Page 1
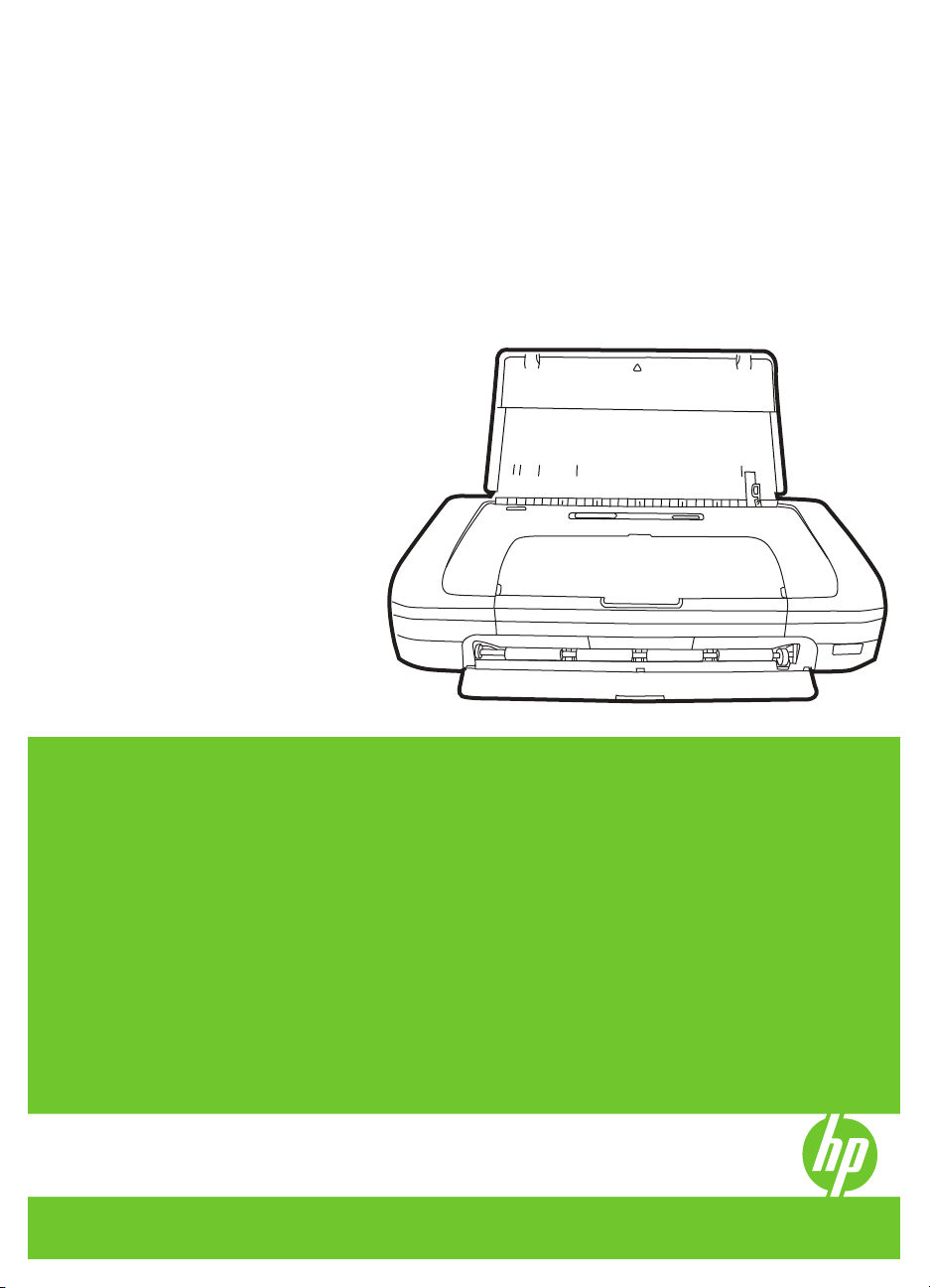
HP Officejet H470 Series-Drucker
Benutzerhandbuch
Podręcznik użytkownika
Page 2
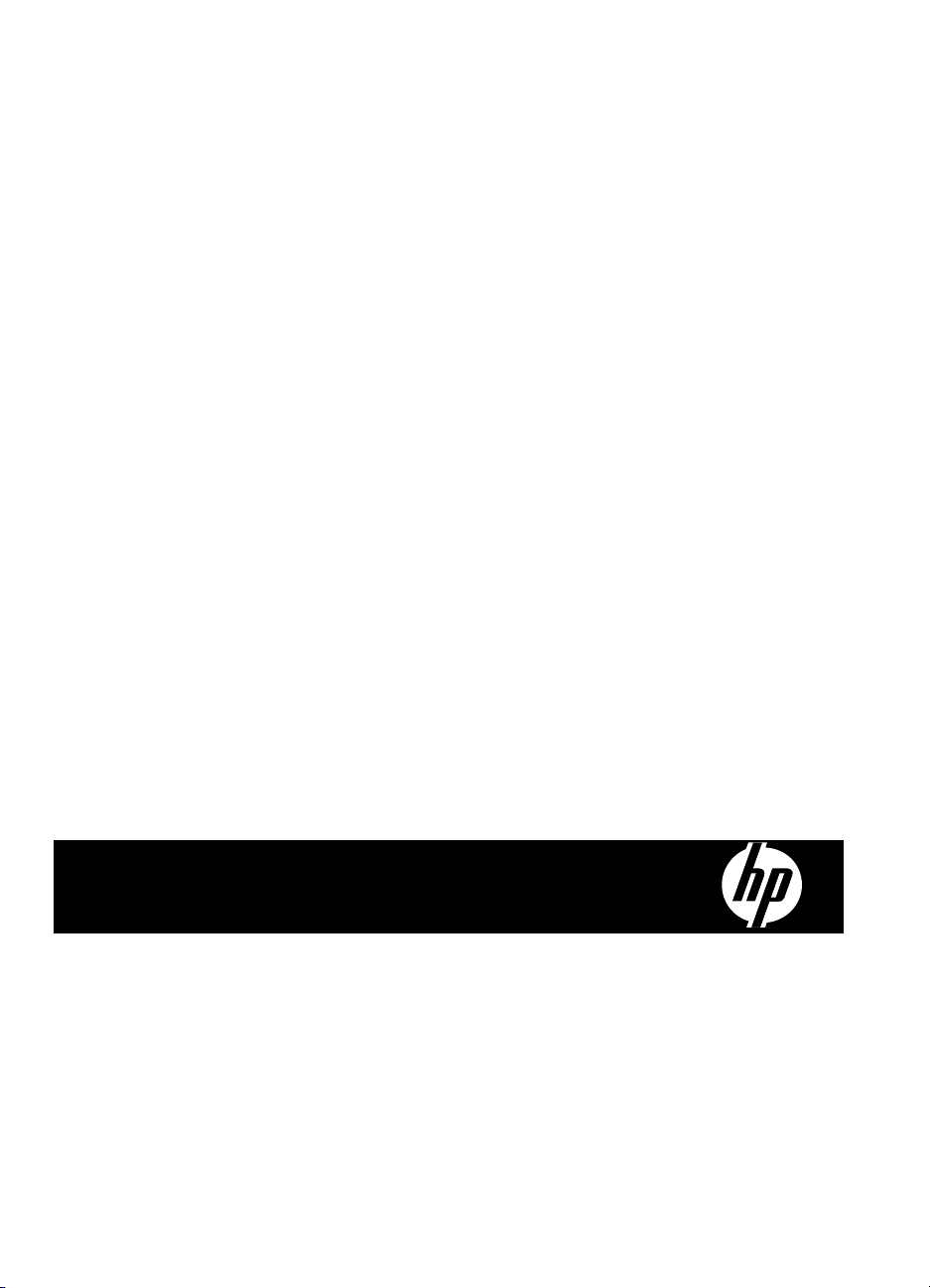
HP Officejet H470 Series-Drucker
Benutzerhandbuch
Page 3
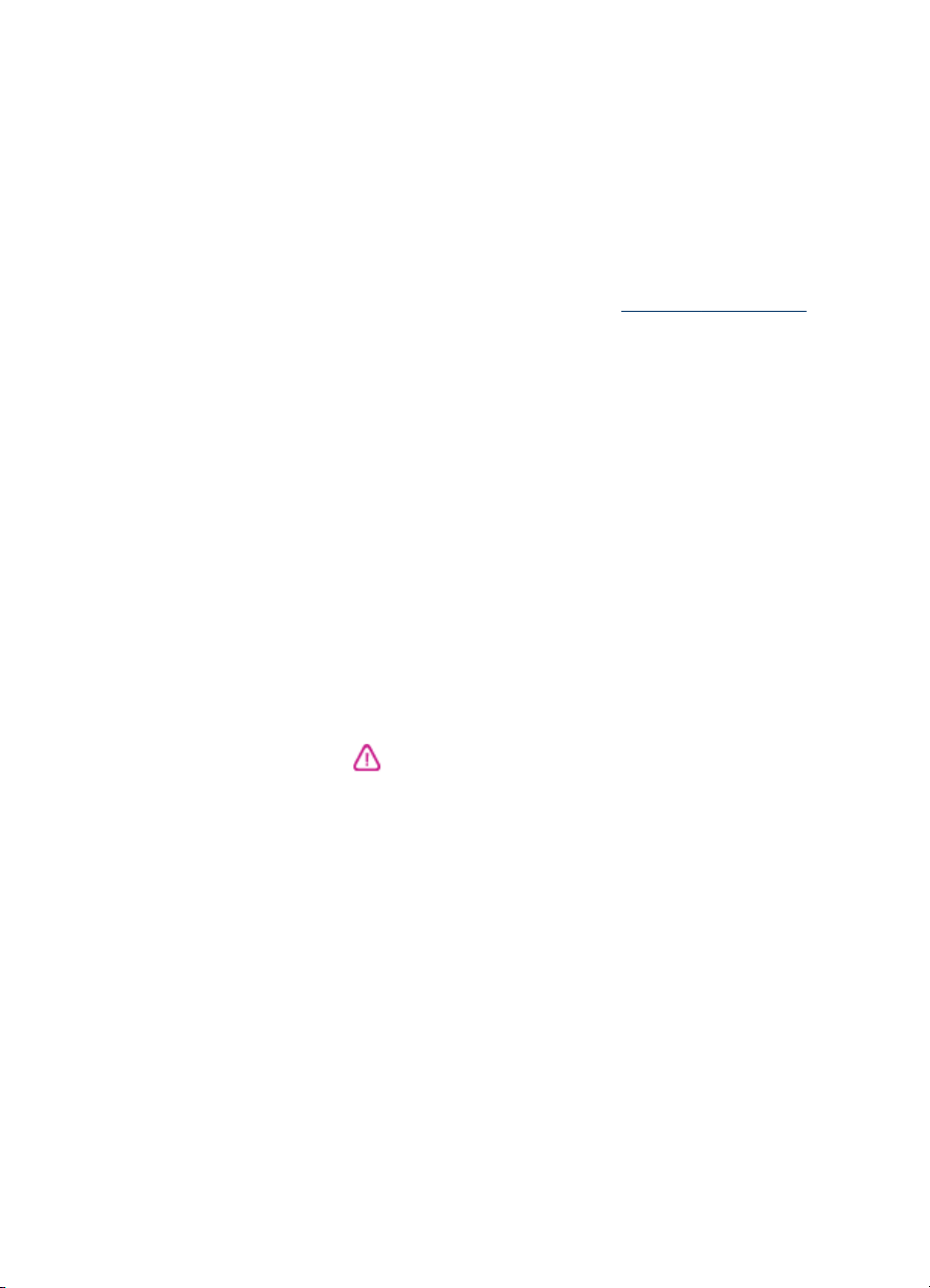
Copyright-Informationen
© 2007 Copyright Hewlett-Packard
Development Company, L.P.
Ausgabe 1, 2/2007
Die Vervielfältigung, Anpassung oder
Übersetzung ohne vorherige
schriftliche Genehmigung ist mit
Ausnahme der im Rahmen der
Urheberrechtsgesetze zulässigen
Fälle untersagt.
Die hierin enthaltenen Informationen
können ohne Ankündigung geändert
werden.
Die einzigen Gewährleistungen für HP
Produkte und Dienstleistungen sind in
den ausdrücklichen
Garantiebestimmungen festgelegt, die
zu diesen Produkten und
Dienstleistungen geliefert werden.
Keine der in diesem Dokument
gemachten Angaben darf als
zusätzliche Gewährleistung
aufgefasst werden. HP kann für
technische oder redaktionelle Fehler
oder Auslassungen in diesem
Dokument nicht haftbar gemacht
werden.
Copyright (C) 1991-2, RSA Data
Security, Inc. Erstellt 1991. Alle
Rechte vorbehalten.
Gemäß den Lizenzbestimmungen
sind Sie berechtigt, diese Software zu
verwenden und zu kopieren, sofern in
allen Materialien, in denen diese
Software oder diese Funktion erwähnt
oder auf sie Bezug genomen wird,
darauf hingewiesen wird, dass es sich
um die Software "RSA Data Security,
Inc. MD4 Message-Digest Algorithm"
handelt.
Gemäß den Lizenzbestimmungen
sind Sie ebenfalls berechtigt, auf
dieser Software basierende Werke zu
erstellen und zu verwenden, sofern in
allen Materialien, in denen diese
Werke erwähnt oder auf sie Bezug
genomen wird, der Hinweis
"basierend auf dem RSA Data
Security, Inc. MD4 Message-Digest
Algorithm" angegeben ist.
RSA Data Security, Inc. übernimmt
keinerlei Gewährleistung bezüglich
handelsüblicher Qualität dieser
Software oder der Eignung dieser
Software für einen bestimmten
Zweck. Sie wird "wie vorliegend" ohne
jegliche ausdrückliche oder
stillschweigende Gewährleistung zur
Verfügung gestellt.
Diese Hinweise müssen in allen
Kopien oder Auszügen jeglicher Teile
dieser Dokumentation und/oder
Software beibehalten werden.
Hinweise von HewlettPackard Company
Die in diesem Dokument enthaltenen
Informationen können ohne vorherige
Ankündigung geändert werden.
Alle Rechte vorbehalten.
Vervielfältigung, Adaption oder
Übersetzung dieser Unterlagen sind
ohne vorherige schriftliche
Genehmigung von Hewlett-Packard
nur im Rahmen des Urheberrechts
zulässig.
Die Garantien für HP Produkte und
Services werden ausschließlich in der
entsprechenden, zum Produkt oder
Service gehörigen Garantieerklärung
beschrieben. Aus dem vorliegenden
Dokument sind keine weiter
reichenden Gewährleistungen
abzuleiten. HP übernimmt keine
Verantwortung für die Richtigkeit und
Vollständigkeit der Angaben.
Marken
Windows und Windows XP sind in
den USA eingetragene Marken der
Microsoft Corporation. Windows Vista
ist eine Marke bzw. eingetragene
Marke der Microsoft Corporation in
den USA und/oder anderen Ländern.
Adobe® und Acrobat® sind
Warenzeichen von Adobe Systems
Incorporated.
Die Bluetooth-Marken gehören dem
Urheber und werden von HewlettPackard Company unter Lizenz
verwendet.
Sicherheitsinformationen
Befolgen Sie bei Verwendung dieses
Geräts stets die grundlegenden
Sicherheitsvorkehrungen, um die
Verletzungsgefahr durch Brand oder
Stromschlag auf ein Minimum zu
reduzieren.
1. Lesen und beachten Sie unbedingt
die Anleitungen in der Dokumentation,
die dem HP Drucker beiliegt.
2. Verwenden Sie ausschließlich eine
geerdete Steckdose für den
Anschluss dieses Produktes an die
Stromversorgung. Wenn Sie sich
nicht sicher sind, ob die Steckdose
geerdet ist, so lassen Sie dies durch
einen qualifizierten Elektriker
überprüfen.
3. Beachten Sie sämtliche auf dem
Gerät angebrachten Warnhinweise
und Anweisungen.
4. Ziehen Sie vor dem Reinigen des
Geräts den Netzstecker.
5. Dieses Produkt darf nicht in der
Nähe von Wasser betrieben bzw. von
einer durchnässten Person aufgestellt
oder bedient werden.
6. Stellen Sie das Gerät auf einer
stabilen und sicheren Unterlage auf.
7. Wählen Sie für das Produkt einen
geschützten Standort, an dem keine
Personen auf das Netzkabel treten
oder darüber stolpern können. Das
Netzkabel darf nicht beschädigt
werden.
8. Wenn das Produkt nicht
einwandfrei funktioniert, lesen Sie
weitere Informationen im Abschnitt
Wartung und Fehlerbehebung.
9. Im Inneren des Geräts befinden
sich keine Teile, die vom Endbenutzer
gewartet werden können. Beauftragen
Sie mit Wartung und Instandsetzung
qualifiziertes Kundendienstpersonal.
Page 4
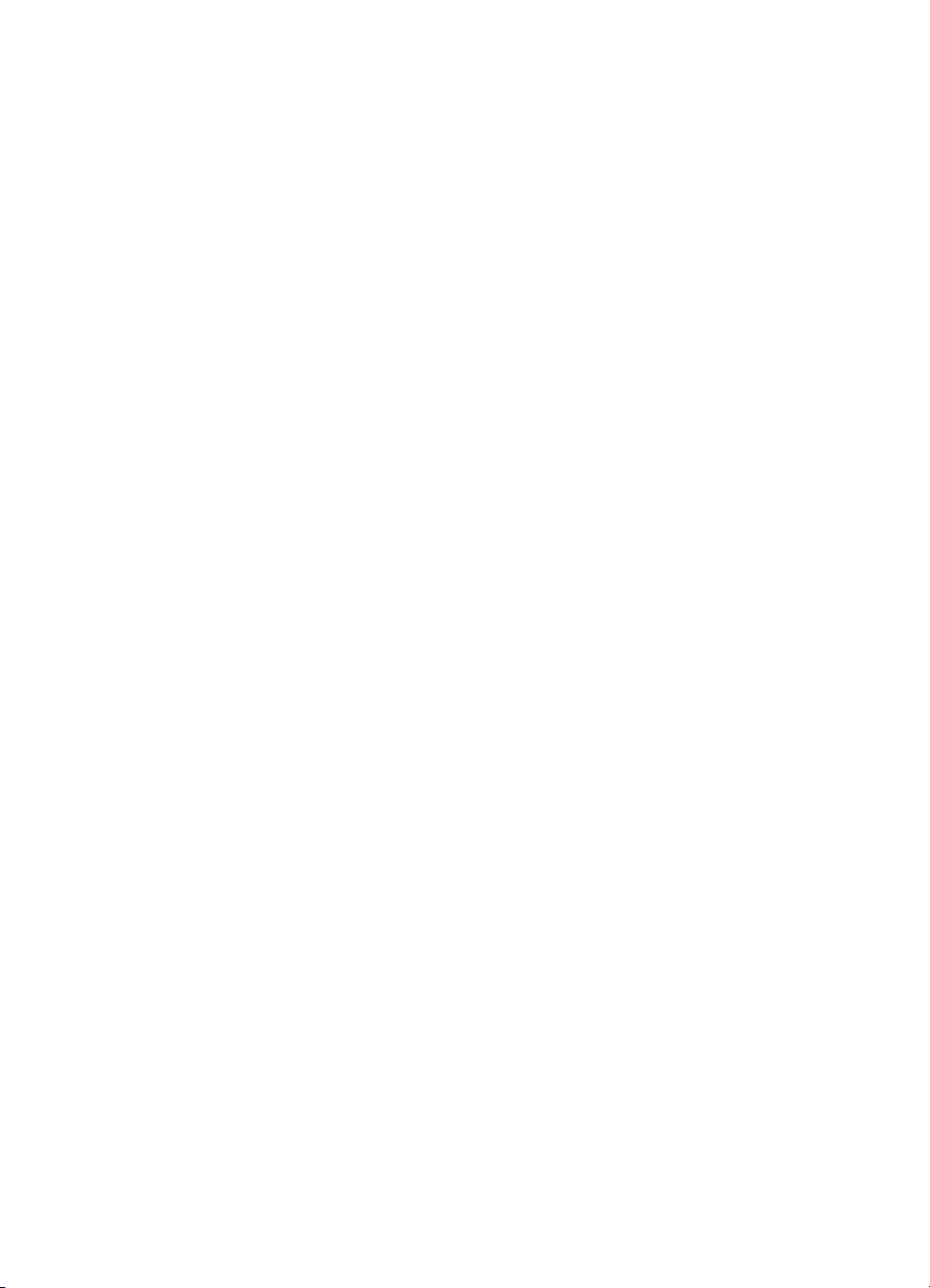
Page 5

Inhalt
1 Erste Schritte
Weitere Ressourcen für Produktinformationen .........................................................................7
Eingabehilfen ............................................................................................................................9
Bauteile des Geräts ..................................................................................................................9
Vorderansicht ...................................................................................................................10
Hinter- und Seitenansicht .................................................................................................11
Bedienfeld .........................................................................................................................11
Ansicht von unten .............................................................................................................12
Transporttipps .........................................................................................................................13
2 Installieren des Zubehörs
Einsetzen und Verwenden der Batterie ..................................................................................14
Batterie-Sicherheit ............................................................................................................14
Informationen zur Batterie ................................................................................................16
Laden und Verwenden der Batterie ..................................................................................16
802.11- und Bluetooth-Zubehör installieren und verwenden ..................................................18
Installation des USB-Zubehörs für kabelloses 802.11 oder Bluetooth ..............................18
Kabelloses 802.11- und Bluetooth-Drucken .....................................................................18
Informationen über 802.11 ..........................................................................................19
Inormationen über Bluetooth ....................................................................................... 19
3 Verwenden des Geräts
Auswählen von Druckmedien .................................................................................................21
Tipps zum Auswählen und Verwenden von Druckmedien ................................................21
Technische Daten der unterstützten Medien ....................................................................23
Informationen über unterstützte Formate ....................................................................24
Unterstützte Medientypen und -gewichte ....................................................................25
Festlegen der Mindestbreite von Rändern ........................................................................26
Druckmedien einlegen ............................................................................................................26
Ändern der Druckeinstellungen ..............................................................................................27
So ändern Sie die Einstellungen des aktuellen Druckauftrags in einer Anwendung
(Windows) .........................................................................................................................28
So ändern Sie die Standardeinstellungen für alle zukünftigen Aufträge (Windows) .........28
So ändern Sie die Einstellungen (Mac OS) ......................................................................28
Verwenden von HP Solution Center (Windows) .....................................................................28
Beidseitiger Druck (Duplexdruck) ...........................................................................................29
Richtlinien für den beidseitigen Druck ...............................................................................29
Durchführen des Duplex-Drucks (Windows) .....................................................................29
Duplexdruck (Mac OS) .....................................................................................................30
Drucken auf Spezialmedien oder Medien mit benutzerdefinierten Formaten .........................30
So drucken Sie auf Spezialmedien oder Medien mit benutzerdefinierten Formaten
(Windows) .....................................................................................................................
So drucken Sie auf Spezialmedien oder Medien mit benutzerdefinierten Formaten
(Mac OS) ..........................................................................................................................31
....30
1
Page 6
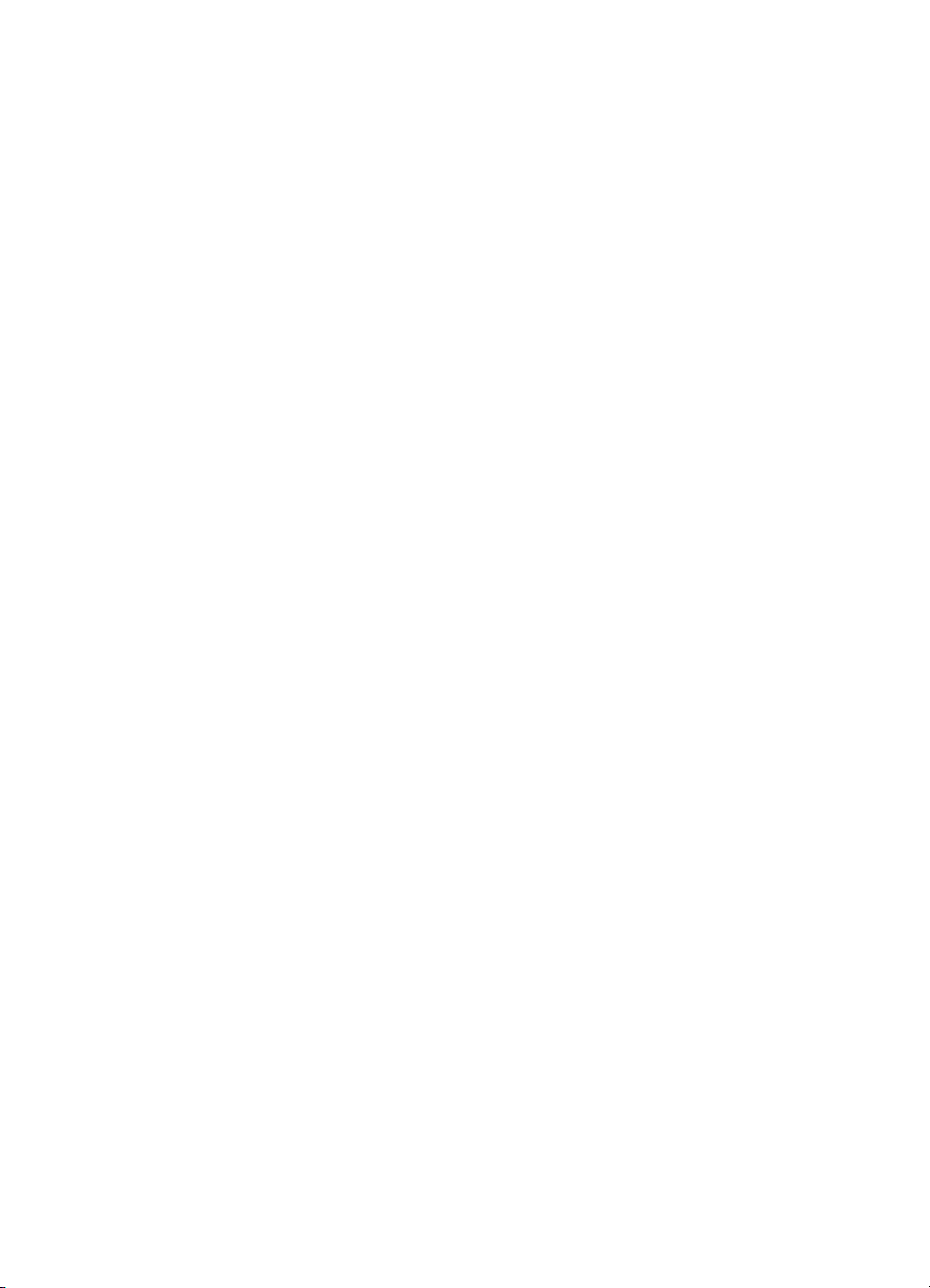
Randloses Drucken ................................................................................................................31
So drucken Sie ein randloses Dokument (Windows) ........................................................32
So drucken Sie ein randloses Dokument (Mac OS) .......................................................... 32
Drucken von mobilen Geräten ................................................................................................33
Digitalfotos drucken ..........................................................................................................33
Drucken mit sechs Farben ..........................................................................................33
Richtlinien zum Drucken von Fotografien ...................................................................34
So drucken Sie von einer PictBridge-kompatiblen Kamera ......................................... 34
So übertragen Sie Fotos auf den Computer ...............................................................35
Drucken von Mobiltelefonen .............................................................................................35
So installieren Sie die mobile Druckanwendung auf dem Telefon ..............................36
So drucken Sie von einem Mobiltelefon ......................................................................36
Drucken von Pocket-PC-Geräten .....................................................................................36
So installieren Sie HP Mobile Printing für Pocket-PC .................................................37
So drucken Sie von Pocket-PC-Geräten ....................................................................37
Drucken vom Palm OS-Gerät ...........................................................................................38
So installieren Sie Printboy .........................................................................................39
So installieren Sie eine kabellose Karte ......................................................................39
So drucken Sie mit Palm OS-Anwendungen ..............................................................39
So wählen Sie einen Standarddrucker (optional) ........................................................39
So drucken Sie Documents To Go .............................................................................40
Verwendung von Speichergeräten .........................................................................................40
Drucken von Speicherkarten und USB Flash-Laufwerken ................................................40
Abbrechen von Druckaufträgen ..............................................................................................42
4 Konfiguration und Verwaltung
Geräteverwaltung ...................................................................................................................43
Geräteüberwachung .........................................................................................................43
Geräteverwaltung .............................................................................................................44
Verwenden der Tools zur Geräteverwaltung ..........................................................................45
Toolbox (Windows) ...........................................................................................................45
Öffnen der Toolbox .....................................................................................................45
Toolbox-Registerkarten ..............................................................................................46
HP Drucker-Dienstprogramm (Mac OS) ...........................................................................47
So öffnen Sie das HP Drucker-Dienstprogramm ........................................................47
HP Drucker-Dienstprogramm (Fenster) ......................................................................47
Netzwerk-Druckerinstallationsprogramm (Mac OS) ..........................................................48
Toolbox Software für PDAs (Pocket PC und Palm OS) ....................................................48
HP Instant Support ...........................................................................................................48
Sicherheit und Datenschutz ........................................................................................49
Zugreifen auf HP Instant Support ...............................................................................49
myPrintMileage .................................................................................................................49
Beschreibung der Geräteinformationsseiten ...........................................................................50
Drucken von Geräteinformationsseiten vom Bedienfeld aus ............................................50
Drucken von Geräteinformationsseiten über die Software ................................................51
Konfigurieren des Geräts (Windows) ......................................................................................51
Direktverbindung ...............................................................................................................51
So installieren Sie die Software vor dem Anschließen des Geräts (empfohlen) .........52
So schließen Sie das Gerät vor dem Installieren der Software an ..............................52
So geben Sie das Gerät in einem lokalen Netzwerk frei .............................................53
2
Page 7
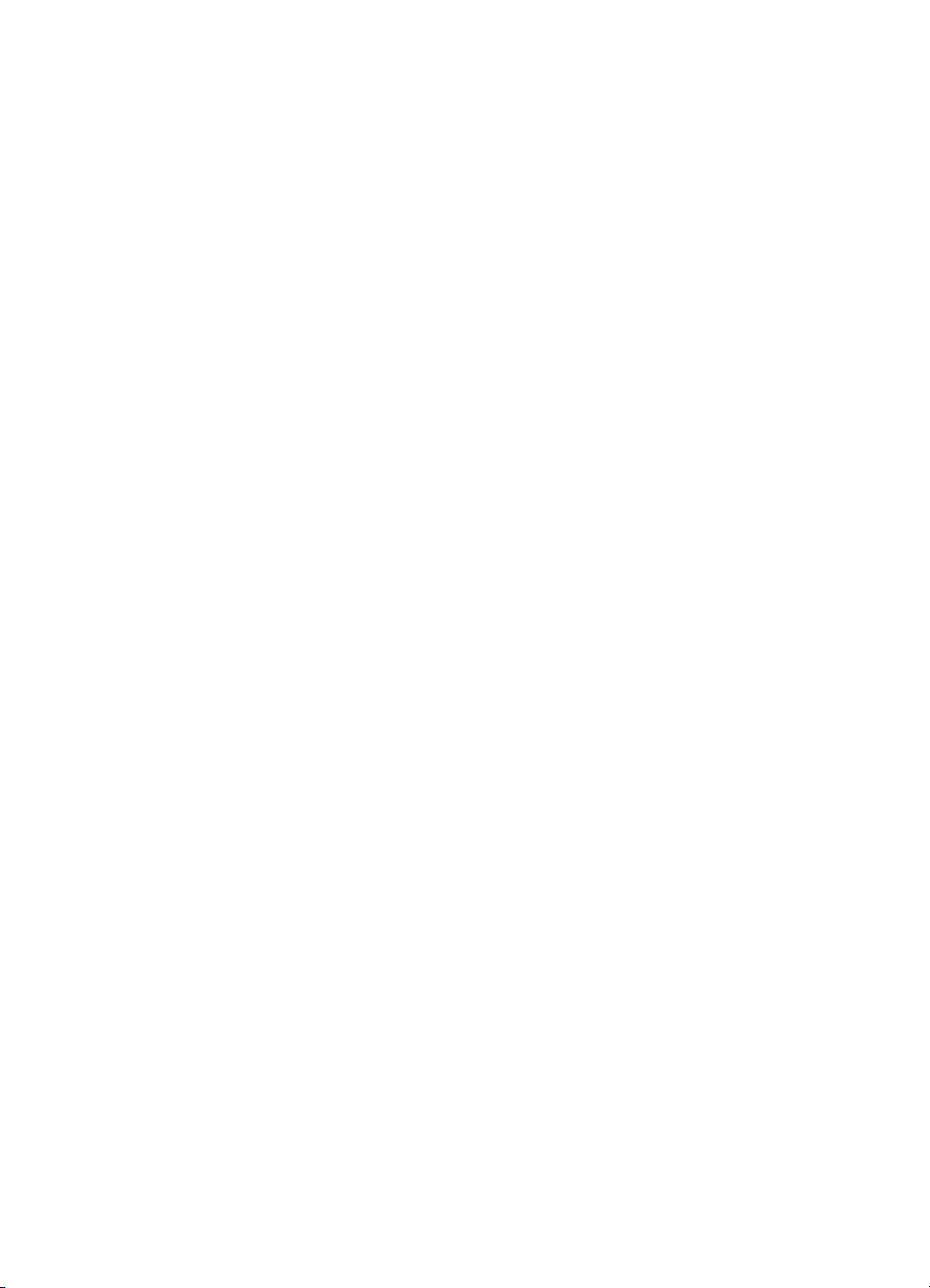
Inhalt
Konfigurieren des Geräts (Mac OS) ........................................................................................ 53
So installieren Sie die Software ........................................................................................54
So geben Sie das Gerät in einem lokalen Netzwerk frei ...................................................54
Deinstallieren und Neuinstallieren der Software .....................................................................55
Kabellose 802.11-Verbindung ................................................................................................57
Informationen über den Schalter für kabelloses Profil ......................................................58
Beschreibung der Netzwerkeinstellungen „Wireless (802.11)“ .........................................58
Einrichten von 802.11 mithilfe der werksseitigen Standardeinstellungen .........................59
So richten Sie den Ad-Hoc-Modus unter Verwendung der werkseitigen
Standardeinstellungen über ein USB-Kabel ein (Windows und Mac OS) ...................60
So richten Sie den Ad-Hoc-Modus unter Verwendung der werkseitigen
Standardeinstellungen ohne ein USB-Kabel ein (Windows) .......................................60
So erstellen Sie eine Computer-zu-Computer (Ad-Hoc)-Verbindung unter
Verwendung der werkseitigen Stanndardeinstellungen ohne ein USB-Kabel
(Mac OS) ....................................................................................................................61
Einrichten für 802.11 in vorhandenen (nicht standardmäßigen) Netzwerken ...................62
So erstellen Sie eine Verbindung mit einem vorhandenen Netzwerk über ein
USB-Kabel ein (Windows oder Mac OS) ....................................................................63
So erstellen Sie eine Verbindung mit einem vorhandenen Netzwerk ohne USB-
Kabel ..........................................................................................................................63
Konfigurieren und Verwenden der kabellosen 802.11-Profile ...........................................64
So konfigurieren Sie kabellose 802.11-Profile (Windows) ..........................................65
So konfigurieren Sie kabellose 802.11-Profile (Mac OS) ............................................65
So verwenden Sie den Schalter für das kabellose Profil ..................................................66
Kabellose 802.11-Profile auf Werkseinstellungen zurücksetzen ....................................... 67
So konfigurieren Sie mehrere Drucker für 802.11 (Windows) ...........................................67
Bluetooth kabellose Verbindung .............................................................................................68
So erstellen Sie eine kabellose Bluetooth Verbindung .....................................................68
So konfigurieren Sie Bluetooth kabellose Einstellungen ...................................................70
Kabellose Bluetooth-Einstellungsoptionen ........................................................................71
Bluetooth Geräteadresse ............................................................................................71
Bluetooth-Gerätename ...............................................................................................71
PIN-Code (Kennwortschlüssel) ...................................................................................72
Gerätezugriff zurücksetzen .........................................................................................73
So stellen Sie die werkseitigen Einstellungen wieder her ...........................................73
So deaktivieren Sie Bluetooth .....................................................................................73
Bluetooth-Erkennung ........................................................................................................73
Bluetooth-Schriftarten .......................................................................................................74
Kabellose Konfigurationsseite ..........................................................................................74
Verbindung (Bonding) .......................................................................................................74
Kabellose Bluetooth-Profile ..............................................................................................74
3
Page 8
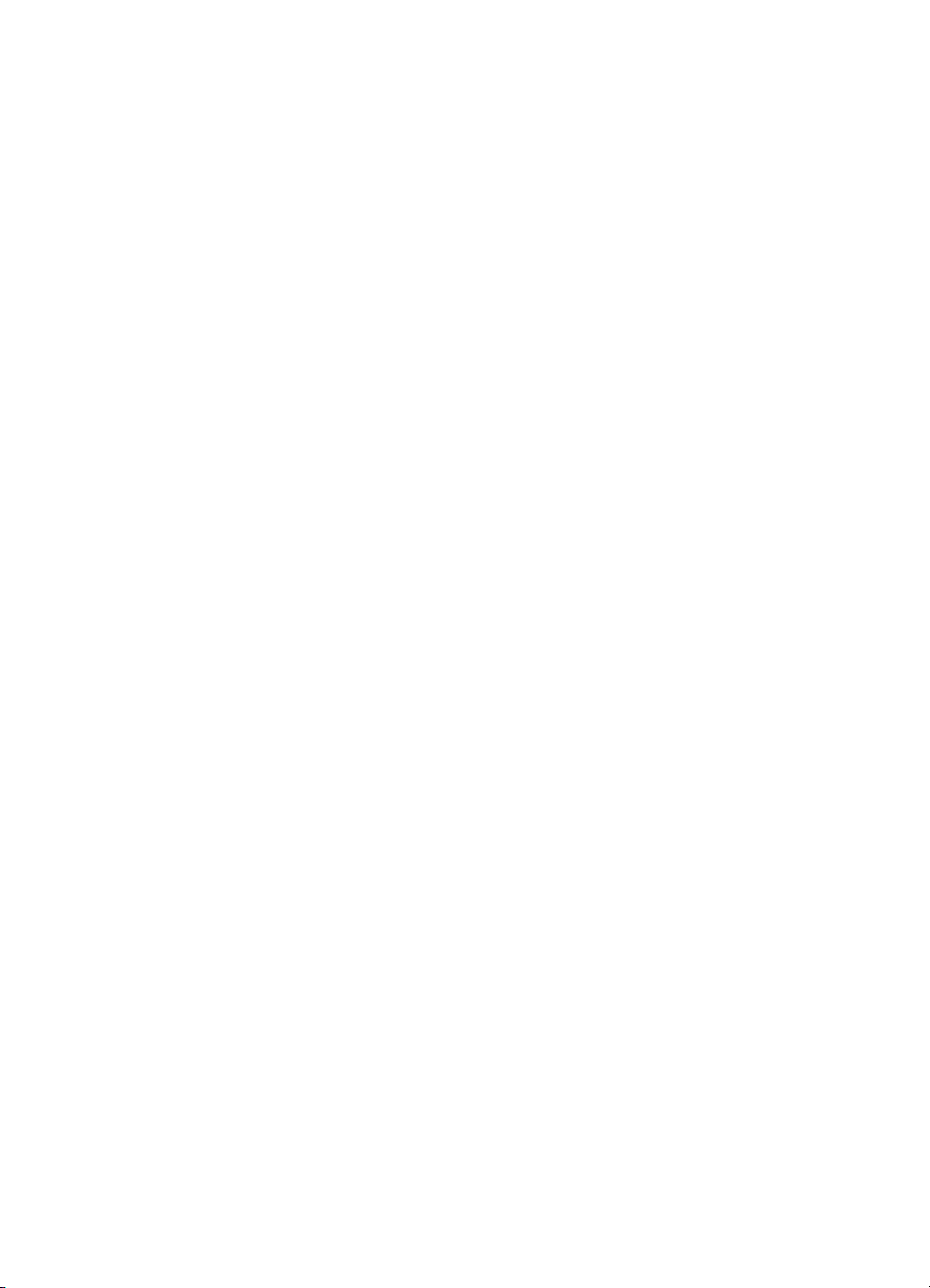
5 Wartung und Fehlerbehebung
Arbeiten an den Druckpatronen ..............................................................................................76
Austauschen der Druckpatronen ......................................................................................76
Ausrichten der Druckpatronen ..........................................................................................79
Drucken mit einer einzelnen Druckpatrone .......................................................................80
Farbkalibrierung ................................................................................................................80
Des Geräts .......................................................................................................................81
Reinigen des Geräts ...................................................................................................81
Reinigen der Druckpatronen .......................................................................................81
Lagerung von Verbrauchsmaterial ....................................................................................84
Aufbewahrung von Druckpatronen .............................................................................84
Auswechseln des Tinten-Servicemoduls ................................................................................85
Tipps und Ressourcen für die Fehlerbehebung ......................................................................86
Lösen von Druckproblemen ....................................................................................................87
Unerwartetes Ausschalten des Geräts .............................................................................87
Alle LEDs des Geräts leuchten oder blinken ....................................................................87
Das Gerät reagiert nicht (keine Druckausgabe) ................................................................88
Druckpatrone wird vom Gerät nicht akzeptiert ..................................................................89
Die Ausführung von Druckaufträgen benötigt zu viel Zeit .................................................89
Drucker druckt leere oder halbe Seiten ............................................................................90
Etwas fehlt auf der Seite oder ist fehlerhaft ......................................................................90
Die Platzierung von Text oder Grafiken ist falsch .............................................................92
Schlechte Druckqualität und unerwartete Ausdrucke .............................................................92
Allgemeine Tipps ..............................................................................................................93
Es werden unsinnige Zeichen gedruckt ............................................................................94
Die Tinte ist verschmiert ...................................................................................................95
Die Tinte füllt den Text oder das Bild nicht vollständig aus ...............................................96
Der Ausdruck ist blass oder matt ......................................................................................96
Farben werden schwarzweiß gedruckt .............................................................................97
Die falschen Farben werden gedruckt ..............................................................................97
Die Farben verlaufen ineinander ....................................................................................... 98
Die Farben überlagern sich nicht richtig ...........................................................................99
Im Text oder in Grafiken fehlen Linien oder Punkte ..........................................................99
Lösen von Problemen bei der Medienzufuhr ........................................................................100
Medien werden vom Gerät nicht unterstützt ...................................................................100
Druckmedien werden nicht eingezogen ..........................................................................100
Druckmedien werden nicht korrekt ausgegeben .............................................................101
Seiten werden schief eingezogen ...................................................................................101
Es werden mehrere Seiten gleichzeitig eingezogen .......................................................101
4
Page 9
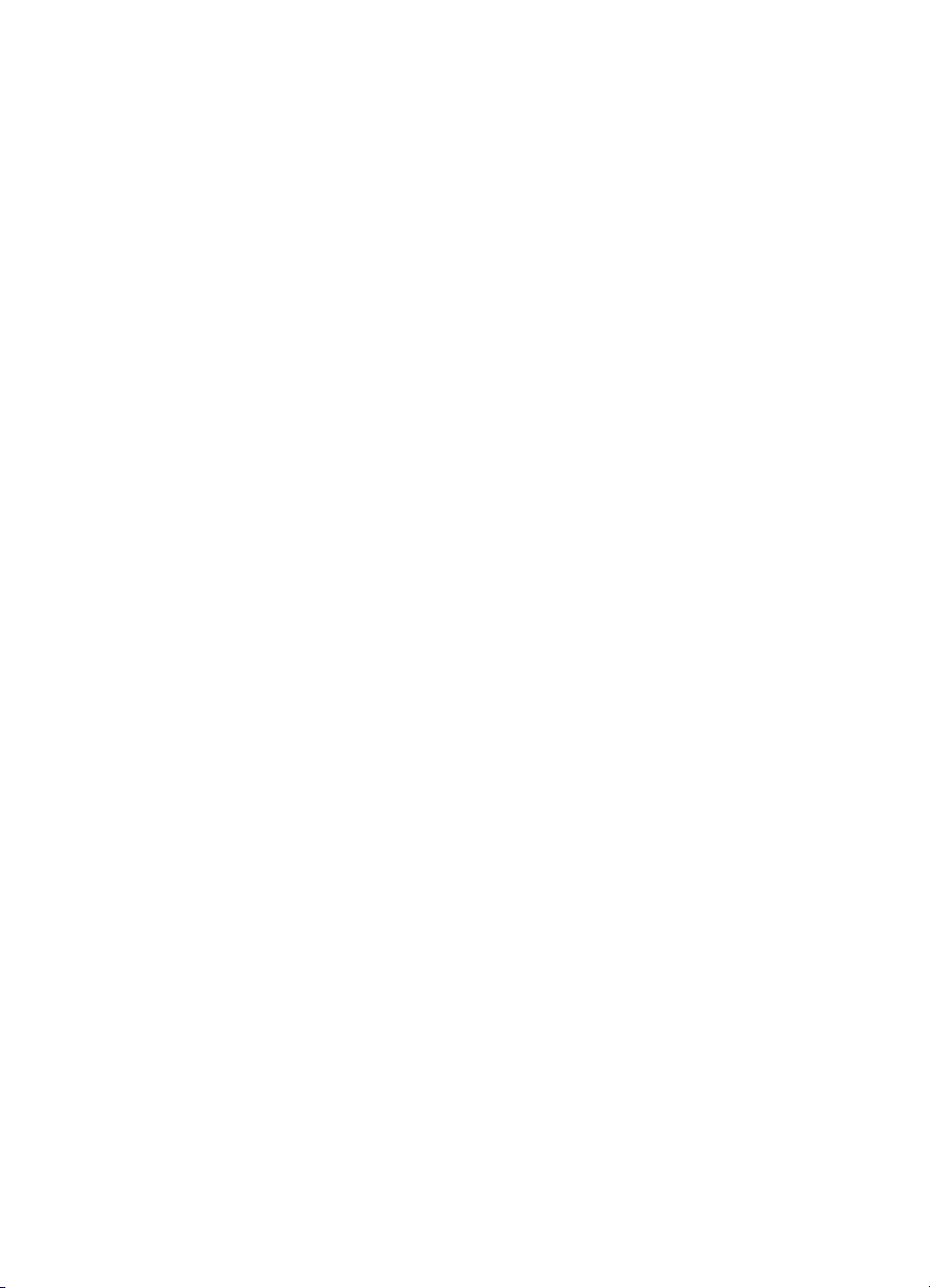
Inhalt
Fehlerbehebung bei Installationsproblemen .........................................................................101
Vorschläge für die Hardwareinstallation .........................................................................101
Vorschläge für die Softwareinstallation ...........................................................................102
Probleme mit der Einrichtung der kabellosen 802.11- oder Bluetooth-
Kommunikation ...............................................................................................................103
Überprüfen Sie das kabellose Druckerzubehör ........................................................103
Überprüfen der kabellosen Einstellungen .................................................................104
Prüfen Sie die Netzwerkkommunikation ...................................................................104
Überprüfen des kabellosen Signals ..........................................................................106
Papierstaus beseitigen .........................................................................................................106
Beseitigen eines Papierstaus im Gerät ...........................................................................106
Tipps zum Vermeiden von Papierstaus ..........................................................................107
6 Übersicht über die LEDs am Bedienfeld
Bedeutung der LEDs im Bedienfeld ......................................................................................108
A HP Verbrauchsmaterialien und Zubehör
Druckerverbrauchsmaterial online bestellen .........................................................................116
Zubehör ................................................................................................................................116
Verbrauchsmaterial ............................................................................................................... 116
Druckpatronen ................................................................................................................116
HP-Medien ......................................................................................................................117
B Unterstützung und Gewährleistung
Vereinbarung zur beschränkten Garantie von Hewlett-Packard ...........................................119
Elektronischer Support .........................................................................................................120
Telefonischer Support von HP ..............................................................................................120
Hinweise vor dem Anruf bei der Kundenunterstützung ...................................................120
Ablauf beim Support .......................................................................................................121
Telefonischer Support durch HP .....................................................................................121
Dauer des telefonischen Supports ............................................................................121
Telefonnummern der Kundenunterstützung .............................................................. 121
Anrufen beim HP Support .........................................................................................123
Nach Ablauf des Telefon-Supports ...........................................................................123
Zusätzliche Gewährleistungen ........................................................................................123
HP Quick Exchange Service (Japan) ..............................................................................124
Vorbereiten des Geräts für den Versand ..............................................................................124
Druckpatronen vor dem Versand entfernen ....................................................................124
Einpacken des Geräts ..........................................................................................................125
C Gerätespezifikationen
Abmessungen und Gewicht ..................................................................................................127
Produktfunktionen und Fassungsvermögen .........................................................................127
Prozessor- und Speicherspezifikationen ...............................................................................128
Systemanforderungen ..........................................................................................................128
Druckauflösung .....................................................................................................................129
Umgebungsbedingungen ......................................................................................................129
Spezifikationen zur Stromversorgung ...................................................................................129
Spezifikationen zur Geräuschemission (Geräuschpegel nach ISO 7779) ............................130
Spezifikationen für die Fotospeicherkarte .............................................................................130
5
Page 10

D Zulassungshinweise
Programm zur ökologischen Nachhaltigkeit ..........................................................................131
Reduktion und Vermeidung ............................................................................................131
Energieverbrauch ...........................................................................................................131
Energy Star®-Hinweis ....................................................................................................131
Datenblätter zur Materialsicherheit .................................................................................132
Recycling ........................................................................................................................132
Produktverpackung ...................................................................................................132
Kunststoff ..................................................................................................................132
HP Produkte und Zubehör ........................................................................................132
Entsorgung von Altgeräten durch Benutzer in privaten Haushalten in der
Europäischen Union .......................................................................................................133
FCC Erklärung ......................................................................................................................134
Andere Zulassungshinweise .................................................................................................134
Hinweis für Benutzer in Korea ........................................................................................135
VCCI (Klasse B)-Konformitätserklärung für Benutzer in Japan ....................................... 135
Hinweis für Benutzer in Japan zum Netzkabel ................................................................ 135
Geräuschemissions-Vorschrift für Deutschland ..............................................................135
RoHS-Hinweis (nur China) .............................................................................................136
Erläuterung zur LED-Anzeige .........................................................................................136
Modellspezifische Zulassungsnummer ...........................................................................136
Konformitätserklärung ...........................................................................................................137
Index...........................................................................................................................................138
6
Page 11
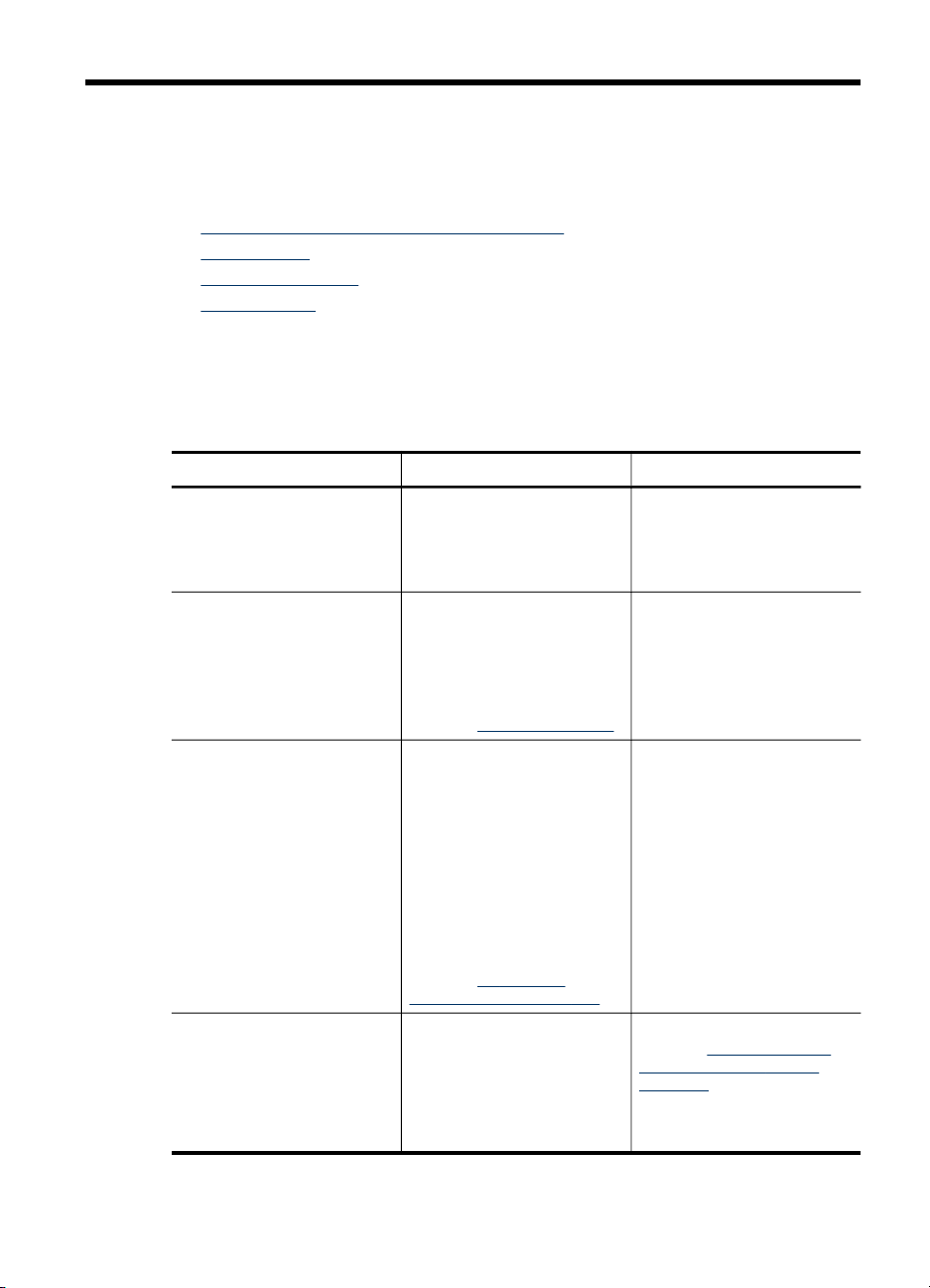
1 Erste Schritte
Dieses Handbuch enthält Informationen zur Verwendung des Geräts und zur
Problembehandlung.
•
Weitere Ressourcen für Produktinformationen
Eingabehilfen
•
Bauteile des Geräts
•
Transporttipps
•
Weitere Ressourcen für Produktinformationen
Die folgenden Ressourcen liefern Ihnen Produktinformationen und Hinweise zur
weitergehenden Fehlerbehebung, die nicht in diesem Handbuch enthalten sind:
Ressource Beschreibung Ort
Readme-Datei und
Versionshinweise
Toolbox (Microsoft
Windows®)
HP Drucker-Dienstprogramm
(Mac OS)
Toolbox Software für PDAs
(Pocket PC und Palm OS)
®
Enthält nach Drucklegung
der Dokumentation bekannt
gewordene Informationen
und Tipps zur
Fehlerbehebung.
Die Toolbox liefert
Informationen zum Status der
Druckpatrone und ermöglicht
den Zugriff auf die
Wartungsfunktionen.
Weitere Informationen finden
Sie unter
Enthält Tools zum
Konfigurieren der
Druckeinstellungen,
Kalibrieren des Geräts,
Reinigen der Druckpatronen,
Drucken der SelbsttestDiagnoseseite, Bestellen von
Verbrauchsmaterialien über
das Internet und Suchen von
Supportinformationen auf der
Website.
Weitere Informationen finden
Sie unter
Dienstprogramm (Mac OS).
Bietet Informationen über
den Druckerstatus und die
Wartung des Geräts. Sie
können Tintenfüllstand oder
Batterieladestatus anzeigen,
Informationen über die
Geräte-LEDs einsehen,
Toolbox (Windows).
HP Drucker-
Diese Datei befindet sich auf
der Starter-CD.
Wird normalerweise
zusammen mit der
Gerätesoftware installiert.
Wird normalerweise
zusammen mit der
Gerätesoftware installiert.
Weitere Informationen finden
Sie unter Toolbox Software
für PDAs (Pocket PC und
Palm OS).
Erste Schritte 7
Page 12
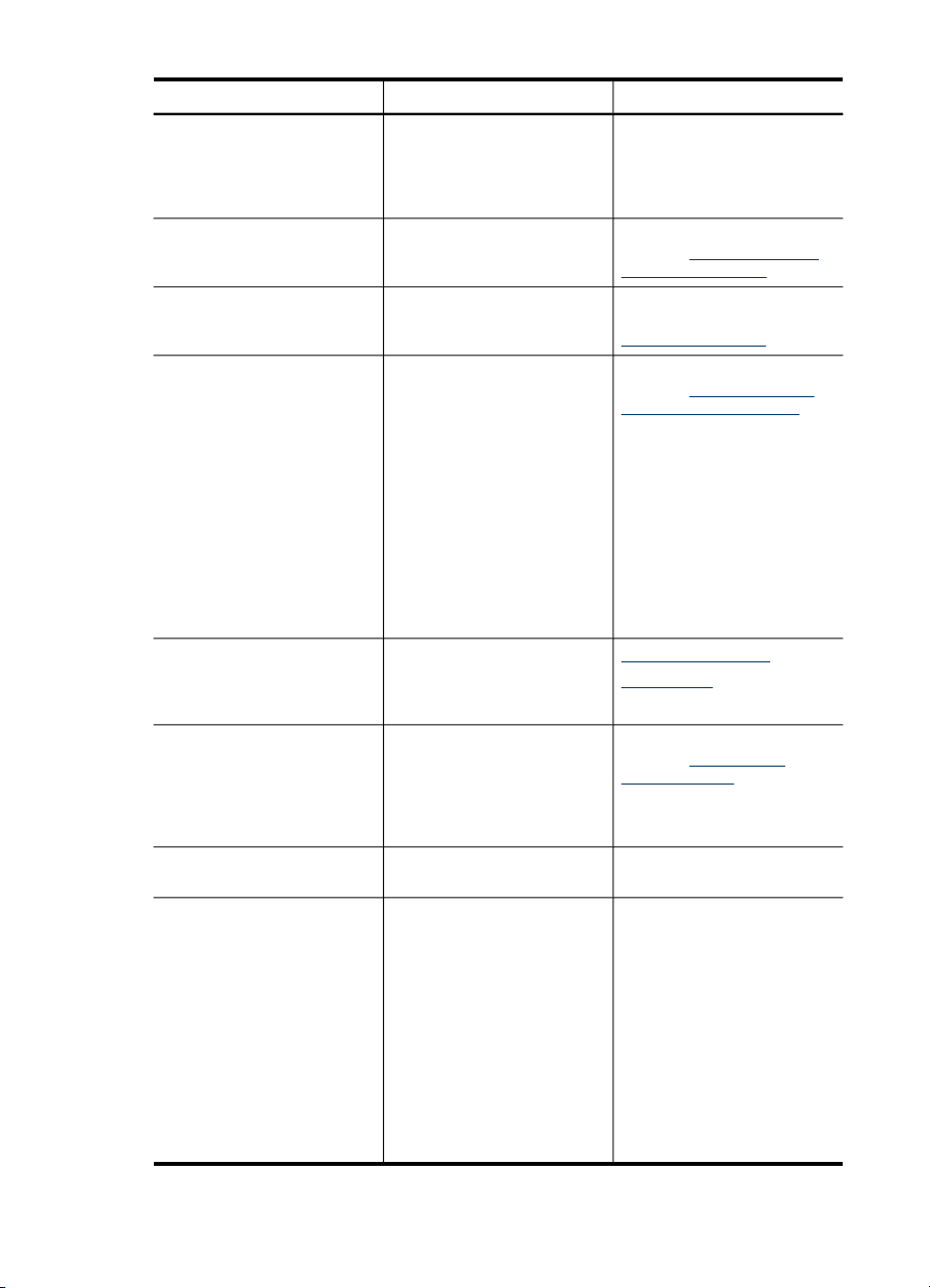
Kapitel 1
(Fortsetzung)
Ressource Beschreibung Ort
Druckpatronen ausrichten
oder die kabellosen
Einstellungen für 802.11 und
Bluetooth für kabelloses
Drucken konfigurieren.
Bedienfeld Bietet Status-, Fehler- und
Protokolle und Berichte Diese Dokumente liefern
Selbsttest-Diagnoseseite
HP Websites Hier finden Sie die neueste
Telefonische Unterstützung
von HP
Hilfe zur HP Foto- und
Bildbearbeitungssoftware
HP Solution Center (Windows) Ermöglicht Ihnen die
Warninformationen zum
Betrieb.
Informationen zu bereits
eingetretenen Ereignissen.
Geräteinformationen:
•
Produktname
◦
Modellnummer
◦
Seriennummer
◦
Firmwareversions-
◦
nummer
Installiertes Zubehör
•
(z. B. Duplexer)
Anzahl der aus den
•
Fächern oder dem
Zubehör gedruckten
Seiten
Status des Druckmaterials
•
Druckersoftware sowie
aktuelle Produkt- und
Supportinformationen.
Informationen zur
Kontaktaufnahme mit HP.
Während des
Gewährleistungszeitraums ist
diese Unterstützung häufig
gebührenfrei.
Bietet Informationen zur
Verwendung der Software.
Änderung der
Geräteeinstellungen, die
Bestellung von
Verbrauchsmaterial sowie
das Aufrufen und Anzeigen
der Online-Hilfe. HP Solution
Center bietet je nach
installierten Geräten weitere
Funktionen, z. B. Zugriff auf
die Foto- und
Bildbearbeitungssoftware von
HP sowie auf den
Faxeinrichtungsassistenten.
Weitere Informationen finden
Sie unter
LEDs am Bedienfeld.
Weitere Informationen finden
Sie unter
Geräteüberwachung.
Weitere Informationen finden
Sie unter Beschreibung der
Geräteinformationsseiten.
www.hp.com/support
www.hp.com
Weitere Informationen finden
Sie unter
Support von HP.
Wird normalerweise
zusammen mit der
Gerätesoftware installiert.
Übersicht über die
Telefonischer
8 Erste Schritte
Page 13

Ressource Beschreibung Ort
Eingabehilfen
Das Gerät bietet eine Reihe von Funktionen für Behinderte.
Sicht
Die Gerätesoftware kann von Benutzern mit Sehbehinderung oder Fehlsichtigkeit
verwendet werden. Dazu werden die Optionen und Funktionen der Eingabehilfe des
Betriebssystems genutzt. Sie unterstützt auch die meisten Hilfstechnologien wie
Bildschirmleser, Braille-Leser und Sprache-zu-Textanwendungen. Für farbenblinde
Benutzer verfügen die farbigen Schaltflächen und Registerkarten in der Software und
auf dem Bedienfeld über einfache Beschriftungen mit Text oder Symbolen, welche die
entsprechende Aktion verdeutlichen.
Mobilität
Für Benutzer mit eingeschränkter Beweglichkeit lassen sich die
Gerätesoftwarefunktionen über Tastaturbefehle ausführen. Die Software unterstützt
auch Windows-Eingabehilfenoptionen wie StickyKeys, ToggleKeys, FilterKeys und
MouseKeys. Geräteabdeckungen, Tasten, Papierfächer und Papierführungen können
von Benutzern mit eingeschränkter Kraft und Beweglichkeit bedient werden.
Support
Weitere Informationen zu Eingabehilfen für dieses Produkt und den Anstrengungen
von HP, Eingabehilfen für Produkte zur Verfügung zu stellen, finden Sie auf der
Website von HP unter
Informationen über Eingabehilfen für Mac OS finden Sie auf der Apple-Website unter
www.apple.com/accessibility.
Weitere Informationen finden
Sie unter
Solution Center (Windows).
www.hp.com/accessibility.
Verwenden von HP
Bauteile des Geräts
• Vorderansicht
Hinter- und Seitenansicht
•
Bedienfeld
•
Ansicht von unten
•
Bauteile des Geräts 9
Page 14

Kapitel 1
Vorderansicht
1 Eingabefachverlängerung (bei einigen Modellen in bestimmten Regionen/Ländern
2 Eingabefach – Enthält die Druckmedien. Entfernen Sie die Medien und schließen Sie
3 Papierführung für breite Medien – Letter, Legal und A4 werden direkt an der
4 Medien-Breitenführung – Kann auf unterschiedliche Mediengrößen eingestellt werden.
5 Schmale Medienführung – Wenn Sie die Medien-Breitenführung nach rechts
6 Verriegelung der Druckpatrone – Heben Sie diese Verriegelung an, um Druckpatronen
7 Druckpatronen-Halterung – Nimmt die Druckpatronen auf.
8 Vordere Abdeckung – Bietet Zugriff auf die Druckpatrone und ermöglicht Beheben von
9 Ausgabefach – Hier werden Druckmedien aus dem Drucker ausgegeben.
10 Ausgabeklappe – Wird beim Einschalten des Druckers automatisch geöffnet. Die
nicht enthalten) – Kann ausgefahren werden, um Druckmedien im Format Legal
aufzunehmen. So werden mögliche Probleme mit der Medienzufuhr vermieden.
das Fach, wenn das Gerät nicht verwendet wird.
Papierführung eingelegt.
Schieben Sie die Führung nach rechts, um schmalere Medien aufzunehmen. Die
schmale Medienführung wird dann automatisch nach links verschoben, sodass die
Medien auf den richtigen Druckrand ausgerichtet werden.
verschieben, gleitet diese Führung automatisch nach links, um schmalere Medien
aufzunehmen.
zu entfernen bzw. einzulegen.
Papierstaus. Diese Abdeckung muss vor dem Drucken geschlossen werden.
Medien verlassen hier das Gerät.
10 Erste Schritte
Page 15

Hinter- und Seitenansicht
1 Batteriekontakte – Kontakte für die Stromversorgung von der optionalen Batterie.
Weitere Informationen finden Sie unter HP Verbrauchsmaterialien und Zubehör.
2 Abdeckung der Batteriekontakte – Deckt die Batteriekontakte ab, wenn die optionale
Batterie nicht installiert ist.
3 Batteriesteckplatz – Installieren Sie die Batterie hier.
4 PictBridge/USB Host Port – Dient zum Anschluss eines PictBridge-Gerätes (z. B. einer
Digitalkamera), eines USB-Flash-Laufwerks, eines 802.11 oder eines USB-Gerätes.
5 USB-Anschluss – Schließen Sie USB-Kabel hier an.
6 Schalter für das kabellose Profil – Speichert die Einstellungen für bis zu drei 802.11
Computer oder Netzwerke. Sie können das Gerät dann problemlos zu Hause und im Büro
oder in drei beliebigen kabellosen Netzwerkumgebungen einsetzen.
7 Netzanschluss – Schließen Sie das Netzkabel hier an.
8 Steckplatz für Sicherheitsschloss – Hier können Sie ein Sicherheitsschloss anbringen.
9 SD-, MMC-Steckplätze – Sind für eine Secure Digital- (SD) Karte oder Multimedia-Karte
(MMC) zum Drucken digitaler Bilder vorgesehen.
10 USB-Anschluss – Unterstützt kabelloses USB-Zubehör 802.11 oder Bluetooth.
Bedienfeld
Bauteile des Geräts 11
Page 16
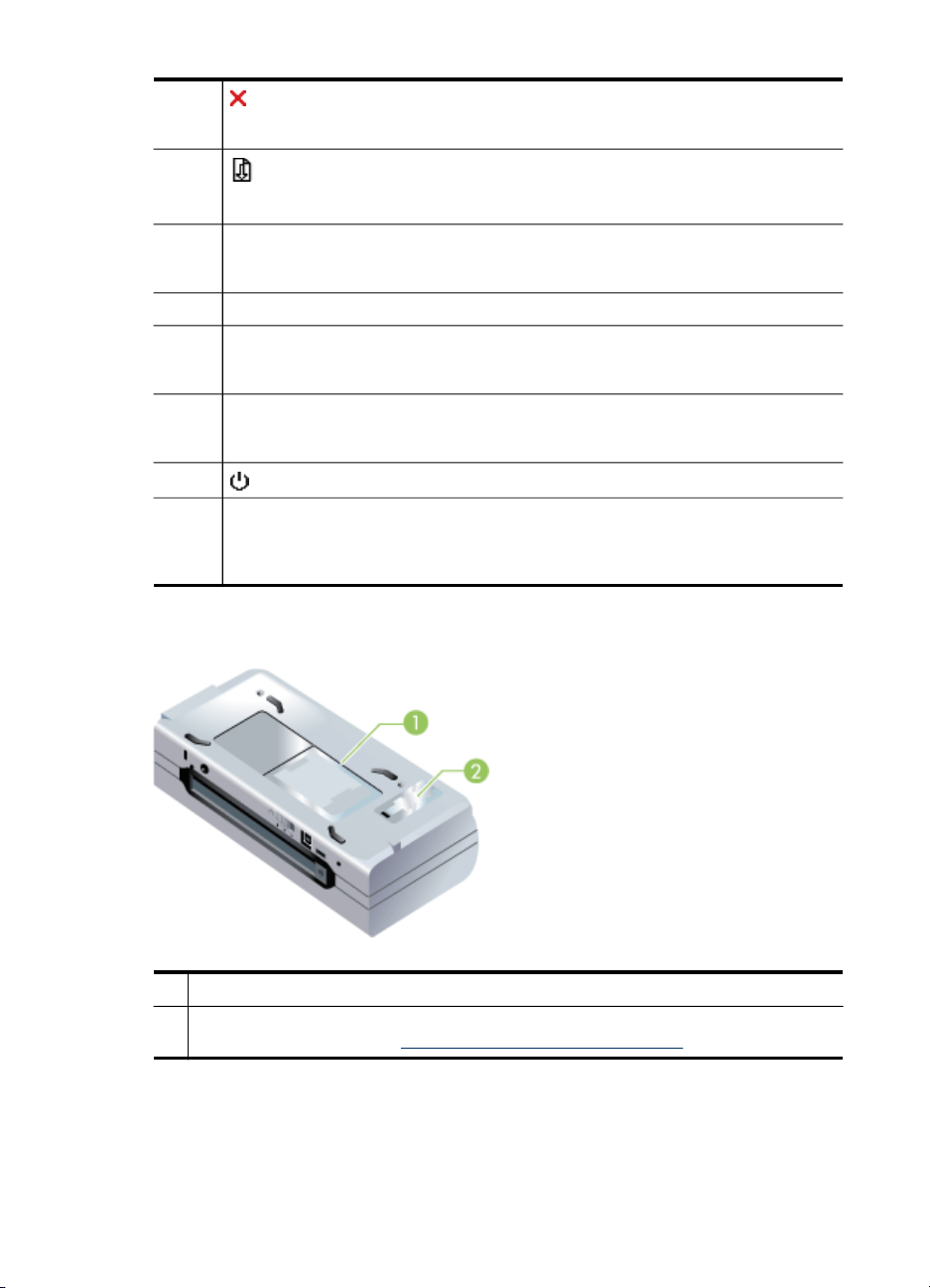
Kapitel 1
1 (Abbrechen-Taste) – Bricht den aktuellen Druckauftrag ab. Die zum Abbrechen
2
3 Fortfahren-LED – Leuchtet gelb auf, wenn ein Druckauftrag wartet. Blinkt oder
4 Batterie-LED – Leuchtet grün auf, während die Batterie aufgeladen wird.
5 LED für linke Druckpatrone – Blinkt, wenn die linke Druckpatrone fehlt oder nicht
6 Rechte Druckpatronen-LED – Blinkt, wenn die rechte Druckpatrone fehlt oder nicht
7
8 Power-LED – Leuchtet grün auf, wenn der Drucker über den Netzadapter oder eine
Ansicht von unten
erforderliche Zeit ist von der Größe des Druckjobs abhängig. Drücken Sie diese
Taste nur einmal, um einen Druckjob in der Warteschlange abzubrechen.
(Fortfahren-Taste) – Nimmt einen wartenden Druckauftrag wieder auf oder setzt
den Druckvorgang nach einer vorübergehenden Unterbrechung (z. B. Einlegen neuer
Druckmedien in den Drucker) fort.
leuchtet auf, um den Status anzuzeigen oder darauf hinzuweisen, dass ein Eingreifen
des Benutzers erforderlich ist.
richtig funktioniert. Die LED leuchtet ständig, wenn der Tintenfüllstand niedrig oder
die Tinte vollständig verbraucht ist.
richtig funktioniert. Die LED leuchtet ständig, wenn der Tintenfüllstand niedrig oder
die Tinte vollständig verbraucht ist.
(Netztaste) – Schaltet den Drucker ein oder aus.
41-100% aufgeladene Batterie versorgt wird. Bei Verwendung einer Batterie, leuchtet
die Anzeige gelb auf, wenn die Batterie 10-40% aufgeladen ist. Rot bedeutet, dass
die Batterie weniger als 10% aufgeladen ist. Die Anzeige blinkt beim Drucken.
1 Kartenhalter – Kann eine Namens- oder Geschäftskarte aufnehmen.
2 Abdeckung des auswechselbaren Tinten-Servicemoduls – Bietet Zugriff auf das
Tinten-Servicemodul. (Siehe Auswechseln des Tinten-Servicemoduls.)
12 Erste Schritte
Page 17
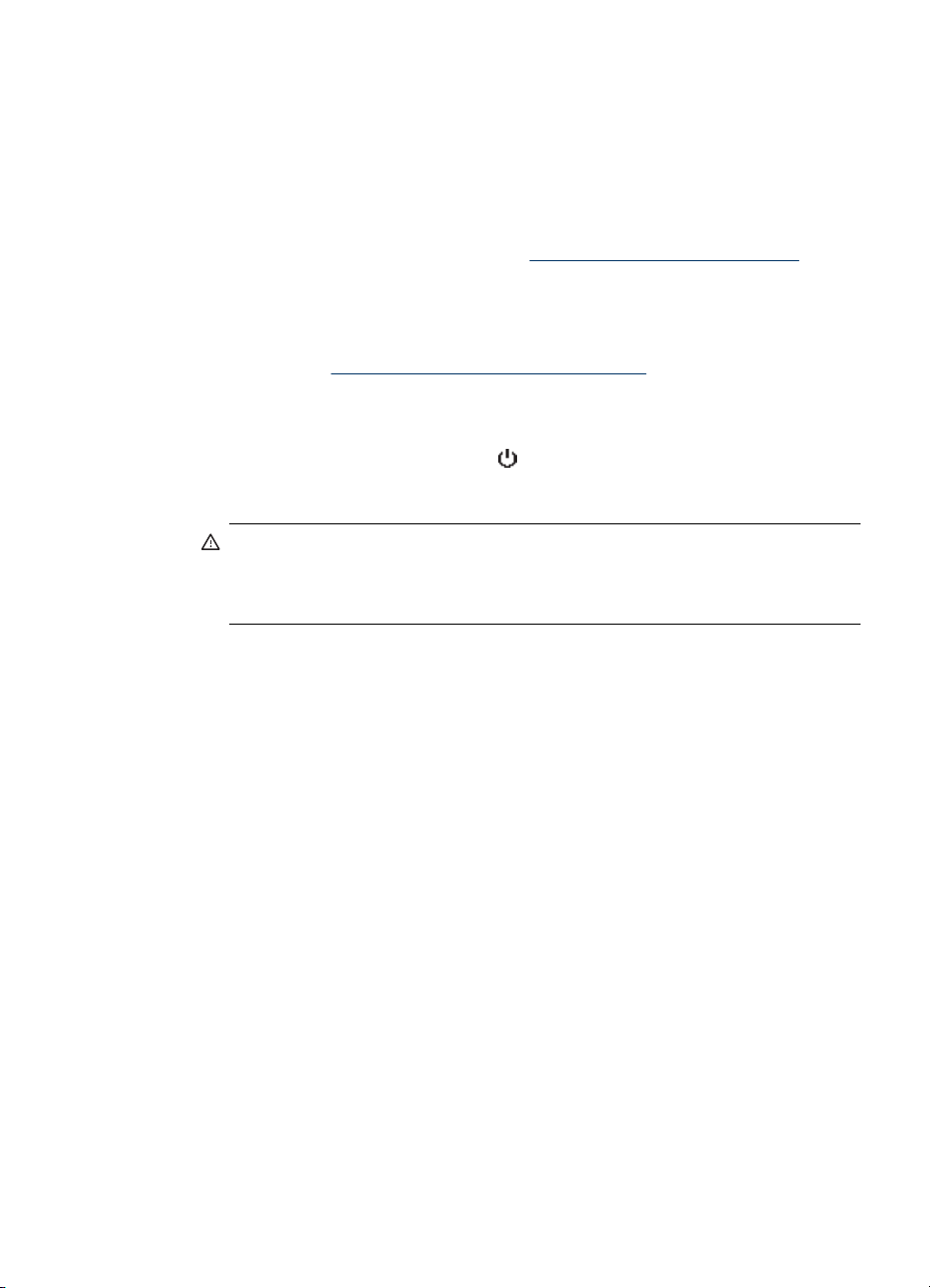
Transporttipps
Die folgenden Tipps helfen Ihnen, den Drucker für einen Transport vorzubereiten.
• Wenn Sie eine Foto- oder Schwarzpatrone als Ersatz mitbringen, befolgen Sie
diese Richtlinien: Bewahren Sie eine gebrauchte Schwarzpatone oder eine
gebrauchte oder volle Foto-Druckpatrone in der Transporthalterung auf, um ein
Auslaufen von Tinte zu vermeiden (siehe
kürzlich geöffnete Schwarzpatrone leckt in großer Höhe (z. B. im Flugzeug) etwas.
Um das zu vermeiden, installieren Sie neue Schwarzpatronen erst am Reiseziel.
Bewahren Sie sie bis dann in der versiegelten Originalverpackung auf.
• Sie können das Gerät in einer Tragetasche mitnehmen. Weitere Informationen
finden Sie unter
Fächer für Ihr Notebook und das Gerät. Die Fächer können außerdem
voneinander getrennt werden, falls Sie Notebook oder Gerät getrennt
transportieren möchten.
•
Schalten Sie das Gerät mit der Taste
dass die Patronenhalterung in die Ausgangsposition auf der linken Seite des
Geräts zurückkehrt und verriegelt wird.
Warnung Um das Gerät vor Beschädigungen zu schützen, müssen Sie
warten, bis alle LEDs erloschen sind und dürfen erst dann die Batterie
entfernen oder den Netzstecker ziehen. Dieser Vorgang dauert etwa 16
Sekunden.
• Trennen Sie das Gerätekabel und den Netzadapter vom Gerät. Fahren Sie die
Verlängerung des Eingabefachs ein, und schließen Sie das Eingabefach.
• Falls Sie in ein anderes Land bzw. eine andere Region reisen, nehmen Sie den
richtigen Steckeradapter mit.
• Wenn Sie Druckpatronen kaufen müssen, während Sie im Ausland unterwegs
sind, lesen Sie in der Online-Hilfe „Mit dem HP Mobile Drucker auf Reisen“ nach,
um Informationen über die regionale Kompatibilität von Druckpatronen zu finden.
Die Hilfe ist über die Toolbox (Windows), das HP Druckerdienstprogramm (Mac
OS) oder die Toolbox Software für PDAs (Pocket PC und Palm OS) verfügbar.
• Verwenden Sie nur den Netzadapter, der zum Lieferumfang des Druckers gehört.
Benutzen Sie keinen anderen Spannungstransformator. Der Netzadapter kann mit
Wechselstromquellen von 100 bis 240 Volt und 50 oder 60 Hz verwendet werden.
• Entfernen Sie die Batterie, wenn Sie den Drucker länger als einen Monat nicht
verwenden.
• Wenn Sie Fotopapier auf die Reise mitnehmen, packen Sie es flach ein, damit es
nicht knickt oder wellig wird. Fotopapier muss vor dem Drucken glatt sein. Falls die
Ecken des Fotopapiers mehr als 10 mm gerollt sind, glätten Sie das Papier, indem
Sie es in einem Druckverschlussbeutel platzieren und den Beutel über den
Tischrand ziehen, bis das Papier glatt ist.
Lagerung von Verbrauchsmaterial). Eine
HP Verbrauchsmaterialien und Zubehör. Die Tragetasche hat
(Netz- Schalter). So wird sicher gestellt,
Transporttipps
13
Page 18
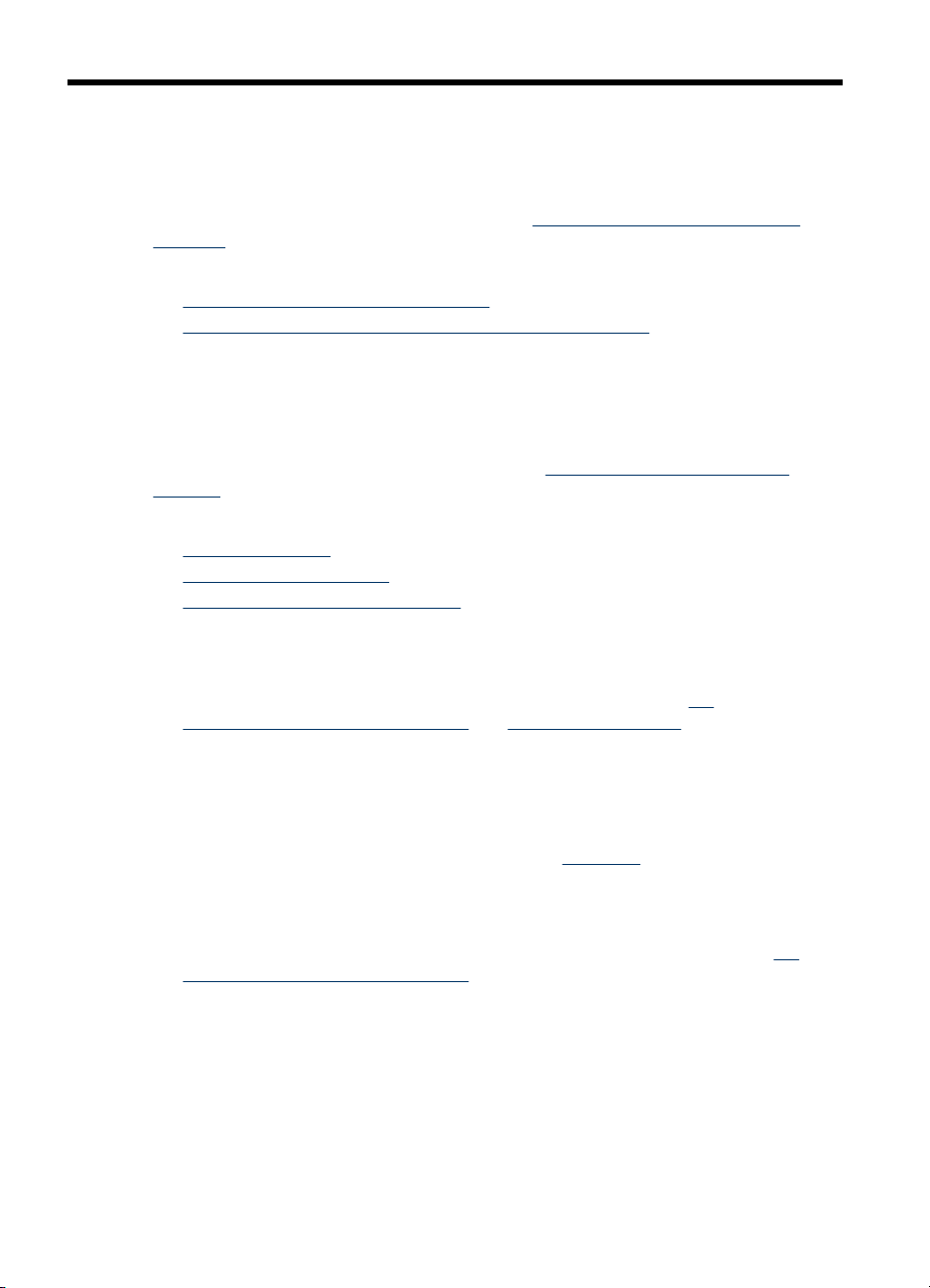
2
Installieren des Zubehörs
Dieses Kapitel enthält Informationen über optionales Zubehör wie die Batterie und
kabelloses Druckerzubehör, das im Lieferumfang bestimmter Druckermodelle
enthalten ist. Zur Bestellung von Zubehör siehe
bestellen.
Dieser Abschnitt enthält folgende Themen:
•
Einsetzen und Verwenden der Batterie
802.11- und Bluetooth-Zubehör installieren und verwenden
•
Druckerverbrauchsmaterial online
Einsetzen und Verwenden der Batterie
Die aufladbare Lithiumionen-Batterie ist im Lieferumfang des HP Officejet H470b- und
HP Officejet H470wbt-Druckers enthalten. Sie ist außerdem als optionales Zubehör
erhältlich. Weitere Informationen finden Sie unter
Zubehör.
Dieser Abschnitt enthält folgende Themen:
•
Batterie-Sicherheit
Informationen zur Batterie
•
Laden und Verwenden der Batterie
•
Batterie-Sicherheit
• Verwenden Sie nur Batterien, die speziell zur Verwendung mit dem Drucker
vorgesehen sind. Weitere Informationen hierzu finden Sie unter
Verbrauchsmaterialien und Zubehör und Gerätespezifikationen.
• Wenden Sie sich vor der Entsorgung der Batterie an Ihr lokales
Entsorgungsunternehmen, um Informationen über örtliche Vorschriften bezüglich
Entsorgung und Recycling von Batterien zu erhalten. Die wiederaufladbare
Lithiumionen-Batterie enthält zwar kein Quecksilber, sie muss nach Ablauf ihrer
Lebensdauer jedoch möglicherweise recycelt oder ordnungsgemäß entsorgt
werden. Weitere Informationen finden Sie unter
• Die Batterie kann explodieren, wenn Sie unvorschriftsmäßig ausgewechselt oder
im Feuer entsorgt wird. Erzeugen Sie keinen Kurzschluss.
• Zum Erwerb einer Ersatzbatterie wenden Sie sich an den örtlichen Fachhändler
oder an die Verkaufsstelle von HP. Weitere Informationen finden Sie unter
Verbrauchsmaterialien und Zubehör.
• Um Feuer, Verbrennungen oder eine Beschädigung der Batterie zu vermeiden,
achten Sie darauf, dass keine Metallteile die Batteriekontakte berühren.
• Zerlegen Sie die Batterie nicht. Sie enthält keine Teile, die gewartet werden
müssen.
HP Verbrauchsmaterialien und
HP
Recycling.
HP
14
Installieren des Zubehörs
Page 19
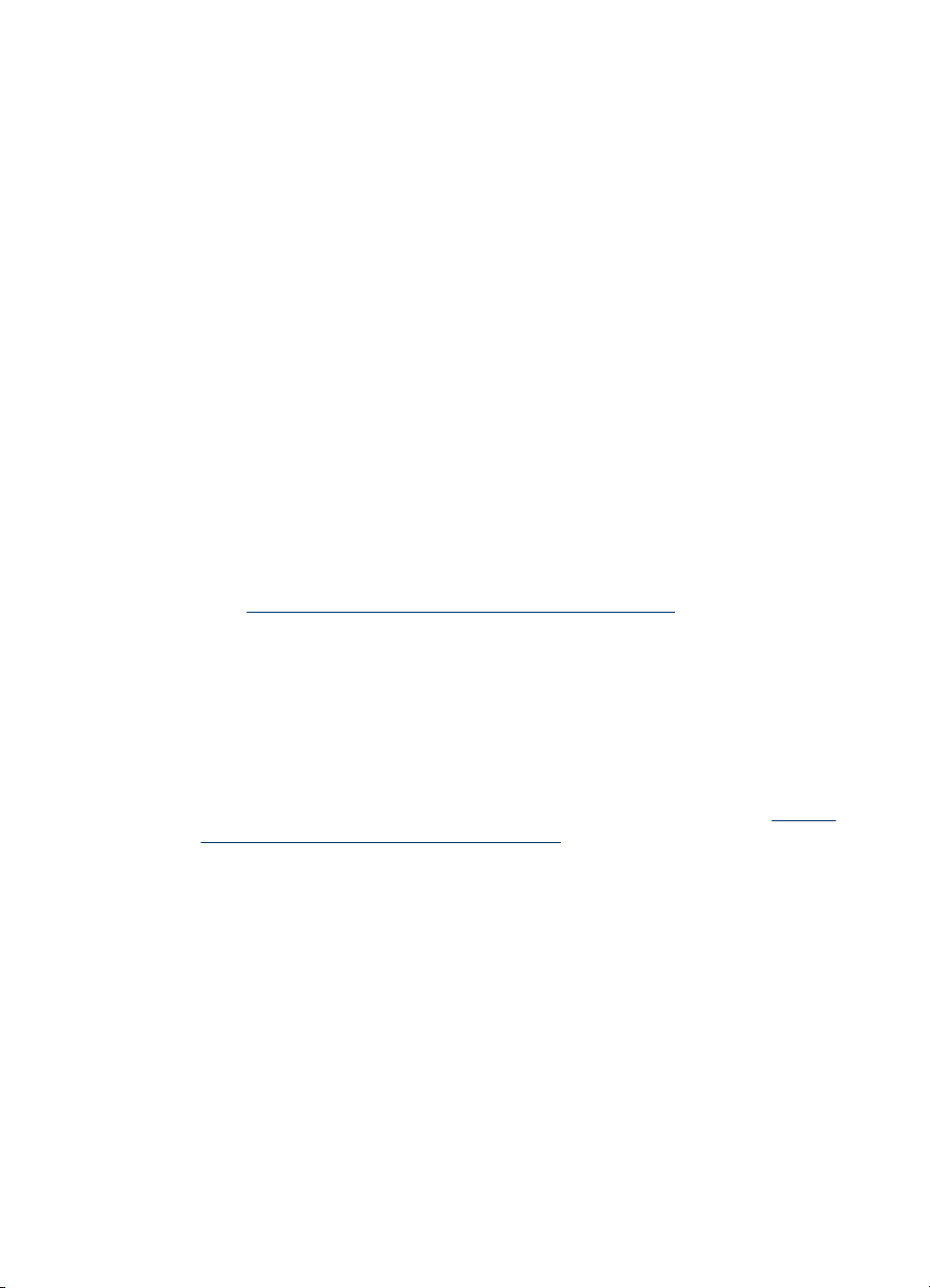
• Seien Sie äußerst vorsichtig im Umgang mit einer beschädigten oder leckenden
Batterie. Falls Sie mit den Elektrolyten in Kontakt kommen, waschen Sie die
betroffene Stelle mit Seife und Wasser. Falls Augenkontakt erfolgt, spülen Sie das
Auge 15 Minuten lang mit Wasser und nehmen Sie umgehend ärtzliche Hilfe in
Anspruch.
• Setzen Sie die Batterie keiner Lagertemperatur über 50 °C oder unter -20 °C aus.
Wichtige Hinweise
Beachten Sie beim Aufladen oder Verwenden der Batterie die folgenden Informationen:
• Laden Sie die Batterie vor der ersten Verwendung vier Stunden lang auf. Danach
dauert das vollständige Aufladen der Batterie ungefähr zwei Stunden.
• Die Batterielade-LED leuchtet während des Ladevorgangs grün auf. Falls Sie rot
aufleuchtet, ist die Batterie möglicherweise defekt und muss ausgewechselt
werden.
• Die Power-Leuchte ist grün, wenn die Batterie 41-100% aufgeladen ist. Sie ist
gelb, wenn die Batterie 10-40% geladen ist, und rot, wenn die Batterieladung unter
10% beträgt. Laden Sie Batterie auf, wenn die Power-Leuchte gelb aufleuchtet.
Wenn sie rot wird, laden Sie die Batterie so bald wie möglich auf. Der
Batteriestatus wird außerdem im Register Druckerstatus in der Toolbox (Windows)
oder im Kontrollfeld „Power Management“ im HP Druckerdienstprogramm (Mac
OS) angezeigt. Falls Sie ein Pocket PC oder Palm OS Gerät verwenden, können
Sie die Toolbox Software für PDAs benutzen. Weitere Informationen finden Sie
unter
Toolbox Software für PDAs (Pocket PC und Palm OS).
• Wenn die Batterieladung niedrig ist, schließen Sie den Netzadapter an, um sie
aufzuladen, oder ersetzen Sie die Batterie durch eine geladene Batterie.
• Abhängig von der Komplexität von Druckaufträgen kann eine vollständig geladene
Batterie ungefähr 450 Seiten drucken.
• Um Batteriestrom zu sparen, schaltet sich der Drucker bei Verwendung der
Batterie standardmäßig automatisch aus, wenn er 15 Minuten lang nicht
verwendet wird. Sie können diese Funktion über die Toolbox (Windows), das HP
Druckerdienstprogramm (Mac OS) oder die Toolbox Software für PDAs (Pocket
PC und Palm OS) konfigurieren. Weitere Informationen finden Sie unter
Toolbox
Software für PDAs (Pocket PC und Palm OS).
• Laden Sie die Batterie vollständig auf, wenn sie längere Zeit gelagert werden
muss. Die Batterie sollte nicht länger als sechs Monate in einem entladenen
Zustand (leer) aufbewahrt werden.
• Beachten Sie zur Maximierung der Batterielebendauer und -kapazität die
folgenden Temperaturrichtlinien:
◦ Aufladen: 0 °C bis 40 °C
◦ Einsatz und Lagerung: -20 °C bis 50 °C
Einsetzen und Verwenden der Batterie
15
Page 20
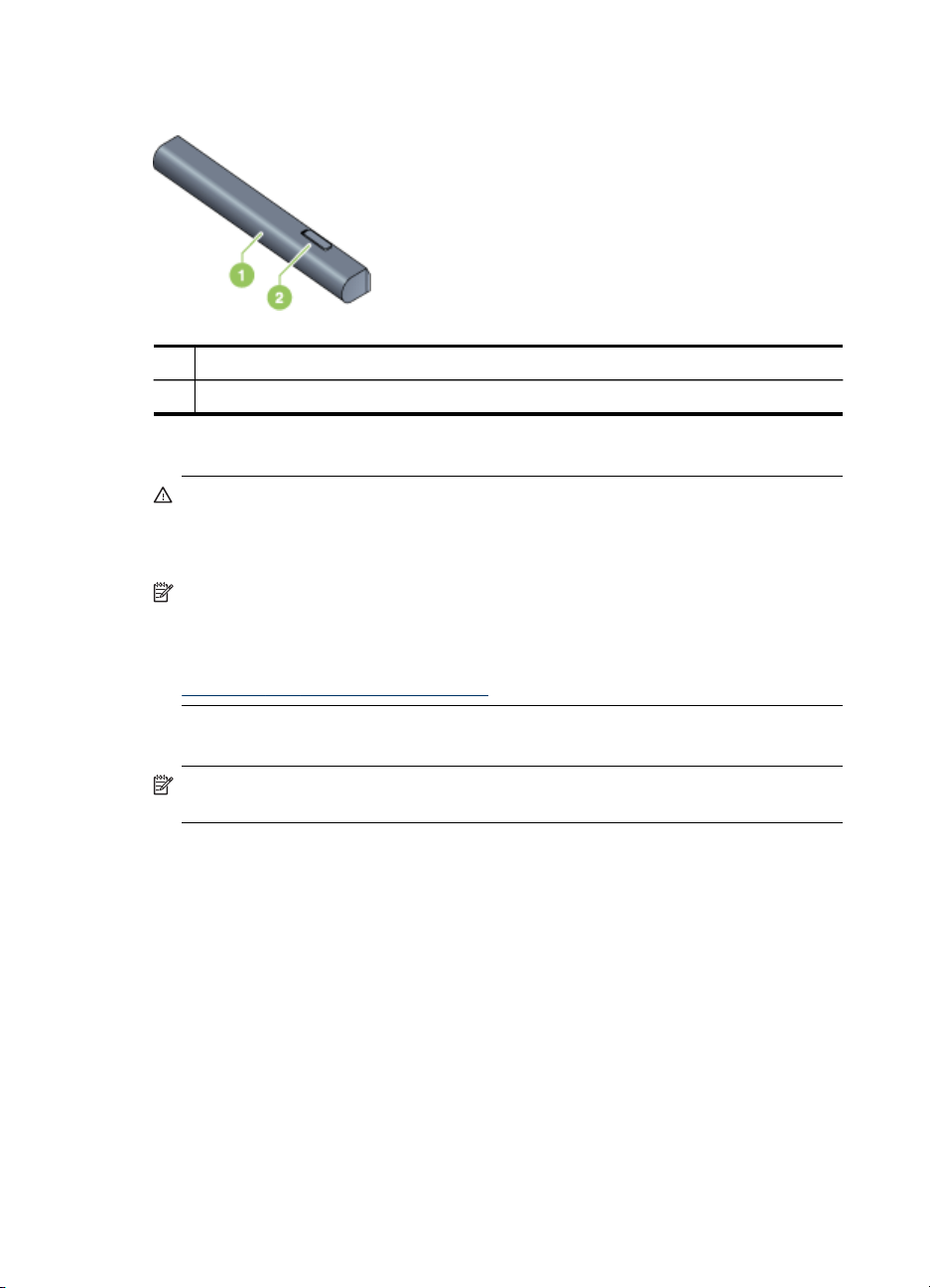
Kapitel 2
Informationen zur Batterie
1 Batterie – Versorgt das Gerät mit Strom.
2 Batterieriegel – Kann verschoben werden, um die Batterie zu entriegelen.
Laden und Verwenden der Batterie
Warnung Laden Sie die Batterie vor der ersten Verwendung vier Stunden lang
auf. Die Batterie ist beim Aufladen normalerweise warm. Laden Sie sie daher nicht
in einer Aktentasche oder einem anderen geschlossenen Behältnis auf, weil sie
sich sonst überhitzen könnte.
Hinweis Der Netzadapter ist normalerweise warm, wenn er an eine Steckdose
angeschlossen ist.
Hinweis Kabelloser Druck verbraucht mehr Batteriestrom als Drucken über ein
Kabel. Informationen zum Überprüfen des Batterieladestatus finden Sie unter
Einsetzen und Verwenden der Batterie.
16
So installieren Sie die Batterie
Hinweis Sie können die Batterie bei ein- oder ausgeschaltetem Drucker
installieren.
Installieren des Zubehörs
Page 21

1. Schieben Sie die Batterie schräg in das Batteriefach, bis die Batteriekontake an
den Kontakten im Batteriefach anliegen. Die Abdeckung der Batteriekontake wird
geöffnet.
2. Schieben Sie die Batterie ins Batteriefach, bis sie einrastet.
3. Schließen Sie den Netzadapter an, und schalten Sie den Drucker ein. Die Batterie
sollte vor der ersten Verwendung vier Stunden lang aufgeladen werden. Danach
leuchtet die Power-Leuchte beim Aufladen grün auf und erlischt, wenn die Batterie
vollständig aufgeladen ist.
4. Wenn die Batterie vollständig aufgeladen ist, können Sie das Gerät verwenden,
ohne dass es an eine Wechselstromquelle angeschlossen ist.
Zum Entfernen der Batterie
1. Schieben Sie den Batterieriegel in die Richtung des Pfeils.
2. Entfernen Sie die Batterie.
Einsetzen und Verwenden der Batterie
17
Page 22
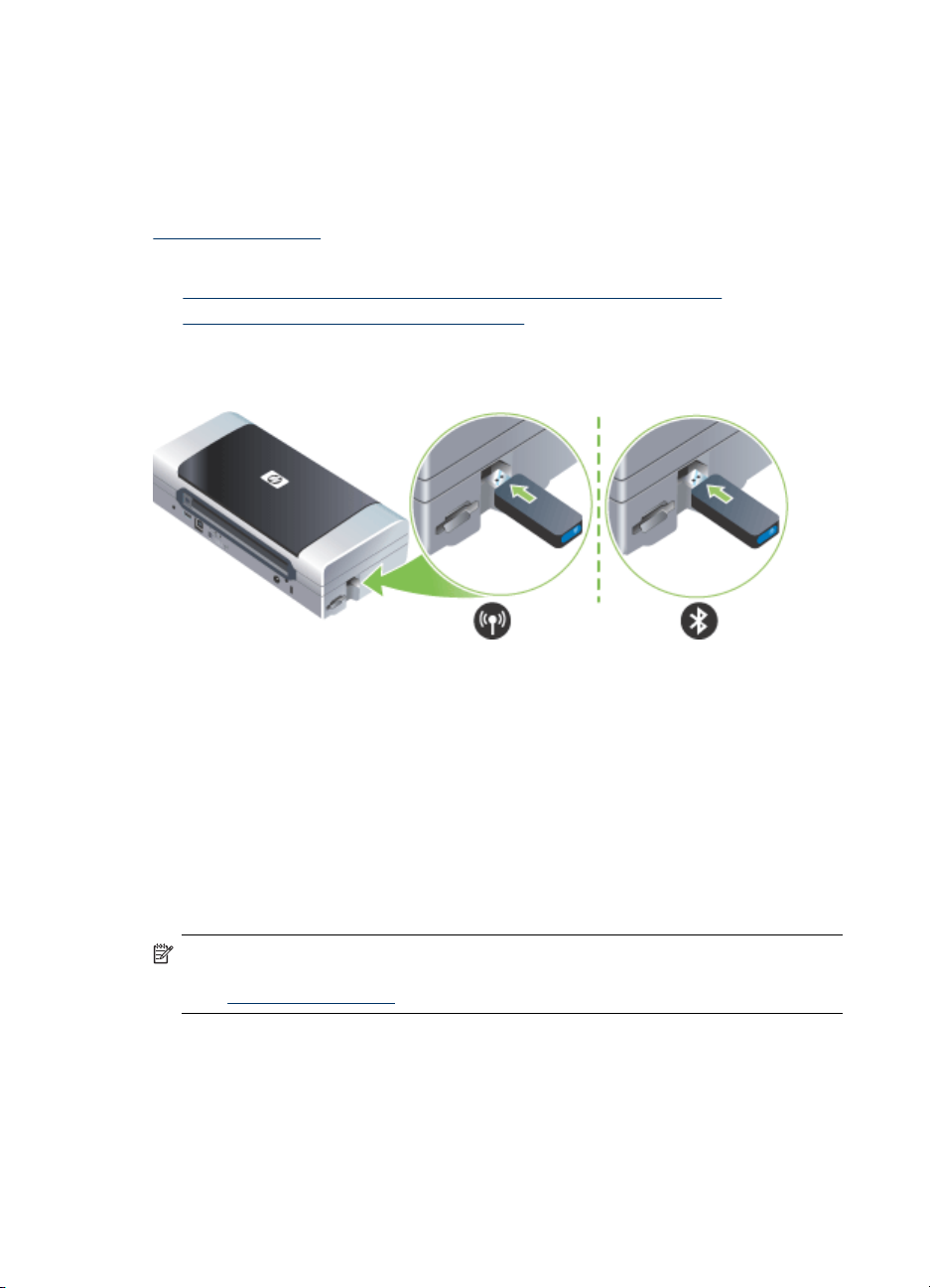
Kapitel 2
802.11- und Bluetooth-Zubehör installieren und verwenden
Einige Ausführungen des Geräts sind mit USB-Zubehör für kabelloses 802.11 oder
Bluetooth ausgerüstet.
Weitere Informationen über unterstütztes kabelloses Zubehör finden Sie unter
www.hp.com/support.
Dieser Abschnitt enthält folgende Themen:
•
Installation des USB-Zubehörs für kabelloses 802.11 oder Bluetooth
Kabelloses 802.11- und Bluetooth-Drucken
•
Installation des USB-Zubehörs für kabelloses 802.11 oder Bluetooth
Führen Sie das USB-Zubehör von HP für kabelloses 802.11 oder Bluetooth in den
Schacht ein.
Das 802.11 Zubehör ist mit einer blauen LED ausgerüstet. Wenn der Dongle
angeschlossen wird, leuchtet die blaue LED auf und bei einer 802.11
Datenkommunikation blinkt die LED.
Die LED auf dem Bluetooth-Zubehör gibt Informationen über den aktuellen Zustand.
• Leuchtet ständig - Dies ist der Standardzustand und bedeutet, dass das Zubehör
installiert ist und mit Strom versorgt wird.
• Schnelles Blinken - Ein Sendegerät erkennt das Bluetooth-Zubehör.
• Blinken - Das Bluetooth-Zubehör empfängt Daten.
Hinweis Vergewissern Sie sich, dass ihr Bluetooth-Hostgerät und das
Betriebssystem vom Gerät unterstützt werden. Weitere Informationen finden Sie
unter
www.hp.com/support.
Kabelloses 802.11- und Bluetooth-Drucken
Die 802.11 und Bluetooth-Funktionen des Geräts ermöglichen kabellosen Druck.
802.11 erlaubt kabellosen Druck über eine Entfernung bis zu 100 m. Bluetooth erlaubt
kabellosen Druck über eine Entfernung bis zu 10 m.
18
Installieren des Zubehörs
Page 23
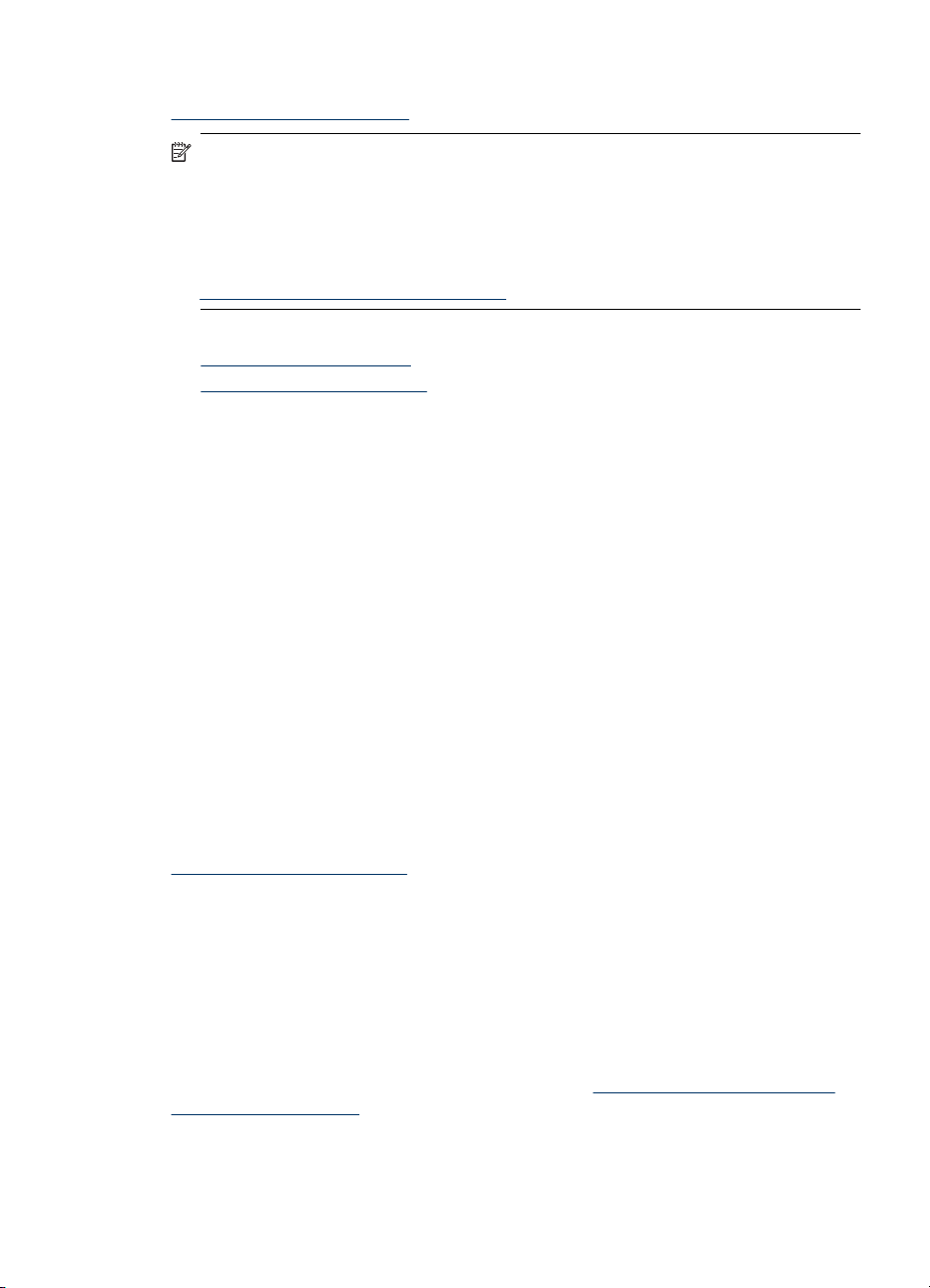
Anweisungen zum kabellosen Drucken von mobilen Geräten aus finden Sie unter
Drucken von mobilen Geräten.
Hinweis Kabellose Kommunikation ist über kabelloses Druckerzubehör
verfügbar, das im Lieferumfang bestimmter Druckermodelle enthalten ist.
Außerdem muss das sendende Gerät integrierte kabellose Fähigkeiten oder eine
installierte kabellose Karte aufweisen.
Hinweis Kabelloser Druck verbraucht mehr Batteriestrom als Drucken über ein
Kabel. Informationen zum Überprüfen des Batterieladestatus finden Sie unter
Einsetzen und Verwenden der Batterie.
Dieser Abschnitt enthält folgende Themen:
•
Informationen über 802.11
Inormationen über Bluetooth
•
Informationen über 802.11
Kabellose 802.11-Technologie ermöglicht eine kabellose Verbindung mit dem Gerät
über „Ad-Hoc“ Kommunikation zwischen Computer und Gerät. 802.11 erfordert nicht,
dass Sender und Empfänger direkten Sichtkontakt miteinander haben.
Wenn Sie „Ad-Hoc“-Kommunikation zwischen Computer und Gerät einrichten,
erstellen Sie ein Netzwerk mit zwei Geräten. Das ist die empfohlene Einrichtung für
802.11-Druck mit diesem mobilen Drucker.
802.11 ermöglicht darüber hinaus die Einrichtung des Geräts im bestehenden
Infrastruktur-Netzwerk. Die Einrichtung in einem Infrastruktur-Netzwerk bindet das
Gerät über eine kabellose Verbindung mit einem kabellosen Zugriffspunkt (WAP)
direkt in ein LAN ein. Wenn das Gerät kabellos an das Netzwerk angeschlossen ist,
können es alle Computer im selben Subnetz verwenden.
Es ist zu empfehlen, das Gerät vor der Einrichtung zwecks Aufbau einer kabellosen
Verbindung vorübergehend über ein USB-Kabel an den Computer anzuschließen.
Nach Aufbau der kabellosen Verbindung können Sie das Kabel entfernen und
kabellos drucken. Sie können das Gerät auch ohne Verwendung eines USB-Kabels
einrichten.
Zur Einrichtung und Konfiguration des Geräts für kabellosen 802.11-Druck siehe
Kabellose 802.11-Verbindung.
Inormationen über Bluetooth
Kabellose Bluetooth-Technologie ermöglicht die kabellose Verbindung mit dem Gerät
über Funkwellen im Bereich von 2,4 GHz. Bluetooth kann über kurze Entfernungen
(bis zu 10 m) verwendet werden und erfordert nicht, das Sender und Empfänger
direkten Sichtkontakt miteinander haben.
Verschiedene Bluetooth-Profile emulieren unterschiedliche StandardKabelverbindungen und beinhalten unterschiedliche Fähigkeiten. Weitere
Informationen über Bluetooth-Profile finden Sie unter
So konfigurieren Sie Bluetooth
kabellose Einstellungen.
Wenn das Gerät direkt mit dem Computer verbunden ist (über ein Kabel oder
Bluetooth), kann er in einem Netzwerk zur gemeinsamen Verwendung freigegeben
802.11- und Bluetooth-Zubehör installieren und verwenden
19
Page 24
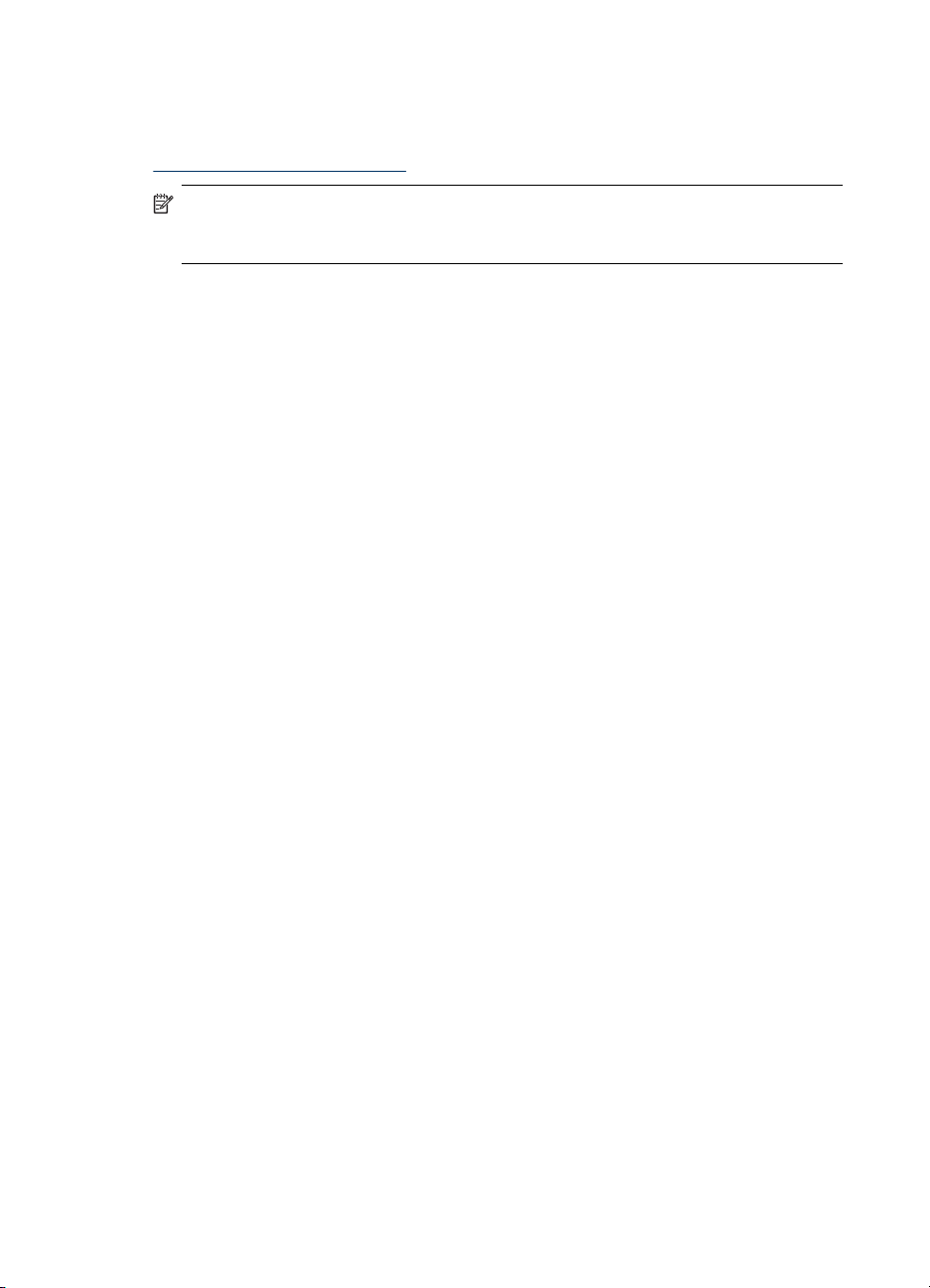
Kapitel 2
werden. Der Computer muss aber ans Netzwerk angeschlossen sein, damit andere
Benutzer das Gerät verwenden können.
Zur Einrichtung und Konfiguration des Geräts für kabellosen Bluetooth-Druck siehe
Bluetooth kabellose Verbindung.
Hinweis Zur Konfiguration der Bluetooth-Einstellungen oder Überwachung des
Gerätestatus (z. B. Tintenfüllstand) mithilfe der Toolbox müssen Sie das Gerät
über ein USB-Kabel an den Computer anschließen.
20
Installieren des Zubehörs
Page 25
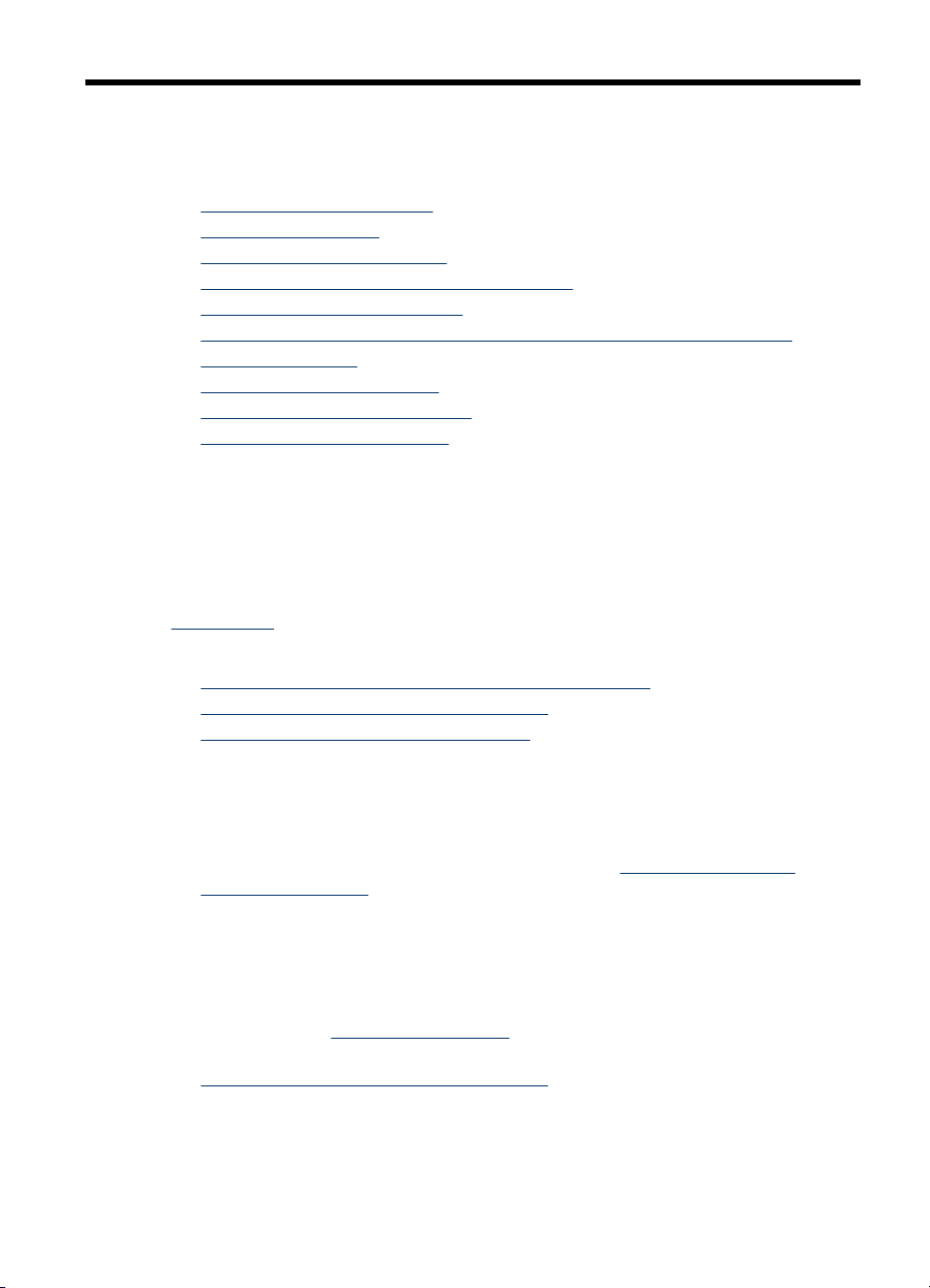
3 Verwenden des Geräts
Dieser Abschnitt enthält folgende Themen:
•
Auswählen von Druckmedien
Druckmedien einlegen
•
Ändern der Druckeinstellungen
•
Verwenden von HP Solution Center (Windows)
•
Beidseitiger Druck (Duplexdruck)
•
Drucken auf Spezialmedien oder Medien mit benutzerdefinierten Formaten
•
Randloses Drucken
•
Drucken von mobilen Geräten
•
Verwendung von Speichergeräten
•
Abbrechen von Druckaufträgen
•
Auswählen von Druckmedien
Das Gerät liefert bei den meisten gängigen Papiersorten einwandfreie Ergebnisse. Sie
sollten aber dennoch einige Druckmediensorten testen, bevor Sie größere Mengen
kaufen. Optimale Druckqualität erzielen Sie mit Druckmedien von HP. Weitere
Informationen zu Druckmedien von HP finden Sie auf der HP-Website unter
www.hp.com.
Dieser Abschnitt enthält folgende Themen:
•
Tipps zum Auswählen und Verwenden von Druckmedien
Technische Daten der unterstützten Medien
•
Festlegen der Mindestbreite von Rändern
•
Tipps zum Auswählen und Verwenden von Druckmedien
Beachten Sie die folgenden Richtlinien, um optimale Druckergebnisse zu erzielen.
• Verwenden Sie ausschließlich Medien, die den Gerätespezifikationen
entsprechen. Weitere Informationen finden Sie unter
unterstützten Medien.
• Laden Sie nur ein Druckmedium zur Zeit.
• Vergewissern Sie sich bei Modellen mit Eingabefachverlängerung, dass diese
vollständig ausgefahren ist.
• Legen Sie Medien mit der bedruckbaren Seite nach oben und eng an den
Ausrichtungsstangen anliegend ein. Weitere Informationen über Druckmedien
finden Sie unter
• Überladen Sie die Fächer nicht. Weitere Informationen finden Sie unter
Technische Daten der unterstützten Medien.
• Um Papierstaus, schlechte Druckqualität und andere Probleme beim Drucken zu
vermeiden, verwenden Sie auf keinen Fall folgende Medien:
◦ Mehrteilige Formulare
◦ Beschädigte, gewellte oder verknitterte Druckmedien
Druckmedien einlegen.
Technische Daten der
Verwenden des Geräts 21
Page 26
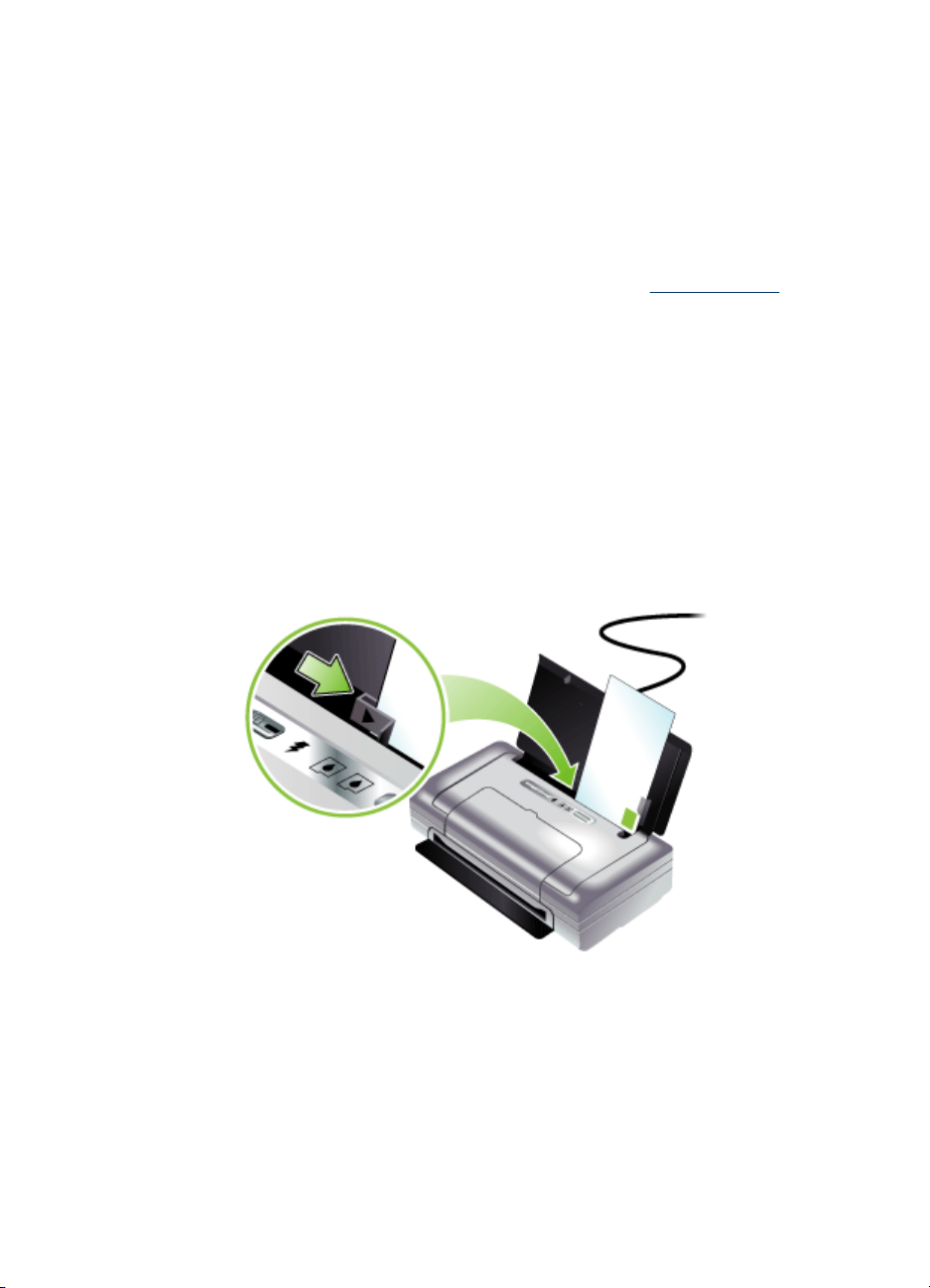
Kapitel 3
◦ Perforierte Druckmedien
◦ Druckmedien, deren Oberfläche stark strukturiert bzw. geprägt ist oder die
Tinte nicht gut aufnehmen
◦ Zu leichte oder leicht dehnbare Druckmedien
• Lassen Sie niemals Medien über Nacht im Eingabefach. Die Druckmedien können
sich sonst wellen.
• Entfernen Sie jedes Blatt nach dem Drucken und lassen Sie es trocken. Wenn sich
nasse Druckmedien stapeln, kann die Tinte verwischen.
• Anweisungen zum Kalibrieren von Farben finden Sie unter
Farbkalibrierung.
Karten und Umschläge
• Vermeiden Sie die Verwendung von Umschlägen mit einer sehr glatten
Oberfläche, selbstklebenden Flächen, Klappen oder Fenstern. Verwenden Sie
außerdem keine Karten und Umschläge mit dicken, unregelmäßigen oder
gewellten Kanten bzw. Flächen, die gekräuselt, geknittert oder anderweitig
beschädigt sind.
• Verwenden Sie feste Umschläge und vergewissern Sie sich, dass die Falzen nicht
zu locker gefaltet sind.
• Legen Sie Umschläge stets so ein, dass die Klappe zur Rückseite des Druckers
zeigt und die Position für die Briefmarke anhand des Umschlagsymbols
ausgerichtet ist.
22 Verwenden des Geräts
Page 27
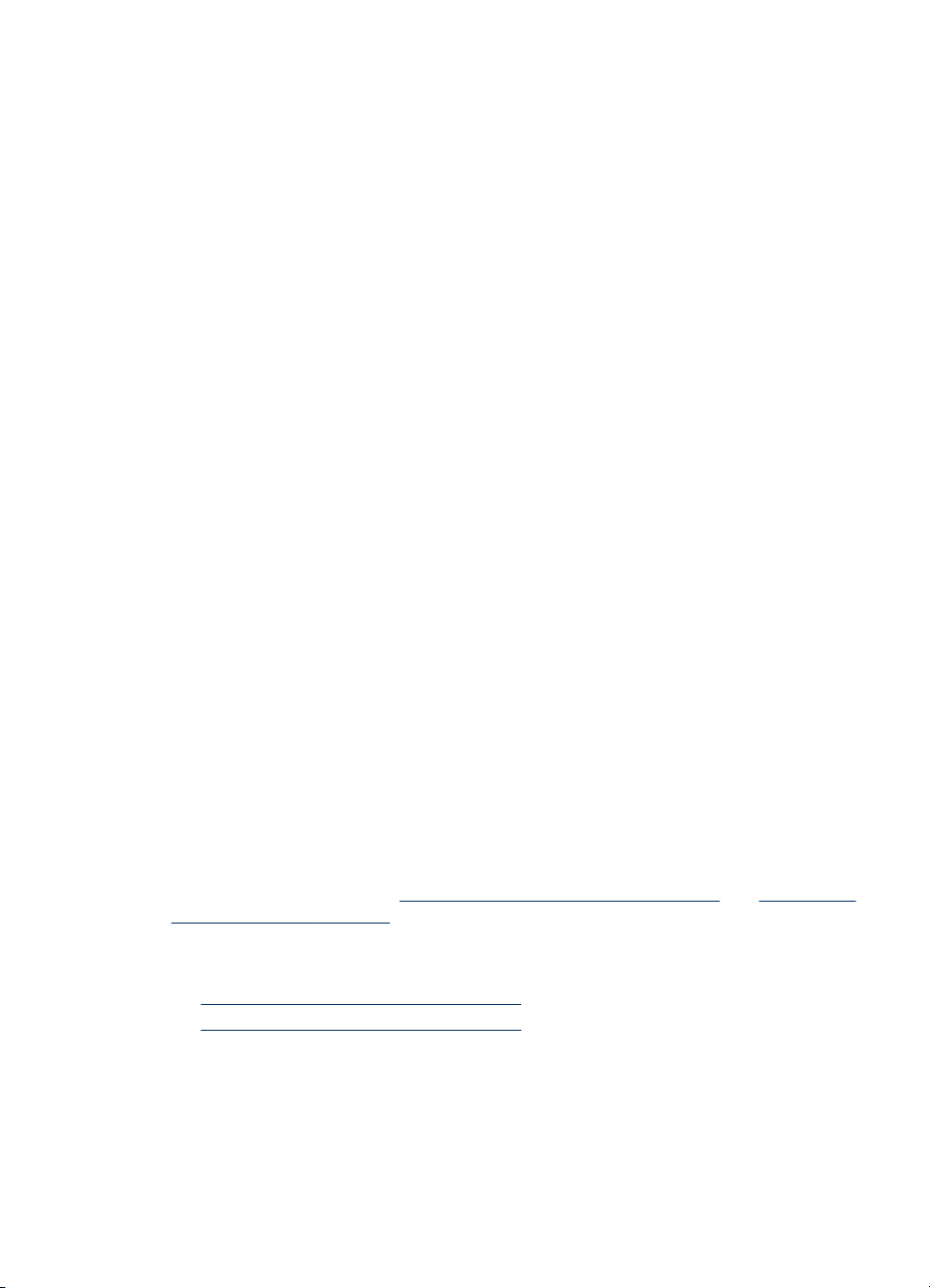
Fotomedien
• Verwenden Sie zum Drucken von Fotos den Modus Höchste. Beachten Sie, dass
in diesem Modus das Drucken länger dauert und mehr Speicher im Rechner
belegt wird.
• Entnehmen Sie nach dem Drucken jedes Blatt einzeln, und legen Sie es zum
Trocknen beiseite. Wenn feuchte Druckmedien gestapelt werden, kann die Tinte
verwischen.
• Fotopapier muss vor dem Drucken glatt sein. Wenn die Ecken des Fotopapiers
mehr als 10 mm gerollt sind, glätten Sie das Papier, indem Sie es in einem
Druckverschlussbeutel platzieren und zu einer Rolle zusammendrehen. Rollen Sie
die Blätter so, dass die Rollrichtung der der ursprünglich gerollten Ecken
entgegengesetzt ist. Der Durchmesser der Rolle darf nicht weniger als 4 cm
betragen.
Transparentfolien
• Legen Sie die Transparentfolien so ein, das die rauhe Seite nach oben und der
Klebestreifen nach unten zeigt.
• Verwenden Sie zum Bedrucken von Transparentfolien den Modus Normal. Dieser
Modus bietet eine längere Trocknungszeit und gewährleistet dadurch, dass die
Tinte vollständig trocknet, bevor die nächste Seite in das Ausgabefach
ausgegeben wird.
• Entnehmen Sie nach dem Drucken jedes Blatt einzeln, und legen Sie es zum
Trocknen beiseite. Wenn feuchte Druckmedien gestapelt werden, kann die Tinte
verwischen.
Medien mit Sonderformaten
• Verwenden Sie nur vom Gerät unterstützte Sonderformate.
• Wenn die verwendete Softwareanwendung Medien in Sonderformaten unterstützt,
legen Sie in der Anwendung das Medienformat fest, bevor Sie das Dokument
drucken. Legen Sie das Format andernfalls im Druckertreiber fest. Sie müssen
unter Umständen vorhandene Dokumente neu formatieren, damit diese auf
Medien mit benutzerdefiniertem Format richtig gedruckt werden.
Technische Daten der unterstützten Medien
Verwenden Sie die Tabellen Informationen über unterstützte Formate und Unterstützte
Medientypen und -gewichte, um die richtigen Medien für Ihr Gerät sowie die
Funktionen zu ermitteln, für die Ihre Medien geeignet sind.
Dieser Abschnitt enthält folgende Themen:
•
Informationen über unterstützte Formate
Unterstützte Medientypen und -gewichte
•
Auswählen von Druckmedien
23
Page 28
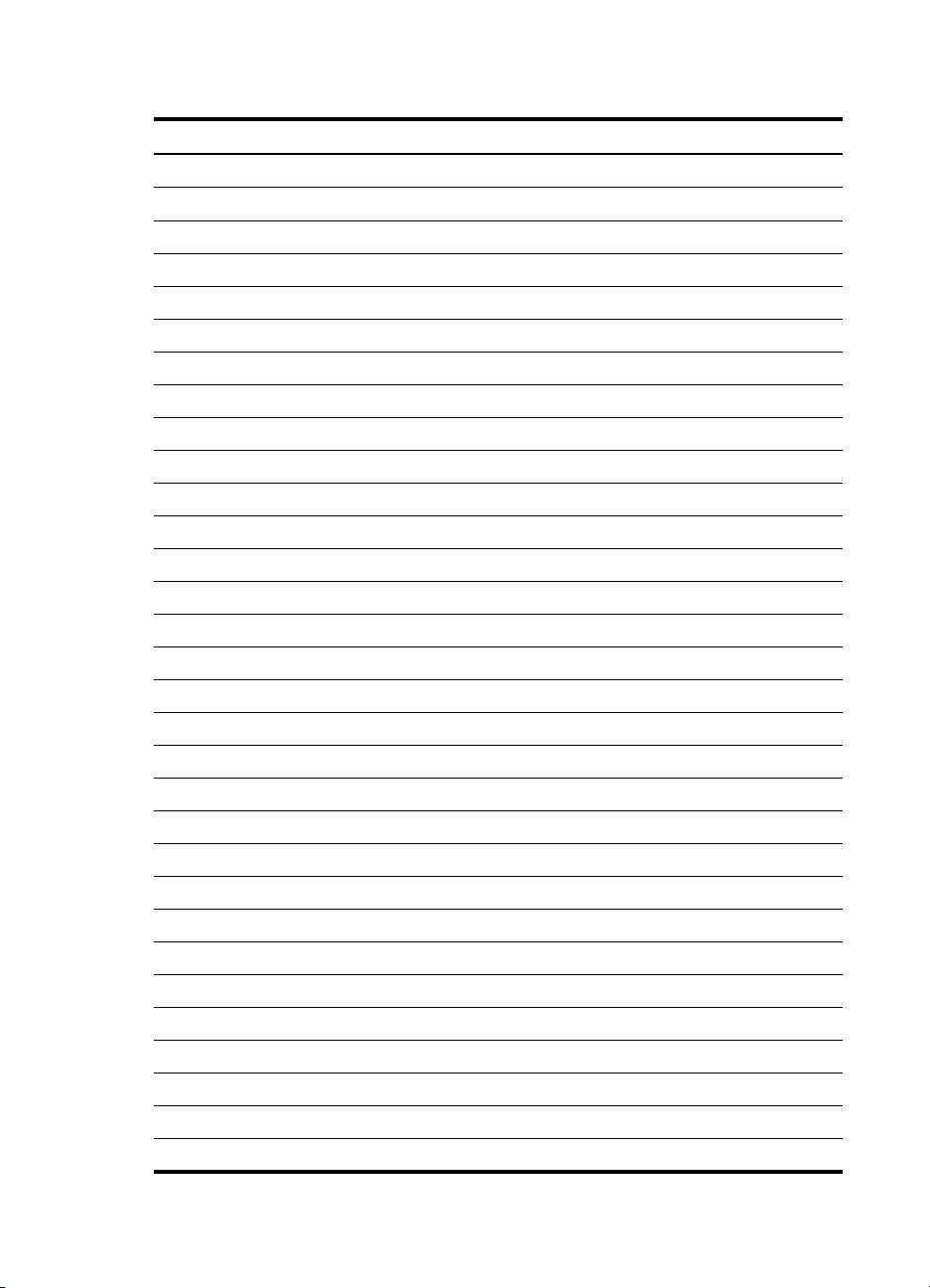
Kapitel 3
Informationen über unterstützte Formate
Medienformat
Standardmedienformate
US-Letter (216 x 279 mm)*
US-Legal (216 x 356 mm)*
DIN A4 (210 x 297 mm)*
US-Executive (184 x 267 mm)*
U.S. Statement (140 x 216 mm)*
JIS B5 (182 x 257 mm)*
A5 (148 x 210 mm)*
216 x 330 mm
Umschläge
Umschlag US Nr. 10 (105 x 241 mm)
Umschlag Monarch (98 x 191 mm)
Umschlag A2 (111 x 146 mm)
Umschlag DL (110 x 220 mm)
Umschlag C5 (162 x 229 mm)
Umschlag C6 (114 x 162 mm)
Karten
Karteikarte (76,2 x 127 mm)*
Karteikarte (102 x 152 mm)*
Karteikarte (127 x 203 mm)*
A6-Karte (105 x 148,5 mm)*
Fotomedien
Fotomedien (76 x 127 mm)
Fotomedien (88,9 x 127 mm)
Foto (101,6 x 152,4 mm)
Foto mit Abreißstreifen (101,6 x 152,4 mm)
Foto (127 x 177,8 mm)
Foto (203,2 x 254 mm)
Foto 10 x 15 cm (100 x 150 mm)
Foto 10 x 15 cm mit Abreißstreifen (100 x 150 mm)
Randloses Foto (101,6 x 152,4 mm)
24 Verwenden des Geräts
Page 29
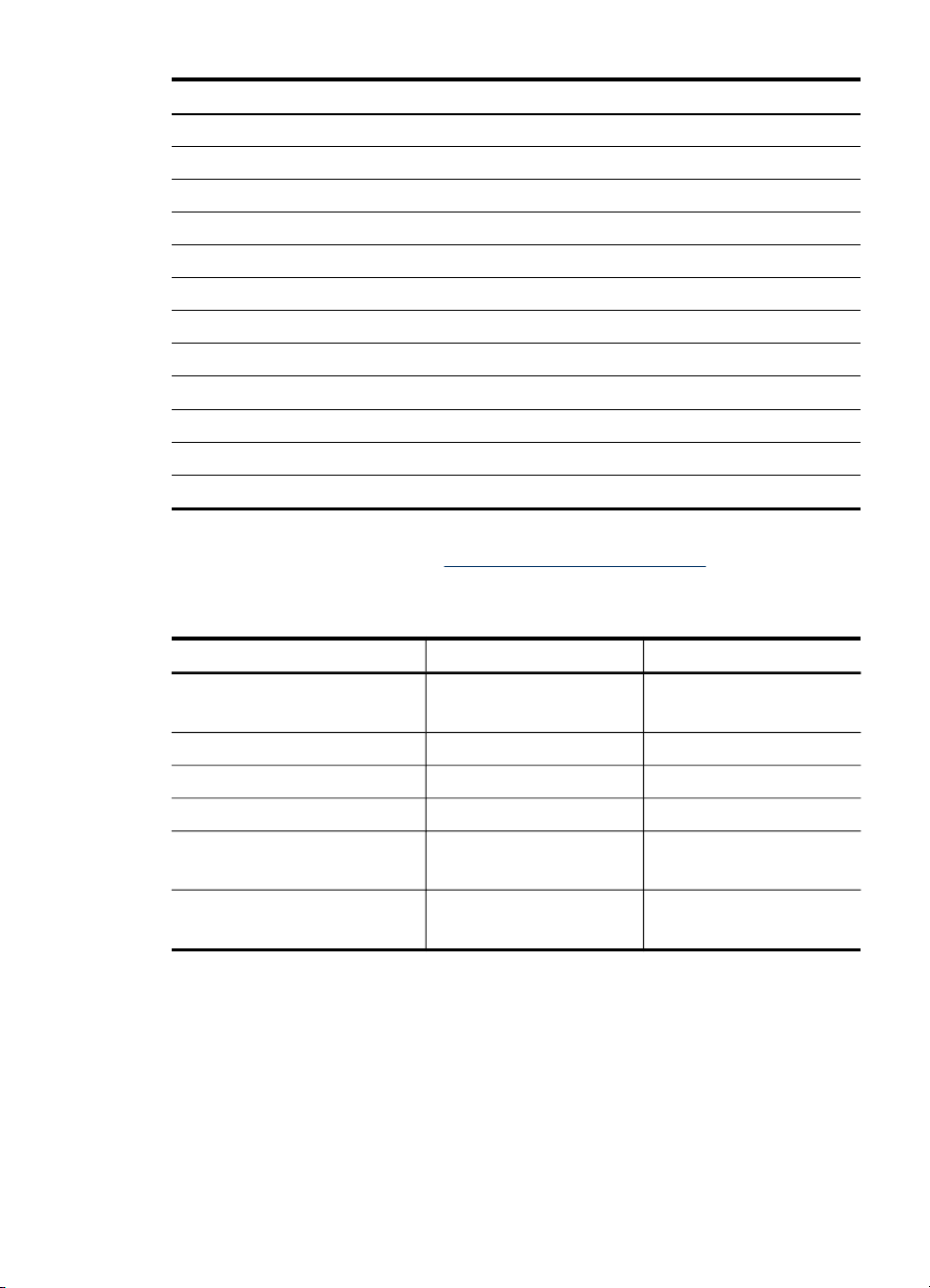
(Fortsetzung)
Medienformat
Randloses Foto mit Abreißstreifen (101,6 x 152,4 mm)
Randloses Foto 10 x 15 cm (100 mm x 150 mm)
Randloses Foto 10 x 15 cm mit Abreißstreifen (100 mm x 150 mm)
Foto L (89 x 127 mm)
Foto 2L (178 x 127 mm)
Randloses Foto L (89 x 127 mm)
Randloses Foto L mit Abreißstreifen (89 x 127 mm)
Fotomedienformate zwischen 89 x 127 mm und 216 x 279 mm
Andere Medien
L (89 x 127 mm)
2L mit Abreißstreifen (178 x 127 mm)
Medien mit Sonderformaten zwischen 76,2 bis 216 mm Breite und 102 bis 356 mm Länge*
* Diese Medienformate unterstützen manuellen Duplexdruck. Weitere Informationen
zum Duplexdruck finden Sie unter
Beidseitiger Druck (Duplexdruck).
Unterstützte Medientypen und -gewichte
Typ Papiergewicht Fassungsvermögen
Papier
64 bis 90 g/m
2
Bis zu 50 Blatt Normalpapier
(5 mm oder Stapel)
Fotopapier 5 bis 12 mils Bis zu 10 Blatt
Transparentfolien Bis zu 20 Blatt
Etiketten Bis zu 20 Blatt
Karten
Bis zu 162 g/m
2
Bis zu 5 Blatt
Briefumschläge
75 bis 200 g/m
2
Bis zu 5 Umschläge
Auswählen von Druckmedien
25
Page 30
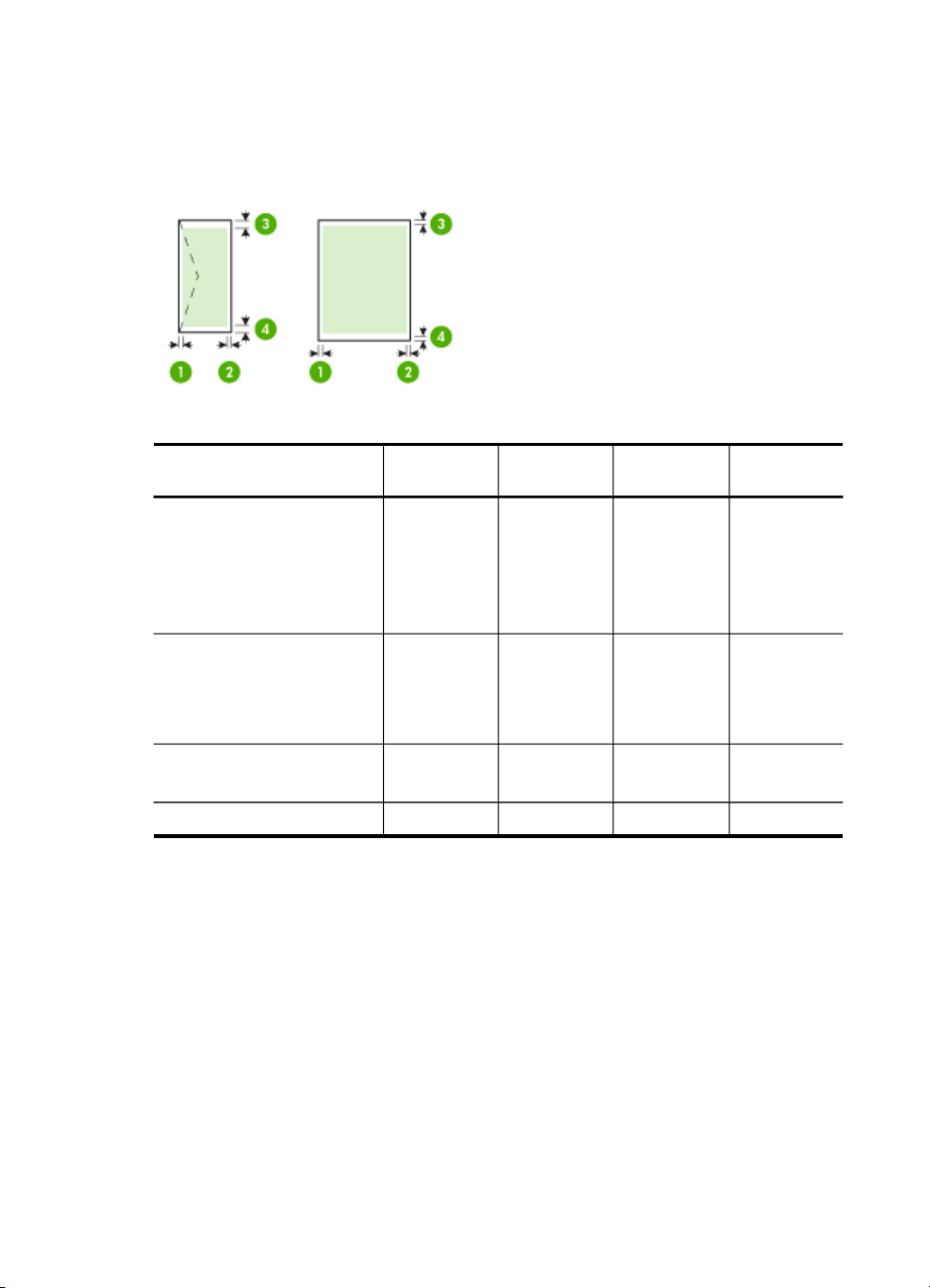
Kapitel 3
Festlegen der Mindestbreite von Rändern
Die Seitenränder müssen im Hochformat mindestens diesen Randeinstellungen
entsprechen.
Medium (1) Linker
A4
US-Executive
US-Statement
B5
A5
US-Letter
US-Legal
Medien in Sonderformaten
216 x 297 mm
Karten
Fotomedien
Umschläge 3,3 mm 3,3 mm 14,2 mm 14,2 mm
* Um diese Randeinstellung auf Windows-Computern vorzunehmen, klicken Sie im
Druckertreiber auf die Registerkarte Effekte und wählen Sie Randminimierung aus.
Druckmedien einlegen
Dieser Abschnitt enthält Anleitungen zum Einlegen von Druckmedien in das Gerät.
Rand
3,3 mm 3,3 mm 3,3 mm 3,3 mm
6,35 mm 6,35 mm 2 mm 3 mm
2 mm 2 mm 2 mm 0,5 mm
(2) Rechter
Rand
(3) Oberer
Rand
(4) Unterer
Rand*
26 Verwenden des Geräts
Page 31

Einlegen von Druckmedien
1. Entfernen Sie alle Druckmedien aus dem Eingabefach.
2. Legen Sie die Medien mit der Druckseite nach oben ein, und richten Sie sie an der
Papierführung aus. Stellen Sie die Medien-Breitenführung so ein, dass diese eng
an den Seiten des Druckmediums anliegt.
3. Beim Drucken auf Medien im Format „Legal“, fahren Sie die
Eingabefachverlängerung aus, falls Ihr Modell darüber verfügt.
4. Ändern Sie gegebenenfalls weitere Druckeinstellungen, und klicken Sie dann auf
OK, um zu drucken.
Ändern der Druckeinstellungen
Sie können die Druckeinstellungen (z. B. Papierformat oder -typ) in einer Anwendung
oder über den Druckertreiber ändern. Die Änderungen der Einstellungen in einer
Softwareanwendung haben immer Vorrang vor den Änderungen im Druckertreiber.
Wenn Sie die Anwendung schließen, werden jedoch wieder die im Druckertreiber
konfigurierten Standardeinstellungen verwendet.
Ändern der Druckeinstellungen
27
Page 32

Kapitel 3
Hinweis Wenn die Einstellungen für alle Druckaufträge verwendet werden sollen,
nehmen Sie die Änderungen im Druckertreiber vor.
Weitere Informationen zu den Einstellungen des Druckertreibers unter Windows
finden Sie in der Online-Hilfe des Treibers. Weitere Informationen zum Drucken
innerhalb einer bestimmten Anwendung finden Sie in der Dokumentation der
jeweiligen Anwendung.
• So ändern Sie die Einstellungen des aktuellen Druckauftrags in einer Anwendung
(Windows)
So ändern Sie die Standardeinstellungen für alle zukünftigen Aufträge (Windows)
•
So ändern Sie die Einstellungen (Mac OS)
•
So ändern Sie die Einstellungen des aktuellen Druckauftrags in einer Anwendung (Windows)
1. Öffnen Sie das zu druckende Dokument.
2. Klicken Sie im Menü Datei auf Drucken und danach auf Einrichten,
Eigenschaften oder Voreinstellungen. (Die Namen der Optionen können je nach
Anwendung abweichen.)
3. Ändern Sie die gewünschten Einstellungen, und klicken Sie dann auf OK,
Drucken oder einen ähnlichen Befehl.
So ändern Sie die Standardeinstellungen für alle zukünftigen Aufträge (Windows)
1. Klicken Sie auf Start, zeigen Sie auf Einstellungen, und klicken Sie dann auf
Drucker bzw. Drucker und Faxgeräte.
- Oder Klicken Sie auf Start und Systemsteuerung, und doppelklicken Sie dann auf
Drucker.
2. Klicken Sie mit der rechten Maustaste auf das Druckersymbol und danach auf
Eigenschaften, Standardeinstellungen für Dokumente oder
Druckeinstellungen.
3. Ändern Sie die entsprechenden Einstellungen, und klicken Sie dann auf OK.
So ändern Sie die Einstellungen (Mac OS)
1. Klicken Sie im Menü Datei auf Seiteneinrichtung.
2. Ändern Sie die entsprechenden Einstellungen (z. B. Papiergröße), und klicken Sie
dann auf OK.
3. Klicken Sie im Menü Datei auf Drucken, um den Druckertreiber zu öffnen.
4. Ändern Sie die entsprechenden Einstellungen (z. B. Medientyp), und klicken Sie
dann auf OK oder Drucken.
Verwenden von HP Solution Center (Windows)
Im HP Solution Center können Sie die Druckereinstellungen ändern,
Verbrauchsmaterial bestellen und auf die Online-Hilfe zugreifen.
Die im HP Solution Center verfügbaren Funktionen sind von den installierten Geräten
abhängig. Das HP Solution Center ist so konfiguriert, dass Symbole für das
28 Verwenden des Geräts
Page 33

ausgewählte Gerät angezeigt werden. Wenn das ausgewählte Gerät nicht über eine
bestimmte Funktion verfügt, wird das Symbol für diese Funktion im HP Solution Center
nicht angezeigt.
Wenn im HP Solution Center auf dem Computer keine Symbole angezeigt werden, ist
möglicherweise bei der Installation der Software ein Fehler aufgetreten. Sie beheben
diesen, indem Sie in der Systemsteuerung von Windows die Software vollständig
deinstallieren und dann neu installieren.
Beidseitiger Druck (Duplexdruck)
Mithilfe der Windows-Druckersoftware können Sie manuell auf beiden Seiten drucken.
Bei Verwendung eines Mac können Sie beide Seiten eines Blatts bedrucken, indem
Sie zuerst die ungeraden Seiten drucken, die Blätter umdrehen und dann die geraden
Seiten drucken.
•
Richtlinien für den beidseitigen Druck
Durchführen des Duplex-Drucks (Windows)
•
Duplexdruck (Mac OS)
•
Richtlinien für den beidseitigen Druck
• Verwenden Sie ausschließlich Medien, die den Gerätespezifikationen
entsprechen. Weitere Informationen finden Sie unter
unterstützten Medien.
• Legen Sie die Option für den Duplexdruck in Ihrer Anwendung oder im
Druckertreiber fest.
• Bedrucken Sie nicht beide Seiten von Transparentfolien, Umschlägen, Fotopapier,
Hochglanzmedien oder Papier, das leichter als (75 g/m
können Papierstaus auftreten.
• Einige Medienarten müssen bei beidseitigem Druck auf eine bestimmte Art
ausgerichtet werden, z. B. Papier mit Briefkopf, vorgedrucktes Papier, Papier mit
Wasserzeichen oder vorgelochtes Papier. Wenn Sie auf einem Computer mit
Windows drucken, wird die erste Seite des Mediums zuerst ausgegeben. Wenn
Sie auf einem Computer mit Mac OS drucken, wird die zweite Seite des Mediums
zuerst ausgegeben. Legen Sie das Medium mit der Vorderseite nach unten ein.
Technische Daten der
2
) ist. Mit diesen Medien
Durchführen des Duplex-Drucks (Windows)
1. Legen Sie das richtige Druckmedium ein. Siehe Richtlinien für den beidseitigen
Druck und Druckmedien einlegen.
2. Öffnen Sie ein Dokument, und klicken Sie im Menü Datei auf Drucken und dann
auf Eigenschaften.
3. Klicken Sie auf die Registerkarte Funktionen.
4. Wählen Sie aus der Dropdown-Liste für beidseitigen Druck Manuell aus.
5. Wenn das Format jeder Seite automatisch an das Bildschirmlayout des
Dokuments angepasst werden soll, aktivieren Sie das Kontrollkästchen Layout
beibehalten. Wenn diese Option deaktiviert wird, kann es zu unerwünschten
Seitenumbrüchen kommen.
Beidseitiger Druck (Duplexdruck)
29
Page 34

Kapitel 3
6. Markieren oder deaktivieren Sie zur Auswahl der gewünschten Bindung das
Kästchen Seiten entlang Oberkante wenden. Beispiele finden Sie in der
Abbildung des Druckertreibers.
7. Ändern Sie alle anderen gewünschten Druckeinstellungen, und klicken Sie auf OK.
8. Drucken Sie das Dokument.
9. Befolgen Sie nach dem Drucken der ersten Seite die Anweisungen auf dem
Bildschirm, und legen Sie das Papier erneut ein, um den Druckvorgang
abzuschließen.
10. Wenn Sie das Papier erneut eingelegt haben, klicken Sie auf Weiter, um den
Druckauftrag fortzusetzen.
Duplexdruck (Mac OS)
1. Legen Sie die geeigneten Medien ein. Weitere Informationen hierzu finden Sie
unter
Richtlinien für den beidseitigen Druck und Druckmedien einlegen.
2. Klicken Sie bei geöffnetem Dokument im Menü Ablage auf die Option Drucken.
3. Wählen Sie in der Dropdown-Liste die Option Papierzufuhr, und klicken Sie auf
Drucken: Ungerade Seiten, und klicken Sie dann auf Drucken.
4. Drehen Sie das Blatt Papier um, und drucken Sie dann die geraden Seiten.
Drucken auf Spezialmedien oder Medien mit benutzerdefinierten Formaten
Dieser Abschnitt behandelt folgende Themen:
•
So drucken Sie auf Spezialmedien oder Medien mit benutzerdefinierten Formaten (Windows)
So drucken Sie auf Spezialmedien oder Medien mit benutzerdefinierten Formaten
•
(Mac OS)
So drucken Sie auf Spezialmedien oder Medien mit benutzerdefinierten Formaten
(Windows)
1. Legen Sie die geeigneten Medien ein. Weitere Informationen finden Sie unter
Druckmedien einlegen.
2. Klicken Sie bei geöffnetem Dokument im Menü Datei auf Drucken und danach auf
Einrichten, Eigenschaften oder Voreinstellungen.
3. Klicken Sie auf die Registerkarte Funktionen.
4. Wählen Sie in der Dropdown-Liste Papierformat das Medienformat aus.
So legen Sie ein benutzerdefiniertes Format fest:
a. Wählen Sie aus der Dropdown-Liste Benutzerdefiniert aus.
b. Geben Sie einen Namen für das neue benutzerdefinierte Format ein.
c. Geben Sie die Abmessungen in die Felder Breite und Höhe ein, und klicken
Sie auf Speichern.
d. Klicken Sie zweimal auf OK, um das Dialogfeld für die Eigenschaften bzw.
Voreinstellungen zu schließen. Öffnen Sie das Dialogfeld erneut.
e. Wählen Sie das neue benutzerdefinierte Format aus.
30 Verwenden des Geräts
Page 35

5. So wählen Sie den Medientyp aus:
a. Klicken Sie in der Dropdown-Liste Papiertyp auf Weitere.
b. Klicken Sie auf den gewünschten Medientyp und anschließend auf OK.
6. Wählen Sie in der Dropdown-Liste Papierquelle die Medienquelle aus.
7. Ändern Sie bei Bedarf weitere Einstellungen, und klicken Sie dann auf OK.
8. Drucken Sie das Dokument.
So drucken Sie auf Spezialmedien oder Medien mit benutzerdefinierten Formaten (Mac OS)
1. Legen Sie die geeigneten Medien ein. Weitere Informationen finden Sie unter
Druckmedien einlegen.
2. Klicken Sie im Menü Datei auf Seiteneinrichtung.
3. Wählen Sie das Medienformat.
4. So legen Sie ein benutzerdefiniertes Format fest:
a. Klicken Sie im Pulldown-Menü Papierformat auf Benutzerdefiniertes
Papierformat verwalten.
b. Klicken Sie auf Neu, und geben Sie einen Namen für das Format in das Feld
Name ein.
c. Geben Sie die Abmessungen in die Felder Breite und Höhe ein, und legen Sie
gegebenenfalls die Ränder fest.
d. Klicken Sie auf Fertig oder OK und danach auf Speichern.
5. Klicken Sie im Menü Datei auf Seiteneinstellung, und wählen Sie das neue
benutzerdefinierte Format aus.
6. Klicken Sie auf OK.
7. Klicken Sie im Menü Datei auf Drucken.
8. Öffnen Sie das Fenster Papierzuführung.
9. Klicken Sie unter Ausgabepapierformat auf die Registerkarte An Papierformat
anpassen, und wählen Sie anschließend das benutzerdefinierte Papierformat aus.
10. Ändern Sie bei Bedarf weitere Einstellungen, und klicken Sie dann auf OK oder
Drucken.
Randloses Drucken
Randloses Drucken ermöglicht Ihnen, bestimmte Fotomedientypen sowie einige
Standardmedienformate bis zum Rand zu bedrucken.
Hinweis Öffnen Sie die Datei in einer Softwareanwendung, und legen Sie die
Bildgröße fest. Vergewissern Sie sich, dass die Bildgröße dem Medienformat
entspricht, auf das gedruckt werden soll.
Auf diese Funktion können Sie auch über die Registerkarte Druckbefehle
zugreifen. Öffnen Sie den Druckertreiber, wählen Sie die Registerkarte
Druckbefehle aus, und wählen Sie den Druckbefehl in der Dropdown-Liste für den
Druckauftrag aus.
• So drucken Sie ein randloses Dokument (Windows)
So drucken Sie ein randloses Dokument (Mac OS)
•
Randloses Drucken 31
Page 36

Kapitel 3
So drucken Sie ein randloses Dokument (Windows)
1. Legen Sie die geeigneten Medien ein. Weitere Informationen finden Sie unter
Druckmedien einlegen.
2. Öffnen Sie die zu druckende Datei.
3. Öffnen Sie in der Anwendung den Druckertreiber:
a. Klicken Sie auf Datei und anschließend auf Drucken.
b. Klicken Sie auf Eigenschaften, Einrichtung oder Preferences
(Voreinstellungen).
4. Klicken Sie auf die Registerkarte Funktionen.
5. Wählen Sie in der Dropdown-Liste Papierformat das Medienformat aus.
6. Aktivieren Sie das Kontrollkästchen Randloser Druck.
7. Wählen Sie in der Dropdown-Liste Papierquelle die Medienquelle aus.
8. Wählen Sie in der Dropdown-Liste Papiertyp den Medientyp aus.
9. Wenn Sie Fotos drucken, wählen Sie in der Dropdown-Liste Druckqualität die
Option Optimal aus. Wahlweise können Sie Maximale dpi auswählen. Diese
Option bietet optimierte Auflösungen von bis zu 4800 x 1200 dpi* für optimale
Druckqualität.
*Bis zu 4800 x 1200 für Farbdruck optimierte dpi und 1200 dpi Eingangsauflösung.
Durch diese Einstellung kann vorübergehend viel Festplattenspeicher belegt
werden (400 MB oder mehr), und der Druckvorgang dauert länger.
10. Ändern Sie bei Bedarf weitere Druckeinstellungen, und klicken Sie dann auf OK.
11. Drucken Sie das Dokument.
12. Wenn Sie auf Fotomedien mit Abreißstreifen gedruckt haben, entfernen Sie den
Streifen, damit das Dokument vollständig randlos ist.
So drucken Sie ein randloses Dokument (Mac OS)
1. Legen Sie die geeigneten Medien ein. Weitere Informationen finden Sie unter
Druckmedien einlegen.
2. Öffnen Sie die zu druckende Datei.
3. Klicken Sie auf Datei und dann auf Seite einrichten.
4. Wählen Sie das randlose Medienformat aus, und klicken Sie dann auf OK.
5. Klicken Sie auf Datei und anschließend auf Drucken.
6. Öffnen Sie das Fenster Papiersorte/Qualität.
7. Klicken Sie auf die Registerkarte Papier, und wählen Sie dann in der Dropdown-
Liste Papiertyp den Medientyp aus.
8. Wenn Sie Fotos drucken, wählen Sie in der Dropdown-Liste Qualität die Option
Optimal aus. Sie können auch Maximale dpi auswählen. Diese Option bietet
optimierte Auflösungen bis zu 4800 x 1200 dpi*.
*Bis zu 4800 x 1200 für Farbdruck optimierte dpi und 1200 dpi Eingangsauflösung.
Durch diese Einstellung kann vorübergehend viel Festplattenspeicher belegt
werden (400 MB oder mehr), und der Druckvorgang dauert länger.
9. Wählen Sie die Medienquelle aus. Wenn Sie auf dickem Papier oder Fotomedien
drucken, wählen Sie manuelle Papierzufuhr aus.
32 Verwenden des Geräts
Page 37

10. Legen Sie bei Bedarf weitere Druckeinstellungen fest, und klicken Sie auf Drucken.
11. Wenn Sie auf Fotomedien mit Abreißstreifen gedruckt haben, entfernen Sie den
Streifen, damit das Dokument vollständig randlos ist.
Drucken von mobilen Geräten
Der Drucker unterstützt das Drucken von zahlreichen mobilen Geräten und
Speicherkarten, z. B.:
• Kameras
• Mobiltelefone
• PDAs
Dieser Abschnitt behandelt folgende Themen:
•
Digitalfotos drucken
Drucken von Mobiltelefonen
•
Drucken von Pocket-PC-Geräten
•
Drucken vom Palm OS-Gerät
•
Digitalfotos drucken
Sie können Digitalfotos direkt von einer Kamera oder Speicherkarte drucken oder die
Fotos zuerst von der Kamera oder Speicherkarte auf den Computer übertragen und
dann in einer Software-Anwendung wie z. B. HP Photo Printing Software drucken. Sie
können Fotos auch direkt von einer PictBridge-kompatiblen Kamera drucken.
Wenn Ihre Digitalkamera eine SD- oder MMC-Karte verwendet, können Sie die Karte
in den Drucker einlegen, um Ihre Fotografien zu drucken. Ihre Kamera muss das
DPOF Format (Digital Print Order Format) Version 1 oder 1.1 unterstützen, um direkt
von der Kamera aus zu drucken. DPOF-Dateien können auch direkt von einem mit
dem USB-Anschluss des Druckers verbundenen USB Flash-Laufwerk gedruckt
werden. Näheres hierzu finden Sie unter
Laufwerken.
Dieser Abschnitt behandelt folgende Themen:
•
Drucken mit sechs Farben
Richtlinien zum Drucken von Fotografien
•
So drucken Sie von einer PictBridge-kompatiblen Kamera
•
So übertragen Sie Fotos auf den Computer
•
Drucken von Speicherkarten und USB Flash-
Drucken mit sechs Farben
Ihr Drucker kann zur Verbesserung der Qualität gedruckter Fotografien mit sechs
Farben drucken. Sie können zum Drucken hochqualitativer Fotos in Graustufen die
Schwarzpatrone mit der drei-Farben-Druckpatrone oder die Graupatrone mit der dreiFarben-Druckpatrone verwenden. Für Sechs-Farbendruck müssen eine Foto- und
eine Farb-Druckpatrone installiert sein.
Hinweis Drucken Sie hochwertige Schwarzweißfotos mit einer Graupatrone in
Kombination mit der dreifarbigen Druckpatrone.
Drucken von mobilen Geräten
33
Page 38

Kapitel 3
Richtlinien zum Drucken von Fotografien
• Die besten Ergebnisse beim Drucken von Fotos und Bildern erhalten Sie im
Modus „Höchste", wobei Sie im Druckertreiber ein HP Fotopapier wählen sollten.
Der Modus „Beste“ arbeitet mit der Farbschichtungstechnologie PhotoREt IV und
der Farboptimierungstechnologie ColorSmart III von HP und erzeugt realistische
Fotoabbildungen, lebendige Farbwiedergabe und gestochen scharfe Schrift. Mit
PhotoREt IV lassen sich ein größerer Farbbereich, hellere Farbtöne und sanftere
Übergänge zwischen Farbtönen erreichen. Dies gewährleistet beste Foto- und
Bilddruckqualität.
Alternativ eignet sich auch die Auswahl „Maximale Auflösung" mit einer Auflösung
von bis zu 4800 x 1200 dpi (optimiert)* für optimale Druckqualität.
*Bis zu 4800 x 1200 dpi optimiert für Farbdruck und 1200 dpi Eingabe. Diese
Einstellung kann vorübergehend viel Festplattenspeicher (400 MB oder mehr)
benötigen und druckt langsamer. Fotopatronen, falls vorhanden, verbessern die
Druckqualität noch weiter.
• Entfernen Sie jedes Blatt nach dem Drucken und lassen Sie es trocken.
• Wenn die Druckfarben sichtbar zu Gelb, Zyan oder Magenta verschoben sind oder
die Graustufen einen Farbstich aufweisen, müssen Sie die Farben kalibrieren.
Weitere Informationen finden Sie unter
Farbkalibrierung.
• Wenn Sie Foto-Druckpatronen installieren, müssen Sie für die bestmögliche
Druckqualität die Druckpatronen ausrichten. Die Druckpatronen müssen nicht
jedes Mal ausgerichtet werden, wenn eine Foto-Druckpatrone installiert wird,
sondern nur, wenn es notwendig ist. Weitere Informationen finden Sie unter
Ausrichten der Druckpatronen.
• Für Informationen zum Lagern einer Druckpatrone lesen Sie den Abschnitt
Transporttipps.
• Fassen Sie Fotopapier immer am Rand an. Fingerabdrücke auf dem Fotopapier
vermindern die Druckqualität.
• Fotopapier muss vor dem Drucken glatt sein. Wenn die Ecken des Fotopapiers
mehr als 10 mm gerollt sind, glätten Sie das Papier, indem Sie es in einem
Druckverschlussbeutel platzieren und es zu einer Rolle zusammendrehen. Rollen
Sie die Blätter so, dass die Rolle in entgegengesetzter Richtung wie die
ursprünglich gerollten Ecken verläuft. Der Durchmesser der Rolle darf nicht
weniger als 4 cm betragen.
So drucken Sie von einer PictBridge-kompatiblen Kamera
Der Drucker unterstützt alle standardmäßig mit PictBridge vereinbaren Funktionen.
Weitere Informationen über die Verwendung der PictBridge-Funktionen finden Sie in
der Benutzeranleitung der Digitalkamera.
1. Schließen Sie die Kamera über ein mit der Kamera geliefertes USB-Kabel an den
Drucker an. Die Funktionen des Druckers und der Kamera warden verglichen und
die kompatiblen Funktionen dann auf der Kamera angezeigt.
2. Navigieren Sie durch die Kameramenüs, um die gewünschten FotoDruckfunktionen auszuführen.
34 Verwenden des Geräts
Page 39

So übertragen Sie Fotos auf den Computer
Hinweis Wenn der Computer über ein USB-Kabel angeschlossen ist, ermöglicht
der Druckertreiber das Lesen von in den Drucker eingelegten Speicherkarten als
physikalisches Laufwerk. Sie können dann mit jeder gewünschten Anwendung auf
die Fotografien zugreifen und diese drucken.
1. Legen Sie die Speicherkarte in den richtigen Steckplatz des Druckers ein.
Vergewissern Sie sich, dass die Karte mit dem Ende, das Pins oder Stecker
aufweist, in den Drucker eingesetzt wird.
2. Drücken Sie die
abzubrechen. Falls der Computer über ein USB-Kabel an den Drucker
angeschlossen ist, erscheint die Karte als Laufwerk im Windows-Explorer oder auf
dem Mac OS Desktop. Sie können die Fotografien dann zu einem anderen
Laufwerk des Computers kopieren oder sie mit einer Anwendung Ihrer Wahl öffnen
und drucken.
Drucken von Mobiltelefonen
Wenn Sie ein Mobiltelefon besitzen, das Bluetooth unterstützt, und im Gerät ein
kabelloses Bluetooth-Druckerzubehör installiert ist, können Sie vom Telefon aus
drucken.
Auf einigen Telefonen ist die Mobile Printing Application Software von HP installiert,
die die Druckqualität erhöhen kann. Besuchen Sie die Webseite
zum Herunterladen dieser Anwendung, wenn sie für Ihr Mobiltelefon verfügbar und
nicht vorinstalliert ist. Möglicherweise sind vom Hersteller des Telefons noch andere
Anwendungen verfügbar, die den Drucker unterstützen.
(Abbrechen Taste) um den direkten Druck von der Karte
www.hp.com/support
Hinweis HP Mobile Printing Application Version 2.0 und höher wird unterstützt.
Die neueste Version können Sie von
www.hp.com/support oder von der Webseite
Ihres Telefonherstellers herunterladen.
Weitere Informationen über das Drucken bestimmter Medien finden Sie in der
Anleitung für die Druckanwendungen Ihres Telefons. Dazu gehören z. B.:
• Bilder
• Meldungen: E-Mail, SMS (Short Message Service) und MMS (Multimedie
Messaging System)
• Kontakte
• Kalender
• Notizen
Diese Abschnitte enthalten folgende Themen:
•
So installieren Sie die mobile Druckanwendung auf dem Telefon
So drucken Sie von einem Mobiltelefon
•
Drucken von mobilen Geräten
35
Page 40

Kapitel 3
So installieren Sie die mobile Druckanwendung auf dem Telefon
Gehen Sie wie folgt vor, um die mobile Druckanwendung auf dem Telefon zu
installieren, falls sie nicht bereits installiert ist. Hilfe zu diesen Schritten finden Sie in
der Dokumentation des Mobiltelefons oder auf der Website des Herstellers.
1. Laden Sie die mobile Druckanwendung von
www.hp.com/support oder der
Webseite des Telefonherstellers auf Ihren Computer herunter.
In diesem Beispiel ist der Name der herunterladbaren Datei print.sis.
2. Übertragen Sie die Datei print.sis vom Computer auf das Telefon. Verwenden Sie
dazu eine der folgenden Methoden.
• E-Mail: Legen Sie die Datei print.sis einer E-Mail bei, senden Sie die E-Mail an
Ihre eigene E-Mail-Adresse, und öffnen Sie die E-Mail auf dem Telefon.
• Bluetooth: Falls der Computer Bluetooth unterstützt, verwenden Sie das
Bluetooth-Dienstprogramm des Computers, um das Telefon zu erkennen.
Senden Sie dann die Datei print.sis vom Computer zum Telefon.
• Infrarot: Richten Sie die Infrarotlinse des Telefons mit der des Computers aus.
Verwenden Sie die kabellose Verbindungsfunktion von Windows, um die Datei
print.sis zum Telefon zu senden.
3. Öffnen Sie die Datei print.sis auf dem Telefon.
4. Befolgen Sie zum Installieren der Anwendung die eingeblendeten Anweisungen.
5. Vergewissern Sie sich, dass die mobile Druckanwendung installiert wurde. Suchen
Sie dazu nach dem Symbol Drucken im Hauptmenü des Telefons.
Falls das Symbol Drucken nicht vorhanden ist, wiederholen Sie die Schritte 3-5.
So drucken Sie von einem Mobiltelefon
Drucken Sie eine Datei mit einer der folgenden Methoden oder lesen Sie in der
Benutzeranleitung für die Druckanwendung des Telefons nach, um Informationen zum
Drucken zu finden.
• Mobile Druckanwendung
• Bluetooth senden
Hinweis Der Drucker wird mit integrierten Schriftarten für Bluetooth-Druck
geliefert. Bestimmte Modelle beinhalten asiatische Schriftarten zum Drucken von
Mobiltelefonen. Die verfügbaren Schriftarten hängen davon ab, in welchem Land
bzw. welcher Region der Drucker gekauft wurde. Weitere Informationen finden Sie
unter
Gerätespezifikationen.
Drucken von Pocket-PC-Geräten
Bestimmte Pocket PC-Modelle unterstützen kabellosen 802.11- und Bluetooth-Druck.
Bei einigen Pocket-PC-Geräten ist kabellose Kommunikation bereits integriert, andere
erfordern die Installation einer separaten kabellosen Karte im Gerät zur Aktivierung
von 802.11- oder Bluetooth-Druck.
Hinweis Kabelloser Druck über 802.11 und Bluetooth ist über kabelloses
Druckerzubehör verfügbar, das im Lieferumfang bestimmter Druckermodelle
enthalten ist. Eine Beschreibung mit Abbildungen des kabellosen Druckerzubehörs
finden Sie unter
802.11- und Bluetooth-Zubehör installieren und verwenden.
36 Verwenden des Geräts
Page 41

Falls die Anwendung nicht bereits installiert ist, können Sie HP Mobile Printing für
Pocket PC installieren, um vom Pocket-PC kabellos zu drucken. Die Software befindet
sich auf der Starter-CD.
Falls Sie ein Pocket-PC oder Palm-OS Gerät verwenden, können Sie die Toolbox
Software für PDAs benutzen, um die 802.11 und Bluetooth-Einstellungen für den
kabellosen Druck zu konfigurieren. Toolbox Software für PDAs (Pocket PC und Palm
OS).
Anweisungen zum Drucken finden Sie unter
Drucken von Pocket-PC-Geräten.
Einen Überblick über kabelloses Drucken mit 802.11 und Bluetooth finden Sie unter
Kabelloses 802.11- und Bluetooth-Drucken.
Detaillierte Informationen zur Einrichtung und Konfiguration der kabellosen
Einstellungen des Druckers finden Sie unter
Kabellose 802.11-Verbindung und
Bluetooth kabellose Verbindung.
Dieser Abschnitt enthält folgende Themen:
•
So installieren Sie HP Mobile Printing für Pocket-PC
So drucken Sie von Pocket-PC-Geräten
•
So installieren Sie HP Mobile Printing für Pocket-PC
Verwenden Sie Microsoft ActiveSync, um HP Mobile Printing für Pocket-PC von einem
Desktop oder Notebook Computer zum Pocket-PC, z. B. einem HP iPAQ, zu
installieren.
1. Legen Sie die Starter-CD in das CD-Laufwerk ein. Das CD-Menü wird automatisch
gestartet. Wenn das CD-Menü nicht automatisch aufgerufen wird, doppelklicken
Sie auf das Installationssymbol der Starter-CD.
2. Verbinden Sie den Pocket-PC mit dem Computer.
Für Hilfe mit der Verbindungsaufnahme über ActiveSync lesen Sie in der
Benutzeranleitung des Pocket-PC nach.
3. Doppelklicken Sie auf die ausführbare Datei, die Sie auf den Computer
heruntergeladen haben.
Das Installationsprogramm kopiert die notwendingen Dateien auf den Pocket-PC:
Nach der erfolgreichen Installation von HP Mobie Printing für Pocket PC erscheint die
Anwendung im Start menü des Pocket PC.
So drucken Sie von Pocket-PC-Geräten
Die Anweisungen in diesem Abschnitt setzen voraus, dass Sie mithilfe der Toolbox
Software für PDAs eine kabellose Verbindung mit dem Drucker aufgebaut haben.
Weitere Informationen finden Sie unter
Toolbox Software für PDAs (Pocket PC und
Palm OS).
Falls kabellose Kommunikation nicht im PDA integriert ist, installieren Sie eine 802.11
oder Bluetooth kabellose Karte im PDA. Befolgen Sie dabei die Anweisungen des
Herstellers.
Gehen Sie wie folgt vor, um Dateien von Pocket-PCs zu drucken. Hilfe dazu finden Sie
in der Dokumentation des PDA oder der kabellosen Karte.
Drucken von mobilen Geräten
37
Page 42

Kapitel 3
Hinweis Die Druckanweisungen für den Pocket-PC hängen davon ab, welche
Druckanwendung verwendet wird. Sie finden die Druckanweisungen in der
Dokumentation der Druckwoftware.
So drucken Sie über eine kabellose Verbindung
1. Falls Sie eine Bluetooth-Verbindung verwenden, schalten Sie den PDA Bluetooth-
Sender ein. Anweisungen dazu finden Sie in der Dokumentation des PDA oder der
Bluetooth kabellosen Karte.
2. Führen Sie das 802.11 oder Bluetooth kabellose Druckerzubehör in den Drucker
ein. Weitere Informationen finden Sie unter
Installation des USB-Zubehörs für
kabelloses 802.11 oder Bluetooth.
3. Tippen Sie auf Start und dann auf HP Mobile Printing.
4. Tippen Sie auf das Vergrößerungsglas in der Leiste unten, um die Dateien
anzuzeigen.
5. Wählen Sie die Datei, die Sie drucken möchten, und tippen Sie auf Druckoptionen.
6. Sie können die Standardeinstellungen akzeptieren oder die Druckeinstellungen
mithilfe der Dropdown-Menüs ändern.
7. Tippen Sie auf Drucken.
Der Druckbildschirm erscheint und die Datei wird gedruckt.
Hinweis Um über eine 802.11 Verbindung zu drucken, muss die IP-Adresse im
Feld Meine Drucker mit der IP-Adresse des Druckers übereinstimmen.
Drucken vom Palm OS-Gerät
Sie können eine kabellose 802.11- oder Bluetooth-Verbindung und das PrintboyDienstprogramm verwenden, um von Palm OS-Geräten zu drucken. Bei einigen Palm
OS-Geräten ist kabellose Kommunikation bereits integriert, andere erfordern die
Installation einer separaten kabellosen Kart im Gerät zur Aktivierung von 802.11- oder
Bluetooth-Druck.
Hinweis Kabelloser Druck über 802.11 und Bluetooth ist über kabellose
Druckerkarten verfügbar, die im Lieferumfang bestimmter Druckermodelle
enthalten sind. Eine Beschreibung mit Abbildungen des kabellosen
Druckerzubehörs finden Sie unter
verwenden.
Das Printboy-Dienstprogramm verbessert die Formatierung von Dokumenten, die von
Standard-Palm OS-Anwendungen wie Adresse, Memofeld, To-Do-Liste, Kalender und
Mail-Optionen gedruckt werden. Sie können auch mit Documents To Go drucken.
Weitere Informationen finden Sie unter
Documents To Go ermöglicht das Drucken von MS Word- and MS Excel-Dateien.
Documents To Go befindet sich auf der CD des Palm OS-Geräts und ist auf der
DataViz-Website unter
Einen Überblick über kabelloses Drucken mit 802.11 und Bluetooth finden Sie unter
Kabelloses 802.11- und Bluetooth-Drucken.
802.11- und Bluetooth-Zubehör installieren und
www.hp.com/support.
http://www.dataviz.com zu finden.
38 Verwenden des Geräts
Page 43

Detaillierte Informationen zur Einrichtung und Konfiguration der kabellosen
Einstellungen des Druckers finden Sie unter
Kabellose 802.11-Verbindung und
Bluetooth kabellose Verbindung.
•
So installieren Sie Printboy
So installieren Sie eine kabellose Karte
•
So drucken Sie mit Palm OS-Anwendungen
•
So wählen Sie einen Standarddrucker (optional)
•
So drucken Sie Documents To Go
•
So installieren Sie Printboy
Informationen zum Herunterladen und Installieren von Printboy auf Windows oder Mac
OS finden Sie unter
www.hp.com/support.
Informationen zur Verwendung von Printboy finden Sie in der mit der Software
gelieferten Dokumentation.
So installieren Sie eine kabellose Karte
Vorsicht Sie müssen die Softwaredateien für die kabellose Karte installieren,
bevor diese in das Palm OS-Gerät eingelegt wird. Andernfalls funktioniert die Karte
nicht richtig.
Falls die kabellose Funktion nicht bereits im Palm OS-Gerät integriert ist, installieren
Sie eine kabellose 802.11- oder Bluetooth-Karte im Gerät. Beachten Sie dabei die
Anweisungen des Herstellers oder besuchen Sie die Website von Palm unter
http://
www.palm.com.
So drucken Sie mit Palm OS-Anwendungen
Anweisungen zur Verwendung von Printboy zum Drucken aus Standard-Palm OSAnwendungen finden Sie in der Dokumentation des Palm OS-Geräts oder des
Printboy-Dienstprogramms.
Falls Sie ein Pocket-PC oder Palm OS Gerät verwenden, können Sie die Toolbox
Software für PDAs benutzen, um die 802.11 und Bluetooth-Einstellungen für den
kabellosen Druck zu konfigurieren. Weitere Informationen finden Sie unter
Toolbox
Software für PDAs (Pocket PC und Palm OS).
Hinweis Die Druckanweisungen für Palm OS-Geräte hängen davon ab, welche
Druckanwendung verwendet wird. Sie finden die Druckanweisungen in der
Dokumentation der Druckwoftware.
So wählen Sie einen Standarddrucker (optional)
Sie können einen Standarddrucker für alle Druckaufträge auswählen. Anweisungen
zur Auswahl des HP Officejet H470 Druckers als Standarddrucker finden Sie in der
Dokumentation der Printboy Software.
Drucken von mobilen Geräten
39
Page 44

Kapitel 3
So drucken Sie Documents To Go
Anweisungen zum Drucken mit Documents To Go finden Sie in der
Softwaredokumentation. Sie können auch die Website von DataViz unter
www.dataviz.com besuchen, um weitere Informationen zu finden.
Verwendung von Speichergeräten
Der folgende Abschnitt enthält Informationen zum Drucken von Speicherkarten und
USB Flash-Laufwerken.
•
Drucken von Speicherkarten und USB Flash-Laufwerken
Drucken von Speicherkarten und USB Flash-Laufwerken
Wenn Ihre Digitalkamera eine SD- oder MMC-Karte verwendet, können Sie die Karte
in das Gerät einlegen, um Ihre Fotografien zu drucken. Ihre Kamera muss das DPOF
Format (Digital Print Order Format) Version 1 oder 1.1 unterstützen, um direkt von der
Kamera aus zu drucken. Informationen darüber, ob Ihre digitale Kamera DPOFDateien unterstützt, sowie weitere Anweisungen zum Drucken von Fotos finden Sie in
der Dokumentation der Kamera.
DPOF-Dateien werden von Digitalkameras erstellt. Sie werden auf der Speicherkarte
der Kamera gespeichert und enthalten Informationen darüber, welche Bilder zum
Drucken ausgewählt wurden und wie viele Kopien jedes Bilds gespeichert oder
gedruckt werden sollen. Der Drucker kann eine DPOF-Datei von der Speicherkarte
lesen. Sie müssen also nicht die Druckersoftware verwenden, um Bilder, die gedruckt
oder gespeichert werden sollen, erneut auszuwählen.
DPOF-Dateien können auch direkt von einem mit dem USB-Anschluss des Geräts
verbundenen USB Flash-Laufwerk gedruckt werden.
Sie können Fotografien auch von einer Speicherkarte oder einem USB FlashLaufwerk zur Festplatte des Computers übertragen und aus einer Anwendung wie HP
Photo Printing Software drucken.
Informationen über das Einlegen von Fotomedien finden Sie im Abschnitt
Druckmedien einlegen.
http://
So drucken Sie von einer Speicherkarte
1. Wählen Sie die Bilder aus, die gedruckt werden sollen, indem Sie eine DPOF-
Datei erstellen, während sich die Speicherkarte noch in der Digitalkamera befinet.
Welche Einstellungen Sie festlegen können (z. B. Anzahl der Kopien), hängt von
der Kamera ab. Weitere Informationen finden Sie in der Dokumentation der
Digitalkamera.
2. Schalten Sie den Drucker ein.
3. Legen Sie das richtige Druckmedium ein. Weitere Informationen finden Sie unter
Druckmedien einlegen.
40 Verwenden des Geräts
Page 45

4. Konfigurieren Sie die gewünschten Druckeinstellungen:
• Windows: Öffnen Sie die Toolbox. Klicken Sie auf die Registerkarte
Druckerdienste und dann auf Druckeinstellungen. Geben Sie im Dialogfeld
Papiertyp, Papierformat und Druckqualität an. Weitere Informationen zur
Windows Toolbox finden Sie unter
Toolbox (Windows).
• Mac OS: Öffnen Sie das HP Druckerdienstprogramm. Klicken Sie auf Direkte
Druckeinstellungen. Geben Sie im Dialogfeld Papiertyp, Papierformat und
Druckqualität an. Weitere Informationen über das HP Druckerdienstprogramm
finden Sie unter
HP Drucker-Dienstprogramm (Mac OS).
Hinweis Falls die Toolbox oder das HP Druckerdienstprogramm nicht
installiert ist, drucken Sie eine Konfigurationsseite, um die
Druckeinstellungen für direkten Druck zu überprüfen. Diese Informationen
geben an, ob vor dem Druck das richtige Medienformat und die richtige
Mediensorte eingelegt wird. Weitere Informationen finden Sie unter
Beschreibung der Geräteinformationsseiten.
5. Legen Sie die Karte mit der DPOF-Datei in den richtigen Kartensteckplatz des
Druckers ein. Vergewissern Sie sich, dass die Karte mit dem Ende , das Pins oder
Stecker aufweist, in den Drucker eingesetzt wird.
Vorsicht Falls das Ende nicht mit den Verbindungssteckern voran in den
Drucker geschoben wird, können Karte, Drucker oder auch beide beschädigt
werden.
Die Fortfahren-LED blinkt nach einigen Sekunden, wenn auf der Karte eine DPOF-
Datei vorhanden ist.
6.
Drücken Sie die
(Taste Fortfahren) zum Drucken. Der Drucker erkennt die
DPOF-Datei auf der Speicherkarte automatisch und druckt die Bilder anhand der
in der Datei festgelegten Einstellungen aus. Falls es sich um eine große Datei
handelt, kann der Druckvorgang nach dem Drücken der
einige Zeit dauern.
Vorsicht Entfernen Sie die Speicherkarte nicht, bevor der Druckauftrag
abgeschlossen ist. Andernfalls wird der Druckauftrag abgebrochen.
Verwendung von Speichergeräten
41
Page 46
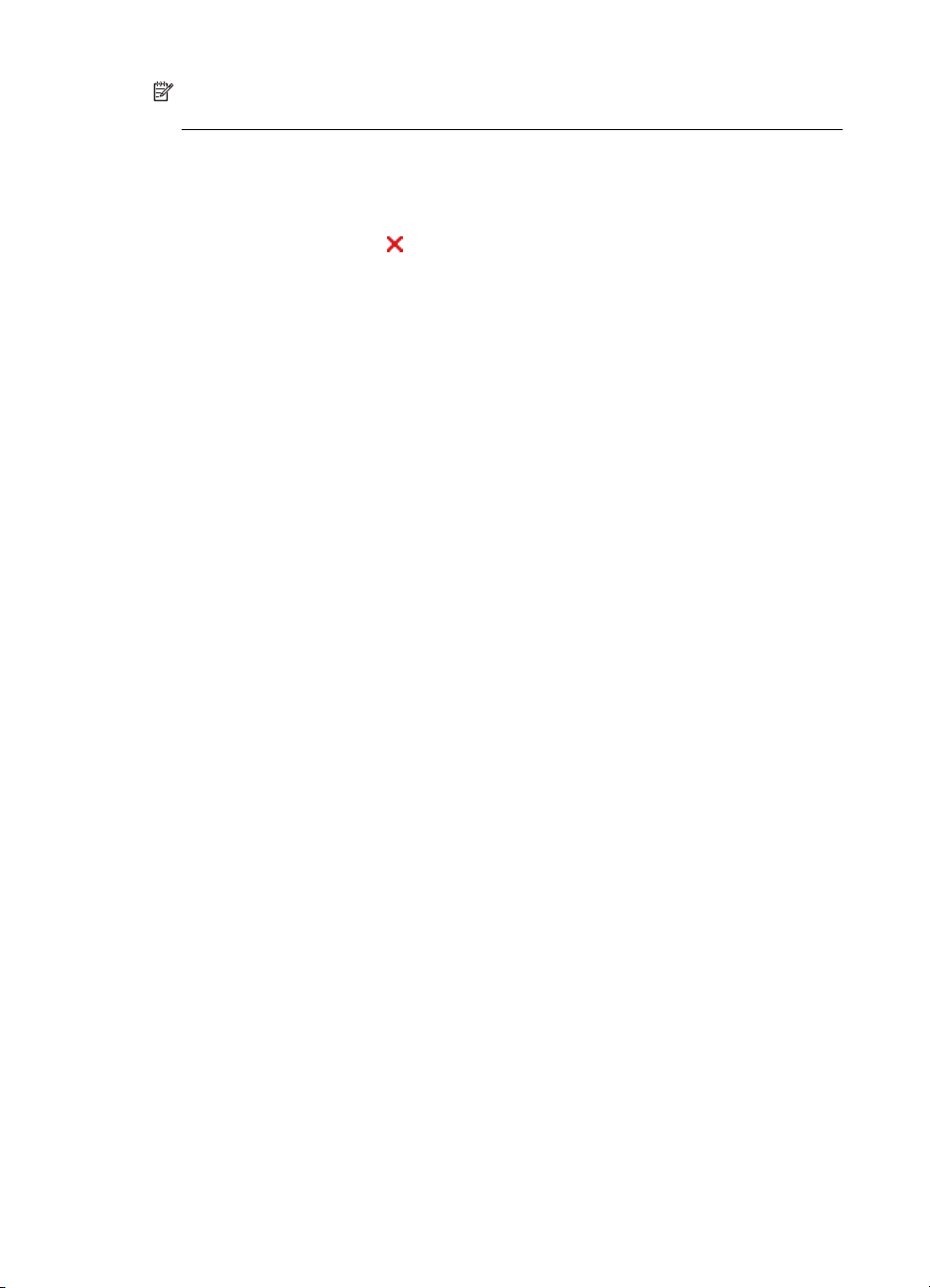
Kapitel 3
Hinweis Abhängig von den Druckeinstellungen und der Komplexität des Bildes
kann der Druckvorgang einige Minuten dauern.
Abbrechen von Druckaufträgen
Sie können einen Druckauftrag auf folgende Arten abbrechen.
Bedienfeld: Drücken Sie auf
abgebrochen, der aktuell vom Gerät bearbeitet wird. Die Druckjobs in der
Warteschlange sind nicht betroffen.
Windows: Doppelklicken Sie auf das Druckersymbol, das in der unteren rechten Ecke
des Bildschirms angezeigt wird. Wählen Sie den betreffenden Druckauftrag aus, und
drücken Sie die Taste Entf.
Mac OS: Doppelklicken Sie im Drucker-Dienstprogramm auf den Drucker. Wählen
Sie den betreffenden Druckauftrag aus, klicken Sie auf Anhalten und dann auf
Löschen.
(Abbrechen Taste). Dadurch wird der Druckjob
42 Verwenden des Geräts
Page 47

4 Konfiguration und Verwaltung
Dieser Abschnitt enthält Informationen für den Administrator, der für die Verwaltung
des Geräts zuständig ist. Folgende Themen werden erläutert.
•
Geräteverwaltung
Verwenden der Tools zur Geräteverwaltung
•
Beschreibung der Geräteinformationsseiten
•
Konfigurieren des Geräts (Windows)
•
Konfigurieren des Geräts (Mac OS)
•
Deinstallieren und Neuinstallieren der Software
•
Kabellose 802.11-Verbindung
•
Bluetooth kabellose Verbindung
•
Geräteverwaltung
Die folgende Tabelle bietet einen Überblick über häufig verwendete Tools zur
Druckerverwaltung. Für bestimmte Vorgänge sind möglicherweise andere Methoden
erforderlich. Informationen zum Aufrufen und Verwenden dieser Tools finden Sie unter
Verwenden der Tools zur Geräteverwaltung.
Hinweis Bestimmte Vorgehensweisen können auch andere Methoden umfassen.
Windows
• Bedienfeld des Geräts
• Druckertreiber
• Toolbox
Mac OS
• Bedienfeld des Geräts
• HP Druckerdienstprogramm
• Netzwerk-Druckerinstallationsprogramm
Geräteüberwachung
•
Geräteverwaltung
•
Geräteüberwachung
Dieser Abschnitt enthält Informationen zur Überwachung des Druckers.
Tool Abzurufende Informationen
Toolbox (Windows) Druckpatronen-Informationen drucken:
Klicken Sie auf die Registerkarte
Geschätzter Tintenfüllstand, um den
Tintenfüllstand anzuzeigen, und führen Sie
Konfiguration und Verwaltung 43
Page 48

Kapitel 4
(Fortsetzung)
Tool Abzurufende Informationen
einen Bildlauf durch, um die Schaltfläche
Angaben zur Patrone anzuzeigen. Klicken
Sie auf die Schaltfläche Angaben zur
Patrone, um Informationen zum Austauschen
von Druckpatronen und Verfallsdaten
anzuzeigen.*
HP Drucker-Dienstpro-gramm (Mac OS)
PDA Toolbox (Pocket PC und Palm OS) Druckpatronen-Informationen drucken:
Druckpatronen-Informationen
•
drucken: Öffnen Sie das Fenster
Informationen und Unterstützung, und
klicken Sie auf VerbrauchsmaterialStatus.*
Stromstatus: Klicken Sie auf die
•
Schaltfläche Stromstatus.
Klicken Sie auf die Registerkarte
Geschätzter Tintenfüllstand, um den
Tintenfüllstand anzuzeigen, und führen Sie
einen Bildlauf durch, um die Schaltfläche
Angaben zur Patrone anzuzeigen. Klicken
Sie auf die Schaltfläche Angaben zur
Patrone, um Informationen zum Austauschen
von Druckpatronen und Verfallsdaten
anzuzeigen.*
* Die gezeigten Tintenfüllstände sind nur geschätzt. Der tatsächliche Tintenfüllstand
kann davon abweichen.
Geräteverwaltung
Dieser Abschnitt enthält Informationen zur Verwaltung des Geräts und zum Ändern
von Einstellungen.
Tool Durchzuführende Verwaltungsaufgaben
Toolbox (Windows)
HP Drucker-Dienstprogramm (Mac OS)
HP Netzwerk-Installationsprogramm
(Mac OS)
PDA Toolbox (Pocket PC und Palm
OS)
44 Konfiguration und Verwaltung
Durchführen der Gerätewartung: Klicken
•
Sie auf die Registerkarte Dienste.
Konfigurieren der Bluetooth-Einstellungen
•
WiFi-Profile konfigurieren
•
Durchführen von Gerätewartungsaufgaben:
•
Öffnen Sie das Fenster Informationen und
Unterstützung, und klicken Sie auf die Option
für die auszuführende Aufgabe.
WiFi-Profile konfigurieren
•
WiFi-Profile konfigurieren
WiFi-Profile konfigurieren
Page 49

Verwenden der Tools zur Geräteverwaltung
Die folgende Tabelle gibt einen Überblick über häufig verwendete Tools zur
Geräteverwaltung.
•
Toolbox (Windows)
HP Drucker-Dienstprogramm (Mac OS)
•
Netzwerk-Druckerinstallationsprogramm (Mac OS)
•
Toolbox Software für PDAs (Pocket PC und Palm OS)
•
HP Instant Support
•
myPrintMileage
•
Toolbox (Windows)
Mit der Toolbox können Sie auf Wartungsinformationen zum Gerät zugreifen.
Außerdem enthält Sie Links zu dieser Benutzeranleitung, um Hilfe mit grundsätzlichen
Druckaufgaben und Problemlösungen zu bieten. Darüber hinaus können Sie die
kabellosen Einstellungen zum kabellosen Drucken mit 802.11 oder Bluetooth
konfigurieren.
Hinweis Wenn der Computer die Systemanforderungen erfüllt, kann die Toolbox
von der Starter-CD mit der Option zur vollständigen Installation installiert werden.
Hinweis Zur Konfiguration der Bluetooth-Einstellungen oder Überwachung des
Gerätestatus (z. B. Tintenfüllstand) mithilfe der Toolbox müssen Sie den Drucker
über ein USB-Kabel an den Computer anschließen.
Hinweis Falls Sie ein Pocket-PC oder Palm OS Gerät verwenden, können Sie
die Toolbox Software für PDAs benutzen. Weitere Informationen finden Sie unter
Toolbox Software für PDAs (Pocket PC und Palm OS).
Dieser Abschnitt enthält folgende Themen:
•
Öffnen der Toolbox
Toolbox-Registerkarten
•
Öffnen der Toolbox
• Klicken Sie im HP Solution Center auf das Menü Einstellungen, zeigen Sie auf
Druckeinstellungen, und klicken Sie dann auf Druckerfunktionen.
• Klicken Sie mit der rechten Maustaste in der Taskleiste auf das Symbol für die HP
Digitale Bildbearbeitung, zeigen Sie auf das gewünschte Gerät, und klicken Sie
anschließend auf Druckerfunktionen.
• Klicken Sie in den Druckereigenschaften auf Druckeinstellungen, Funktionen
oder Farbregisterkarten und wählen Sie dann Druckerdienste.
Verwenden der Tools zur Geräteverwaltung 45
Page 50

Kapitel 4
Toolbox-Registerkarten
Die Toolbox enthält die folgenden Registerkarten.
Registerkarten Inhalt
Geschätzter Tintenfüllstand
Informationen
Dienste
Tintenfüllstandinformationen: Zeigt die
•
ungefähren Tintenstände der einzelnen
Patronen an.
Hinweis Bei dem angezeigten Tintenfüllstand
handelt es sich lediglich um eine Schätzung.
Die tatsächliche Tintenmenge kann davon
abweichen.
Online einkaufen: Ermöglicht den Zugriff auf
•
eine Website zur Bestellung von
Verbrauchsmaterialien.
Telefonisch bestellen: Zeigt Telefonnummern
•
an, unter denen Sie Verbrauchsmaterialien
bestellen können. In einigen Ländern ist eine
telefonische Bestellung nicht möglich.
Angaben zur Patrone: Zeigt die
•
Bestellnummern und Verfalldaten für die
installierten Tintenpatronen an.
Druckerinformationen: Enthält einen Link zu
myPrintMileage und zeigt Informationen zur
Gerätehardware und zu den Druckkopfzuständen
an. Auf der Registerkarte Informationen finden Sie
folgende Optionen:
Hardwareinformationen
•
myPrintMileage (falls installiert)
•
HP Instant Support
•
Kabellose Signalstärke
•
Reiseinformationen
•
Stromstatus
•
Konfigurationsseite drucken: Gibt die
•
Konfigurationsseite des Geräts aus. Diese
Seite enthält Informationen zum Gerät und zu
den Verbrauchsmaterialien. Weitere
Informationen finden Sie unter
der Geräteinformationsseiten.
Druckpatronen ausrichten: Diese
•
Registerkarte führt Sie durch das Ausrichten
der Druckpatronen. Weitere Informationen
finden Sie unter
Druckpatronen reinigen: Enthält
•
Anweisungen zum Reinigen der Druckköpfe.
Weitere Informationen finden Sie unter
Reinigen der Druckpatronen.
Farbkalibrierung: Ermöglicht die
•
Durchführung einer Farbkalibrierung. Weitere
Informationen finden Sie unter
Druckeinstellungen: Wählen Sie für
•
Papiergröße und Druckqualität die
Standarddruckeinstellungen aus.
Ausrichten der Druckpatronen.
Beschreibung
Farbkalibrierung.
46 Konfiguration und Verwaltung
Page 51

(Fortsetzung)
Registerkarten Inhalt
WiFi-Profile konfigurieren Legen Sie bei der Verbindung mithilfe von WiFi
Bluetooth-Einstellungen konfigurieren Konfigurieren Sie die Bluetooth-Verbindung.
HP Drucker-Dienstprogramm (Mac OS)
Das HP Drucker-Dienstprogramm enthält Tools zum Konfigurieren der
Druckeinstellungen, zum Kalibrieren des Geräts, zum Reinigen der Druckpatronen,
zum Drucken der Selbsttest-Diagnoseseite, zur Onlinebestellung von
Verbrauchsmaterial und zur Suche nach Supportinformationen im Internet.
•
So öffnen Sie das HP Drucker-Dienstprogramm
HP Drucker-Dienstprogramm (Fenster)
•
Netzwerkkonfigurationsseite: Anzeigen der
•
Netzwerkeinstellungen für das Gerät.
Stromeinstellungen: Festlegen der
•
Ausschaltzeiteinstellungen.
maximal drei verwendbare Profile fest.
Hinweis Die Registerkarte „WiFi-Profile
konfigurieren" erscheint nicht, wenn das Gerät über
Bluetooth verbunden ist.
Hinweis Die Registerkarte „BluetoothKonfigurationseinstellungen" erscheint nicht, wenn
das Gerät über WiFi verbunden ist.
So öffnen Sie das HP Drucker-Dienstprogramm
1. Wählen Sie im Finder aus dem Menü Go den Befehl Computer.
2. Wählen Sie Bibliothek und danach Drucker.
3. Wählen Sie nacheinander hp, Dienstprogramme und HP Druckauswahl.
4. Wählen Sie das Gerät aus, und klicken Sie auf Dienstprogramm starten.
HP Drucker-Dienstprogramm (Fenster)
Informationen und Unterstützung
• Verbrauchsmaterial-Status: Zeigt Informationen zu den aktuell installierten
Druckpatronen an.
• Verbrauchsmaterialinfo: Zeigt die Optionen für das Ersetzen der Tintenpatronen
an.
• Geräteinformationen: Zeigt Informationen über das Modell und die
Seriennummer an. Hier können Sie auch die Selbsttest-Diagnoseseite für das
Gerät drucken. Diese Seite enthält Informationen zum Gerät und zu den
Verbrauchsmaterialien. Weitere Informationen finden Sie unter
Beschreibung der
Geräteinformationsseiten.
• Reinigen: Enthält Anweisungen zum Reinigen der Druckpatronen. Weitere
Informationen finden Sie unter
Reinigen der Druckpatronen.
Verwenden der Tools zur Geräteverwaltung 47
Page 52
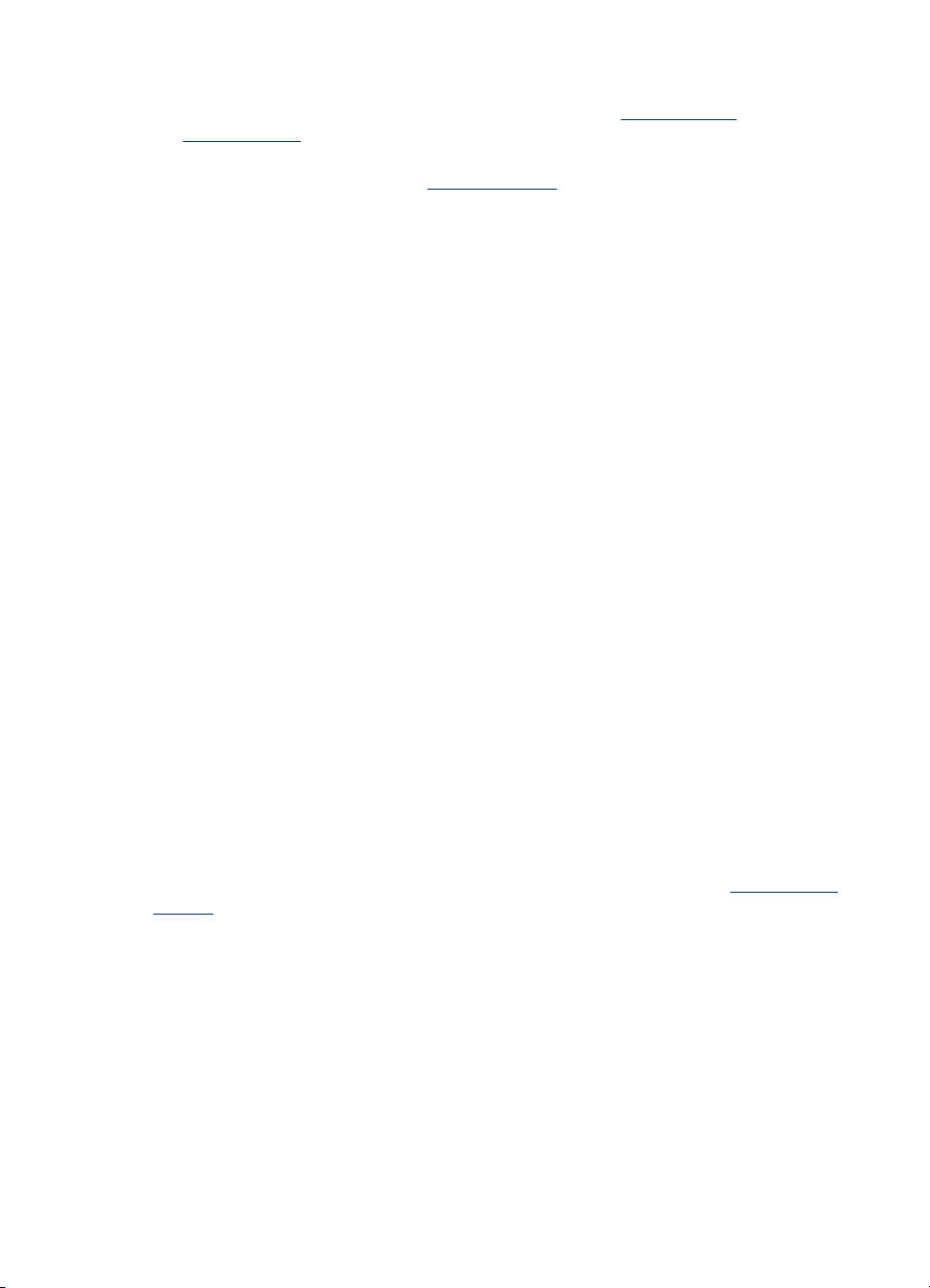
Kapitel 4
• Ausrichten: Diese Registerkarte führt Sie durch das Ausrichten der
Druckpatronen. Weitere Informationen finden Sie unter
Druckpatronen.
• Farbkalibrierung: Ermöglicht die Durchführung einer Farbkalibrierung. Weitere
Informationen finden Sie unter
• Sprache im Bedienfeld: Ermöglicht Ihnen, die beim Drucken von Berichten (z. B.
der Selbsttest-Diagnoseseite) verwendete Sprache einzustellen.
• HP Unterstützung: Ermöglicht den Zugriff auf die Website von HP, auf der Sie
Unterstützung für Ihr Gerät erhalten, Ihr Gerät registrieren können und
Informationen zu Rückgabe und Recycling von Verbrauchsmaterialien erhalten.
Farbkalibrierung.
Netzwerk-Druckerinstallationsprogramm (Mac OS)
Mit diesem Tool können Sie die Netzwerkeinstellungen des Geräts konfigurieren. Sie
können sowohl die Einstellungen für den kabellosen Netzwerkzugang (z. B. Name des
Netzwerkstandorts und kabelloser Übertragungsmodus) als auch für den
kabelgebundenen Anschluss (z. B. TCP/IP-Adresse, Router und Teilnetzmaske)
festlegen.
So öffnen Sie das Netzwerk-Druckerinstallationsprogramm
1. Wählen Sie im Finder aus dem Menü Go den Befehl Computer.
2. Wählen Sie Bibliothek und danach Drucker.
3. Wählen Sie nacheinander hp, Dienstprogramme und NetzwerkDruckerinstallationsprogramm.
4. Folgen Sie zum Konfigurieren der Netzwerkeinstellungen des Geräts den
Anweisungen auf dem Bildschirm.
Ausrichten der
Toolbox Software für PDAs (Pocket PC und Palm OS)
Die Toolbox Software für PDAs unter Pocket-PC oder Palm OS ermöglicht die Einsicht
von Status- und Wartungsinformationen über das Gerät. Sie können Tintenfüllstand
oder Batterieladestatus anzeigen, Informationen über die Drucker-LEDs einsehen, die
Druckpatronen ausrichten oder 802.11 und Bluetooth kabellose Einstellungen für den
kabellosen Druck konfigurieren.
Weitere Informationen zur Verwendung der Toolbox finden Sie in der Dokumentation
der Toolbox Software. Sie können auch die folgende Website besuchen:
support.
HP Instant Support
HP Instant Support ist ein Paket webbasierter Tools zur Fehlerbehebung. Damit
können Sie Druckprobleme rasch ermitteln, diagnostizieren und beheben.
HP Instant Support liefert die folgenden Informationen zu Ihrem Drucker:
• Einfacher Zugriff auf Tipps zur Fehlerbehebung: Gerätespezifische Tipps zu
Ihrem Drucker.
• Behebung spezifischer Gerätefehler: Bietet sofortigen Zugriff auf Informationen,
die Ihnen bei der Behebung gerätespezifischer Fehler helfen können.
48 Konfiguration und Verwaltung
www.hp.com/
Page 53

• Benachrichtigung zu Treiber-Updates: Benachrichtigt Sie über aktualisierte
Versionen des Druckertreibers. Mithilfe des Links in der Meldung, die auf der
Homepage von HP Instant Support angezeigt wird, gelangen Sie direkt in den
Downloadbereich der HP Website.
• Verwalten des Tinten- und Medienverbrauchs (myPrintMileage): Unterstützt
Sie beim Verwalten und Planen des Verbrauchsmaterialbedarfs.
Dieser Abschnitt enthält folgende Themen:
•
Sicherheit und Datenschutz
Zugreifen auf HP Instant Support
•
Sicherheit und Datenschutz
Wenn Sie HP Instant Support verwenden, werden ausführliche Geräteinformationen
wie Seriennummer, Fehlerzustände und Status an HP gesendet. HP behandelt Ihre
Daten vertraulich und entsprechend der Richtlinien der HP OnlineDatenschutzerklärung (
Hinweis Sie können die an HP gesendeten Daten anzeigen, indem Sie im Menü
Ansicht Ihres Webbrowser die Funktion Quelltext (Internet Explorer und Opera)
bzw. Seitenquelltext (Netscape und Mozilla Firefox) auswählen.
Zugreifen auf HP Instant Support
Toolbox (Windows): Klicken Sie auf die Registerkarte Informationen und dann auf
HP Instant Support.
welcome.hp.com/country/us/en/privacy.html).
myPrintMileage
myPrintMileage ist ein Service von HP, mit dem Sie den Verbrauch des Geräts
überwachen und den Erwerb von Verbrauchsmaterialien planen können.
Damit Sie myPrintMileage nutzen können, müssen folgende Voraussetzungen erfüllt
sein:
• Internetanschluss
• Angeschlossener Drucker
Auf der myPrintMileage-Website wird die Druckanalyse angezeigt, z. B. der
Tintenverbrauch (sowohl die Gesamtmenge als auch der Verbrauch schwarzer bzw.
farbiger Tinte) und die Anzahl der Seiten, die mit der verbleibenden Tinte
voraussichtlich noch gedruckt werden können.
Zugreifen auf myPrintMileage
• Toolbox (Windows): Klicken Sie auf die Registerkarte Informationen und
danach auf myPrintMileage. Folgen Sie dann den Anleitungen auf dem Bildschirm.
• Windows-Taskleiste: Klicken Sie in der Windows-Taskleiste mit der rechten
Maustaste auf das Symbol HP Digitale Bildbearbeitung, wählen Sie das Gerät
aus, dessen Status Sie überprüfen möchten, und klicken Sie auf myPrintMileage.
Verwenden der Tools zur Geräteverwaltung 49
Page 54

Kapitel 4
Hinweis Legen Sie für die Webseiten, mit denen myPrintMileage geöffnet werden
soll, kein Lesezeichen fest. Wenn Sie die Website mithilfe eines festgelegten
Lesezeichens aufrufen, werden möglicherweise veraltete Informationen angezeigt.
Beschreibung der Geräteinformationsseiten
Die Geräteinformationsseiten enthalten detailliete Druckerinformationen. Dazu
gehören Firmwareversions, Seriennummer, Service-ID, Druckpatroneninformationen,
Standard-Seiteneinstellungen und Druckmedien-Einstellunng.
Die kabellose Konfigurationsseite enthält Konnektivitätsinformationen für 802.11 und
Bluetooth.
Hinweis Der Drucker darf keine anderen Druckaufträge bearbeiten, während die
Diagnose- oder Konfigurationsseite ausgedruckt wird.
Falls Sie sich an HP wenden müssen, ist es nützlich, vor dem Anruf eine Diagnoseund Konfigurationsseite zu drucken.
Drucken von Geräteinformationsseiten vom Bedienfeld aus
Sie können die folgenden Geräteinformationsseitten über das Bedienfeld des
Druckers ausdrucken, ohne dass eine Verbindung mit dem Drucker erforderlich ist.
So drucken Sie eine Diagnoseseite
Halten Sie folgende Taste gedrückt:
(Fortfahren-Taste) viermal.
(Power-Taste) und drücken Sie die
So drucken Sie eine Konfigurationsseite
Halten Sie folgende Taste gedrückt:
(Abbrechen-Taste) viermal.
Auf der Konfigurationsseite können Sie aktuelle Druckereinstellungen sowie
Tintenverbrauchs- und Druckpatronenstatus einsehen. Außerdem bietet Sie
Informationen zur Fehlerbehebung.
So drucken Sie eine kabellose Konfigurationsseite
Halten Sie folgende Taste gedrückt:
(Abbrechen-Taste) zweimal und drücken Sie die (Fortfahren-Taste) siebenmal.
Die 802.11 Einstellungen für die unterschiedlichen kabellosen Profile sowie Bluetooth
Informationen wie den Bluetooth Gerätenamen finden Sie auf der kabellosen
Konfigurationsseite.
So drucken Sie eine Demoseite
Halten Sie folgende Taste gedrückt:
(Fortfahren-Taste) einmal.
Sie können eine Demoseite drucken, um zu überprüfen, ob das Gerät richtig
funktioniert. Wenn Sie allerdings sicherstellen möchten, dass das Gerät richtig an den
Computer angeschlossen oder die Gerätesoftware richtig installiert ist, dann drucken
50 Konfiguration und Verwaltung
(Power-Taste) und Drücken Sie die
(Power-Taste) und drücken Sie die
(Power-Taste) und drücken Sie die
Page 55

Sie eine Testseite über das Register Allgemein im Dialogeld Drucker-Eigenschaften
(Windows) oder eine Konfigurationsseite über das Kontrollfeld Geräteinformationen
im HP Druckerdienstprogramm (Mac OS).
Drucken von Geräteinformationsseiten über die Software
Sie können den Drucker anschließen und die folgenden Geräteinformationsseiten
über die Druckersoftware drucken.
So drucken Sie eine Testseite aus der Toolbox (Windows)
1. Öffnen Sie die Toolbox. Weitere Informationen finden Sie unter
2. Klicken Sie auf die Registerkarte Druckerdienste.
3. Klicken Sie auf Konfigurationsseite drucken.
Hinweis Falls Sie ein Pocket-PC oder Palm OS Gerät verwenden, können
Sie die Toolbox Software für PDAs benutzen. Weitere Informationen finden Sie
unter
Toolbox Software für PDAs (Pocket PC und Palm OS).
So drucken Sie eine Konfigurationsseite über den Druckertreiber (Windows)
1. Öffnen Sie den Druckertreiber.
2. Klicken Sie auf Eigenschaften.
3. Klicken Sie auf die Registerkarte Dienste.
4. Klicken Sie auf Konfigurationsseite drucken.
So drucken Sie eine Testseite vom HP Drucker-Dienstprogramm (Mac OS)
1. Öffnen Sie das HP Druckerdienstprogramm. Siehe
(Mac OS).
2. Klicken Sie im Feld „Test“ auf die Option Testseite drucken.
HP Drucker-Dienstprogramm
Toolbox (Windows).
Konfigurieren des Geräts (Windows)
Sie können das Gerät direkt an einen Computer anschließen oder ihn mit anderen
Benutzern im Netzwerk gemeinsam verwenden.
Hinweis Microsoft Internet Explorer 6.0 muss für die Ausführung des
Installationsprogramms auf dem Computersystem installiert sein.
Zum Installieren eines Druckertreibers unter Windows 2000, Windows XP,
Windows Server 2003 oder Windows Vista benötigen Sie ferner
Administratorrechte.
HP empfiehlt, dass Sie das Gerät nach dem Installieren der Software anschließen, da
das Installationsprogramm Sie beim Einrichten unterstützt. Wenn Sie das Kabel vorher
angeschlossen haben, lesen Sie den Abschnitt
Installieren der Software an.
Direktverbindung
Sie können das Gerät direkt über ein USB-Kabel an Ihren Computer anschließen.
So schließen Sie das Gerät vor dem
Konfigurieren des Geräts (Windows)
51
Page 56

Kapitel 4
Hinweis Nachdem Sie die Gerätesoftware installiert und das Gerät an einen
Computer mit Windows-Betriebssstem angeschlossen haben, können Sie weitere
Geräte über USB-Kabel an denselben Computer anschließen, ohne die
Gerätesoftware erneut installieren zu müssen.
HP empfiehlt, dass Sie das Gerät nach dem Installieren der Software anschließen, da
das Installationsprogramm Sie bei beim Einrichten unterstützt. Wenn Sie das Kabel
vorher angeschlossen haben, lesen Sie den Abschnitt
So schließen Sie das Gerät vor
dem Installieren der Software an.
So installieren Sie die Software vor dem Anschließen des Geräts (empfohlen)
1. Schließen Sie alle aktiven Anwendungen.
2. Legen Sie die Starter-CD in das CD-Laufwerk ein. Das CD-Menü wird automatisch
gestartet. Wenn das CD-Menü nicht automatisch aufgerufen wird, doppelklicken
Sie auf das Installationssymbol der Starter-CD.
3. Klicken Sie im CD-Menü auf die Schaltfläche für die gewünschte
Verbindungsmethode und folgen Sie dann den Anweisungen auf dem Bildschirm.
4. Schalten Sie das Gerät bei entsprechender Aufforderung ein, und verbinden Sie
es über ein USB-Kabel mit dem Computer. Auf dem Bildschirm wird der Assistent
für das Suchen neuer Hardware angezeigt, und im Ordner Drucker wird ein
Symbol für das Gerät erstellt.
Hinweis Sie können das USB-Kabel auch zu einem späteren Zeitpunkt
anschließen, sobald Sie das Gerät benötigen.
Sie können das Gerät auch mithilfe einer einfachen Form der Netzwerkeinbindung,
der lokalen Netzwerkfreigabe, für andere Computer freigeben. Weitere
Informationen finden Sie unter
So geben Sie das Gerät in einem lokalen Netzwerk
frei.
So schließen Sie das Gerät vor dem Installieren der Software an
Wenn Sie den Drucker vor dem Installieren der Druckersoftware an den Computer
anschließen, wird auf dem Bildschirm der Assistent für das Suchen neuer Hardware
angezeigt.
Hinweis Wenn Sie das Gerät eingeschaltet haben, sollten Sie es während der
Installation nicht ausschalten oder das Netzkabel abziehen. Andernfalls wird das
Installationsprogramm nicht ordnungsgemäß abgeschlossen.
1. Im Dialogfeld Neue Hardware gefunden werden Vorgehensweisen zur Suche
nach dem Druckertreiber angezeigt. Wählen Sie die Option Erweitert aus, und
klicken Sie auf Weiter.
Hinweis Lassen Sie den Assistenten Neue Hardware gefunden nicht
automatisch nach dem Druckertreiber suchen.
2. Aktivieren Sie das Kontrollkästchen zur Angabe des Treiberstandorts, und stellen
Sie sicher, dass die anderen Kontrollkästchen deaktiviert sind.
3. Legen Sie die Starter-CD in das CD-Laufwerk ein. Wenn das CD-Menü angezeigt
wird, schließen Sie es.
52 Konfiguration und Verwaltung
Page 57

4. Wählen Sie das Stammverzeichnis der Starter-CD aus (z. B. D:\), und klicken Sie
anschließend auf OK.
5. Klicken Sie auf Weiter, und folgen Sie den Anweisungen auf dem Bildschirm.
6. Klicken Sie auf Fertig stellen, um den Assistenten für das Suchen neuer
Hardware zu schließen. Der Assistent startet automatisch das
Installationsprogramm (dieser Vorgang kann einige Minuten dauern).
7. Schließen Sie die Installation ab.
Hinweis Sie können das Gerät auch mithilfe einer einfachen Form der
Netzwerkeinbindung, der lokalen Netzwerkfreigabe, für andere Computer
freigeben. Weitere Informationen finden Sie unter
einem lokalen Netzwerk frei.
So geben Sie das Gerät in einem lokalen Netzwerk frei
In einer lokalen Netzwerkfreigabe wird das Gerät direkt an den USB-Anschluss eines
ausgewählten Computers (dem Server) angeschlossen und von anderen Computern
(den Clients) verwendet.
Hinweis Wenn Sie ein direkt angeschlossenes Gerät freigeben, verwenden Sie
als Server den Computer mit dem aktuellsten Betriebssystem. Ist beispielsweise
auf einem Computer Windows XP und auf einem anderen eine ältere Version von
Windows installiert, verwenden Sie den Computer mit Windows XP als Server.
Verwenden Sie diese Konfiguration nur für kleine Gruppen oder bei seltener
Verwendung des Geräts. Die Leistung des Computers, an den das Gerät
angeschlossen ist, wird beeinträchtigt, wenn viele Benutzer Druckaufträge an das
Gerät senden.
1. Klicken Sie auf Start, zeigen Sie auf Einstellungen, und klicken Sie dann auf
Drucker bzw. Drucker und Faxgeräte.
- Oder Klicken Sie auf Start und Systemsteuerung, und doppelklicken Sie dann auf
Drucker.
2. Klicken Sie mit der rechten Maustaste auf das Gerätesymbol, klicken Sie auf
Eigenschaften und dann auf die Registerkarte Freigabe.
3. Klicken Sie auf die Option zur Freigabe des Geräts, und geben Sie einen
Freigabenamen in das vorgesehene Feld ein.
4. Wenn Sie das Gerät für Clientcomputer freigeben möchten, auf denen andere
Windows-Versionen ausgeführt werden, können Sie auf Zusätzliche Treiber
klicken, um die entsprechenden Treiber für diese Benutzer zu installieren. Für
diesen Vorgang muss die Starter-CD im CD-Laufwerk eingelegt sein.
So geben Sie das Gerät in
Konfigurieren des Geräts (Mac OS)
Sie können das Gerät mit einem USB-Kabel an einen einzelnen Macintosh-Computer
anschließen oder ihn mit anderen Benutzern im Netzwerk gemeinsam verwenden.
Dieser Abschnitt enthält folgende Themen:
•
So installieren Sie die Software
So geben Sie das Gerät in einem lokalen Netzwerk frei
•
Konfigurieren des Geräts (Mac OS)
53
Page 58

Kapitel 4
So installieren Sie die Software
1. Verbinden Sie Computer und Gerät mit einem USB-Kabel.
2. Legen Sie die Starter-CD in das CD-Laufwerk ein. Doppelklicken Sie zuerst auf
das CD-Symbol auf dem Desktop und danach auf das Setup-Symbol Oder öffnen
Sie den Installer-Ordner auf der Starter CD.
3. Klicken Sie auf Software installieren, und befolgen Sie die Anweisungen auf dem
Bildschirm.
4. Geben Sie das Gerät bei Bedarf für andere Macintosh-Computer frei.
Direktverbindung: Geben Sie das Gerät für andere Macintosh-Computer frei.
Weitere Informationen finden Sie unter
Netzwerk frei.
So geben Sie das Gerät in einem lokalen
So geben Sie das Gerät in einem lokalen Netzwerk frei
Wenn Sie das Gerät direkt anschließen, können Sie es mithilfe einer einfachen Form
der Netzwerkeinbindung, der lokalen Netzwerkfreigabe, mit anderen Computern
gemeinsam verwenden. Verwenden Sie diese Konfiguration nur für kleine Gruppen
oder bei seltener Verwendung des Geräts. Die Leistung des Computers, an den das
Gerät angeschlossen ist, wird beeinträchtigt, wenn viele Benutzer Druckaufträge an
das Gerät senden.
Für die gemeinsame Verwendung in einer Mac OS-Umgebung müssen folgende
Grundvoraussetzungen erfüllt sein:
• Die Macintosh-Computer müssen über TCP/IP mit dem Netzwerk kommunizieren,
und sie müssen über eine IP-Adresse verfügen (AppleTalk wird nicht unterstützt).
• Das gemeinsam genutzte Gerät muss mit einem USB-Anschluss des HostComputers verbunden sein.
• Auf allen Computern, die das Gerät verwenden (Host und Clients), müssen die
Software zur Gerätefreigabe sowie der Gerätetreiber oder die PPD-Dateien für das
Gerät installiert sein. (Sie können die Software zur Gerätefreigabe und die
entsprechenden Hilfedateien mit dem Installationsprogramm installieren.)
54 Konfiguration und Verwaltung
Page 59

Weitere Informationen zur gemeinsamen Nutzung von USB-Geräten finden Sie in den
Support-Informationen auf der Apple-Website (
dem Macintosh-Computer.
So geben Sie das Gerät für Computer mit dem Betriebssystem Mac OS frei
1. Aktivieren Sie die gemeinsame Druckernutzung auf allen Macintosh-Computern
(Host und Clients), die an den Drucker angeschlossen sind. Führen Sie je nach
Version des Betriebssystems folgende Schritte aus:
• Mac OS 10.3: Öffnen Sie Systemeinstellungen, klicken Sie auf Drucken &
Faxen, und aktivieren Sie das Kontrollkästchen Diese Drucker gemeinsam
nutzen.
• Mac OS 10.4: Öffnen Sie Systemeinstellungen, klicken Sie auf Drucken &
Faxen, dann auf die Registerkarte Sharing (Freigabe), aktivieren Sie das
Kontrollkästchen Diese Drucker gemeinsam nutzen, und wählen Sie die
freizugebenden Drucker aus.
2. Führen Sie folgende Schritte aus, um von anderen Macintosh-Computern (den
Clients) im Netzwerk zu drucken:
a. Klicken Sie auf Datei, und wählen Sie im zu druckenden Dokument
Papierformat aus.
b. Wählen Sie im Dropdownmenü neben Format für den Eintrag Gemeinsam
genutzte Drucker und dann Ihr Gerät aus.
c. Wählen Sie unter Papierformat die entsprechende Option aus, und klicken Sie
auf OK.
d. Klicken Sie im Dokument auf Datei und dann auf Drucken.
e. Wählen Sie im Dropdownmenü neben Drucker, den Eintrag Gemeinsam
genutzte Drucker und dann Ihr Gerät aus.
f. Nehmen Sie gegebenenfalls weitere Einstellungen vor, und klicken Sie dann
auf Drucken.
www.apple.com) oder in der Hilfe auf
Deinstallieren und Neuinstallieren der Software
Wenn Ihre Installation unvollständig ist oder das USB-Kabel vor der entsprechenden
Eingabeaufforderung an den Computer angeschlossen wurde, müssen Sie die
Software ggf. deinstallieren und dann erneut installieren. Löschen Sie nicht einfach die
Geräte-Programmdateien vom Computer. Verwenden Sie unbedingt das
Deinstallationsprogramm der Software des Geräts.
Unter Windows haben Sie drei Möglichkeiten, die Software zu deinstallieren, bei
einem Macintosh eine Möglichkeit.
So deinstallieren Sie die Software unter Windows (Methode 1)
1. Trennen Sie das Gerät vom Computer. Verbinden Sie es erst dann mit Ihrem
Computer, wenn Sie die Software erneut installiert haben.
2. Drücken Sie die Taste Netz, um das Gerät auszuschalten.
3. Legen Sie die Starter-CD des Geräts in das CD-ROM-Laufwerk des Computers
ein, und starten Sie anschließend das Installationsprogramm.
4. Befolgen Sie die Anweisungen auf dem Bildschirm.
Deinstallieren und Neuinstallieren der Software 55
Page 60

Kapitel 4
5. Wenn Sie gefragt werden, ob Sie gemeinsam genutzte Dateien entfernen
möchten, klicken Sie auf Nein.
Andernfalls funktionieren andere Programme, die diese Dateien nutzen,
möglicherweise nicht ordnungsgemäß.
6. Starten Sie Ihren Computer neu.
7. Um die Software erneut zu installieren, legen Sie die Starter-CD des Geräts in das
CD-ROM-Laufwerk des Computers ein, befolgen Sie die Anweisungen auf dem
Bildschirm, und lesen Sie auch
So installieren Sie die Software vor dem
Anschließen des Geräts (empfohlen).
8. Schließen Sie nach Abschluss der Installation das Gerät an den Computer an.
9. Drücken Sie die Taste Netz, um das Gerät einzuschalten.
Nachdem Sie das Gerät angeschlossen und eingeschaltet haben, müssen Sie
eventuell einige Minuten warten, bis das Plug-and-Play-Verfahren abgeschlossen
ist.
10. Befolgen Sie die Anweisungen auf dem Bildschirm.
Nach Abschluss der Softwareinstallation wird das Symbol HP Digitale
Bildbearbeitung auf der Windows-Taskleiste angezeigt.
So deinstallieren Sie die Software unter Windows (Methode 2)
Hinweis Verwenden Sie diese Methode, wenn Sie über das Windows-Startmenü
nicht auf die Option Deinstallieren zugreifen können.
1. Klicken Sie auf der Windows-Taskleiste auf Start, wählen Sie Einstellungen,
Systemsteuerung, und klicken Sie anschließend auf Software.
- Oder Klicken Sie auf Start und Systemsteuerung, und doppelklicken Sie dann auf
Programme und Funktionen.
2. Wählen Sie das Gerät aus, das Sie deinstallieren möchten, und klicken Sie dann
auf Ändern/Entfernen bzw. auf Deinstallieren/Ändern.
3. Trennen Sie das Gerät vom Computer.
4. Starten Sie Ihren Computer neu.
Hinweis Es ist wichtig, dass Sie die Verbindung mit dem Gerät trennen,
bevor Sie den Computer neu starten. Verbinden Sie das Gerät erst dann mit
Ihrem Computer, wenn Sie die Software erneut installiert haben.
5. Legen Sie die Starter-CD des Geräts in das CD-ROM-Laufwerk des Computers
ein, und starten Sie anschließend das Installationsprogramm.
6. Folgen Sie den Anweisungen auf dem Bildschirm, und lesen Sie auch
installieren Sie die Software vor dem Anschließen des Geräts (empfohlen).
So deinstallieren Sie die Software unter Windows (Methode 3)
Hinweis Verwenden Sie diese Methode, wenn Sie über das Windows-Startmenü
nicht auf die Option Deinstallieren zugreifen können.
56 Konfiguration und Verwaltung
So
Page 61

1. Legen Sie die Starter-CD des Geräts in das CD-ROM-Laufwerk des Computers
ein, und starten Sie anschließend das Installationsprogramm.
2. Trennen Sie das Gerät vom Computer.
3. Wählen Sie Deinstallieren, und befolgen Sie die Anweisungen auf dem Bildschirm.
4. Starten Sie Ihren Computer neu.
Hinweis Es ist wichtig, dass Sie die Verbindung mit dem Gerät trennen,
bevor Sie den Computer neu starten. Verbinden Sie das Gerät erst dann mit
Ihrem Computer, wenn Sie die Software erneut installiert haben.
5. Starten Sie das Installationsprogramm für das Gerät erneut.
6. Wählen Sie Installieren aus.
7. Folgen Sie den Anweisungen auf dem Bildschirm, und lesen Sie auch
installieren Sie die Software vor dem Anschließen des Geräts (empfohlen).
So deinstallieren Sie die Software auf einem Macintosh-Computer
1. Starten Sie den HP Geräte-Manager.
2. Klicken Sie auf Informationen und Einstellungen.
3. Wählen Sie Pulldown-Menü HP-Software deinstallieren aus.
Befolgen Sie die Anweisungen auf dem Bildschirm.
4. Starten Sie den Computer nach der Deinstallation der Software neu.
5. Um die Software erneut zu installieren, legen Sie die Starter-CD des Geräts in das
CD-ROM-Laufwerk des Computers ein.
6. Starten Sie die CD-ROM über den Desktop, und doppelklicken Sie auf HP-Installer.
7. Folgen Sie den Anweisungen auf dem Bildschirm, und lesen Sie auch
installieren Sie die Software.
So
So
Kabellose 802.11-Verbindung
Dieser Abschnitt beschreibt die Einrichtung und Konfiguration des Geräts für eine
kabellose 802.11-Verbindung. Die empfohlene Methode zur Einrichtung des mobilen
Geräts für kabellose Kommunikation mit einem einzelnen Computer ist die
Verwendung eines „Ad-Hoc“-Netzwerks. Sie können den Drucker aber auch in einem
vorhandenen „Infrastruktur“-Netzwerk einrichten, das einen kabellosen Zugriffspunkt
(WAP) verwendet. Einen Überblick über kabellosen 802.11-Druck finden Sie unter
Informationen über 802.11.
Hinweis Kabellose 802.11-Kommunikation ist über kabelloses 802.11Druckerzubehör verfügbar, die im Lieferumfang bestimmter Geräteausführungen
enthalten sind. Eine Beschreibung mit Abbildungen des Druckerzubehörs für
kabellose 802.11-Verbindungen finden Sie unter
installieren und verwenden. Außerdem muss das sendende Gerät integrierte
802.11-Fähigkeiten oder eine installierte 802.11-Karte für kabellose Verbindungen
aufweisen.
• Informationen über den Schalter für kabelloses Profil
Beschreibung der Netzwerkeinstellungen „Wireless (802.11)“
•
Einrichten von 802.11 mithilfe der werksseitigen Standardeinstellungen
•
802.11- und Bluetooth-Zubehör
Kabellose 802.11-Verbindung
57
Page 62
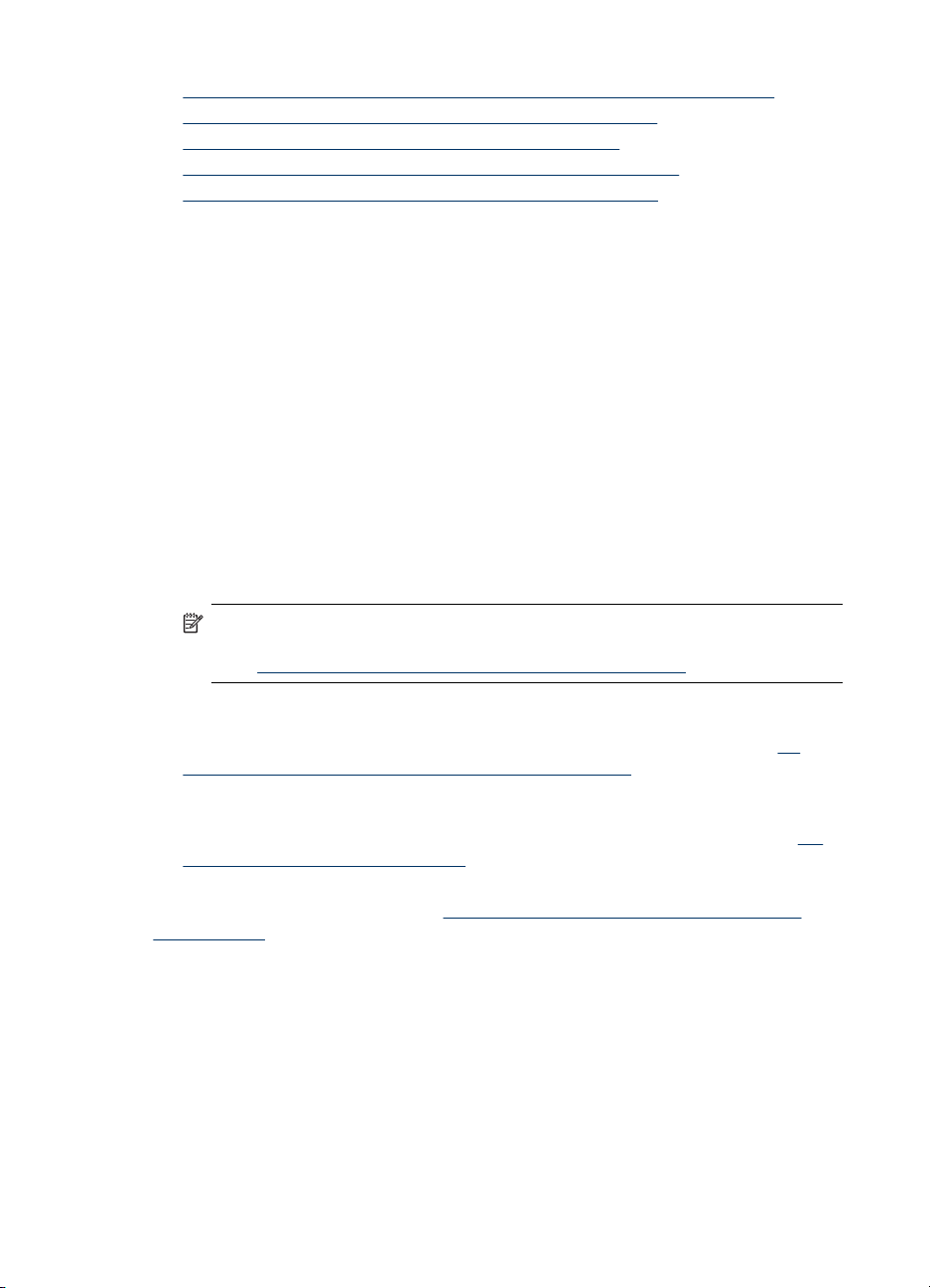
Kapitel 4
• Einrichten für 802.11 in vorhandenen (nicht standardmäßigen) Netzwerken
Konfigurieren und Verwenden der kabellosen 802.11-Profile
•
So verwenden Sie den Schalter für das kabellose Profil
•
Kabellose 802.11-Profile auf Werkseinstellungen zurücksetzen
•
So konfigurieren Sie mehrere Drucker für 802.11 (Windows)
•
Informationen über den Schalter für kabelloses Profil
Das Gerät beinhaltet einen Schalter für das kabellose 802.11-Profil. Sie können bis zu
drei Einstellungen für 802.11 Computer oder Netzwerke speichern. Sie können das
Gerät dann problemlos zu Hause und im Büro oder in drei beliebigen kabellosen
Netzwerkumgebungen einsetzen.
Wenn Sie den Druckertreiber von der Starter-CD aus installieren und „Kabellos“ als
Verbindungstyp wählen, werden die Einstellungen für das kabellose 802.11-Profil
unter der aktuellen Position des Schalters für das kabellose Profil gespeichert.
Nachdem Sie die Software über eine kabellose Verbindung installiert haben, können
Sie die drei kabellosen Profileinstellungen für die kabellosen Netzwerke konfigurieren,
die Sie verwenden möchten.
Die kabellosen Profileinstellungen für jede Schalterposition (1, 2 und 3) können
mithilfe der folgenden Tools konfiguriert werden:
• Toolbox (Windows): Wenn die Toolbox mit dem Gerät kommuniziert, können Sie
sie zur Konfiguration kabelloser Profile verwenden.
Hinweis Falls Sie ein Pocket-PC oder Palm OS Gerät verwenden, können
Sie die Toolbox Software für PDAs benutzen. Weitere Informationen finden Sie
unter
Toolbox Software für PDAs (Pocket PC und Palm OS).
• Dienstprogramm zur Konfiguraton des kabellosen Profils (Windows): Sie
können dieses Tool dazu verwenden, gleichzeitig mehrere Drucker mithilfe eines
USB Flash-Laufwerks einzurichten. Weitere Informationen finden Sie unter
konfigurieren Sie mehrere Drucker für 802.11 (Windows).
• HP Netzwerkeinrichtungs-Tool (Mac OS): Dieses Tool wird während der
Installation automatisch gestartet. Sie können es auch später zur Konfiguration der
kabellosen 802.11-Profile verwenden. Weitere Informationen finden Sie unter
Drucker-Dienstprogramm (Mac OS).
Anweisungen zur Konfiguration der 802.11 drathlosen Profile nach der
Softwareinstallation finden Sie unter
802.11-Profile.
Konfigurieren und Verwenden der kabellosen
Beschreibung der Netzwerkeinstellungen „Wireless (802.11)“
Zur Verbindung mit einem kabellosen 802.11-Netzwerk müssen Sie die
Netzwerkeinstellungen kennen. Falls Sie die Einstellungen für ein Netzwerk nicht
kennen, müssen Sie einen Netzwerkadministrator um diese Informationen bitten.
So
HP
58 Konfiguration und Verwaltung
Page 63

Für jedes Profil können Sie die folgenden 802.11 Optionen konfigurieren:
Name des kabellosen Netzwerks (SSID)
Standardmäßig sucht das Gerät nach einem Ad-Hoc-Netzwerk namens hpsetup. Das
ist der kabellose Netzwerkname (SSID). Ihr Netzwerk hat möglicherweise eine andere
SSID.
Kommuniktionsmodus:
Es gibt zwei Kommunikationsmodi für 802.11-Verbindungen:
• Ad-Hoc (empfohlen): In einem für den Adhoc-Kommunikationsmodus
eingerichteten Netzwerk kommuniziert das Gerät direkt mit anderen drahtlosen
Geräten, ohne dass ein drahtloser Zugangspunkt (Wireless Access Point, WAP)
erforderlich ist.
• Infrastruktur: In einem für den Infrastruktur-Kommunikationsmodus eingerichteten
Netzwerk kommuniziert das Gerät über einen Zugangspunkt (WAP) mit allen
anderen drahtlosen oder kabelgebundenen Geräten im Netzwerk. WAPs sind in
der Regel als Router oder in kleinen Netzwerken als Gateways bekannt.
Kabellose Sicherheitseinstellungen
• Netzwerk-Authentifizierung: Die Standardeinstellung des Geräts ist „Offenes
Netzwerk“. Das Netzwerk erfordert keine Sicherheit für Autorisierung und
Verschlüsselung.
• Datenverschlüsselung: WEP (Wired Equialent Privacy) bietet Sicherheit durch
Verschlüsselung aller über Funkkommunikation von einem kabellosen Gerät an
ein anderes kabelloses Gerät gesendeten Daten. Geräte in einem WEP-aktivierten
Netzwerk verwenden WEP-Schlüssel zur Kodierung von Daten. Falls Ihr Netzwerk
WEP benutzt, benötigen Sie den/die verwendeten WEP-Schlüssel.
Wenn Sie die Datenverschlüsselung deaktivieren, versucht das Gerät automatisch,
eine Verbindung mit einem offenen Netzwerk namens hpsetup herzustellen.
Für alle Geräte in einem Ad-Hoc Netzwerk ist Folgendes erforderlich:
◦ 802.11-Kompatibilität
◦ Ad-Hoc als Kommunikationsmodus
◦ Ein gemeinsamer Netzwerkname (SSID)
◦ Ein gemeinsames Subnetz
◦ Ein gemeinsamer Kanal
◦ Gemeinsame 802.11 Sicherheitseinstellungen
Einrichten von 802.11 mithilfe der werksseitigen Standardeinstellungen
Die werkseitigen Standardeinstellungen lauten wie folgt:
• Kommunikationsmodus: Computer-zu-Computer (Ad Hoc)
• Netzwerkname (SSID): hpsetup
• Sicherheit (Verschlüsselung): deaktiviert
Hinweis Unter Mac OS wird ein Ad-Hoc-Netzwerk als Computer-zu-ComputerNetzwerk bezeichnet.
Kabellose 802.11-Verbindung
59
Page 64

Kapitel 4
Dieser Abschnitt behandelt folgende Themen:
•
So richten Sie den Ad-Hoc-Modus unter Verwendung der werkseitigen
Standardeinstellungen über ein USB-Kabel ein (Windows und Mac OS)
•
So richten Sie den Ad-Hoc-Modus unter Verwendung der werkseitigen
Standardeinstellungen ohne ein USB-Kabel ein (Windows)
So erstellen Sie eine Computer-zu-Computer (Ad-Hoc)-Verbindung unter
•
Verwendung der werkseitigen Stanndardeinstellungen ohne ein USB-Kabel (Mac
OS)
So richten Sie den Ad-Hoc-Modus unter Verwendung der werkseitigen
Standardeinstellungen über ein USB-Kabel ein (Windows und Mac OS)
Sie können das Gerät in einem kabellosen Ad-Hoc-Netzwerk (Windows) oder
Computer-zu-Computer-Netzwerk (Mac OS) unter Verwendung der
Standardeinstellungen einrichten. Dazu benötigen Sie ein USB-Kabel für eine
temporäre Verbindung. Befolgen Sie diese Schritte, um das Gerät unter Verwendung
der werkseitigen Standardeinstellungen für Ad-Hoc-Netzwerke anzuschließen:
1. Schließen Sie alle laufenden Anwendungen.
2. Legen Sie die Starter-CD in das CD-Laufwerk ein. Das CD-Menü wird automatisch
gestartet.
Wenn das CD-Menü nicht automatisch aufgerufen wird, doppelklicken Sie auf das
Installationssymbol der Starter-CD.
3. Klicken Sie im CD-Menü auf die Schaltfläche für die gewünschte
Verbindungsmethode.
4. Folgen Sie den Anweisungen auf dem Bildschirm, um die Softwareinstallation
abzuschließen. Wenn Sie dazu aufgefordert werden, schließen Sie vorübergehend
ein USB-Kabel an. Nur Mac OS: Schließen Sie die Installation mithilfe des HP
Netzwerkeinrichtungs-Tools ab, das während der Installation automatisch gestartet
wird.
Zur Konfiguration zusätzlicher kabelloser 802.11-Profile nach der Geräteeinrichtung
lesen Sie unter
Konfigurieren und Verwenden der kabellosen 802.11-Profile nach.
So richten Sie den Ad-Hoc-Modus unter Verwendung der werkseitigen
Standardeinstellungen ohne ein USB-Kabel ein (Windows)
Sie können das Gerät auch dann unter Verwendung der Standardeinstellungen für ein
kabelloses Ad-Hoc-Netzwerk einrichten, wenn kein USB-Kabel verfügbar ist. Befolgen
60 Konfiguration und Verwaltung
Page 65

Sie diese Schritte, um den Drucker unter Verwendung der werkseitigen
Standardeinstellungen für Ad-Hoc-Netzwerke anzuschließen:
1. Öffnen Sie das Konfigurationsdienstprogramm für die Netzwerkkarte des
Computers, und gehen Sie wie folgt vor:
a. Erstellen Sie ein neues kabelloses Profil mit den folgenden Einstellungen:
• Kommunikationsmodus: Compuer-zu-Computer (Ad Hoc)
• Netzwerkname (SSID): hpsetup
• Sicherheit (Verschlüsselung): deaktiviert
b. Aktivieren Sie das Profil.
2. Warten Sie zwei Minuten, bis das Gerät eine IP-Adresse erhält. Drucken Sie dann
eine kabellose Konfigurationsseite. Weitere Informationen finden Sie unter
Drucken von Geräteinformationsseiten vom Bedienfeld aus.
3. Überprüfen Sie auf der Konfigurationsseite die folgenden Netzwerkeinstellungen
für das Gerät:
• Kommunikationsmodus: Compuer-zu-Computer (Ad Hoc)
• Netzwerkname (SSID): hpsetup
• Die IP-Adresse ist nicht 0.0.0.0
Hinweis Falls eine dieser Einstellungen nicht richtig ist, wiederholen Sie die
vorherigen Schritte.
4. Schließen Sie alle laufenden Anwendungen.
5. Legen Sie die Starter-CD in das CD-Laufwerk ein. Das CD-Menü wird automatisch
gestartet.
Falls das CD-Menü nicht automatisch eingeblendet wird, doppelklicken Sie auf das
Symbol Setup auf der Starter-CD.
6. Klicken Sie im CD-Menü auf die Schaltfläche für die gewünschte
Verbindungsmethode.
7. Folgen Sie zum Abschließen der Softwareinstallation den Anweisungen auf dem
Bildschirm.
Zur Konfiguration zusätzlicher kabelloser 802.11-Profile nach der Geräteeinrichtung
lesen Sie unter
Konfigurieren und Verwenden der kabellosen 802.11-Profile nach.
So erstellen Sie eine Computer-zu-Computer (Ad-Hoc)-Verbindung unter
Verwendung der werkseitigen Stanndardeinstellungen ohne ein USB-Kabel (Mac
OS)
Sie können das Gerät auch dann unter Verwendung der Standardeinstellungen für ein
kabelloses Computer-zu-Computer-Netzwerk (Ad-Hoc) einrichten, wenn kein USBKabel verfügbar ist. Befolgen Sie diese Schritte, um das Gerät unter Verwendung der
werkseitigen Standardeinstellungen anzuschließen:
1. Drucken Sie eine kabellose Konfigurationsseite. Weitere Informationen finden Sie
unter
Drucken von Geräteinformationsseiten vom Bedienfeld aus.
2. Öffnen Sie den AirPort Setup-Assistenten und folgen Sie den Anweisungen auf
dem Bildschirm, um eine Verbindung mit einem vorhandenen drathlosen Netzwerk
herzustellen. Wählen Sie das Netzwerk hpsetup.
Kabellose 802.11-Verbindung
61
Page 66

Kapitel 4
3. Legen Sie die Starter-CD in das CD-Laufwerk ein. Das CD-Menü wird automatisch
gestartet.
Wenn das CD-Menü nicht automatisch aufgerufen wird, doppelklicken Sie auf das
Installationssymbol der Starter-CD.
4. Klicken Sie im CD-Menü auf Treiber installieren.
5. Wählen Sie auf dem Bildschirm zur Auswahl des Verbindungstyps die Option
Kabelloses Netzwerk und klicken Sie dann auf Fertig.
6. Klicken Sie auf dem Begrüßungsbildschirm auf Fortfahren.
7. Wählen Sie im Dropdown-Menü „Druckerliste“ die Option Kabellos.
8. Wählen Sie das Gerät in der Liste, und klicken Sie auf Fortfahren.
Falls das Gerät nicht in der Liste erscheint, warten Sie eine Minute und klicken Sie
dann auf Nochmals durchsuchen.
9. Geben Sie hpsetup als Netzwerknamen ein und klicken Sie auf Übernehmen.
10. Wählen Sie Keine als kabellose Sicherheit und klicken Sie auf OK.
11. Klicken Sie auf Einstellungen senden, um die Einstellungen an das Gerät zu
senden.
Zur Konfiguration zusätzlicher kabelloser 802.11-Profile nach der Druckereinrichtung
lesen Sie unter
Konfigurieren und Verwenden der kabellosen 802.11-Profile nach.
Hinweis Der HP Officejet H470 unterstützt die Mac OS Classic-Umgebung nicht.
Einrichten für 802.11 in vorhandenen (nicht standardmäßigen) Netzwerken
Wenn Sie für eine Verbindung mit einem vorhandenen Netzwerk (z. B. einem
Infrastruktur-Netzwerk) andere Einstellungen als die werkseitigen
Standardeinstellungen verwenden möchten, können Sie die Netzwerkeinstellungen
einfach für eine der drei Positionen des Schalters für das drahtlose Profil eingeben.
Verwenden Sie dazu die Toolbox (Windows) oder das HP Netzwerkeinrichtungs-Tool
(Mac OS). Siehe unter Konfigurieren und Verwenden der kabellosen 802.11-Profile.
Hinweis Um das Gerät mit einer kabellosen Verbindung verwenden zu können,
müssen Sie das Installationsprogramm mindestens einmal von der Starter-CD
ausführen und eine kabellose Verbindung erstellen. Nach Abschluss der
kabellosen Einrichtung können Sie das Gerät mit anderen kabellosen Netzwerken
verbinden, indem Sie neue kabellose Profile für den Schalter für das kabellose
Profil konfigurieren.
Dieser Abschnitt enthält folgende Themen:
•
So erstellen Sie eine Verbindung mit einem vorhandenen Netzwerk über ein USBKabel ein (Windows oder Mac OS)
So erstellen Sie eine Verbindung mit einem vorhandenen Netzwerk ohne USB-
•
Kabel
62 Konfiguration und Verwaltung
Page 67

So erstellen Sie eine Verbindung mit einem vorhandenen Netzwerk über ein USBKabel ein (Windows oder Mac OS)
Sie können das Gerät in einem beliebigen kabellosen Netzwerk einrichten, sofern ein
USB-Kabel für eine temporäre Verbindung verfügbar ist. Befolgen Sie diese Schritte,
um eine kabellose Verbindung mit dem Gerät zu erstellen:
1. Sie benötigen alle notwendigen Einstellungen für das kabellose Netzwerk. Siehe
Beschreibung der Netzwerkeinstellungen „Wireless (802.11)“.
2. Schließen Sie alle laufenden Anwendungen.
3. Legen Sie die Starter-CD in das CD-Laufwerk ein. Das CD-Menü wird automatisch
gestartet.
Klicken Sie im CD-Menü auf die Schaltfläche für die gewünschte
Verbindungsmethode.
4. Klicken Sie im CD-Menü auf die Option Installieren (Windows) oder Treiber
installieren (Mac OS).
5. Folgen Sie zum Abschließen der Softwareinstallation den Anweisungen auf dem
Bildschirm.
a. Geben Sie die kabellosen Netzwerkeinstellungen in den Dialogfeldern ein.
b. Wenn Sie dazu aufgefordert warden, schließen Sie vorübergehend ein USB-
Kabel an.
c. Nur Mac OS: Schließen Sie die Installation mithilfe des HP
Netzwerkeinrichtungs-Tools ab, das während der Installation automatisch
gestartet wird.
Zur Konfiguration zusätzlicher kabelloser 802.11-Profile nach der Druckereinrichtung
lesen Sie unter
Konfigurieren und Verwenden der kabellosen 802.11-Profile nach.
So erstellen Sie eine Verbindung mit einem vorhandenen Netzwerk ohne USBKabel
Dieser Abschnitt beschreibt den Aufbau einer Verbindung mit einem vorhandenen
Netzwerk oder einem neuen Ad-Hoc- (Windows) byw. Computer-zu-ComputerNetzwerk (Mac OS), das nicht die werkseitigen Standardeinstellungen verwendet. Die
folgenden Bedingungen müssen zutreffen:
• Sie haben einen Computer mit 802.11.
• Sie haben kein USB-Kabel.
• Sie haben das Gerät zuvor nicht für kabellose Verbindungen eingerichtet.
Falls die oben angeführten Bedingungen zutreffen, müssen Sie folgendermaßen
vorgehen:
1. Richten Sie das Gerät für eine kabellose Verbindung unter Verwendung der
werkseitigen Standardeinstellungen ein. Siehe
Einrichten von 802.11 mithilfe der
werksseitigen Standardeinstellungen.
2. Konfigurieren Sie eine der drei Positionen des Schalters für das kabellose Profil
mit den gewünschten Netzwerkeinstellungen. Verwenden Sie dazu die Toolbox
(Windows) oder das HP Netzwerkeinrichtungs-Tool (Mac OS). Weitere
Informationen finden Sie unter
Konfigurieren und Verwenden der kabellosen
802.11-Profile.
Kabellose 802.11-Verbindung
63
Page 68

Kapitel 4
Konfigurieren und Verwenden der kabellosen 802.11-Profile
Das Gerät beinhaltet einen Schalter für das kabellose 802.11-Profil. Sie können bis zu
drei Einstellungen für 802.11 Computer oder Netzwerke speichern. Sie können den
Drucker dann problemlos zu Hause und im Büro oder in drei beliebigen kabellosen
Netzwerkumgebungen einsetzen.
Sie können die kabellosen Profile mithilfe der Toolbox (Windows) oder des HP
Netzwerkeinrichtungs-Tools (Mac OS) modifizieren. Weitere Informationen hierzu
finden Sie unter
Toolbox (Windows) und Netzwerk-Druckerinstallationsprogramm (Mac
OS).
Hinweis Sie können die kabellosen Profile mithilfe der Toolbox (Windows) oder
des HP Netzwerkeinrichtungs-Tools (Mac OS) modifizieren. Weitere Informationen
hierzu finden Sie unter
Druckerinstallationsprogramm (Mac OS).
Nach der Konfiguration eines kabellosen Profils können Sie eine kabellose
Konfigurationsseite drucken, um eine Liste der Profileinstellungen zu erhalten und die
richtigen Einstellungen zu überprüfen. Weitere Informationen finden Sie unter
Beschreibung der Geräteinformationsseiten.
Wenn Sie mehr als ein kabelloses Profil konfiguriert haben, können Sie den Schalter
für das kabellose Profil verwenden, um zwischen den unterschiedlichen Profilen
umzuschalten. Weitere Informationen finden Sie unter
für das kabellose Profil.
Das Konfigurationsprogramm für kabellose Profile (Windows) ermöglicht die
Konfiguration mehrerer Geräte mit denselben Einstellungen. Weitere Informationen
finden Sie unter
64 Konfiguration und Verwaltung
So konfigurieren Sie mehrere Drucker für 802.11 (Windows).
Toolbox (Windows) und Netzwerk-
So verwenden Sie den Schalter
Page 69

Dieser Abschnitt enthält folgende Themen:
•
So konfigurieren Sie kabellose 802.11-Profile (Windows)
So konfigurieren Sie kabellose 802.11-Profile (Mac OS)
•
So konfigurieren Sie kabellose 802.11-Profile (Windows)
Dieser Abschnitt geht davon aus, dass die Toolbox mit dem Gerät kommuniziert.
Hinweis Um das Gerät mit einer kabellosen Verbindung verwenden zu können,
müssen Sie das Installationsprogramm mindestens einmal von der Starter-CD
ausführen und eine kabellose Verbindung erstellen. Nach Abschluss der
Installation zur Erstellung einer kabellosen Verbindung können Sie das Gerät mit
anderen kabellosen Netzwerken verbinden, indem Sie neue kabellose Profile
konfigurieren und die Position des Schalters für das kabellose Profil ändern.
Hinweis Wenn Sie den Tintenfüllstand in der Toolbox ablesen können, dann
steht diese mit dem Gerät in Verbindung.
1. Öffnen Sie die Toolbox. Weitere Informationen finden Sie unter Toolbox (Windows).
2. Klicken Sie auf die Registerkarte WiFi-Profile konfigurieren.
3. Wählen Sie die zu ändernden kabellosen Profile aus.
Hinweis Ein blauer Punkt kennzeichnet das aktuell ausgewählte WiFi-Profil.
4. Klicken Sie auf Konfigurieren.
5. Geben Sie die kabellosen Profilinformationen für das Netzwerk ein, mit dem Sie
eine Verbindung herstellen möchten, und klicken Sie dann auf Fertig stellen.
So konfigurieren Sie kabellose 802.11-Profile (Mac OS)
1. Verwenden Sie den Schalter für das kabellose Profil am Gerät zur Auswahl des
kabellosen Profils, das Sie konfigurieren möchten. Weitere Informationen finden
Sie unter
So verwenden Sie den Schalter für das kabellose Profil.
2. Doppelklicken Sie auf das Macintosh HD-Symbol auf dem Desktop.
3. Wählen Sie Library und dann Drucker.
4. Wählen Sie nacheinander HP, Dienstprogramme und HP NetzwerkDruckerinstallationsprogramm.
5. Klicken Sie auf dem Begrüßungsbildschirm auf Fortfahren.
6. Wählen Sie im Dropdown-Menü der Druckerliste die Option Kabellos oder „USB“,
falls das Gerät derzeit über ein USB-Kabel angeschlossen ist.
7. Wählen Sie das Gerät aus der Liste aus, und klicken Sie auf Fortfahren.
Falls das Gerät nicht in der Liste erscheint, warten Sie eine Minute und klicken Sie
dann auf Nochmals durchsuchen.
8. Geben Sie die Informationen für das kabellose Profil ein, und klicken Sie auf
Anwenden.
9. Klicken Sie auf Einstellungen senden, um die Einstellungen an den Drucker zu
senden.
Kabellose 802.11-Verbindung
65
Page 70

Kapitel 4
So verwenden Sie den Schalter für das kabellose Profil
Jedes in der Software konfigurierte Profil (1, 2 und 3) entspricht einer Position (1, 2
und 3) des Schalters für das kabellose Profil am Gerät. Das „aktuelle“ Profil entspricht
der aktuellen Position (1, 2 oder 3) des Schalters für das kabellose Profil.
Hinweis Sie können eine kabellose Konfigurationsseite drucken, um eine Liste
der Profileinstellungen zu erhalten und die richtigen Einstellungen zu überprüfen.
Weitere Informationen finden Sie unter
So drucken Sie mit einem bestimmten Profil
1. Ändern Sie die Position des Schalters für das kabellose Profil auf die Nummer des
gewünschten Profils.
Beschreibung der Geräteinformationsseiten.
2. Ändern Sie das kabellose Netzwerk des Computers, sodas es mit dem
gewünschten Profil übereinstimmt.
3. Senden Sie einen Druckauftrag mithilfe des installierten Druckertreibers.
Wenn Sie mehr als ein kabelloses Profil konfiguriert haben, können Sie den Schalter
für das kabellose Profil verwenden, um zwischen den unterschiedlichen Profilen
umzuschalten.
Wenn Sie beispielsweise Profil 1 zum Drucken in einer Infrastruktur-Umgebung (z. B.
im Büro) und Profil 2 zum Drucken in einer Ad-Hoc-Umgebung (z. B. zu Hause oder
unterwegs) konfiguriert haben, ist es lediglich notwendig, den Schalter von Position 1
auf Position 2 zu verstellen, um zwischen den Profilen umzuschalten.
Vergewissern Sie sich, dass der Schalter in der richtigen Position für das verwendete
Profil ist (1, 2 oder 3), bevor Sie einen Druckauftrag senden. Wenn Sie sich z. B. auf
Reisen befinden und Sie Schalterposition 2 zuvor für Ad-Hoc kabellosen Druck
konfiguriert haben, stellen Sie den Schalter auf Position 2, bevor Sie eine
Druckauftrag senden.
66 Konfiguration und Verwaltung
Page 71

Hinweis Nach dem Umschalten von einem kabellosen Profil zu einem anderen,
benötigt der erste Druckauftrag ungefähr 10 Sekunden bis zum Start.
Kabellose 802.11-Profile auf Werkseinstellungen zurücksetzen
So setzen Sie das aktive Profil (die aktuelle Position des Schalters für das
drathlose Profil) zurück
▲
Halten Sie folgende Tasten gedrückt:
(Abbrechen-Taste) achtmal.
So setzen Sie alle drei kabellosen 802.11-Profile zurück
▲
Halten Sie folgende Taste gedrückt:
(Abbrechen-Taste) zweimal und drücken Sie dann die (Fortfahren-Taste)
sechsmal.
(Power-Taste) und Drücken Sie die
(Power-Taste), drücken Sie die
So konfigurieren Sie mehrere Drucker für 802.11 (Windows)
Sie können das Dienstprogramm zur Konfiguration des kabellosen Profils dazu
verwenden, mehrere Geräte einfach für eine kabellose Verbindung einzurichten. Das
Dienstprogramm exportiert die kabellosen Profileinstellungen des Geräts auf ein USB
Flash-Laufwerk. Sie können dann andere Geräte mit diesen Einstellungen
konfigurieren, indem Sie das Flash-Laufwerk in den USB Hostanschluss eines
anderen Geräts einlegen.
Hinweis Das Dienstprogramm zur Konfiguration des kabellosen Profils
unterstützt die folgenden Betriebssysteme: Windows 2000 und Windows XP.
So verwenden Sie das Dienstprogramm zur Konfiguraton des kabellosen Profils
1. Führen Sie das USB-Zubehör für kabellose 802.11-Verbindungen in den
Steckplatz ein.
2. Verbinden Sie das USB Flash-Laufwerk mit dem anderen USB Hostanschluss. Die
Position dieses Anschlusses finden Sie unter
Wenn das USB Flash-Laufwerk eingeführt wurde, erlöschen die LEDs der
kabellosen 802.11-Druckerkarte. Die LEDs leuchten wieder auf, wenn die 802.11Einstellungen auf dem USB Flash-Laufwerk konfiguriert wurden.
3. Schließen Sie alle laufenden Anwendungen.
4. Legen Sie die Starter-CD in das CD-Laufwerk ein. Das CD-Menü wird automatisch
gestartet.
Falls das CD-Menü nicht automatisch eingeblendet wird, doppelklicken Sie auf das
Symbol Setup auf der Starter-CD.
5. Klicken Sie im CD-Menü zuerst auf Dienstprogramme und danach auf
Dienstprogramm für die drahtlose Konfiguration.
6. Folgen Sie den Anweisungen auf dem Bildschirm, um die kabellosen
Profileinstellungen des Geräts auf ein USB Flash-Laufwerk zu exportieren. Danach
können Sie die anderen Geräte konfigurieren, indem Sie das USB Flash-Laufwerk
mit dem USB-Hostanschluss jedes Geräts verbinden.
Hinter- und Seitenansicht.
Kabellose 802.11-Verbindung
67
Page 72

Kapitel 4
Bluetooth kabellose Verbindung
Dieser Abschnitt beschreibt die Einrichtung und Konfiguration des Geräts für eine
Bluetooth kabellose Verbindung. Eine Übersicht über Bluetooth finden Sie unter
Inormationen über Bluetooth.
Sie können die Bluetooth kabellosen Einstellungen während der Softwareinstallation
(Setup) oder später mithilfe der Toolbox (Windows) oder des HP
Druckerdienstprogramms (Mac OS) konfigurieren. Weitere Informationen finden Sie
unter
Kabellose Bluetooth-Einstellungsoptionen.
Hinweis Falls Sie ein Pocket-PC oder Palm OS Gerät verwenden, können Sie
die Toolbox Software für PDAs benutzen. Weitere Informationen finden Sie unter
Toolbox Software für PDAs (Pocket PC und Palm OS).
Hinweis Zur Konfiguration der Bluetooth-Einstellungen oder Überwachung des
Druckerstatus (z. B. Tintenfüllstand) mithilfe der Toolbox (Windows) müssen Sie
das Gerät über ein USB-Kabel an den Computer anschließen.
Hinweis Bluetooth kabellose Kommunikation ist über das kabellose 802.11Druckerzubehör verfügbar, das im Lieferumfang bestimmter Geräteausführungen
enthalten sind. Eine Beschreibung mit Abbildungen der Bluetooth kabellosen
Druckerkarten finden Sie unter
verwenden. Außerdem muss das sendende Gerät integrierte Bluetooth-
Fähigkeiten oder eine installierte Bluetooth-Karte aufweisen.
802.11- und Bluetooth-Zubehör installieren und
Dieser Abschnitt enthält folgende Themen:
•
So erstellen Sie eine kabellose Bluetooth Verbindung
So konfigurieren Sie Bluetooth kabellose Einstellungen
•
Kabellose Bluetooth-Einstellungsoptionen
•
Bluetooth-Erkennung
•
Bluetooth-Schriftarten
•
Kabellose Konfigurationsseite
•
Verbindung (Bonding)
•
Kabellose Bluetooth-Profile
•
So erstellen Sie eine kabellose Bluetooth Verbindung
Die folgenden Abschnitte erläutern die Einrichtung einer Bluetooth kabellosen
Verbindung.
So erstellen Sie eine kabellose Bluetooth-Verbindung (Windows)
1. Speichern Sie Dokumente, die geöffnet sind. Beenden Sie alle auf dem Computer
geöffneten Programme.
2. Legen Sie die Starter-CD in den Computer ein.
Falls das CD-Menü nicht automatisch eingeblendet wird, doppelklicken Sie auf das
Symbol Setup auf der Starter-CD.
3. Klicken Sie im CD-Menü auf IBluetooth-Gerät installieren.
68 Konfiguration und Verwaltung
Page 73
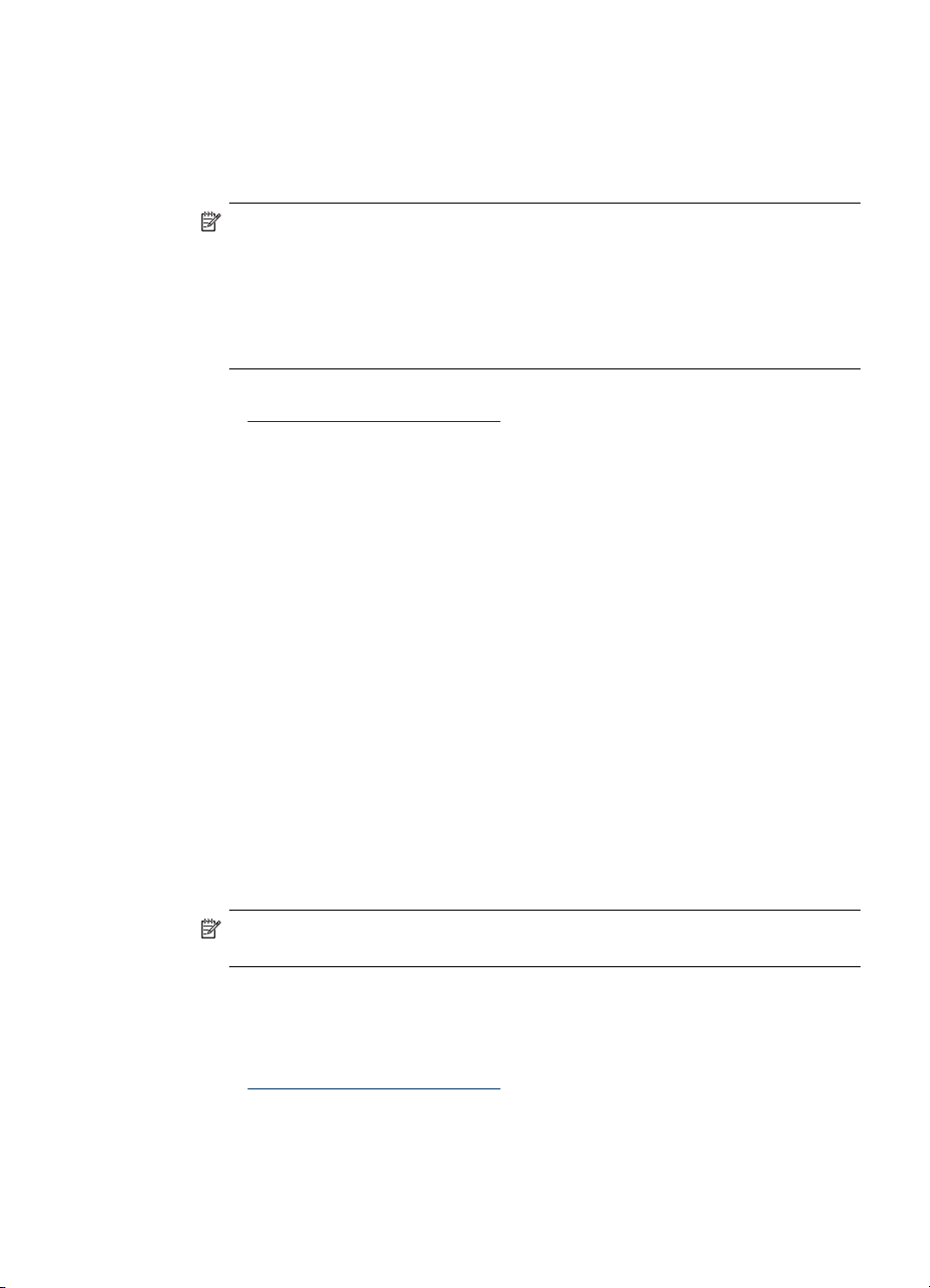
4. Folgen Sie zum Abschließen der Softwareinstallation den Anweisungen auf dem
Bildschirm.
5. Öffnen Sie das Bluetooth-Einrichtungsprogramm auf Ihrem Computer, und richten
Sie dann eine Bluetooth-Verbindung zwischen dem Computer und dem HP-Gerät
ein.
Hinweis Der Name des Bluetooth-Einrichtungsprogramms und seine
Funktionen können sich je nach Hersteller der im Computer installierten
Bluetooth-Karte unterscheiden. Dieses Programm ist jedoch möglicherweise in
der Systemsteuerung auf Ihrem Computer oder in der Taskleiste
(üblicherweise unten rechts auf Ihrem Coputerdesktop) verfügbar. Weitere
Informationen über die Verwendung des Bluetooth-Einrichtungsprogramms
finden Sie in der Dokumentation zu Ihrem Computer.
Zur Konfiguration von Bluetooth kabellosen Profilen nach der Geräteeinrichtung lesen
Sie unter
Bluetooth kabellose Verbindung nach.
So erstellen Sie eine Bluetooth drathlose Verbindung (Mac OS)
1. Legen Sie die Starter-CD in das CD-Laufwerk ein.
2. Doppelklicken Sie auf das Installationssymbol auf der Starter-CD, und folgen Sie
den Anleitungen auf dem Bildschirm.
3. Wählen Sie das HP Officejet-/Officejet Pro-Gerät aus, das Sie installieren
möchten. Wenn das HP Officejet-/Officejet Pro-Gerät nicht aufgeführt ist,
aktivieren Sie die entsprechende Option.
4. Befolgen Sie die Anweisungen auf dem Bildschirm. Wählen Sie bei
entsprechender Aufforderung auf dem Bildschirm Geräteverbindung auswählen
die Option USB aus.
5. Klicken Sie auf dem Bildschirm des Setup-Assistenten auf Einrichtung
überspringen, und klicken Sie dann in der angezeigten Meldung auf Überspringen.
6. Öffnen des Bluetooth-Einrichtungsassistenten:
• Mac OSX (v. 10.3): Wählen Sie im Finder aus dem Menü Go die Option
Utilities, und doppelklicken Sie dann auf Bluetooth-Einrichtungsassistent.
• Mac OSX (v. 10.4): Klicken Sie im Dock auf die Systemeinstellungen, und
wählen Sie in der Liste Hardware die Option Bluetooth. Klicken Sie auf
Geräte, und klicken Sie dann auf Neues Gerät einrichten, um den Bluetooth-
Einrichtungsassistenten zu öffnen.
Hinweis Stellen Sie sicher, dass Bluetooth eingeschaltet und dass der
Computer erkennbar ist.
7. Befolgen Sie die Anweisungen auf dem Bildschirm. Wählen Sie bei Aufforderung
Drucker aus, wählen Sie dann das HP-Gerät aus der Liste aus, und folgen Sie
dann den Anleitungen auf dem Bildschirm, um die Installation abzuschließen.
Zur Konfiguration von Bluetooth kabellosen Profilen nach der Druckereinrichtung lesen
Sie unter
Bluetooth kabellose Verbindung nach.
Bluetooth kabellose Verbindung
69
Page 74

Kapitel 4
So konfigurieren Sie Bluetooth kabellose Einstellungen
Zur Konfiguration der kabellosen Einstellungen für Bluetooth können Sie die Toolbox
(Windows), das HP Druckerdienstprogramm (Mac OS) oder die Toolbox Software für
PDAs (Pocket-PC und Palm OS) verwenden.
Hinweis Zum Ändern der Bluetooth-Einstellungen des Computers müssen Sie
das Gerät über ein USB-Kabel mit dem Computer verbinden.
So konfigurieren Sie die kabellosen Einstellungen für Bluetooth (Windows)
1. Verbinden Sie Computer und Gerät mit einem USB-Kabel.
2. Führen Sie das USB-Zubehör für kabellose Bluetooth-Verbindungen in den
Steckplatz ein. Weitere Informationen finden Sie unter
Zubehör installieren und verwenden.
3. Öffnen Sie die Toolbox. Weitere Informationen finden Sie unter
4. Klicken Sie auf Bluetooth-Einstellungen konfigurieren.
5. Stellen Sie die gewünschten kabellosen Bluetooth-Optionen ein.
Eine Beschreibung der Bluetooth drathlosen Optionen finden Sie unter
kabellose Verbindung.
6. Klicken Sie auf Apply, sobald Sie alle gewünschten Einstellungen vorgenommen
haben.
7. Ein Warndialogfeld wird eingeblendet.
8. Klicken Sie auf OK, um fortzufahren.
9. Schließen Sie die Toolbox.
Der Drucker ignoriert alle anderen Geräte, die eine Verbindung aufzubauen
versuchen. Vor Aufbau einer neuen Verbindung muss das Gerät warten, bis die
Originalverbindung geschlossen ist.
802.11- und Bluetooth-
Toolbox (Windows).
Bluetooth
So konfigurieren Sie kabellose Bluetooth-Einstellungen (Mac OS)
Hinweis Bluetooth-Verbindungen werden unter Mac OSX (10.3 oder höher)
unterstützt, vorausgesetzt, dass Bluetooth-Hardware vorhanden oder im Computer
installiert ist.
1. Verbinden Sie Computer und Gerät mit einem USB-Kabel.
2. Führen Sie das USB-Zubehör für kabellose Bluetooth-Verbindungen in den
Steckplatz ein. Weitere Informationen finden Sie unter
Zubehörs für kabelloses 802.11 oder Bluetooth.
3. Öffnen Sie das HP Druckerdienstprogramm. Weitere Informationen finden Sie
unter
HP Drucker-Dienstprogramm (Mac OS).
4. Wählen Sie das Gerät aus, und klicken Sie auf Dienstprogramm starten.
5. Klicken Sie auf das Kontrollfeld Bluetooth-Einstellungen.
6. Stellen Sie die gewünschten kabellosen Bluetooth-Optionen ein.
Eine Beschreibung der kabellosen Bluetooth-Optionen finden Sie unter
Bluetooth-Einstellungsoptionen.
7. Klicken Sie auf Jetzt übernehmen.
70 Konfiguration und Verwaltung
Installation des USB-
Kabellose
Page 75

Der Drucker ignoriert alle anderen Geräte, die eine Verbindung aufzubauen
versuchen. Vor Aufbau einer neuen Verbindung muss das Gerät warten, bis die
Originalverbindung geschlossen ist.
Kabellose Bluetooth-Einstellungsoptionen
Hinweis Zum Ändern der kabellosen Bluetooth-Einstellungen müssen Sie das
Gerät über ein USB-Kabel mit dem Computer verbinden.
Um die Bluetooth-Informationen für das Gerät einzusehen, drucken Sie eine kabellose
Konfigurationsseite. Weitere Informationen finden Sie unter
Geräteinformationsseiten.
Dieser Abschnitt enthält folgende Themen:
•
Bluetooth Geräteadresse
Bluetooth-Gerätename
•
PIN-Code (Kennwortschlüssel)
•
Gerätezugriff zurücksetzen
•
So stellen Sie die werkseitigen Einstellungen wieder her
•
So deaktivieren Sie Bluetooth
•
Bluetooth Geräteadresse
Das ist die Adresse, die Bluetooth-Geräte zur Identifizierung des Geräts verwenden.
Sie können Die Bluetooth-Geräteadresse des Geräts nicht ändern.
Beschreibung der
Bluetooth-Gerätename
Wenn ein Gerät das Gerät erkennt, zeigt es seinen Bluetooth-Gerätenamen an. Das
Gerät wird mit einem Standard-Bluetooth-Gerätenamen geliefert: HP Officejet H470/
[Seriennummer].
Diese Option erlaubt die Änderung des Bluetooth-Gerätenamens für das Gerät. Zum
Ändern des Gerätenamens müssen Sie das Gerät über ein USB-Kabel mit dem
Computer verbinden.
Hinweis Als Bluetooth Gerätename können bis zu 60 Zeichen eingegeben und
gespeichert werden. Sie können eine kabellose Konfigurationsseite drucken, um
den vollständigen, 60 Zeichen langen Namen zu sehen.
Hinweis Der Bluetooth-Name des Geräts wird nur in Bluetooth-Anwendungen
angezeigt. Im Windows Druckerordner wird das Gerät als HP Officejet H470 Series
identifiziert.
So ändern Sie den Bluetooth-Namen der Geräts (Windows)
1. Verbinden Sie Computer und Gerät mit einem USB-Kabel.
2. Öffnen Sie die Toolbox. Weitere Informationen finden Sie unter
Toolbox (Windows).
3. Klicken Sie auf die Registerkarte Bluetooth-Einstellungen konfigurieren.
4. Geben Sie im Feld Gerätename einen neuen Namen von bis zu 60 Zeichen
Länge ein.
5. Klicken Sie auf Übernehmen.
Bluetooth kabellose Verbindung
71
Page 76

Kapitel 4
Der Bluetooth-Name des Geräts wird geändert.
So ändern Sie den Bluetooth-Namen des Geräts (Mac OS)
1. Verbinden Sie Computer und Gerät mit einem USB-Kabel.
2. Öffnen Sie das HP Druckerdienstprogramm. Weitere Informationen finden Sie
HP Drucker-Dienstprogramm (Mac OS).
unter
3. Klicken Sie auf das Kontrollfeld Bluetooth-Einstellungen.
4. Geben Sie einen neuen Gerätenamen ein.
5. Klicken Sie auf Jetzt übernehmen.
Der Bluetooth-Name des Geräts wird geändert.
PIN-Code (Kennwortschlüssel)
Diese Option erlaubt die Änderung des PIN-Codes für das Gerät. Wenn die
Druckeroption Verschlüsselung erforderlich aktiviert ist (siehe ), werden Geräte, die
eine Verbindung mit dem Gerät aufbauen wollen, nach dem PIN-Code gefragt.
Zum Ändern des PIN-Codes für das Gerät müssen Sie das Gerät über ein USB-Kabel
mit dem Computer verbinden.
So ändern Sie den PIN-Code des Druckers (Windows)
1. Verbinden Sie Computer und Gerät mit einem USB-Kabel.
2. Öffnen Sie die Toolbox. Weitere Informationen finden Sie unter
Toolbox (Windows).
3. Klicken Sie auf die Registerkarte Bluetooth-Einstellungen konfigurieren.
4. Klicken Sie auf Passkey ändern.
Das Dialogfeld zum Ändern des PIN-Codes wird eingeblendet.
5. Neuen Passkey eingeben.
6. Neuen Passkey in das Feld Neuen Passkey bestätigen eingeben.
7. Klicken Sie auf OK.
Der PIN-Code wird geändert.
So ändern Sie den PIN-Code des Geräts (Mac OS)
1. Verbinden Sie Computer und Gerät mit einem USB-Kabel.
2. Öffnen Sie das HP Druckerdienstprogramm. Weitere Informationen finden Sie
HP Drucker-Dienstprogramm (Mac OS).
unter
3. Klicken Sie auf das Kontrollfeld Bluetooth-Einstellungen.
4. Klicken Sie auf die Schaltfläche PIN-Code ändern.
Das Dialogfeld zum Ändern des PIN-Codes wird eingeblendet.
5. Geben Sie den neuen PIN-Code ein. Der Standard-PIN-Code ist „0000“ (vier
Nullen).
6. Geben Sie den neuen PIN-Code erneut ein.
7. Klicken Sie auf Jetzt übernehmen.
Der PIN-Code wird geändert.
72 Konfiguration und Verwaltung
Page 77

Gerätezugriff zurücksetzen
Die folgenden Schritte entfernen alle zuvor angeschlossenen Geräte aus dem
Gerätespeicher.
So setzen Sie den Gerätezugriff zurück (Windows)
1. Öffnen Sie die Toolbox. Weitere Informationen finden Sie unter
Toolbox (Windows).
2. Klicken Sie auf die Registerkarte Bluetooth-Einstellungen konfigurieren.
3. Klicken Sie auf die Schaltfläche Gerätezugriff zurücksetzen.
Ein Warndialogfeld wird eingeblendet.
4. Klicken Sie auf OK, um das Warndialogfeld zu schließen.
Alle zuvor angeschlossenen Geräte warden aus dem Gerätespeicher entfernt.
So setzen Sie den Gerätezugriff zurück (Mac OS)
1. Öffnen Sie das HP Druckerdienstprogramm. Weitere Informationen finden Sie
HP Drucker-Dienstprogramm (Mac OS).
unter
2. Klicken Sie auf das Kontrollfeld Bluetooth-Einstellungen.
3. Klicken Sie auf die Schaltfläche Gerätezugriff zurücksetzen.
Ein Warndialogfeld wird eingeblendet.
4. Klicken Sie auf OK, um das Warndialogfeld zu schließen.
Alle zuvor angeschlossenen Geräte werden aus dem Gerätespeicher entfernt.
So stellen Sie die werkseitigen Einstellungen wieder her
Hinweis Befolgen Sie diese Anweisungen, um die Bluetooth Einstellungen des
Geräts zurückzusetzen.
1.
Drücken Sie die
2.
Während Sie die (Power-Taste) gedrückt halten, drücken Sie die (AbbrechenTaste) viermal und drücken Sie dann die
3.
Lassen Sie die
(Power-Taste) und halten Sie sie gedrückt.
(Fortfahren-Taste) sechsmal.
(Power-Taste) los.
So deaktivieren Sie Bluetooth
▲ Um den Bluetooth-Druck zu deaktivieren, entfernen Sie die das kabellose
Bluetooth-Druckerzubehör aus dem Drucker.
Bluetooth-Erkennung
Erkennung ist der Vorgang, den Bluetooth-aktivierte Geräte zum Auffinden anderer,
durch Bluetooth aktivierte Geräte in Reichweite verwenden.
Wenn ein Gerät den Drucker erkennt, zeigt es seinen Bluetooth-Gerätenamen an.
Weitere Informationen finden Sie unter
Die Erkennungsmethode hängt vom Typ der verwendeten Bluetooth-Software ab.
Bluetooth-Gerätename.
Bluetooth kabellose Verbindung
73
Page 78

Kapitel 4
Bluetooth-Schriftarten
Das Gerät wird mit integrierten Schriftarten für Bluetooth-Druck geliefert. Bestimmte
Modelle beinhalten asiatische Schriftarten zum Drucken von Mobiltelefonen. Die
verfügbaren Schriftarten hängen davon ab, in welchem Land bzw. welcher Region das
Gerät gekauft wurde. Weitere Informationen finden Sie unter
Kabellose Konfigurationsseite
Die kabellose Konfigurationsseite zeigt die Informationen für 802.11 und Bluetooth, die
Sie zur Verwendung des Geräts benötigen. Weitere Informationen sowie
Anweisungen zum Drucken dieser Seite finden Sie unter
Geräteinformationsseiten.
Verbindung (Bonding)
Wenn ein Drucker und ein sendendes Gerät Verbindung aufnehmen, speichern sie die
Bluetooth-Geräteadresse des jeweils anderen Geräts. Das Gerät kann den Druck
dann im privaten Modus erkennen.
Das Gerät kann die Daten von bis zu 31 Geräten speichern. Wenn Sie diese Grenze
erreichen und Verbindung mit einem weiteren Gerät aufnehmen möchten, müssen Sie
die zuvor gespeicherten Geräte aus dem Druckerspeicher löschen. Weitere
Informationen finden Sie unter
Kabellose Bluetooth-Profile
Gerätespezifikationen.
Beschreibung der
Gerätezugriff zurücksetzen.
Profil für seriellen Anschluss (SPP)
Das Profil für serielle Anschlüsse ist eine kabellose Version des seriellen
Geräteanschlusses und kann mit Notebook-Computern, Pocket-PC-Geräten wie HP
iPAQs und anderen PDA-Geräten zum Drucken mit kabellose Bluetooth-Technologie
verwendet werden. Das Profil für serielle Anschlüsse sendet Daten als Serie von
Bytes und unterstützt keine bidirektionale Kommunikation.
Object Push Profile (OPP)
Das OPP erlaubt Drucken von Geräten, die das OBEX-Protokoll verwenden (Object
Exchange Protocol). Dazu gehören Mobiltelefone und PDAs, z. B. Pocket-PC und
Palm OS-Geräte. Zu den Dateien, die über OBEX übertragen warden können, zählen
vCard (speichert Geschäftkarten, Adressen und Telefonnummern), vCalender
(unterstützt Ereignisaufzeichnung und T-Do-Listen), vMessage (unterstützt einfache
Meldungen und Text), JPEG (für Bilder) and ASCII-Text für Mobiltelefone und PDAs,
z. B. Palm.
74 Konfiguration und Verwaltung
Page 79

Basic Printing Profile (BPP)
• Das BPP erweitert die Fähigkeit von OBEX, sodass Sie den Druck von Bluetoothaktivierten PDAs, Mobiltelefonen und anderen Geräten besser kontrollieren
können. Das BPP ermöglicht die Einstellung von Gerät, zu druckernder
Seitenanzahl und anderen Druckeinstellungen, z. B. mehrere Seiten pro Blatt oder
Drucken von Handzetteln.
• Diese Profil ist flexibel und erlaubt Drucken ohne Treiber, sodass alle Geräte, die
das Profil unterstützen, Daten eines Geräts drucken können, welches das Profil
ebenfalls unterstützt. Das Profil ist bidirektional, das heißt es ermöglicht das
Senden von Gerätestatusinformationen (z. B. Fortschritt des Druckauftrags oder
Fehler wie „Papier alle“ oder „Papierstau“) zurück an den Computer, wo diese
angezeit werden können.
Basic Imaging Profile (BIP)
Mit BIP können Sie Bilder von einer kompatiblen Digitalkamera oder einem anderen
mobilen Gerät mit Bluetooth kabelloser Bluetooth-Technologieer Technologie drucken.
Hardcopy Replacement Profile (HCRP)
• Diese Profil ermöglicht Drucken mit denselben Funktionen und derselben Qualität
und Geschwindigkeit wie beim Drucken über ein Kabel. Das HCRP-Profil bietet
dieselbe Funktionalität wie das SPP-Profil zuzüglich der bidirektionalen
Kommunikation (z. B. Meldungen wie „Papier alle“, „Tinte alle“ und Auftragsstatus).
Darüber hinaus unterstützt es alle von HP All-in-One Geräten gebotenen
Funktionen, z. B. Drucken, Scannen, Faxen und Kopieren.
• Im Gegensatz zum BPP-Profil erfordert das HCRP-Profil, dass auf dem Computer,
von dem gedruckt wird, ein Druckertreiber installiert ist. Aus diesem Grund ist es in
erster Linie zum Drucken von einem PC geeignet.
Bluetooth kabellose Verbindung
75
Page 80

5 Wartung und Fehlerbehebung
Dieser Abschnitt enthält folgende Themen:
•
Arbeiten an den Druckpatronen
Auswechseln des Tinten-Servicemoduls
•
Tipps und Ressourcen für die Fehlerbehebung
•
Lösen von Druckproblemen
•
Schlechte Druckqualität und unerwartete Ausdrucke
•
Lösen von Problemen bei der Medienzufuhr
•
Fehlerbehebung bei Installationsproblemen
•
Papierstaus beseitigen
•
Arbeiten an den Druckpatronen
Dieser Abschnitt enthält folgende Themen:
•
Austauschen der Druckpatronen
Ausrichten der Druckpatronen
•
Drucken mit einer einzelnen Druckpatrone
•
Farbkalibrierung
•
Des Geräts
•
Lagerung von Verbrauchsmaterial
•
Austauschen der Druckpatronen
Sie können den Tintenfüllstand über die Toolbox (Windows), das HP
Druckerdienstprogramm (Mac OS) oder die Toolbox Software für PDAs (Pocket-PC
und Palm OS) überprüfen. Informationen zur Verwendung dieser Tools finden Sie
unter
Verwenden der Tools zur Geräteverwaltung. Diese Informationen erhalten Sie
auch, wenn Sie die Selbsttest-Diagnoseseite drucken (siehe
Geräteinformationsseiten).
Beschreibung der
Hinweis Bei dem angezeigten Tintenfüllstand handelt es sich lediglich um eine
Schätzung. Die tatsächliche Tintenmenge kann davon abweichen.
Setzen Sie die Patrone sofort in den Drucker ein, nachdem Sie sie aus der
Verpackung entnommen haben. Nehmen Sie Patronen nicht für einen längeren
Zeitraum aus dem Gerät heraus.
Informationen zu den für Ihr Gerät geeigneten Druckpatronen finden Sie unter
Verbrauchsmaterial.
Vorsicht Um Verstopfungen, Tintenversagen und schlechte elektrische
Verbindungen zu vermeiden, berühren Sie auf keinen Fall die Tintendüsen oder
Kupferkontakte der Druckpatrone, und entfernen Sie die Kupferstreifen nicht.
76 Wartung und Fehlerbehebung
Page 81

So wechseln Sie die Druckpatronen aus
1. Nehmen Sie die neue Druckpatrone aus der Verpackung und ziehen Sie am
farbigen Streifen, um den Schutzfilm von der Patrone zu entfernen.
2. Öffnen Sie die vordere Abdeckung bei eingeschaltetem Gerät. Warten Sie, bis sich
die Patronenhalterung nicht mehr bewegt. Das sollte nur einige Sekunden dauern.
Vorsicht Entfernen oder installieren Sie Druckpatronen nur dann, wenn die
Patronenhalterung stehen bleibt.
Arbeiten an den Druckpatronen 77
Page 82
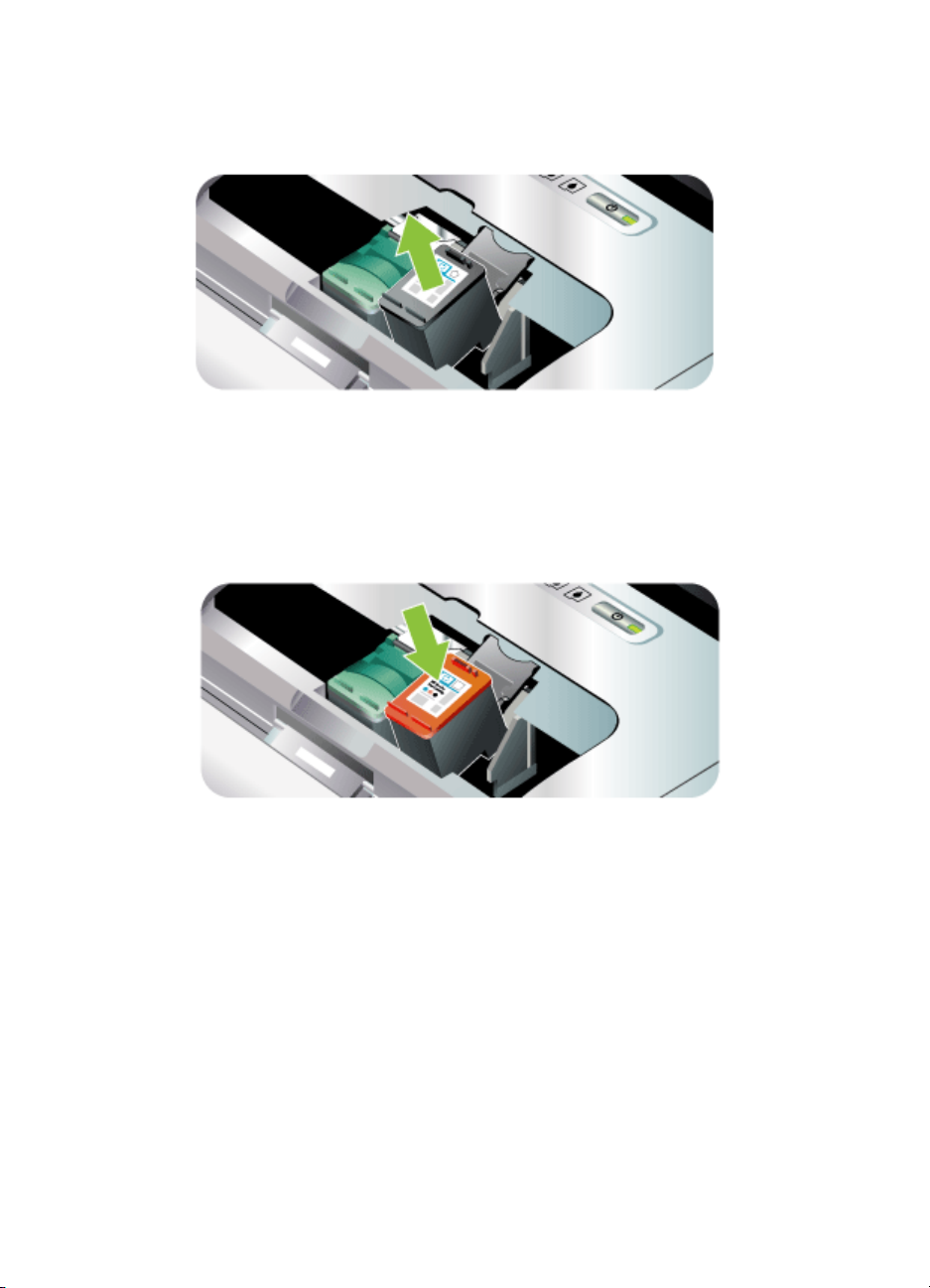
Kapitel 5
3. Heben Sie die Patronenverriegelung an, und entfernen Sie die Druckpatrone
vorsichtig aus der Halterung.
4. Setzen Sie die neue Patrone im selben Winkel in die Halterung ein, unter dem Sie
die alte Patrone entfernt haben. Vergleichen Sie das Symbol auf der Verriegelung
mit dem Symbol auf der Druckpatrone, um sicher zu gehen, dass Sie die richtige
Patrone einsetzen.
5. Schließen Sie die Verriegelung der Patrone. Wenn die Patrone richtig eingesetzt
wurde, wird sie beim Schließen der Verriegelung sanft in die Halterung geschoben.
78 Wartung und Fehlerbehebung
Page 83

Drücken Sie auf die Verriegelung, um sicher zu stellen, dass sie flach auf den
Patronen aufliegt.
6. Schließen Sie die vordere Abdeckung.
7. Warten Sie vor der Verwendung des Geräts, bis die Patronenhalterung das
Initialisierungsverfahren für die Druckpatrone abgeschlossen hat und in die
Ausgangsposition auf der linken Seite des Geräts zurückgekehrt ist.
Hinweis Öffnen Sie die vordere Abdeckung nicht, bevor die Initialisierung der
Patrone abgeschlossen ist.
Ausrichten der Druckpatronen
Wenn Sie eine neue Druckpatrone installieren, sollten Sie die Druckpatronen
ausrichten, um eine optimale Druckqualität zu gewährleisten. Wenn der Ausdruck rau
aussieht, vereinzelte Punkte oder scharfe Kanten aufweist oder die Tinte auf der Seite
in eine andere Farbe überläuft, können Sie die Druckpatronen über die Toolbox oder
den Druckertreiber (Windows), das HP Druckerdienstprogramm (Mac OS) oder die
Toolbox Software für PDAs (Pocket-PC und Palm OS) neu ausrichten Informationen
zur Verwendung dieser Tools finden Sie unter
Geräteverwaltung.
Verwenden der Tools zur
Hinweis Laden Sie vor dem Ausrichten der Druckpatronen Normalpapier im
Zufuhrfach. Während des Ausrichtungsvorgangs wird eine Ausrichtungsseite
gedruckt.
• Toolbox (Windows): Öffnen Sie die Toolbox. Weitere Informationen finden Sie
unter
Toolbox (Windows). Klicken Sie auf die Registerkarte Druckerdienste und
danach auf Ausrichten der Druckpatronen. Folgen Sie dann den Anleitungen auf
dem Bildschirm.
• HP Drucker-Dienstprogramm (Mac OS): Öffnen Sie das
HP Druckerdienstprogramm. Weitere Informationen finden Sie unter
Dienstprogramm (Mac OS). Klicken Sie auf Ausrichten und folgen Sie den
Anweisungen auf dem Bildschirm.
Arbeiten an den Druckpatronen 79
HP Drucker-
Page 84

Kapitel 5
Drucken mit einer einzelnen Druckpatrone
Wenn eine Druckpatronen vollständig leer werden sollte, bevor sie ersetzt werden
kann, können Sie mit einer einzigen Patrone weiterhin drucken.
Leere Patrone Verwendete Patrone Ausgabe
Schwarz Druckt nur mit der drei-Farben-
Dreifarbig Druckt nur mit der Schwarz- oder
Foto Druckt nur mit der drei-Farben-
Hinweis Drucken mit nur einer Druckpatrone ist möglicherweise langsamer, und
die Druckqualität kann beeinträchtigt sein. Es ist zu empfehlen, mit beiden
Druckpatronen zu drucken. Für randlosen Druck muss die drei-FarbenDruckpatrone installiert sein.
Farbkalibrierung
Wenn Sie mit dem Erscheinungsbild der Farben nicht zufrieden sind, können Sie sie
manuell kalibrieren, um optimale Druckqualität zu gewährleisten.
Hinweis Kalibrieren Sie die Farben nur dann, wenn die Drei-Farben- und FotoDruckpatronen zusammen installiert sind. Die Foto-Druckpatrone ist als separates
Zubehör erhältlich. Weitere Informationen finden Sie unter
Verbrauchsmaterialien und Zubehör.
Hinweis Falls Sie ein Pocket-PC oder Palm OS-Gerät verwenden, können Sie
die Farbe mithilfe der Toolbox Software für PDAs kalibrieren. Weitere
Informationen finden Sie unter
OS).
Druckpatrone
Foto-Druckpatrone
Druckpatrone
Toolbox Software für PDAs (Pocket PC und Palm
Farbe und Graustufen
Alle Dokumente werden in
Graustufen gedruckt
Farbe und Graustufen
HP
Die Farbkalibrierung dient dazu, die Farbtönung auszubalancieren. Das ist nur dann
notwendig, wenn:
• die gedruckten Farben eine merkliche Verschiebung nach Gelb, Zyan oder
Magenta aufweisen.
• die Grauschattierungen eine Farbtönung aufweisen.
Ein niedriger Tintenfüllstand der Druckpatronen kann ebenfalls falsche Farbausgaben
verursachen.
• Toolbox (Windows): Öffnen Sie die Toolbox. Weitere Informationen finden Sie
unter
Toolbox (Windows). Klicken Sie auf die Registerkarte Druckerdienste und
danach auf Farbkalibrierung. Folgen Sie dann den Anleitungen auf dem
Bildschirm.
• HP Drucker-Dienstprogramm (Mac OS): Öffnen Sie das
HP Druckerdienstprogramm. Weitere Informationen finden Sie unter
Dienstprogramm (Mac OS). Klicken Sie auf Farbe kalibrieren, und folgen Sie den
Anweisungen auf dem Bildschirm.
80 Wartung und Fehlerbehebung
HP Drucker-
Page 85

Des Geräts
Mit Ausnahme des Auswechselns des Tinten-Servicemoduls erfordert das Gerät keine
routinemäßige Wartung. Weitere Informationen finden Sie unter
Tinten-Servicemoduls. Sie sollten jedoch dafür sorgen, dass es stets schmutz- und
staubfrei ist. Das Reinigen gewährleistet nicht nur, daß das Gerät in einem
erstklassigen Zustand bleibt, sondern es kann auch die Problemdiagnose erleichtern.
Dieser Abschnitt behandelt folgende Themen:
•
•
Reinigen des Geräts
Befolgen Sie beim Reinigen des Geräts folgende Richtlinien:
• Reinigen Sie das äußere Gerätegehäuse mit einem weichen Tuch, das mit Wasser
• Reinigen Sie die Innenseite der vorderen Abdeckung mit einem trockenen,
Auswechseln des
Warnung Bevor Sie das Gerät reinigen, schalten Sie es aus und ziehen Sie das
Netzkabel ab. Falls Sie die optionale Batterie verwenden, schalten Sie das Gerät
vor der Reinigung aus, und entfernen Sie die Batterie.
Reinigen des Geräts
Reinigen der Druckpatronen
und einem milden Reinigungsmittel angefeuchtet ist.
Hinweis Verwenden Sie zur Reinigung des Geräts nur Wasser oder Wasser,
das mit einem milden Reinigungsmittel versetzt ist. Die Verwendung von
scharfen Reinigungsmitteln oder von Alkohol kann eine Beschädigung des
Geräts zur Folge haben.
flusenfreien Tuch.
Vorsicht Geben Sie acht, dass Sie hierbei die Walzen nicht berühren. Falls
Hautfett auf die Walzen gelangt, kann dies zu einer Beeinträchtigung der
Druckqualität führen.
Reinigen der Druckpatronen
Eine Reinigung der Druckpatronen könnte erforderlich werden, wenn Zeichen
unvollständig ausgedruckt werden oder Linien oder Punkte im Ausdruck fehlen. Diese
Probleme sind symptomatisch für verstopfte Tintendüsen. Dieses Problem kann
auftreten, wenn diese lange der Luft ausgesetzt werden.
Hinweis Vergewissern Sie sich vor dem Reinigen der Druckpatronen, das die
Druckpatronen nicht fast oder sogar vollständig leer sind. Ein niedriger
Tintenfüllstand kann ebenfalls unvollständige Zeichen, fehlende Zeilen oder
Punkte auf dem Ausdruck verursachen. Überprüfen Sie, dass die LEDs der
Druckpatronen nicht leuchten. Weitere Informationen finden Sie unter
über die LEDs am Bedienfeld. Sie können den Status der Druckpatronen auch auf
der Druckerstatus-Registerkarte in der Toolbox (Windows) bzw. im HP
Druckerdienstprogramm (Mac OS) oder über die Toolbox Software für PDAs
überprüfen. Wechseln Sie fast leere oder leere Druckpatronen aus. Weitere
Informationen finden Sie unter
Austauschen der Druckpatronen.
Arbeiten an den Druckpatronen 81
Übersicht
Page 86

Kapitel 5
Dieser Abschnitt enthält folgende Themen:
•
So reinigen Sie die Druckpatronen automatisch
So reinigen Sie die Druckpatronen manuell
•
So reinigen Sie die Druckpatronen automatisch
Hinweis Reinigen Sie die Druckpatronen nur dann, wenn es wirklich notwendig
ist. Die Reinigung verbraucht Tinte und kann die Lebensdauer der Druckpatronen
verkürzen. Es stehen drei verschiedene Reinigungsstufen zur Verfügung. Fahren
Sie nach jeder Reinigungsstufe nurdann mit der nächsten Stufe fort, wenn das
Ergebnis nicht zufriedenstellend ist.
Bedienfeld
1.
Drücken Sie (Power-Taste), und halten Sie die Taste gedrückt.
2. Halten Sie die Taste gedrückt, und wählen Sie eine der folgenden Optionen.
Führen Sie die nächste Reinigungsstufe nur durch, wenn das Ergebnis nach der
vorhergehenden Reinigung nicht zufriedenstellend ist.
a. Für die erste Reinigungsstufe: Drücken Sie zweimal auf die
(Abbrechen-
Taste).
b. Für die zweite Reinigungsstufe: Drücken Sie zweimal auf die
Taste) und einmal auf die
(Fortfahren-Taste).
c. Für die dritte Reinigungsstufe: Drücken Sie zweimal die
und zweimal auf die
3.
Lassen Sie die
(Power-Taste) los.
(Fortfahren-Taste).
(Abbrechen-
(Abbrechen-Taste)
Das Gerät startet den Reinigungsvorgang.
Toolbox (Windows)
1. Öffnen Sie die Toolbox. Weitere Informationen finden Sie unter
2. Klicken Sie auf die Registerkarte Druckerdienste und dann auf Druckpatronen
reinigen. Befolgen Sie die Anweisungen auf dem Bildschirm.
HP Drucker-Dienstprogramm (Mac OS)
1. Öffnen Sie das HP Druckerdienstprogramm. Weitere Informationen finden Sie
unter
HP Drucker-Dienstprogramm (Mac OS).
2. Klicken Sie auf Reinigen und folgen Sie den Anweisungen auf dem Bildschirm.
So reinigen Sie die Druckpatronen manuell
Schlechter Kontakt zwischen Druckpatronen und Druckpatronenhalterungen kann die
Druckqualität ebenfalls beeinträchtigen. In diesem Fall kann Reinigen der elektrischen
Kontakte der Druckpatronen und Druckpatronenhalterungen Abhilfe schaffen.
Hinweis Vor dem manuellen Reinigen der Druckpatronen müssen die
Druckpatronen herausgenommen und wieder eingesetzt werden, um
sicherzustellen, dass sie ordnungsgemäß eingesetzt sind.
82 Wartung und Fehlerbehebung
Toolbox (Windows).
Page 87

1. Nehmen Sie die Druckpatrone aus dem Gerät. Weitere Informationen finden Sie
unter
Austauschen der Druckpatronen.
2. Reinigen Sie die elektrischen Kontakte an der Patronenhalterung mit einem
trockenen Wattestäbchen.
3. Reinigen Sie die elektrischen Kontakte an der Patrone vorsichtig mit einem
weichen, trockenen, flusenfreien Lappen.
Vorsicht Damit die elektrischen Kontakte nicht beschädigt werden, wischen
Sie nur einmal über die Kontakte. Wischen Sie nicht über die Tintendüsen der
Druckpatronen.
Arbeiten an den Druckpatronen 83
Page 88

Kapitel 5
4. Setzen Sie die Druckpatronen wieder ein.
Lagerung von Verbrauchsmaterial
Dieser Abschnitt behandelt folgende Themen:
•
Aufbewahrung von Druckpatronen
Aufbewahrung von Druckpatronen
Im Druckpatronen-Schutzbehälter wird die Druckpatrone sicher aufbewahrt und bei
Nitchtbenutzung vor dem Austrocken geschützt. Wenn Sie eine Druckpatrone aus
dem Gerät herausnehmen, die Sie später erneut verwenden möchten, bewahren Sie
sie im Schutzbehälter auf. Bewahren Sie beispielsweise die Schwarzpatrone im
Schutzbehälter auf, wenn Sie sie herausnehmen, um qualitativ hochwertige Fotos mit
der Foto- und der dreifarbigen Druckpatrone zu drucken.
Hinweis Wenn Sie keinen Druckpatronen-Schutzbehälter haben, können Sie bei
HP-Support einen bestellen. Weitere Informationen finden Sie unter
und Gewährleistung. Sie können auch einen luftdichten Behälter wie z. B. eine
Kunststoffdose verwenden. Die Düsen dürfen während der Aufbewahrung mit
keinen anderen Gegenständen in Berührung kommen.
84 Wartung und Fehlerbehebung
Unterstützung
Page 89

So setzen Sie die Druckpatrone in den Druckpatronen-Schutzbehälter ein
▲ Setzen Sie die Druckpatrone leicht schräg in den Druckpatronen-Schutzbehälter
ein, und drücken Sie, bis sie einrastet.
So nehmen Sie die Druckpatrone aus dem Druckpatronen-Schutzbehälter heraus
▲ Drücken Sie die Oberseite des Druckpatronen-Schutzbehälters nach unten, um die
Druckpatrone freizugeben. Nehmen Sie anschließend die Druckpatrone aus dem
Schutzbehälter heraus.
Auswechseln des Tinten-Servicemoduls
Das auswechselbare Tinten-Servicemodul nimmt Tintenreste von der Schwarzpatrone
auf. Wenn es fast voll ist, fordern die Geräte-LEDs dazu auf, es auszuwechseln.
Weitere Informationen finden Sie unter
Wenn das Tinten-Servicemodul voll ist, kann das Gerät nicht mehr drucken. Falls ein
neues Tinten-Servicemodul verfügbar ist, installieren Sie es sofort unter Beachtung
der mitgelieferten Anweisungen.
Anderenfalls besuchen Sie:
Gewährleistung, um ein Ersatzmodul zu bestellen. Entfernen Sie in der Zwischenzeit
die Schwarzpatrone, um den Druck fortzusetzen. Das Gerät kann auch nur mit der
Drei-Farben-Druckpatrone drucken, aber die Farbergebnisse und
www.hp.com/support oder Unterstützung und
Übersicht über die LEDs am Bedienfeld.
Auswechseln des Tinten-Servicemoduls 85
Page 90

Kapitel 5
Druckgeschwindigkeit werden davon beeinträchtigt. Weitere Informationen finden Sie
unter
Drucken mit einer einzelnen Druckpatrone.
Vorsicht Wenn Sie zulassen, dass das Tinten-Servicemodul vollständig gefüllt
wird, kann es zum Auslaufen schwarzer Tinte kommen. Achten Sie darauf, dass
Sie die Tinte im Tinten-Servicemodul nicht verschütten. Die Tinte kann dauerhafte
Flecken in Textilien und anderen Materialien verursachen.
Hinweis Wenn die Toolbox (Windows) installiert wurde, können Sie
Fehlermeldungen auf dem Bildschirm anzeigen, wenn ein Problem mit dem Gerät
auftritt. Weitere Informationen finden Sie unter
lokalen Netzwerk frei.
So geben Sie das Gerät in einem
Tipps und Ressourcen für die Fehlerbehebung
Verwenden Sie folgende Tipps und Ressourcen zur Behebung von Druckproblemen.
• Informationen zur Beseitigung von Papierstaus finden Sie unter
Papierstaus im Gerät.
• Informationen zur Behebung von Zufuhrproblemen (z. B. schief eingezogene
Medien) finden Sie unter
• Vergewissern Sie sich, dass das Gerät betriebsbereit ist. Weitere Informationen zu
leuchtenden oder blinkenden LEDs finden Sie unter
Bedienfeld.
• Das Netzkabel und die anderen Kabel funktionieren ordnungsgemäß und sind fest
mit dem Drucker verbunden. Stellen Sie sicher, dass das Netzkabel fest am Gerät
und an einer funktionierenden Steckdose angeschlossen ist und der Drucker
eingeschaltet ist. Informationen über die Spannungsanforderungen finden Sie
unter
Spezifikationen zur Stromversorgung.
• Medien sind ordnungsgemäß im Fach eingelegt, und es liegt kein Papierstau vor.
• Die Druckparonen sind ordnungsgemäß in den richtigen Steckplätzen installiert.
Drücken Sie fest auf jede Patrone, um guten Kontakt zu gewährleisten.
Vergewissern Sie sich, dass der Schutzstreifen von allen Druckpatronen entfernt
wurde.
• Alle Abdeckungen sind geschlossen.
• Alle Klebestreifen und andere Verpackungsmaterialien wurden entfernt.
• Das Gerät kann eine Selbsttest-Diagnoseseite drucken. Weitere Informationen
finden Sie unter
• Das Gerät ist als aktueller Drucker oder als Standarddrucker eingerichtet. Richten
Sie das Gerät unter Windows im Druckerordner als Standarddrucker ein. Richten
Sie das Gerät unter Mac OS im Drucker-Dienstprogramm als Standarddrucker ein.
Weitere Informationen finden Sie in der Dokumentation Ihres Computers.
• Wenn Sie mit Windows arbeiten, darf die Option Drucker anhalten nicht
ausgewählt sein.
• Es sind nicht zu viele Programme geöffnet, wenn Sie einen Druckauftrag
ausführen. Schließen Sie nicht benötigte Programme oder starten Sie den
Computer neu, bevor Sie den Druckauftrag erneut ausführen.
Beschreibung der Geräteinformationsseiten.
Lösen von Problemen bei der Medienzufuhr.
Übersicht über die LEDs am
Beseitigen eines
86 Wartung und Fehlerbehebung
Page 91

• Die notwendige Software, z. B. Printboy für Palm OS, ist installiert (falls das HostGerät eine Bluetooth-Verbindung verwendet). Vergewissern Sie sich, dass die
Bluetooth-Einstellungen richtig sind. Weitere Informationen finden Sie unter
Kabellose Bluetooth-Einstellungsoptionen.
• Ihre kabellosen Netzwerkeinstellungen sind korrekt (falls eine 802.11-Verbindung
verwendet wird). Weitere Informationen finden Sie unter
Verbindung.
• Sie haben eine DPOF-Datei auf der Speicherkarte der Digitalkamera erstellt. (Falls
Sie versuchen, direkt von der Karte zu drucken.) Weitere Informationen finden Sie
unter
Drucken von Speicherkarten und USB Flash-Laufwerken.
Manche Probleme können durch Zurücksetzen des Geräts behoben werden.
Lösen von Druckproblemen
Dieser Abschnitt enthält folgende Themen:
•
Unerwartetes Ausschalten des Geräts
Alle LEDs des Geräts leuchten oder blinken
•
Das Gerät reagiert nicht (keine Druckausgabe)
•
Druckpatrone wird vom Gerät nicht akzeptiert
•
Die Ausführung von Druckaufträgen benötigt zu viel Zeit
•
Drucker druckt leere oder halbe Seiten
•
Etwas fehlt auf der Seite oder ist fehlerhaft
•
Die Platzierung von Text oder Grafiken ist falsch
•
Kabellose 802.11-
Unerwartetes Ausschalten des Geräts
Überprüfen Sie Netzanschluss und -kabel
• Stellen Sie sicher, dass das Netzkabel fest am Gerät und an einer
funktionierenden Steckdose angeschlossen ist. Informationen über die
Spannungsanforderungen finden Sie unter
• Wenn Sie die Batterie verwenden, stellen Sie sicher, dass sie richtig eingelegt ist.
Alle LEDs des Geräts leuchten oder blinken
Ein nicht-behebbarer Fehler ist aufgetreten
Klemmen Sie alle Kabel ab (wie z. B. Netzkabel, Netzwerkkabel und USB-Kabel),
entfernen Sie die Batterie, warten Sie ca. 20 Sekunden, drücken Sie eine beliebige
Taste auf dem Bedienfeld und stecken Sie dann die Kabel wieder ein. Wenn der
Fehler weiterhin auftritt, besuchen Sie die HP Website (
finden Sie die neuesten Informationen zur Fehlerbehebung sowie Fixes und Updates
für das Produkt.
Spezifikationen zur Stromversorgung.
www.hp.com/support). Dort
Lösen von Druckproblemen
87
Page 92

Kapitel 5
Das Gerät reagiert nicht (keine Druckausgabe)
Überprüfen der Druckwarteschlange
Ein Druckauftrag kann in der Druckerwarteschlange stecken geblieben sein. Um das
zu beheben, öffnen Sie die Druckwarteschlange, brechen den Druck aller Dokumente
in der Warteschlange ab und starten Sie den Computer neu. Nachdem der Computer
neu gestartet wurde, erteilen Sie den Druckbefehl erneut. Informationen zum Öffnen
der Druckwarteschlange sowie über das Abbrechen von Druckaufträgen finden Sie in
der Hilfe Ihres Betriebssystems.
Überprüfen der Geräteeinrichtung
Weitere Informationen finden Sie unter
Überprüfen der Installation der Gerätesoftware
Wenn Sie das Gerät während der Druckausgabe ausschalten, wird eine Warnmeldung
auf dem Bildschirm angezeigt. Andernfalls ist die Gerätesoftware nicht richtig
installiert. Deinstallieren Sie in diesem Fall die Software, und installieren Sie sie
erneut. Weitere Informationen finden Sie unter
Software.
Prüfen Sie die Kabelverbindungen
Vergewissern Sie sich, dass beide Enden des USB-Kabels sicher verbunden sind.
Tipps und Ressourcen für die Fehlerbehebung.
Deinstallieren und Neuinstallieren der
Überprüfen der auf dem Computer installierten persönlichen Firewall-Software
Die persönliche Firewall ist ein Sicherheitsprogramm, das den Computer vor
unbefugtem Zugriff über das Internet/Intranet schützt. Die Firewall kann jedoch auch
die Kommunikation zwischen dem Computer und dem Gerät blockieren. Wenn ein
Problem bei der Kommunikation mit dem Gerät auftritt, deaktivieren Sie
vorübergehend die Firewall. Falls das Problem weiterhin besteht, wird es nicht durch
die Firewall hervorgerufen. Aktivieren Sie die Firewall dann wieder.
Wenn die Kommunikation mit dem Gerät nach der Deaktivierung der Firewall möglich
ist, können Sie dem Gerät eine statische IP-Adresse zuweisen und die Firewall wieder
aktivieren.
Überprüfen Sie die kabellose Verbindung
Das Drucken großer Dateien über eine kabellose Bluetooth-Verbindung kann
manchmal zum Scheitern des Druckauftrags führen. Versuchen Sie, eine kleinere
Datei zu drucken. Weitere Informationen finden Sie unter
Probleme mit der Einrichtung
der kabellosen 802.11- oder Bluetooth-Kommunikation.
88 Wartung und Fehlerbehebung
Page 93

Druckpatrone wird vom Gerät nicht akzeptiert
Überprüfen Sie die Druckpatrone
• Nehmen Sie die Druckpatrone heraus und setzen Sie sie wieder ein.
• Stellen Sie sicher, dass die Druckpatrone in den richtigen Schacht eingesetzt ist.
Stellen Sie sicher, dass die Schutzfolie vollständig von der Druckpatrone entfernt
wurde. Weitere Informationen finden Sie unter
Manuelles Reinigen der Druckpatrone
Führen Sie den Reinigungsvorgang für die Druckpatrone durch. Weitere Informationen
finden Sie unter
Schalten Sie das Gerät nach dem Herausnehmen der Druckpatrone aus
Schalten Sie das Gerät nach dem Herausnehmen der Druckpatrone aus, warten Sie
etwa 20 Sekunden, und schalten Sie das Gerät ohne die Druckpatrone wieder ein.
Setzen Sie die Druckpatronen nach dem Neustart des Geräts wieder ein.
So reinigen Sie die Druckpatronen manuell.
Austauschen der Druckpatronen.
Die Ausführung von Druckaufträgen benötigt zu viel Zeit
Überprüfen der Systemressourcen
Stellen Sie sicher, dass Ihr Computer ausreichende Ressourcen zum Ausdrucken
eines Dokuments in einer vertretbaren Zeitspanne besitzt. Wenn der Computer nur
den Mindest-Systemanforderungen genügt, kann das Drucken von Dokumenten
länger dauern. Weitere Informationen über minimale und empfohlene
Systemanforderungen finden Sie unter
darüber hinaus mit der Ausführung weiterer Programme beschäftigt ist, werden
Dokumente langsamer ausgedruckt.
Systemanforderungen. Wenn der Computer
Überprüfen der Einstellungen in der Gerätesoftware
Die Druckgeschwindigkeit ist im Druckqualitätsmodus Optimal oder Maximale
Auflösung langsamer. Sie können die Druckgeschwindigkeit erhöhen, indem Sie eine
andere Einstellung im Gerätetreiber auswählen. Weitere Informationen finden Sie
unter
Ändern der Druckeinstellungen.
Prüfen Sie auf Funkstörungen
Wenn das Gerät die drahtlose Kommunikation verwendet und langsam druckt, ist das
Funksignal möglicherweise zu schwach. Weitere Informationen finden Sie unter
Probleme mit der Einrichtung der kabellosen 802.11- oder Bluetooth-Kommunikation.
Lösen von Druckproblemen
89
Page 94

Kapitel 5
Überprüfen Sie die kabellose Verbindung
• Das Drucken großer Dateien über eine kabellose Bluetooth-Verbindung kann
manchmal zum Scheitern des Druckauftrags führen. Versuchen Sie, eine kleinere
Datei zu drucken.
• Nach dem Umschalten von einem kabellosen 802.11-Profil zu einem anderen,
benötigt der erste Druckauftrag ungefähr 10 Sekunden bis zum Start. Weitere
Informationen finden Sie unter
802.11- oder Bluetooth-Kommunikation.
Drucker druckt leere oder halbe Seiten
Reinigen Sie die Druckpatrone
Führen Sie den Reinigungsvorgang für die Druckpatrone durch. Weitere Informationen
finden Sie unter
Überprüfen Sie die Medieneinstellungen
• Vergewissern Sie sich, dass Sie im Druckertreiber die richtigen
Druckqualitätseinstellungen für die eingelegten Medien angegeben haben.
• Stellen Sie sicher, dass die im Druckertreiber angegebenen
Papierformateinstellungen mit den eingelegten Medien übereinstimmen.
Überprüfen Sie die kabellose Verbindung
Das Drucken großer Dateien über eine kabellose Bluetooth-Verbindung kann
manchmal zum Scheitern des Druckauftrags führen. Versuchen Sie, eine kleinere
Datei zu drucken. Weitere Informationen finden Sie unter
der kabellosen 802.11- oder Bluetooth-Kommunikation.
Reinigen der Druckpatronen.
Probleme mit der Einrichtung der kabellosen
Probleme mit der Einrichtung
Es wird mehr als eine Seite eingezogen
Weitere Informationen zur Behebung von Problemen mit dem Papiereinzug finden Sie
unter
Lösen von Problemen bei der Medienzufuhr.
Es befindet sich eine Leerseite in der Datei
Stellen Sie sicher, dass in der Datei keine Leerseite vorhanden ist.
Etwas fehlt auf der Seite oder ist fehlerhaft
Druckpatronen überprüfen
• Vergewissern Sie sich, dass beide Patronen installiert sind und richtig
funktionieren. Möglicherweise müssen die Druckpatronen gereinigt werden.
Weitere Informationen finden Sie unter
• Möglicherweise ist die Tinte in den Druckpatronen alle. Wechseln Sie alle leeren
Patronen aus. Versuchen Sie, die Patronen zu entfernen und wieder einzusetzen.
Achten Sie dabei darauf, dass sie fest einrasten. Weitere Informationen finden Sie
unter
Austauschen der Druckpatronen.
90 Wartung und Fehlerbehebung
Reinigen der Druckpatronen.
Page 95

Überprüfen Sie die Randeinstellungen
Stellen Sie sicher, dass die Randeinstellungen des Dokuments nicht den Druckbereich
des Geräts überschreiten. Weitere Informationen finden Sie unter
Festlegen der
Mindestbreite von Rändern.
Überprüfen Sie die Einstellungen für den Farbdruck
Stellen Sie sicher, dass das Kontrollkästchen Graustufendruck im Druckertreiber
nicht markiert ist.
Überprüfen des Standorts des Geräts und der Länge des USB-Kabels
Starke elektromagnetische Felder (z. B. von USB-Kabeln) können manchmal leichte
Verzerrungen der Druckausgabe verursachen. Stellen Sie das Gerät daher nicht in die
Nähe der Quelle der elektromagnetischen Felder. Es wird empfohlen, ein USB-Kabel
von höchstens 3 m Länge zu verwenden, um mögliche Verzerrungen durch
elektromagnetische Felder zu minimieren.
Überprüfen Sie die PictBridge-Einstellungen
Falls Sie mit einem PictBridge-Gerät drucken, vergewissern Sie sich, dass die
Medieneinstellungen des Geräts richtig sind oder die Standardeinstellungen des
Druckers verwenden. Bei Verwendung der Standardeinstellungen des aktuellen
Geräts überprüfen Sie die Toolbox (Windows), das HP Druckerdienstprogramm (Mac
OS) oder die Toolbox Software für PDAs (Pocket-PC und Palm OS) um
sicherzustellen, dass die aktuellen Geräteeinstellungen richtig sind.
Überprüfen Sie die DPOF-Einstellungen
Wenn Sie eine DPOF-Datei von einer Speicherkarte drucken, vergewissern Sie sich,
dass die DPOF-Datei auf dem Ursprungsgerät richtig erstellt wurde. Bitte lessen Sie in
der mit dem Gerät gelieferten Dokumentation nach. Legen Sie die Medien immer für
Hochformat ein.
Überprüfen Sie die Einstellungen für randlosen Druck
Falls Sie mit einem PictBridge-Gerät drucken, vergewissern Sie sich, dass die
Medieneinstellungen des Geräts richtig sind oder die Standardeinstellungen des
Druckers verwenden.
Überprüfen Sie die kabellose Verbindung
Das Drucken großer Dateien über eine kabellose Bluetooth-Verbindung kann
manchmal zum Scheitern des Druckauftrags führen. Versuchen Sie, eine kleinere
Datei zu drucken. Weitere Informationen finden Sie unter
Probleme mit der Einrichtung
der kabellosen 802.11- oder Bluetooth-Kommunikation.
Überprüfen Sie die Schriftart des Mobiltelefons
Wenn Sie versuchen, asiatische Schriftarten von Mobiltelefonen oder außerhalb von
Asien gekauften Geräten zu drucken, können Kästchen erscheinen. Das Drucken
asiatischer Schriftarten von Bluetooth Mobiltelefonen wird auf in Asien erworbenen
Modellen unterstützt.
Lösen von Druckproblemen
91
Page 96

Kapitel 5
Die Platzierung von Text oder Grafiken ist falsch
Überprüfen Sie die Druckmedien auf ordnungsgemäße Lage im Fach
Stellen Sie sicher, dass die Breiten- und Längenführung an den Kanten des
Medienstapels anliegt und dass nicht zu viele Medien in die Fächer eingelegt sind.
Weitere Informationen finden Sie unter
Überprüfen Sie das Medienformat
• Der Inhalt einer Seite wird abgeschnitten, wenn das Dokumentformat größer als
das eingelegte Druckmedium ist.
• Stellen Sie sicher, dass die im Druckertreiber angegebenen
Papierformateinstellungen mit den eingelegten Medien übereinstimmen.
Überprüfen Sie die Randeinstellungen
Wenn Text oder Grafiken an den Rändern der Seite abgeschnitten sind, müssen Sie
sicherstellen, dass die Randeinstellungen des Dokuments nicht den Druckbereich des
Geräts überschreiten. Weitere Informationen finden Sie unter
Mindestbreite von Rändern.
Überprüfen Sie die eingestellte Seitenausrichtung
Stellen Sie sicher, dass die in der Anwendung ausgewählten Einstellungen für
Papierformat und Seitenausrichtung mit den Einstellungen im Druckertreiber
übereinstimmen. Weitere Informationen finden Sie unter
Druckmedien einlegen.
Festlegen der
Ändern der Druckeinstellungen.
Überprüfen des Standorts des Geräts und der Länge des USB-Kabels
Starke elektromagnetische Felder (z. B. von USB-Kabeln) können manchmal leichte
Verzerrungen der Druckausgabe verursachen. Stellen Sie das Gerät daher nicht in die
Nähe der Quelle der elektromagnetischen Felder. Es wird empfohlen, ein USB-Kabel
von höchstens 3 m Länge zu verwenden, um mögliche Verzerrungen durch
elektromagnetische Felder zu minimieren.
Führt keine dieser Maßnahmen zu einer Lösung, ist das Problem wahrscheinlich
darauf zurückzuführen, dass Ihr Softwareprogramm die Druckeinstellungen nicht
richtig interpretiert. Suchen Sie in den Versionshinweisen nach bekannten
Softwarekonflikten, schlagen Sie in der Dokumentation der Anwendung nach, oder
wenden Sie sich an den Hersteller der Software.
Schlechte Druckqualität und unerwartete Ausdrucke
Dieser Abschnitt behandelt folgende Themen:
•
Allgemeine Tipps
Es werden unsinnige Zeichen gedruckt
•
Die Tinte ist verschmiert
•
Die Tinte füllt den Text oder das Bild nicht vollständig aus
•
Der Ausdruck ist blass oder matt
•
Farben werden schwarzweiß gedruckt
•
Die falschen Farben werden gedruckt
•
92 Wartung und Fehlerbehebung
Page 97
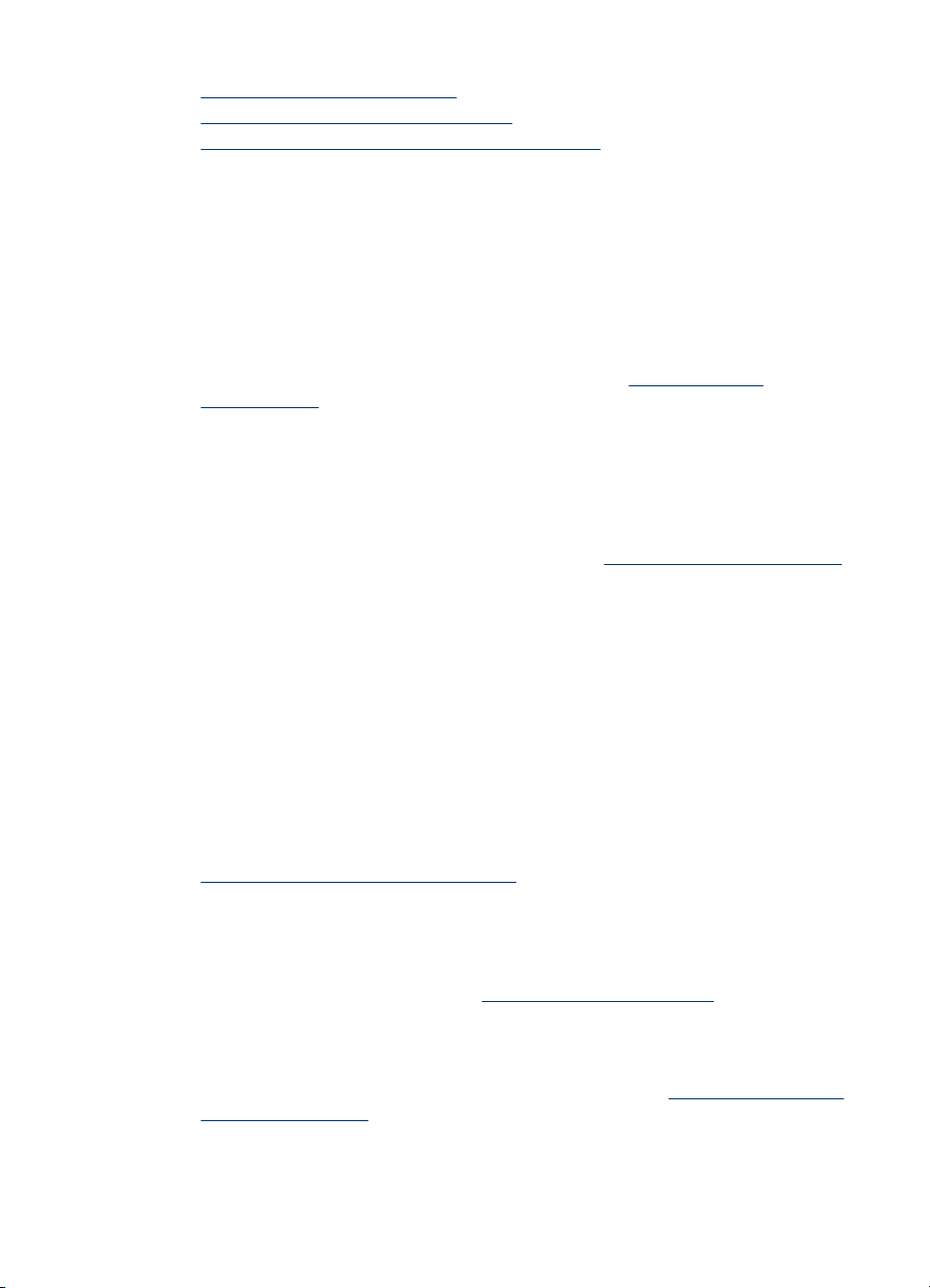
• Die Farben verlaufen ineinander
Die Farben überlagern sich nicht richtig
•
Im Text oder in Grafiken fehlen Linien oder Punkte
•
Allgemeine Tipps
Druckpatronen überprüfen
• Vergewissern Sie sich, dass beide Patronen installiert sind und richtig
funktionieren. Möglicherweise müssen die Druckpatronen gereinigt werden. Siehe
unter Reinigen der Druckpatronen Möglicherweise ist die Tinte in den
Druckpatronen alle. Wechseln Sie alle leeren Patronen aus. Versuchen Sie, die
Patronen zu entfernen und wieder einzusetzen. Achten Sie dabei darauf, dass sie
fest einrasten. Weitere Informationen finden Sie unter
Druckpatronen.
• Wenn Sie eine neue Druckpatrone installieren, müssen Sie die Druckpatronen
ausrichten, um eine optimale Druckqualität zu gewährleisten. Wenn der Ausdruck
körnig ist, vereinzelte Punkte oder scharfe Kanten aufweist oder die Tinte auf der
Seite in eine andere Farbe überläuft, können Sie die Druckpatronen über die
Toolbox oder den Druckertreiber (Windows), das HP Druckerdienstprogramm
(Mac OS) oder die Toolbox Software für PDAs (Pocket-PC und Palm OS) neu
ausrichten. Weitere Informationen finden Sie unter
• Wenn die Druckpatronen fallen gelassen oder Erschütterungen ausgesetzt
werden, können die Düsen der Druckpatronen vorübergehend ausfallen. Um
dieses Problem zu beheben, lassen Sie die Druckpatronen für 2 bis 24 Stunden im
Gerät.
• Verwenden Sie die richtigen Druckpatronen für das Projekt. Für beste Ergebnisse
verwenden Sie die Schwarzpatrone von HP zum Drucken von Textdokumenten
und die Foto- oder Graupatrone von HP für farbige oder schwarzweiße Fotos.
• Prüfen Sie, ob Manipulationen an den Druckpatronen vorgenommen wurden. Das
Nachfüllen und die Verwendung inkompatibler Tinten kann zu Problemen im
komplexen Drucksystem führen, wodurch die Druckqualität verringert wird und
Schäden am Gerät oder an der Druckpatrone verursacht werden. HP übernimmt
keine Garantie für die Funktionstüchtigkeit nachgefüllter Druckpatronen und
unterstützt auch nicht deren Verwendung. Bestellinformationen finden Sie unter
HP Verbrauchsmaterialien und Zubehör.
Austauschen der
Ausrichten der Druckpatronen.
Überprüfen Sie die Papierqualität
Das Papier ist möglicherweise zu feucht oder zu rau. Stellen Sie sicher, dass die
Medien den HP-Spezifikationen entsprechen, und drucken Sie das Dokument erneut.
Weitere Informationen finden Sie unter
Auswählen von Druckmedien.
Prüfen Sie den Typ der eingelegten Medien
• Vergewissern Sie sich, dass die eingelegten Medien vom verwendeten Fach
unterstützt werden. Weitere Informationen finden Sie unter
Technische Daten der
unterstützten Medien.
• Stellen Sie sicher, dass im Druckertreiber das Fach mit den richtigen Medien
ausgewählt wurde.
Schlechte Druckqualität und unerwartete Ausdrucke
93
Page 98

Kapitel 5
Überprüfen Sie die Rollen im Gerät
Die Rollen im Gerät sind möglicherweise verschmutzt, was im Ausdruck zu Linien oder
Verschmierungen führen kann. Schalten Sie das Gerät aus, entfernen Sie die
Batterien, reinigen Sie die Ausgaberollen im Gerät mit einem leicht feuchten,
fusselfreien Tuch, und versuchen Sie es dann noch einmal.
Überprüfen des Standorts des Geräts und der Länge des USB-Kabels
Starke elektromagnetische Felder (z. B. von USB-Kabeln) können manchmal leichte
Verzerrungen der Druckausgabe verursachen. Stellen Sie das Gerät daher nicht in die
Nähe der Quelle der elektromagnetischen Felder. Es wird empfohlen, ein USB-Kabel
von höchstens 3 m Länge zu verwenden, um mögliche Verzerrungen durch
elektromagnetische Felder zu minimieren.
Überprüfen Sie die kabellose Verbindung
Das Drucken großer Dateien über eine kabellose Bluetooth-Verbindung kann
manchmal zum Scheitern des Druckauftrags führen. Versuchen Sie, eine kleinere
Datei zu drucken. Weitere Informationen finden Sie unter
der kabellosen 802.11- oder Bluetooth-Kommunikation.
Es werden unsinnige Zeichen gedruckt
Wenn die Ausführung eines Druckauftrags unterbrochen wird, kann der Rest des
Druckauftrags möglicherweise nicht mehr erkannt werden.
Brechen Sie den Druckauftrag ab, und warten Sie, bis das Gerät wieder betriebsbereit
ist. Wenn das Gerät nicht in den Bereitschaftsstatus zurückkehrt, brechen Sie alle
Druckaufträge ab, und warten Sie erneut. Sobald das Gerät bereit ist, führen Sie den
Druckauftrag erneut durch. Wenn auf dem Bildschirm die Frage angezeigt wird, ob der
Druckauftrag wiederholt werden soll, klicken Sie auf Abbrechen.
Probleme mit der Einrichtung
Prüfen Sie die Kabelverbindungen
Wenn das Gerät und der Computer durch ein USB-Kabel verbunden sind, kann das
Problem durch eine schlechte Kabelverbindung hervorgerufen werden.
Stellen Sie sicher, dass das Kabel an beiden Enden fest angeschlossen ist. Wenn das
Problem weiterhin auftritt, schalten Sie das Gerät aus, ziehen Sie das Kabel aus dem
Gerät, schalten Sie das Gerät ohne Kabelverbindung wieder ein, und löschen Sie die
restlichen Druckaufträge in der Druckwarteschlange. Falls die Netz-LED leuchtet und
nicht blinkt, schließen Sie das Kabel wieder an.
Überprüfen Sie die Dokumentdatei
Die zu druckende Datei kann beschädigt sein. Wenn Sie andere Dokumente in
derselben Anwendung drucken können, versuchen Sie, eine Sicherungskopie (sofern
vorhanden) des problematischen Dokuments auszugeben.
Überprüfen Sie die Schriftart des Mobiltelefons
Wenn Sie versuchen, asiatische Schriftarten von Mobiltelefonen oder außerhalb von
Asien gekauften Druckern zu drucken, können Kästchen erscheinen. Das Drucken
asiatischer Schriftarten von Bluetooth Mobiltelefonen wird auf in Asien erworbenen
Modellen unterstützt.
94 Wartung und Fehlerbehebung
Page 99

Die Tinte ist verschmiert
Überprüfen Sie die Druckeinstellungen
• Wenn Sie Dokumente mit hohem Tintenverbrauch drucken, müssen Sie die
einzelnen Seiten länger trocknen lassen. Dies gilt insbesondere für
Transparentfolien. Wenn Sie im Druckertreiber den Druckqualitätsmodus Höchste
auswählen, sollten Sie auch in der Druckersoftware mit dem TintenvolumenSchieberegler die Trocknungsdauer erhöhen und die Tintensättigung verringern.
Diese Einstellung befindet sich im Fenster der erweiterten Funktionen (Windows)
oder Tintenfunktionen (Mac OS). Beachten Sie jedoch, dass eine Verringerung der
Tintensättigung zu Ausdrucken mit einer "ausgewaschenen" Qualität führt.
• In farbigen Dokumenten mit kräftigen Farben und Farbverläufen kann
außerordentlich viel Tinte verwendet werden, was beim Drucken im Modus
Höchste zum Verknittern der Seite und zu Verschmierungen führen kann. Wählen
Sie dann eine andere Druckqualitätseinstellung, z. B. Normal, um die
Tintenmenge zu verringern, oder verwenden Sie HP Premium-Papier, das speziell
zum Drucken von kräftigen Farben vorgesehen ist. Weitere Informationen finden
Sie unter
Überprüfen Sie Medienformat und -sorte
• Lassen Sie das Gerät nicht auf Medien drucken, die kleiner sind als der
Druckauftrag. Wenn Sie randlos drucken, vergewissern Sie sich, dass das richtige
Medienformat eingelegt ist. Bei Verwendung des falschen Formats kann die Tinte
im unteren Bereich der nachfolgenden Seiten verschmieren.
• Auf einigen Medientypen haftet die Tinte nur schlecht. Bei diesen Medientypen
dauert das Trocknen der Tinte länger, wodurch diese leichter verschmieren kann.
Weitere Informationen finden Sie unter
Ändern der Druckeinstellungen.
Auswählen von Druckmedien.
Überprüfen Sie das Tinten-Servicemodul
Entfernen Sie das Tinten-Servicemodul, und sehen Sie nach, ob es voll ist. Falls es
nicht voll ist, setzen Sie das Modul wieder ein. Wenn es voll ist, wechseln Sie es aus.
Informationen zum Entfernen und Ersetzen des Tinten-Servicemoduls finden Sie unter
Auswechseln des Tinten-Servicemoduls.
Schlechte Druckqualität und unerwartete Ausdrucke
95
Page 100

Kapitel 5
Die Tinte füllt den Text oder das Bild nicht vollständig aus
Druckpatronen überprüfen
• Vergewissern Sie sich, dass beide Druckpatronen installiert sind und richtig
funktionieren. Möglicherweise müssen die Druckpatronen gereinigt werden.
Weitere Informationen finden Sie unter
Möglicherweise ist die Tinte in den Druckpatronen alle. Wechseln Sie alle leeren
Patronen aus. Versuchen Sie, die Patronen zu entfernen und wieder einzusetzen.
Achten Sie dabei darauf, dass sie fest einrasten. Weitere Informationen finden Sie
unter
Austauschen der Druckpatronen.
• Prüfen Sie, ob Manipulationen an den Druckpatronen vorgenommen wurden. Das
Nachfüllen und die Verwendung inkompatibler Tinten kann zu Problemen im
komplexen Drucksystem führen, wodurch die Druckqualität verringert wird und
Schäden am Gerät oder an der Druckpatrone verursacht werden. HP übernimmt
keine Garantie für die Funktionstüchtigkeit nachgefüllter Druckpatronen und
unterstützt auch nicht deren Verwendung. Bestellinformationen finden Sie unter
HP Verbrauchsmaterialien und Zubehör.
Überprüfen Sie den Medientyp
Einige Medientypen sind für Ihr Gerät ungeeignet. Weitere Informationen finden Sie
unter
Auswählen von Druckmedien.
Reinigen der Druckpatronen.
Der Ausdruck ist blass oder matt
Überprüfen Sie den Druckmodus
Im Druckertreibermodus Entwurf oder Schnell wird eine höhere
Druckgeschwindigkeit erreicht. Dies ist beim Drucken von Entwürfen vorteilhaft. Mit
den Einstellungen Normal oder Optimal erzielen Sie bessere Druckergebnisse.
Weitere Informationen finden Sie unter
Überprüfen Sie die Einstellung für Papiersorte bzw. Medientyp
Wenn Sie auf Transparentfolien oder anderen Spezialmedien drucken, wählen Sie
den entsprechenden Medientyp im Druckertreiber aus. Weitere Informationen finden
Sie unter
Formaten (Windows).
So drucken Sie auf Spezialmedien oder Medien mit benutzerdefinierten
Ändern der Druckeinstellungen.
96 Wartung und Fehlerbehebung
 Loading...
Loading...