Page 1
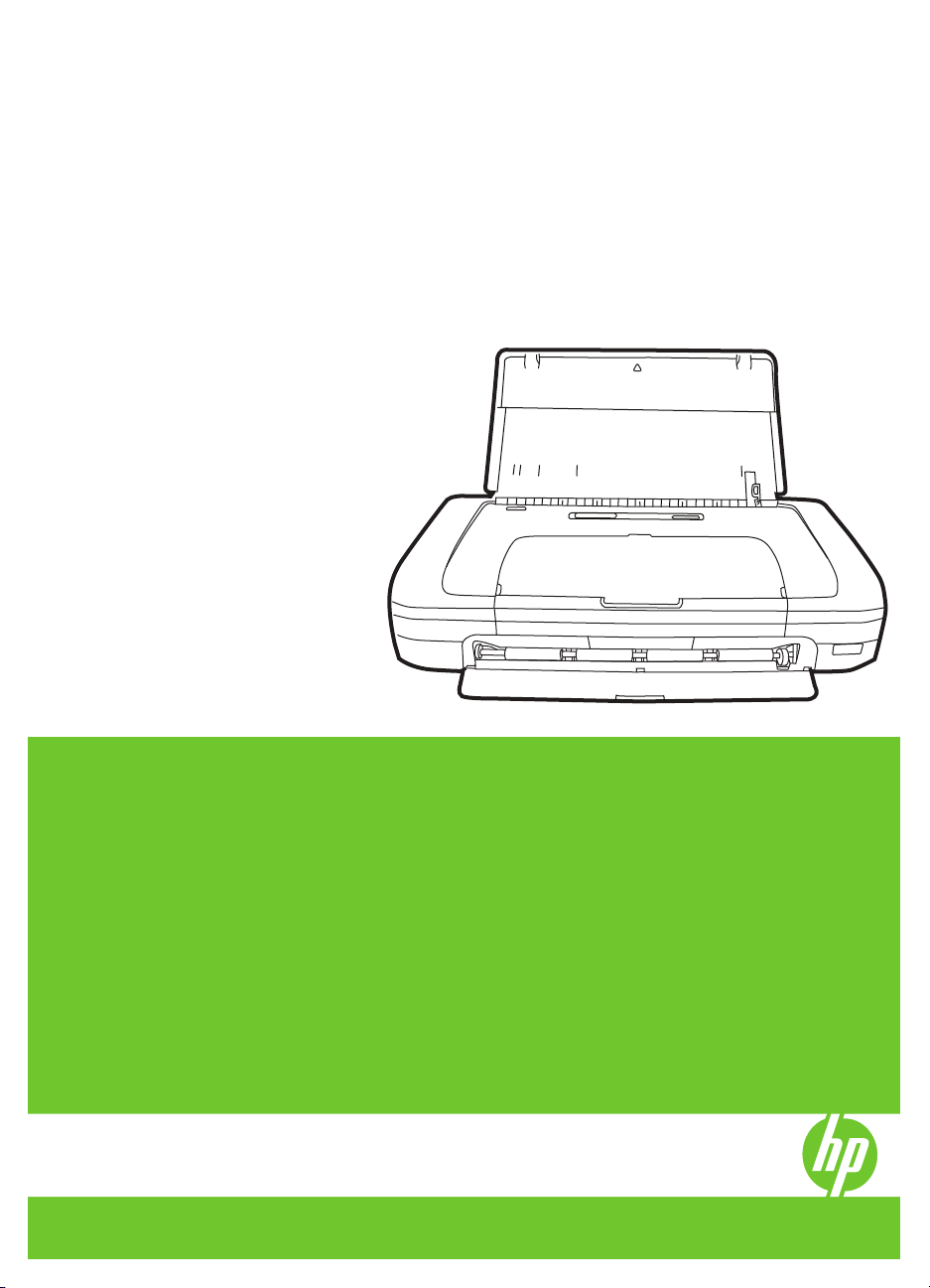
HP Officejet H470 Printer-serien
Brukerhåndbok
Podręcznik użytkownika
Page 2
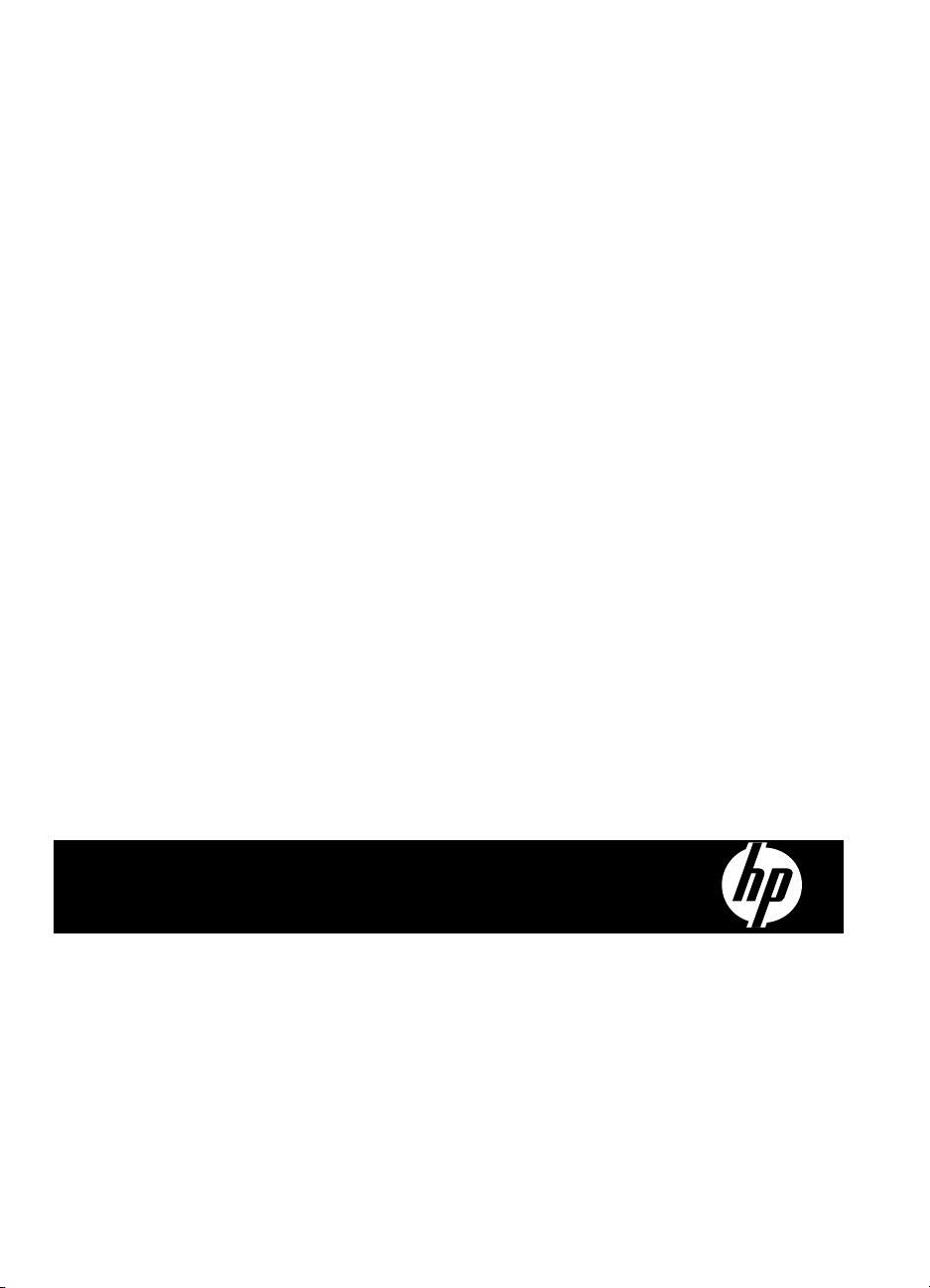
HP Officejet H470 Printer-serien
Brukerhåndbok
Page 3
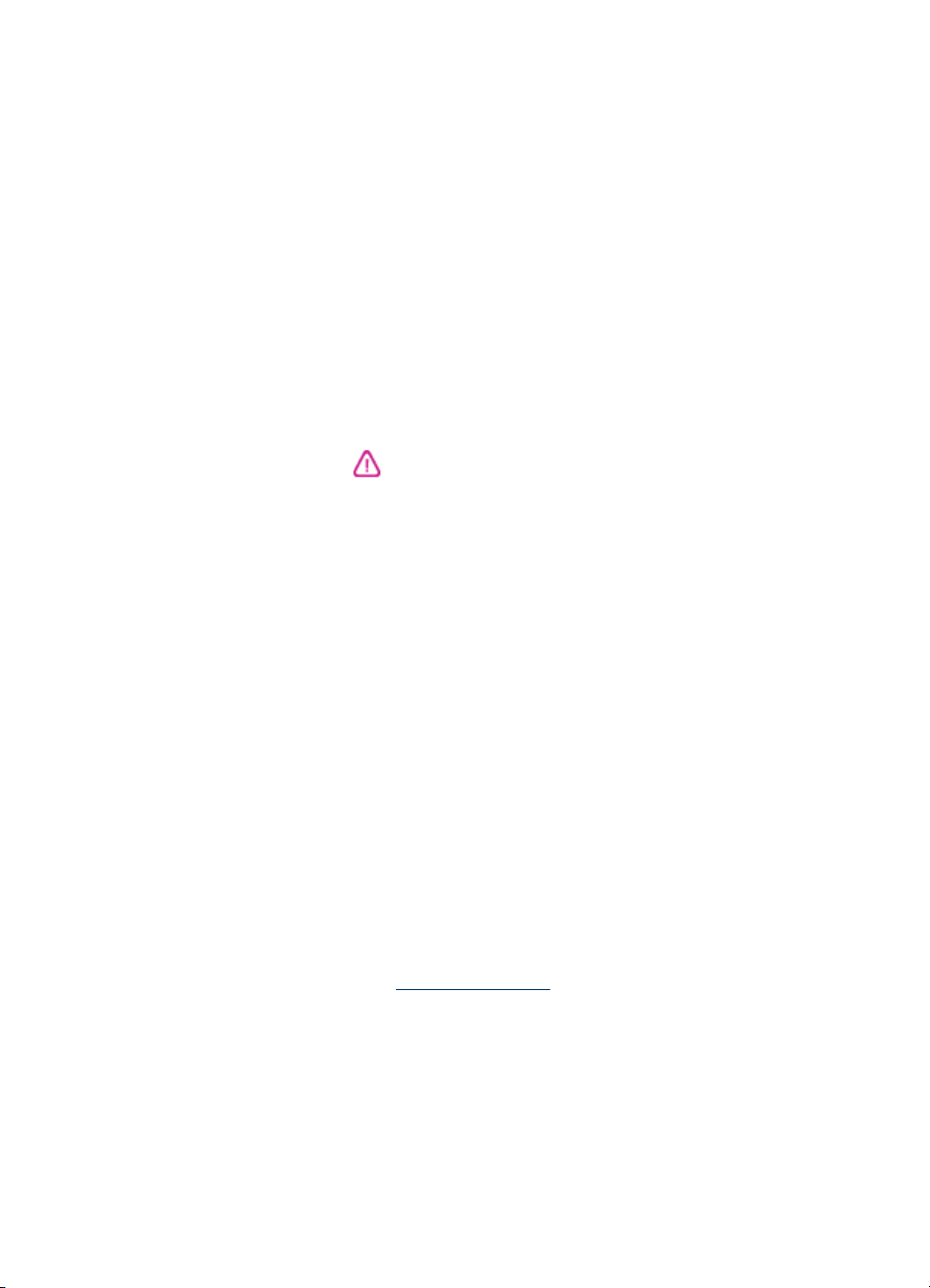
Copyright-informasjon
© 2007 Copyright Hewlett Packard
Development Company, L.P.
Utgave 1, 2/2007
Kopiering, bearbeiding eller
oversetting uten skriftlig
forhåndsgodkjenning er forbudt med
mindre annet fremgår av lover om
opphavsrett.
Informasjonen i dette materialet kan
endres uten varsel.
De eneste garantiene som gjelder for
HP-produkter og -tjenester, er
fremsatt i garantierklæringen som
leveres med produktene og
tjenestene. Ingen informasjon i dette
dokumentet skal tolkes som en
tilleggsgaranti. HP er ikke ansvarlig
for tekniske eller redaksjonelle feil
eller utelatelser i dette dokumentet.
Copyright (C) 1991-2, RSA Data
Security, Inc. Etablert 1991. Med
enerett.
Det gis tillatelse til kopiering og bruk
av denne programvaren såfremt den
er identifisert som "RSA Data
Security, Inc. MD4 Message-Digest
Algorithm" i alt materiale som nevner
eller refererer til denne programvaren
eller denne funksjonen.
Det gis også tillatelse til å lage og
bruke videreutviklede produkter
såfremt slike produkter er definert
som "derived from the RSA Data
Security, Inc. MD4 Message-Digest
Algorithm" i alt materiale som nevner
eller refererer til det videreutviklede
produktet.
RSA Data Security, Inc. gir ingen
fremstillinger med hensyn til
programvarens salgbarhet eller
programvarens anvendelighet til et
bestemt formål. Den selges "som den
er" uten uttrykt eller antydet garanti av
noe slag.
Disse rettighetene skal beholdes i
kopier av denne dokumentasjonen og/
eller programvaren.
Merknader fra HewlettPackard Company
Opplysningene som fremkommer i
dette dokumentet kan endres uten
forvarsel.
Med enerett. Reproduksjon, tilpasning
eller oversetting av dette materialet er
forbudt uten skriftlig tillatelse på
forhånd fra Hewlett-Packard, med
unntak av det som er tillatt ifølge lover
om opphavsrett.
De eneste garantiene som
innrømmes for HP-produkter og tjenester er de som eksplisitt
fremkommer i garantierklæringene
som følger med slike produkter og
tjenester. Ingen deler i dette
materialet skal fortolkes som en
ekstra garanti. HP skal ikke holdes
ansvarlig for redaksjonelle feil eller
utelatelser som finnes i dette
dokumentet.
Opphavsrett
Windows og Windows XP er
registrerte varemerker i USA for
Microsoft Corporation. Windows Vista
er et registrert varemerke eller et
varemerke for Microsoft Corporation i
USA og/eller andre land.
Adobe® og Acrobat® er varemerker
for Adobe Systems Incorporated.
Bluetooth-varemerkene eies av
innehaveren og brukes av HewlettPackard Company på lisens.
Sikkerhetsinformasjon
Følg alltid grunnleggende
sikkerhetsregler når du bruker dette
produktet, slik at du reduserer risikoen
for skader som skyldes brann eller
elektrisk støt.
1. Les gjennom alle instruksjonene i
dokumentasjonen som leveres med
HP Printer, slik at du forstår dem.
2. Bruk bare et jordet elektrisk uttak
når du kobler dette produktet til en
strømkilde. Hvis du ikke vet om
uttaket er jordet, bør du spørre en
kvalifisert elektriker.
3. Observer alle advarsler og
anvisninger som produktet er merket
med.
4. Trekk stikkontakten til produktet ut
av vegguttaket før du rengjør
produktet.
5. Ikke plasser eller bruk dette
produktet i nærheten av vann eller når
du er våt.
6. Installer produktet slik at det står
stødig på et stabilt underlag.
7. Plasser produktet på et beskyttet
sted der ingen kan tråkke på eller
snuble i strømledningen, og der
strømledningen ikke kan bli skadet.
8. Hvis produktet ikke virker normalt,
Vedlikehold og feilsøking.
ser du
9. Det finnes ingen deler inne i
produktet som kan betjenes av
brukeren. La service foregå av
kvalifisert servicepersonale.
Page 4
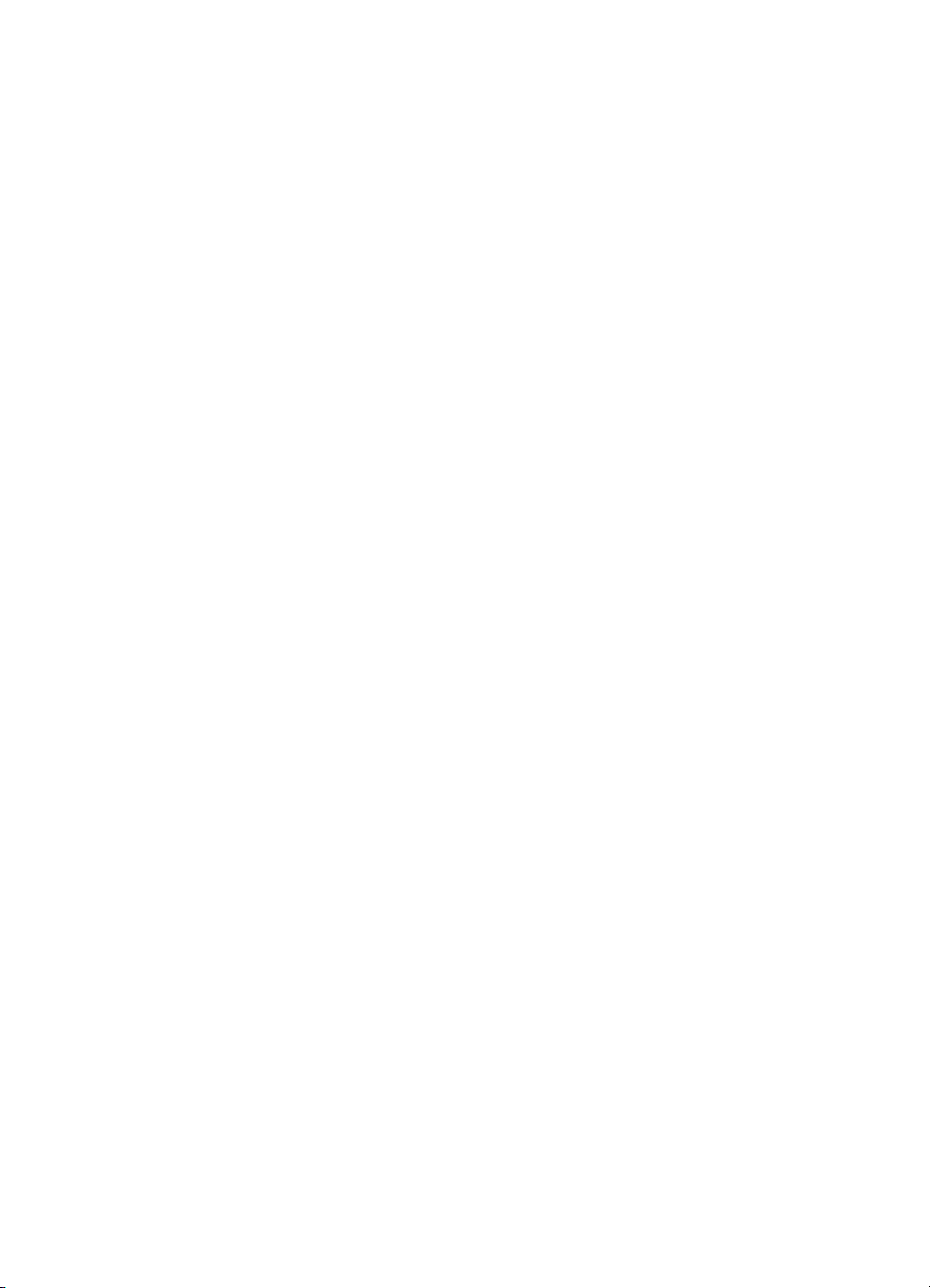
Page 5
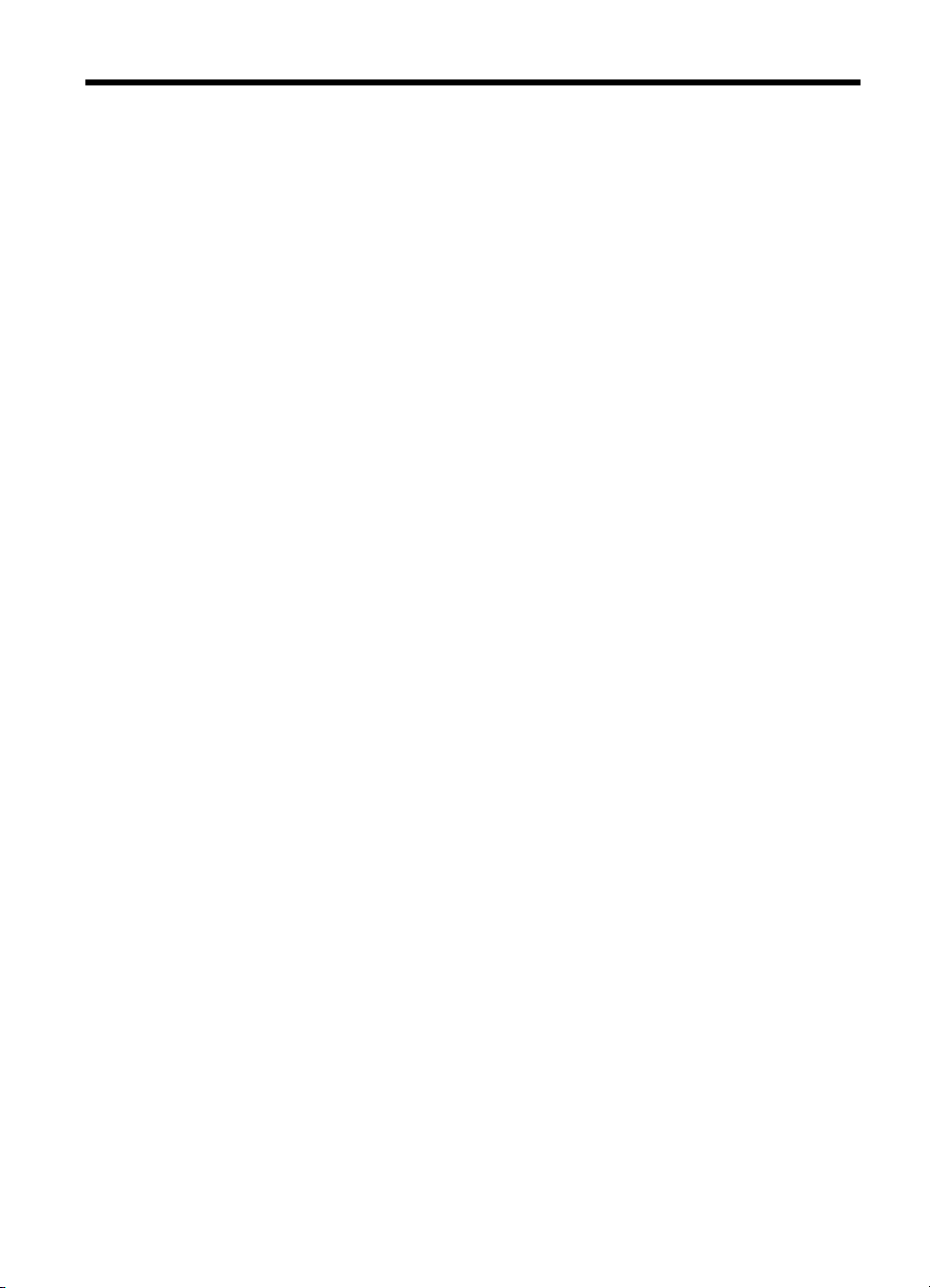
Innhold
1 Komme i gang
Finne andre ressurser for produktet .........................................................................................6
Tilgjengelighet ..........................................................................................................................8
Beskrivelse av enhetsdelene ....................................................................................................8
Frontvisning ........................................................................................................................9
Sett bakfra og fra siden .....................................................................................................10
Kontrollpanel .....................................................................................................................10
Sett fra undersiden ...........................................................................................................11
Reisetips .................................................................................................................................12
2 Installere ekstrautstyr
Sette i og bruke batteriet .........................................................................................................13
Batterisikkerhet .................................................................................................................13
Forstå batteriet .................................................................................................................14
Lade og bruke batteriet .....................................................................................................15
Installere og bruke 802.11- og Bluetooth-tilbehør ...................................................................16
Installere trådløst USB-tilbehør for 802.11 eller Bluetooth ................................................16
Trådløs 802.11- og Bluetooth-utskrift ................................................................................17
Om 802.11 ..................................................................................................................17
Om Bluetooth ..............................................................................................................18
3 Bruke enheten
Velge utskriftsmateriale ..........................................................................................................19
Tips for valg og bruk av utskriftsmateriale ........................................................................19
Forstå spesifikasjoner for støttede utskriftsmaterialer .......................................................21
Forstå størrelser som støttes ......................................................................................21
Forstå støttede utskriftsmaterialtyper og -vekter .........................................................23
Angi minimumsmarger ......................................................................................................23
Legge i utskriftsmateriale ........................................................................................................24
Endre utskriftsinnstillinger .......................................................................................................25
Slik endrer du innstillinger fra et program for gjeldende jobber (Windows) .......................25
Slik endrer du standardinnstillinger for alle fremtidige jobber (Windows) ..........................25
Slik endrer du innstillinger (Mac OS) ................................................................................25
Bruke HP Løsningssenter (Windows) .....................................................................................25
Skrive ut på begge sider (tosidig utskrift) ................................................................................26
Retningslinjer for utskrift på begge sider av et ark ............................................................26
Slik utfører du tosidig utskrift (Windows) ...........................................................................26
Slik utfører du tosidig utskrift (Mac OS) ............................................................................27
Skrive ut på spesialmateriale og utskriftsmateriale med egendefinert størrelse .....................27
Slik skriver du ut på spesialmateriale og utskriftsmateriale med egendefinert
størrelse (Windows) ..........................................................................................................27
Slik skriver du ut på spesialmateriale og utskriftsmateriale med egendefinert
størrelse (Mac OS) ...........................................................................................................28
1
Page 6
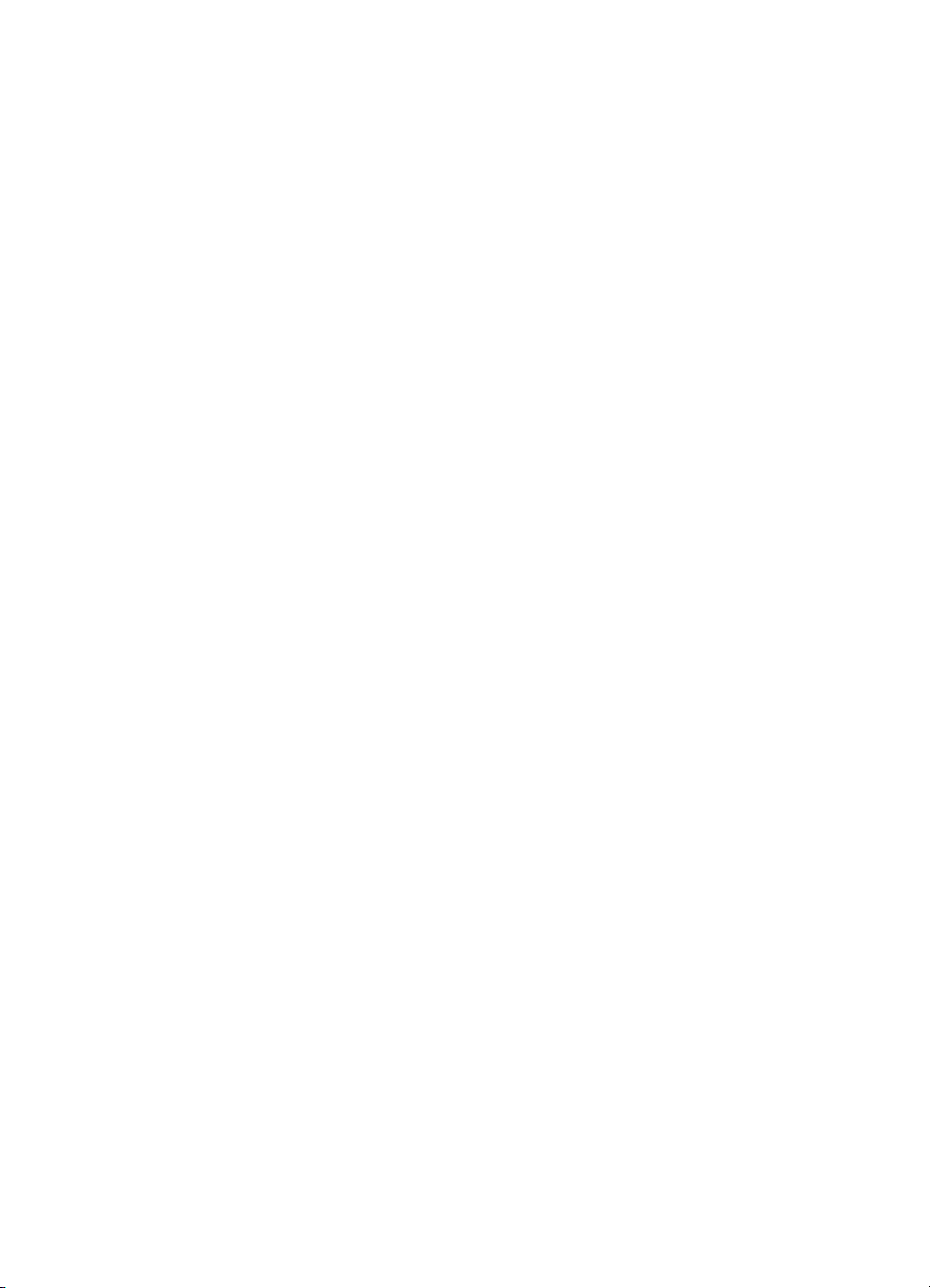
Skrive ut uten kantlinje ............................................................................................................28
Slik skriver du ut et dokument uten kantlinje (Windows) ...................................................28
Slik skriver du ut et dokument uten kantlinje (Mac OS) ....................................................29
Skrive ut fra mobile enheter ....................................................................................................29
Skrive ut digitale fotografier ..............................................................................................30
Skrive ut med seks blekkfarger ...................................................................................30
Retningslinjer for utskrift av fotografier .......................................................................30
Skrive ut fra et PictBridge-kompatibelt kamera ...........................................................31
Slik overfører du fotografier til datamaskinen .............................................................. 31
Skrive ut fra mobiltelefoner ...............................................................................................31
Installere programmet Mobile Printing Application på telefonen .................................32
Skrive ut fra mobiltelefonen ........................................................................................32
Skrive ut fra Pocket PC-enheter .......................................................................................33
Slik installerer du HP Mobile Printing for Pocket PC ...................................................33
Skrive ut fra Pocket PC-enheter .................................................................................33
Skrive ut fra Palm OS-enheter ..........................................................................................34
Installere Printboy .......................................................................................................35
Installere et trådløst kort .............................................................................................35
Skrive ut med standard Palm OS-programmer ...........................................................35
Velge en standardskriver (valgfritt) .............................................................................35
Skrive ut med Documents To Go ................................................................................35
Bruke minneenheter ...............................................................................................................36
Skrive ut fra minnekort og USB Flash-stasjoner ...............................................................36
Avbryte en utskriftsjobb ..........................................................................................................38
4 Konfigurasjon og administrasjon
Administrere enheten .............................................................................................................. 39
Overvåke enheten ............................................................................................................39
Administrere enheten ........................................................................................................40
Bruke administrasjonsverktøy for enhet ..................................................................................40
Verktøykasse (Windows) ..................................................................................................41
Slik åpner du Verktøykasse ........................................................................................41
Verktøykassekategorier ..............................................................................................42
HP-skriver-verktøy (Mac OS) ............................................................................................43
Slik åpner du HP-skriververktøyet ..............................................................................43
Paneler i HP-skriververktøy ........................................................................................43
Verktøy for nettverksskriverinstallasjon (Mac OS) ............................................................43
Verktøykasseprogramvare for PDAer (Pocket PC og Palm OS) ....................................... 44
HP Instant Support (HP øyeblikkelig hjelp) .......................................................................44
Sikkerhet og personvern .............................................................................................44
Slik får du tilgang til HP Instant Support (HP øyeblikkelig hjelp) .................................45
myPrintMileage .................................................................................................................45
Forstå sidene for enhetsinformasjon ....................................................................................... 45
Skrive ut sider for enhetsinformasjon fra kontrollpanelet ..................................................46
Skrive ut sidene for enhetsinformasjon fra programvaren ................................................46
Konfigurere enheten (Windows) .............................................................................................47
Direkte tilkobling ...............................................................................................................47
Slik installerer du programvaren før du kobler til enheten (anbefalt) ...........................47
Slik kobler du til enheten før du installerer programvaren ...........................................48
Slik deler du enheten i et lokalt delt nettverk ............................................................... 48
2
Page 7
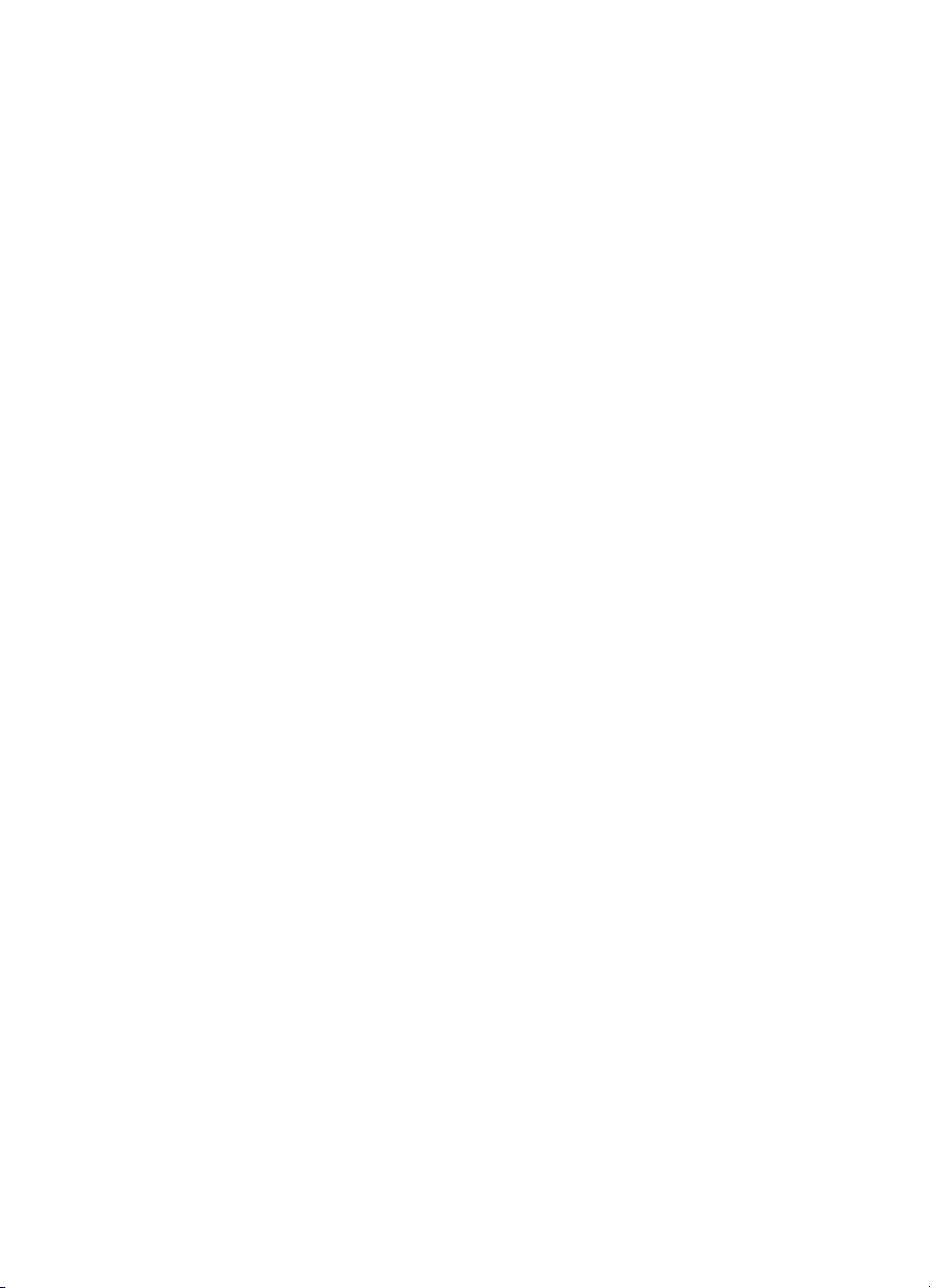
Innhold
Konfigurere enheten (Mac OS) ...............................................................................................49
Installere programvaren ....................................................................................................49
Slik deler du enheten i et lokalt delt nettverk ....................................................................49
Avinstallere programvaren og installere den på nytt ...............................................................50
Trådløs 802.11-tilkobling ........................................................................................................52
Om bryteren for trådløs profil ............................................................................................52
Om innstillinger for trådløs 802.11-nettverkstilkobling ......................................................53
Installere 802.11 med fabrikkinnstilte verdier ....................................................................54
Installere ved hjelp av ad hoc-modus og fabrikkinnstillinger med en USB-kabel
(Windows og Mac OS) ................................................................................................54
Installere ved hjelp av ad hoc-modus og fabrikkinnstillinger uten en USB-kabel
(Windows) ...................................................................................................................55
Installere en datamaskin-til-datamaskin-tilkobling (ad hoc) ved hjelp av
fabrikkinnstillinger uten en USB-kabel (Mac OS) ........................................................56
Installere for 802.11 i eksisterende (ikke standard) nettverk .............................................56
Installere et eksisterende nettverk med en USB-kabel (Windows eller Mac OS) ........57
Installere på et eksisterende nettverk uten en USB-kabel ..........................................57
Konfigurere og bruke trådløse profiler for 802.11-tilkobling ..............................................57
Konfigurere profiler for trådløs 802.11-tilkobling (Windows) .......................................58
Konfigurere profiler for trådløs 802.11-tilkobling (Mac OS) .........................................59
Bruke bryteren for trådløs profil ........................................................................................59
Tilbakestille trådløse profiler for 802.11-tilkobling til fabrikkinnstillingene .........................60
Konfigurere flere skrivere for 802.11 (Windows) ...............................................................61
Trådløs Bluetooth-tilkobling ....................................................................................................61
Konfigurere en trådløs Bluetooth-tilkobling .......................................................................62
Konfigurere innstillinger for trådløs Bluetooth-tilkobling ....................................................63
Innstillinger for trådløs Bluetooth-tilkobling .......................................................................64
Adresse for Bluetooth-enhet .......................................................................................64
Bluetooth-enhetsnavn .................................................................................................64
PIN-kode .....................................................................................................................65
Tilbakestille enhetstilgang ...........................................................................................66
Tilbakestille standardinnstillingene fra fabrikken .........................................................66
Slå av Bluetooth ..........................................................................................................67
Oppdage Bluetooth ...........................................................................................................67
Bluetooth-skrifter ............................................................................................................... 67
Side for trådløs konfigurasjon ...........................................................................................67
Binding ..............................................................................................................................67
Trådløse profiler for Bluetooth-tilkobling ...........................................................................67
5 Vedlikehold og feilsøking
Arbeide med blekkpatroner .....................................................................................................69
Skifte ut blekkpatronene ...................................................................................................69
Justere blekkpatronene ....................................................................................................71
Utskrift med én enkelt blekkpatron .................................................................................... 72
Kalibrere farge ..................................................................................................................72
Vedlikeholde enheten .......................................................................................................73
Rengjøre enheten .......................................................................................................73
Rengjøre blekkpatronene ...........................................................................................73
Oppbevare utskriftsrekvisita .............................................................................................76
Oppbevare blekkpatroner ...........................................................................................76
Skifte blekkoppsamlingsmodul ...............................................................................................77
3
Page 8
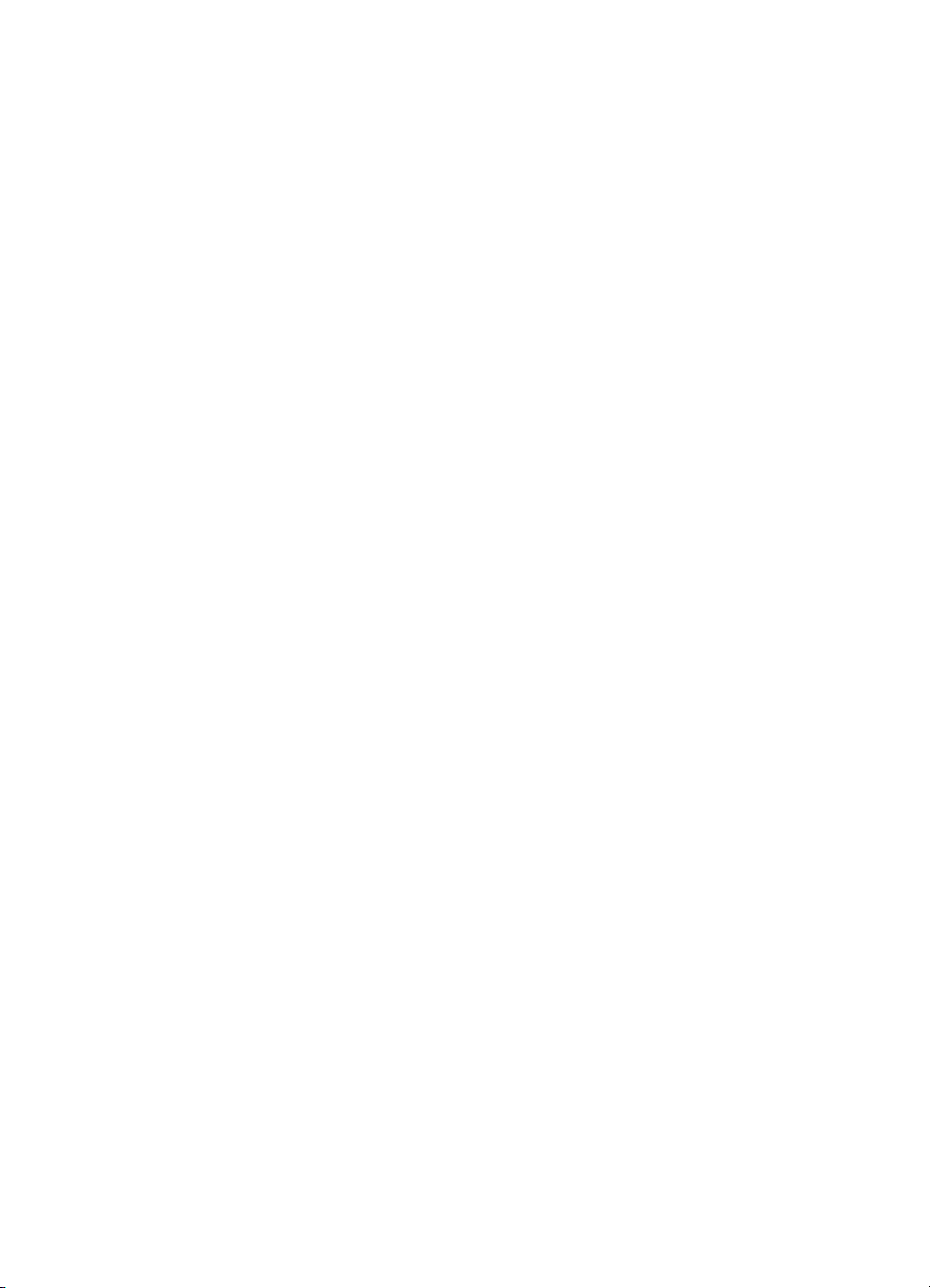
Tips og ressurser for feilsøking ...............................................................................................78
Løse utskriftsproblemer ..........................................................................................................79
Enheten slås av uventet ...................................................................................................79
Alle enhetslamper lyser eller blinker .................................................................................79
Enheten svarer ikke (ingenting skrives ut) ........................................................................79
Enheten godtar ikke blekkpatronen ..................................................................................80
Enheten bruker lang tid på utskriften ................................................................................80
Tom eller delvis tom side skrives ut ..................................................................................81
Noe mangler eller er feil på siden .....................................................................................82
Plasseringen av teksten eller grafikken er feil ...................................................................83
Dårlig utskriftskvalitet og uventede utskrifter ..........................................................................83
Generelle tips ...................................................................................................................84
Uforståelige tegn skrives ut ..............................................................................................85
Blekket lager flekker .........................................................................................................86
Blekket fyller ikke teksten eller grafikken fullstendig .........................................................86
Utskriften har svake eller matte farger ..............................................................................87
Det skrives bare ut svarte og hvite farger .........................................................................87
Dokumentet skrives ut med feil farger ..............................................................................88
Utskriften viser rennende farger ........................................................................................ 89
Farger er ikke ordentlig justert ..........................................................................................89
Linjer eller prikker mangler i tekst eller grafikk ..................................................................90
Løse papirmatingsproblemer ..................................................................................................90
Enheten støtter ikke utskriftsmaterialet .............................................................................90
Utskriftsmateriale plukkes ikke opp ...................................................................................90
Utskriftsmateriale kommer ikke ut riktig ............................................................................91
Sider forskyves .................................................................................................................91
Flere sider plukkes opp .....................................................................................................91
Problemløsing ved installasjonsproblemer .............................................................................91
Forslag for installasjon av maskinvare ..............................................................................91
Forslag for installasjon av programvare ............................................................................92
Problemer med å konfigurere trådløs 802.11- eller Bluetooth-kommunikasjon .................92
Kontroller tilbehøret i skriveren for trådløs tilkobling ...................................................93
Kontroller innstillingen for trådløs tilkobling .................................................................94
Kontroller nettverkskommunikasjonen ........................................................................94
Kontroller signalet for trådløs tilkobling .......................................................................95
Fjerne fastkjørt utskriftsmateriale ............................................................................................95
Fjerne fastkjørt papir i enheten .........................................................................................95
Tips for å unngå fastkjørt papir .........................................................................................96
6 Referanse for kontrollpanellamper
Tolke lampene på kontrollpanelet ...........................................................................................98
A Rekvisita og tilbehør fra HP
Bestille skriverrekvisita på Internett ......................................................................................105
Tilbehør ................................................................................................................................105
Rekvisita ...............................................................................................................................105
Blekkpatroner .................................................................................................................105
HP-utskriftsmateriale ......................................................................................................106
B Støtte og garanti
Erklæring om begrenset garanti fra Hewlett-Packard ...........................................................108
4
Page 9
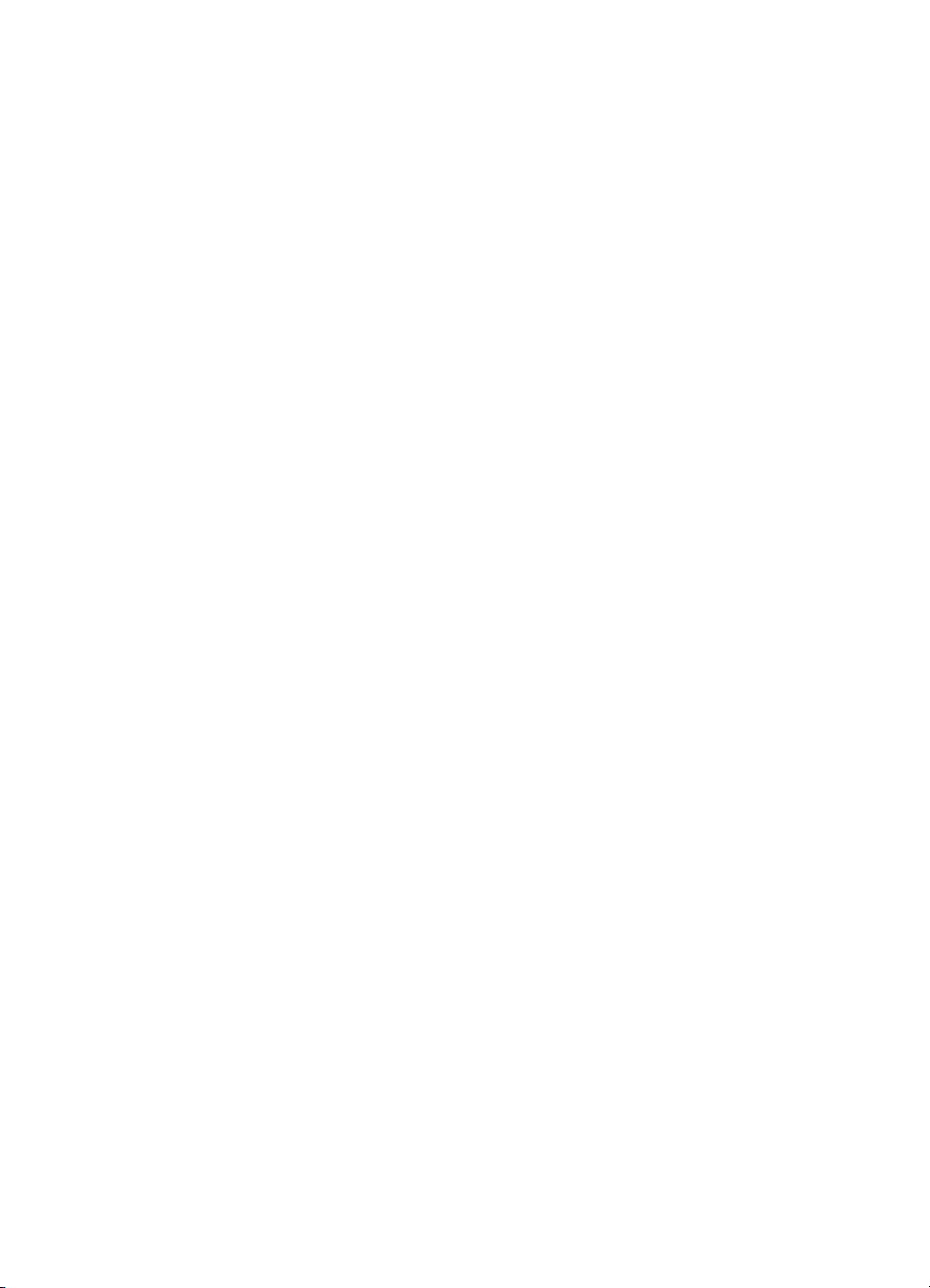
Innhold
Få elektronisk kundestøtte ....................................................................................................109
Få HPs telefonstøtte .............................................................................................................109
Før du ringer ...................................................................................................................109
Kundestøtteprosessen ....................................................................................................110
HPs kundestøtte via telefon ............................................................................................110
Telefonstøtteperiode .................................................................................................110
Telefonnumre for kundestøtte ...................................................................................110
Ringe kundestøtte .....................................................................................................112
Etter telefonstøtteperioden ........................................................................................ 112
Ytterligere alternativer for garanti .................................................................................... 112
HP Quick Exchange Service (Japan) ..............................................................................113
Klargjøre enheten for sending ..............................................................................................113
Fjern blekkpatronene før sending ...................................................................................113
Pakke enheten ......................................................................................................................114
C Enhetsspesifikasjoner
Fysiske spesifikasjoner .........................................................................................................116
Produktfunksjoner og kapasitet ............................................................................................116
Prosessor- og minnespesifikasjoner .....................................................................................117
Systemkrav ...........................................................................................................................117
Utskriftsoppløsning ...............................................................................................................118
Miljøspesifikasjoner ..............................................................................................................118
Elektriske spesifikasjoner .....................................................................................................118
Spesifikasjoner for akustisk emisjon (lydnivåer i henhold til ISO 7779) ................................119
Spesifikasjoner for minnekort ...............................................................................................119
D Forskrifter
Miljøprogram for bærekraftig utvikling ...................................................................................120
Reduksjon og eliminering ...............................................................................................120
Energiforbruk ..................................................................................................................120
Energy Star®-merknad ...................................................................................................120
Dataark for materialsikkerhet ..........................................................................................121
Resirkulering ...................................................................................................................121
Produktemballasje ....................................................................................................121
Plast ..........................................................................................................................121
HP-produkter og -rekvisita ........................................................................................121
Avhending av brukt ustyr fra brukere i private husholdinger i EU ...................................122
FCC-erklæring ......................................................................................................................123
Andre forskrifter ....................................................................................................................123
Merknad til brukere i Korea .............................................................................................124
VCCI-kompatibilitetserklæring (klasse B) for brukere i Japan .........................................124
Merknad om strømledning til brukere i Japan .................................................................124
Erklæring av støynivå for Tyskland .................................................................................124
RoHS-merknader (bare Kina) .........................................................................................125
Erklæring om LED-indikatoren ........................................................................................125
Forskriftsmessig modellnummer .....................................................................................125
Konformitetserklæring ...........................................................................................................126
Stikkordregister.........................................................................................................................127
5
Page 10
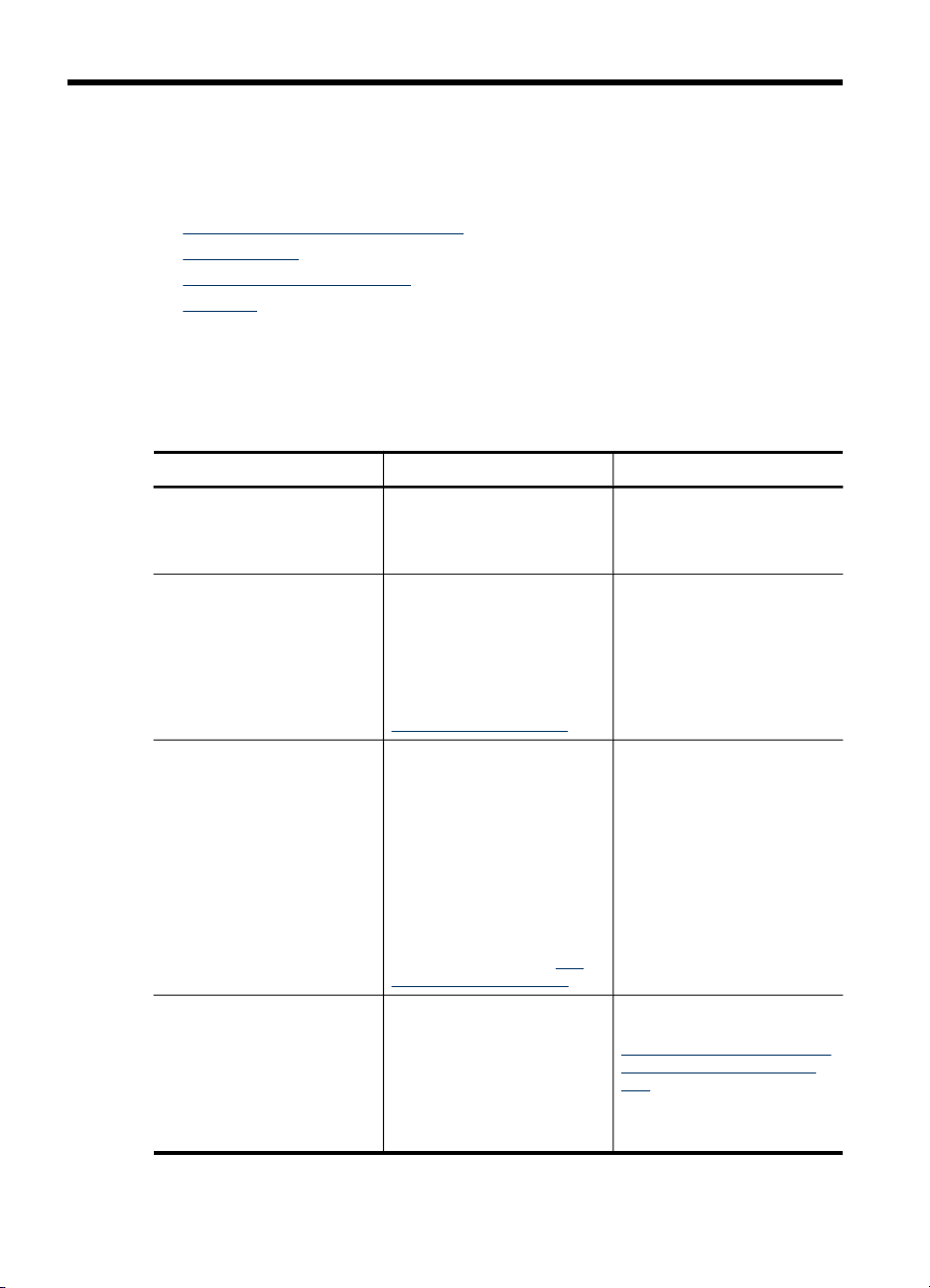
1 Komme i gang
Denne brukerhåndboken inneholder detaljer om hvordan du bruker enheten og løser
problemer.
•
Finne andre ressurser for produktet
Tilgjengelighet
•
Beskrivelse av enhetsdelene
•
Reisetips
•
Finne andre ressurser for produktet
Du kan få produktinformasjon og flere feilsøkingsressurser som ikke er inkludert i
denne brukerhåndboken, fra følgende ressurser:
Ressurs Beskrivelse Plassering
Viktig-fil og produktmerknader
Verktøykasse (Microsoft
Windows®)
HP-skriververktøy (Mac OS) Inneholder verktøy for å
Verktøykasseprogramvare for
PDAer (Pocket PC og Palm
OS)
®
Inneholder opplysninger som
ikke var tilgjengelige da
dokumentasjonen ble trykket,
og tips om feilsøking.
Gir informasjon om
blekkpatronens tilstand og
tilgang til
vedlikeholdstjenester for
enheten.
Hvis du vil ha mer
informasjon, kan du se
Verktøykasse (Windows).
konfigurere
utskriftsinnstillinger, kalibrere
enheten, rense
blekkpatronene, skrive ut
selvtestside for diagnose,
bestille rekvisita elektronisk
og finne
kundestøtteinformasjon på
Web-området.
Hvis du vil ha mer
informasjon, kan du se
skriver-verktøy (Mac OS).
Gir status- og
vedlikeholdsinformasjon om
enheten. Du kan også vise
blekknivåer og ladenivå for
batteri, lære å forstå lampene
på enheten, justere
blekkpatroner og konfigurere
innstillingene for trådløs
Inkludert på oppstarts-CD-en.
Installeres vanligvis med
enhetsprogramvaren.
Installeres vanligvis med
enhetsprogramvaren.
HP-
Hvis du vil vite mer, kan du
se under
Verktøykasseprogramvare for
PDAer (Pocket PC og Palm
OS).
6 Komme i gang
Page 11
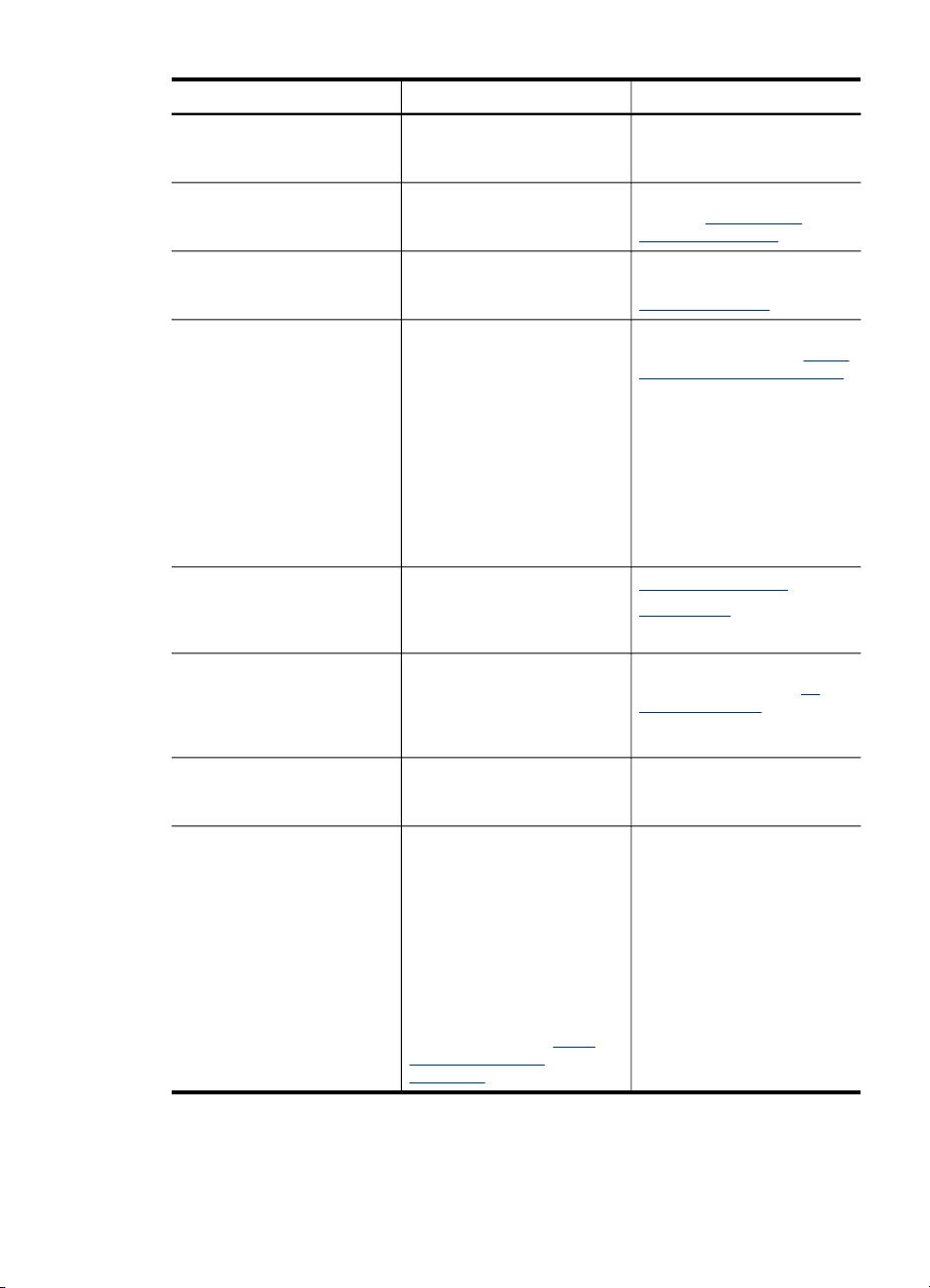
(forts.)
Ressurs Beskrivelse Plassering
802.11- og Bluetoothtilkobling for å skrive ut
trådløst.
Kontrollpanel Gir status-, feil- og
Logger og rapporter Gir informasjon om hvilke
Diagnoseside for selvtest
HP Web-områder Inneholder den siste
HPs støtte via telefon Viser informasjon om
Hjelp for HP
bildebehandlingsprogramvare
HP Løsningssenter (Windows) Lar deg endre
advarselsinformasjon om
bruk av operasjoner.
handlinger som er utført.
Enhetsinformasjon:
•
Produktnavn
◦
Modellnummer
◦
Serienummer
◦
Fastvareversjonsnum
◦
mer
Installert ekstrautstyr (for
•
eksempel tosidigenhet)
Antall sider skrevet ut fra
•
skuffer og ekstrautstyr
Skrive ut rekvisitastatus
•
skriverprogramvaren og
produkt- og
kundestøtteinformasjon.
hvordan du kontakter HP.
Under garantiperioden er
denne kundestøtten ofte
gratis.
Inneholder informasjon om
hvordan du bruker denne
programvaren.
enhetsinnstillinger, bestille
rekvisita, starte og få tilgang
til hjelpen på skjermen.
Avhengig av enhetene du har
installert, kan HP
Løsningssenter tilby flere
funksjoner, for eksempel
tilgang til HP-programvaren
for foto og bilde og veiviseren
for faksoppsett. Hvis du vil ha
mer informasjon, se
HP Løsningssenter
(Windows).
Bruke
Hvis du vil vite mer, kan du
se under
kontrollpanellamper.
Hvis du vil ha mer
informasjon, kan du se
Overvåke enheten.
Hvis du vil ha mer
informasjon, kan du se Forstå
sidene for enhetsinformasjon.
www.hp.com/support
www.hp.com
Hvis du vil ha mer
informasjon, kan du se
HPs telefonstøtte.
Installeres vanligvis med
enhetsprogramvaren.
Referanse for
Få
Finne andre ressurser for produktet
7
Page 12
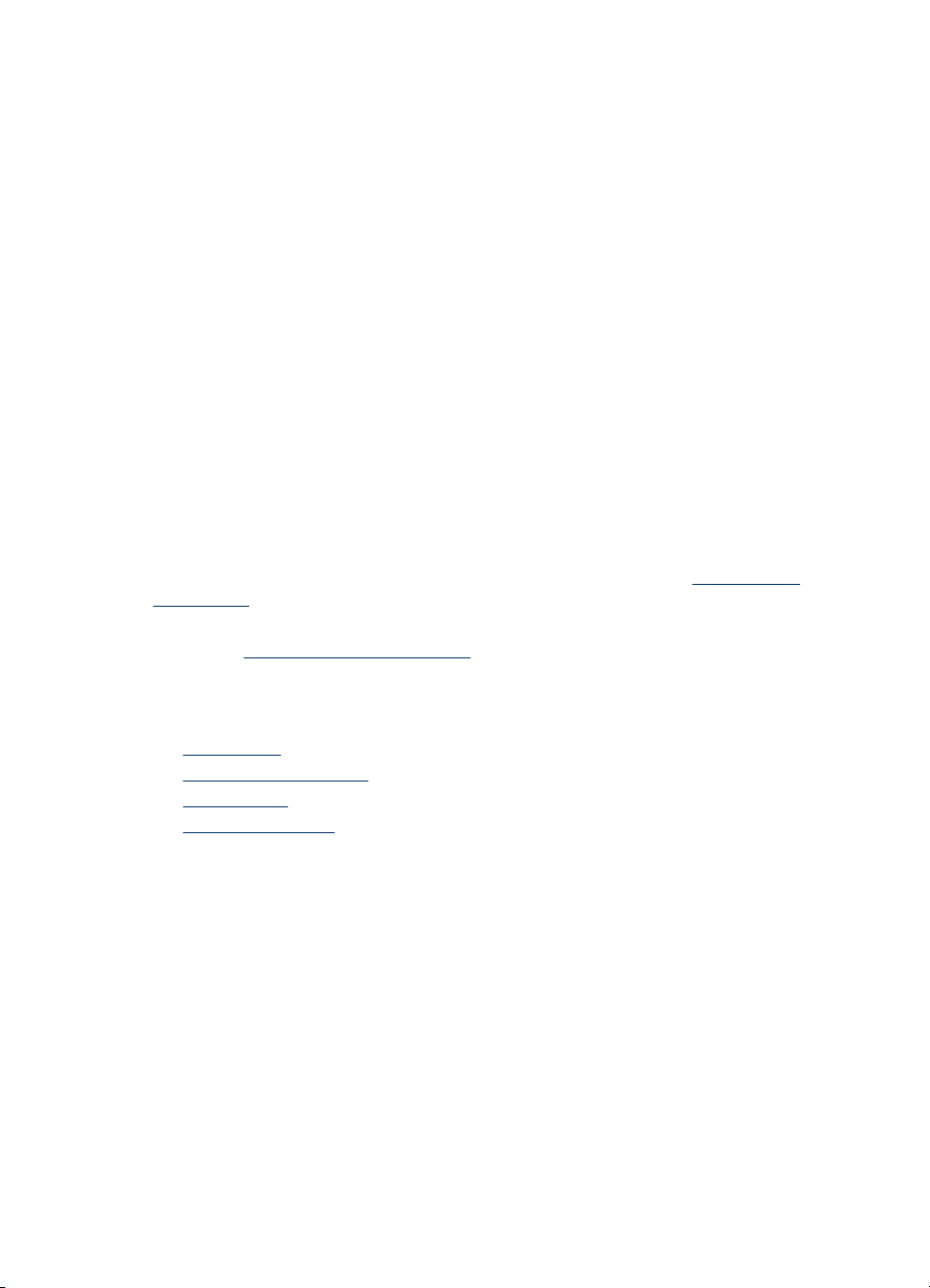
Kapittel 1
Tilgjengelighet
Enheten har flere funksjoner som gjør den tilgjengelig for personer med
funksjonshemninger.
Visuelt
Enhetsprogramvaren er tilgjengelig for brukere med synshemninger gjennom bruk av
alternativene og funksjonene for tilgjengelighet i operativsystemet. Den støtter også
hjelpeteknologi, for eksempel skjermlesere, braille-lesere og tale-til-tekst-programmer.
For brukere som er fargeblinde, har fargede knapper og kategorier som brukes i
programvaren og på kontrollpanelet, enkle tekst- eller ikonetiketter som beskriver den
aktuelle handlingen.
Bevegelighet
For brukere med bevegelighetshemninger kan funksjoner i enhetsprogramvaren
utføres ved hjelp av tastaturkommandoer. Programvaren støtter også
tilgjengelighetsalternativer i Windows, for eksempel Trege taster, Veksletaster,
Filtertaster og Musetaster. Deksler, knapper, papirskuffer og papirskinner kan
håndteres av brukere med begrenset styrke og rekkevidde.
Brukerstøtte
Hvis du vil ha mer informasjon om tilgjengelighet for dette produktet og HPs arbeid for
å gjøre produkter tilgjengelige, kan du besøke HPs Web-område på
accessibility.
Hvis du vil ha informasjon om tilgjengelighet for Mac OS, kan du besøke Apples Webområde på
www.apple.com/accessibility.
www.hp.com/
Beskrivelse av enhetsdelene
• Frontvisning
Sett bakfra og fra siden
•
Kontrollpanel
•
Sett fra undersiden
•
8 Komme i gang
Page 13
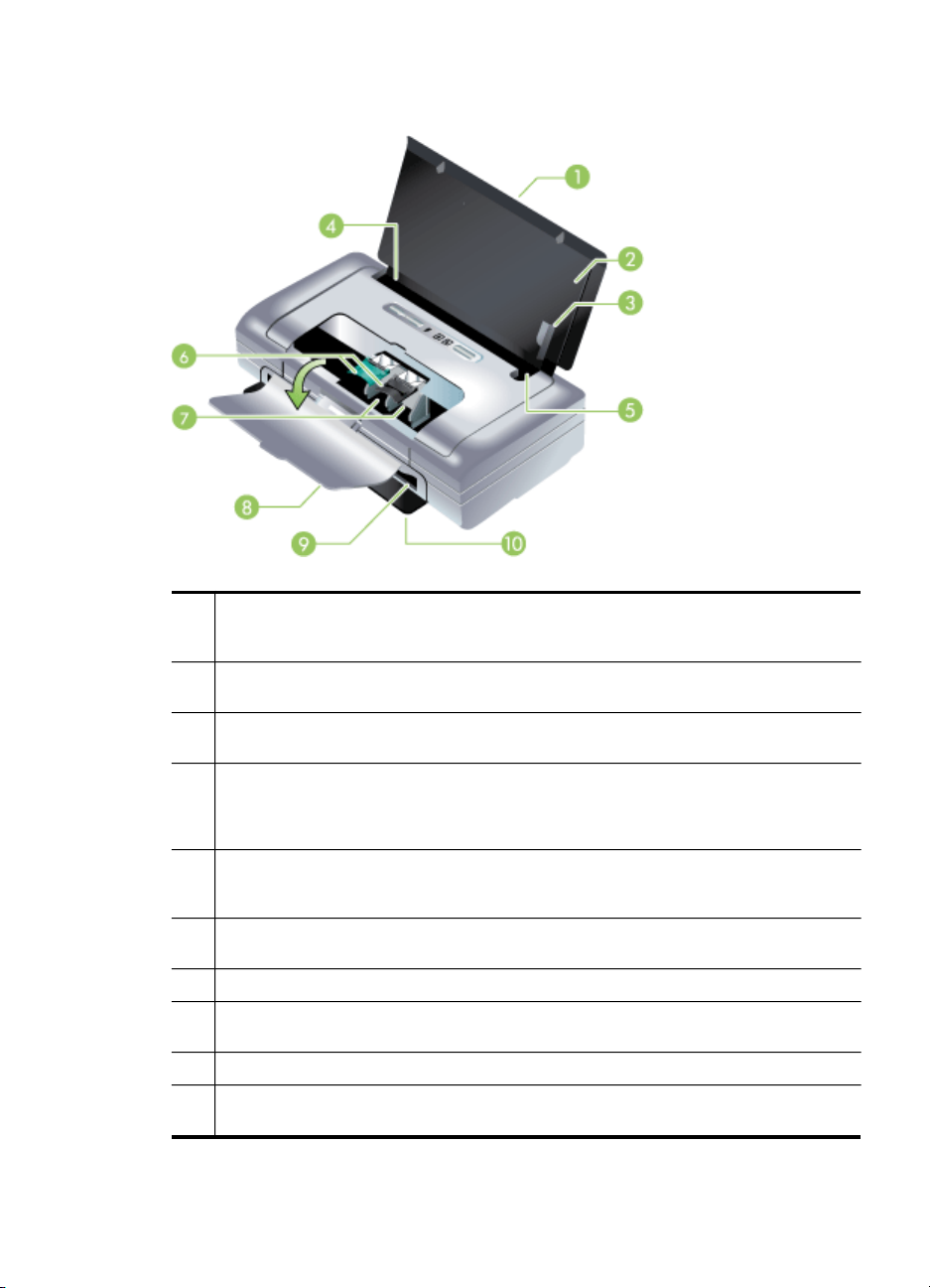
Frontvisning
1 Innskufforlengelse (følger ikke med modeller i enkelte land eller regioner) – Skyves
2 Innskuff – Inneholder utskriftsmaterialet. Fjern utskriftsmaterialet og lukk denne skuffen
3 Breddeskinne for utskriftsmateriale – Letter, legal og A4 legges helt inntil denne
4 Breddeskinne for utskriftsmateriale – Justeres for å håndtere forskjellige størrelser på
5 Skinne for smalt utskriftsmateriale – Når du flytter breddeskinnen for utskriftsmateriale
6 Blekkpatronspaker – Løft disse spakene for å gjøre det lettere å ta ut og sette i
7 Blekkpatronholder – Holder blekkpatronene.
8 Frontdeksel – Gir tilgang til blekkpatronene og fjerning av fastkjørt papir. Dekselet må
9 Utmatingsåpning – Stedet der utskriftsmaterialet kommer ut av enheten.
10 Utskriftsdeksel – Åpnes automatisk når enheten slås på. Her kommer
opp for å håndtere utskriftsmateriale med legal-størrelse. Dette hindrer mulige problemer
ved mating av utskriftsmateriale.
når enheten ikke er i bruk.
skinnen.
utskriftsmateriale. Skyves mot høyre for å håndtere smalt utskriftsmateriale. Dette skyver
automatisk den smale skinnen for utskriftsmateriale mot venstre, slik at det er rettstilt for
riktige marger på utskriften.
mot høyre, skyves denne skinnen automatisk mot venstre for å håndtere smalere
utskriftsmateriale.
blekkpatroner.
være lukket før utskriften kan begynne.
utskriftsmaterialet ut av enheten.
Beskrivelse av enhetsdelene 9
Page 14
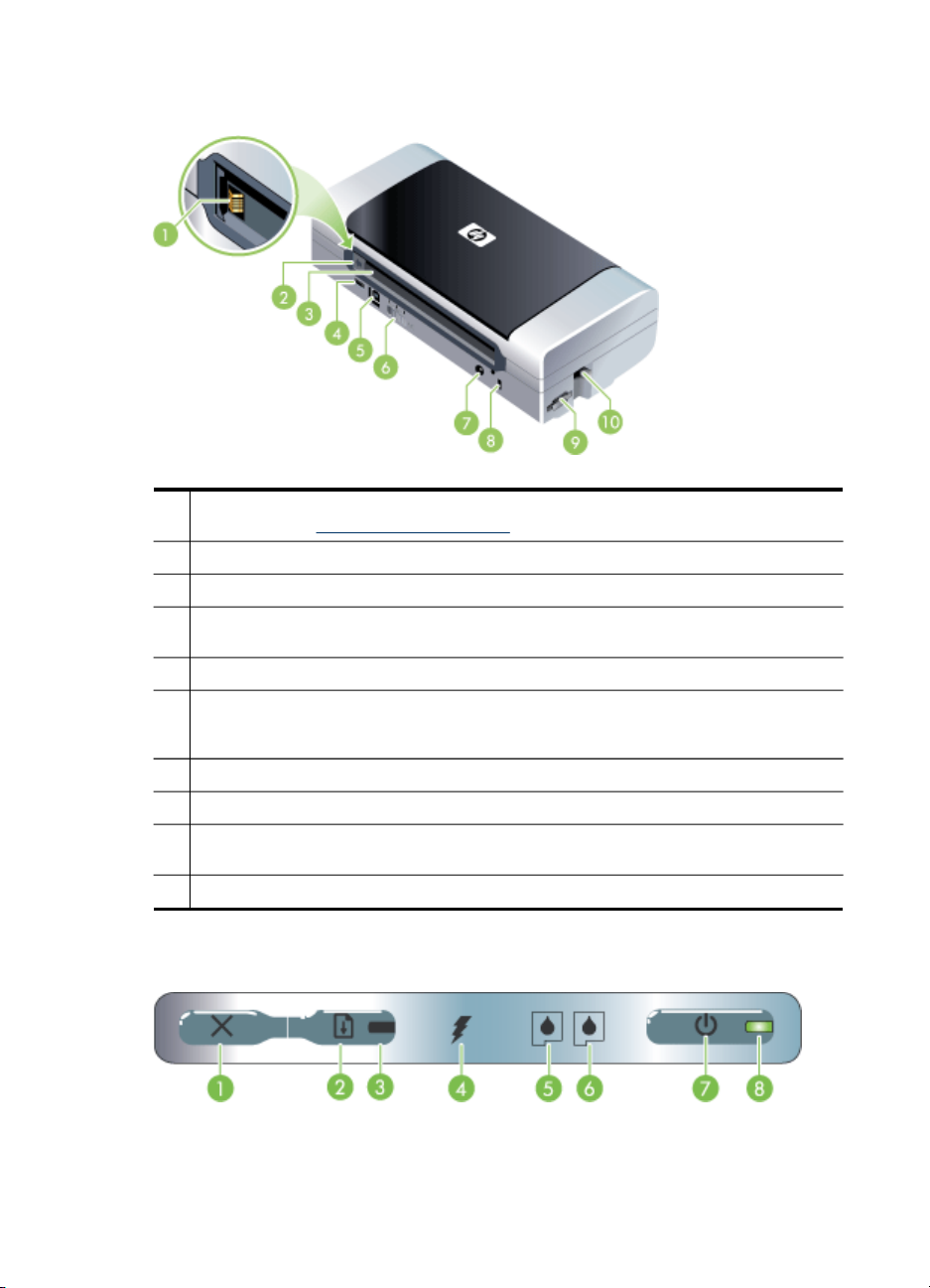
Kapittel 1
Sett bakfra og fra siden
1 Batterikontakter – Sørger for strømtilførsel fra det ekstra batteriet. Hvis du vil vite mer,
kan du se under Rekvisita og tilbehør fra HP.
2 Batterikontaktdeksel – Dekker batterikontaktene når det ekstra batteriet ikke er installert.
3 Batteriåpning – Sett i batteriet her.
4 PictBridge/USB-vertsport – Tilkobling for en PictBridge-enhet, for eksempel et
digitalkamera, en USB Flash-stasjon eller en 802.11- eller en USB-enhet.
5 USB-port – Koble til en USB-kabel her.
6 Profilbryter for trådløs tilkobling – Lagre innstillinger for opptil tre 802.11-datamaskiner
eller -nettverk. Du kan dermed lett ta med deg enheten hjemmefra til kontoret, eller flytte
den mellom tre vilkårlige trådløse nettverksmiljøer.
7 Nettkontakt – Koble til strømkabelen her.
8 Åpning for sikkerhetslås – Koble til en sikkerhetslås her.
9 SD, MMC-spor – Håndterer et Secure Digital-kort (SD) eller Multimedia-kort (MMC) for
utskrift av digitale bilder.
10 USB-spor – Håndterer 802.11 eller Bluetooth trådløst USB-ekstrautstyr.
Kontrollpanel
10 Komme i gang
Page 15
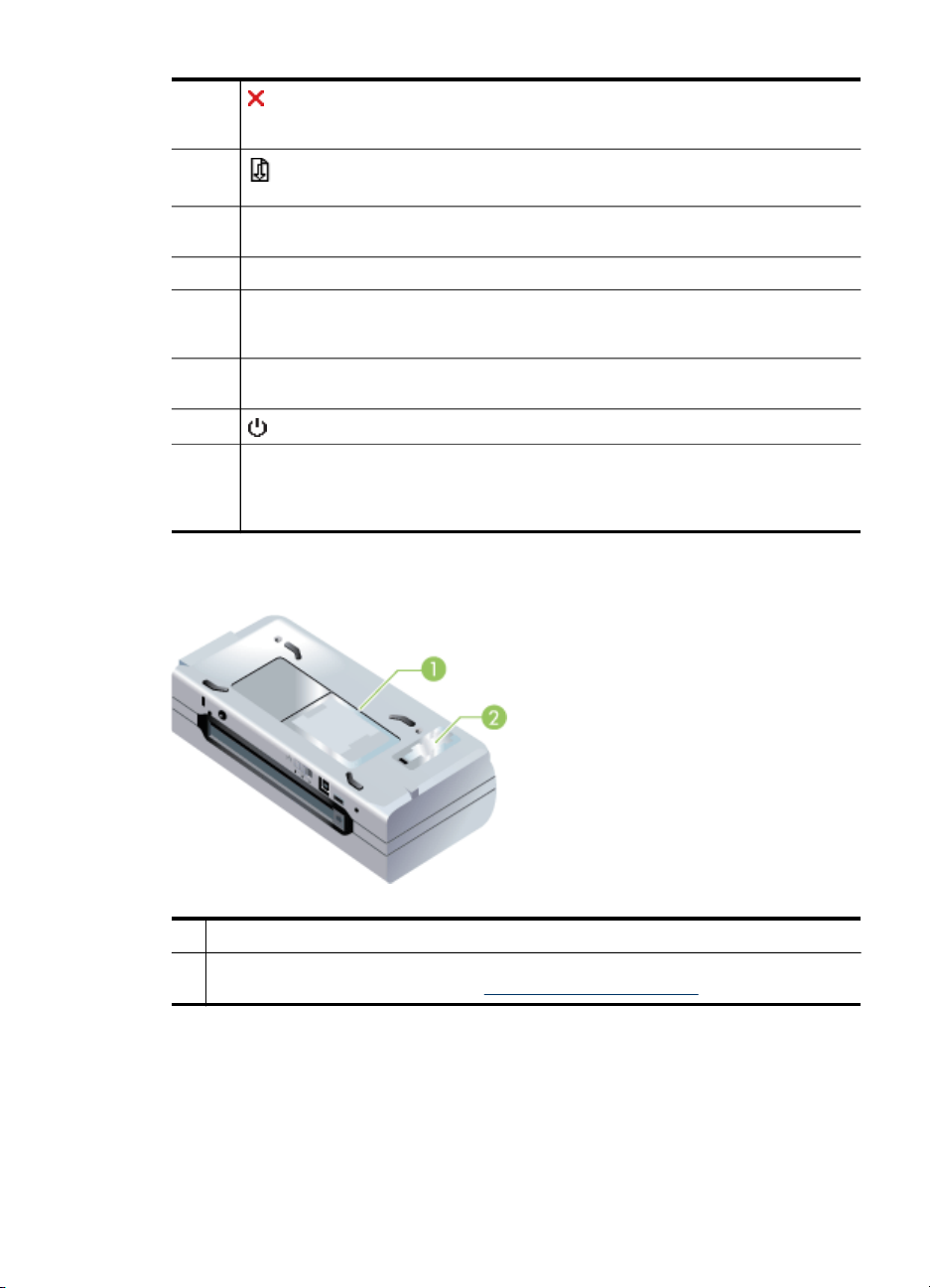
1 (Avbryt-knapp) – Avbryter gjeldende utskriftsjobb. Tiden det tar å avbryte en
utskriftsjobb, avhenger av størrelsen på den. Trykk bare én gang på denne knappen
for å avbryte en jobb i utskriftskøen.
2
avbrudd (for eksempel etter at du har fylt på utskriftsmateriale i skriveren).
3 Fortsett-lampe – Lyser gult når en utskriftsjobb venter, og blinker og slås på for å
formidle status eller anmodning om tilsyn.
4 Ladelampe – Lyser grønt når batteriet lades.
5 Lampe for venstre blekkpatron – Blinker når den venstre blekkpatronen mangler
eller ikke fungerer som den skal. Lyser konstant når det er nesten eller helt tomt for
blekk.
6 Lampe for høyre blekkpatron – Blinker når den høyre blekkpatronen mangler eller
ikke fungerer som den skal. Lyser konstant når det er nesten eller helt tomt for blekk.
7
8 Av/på-lampe – Lyser grønt når skriveren er slått på via vekselstrømsadapteren eller
et batteri med lading 41-100 %. Når skriveren drives med batteri, lyser lampen gult
når batteriet er 10-40 % ladet, og rødt når det er under 10 % ladet. Blinker under
utskrift.
Sett fra undersiden
(Fortsett-knapp) – Fortsetter en utskriftsjobb som venter eller etter et midlertidig
(Av/på-knapp) – Slår skriveren av og på.
1 Kortholder – Holder for navnekort eller visittkort.
2 Deksel for utskiftbar blekkoppsamlingsbeholder – Gir tilgang til
blekkoppsamlingsmodulen. (Se under
Skifte blekkoppsamlingsmodul.)
Beskrivelse av enhetsdelene 11
Page 16
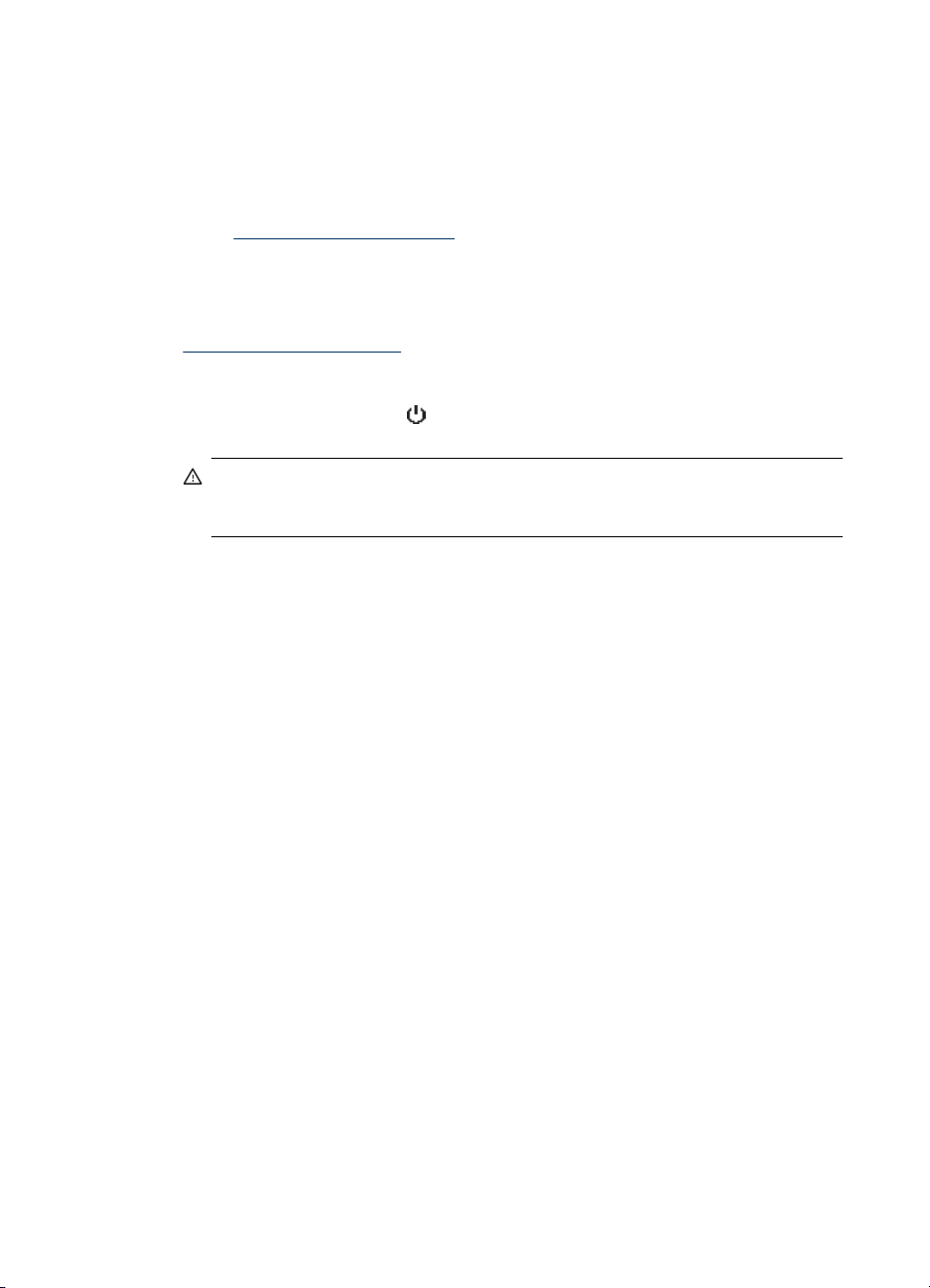
Kapittel 1
Reisetips
Følgende tips kan være nyttige når du forbereder deg til å ta med enheten på reise:
• Gjør følgende hvis du tar med en ekstra svart blekkpatron eller fotopatron:
• Du kan ta med deg enheten i en bæreveske. Hvis du vil vite mer, kan du se under
•
• Koble enhetskabelen og strømadapteren fra enheten. Skyv forlengelsen på
• Hvis du reiser til et annet land/en annen region, må du huske å ta med den
• Hvis du må kjøpe blekkpatroner når du er på reise i et annet land eller område,
• Bruk bare den nettadapteren som følger med enheten. Bruk ikke en annen
• Ta ut batteriet hvis du ikke kommer til å bruke enheten på over en måned.
• Når du reiser med fotopapir, må du pakke det flatt slik det ikke bøyer eller krøller
Oppbevar en delvis brukt svart blekkpatron eller fotopatron i reiseholderen (se
under
Oppbevare utskriftsrekvisita) for å hindre at blekket begynner å lekke. En
nyåpnet svart blekkpatron vil lekke litt i store høyder (for eksempel på fly). Dette
kan du unngå ved å vente med å sette i nye svarte blekkpatroner til du kommer
frem. Behold dem i den originale forseglede pakken til du skal bruke dem.
Rekvisita og tilbehør fra HP. Bærevesken inneholder rom for både den bærbare
datamaskinen og enheten. Rommene kan også tas ut hvis du vil bære den
bærbare datamaskinen og enheten hver for seg.
Slå av enheten ved hjelp av
tilbake til utgangsstillingen på venstre side i enheten og låses på plass.
Advarsel Hvis du vil hindre skade på enheten, må du vente til alle lampene er
slått helt på før du tar ut batteriet eller strømledningen. Denne prosessen kan
ta ca. 16 sekunder.
innskuffen ned, og lukk innskuffen.
aktuelle nettadapteren.
kan du slå opp i den elektroniske hjelpefunksjonen kalt "Traveling with your HP
Mobile Printer" (på reise med skriveren), for å finne informasjon om kompatible
blekkpatroner i området. Denne hjelpefunksjonen er tilgjengelig via verktøyboken
(Windows), HP-skriververktøy (Mac OS) eller verktøykasseprogramvare for PDAer
(Pocket PC og Palm OS).
spenningstransformator eller -omformer. Strømadapteren kan brukes med
vekselstrømkilder på 100 til 240 volt, 50 eller 60 Hz.
seg. Fotopapir skal være flatt før utskrift. Hvis hjørnene på fotopapiret er bøyd mer
enn 10 mm (3/8 tomme), kan du flate ut papiret ved å legge det i en
oppbevaringspose som kan forsegles. Rull deretter posen på en bordkant til
papiret er flatt.
(Av/på-knapp). Dette sikrer at blekkpatronen går
12 Komme i gang
Page 17
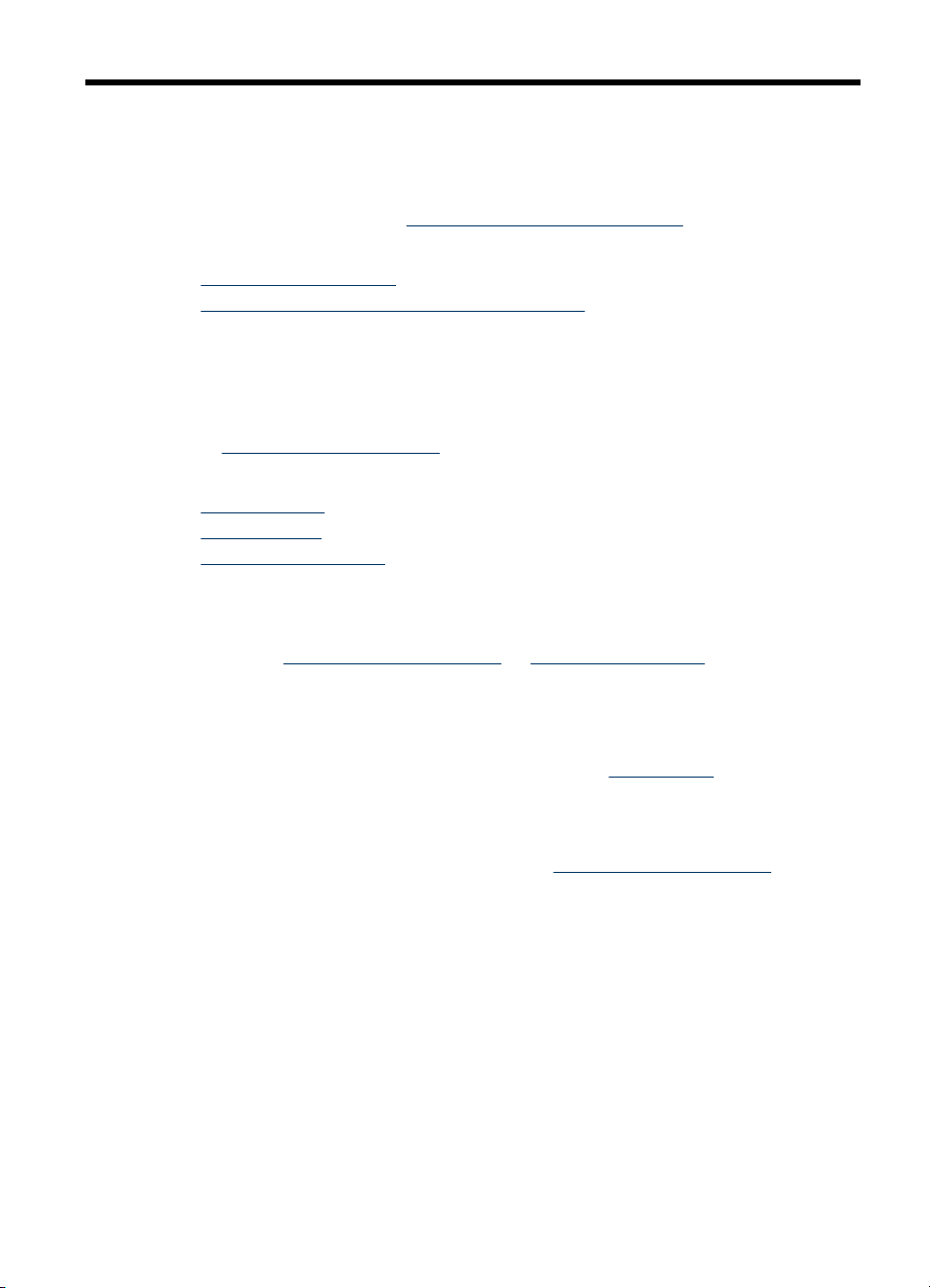
2
Installere ekstrautstyr
Dette kapitlet inneholder informasjon om ekstratilbehør, f.eks. batteriet og det trådløse
skrivertilbehøret som følger med enkelte enhetsmodeller. Hvis du vil bestille
ekstrautstyr, kan du se under
Denne delen inneholder følgende emner:
•
Sette i og bruke batteriet
Installere og bruke 802.11- og Bluetooth-tilbehør
•
Sette i og bruke batteriet
Det oppladbare litiumbatteriet følger med skriverne HP Officejet H470b og HP Officejet
H470wbt. Det kan også kjøpes som ekstratilbehør. Hvis du vil vite mer, kan du se
under
Rekvisita og tilbehør fra HP.
Denne delen inneholder følgende emner:
•
Batterisikkerhet
Forstå batteriet
•
Lade og bruke batteriet
•
Batterisikkerhet
• Bruk bare det batteriet som er spesialkonstruert for enheten. Hvis du vil vite mer,
kan du se
• Ta kontakt med den lokale miljøstasjonen når batteriene skal kasseres for å få
opplysninger om lokale restriksjoner vedrørende avfallshåndtering og gjenvinning
av batterier. Selv om det oppladbare litiumbatteriet ikke inneholder kvikksølv, kan
det være påkrevd å gjenvinne eller kassere batteriet på forskriftsmessig måte når
det er utbrukt. Hvis du vil vite mer, kan du se under
• Batteriet kan eksplodere hvis det skiftes på feil måte eller brennes. Skal ikke
kortsluttes.
• Ta kontakt med den lokale forhandleren eller HPs salgskontor for å kjøpe et nytt
batteri. Hvis du vil vite mer, kan du se under
• Unngå brannfare, forbrenninger eller skade på batteriet ved å hindre at
metallobjekter kommer i berøring med batterikontaktene.
• Batteriet skal ikke demonteres. Ingen innvendige deler kan repareres.
• Vær meget forsiktig ved håndtering av et skadet batteri eller et batteri som lekker.
Vask områder som kommer i kontakt med elektrolytten, med såpe og vann. Får du
den i øynene, skal de skylles med vann i 15 minutter og ta kontakt med lege.
• Lagringstemperaturen for batteriet skal ikke være over 50 °C eller under -20 °C.
Rekvisita og tilbehør fra HP og Enhetsspesifikasjoner.
Bestille skriverrekvisita på Internett.
Resirkulering.
Rekvisita og tilbehør fra HP.
Installere ekstrautstyr
13
Page 18
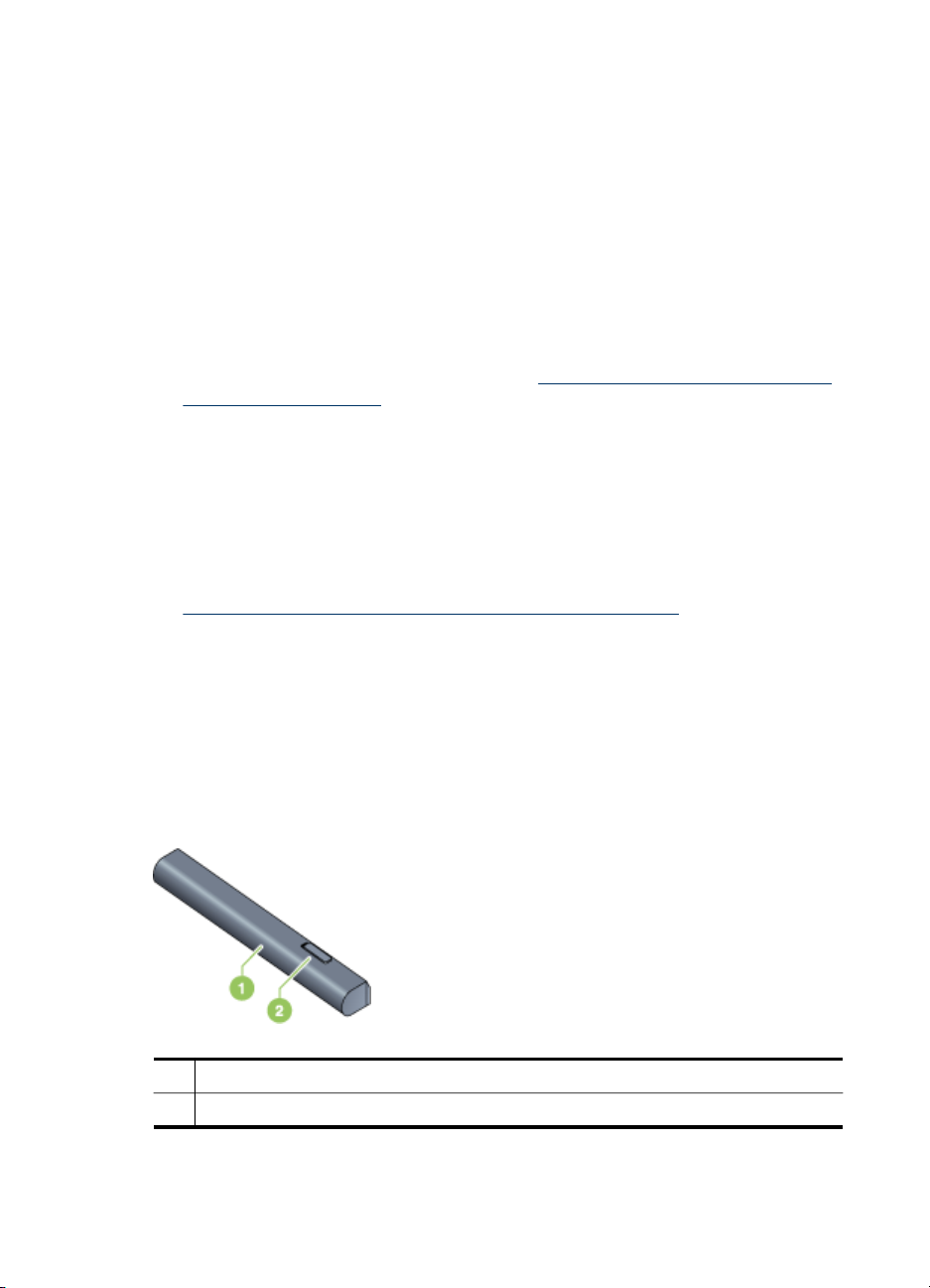
Kapittel 2
Viktige merknader
Vær oppmerksom på følgende ved lading eller bruk av batteriet:
• Lad batteriet i 4 timer før du bruker det første gang. Det tar cirka to timer å lade
batteriet ved senere ladinger.
• Indikatoren for batterilading lyser grønt når batteriet lades. Lyser den rødt, kan det
være en feil med batteriet som da må skiftes.
• Av/på-lampen lyser grønt når batteriet er 41-100 % ladet, gult når det er 10-40 %
ladet og rødt når det er mindre enn 10 % ladet. Lad batteriet når av/på-lampen
lyser gult. Hvis den lyser rødt, skal batteriet lades så fort som mulig.
Batteristatusen vises også i kategorien Skriverstatus i verktøykassen (Windows)
og i Power Management-panelet i HPPrinter Utility (Mac OS). Hvis du bruker en
Pocket PC eller Palm OS-enhet, kan du bruke verktøykasseprogramvaren for
PDAer. Hvis du vil vite mer, kan du se under
Verktøykasseprogramvare for PDAer
(Pocket PC og Palm OS).
• Hvis det er lite batterilading, skal enten nettadapteren tilkobles eller batteriet skiftes
ut med ett som er ladet.
• Når et batteri er helt oppladet, er det nok lading til å skrive ut ca. 450 sider,
avhengig av hvor komplekse utskriftsjobbene er.
• Hvis enheten brukes på batteri og er inaktiv i 15 minutter, slås den automatisk av
for å spare på batteriladingen. Du kan konfigurere denne enheten i verktøykassen
(Windows), HP-skriververktøyet (Mac OS) eller verktøykasseprogramvaren for
PDAer (Pocket PC og Palm OS). Hvis du vil vite mer, kan du se under
Verktøykasseprogramvare for PDAer (Pocket PC og Palm OS).
• Lad batteriet helt opp før langvarig lagring. Batteriet skal ikke lagres i utladet
tilstand (flatt) i over 6 måneder.
• Vær oppmerksom på følgende retningslinjer for temperatur for å oppnå maksimal
levetid og kapasitet fra batteriet:
◦ Ved lading: 0° til 40 °C (32° til 104 °F)
◦ Bruk og lagring: -20° til 50 °C (-4° til 122 °F)
Forstå batteriet
1 Batteri – Leverer strøm til enheten.
2 Batteriutløser – Skyves for å løse ut batteriet.
14
Installere ekstrautstyr
Page 19
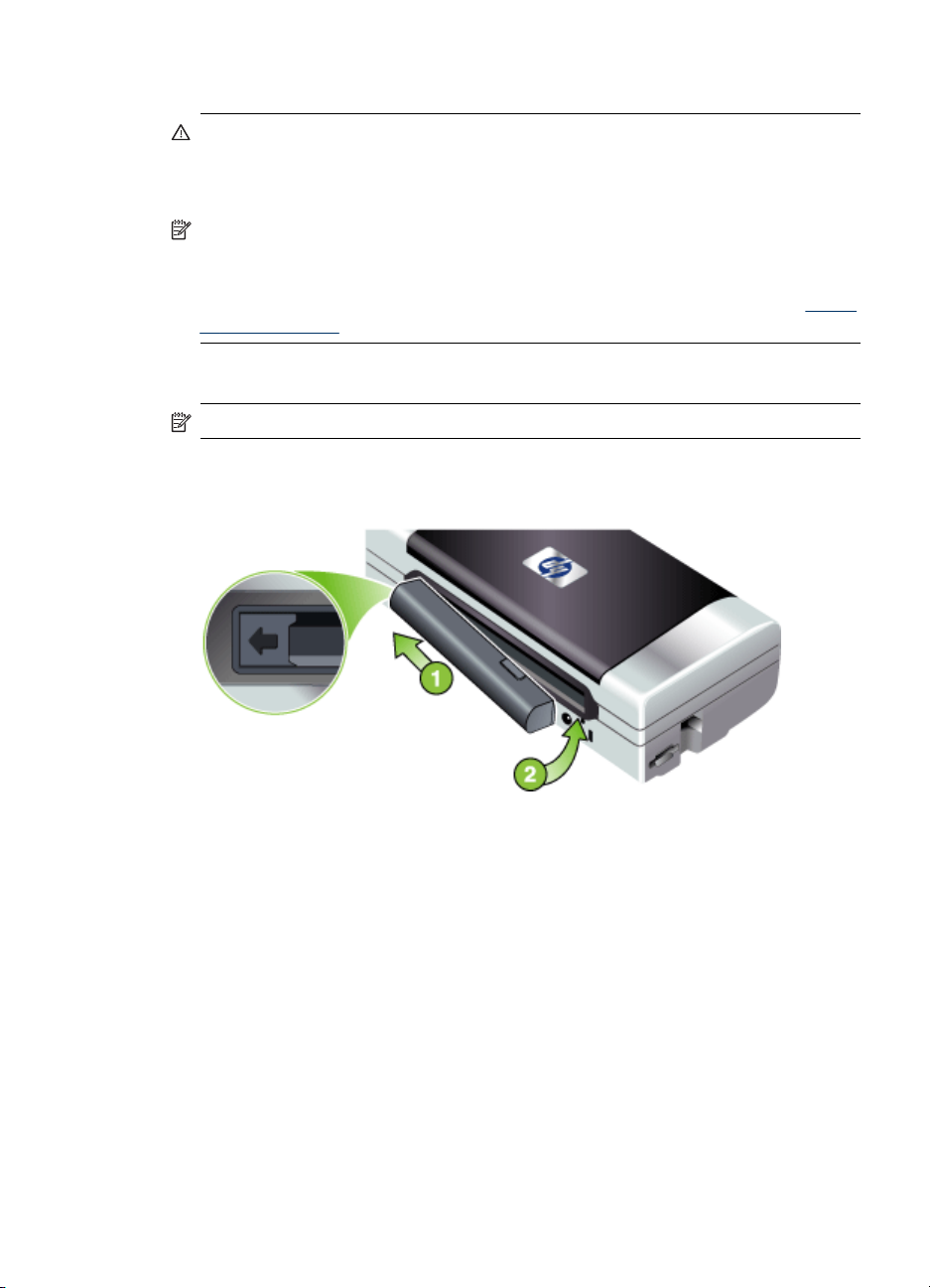
Lade og bruke batteriet
Advarsel Lad batteriet i 4 timer før du bruker det første gang. Siden batteriet
vanligvis er varmt mens det lades, skal det ikke lades mens det ligger i en
dokumentmappe eller på et annet avgrenset sted, fordi dette kan føre til at batteriet
overopphetes.
Merk Nettadapteren er vanligvis varm ved berøring, når den er koblet til en
stikkontakt.
Merk Trådløs utskrift bruker med batteri enn kablet utskrift. Hvis du vil ha mer
informasjon hvordan du kontrollerer ladenivået for batteriet, kan du se under
og bruke batteriet.
Sette i batteriet
Merk Du kan sette i batteriet mens skriveren av eller på.
1. Skyv batteriet på skrå inn i batteriåpningen til batterikontaktene er i flukt med
kontaktene i batterisporet. Dekselet for batterikontaktene skyves opp.
Sette i
2. Skyv batteriet inn i batteriåpningen til batteriet klikker på plass.
3. Sett nettadapteren i en stikkontakt, og slå på enheten. Lad batteriet i fire timer før
førstegangs bruk. Deretter vil indikatoren for batterilading være grønn når batteriet
lades, og slukket når batteriet er helt oppladet.
4. Etter at batteriet er helt oppladet, kan enheten brukes uten å koble den til nettet.
Sette i og bruke batteriet
15
Page 20
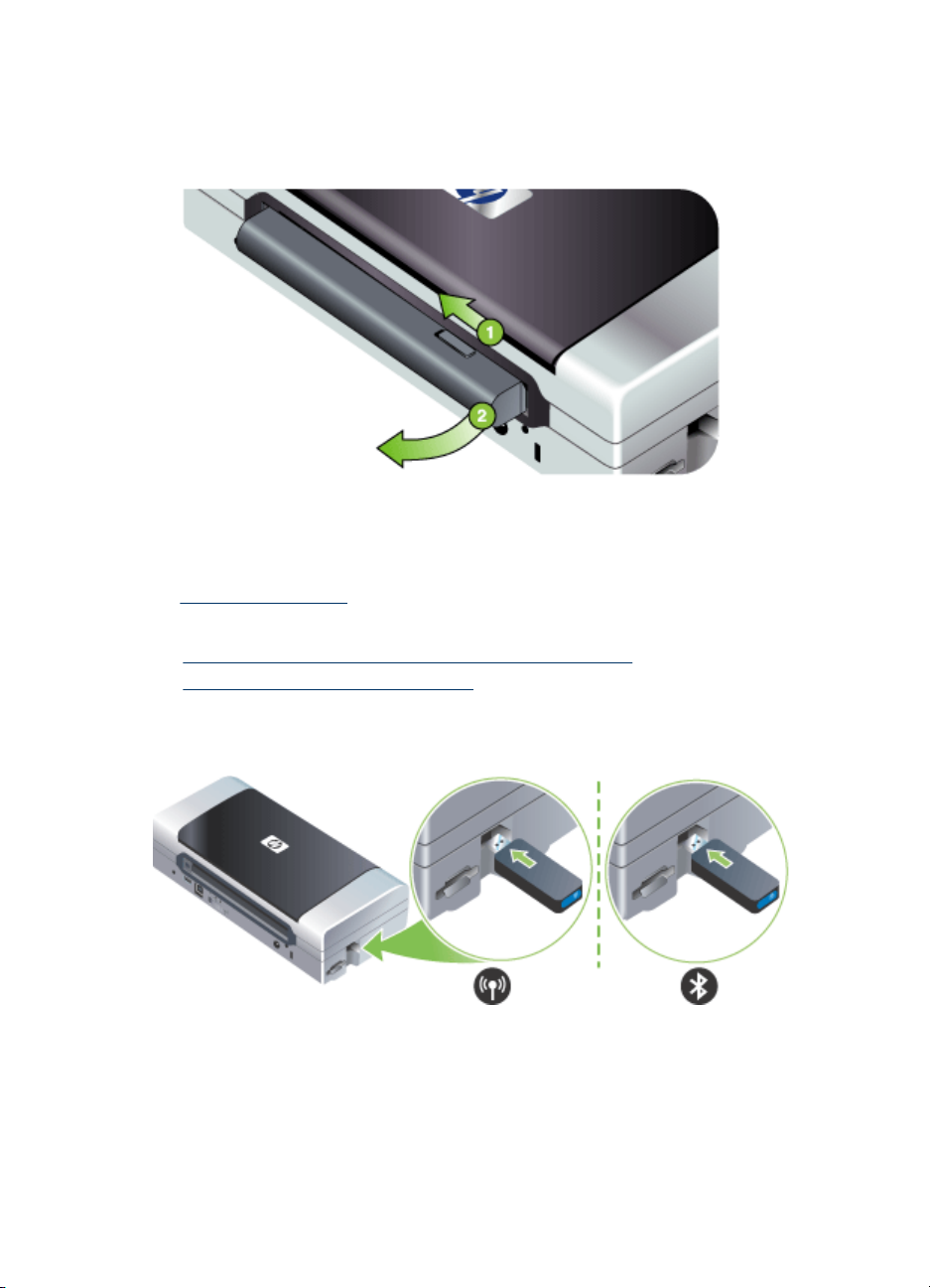
Kapittel 2
Ta ut batteriet
1. Skyv batteriutløseren i pilens retning.
2. Ta ut batteriet.
Installere og bruke 802.11- og Bluetooth-tilbehør
Noen modeller av enheten inkluderer trådløst USB-tilbehør for 802.11 eller Bluetooth.
Se
www.hp.com/support hvis du vil lære mer om trådløst tilbehør som støttes.
Denne delen inneholder følgende emner:
•
Installere trådløst USB-tilbehør for 802.11 eller Bluetooth
Trådløs 802.11- og Bluetooth-utskrift
•
Installere trådløst USB-tilbehør for 802.11 eller Bluetooth
Sett inn det trådløse USB-tilbehøret for HP 802.11 eller Bluetooth i sporet.
802.11-tilbehøret har én blå lampe. Når mottakeren er plugget i, vil den blå lampen
være på, og når det er 802.11-datakommunikasjon, vil lampen blinke.
16
Installere ekstrautstyr
Page 21
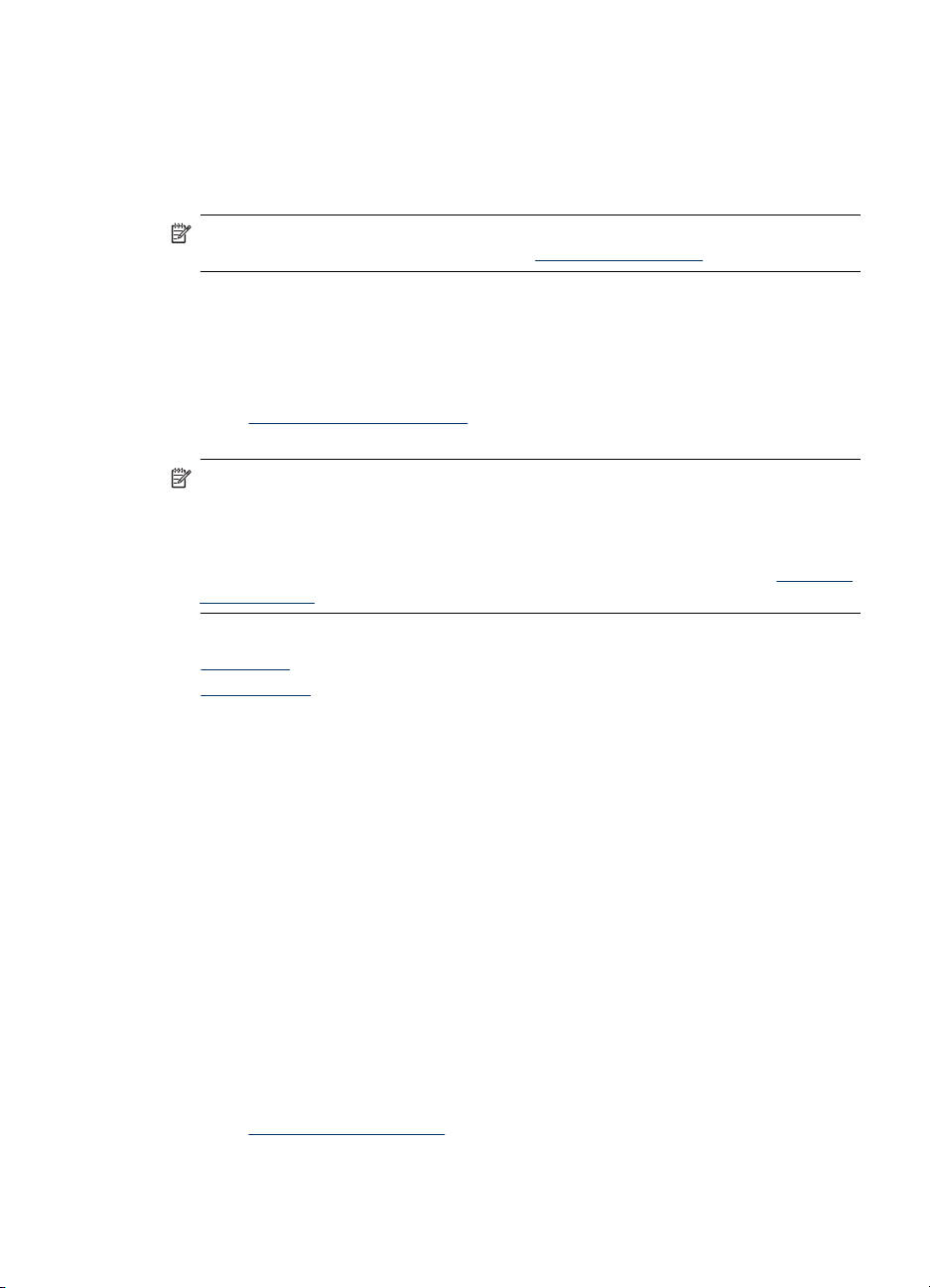
LED-lampen på Bluetooth-tilbehøret gir informasjon om gjeldende status.
• Jevnt lysende - Dette er standardstatusen, og betyr at tilbehøret er installert og har
strøm.
• Rask blinkende - En avsenderenhet oppdager Bluetooth-tilbehøret.
• Blinkende - Bluetooth-tilbehøret mottar data.
Merk Kontroller at Bluetooth-vertsenheten og operativsystemet støttes av
enheten. Hvis du vil vite mer, kan du gå til
Trådløs 802.11- og Bluetooth-utskrift
802.11- og Bluetooth-funksjoner i denne enheten tillater trådløs utskrift. 802.11-utskrift
tillater trådløs utskrift på opptil 100 meter (300 fot). Bluetooth-utskrift tillater trådløs
utskrift på opptil 10 meter (30 fot).
Se under
enheter.
Denne delen inneholder følgende emner:
•
•
Skrive ut fra mobile enheter for anvisninger om trådløs utskrift fra mobile
Merk Trådløs kommunikasjon er tilgjengelig via trådløst skrivertilbehør som følger
med noen enhetsmodeller. Senderutstyret må dessuten ha montert utrustning for
trådløs overføring eller et trådløst kort.
Merk Trådløs utskrift bruker mer batteri enn kablet utskrift. Hvis du vil ha mer
informasjon om hvordan du kontrollerer ladenivået for batteriet, se under
bruke batteriet.
Om 802.11
Om Bluetooth
www.hp.com/support.
Sette i og
Om 802.11
Den trådløse teknologien som benyttes av 802.11, gjør det mulig å koble til enheten
trådløst ved å konfigurere "ad-hoc"-kommunikasjon mellom datamaskinen og enheten.
802.11 trenger ikke direkte sikt mellom sender og mottaker.
Når det settes opp en ad hoc-kommunikasjon mellom datamaskinen og enheten, blir
det opprettet et nettverk med to enheter. Dette er anbefalt oppsett for 802.11-utskrift til
denne bærbare skriveren.
Med 802.11 kan du også konfigurere enheten på et eksisterende "infrastruktur"nettverk. Når enheten settes opp i et nettverks infrastruktur, blir den koblet direkte til et
lokalt nettverk (LAN) med en trådløs tilkobling til et 802.11 trådløst adgangspunkt
(WAP). Etter at enheten er koblet trådløst til nettverket, kan alle datamaskiner i det
samme nettverket bruke enheten.
Før enheten settes opp, anbefales det å koble enheten midlertidig til datamaskinen
med en USB-kabel for å opprette trådløs kommunikasjon. Etter at den trådløse
forbindelsen er opprettet, kan du fjerne kabelen og skrive ut trådløst. Du kan også
sette opp enheten uten bruk av en USB-kabel.
Se under
Trådløs 802.11-tilkobling for å sette opp enheten for trådløs utskrift med
802.11.
Installere og bruke 802.11- og Bluetooth-tilbehør
17
Page 22

Kapittel 2
Om Bluetooth
Trådløsteknologien Bluetooth gjør det mulig å koble til enheten trådløst ved hjelp av
radiobølger i 2,4 GHz-spekteret. Bluetooth brukes vanligvis for korte avstander opptil
10 meter (30 fot) og krever ikke en direkte siktelinje mellom sender- og
mottakerenheten.
Forskjellige Bluetooth-profiler emulerer ulike typer av standard kabeltilkoblinger og har
forskjellige egenskaper. Hvis du vil ha mer informasjon om Bluetooth-profiler, kan du
se under
Konfigurere innstillinger for trådløs Bluetooth-tilkobling.
Når enheten er koblet direkte til en datamaskin, (enten med kabel eller Bluetooth), er
det mulig å dele den i et nettverk ved hjelp av "skriverdeling". Datamaskinen må
imidlertid være koblet til nettverket for at andre skal kunne bruke enheten.
Se under
Trådløs Bluetooth-tilkobling for å konfigurere enheten for trådløs utskrift med
Bluetooth.
Merk Du må koble enheten til datamaskinen med en USB-kabel for å konfigurere
Bluetooth-innstillinger eller overvåke enhetsstatusen (for eksempel blekknivå) via
verktøykassen.
18
Installere ekstrautstyr
Page 23
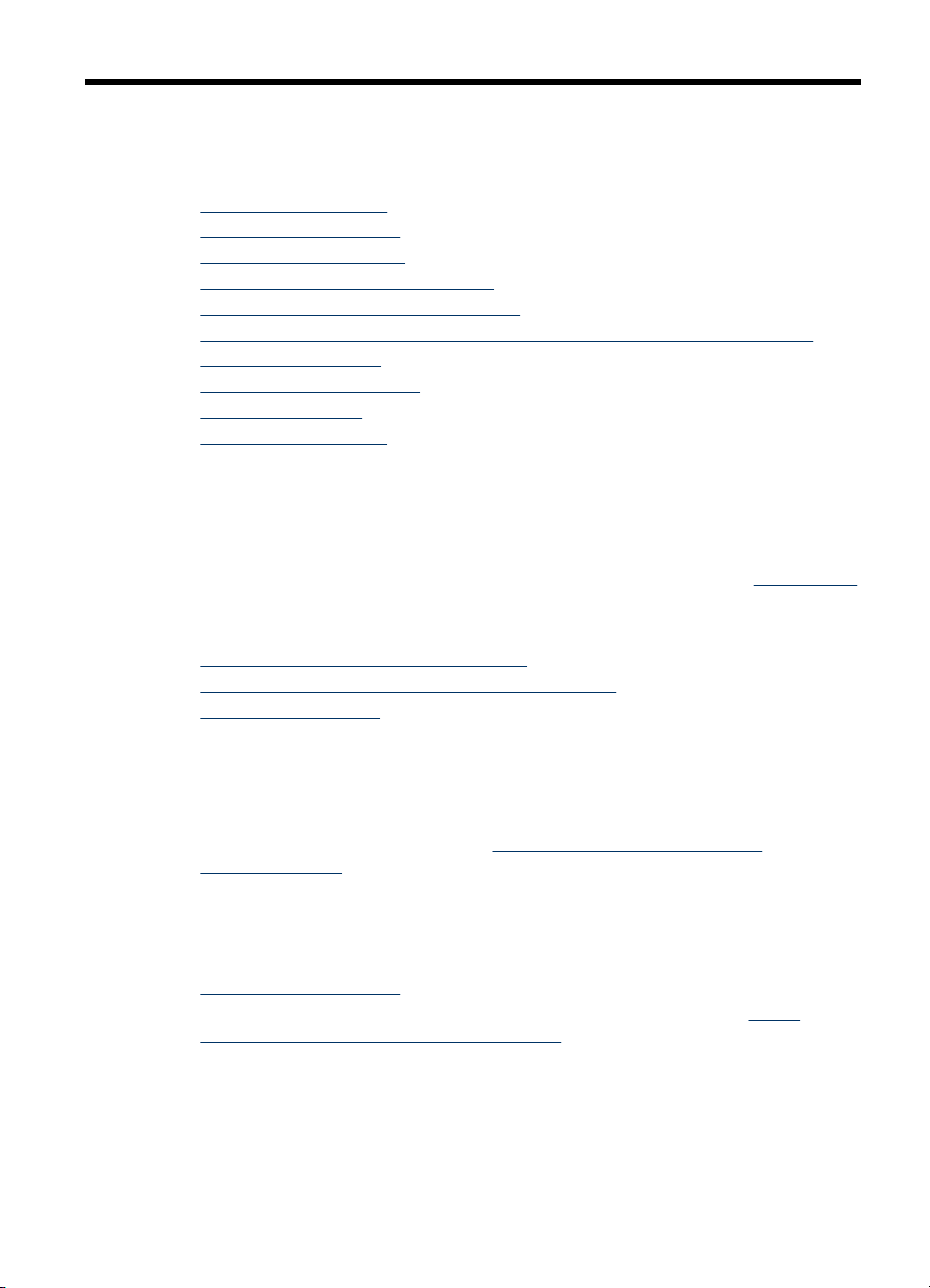
3 Bruke enheten
Denne delen inneholder følgende emner:
•
Velge utskriftsmateriale
Legge i utskriftsmateriale
•
Endre utskriftsinnstillinger
•
Bruke HP Løsningssenter (Windows)
•
Skrive ut på begge sider (tosidig utskrift)
•
Skrive ut på spesialmateriale og utskriftsmateriale med egendefinert størrelse
•
Skrive ut uten kantlinje
•
Skrive ut fra mobile enheter
•
Bruke minneenheter
•
Avbryte en utskriftsjobb
•
Velge utskriftsmateriale
Enheten er utviklet for å fungere bra med de fleste typer kontorpapir. Det beste er å
prøve flere typer utskriftsmateriale før du går til innkjøp av store kvanta. Bruk HPutskriftsmateriale for optimal utskriftskvalitet. Besøk HPs Web-område på
for mer informasjon om HP utskriftsmateriale.
Denne delen inneholder følgende emner:
•
Tips for valg og bruk av utskriftsmateriale
Forstå spesifikasjoner for støttede utskriftsmaterialer
•
Angi minimumsmarger
•
www.hp.com
Tips for valg og bruk av utskriftsmateriale
For å få best mulig resultat må du følge disse retningslinjene:
• Bruk alltid utskriftsmateriale som er i samsvar med enhetsspesifikasjonene. Hvis
du vil ha mer informasjon, kan du se
utskriftsmaterialer.
• Legg i bare én type utskriftsmateriale om gangen.
• Pass på at innskufforlengelsen er trukket helt ut på modeller med forlenget innskuff.
• Legg i utskriftmaterialet med utskriftssiden opp og kantene mot justeringsskinnene.
Hvis du vil ha mer informasjon om hvordan du legger i utskriftsmateriale, kan du se
Legge i utskriftsmateriale.
• Ikke overfyll papirskuffene. Hvis du vil ha mer informasjon, kan du se
spesifikasjoner for støttede utskriftsmaterialer.
• Følgende utskriftsmateriale bør unngås for å forhindre fastkjørt papir, dårlig
utskriftskvalitet og andre utskriftsproblemer:
◦ Blanketter med gjenparter
◦ Utskriftsmateriale som er skadet, bøyd eller skrukket
◦ Utskriftsmateriale med utskjæringer eller perforering
Forstå spesifikasjoner for støttede
Forstå
Bruke enheten 19
Page 24

Kapittel 3
◦ Utskriftsmateriale som er sterkt strukturert eller preget, eller som ikke
håndterer blekk spesielt godt
◦ Utskriftsmateriale som er for lett, eller som lett strekker seg
• Utskriftsmateriale skal ikke ligge i innskuffen over natten. Dette kan føre til at det
bøyer seg.
• Fjern arkene etter hvert som de skrives ut, og legg dem til side for å tørke. Hvis du
lar fuktig utskriftsmateriale stables opp, kan dette føre til flekker.
Kalibrere farge hvis du vil ha mer informasjon om kalibrering.
•Se
Kort og konvolutter
• Unngå konvolutter som er veldig glatte, har selvklebende materiale, hekter eller
vinduer. Unngå også kort og konvolutter med tykke, uregelmessige eller krøllete
kanter, eller som har områder som er skrukket, revet eller skadet på annet vis.
• Bruk konvolutter av solid materiale, og kontroller at brettene er presset godt
sammen.
• Legg alltid konvolutter i skriveren med klaffen vendt mot skriverens bakside, og
frimerkeplasseringen innrettet i henhold til ikonet på konvolutten.
Fotoutskriftsmateriale
• Bruk Best-modusen til å skrive ut fotografier. Merk at utskriften går tregere i denne
modusen, og det kreves mer minne fra datamaskinen.
• Ta ut alle arkene etter hvert som de skrives ut, og legg dem til siden for å tørke.
Hvis du lar vått utskriftsmateriale stables opp, kan dette føre til flekker.
• Fotopapir skal være flatt før utskrift. Hvis hjørnene på fotopapiret bøyer mer enn
10 mm (3/8 tomme), kan du flate ut papiret ved å legge det i en plastpose som kan
forsegles, og rulle det til et rør. Rull arkene slik at bøyingen av røret er i motsatt
retning av den opprinnelige bøyingen av papiret. Rull ikke røret mindre enn 1,5
tomme (4 cm) i diameter.
20 Bruke enheten
Page 25
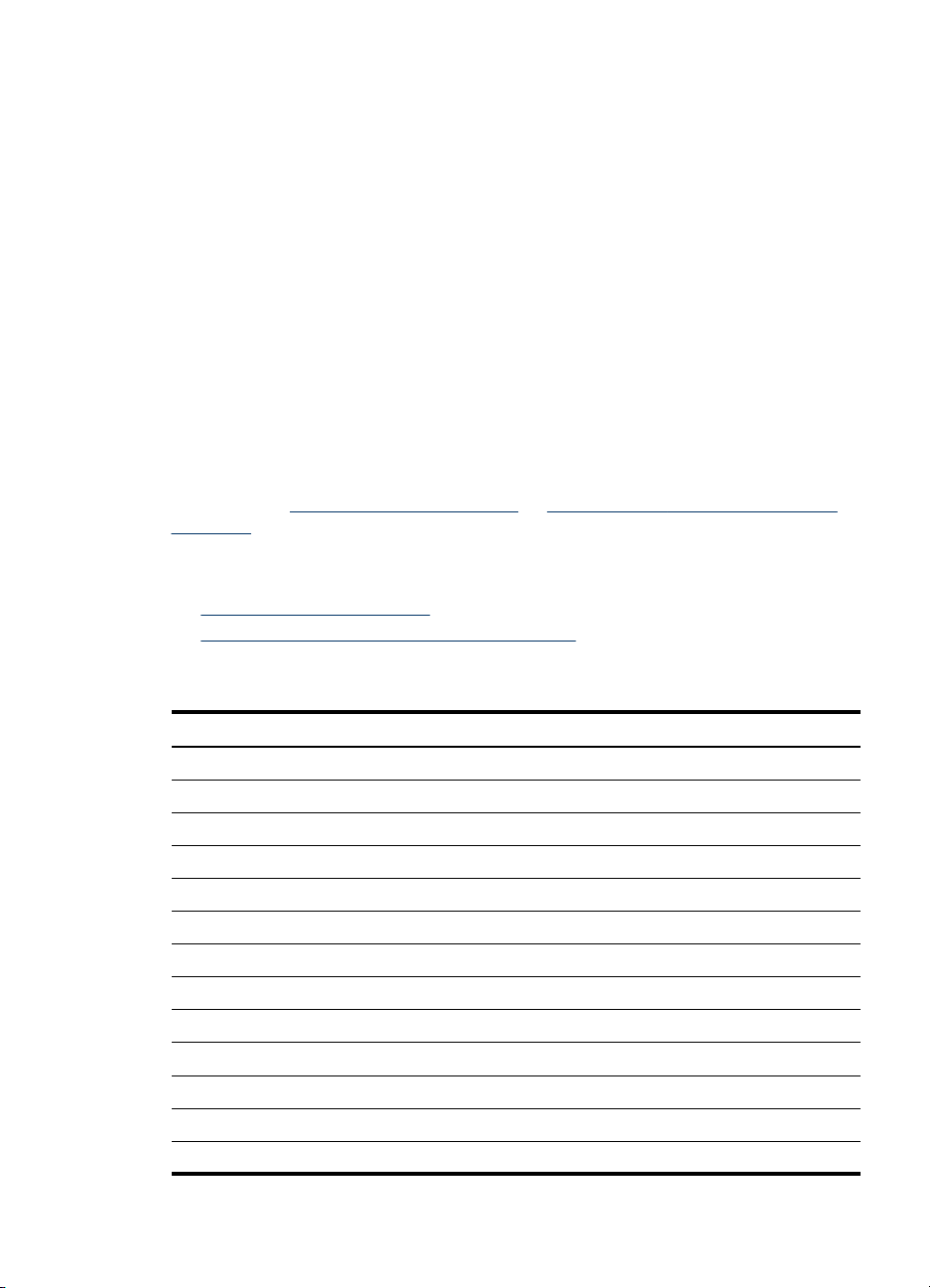
Transparenter
• Legg i transparenter med den grove siden opp, og den selvklebende strimmelen
vendt ned.
• Bruk Normal-modusen til å skrive ut transparenter. Denne modusen gir lengre
tørketid, og dermed tørker blekket ordentlig før neste side leveres til utskuffen.
• Ta ut alle arkene etter hvert som de skrives ut, og legg dem til siden for å tørke.
Hvis du lar vått utskriftsmateriale stables opp, kan dette føre til flekker.
Utskriftsmateriale med egendefinert størrelse
• Bruk bare egendefinert utskriftsmateriale som støttes av enheten.
• Hvis programmet støtter egendefinerte størrelser for utskriftsmateriale, angir du
størrelsen i programmet før du skriver ut dokumentet. Hvis ikke, angir du
størrelsen i skriverdriveren. Du må kanskje endre formatet på eksisterende
dokumenter for å skrive dem ut riktig på utskriftsmateriale med egendefinerte
størrelser.
Forstå spesifikasjoner for støttede utskriftsmaterialer
Bruk tabellene Forstå størrelser som støttes og Forstå støttede utskriftsmaterialtyper
og -vekter for å angi korrekt medie som skal brukes sammen med enheten og finne
hvilke egenskaper som fungerer sammen med mediet.
Denne delen inneholder følgende emner:
•
Forstå størrelser som støttes
Forstå støttede utskriftsmaterialtyper og -vekter
•
Forstå størrelser som støttes
Størrelse på utskriftsmateriale
Standardstørrelser på utskriftsmateriale
US Letter (216 x 279 mm, 8,5 x 11 tommer)*
US Legal (216 x 356 mm, 8,5 x 14 tommer)*
A4 (210 x 297 mm, 8,3 x 11,7 tommer)*
U.S. Executive (184 x 267 mm, 7,25 x 10,5 tommer)*
U.S. Statement (140 x 216 mm, 5,5 x 8,5 tommer)*
JIS B5 (182 x 257 mm; 7,2 x 10,1 tommer)*
A5 (148 x 210 mm, 5,8 x 8,3 tommer)*
8,5 x 13 tommer (216 x 330 mm)
Konvolutter
U.S. #10-konvolutt (105 x 241 mm, 4,12 x 9,5 tommer)
Monarch-konvolutt (98 x 191 mm, 3,88 x 7,5 tommer)
A2-konvolutt (111 x 146 mm, 4,37 x 5,75 tommer)
Velge utskriftsmateriale
21
Page 26
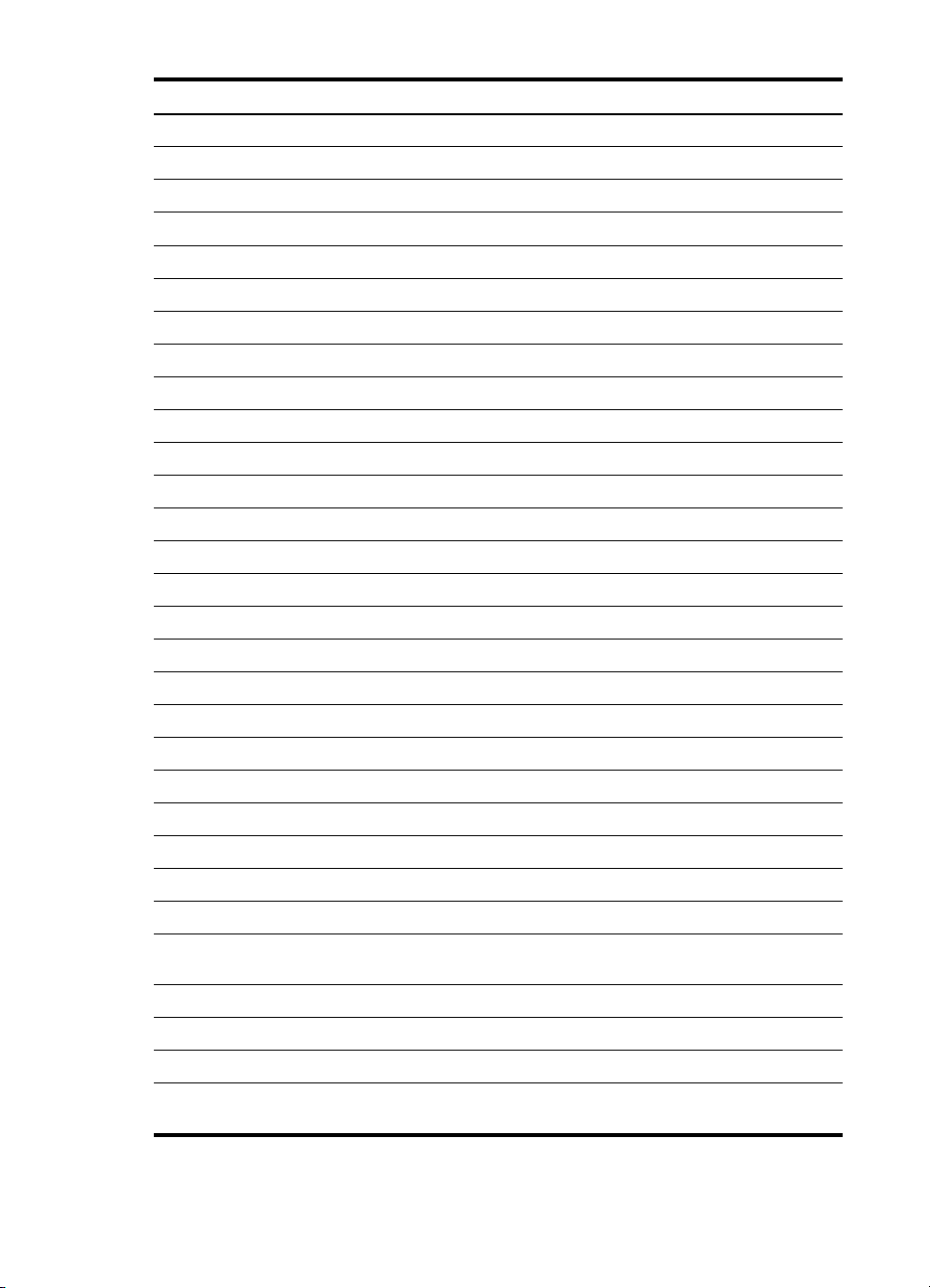
Kapittel 3
(forts.)
Størrelse på utskriftsmateriale
DL-konvolutt (110 x 220 mm, 4,3 x 8,7 tommer)
C5-konvolutt (162 x 229 mm, 6,4 x 9 tommer)
C6-konvolutt (114 x 162 mm, 4,5 x 6,4 tommer)
Kort
Registerkort (76,2 x 127 mm; 3 x 5 tommer)*
Registerkort (102 x 152 mm; 4 x 6 tommer)*
Registerkort (127 x 203 mm; 5 x 8 tommer)*
A6-kort (105 x 148,5 mm; 4,13 x 5,83 tommer)*
Fotoutskriftsmateriale
Photo (76 x 127 mm; 3 x 5 tommer)
Photo (88,9 x 127 mm; 3,5 x 5 tommer)
Photo (101,6 x 152,4 mm; 4 x 6 tommer)
Photo med flik (101,6 x 152,4 mm; 4 x 6 tommer)
Photo (127 x 177,8 mm; 5 x 7 tommer)
Photo (203,2 x 254 mm; 8 x 10 tommer)
Photo 10 x 15 cm (100 x 150 mm; 4 x 6 tommer)
Photo 10 x 15 cm med flik (100 x 150 mm; 4 x 6 tommer)
Rammeløs Photo (101,6 x 152,4 mm; 4 x 6 tommer)
Rammeløs Photo med flik (101,6 x 152,4 mm; 4 x 6 tommer)
Rammeløs Photo 10 x 15 cm (100 x 150 mm; 3,93 x 5,9 tommer)
Rammeløs Photo 10 x 15 cm med flik (100 x 150 mm; 3,93 x 5,9 tommer)
Photo L (89 x 127 mm; 3,5 x 5 tommer)
Photo 2L (178 x 127 mm; 7 x 5 tommer)
Rammeløs Photo L (89 x 127 mm; 3,5 x 5 tommer)
Rammeløs Photo L med avrivningsflik (89 x 127 mm; 3,5 x 5 tommer)
Størrelser på utskriftsmateriale beregnet på fotografier mellom 89 X 127 mm (3,5 x 5 tommer)
og 216 x 279 mm (8,5 x 11 tommer)
Andre utskriftsmaterialer
L (89 x 127 mm; 3,5 x 5 tommer)
2L med flik (178 x 127 mm; 5 x 7 tommer)
Utskriftsmaterialer med egendefinerte størrelser fra 76,2 til 216 mm bredde og 102 til 356 mm
lengde (3 til 8,5 tommers bredde og 4 til 14 tommers lengde)*
22 Bruke enheten
Page 27
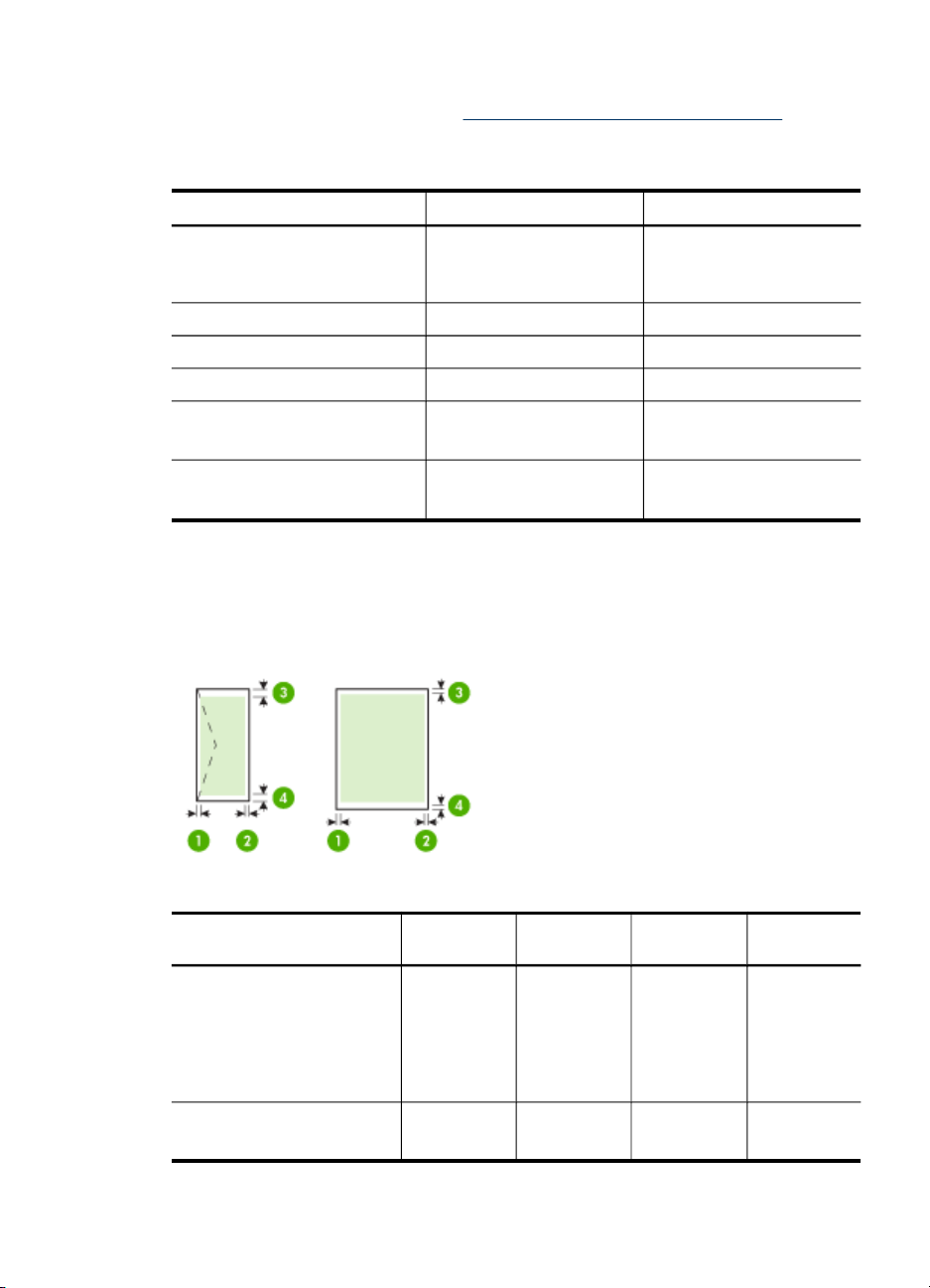
* Disse størrelsene på utskriftsmateriale støtter ikke dobbeltsidig utskrift. Du finner mer
informasjon om tosidig utskrift under
Forstå støttede utskriftsmaterialtyper og -vekter
Type Vekt Kapasitet
Papir
Fotopapir 5 til 12 mils Opptil 10 ark
Transparenter Opptil 20 ark
Etiketter Opptil 20 ark
Kort
Konvolutter
Angi minimumsmarger
Dokumentmargene må tilsvare (eller være bredere enn) marginnstillingene i stående
papirretning.
Skrive ut på begge sider (tosidig utskrift).
64 til 90 g/m
2
(16 til 24 pund bond)
Opptil 162 g/m
2
(90 pund kartotekkort)
75 til 200 g/m
2
(20 til 53 pund bond)
Opptil 50 ark vanlig papir
(5 mm eller 0,2 tommer i
bunke)
Opptil 5 ark
Opptil 5 konvolutter
Utskriftsmateriale (1)
Venstremarg
A4
US Executive
3,3 mm (0,13
tommer)
US Statement
B5
A5
US Letter
US Legal
6,35 mm
(0,25 tommer)
(2)
Høyremarg
3,3 mm (0,13
tommer)
6,35 mm
(0,25 tommer)
(3)
Toppmarg
3,3 mm (0,13
tommer)
2 mm (0,08
tommer)
(4)
Bunnmarg*
3,3 mm (0,13
tommer)
3 mm (0,12
tommer)
Velge utskriftsmateriale
23
Page 28
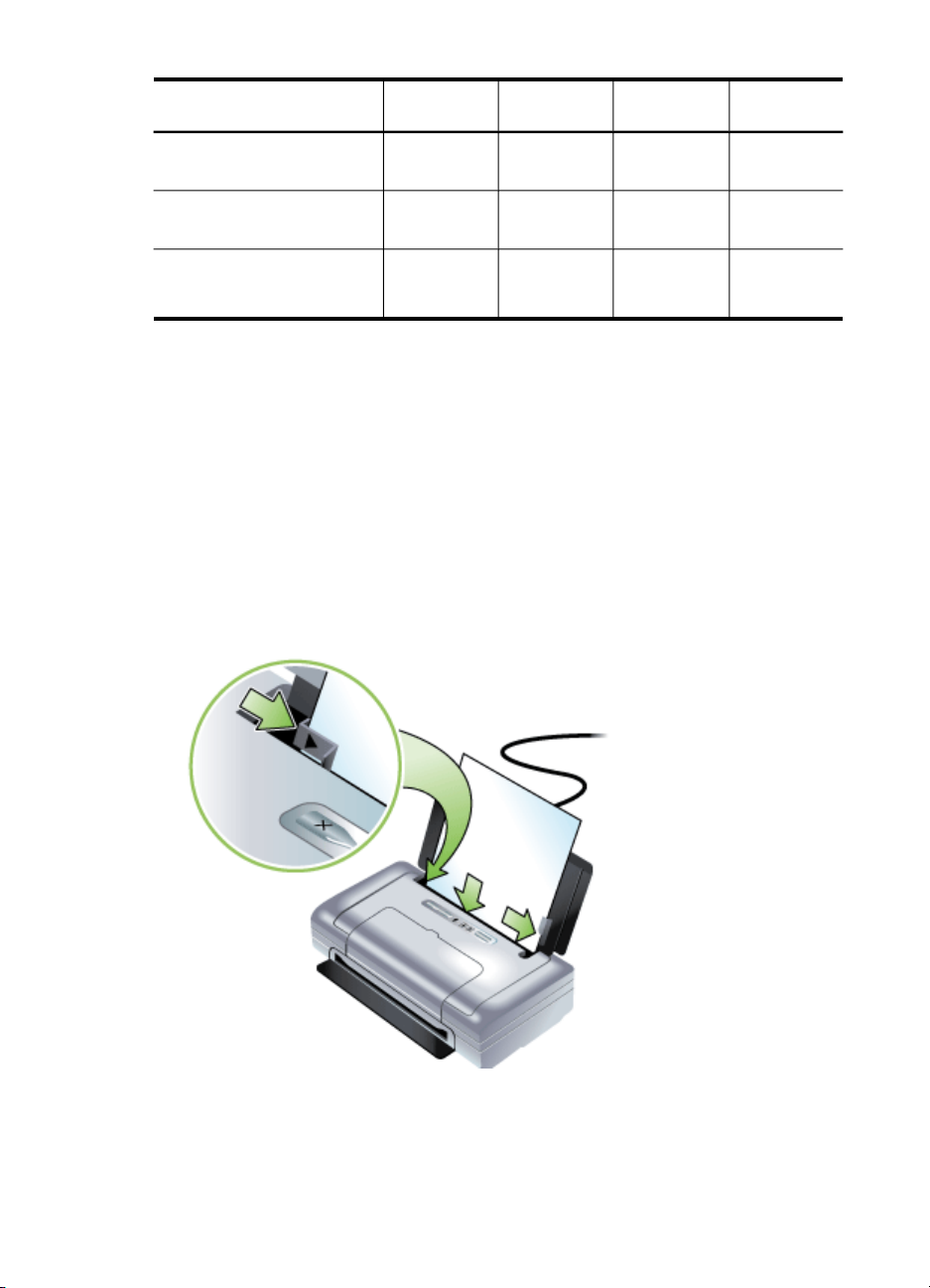
Kapittel 3
(forts.)
Utskriftsmateriale (1)
Egendefinert utskriftsmateriale
8,5 x 13 tommer
Kort
Fotoutskriftsmateriale
Konvolutter 3,3 mm (0,13
* Når du skal angi denne marginnstillingen på en datamaskin som kjører Windows,
klikker du på kategorien Avansert i skriverdriveren, og deretter velger du Minimer
marger.
Legge i utskriftsmateriale
Denne delen inneholder instruksjoner for å legge utskriftsmateriale inn i enheten.
Slik legger du i utskriftsmateriale
1. Fjern alt utskriftsmateriale fra innskuffen.
2. Legg i utskriftmaterialet med utskriftssiden opp og med kanten mot papirskinnen.
Juster breddeskinnen, slik at den ligger tett mot kantene av utskriftsmaterialet.
Venstremarg
2 mm (0,08
tommer)
tommer)
(2)
Høyremarg
2 mm (0,08
tommer)
3,3 mm (0,13
tommer)
(3)
Toppmarg
2 mm (0,08
tommer)
14,2 mm
(0,56 tommer)
(4)
Bunnmarg*
0,5 mm (0,02
tommer)
14,2 mm
(0,56
tommer)
3. Trekk ut eventuell innskufforlengelse ved utskrift på utskriftsmaterialet Legal.
4. Endre eventuelt andre utskriftsinnstillinger, og velg OK for å skrive ut.
24 Bruke enheten
Page 29
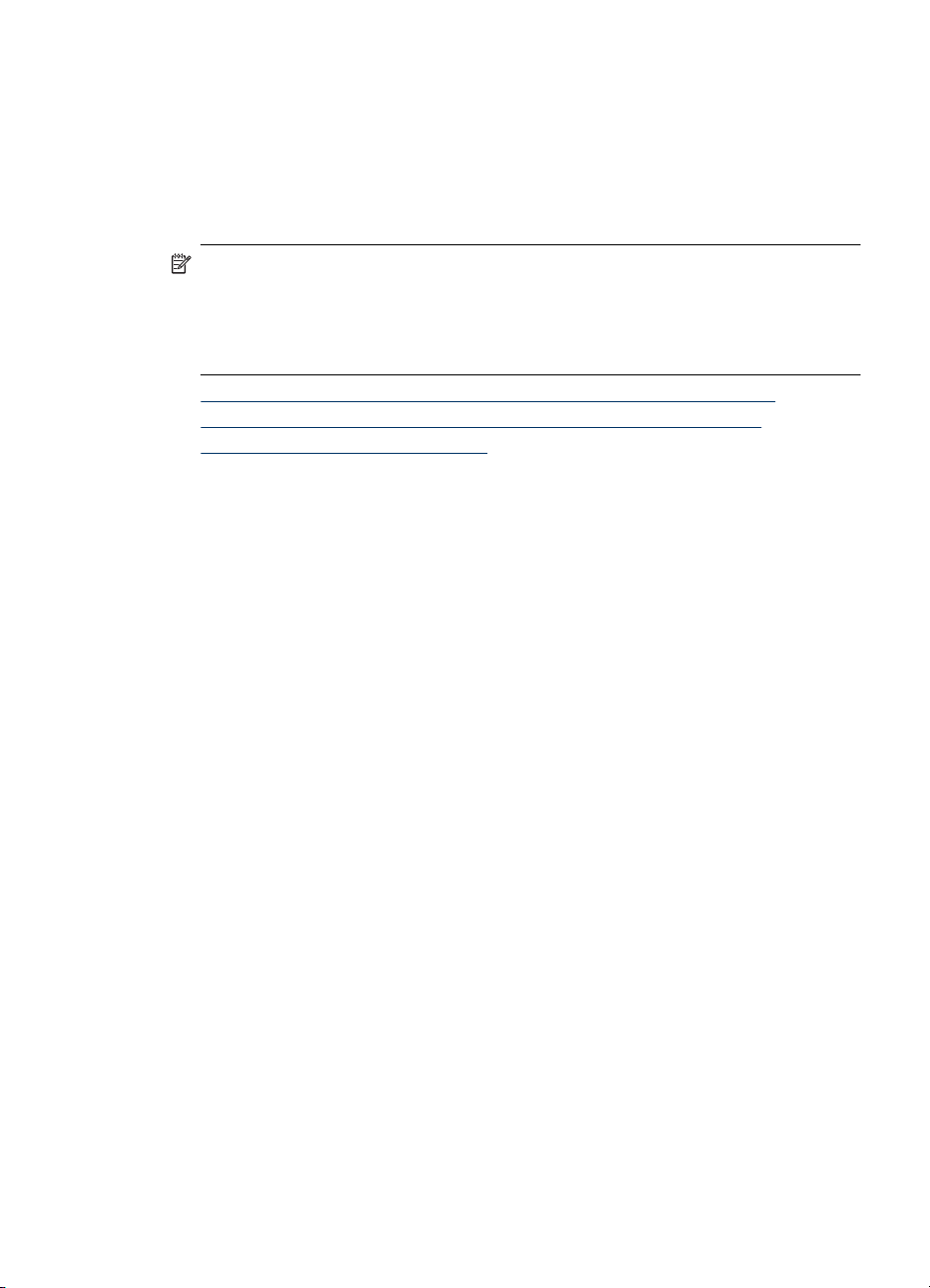
Endre utskriftsinnstillinger
Du kan endre utskriftsinnstillinger (for eksempel papirstørrelse- eller type) fra et
program eller skriverdriveren. Endringer som er gjort fra et program, har prioritet foran
endringer som er gjort fra skriverdriveren. Når programmet er lukket, går imidlertid
innstillingene tilbake til standardene som er konfigurert i driveren.
Merk Hvis du vil angi utskriftsinnstillinger for alle utskriftsjobber, gjør du
endringene i skriverdriveren.
Du får mer informasjon om funksjonene til Windows-skriverdriveren ved å se hjelp
på skjermen for driveren. Hvis du vil vite mer om utskrift fra et angitt program, kan
du se i dokumentasjonen for programmet.
• Slik endrer du innstillinger fra et program for gjeldende jobber (Windows)
Slik endrer du standardinnstillinger for alle fremtidige jobber (Windows)
•
Slik endrer du innstillinger (Mac OS)
•
Slik endrer du innstillinger fra et program for gjeldende jobber (Windows)
1. Åpne dokumentet du vil skrive ut.
2. På Fil-menyen klikker du på Skriv ut, og deretter klikker du på Oppsett,
Egenskaper eller Innstillinger. (Bestemte alternativer kan variere avhengig av
programmet du bruker.)
3. Endre ønskede innstillinger, og klikk deretter på OK, Skriv ut eller en lignende
kommando.
Slik endrer du standardinnstillinger for alle fremtidige jobber (Windows)
1. Klikk på Start, Innstillinger, og klikk deretter på Skrivere eller Skrivere og fakser.
- Eller Klikk på Start, klikk på Kontrollpanel, og dobbeltklikk deretter på Skrivere.
2. Høyreklikk på skriverikonet, og klikk deretter på Egenskaper,
Dokumentstandarder eller Utskriftsinnstillinger.
3. Endre ønskede innstillinger, og klikk deretter OK.
Slik endrer du innstillinger (Mac OS)
1. På Fil-menyen klikker du på Sideoppsett.
2. Endre ønskede innstillinger (for eksempel papirstørrelse), og klikk deretter OK.
3. På Fil-menyen klikker du på Skriv ut for å åpne skriverdriveren.
4. Endre ønskede innstillinger (for eksempel type utskriftsmateriale) og klikk deretter
på OK eller Skriv ut.
Bruke HP Løsningssenter (Windows)
Bruk HP Løsningssenter til å endre utskriftsinnstillinger, bestille rekvisita og få tilgang
til den elektroniske hjelpen.
Bruke HP Løsningssenter (Windows)
25
Page 30
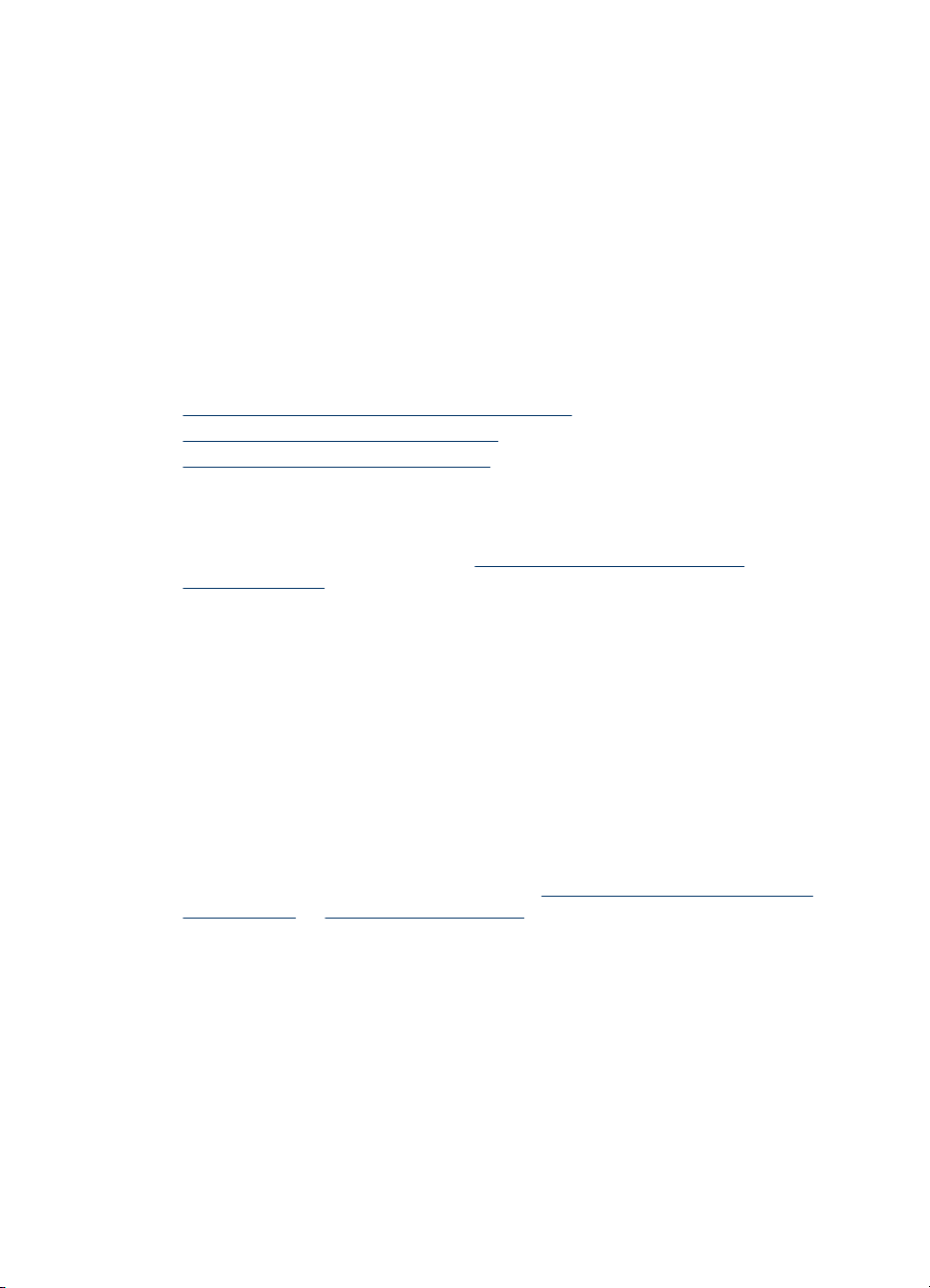
Kapittel 3
Funksjonene som er tilgjengelige i HP Løsningssenter, varierer etter hvilke enheter du
har installert. HP Løsningssenter er konfigurert til å vise ikoner som er knyttet til den
valgte enheten. Hvis den valgte enheten ikke har en bestemt funksjon, vises ikke
ikonet for den aktuelle funksjonen i HP Løsningssenter.
Hvis det ikke vises ikoner i HP Løsningssenter på datamaskinen din, kan det ha
oppstått en feil under programvareinstalleringen. Du løser dette ved å bruke
kontrollpanelet i Windows til å avinstallere. Installer deretter programvaren på nytt.
Skrive ut på begge sider (tosidig utskrift)
Du kan skrive ut på begge sider manuelt med utskriftsprogramvaren i Windows.
Du kan skrive ut på begge sider av et ark med en Mac ved først å skrive ut
oddetallssidene, snu arkene og deretter skrive ut partallssidene.
•
Retningslinjer for utskrift på begge sider av et ark
•
Slik utfører du tosidig utskrift (Windows)
•
Slik utfører du tosidig utskrift (Mac OS)
Retningslinjer for utskrift på begge sider av et ark
• Bruk alltid utskriftsmateriale som er i samsvar med enhetsspesifikasjonene. Hvis
du vil ha mer informasjon, kan du se
utskriftsmaterialer.
• Angi alternativer for tosidig utskrift i programmet eller i skriverdriveren.
• Skriv ikke ut på begge sider av transparenter, konvolutter, fotopapir, glanset
utskriftsmateriale eller papir som er lettere enn 18 pund bond (75 g/m
utskriftsmaterialet kan forårsake fastkjøring.
• Flere materialtyper krever en bestemt papirretning når du skriver ut på begge sider
av arket, for eksempel brevhodepapir, forhåndstrykket papir og papir med
vannmerker og hulling. Når du skriver ut fra en datamaskin som kjører Windows,
skrives den første siden av utskriftsmaterialet ut først. Når du skriver ut fra en
datamaskin som bruker Mac OS, skrives den andre siden ut først. Legg i
utskriftsmaterialet med fremsiden ned.
Forstå spesifikasjoner for støttede
2
). Dette
Slik utfører du tosidig utskrift (Windows)
1. Legg i passende utskriftsmateriale. Se under Retningslinjer for utskrift på begge
sider av et ark og Legge i utskriftsmateriale.
2. I menyen Fil klikker du på Skriv ut og deretter på Egenskaper mens dokumentet
er åpent.
3. Velg kategorien Funksjoner.
4. Velg Manuell fra rullegardinlisten for tosidig utskrift.
5. Kontroller at Behold layout er valgt for å endre størrelse på hver side automatisk,
slik at de tilsvarer dokumentets layout på skjermen. Hvis du opphever dette
alternativet, kan det føre til uønskede sideskift.
6. Velg eller opphev merkingen for Vend sidene opp, slik at det samsvarer med
innbindingsmåten du vil ha. Se grafikken i skriverdriveren hvis du vil ha eksempler.
7. Endre eventuelle andre ønskede innstillinger, og klikk på OK.
8. Skriv ut dokumentet.
26 Bruke enheten
Page 31

9. Etter at den første siden av dokumentet er skrevet ut, følger du anvisningene på
skjermen og legger i papiret på nytt for å fullføre utskriften.
10. Etter at du har lagt i papiret på nytt, klikker du på Fortsett i anvisningene på
skjermen for å fortsette utskriftsjobben.
Slik utfører du tosidig utskrift (Mac OS)
1. Legg i passende utskriftsmateriale. Hvis du vil vite mer, kan du se Retningslinjer
for utskrift på begge sider av et ark og Legge i utskriftsmateriale.
2. Med et dokument åpent klikker du på Print (Skriv ut) på File-menyen (Arkiv).
3. Velg Paper Handling (Papirhåndtering) i rullegardinlisten, og klikk på Print: Odd
numbered pages (Skriv ut: oddetallssider) og deretter på Print (Skriv ut).
4. Snu papiret, og skriv ut partallssidene.
Skrive ut på spesialmateriale og utskriftsmateriale med egendefinert størrelse
Denne delen inneholder følgende emner:
•
Slik skriver du ut på spesialmateriale og utskriftsmateriale med egendefinert størrelse (Windows)
Slik skriver du ut på spesialmateriale og utskriftsmateriale med egendefinert
•
størrelse (Mac OS)
Slik skriver du ut på spesialmateriale og utskriftsmateriale med egendefinert
størrelse (Windows)
1. Legg i passende utskriftsmateriale. Hvis du vil ha mer informasjon, kan du se
Legge i utskriftsmateriale.
2. Når du har et dokument åpent, klikker du på Skriv ut på Fil-menyen, og deretter
klikker du på Oppsett, Egenskaper eller Innstillinger.
3. Klikk på kategorien Funksjoner.
4. Velg størrelsen på utskriftsmaterialet fra rullegardinlisten Størrelse.
Slik angir du egendefinert størrelse for utskriftsmateriale:
a. Velg Egendefinert fra rullegardinlisten.
b. Skriv inn et navn for den nye egendefinerte størrelsen.
c. I boksene Bredde og Høyde angir du målene, og klikker på Lagre.
d. Klikk på OK to ganger for å lukke dialogboksen for egenskaper eller
innstillinger. Åpne deretter dialogboksen på nytt.
e. Velg den nye egendefinerte størrelsen.
5. Slik velger du type utskriftsmateriale:
a. Klikk på Mer i rullegardinlisten Papirtype.
b. Klikk på ønsket type utskriftsmateriale, og klikk på OK.
6. Velg typen utskriftsmateriale fra rullegardinlisten Papirkilde.
7. Endre andre ønskede innstillinger, og klikk på OK.
8. Skriv ut dokumentet.
Skrive ut på spesialmateriale og utskriftsmateriale med egendefinert størrelse
27
Page 32

Kapittel 3
Slik skriver du ut på spesialmateriale og utskriftsmateriale med egendefinert størrelse (Mac OS)
1. Legg i passende utskriftsmateriale. Hvis du vil ha mer informasjon, kan du se
Legge i utskriftsmateriale.
2. På Fil-menyen klikker du på Sideoppsett.
3. Velg størrelsen på utskriftsmaterialet.
4. Slik angir du egendefinert størrelse for utskriftsmateriale:
a. Klikk på Administrere egendefinerte størrelser i Papirstørrelse-
rullegardinlisten.
b. Klikk på Ny og skriv inn et navn på størrelsen i boksen Navn på papirstørrelse.
c. I boksene Bredde og Høyde angir du målene og margene, etter behov.
d. Klikk på Ferdig eller OK, og deretter klikker du på Lagre.
5. På Fil-menyen klikker du på Sideoppsett og velger den nye egendefinerte
størrelsen.
6. Klikk på OK.
7. På Fil-menyen klikker du på Skriv ut.
8. Åpne panelet Papirhåndtering.
9. Under Størrelse på målpapir klikker du på fanen Skaler for å passe til
papirstørrelse og velger den egendefinerte papirstørrelsen.
10. Endre andre ønskede innstillinger, og klikk på OK eller Skriv ut.
Skrive ut uten kantlinje
Ved utskrift uten kantlinje kan du skrive ut til kanten på visse typer utskriftsmaterialer
og på mange standardstørrelser.
Merk Åpne filen i et program, og tilordne bildestørrelsen. Kontroller at størrelsen
svarer til størrelsen på utskriftsmaterialet du skriver ut bildet på.
Du kan også få tilgang til denne funksjonen fra kategorien Utskriftssnarveier.
Åpne skriverdriveren, velg kategorien Utskriftssnarveier, og velg
utskriftssnarveien fra rullegardinlisten for denne utskriftsjobben.
• Slik skriver du ut et dokument uten kantlinje (Windows)
Slik skriver du ut et dokument uten kantlinje (Mac OS)
•
Slik skriver du ut et dokument uten kantlinje (Windows)
1. Legg i passende utskriftsmateriale. Hvis du vil ha mer informasjon, kan du se
Legge i utskriftsmateriale.
2. Åpne filen du vil skrive ut.
3. Åpne skriverdriveren fra programmet:
a. Klikk på Fil, og klikk deretter på Skriv ut.
b. Klikk på Egenskaper, Oppsett eller på Innstillinger.
4. Klikk på kategorien Funksjoner.
5. Velg størrelsen på utskriftsmaterialet fra rullegardinlisten Størrelse.
6. Merk av for Utskrift uten kantlinje.
28 Bruke enheten
Page 33

7. Velg typen utskriftsmaterialkilde fra rullegardinlisten Papirkilde.
8. Velg typen utskriftsmateriale fra rullegardinlisten Papirype.
9. Hvis du skriver ut bilder, velger du Best fra rullegardinlisten Utskriftskvalitet. Du
kan også velge Maksimal ppt, som gir opptil 4800 x 1200 optimert ppt* for optimal
utskriftskvalitet.
*Opptil 4800 x 1200 optimert ppt for fargeutskrift og 1200 inngående ppt. Denne
innstillingen kan midlertidig bruke svært mye plass på harddisken (400 MB eller
mer), og utskriften går saktere.
10. Endre eventuelt andre utskriftsinnstillinger, og klikk på OK.
11. Skriv ut dokumentet.
12. Hvis du skrev ut på fotomateriale med en avrivningsflik, fjerner du fliken for å gjøre
dokumentet fullstendig kantløst.
Slik skriver du ut et dokument uten kantlinje (Mac OS)
1. Legg i passende utskriftsmateriale. Hvis du vil ha mer informasjon, kan du se
Legge i utskriftsmateriale.
2. Åpne filen du vil skrive ut.
3. Klikk på File (arkiv), og klikk deretter på Page Setup (sideoppsett).
4. Velg størrelse for utskriftsmaterialet uten kantlinje, og klikk deretter på OK.
5. Klikk på File (arkiv), og klikk deretter på Print (skriv ut).
6. Åpne panelet Paper Type/Quality (papirtype/kvalitet).
7. Klikk kategorien Paper (papir), og velg deretter utskriftsmaterialetypen fra
rullegardinlisten Paper type (papirtype).
8. Hvis du skriver ut bilder, velger du Best fra rullegardinlisten Quality (kvalitet). Du
kan også velge Maximum (maksimal) ppt, som gir opptil 4800 x 1200 optimert
ppt*.
*Opptil 4800 x 1200 optimert ppt for fargeutskrift og 1200 inngående ppt. Denne
innstillingen kan midlertidig bruke svært mye plass på harddisken (400 MB eller
mer), og utskriften går saktere.
9. Velg størrelsen på kilden. Hvis du skriver ut på tykt utskriftsmateriale eller
fotomateriale, velger du alternativet for manuell mating.
10. Endre eventuelt andre utskriftsinnstillinger, og klikk på Print (skriv ut).
11. Hvis du skrev ut på fotomateriale med en avrivningsflik, fjerner du fliken for å gjøre
dokumentet fullstendig kantløst.
Skrive ut fra mobile enheter
Skriveren støtter utskrift fra en rekke bærbare enheter og minnekort, for eksempel:
• Kameraer
• Mobiltelefoner
• PDAer
Denne delen inneholder følgende emner:
•
Skrive ut digitale fotografier
Skrive ut fra mobiltelefoner
•
Skrive ut fra mobile enheter
29
Page 34

Kapittel 3
• Skrive ut fra Pocket PC-enheter
Skrive ut fra Palm OS-enheter
•
Skrive ut digitale fotografier
Fotografier kan skrives ut rett fra et digitalkamera eller rett fra et minnekort. Du kan
også overføre fotografiene fra kortet eller kameraet til datamaskinen og skrive dem ut
fra et program, for eksempel HP Photo Printing Software. Videre kan du skrive ut
fotografier direkte fra et PictBridge-kompatibelt kamera.
Hvis det digitale kameraet bruker et SD- eller MMC-kort, kan du sette inn kortet i
skriveren for å skrive ut fotografiene. Kameraet må støtte DPOF (Digital Print Order
Format), versjon 1 eller 1.1 for å kunne skrive ut rett fra kortet til skriveren. DPOF-filer
skrives også ut automatisk rett fra en USB Flash-stasjon som er koblet til USB-porten
på skriveren. Hvis du vil vite mer, se
Denne delen inneholder følgende emner:
•
Skrive ut med seks blekkfarger
Retningslinjer for utskrift av fotografier
•
Skrive ut fra et PictBridge-kompatibelt kamera
•
Slik overfører du fotografier til datamaskinen
•
Skrive ut med seks blekkfarger
Skriveren kan skrive ut med seks blekkfarger for å gjøre kvaliteten på fotoutskrifter
enda bedre. Skriv ut fotografier i gråtoner med høy kvalitet ved å bruke en svart
blekkpatron og den trefargede fargeblekkpatronen, eller ved å bruke en grå fotopatron
og en trefarget blekkpatron. Hvis du skal skrive ut seksfarget fargeutskrift, må både en
fotopatron og en trefarget fargeblekkpatron være i skriveren.
Skrive ut fra minnekort og USB Flash-stasjoner.
Merk Du kan skrive ut svart-hvitt-fotografier av høy kvalitet med en grå
fotoblekkpatron i kombinasjon med den trefargede blekkpatronen.
Retningslinjer for utskrift av fotografier
• For å oppnå best resultat når du skriver ut fotografier og bilder, velger du Bestmodus og velger et HP fotopapir i skriverdriveren. I Best-modus brukes HPs unike
PhotoREt IV-fargeleggingsteknologi og ColorSmart III-fargeoptimalisering, som gir
realistiske fotografibilder, livlige farger og ekstremt skarp tekst. Med PhotoREt IV
kan du få et større fargespekter, lysere toner og mykere overganger mellom toner,
som gir optimal utskriftskvalitet for fotografier og bilder.
Du kan også velge Maksimal oppløsning, som gir opptil 4800 x 1200 optimalisert
ppt* for optimal utskriftskvalitet.
*Opptil 4800 x 1200 optimalisert ppt for fargeutskrift og 1200 ppt inndata. Denne
innstillingen kan midlertidig kreve stor plass på harddisken (400 MB eller mer) og
gir tregere utskrift. Eventuell fotopatron vil forbedre utskriftskvaliteten ytterligere.
• Ta ut hvert papirark når det er skrevet ut, og legg det til side for å tørke.
• Du må kalibrere fargen hvis fargene på utskriften har fått et tydelig skjær av gult,
cyan eller magenta, eller det er et snev av farge i gråtonene. Hvis du vil vite mer,
kan du se under
30 Bruke enheten
Kalibrere farge.
Page 35

• Hvis du setter i en fotopatron, må du justere blekkpatronene for å oppnå best
mulig utskriftskvalitet. Du behøver ikke å justere blekkpatronene hver gang du
setter i en fotopatron – bare når det er nødvendig. Hvis du vil vite mer, kan du se
under
Justere blekkpatronene.
• Se under
Reisetips for lagring av blekkpatroner.
• Hold alltid fotopapiret i kantene. Fingeravtrykk på fotopapir reduserer
utskriftskvaliteten.
• Fotopapir skal være flatt før utskrift. Hvis hjørnene på fotopapiret bøyer mer enn
10 mm (3/8 tomme), kan du flate ut papiret ved å legge det i en plastpose som kan
forsegles, og rulle det til et rør. Rull arkene slik at bøyingen av røret er i motsatt
retning av den opprinnelige bøyingen av papiret. Rull ikke røret mindre enn 1,5
tomme (4 cm) i diameter.
Skrive ut fra et PictBridge-kompatibelt kamera
Skriveren støtter standard PictBridge-kompatible funksjoner. Se dokumentasjonen for
digitalkameraet for mer informasjon om hvordan du bruker PictBridge-funksjonene.
1. Kople kameraet til skriveren med USB-kabelen som følger med kameraet.
Skriveren og kameraet sammenligner funksjoner, og de kompatible funksjonene
vises på kameraet.
2. Naviger gjennom kameramenyene for å utføre de ønskede funksjonene for
fotoutskrift.
Slik overfører du fotografier til datamaskinen
Merk Skriverdriveren setter datamaskinen i stand til å lese minnekort som settes i
skriveren som fysiske diskettstasjoner når de er tilkoblet med en USB-kabel. Du
kan deretter åpne fotofilene og skrive dem ut med det programmet du vil bruke.
1. Sett minnekortet i riktig kortspor på skriveren. Sørg for at kortsiden med
tilkoblingspinnene eller -hullene settes først inn i skriveren.
2. Trykk på
(Avbryt-knapp) for å avbryte direkte utskrift fra kortet. Hvis
datamaskinen er koblet til skriveren med en USB-kabel, vises kortet som en
stasjon i Windows Utforsker eller på Mac OS-skrivebordet. Du kan deretter
overføre fotofilene til en annen stasjon på datamaskinen, eller du kan åpne og
skrive ut fotografiene med det programmet du vil bruke.
Skrive ut fra mobiltelefoner
Hvis du har en mobiltelefon som støtter Bluetooth, og du har installert trådløst
Bluetooth-skrivertilbehør i enheten, kan du skrive ut fra telefonen.
Noen telefoner har HPs programvare, Mobile Printing Application, installert, noe som
kan forbedre utskriftskvaliteten. Gå til
programmet hvis det er tilgjengelig for telefonen og ikke forhåndsinstallert. Andre
utskriftsprogrammer som støtter skriveren, kan være tilgjengelige fra
telefonprodusenten.
Merk HP Mobile Printing Application versjon 2.0 og senere støttes. Du kan laste
ned den nyeste versjonen fra
webområde.
www.hp.com/support for å laste ned dette
www.hp.com/support, eller fra telefonprodusentens
Skrive ut fra mobile enheter
31
Page 36

Kapittel 3
Se dokumentasjonen for telefonens utskriftsprogram for mer informasjon om utskrift av
elementer som:
• Bilder
• Meldinger: E-post, SMS (Short Message Service) og MMS (Multimedia Messaging
Service)
• Kontakter
• Kalender
• Notater
Denne delen inneholder følgende emner:
•
Installere programmet Mobile Printing Application på telefonen
Skrive ut fra mobiltelefonen
•
Installere programmet Mobile Printing Application på telefonen
Følg disse trinnene for å installere programmet Mobile Printing Application på
telefonen, hvis det ikke er gjort allerede. Hvis du trenger hjelp til disse trinne, kan du
slå opp i dokumentasjonen for mobiltelefonen eller gå til produsentens webområde for
kundestøtte.
1. Last ned programmet Mobile Printing Application til en datamaskin fra
www.hp.com/support, eller fra telefonprodusentens webområde.
I dette eksemplet er navnet på den nedlastede filen print.sis.
2. Overfør print.sis-filen fra datamaskinen til telefonen på én av følgende måter:
• E-post: Legg ved print.sis-filen i en e-post, send e-posten til din egen e-
postadresse, og deretter kan du åpne e-posten på telefonen din.
• Bluetooth: Hvis datamaskinen har Bluetooth-tilkobling, kan du bruke
datamaskinens Bluetooth-verktøy til å oppdage telefonen. Send deretter
print.sis-filen fra datamaskinen til telefonen.
• Infrarød: Rett inn den infrarøde linsen på telefonen med den infrarøde linsen
på datamaskinen. Send print.sis-filen til telefonen ved hjelp av funksjonen
Trådløs forbindelse i Windows.
3. Åpne print.sis-file på telefonen.
4. Følg anvisningene på skjermen for å installere programmet.
5. Kontroller at programmet Mobile Printing Application er installert ved å rulle
gjennom telefonens hovedmeny for å finne Skriv ut-ikonet.
Hvis du ikke finner Skriv ut-ikonet, gjentar du trinn 3-5.
Skrive ut fra mobiltelefonen
Skriv ut en fil ved hjelp av én av følgende metoder, eller slå opp i dokumentasjonen for
telefonens utskriftsprogram for informasjon om utskrift.
• Mobile Printing Application
• Bluetooth Send
Merk Skriveren leveres med innebygde skrifter for Bluetooth-utskrift. Enkelte
modeller inneholder asiatiske skrifter for utskrift fra mobiltelefoner. Skriftene som er
tatt med, avhenger av landet/regionen der skriveren ble kjøpt. Hvis du vil vite mer,
kan du se under
32 Bruke enheten
Enhetsspesifikasjoner.
Page 37

Skrive ut fra Pocket PC-enheter
Noen Pocket PC-modeller støtter trådløs utskrift via 802.11- og Bluetooth-tilkobling.
Noen Pocket PC-enheter leveres med innebygd trådløs tilkobling, mens andre krever
at du installerer et separat kort for trådløs tilkobling i enheten for å aktivere utskrift med
802.11 og Bluetooth.
Merk Utskrift via 802.11- og Bluetooth-tilkobling er tilgjengelig med tilbehør for
trådløs utskrift som følger med enkelte skrivermodeller. Under
802.11- og Bluetooth-tilbehør finner du en beskrivelse og illustrasjon av tilbehør for
trådløs utskrift.
Du kan installere HP Mobile Printing for Pocket PC, hvis det ikke er installert allerede,
slik at du kan skrive ut trådløst fra Pocket PCen. Du kan finne programvaren på
oppstarts-CDen.
Hvis du bruker en Pocket PC eller Palm OS-enhet, kan du bruke
verktøykasseprogramvaren for PDAer for å konfigurere trådløse 802.11- og Bluetoothinnstillinger for trådløs utskrift. Se verktøykasseprogramvaren for PDAer (Pocket PC
og Palm OS).
Se anvisninger for utskrift under
Se under
802.11- og Bluetooth-tilkobling.
Se under
informasjon om hvordan du installerer og konfigurerer innstillinger for trådløs tilkobling
for skriveren.
Denne delen inneholder følgende emner:
•
•
Trådløs 802.11- og Bluetooth-utskrift for en oversikt over utskrift via trådløs
Trådløs 802.11-tilkobling og Trådløs Bluetooth-tilkobling for detaljert
Slik installerer du HP Mobile Printing for Pocket PC
Skrive ut fra Pocket PC-enheter
Installere og bruke
Skrive ut fra Pocket PC-enheter.
Slik installerer du HP Mobile Printing for Pocket PC
Installer HP Mobile Printing for PocketPC fra en skrivebordsmaskin eller bærbar
datamaskin til en Pocket PC, for eksempel en HP iPAQ, via Microsoft ActiveSync.
1. Sett oppstarts-CDen i CD-stasjonen. CD-menyen startes automatisk. Hvis CDmenyen ikke startes automatisk, dobbeltklikker du på installeringsikonet for
oppstart-CDen.
2. Koble Pocket PCen til datamaskinen.
I brukerhåndboken for Pocket PC finner du hjelp til tilkobling med ActiveSync.
3. Dobbeltklikk den kjørbare filen du lastet ned på datamaskinen.
Installasjonsprogrammet kopierer de nødvendige filene til Pocket PC.
Etter at HP Mobile Printing for Pocket PC er installert, vises det på Start-menyen på
Pocket PC.
Skrive ut fra Pocket PC-enheter
Anvisningene i dette kapitlet forutsetter at du har opprettet en trådløs tilkobling med
skriveren ved hjelp av verktøykasseprogramvaren for PDAer. Hvis du vil vite mer, kan
du se under
Verktøykasseprogramvare for PDAer (Pocket PC og Palm OS).
Skrive ut fra mobile enheter
33
Page 38

Kapittel 3
Hvis PDAen ikke har innebygd funksjon for trådløs utskrift, setter du i et kort for trådløs
802.11- eller Bluetooth-tilkobling i PDAen i henhold til produsentens anvisninger.
Følg disse trinnene for å skrive ut filer fra Pocket PCer. Hvis du trenger hjelp til disse
trinne, kan du slå opp i dokumentasjonen for PDAen eller kortet for trådløs tilkobling.
Merk Utskriftsanvisninger for Pocket PCer varierer i forhold til hvilket tredjeparts
utskriftsprogram som er brukt. Se utskriftsanvisninger i dokumentasjonen som
fulgte med det aktuelle tredjeparts utskriftsprogrammet.
Skrive ut via en trådløs tilkobling
1. Hvis du bruker en Bluetooth-tilkobling, kan du slå på PDA Bluetooth-radioen. I
dokumentasjonen for PDAen eller kortet for trådløse Bluetooth-tilkobling finner du
anvisninger for hvordan du slår på Bluetooth-radioen.
2. Sett inn det trådløse 802.11-eller Bluetooth-skrivertilbehøret i skriveren. Hvis du vil
vite mer, kan du se under
Installere trådløst USB-tilbehør for 802.11 eller Bluetooth.
3. Trykk på Start og deretter på HP Mobile Printing.
4. Trykk på lupeikonet i det nedre feltet for å se filene.
5. Velg filene du vil skrive ut, og trykk deretter på Print Options (utskriftsalternativer).
6. Godta standardinnstillingene, eller endre utskriftsinnstillingene via
rullegardinmenyene.
7. Trykk på Print (skriv ut).
Utskriftsskjermbildet vises, og filen skrives ut.
Merk Hvis du vil skrive ut ved hjelp av en 802.11-tilkobling, må IP-adressen i
boksen My Printers (mine skrivere) må stemme med IP-adressen til skriveren.
Skrive ut fra Palm OS-enheter
Du kan skrive ut fra Palm OS-enheter med en trådløs 802.11- eller Bluetooth-tilkobling
og Printboy-verktøyet. Noen Palm OS-enheter leveres med innebygd trådløs tilkobling,
mens andre krever at du installerer et separat kort for trådløs tilkobling i PDAen for å
aktivere utskrift med 802.11 og Bluetooth.
Merk Utskrift via 802.11- og Bluetooth-tilkobling er tilgjengelig med tilbehør for
trådløs utskrift som følger med enkelte skrivermodeller. Under
802.11- og Bluetooth-tilbehør finner du en beskrivelse og illustrasjon av tilbehør for
trådløs utskrift.
Printboy-verktøyet forbedrer formateringen av dokumenter som skrives ut fra standard
Palm OS-programmer, som Address, MemoPad, To Do List, Date Book og Mail. Du
kan også skrive ut ved hjelp av Documents To Go. Hvis du vil vite mer, kan du se
under
www.hp.com/support.
Documents To Go gjør det mulig å skrive ut MS Word- og MS Excel-filer. Finn
Documents To Go på CDen som fulgte med Palm OS-enheten, eller besøk
webområdet til DataViz på
Se under
802.11- og Bluetooth-tilkobling.
Trådløs 802.11- og Bluetooth-utskrift for en oversikt over utskrift via trådløs
Installere og bruke
http://www.dataviz.com.
34 Bruke enheten
Page 39

Se under Trådløs 802.11-tilkobling og Trådløs Bluetooth-tilkobling for detaljert
informasjon om hvordan du installerer og konfigurerer innstillinger for trådløs tilkobling
på skriveren.
•
Installere Printboy
Installere et trådløst kort
•
Skrive ut med standard Palm OS-programmer
•
Velge en standardskriver (valgfritt)
•
Skrive ut med Documents To Go
•
Installere Printboy
Hvis du vil ha mer informasjon om nedlasting og installering av Printboy i Windows
eller Mac OS, kan du gå til
www.hp.com/support.
Hvis du vil ha mer informasjon om hvordan du bruker Printboy, kan du se i
dokumentasjonen som fulgte med programvaren.
Installere et trådløst kort
Forsiktig Du må installere programvarefilene for det trådløse kortet før du setter
kortet i Palm OS-enheten. Kortet vil ellers ikke fungere ordentlig.
Hvis det trådløse kortet ikke er integrert i Palm OS, kan du installere et trådløst
802.11- eller Bluetooth-kort på enheten i henhold til produsentens instruksjoner, eller
gå til Palms webområde på
http://www.palm.com.
Skrive ut med standard Palm OS-programmer
Du finner anvisninger om hvordan du bruker Printboy til å skrive ut fra standard Palm
OS-programmer i dokumentasjonen som fulgte med Printboy-verktøyet eller Palm OSenheten.
Hvis du bruker en Pocket PC eller Palm OS-enhet, kan du bruke
verktøykasseprogramvaren for PDAer for å konfigurere trådløse 802.11- og Bluetoothinnstillinger for trådløs utskrift. Hvis du vil vite mer, kan du se under
Verktøykasseprogramvare for PDAer (Pocket PC og Palm OS).
Merk Utskriftsanvisninger for Palm OS-enheter varierer i henhold til hvilket
tredjeparts utskriftsprogram som er brukt. Se utskriftsanvisninger i
dokumentasjonen som fulgte med det aktuelle tredjeparts utskriftsprogrammet.
Velge en standardskriver (valgfritt)
Du kan velge en standardskriver du vil bruke til all utskrift. Du finner anvisninger om
hvordan du velger HP Officejet H470-skriveren som standardskriveren i
dokumentasjonen som fulgte med Printboy-programvaren.
Skrive ut med Documents To Go
Du finner anvisninger om hvordan du skriver ut med Documents To Go fra i
dokumentasjonen som fulgte med programvaren, eller gå til webområdet til DataViz på
http://www.dataviz.com for mer informasjon.
Skrive ut fra mobile enheter
35
Page 40

Kapittel 3
Bruke minneenheter
Følgende avsnitt inneholder informasjon om utskrift fra minnekort og USB Flashstasjoner.
•
Skrive ut fra minnekort og USB Flash-stasjoner
Skrive ut fra minnekort og USB Flash-stasjoner
Hvis digitalkameraet bruker et SD- eller MMC-kort, kan du sette kortet i enheten for å
skrive ut fotografiene. Kameraet må støtte DPOF (Digital Print Order Format), versjon
1 eller 1.1 for å kunne skrive ut rett fra kortet til enheten. Se dokumentasjonen for
digitalkameraet for å finne ut om det støtter DPOF-filer og for ytterligere anvisninger
om fotoutskrift.
DPOF-filer er filer som opprettes av et digitalkamera. Disse lagres på kameraets
minnekortet og inneholder informasjon om for eksempel hvilke bilder som er valgt for
utskrift, og hvor mange av hvert bilde som skal skrives ut eller lagres. Skriveren kan
lese en DPOF-fil fra minnekortet, slik at du ikke behøver å bruke skriverprogramvaren
til å velge de bildene på nytt som skal skrives ut eller lagres.
DPOF-filer skrives også ut automatisk rett fra en USB Flash-stasjon som er koblet til
USB-porten på enheten.
Du kan også overføre fotografier til datamaskinens harddisk fra et minnekort eller USB
Flash-stasjon og skrive dem ut fra et program, for eksempel HP Photo Printing
Software.
Se
Legge i utskriftsmateriale for mer informasjon om hvordan du legger i fotopapir.
Skrive ut fra et minnekort
1. Velg bildene du vil skrive ut ved å opprette en DPOF-fil mens minnekortet
fremdeles sitter i digitalkameraet. Innstillingene du kan angi (for eksempel antall
eksemplarer) er angitt på kameraet. Se dokumentasjonen for digitalkameraet for
mer informasjon.
2. Slå på skriveren.
3. Legg i passende utskriftsmateriale. Hvis du vil vite mer, kan du se under
utskriftsmateriale.
36 Bruke enheten
Legge i
Page 41

4. Konfigurer utskriftsinnstillingene du vil ha.
• Windows: Åpne verktøykassen. Klikk på Skrivertjenester, og klikk deretter på
Utskriftsinnstillinger. Angi papirtype, -størrelse og utskriftskvalitet i
dialogboksen. Hvis du vil ha mer informasjon om Windows-verktøykassen, kan
du se under
Verktøykasse (Windows).
• Mac OS: Åpne HP Printer Utility. Klikk på Direct Print Settings (direkte
utskriftsinnstillinger). Angi papirtype, -størrelse og utskriftskvalitet i
dialogboksen. Hvis du vil ha mer informasjon om HP Printer Utility, kan du se
under
HP-skriver-verktøy (Mac OS).
Merk Hvis verktøykassen eller HP Printer Utility ikke er installert, skriver
du ut en konfigurasjonsside for å kontrollere innstillingene for
utskriftsmateriale for direkte utskrift. Denne informasjonen vil bekrefte
hvorvidt du legger i riktig størrelse og type utskriftsmateriale før utskrift.
Hvis du vil vite mer, kan du se under
Forstå sidene for enhetsinformasjon.
5. Sett kortet med DPOF-filene i riktig kortspor på skriveren. Sørg for at kortsiden
med tilkoblingspinnene eller -hullene settes først inn i skriveren.
Forsiktig Hvis du ikke setter kanten med korttilkoblingen først inn i skriveren,
kan du skade kortet, skriveren eller begge deler.
Fortsett-lampen vil blinke etter noen få sekunder, hvis det er en DPOF-fil på kortet.
6.
Trykk på
(Fortsett-knappen) for å skrive ut bildene. Skriveren registrerer
DPOF-filen på minnekortet automatisk og skriver ut bildene i henhold til de
innstillingene du angir i filen. Hvis det er en stor fil, kan det ta litt tid før skriveren
begynner å skrive ut etter at du har trykt på
.
Forsiktig Ta ikke ut minnekortet før utskriftsjobben er fullført. Gjør du det, vil
utskriftsjobben bli avbrutt.
Merk Utskriften kan ta flere minutter, avhengig av utskriftsinnstillinger og bildets
kompleksitet.
Bruke minneenheter
37
Page 42

Kapittel 3
Avbryte en utskriftsjobb
Du kan avbryte en utskriftsjobb på en av følgende måter.
Kontrollpanel: Trykk på
behandles av enheten. Dette påvirker ikke jobber som venter på å bli behandlet.
Windows: Dobbeltklikk på skriverikonet som vises nederst i høyre hjørne på
skjermen. Velg utskriftsjobben, og trykk deretter på Delete-tasten på tastaturet.
Mac OS: Dobbeltklikk på skriveren i Printer Setup Utility (verktøy for skriveroppsett).
Velg utskriftsjobben og klikk på Vent og deretter på Slett.
(Avbryt-knappen). Da fjernes jobben som for øyeblikket
38 Bruke enheten
Page 43

4 Konfigurasjon og administrasjon
Denne delen er ment for administratoren eller personen som har ansvaret for å
administrere enheten. Denne delen inneholder informasjon om følgende emner:
•
Administrere enheten
Bruke administrasjonsverktøy for enhet
•
Forstå sidene for enhetsinformasjon
•
Konfigurere enheten (Windows)
•
Konfigurere enheten (Mac OS)
•
Avinstallere programvaren og installere den på nytt
•
Trådløs 802.11-tilkobling
•
Trådløs Bluetooth-tilkobling
•
Administrere enheten
Tabellen nedenfor viser de vanlige verktøyene som kan brukes til å administrere
enheten. Det kan være at andre metoder brukes i noen fremgangsmåter. Hvis du vil
ha informasjon om tilgang til og bruk av disse verktøyene, se
administrasjonsverktøy for enhet.
Merk Spesifikke prosedyrer kan omfatte andre metoder.
Windows
• Enhetens kontrollpanel
• Skriverdriver
• Verktøykasse
Bruke
Mac OS
• Enhetens kontrollpanel
• HP Printer Utility
• Verktøy for nettverksskriverinstallasjon
Overvåke enheten
•
Administrere enheten
•
Overvåke enheten
Denne delen inneholder instruksjoner for overvåking av enheten.
Bruk dette verktøyet... til å få følgende informasjon...
Verktøykasse (Windows) Informasjon om blekkpatron: Klikk på
kategorien Beregnede blekknivåer for å vise
informasjon om blekknivået, og bla deretter
for å vise Kassettdetaljer-knappen. Klikk på
Konfigurasjon og administrasjon 39
Page 44

Kapittel 4
(forts.)
Bruk dette verktøyet... til å få følgende informasjon...
HP-skriververktøy (Mac OS)
PDA-verktøykasse (Pocket PC og Palm OS) Informasjon om blekkpatron: Klikk på
* Blekknivåene som vises, er bare omtrentlig. Virkelige blekkvolumer kan variere.
Administrere enheten
Denne delen inneholder informasjon om administrasjon av enheten og endring av
innstillingene.
Bruk dette verktøyet... til å gjøre følgende...
Kassettdetaljer-knappen for å vise
informasjon om nye blekkpatroner og
utløpsdatoer.*
Informasjon om blekkpatron: Åpne
•
panelet Informasjon og kundestøtte, og
klikk på Rekvisitastatus.*
Strømstatus: Klikk på Strømstatus-
•
knappen.
kategorien Beregnede blekknivåer for å vise
informasjon om blekknivået, og bla deretter
for å vise Kassettdetaljer-knappen. Klikk på
Kassettdetaljer-knappen for å vise
informasjon om nye blekkpatroner og
utløpsdatoer.*
Verktøykasse (Windows)
HP-skriververktøy (Mac OS)
Verktøy for HP-nettverksinstallasjon
(Mac OS)
PDA-verktøykasse (Pocket PC og
Palm OS)
Utføre vedlikeholdsoppgaver for enhet:
•
Klikk på kategorien Tjenester.
Konfigurere Bluetooth-innstillinger
•
Konfigurere WiFi-profiler
•
Utføre vedlikeholdsoppgaver for enhet:
•
Åpne panelet Informasjon og kundestøtte,
og klikk deretter på alternativet for oppgaven
du vil utføre.
Konfigurere WiFi-profiler
•
Konfigurere WiFi-profiler
Konfigurere WiFi-profiler
Bruke administrasjonsverktøy for enhet
Følgende lister viser de vanlige verktøyene som kan brukes til å administrere enheten.
•
Verktøykasse (Windows)
HP-skriver-verktøy (Mac OS)
•
Verktøy for nettverksskriverinstallasjon (Mac OS)
•
Verktøykasseprogramvare for PDAer (Pocket PC og Palm OS)
•
40 Konfigurasjon og administrasjon
Page 45

• HP Instant Support (HP øyeblikkelig hjelp)
myPrintMileage
•
Verktøykasse (Windows)
Verktøykassen gir vedlikeholdsinformasjon om enheten. Den gir også koblinger til
denne håndboken for hjelp til enkle utskriftsoppgaver og problemløsing. Du kan også
konfigurere innstillingene for trådløs 802.11- og Bluetooth-tilkobling for å skrive ut
trådløst.
Merk Verktøykassen kan installeres fra oppstarts-CD-en ved å velge fullstendig
installasjon hvis datamaskinen oppfyller systemkravene.
Merk Du må koble skriveren til datamaskinen med en USB-kabel for å
konfigurere Bluetooth-innstillinger eller overvåke skriverstatusen (for eksempel
blekknivå) via verktøykassen.
Merk Hvis du bruker en Pocket PC eller Palm OS-enhet, kan du bruke
verktøykasseprogramvaren for PDAer. Hvis du vil vite mer, kan du se
Verktøykasseprogramvare for PDAer (Pocket PC og Palm OS).
Denne delen inneholder følgende emner:
•
Slik åpner du Verktøykasse
Verktøykassekategorier
•
Slik åpner du Verktøykasse
• Fra HP Løsningssenter klikker du på Innstillinger-menyen, velger
Utskriftsinnstillinger og klikker deretter på Skriververktøykasse.
• Høyreklikk HP Digital Imaging Monitor i skuffen, pek på enheten og klikk på Vis
skriververktøykasse.
• Fra Skriveregenskaper klikker du Utskriftsinnstillinger, Kategoriene funksjoner
eller farge, og velg deretter Skriverservice.
Bruke administrasjonsverktøy for enhet 41
Page 46

Kapittel 4
Verktøykassekategorier
Verktøykasse inneholder følgende kategorier:
Kategorier Innhold
Beregnede blekknivåer
Informasjon
Tjenester
Konfigurere WiFi-profiler Opprett maksimalt tre profiler som skal brukes ved
Informasjon om blekknivå: Viser anslått
•
blekknivå for alle blekkpatroner.
Merk Blekknivåene som vises er bare et
anslag. Den faktiske blekkmengden kan variere.
Kjøp elektronisk: Gir tilgang til et Web-
•
område der du kan bestille skriverrekvisita for
enheten elektronisk.
Bestille via telefon: Viser telefonnumre du
•
kan ringe for å bestille rekvisita for enheten.
Telefonnumre er ikke tilgjengelige for alle land/
regioner.
Kassettdetaljer: Viser bestillingsnumre og
•
utløpsdatoer for de installerte blekkpatronene.
Skriverinformasjon: Inneholder en kobling til
myPrintMileage, og viser informasjon om tilstanden
til maskinvaren og blekkpatronen for enheten.
Alternativene i kategorien Informasjon er blant
annet:
Maskinvareinformasjon
•
myPrintMileage (hvis installert)
•
HP Instant Support (HP øyeblikkelig hjelp)
•
Trådløst styrkenivå
•
Reiseinformasjon
•
Strømstatus
•
Skriv ut konfigurasjonsside: Lar deg skrive
•
ut en konfigurasjonsside for enheten. Denne
siden inneholder informasjon om enheten og
rekvisita. Hvis du vil vite mer, kan du se under
Forstå sidene for enhetsinformasjon.
Juster blekkpatroner: Leder deg gjennom
•
justeringen av blekkpatronene. Hvis du vil vite
mer, kan du se under
Rens blekkpatroner: Leder deg gjennom
•
rensingen av blekkpatronene. Hvis du vil vite
mer, kan du se under
Kalibrer farge: Lar deg utføre fargekalibrering.
•
Hvis du vil vite mer, kan du se under Kalibrere
farge.
Utskriftsinnstillinger: Velg standard
•
utskriftsinnstillinger for papirstørrelse og
utskriftskvalitet.
Siden Konfigurasjon av utskriftsnettverk:
•
Vis nettverksinnstillingene for enheten.
Strøminnstillinger: Angi innstilingene for
•
strømtidsavbrudd.
tilkobling ved hjelp av WiFi.
Justere blekkpatronene.
Rengjøre blekkpatronene.
42 Konfigurasjon og administrasjon
Page 47

(forts.)
Kategorier Innhold
Konfigurere Bluetooth-innstillinger Konfigurer Bluetooth-tilkoblingen.
HP-skriver-verktøy (Mac OS)
HP-skriververktøyet inneholder verktøy for å konfigurere utskriftsinnstillinger, kalibrere
enheten, rense blekkpatronene, skrive ut siden for selvtestdiagnose, bestille rekvisita
elektronisk og finne kundestøtteinformasjon på et Web-område.
•
Slik åpner du HP-skriververktøyet
Paneler i HP-skriververktøy
•
Slik åpner du HP-skriververktøyet
1. Fra Finder velger du Datamaskin på Start-menyen.
2. Velg Bibliotek, og velg deretter Skrivere.
3. Velg hp, Verktøy, og velg deretter HP-skrivervelger.
4. Merk enheten, og klikk på Launch Utility (Start verktøy).
Paneler i HP-skriververktøy
Merk Kategorien Konfigurere WiFi-profiler vil ikke
vises når enheten kobler til via Bluetooth.
Merk Kategorien Konfigurere Bluetooth-profiler vil
ikke vises når enheten kobler til via WiFi.
Panel for Informasjon og kundestøtte
• Rekvisitastatus: Viser informasjonen om blekkpatroner som er installert nå.
• Rekvisitainformasjon: Viser informasjon om blekkpatronalternativer.
• Enhetsinformasjon: Viser informasjon om modellen og serienummeret. Lar deg
også skrive ut diagnosesiden for selvtest for enheten. Denne siden inneholder
informasjon om enheten og rekvisita. Hvis du vil ha mer informasjon, kan du se
Forstå sidene for enhetsinformasjon.
• Rengjøre: Leder deg gjennom rensingen av blekkpatronene. Hvis du vil vite mer,
kan du se under
Rengjøre blekkpatronene.
• Justere: Leder deg gjennom justeringen av blekkpatronene. Hvis du vil vite mer,
kan du se under
Justere blekkpatronene.
• Kalibrer farge: Lar deg utføre fargekalibrering. Hvis du vil vite mer, kan du se
under
Kalibrere farge.
• Kontrollpanelspråk: Lar deg angi språket som skal brukes til å skrive ut rapporter
som for eksempel selvtestsiden.
• HPs kundestøtte: Få tilgang til HPs Web-område, der du kan finne kundestøtte
for enheten, registrere enheten og finne informasjon om retur og resirkulering av
brukte utskriftsrekvisita.
Verktøy for nettverksskriverinstallasjon (Mac OS)
Ved hjelp av verktøyet kan du konfigurere nettverksinnstillinger for enheten. Du kan
konfigurere innstillinger for trådløst nettverk, for eksempel navn på nettverkssted og
Bruke administrasjonsverktøy for enhet 43
Page 48

Kapittel 4
trådløst modus, og nettverksinnstillinger, for eksempel TCP/IP-adresse, ruter og
nettverksmaske.
Slik åpner du verktøyet for nettverksskriverinstallering:
1. Fra Finder velger du Datamaskin på Start-menyen.
2. Velg Bibliotek, og velg deretter Skrivere.
3. Velg hp, Verktøy, og velg deretter Verktøy for nettverksskriverinstallering.
4. Følg instruksjonene på skjermen for å konfigurere nettverksinnstillinger for enheten.
Verktøykasseprogramvare for PDAer (Pocket PC og Palm OS)
Ved hjelp av verktøykasseprogramvaren for PDAer som kjører Pocket PC eller Palm
OS kan du vise status- og vedlikeholdsinformasjon om enheten. Du kan også vise
blekknivåer og ladenivå for batteri, lære å forstå lampene på enheten, justere
blekkpatronene og konfigurere innstillingene for trådløs 802.11- og Bluetooth-tilkobling
for å skrive ut trådløst.
Se i dokumentasjonen til verktøykasseprogramvaren hvis du vil ha mer informasjon
om hvordan du bruker verktøykassen, eller gå til
www.hp.com/support.
HP Instant Support (HP øyeblikkelig hjelp)
HP Instant Support (HP øyeblikkelig hjelp) er en serie med Web-baserte
feilsøkingsverktøy. Den hjelper deg til raskt å identifisere, diagnostisere og løse
utskriftsproblemer.
HP Instant Support (HP øyeblikkelig hjelp) gir følgende informasjon om enheten:
• Enkel tilgang til feilsøkingstips: Gir tips som er tilpasset enheten.
• Løsing av bestemte enhetsfeil: Gir øyeblikkelig tilgang til informasjon som kan
hjelpe deg med å løse feilmeldinger som er spesifikke for enheten.
• Varsel om oppdateringer for utskriftsdriver: Varsler deg når det finnes en
oppdatering for skriverdriveren. Det vises en melding på hjemmesiden for HP
Instant Support (HP øyeblikkelig hjelp). Klikk koblingen i meldingen for å gå direkte
til nedlastingsdelen på HPs Web-område.
• Administrere bruk av blekk og utskriftsmateriale (myPrintMileage): Hjelper
deg med å administrere og beregne forbruk av enhetsrekvisita.
Denne delen inneholder følgende emner:
•
Sikkerhet og personvern
Slik får du tilgang til HP Instant Support (HP øyeblikkelig hjelp)
•
Sikkerhet og personvern
Når du bruker HP Instant Support (HP øyeblikkelig hjelp), overføres detaljert
informasjon om enheten til HP, for eksempel informasjon om serienummer, feil og
status. HP respekterer din rett til personvern og behandler denne informasjonen i
henhold til retningslinjene som er fastsatt i Hewlett-Packards elektroniske
personvernerklæring (
44 Konfigurasjon og administrasjon
welcome.hp.com/country/us/en/privacy.html).
Page 49

Merk Hvis du vil vise alle data som sendes til HP, velger du Kilde (for Internet
Explorer og Opera) eller Page Source på View-menyen (for Netscape og Mozilla
Firefox) på View-menyen i Web-leseren.
Slik får du tilgang til HP Instant Support (HP øyeblikkelig hjelp)
Verktøykasse (Windows): Klikk på kategorien Informasjon, og klikk deretter på HP
Instant Support (HP øyeblikkelig hjelp).
myPrintMileage
myPrintMileage er en tjeneste som HP tilbyr for å gi deg mulighet til å holde oversikt
over forbruket for enheten, slik at du kan beregne skriverbruken og planlegge innkjøp
av rekvisita.
Du må ha følgende for å bruke myPrintMileage:
• Det må være opprettet en Internett-tilkobling
• Enheten må være tilkoblet
På Web-området for myPrintMileage kan du se utskriftsanalysen, for eksempel
mengden blekk du har brukt, om du bruker mest svart blekk eller fargeblekk, og et
anslått antall sider du kan skrive ut med mengden blekk som er igjen.
Slik får du tilgang til myPrintMileage
• Verktøykasse (Windows): Klikk på kategorien Informasjon, og klikk deretter på
myPrintMileage og følg instruksjonene på skjermen.
• Windows-oppgavelinje: Høyreklikk på ikonet for HP Digital Imaging på
oppgavelinjen i Windows, velg enheten du vil vise, og klikk deretter på
myPrintMileage.
Merk Ikke opprett bokmerker til Web-sider du har brukt til å åpne myPrintMileage.
Hvis du oppretter et bokmerke for området og senere kobler deg til det ved hjelp av
bokmerket, inneholder ikke sidene oppdatert informasjon.
Forstå sidene for enhetsinformasjon
Sidene for enhetsinformasjon inneholder detaljert skriverinformasjon, innbefattet
fastvarens versjonsnummer, serienummer, service-ID, informasjon om
blekkpatronene, standard sideinnstillinger og innstillinger for utskriftsmateriale.
Konfigurasjonssiden for trådløs tilkobling inneholder informasjon om 802.11- og
Bluetooth-tilkobling.
Merk Eventuelle utskriftsjobber skal ikke være under behandling i skriveren under
utskrift av test- eller konfigurasjonssiden.
Hvis du må ringe til HP, er det nyttig å skrive ut test- og konfigurasjonssidene før du
ringer.
Forstå sidene for enhetsinformasjon
45
Page 50

Kapittel 4
Skrive ut sider for enhetsinformasjon fra kontrollpanelet
Du kan skrive ut følgende sider for enhetsinformasjon fra skriverens kontrollpanel uten
å være koblet til skriveren.
Skrive ut en testside
Hold nede
Skrive ut en konfigurasjonsside
Hold nede
Skriverinnstillingene, blekkstatusen, blekkpatrontilstanden og hvordan du skal feilsøke
problemer med skriveren vises på konfigurasjonssiden.
Skrive ut en side for trådløs konfigurasjon
Holde nede
på
Bruk konfigurasjonssiden for trådløs tilkobling til å vise 802.11-informasjon som
802.11-innstillinger for forskjellige trådløse profiler, og Bluetooth informasjon som
navnet på Bluetooth-enheten.
Skrive ut en demoside
Hold nede
Du kan skrive ut en demoside for å kontrollere at enheten fungerer. Hvis du imidlertid
vil kontrollere at enheten er tilkoblet datamaskinen på riktig måte, eller at
enhetsprogramvaren fungerer som den skal, må du skrive ut en testside via kategorien
Generelt i dialogboksen Skriveregenskaper (Windows) eller konfigurasjonssiden fra
panelet Enhetsinformasjon i HP Printer Utility (Mac OS).
(av/på-knappen), og trykk på (Fortsett-knappen) fire ganger.
(av/på-knappen), og trykk på (Avbryt-knappen) fire ganger.
(av/på-knappen), og trykk på (Avbryt-knappen) to ganger, og trykk
(Fortsett-knappen) sju ganger.
(av/på-knappen), og trykk på (Fortsett-knappen) én gang.
Skrive ut sidene for enhetsinformasjon fra programvaren
Du kan koble til skriveren for å skrive ut følgende sider for enhetsinformasjon fra
skriverprogramvaren.
Skrive ut en testside fra verktøykassen (Windows)
1. Åpne verktøykassen. Hvis du vil vite mer, kan du se under
2. Velg kategorien Skriverservice.
3. Klikk på Skriv ut konfigurasjonsside.
Merk Hvis du bruker en Pocket PC eller Palm OS-enhet, kan du bruke
verktøykasseprogramvaren for PDAer. Hvis du vil vite mer, kan du se under
Verktøykasseprogramvare for PDAer (Pocket PC og Palm OS).
Skrive ut en konfigurasjonsside fra skriverdriveren (Windows)
1. Åpne skriverdriveren.
2. Klikk Egenskaper.
3. Klikk på kategorien Tjenester.
4. Klikk på Skriv ut konfigurasjonsside.
46 Konfigurasjon og administrasjon
Verktøykasse (Windows).
Page 51

Skrive ut en testside fra HP Printer Utility (Mac OS)
1. Åpne HP Printer Utility. Se under
2. I Test-panelet velger du Print Test Page (skriv ut testside).
HP-skriver-verktøy (Mac OS)
Konfigurere enheten (Windows)
Du kan koble enheten direkte til en datamaskin, eller du kan dele enheten med andre
brukere i et nettverk.
Merk Microsoft Internet Explorer 6.0 må være installert på datamaskinsystemet
for å kjøre installasjonsprogrammet.
Du må også ha administratorrettigheter for å installere en skriverdriver på Windows
2000, Windows XP, Windows Server 2003 eller Windows Vista.
Når du konfigurerer enheten, anbefaler HP at du kobler den til etter at du har installert
programvaren, ettersom installasjonsprogrammet er utformet for å gjøre installasjonen
så lett som mulig for deg. Hvis du likevel har koblet til kabelen først, kan du se
kobler du til enheten før du installerer programvaren.
Direkte tilkobling
Du kan ikke koble enheten direkte til datamaskinen ved hjelp av en USB-kabel.
Merk Hvis du installerer enhetsprogramvaren og kobler enheten til en datamaskin
som kjører Windows, kan du koble flere enheter til den samme datamaskinen med
USB-kabler uten å installere enhetsprogramvaren på nytt.
Slik
Når du konfigurerer enheten, anbefaler HP at du kobler til enheten etter at du har
installert programvaren, ettersom installasjonsprogrammet er utformet for å gjøre
installasjonen så lett som mulig for deg. Hvis du likevel har koblet til kabelen først, kan
du se
Slik kobler du til enheten før du installerer programvaren.
Slik installerer du programvaren før du kobler til enheten (anbefalt)
1. Lukk eventuelle åpne programmer.
2. Sett oppstarts-CDen i CD-stasjonen. CD-menyen startes automatisk. Hvis CD-
menyen ikke startes automatisk, dobbeltklikker du på installeringsikonet for
oppstart-CDen.
3. Klikk knappen for tilkoblingsmåten du vil bruke på CD-menyen, og følg deretter
instruksjonene på skjermen.
4. Når du blir bedt om det, slår du på enheten og kobler den til datamaskinen ved
hjelp av en USB-kabel. Veiviseren Ny maskinvare funnet vises på skjermen, og
enhetsikonet opprettes i Skrivere-mappen.
Merk Du kan koble til ved hjelp av USB-kabelen senere når du må bruke enheten.
Du kan også dele enheten med andre datamaskiner ved å bruke et enkelt nettverk
kalt lokalt delt nettverk. Hvis du vil ha mer informasjon, kan du se
enheten i et lokalt delt nettverk.
Konfigurere enheten (Windows)
Slik deler du
47
Page 52

Kapittel 4
Slik kobler du til enheten før du installerer programvaren
Hvis du koblet enheten til datamaskinen før du installerte enhetsprogramvaren, vises
Ny maskinvare funnet på dataskjermen.
Merk Hvis du har slått på enheten, må du ikke slå den av eller dra ut kontakten
mens installasjonsprogrammet kjøres. Hvis du gjør det, vil installasjonsprogrammet
ikke fullføres.
1. I dialogboksen Ny maskinvare funnet, der du kan velge en metode for å finne
skriverdriveren, merker du av for Avansert og klikker på Neste.
Merk Ikke utfør et automatisk søk etter driveren ved hjelp av veiviseren Ny
maskinvare funnet.
2. Velg avmerkingsboksen for å angi driverplasseringen, og forsikre deg om at de
andre avmerkingsboksene er tomme.
3. Sett inn oppstarts-CD-en i CD-stasjonen. Hvis CD-menyen vises, lukker du den.
4. Bla deg frem til rotkatalogen på oppstarts-CD-en (for eksempel D), og klikk
deretter på OK.
5. Klikk på Neste, og følg instruksjonene på skjermen.
6. Klikk på Fullfør for å lukke veiviseren Ny maskinvare funnet. Veiviseren starter
automatisk installasjonsprogrammet (dette kan ta en liten stund).
7. Fullfør installeringen.
Merk Du kan også dele enheten med andre datamaskiner ved å bruke et enkelt
nettverk kalt lokalt delt nettverk. Hvis du vil ha mer informasjon, kan du se
Slik
deler du enheten i et lokalt delt nettverk.
Slik deler du enheten i et lokalt delt nettverk
I et lokalt delt nettverk er enheten koblet direkte til USB-kontakten på en valgt
datamaskin (kalt serveren), og den deles med andre datamaskiner (klienter).
Merk Når du deler en direktekoblet enhet, bør du bruke datamaskinen med det
nyeste operativsystemet som server. Hvis du for eksempel har én datamaskin som
kjører Windows XP, og en annen datamaskin som kjører en eldre versjon av
Windows, bruker du datamaskinen som kjører Windows XP, som server.
Bruk denne konfigurasjonen bare i små grupper eller når bruken er begrenset. Den
tilkoblede datamaskinen går tregere når mange brukere skriver ut på enheten.
1. Klikk på Start, Innstillinger, og klikk deretter på Skrivere eller Skrivere og fakser.
- Eller Klikk på Start, klikk på Kontrollpanel, og dobbeltklikk deretter på Skrivere.
2. Høyreklikk på enhetsikonet, klikk på Egenskaper, og klikk deretter på kategorien
Deling.
3. Klikk på alternativet for deling av enheten, og gi den delte ressursen et navn.
4. Hvis du vil dele enheten med klientdatamaskiner som bruker andre versjoner av
Windows, klikker du på Tilleggsdrivere for å installere driverne brukerne trenger.
Du må ha oppstarts-CD-en i CD-stasjonen.
48 Konfigurasjon og administrasjon
Page 53

Konfigurere enheten (Mac OS)
Du kan bruke enheten med en enkelt Macintosh-datamaskin ved å bruke en USBkabel, eller du kan dele enheten med andre brukere i et nettverk.
Denne delen inneholder følgende emner:
•
Installere programvaren
Slik deler du enheten i et lokalt delt nettverk
•
Installere programvaren
1. Koble enheten til datamaskinen med en USB-kabel.
2. Sett inn oppstarts-CD-en i CD-stasjonen. Dobbeltklikk på CD-ikonet på
skrivebordet, og dobbeltklikk deretter på installeringsikonet. Du kan også finne
installeringsmappen på oppstarts-CD-en.
3. Klikk på Installer programvare, og følg instruksjonene på skjermen.
4. Del om nødvendig enheten med andre brukere av Macintosh-datamaskiner.
Direkte tilkobling: Del enheten med de andre brukerne av Macintosh-
datamaskiner. Hvis du vil ha mer informasjon, kan du se Slik deler du enheten i et
lokalt delt nettverk.
Slik deler du enheten i et lokalt delt nettverk
Når du kobler direkte til enheten, kan du dele den med andre datamaskiner ved hjelp
av en enkel form for nettverkstilkobling, også kalt lokalt delt nettverk. Bruk denne
konfigurasjonen bare i små grupper eller når bruken er begrenset. Den tilkoblede
datamaskinen går tregere når mange brukere skriver ut på enheten.
Minimumskrav for deling i et Mac OS-miljø omfatter følgende elementer:
• Macintosh-datamaskinene må kommunisere i nettverk ved hjelp av TCP/IP, og de
må ha IP-adresser. (Det er ikke støtte for AppleTalk.)
• Enheten som skal deles, må være koblet til en innebygd USB-port på Macintoshvertsmaskinen.
• Både Macintosh-vertsmaskinen og Macintosh-klientmaskinene som bruker den
delte enheten, må ha installert programvare for enhetsdeling og driveren eller PPDen for enheten som er installert. (Du kan kjøre installasjonsprogrammet for å
installere programvaren for enhetsdeling og tilknyttede hjelpefiler.)
Konfigurere enheten (Mac OS)
49
Page 54

Kapittel 4
Hvis du vil vite mer om USB-enhetsdeling, kan du se i kundestøtten på Web-området
til Apple (
Slik deler du enheten blant datamaskiner som kjører Mac OS
1. Aktiver skriverdeling på alle Macintosh-datamaskiner (vert og klienter) som er
2. Gjør ett av følgende for å skrive ut fra de andre Macintosh-datamaskinene
www.apple.com) eller Apple Macintosh-hjelpen på datamaskinen.
koblet til skriveren. Gjør ett av følgende, avhengig av hvilket operativsystem du
bruker:
• Mac OS 10.3: Åpne Systeminnstillinger, klikk på Skriv ut og faks, og merk
deretter av for Del mine skrivere med andre datamaskiner.
• Mac OS 10.4: Åpne Systeminnstillinger, klikk på Skriv ut og faks, klikk på
kategorien Deling, merk av for Del mine skrivere med andre datamaskiner,
og velg deretter skriveren som skal deles.
(klientene) i nettverket:
a. Klikk på File (Arkiv), og velg deretter Page Setup (Utskriftsformat) i
dokumentet du vil skrive ut.
b. Velg Shared Printers (Delte skrivere) på rullegardinmenyen ved siden av
Format for, og velg deretter enheten.
c. Velg Papirstørrelse, og klikk deretter på OK.
d. I dokumentet klikker du Fil (Arkiv), og deretter velger du Print (Skriv ut).
e. Velg Shared Printers (Delte skrivere) på rullegardinmenyen ved siden av
Printer (Skriver), og velg deretter enheten.
f. Angi om nødvendig andre innstillinger, og klikk deretter på Print (Skriv ut).
Avinstallere programvaren og installere den på nytt
Hvis installasjonen er ufullstendig, eller hvis du koblet USB-kabelen til datamaskinen
før du ble bedt om det på installasjonsskjermbildet, kan det være nødvendig å
avinstallere programvaren og installere den på nytt. Du kan ikke bare slette
programfilene for enheten fra datamaskinen. Du må fjerne dem på riktig måte ved
hjelp av avinstallasjonsverktøyet som du fikk da du installerte programvaren som
fulgte med enheten.
Det er tre metoder for å avinstallere programvaren på en Windows-datamaskin, og én
metode for å avinstallere på en Macintosh-maskin.
Avinstallere fra en Windows-maskin, metode 1
1. Koble enheten fra datamaskinen. Ikke koble enheten til datamaskinen før du har
installert programvaren på nytt.
2. Trykk på Av/på-knappen for å slå av enheten.
3. Sett inn oppstarts-CD-en for enheten i CD-stasjonen på datamaskinen, og start
deretter installasjonsprogrammet.
4. Følg veiledningen på skjermen.
5. Hvis du blir spurt om du ønsker å slette delte filer, klikker du på Nei.
Det kan hende at andre programmer som bruker disse filene, ikke fungerer på
riktig måte hvis filene slettes.
6. Start datamaskinen på nytt.
50 Konfigurasjon og administrasjon
Page 55

7. Når du skal installere programvaren på nytt, setter du oppstarts-CD-en for enheten
inn i CD-stasjonen på datamaskinen, og følger instruksjonene på skjermen. Du
kan også se
Slik installerer du programvaren før du kobler til enheten (anbefalt).
8. Når programvaren er installert, kan du koble enheten til datamaskinen.
9. Trykk på Av/på-knappen for å slå på enheten.
Når du har koblet til og slått på enheten, må du kanskje vente flere minutter før alle
Plug and Play-hendelsene er fullført.
10. Følg veiledningen på skjermen.
Når programvareinstallasjonen er fullført, vises HP Digital Imaging Monitor-ikonet i
systemfeltet i Windows.
Avinstallere fra en Windows-maskin, metode 2
Merk Bruk denne metoden hvis Avinstaller ikke er tilgjengelig fra Start-menyen i
Windows.
1. På oppgavelinjen i Windows klikker du på Start, Innstillinger og Kontrollpanel,
og deretter klikker du på Legg til/fjern programmer.
- Eller Klikk på Start, klikk på Kontrollpanel, og dobbeltklikk deretter på Programmer og
funksjoner.
2. Velg enheten du vil avinstallere, og klikk på Endre/fjern eller Avinstaller/endre.
3. Koble enheten fra datamaskinen.
4. Start datamaskinen på nytt.
Merk Det er viktig at du kobler fra enheten før du starter datamaskinen på
nytt. Ikke koble enheten til datamaskinen før du har installert programvaren på
nytt.
5. Sett inn oppstarts-CD-en for enheten i CD-stasjonen på datamaskinen, og start
deretter installasjonsprogrammet.
6. Følg instruksjonene på skjermen, og se også
Slik installerer du programvaren før
du kobler til enheten (anbefalt).
Avinstallere fra en Windows-maskin, metode 3
Merk Bruk denne metoden hvis Avinstaller ikke er tilgjengelig fra Start-menyen i
Windows.
1. Sett inn oppstarts-CD-en for enheten i CD-stasjonen på datamaskinen, og start
deretter installasjonsprogrammet.
2. Koble enheten fra datamaskinen.
3. Velg Avinstaller og følg instruksjonene på skjermen.
4. Start datamaskinen på nytt.
Merk Det er viktig at du kobler fra enheten før du starter datamaskinen på
nytt. Ikke koble enheten til datamaskinen før du har installert programvaren på
nytt.
5. Start installasjonsprogrammet for enheten på nytt.
Avinstallere programvaren og installere den på nytt 51
Page 56

Kapittel 4
6. Velg Installer.
7. Følg instruksjonene på skjermen, og se også
du kobler til enheten (anbefalt).
Slik avinstallerer du fra en Macintosh-maskin
1. Start HP Enhetsbehandling.
2. Klikk på Informasjon og innstillinger.
3. Velg Avinstaller HP-programvaren på rullegardinmenyen.
Følg veiledningen på skjermen.
4. Når programvaren er avinstallert, starter du datamaskinen på nytt.
5. Når du skal installere programvaren på nytt, setter du oppstarts-CD-en for enheten
inn i CD-stasjonen på datamaskinen.
6. Åpne CD-ROM-en på skrivebordet, og dobbeltklikk på HP Installer.
7. Følg instruksjonene på skjermen, og se også
Trådløs 802.11-tilkobling
Dette avsnittet beskriver hvordan du installerer og konfigurerer enheten for trådløs
802.11-tilkobling. Den anbefalte metoden for installasjon av denne mobile enheten for
trådløs kommunikasjon med en enkelt datamaskin bruker et ad hoc-nettverk. Det kan
imidlertid hende at du vil installere i et eksisterende infrastrukturnettverk som bruker et
trådløst tilgangspunkt (WAP). Se under
utskrift via trådløs 802.11-tilkobling.
Slik installerer du programvaren før
Installere programvaren.
Om 802.11 hvis du vil ha en oversikt over
Merk Utskrift via 802.11-tilkobling er tilgjengelig via tilbehør for trådløs 802.11tilkobling som følger med noen enhetsmodeller. Se under
802.11- og Bluetooth-tilbehør for en beskrivelse og illustrasjon av skrivertilbehøret
for trådløs 802.11-tilkobling. Enheten som sender, må også ha innebygd 802.11kapasitet eller et kort for trådløs 802.11-tilkobling installert.
• Om bryteren for trådløs profil
Om innstillinger for trådløs 802.11-nettverkstilkobling
•
Installere 802.11 med fabrikkinnstilte verdier
•
Installere for 802.11 i eksisterende (ikke standard) nettverk
•
Konfigurere og bruke trådløse profiler for 802.11-tilkobling
•
Bruke bryteren for trådløs profil
•
Tilbakestille trådløse profiler for 802.11-tilkobling til fabrikkinnstillingene
•
Konfigurere flere skrivere for 802.11 (Windows)
•
Om bryteren for trådløs profil
Enheten er utstyrt med en profilbryter for trådløs 802.11-tilkobling, slik at du kan lagre
innstillinger for opptil tre 802.11-datamaskiner eller -nettverk. Dette gjør det enkelt å ta
med seg enheten hjemmefra til kontoret, eller flytte den mellom tre vilkårlige trådløse
nettverksmiljøer.
Når du installerer skriverdriveren fra oppstarts-CDen og velger trådløs for
tilkoblingstype, lagres innstillingene for trådløs 802.11-profil i gjeldende posisjon for
Installere og bruke
52 Konfigurasjon og administrasjon
Page 57

bryteren for trådløs profil. Når du har installert programvaren ved hjelp av en trådløs
tilkobling, kan du konfigurere de tre innstillingene for trådløs profil til å samsvare med
de trådløse nettverkene du vil bruke.
Innstillingene for trådløs profil som brukes for hver bryterposisjon (1, 2 og 3), kan
konfigureres ved hjelp av følgende verktøy:
• Verktøykasse (Windows): Når verktøykassen kommuniserer med enheten, kan
du bruke den til å konfigurere trådløse profiler.
Merk Hvis du bruker en Pocket PC eller Palm OS-enhet, kan du bruke
verktøykasseprogramvaren for PDAer. Hvis du vil vite mer, kan du se under
Verktøykasseprogramvare for PDAer (Pocket PC og Palm OS).
• Konfigurasjonsverktøy for profil for trådløs tilkobling (Windows): Du kan
bruke dette verktøyet til å installere flere skrivere samtidig ved hjelp av en USB
Flash-stasjon. Hvis du vil vite mer, kan du se under
802.11 (Windows).
• HP Network Setup Tool (Mac OS): Dette verktøyet startes automatisk under
installasjonen, eller du kan bruke det senere for å konfigurere profiler for trådløs
802.11-tilkobling. Hvis du vil vite mer, kan du se under
Se under
Konfigurere og bruke trådløse profiler for 802.11-tilkobling for anvisninger
om konfigurering av profiler for trådløs 802.11-tilkobling etter at programvaren er
installert.
Om innstillinger for trådløs 802.11-nettverkstilkobling
Hvis du vil kobles til et nettverk basert på trådløs 802.11-tilkobling, må du kjenne til
nettverksinnstillingene. Hvis du ikke kjenner til innstillingene for et nettverk, må du få
tak i denne informasjonen fra en nettverksansvarlig.
Du kan konfigurere følgende 802.11-alternativer for hver enkelt profil:
Konfigurere flere skrivere for
HP-skriver-verktøy (Mac OS).
Trådløst nettverksnavn (SSID)
Standardinnstillingen er at enheten leter etter et ad hoc-nettverk kalt hpsetup. Dette er
navnet på det trådløse nettverket eller SSID. Det aktuelle nettverket kan ha et annet
SSID.
Kommunikasjonsmodus:
Det er to alternativer for kommunikasjonsmodus for en 802.11-tilkobling:
• Ad hoc (anbefales): På et ad hoc-nettverk er enheten satt til
kommunikasjonsmodusen Ad hoc, og den kommuniserer direkte med andre
trådløse enheter uten å bruke et trådløst tilgangspunkt (WAP – wireless access
point).
• Infrastruktur: I et infrastrukturnettverk er enheten satt til
kommunikasjonsmodusen Infrastruktur, og den kommuniserer med andre enheter i
nettverket via et trådløst tilgangspunkt, uavhengig av om enhetene er kablede eller
trådløse. WAP-punkter fungerer vanligvis som rutere eller gatewayer på små
nettverk.
Trådløs 802.11-tilkobling
53
Page 58

Kapittel 4
Innstillinger for trådløs sikkerhet
• Nettverksgodkjennelse: Enhetens fabrikkinnstillinger er Open network (åpent
nettverk). Nettverket krever ikke sikkerhet for godkjennelse eller kryptering.
• Datakryptering: Wired Equivalent Privacy (WEP) sørger for sikkerhet ved å
kryptere data som sendes via radiobølger fra én trådløs enhet til en annen.
Enheter i et WEP-aktivert nettverk benytter WEP-nøkler for å kode data. Hvis det
aktuelle nettverket benytter WEP, må du kjenne til WEP-nøklene som brukes.
Hvis du setter Datakryptering til deaktivert, vil enheten prøve å finne og automatisk
tilknyttes et åpent trådløst nettverk kalt hpsetup.
Alle enheter på ad hoc-nettverket må:
◦ Være 802.11-kompatible
◦ Ha ad hoc som kommunikasjonsmodus
◦ Ha det samme nettverksnavnet SSID
◦ Være på den samme nettverksmasken
◦ Være på den samme kanalen
◦ Ha de samme 802.11-sikkerhetsinnstillingene
Installere 802.11 med fabrikkinnstilte verdier
Fabrikkinnstillingene for trådløst nettverk er følgende:
• Kommunikasjonsmodus: ad hoc
• Nettverksnavn (SSID): hpsetup
• Sikkerhet (kryptering): deaktivert
Merk På Mac OS refereres det til et ad hoc-nettverk som et datamaskin-tildatamaskin-nettverk.
Denne delen inneholder følgende emner:
•
Installere ved hjelp av ad hoc-modus og fabrikkinnstillinger med en USB-kabel (Windows og Mac OS)
Installere ved hjelp av ad hoc-modus og fabrikkinnstillinger uten en USB-kabel
•
(Windows)
Installere en datamaskin-til-datamaskin-tilkobling (ad hoc) ved hjelp av
•
fabrikkinnstillinger uten en USB-kabel (Mac OS)
Installere ved hjelp av ad hoc-modus og fabrikkinnstillinger med en USB-kabel
(Windows og Mac OS)
Du kan installere enheten i et trådløst ad hoc-nettverk (Windows) eller datamaskin-tildatamaskin-nettverk (Mac OS) ved hjelp av standardinnstillingene hvis du har en USBkabal i nærheten for en midlertidig tilkobling. Følg denne fremgangsmåten for å koble
til enheten ved hjelp av standard fabrikkinnstillinger for ad hoc-nettverk:
1. Lukk alle åpne programmer.
2. Sett oppstarts-CDen i CD-stasjonen. CD-menyen startes automatisk.
Hvis CD-menyen ikke startes automatisk, dobbeltklikker du på installeringsikonet
for oppstarts-CDen.
54 Konfigurasjon og administrasjon
Page 59

3. Klikk på knappen for tilkoblingsmåten du vil bruke på CD-menyen.
4. Følg instruksjonene på skjermen for å fullføre programvareinstallasjonen, og koble
til en USB-kabel midlertidig når du blir bedt om det. Bare Mac OS: Fullfør
installasjonen ved hjelp av HP Network Setup Tool, som startes automatisk under
installasjonen.
Se under
Konfigurere og bruke trådløse profiler for 802.11-tilkobling for å konfigurere
flere profiler for trådløs 802.11-tilkobling etter at du har installert enheten.
Installere ved hjelp av ad hoc-modus og fabrikkinnstillinger uten en USB-kabel (Windows)
Du kan installere enheten i et trådløst ad hoc-nettverk ved hjelp av
standardinnstillingene selv om du ikke har en USB-kabel. Følg denne
fremgangsmåten for å koble til enheten ved hjelp av standard fabrikkinnstillinger for ad
hoc-nettverk:
1. Åpne konfigurasjonsverktøyet til datamaskinens trådløse nettverkskort, og gjør
deretter følgende:
a. Opprett en ny profil for trådløs tilkobling med følgende verdier:
• Kommunikasjonsmodus: ad hoc
• Nettverksnavn (SSID): hpsetup
• Sikkerhet (kryptering): deaktivert
b. Aktiver profilen.
2. Vent i to minutter slik at enheten kan få tak i en IP-adresse, og skriv deretter ut
siden for trådløs konfigurasjon. Hvis du vil vite mer, kan du se under
Skrive ut sider
for enhetsinformasjon fra kontrollpanelet.
3. På konfigurasjonssiden kan du kontrollere følgende for enhetens
nettverksinnstillinger:
• Kommunikasjonsmodus: ad hoc
• Nettverksnavn (SSID): hpsetup
• IP-adressen er not 0.0.0.0
Merk Gjenta trinnene foran hvis én av de tidligere betingelsene ikke er sann.
4. Lukk alle åpne programmer.
5. Sett oppstarts-CDen i CD-stasjonen. CD-menyen startes automatisk.
Hvis CD-menyen ikke startes automatisk, dobbeltklikker du på Installeringsikonet
på oppstarts-CDen.
6. Klikk på knappen for tilkoblingsmåten du vil bruke på CD-menyen.
7. Følg anvisningene på skjermen for å fullføre programvareinstallasjonen.
Se under
Konfigurere og bruke trådløse profiler for 802.11-tilkobling for å konfigurere
flere profiler for trådløs 802.11-tilkobling etter at du har installert enheten.
Trådløs 802.11-tilkobling
55
Page 60

Kapittel 4
Installere en datamaskin-til-datamaskin-tilkobling (ad hoc) ved hjelp av
fabrikkinnstillinger uten en USB-kabel (Mac OS)
Du kan installere enheten i et trådløst datamaskin-til-datamaskin-nettverk (ad hoc) ved
hjelp av standardinnstillingene selv om du ikke har en USB-kabel. Følg denne
fremgangsmåten for å koble til enheten ved hjelp av standard fabrikkinnstillinger:
1. Skriv ut en konfigurasjonsside for trådløs tilkobling. Hvis du vil vite mer, kan du se
under
Skrive ut sider for enhetsinformasjon fra kontrollpanelet.
2. Åpne AirPort Setup Assistant, og følg deretter anvisningene på skjermen for å
koble til et eksisterende trådløst nettverk. Bruk hpsetup som det eksisterende
nettverket du skal kobles til.
3. Sett oppstarts-CDen i CD-stasjonen. CD-menyen startes automatisk.
Hvis CD-menyen ikke startes automatisk, dobbeltklikker du på installeringsikonet
for oppstarts-CDen.
4. Klikk på Installer driver på CD-menyen.
5. I skjermbildet Connection Type (Tilkoblingstype) velger du Wireless Network
(Trådløst nettverk), og klikker deretter på Done (Ferdig).
6. Klikk på Continue (Fortsett) i velkomstskjermbildet.
7. Velg Wireless (Trådløs) på rullegardinmenyen for skriverliste.
8. Velg enheten i skrivernavnelisten, og klikk deretter på Continue (Fortsett).
Hvis enheten ikke vises i listen, venter du et minutt og klikker deretter på Rescan
(Skann på nytt).
9. Angi hpsetup som nettverksnavn, og klikk deretter på Apply (Bruk).
10. Velg None (Ingen) for trådløs sikkerhet, og klikk deretter på OK.
11. Klikk på Send Settings (Send innstillinger) for å sende innstillingene til enheten.
Se under
Konfigurere og bruke trådløse profiler for 802.11-tilkobling for å konfigurere
flere profiler for trådløs 802.11-tilkobling etter at du har installert enheten.
Merk HP Officejet H470 støtter ikke det klassiske miljøet for Mac OS.
Installere for 802.11 i eksisterende (ikke standard) nettverk
Hvis du vil koble til et eksisterende nettverk med andre innstillinger enn
fabrikkinnstillingene som er standard (for eksempel et infrastrukturnettverk), og
allerede et koblet til trådløst ved hjelp av fabrikkinnstillingene, kan du ganske enkelt
angi nettverksinnstillingene for én av de tre posisjonene for bryteren for trådløs profil
ved hjelp av verktøykassen (Windows) eller HP Network Setup Tool (Mac OS). Se
Konfigurere og bruke trådløse profiler for 802.11-tilkobling.
Merk Du bruker enheten sammen med trådløs tilkobling ved å kjøre
installasjonsprogrammet minst én gang fra oppstarts-CD-en og opprette en trådløs
tilkobling. Når du har utført én trådløs installasjon, kan du koble til enheten til flere
trådløse nettverk ved å konfigurere nye trådløse profiler i bryteren for trådløs profil.
Denne delen inneholder følgende emner:
•
Installere et eksisterende nettverk med en USB-kabel (Windows eller Mac OS)
Installere på et eksisterende nettverk uten en USB-kabel
•
56 Konfigurasjon og administrasjon
Page 61

Installere et eksisterende nettverk med en USB-kabel (Windows eller Mac OS)
Du kan installere enheten i et hvilket som helst trådløst nettverk hvis du har en USBkabel i nærheten for å bruke en midlertidig tilkobling. Følg denne fremgangsmåten for
å opprette en trådløs tilkobling til enheten:
1. Hent alle nødvendige innstillinger for det trådløse nettverket. Se under
Om
innstillinger for trådløs 802.11-nettverkstilkobling.
2. Lukk alle åpne programmer.
3. Sett oppstarts-CDen i CD-stasjonen. CD-menyen startes automatisk.
Klikk på knappen for tilkoblingsmåten du vil bruke på CD-menyen.
4. På CD-menyen klikker du på Installer (Windows) eller Install Driver (Installer
driver) (Mac OS).
5. Følg anvisningene på skjermen for å fullføre programvareinstallasjonen.
a. Angi innstillingene for trådløst nettverk i dialogboksene.
b. Koble til en USB-kabel midlertidig når du blir bedt om det.
c. Bare Mac OS: Fullfør installasjonen ved hjelp av HP Network Setup Tool, som
startes automatisk under installasjonen.
Se under
Konfigurere og bruke trådløse profiler for 802.11-tilkobling for å konfigurere
flere profiler for trådløs 802.11-tilkobling etter at du har installert enheten.
Installere på et eksisterende nettverk uten en USB-kabel
Denne delen beskriver tilkoblingen til et eksisterende nettverk med andre innstillinger
enn fabrikkinnstillingene, eller installasjon av et nytt ad hoc- (Windows) eller
datamaskin-til-datamaskin-nettverk (Mac OS) som ikke bruker fabrikkinnstillingene,
når alle følgende betingelser er sanne:
• Du har en datamaskin med 802.11.
• Du ikke har en USB-kabel.
• Du har aldri konfigurert enheten til å koble til trådløst.
Hvis alt ovenfor er sant, må du gjøre følgende:
1. Konfigurer enheten med en trådløs tilkobling ved hjelp av fabrikkinnstillingene. Se
under
Installere 802.11 med fabrikkinnstilte verdier.
2. Konfigurer én av de tre posisjonene til bryteren for trådløs profil med de ønskede
nettverksinnstillingene ved hjelp av verktøykassen (Windows) eller HP Network
Setup Tool (Mac OS). Hvis du vil vite mer, kan du se under
Konfigurere og bruke
trådløse profiler for 802.11-tilkobling.
Konfigurere og bruke trådløse profiler for 802.11-tilkobling
Skriveren er utstyrt med en profilbryter for trådløs 802.11-tilkobling, slik at du kan lagre
innstillinger for opptil tre 802.11-datamaskiner eller -nettverk. Dette gjør det enkelt å ta
Trådløs 802.11-tilkobling
57
Page 62

Kapittel 4
med seg enheten hjemmefra til kontoret, eller flytte den mellom tre vilkårlige trådløse
nettverksmiljøer.
Du kan endre disse trådløse profilene ved hjelp av verktøykassen (Windows) eller HP
Network Setup Tool (Mac OS). Hvis du vil vite mer, kan du se
Verktøykasse
(Windows) og Verktøy for nettverksskriverinstallasjon (Mac OS).
Merk Du kan endre disse trådløse profilene ved hjelp av verktøykassen
(Windows) eller HP Network Setup Tool (Mac OS). Hvis du vil vite mer, kan du se
Verktøykasse (Windows) og Verktøy for nettverksskriverinstallasjon (Mac OS).
Etter at du har konfigurert en profil for trådløs tilkobling, kan du skrive ut en side for
trådløs konfigurasjon for å få en liste over profilinnstillingene og sikre at det er riktig
angitt. Hvis du vil vite mer, kan du se under
Etter at du har konfigurert flere enn én av profilene for trådløs tilkobling, kan du bruke
profilbryteren for trådløs tilkobling på enheten til å veksle mellom de ulike profilene.
Hvis du vil vite mer, kan du se under
Med konfigurasjonsverktøyet for profil for trådløs tilkobling (Windows) kan du
konfigurere flere enheter med de samme innstillingene. Hvis du vil vite mer, kan du se
under
Konfigurere flere skrivere for 802.11 (Windows).
Denne delen inneholder følgende emner:
•
Konfigurere profiler for trådløs 802.11-tilkobling (Windows)
Konfigurere profiler for trådløs 802.11-tilkobling (Mac OS)
•
Konfigurere profiler for trådløs 802.11-tilkobling (Windows)
I dette avsnittet forutsettes det at verktøykassen kommuniserer med enheten.
58 Konfigurasjon og administrasjon
Forstå sidene for enhetsinformasjon.
Bruke bryteren for trådløs profil.
Page 63

Merk Du bruker enheten sammen med trådløs tilkobling ved å kjøre
installasjonsprogrammet minst én gang fra oppstarts-CD-en og opprette en trådløs
tilkobling. Når du har utført én trådløs installasjon for å opprette en trådløs
tilkobling, kan du koble enheten til flere nettverk ved å konfigurere nye trådløse
profiler og endre bryterposisjonen til den trådløse profilen.
Merk Hvis du kan se blekknivåene i verktøykassen, betyr dette at verktøykassen
kommuniserer med enheten.
1. Åpne verktøykassen. Hvis du vil vite mer, kan du se under Verktøykasse (Windows).
2. Klikk på kategorien Konfigurere WiFi-profiler.
3. Velg den trådløse profilen du vil endre.
Merk En blå prikk angir wifi-profilen som er valgt.
4. Klikk på Konfigurer.
5. Angi informasjonen for profilen for trådløs tilkobling til det nettverket du vil kobles
til, og klikk deretter på Fullfør.
Konfigurere profiler for trådløs 802.11-tilkobling (Mac OS)
1. Velg profilen du vil konfigurere ved hjelp av profilbryteren for trådløs tilkobling på
enheten. Hvis du vil vite mer, kan du se under
Bruke bryteren for trådløs profil.
2. Dobbeltklikk på Macintosh HD-symbolet på skrivebordet.
3. Velg Library (Bibliotek) og velg deretter Printers (Skrivere).
4. Velg hp, Utilities (Verktøy), og velg deretter HP Network Setup Tool.
5. Klikk på Continue (Fortsett) i velkomstskjermbildet.
6. Velg Wireless (Trådløs) på rullegardinmenyen for skriverlisten, eller USB hvis
enheten er koblet til via en USB-kabel.
7. Velg enheten i skrivernavnelisten, og klikk deretter på Continue (Fortsett).
Hvis enheten ikke vises i listen, venter du et minutt og klikker deretter på Rescan
(Skann på nytt).
8. Angi informasjonen for profilen for trådløs tilkobling, og velg deretter Apply (Bruk).
9. Klikk på Send Settings (Send innstillinger) for å sende innstillingene til enheten.
Bruke bryteren for trådløs profil
Hver profil du konfigurerer i programvaren (1, 2 og 3), tilsvarer en trådløs
profilbryterposisjon (1, 2 og 3) på enheten. "Gjeldende" profil viser gjeldende posisjon
(1, 2 eller 3) for profilbryteren for trådløs tilkobling.
Merk Du kan skrive ut en side for trådløs konfigurasjon for å få en liste over
profilinnstillingene og sikre at de er riktig angitt. Hvis du vil vite mer, kan du se
under
Forstå sidene for enhetsinformasjon.
Trådløs 802.11-tilkobling
59
Page 64

Kapittel 4
Skrive ut en bestemt angitt profil
1. Endre nummeret på den trådløse profilbryteren til denne bestemte profilen.
2. Endre det trådløse nettverket på datamaskinen til å være i denne bestemte profilen.
3. Send en utskriftsjobb ved hjelp av den installerte skriverdriveren.
Etter at du har konfigurert flere enn én av profilene for trådløs tilkobling, kan du bruke
profilbryteren for trådløs tilkobling på enheten til å veksle mellom de ulike profilene.
Hvis du for eksempel konfigurerer profil 1 for utskrift i et infrastrukturmiljø (for
eksempel på kontoret) og konfigurerer profil 2 for utskrift i et ad hoc-miljø (for
eksempel borte fra kontoret eller på reise), behøver du bare å flytte bryteren mellom 1
og 2 for å veksle mellom disse profilene.
Kontroller at bryteren er i riktig stilling (1, 2 eller 3) for å samsvare med profilen du
bruker, før du skriver ut. Hvis du for eksempel er ute på reise og tidligere har
konfigurert bryterposisjon 2 for trådløs ad hoc-utskrift under reise, flytter du bryteren til
2 før du skriver ut.
Merk Når du har byttet fra én trådløs profil til en annen, tar den første
utskriftsjobben cirka 10 sekunder før den begynner å skrive ut.
Tilbakestille trådløse profiler for 802.11-tilkobling til fabrikkinnstillingene
Tilbakestille den aktive profilen (gjeldende bryterstilling for trådløs profil)
▲
Hold nede
Tilbakestille alle tre profiler for trådløs 802.11-tilkobling
▲
Hold nede
deretter på
60 Konfigurasjon og administrasjon
(av/på-knappen), og trykk på (Avbryt-knappen) åtte ganger.
(av/på-knappen), trykk på (Avbryt-knappen) to ganger og trykk
(Fortsett-knappen) seks ganger.
Page 65

Konfigurere flere skrivere for 802.11 (Windows)
Du kan bruke konfigurasjonsverktøyet for profil for trådløs tilkobling til å konfigurere
flere enheter for trådløs tilkobling. Dette verktøyet eksporterer enhetens
profilinnstillinger for trådløs tilkobling til en USB Flash-stasjon. Deretter kan du
konfigurere andre enheter med disse innstillingene ved å sette flash-stasjonen i en
annen enhets USB-vertsport.
Merk Konfigurasjonsverktøyet for profil for trådløs tilkobling støttes på følgende
operativsystemer: Windows 2000 og Windows XP.
Bruke konfigurasjonsverktøyet for trådløs profil
1. Sett inn det trådløse USB-tilbehøret for 802.11 i sporet.
2. Koble USB Flash-stasjonen til den andre USB-vertsporten. Under
fra siden er det beskrevet hvor porten er plassert.
Lampene på skriverens 802.11-tilbehør for trådløs utskrift slokkes når USB Flashstasjonen settes inn. Etter at 802.11-innstillingene er konfigurert på USB Flashstasjonen, slås lampene på igjen.
3. Lukk alle åpne programmer.
4. Sett oppstarts-CDen i CD-stasjonen. CD-menyen startes automatisk.
Hvis CD-menyen ikke startes automatisk, dobbeltklikker du på Installeringsikonet
på oppstarts-CDen.
5. På CD-menyen klikker du på Verktøy, og deretter klikker du på Verktøy for
trådløs konfigurasjon.
6. Følg instruksjonene på skjermen for å eksportere enhetens innstillinger for trådløs
profil til en USB Flash-stasjon, og deretter konfigurere de andre enhetene ved å
flytte USB Flash-stasjonen til USB-vertsporten for hver enhet.
Sett bakfra og
Trådløs Bluetooth-tilkobling
Dette avsnittet beskriver hvordan du installerer og konfigurerer enheten for en trådløs
Bluetooth-tilkobling. Hvis du vil ha en oversikt over Bluetooth, kan du se under
Bluetooth.
Du kan konfigurere innstillinger for trådløs Bluetooth-tilkobling under installasjonen av
programvaren, eller du kan konfigurere innstillingene senere med verktøykassen
(Windows) eller HP Printer Utility (Mac OS). Hvis du vil vite mer, kan du se under
Innstillinger for trådløs Bluetooth-tilkobling.
Merk Hvis du bruker en Pocket PC eller Palm OS-enhet, kan du bruke
verktøykasseprogramvaren for PDAer. Hvis du vil vite mer, kan du se under
Verktøykasseprogramvare for PDAer (Pocket PC og Palm OS).
Merk Du må koble skriveren til datamaskinen med en USB-kabel for å
konfigurere Bluetooth-innstillinger eller overvåke skriverstatusen (for eksempel
blekknivå) via verktøykassen (Windows).
Trådløs Bluetooth-tilkobling
Om
61
Page 66

Kapittel 4
Merk Bluetooth-utskrift er tilgjengelig via Bluetooth-tilbehør for trådløs utskrift som
følger med noen enhetsmodeller. Under
tilbehør finner du en beskrivelse og illustrasjon av Bluetooth-tilbehøret for trådløs
utskrift. Enheten som sender, må også ha innebygd Bluetooth-kapasitet eller et
Bluetooth-kort for trådløs tilkobling installert.
Denne delen inneholder følgende emner:
•
Konfigurere en trådløs Bluetooth-tilkobling
Konfigurere innstillinger for trådløs Bluetooth-tilkobling
•
Innstillinger for trådløs Bluetooth-tilkobling
•
Oppdage Bluetooth
•
Bluetooth-skrifter
•
Side for trådløs konfigurasjon
•
Binding
•
Trådløse profiler for Bluetooth-tilkobling
•
Konfigurere en trådløs Bluetooth-tilkobling
Denne delen beskriver hvordan du konfigurerer en trådløs Bluetooth-tilkobling.
Konfigurere en trådløs Bluetooth-tilkobling (Windows)
1. Lagre alle åpne dokumenter. Lukk programmer som kjører på datamaskinen.
2. Plasser oppstarts-CDen i datamaskinen.
Hvis CD-menyen ikke startes automatisk, dobbeltklikker du på Installeringsikonet
på oppstarts-CDen.
3. Klikk Installer Bluetooth-tilkoblet enhet på CD-menyen.
4. Følg anvisningene på skjermen for å fullføre programvareinstallasjonen.
5. Åpne Bluetooth-oppsettverktøyet på datamaskinen og opprett Bluetooth-
forbindelsen mellom datamaskinen og HP-enheten.
Installere og bruke 802.11- og Bluetooth-
Merk Navnet på Bluetooth-oppsettverktøyet og funksjonene i det kan variere,
avhengig av produsenten av Bluetooth-kortet i datamaskinen. Verktøyet kan
være tilgjengelig i Kontrollpanel på datamaskinen eller i systemstatusfeltet
(vanligvis nederst til høyre på skrivebordet). Hvis du vil ha flere opplysninger
om bruken av Bluetooth-oppsettverktøyet, kan du se dokumentasjonen som
fulgte med datamaskinen.
Se under Trådløs Bluetooth-tilkobling for å konfigurere innstillinger for trådløs
Bluetooth-tilkobling, etter at du har installert enheten.
Konfigurere en trådløs Bluetooth-tilkobling (Mac OS)
1. Sett oppstarts-CDen i CD-stasjonen.
2. Dobbeltklikk ikonet for oppsett på oppstarts-CD-en og følg så instruksjonene på
skjermen.
3. Velg HP Officejet/Officejet Pro-enheten du vil installere. Hvis du ikke ser HP
Officejet/Officejet Pro-enheten på listen, merker du av for Enheten min er ikke
oppført.
62 Konfigurasjon og administrasjon
Page 67

4. Følg instruksjonene på skjermen. Når du blir bedt om det, velger USB fra
skjermbildet Velg enhetstilkobling.
5. I skjermbildet Oppsettassistent klikker du Hopp over oppsett og deretter Hopp
over i meldingen som vises.
6. Åpne oppsettassistenten for Bluetooth:
• Mac OSX (v. 10.3): I Finder velger du Utilities fra Go-menyen og
dobbeltklikker Bluetooth Setup Assistant.
• Mac OSX (v. 10.4): Klikk System Preferences (Systeminnstillinger) i dokken,
og klikk Bluetooth i maskinvarelisten. Klikk Enheter og deretter Set Up New
Device for å åpne Bluetooth Setup Assistant.
Merk Kontroller at Bluetooth er slått på, og at datamaskinen har status
Discoverable.
7. Følg instruksjonene på skjermen. Når du blir bedt om det, velger du Printer, velger
HP-enheten fra listen og følger instruksjonene på skjermen for å fullføre
installasjonen.
Se under
Trådløs Bluetooth-tilkobling for å konfigurere innstillinger for trådløs
Bluetooth-tilkobling, etter at du har installert enheten.
Konfigurere innstillinger for trådløs Bluetooth-tilkobling
Du kan bruke verktøykassen (Windows), HP Printer Utility (Mac OS) eller
verktøykasseprogramvaren for PDAer (Pocket PC og Palm OS) til å konfigurere
innstillinger for trådløs Bluetooth-tilkobling.
Merk Du må koble enheten til datamaskinen med en USB-kabel for å kunne
endre enhetens innstillinger for trådløs Bluetooth-tilkobling.
Konfigurere innstillinger for trådløs Bluetooth-tilkobling (Windows)
1. Koble enheten til datamaskinen med en USB-kabel.
2. Sett inn det trådløse USB-tilbehøret for Bluetooth i sporet i enheten. Hvis du vil vite
mer, kan du se under
3. Åpne verktøykassen. Hvis du vil vite mer, kan du se under
Installere og bruke 802.11- og Bluetooth-tilbehør.
Verktøykasse (Windows).
4. Klikk på kategorien Konfigurer Bluetooth-innstillinger.
5. Innstill det trådløse Bluetooth-alternativet du vil ha.
Trådløs Bluetooth-tilkobling finner du en beskrivelse av alternativene for
Under
trådløs Bluetooth-tilkobling.
6. Velg Apply etter at du har innstilt de alternativene du vil ha.
7. En dialogboks med en advarsel vises.
8. Klikk OK for å fortsette.
9. Lukk verktøykassen.
Skriveren ignorerer eventuelle andre enheter som prøver å opprette en tilkobling.
Enheten må vente til den opprinnelige tilkoblingen er lukket før den kan opprette en ny
tilkobling.
Trådløs Bluetooth-tilkobling
63
Page 68

Kapittel 4
Konfigurere innstillinger for trådløs Bluetooth-tilkobling (Mac OS)
Merk Bluetooth-tilkoblinger støttes i Mac OS X (10.3 og nyere), forutsatt at
Bluetooth-maskinvaren følger med eller er installert på datamaskinen.
1. Koble enheten til datamaskinen med en USB-kabel.
2. Sett inn det trådløse USB-tilbehøret for Bluetooth i sporet i enheten. Hvis du vil vite
mer, kan du se under
Installere trådløst USB-tilbehør for 802.11 eller Bluetooth.
3. Åpne HP Printer Utility. Hvis du vil vite mer, kan du se under
(Mac OS).
4. Merk enheten, og klikk på Launch Utility (Start verktøy).
5. Klikk på panelet Bluetooth Settings (Bluetooth-innstillinger).
6. Angi det trådløse Bluetooth-alternativet du vil ha.
Innstillinger for trådløs Bluetooth-tilkobling finner du en beskrivelse av
Under
alternativene for trådløs Bluetooth-tilkobling.
7. Velg Apply Now (Bruk nå).
Skriveren ignorerer eventuelle andre enheter som prøver å opprette en tilkobling.
Enheten må vente til den opprinnelige tilkoblingen er lukket før den kan opprette en ny
tilkobling.
Innstillinger for trådløs Bluetooth-tilkobling
Merk Du må koble enheten til datamaskinen med en USB-kabel for å kunne
endre enhetens innstillinger for trådløs Bluetooth-tilkobling.
HP-skriver-verktøy
Skriv ut en side for trådløs konfigurasjon for å kunne se den spesifikke Bluetoothinformasjon for enheten. Hvis du vil vite mer, kan du se under
Forstå sidene for
enhetsinformasjon.
Denne delen inneholder følgende emner:
•
Adresse for Bluetooth-enhet
Bluetooth-enhetsnavn
•
PIN-kode
•
Tilbakestille enhetstilgang
•
Tilbakestille standardinnstillingene fra fabrikken
•
Slå av Bluetooth
•
Adresse for Bluetooth-enhet
Dette er adressen som Bluetooth-enheter identifiserer enheten med. Du kan ikke
endre enhetens Bluetooth-enhetsadresse.
Bluetooth-enhetsnavn
Når en enhet oppdager enheten, viser den enhetens Bluetooth-enhetsnavn. Enheten
leveres med et standard Bluetooth-enhetsnavn: HP Officejet H470/[serienummer].
Med dette alternativet kan du endre enhetens Bluetooth-enhetsnavn. Du må koble
enheten til datamaskinen med en USB-kabel for å kunne endre enhetens navn.
64 Konfigurasjon og administrasjon
Page 69

Merk Du kan angi og lagre opptil 60 tegn for Bluetooth-enhetsnavnet. Du kan
koble til en side for trådløs konfigurasjon for å se et helt 60-tegns navn.
Merk Enhetens Bluetooth-enhetsnavn vises bare i Bluetooth-programmer. I
mappen Skrivere i Windows, identifiseres enheten som HP Officejet H470 series.
Endre enhetens Bluetooth-enhetsnavn (Windows)
1. Koble enheten til datamaskinen med en USB-kabel.
2. Åpne verktøykassen. Hvis du vil vite mer, kan du se under
Verktøykasse (Windows).
3. Klikk på kategorien Konfigurer Bluetooth-innstillinger.
4. Angi et nytt enhetsnavn på opptil 60 tegn i boksen Enhetsnavn.
5. Klikk på Bruk.
Enhetens Bluetooth-enhetsnavn endres.
Endre enhetens Bluetooth-enhetsnavn (Mac OS)
1. Koble enheten til datamaskinen med en USB-kabel.
2. Åpne HP Printer Utility. Hvis du vil vite mer, kan du se under
HP-skriver-verktøy
(Mac OS).
3. Klikk på panelet Bluetooth Settings (Bluetooth-innstillinger).
4. Angi et nytt navn på enheten.
5. Velg Apply Now (Bruk nå).
Enhetens Bluetooth-enhetsnavn endres.
PIN-kode
Med dette alternativet kan du endre enhetens PIN-kode. Når enheten er satt til
Kryptering nødvendig, blir enheter som prøver å bruke enheten, bedt om å angi en
PIN-kode.
Du må koble enheten til datamaskinen med en USB-kabel for å kunne endre enhetens
PIN-kode.
Endre enhetens PIN-kode (Windows)
1. Koble enheten til datamaskinen med en USB-kabel.
2. Åpne verktøykassen. Hvis du vil vite mer, kan du se under
Verktøykasse (Windows).
3. Klikk på kategorien Konfigurer Bluetooth-innstillinger.
4. Klikk på Endre tilgangsnøkkel.
Dialogboksen Change PIN Code (Endre PIN-kode) vises.
5. Angi den nye tilgangsnøkkelen.
6. Angi den nye tilgangsnøkkelen i boksen Confirm New Passkey (Bekreft ny
tilgangsnøkkel).
7. Velg OK.
PIN-koden endres.
Trådløs Bluetooth-tilkobling
65
Page 70

Kapittel 4
Endre enhetens PIN-kode (Mac OS)
1. Koble enheten til datamaskinen med en USB-kabel.
2. Åpne HP Printer Utility. Hvis du vil vite mer, kan du se under
HP-skriver-verktøy
(Mac OS).
3. Klikk på panelet Bluetooth Settings (Bluetooth-innstillinger).
4. Velg knappen Change PIN Code (Endre PIN-kode).
Dialogboksen Change PIN Code (Endre PIN-kode) vises.
5. Angi den nye PIN-koden. Standard PIN-kode er "0000" (fire nuller).
6. Skriv inn den nye PIN-koden på nytt.
7. Velg Apply Now (Bruk nå).
PIN-koden endres.
Tilbakestille enhetstilgang
Følgende trinn vil slette alle tilknyttede enheter fra enhetens minne:
Tilbakestille enhetstilgang (Windows)
1. Åpne verktøykassen. Hvis du vil vite mer, kan du se under Verktøykasse (Windows).
2. Klikk på kategorien Konfigurer Bluetooth-innstillinger.
3. Klikk på knappen Tilbakestill enhetstilgang.
En dialogboks med en advarsel vises.
4. Velg OK for å lukke advarseldialogboksen.
Alle tilknyttede enheter fjernes fra enhetens minne.
Tilbakestille enhetstilgang (Mac OS)
1. Åpne HP Printer Utility. Hvis du vil vite mer, kan du se under
(Mac OS).
2. Klikk på panelet Bluetooth Settings (Bluetooth-innstillinger).
3. Klikk på knappen Reset Device Access (Tilbakestill enhetstilgang).
En dialogboks med en advarsel vises.
4. Velg OK for å lukke advarseldialogboksen.
Alle tilknyttede enheter fjernes fra enhetens minne.
Tilbakestille standardinnstillingene fra fabrikken
Merk Hvis du bruker instruksjonene nedenfor, tilbakestilles bare enhetens
Bluetooth-innstillinger.
1.
Trykk og hold
2.
Hold nede (av/på-knappen), trykk på (Avbryt-knappen) 4 ganger og trykk
deretter på
3.
Slipp (av/på-knappen).
66 Konfigurasjon og administrasjon
(av/på-knappen) nede.
(Fortsett-knappen) 6 ganger.
HP-skriver-verktøy
Page 71

Slå av Bluetooth
▲ Bluetooth-utskrift slås av ved å trekke tilbehøret for trådløs Bluetooth-tilkobling ut
av enheten.
Oppdage Bluetooth
Oppdagelse er den prosessen som foregår når Bluetooth-aktiverte enheter oppdager
andre Bluetooth-aktiverte enheter innenfor en bestemt rekkevidde.
Når en enhet oppdager skriveren, viser den skriverens Bluetooth-enhetsnavn. Hvis du
vil vite mer, kan du se under
Denne oppdagelsesmetoden varierer i forhold til hvilken Bluetooth-programvare som
brukes.
Bluetooth-skrifter
Enheten leveres med innebygde skrifter for Bluetooth-utskrift. Enkelte modeller
inneholder asiatiske skrifter for utskrift fra mobiltelefoner. Skriftene som er tatt med,
avhenger av landet/regionen der enheten ble kjøpt. Hvis du vil vite mer, kan du se
under
Enhetsspesifikasjoner.
Side for trådløs konfigurasjon
Konfigurasjonssiden for trådløs kommunikasjon inneholder nødvendig informasjon om
802.11 og Bluetooth for å bruke enheten. Se under
enhetsinformasjon for mer informasjon og anvisninger om hvordan du skriver ut denne
siden.
Bluetooth-enhetsnavn.
Forstå sidene for
Binding
Når skriveren og en senderenhet bindes til hverandre, lagrer de hverandres
enhetsadresse for Bluetooth. Enheten oppdager da skriveren i privat modus.
Skriveren kan bindes til opptil 31 enheter. Hvis du når denne grensen og vil binde til
flere enheter, må du slette alle enheter som er bundet til tidligere, fra skriverens
minne. Hvis du vil vite mer, kan du se under
Trådløse profiler for Bluetooth-tilkobling
SPP (Serial Port Profile)
SSP er en trådløs versjon av en serieport på enheten som kan brukes med bærbare
datamaskiner, Pocket PC-enheter som HP iPAQer og andre PDA-enheter for å skrive
ut med teknologien for trådløs Bluetooth-tilkobling. SSP sender data som en serie med
byte, og støtter ikke toveiskommunikasjon.
OPP (Object Push Profile)
Med OPP kan du skrive ut fra enheter som benytter OBEX-protokoll (Object
Exchange), for eksempel mobiltelefoner og PDAer som Pocket PC og Palm OSenheter. Filer som kan overføres over OBEX, omfatter vCard (lagrer visittkort,
adresser og telefonnumre), vCalendar (støtter avtaleorganisering og huskelister)
Tilbakestille enhetstilgang.
Trådløs Bluetooth-tilkobling
67
Page 72

Kapittel 4
vMessage (støtter enkle meldinger og tekst), JPEG (for bilder) og ASCII-tekst for
mobiltelefoner og PDAer som Palm OS-enheter.
BPP (Basic Printing Profile)
• BPP utvider kapasiteten til OBEX, slik at du bedre kan styre utskriften fra
Bluetooth-aktiverte PDAer, mobiltelefoner og andre enheter. Med BPP kan du angi
enheten, antallet eksemplarer som skal skrives ut og andre utskriftsattributter, for
eksempel flere sider per ark eller brosjyreutskrift.
• BPP er fleksibel og gjør det mulig å skrive ut uten driver. Dette betyr at alle enheter
som støtter profilen, kan skrive ut data fra en enhet som også støtter profilen.
Denne profilen er toveis, slik at informasjon om enhetsstatus (utskriftsjobbens
forløp, eller meldinger om feil som "tomt for papir" eller "fastkjørt papir") kan
sendes tilbake til datamaskinen og vises på skjermen.
BIP (Basic Imaging Profile)
Med BIP kan du skrive ut bilder fra et kompatibelt digitalkamera eller annen bærbar
enhet med trådløs Bluetooth-teknologi.
HCRP (Hardcopy Cable Replacement Profile)
• Med HCRP kan du skrive ut med den samme funksjonen, kvaliteten og
hastigheten som med utskrift via kabel. HCRP gir samme grunnleggende
funksjonalitet som SPP (Serial Port Profile), men i tillegg støtter denne funksjonen
toveiskommunikasjon (for eksempel meldinger som "tomt for papir" eller "tomt for
blekk" og jobbstatus). Profilen støtter også alle funksjonene som tilbys med HPs
alt-i-ett-enheter, for eksempel utskrift, skanning og kopiering samt sending av
telefakser.
• I motsetning til BPP, krever HCRP at skriverdriveren er installert på datamaskinen
du skriver ut fra, og den er derfor først og fremst nyttig for utskrift fra en PC.
68 Konfigurasjon og administrasjon
Page 73

5 Vedlikehold og feilsøking
Denne delen inneholder følgende emner:
•
Arbeide med blekkpatroner
Skifte blekkoppsamlingsmodul
•
Tips og ressurser for feilsøking
•
Løse utskriftsproblemer
•
Dårlig utskriftskvalitet og uventede utskrifter
•
Løse papirmatingsproblemer
•
Problemløsing ved installasjonsproblemer
•
Fjerne fastkjørt utskriftsmateriale
•
Arbeide med blekkpatroner
Denne delen inneholder følgende emner:
•
Skifte ut blekkpatronene
Justere blekkpatronene
•
Utskrift med én enkelt blekkpatron
•
Kalibrere farge
•
Vedlikeholde enheten
•
Oppbevare utskriftsrekvisita
•
Skifte ut blekkpatronene
Du kan kontrollere det anslåtte blekknivået fra verktøykassen (Windows), HPskriververktøyet (Mac OS) eller verktøykasseprogramvaren for PDAer (Pocket PC og
Palm OS). Se under
hvordan du bruker disse verktøyene. Du kan også skrive ut diagnosesiden for selvtest
for å vise denne informasjonen (se
Bruke administrasjonsverktøy for enhet for informasjon om
Forstå sidene for enhetsinformasjon).
Merk Blekknivåene som vises er bare et anslag. Den faktiske blekkmengden kan
variere.
Når du har tatt en blekkpatron ut av pakken, må den installeres umiddelbart. Ikke
ta ut en blekkpatron av enheten i lengre tid.
Hvis du vil finne ut hvilke blekkpatroner som fungerer med enheten din, kan du se
Rekvisita.
Forsiktig Berør ikke blekkdysene eller kobberkontaktene på blekkpatronene for å
unngå tilstopping, manglende blekktilførsel og dårlige elektriske forbindelser.
Vedlikehold og feilsøking 69
Page 74

Kapittel 5
Bytte ut blekkpatronene
1. Ta den nye blekkpatronen ut av pakken, og trekk deretter i den fargede fliken for å
fjerne beskyttelsesfilmen på blekkpatronen.
2. Åpne frontdekselet når enheten er på. Vent til vognen stanser. Dette tar bare noen
få sekunder.
Forsiktig Skift eller sett i blekkpatronene bare når blekkpatronvognen stanser.
3. Løft opp blekkpatronspaken, og ta forsiktig blekkpatronen ut av holderen.
70 Vedlikehold og feilsøking
Page 75

4. Sett den nye blekkpatronen i holderen i samme vinkel som du tok ut den gamle
blekkpatronen. Sammenlign symbolet på spaken med symbolet på blekkpatronen
for å være sikker på at du setter i den riktige blekkpatronen.
5. Steng blekkpatronspaken. Hvis blekkpatronen er satt i på riktig måte, blir den trykt
forsiktig ned i holderne når du stenger låsespakene. Trykk på låsespaken for å
være sikker på at den sitter flatt mot blekkpatronene.
6. Lukk frontdekselet.
7. Vent til vognen har fullført initialiseringsrutinen for blekkpatroner og gått tilbake til
utgangsstilling på venstre side i enheten, før du bruker enheten.
Merk Frontdekselet skal ikke åpnes før initialiseringsrutinen for
blekkpatronene er fullført.
Justere blekkpatronene
Hver gang du setter i en ny blekkpatron, bør du justere blekkpatronene for å oppnå
best mulig utskriftskvalitet. Hvis utskriften er kornet, har tilfeldige prikker, ujevne kanter
eller blekket flyter over i en annen farge, kan du prøve å justere blekkpatronene på
nytt gjennom verktøykassen eller skriverdriveren (Windows), HP-skriververktøyet (Mac
OS) eller verktøykasseprogramvaren for PDAer (Pocket PC og Palm OS). Se under
Arbeide med blekkpatroner 71
Page 76

Kapittel 5
Bruke administrasjonsverktøy for enhet for informasjon om hvordan du bruker disse
verktøyene.
Merk Legg vanlig papir i papirskuffen før du justerer blekkpatronene. En
justeringsside skrives ut under justeringsprosessen.
• Verktøykasse (Windows): Åpne verktøykassen. Hvis du vil vite mer, kan du se
under
Verktøykasse (Windows). Klikk på kategorien Skriverservice, og klikk
deretter på Juster blekkpatroner og følg instruksjonene på skjermen.
• HP-skriververktøy (Mac OS): Åpne HP-skriververktøyet. Hvis du vil vite mer, kan
du se under
HP-skriver-verktøy (Mac OS). Klikk på Juster, og følg instruksjonene
på skjermen.
Utskrift med én enkelt blekkpatron
Hvis en av blekkpatronene går tom for blekk før du kan skifte den, kan du fremdeles
skrive ut med den andre blekkpatronen.
Tom blekkpatron Brukte blekkpatroner Utskrift
Svart Skriver bare ut med den trefargede
Trefarget Skriver bare ut med den svarte
Fotografi Skriver bare ut med den trefargede
Merk Utskrift med én blekkpatron kan gå langsommere, og utskriftskvaliteten kan
bli berørt. Det anbefales at du skriver ut med begge blekkpatronene. For utskrift
uten kantlinjer må den trefargede blekkpatronen være satt inn.
Kalibrere farge
Hvis du er misfornøyd med fargene på utskriften, kan du kalibrere fargene manuelt for
å sikre den beste utskriftskvaliteten.
Merk Kalibrer bare fargene når den trefargede blekkpatronen og fotopatronen er
installert sammen. Fotopatronen kan kjøpes som ekstrautstyr. Hvis du vil vite mer,
kan du se under
Merk Hvis du bruker en Pocket PC eller Palm OS-enhet, kan du kalibrere fargen
med verktøykasseprogramvaren for PDAer. Hvis du vil vite mer, kan du se under
Verktøykasseprogramvare for PDAer (Pocket PC og Palm OS).
Fargekalibrering balanserer fargenyanser på utskriftene. Dette er bare nødvendig
dersom:
• Fargene på utskriften har antatt et tydelig skjær av gult, cyan eller magenta.
• Det er et snev av farge i gråtonene.
blekkpatronen
blakkpatronen eller fotoblekkpatronen
blekkpatronen
Rekvisita og tilbehør fra HP.
Farge og gråtone
Alle dokumenter blir da
skrevet ut i gråtoner
Farge og gråtone
72 Vedlikehold og feilsøking
Page 77

Lite blekk i blekkpatronene kan også forårsake ukorrekte farger.
• Verktøykasse (Windows): Åpne verktøykassen. Hvis du vil vite mer, kan du se
under
Verktøykasse (Windows). Klikk på kategorien Skriverservice, og klikk
deretter på Kalibrer farge og følg instruksjonene på skjermen.
• HP-skriververktøy (Mac OS): Åpne HP-skriververktøyet. Hvis du vil vite mer, kan
du se under
farge) og følg instruksjonene på skjermen.
Vedlikeholde enheten
Enheten trenger ikke regelmessig vedlikehold, bortsett fra at du må skifte
blekkoppsamlingsmodulen. Hvis du vil vite mer, kan du se under
blekkoppsamlingsmodul. Du bør imidlertid forsøke å holde enheten fri for støv og
smuss. Rengjøringen sørger for at enheten er i topp stand, og kan også bidra til
enklere diagnostisering av problemer.
Advarsel Slå av enheten, og trekk ut strømledningen før enheten skal rengjøres.
Hvis skriveren brukes på batteri, slår du av enheten og tar ut batteriet før rengjøring.
Denne delen inneholder følgende emner:
•
Rengjøre enheten
Rengjøre blekkpatronene
•
Rengjøre enheten
Følg disse retningslinjene når du skal rengjøre enheten:
• Rengjør utsiden av enheten med en myk klut, fuktet med mildt rengjøringsmiddel
og vann.
HP-skriver-verktøy (Mac OS). Klikk på Calibrate Color (Kalibrer
Skifte
Merk Bruk bare vann, eller vann blandet med et mildt vaskemiddel, når du
rengjør enheten. Andre rengjøringsmidler eller alkohol kan gjøre skade på
enheten.
• Rengjør innsiden av frontdekselet på skriveren med en tørr, lofri klut.
Forsiktig Pass på at du ikke berører valsene. Hudfett på valsene kan føre til
problemer med utskriftskvaliteten.
Rengjøre blekkpatronene
Hvis bokstavene er ufullstendige, eller punkter eller streker mangler på utskriften, må
du kanskje rense blekkpatronene. Dette er et tegn på tilstoppede blekkdyser som
følge av at de har vært utsatt for luft for lenge.
Arbeide med blekkpatroner 73
Page 78

Kapittel 5
Merk Kontroller at blekknivået i blekkpatronene ikke er lavt eller at
blekkpatronene er tomme, før du begynner å rengjøre dem. Hvis blekknivået er
lavt, kan dette også føre til ufullstendige tegn, eller manglende streker og punkter
på utskriftene. Kontroller at blekkpatronlampene ikke er på. Hvis du vil vite mer,
kan du se under
Referanse for kontrollpanellamper. Du kan også kontrollere
blekkpatronstatusen via kategorien Skriverstatus i verktøykassen (Windows), HPskriververktøyet (Mac OS) eller verktøykasseprogramvaren for PDAer. Skift alle
blekkpatroner som er tomme eller har lite blekk. Hvis du vil vite mer, kan du se
under
Skifte ut blekkpatronene.
Denne delen inneholder følgende emner:
•
Rengjøre blekkpatronene automatisk
Rense blekkpatronene manuelt
•
Rengjøre blekkpatronene automatisk
Merk Rengjør bare blekkpatronene når det er nødvendig. Rengjøring bruker
blekk og forkorter blekkpatronenes levetid. Følgende tre rengjøringsnivåer er
tilgjengelige: Etter første trinn i rengjøringsprosessen utfører du bare neste trinn i
prosessen hvis resultatet ikke er tilfredsstillende.
Kontrollpanel
1.
Trykk og hold nede
(av/på-knappen).
2. Gjør ett av følgende mens knappen holdes nede: Utfør bare neste rensenivå hvis
resultatet fra det forrige nivået ikke er tilfredsstillende.
a. Første rensenivå: Trykk to ganger på
b.
Andre rensenivå: Trykk på
(Avbryt-knapp) to ganger, og (Fortsett-
(Avbryt-knappen).
knappen) én gang.
c.
Tredje rensenivå: Trykk på
(Avbryt-knapp) to ganger, og (Fortsett-
knappen) to ganger.
3.
Slipp
(av/på-knappen).
Enhetens renseprosess startes.
Verktøykasse (Windows)
1. Åpne verktøykassen. Hvis du vil vite mer, kan du se under
2. Velg kategorien Skrivertjenester, velg Rens blekkpatronene og følg deretter
anvisningene på skjermen.
HP Printer Utility (Mac OS)
1. Åpne HP Printer Utility. Hvis du vil vite mer, kan du se under
(Mac OS).
2. Velg Rens, og følg anvisningene på skjermen.
74 Vedlikehold og feilsøking
Verktøykasse (Windows).
HP-skriver-verktøy
Page 79

Rense blekkpatronene manuelt
Dårlig kontakt mellom blekkpatronene og blekkpatronholderne kan også innvirke på
utskriftskvaliteten. Skjer dette, kan du prøve å rense de elektriske kontaktene på
blekkpatronene og blekkpatronholderne.
Merk Før du renser blekkpatronene manuelt, må du ta ut og sette inn igjen
blekkpatronene for å være sikker på at de er satt inn riktig.
1. Ta blekkpatronen ut av enheten. Hvis du vil vite mer, kan du se under Skifte ut
blekkpatronene.
2. Rens de elektriske kontaktene på blekkpatronholderen med en tørr bomullspinne.
3. Rens forsiktig de elektriske kontaktene på blekkpatronen med en myk, tørr, lofri klut.
Forsiktig For å unngå å skade de elektriske kontaktene bør du bare tørke av
dem én gang. Tørk ikke av blekkdysene på blekkpatronene.
Arbeide med blekkpatroner 75
Page 80

Kapittel 5
4. Sett i blekkpatronene på nytt.
Oppbevare utskriftsrekvisita
Denne delen inneholder følgende emner:
•
Oppbevare blekkpatroner
Oppbevare blekkpatroner
Blekkpatronbeskytteren er utviklet til å sikre en blekkpatron og hindre den i tørke ut når
den ikke brukes. Når du tar ut en blekkpatron av enheten i den hensikt å bruke den
igjen senere, oppbevarer du den i blekkpatronbeskytteren. Oppbevar for eksempel
den svarte blekkpatronen i en blekkpatronbeskytter hvis du tar den ut slik at du skrive
ut fotografier av høy kvalitet med fotoblekkpatronen og den trefargede blekkpatronen.
Merk Hvis du ikke har en blekkpatronbeskytter, kan du bestille en fra HPs
kundestøtte. Hvis du vil vite mer, kan du se under
bruke en lufttett beholder, for eksempel et plastrør. Kontroller at dysene ikke
berører noe når du oppbevarer blakkpatronene.
76 Vedlikehold og feilsøking
Støtte og garanti. Du kan også
Page 81

Sette en blekkpatron inn i blekkpatronbeskytteren
▲ Sett blekkpatronen litt skrått inn i blekkpatronbeskytteren, og smekk den på plass.
Ta blekkpatronen ut av blekkpatronbeskytteren
▲ Trykk ned på toppen av blekkpatronbeskytteren for å frigi blekkpatronen, og ta
deretter blekkpatronen forsiktig ut av blekkpatronbeskytteren.
Skifte blekkoppsamlingsmodul
Den utskiftbare blekkoppsamlingsmodulen inneholder avfallsblekk fra den svarte
blekkpatronen. Når den er nesten full, angir lampene på enheten at den må skiftes.
Hvis du vil vite mer, kan du se under
Når blekkoppsamlingsmodulen er full, stanser enheten utskriften. Hvis du har en ny
blekkoppsamlingsmodul, skal den settes i øyeblikkelig ifølge anvisningene som fulgte
med den.
Hvis ikke, kan du gå til
erstatning. I mellomtiden fjerner du den svarte blekkpatronen for å fortsette utskriften.
Enheten kan fortsette utskriften med bare den trefargede blekkpatronen, men fargene
og utskriftshastigheten kan bli påvirket. Hvis du vil vite mer, kan du se under
med én enkelt blekkpatron.
Forsiktig Hvis blekkoppsamlingsmodulen blir helt full, kan det svarte blekket
søles ut. Vær forsiktig så du ikke søler ut blekket i blekkoppsamlingsmodulen.
Blekket kan sette permanente flekker på stoff og annet materiale.
www.hp.com/support eller se Støtte og garanti for å få tak i en
Referanse for kontrollpanellamper.
Utskrift
Skifte blekkoppsamlingsmodul 77
Page 82

Kapittel 5
Merk Hvis du har installert verktøykassen (Windows), kan du velge om du vil vise
feilmeldinger på skjermen, når det oppstår problemer med enheten. Hvis du vil vite
mer, kan du se under
Slik deler du enheten i et lokalt delt nettverk.
Tips og ressurser for feilsøking
Bruk følgende tips og ressurser til å løse utskriftsproblemene.
• Ved fastkjørt papir ser du
• Hvis det oppstår problemer med papirmating, for eksempel at papiret forskyver seg
eller ikke plukkes opp som det skal, ser du
• Kontroller at enheten har statusen Klar. Hvis andre lamper lyser eller blinker, se
Referanse for kontrollpanellamper.
• Strømledningen og andre ledninger fungerer og er festet ordentlig til enheten.
Kontroller at enheten er riktig koblet til en fungerende stikkontakt, og at den er slått
på. Du finner spenningskravene under
• Utskriftsmaterialet er lagt riktig på plass i skuffen, og det har ikke kjørt seg fast i
enheten.
• Blekkpatronene er satt i ordentlig og i riktig blekkpatronholder. Trykk hardt ned på
hver av dem for å være sikker på at det er god kontakt. Kontroller at du har fjernet
den beskyttende tapen fra hver enkelt blekkpatron.
• Alle dekslene er lukket.
• Alle innpakningsteiper og all emballasje er fjernet.
• Enheten kan skrive ut en diagnoseside for selvtest. Hvis du vil ha mer informasjon,
kan du se
• Enheten er angitt som gjeldende eller standard skriver. I Windows angir du den
som standard i Skrivere-mappen. I Mac OS angir du den som standard i Printer
Setup Utility (verktøy for skriveroppsett). Se i dokumentasjonen for datamaskinen
for mer informasjon.
• Stans utskrift midlertidig er deaktivert hvis du bruker en datamaskin som kjører
Windows.
• Du kjører ikke for mange programmer når du utfører en oppgave. Lukk
programmer som du ikke bruker, eller start datamaskinen på nytt før du forsøker
oppgaven en gang til.
• All nødvendig programvare, for eksempel Printboy for Palm OS-brukere, er
installert på vertsenheten hvis du bruker en Bluetooth-tilkobling. Kontroller at
Bluetooth-innstillingene er riktige. Hvis du vil vite mer, kan du se under
for trådløs Bluetooth-tilkobling.
• De trådløse nettverksinnstillingene er riktige hvis du bruker en 802.11-tilkobling.
Hvis du vil vite mer, kan du se under
• Du har opprettet en DPOF-fil på digitalkameraets minnekort, hvis du prøver å
skrive ut direkte fra kortet. Hvis du vil vite mer, kan du se under
minnekort og USB Flash-stasjoner.
Noen skriverproblemer kan løses ved å tilbakestille enheten.
Forstå sidene for enhetsinformasjon.
Fjerne fastkjørt papir i enheten.
Løse papirmatingsproblemer.
Elektriske spesifikasjoner.
Innstillinger
Trådløs 802.11-tilkobling.
Skrive ut fra
78 Vedlikehold og feilsøking
Page 83

Løse utskriftsproblemer
Denne delen inneholder følgende emner:
•
Enheten slås av uventet
Alle enhetslamper lyser eller blinker
•
Enheten svarer ikke (ingenting skrives ut)
•
Enheten godtar ikke blekkpatronen
•
Enheten bruker lang tid på utskriften
•
Tom eller delvis tom side skrives ut
•
Noe mangler eller er feil på siden
•
Plasseringen av teksten eller grafikken er feil
•
Enheten slås av uventet
Kontroller strømtilførselen og -tilkoblingen
• Kontroller at enheten er ordentlig koblet til en fungerende stikkontakt. Du finner
spenningskravene under
• Hvis du bruker batteriet, må du kontrollere at det er satt i riktig.
Alle enhetslamper lyser eller blinker
Det har oppstått en uopprettelig feil
Koble fra alle ledninger (for eksempel strømledning, nettverkskabel og USB-kabel), ta
ut batteriet, vent omtrent 20 sekunder, trykk på en hvilken som helst
kontrollpanelknapp og koble deretter til kablene på nytt. Hvis problemet vedvarer, går
du til HPs Web-område (
problemløsingsinformasjonen eller produktløsninger og oppdateringer.
Elektriske spesifikasjoner.
www.hp.com/support) for å få den nyeste
Enheten svarer ikke (ingenting skrives ut)
Kontroller utskriftskøen
En utskriftsjobb kan bli liggende i utskriftskøen. Hvis du vil rette opp, åpner du
utskriftskøen, avbryter utskriften av alle dokumentene i køen, og deretter starter du
datamaskinen på nytt. Når datamaskinen startes på nytt, kan du prøve å skrive ut på
nytt. Se i hjelpen til operativsystemet for å få hjelp til informasjon om åpning av
utskriftskøen og avbryte utskriftsjobber.
Kontroller enhetsoppsettet
Hvis du vil ha mer informasjon, kan du se
Kontroller installasjonen av enhetsprogramvaren
Hvis enheten slås av under utskrift, skal det vises en advarselsmelding på
dataskjermen. Hvis ikke, kan det hende at enhetsprogramvaren ikke er installert på
riktig måte. Du kan løse dette problemet ved å avinstallere enhetsprogramvaren
Tips og ressurser for feilsøking.
Løse utskriftsproblemer
79
Page 84

Kapittel 5
fullstendig og deretter installere den på nytt. Hvis du vil ha mer informasjon, kan du se
Avinstallere programvaren og installere den på nytt.
Kontroller kabeltilkoblingene
Kontroller at begge endene av USB-kabelen er festet.
Kontroller eventuelle personlige brannmurprogrammer som er installert på
datamaskinen
Den personlige brannmurprogramvaren er et sikkerhetsprogram som beskytter
datamaskinen mot angrep. Brannmuren kan imidlertid blokkere kommunikasjon
mellom datamaskinen og enheten. Hvis det oppstår problemer med kommunikasjonen
med enheten, kan du prøve å deaktivere brannmuren midlertidig. Hvis problemet
vedvarer, er ikke brannmuren kilden til kommunikasjonsproblemet. Aktiver
brannmuren på nytt.
Hvis du kan kommunisere med enheten etter at du har deaktivert brannmuren, bør du
kanskje tilordne en statisk IP-adresse til enheten og aktivere brannmuren på nytt.
Kontroller den trådløse tilkoblingen
Utskrift av store filer via en trådløs Bluetooth-tilkobling kan noen ganger føre til at
utskriftsjobben mislykkes. Prøv å skrive ut en mindre fil. Hvis du vil vite mer, kan du se
under
Problemer med å konfigurere trådløs 802.11- eller Bluetooth-kommunikasjon.
Enheten godtar ikke blekkpatronen
Kontroller blekkpatronen
• Ta ut blekkpatronen, og sett den i igjen.
• Kontroller at blekkpatronen er satt inn i riktig spor. Kontroller at beskyttelsestapen
er helt fjernet fra blekkpatronen. Hvis du vil vite mer, kan du se under
blekkpatronene.
Rens blekkpatronen manuelt
Utfør renseprosedyren for blekkpatronen. Hvis du vil vite mer, kan du se under
blekkpatronene manuelt.
Slå av enheten etter at du har tatt ut blekkpatronen
Når du har fjernet blekkpatronen, slår du av enheten, venter ca. 20 sekunder, og slår
skriveren på igjen uten at blekkpatronen er satt inn. Etter at enheten er startet på nytt,
setter du tilbake blekkpatronen i skriveren.
Enheten bruker lang tid på utskriften
Kontroller systemressursene
Kontroller at datamaskinen har nok ressurser til å skrive ut dokumentet innen rimelig
tid. Hvis datamaskinen bare tilfredsstiller de minstekravene til et system, kan det ta
lengre tid å skrive ut dokumenter. Hvis du vil ha mer informasjon om minste og
80 Vedlikehold og feilsøking
Skifte ut
Rense
Page 85

anbefalte systemkrav, kan du se Systemkrav. Hvis datamaskinen i tillegg er for opptatt
med å kjøre andre programmer, kan det gå saktere å skrive ut dokumenter.
Kontroller innstillingene for enhetsprogramvaren
Utskriftshastigheten er tregere når Best eller Maksimal ppt er valgt som
utskriftskvalitet. Hvis du vil øke utskriftshastigheten, velger du andre
utskriftsinnstillinger i enhetsdriveren. Hvis du vil ha mer informasjon, kan du se
utskriftsinnstillinger.
Undersøk eventuelle radioforstyrrelser
Hvis enheten er koblet til ved hjelp av trådløs kommunikasjon og utskriften er treg, kan
det hende at radiosignalet er svakt. Hvis du vil vite mer, kan du se under
med å konfigurere trådløs 802.11- eller Bluetooth-kommunikasjon.
Kontroller den trådløse tilkoblingen
• Utskrift av store filer via en trådløs Bluetooth-tilkobling kan noen ganger føre til at
utskriftsjobben mislykkes. Prøv å skrive ut en mindre fil.
• Når du har byttet fra én trådløs profil for 802.11 til en annen, tar den første
utskriftsjobben cirka 10 sekunder før den begynner å skrive ut. Hvis du vil vite mer,
kan du se under
Problemer med å konfigurere trådløs 802.11- eller Bluetooth-
kommunikasjon.
Tom eller delvis tom side skrives ut
Rens blekkpatronen
Utfør renseprosedyren for blekkpatronen. Hvis du vil vite mer, kan du se under
Rengjøre blekkpatronene.
Endre
Problemer
Kontroller innstillingene for utskriftsmateriale
• Pass på at du velger riktige utskriftskvalitetsinnstillinger i skriverdriveren for
materialet som legges inn i skuffene.
• Kontroller at sideinnstillingene i skriverdriveren samsvarer med papirstørrelsen på
utskriftsmaterialet som legges inn i skuffen.
Kontroller den trådløse tilkoblingen
Utskrift av store filer via en trådløs Bluetooth-tilkobling kan noen ganger føre til at
utskriftsjobben mislykkes. Prøv å skrive ut en mindre fil. Hvis du vil vite mer, kan du se
under
Problemer med å konfigurere trådløs 802.11- eller Bluetooth-kommunikasjon.
Flere sider plukkes opp
Hvis du vil ha mer informasjon om å løse papirmatingsproblemer, kan du se
Løse
papirmatingsproblemer.
Det er en tom side i filen
Kontroller filen for å være sikker på at det ikke er noen tomme sider.
Løse utskriftsproblemer
81
Page 86

Kapittel 5
Noe mangler eller er feil på siden
Kontroller blekkpatronene
• Kontroller at begge blekkpatronene er satt i og fungerer som de skal.
Blekkpatronene må kanskje renses. Hvis du vil vite mer, kan du se under
blekkpatronene.
• Blekkpatronene kan være tomme for blekk. Skift eventuelle tomme blekkpatroner.
Du kan prøve å ta blekkpatronene ut og sette dem tilbake. Vær nøye med å
klemme dem ordentlig på plass. Hvis du vil vite mer, kan du se under
blekkpatronene.
Kontroller marginnstillingene
Kontroller at marginnstillingene for dokumentet ikke overskrider enhetens
utskriftsområde. Hvis du vil ha mer informasjon, kan du se
Kontroller fargeutskriftsinnstillingene
Kontroller at det ikke er merket av for Skriv ut i gråtone i skriverdriveren.
Kontroller enhetsplasseringen og lengden på USB-kabelen
Elektromagnetiske felt (for eksempel felt som genereres av USB-kabler) kan noen
ganger fordreie utskrifter noe. Flytt enheten bort fra kilden for de elektromagnetiske
feltene. Det anbefales også at du bruker en USB-kabel som er mindre enn 3 meter
lang, for å minimalisere virkningene av slike elektromagnetiske felt.
Rengjøre
Skifte ut
Angi minimumsmarger.
Kontroller PictBridge-innstillingene
Ved utskrift med en PictBridge-enhet, må du kontrollere at innstillingene for
utskriftsmateriale i enheten er riktige eller tilpasses automatisk etter gjeldende
skriverinnstillinger. Hvis den bruker gjeldende enhetsinnstillinger som standard, kan du
kontrollere verktøykassen (Windows), HP-skriververktøyet (Mac OS) eller
verktøykasseprogramvaren for PDAer (Pocket PC og Palm OS) for å være sikker på at
gjeldende enhetsinnstillinger er riktige.
Kontroller DPOF-innstillingene
Ved utskrift av en DPOF-fil fra et minnekort, må du kontrollere at DPOF-filen er riktig
installert i enheten som opprettet den. Se i dokumentasjonen som fulgte med enheten.
Legg alltid i utskriftsmateriale for stående utskrift.
Kontroller utskriftsinnstillingene for rammeløs utskrift.
Ved utskrift med en PictBridge-enhet, må du kontrollere at innstillingene for
utskriftsmateriale i enheten er riktige eller tilpasses automatisk etter gjeldende
skriverinnstillinger.
Kontroller den trådløse tilkoblingen
Utskrift av store filer via en trådløs Bluetooth-tilkobling kan noen ganger føre til at
utskriftsjobben mislykkes. Prøv å skrive ut en mindre fil. Hvis du vil vite mer, kan du se
under
Problemer med å konfigurere trådløs 802.11- eller Bluetooth-kommunikasjon.
82 Vedlikehold og feilsøking
Page 87

Kontroller mobiltelefonskriften
Det er mulig at bokser vises når du prøver å skrive ut asiatiske skrifter fra en
mobiltelefon eller enhet som ikke er kjøpt i Asia. Asiatiske skrifter for utskrift fra
Bluetooth-mobiltelefoner støttes på modeller som er kjøpt i Asia.
Plasseringen av teksten eller grafikken er feil
Kontroller hvordan utskriftsmaterialet mates
Kontroller at bredde- og lengdeskinnene for utskriftsmaterialet ligger tett inntil kantene
av papirbunken, og kontroller at det ikke er lagt for mye papir i skuffen. Hvis du vil ha
mer informasjon, kan du se
Kontroller størrelsen på utskriftsmaterialet
• Innhold på en side kan bli avkortet hvis dokumentstørrelsen er større enn
utskriftsmaterialet du bruker.
• Kontroller at den valgte størrelsen på utskriftsmaterialet i skriverdriveren
samsvarer med størrelsen på utskriftsmaterialet som legges inn i skuffen.
Kontroller marginnstillingene
Hvis teksten eller grafikken er avkortet i kantene på siden, bør du kontrollere at
marginnstillingene for dokumentet ikke går utenom enhetens utskriftsområde. Hvis du
vil ha mer informasjon, kan du se
Kontroller innstillingen for sideretning
Kontroller at papirstørrelse og sideretning som er angitt i programmet, passer med
innstillingene i skriverdriveren. Hvis du vil ha mer informasjon, kan du se
utskriftsinnstillinger.
Legge i utskriftsmateriale.
Angi minimumsmarger.
Endre
Kontroller enhetsplasseringen og lengden på USB-kabelen
Elektromagnetiske felt (for eksempel felt som genereres av USB-kabler) kan noen
ganger fordreie utskrifter noe. Flytt enheten bort fra kilden for de elektromagnetiske
feltene. Det anbefales også at du bruker en USB-kabel som er mindre enn 3 meter
lang, for å minimalisere virkningene av slike elektromagnetiske felt.
Hvis løsningene ovenfor ikke virker, kan problemet skyldes at programmet ikke tolker
utskriftsinnstillinger på riktig måte. Se i versjonsmerknadene for informasjon om kjente
programvarekonflikter. Du kan også slå opp i dokumentasjonen for programmet eller
kontakte programvareprodusenten for å få mer detaljert hjelp.
Dårlig utskriftskvalitet og uventede utskrifter
Denne delen inneholder følgende emner:
•
Generelle tips
Uforståelige tegn skrives ut
•
Blekket lager flekker
•
Blekket fyller ikke teksten eller grafikken fullstendig
•
Dårlig utskriftskvalitet og uventede utskrifter
83
Page 88

Kapittel 5
• Utskriften har svake eller matte farger
•
•
•
•
•
Generelle tips
Kontroller blekkpatronene
• Kontroller at begge blekkpatronene er satt i og fungerer som de skal.
• Hver gang du setter i en ny blekkpatron, bør du justere blekkpatronene for å oppnå
• Hvis du mister blekkpatronen i gulvet eller utsetter den for støt, kan det føre til at
• Bruk riktig blekkpatron for prosjektet. Bruk den svarte HP-blekkpatronen til å skrive
• Kontroller at blekkpatronene er intakte. Etterfyllingsprosesser og bruk av feil blekk
Det skrives bare ut svarte og hvite farger
Dokumentet skrives ut med feil farger
Utskriften viser rennende farger
Farger er ikke ordentlig justert
Linjer eller prikker mangler i tekst eller grafikk
Blekkpatronene må kanskje renses. Se Rense blekkpatronene. Blekkpatronene
kan være tomme for blekk. Skift eventuelle tomme blekkpatroner. Du kan også
prøve å ta blekkpatronene ut og sette dem tilbake. Vær nøye med å klemme dem
ordentlig på plass. Hvis du vil vite mer, kan du se under
Skifte ut blekkpatronene.
best mulig utskriftskvalitet. Hvis utskriften er kornet, har tilfeldige prikker, ujevne
kanter eller blekket flyter over i en annen farge, kan du prøve å justere
blekkpatronene på nytt gjennom verktøykassen eller skriverdriveren (Windows),
HP-skriververktøyet (Mac OS) eller verktøykasseprogramvaren for PDAer (Pocket
PC og Palm OS). Hvis du vil vite mer, kan du se under
Justere blekkpatronene.
dysene fusker midlertidig i blekkpatronen. Dette problemet kan løses ved å la
blekkpatronen stå i skriveren i 2 til 24 timer.
ut tekstdokumenter, og HP-foto eller grå fotopatroner til å skrive ut fotografier i
farger eller svart-hvitt, for å oppnå beste resultater.
kan få det innviklede utskriftssystemet til å bryte sammen og muligens gi nedsatt
utskriftskvalitet og til og med føre til skade på enheten eller blekkpatronen. HP gir
verken garanti eller støtte for etterfylte blekkpatroner. Hvis du ønsker
bestillingsinformasjon, kan du se under
Rekvisita og tilbehør fra HP.
Kontroller papirkvaliteten
Papiret kan være for fuktig eller for grovt. Kontroller at utskriftsmaterialet oppfyller
spesifikasjonene fra HP, og forsøk deretter å skrive ut på nytt. Hvis du vil ha mer
informasjon, kan du se
Kontroller typen utskriftsmateriale som er lagt inn i enheten
• Kontroller at skuffen støtter typen utskriftsmateriale du har lagt inn. Hvis du vil ha
mer informasjon, kan du se
• Kontroller at du har valgt skuffen i skriverdriveren som inneholder
utskriftsmaterialet du vil bruke.
84 Vedlikehold og feilsøking
Velge utskriftsmateriale.
Forstå spesifikasjoner for støttede utskriftsmaterialer.
Page 89

Kontroller valsene i enheten
Valsene i enheten kan være skitne, slik at streker eller flekker vises på utskriften. Slå
av enheten, ta ut batteriet, trekk ut nettledningen, rens utmatingsvalsene i enheten
med vann på en klut som ikke loer, og prøv deretter å skrive ut på nytt.
Kontroller enhetsplasseringen og lengden på USB-kabelen
Elektromagnetiske felt (for eksempel felt som genereres av USB-kabler) kan noen
ganger fordreie utskrifter noe. Flytt enheten bort fra kilden for de elektromagnetiske
feltene. Det anbefales også at du bruker en USB-kabel som er mindre enn 3 meter
lang, for å minimalisere virkningene av slike elektromagnetiske felt.
Kontroller den trådløse tilkoblingen
Utskrift av store filer via en trådløs Bluetooth-tilkobling kan noen ganger føre til at
utskriftsjobben mislykkes. Prøv å skrive ut en mindre fil. Hvis du vil vite mer, kan du se
under
Problemer med å konfigurere trådløs 802.11- eller Bluetooth-kommunikasjon.
Uforståelige tegn skrives ut
Hvis en utskriftsjobb blir avbrutt, kan det hende enheten ikke gjenkjenner resten av
jobben.
Avbryt utskriftsjobben, og vent til enheten går tilbake til statusen Klar. Hvis enheten
ikke går tilbake til statusen Klar, avbryter du alle jobber og venter på nytt. Send jobben
på nytt når enheten er klar. Hvis du blir bedt om å forsøke jobben en gang til, klikker
du på Avbryt.
Kontroller kabeltilkoblingene
Hvis enheten er koblet til datamaskinen med en USB-kabel, kan problemet skyldes en
dårlig kabeltilkobling.
Kontroller at kabeltilkoblingene sitter godt fast i begge ender. Hvis problemet vedvarer,
slår du av enheten, tar ut ledningen fra enheten, slår på enheten uten å koble til
ledningen og sletter deretter alle gjenværende utskriftsjobber fra utskriftskøen. Når Av/
på-lampen lyser og ikke blinker, kobler du til kabelen igjen.
Kontroller dokumentfilen
Dokumentfilen kan være skadet. Hvis du kan skrive ut et annet dokument fra det
samme programmet, kan du prøve å skrive ut fra en eventuell sikkerhetskopi av
dokumentet.
Kontroller mobiltelefonskriften
Det er mulig at bokser vises når du prøver å skrive ut asiatiske skrifter fra en
mobiltelefon eller skriver som ikke er kjøpt i Asia. Asiatiske skrifter for utskrift fra
Bluetooth-mobiltelefoner støttes bare på modeller som er kjøpt i Asia.
Dårlig utskriftskvalitet og uventede utskrifter
85
Page 90

Kapittel 5
Blekket lager flekker
Kontroller utskriftsinnstillingene
• Når du skriver ut dokumenter som bruker mye blekk, må dokumentene gis mer
tørketid før du håndterer utskriftene. Dette gjelder spesielt for transparenter. Velg
utskriftskvaliteten Best i skriverdriveren, og øk også innstillingen for
blekktørketiden og reduser blekkmetningen ved å bruke blekkvolumet i de
avanserte funksjonene (Windows) eller blekkfunksjonene (Mac OS). Legg
imidlertid merke til at redusert blekkmetning kan gi utskrifter mye dårligere kvalitet.
• Fargedokumenter med fyldige blandingsfarger kan bli skrukkete eller flekkete når
utskriftskvaliteten Best brukes. Prøv å bruke en annen utskriftsmodus, for
eksempel Normal, for å redusere blekkforbruket, eller bruk HP Premium-papir som
er utviklet for å skrive ut dokumenter med livlige farger. Hvis du vil ha mer
informasjon, kan du se
Kontroller størrelsen og typen på utskriftsmateriale
• Enheten skal ikke brukes til å skrive ut på utskriftsmateriale som er mindre enn
utskriftsjobben. Hvis du skriver uten rammer, må du kontrollere at du har lagt riktig
størrelse utskriftsmateriale i skriveren. Hvis du bruker feil størrelse, vil blekkflekker
vises nederst på etterfølgende sider.
• Noen materialtyper håndterer ikke blekk så bra. Dette gjør at blekket tørker
saktere, og kan forårsake flekker. Hvis du vil ha mer informasjon, kan du se
utskriftsmateriale.
Endre utskriftsinnstillinger.
Velge
Kontroller blekkoppsamlingsmodulen
Ta ut blekkoppsamlingsmodulen og se etter om den er full. Sett tilbake modulen hvis
den ikke er full. Skift den ut med en ny hvis den er full. Se under
blekkoppsamlingsmodul for informasjon om hvordan du tar ut og setter tilbake
blekkoppsamlingsmodulen.
Blekket fyller ikke teksten eller grafikken fullstendig
Kontroller blekkpatronene
• Kontroller at begge blekkpatronene er satt i og fungerer som de skal.
Blekkpatronene må kanskje renses. Hvis du vil vite mer, kan du se under
blekkpatronene. Blekkpatronene kan være tomme for blekk. Skift eventuelle
tomme blekkpatroner. Du kan også prøve å ta blekkpatronene ut og sette dem
tilbake. Vær nøye med å klemme dem ordentlig på plass. Hvis du vil vite mer, kan
du se under
• Kontroller at blekkpatronene er intakte. Etterfyllingsprosesser og bruk av feil blekk
kan få det innviklede utskriftssystemet til å bryte sammen og muligens gi nedsatt
utskriftskvalitet og til og med føre til skade på enheten eller blekkpatronen. HP gir
verken garanti eller støtte for etterfylte blekkpatroner. Hvis du ønsker
bestillingsinformasjon, kan du se under
Skifte ut blekkpatronene.
Rekvisita og tilbehør fra HP.
Skifte
Rengjøre
86 Vedlikehold og feilsøking
Page 91

Kontroller utskriftsmaterialtypen
Noen typer utskriftsmateriale passer ikke for enheten. Hvis du vil ha mer informasjon,
kan du se
Velge utskriftsmateriale.
Utskriften har svake eller matte farger
Kontroller utskriftsmodus
Du kan bruke Kladd- eller Hurtig-modus i skriverdriveren til å skrive ut hurtigere, som
egner seg bra til å skrive ut kladder. For å oppnå bedre resultater velger du Normal
eller Best. Hvis du vil ha mer informasjon, kan du se
Kontroller innstillingen for papirtype
Når du skriver ut på transparenter eller annet spesialutskriftsmateriale, må du velge
tilsvarende type utskriftsmateriale i skriverdriveren. Hvis du vil ha mer informasjon, kan
du se
Slik skriver du ut på spesialmateriale og utskriftsmateriale med egendefinert
størrelse (Windows).
Kontroller blekkpatronene
• Kontroller at begge blekkpatronene er satt i og fungerer som de skal.
Blekkpatronene må kanskje renses. Hvis du vil vite mer, kan du se under
blekkpatronene. Blekkpatronene kan være tomme for blekk. Skift eventuelle
tomme blekkpatroner. Du kan også prøve å ta blekkpatronene ut og sette dem
tilbake. Vær nøye med å klemme dem ordentlig på plass. Hvis du vil vite mer, kan
du se under
• Kontroller at blekkpatronene er intakte. Etterfyllingsprosesser og bruk av feil blekk
kan få det innviklede utskriftssystemet til å bryte sammen og muligens gi nedsatt
utskriftskvalitet og til og med føre til skade på enheten eller blekkpatronen. HP gir
verken garanti eller støtte for etterfylte blekkpatroner. Hvis du ønsker
bestillingsinformasjon, kan du se under
Skifte ut blekkpatronene.
Endre utskriftsinnstillinger.
Rengjøre
Rekvisita og tilbehør fra HP.
Det skrives bare ut svarte og hvite farger
Kontroller utskriftsinnstillingene
• Kontroller at Skriv ut i gråtoner ikke er valgt i skriverdriveren. Hvis du vil ha
informasjon om hvordan du endrer denne innstillingen, kan du se
utskriftsinnstillinger.
• Kontroller at den trefargede blekkpatronen er satt i.
Endre
Dårlig utskriftskvalitet og uventede utskrifter
87
Page 92

Kapittel 5
Kontroller blekkpatronene
• Kontroller at den trefargede blekkpatronen er satt i riktig.
• Kontroller at begge blekkpatronene er satt i og fungerer som de skal.
Blekkpatronene må kanskje renses. Hvis du vil vite mer, kan du se under
blekkpatronene. Blekkpatronene kan være tomme for blekk. Skift eventuelle
tomme blekkpatroner. Du kan også prøve å ta blekkpatronene ut og sette dem
tilbake. Vær nøye med å klemme dem ordentlig på plass. Hvis du vil vite mer, kan
du se under
Skifte ut blekkpatronene.
• Kontroller at blekkpatronene er intakte. Etterfyllingsprosesser og bruk av feil blekk
kan få det innviklede utskriftssystemet til å bryte sammen og muligens gi nedsatt
utskriftskvalitet og til og med føre til skade på enheten eller blekkpatronen. HP gir
verken garanti eller støtte for etterfylte blekkpatroner. Hvis du ønsker
bestillingsinformasjon, kan du se under
Dokumentet skrives ut med feil farger
Kontroller utskriftsinnstillingene
Kontroller at Skriv ut i gråtoner ikke er valgt i skriverdriveren. Hvis du vil ha
informasjon om hvordan du endrer denne innstillingen, kan du se
utskriftsinnstillinger.
Kontroller blekkpatronene
• Kontroller at begge blekkpatronene er satt i og fungerer som de skal.
Blekkpatronene må kanskje renses. Hvis du vil vite mer, kan du se under
blekkpatronene. Blekkpatronene kan være tomme for blekk. Skift eventuelle
tomme blekkpatroner. Du kan også prøve å ta blekkpatronene ut og sette dem
tilbake. Vær nøye med å klemme dem ordentlig på plass. Hvis du vil vite mer, kan
du se under
• Kontroller at blekkpatronene er intakte. Etterfyllingsprosesser og bruk av feil blekk
kan få det innviklede utskriftssystemet til å bryte sammen og muligens gi nedsatt
utskriftskvalitet og til og med føre til skade på enheten eller blekkpatronen. HP gir
verken garanti eller støtte for etterfylte blekkpatroner. Hvis du ønsker
bestillingsinformasjon, kan du se under
Skifte ut blekkpatronene.
Rengjøre
Rekvisita og tilbehør fra HP.
Endre
Rengjøre
Rekvisita og tilbehør fra HP.
88 Vedlikehold og feilsøking
Page 93

Utskriften viser rennende farger
Kontroller blekkpatronene
• Kontroller at begge blekkpatronene er satt i og fungerer som de skal.
Blekkpatronene må kanskje renses. Hvis du vil vite mer, kan du se under
blekkpatronene. Blekkpatronene kan være tomme for blekk. Skift eventuelle
tomme blekkpatroner. Du kan også prøve å ta blekkpatronene ut og sette dem
tilbake. Vær nøye med å klemme dem ordentlig på plass. Hvis du vil vite mer, kan
du se under
• Kontroller at blekkpatronene er intakte. Etterfyllingsprosesser og bruk av feil blekk
kan få det innviklede utskriftssystemet til å bryte sammen og muligens gi nedsatt
utskriftskvalitet og til og med føre til skade på enheten eller blekkpatronen. HP gir
verken garanti eller støtte for etterfylte blekkpatroner. Hvis du ønsker
bestillingsinformasjon, kan du se under
Kontroller utskriftsmaterialtypen
Noen typer utskriftsmateriale passer ikke for enheten. Hvis du vil ha mer informasjon,
kan du se
Skifte ut blekkpatronene.
Velge utskriftsmateriale.
Farger er ikke ordentlig justert
Kontroller blekkpatronene
• Kontroller at begge blekkpatronene er satt i og fungerer som de skal.
Blekkpatronene må kanskje renses. Hvis du vil vite mer, kan du se under
blekkpatronene. Blekkpatronene kan være tomme for blekk. Skift eventuelle
tomme blekkpatroner. Du kan også prøve å ta blekkpatronene ut og sette dem
tilbake. Vær nøye med å klemme dem ordentlig på plass. Hvis du vil vite mer, kan
du se under
• Hver gang du setter i en ny blekkpatron, bør du justere blekkpatronene for å oppnå
best mulig utskriftskvalitet. Hvis utskriften er kornet, har tilfeldige prikker, ujevne
kanter eller blekket flyter over i en annen farge, kan du prøve å justere
blekkpatronene på nytt gjennom verktøykassen eller skriverdriveren (Windows),
HP-skriververktøyet (Mac OS) eller verktøykasseprogramvaren for PDAer (Pocket
PC og Palm OS). Hvis du vil vite mer, kan du se under
• Kontroller at blekkpatronene er intakte. Etterfyllingsprosesser og bruk av feil blekk
kan få det innviklede utskriftssystemet til å bryte sammen og muligens gi nedsatt
utskriftskvalitet og til og med føre til skade på enheten eller blekkpatronen. HP gir
verken garanti eller støtte for etterfylte blekkpatroner. Hvis du ønsker
bestillingsinformasjon, kan du se under
Skifte ut blekkpatronene.
Rengjøre
Rekvisita og tilbehør fra HP.
Rengjøre
Justere blekkpatronene.
Rekvisita og tilbehør fra HP.
Kontroller grafikkplasseringen
Bruk funksjonen for zoom eller forhåndsvisning i programmet til å se etter gap i
plasseringen av grafikken på siden.
Dårlig utskriftskvalitet og uventede utskrifter
89
Page 94

Kapittel 5
Linjer eller prikker mangler i tekst eller grafikk
Kontroller utskriftsmodus
Prøv å bruke Best modus i skriverdriveren. Hvis du vil vite mer, kan du se under
Endre utskriftsinnstillinger.
Kontroller blekkpatronene
• Rense blekkpatronene. Hvis du vil vite mer, kan du se under
blekkpatronene.
• Hver gang du setter i en ny blekkpatron, bør du justere blekkpatronene for å oppnå
best mulig utskriftskvalitet. Hvis utskriften er kornet, har tilfeldige prikker, ujevne
kanter eller blekket flyter over i en annen farge, kan du prøve å justere
blekkpatronene på nytt gjennom verktøykassen eller skriverdriveren (Windows),
HP-skriververktøyet (Mac OS) eller verktøykasseprogramvaren for PDAer (Pocket
PC og Palm OS). Hvis du vil vite mer, kan du se under
• Kontroller at blekkpatronene er intakte. Etterfyllingsprosesser og bruk av feil blekk
kan få det innviklede utskriftssystemet til å bryte sammen og muligens gi nedsatt
utskriftskvalitet og til og med føre til skade på enheten eller blekkpatronen. HP gir
verken garanti eller støtte for etterfylte blekkpatroner. Hvis du ønsker
bestillingsinformasjon, kan du se under
Løse papirmatingsproblemer
Hvis du vil ha informasjon om hvordan du løser fastkjørt papir, se Fjerne fastkjørt papir
i enheten.
Denne delen inneholder følgende emner:
•
Enheten støtter ikke utskriftsmaterialet
Utskriftsmateriale plukkes ikke opp
•
Utskriftsmateriale kommer ikke ut riktig
•
Sider forskyves
•
Flere sider plukkes opp
•
Rengjøre
Justere blekkpatronene.
Rekvisita og tilbehør fra HP.
Enheten støtter ikke utskriftsmaterialet
Bruk bare utskriftsmateriale som støttes for enheten og skuffen som brukes. Hvis du
vil vite mer, kan du se under
Forstå spesifikasjoner for støttede utskriftsmaterialer.
Utskriftsmateriale plukkes ikke opp
• Kontroller at utskriftsmaterialet er lagt inn i skuffen. Hvis du vil vite mer, kan du se
under
Legge i utskriftsmateriale. Juster utskriftsmaterialet før du legger det inn.
• Kontroller at papirskinnene er på linje med de riktige markeringene i skuffen for
materialstørrelsen du har lagt i. Kontroller også at skinnene er riktig plassert mot
papirbunken, men ikke for tett.
90 Vedlikehold og feilsøking
Page 95

• Kontroller at utskriftsmaterialet i skuffen ikke er bøyd. Bøy papiret i motsatt retning
av krummingen, slik at det blir rett.
• Pass på å trekke forlengelsen på innskuffen helt ut hvis enhetsmodellen har en slik
forlengelse.
Utskriftsmateriale kommer ikke ut riktig
Fjern overflødig utskriftsmateriale fra utmatingsområdet. Hvis utskrifter hoper seg opp
utenfor utmatingsåpningen, kan utskriftsmaterialet hindres i å komme ut av enheten på
riktig måte.
Sider forskyves
• Kontroller at utskriftsmaterialet i skuffene er justert i forhold til papirskinnene.
• Legg utskriftsmateriale inn i enheten bare når utskrift ikke pågår.
• Pass på å trekke forlengelsen på innskuffen helt ut hvis enhetsmodellen har en slik
forlengelse.
Flere sider plukkes opp
• Juster utskriftsmaterialet før du legger det inn.
• Kontroller at papirskinnene er på linje med de riktige markeringene i skuffen for
materialstørrelsen du har lagt i. Kontroller også at skinnene er riktig plassert mot
papirbunken, men ikke for tett.
• Kontroller at det ikke er lagt for mye papir i skuffen.
• Bruk utskriftsmaterialer fra HP for å oppnå optimal ytelse og effektivitet.
Problemløsing ved installasjonsproblemer
Hvis emnene nedenfor ikke hjelper, kan du se Støtte og garanti for informasjon om
HPs kundestøtte.
•
Forslag for installasjon av maskinvare
Forslag for installasjon av programvare
•
Problemer med å konfigurere trådløs 802.11- eller Bluetooth-kommunikasjon
•
Forslag for installasjon av maskinvare
Kontroller enheten
• Kontroller at all pakketape og emballasjemateriale er fjernet fra enheten, både
utvendig og innvendig.
• Sjekk at det er papir i enheten.
• Kontroller at ingen andre lamper er på eller blinker bortsett fra av/på-lampen, som
skal lyse. Hvis et annet lys enn av/på-lampen er tent eller blinker, har det oppstått
en feil. Hvis du vil ha mer informasjon, kan du se
• Kontroller at enheten kan skrive ut en diagnoseside for selvtest.
Problemløsing ved installasjonsproblemer
Referanse for kontrollpanellamper.
91
Page 96

Kapittel 5
Kontroller maskinvaretilkoblingene
• Kontroller at ledninger og kabler er i orden.
• Kontroller at strømledningen er koblet både til enheten og en strømførende kontakt.
Kontroller blekkpatronene
• Hver gang du setter inn en ny blekkpatron, justerer enheten blekkpatronene
automatisk. Hvis justeringen mislykkes, må du kontrollere om blekkpatronene er
satt i riktig og starte justeringen av blekkpatronen. Hvis du vil vite mer, kan du se
under
Justere blekkpatronene.
• Kontroller at alle låser og deksler sitter godt på plass.
Forslag for installasjon av programvare
Kontroller datamaskinsystemet
• Kontroller at datamaskinen kjøres på et av de støttede operativsystemene.
• Kontroller at datamaskinen oppfyller minimumssystemkravene.
• I enhetsbehandling i Windows kontrollerer du om USB-driverne er deaktivert.
• Hvis du bruker Windows og datamaskinen ikke kan registrere enheten, kjører du
avinstalleringsverktøyet (util\ccc\uninstall.bat på oppstarts-CD-en) for å utføre en
ren avinstallering av enhetsdriveren. Start datamaskinen på nytt, og installer
enhetsdriveren på nytt.
Bekreft forutsetninger for installering
• Pass på at du bruker oppstarts-CD-en som inneholder korrekt
programvareinstallsjon for operativsystemet.
• Alle programmer må være lukket før du installerer programvare.
• Hvis datamaskinen ikke gjenkjenner banen du har angitt til CD-ROM-stasjonen,
må du kontrollere om du har angitt riktig stasjonsbokstav.
• Hvis datamaskinen ikke gjenkjenner oppstarts-CD-en i CD-ROM-stasjonen,
kontrollerer du om CD-ROM-en er skadet. Du kan laste med enhetsdriveren fra
HPs webområde (
Merk Etter at du har løst eventuelle problemer, kjører du installasjonsprogrammet
på nytt.
www.hp.com/support).
Problemer med å konfigurere trådløs 802.11- eller Bluetooth-kommunikasjon
Hvis du har problemer med å skrive ut fra en trådløs 802.11-eller Bluetooth-tilkobling,
kan du prøve følgende forslag. Se under
Bluetooth-tilkobling for mer informasjon om konfigurering av innstillinger for trådløs
tilkobling.
Trådløs 802.11-tilkobling og Trådløs
92 Vedlikehold og feilsøking
Page 97

Merk Hvis du vil aktivere trådløs 802.11-kommunikasjon, må du fullføre den
trådløse installasjonen ved å kjøre installasjonsprogrammet på oppstarts-CDen.
Du kan angi de trådløse kommunikasjonsinnstillingene fra verktøykassen
(Windows) hvis du er koblet til med en USB-kabel, men før du kjører
installasjonsprogrammet og konfigurerer for trådløs kommunikasjon, kan du ikke
skrive ut ved en trådløs 802.11-tilkobling.
Følg denne generelle fremgangsmåten, og bruk informasjonen i følgende deler for å
feilsøke problemer med trådløs tilkobling:
Windows
1. Kontroller tilbehøret i skriveren for trådløs tilkobling Hvis du vil vite mer, kan du se
under
Kontroller tilbehøret i skriveren for trådløs tilkobling.
2. Kontroller innstillingen for trådløs tilkobling. Hvis du vil vite mer, kan du se under
Kontroller innstillingen for trådløs tilkobling.
3. Tilordne IP-adressen til enheten manuelt i kategorien Porter under
enhetsegenskaper.
4. PING enheten. Hvis du vil vite mer, kan du se under
Kontroller
nettverkskommunikasjonen.
Mac OS
1. Kontroller tilbehøret i skriveren for trådløs tilkobling Hvis du vil vite mer, kan du se
under
Kontroller tilbehøret i skriveren for trådløs tilkobling.
2. Slett og legg til enheten på nytt i Print Center (Mac OS).
3. PING enheten. Hvis du vil vite mer, kan du se under
Kontroller
nettverkskommunikasjonen.
Kontroller tilbehøret i skriveren for trådløs tilkobling
• Pass på at tilbehøret for trådløs tilkobling er satt riktig i skriveren. Hvis du vil vite
mer, kan du se under
Installere trådløst USB-tilbehør for 802.11 eller Bluetooth.
• Kontroller at du satte tilbehøret for trådløs tilkobling i skriveren før eller etter, ikke
under, initialiseringen av enheten.
• Hvis lampen på tilbehøret for trådløs tilkobling ikke lyser, må du gjøre følgende:
◦ Ta ut tilbehøret for trådløs tilkobling i skriveren.
◦ Slå av enheten, vent noen sekunder og slå den deretter på igjen.
◦ Sett i tilbehøret på nytt når enheten er klar. Hvis ingenting skjer, må du gjenta
denne prosedyren noen ganger. Hvis det fremdeles ikke skjer noe, må du
kontakte HP. Hvis du vil vite mer, kan du se under
Støtte og garanti.
• Prøv å skrive ut med en annen trådløs enhet for å se om tilbehøret for trådløs
tilkobling i enheten fungerer. Hvis du fremdeles ikke kan skrive ut, kan det være en
feil på tilbehøret for trådløs tilkobling i enheten. Skift tilbehøret om nødvendig.
Problemløsing ved installasjonsproblemer
93
Page 98

Kapittel 5
Kontroller innstillingen for trådløs tilkobling
• Kontroller at bryteren for trådløs profil bak på enheten er satt til den riktige trådløse
profilen du bruker. Kontroller at du bruker en profil som ble konfigurert under
installasjonen. Hvis du vil vite mer, kan du se under
Trådløs 802.11-tilkobling.
• Hvis du ikke kan kommunisere med enheten etter at du har fullført installasjonen
av programvaren og fjernet USB-kabelen, kan én eller flere av følgende
innstillinger for trådløs tilkobling være feil:
◦ Nettverksnavn (SSID)
◦ Kommunikasjonsmodus (infrastruktur eller ad hoc)
◦ Kanal (bare ad hoc-nettverk)
◦ Sikkerhetsinnstillinger (for eksempel godkjennelsestype og kryptering)
Se under
Trådløs 802.11-tilkobling og Trådløs Bluetooth-tilkobling for mer
informasjon om konfigurering av innstillinger for trådløs tilkobling.
• Du må koble skriveren til datamaskinen med en USB-kabel for å konfigurere
Bluetooth-innstillinger eller overvåke skriverstatusen (for eksempel blekknivå) via
verktøykassen (Windows).
Kontroller nettverkskommunikasjonen
PING er et grunnleggende program som sender en serie med pakker over et nettverk
eller Internett, til en bestemt enhet for å generere et svar fra denne enheten. Den
andre enheten svarer med en bekreftelse på at den mottok pakkene. PING bekrefter
om en bestemt enhet i et nettverk eller på Internett finnes og er tilkoblet.
PINGe enheten
1. Skriv ut en konfigurasjonsside for trådløs tilkobling. Hvis du vil vite mer, kan du se
under
Forstå sidene for enhetsinformasjon.
2. Ved å bruke IP-adressen på konfigurasjonssiden kan du PINGe enheten for
bekrefte nettverkskommunikasjon. I dette eksemplet er IP-adressen
169.254.110.107.
a. Åpne vinduet for kommandoledetekst i MS-DOS (Windows) eller Terminal
(Mac OS).
b. Ved DOS-ledeteksten skriver du inn bokstaven for CD-ROM-stasjonen og
trykker på Angi (for eksempel:ping 169.254.110.107).
Hvis kommandoen er vellykket, vil PING-verktøyet returnere resulterer som ligner å
følgende. Den nøyaktige informasjonen som returneres, vil variere, avhengig av
operativsystemet. Uansett operativsystem vil resultatene vise IP-adressen til enheten,
tiden på rundturen i millisekunder for hver pakke, antall pakker som er sendt og
mottatt, og antall og prosentandel av hvor mange pakker som gikk tapt.
Eksempel
Pinge 169.254.110.107 med 32 byte med data:
Reply from 169.254.110.107: bytes=32 time<10ms TTL=128
Reply from 169.254.110.107: bytes=32 time<10ms TTL=128
Reply from 169.254.110.107: bytes=32 time<10ms TTL=128
Reply from 169.254.110.107: bytes=32 time<10ms TTL=128
94 Vedlikehold og feilsøking
Page 99

Hvis kommandoen ikke var vellykket, vil PING-verktøyet returnere resulterer som
ligner å følgende:
Eksempel
Pinge 169.254.110.107 med 32 byte med data:
Request timed out.
Request timed out.
Request timed out.
Request timed out.
Kontroller signalet for trådløs tilkobling
Trådløs kommunikasjon kan avbrytes eller være utilgjengelig hvis det forekommer
signalforstyrrelse, problemer med avstanden eller signalstyrke, eller hvis enheten av
en eller annen grunn ikke er driftsklar.
• Kontroller at enheten er innenfor en rekkevidde av 802.11- eller Bluetooth-enheten
som sender. 802.11-utskrift tillater trådløs utskrift på opptil 100 meter (300 fot).
Bluetooth-utskrift tillater trådløs utskrift på opptil 10 meter (30 fot).
• Hvis et dokument ikke skrives ut, kan det skyldes signalbrudd. Hvis en melding
vises på datamaskinen som forklarer at det er et signalproblem, avbryter du
utskriftsjobben og skriver ut på nytt fra datamaskinen.
Fjerne fastkjørt utskriftsmateriale
Av og til kan utskriftsmateriale kjøre seg fast under en jobb. Prøv følgende
hjelpemidler før du prøver å fjerne fastkjørt papir:
• Forsikre deg om at du skriver ut med utskriftsmateriale som oppfyller
spesifikasjonene. Hvis du vil ha mer informasjon, kan du se
• Forsikre deg om at du skriver ut med utskriftsmateriale som ikke er krøllet, brettet
eller ødelagt.
• Kontroller at innskuffen er riktig fylt, og at den ikke er for full. Hvis du vil vite mer,
kan du se under
Denne delen inneholder følgende emner:
•
Fjerne fastkjørt papir i enheten
Tips for å unngå fastkjørt papir
•
Legge i utskriftsmateriale.
Velge utskriftsmateriale.
Fjerne fastkjørt papir i enheten
Slik fjerner du fastkjørt papir
1. Slå av enheten.
2. Trekk ut enhetens nettledning fra strømkilden.
3. Fjern utskriftsmateriale som ikke er fastkjørt, fra innskuffen og utmatingsåpningen.
Merk Stikk ikke hendene inn i innskuffen. Bruk isteden en pinsett, og vær
forsiktig så du ikke skraper opp enheten innvendig.
Fjerne fastkjørt utskriftsmateriale
95
Page 100

Kapittel 5
4. Finn fram til det fastkjørte utskriftsmaterialet.
5. Hvis utskriftsmaterialet er synlig fra utmatingsåpningen, trekker du det forsiktig ut
fra åpningen. Hvis utskriftsmaterialet ikke er synlig, kan du åpne frontdekslet og
fjerne fastkjørt utskriftsmateriale.
Merk Fjern fastkjørt utskriftsmateriale sakte og bestemt for å hindre at det
rives i stykker.
6. Hvis skriverholderen stenger for fastkjøringen, kan du skyve den forsiktig til siden
og deretter fjerne utskriftsmaterialet.
7. Hvis det fastkjørte papiret ikke er synlig i utskriftsområdet inne i enheten, skal det
som er synlig, fjernes fra innskuffen.
8. Når du har fjernet det fastkjørte papiret, lukker du alle deksler, slår på enheten og
trykker på
(Fortsett-knappen) for å fortsette utskriftsjobben.
Enheten vil fortsette utskriftsjobben på neste side. Du må skrive ut siden eller
sidene som ble fastkjørt i enheten, på nytt.
Tips for å unngå fastkjørt papir
• Kontroller at ingenting blokkerer papirbanen.
• Ikke overfyll papirskuffene. Hvis du vil ha mer informasjon, kan du se
spesifikasjoner for støttede utskriftsmaterialer.
• Legg inn papiret på riktig måte, og når enheten ikke skriver ut. Hvis du vil ha mer
informasjon, se
96 Vedlikehold og feilsøking
Legge i utskriftsmateriale.
Forstå
 Loading...
Loading...