Page 1
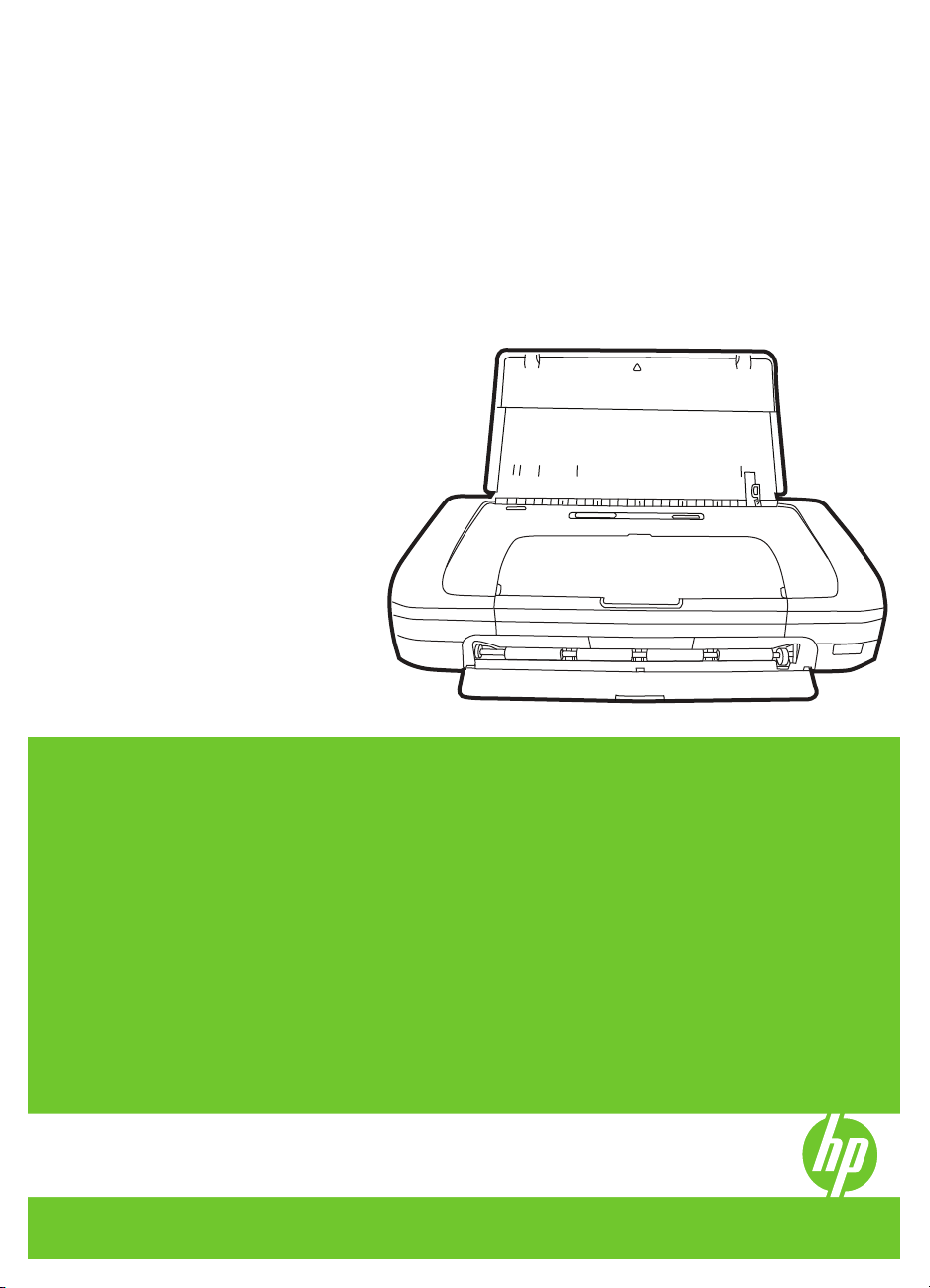
HP Officejet H470 serijos spausdintuvas
Vartotojo vadovas
Podręcznik użytkownika
Page 2
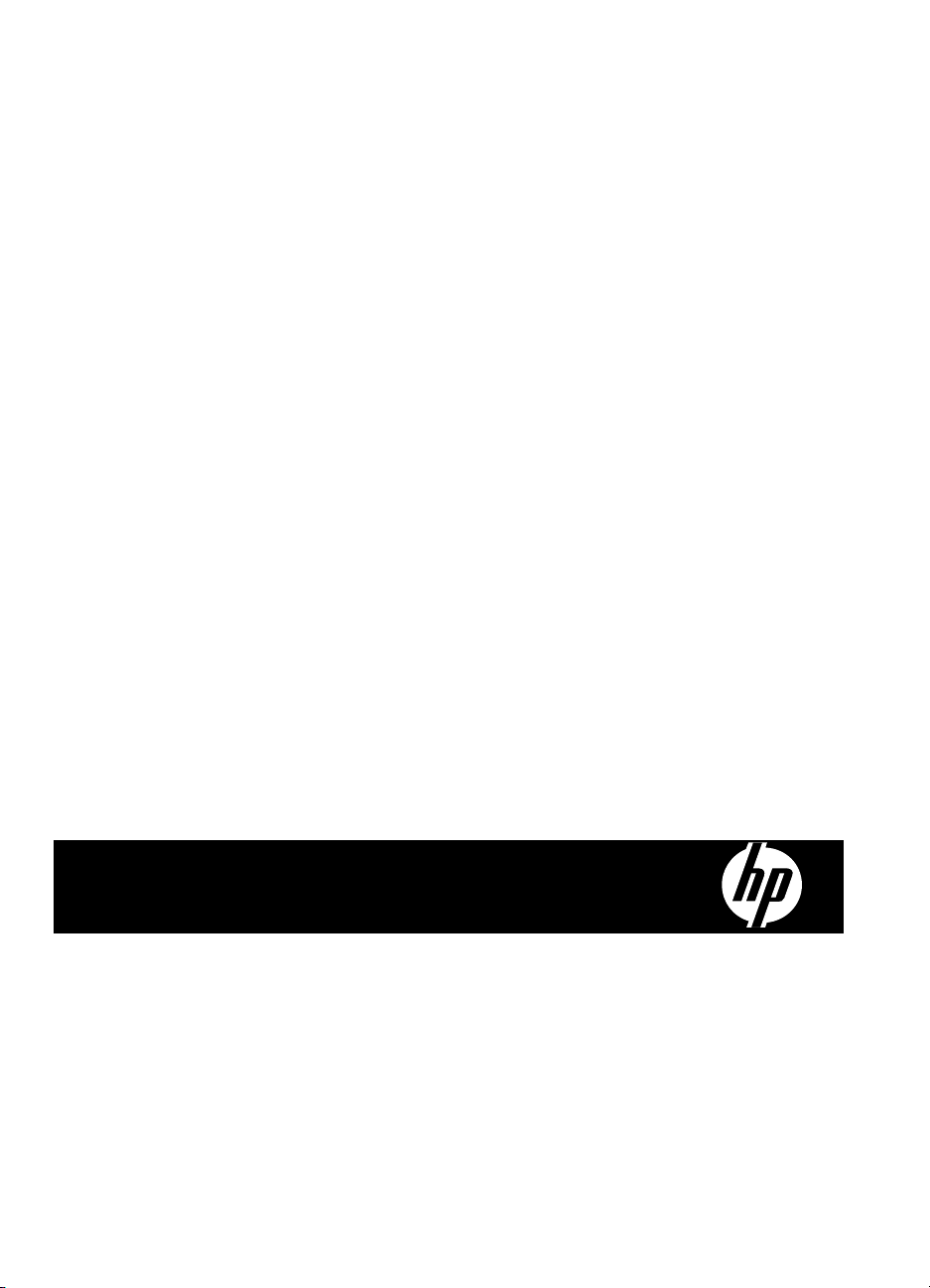
HP Officejet H470 serijos spausdintuvas
Vartotojo vadovas
Page 3
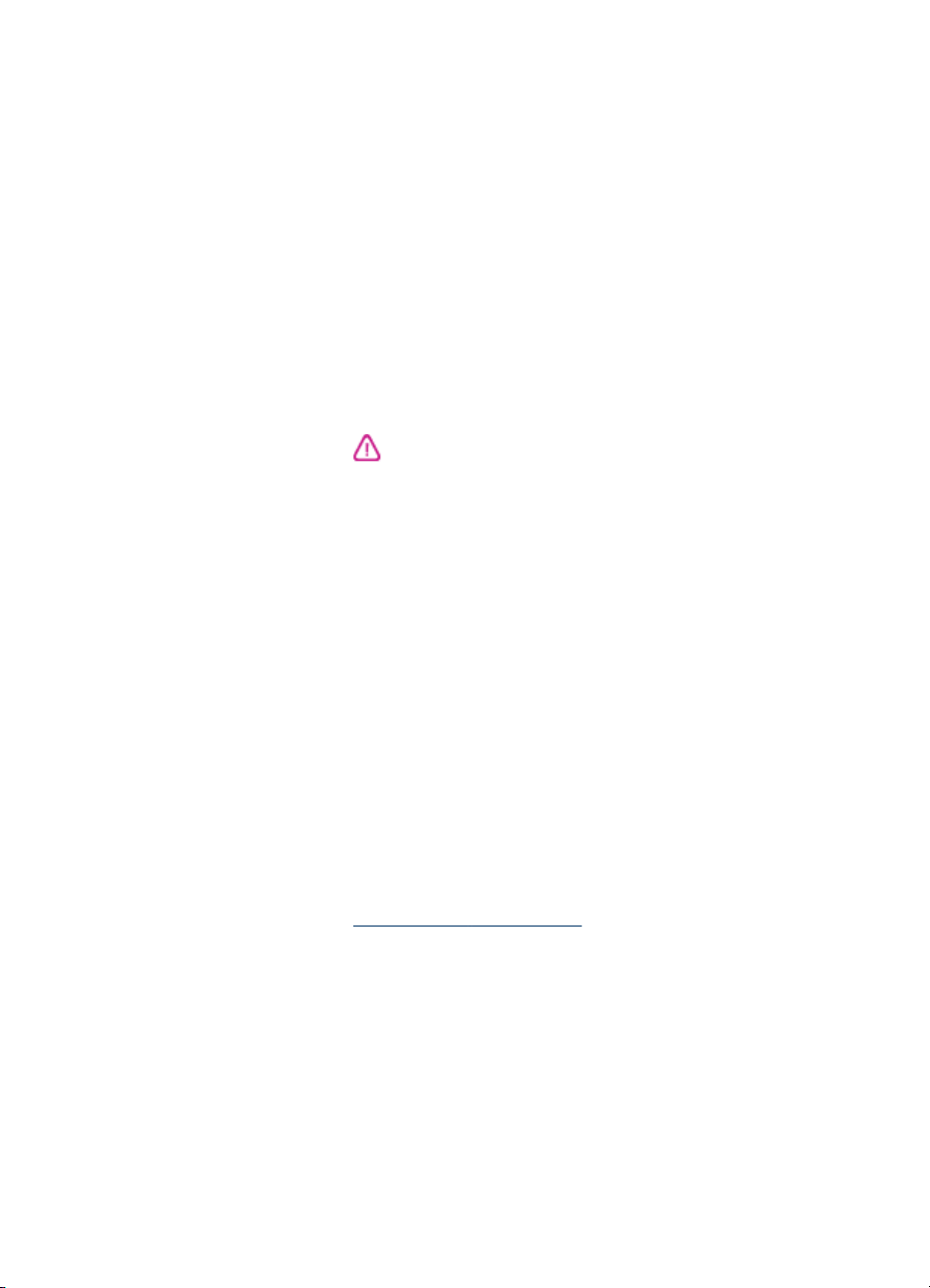
Informacija apie autorių
teises
© Hewlett-Packard Development
Company, L.P., 2007.
1 leidimas, 2007 m. vasario mėn.
Atgaminimas, pritaikymas ar vertimas
be išankstinio raštiško leidimo
draudžiamas, išskyrus autorių teisių
įstatymuose numatytus atvejus.
Šiame dokumente pateikiama
infomacija gali būti keičiama iš anksto
neįspėjus.
Vienintelė HP gaminių ir paslaugų
garantija pateikiama garantiniuose
pareiškimuose, pridėtuose prie
konkrečių gaminių ir paslaugų. Jokia
čia pateikiama informacija negali būti
laikoma papildoma garantija. HP
neatsako už šiame leidinyje galinčias
pasitaikyti technines ar redakcines
klaidas ir praleistą informaciją.
(C) RSA Data Security, Inc., 1991-2.
Sukurta 1991 m. Visos teisės
saugomos.
Licencija kopijuoti ir naudoti šią
programinę įrangą suteikiama su
sąlyga, kad bet kokioje medžiagoje,
kurioje minima ši programinė įranga
ar jos veikimas, ji bus nurodoma kaip
„RSA Data Security, Inc.“ MD4
pranešimų sisteminimo algoritmas“.
Licencija taip pat suteikiama
išvestiniams kūriniams kurti ir naudoti
su sąlyga, kad bet kokioje
medžiagoje, kurioje minimas toks
išvestinis kūrinys, jis nurodomas kaip
„gautas iš „RSA Data Security, Inc.“
MD4 pranešimų sisteminimo
algoritmo“.
„RSA Data Security, Inc.“ nepriima
jokių
pretenzijų nei dėl galimybės
parduoti šią programinę įrangą, nei
dėl jos tinkamumo konkretiems
tikslams. Jei pateikiama tokia, kokia
yra, neteikiant jokios išreikštos ar
numanomos garantijos.
Šie pranešimai turi būti įtraukti į visas
bet kokios šio dokumento ir (arba)
programinės įrangos dalies kopijas.
„Hewlett-Packard
Company“ pranešimai
Šiame dokumente pateikiama
informacija gali būti pakeista be
perspėjimo.
Visos teisės saugomos. Šią medžiagą
kopijuoti, adaptuoti ar versti į kitą
kalbą be išankstinio raštiško
bendrovės „Hewlett-Packard“ sutikimo
draudžiama, išskyrus atvejus, kai tai
leidžia autoriaus teisės.
HP produktų ir paslaugų garantijos
nustatytos specialiuose garantiniuose
pareiškimuose, kurie pateikiami kartu
su produktais ir paslaugomis. Jokios
čia pateiktos informacijos negalima
interpretuoti kaip papildomos
garantijos. HP neatsako už technines
ar redakcines klaidas šiame leidinyje.
Patvirtinimai
„Windows“ ir „Windows XP“ yra JAV
registruotieji „Microsoft Corporation“
prekių ženklai. „Windows Vista“ yra
arba JAV ir / arba kitose šalyse
registruotasis prekės ženklas, arba
prekės ženklas, priklausantis
„Microsoft Corporation“.
„Adobe®“ ir „Acrobat®“ yra „Adobe
Systems Incorporated“ prekių ženklai.
„Bluetooth“ prekių ženklai priklauso jų
savininkui ir juos pagal licenciją
naudoja įmonė „Hewlett-Packard“.
Saugos informacija
Kai naudojatės šiuo gaminiu,
visuomet imkitės elementarių
atsargumo priemonių, kad
išvengtumėte galimo sužeidimo dėl
gaisro ar elektros smūgio.
1. Perskaitykite ir išsiaiškinkite visus
nurodymus, pateiktus
dokumentacijoje, kurią gavote su
Spausdintuvas HP.
2. Į maitinimo tinklą gaminį junkite tik
per įžemintą elektros lizdą. Jei
nežinote, ar elektros lizdas įžemintas,
pasiteiraukite kvalifikuoto elektriko.
3. Laikykitės visų perspėjimų ir
nurodymų, esančių ant gaminio.
4. Prieš valydami šį gaminį, atjunkite jį
nuo elektros lizdo.
5. Nestatykite ir nenaudokite šio
gaminio prie vandens arba kai esate
sušlapę.
6. Pastatykite gaminį patikimai ant
tvirto paviršiaus.
7. Įrenkite gaminį saugioje vietoje, kad
niekas negalėtų užlipti ant maitinimo
laido, už jo užkliūti ar jį sugadinti.
8. Jei gaminys neveikia kaip turėtų, žr.
Techninė priežiūra ir trikčių šalinimas.
9. Viduje nėra dalių, kurias galėtų
prižiūrėti pats vartotojas. Priežiūrą
patikėkite tik kvalifikuotiems techninės
priežiūros specialistams.
Page 4
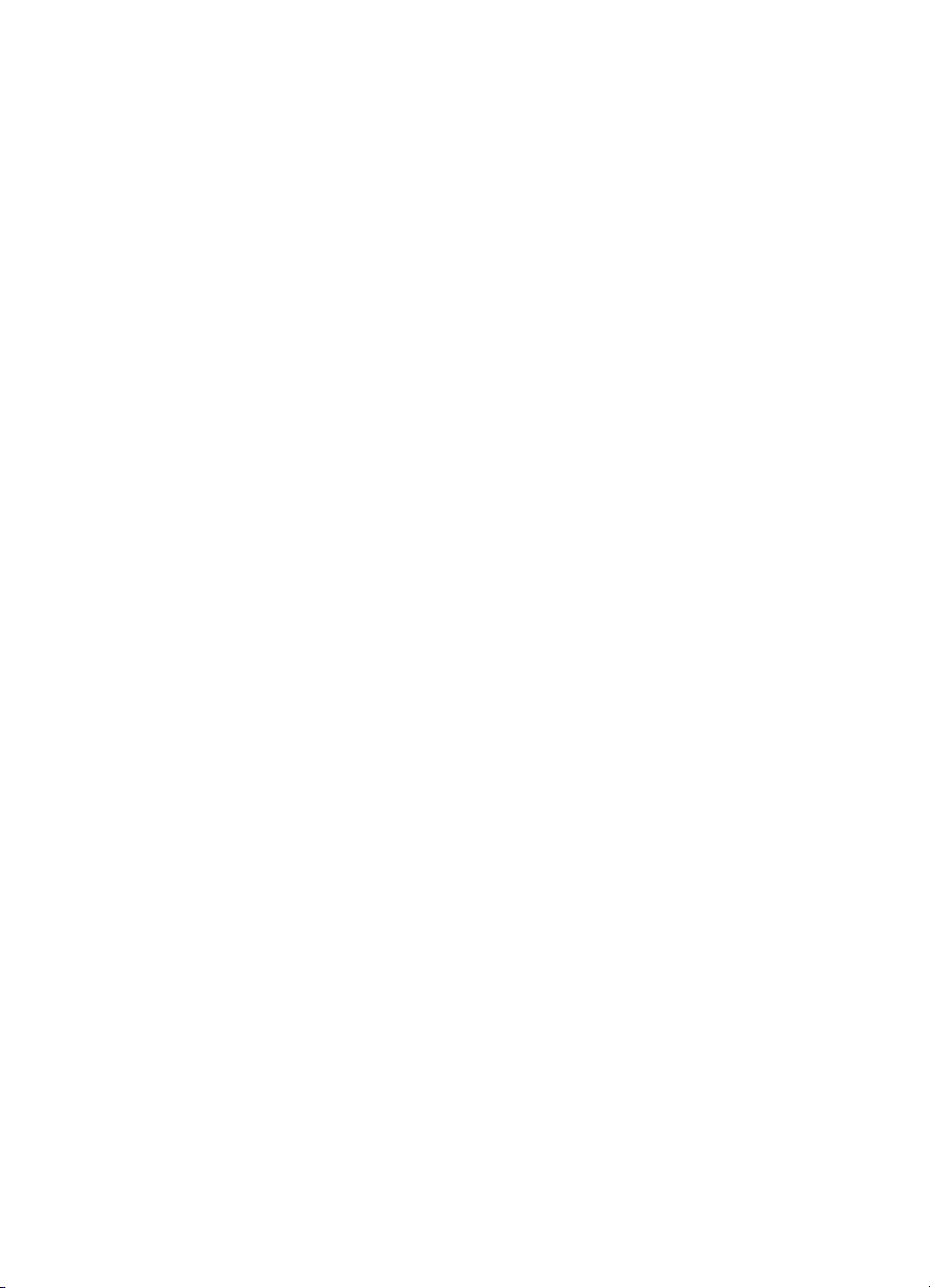
Page 5
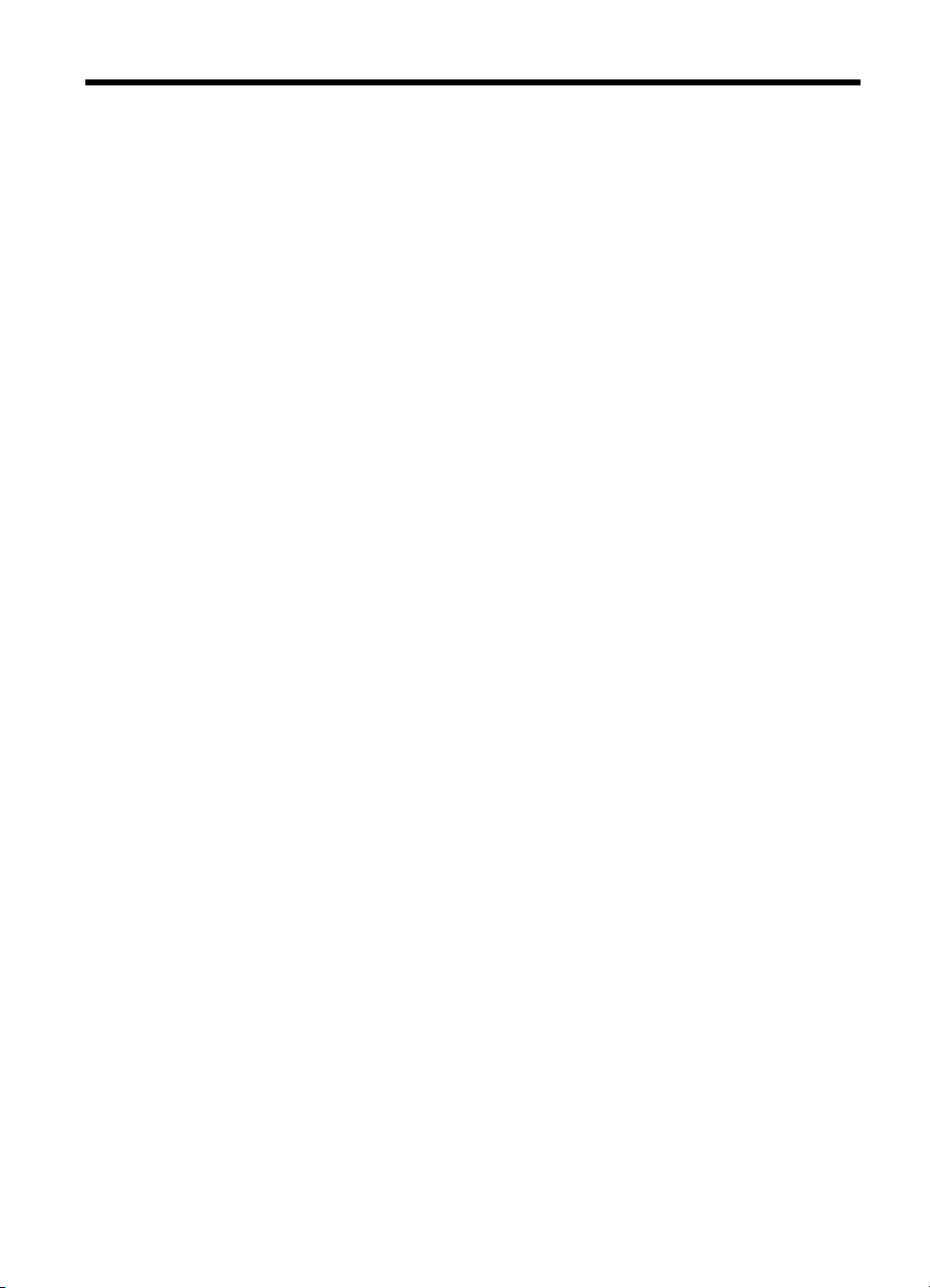
Turinys
1 Pasirengimas darbui
Papildomos informacijos rasite gaminio .................................................................................... 6
Pritaikymas neįgaliesiems ........................................................................................................8
Susipažinimas su įrenginio dalimis ...........................................................................................8
Vaizdas iš priekio ................................................................................................................9
Vaizdas iš galo ir šono ......................................................................................................10
Valdymo skydelis ..............................................................................................................10
Vaizdas iš apačios ............................................................................................................11
Patarimai, susiję su kelione ....................................................................................................12
2 Priedų įrengimas
Baterijos įdėjimas ir naudojimas .............................................................................................13
Sauga, susijusi su baterija ................................................................................................13
Susipažinimas su baterija .................................................................................................15
Baterijos įkrovimas ir naudojimas .....................................................................................15
802.11 ir „Bluetooth“ priedų įdiegimas ir naudojimas ..............................................................16
802.11 ar „Bluetooth“ belaidžio ryšio USB priedo įdiegimas .............................................17
802.11 ir „Bluetooth“ belaidžio ryšio spausdinimas ...........................................................17
Apie 802.11 ................................................................................................................18
Apie „Bluetooth“ ..........................................................................................................18
3 Įrenginio naudojimas
Spausdintinų lapų pasirinkimas ..............................................................................................19
Patarimai dėl spausdintinų lapų pasirinkimo ir naudojimo ................................................19
Tinkamų lapų techninės specifikacijos ..............................................................................21
Tinkami dydžiai ...........................................................................................................21
Galimos lapų rūšys ir svoriai .......................................................................................23
Minimalių paraščių nustatymas .........................................................................................23
Lapų įdėjimas .........................................................................................................................24
Spausdinimo nuostatų
Kaip pakeisti esamų užduočių nuostatas iš programos („Windows“ sistemoje) ................25
Kaip pakeisti numatytąsias visų būsimų užduočių nuostatas („Windows“ sistemoje) .......25
Kaip pakeisti nuostatas („Mac“ sistemoje) ........................................................................25
„HP Solution Center“ (HP sprendimų centras) naudojimas („Windows“ sistemoje) ................26
Spausdinimas ant abiejų pusių ...............................................................................................26
Spausdinimo ant abiejų lapo pusių nurodymai .................................................................26
Kaip atlikti dvipusio spausdinimo procedūrą („Windows“ sistemoje) .................................26
Kaip atlikti dvipusį spausdinimą („Mac“ sistemoje) ............................................................ 27
Spausdinimas ant specialių ir tinkinto dydžio lapų ..................................................................27
Kaip spausdinti ant specialių arba tinkinto dydžio lapų („Windows“) .................................27
Kaip spausdinti ant specialių arba tinkinto dydžio lapų („Mac“ sistemoje) ........................28
Spausdinimas be apvadų .......................................................................................................28
Kaip išspausdinti dokumentą be apvadų („Windows“ sistemoje) ......................................29
Kaip išspausdinti dokumentą be apvado („Mac“ sistemoje) ..............................................29
keitimas ..............................................................................................25
1
Page 6
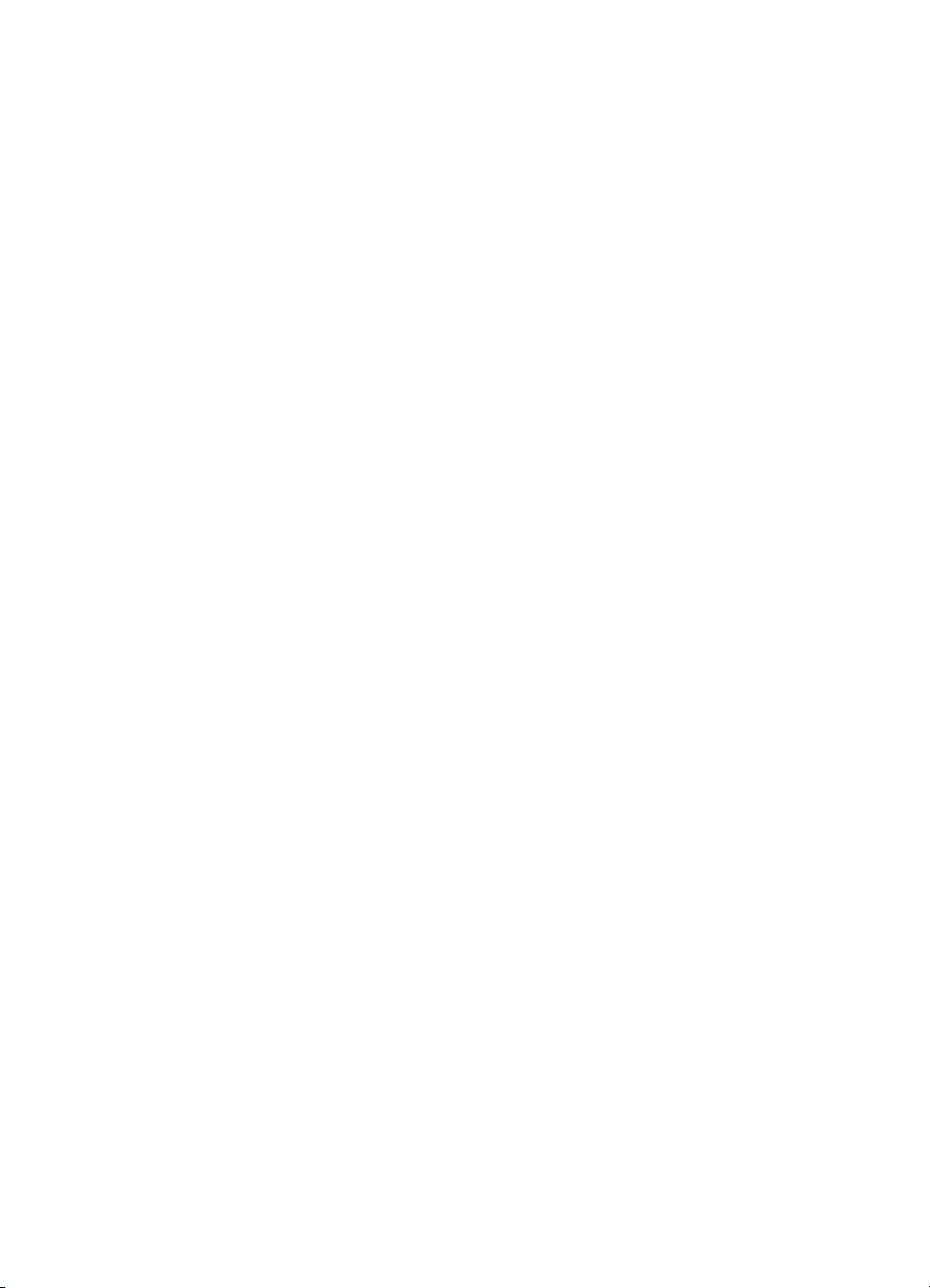
Spausdinimas iš mobiliojo ryšio įrenginių ...............................................................................30
Skaitmeninių nuotraukų spausdinimas .............................................................................30
Spausdinimas šešiomis spalvomis .............................................................................30
Nuotraukų spausdinimo gairės ...................................................................................31
Kaip spausdinti iš su „PictBridge“ suderinamo fotoaparato .........................................31
Kaip perkelti nuotraukas į kompiuterį ..........................................................................31
Spausdinimas iš mobiliojo ryšio telefonų ..........................................................................32
Kaip mobiliojo ryšio telefone įdiegti „Mobile Printing“ programinę įrangą ....................33
Spausdinimas iš mobiliojo ryšio telefono ....................................................................33
Spausdinimas iš delninio kompiuterio ...............................................................................33
„HP Mobile Printing“ programinės įrangos įdiegimas delniniame kompiuteryje ...........34
Norint spausdinti iš delninio kompiuterio .....................................................................34
Spausdinimas iš „Palm“ OS įrenginių ...............................................................................35
Kaip įdiegti „Printboy“ ..................................................................................................36
Belaidžio ryšio kortelės įdiegimas ...............................................................................36
Spausdinimas naudojant įprastines „Palm“ OS programas ......................................... 36
Numatytojo spausdintuvo pasirinkimas (neprivaloma) ................................................36
Spausdinimas naudojant „Documents To Go“ ............................................................37
Atminties įrenginių naudojimas ...............................................................................................37
Spausdinimas iš atminties kortelių ir USB „Flash“ atminčių ..............................................37
Spausdinimo užduoties atšaukimas ........................................................................................ 39
4Sąranka ir tvarkymas
Įrenginio tvarkymas ................................................................................................................40
Įrenginio stebėjimas ..........................................................................................................40
renginio administravimas .................................................................................................41
Į
Įrenginio tvarkymo priemonių naudojimas ..............................................................................42
Parankinė („Windows“) .....................................................................................................42
Parankinės atvėrimas .................................................................................................42
Parankinės skirtukai ....................................................................................................43
HP spausdintuvo paslaugų programa („Mac“ operacinė sistema) ....................................44
Kaip atverti HP spausdintuvo paslaugų programą ......................................................44
HP spausdintuvo paslaugų programos skydeliai ........................................................44
Tinklinė spausdintuvo sąrankos paslaugų programa („Mac“ operacinė sistema) ..............45
Parankinė programinė įranga, skirta asmeniniam skaitmeniniam pagalbininkui
(delniniam kompiuteriui ir delninio kompiuterio OS) ..........................................................45
„HP Instant Support“ .........................................................................................................45
Saugumas ir privatumas .............................................................................................46
Priega prie „HP Instant Support“ .................................................................................46
„myPrintMileage“ ...............................................................................................................46
Susipažinimas su informaciniais įrenginio puslapiais .............................................................. 47
Spaudinimo įrenginio informaciniai lapai iš valdymo skydelio ...........................................47
Įrenginio informacinių lapų spausdinimas iš programinės įrangos ....................................48
Nustatyti įrenginį („Windows“) .................................................................................................48
Tiesioginė jungtis ..............................................................................................................48
Kaip įdiegti programinę įrangą neprijungus
įrenginio (rekomenduojamas būdas) .......49
Kaip prijungti įrenginį prieš įdiegiant programinę įrangą .............................................49
Įrenginio bendras naudojimas vietiniame tinkle ..........................................................50
Įrenginio nustatymas („Mac“ operacinė sistema) ....................................................................50
Norint įdiegti programinę įrangą ........................................................................................51
Įrenginio bendras naudojimas vietiniame tinkle ................................................................51
2
Page 7
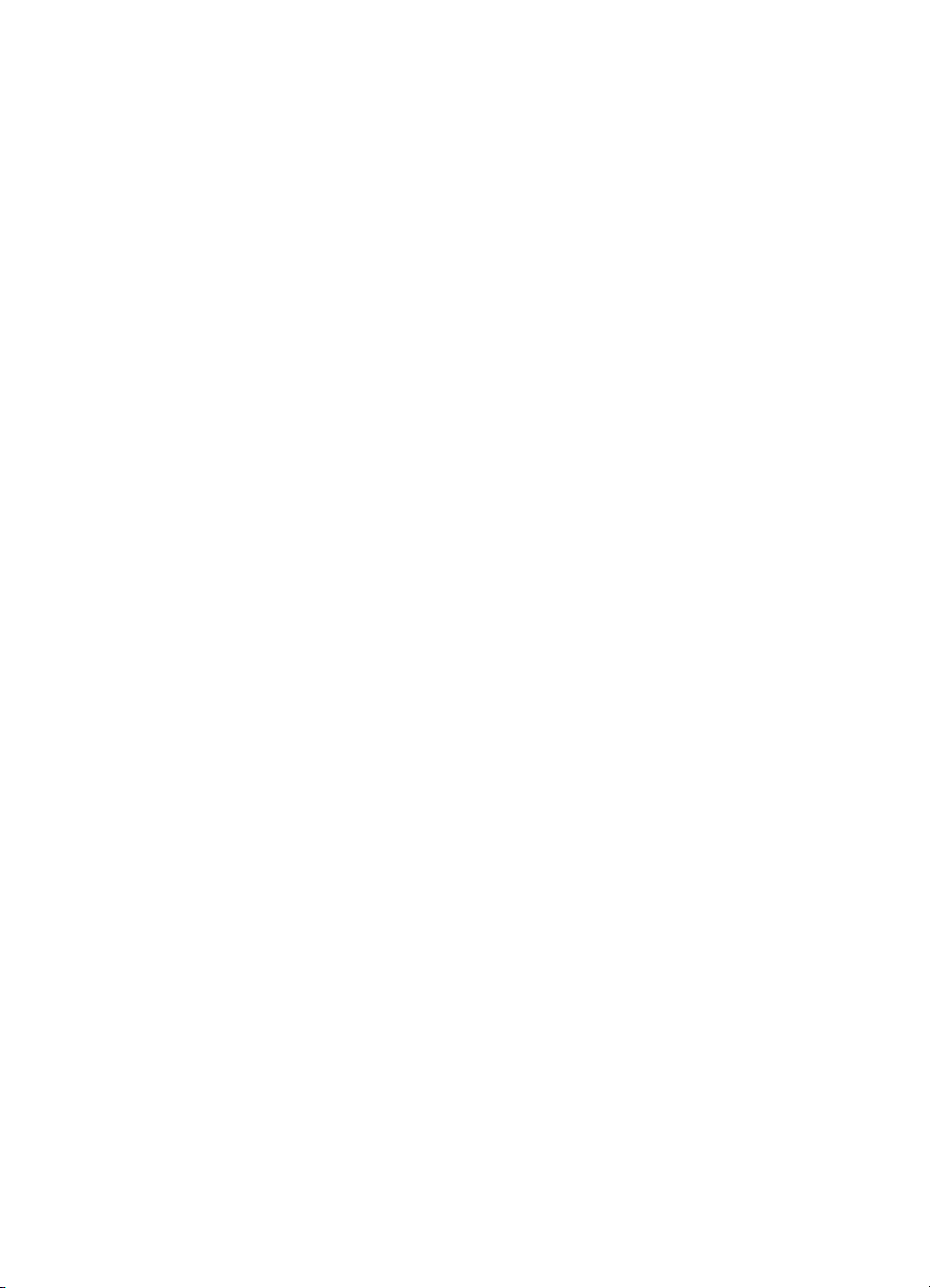
Turinys
Programinės įrangos pašalinimas ir diegimas iš naujo ...........................................................52
802.11 belaidžio ryšio sujungimas ..........................................................................................54
Apie belaidžio ryšio profilio jungiklį ...................................................................................55
Apie 802.11 belaidžio ryšio tinklo nuostatas .....................................................................55
802.11 nustatymas gamyklinių numatytųjų parametrų naudojimui .................................... 56
Numatytųjų gamyklinių parametrų ir specialiojo režimo naudojimo nustatymas
su USB kabeliu („Windows“ ir „Mac“ OS) ....................................................................57
Nustatymas naudojant specialiojo režimo ir numatytuosius gamyklinius
parametrus be USB kabelio („Windows“ OS) .............................................................. 57
Kompiuterių tarpusavio (specialiojo) ryšio nustatymas, naudojant numatytuosius
gamyklinius parametrus be USB kabelio („Mac“ OS) ..................................................58
Sukonfigūruoite 802.11 parametrus (ne numatytuosius) egzistuojantiems tinklams .........59
Norint konfigūruoti egzistuojantį tinklą su USB kabeliu („Windows“ or „Mac“ OS) ......59
Norint konfigūruoti egzistuojantį tinklą be USB kabelio ...............................................59
802.11 belaidžio ryšio profilių konfigūravimas ir naudojimas ............................................60
Norint sukonfigūruoti 802.11 belaidžio ryšio profilius („Windows“) ..............................61
Norint sukonfigūruoti 802.11 belaidžio ryšio profilius („Mac“ OS) ...............................61
Belaidžio ryšio profilio jungiklio naudojimas ......................................................................62
Numatytųjų gamyklinių nuostatų grąžinimas 802.11 belaidžio ryšio profiliams .................63
Kelių spausdintuvų konfigūravimas 802.11 sujungimui („Windows“ OS) ..........................63
„Bluetooth“ belaidžio ryšio sujungimas ...................................................................................64
„Bluetooth“ belaidžio ryšio sujungimo nustatymas ............................................................64
„Bluetooth“ belaidžio ryšio parametrų
konfigūravimas ......................................................66
„Bluetooth“ belaidžio ryšio parametrai ..............................................................................67
„Bluetooth“ įrenginio adresas ......................................................................................67
„Bluetooth“ įrenginio pavadinimas ...............................................................................67
PIN kodas (Praginos raktas) .......................................................................................68
Panaikinkite įrenginio prieigą ......................................................................................69
Norint atstatyti gamyklinius numatytuosius parametrus ..............................................69
Kaip išjungti „Bluetooth“ ..............................................................................................69
„Bluetooth“ atradimas .......................................................................................................69
„Bluetooth“ šriftai ............................................................................................................... 70
Belaidžio ryšio konfigūracijos lapas ..................................................................................70
Ryšys ................................................................................................................................70
„Bluetooth“ belaidžio ryšio profiliai ....................................................................................70
5 Techninė priežiūra ir trikčių šalinimas
Darbas su rašalo kasetėmis ...................................................................................................72
Spausdinimo kasečių keitimas ..........................................................................................72
Spausdinimo kasečių sulygiavimas ..................................................................................75
Spausdinimas su viena spausdinimo kasete ....................................................................76
Spalvų kalibravimas ..........................................................................................................76
Įrenginio priežiūra .............................................................................................................77
Įrenginio valymas ........................................................................................................77
Spausdinimo kasečių valymas ....................................................................................77
Eksploatacinių spausdinimo medžiagų laikymas ..............................................................80
Saugokite spausdinimo kasetes .................................................................................80
Pakeiskite rašalo modulį .........................................................................................................81
Trikčių šalinimo patarimai ir ištekliai ........................................................................................ 82
3
Page 8
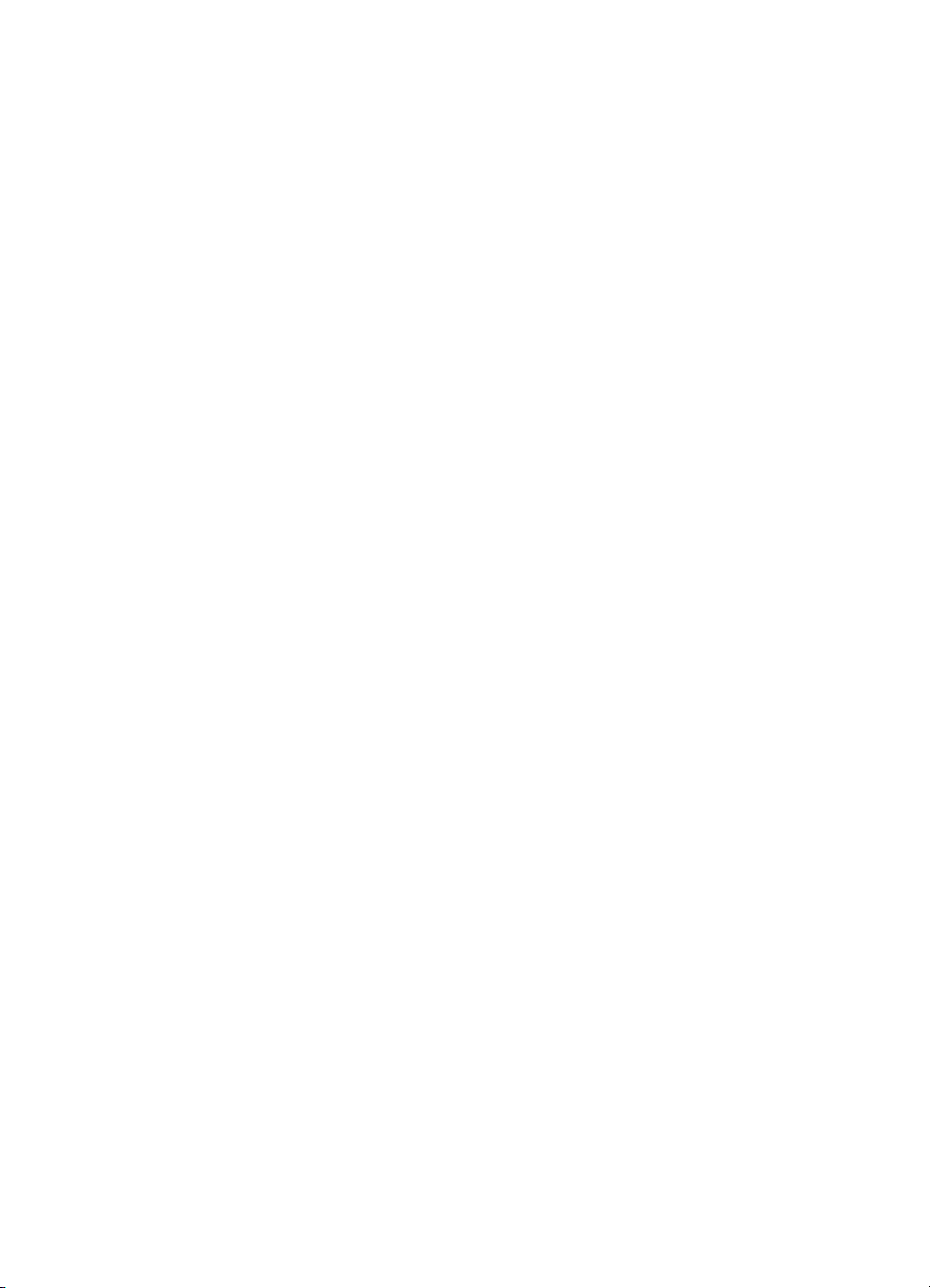
Spausdinimo problemų sprendimas ........................................................................................ 83
Įrenginys netikėtai išsijungia .............................................................................................83
Visos įrenginio lemputės šviečia arba blyksi .....................................................................83
Įrenginys nereaguoja (niekas nespausdinama) ................................................................83
Įrengimas atmeta spausdinimo kasetę .............................................................................84
Įrenginys spausdindamas ilgai užtrunka ...........................................................................84
Išspausdinamas tuščias arba nebaigtas spausdinti lapas ................................................85
Kažko puslapyje trūksta arba spausdinama netinkamai ...................................................86
Netinkamas teksto ar grafinių elementų išdėstymas .........................................................87
Prasta spausdinimo kokybė ir netikėti spaudiniai ...................................................................87
Bendri patarimai ................................................................................................................ 88
Išspausdinami beprasmiai simboliai .................................................................................89
Rašalas tepa .....................................................................................................................90
Rašalas neužpildo teksto ar grafinių objektų iki galo ........................................................90
Spaudiniai išblukę arba neryškios spalvos .......................................................................91
Spalvos spausdinamos nespalvotai ..................................................................................91
Išspausdinamos netinkamos spalvos ...............................................................................92
Spaudiniuose susilieja spalvos .........................................................................................92
Spalvos tinkamai nesulygiuojamos ...................................................................................93
Tekste ar grafiniuose objektuose trūksta linijų ar taškų ....................................................93
Popieriaus tiekimo problemų sprendimas ...............................................................................94
Popierius nėra paduodamas į
įrenginį ...............................................................................94
Popierius nepaimamas .....................................................................................................94
Popierius neteisingai išeina ..............................................................................................94
Lapai nukrypsta ................................................................................................................94
Įrenginys paima kelis lapus iškart .....................................................................................94
Įdiegties trikčių šalinimas ........................................................................................................95
Techninės įrangos įrengimo patarimai ..............................................................................95
Patarimai dėl programinės įrangos diegimo ......................................................................95
Problemų nustatymas 802.11 ar „Bluetooth“ bevielis ryšys ..............................................96
Patikrinkite bevielį spausdintuvo priedą ......................................................................96
Patikrinkite bevieles nuostatas .................................................................................... 97
Patikrinkite tinklo ryšį ..................................................................................................97
Patikrinkite bevielį signalą ...........................................................................................98
Popieriaus išėmimas ............................................................................................................... 98
Pašalinkite strigtį iš įrenginio .............................................................................................99
Patarimai, kaip išvengti strigčių ....................................................................................... 100
6 Informacija apie valdymo skydelio lemputes
Valdymo skydelio lempučių interpretavimas .........................................................................101
A HP eksploatacinės medžiagos ir priedai
Tiesioginis spausdinimo užsakymų tiekimas ........................................................................109
Priedai ..................................................................................................................................109
Eksploatacinės medžiagos ...................................................................................................109
Spausdinimo kasetės ......................................................................................................109
HP laikmenos .................................................................................................................110
B Aptarnavimas ir garantija
„Hewlett-Packard“ ribotos garantijos pareiškimas .................................................................112
Gauti elektronin
4
ės pagalbos .................................................................................................113
Page 9
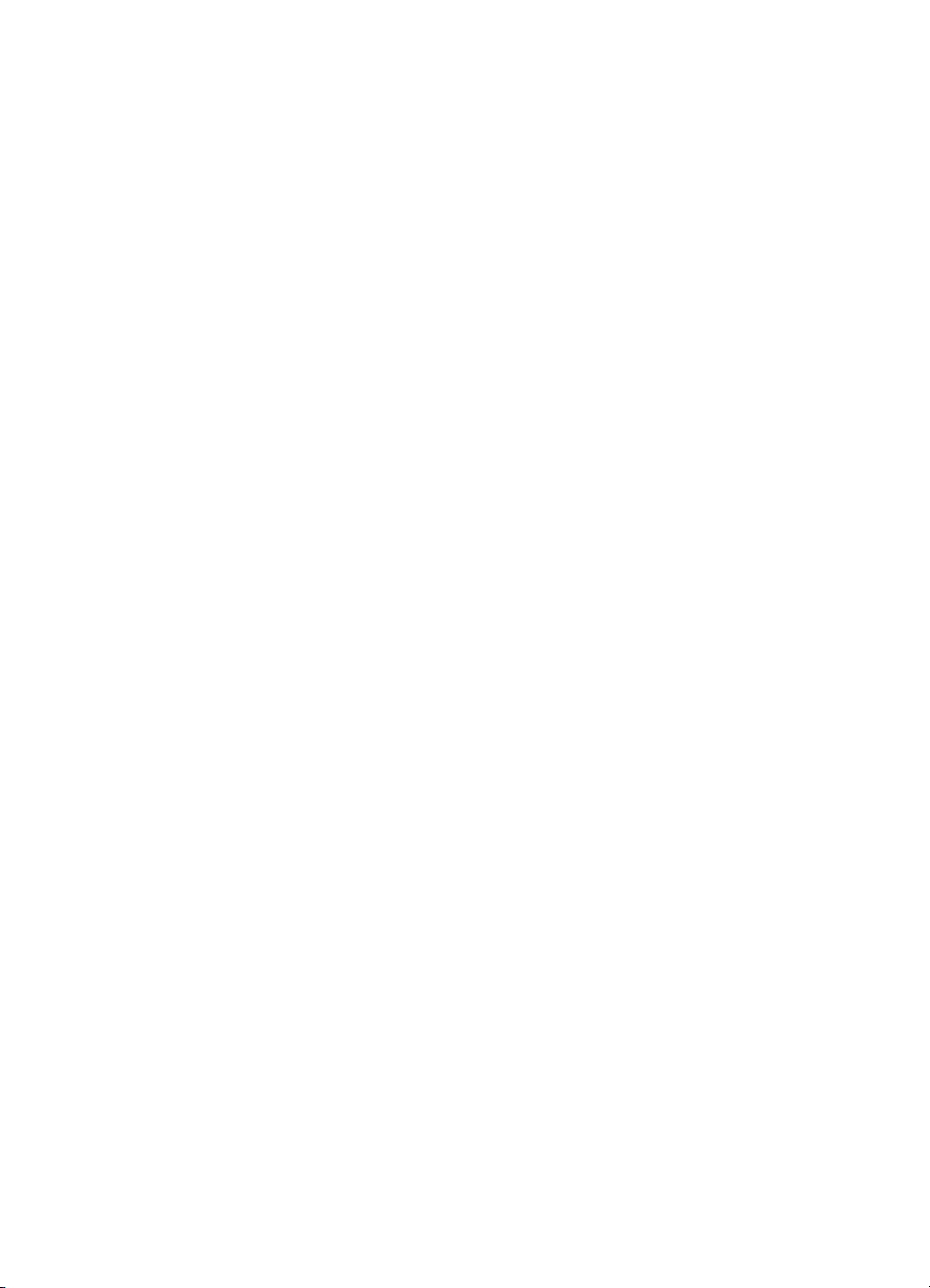
Turinys
Gauti HP pagalbos telefonu ..................................................................................................113
Prieš skambindami .........................................................................................................113
Techninės pagalbos procesas ........................................................................................114
HP techninė pagalba telefonu .........................................................................................114
Techninės pagalbos telefonu laikotarpis ...................................................................114
Pagalbos telefonu numeriai ......................................................................................114
Kaip skambinti ..........................................................................................................116
Pasibaigus techninės pagalbos telefonu laikotarpiui .................................................116
Papildomos garantijos pasirinktys ................................................................................... 116
„HP Quick Exchange Service“ (Japonija) ........................................................................117
Parengti įrenginį siųsti ...........................................................................................................117
Prieš transportavimą išimkite spausdinimo kasetes ........................................................117
Supakuoti įrenginį .................................................................................................................118
C Įrenginio specifikacijos
Fizinės specifikacijos ............................................................................................................120
Gaminio savybės ir galingumas ............................................................................................120
Procesoriaus ir atminties specifikacijos ................................................................................121
Sistemos reikalavimai ...........................................................................................................121
Spausdinimo skyra ...............................................................................................................122
Aplinkos specifikacijos ..........................................................................................................122
Elektros techninės specifikacijos ..........................................................................................123
Akustinės emisijos specifikacijos (triukšmo lygiai pagal ISO 7779) ......................................123
Atminties kortelių techninės specifikacijos ............................................................................123
D Reglamentinė informacija
Aplinkosaugos rėmimo programa .........................................................................................124
Sumažinimas ir eliminavimas .......................................................................................... 124
Energijos suvartojimas ....................................................................................................124
„Energy Star®“ pranešimas ............................................................................................124
Medžiagų saugumo duomenų lapai ................................................................................125
Perdirbimas ....................................................................................................................125
Gaminio pakuotė .......................................................................................................125
Plastikinės dalys .......................................................................................................125
HP gaminiai ir eksploatacinės medžiagos ................................................................. 125
Vartotojų įrangos atliekų išmetimas privačiame namų ūkyje Europos Sąjungoje ............126
FCC pareiškimas ..................................................................................................................127
Kita reglamentinė informacija ...............................................................................................127
Pastaba Korėjos vartotojams ..........................................................................................128
VCCI (B klasė) atitikmens pareiškimas, skirtas Japonijos vartotojams ...........................128
Pareiškimas Japonijos vartotojams apie maitinimo laidą ................................................128
Triukšmo skleidimo pranešimas Vokietijai ......................................................................128
RoHS pareiškimai (tik Kinija) ..........................................................................................129
Šviesos diodo indikatoriaus pareikštis ............................................................................129
Normatyvinis modelio numeris ........................................................................................129
Atitikties deklaracija ..............................................................................................................130
Rodyklė.......................................................................................................................................131
5
Page 10
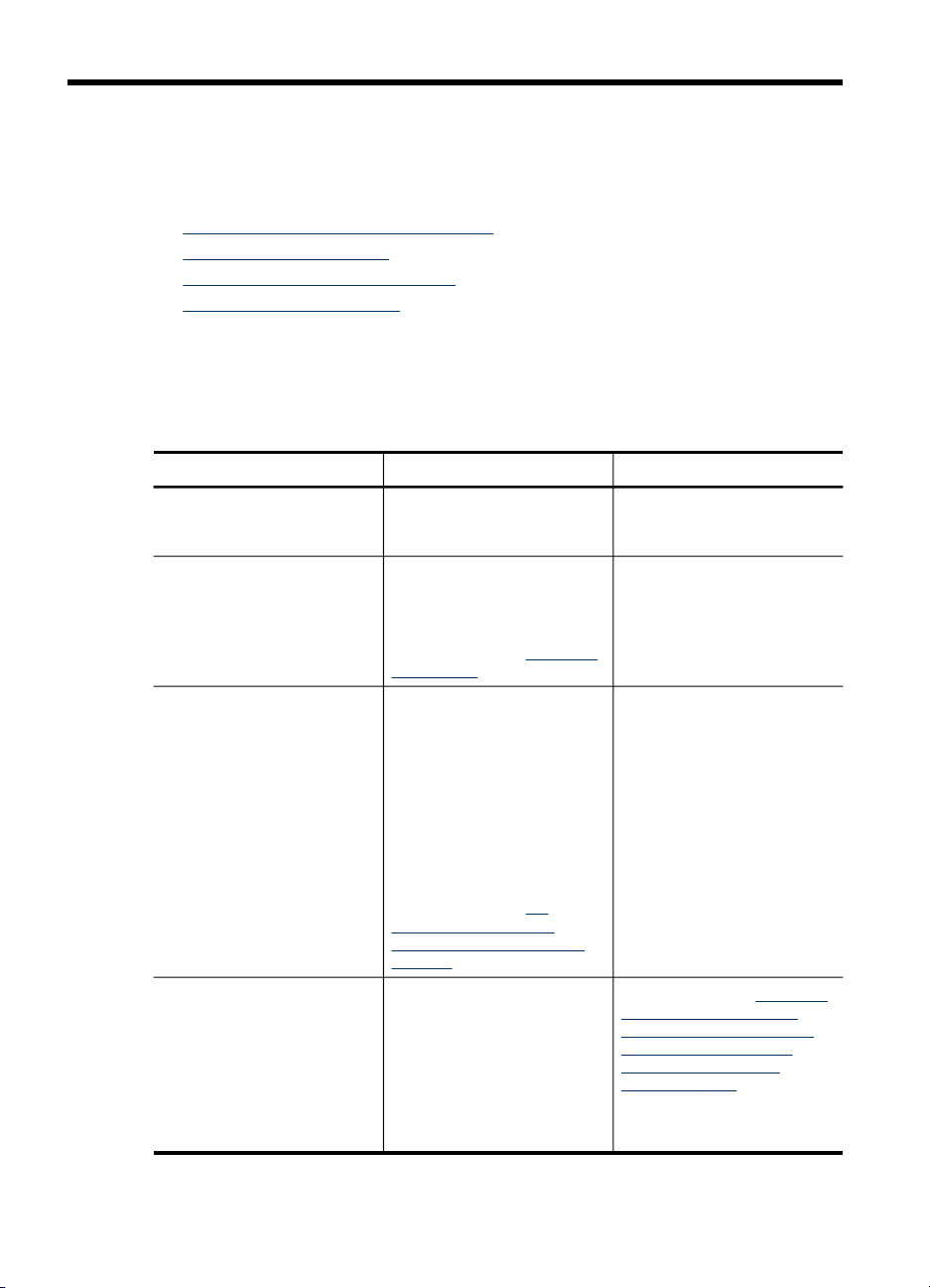
1 Pasirengimas darbui
Šiame vadove pateikiama išsami informacija apie tai, kaip naudotis įrenginiu ir spręsti
iškilusias problemas.
Papildomos informacijos rasite gaminio
•
Pritaikymas neįgaliesiems
•
•
Susipažinimas su įrenginio dalimis
Patarimai, susiję su kelione
•
Papildomos informacijos rasite gaminio
Kitą informaciją apie gaminį ir trikčių šalinimą, kurios nerasite šiame vadove, gausite iš
šių šaltinių:
Šaltinis Apibūdinimas Vieta
Rinkmena „Readme“ ir
leidimo pastabos
Parankinė („Microsoft
Windows®“)
HP spausdintuvo paslaugų
programa („Mac“ operacinė
sistema)
Parankinė programinė įranga,
skirta asmeniniam
skaitmeniniam pagalbininkui
(delniniam kompiuteriui ir
delninio kompiuterio OS)
®
Čia rasite naujausią
informaciją ir patarimus apie
trikčių šalinimą.
Čia pateikiama informacija
apie spausdinimo kasetės
būklę ir prieigą prie techninės
priežiūros paslaugų.
Plačiau apie tai žr.
(„Windows“).
Joje rasite priemonių, skirtų
spausdinimo nuostatoms
konfigūruoti, įrenginiui
kalibruoti, spausdinimo
kasetėms valyti, savitikros
diagnostikos puslapiui
išspausdinti,
eksploatacinėms
medžiagoms internetu
užsisakyti ir techninei
pagalbai internetu gauti.
Plačiau apie tai žr.
spausdintuvo paslaugų
programa („Mac“ operacinė
sistema).
Parankinė teikia informaciją
apie įrenginio būseną ir
priežiūrą. Jūs galite pažiūrėti
kasetėje likusio rašalo lygį ir
baterijos įkrovimo lygį,
susipažinti su įrenginio
lemputėmis, sulyginti
spausdinimo kasetes, taip
pat sukonfigūruoti 802.11 ir
Parankinė
HP
Pateikiama pradžios
kompaktiniame diske.
Paprastai įdiegiama kartu su
įrenginio programine įranga.
Paprastai įdiegiama kartu su
įrenginio programine įranga.
Plačiau apie tai žr. Parankinė
programinė įranga, skirta
asmeniniam skaitmeniniam
pagalbininkui (delniniam
kompiuteriui ir delninio
kompiuterio OS).
6 Pasirengimas darbui
Page 11
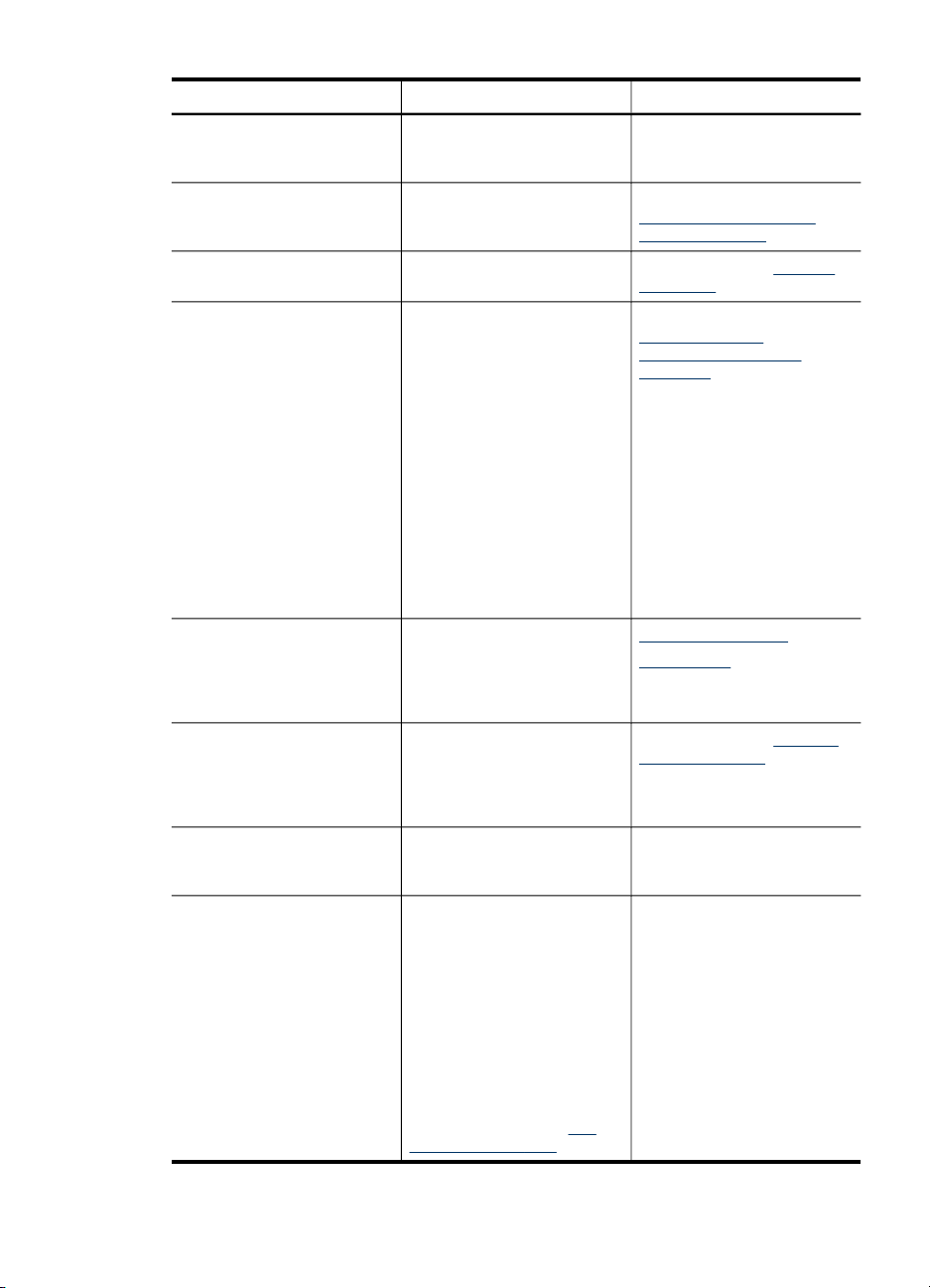
(tęsinys)
Šaltinis Apibūdinimas Vieta
„Bluetooth“ belaidžio ryšio
parametrus belaidžio ryšio
spausdinimui.
Valdymo skydelis Čia pateikiama būsenos
Žurnalai ir ataskaitos Čia rasite informaciją apie
Savitikros diagnostinis lapas
HP interneto svetainės Čia pateikiama naujausia
HP techninė pagalba telefonu Pateikiama kontaktinė HP
Techninė pagalba dėl HP foto
ir vaizdavimo programinės
įrangos
„HP Solution Center“
(„Windows“) (HP sprendimų
centras, sistemoje „Windows“)
informacija, klaidos ir
perspėjimai apie veiksmus.
įvykusius įvykius.
Informacija apie įrenginį:
•
Gaminio pavadinimas
◦
Modelio numeris
◦
Serijos numeris
◦
Gamintojo
◦
mikroprogramos
versija
Įrengti priedai (pvz.,
•
dvipusio spausdinimo
įtaisas)
Iš dėklų ir priedų
•
išspausdintų lapų skaičius
Spausdinimo
•
eksploatacinių medžiagų
būsena
spausdintuvo programinė
įranga ir su gaminiu bei
technine pagalba susijusi
informacija.
informacija. Garantiniu
laikotarpiu ši techninė
pagalba dažnai būna
nemokama.
Čia pateikiama informacija
apie tokios programinės
įrangos naudojimą.
Leidžia keisti įrenginio
nuostatas, užsisakyti
eksploatacinių medžiagų ir
naudotis elektroniniu žinynu.
Atsižvelgiant į įdiegtus
įrenginius, HP sprendimų
centras siūlo naudotis
papildomomis ypatybėmis,
pvz., prieiga prie HP
nuotraukų ir vaizdų gavimo
programinės įrangos bei
fakso sąrankos vediklio.
Plačiau apie tai žr. sk.
Solution Center“ (HP
„HP
Plačiau apie tai žr.
Informacija apie valdymo
skydelio lemputes.
Plačiau apie tai žr. Įrenginio
stebėjimas.
Plačiau apie tai žr.
Susipažinimas su
informaciniais įrenginio
puslapiais.
www.hp.com/support
www.hp.com
Plačiau apie tai žr. Gauti HP
pagalbos telefonu.
Paprastai įdiegiama kartu su
įrenginio programine įranga.
Papildomos informacijos rasite gaminio
7
Page 12
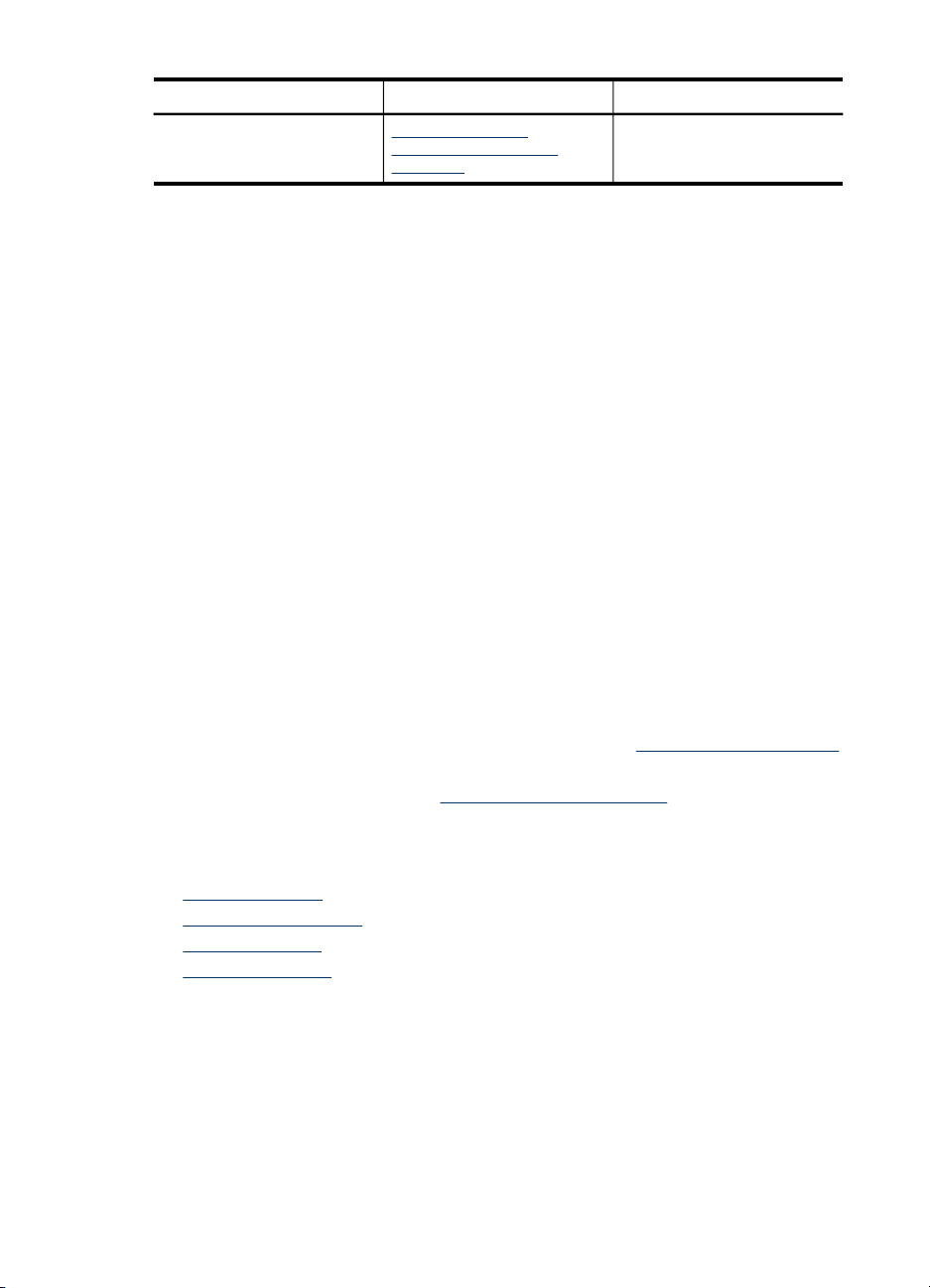
Skyrius 1 skyrius
Šaltinis Apibūdinimas Vieta
sprendimų centras)
naudojimas („Windows“
sistemoje).
Pritaikymas neįgaliesiems
Šiame įrenginyje numatyta daug ypatybių, kurios palengvina darbą žmonėms su
negalia.
Vaizdinės
Įrenginio programinė įranga pritaikyta vartotojams su regos negalia ar silpnaregiams:
tam pasitelkiamos operacinės sistemos pritaikymo neįgaliesiems parinktys ir ypatybės.
Ji taip pat suderinama su didžiąja dalimi pagalbinių technologijų, pvz., ekrano
skaitytuvų, Brailio skaitytuvų ir balso vertimo tekstu programomis. Spalvų
neskiriantiems vartotojams programinėje įrangoje ir valdymo skydelyje naudojami
spalvoti mygtukai ir skirtukai pažymėti įprastu tekstu ar piktogramomis, kurios
apibūdina konkretų veiksmą.
Judėjimo
Vartotojams su judėjimo negalia skirta galimybė prietaiso programinės įrangos
funkcijas vykdyti klaviatūros komandomis. Programinė įranga taip pat suderinama su
„Windows“ pritaikymo neįgaliesiems parinktimis, pvz., „StickyKeys“, „ToggleKeys“,
„FilterKeys“ ir „MouseKeys“. Įrenginio dangčiai, mygtukai, popieriaus dėklai ir
popieriaus kreiptuvai gali būti valdomi vartotojų, kurių ribotos jėgos ir pasiekiamumo
galimybės.
Parama
Daugiau informacijos apie šio gaminio pritaikymą neį
gaminti tokius gaminius rasite HP interneto svetainėje adresu:
Pritaikymo neįgaliesiems informaciją „Mac“ operacinės sistemos aplinkoje rasite
„Apple“ interneto svetainėje adresu:
galiesiems ir HP įsipareigojimą
www.hp.com/accessibility.
www.apple.com/accessibility.
Susipažinimas su įrenginio dalimis
• Vaizdas iš priekio
Vaizdas iš galo ir šono
•
Valdymo skydelis
•
Vaizdas iš apačios
•
8 Pasirengimas darbui
Page 13
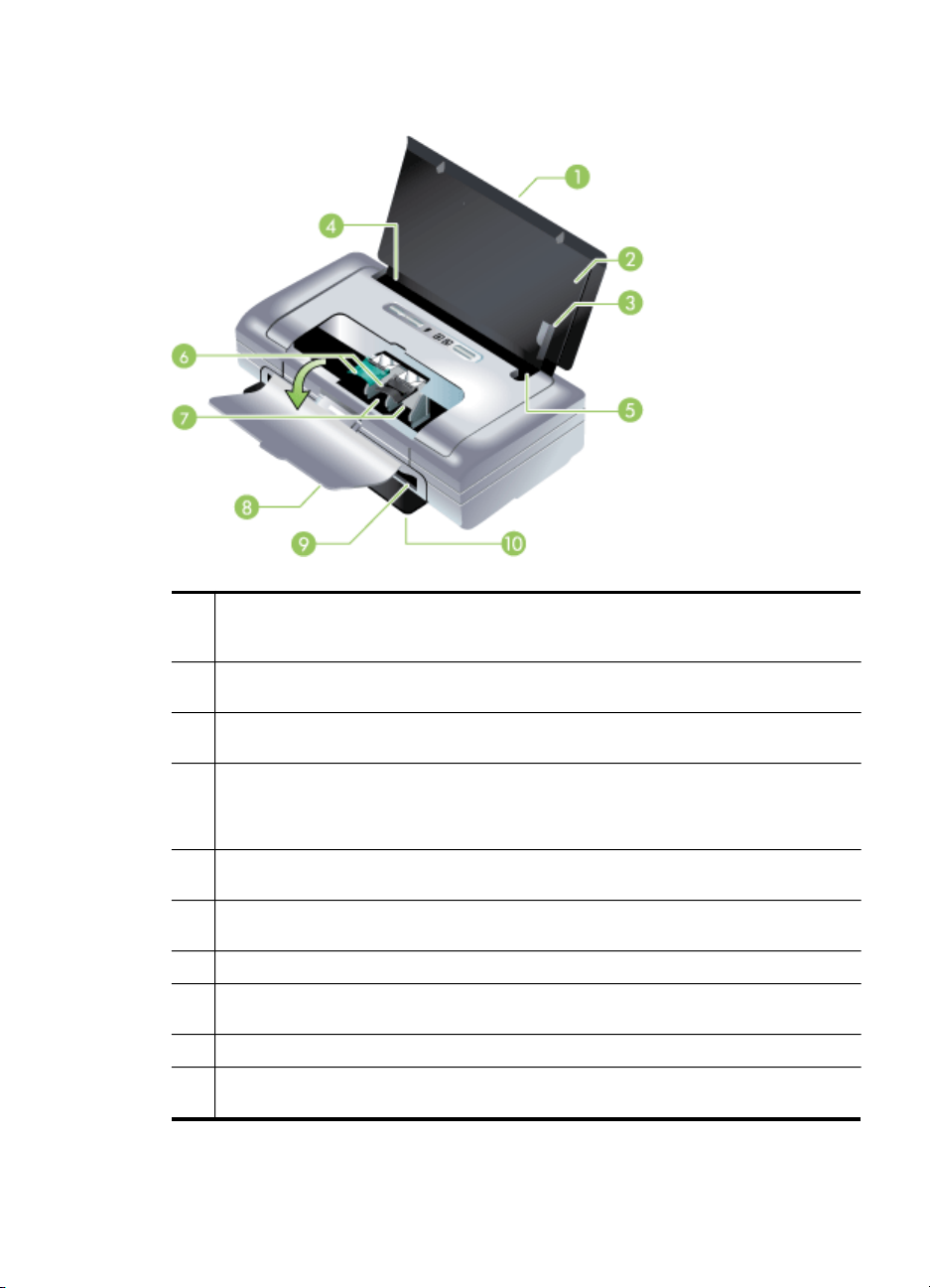
Vaizdas iš priekio
1 Įvesties dėklo pailginimas (neįtraukta kai kurių šalių/regionų modeliuose) – Galima
ištraukti, kad būtų galima dėti „Legal“ dydžio popierių. Tai apsaugo nuo galimų
popieriaus tiekimo problemų.
2 Įvesties dėklas – Palaiko popierių. Kai nesinaudojate įrenginiu, išimkite popierių ir
uždarykite šį dėklą.
3 Plataus popieriaus lapo pločio kreiptuvas – „Letter“, „Legal“ ir A4 dydžio popieriaus
lapai įdedami tiksliai pagal šį kreiptuvą.
4 Popieriaus pločio kreiptuvas – Reguliuojasi, kad būtų pritaikytas skirtingo dydžio
lapams. Stumkite į dešinę, kad priderintumėte siauram popieriui. Automatiškai pastumia
siauro popieriaus kreiptuvą į kairę, kad užtikrintų, jog lapas bus išlygiuotas pagal
tinkamas spausdinimo paraštes.
5 Siauro popieriaus lapo kreiptuvas – Popieriaus pločio kreiptuvą pastūmus į dešinę, šis
kreiptuvas automatiškai pasislinks į kairę, kad prisiderintų prie siauresnio popieriaus.
6 Spausdinimo kasetės fiksatoriai – Norėdami išimti ar įdėti spausdinimo kasetes,
pakelkite šiuos fiksatorius.
7 Spausdinimo kasetės laikiklio skyrelis – Laiko spausdinimo kasetes.
8 Priekinis apsaugos dangtis – Teikia prieigą prie spausdinimo kasečių ir įstrigusio
popieriaus išėmimui. Spausdinimą bus galima pradėti tik uždarius šį dangtį.
9 Išvesties anga – Čia iš spausdintuvo išlenda popierius.
10 Išvesties durelės – Atsidaro automatiškai įjungus įrenginį. Leidžia popieriui išlįsti iš
įrenginio.
Susipažinimas su įrenginio dalimis 9
Page 14
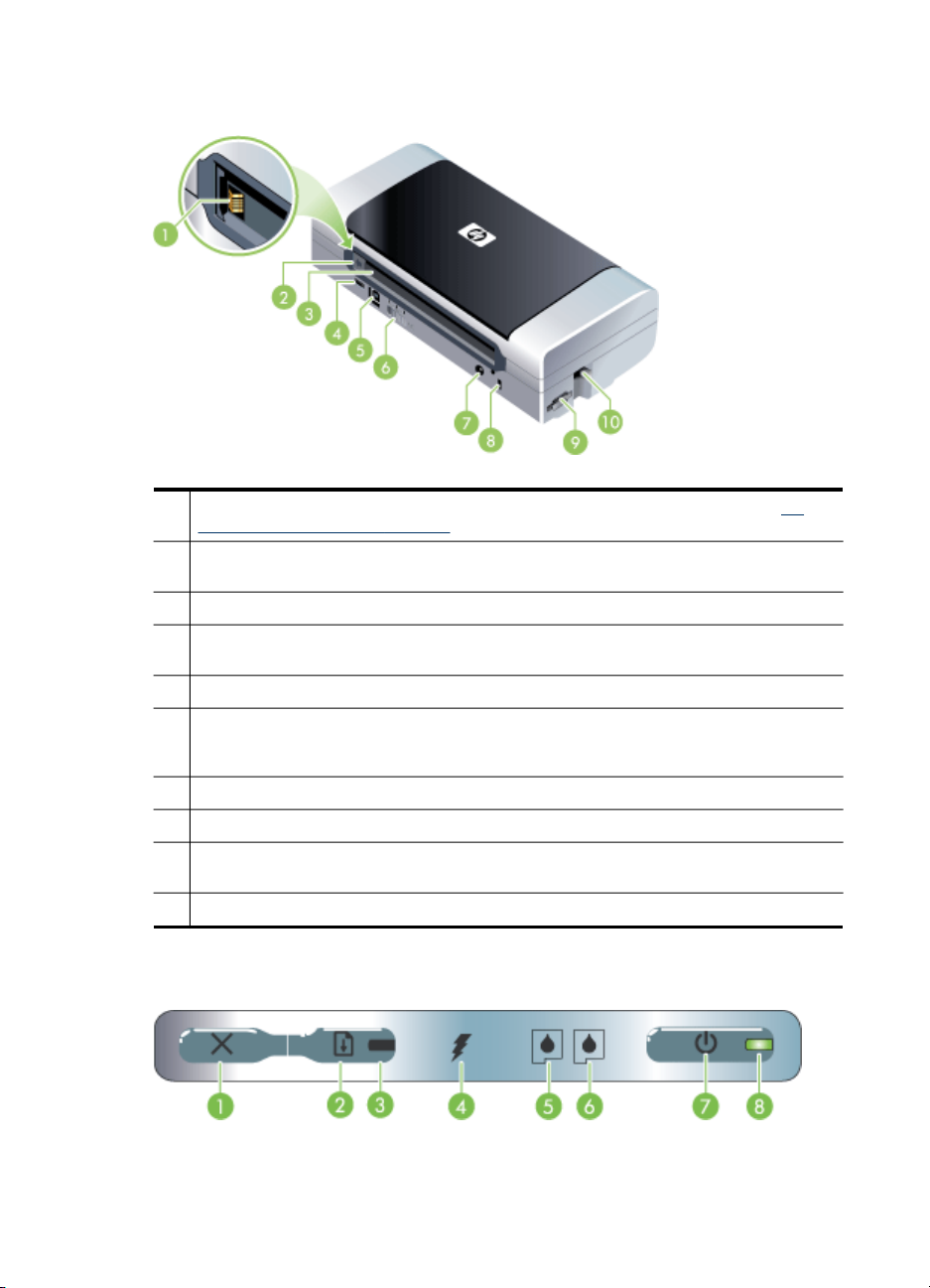
Skyrius 1 skyrius
Vaizdas iš galo ir šono
1 Baterijos kontaktai – Tiekia maitinimą iš papildomos baterijos. Plačiau apie tai žr. HP
eksploatacinės medžiagos ir priedai.
2 Baterijos kontakto dangtelis – Uždengia baterijos kontaktus, kai nėra įdėta papildoma
baterija.
3 Baterijos anga – Čia įdedama baterija.
4 PictBridge/USB protokolo prievadas – Čia prijungiamas PictBridge įrenginys, kaip
antai, skaitmeninis fotoaparatas, USB „Flash“ atmintis, 802.11 ar USB įrenginys.
5 USB prievadas – Čia prijunkite USB kabelį.
6 Belaidžio ryšio profilio jungiklis – Išsaugo iki trijų 802.11 kompiuterių ar tinklų
nuostatas. Leidžia jums paprastai perkelti įrenginį iš namų į biurą ar tarp bet kurios iš trijų
belaidžio tinklo aplinkų.
7 Maitinimo jungtis – Čia prijunkite maitinimo laidą.
8 Saugos užrakto anga – Čia prijunkite saugos užraktą.
9 SD, MMC angos – Priima „Secure Digital“ (SD) kortelę ar „Multimedia Card“ (MMC)
kortelę skaitmeninių vaizdų spausdinimui.
10 USB anga – Priima 802.11 ar „Bluetooth“ belaidžio ryšio USB priedą.
Valdymo skydelis
10 Pasirengimas darbui
Page 15

1 („Cancel“ mygtukas) – Atšaukia atliekamą užduotį. Laikas, kurio reikia užduočiai
2
3 „Resume“ (tęsti) lemputė – Užsidega geltona lemputė, kai laukiama spausdinimo
4 Baterijos pakrovimo lemputė – Užsidega žalia lemputė, kai kraunama baterija.
5 Kairės pusės spausdinimo kasetės lemputė – Mirksi, kai kairėje pusėje nėra
6 Dešinės pusės spausdinimo kasetės lemputė – Mirksi, kai dešinėje pusėje nėra
7
8 „Power“ lemputė – Užsidega žalia lemputė, kai spausdintuvas yra įjungtas
Vaizdas iš apačios
atšaukti, priklauso nuo spausdinimo užduoties dydžio. Norėdami atšaukti sekančią
spausdinimo užduotį, paspauskite šį mygtuką vieną kartą.
(„Resume“ (tęsti) mygtukas) – Iš naujo pradeda sekančią ar laikinai nutrauktą
spausdinimo užduotį (pavyzdžiui, dedant spausdinimo popierių į spausdintuvą).
užduoties, mirksi ar įsijungia pakartotino įdėjimo būsenoje arba kai reikia nutraukti
spausdinimą.
spausdinimo kasetės arba ji neveikia. Dega pastoviai, kai rašalo lygis yra žemas arba
jo nėra.
spausdinimo kasetės arba ji neveikia. Dega pastoviai, kai rašalo lygis yra žemas arba
jo nėra.
(„Power“ (maitinimo) mygtukas) – Įjungiamas arba išjungiamas spausdintuvas.
naudojant AC adapterį arba 41-100% įkrautą bateriją. Kai įtampa tiekiama baterijos,
spausdintuvo lemputė dega geltona šviesa, kai baterija yra įkrauta 10-40%, ir
raudonai, kai baterija yra įkrauta mažiau nei 10%. Spausdinimo metu mirksi.
1 Kortelės laikiklis – Talpina vardines korteles ar vizitines korteles.
2 Keičiamo rašalo aptarnavimo modulio dangtelis – Suteikiama prieiga prie rašalo
aptarnavimo modulio. (Žr.
Pakeiskite rašalo modulį.)
Susipažinimas su įrenginio dalimis 11
Page 16
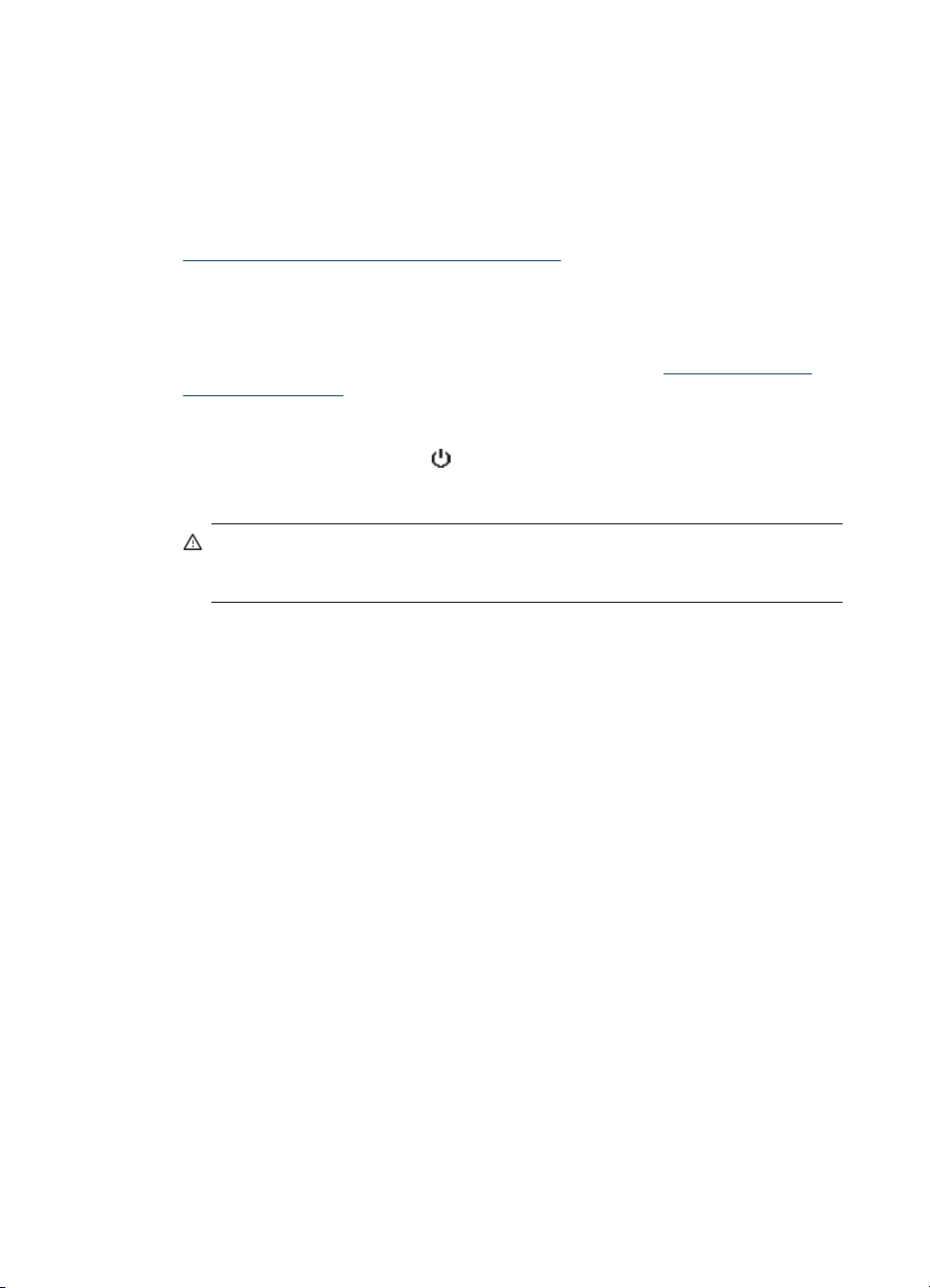
Skyrius 1 skyrius
Patarimai, susiję su kelione
Toliau pateikti patarimai padės jums parengti įrenginį kelionei:
• Jei jūs ketinate pasiimti papildomą juodo rašalo ar nuotraukų spausdinimo kasetę,
laikykitės šių nurodymų: Kad transportuojant neištekėtų rašalas, dalinai išnaudotą
juodo rašalo ar nuotraukų spausdinimo kasetę reikia laikyti kelioniniame dėkle (žr.
Eksploatacinių spausdinimo medžiagų laikymas). Naujai atidarytos juodo rašalo
spausdinimo kasetės rašalas gali ištekėti, pakilus į didelį aukštį (kaip, antai,
skrendant lėktuvu). Siekiant to išvengti, naują juodo rašalo kasetę įstatykite,
pasiekę paskirties vietą. Iki to laiko kasetes laikykite originaliame įpakavime
užklijuotas.
• Įrenginį galite nešti specialiame krepšyje. Plačiau apie tai žr.
medžiagos ir priedai. Nešimui skirtame krepšyje yra du skyriai, skirti pačiam
įrenginiui ir nešiojamam kompiuteriui. Skyrius galima ir atskirti, jei įrenginį ir
kompiuterį norite laikyti atskirai.
•
Išjunkite įrenginį naudodamiesi
užtikrins spausdinimo kasečių dėtuvės grįžimą į pradinę padėtį įrenginio kairėje ir
užsifiksavimą savo vietoje.
Perspėjimas Siekiant apsaugoti įrenginį nuo pažeidimo, prieš atjungiant
maitinimo laidą ar išimant bateriją, reikia palaukti, kol užges visos lemputės.
Šis procesas trunka apie 16 sekundžių.
HP eksploatacinės
( „Power“ (maitinimas) mygtukas). Tai
• Nuo įrenginio atjunkite įrenginio kabelį ir maitinimo adapterį. Įvesties dėklo
pailginimą pastumkite į apačią ir uždarykite įvesties dėklą.
• Jei jūs keliaujate į kitą šalį/regioną, kartu pasiimkite ir reikiamą kištuko adapterį.
• Jeigu spausdinimo kasetes jums reikia pirkti kitoje šalyje/regione, daugiau
informacijos rasite internetiniame žinyne, pavadintame „Keliaukite kartu su
mobiliuoju HP spausdintuvu“. Ši pagalba yra galima, naudojantis parankine
(„Windows“), HP spausdintuvo paslaugų programa („Mac“ OS) ar parankine
programine įranga, skirta asmeniniam skaitmeniniam pagalbininkui (delniniam
kompiuteriui ir „Palm“ OS).
• Naudokite tik su įrenginiu komplektuojamą maitinimo adapterį. Draudžiama naudoti
bet kokį įtampos transformatorių ar konverterį. Maitinimo adapteris gali būti
naudojamas tik su 100 - 240 V, 50 ar 60 Hz kintamosios elektros srovės maitinimo
šaltiniais.
• Jei įrenginiu neketinate naudotis ilgiau kaip vieną mėnesį, išimkite bateriją.
• Jei keliaujate su fotopopieriumi, jį supakuokite taip, kad nesusisuktų kraštai ar
nesusiglamžytų pats popierius. Prieš spausdinant fotopopierių reikia ištiesinti. Jei
fotopopieriaus kampai užlinksta daugiau nei 10 mm (arba 3/8 colio), ištiesinkite
popierių įdė
popierius išsitiesins.
dami jį į sandarų laikymo dėklą ir lygindami dėklą ant stalo krašto, kol
12 Pasirengimas darbui
Page 17
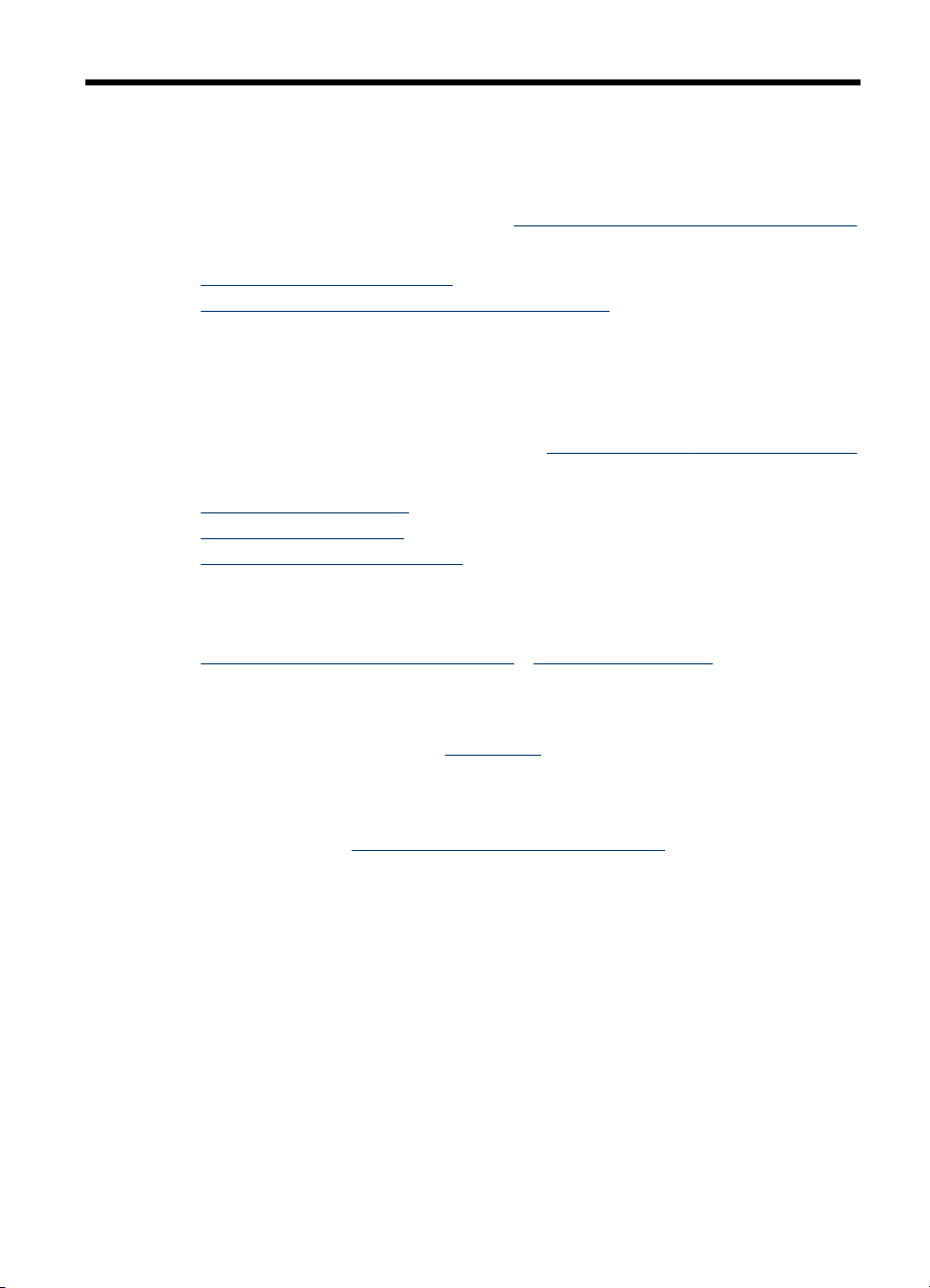
2
Priedų įrengimas
Šiame skyriuje pateikiama informacija apie papildomus priedus, tokius kaip baterija ir
belaidžio spausdinimo priedai, kurie yra komplektuojami tik su tam tikrų modelių
įrenginiais. Norėdami užsisakyti priedus, žr.
Šiame skyriuje aprašomos tokios temos:
•
Baterijos įdėjimas ir naudojimas
•
802.11 ir „Bluetooth“ priedų įdiegimas ir naudojimas
Baterijos įdėjimas ir naudojimas
Įkraunamo tipo ličio jonų baterija yra komplektuojama su „HP Officejet H470b“ ir „HP
Officejet H470wbt“ modelių spausdintuvais. Ją taip pat galima nusipirkti kaip
papildomai įsigyjamą priedą. Plačiau apie tai žr.
Šiame skyriuje aprašomos tokios temos:
Sauga, susijusi su baterija
•
Susipažinimas su baterija
•
Baterijos įkrovimas ir naudojimas
•
Sauga, susijusi su baterija
• Reikia naudoti tik konkrečiai šiam įrenginiui nurodytą bateriją. Plačiau apie tai žr.
HP eksploatacinės medžiagos ir priedai ir Įrenginio specifikacijos.
• Norėdami išmesti bateriją, kreipkitės į vietinę buitinių atliekų išmetimo tarnybą, kur
jums suteiks informaciją apie senų baterijų išmetimą. Nors įkraunamo tipo ličio
jonų baterija neturi gyvsidabrio, baigus ją eksploatuoti reikia pasirūpinti tinkamu
utilizavimu. Plačiau apie tai žr.
• Netinkamai įdėta arba įmesta į ugnį baterija gali sprogti. Draudžiama trumpai
sujungti baterijos polius.
• Norint įsigyti naują bateriją, reikia kreiptis į vietinį atstovą ar HP pardavimų biurą.
Plačiau apie tai žr.
• Siekiant išvengti gaisro, nusideginimo ar baterijos pažeidimo pavojaus, reikia
pasirūpinti, kad prie baterijos kontaktų nesiliestų metaliniai daiktai.
• Draudžiama ardyti bateriją. Viduje nėra dalių, kurias galėtų prižiūrėti pats vartotojas.
• Su pažeista baterija ar iš jos ištekėjusiu elektrolitu elkitės ypatingai atsargiai.
Įvykus kontaktui su elektrolitu, pažeistą vietą reikia nuplauti muilu ir vandeniu.
Elektrolito patekus į akis, būtina 15 minučių akis plauti vandeniu, po to kreiptis į
gydytojus.
• Bateriją laikyti galima ne aukštesnėje kaip 50 °C (122 °F) ar ne žemesnėje nei -20 °
C (4 °F) temperatūroje.
HP eksploatacinės medžiagos ir priedai.
Perdirbimas.
Tiesioginis spausdinimo užsakymų tiekimas.
HP eksploatacinės medžiagos ir priedai.
Priedų įrengimas
13
Page 18
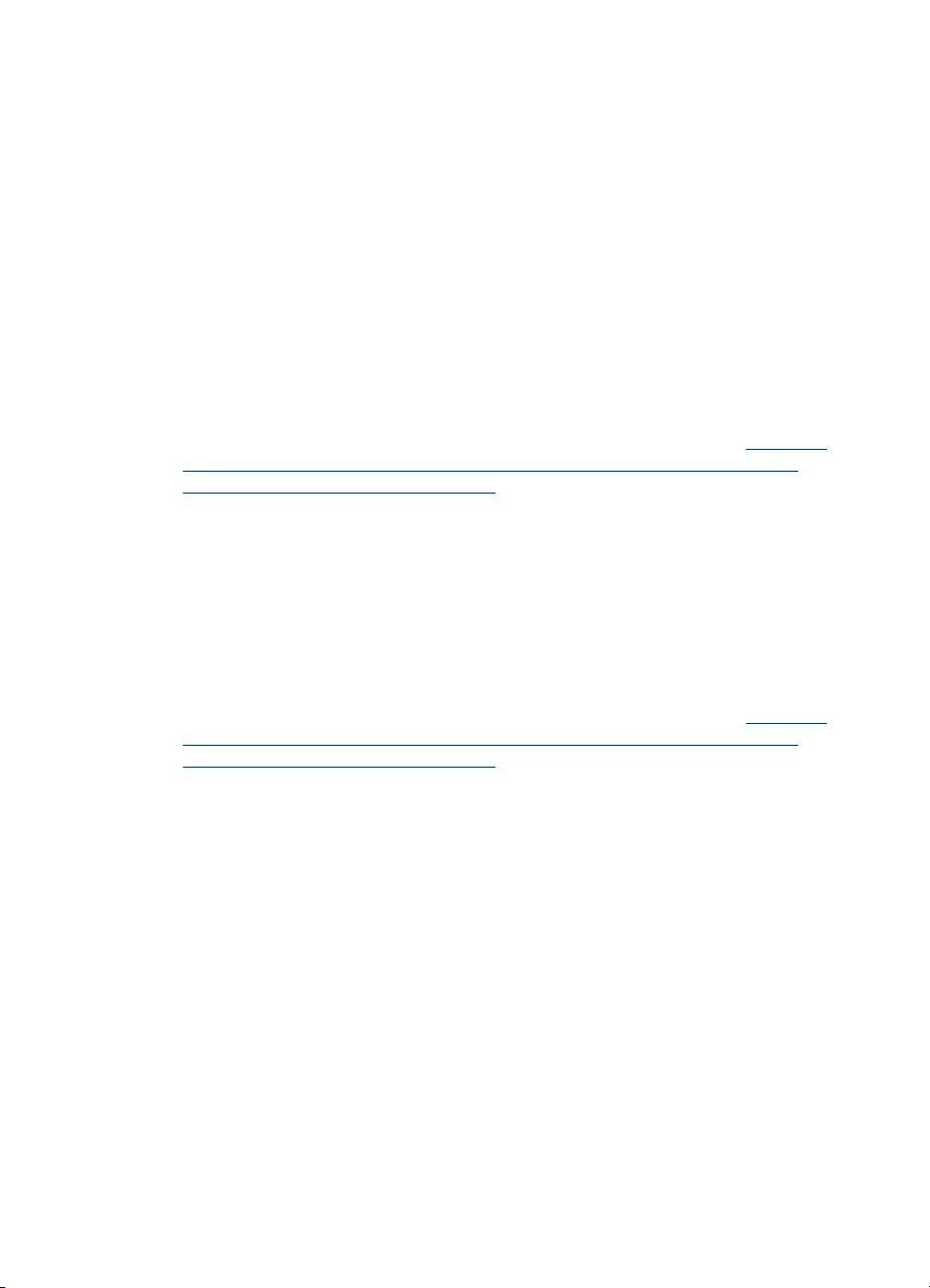
Skyrius 2 skyrius
Svarbios pastabos
Baterijos įkrovimo ar naudojimo metu būtina atminti:
• Prieš naudojantis pirmą kartą, bateriją reikia įkrauti 4 valandas. Paskesniais
• Baterijos įkrovimo metu švies žalia baterijos įkrovimo lemputė. Jei ši lemputė
• Maitinimo lemputė švies žaliai esant 41-100% baterijos įkrovimo lygiui, geltonai -
• Jei senka baterijos energija, prijunkite tinklo adapterį ir įkraukite ją arba pakeiskite
• Su pilnai įkrauta baterija, priklausomai nuo spausdinimo užduoties sudėtingumo,
• Pagal numatytąsias nuostatas, jei įrenginys bus paliktas 15 minučių neveikimo
• Prieš ruošiantis ilgą laiką nesinaudoti baterija, ją reikia pilnai įkrauti. Draudžiama
• Siekiant maksimaliai padidinti baterijos naudojimo laiką ir talpą, būtina laikytis tokių
įkrovimais baterija pilnai įkraunama per apytikriai 2 valandas.
šviečia raudonai, baterijos energija senka ir ją reikia įkrauti.
esant 10-40% baterijos įkrovimo lygiui, ir raudonai - esant mažesniam nei 10%
baterijos įkrovimo lygiui. Įkraukite bateriją maitinimo lemputei šviečiant gintaro
spalva. Lemputei įsižiebus raudona spalva, bateriją įkraukite kaip įmanoma
greičiau. Baterijos būsena taip pat bus atvaizduojama parankinės „Printer Status“
(spausdintuvo būsenos) skirtuke („Windows“ OS) ir HP spausdintuvo paslaugų
programos „Power Management“ (maitinimo valdymas) skydelyje („Mac“ OS). Jei
jūs naudojate delninį kompiuterį ar įrenginį su delninio kompiuterio OS, galėsite
naudotis parankine programine įranga, skirta asmeniniam skaitmeniniam
pagalbininkui (delniniam kompiuteriui ir „Palm“ OS). Plačiau apie tai žr.
Parankinė
programinė įranga, skirta asmeniniam skaitmeniniam pagalbininkui (delniniam
kompiuteriui ir delninio kompiuterio OS).
kita pilnai įkrauta baterija.
galima atspausdinti apytikriai 450 lapų.
būsenoje, kai jo maitinimui yra naudojama baterija, baterijos energijos taupymo
sumetimais maitinimas bus išjungtas. Jūs galite konfigūruoti šią funkciją,
naudodamiesi parankine („Windows“), HP spausdintuvo paslaugų programa
(„Mac“ OS) ar parankine programine įranga, skirta asmeniniam skaitmeniniam
pagalbininkui (delniniam kompiuteriui ir „Palm“ OS). Plačiau apie tai žr.
Parankinė
programinė įranga, skirta asmeniniam skaitmeniniam pagalbininkui (delniniam
kompiuteriui ir delninio kompiuterio OS).
išsikrovusią bateriją tokioje būsenoje (tuščią) laikyti ilgiau kaip 6 mėnesius.
temperatūros apribojimų:
◦Įkrovimas: 0° – 40 °C (32° – 104 °F)
◦ Eksploatavimas ir laikymas: -20° – 50 °C (-4° – 122 °F)
14
Priedų įrengimas
Page 19
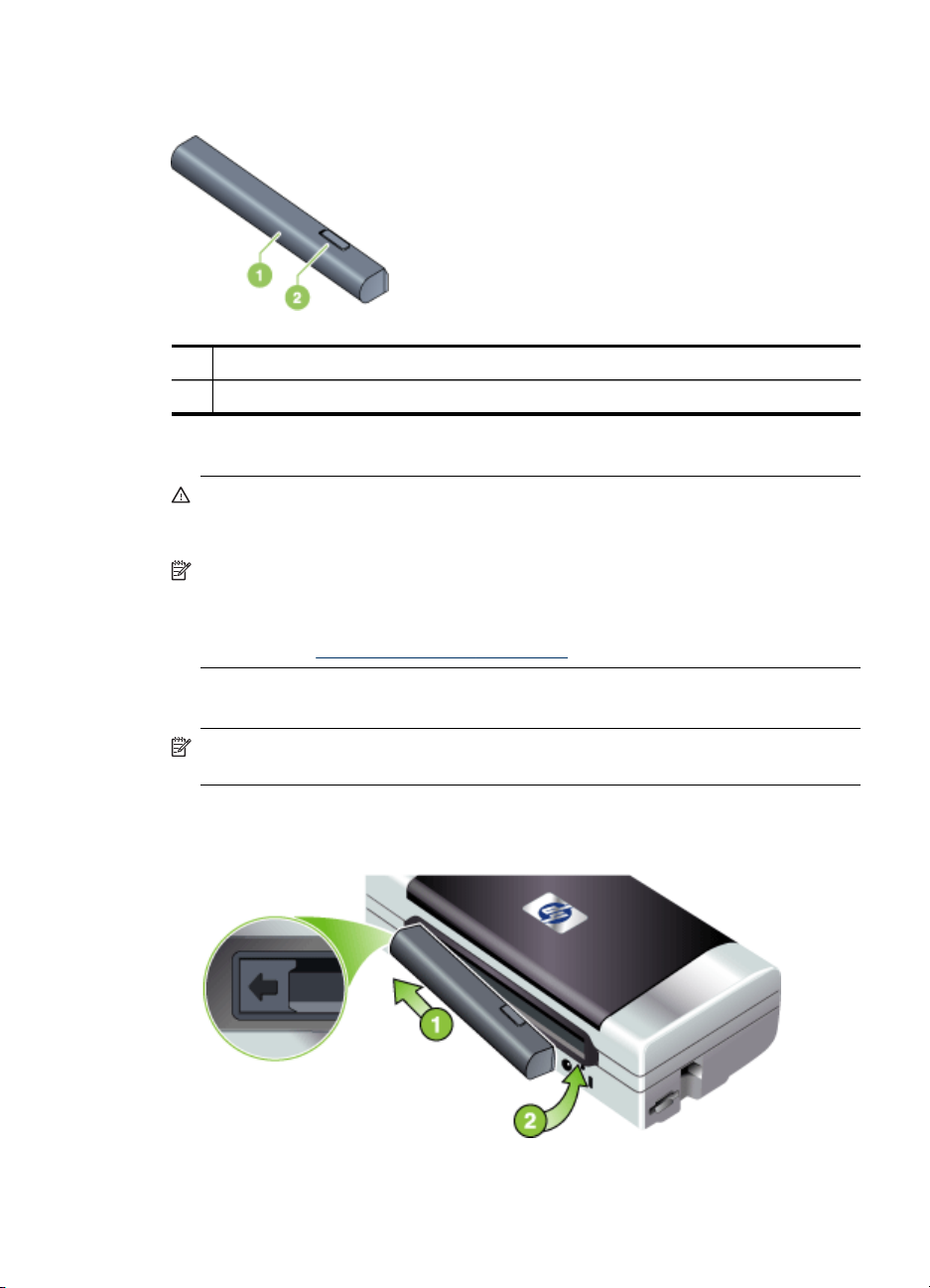
Susipažinimas su baterija
1 Baterija – Tiekia įrenginiui maitinimą.
2 Baterijos atpalaidavimo šliaužiklis – Pastūmus atpalaiduojama baterija.
Baterijos įkrovimas ir naudojimas
Perspėjimas Prieš naudojantis pirmą kartą, bateriją reikia įkrauti 4 valandas.
Kadangi įkrovimo metu baterija įkaista, nerekomenduojama įkrovimo metu bateriją
laikyti portfelyje ar uždaroje erdvėje, nes baterija gali perkaisti.
Pastaba Naudojimo metu įkaista ir tinklo adapteris. Tai yra normalus reiškinys.
Pastaba Belaidžio spausdinimo metu sunaudojama daugiau baterijos energijos
nei laidinio spausdinimo metu. Daugiau informacijos apie baterijos energijos lygio
patikrinimą žr.
Baterijos įdėjimas ir naudojimas.
Kaip įdėti bateriją
Pastaba Bateriją galima įdėti tiek esant įjungtam, tiek išjungtam įrenginio
maitinimui.
1. Kampu įstumkite bateriją į baterijos angą taip, kad baterijos kontaktai susiliestų su
baterijos angos kontaktais. Atsidarys baterijos kontaktų dangtelis.
Baterijos įdėjimas ir naudojimas
15
Page 20

Skyrius 2 skyrius
2. Paspauskite bateriją į baterijos angą, kad spragtelėdama baterija užsifiksuotų savo
3. Prijunkite tinklo adapterį ir įjunkite įrenginį. Prieš naudojantis pirmą kartą, leiskite
4. Su pilnai įkrauta baterija įrenginiu galima naudotis be tinklo adapterio.
Norint išimti bateriją
1. Baterijos atpalaidavimo šliaužiklį pastumkite rodyklės kryptimi.
2. Ištraukite bateriją.
vietoje.
baterijai krautis 4 valandas. Baterijos įkrovimo metu įkrovimo lemputė švies žaliai,
po to, pilnai įkrovus bateriją, užges.
802.11 ir „Bluetooth“ priedų įdiegimas ir naudojimas
Su kai kurių modelių įrenginiais yra komplektuojamas 802.11 belaidis ar „Bluetooth“
belaidis USB priedas.
www.hp.com/support plačiau apie galimus belaidžius priedus.
Žr.
Šiame skyriuje aprašomos tokios temos:
802.11 ar „Bluetooth“ belaidžio ryšio USB priedo įdiegimas
•
802.11 ir „Bluetooth“ belaidžio ryšio spausdinimas
•
16
Priedų įrengimas
Page 21
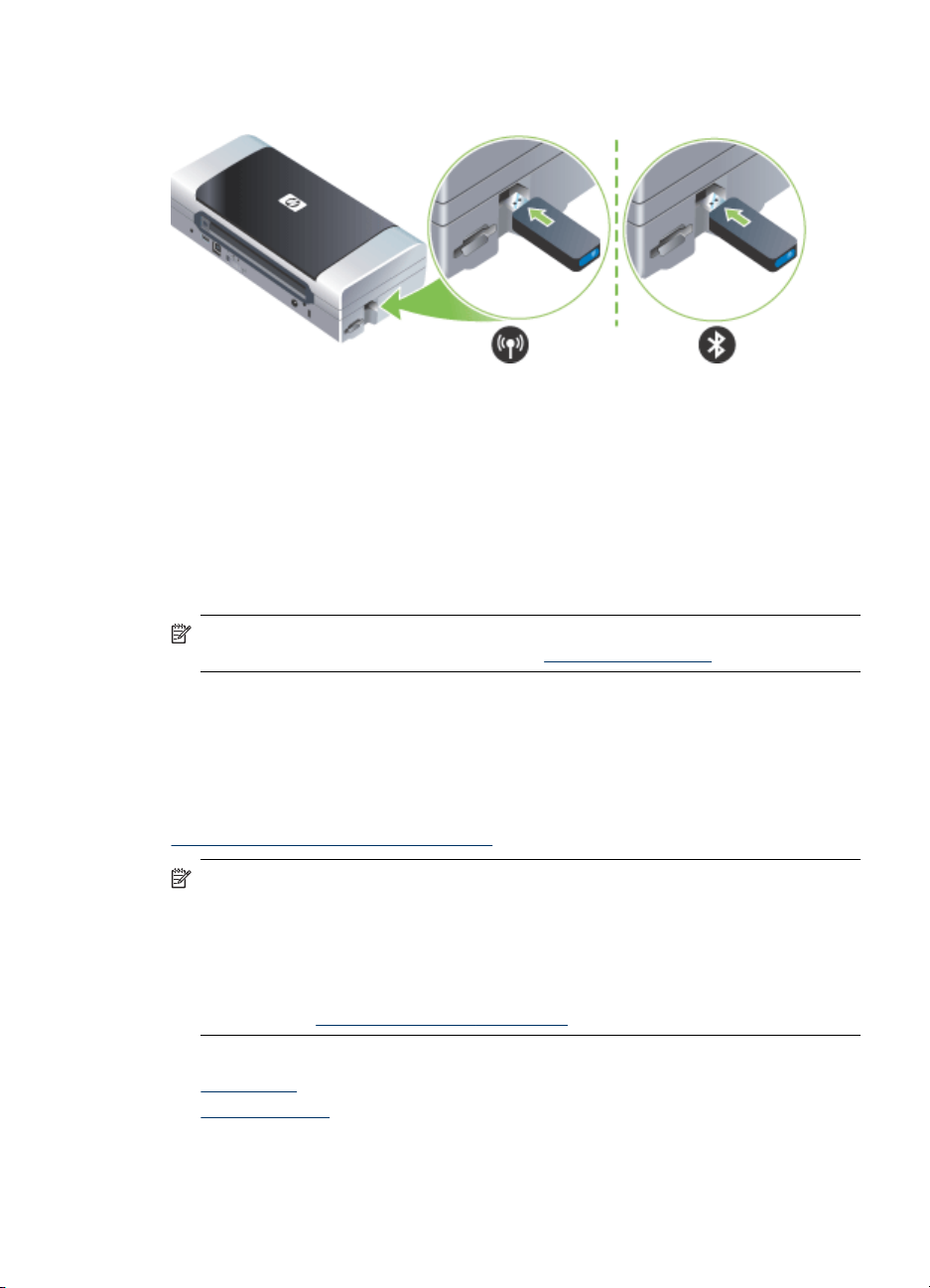
802.11 ar „Bluetooth“ belaidžio ryšio USB priedo įdiegimas
Į plyšį įstatykite 802.11 ar „Bluetooth“ belaidžio ryšio USB priedą.
802.11 priedas turi vieną mėlyną lemputę. Kai yra prijungtas raktas, švies mėlyna
lemputė, o kai yra 802.11 duomenų ryšys, lemputė blykčios.
„Bluetooth“ priedo LED lemputė pateikia informaciją apie esamąją jo būseną.
• Šviečia nepertraukiamai - Tai yra numatytoji būsena ir reiškia, kad priedas yra
prijungtas ir įjungtas.
• Tankiai blykčioja - Siunčiamas įrenginys ieško „Bluetooth“ priedo.
• Blykčioja - „Bluetooth“ priedas priima duomenis.
Pastaba Įsitikinkite, kad pagrindinis „Bluetooth“ įrenginys ir operacinė sistema yra
suderinami su įrenginiu. Plačiau apie tai žr.
www.hp.com/support.
802.11 ir „Bluetooth“ belaidžio ryšio spausdinimas
Šio įrenginio 802.11 ir „Bluetooth“ funkcijos leidžia naudotis belaidžio ryšio
spausdinimu. 802.11 spausdinimas leidžia bevielį spausdinima iki 100 metrų (300
pėdų). Spausdinimas per „Bluetooth“ leidžia bevielį spausdinimą iki 10 metrų (30 pėdų).
Nurodymų apie belaidžio ryšio spausdinimą iš mobiliojo ryšio įrenginių žr.
Spausdinimas iš mobiliojo ryšio įrenginių.
Pastaba Belaidis ryšys yra galimas, naudojant belaidžio ryšio spausdintuvo
priedus, kurie yra komplektuojami tik su tam tikrų modelių įrenginiais. Taip pat
duomenis siunčiantis įrenginys turi palaikyti belaidžio ryšio funkciją ar turi būti įdėta
belaidžio ryšio kortelė.
Pastaba Belaidžio spausdinimo metu sunaudojama daugiau baterijos energijos
nei laidinio spausdinimo metu. Daugiau informacijos apie baterijos energijos lygio
patikrinimą žr.
Šiame skyriuje aprašomos tokios temos:
•
Apie 802.11
Apie „Bluetooth“
•
Baterijos įdėjimas ir naudojimas.
802.11 ir „Bluetooth“ priedų įdiegimas ir naudojimas
17
Page 22
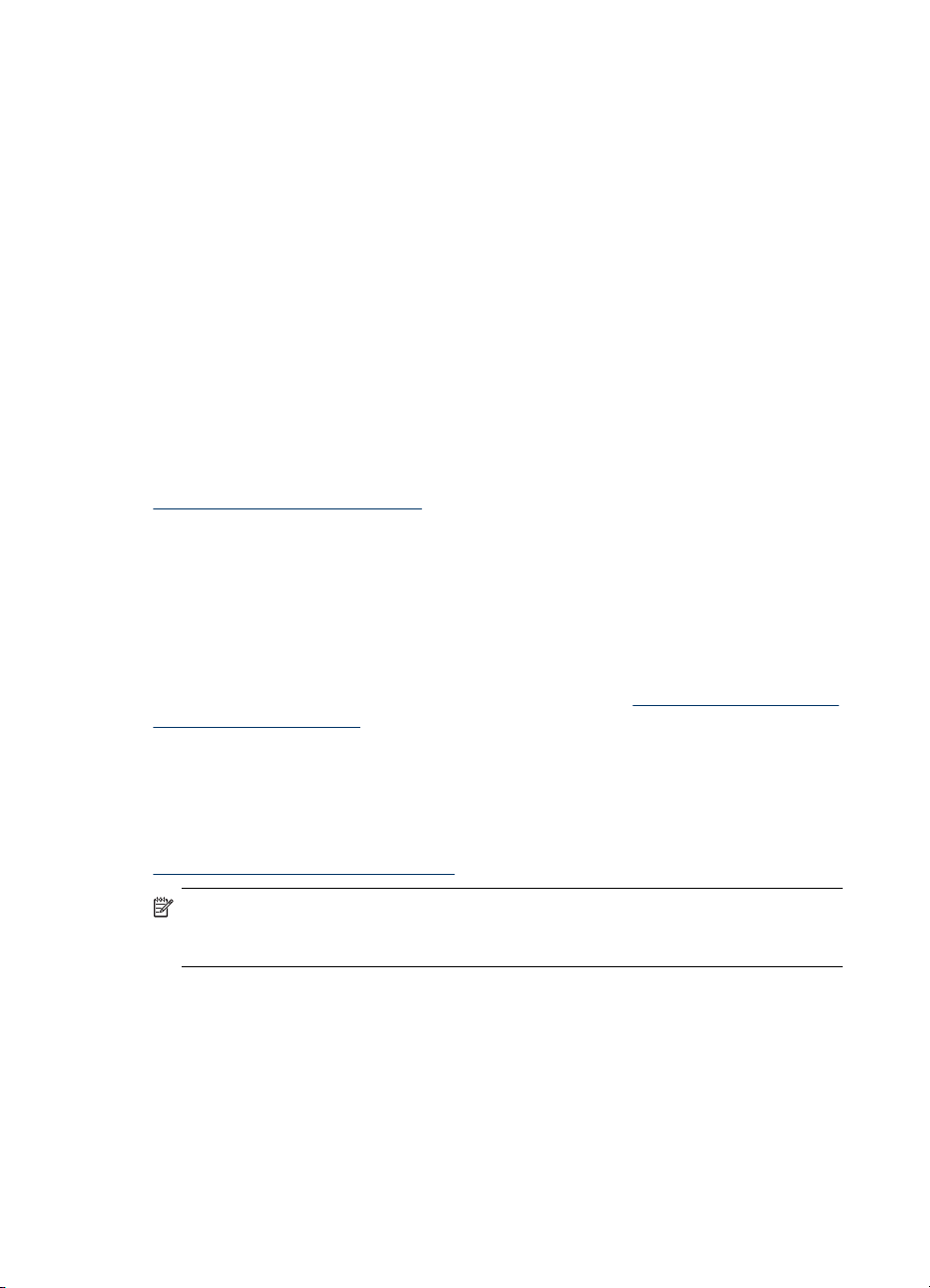
Skyrius 2 skyrius
Apie 802.11
802.11 belaidžio ryšio technologija leidžia prijungti įrenginį, nenaudojant jokių laidų, o
tarp kompiuterio ir įrenginio nustačius „ad hoc“ (specialųjį) ryšį. 802.11 nereikalauja,
kad duomenis siunčiantis ir juos priimantis įrenginys būtų matomi tiesia linija.
Nustačius specialiojo ryšio režimą tarp kompiuterio ir įrenginio, bus sukurtas dviejų
įrenginių tinklas. Spausdinimui šiuo mobiliuoju spausdintuvu rekomenduojama
nustatyti „802.11“.
802.11 taip pat leidžia nustatyti įrenginį egzistuojančios „infrastruktūros“ tinklui.
Nustatant infrastruktūros tinklui, įrenginys nustatomas belaidžiui vietiniam tinklui (LAN)
naudojant belaidžio ryšio 802.11 belaidės prieigos kortelę (WAP). Įrenginį prie
belaidžio ryšio tinklo prijungus sėkmingai, juo galės naudotis visi tame pačiame
potinklyje esantys kompiuteriai.
Prieš nustatant rekomenduojama įrenginį prie kompiuterio laikinai prijungti USB
kabeliu, kad būtų nustatytas belaidis ryšys. Nustačius belaidį ryšį bus galima atjungti
kabelį ir naudotis belaidžio ryšio spausdinimu. Įrenginį nustatyti galima ir nenaudojant
USB kabelio.
Norint nustatyti ir sukonfigūruoti
802.11 belaidžio ryšio sujungimas.
Apie „Bluetooth“
Belaidžio ryšio „Bluetooth“ technologija leidžia prijungti įrenginį be jokių laidų
naudojant 2.4 GHz spektro radijo bangas. Paprastai „Bluetooth“ ryšys yra naudojamas
nedideliais atstumais (iki 10 m ar 30 pėdų) ir nereikalauja, kad duomenis siunčiantis ir
juos priimantis įrenginys būtų matomi tiesia linija.
Įvairūs „Bluetooth“ profiliai kopijuoja skirtingų tipų laidinius sujungimus ir turi įvairių
galimybių. Daugiau informacijos apie „Bluetooth“ profilius žr.
parametrų konfigūravimas.
Kai jūsų įrenginys yra tiesiogiai prijungtas prie kompiuterio (arba kabeliu, arba per
„Bluetooth“), naudojantis spausdintuvo paskirstos tinkle funkcija egzistuoja galimybė
įrenginiu naudotis bendrai. Tačiau jūsų kompiuteris turi būti prijungtas prie tinklo, kad
įrenginiu galėtų naudotis ir kiti.
Norint nustatyti ir sukonfigūruoti įrenginį „Bluetooth“ belaidžio ryšio spausdinimui, žr.
„Bluetooth“ belaidžio ryšio sujungimas.
įrenginį 802.11 belaidžio ryšio spausdinimui, žr.
„Bluetooth“ belaidžio ryšio
18
Pastaba Norint sukonfigūruoti „Bluetooth“ parametrus ar stebėti įrenginio būseną
(kaip, antai, rašalo lygį) naudojantis parankine, įrenginį prie kompiuterio reikės
prijungti USB kabeliu.
Priedų įrengimas
Page 23
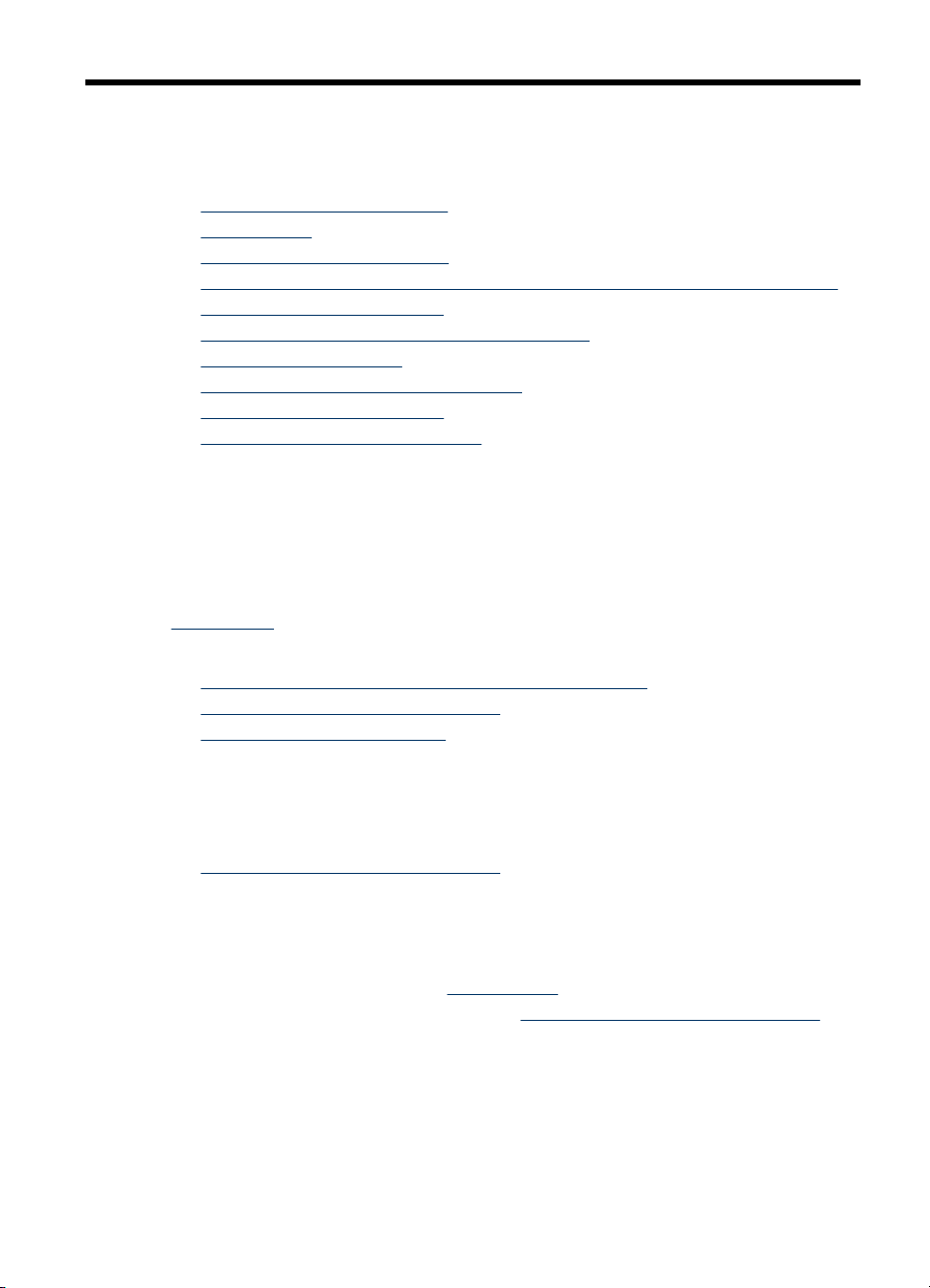
3 Įrenginio naudojimas
Šiame skyriuje aprašomos tokios temos:
•
Spausdintinų lapų pasirinkimas
Lapų įdėjimas
•
Spausdinimo nuostatų keitimas
•
„HP Solution Center“ (HP sprendimų centras) naudojimas („Windows“ sistemoje)
•
Spausdinimas ant abiejų pusių
•
Spausdinimas ant specialių ir tinkinto dydžio lapų
•
Spausdinimas be apvadų
•
•
Spausdinimas iš mobiliojo ryšio įrenginių
Atminties įrenginių naudojimas
•
Spausdinimo užduoties atšaukimas
•
Spausdintinų lapų pasirinkimas
Įrenginys sukurtas taip, kad gerai veiktų su daugeliu biurui skirto popieriaus rūšių.
Prieš perkant didelį popieriaus kiekį, rekomenduojama išbandyti keletą lapų rūšių.
Siekiant optimalios spausdinimo kokybės, rekomenduojama naudoti HP lapus.
Daugiau informacijos apie HP lapus rasite apsilankę HP interneto svetainėje adresu
www.hp.com.
Šiame skyriuje aprašomos tokios temos:
•
Patarimai dėl spausdintinų lapų pasirinkimo ir naudojimo
Tinkamų lapų techninės specifikacijos
•
Minimalių paraščių nustatymas
•
Patarimai dėl spausdintinų lapų pasirinkimo ir naudojimo
Siekiant geriausių rezultatų, rekomenduojama laikytis toliau pateikiamų nurodymų.
• Visada naudokite lapus, atitinkančius įrenginio specifikacijas. Plačiau apie tai žr.
Tinkamų lapų techninės specifikacijos.
• Vienu metu įdėkite tik vienos rūšies popierių.
• Modeliai su įvesties dėklo pailginimu: reikia įsitikinti, kad įvesties dėklas yra iki gali
pailgintas.
• Įdėkite popierių spausdinamąja puse į viršų ir išlygiuokite pagal kreiptuvus.
Daugiau informacijos ieškokite
• Neperkraukite dėklų. Plačiau apie tai žr.
• Siekdami išvengti popieriaus strigčių, prastos spausdinimo kokybės ir kitų
spausdinimo problemų, venkite šių lapų:
◦ Formų iš kelių dalių
◦ Pažeistų, susiglamžiusių ar sulankstytų lapų
◦ Lapų su nuopjovomis ar skylėmis
Lapų įdėjimas.
Tinkamų lapų techninės specifikacijos.
Įrenginio naudojimas 19
Page 24

Skyrius 3 skyrius
• Draudžiama popierių įvesties dėkle palikti per naktį. Tokiu atveju jis gali
• Ištraukite kiekvieną išspausdintą lapą ir padėkite į šalį, kad jis išdžiūtų. Jei leisite
• Daugiau informacijos apie spalvų kalibravimą žr.
Kortelės ir vokai
• Venkite itin glotnių vokų, vokų su lipniomis juostelėmis, sąsagomis ar langeliais.
• Naudokite tvirtos konstrukcijos vokus ir užtikrinkite, kad lenkimo vietos būtų gerai
• Vokus į spausdintuvą dėkite taip, kad vokų užlankstos būtų nukreiptos į galinę
◦ Itin tekstūrinių lapų, lapų su reljefiniu ornamentu ar lapų, kurie negerai sugeria
rašalą
◦ Pernelyg lengvų ar lengvai ištempiamų lapų
susilankstyti.
lapams kristi į rietuvę, jie gali susitepti.
Spalvų kalibravimas.
Taip pat venkite kortelių ir vokų su storais, netaisyklingais ar užsiraičiusiais
kraštais ir sulankstytų, perplėštų ar kitaip pažeistų sričių.
įspaustos.
spausdintuvo dalį ir atspaudo pozicija būtų nukreipta pagal voko piktogramą.
Fotopopierius
• Nuotraukoms spausdinti naudokite veikseną Best (geriausia). Atsiminkite, kad šia
veiksena spausdinimas trunka ilgiau ir reikia daugiau kompiuterio atminties.
• Ištraukite kiekvieną išspausdintą lapą ir padėkite į šalį, kad jis išdžiūtų. Jei leisite
lapams kristi į rietuvę, jie gali susitepti.
• Prieš spausdinant fotopopierių reikia ištiesinti. Jei fotopopieriaus kampai užlinksta
daugiau nei 10 mm (arba 3/8 colio), ištiesinkite popierių įdėdami jį į sandarų
laikymo dėklą ir lygindami dėklą ant stalo krašto, kol popierius išsitiesins. Vyniokite
lapus tol, kol vamzdelio sulenkimas bus priešingos krypties nei pradinis popieriaus
įlenkimas. Iš popieriaus susuktas vamzdelis turi būti ne mažesnis kaip 1,5 colio (4
cm) skersmens.
20 Įrenginio naudojimas
Page 25
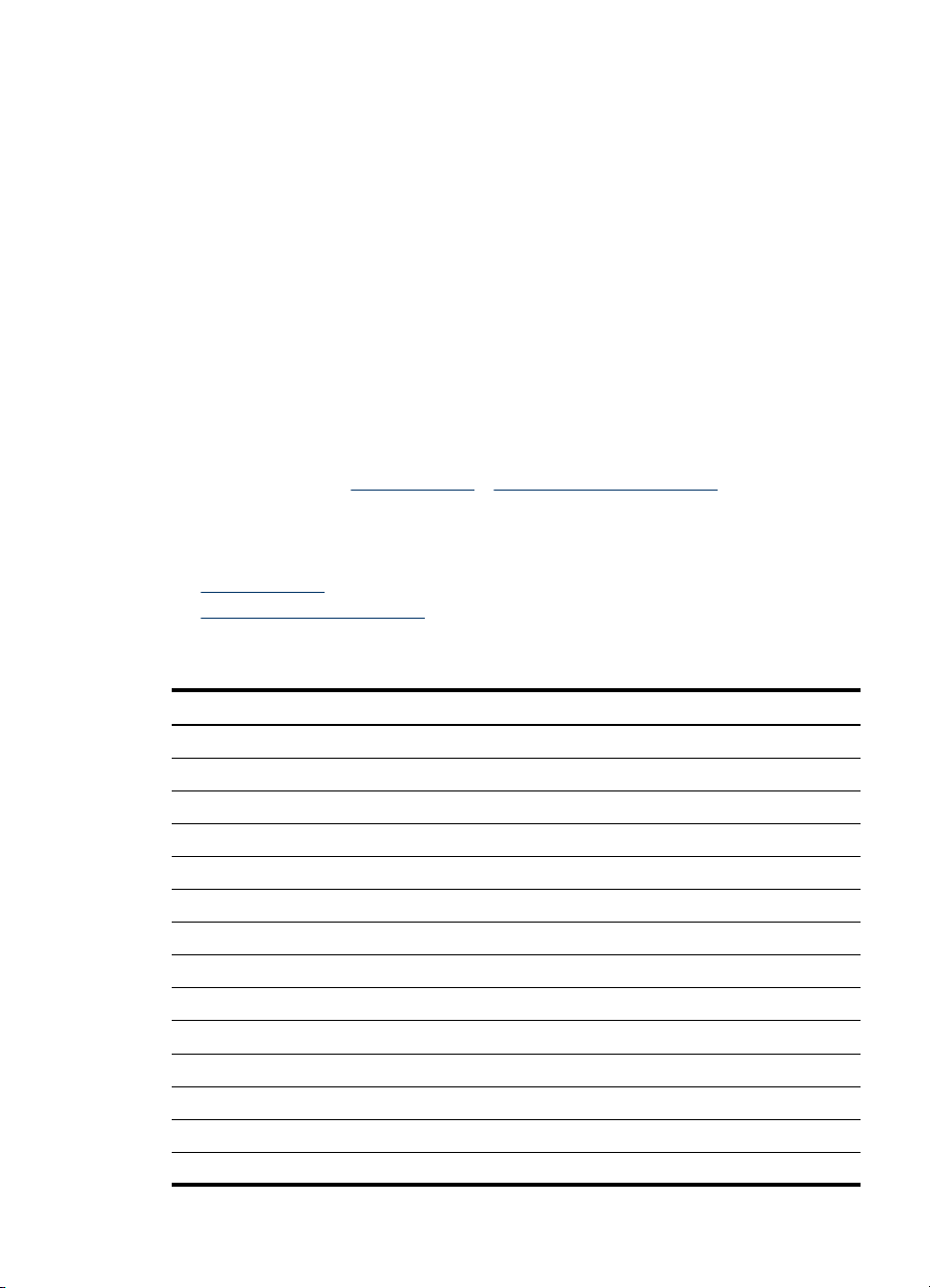
Skaidrės
• Skaidres reikia dėti šiurkščiąja puse žemyn, kad lipni juosta būtų nukreipta žemyn.
• Skaidrėms spausdinti naudokite veikseną Normal (normali). Esant šiai veiksenai
lapams išdžiūti duodama daugiau laiko ir užtikrinama, kad prieš kitam lapui
įkrentant į išvesties dėklą rašalas jau būtų išdžiūvęs.
• Ištraukite kiekvieną išspausdintą lapą ir padėkite į šalį, kad jis išdžiūtų. Jei leisite
lapams kristi į rietuvę, jie gali susitepti.
Tinkinto dydžio lapai
• Naudokite tik su įrenginiu suderinamo tinkinto dydžio lapus.
• Jei jūsų programa suderinama su tinkinto dydžio lapais, prieš spausdindami
dokumentą programoje nustatykite lapų rūšį. Arba galite nustatyti jį spausdinimo
tvarkyklėje. Siekiant, kad esami dokumentai ant tinkinto dydžio lapų būtų tinkamai
išspausdinti, gali tekti juos performuoti.
Tinkamų lapų techninės specifikacijos
Naudokitės lentelėmis Tinkami dydžiai ir Galimos lapų rūšys ir svoriai, kad
nustatytumėte, kokias laikmenas naudoti savo įrenginyje ir kokios funkcijos veiks
naudojant tokias laikmenas.
Šiame skyriuje aprašomos tokios temos:
•
Tinkami dydžiai
Galimos lapų rūšys ir svoriai
•
Tinkami dydžiai
Lapo dydis
Standartiniai lapų dydžiai
JAV „Letter“ (216 x 279 mm; 8,5 x 11 colių)*
JAV „Legal“ (216 x 356 mm; 8,5 x 14 colių)*
A4 (210 x 297 mm; 8,3 x 11,7 colių)*
JAV „Executive“ (184 x 267 mm; 7,25 x 10,5 colių)*
JAV „Statement“ (140 x 216 mm; 5,5 x 8,5 colių)*
JIS B5 (182 x 257 mm; 7,2 x 10,1 colių)*
A5 (148 x 210 mm; 5,8 x 8,3 colių)*
8,5 x 13 colių (216 x 330 mm)
Vokai
JAV Nr. 10 vokas (105 x 241 mm; 4,12 x 9,5 colio)
„Monarch“ vokas (98 x 191 mm; 3,88 x 7,5 colio)
A2 vokas (111 x 146 mm; 4,37 x 5,75 colio)
DL vokas (110 x 220 mm; 4,3 x 8,7 colio)
Spausdintinų lapų pasirinkimas
21
Page 26
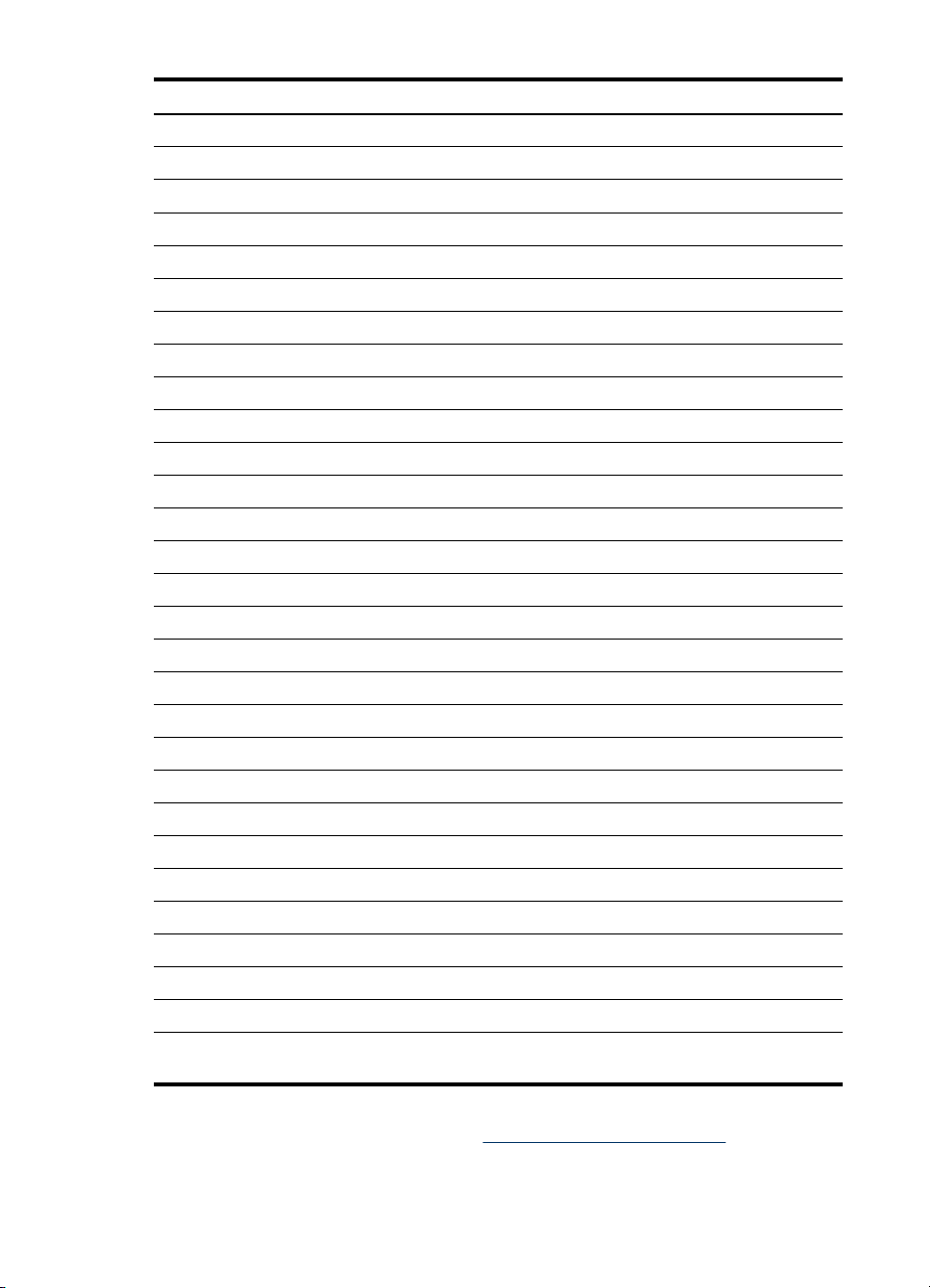
Skyrius 3 skyrius
(tęsinys)
Lapo dydis
C5 vokas (162 x 229 mm; 6,4 x 9 colio)
C6 vokas (114 x 162 mm; 4,5 x 6,4 colio)
Kortelės
Kartotekos kortelė (76,2 x 127 mm; 3 x 5 colių)*
Kartotekos kortelė (102 x 152 mm; 4 x 6 colių)*
Kartotekos kortelė (127 x 203 mm; 5 x 8 colių)*
A6 kortelė (105 x 148,5 mm; 4,13 x 5,83 colių)*
Fotopopierius
Fotopopierius (76 x 127 mm; 3 x 5 colių)
Fotopopierius (88,9 x 127 mm; 3,5 x 5 colių)
Fotopopierius (101,6 x 152,4 mm; 4 x 6 colių)
Nuotrauka su skirtuku (10,6 x 152,4 mm; 4 x 6 colių)
Fotopopierius (127 x 177,8 mm; 5 x 7 colių)
Fotopopierius (203,2 x 254 mm; 8 x 10 colių)
Fotopopierius 10 x 15 cm (100 x 150 mm; 4 x 6 colių)
Fotopopierius 10 x 15 cm su skirtuku (100 x 150 mm; 4 x 6 colių)
Fotopopierius be apvado (101,6 x 152,4 mm; 4 x 6 colių)
Fotopopierius be apvado su skirtuku (101,6 x 152,4 mm; 4 x 6 colių)
Fotopopierius be apvado 10 x 15 cm (100 x 150 mm; 3,93 x 5,9 colių)
Fotopopierius be apvado 10 x 15 cm su skirtuku (100 x 150 mm; 3,93 x 5,9 colių)
Fotopopierius L (89 x 127 mm; 3,5 x 5 colių)
Fotopopierius 2L (178 x 127 mm; 7 x 5 colių)
Fotopopierius L be apvado (89 x 127 mm; 3,5 x 5 colių)
Fotopopierius be apvado L su nuplėšiamu skirtuku (89 x 127 mm; 3,5 x 5 colių)
Fotopopierius, kurio dydis 89 x 127 mm (3,5 x 5 colių) ir 216 x 279 mm (8,5 x 11 colių)
Kiti lapai
L (89 x 127 mm; 3,5 x 5 colių)
2L su skirtuku (178 x 127 mm; 5 x 7 colių)
Tinkinto dydžio lapai nuo 76,2 iki 216 mm pločio ir nuo 102 iki 356 mm ilgio (nuo 3 iki 8,5 colių
pločio ir nuo 4 iki 14 colių ilgio) *
* Su šių dydžių lapais palaikomas rankinis dvipusis spausdinimas. Išsamesnės
informacijos apie dvipusį spausdinimą žr.
22 Įrenginio naudojimas
Spausdinimas ant abiejų pusių.
Page 27
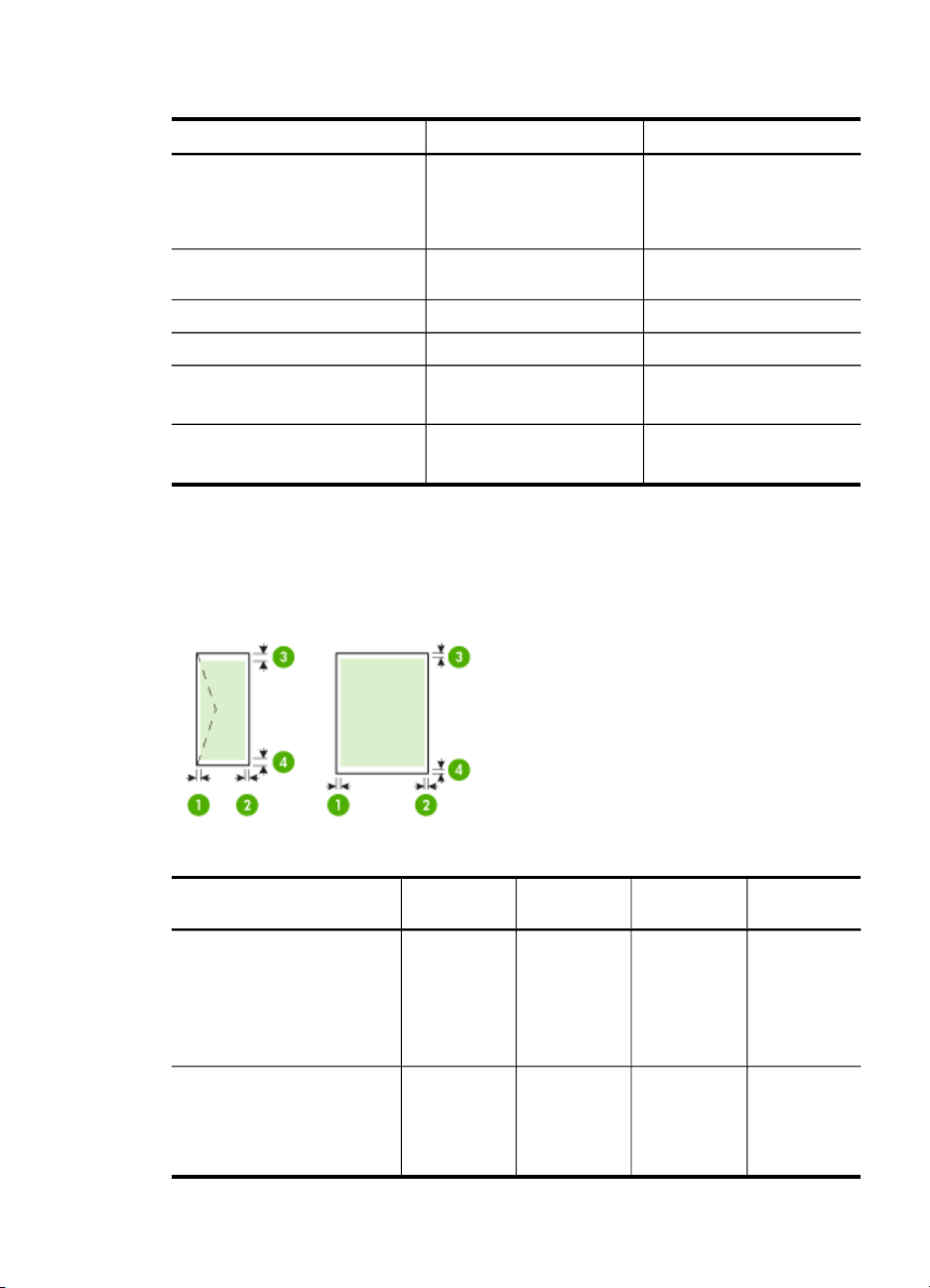
Galimos lapų rūšys ir svoriai
Tipas Svoris Talpa
Popierius
fotopopierius nuo 5 iki 12 milių
Skaidrės Iki 20 lapų
Etiketės Iki 20 lapų
Kortelės
Vokai
Minimalių paraščių nustatymas
Vertikalioje padėtyje dokumento paraštės turi atitikti (arba viršyti) šias paraščių
nuostatas.
Nuo 64 iki 90 g/m
2
(nuo 16 iki 24 svarų)
(tūkstantųjų colio dalių)
Iki 162 g/m
2
(90 svarų rodyklė)
Nuo 75 iki 200 g/m
2
(nuo 20 iki 53 svarų)
Iki 50 paprasto popieriaus
lapų
(5 mm arba 0,2 colio
rietuvėje)
Iki 10 lapų
Iki 5 lapų
Iki 5 vokų
Lapas (1) Kairioji
paraštė
„A4“ (A4 dydžio)
JAV „Executive“
3,3 mm (0,13
colio)
JAV „Statement“
B5
A5
JAV „Letter“
JAV „Legal“
6,35 mm
(0,25 colio)
Tinkinto dydžio lapai
8,5 x 13 colio
(2) Dešinioji
paraštė
3,3 mm (0,13
colio)
6,35 mm
(0,25 colio)
(3) Viršutinė
paraštė
3,3 mm (0,13
colio)
2 mm (0,08
colio)
Spausdintinų lapų pasirinkimas
(4) Apatinė
paraštė*
3,3 mm (0,13
colio)
3 mm (0,12
colio)
23
Page 28
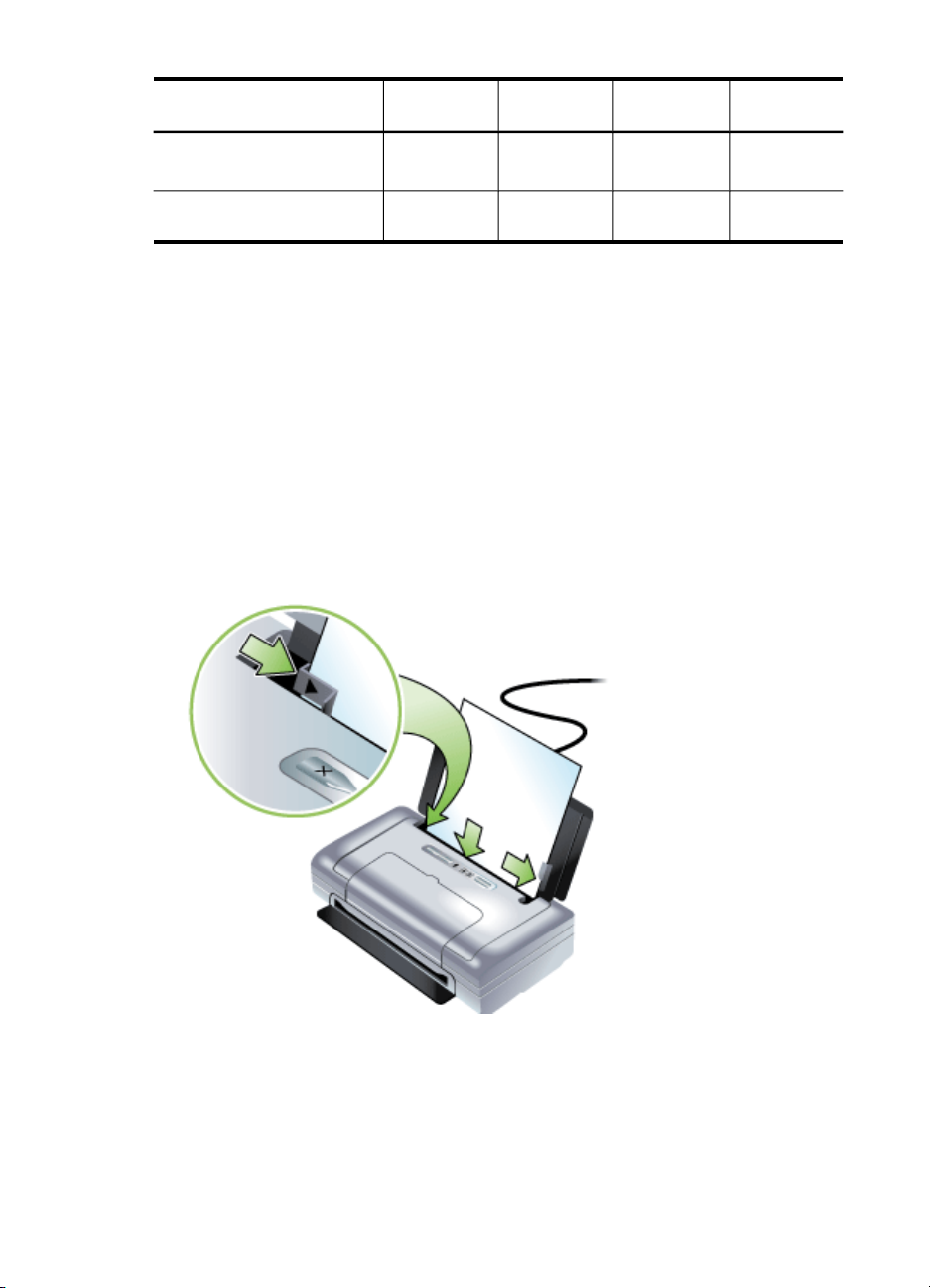
Skyrius 3 skyrius
(tęsinys)
Lapas (1) Kairioji
Kortelės
Fotopopierius
Vokai 3,3 mm (0,13
* Norint kompiuteryje su „Windows“ sistema išgauti šią paraščių nuostatą,
spausdinimo tvarkyklėje reikia spustelėti skirtuką Advanced (daugiau) ir pasirinkti
Minimize Margins (minimizuoti paraštes).
Lapų įdėjimas
Šiame skyriuje pateikiamos lapų įdėjimo į įrenginį instrukcijos.
Norint įdėti lapus
1. Išimkite visus lapus iš išvesties dėklo.
2. Įdėkite popierių spausdinamąja puse į viršų ir išlygiuokite pagal popieriaus
kreiptuvus. Lapo pločio kreiptuvą sureguliuokite taip, kad jis gerai prilaikytų lapų
rietuvės kraštus.
paraštė
2 mm (0,08
colio)
colio)
(2) Dešinioji
paraštė
2 mm (0,08
colio)
3,3 mm (0,13
colio)
(3) Viršutinė
paraštė
2 mm (0,08
colio)
14,2 mm
(0,56 colio)
(4) Apatinė
paraštė*
0,5 mm (0,02
colio)
14,2 mm
(0,56 colio)
3. Spausdinant ant „Legal“ dydžio popieriaus lapų, reikia ištraukti įvesties dėklo
pailginimą, jei tai yra įmanoma su jūsų modelio spausdintuvu.
4. Jei reikia, pakeiskite kitas spausdinimo nuostatas ir spustelėkite OK (Gerai).
24 Įrenginio naudojimas
Page 29
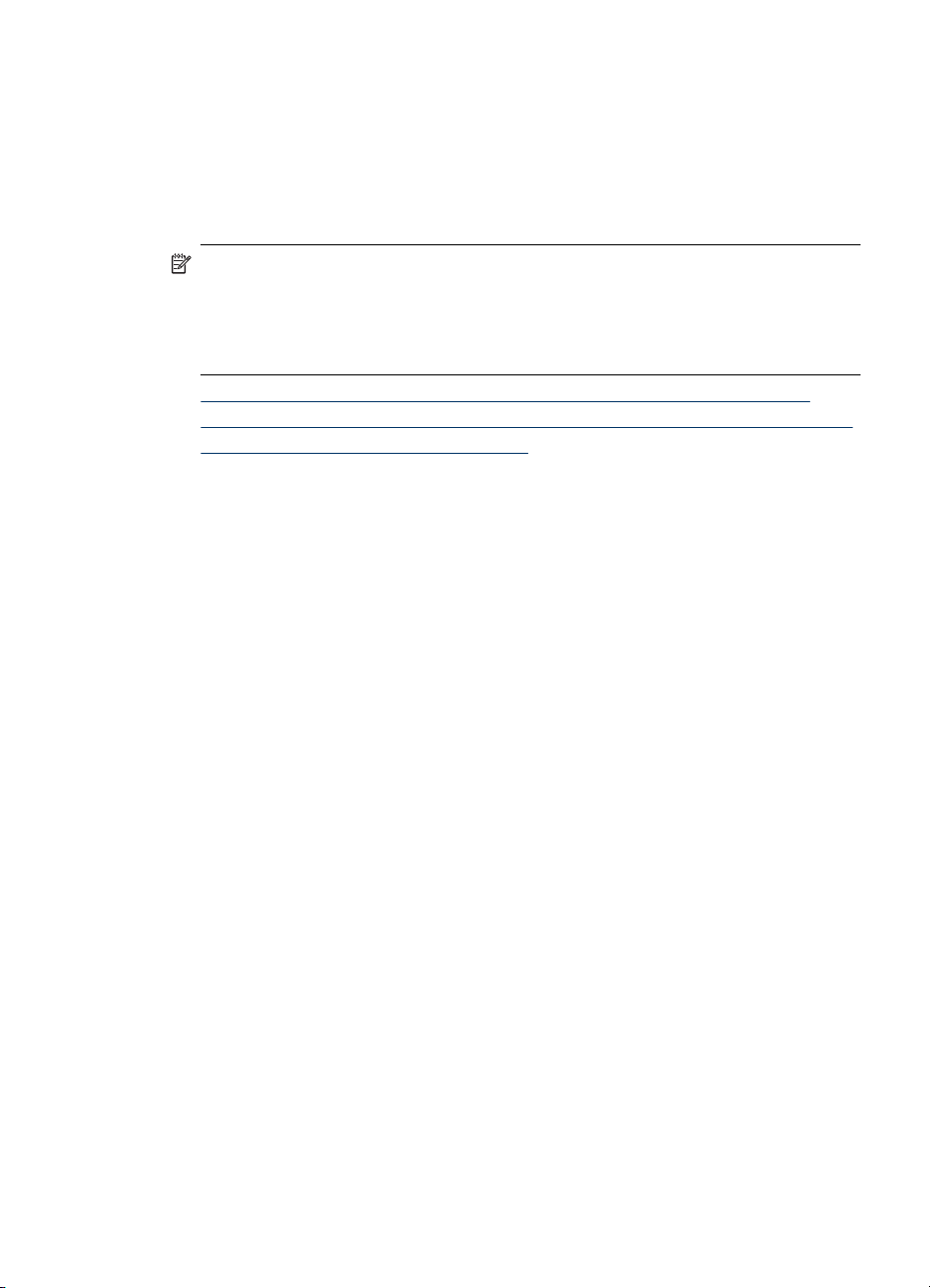
Spausdinimo nuostatų keitimas
Spausdinimo nuostatas (pvz., popieriaus dydį ar rūšį) galima pakeisti iš programos ar
spausdinimo tvarkyklės. Iš programos atliekamiems pakeitimams suteikiamas
pirmumas prieš pakeitimus, atliekamus iš spausdinimo tvarkyklės. Tačiau uždarius
programą nuostatoms grąžinamos tvarkyklėje nustatytos numatytosios vertės.
Pastaba Norint pakeisti spausdinimo nuostatas visoms spausdinimo užduotims,
reikia atlikti pakeitimus spausdinimo tvarkyklėje.
Daugiau informacijos apie „Windows“ spausdinimo tvarkyklę rasite tvarkyklės
internetiniame žinyne. Papildomos informacijos apie spausdinimą iš konkrečios
programos galima rasti su ta programa pateikiamoje dokumentacijoje.
• Kaip pakeisti esamų užduočių nuostatas iš programos („Windows“ sistemoje)
Kaip pakeisti numatytąsias visų būsimų užduočių nuostatas („Windows“ sistemoje)
•
Kaip pakeisti nuostatas („Mac“ sistemoje)
•
Kaip pakeisti esamų užduočių nuostatas iš programos („Windows“ sistemoje)
1. Atverkite dokumentą, kurį norite išspausdinti.
2. Meniu File (rinkmena) spustelėkite Print (spausdinti), tada – Setup (sąranka),
Properties (savybės) arba Preferences (nuostatos) (specifinės parinktys gali
skirtis – tai priklauso nuo naudojamos programos).
3. Pakeiskite norimas nuostatas ir spustelėkite OK (gerai), Print (spausdinti) ar
panašią komandą.
Kaip pakeisti numatytąsias visų būsimų užduočių nuostatas („Windows“ sistemoje)
1. Spustelėkite Start (pradėti), nurodykite Settings (nuostatos) ir tada spustelėkite
Printers (spausdintuvai) arba Printers and Faxes (spausdintuvai ir faksai).
- Arba Spustelėkite Start (pradėti), spustelėkite Control Panel (valdymo skydelis) ir tada
du kartus spustelėkite Printers (spausdintuvai).
2. Dešiniuoju pelės klavišu spustelėkite spausdintuvo piktogramą ir tada spustelėkite
Properties (savybės), Document Defaults (dokumento numatytosios nuostatos)
arba Printing Preferences (spausdinimo nuostatos).
3. Pakeiskite norimas nuostatas ir spustelėkite OK (gerai).
Kaip pakeisti nuostatas („Mac“ sistemoje)
1. Meniu File (rinkmena) spustelėkite Page Setup (puslapio sąranka).
2. Pakeiskite norimas nuostatas (pvz., popieriaus dydį) ir spustelėkite OK (gerai).
3. Meniu File (rinkmena) spustelėkite Print (spausdinti), kad atsivertų spausdinimo
tvarkyklė.
4. Pakeiskite pageidaujamas nuostatas (pvz., laikmenos rūšį) ir spustelėkite OK
(gerai) arba Print (spausdinti).
Spausdinimo nuostatų keitimas
25
Page 30
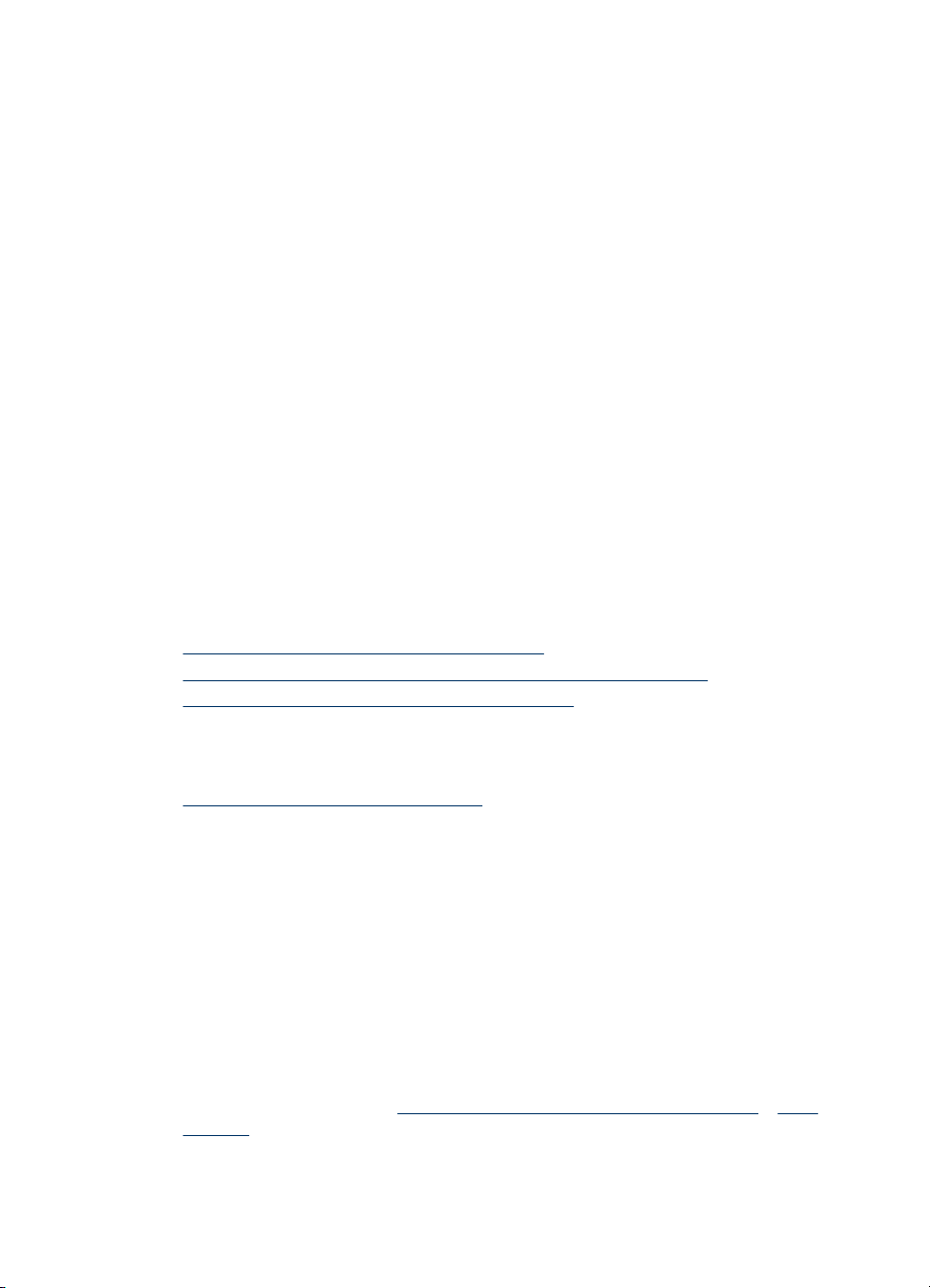
Skyrius 3 skyrius
„HP Solution Center“ (HP sprendimų centras) naudojimas („Windows“ sistemoje)
Naudokite „HP Solution Center“ (HP sprendimų centras) spausdinimo nuostatoms
keisti, medžiagoms užsakyti ir elektroniniam žinynui iškviesti.
„HP Solution Center“ (HP sprendimų centras) ypatybės priklauso nuo įrengtų prietaisų.
Programa „HP Solution Center“ (HP sprendimų centras) nustatyta taip, kad rodytų su
pasirinktu įrenginiu susietas piktogramas. Jei pasirinktas įrenginys nesuderintas su
konkrečia priemone, ta priemonės piktograma nerodoma „HP Solution Center“ (HP
sprendimų centras).
Jei jūsų kompiuteryje nėra jokių piktogramų, gali būti, kad „HP Solution Center“ (HP
sprendimų centras) programinės įrangos diegimo metu įvyko klaida. Kad tai
pataisytumėte, per „Windows“ valdymo skydelį visiškai pašalinkite programinę įrangą ir
įdiekite ją iš naujo.
Spausdinimas ant abiejų pusių
Spausdintuvui naudojant „Windows“ programinę įrangą, spausdinti ant abiejų pusių
bus galima rankiniu būdu.
„Mac OS“ sistemoje galite spausdinti ant abiejų lapo pusių, pirmiausia išspausdindami
nelyginio numerio puslapius, tada juos apversdami, ir išspausdindami lyginių numerių
puslapius.
•
Spausdinimo ant abiejų lapo pusių nurodymai
•
Kaip atlikti dvipusio spausdinimo procedūrą („Windows“ sistemoje)
Kaip atlikti dvipusį spausdinimą („Mac“ sistemoje)
•
Spausdinimo ant abiejų lapo pusių nurodymai
• Visada naudokite lapus, atitinkančius įrenginio specifikacijas. Plačiau apie tai žr.
Tinkamų lapų techninės specifikacijos.
• Programoje arba spausdintuvo tvarkyklėje nurodykite dvipusio spausdinimo parinktį.
• Nespausdinkite ant abiejų pusių skaidrių, vokų, fotopopieriaus, blizgių lapų arba
lengvesnio nei 18 svarų (75 g/m
• Spausdinant ant abiejų tam tikros rūšies lapų pusių, lapą reikia įdėti tam tikra
kryptimi (pvz., spausdinant ant firminių blankų, pakartotinai spausdinamų lapų,
perforuoto popieriaus ar popieriaus su vandens ženklais). Spausdindamas iš
kompiuterio, kuriame veikia „Windows“ sistema, įrenginys pirmiausia spausdina
ant pirmos lapo pusės. Spausdindamas iš kompiuterio, kuriame veikia „Mac“
sistema, įrenginys pirmiausia spausdina ant antros lapo pusės. Įdėkite lapą
priekine puse žemyn.
2
). Kitaip lapas gali įstrigti įrenginio viduje.
Kaip atlikti dvipusio spausdinimo procedūrą („Windows“ sistemoje)
1. Įdėkite atitinkamą lapą. Žr. Spausdinimo ant abiejų lapo pusių nurodymai ir Lapų
įdėjimas.
2. Atidarę dokumentą File (rinkmenos) meniu spustelėkite Print (spausdinti) punktą,
po to spustelėkite Properties (savybės).
26 Įrenginio naudojimas
Page 31

3. Spustelėkite Features (ypatybės) skirtuką.
4. Dvipusio spausdinimo išplėstiniame sąraše pasirinkite Manual (rankinis).
5. Norint automatiškai pakeisti kiekvieną lapą pagal dokumento išdėstymą ekrane,
reikia pasirinkti Preserve Layout (išlaikyti išdėstymą). Jei atšauksite šią parinktį,
gali atsirasti nepageidaujamų puslapių trūkių.
6. Pažymėkite arba nuimkite varnelę nuo Flip Pages Up (įrišti viršuje), kad atitiktų
jūsų norimą dokumento įrišimo būdą. Žr. paveikslėlį spausdinimo tvarkyklėje.
7. Pakeiskite kitas reikiamas nuostatas ir spustelėkite OK (gerai).
8. Išspausdinkite dokumentą.
9. Išspausdinę vieną lapo pusę, vadovaukitės ekrane pateikiamais nurodymais ir dar
įdėkite išspausdintus lapus, kad baigtumėte spausdinti.
kartą
10. Įdėję popierių, kad tęstumėte spausdinimo darbą, ekraniniame meniu spustelėkite
Continue (tęsti).
Kaip atlikti dvipusį spausdinimą („Mac“ sistemoje)
1. Įdėkite lapą, ant kurio ketinate spausdinti. Plačiau apie tai žr. Spausdinimo ant
abiejų lapo pusių nurodymai ir Lapų įdėjimas.
2. Atidarę dokumentą, spustelėkite Print (spausdinti) punktą, esantį File (rinkmena)
meniu.
3. Išskleidžiamajame sąraše pasirinkite Paper Handling (popieriaus tvarkymas),
spustelėkite Print: Odd numbered pages (spausdinti: nelyginių numerių
puslapius) ir tada paspauskite Print (spausdinti).
4. Apverskite popierių ir tada išspausdinkite lyginių numerių puslapius.
Spausdinimas ant specialių ir tinkinto dydžio lapų
Šiame skyriuje aprašomos tokios temos:
•
Kaip spausdinti ant specialių arba tinkinto dydžio lapų („Windows“)
Kaip spausdinti ant specialių arba tinkinto dydžio lapų („Mac“ sistemoje)
•
Kaip spausdinti ant specialių arba tinkinto dydžio lapų („Windows“)
1. Įdėkite lapą, ant kurio ketinate spausdinti. Plačiau apie tai žr. Lapų įdėjimas.
2. Atvėrę dokumentą, meniu File (rinkmena) spustelėkite Print (spausdinti) ir tada
spustelėkite Setup (sąranka), Properties (savybės) arba Preferences (nuostatos).
3. Spustelėkite skirtuką Features (ypatybės).
4. Išskleidžiamajame meniu Size (dydis) išrinkite lapo dydį.
Kaip nustatyti tinkinto dydžio lapą:
a. Išskleidžiamajame meniu išrinkite Custom (tinkintas).
b. Įveskite naujo tinkinto dydžio pavadinimą.
c. Laukeliuose Width (plotis) ir Height (aukštis) įveskite matmenis ir spustelėkite
Save (įrašyti).
d. Du kartus spustelėkite OK (gerai) ypatybių ar nuostatų dialogo langui užverti.
Vėl atverkite dialogo langą.
e. Pasirinkite naują tinkintą dydį.
Spausdinimas ant specialių ir tinkinto dydžio lapų
27
Page 32

Skyrius 3 skyrius
5. Kaip pasirinkti lapo rūšį:
a. Spustelėkite punktą More (daugiau), kurį rasite išskleidžiamajame meniu
Paper Type (popieriaus rūšis).
b. Spustelėkite pageidaujamą lapo rūšį, tada spustelėkite OK (gerai).
6. Išskleidžiamajame meniu Paper Source (popieriaus šaltinis) išrinkite lapų šaltinį.
7. Pakeiskite kitas reikiamas nuostatas ir spustelėkite OK (gerai).
8. Išspausdinkite dokumentą.
Kaip spausdinti ant specialių arba tinkinto dydžio lapų („Mac“ sistemoje)
1. Įdėkite lapą, ant kurio ketinate spausdinti. Plačiau apie tai žr. Lapų įdėjimas.
2. Meniu File (rinkmena) spustelėkite Page Setup (puslapio sąranka).
3. Pasirinkite lapų dydį.
4. Kaip nustatyti tinkinto dydžio lapą:
a. Spustelėkite punktą Manage Custom Sizes (tinkintų dydžių valdymas), kurį
rasite išsiskleidžiančiame meniu Paper Size (popieriaus dydis).
b. Spustelėkite New (naujas) ir laukelyje Paper Size Name (popieriaus dydžio
pavadinimas) įveskite dydžio pavadinimą.
c. Laukeliuose Width (plotis) ir Height (aukštis) įveskite matmenis ir, jei reikia,
nustatykite paraštes.
d. Spustelėkite Done (atlikta) arba OK (gerai) ir tada spustelėkite Save (įrašyti).
5. Meniu File (rinkmena) spustelėkite Page Setup (puslapio sąranka), tada
pasirinkite naują tinkintą dydį.
6. Spustelėkite OK
7. Meniu File (rinkmena) spustelėkite Print (spausdinti).
8. Atverkite skydelį Paper Handling (popieriaus tvarkymas).
9. Srityje Destination Paper Size (tikslinis popieriaus dydis) spustelėkite skirtuką
Scale to fit paper size (įtalpinti į tokio dydžio popieriaus lapą) ir pasirinkite tinkintą
popieriaus dydį.
10. Pakeiskite kitas reikiamas nuostatas ir spustelėkite OK (gerai) arba Print
(spausdinti).
(gerai).
Spausdinimas be apvadų
Galimybė spausdinti be apvadų leidžia išspausdinti ant tam tikrų rūšių ir standartinio
dydžio nuotraukoms skirtų lapų paraščių.
Pastaba Programoje atverkite rinkmeną ir priskirkite vaizdo dydį. Įsitikinkite, kad
dydis atitinka tą lapo dydį, ant kurio spausdinate vaizdą.
Šią ypatybę galima pasiekti ir per skirtuką Printing Shortcuts (spausdinimo
nuorodos). Spausdintuvo tvarkyklėje pasirinkite skirtuką Printing Shortcuts
(spausdinimo nuorodos) ir tada šios spausdinimo užduoties išsiskleidžiančiame
meniu pasirinkite spausdinimo nuorodą.
• Kaip išspausdinti dokumentą be apvadų („Windows“ sistemoje)
Kaip išspausdinti dokumentą be apvado („Mac“ sistemoje)
•
28 Įrenginio naudojimas
Page 33

Kaip išspausdinti dokumentą be apvadų („Windows“ sistemoje)
1. Įdėkite lapą, ant kurio ketinate spausdinti. Plačiau apie tai žr. Lapų įdėjimas.
2. Atverkite rinkmeną, kurią norite išspausdinti.
3. Programoje atverkite spausdinimo tvarkyklę:
a. Spustelėkite File (rinkmena) ir tada spustelėkite Print (spausdinti).
b. Spustelėkite Properties, Setup (ypatybės, sąranka) arba Preferences
(nuostatos).
4. Spustelėkite skirtuką Features (ypatybės).
5. Išskleidžiamajame meniu Size (dydis) išrinkite lapo dydį.
6. Pažymėkite laukelį Borderless (be apvadų).
7. Išskleidžiamajame meniu Paper Source (popieriaus šaltinis) išrinkite lapų šaltinį.
8. Išskleidžiamajame meniu Paper Type (popieriaus rūšis) išrinkite popieriaus rūšį.
9. Jei spausdinate nuotraukas, pasirinkite kokybę Best (geriausia), kurią galite rasti
išsiskleidžiančiame meniu Print Quality (spausdinimo kokybė). Arba galite
pasirinkti veikseną Maximum dpi (daugiausia tc), kuria siekiama išgauti optimali
spaudinio kokybę 4800 x 1200 optimizuotų tc* skyra.
*Iki 4800 x 1200 optimizuotų tc spalvotai ir 1200 įvesties tc. Įjungus šią nuostatą,
įrenginys gali laikinai suvartoti daug disko vietos (400 MB ar daugiau) ir lėčiau
spausdinti.
10. Pakeiskite kitas spausdinimo nuostatas ir spustelėkite OK (gerai).
11. Išspausdinkite dokumentą.
12. Jei spausdinote ant fotopopieriaus su nuplėšiamu skirtuku, nuimkite jį, kad
dokumentas būtų be apvado.
ą
Kaip išspausdinti dokumentą be apvado („Mac“ sistemoje)
1. Įdėkite lapą, ant kurio ketinate spausdinti. Plačiau apie tai žr. Lapų įdėjimas.
2. Atverkite rinkmeną, kurią norite išspausdinti.
3. Spustelėkite File (rinkmena) ir tada spustelėkite Page Setup (puslapio sąranka).
4. Pasirinkite lapo be apvado dydį ir spustelėkite OK (gerai).
5. Spustelėkite File (rinkmena) ir tada spustelėkite Print (spausdinti).
6. Atverkite skydelį Paper Type/Quality (popieriaus rūšis/kokybė).
7. Spustelėkite Paper tab (popieriaus skirtukas) ir tada išsiskleidžiančiame meniu
Paper type (popieriaus rūšis) pasirinkite lapų rūšį.
8. Jei spausdinate nuotraukas, pasirinkite kokybę Best (geriausia), kurią galite rasti
išsiskleidžiančiame meniu Quality (kokybė). Arba galite pasirinkti veikseną
Maximum dpi (daugiausia tc), kuria išgaunama iki 4800 x 1200 optimizuotų tc*
skyra.
*Iki 4800 x 1200 optimizuotų tc spalvotai ir 1200 įvesties tc. Įjungus šią nuostatą,
įrenginys gali laikinai suvartoti daug disko vietos (400 MB ar daugiau) ir lėčiau
spausdinti.
9. Pasirinkite lapų šaltinį. Jei spausdinate ant storo popieriaus ar fotopopieriaus,
pasirinkite rankinio tiekimo parinktį.
10. Pakeiskite kitas spausdinimo nuostatas ir spustelėkite Print (spausdinti).
11. Jei spausdinote ant fotopopieriaus su nuplėšiamu skirtuku, nuimkite jį, kad
dokumentas būtų be apvado.
Spausdinimas be apvadų 29
Page 34

Skyrius 3 skyrius
Spausdinimas iš mobiliojo ryšio įrenginių
Spausdintuvas palaiko spausdinimą iš įvairių mobiliojo ryšio įrenginių ir atminties
kortelių, kaip antai:
• Fotoaparatų
• Mobiliojo ryšio telefonų
• Asmeninio skaitmeninio pagalbininko (PDA)
Šiame skyriuje aprašomos tokios temos:
•
Skaitmeninių nuotraukų spausdinimas
Spausdinimas iš mobiliojo ryšio telefonų
•
Spausdinimas iš delninio kompiuterio
•
Spausdinimas iš „Palm“ OS įrenginių
•
Skaitmeninių nuotraukų spausdinimas
Nuotraukas jūs galite spausdinti tiesiai iš skaitmeninio fotoaparato ar atminties kortelės
arba galite perkelti nuotraukas iš kortelės ar fotoaparato į kompiuterį ir naudojantis
programine įranga, kaip, antai, „HP Photo“ spausdinimo įranga, atspausdinti jas. Taip
pat nuotraukas galite spausdinti tiesiogiai iš su „PictBridge“ suderinamo fotoaparato.
Jei skaitmeniniame fotoaparate naudojama SD ar MMC atminties kortelė, nuotraukas
atspausdinti galėsite kortelę įdėję į spausdintuvą. Kad nuotraukas būtų galima
spausdinti tiesiai iš kortelės, jūsų fotoaparatas turi palaikyti 1 ar 1.1 versijos
skaitmeninį spausdinimo tvarkos formatą (DPOF). DPOF failai taip pat gali būti
spausdinami automatiškai tiesiai iš USB „Flash“ atminties, prijungtos prie spausdintuvo
USB prievado. Plačiau apie tai žr.
atminčių.
Šiame skyriuje aprašomos tokios temos:
Spausdinimas šešiomis spalvomis
•
Nuotraukų spausdinimo gairės
•
Kaip spausdinti iš su „PictBridge“ suderinamo fotoaparato
•
Kaip perkelti nuotraukas į kompiuterį
•
Spausdinimas iš atminties kortelių ir USB „Flash“
Spausdinimas šešiomis spalvomis
Jūsų spausdintuvas gali spausdinti šešiomis spalvomis, tokiu būdu padidinant
atspausdintų nuotraukų kokybę. Galite spausdinti kokybiškas pilkų pustonių
nuotraukas, naudodami juodo rašalo, pilkų nuotraukų spausdinimo kasetę ir trijų
spalvų spausdinimo kasetę. Norėdami spausdinti šešiomis spalvomis, kartu sudėkite
trijų spalvų rašalo ir nuotraukų spausdinimo kasetes.
Pastaba Galite spausdinti kokybiškas nespalvotas nuotraukas naudodamiesi
pilkų nuotraukų spausdinimo kasete ir trijų spalvų spausdinimo kasete.
30 Įrenginio naudojimas
Page 35

Nuotraukų spausdinimo gairės
• Jei norite geriausių rezultatų spausdindami nuotraukas ir vaizdus, pasirinkite
režimą Best (geriausias) ir HP fotopopierių spausdintuvo tvarkyklėje. Režimu
„Geriausias“ naudojama unikali HP spalvinio sluoksniavimo technologija „PhotoREt
IV“ ir „ColorSmart III“ spalvų optimizavimo technologija, kurios leidžia sukurti
realistiškus nuotraukų vaizdus, ryškias spalvas ir ypač ryškų tekstą. Naudojant
„PhotoREt IV“, galima pasiekti didesnio spalvų diapazono, šviesesnių tonų ir
sklandesnių perėjimų tarp tonų, užtikrinant geriausią nuotraukų ir vaizdo
spausdinimo kokybę.
Arba galite pasirinkti veikseną „Maximum dpi“ (daugiausia tc), kuria galima išgauti
optimalią spaudinio kokybę 4800 x 1200 optimizuotų tc* skyra.
*Iki 4800 x 1200 optimizuotų tc spalvotai ir 1200 įvesties tc. Įjungus šią nuostatą,
įrenginys gali laikinai suvartoti daug disko vietos (400 MB ar daugiau) ir lėčiau
spausdinti. Naudojant nuotraukų kasetę, spausdinimo kokybė dar labiau padidėja.
• Ištraukite kiekvieną išspausdintą popieriaus lapą ir padėkite į šalį, kad jis išdžiū
tų.
• Jei spausdinant spalvotus vaizdus matomai ryškėja geltona, žydra ar purpurinė
arba jei spalvos pilkėja, reikia kalibruoti spalvą. Plačiau apie tai žr.
Spalvų
kalibravimas.
• Sulygiuokite nuotraukų spausdinimo kasetes, kad spausdinimo kokybė būtų kuo
geresnė. Spausdinimo kasečių nebūtina lygiuoti kaskart įdėjus nuotraukų
spausdinimo kasetę, o tik kai reikia. Plačiau apie tai žr.
Spausdinimo kasečių
sulygiavimas.
• Kaip saugoti spausdinimo kasetę, žr.
Patarimai, susiję su kelione.
• Fotopopierių laikykite tik už kraštų. Čiupinėjant fotopopierių pirštais, sumažėja
spausdinimo kokybė.
• Prieš spausdinant fotopopierių reikia ištiesinti. Jei fotopopieriaus kampai užlinksta
daugiau nei 10 mm (arba 3/8 colio), ištiesinkite popierių įdėdami jį į sandarų
laikymo dėklą ir lygindami dėklą ant stalo krašto, kol popierius išsitiesins. Vyniokite
lapus tol, kol vamzdelio sulenkimas bus priešingos krypties nei pradinis popieriaus
įlenkimas. Iš popieriaus susuktas vamzdelis turi būti ne mažesnis kaip 1,5 colio (4
cm) skersmens.
Kaip spausdinti iš su „PictBridge“ suderinamo fotoaparato
Spausdintuvas palaiko su „PictBridge“ standartu suderinamas funkcijas. Norėdami
sužinoti daugiau apie fotoaparato „PictBridge“ funkcijas, skaitykite skaitmeninio
fotoaparato dokumentaciją.
1. Fotoaparatą prie spausdintuvo prijunkite su fotoaparatu komplektuojamu USB
kabeliu. Spausdintuvas palygins fotoaparato funkcijas ir fotoaparato displėjaus
ekrane bus atvaizduotos suderinamos funkcijos.
2. Valdydami fotoaparato meniu, išrinkite reikiamas nuotraukų spausdinimo funkcijas.
Kaip perkelti nuotraukas į kompiuterį
Pastaba Spausdintuvo tvarkyklė leidžia jūsų kompiuteriui nuskaityti į
spausdintuvą įdėtas atminties korteles kaip diskinius kaupiklius, kai sujungimas yra
atliktas USB kabeliu. Po to jūs galėsite pasiekti nuotraukų failus ir atspausdinti
juos, naudodami pasirinktą programinę įrangą.
Spausdinimas iš mobiliojo ryšio įrenginių
31
Page 36

Skyrius 3 skyrius
1. Atminties kortelę įstatykite į atitinkamą spausdintuvo angą. Reikia įsitikinti, kad
pirmiausia į spausdintuvą buvo įstatyta kortelės pusė su kontaktais.
2. Paspauskite
(„Cancel“ (atšaukimas) mygtukas), jei norite atšaukti tiesioginį
spausdinimą iš kortelės. Jei jūsų kompiuteris prie spausdintuvo yra prijungtas USB
kabeliu, „Windows Explorer“ naršyklės lange ar „Mac“ OS darbalaukyje kortelė
atsiras kaip diskas. Po to kompiuteryje nuotraukų failus jūs galėsite perkelti į kitą
diską ar naudodamiesi pasirinkta programine įranga juos peržiūrėsite ir
atspausdinsite.
Spausdinimas iš mobiliojo ryšio telefonų
Jei jūs turite mobilio ryšio telefoną, kuris palaiko „Bluetooth“, o savo įrenginyje esate
įdiegę „Bluetooth“ belaidžio ryšio spausdintuvo priedą, nuotraukas galėsite spausdinti
iš telefono.
Kai kuriuose telefonuose yra įdiegta „HP Mobile Printing Application“ programinė
įranga, kuri leidžia pagerinti spausdinimo kokybę. Aplankykite
atsisiųskite šią programą, jei jūsų telefone ji gali būti naudojama, tačiau dar nebuvo
įdiegta. Telefono gamintojas gali pateikti ir kitas spausdinimo programas, kurias
palaiko šis spausdintuvas.
Pastaba Yra palaikoma „HP Mobile“ spausdinimo programos 2.0 versija.
Naujausią šios programos versiją atsisiųsti galite iš
telefono gamintojo puslapio.
Daugiau informacijos apie spausdinimo funkcijas skaitykite telefono programinės
spausdinimo įrangos dokumentacijoje:
• Vaizdai
• Pranešimai: El. paštas, trumpųjų pranešimų paslauga (SMS) ir daugiaformačių
pranešimų sistema (MMS)
• Kontaktai
• Kalendorius
• Užrašai
Šiame skyriuje aprašomos tokios temos:
•
Kaip mobiliojo ryšio telefone įdiegti „Mobile Printing“ programinę įrangą
Spausdinimas iš mobiliojo ryšio telefono
•
www.hp.com/support ir
www.hp.com/support ar
32 Įrenginio naudojimas
Page 37

Kaip mobiliojo ryšio telefone įdiegti „Mobile Printing“ programinę įrangą
Atlikdami tokius veiksmus, telefone įdiekite „Mobile Printing“ programinę įrangą, jei ji
dar nebuvo įdiegta. Papildomai naudokitės mobiliojo ryšio telefono dokumentacijoje
pateikta informacija ar aplankykite gamintojo puslapį.
1. „Mobile Printing“ programinę įrangą kompiuteriui atsisiųskite iš
www.hp.com/
support ar iš telefono gamintojo puslapio.
Šiame pavyzdyje atsiųsto failo pavadinimas yra „print.sis“.
2. Naudodamiesi vienu iš šių metodų, „print.sis“ failą iš kompiuterio perkelkite į
telefoną.
• El. paštu: „Print.sis“ failą prisekite prie elektroniniu paštu siunčiamo laiško,
laišką išsiųskite nurodę savo el. pašto dėžutės adresą, po to telefone
atidarykite savo el. pašto dėžutę.
• „Bluetooth“: Jei jūsų kompiuteris palaiko „Bluetooth“, naudodamiesi
kompiuterio „Bluetooth“ naudmena raskite telefoną, po to iš kompiuterio į
telefoną nusiųskite „print.sis“ failą.
• Infraraudonieji spinduliai: Telefono infraraudonųjų spindulių langelį sulygiuokite
su kompiuterio infraraudonųjų spindulių langeliu. „print.sis“ failo siuntimui į
telefoną naudokite „Windows Wireless Link“ funkciją.
3. Telefone atidarykite „print.sis“ failą.
4. Įdiekite programą, vadovaudamiesi ekrane pateikiamomis instrukcijomis.
5. Perstumdami pagrindinį telefono meniu, suraskite „Print“ (spausdinimas)
piktogramą ir patikrinkite, ar buvo įdiegta „Mobile Printing“ programinė į
ranga.
Jei nematote „Print“ (spausdinimas) piktogramos, pakartotinai atlikite 3-5
veiksmus.
Spausdinimas iš mobiliojo ryšio telefono
Astpausdinkite failą, naudodamiesi vienu iš šių metodų arba vadovaudamiesi telefono
spausdinimo programos dokumentacijoje pateikta informacija.
• „Mobile Printing“ programinė įranga
• „Bluetooth“ siuntimas
Pastaba Spausdintuvas parduodamas jau su „Bluetooth“ spausdinimui įdiegtais
šriftais. Kai kurių modelių spausdintuvuose spausdinimui iš mobiliojo ryšio telefonų
yra ir „Asian“ šriftų. Įdiegti šriftai priklauso nuo šalies/regiono, kuriame įsigijote
spausdintuvą. Plačiau apie tai žr.
Spausdinimas iš delninio kompiuterio
Kai kurių modelių delniniai kompiuteriai palaiko 802.11 ir „Bluetooth“ belaidžio ryšio
spausdinimą. Kai kurie delniniai kompiuteriai jau turi integruotą, o kituose reikia įdiegti
atskirą belaidžio ryšio kortelę, kad būtų galima naudotis 802.11 ir „Bluetooth“ belaidžio
ryšio spausdinimu.
Pastaba 802.11 ir „Bluetooth“ belaidžio ryšio spausdinimas yra galimas
naudojant belaidžio ryšio spausdintuvo priedus, kurie yra komplektuojami tik su
tam tikrų modelių spausdintuvais. Belaidžio ryšio spausdintuvo priedų aprašymai ir
iliustracijos pateiktos
802.11 ir „Bluetooth“ priedų įdiegimas ir naudojimas.
Įrenginio specifikacijos.
Spausdinimas iš mobiliojo ryšio įrenginių
33
Page 38

Skyrius 3 skyrius
Jūs galite įdiegti „Mobile Printing“ programinę įrangą (jei ji nebuvo įdiegta), kad
galėtumėte spausdinti belaidžiu ryšiu iš delninio kompiuterio. Programinę įrangą rasite
darbo pradžios kompaktiniame diske.
Jei jūs naudojate delninį kompiuterį ar „Palm“ OS įrenginį, naudodamiesi parankine
programine įranga, skirta asmeniniam skaitmeniniam pagalbininkui (PDA), galėsite
sukonfigūruoti 802.11 ir „Bluetooth“ belaidžio ryšio nuostatas belaidžiam spausdinimui.
Žr. parankinė programinė įranga, skirta asmeniniam skaitmeniniam pagalbininkui
(delniniam kompiuteriui ir delninio kompiuterio OS).
Spausdinimo instrukcijų ieškokite
802.11 ir „Bluetooth“ belaidžio ryšio spausdinimo apžvalga pateikta
„Bluetooth“ belaidžio ryšio spausdinimas.
Detali informacija apie parengimą belaidžiam spausdinimui ir spausdintuvo parametrų
konfigūravimą pateikta
sujungimas.
Šiame skyriuje aprašomos tokios temos:
•
•
„HP Mobile Printing“ programinės įrangos įdiegimas delniniame kompiuteryje
Delniniame kompiuteryje iš stalinio arba nešiojamo kompiuterio per „Microsoft
ActiveSync“ įdiekite „HP Mobile Printing“ programinę įrangą, kaip, antai, „HP iPAQ“.
1. Į kompaktinių diskų įrenginį įdėkite darbo pradžios kompaktinį diską. Kompaktinio
2. Delninį kompiuterį prijunkite prie kompiuterio.
3. Du kartus spustelėkite vykdymo failą, atsiųstą į kompiuterį.
Jei „HP Mobile Printing“ programinė įranga delniniame kompiuteryje buvo įdiegta
sėkmingai, ji atsiras delninio kompiuterio Start (paleidimo) meniu.
Spausdinimas iš delninio kompiuterio.
802.11 ir
802.11 belaidžio ryšio sujungimas ir „Bluetooth“ belaidžio ryšio
„HP Mobile Printing“ programinės įrangos įdiegimas delniniame kompiuteryje
Norint spausdinti iš delninio kompiuterio
disko meniu atveriamas automatiškai. Jei kompaktinio disko meniu neatsiveria
automatiškai, du kartus spustelėkite sąrankos piktogramą pradžios kompaktiniame
diske.
Jei jums reikia pagalbos prijungiant su „ActiveSync“, žr. delninio kompiuterio
vartotojo vadovą.
Įdiegimo programa į delninį kompiuterį nukopijuos reikalingus failus.
Norint spausdinti iš delninio kompiuterio
Šiam skyriuje pateiktos instrukcijos numato belaidžio ryšio užmezgimą su
spausdintuvu, naudojant parankinę programinę įrangą
skaitmeniniam pagalbininkui (PDA). Plačiau apie tai žr.
skirta asmeniniam skaitmeniniam pagalbininkui (delniniam kompiuteriui ir delninio
kompiuterio OS).
Jei jūsų turimame asmeniniame skaitmeniniame pagalbininke nėra integruotas belaidis
ryšys, vadovaudamiesi gamintojo instrukcijomis, asmeniniame skaitmeniniame
pagalbininke įdiekite 802.11 ir „Bluetooth“ belaidžio ryšio kortelę.
Vadovaudamiesi nurodytais veiksmais, atspausdinkite delniniame kompiuteryje
esančius failus. Jei jums reikia pagalbos, skaitykite PDA ar belaidžio ryšio kortos
dokumentaciją.
34 Įrenginio naudojimas
, skirtą asmeniniam
Parankinė programinė įranga,
Page 39

Pastaba Delninio kompiuterio spausdinimo instrukcijos skiriasi pagal trečiosios
šalies naudotiną spausdinimo programą. Informaciją apie spausdinimo instrukcijas
skaitykite dokumentacijoje, kuri yra pateikiama kartu su trečiosios šalies
spausdinimo programa.
Spausdinimas naudojant belaidžio ryšio sujungimą
1. Jei yra naudojamas „Bluetooth“ sujungimas, įjunkite PDA „Bluetooth“ radijo imtuvą.
Apie „Bluetooth“ radijo imtuvo įjungimą skaitykite PDA ar „Bluetooth“ belaidžio
ryšio kortelės dokumentacijoje.
2. Į spausdintuvą įstatykite 802.11 ar „Bluetooth“ belaidžio ryšio spausdintuvo priedą.
Plačiau apie tai žr.
802.11 ar „Bluetooth“ belaidžio ryšio USB priedo įdiegimas.
3. Pasirinkite „Start“ (pradėti), po to „HP Mobile Printing“.
4. Pasirinkite padidinimo stiklo ženklelį apatinėje juostoje ir peržiūrėkite failus.
5. Pasirinkite pageidaujamą atspausdinti failą, po to pasirinkite „Print Options“
(spausdinimo pasirinktys).
6. Pasirinkite numatytuosius parametrus arba pakeiskite juos, naudodamiesi
išsiskleidžiančiu meniu.
7. Palieskite „Print“ (spausdinti).
Atsiras spausdinimo langas, o failas bus spaudinamas.
Pastaba Norint spausdinti naudojant 802.11 sujungimą, IP adresas „My
Printers“ (mano spausdintuvai) langelyje turi atitikti spausdintuvo IP adresą.
Spausdinimas iš „Palm“ OS įrenginių
Jūs galite spausdinti iš „Palm“ OS įrenginų, naudodami 802.11 ar „Bluetooth“ belaidžio
ryšio sujungimą ir „Printboy“ naudmeną. Kai kurie „Palm“ OS įrenginiai jau turi
integruotą, o kituose reikia įdiegti atskirą belaidžio ryšio kortą, kad būtų galima
naudotis 802.11 ir „Bluetooth“ belaidžio ryšio spausdinimu.
Pastaba 802.11 ir „Bluetooth“ belaidžio ryšio spausdinimas yra galimas
naudojant belaidžio ryšio spausdintuvo priedus, kurie yra komplektuojami tik su
tam tikrų modelių spausdintuvais. Belaidžio ryšio spausdintuvo priedų aprašymai ir
iliustracijos pateiktos
802.11 ir „Bluetooth“ priedų įdiegimas ir naudojimas.
„Printboy“ naudmena padidina dokumentų, atspausdintų įprastine „Palm“ OS
programa, formatavimo galimybes kaip, antai, „Address“, „Memo Pad“, „To Do List“,
„Date Book“ ir „Mail“ pasirinktys. Ji taip pat leidžia spausdinti, naudojant „Documents
To Go“. Plačiau apie tai žr.
www.hp.com/support.
„Documents To Go“ pasirinktis įgalina jus spausdinti „MSWord“ ir „MS Excel“ failus. Su
„Palm“ OS įrenginiu komplektuojamame diske suraskite „Documents To Go“ ar
aplankykite „DataViz“ interneto svetainę adresu
802.11 ir „Bluetooth“ belaidžio ryšio spausdinimo apžvalga pateikta
http://www.dataviz.com.
802.11 ir
„Bluetooth“ belaidžio ryšio spausdinimas.
Spausdinimas iš mobiliojo ryšio įrenginių
35
Page 40

Skyrius 3 skyrius
Detali informacija apie parengimą belaidžiam spausdinimui ir spausdintuvo parametrų
konfigūravimą pateikta
sujungimas.
•
•
•
•
•
Kaip įdiegti „Printboy“
Daugiau informacijos apie „Printboy“ atsisiuntimą ir įdiegimą „Windows“ ar „Mac“ OS
rasite aplankę
Informacijos apie „Printboy“ naudojimą ieškokite kartu su programine įranga gautoje
dokumentacijoje.
Belaidžio ryšio kortelės įdiegimas
Jei jūsų turimame „Palm“ OS įrenginyje nėra integruotas belaidis ryšys,
vadovaudamiesi gamintojo instrukcijomis ar aplankę „Palm“ interneto svetainę adresu
http://www.palm.com asmeniniame skaitmeniniame pagalbininke įdiekite 802.11 ir
„Bluetooth“ belaidžio ryšio kortelę.
802.11 belaidžio ryšio sujungimas ir „Bluetooth“ belaidžio ryšio
Kaip įdiegti „Printboy“
Belaidžio ryšio kortelės įdiegimas
Spausdinimas naudojant įprastines „Palm“ OS programas
Numatytojo spausdintuvo pasirinkimas (neprivaloma)
Spausdinimas naudojant „Documents To Go“
www.hp.com/support.
Įspėjimas Belaidžio ryšio kortelės programinės įrangos failus įdiegti reikia prieš
įstatant balaidžio ryšio kortelę į „Palm“ OS įrenginį. Priešingu atveju kortelė neveiks
tinkamai.
Spausdinimas naudojant įprastines „Palm“ OS programas
Instrukcijos apie „Printboy“ naudojimą spausdinimui iš įprastinių „Palm“ OS programų
pateiktos „Printboy“ dokumentacijoje ar dokumentacijoje, kuri pateikta kartu su „Palm“
OS įrenginiu.
Jei jūs naudojate delninį kompiuterį ar „Palm“ OS įrenginį, naudodamiesi parankine
programine įranga, skirta asmeniniam skaitmeniniam pagalbininkui (PDA), galėsite
sukonfigūruoti 802.11 ir „Bluetooth“ belaidžio ryšio nuostatas belaidžiam spausdinimui.
Plačiau apie tai žr.
pagalbininkui (delniniam kompiuteriui ir delninio kompiuterio OS).
Pastaba „Palm“ OS įrenginio spausdinimo instrukcijos skiriasi pagal trečiosios
šalies naudotiną spausdinimo programą. Informaciją apie spausdinimo instrukcijas
skaitykite dokumentacijoje, kuri yra pateikiama kartu su trečiosios šalies
spausdinimo programa.
Numatytojo spausdintuvo pasirinkimas (neprivaloma)
Jūs galite pasirinkti numatytąjį spausdintuvą, kuris bus naudojamas visiems
spausdinimo darbams. Instrukcijos apie „HP Officejet H470“ spausdintuvo pasirinkimą
kaip numatytojo pateiktos dokumentacijoje kartu su „Printboy“ programine įranga.
36 Įrenginio naudojimas
Parankinė programinė įranga, skirta asmeniniam skaitmeniniam
Page 41

Spausdinimas naudojant „Documents To Go“
Instrukcijos apie spausdinimą naudojant „Documents To Go“ pateiktos
dokumentacijoje kartu su programine įranga arba DataViz interneto svetainėje adresu
http://www.dataviz.com.
Atminties įrenginių naudojimas
Šiame skyriuje pateikiama informacija apie spausdinimą iš atminties kortelių ar USB
„Flash“ atminčių.
Spausdinimas iš atminties kortelių ir USB „Flash“ atminčių
•
Spausdinimas iš atminties kortelių ir USB „Flash“ atminčių
Jei skaitmeniniame fotoaparate naudojama SD ar MMC atminties kortelė, nuotraukas
atspausdinti galėsite kortelę įdėję į įrenginį. Kad nuotraukas būtų galima spausdinti
tiesiai iš kortelės, jūsų fotoaparatas turi palaikyti 1 ar 1.1 versijos skaitmeninį
spausdinimo tvarkos formatą (DPOF). Žr. skaitmeninio fotoaparato dokumentaciją, kur
pateikiama informacija, ar jis palaiko DPOF failus, ir papildomas instrukcijas apie
nuotraukų spausdinimą.
DPOF failas - tai rinkmena, kurią gali sukurti skaitmeniniai fotoaparatai. Jie ir
papildoma informacija, kaip, antai, spausdinimui parinkti vaizdai ir kopijų skaičius, yra
išsaugomi fotoaparato atminties kortelėje. Spausdintuvas DPOF failą gali nuskaityti iš
atminties kortelės, todėl jums nereikia naudotis spausdintuvo programine įranga, kad
išrinktumėte ir išsaugotumėte spausdintinus vaizdus.
DPOF failai taip pat gali būti automatiškai spausdinami iš USB „Flash“ atmintinties,
prijungtos prie įrenginio USB prievado.
Jūs taip pat galite perkelti nuotraukas iš atminties kortelės ar USB „Flash“ atmintinties į
standųjį kompiuterio diską ir atspausdinti iš „HP Photo“ spausdinimo įrangos
programos.
Plačiau apie fotopopieriaus įdėjimą žr.
Lapų įdėjimas.
Spausdinimas iš atminties kortelės
1. Kol kortelė yra skaitmeniniame fotoaparate, pasirinkite vaizdus, kuriuos norite
atspausdinti, sukurdami DPOF failą. Galimi parametrai (kaip, antai, kopijų skaičius)
yra nustatomi fotoaparato. Daugiau informacijos pateikiama skaitmeninio
fotoaparato dokumentacijoje.
2. Įjunkite spausdintuvą.
3. Įdėkite atitinkamą lapą. Plačiau apie tai žr.
Lapų įdėjimas.
Atminties įrenginių naudojimas
37
Page 42

Skyrius 3 skyrius
4. Sukonfigūruokite norimus spausdinimo parametrus:
5. Į atitinkamą spausdintuvo angą įstatykite kortelę su DPOF failu. Reikia įsitikinti,
• „Windows“ sistemoje: Atverkite Parankinę. Spustelėkite Printer Services
(Spausdintuvo paslaugos) skirtuką, po to spustelėkite Print Settings
(spausdinimo paslaugos). Dialogo lange nurodykite popieriaus tipą, dydį ir
spausdinimo kokybę. Plačiau apie piktogramą žr. skyriuje
Parankinė
(„Windows“).
• „Mac“ sistemoje: Atidarykite HP spausdintuvo paslaugų programą. Spustelėkite
Direct Print Settings (tiesioginio spausdinimo parametrai). Dialogo lange
nurodykite popieriaus tipą, dydį ir spausdinimo kokybę. Daugiau informacijos
apie HP spausdintuvo paslaugų programą žr.
HP spausdintuvo paslaugų
programa („Mac“ operacinė sistema).
Pastaba Jei jūs neturite įdiegę parankinės ar HP spausdintuvo paslaugų
programos, išspausdinkite konfigūracijos puslapį, kad patikrintumėte
tiesioginio spausdinimo lapo parametrus. Pagal šią informaciją prieš
spausdinimą galėsite patikrinti, ar tinkamo dydžio ir tipo lapą įdėjote.
Plačiau apie tai žr.
Susipažinimas su informaciniais įrenginio puslapiais.
kad pirmiausia į spausdintuvą buvo įstatyta kortelės pusė su kontaktais.
Įspėjimas Jei pirmiausia į spausdintuvą nebus įstatytas kortelės kampas su
jungtimis, jūs galite pažeisti kortelę, spausdintuvą ar juos abu.
Po kelių sekundžių ims blykčioti Resume (tęsti) lemputė, jei kortelėje bus aptiktas
DPOF failas.
6.
Paspauskite
Spausdintuvas automatiškai atpažins atminties kortelėje esantį DPOF failą ir
atspausdins vaizdus pagal jūsų nustatytus parametrus. Jei šis failas yra didelės
apimties, spausdintuvui gali prireikti šiek tiek laiko, kol bus pradėtas spausdinimas
paspaudimo.
po
Įspėjimas Neišimkite atminties kortelės, kol nebus baigtas spausdinimas.
Priešingu atveju spausdinimo darbas bus atšauktas.
38 Įrenginio naudojimas
(„Resume“ (tęsti) mygtukas), kad būtų spausdinami vaizdai.
Page 43

Pastaba Priklausomai nuo spausdinimo parametrų ir vaizdo sudėtingumo,
spausdinimas gali užtrukti keletą minučių.
Spausdinimo užduoties atšaukimas
Spausdinimo užduotį galima atšaukti vienu iš šių būdų.
Valdymo skydelis: Paspauskite
užduotį, kuri šiuo metu apdorojama. Tai neturi įtakos eilėje apdorojimo laukiančioms
spausdinimo užduotims.
„Windows“ sistemoje: Dukart spustelėkite spausdintuvo piktogramą, pateikiamą
apatiniame dešiniajame kompiuterio ekrano kampe. Pasirinkite spausdinimo užduotį ir
paspauskite klaviatūros klavišą Delete (šalinti).
„Mac“ sistemoje: Dukart spustelėkite spausdintuvą programoje Printer Setup Utility
(spausdintuvo sąrankos paslaugų programa). Pasirinkite spausdinimo užduotį ir
spustelėkite Hold (sulaikyti), tada spustelėkite Delete (šalinti).
(„Cancel“ (atšaukti) mygtuką). Taip atšauksite
Spausdinimo užduoties atšaukimas
39
Page 44

4Sąranka ir tvarkymas
Šis skyrius skirtas administratoriui arba už įrenginio tvarkymą atsakingam asmeniui.
Šiame skyriuje aprašomos tokios temos.
Įrenginio tvarkymas
•
Įrenginio tvarkymo priemonių naudojimas
•
•
Susipažinimas su informaciniais įrenginio puslapiais
Nustatyti įrenginį („Windows“)
•
Įrenginio nustatymas („Mac“ operacinė sistema)
•
Programinės įrangos pašalinimas ir diegimas iš naujo
•
802.11 belaidžio ryšio sujungimas
•
„Bluetooth“ belaidžio ryšio sujungimas
•
Įrenginio tvarkymas
Šioje lentelėje yra sąrašas įprastinių priemonių, kurias galima taikyti įrenginiui tvarkyti.
Specifinėms procedūroms atlikti gali prireikti kitokių metodų. Informacijos apie prieigą
prie priemonių ir jų naudojimą žr.
Pastaba Specifinėms procedūroms atlikti gali prireikti kitokių metodų.
„Windows“
• Įrenginio valdymo skydelis
• Spausdintuvo tvarkyklė
• Parankinė
Įrenginio tvarkymo priemonių naudojimas.
„Mac“ operacinė sistema
• Įrenginio valdymo skydelis
• HP spausdintuvo paslaugų programa
• „Network Printer Setup Utility“ (spausdintuvo sąrankos paslaugų programa)
Įrenginio stebėjimas
•
Įrenginio administravimas
•
Įrenginio stebėjimas
Šiame skyriuje pateikta informacija apie įrenginio stebėjimą.
Taikykite šią priemonę... kad gautumėte šią informaciją...
Parankinė („Windows“) Informacija apie rašalo kasetę: Kad
40 Sąranka ir tvarkymas
pažiūrėtumėte rašalo lygį, spustelėkite
skirtuką „Estimated Ink Levels“ (apytikriai
rašalo lygiai), o tada slinkite, kol pasirodys
mygtukas „Cartridge Details“ (smulki
informacija apie kasetę). Norėdami pažiūrėti
Page 45

(tęsinys)
Taikykite šią priemonę... kad gautumėte šią informaciją...
HP spausdintuvo paslaugų programa
(„Mac“ operacinė sistema)
PDA parankinė (delniniam kompiuteriui ir
delninio kompiuterio OS)
* Rodomi tik apytiksliai rašalo lygiai. Faktiniai rašalo lygiai gali būti kitokie.
Įrenginio administravimas
Šiame skyriuje teikiama informacija apie įrenginio administravimą ir nuostatų keitimą.
informaciją apie pakaitines rašalo kasetes ir
galiojimo laiko pabaigą, spustelėkite mygtuką
„Cartridge Details“ (smulki informacija apie
kasetę).*
Informacija apie rašalo kasetę:
•
Atverkite „Information and Support“
skydelį (informacija ir parama) ir
spustelėkite „Supplies Status“
(eksploatacinių medžiagų būsena).*
Maitinimo būsena: Spustelėkite „Power
•
Status“ (maitinimo būsena) mygtuką.
Informacija apie rašalo kasetę: Kad
pažiūrėtumėte rašalo lygį, spustelėkite
skirtuką „Estimated Ink Levels“ (apytikriai
rašalo lygiai), o tada slinkite, kol pasirodys
mygtukas „Cartridge Details“ (smulki
informacija apie kasetę). Norėdami pažiūrėti
informaciją apie keičiamas rašalo kasetes ir
galiojimo laiko pabaigą, spustelėkite mygtuką
„Cartridge Details“ (smulki informacija apie
kasetę).*
Taikykite šią priemonę... šiems veiksmams:
Parankinė („Windows“)
HP spausdintuvo paslaugų programa
(„Mac“ operacinė sistema)
HP Tinklinė sąrankos paslaugų
programa („Mac“ operacinė sistema)
PDA parankinė (delniniam
kompiuteriui ir delninio kompiuterio
OS)
Įrenginio priežiūros užduotys: Spustelėkite
•
skirtuką Services (paslaugos).
„Bluetooth“ parametrų konfigūravimas
•
„WiFi“ profilių konfigūravimas
•
Įrenginio priežiūros užduotys: Atverkite
•
skydelį Information and Support (informacija
ir parama), o tada spustelėkite norimą atlikti
parinktį.
„WiFi“ profilių konfigūravimas
•
„WiFi“ profilių konfigūravimas
„WiFi“ profilių konfigūravimas
Įrenginio tvarkymas 41
Page 46

Skyrius 4 skyrius
Įrenginio tvarkymo priemonių naudojimas
Toliau pateikiamas įprastinių priemonių, kurias galima taikyti įrenginiui tvarkyti, sąrašas.
•
Parankinė („Windows“)
HP spausdintuvo paslaugų programa („Mac“ operacinė sistema)
•
•
Tinklinė spausdintuvo sąrankos paslaugų programa („Mac“ operacinė sistema)
Parankinė programinė įranga, skirta asmeniniam skaitmeniniam pagalbininkui
•
(delniniam kompiuteriui ir delninio kompiuterio OS)
•
„HP Instant Support“
„myPrintMileage“
•
Parankinė („Windows“)
Parankinė teikia informaciją apie įrenginio priežiūra. Čia taip pat pateikiamos nuorodos
apie pagalbą atliekant pagrindines spausdinimo užduotis ir sprendžiant iškilusias
problemas. Jūs taip pat galite sukonfigūruoti 802.11 ir „Bluetooth“ bevielio ryšio
nuostatas bevieliam spausdinimui.
Pastaba Parankinę įdiegti galima iš „Starter CD“ (pradžios kompaktinis diskas),
pasirinkus visiškos įdiegties parinktį (jei tik kompiuteris atitinka sistemos
reikalavimus).
Pastaba Norint sukonfigūruoti „Bluetooth“ parametrus ar stebėti įrenginio būseną
(kaip, antai, rašalo lygį) naudojantis parankine, įrenginį prie kompiuterio reikės
prijungti USB kabeliu.
Pastaba Jei jūs naudojate delninį kompiuterį ar įrenginį su delninio kompiuterio
OS, galėsite naudotis parankine programine įranga, skirta asmeniniam
skaitmeniniam pagalbininkui (delniniam kompiuteriui ir „Palm“ OS). Daugiau
informacijos
pagalbininkui (delniniam kompiuteriui ir delninio kompiuterio OS).
Parankinė programinė įranga, skirta asmeniniam skaitmeniniam
Šiame skyriuje aprašomos tokios temos:
•
Parankinės atvėrimas
Parankinės skirtukai
•
Parankinės atvėrimas
• Programoje „HP Solution Center“ (HP sprendimų centras) spustelėkite Settings
(nuostatos), nurodykite Print Settings (spausdinimo nuostatos), tada spustelėkite
Printer Toolbox (spausdintuvo parankinė).
• Dešiniuoju pelės klavišu spustelėkite dėklo piktogramą „HP Digital Imaging
Monitor“, nurodykite įrenginį ir tada spustelėkite Display Printer Toolbox (rodyti
spausdintuvo parankinę).
• Dialogo lange „Printer Properties“ (spausdintuvo ypatybės) spustelėkite Printing
Preferences (spausdinimo nuostatos), Features or Color Tabs (funkcijų arba
spalvų skirtukas), ir tada pasirinkite Printer Services (Spausdintuvo paslaugos).
42 Sąranka ir tvarkymas
Page 47

Parankinės skirtukai
Parankinėje yra tokie skirtukai.
Skirtukai Turinys
„Estimated Ink Level“ (apytikris rašalo
lygis)
„Information“ (informacija)
„Services“ (paslaugos)
„Ink Level Information“ (informacija apie
•
rašalo lygį): Rodo apytikrį kiekvienos kasetės
rašalo lygį.
Pastaba Rodomi tik apytiksliai rašalo lygiai.
Faktiniai rašalo lygiai gali būti kitokie.
„Shop Online“ (internetinė parduotuvė):
•
Teikia prieigą prie tinklalapio, kuriame internetu
įrenginiui galite užsakyti spausdinimo
eksploatacinių medžiagų.
„Order by Phone“ (užsakymas telefonu):
•
Rodo telefonų numerius, kuriais įrenginiui
galite užsakyti eksploatacinių medžiagų.
Telefonų numeriai skirti ne visoms šalims/
regionams.
„Cartridge Details“ (smulki informacija apie
•
kasetes): Rodo įdėtų rašalo kasečių užsakymo
numerius ir galiojimo laiko pabaigos datą.
„Printer Information“ (informacija apie
spausdintuvą): Pateikia nuorodą į
„myPrintMileage“ ir rodo informaciją apie įrenginio
techninę įrangą ir spausdinimo kasečių būklę.
Informacijos skirtuko parinktys yra:
Informacija apie techninę įrangą
•
„myPrintMileage“ (jei įdiegta)
•
„HP Instant Support“
•
„Wireless strength“ (bevielio ryšio signalo
•
stiprumas)
„Traveling information“ (kelionės informacija)
•
„Power status“ (maitinimo būsena)
•
„Print Configuration Page“ (atspausdinti
•
konfigūracijos lapą): Leidžia atspausdinti
lapą su informacija apie įrenginio konfigūraciją.
Šiame lape pateikiama informacija apie įrenginį
ir eksploatacines medžiagas. Plačiau apie tai
žr.
Susipažinimas su informaciniais įrenginio
puslapiais.
„Align Print Cartridges“ (sulygiuoti
•
spausdinimo kasetes): Rodo kaip atlikti
spausdinimo kasečių lygiavimą. Plačiau apie
tai žr.
Spausdinimo kasečių sulygiavimas.
„Clean Print Cartridges“ (valyti
•
spausdinimo kasetes): Rodo kaip valyti
spausdinimo kasetes. Plačiau apie tai žr.
Spausdinimo kasečių valymas.
„Calibrate Color“ (spalvų kalibravimas):
•
Leidžia atlikti spalvų kalibravimą. Plačiau apie
tai žr.
Spalvų kalibravimas.
Įrenginio tvarkymo priemonių naudojimas 43
Page 48

Skyrius 4 skyrius
(tęsinys)
Skirtukai Turinys
„Network Settings“ (tinklo nuostatos):
•
Pasirinkite numatytąsias lapo dydžio ir
spausdinimo kokybės nuostatas.
„Print Network Configuration Page“
•
(spausdinti tinklo konfigūracijos puslapį):
Peržiūrėkite įrenginio tinklo nuostatas.
„Power Settings“ (maitinimo nuostatos):
•
Nustatykite išsijungimo laiko parametrus.
„WiFi“ profilių konfigūravimas Jei sujungimui naudojate „WiFi“, daugiausiai galite
„Bluetooth“ parametrų
konfigūravimas
sukonfigūruoti tris profilius.
Pastaba Jei įrenginys bus prijugtas per
„Bluetooth“, „Configure WiFi Profiles“ skirtukas
nebus atvaizduotas.
Nustatykite „Bluetooth“ sujungimą.
Pastaba Jei įrenginys bus prijungtas per „WiFi“,
„Configure Bluetooth Settings“ skirtukas nebus
atvaizduotas.
HP spausdintuvo paslaugų programa („Mac“ operacinė sistema)
HP spausdintuvo paslaugų programa turi priemonių spausdinimo nuostatoms keisti,
įrenginiui kalibruoti, spausdinimo kasetėms valyti, savitikros diagnostiniam lapui
spausdinti, internetu užsakyti eksploatacinių medžiagų ir rasti tinklalapį su informacija
apie paramą.
Kaip atverti HP spausdintuvo paslaugų programą
•
HP spausdintuvo paslaugų programos skydeliai
•
Kaip atverti HP spausdintuvo paslaugų programą
1. Iš Finder (ieškiklis) pasirinkite Computer (kompiuteris), esantį meniu Go (eiti).
2. Pasirinkite Library (biblioteka) ir pasirinkite Printers (spausdintuvai).
3. Pasirinkite hp, pasirinkite Utilities (paslaugų programos), o tada – HP Printer
Selector (HP spausdintuvo išrinkiklis).
4. Pasirinkite įrenginį ir spustelėkite Launch Utility (paleisti paslaugų programą).
HP spausdintuvo paslaugų programos skydeliai
Informacijos ir paramos skydelis
• „Supplies Status“ (eksploatacinių medžiagų būsena): Rodo informaciją apie
šiuo metu įdėtas rašalo kasetes.
• „Supply Info“ (informacija apie eksploatacines medžiagas): Rodo informaciją
apie rašalo kasečių keitimo galimybes.
• „Device Information“ (informacija apie įrenginį): Rodo informaciją apie modelį
ir serijos numerį. Taip pat leidžia išspausdinti įrenginio savitikros diagnostinį lapą.
Šiame lape pateikiama informacija apie įrenginį ir eksploatacines medžiagas.
iau apie tai žr. sk. Susipažinimas su informaciniais įrenginio puslapiais.
Plač
44 Sąranka ir tvarkymas
Page 49

• „Clean“ (valyti): Rodo kaip valyti spausdinimo kasetes. Plačiau apie tai žr.
Spausdinimo kasečių valymas.
• „Align“ (išlygiuoti): Rodo kaip atlikti spausdinimo kasečių lygiavimą. Plačiau apie
Spausdinimo kasečių sulygiavimas.
tai žr.
• „Calibrate Color“ (spalvų kalibravimas): Leidžia atlikti spalvų kalibravimą.
Plačiau apie tai žr.
• Valdymo skydelio kalba: Leidžia nustatyti kalbą, kuri bus naudojama ataskaitoms
spausdinti, pvz., savitikros diagnostikos puslapis.
• „HP Support“ (HP parama): Teikia prieigą prie HP tinklalapio, kuriame rasite
pagalbos dirbdami įrenginiu, galėsite registruoti įrenginį ir rasti informacijos apie
panaudotų spausdinimo eksploatacinių medžiagų grąžinimą ir perdirbimą.
Spalvų kalibravimas.
Tinklinė spausdintuvo sąrankos paslaugų programa („Mac“ operacinė sistema)
Ši priemonė leidžia nustatyti įrenginio tinklo nuostatas. Galima nustatyti tokias bevieles
nuostatas, kaip antai: tinklo vietos pavadinimas ir bevielė veiksena, ir tokias laidines
nuostatas, kaip antai: TCP/IP adresas, kelvedis ir potinklio trafaretas.
Kaip atverti tinklinę spausdintuvo paslaugų programą
1. Iš Finder (ieškiklis) pasirinkite Computer (kompiuteris), esantį meniu Go (eiti).
2. Pasirinkite Library (biblioteka) ir pasirinkite Printers (spausdintuvai).
3. Pasirinkite hp, pasirinkite Utilities (paslaugų programos), o tada – Network
Printer Setup Utility (tinklinė spausdintuvo sąrankos paslaugų programa).
4. Vykdykite ekrane pateikiamas instrukcijas įrenginio tinklinėms nuostatoms nustatyti.
Parankinė programinė įranga, skirta asmeniniam skaitmeniniam pagalbininkui
(delniniam kompiuteriui ir delninio kompiuterio OS)
PDA parankinė (delniniam kompiuteriui ir „Palm“ OS) leidžia peržiūrėti informaciją apie
įrenginio būseną ir priežiūrą. Jūs galite pažiūrėti kasetėje likusio rašalo lygį ir baterijos
įkrovimo lygį, susipažinti su įrenginio lemputėmis, sulyginti spausdinimo kasetes, taip
pat sukonfigūruoti 802.11 ir bevielio „Bluetooth“ nuostatas bevieliam spausdinimui.
Daugiau informacijos apie parankinės naudojimą ieškokite parankinės programinės
įrangos dokumentacijoje arba aplankykite
www.hp.com/support.
„HP Instant Support“
„HP Instant Support“ yra komplektas tinkle veikiančių trikčių diagnostikos ir šalinimo
priemonių. Jis padeda greitai nustatyti, diagnozuoti ir išspręsti spausdinimo problemas.
„HP Instant Support“ apie įrenginį teikia tokią informaciją:
• Paprastą prieigą prie trikčių diagnozavimo ir šalinimo patarimų: Teikia
įrenginiui tinkintus patarimus.
• Konkrečių įrenginio klaidų sprendimas: Teikia tiesioginę prieigą prie
informacijos, padėsiančios pašalinti specifines įrenginio klaidas.
Įrenginio tvarkymo priemonių naudojimas 45
Page 50

Skyrius 4 skyrius
• Pranešimus apie spausdintuvo tvarkyklių naujinius: Įspėja, kai pasirodo
• Rašalo ir laikmenų vartojimo tvarkymą („myPrintMileage“): Padeda tvarkyti ir
Šiame skyriuje aprašomos tokios temos:
•
•
Saugumas ir privatumas
Naudojantis „HP Instant Support“, HP nusiunčiama išsami informacija apie įrenginį,
pavyzdžiui, serijos numeris, klaidos pobūdis ir įrenginio būsena. HP gerbia jūsų
privatumą ir šią informaciją naudoja pagal principus, išdėstytus HP internetinio
privatumo pareiškime (
Priega prie „HP Instant Support“
Parankinės („Windows“): Spustelėkite skirtuką Information (informacija), o tada –
HP Instant Support.
spausdintuvo tvarkyklės naujinys. „HP Instant Support“ pradiniame puslapyje
pasirodo pranešimas; norėdami nueiti tiesiai į HP tinklalapio siuntų skyrių,
spustelėkite pranešime esantį saitą.
numatyti įrenginio eksploatacinių medžiagų vartojimą.
Saugumas ir privatumas
Priega prie „HP Instant Support“
welcome.hp.com/country/us/en/privacy.html).
Pastaba Norėdami pamatyti visus duomenis, nusiųstus HP, pasirinkite Source
(šaltinis) (naršyklėms „Internet Explorer“ ir „Opera“) arba Page Source (puslapio
šaltinis) („Netscape“ ir „Mozilla Firefox“) iš tinklo naršyklės meniu View (rodinys).
„myPrintMileage“
„myPrintMileage“ yra paslauga, kuria HP padeda stebėti ir numatyti įrenginio
naudojimą ir planuoti eksploatacinių medžiagų pirkimą.
Kad galėtumėte naudotis „myPrintMileage“, privalote turėti:
• interneto ryšį
• prijungtą įrenginį
„myPrintMileage“ tinklalapyje galite pažiūrėti spausdinimo analizę, pavyzdžiui,
sunaudotą rašalo kiekį, ar naudojate daugiau juodo, ar spalvoto rašalo, ir apytikrį
puslapių skaičių, kurį galėsite išspausdinti su likusiu rašalu.
Prieiga prie „myPrintMileage“
• Parankinės („Windows“): Spustelėkite skirtuką Information (informacija), o tada
– „myPrintMileage“ ir vykdykite ekrane pateikiamas instrukcijas.
• „Windows“ užduočių juosta: „Windows“ užduočių juostoje dešiniuoju pelės
klavišu spustelėkite piktogramą HP Digital Imaging (HP skaitmeninis
vaizdavimas), pasirinkite norimą pažiūrėti įrenginį ir spustelėkite
Pastaba Tinklalapių, kuriais atveriate „myPrintMileage“, neįtraukite į adresyną. Jei
tinklalapį įtrauksite į adresyną ir į jį nueisite iš adresyno, tinklalapiuose nebus
naujausios informacijos.
46 Sąranka ir tvarkymas
„myPrintMileage“.
Page 51

Susipažinimas su informaciniais įrenginio puslapiais
Informaciniuose įrenginio puslapiuose pateikta detali informacija apie spausdintuvą,
įskaitant programinės įrangos versijos numerį, serijos numerį, paslaugos ID,
spausdinimo kasetės informaciją, numatytuosius lapo parametrus ir spausdintuvo
laikmenos parametrus.
Belaidžio ryšio konfigūracijos lape pateikiama 802.11 ir „Bluetooth“ ryšio informaciją.
Pastaba Spaudinant konfigūracijos ir diagnostikos lapus, spausdintuvas neturi
apdoroti jokių kitų spausdinimo darbų.
Jei turite paskambinti HP, dažnai naudinga prieš skambinant išspausdinti
konfigūracijos ir diagnostikos lapą.
Spaudinimo įrenginio informaciniai lapai iš valdymo skydelio
Jūs galite atspausdinti šiuos įrenginio informacijos lapus iš valdymo skydelio
neprijungę prie spausdintuvo.
Diagnostikos lapo spausdinimas
Laikydami nuspaustą
(„Resume“ (tęsti) mygtuką).
Konfigūracijos lapo spausdinimas
Laikydami nuspaustą
(„Cancel“ (atšaukti) mygtuką).
Konfigūracijos lapas naudojamas peržiūrėti esamąsias spausdintuvo nuostatas, rašalo
atsargas, spausdinimo kasetės būseną ir spausdintuvo problemas.
(„Power“ (maitinimas) mygtuką) keturis kartus paspauskite
(„Power“ (maitinimas) mygtuką) keturis kartus paspauskite
Norint atspausdinti belaidžio ryšio konfigūracijos lapą
Laikydami nuspaustą
(„Cancel“ (atšaukti) mygtuką) ir septynis kartus („Resume“ (tęsti) mygtuką).
Naudodamiesi belaidžio ryšio konfigūracijos lapu, peržiūrėkite 802.11 informaciją,
kaip, antai, 802.11 parametrus skirtingiems belaidžio ryšio profiliams ir „Bluetooth“
informaciją, kaip, antai, „Bluetooth“ įrenginio pavadinimą.
Demonstracinio lapo spausdinimas
Laikydami nuspaustą
(„Resume“ (tęsti) mygtuką).
Norėdami patikrinti įrenginio veikimą, galite atspausdinti demonstracinį lapą. Tačiau jei
jūs norite patikrinti, ar įrenginys tinkamai prijungtas prie kompiuterio, ar tinkamai veikia
įrenginio programinė įranga, atspausdinkite bandomąjį lapą, pasirinkę „General“
skirtuką „Printer Properties“ (spausdintuvo parametrai) dialogo lange („Windows“
OS) ar konfigūracijos lapą, pasirinkę „Device Information“ (įrenginio informacija)
skydelį HP spausdintuvo paslaugų programoje („Mac“ OS).
(„Power“ (maitinimas) mygtuką) du kartus paspauskite
(„Power“ (maitinimas) mygtuką) vieną kartą paspauskite
Susipažinimas su informaciniais įrenginio puslapiais
47
Page 52

Skyrius 4 skyrius
Įrenginio informacinių lapų spausdinimas iš programinės įrangos
Jūs galite prijungti prie spausdintuvo, kad iš programinės įrangos atspausdintumėte
tokius įrenginio informacinius lapus.
Bandomojo lapo atspausdinimas iš parankinės („Windows“ OS)
1. Atverkite Parankinę. Plačiau apie tai žr.
2. Spustelėkite „Printer Services“ (Spausdintuvo paslaugos) skirtuką.
3. Spustelėkite „Print Configuration Page“ (spausdinti konfigūracijos lapą).
Pastaba Jei jūs naudojate delninį kompiuterį ar įrenginį su delninio
kompiuterio OS, galėsite naudotis parankine programine įranga, skirta
asmeniniam skaitmeniniam pagalbininkui (delniniam kompiuteriui ir „Palm“
OS). Plačiau apie tai žr.
skaitmeniniam pagalbininkui (delniniam kompiuteriui ir delninio kompiuterio OS).
Konfigūracijos lapo spausdinimas iš spausdintuvo tvarkyklės („Windows“ OS)
1. Atidarykite spausdintuvo tvarkyklę.
2. Spustelėkite „Properties“ (savybės).
3. Spustelėkite „Services“ (Spausdintuvo) skirtuką.
4. Spustelėkite „Print Configuration Page“ (spausdinti konfigūracijos lapą).
Bandomojo lapo spausdinimas iš HP spausdintuvo paslaugų programos („Mac“
OS)
1. Atidarykite HP spausdintuvo paslaugų programą. Žr.
programa („Mac“ operacinė sistema)
2. Patikros skydelyje spustelėkite „Print Test Page“ (spausdinti bandomąjį lapą).
Parankinė programinė įranga, skirta asmeniniam
Parankinė („Windows“).
HP spausdintuvo paslaugų
Nustatyti įrenginį („Windows“)
Galite jungti įrenginį tiesiai prie kompiuterio arba galite bendrai naudotis įrenginiu ir su
kitais vartotojais tinkle.
Pastaba Kad būtų galima paleisti įdiegimo programą, kompiuterio sistemoje turi
būti įdiegta naršyklė „Microsoft Internet Explorer 6.0“.
Taip pat, kad galėtumėte „Windows 2000“, „Windows XP“ arba „Windows Server
2003“ ar „Windows Vista“ sistemose įdiegti spausdintuvo tvarkyklę, turite turėti
administratoriaus teises.
Įrenginio nustatymo metu HP rekomenduoja prijungti jį tik įdiegus programinę įrangą,
nes įdiegimo programa sukurta taip, kad būtų labai paprasta atlikti sąranką. Tačiau jei
prijungėte kabelį anksčiau, žr.
Tiesioginė jungtis
Galite jungti įrenginį tiesiai prie kompiuterio USB kabeliu.
48 Sąranka ir tvarkymas
Kaip prijungti įrenginį prieš įdiegiant programinę įrangą.
Page 53

Pastaba Jei diegiate įrenginio programinę įrangą ir prijungiate įrenginį prie
kompiuterio su veikiančia „Windows“ sistema, galite prie to paties kompiuterio USB
kabeliais jungti papildomus įrenginius pakartotinai nediegdami įrenginio
programinės įrangos.
Spausdintuvo sąrankos metu HP rekomenduoja prijungti spausdintuvą tik įdiegus
programinę įrangą, nes įdiegimo programa leidžia paprasčiausiai atlikti sąranką.
Tačiau jei prijungėte kabelį anksčiau, žr.
Kaip prijungti įrenginį prieš įdiegiant
programinę įrangą.
Kaip įdiegti programinę įrangą neprijungus įrenginio (rekomenduojamas būdas)
1. Užverkite visas dabar veikiančias programas.
2. Į kompaktinių diskų įtaisą įdėkite darbo pradžios kompaktinį diską. Kompaktinio
disko meniu atveriamas automatiškai. Jei kompaktinio disko meniu neatsiveria
automatiškai, du kartus spustelėkite sąrankos piktogramą pradžios kompaktiniame
diske.
3. Kompaktinio disko meniu spustelėkite naudotino sujungimo būdo mygtuką, po to
sekite ekrane pateikiamas instrukcijas.
4. Kai būsite paraginti, įjunkite įrenginį ir prijunkite jį prie kompiuterio USB kabeliu.
Kompiuterio ekrane pasirodo vediklis Found New Hardware (rasta nauja techninė
įranga), o spausdintuvų aplanke sukuriama įrenginio piktograma.
Pastaba USB kabelį galite prijungti vėliau, kai reikės naudotis įrenginiu.
Taip pat galite bendrai naudotis įrenginiu su kitais kompiuteriais taikydami paprastą
darbo tinkle formą – „bendras darbas vietiniame tinkle“. Plačiau apie tai žr.
Įrenginio bendras naudojimas vietiniame tinkle.
Kaip prijungti įrenginį prieš įdiegiant programinę įrangą
Jei prijungėte įrenginį prie kompiuterio prieš įdiegdami įrenginio programinę įrangą,
kompiuterio ekrane pasirodys vediklis Found New Hardware (rasta nauja techninė
įranga).
Pastaba Jei įjungėte įrenginį, neišjunkite jo ir neištraukite kabelio iš įrenginio, kai
įdiegimo programa veikia. Jei taip padarysite, įdiegimo programa nesibaigs.
1. Dialogo lange Found New Hardware (rasta nauja techninė įranga), kuriame
rodomi spausdintuvo tvarkyklės suradimo būdai, pasirinkite parinktį „Advanced“
(detalusis), tada spustelėkite Next (kitas).
Pastaba Neleiskite vedikliui Found New Hardware (rasta nauja techninė
įranga) automatiškai ieškoti spausdintuvo tvarkyklės.
2. Pažymėkite tvarkyklės vietos nurodymo žymimąjį langelį ir žiūrėkite, kad kiti
žymimieji langeliai liktų tušti.
3. Į kompaktinių diskų įtaisą įdėkite „Starter CD“ (pradžios kompaktinis diskas). Jei
atsiveria kompaktinio disko meniu, jį užverkite.
4. Susiraskite „Starter CD“ (pradžios kompaktinis diskas) šakninį katalogą
(pavyzdžiui, D), tada spustelėkite OK (gerai).
5. Spustelėkite Next (kitas) ir vykdykite ekrane pateikiamas instrukcijas.
Nustatyti įrenginį („Windows“)
49
Page 54

Skyrius 4 skyrius
6. Spustelėję Finish (baigti) užverkite vediklį Found New Hardware (rasta nauja
7. Užbaikite įdiegimo procesą.
Įrenginio bendras naudojimas vietiniame tinkle
Bendrai veikiančiame vietiniame tinkle įrenginys prijungtas tiesiai prie pasirinkto
kompiuterio (vadinamo serveriu) USB jungties ir bendrai naudojamas su kitais
kompiuteriais (klientais).
1. Spustelėkite Start (pradėti), nurodykite Settings (nuostatos) ir tada spustelėkite
2. Dešiniuoju pelės klavišu spustelėkite įrenginio piktogramą, spustelėkite Properties
3. Spustelėkite parinktį bendrai naudotis įrenginiu ir suteikite jam bendrą pavadinimą.
4. Kad įrenginiu galėtų bendrai naudotis ir klientų komputeriai, naudojantys ne
techninė įranga). Vediklis automatiškai paleidžia įdiegimo programą (tai gali truputį
užtrukti).
Pastaba Taip pat galite bendrai naudotis įrenginiu su kitais kompiuteriais
taikydami paprastą darbo tinkle formą – „bendras darbas vietiniame tinkle“. Plačiau
apie tai žr.
Pastaba Bendrai naudodami tiesiai prijungtą įrenginį, serveriui naudokite
kompiuterį su naujausiąja operacine sistema. Pavyzdžiui, jei turite kompiuterį su
„Windows XP“ ir kitą kompiuterį su senesne „Windows“ sistema, kaip serverį
naudokite kompiuterį su „Windows XP“.
Šią sąranką taikykite tik mažose grupėse arba kai vartojimo lygis nedidelis.
Prijungtas kompiuteris lėtinamas, kai įrenginiu spausdina daug vartotojų.
Printers (spausdintuvai) arba Printers and Faxes (spausdintuvai ir faksai).
- Arba Spustelėkite Start (pradėti), spustelėkite Control Panel (valdymo skydelis) ir tada
du kartus spustelėkite Printers (spausdintuvai).
(savybės), o tada – skirtuką Sharing (bendras naudojimasis).
„Windows“, spustelėję Additional Drivers (papildomos tvarkyklės) įdiekite šias
tvarkykles vartotojų patogumui. Savo kompaktinių diskų įtaise turite būti įdėj
„Starter CD“ (pradžios kompaktinis diskas).
Įrenginio bendras naudojimas vietiniame tinkle.
ę
Įrenginio nustatymas („Mac“ operacinė sistema)
Galite naudoti įrenginį su vieninteliu „Macintosh“ kompiuteriu naudodami USB kabelį
arba galite bendrai naudotis įrenginiu ir su kitais vartotojais tinkle.
Šiame skyriuje aprašomos tokios temos:
•
Norint įdiegti programinę įrangą
•
Įrenginio bendras naudojimas vietiniame tinkle
50 Sąranka ir tvarkymas
Page 55

Norint įdiegti programinę įrangą
1. Galite jungti įrenginį prie savo kompiuterio USB kabeliu.
2. Į kompaktinių diskų įtaisą įdėkite „Starter CD“ (pradžios kompaktinis diskas).
Dukart spustelėkite kompaktinio disko piktogramą darbalaukyje, o tada – sąrankos
piktogramą. Taip pat galite diske „Starter CD“ (pradžios kompaktinis diskas)
susirasti aplanką „Installer“ (diegiklis).
3. Spustelėkite Install Software (įdiegti programinę įrangą) ir vykdykite ekrane
pateikiamas instrukcijas.
4. Jei reikia, bendrai naudokitės įrenginiu ir su kitais „Macintosh“ kompiuterių
vartotojais.
Tiesioginė jungtis: Bendrai naudotis įrenginiu ir su kitais „Macintosh“ kompiuterių
vartotojais. Plačiau apie tai žr.
Įrenginio bendras naudojimas vietiniame tinkle.
Įrenginio bendras naudojimas vietiniame tinkle
Kai jungiate įrenginį tiesiogiai, galite juo bendrai naudotis ir su kitais kompiuteriais,
taikydami paprastą darbo tinkle formą – „bendras darbas vietiniame tinkle“. Šią
sąranką taikykite tik mažose grupėse arba kai vartojimo lygis nedidelis. Prijungtas
kompiuteris lėtinamas, kai įrenginiu spausdina daug vartotojų.
Pagrindiniai reikalavimai bendrai naudojantis įrenginiu operacinės sistemos „Mac“
aplinkoje apima tokius dalykus:
• „Macintosh“ kompiuteriai tinkle turi bendrauti TCP/IP protokolu ir turi turėti IP
adresus. („AppleTalk“ netinkama.)
• Bendrai nauojamas įrenginys turi būti jungiamas į pagrindinio „Macintosh“
kompiuterio integruotąjį USB prievadą.
• Ir pagrindiniame „Macintosh“ kompiuteryje, ir bendrai naudojamą įrenginį
naudojančiuose klientų „Macintosh“ kompiuteriuose turi būti įdiegta įrenginio
bendro naudojimo programinė įranga ir įrenginio tvarkyklė arba PPD. (Galite
paleisti įdiegimo programą įrenginio bendro naudojimo programinei įrangai ir
susijusioms žinyno rinkmenoms įdiegti.)
Įrenginio nustatymas („Mac“ operacinė sistema)
51
Page 56

Skyrius 4 skyrius
Plačiau apie USB įrenginio bendrą naudojimą žr. „Apple“ tinklalapyje (www.apple.com)
arba „Apple Macintosh“ kompiuterio žinyne.
Įrenginio bendras naudojimas su „Mac“ operacine sistema valdomais
kompiuteriais
1. Visuose prie spausdintuvo prijungtuose „Mac“ kompiuteriuose (pagrindiniame ir
2. Kad galėtumėte spausdinti iš kitų „Macintosh“ kompiuterių (klientų kompiuterių)
klientų) įjunkite spausdintuvo bendro naudojimo veikseną. Priklausomai nuo jūsų
operacinės sistemos versijos atlikite vieną iš šių veiksmų:
• „Mac“ operacinė sistema 10.3: Atverkite System Preferences (sistemos
nuostatos), spustelėkite Print & Fax (spausdinti ir siųsti faksogramas) ir
pažymėkite langelį šalia Share my printers with other computers (bendrai
naudotis mano spausdintuvais su kitais kompiuteriais).
• „Mac“ operacinė sistema 10.4: Atverkite System Preferences (sistemos
nuostatos), spustelėkite Print & Fax (spausdinti ir siųsti faksogramas),
spustelėkite Sharing (bendras naudojimas), pažymėkite langelį šalia Share
these printers with other computers (bendrai naudotis šiais spausdintuvais
su kitais kompiuteriais) ir pasirinkite spausdintuvą, kuriuo norite bendrai
naudotis.
tinkle, atlikite šiuos veiksmus:
a.
Norimame spausdinti dokumente spustelėkite File (rinkmena) ir pasirinkite
Page Setup (puslapio sąranka).
b. Išsiskleidžiančiame meniu šalia Format for (formuoti) pasirinkite Shared
Printers (bendrai naudojami spausdintuvai) ir pasirinkite savo įrenginį.
c. Pasirinkite Paper Size (popieriaus dydis) ir spustelėkite OK (gerai).
d. Dokumente spustelėkite File (rinkmena) ir pasirinkite Print (spausdinti).
e. Išsiskleidžiančiame meniu šalia Printer (spausdintuvas) pasirinkite Shared
Printers (bendrai naudojami spausdintuvai) ir pasirinkite savo įrenginį.
f. Jei reikia, pasirinkite kitas nuostatas ir spustelėkite Print (spausdinti).
Programinės įrangos pašalinimas ir diegimas iš naujo
Jei diegimas nebaigtas arba USB kabelį prie kompiuterio prijungėte anksčiau, nei
paragino pranešimas programinės įrangos diegimo ekrane, programinę įrangą gali
tekti pašalinti ir įdiegti iš naujo. Negalima iš kompiuteryje paprasčiausiai pašalinti
įrenginio programos rinkmenų. Įsitikinkite, kad jas pašalinote per įdiegties atsisakymo
paslaugų programą, kuri pateikiama su įrenginio programine įranga.
Programinę įrangą iš „Windows“ kompiuterio pašalinti galite trim būdais, taip pat yra
vienas būdas jai pašalinti iš „Macintosh“ kompiuterio.
Pašalinimas iš „Windows“ kompiuterio, 1 būdas
1. Atjunkite įrenginį nuo kompiuterio. Nejunkite jo prie kompiuterio, kol iš naujo
neįdiegsite programinės įrangos.
2. Paspaudę „Power“ (maitinimas) mygtuką, išjunkite įrenginį.
3. Į kompiuterio kompaktinių diskų įrenginį įdėkite „Starter CD“ (darbo pradžios
kompaktinis diskas) ir paleiskite programą „Setup“ (sąranka).
4.
Vykdykite ekrane pateikiamus nurodymus.
52 Sąranka ir tvarkymas
Page 57

5. Jei bus klausiama, ar norite pašalinti bendrai naudojamas rinkmenas, pasirinkite
No (ne).
Pašalinus šias rinkmenas, kitos jas naudojančios programos gali neveikti tinkamai.
6. Iš naujo paleiskite kompiuterį.
7. Jei norite iš naujo įdiegti programinę įrangą, įdėkite „Starter CD“ (darbo pradžios
kompaktinis diskas) į kompiuterio kompaktinių diskų įtaisą ir vykdykite ekrane
pateikiamas instrukcijas, taip pat žr.
Kaip įdiegti programinę įrangą neprijungus
įrenginio (rekomenduojamas būdas).
8. Įdiegę programinę įrangą, prijunkite įrenginį prie kompiuterio.
9. Paspaudę mygtuką „Power“ (maitinimas) įrenginį įjunkite.
Prijungus ir įjungus įrenginį gali tekti luktelėti kelias minutes, kol bus baigtos
operacijos „Plug and Play“ (įjungti ir dirbti).
10. Vykdykite ekrane pateikiamus nurodymus.
Užbaigus diegti programinę įrangą, „Windows“ sistemos dėkle atsiranda piktograma
HP Digital Imaging Monitor.
Pašalinimas iš „Windows“ kompiuterio, 2 būdas
Pastaba Šį būdą naudokite, jeigu „Windows“ meniu „Start“ (pradėti) nėra
parinkties Uninstall (pašalinti).
1. „Windows“ užduočių juostoje spustelėkite Start (pradėti), pasirinkite Settings
(nuostatos), pasirinkite Control Panel (valdymo skydelis), o tada spustelėkite Add/
Remove Programs (įdiegti arba pašalinti programas).
- Arba Spustelėkite Start (pradėti), spustelėkite Control Panel (valdymo skydelis) ir tada
du kartus spustelėkite Programs and Features (programos ir ypatybės).
2. Išrinkite norimą pašalinti įrenginį ir tada spustelėkite Change/Remove (keisti/
šalinti) arba Uninstall/Change (pašalinti/keisti).
3. Atjunkite įrenginį nuo kompiuterio.
4. Iš naujo paleiskite kompiuterį.
Pastaba Prieš paleidžiant kompiuterį iš naujo svarbu įrenginį atjungti.
Nejunkite įrenginio prie kompiuterio, kol neįdiegsite programinės įrangos iš
naujo.
5. Į kompiuterio kompaktinių diskų įrenginį įdėkite „Starter CD“ (darbo pradžios
kompaktinis diskas) ir paleiskite programą „Setup“ (sąranka).
6. Vykdykite ekrane pateikiamus nurodymus ir žr.
Kaip įdiegti programinę įrangą
neprijungus įrenginio (rekomenduojamas būdas).
Pašalinimas iš „Windows“ kompiuterio, 3 būdas
Pastaba Šį būdą naudokite, jeigu „Windows“ meniu „Start“ (pradėti) nėra
parinkties Uninstall (pašalinti).
1. Į kompiuterio kompaktinių diskų įrenginį įdėkite „Starter CD“ (darbo pradžios
kompaktinis diskas) ir paleiskite programą „Setup“ (sąranka).
2. Atjunkite įrenginį nuo kompiuterio.
Programinės įrangos pašalinimas ir diegimas iš naujo 53
Page 58

Skyrius 4 skyrius
3. Pasirinkite Uninstall (pašalinti) ir vykdykite ekrane pateikiamus nurodymus.
4. Iš naujo paleiskite kompiuterį.
5. Dar kartą paleiskite įrenginio programą „Setup“ (sąranka).
6. Pasirinkite Install (įdiegti).
7. Vykdykite ekrane pateikiamus nurodymus ir žr.
Pašalinimas iš „Macintosh“ kompiuterio
1. Paleiskite HP Device Manager (HP įrenginių tvarkytuvė).
2. Spustelėkite Information and Settings (informacija ir nuostatos).
3. Išsiskleidžiančiame meniu pasirinkite Uninstall your HP Software (pašalinti jūsų
4. Pašalinę programinę įrangą, iš naujo paleiskite kompiuterį.
5. Jei norite iš naujo įdiegti programinę įrangą, įdėkite įrenginio „Starter CD“ (darbo
6. Darbalaukyje atverkite kompaktinį diską ir tada dukart spustelėkite HP Installer
7. Vykdykite ekrane pateikiamus nurodymus ir žr.
Pastaba Prieš paleidžiant kompiuterį iš naujo svarbu įrenginį atjungti.
Nejunkite įrenginio prie kompiuterio, kol neįdiegsite programinės įrangos iš
naujo.
Kaip įdiegti programinę įrangą
neprijungus įrenginio (rekomenduojamas būdas).
„HP“ programinę įrangą).
Vykdykite ekrane pateikiamus nurodymus.
pradžios kompaktinis diskas) į kompiuterio kompaktinių diskų įtaisą.
(„HP“ diegimo programa).
Norint įdiegti programinę įrangą.
802.11 belaidžio ryšio sujungimas
Šiame skyriuje pateikiama informacija apie įrenginio sukonfigūravimą 802.11 belaidžio
ryšio sujungimui. Rekomenduotinas šio mobiliojo įrenginio nustatymo būdas belaidžio
ryšio sujungimui su vienu kompiuteriu yra „ad hoc“ (specialiojo) tinklo naudojimas.
Tačiau, jūs galite nustatyti jį ir egzistuojančios infrastruktūros tinklui, kuris naudoja
belaidžio ryšio prieigos tašką (WAP). 802.11 belaidžio ryšio spausdinimo apžvalga
pateikta
• Apie belaidžio ryšio profilio jungiklį
•
•
•
•
•
54 Sąranka ir tvarkymas
Apie 802.11.
Pastaba 802.11 spausdinimas yra galimas naudojant 802.11 belaidžio ryšio
spausdintuvo priedus, kurie yra komplektuojami tik su tam tikrų modelių įrenginiais.
802.11 belaidžio ryšio spausdintuvo priedų aprašymai ir iliustracijos pateiktos
802.11 ir „Bluetooth“ priedų įdiegimas ir naudojimas. Taip pat duomenis siunčiantis
įrenginys turi turėti integruotas 802.11 funkcijas arba įdėtą 802.11 belaidžio ryšio
kortelę.
Apie 802.11 belaidžio ryšio tinklo nuostatas
802.11 nustatymas gamyklinių numatytųjų parametrų naudojimui
Sukonfigūruoite 802.11 parametrus (ne numatytuosius) egzistuojantiems tinklams
802.11 belaidžio ryšio profilių konfigūravimas ir naudojimas
Belaidžio ryšio profilio jungiklio naudojimas
Page 59

• Numatytųjų gamyklinių nuostatų grąžinimas 802.11 belaidžio ryšio profiliams
Kelių spausdintuvų konfigūravimas 802.11 sujungimui („Windows“ OS)
•
Apie belaidžio ryšio profilio jungiklį
Šis įrenginys turi 802.11 belaidžio ryšio profilio jungiklį, todėl jūs galėsite išsaugoti net
trijų 802.11 kompiuterių ar tinklų parametrus. Tai leidžia jums paprastai perkelti įrenginį
iš namų į biurą ar tarp bet kurios iš trijų belaidžio tinklų aplinkų.
Spausdintuvo tvarkyklę įdiegus iš darbo pradžios kompaktinio disko ir pasirinkus
belaidžio ryšio sujungimo tipą, 802.11 belaidžio ryšio profilio parametrai bus išsaugoti
ir priskirti esamajai belaidžio ryšio profilio jungiklio padėčiai. Kartą įdiegus programinę
įrangą naudojantis belaidžio ryšio sujungimu, bus galima konfigūruoti trijų belaidžio
ryšio profilių parametrus, kad jie tiktų jūsų pageidaujamam naudoti tinklui.
Tokių įrankių pagalba galima konfigūruoti kiekvienos jungiklio pozicijos (1, 2 ir 3)
belaidžio ryšio profilio parametrus:
• Parankinė („Windows“): Jei parankinė susisiekia su įrenginiu, jūs galėsite
naudoti ją belaidžio ryšio profilių konfigūravimui.
Pastaba Jei jūs naudojate delninį kompiuterį ar įrenginį su delninio
kompiuterio OS, galėsite naudotis parankine programine įranga, skirta
asmeniniam skaitmeniniam pagalbininkui (delniniam kompiuteriui ir „Palm“
OS). Plačiau apie tai žr.
skaitmeniniam pagalbininkui (delniniam kompiuteriui ir delninio kompiuterio OS).
• Belaidžio ryšio profilio konfigūravimo paslaugų programa („Windows“): Jūs
galite naudoti šį įrankį kelių spausdintuvų nustatymui tuo pačiu metu,
naudodamiesi USB „Flash“ atmintimi. Plačiau apie tai žr.
konfigūravimas 802.11 sujungimui („Windows“ OS).
• HP Tinklo sąrankos įrankis („Mac“ OS): Šis įrenginys paleidžiamas automatiškai
įdiegimo metu arba jį galite naudoti vėliau, konfigūruodami 802.11 belaidžio ryšio
profilį. Plačiau apie tai žr.
sistema).
Instrukcijos apie 802.11 belaidžio ryšio profilio konfigūravimą po programinės įrangos
įdiegimo pateiktos
802.11 belaidžio ryšio profilių konfigūravimas ir naudojimas.
Parankinė programinė įranga, skirta asmeniniam
Kelių spausdintuvų
HP spausdintuvo paslaugų programa („Mac“ operacinė
Apie 802.11 belaidžio ryšio tinklo nuostatas
Kad būtų galima prisijungti prie 802.11 belaidžio ryšio tinklo, jums reikia žinoti tinklo
parametrus. Jei jūs nežinote tinklo parametrų, šią informaciją reikės gauti iš tinklo
administratoriaus.
Kiekvienam profiliui jūs galite sukonfigūruoti tokius 802.11 parametrus:
Belaidžio ryšio tinklo pavadinimas (SSID)
Pagal numatytąją nuostatą įrenginys ieško „ad hoc“ (specialiojo) tinklo, pavadinto
„hpsetup“ (hp nustatymas). Tai yra belaidžio ryšio tinklo pavadinimas arba SSID
(paslaugų rinkinio identifikatorius). Jūsų tinklas gali turėti kitokį SSID.
802.11 belaidžio ryšio sujungimas
55
Page 60

Skyrius 4 skyrius
Ryšio režimas:
802.11 sujungimui egzistuoja du ryšio režimai:
• Specialusis (rekomenduotinas): Specialiajame tinkle nustatytas specialiojo ryšio
• Infrastruktūros: Infrastruktūros tinkle nustatyta įrenginio infrastruktūros ryšio
Belaidžio ryšio apsaugos parametrai
• Tinklo autentiškumas: Numatytoji gamyklinė įrenginio tinklo nuostata yra „Open“
• Duomenų kodavimas: „Wired Equivalent Privacy“ (tolygus laidiniam privatumas)
veiksena ir su kitais belaidžiais įrenginiais susisiekia nenaudodamas belaidės
prieigos kortelės (WAP).
veiksena ir jis bendrauja su kitais tinklo įrenginiais, nepaisydamas, ar įrenginiai
laidiniai, ar bevieliai, per WAP. Mažuose tinkluose WAP įrenginiai paprastai veikia
kaip maršrutizatoriai arba sietuvai.
(atviras tinklas). Tinklas nereikalauja apsaugos prieigos teisių arba kodavimo
priemonių.
(WEP) garantuoja apsaugą koduodamas radijo bangomis iš vieno belaidžio
įrenginio į kitą siunčiamus duomenis. WEP tinkle įrenginiai koduoja duomenis WEP
raktais. Jei jūsų tinklas naudoja WEP, jūs turite žinoti naudojamą WEP raktą(-us).
Jei jūs išjungėte duomenų kodavimą, įrenginys bandys aptikti ir automatiškai
prisijungti prie atviro belaidžio ryšio tinklo, pavadinto „hpsetup“ (hp nustatymas).
Visi įrenginiai tiesioginiame tinkle turi būti:
◦ suderinami su 802.11
◦ tiesioginės ryšio veiksenos
◦ turėti tą
patį tinklo pavadinimą (SSID)
◦ būti tame pačiame potinklyje
◦ būti tame pačiame kanale
◦ turėti tokius pat 802.11 apsaugos parametrus
802.11 nustatymas gamyklinių numatytųjų parametrų naudojimui
Gamykliniai numatytieji belaidžio ryšio parametrai yra tokie:
• Ryšio režimas: specialus
• Tinklo pavadinimas (SSID): „hpsetup“ (hp nustatymas)
• Apsauga (kodavimas): „disabled“ (Išjungtas)
Pastaba „Mac“ OS specialusis tinklas yra vadinamas kaip kompiuterių tarpusavio
tinklas.
Šiame skyriuje aprašomos tokios temos:
•
Numatytųjų gamyklinių parametrų ir specialiojo režimo naudojimo nustatymas su
USB kabeliu („Windows“ ir „Mac“ OS)
•
Nustatymas naudojant specialiojo režimo ir numatytuosius gamyklinius parametrus
be USB kabelio („Windows“ OS)
Kompiuterių tarpusavio (specialiojo) ryšio nustatymas, naudojant numatytuosius
•
gamyklinius parametrus be USB kabelio („Mac“ OS)
56 Sąranka ir tvarkymas
Page 61

Numatytųjų gamyklinių parametrų ir specialiojo režimo naudojimo nustatymas
su USB kabeliu („Windows“ ir „Mac“ OS)
Jei šalia turite USB kabelį laikinam sujungimui, naudodami numatytuosius parametrus,
jūs galite parengti įrenginį belaidžio ryšio specialiajame tinkle („Windows“ OS) ar
kompiuterių tarpusavio tinkle („Mac“ OS) naudojimui. Atlikdami šiuos veiksmus,
prijunkite įrenginį, naudodami jo numatytuosius gamyklinius specialiojo tinklo
parametrus:
1. Išjunkite visas veikiančias programas.
2. Į kompaktinių diskų įtaisą įdėkite darbo pradžios kompaktinį diską. Kompaktinio
disko meniu atveriamas automatiškai.
Jei kompaktinio disko meniu neatsiveria automatiškai, du kartus spustelėkite
sąrankos piktogramą pradžios kompaktiniame diske.
3. Kompaktinio disko meniu spustelėkite naudotino sujungimo būdo mygtuką.
4. Vadovaudamiesi ekrane pateikiamomis instrukcijomis baikite programinės įrangos
įdiegimą ir, jei bus paprašyta, laikinai prijunkite USB kabelį. Tik „Mac“ OS: Baikite
įdiegimą, naudodamiesi HP tinklo sąrankos įrankiu, kuris paleidžiamas
automatiškai parengimo metu.
Norint sukonfigūruoti kitus 802.11 belaidžio ryšio profilius po įrenginio parengimo, žr.
802.11 belaidžio ryšio profilių konfigūravimas ir naudojimas.
Nustatymas naudojant specialiojo režimo ir numatytuosius gamyklinius
parametrus be USB kabelio („Windows“ OS)
Jūs galite parengti įrenginį belaidžio ryšio specialiajam tinklui net jei neturite USB
kabelio, naudodami numatytuosius gamyklinius parametrus. Atlikdami šiuos veiksmus,
prijunkite įrenginį, naudodami jo numatytuosius gamyklinius specialiojo tinklo
parametrus:
1. Atidarykite kompiuteryje įrengtai belaidžio ryšio tinklo kortelei skirtą konfigūracijos
paslaugų programą ir atlikite tokius veiksmus:
a. Naudodami šias reikšmes, sukurkite naująjį belaidžio ryšio profilį:
• Ryšio režimas: specialus
• Tinklo pavadinimas (SSID): „hpsetup“ (hp nustatymas)
• Apsauga (kodavimas): „disabled“ (Išjungtas)
b. Aktyvuokite profilį.
2. Palaukite 2 minutes, kol įrenginys gaus IP adresą, po to atspausdinkite belaidžio
ryšio konfigūracijos lapą. Plačiau apie tai žr.
Spaudinimo įrenginio informaciniai
lapai iš valdymo skydelio.
3. Konfigūracijos lape patikrinkite tokius įrenginio tinklo parametrus:
• Ryšio režimas: specialus
• Tinklo pavadinimas (SSID): „hpsetup“ (hp nustatymas)
• IP adresas yra „not 0.0.0.0“
Pastaba Jei viena iš ankstesnių sąlygų nėra teisinga, pakartotinai atlikite
ankstesnius veiksmus.
4. Išjunkite visas veikiančias programas.
802.11 belaidžio ryšio sujungimas
57
Page 62

Skyrius 4 skyrius
5. Į kompaktinių diskų įtaisą įdėkite darbo pradžios kompaktinį diską. Kompaktinio
6. Kompaktinio disko meniu spustelėkite naudotino sujungimo būdo mygtuką.
7. Vadovaudamiesi ekrane pateikiamomis instrukcijomis, baikite programinės įrangos
Norint sukonfigūruoti kitus 802.11 belaidžio ryšio profilius po įrenginio parengimo, žr.
802.11 belaidžio ryšio profilių konfigūravimas ir naudojimas.
Kompiuterių tarpusavio (specialiojo) ryšio nustatymas, naudojant
numatytuosius gamyklinius parametrus be USB kabelio („Mac“ OS)
Jei net šalia neturite USB kabelio, naudodami numatytuosius parametrus jūs galite
parengti įrenginį belaidžio ryšio kompiuterių tarpusavio (specialiajame tinkle) tinkle
naudojimui. Atlikdami šiuos veiksmus, prijunkite įrenginį, naudodami jo numatytuosius
gamyklinius parametrus:
1. Atspausdinti bevielės konfigūracijos lapą. Plačiau apie tai žr.
2. Atverkite pagalbinę sąrankos programą „AirPort“ ir vykdykite ekrane pateikiamus
3. Į kompaktinių diskų įtaisą įdėkite darbo pradžios kompaktinį diską. Kompaktinio
4. Kompaktinio disko meniu spustelėkite „Install Driver“ (įdiegti tvarkyklę).
5. Ekrane „Connection Type“ lange pasirinkite „Wireless Network“ (belaidžio ryšio
6. „Welcome“ lange spustelėkite „Continue“ (tęsti).
7. Spausdintuvo išsiskleidžiančiame meniu pasirinkite „Wireless“ (belaidis ryšys).
8. Spausdintuvų pavadinimų sąraše pasirinkite įrenginį ir spustelėkite „Continue“
9. Įveskite „hpsetup“ (hp nustatymas) kaip tinklo pavadinimą ir tada spustelėkite
10. Belaidžio ryšio apsaugai pasirinkite „None“ (jokios), po to spustelėkite OK (taip).
11. Spustelėdami „Send Settings“ (siųsti parametrus) į įrenginį nusiųskite parametrus.
Norint sukonfigūruoti kitus 802.11 belaidžio ryšio profilius po įrenginio parengimo, žr.
802.11 belaidžio ryšio profilių konfigūravimas ir naudojimas.
disko meniu atveriamas automatiškai.
Jei kompaktinio disko meniu neatsiveria automatiškai, du kartus spustelėkite
sąrankos piktogramą pradžios kompaktiniame diske.
įdiegimą.
Spaudinimo įrenginio
informaciniai lapai iš valdymo skydelio.
nurodymus, kaip prisijungti prie esamojo belaidžio ryšio tinklo („hpsetup“).
Prisijunkite kaip egzistuojantį tinklą naudodami „hpsetup“ (hp nustatymas).
disko meniu atveriamas automatiškai.
Jei kompaktinio disko meniu neatsiveria automatiškai, du kartus spustelėkite
sąrankos piktogramą pradžios kompaktiniame diske.
tinklas), o po to spustelėkite Done (atlikta).
(tęsti).
Jei sąraše į
renginio nėra, palaukite minutę ir spustelėkite „Rescan“ (peržiūrėti).
„Apply“ (pritaikyti).
Pastaba „HP Officejet H470“ spausdintuvas nepalaiko „Mac“ OS klasikinės
aplinkos.
58 Sąranka ir tvarkymas
Page 63

Sukonfigūruoite 802.11 parametrus (ne numatytuosius) egzistuojantiems tinklams
Jei norite prisijungti prie egzistuojančio tinklo su kitais nei numatytieji gamykliniai
parametrai (pavyzdžiui, infrastruktūros tinklas) parametrais, o jau prisijungėte belaidžiu
ryšiu naudodami numatytuosius gamyklinius parametrus, jūs galite paprasčiausiai
įvesti vienos iš trijų belaidžio ryšio profilio jungiklio padėčių parametrus, naudodamiesi
parankine („Windows“ OS) arba HP tinklo sąrankos paslaugų programa („Mac“ OS).
Žr. konfigūravimas ir 802.11 belaidžio ryšio profilio naudojimas.
Pastaba Kad būtų galima naudoti įrenginį su bet kokiu belaidžiu ryšiu, turite bent
kartą paleisti įdiegimo programą iš darbo pradžios kompaktinio disko ir sukurti
belaidžio ryšio sujungimą. Atlikus parengimą belaidžiam ryšiui, jūs galite prijungti
įrenginį prie kitų belaidžio ryšio tinklų, sukonfigūruodami naująjį belaidžio ryšio
profilį belaidžio ryšio profilio jungikliui.
Šiame skyriuje aprašomos tokios temos:
•
Norint konfigūruoti egzistuojantį tinklą su USB kabeliu („Windows“ or „Mac“ OS)
•
Norint konfigūruoti egzistuojantį tinklą be USB kabelio
Norint konfigūruoti egzistuojantį tinklą su USB kabeliu („Windows“ or „Mac“ OS)
Jei šalia turite USB kabelį laikinam sujungimui, jūs galite parengti įrenginį naudojimui
bet kuriame belaidžio ryšio tinkle. Atlikdami šiuos veiksmus, įrenginiui sukurkite
belaidžio ryšio sujungimą:
1. Sužinokite visus belaidžio ryšio tinklui reikalingus parametrus. Žr.
belaidžio ryšio tinklo nuostatas.
2. Išjunkite visas veikiančias programas.
3. Į kompaktinių diskų įtaisą įdėkite darbo pradžios kompaktinį diską. Kompaktinio
disko meniu atveriamas automatiškai.
Kompaktinio disko meniu spustelėkite naudotino sujungimo būdo mygtuką.
4. Kompkatinio disko meniu spsutelėkite Install (įdiegti) („Windows“ OS) ar Install
Driver (įdiekite tvarkyklę) („Mac“ OS).
5. Vadovaudamiesi ekrane pateikiamomis instrukcijomis, baikite programinės įrangos
įdiegimą.
a. Dialogo languose įveskite belaidžio ryšio tinklo parametrus.
b. Jei bus paprašyta, laikinai prijunkite USB kabelį.
c. Tik „Mac“ OS: Baikite įdiegimą, naudodamiesi HP tinklo sąrankos įrankiu, kuris
paleidžiamas automatiškai parengimo metu.
Norint sukonfigūruoti kitus 802.11 belaidžio ryšio profilius po įrenginio parengimo, žr.
802.11 belaidžio ryšio profilių konfigūravimas ir naudojimas.
Apie 802.11
Norint konfigūruoti egzistuojantį tinklą be USB kabelio
Šiame skyriuje aprašytas prisijungimas prie egzistuojančio tinklo su kitais nei
numatytieji gamykliniai parametrai parametrais ar įrenginio nustatymas naujam
belaidžio ryšio specialiajame tinkle („Windows“ OS), ar kompiuterių tarpusavio tinkle
802.11 belaidžio ryšio sujungimas
59
Page 64

Skyrius 4 skyrius
(Mac“ OS) naudojimui ne pagal numatytuosius gamyklinius parametrus, kai yra
išlaikomos tokios sąlygos:
•Jūs turite kompiuterį su 802.11.
•Jūs neturite USB kabelio.
•Jūs niekada nekonfigūravote įrenginio belaidžio ryšio sujungimui.
Jei atitinka visos išvardintos sąlygos, jums reikia atlikti:
1. Parenkite įrenginį belaidžio ryšio sujungimui, naudojant numatytuosius gamyklinius
parametrus. Žr.
802.11 nustatymas gamyklinių numatytųjų parametrų naudojimui.
2. Naudodamiesi parankine („Windows“ OS) arba HP tinklo sąrankos paslaugų
programa („Mac“ OS), sukonfigūruokite vieną iš trijų belaidžio ryšio profilio jungiklio
pozicijų su pageidaujamais tinklo parametrais. Plačiau apie tai žr.
ryšio profilių konfigūravimas ir naudojimas.
802.11 belaidžio ryšio profilių konfigūravimas ir naudojimas
Šis įrenginys turi 802.11 belaidžio ryšio profilio jungiklį, todėl jūs galėsite išsaugoti net
trijų 802.11 kompiuterių ar tinklų parametrus. Tai leidžia jums paprastai perkelti įrenginį
iš namų į biurą ar tarp bet kurios iš trijų belaidžio tinklų aplinkų.
802.11 belaidžio
Naudodamiesi parankine („Windows“ OS) arba HP tinklo sąrankos paslaugų programa
(„Mac“ OS), jūs galite modifikuoti šiuos belaidžio ryšio profilius. Plačiau apie tai žr.
Parankinė („Windows“) ir Tinklinė spausdintuvo sąrankos paslaugų programa („Mac“
operacinė sistema).
Pastaba Naudodamiesi parankine („Windows“ OS) arba HP tinklo sąrankos
paslaugų programa („Mac“ OS), jūs galite modifikuoti šiuos belaidžio ryšio profilius.
Plačiau apie tai žr.
paslaugų programa („Mac“ operacinė sistema).
60 Sąranka ir tvarkymas
Parankinė („Windows“) ir Tinklinė spausdintuvo sąrankos
Page 65

Sukonfiguravus belaidžio ryšio profilį, galima išspausdinti detalų tinklo konfigūracijos
informacijos lapą, sužinoti profilio parametrus ir patikrinti, ar jie buvo tinkamai nustatyti.
Plačiau apie tai žr.
Susipažinimas su informaciniais įrenginio puslapiais.
Sukonfiguravus daugiau nei vieną belaidžio ryšio profilį, bus galima naudotis belaidžio
ryšio profilio jungikliu ir perjungti įrenginį skirtingų profilių naudojimui. Plačiau apie tai
žr.
Belaidžio ryšio profilio jungiklio naudojimas.
Belaidžio ryšio profilio konfigūravimo paslaugų programa („Windows“) leidžia jums
konfigūruoti keletą įrenginių su tais pačiais parametrais. Plačiau apie tai žr.
Kelių
spausdintuvų konfigūravimas 802.11 sujungimui („Windows“ OS).
Šiame skyriuje aprašomos tokios temos:
•
Norint sukonfigūruoti 802.11 belaidžio ryšio profilius („Windows“)
Norint sukonfigūruoti 802.11 belaidžio ryšio profilius („Mac“ OS)
•
Norint sukonfigūruoti 802.11 belaidžio ryšio profilius („Windows“)
Tarkime, kad parankinė bendrauja su įrenginiu.
Pastaba Kad būtų galima naudoti įrenginį su bet kokiu belaidžiu ryšiu, turite bent
kartą paleisti įdiegimo programą iš darbo pradžios kompaktinio disko ir sukurti
belaidžio ryšio sujungimą. Atlikus parengimą belaidžiam ryšiui, jūs galite prijungti
įrenginį prie kitų belaidžio ryšio tinklų, sukonfigūruodami naująjį belaidžio ryšio
profilį belaidžio ryšio profilio jungikliui.
Pastaba Jei parankinė susisiekia su įrenginiu, jūs galėsite sužinoti rašalo lygį.
1. Atverkite Parankinę. Plačiau apie tai žr. Parankinė („Windows“).
2. Spustelėkite „Configure WiFi Profiles“ („WiFi“ profilių konfigūravimas) skirtuką.
3. Pasirinkite norimą modifikuoti belaidžio ryšio profilį.
Pastaba Mėlynos spalvos taškas nurodo esamuoju metu pasirinktą „WiFi“
profilį.
4. Spustelėkite „Configure“ (konfigūruoti).
5. Įveskite pageidaujamo prijungti tinklo belaidžio ryšio profilio informaciją, po to
spustelėkite „Finish“ (baigta).
Norint sukonfigūruoti 802.11 belaidžio ryšio profilius („Mac“ OS)
1. Pasirinkite profilį, kuris bus konfigūruojamas naudojantis įrenginio belaidžio ryšio
profilio jungikliu. Plačiau apie tai žr.
Belaidžio ryšio profilio jungiklio naudojimas.
2. Darbalaukyje du kartus spustelėkite „Macintosh HD“ piktogramą.
3. Pasirinkite „Library“ (biblioteka) ir pasirinkite „Printers“ (spausdintuvai).
4. Pasirinkite „hp“, pasirinkite „Utilities“ (paslaugų programos), o tada – „HP
Network Setup Tool“ (HP tinklo sąrankos įrankis).
5. „Welcome“ lange spustelėkite „Continue“ (tęsti).
6. Spausdintuvo išsiskleidžiančiame meniu pasirinkite „Wireless“ (belaidis ryšys)
arUSB, jei įrenginys yra prijungtas USB kabeliu.
7. Spausdintuvų pavadinimų sąraše pasirinkite įrenginį ir spustelėkite „Continue“
(tęsti).
Jei sąraše įrenginio nėra, palaukite minutę ir spustelėkite „Rescan“ (peržiūrėti).
802.11 belaidžio ryšio sujungimas
61
Page 66

Skyrius 4 skyrius
8. Įveskite belaidžio ryšio profilio informaciją, po to spustelėkite „Apply“ (taikyti).
9. Spustelėdami „Send Settings“ (siųsti parametrus) į įrenginį nusiųskite parametrus.
Belaidžio ryšio profilio jungiklio naudojimas
Kiekvienas galimas konfigūruoti profilis (1, 2 ir 3) atitinka įrenginio belaidžio ryšio
profilio jungiklio (1, 2 ir 3) poziciją. Profolis „current“ (esamasis) nurodo esamąją (1, 2
ar 3) belaidžio ryšio profilio jungiklio padėtį.
Pastaba Jūs galite atspausdinti detalų tinklo konfigūracijos informacijos lapą,
sužinoti profilio parametrus ir patikrinti, ar jie buvo tinkamai nustatyti. Plačiau apie
Susipažinimas su informaciniais įrenginio puslapiais.
tai žr.
Spausdinimas naudojant konkretų profilį
1. Belaidžio ryšio profilio jungiklį perjunkite į reikiamą padėtį.
2. Pakeiskite belaidžio ryšio profilio nuostatą kompiuteryje, kad ji atitiktų nurodytą
profilį.
3. Naudodamiesi įdiegta tvarkykle, nusiųskite spausdinimo užduotį.
Sukonfiguravus daugiau nei vieną belaidžio ryšio profilį, bus galima naudotis belaidžio
ryšio profilio jungikliu ir perjungti įrenginį skirtingų profilių naudojimui.
Pavyzdžiui, jei spausdinimui infrastruktūros aplinkoje (pvz., biure) jūs sukonfiguravote
1 profilį, o spausdinimui specialioje aplinkoje (pvz., toliau nuo biuro ar kelyje)
sukonfigūravote 2 profilį, jungiklį turėsite perjungti tik į 1 ar 2 padėtį.
Prieš siųsdami spausdinimo užduotį įsitikinkite, kad jungiklis yra reikiamoje pozicijoje
(1, 2 ar 3) ir atitinka naudojamą profilį. Pavyzdžiui, jei jūs esate kelyje ir anksčiau
sukonfigūravote jungiklį 2 padėčiai spausdinimui specialioje aplinkoje kelyje, prieš
siųsdami spausdinimo užduotį, jungiklį perjunkite į padėtį 2.
62 Sąranka ir tvarkymas
Page 67

Pastaba Po vieno profilio perjungimo į kitą pirmajai spausdinimo užduočiai
pradėti prireiks apie 10 sekundžių.
Numatytųjų gamyklinių nuostatų grąžinimas 802.11 belaidžio ryšio profiliams
Aktyvaus profilio panaikinimas (esamoji belaidžio ryšio profilio jungiklio padėtis)
▲
Laikydami nuspaustą („Power“ (maitinimas) mygtukas) aštuonis kartus
paspauskite
Visų trijų 802.11 belaidžio ryšio profilių panaikinimas
▲
Laikydami nuspaustą
(„Cancel“ (atšaukimas) mygtukas), o po to šešis kartus paspauskite („Resume“
(tęsti) mygtukas).
(„Cancel“ (atšaukimas) mygtukas).
(„Power“ (maitinimas) mygtukas) du kartus paspauskite
Kelių spausdintuvų konfigūravimas 802.11 sujungimui („Windows“ OS)
Jūs galite naudotis belaidžio ryšio profilio konfigūravimo paslaugų programa, kad
belaidžio ryšio sujungimui nustatytumėte kelis įrenginius. Ši paslaugų programa
perkelia įrenginio belaidžio ryšio profilio parametrus į USB „Flash“ atmintį. Atminties
kaupiklį prijungę prie kito įrenginio USB protokolo prievado, galėsite sukonfiguruoti
įrenginį su šiais parametrais.
Pastaba Belaidžio ryšio profilio konfigūravimo paslaugų programa yra palaikoma
tokių operacinių sistemų: „Windows 2000“ ir „Windows XP“.
Norint naudotis belaidžio ryšio profilio konfigūravimo paslaugų programa
1. Į angą įstatykite 802.11 belaidžio ryšio USB priedą.
2. Prie kito USB protokolo prievado prijunkite USB „Flash“ atmintį. Šio prievado vieta
nurodyta
Prijungus USB „Flash“ atmintį užges 802.11 belaidžio ryšio USB priedo lemputė.
Lemputė vėl įsižiebs, sukonfigūravus 802.11 parametrus, esančius USB „Flash“
atmintyje.
3. Išjunkite visas veikiančias programas.
4. Į kompaktinių diskų įtaisą įdėkite darbo pradžios kompaktinį diską. Kompaktinio
disko meniu atveriamas automatiškai.
Jei kompaktinio disko meniu neatsiveria automatiškai, du kartus spustelėkite
sąrankos piktogramą pradžios kompaktiniame diske.
5. Kompaktinio disko meniu spustelėkite „Utilities“ (paslaugų programos), po to
„Wireless Configuration Utility“ (belaidžio ryšio profilio konfigūravimo paslaugų
programa).
6. Vykdydami ekrane pateikiamas instrukcijas perkelkite įrenginio belaidžio ryšio
profilio parametrus į USB „Flash“ atmintį, po to sukonfigūruokite kito įrenginio
parametrus, prie jo USB protokolo prievado prijungę USB „Flash“ atmintį.
Vaizdas iš galo ir šono.
802.11 belaidžio ryšio sujungimas
63
Page 68

Skyrius 4 skyrius
„Bluetooth“ belaidžio ryšio sujungimas
Šiame skyriuje pateikiama informacija apie įrenginio sukonfigūravimą „Bluetooth“
belaidžio ryšio sujungimui. „Bluetooth“ belaidžio ryšio apžvalga pateikta
„Bluetooth“.
„Bluetooth“ belaidžio ryšio parametrus konfigūruoti galite programinės įrangos įdiegimo
metu (nustatymas) arba vėliau, naudodamiesi parankine („Windows“) arba HP
spausdintuvo paslaugų programa („Mac OS“). Plačiau apie tai žr.
ryšio parametrai.
Pastaba Jei jūs naudojate delninį kompiuterį ar įrenginį su delninio kompiuterio
OS, galėsite naudotis parankine programine įranga, skirta asmeniniam
skaitmeniniam pagalbininkui (delniniam kompiuteriui ir „Palm“ OS). Plačiau apie tai
Parankinė programinė įranga, skirta asmeniniam skaitmeniniam pagalbininkui
žr.
(delniniam kompiuteriui ir delninio kompiuterio OS).
Pastaba „Bluetooth“ nuostatų ar monitoriaus būsenos (tokios, kaip rašalo lygiai)
konfigūravimui parankinės („Windows“) pagalba, jūs turite USB kabeliu prijungti
įrenginį prie savo kompiuterio.
Pastaba „Bluetooth“ spausdinimas yra galimas, naudojant „Bluetooth“ belaidžio
ryšio spausdintuvo priedus, kurie yra komplektuojami tik su tam tikrų modelių
įrenginiais. „Bluetooth“ belaidžio ryšio spausdintuvo priedų aprašymai ir iliustracijos
pateiktos
siunčiantis įrenginys turi palaikyti „Bluetooth“ belaidžio ryšio funkciją ar turi būti
įdėta „Bluetooth“ belaidžio ryšio kortelė.
802.11 ir „Bluetooth“ priedų įdiegimas ir naudojimas. Taip pat duomenis
Apie
„Bluetooth“ belaidžio
Šiame skyriuje aprašomos tokios temos:
•
„Bluetooth“ belaidžio ryšio sujungimo nustatymas
„Bluetooth“ belaidžio ryšio parametrų konfigūravimas
•
„Bluetooth“ belaidžio ryšio parametrai
•
„Bluetooth“ atradimas
•
„Bluetooth“ šriftai
•
•
Belaidžio ryšio konfigūracijos lapas
Ryšys
•
„Bluetooth“ belaidžio ryšio profiliai
•
„Bluetooth“ belaidžio ryšio sujungimo nustatymas
Šiame skyriuje pateikiama informacija apie „Bluetooth“ belaidžio ryšio sujungimo
nustatymą.
„Bluetooth“ belaidžio ryšio sujungimo nustatymas („Windows“ OS)
1. Įrašykite visus atidarytus dokumentus. Uždarykite visas jūsų kompiuterinėje
sistemoje veikiančias programas.
2. Į kompiuterį įdėkite darbo pradžios kompaktinį diską.
Jei kompaktinio disko meniu neatsiveria automatiškai, du kartus spustelėkite
sąrankos piktogramą pradžios kompaktiniame diske.
64 Sąranka ir tvarkymas
Page 69

3. Kompaktinio disko meniu spustelėkite Install Bluetooth-Connected Device
(Įdiegti prie „Bluetooth“ prijungtą įrenginį).
4. Vadovaudamiesi ekrane pateikiamomis instrukcijomis, baikite programinės įrangos
įdiegimą.
5. Kompiuteryje atidarykite „Bluetooth“ sąrankos priemonę ir sukurkite „Bluetooth“
ryšį tarp kompiuterio ir HP įrenginio.
Pastaba „Bluetooth“ sąrankos priemonės ir jos funkcijų pavadinimai gali
skirtis, tai priklauso nuo kompiuteryje įdiegtos „Bluetooth“ kortelės gamintojo.
Tačiau ši priemonė gali būti galima jūsų kompiuterio valdymo pulte arba dėkle
(paprastai apatiniame dešiniajame kompiuterio darbalaukio kampe).
Išsamesnės informacijos, kaip naudotis „Bluetooth“ sąrankos priemone, žr. prie
kompiuterio pridėtus dokumentus.
Norint sukonfigūruoti „Bluetooth“ belaidžio ryšio parametrus po įrenginio nustatymo
darbui, žr.
„Bluetooth“ belaidžio ryšio sujungimas.
„Bluetooth“ belaidžio ryšio sujungimo nustatymas („Mac“ OS)
1. Į kompaktinių diskų įtaisą įdėkite darbo pradžios kompaktinį diską.
2. Dukart spustelėkite sąrankos piktogramą darbo pradžios kompaktiniame diske,
tada vykdykite ekrane pateikiamus nurodymus.
3. Pasirinkite „HP Officejet/Officejet Pro“ įrenginį, kurį norite įdiegti. Jeigu sąraše
nematote „HP Officejet/Officejet Pro“, patikrinkite My device is not listed (Mano
įrenginys neįtrauktas į sąrašą).
4. Vykdykite ekrane pateikiamus nurodymus. Paraginti pasirinkite USB iš ekrano
Select the Device Connection (Pasirinkti įrenginio jungtį).
5. Sąrankos asistento ekrane spustelėkite Skip Setup (Praleisti sąranką) ir
pasirodžiusiame pranešime spustelėkite Skip (Praleisti).
6. Įjunkite „Bluetooth“ sąrankos asistentą:
• Mac OSX (10.3 v.): Ieškiklio meniu pasirinkite Utilities (Priemonės), esančias
meniu Go
(Eiti) ir tada dukart spustelėkite Bluetooth Setup Assistant
(„Bluetooth“ sąrankos asistentas).
• Mac OSX (10.4 v.): Doke spustelėkite sistemos nuostatas ir sąraše Hardware
(Techninė įranga) spustelėkite Bluetooth. Jei norite įjungti „Bluetooth“
sąrankos asistentą, spustelėkite Devices (Įrenginiai) ir tada spustelėkite Set
Up New Device (Nustatyti naują įrenginį).
Pastaba Įsitikinkite, kad „Bluetooth“ įjungtas ir kad kompiuteris yra
Discoverable (Atpažįstamas).
7. Vykdykite ekrane pateikiamus nurodymus. Paraginti pasirinkite Printer
(Spausdintuvas), tada iš sąrašo pasirinkite HP įrenginį ir laikykitės ekrane
pateikiamų nurodymų, kad užbaigtumėte diegimą.
Norint sukonfigūruoti „Bluetooth“ belaidžio ryšio parametrus po įrenginio nustatymo
darbui, žr.
„Bluetooth“ belaidžio ryšio sujungimas.
„Bluetooth“ belaidžio ryšio sujungimas
65
Page 70

Skyrius 4 skyrius
„Bluetooth“ belaidžio ryšio parametrų konfigūravimas
„Bluetooth“ belaidžio ryšio parametrus konfiguruoti galite naudodamiesi parankine
(„Windows“), HP spausdintuvo paslaugų programa („Mac OS“) ar parankine
programine įranga, skirta asmeniniam skaitmeniniam pagalbininkui (delniniam
kompiuteriui ir delninio kompiuterio OS).
Pastaba Norint pakeisti „Bluetooth“ įrenginio parametrus, įrenginį prie kompiuterio
reikia prijungti USB kabeliu.
Norint sukonfigūruoti „Bluetooth“ belaidžio ryšio parametrus („Windows“ OS)
1. Prijunkite įrenginį prie savo kompiuterio USB kabeliu.
2. Į angą įrenginyje įstatykite „Bluetooth“ belaidžio ryšio USB priedą. Plačiau apie tai
802.11 ir „Bluetooth“ priedų įdiegimas ir naudojimas.
žr.
3. Atverkite Parankinę. Plačiau apie tai žr.
4. Spustelėkite Configure Bluetooth Settings (Konfigūruoti „Bluetooth“ nustatymus).
5. Nustatykite pageidaujamos „Bluetooth“ belaidžio ryšio parametrus.
„Bluetooth“ belaidžio ryšio parametrų aprašymai pateikti
sujungimas.
6. Nustatę norimas parinktis spustelėkite Apply (Taikyti).
7. Atsiras įspėjamasis dialogo langas.
8. Jei norite tęsti, spustelėkite OK (GERAI).
9. Uždarykite parankinę.
Spausdintuvas ignoruos bet kurį kitą įrenginį, kuris mėgins užmegzti ryšį. Įrenginys turi
palaukti, kol bus uždarytas pradinis sujungimas ir bus galima užmegzti naują ryšį.
Parankinė („Windows“).
„Bluetooth“ belaidžio ryšio
Norint sukonfigūruoti „Bluetooth“ belaidžio ryšio parametrus („Mac“ OS)
Pastaba „Bluetooth“ sujungimai yra palaikomi „Mac“ OS X (10.3 ir vėlesnėse),
pateikiama „Bluetooth“ programinė įranga yra komplektuojama ar įdiegta jūsų
kompiuteryje.
1. Prijunkite įrenginį prie savo kompiuterio USB kabeliu.
2. Į angą įrenginyje įstatykite „Bluetooth“ belaidžio ryšio USB priedą. Plačiau apie tai
802.11 ar „Bluetooth“ belaidžio ryšio USB priedo įdiegimas.
žr.
3. Atidarykite HP spausdintuvo paslaugų programą. Plačiau apie tai žr.
spausdintuvo paslaugų programa („Mac“ operacinė sistema).
4. Pasirinkite įrenginį ir spustelėkite „Launch Utility“ (paleisti paslaugų programą).
5. Spustelėkite „Bluetooth Settings“ („Bluetooth“ parametrai) skydelį.
6. Nustatykite pageidaujamos „Bluetooth“ belaidžio ryšio parametrus.
„Bluetooth“ belaidžio ryšio parametrų aprašymai pateikti
parametrai.
7. Spustelėkite „Apply Now“ (taikyti dabar).
Spausdintuvas ignoruos bet kurį kitą įrenginį, kuris mėgins užmegzti ryšį. Įrenginys turi
palaukti, kol bus uždarytas pradinis sujungimas ir bus galima užmegzti naują ryšį.
66 Sąranka ir tvarkymas
HP
„Bluetooth“ belaidžio ryšio
Page 71

„Bluetooth“ belaidžio ryšio parametrai
Pastaba Norint pakeisti „Bluetooth“ įrenginio parametrus, įrenginį prie kompiuterio
reikia prijungti USB kabeliu.
Norint peržiūrėti specialią įrenginiui skirtą „Bluetooth“ infomaciją, reikia atspausdinti
belaidžio ryšio konfigūracijos lapą. Plačiau apie tai žr.
įrenginio puslapiais.
Šiame skyriuje aprašomos tokios temos:
„Bluetooth“ įrenginio adresas
•
„Bluetooth“ įrenginio pavadinimas
•
PIN kodas (Praginos raktas)
•
Panaikinkite įrenginio prieigą
•
Norint atstatyti gamyklinius numatytuosius parametrus
•
Kaip išjungti „Bluetooth“
•
„Bluetooth“ įrenginio adresas
Tai yra adresas, pagal kurį įrenginys identifikuoja „Bluetooth“ įrenginį. Įrenginio
„Bluetooth“ adreso pakeisti negalėsite.
„Bluetooth“ įrenginio pavadinimas
Įrenginiui atpažinus prijungtąjį įrenginį, bus atvaizduotas „Bluetooth“ įrenginio
pavadinimas. Įrenginys išsiunčiamas su numatytuoju „Bluetooth“ įrenginio pavadinimu:
HP Officejet H470/[serijos numeris].
Ši pasirinkitis leidžia pakeisti „Bluetooth“ įrenginio pavadinimą. Norint pakeisti
„Bluetooth“ įrenginio pavadinimą, įrenginį prie kompiuterio reikia prijungti USB kabeliu.
Susipažinimas su informaciniais
Pastaba „Bluetooth“ įrenginio pavadinimui galima įvesti iki 60 ženklų. Norėdami
pamatyti visą pilną 60 ženklų pavadinimą, jūs galite atspausdinti belaidžio ryšio
konfigūracijos lapą.
Pastaba „Bluetooth“ įrenginio pavadinimas atsiras tik „Bluetooth“ programose.
„Windows Printers“ („Windows“ spausdintuvai) aplanke įrenginys bus
identifikuojamas kaip „HP Officejet H470 series“.
Norint pakeisti „Bluetooth“ įrenginio pavadinimą („Windows“ OS)
1. Prijunkite įrenginį prie savo kompiuterio USB kabeliu.
2. Atverkite Parankinę. Plačiau apie tai žr.
Parankinė („Windows“).
3. Spustelėkite „Configure Bluetooth Settings“ (konfiguruoti „Bluetooth“
parametrus) skirtuką.
4. Laukelyje „Device Name“ (įrenginio pavadinimas) įveskite naujojo įrenginio
pavadinimą (iki 60 ženklų).
5. Spustelėkite „Apply“ (Taikyti).
„Bluetooth“ įrenginio pavadinimas bus pakeistas.
„Bluetooth“ belaidžio ryšio sujungimas
67
Page 72

Skyrius 4 skyrius
Norint pakeisti „Bluetooth“ įrenginio pavadinimą („Mac“ OS)
1. Prijunkite įrenginį prie savo kompiuterio USB kabeliu.
2. Atidarykite HP spausdintuvo paslaugų programą. Plačiau apie tai žr.
3. Spustelėkite „Bluetooth Settings“ („Bluetooth“ parametrai) skydelį.
4. Įveskite naująjį įrenginio pavadinimą.
5. Spustelėkite „Apply Now“ (taikyti dabar).
„Bluetooth“ įrenginio pavadinimas bus pakeistas.
PIN kodas (Praginos raktas)
Ši pasirinktis leidžia pakeisti įrenginio PIN kodą. Jei įrenginiui yra nustatytas kodavimo
reikalavimas, kai įrenginiu mėgins naudotis kiti įrenginiai, bus reikalaujama PIN kodo.
Norint pakeisti įrenginio PIN kodą, įrenginį prie kompiuterio reikia prijungti USB kabeliu.
Norint pakeisti įrenginio PIN kodą („Windows“ OS)
1. Prijunkite įrenginį prie savo kompiuterio USB kabeliu.
2. Atverkite Parankinę. Plačiau apie tai žr.
3. Spustelėkite „Configure Bluetooth Settings“ (konfiguruoti „Bluetooth“
4. Spragtelėkite „Change Passkey“ (pakeisti slaptažodį).
5. Įveskite naująjį slaptažodį.
6. Naująjį slaptažodį įveskite „Confirm New Passkey“ (patvirtinti naująjį slaptažodį)
7. Spustelėkite OK (gerai).
PIN kodas yra pakeistas.
HP
spausdintuvo paslaugų programa („Mac“ operacinė sistema).
Parankinė („Windows“).
parametrus) skirtuką.
Atsiras PIN kodo pakeitimo dialogo langas.
langelyje.
Norint pakeisti įrenginio PIN kodą („Mac“ OS)
1. Prijunkite įrenginį prie savo kompiuterio USB kabeliu.
2. Atidarykite HP spausdintuvo paslaugų programą. Plačiau apie tai žr.
spausdintuvo paslaugų programa („Mac“ operacinė sistema).
3. Spustelėkite „Bluetooth Settings“ („Bluetooth“ parametrai) skydelį.
4. Spustelėkite „Change PIN Code“ (pakeisti PIN kodą) mygtuką.
Atsiras PIN kodo pakeitimo dialogo langas.
5. Įveskite naująjį PIN kodą. Numatytasis PIN kodas yra „0000“ (keturi nuliai).
6. Pakartotinai įveskite naująjį PIN kodą.
7. Spustelėkite „Apply Now“ (taikyti dabar).
PIN kodas yra pakeistas.
68 Sąranka ir tvarkymas
HP
Page 73

Panaikinkite įrenginio prieigą
Atlikus tolimesnius veiksmus iš įrenginio atminties bus ištrinti visi saugomi įrenginiai.
Įrenginio prieigos panaikinimas („Windows“ OS)
1. Atverkite Parankinę. Plačiau apie tai žr.
Parankinė („Windows“).
2. Spustelėkite „Configure Bluetooth Settings“ (konfiguruoti „Bluetooth“
parametrus) skirtuką.
3. Spustelėkite „Reset Device Access“ (panaikinti įrenginio prieigą) mygtuką.
Atsiras įspėjamasis dialogo langas.
4. Spustelėdami OK užverkite įspėjamųjų pranešimų dialogo langą.
Iš įrenginio atminties bus pašalinti visi saugomi įrenginiai.
Įrenginio prieigos panaikinimas („Mac“ OS)
1. Atidarykite HP spausdintuvo paslaugų programą. Plačiau apie tai žr.
HP
spausdintuvo paslaugų programa („Mac“ operacinė sistema).
2. Spustelėkite „Bluetooth Settings“ („Bluetooth“ parametrai) skydelį.
3. Spustelėkite „Reset Device Access“ (panaikinti įrenginio prieigą) mygtuką.
Atsiras įspėjamasis dialogo langas.
4. Spustelėdami OK užverkite įspėjamųjų pranešimų dialogo langą.
Iš įrenginio atminties bus pašalinti visi saugomi įrenginiai.
Norint atstatyti gamyklinius numatytuosius parametrus
Pastaba Naudojantis tolimesnėmis instrukcijomis, bus panaikinti tik „Bluetooth“
įrenginio parametrai.
1.
Paspauskite ir palaikykite
2.
Laikydami nuspaustą („Power“ (maitinimas) mygtukas), 4 kartus paspauskite
(„Power“ (maitinimas) mygtukas).
(„Cancel“ (atšaukimas) mygtukas), po to 6 kartus paspauskite („Resume“ (tęsti)
mygtukas).
3.
Atleiskite
(„Power“ (maitinimas) mygtukas).
Kaip išjungti „Bluetooth“
▲ Norint išjungti „Bluetooth“ spausdinimą, iš įrenginio reikia išimti „Bluetooth“
belaidžio ryšio spausdintuvo priedą.
„Bluetooth“ atradimas
Atradimas yra procesas, kurio metu vienas „Bluetooth“ įrenginys aptinka kitą
„Bluetooth“ įrenginį, esantį tam tikru atstumu nuo jo.
Įrenginiui aptikus spausdintuvą, bus atvaizduotas spausdintuvo „Bluetooth“ įrenginio
pavadinimas. Plačiau apie tai žr.
Atradimo metodas skiriasi pagal naudotiną „Bluetooth“ programinę įrangą.
„Bluetooth“ įrenginio pavadinimas.
„Bluetooth“ belaidžio ryšio sujungimas
69
Page 74

Skyrius 4 skyrius
„Bluetooth“ šriftai
Įrenginys parduodamas jau su „Bluetooth“ spausdinimui įdiegtais šriftais. Kai kurių
modelių spausdintuvuose spausdinimui iš mobiliojo ryšio telefonų yra ir „Asian“ šriftų.
Įdiegti šriftai priklauso nuo šalies/regiono, kuriame įsigijote įrenginį. Plačiau apie tai žr.
Įrenginio specifikacijos.
Belaidžio ryšio konfigūracijos lapas
Belaidžio ryšio konfigūracijos lape pateikiama 802.11 ir „Bluetooth“ ryšio informacija,
reikalinga naudojantis įrenginiu. Daugiau informacijos ir instrukcijų apie šio lapo
spausdinimą žr.
Susipažinimas su informaciniais įrenginio puslapiais.
Ryšys
Susijungus spausdintuvui ir duomenis siunčiančiam įrenginiui, jie išsaugos vienas kito
„Bluetooth“ įrenginio adresą. Tai leidžia įrenginiui spausdintuvą aptikti „Private“
(privačiuoju) režimu.
Spausdintuvas gali sietis su 31 įrenginiu. Jei, pasiekus šią ribą, jūs norite prijungti
papildomą įrenginį, pirmiausiai iš spausdintuvo atminties išimkite ankstesnius
įrenginius. Daugiau informacijos žr.
„Bluetooth“ belaidžio ryšio profiliai
Nuosekliojo prievado profilis (SPP)
Nuosekliojo prievado profilis yra įrenginio, kuris gali būti naudojamas su nešiojamuoju
kompiuteriu, delniniu kompiuteriu kaip, antai, HP iPAQ ar kitu PDA įrenginiu
spausdinimui per „Bluetooth“ belaidžio ryšio technologiją, nuosekliojo prievado
belaidžio ryšio versija. Nuosekliojo prievado profilis duomenis siunčia kaip baitų srautą
ir nepalaiko dvikrypčio ryšio.
Panaikinkite įrenginio prieigą.
OPP (Object push profile) profilis
OPP profilis leidžia jums spausdinti iš įrenginių, kurie naudoja keitimosi failais
protokolą (OBEX), kaip, antai, mobiliojo ryšio telefonai ir PDA (delninukai ir „Palm“ OS
įrenginiai). Failai, kurie gali būti perkelti per OBEX, apima ir „vCard“ (išsaugo vizitines
korteles, adresus ir telefonų numerius), „vCalendar“ (palaikio įvykių sekimą ir
darbotvarkės planavimą), „vMessage“ (palaiko paprastus ir tekstinius pranešimus),
JPEG (vaizdai) ir ASCII tekstą, skirtą mobiliojo ryšio telefonams ir PDA (kaip antai
„Palm“ OS įrenginiai).
70 Sąranka ir tvarkymas
Page 75

Pagrindinis spausdinimo profilis (BPP)
• Pagrindinis spausdinimo profilis padidina OBEX galimybės, todėl jūs galėsite
geriau valdyti spausdinimą iš „Bluetooth PDA“ įrenginio, mobiliojo ryšio telefono ar
kito įrenginio. Pagrindinis spausdinimo profilis leidžia jums nustatyti įrenginiui
kopijų skaičių ir kitus spausdinimo atributus, kaip, antai, kelių vaizdų spausdinimą
viename lape ar jų spausdinimą po vieną lape.
• Pagrindinis spausdinimo profilis yra lankstus, leidžiantis spausdinti be tvarkyklės,
todėl kiekvienas šį profilį palaikantis įrenginys gali spausdinti duomenis iš taip pat
šį profilį palaikančio įrenginio. Šis profilis yra dvikryptis, todėl leidžia siųsti įrenginio
būsenos informacijos duomenis (spausdinimo darbo vykdymas ar klaidos kaip,
antai, „out of paper“ (baigėsi popierius) „paper jam“ (įstrigo lapas)) į kompiuerį ir
juos atvaizduoti jame.
Pagrindinis vaizdo gavimo profilis (BIP)
Pagrindinis vaizdo gavimo profilis leidžia jums spausdinti vaizdus iš suderinamo
skaitmeninio fotoaparato ar kito mobiliojo įrenginio su „Bluetooth“ belaidžio ryšio
technologija.
Spausdintinos kopijos kabelio pakeitimo profilis (HCRP)
• Spausdintinos kopijos kabelio pakeitimo profilis leidžia jums spausdinti su tomis
pačiomis funkcijomis, kokybe ir greičiu kaip ir spausdinant laidiniu sujungimu.
Spausdintinos kopijos kabelio pakeitimo profilis siūlo tas pačias pagrindines
funkcijas, kaip ir nuosekliojo prievado profilis, papildant jį dvikrypč
iu ryšiu (pvz.,
tokie pranešimai, kaip „out of paper“ (baigėsi popierius), „out of ink“ (baigėsi
popierius) ir darbo būsena). Jis taip pat palaiko visas funkcijas, siūlomas „viskas
viename“ HP įrenginių (tai spausdinimas, skenavimas ir kopijavimas).
• Priešingai nei pagrindinis spausdinimo profilis, spausdintinos kopijos kabelio
pakeitimo profilis reikalauja turėti įdiegtą tvarkyklę kompiuteryje iš kurio
spausdinama, todėl jis pirmiausiai jis yra patogus spausdinant iš kompiuterio.
„Bluetooth“ belaidžio ryšio sujungimas
71
Page 76

5 Techninė priežiūra ir trikčių
šalinimas
Šiame skyriuje aprašomos tokios temos:
•
Darbas su rašalo kasetėmis
Pakeiskite rašalo modulį
•
Trikčių šalinimo patarimai ir ištekliai
•
Spausdinimo problemų sprendimas
•
•
Prasta spausdinimo kokybė ir netikėti spaudiniai
Popieriaus tiekimo problemų sprendimas
•
Įdiegties trikčių šalinimas
•
Popieriaus išėmimas
•
Darbas su rašalo kasetėmis
Šiame skyriuje aprašomos tokios temos:
•
Spausdinimo kasečių keitimas
Spausdinimo kasečių sulygiavimas
•
Spausdinimas su viena spausdinimo kasete
•
Spalvų kalibravimas
•
Įrenginio priežiūra
•
Eksploatacinių spausdinimo medžiagų laikymas
•
Spausdinimo kasečių keitimas
Apytikslį rašalo lygį patikrinti galite per parankinę („Windows“), HP spausdintuvo
paslaugų programą („Mac“ sistemoje) arba parankine programine įranga, skirta
asmeniniam skaitmeniniam pagalbininkui (delniniam kompiuteriui ir Palm OS).
Informacija apie šių priemonių naudojimą pateikiama
naudojimas. Šiai informacijai peržiūrėti taip pat galite išspausdinti įrenginio savitikros
diagnostinį lapą (žr.
Pastaba Rodomi tik apytiksliai rašalo lygiai. Faktiniai rašalo lygiai gali būti kitokie.
Ištraukę kasetę iš pakuotės, iškart ją įstatykite. Nepalikite iš įrenginio ištrauktos
kasetės ilgą laiką.
Jei norite sužinoti, kokios spausdinimo kasetės gali būti naudojamos su jūsų
įrenginiu, žr.
Įspėjimas Vengdami taršos, rašalo tiekimo problemų ir elektros jungčių
sugadinimo, nelieskite spausdinimo kasetės rašalo purkštukų ar varinių kontaktų ir
nenuimkite varinių juostelių.
72 Techninė priežiūra ir trikčių šalinimas
Susipažinimas su informaciniais įrenginio puslapiais).
Eksploatacinės medžiagos.
Įrenginio tvarkymo priemonių
Page 77

Kaip pakeisti spausdinimo kasetes
1. Iš pakuotės išimkite naująją spausdinimo kasetę, po to, patraukdami spalvotą
etiketę, nuimkite apsauginę purkštuko juostą.
2. Esant įjungtam įrenginio maitinimui, atidarykite priekinį prieigos dangtelį. Palaukite,
kol dėtuvė nustos judėti. Tam gali prireikti kelių sekundžių.
Įspėjimas Spausdinimo kasetes išimkite arba įdėkite tik tuomet, kai
spausdinimo kasečių dėtuvė nustoja judėti.
Darbas su rašalo kasetėmis 73
Page 78

Skyrius 5 skyrius
3. Pakelkite spausdinimo kasetės skląstį ir švelniai išimkite spausdinimo kasetę iš jos
4. Naująją spausdinimo kasetę į skyrelį įdėkite tuo pačiu kampu, kaip ir išėmėte
lizdo.
senąją spausdinimo kasetę. Kad tikrai įdėtumėte naują spausdinimo kasetę į
teisingą padėtį, patikrinkite, ar simboliai ant fiksatoriaus atitinka simbolius ant
naujos kasetės.
74 Techninė priežiūra ir trikčių šalinimas
Page 79

5. Uždarykite spausdinimo kasetės fiksatorių. Jei kasetė įdėta teisingai, uždarant
fiksatorių kasetė įsitvirtins savo vietoje. Paspausdami fiksatorių įsitikinkite, kad jis
prisispaudęs prie kasetės.
6. Uždarykite priekinį prieigos dangtį.
7. Prieš naudodamiesi įrenginiu palaukite, kol bus baigta spausdinimo kasetės
parengimo procedūra ir kasečių dėtuvė grįš į pradinę padėtį įrenginio kairėje.
Pastaba Draudžiama atidaryti priekinį prieigos dangtį, kol nebus baigtas
spausdinimo kasetės parengimas.
Spausdinimo kasečių sulygiavimas
Kaskart įdėdami naują spausdinimo kasetę, turite sulygiuoti spausdinimo kasetes, kad
būtų pasiekta gerausia spausdinimo kokybė. Jei jūsų spausdinyje yra grūdėtų juostų,
padrikų taškų, nelygių kraštų, ar rašalas susilieja į kitas spalvas, jūs galite tai sulygiuoti
pasirinkdami Parankinėje ar spausdintuvo tvarkyklėje ("Windows"), HP spausdintuvo
paslaugų programą ("Mac" operacinė sistema) ar Parankinės programinę įrangą PDA
(Pocket PC ir Palm operacinė sistema). Informacija apie šių priemonių naudojimą
pateikiama
Įrenginio tvarkymo priemonių naudojimas.
Pastaba Prieš lygiuodami spausdinimo kasetes, įdėkite paprastą popierių į
popieriaus dėklą. Išlygiavimo procese spausdinamas išlygiavimo puslapis.
• Parankinė („Windows“): Atverkite parankinę. Plačiau apie tai žr. Parankinė
(„Windows“). Spustelėkite Printer Services (Spausdinimo paslaugų) skirtuką, ir
tuomet spustelėkite Align Print Cartridges (Sulygiuoti spausdinimo kasetes)
bei vadovaukitės ekrane pateikiamomis instrukcijomis.
• HP spausdintuvo paslaugų programa („Mac“ OS): Atidarykite HP spausdintuvo
paslaugų programą. Plačiau apie tai žr.
(„Mac“ operacinė sistema). Spustelėkite Align (Kitą) bei sekite ekrane pateikiamas
instrukcijas.
HP spausdintuvo paslaugų programa
Darbas su rašalo kasetėmis 75
Page 80

Skyrius 5 skyrius
Spausdinimas su viena spausdinimo kasete
Jei vienoje iš spausdinimo kasečių baigiasi rašalas, ir kol kas negalite jos pakeisti,
galite spausdinti toliau viena spausdinimo kasete.
Tuščia kasetė Naudojamos kasetės Išvestis
Juoda Spausdinimas trijų spalvų
Trijų spalvų Spaudinimas naudojant tik juodą ar
Nuotraukų Spausdinimas trijų spalvų
Pastaba Spaudinimas naudojant vieną spausdinimo kasetę gali būti lėtesnis ir ne
toks kokybiškas. Rekomenduojama spausdinti naudojant abi spausdinimo kasetes.
Jei norite spausdinti be paraščių, reikia įdėti trijų spalvų kasetę.
Spalvų kalibravimas
Jei jūsų netenkina atspausdintų spalvų kokybė, jūs galite spalvas kalibruoti rankiniu
būdu, kad būtų pasiekta geriausia spausdinimo kokybė.
Pastaba Spalvas kalibruokite tik kai vienu metu yra įdėtos nuotraukų
spausdinimo ir trijų spalvų rašalo kasetės. Nuotraukų spausdinimo kasetę galima
įsigyti kaip papildomą priedą. Plačiau apie tai žr.
priedai.
Pastaba Jei jūs naudojatės Pocket PC ar Palm operacinės sistemos prietaisu,
galite kalibruoti Parankinės programinę įrangą PDA. Plačiau apie tai žr.
programinė įranga, skirta asmeniniam skaitmeniniam pagalbininkui (delniniam
kompiuteriui ir delninio kompiuterio OS).
spausdinimo kasete
nuotraukų spausdinimo kasetę
spausdinimo kasete
Spalva ir pilkų pustonių skalė
Visi dokumentai bus
spausdinami pilkais
pustoniais
Spalva ir pilkų pustonių skalė
HP eksploatacinės medžiagos ir
Parankinė
Spalvos kalibravimas subalansuoja atspalvius ant atspausdintų puslapių. Tai būtina, jei:
• Atspausdintose spalvose matomai ryškėja geltona, žydra ar purpurinė spalvos.
• Jei spalvos pilkėja.
Netinkamas spalvas gali įtakoti ir mažas rašalo kiekis.
• Parankinė („Windows“): Atverkite parankinę. Plačiau apie tai žr.
(„Windows“). Spustelėkite Printer Services (Spausdinimo paslaugų) skirtuką,
tuomet spustelėkite Calibrate Color (Kalibruoti spalvą) ir sekite ekrane
pateikiamas instrukcijas.
• HP spausdintuvo paslaugų programa („Mac“ OS): Atidarykite HP spausdintuvo
paslaugų programą. Plačiau apie tai žr.
(„Mac“ operacinė sistema). Spustelėkite Calibrate Color (Kalibruoti spalvą) ir
vykdykite ekrane pateikiamas instrukcijas.
76 Techninė priežiūra ir trikčių šalinimas
Parankinė
HP spausdintuvo paslaugų programa
Page 81

Įrenginio priežiūra
Įrenginys nereikalauja suplanuotos priežiūros, išskyrus rašalo aptarnavimo modulio
pakeitimą. Plačiau apie tai žr.
nepatektų dulkių ar šiukšlių. Valymas padeda palaikyti įrenginį geroje būklėje bei gali
žymiai palengvinti problemų diagnostiką ateityje.
Perspėjimas Prieš valant įrenginį reikia išjungti ir atjungti maitinimo laidą.
Naudojantis papildoma baterija, prieš valymą išjunkite įrenginį ir išimkite bateriją.
Šiame skyriuje aprašomos tokios temos:
•
Įrenginio valymas
Spausdinimo kasečių valymas
•
Įrenginio valymas
Valydami įrenginį vadovaukitės sekančiomis instrukcijomis:
• Minkšta šluoste, sudrėkinta švelnia dezinfekavimo priemone ir vandeniu,
nuvalykite įrenginio išorinius paviršius.
Pastaba Valykite įrenginį tik vandeniu ar vandeniu skiestu su švelnia
dezinfekavimo priemone. Kitų valiklių ar alkoholio naudojimas gali pakenkti
įrenginiui.
• Priekinio dangčio vidinius paviršius valykite minkšta, sausa, pūkų nepaliekančia
šluoste.
Įspėjimas Nelieskite ritinėlių. Odos riebalai, patekę ant ritinėlių, gali sukelti
spausdinimo kokybės problemas.
Pakeiskite rašalo modulį. Stenkitės, kad į spausdintuvą
Spausdinimo kasečių valymas
Jei išspausdinti simboliai yra neišbaigti, jei spaudiniuose trūksta taškų ar linijų, gali
tekti valyti spausdinimo kasetes. Tai yra užsikimšusių rašalo purkštukų požymiai,
kuriuos gali sukelti ilgesnis oro poveikis.
Pastaba Prieš valydami spausdinimo kasetes, įsitikinkite, jog spausdinimo
kasetės rašalo lygis nėra žemas ar kasetė nėra tuščia. Žemi rašalo lygiai taip pat
gali sukelti neišbaigtus simbolius, trūkstamas linijas ar taškus and spaudinių.
Užtikrinkite, kad nešviečia spausdinimo kasetės lemputės. Plačiau apie tai žr.
Informacija apie valdymo skydelio lemputes. Be to, jūs galite patikrinti spausdinimo
kasečių būseną, pasirinkdami Parankinės (Windows) skirtuke, HP spausdintuvo
paslaugų programas ("Mac" operacinė sistema), ar Parankinės programinę įrangą
PDA. Pakeiskite žemo lygio ar tuščias spausdinimo kasetes. Plačiau apie tai žr.
Spausdinimo kasečių keitimas.
Šiame skyriuje aprašomos tokios temos:
•
Norėdami išvalyti spausdinimo kasetes automatiškai
Spausdinimo kasečių valymas rankiniu būdu
•
Darbas su rašalo kasetėmis 77
Page 82

Skyrius 5 skyrius
Norėdami išvalyti spausdinimo kasetes automatiškai
Valdymo skydelis
1.
2. Laikydami mygtuką nuspaudusiu, atlikite vieną iš žemiau pateiktų veiksmų. Atlikite
3.
Parankinė („Windows“)
1. Atverkite Parankinę. Plačiau apie tai žr.
2. Spustelėkite Printer Services (Spausdintuvo paslaugų) skirtuką, spustelėkite
Pastaba Valykite spausdinimo kasetes tik pagal būtinybę. Valymo metu
eikvojamas rašalas, todėl sutrumpėja spausdinimo kasečių naudojimo laikas. Yra
trys galimi valymo lygiai. Tik jei po pirmo valymo lygio jūs nepatenkinti rezultatais,
atlikite antrą.
Paspauskite ir palaikykite paspaudę (Maitinimo mygtuką).
antrą valymo lygį, tik jei ankstesnio lygio rezultatai yra netenkinantys.
a. 1 lygio valymas: Dukart spustelėkite
b.
2 lygio valymas: Dukart spustelėkite
(Atšaukti mygtuką).
(Atšaukti mygtuką) ir vieną kartą
(Atnaujinti mygtuką).
c.
3 lygio valymas: Dukart spustelėkite
(Atšaukti mygtuką) ir dukart
(Atnaujinti mygtuką).
Atleiskite (Maitinimo mygtuką).
Įrenginys pradeda valymo procesą.
Parankinė („Windows“).
Clean Print Cartridges (Išvalyti Spausdinimo kasetes), ir sekite ekrane
pateikiamas instrukcijas.
HP spausdintuvo paslaugų programa („Mac“ OS)
1. Atidarykite HP spausdintuvo paslaugų programą. Plačiau apie tai žr.
spausdintuvo paslaugų programa („Mac“ operacinė sistema).
2. Spustelėkite Clean (Išvalyti) ir vykdykite ekrane pateikiamas instrukcijas.
Spausdinimo kasečių valymas rankiniu būdu
Blogas kontaktas tarp spausdinimo kasečių ir jų laikiklių taip pat gali įtakoti spaudinio
kokybę. Jei taip įvyko, pamėginkite nuvalyti spausdinimo kasečių ir jų laikiklių
elektrinius kontaktus.
Pastaba Prieš valydami spausdinimo kasetes rankiniu būdu, išimkite ir vėl įdėkite
kasetes, kad užtikrintumėte, kad jos yra tinkamai įdėtos.
78 Techninė priežiūra ir trikčių šalinimas
HP
Page 83

1. Išimkite spausdinimo kasetę iš įrenginio. Plačiau apie tai žr. Spausdinimo kasečių
keitimas.
2. Sausos vatos tamponu nuvalykite spausdinimo kasetės laikiklio kontaktus.
3. Atsargiai nuvalykite elektrinius spausdinimo kasetės kontaktus minkšta, sausa,
pūkų nepaliekančia šluoste.
Įspėjimas Saugodami elektrinius kontaktus nuo pažeidimo, kontaktus valykite
tik kartą. Nevalykite spausdinimo kasečių rašalo purkštukų.
Darbas su rašalo kasetėmis 79
Page 84

Skyrius 5 skyrius
4. Iš naujo įdėkite spausdinimo kasetes.
Eksploatacinių spausdinimo medžiagų laikymas
Šiame skyriuje aprašomos tokios temos:
•
Saugokite spausdinimo kasetes
Saugokite spausdinimo kasetes
Spausdinimo kasetės saugiklis apsaugo spausdinimo kasetę ir neleidžia jai išdžiūti
nenaudojimo metu. Kaskart jums išimant spausdinimo kasetę iš įrenginio, ketinant
pasinaudoti ja vėliau, laikykite ją spausdinimo kasetės saugiklyje. Pavyzdžiui, laikykite
juodo rašalo spausdinimo kasetę spausdinimo kasetės saugiklyje, jei išimate ją tam,
kad spausdinti aukštos kokybės nuotraukas naudojant nuotraukų ir trispalves
spausdinimo kasetes.
Pastaba Jei jūs neturite spausdinimo kasečių saugiklio, jį galima užsakyti iš HP
klientų aptarnavimo tarnybos. Plačiau apie tai žr.
jūs galite naudotis orui nelaidžia talpa kaip plastmasinis kibirėlis. Užtikrinkite, kad
jums talpinant spausdinimo kasetes purkštukai nieko neliečia.
80 Techninė priežiūra ir trikčių šalinimas
Aptarnavimas ir garantija. Be to,
Page 85

Kaip įdėti spausdinimo kasetę į spausdinimo kasečių saugiklį
▲ Truputį pakreiptą spausdinimo kasetę saugiai įstatykite į saugiklį ir paspauskite,
kad užsifiksuotų.
Kaip išimti spausdinimo kasetę iš spausdinimo kasečių saugiklio
▲ Spustelėkite viršutinę spausdinimo kasetės saugiklio dalį žemyn, kad kasetė
atsilaisvintų ir išimkite ją iš saugiklio.
Pakeiskite rašalo modulį
Keičiamas rašalo modulis sulaiko rašalo perteklių iš juodo rašalo spausdinimo
kasetės. Kai jis beveik pilnas, įrenginio lemputės primins jums jį pakeisti. Plačiau apie
Informacija apie valdymo skydelio lemputes.
tai žr.
Kai rašalo modulis yra užpildytas, įrenginys nustos spausdinimą. Jei jūs turite naują
rašalo modulį, nedelsiant jį įdėkite vadovaudamiesi instrukcijomis, pateiktomis su juo.
Kitu atveju, apsilankykite
pakeitimui atlikti. Tuo tarpu išimkite juodo rašalo spausdinimo kasetę ir pratęskite
spausdinimą. Įrenginys gali spausdinti tik su trispalve spausdinimo kasete, tačiau tai
gali įtakoti spalvas ir spausdinimo greitį. Plačiau apie tai žr.
spausdinimo kasete.
Įspėjimas Rašalo modulio visiškas prisipildymas gali sukelti juodo rašalo
išsiliejimą. Venkite rašalo išsiliejimų rašalo modulyje. Rašalas gali ilgam sutepti
audinius ar kitas medžiagas.
www.hp.com/support ar žiūrėkite Aptarnavimas ir garantija
Spausdinimas su viena
Pakeiskite rašalo modulį 81
Page 86

Skyrius 5 skyrius
Pastaba Jei jūs įdiegėte Parankinę ("Windows"), galite pasirinkti pranešimų apie
klaidas ekrane parodymą, kai jūsų įrenginyje iškyla problema. Plačiau apie tai žr.
Įrenginio bendras naudojimas vietiniame tinkle.
Trikčių šalinimo patarimai ir ištekliai
Spausdinimo problemoms spręsti pasitelkite toliau pateikiamus patarimus ir išteklius.
• Informaciją popieriaus strigties klausimais skaitykite
• Popieriaus tiekimo problemų, pvz., popieriaus nukrypimo ar paėmimo klausimais
skaitykite
• Patikrinkite, ar įrenginys parengtas darbui. Jei lemputės šviečia arba bliksi, žr. sk.
Informacija apie valdymo skydelio lemputes.
• Maitinimo ir kiti kabeliai veikia ir yra tvirtai prijungti prie įrenginio. Patikrinkite, ar
įrenginys tvirtai prijungtas prie veikiančio kintamosios srovės elektros lizdo ir ar
įjungtas. Reikalavimus dėl įtampos rasite
• Lapai tinkamai sudėti į dėklą ir neįstrigę įrenginyje.
• Spausdinimo kasetės tinkamai įstatytos į teisingas angas. Stipriai paspauskite
kiekvieną kasetę žemyn, kad būtų užtikrintas geras kontaktas. Įsitikinkite, kad nuo
kiekvienos spausdinimo kasetės nuėmėte apsauginę juostelę.
• Visi dangčiai uždaryti.
• Pašalintos visos pakuotės juostelės ir medžiagos.
• Įrenginys gali išspausdinti savitikros diagnostinį lapą. Plačiau apie tai žr.
Susipažinimas su informaciniais įrenginio puslapiais.
• Įrenginys nustatytas kaip esamas arba numatytasis spausdintuvas. „Windows“
sistemoje, aplanke „Printers“ (spausdintuvai) nustatykite jį kaip numatytąjį. „Mac“
sistemoje, paslaugų programoje „Printer Setup Utility“ (spausdinuvo paslaugų
programa) nustatykite jį kaip numatytąjį. Daugiau informacijos ieškokite
kompiuterio dokumentacijoje.
• Jei naudojate kompiuterį su „Windows“ sistema, parinktis Pause Printing
(spausdinimo pristabdymas) nėra pasirinkta.
• Atliekant užduotį, kartu neveikia per daug programų Užverkite nenaudojamas
programas arba iš naujo paleiskite kompiuterį prieš bandydami vėl atlikti užduotį.
• Visa reikalinga programinė įranga, pavyzdžiui "Printboy" Palm operacinės
sistemos vartotojams, yra įdiegiama pagrindiniame įrenginyje, jei naudojamasi
Bluetooth ryšiu. Užtikrinkite, kad jūsų Bluetooth nuostatos yra teisingos. Plačiau
apie tai žr.
•Jūsų bevielės tinklo nuostatos teisingos, jei jūs naudojatės 802.11 ryšiu. Plačiau
apie tai žr.
• Bandydami spausdinti tiesiogiai iš kortelės, savo skaitmeninės kameros atminties
kortelėje jūs turite sukurti DPOF rinkmeną. Plačiau apie tai žr.
atminties kortelių ir USB „Flash“ atminčių.
Kai kurias problemas galima išspręsti išjungiant įrenginį ir vėl jį įjungiant.
Popieriaus tiekimo problemų sprendimas.
Elektros techninės specifikacijos.
„Bluetooth“ belaidžio ryšio parametrai.
802.11 belaidžio ryšio sujungimas.
Pašalinkite strigtį iš įrenginio.
Spausdinimas iš
82 Techninė priežiūra ir trikčių šalinimas
Page 87

Spausdinimo problemų sprendimas
Šiame skyriuje aprašomos tokios temos:
•
Įrenginys netikėtai išsijungia
Visos įrenginio lemputės šviečia arba blyksi
•
Įrenginys nereaguoja (niekas nespausdinama)
•
•
Įrengimas atmeta spausdinimo kasetę
Įrenginys spausdindamas ilgai užtrunka
•
Išspausdinamas tuščias arba nebaigtas spausdinti lapas
•
Kažko puslapyje trūksta arba spausdinama netinkamai
•
Netinkamas teksto ar grafinių elementų išdėstymas
•
Įrenginys netikėtai išsijungia
Patikrinkite maitinimą ir maitinimo jungtis
• Patikrinkite, ar įrenginys tvirtai prijungtas prie veikiančio kintamosios srovės
elektros lizdo. Reikalavimus dėl įtampos rasite
• Jei jūs naudojatės baterija, užtikrinkite, kad jį yra tinkamai įdėta.
Visos įrenginio lemputės šviečia arba blyksi
Įvyko nepataisoma klaida
Atjunkite visus kabelius (kaip maitinimo laidas, tinklo kabelis, USB kabelis), išimkite
bateriją, palaukite apie 20 sekundžių, nuspauskite bet kurį valdymo skydelio mygtuką
ir vėl pajunkite visus kabelius. Jei problema nedingsta, aplankykite HP interneto
svetainę (
šalinimą arba gaminio pataisas ir naujinius.
www.hp.com/support), kur pateikiama naujausia informacija apie trikčių
Elektros techninės specifikacijos.
Įrenginys nereaguoja (niekas nespausdinama)
Patikrinkite spausdinimo eiliškumą
Spausdinimo sekoje spausdinimo užduotis gali būti sustabdyta. Norėdami pataisyti šį
gedimą, atidarykite spausdinimo eiliškumą, atšaukite visų dokumentų spausdinimą
eilėje ir perkraukite kompiuterį. Perkrovę kompiuterį pabandykite vėl spausdinti.
Informacijos ieškokite savo operacinės sistemos žinyne, kuris atsidaro spausdinimo
eilėje ir atšaukiant spausdinimo užduotis.
Patikrinkite įrenginio sąranką
Plačiau apie tai žr.
Patikrinkite įrenginio programinės įrangos įdiegtį
Jei spausdinimo metu įrenginys išjungiamas, kompiuterio ekrane turėtų pasirodyti
perspėjimas; priešingu atveju įrenginio programinė įranga gali būti įdiegta netinkamai.
Trikčių šalinimo patarimai ir ištekliai.
Spausdinimo problemų sprendimas
83
Page 88

Skyrius 5 skyrius
Norint tai išspręsti, reikia visiškai pašalinti programinę įrangą ir įdiegti ją iš naujo.
Plačiau apie tai žr.
Patikrinkite kabelių jungtis
Patikrinkite, ar gerai prijungti abu USB kabelio galai.
Patikrinkite kompiuteryje įdiegtą asmeninę užkardą
Asmeninė užkarda – tai apsaugos programa, apsauganti kompiuterį nuo įsilaužėlių.
Tačiau užkarda taip pat gali ir blokuoti ryšį tarp kompiuterio ir įrenginio. Jei kyla ryšio
su įrenginiu problemų, pamėginkite laikinai išjungti užkardą. Jei problema išlieka,
vadinasi, užkarda nesukelia ryšio problemų. Įjunkite užkardą.
Jei išjungus užkardą, su įrenginiu ryšys atsiranda, galbūt vertėtų įrenginiui priskirti
statinį IP adresą ir tada įjungti užkardą.
Patikrinkite bevielį ryšį
Didesnių rinkmenų spausdinimas „Bluetooth“ bevielio ryšio pagalba kartais gali
nepavykti. Pamėginkite atspausdinti mažesnes rinkmenas. Plačiau apie tai žr.
Problemų nustatymas 802.11 ar „Bluetooth“ bevielis ryšys.
Programinės įrangos pašalinimas ir diegimas iš naujo.
Įrengimas atmeta spausdinimo kasetę
Patikrinkite spausdinimo kasetę
• Išimkite ir vėl įdėkite spausdinimo kasetę.
• Įsitikinkite, kad spausdinimo kasetė įdėta į savo angą. Įsitikinkite, kad apsauginė
plėvelė visiškai nuimta nuo spausdinimo kasetės. Plačiau apie tai žr.
kasečių keitimas.
Spausdinimo
Rankomis nuvalykite spausdinimo kasetę
Atlikite spausdinimo kasetės valymo procedūrą. Plačiau apie tai žr.
kasečių valymas rankiniu būdu.
Ištraukę spausdinimo kasetę išjunkite spausdintuvą
Ištraukę spausdinimo kasetę išjunkite įrenginį, palaukite apie 20 sekundžių ir įjunkite jį,
neįstatę spausdinimo kasetės atgal. Vėl įjungę įrengimą įdėkite spausdinimo kasetę.
Įrenginys spausdindamas ilgai užtrunka
Patikrinkite sistemos šaltinius
Įsitikinkite, kad jūsų kompiuteris turi pakankamai šaltinių atspausdinti dokumentą per
tinkamą laiką. Jei kompiuteris atitinka tik minimalius sistemos reikalavimus,
spausdinimas gali trukti ilgiau. Daugiau informacijos apie minimalius ir
rekomenduojamus sistemos reikalavimus žiūrėkite
kompiuteris per daug užimtas apdorodamas kitas programas, dokumentai gali būti
spausdinami daug lėčiau.
84 Techninė priežiūra ir trikčių šalinimas
Spausdinimo
Sistemos reikalavimai. Be to, jei
Page 89

Patikrinkite įrenginio programinės įrangos nuostatas
Kai spausdinimo kokybė parenkama Best (geriausia) arba Maximum dpi (daugiausiai
tc), spausdinama lėčiau. Norint pagreitinti spausdinimo greitį, spausdinimo tvarkyklėje
reikia pasirinkti kitokias spausdinimo nuostatas. Plačiau apie tai žr.
nuostatų keitimas.
Patikrinkite, ar nėra radijo bangų trikdžių
Jei įrenginys prijungtas naudojant bevielį ryšį ir spausdina lėtai, gali būti, kad yra
silpnas signalas. Plačiau apie tai žr.
Problemų nustatymas 802.11 ar „Bluetooth“
bevielis ryšys.
Patikrinkite bevielį ryšį
• Didesnių rinkmenų spausdinimas „Bluetooth“ bevielio ryšio pagalba kartais gali
nepavykti. Pamėginkite atspausdinti mažesnes rinkmenas.
• Perjungus bevielį 802.11 profilį prie kito, pirmas pasiruošimas spausdinimui trunka
apie 10 sekundžių. Plačiau apie tai žr.
Problemų nustatymas 802.11 ar „Bluetooth“
bevielis ryšys.
Išspausdinamas tuščias arba nebaigtas spausdinti lapas
Nuvalykite spausdinimo kasetę
Atlikite spausdinimo kasetės valymo procedūrą. Plačiau apie tai žr.
kasečių valymas.
Spausdinimo
Spausdinimo
Patikrinkite lapų nuostatas
• Patikrinkite, ar spausdintuvo tvarkyklėje išrinkote dėkluose įdėtiems lapams
reikiamas spausdinimo kokybės nuostatas.
• Patikrinkite, ar spausdintuvo tvarkyklėje išrinktas lapo dydis atitinka tą, kuris įdėtas
į dėklą.
Patikrinkite bevielį ryšį
Didesnių rinkmenų spausdinimas „Bluetooth“ bevielio ryšio pagalba kartais gali
nepavykti. Pamėginkite atspausdinti mažesnes rinkmenas. Plačiau apie tai žr.
Problemų nustatymas 802.11 ar „Bluetooth“ bevielis ryšys.
Pasirinktas daugiau nei vienas puslapis
Daugiau informacijos apie popieriaus padavimo problemas rasite
Popieriaus tiekimo
problemų sprendimas.
Rinkmenoje yra tuščias puslapis
Patikrinkite rinkmeną ir įsitikinkite, kad joje nėra tuščių puslapių.
Spausdinimo problemų sprendimas
85
Page 90

Skyrius 5 skyrius
Kažko puslapyje trūksta arba spausdinama netinkamai
Patikrinkite spausdinimo kasetes
• Įsitikinkite, kad abi kasetės yra teisingai įdėtos ir veikia. Gali tekti išvalyti
spausdinimo kasetes. Plačiau apie tai žr.
• Gali būti, jog spausdinimo kasetėse pasibaigė rašalas. Pakeiskite tuščias kasetes.
Pamėginkite išimti ir vėl įdėti kasetes, užtikrindami, kad jos tinkamai užfiksuotos.
Plačiau apie tai žr.
Spausdinimo kasečių keitimas.
Patikrinkite paraščių nuostatas
Įsitikinkite, kad dokumento paraščių nuostatos atitinka įrenginio spausdinimo zonos
ribas. Plačiau apie tai žr.
Minimalių paraščių nustatymas.
Patikrinkite spalvoto spausdinimo nuostatas
Patikrinkite, ar spausdintuvo tvarkyklėje nepasirinkta Print in Grayscale (spausdinti
naudojant pilkų pustonių skalę).
Patikrinkite įrenginio vietą ir USB kabelio ilgį
Stiprūs elektromagnetiniai laukai (pvz., tie, kurie sukuriami USB kabeliuose) kartais
gali sukelti iškraipymus spaudiniuose. Patraukite įrenginį toliau nuo elektromagnetinio
lauko šaltinio. Be to, rekomenduojama naudoti trumpesnį nei 3 m (9,8 pėdų) ilgio USB
kabelį: taip siekiama iki minimumo sumažinti elektromagnetinių laukų poveikį.
Spausdinimo kasečių valymas.
Patikrinkite „PictBridge“ nustatymus
Jei spausdinate naudodami „PictBridge“ įrenginį, įsitikinkite, kad popieriaus nustatymai
įrenginyje yra teisingi arba jie iš anksto priderinami prie esamo spausdintuvo
nustatymų. Iš anksto derindami esamo įrengimo nustatymus, patikrinkite parankinę
(„Windows“), HP spausdintuvo paslaugų programą („Mac“ OS) arba parankinę
programinę įrangą PDA (delniniam kompiuteriui ir „Palm“ OS) programai ir įsitikinkite,
kad esamo įrengimo nustatymai yra teisingi.
Patikrinkite DPOF nustatymus
Spausdindami DPOF rinkmeną iš atminties kortelės įsitikinkite, kad DPOF rinkmena
įrengime, kuris ją sukūrė, nustatyta teisingai. Žiūrėkite kartu su įrenginiu pateikt
ą
dokumentaciją. Visuomet popierių dėkite spausdinimui portretinėje padėtyje.
Patikrinkite spausdinimo nustatymus be apribojimų
Jei spausdinate naudodami „PictBridge“ įrenginį, įsitikinkite, kad popieriaus nustatymai
įrenginyje yra teisingi arba jie iš anksto priderinami prie esamo spausdintuvo nustatymų.
Patikrinkite bevielį ryšį
Didesnių rinkmenų spausdinimas „Bluetooth“ bevielio ryšio pagalba kartais gali
nepavykti. Pamėginkite atspausdinti mažesnes rinkmenas. Plačiau apie tai žr.
Problemų nustatymas 802.11 ar „Bluetooth“ bevielis ryšys.
86 Techninė priežiūra ir trikčių šalinimas
Page 91

Patikrinkite mobilaus telefono šriftą
Gali atsirasti langeliai, mėginant atspausdinti Azijos šriftus iš mobilaus telefono
įrenginiuose, kurie pirkti už Azijos ribų. Azijos šriftai spausdinimui per „Bluetooth“ yra
palaikomi Azijoje pirktuose modeliuose.
Netinkamas teksto ar grafinių elementų išdėstymas
Patikrinkite, kaip įkeliami lapai
Užtikrinkite, kad lapų pločio ir ilgio kreiptuvai gerai prilaikytų lapų rietuvės kraštus ir
įsitikinkite, kad dėklai neperkrauti. Plačiau apie tai žr.
Patikrinkite lapų dydį
• Jei dokumentas yra didesnis nei jūsų naudojamas lapas, puslapis gali būti
nupjautas.
• Užtikrinkite, kad spausdintuvo tvarkyklėje pasirinktas lapo dydis atitiktų tą, kuris
įdėtas į dėklą.
Patikrinkite paraščių nuostatas
Jei ties puslapio kraštais tekstas arba grafiniai objektai yra nupjaunami, patikrinkite, ar
dokumento paraščių nuostatos neviršija įrenginio spausdinamosios puslapio srities
ribų. Plačiau apie tai žr.
Patikrinkite lapo orientacijos nuostatą
Užtikrinkite, kad programoje pasirinktas lapo dydis ir puslapio orientacija atitiktų
spausdintuvo tvarkyklės nuostatas. Plačiau apie tai žr.
Minimalių paraščių nustatymas.
Lapų įdėjimas.
Spausdinimo nuostatų keitimas.
Patikrinkite įrenginio vietą ir USB kabelio ilgį
Stiprūs elektromagnetiniai laukai (pvz., tie, kurie sukuriami USB kabeliuose) kartais
gali sukelti iškraipymus spaudiniuose. Patraukite įrenginį toliau nuo elektromagnetinio
lauko šaltinio. Be to, rekomenduojama naudoti trumpesnį nei 3 m (9,8 pėdų) ilgio USB
kabelį: taip siekiama iki minimumo sumažinti elektromagnetinių laukų poveikį.
Jei pirmiau pateikti sprendimai nepadeda, galbūt programa nesugeba tinkamai
interpretuoti spausdinimo nuostatų. Žr. pranešimus apie išleistą gaminį, kuriuose
rašoma apie žinomas programinės įrangos problemas, ieškokite informacijos
programos dokumentacijoje; specifinės pagalbos teiraukitės programinės įrangos
gamintojo.
Prasta spausdinimo kokybė ir netikėti spaudiniai
Šiame skyriuje aprašomos tokios temos:
•
Bendri patarimai
Išspausdinami beprasmiai simboliai
•
Rašalas tepa
•
Rašalas neužpildo teksto ar grafinių objektų iki galo
•
Spaudiniai išblukę arba neryškios spalvos
•
Prasta spausdinimo kokybė ir netikėti spaudiniai
87
Page 92

Skyrius 5 skyrius
• Spalvos spausdinamos nespalvotai
Išspausdinamos netinkamos spalvos
•
Spaudiniuose susilieja spalvos
•
Spalvos tinkamai nesulygiuojamos
•
Tekste ar grafiniuose objektuose trūksta linijų ar taškų
•
Bendri patarimai
Patikrinkite spausdinimo kasetes
• Įsitikinkite, kad abi kasetės yra teisingai įdėtos ir veikia. Gali tekti išvalyti
spausdinimo kasetes. Žiūrėkite spausdinimo kasečių valymo skyrių. Gali būti, jog
spausdinimo kasetėse pasibaigė rašalas. Pakeiskite tuščias kasetes. Pamėginkite
išimti ir vėl įdėti kasetes, užtikrindami, kad jos tinkamai užfiksuotos. Plačiau apie
tai žr.
• Kaskart įdėdami naują spausdinimo kasetę, turite sulygiuoti spausdinimo kasetes,
kad būtų pasiekta gerausia spausdinimo kokybė. Jei jūsų spausdinyje yra grūdėtų
juostų, padrikų taškų, nelygių kraštų ar rašalas susilieja į kitas spalvas, jūs galite
tai sulygiuoti eidami į parankinę ar spausdintuvo tvarkyklę („Windows“), HP
spausdintuvo paslaugų programą („Mac“ OS) ar parankinę programinę įrangą PDA
(deniniam kompiuteriui ir „Palm OS“). Plačiau apie tai žr.
sulygiavimas.
• Spausdinimo kasečių numetimas ar smūgis gali sukelti laikiną purkštukų praradimą
spausdinimo kasetėje. Norėdami išspręsti šią problemą, palikite spausdinimo
kasetę įrenginyje nuo 2 iki 24 valandų.
• Naudokite tinkamą spausdinimo kasetę. Tekstiniams dokumentams spausdinti
naudokite HP juodo rašalo spausdinimo kasetes ir HP nuotraukų ar pilkas
nuotraukų spausdinimo kasetes spalvotų ar juodai baltų nuotraukų spausdinimui.
• Užtikrinkite, kad spausdinimo kasetės nėra sugadintos. Pakartotinis užpildymas ir
nesuderinamo rašalo naudojimas gali sugadinti sudėtingą spausdinimo sistemą ir
dėl to gali suprastėti spausdinimo kokybė, sugesti įrenginys ar spausdinimo
kasetė. Jei spausdinimo kasetės užpildomos pakartotinai, HP negarantuoja jų
tinkamo veikimo ir neteikia techninės pagalbos. Užsakymo informaciją rasite
eksploatacinės medžiagos ir priedai.
Spausdinimo kasečių keitimas.
Spausdinimo kasečių
HP
Patikrinkite popieriaus kokybę
Popierius gali būti pernelyg drėgnas ar šiurkštus. Užtikrinkite, kad popierius atitiktų HP
specifikacijas ir mėginkite spausdinti dar kartą. Plačiau apie tai žr.
pasirinkimas.
Patikrinkite įrenginyje įdėtų lapų rūšį
• Užtikrinkite, kad dėklas būtų suderinamas su įdėtų lapų rūšimi. Plačiau apie tai žr.
Tinkamų lapų techninės specifikacijos.
• Užtikrinkite, kad spausdinimo tvarkyklėje pasirinkote tą dėklą, kuriame yra jūsų
norimi naudoti lapai.
88 Techninė priežiūra ir trikčių šalinimas
Spausdintinų lapų
Page 93

Patikrinkite įrenginio ritinėlius
Spausdintuvo ritinėliai gali būti nešvarūs, dėl to ant spaudinių gali atsirasti linijų ar
dėmių. Išjunkite įrenginį, išimkite bateriją, atjunkite maitinimo laidą, sausa nepūkuota
šluoste, sudrėkinta vandeniu, išvalykite įrenginio išvesties ritinėlius, tada vėl
pamėginkite spausdinti.
Patikrinkite įrenginio vietą ir USB kabelio ilgį
Stiprūs elektromagnetiniai laukai (pvz., tie, kurie sukuriami USB kabeliuose) kartais
gali sukelti iškraipymus spaudiniuose. Patraukite įrenginį toliau nuo elektromagnetinio
lauko šaltinio. Be to, rekomenduojama naudoti trumpesnį nei 3 m (9,8 pėdų) ilgio USB
kabelį: taip siekiama iki minimumo sumažinti elektromagnetinių laukų poveikį.
Patikrinkite bevielį ryšį
Didesnių rinkmenų spausdinimas „Bluetooth“ bevielio ryšio pagalba kartais gali
nepavykti. Pamėginkite atspausdinti mažesnes rinkmenas. Plačiau apie tai žr.
Problemų nustatymas 802.11 ar „Bluetooth“ bevielis ryšys.
Išspausdinami beprasmiai simboliai
Jei spausdinama užduotis buvo pertraukta, įrenginys gali nebeatpažinti likusios
užduoties dalies.
Atšaukite spausdinimo užduotį ir palaukite, kol įrenginys grįš į parengties būseną. Jei
įrenginys negrįžta į parengties būseną, atšaukite visas užduotis ir palaukite. Kai
įrenginys pasirengia darbui, pakartotinai nusiųskite užduotį. Jei kompiuteris paragins
pakartoti užduotį, spustelėkite Cancel (atšaukti).
Patikrinkite kabelių jungtis
Jei įrenginys su kompiuteriu sujungtas USB kabeliu, problema gali kilti dėl prastos
kabelio jungties.
Užtikrinkite, kad abu kabelio galai tvirtai prijungti. Jei problema nedingsta, išjunkite
įrenginį, atjunkite nuo jo kabelį, vėl įjunkite įrenginį neprijungdami kabelio ir pašalinkite
likusias spausdinimo užduotis iš spausdinimo kaupo. Kai maitinimo lemputė ims šviesti
nebliksėdama, prijunkite kabelį.
Patikrinkite dokumento rinkmeną
Ji gali būti sugadinta. Jei iš tos pačios programos galite normaliai spausdinti kitus
dokumentus, pamėginkite išspausdinti atsarginę dokumento kopiją (jei tokia yra).
Patikrinkite mobilaus telefono šriftą
Gali atsirasti langeliai, mėginant atspausdinti Azijos šriftus iš mobilaus telefono
įrenginiuose, kurie pirkti už Azijos ribų. Azijos šriftai spausdinimui per „Bluetooth“ yra
palaikomi Azijoje pirktuose modeliuose.
Prasta spausdinimo kokybė ir netikėti spaudiniai
89
Page 94

Skyrius 5 skyrius
Rašalas tepa
Patikrinkite spausdinimo nuostatas
• Kai spausdinate dokumentus, kuriems išspausdinti reikia daug rašalo, leiskite
• Kokybe Best (geriausia) spausdinant spalvotus dokumentus su sodriomis
Patikrinkite popieriaus dydį ir tipą
• Neleiskite įrenginiui spausdinti ant popieriaus, kuris yra mažesnis nei reikalingas
• Kai kurių tipų lapai nepriima rašalo gerai. Naudojant tokius lapus, rašalas džius
lapams išdžiūti ir tik tada juos paimkite. Tai ypač aktualu naudojant skaidres.
Spausdintuvo tvarkyklėje išrinkite spausdinimo kokybę Best (geriausia) ir
padidinkite rašalo džiūvimo laiką, taip pat papildomų ypatybių („Windows“
sistemoje) ar rašalo ypatybių („Mac“ sistemoje) rašalo tūrio skiltyje sumažinkite
rašalo sotį. Atsiminkite, kad sumažinus rašalo sotį spaudiniai gali atrodyti išblukę.
spalvomis, lapai gali susiraukšlėti arba ištepti. Tokiu atveju pamėginkite naudoti
kitą spausdinimo veikseną, pvz., Normal (normali), taip sumažės rašalo sąnaudos
arba naudokite „HP Premium“ popierių, sukurtą sodrių spalvų dokumentams
spausdinti. Plačiau apie tai žr.
spausdinimui. Jei spausdinate be paraščių, užtikrinkite, kad yra įdėtas tinkamo
dydžio popierius. Jei naudojate netinkamą dydį, paskesnių lapų apačioje gali
atsirasti rašalo dėmės.
lėčiau ir lapas gali ištepti. Plačiau apie tai žr.
Spausdinimo nuostatų keitimas.
Spausdintinų lapų pasirinkimas.
Patikrinkite rašalo aptarnavimo modulį
Išimkite rašalo aptarnavimo modulį ir patikrinkite, ar jis nėra pilnas. Jei ne, vėl jį įdėkite.
Jei jis pilnas, pakeiskite jį nauju. Daugiau informacijos apie rašalo aptarnavimo
modulio išėmimą ir pakeitimą žiūrėkite
Pakeiskite rašalo modulį.
Rašalas neužpildo teksto ar grafinių objektų iki galo
Patikrinkite spausdinimo kasetes
• Patikrinkite, ar abi spausdinimo kasetės įdėtos ir tinkamai funkcionuoja Gali tekti
išvalyti spausdinimo kasetes. Plačiau apie tai žr.
Gali būti, jog spausdinimo kasetėse pasibaigė rašalas. Pakeiskite tuščias kasetes.
Pamėginkite išimti ir vėl įdėti kasetes, užtikrindami, kad jos tinkamai užfiksuotos.
Plačiau apie tai žr.
• Užtikrinkite, kad spausdinimo kasetės nėra sugadintos. Pakartotinis užpildymas ir
nesuderinamo rašalo naudojimas gali sugadinti sudėtingą spausdinimo sistemą ir
dėl to gali suprastėti spausdinimo kokybė, sugesti įrenginys ar spausdinimo
kasetė. Jei spausdinimo kasetės užpildomos pakartotinai, HP negarantuoja jų
tinkamo veikimo ir neteikia techninės pagalbos. Užsakymo informaciją rasite
eksploatacinės medžiagos ir priedai.
Patikrinkite lapų rūšį
Kai kurių rūšių lapai netinka naudoti su šiuo įrenginiu. Plačiau apie tai žr.
lapų pasirinkimas.
Spausdinimo kasečių keitimas.
Spausdinimo kasečių valymas.
HP
Spausdintinų
90 Techninė priežiūra ir trikčių šalinimas
Page 95

Spaudiniai išblukę arba neryškios spalvos
Patikrinkite spausdinimo veikseną
Spausdinimo tvarkyklės veiksenos Draft (juodraštinė) arba Fast (greita) leidžia
spausdinti sparčiau ir tai tinka spausdinant juodraščius. Jei norite geresnių rezultatų,
pasirinkite kokybę Normal (normali) arba Best (geriausia). Plačiau apie tai žr.
Spausdinimo nuostatų keitimas.
Patikrinkite popieriaus rūšies nuostatą
Spausdinant ant skaidrių ar specialios rūšies lapų, spausdinimo tvarkyklėje reikia
pasirinkti atitinkamą lapų rūšį. Plačiau apie tai žr.
tinkinto dydžio lapų („Windows“).
Patikrinkite spausdinimo kasetes
• Patikrinkite, ar abi spausdinimo kasetės įdėtos ir tinkamai funkcionuoja Gali tekti
išvalyti spausdinimo kasetes. Plačiau apie tai žr.
Gali būti, jog spausdinimo kasetėse pasibaigė rašalas. Pakeiskite tuščias kasetes.
Arba pamėginkite išimti ir vėl įdėti kasetes, užtikrindami, kad jos tinkamai
užfiksuotos. Plačiau apie tai žr.
• Užtikrinkite, kad spausdinimo kasetės nėra sugadintos. Pakartotinis užpildymas ir
nesuderinamo rašalo naudojimas gali sugadinti sudėtingą spausdinimo sistemą ir
dėl to gali suprastėti spausdinimo kokybė, sugesti įrenginys ar spausdinimo
kasetė. Jei spausdinimo kasetės užpildomos pakartotinai, HP negarantuoja jų
tinkamo veikimo ir neteikia techninės pagalbos. Užsakymo informaciją rasite
eksploatacinės medžiagos ir priedai.
Spausdinimo kasečių keitimas.
Kaip spausdinti ant specialių arba
Spausdinimo kasečių valymas.
HP
Spalvos spausdinamos nespalvotai
Patikrinkite spausdinimo nuostatas
• Patikrinkite, ar spausdintuvo tvarkyklėje nepasirinkta Print in Grayscale
(Spausdinti naudojant pilkų pustonių skalę). Kaip pakeisti šią nuostatą, žr.
Spausdinimo nuostatų keitimas.
• Įsitikinkite, jog yra įdėta trispalvė kasetė.
Patikrinkite spausdinimo kasetes
• Įsitikinkite, ar trispalvė kasetė yra tinkamai įdėta.
• Patikrinkite, ar abi spausdinimo kasetės įdėtos ir tinkamai funkcionuoja Gali tekti
išvalyti spausdinimo kasetes. Plačiau apie tai žr.
Gali būti, jog spausdinimo kasetėse pasibaigė rašalas. Pakeiskite tuščias kasetes.
Arba pamėginkite išimti ir vėl įdėti kasetes, užtikrindami, kad jos tinkamai
užfiksuotos. Plačiau apie tai žr.
• Užtikrinkite, kad spausdinimo kasetės nėra sugadintos. Pakartotinis užpildymas ir
nesuderinamo rašalo naudojimas gali sugadinti sudėtingą spausdinimo sistemą ir
dėl to gali suprastėti spausdinimo kokybė, sugesti įrenginys ar spausdinimo
kasetė. Jei spausdinimo kasetės užpildomos pakartotinai, HP negarantuoja jų
tinkamo veikimo ir neteikia techninės pagalbos. Užsakymo informaciją rasite
eksploatacinės medžiagos ir priedai.
Spausdinimo kasečių valymas.
Spausdinimo kasečių keitimas.
Prasta spausdinimo kokybė ir netikėti spaudiniai
HP
91
Page 96

Skyrius 5 skyrius
Išspausdinamos netinkamos spalvos
Patikrinkite spausdinimo nuostatas
Patikrinkite, ar spausdintuvo tvarkyklėje nepasirinkta Print in Grayscale (Spausdinti
naudojant pilkų pustonių skalę). Kaip pakeisti šią nuostatą, žr.
keitimas.
Patikrinkite spausdinimo kasetes
• Patikrinkite, ar abi spausdinimo kasetės įdėtos ir tinkamai funkcionuoja Gali tekti
išvalyti spausdinimo kasetes. Plačiau apie tai žr.
Gali būti, jog spausdinimo kasetėse pasibaigė rašalas. Pakeiskite tuščias kasetes.
Arba pamėginkite išimti ir vėl įdėti kasetes, užtikrindami, kad jos tinkamai
užfiksuotos. Plačiau apie tai žr.
• Užtikrinkite, kad spausdinimo kasetės nėra sugadintos. Pakartotinis užpildymas ir
nesuderinamo rašalo naudojimas gali sugadinti sudėtingą spausdinimo sistemą ir
dėl to gali suprastėti spausdinimo kokybė, sugesti įrenginys ar spausdinimo
kasetė. Jei spausdinimo kasetės užpildomos pakartotinai, HP negarantuoja jų
tinkamo veikimo ir neteikia techninės pagalbos. Užsakymo informaciją rasite
eksploatacinės medžiagos ir priedai.
Spaudiniuose susilieja spalvos
Patikrinkite spausdinimo kasetes
• Patikrinkite, ar abi spausdinimo kasetės įdėtos ir tinkamai funkcionuoja Gali tekti
išvalyti spausdinimo kasetes. Plačiau apie tai žr.
Gali būti, jog spausdinimo kasetėse pasibaigė rašalas. Pakeiskite tuščias kasetes.
Arba pamėginkite išimti ir vėl įdėti kasetes, užtikrindami, kad jos tinkamai
užfiksuotos. Plačiau apie tai žr.
• Užtikrinkite, kad spausdinimo kasetės nėra sugadintos. Pakartotinis užpildymas ir
nesuderinamo rašalo naudojimas gali sugadinti sudėtingą spausdinimo sistemą ir
dėl to gali suprastėti spausdinimo kokybė, sugesti įrenginys ar spausdinimo
kasetė. Jei spausdinimo kasetės užpildomos pakartotinai, HP negarantuoja jų
tinkamo veikimo ir neteikia techninės pagalbos. Užsakymo informaciją rasite
eksploatacinės medžiagos ir priedai.
Spausdinimo nuostatų
Spausdinimo kasečių valymas.
Spausdinimo kasečių keitimas.
HP
Spausdinimo kasečių valymas.
Spausdinimo kasečių keitimas.
HP
Patikrinkite lapų rūšį
Kai kurių rūšių lapai netinka naudoti su šiuo įrenginiu. Plačiau apie tai žr.
lapų pasirinkimas.
92 Techninė priežiūra ir trikčių šalinimas
Spausdintinų
Page 97

Spalvos tinkamai nesulygiuojamos
Patikrinkite spausdinimo kasetes
• Patikrinkite, ar abi spausdinimo kasetės įdėtos ir tinkamai funkcionuoja Gali tekti
išvalyti spausdinimo kasetes. Plačiau apie tai žr.
Gali būti, jog spausdinimo kasetėse pasibaigė rašalas. Pakeiskite tuščias kasetes.
Arba pamėginkite išimti ir vėl įdėti kasetes, užtikrindami, kad jos tinkamai
užfiksuotos. Plačiau apie tai žr.
• Kaskart įdėdami naują spausdinimo kasetę, turite sulygiuoti spausdinimo kasetes,
kad būtų pasiekta gerausia spausdinimo kokybė. Jei jūsų spausdinyje yra grūdėtų
juostų, padrikų taškų, nelygių kraštų ar rašalas susilieja į kitas spalvas, jūs galite
tai sulygiuoti eidami į parankinę ar spausdintuvo tvarkyklę („Windows“), HP
spausdintuvo paslaugų programą („Mac“ OS) ar parankinę programinę įrangą PDA
(deniniam kompiuteriui ir „Palm OS“). Plačiau apie tai žr.
sulygiavimas.
• Užtikrinkite, kad spausdinimo kasetės nėra sugadintos. Pakartotinis užpildymas ir
nesuderinamo rašalo naudojimas gali sugadinti sudėtingą spausdinimo sistemą ir
dėl to gali suprastėti spausdinimo kokybė, sugesti įrenginys ar spausdinimo
kasetė. Jei spausdinimo kasetės užpildomos pakartotinai, HP negarantuoja jų
tinkamo veikimo ir neteikia techninės pagalbos. Užsakymo informaciją rasite
eksploatacinės medžiagos ir priedai.
Patikrinkite grafinių elementų išdėstymą
Grafinių objektų išdėstymui puslapyje patikrinti dėl tarpų tarp jų naudokite programinės
įrangos mastelio keitimo ar spaudinio peržiūros funkcijas.
Spausdinimo kasečių valymas.
Spausdinimo kasečių keitimas.
Spausdinimo kasečių
HP
Tekste ar grafiniuose objektuose trūksta linijų ar taškų
Patikrinkite spausdinimo veikseną
Pamėginkite spausdintuvo tvarkyklėje išrinkti veikseną Best (Geriausia). Plačiau apie
Spausdinimo nuostatų keitimas.
tai žr.
Patikrinkite spausdinimo kasetes
• Išvalykite spausdinimo kasetes. Plačiau apie tai žr.
• Kaskart įdėdami naują spausdinimo kasetę, turite sulygiuoti spausdinimo kasetes,
kad būtų pasiekta gerausia spausdinimo kokybė. Jei jūsų spausdinyje yra grūdėtų
juostų, padrikų taškų, nelygių kraštų ar rašalas susilieja į kitas spalvas, jūs galite
tai sulygiuoti eidami į parankinę ar spausdintuvo tvarkyklę („Windows“), HP
spausdintuvo paslaugų programą („Mac“ OS) ar parankinę programinę įrangą PDA
(deniniam kompiuteriui ir „Palm OS“). Plačiau apie tai žr.
sulygiavimas.
• Užtikrinkite, kad spausdinimo kasetės nėra sugadintos. Pakartotinis užpildymas ir
nesuderinamo rašalo naudojimas gali sugadinti sudėtingą spausdinimo sistemą ir
dėl to gali suprastėti spausdinimo kokybė, sugesti įrenginys ar spausdinimo
kasetė. Jei spausdinimo kasetės užpildomos pakartotinai, HP negarantuoja jų
tinkamo veikimo ir neteikia techninės pagalbos. Užsakymo informaciją rasite
eksploatacinės medžiagos ir priedai.
Prasta spausdinimo kokybė ir netikėti spaudiniai
Spausdinimo kasečių valymas.
Spausdinimo kasečių
HP
93
Page 98

Skyrius 5 skyrius
Popieriaus tiekimo problemų sprendimas
Informacija apie strigčių šalinimą pateikiama Pašalinkite strigtį iš įrenginio.
Šiame skyriuje aprašomos tokios temos:
•
Popierius nėra paduodamas į įrenginį
Popierius nepaimamas
•
Popierius neteisingai išeina
•
•
Lapai nukrypsta
Įrenginys paima kelis lapus iškart
•
Popierius nėra paduodamas į įrenginį
Naudokite tik tuos lapus, kurie tinka įrenginiui ar dėklui. Plačiau apie tai žr. Tinkamų
lapų techninės specifikacijos.
Popierius nepaimamas
• Užtikrinkite, kad dėkle būtų lapų. Plačiau apie tai žr. Lapų įdėjimas. Prieš įdėdami
pakedenkite lapų rietuvę.
• Užtikrinkite, kad popieriaus kreiptuvai būtų nustatyti į tinkamas įdedamo popieriaus
dydžio žymas dėkle. Taip pat užtikrinkite, kad kreiptuvai remtųsi į rietuvę, tačiau
jos nespaustų.
• Užtikrinkite, kad lapai dėkle nebūtų susiraukšlėję. Ištiesinkite lapus, sulenkdami jų
rietuvę į priešingą pusę.
• Užtikrinkite, kad įvesties dėklo pailginimas būtų visiškai ištrauktas, jei jūsų
įrenginyje yra dėklo pailginimas.
Popierius neteisingai išeina
Išimkite lapų perteklių iš išvesties dėklo. Jei atspausdintas popierius susikaupia už
išvesties angos, jis gali sutrukdyti popieriui tinkamai išeiti iš įrenginio.
Lapai nukrypsta
• Užtikrinkite, kad dėkluose esantys lapai būtų išlygiuoti popieriaus kreiptuvais.
• Lapus į įrenginį dėkite tik tada, kai jis nespausdina.
• Užtikrinkite, kad įvesties dėklo pailginimas būtų visiškai ištrauktas, jei jūsų
įrenginyje yra dėklo pailginimas.
Įrenginys paima kelis lapus iškart
• Prieš įdėdami pakedenkite lapų rietuvę.
• Užtikrinkite, kad popieriaus kreiptuvai būtų nustatyti į tinkamas įdedamo popieriaus
dydžio žymas dėkle. Taip pat užtikrinkite, kad kreiptuvai remtųsi į rietuvę, tačiau
jos nespaustų.
• Užtikrinkite, kad dėklas nebūtų perkrautas popieriaus.
• Siekiant optimalaus darbo ir efektyvumo, rekomenduojama naudoti HP lapus.
94 Techninė priežiūra ir trikčių šalinimas
Page 99

Įdiegties trikčių šalinimas
Jei tolesnės temos nepadeda, žr. Aptarnavimas ir garantija, kur pateikiama informacija
apie HP techninę pagalbą.
•
Techninės įrangos įrengimo patarimai
Patarimai dėl programinės įrangos diegimo
•
Problemų nustatymas 802.11 ar „Bluetooth“ bevielis ryšys
•
Techninės įrangos įrengimo patarimai
Patikrinkite įrenginį
•Žiūrėkite, kad nuo įrenginio būtų nuimtos ir iš jo vidaus išimtos visos pakavimo
juostos ir medžiagos.
• Pasirūpinkite, kad įrenginyje būtų popieriaus.
•Žiūrėkite, kad nebliksėtų jokios lemputės: turi šviesti tik lemputė Power
(maitinimas). Jei šviečia arba bliksi kita lemputė nei Power (maitinimas), vadinasi,
įvyko klaida. Plačiau apie tai žr. sk.
• Patikrinkite, ar įrenginys gali išspausdinti savitikros diagnostinį lapą.
Patikrinkite, ar gerai sujungta techninė įranga
• Patikrinkite, ar visi naudojami kabeliai ir laidai geros būklės.
• Patikrinkite, ar maitinimo kabelis gerai prijungtas prie įrenginio ir įjungtas į veikiantį
elektros lizdą.
Informacija apie valdymo skydelio lemputes.
Patikrinkite spausdinimo kasetes
• Kaskart įdedant naują spausdinimo kasetę įrenginys automatiškai sulygiuoja
spausdinimo kasetes. Jei lygiavimas nepavyksta, patikrinkite ar kasetės yra
tinkamai įdėtos bei paleiskite spausdinimo kasečių lygiavimą. Plačiau apie tai žr.
Spausdinimo kasečių sulygiavimas.
• Užtikrinkite, kad visi fiksatoriai ir dangčiai būtų tinkamai užverti.
Patarimai dėl programinės įrangos diegimo
Patikrinkite kompiuterio sistemą
• Patikrinkite, ar kompiuteryje įrengta tinkama operacinė sistema.
• Patikrinkite, ar kompiuteris atitinka naujausius minimaliuosius sistemos
reikalavimus.
• „Windows“ įrenginių tvarkytuvėje patikrinkite, ar neišjungtos USB tvarkyklės.
• Jeigu jūsų kompiuteryje įdiegta sistema „Windows“ ir jam nepavyksta aptikti
įrenginio, paleiskite šalinimo paslaugų programą (util\ccc\uninstall.bat iš „Starter
CD“ (darbo pradžios kompaktinis diskas), kad visiškai pašalintumėte įrenginio
tvarkyklę. Iš naujo paleiskite kompiuterį ir iš naujo įdiekite įrenginio tvarkyklę.
Įdiegties trikčių šalinimas
95
Page 100

Skyrius 5 skyrius
Patikrinkite diegimo priemones
• Naudokite tą „Starter CD“ (darbo pradžios kompaktinis diskas), kuriame yra jūsų
operacinei sistemai tinkama įdiegimo programinė įranga.
• Prieš diegdami programinę įrangą būtinai uždarykite visas programas.
• Jeigu kompiuteris neatpažįsta jūsų įvesto kompaktinių diskų įtaiso kelio,
patikrinkite, ar įvedėte teisingą įtaiso raidę.
• Jeigu kompiuteris neatpažįsta į kompaktinių diskų įtaisą įdėto „Starter CD“ (darbo
pradžios kompaktinis diskas), patikrinkite, ar diskas nesugadintas. Įrenginio
tvarkyklę galite atsisiųsti iš HP svetainės (
www.hp.com/support).
Pastaba Pašalinę problemas, dar kartą paleiskite įdiegimo programą.
Problemų nustatymas 802.11 ar „Bluetooth“ bevielis ryšys
Jei jums kyla problemų spausdinant 802.11 ar „Bluetooth“ bevielio ryšio pagalba,
išmėginkite šiuos patarimus. Plačiau apie kopijavimo nustatymų keitimą žr. skyriuje
802.11 belaidžio ryšio sujungimas ir „Bluetooth“ belaidžio ryšio sujungimas.
Pastaba Norėdami įjungti bevielį ryšį 802.11, turite užbaigti bevielį diegimą,
paleisdami diegimo programą darbo pradžios kompaktiniame diske. Bevielio ryšio
nustatymus galite nustatyti per parankinę („Windows“), jei jūs esate prijungti USB
kabeliu, tačiau, kol yra palesta diegimo programa ir bevielio ryšio įrenginys, jūs
negalėsite spausdinti bevielio ryšio 802.11 pagalba.
Laikykitės šių žingsnių ir naudokitės informacija toliau esančiuose skyriuose bevielio
ryšio trikčių šalinimui:
"Windows"
1. Patikrinkite bevielio spausdintuvo priedą. Plačiau apie tai žr.
spausdintuvo priedą
2. Patikrinkite bevieles nuostatas. Plačiau apie tai žr.
3. Rankiniu būdu priskirkite įrenginiui IP adresą, eidami į prievadų skirtuką įrenginio
savybėse.
4. Atlikite įrenginio PING komandą. Plačiau apie tai žr.
"Mac" operacinė sistema
1. Patikrinkite bevielio spausdintuvo priedą. Plačiau apie tai žr.
spausdintuvo priedą
2. Spausdinimo centre ištrinkite ir vėl įdėkite įrenginį („Mac“ OS).
3. Atlikite įrenginio PING komandą. Plačiau apie tai žr.
Patikrinkite bevielį spausdintuvo priedą
• Įsitikinkite, kad bevielis spausdintuvo priedas yra tinkamai įdėtas. Plačiau apie tai
802.11 ar „Bluetooth“ belaidžio ryšio USB priedo įdiegimas.
žr.
• Įsitikinkite, kad jūs įdėjote bevielį spausdintuvo priedą prieš ar po, tačiau ne
įrenginio nustatymo metu.
96 Techninė priežiūra ir trikčių šalinimas
Patikrinkite bevielį
Patikrinkite bevieles nuostatas.
Patikrinkite tinklo ryšį.
Patikrinkite bevielį
Patikrinkite tinklo ryšį.
 Loading...
Loading...