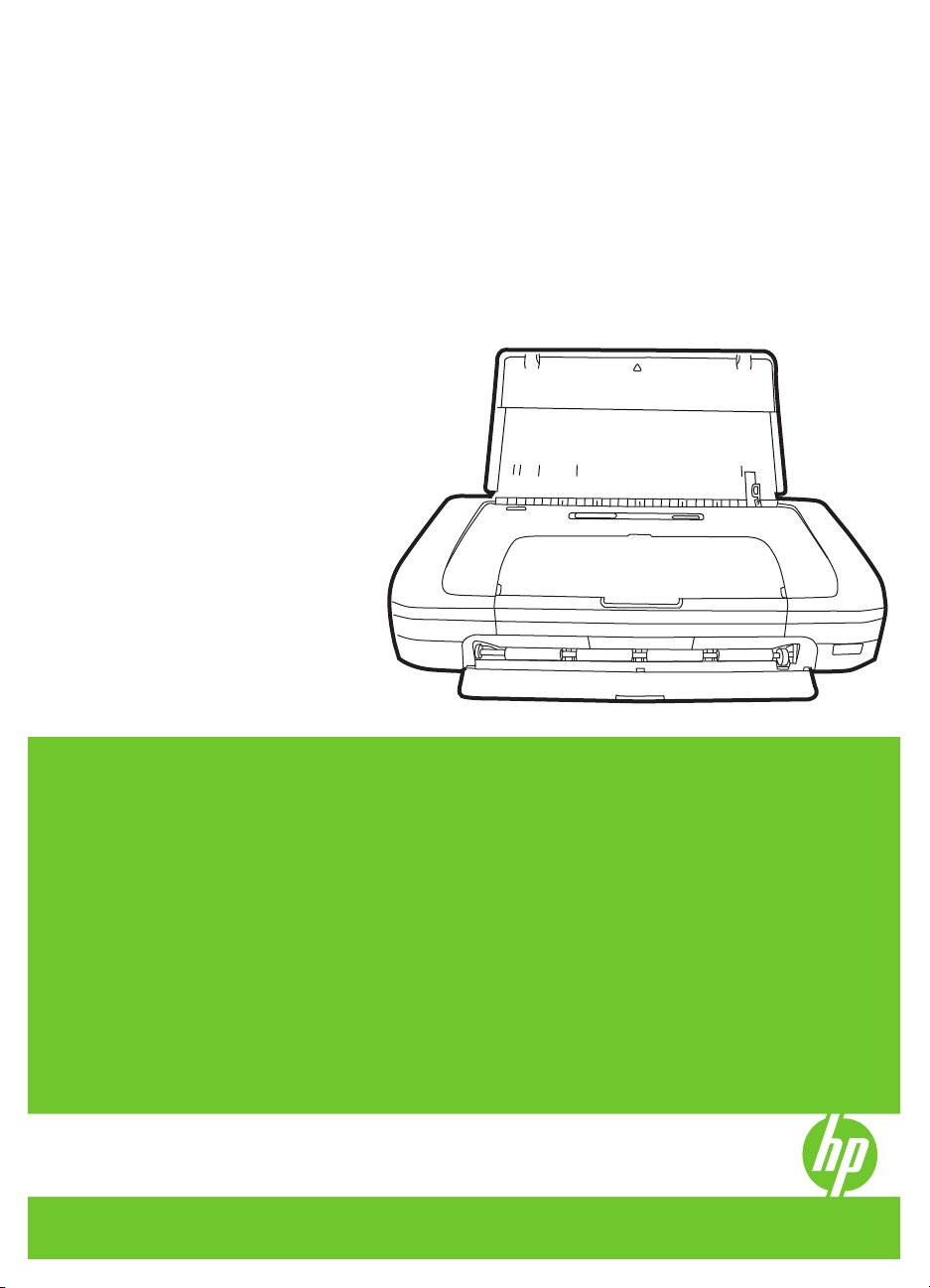
HP Officejet H470 Printer seeria
Kasutusjuhend
Podręcznik użytkownika
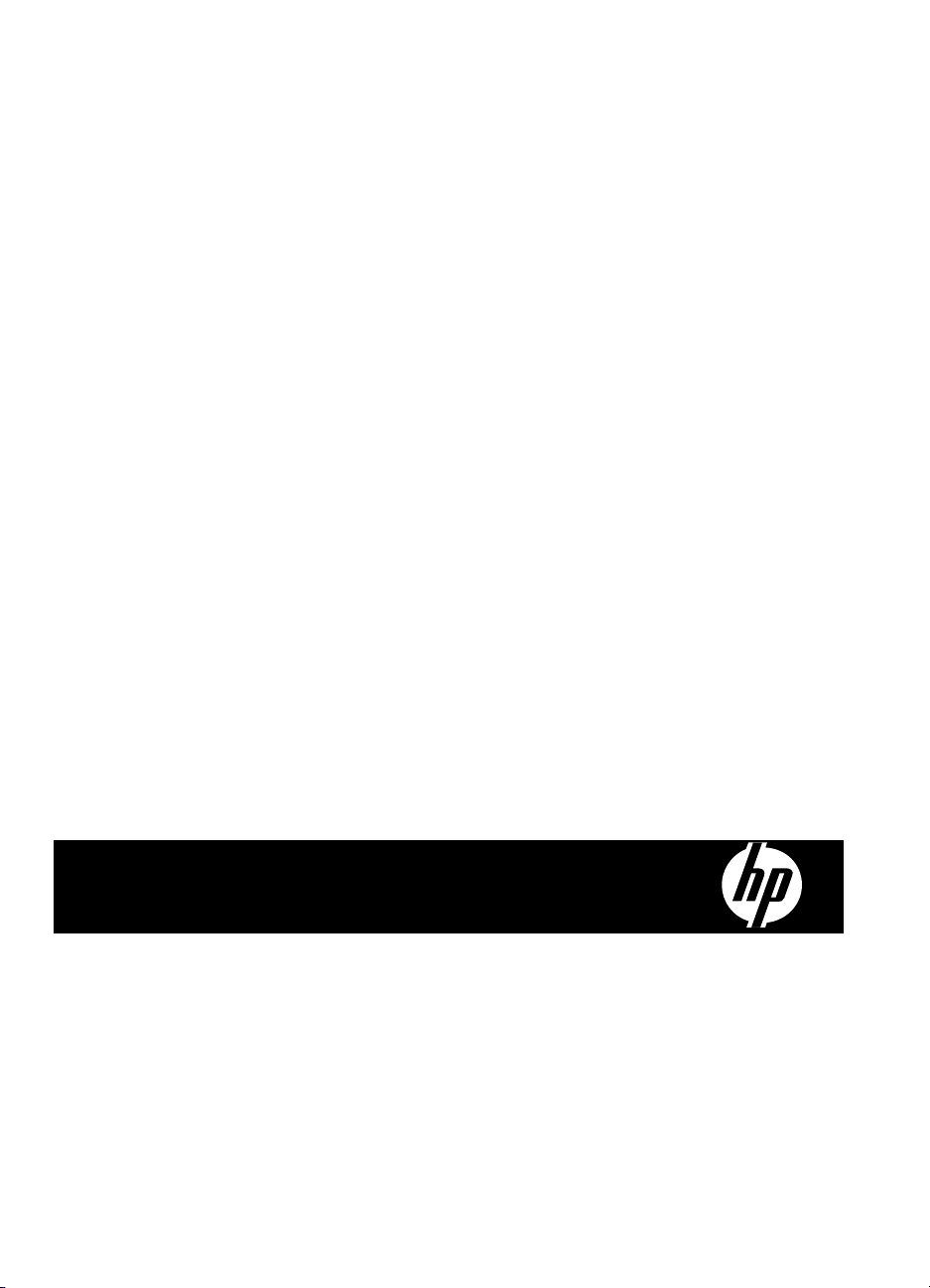
HP Officejet H470 Printer seeria
Kasutusjuhend
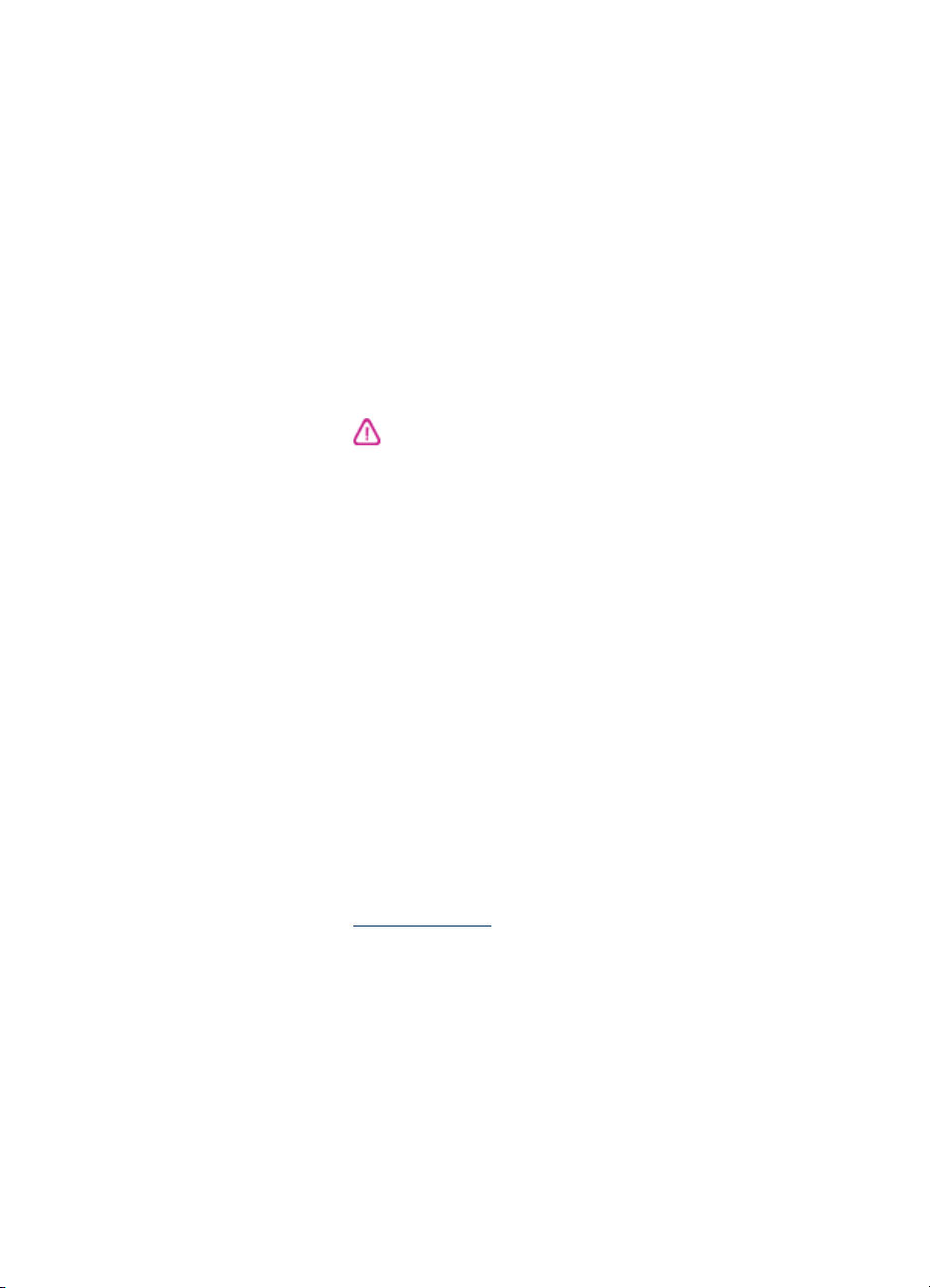
Autoriõiguse teave
© 2007, autoriõigus Hewlett-Packard
Development Company, L.P.
1. väljalase, veebruar 2007
Reprodutseerimine, adapteerimine või
tõlkimine ilma eelneva kirjaliku loata
on keelatud, välja arvatud
autorikaitseseadustega lubatud
määral.
Siin sisalduvat teavet võidakse ilma
ette teatamata muuta.
Ainsad HP toodetele ja teenustele
kehtivad garantiid on toodud nende
toodete ja teenustega kaasas
olevates garantiiavaldustes.
Käesolevas dokumendis avaldatut ei
või mingil juhul tõlgendada täiendava
garantii pakkumisena. HP ei vastuta
selles dokumendis leiduda võivate
tehniliste või toimetuslike vigade ega
väljajättude eest.
Autoriõigus (C) 1991-2, RSA Data
Security, Inc. Loodud 1991. Kõik
õigused on kaitstud.
Õigus seda tarkvara paljundada ja
kasutada on määratud tingimusega,
et see on kirjeldatud kõikides
materjalides (mis mainivad seda
tarkvara või funkstiooni või viitavad
neile) järgmiselt: "RSA Data Security,
Inc. MD4 Message-Digest Algorithm".
Õigus luua ja kasutada tuletatud
tooteid on määratud tingimusega, et
need tooted on kirjeldatud kõigis
materjalides (mis mainivad tuletatud
tooteid või viitavad neile) järgmiselt:
"derived from the RSA Data Security,
Inc. MD4 Message-Digest Algorithm".
RSA Data Security, Inc. ei anna mitte
mingit lubadust selle tarkvara
kaubastatavuse ega teatavaks
otstarbeks sobivuse kohta. Seadet
pakutakse kujul "nagu on", ilma
igasuguse otsese või kaudse garantiita.
See teave peab säilima igas selle
dokumentatsiooni ja/või tarkvara
koopias.
Hewlett-Packard Company'
teated
Käesolevas dokumendis sisalduvat
teavet võidakse muuta ilma sellest
ette teatamata.
Kõik õigused on reserveeritud.
Käesoleva materjali
reprodutseerimine, kohandamine või
tõlkimine on ilma Hewlett-Packard'i
eelneva kirjaliku loata keelatud, kui
seda ei näe ette autoriõiguse
seadused.
Ainsad HP toodete ja teenuste
garantiid on sätestatud otsestes
garantiiavaldustes, mis nende toodete
ja teenustega kaasnevad. Käesolevas
dokumendis avaldatut ei või mingil
juhul tõlgendada täiendava garantiina.
HP ei vastuta siin leiduda võivate
tehniliste või toimetuslike vigade ega
väljajättude eest.
Kaubamärgiteave
Microsoft ja Windows XP on Microsoft
Corporationi USA-s registreeritud
kaubamärgid. Windows Vista on kas
registreeritud kaubamärk või Microsoft
Corporationi kaubamärk USA-s ja/või
muudes riikides.
Adobe® ja Acrobat® on Adobe
Systems Incorporatedi kaubamärgid.
Bluetoothi kaubmärgid kuuluvad
nende omanikele ja Hewlett-Packard
Company kasutab neid litsentsi alusel.
Ohutusteave
Seadme kasutamisel täitke alati
elementaarseid ohutusnõudeid, et
vähendada tulekahju- või elektrilöögi
ohtu.
1. Lugege hoolikalt läbi kõik
seadmega HP printer kaasas olevas
dokumentatsioonis toodud juhised.
2. Kasutage ainult maandatud
pistikupesa, kui ühendate toote
vooluallikaga. Kui te ei tea, kas
pistikupesa on maandatud, küsige
vastava kvalifikatsiooniga elektriku
käest.
3. Järgige kõiki tootele märgitud
hoiatusi ja juhiseid.
4. Enne seadme puhastamist lülitage
see vooluvõrgust välja.
5. Ärge paigaldage ega kasutage
seadet vee lähedal või märgade
kätega.
6. Paigutage seade turvaliselt kindlale
pinnale.
7. Paigaldage seade ohutusse kohta,
et keegi ei saaks juhtme peale astuda
või selle taha komistada ja et juhe ei
saaks kahjustada.
8. Kui seade ei tööta tavapäraselt, vt
Hooldus ja tõrkeotsing.
9. Seadme sees olevaid osi ei saa
kasutaja ise hooldada ega parandada.
Pöörduge vastava väljaõppe saanud
hoolduspersonali poole.
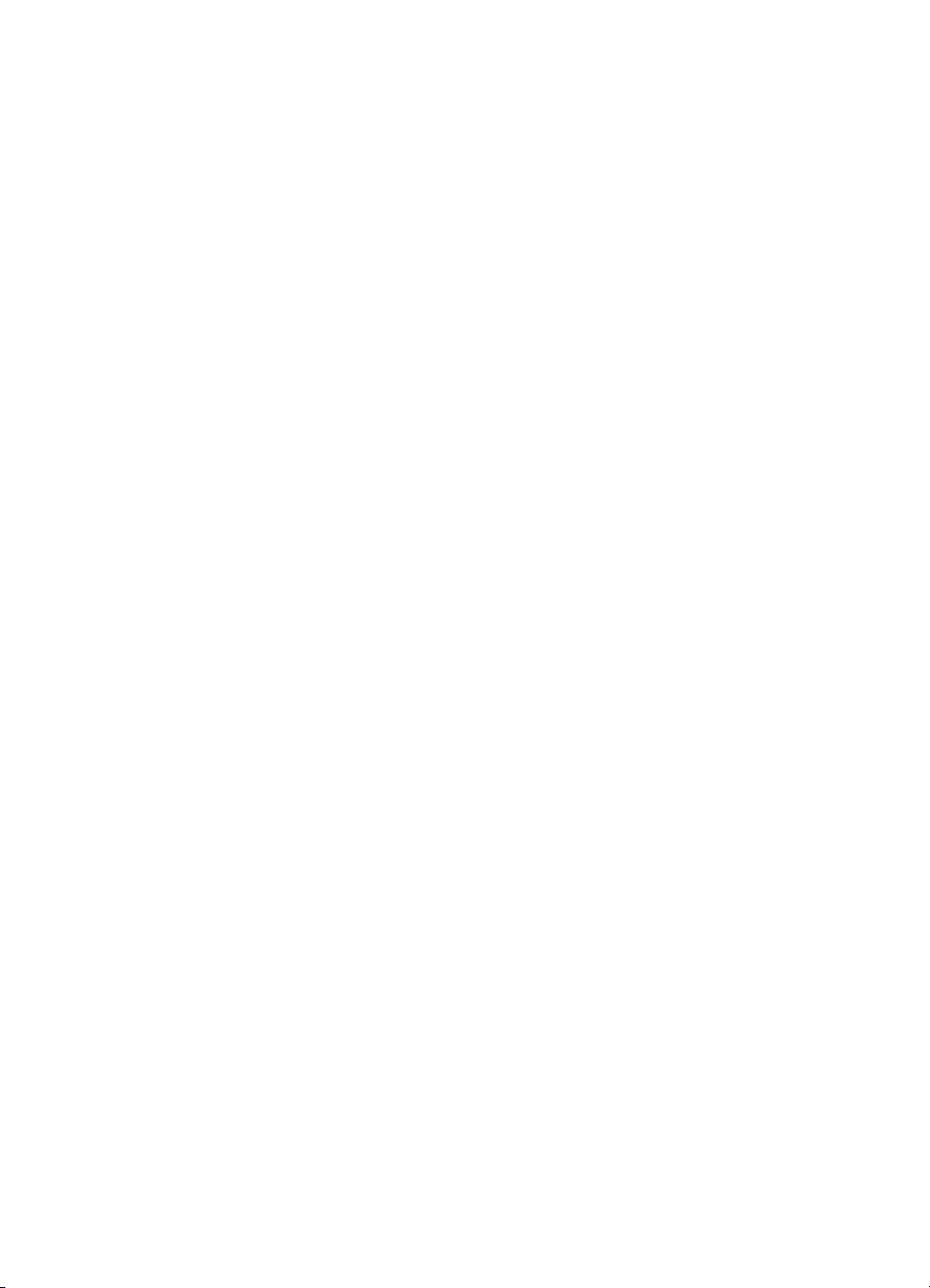

Sisukord
1 Alustamine
Toote kohta lisateabe otsimine .................................................................................................6
Hõlbustusfunktsioonid ............................................................................................................... 7
Kombainseadme osad ..............................................................................................................8
Eestvaade ...........................................................................................................................8
Taga- ja külgvaade .............................................................................................................9
Juhtpaneel ........................................................................................................................10
Põhjavaade .......................................................................................................................11
Reisinõu ..................................................................................................................................11
2 Tarvikute paigaldamine
Aku paigaldamine ja kasutamine ............................................................................................13
Aku ohutus ........................................................................................................................13
Aku kohta teadasaamine ..................................................................................................14
Aku laadimine ja kasutamine ............................................................................................15
802.11 ja Bluetoothi tarvikute paigaldus ja kasutamine ..........................................................16
Paigaldage 802.11 või Bluetoothi juhtmeta USB-tarvik .....................................................16
802.11 ja Bluetooth juhtmeta printimine ............................................................................17
802.11 kohta ...............................................................................................................17
Bluetoothi kohta ..........................................................................................................17
3 Seadme kasutamine
Prindikandja valimine ..............................................................................................................19
Näpunäiteid prindikandja valimiseks .................................................................................19
Toetatavad kandjad ..........................................................................................................21
Toetatud formaatidest teadasaamine .........................................................................21
Mõistke toetatud kandja tüüpe ja kaalusid ..................................................................23
Miinimumveeriste seadistamine ........................................................................................23
Kandja asetamine ...................................................................................................................24
Prindisätete muutmine ............................................................................................................25
Praeguste prinditööde sätete muutmine rakenduse kaudu (Windows) .............................25
Kõigi edasiste prinditööde vaikesätete muutmine (Windows) ...........................................25
Sätete muutmine (Mac OS) ..............................................................................................25
Tarkvara HP Solution Center kasutamine (Windows) .............................................................25
Mõlemale poolele (kahepoolne) printimine .............................................................................26
Mõlemale lehepoolele printimise juhised ..........................................................................26
Kahepoolne printimine (Windows) ....................................................................................26
Kahepoolseks printimiseks (Mac OS) ...............................................................................27
Eri- ja kohandatud formaadis kandjale printimine ...................................................................27
Eri- või kohandatud formaadis kandjale printimine (Windows) .......................................... 27
Eri- või kohandatud formaadis kandjale printimine (Mac) .................................................28
Ääristeta printimine .................................................................................................................28
Ääristeta dokumendi printimine (Windows) .......................................................................28
Ääristeta dokumendi printimine (Mac OS) ........................................................................29
1
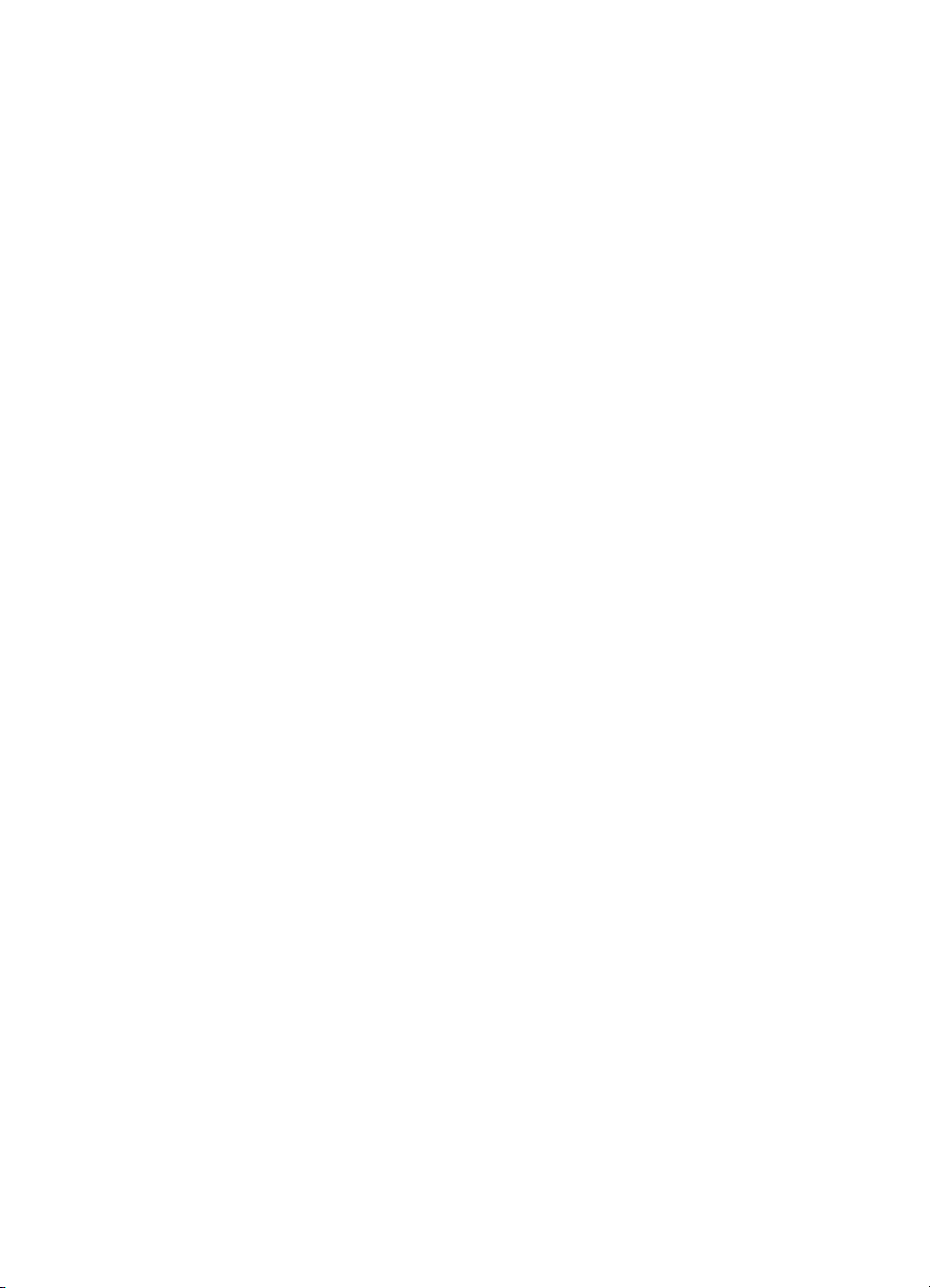
Mobiilseadmetelt printimine ....................................................................................................29
Digifotode printimine .........................................................................................................30
Kuuetindilise värviga printimine ..................................................................................30
Fotode printimise juhised ............................................................................................30
PictBridge'iga ühilduvast kaamerast printimine ...........................................................31
Fotode teisaldamine arvutisse ....................................................................................31
Mobiiltelefonidest printimine .............................................................................................31
Mobile Printing Applicationi installimine telefoni .......................................................... 32
Mobiiltelefonist printimine ...........................................................................................32
Taskuarvutiseadmetest printimine ....................................................................................33
HP Mobile Printing for Pocket PC installimine ............................................................33
Taskuarvuti seadmetelt printimine ..............................................................................33
Printimine elektronmärkmikest ..........................................................................................34
Printboy install ............................................................................................................35
Juhtmeta kaardi paigaldamine ....................................................................................35
Elektronmärkmike standardrakendustega printimine ..................................................35
Vaikeprinteri valimine (suvand) ...................................................................................35
Printimine Documents To Go abil ...............................................................................35
Mäluseadmete kasutamine .....................................................................................................35
Printimine mälukaartidelt ja USB-välkmäludraivilt .............................................................35
Prinditöö tühistamine ..............................................................................................................37
4 Konfigureerimine ja haldamine
Seadme haldamine .................................................................................................................38
Seadme seireprindipeadolek ............................................................................................38
Seadme haldamine ...........................................................................................................39
Seadme haldustööriistade kasutamine ...................................................................................39
Toolbox (Windows) ...........................................................................................................40
Tööriistakasti avamine ................................................................................................40
Tööriistakasti vahekaardid ..........................................................................................40
HP Printer Utility (Mac OS) ...............................................................................................42
Utiliidi HP Printer Utility avamine ................................................................................42
Utiliidi HP Printer Utility paanid ...................................................................................42
Utiliit Network Printer Setup Utility (Mac OS) ....................................................................43
Toolbox pihuarvutite (taskuarvutite ja elektronmärkmike) tarkvara ...................................43
HP Instant Support ...........................................................................................................43
Turve ja privaatsus .....................................................................................................43
Juurdepääs tugiteenusele HP Instant Support ............................................................ 44
myPrintMileage .................................................................................................................44
Seadme teabelehekülgedest teadasaamine ...........................................................................44
Seadme teabelehekülgede printimine juhtpaneelilt ........................................................... 45
Seadme teabelehekülgede printimine tarkvarast ..............................................................45
Seadme konfigureerimine (Windows) .....................................................................................46
Vahetu ühendus ...............................................................................................................46
Tarkvara installimine enne seadme ühendamist (soovitatav) .....................................46
Seadme ühendamine enne tarkvara installimist .........................................................47
Seadme andmine ühiskasutusse kohtvõrgus .............................................................. 47
Seadme konfigureerimine (Mac OS) ....................................................................................... 48
Tarkvara installimine .........................................................................................................48
Seadme andmine ühiskasutusse ühiskasutatavas kohtvõrgus .........................................48
Tarkvara desinstallimine ja uuestiinstallimine .........................................................................49
2
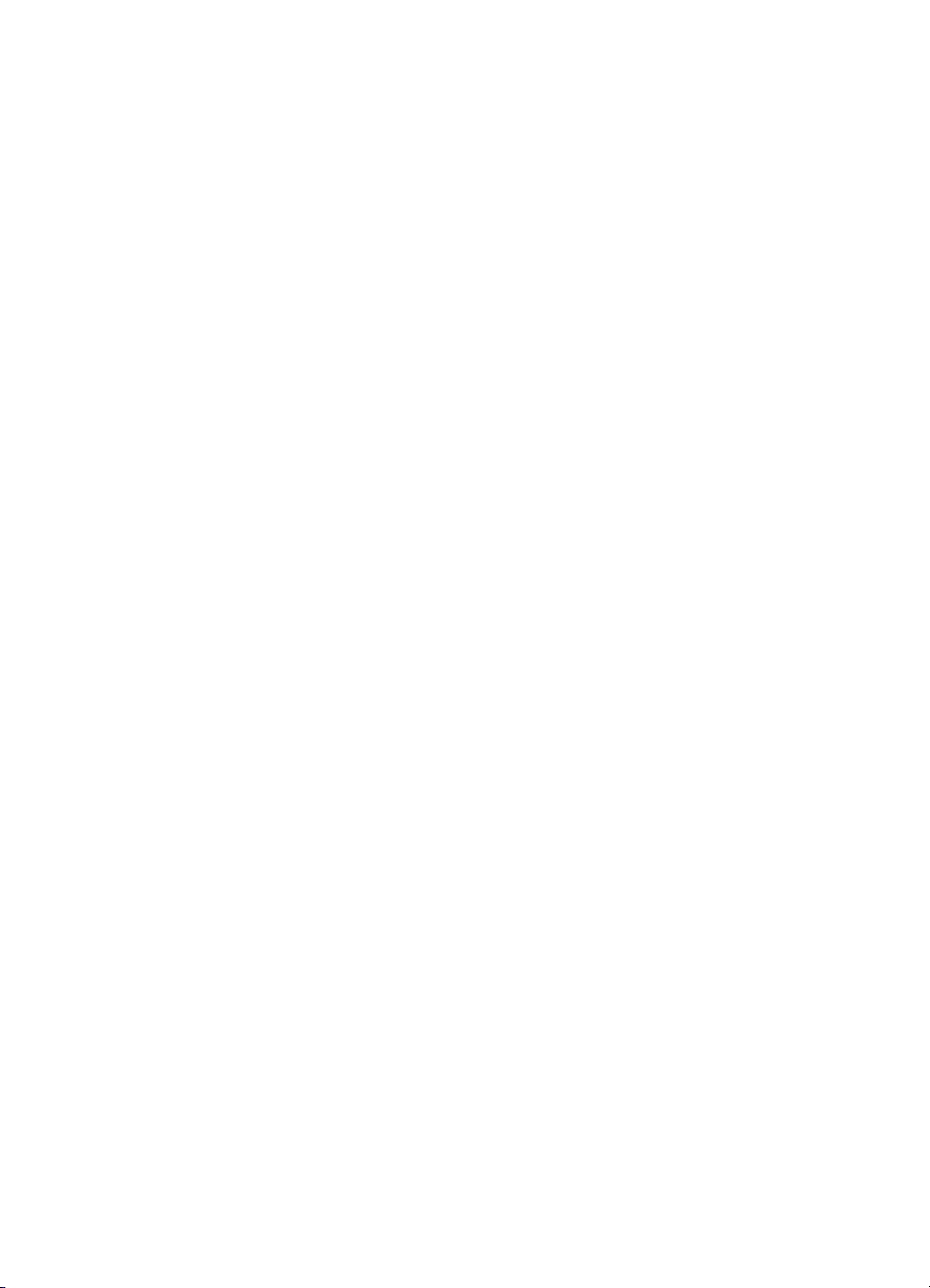
Sisukord
802.11 juhtmeta ühendus .......................................................................................................51
Juhtmeta profiillülitist ........................................................................................................52
802.11 juhtmeta võrgu sätetest ........................................................................................52
802.11 seadistamine tehase vaikesätete abil ...................................................................53
Seadistus USB-kaabliga ad hoc režiimi ja tehase vaikeseadete abil (Windows ja
Maci opsüsteem) ........................................................................................................54
Seadistus USB-kaabliga ad hoc režiimi ja tehase vaikeseadete abil (Windows) ........54
Arvutitevahelise (ad hoc) ühenduse seadistamine tehase vaikeseadete abil ilma
USB-kaablita (Maci opsüsteem) .................................................................................55
802.11 seadistamine olemasolevas (mitte vaikimisi) võrgus ............................................56
Olemasoleva võrgu seadistamine USB-kaabliga (Windows või Maci opsüsteem) ......56
Seadistamine olemasolevas võrgus ilma USB-kaablita ..............................................56
802.11 juhtmeta profiilide konfigureerimine ja kasutamine ...............................................57
802.11 juhtmeta profiilide konfigureerimine (Windows) ..............................................58
802.11 juhtmeta profiilide konfigureerimine (Maci opsüsteem) ...................................58
Juhtmeta profiillüliti kasutamine ........................................................................................59
802.11 juhtmeta profiilide lähtestamine tehase vaikeseadeteks .......................................60
Mitme printeri konfigureerimine 802.11 jaoks (Windows) .................................................60
Bluetooth traadita ühendus .....................................................................................................60
Bluetooth traadita ühenduse seadistamine .......................................................................61
Bluetooth traadita ühenduse konfigureerimine .................................................................62
Bluetoothi traadita sätete suvandid ...................................................................................63
Seadme Bluetooth-aadress ........................................................................................63
Seadme Bluetooth-nimi ..............................................................................................63
PIN-kood (pääsukood) ................................................................................................64
Seadmele juurdepääsu lähtestamine ..........................................................................65
Tehase vaikesätetele lähtestamine .............................................................................65
Bluetoothi välja lülitamine ...........................................................................................65
Bluetoothi tuvastamine .....................................................................................................66
Bluetoothi fondid ...............................................................................................................66
Traadita konfiguratsiooni leht ............................................................................................66
Ühitamine .........................................................................................................................66
Bluetooth traadita ühenduse profiilid .................................................................................66
5 Hooldus ja tõrkeotsing
Töö prineterikassettidega .......................................................................................................68
Printerikassettide vahetamine ...........................................................................................68
Printerikassettide joondamine ...........................................................................................71
Printimine ühe printerkassetiga ......................................................................................... 72
Värvi kalibreerimine ..........................................................................................................72
Seadme hooldus ...............................................................................................................7
Seadme puhastamine .................................................................................................73
Printerikassettide puhastamine ...................................................................................73
Prinditarvikute hoidmine ...................................................................................................76
Printerikassettide hoidmine .........................................................................................76
Asendage tindi hooldusmoodul ...............................................................................................77
Tõrkeotsingu näpunäited ja ressursid .....................................................................................77
2
3
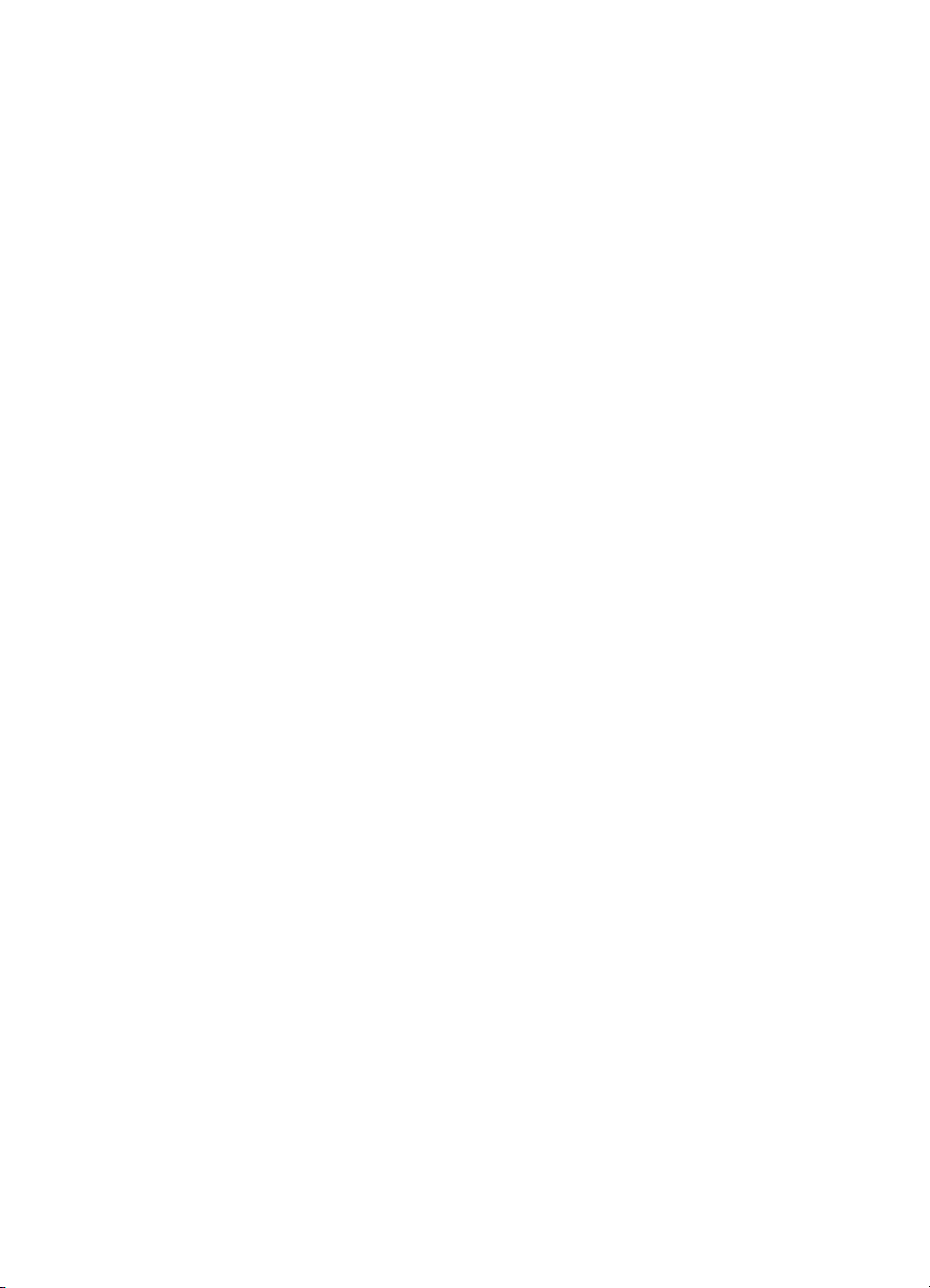
Printimisprobleemide lahendamine .........................................................................................78
Seade lülitub ootamatult välja ...........................................................................................78
Kõik seadme tuled põlevad või vilguvad ...........................................................................78
Seade ei vasta (mitte midagi ei prindita) ...........................................................................78
Seade ei aktsepteeri printerikassetti .................................................................................79
Seadmel võtab printimine kaua aega ................................................................................80
Prinditakse tühi või osaliselt tühi leht ................................................................................80
Teatud osa lehele prinditud teabest puudub või pole õigesti prinditud .............................. 81
Teksti või graafika paigutus on vale ..................................................................................82
Kehv prindikvaliteet ja ettearvamatu prinditulemus .................................................................82
Üldised vihjed ...................................................................................................................83
Prinditakse seosetuid märket ............................................................................................84
Tint määrib ........................................................................................................................85
Tint ei täida teksti või graafikat üleni .................................................................................85
Väljund on luitunud või on värvid tuhmid ..........................................................................86
Värvid prinditakse mustvalgelt ..........................................................................................86
Prinditakse valed värvid ....................................................................................................87
Väljaprindil on näha värvide lekkimist ...............................................................................87
Värvid pole õigesti joondatud ............................................................................................88
Tekstist või graafikast puudub osa ridu või punkte ...........................................................88
Paberi etteandeprobleemide lahendamine .............................................................................89
Seade ei toeta kandjat ......................................................................................................89
Kandjat ei tõmmata sisse ..................................................................................................89
Kandja ei välju seadmest õigesti ....................................................................................... 89
Viltutõmmatud leheküljed ..................................................................................................89
Mitu lehte tõmmatakse sisse ............................................................................................89
Installiprobleemide tõrkeotsing ...............................................................................................90
Riistvarainstalli soovitused ................................................................................................90
Tarkvarainstalli soovitused ...............................................................................................90
Probleemid 802.11 või Bluetooth traadita ühenduse seadistamisel ..................................91
Kontrollige traadita printeritarvikut ..............................................................................91
Kontrollige traadita sätteid ..........................................................................................92
Kontrollige võrgusidet .................................................................................................92
Kontrollige traadita signaali .........................................................................................93
Ummistuste kõrvaldamine ......................................................................................................93
Seadmes tekkinud ummistuse kõrvaldamine ....................................................................93
Näpunäited ummistuse vältimiseks ...................................................................................94
6 Juhtpaneeli tulede kasutamine
Juhtpaneeli tulede tähendus ...................................................................................................96
A HP tarvikud ja lisaseadmed
Prinditarvikute veebi kaudu tellimine ..................................................................................... 103
Tarvikud ................................................................................................................................103
Tarvikud ................................................................................................................................103
Printerikassetid ...............................................................................................................103
HP prindikandjad ............................................................................................................104
B Tugiteenused ja garantii
Hewlett-Packardi piiratud garantii avaldus ............................................................................106
Elektroonilised tugiteenused .................................................................................................107
4
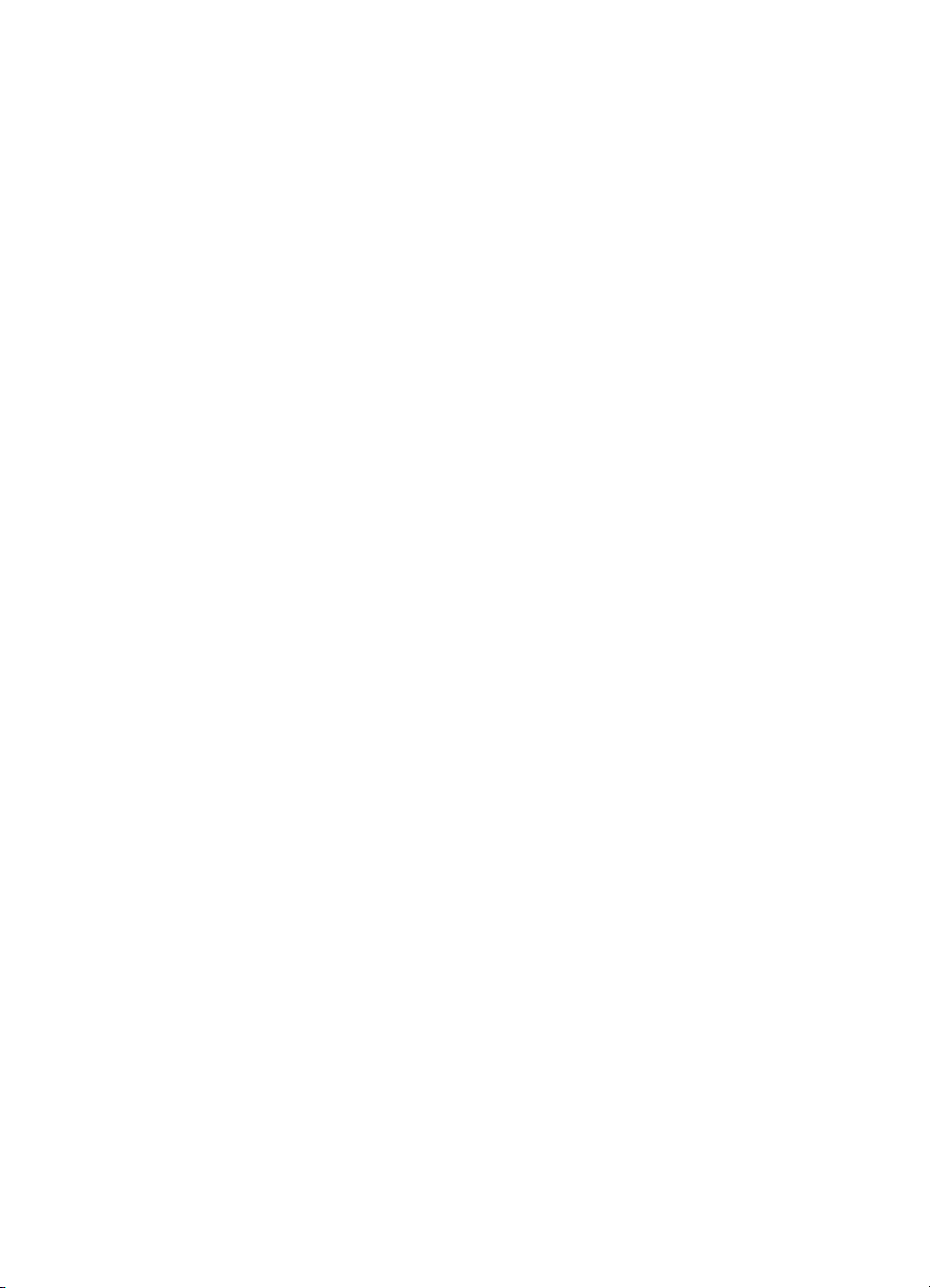
Sisukord
HP tugiteenused telefonitsi ...................................................................................................107
Enne helistamist .............................................................................................................107
Tugiteenuste osutamise protsess ...................................................................................108
HP tugiteenused telefonitsi .............................................................................................108
Telefonitoe kestus .....................................................................................................108
Tugiteenuste telefoninumbrid .................................................................................... 108
Helistamine ...............................................................................................................110
Kui telefoniteeninduse periood on lõppenud .............................................................110
Lisagarantii võimalused ..................................................................................................110
HP Quick Exchange Service (Jaapan) ............................................................................111
Seadme ettevalmistamine transpordiks ................................................................................111
Printerikassettide eemaldamine enne transportimist ......................................................111
Seadme pakkimine ...............................................................................................................112
C Seadme spetsifikatsioonid
Füüsilised spetsifikatsioonid .................................................................................................114
Toote funktsioonid ja omadused ...........................................................................................114
Protsessori- ja mäluspetsifikatsioonid ...................................................................................115
Süsteeminõuded ...................................................................................................................115
Eraldusvõime printimisel .......................................................................................................116
Asukohatingimuste nõuded ..................................................................................................116
Elektrilised andmed ..............................................................................................................116
Müra tekitamise andmed (müratase vastavalt standardile ISO 7779) ................................... 117
Mälukaardi spetsifikatsioonid ................................................................................................117
D Normatiivne teave
Keskkonnaalase jätkusuutlikkuse kava .................................................................................118
Vähendamine ja kõrvaldamine ........................................................................................ 118
Energiatarbimine .............................................................................................................118
Energy Star® märge .......................................................................................................118
Materjaliohutuse andmelehed .........................................................................................119
Käitlemine .......................................................................................................................119
Toote pakend ............................................................................................................119
Plastid .......................................................................................................................119
HP tooted ja tarvikud ................................................................................................119
Elektriliste ja elektrooniliste jäätmete kõrvaldamine Euroopa Liidu majapidamistes .......120
FCC teatis .............................................................................................................................121
Muu normatiivne teave .........................................................................................................121
Märkus kasutajatele Koreas ...........................................................................................122
VCCI (Class B) teatis ühilduvuse kohta kasutajatele Jaapanis .......................................122
Teatis toitejuhtme kohta kasutajatele Jaapanis ..............................................................122
Müranivoo avaldus Saksamaa jaoks ..............................................................................122
RoHS teatised (ainult Hiina) ...........................................................................................123
LED-näidiku teatis ...........................................................................................................123
Normatiivne mudelinumber .............................................................................................123
Nõuetele vastavuse deklaratsioon ........................................................................................124
Tähestikuline register................................................................................................................ 125
5
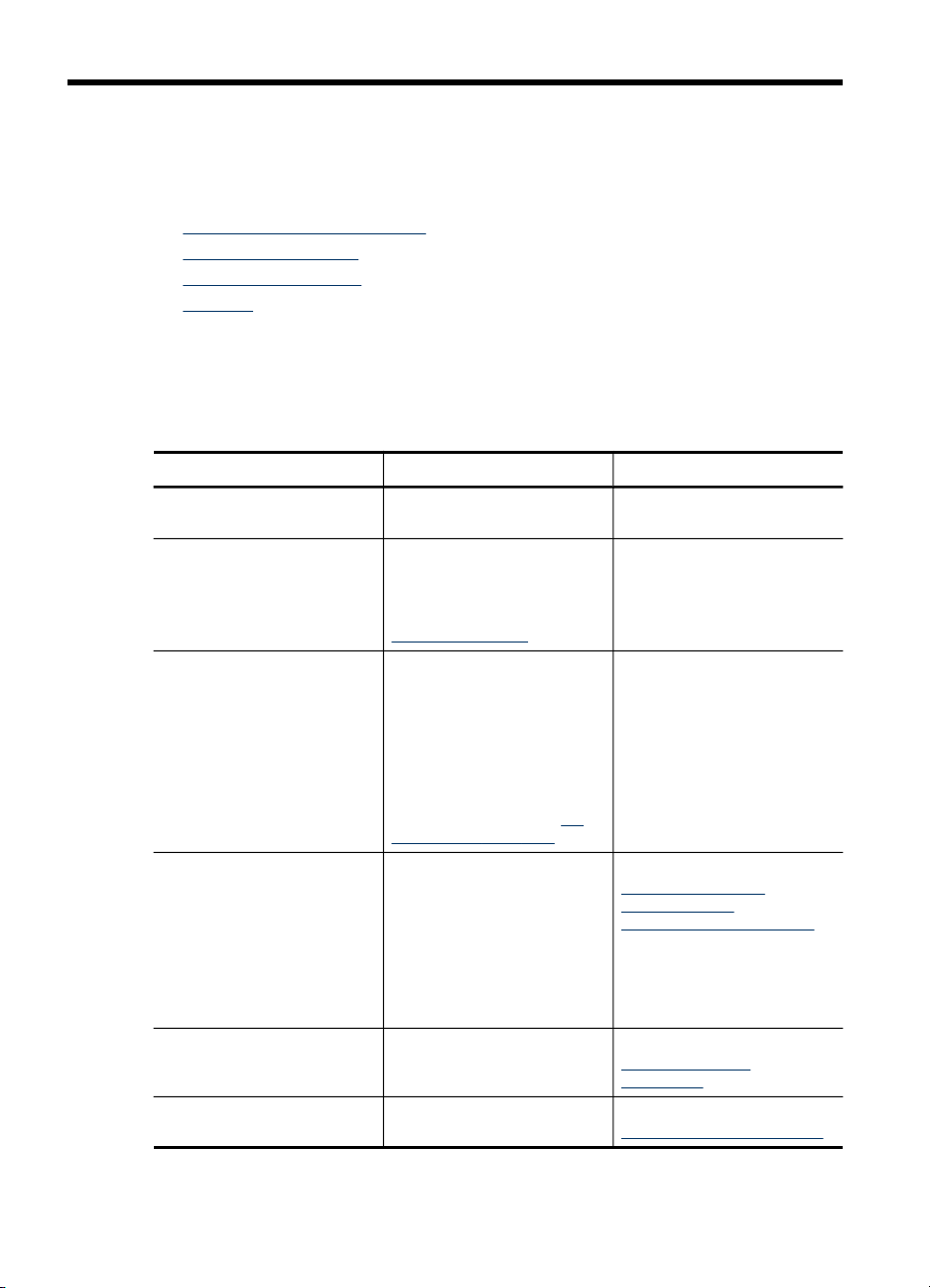
1 Alustamine
Käesolev juhend sisaldab üksikasjalikku teavet seadme kasutamise ja probleemide
lahendamise kohta.
•
Toote kohta lisateabe otsimine
Hõlbustusfunktsioonid
•
Kombainseadme osad
•
Reisinõu
•
Toote kohta lisateabe otsimine
Selles juhendis mittesisalduvat toote- ja tõrkeotsinguteavet võite saada järgmistest
allikatest:
Allikas Kirjeldus Asukoht
Seletusfail (Readme) ja
versioonimärkmed
Toolbox (Tööriistakast);
Microsoft
HP Printer Utility (Mac OS) Sisaldab tööriistu prindisätete
Toolbox pihuarvutite
(taskuarvutite ja
elektronmärkmike) tarkvara
Juhtpaneel Pakub toimingute kohta
Logid ja aruanded Sisaldavad teavet toimunud
®
Windows
®
Lisateave ja näpunäited
tõrkeotsingu kohta.
Teave prindikasseti seisundi
ja hooldustöödele ligipääsu
kohta.
Lisateabe saamiseks vt
Toolbox (Windows).
konfigureerimiseks, seadme
kalibreerimiseks, prindipeade
puhastamiseks,
diagnostikalehe printimiseks,
tarvikute tellimiseks võrgust
ning tugiteabe leidmiseks
veebist.
Lisateabe saamiseks vt
Printer Utility (Mac OS).
Pakub seadme kohta
hooldus- ja olekuteavet. Te
saate vaadata tinditasemeid
ja aku täituvuse taset, teada
saada seadme lampidest,
joondada prindikassette ja
samuti konfigureerida 802.11
ja Bluetoothi juhtmeta sätteid
juhtmeta printimise jaoks.
oleku-, tõrke- ja hoiatusteavet.
sündmuste kohta.
HP
Sisaldub alustus-cd-l.
Tavaliselt installitakse koos
seadme tarkvaraga.
Tavaliselt installitakse koos
seadme tarkvaraga.
Lisateabe saamiseks vt
Toolbox pihuarvutite
(taskuarvutite ja
elektronmärkmike) tarkvara.
Lisateabe saamiseks vt
Juhtpaneeli tulede
kasutamine.
Lisateabe saamiseks vt
Seadme seireprindipeadolek.
6 Alustamine
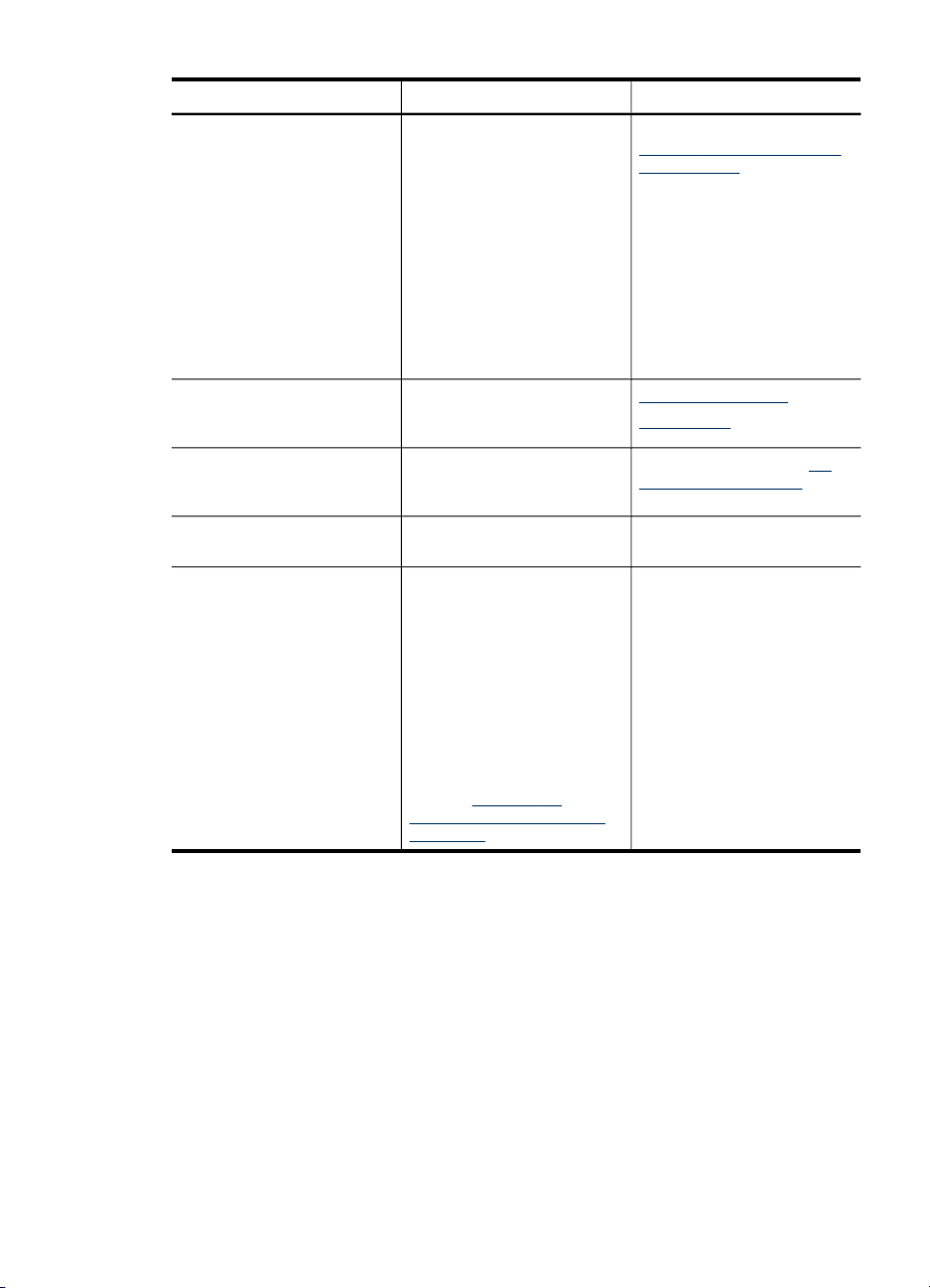
(jätkub)
Allikas Kirjeldus Asukoht
Enesetesti diagnostikaleht
HP veebisaidid Uusima teabe
HP telefoniteenused Sisaldab HP kontaktteavet.
HP foto- ja pildindustarkvara
spikker
HP Solution Center (Windows) Saate muuta seadme sätteid,
Seadmeteave:
•
toote nimi
◦
mudelinumber
◦
seerianumber
◦
püsivara
◦
versiooninumber
Installitud tarvikud (nt
•
kahepoolse printimise
seade)
Salvestada ja tarvikutest
•
prinditud lehekülgede arv
Prinditarviku olek
•
printeritarkvara, toote ja
tugiteenuste kohta.
Garantiiajal on tugiteenused
sageli tasuta.
Teave tarkvara kasutuse
kohta.
tellida tarvikuid ning käivitada
ja kasutada elektroonilist
spikrit. Sõltuvalt installitud
seadmetest pakub HP
Solutions Center
mitmesuguseid
lisafunktsioone, näiteks
juurdepääsu HP fototöötlusja pildindustarkvarale ning
faksiseadistusviisardile (Fax
Setup Wizard). Lisateavet vt
jaotisest
Solution Center kasutamine
(Windows).
Tarkvara HP
Lisateabe saamiseks vt
Seadme teabelehekülgedest
teadasaamine.
www.hp.com/support
www.hp.com
Lisateabe saamiseks vt HP
tugiteenused telefonitsi.
Tavaliselt installitakse koos
seadme tarkvaraga.
Hõlbustusfunktsioonid
Seade sisaldab mitmesuguseid funktsioone, mis muudavad seadme erivajadusega
inimeste jaoks kergemini kasutatavaks.
Visuaalsus
Seadme tarkvara saavad opsüsteemi hõlbustusvõimaluste ja -funktsioonide kaudu
kasutada ka nägemispuude või halva nägemisega inimesed. Samuti toetab seade
enamikku abitehnoloogiaid, nt ekraaniriidereid, punktkirjariidereid ja hääle tekstiks
teisendamise rakendusi. Värvipimedate kasutajate jaoks on tarkvaras ja juhtpaneelil
kasutatavatel vahekaartidel ja värvilistel nuppudel lihttekst või ikoonisildid, mis
seletavad vastava nupu otstarvet.
Mobiilsus
Hõlbustusfunktsioonid
7
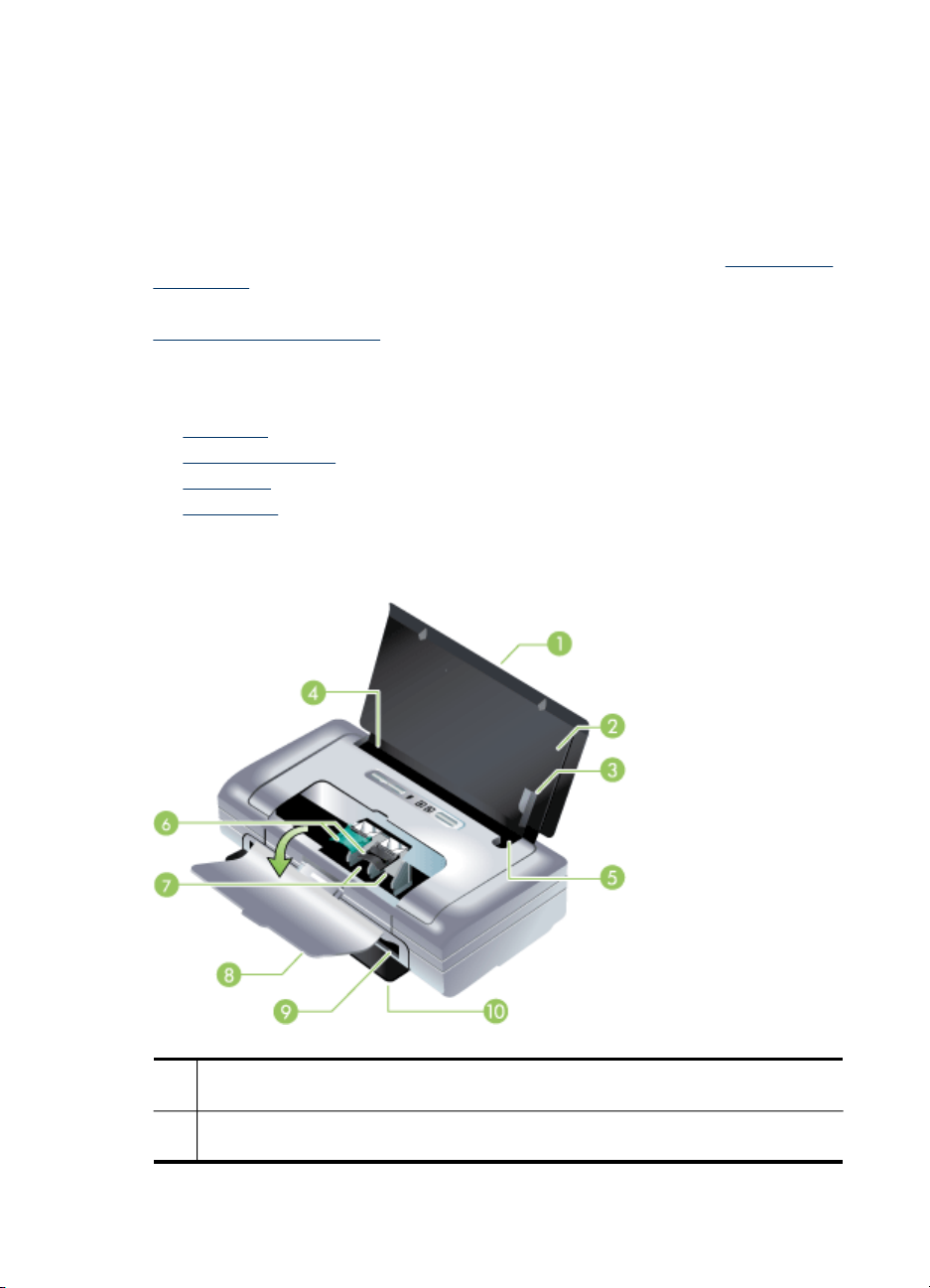
Peatükk 1
Liikumispuudega inimesed saavad seadme tarkvara funktsioone käivitada kasutada
klaviatuurkäskudega. Tarkvara toetab ka Windowsi hõlbustusfunktsioone, nt
nakkeklahve, tumblerklahve, filterklahve ja hiireklahve. Seadme luuke, nuppe,
paberisalvesid ja -juhikuid saavad hõlpsasti kasutada ka piiratud jõu- ja ulatusvõimega
inimesed.
Tugiteenused
Lisateavet seadme hõlbustusfunktsioonide ja HP tegevuse kohta
hõlbustusfunktsioonide juurutamisel oma toodetes leiate HP veebisaidilt
accessibility.
Mac OS-i hõlbustusfunktsioonide kohta leiate teavet Apple'i veebisaidilt
www.apple.com/accessibility.
Kombainseadme osad
• Eestvaade
Taga- ja külgvaade
•
Juhtpaneel
•
Põhjavaade
•
Eestvaade
www.hp.com/
1 Sisendsalve pikendus (ei ole mõnes riigis/piirkonnas kaasas) – Lükkub Legal-
2 Sisendsalv – Hoiab kandjat. Eemaldage kandja ja sulgege see salv, kui seadet ei
8 Alustamine
formaadis prindikandja toetamiseks. See hoiab ära võimalikud kandjasöötmisprobleemid.
kasutata.
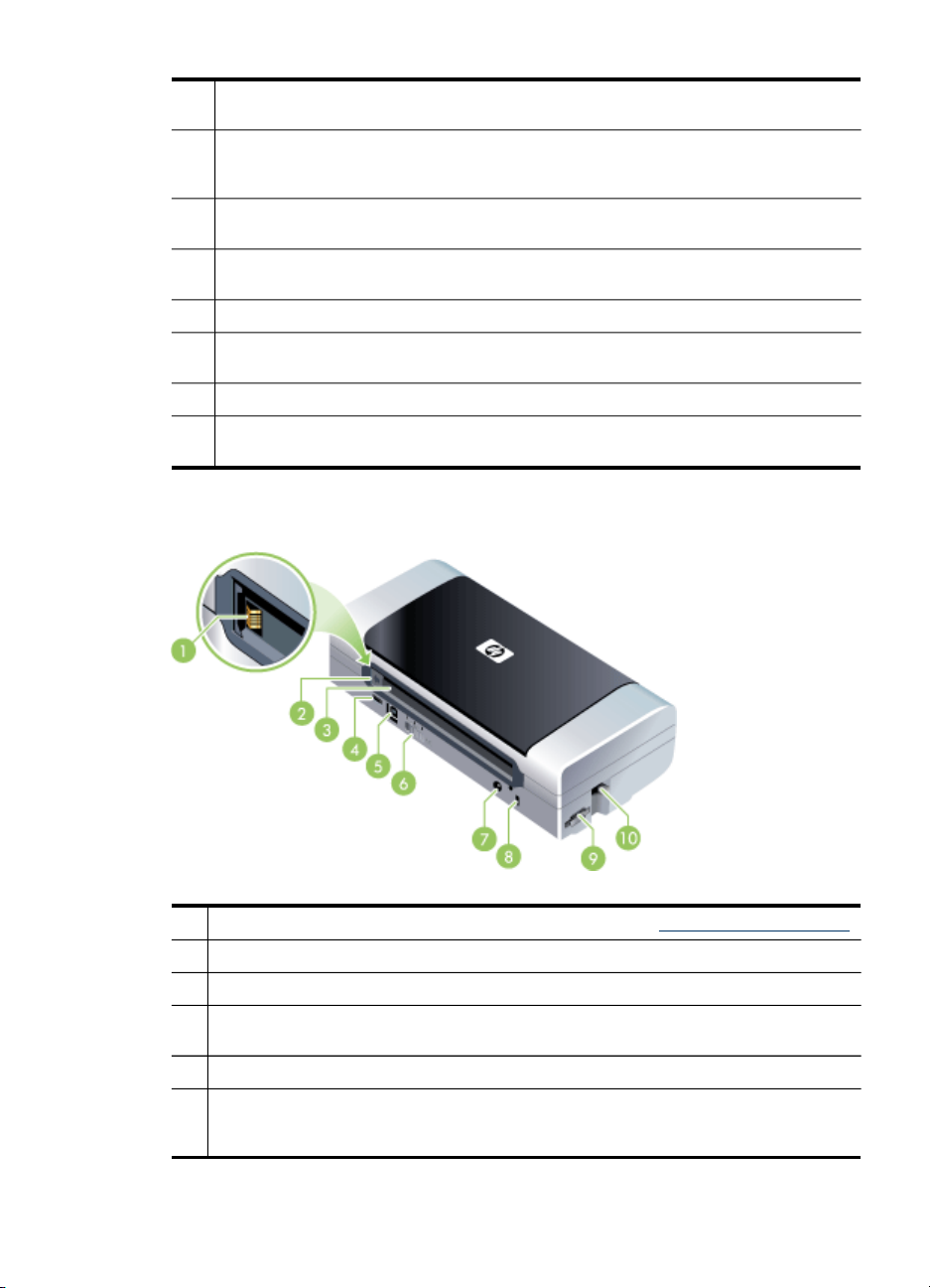
(jätkub)
3 Laia kandja paberijuhik – Letter-, Legal- ja A4-formaat asetatakse kohakuti vastu seda
juhikut.
4 Kandja laiuse juhik – Kohandub mitmesuguste kandjaformaatide mahutamiseks.
Nihutage paremale kitsa kandja mahutamiseks. See nihutab kitsa kandja juhikut
automaatselt vasakule tagamaks meedia joondamise õigete prindiveeriste jaoks.
5 Kitsa kandja juhik – Kandja laiuse juhiku paremale nihutamisel nihkub see juhik
automaatselt vasakule kitsama kandja mahutamiseks.
6 Prindikasseti lingid – Tõstke neid prindikassettide hõlpsaks eemaldamiseks ja
sisestamiseks.
7 Prindikasseti hälli kambrid – Hoiab prindikassette.
8 Esipääsukaas – Annab juurdepääsu prindikassettidele ja paberiummistuste
puhastamiseks. See kaas tuleb enne printimise alustamist sulgeda.
9 Väljundpilu – Siitkaudu väljub meedia seadmest.
10 Väljundluuk – Sisselülitatud seadme korral langeb automaatselt välja. Võimaldab
meedial seadmest väljuda.
Taga- ja külgvaade
1 Akukontaktid – Annab toitekontakti lisaakust. Lisateavet saate HP tarvikud ja lisaseadmed.
2 Akukontakti kate – Katab akukontaktid, kui lisaaku on paigaldamata.
3 Akupesa – Siia paigutatakse aku.
4 PictBridge/USB-hostiport – Ühendab PictBridge'i seadme nt digikaamera, USB-
välkmäludraivi, 802.11 või USB-seadme.
5 USB-port – Ühendage siia USB-kaabel.
6 Juhtmeta profiillüliti – Salvestage kuni 802.11 arvuti või võrgu sätted. See võimaldab teil
hõlpsalt liigutada seadet kodust töökohta või mis tahes kolme juhtmeta võrgukeskkonna
vahel.
Kombainseadme osad 9
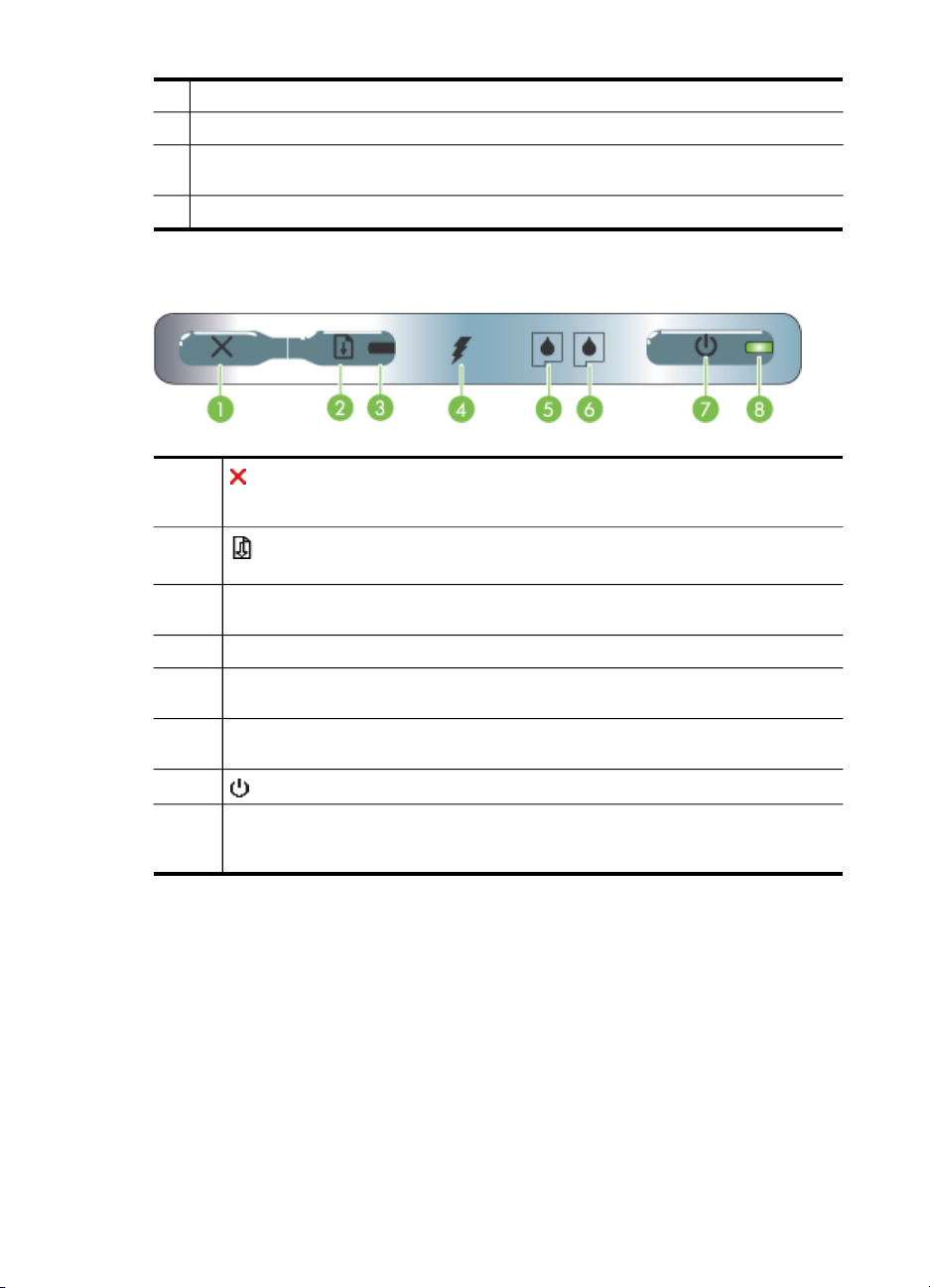
Peatükk 1
(jätkub)
Juhtpaneel
7 Toitepistik – Ühendage toitejuhe siia.
8 Turvaluku pesa – Ühendage turvalukk siia.
9 SD-, MMC-pesad – Tunnistab Secure Digital (SD)-kaarti või Multikandja Cardi (MMC)
digipiltide printimiseks.
10 USB-pesa – Tunnistab 802.11 või Bluetoothi juhtmeta USB-tarvikut.
1 (Tühistuse nupp) – katkestab poolelioleva prinditöö. Katkestamiseks vajalik aeg
2
3 Jätkamise tuli – süttib merevaigukollaselt kui prinditöö on ootel ja vilgub või süttib
4 Aku laadimise tuli – süttib roheliselt kui aku laeb.
5 Vasaku printerikasseti tuli – vilgub kui vasak printerikassett puudub või ei
6 Pareme printerikasseti tuli – vilgub kui parem printerikassett puudub või ei
7
8 Toitetuli – süttib roheliselt kui printer on sisselülitatud ja kasutab kas vahelduvvoolu
sõltub printimistöö suurusest. Järjekorras oleva prinditöö katkestamiseks vajutage
sellele nupule vaid üks kord.
(Jätkamise nupp) – jätkab ooteloleva prinditööga või pärast ajutist katkestust
(näiteks kui lisate printerisse prindikandjat).
teavitamaks olekut või sekkumisvajadust.
funktsioneeri korralikult. Põleb püsivalt kui tint on otsa saamas või otsas.
funktsioneeri korralikult. Põleb püsivalt kui tint on otsa saamas või otsas.
(Nupp Power (Toide)) – lülitab printeri sisse või välja.
adapterit või 41-100% laetud akut. Kui akutoitel, süttib merevaigukollaselt siis kui aku
on 10-40% laetud ja punaselt kui aku on vähem kui 10% laetud. Printimise ajal vilgub.
10 Alustamine
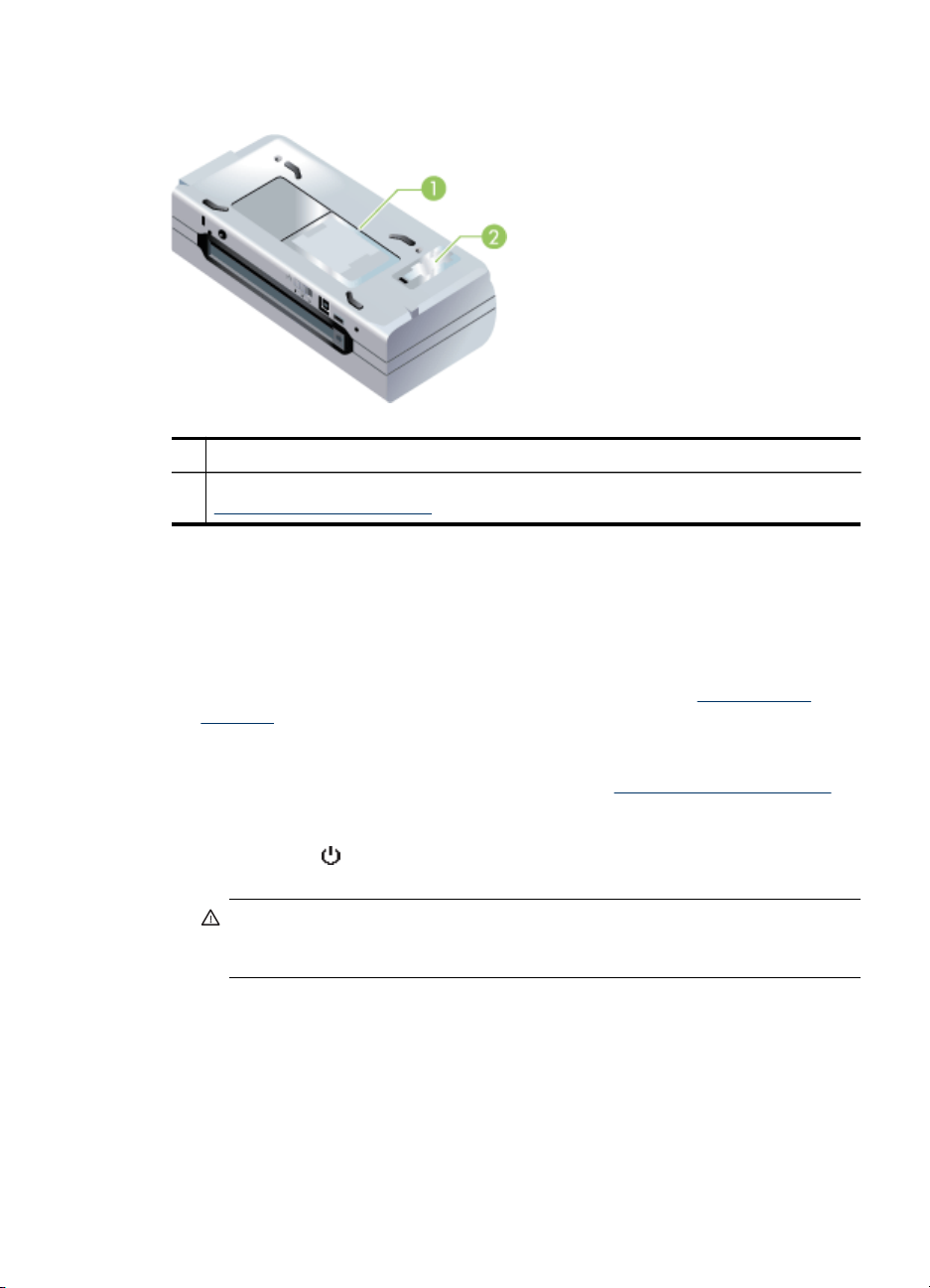
Põhjavaade
1 Kaardihoidik – Hoiab nimekaarti või visiitkaarti.
2 Asendatava tinditeenusemoodi kaas – Annab ligipääsu tinditeenusemoodulile. Vt
Reisinõu
Järgmistest nõuannetest võib teil abi olla seadmega reisimisel:
• Kui teil on kaasas täiendav must või fotoprindikassett, järgige neid juhiseid:
• Te saate seadme tuua kandekotis. Lisateavet saate
•
Asendage tindi hooldusmoodul.
Osaliselt kasutatud musta prindikassetti või osaliselt kasutatud või täis
fotoprindikassetti hoidke tindilekke vältimiseks reisihoidikus (vt
hoidmine). Vastavatud musta prindikassett lekib veidi suurtel kõrgustel (nt
lennukites). Selle vältimiseks oodake uute mustade kassettide paigaldamisega
sihtkohta jõudmiseni. Selle ajani hoidke neid kleeplindiga algpakendis.
HP tarvikud ja lisaseadmed.
Kandekotil on lahtrid nii sülearvuti kui seadme jaoks. Lahtreid saab ka lahti võtta,
kui soovite sülearvutit ja seadet eraldi kanda.
Lülitage seade
naasmise algasendisse seadme vasakul küljel ning paika lukustumise.
(nupu Power (Toide)) abil välja. See tagab prindikassettide
Prinditarvikute
Ettevaatust! Seadme kahjustamise vältimiseks oodake enne aku või
toitejuhtme eemaldamist kõikide tulede täielikku kustumist. Selleks kulub
ligikaudu 16 sekundit.
• Ühendage seadme kaabel ja toiteadapter seadme küljest lahti. Libistage
sisendsalve pikendus allapoole ja sulgege sisendsalv.
• Muusse riiki/piirkonda reisimisel võtke kaasa vajalik pistikuadapter.
• Kui teil on vaja muusse riiki/piirkonda reisimisel osta prindikassette, vaadake
kassetiühilduvusalast teavet spikrist “Traveling with your HP Mobile Printer” ("HP
mobiilprinteriga reisimine"). Selline spikker on saadaval tarkvarade Toolbox
(Windows), HP Printer Utility (Maci opsüsteem) või pihuarvutite (taskuarvutite ja
elektronmärkmike) Toolbox kaudu.
Reisinõu
11
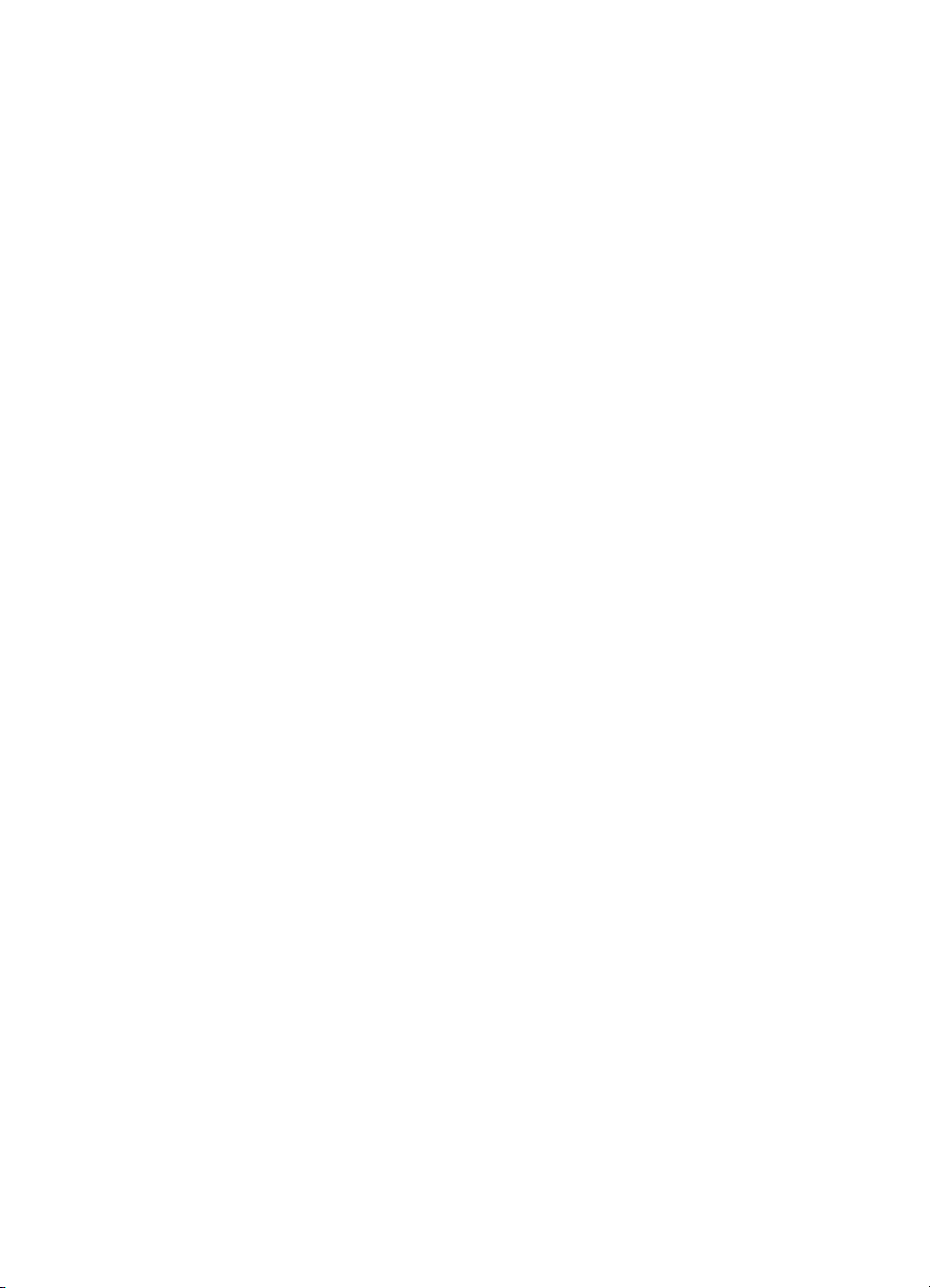
Peatükk 1
• Kasutage ainult seadmega kaasasolevat toiteadapterit. Ärge kasutage muid
pingetrafosid või muundureid. Toiteadapterit saab kasutada
vahelduvvooluallkatega 100-240 volti, 50 või 60 Hz.
• Eemaldage aku, kui teil pole kavas seadet rohkem kui kuu aja jooksul kasutada.
• Fotopaberiga reisimisel pakkige see lamedalt, et ei tekiks kooldumisi või kortse.
Fotopaber peab enne printimist olema sirge. Kui fotopaberi nurgad kaarduvad
rohkem kui 10 mm või 3/8 tolli, siluge paber seda hoiukotti pannes ning kotti
lauaserval rullides, kuni paber on sile.
12 Alustamine
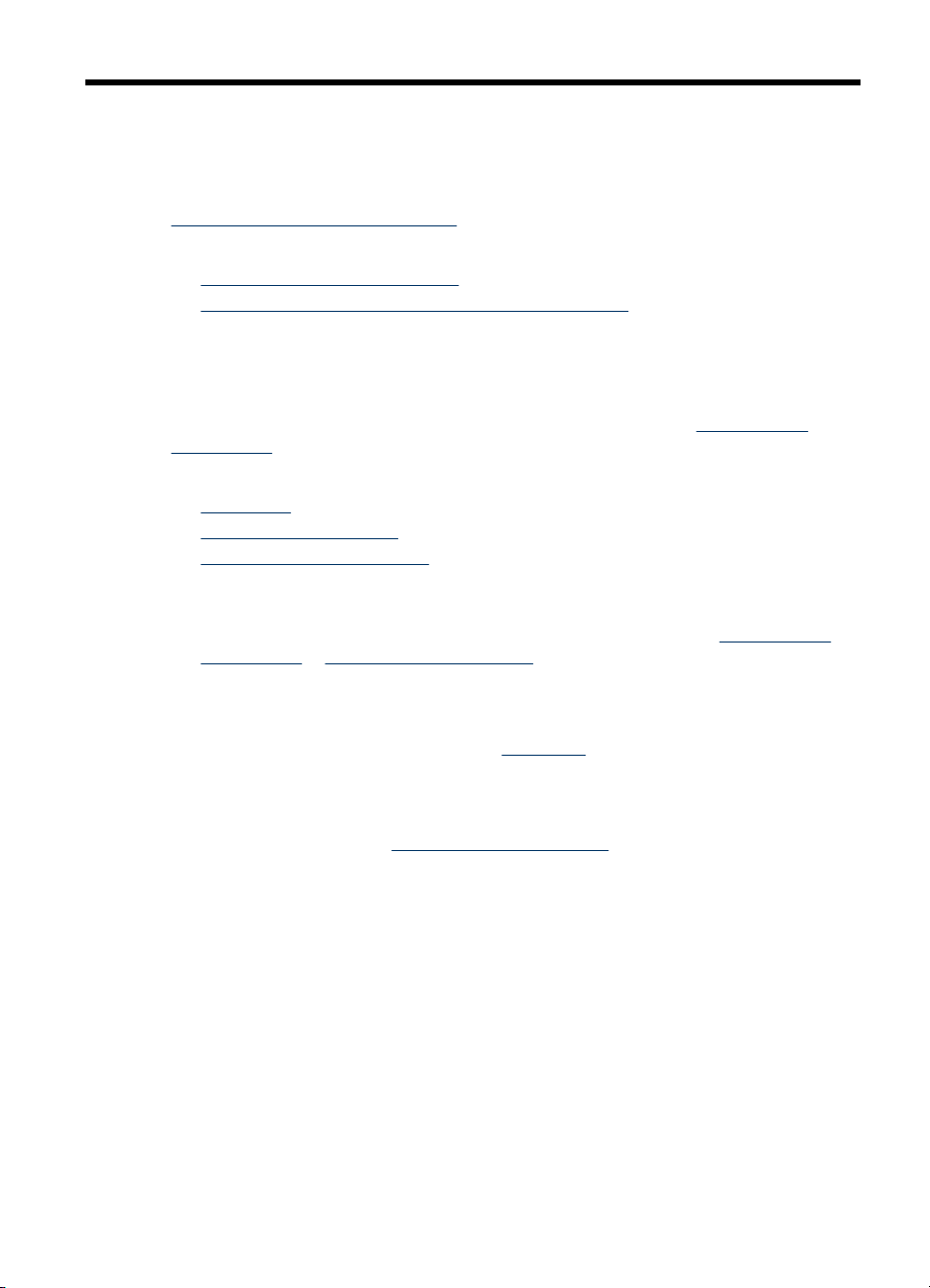
2
Tarvikute paigaldamine
Käesolevas peatükis sisaldub teave lisatarvikute nagu aku ja juhtmeta printeri
tarvikute kohta, mis on teatavate seadmemudelitega kaasas. Tarvikute tellimiseks vt
Prinditarvikute veebi kaudu tellimine.
See jaotis sisaldab järgmisi teemasid:
•
Aku paigaldamine ja kasutamine
802.11 ja Bluetoothi tarvikute paigaldus ja kasutamine
•
Aku paigaldamine ja kasutamine
Printeritega HP Officejet H470b ja HP Officejet H470wbt on kaasas laetav liitiumioonaku. Seda saab osta ka lisatarvikuna. Lisateabe saamiseks vt
lisaseadmed.
See jaotis sisaldab järgmisi teemasid:
•
Aku ohutus
Aku kohta teadasaamine
•
Aku laadimine ja kasutamine
•
Aku ohutus
• Kasutage ainult sellele seadmele mõeldud akut. Lisateavet saate HP tarvikud ja
lisaseadmed ja Seadme spetsifikatsioonid.
• Aku väljapraakimisel võtke ühendust kohaliku jäätmekäitlejaga akude
kõrvaldamise või taaskasutuse kohalike piirangute osas. Ehkki laetavas liitiumioonakus ei ole elavhõbedat, võib see vajada tööea lõpul taaskasutust või
kõrvaldamist. Lisateabe saamiseks vt
• Väära paigaldamise või tulekoldesse heitmise korral võib aku plahvatada. Ärge
lühistage akut.
• Asendusaku ostmiseks võtke ühendust lähima müüja või HP-müügiesindusega.
Lisateabe saamiseks vt
• Tulekahju, põletuste või aku kahjustamise vältimiseks ärge lubage
metallesemetele puutuda vastu akukontakte.
• Ärge võtke akut lahti. Seadme sees olevaid osi ei saa kasutaja ise hooldada ega
parandada.
• Käsitsege katkist või lekkivat akut eriti hoolikalt. Elektrolüüdiga kokku puutudes
peske puutepiirkonda seebi ja veega. Selle silma sattumisel loputage silma veega
15 minuti jooksul ja pöörduge arsti poole.
• Ärge jätke akut temperatuuridele üle 50 °C (122 °F) või alla -20 °C (4 °F).
HP tarvikud ja lisaseadmed.
HP tarvikud ja
Käitlemine.
Tarvikute paigaldamine
13
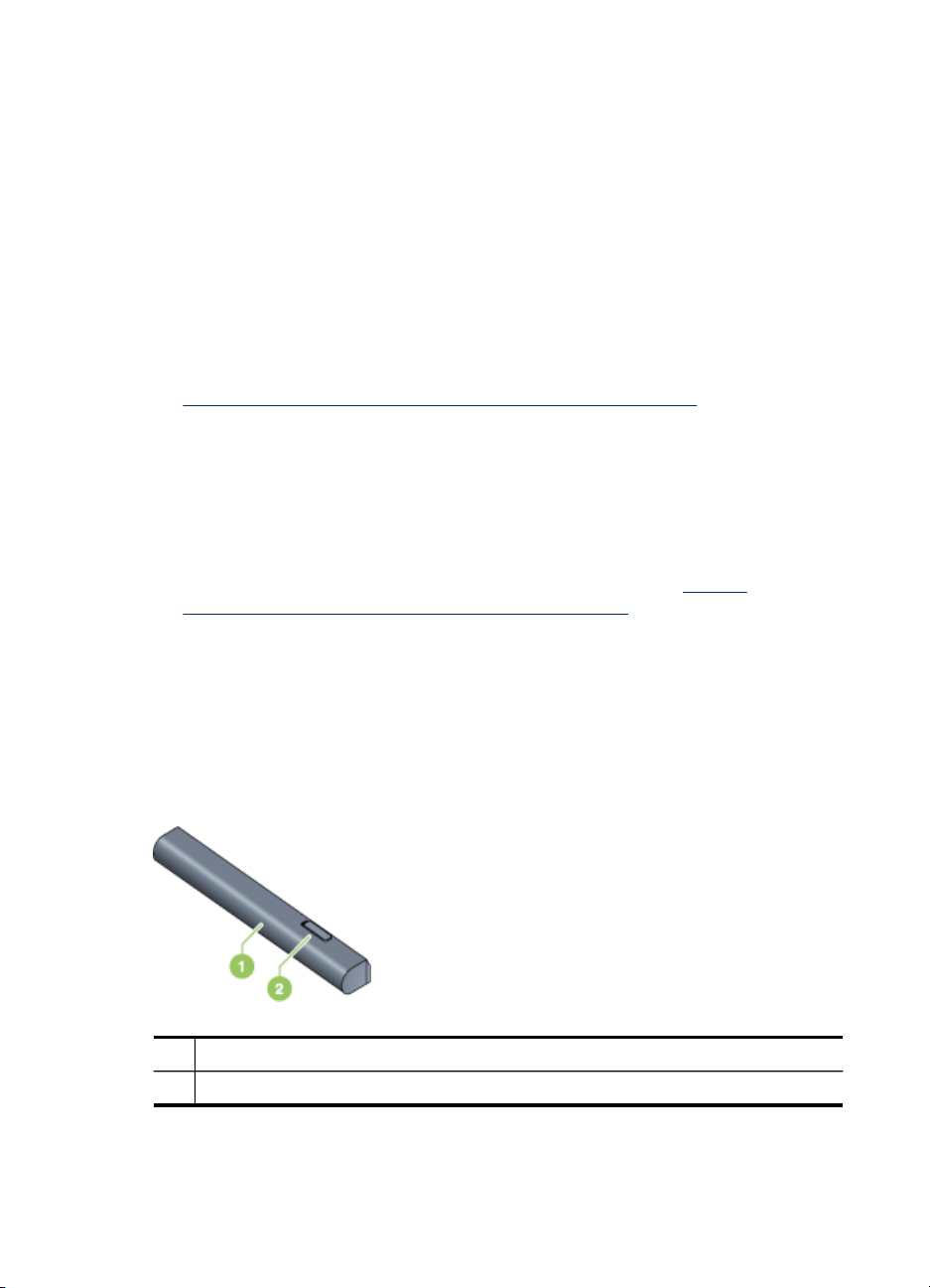
Peatükk 2
Olulised märkused
Aku laadimisel või kasutamisel märkige üles järgmist:
• Laadige akut 4 tundi enne aku esmakasutamist. Järgnevatel laadimistel kulub aku
täislaadimiseks ligikaudu 2 tundi.
• Aku laadimisel on laadimistuli roheline. Kui see on punane, võib aku olla vigane ja
vajab asendamist.
• Toitetuli on roheline, kui aku on 41-100% laetud, merevaikjas 10-40% laetuse
puhul ja punane, kui on laetud alla 10%. Laadige aku, kui toitetuli muutub
merevaikjaks. Kui see on punane, laadige aku esimesel võimalusel. Akuolekut
kuvatakse ka vahekaardil Printer Status (Printeri olek) Toolboxis (Windows) ja
paneelil Power Management (Toitehaldus) HP Printer Utilitys (Maci opsüsteem).
Kui te kasutate pihuarvutit või PalmPilot- opsüsteemiga seadet, saate
elektronärkmiku (PDA) jaoks kasutada Toolboxi tarkvara. Lisateabe saamiseks vt
Toolbox pihuarvutite (taskuarvutite ja elektronmärkmike) tarkvara.
• Tühjeneva aku korral ühendage selle laadimiseks pistikusse vahelduvvooluadapter
või asendage see aku laetud akuga.
• Täielikult laetud aku suudab printida kuni umbes 450 lehekülge sõltuvalt
prinditööde keerukusest.
• Kui seade kasutab akutoidet ja on 15 minutit jõude, lülitub ta vaikimisi akutoite
säilitamiseks välja. Te saate seda funktsiooni konfigureerida Toolboxis (Windows),
HP Printer Utilitys (Maci opsüsteem) või pihuarvutite (taskuarvutite ja
elektronmärkmike) Toolboxi tarkvarast. Lisateabe saamiseks vt
Toolbox
pihuarvutite (taskuarvutite ja elektronmärkmike) tarkvara.
• Enne pikemaajalist hoiustamist laadige aku täielikult. Ärge jätke akut laadimata
(tühja) olekusse rohkem kui 6 kuuks.
• Aku tööea ja võimsuse maksimeerimiseks jälgige järgmisi temperatuurijuhiseid:
◦ Laadimine: 0-40 °C (32-104 °F)
◦ Kasutamine ja hoiustamine: -20-50 °C (-4-122 °F)
Aku kohta teadasaamine
1 Aku – Varustab seadet toitega.
2 Akuvabastusliugur – Nihkub aku vabastamiseks.
14
Tarvikute paigaldamine
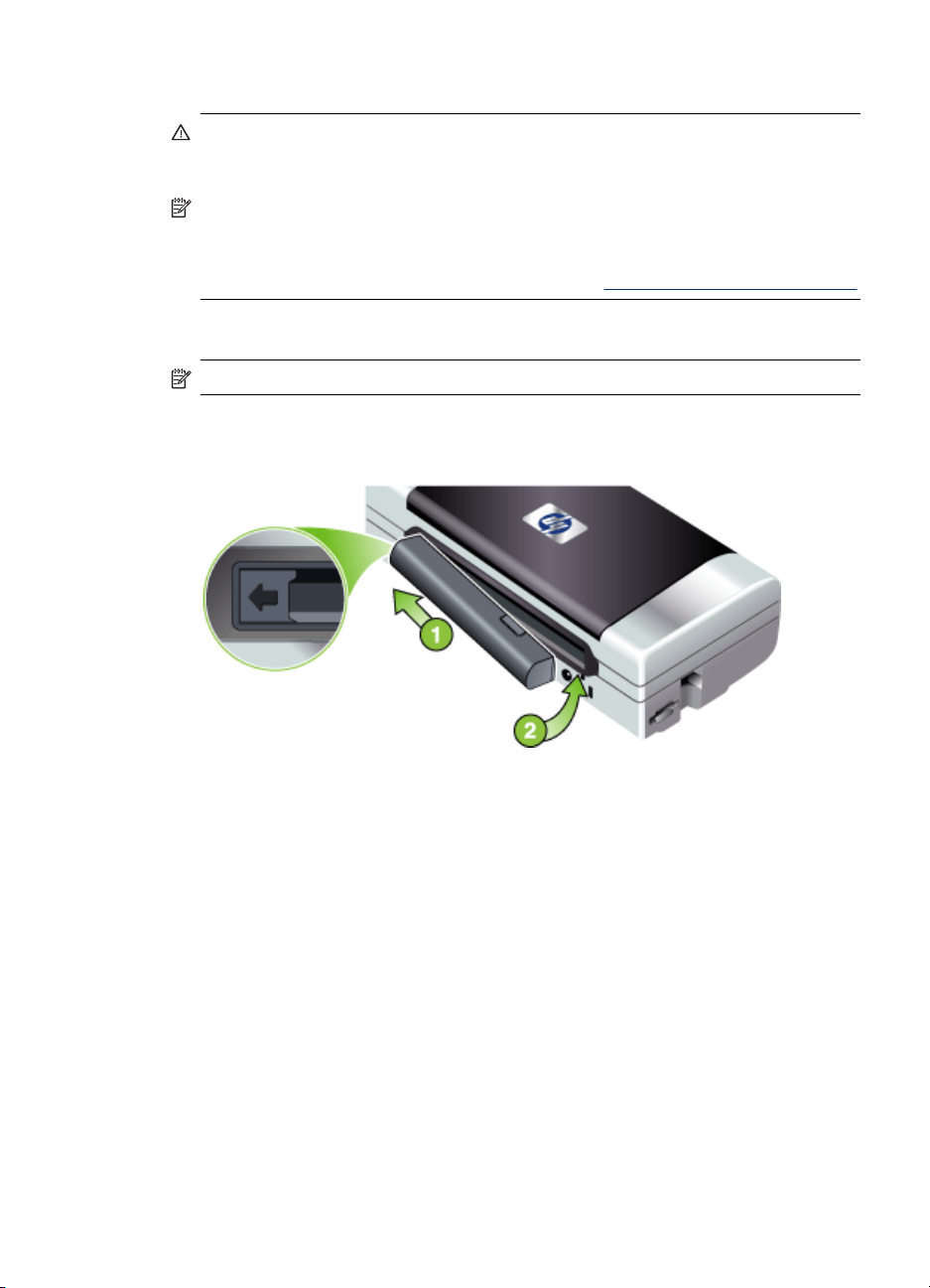
Aku laadimine ja kasutamine
Ettevaatust! Laadige akut 4 tundi enne aku esmakasutamist. Et aku on
laadimisel harilikult kuum, ärge laadige seda kohvris või muus kitsas kohas, sest
aku võib niimoodi üle kuumeneda.
Märkus. Vahelduvvooluadapter on harilikult vooluvõrku ühendamisel kuum ettevaatust puudutamisel.
Märkus. Juhtmeta printimine kasutab rohkem akutoidet kui juhtmega printimine.
Akulaadimistaseme kontrolli puudutava teabe leiate
Aku paigaldamine
Märkus. Te saate paigaldada akut nii sisse kui väljalülitatud seadme puhul.
1. Nihutage aku akupessa nurga all, kuni aku kontaktid on akupesa omadega
kohakuti. Akukontakti kate nihkub avatuks.
Aku paigaldamine ja kasutamine.
2. Lükake aku akupessa, kuni aku paika klõpsub.
3. Ühendage vahelduvvooluadapter ja lülitage seade sisse. Võimaldage akul laadida
4 tundi enne aku esmakasutamist. Järgnevalt on akulaadimistuli aku laadimise ajal
roheline ning lülitub aku täitumisel välja.
4. Täis aku korral saate saate seadet kasutada ilma vooluvõrku ühendamata.
Aku paigaldamine ja kasutamine
15
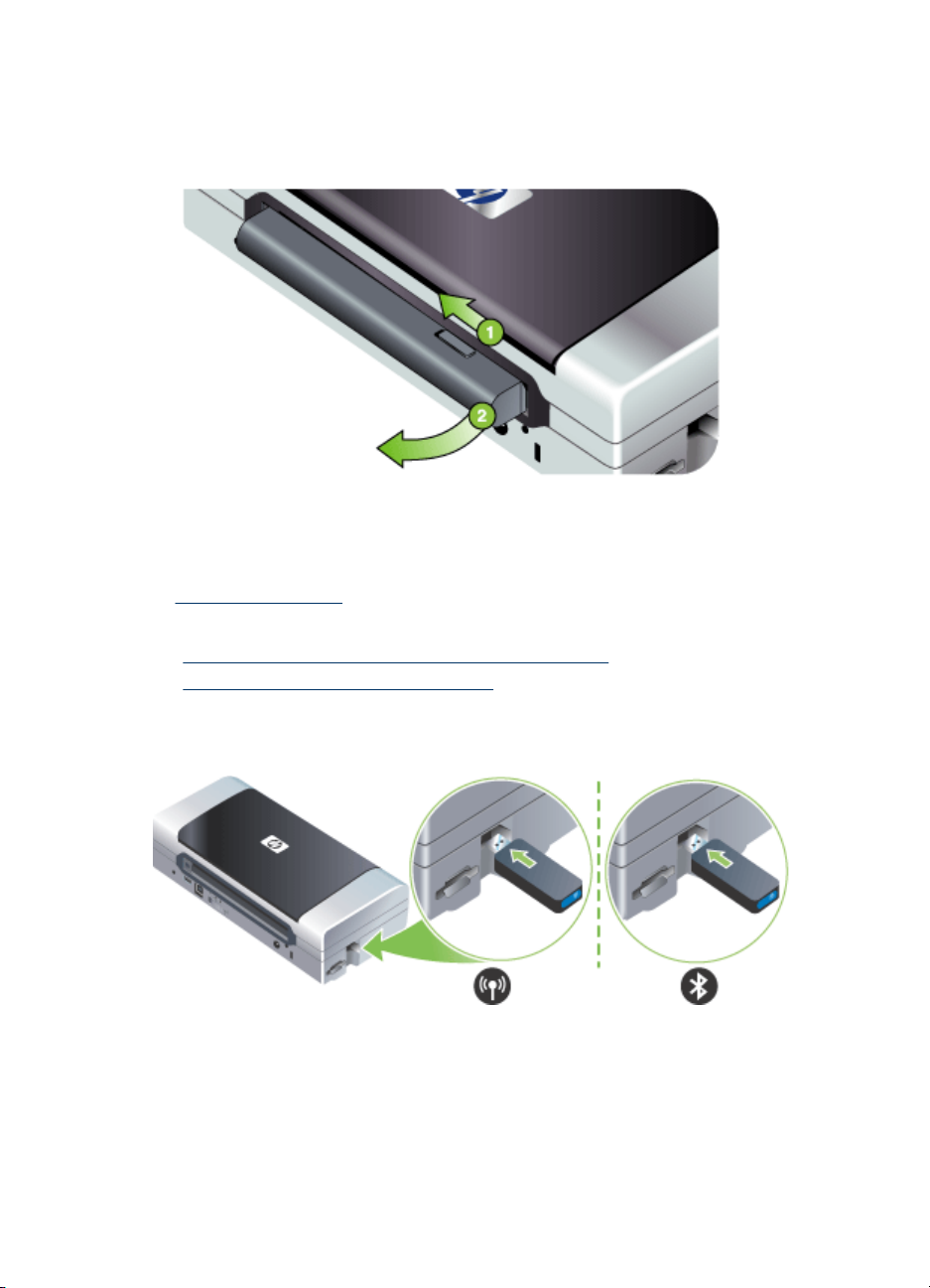
Peatükk 2
Aku eemaldamiseks
1. Nihutage akuvabastusliugur noolega näidatud suunas.
2. Eemaldage aku.
802.11 ja Bluetoothi tarvikute paigaldus ja kasutamine
Osal seadme mudelitest on kaasas 802.11 juhtmeta või Bluetoothi juhtmeta USB-tarvik.
Vt
www.hp.com/support toetatud juhtmeta tarvikutest teada saamiseks.
See jaotis sisaldab järgmisi teemasid:
•
Paigaldage 802.11 või Bluetoothi juhtmeta USB-tarvik
802.11 ja Bluetooth juhtmeta printimine
•
Paigaldage 802.11 või Bluetoothi juhtmeta USB-tarvik
Sisestage HP 802.11 või Bluetoothi juhtmeta USB-tarvik pessa.
802.11 tarvikul on üks sinine tuli. Kui pordilukk on ühendatud, põleb sinine tuli, kui
leidub 802.11 andmeside, tuli vilgub.
16
Tarvikute paigaldamine
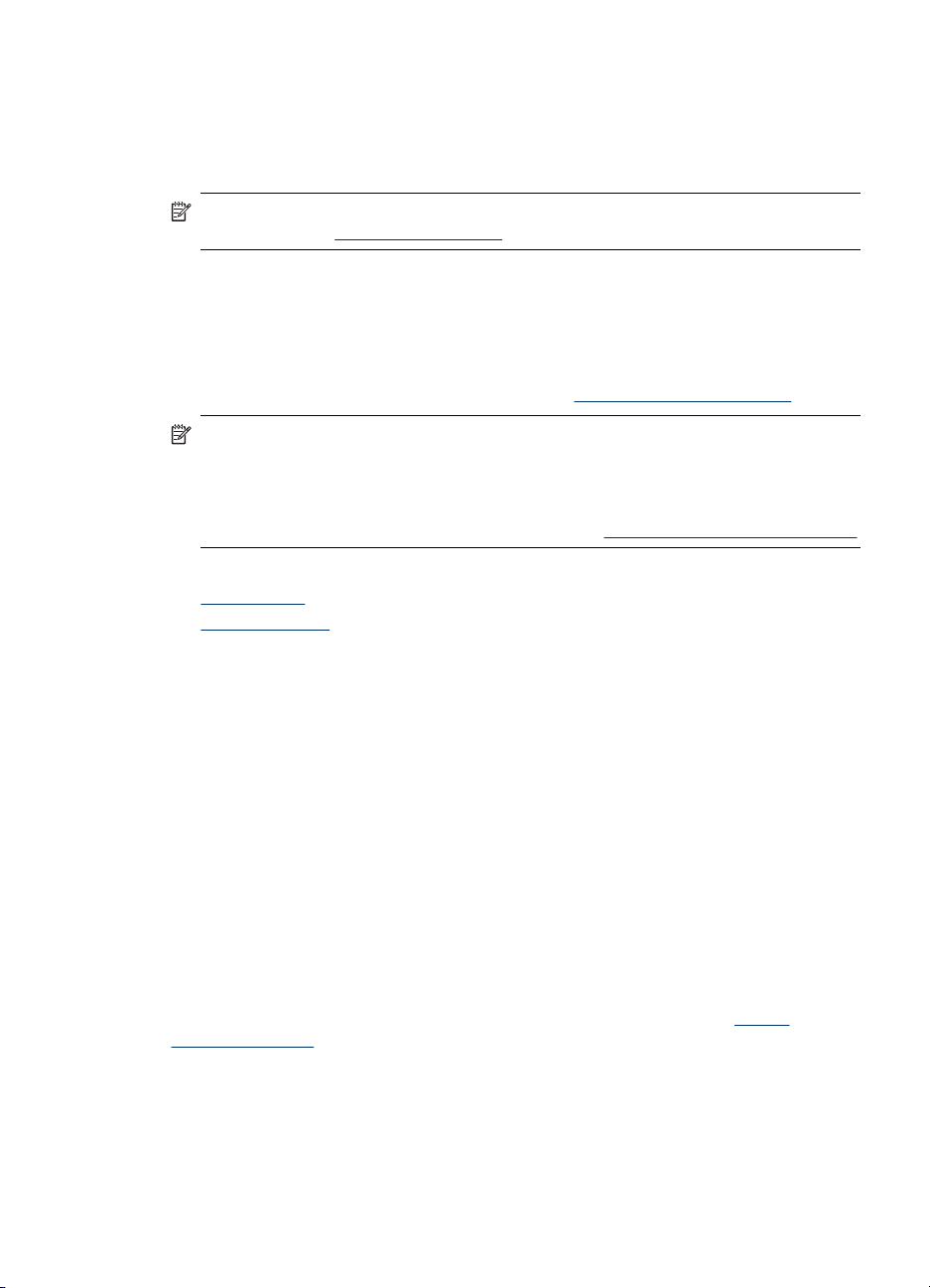
Bluetoothi tarviku näidik annab teavet selle oleku kohta.
• Püsiasend - See on vaikeolek ja tähendab tarviku paigaldatust ja seesolevat toidet.
• Kiire vilkumine - Saateseade tegeleb Bluetoothi tarviku avastamisega.
• Vilkumine - Bluetoothi tarvik võtab vastu andmeid.
Märkus. Veenduge, et seade toetaks Bluetoothi hostiseadet ja opsüsteemi.
Lisateavet saate
www.hp.com/support.
802.11 ja Bluetooth juhtmeta printimine
Käesoleva seadme 802.11 ja Bluetoothi funktsioonid võimaldavad teil juhtmeta
printida. 802.11-printimine võimaldab printida kuni 100 meetri (300 jalga) raadiuses.
Bluetooth-printimine võimaldab printida kuni 10 meetri (30 jalga) raadiuses.
Mobiilseadmetelt juhtmeta printimise juhised leiate
Märkus. Juhtmeta ühendus on saadaval juhtmeta printeri tarvikute kaudu, mis on
teatavate seadmemudelitega kaasas. Lisaks peab saateseadmel olema
sisseehitatud juhtmeta suutvus või installitud juhtmeta kaart.
Märkus. Juhtmeta printimine kasutab rohkem akutoidet kui juhtmega printimine.
Akulaadimistaseme kontrolli puudutava teabe leiate
See jaotis sisaldab järgmisi teemasid:
•
802.11 kohta
Bluetoothi kohta
•
Mobiilseadmetelt printimine.
Aku paigaldamine ja kasutamine.
802.11 kohta
802.11 juhtmeta tehnoloogia võimaldab teil juhtmeta ühendada seadet arvuti ja
seadme vahelise “ad hoc” ühenduse seadistuse abil. 802.11 ei vaja otsenähtavust
saateseadme ja vastuvõtuseadme vahel.
Arvuti ja seadme vahelise ad hoc ühenduse seadistamisel loote kahest seadmest
võrgu. See on 802.11 printimise puhul soovitatav seadistus sellele mobiilprinterile.
802.11 võimaldab teil ka seadistada seadme olemasoleval “infrastruktuuri” võrgustikul.
Selle seadistamine infrastruktuuri võrgustikule asetab seadme otse juhtmeta
ühenduse abil kohtvõrku (LAN) 802.11 juhtmeta pääsupunkti (WAP). Kui seade on
edukalt ühendatud võrku ilma juhtmeta, saavad kõik samas allvõrgus olevad arvutid
seadet kasutada.
Enne seadme seadistamist on soovitatav selle ajutine arvutiga ühendamine USBkaabliga juhtmeta ühenduse seadistamiseks. Juhtmeta ühenduse loomisel eemaldate
kaabli ja prindite juhtmeta. Te saate samuti seadet seadistada ilma USB-kaablita.
Seadme seadistamist ja konfigueerimist 802.11 juhtmeta printimiseks vt
802.11
juhtmeta ühendus.
Bluetoothi kohta
Bluetooth juhtmeta tehnoloogia võimaldab teil ilma juhtmetaly seadmega ühenduda
2,4 GHz spektri raadiolainete abil. Bluetoothi kasutatakse harilikult lühemate
802.11 ja Bluetoothi tarvikute paigaldus ja kasutamine
17
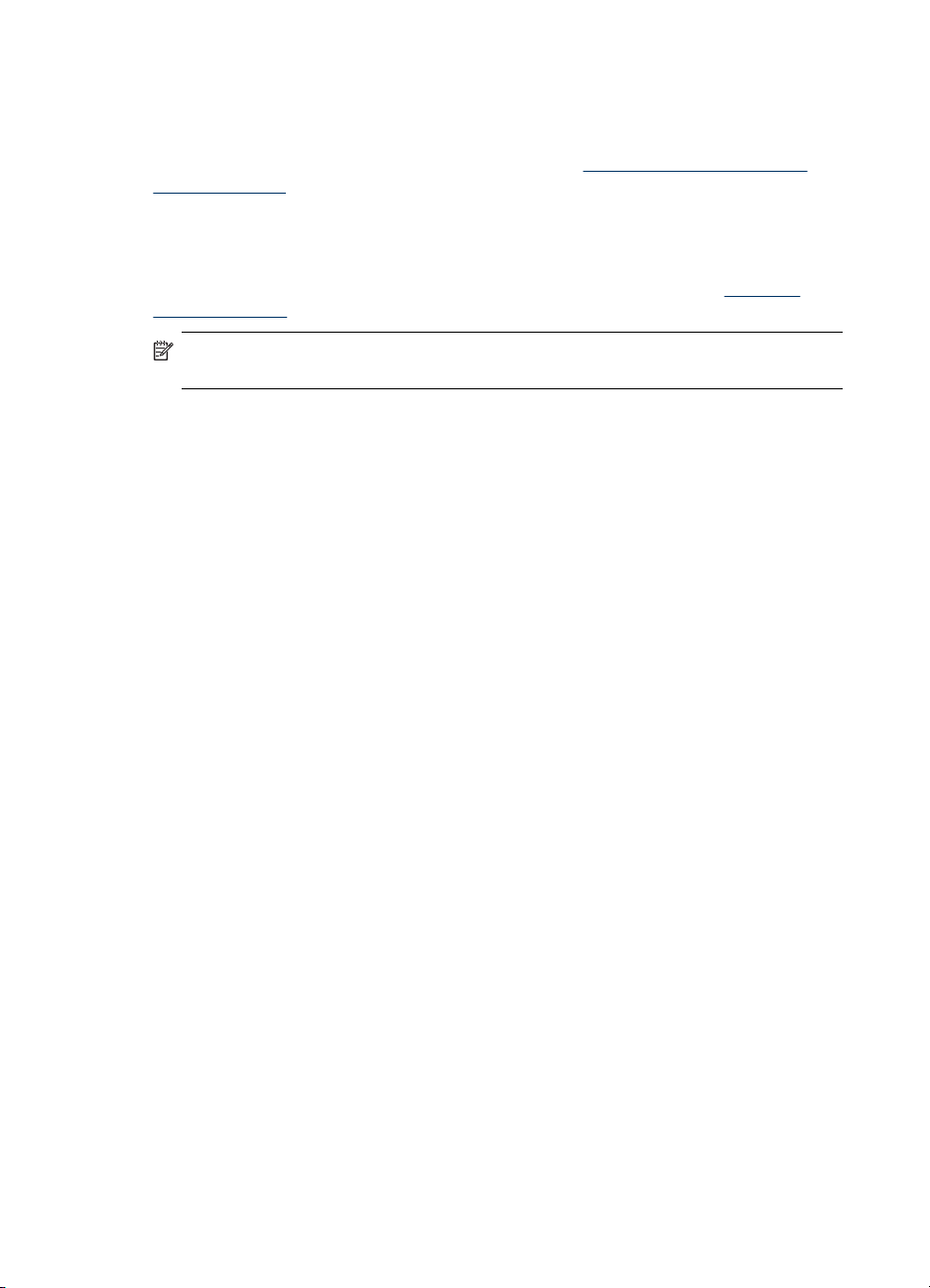
Peatükk 2
vahemaade puhul (kuni 10 meetrit/30 jalga) ja see ei vaja otsenähtavust saateseadme
ja vastuvõtuseadme vahel.
Eri Bluetoothi profiilid emuleerivad eri standardkaablite tüüpe ja neil on erinevad
suutvused. Lisateavet Bluetoothi profiilide kohta leiate
Bluetooth traadita ühenduse
konfigureerimine.
Kui seade ühendada arvutiga otse (kas kaabli või Bluetoothiga), on seda võimalik
anda võrgus ühiskasutusse “printeri ühiskasutuse” abil. Et teised saaksid seadet
kasutada, peab arvuti olema siiski võrku ühendatud.
Seadme seadistamist ja konfigueerimist 802.11 juhtmeta printimiseks vt
Bluetooth
traadita ühendus.
Märkus. Bluetoothi sätete konfigureerimiseks või seadme oleku (nt tindi oleku)
seiramiseks Toolboxi abil tuleb teil seade arvutiga ühedada USB-kaabli abil.
18
Tarvikute paigaldamine
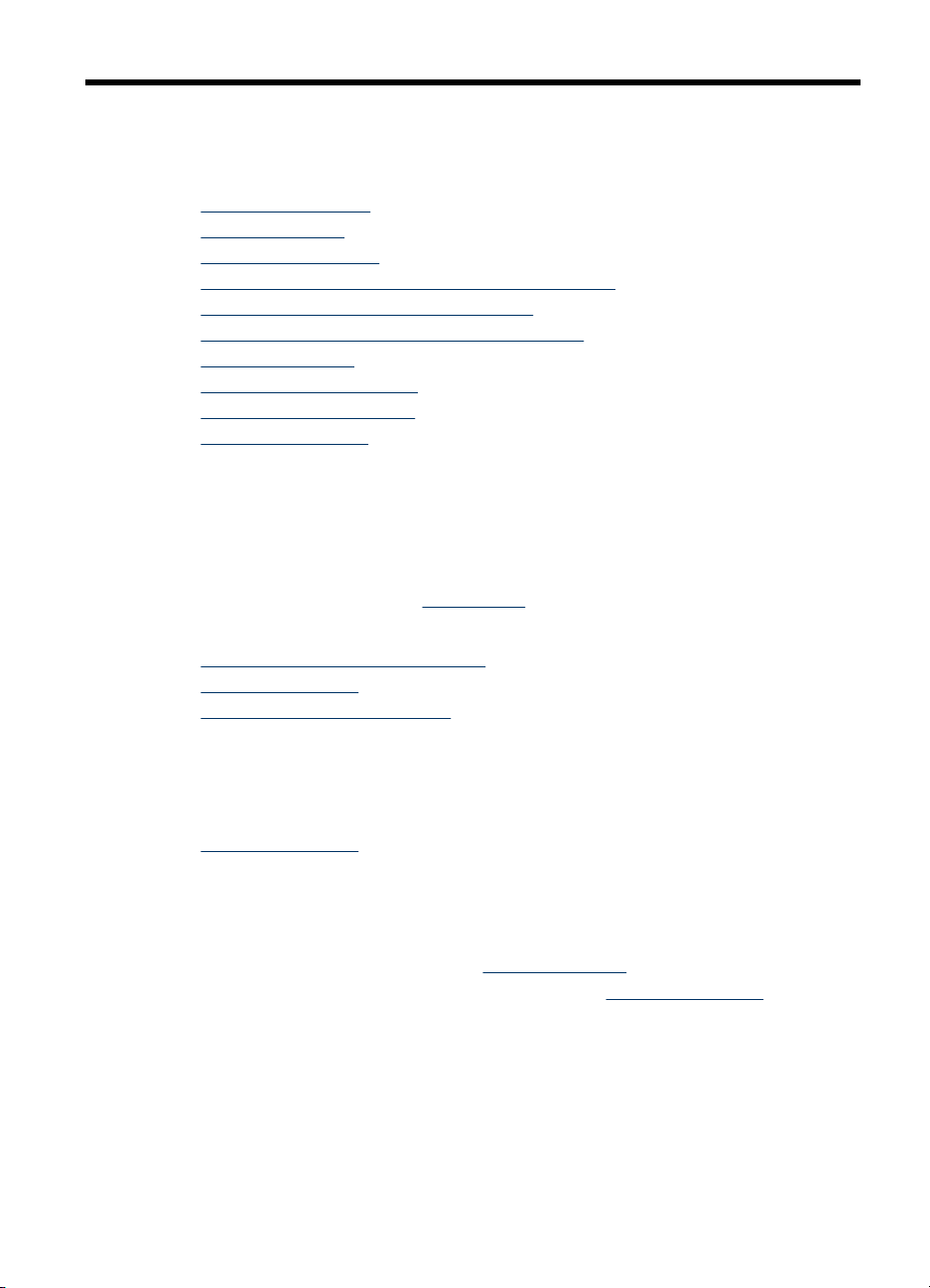
3 Seadme kasutamine
See jaotus sisaldab järgmisi teemasid:
•
Prindikandja valimine
Kandja asetamine
•
Prindisätete muutmine
•
Tarkvara HP Solution Center kasutamine (Windows)
•
Mõlemale poolele (kahepoolne) printimine
•
Eri- ja kohandatud formaadis kandjale printimine
•
Ääristeta printimine
•
Mobiilseadmetelt printimine
•
Mäluseadmete kasutamine
•
Prinditöö tühistamine
•
Prindikandja valimine
Seadmes saab kasutada enamikku kontoris kasutatavaid kandjaid. Enne suurte
koguste ostmist katsetage printimist alati paberinäidiste peal. Optimaalse
prindikvaliteedi tagamiseks kasutage HP väljatöötatud kandjaid. HP kandjate kohta
leiate lisateavet HP veebisaidilt
See jaotus sisaldab järgmisi teemasid:
•
Näpunäiteid prindikandja valimiseks
Toetatavad kandjad
•
Miinimumveeriste seadistamine
•
www.hp.com.
Näpunäiteid prindikandja valimiseks
Parimate prinditulemuste saamiseks järgige alltoodud juhiseid.
• Kasutage alati seadme nõuetele vastavat kandjat. Lisateavet vt jaotisest
Toetatavad kandjad.
• Asetage ühekorraga ainult üks kandjatüüp.
• Sisendsalve pikendusega mudelite puhul veenduge, et pikendus oleks täielikult
väljas.
• Asetage kandja prindipool ülal ja joondage risti vastu joondamisjuhikuid. Lisateavet
kandja asetamise kohta vt jaotisest
• Ärge salvesid üle koormake. Lisateavet vt jaotisest
• Ummistuste, halva prindikvaliteedi ja muude printimisprobleemide vältimiseks ärge
kasutage järgmisi kandjaid:
◦ mitmeosalised kokkuvolditavad vormid
◦ kahjustatud, rullis või kortsus kandja
◦ väljalõigete või aukudega kandja
◦ tugeva tekstuur-, reljeef- või tinti halvasti vastuvõtva pinnaga kandja
◦ liiga kerge või kergestiveniv kandja
Kandja asetamine.
Toetatavad kandjad.
Seadme kasutamine 19
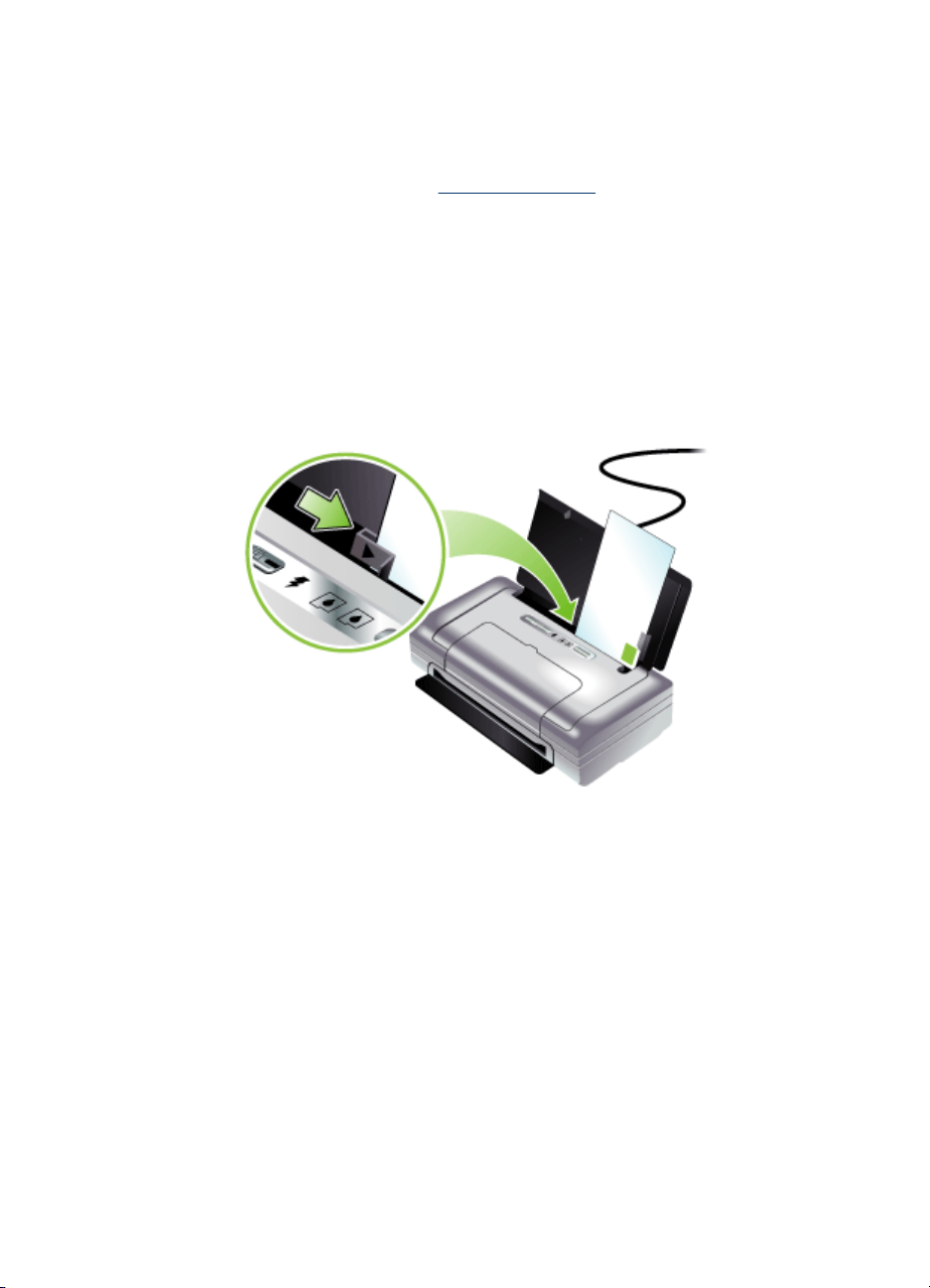
Peatükk 3
• Ärge jätke kandjat sisendsalve tööväliseks ajaks. See võib põhjustada kandja
paindumist.
• Eemaldage iga prinditud leht ning pange see kõrvale kuivama. Märgade kandjate
üksteise otsa kuhjamine võib põhjustada määrdumist.
• Värvi kalibreerimisjuhised leiate
Värvi kalibreerimine.
Kaardid ja ümbrikud
• Vältige libeda pealispinnaga, isekleepuvaid, klambritega ja akendega ümbrikke.
Samuti vältige paksude, ebakorrapäraste või kooldus servadega või kortsus,
rebenenud või muul moel kahjustatud aladega kaarte ja ümbrikke.
• Kasutage kompaktselt valmistatud ümbrikke ning veenduge, et murdekohad on
teravalt mahavolditud.
• Asetage ümbrikud printerisse alati nii, et klapp oleks printeri tagakülje poole ja
margikoht vastavalt ümbrikuikoonile.
Fotokandja
• Kasutage fotode printimiseks režiimi Best (Parim). Pange tähele, et selles režiimis
printimine võtab rohkem aega ning nõuab teie arvutilt rohkem mälu.
• Eemaldage iga prinditud leht ning pange kuivama. Märgade kandjate üksteise otsa
kuhjamine võib põhjustada määrdumist.
• Fotopaber peab enne printimist olema sirge. Kui fotopaberi nurgad kõverduvad üle
10 mm (3/8 tolli), lamendage paber seda suletavasse kilekotti pannes ja torusse
rullides. Rullige lehed nii,et toru kõverus oleks paberi algkõverusega
vastassuunas. Rullige toru mitte väiksemaks kui läbimõõduga 1,5 tolli (4 cm).
20 Seadme kasutamine
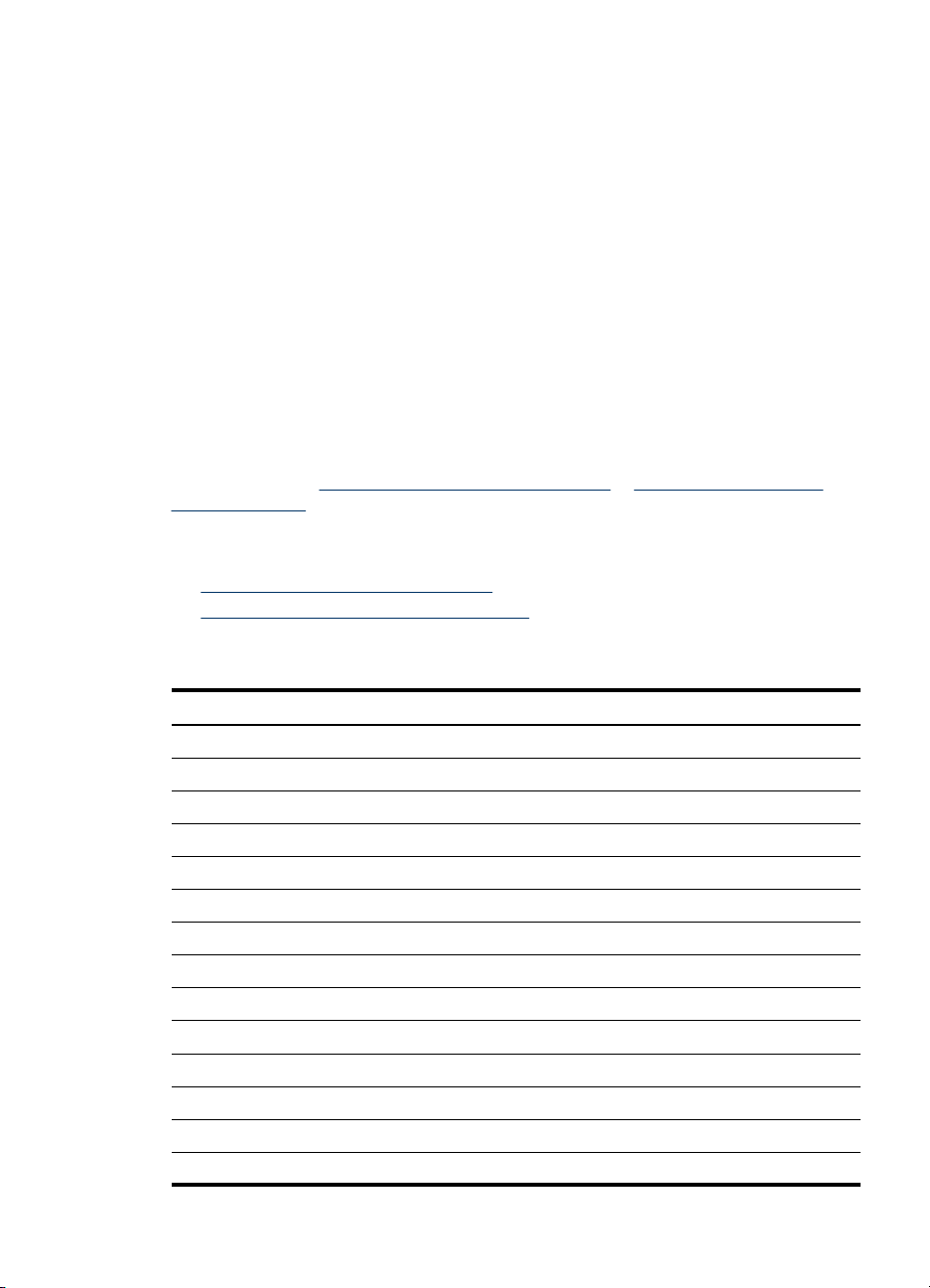
Kiled
• Sisestage kiled jämedama küljega ülal ja kleepribaga allapoole.
• Kilede printimisel kasutage režiimi Normal (Tavaline). See režiim tagab pikema
kuivatusaja ning tindi täieliku kuivamise järgmise lehe väljastussalve jõudmise
ajaks.
• Eemaldage iga prinditud leht ning pange see kuivama. Märgade kandjate üksteise
otsa kuhjamine võib põhjustada määrdumist.
Kohandatud formaadis kandja
• Kasutage ainult seadme toetatavat kohandatud formaadis kandjat.
• Kui teie rakendus toetab kohandatud formaadis kandjat, seadistage kandja
formaat enne dokumendi printimist. Vastasel juhul seadistage formaat
prindidraiveris. Võimalik, et teil tuleb olemasolevad dokumendid kohandatud
formaadis kandjale printimiseks uuesti vormindada.
Toetatavad kandjad
Kasutage tabeleid Toetatud formaatidest teadasaamine ja Mõistke toetatud kandja
tüüpe ja kaalusid, et määrata seadmele sobiv kandja ning määrake antud kandjaga
läbiviidavad funktsioonid.
See jaotus sisaldab järgmisi teemasid:
•
Toetatud formaatidest teadasaamine
Mõistke toetatud kandja tüüpe ja kaalusid
•
Toetatud formaatidest teadasaamine
Kandja formaat
Kandjate standardformaadid
USA Letter-formaat (216 x 279 mm; 8,5 x 11 tolli)*
USA Legal-formaat (216 x 356 mm; 8,5 x 14 tolli)*
A4 (210 x 297 mm; 8,3 x 11,7 tolli)*
USA Executive-formaat (184 x 267 mm; 7,25 x 10,5 tolli)*
USA Statement-formaat (140 x 216 mm; 5,5 x 8,5 tolli)*
JIS B5-formaat (182 x 257 mm; 7,2 x 10,1 tolli)*
A5 (148 x 210 mm; 5,8 x 8,3 tolli)*
216 x 330 mm (8,5 x 13 tolli)
Ümbrikud
USA ümbrik nr 10 (105 x 241 mm; 4,12 x 9,5 tolli)
Ümbrik Monarch (98 x 191 mm; 3,88 x 7,5 tolli)
A2-formaadis ümbrik (111 x 146 mm; 4,37 x 5,75 tolli)
DL-formaadis ümbrik (110 x 220 mm; 4,3 x 8,7 tolli)
Prindikandja valimine
21
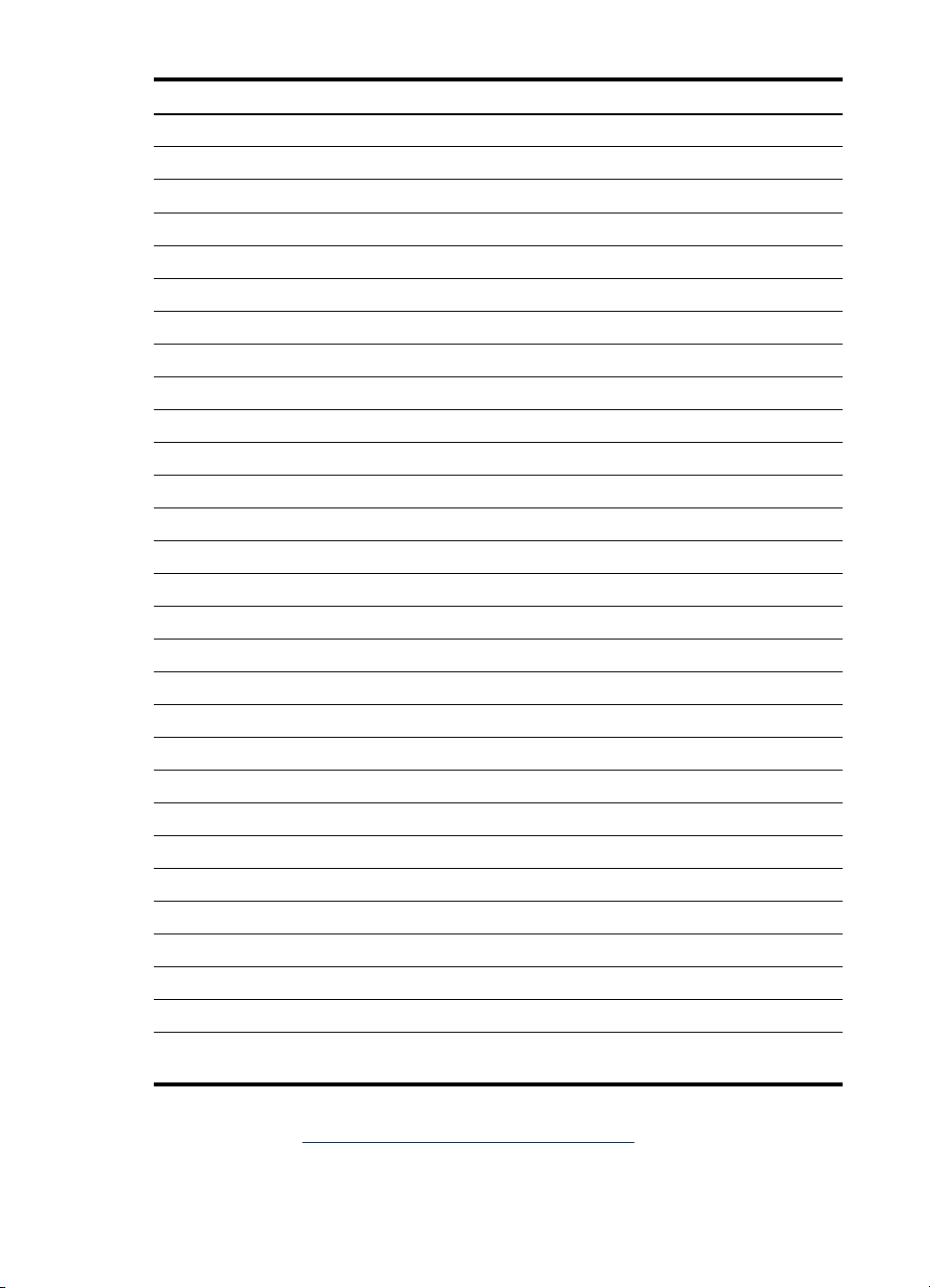
Peatükk 3
(jätkub)
Kandja formaat
C5-formaadis ümbrik (162 x 229 mm; 6,4 x 9 tolli)
C6-formaadis ümbrik (114 x 162 mm; 4,5 x 6,4 tolli)
Kaardid
Registrikaardid (76,2 x 127 mm; 3 x 5 tolli)*
Registrikaardid (102 x 152 mm; 4 x 6 tolli)*
Registrikaardid (127 x 203 mm; 5 x 8 tolli)*
A6-formaadis kaart (105 x 148,5 mm; 4,13 x 5,83 tolli)*
Fotokandja
Foto (76 x 127 mm; 3 x 5 tolli)
Foto (88,9 x 127 mm; 3,5 x 5 tolli)
Foto (101,6 x 152,4 mm; 4 x 6 tolli)
Foto sakiga (101,6 x 152,4 mm; 4 x 6 tolli)
Foto (127 x 177,8 mm; 5 x 7 tolli)
Foto (203,2 x 254 mm; 8 x 10 tolli)
Foto 10 x 15 cm (100 x 150 mm; 4 x 6 tolli)
Foto 10 x 15 cm sakiga (100 x 150 mm; 4 x 6 tolli)
Ääristeta foto (101,6 x 152,4 mm; 4 x 6 tolli)
Ääristeta foto sakiga (101,6 x 152,4 mm; 4 x 6 tolli)
Ääristeta foto 10 x 15 cm (100 x 150 mm; 3,93 x 5,9 tolli)
Ääristeta foto 10 x 15 cm skaiga (100 x 150 mm; 3,93 x 5,9 tolli)
Foto L (89 x 127 mm; 3,5 x 5 tolli)
Foto 2L (178 x 127 mm; 7 x 5 tolli)
Ääristeta foto L (89 x 127 mm; 3,5 x 5 tolli)
Ääristeta foto L rebitava sakiga (89 x 127 mm; 3,5 x 5 tolli)
Fotopaberi formaadid 89 x 127 mm-st (3,5 x 5 tolli) ja 216 x 279 mm-ni (8,5 x 11 tolli)
Muu kandja
L (89 x 127 mm; 3,5 x 5 tolli)
2L sakiga (178 x 127 mm; 5 x 7 tolli)
Kohandatud formaadis paber 76,2 kuni 216 mm öai ja 102 kuni 356 mm pikk (3–8,5 tolli lai ja 4–
14 tolli pikk)*
* Need paberiformaadid toetavad käsitsi kahepoolset printimist. Lisateavet kahepoolse
printimise kohta vt
22 Seadme kasutamine
Mõlemale poolele (kahepoolne) printimine.
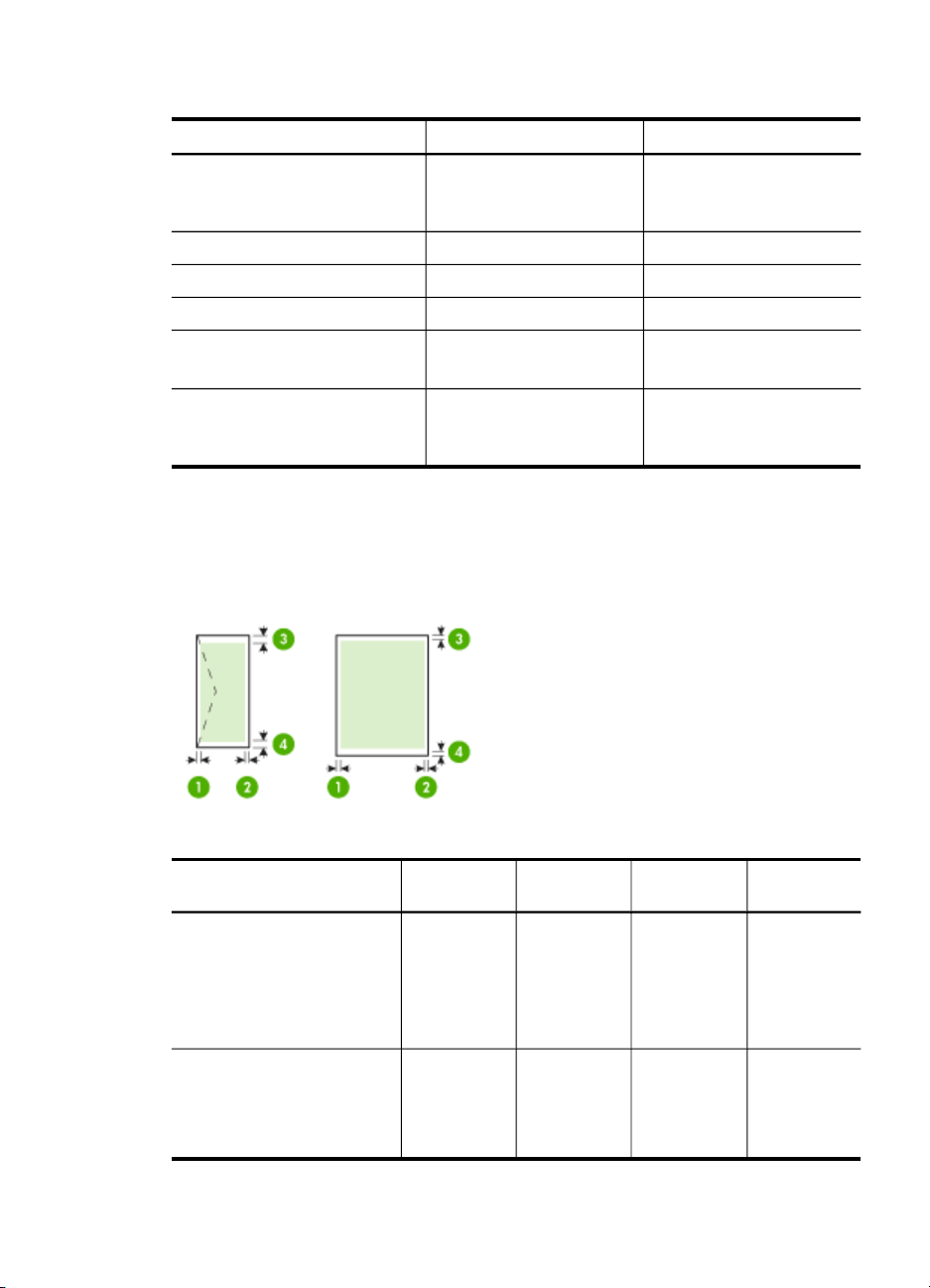
Mõistke toetatud kandja tüüpe ja kaalusid
Tüüp Kaal Mahutavus
Paber
Fotopaber 5 kuni 12 mm Kuni 10 lehte
Kiled Kuni 20 lehte
Kleebised Kuni 20 lehte
Kaardid
Ümbrikud
Miinimumveeriste seadistamine
Dokumendiveeriste sätted peavad vertikaalpaigutuses vastama miinimumveeriste
sätetele (või neid ületama).
64–90 g/m
2
(16–24 naelane
dokumendipaber)
kuni 162 g/m
2
(90 naela registrikaardid)
75–200 g/m
2
(20–53 naelane
dokumendipaber)
Kuni 50 lehte tavapaberit
(5 mm (0,2 tolli) pakitult)
Kuni 5 lehte
Kuni 5 ümbrikku
Kandja (1) vasak
veeris
A4-formaat
USA Executive-formaat
3,3 mm (0,13
tolli)
USA Statement-formaat
B5-formaat
A5-formaat
USA Letter-formaat
USA Legal-formaat
6,35 mm
(0,25 tolli)
Kohandatud formaadis kandja
20 x 25 cm (8,5 x 13 tolli)
(2) parem
veeris
3,3 mm (0,13
tolli)
6,35 mm
(0,25 tolli)
(3) ülaveeris (4) alaveeris*
3,3 mm (0,13
tolli)
2 mm (0,08
tolli)
3,3 mm (0,13
tolli)
3 mm (0,12
tolli)
Prindikandja valimine
23
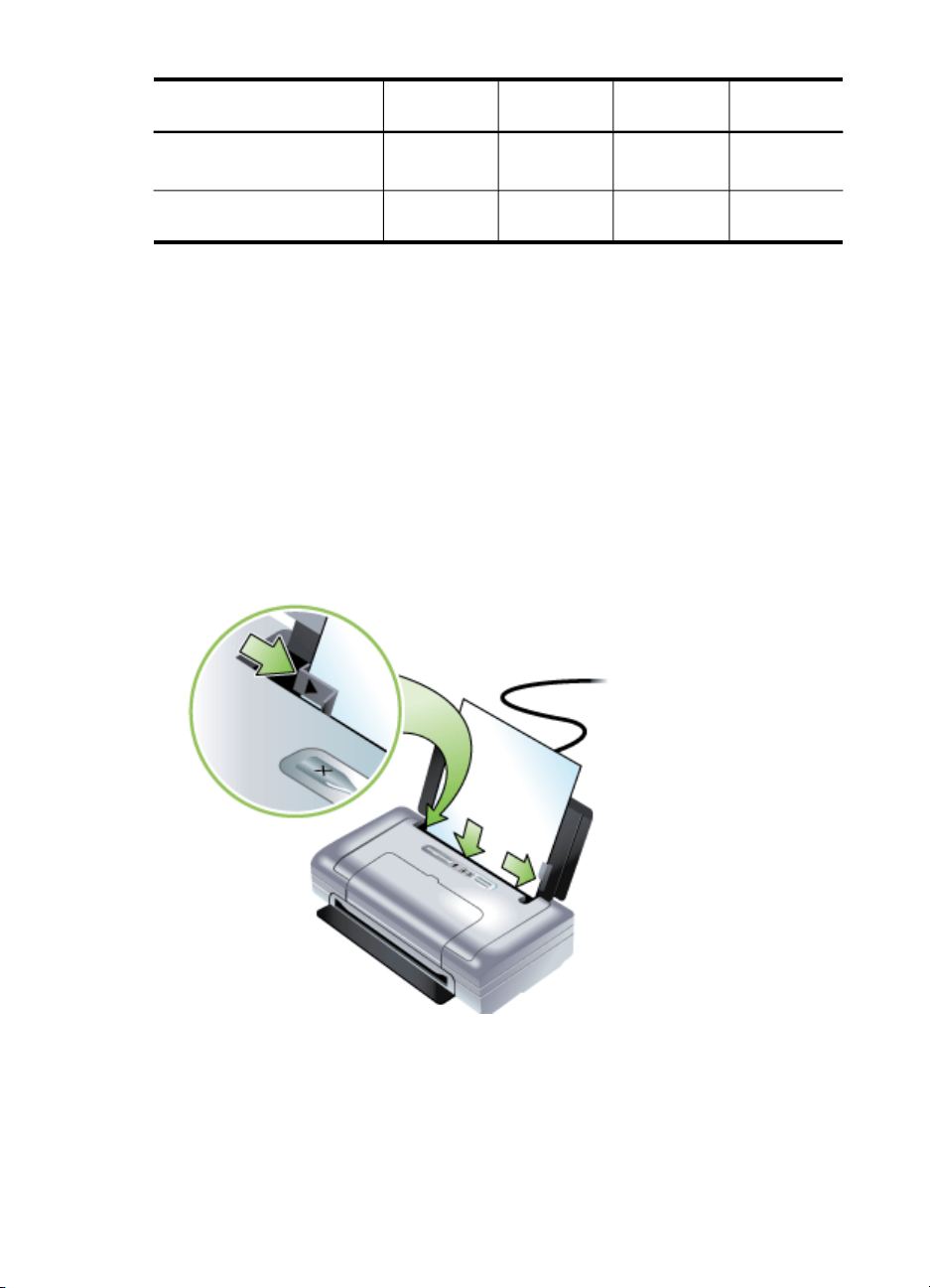
Peatükk 3
(jätkub)
Kandja (1) vasak
Kaardid
Fotokandja
Ümbrikud 3,3 mm (0,13
* Selle veerisesätte seadmiseks klõpsake Windowsiga arvuti puhul prindidraiveris
vahekaarti Advanced (Täpsemalt) ja valige käsk Minimize Margins (Minimeeri
veerised).
Kandja asetamine
Sellest jaotisest leiate juhised kandja seadmesse sisestamise kohta.
Kandja asetamine
1. Eemaldage sisendsalvest kõik kandjad.
2. Sisestage kandja prindiküljega ülal ning joondage see risti vastu kandja
paberijuhikut. Reguleerige kandja laiuse juhikut nii, et see sobituks kergelt vastu
kandja külgi.
veeris
2 mm (0,08
tolli)
tolli)
(2) parem
veeris
2 mm (0,08
tolli)
3,3 mm (0,13
tolli)
(3) ülaveeris (4) alaveeris*
2 mm (0,08
tolli)
14,2 mm
(0,56 tolli)
0,5 mm (0,02
tolli)
14,2 mm
(0,56 tolli)
3. Legal-formaadis kandja printimisel pikendage sisendsalve pikendust - kui see
mudelil olemas on.
4. Vajadusel muutke muid prindisätteid, seejärel klõpsake printimiseks OK.
24 Seadme kasutamine
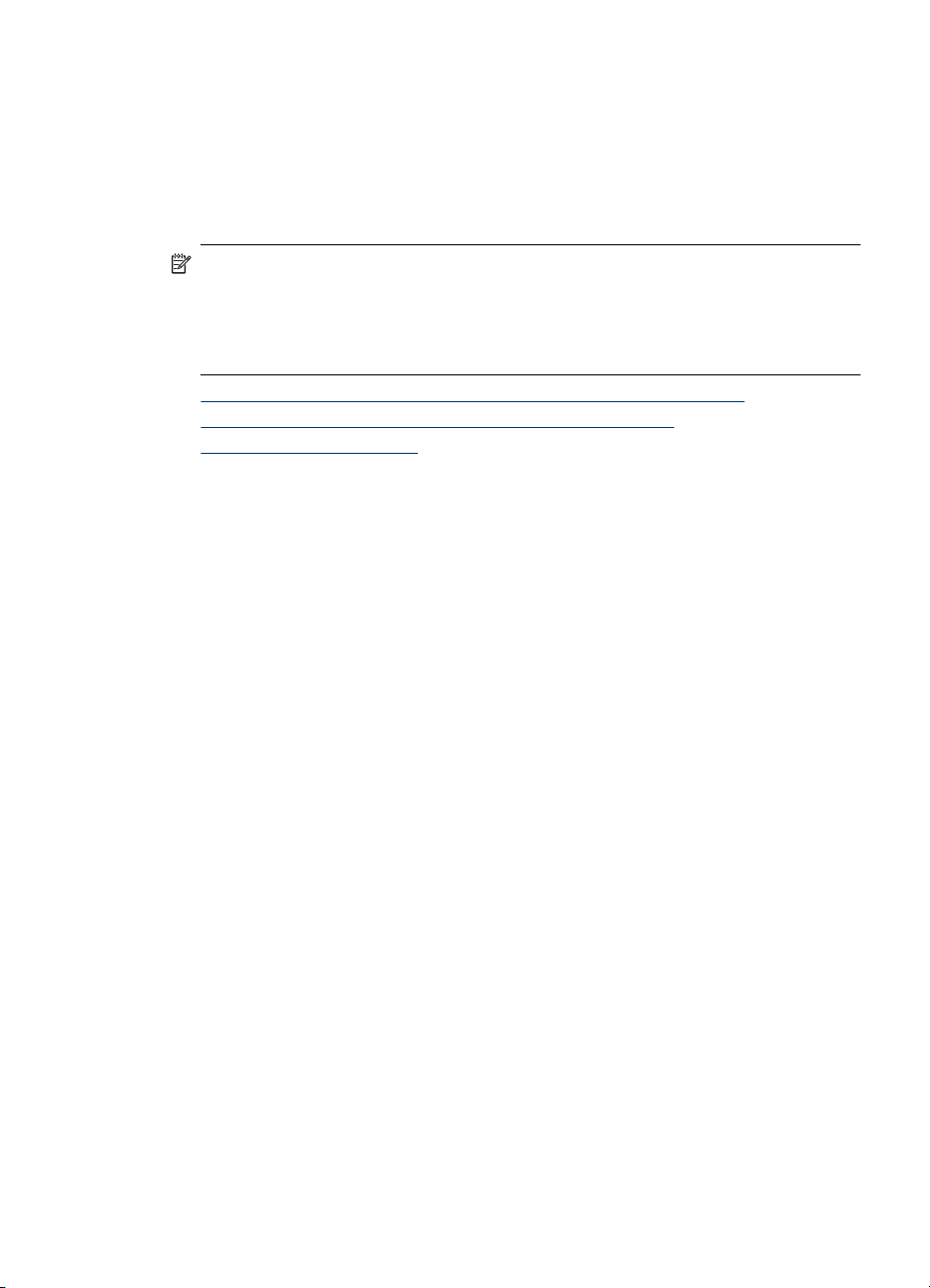
Prindisätete muutmine
Prindisätteid (nt paberi formaati või tüüpi) võite muuta rakendusest või
printeridraiverist. Rakenduse kaudu tehtud muudatused alistavad printeridraiveri
kaudu tehtud muudatused, kuid pärast rakenduse sulgemist ennistatakse sätted
draiveris konfigureeritud vaikesäteteks.
Märkus. Kõigi prinditööde prindisätete seadistamiseks tehke muudatused
printeridraiveris.
Windowsi printeridraiveri funktsioonide kohta lisateabe saamiseks vt draiveri
elektroonilist spikrit. Teatud rakendusest printimise kohta lisateabe saamiseks vt
rakendusega kaasas olnud dokumentatsiooni.
• Praeguste prinditööde sätete muutmine rakenduse kaudu (Windows)
Kõigi edasiste prinditööde vaikesätete muutmine (Windows)
•
Sätete muutmine (Mac OS)
•
Praeguste prinditööde sätete muutmine rakenduse kaudu (Windows)
1. Avage prinditav dokument.
2. Klõpsake menüüs File (Fail) käsku Print (Prindi) ja seejärel valikut Setup
(Seadistus), Properties (Atribuudid) või Preferences (Eelistused). (Teatud valikud
võivad sõltuda kasutatavast rakendusest.)
3. Muutke soovitud sätted ja klõpsake siis nuppu OK, Print (Prindi) või muud sarnast
käsku.
Kõigi edasiste prinditööde vaikesätete muutmine (Windows)
1. Klõpsake menüü Start käsku Settings (Sätted) ja klõpsake siis linki või ikooni
Printers (Printerid) või Printers and Faxes (Printerid ja faksid).
- Või Klõpsake menüü Start käsku Control Panel (Juhtpaneel) ja topeltklõpsake
seejärel käsku Printers (Printerid).
2. Paremklõpsake printeriikooni ja siis valikut Properties (Atribuudid), Document
Defaults (Dokumendi vaikesätted) või valikut Printing Preferences
(Prindieelistused).
3. Muutke soovitud sätted ja klõpsake siis nuppu OK.
Sätete muutmine (Mac OS)
1. Klõpsake menüüs File (Fail) käsku Page Setup (Lehekülje häälestus).
2. Muutke soovitud sätted (nt paberiformaat) ja klõpsake siis nuppu OK.
3. Prindidraiveri avamiseks klõpsake menüü File (Fail) käsku Print (Prindi).
4. Muutke soovitud sätted (nt kandjatüüpi) ja klõpsake nuppu OK või Print (Prindi).
Tarkvara HP Solution Center kasutamine (Windows)
HP Solution Centeri abil saate muuta seadme sätteid, tellida tarvikuid ning käivitada ja
kasutada elektroonilist spikrit.
Tarkvara HP Solution Center kasutamine (Windows)
25
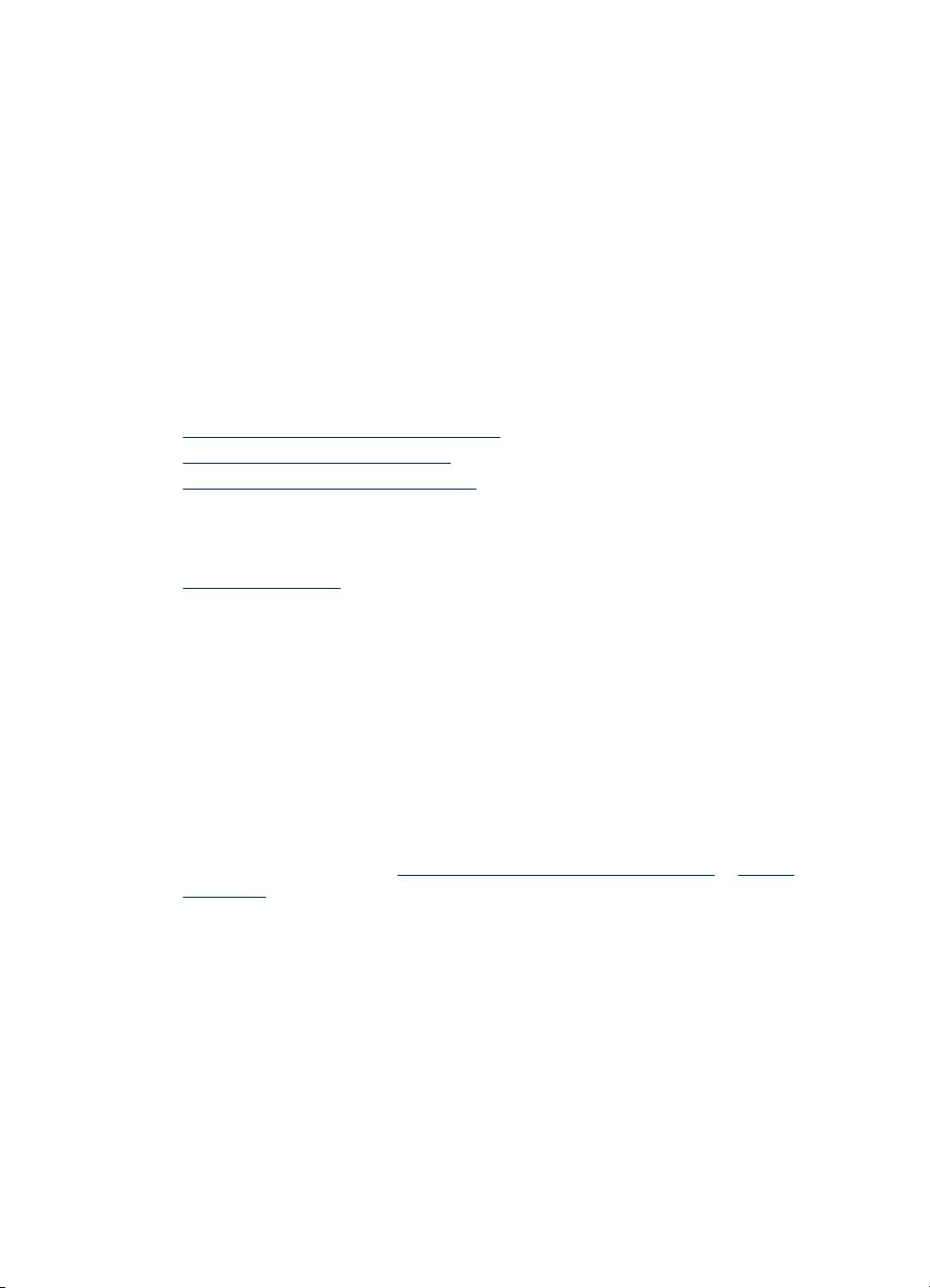
Peatükk 3
Tarkvaras HP Solution Center (HP lahenduskeskus) saadaolevate funktsioonide valik
sõltub installitud seadmetest. Tarkvara HP Solution Center (HP lahenduskeskus) on
kohandatud nii, et seal kuvataks valitud HP seadmele vastavaid ikoone. Kui valitud
seadmel mingi funktsioon puudub, siis selle funktsiooni ikooni tarkvaras HP Solution
Center (HP lahenduskeskus) ei kuvata.
Kui teie arvutis olev tarkvara HP Solution Center (HP lahenduskeskus) ei sisalda
ühtegi ikooni, siis võis tarkvara installimisel esineda tõrkeid. Probleemi lahendamiseks
desinstallige Windowsi juhtpaneeli kaudu täielikult ja installige seejärel uuesti.
Mõlemale poolele (kahepoolne) printimine
Te saate käsitsi printida mõlemale küljele käsitsi Windowsi printeritarkvara abil.
Te saate printida lehe mõlemale lehele Maci abil: esmalt prindite paarituarvulised
leheküljed, siis pöörate leheküljed ümber ning prindite paarisarvulised leheküljed.
•
Mõlemale lehepoolele printimise juhised
Kahepoolne printimine (Windows)
•
Kahepoolseks printimiseks (Mac OS)
•
Mõlemale lehepoolele printimise juhised
• Kasutage alati seadme nõuetele vastavat kandjat. Lisateabe saamiseks vt
Toetatavad kandjad.
• Määrake oma rakenduses või printeridraiveris kahepoolse printimise valikud.
• Ärge printige mõlemale küljele kilede, ümbrike, fotopaberi, läikelise kandja või 18naelastest kergemate paberite puhul (75 g/m
tekkida ummistused.
• Teatud liiki kandjad (nt kirjaplank, trükitud vorm, vesimärgiga ja perforeeritud
paber) on kahepoolse printimise puhul vaja sisestada teatud suunas. Kui prindite
Windowsiga arvutist, prindib seade kõigepealt kandja esimese lehepoole. Kui
prindite Mac opsüsteemil töötavast arvutist, prindib seade kõigepealt kandja teise
lehepoole. Sisestage kandja salve, esikülg all.
2
). Sellist tüüpi kandjate puhul võivad
Kahepoolne printimine (Windows)
1. Sisestage sobiv kandja. Vt Mõlemale lehepoolele printimise juhised ja Kandja
asetamine.
2. Hoidke dokument avatult ja klõpsake menüüs File (Fail) Print (Prindi) ning seejärel
klõpsake Properties (Atribuudid).
3. Klõpsake vahekaarti Features (Funktsioonid).
4. Valige kahepoolse printimise rippmenüüst Manual (Käsitsi).
5. Kui soovite iga lehekülje suurust ekraanil kuvatava paigutusega sobitamiseks
automaatselt muuta, veenduge, et olete valinud väärtuse Preserve Layout (Säilita
paigutus). Selle valiku tühistamisel võivad lehtedele jääda katkestuskohad.
6. Olenevalt köitmisviisist märkige või tühjendage ruut Flip Pages Up (Pööra leht
ümber). Vt näitejooniseid prindidraiveris.
7. Muutke soovitud sätted ja klõpsake siis nuppu OK.
8. Printige oma dokument.
26 Seadme kasutamine

9. Pärast dokumendi esimese lehekülje printimist järgige ekraanilolevaid juhised ja
asetage paber uuesti salve printimise lõpuleviimiseks.
10. Pärast paberi uuesti asetamist klõpsake prinditöö jätkamiseks ekraanil olevates
juhistes Continue (Jätka).
Kahepoolseks printimiseks (Mac OS)
1. Sisestage sobiv kandja. Lisateabe saamiseks vt Mõlemale lehepoolele printimise
juhised ja Kandja asetamine.
2. Hoidke dokument avatult ja klõpsake Print (Prindi) menüüs File (Fail).
3. Ripploendist valige Paper Handling (Paberi käsitsemine), klõpsake Print (Prindi):
Paarituarvulised leheküljed ja seejärel vajutage Print (Prindi).
4. Keerake paber teistpidi ja seejärel printige paarisarvulised leheküljed.
Eri- ja kohandatud formaadis kandjale printimine
See jaotis sisaldab järgmisi teemasid.
•
Eri- või kohandatud formaadis kandjale printimine (Windows)
Eri- või kohandatud formaadis kandjale printimine (Mac)
•
Eri- või kohandatud formaadis kandjale printimine (Windows)
1. Sisestage vastav kandja. Lisateavet vt jaotisest Kandja asetamine.
2. Kui dokument on avatud, klõpsake menüüs File (Fail) käsku Print (Prindi) ja
seejärel Setup (Seadistus), Properties (Atribuudid) või Preferences (Eelistused).
3. Klõpsake vahekaarti Features (Funktsioonid).
4. Valige kandja formaat ripploendist Size (Formaat).
Kohandatud formaadis kandja seadistamine:
a. Valige ripploendist väärtus Custom (Kohandatud).
b. Sisestage uue formaadi nimi.
c. Tippige väljadele Width (Laius) ja Height (Kõrgus) kandja mõõtmed ja
klõpsake siis nuppu Save (Salvesta).
d. Topeltklõpsake dialoogiboksi Properties (Atribuudid) või Preferences
(Eelistused) sulgemiseks nuppu OK. Avage dialoogiboks uuesti.
e. Valige uus kohandatud formaat.
5. Kandjatüübi valimine:
a. Klõpsake ripploendis Paper Type (Paberi tüüp) valikut More (Veel).
b. Klõpsake soovitud kandjatüüpi ja seejärel nuppu OK.
6. Valige ripploendist Paper Source (Paberiallikas) salv, kust soovite kandjat söötma
hakata.
7. Muutke soovitud sätted ja klõpsake siis nuppu OK.
8. Printige oma dokument.
Eri- ja kohandatud formaadis kandjale printimine
27

Peatükk 3
Eri- või kohandatud formaadis kandjale printimine (Mac)
1. Sisestage sobiv kandja. Lisateavet vt jaotisest Kandja asetamine.
2. Klõpsake menüüs File (Fail) käsku Page Setup (Lehekülje seadistus).
3. Valige kandja formaat.
4. Kohandatud formaadis kandja seadistamine:
a. Klõpsake rippmenüüs Paper Size (Paberiformaat) käsku Manage Custom
Sizes (Halda kohandatud formaate).
b. Klõpsake valikut New (Uus) ja tippige väljale Paper Size Name
(Paberiformaat) uue formaadi nimi.
c. Tippige väljadele Width (Laius) ja Height (Kõrgus) kandjate mõõtmed ja
seadistage soovi korral veerised.
d. Klõpsake nuppu Done (Valmis) või OK ja seejärel nuppu Save (Salvesta).
5. Klõpsake menüüs File (Fail) käsku Page Setup (Lehekülje häälestus) ja valige siis
uus kohandatud formaat.
6. Klõpsake nuppu OK.
7. Klõpsake menüüs File (Fail) käsku Print (Prindi).
8. Avage paneel Paper Handling (Paberikäsitsus).
9. Klõpsake dialoogiboksis Destination Paper Size (Sihtpaberi formaat) vahekaarti
Scale to fit paper size (Mahuta lehele) ja valige siis kohandatud paberiformaat.
10. Muutke soovitud sätted ja klõpsake siis nuppu OK või Print (Prindi).
Ääristeta printimine
Ääristeta printimine võimaldab printida teatud tüüpi fotopaberite ja paljude
standardformaadis kandjate servadele.
Märkus. Avage tarkvararakenduses fail ning määrake pildiformaat. Veenduge, et
formaat vastaks kandja formaadile, millele pildi printida soovite.
Sellele funktsioonile pääsete juurde vahekaardi Printing Shortcuts (Printimise
otseteed) kaudu. Avage printeri draiver, valige vahekaart Printing Shortcuts
(Printimise otseteed) ja valige selle prinditöö ripploendist printimise otsetee.
• Ääristeta dokumendi printimine (Windows)
Ääristeta dokumendi printimine (Mac OS)
•
Ääristeta dokumendi printimine (Windows)
1. Sisestage sobiv kandja. Lisateavet vt jaotisest Kandja asetamine.
2. Avage prinditav fail.
3. Avage rakenduses prindidraiver:
a. Klõpsake menüüs File (Fail) käsku Print (Prindi).
b. Klõpsake nuppe Properties, Setup (Atribuudid, Seadistus) või Preferences
(Eelistused).
4. Klõpsake vahekaarti Features (Funktsioonid).
5. Valige kandja formaat ripploendist Size (Formaat).
6. Märkige ruut Borderless (Ääristeta).
28 Seadme kasutamine

7. Valige ripploendist Paper Source (Paberiallikas) salv, kust soovite kandjat söötma
hakata.
8. Valige ripploendist Paper Type (Paberi tüüp) kandja tüüp.
9. Fotode printimisel valige ripploendist Print Quality (Prindikvaliteet) variant Best
(Parim). Võite valida ka Maximum dpi (Maksimaalne dpi), mis tagab optimaalse
prindikvaliteedi eraldusvõime 4800 x 1200 optimeeritud dpi*.
*Kuni 4800 x 1200 optimeeritud dpi värviprindi tarbeks ja sisenderaldusvõime 1200
dpi. See säte võib ajutiselt kasutada suurt osa kõvaketta ruumist (400 MB või
enam) ja võib võtta rohkem aega.
10. Muutke soovitud sätted ja klõpsake siis nuppu OK.
11. Printige dokument.
12. Kui printisite rebitava ribaga fotokandjale, siis eemaldage ääristeta dokumendi
saamiseks riba.
Ääristeta dokumendi printimine (Mac OS)
1. Sisestage sobiv kandja. Lisateavet vt jaotisest Kandja asetamine.
2. Avage prinditav fail.
3. Klõpsake käsku File (Fail) ja seejärel käsku Page Setup (Lehekülje häälestus).
4. Valige ääristeta kandjatüüp ja klõpsake siis nuppu OK.
5. Klõpsake menüüs File (Fail) käsku Print (Prindi).
6. Avage paneel Paper Type/Quality (Paberi tüüp/Kvaliteet).
7. Klõpsake vahekaarti Paper tab (Paber) ja valige siis ripploendist Paper type
(Paberi tüüp).
8. Fotode printimisel valige ripploendist Quality (Kvaliteet) variant Best (Parim).
Võite teha ka valiku Maximum dpi (Maksimaalne dpi), mis tagab kuni 4800x1200
optimeeritud dpi*.
*Kuni 4800x1200 optimeeritud dpi värviprindi tarbeks ja sisenderaldusvõime 1200
dpi. See säte võib ajutiselt kasutada suurt osa kõvaketta ruumist (400 MB või
enam) ja võib võtta rohkem aega.
9. Valige kandja formaat. Kui prindite paksule või fotokandjale, siis valige
käsitsisisestamise võimalus.
10. Valige sätted ja klõpsake siis nuppu Print (Prindi).
11. Kui printisite rebitava ribaga fotokandjale, siis eemaldage ääristeta dokumendi
saamiseks riba.
Mobiilseadmetelt printimine
Printer toetab printimist paljudelt mobiilseadmetelt ja mälukaartidelt, nagu näiteks:
• Fotoaparaadid
• Mobiiltelefonid
• Pihuarvutid
See jaotis sisaldab järgmisi teemasid:
•
Digifotode printimine
Mobiiltelefonidest printimine
•
Mobiilseadmetelt printimine
29

Peatükk 3
• Taskuarvutiseadmetest printimine
Printimine elektronmärkmikest
•
Digifotode printimine
Te saate fotosid printida otse digikaamerast või otse mälukaardilt või te saate
teisaldada fotod kaardilt või kaamerast oma arvutisse ja printida neid mõnest
tarkvararakendusest nagu näiteks HP Photo Printing Software. Lisaks saate printida
fotosid otse PictBridge'iga ühilduvast kaamerast.
Kui te digikaamera kasutab SD- või MMC-kaarti, saate selle sisestada printerisse
fotode printimiseks. Te kaamera peab kaardilt otse printerile printimiseks toetama
Digital Print Order Formati (DPOF) versiooni 1 või 1.1. DPOF-failid prinditakse
automaatselt välja ka otse USB-välkmäludraivilt, mis on ühendatud printeri USBpordiga. Lisateavet vt jaotisest
See jaotis sisaldab järgmisi teemasid:
•
Kuuetindilise värviga printimine
Fotode printimise juhised
•
PictBridge'iga ühilduvast kaamerast printimine
•
Fotode teisaldamine arvutisse
•
Kuuetindilise värviga printimine
Teie printer kasutab kuut värvi tinti, et parandada prinditud fotode kvaliteeti. Printige
kvaliteetsed hallskaalafotod musta prindikasseti ja kolmevärvilise prindikasseti abil või
halli foto prindikasseti ja kolmevärvilise prindikasseti abil. Kuuetindilise värviprintimise
sooritamiseks tuleb foto- ja kolmevärviline prindikassett paigaldada koos.
Printimine mälukaartidelt ja USB-välkmäludraivilt.
Märkus. Te saate printida kvaliteetseid mustvalgeid fotosid, kasutades halli
fotoprindikassetti koos kolmevärvilise prindikassetiga.
Fotode printimise juhised
• Parima kvaliteedi saavutamiseks fotode ja piltide printimisel valige režiim Best
(Parim) ning valige printeridraiveris HP fotopaber. Režiim Best (Parim) kasutab HP
värvikihtide optimeerimise ainulaadset tehnoloogiat FotoREt IV ning ColorSmart III
realistlike fotode, ilmekate värvilahendustei ning ülimalt teravate tekstikujutiste
loomisel. Tehnoloogiaga PhotoREt IV saavutatakse suurem värvivalik, säravamad
toonid ning sujuvamad üleminekud värvide vahel, mis kindlustab parima
kvaliteediga fotod.
Teise võimalusena valige Maximum dpi (Suurim dpi), mis tagab prindikvaliteedi
optimaalse eraldusvõime 4800 x 1200 dpi*.
*Kuni 4800 x 1200 parima dpi värviprindi tarbeks ja sisenderaldusvõime 1200 dpi.
See säte võib ajutiselt kasutada suurt osa kõvakettast (400 MB või enam) ja võib
võtta rohkem aega. Fotokassett parandab prindikvaliteeti veelgi.
• Eemaldage iga prinditud leht ning pange see eemale kuivama.
• Kui väljatrükid kalduvad ilmselgelt kollase, tsüaani või magenta poole või on
värvidel hallikas varjund, peate värvi kalibreerima. Lisateabe saamiseks vt
kalibreerimine.
30 Seadme kasutamine
Värvi

• Fotoprindikassettide paigaldamisel joondage prindikassetid parima prindikvaliteedi
saavutamiseks. Te ei pea prindikassette joondama igal fotoprindikasseti
paigaldamisel, vaid ainult vajadusel. Lisateabe saamiseks vt
Printerikassettide
joondamine.
• Prindikasseti hoiustamise kohta vaadake
Reisinõu.
• Hoidke fotopaberit alati servadest. Näpujäljed fotopaberil vähendavad
prindikvaliteeti.
• Fotopaber peab enne printimist olema sirge. Kui fotopaberi nurgad kõverduvad üle
10 mm (3/8 tolli), lamendage paber seda suletavasse kilekotti pannes ja torusse
rullides. Rullige lehed nii,et toru kõverus oleks paberi algkõverusega
vastassuunas. Rullige toru mitte väiksemaks kui läbimõõduga 1,5 tolli (4 cm).
PictBridge'iga ühilduvast kaamerast printimine
Printer toetab PictBridge'iga ühilduvaid standardfunktsioone. Vt kaamera
dokumentatsioonist lisateavet PictBridge'i funktsioonide kohta.
1. Ühendage kaamera printeriga kaameraga kaasasoleva USB-kaabli abil. Printer ja
kaamera võrdlevad funktsioone ning ühilduvad funktsioonid on kaameras näha.
2. Navigeerige läbi kaamera menüüde soovitud fotoprintimisfunktsioonide
sooritamiseks.
Fotode teisaldamine arvutisse
Märkus. Printeridraiver võimaldab teie arvutil lugeda printerisse sisestatud
mälukaarte füüsiliste kettaseadmetena, kui olete USB-kaabliga ühendatud. See
saate siis ligi pääseda oma fotofailidele ja neid printida vabalt valitud tarkvaraga.
1. Sisestage mälukaart printeri õigesse kaardipessa. Veenduge, et printerisse
asetatakse kõigepealt kaardi ühendustihvtide või aukudega külg.
2. Vajutage nuppu
(Tühistusnupp) kaardilt otseprintimise tühistamiseks. Kui arvuti
on printeriga ühendatud USB-kaabeli abil, ilmub kaart draivina Windows Exploreri
või Maci opsüsteemi töölauale. Te saate siis teisaldada fotofailid muule arvuti
kettaseadmele või avada ja printida fotod vabalt valitud tarkvaraga.
Mobiiltelefonidest printimine
Kui teil on Bluetoothi toetav mobiiltelefon ja olete seadmesse installinud Bluetoothi
juhtmeta printeri tarviku, saate oma telefonist printida.
Mõnel telefonil on installitud tarkvara HP’s Mobile Printing Application (HP
mobiilprintimise rakendus), mis suudab väljastuse kvaliteeti parandada. Minge
www.hp.com/support selle rakenduse allalaadimiseks, kui see on te telefonis saadaval
ja eelinstallimata. Muud printerit toetavad printimisrakendused võib saada
telefonitootjalt.
Märkus. Toetatakse HP Mobile Printing Applicationi 2.0 ja uuemaid versioone. Te
saate uusima versiooni alla laadida
veebisaidilt.
www.hp.com/support või telefonitootja
Mobiilseadmetelt printimine
31

Peatükk 3
Vt oma telefoni printimisrakenduse dokumentatsioonist teavet selliste
printimiselementide kohta nagu:
• Pildid
• Teated: e-post, lühisõnumiteenus (SMS) ja multimeedia sõnumivahetussüsteem
(MMS)
• Kontaktid
• Kalender
• Märkmed
See jaotis sisaldab järgmisi teemasid:
•
Mobile Printing Applicationi installimine telefoni
Mobiiltelefonist printimine
•
Mobile Printing Applicationi installimine telefoni
Kasutage järgmisi etappe Mobile Printing Applicationi installimiseks oma telefoni, kui
seda veel installitud pole. Abi saamiseks vt mobiiltelefoni dokumentatsiooni või
külastage tootja tugiveebisaiti.
1. Laadige Mobile Printing Application arvutisse
www.hp.com/support 'lt või
telefonitootja veebisaidilt.
Käesolevas näites on allalaaditud faili nimeks print.sis.
2. Teisaldage fail print.sis arvutist telefoni ühel järgmisel viisil.
• E-post: Manustage fail print.sis file meilile, saatke meil oma meiliaadressile,
seejärel avage see meil oma telefonis.
• Bluetooth: Kui arvutil on Bluetooth, kasutage oma arvuti Bluetoothi utiliiti
telefoni avastamiseks, seejärel saatke fail print.sis arvutist telefoni.
• Infrapuna: Joondage telefoni infrapunalääts arvuti omaga. Windowsis kasutage
juhtmeta lingi funktsiooni faili print.sis saatmiseks telefoni.
3. Avage telefonis fail print.sis.
4. Installi lõpuleviimiseks järgige ekraanil kuvatavaid juhiseid.
5. Kontrollige, et Mobile Printing Application oleks installitud, kerides läbi telefoni
peamenüü ikooni Print (Prindi) leidmiseks.
Kui te ikooni Print (Prindi) ei näe, korrake etappe 3-5.
Mobiiltelefonist printimine
Printige fail ühel järgmisel viisil või vt telefoni printimisrakenduse dokumentatsioonist
printimisalast teavet.
• Mobile Printing Application
• Bluetoothi saatmine
Märkus. Printer saadab Bluetooth-printimise jaoks sisekirja. Mõnedes mudelites
on mobiiltelefonidest printimiseks Aasia fondid. Sisalduvad kirjad olenevad printeri
osturiigist/-piirkonnast. Lisateabe saamiseks vt
32 Seadme kasutamine
Seadme spetsifikatsioonid.

Taskuarvutiseadmetest printimine
Teatavad taskuarvutimudelid toetavad 802.11 ja Bluetoothi juhtmeta printimist. Osal
taskuarvutiseadmeist on juhtmeta süsteem integreeritud, teised vajavad 802.11 või
Bluetooth-printimise võimaldamiseks eraldi juhtmeta kaardi paigaldamist seadmesse.
Märkus. 802.11 ja Bluetoothi juhtmeta printimine on saadaval juhtmeta printeri
tarvikute kaudu, mis on teatavate printerimudelite puhul kaasas. Juhtmeta printeri
tarvikute kirjelduse ja joonised leiate
kasutamine.
Te saate installida taskuarvutist juhtmeta printimiseks installida sinna rakenduse HP
Mobile Printing for Pocket PC - kui seda pole juba eelinstallitud. Te leiate selle
rakenduse käivitus-CD-lt.
Kui te kasutate taskuarvutit või elektronmärkmikku, saate kasutada pihuarvutite
tarkvara Toolbox konfigureerimaks 802.11 ja Bluetoothi juhtmeta printimise juhtmeta
sätteid. Vt pihuarvutite (taskuarvutite ja elektronmärkmike) tarkvara Toolbox.
Seadistusjuhised leiate
802.11 ja Bluetooth-printimise ülevaate leiate
Printeri seadistamise ja juhtmeta sätete konfigureerimise üksikasjaliku teabe leiate
802.11 juhtmeta ühendus ja Bluetooth traadita ühendus.
See jaotis sisaldab järgmisi teemasid:
•
HP Mobile Printing for Pocket PC installimine
Taskuarvuti seadmetelt printimine
•
Taskuarvutiseadmetest printimine.
802.11 ja Bluetoothi tarvikute paigaldus ja
802.11 ja Bluetooth juhtmeta printimine.
HP Mobile Printing for Pocket PC installimine
Installige HP Mobile Printing for Pocket PC töölaualt või sülearvutist taskuarvutisse (nt
HP iPAQ) Microsoft ActiveSynci abil.
1. Sisestage CD-seadmesse käivitus-CD (Starter CD). CD menüü käivitub
automaatselt. Kui CD menüü ei käivitu automaatselt, topeltklõpsake Starter-CD
ikooni Setup (Häälestus).
2. Ühendage taskuarvuti arvutiga.
Kui vajate ActiveSynciga ühendamisel abi, vt taskuarvuti kasutusjuhendit.
3. Topeltklõpsake arvutisse allalaaditud täitmisfaili.
Installijaprogramm kopeerib vajalikud failid taskuarvutisse.
Pärast HP Mobile Printing for Pocket PC edukat installi ilmub see taskuarvuti
menüüsse Start (Käivita).
Taskuarvuti seadmetelt printimine
Selle jaotise juhised eeldavad, et teil on printeriga loodud juhtmeta ühendus
pihuarvutite tarkvara Toolbox abil. Lisateabe saamiseks vt
Toolbox pihuarvutite
(taskuarvutite ja elektronmärkmike) tarkvara.
Kui te pihuarvutil ei ole juhtmeta võimalust integreeritud, paigaldage pihuarvutisse
802.11 või Bluetoothi juhtmeta kaart lähtuvalt tootjajuhistest.
Kasutage järgmisi etappe failide printimiseks taskuarvutist. Kui vajate siinjuures abi, vt
pihuarvuti või juhtmeta kaardi dokumentatsiooni.
Mobiilseadmetelt printimine
33

Peatükk 3
Märkus. Taskuarvuti printimisjuhised erinevad lähtuvalt kasutatavast kolmanda
poole printimisrakendusest. Vt printimisjuhiste kolmanda poole
printimisrakendusega kaasasolevat dokumentatsiooni.
Juhtmeta ühendusega printimine
1. Bluetoothi ühenduse kasutamisel lülitage sisse pihuarvuti Bluetoothi raadio. Vt
pihuarvuti või Bluetoothi juhtmeta kaardi dokumentatsioonist Bluetoothi raadio
sisselülitamise kohta.
2. Sisestage 802.11 või Bluetoothi juhtmeta printeri tarvik printerisse. Lisateabe
saamiseks vt
Paigaldage 802.11 või Bluetoothi juhtmeta USB-tarvik.
3. Puudutage Start (Käivita) ja seejärel HP Mobile Printing (HP mobiilprintimine).
4. Failide nägemiseks puudutage alumisel ribal olevat suurendusklaasi ikooni.
5. Valige prinditav fail ja seejärel puudutage Print Options (Prindisuvandid).
6. Kinnitage rippmenüüde abil vaikesätted või muutke prindisätteid.
7. Puudutage Print (Prindi).
Ilmub printimisekraan ja faili prinditakse.
Märkus. 802.11 ühenduse abil printimiseks peab IP-aadress aknas My Printers
(Minu printerid) sobima printeri IP-aadressiga.
Printimine elektronmärkmikest
Te saate printida elektronmärkmikest 802.11 või Bluetoothi juhtmeta ühenduse ja
utiliidi Printboy abil. Osal taskuarvutiseadmeist on juhtmeta süsteem integreeritud,
teised vajavad 802.11 või Bluetooth-printimise võimaldamiseks eraldi juhtmeta kaardi
paigaldamist seadmesse.
Märkus. 802.11 ja Bluetoothi juhtmeta printimine on saadaval juhtmeta printeri
tarvikute kaudu, mis on teatavate printerimudelite puhul kaasas. Juhtmeta printeri
tarvikute kirjelduse ja joonised leiate
kasutamine.
Utiliit Printboy suurendab dokumentide vormindamist, mis prinditakse
elektronmärkmike standardrakendustest (nt suvandid Address (Aadress), Memo Pad,
To Do List (Tegevusloend), Date Book (Kuupäevaraamat) ja Mail (Post)). See
võimaldab teil printida ka Documents To Go (Siirdedokumendid) abil. Lisateavet saate
www.hp.com/support.
Documents To Go võimaldab teil printida MSWord- ja MS Excel-faile. Leidke
Documents To Go elektronmärkmikuga kaasasolnud CD-lt või külastage DataVizi
veebisaiti:
http://www.dataviz.com.
802.11 ja Bluetooth-printimise ülevaate leiate
Printeri seadistamise ja juhtmeta sätete konfigureerimise üksikasjaliku teabe leiate
802.11 juhtmeta ühendus ja Bluetooth traadita ühendus.
•
Printboy install
Juhtmeta kaardi paigaldamine
•
Elektronmärkmike standardrakendustega printimine
•
34 Seadme kasutamine
802.11 ja Bluetoothi tarvikute paigaldus ja
802.11 ja Bluetooth juhtmeta printimine.

• Vaikeprinteri valimine (suvand)
Printimine Documents To Go abil
•
Printboy install
Printboy allalaadimiseks ja installimiseks Windowsi või Maci opsüsteemis külastage
www.hp.com/support.
Printboy kasutamisteabe leiate tarkvaradokumentatsioonist.
Juhtmeta kaardi paigaldamine
Hoiatus. Teil tuleb juhtmeta kaardi tarkvarafailid installida enne kaardi
elektronmärkmikusse paigaldamist. Vastasel korral ei toimi kaart korralikult.
Kui elektronmärkmik ei ole integreeritud juhtmeta rakendusega, paigaldage 802.11 või
Bluetoothi juhtmeta kaart seadmesse lähtuvalt tootjajuhistest või külastage veebisaiti:
http://www.palm.com.
Elektronmärkmike standardrakendustega printimine
Printboy kasutamisjuhised elektronmärkmike standardrakendustest printimiseks leiate
utiliidiga Printboy või elektronmärkmikuga kaasasolevast dokumentatsioonist.
Kui te kasutate taskuarvutit või elektronmärkmikku, saate kasutada pihuarvutite
tarkvara Toolbox konfigureerimaks 802.11 ja Bluetoothi juhtmeta printimise juhtmeta
sätteid. Lisateabe saamiseks vt
elektronmärkmike) tarkvara.
Toolbox pihuarvutite (taskuarvutite ja
Märkus. Taskuarvuti printimisjuhised erinevad lähtuvalt kasutatavast kolmanda
poole printimisrakendusest. Vt printimisjuhiste kolmanda poole
printimisrakendusega kaasasolevat dokumentatsiooni.
Vaikeprinteri valimine (suvand)
Te saate kõigiks printimisteks valida vaikeprinteri. Juhised HP Officejet H470 printer
valimiseks vaikeprinteriks leiate Printboy tarkvaraga kaasasolevast dokumentatsioonist.
Printimine Documents To Go abil
Juhised Documents To Go abil printimiseks leiate tarkvaraga kaasasolevast
dokumentatsioonist või külastage lisateabe saamiseks veebisaiti
Mäluseadmete kasutamine
Järgmine jaotis annab teavet mälukaartidelt ja USB-välkmäludraividelt printimise kohta.
•
Printimine mälukaartidelt ja USB-välkmäludraivilt
Printimine mälukaartidelt ja USB-välkmäludraivilt
Kui te digikaamera kasutab SD- või MMC-kaarti, saate selle sisestada printerisse
fotode printimiseks. Te kaamera peab kaardilt otse printerile printimiseks toetama
http://www.dataviz.com.
Mäluseadmete kasutamine
35

Peatükk 3
Digital Print Order Formati (DPOF) versiooni 1 või 1.1. Vt oma digikaamera
dokumentatsioonist, kas kaamera toetab DPOF-faile; sealt saate ka lisajuhised fotode
printimiseks.
DPOF-failid on loodud digikaameratega. Nad on talletatud kaamera mälukaardile ja
sisaldavad mitmesugust teavet, nagu näiteks printimiseks valitud pildid ja prinditavate
või salvestatavate piltide arv. Printer suudab lugeda DPOF-faili mälukaardilt, seega ei
pea te kasutama piltide printimiseks või salvestamiseks printeri tarkvara.
DPOF-failid prinditakse automaatselt välja ka otse USB-välkmäludraivilt, mis on
ühendatud printeri USB-pordiga.
Te saate ka teisaldada fotosid mälukaardilt või USB-välkmäludraivilt arvuti kõvakettale
ja printida neid mõnest tarkvararakendusest, nt HP Photo Printing Software.
Fotopaberi asetamist puudutava teabe leiate
Kandja asetamine.
Mälukaardilt printimine
1. Valige prinditavad pildid DPOF-faili loomisega, kui mälukaart asub endiselt
digikaameras. Sätted, mida saate määrata (nt koopiate arv), on teie kaamera
eripära. Lisateavet saate arvuti dokumentatsioonist.
2. Lülitage printer sisse.
3. Sisestage sobiv kandja. Lisateabe saamiseks vt
Kandja asetamine.
4. Konfigureerige soovitud prindisätted:
• Windows: Avage Toolbox (Tööriistakast). Klõpsake vahekaarti Printer
Services (Printeriteenused) ja seejärel klõpsake Print Settings (Prindisätted).
Dialoogiaknas määrake paberi tüüp, formaat ja prindikvaliteet. Lisateavet
teenuse ikooni kohta vaadake jaotises
Toolbox (Windows).
• Maci opsüsteem: Avage HP Printeri utiliit. Klõpsake Direct Print Settings
(Otseprindisätted). Dialoogiaknas määrake paberi tüüp, formaat ja
prindikvaliteet. Lisateavet HP Printer Utility kohta leiate
HP Printer Utility (Mac
OS).
Märkus. Kui teil ei ole Toolbox või HP Printer Utility installitud, printige
otsese printimise printerikandja sätete kontrollimiseks
konfiguratsioonilehekülg. Käesolev teave kontrollib õige kandjaformaadi ja
tüübi asetamise printimise eel Lisateabe saamiseks vt
teabelehekülgedest teadasaamine.
5. Sisestage DPOF-faili sisaldav kaart printeri õigesse kaardipessa. Veenduge, et
printerisse asetatakse kõigepealt kaardi ühendustihvtide või aukudega külg.
Hoiatus. Kui te ei sisesta kõigepealt printerisse kaardipistmikuga serva, võite
kahjustada kaarti, printerit või mõlemat.
36 Seadme kasutamine
Seadme

Tuli Resume (Jätka) vilgub mõne sekundi pärast, kui kaardil on DPOF-fail.
6.
Piltide printimiseks vajutage nuppu
mälukaardil automaatselt DPOF-faili ja prindib pildid lähtuvalt failis seadistatud
spetsifikatsioonidest. Suure faili puhul võib printeril kuluda veidi aega pärast nupu
vajutamist.
Hoiatus. Ärge eemaldage mälukaarti enne prinditöö lõpuleviimist. Vastasel korral
prinditöö tühistatakse.
Märkus. Printimiseks võib kuluda mitu minutit olenevalt prindisätteist ja pildi
keerukusest.
Prinditöö tühistamine
Prinditöö saate tühistada ühel alljärgneval viisil.
Juhtpaneel: vajutage nuppu
töö. See ei mõjuta ootel töid.
Windows: topeltklõpsake arvutiekraani alumisse paremasse nurka ilmuvat
printeriikooni. Valige prinditöö ja vajutage siis klaviatuuril klahvi Delete (Kustuta).
Mac OS: topeltklõpsake printerit dialoogiboksis Printer Setup Utility (Printeri
seadistamise utiliit). Valige prinditöö, klõpsake nuppu Hold (Peata) ja siis nuppu
Delete (Kustuta).
(Jätka) (Jätkunupp). Printer tuvastab
(nupp Tühista). See tühistab parajasti käimasoleva
Prinditöö tühistamine
37

4 Konfigureerimine ja haldamine
Käesolev jaotis on mõeldud võrguülemale või isikule, kes vastutab seadme haldamise
eest. Jaotis sisaldab teavet järgmiste teemade kohta.
•
Seadme haldamine
Seadme haldustööriistade kasutamine
•
Seadme teabelehekülgedest teadasaamine
•
Seadme konfigureerimine (Windows)
•
Seadme konfigureerimine (Mac OS)
•
Tarkvara desinstallimine ja uuestiinstallimine
•
802.11 juhtmeta ühendus
•
Bluetooth traadita ühendus
•
Seadme haldamine
Järgnevas tabelis on loetletud põhilised tööriistad, mille abil saab seadet hallata.
Teatud protseduurid võivad sisaldada teisi meetodeid. Lisateavet tööriistade
käivitamise ja kasutamise kohta vt
Märkus. Erinevad protseduurid võivad töötada erinevatel meetoditel.
Windows
• Seadme juhtpaneel
• Printeridraiver
• Toolbox (Tööriistakast)
Seadme haldustööriistade kasutamine.
Mac OS
• Seadme juhtpaneel
• HP Printer Utility
• Printer Setup Utility (Printeri häälestusutiliit)
Seadme seireprindipeadolek
•
Seadme haldamine
•
Seadme seireprindipeadolek
Sellest jaotisest leiate juhised seadme seireks.
Kasutage seda tööriista... järgmise teabe saamiseks:
Toolbox (Windows) Tindikasseti teave: Tindikasseti taseme
38 Konfigureerimine ja haldamine
vaatamiseks klõpsake vahekaarti Estimated
Ink Levels (Hinnangulised tinditasemed) ja
kerige nupuni Cartridge Details (Kasseti
üksikasjad). Klõpsake nuppu Cartridge
Details (Kasseti üksikasjad), et vaadata

(jätkub)
Kasutage seda tööriista... järgmise teabe saamiseks:
HP Printer Utility (Mac OS)
Pihuarvutite (taskuarvutite ja
elektronmärkmike) Toolbox
* Kuvatud tinditasemed on hinnangulised. Tegelikud tinditasemed võivad olla erinevad.
Seadme haldamine
See jaotis sisaldab teavet seadme haldamise ja sätete muutmise kohta.
Kasutage seda tööriista... järgmisteks toiminguteks:
teavet vahetuskassettide ja
aegumiskuupäevade kohta.*
Tindikasseti teave: Avage paneel
•
Information and Support (Teave ja tugi)
ja klõpsake Supplies Status
(Kulumaterjalide olek).*
Toiteolek: Klõpsake nuppu Power
•
Status (Toiteolek).
Tindikasseti teave: Tindikasseti taseme
vaatamiseks klõpsake vahekaarti Estimated
Ink Levels (Hinnangulised tinditasemed) ja
kerige nupuni Cartridge Details (Kasseti
üksikasjad). Klõpsake nuppu Cartridge
Details (Kasseti üksikasjad), et vaadata
teavet vahetuskassettide ja
aegumiskuupäevade kohta.*
Toolbox (Windows)
HP Printer Utility (Mac OS)
HP Printer Utility (Maci opsüsteem)
Pihuarvutite (taskuarvutite ja
elektronmärkmike) Toolbox
Perform device maintenance tasks (Soorita
•
hooldustoimingud): klõpsake vahekaarti
Services (Teenused).
Bluetooth-sätete konfigureerimine
•
WiFi profiilide konfigureerimine
•
Perform device maintenance tasks (Soorita
•
hooldustoimingud): avage paan Information
and Support (Teave ja tugi) ja klõpsake siis
seda valikut, mis vastab teie soovitud
toimingule.
WiFi profiilide konfigureerimine
•
WiFi profiilide konfigureerimine
WiFi profiilide konfigureerimine
Seadme haldustööriistade kasutamine
Järgnevas tabelis on loetletud põhilised tööriistad, mille abil saab seadet hallata.
•
Toolbox (Windows)
HP Printer Utility (Mac OS)
•
Utiliit Network Printer Setup Utility (Mac OS)
•
Toolbox pihuarvutite (taskuarvutite ja elektronmärkmike) tarkvara
•
Seadme haldustööriistade kasutamine 39

Peatükk 4
• HP Instant Support
myPrintMileage
•
Toolbox (Windows)
Tööriistakast Toolbox pakub seadme kohta hooldusteavet. See pakub ka linke
juhendisse, kust saate abi peamisteks printimistegumiteks ja probleemide
lahendamiseks Te saate konfigureerida ka 802.11 ja Bluetoothi juhtmeta sätteid
juhtmeta printimiseks.
Märkus. Tööriistakasti Toolbox installimiseks sisestage süsteeminõuetele
vastavasse arvutisse Starter CD ja valige avanevas dialoogiaknas valik Full
Installation (Täielik install).
Märkus. Bluetoothi sätete konfigureerimiseks või seadme oleku (nt tindi oleku)
seiramiseks Toolboxi abil tuleb teil seade arvutiga ühedada USB-kaabli abil.
Märkus. Kui te kasutate pihuarvutit või PalmPilot- opsüsteemiga seadet, saate
elektronärkmiku (PDA) jaoks kasutada Toolboxi tarkvara. Lisainfo saamiseks,
Toolbox pihuarvutite (taskuarvutite ja elektronmärkmike) tarkvara.
See jaotus sisaldab järgmisi teemasid:
•
Tööriistakasti avamine
Tööriistakasti vahekaardid
•
Tööriistakasti avamine
• Klõpsake utiliidis HP Solution Center (HP lahenduskeskus) menüüd Settings
(Sätted), Print Settings (Prindisätted) ja Printer Toolbox (Printeri tööriistakast).
• Paremklõpsake süsteemisalves ikooni HP Digital Imaging Monitor, valige seade
ning klõpsake seejärel käsku Display Printer Toolbox (Kuva printeri tööriistakast).
• Valige Printer Properties (Prindi atribuudid) ja klõpsake Printing Preferences
(Prindieelistused), Features or Color Tabs (Funktsioonid või värv vahekaardil) ja
seejärel valige Printer Services (Printeri teenused).
Tööriistakasti vahekaardid
Tööriistakast Toolbox sisaldab järgmisi vahekaarte.
Vahekaardid Sisu
Estimated Ink Level (Hinnanguline
tindikogus)
40 Konfigureerimine ja haldamine
Ink Level Information (Tindikoguse teave):
•
siin kuvatakse igasse kassetti jäänud tindi
hinnanguline kogus.
Märkus. Kuvatud tindikogused on
hinnangulised. Tegelikud tindikogused võivad
olla erinevad.
Shop Online (E-pood): selle vahekaardi kaudu
•
pääsete juurde veebisaidile, kust saab
seadmele tellida printimiseks vajalikke
kulumaterjale elektrooniliselt.

(jätkub)
Vahekaardid Sisu
Order by Phone (Telli telefonitsi): siin
•
kuvatakse telefoninumbrid, millel helistades
saate seadmele kulumaterjale tellida.
Telefoninumbreid ei ole kõigi riikide/regioonide
jaoks saadaval.
Cartridge Details (Kasseti üksikasjad): siin
•
näidatakse paigaldatud tindikassettide
tellimisnumbreid ja aegumiskuupäevi.
Information (Teave)
Service (Teenused)
WiFi profiilide konfigureerimine Seadistage WiFiga ühendamisel kasutamiseks kuni
Bluetoothi sätete konfigureerimine Bluetoothi ühenduse seadistamine.
Printeriteave (Teave printeri kohta): siit leiate lingi
e-teenusele myPrintMileage ja teabe seadme
riistvara ja prindipea seisukorra kohta.
Teabevahekaardil on järgmised valikud:
Hardware information (Riistvarateave)
•
myPrintMileage (kui see on installitud)
•
HP Instant Support
•
Juhtmeta tugevus
•
Reisialane teave
•
Toiteolek
•
Konfiguratsioonilehekülje printimine:
•
Võimaldab teil printida seadme
konfiguratsioonilehekülge. See leht sisaldab
teavet seadme ja selles olevate kulumaterjalide
kohta. Lisateabe saamiseks vt
teabelehekülgedest teadasaamine.
Prindikassettide joondamine: Siin
•
juhendatakse, kuidas prindipäid joondada.
Lisateabe saamiseks vt
joondamine.
Prindikassettide puhastamine: Siin
•
juhendatakse, kuidas prindipäid puhastada.
Lisateabe saamiseks vt
puhastamine.
Värvi kalibreerimine: Võimaldab teil värvi
•
kalibreerida. Lisateabe saamiseks vt Värvi
kalibreerimine.
Print Settings (Prindisätted): Valige prindi
•
vaikesätted paberi formaadi ja prindi kvaliteedi
jaoks.
Print Network Configuration Page (Prindi
•
võrgu konfiguratsioonilehekülg): Vaadake
seadme võrgusätteid.
Power Settings (Toitesätted): Seadke
•
toiteaja väljalülitussätted.
kolm profiili.
Märkus. Vahekaart Configure WiFi Profiles
(Konfigureeri WiFi profiilid) ei ilmu siis, kui seade
ühendatakse Bluetoothi kaudu.
Seadme
Printerikassettide
Printerikassettide
Seadme haldustööriistade kasutamine 41

Peatükk 4
Vahekaardid Sisu
HP Printer Utility (Mac OS)
Utiliit HP Printer Utility sisaldab tööriistu prindisätete konfigureerimiseks, seadme
kalibreerimiseks, prindipeade puhastamiseks, enesetesti diagnostikalehe printimiseks,
tarvikute elektrooniliseks tellimiseks ja veebilehelt toeteabe leidmiseks.
•
Utiliidi HP Printer Utility avamine
Utiliidi HP Printer Utility paanid
•
Utiliidi HP Printer Utility avamine
1. Klõpsake menüüs Finder (Otsija) käske Go (Mine) ja Computer (Arvuti).
2. Valige käsud Library (Teek) ja Printers (Printerid).
3. Valige hp, Utilities (Utiliidid) ja HP Printer Selector.
4. Valige seade ja klõpsake käsku Launch Utility (Käivita utiliit).
Utiliidi HP Printer Utility paanid
Paan Information and Support (Teave ja tugi)
• Supplies Status (Kulumaterjalide olek): Näitab teavet just paigaldatud
prindikassettide kohta.
• Supply Info (Kulutarvikud): Saate vaadata võimalike vahetuskassettide valikut.
• Device Information (Seadmeteave): Siin kuvatakse teave mudelinumbri ja
seerianumbri kohta. Lisaks sellele saate siin printida seadme enesetesti
diagnostikalehe. See leht sisaldab teavet seadme ja selles olevate kulumaterjalide
kohta. Lisateavet vt jaotisest
• Clean (Puhasta): Siin juhendatakse, kuidas prindipäid puhastada. Lisateabe
saamiseks vt
• Align (Joonda): Siin juhendatakse, kuidas prindipäid joondada. Lisateabe
saamiseks vt
• Värvi kalibreerimine: Võimaldab teil värvi kalibreerida. Lisateabe saamiseks vt
Värvi kalibreerimine.
• Juhtpaneeli keel: Saate määrata aruannete (nt enesetesti diagnostikalehe)
printimisel kasutatava keele.
• HP Support (HP tugiteenus): Siit pääsete HP veebisaidile. Siin asuvad seadmele
pakutavate tugiteenuste lingid, lisaks sellele saate seadme registreerida ja otsida
teavet printeri kasutatud kulumaterjalide tagastamise ja ümbertöötamise kohta.
Printerikassettide puhastamine.
Printerikassettide joondamine.
Märkus. Vahekaart Configure Bluetooth Settings
(Konfigureeri Bluetoothi sätted) ei ilmu siis, kui
seade ühendatakse WiFi kaudu.
Seadme teabelehekülgedest teadasaamine.
42 Konfigureerimine ja haldamine

Utiliit Network Printer Setup Utility (Mac OS)
Selle tööriista abil saate konfigureerida seadme võrgusätteid. Konfigureerida saab
traadita võrgu sätteid (nt võrguasukoha nimi ja traadita võrguühenduse režiim) ja
traadiga võrgu sätteid (nt IP-aadress, marsruuteri aadress ja võrgumask).
Utiliidi Network Printer Setup Utility avamine
1. Klõpsake menüüs Finder (Otsija) käske Go (Mine) ja Computer (Arvuti).
2. Valige käsud Library (Teek) ja Printers (Printerid).
3. Valige hp, Utilities (Utiliidid) ja Network Printer Setup Utility.
4. Järgige seadme võrgusätete muutmiseks ekraanil kuvatavad juhised.
Toolbox pihuarvutite (taskuarvutite ja elektronmärkmike) tarkvara
Pihuarvutite (taskuarvutite või elektronmärkmike) tarkvara Toolbox võimaldab teil
vaadata seadme olekut ja hooldusteavet. Te saate vaadata tinditasemeid ja aku
täituvuse taset, teada saada seadme lampidest, joondada prindikassette ja samuti
konfigureerida 802.11 ja Bluetoothi juhtmeta sätteid juhtmeta printimise jaoks.
Lisateavet Toolboxi kasutamise kohta leiate Toolboxi tarkvaradokumentatsioonist või
veebisaidilt
www.hp.com/support.
HP Instant Support
HP Instant Support on veebipõhiste tõrkeotsingutööriistade komplekt. Selle komplekti
kaasabil saate kiiresti tuvastada, diagnoosida ja lahendada printimisel tekkinud
probleeme.
HP Instant Support pakub seadme kohta järgmist teavet:
• Hõlbus juurdepääs tõrkeotsingu näpunäidetele: siin antakse just teie
seadmetüübi kohta käivaid näpunäiteid.
• Seadme erivigade lahendamine: annab ligipääsu teabele, mis võib teid aidata
teie seadmele omaste vigade lahendamisel.
• Teavitamine printeridraiveri uuendustest: see funktsioon annab teile märku
printeridraiveris tehtud uuendustest. Teade kuvatakse HP Instant Supporti
avalehel; otse HP veebisaidilt tarkvara allalaadimise lehele siirdumiseks klõpsake
teates olevat linki.
• Tindi ja kandja kasutamise haldus (myPrintMileage): aitab seadme
kulumaterjale hallata ja ennustada nende hankimise aega.
See jaotus sisaldab järgmisi teemasid:
•
Turve ja privaatsus
Juurdepääs tugiteenusele HP Instant Support
•
Turve ja privaatsus
Tööriistakomplekti HP Instant Support kasutamisel saadetakse HP-le üksikasjalik
teave seadme kohta (nt seadme seerianumber, tõrkeolukordade kirjeldus ja olek). HP
austab teie privaatsust ja käsitleb seda teavet vastavalt HP elektroonilisele
privaatsusavaldusele (
welcome.hp.com/country/us/en/privacy.html).
Seadme haldustööriistade kasutamine 43

Peatükk 4
Märkus. Kui soovite vaadata kõiki HP-le saadetud andmeid, klõpsake oma
veebibrauseri menüüs View (Vaade) käsku (Internet Exploreri või Opera puhul)
Source (Lähtetekst) või (Netscape või Mozilla Firefoxi puhul) käsku Page Source
(Lehe lähtetekst).
Juurdepääs tugiteenusele HP Instant Support
Toolbox (Windows): klõpsake vahekaarti Information (Teave) ja käsku HP Instant
Support.
myPrintMileage
myPrintMileage on teenus, mida HP pakub, et saaksite hõlpsamalt jälgida teie
seadmes kasutatavate kulumaterjalide vastupidavust ja ennustada, millal võiks olla
sobiv kulumaterjale juurde osta.
Teenuse myPrintMileage kasutamiseks peab teil olema:
• Interneti-ühendus
• Võrku ühendatud seade
Teenuse myPrintMileage veebisaidilt näete prindianalüüsi (nt teie prinditööde jaoks
kasutatud tindi kogust, kas teil kulub enam värvilist või musta tinti, ja järelejäänud
tindikogusega hinnanguliselt veel printida jäänud lehekülgede arvu).
Juurdepääs teenusele myPrintMileage
• Toolbox (Windows): klõpsake vahekaarti Information (Teave) ja käsku
myPrintMileage ning järgige ekraanil kuvatavaid juhiseid.
• Windowsi tegumiriba: paremklõpsake Windowsi tegumiribal ikooni HP Digital
Imaging, valige seade, mida soovite vaadata, ja klõpsake siis käsku
myPrintMileage.
Märkus. Ärge salvestage veebilehti, mida kasutasite tugiteenuse myPrintMileage
avamiseks, järjehoidjatesse. Kui salvestate veebilehe järjehoidjatesse ja siirdute
sellele hiljem järjehoidja kaudu, ei sisalda see leht ajakohast teavet.
Seadme teabelehekülgedest teadasaamine
Seade teabeleheküljed sisaldavad üksikasjalikku printeriteavet, sh püsivara versiooni
number, seerianumber, teenused ID, teave prindikasseti kohta, leheküljed vaikesätted
ja printerikandja sätted.
Juhtmeta konfigureerimislehekülg sisaldab teavet 802.11 ja Bluetoothi ühenduvuse
kohta.
Märkus. Konfiguratsiooni- ja diagnostikalehekülgede printimise ajal ei tohi printer
muid prinditöid teha.
Kui peate helistama HP tugiteenuste telefoninumbrile, on kasulik konfiguratsiooni- ja
diagnostikaleheküljed enne helistamist välja printida.
44 Konfigureerimine ja haldamine

Seadme teabelehekülgede printimine juhtpaneelilt
Te saate ilma printeriga ühendumata välja printida printeri juhtpaneelilt järgmised
seadme tebeleheküljed.
Diagnostikalehekülje printimine
Hoidke all nuppu
(Jätkunuppu).
Konfiguratsioonilehekülje printimine
Hoidke all nuppu
Kasutage konfiguratsioonilehekülge praeguste printerisätete, tindi täiteoleku,
prindikasseti seisundi vaatamiseks ja printeriprobleemide tõrkeotsinguks.
Juhtmeta konfiguratsioonilehekülje printimine
Hoidke all nuppu
vajutage nuppu
Kasutage juhtmeta konfiguratsioonilehekülge 802.11 teabe (nt 802.11 sätted
mitmesuguste juhtmeta profiilide jaoks) ja Bluetoothi teabe (nt Bluetooth-seadme nimi)
vaatamiseks.
Demolehekülje printimine
Hoidke all nuppu (Toide) (Toitenupp) ja vajutage üks kord nuppu (Jätka)
(Jätkunupp).
Te saate printida demolehekülje seadme töötamise kinnitamiseks. Kui te aga soovite
kinnitust seadme õigest ühendusest arvutiga või seadme õigest töötamisest, printige
katselehekülg vahekaardilt General (Üldine) dialoogiaknas Printer Properties
(Printeri atribuudid) (Windows) või konfiguratsioonilehekülg paneelilt Device
Information (Seadme teave) HP Printer Utilitys (Maci opsüsteem).
(Toide) (Toitenupp) ja vajutage neli korda nuppu (Jätka)
(Toide) (Toitenupp) ja vajutage neli korda (Tühistusnupp).
(Toide) (Toitenupp) ja vajutage (Tühistusnupp) kaks korda ning
(Jätka) (Jätkunupp) seitse korda.
Seadme teabelehekülgede printimine tarkvarast
Te saate ühenduda printeriga järgmiste seadme teabelehekülgede printimiseks printeri
tarkvarast.
Katselehekülje printimine Toolboxist (Windows)
1. Avage Toolbox (Tööriistakast). Lisateabe saamiseks vt
2. Klõpsake vahekaarti Printer Services (Printeri teenused).
3. Klõpsake Print Configuration Page (Prindi konfiguratsioonilehekülg).
Märkus. Kui te kasutate pihuarvutit või PalmPilot- opsüsteemiga seadet,
saate elektronärkmiku (PDA) jaoks kasutada Toolboxi tarkvara. Lisateabe
saamiseks vt
Konfiguratsioonilehekülje printimine printeridraiverist (Windows)
1. Avage printeridraiver.
2. Klõpsake Properties (Atribuudid).
Toolbox pihuarvutite (taskuarvutite ja elektronmärkmike) tarkvara.
Seadme teabelehekülgedest teadasaamine
Toolbox (Windows).
45

Peatükk 4
3. Klõpsake vahekaarti Services (Teenused).
4. Klõpsake Print Configuration Page (Prindi konfiguratsioonilehekülg).
Katselehekülje printimine HP Printer Utilityst (Maci opsüsteem)
1. Avage HP Printeri utiliit. Vt
2. Katsepaneelil klõpsake Print Test Page (Prindi katselehekülg).
HP Printer Utility (Mac OS).
Seadme konfigureerimine (Windows)
Saate seadme vahetult arvutiga ühendada või anda võrgus olevatele teistele
kasutajatele ühiskasutusse.
Märkus. Installiprogrammi käivitamise eel peab arvutis olema installitud Microsoft
Internet Explorer 6.0.
Lisaks sellele peavad teil opsüsteemide Windows 2000, Windows XP, Windows
Server 2003 või Windows Vista puhul printeridraiveri installimiseks olema ülema
õigused.
Seadme seadistamisel soovitab HP seadme arvutiga ühendada alles pärast tarkvara
installimist, kuna installiprogramm on koostatud viisil, mis võimaldab teil installida
kõige hõlpsamal moel. Kui ühendasite siiski esmalt ühenduskaabli, vt
ühendamine enne tarkvara installimist.
Seadme
Vahetu ühendus
Saate seadme vahetult arvutiga ühendada USB-kaabli abil.
Märkus. Kui installite seadme tarkvara ja ühendate seadme Windowsiga
arvutiga, saate USB-kaabli abil sama arvutiga ühendada veel teisi seadmeid ilma
seadme tarkvara uuesti installimata.
Seadme seadistamisel soovitab HP seadme arvutiga ühendada alles pärast tarkvara
installimist, kuna installiprogramm on koostatud viisil, mis võimaldab teil installi kõige
hõlpsamal moel läbi viia. Kui ühendasite siiski esmalt ühenduskaabli, vt
ühendamine enne tarkvara installimist.
Tarkvara installimine enne seadme ühendamist (soovitatav)
1. Sulgege kõik töötavad programmid.
2. Sisestage CD-seadmesse käivitus-CD (Starter CD). CD menüü käivitub
automaatselt. Kui CD menüü ei käivitu automaatselt, topeltklõpsake Starter-CD
installiikooni.
3. CD menüüs klõpsake soovitud ühendusviisi nuppu ja seejärel järgige ekraanil
olevaid juhiseid.
4. Kui küsitakse, lülitage seade sisse ja ühendage see arvutiga USB-kaabli abil.
Arvuti ekraanil kuvatakse viisard Found New Hardware (Uus riistvara leitud) ja
kausta Printers (Printerid) luuakse printeri ikoon.
Seadme
46 Konfigureerimine ja haldamine

Märkus. USB-kaabli võite ühendada ka hiljem, kui soovite seadet kasutama
hakata.
Saate seadme ka anda teistele arvutitele ühiskasutusse lihtsa
võrgundusfunktsiooni (kohtvõrgu ühiskasutus) abil. Lisateabe saamiseks vt
Seadme andmine ühiskasutusse kohtvõrgus.
Seadme ühendamine enne tarkvara installimist
Kui ühendasite seadme arvutiga enne seadme tarkvara installimist, kuvatakse arvuti
ekraanil viisard Found New Hardware (Uus riistvara leitud).
Märkus. Kui olete seadme sisse lülitanud, ärge seda installiprogrammi töötamise
ajal välja lülitage ega kaablit eraldage. Kui nii teete, siis installiprogramm ei soorita
toiminguid lõplikult.
1. Dialoogiboksis Found New Hardware (Uus riistvara leitud), kus kuvatakse
variandid printeri draiverite leidmiseks, valige variant Advanced (Täpsemalt) ja
klõpsake nuppu Next (Edasi).
Märkus. Ärge lubage viisardil Found New Hardware (Uus riistvara leitud)
sooritada printeridraiveri automaatotsingut.
2. Märkige ruut draiveri asukoha määramiseks ja veenduge, et kõik muud ruudud
oleksid märkimata.
3. Sisestage CD-seadmesse käivitus-CD (Starter CD). Kui kuvatakse CD menüü,
sulgege see.
4. Sirvige käivitus-CD (Starter CD) juurkataloogi (nt D) ja klõpsake siis nuppu OK.
5. Klõpsake nuppu Next (Edasi) ja järgige ekraanil kuvatavaid juhiseid.
6. Klõpsake nuppu Finish (Valmis), et viisard Found New Hardware (Uus riistvara
leitud) sulgeda. Viisard käivitab installatsiooniprogrammi automaatselt (see võib
võtta veidi aega).
7. Viige installitoiming lõpule.
Märkus. Saate seadme ka anda teistele arvutitele ühiskasutusse lihtsa
võrgundusfunktsiooni (kohtvõrgu ühiskasutus) abil. Lisateabe saamiseks vt
Seadme andmine ühiskasutusse kohtvõrgus.
Seadme andmine ühiskasutusse kohtvõrgus
Kohtvõrgus, mis on antud ühiskasutusse, on seade ühendatud otse ühe arvuti (seda
võib nimetada ka serveriks) USB-porti ja antud teistele arvutitele (klientidele)
ühiskasutusse.
Seadme konfigureerimine (Windows)
47

Peatükk 4
Märkus. Vahetult arvutiga ühendatud seadme ühiskasutusse andmisel on
soovitatav serverina kasutada uusima opsüsteemiga arvutit. Näteks juhul, kui teil
on arvuti, kus töötab opsüsteem Windows XP, ja veel teine arvuti, milles töötab
Windowsi mõni eelmistest versioonidest, kasutage serverina seda arvutit, milles
töötab Windows XP.
Sellist tüüpi konfiguratsiooni kasutage vaid siis, kui arvuteid on võrgus vähe ja
kasutate printerit harva. Kui kasutajaid on palju, siis muutub printeriga vahetult
ühendatud arvuti aeglasemaks.
1. Klõpsake menüü Start käsku Settings (Sätted) ja klõpsake siis linki või ikooni
Printers (Printerid) või Printers and Faxes (Printerid ja faksid).
- Või Klõpsake menüü Start käsku Control Panel (Juhtpaneel) ja topeltklõpsake
seejärel käsku Printers (Printerid).
2. Paremklõpsake printeri ikoonil käsku Properties (Atribuudid) ja klõpsake
vahekaarti Sharing (Ühiskasutus).
3. Klõpsake seadme ühiskasutusse andmise valikut ja andke sellele ühiskasutusnimi.
4. Seadme ühiskasutusse andmisel Windowsi eelmisi versioone käitavatele arvutitele
klõpsake nuppu Additional Drivers (Täiendavad draiverid), et installida vastavad
draiverid kasutajate juurdepääsu hõlbustamiseks. Selleks peab teie arvuti CDseadmes olema käivitus-CD (Starter CD).
Seadme konfigureerimine (Mac OS)
Saate seadet kasutada koos üksiku Macintoshiga arvutiga, ühendades selle USBkaabli abil, või anda teistele võrgus olevatele arvutitele ühiskasutuseks.
See jaotis sisaldab järgmisi teemasid:
•
Tarkvara installimine
Seadme andmine ühiskasutusse ühiskasutatavas kohtvõrgus
•
Tarkvara installimine
1. Ühendage seade USB-kaabli abil arvutiga.
2. Sisestage CD-seadmesse käivitus-CD (Starter CD). Topeltklõpsake töölaual CD-
ikooni ja siis installeriikooni. Võite kausta Installer leida ka käivitus-CD-lt (Starter
CD).
3. Klõpsake käsku Install Software (Installi tarkvara) ja järgige ekraanil kuvatavaid
juhiseid.
4. Vajadusel andke seade teistele Macintoshi arvuti kasutajatele ühiskasutusse.
Vahetu ühendus: andke seade teistele Macintoshi arvuti kasutajatele
ühiskasutusse. Lisateabe saamiseks vt
ühiskasutatavas kohtvõrgus.
Seadme andmine ühiskasutusse
Seadme andmine ühiskasutusse ühiskasutatavas kohtvõrgus
Kui seade on teie arvutiga vahetult ühendatud, saate seadme teistele arvutitele
ühiskasutusse anda lihtsa võrgundusfunktsiooni (kohtvõrgu ühiskasutus) abil. Sellist
tüüpi konfiguratsiooni kasutage vaid siis, kui arvuteid on võrgus vähe ja kasutate
48 Konfigureerimine ja haldamine

printerit harva. Kui kasutajaid on palju, siis muutub printeriga vahetult ühendatud arvuti
aeglasemaks.
Põhinõuded opsüsteemi Mac OS ühiskasutusfunktsiooni tarvis sisaldavad järgmist:
• Macintoshiga arvutid peavad olema kohtvõrku ühendatud ja kasutama protokolli
TCP/IP ning neil peab olema IP-aadress. (AppleTalki ei toetata.)
• Ühiskasutusse antav seade peab olema ühendatud Macintoshiga hostarvuti
sisseehitatud USB-porti.
• Nii Macintoshiga hostarvutisse kui ka Macintoshiga klientarvutitesse, mis
kasutavad ühiskasutusse antud seadet, tuleb installida seadme
ühiskasutustarkvara ja installitud seadme draiver või PPD. (Seadme
ühiskasutustarkvara ja seostuvate spikrifailide installimiseks võite käivitada
installiprogrammi.)
Lisateavet USB-seadmete ühiskasutuse kohta vt Apple'i veebisaidil (
saadaolevat toeteavet või arvutisse installitud spikrit Apple Macintosh Help.
Seadme ühiskasutusse andmine Mac OS-iga arvutitele
1. Lülitage kõigis printeriga ühendatud Macintoshiga arvutites (host- ja klientarvutites)
sisse printeri ühiskasutusfunktsioon. Sõltuvalt teie kasutatavast opsüsteemist
tehke mõnda järgmistest:
• Mac OS 10.3: Avage dialoogiaken System Preferences (Süsteemieelistused),
klõpsake käsku Print & Fax (Printimine ja faksimine) ja kontrollige, kas valiku
Share my printers with other computers (Anna minu printerid teiste
arvutitega ühiskasutusse) kõrval olev kast on märgitud.
• Mac OS 10.4: Avage dialoogiaken System Preferences (Süsteemieelistused),
klõpsake käsku Print & Fax (Printimine ja faksimine), vahekaarti Sharing
(Ühiskasutus), märkige valiku Share these printers with other computers
(Anna need printerid teiste arvutitega ühiskasutusse) ees olev kast ja valige
ühiskasutusse antav printer.
2. Teistest võrgus asuvatest Macintoshiga arvutitest (klientarvutitest) printimiseks
tehke järgmist:
a. Klõpsake selle dokumendi, mida printida soovite, menüüs File (Fail) käsku
Page Setup (Lehekülje häälestus).
b. Valige menüü Format for (Vormindussihtkoht) kõrval rippmenüüst variant
Shared Printers (Ühiskasutusse antud printerid) ja valige oma seade.
c. Valige Paper Size (Paberi formaat) ja klõpsake nuppu OK.
d. Klõpsake dokumendis olles käsku File (Fail) ja valige siis käsk Print (Prindi).
e. Valige menüü Printer kõrval rippmenüüst variant Shared Printers
(Ühiskasutusse antud printerid) ja valige oma seade.
f. Muutke soovi korral ka muid sätteid ja klõpsake siis käsku Print (Prindi).
www.apple.com)
Tarkvara desinstallimine ja uuestiinstallimine
Kui install ei jõudnud täielikult lõpule või kui ühendasite USB-kaabli arvutiga enne
tarkvara installiaknas vastava juhise saamist, on võimalik, et peate tarkvara
desinstallima ja seejärel uuesti installima. Ärge vaid kustutage seadme programmifaile
arvutist. Desinstallige failid õigesti, kasutades seadme tarkvaraga kaasa pandud
desinstalliutiliiti.
Tarkvara desinstallimine ja uuestiinstallimine 49

Peatükk 4
Tarkvara desinstallimiseks Windowsi arvutist on olemas kolm meetodit; Macintoshist
desinstallimiseks aga üks meetod.
Desinstallimine Windowsiga arvutist, meetod 1
1. Lahutage seade arvutist. Ärge ühendage seadet arvutiga enne, kui olete tarkvara
uuestiinstallimise lõpetanud.
2. Seadme sisselülitamiseks vajutage nuppu Toide.
3. Sisestage arvuti CD-seadmesse printeri Starter-CD ja käivitage seejärel
installiprogramm (Setup).
4. Järgige ekraanil kuvatavaid juhiseid.
5. Kui teilt küsitakse, kas soovite eemaldada ühiskasutatavad failid, klõpsake No (Ei).
Muud neid faile kasutavad programmid võivad failide kustutamise korral mitte
enam töötada.
6. Taaskäivitage oma arvuti.
7. Tarkvara uuesti installimiseks sisestage Starter-CD oma arvuti CD-seadmesse ja
järgige ekraanil kuvatavaid juhiseid, vt ka
Tarkvara installimine enne seadme
ühendamist (soovitatav).
8. Kui tarkvara on installitud, ühendage seade oma arvutiga.
9. Lülitage seade sisse, vajutades nuppu Toide.
Pärast seadme ühendamist ja sisselülitamist võib kuluda mitu minutit enne, kui
kõik isehäälestustoimingud (Plug and Play) lõpule jõuavad.
10. Järgige ekraanil kuvatavaid juhiseid.
Kui tarkvara installimine on lõpule jõudnud, kuvatakse Windowsi süsteemisalves ikoon
HP Digital Imaging Monitor.
Windowsiga arvutist desinstallimiseks, meetod 2
Märkus. Kasutage seda meetodit juhul, kui käsk Uninstall (Desinstalli) pole
Windowsi menüüs Start saadaval.
1. Klõpsake Windowsi tegumiribal nuppu Start ja käske Settings (Sätted), Control
Panel (Juhtpaneel) ja Add/Remove Programs (Programmide lisamine või
eemaldamine).
- Või Klõpsake menüü Start käsku Control Panel (Juhtpaneel) ja topeltklõpsake
seejärel käsku Programs and Features (Programmid ja funktsioonid).
2. Valige seade, mille soovite desinstallida, ning klõpsake seejärel nuppu Change/
Remove (Muuda/eemalda) või Uninstall/Change (Desinstalli/muuda).
3. Lahutage seade arvutist.
4. Taaskäivitage oma arvuti.
Märkus. Veenduge, et seade oleks enne arvuti taaskäivitamist arvutist
lahutatud. Ärge ühendage seadet arvutiga enne, kui olete tarkvara
uuestiinstallimisega lõpule jõudnud.
50 Konfigureerimine ja haldamine

5. Sisestage arvuti CD-seadmesse printeri Starter-CD ja käivitage seejärel
installiprogramm (Setup).
6. Järgige ekraanil kuvatavaid juhiseid ja vt ka
ühendamist (soovitatav).
Windowsiga arvutist desinstallimiseks, meetod 3
Märkus. Kasutage seda meetodit juhul, kui käsk Uninstall (Desinstalli) pole
Windowsi menüüs Start saadaval.
1. Sisestage arvuti CD-seadmesse printeri Starter-CD ja käivitage seejärel
installiprogramm (Setup).
2. Lahutage seade arvutist.
3. Klõpsake nuppu Uninstall (Desinstalli) ja järgige ekraanil kuvatavaid juhiseid.
4. Taaskäivitage oma arvuti.
Märkus. Veenduge, et seade oleks enne arvuti taaskäivitamist arvutist
lahutatud. Ärge ühendage seadet arvutiga enne, kui olete tarkvara
uuestiinstallimisega lõpule jõudnud.
5. Käivitage uuesti seadme installiprogramm.
6. Valige Install (Installi).
7. Järgige ekraanil kuvatavaid juhiseid ja vt ka
ühendamist (soovitatav).
Desinstallimine Macintoshiga arvutist
1. Käivitage HP seadmehaldur HP Device Manager.
2. Klõpsake nuppu Information and Settings (Teave ja sätted).
3. Valige rippmenüüst Uninstall your HP Software (Desinstalli oma HP tarkvara).
Järgige ekraanil kuvatavaid juhiseid.
4. Kui tarkvara on desinstallitud, siis taaskäivitage arvuti.
5. Tarkvara uuesti installimiseks sisestage printeri Starter-CD oma arvuti CD-
seadmesse.
6. Avage töölaual CD-ROM ning seejärel topeltklõpsake ikooni HP Installer (HP-
installija).
7. Järgige ekraanil olevaid juhiseid ja vt ka
Tarkvara installimine enne seadme
Tarkvara installimine enne seadme
Tarkvara installimine.
802.11 juhtmeta ühendus
Selles jaotises kirjeldatakse seadme seadistamist ja konfigureerimist 802.11 juhtmeta
ühenduseks. Soovitame selle mobiilseadme seadistamist juhtmeta ühenduseks
üksikarvutiga “ad hoc” võrgu abil. Teil on ehk soov seadistada see olemasolevas
“infrastruktuuri” võrgus, mis kasutab juhtmeta pääsupunkti (WAP). 802.11 juhtmeta
printimise ülevaate leiate
802.11 kohta.
802.11 juhtmeta ühendus
51

Peatükk 4
Märkus. 802.11 printimine on saadaval 802.11 juhtmeta printeri tarvikute kaudu,
mis on teatavate seadme mudelitega kaasas. 802.11 juhtmeta printeri tarvikute
kirjelduse ja joonised leiate
Saatja seadmesse peab olema paigaldatud sisseehitatud 802.11 tugi või 802.11
juhtmeta kaart.
• Juhtmeta profiillülitist
802.11 juhtmeta võrgu sätetest
•
802.11 seadistamine tehase vaikesätete abil
•
802.11 seadistamine olemasolevas (mitte vaikimisi) võrgus
•
802.11 juhtmeta profiilide konfigureerimine ja kasutamine
•
Juhtmeta profiillüliti kasutamine
•
802.11 juhtmeta profiilide lähtestamine tehase vaikeseadeteks
•
Mitme printeri konfigureerimine 802.11 jaoks (Windows)
•
Juhtmeta profiillülitist
Seadmel leidub 802.11 juhtmeta profiillüliti, millega saate salvestada sätteid kuni
kolme 802.11 arvuti või võrgu jaoks. See võimaldab teil hõlpsalt liigutada seadet
kodust töökohta või mis tahes kolme juhtmeta võrgukeskkonna vahel.
Kui installite printeridraiveri käivitus-CDlt ja valite ühenduse tüübiks Wireless
(Juhtmeta), salvestatakse 802.11 juhtmeta profiili sätted juhtmeta profiillüliti praeguses
asendis. Kui olete tarkvara installinud juhtmeta ühenduse abil, saate konfigureerida
kolm juhtmeta profiili sätet sobituma soovitud juhtmeta võrguga.
Lüliti iga asendiga (1, 2 ja 3) kasutatavaid juhtmeta profiili sätteid saab konfigureerida
järgmiste tööriistade abil:
• Toolbox (Tööriistakast; Windows): Kui Toolbox on seadmega ühenduses, saate
kasutada seda juhtmeta profiilide konfigureerimiseks.
802.11 ja Bluetoothi tarvikute paigaldus ja kasutamine.
Märkus. Kui te kasutate pihuarvutit või PalmPilot- opsüsteemiga seadet,
saate elektronärkmiku (PDA) jaoks kasutada Toolboxi tarkvara. Lisateabe
saamiseks vt
• Wireless Profile Configuration Utility (Juhtmeta profiili konfigureerimise
utiliit) (Windows): Te saate seda tööriista kasutada mitme printeri seadistamiseks
üheaegselt USB-välkmäludraivi abil Lisateabe saamiseks vt
konfigureerimine 802.11 jaoks (Windows).
• HP Network Setup Tool (Maci opsüsteem): See tööriist käivitub installimise ajal
automaatselt või te saate seda kasutada hiljem 802.11 juhtmeta profiilide
konfigureerimiseks. Lisateabe saamiseks vt
802.11 juhtmeta profiilide tarkvarainstallijärgsed konfigureerimisjuhised leiate
juhtmeta profiilide konfigureerimine ja kasutamine.
Toolbox pihuarvutite (taskuarvutite ja elektronmärkmike) tarkvara.
802.11 juhtmeta võrgu sätetest
802.11 juhtmeta võrku ühendumiseks peate teadma võrgu sätteid. Kui te neid ei tea,
peate sellekohase teabe saama võrguülemalt.
52 Konfigureerimine ja haldamine
Mitme printeri
HP Printer Utility (Mac OS).
802.11

Te saate iga profiili jaoks konfigureerida järgmised 802.11 suvandid:
Juhtmeta võrgu nimi (SSID)
Vaikimisi otsib seade ad hoc-võrku nimega hpsetup. See on juhtmeta võrgu nimi ehk
SSID. Teie võrgus võib võrgunimi (SSID) olla teistsugune.
Siderežiim:
802.11 ühenduse puhul on kaks siderežiimi võimalust:
• Ad hoc (soovitatav): Võrdõigusvõrgus on seade määratud võrdõiguslikku
siderežiimi ja peab muude juhtmeta seadmetga sidet otse ilma pääsupunkti
kasutamiseta.
• Infrastructure (infrastruktuur): Infrastruktuuri tüüpi võrgus on seade tööle
seadistatud infrastruktuurses siderežiimis ja peab sidet teiste võrgus olevate
seadmetega (olenemata sellest, kas need on traadiga või traadita võrgu toega)
pääsupunkti vahendusel. Traadita võrgu juurdepääsupunkt (WAP) täidab
väiksemates võrkudes enamasti ruuteri või lüüsi rolli.
Juhtmeta turvasätted
• Võrgu autentimine Seadme tehase vaikesäte on avatud võrk Võrk ei nõua
autentimis- või krüptimisturvet.
• Data encryption (Andmete krüptimine): Wired Equivalent Privacy (WEP) turvab
raadioliidese kaudu ühest traadita võrgu seadmest teise traadita võrgu seadmesse
ülekantavaid andmeid nende krüpteerimise teel. Võrgus, kus WEP on aktiveeritud,
kasutavad seadmed andmete krüptimiseks WEP-võtmeid. Kui teie võrgus on WEP
aktiveeritud, peate WEP-võtit (või võtmeid) teadma.
Kui seate Data encryption (Andmete krüptimine) keelatuks, proovib seade
avastada ja automaatselt sidestada juhtmeta võrku nimega hpsetup.
Võrdõigusvõrgus peavad kõik seadmed:
◦ olema vastavad standardile 802.11;
◦ võimaldama siderežiimiks valida võrdõigusvõrku (ad hoc);
◦ kasutama sama võrgunime (SSID);
◦ olema samas allvõrgus;
◦ olema samal kanalil;
◦ kasutama ühesuguseid, standardile 802.11 vastavaid turbesätteid.
802.11 seadistamine tehase vaikesätete abil
Juhtmeta võrgu tehase vaikesätted on:
• Siderežiim: ad hoc
• Võrgunimi (SSID): hpsetup
• Turve (krüptimine): disabled (blokeeritud)
Märkus. Maci opsüsteemis kasutatakse ad hoc võrgu asemel arvutitevahelise
võrgu mõistet.
802.11 juhtmeta ühendus
53

Peatükk 4
See jaotis sisaldab järgmisi teemasid.
•
Seadistus USB-kaabliga ad hoc režiimi ja tehase vaikeseadete abil (Windows ja Maci opsüsteem)
•
Seadistus USB-kaabliga ad hoc režiimi ja tehase vaikeseadete abil (Windows)
Arvutitevahelise (ad hoc) ühenduse seadistamine tehase vaikeseadete abil ilma
•
USB-kaablita (Maci opsüsteem)
Seadistus USB-kaabliga ad hoc režiimi ja tehase vaikeseadete abil (Windows ja
Maci opsüsteem)
Te saate seadme seadistada juhtmeta ad hoc võrgus (Windows) või arvutitevahelises
võrgus (Maci opsüsteem) vaikesätete abil, kui teil on ajutise ühenduse jaoks käepärast
USB-kaabel. Järgige neid samme seadme ühendamiseks ad hoc võrgu tehase
vaikesätete abil:
1. Sulgege kõik töötavad rakendused.
2. Sisestage CD-seadmesse käivitus-CD (Starter CD). CD menüü käivitub
automaatselt.
Kui CD menüü ei käivitu automaatselt, topeltklõpsake Starter-CD ikooni Setup
(Häälestus).
3. Klõpsake CD menüüs selle ühenduse nuppu, mida te kasutada soovite.
4. Järgige ekraanilolevaid juhiseid tarkvarainstallimise lõpetamiseks, ühendades
nõudmisel ajutiselt USB-kaabli. Ainult Mac OS-i opsüsteem: Viige installimine
lõpule HP Network Setup Tooli abil, mis käivitub seadistuse ajal automaatselt.
Täiendavate 802.11 juhtmeta profiilide seadistamise kohta pärast seadme seadistust
vt
802.11 juhtmeta profiilide konfigureerimine ja kasutamine.
Seadistus USB-kaabliga ad hoc režiimi ja tehase vaikeseadete abil (Windows)
Te saate seadistada oma seadme juhtmeta ad hoc võrgus vaikesätete abil ka siis, kui
teil USB-kaabel puudub. Järgige neid samme seadme ühendamiseks ad hoc võrgu
tehase vaikesätete abil:
1. Avage konfiguratsiooniutiliit arvuti juhtmeta võrgukaardi jaoks, seejärel tehke
järgmist:
a. Looge juhtmeta profiil järgmiste väärtustega:
• Siderežiim: ad hoc
• Võrgunimi (SSID): hpsetup
• Turve (krüptimine): disabled (blokeeritud)
b. Profiili aktiveerimine
2. Oodake kaks minutit, et seade saaks IP-aadressi, seejärel printige juhtmeta
konfiguratsioonilehekülg. Lisateabe saamiseks vt
printimine juhtpaneelilt.
54 Konfigureerimine ja haldamine
Seadme teabelehekülgede

3. Konfiguratsioonileheküljel kontrollige seadme võrgusätete jaoks järgmist:
• Siderežiim: ad hoc
• Võrgunimi (SSID): hpsetup
• IP-aadress ei ole 0.0.0.0
Märkus. Kui üks eelmistest tingimustest ei vasta tõele, korrake eelnevaid
etappe.
4. Sulgege kõik töötavad rakendused.
5. Sisestage CD-seadmesse käivitus-CD (Starter CD). CD menüü käivitub
automaatselt.
Kui CD menüü ei käivitu automaatselt, topeltklõpsake Starter-CD ikooni Setup
(Häälestus).
6. Klõpsake CD menüüs selle ühenduse nuppu, mida te kasutada soovite.
7. Tarkvara installi lõpuleviimiseks järgige ekraanil kuvatavaid juhiseid.
Täiendavate 802.11 juhtmeta profiilide seadistamise kohta pärast seadme seadistust
vt
802.11 juhtmeta profiilide konfigureerimine ja kasutamine.
Arvutitevahelise (ad hoc) ühenduse seadistamine tehase vaikeseadete abil ilma
USB-kaablita (Maci opsüsteem)
Te saate seadistada oma seadme juhtmeta arvutitevahelises (ad hoc) võrgus
vaikesätete abil ka siis, kui teil USB-kaabel puudub. Järgige neid samme seadme
ühendamiseks tehase vaikesätete abil:
1. Printige traaditakonfiguratsiooni leht. Lisateabe saamiseks vt
Seadme
teabelehekülgede printimine juhtpaneelilt.
2. Avage AirPort Setup Assistant ja järgige ekraanilolevaid juhiseid olemasoleva
raadiovõrguga (hpsetup) ühenduse loomiseks. Kasutage liitumisel olemasoleva
võrguna hpsetup.
3. Sisestage CD-seadmesse käivitus-CD (Starter CD). CD menüü käivitub
automaatselt.
Kui CD menüü ei käivitu automaatselt, topeltklõpsake Starter-CD ikooni Setup
(Häälestus).
4. CD menüüs klõpsake Install Driver (Installi draiver).
5. Valige ekraanil Connection Type (Ühenduse tüüp) Wireless Network (Juhtmeta
võrk) ja klõpsake Done (Valmis).
6. Tervitusekraanil klõpsake Continue (Jätka).
7. Valige printeri rippmenüüst Wireless (Juhtmeta).
8. Valige printeri nimeloendis seade ja seejärel klõpsake Continue (Jätka).
Kui seade loendis esile ei tule, oodake minut ja seejärel klõpsake Rescan (Skanni
uuesti).
9. Sisestage võrgunimena hpsetup ja seejärel klõpsake Apply (Rakenda).
10. Valige juhtmeta turbe jaoks None (Puudub) ja seejärel klõpsake OK.
11. Klõpsake Send Settings (Saada sätted) sätete seadmesse saatmiseks.
Täiendavate 802.11 juhtmeta profiilide seadistamise kohta pärast seadme seadistust
802.11 juhtmeta profiilide konfigureerimine ja kasutamine.
vt
802.11 juhtmeta ühendus
55

Peatükk 4
Märkus. HP Officejet H470 ei toeta Mac opsüsteemi klassikalist keskkonda.
802.11 seadistamine olemasolevas (mitte vaikimisi) võrgus
Kui te soovite ühenduda olemasolevasse võrku muude kui tehase vaikesätetega (nt
infrastruktuuri võrku) ja olete juba juhtmeta ühenduses tehase vaikesätete abil, saate
te lihtsalt sisestada võrgu sätted juhtmeta profiillüliti ühele asendile kolmest Toolboxi
(Windows) või HP Network Setupi (Maci opsüsteem) abil. Vt 802.11 juhtmeta profiilide
konfigureerimine ja kasutamine.
Märkus. Seadme kasutamiseks mis tahes traadita sidevõrgus peate vähemalt
korra käivitama käivitus-CD-l (Starter CD) oleva installiprogrammi ja looma
juhtmeta võrguühenduse. Pärast ühe juhtmeta seadistuse teostamist saate
ühendada seadme täiendavatesse juhtmeta võrkudesse uute juhtmeta profiilide
konfigureerimisega juhtmeta profiillülitis.
See jaotis sisaldab järgmisi teemasid:
•
Olemasoleva võrgu seadistamine USB-kaabliga (Windows või Maci opsüsteem)
Seadistamine olemasolevas võrgus ilma USB-kaablita
•
Olemasoleva võrgu seadistamine USB-kaabliga (Windows või Maci opsüsteem)
Te saate seadistada seadme mis tahes juhtmeta võrgus, kui teil on ajutiseks
ühenduseks käepärast USB-kaabel. Järgige neid samme juhtmeta ühenduse
loomiseks seadmega:
1. Tooge kõik vajalikud sätted juhtmeta võrgu jaoks. Vt
2. Sulgege kõik töötavad rakendused.
3. Sisestage CD-seadmesse käivitus-CD (Starter CD). CD menüü käivitub
automaatselt.
Klõpsake CD menüüs selle ühenduse nuppu, mida te kasutada soovite.
4. CD menüüs klõpsake Install (Installi) (Windows) või Install Driver (Installi draiver)
(Maci opsüsteem).
5. Tarkvara installi lõpuleviimiseks järgige ekraanil kuvatavaid juhiseid.
a. Sisestage juhtmeta võrgu sätted dialoogidesse.
b. Nõudmisel ühendage ajutiselt USB-kaabel.
c. Ainult Mac OS-i opsüsteem: Viige installimine lõpule HP Network Setup Tooli
abil, mis käivitub seadistuse ajal automaatselt.
Täiendavate 802.11 juhtmeta profiilide seadistamise kohta pärast seadme seadistust
802.11 juhtmeta profiilide konfigureerimine ja kasutamine.
vt
802.11 juhtmeta võrgu sätetest.
Seadistamine olemasolevas võrgus ilma USB-kaablita
Käesolevas jaotises kirjeldatakse olemasolevasse võrku ühendumist muude kui
tehase vaikesätetega või uue ad hoc (Windows) või arvutitevahelise (Maci opsüsteem)
56 Konfigureerimine ja haldamine

võrgu seadistust, mis ei kasuta tehase vaikesätteid järgmiste tingimuste tõepärasuse
korral:
• Teil on 802.11-ga arvuti.
• Teil puudub USB-kaabel.
• Te pole kunagi seadet seadistanud juhtmeta ühenduseks.
Kui kõik eespool nimetatu on tõene, tuleb teil teha järgmist:
1. Seadistage seade juhtmeta ühendusega tehase vaikesätete abil. Vt
seadistamine tehase vaikesätete abil.
2. Konfigureerige üks kolmest juhtmeta profiillüliti asendist soovitud võrgusätetega
Toolboxi (Windows) või HP Network Setupi (Maci opsüsteem) abil. Lisateabe
saamiseks vt
802.11 juhtmeta profiilide konfigureerimine ja kasutamine.
802.11 juhtmeta profiilide konfigureerimine ja kasutamine
Seadmel leidub 802.11 juhtmeta profiillüliti, millega saate salvestada sätteid kuni
kolme 802.11 arvuti või võrgu jaoks. See võimaldab teil hõlpsalt liigutada seadet
kodust töökohta või mis tahes kolme juhtmeta võrgukeskkonna vahel.
802.11
Te saate neid juhtmeta profiile muuta Toolboxi (Windows) või HP Network Setupi
(Maci opsüsteem) abil. Lisateavet saate
Toolbox (Windows) ja Utiliit Network Printer
Setup Utility (Mac OS).
Märkus. Te saate neid juhtmeta profiile muuta Toolboxi (Windows) või HP
Network Setupi (Maci opsüsteem) abil. Lisateavet saate
Toolbox (Windows) ja
Utiliit Network Printer Setup Utility (Mac OS).
Pärast juhtmeta profiili konfigureerimist saate printida juhtmeta
konfiguratsioonilehekülje profiilisätete loendi toomiseks ja nende õiges seadistuses
veendumiseks. Lisateabe saamiseks vt
Seadme teabelehekülgedest teadasaamine.
802.11 juhtmeta ühendus
57

Peatükk 4
Pärast rohkem kui ühe juhtmeta profiili konfigureerimist saate kasutada seadmel
olevat juhtmeta profiillülitit ümberlülitusteks eri profiilide vahel. Lisateabe saamiseks vt
Juhtmeta profiillüliti kasutamine.
Wireless Profile Configuration Utility (Windows) võimaldab teil konfigureerida mitut
samade sätetega seadet. Lisateabe saamiseks vt
Mitme printeri konfigureerimine
802.11 jaoks (Windows).
See jaotis sisaldab järgmisi teemasid:
•
802.11 juhtmeta profiilide konfigureerimine (Windows)
802.11 juhtmeta profiilide konfigureerimine (Maci opsüsteem)
•
802.11 juhtmeta profiilide konfigureerimine (Windows)
See jaotis eeldab Toolboxi sidepidamist seadmega.
Märkus. Seadme kasutamiseks mis tahes traadita sidevõrgus peate vähemalt
korra käivitama käivitus-CD-l (Starter CD) oleva installiprogrammi ja looma
juhtmeta võrguühenduse. Pärast ühe seadistuse sooritamist juhtmeta ühenduse
loomiseks saate ühendada seadme lisavõrku uute juhtmeta profiilide
konfigureerimise ja juhtmeta profiillüliti asendi muutmisega.
Märkus. Kui suudate näha Toolboxis tinditasemeid, peab Toolbox seadmega
sidet.
1. Avage Toolbox (Tööriistakast). Lisateabe saamiseks vt Toolbox (Windows).
2. Klõpsake vahekaarti Configure WiFi Profiles (Konfigureeri WiFi profiile).
3. Valige juhtmeta profiil, mida soovite muuta.
Märkus. Sinine punkt viitab praegu seadistatud wifi profiilile.
4. Klõpsake Configure (Konfigureeri).
5. Sisestage juhtmeta profiili teave võrgu jaoks, mida soovite kasutada, ning seejärel
klõpsake Finish (Lõpeta).
802.11 juhtmeta profiilide konfigureerimine (Maci opsüsteem)
1. Valige konfigureeritav profiil seadmel oleva juhtmeta profiillülitiga. Lisateabe
saamiseks vt
Juhtmeta profiillüliti kasutamine.
2. Topeltklõpsake töölaual Macintosh HD ikooni.
3. Valige Library (Teek) ja Printers (Printerid).
4. Valige hp, Utilities (Utiliidid) ja HP Network Setup Tool.
5. Tervitusekraanil klõpsake Continue (Jätka).
6. Valige printeri rippmenüüst Wireless (Juhtmeta) või USB, kui seade on sel hetkel
ühendatud USB-kaabliga.
7. Valige printeri nimeloendis seade ja seejärel klõpsake Continue (Jätka).
Kui seade loendis esile ei tule, oodake minut ja seejärel klõpsake Rescan (Skanni
uuesti).
8. Sisestage juhtmeta profiili teave ja seejärel klõpsake Apply (Rakenda).
9. Klõpsake Send Settings (Saada sätted) sätete seadmesse saatmiseks.
58 Konfigureerimine ja haldamine

Juhtmeta profiillüliti kasutamine
Iga tarkvaras konfigureeritav profiil (1, 2 ja 3) vastab seadmel oleva juhtmeta profiillüliti
asendile (1, 2 ja 3). “Praegune” on juhtmeta profiillüliti praegune asend (1, 2 või 3).
Märkus. Te saate printida juhtmeta konfiguratsioonilehekülje profiilisätete loendi
toomiseks ja nende õiges seadistuses veendumiseks. Lisateabe saamiseks vt
Seadme teabelehekülgedest teadasaamine.
Eriseadistusprofiili printimine
1. Muutke juhtmeta profiillüliti number selle eriprofiili numbriks.
2. Muutke teie arvutis olev juhtmeta võrk eriprofiilis olevaks.
3. Saatke prinditöö installitud printeridraiveri abil.
Pärast rohkem kui ühe juhtmeta profiili konfigureerimist saate kasutada seadmel
olevat juhtmeta profiillülitit ümberlülitusteks eri profiilide vahel.
Kui te näiteks konfigureerisite profiili 1 infrastruktuurikeskkonnas (nt kontoris)
printimiseks ja konfigureerisite profiili 2 ad hoc keskkonnas (nt kontorist eemal või
sõidu ajal) printimiseks, tuleb teil ainult ümber lülituda 1 ja 2 vahel nende profiilide
vaheliseks ümberlülituseks.
Veenduge, et lüliti oleks õiges asendis (1, 2 või 3) sobitumaks kasutatava profiiliga
enne prinditöö saatmist. Kui te näiteks sõidate ja olete eelnevalt konfigureerinud lüliti
asendi 2 sõiduaegseks ad hoc juhtmeta printimiseks, liigutage lüliti asendisse 2 enne
prinditöö saatmist.
Märkus. Pärast ühelt juhtmeta profiililt teisele ümber lülitumist kulub esimese
prinditöö printimahakkamiseks 10 sekundit.
802.11 juhtmeta ühendus
59

Peatükk 4
802.11 juhtmeta profiilide lähtestamine tehase vaikeseadeteks
Aktiivse profiili (juhtmeta profiillüliti praeguse asendi) lähtestamine
▲
Hoidke all nuppu (Toide) (Toitenupp) ja vajutage nuppu (Tühistusnupp).
Kõigi kolme 802.11 juhtmeta profiili lähtestamine
▲
Hoidke alla nuppu
korda ja seejärel vajutage nuppu
(Toide) (Toitenupp), vajutage nuppu (Tühistusnupp) kaks
(Jätka) (Jätkunupp) kuus korda.
Mitme printeri konfigureerimine 802.11 jaoks (Windows)
Te saate kasutada Wireless Profile Configuration Utility mitme seadme mugavaks
seadistamiseks juhtmeta ühenduseks. See utiliit ekspordib seadme juhtmeta profiili
sätted USB-välkmäludraivile. Te saate konfigureerida nende sätetega muid seadmeid
välkmäludraivi sisestamisega muu seadme USB-hostiporti.
Märkus. Wireless Profile Configuration Utilityt toetatakse järgmistes
opsüsteemides: Windows 2000 ja Windows XP.
Wireless Profile Configuration Utility kasutamine
1. Sisestage 802.11 juhtmeta USB-tarvik pessa.
2. Ühendage USB-välkmäludraiv muusse USB-hostiporti. Käesoleva pordi asukoha
Taga- ja külgvaade.
leiate
USB-välkmäludraivi sisestamisel 802.11 juhtmeta USB-tarviku tuled kustuvad.
Tuled hakkavad taas põlema pärast 802.11 sätete konfigureerimist USBvälkmäludraivil.
3. Sulgege kõik töötavad rakendused.
4. Sisestage CD-seadmesse käivitus-CD (Starter CD). CD menüü käivitub
automaatselt.
Kui CD menüü ei käivitu automaatselt, topeltklõpsake Starter-CD ikooni Setup
(Häälestus).
5. CD menüüs klõpsake Utilities (Utiliidid) ja seejärel klõpsake Wireless
Configuration Utility (Juhtmeta konfiguratsiooni utiliit).
6. Järgige ekraanil kuvatavaid juhiseid raadiovõrgu profiili eksportimiseks USB-
välkmäludraivile ja seejärel konfigureerige muud seadmed viies USBvälkmäludraiv iga seadme USB hostporti.
Bluetooth traadita ühendus
Selles jaotises kirjeldatakse kuidas seadet Bluetooth traadita ühenduse jaoks
seadistada ja konfigureerida. Bluetoothi kohta ülevaate saamiseks vt
Bluetoothi seadeid saab konfigureerida tarkvarainstalli käigus (häälestus) ning samuti
võite te seadeid konfigureerida kasutades kas Toolboxi (Windows) või HP Printer
Utilityt (Mac OS). Lisateabe saamiseks vt
60 Konfigureerimine ja haldamine
Bluetoothi kohta.
Bluetoothi traadita sätete suvandid.

Märkus. Kui te kasutate pihuarvutit või PalmPilot- opsüsteemiga seadet, saate
elektronärkmiku (PDA) jaoks kasutada Toolboxi tarkvara. Lisateabe saamiseks vt
Toolbox pihuarvutite (taskuarvutite ja elektronmärkmike) tarkvara.
Märkus. Kasutamaks Toolboxi (Windows) Bluetooth-sätete konfiguratsiooniks või
seadme oleku (näiteks tinditase) jälgimiseks, peate ühendama seadme arvutiga
USB-kaabli abil.
Märkus. Bluetooth printimine on kättesaadav Bluetooth traadita printeritarvikute
abil, mis mõnede seadmemudelitega kaasas on. Bluetooth traadita printeritarviku
kirjeldust ja illustratsiooni vt
802.11 ja Bluetoothi tarvikute paigaldus ja kasutamine.
Samuti peab saatjaseadmes olema sisseehitatud Bluetooth või installitud Bluetooth
kaart.
See jaotis sisaldab järgmisi teemasid:
•
Bluetooth traadita ühenduse seadistamine
Bluetooth traadita ühenduse konfigureerimine
•
Bluetoothi traadita sätete suvandid
•
Bluetoothi tuvastamine
•
Bluetoothi fondid
•
Traadita konfiguratsiooni leht
•
Ühitamine
•
Bluetooth traadita ühenduse profiilid
•
Bluetooth traadita ühenduse seadistamine
Selles jaotises kirjeldatakse Bluetooth traadita ühenuse seadistamist.
Bluetooth traadita ühenduse seadistamine (Windows)
1. Salvestage kõik avatud dokumendid. Sulgege kõik arvutis töötavad programmid.
2. Sisestage Starter CD (käivitus-CD) arvutisse.
Kui CD menüü ei käivitu automaatselt, topeltklõpsake Starter-CD ikooni Setup
(Häälestus).
3. Klõpsake CD-menüüs Install Bluetooth-Connected Device (Installi Bluetoothi
ühendusega seade).
4. Tarkvara installi lõpuleviimiseks järgige ekraanil kuvatavaid juhiseid.
5. Avage arvutis Bluetoothi häälestusutiliit ja looge seejärel arvuti ja HP seadme
vahele Bluetoothi ühendus.
Märkus. Sõltuvalt arvutisse paigaldatud Bluetoothi kaardi tootjast võivad
Bluetoothi häälestusutiliidi nimi ja funktsioonid erineda. Siiski võib utiliit saadval
olla arvuti juhtpaneelil või süsteemisalves (tavaliselt arvuti kuvaril all paremas
nurgas). Lisateavet Bluetoothi häälestusutiliidi kasutamise kohta lugege oma
arvutiga saadaolevast dokumentatsioonist.
Bluetooth sätete konfiguratsiooni kohta pärast seadme häälestust, vt Bluetooth
traadita ühendus.
Bluetooth traadita ühendus
61

Peatükk 4
Bluetooth traadita ühenduse seadistamine (Mac OS)
1. Sisestage CD-seadmesse Starter CD (käivitus-CD).
2. Topeltklõpsake käivitus-CD-l seadistusikooni ja järgige ekraanil kuvatavaid juhiseid.
3. Valige HP seade Officejet/Officejet Pro, mida te installida soovite. Kui näib, et teie
HP seadet Officejet/Officejet Pro ei ole nimetatud, kontrollige seadet My device is
not listed (Minu seade ei ole nimekirjas).
4. Järgige ekraanile ilmuvaid juhiseid. Kui kuvatakse vastav viip, valige ekraanilt
Select the Device Connection (Valige seadme ühendus) suvand USB.
5. Klõpsake ekraanil Setup Assistant (Häälestusabi) suvandile Skip Setup (Jäta
häälestus vahele) ja klõpsake seejärel kuvatavale teatel Skip (Jäta vahele).
6. Avage Bluetoothi häälestusabi:
• Mac OSX (v. 10.3): Valikus Finder (Otsija) valige menüüs Go (Mine) suvand
Utilities (Utiliidid) ja seejärel tehke topeltklõps valikul Bluetooth Setup
Assistant (Bluetoothi häälestusabi).
• Mac OSX (v. 10.4): Klõpsake dokis System Preferences (Süsteemi eelistused)
ning klõpsake loendis Hardware (Riistvara) suvandile Bluetooth. Bluetoothi
häälestusabi avamiseks klõpsake suvandil Devices (Seadmed) ja seejärel
klõpsake Set Up New Device (Häälesta uus seade).
Märkus. Kontrollige, et Bluetooth oleks sisse lülitatud ja arvuti oleks
seadistatud valikule Discoverable (Avastatav).
7. Järgige ekraanile ilmuvaid juhiseid. Kui kuvatakse vastav viip, valige Printer ja
seejärel valige loendist vastav HP seade ning järgige installi lõpetamiseks ekraanil
kuvatavaid juhiseid.
Bluetooth sätete konfiguratsiooni kohta pärast seadme häälestust, vt
Bluetooth
traadita ühendus.
Bluetooth traadita ühenduse konfigureerimine
Bluetoothi traadita ühenduse sätete konfigureerimiseks saate kasutada Toolboxi
(Tööriistakast) (Windows), HP Printer Utilityt (HP printeriutiliit) (Mac OS) või Toolboxi
tarkvara PDAdele (pihuarvuti või PalmPilot-opsüsteem).
Märkus. Seadme Bluetooth sätete muutmiseks peate seadme arvutiga USBkaabli abil ühendama.
Bluetooth traadita ühenduse seadete konfigureerimine (Windows)
1. Ühendage seade USB-kaabli abil arvutiga.
2. Sisestage Bluetoothi traadita USB tarvik seadme pilusse. Lisateabe saamiseks vt
802.11 ja Bluetoothi tarvikute paigaldus ja kasutamine.
3. Avage Toolbox (Tööriistakast). Lisateabe saamiseks vt
4. Klõpsake Configure Bluetooth Settings (Konfigureeri Bluetoothi sätted).
5. Määrake soovitavad Bluetoothi suvandid.
Bluetoothi suvandite kirjeldusi vt
6. Pärast soovitud suvandite määramist klõpsake Apply (Rakenda).
7. Kuvatakse hoiatusdialoogi aken.
62 Konfigureerimine ja haldamine
Bluetooth traadita ühendus.
Toolbox (Windows).

8. Jätkamiseks klõpsake OK.
9. Sulgege Toolbox (Tööriistakast).
Printer ignoreerib iga muud seadet, mis üritab ühendust luua. Seade peab enne uue
ühenduse loomist ootama kuni esialgne ühendus on suletud.
Bluetooth traadita ühenduse seadete konfigureerimine (Mac OS)
Märkus. Bluetooth-ühendust toetab Mac OS X (10.3 või uuem), eeldusel, et
Bluetooth-riistvara ongi teie arvuti osa või hiljem paigaldatud.
1. Ühendage seade USB-kaabli abil arvutiga.
2. Sisestage Bluetoothi traadita USB tarvik seadme pilusse. Lisateabe saamiseks vt
Paigaldage 802.11 või Bluetoothi juhtmeta USB-tarvik.
3. Avage HP Printeri utiliit. Lisateabe saamiseks vt
4. Valige seade ja klõpsake käsku Launch Utility (Käivita utiliit).
5. Klõpsake vahekaarti Bluetooth Settings (Bluetoothi sätted).
6. Määrake soovitavad Bluetoothi suvandid.
Bluetoothi suvandite kirjeldusi vt
7. Klõpsake Apply Now (Rakenda kohe).
Printer ignoreerib iga muud seadet, mis üritab ühendust luua. Seade peab enne uue
ühenduse loomist ootama kuni esialgne ühendus on suletud.
Bluetoothi traadita sätete suvandid
Märkus. Seadme Bluetooth sätete muutmiseks peate seadme arvutiga USB-
kaabli abil ühendama.
HP Printer Utility (Mac OS).
Bluetoothi traadita sätete suvandid.
Oma seadme Bluetoothi spetsiifilise teabe vaatamiseks printige välja
traaditakonfiguratsiooni leht. Lisateabe saamiseks vt
Seadme teabelehekülgedest
teadasaamine.
See jaotis sisaldab järgmisi teemasid:
•
Seadme Bluetooth-aadress
Seadme Bluetooth-nimi
•
PIN-kood (pääsukood)
•
Seadmele juurdepääsu lähtestamine
•
Tehase vaikesätetele lähtestamine
•
Bluetoothi välja lülitamine
•
Seadme Bluetooth-aadress
Selle aadressi järgi tunnevad Bluetooth-seadmed teie seadme ära. SeadmeBluetoothaadressi teie muuta ei saa.
Seadme Bluetooth-nimi
Teie seadme avastamisel kuvatakse selle Bluetooth-nimi. Tarnitud seadel on vaikimisi
Bluetooth-nimi: HP Officejet H470/[seeria number].
Bluetooth traadita ühendus
63

Peatükk 4
See suvand võimaldab teil seadme Bluetooth-nime muuta. Seadme nime muutmiseks
peate seadme arvutiga USB-kaabli abil ühendama.
Märkus. Seadme Bluetooth-nimena võib salvestada kuni 60 tähemärki. Täieliku
60-tähemärgise nime vaatamiseks saate printida traaditakonfiguratsioonilehe.
Märkus. SeadmeBluetooth-nimi kuvatakse ainult Bluetooth rakendustes.
Windowsi kaustas Printers (Printerid) identifitseeritakse seade HP Officejet H470
seeriana.
Seadme Bluetooth-nime muutmine (Windows)
1. Ühendage seade USB-kaabli abil arvutiga.
2. Avage Toolbox (Tööriistakast). Lisateabe saamiseks vt
Toolbox (Windows).
3. Klõpsake vahekaarti Configure Bluetooth Settings (Konfigureeri Bluetoothi
sätted).
4. Sisestage seadme uus kuni 60 tähemärgi pikkune nimi väljale Device Name
(Seadme nimi).
5. Klõpsake käsku Apply (Rakenda).
Seadme Bluetooth-nimi on muudetud.
Seadme Bluetooth-nime muutmine (Mac OS)
1. Ühendage seade USB-kaabli abil arvutiga.
2. Avage HP Printeri utiliit. Lisateabe saamiseks vt
HP Printer Utility (Mac OS).
3. Klõpsake vahekaarti Bluetooth Settings (Bluetoothi sätted).
4. Sisestage seadme uus nimi.
5. Klõpsake Apply Now (Rakenda kohe).
Seadme Bluetooth-nimi on muudetud.
PIN-kood (pääsukood)
See suvand võimaldab teil seadme PIN-koodi muuta. Kui seade on sätestatud valikule
Encryption required (Krüpteerimine on nõutav), küsitakse seadet kasutada üritavalt
seadmelt PIN-koodi.
Seadme PIN-koodi muutmiseks peate seadme arvutiga USB-kaabli abil ühendama.
Seadme PIN-koodi muutmine (Windows)
1. Ühendage seade USB-kaabli abil arvutiga.
2. Avage Toolbox (Tööriistakast). Lisateabe saamiseks vt
3. Klõpsake vahekaarti Configure Bluetooth Settings (Konfigureeri Bluetoothi
sätted).
4. Klõpsake Change Passkey (Muuda pääsukoodi).
Kuvatakse PIN-koodi muutmise dialoogiaken.
5. Sisestage uus pääsukood.
6. Sisestage uus pääsukood väljale Confirm New Passkey (Kinnita uus pääsukood).
7. Klõpsake nuppu OK.
PIN-kood on muudetud.
64 Konfigureerimine ja haldamine
Toolbox (Windows).

Seadme PIN-koodi muutmine (Mac OS)
1. Ühendage seade USB-kaabli abil arvutiga.
2. Avage HP Printeri utiliit. Lisateabe saamiseks vt
HP Printer Utility (Mac OS).
3. Klõpsake vahekaarti Bluetooth Settings (Bluetoothi sätted).
4. Klõpsake nuppu Change PIN Code (Muuda PIN-koodi).
Kuvatakse PIN-koodi muutmise dialoogiaken.
5. Sisestage uus PIN-kood. Vaike PIN-kood on „0000“ (neli nulli).
6. Sisestage uus PIN-kood veelkord.
7. Klõpsake Apply Now (Rakenda kohe).
PIN-kood on muudetud.
Seadmele juurdepääsu lähtestamine
Järgnevad sammud tühistavad seadme mälust kõik sellega ühitatud seadmed.
Seadmele juurdepääsu lähtestamine (Windows)
1. Avage Toolbox (Tööriistakast). Lisateabe saamiseks vt
Toolbox (Windows).
2. Klõpsake vahekaarti Configure Bluetooth Settings (Konfigureeri Bluetoothi
sätted).
3. Klõpsake nuppu Reset Device Access (Lähtesta pääsuõigus).
Kuvatakse hoiatusdialoogi aken.
4. Klõpsake hoiatusdialoogi akna sulgemiseks OK.
Kõik seadmega ühitatud seadmed on seadme mälust eemaldatud.
Seadmele juurdepääsu lähtestamine (Mac OS)
1. Avage HP Printeri utiliit. Lisateabe saamiseks vt
HP Printer Utility (Mac OS).
2. Klõpsake vahekaarti Bluetooth Settings (Bluetoothi sätted).
3. Klõpsake nuppu Reset Device Access (Lähtesta pääsuõigus).
Kuvatakse hoiatusdialoogi aken.
4. Klõpsake hoiatusdialoogi akna sulgemiseks OK.
Kõik seadmega ühitatud seadmed on seadme mälust eemaldatud.
Tehase vaikesätetele lähtestamine
Märkus. Seda juhist järgides lähtestate te ainult seadme Bluetooth sätted.
1.
Vajutage
2.
Samal ajal kui (Toitenupp) all hoiate, vajutage (Tühistusnupp) neli korda,
seejärel vajutage
3.
Laske (Toitenupp) lahti.
(Toitenupp) ja hoidke all.
(Jätkamisnupp) kuus korda.
Bluetoothi välja lülitamine
▲ Bluetooth printimise välja lülitamiseks eemaldage seadmest Bluetooth traadita
prindi tarvik.
Bluetooth traadita ühendus
65

Peatükk 4
Bluetoothi tuvastamine
Tuvastamine on protsess, millega aktiveeritud Bluetoohiga seade tuvastab teisi
leviulatuses olevaid aktiveeritud Bluetoothiga seadmeid.
Teie selline seade avastab teie printeri, kuvatakse selle Bluetooth-nimi. Lisateabe
saamiseks vt
Tuvastamise meetod erineb sõltuvalt kasutatavast Bluetooth-tarkvarast.
Seadme Bluetooth-nimi.
Bluetoothi fondid
Seade tarnitakse sissehitatud Bluetooth-printimise fontidega. Mõnedes mudelites on
mobiiltelefonidest printimiseks Aasia fondid. Olemasolev fondivalik sõltub seadme ostu
riigist/piirkonnast. Lisateabe saamiseks vt
Traadita konfiguratsiooni leht
Traadita konfiguratsiooni lehel kuvatakse 802.11 ja Bluetoothi informatsioon, mida teil
seadme kasutamisel vaja on. Lisateavet ja juhiseid kuidas seda lehekülge printida, vt
Seadme teabelehekülgedest teadasaamine.
Ühitamine
Ühitamise käigus talletavad printer ja saatjaseade teineteise Bluetoothi aadressi.
Aadress aitab seadmetel teineteist tuvastada olekus Private mode (Erarežiim).
Printerit saab ühitada kuni 31 seadmega. Kui te jõuate selle limiidini ja soovite ühitada
veel mõne lisaseadme, peate printeri mälust eemaldama kõik eelnevalt ühitatud
seadmed. Lisateabe lugemiseks vt
Seadme spetsifikatsioonid.
Seadmele juurdepääsu lähtestamine.
Bluetooth traadita ühenduse profiilid
Jadapordiprofiil (SPP)
Jadapordiprofiil on seadme jadapordi traadita versioon mida saab kasutada
sülearvutitega, pihuarvuti seadmetega nagu HP iPAQ'id ja muude PDA-seadmetega
Bluetooth traaditaühenduse tehnoloogia abil printimiseks. Jadaport edastab andmed
baidijadana ega toeta kahesuunalist kommunikatsiooni.
Objektitõuke profiil (OPP)
Objektitõuke profiil võimaldab printimist objektivahetusprotokolli (OBEX) kasutavatest
mobiiltelefonidest ja pihuarvutitest või pihuarvuti või PalmPilot-opsüsteemiga PDAdest. Üle OBEX-i edastatavate failide hulka kuuluivad vCard-failid (talletab visiitkaarte,
aadresse ja telefoninumbreid), vCalendar (toetab sündmuste jälgimist ja ülesannete
loendit), vMessage (toetab lihtsaid sõnumeid ja teksti), JPEG (pildi) ja ASCII teksti
mobiiltelefonide ja Palm-opsüsteemi kasutavate PDA-de jaoks.
66 Konfigureerimine ja haldamine

Baas printimisprofiil (BPP)
• Baas printimisprofiil laiendab OBEX-i võimalusi, seega on teil parem kontroll
aktiveeritud Bluetoothiga PDA-dest, mobiiltelefonidest ja muudest seadmetest
printimise üle. Baas printimisprofiil võimaldab määrata seadme, prinditavate
koopiate arvu ja muud prindiartibuudid nagu mitu lehekülge ühel lehel printimise
või käsilehe printimise.
• Baas printimisprofiil on paindlik ja võimaldab „draiverita“ printimist, seega iga seda
profiili toetav seade saab sama profiili toetatavast seadmest printida. See profiil on
kahesuunaline, seega võimaldab seadme olekuteabe (prinditöö kulgemise või
veateadete nagu „paber on otas“ või „paberiummistus“) saatmist tagasi arvutisse
kuvatavaks.
Baas pilditöötlusprofiil (BIP)
Baas pilditöötlusprofiil võimaldab printida ühilduvast digitaalkaamerast või muust
Bluetooth-ühenduse tehnoloogiat kasutavast mobiilseadmest.
Hardcopy-kaabliasenduse profiil (HCRP)
• Hardcopy-kaabliasenduse profiil võimaldab printimist samu funktsioone kasutades,
sama kvaliteedi ja kiirudega kui kaabliühendusega printides. Hardcopykaabliasenduse profiil pakub samu põhifunktsioone mis jadapordiprofiil ning
lisandub kahesuunaline kommunikatsioon (nt sõnumid nagu „paber on otsas“, „tint
on otsas“ ja töö olek). Lisaks toetab see profiil kõiki HP kombainseadetega
pakutavaid funktsioone nagu printimine, skannimine, faksimine ja kopeerimine.
• Erinevalt baas printimisprofiilist nõuab hardcopy-kaabliasenduse profiil
printeridraiveri paigaldamist sellesse arvutisse, millest te prindite, nii et see profiil
sobib peamiselt kasutamiseks arvutist printimisel.
Bluetooth traadita ühendus
67

5 Hooldus ja tõrkeotsing
See jaotis sisaldab järgmisi teemasid:
•
Töö prineterikassettidega
Asendage tindi hooldusmoodul
•
Tõrkeotsingu näpunäited ja ressursid
•
Printimisprobleemide lahendamine
•
Kehv prindikvaliteet ja ettearvamatu prinditulemus
•
Paberi etteandeprobleemide lahendamine
•
Installiprobleemide tõrkeotsing
•
Ummistuste kõrvaldamine
•
Töö prineterikassettidega
See jaotis sisaldab järgmisi teemasid:
•
Printerikassettide vahetamine
Printerikassettide joondamine
•
Printimine ühe printerkassetiga
•
Värvi kalibreerimine
•
Seadme hooldus
•
Prinditarvikute hoidmine
•
Printerikassettide vahetamine
Hinnangulisi tindikoguseid saate kontrollida kas Toolboxi (Windows), HP Printer Utility
(Mac OS) või Toolboxi tarkvara PDAdele (pihuarvuti või PalmPilot-opsüsteem) kaudu.
Lisateavet nende tööriistade kasutamise kohta vt
kasutamine. Sama teabe võite saada ka prinditavalt enesetesti diagnostikalehelt (vt
Seadme teabelehekülgedest teadasaamine).
Seadme haldustööriistade
Märkus. Kuvatud tindikogused on hinnangulised. Tegelikud tindikogused võivad
olla erinevad.
Paigaldage tindikassett printerisse kohe pärast selle pakendist väljavõtmist. Kui
seade jääb pikemaks ajaks jõude seisma, ärge võtke kassetti välja.
Teie seadmega sobivate printerikassettide loendi leiate jaotisest
Hoiatus. Ummistuste, tindi tõrke ja halva elektriühenduse ennetamiseks ärge
katsuge tindikasseti pihustit ega vaskkontakte ega eemaldage vaskseid
klemmiribasid.
68 Hooldus ja tõrkeotsing
Tarvikud.

Tindikassettide väljavahetamine
1. Võtke uus printerikassett pakendist välja ning tõmmake kasseti kaitseriba
eemaldamiseks värvilist lipikut.
2. Avage sisselülitatud seadme esikülje kaas. Oodake, kuni prindikelk jääb paigale.
See ei tohiks võtte rohkem kui mõne hetke.
Hoiatus. Eemaldage või paigaldage printerikassette alles siis kui
printerikasseti kelk on seisma jäänud.
Töö prineterikassettidega 69

Peatükk 5
3. Tõsteke printerikasseti luuk üles ja eemaldage printerikassett ettevaatlikult
printerikasseti klambrite sahtlist.
4. Pange uus printerikassett kassetiklambrite sahtlisse sama nurga alla nagu te vana
printerikassetti eemaldasite. Veendumaks, et te ikka õige printerikasseti
paigaldate, võrrelge printerikasseti sümbolit sümboliga luugil.
70 Hooldus ja tõrkeotsing

5. Sulgege tindikassetihoidiku luuk. Kui kassett on õigesti paigaldatud, lükkab luugi
sulgemine kasseti kergelt kassetiklambrite sahtlisse. Vajutage luuki, et see kindalt
kassetile asetunud oleks.
6. Sulgege esikülje kaas.
7. Enne seadme kasutamist oodake kuni kassett on lõpetanud printerikasseti
lähtestamise ja naasnud algpositsioonile seadme vasakul küljel.
Märkus. Ärge avage esikülge kaant enne kui lähtestamine on lõppenud.
Printerikassettide joondamine
Mil iganes te uue printerikasseti paigaldate, joondage prindikassetid parima
prindikvaliteedi saamiseks. Kui teie väljaprint on teraline, sellel on juhuslikke täppe,
ebaühtlasi ääri või tint voolab teise värvi, saate neid uuesti joondada kasutades
selleks Toolboxi või printeri draiverit (Windows), HP Printer Utility't (Mac OS) või
Toolboxi tarkvara PDAdele (pihuarvuti või PalmPilot-opsüsteem). Lisateavet nende
tööriistade kasutamise kohta vt
Seadme haldustööriistade kasutamine.
Märkus. Enne printerikassettide joondamist pange sisendsalve tavapaberit.
Joondamisprotsessi käigus trükitakse joondamislehekülg.
• Toolbox (Tööriistakast; Windows): Avage utiliit Toolbox (Tööriistakast).
Lisateabe saamiseks vt
(Printeri teenused) ja käsku Align Print Cartridges (Joonda printerikassetid) ning
järgige ekraanil kuvatavaid juhiseid.
• HP Printer Utility (HP printeriutiliit; Mac OS): Avage HP Printer Utility. Lisateabe
saamiseks vt
ekraanil kuvatavaid juhiseid.
HP Printer Utility (Mac OS). Klõpsake Align (Joonda) ja järgige
Toolbox (Windows). Klõpsake vahekaarti Printer Services
Töö prineterikassettidega 71

Peatükk 5
Printimine ühe printerkassetiga
Kui tindikassett saab tühjaks enne selle asendamist, võite ikkagi printida ühe
tindikassetiga.
Tühi kassett Kasutatud kassetid Väljund
Mustvalge Prindib ainult kolmevärvilise
Kolmevärviline Prindib ainult musta või
Foto Prindib ainult kolmevärvilise
Märkus. Ühe printerikasssetiga printimine võib olla aeglasem ja halvenda
prindikvaliteeti. Soovitatakse printida mõlema tindikassetiga. Ääristeta printimiseks
tuleb installeerida kolmevärviline tindikassett.
Värvi kalibreerimine
Kui te ei ole värvide trükiga rahul, võite kõrgeima prindikvaliteedi tagamiseks värve
käsitsi kalibreerida.
Märkus. Kalibreerige värve ainult juhul kui kolmevärvi- ja fotoprinterikassetid on
koos paigaldatud. Fotoprinterikassetti on võimalik osta eraldi tarvikuna. Lisateabe
saamiseks vt
Märkus. Kui te kasutate pihuarvutit või PalmPilot-opsüsteemiga seadet, saate
värvide kalibreerimiseks kasutada elektronärkmiku (PDA) Toolboxi tarkvara.
Lisateabe saamiseks vt
tarkvara.
Värvikalibreerimine tasakaalustab värvitinti prinditavatel lehekülgedel. See on vajalik
ainult juhul kui:
• Prinditud värvid on silmnähtavalt nihkunud kollase, cyani või magenta poole.
• Hallskaalas on näha värvivarjund.
Valesid värve võib tekitada ka printerikasseti madal tinditase.
• Toolbox (Tööriistakast; Windows): Avage utiliit Toolbox (Tööriistakast).
Lisateabe saamiseks vt
(Printeri teenused) ja seejärel Calibrate Color (Kalibreeri värv) ning järgige
ekraanil kuvatavaid juhiseid.
• HP Printer Utility (HP printeriutiliit; Mac OS): Avage HP Printer Utility. Lisateabe
saamiseks vt
värv) ja järgige ekraanil kuvatavaid juhiseid.
printerikassetiga
fotoprinterikassetiga
printerikassetiga
Värviline ja hallskaala
Kõik dokumendid prinditakse
hallskaalas
Värviline ja hallskaala
HP tarvikud ja lisaseadmed.
Toolbox pihuarvutite (taskuarvutite ja elektronmärkmike)
Toolbox (Windows). Klõpsake vahekaarti Printer Services
HP Printer Utility (Mac OS). Klõpsake Calibrate Color (Kalibreeri
Seadme hooldus
Seade ei vaja muud regulaarset hooldust kui tindihoolduse mooduli vahetamine.
Lisateabe saamiseks vt
72 Hooldus ja tõrkeotsing
Asendage tindi hooldusmoodul. Siiski peaksite hoidma seadet

tolmu ja prahivaba. Selline puhastamine hoiab seadet tipptasemel ja teeb ka
probleemide diagnoosi lihtsamaks.
Ettevaatust! Enne seadme puhastamist lülitage see välja ja ühendage toitejuhe
lahti. Kui kasutate valikulist akut, lülitage seade enne puhastamist välja ja
eemaldage aku.
See jaotis sisaldab järgmisi teemasid.
•
Seadme puhastamine
Printerikassettide puhastamine
•
Seadme puhastamine
Seadme puhastamisel järgige neid juhtnööre:
• Puhastage seadme väliskülge vee ja pesuvahendi lahuses niisutatud pehme
riidega.
Märkus. Puhastage masinat ainult veega või vee ja maheda puhastusvahendi
lahusega. Muude puhastusvahendite või alkoholi kasutamine võib seadet
rikkuda.
• Esikülje kaane sisemust puhastage kuiva, kiuvaba riidega.
Hoiatus. Olge ettevaatlik ning ärge puudutage rullikuid. Naharasu rullikul võib
prindikvaliteedi probleeme tekitada.
Printerikassettide puhastamine
Kui prinditud märgid on poolikud, või väljaprintidelt puudub osa punkte või jooni, peate
prindipäid puhastama. Need sümptomid viitavad tindipihustite ummistumisele, mida
võib olla põhjustanud pikaajaline õhu kätte jäämine.
Märkus. Enne kui printerikassettide puhastamist kontrollige ega printerikasseti
tinditase ole madal või ega see tühi ei ole. Ka alanenud tinditase võib põhjustada
väljaprindis ebatäielikke tähemärke, puuduvaid ridu või täppe. Kontrollige et
printerikasseti tuled ei põleks. Lisateabe saamiseks vt
Juhtpaneeli tulede
kasutamine. Printerikassettide olekut saate kontrollida ka kas Toolboxi (Windows),
HP Printer Utility (Mac OS) või Toolboxi tarkvara PDAdele (pihuarvuti või PalmPilotopsüsteem) kaudu. Asendage tühjenevad või tühjad printerikassetid. Lisateabe
saamiseks vt
Printerikassettide vahetamine.
See jaotis sisaldab järgmisi teemasid:
•
Printerikassettide automaatne puhastamine
Printerikassettide käsitsi puhastamine
•
Printerikassettide automaatne puhastamine
Märkus. Puhastage printerikassette ainult vajaduse korral. Puhastamine kulutab
tinti ja lühendab printerikassettide tööiga. Puhastada saab kolmel erineval tasemel.
Pärast ühe puhastustaseme läbiviimist, tehke läbi järgmine puhastustase ainult
juhul kui tulemused ei ole rahuldavad.
Töö prineterikassettidega 73

Peatükk 5
Juhtpaneel
1.
Vajutage
(Toitenupp) ja hoidke all.
2. Nuppu all hoide tehke ühte järgnevast. Juhul kui eelmise taseme tulemused ei
rahulda, viige läbi järgmise taseme puhastus.
a. 1. tasemel puhastuseks: Vajutage
b.
2. tasemel puhastuseks: Vajutage
(Tühista-nuppu) kaks korda.
(Tühista-nupp) kaks korda ja (Jätka-
nupp) üks kord.
c.
3. tasemel puhastuseks: Vajutage
(Tühista-nupp) kaks korda ja (Jätka-
nupp) kaks korda.
3.
Laske
(Toitenupp) lahti.
Seade käivitab puhastusprotseduuri.
Toolbox (Tööriistakast) (Windows)
1. Avage Toolbox (Tööriistakast). Lisateabe saamiseks vt
Toolbox (Windows).
2. Klõpsake vahekaarti Printer Services (Printeri teenused) ja käsku Clean Print
Cartridges (Puhasta printerikassetid) ning seejärel järgige ekraanil kuvatavaid
juhiseid.
HP Printer Utility (Mac OS)
1. Avage HP Printeri utiliit. Lisateabe saamiseks vt
HP Printer Utility (Mac OS).
2. Klõpsake Clean (Puhasta) ja järgige ekraanil kuvatavaid juhiseid.
Printerikassettide käsitsi puhastamine
Väljaprindi kvaliteeti võib halvendada ka halb kontakt prindikassetide ja
kassetiklambrite vahel. Kui see juhtub, proovige puhastada prindikassetide ja
kassetiklambrite elektrikontakte.
Märkus. Enne printerikassettide käsitsi puhastamist, võtke kassetid välja ja
pange uuesti tagasi, veendumaks, et need on õigesti paigaldatud.
1. Eemaldage printerikassetid seadmest: Lisateabe saamiseks vt Printerikassettide
vahetamine.
74 Hooldus ja tõrkeotsing

2. Puhastage tindikasseti pesa elektrikontaktid kuiva vatitikuga.
3. Puhastage tindikasseti elektrikontaktid hoolikalt pehme kuiva kiuvaba lapiga.
Hoiatus. Pühkige kontakte vaid korra, et neid mitte kahjustada. Ärge pühkige
prindikassetide tindipihusteid.
4. Paigaldage printerikassetid uuesti.
Töö prineterikassettidega 75

Peatükk 5
Prinditarvikute hoidmine
See jaotis sisaldab järgmisi teemasid.
•
Printerikassettide hoidmine
Printerikassettide hoidmine
Printerikasseti kaitse on ettenähtud selleks, et hoida kassett paigal ja takistada selle
ära kuivamist perioodil, mil seda ei kasutata. Mil iganes te võtate printerikasseti
seadmest välja kavatsusega seda hiljem veel kasutada, hoidke seda printerikasseti
kaitses. Näiteks hoidke selles musta värvi printerikasseti kui võtate selle seadmest
välja, et foto- või kolmevärviga printerikassetiga kõrgekvaliteetseid fotosid printida.
Märkus. Kui teil ei ole printerikasseti kaitset, saate selle tellida HP Tugiteenuste
kaudu. Lisateabe saamiseks vt
õhukindlat konteinerit, näiteks plastik anumat. Kontrollige, et hoidmise käigus ei
puutuks pihustid millegagi kokku.
Joonis – tindikasseti paigaldamine tindikasseti kaitseümbrisesse
▲ Tindikasseti paigaldamiseks kaitseümbrisesse asetage tindikassett väikese nurga
all ümbrisesse ning vajutage, kuni see klõpsuga kohale lukustub.
Tugiteenused ja garantii. Samuti võite te kasutada
Tindikasseti eemaldamine tindikasseti kaitseümbrisest
▲ Tindikasseti kaitseümbrisest eemaldamiseks vajutage kaitseümbrise ülaosa alla ja
libistage tindikassett kaitseümbrisest välja.
76 Hooldus ja tõrkeotsing

Asendage tindi hooldusmoodul
Asendatav tindi hooldusmoodul kogub musta printerikasseti heittinti. Kui moodul on
peaaegu täis saanud, näitavad seadme tuled, et see tuleks välja vahetada. Lisateabe
saamiseks vt
Kui tindi hooldusmoodul on täis, lõpetab seade printimise. Kui teil on uus tindi
hooldusmoodul, paigaldage see viivitamatult vastavalt sellega kaasa antud juhenditele.
Muul juhul külastage
asenduse saamiseks. Vahepeal eemaldage printimise jätkamiseks musta
printerikassett. Seade saab ainult kolmevärvi printerikasseti kasutades edasi printida,
kuid värvitulemus ja printimise kiirus kannatavad. Lisateabe saamiseks vt
ühe printerkassetiga.
Hoiatus. Kui lasete tindi hooldusmoodulil täituda, võib see musta tindi
väljatilkumist põhjustada. Hoiduge tindi tilgutamisest tindi hooldusmoodulis. Tint
võib riiet ja muid materjale jäädavalt rikkuda.
Märkus. Kui te olete installinud Toolboxi (Windows), võite valida, et seadme
probleemide korral kuvatakse veateade ekraanil. Lisateabe saamiseks vt
andmine ühiskasutusse kohtvõrgus.
Juhtpaneeli tulede kasutamine.
www.hp.com/support või vaadake Tugiteenused ja garantii
Tõrkeotsingu näpunäited ja ressursid
Printimisprobleemide lahendamiseks kasutage järgmisi näpunäiteid ja ressursse.
• Paberiummistuse korral vt
• Paberi etteandeprobleemide (paberi viltu- või kaasatõmbamine) korral vt
etteandeprobleemide lahendamine.
• Veenduge, et seade oleks töövalmis. Kui märgutuled põlevad või vilguvad, vt
Juhtpaneeli tulede kasutamine.
• Toitejuhe ja muud kaablid on korras ja seadmega korralikult ühendatud.
Kontrollige, kas seade on korralikult ühendatud töötavasse vahelduvvooluvõrgu
pistikupessa ja on sisse lülitatud. Nõudeid toitevõrgule vt
• Kontrollige, kas kandja on salve õigesti sisestatud ja ega seadmes ole
paberiummistust.
• Printerikassetid on õigesti pesadesse paigaldatud. Suruge prindikassette
allapoole, et kontaktid oleksid kindlalt ühendatud. Veenduge, et olete igalt
printerikassetilt eemaldanud kaitsekile.
• Kõik kaaned on suletud.
• Kontrollige, kas kõik kleeplindid ja kogu pakkematerjal on eemaldatud.
• Seadmest saab printida enesetesti diagnostikalehe. Lisateabe saamiseks vt
Seadme teabelehekülgedest teadasaamine.
• Kontrollige, kas seade on määratud praegu kasutatavaks või vaikeprinteriks.
Windowsis määrake seade vaikeprinteriks kaustas Printers (Printerid). Mac OS-is
määrake seade vaikeprinteriks utiliidis Printer Setup Utility. Lisateabe saamiseks vt
arvuti dokumentatsiooni.
• Kui kasutate arvutis Windowsi, vaadake, ega seadme olekuks ole Pause Printing
(Peatatud).
Seadmes tekkinud ummistuse kõrvaldamine.
Printimine
Seadme
Paberi
Elektrilised andmed.
Tõrkeotsingu näpunäited ja ressursid
77

Peatükk 5
• Kontrollige, ega teie arvutis ole toimingu ajal korraga lahti liiga palju programme.
Sulgege need programmid, mida te ei kasuta või taaskäivitage arvuti enne
toimingu uuestikäivitamist.
• Juhul kui kasutate Bluetooth-ühendust, on vajalik tarkvara nagu näiteks Printboy
Palm OS jaoks , hostseadmesse installitud. Veenduge, et Bluetooht-sätted on
õiged. Lisateabe saamiseks vt
• Teie traadita võrgu sätted on õiged kui te kasutate 802.11 ühendust. Lisateabe
saamiseks vt
• Üritades otse kaardilt printida, tegite oma digitaalkaamera mälukaardile DPOF-faili.
Lisateabe saamiseks vt
Mõned probleemid saab lahendada seadme lähtestamisega.
802.11 juhtmeta ühendus.
Bluetoothi traadita sätete suvandid.
Printimine mälukaartidelt ja USB-välkmäludraivilt.
Printimisprobleemide lahendamine
See jaotis sisaldab järgmisi teemasid:
•
Seade lülitub ootamatult välja
Kõik seadme tuled põlevad või vilguvad
•
Seade ei vasta (mitte midagi ei prindita)
•
Seade ei aktsepteeri printerikassetti
•
Seadmel võtab printimine kaua aega
•
Prinditakse tühi või osaliselt tühi leht
•
Teatud osa lehele prinditud teabest puudub või pole õigesti prinditud
•
Teksti või graafika paigutus on vale
•
Seade lülitub ootamatult välja
Kontrollige toite olemasolu ja toiteühendusi.
• Kontrollige, kas seade on korralikult ühendatud töötavasse vahelduvvooluvõrgu
pistikupessa. Nõudeid toitevõrgule vt
• Kui te kasutate akut, kontrollige, et see oleks korrektselt paigaldatud.
Kõik seadme tuled põlevad või vilguvad
Ilmnenud on pöördumatu tõrge
Eraldage kõik ühendusjuhtmed (nagu toitejuhe, võrgukaabel ja USB-kaabel),
eemaldage aku, oodake umbes 20 sekundit, vajutage ükskõik millist juhtpaneeli nuppu
ja seejärel ühendage juhtmed uuesti. Kui probleem püsib, minge uusima
tõrkeotsinguteabe või tootetäiustuste või uuenduste saamiseks HP veebisaidile
(
www.hp.com/support).
Seade ei vasta (mitte midagi ei prindita)
Kontrollige prindi järjekorda
Prinditöö võib järjekorras kinni jäänud olla. Lahendamiseks avage prindijärjekord,
tühistage kõikide järjekorras olevate dokumentide printimine ja taaskäivitage arvuti.
78 Hooldus ja tõrkeotsing
Elektrilised andmed.

Pärast arvuti taaskäivitust, proovige uuesti printida. Prindijärjekorra avamist ja
prinditööde tühistamist vaadake oma operatsioonisüsteemi spikrist.
Kontrollige seadme seadistust
Lisateabe saamiseks vt
Tõrkeotsingu näpunäited ja ressursid.
Kontrollige seadme tarkvara installi
Kui seade lülitub printimise ajal välja, peaks arvuti ekraanil kuvatama tõrketeade; muul
juhul võib seadme tarkvara olla valesti installitud. Selle probleemi lahendamiseks
desinstallige kogu tarkvara täielikult ja installige siis uuesti. Lisateabe saamiseks vt
Tarkvara desinstallimine ja uuestiinstallimine.
Kontrollige kaabliühenduste korrasolekut
Veenduge, et USB-kaabli mõlemad otsad on korralikult kinnitatud.
Kontrollige arvutisse installitud tulemüüritarkvara sätteid
Tulemüüritarkvara on turbeprogramm, mis kaitseb arvutit võrgurünnete eest. Tulemüür
võib sealjuures takistada ka arvuti ja seadme vahelist ühendust. Kui te ei saa
seadmega ühendust, proovige tulemüüri ajutiselt välja lülitada. Kui probleem püsib, ei
ole tulemüür sideprobleemi põhjuseks. Lülitage tulemüür uuesti tööle.
Kui tulemüüri väljalülitamise järel saate seadmega ühendust, võite seadmele näiteks
määrata staatilise IP-aadressi ja siis tulemüüri uuesti sisse lülitada.
Kontrollige traadita võrku
Suurte failide printimine Bluetooth-ühenduse kaudu võib mõnikord põhjustada
prinditööde ebaõnnestumise. Proovige printida väiksemat faili. Lisateabe saamiseks vt
Probleemid 802.11 või Bluetooth traadita ühenduse seadistamisel.
Seade ei aktsepteeri printerikassetti
Kontrollige printerikassetti
• Eemaldage printerikassett seadmest ja paigaldage uuesti.
• Veenduge, et printerikassett oleks paigaldatud õigesse pesasse. Veenduge, et
kaitsekile oleks printerikassetist täielikult eemaldatud. Lisateabe saamiseks vt
Printerikassettide vahetamine.
Puhastage printerikassetti käsitsi
Puhastage prindikassetti. Lisateabe saamiseks vt
Lülitage pärast prindipea eemaldamist seade välja
Pärast printerikasseti eemaldamist lülitage seade välja, oodake umbes 20 sekundit, ja
lülitage uuesti sisse, jättes printerikasseti paigaldamata. Pärast seadme
taaskäivitumist pange printerikassett uuesti kohale.
Printerikassettide käsitsi puhastamine.
Printimisprobleemide lahendamine
79

Peatükk 5
Seadmel võtab printimine kaua aega
Kontrollige seadme süsteemi ressursse
Veenduge, et teie arvutis on piisavalt ressursse dokumendi printimiseks mõistliku aja
jooksul. Kui teie arvuti vastab minimaalsetele süsteeminõuetele, või dokumentide
printimine kauem kesta. Lisateavet minimaalsetele ja soovitatavate süsteeminõuete
kohata vt
arvuti käitab mitut muud programmi.
Kontrollige seadme tarkvara sätteid
Printimise kiirus on väiksem, kui prindikvaliteedi sätteks on valitud Best (Parim) või
Maximum dpi (Maksimaalne dpi). Printimiskiiruse suurendamiseks valige seadme
draiveris teistsugune prindisäte. Lisateabe saamiseks vt
Kontrollige, ega side kvaliteeti mõjuta raadiohäiringud
Kui seade on ühendatud traadita võrgu kaudu ja printimine on aeglane, võib
raadiosignaal olla liiga nõrk. Lisateabe saamiseks vt
traadita ühenduse seadistamisel.
Kontrollige traadita võrku
• Suurte failide printimine Bluetooth-ühenduse kaudu võib mõnikord põhjustada
• Pärast ühest 802.11 traadita profiilist teise ümberlülitumist, läheb esimese
Süsteeminõuded. Samuti võib dokumentide printimine aeglustuda kui teie
prinditööde ebaõnnestumise. Proovige printida väiksemat faili.
prinditöö käivitamisega aega umbes 10 sekundit. Lisateabe saamiseks vt
Probleemid 802.11 või Bluetooth traadita ühenduse seadistamisel.
Prindisätete muutmine.
Probleemid 802.11 või Bluetooth
Prinditakse tühi või osaliselt tühi leht
Puhastage printerikassett
Puhastage prindikassetti. Lisateabe saamiseks vt
Kontrollige kandja sätteid
• Kontrollige, kas printeri draiveris on valitud printeri salvedesse sisestatud kandjale
vastavad prindikvaliteedisätted.
• Kontrollige, kas printeri draiveris valitud kandja formaat langeb kokku salve
asetatud kandja formaadiga.
Kontrollige traadita võrku
Suurte failide printimine Bluetooth-ühenduse kaudu võib mõnikord põhjustada
prinditööde ebaõnnestumise. Proovige printida väiksemat faili. Lisateabe saamiseks vt
Probleemid 802.11 või Bluetooth traadita ühenduse seadistamisel.
Sissetõmmatud on rohkem kui üks leht
Lisateavet paberisööte probleemide kohta vt
80 Hooldus ja tõrkeotsing
Printerikassettide puhastamine.
Paberi etteandeprobleemide lahendamine.

Failis on tühi leht
Veenduge, et failis ei oleks tühja lehte.
Teatud osa lehele prinditud teabest puudub või pole õigesti prinditud
Kontrollige tindikassette
• Veenduge, et mõlemad kassetid on paigaldatud ja töötavad korralikult.
Printerikassetid võivad vajada puhastamist Lisateabe saamiseks vt
Printerikassettide puhastamine.
• Printerikassetid võivad tindist tühjad olla. Asendage tühi kassett. Proovige
kassettide eemaldamist ja uuesti paigaldamist, veenduge, et need klõpsatavad
kindlalt oma kohale. Lisateabe saamiseks vt
Kontrollige veeriste sätteid
Kontrollige, et dokumendile määratud veeriste sätted ei välju seadme prinditavalt alalt.
Lisateabe saamiseks vt
Miinimumveeriste seadistamine.
Kontrollige värvilise printimise sätteid
Kontrollige, ega prindidraiveris ole valitud säte Print in Grayscale (Prindi halltoonides).
Kontrollige seadme asukoha valikut ja USB-kaabli pikkust.
Tugevad elektromagnetväljad (neid võivad tekitada näiteks USB-kaablid) võivad
mõnikord väljaprindil moonutusi tekitada. Paigutage seade elektromagnetväljade
allikast kaugemale. Lisaks sellele on elektromagnetväljade tõttu tekkiva müra
vähendamiseks soovitatav kasutada alla 3 m pikkusi USB kaableid.
Printerikassettide vahetamine.
Kontrollige PictBridge-sätteid
Kui kasutate printimiseks PictBridge-seadet, veenduge, et kandjasätted oleksid
seadmes õiged või kehtivad vaikimisi printerisätted. Kui sätestate seadme kehtivaid
sätteid vaikeseadeteks, siis kontrollige Toolboxi (Windows), HP Printer Utility (Mac
OS) või Toolboxi tarkvara PDAdele (pihuarvuti või PalmPilot-opsüsteem) veendumaks,
et seadme kehtivad sätted on õiged.
Kontrollige DPOF-sätteid
Kui prindite mälukaardilt DPOF-faili, veenduge, et DPOF-fail oli selles seadmes, mis ta
tegi, korralikult seadistatud. Palun vaadake seadmega kaasa antud dokumentatsiooni.
Laadige kandja alati vertikaalseks printimiseks.
Kontrollige ääristeta printimise sätteid
Kui kasutate printimiseks PictBridge-seadet, veenduge, et kandjasätted oleksid
seadmes õiged või kehtivad vaikimisi printerisätted.
Kontrollige traadita võrku
Suurte failide printimine Bluetooth-ühenduse kaudu võib mõnikord põhjustada
prinditööde ebaõnnestumise. Proovige printida väiksemat faili. Lisateabe saamiseks vt
Probleemid 802.11 või Bluetooth traadita ühenduse seadistamisel.
Printimisprobleemide lahendamine
81

Peatükk 5
Kontrollige mobiiltelefoni fonti
Kui proovite printida Aasia-fonte seadmetest, mis on ostetud väljaspool Aasiat, võivad
ilmuda ruudud. Aasia fonte toetavad Bluetooth mobiiltelefonid, mis on Aasias ostetud.
Teksti või graafika paigutus on vale
Kontrollige, kuidas kandja on sisestatud
Veenduge, et kandja pikkuse- ja laiusejuhikud on tihedalt vastu kandjapaki servi ja et
salvedesse poleks sisestatud liiga palju paberit. Lisateabe saamiseks vt
asetamine.
Kontrollige kandja formaati
• Kui dokumendi formaat on suurem kui teie kasutatava kandja formaat, võib osa
leheküljest olla "ära lõigatud".
• Kontrollige, kas printeri draiveris valitud kandja formaat langeb kokku salve
asetatud kandja formaadiga.
Kontrollige veeriste sätteid
Kui osa tekstist või graafikast on ära lõigatud lehekülje äärealalt, kontrollige, ega
dokumendi veeriste sätted ületa teie seadme maksimaalse prinditava ala piirjooni.
Lisateabe saamiseks vt
Miinimumveeriste seadistamine.
Kandja
Kontrollige lehekülje paigutuse sätet
Kontrollige, kas rakenduses valitud kandja formaadi ja paigutuse sätted langevad
kokku printeri draiveri sätetega. Lisateabe saamiseks vt
Kontrollige seadme asukoha valikut ja USB-kaabli pikkust.
Tugevad elektromagnetväljad (neid võivad tekitada näiteks USB-kaablid) võivad
mõnikord väljaprindil moonutusi tekitada. Paigutage seade elektromagnetväljade
allikast kaugemale. Lisaks sellele on elektromagnetväljade tõttu tekkiva müra
vähendamiseks soovitatav kasutada alla 3 m pikkusi USB kaableid.
Kui eeltoodud lahendustest pole abi, võib probleemi põhjuseks olla rakenduse
suutmatus prindisätteid õigesti interpreteerida. Teadaolevate tarkvarakonfliktide kohta
lugege versioonimärkmetest, rakenduse dokumentatsioonist või pöörduge abi
saamiseks tarkvara tootja poole.
Prindisätete muutmine.
Kehv prindikvaliteet ja ettearvamatu prinditulemus
See jaotis sisaldab järgmisi teemasid.
•
Üldised vihjed
Prinditakse seosetuid märket
•
Tint määrib
•
Tint ei täida teksti või graafikat üleni
•
Väljund on luitunud või on värvid tuhmid
•
Värvid prinditakse mustvalgelt
•
82 Hooldus ja tõrkeotsing

• Prinditakse valed värvid
Väljaprindil on näha värvide lekkimist
•
Värvid pole õigesti joondatud
•
Tekstist või graafikast puudub osa ridu või punkte
•
Üldised vihjed
Kontrollige tindikassette
• Veenduge, et mõlemad kassetid on paigaldatud ja töötavad korralikult.
Printerikassetid võivad vajada puhastamist Vt Printerikassettide puhastamine
Printerikassetid võivad tindist tühjad olla. Asendage tühi kassett. Proovige
kassettide eemaldamist ja uuesti paigaldamist, veenduge, et need klõpsatavad
kindlalt oma kohale. Lisateabe saamiseks vt
• Mil iganes te uue printerikasseti paigaldate, joondage prindikassetid parima
prindikvaliteedi saamiseks. Kui väljatrükk on teraline, sellel on juhuslikke täppe või
sakilisi ääri, või tint voolab teise värvi, saate neid uuesti joondada kasutades
selleks Toolboxi või printeri draiverit (Windows), HP Printer Utility't (Mac OS) või
Toolboxi tarkvara PDAdele (pihuarvuti või PalmPilot-opsüsteem). Lisateabe
saamiseks vt
• Printerikassettide maha pillamine või nende kokkupõrge millegagi võib põhjustada
printerikasseti pihustite ajutist kadu. Selle probleemi lahendamiseks jätke
printerikassetid seadmesse kaheks tunniks kuni ööpäevaks.
• Kasutage projektile sobivaid printerikassette. Parimate tulemuste saamiseks
kasutage tekstidokumentide printimiseks HP musta printerikassetti ja värviliste või
mustvalgete fotode printimiseks HP foto või HP hallfoto printerikassette.
• Veenduge, et printerikassette poleks lahti võetud. Kassettide uuestitäitmine või
mitteühilduvate tintide kasutamine võib rikkuda keeruka printimissüsteemi ja anda
tulemuseks väiksema prindikvaliteedi ning kahjustada seadet või printerikassetti.
HP ei garanteeri ega toeta uuestitäidetud prindikassettide kasutamist. Lisateavet
tellimise kohta vt jaotisest
Printerikassettide vahetamine.
Printerikassettide joondamine.
HP tarvikud ja lisaseadmed.
Kontrollige paberi kvaliteet
Paber võib olla liiga niiske või jämedakoeline. Veenduge, et kandja parameetrid
vastavad HP tehnilistele andmetele ja proovige uuesti printida. Lisateabe saamiseks vt
Prindikandja valimine.
Kontrollige, millist tüüpi kandja on seadmesse asetatud
• Kontrollige, kas salv toetab teie sisestatud kandja tüüpi. Lisateabe saamiseks vt
Toetatavad kandjad.
• Kontrollige, kas prindidraiveris valitud salv sisaldab seda kandjat, mida soovite
kasutada.
Kontrollige seadme rullikuid
Seadme rullikud võivad olla määrdunud ning jätta väljaprindile jooni või plekke.
Lülitage seade välja, eemaldage aku ühendage toitekaabel lahti, puhastage väljastus
rullikuid seadmes kergelt vees niisutatud kiuvaba lapiga ning seejärel proovige uuesti
printida.
Kehv prindikvaliteet ja ettearvamatu prinditulemus
83

Peatükk 5
Kontrollige seadme asukoha valikut ja USB-kaabli pikkust.
Tugevad elektromagnetväljad (neid võivad tekitada näiteks USB-kaablid) võivad
mõnikord väljaprindil moonutusi tekitada. Paigutage seade elektromagnetväljade
allikast kaugemale. Lisaks sellele on elektromagnetväljade tõttu tekkiva müra
vähendamiseks soovitatav kasutada alla 3 m pikkusi USB kaableid.
Kontrollige traadita võrku
Suurte failide printimine Bluetooth-ühenduse kaudu võib mõnikord põhjustada
prinditööde ebaõnnestumise. Proovige printida väiksemat faili. Lisateabe saamiseks vt
Probleemid 802.11 või Bluetooth traadita ühenduse seadistamisel.
Prinditakse seosetuid märket
Kui katkestus toimus prinditava töö ajal, siis ei pruukinud seade ülejäänud osa
prinditööst ära tunda.
Katkestage prinditöö ja oodake, kuni seade ennistub valmisolekusse. Kui seade ei
ennistu valmisolekusse, tühistage kõik prinditööd ja oodake veel mõni aeg. Kui seade
on tööks valmis, saatke töö uuesti. Kui arvuti palub töö uuestisaatmist, klõpsake
nuppu Cancel (Tühista).
Kontrollige kaabliühenduste korrasolekut
Kui seade ja arvuti on ühendatud USB-kaabli abil, võib probleemi põhjuseks olla kehv
kaabliühendus.
Kontrollige, et ühendusjuhtme mõlemad otsad oleksid korralikult ühendatud. Kui
probleem püsib, lülitage seade välja, eraldage seadme ühendusjuhe, lülitage seade
ilma ühendusjuhet uuesti ühendamata sisse ja kustutage prindispuulerist kõik sinna
jäänud prinditööd. Kui toite märgutuli põleb püsivalt, ühendage ühendusjuhe uuesti.
Kontrollige, kas dokumendi fail on korras
Dokumendifail võib olla rikutud. Kui samast rakendusest saab muid dokumente
printida, proovige printida dokumendi varukoopiat (kui see on saadaval).
Kontrollige mobiiltelefoni fonti
Kui proovite printida Aasia-fonte seadmetest, mis on ostetud väljaspool Aasiat, võivad
ilmuda ruudud. Aasia fonte toetavad Bluetooth mobiiltelefonid, mis on Aasias ostetud.
84 Hooldus ja tõrkeotsing

Tint määrib
Kontrollige prindisätteid
• Kui prindite suuremat tindikogust nõudvaid dokumente, laske enne dokumentide
• Värvilised dokumendid, mille printimisel kasutatakse rikkalikke, segatud värve,
Kontrollige kandja formaati ja tüüpi
• Ärge laske seadmel printida kandjale, mis on prinditööst väiksem. Kui teil on käsil
• Teatud tüüpi kandjad ei seo tinti kuigi hästi. Sellist tüüpi kandjate puhul kuivab tint
Kontrollige tindi hooldusmoodulit
Võtke tindi hooldusmoodul välja ja kontrollige ega see täis ei ole. Kui moodul ei ole
täis, pange see tagasi. Kui moodul on täis, asendage see uuega. Teavet tindi
hooldusmooduli eemaldamise ja asendamise kohta vt
käsitsemist neil kauem kuivada. See näpunäide käib eeskätt kilele printimise
kohta. Valige prindidraiveris prindikvaliteediks Best (Parim), suurendage tindi
kuivamisaega ja vähendage tindi küllastust tindikoguse regulaatorist täpsemate
funktsioonide (Windows) või tindifunktsioonide (Mac OS) abil. Võtke siiski arvesse,
et tindi küllastuse vähendamisel võivad väljaprindid omandada luitunud ilme.
võivad kortsu tõmbuda või määrida, kui kasutate printimiseks prindikvaliteedi sätet
Best (Parim). Proovige tindikoguse vähendamiseks kasutada teist printimisrežiimi
nt Normal (Tavaline), või kasutada värviküllaste dokumentide printimiseks paberit
HP Premium. Lisateabe saamiseks vt
ääristeta printimine, kontrollige, et laetud oleks õiges formaadis kandja. Kui
kasutate vale formaati, võivad järgnevatele lehtede alla otsa tekkida tindiplekid.
kauem ja võib seetõttu määrida. Lisateabe saamiseks vt
Prindisätete muutmine.
Prindikandja valimine.
Asendage tindi hooldusmoodul.
Tint ei täida teksti või graafikat üleni
Kontrollige tindikassette
• Veenduge, et mõlemad printerikassetid on paigaldatud ja töötavad korralikult.
Printerikassetid võivad vajada puhastamist Lisateabe saamiseks vt
Printerikassettide puhastamine. Printerikassetid võivad tindist tühjad olla.
Asendage tühi kassett. Proovige kassettide eemaldamist ja uuesti paigaldamist,
veenduge, et need klõpsatavad kindlalt oma kohale. Lisateabe saamiseks vt
Printerikassettide vahetamine.
• Veenduge, et printerikassette poleks lahti võetud. Kassettide uuestitäitmine või
mitteühilduvate tintide kasutamine võib rikkuda keeruka printimissüsteemi ja anda
tulemuseks väiksema prindikvaliteedi ning kahjustada seadet või printerikassetti.
HP ei garanteeri ega toeta uuestitäidetud prindikassettide kasutamist. Lisateavet
tellimise kohta vt jaotisest
Kontrollige kandja tüüpi
Teatud tüüpi kandjad ei sobi seadmes kasutamiseks. Lisateabe saamiseks vt
Prindikandja valimine.
HP tarvikud ja lisaseadmed.
Kehv prindikvaliteet ja ettearvamatu prinditulemus
85

Peatükk 5
Väljund on luitunud või on värvid tuhmid
Kontrollige printimisrežiimi
Printeri draiveris valitud sätted Draft (Mustand) või Fast (Kiire) võimaldavad
printimiskiirust suurendada. Mustandite printimiseks sobib see suurepäraselt.
Paremate tulemuste saamiseks kasutage sätteid Normal (Tavaline) või Best (Parim).
Lisateabe saamiseks vt
Kontrollige paberitüübi sätet
Kiledele või muule erikandjale printimisel valige prindidraiverist vastav kandja tüüp.
Lisateabe saamiseks vt
Kontrollige tindikassette
• Veenduge, et mõlemad printerikassetid on paigaldatud ja töötavad korralikult.
Printerikassetid võivad vajada puhastamist Lisateabe saamiseks vt
Printerikassettide puhastamine. Printerikassetid võivad tindist tühjad olla.
Asendage tühi kassett. Või proovige kassettide eemaldamist ja uuesti
paigaldamist, veenduge, et need klõpsatavad kindlalt oma kohale. Lisateabe
saamiseks vt
• Veenduge, et printerikassette poleks lahti võetud. Kassettide uuestitäitmine või
mitteühilduvate tintide kasutamine võib rikkuda keeruka printimissüsteemi ja anda
tulemuseks väiksema prindikvaliteedi ning kahjustada seadet või printerikassetti.
HP ei garanteeri ega toeta uuestitäidetud prindikassettide kasutamist. Lisateavet
tellimise kohta vt jaotisest
Prindisätete muutmine.
Eri- või kohandatud formaadis kandjale printimine (Windows).
Printerikassettide vahetamine.
HP tarvikud ja lisaseadmed.
Värvid prinditakse mustvalgelt
Kontrollige prindisätteid
• Kontrollige, et prindidraiveris ei ole valitud säte Print in Grayscale (Prindi
hallskaalas). Lisateavet selle sätte muutmise kohta vt
• Veenduge, et kolmevärvikassett oleks paigaldatud.
Kontrollige tindikassette
• Veenduge, et kolmevärvikassett oleks korralikult paigaldatud.
• Veenduge, et mõlemad printerikassetid on paigaldatud ja töötavad korralikult.
Printerikassetid võivad vajada puhastamist Lisateabe saamiseks vt
Printerikassettide puhastamine. Printerikassetid võivad tindist tühjad olla.
Asendage tühi kassett. Või proovige kassettide eemaldamist ja uuesti
paigaldamist, veenduge, et need klõpsatavad kindlalt oma kohale. Lisateabe
saamiseks vt
• Veenduge, et printerikassette poleks lahti võetud. Kassettide uuestitäitmine või
mitteühilduvate tintide kasutamine võib rikkuda keeruka printimissüsteemi ja anda
tulemuseks väiksema prindikvaliteedi ning kahjustada seadet või printerikassetti.
HP ei garanteeri ega toeta uuestitäidetud prindikassettide kasutamist. Lisateavet
tellimise kohta vt jaotisest
86 Hooldus ja tõrkeotsing
Printerikassettide vahetamine.
Prindisätete muutmine.
HP tarvikud ja lisaseadmed.

Prinditakse valed värvid
Kontrollige prindisätteid
Kontrollige, et prindidraiveris ei ole valitud säte Print in Grayscale (Prindi
hallskaalas). Lisateavet selle sätte muutmise kohta vt
Kontrollige tindikassette
• Veenduge, et mõlemad printerikassetid on paigaldatud ja töötavad korralikult.
Printerikassetid võivad vajada puhastamist Lisateabe saamiseks vt
Printerikassettide puhastamine. Printerikassetid võivad tindist tühjad olla.
Asendage tühi kassett. Või proovige kassettide eemaldamist ja uuesti
paigaldamist, veenduge, et need klõpsatavad kindlalt oma kohale. Lisateabe
saamiseks vt
• Veenduge, et printerikassette poleks lahti võetud. Kassettide uuestitäitmine või
mitteühilduvate tintide kasutamine võib rikkuda keeruka printimissüsteemi ja anda
tulemuseks väiksema prindikvaliteedi ning kahjustada seadet või printerikassetti.
HP ei garanteeri ega toeta uuestitäidetud prindikassettide kasutamist. Lisateavet
tellimise kohta vt jaotisest
Printerikassettide vahetamine.
HP tarvikud ja lisaseadmed.
Väljaprindil on näha värvide lekkimist
Kontrollige tindikassette
• Veenduge, et mõlemad printerikassetid on paigaldatud ja töötavad korralikult.
Printerikassetid võivad vajada puhastamist Lisateabe saamiseks vt
Printerikassettide puhastamine. Printerikassetid võivad tindist tühjad olla.
Asendage tühi kassett. Või proovige kassettide eemaldamist ja uuesti
paigaldamist, veenduge, et need klõpsatavad kindlalt oma kohale. Lisateabe
saamiseks vt
• Veenduge, et printerikassette poleks lahti võetud. Kassettide uuestitäitmine või
mitteühilduvate tintide kasutamine võib rikkuda keeruka printimissüsteemi ja anda
tulemuseks väiksema prindikvaliteedi ning kahjustada seadet või printerikassetti.
HP ei garanteeri ega toeta uuestitäidetud prindikassettide kasutamist. Lisateavet
tellimise kohta vt jaotisest
Printerikassettide vahetamine.
HP tarvikud ja lisaseadmed.
Prindisätete muutmine.
Kontrollige kandja tüüpi
Teatud tüüpi kandjad ei sobi seadmes kasutamiseks. Lisateabe saamiseks vt
Prindikandja valimine.
Kehv prindikvaliteet ja ettearvamatu prinditulemus
87

Peatükk 5
Värvid pole õigesti joondatud
Kontrollige tindikassette
• Veenduge, et mõlemad printerikassetid on paigaldatud ja töötavad korralikult.
Printerikassetid võivad vajada puhastamist Lisateabe saamiseks vt
Printerikassettide puhastamine. Printerikassetid võivad tindist tühjad olla.
Asendage tühi kassett. Või proovige kassettide eemaldamist ja uuesti
paigaldamist, veenduge, et need klõpsatavad kindlalt oma kohale. Lisateabe
saamiseks vt
• Mil iganes te uue printerikasseti paigaldate, joondage prindikassetid parima
prindikvaliteedi saamiseks. Kui väljatrükk on teraline, sellel on juhuslikke täppe või
sakilisi ääri, või tint voolab teise värvi, saate neid uuesti joondada kasutades
selleks Toolboxi või printeri draiverit (Windows), HP Printer Utility't (Mac OS) või
Toolboxi tarkvara PDAdele (pihuarvuti või PalmPilot-opsüsteem). Lisateabe
saamiseks vt
• Veenduge, et printerikassette poleks lahti võetud. Kassettide uuestitäitmine või
mitteühilduvate tintide kasutamine võib rikkuda keeruka printimissüsteemi ja anda
tulemuseks väiksema prindikvaliteedi ning kahjustada seadet või printerikassetti.
HP ei garanteeri ega toeta uuestitäidetud prindikassettide kasutamist. Lisateavet
tellimise kohta vt jaotisest
Kontrollige graafika paigutust
Kasutage tarkvara suumi- või eelvaatefunktsiooni leheküljel asuvate
graafikaelementide paigutuse kontrollimiseks.
Printerikassettide vahetamine.
Printerikassettide joondamine.
HP tarvikud ja lisaseadmed.
Tekstist või graafikast puudub osa ridu või punkte
Kontrollige printimisrežiimi
Võimalusel kasutage printeri draiveris režiimi Best (Parim). Lisateabe saamiseks vt
Prindisätete muutmine.
Kontrollige tindikassette
• Prindikassettide puhastamine. Lisateabe saamiseks vt
puhastamine.
• Mil iganes te uue printerikasseti paigaldate, joondage prindikassetid parima
prindikvaliteedi saamiseks. Kui väljatrükk on teraline, sellel on juhuslikke täppe või
sakilisi ääri, või tint voolab teise värvi, saate neid uuesti joondada kasutades
selleks Toolboxi või printeri draiverit (Windows), HP Printer Utility't (Mac OS) või
Toolboxi tarkvara PDAdele (pihuarvuti või PalmPilot-opsüsteem). Lisateabe
saamiseks vt
• Veenduge, et printerikassette poleks lahti võetud. Kassettide uuestitäitmine või
mitteühilduvate tintide kasutamine võib rikkuda keeruka printimissüsteemi ja anda
tulemuseks väiksema prindikvaliteedi ning kahjustada seadet või printerikassetti.
HP ei garanteeri ega toeta uuestitäidetud prindikassettide kasutamist. Lisateavet
tellimise kohta vt jaotisest
88 Hooldus ja tõrkeotsing
Printerikassettide joondamine.
HP tarvikud ja lisaseadmed.
Printerikassettide

Paberi etteandeprobleemide lahendamine
Teabe saamiseks paberiummistuste kõrvaldamise kohta vt Seadmes tekkinud
ummistuse kõrvaldamine.
See jaotis sisaldab järgmisi teemasid:
•
Seade ei toeta kandjat
Kandjat ei tõmmata sisse
•
Kandja ei välju seadmest õigesti
•
Viltutõmmatud leheküljed
•
Mitu lehte tõmmatakse sisse
•
Seade ei toeta kandjat
Kasutage ainult sellist kandjat, mida seade ja salv toetavad. Lisateabe saamiseks vt
Toetatavad kandjad.
Kandjat ei tõmmata sisse
• Veenduge, et salves oleks kandjat. Lisateabe saamiseks vt Kandja asetamine.
Lehitsege kandjat enne selle sisestamist.
• Veenduge, et paberijuhikud on salves seatud kohakuti sisestatava kandja formaadi
jaoks õigete märgenditega. Ühtlasi veenduge, et juhikud on vastu paberipakki,
kuid ei suru seda liiga tugevasti.
• Veenduge, et salve sisestatud kandja ei ole kaardus. Painutage kandjat
kaardumisele vastupidises suunas.
• Kui teie seadme mudelil on salvepikendi, veenduge, et sisestussalve pikendi oleks
võimlikult väljas.
Kandja ei välju seadmest õigesti
Võtke liigsed lehed väljastusalast ära. Kui prinditaud kandja väljalaske pilu ette
koguneb, võib see takistada kandja korralikku seadmest väljumist.
Viltutõmmatud leheküljed
• Veenduge, et salvedesse sisestatud kandja on paberijuhikutega joondatud.
• Sisestage kandjat seadmesse ainult siis, kui see seisab jõude.
• Kui teie seadme mudelil on salvepikendi, veenduge, et sisestussalve pikendi oleks
võimlikult väljas.
Mitu lehte tõmmatakse sisse
• Lehitsege kandjat enne selle sisestamist.
• Veenduge, et paberijuhikud on salves seatud kohakuti sisestatava kandja formaadi
jaoks õigete märgenditega. Ühtlasi veenduge, et juhikud on vastu paberipakki,
kuid ei suru seda liiga tugevasti.
• Veenduge, et salve poleks pandud liiga palju paberit.
• Optimaalse tulemuse ja efektiivsuse huvides kasutage ainult HP kandjat.
Paberi etteandeprobleemide lahendamine
89

Peatükk 5
Installiprobleemide tõrkeotsing
Kui järgnevatest teemadest pole abi, vt HP tugiteenuste kohta jaotist Tugiteenused ja
garantii.
•
Riistvarainstalli soovitused
Tarkvarainstalli soovitused
•
Probleemid 802.11 või Bluetooth traadita ühenduse seadistamisel
•
Riistvarainstalli soovitused
Kontrollige seadet
• Veenduge, et nii seadme ümbert kui ka seest on eemaldatud kõik kleeplindid ja
kogu pakkematerjal.
• Veenduge, et seadmes oleks paberit.
• Veenduge, et peale Toite märgutule (mis peaks põlema) ei põleks ega vilguks
ükski teine tuli. Kui mõni muu tuli peale Toite märgutule põleb või vilgub, on
tegemist tõrkega. Lisateavet vt jaotisest
• Veenduge, et seade saab printida enesetesti diagnostikalehe.
Kontrollige riistvaraühenduste korrasolekut
• Veenduge, et kõik kasutatavad juhtmed ja kaablid on töökorras.
• Veenduge, et toitejuhe on kindlalt ühendatud nii seadme kui ka töötava
pistikupesaga.
Juhtpaneeli tulede kasutamine.
Kontrollige tindikassette
• Mil iganes te uue printerikasseti paigaldate, seade joondab printerikassetid
automaatselt. Kui see joondamine ebaõnnestub, kontrollige, et kassetid on õigesti
paigaldatud ja käivitage printerikassettide joondamine. Lisateabe saamiseks vt
Printerikassettide joondamine.
• Veenduge, et kõik hoovad ja kaaned oleksid korralikult kinni.
Tarkvarainstalli soovitused
Kontrollige arvutit
• Veenduge, et arvutis töötab üks toetatavatest operatsioonisüsteemidest.
• Veenduge, et arvuti vastab vajalikele süsteemi miinimumnõuetele.
• Kontrollige Windows Device Managerist (Windowsi seadmehaldur), et USBdraiverid poleks välja lülitatud.
• Kui kasutate Windowsi opsüsteemi ja seadme tuvastamine ei õnnestu, käivitage
seadme draiveri täielikuks desinstalliks Starter-CD-lt desinstalliutiliit (util\ccc
\uninstall.bat). Taaskäivitage oma arvuti ja installige seadme draiver uuesti.
90 Hooldus ja tõrkeotsing

Kontrollige, kas installi eeldused on täidetud
• Veenduge, et kasutatav Starter-CD sisaldab teie arvuti operatsioonisüsteemiga
ühilduvat installitarkvara.
• Enne tarkvara installimist veenduge, et ülejäänud programmid on suletud.
• Kui arvuti ei suuda tuvastada teie sisestatud teed CD-seadmeni, veenduge, et
olete sisestanud õige kettaseadmetähise.
• Kui arvuti ei tuvasta seadmes olevat Starter-CD-d, kontrollige, ega CD ole vigane.
Seadme draiveri saate alla laadida HP veebisaidilt (
www.hp.com/support).
Märkus. Pärast mõne probleemi lahendamist käivitage installiprogramm uuesti.
Probleemid 802.11 või Bluetooth traadita ühenduse seadistamisel
Kui esineb printimisprobleeme 802.11 või Bluetooth traadita ühenduse kasutamisel,
proovige järgmisi ettepanekuid. Lisateavet traadita sätete konfigureerimise kohta vt
802.11 juhtmeta ühendus ja Bluetooth traadita ühendus.
Märkus. 802.11 traadita ühenduse lubamiseks, peate lõpule viima traadita
installi, kasutades selleks installiprogrammi käivitus-CD-l (Starter CD). Te saate
seadistada traadita ühenduse sätteid Toolboxis (Windows) kui olete ühenduses
USB-kaabli abil, kuid kuni te installijat käitate ja seadet traadita ühenduse jaoks
seadistate, ei saa te printida 802.11 traadita ühendust kasutades.
Traadita ühenduse probleemide tõrkeotisinguks järgige neid üldisi samme ning
kasutage järgmistes jaotistes esitatavat teavet:
Windows
1. Kontrollige traadita printeritarvikut. Lisateabe saamiseks vt
printeritarvikut.
2. Kontrollige traadita sätteid. Lisateabe saamiseks vt
3. Määrake manuaalselt seadmele IP-aadress seadme atribuutides vahelehel Ports
(Pordid).
4. Andke seadmele PING-käsk. Lisateabe saamiseks vt
Kontrollige traadita
Kontrollige traadita sätteid.
Kontrollige võrgusidet.
Mac OS
1. Kontrollige traadita printeritarvikut. Lisateabe saamiseks vt
Kontrollige traadita
printeritarvikut.
2. Kustutage ja lisage seade uuesti Print Center's (Prindikeskus) (Mac OS).
3. Andke seadmele PING-käsk. Lisateabe saamiseks vt
Kontrollige võrgusidet.
Kontrollige traadita printeritarvikut
• Veenduge, et traadita printeritarvik on korralikult paigaldatud. Lisateabe saamiseks
vt
Paigaldage 802.11 või Bluetoothi juhtmeta USB-tarvik.
• Veenduge, et sisestasite traadita printeritarviku enne või pärast lähtestamist, kuid
mitte selle ajal.
Installiprobleemide tõrkeotsing
91

Peatükk 5
• Kui traadita printeritarviku tuli ei põle, toimige järgnevalt:
◦ Eemaldage traadita printeritarvik.
◦ Lülitage seade välja, oodake mõni sekund ja lülitage seade uuesti sisse.
◦ Sisestage tarvik uuesti kui seade on olekus Ready (Valmis). Kui mingit vastust
ei ole, korrake protseduuri mõned korrad. Kui vastust ikka ei tule, võtke
ühendust HP-ga. Lisateabe saamiseks vt
Tugiteenused ja garantii.
• Vaatamaks kas traadita printeritarvik töötab, proovige printida mingi muu traadita
seadme abil. Kui teil ka siis printimine ei õnnestu, võib traadita printeritarvikus rike
olla. Vajadusel tarvik asendage.
Kontrollige traadita sätteid
• Kontrollige, et traadita profiili lüliti masina tagaküljel oleks lülitatud õigele traadita
profiilile, mida te kasutate. Kontrollige kas te kasutate installi käigus konfigureeritud
profiili. Lisateabe saamiseks vt
802.11 juhtmeta ühendus.
• Kui te ei saa seadmega ühendust pärast tarkvara installi lõpetamist ja USB-kaabli
eemaldamist, siis võib üks või mitu järgneva traadita sätet vale olla:
◦ Võrgunimi (SSID)
◦ Siderežiim (infrastruktuur või ad hoc)
◦ Kanal (ainult ad hoc võrgu puhul)
◦ Turvaseaded (nt autentimistüüp ja krüpteering)
Lisateavet traadita sätete konfigureerimise kohta vt
802.11 juhtmeta ühendus ja
Bluetooth traadita ühendus.
• Kasutamaks Toolboxi (Windows) Bluetooth-sätete konfiguratsiooniks või seadme
oleku (näiteks tinditase) jälgimiseks, peate ühendama seadme arvutiga USB-kaabli
abil.
Kontrollige võrgusidet
PING on baasprogramm, mis saadab konkreetsele seadmele üle võrgu või Interneti
pakettide sarja eesmärgi saada sellelt seadmelt vastus. Teine seade vastab
kinnitusega, et on paketid kätte saanud. PING kinnitab, et konkreetne seade võrgus
või Internetis eksisteerib ja on ühenduses.
Seadmele PING-käsu saatmine
1. Printige traaditakonfiguratsiooni leht. Lisateabe saamiseks vt
teabelehekülgedest teadasaamine.
2. Kasutades konfiguratsioonilehel esitatud IP-aadressi, saatke seadmele võrgu
sideme kinnitamiseks PING. Selles näites on IP-aadress 169.254.110.107.
a. Avage MS-DOS-i käsuviipe aken (Windows) või Terminal (Mac OS).
b. Käsuviipele trükkige seadme IP-aadress ja seejärel vajutage Enter (nt: ping
169.254.110.107).
Kui käsk oli edukas, saab PING-utiliit vastuseks järgnevaga sarnase tulemuse.
Vastuseks saadav teave võib erineda sõltuvalt teie operatsioonisüsteemist.
Operatsioonisüsteemist sõltumata kuvatakse tulemustes seadme IP-aadress, edasitagasi tee aeg ja millisekundid iga saadetud ja tagasisaadud paketi kohta, saadetud ja
tagasi saadud pakettide arv ning kaduma läinud pakettide arv ja protsentuaalne
väärtus.
92 Hooldus ja tõrkeotsing
Seadme

Näide
Pinging 169.254.110.107 with 32 bytes of data:
Reply from 169.254.110.107: bytes=32 time<10ms TTL=128
Reply from 169.254.110.107: bytes=32 time<10ms TTL=128
Reply from 169.254.110.107: bytes=32 time<10ms TTL=128
Reply from 169.254.110.107: bytes=32 time<10ms TTL=128
Kui käsk ei olnud edukas, saab PING-utiliit vastuseks järgnevaga sarnase tulemuse:
Näide
Pinging 169.254.110.107 with 32 bytes of data:
Request timed out.
Request timed out.
Request timed out.
Request timed out.
Kontrollige traadita signaali
Traadita side võib olla häirutud või mitte kättesaadav juhul kui son signaalihäire,
kauguse või signaalitugevuse probleem või kui seade ei ole mingil põhjusel valmis.
• Kontrollige, et seade oleks 802.11 või Bluetooth saatjaseade tegevusraadiuses.
802.11-printimine võimaldab printida kuni 100 meetri (300 jalga) raadiuses.
Bluetooth-printimine võimaldab printida kuni 10 meetri (30 jalga) raadiuses.
• Kui dokumenti ei saa printida, võib tegu olla katkeva signaaliga. Kui arvutis ilmub
signaaliprobleemist teavitav teade, tühistage prinditöö ja saatke see uuesti arvutist.
Ummistuste kõrvaldamine
Kandja võib prinditöö käigus aeg-ajalt printerisse kinni jääda. Enne ummistuse
kõrvaldamise juurde asumist proovige järgmist.
• Kontrollige, kas prindite tehnilistele andmetele vastavale kandjale. Lisateabe
saamiseks vt
• Veenduge, et prindite kandjale, mis pole kaardus, voltis ega kahjustada saanud.
• Veenduge, et kandja on sisestatud õigesti ja et söötesalv pole liiga täis. Lisateabe
saamiseks vt
See jaotis sisaldab järgmisi teemasid:
•
Seadmes tekkinud ummistuse kõrvaldamine
Näpunäited ummistuse vältimiseks
•
Seadmes tekkinud ummistuse kõrvaldamine
Ummistuse kõrvaldamine
1. Lülitage seade välja.
2. Ühendage seade toiteallikast lahti.
Prindikandja valimine.
Kandja asetamine.
Ummistuste kõrvaldamine
93

Peatükk 5
3. Eemaldage mitteummistunud kandjad sisestussalvest ja väljastuspilust.
Märkus. Ärge pange käsi sisestussalve sisse. Kasutage hoopis pintsette ja
olge hoolikas ning ärge kriimustage seadme sisemust.
4. Tehke kindlaks ummistuse asukoht.
5. Kui kandjat on väljalaske piIust näha, tõmmake see ettevaatlikult pilust välja. Kui
kandjat ei ole näha, avage esikülje kaas ja eemaldage ummistunud kandja.
Märkus. Kandja rebenemise ära hoidmiseks eemaldage ummistunud kandja
aeglaselt ja sujuvalt.
6. Kui printerikassett on ummistuse ees, lükake see ettevaatlikult ühtele poole ja
eemaldage kandja seejärel.
7. Kui ummistunud kandjat ei ole seadme sisemisel prindialal näha, võtke
sisestussalvest kõik nähtav välja.
8. Pärast ummistuse kõrvaldamist, sulgege esikülje kaas, lülitage seade sisse ja
vajutage prinditöö jätkamiseks
Seade jätkab prinditööga järgmiselt lehelt. Seadmesse ummistunud lehekülje või
leheküljed peate uuesti saatma.
Näpunäited ummistuse vältimiseks
• Veenduge, et paberiteed miski ei blokeeriks.
• Ärge salvesid üle koormake. Lisateabe saamiseks vt
94 Hooldus ja tõrkeotsing
(Jätka-nuppu).
Toetatavad kandjad.

• Sisestage paber õigesti ja tehke seda ajal, mil seade ei prindi. Lisateavet vt
jaotisest
Kandja asetamine.
• Ärge kasutage kaardutõmbunud või kortsus kandjat.
• Kasutage alati tehnilistele andmetele vastavat kandjat. Lisateabe saamiseks vt
Prindikandja valimine.
• Kontrollige, et kandja oleks joondatud salves vastu parempoolset serva.
• Veenduge, et kandja juhikud on tihedalt vastu kandjapaki servi, kuid ei suruks
kandjat salves kaardu.
Ummistuste kõrvaldamine
95

6
Juhtpaneeli tulede kasutamine
Juhtpaneeli märgutuled näitavad seadme olekut ning nende abil saab diagnoosida
printeriprobleeme. See jaotis sisaldab teavet märgutulede, nende tähenduse ja
võimalike vajalike toimingute kohta.
Juhtpaneeli tulede tähendus
1 (Tühistuse nupp) – katkestab poolelioleva prinditöö. Katkestamiseks vajalik aeg
2
3 Jätkamise tuli – süttib merevaigukollaselt kui prinditöö on ootel ja vilgub või süttib
4 Aku laadimise tuli – süttib roheliselt kui aku laeb.
5 Vasaku printerikasseti tuli – vilgub kui vasak printerikassett puudub või ei
6 Pareme printerikasseti tuli – vilgub kui parem printerikassett puudub või ei
7
8 Toitetuli – süttib roheliselt kui printer on sisselülitatud ja kasutab kas vahelduvvoolu
Külastage värskeima tõrkeotsinguteabe ning tooteparanduste ja -värskenduste
saamiseks HP veebisaiti (
Tulede kirjeldus/märgutuled Selgitused ja
Toitetuli on roheline. Kui kasutate
sõltub printimistöö suurusest. Järjekorras oleva prinditöö katkestamiseks vajutage
sellele nupule vaid üks kord.
(Jätkamise nupp) – jätkab ooteloleva prinditööga või pärast ajutist katkestust
(näiteks kui lisate printerisse prindikandjat).
teavitamaks olekut või sekkumisvajadust.
funktsioneeri korralikult. Põleb püsivalt kui tint on otsa saamas või otsas.
funktsioneeri korralikult. Põleb püsivalt kui tint on otsa saamas või otsas.
(Toitenupp) – sellest lülitatakse printerit sisse või välja.
adapterit või 41-100% laetud akut. Kui akutoitel, süttib merevaigukollaselt siis kui aku
on 10-40% laetud ja punaselt kui aku on vähem kui 10% laetud. Printimise ajal vilgub.
www.hp.com/support).
soovitatavad
toimingud
vahelduvvoolu toidet:
Printer on sisse
lülitatud ja ootab
käsklust.
96
Juhtpaneeli tulede kasutamine
 Loading...
Loading...