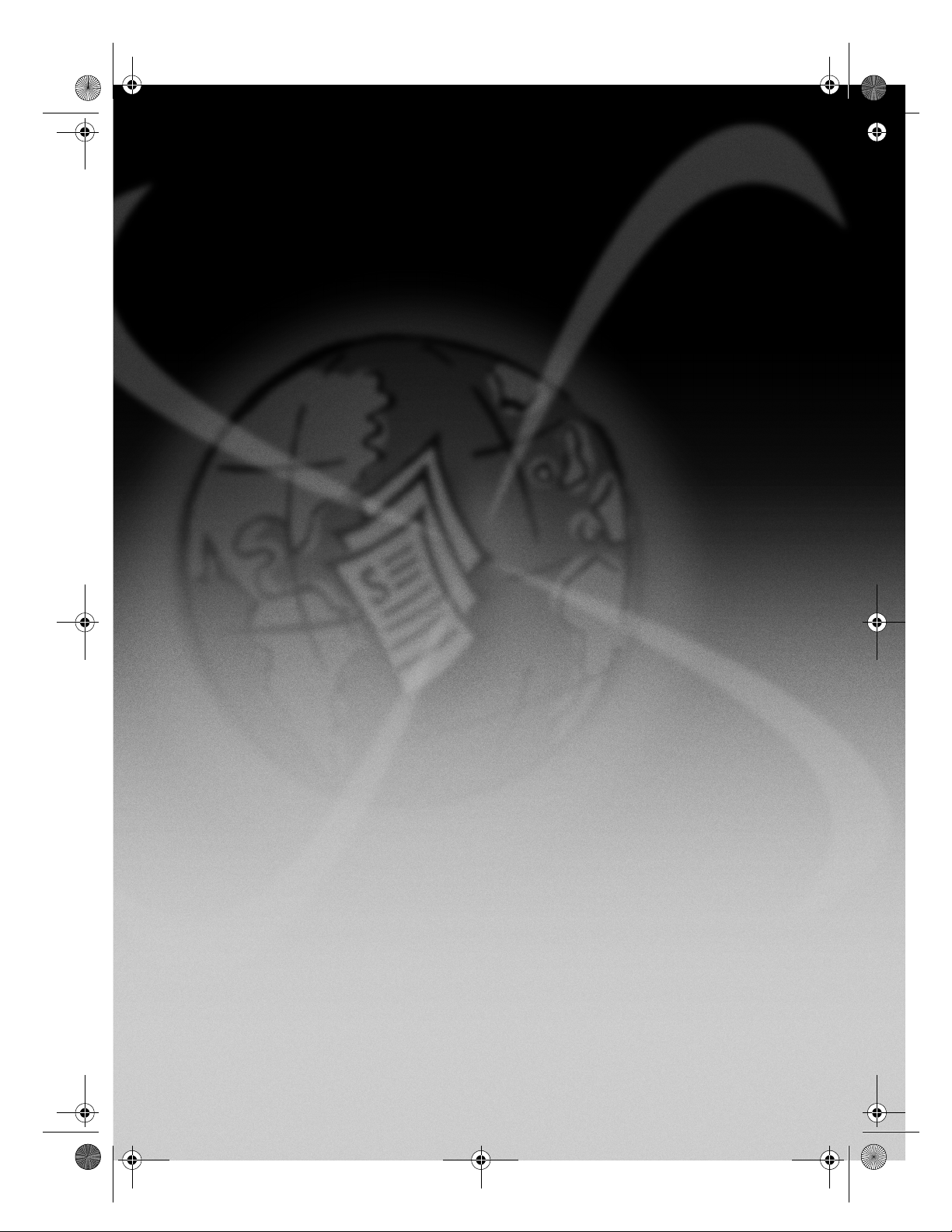
AvPrn.book Page 1 Wednesday, January 26, 2000 3:52 PM
+32IILFH-HW*6HULHV
Podstawowy podręcznik
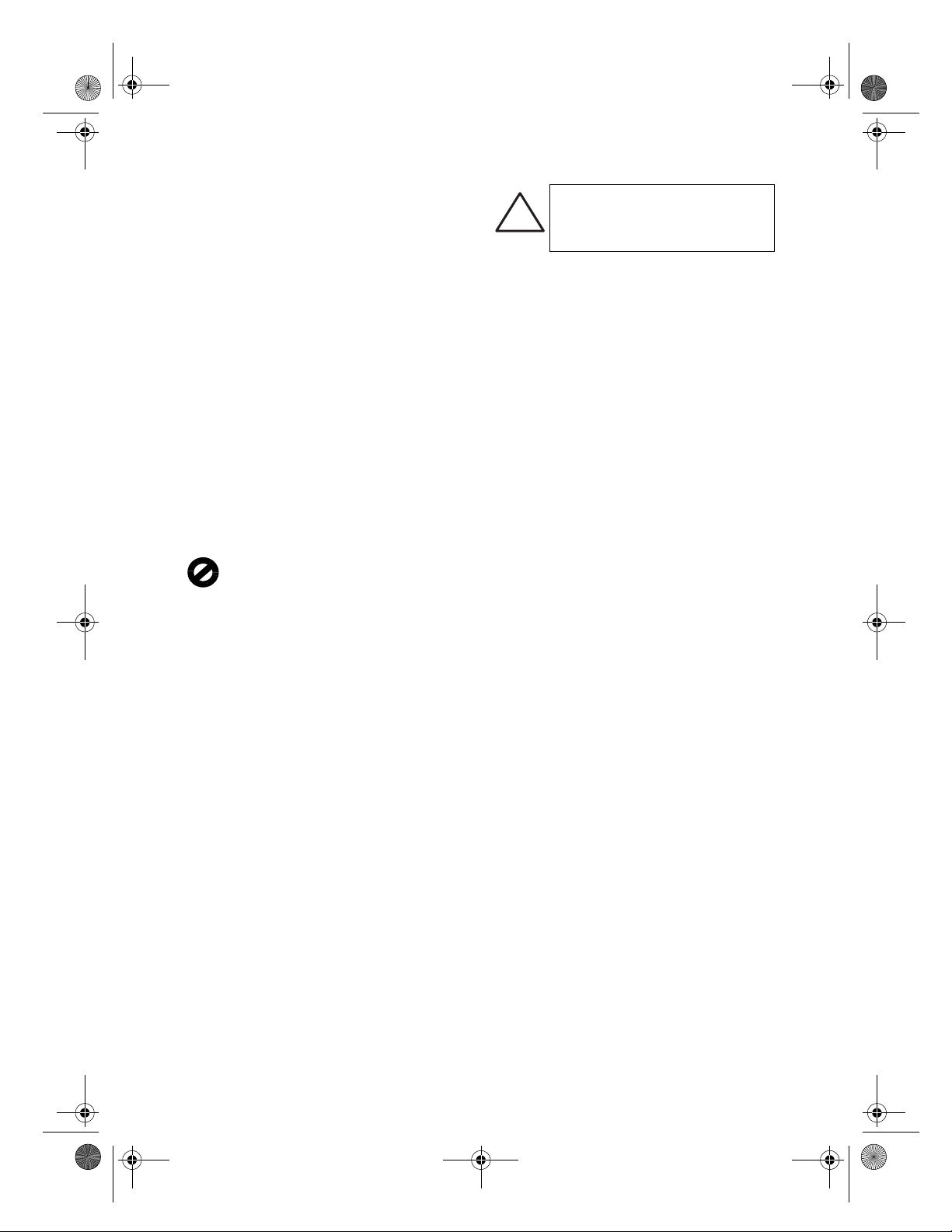
AvPrn.book Page 2 Wednesday, January 26, 2000 3:52 PM
©Copyright Hewlett-Packard Company 2000
Wszelkie prawa zastrzeżone. Żadna część tego dokumentu nie
może być kopiowana, fotografowana, reprodukowana ani
tłumaczona na inny język bez uprzedniego pisemnego zezwolenia
firmy Hewlett-Packard.
Numer publikacji: C6736-90142
Pierwsze wydanie: Grudzień 1999
Wydrukowano w USA, Niemczech lub Singapurze
Windows® i Windows NT® są zarejestrowanymi w USA
znakami handlowymi firmy Microsoft Corporation.
Intel® i Pentium® są zarejestrowanymi znakami handlowymi
firmy Intel Corporation.
Uwaga
Informacje, zawarte w niniejszym dokumencie mogą być
zmieniane bez uprzedzenia i nie powinny być traktowane jako
zobowiązania firmy Hewlett-Packard.
Firma Hewlett-Packard zrzeka się wszelkiej odpowiedzialności za
błędy, które mogą pojawić się w niniejszym dokumencie, ani nie
udziela żadnej pisemnej lub domyślnej gwarancji na niniejszy
dokument łącznie z gwarancjami sprzedawalności i przydatności
urządzenia do konkretnych celów. Firma Hewlett-Packard nie
ponosi odpowiedzialności za żadne uszkoszenia, powstałe przypadkowo lub celowo na skutek lub w związku z wykorzystaniem,
działaniem lub używaniem niniejszego dokumentu i opisanych
w nim materiałów programowych.
Uwaga: Informacje, dotyczące przepisów prawnych znajdują się
w rozdziale „Informacje techniczne”.
Przepisy prawne wielu krajów zabraniają wykonywania kopii
wymienionych niżej pozycji. W przypadku wątpliwości należy
skontaktować się z prawnikiem.
• Dokumenty wydawane przez instytucje rządowe:
- Paszporty
- Dokumenty imigracyjne
- Wybrane dokumenty służby wojskowej
- Znaki, karty i insygnia identyfikacyjne
• Znaczki wydawane przez organy rządowe:
- Znaczki pocztowe
- Talony żywnościowe
• Czeki i przekazy bankowe wydawane przez organy rządowe
• Banknoty, czeki podróżne i przekazy pieniężne
• Certyfikaty depozytowe
• Pozycje objęte prawami autorskimi.
Informacje bezpieczeństwa
OSTRZEŻENIE
Aby zapobiec ryzyku zagrożenia pożarem lub
porażeniem prądem elektrycznym nie należy
!
narażać niniejszego produktu na działanie
deszczu ani żadnego innego źródła wilgoci.
Aby zmniejszyć ryzyko zranienia na skutek pożaru lub porażenia
prądem należy zawsze przestrzegać podstawowych zasad
bezpieczeństwa.
OSTRZEŻENIE: Ryzyko porażenia prądem
1 Przeczytaj i przeanalizuj wszystkie instrukcje, znajdujące się
na plakacie z wykresem instalacji.
2 Podłączając urządzenie HP OfficeJet do źródła zasilania
korzystaj tylko z uziemionych gniazd zasilania. W przypadku
wątpliwości co do uziemienia gniazda zasilania, skontaktuj się
z wykwalifikowanym elektrykiem.
3 Linie telefoniczne mogą stanowić potencjalne źródło
zagrożenia porażenia prądem. Aby unikną porażenia nie
należy dotykać wtyczek na końcówkach przewodów ani
żadnych złączy w urządzeniu HP OfficeJet. Należy
natychmiast wymienić uszkodzone przewody.
4 Nie należy instalować kabli telefonicznych w czasie burzy.
5 Należy przestrzegać wszelkich ostrzeżeń, umieszczonych na
urządzeniu.
6 Przed czyszczeniem należy odłączyć produkt z gniazd
zasilania i gniazd telefonicznych.
7 Nie należy instalować ani używać tego produktu w pobliżu
wody, ani kiedy jest on mokry.
8 Produkt należy umieścić w bezpiecznym miejscu na stabilnej
powierzchni.
9 Produkt należy zainstalować bezpiecznym miejscu tak, aby
uniemożliwić nadepnięcie i przekraczanie przewodu oraz tak,
aby przewód nie mógł być zniszczony.
10 Jeżeli produkt nie działa normalnie, należy zajrzeć do
elektronicznej instrukcji „Rozwiązywanie problemów”.
11 Żadna część urządzenia nie może być naprawiana przez
operatora. Naprawy należy powierzyć wykwalifikowanym
pracownikom pomocy technicznej.
12 Z urządzenia należy korzystać w dobrze wietrzonym
pomieszczeniu.
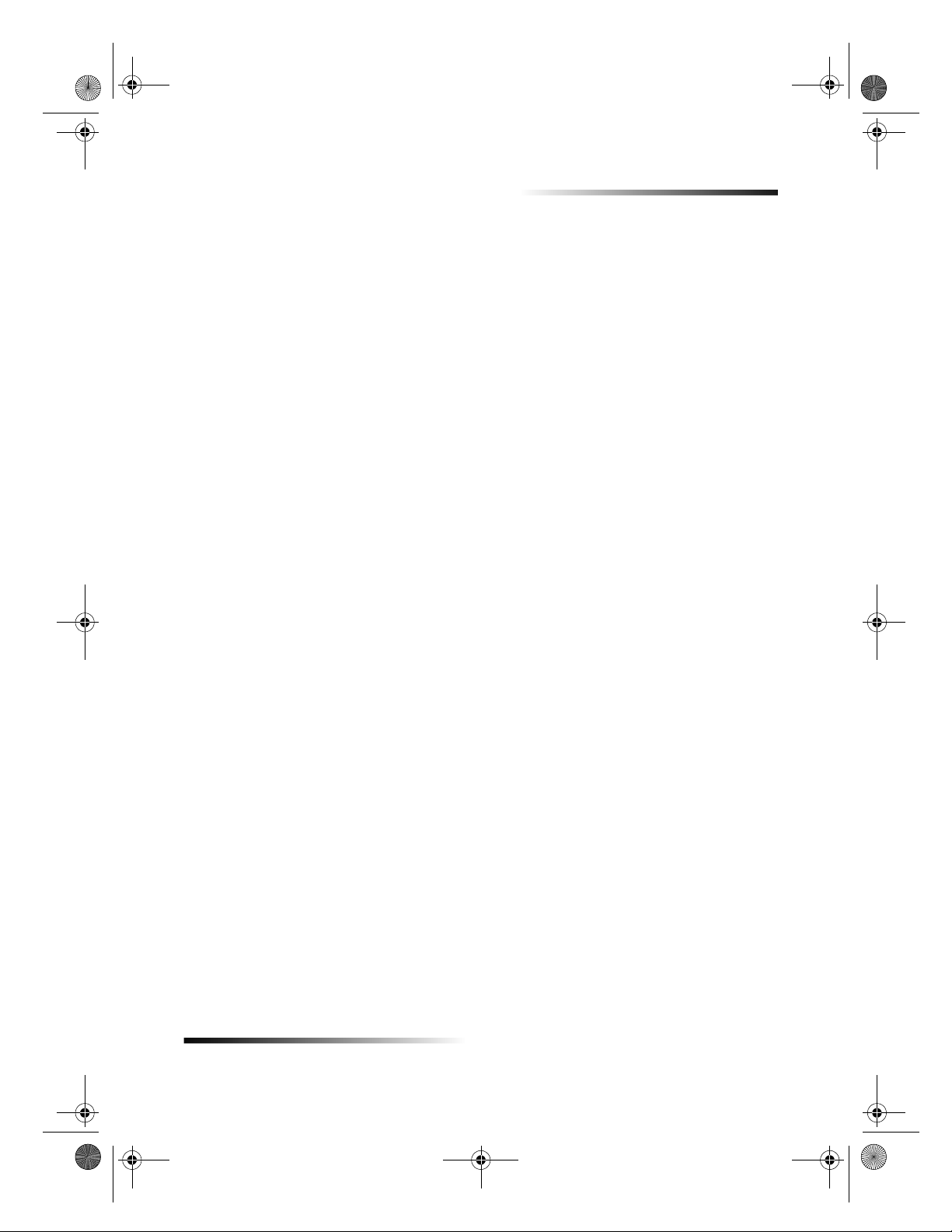
AvPrn.book Page i Wednesday, January 26, 2000 3:52 PM
Spis treści
1 Dodatkowe informacje dotyczące instalacji . . . . . . . . . . . . . . . . . . . . . . 1
Komunikaty Microsoft typu plug-and-play się nie pojawiają . . . . . . . . . . . . . . . . . . . . . . . . 1
Pojawia się komunikat New Hardware (Nowy sprzęt) (Windows 95, 98 lub 2000) . . . . . . . . 2
Twój komputer nie może nawiązać komunikacji z urządzeniem HP OfficeJet . . . . . . . . . . . 3
Funkcja Add Printer (Dodaj drukarkę) systemu Windows . . . . . . . . . . . . . . . . . . . . . . . . . . 3
Podłączanie urządzenia HP OfficeJet G95 bezpośrednio do komputera
(nie poprzez serwer drukarki HP JetDirect Print) . . . . . . . . . . . . . . . . . . . . . . . . . . . . . . . . 4
Późniejsza instalacja serwera drukarki HP JetDirect
(modele G55, G55xi, G85 i G85xi) . . . . . . . . . . . . . . . . . . . . . . . . . . . . . . . . . . . . . . . . . 4
Instalacja drukowania sieciowego przy użyciu udostępnienia Windows . . . . . . . . . . . . . . . . 5
Korzystanie z urządzenia HP OfficeJet z systemem Windows 2000 . . . . . . . . . . . . . . . . . . 5
Przeprowadzenie podstawowych ustawień faksowych przy użyciu panelu przedniego . . . . . 5
Ustawianie daty i godziny . . . . . . . . . . . . . . . . . . . . . . . . . . . . . . . . . . . . . . . . . . . . . 5
Ustawianie nagłówka faksowego . . . . . . . . . . . . . . . . . . . . . . . . . . . . . . . . . . . . . . . 6
Wprowadzanie tekstu . . . . . . . . . . . . . . . . . . . . . . . . . . . . . . . . . . . . . . . . . . . . 6
Ustawianie trybu odpowiedzi . . . . . . . . . . . . . . . . . . . . . . . . . . . . . . . . . . . . . . . . . . . 6
Wprowadzanie dzwonków do ustawień odpowiedzi . . . . . . . . . . . . . . . . . . . . . . . . . . 7
Usuwanie i ponowne instalowanie oprogramowania urządzenia HP OfficeJet . . . . . . . . . . . 7
HP OfficeJet G Series
2 Przegląd panelu przedniego . . . . . . . . . . . . . . . . . . . . . . . . . . . . . . . . . . . 9
3 Korzystanie z urządzenia HP OfficeJet z komputerem . . . . . . . . . . . 11
Przegląd okna szybkiego dostępu . . . . . . . . . . . . . . . . . . . . . . . . . . . . . . . . . . . . . . . . . 11
Przegląd okna statusowego . . . . . . . . . . . . . . . . . . . . . . . . . . . . . . . . . . . . . . . . . . . . . . 12
Zmiana ustawień oprogramowania urządzenia HP OfficeJet . . . . . . . . . . . . . . . . . . . . . . . 12
Zmień „przyjacielską nazwę” komputera, używając urządzenia HP OfficeJet w sieci . 13
4 Uzyskiwanie pomocy. . . . . . . . . . . . . . . . . . . . . . . . . . . . . . . . . . . . . . . . 15
Gdzie można uzyskać pomoc? . . . . . . . . . . . . . . . . . . . . . . . . . . . . . . . . . . . . . . . . . . . . 15
5 Ładowanie papieru lub arkuszy foliowych
lub ładowanie oryginałów . . . . . . . . . . . . . . . . . . . . . . . . . . . . . . . . . . . 17
Do tacy wejściowej załaduj papier o rozmiarach letter, legal lub A-4 . . . . . . . . . . . . . . . . . 17
Przeczytaj rady, dotyczące ładowania specyficznych rozmiarów papieru . . . . . . . . . . 19
Papier HP . . . . . . . . . . . . . . . . . . . . . . . . . . . . . . . . . . . . . . . . . . . . . . . . . . . 19
Papier o formacie legal . . . . . . . . . . . . . . . . . . . . . . . . . . . . . . . . . . . . . . . . . . 19
Naklejki (tylko do drukowania) . . . . . . . . . . . . . . . . . . . . . . . . . . . . . . . . . . . . . 19
Karty pocztowe (tylko do drukowania) . . . . . . . . . . . . . . . . . . . . . . . . . . . . . . .19
Papier ciągły (wstęga) (tylko do drukowania) . . . . . . . . . . . . . . . . . . . . . . . . . . 20
Ładowanie kopert do tacy wejściowej (tylko do drukowania) . . . . . . . . . . . . . . . . . . . . . . 20
Nastawianie rodzaju papieru . . . . . . . . . . . . . . . . . . . . . . . . . . . . . . . . . . . . . . . . . . . . . 22
Ładowanie oryginałów na szybę . . . . . . . . . . . . . . . . . . . . . . . . . . . . . . . . . . . . . . . . . . . 23
Ładowanie oryginałów do automatycznego podajnika dokumentów (ADF) . . . . . . . . . . . .23
Opracowywanie oryginałów tylko formatu letter lub A-4 . . . . . . . . . . . . . . . . . . . . . . 24
Opracowywanie oryginałów formatu legal lub mieszanych . . . . . . . . . . . . . . . . . . . . 24
Unikanie zacinania się papieru . . . . . . . . . . . . . . . . . . . . . . . . . . . . . . . . . . . . . . . . . . . . 25
Spis treści i
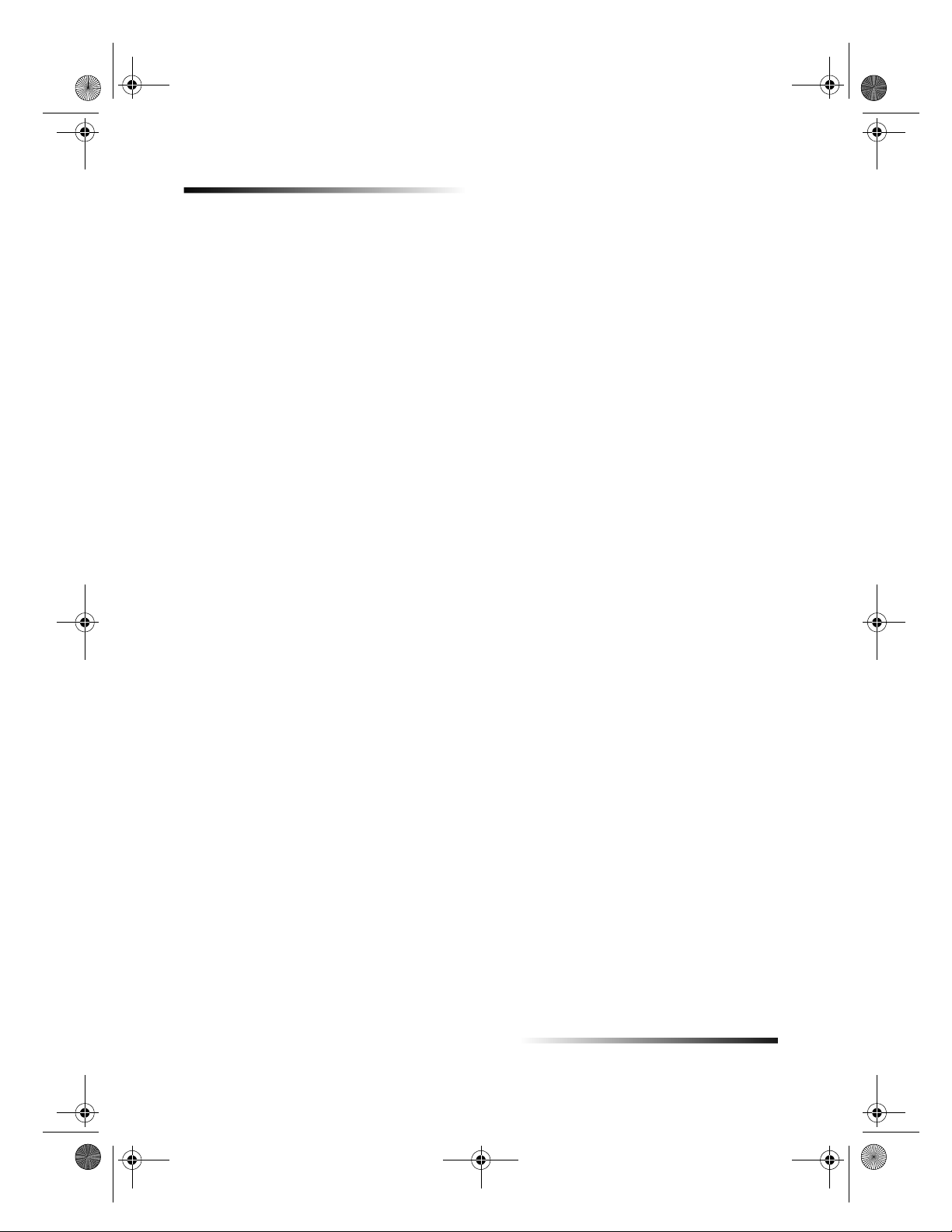
AvPrn.book Page ii Wednesday, January 26, 2000 3:52 PM
HP OfficeJet G Series
6 Korzystanie z funkcji drukowania . . . . . . . . . . . . . . . . . . . . . . . . . . . . . 27
Rozpoczęcie zadania drukowania . . . . . . . . . . . . . . . . . . . . . . . . . . . . . . . . . . . . . . . . . 27
7 Korzystanie z funkcji skanowania . . . . . . . . . . . . . . . . . . . . . . . . . . . . . 29
Rozpoczęcie skanowania . . . . . . . . . . . . . . . . . . . . . . . . . . . . . . . . . . . . . . . . . . . . . . . 30
Korzystanie z urządzenia HP OfficeJet podłączonego bezpośrednio do komputera . . 30
Korzystanie z urządzenia HP OfficeJet w sieci . . . . . . . . . . . . . . . . . . . . . . . . . . . . . 32
8 Korzystanie z funkcji kopiowania . . . . . . . . . . . . . . . . . . . . . . . . . . . . . 35
Wykonywanie kopii . . . . . . . . . . . . . . . . . . . . . . . . . . . . . . . . . . . . . . . . . . . . . . . . . . . . 36
Rozpoczęcie procesu z urządzenia HP OfficeJet . . . . . . . . . . . . . . . . . . . . . . . . . . . 36
Rozpoczęcie procesu z komputera . . . . . . . . . . . . . . . . . . . . . . . . . . . . . . . . . . . . . 36
Przerwanie kopiowania . . . . . . . . . . . . . . . . . . . . . . . . . . . . . . . . . . . . . . . . . . . . . . . . . 37
9 Korzystanie z funkcji faksowania . . . . . . . . . . . . . . . . . . . . . . . . . . . . . 39
Uruchamianie potwierdzania faksów . . . . . . . . . . . . . . . . . . . . . . . . . . . . . . . . . . . . . . . . 39
Wysyłanie faksu . . . . . . . . . . . . . . . . . . . . . . . . . . . . . . . . . . . . . . . . . . . . . . . . . . . . . . 40
Rozpoczynanie procesu w urządzeniu HP OfficeJet . . . . . . . . . . . . . . . . . . . . . . . . . 40
Rozpoczynanie procesu z komputera . . . . . . . . . . . . . . . . . . . . . . . . . . . . . . . . . . . 41
Rozpoczynanie procesu z programu . . . . . . . . . . . . . . . . . . . . . . . . . . . . . . . . . . . .42
Odbieranie faksów . . . . . . . . . . . . . . . . . . . . . . . . . . . . . . . . . . . . . . . . . . . . . . . . . . . . 42
Ręczne przyjmowanie faksów . . . . . . . . . . . . . . . . . . . . . . . . . . . . . . . . . . . . . . . . . 43
Zachowywanie często używanych numerów faksowych . . . . . . . . . . . . . . . . . . . . . . . . . . 44
10 Pomoc techniczna i gwarancja . . . . . . . . . . . . . . . . . . . . . . . . . . . . . . . 45
Korzystaj z pomocy technicznej firmy Hewlett-Packard . . . . . . . . . . . . . . . . . . . . . . . . . . 45
Ograniczenia gwarancyjne firmy Hewlett-Packard . . . . . . . . . . . . . . . . . . . . . . . . . . . . . . 47
11 Informacje techniczne . . . . . . . . . . . . . . . . . . . . . . . . . . . . . . . . . . . . . . 49
Właściwości zasilania . . . . . . . . . . . . . . . . . . . . . . . . . . . . . . . . . . . . . . . . . . . . . . . . . . 49
Informacje prawne . . . . . . . . . . . . . . . . . . . . . . . . . . . . . . . . . . . . . . . . . . . . . . . . . . . . . 49
Zarządzenia prawne . . . . . . . . . . . . . . . . . . . . . . . . . . . . . . . . . . . . . . . . . . . . . . . . . . . 50
Declaration of Conformity . . . . . . . . . . . . . . . . . . . . . . . . . . . . . . . . . . . . . . . . . . . . . . . 53
ii Spis treści
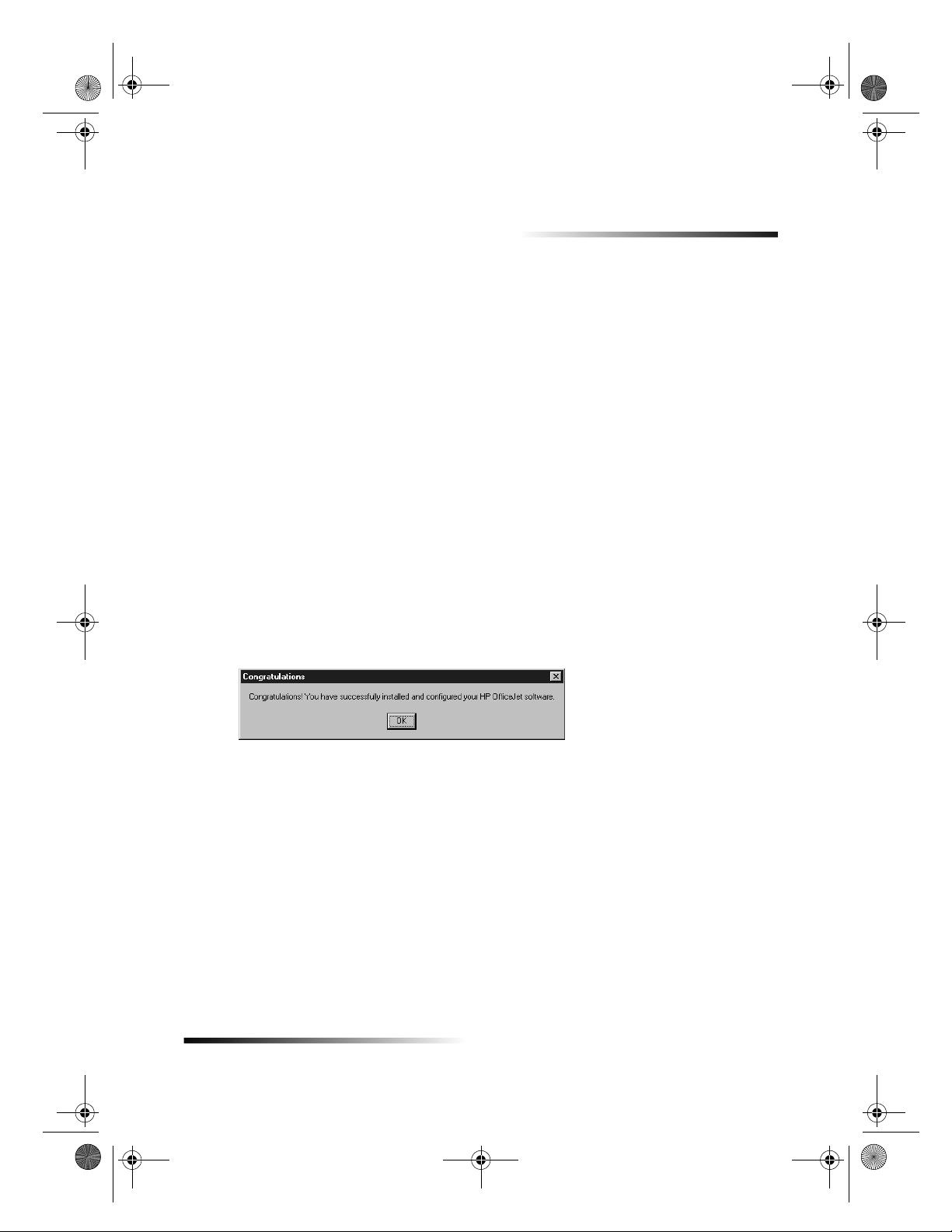
AvPrn.book Page 1 Wednesday, January 26, 2000 3:52 PM
Dodatkowe informacje dotyczące instalacji
W tym rozdziale znajdują się informacje, dotyczące instalacji i konfiguracji poszczególnych
pozycji, przeprowadzania ustawień informacji w nagłówku faksów przy użyciu panelu sterowania
oraz dodawania i usuwania oprogramowania. Standardowe instrukcje instalacyjne znajdują się
w arkuszu ze schematem instalacji. Zachowaj arkusz na wypadek, że zaistnieje potrzeba zajrzenia
do niego w przyszłości.
W celu uzyskania dodatkowych informacji zajrzyj do instrukcji Onscreen Guide. Aby uzyskać
dostęp do tego przewodnika, przejdź do okna szybkiego dostępu, kliknij Help (Pomoc) i wybierz
Onscreen Guide (Instrukcja obsługi na ekranie monitora).
1
Komunikaty Microsoft typu plug-and-play się nie pojawiają
Jeżeli zainstalowałeś najpierw oprogramowanie HP OfficeJet według instrukcji na arkuszu ze
schematem instalacji i jesteś użytkownikiem Windows 95/98/2000, w czasie instalacji
oprogramowania na ekranie powinna pojawić się seria komunikatów Microsoft New Hardware
Found (Znaleziono nowy sprzęt). Ta seria komunikatów powinna zakończyć się poniższym
komunikatem z gratulacjami, a użytkownikom Windows NT 4.0, powinien się pojawić tylko ten
ostatni komunikat.
Jeżeli komunikat z gratulacjami się nie pojawi, spróbuj wykonać następujące czynności:
• Upewnij się, że używany jest tylko jeden przewód, równoległy lub USB.
• Jeżeli używasz przewodwu równoległego, sprawdź, czy jest to przewód IEEE 1284 A-C,
dostarczony z urządzeniem.
• Jeżeli używasz przewodu USB i systemu Windows 98 lub 2000, sprawdź, czy jest to przewód
szybki (12 Mbps), czy jego długość nie przekracza pięciu metrów i czy komputer posiada
port USB. W celu uzyskania dodatkowych informacji na temat określania, czy komputer
posiada port USB zajrzyj do dokumentacji komputera, lub zasięgnij informacji u producenta
komputera.
• Sprawdź, czy przewód jest właściwie podłączony do urządzenia HP OfficeJet i czy jest
bezpośrednio podłączony do odpowiedniego portu w komputerze. Po prawidłowym
podłączeniu przewodu wyłącz urządzenie HP OfficeJet, a następnie włącz je ponownie.
• Wyłącz urządzenie HP OfficeJet i włącz je ponownie, a następnie ponownie uruchom
komputer.
Część 1—Dodatkowe informacje dotyczące instalacji 1
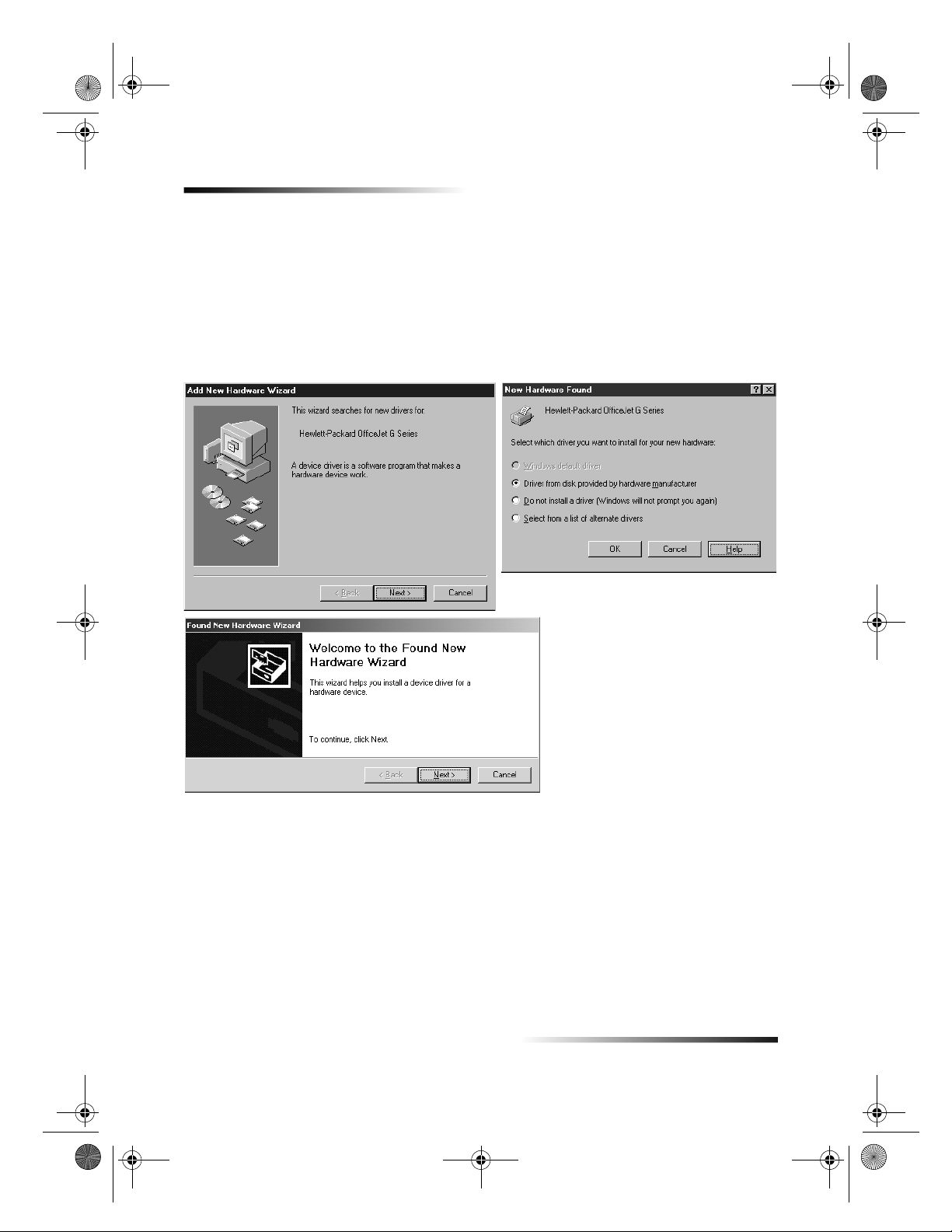
AvPrn.book Page 2 Wednesday, January 26, 2000 3:52 PM
HP OfficeJet G Series
• Jeżeli problem pojawia się nadal, usuń i ponownie zainstaluj oprogramowanie. W celu
uzyskania dodatkowych informacji zajrzyj do „Usuwanie i ponowne instalowanie
oprogramowania urządzenia HP OfficeJet”.
Pojawia się komunikat New Hardware (Nowy sprzęt)
(Windows 95, 98 lub 2000)
Jeżeli urządzenie HP OfficeJet zostało zainstalowane i bezpośrednio podłączone do komputera
przed
zainstalowaniem oprogramowania, może zaistnieć jedna z następujących sytuacji:
Jeżeli komunikat stale pojawia się na ekranie, postępuj w następujący sposób:
1 Wciśnij przycisk Esc, by opuścić komunikat bez wprowadzania zmian.
2 Wyłącz urządzenie HP OfficeJet.
3 Przeprowadź kroki instalacyjne, przedstawione w arkuszu ze schematem instalacji,
dostarczonym z urządzeniem your HP OfficeJet.
Jeżeli komunikat się pojawił i kliknąłeś przycisk Next (Dalej) lub OK, postępuj w następujący
sposób:
1 Włóż dysk CD HP OfficeJet do napędu CD-ROM komputera.
2 Wskaż d:\drivers (zastąp literę „d” literą napędu CD-ROM w twoim komputerze),
a następnie wybierz odpowiedni katalog (Win95, Win98, WinNT4 lub Win2000)
w zależności od systemu operacyjnego w twoim komputerze.
2 Część 1—Dodatkowe informacje dotyczące instalacji
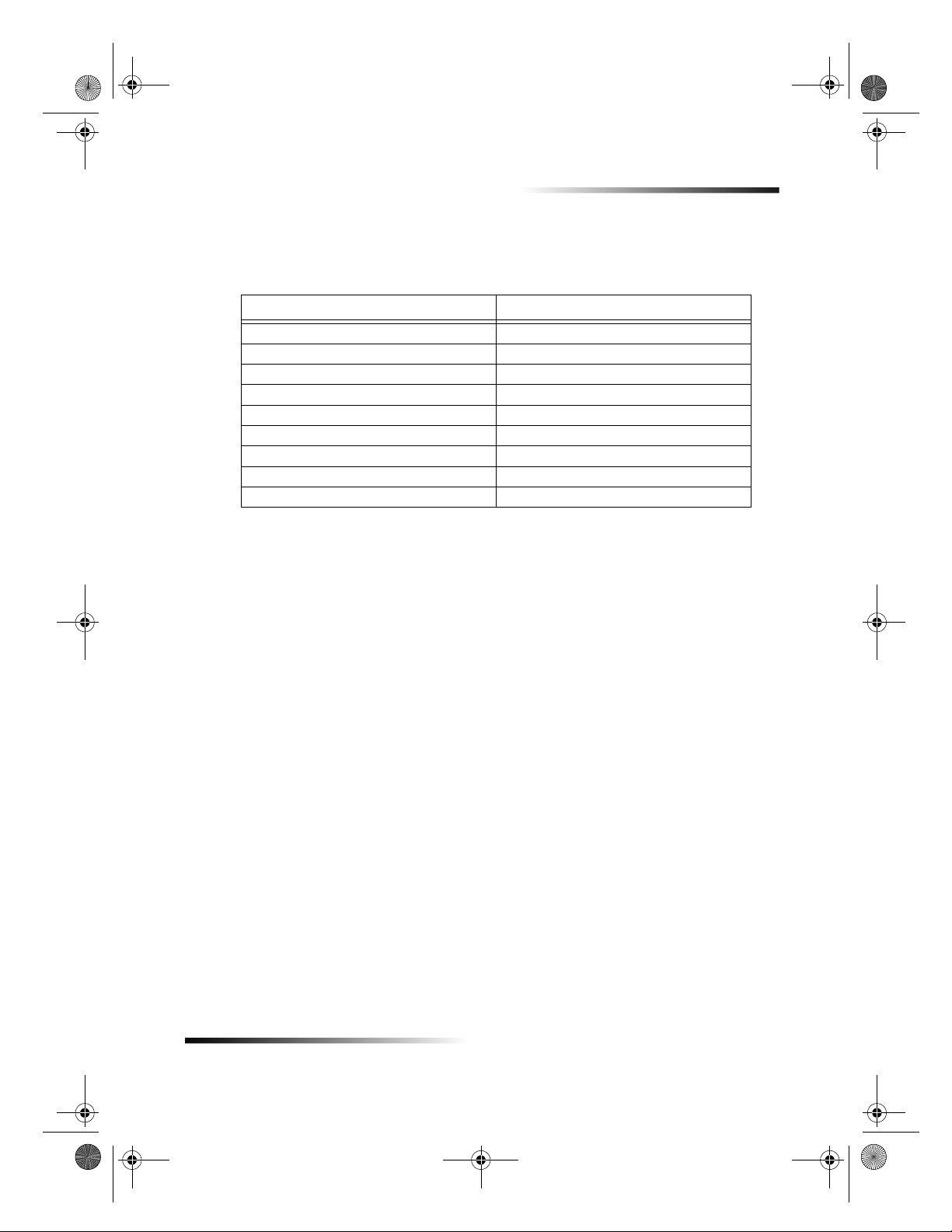
AvPrn.book Page 3 Wednesday, January 26, 2000 3:52 PM
HP OfficeJet G Series
3 Jeżeli wybrałeś
a następnie wybierz folder odpowiedniego języka (na przykład d:\drivers\Win98\enu
w przypadku języka angielskiego).
Nazwa folderu Język
deu niemiecki
enu angielski
esn hiszpański
fra francuski
ita włoski
nld holenderski
ptb brazylijski portugalski
kor koreański
cht tradycyjny chiński
4 Kliknij OK lub Next (Dalej), w zależności od systemu operacyjnego.
System Windows odnajdzie i zainstaluje odpowiednie pliki.
Win95 lub Win98
, kliknij na odpowiedni folder (Win95 lub Win98),
Twój komputer nie może nawiązać komunikacji z urządzeniem
HP OfficeJet
Jeżeli nie można nawiązać komunikacji pomiędzy twoim komputerem i urządzeniem
HP OfficeJet (na przykład ikona tacy statusowej urządzenia HP OfficeJet posiada żółty trójkąt,
oznaczający błąd), spróbuj przeprowadzić te same czynności, opisane w „Komunikaty Microsoft
typu plug-and-play się nie pojawiają”.
Funkcja Add Printer (Dodaj drukarkę) systemu Windows
Nie
używaj funkcji Add Printer (Dodaj drukarkę) systemu Windows. W zamian za to wybierz
jedno z następujących rozwiązań:
• Aby bezpośrednio podłączyć model G95 (to znaczy nie w sieci) do komputera, postępuj
według kroków, opisanych w „Podłączanie urządzenia HP OfficeJet G95 bezpośrednio do
komputera (nie poprzez serwer drukarki HP JetDirect Print)”.
• Aby podłączyć wszystkie modele bezpośrednio do komputera, postępuj według kroków,
nakreślonych w arkuszu ze schematem instalacji, dołączonym do urządzenia.
• Aby zainstalować jakikolwiek model tylko do drukowania w sieci, zainstaluj sieć
równorzędną. Aby uzyskać dodatkowe informacje zajrzyj do „Set up for network printing
using Windows sharing” w instrukcji Onscreen Guide.
Część 1—Dodatkowe informacje dotyczące instalacji 3
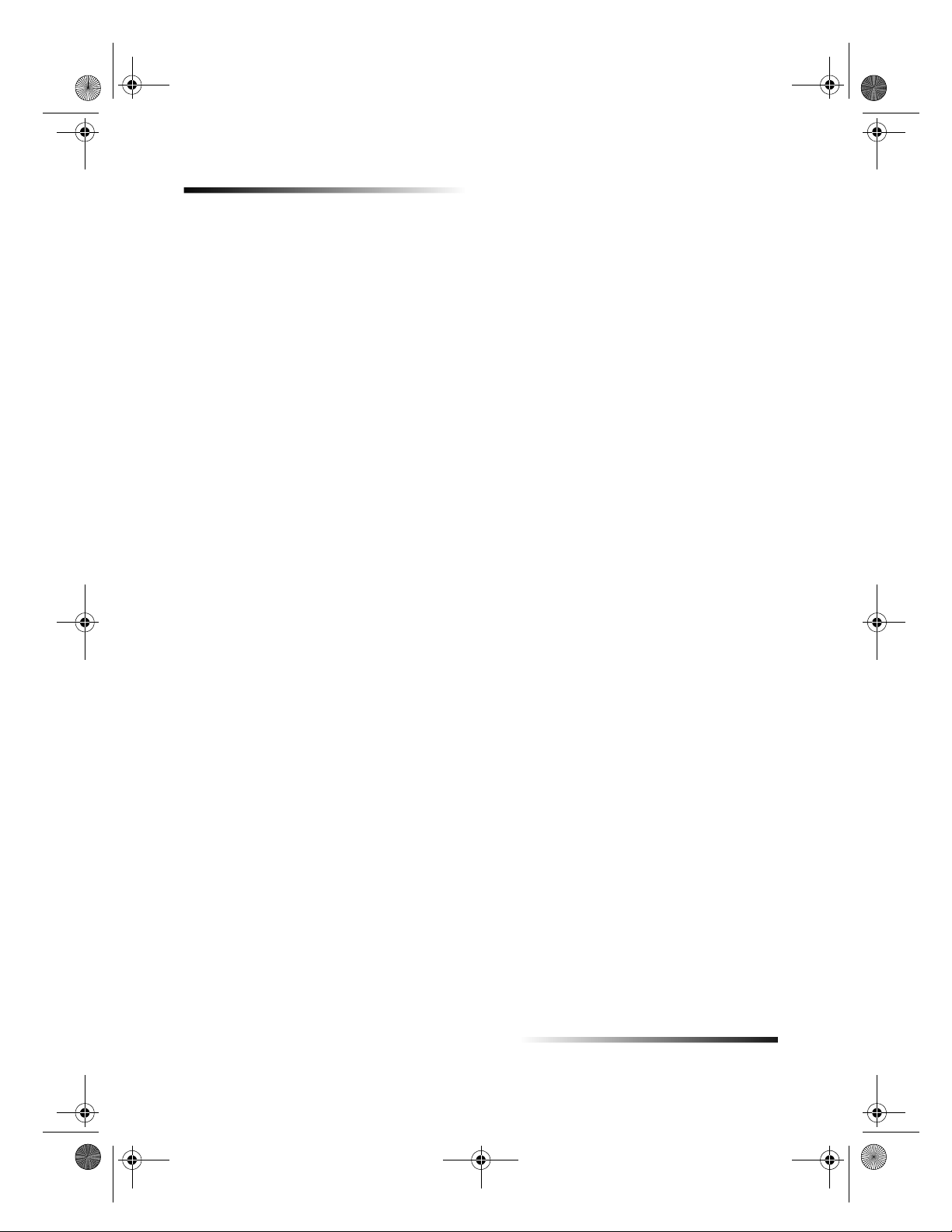
AvPrn.book Page 4 Wednesday, January 26, 2000 3:52 PM
HP OfficeJet G Series
Podłączanie urządzenia HP OfficeJet G95 bezpośrednio do komputera
(nie poprzez serwer drukarki HP JetDirect Print)
Jeżeli zakupiłeś model G95 i postanowiłeś podłączyć go bezpośrednio do komputera (to znaczy
nie w sieci), wykonaj następujące czynności:
1 Zainstaluj oprogramowanie, postępując według instrukcji, opisanych w kroku 13 arkusza
z wykresem instalacji.
2 Kiedy ukaże się pole dialogowe Setup Type (Rodzaj instalacji), wybierz Local (Lokalna).
3 Po zakończeniu procesu instalacji oprogramowania wyłącz komputer.
4 Dokończ czynności, przedstawione w krokach 3 do 11 na arkuszu instalacyjnym.
5 Ponownie uruchom komputer.
Powinna ukazać się seria komunikatów Microsoft New Hardware Found (Znaleziono nowy
sprzęt), kończących się komunikatem z gratulacjami. W celu uzyskania dodatkowych
informacji zajrzyj do „Komunikaty Microsoft typu plug-and-play się nie pojawiają”.
Jeżeli w późniejszym czasie będziesz chciał zainstalować serwer drukarki HP JetDirect,
zakończ krok 2, przedstawiony w arkuszu instalacyjnym, a następnie uruchom kreator
instalacji sieci. Aby uruchomić kreator z paska zadań Windows kliknij przycisk Start, wskaż
Programs (Programy), wybierz HP OfficeJet G Series, a następnie wybierz Network
Installation Wizard (Kreator instalacji sieci).
Późniejsza instalacja serwera drukarki HP JetDirect
(modele G55, G55xi, G85 i G85xi)
Najnowsze informacje dotyczące sieci znajdziesz na stronie internetowej firmy HP:
www.hp.com/go/all-in-one.
Jeżeli zakupiłeś oddzielnie serwer drukarki HP JetDirect 170x i chcesz w pełni korzystać z sieci,
musi on posiadać numer artykułu J3258B. Jeżeli używasz artykułu numer J3258A, dostępne
będzie tylko drukowanie w sieci.
Aby zainstalować serwer drukarki
1 Kierując się instrukcjami serwera drukarki HP JetDirect zainstaluj sprzęt, ale
z dysku CD-ROM, dołączonego do opakowania serwera drukarki.
2 Włóż dysk CD HP OfficeJet G Series do napędu CD-ROM w komputerze, aby zainstalować
oprogramowanie.
3 Kiedy ukaże się pole dialogowe Setup Type (Rodzaj insatalacji), wybierz Networked
(Sieciowa).
4 Część 1—Dodatkowe informacje dotyczące instalacji
nie
korzystaj
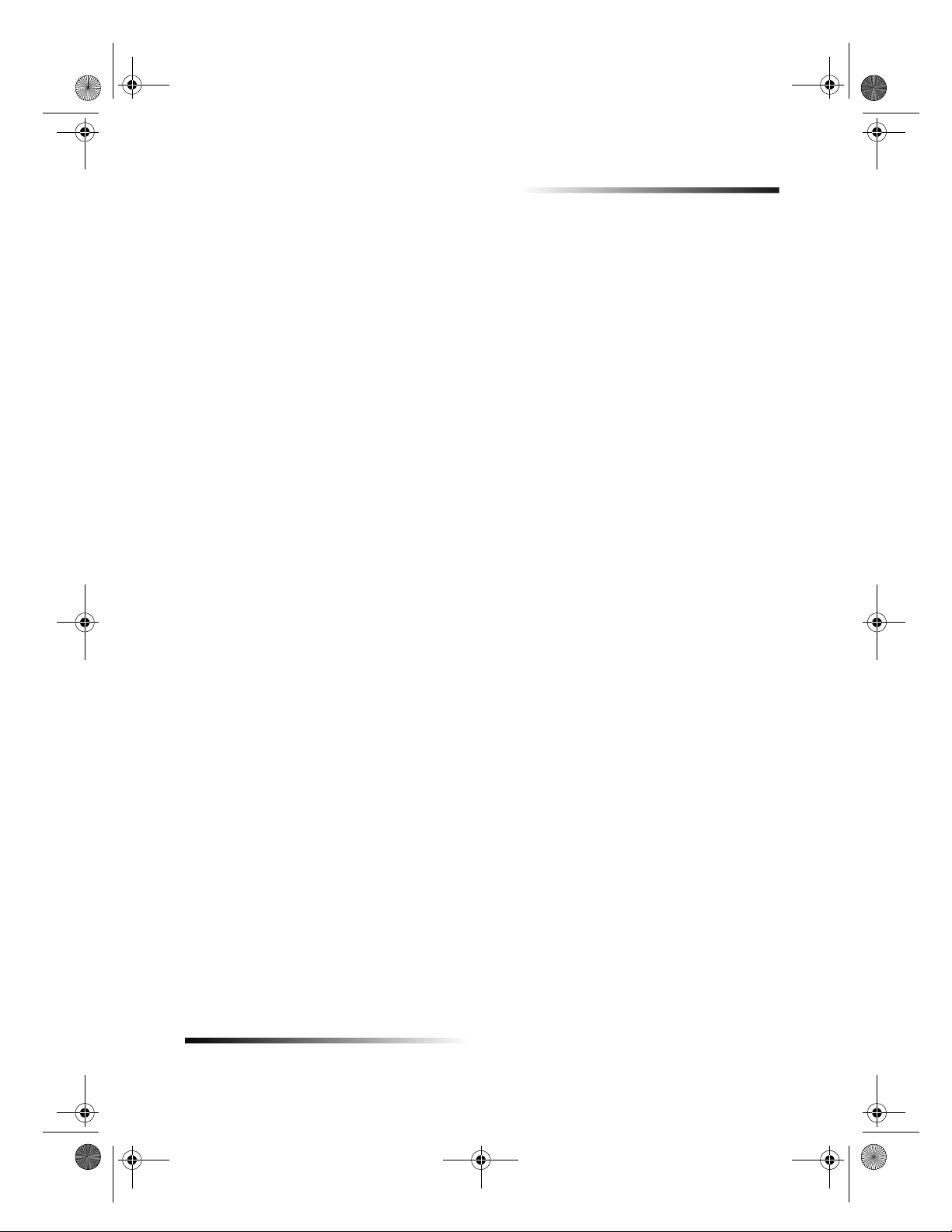
AvPrn.book Page 5 Wednesday, January 26, 2000 3:52 PM
HP OfficeJet G Series
Instalacja drukowania sieciowego przy użyciu udostępnienia Windows
Najnowsze informacje dotyczące sieci ynajdziesz na stronie internetowej firmy HP:
www.hp.com/go/all-in-one.
Jeżeli twój komputer jest podłączony do sieci, a inny komputer w sieci posiada podłączone
urządzenie HP OfficeJet, możesz z niego skorzystać jako ze swojej drukarki.
Przy takiej konfiguracji możesz mieć dostęp tylko do funkcji
są wspierane tylko wtedy, kiedy używasz serwera drukarki HP JetDirect. W celu uzyskania
dodatkowych informacji zajrzyj do „Późniejsza instalacja serwera drukarki HP JetDirect (modele
G55, G55xi, G85 i G85xi)”.
Aby uzyskać dodatkowe informacje zajrzyj do „Set up for network printing using Windows
sharing” w instrukcji Onscreen Guide.
drukowania
, inne funkcje sieciowe
Korzystanie z urządzenia HP OfficeJet z systemem Windows 2000
Najnowsze informacje dotyczące sieci ynajdziesz na stronie internetowej firmy HP:
www.hp.com/go/all-in-one.
Jeżeli w przypadku modelu G95 opcja Networked (Sieciowa) w pojawiającym się w czasie
instalacji polu dialogowym Setup Type (Rodazj instalcji) nie jest dostępna, kliknij Help, by
uzyskać więcej informacji.
W przypadku wszystkich pozostałych modeli zainstaluj oprogramowanie tak, jak jest to
nakreślone w arkuszu instalacyjnym, oraz włóż dysk CD Windows 2000, załączony do systemu
operacyjnego Windows, jeżeli zostaniesz o to poproszony w komunikacie.
Przeprowadzenie podstawowych ustawień faksowych przy użyciu
panelu przedniego
Do przeprowadzenia podstawowych ustawień faksowych zalecamy skorzystanie z kreatora
ustawień faksowych w oprogramowaniu urządzenia HP OfficeJet; jednakże ustawienia można
przeprowadzić również z przedniego panelu. Przepisy w Stanach Zjednoczonych wymagają, aby
na każdym faksie znajdowało się nazwisko i numer właściciela. Przeprowadzanie zalecanych
przez nas minimalnych ustawień jest opisane w przedstawionych niżej tematach:
Ustawianie daty i godziny
Aby ustawić ręcznie datę i godzinę, postępuj zgodnie z opisanymi niżej krokami.
1 Wciśnij Menu na panelu przednim.
2 Wciśnij 5, a następnie 1.
3 Po pojawieniu się polecenia Enter date (Wprowadź datę) wpisz datę i godzinę, używając
klawiatury numerycznej.
Do określenia roku używaj tylko dwóch ostatnich cyfr.
Kiedy skończysz, data i godzina pojawią się w wyświetlaczu.
Część 1—Dodatkowe informacje dotyczące instalacji 5
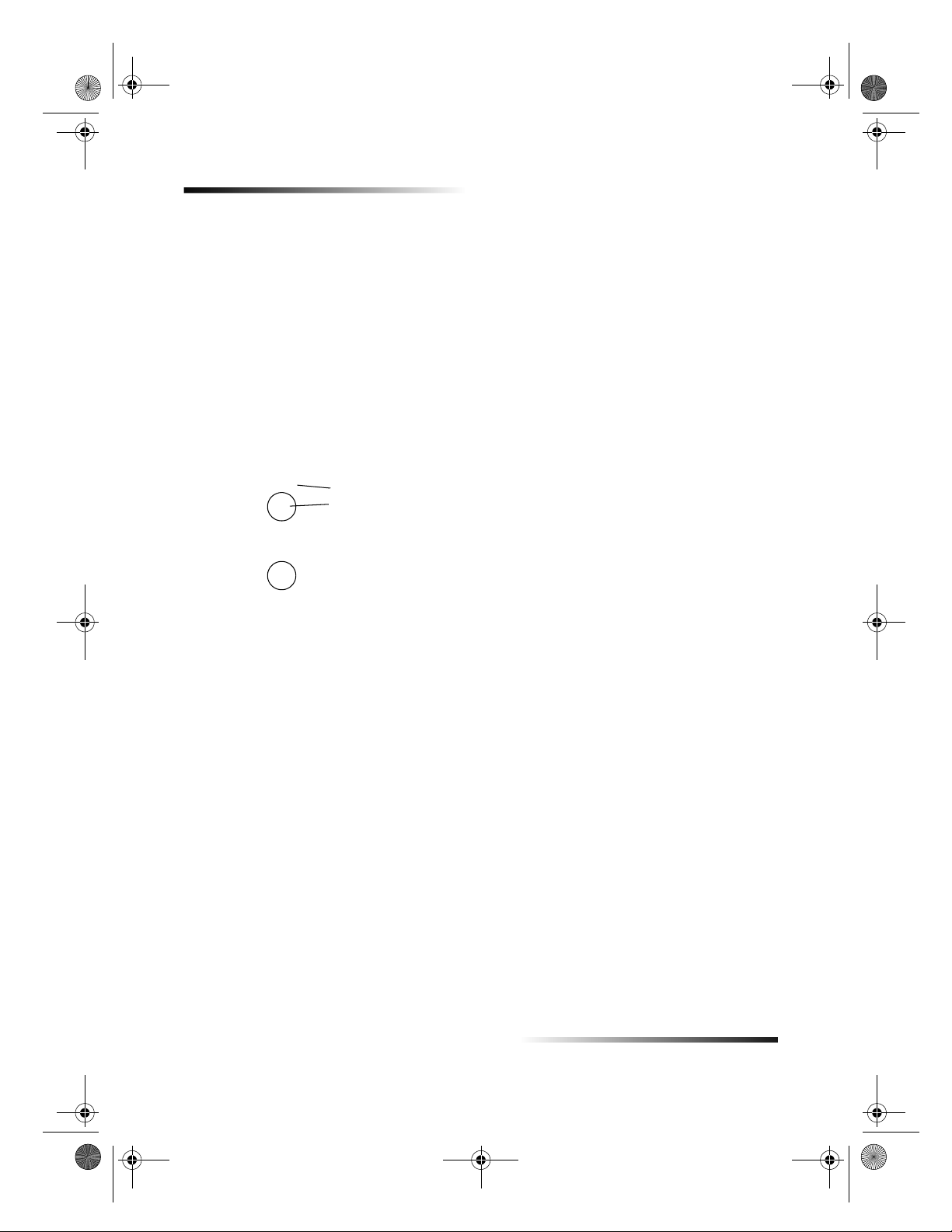
AvPrn.book Page 6 Wednesday, January 26, 2000 3:52 PM
HP OfficeJet G Series
Ustawianie nagłówka faksowego
Aby wprowadzić swoje nazwisko i numer, postępuj według poniższych kroków.
1 Wciśnij Menu na panelu przednim.
2 Wciśnij 5, a następnie 2.
3 Wprowadź swoje nazwisko kierując się instrukcjami, opisanymi w następnym rozdziale:
„Wprowadzanie tekstu”.
4 Używając klawiatury numerycznej wprowadź swój numer faksu.
5 Kiedy skończysz wprowadzenie numeru faksu, wciśnij ENTER.
Wprowadzanie tekstu
Poniższa lista zawiera rady, dotyczące wprowadzania tekstu przy użyciu klawiatury numerycznej
na panelu przednim.
• Wciskaj numery na klawiaturze, odpowiadające literom nazwiska.
ABC
2
• Wielokrotnie wciskaj przycisk, by litera pojawiła się najpierw na górze, a potem na dole.
JKL
5
Te litery odpowiadają temu
numerowi, i tak dalej.
Aby osiągnąć te litery: J j K k L l 5
Wciśnij 5 następującą ilość razy: 1 2 3 4 5 6 7
• Po pojawieniu się odpowiedniej litery, wciśnij
, a następnie wciśnij cyfrę, odpowiadającą
X
następnej literze nazwiska. Wciśnij ją wielokrotnie, aż do pojawienia się odpowiedniej litery.
• Aby uzyskać odstęp, wciśnij Space (#) (Odstęp).
• Aby wybrać symbol, na przykład myślnik lub nawiasy, wciśnij Symbols (*) (Symbole), aby
móc poruszać się w liście symboli.
• Jeżeli zrobisz błąd, wciśnij
by go wymazać, a następnie wprowadź poprawny znak.
W
• Po zakończeniu wprowadzania tekstu wciśnij ENTER, by zachować wprowadzone
ustawienia.
Ustawianie trybu odpowiedzi
Aby ustawić tryb odpowiedzi, wybierz jedną z następujących możliwości:
• Jeżeli chcesz, aby urządzenie HP OfficeJet odpowiadało na każdy faks automatycznie,
sprawdź, czy uruchomiona jest funkcja Auto Answer (Odpowiadanie automatyczne). (Kiedy
funkcja jest uruchomiona, świeci się dioda obok przycisku Auto Answer na panelu
przednim. Wciśnij przycik Auto Answer, by ją włączyć lub wyłączyć.)
• Jeżeli chcesz odpowiadać na faksy ręcznie, wyłącz przycisk Auto Answer (Odpowiadanie
automatyczne).
6 Część 1—Dodatkowe informacje dotyczące instalacji
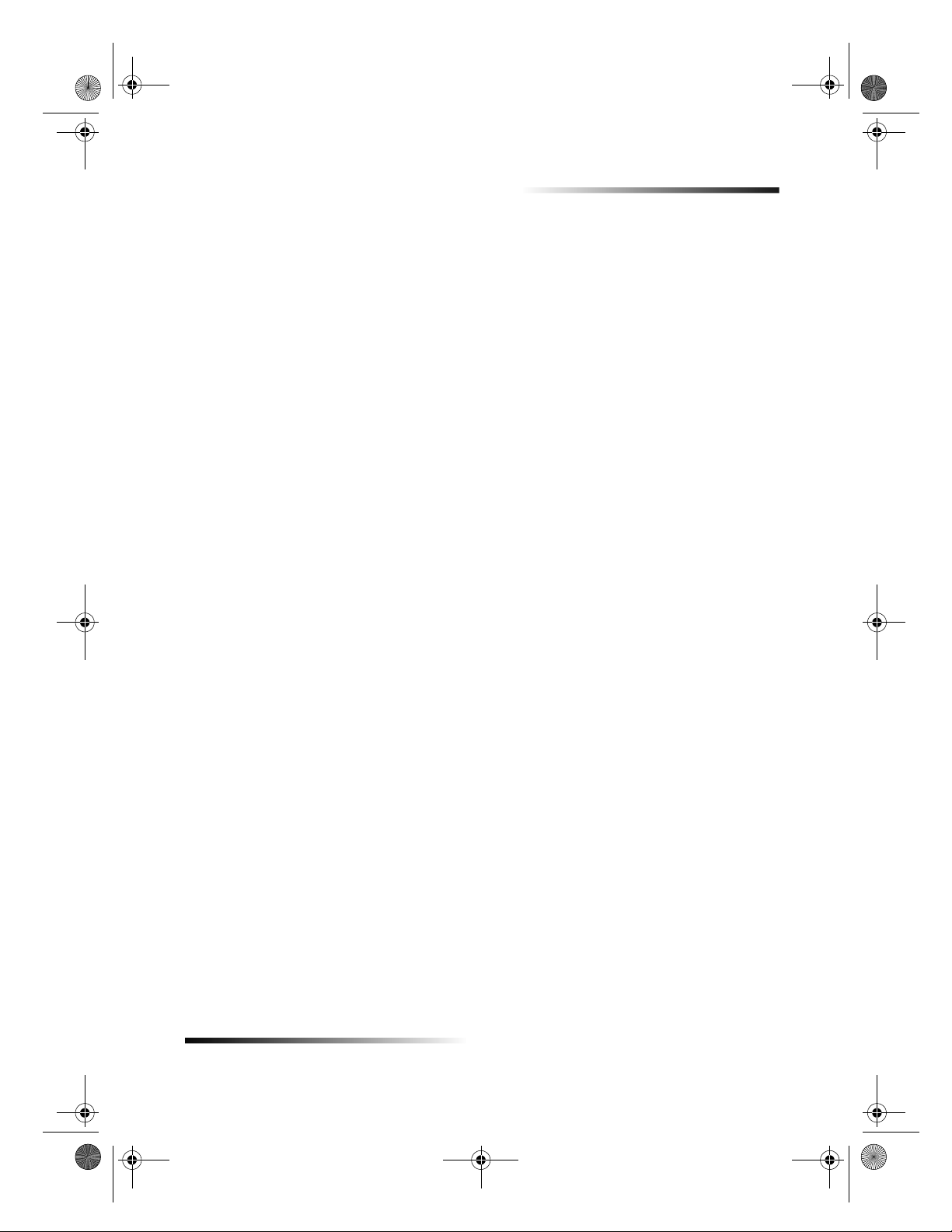
AvPrn.book Page 7 Wednesday, January 26, 2000 3:52 PM
Wprowadzanie dzwonków do ustawień odpowiedzi
Te ustawienia informują urządzenie HP OfficeJet o tym, ile razy powinien zadzwonić dzwonek,
zanim urządzenie odpowie. Aby ręcznie zmienić ustawienia ilości dzwonków, postępuj według
opisanych poniżej kroków.
Aby móc skorzystać z tej funkcji, funkcja Auto Answer (Odpowiadanie automatyczne) musi być
włączona. Kiedy dioda obok przycisku Auto Answer (Odpowiadanie automatyczne) jest
włączona, funkcja jest uruchomiona. Wciśnij przycisk Auto Answer, by ją włączyć lub wyłączyć.
1 Wciśnij przycisk Menu.
2 Wciśnij 5, a następnie 3.
3 Po pojawieniu się napisu Answer on Ring (Odpowiedz na dzwonek), wciśnij
się na pożądaną ilość dzwonków.
4 Po pojawieniu się pożądanej cyfry wciśnij przycisk ENTER.
Usuwanie i ponowne instalowanie oprogramowania urządzenia
HP OfficeJet
Aby usunąć program, należy usunąć wszystkie pliki, odnoszące się do tego programu, nie tylko
pliki, znajdujące się w konkretnym folderze programu.
Nie
usuwaj po prostu plików programu z dysku twardego. Upewnij się, że zostały usunięte
w odpowiedni sposób, przy użyciu narzędzia, dostarczonego w grupie programów urządzenia
HP OfficeJet G Series.
1 Na pasku poleceń kliknij Start, wskaż Programs (Programy), wybierz urządzenie
HP OfficeJet G Series, a następnie wybierz Uninstall Software (Deinstaluj
oprogramowanie).
2 Postępuj według instrukcji na ekranie.
3 Jeżeli zostaniesz zapytany, czy chcesz usunąć pliki współużytkowane, kliknij No (Nie).
Jeżeli pliki zostałyby usunięte, inne programy, używające tych plików mogłyby działać
nieprawidłowo.
4 Kiedy program skończy usuwać pliki, odłącz urządzenie HP OfficeJet i wznów pracę
komputera.
5 Aby ponownie zainstalować program, włóż dysk CD-ROM urządzenia HP OfficeJet
G Series do napędu CD-ROM komputera i postępuj zgodnie z pojawiającymi się
instrukcjami.
Aby uzyskać więcej informacji zajrzyj do arkusza ze schematem instalacji, dostarczonego
z urządzeniem HP OfficeJet.
HP OfficeJet G Series
by przesunąć
X
Część 1—Dodatkowe informacje dotyczące instalacji 7
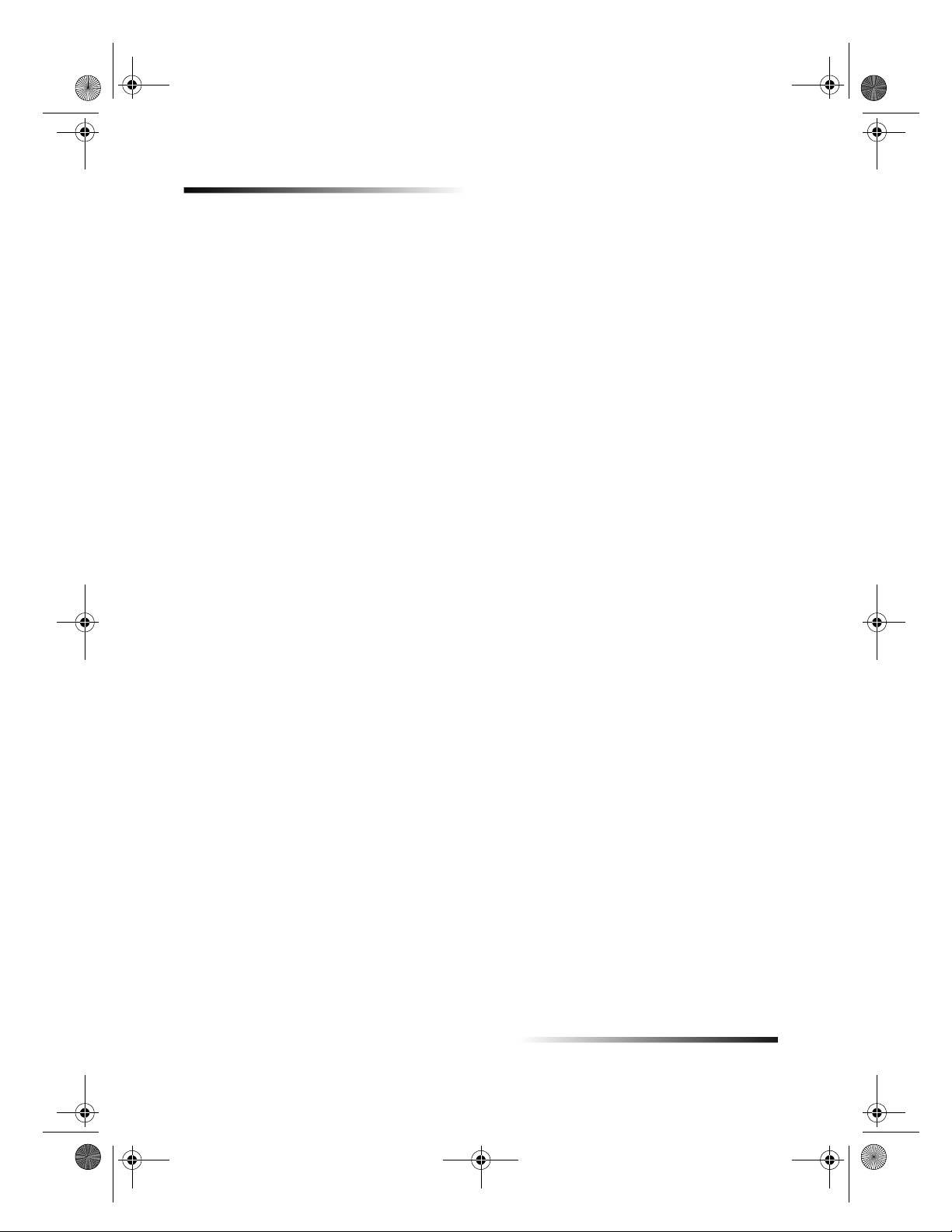
AvPrn.book Page 8 Wednesday, January 26, 2000 3:52 PM
HP OfficeJet G Series
8 Część 1—Dodatkowe informacje dotyczące instalacji
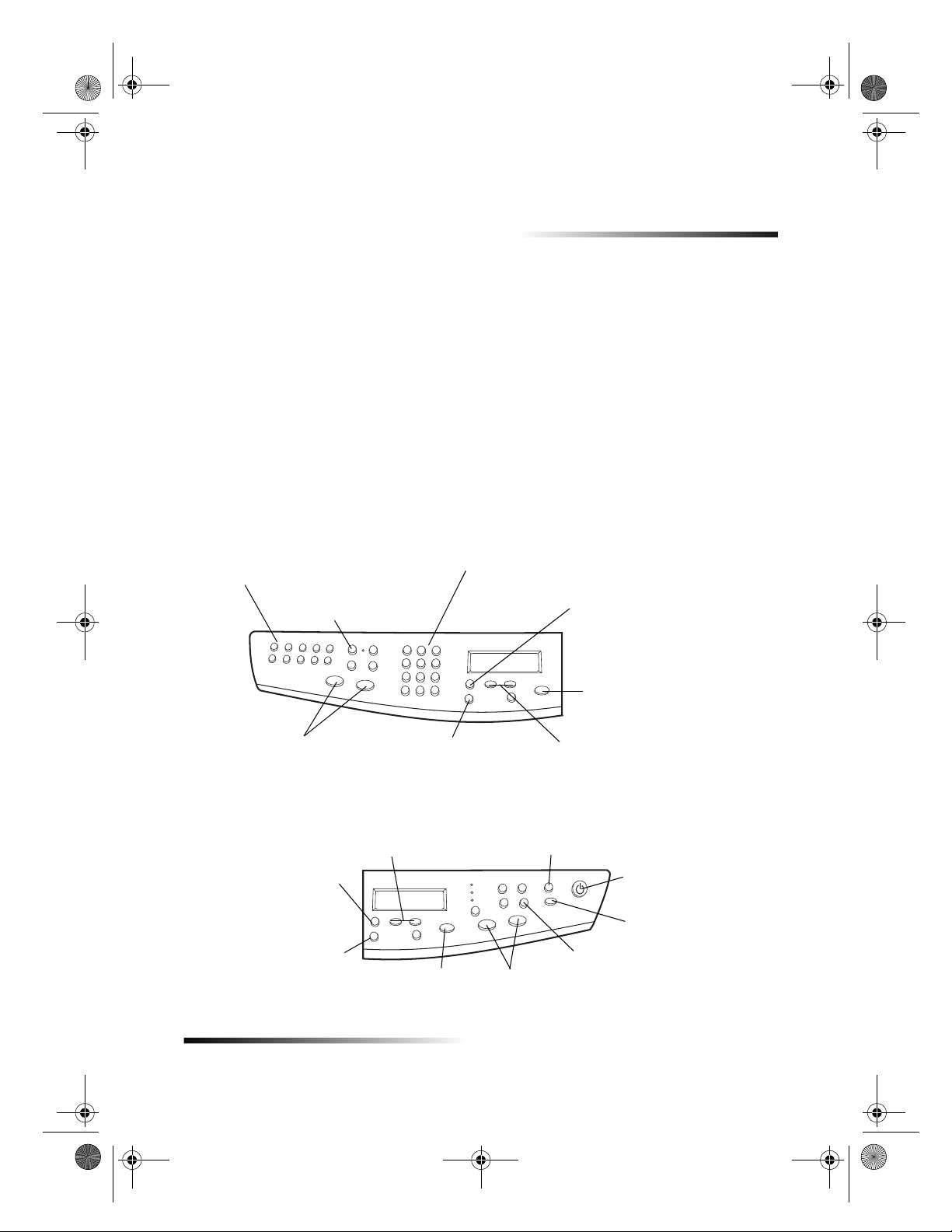
AvPrn.book Page 9 Wednesday, January 26, 2000 3:52 PM
Przegląd panelu przedniego
Z wielu funkcji można korzystać, uruchamiając je bądź z panelu przedniego, lub
z oprogramowania HP OfficeJet G Series. Wybrana metoda może zależeć od pożądanej
funkcji lub od tego, która forma jest w danej chwili bardziej odpowiednia.
Nawet, jeśli urządzenie HP OfficeJet nie jest podłączone do komputera (tryb, nazywany także
pracą wolnostojącą), można korzystać z panelu przedniego do wykonywania zadań faksowania
i kopiowania. Przy użyciu przycisków panelu przedniego i systemu menu można przeprowadzać
wiele ustawień. W zależności od modelu wygląd panelu przedniego może się nieco różnić
w następujących aspektach:
Lewa strona panelu przedniego
Dostęp do przycisków szybkiego wybierania
na jeden dotyk (tylko model z faksem).
Włączanie i wyłączanie
automatycznego odpowiadania.
2
Używanie klawiatury do wybierania numerów
faksowych lub wprowadzania tekstu.
Dostęp do różnych ustawień
skanowania, kopiowania i faksowania.
Zatrzymywanie zadania
lub opuszczanie menu.
Rozpocznij faksowanie
(tylko w modelu z faksem).
Poruszanie się w opcjach skanowania,
kopiowania i faksowania.
Dostęp do różnych ustawień
skanowania, kopiowania
ifaksowania.
Wybieranie lub zachowywanie
wyświetlanych wprowadzonych danych.
Część 2—Przegląd panelu przedniego 9
Wybieranie lub zachowywanie wyświetlanych wprowadzonych danych.
Prawa strona panelu przedniego
Wybieranie specyficznego programu
komputerowego do skanowania.
Zatrzymywanie zadania
lub opuszczanie menu.
Rozpoczynanie
kopiowanie.
Poruszanie się w opcjach skanowania,
kopiowania i faksowania.
Włączanie i wyłączanie
urządzenia.
Rozpocznij skanowanie.
Dostęp do specjalnych ustawień
kopiowania, jak Fit to Page (Dostosuj
do strony), Clone (Rozmnóż) lub
Poster (Plakat).
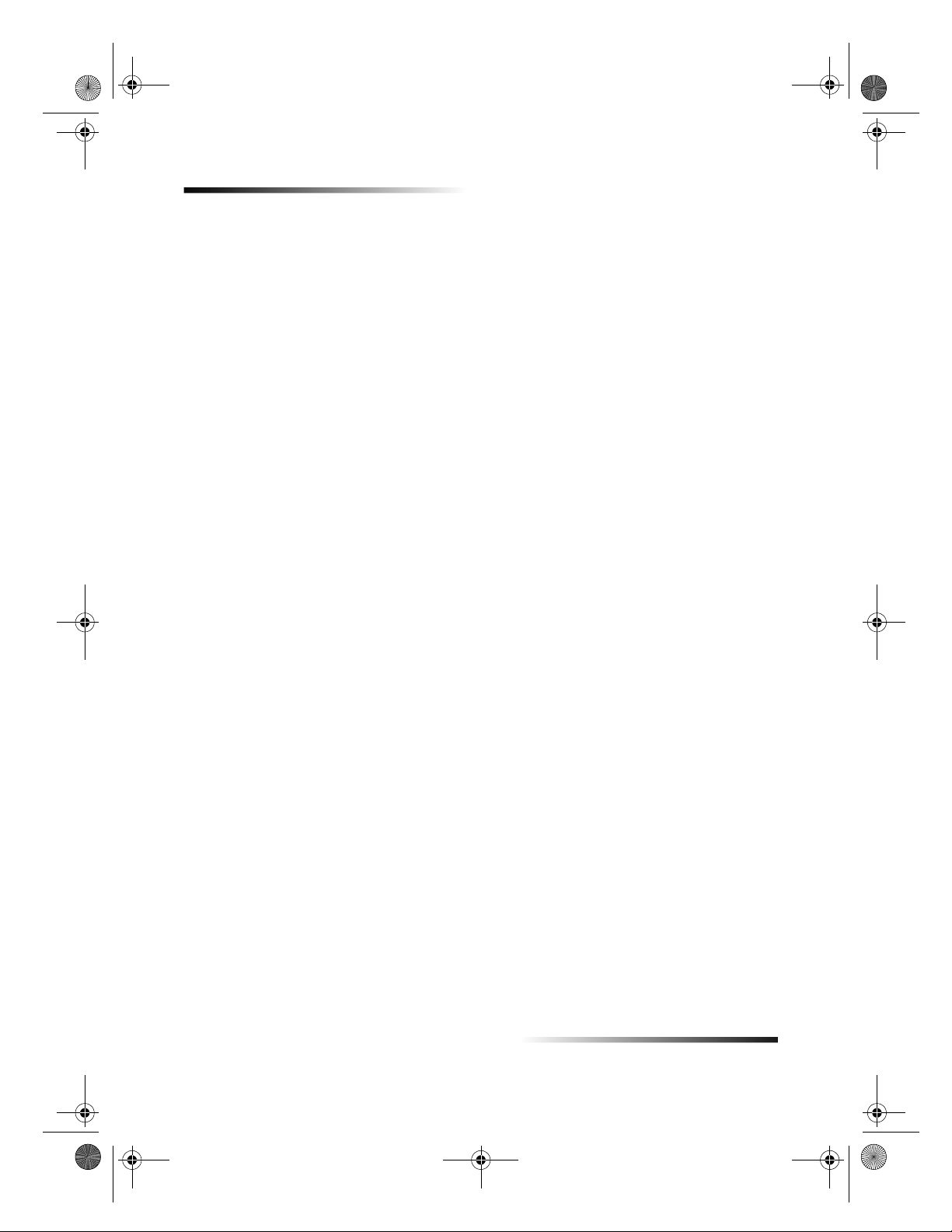
AvPrn.book Page 10 Wednesday, January 26, 2000 3:52 PM
HP OfficeJet G Series
10 Część 2—Przegląd panelu przedniego
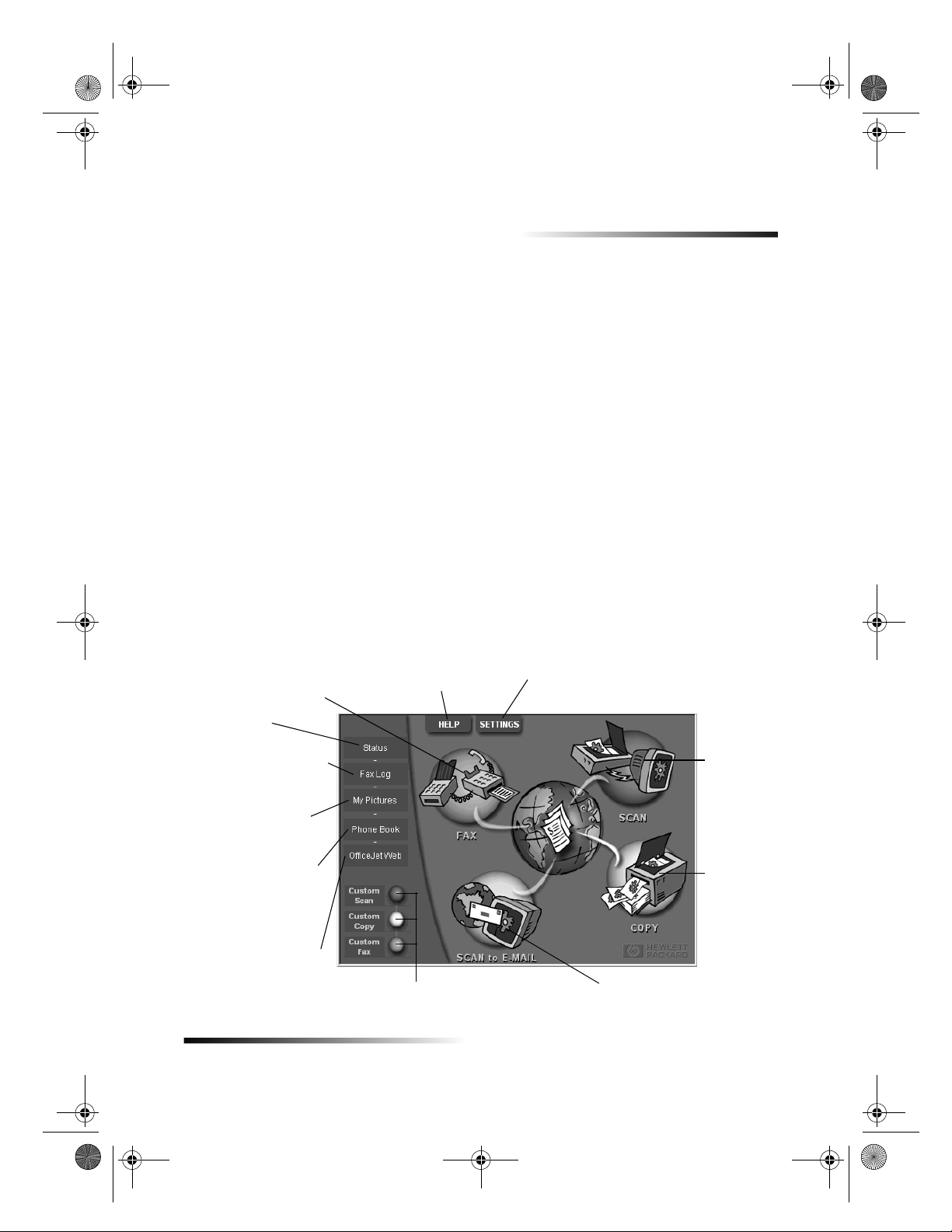
W
AvPrn.book Page 11 Wednesday, January 26, 2000 3:52 PM
Korzystanie z urządzenia HP OfficeJet z komputerem
Po podłączeniu urządzenia HP OfficeJet do komputera można przeprowadzać operacje z panelu
przedniego lub z oprogramowania urządzenia HP OfficeJet G Series na pulpicie Windows.
Oprogramowanie oferuje szersze możliwości i łatwość w używaniu.
W celu uzyskania dodatkowych informacji zajrzyj do instrukcji Onscreen Guide. Aby uzyskać
dostęp do przewodnika, przejdź do okna szybkiego dostępu, kliknij Help (Pomoc) i wybierz
Onscreen Guide (Instrukcja obsługi na ekranie monitora).
Przegląd okna szybkiego dostępu
W modelu z faksem okno szybkiego dostępu automatycznie pojawi się w komputerze po
załadowaniu automatycznego podajnika papieru (ADF).We wszytkich modelach szybki dostęp
można uzyskać, korzystając ze skrótu z panelu sterowania lub z menu Start systemu Windows.
Aby uruchomić szybki dostęp:
• Kliknij dwa razy na skrót do panelu Windows, lub
• Na linii poleceń Windows kliknij
GSeries, a następnie wybierz HP Director (Szybki dostęp HP).
Poniżej ukazane są niektóre funkcje, dostępne z szybkiego dostępu.
Faksowanie czarnobiałe lub kolorowe.
Otwieranie okna
statusowego.
Przeglądanie ostatnio otrzymanych i wysłanych faksów.
Otwieranie domyślnego
folderu dla zeskanowanych
obrazów.
Dostęp do książki telefonicznej przy użyciu funkcji Outlook (Przegląd) lub Outlook
Express (Szybki przegląd).
łączanie przeglądarki
i przejście do witryny WWW.
Dostęp do pomocy
na ekranie.
Start
, wskaż
Programs
Przejrzyj lub zmień różne ustawienia, łącznie
z szybkim wybieraniem i drukowaniem.
(Programy), wybierz
3
HP OfficeJet
Skanowanie
obrazu lub
tekstu.
Kopiowanie
czarno-białe
lub kolorowe.
Kliknij prawym przyciskiem, by uzyskać często używane
ustawienia skanowania, kopiowania lub faksowania.
Część 3—Korzystanie z urządzenia HP OfficeJet z komputerem 11
Skanowanie bezpośrednio
do wiadomości e-mail.
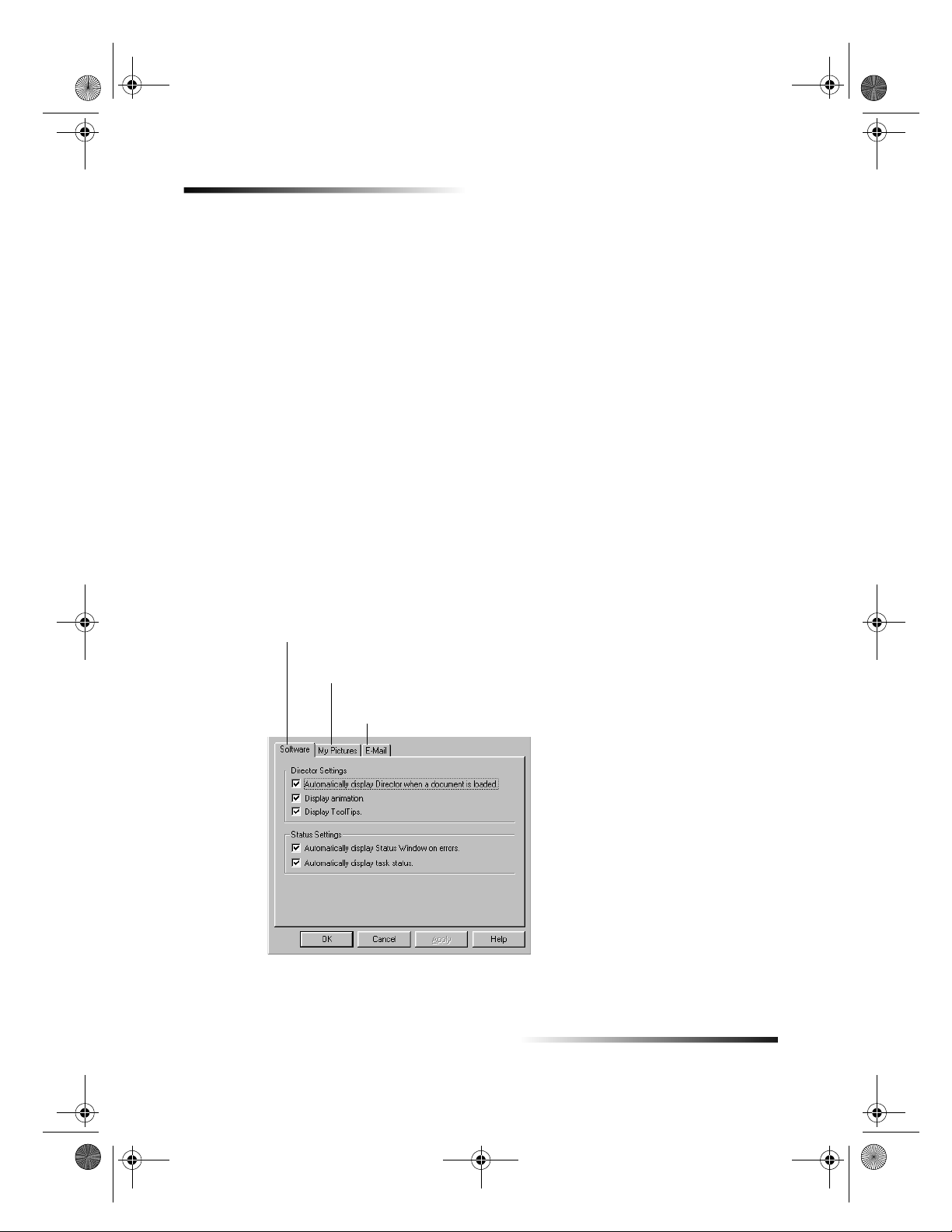
AvPrn.book Page 12 Wednesday, January 26, 2000 3:52 PM
HP OfficeJet G Series
Przegląd okna statusowego
Okno statusowe jest podobne do wyświetlacza, znajdującego się na panelu przednim urządzenia
HP OfficeJet. Opisane są w nim aktualne ustawienia urządzenia HP OfficeJet i jest ono zawsze
dostępne przez ikonę statusową w okienku systemowym Windows (prawy dolny róg paska zadań
Windows). Jedno z domyślnych ustawień urządzenia HP OfficeJet przekazuje do komputera
polecenie automatycznego wyświetlania okna statusowego, jeżeli istnieje jakikolwiek komunikat
do przekazania, na przykład że w urządzeniu HP OfficeJet nie ma papieru.
W zależności od aktualnego stanu urządzenia HP OfficeJet w okienku systemu Winows będą się
pojawiać różne ikony. Kliknij prawym przyciskiem na ikonę, przedstawiającą szybkie menu,
pozwalające na wyświetlenie okna statusowego lub zamknięcie oprogramowania HP OfficeJet.
Zmiana ustawień oprogramowania urządzenia HP OfficeJet
Ustawienia oprogramowania określają, kiedy i w jaki sposób pojawia się okno szybkiego dostępu
i okno statusowe. Możesz zmienić również inne ustawienia.
1 W oknie szybkiego dostępu kliknij Settings (Ustawienia), a następnie wybierz Director
Settings (Ustawienia szybkiego dostępu).
Pojawi się okno dialogowe Director Settings (Ustawienia szybkiego dostępu) z widoczną
kartą Software (Oprogramowanie).
2 W każdej z trzech kart przeprowadź odpowiednie ustawienia.
Użyj niniejszej karty, by zmienić zwyczaje
szybkiego dostępu i okna statusowego.
HP Image Editor (Edytor Obrazów HP) jest ustawieniem
domyślnym. Użyj niniejszej karty, by zmienić domyślny wybór.
Użyj tej karty, by zmienić program e-mail, używany przy
funkcji Scan to E-mail (Skanuj do wiadomości e-mail).
3 Kliknij OK, by zachować zmiany.
12 Część 3—Korzystanie z urządzenia HP OfficeJet z komputerem
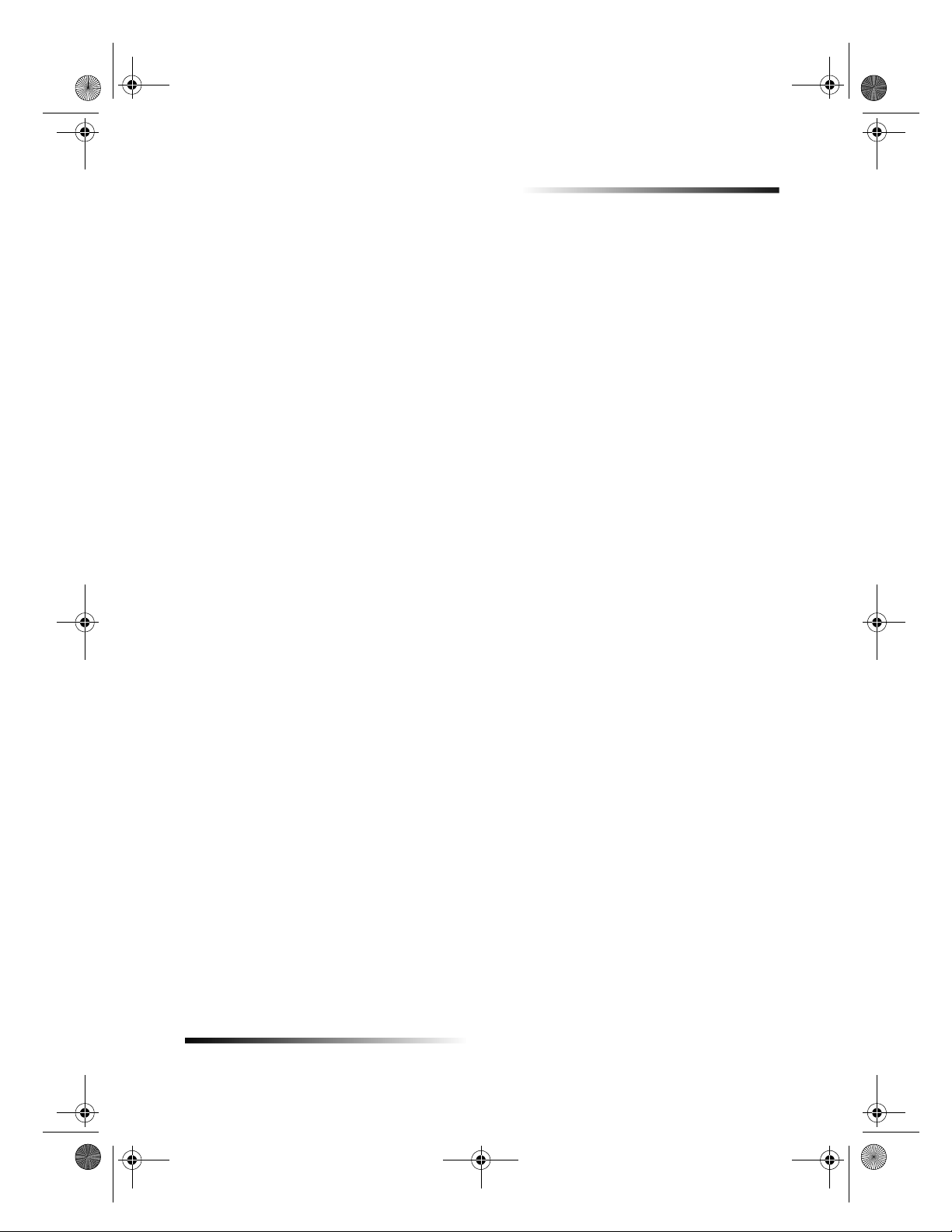
AvPrn.book Page 13 Wednesday, January 26, 2000 3:52 PM
Zmień „przyjacielską nazwę” komputera, używając urządzenia
HP OfficeJet w sieci
Oprogramowanie urządzenia HP OfficeJet G Series pozwala na wybranie nazwy, kórej będziesz
używał w stosunku do komputera. Używanie takiej nazwy jest praktyczne wtedy, kiedy chcesz
rozpocząć skanowanie z panelu przedniego podłączonego do sieci urządzenia HP OfficeJet, co
wymaga wybrania komputera, do którego ma być przeprowadzone skanowanie.
1 W oknie szybkiego dostępu kliknij Settings (Ustawienia), a następnie wybierz Director
Settings (Ustawienia szybkiego dostępu).
Pojawi się okno dialogowe Director Settings (Ustawienia szybkiego dostępu) z widoczną
kartą Software (Oprogramowanie).
2 Wpolu PC’s Friendly Name (Przyjacielska nazwa komputera) wpisz nazwę, jakiej chcesz
używać, a następnie kliknij OK.
Nazwa może obejmować do 32 znaków, łącznie z odstępami.
HP OfficeJet G Series
Część 3—Korzystanie z urządzenia HP OfficeJet z komputerem 13
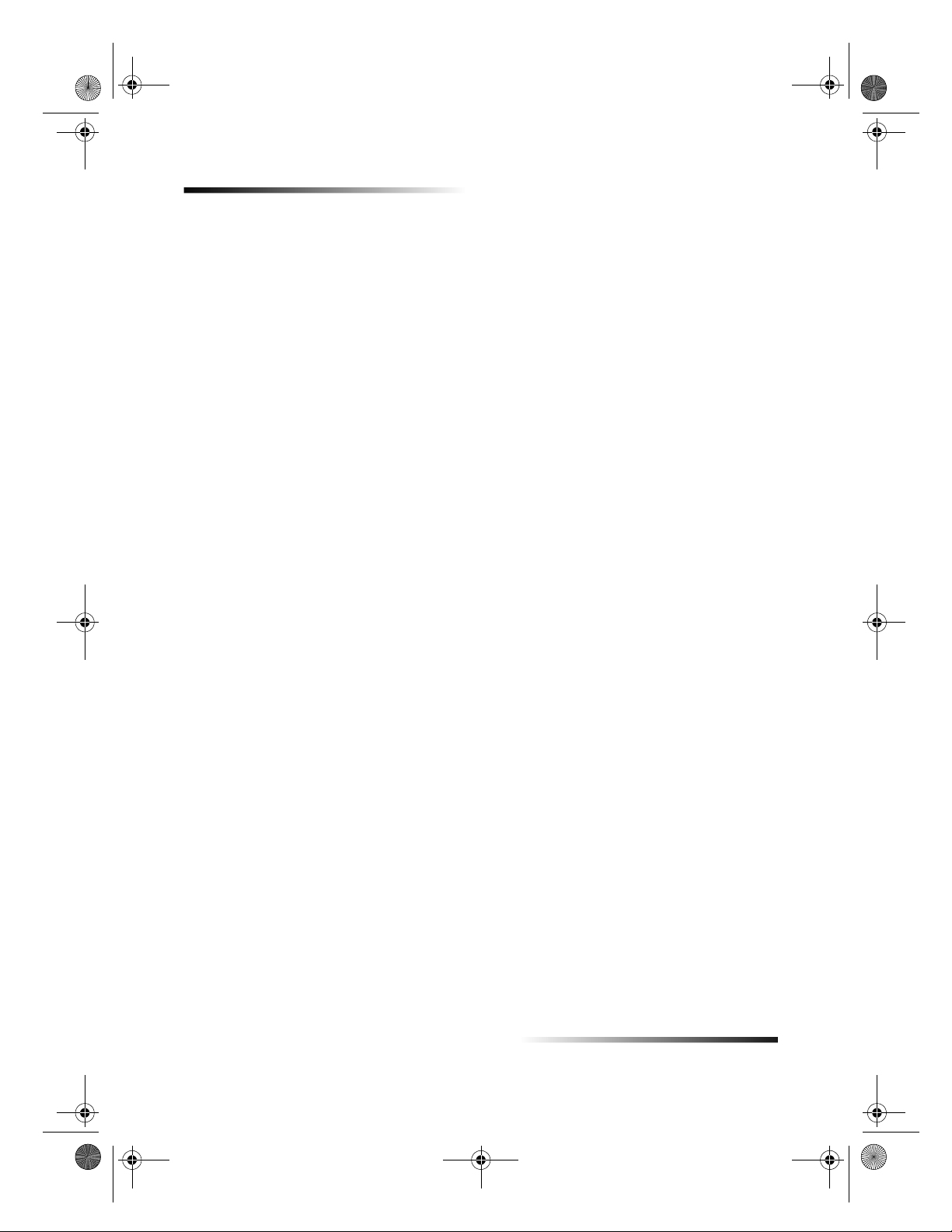
AvPrn.book Page 14 Wednesday, January 26, 2000 3:52 PM
HP OfficeJet G Series
14 Część 3—Korzystanie z urządzenia HP OfficeJet z komputerem
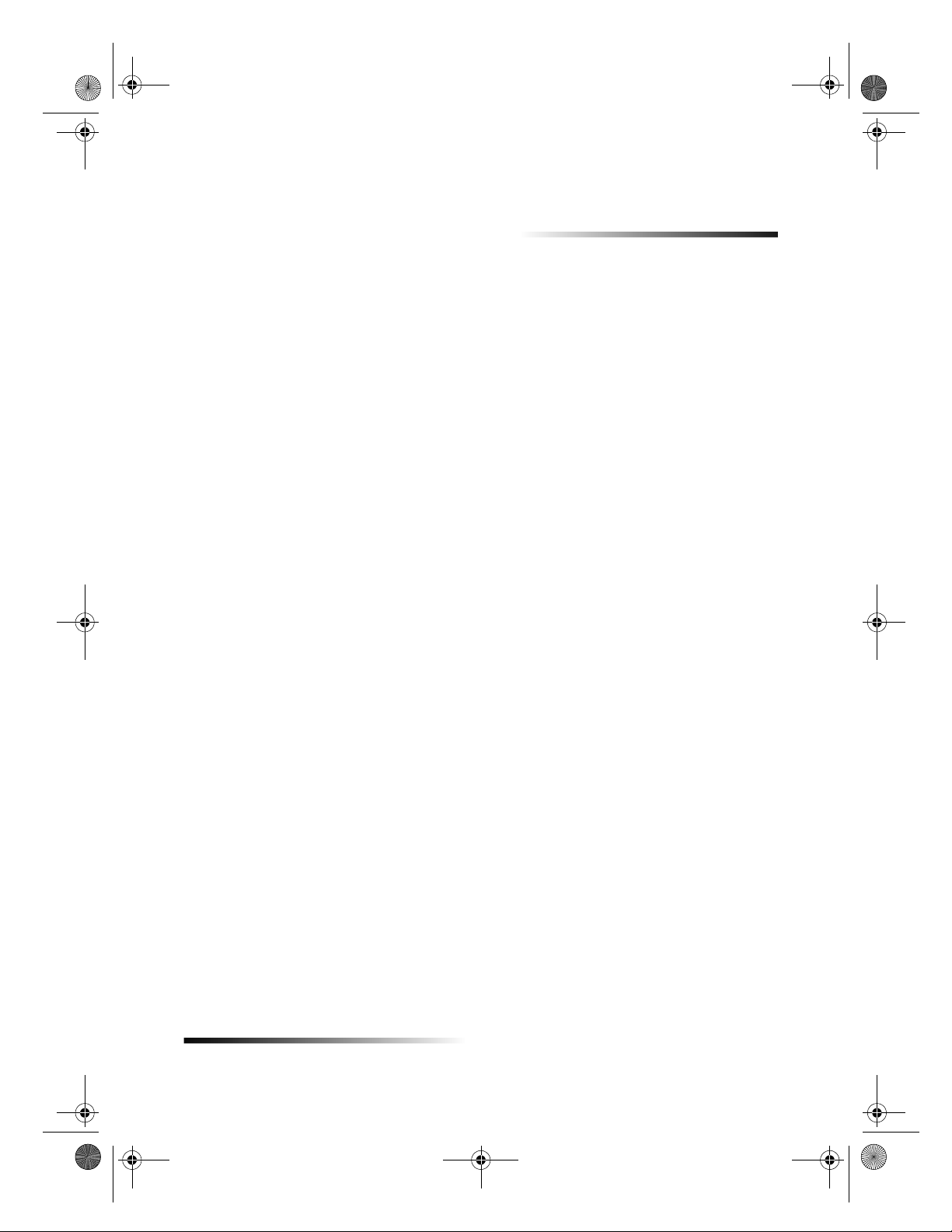
AvPrn.book Page 15 Wednesday, January 26, 2000 3:52 PM
Uzyskiwanie pomocy
W niniejszym rozdziale znajdują się wskazówki na temat uzyskiwania informacji, dotyczących
urządzenia.
W celu uzyskania dodatkowych informacji zajrzyj do instrukcji Onscreen Guide. Aby uzyskać
dostęp do przewodnika, przejdź do szybkiego dostępu, kliknij Help (Pomoc) i wybierz Onscreen
Guide (Instrukcja obsługi na ekranie monitora).
Gdzie można uzyskać pomoc?
Informacje na temat sprzętu i instalacji:
• Zajrzyj do
jest dostępny w formie drukowanej i znajduje się w opakowaniu urządzenia.
• Zajrzyj do „Dodatkowe informacje dotyczące instalacji” w
Podstawowy podręcznik
podręcznik jest dostępny w formie drukowanej i znajduje się w opakowaniu urządzenia.
Informacje o oprogramowaniu:
• Jeżeli ta funkcja jest dostępna, kliknij na przycisk Help (Pomoc), pojawiający się
w specyficznym polu dialogowym. Większość okien (czyli pól dialogowych) dostępnych
w oprogramowaniu urządzenia HP OfficeJet posiada temat Help (Pomoc), gdzie
w przedstawiających się oknach można otrzymać pomoc.
• Zajrzyj do:
• Zajrzyj do rozdziału „Rozwiązywanie problemów”. Aby uzyskać dostęp do „Pomocy
w rozwiązywaniu problemów” przewodnika, przejdź do okna szybkiego dostępu, kliknij
Help (Pomoc) i wybierz Troubleshooting Help (Pomoc w rozwiązywaniu problemów).
Dostęp do „Pomocy w rozwiązywaniu problemów” można również uzyskać po wciśnięciu
przycisku Help (Pomoc), pojawiającego się przy niektórych komunikatach o błędzie.
Informacje o właściwościach:
• Uruchom
przeglądu, przejdź do okna szybkiego dostępu, kliknij Help (Pomoc) i wybierz Product Tour
(Przegląd urządzenia). Po pojawieniu się pola dialogowego Product Tour (Przegląd
urządzenia) włóż dysk CD urządzenia HP OfficeJet G Series do napędu CD-ROM
komputera i kliknij Search (Szukaj).
• Zajrzyj do:
Plakatu z wykresem instalacji urządzenia HP OfficeJet G Series
oraz
Urządzenie HP OfficeJet G Series: Onscreen Guide
Przegląd produktu urządzenia HP OfficeJet G Series
Urządzenie HP OfficeJet G Series: Onscreen Guide
. Plakat instalacyjny
Urządzenie HP OfficeJet G Series:
Urządzenie HP OfficeJet G Series: Onscreen Guide
.
. Aby uzyskać dostęp do
.
4
. Podstawowy
Część 4—Uzyskiwanie pomocy 15

AvPrn.book Page 16 Wednesday, January 26, 2000 3:52 PM
HP OfficeJet G Series
16 Część 4—Uzyskiwanie pomocy

AvPrn.book Page 17 Wednesday, January 26, 2000 3:52 PM
Ładowanie papieru lub arkuszy foliowych lub
ładowanie oryginałów
Urządzenie jest zaprojektowane tak, aby można było drukować kopie na różnego rodzaju
arkuszach foliowych lub na arkuszach papieru różniących się rodzajem, wymiarami i garmażem.
Jednakże należy pamiętać o wybraniu odpowiedniego papieru i o sprawdzeniu, czy nie jest on
zniszczony.
Oryginały w urządzeniu umieszczone są bezpośrednio na szybie. W urządzeniu z faksem można
je również umieszczać w automatycznym podajniku dokumentów (ADF).
W celu uzyskania dodatkowych informacji zajrzyj do instrukcji Onscreen Guide. Aby uzyskać
dostęp do przewodnika, przejdź do szybkiego dostępu, kliknij Help (Pomoc) i wybierz Onscreen
Guide (Instrukcja obsługi na ekranie monitora).
5
Do tacy wejściowej załaduj papier o rozmiarach letter, legal lub A-4
Aby uzyskać jak najlepsze efekty należy przy każdej zmianie rodzaju papieru zmieniać też jego
ustawienia. W celu uzyskania dodatkowych informacji zajrzyj do „Nastawianie rodzaju papieru”.
1 Wyciągnij tacę dolną (wejściową) i przesuń prowadnice szerokości i długości papieru do jak
najszerszej pozycji.
2 Uderz plik arkuszy papieru o płaską powierzchnię tak, aby wyrównać jego krawędzie,
następnie sprawdź następujące właściwości papieru:
• Upewnij się, że nie jest on podarty, zakurzony, pomarszczony lub pofałdowany i czy
jego krawędzie nie są pogięte.
• Upewnij się, czy w stosie papieru znajdują się arkusze tego samego rodzaju i tych
samych rozmiarów, o ile nie jest to papier do wykonywania kopii fotograficznych.
Część 5—Ładowanie papieru lub arkuszy foliowych lub ładowanie oryginałów 17

AvPrn.book Page 18 Wednesday, January 26, 2000 3:52 PM
HP OfficeJet G Series
3 Włóż papier do tacy wejściowej stroną do zadrukowania w dół i nagłówkiem do przodu, aż
do oporu.
4 Przesuń prowadnice długości i szerokości papieru tak, aby zatrzymały się na krawędziach
papieru i upewnij się, że stos papieru leży płasko w tacy wejściowej i znajduje się pod
prowadnicy długości.
5 Wsuń z powrotem tacę wejściową aż do oporu.
6 Aby zabezpieczyć papier przed ewentualnym wypadaniem z tacy, wysuń podpórkę tacy
wyjściowej.
18 Część 5—Ładowanie papieru lub arkuszy foliowych lub ładowanie oryginałów
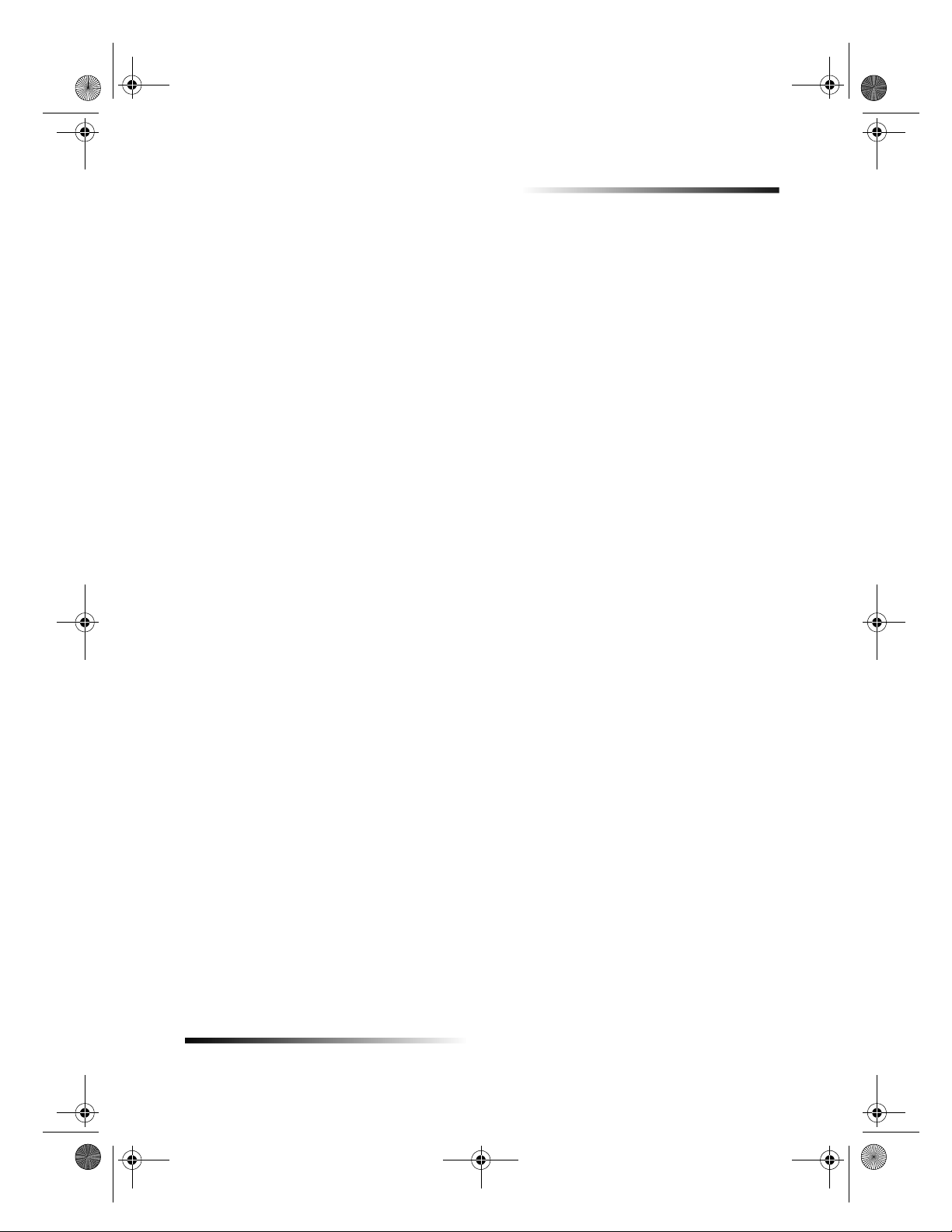
AvPrn.book Page 19 Wednesday, January 26, 2000 3:52 PM
Przeczytaj rady, dotyczące ładowania specyficznych rozmiarów
papieru
Następny rozdział zawiera wskazówki, dotyczące ładowania określonych rodzajów papieru i folii.
Aby uzyskać jak najlepsze rezultaty należy po każdej zmianie rodzaju papieru zmieniać też jego
ustawienia. W celu uzyskania dodatkowych informacji zajrzyj do „Nastawianie rodzaju papieru”.
Papier HP
• Papier typu HP Premium Inkjet Paper: Znajdź szarą strzałkę, wskazującą stronę nie
przeznaczoną do druku i włóż papier stroną ze strzałką w górę.
• Papier typu HP Premium Photo Paper: Włóż stroną błyszczącą (do zadrukowania) w dół.
W tacy wejściowej powinno się znajdować zawsze co najmniej pięć arkuszy. Papier do
wydruków fotograficznych można umieścić nas stosie papieru zwykłego w tacy wejściowej.
• Papier typu HP Premium Plus Photo Paper: W tacy wejściowej powinno się znajdować
zawsze co najmniej pięć arkuszy. Papier do wydruków fotograficznych można umieścić nas
stosie papieru zwykłego w tacy wejściowej.
• Fiolie typu HP Premium lub Premium Rapid-Dry Inkjet Transparency Film: Włóż folię tak,
aby biały pasek foliowy ze strzałką i logiem HP znajdował się na górze od strony drukarki.
• Naprasowywanki typu HP Iron-On T-Shirt Transfers: Zupełnie wyprostuj arkusz przed jego
użyciem; nie załadowuj pozwijanych arkuszy. (Aby zabezpieczyć arkusze przed zwijaniem
się należy je przechowywać w oryginalnym opakowaniu, wyjmując je tuż przed ich użyciem.)
Ręcznie wkładaj pojedyncze arkusze stroną nie zadrukowaną w dół (niebieskim paskiem
wdół).
• Papier typu HP Greeting Card, Glossy Greeting Card lub Textured Greeting Card Paper:
Włóż mały stos papieru typu HP Greeting Card Paper stroną do zadrukowania w dół do tacy
wejściowej, aż do oporu.
• Naklejki typu HP Restickable Inkjet Stickers: Włóż arkusze do tacy wejściowej stroną do
zadrukowania (stroną z naklejką) w dół.
HP OfficeJet G Series
Papier o formacie legal
Nawet, jeżeli prowadnica długości papieru jest zupełnie rozciągnięta, sprawdź, czy taca wejściowa
jest zupełnie wsunięta.
Naklejki (tylko do drukowania)
• Zawsze używaj arkuszy naklejek o formacie letter lub A-4, zaprojektowanych do
atramentowych urządzeń firmy HP (np. Avery Inkjet Labels) i upewnij się, że od daty
produkcji upłynęło mniej niż dwa lata.
• Przewertuj stos naklejek aby się upewnić, że strony nie są posklejane.
• Umieść stos arkuszy z naklejkami na normalnym stosie papieru w tacy wyjściowej stroną do
zadrukowania w dół.
Nie
wkładaj arkuszy pojedynczo.
Karty pocztowe (tylko do drukowania)
Włóż mały stos kart pocztowych stroną do drukowania w dół do tacy wejściowej, aż do oporu.
Wyrównaj karty pocztowe do prawej strony tacy wejściowej, przesuń prowadnicę szerokości
w górę do lewej strony kart i przesuń prowadnicę długości do oporu.
Część 5—Ładowanie papieru lub arkuszy foliowych lub ładowanie oryginałów 19

AvPrn.book Page 20 Wednesday, January 26, 2000 3:52 PM
HP OfficeJet G Series
Papier ciągły (wstęga) (tylko do drukowania)
Papier ciągły, czyli wstęga jest znany również jako papier komputerowy lub składany w „Z”.
• Przed załadowaniem wstęgi należy wyjąć inny papier z tacy wejściowej, a następnie
podnieść tacę wyjściową ponad uchwyt po prawej stronie.
Podnieś tacę wyjściową
ponad uchwyt po prawej
stronie.
• Jeżeli nie używasz papieru HP, użyj papieru o gramażu 75 g/m
2
, i przewertuj papier przed
jego załadowaniem.
• Sprawdź, czy stos wstęgi zawiera co najmniej pięć arkuszy.
• Ostrożnie oderwij perforowane paski krawędzi z obu stron stosu papieru, jeżeli tam się
znajdują, i rozłóż i złóż ponownie papier aby upewnić się, czy strony nie są posklejane.
• Włóż papier do tacy wejściowej tak, aby wolna krawędź znajdowała się na górze stosu.
Włóż pierwszą krawędź do tacy wejściowej, aż do oporu.
Ładowanie kopert do tacy wejściowej (tylko do drukowania)
Istnieją dwa sposoby postępowania z kopertami w urządzeniu HP OfficeJet.
błyszczących lub powlekanych kopert, posiadających spinki lub okienka.
• Jeżeli chcesz wydrukować jedną kopertę, skorzystaj z podajnika na koperty. Wsuń kopertę
do podajnika na koperty, umieszczonego po prawej stronie z tyłu tacy wyjściowej tak, aby
zagięcie znajdowało się na górze po lewej stronie, aż do oporu.
Nie
używaj
20 Część 5—Ładowanie papieru lub arkuszy foliowych lub ładowanie oryginałów

AvPrn.book Page 21 Wednesday, January 26, 2000 3:52 PM
• Jeżeli chcesz wydrukować więcej kopert, wyjmij papier z tacy wyjściowej, a następnie wsuń
stos kopert do tacy tak, aby zagięcia kopert znajdowały się na górze po lewej stronie (stroną
do drukowania w dół), aż do oporu.
Wyrównaj lewą prowadnicę do kopert (uważając, aby nie pogiąć kopert). Upewnij się, że
koperty są dobrze umieszczone w tacy (że nie jest ona przeładowana).
HP OfficeJet G Series
Część 5—Ładowanie papieru lub arkuszy foliowych lub ładowanie oryginałów 21

AvPrn.book Page 22 Wednesday, January 26, 2000 3:52 PM
HP OfficeJet G Series
Nastawianie rodzaju papieru
Po załadowaniu papieru lub folii do jednostki określ rodzaj załadowanego papieru. Zmieniaj te
ustawienia za każdym razem, kiedy zmieniasz rodzaj papieru lub folii.
Określone rodzaje papieru do kopiowania są niezależne od ustawień papieru do drukowania.
Aby uzyskać dodatkowe informacje zajrzyj do „Recommended paper-type settings for copying”
lub „Recommended paper-type settings for printing” w instrukcji Onscreen Guide.
Aby przeprowadzić ustawienia przyszłych zadań kopiowania
Wybierz jedno z następujących rozwiązań:
• Wciśnij Paper Type (Rodzaj papieru) na panelu przednim. Wciskaj
odpowiedni rodzaj. Wciśnij ENTER, by potwierdzić wyświetlony rozmiar papieru.
• W oknie szybkiego dostępu kliknij Settings (Ustawienia), a następnie wybierz Copy Settings
(Ustawienia kopiowania). Pojawi się karta Settings (Ustawienia). W oknie Paper Type
(Rodzaj papieru) wybierz odpowiedni rodzaj, a następnie kliknij Save Configuration
(Zachowaj konfigurację).
Aby przeprowadzić ustawienia przyszłych zadań drukowania
Wybierz jedno z następujących rozwiązań:
• Aby przeprowadzić ustawienia przyszłych zadań drukowania, przejdć do okna szybkiego
dostępu, kliknij Settings (Ustawienia) i wybierz Print Settings (Ustawienia drukowania).
Pojawi się karta Settings (Ustawienia). W oknie Paper Type (Rodzaj papieru) wybierz
odpowiedni rodzaj, a następnie kliknij OK.
• Aby przeprowadzić ustawienia aktualnego zadania drukowania otwórz plik, który chcesz
drukować. Z menu File (Plik) wybierz Print (Drukuj), Print Setup (Ustawienia drukowania)
lub Page Setup (Ustawienia strony). Sprawdź, czy wybraną drukarką jest HP OfficeJet
GSeries, a następnie kliknij Properties (Właściwości), Options (Opcje), Printer Setup
(Ustawienia drukarki) lub Printer (Drukarka). Pojawi się karta Setup (Ustawienia). W oknie
Paper Type (Rodzaj papieru) wybierz odpowiedni rodzaj, a następnie kliknij OK.
, dopóki nie pojawi się
X
22 Część 5—Ładowanie papieru lub arkuszy foliowych lub ładowanie oryginałów

AvPrn.book Page 23 Wednesday, January 26, 2000 3:52 PM
Ładowanie oryginałów na szybę
Oryginały można opracowywać, umieszczając je na szybie.
1 Podnieś pokrywę i sprawdź, czy szyba jest czysta.
Aby uzyskać dodatkowe informacje zajrzyj do „Clean the glass” w instrukcji Onscreen
Guide.
2 Umieść oryginał zadrukowaną stroną w dół i tak, aby górna krawędź była umieszczona
wzdłuż zielonej linii oraz wyrównaj prawy górny róg oryginału do wierzchołka białej strzałki,
znajdującej się na końcu zielonej linii.
Jeżeli kopiujesz fotografię, umieść
Jeżeli przeprowadzasz kopiowanie z folii (to znaczy, że oryginał jest wydrukowany na folii),
umieść na folii biały arkusz papieru.
krótką
krawędź fotografii wzdłuż zielonej linii.
Górna krawędź oryginału
HP OfficeJet G Series
3 Zamknij pokrywę.
Ładowanie oryginałów do automatycznego podajnika
dokumentów (ADF)
Używając ADF (tylko w modelu z faksem) należy mieć na uwadze następujące wskazówki:
• Aby zapobiec zacinaniu się papieru, należy używać tylko papieru zwykłego o gramażu
60–90 g/m
letter, A-4 lub legal.
• Aby uniknąć zacinania się papieru nie należy wkładać kolorowych oryginałów,
wydrukowanych na kolorowej drukarce laserowej, fotografii ani kopii na papierze
fotograficznym, folii, etykiet, kopet ani papieru powlekanego, na przykład papierów
błyszczących.
• Przy użyciu ADF można kopiować i faksować dokumenty o formacie
jednak skanować.
• Można załadować maksymalnie 30 arkuszy oryginałów, używając papieru o wymiarach
letter lub A-4.
Część 5—Ładowanie papieru lub arkuszy foliowych lub ładowanie oryginałów 23
2
lub papieru HP Premium Inkjet. Należy również używać oryginałów o formacie
legal
, nie można ich

AvPrn.book Page 24 Wednesday, January 26, 2000 3:52 PM
HP OfficeJet G Series
Opracowywanie oryginałów tylko formatu letter lub A-4
Jeżeli opracowywane są
poniższych instrukcji.
1 Podnieś pokrywę i sprawdź, czy szyba jest czysta.
Aby uzyskać dodatkowe informacje zajrzyj do „Clean the glass” w instrukcji Onscreen
Guide.
2 Zamknij pokrywę.
3 Umieść oryginały w ADF zadrukowaną stroną do tyłu, górną stroną w prawo (bocznie).
4 Wyrównaj papier do prawej krawędzi ADF.
5 Wyrównaj prowadnicę papieru do długości oryginałów.
tylko
oryginały w formacie letter lub A-4, należy postępować według
Umieszczaj tylko oryginały
o formacie letter lub A-4, choć
dołączona jest taca formatu legal.
Opracowywanie oryginałów formatu legal lub mieszanych
Jeżeli zamierzasz kopiować lub faksować oryginały w formacie legal, postępuj według poniższych
wskazówek, by zainstalować i używać tacy typu legal. Papier formatu legal jest używany
tradycyjnie tylko w USA.
Aby zainstalować tacę
Wsuń tacę o formacie legal do podpórki
`
podajnika ADF.
24 Część 5—Ładowanie papieru lub arkuszy foliowych lub ładowanie oryginałów
przedniej
Wsuń tacę do podpórki.
tacy na papier, umocowanej na pokrywie

AvPrn.book Page 25 Wednesday, January 26, 2000 3:52 PM
Aby używać ADF
1 Podnieś pokrywę i sprawdź, czy szyba jest czysta.
Aby uzyskać dodatkowe informacje zajrzyj do „Clean the glass” w instrukcji Onscreen
Guide.
2 Zamknij pokrywę.
3 Umieść
wszystkie
oryginały do tacy o formacie legal stroną zadrukowaną do tyłu, górną
stroną dokumentu w dół.
4 Wyrównaj papier do lewej krawędzi tacy legal.
HP OfficeJet G Series
Włóż poziomo oryginały o formacie legal
lub o mniejszych formatach legal i letter.
W trakcie opracowywania oryginałów, które były załadowane poziomo do tacy ADF możesz
zauważyć, że w czasie ich opracowywania część wystaje na zewnątrz spod pokrywy i że
powstają krótkie pauzy. Jest to normalne zjawisko.
Unikanie zacinania się papieru
Aby zapobiec zacinaniu się papieru usuwaj często papieru z tacy wyjściowej. Pojemność tacy
wyjściowej zależy od rodzaju papieru i ilości używanego atramentu. W celu uzyskania
dodatkowych informacji na temat pojemności tacy wyjściowej zajrzyj do „Informacje
techniczne”. Aby uzyskać pomoc przy usuwaniu zaciętego papieru, zajrzyj do „Pomocy
w rozwiązywaniu problemów”, dostępnej z okna szybkiego dostępu.
Część 5—Ładowanie papieru lub arkuszy foliowych lub ładowanie oryginałów 25

AvPrn.book Page 26 Wednesday, January 26, 2000 3:52 PM
HP OfficeJet G Series
26 Część 5—Ładowanie papieru lub arkuszy foliowych lub ładowanie oryginałów

AvPrn.book Page 27 Wednesday, January 26, 2000 3:52 PM
Korzystanie z funkcji drukowania
6
Większość ustawień jest automatycznie wykonywana w programie, z którego przeprowadza się
drukowanie lub przy pomocy technologii ColorSmart firmy HP. Ustawienia ręczne przeprowadza
się jedynie wtedy, kiedy zmieniana jest jakość drukowania, drukowanie jest przeprowadzane
na specyficznym rodzaju papieru lub folii lub przy korzystaniu ze specjalnych funkcji, jak
drukowanie dwustronne.
W celu uzyskania dodatkowych informacji zajrzyj do instrukcji Onscreen Guide. Aby uzyskać
dostęp do przewodnika, przejdź do szybkiego dostępu, kliknij Help (Pomoc) i wybierz Onscreen
Guide (Instrukcja obsługi na ekranie monitora).
Rozpoczęcie zadania drukowania
Aby rozpocząć zadanie drukowania z używanego programu w celu utworzenia dokumentu
postępuj według poniższych instrukcji.
1 Załaduj tacę wejściową odpowiednim papierem.
W celu uzyskania dodatkowych informacji zajrzyj do „Ładowanie papieru lub arkuszy
foliowych lub ładowanie oryginałów”.
2 Wmenu File (Plik) programu wybierz Print (Drukuj).
Na ekranie pojawi się pole dialogowe Print (Drukuj).
Część 6—Korzystanie z funkcji drukowania 27

AvPrn.book Page 28 Wednesday, January 26, 2000 3:52 PM
HP OfficeJet G Series
3 Upewnij się, że wybraną drukarką jest HP OfficeJet G Series (lub „przyjacielska nazwa”,
która jej została przydzielona).
Aby uzyskać dodatkowe informacje zajrzyj do „Select a printer” w instrukcji Onscreen
Guide.
Wybierz HP OfficeJet G Series Printer.
Jeżeli zechcesz zmienić ustawienia, kliknij przycisk, by uzyskać dostęp do pola dialogowego
Printer Properties (Właściwości drukowania) urządzenia HP OfficeJet G Series.
W zależności od programu, przycisk może nosić nazwę Properties (Właściwości), Options
(Opcje), Printer Setup (Ustawienia drukowania) lub Printer (Drukarka), kliknij kartę Setup
(Ustawienia) i wybierz odpowiednie opcje zadania drukowania. Kliknij OK, by zamknąć
pole dialogowe.
4 Kliknij OK, by zamknąć pole dialogowe, a następnie kliknij Print (Drukuj), by rozpocząć
drukowanie.
28 Część 6—Korzystanie z funkcji drukowania

AvPrn.book Page 29 Wednesday, January 26, 2000 3:52 PM
Korzystanie z funkcji skanowania
7
Aby móc korzystać z funkcji skanowania, urządzenie HP OfficeJet i komputer muszą być
podłączone.
Skanowanie jest procesem przekształcania tekstu i obrazów do formatu elektronicznego
w komputerze, tak, aby można było korzystać z przekształconych pozycji do celów
profesjonalnych i prywatnych.
• Korzystanie do celów profesjonalnych: Skanowanie tekstu przeczytanego artykułu
i przenoszenie go do edytora tekstowego tak, aby można było zacytować ten tekst
w sprawozdaniu. Załączanie zdjęć produktów do broszur. Umieszczanie loga firmy na
wizytówkach, które drukujesz sam.
• Wykorzystanie do celów prywatnych: Skanowanie zdjęć dzieci i używanie tych zdjęć na
kartach z pozdrowieniami (lub przesyłanie ich pocztą elektroniczną prarodzicom).
Zachowywanie prywatnych lub firmowych fotografii na dysku i przechowywanie ich
w bezpiecznym miejscu.
Skanować można niemalże wszystko, na przykład:
• Fotografie do wysyłania lub umieszczania w dokumentach.
• Artykuły z czasopism do zachowania w komputerze.
• Dokumenty tekstowe, by uniknąć ich przepisywania.
• Obiekty trójwymiarowe (uważając, by nie porysować szyby) do umieszczania w katalogach
i na ulotkach.
Część 7—Korzystanie z funkcji skanowania 29

AvPrn.book Page 30 Wednesday, January 26, 2000 3:52 PM
HP OfficeJet G Series
W celu uzyskania dodatkowych informacji zajrzyj do instrukcji Onscreen Guide. Aby uzyskać
dostęp do przewodnika, przejdź do okna szybkiego dostępu, kliknij Help (Pomoc) i wybierz
Onscreen Guide (Instrukcja obsługi na ekranie monitora).
Rozpoczęcie skanowania
Proces skanowania można rozpocząć z komputera lub z urządzenia HP OfficeJet. Poszczególne
kroki różnią się w zależności od tego, czy komputer i urządzenie HP OfficeJet są połączone
bezpośrednio, czy znajdują się w sieci, oraz czy oryginał załadowany jest do podajnika ADF, czy
umieszczony na szybie.
Korzystanie z urządzenia HP OfficeJet podłączonego bezpośrednio
do komputera
Proces skanowania można rozpocząć z komputera lub z urządzenia HP OfficeJet.
Aby to przeprowadzić z urządzenia HP OfficeJet
1 Włóż oryginał.
W celu uzyskania dodatkowych informacji zajrzyj do „Ładowanie oryginałów na szybę” lub
„Ładowanie oryginałów do automatycznego podajnika dokumentów (ADF)”.
2 Wybierz jedno z następujących rozwiązań:
• Jeżeli chcesz przejrzeć zeskanowany dokument, wciśnij kilka razy Scan To (Skanuj do),
aż do pojawienia się w wyświetlaczu panelu przedniego polecenia Scan Single Page
(Skanuj pojedynczą stronę), a następnie wciśnij Start Scan (Rozpocznij skanowanie).
Urządzenie HP OfficeJet zeskanuje dokument, a następnie zeskanowany obraz pojawi
się w edytorze obrazów HP.
Scan Single Page
Scan To
• Jeżeli chcesz przesłać zeskanowany dokumnet do określonego programu, wciśnij kilka
razy Scan To (Saknuj do), dopóki w wyświetlaczu panelu przedniego nie pojawi się
odpowiedni program, a następnie wciśnij Start Scan (Rozpocznij skanowanie).
Urządzenie HP OfficeJet zeskanuje dokument, otworzy odpowiedni program
i przedstawi zeskanowany obraz w tym programie.
Aby uzyskać więcej informacji na temat konfiguracji, dostępnych z listy Scan To
(Skanuj do), zajrzyj do rozdziału „Edit the Scan To list” w instrukcji Onscreen Guide.
30 Część 7—Korzystanie z funkcji skanowania

AvPrn.book Page 31 Wednesday, January 26, 2000 3:52 PM
Aby to przeprowadzić z komputera
1 Włóż oryginał.
W celu uzyskania dodatkowych informacji zajrzyj do rozdziału „Ładowanie oryginałów na
szybę” lub „Ładowanie oryginałów do automatycznego podajnika dokumentów (ADF)”.
2 W oknie szybkiego dostępu kliknij Scan (Skanuj).
HP OfficeJet G Series
Tu kliknij, by
przeprowadzić
skanowanie.
3 Jeżeli oryginał załadowany jest do podajnika ADF, po pojawieniu się pola dialogu Scan from
Automated Document Feeder (Skanuj z automatycznego podajnika dokumentów), wybierz
jedną z następujących możliwości:
• Aby zeskanować oryginał i przesłać go bezpośrednio do określonego celu, przejdź do
listy Scan To (Skanuj do) i wybierz odpowienie przeznaczenie. W oknie Image Type
(Rodzaj obrazu) wybierz odpowiedni rodzaj, a następnie kliknij OK.
• Aby zeskanować oryginał i przejrzeć każdą stronę, kliknij Preview each page
(Przeglądaj każdą stronę), a następnie kliknij OK.
Jeżeli korzystałeś z podajnika ADF i wybrałeś skanowanie wszystkich stron, urządzenie
HP OfficeJet zeskanuje oryginały i wyśle je do wybranego miejsca przeznaczenia.
Jeżeli używałeś podajnija ADF i wybrałeś skanowanie pojedynczej strony, urządzenie
HP OfficeJet zeskanuje dokument, a zeskanowany obraz pojawi się w oknie skanowania. Jeżeli
chcesz kontynuować pojedyncze skanowanie następnych stron, w oknie skanowania kliknij
polecenie Scan Next Page (Skanuj następną stronę). Można również kliknąć na Scanning tips
(Rady dotyczące skanowania), by uzyskać więcej informacji na temat korzystania z funkcji
skanowania.
Jeżeli korzystasz z szyby, urządzenie HP OfficeJet zeskanuje dokument, a następnie
zeskanowany obraz pojawi się w oknie skanowania tak, aby można go było wydrukować,
zachować lub przesłać do określonego programu. Można również kliknąć na Scanning tips (Rady
dotyczące skanowania), by uzyskać więcej informacji na temat korzystanie z funkcji skanowania.
Część 7—Korzystanie z funkcji skanowania 31

AvPrn.book Page 32 Wednesday, January 26, 2000 3:52 PM
HP OfficeJet G Series
Korzystanie z urządzenia HP OfficeJet w sieci
Proces skanowania można rozpocząć z urządzenia HP OfficeJet lub z komputera.
Aby to przeprowadzić z urządzenia HP OfficeJet
1 Włóż oryginał.
W celu uzyskania dodatkowych informacji zajrzyj do rozdziału „Ładowanie oryginałów na
szybę” lub „Ładowanie oryginałów do automatycznego podajnika dokumentów (ADF)”.
2 Wciśnij kilka razy przycisk Scan To (Skanuj do), dopóki w wyświetlaczu panelu przedniego
nie pojawi się nazwa twego komputera, a następnie wciśnij Start Scan (Rozpocznij
skanowanie).
Nazwa
komputera
Scan To
Urządzenie HP OfficeJet zeskanuje dokument, a następnie przedstawi go w edytorze
obrazów HP wybranego komputera.
Aby uzyskać więcej informacji na temat używania specyficznej nazwy komputera, zajrzyj do
rozdziału „Zmień „przyjacielską nazwę” komputera, używając urządzenia HP OfficeJet
wsieci”.
Aby to przeprowadzić z komputera
1 W oknie szybkiego dostępu kliknij Scan (Skanuj).
Tu kliknij, by
przeprowadzić
skanowanie.
32 Część 7—Korzystanie z funkcji skanowania

AvPrn.book Page 33 Wednesday, January 26, 2000 3:52 PM
2 Kiedy pojawi się okno dialogowe Network Scan Setup (Ustawienie skanowania sieciowego),
wybierz jedno z następujących rozwiązań:
• Aby zeskanować oryginał i przesłać go bezpośrednio do określonego celu, przejdź do
listy Scan To (Skanuj do) i wybierz odpowienie przeznaczenie. W oknie Image Type
(Rodzaj obrazu) wybierz odpowiedni rodzaj, a następnie kliknij OK.
• Aby zeskanować oryginał i przejrzeć każdą stronę, kliknij Preview each page
(Przeglądaj każdą stronę), a następnie kliknij OK.
Pojawi się okno dialogowe Scan Reservation (Zarezerwowanie skanera) i program
skanowania tymczasowo zarezerwuje urządzenie HP OfficeJet do skanowania.
3 Przejdź do urządzenia HP OfficeJet i załaduj oryginał.
W celu uzyskania dodatkowych informacji zajrzyj do rozdziału „Ładowanie oryginałów na
szybę” lub „Ładowanie oryginałów do automatycznego podajnika dokumentów (ADF)”.
4 Wybierz jedno z następujących rozwiązań:
• Aby kontynuować skanowanie z urządzenia HP OfficeJet, wciśnij Start Scan
(Rozpocznij skanowanie). Jeżeli nie wybrałeś Przeglądania każdej strony, urządzenie
HP OfficeJet zeskanuje oryginał, a wynik skanowania prześle do wybranego celu.
• Aby kontynuować skanowanie z komputera, przejdź do pola dialogu Scan Reservation
(Rezerwacja skanowania) i kliknij Scan Now (Skanuj teraz).
Jeżeli użyłeś szyby albo podajnika ADF i wybrałeś Przeglądanie każdej strony, urządzenie
HP OfficeJet zeskanuje pierwszą (lub jedyną) stronę oryginału, a następnie wyświetli ją w oknie
Scan (Skanowanie), gdzie możesz ją edytować, zapisać albo wysłać do programu.
5 Jeżeli użyłeś podajnika ADF, a chcesz zeskanować następne strony, kliknij Scan Next Page
(Skanuj następną stronę), kiedy będziesz gotowy do kontynuacji.
HP OfficeJet G Series
Część 7—Korzystanie z funkcji skanowania 33

AvPrn.book Page 34 Wednesday, January 26, 2000 3:52 PM
HP OfficeJet G Series
34 Część 7—Korzystanie z funkcji skanowania

AvPrn.book Page 35 Wednesday, January 26, 2000 3:52 PM
Korzystanie z funkcji kopiowania
8
Korzystając z urządzenia HP OfficeJet możesz:
• Wykonywać wysokiej jakości kolorowe i czarno-białe kopie przy wykorzystaniu różnych
rodzajów i rozmiarów papieru, łącznie z naprasowywankami.
• Zwiększać i zmniejszać rozmiary wykonywanych kopii od 25 % do 400 % kopiowanego
oryginału (zakres może się zmieniać w zależności od modelu).
• Wykonywać ciemniejsze lub jaśniejsze kopie, nastawiać intensywność koloru i określać
jakość wykonywanych kopii.
• Korzystać ze specjalnych cyfrowych możliwości kopiowania do zwiększania i zmniejszania
fotografii z urlopu (lub czegokolwiek innego) tak, aby można je było umieszczać na ścianie,
wykonywać fotografie do portfeli dla członków rodziny, wykonywać kopie wysokiej jakości
przy użyciu specjalnego papieru do kopii fotograficznych, lub kopiować na raporty folie tak,
aby móc je zaprezentować swoim klientom.
W celu uzyskania dodatkowych informacji zajrzyj do instrukcji Onscreen Guide. Aby uzyskać
dostęp do przewodnika, przejdź do okna szybkiego dostępu, kliknij Help (Pomoc) i wybierz
Onscreen Guide (Instrukcja obsługi na ekranie monitora).
Część 8—Korzystanie z funkcji kopiowania 35

AvPrn.book Page 36 Wednesday, January 26, 2000 3:52 PM
HP OfficeJet G Series
Wykonywanie kopii
Kopie można wykonywać używając panelu przedniego jednostki, lub przy pomocy komputera.
Wszystkie właściowści kopiowania są dostępne przy użyciu obu metod. Przy użyciu komputera
niektóre właściwości kopiowania są łatwiej dostępne.
Wszytkie ustawinia kopiowania,wybrane na panelu przednim są ponownie przestawione po
upłyniąciu
o ile nie zostaną one zachowane jako ustawienia domyślne. Ustawienia przeprowadzeone w polu
dialogowym kopiowania oporgramowania są wznawiane
(Ustawienia zmienione w polu dialogowym oprogramowania Copy Settings (Ustawienia
kopiowania) pozostają aż do wprowadzenia następnych zmian. Aby uzyskać dodatkowe
informacje zajrzyj do „Change settings for all future copy jobs” w instrukcji Onscreen Guide.)
Rozpoczęcie procesu z urządzenia HP OfficeJet
Aby rozpocząć zadanie z jednostki, postępuj według poniższych kroków.
1 Załaduj tacę wejściową odpowiednim papierem.
2 Jeżeli korzystasz z innego nośnika niż papier zwykły, wciśnij Paper Type (Rodzaj papieru),
3 Włóż oryginał.
4 Jeżeli chcesz wykonać więcej kopii (ustawienie domyślne), wciśnij Number of Copies (Ilość
5 Zmień wszelkie inne możliwe ustawienia, jak zmniejszanie, zwiększanie lub specjalne
6 Wciśnij Start Copy (Rozpocznij kopiowanie), Black (Czarno-białe) lub Color (Kolorowe).
dwóch minut
W celu uzyskania dodatkowych informacji zajrzyj do „Ładowanie papieru lub arkuszy
foliowych lub ładowanie oryginałów”.
wciskaj
potwierdzić.
Aby uzyskać dodatkowe informacje zajrzyj do „Recommended paper-type settings for
copying” w instrukcji Onscreen Guide.
W celu uzyskania dodatkowych informacji zajrzyj do „Ładowanie oryginałów na szybę” lub
„Ładowanie oryginałów do automatycznego podajnika dokumentów (ADF)”.
kopii), a następnie użyj klawiatury cyfrowej, by wprowadzić ilość kopii.
Aby uzyskać dodatkowe informacje zajrzyj do „Set the number of copies” w instrukcji
Onscreen Guide.
właściwości.
, dopóki nie pojawi się pożądany rodzaj, a następnie wciśnij ENTER, by go
X
po skończeniu przez urządzenie przeprowadzania zadania kopiowania,
natychmiast
po zakończeniu zadania.
Rozpoczęcie procesu z komputera
Aby rozpocząć zadanie z komputera, postępuj według poniższych kroków.
1 Załaduj tacę wejściową odpowiednim papierem.
W celu uzyskania dodatkowych informacji zajrzyj do „Ładowanie papieru lub arkuszy
foliowych lub ładowanie oryginałów”.
2 Włóż oryginał.
W celu uzyskania dodatkowych informacji zajrzyj do „Ładowanie oryginałów na szybę” lub
„Ładowanie oryginałów do automatycznego podajnika dokumentów (ADF)”.
36 Część 8—Korzystanie z funkcji kopiowania

W
T
AvPrn.book Page 37 Wednesday, January 26, 2000 3:52 PM
3 W oknie szybkiego dostępu kliknij Copy (Kopiowanie).
HP OfficeJet G Series
Tu kliknij, by
przeprowadzić
kopiowanie.
Pojawi się okno dialogowe kopiowania z widoczną kartą Settings (Ustawienia).
4 Zmień wszelkie inne możliwe ustawienia, takie jak zmniejszanie, zwiększanie lub specjalne
właściwości.
Nastaw ilość
kopii.
ybierz kolor.
u kliknij, by
rozpocząć
kopiowanie.
5 Kliknij Start Copy (Rozpocznij kopiowanie).
Przerwanie kopiowania
Zadanie kopiowania możesz przerwać z urządzenia lub z komputera. Aby to przeprowadzić,
wybierz jedno z następujących rozwiązań:
• Wciśnij przycisk Cancel (Anuluj) na panelu przednim.
• W oknie statusowym komputera kliknij Cancel (Anuluj).
Wybierz rodzaj
papieru.
Część 8—Korzystanie z funkcji kopiowania 37

AvPrn.book Page 38 Wednesday, January 26, 2000 3:52 PM
HP OfficeJet G Series
38 Część 8—Korzystanie z funkcji kopiowania

AvPrn.book Page 39 Wednesday, January 26, 2000 3:52 PM
Korzystanie z funkcji faksowania
9
Korzystając z urządzenia HP OfficeJet (tylko model faksowy) możesz:
• Wysyłać i przyjmować faksy na papierze i wysyłać faksy elektroniczne. Faks elektroniczny
to plik wysyłany z komputera.
• Faksować dokumenty z automatycznego podajnika dokumentów (ADF) lub z szyby.
• Wysyłać i przyjmować kolorowe faksy. Jeżeli wysyłasz kolorowy faks, a urządzenie
HP OfficeJet stwierdzi, że odbiorca posiada czarno-białą jednostkę faksową, urządzenie
HP OfficeJet przerwie proces wysyłania i prześle faks w formie czarno-białej.
W celu uzyskania dodatkowych informacji zajrzyj do instrukcji Onscreen Guide. Aby uzyskać
dostęp do przewodnika, przejdź do okna szybkiego dostępu, kliknij Help (Pomoc) i wybierz
Onscreen Guide (Instrukcja obsługi na ekranie monitora).
Uruchamianie potwierdzania faksów
Urządzenie HP OfficeJet jest nastawione tak, aby drukowało potwierdzenia tylko wtedy, kiedy
wystąpił problem przy wysyłaniu lub przyjmowaniu faksu. Komunikat potwierdzający, że faks
został wysłany jest krótko wyświetlany po każdym wysłaniu faksu na panelu przednim. Jeżeli
chcesz otrzymywać na druku informacje o tym, że faksy zostały wysłane,
jakiegokolwiek faksu, postępuj według niniejszych instrukcji.
Aby to przeprowadzić z panelu przedniego
1 Wciśnij przycisk Menu.
Wciśnij 3, a następnie 6.
2
Część 9—Korzystanie z funkcji faksowania 39
przed
wysłaniem

AvPrn.book Page 40 Wednesday, January 26, 2000 3:52 PM
HP OfficeJet G Series
3 Po pojawieniu się polecenia 1. Automatic Reports Setup (Ustawianie automatycznych
potwierdzeń), wciśnij ENTER.
4 Wciskaj
o wysłaniu).
5 Wciśnij ENTER, by to potwierdzić.
Aby to przeprowadzić z komputera
1 W oknie szybkiego dostępu kliknij Settings (Ustawienia), a następnie wybierz Fax Settings
(Ustawienia faksu).
Pojawi się okno dialogowe Fax Settings (Ustawienia faksu) z widoczną kartą Reporting
(Potwierdzanie).
2 Na liście Automatic Report Printing (Automatyczne drukowanie potwierdzeń) wybierz After
a fax send (Po wysłaniu faksu), a następnie kliknij OK.
, dopóki nie pojawi się Print Report Send Only (Drukuj tylko potwierdzenia
X
Wysyłanie faksu
Urządzenie HP OfficeJet umożliwia wysyłanie faksów w różnych konfiguracjach. To obejmuje:
• Wysyłanie faksów na papierze (przy użyciu panelu przedniego lub komputera).
• Wysyłanie faksów na papierze z komputerową stroną tytułową (przy użyciu komputera).
• Wysyłanie plików komputerowych z lub bez strony tytułowej (przy użyciu komputera).
• Wysyłanie komputerowej strony tytułowej jako pojedynczej strony faksowej (przy użyciu
komputera).
Rozpoczynanie procesu w urządzeniu HP OfficeJet
Aby używać urządzenia HP OfficeJet do faksowania jednostek z ADF lub z szyby postępuj
zgodnie z poniższymi instrukcjami.
1 Włóż oryginał.
W celu uzyskania dodatkowych informacji zajrzyj do „Ładowanie oryginałów na szybę” lub
„Ładowanie oryginałów do automatycznego podajnika dokumentów (ADF)”.
2 Aby nastawić rozdzielczość, wciśnij Resolution (Rozdzielczość) tak, aby móc się poruszać
w opcjach, a następnie wciśnij ENTER.
3 Wprowadź numer faksu lub kod szybkiego wybierania.
• Aby wprowadzić normalną cyfrę, wybierz numer faksu na klawiaturze numerycznej.
Wprowadź wszystkie numery, które wybrałbyś telefonując z normalnego aparatu.
• Aby skorzystać z indywidualnego lub grupowego kodu szybkiego wybierania, wybierz
Speed Dial (Szybkie wybieranie) i wprowadź kod. Jeżeli jest to jeden z dziesięciu
pierwszych kodów szybkiego wybierania, możesz po prostu wcisnąć odpowiedni
przycisk na klawiaturze do wybierania numerów przy pomocy jednego klawisza z lewej
strony panelu przedniego. W celu uzyskania dodatkowych informacji zajrzyj do „Set up
speed dialing”.
4 Wciśnij Start Fax (Rozpocznij faksowanie), Black (Czarno-białe) lub Color (Kolorowe).
40 Część 9—Korzystanie z funkcji faksowania

AvPrn.book Page 41 Wednesday, January 26, 2000 3:52 PM
Rozpoczynanie procesu z komputera
W niniejszym rozdziale opisany jest sposób faksowania z komputera przy użyciu szybkiego
dostępu. W celu zyskania informacji na temat wysyłania faksów ze specyficznych programów,
zajrzyj do „Rozpoczynanie procesu z programu”.
1 Włóż oryginał.
W celu uzyskania dodatkowych informacji zajrzyj do „Ładowanie oryginałów na szybę” lub
„Ładowanie oryginałów do automatycznego podajnika dokumentów (ADF)”.
2 W oknie szybkiego dostępu kliknij Fax (Faksowanie).
Tu kliknij, by
przeprowadzić
faksowanie.
HP OfficeJet G Series
3 W oknie dialogowym Send Fax (Wysyłanie faksu) wprowadź numer faksu lub wybierz je
z książki adresowej lub listy Recent Faxes (Najnowsze faksy), oraz wprowadź inne
informacje o odbiorcy.
W celu uzyskania dodatkowych informacji zajrzyj do „Zachowywanie często używanych
numerów faksowych”.
Wprowadź informacje o odbiorcy lub,
aby wysłać faks do ostatniego odbiorcy, kliknij
faksy) i wybierz odbiorcę z listy.
Wybierz odpowiednią rozdzielczość.
Wybierz kolor.
Sprawdź, czy ta opcja jest wybrana.
Tu kliknij, by rozpocząć faksowanie.
Recent Faxes
(Najnowsze
4 Kliknij Send Fax Now (Wyślij faks teraz).
Część 9—Korzystanie z funkcji faksowania 41

AvPrn.book Page 42 Wednesday, January 26, 2000 3:52 PM
HP OfficeJet G Series
Rozpoczynanie procesu z programu
Można faksować bezpośrednio z innych programów w oprogramowaniu, takich jak programy do
przetwarzania tekstów lub arkusze kalkulacyjne.
1 Otwórz plik, który chcesz przefaksować.
2 Wmenu File (Plik) programu wybierz Print (Drukuj).
3 W polu dialogowym Print (Drukuj) wybierz jako drukarkę faks HP OfficeJet G Series Fax
ikliknij Print (Drukuj).
4 W oknie dialogowym Send Fax (Wysyłanie faksu) wprowadź nazwisko i numer faksu lub
wybierz je z książki adresowej lub listy Recent Faxes (Najnowsze faksy), oraz wprowadź
inne informacje o odbiorcy.
W celu uzyskania dodatkowych informacji zajrzyj do „Zachowywanie często używanych
numerów faksowych”.
Wprowadź informacje o odbiorcy
lub, aby wysłać faks do ostatniego
odbiorcy, kliknij
(Najnowsze faksy) i wybierz
odbiorcę z listy.
Recent Faxes
5 Kliknij Send Fax Now (Wyślij faks teraz).
Odbieranie faksów
W zaleśności od sposobu instalacji urządzenia HP OfficeJet można odbierać faksy w sposób
automatyczny lub ręczny. W celu uzyskania dodatkowych informacji zajrzyj do „Ustawianie trybu
odpowiedzi”.
Urządzenie HP OfficeJet jest nastawione automatycznie na drukowanie otrzymanych faksów.
Jeżeli otrzymasz faks formatu legal, a rozmiar papieru w urządzeniu HP OfficeJet nie jest w tej
chwili nastawiony na legal, jednostka automatycznie zmniejszy faks tak, aby pasował do rozmiaru
załadowanego papieru.
Wybierz odpowiednią
rozdzielczość.
Wybierz kolor.
Jeżeli chcesz dołączyć dodatkowe
strony, znajdujące się w jednostce,
wybierz je.
Tu kliknij, by rozpocząć faksowanie.
42 Część 9—Korzystanie z funkcji faksowania

AvPrn.book Page 43 Wednesday, January 26, 2000 3:52 PM
Ręczne przyjmowanie faksów
Przed ręcznym przyjęciem faksu do urządzenia HP OfficeJet zalecamy usunąć wszelkie oryginały
z ADF tak, aby nie zostały przypadkowo opracowane.
Aby to przeprowadzić z panelu przedniego
1 Sprawdź, czy funkcja Auto Answer (Odpowiadanie automatyczne) jest
Kiedy dioda obok przycisku Auto Answer (Odpowiadanie automatyczne) jest wyłączona,
funkcja jest wyłączona. Wciśnij przycisk Auto Answer (Odpowiadanie automatyczne), by ją
włączyć lub wyłączyć.
2 Kiedy urządzenie HP OfficeJet zadzwoni, podnieś słuchawkę telefonu, który jest na tej
samej linii, co urządzenie HP OfficeJet.
3 Jeżeli usłyszysz tony faksowe, wciśnij Start Fax (Rozpocznij faksowanie), Black (Czarno-
białe) lub Color (Kolorowe) lub, jeżeli odbierasz zewnętrzny telefon (lub ten sam telefon, co
urządzenie HP OfficeJet, ale nie podłączony do niego), wciśnij 123 na telefonie.
4 Po skończeniu odłóż słuchawkę.
Aby to przeprowadzić przy pomocy komputera
1 W oknie szybkiego dostępu kliknij Settings (Ustawienia), a następnie wybierz Fax Settings
(Ustawienia faksu).
HP OfficeJet G Series
wyłączona
.
Pojawi się okno dialogowe Fax Settings (Ustawienia faksu) z widoczną kartą Reporting
(Potwierdzanie).
2 Kliknij kartę Answering (Odpowiadanie).
Część 9—Korzystanie z funkcji faksowania 43

AvPrn.book Page 44 Wednesday, January 26, 2000 3:52 PM
HP OfficeJet G Series
3 Wpolu Phone answering (Przyjmowanie telefonów) wybierz Manual (Ręczne).
Ręczne
przyjmowanie
faksów.
4 Po skończeniu kliknij OK.
5 Kiedy urządzenie HP OfficeJet zadzwoni, podnieś słuchawkę telefonu, który jest na tej
samej linii, co urządzenie HP OfficeJet.
6 Jeżeli usłyszysz tony faksowe, wciśnij Start Fax (Rozpocznij faksowanie), Black (Czarno-
białe) lub Color (Kolorowe) lub, jeżeli odbierasz zewnętrzny telefon (lub ten sam telefon, co
urządzenie HP OfficeJet, ale nie podłączony do niego), wciśnij 123 na telefonie.
7 Po skończeniu odłóż słuchawkę.
Zachowywanie często używanych numerów faksowych
Istnieją dwa sposoby zachowywania często używanych numerów faksowych. Można określić
kody, które mogą być używane przy szybkim wybieraniu z panelu przedniego, albo można
zachować numery w książce adresowej, by móc z nich korzystać z oprogramowaniem.
Aby uzyskać więcej informacji na temat instalacji szybkiego wybierania, zajrzyj do rozdziału
„Save frequently used fax numbers” w instrukcji Onscreen Guide.
44 Część 9—Korzystanie z funkcji faksowania

AvPrn.book Page 45 Wednesday, January 26, 2000 3:52 PM
Pomoc techniczna i gwarancja
Niniejszy rozdział zawiera informacje o gwarancjach, udzielanych przez firmę Hewlett-Pacakrd.
W celu uzyskania dodatkowych informacji zajrzyj do instrukcji Onscreen Guide. Aby uzyskać dostęp do przewodnika,
przejdź do szybkiego dostępu, kliknij Help (Pomoc) i wybierz Onscreen Guide (Instrukcja obsługi na ekranie monitora).
Korzystaj z pomocy technicznej firmy Hewlett-Packard
Jeżeli nie potrafisz znaleźć odpowiedzi na określone pytanie w wydrukowanej lub elektronicznej dokumentacji, dostarczonej
razem z produktem, możesz skontaktować się z pomocą techniczną firmy HP, której adresy są wymienione na następnych
stronach. Niektóre usługi serwisowe są dostępne jedynie w Stanach Zjednoczonych i Kanadzie, inne natomiast są świadczone
w wielu krajach na całym świecie. Jeżeli numer twojego punktu usługowego nie jest wymieniony w twoim kraju, skontaktuj się
z najbliższym autoryzowanym sprzedawcą firmy HP.
Internet
Jeżeli posiadasz dostęp do internetu, możesz uzyskać pomoc w witrynie WWW firmy HP pod adresem:
www.hp.com/go/all-in-one
Tu można uzyskać informacje dotyczące pomocy technicznej, dostaw i zamówień, rady dotyczące projektów oraz zalecenia
dotyczące doskonalenia urządzenia tak, aby można je było wykorzystywać w jak najszerszym zakresie.
HP Customer Support
Do urządzenia HP OfficeJet może być dołączone oprogramowanie, pochodzące od innych firm. Jeżeli wystąpią problemy
związane z tymi programami, najlepszej pomocy technicznej mogą udzielić wykwalifikowani pracownicy tych firm.
Jeżeli zaistnieje potrzeba skontaktowania się z pracownikami HP Customer Support, przed zatelefonowaniem należy uczynić
opisane poniżej kroki.
1
Upewnij się, że:
a
Urządzenie jest podłączone do zasilania i włączone.
b
Wkłady drukujące są zainstalowane w odpowiedni sposób.
c
Zalecany papier jest prawidłowo zainstalowany w tacy wejściowej.
2
Uruchom ponownie urządzenie, wyłączając je i włączając ponownie przy użyciu przycisku ON, umieszczonego na panelu
przednim jednostki.
3
Aby uzyskać więcej informacji, zajrzyj do witryny WWW firmy HP.
4
Jeżeli problemy pojawiają się nadal i powstała potrzeba skontaktowania się z pracownikiem filii pomocy technicznej
HP Customer Support:
• Przygotuj sobie numer serii i numer identyfikacyjny serwisu. Aby wyświetlić numer identyfikacyjny serwisu na panelu
przednim, wciśnij
dopóki nie pojawi się komunikat
• Wydrukuj stronę testową.
• Wykonaj kolorową kopię.
• Przygotuj się na szczegółowe opisanie problemu.
5
Zadzwoń do punktu pomocy technicznej HP Customer Support. Kiedy dzwonisz, bądź w pobliżu jednostki.
Telefonowanie w Stanach Zjednoczonych w okresie gwarancyjnym
Od poniedziałku do piątku od godz. 6:00 do 22:00 oraz w soboty od godz. 9:00 do 16.00 standardowego czasu MST dzwoń
pod numer (208) 323-2551. W okresie gwarancyjnym te usługi są darmowe, niemniej rozmowa telefoniczna jest płatna
według taryf na daną odległość.
Telefonowanie w Stanach Zjednoczonych po okresie gwarancyjnym
Jeżeli okres gwarancji danego produktu się skończył, zadzwoń pod numer (800) 999-1148. Opłata za usługi telefoniczne
zostanie potrącona z twojej karty kredytowej. W dni powszednie można telefonować również pod numer (900) 555-1500
ENTER
, a następnie jednocześnie przyciski
SERV ID:
oraz numer w wyświetlaczu panelu przedniego.
Start Copy, Color
10
(Rozpocznij kopiowanie, Kolorowe),
Część 10—Pomoc techniczna i gwarancja 45

AvPrn.book Page 46 Wednesday, January 26, 2000 3:52 PM
HP OfficeJet G Series
(2,50 USD za minutę) od godz. 6:00 do 22:00 MST, a w soboty od godz. 9:00 do 16.00 MST. Opłaty są pobierane tylko wtedy,
kiedy zostaniesz połączony z pracownikiem technicznym. (Ceny i godziny świadczenia usług mogą się zmieniać bez
uprzedzenia.)
Telefonowanie w innych krajach na świecie
Wymienione niżej numery telefoniczne są numerami, aktualnymi w chwili drukowania niniejszego podręcznika. Listę
aktualnych numerów telefonicznych pomocy technicznej HP Support Service można znaleźć pod adresem:
www.officejet-support.com
W Korei można również zajrzeć pod adres:
www.hp.co.kr/
W wymienionych niżej krajach można zatelefonować do ośrodków pomocy technicznej HP. Jeżeli kraj nie jest wymieniony,
skontaktuj się z lokalnym dystrybutorem lub najbliższym biurem sprzedaży i usług HP, aby otrzymać informacje dotyczące
pomocy technicznej.
W okresie gwarancyjnym usługi techniczne są darmowe, jednakże w przypadku połączeń międzymiastowych lub
międzynarodowych obowiązują standardowe taryfy. Do niektórych przypadków może się jednak odnosić stała opłata.
Państwo Pomoc techniczna firmy HP Państwo Pomoc techniczna firmy HP
USA - okres gwarancyjny (208) 323-2551 Włochy 022-641-0350
USA - okres pozagwarancyjny
(opłata za usługi telefoniczne)
USA - okres pozagwarancyjny
(opłata za minutę)
Argentyna 541 14 778-8380 Meksyk 01-800-472-6684
Australia +61-3-8877-8000 Holandia 020-606-8751
Austria 0660-6386 Nowa Zelandia (09) 356 6640
Belgia (język holenderski) 02-626-8806 Norwegia 22-11-6299
Belgia (język francuski) 02-626-8807 Filipiny 632-867-3551
Brazylia 55-11-829-6612 Polska 022-375065
Kanada - okres gwarancyjny (905) 206-4663 Portugalia 01-3180065
Kanada - okres pozagwarancyjny
(opłata za usługi telefoniczne)
Chile 800-360-999 Arabia Saudyjska +41-22-7807111
Republika Czeska 420 2 61307 310 Singapur 2725300
Dania 39-29-4099 Republika Południowej Afryki (RPA) 011-8061030
Europa (język angielski) +44-171-512-5202 Hiszpania 902-321-123
Finlandia 02-03-47-288 Szwecja 08-619-2170
Francja 01-43-623-434 Szwajcaria (język francuski) 084-880-1111
Niemcy 0180-525-8143 Szwajcaria (język niemiecki) 084-880-1111
Grecja 01-6896411 Tajwan 886-2-2717-0055
Hong Kong 800-96-7729 Tajlandia 662-661-4011
Węgry 01-2524505 Turcja 01-2245925
Indie 91-11-682-6035 Zjednoczone Królestwo 0171-512-5202
Indonezja 62-21-350-3408 Wenezuela 800-47-888
Irlandia 01-662-5525 Wenezuela (Caracas) 207-8488
Izrael 09-9524848 Wietnam 84-8-823-4530
(800) 999-1148 Korea 82-2)3270-0700
(900) 555-1500 Malezja 03-2952566
1-877-621-4722 Rosja 095-9235001
Ośrodek dystrybucyjny HP Distribution Center
Aby zamówić oprogramowanie urządzenia HP OfficeJet, drukowaną kopię „Podstawowego podręcznika”, arkusza
instalacyjnego lub części do wymiany, którą może przeprowadzać klient, zadzwoń pod odpowiedni numer.
• W USA lub Kanadzie wybierz numer (888) HP DISKS (473-4757).
• W Europie wybierz numer +49 180 5 290220 (Niemcy), lub +44 870 606 9081 (Zjednoczone Królestwo).
46 Część 10—Pomoc techniczna i gwarancja
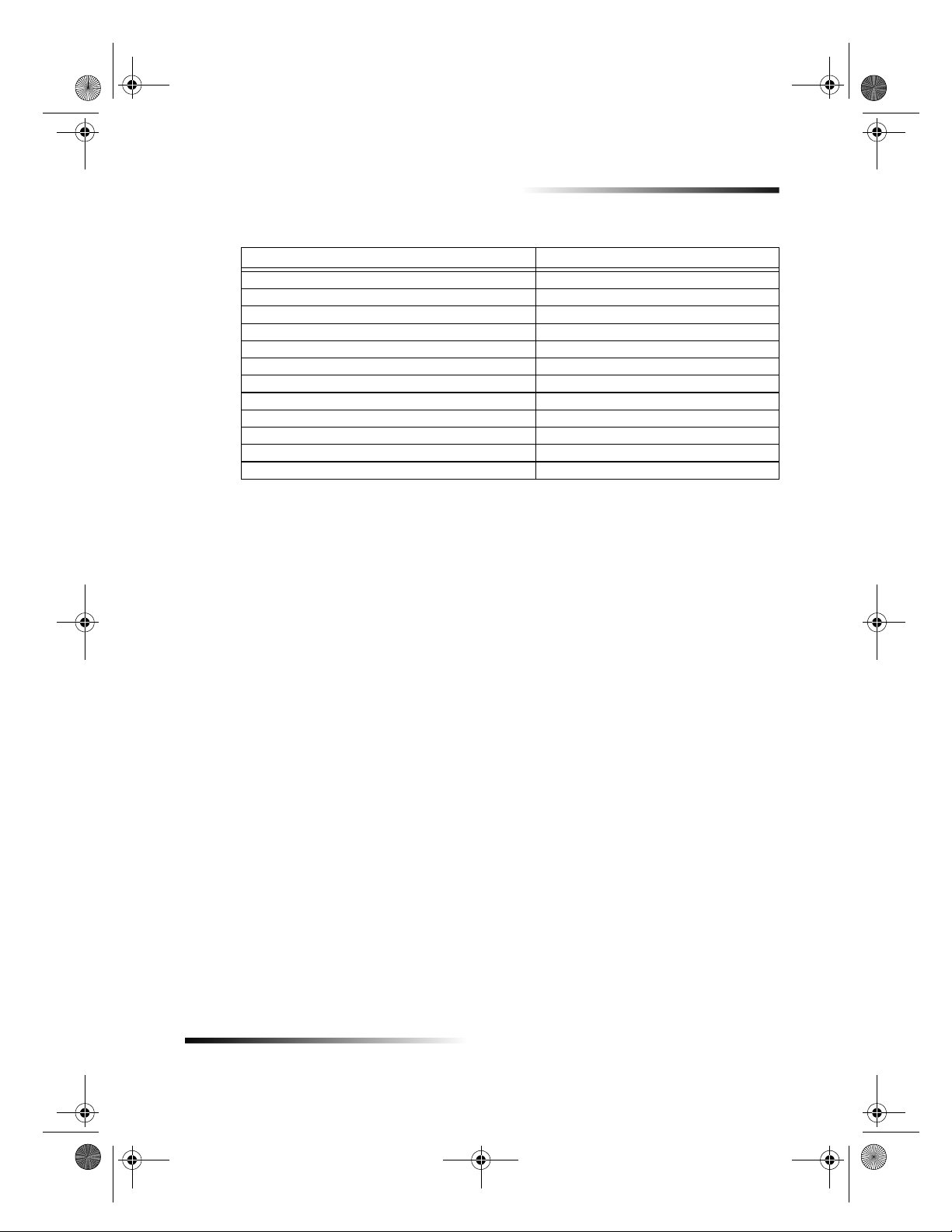
AvPrn.book Page 47 Wednesday, January 26, 2000 3:52 PM
Aby zamówić oprogramowanie HP OfficeJet, zadzwoń pod odpowiedni numer w swoim kraju:
Region Numer do zamówienia
USA (888) HP DISKS (473-4757)
Argentyna 541 14 778-8380
Azja 65 740 4477
Australia/Nowa Zelandia 61 3 8877 8000
Brazylia 55-11-829-6612
Chile 800 360999
Europa +49 180 5 290220
Europa +44 870 606 9081
Afryka Południowa +27 (0)11 8061030
Meksyk 01 800 4726684
Wenezuela 800 47 888
Wenezuela (Caracas) 207 8488
Ograniczenia gwarancyjne firmy Hewlett-Packard
Niniejsze urządzenie objęte jest następującymi gwarancjami:
• Okres trwania ograniczonej gwarancji (sprzęt): 1 rok
• Okres trwania ograniczonej gwarancji (oprogramowanie): 90 dni
• Okres trwania ograniczonej gwarancji (wkłady drukujące): 90 dni
• Firma Hewlett-Packard (HP) gwarantuje użytkownikowi końcowemu, że produkty firmy HP nie będą wykazywały żadnych
wad materiału ani błędów w wykonaniu przez określony okres od dnia ich zakupienia przez klienta. Okres trwania
ograniczonych gwarancji został wymieniony wcześniej. Dodatkowe warunki i ograniczenia obejmują:
Firma HP nie gwarantuje stałego i bezbłędnego działania każdego urządzenia.
• Ograniczona gwarancja firmy HP obejmuje jedynie tych usterek, które powstały w czasie normalnej pracy urządzenia oraz
tych, które powstały w wyniku:
a Nieodpowiedniej lub nieadekwatnej konserwacji;
b Nieautoryzowanych modyfikacji lub nieodpowiedniego używania;
c Używania wykraczającego poza warunki pracy urządzenia, łącznie z przekroczeniem wartości obwodu elektrycznego
lub używania mechanicznych wyłączników bez odpowiedniego zabezpieczenia;
d Używania nośników nie przeznaczonych do drukowania, lub
e Nieodpowiedniego przygotowania lub utrzymywania otoczenia.
• W odniesieniu do produktów HP OfficeJet używanie wkładów drukujących, nie będących produktem firmy HP lub które
zostały ponownie napełnione nie ma wpływu na gwarancję ani na żadną umowę z klientem dotyczącą pomocy technicznej;
do pojemników do drukowania zaliczają się też pojemniki z tuszem. Jednakże jeżeli urządzenie HP OfficeJet będzie
działało nieodpowiednio lub zostanie uszkodzone ze względu na korzystanie z wkładów nie będących produktem firmy HP
lub nabojów ponownie uzupełnianych, firma HP pobierze za czas pracy i materiał standardową opłatę, pobieraną za
przeprowadzenie naprawy odpowiedniej usterki lub uszkodzenia urządzenia HP OfficeJet.
• Jeżeli w okresie gwarancji zostaną wykryte usterki jakiegokolwiek wkładu drukującego, który jest objęty gwarancją, klient
zwróci ten produkt do wymiany.
• Jeżeli w okresie gwarancji firma HP otrzyma zawiadomienie o jakiejkolwiek usterce sprzętu objętego gwarancją firmy HP,
firma HP przeprowadzi naprawę lub wymianę produktu według swojego uznania. Wymienione produkty mogą być bądź
nowe lub niemalże nowe, a poziom ich funkcjonowania musi być co najmniej taki sam, co produktu oddanego do wymiany.
• Jeżeli firma HP nie będzie w stanie przeprowadzić naprawy lub wymiany uszkodzonego wadliwego produktu, objętego
gwarancją firmy, firma HP powinna w odpowiednim okresie od otrzymania zawiadomienia o usterce zwrócić cenę kupna
produktu po zwróceniu produktu przez klienta.
• Gwarancja odnosi się do wszystkich krajów, w których produkt jest dystrybuowany przez firmę Hewlett-Packard.
Dodatkowe umowy gwarancyjne, takie jak usługi na miejscu, można otrzymać w każdej autoryzowanej filii usług firmy
HP w krajach, w których produkt jest dystrybuowany przez firmę HP lub przez autoryzowanego importera.
• Punkty niniejszej ograniczonej gwarancji stanowią podstawę do roszczenia specyficznych praw przez klienta. Klient może
również posiadać inne prawa, różniące się w poszczególnych stanach w Stanach Zjednoczonych, w poszczególnych
prowincjach w Kanadzie oraz w poszczególnych krajach na świecie.
HP OfficeJet G Series
Część 10—Pomoc techniczna i gwarancja 47

AvPrn.book Page 48 Wednesday, January 26, 2000 3:52 PM
HP OfficeJet G Series
• Firma HP gwarantuje, że niniejszy produkt będzie dokładnie opracowywał dane dotyczące dat (łącznie z liczeniem,
porównywaniem, porządkowaniem i innymi funkcjami) z, do i pomiędzy dwudziestym i dwudziestym pierwszym wiekiem
oraz latami 1999 i 2000, łącznie z braniem pod uwagę lat przestępnych, jeżeli urządzenie będzie wykorzystywane zgodnie
z dokumentacją, dostarczoną przez firmę HP (łącznie z wszelkimi instrukcjami, dotyczącymi wstawek i uaktualnień)
zakładając, że inne produkty (na przykład sprzęt, oprogramowanie, oprogramowanie sprzętowe) używane w połączeniu
z tym produktem (produktami) w odpowiedni sposób przeprowadzają wymianę danych, dotyczących dat. Gwarancja na
rok 2000 trwa do 31 stycznia 2001 roku.
Usługi ekspresowe
Aby móc skorzystać z ekspresowych usług naprawczych firmy HP, klient musi najpierw skontaktować się z zakładem
usługowym firmy HP lub z centrum obsługi klienta w celu przeprowadzenia wstępnej, podstawowej diagnostyki.
Jeżeli urządzenie klienta wymaga wymiany małego elementu, którego wymianę może przeprowadzić sam klient, takie części
zamienne mogą być dostarczone w ekspresowej przesyłce. W takim przypadku firma HP pokryje koszty przesyłki, opłaty
celne i podatki; zapewni telefoniczne konsultacje przy wymianie części; pokryje również koszty przesyłki, opłaty celne oraz
podatki w wypadku żądania od klienta zwrotu wymienionych części.
W celu przeprowadzenia niektórych napraw centrum obsługi klienta (HP Customer Support Center) może skierować klienta
do odpowiedniego autoryzowanego punktu usługowego, posiadającego zezwolenie firmy HP na przeprowadzanie napraw
danego urządzenia.
Jeżeli zaistnieje potrzeba oddania urządzenia do reperacji, firma HP przeprowadzi naprawę urządzenia, korzystając z usług
dostawy ekspresowej tak, aby przyspieszyć zwrot naprawionego lub wymienionego urządzenia.
Ograniczenia gwarancji
• Ani firma HP ani żaden z jej poddostawców nie udziela żadnego innego rodzaju ekspresowej ani dodatkowej gwarancji,
odnoszącej sią do produktów firmy. Ani Firma HP, ani jej dostawcy nie gwarantują sprzedajności oraz przydatności
produktów do szczególnych celów.
• Jeżeli treść niniejszej ograniczonej gwarancji nie pozostaje w zgodzie z lokalnym prawem, obowiązującym w miejscu
używania produktu, niniejsza ograniczona gwarancja zostanie zmieniona w takim zakresie, aby była zgodna z lokalnymi
przepisami prawnymi. W przypadku takich przepisów niektóre ograniczenia niniejszej ograniczonej gwarancji mogą nie
odnosić się do klienta. Na przykład przepisy prawne w niektórych stanach Stanów Zjednoczonych, a także w niektórych
państwach poza Stanami Zjednoczonymi (łącznie z prowincjami w Kanadzie) mogą:
a Zabraniać zrzekania się i wprowadzania ograniczeń, zawartych w niniejszej ograniczonej gwarancji, ze względu na to,
że takie ograniczenia mogą stanowić ograniczenia statutarnych praw klientów (na przykład Australia, Nowa Zelandia
i Zjednoczone Królestwo);
b W takim wypadku możliwość producenta do przeprowadzania takich orzeczeń lub ograniczeń jest ograniczona; lub
c Klientowi przydzielone są dodatkowe prawa gwarancyjne, przedłużony jest czas trwania gwarancji, których producent
nie może się zrzec, lub wprowadzenie tych ograniczeń nie jest dozwolone na czas trwania gwarancji.
• W takim zakresie, w jakim na to pozwala lokalne prawo, zmiany ustanowień niniejszej ograniczonej gwarancji są
wyłącznymi prawami tylko określonego klienta.
Ograniczenia niezawodności
Z wyjątkiem zobowiązań, zawartych w niniejszej gwarancji firma HP nie może ponosić odpowiedzialności za żadne
bezpośrednie, pośrednie, przypadkowe, specjalne lub skutkowe uszkodzenia, wynikające z jakichkolwiek umów, powstałych
szkód lub mających jakiekolwiek inne legalne uzasadnienie powstania takiego uszkodzenia.
Gwarancja na rok 2000 (Y2K) firmy HP
Pozostając w zgodzie ze wszystkimi postanowieniami ograniczeniami ograniczonej gwarancji firmy HP, dostarczonej razem
z niniejszym produktem HP, firma HP gwarantuje, że ten produkt HP będzie dokładnie opracowywał dane dotyczące dat
(łącznie z liczeniem, porównywaniem, porządkowaniem i innymi funkcjami) z, do i pomiędzy dwudziestym i dwudziestym
pierwszym wiekiem oraz latami 1999 i 2000, łącznie z braniem pod uwagę lat przestępnych, jeżeli urządzenie będzie
wykorzystywane zgodnie z dokumentacją, dostarczoną przez firmę HP (łącznie z wszelkimi instrukcjami, dotyczącymi
instalacji dodatkowego wyposażenia lub udoskonaleń) zakładając, że inne produkty (na przykład sprzęt, oprogramowanie,
oprogramowanie sprzętowe) używane w połączeniu z tym produktem HP w odpowiedni sposób przeprowadzają wymianę
danych, dotyczących dat. Gwarancja na rok 2000 trwa do 31 stycznia 2001 roku.
Rozszerzenie gwarancji
Rozszerzenie gwarancji i możliwości korzystania z usług można otrzymać za pośrednictwem lokalnego autoryzowanego
sprzedawcy lub w ośrodkach usługowych firmy HP.
W Stanach Zjednoczonych i Kanadzie rozszerzenie gwarancji można otrzymać również pod numerem telefonu firmy HP:
1-800-446-0522.
48 Część 10—Pomoc techniczna i gwarancja

AvPrn.book Page 49 Wednesday, January 26, 2000 3:52 PM
Informacje techniczne
W celu uzyskania dodatkowych informacji zajrzyj do instrukcji Onscreen Guide. Aby uzyskać dostęp do przewodnika,
przejdź do szybkiego dostępu, kliknij Help (Pomoc) i wybierz Onscreen Guide (Ekranowa instrukcja obsługi).
Właściwości zasilania
Właściwości zasilania są następujące:
• Zużycie mocy: Maksymalnie 50 W
• źródło (pobieranego) napięcia: 100 do 240 VAC*, uziemione
• Częstotliwość wejściowa: 50 do 60 Hz
• Natężenie: Maksymalnie 1 A
* Dane zakładają wykorzystanie zasilacza sieciowego, dostarczonego z urządzeniem (numer części HP 0950-2880).
Informacje prawne
W niniejszym rozdziale znajdują się informacje, dotyczące wymagań różnych instytucji prawnych, dotyczących produktu.
Notice to users of the U.S. telephone network: FCC requirements
This equipment complies with FCC rules, Part 68. On this equipment is a label that contains, among other information, the
FCC Registration Number and Ringer Equivalent Number (REN) for this equipment. If requested, provide this information
to your telephone company.
An FCC compliant telephone cord and modular plug is provided with this equipment. This equipment is designed to be
connected to the telephone network or premises wiring using a compatible modular jack which is Part 68 compliant. This
equipment connects to the telephone network through the following standard network interface jack: USOC RJ-11C.
The REN is useful to determine the quantity of devices you may connect to your telephone line and still have all of those
devices ring when your number is called. Too many devices on one line may result in failure to ring in response to an incoming
call. In most, but not all, areas the sum of the RENs of all devices should not exceed five (5). To be certain of the number of
devices you may connect to your line, as determined by the REN, you should call your local telephone company to determine
the maximum REN for your calling area.
If this equipment causes harm to the telephone network, your telephone company may discontinue your service temporarily.
If possible, they will notify you in advance. If advance notice is not practical, you will be notified as soon as possible. You will
also be advised of your right to file a complaint with the FCC. Your telephone company may make changes in its facilities,
equipment, operations, or procedures that could affect the proper operation of your equipment. If they do, you will be given
advance notice so you will have the opportunity to maintain uninterrupted service.
If you experience trouble with this equipment, please contact the manufacturer, or look elsewhere in this manual, for warranty
or repair information. Your telephone company may ask you to disconnect this equipment from the network until the
problem has been corrected or until you are sure that the equipment is not malfunctioning.
This equipment may not be used on coin service provided by the telephone company. Connection to party lines is subject to
state tariffs. Contact your state's public utility commission, public service commission, or corporation commission for more
information.
This equipment includes automatic dialing capability. When programming and/or making test calls to emergency numbers:
• Remain on the line and explain to the dispatcher the reason for the call.
• Perform such activities in the off-peak hours, such as early morning or late evening.
NOTICE: The FCC hearing aid compatibility rules for telephones are not applicable to this equipment.
The Telephone Consumer Protection Act of 1991 makes it unlawful for any person to use a computer or other electronic
device, including fax machines, to send any message unless such message clearly contains in a margin at the top or bottom
of each transmitted page or on the first page of transmission, the date and time it is sent and an identification of the business,
other entity, or other individual sending the message and the telephone number of the sending machine or such business,
11
Część 11—Informacje techniczne 49

AvPrn.book Page 50 Wednesday, January 26, 2000 3:52 PM
HP OfficeJet G Series
other entity, or individual. (The telephone number provided may not be a 900 number or any other number for which charges
exceed local or long-distance transmission charges.) In order to program this information into your fax machine, you should
complete the steps described in the software.
Zarządzenia prawne
W tym rozdziale znajdują się informacje, dotyczące zarządzeń różnych instytucji prawnych.
FCC statement
The United States Federal Communications Commission (in 47 CFR 15.105) has specified that the following notice be
brought to the attention of users of this product.
Declaration of Conformity: This equipment has been tested and found to comply with the limits for a Class B digital device,
pursuant to part 15 of the FCC Rules. Operation is subject to the following two conditions: (1) this device may not cause
harmful interference, and (2) this device must accept any interference received, including interference that may cause
undesired operation. Class B limits are designed to provide reasonable protection against harmful interference in a residential
installation. This equipment generates, uses, and can radiate radio frequency energy, and, if not installed and used in
accordance with the instructions, may cause harmful interference to radio communications. However, there is not guarantee
that interference will not occur in a particular installation. If this equipment does cause harmful interference to radio or
television reception, which can be determined by turning the equipment off and on, the user is encouraged to try to correct
the interference by one or more of the following measures:
• Reorient the receiving antenna.
• Increase the separate between the equipment and the receiver.
• Connect the equipment into an outlet on a circuit different from that to which the receiver is connected.
• Consult the dealer or an experienced radio/TV technician for help.
Product Regulations Manager, Hewlett-Packard Company, San Diego, 619-655-4100.
The user may find the following booklet prepared by the Federal Communications Commission helpful: How to Identify and
Resolve Radio-TV Interference Problems. This booklet is available from the U.S. Government Printing Office, Washington DC,
20402. Stock No. 004-000-00345-4.
CAUTION
Pursuant to Part 15.21 of the FCC Rules, any changes or modifications to this equipment not expressly
approved by the Hewlett-Packard Company, may cause harmful interference and void the FCC authorization to
operate this equipment.
DOC statement (Canada)
Le present appareil numerique n’emet pas de bruitis radioelectriques depassant les limits applicables aux appareils
numeriques de la class B prescrites dans le Reglement sur le brouillage radioelectrique edicte par le ministere des
Communications du Canada.
This digital apparatus does not exceed the Class B limits for radio noise emissions from digital apparatus set out in the Radio
Interference Regulations of the Canadian Department of Communications.
Notice to users of the Canadian telephone network
The Industry Canada label identifies certified equipment. This certification means that the equipment meets certain
telecommunications network protective, operational and safety requirements as prescribed in the appropriate Terminal
Equipment Technical Requirements document(s). The Department does not guarantee the equipment will operate to the
user's satisfaction.
Before installing this equipment, users should ensure that it is permissible to be connected to the facilities of the local
telecommunications company. The equipment must also be installed using an acceptable method of connection. The
customer should be aware that compliance with the above conditions may not prevent degradation of service in some
situations.
Repairs to certified equipment should be coordinated by a representative designated by the supplier. Any repairs or
alterations made by the user to this equipment, or equipment malfunctions, may give the telecommunications company cause
to request the user to disconnect the equipment.
Users should ensure for their own protection that the electrical ground connections of the power utility, telephone lines and
internal metallic water pipe system, if present, are connected together. This precaution may be particularly important in rural
areas.
50 Część 11—Informacje techniczne

AvPrn.book Page 51 Wednesday, January 26, 2000 3:52 PM
HP OfficeJet G Series
CAUTION Users should not attempt to make such connections themselves, but should contact the appropriate electric
Notice: The Ringer Equivalence Number (REN) assigned to each terminal device provides an indication of the maximum
number of terminals allowed to be connected to a telephone interface. The termination on an interface may consist of any
combination of devices subject only to the requirement that the sum of the Ringer Equivalence Numbers of all the devices
does not exceed 5.
The REN for this product is 1.4B, based on FCC Part 68 test results.
inspection authority, or electrician, as appropriate.
Uwagi dla użytkowników europejskiej sieci telefonicznej (CTR21)
Niniejsze wyposażenie zostało zatwierdzone zgodnie z dyrektywą Rady nr 98/482/EC odnośnie paneuropejskich
pojedynczych połączeń terminalowych do publicznej sieci telefonicznej (PSTN). Jednakże ze względu na różnice pomiędzy
poszczególnymi publicznymi sieciami telefonicznymi w poszczególnych krajach, zatwierdzenie nie stanowi bezwarunkowej
gwarancji bezproblemowego działania w każdym punkcie terminalowym sieci publicznej.
W przypadku pojawienia się problemów należy się skontaktować najpierw z dostawcą wyposażenia.
Deklaracja zgodności kompatybilności sieci
Niniejsze urządzenie jest zaprojektowane tak, aby mogło być wykorzystywane w sieciach telefonicznych wszystkich krajów
Unii Europejskiej, a także w Szwajcarii i Norwegii. Kompatybiloność sieci zależy od ustawień, wybranych przez klienta, które
muszą być wprowadzone tak, aby wyposażenie mogło działać w sieci telefonicznej innego kraju niż ten, w którym zostało
zakupione. W celu uzyskania dodatkowych informacji prosimy o skontaktowanie się ze sprzedawcą lub firmą
Hewlett-Packard Company.
Niniejsze urządzenie posiada złącze telefoniczne, odpowiadające standardom kraju, w którym zostało zakupione.
Telecommunications general approval (UK)
Pursuant to Section 22 of Telecommunications Act of 1984, this product is approved for secondary attachment to approved
primary attachment devices connected to the telecommunications network under the General Approval (NS/G/1234/5/
100003).
Notice to users of the Irish telephone network
This equipment is designed for DTMF tone dialing and loop disconnect dialing. In the unlikely event of problems with loop
disconnect dialing, it is recommended to use this equipment only with the DTMF tone dial setting.
Notice to Users of the French telephone network
Décision ART nº xxxxF en date du xx/xx/1999
Addresse: Autorité de régulation des télécommunications, 7 square Max-Hymans, 75730 Paris Cedex 15
Internet: wwwart-telecom.fr; Mél: courrier@art-telecom.fr
Część 11—Informacje techniczne 51

AvPrn.book Page 52 Wednesday, January 26, 2000 3:52 PM
HP OfficeJet G Series
Notice to Users of the German telephone network
The HP OfficeJet G Series products (G85, G85xi, and G95) are designed to connect only to the analogue public-switched
telephone network (PSTN). Please connect the TAE N telephone connector plug, provided with the HP OfficeJet G Series,
into the wall socket (TAE 6) code N. The HP OfficeJet G Series products can be used was a single device and/or in
combination (in serial connection) with other approved terminal equipment.
Geräuschemission
LpA < 70 dB
am Arbeitsplatz
im Normalbetrieb
nach DIN 45635 T. 19
Dla klientów z poza Europy
Niniejszy produkt posiada zatwierdzenie do używania jedynie w kraju, w którym został zakupiony. Przepisy lokalne mogą
zabraniać używania tego produktu poza krajem, w którym zostało zakupione. Praktycznie we wszystkich krajach podłączanie
nie zatwierdzonego wyposażenia (urządzeń faksowych) do publicznych linii telefonicznych jest surowo wzbronione.
VCCI-2 (Japan)
Notice to users of the Korean telephone network
Notice to users of the New Zealand telephone network
1 This equipment shall not be set to make automatic calls to the Telecom ‘111’ Emergency Service.
2 This equipment should not be used under any circumstances which may constitute a nuisance to other Telecom customers.
3 A Telepermit for any terminal equipment indicates only that Telecom accepts that the item complies with minimum
conditions for connection to its network. It indicates no endorsement of the product by Telecom, nor does it provide any
sort of warranty. Above all, it does not assure that any item will work correctly with another item of Telepermitted
equipment of a different make or model, nor does it imply that any product is compatible with all of Telecom’s network
services.
4 The decadic (or pulse) dialing on this device is unsuitable for use on the telecom network in New Zealand.
5 Not all telephones will respond to incoming ringing when connected to the extension socket.
6 When using the remote fax-receive feature by pressing 1-2-3, the tones generated by the telephones must be at least 65
milliseconds in duration or greater.
52 Część 11—Informacje techniczne

AvPrn.book Page 53 Wednesday, January 26, 2000 3:52 PM
Declaration of Conformity
According to ISO/IEC Guide 22 and EN 45014
Manufacturer’s Name and Address:
Hewlett-Packard Company, 16399 West Bernardo Drive, San Diego, CA 92127-1899, USA
declares that the product
Product Name: OfficeJet G55, G55xi, G85, G85xi, G95
Model Number(s): C67xxA, where x=34, 35, 36, 37, 38, 39, and 40
Product Options: None
Note: See Declaration of Similarity for product descriptions.
conforms to the following Product Specifications:
Safety: EN60950:1992 +A1, A2, A3, A4, and A11
IEC60950: 1991 +A1, A2, A3, and A4
UL1950, 3rd Edn: 1995
CSA22.2 No. 950 3rd Edn: 1995
NOM-019-SCFI-1993
IEC 825-1:1993 / EN 60825-1:1994 +A11 Class 1
HP OfficeJet G Series
EMC:
Supplementary Information:
The Product herewith complies with the requirements of the Low Voltage Directive 73/23/EEC and EMC Directive 89/336/EEC, and
carries the CE marking accordingly.
European Contact: Your local Hewlett-Packard Sales and Service Office or Hewlett-Packard GmbH.
Department HQ-TRE, Herrenberger Strasse 130, D-71034 Böblingen (FAX + 49-7031-14-3143)
* The product was tested in a typical configuration with Hewlett-Packard Vectra Personal Computer Systems
CISPR22:1993, +A1 and A2 / EN 55022:1994, +A1 and A2 - Class B
EN50082-1:1997
IEC 61000-4-2:1995 – 4kV CD, 8kV AD
IEC 61000-4-3:1995 – 3V/m
IEC 61000-4-4:1995 – 1kV Pwr Line
IEC 61000-4-5:1995
IEC 61000-4-6:1996
IEC 61000-4-8:1993
IEC 61000-4-11:1994
IEC 1000-3-2:1995 / EN61000-3-2:1995
IEC 1000-3-3:1994 / EN61000-3-3:1995
AS / NZS 3548:1992
Taiwan CNS13438
FCC Part 15 – Class B / ICES-003, Issue 2 / VCCI-2
*
Część 11—Informacje techniczne 53

AvPrn.book Page 54 Wednesday, January 26, 2000 3:52 PM
HP OfficeJet G Series
54 Część 11—Informacje techniczne

AvPrn.book Page 55 Wednesday, January 26, 2000 3:52 PM
Indeks
HP OfficeJet G Series
A
automatyczny podajnik arkuszy (ADF)
instalacja tacy o formacie legal 24
umieszczanie oryginału 23
D
dodaj
drukarkę 3
dodawanie
programy 7
drukowanie
karty pocztowe, rady dotyczące ładowania 19
koperty, rady dotyczące ładowania 20
papier ciągły (wstęga), rady dotyczące ładowania 20
początek 27
wstęp 27
drukowanie w sieci przy użyciu udostępnienia Windows 5
dzwonki do odpowiedzi - ustawianie 7
F
faks
dzwonki do odpowiedzi 7
potwierdzanie wysłania 39
ustawianie daty i godziny 5
ustawianie nagłówka 6
ustawienia podstawowe 5
wprowadzanie tekstu 6
wstęp 39
faksowanie
określanie kodów szybkiego wybierania 44
z ADF 23
z komputera 41
z panelu przedniego 40
z programu 42
z szyby 23
zachowywanie numerów 44
G
gwarancja 45, 47
H
HP Customer Support 45
I
informacje prawne 49
instalacja
dodatkowe informacje 1
podłączanie bezpośrednio do komputera 4
pomoc 15
serwer drukarki HP JetDirect 4
K
karty pocztowe, rady dotyczące ładowania 19
komputer
faksowanie z 41
kopiowanie z 36
skanowanie z 31, 32
komunikacja dwustronna nie nawiązana 3
Komunikat New Hardware (Nowy sprzęt) 2
Komunikaty Microsoft typu plug-and-play 1
koperty, rady dotyczące ładowania 20
kopiowanie
wstęp 35
z ADF 23
z komputera 36
z panelu przedniego 36
z szyby 23
książka adresowa 44
Ł
ładowanie
oryginałów do ADF 23
oryginałów na szybę 23
papieru lub arkuszy foliowych 17
N
naklejki, rady dotyczące ładowania 19
numery telefoniczne 45
O
odbieranie faksów 42
okno statusowe 12
oprogramowanie
dodawanie i usuwanie 7
faksowanie z 41
kopiowanie z 36
pomoc 15
skanowanie z 31, 32
ustawienia 12
wstęp 11
oryginały formatu A-4, ładowanie do ADF 24
oryginały formatu legal, ładowanie do ADF 24
oryginały formatu letter, ładowanie do ADF 24
Ośrodek dystrybucyjny HP Distribution Center 46
P
panel przedni 9
faksowanie z 40
kopiowanie z 36
opis przycisków 9
skanowanie z 30, 32
Indeks 55

AvPrn.book Page 56 Wednesday, January 26, 2000 3:52 PM
HP OfficeJet G Series
papier
ładowanie 17
unikanie zacinania 25
papier HP, rady dotyczące ładowania 19
papier o formacie legal, rady dotyczące załadowania 19
pliki dokumentów, faksowanie 42
pliki komputerowe, faksowanie 42
początek
drukowanie 27
faksowanie z komputera 41
faksowanie z panelu przedniego 40
kopiowanie z komputera 36
kopiowanie z panelu przedniego 36
skanowanie z komputera 31, 32
skanowanie z panelu przedniego 30, 32
połączenie, nie można nawiązać 3
pomoc techniczna 45
pomoc, dostęp 15
programy
dodawanie i usuwanie 7
drukowanie z 27
faksowanie z 42
przegląd
drukowanie 27
faks 39
kopiowanie 35
skanowanie 29
przyciski, opis panelu przedniego 9
R
rodzaj papieru, nastawianie 22
rozpoczynanie
drukowanie 27
faksowanie z komputera 41
faksowanie z panelu przedniego 40
kopiowanie z komputera 36
kopiowanie z panelu przedniego 36
skanowanie z komputera 31, 32
skanowanie z panelu przedniego 32
z panelu przedniego 30
S
serwer drukarki HP JetDirect, zainstaluj później 4
skanowanie
wstęp 29
z ADF 23
z komputera 31, 32
z panelu przedniego 30, 32
z szybkiego dostępu 31, 32
z szyby 23
z urządzenia bezpośrednio do komputera 30
z urządzenia w sieci 32
sprzęt, pomoc 15
szyba, ładowanie oryginałów 23
Szybki dostęp
faksowanie z 41
kopiowanie z 36
rozpoczynanie skanowania z 32
skanowanie z 31
ustawienia 12
wstęp 11
szybkie wybieranie 44
T
taca
instalacja tacy o formacie legal 24
ładowanie wejściowej 17
opróżnianie tacy 25
taca formatu legal - instalacja 24
taca wejściowa, ładowanie papieru 17
tekst, wprowadzanie z panelu przedniego 6
U
usługi klientom 45
ustawienia
data i godzina 5
dzwonki do odpowiedzi 7
nagłówek faksowy 6
podstawowe faksu 5
ustawienia domyślne, oprogramowanie 12
usuwanie programów 7
W
Windows 2000 5
Windows: funkcja Add Printer (Dodaj drukarkę) 3
właściwości zasilania 49
właściwości, zasilania 49
wstęga, rady dotyczące ładowania 20
wstęp
drukowanie 27
faks 39
kopiowanie 35
skanowanie 29
Szybki dostęp 11
Z
zachowywanie numerów faksowych 44
56 Indeks

AvPrn.book Page 57 Wednesday, January 26, 2000 3:52 PM
Off (default) *OnLetter *A4Legal
ENTER
ENTER
1. Photo Mode
2. Paper Size
3. Text Enhance
ENTER
Off
On (default) *
Off (default) *OnEvery Error (default) *
ENTER
ENTER
4. Enhance Light Colors
5. Color Intensity
6. Set Copy Defaults
7. Restore Copy Factory Settings
1. Scan and Fax
2. Send Fax Later
Send Error
Receive Error
Every Fax
Send Only
Off
ENTER
3. Fax Forwarding
4. Polling to Receive
1. Last Transaction
ENTER
1, 2 (default) *, 3, 4, 5, or 6
Letter *A4Legal
ENTER
ENTER
2. Fax Log
3. Speed-Dial List
4. Menu Settings
5. Self-Test Report
6. Automatic Reports Setup
ENTER
Tone (default) *
Pulse
Soft (default) *
Loud
Off
ENTER
ENTER
1. Individual Speed-Dial
2. Group Speed-Dial
3. Delete Speed-Dial
4. Print Speed-Dial List
ENTER
Every Error (default) *
Send Error
Receive Error
Every Fax
ENTER
1. Date and Time
2. Fax Header
3. Rings to Answer
4. Paper Size
5. Tone or Pulse Dialing
ENTER
Send Only
Off
All Rings (default) *
Single Rings
Double Rings
Triple Rings
Double & Triple
ENTER
6. Ring and Beep Volume
1. Automatic Reports Setup
2. Answer Ring Pattern
3. Busy Redial
4. No Answer Redial
5. Automatic Reduction
ENTER
No Redial
Redial (default) *
No Redial (default) *
Redial
Off
ENTER
ENTER
ENTER
1. Clean Print Cartridges
8. Silent Detect
2. Align Print Cartridges
ENTER
6. Backup Fax Reception
7. Error Correction Mode
On (default) *NoYes (default) *
3. Restore Factory Defaults
Off
On (default) *
ENTER
ENTER
4. Reprint Faxes in Memory
5. Set Power Save mode time
6. Set Language and Country
Off (default) *
On
ENTER
HP OfficeJet Menu
1. Cop y Setup
2. Fax Functions
Use Menu to display the menu options.
Use arrows to move to the setting you want.
Press ENTER to select the displayed setting.
The asterisk (*) indicates the current setting.
ENTER
3. Print Repor t
4. Speed-Dial Setup
5. Basic F ax Setup
6. Adv anced F ax Setup
7. Maintenance
Menu

AvPrn.book Page 58 Wednesday, January 26, 2000 3:52 PM
Odwiedź centrum informacyjne HP All-in-One.
To wszystko, czego potrzebujesz, by jak najlepiej wykorzystać swoje urządzenie HP OfficeJet.
• Pomoc techniczna
• Informacje dotyczące składania zamówień i dostawy
• Rady dotyczące projektów
• Jak udoskonalić produkt
www.hp.com/go/all-in-one
© 2000 Hewlett-Packard Company
Wydrukowano w USA, Niemczech lub Singapurze.
C6736-90142
 Loading...
Loading...