Page 1
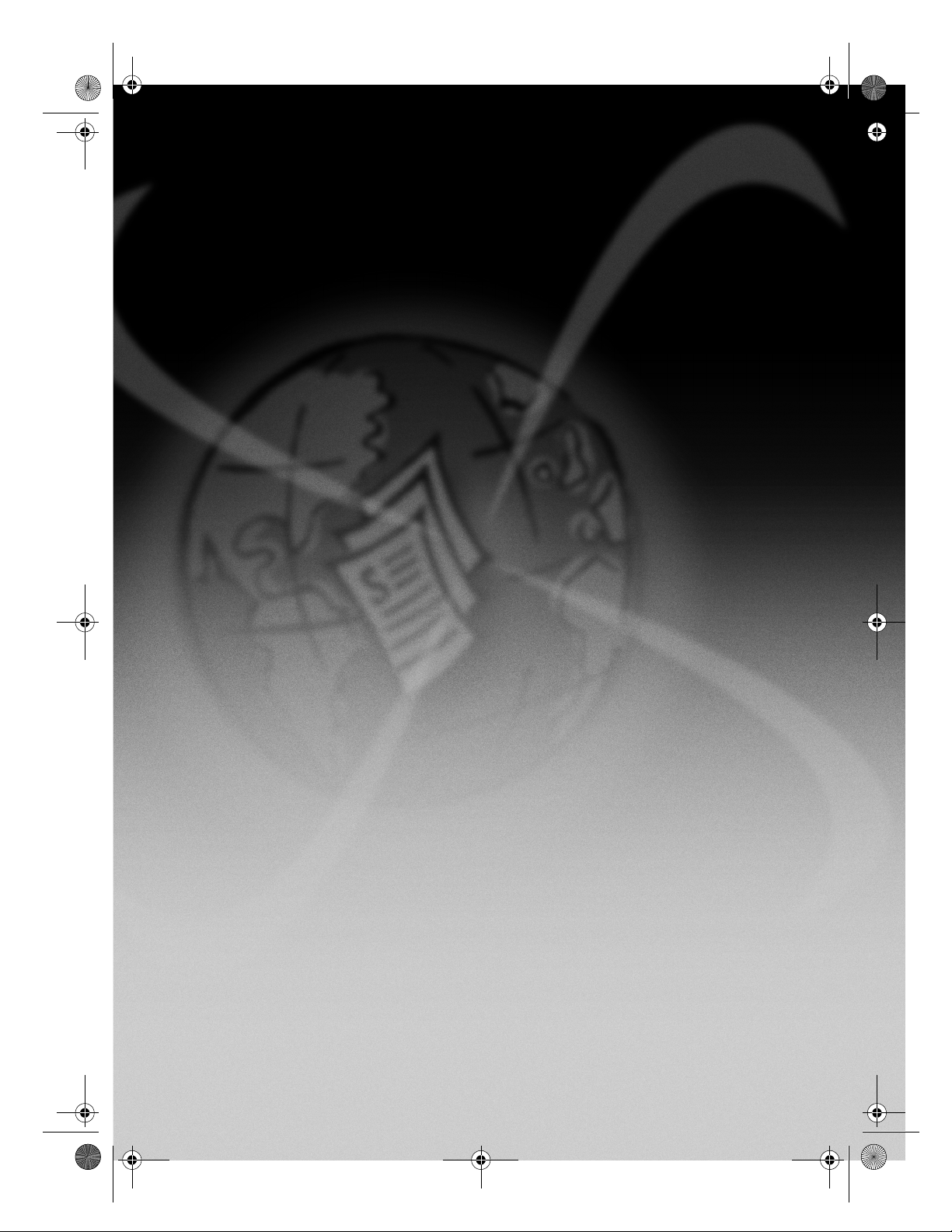
AvPrn.book Page 1 Wednesday, January 26, 2000 4:19 PM
+32IILFH-HW*6HULHV
%UXNHUKnQGERN
Page 2

AvPrn.book Page 2 Wednesday, January 26, 2000 4:19 PM
©Copyright Hewlett-Packard Company 2000
Med enerett. Ingen deler av dette dokumentet må kopieres,
reproduseres eller oversettes til et annet språk uten å innhente
skriftlig tillatelse fra Hewlett-Packard Company.
Publikasjonsnummer: C6736-90140
Første utgave: Desember 1999
Trykt i USA, Tyskland eller Singapore.
Windows® og Windows NT® er amerikansk-registrerte
varemerker for Microsoft Corporation.
Intel® og Pentium® er registrerte varemerker for Intel
Corporation.
Merknad
Opplysningene i dette dokumentet kan endres uten forvarsel
og må ikke tolkes som en forpliktelse fra Hewlett-Packard
Company.
Hewlett-Packard påtar seg intet ansvar for eventuelle feil
som kan forekomme i dette dokumentet, og gir ingen som
helst uttrykt eller underforstått garanti med hensyn til dette
materialet, inkludert, men ikke begrenset til underforståtte
garantier for salgbarhet og anvendelighet til et bestemt
formål.
Hewlett-Packard Company skal ikke holdes ansvarlig for
tilfeldige skader eller konsekvensskader i forbindelse med
utstyring, ytelse eller bruk av dette dokumentet og programvaren
som det beskriver.
Merk: Vedtektsmessig informasjon er behandlet under “Teknisk
informasjon”.
På mange steder er det forbudt å kopiere de følgende elementene.
Forhør deg først med en jurist hvis du er i tvil.
• Offentlige papirer eller dokumenter:
- Pass
- Immigrasjonspapirer
- Vernepliktsbok
- Identifikasjonsskilt, -kort eller emblemer
• Offentlige stempler:
- Frimerker
- Matkuponger (USA)
• Sjekker eller utbetalingsanvisninger fra offentlige etater
• Papirpenger, reisesjekker eller anvisninger
• Bankinnskuddsbevis
• Dokumenter med opphavsrett
Informasjon om sikkerhet
ADVARSEL
For å forhindre brann eller elektrisk støt,
!
må ikke dette produktet utsettes for regn
eller annen fuktighet.
Følg alltid grunnleggende sikkerhetsforanstaltninger når du
bruker dette produktet slik at du reduserer faren for skade som
følge av brann eller elektrisk støt.
ADVARSEL: Fare for elektrisk støt
1 Les og gjør deg kjent med alle instruksjoner på
installasjonsplakaten.
2 Bare bruk en jordet elektrisk kontakt når du skal koble
HP OfficeJet til en strømkilde. Hvis du ikke vet om
kontakten er jordet eller ikke, ta kontakt med en elektriker.
3 Telefonlinjene kan utvikle farlige spenninger. Du kan unngå
elektrisk støt ved at du ikke berører kontaktene på enden av
ledningen eller kontaktene på HP OfficeJet. Bytt ut skadede
ledninger straks.
4 Installer aldri telefonledninger under tordenvær.
5 Legg nøye merke til alle advarsler og instruksjoner som
produktet er merket med.
6 Koble produktet fra veggkontaktene og telefonkontaktene før
rengjøring.
7 Installer ikke, eller bruk ikke, dette produktet i nærheten av
vann eller når du selv er våt.
8 Installer produktet forsvarlig på et stabilt underlag.
9 Installer produktet i et beskyttet rom hvor ingen kan tråkke på
det eller snuble over ledningene og slik at ingen ledninger
kan skades.
10 Hvis produktet ikke fungerer normalt, se Troubleshooting
Help (Hjelp til feilsøking).
11 Ingen deler i produktet kan repareres av brukeren. Ta alltid
kontakt med kvalifisert servicepersonell når produktet må
repareres.
12 Bruk produktet i et godt ventilert rom.
Page 3
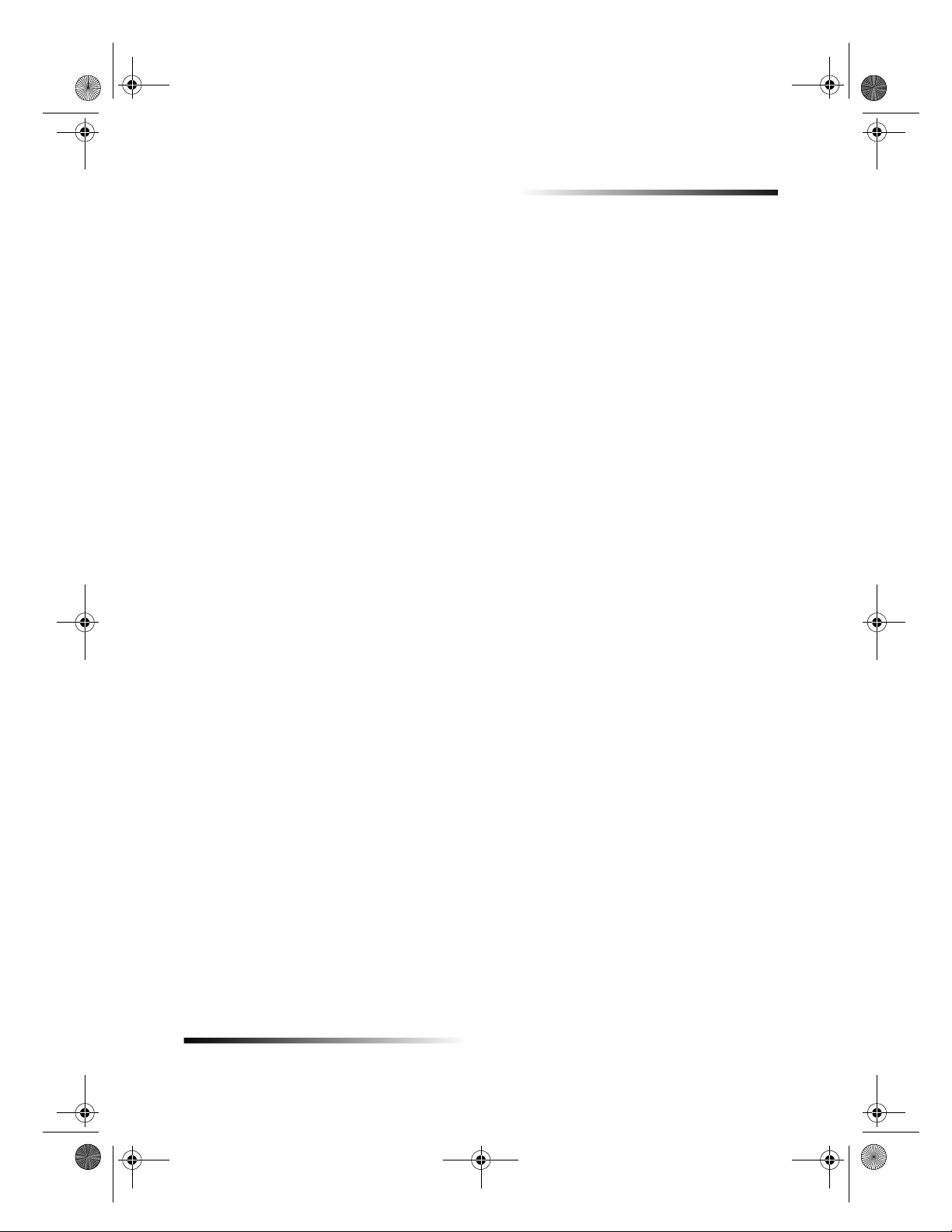
AvPrn.book Page i Wednesday, January 26, 2000 4:19 PM
HP OfficeJet G Series
Innhold
1 Tilleggsinformasjon om installasjonen . . . . . . . . . . . . . . . . . . . . . 1
Plug-and-play-meldinger fra Microsoft vises ikke . . . . . . . . . . . . . . . . . . . . . . . . . . . . 1
Meldinger om ny maskinvare vises (Windows 95, 98 eller 2000) . . . . . . . . . . . . . . . . 2
PCen kan ikke kommunisere med HP OfficeJet . . . . . . . . . . . . . . . . . . . . . . . . . . . . . 3
Funksjonen Legg til skriver i Windows . . . . . . . . . . . . . . . . . . . . . . . . . . . . . . . . . . . . 3
Koble HP OfficeJet G95 direkte til PCen (ikke gjennom
HP JetDirect-utskriftsserveren) . . . . . . . . . . . . . . . . . . . . . . . . . . . . . . . . . . . . . . . . . . 4
Installere HP JetDirect-utskriftsserveren senere
(modell G55, G55xi, G85 og G85xi) . . . . . . . . . . . . . . . . . . . . . . . . . . . . . . . . . . . . . . 4
Installere for nettverksutskrift med deling i Windows . . . . . . . . . . . . . . . . . . . . . . . . . 5
Bruke HP OfficeJet i Windows 2000 . . . . . . . . . . . . . . . . . . . . . . . . . . . . . . . . . . . . . . 5
Definere grunnleggende faksoppsett fra frontpanelet . . . . . . . . . . . . . . . . . . . . . . . . . 5
Angi dato og klokkeslett . . . . . . . . . . . . . . . . . . . . . . . . . . . . . . . . . . . . . . . . . . . . 5
Definere fakshode . . . . . . . . . . . . . . . . . . . . . . . . . . . . . . . . . . . . . . . . . . . . . . . . 6
Skrive inn tekst . . . . . . . . . . . . . . . . . . . . . . . . . . . . . . . . . . . . . . . . . . . . . . . 6
Definere svarmodus . . . . . . . . . . . . . . . . . . . . . . . . . . . . . . . . . . . . . . . . . . . . . . . 6
Definere ringinger til svarinnstillingen . . . . . . . . . . . . . . . . . . . . . . . . . . . . . . . . . 7
Fjerne og installere HP OfficeJet-programvare på nytt . . . . . . . . . . . . . . . . . . . . . . . . 7
2 Enhetens frontpanel. . . . . . . . . . . . . . . . . . . . . . . . . . . . . . . . . . . . . 9
3 Bruke HP OfficeJet med PC. . . . . . . . . . . . . . . . . . . . . . . . . . . . . . 11
Director (Styresenter) . . . . . . . . . . . . . . . . . . . . . . . . . . . . . . . . . . . . . . . . . . . . . . . . 11
Statusvinduet . . . . . . . . . . . . . . . . . . . . . . . . . . . . . . . . . . . . . . . . . . . . . . . . . . . . . . 12
Endre programvareinnstillingene for HP OfficeJet . . . . . . . . . . . . . . . . . . . . . . . . . . 12
Endre PCens navn når du bruker HP OfficeJet i nettverk . . . . . . . . . . . . . . . . . 13
4 Få hjelp . . . . . . . . . . . . . . . . . . . . . . . . . . . . . . . . . . . . . . . . . . . . . . 15
Hvor kan jeg finne hjelp? . . . . . . . . . . . . . . . . . . . . . . . . . . . . . . . . . . . . . . . . . . . . . . 15
5 Legge i papir eller transparentfilm, eller legge i originaler. . . . . 17
Legge i papir med letter-, legal- eller A4-størrelse i innskuffen . . . . . . . . . . . . . . . . . 17
Tips om bruk av spesielle papirtyper . . . . . . . . . . . . . . . . . . . . . . . . . . . . . . . . . 19
HP-papir . . . . . . . . . . . . . . . . . . . . . . . . . . . . . . . . . . . . . . . . . . . . . . . . . . . 19
Papir med legal-størrelse . . . . . . . . . . . . . . . . . . . . . . . . . . . . . . . . . . . . . . 19
Etiketter (fungerer bare ved utskrift) . . . . . . . . . . . . . . . . . . . . . . . . . . . . . . 20
Postkort (fungerer bare ved utskrift) . . . . . . . . . . . . . . . . . . . . . . . . . . . . . . 20
Listepapir (fungerer bare ved utskrift) . . . . . . . . . . . . . . . . . . . . . . . . . . . . . 20
Legge konvolutter i innskuffen (fungerer bare ved utskrift) . . . . . . . . . . . . . . . . . . . . 21
Velge papirtype . . . . . . . . . . . . . . . . . . . . . . . . . . . . . . . . . . . . . . . . . . . . . . . . . . . . . 22
Legge originaler på glasset . . . . . . . . . . . . . . . . . . . . . . . . . . . . . . . . . . . . . . . . . . . . 23
Legge originalene i den automatiske dokumentmateren . . . . . . . . . . . . . . . . . . . . . . 24
Behandle originaler med størrelsen letter eller A4 . . . . . . . . . . . . . . . . . . . . . . . 24
Behandle originaler med legal-størrelse eller ulike størrelser . . . . . . . . . . . . . . 25
Unngå fastkjøring av papir . . . . . . . . . . . . . . . . . . . . . . . . . . . . . . . . . . . . . . . . . . . . 26
Innhold i
Page 4
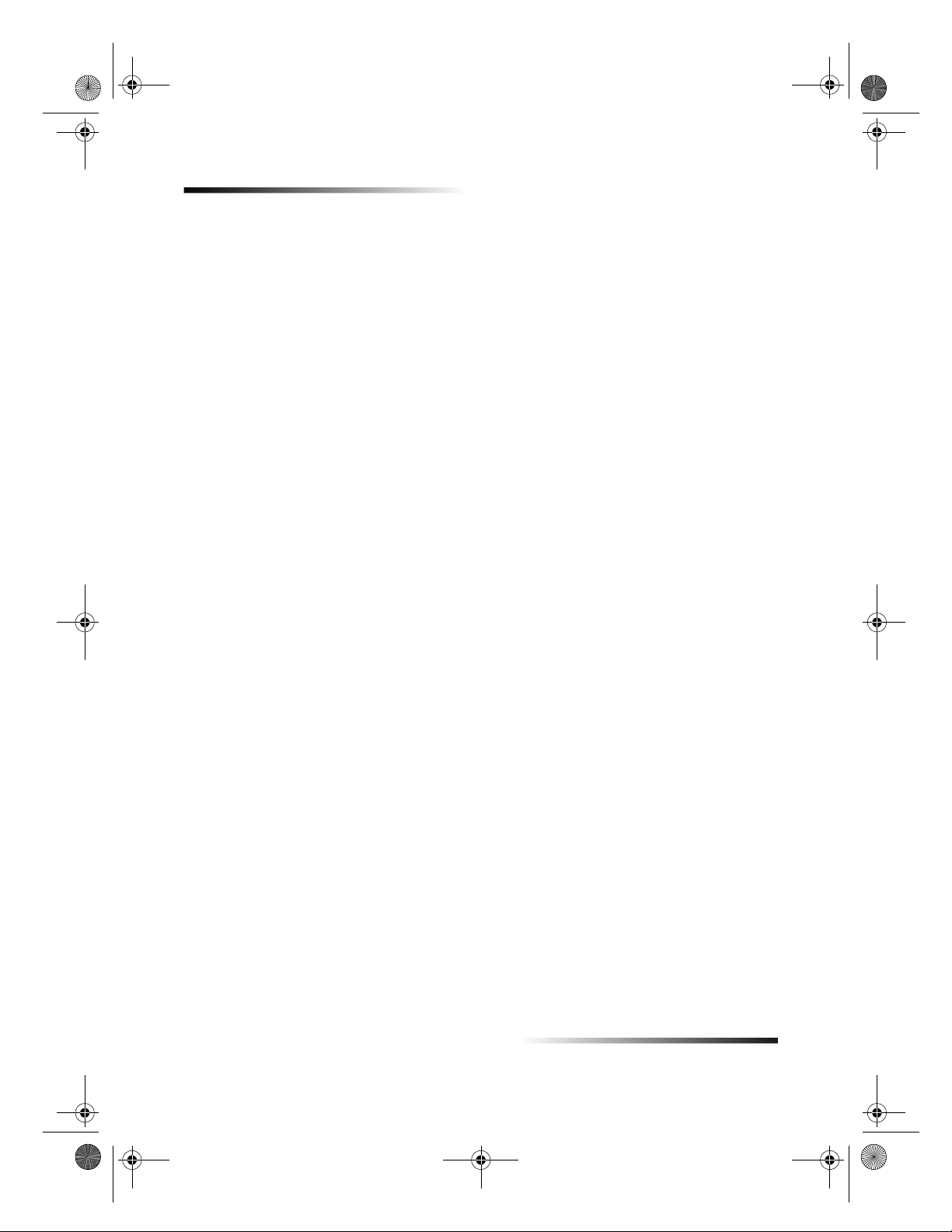
AvPrn.book Page ii Wednesday, January 26, 2000 4:19 PM
HP OfficeJet G Series
6 Bruke utskriftsfunksjonene . . . . . . . . . . . . . . . . . . . . . . . . . . . . . . 27
Starte en utskriftsjobb . . . . . . . . . . . . . . . . . . . . . . . . . . . . . . . . . . . . . . . . . . . . . . . . 27
7 Bruke skannefunksjonene. . . . . . . . . . . . . . . . . . . . . . . . . . . . . . . 29
Starte skanning . . . . . . . . . . . . . . . . . . . . . . . . . . . . . . . . . . . . . . . . . . . . . . . . . . . . . 30
Bruke en HP OfficeJet som er koblet direkte til PCen . . . . . . . . . . . . . . . . . . . . 30
Bruke en HP OfficeJet som er koblet til et nettverk . . . . . . . . . . . . . . . . . . . . . . 32
8 Bruke kopieringsfunksjoner . . . . . . . . . . . . . . . . . . . . . . . . . . . . . 35
Lage kopier . . . . . . . . . . . . . . . . . . . . . . . . . . . . . . . . . . . . . . . . . . . . . . . . . . . . . . . . 36
Starte prosessen fra HP OfficeJet . . . . . . . . . . . . . . . . . . . . . . . . . . . . . . . . . . . 36
Starte prosessen fra PCen . . . . . . . . . . . . . . . . . . . . . . . . . . . . . . . . . . . . . . . . . 36
Stopp kopiering . . . . . . . . . . . . . . . . . . . . . . . . . . . . . . . . . . . . . . . . . . . . . . . . . . . . . 38
9 Bruke faksfunksjonene . . . . . . . . . . . . . . . . . . . . . . . . . . . . . . . . . 39
Aktivere faksbekreftelse . . . . . . . . . . . . . . . . . . . . . . . . . . . . . . . . . . . . . . . . . . . . . . 39
Sende en faks . . . . . . . . . . . . . . . . . . . . . . . . . . . . . . . . . . . . . . . . . . . . . . . . . . . . . . 40
Start prosessen fra HP OfficeJet . . . . . . . . . . . . . . . . . . . . . . . . . . . . . . . . . . . . 40
Starte prosessen fra PCen . . . . . . . . . . . . . . . . . . . . . . . . . . . . . . . . . . . . . . . . . 41
Starte prosessen fra et program . . . . . . . . . . . . . . . . . . . . . . . . . . . . . . . . . . . . 42
Motta en faks . . . . . . . . . . . . . . . . . . . . . . . . . . . . . . . . . . . . . . . . . . . . . . . . . . . . . . . 43
Motta en faks manuelt . . . . . . . . . . . . . . . . . . . . . . . . . . . . . . . . . . . . . . . . . . . . 43
Lagre faksnumre som brukes ofte . . . . . . . . . . . . . . . . . . . . . . . . . . . . . . . . . . . . . . . 45
10 Kundestøttetjenester og garanti . . . . . . . . . . . . . . . . . . . . . . . . . . 47
Bruke Hewlett-Packards kundestøttetjenester . . . . . . . . . . . . . . . . . . . . . . . . . . . . . 47
Begrenset garanti fra Hewlett-Packard . . . . . . . . . . . . . . . . . . . . . . . . . . . . . . . . . . . 49
11 Teknisk informasjon. . . . . . . . . . . . . . . . . . . . . . . . . . . . . . . . . . . . 51
Strømspesifikasjoner . . . . . . . . . . . . . . . . . . . . . . . . . . . . . . . . . . . . . . . . . . . . . . . . . 51
Vedtektsmessig informasjon . . . . . . . . . . . . . . . . . . . . . . . . . . . . . . . . . . . . . . . . . . . 51
Vedtektsmessig informasjon . . . . . . . . . . . . . . . . . . . . . . . . . . . . . . . . . . . . . . . . . . . 52
Konformitetserklæring . . . . . . . . . . . . . . . . . . . . . . . . . . . . . . . . . . . . . . . . . . . . . . . . 55
ii Innhold
Page 5
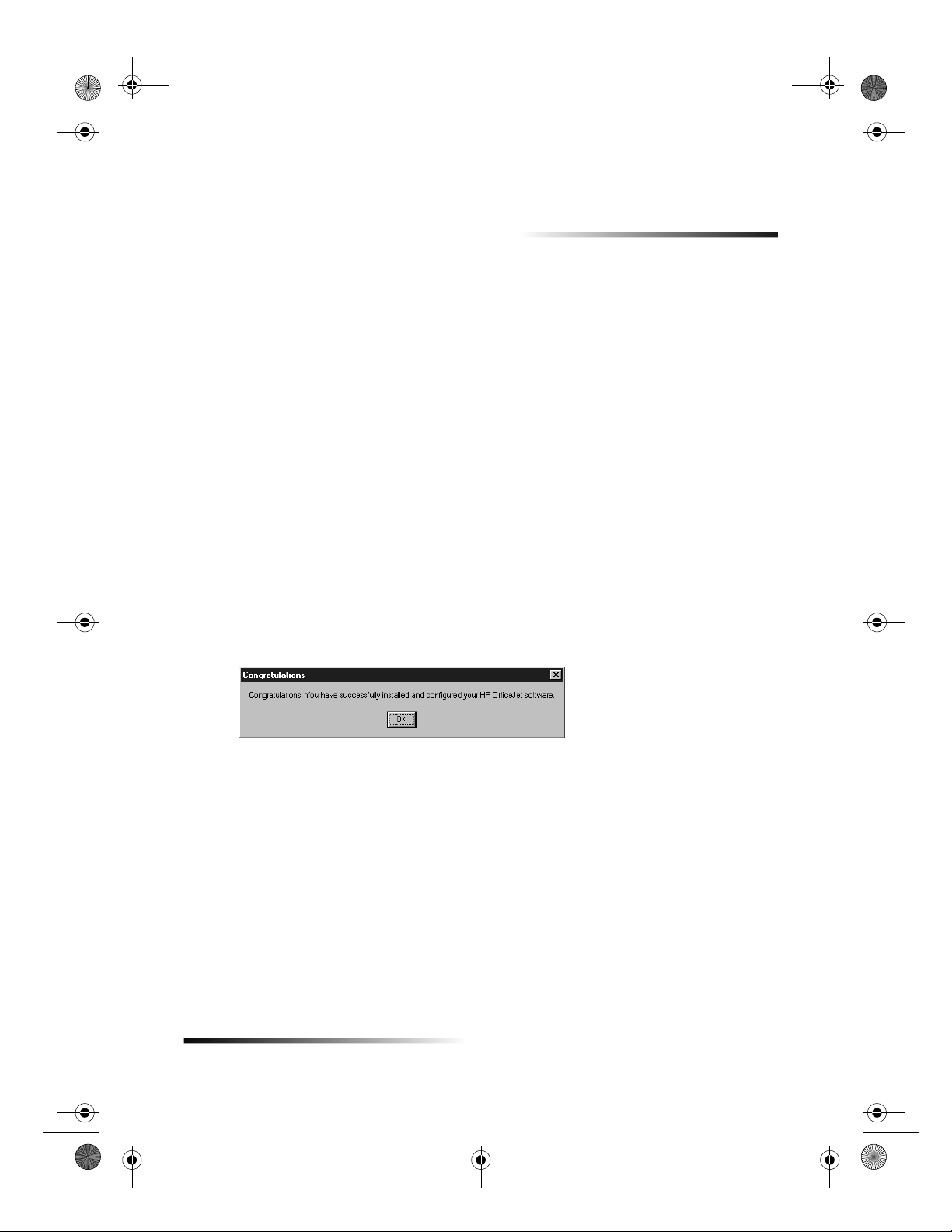
AvPrn.book Page 1 Wednesday, January 26, 2000 4:19 PM
Tilleggsinformasjon om installasjonen
Dette kapitlet bidrar til å løse oppgaver rundt installasjon og konfigurasjon, som å
definere telefakshode fra frontpanelet og legge til og fjerne programvare. Instruksjoner
for standardinstallasjonen finner du på installasjonsplakaten. Ta vare på plakaten slik at
du kan bruke den som en referanse senere.
Hvis du vil ha mer inngående informasjon, se Onscreen Guide (Elektronisk
brukerhåndbok). Den er fullstendig søkbar. Du åpner den elektroniske
brukerhåndboken ved å gå til styresenteret og klikke på Help (Hjelp) og deretter
velge Onscreen Guide.
1
Plug-and-play-meldinger fra Microsoft vises ikke
Hvis du installerte programvaren for HP OfficeJet først, som angitt på installasjonsplakaten,
og du bruker Windows 95/98/2000, vil du få en rekke meldinger fra Windows om at ny
maskinvare er oppdaget, under programvareinstallasjonen. Disse meldingene skal slutte
med en gratulasjonsmelding. Hvis du bruker Windows NT 4.0, skulle bare denne siste
meldingen ha blitt vist.
Hvis gratulasjonsmeldingen ikke ble vist, kan du prøve følgende:
Forsikre deg om at du bare bruker én parallell- eller USB-kabel.
Hvis du bruker en parallellkabel, må du kontrollere at det er en kabel av typen
IEEE 1284 A-C.
Hvis du bruker en USB-kabel under Windows 98 eller 2000, må du kontrollere at
det er en høyhastighetskabel (12 Mbps) og at den ikke er lenger enn fem meter.
Kontroller også at PCen er klargjort for USB. Hvis du vil ha mer informasjon om
hvordan du finner ut om PCen er klargjort for USB, se dokumentasjonen for PCen
eller ta kontakt med PC-leverandøren.
Kontroller at kabelen er skikkelig koblet til HP OfficeJet og at den er koblet direkte
til en ledig utgang på PCen. Når kabelen er skikkelig tilkoblet, slå HP OfficeJet av
og deretter på igjen.
Slå HP OfficeJet av og deretter på igjen, og start deretter PCen på nytt.
Kapittel 1Tilleggsinformasjon om installasjonen 1
Page 6
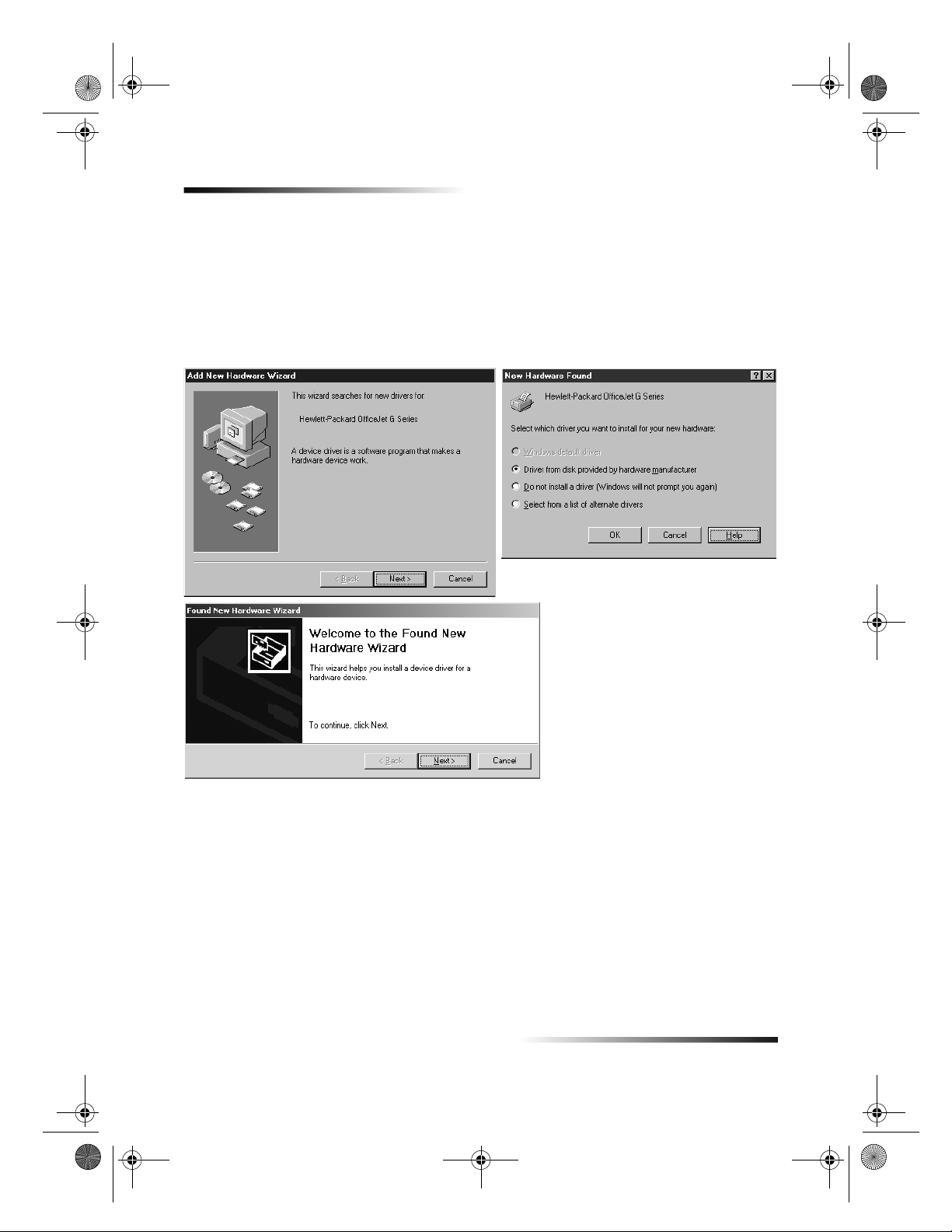
AvPrn.book Page 2 Wednesday, January 26, 2000 4:19 PM
HP OfficeJet G Series
Hvis framgangsmåten ovenfor ikke løste problemet, må du fjerne programvaren
og installere den på nytt. Hvis du vil ha mer informasjon, se Fjerne og installere
HP OfficeJet-programvare på nytt.
Meldinger om ny maskinvare vises (Windows 95, 98 eller 2000)
Hvis du klargjør HP OfficeJet og kobler den direkte til PCen
programvaren, kan det hende følgende skjer:
du installerer
før
Hvis meldingen fortsatt vises på skjermen, gjør følgende:
1 Trykk på Esc for å avbryte meldingen uten å gjøre noen endringer.
2 Slå av HP OfficeJet.
3 Følg framgangsmåten for å installere programvaren som angitt på
installasjonsplakaten som fulgte med HP OfficeJet.
Hvis meldingen ble vist og du klikket på Neste eller OK, må du gjøre følgende:
1 Sett inn CD-ROMen for HP OfficeJet i PCens CD-ROM-stasjon.
2 Pek på d:\drivers (bytt ut d med stasjonsbokstaven for din CD-ROM-stasjon) og
velg deretter den aktuelle mappen (Win95, Win98, WinNT4 eller Win2000) basert på
PCens operativsystem.
2 Kapittel 1Tilleggsinformasjon om installasjonen
Page 7
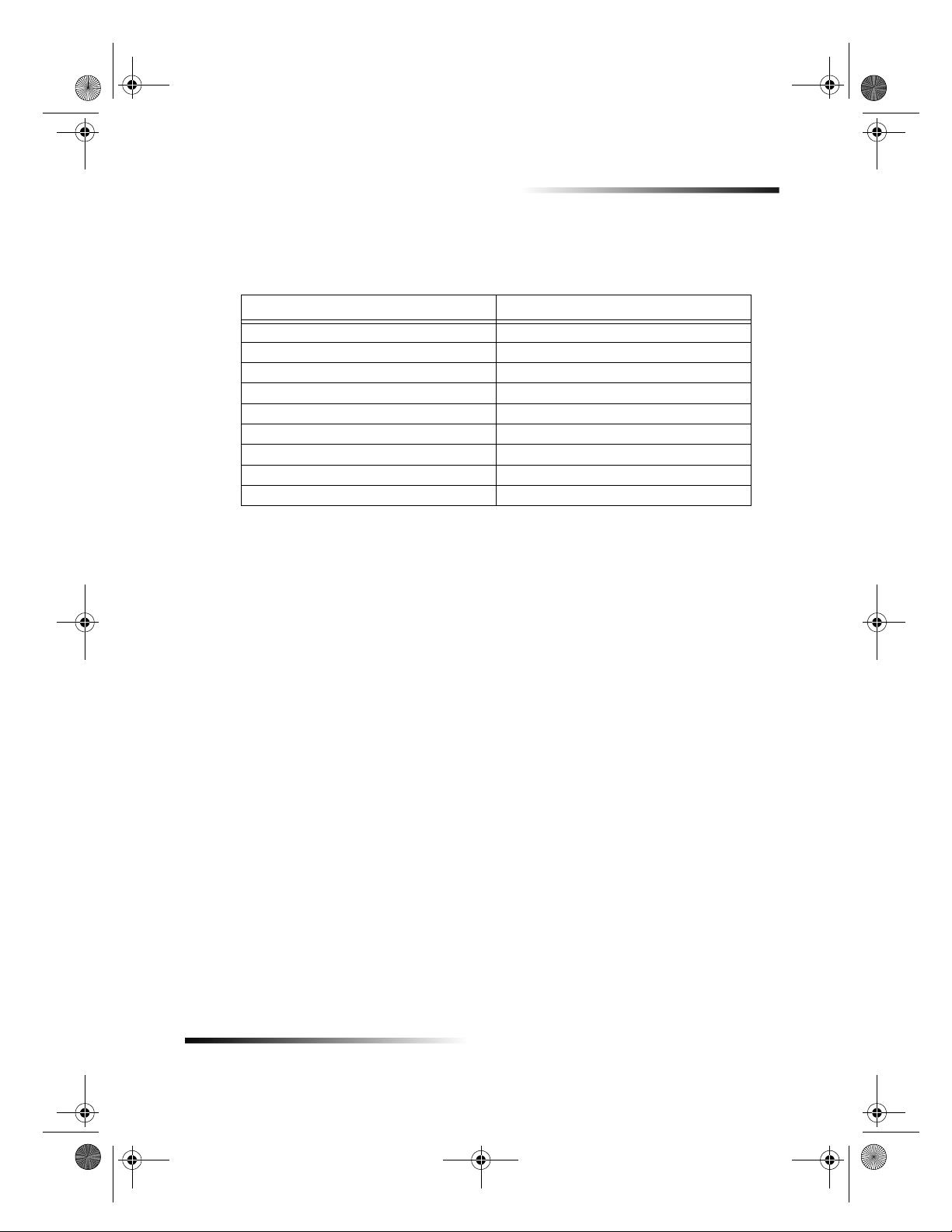
AvPrn.book Page 3 Wednesday, January 26, 2000 4:19 PM
HP OfficeJet G Series
3 Hvis du valgte
Win98) og velger den aktuelle språkmappen (f.eks. d:\drivers\Win98\enu hvis du vil
ha Engelsk språk).
Mappenavn Språk
deu Tysk
enu Engelsk
esn Spansk
fra Fransk
ita Italiensk
nld Hollandsk
ptb Portugisisk
kor Koreansk
cht Tradisjonelt kinesisk
4 Klikk på OK eller Neste, ettersom hva som er aktuelt på ditt operativsystem.
Windows søker etter de aktuelle filene og installerer dem.
Win95 eller Win98
, dobbelklikker du på denne mappen (Win95 eller
PCen kan ikke kommunisere med HP OfficeJet
Hvis det ikke kan etableres kommunikasjon mellom PCen og HP OfficeJet (hvis for
eksempel statusikonet for HP OfficeJet inneholder den gule trekanten som indikerer
feil), forsøk å utføre de samme oppgavene som angitt under Plug-and-play-meldinger
fra Microsoft vises ikke.
Funksjonen Legg til skriver i Windows
Bruk
Hvis du vil koble modell G95 direkte (dvs. ikke gjennom et nettverk) til PCen,
Hvis du vil koble alle andre modeller direkte til PC, følg framgangsmåten angitt på
Hvis du vil klargjøre en modell bare for nettverksutskrift, må du installere et såkalt peer-
Kapittel 1Tilleggsinformasjon om installasjonen 3
funksjonen Legg til skriver i Windows. Velg i stedet ett av følgende:
ikke
følg framgangsmåten angitt under Koble HP OfficeJet G95 direkte til PCen (ikke
gjennom HP JetDirect-utskriftsserveren).
installasjonsplakaten som fulgte med utstyret.
to-peer-nettverk. Hvis du vil ha mer informasjon, se Installere for nettverksutskrift med
deling i Windows i Onscreen Guide (Elektronisk brukerhåndbok).
Page 8
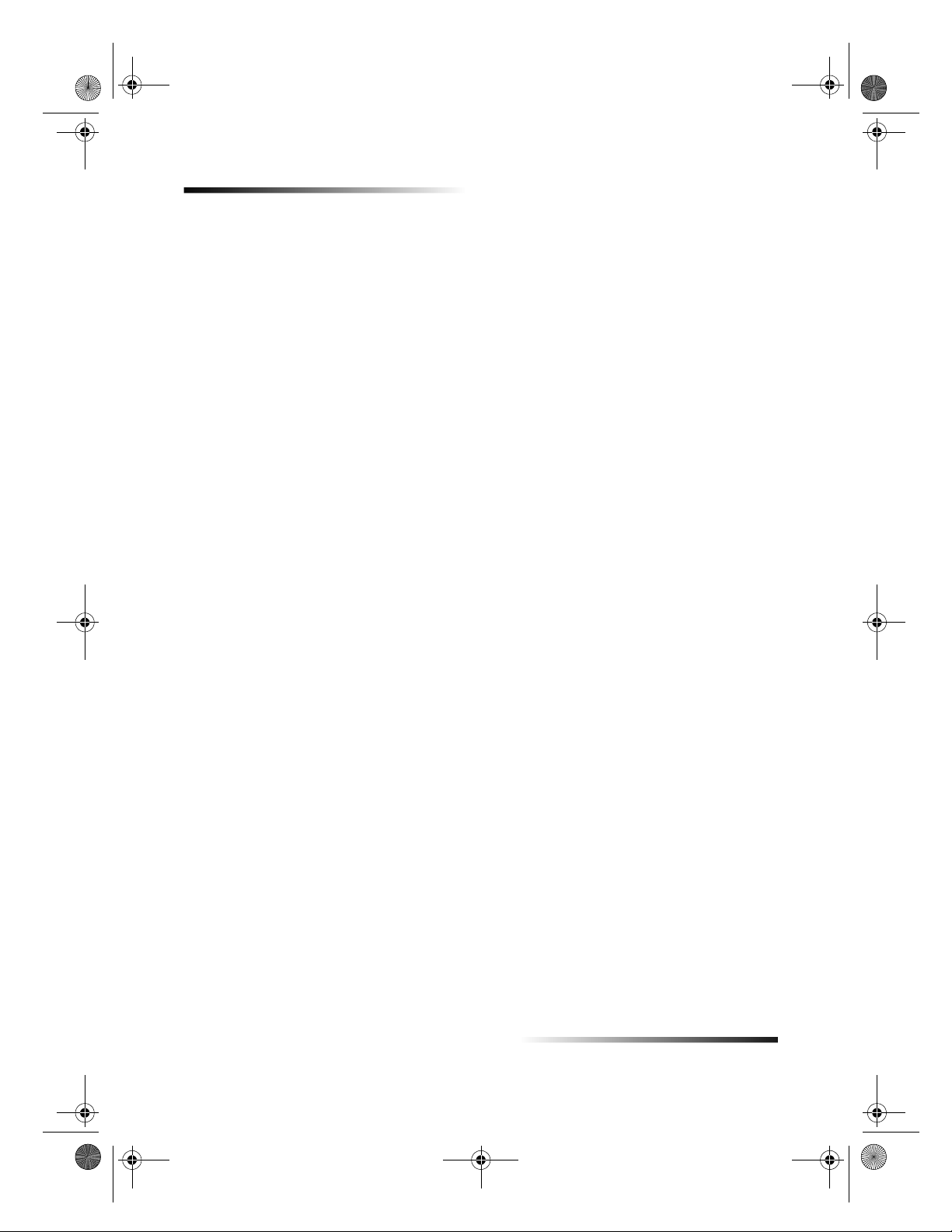
AvPrn.book Page 4 Wednesday, January 26, 2000 4:19 PM
HP OfficeJet G Series
Koble HP OfficeJet G95 direkte til PCen (ikke gjennom
HP JetDirect-utskriftsserveren)
Hvis du kjøpte modell G95 og har bestemt at du vil koble den direkte til PCen
(dvs. ikke gjennom et nettverk), gjør følgende:
1 Installer programvaren ved å følge instruksjonene under trinn 13 på
installasjonsplakaten.
2 Når du har kommet til dialogboksen Setup Type (Installasjonstype), velg
Local (Lokal).
3 Når installeringen av programvaren er fullført, slå av PCen.
4 Fullfør trinn 3 til og med 11 på installasjonsplakaten.
5 Start PCen på nytt.
En rekke meldinger om at ny maskinvare er oppdaget, skal vises og skal avsluttes
med en gratulasjonsmelding. Hvis du vil ha mer informasjon, se Plug-and-play-
meldinger fra Microsoft vises ikke.
Hvis du senere vil installere HP JetDirect-utskriftsserveren, fullfører du trinn 2 på
installasjonsplakaten. Kjør deretter Network Installation Wizard (Veiviser for
nettverksinstallasjon). Hvis du vil starte veiviseren fra oppgavelinjen i Windows,
klikker du på startknappen, peker på Programmer, velger HP OfficeJet G Series og
deretter Network Installation Wizard (Veiviser for nettverksinstallasjon).
Installere HP JetDirect-utskriftsserveren senere (modell G55,
G55xi, G85 og G85xi)
Hvis du vil ha informasjon om siste nytt innen nettverk, kan du gå til HPs web-sted
www.hp.com/go/all-in-one.
Hvis du kjøpte HP JetDirect-utskriftsserver 170x separat, må du ha delenummer J3258B
for å oppnå fullstendige nettverksmuligheter. Hvis du bruker delenummer J3258A,
oppnår du bare nettverksutskrift.
Slik installerer du utskriftsserveren
1 Følg instruksjonene som fulgte med HP JetDirect-utskriftsserveren, og installer
maskinvaren, men bruk
2 Sett inn HP OfficeJet G Series CD-ROMen i PCens CD-ROM-stasjon for å installere
programvaren.
3 Når du har kommet til dialogboksen Setup Type (Installasjonstype), velg
Networked (Nettverk).
4 Kapittel 1Tilleggsinformasjon om installasjonen
CD-ROMen som fulgte med utskriftsserverpakken.
ikke
Page 9
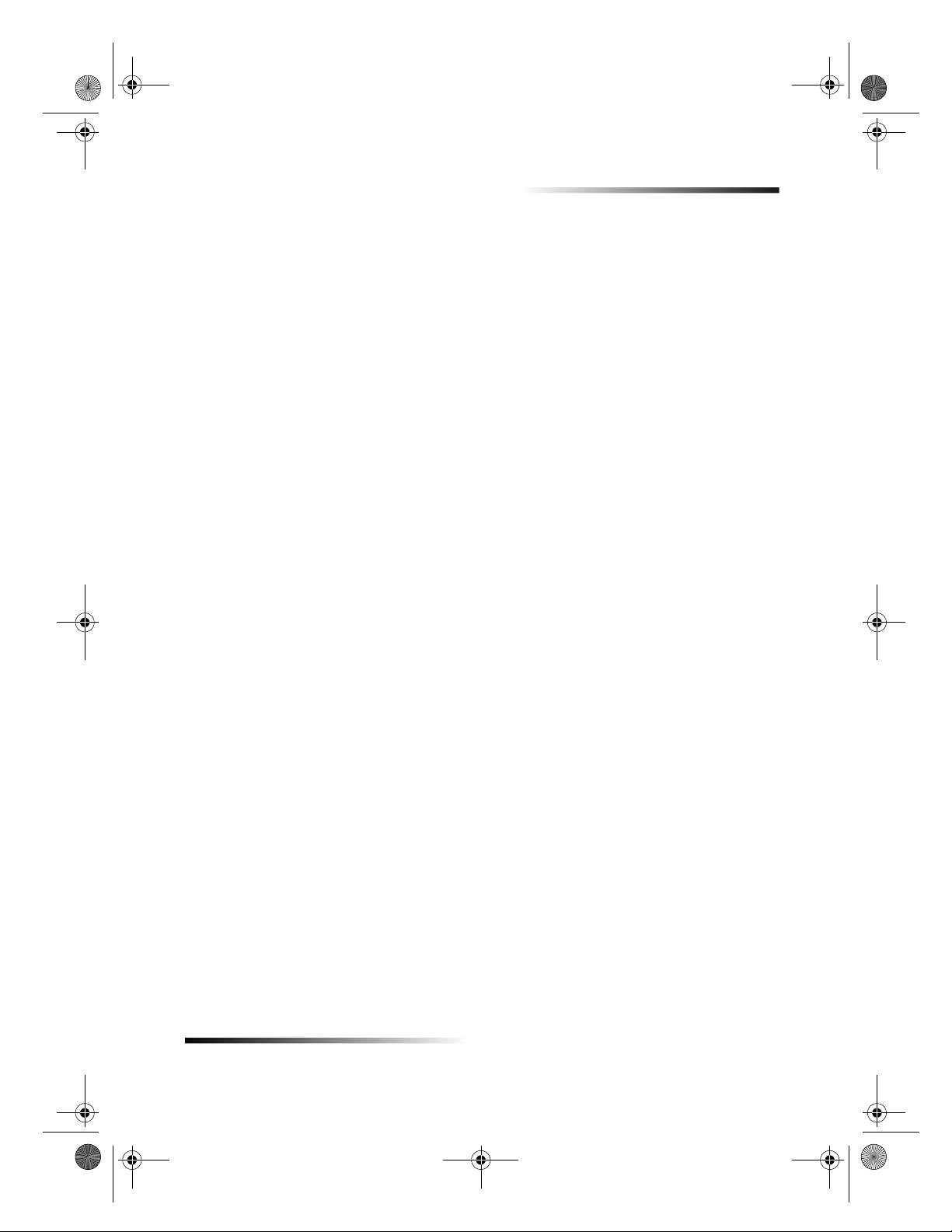
AvPrn.book Page 5 Wednesday, January 26, 2000 4:19 PM
Installere for nettverksutskrift med deling i Windows
Hvis du vil ha informasjon om siste nytt innen nettverk, kan du gå til HPs web-sted
www.hp.com/go/all-in-one.
Hvis PCen er på et nettverk, og en annen PC på nettverket er tilkoblet en HP OfficeJet,
kan du bruke denne enheten som din skriver.
Du vil bare få tilgang til
nettverksfunksjoner kan bare brukes hvis du benytter en HP JetDirect-utskriftsserver.
Hvis du vil ha mer informasjon, se Installere HP JetDirect-utskriftsserveren senere
(modell G55, G55xi, G85 og G85xi).
Hvis du vil ha mer informasjon, se Installere for nettverksutskrift med deling i
Windows i Onscreen Guide (Elektronisk brukerhåndbok).
utskriftsfunksjonene
i denne konfigurasjonen. Andre
Bruke HP OfficeJet i Windows 2000
Hvis du vil ha informasjon om siste nytt innen nettverk, kan du gå til HPs web-sted
www.hp.com/go/all-in-one.
Modell G95: Hvis alternativet Networked (Nettverk) ikke er tilgjengelig i dialogboksen
Setup Type (Installasjonstype) som vises under installasjonen, kan du klikke på Help
(Hjelp) for å få mer informasjon.
Alle andre modeller: Installer programvaren som angitt på installasjonsplakaten. Hvis
du blir bedt om det, setter du inn CDen for Windows 2000 som fulgte med Windowsoperativsystemet.
HP OfficeJet G Series
Definere grunnleggende faksoppsett fra frontpanelet
Vi anbefaler at du bruker Fax Setup Wizard (Veiviser for faksinstallasjon) i HP OfficeJetprogramvaren til å konfigurere alle grunnleggende faksoppsett. Du får også tilgang til
disse innstillingene fra frontpanelet. I henhold til amerikanske forskrifter må navnet og
nummeret vises på alle faksforsendelser. De mest elementære innstillingene vi
anbefaler, beskrives under følgende emner.
Angi dato og klokkeslett
Følg denne framgangsmåten for å angi dato og klokkeslett manuelt.
1 Trykk på Meny på frontpanelet
2 Trykk på 5, og trykk deretter på 1.
3 Når Angi dato vises, skriver du inn datoen og klokkeslettet ved hjelp av tastaturet.
Bare bruk de to siste sifrene for å angi år.
Når du er ferdig, vises datoen og klokkeslettet på skjermen.
Kapittel 1Tilleggsinformasjon om installasjonen 5
Page 10
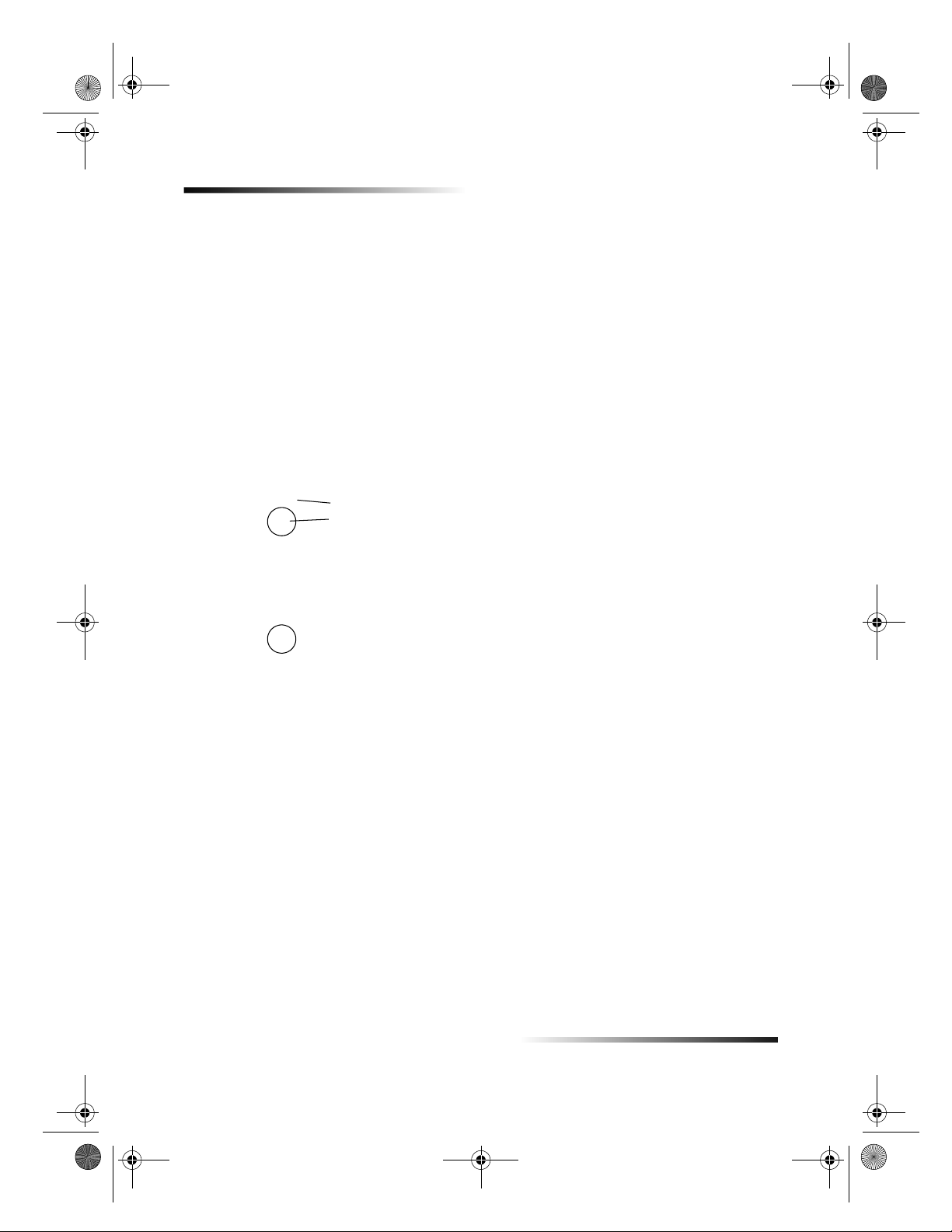
C
AvPrn.book Page 6 Wednesday, January 26, 2000 4:19 PM
HP OfficeJet G Series
Definere fakshode
Følg denne framgangsmåten for å skrive inn navnet og faksnummeret.
1 Trykk på Meny på frontpanelet
2 Trykk på 5, og trykk deretter på 2.
3 Skriv inn navnet ved å følge retningslinjene angitt i neste avsnitt, Skrive inn tekst.
4 Skriv inn faksnummeret fra tastaturet.
5 Når du har skrevet inn faksnummeret, trykk på ENTER.
Skrive inn tekst
Listen nedenfor inneholder tips om hvordan du skriver inn tekst ved hjelp av tastaturet
på frontpanelet.
Trykk på tallene på tastaturet som svarer til bokstavene i navnet.
AB
2
Disse bokstavene svarer
til nummeret, osv.
Trykk på samme knapp flere ganger for å se en stor bokstav først og deretter en liten
bokstav.
JKL
5
Når riktig bokstav vises, trykk på
Slik får du fram dette tegnet: J j K k L l 5
Trykk på 5 så mange ganger: 1 2 3 4567
X (>) og deretter på tallet som svarer til den neste
bokstaven i navnet. Trykk igjen flere ganger til riktig bokstav vises.
Hvis du vil sette inn et mellomrom, trykker du på Mellomrom (#).
Hvis du vil skrive inn et symbol, for eksempel bindestrek eller parentes, trykker du
på Symboler (*) for å bla deg gjennom en liste over symboler.
Hvis du gjør feil, kan du trykke på
W (<) for å fjerne det du skrev feil, og deretter
skrive inn riktig verdi.
Når du er ferdig med å skrive inn tekst, trykker du på ENTER for å lagre verdiene.
Definere svarmodus
Du kan definere svarmodus på en av følgende måter:
Hvis du vil at HP OfficeJet skal svare på alle faksanrop automatisk, kontroller at
Autosvar er aktivert. (Lampen ved siden av Autosvar på frontpanelet lyser når
denne funksjonen er aktivert. Trykk på Autosvar-knappen for å slå funksjonen på
eller av.)
Hvis du vil svare på faksanrop manuelt, slår du av Autosvar.
6 Kapittel 1Tilleggsinformasjon om installasjonen
Page 11
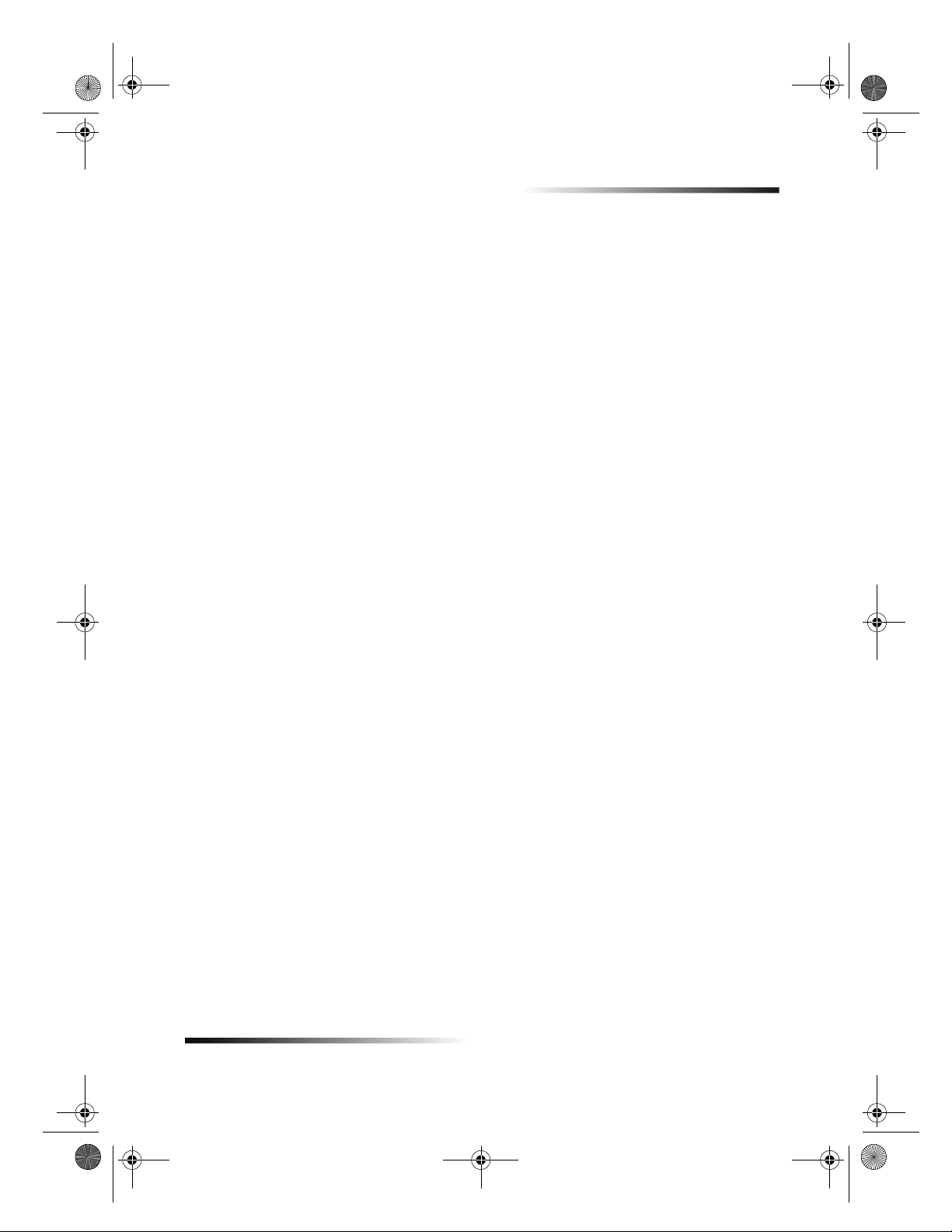
AvPrn.book Page 7 Wednesday, January 26, 2000 4:19 PM
Definere ringinger til svarinnstillingen
Denne innstillingen forteller HP OfficeJet hvor mange ringetoner som skal utløses før
den svarer på et inngående anrop. Følg denne framgangsmåten for å endre ringetonene
til svarinnstillingen manuelt.
Autosvar må være aktivert for at du skal kunne bruke denne funksjonen. Lampen ved
siden av Autosvar lyser når denne funksjonen er aktivert. Trykk på Autosvar-knappen
for å slå funksjonen på eller av.
1 Trykk på Meny.
2 Trykk på 5, og trykk deretter på 3.
3 Når Svar på r.signal vises, trykk på
X (>) for å bla deg ned til ønsket antall
ringetoner.
4 Når antallet du ønsker vises, trykker du på ENTER.
Fjerne og installere HP OfficeJet-programvare på nytt
Når du skal fjerne et program, må du fjerne alle filer som hører til dette programmet,
ikke bare de filene du ser i en programmappe.
bare slett programfilene fra harddisken. Forsikre deg om at du fjerner programmet
Ikke
fullstendig ved hjelp av hjelpeprogrammet i programgruppen HP OfficeJet G Series.
1 På oppgavelinjen i Windows klikker du på Start og peker på Programmer. Velg
HP OfficeJet G Series, og velg deretter Uninstall Software (Avinstaller
programvare).
2 Følg retningslinjene på skjermen.
3 Hvis du blir spurt om du vil fjerne delte filer, klikker du på Nei.
Det kan hende andre programmer som bruker disse filene, ikke vil fungere på riktig
måte hvis filene er slettet.
4 Når programmet er ferdig med å fjerne programvaren, koble fra HP OfficeJet og
start PCen på nytt.
5 Hvis du vil installere programvaren på nytt, setter du inn HP OfficeJet G Series
CD-ROM-en i PCens CD-ROM-stasjon, og følger deretter instruksjonene som vises.
Hvis du vil ha mer informasjon, se installasjonsplakaten som fulgte med
HP OfficeJet.
HP OfficeJet G Series
Kapittel 1Tilleggsinformasjon om installasjonen 7
Page 12
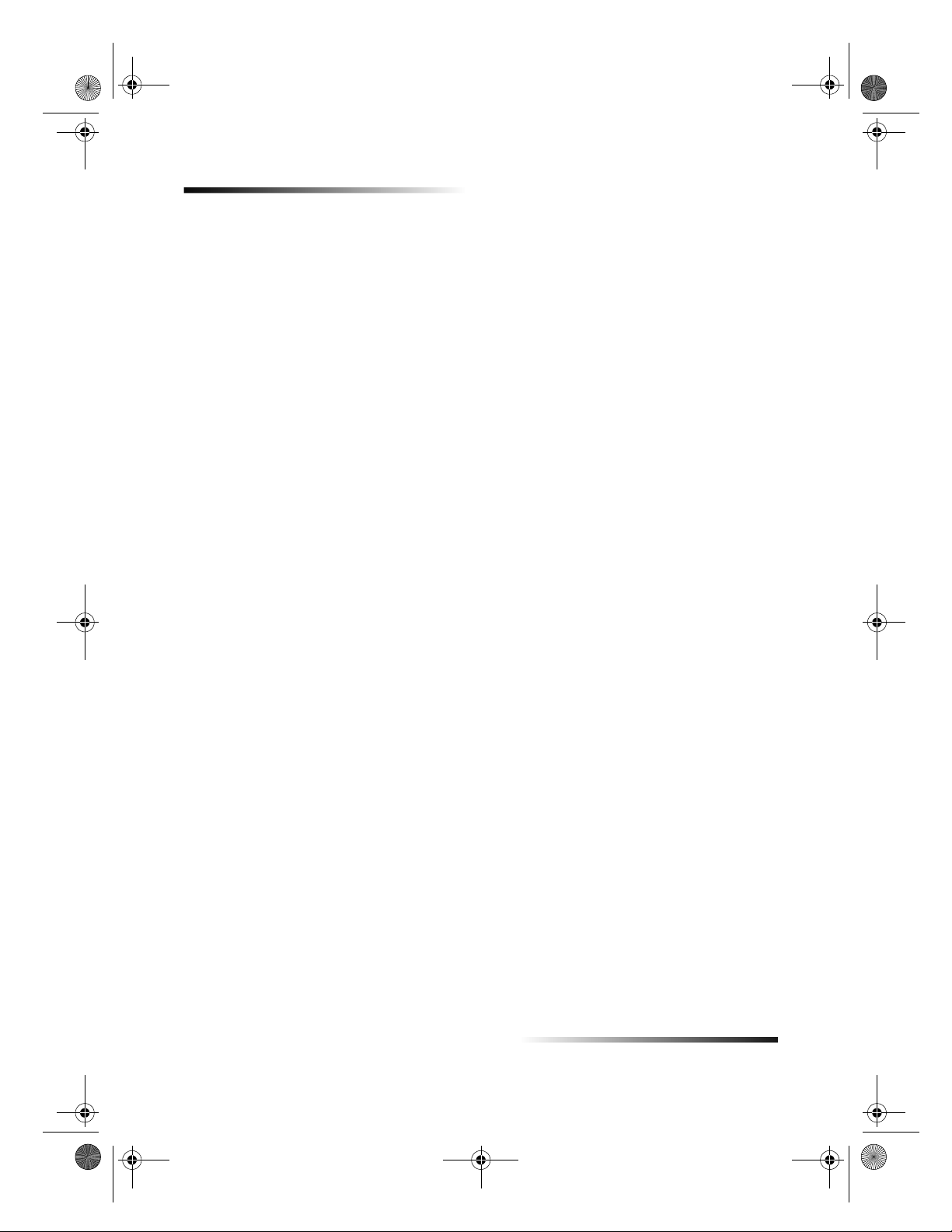
AvPrn.book Page 8 Wednesday, January 26, 2000 4:19 PM
HP OfficeJet G Series
8 Kapittel 1Tilleggsinformasjon om installasjonen
Page 13
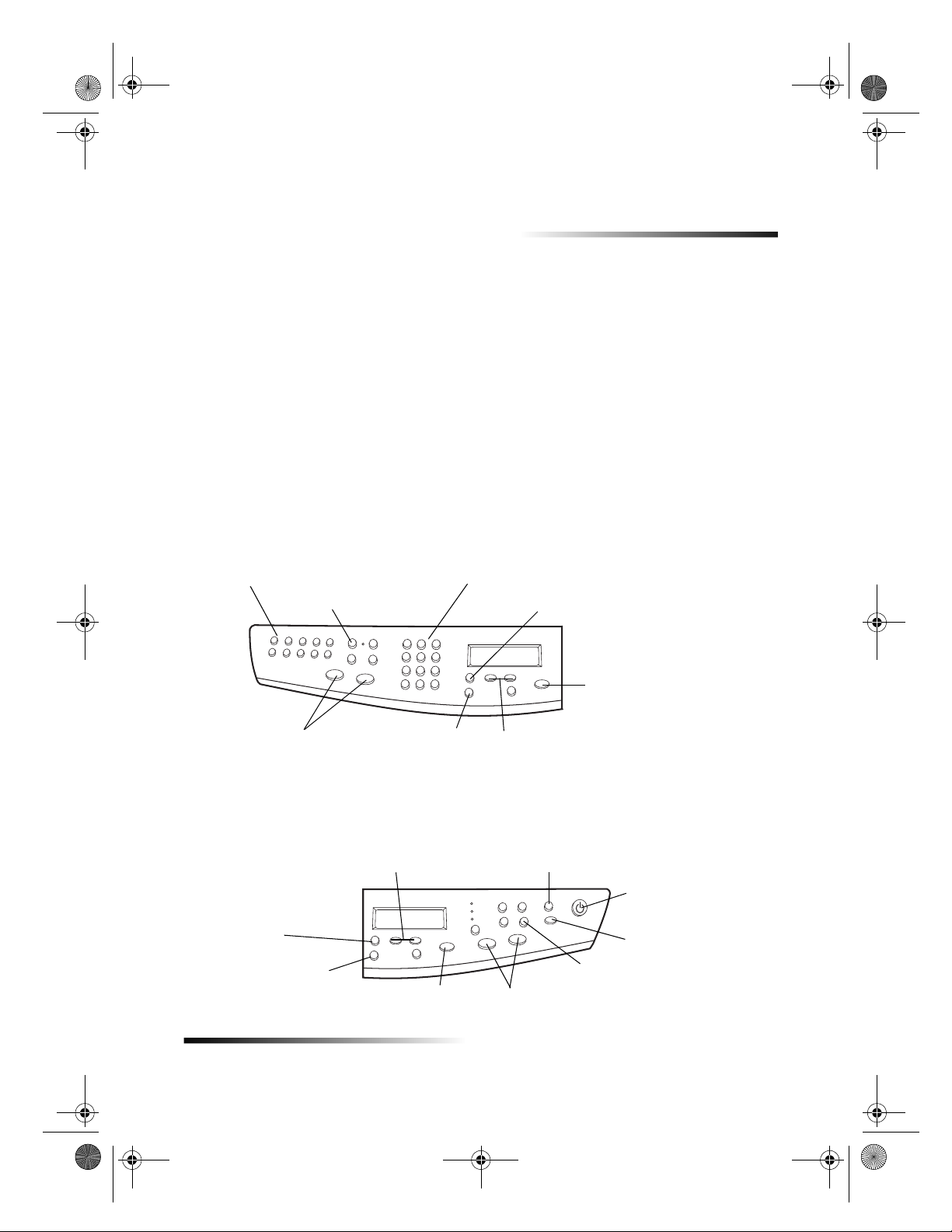
,
AvPrn.book Page 9 Wednesday, January 26, 2000 4:19 PM
Enhetens frontpanel
Du kan utføre mange funksjoner enten fra frontpanelet eller fra programvaren for
HP OfficeJet G Series. Hvilken metode du velger, kan være avhengig av hvilken funksjon
du vil utføre, eller hva som er mest praktisk.
Selv om du ikke kobler HP OfficeJet til en PC (også kalt frittstående bruk), kan du bruke
frontpanelet til å behandle faks- og kopieringsjobber. Du kan endre en rekke innstillinger
fra knappene på frontpanelet og menysystemet. Avhengig av hvilken modell du har, kan
frontpanelet se noe annerledes ut enn følgende:
2
Venstre side av frontpanelet
Bruk ett-trykksknapperkortnummerknapper
(gjelder bare faksmodell).
Slå Autosvar på/av.
Start telefaks (gjelder
bare faksmodell).
Bla deg gjennom alternativer for
skanning, kopiering og faksforsendelse.
Velg ulike innstillinger for
skanning, kopiering og
faksforsendelse.
Velg eller lagre den viste
oppføringen.
Velg eller lagre den
viste oppføringen.
Høyre side av frontpanelet
Stopp jobben eller
gå ut av menyen.
Bruk tastaturet til å ringe opp faksnumre
eller skrive inn tekst.
Velg ulike innstillinger for skanning,
kopiering og faksforsendelse.
Stopp jobben eller gå ut
av menyen.
Bla deg gjennom alternativer for skanning,
kopiering og faksforsendelse.
Velg et hvilken PC eller hvilket
program du skal skanne til.
Slå enheten på/av.
Start skanning.
Velg spesielle kopieringsfunksjoner
for eksempel Fit to Page (Tilpass til
Start kopiering.
siden), Clone (Klon), eller Poster
(Plakat).
Kapittel 2Enhetens frontpanel 9
Page 14
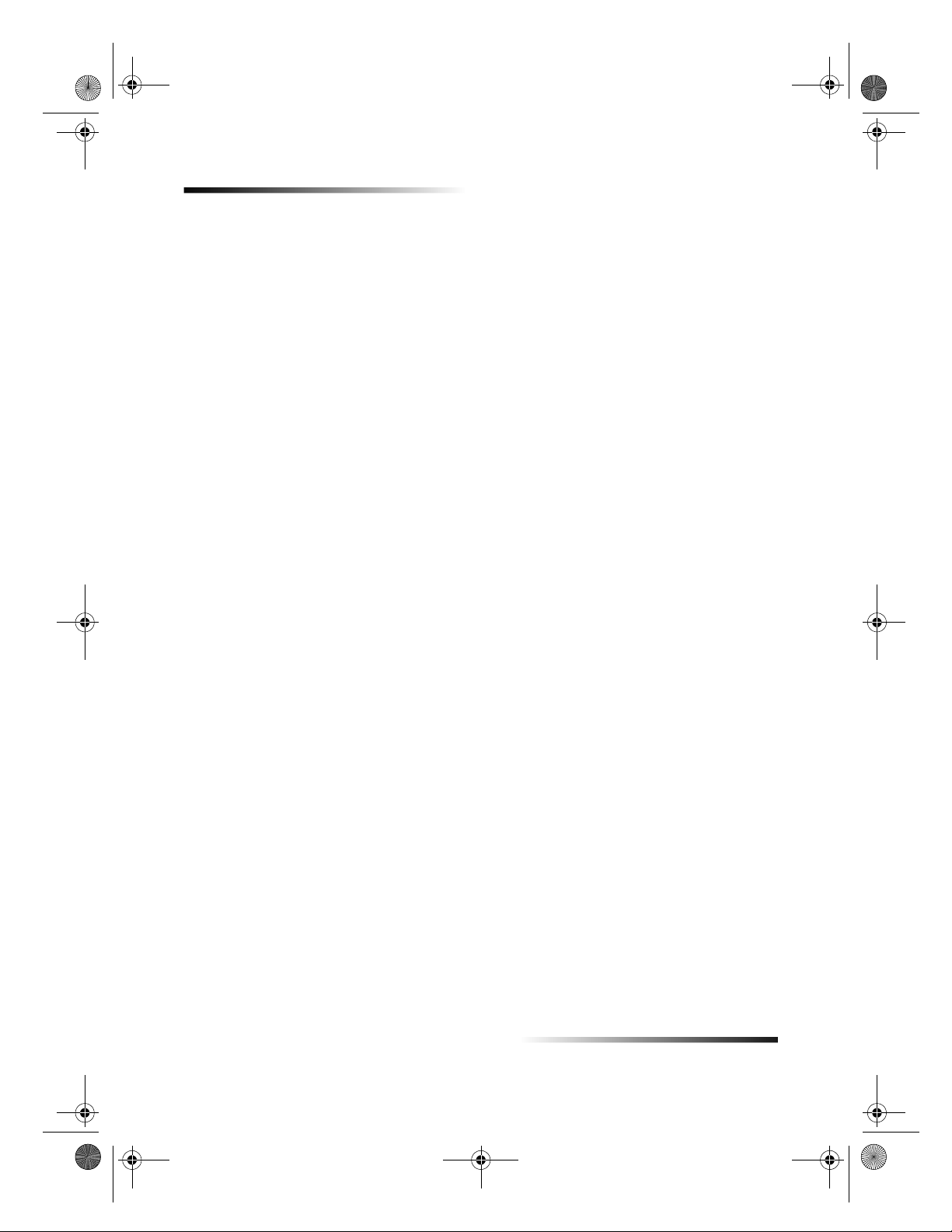
AvPrn.book Page 10 Wednesday, January 26, 2000 4:19 PM
HP OfficeJet G Series
10 Kapittel 2Enhetens frontpanel
Page 15
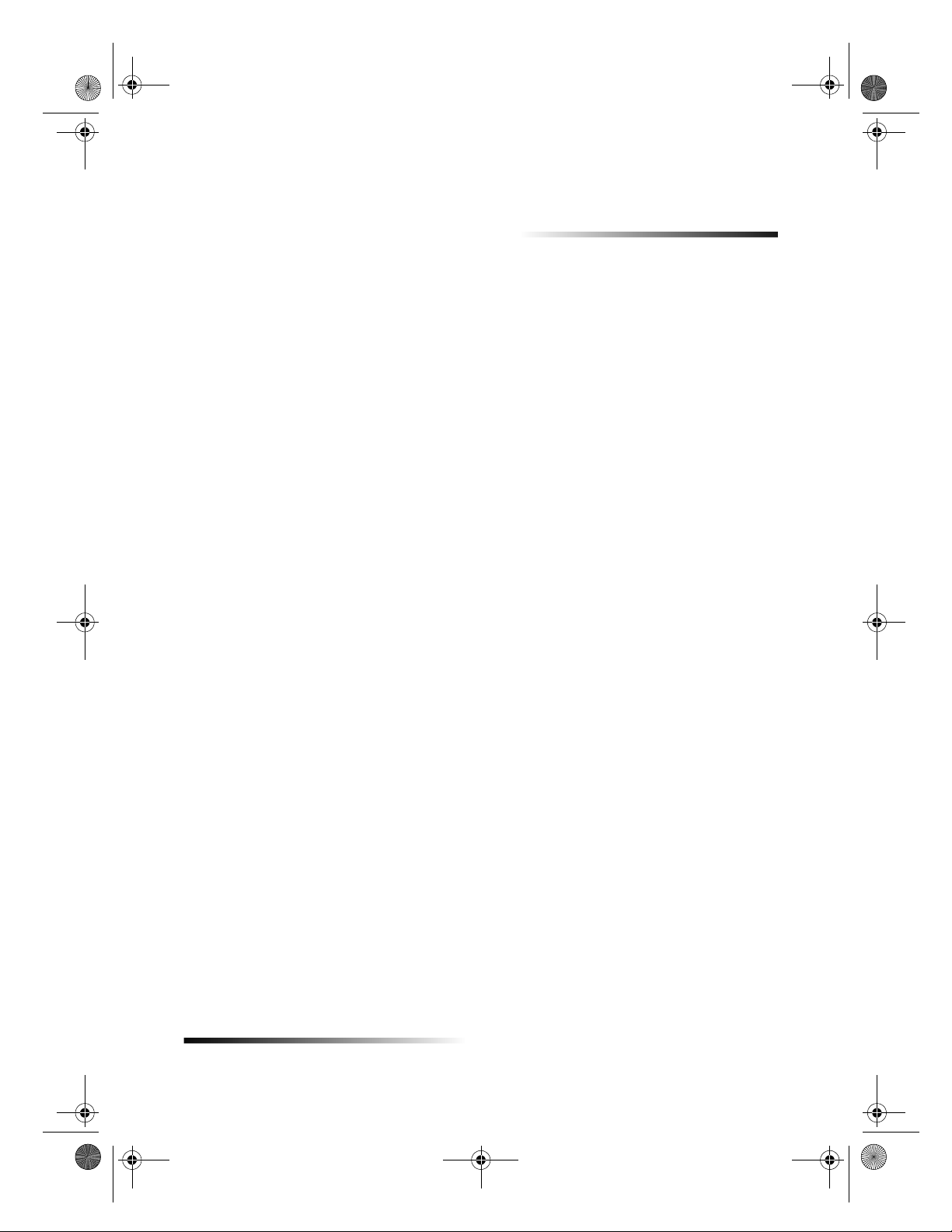
AvPrn.book Page 11 Wednesday, January 26, 2000 4:19 PM
Bruke HP OfficeJet med PC
Hvis du kobler HP OfficeJet til en PC, kan du arbeide fra frontpanelet eller fra
programvaren for HP OfficeJet G Series på skrivebordet i Windows. Programvaren
inneholder flere funksjoner og er lett å bruke.
Hvis du vil ha mer inngående informasjon, se Onscreen Guide (Elektronisk brukerhåndbok).
Den er fullstendig søkbar. Du åpner den elektroniske brukerhåndboken ved å gå til Director
(Styresenter) og klikke på Help (Hjelp) og deretter velge Onscreen Guide.
Director (Styresenter)
Med faksmodellen framkommer styresenteret automatisk på PCen når du legger
originaler i den automatiske dokumentmateren. Med alle modeller vil styresenteret alltid
være tilgjengelig fra en snarvei på skrivebordet eller fra Start-menyen i Windows. Slik
starter du styresenteret:
Dobbelklikk på snarveien på skrivebordet i Windows eller
Klikk på
HP OfficeJet G Series
Start
på oppgavelinjen i Windows, pek på
, og velg deretter
Programmer
HP Director
3
, velg
.
Kapittel 3Bruke HP OfficeJet med PC 11
Page 16
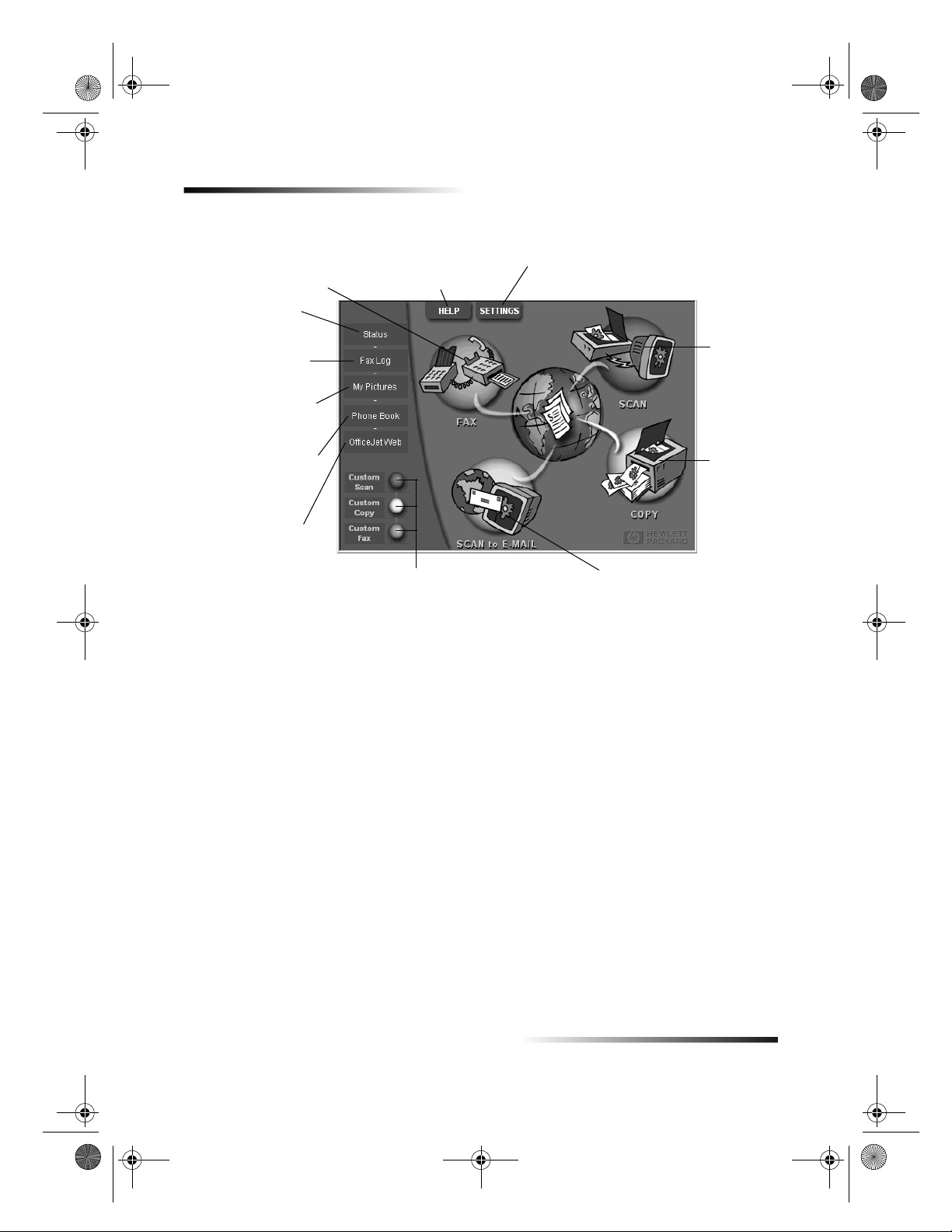
å
AvPrn.book Page 12 Wednesday, January 26, 2000 4:19 PM
HP OfficeJet G Series
Følgende viser noen av funksjonene som er tilgjengelig i styresenteret.
Fakse i svart-hvitt
eller med farger.
Åpne statusvinduet.
Vise en liste over fakser
som nylig er sendt og
mottatt.
Åpne standardmappen
og se etter skannede
bilder.
Åpne telefonboken hvis
du bruker Outlook eller
Outlook Express.
Starte nettleseren og
besøke vårt web-sted.
Statusvinduet
Statusvinduet er veldig likt vinduet på frontpanelet på HP OfficeJet. Det viser den
gjeldende tilstanden på HP OfficeJet og er alltid tilgjengelig via statusikonet i
systemskuffen i Windows (nederst i høyre hjørne av oppgavelinjen i Windows). En
av standardinnstillingene for HP OfficeJet instruerer PCen til å vise statusvinduet
automatisk hvis det er et problem som må håndteres, for eksempel at HP OfficeJet er
tom for papir.
Avhengig av den gjeldende tilstanden på HP OfficeJet, vises det et annet ikon i
systemskuffen i Windows. Hvis du høyreklikker et ikon, vises en snarveimeny som
du kan bruke til å vise statusvinduet eller lukke programvaren for HP OfficeJet.
F
tilgang til
elektronisk hjelp.
Høyreklikke for å lage knapper som kan brukes
ofte til skanning, kopiering eller faksoppsett.
Vise og endre ulike innstillinger, blant
annet kortnumre og utskrift.
Skanne
bilde eller
tekst.
Kopiere i
svart-hvitt
eller med
farger.
Skanne direkte til e-post.
Endre programvareinnstillingene for HP OfficeJet
Programvareinnstillingene avgjør når og hvordan styresenteret og statusvinduet skal
vises. Du kan også endre andre innstillinger.
1 I styresenteret klikker du på Settings (Innstillinger) og velger deretter Director
Settings (Innstillinger for styresenter).
Dialogboksen Director Settings (Innstillinger for styresenter) vises sammen med
kategorien Software (Programvare).
12 Kapittel 3Bruke HP OfficeJet med PC
Page 17
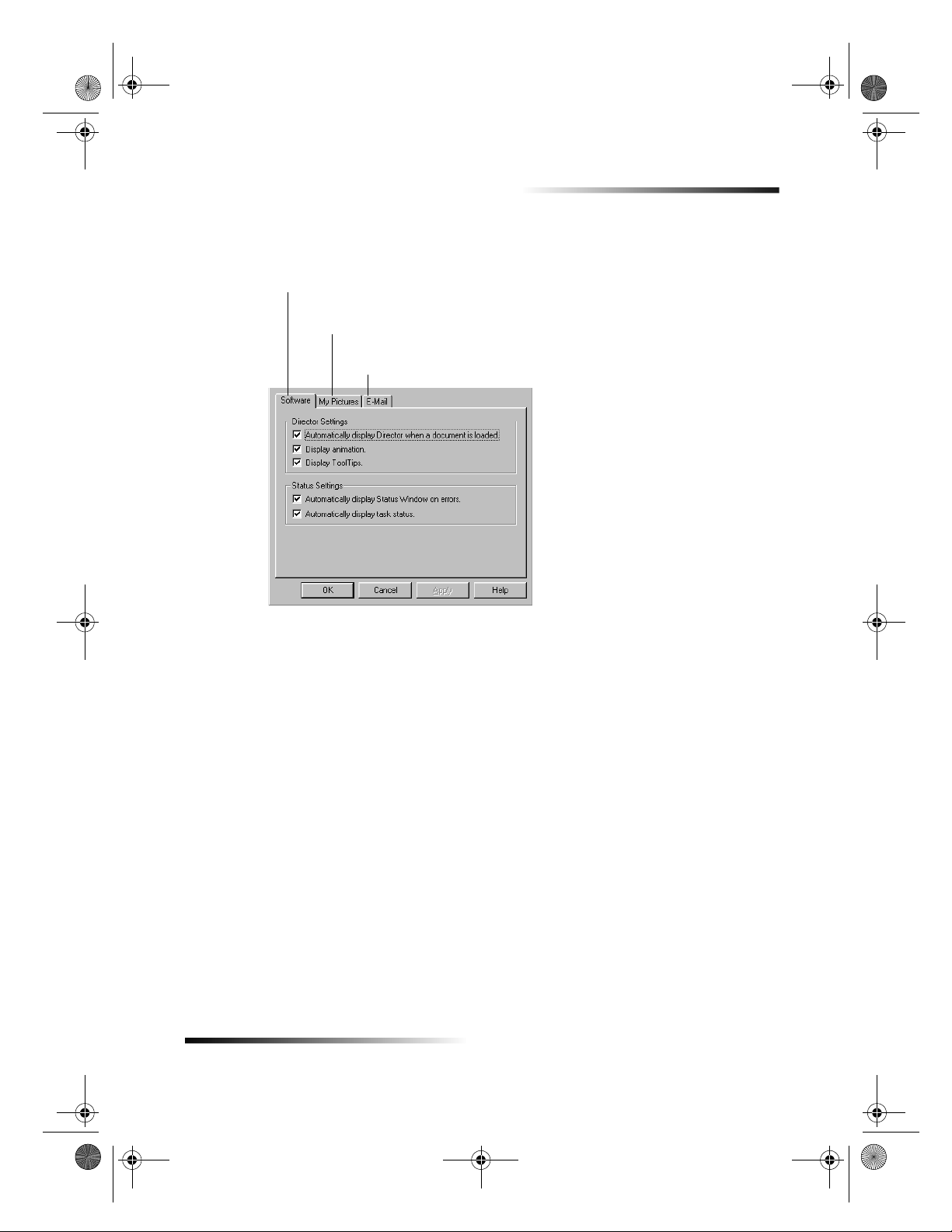
AvPrn.book Page 13 Wednesday, January 26, 2000 4:19 PM
2 Gjør de nødvendige endringer i hver av de tre kategoriene.
Bruk denne kategorien til å endre virkemåten til
styresenteret og statusvinduet.
HP Image Editor brukes som standard redigeringsprogram.
Bruk denne kategorien til å endre standardutvalget.
Bruk denne kategorien til å bytte e-postprogrammet
som brukes ved skanning til e-post (Scan to E-mail).
HP OfficeJet G Series
3 Klikk på OK for å lagre endringene.
Endre PCens navn når du bruker HP OfficeJet i nettverk
Programvaren for HP OfficeJet G Series lar deg velge et navn som du kan bruke for å
angi datamaskinen. Dette er nyttig når du skal starte skanning fra frontpanelet på en
HP OfficeJet som står i et nettverk, noe som krever at du velger hvilken PC skanningen
skal sendes til.
1 I styresenteret klikker du Settings (Innstillinger) og velger deretter Director
Settings (Innstillinger for styresenter).
Dialogboksen Director Settings (Innstillinger for styresenter) vises sammen med
kategorien Software (Programvare).
2 I boksen Friendly Name (PC-navn) angir du navnet du vil bruke på PCen. Klikk
deretter på OK.
Navnet kan bestå av opptil 32 tegn med mellomrom.
Kapittel 3Bruke HP OfficeJet med PC 13
Page 18
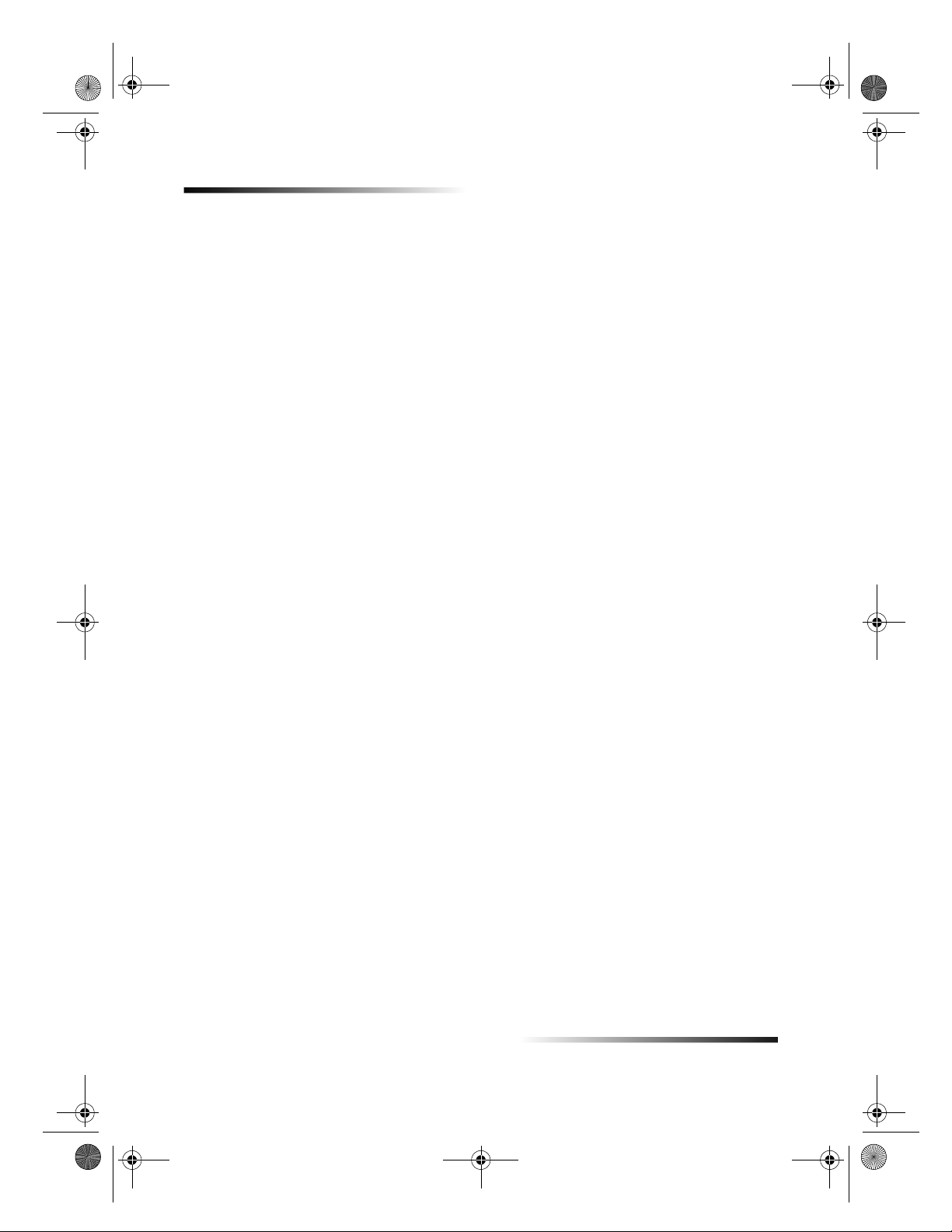
AvPrn.book Page 14 Wednesday, January 26, 2000 4:19 PM
HP OfficeJet G Series
14 Kapittel 3Bruke HP OfficeJet med PC
Page 19
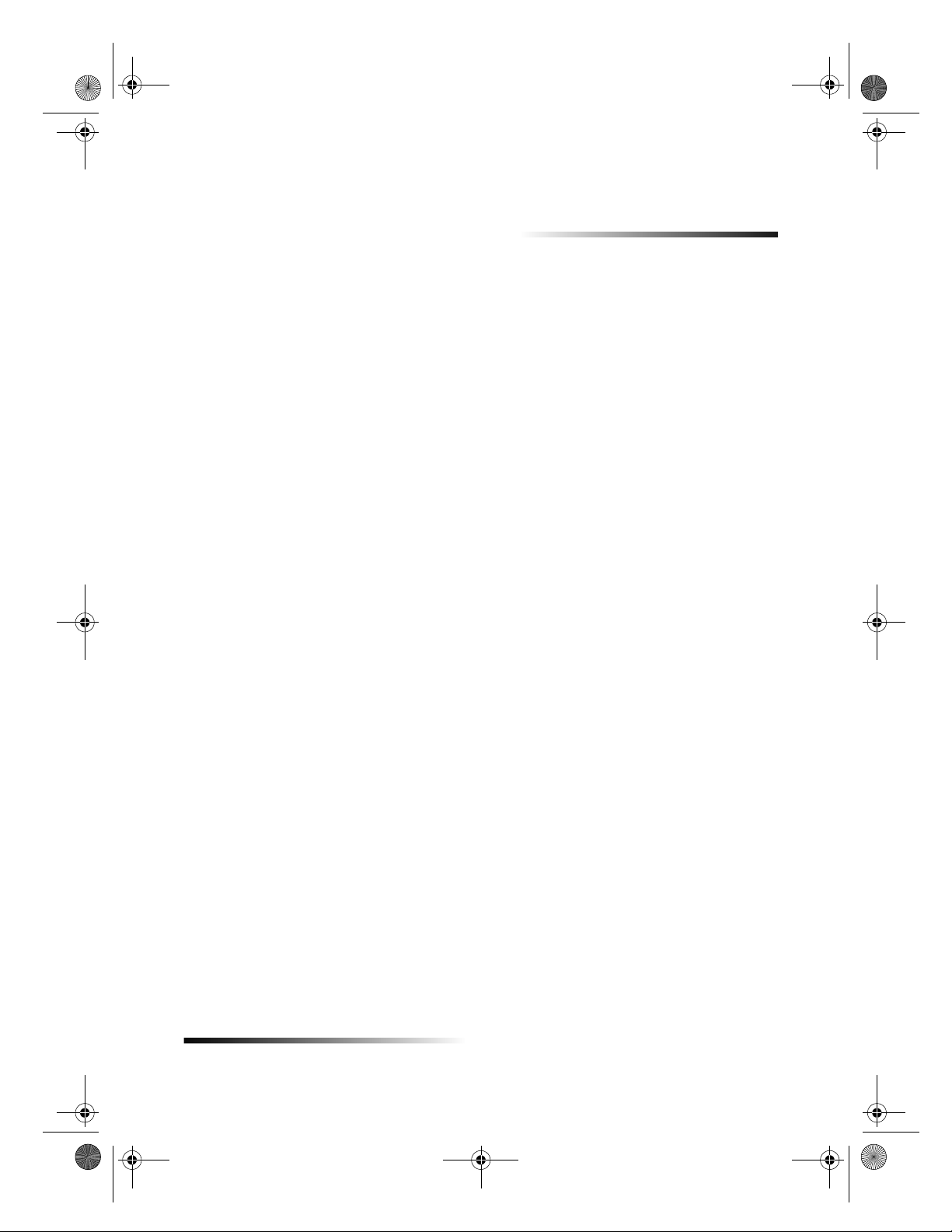
AvPrn.book Page 15 Wednesday, January 26, 2000 4:19 PM
Få hjelp
Dette kapitlet beskriver hvor du kan finne informasjon om enheten.
Hvis du vil ha mer inngående informasjon, se Onscreen Guide (Elektronisk
brukerhåndbok). Den er fullstendig søkbar. Du åpner den elektroniske brukerhåndboken
ved å gå til styresenteret og klikke på Help (Hjelp) og deretter velge Onscreen Guide.
Hvor kan jeg finne hjelp?
Informasjon om maskinvare og installasjon:
Se installasjonsplakaten for
trykt format i esken som utstyret ble levert i.
Se Tilleggsinformasjon om installasjonen følgende håndbøker for
G Series: Brukerhåndbok
brukerhåndbok)
levert i.
Informasjon om programvare:
Klikk på en Help-knapp (Hjelp) i en dialogboks. De fleste av vinduene (også kalt
dialogbokser) i HP OfficeJet-programvaren inneholder hjelpeemner som kan
inneholder nyttig informasjon om det vinduet som er åpent.
Se
Se Troubleshooting Help (Hjelp til feilsøking). Du får tilgang til feilsøking ved å gå
Funksjoner:
Kjør Product Tour (Produktgjennomgang) for
Se
HP OfficeJet G Series: Onscreen Guide (Elektronisk brukerhåndbok)
til Director (Styresenter), klikke på Help (Hjelp) og deretter velge Troubleshooting
Help (Hjelp til feilsøking). Hjelp til feilsøking kan også nås fra Help-knappen (Hjelp)
som vises sammen med enkelte feilmeldinger.
produktgjennomgangen ved å gå til Director (Styresenter), klikke på Help (Hjelp)
og deretter velge Product Tour (Produktgjennomgang). Når dialogboksen Product
Tour (Produktgjennomgang) vises, setter du inn HP OfficeJet G Series CDen i
PCens CD-ROM-stasjon og klikker på Search (Søk).
HP OfficeJet G Series: Onscreen Guide (Elektronisk brukerhåndbok)
. Brukerhåndboken er levert i trykt format i esken som utstyret ble
HP OfficeJet G Series
og
HP OfficeJet G Series: Onscreen Guide (Elektronisk
. Installasjonsplakaten er levert i
HP OfficeJet
HP OfficeJet G Series
. Du kan kjøre
.
.
4
Kapittel 4Få hjelp 15
Page 20
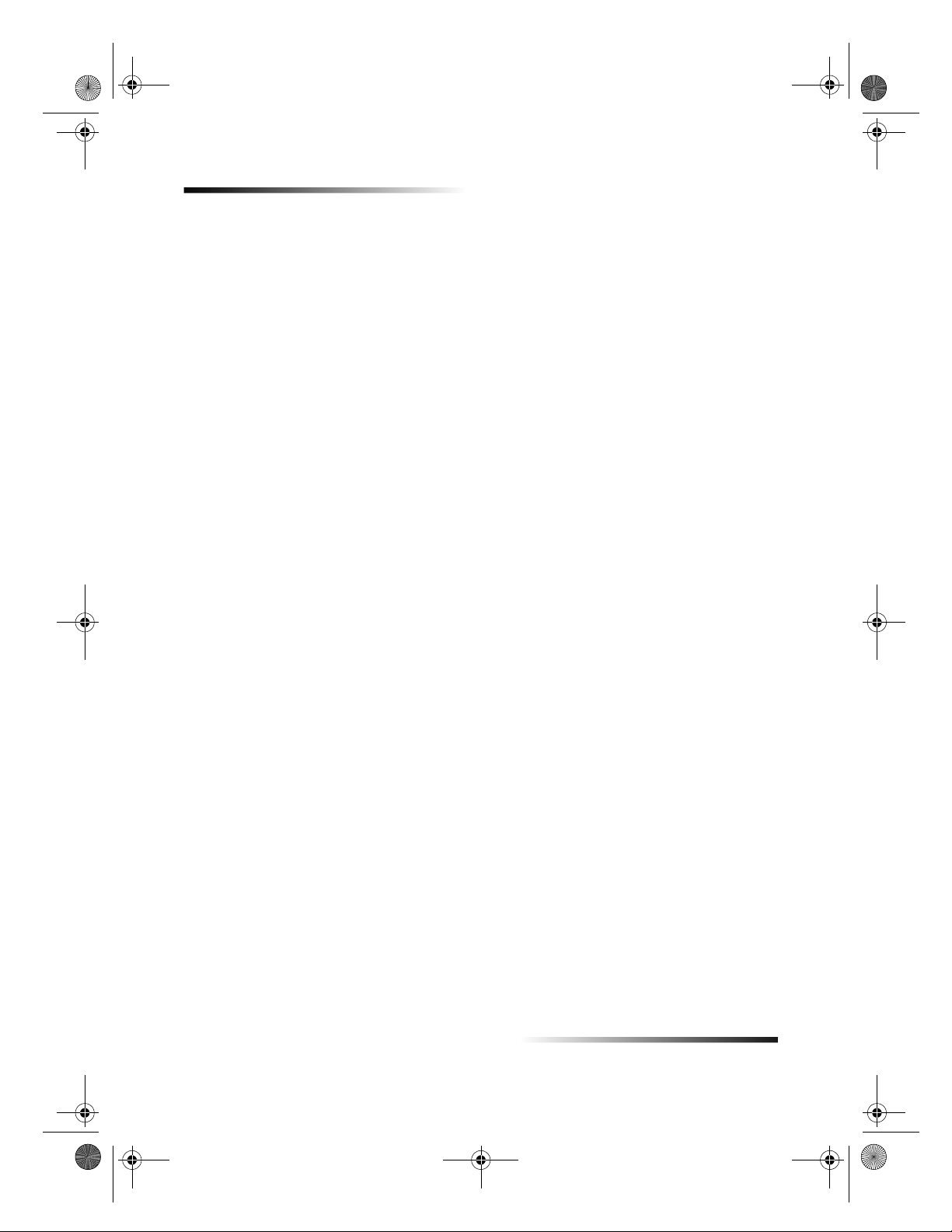
AvPrn.book Page 16 Wednesday, January 26, 2000 4:19 PM
HP OfficeJet G Series
16 Kapittel 4Få hjelp
Page 21

AvPrn.book Page 17 Wednesday, January 26, 2000 4:19 PM
Legge i papir eller transparentfilm,
eller legge i originaler
Enheten er utformet slik at du kan skrive ut og kopiere på en rekke typer transparentfilmer
og papirtyper med forskjellig vekt og størrelse. Det er imidlertid viktig at du velger riktig
papir og kontrollerer at det ikke er skadet.
Du kan legge originaler direkte på glasset. Med faksmodellen kan du også legge dem i
den automatiske dokumentmateren.
Hvis du vil ha mer inngående informasjon, se Onscreen Guide (Elektronisk
brukerhåndbok) elektroniske håndboken. Den er fullstendig søkbar. Du åpner den
elektroniske brukerhåndboken ved å gå til styresenteret og klikke på Help (Hjelp)
og deretter velge.
5
Legge i papir med letter-, legal- eller A4-størrelse i innskuffen
Du oppnår best resultat ved å justere papirinnstillingene hver gang du bytter papirtype.
Hvis du vil ha mer informasjon, se Velge papirtype.
1
Trekk ut bunnskuffen (innskuff) og skyv justeringshakene for papirbredde og -
lengde til ytterste posisjon.
2
Juster bunken på et flatt underlag slik at bunken blir jevn, og kontroller papiret på
følgende måte:
Forsikre deg om at papiret ikke er opprevet, er støvete, skrukkete eller er
brettet eller har bøyde kanter.
Forsikre deg om at alt papir i bunken er av samme type og har samme størrelse,
med mindre du arbeider med fotopapir.
Kapittel 5Legge i papir eller transparentfilm, eller legge i originaler 17
Page 22

AvPrn.book Page 18 Wednesday, January 26, 2000 4:19 PM
HP OfficeJet G Series
3 Legg i papir i innskuffen med den trykte siden ned og med brevhodet eller øverste
del av siden først, helt til papiret stopper.
4 Skyv justeringshakene for papirbredde og -lengde til de stopper ved kanten av
papiret, og forsikre deg om at papirbunken ligger flatt i innskuffen og passer inn
under justeringshaken for papirlengden.
5 Skyv innskuffen tilbake til den stopper.
18 Kapittel 5Legge i papir eller transparentfilm, eller legge i originaler
Page 23

AvPrn.book Page 19 Wednesday, January 26, 2000 4:19 PM
6 Trekk ut den fremre delen av utskuffen for å hindre at papiret faller av skuffen.
Tips om bruk av spesielle papirtyper
Nedenfor får du retningslinjer om hvordan du legger i spesielle papir- og filmtyper. Du
oppnår best resultat ved å justere papirinnstillingene hver gang du bytter papirtype. Hvis
du vil ha mer informasjon, se Velge papirtype.
HP OfficeJet G Series
HP-papir
HP Premium Inkjet-papir: Finn fram til den grå pilen på baksiden av arket, og legg i
arket med pilen oppover.
HP Premium Photo-papir: Legg den glansede siden ned. Legg alltid minst fem ark i
innskuffen om gangen. Du kan legge fotopapirark ovenpå vanlig papir i innskuffen.
HP Premium Plus fotopapir: Legg alltid minst fem ark i innskuffen om gangen. Du
kan legge fotopapirark ovenpå vanlig papir i innskuffen.
HP Premium or Premium Rapid-Dry Inkjet transparentfilm : Legg i filmen slik at den
hvite transparentstripen, med piler og HP-logoen, er øverst og går inn i skuffen først.
HP Iron-On T-Shirt-overføringer: Sørg for at overføringsarket er skikkelig
sammentrykt før du tar det i bruk; legg ikke i krøllete ark. (Du kan forhindre krølling
ved å holde overføringsarket forseglet i originalemballasjen før du tar det i bruk)
Legg i ett og ett ark om gangen manuelt, med den utrykte siden ned (den blå stripen
peker oppover).
HP Greeting Card, Glossy Greeting Card eller Textured Greeting Card-papir: Legg i
en liten bunke med HP Greeting Card-papir med trykksiden ned i innskuffen til det
stopper.
HP Restickable Inkjet-klistremerker: Legg arkene i innskuffen med trykksiden
(limsiden) ned.
Papir med legal-størrelse
Selv om justeringshaken for papirlengden er trukket helt ut, må du forsikre deg om at
selve innskuffen er skjøvet helt inn.
Kapittel 5Legge i papir eller transparentfilm, eller legge i originaler 19
Page 24

AvPrn.book Page 20 Wednesday, January 26, 2000 4:19 PM
HP OfficeJet G Series
Etiketter (fungerer bare ved utskrift)
Bruk alltid etikettark med letter- eller A4-størrelse utformet for HPs
blekkskriverprodukter (f.eks. Avery Inkjet-etiketter), og kontroller at etikettene
ikke er over to år gamle.
Ventiler bunken for å hindre at arkene ikke klistrer seg sammen.
Legg en bunke med etikettark øverst på en bunke med vanlig papir i innskuffen,
og med trykksiden ned. Legg
Postkort (fungerer bare ved utskrift)
Legg i en bunke med postkort med trykksiden ned i innskuffen til den stopper. Legg
postkortene mot høyre side av innskuffen, og skyv justeringshaken for bredden opp mot
venstre side av kortene, og skyv justeringshaken inn til den stopper.
Listepapir (fungerer bare ved utskrift)
Listepapir er også kjent som datamaskin- eller z-foldet papir
Før du legger i listepapir, må du ta ut alt annet papir fra innskuffen og deretter løfte
utskuffen over spaken på høyre side.
i etikettene ark for ark.
ikke
Løft utskuffen over
spaken på høyre side.
Hvis du bruker en annen papirtype enn HP-papir, må du bruke 70 g papir og
ventilere papiret før du legger det i.
Kontroller at papirbunken består av minst fem sider.
Riv forsiktig av de stiplede kantene fra begge sider av papirbunken og legg sammen
arkene og kontroller at de ikke er sammenklistret.
Legg papiret i innskuffen slik at den løse enden er øverst i bunken. Legg den første
kanten inn i innskuffen til den stopper.
20 Kapittel 5Legge i papir eller transparentfilm, eller legge i originaler
Page 25

AvPrn.book Page 21 Wednesday, January 26, 2000 4:19 PM
Legge konvolutter i innskuffen (fungerer bare ved utskrift)
HP OfficeJet kan arbeide med konvolutter på to forskjellige måter. Bruk
konvolutter eller relieffkonvolutter som har spenner eller vinduer.
Hvis du bare skal skrive ut én konvolutt, kan du bruke konvoluttåpningen. Før
konvolutten inn i konvoluttåpningen på høyre side, mot baksiden av utskuffen,
med konvoluttklaffen utover og på venstre side, til konvolutten stopper.
Hvis du skal skrive ut mange konvolutter, ta ut alt papir fra innskuffen, og før
deretter en bunke med konvolutter inn i skuffen med konvoluttklaffene oppover
og mot venstre (trykksiden ned), til bunken stopper.
HP OfficeJet G Series
skinnende
ikke
Kapittel 5Legge i papir eller transparentfilm, eller legge i originaler 21
Page 26

AvPrn.book Page 22 Wednesday, January 26, 2000 4:19 PM
HP OfficeJet G Series
Juster venstre papirskinne mot konvoluttene (vær forsiktig så du ikke bøyer
konvoluttene). Kontroller at konvoluttene passer i skuffen (legg ikke i for mange).
Velge papirtype
Når du lar lagt i papir eller film i enheten, må du angi hvilken type papir som er lagt i.
Endre denne innstillingen når du har byttet papir- eller filmtype.
Papirtypene du angir for kopiering, er uavhengig av de papirtypene du velger for utskrift.
Hvis du vil ha mer informasjon, se Recommended paper-type settings for copying eller
Recommended paper-type settings for printing i Onscreen Guide (Elektronisk
brukerhåndbok).
Slik gjør du dette for fremtidige kopieringsjobber
Velg ett av følgende:
(>) til ønsket type vises. Trykk på
Trykk på Papirtype på frontpanelet. Trykk på
X
ENTER for å velge den papirstørrelsen som vises.
I Director (Styresenteret) klikker du på Innstillinger og velger Kopioppsett.
Kategorien Settings (Innstillinger) vises. I Papirtype-området velger du ønsket
type og klikker deretter på Save Configuration (Lagre konfigurasjon).
Slik gjør du dette for en utskriftsjobb
Velg ett av følgende:
Hvis du vil gjøre dette for fremtidige utskriftsjobber, gå til styresenteret, klikk på
Settings (Innstillinger) og velg deretter Print Settings (Utskriftsinnstillinger).
Kategorien Oppsett vises. Fra Papirtype-listen velger du ønsket type og klikker
deretter på OK.
22 Kapittel 5Legge i papir eller transparentfilm, eller legge i originaler
Page 27

AvPrn.book Page 23 Wednesday, January 26, 2000 4:19 PM
Hvis du vil gjøre dette for en framtidig utskriftsjobb, åpne dokumentet du vil skrive
ut. På Fil-menyen velger du Print (Skriv ut), Print Setup (Skriveroppsett)
eller Page Setup (Sideoppsett). Forsikre deg om at den valgte skriveren er
HP OfficeJet G Series. Klikk deretter på Properties (Egenskaper), Options
(Alternativer), Printer Setup (Skriveroppsett) eller Printer (Skriver).
Kategorien Oppsett vises. Fra Papirtype-listen velger du ønsket type og klikker
deretter på OK.
Legge originaler på glasset
Du kan behandle alle typer originaler på glasset.
1 Løft opp lokket og kontroller at glasset er rent.
Hvis du vil ha mer informasjon, se Clean the glass i Onscreen Guide (Elektronisk
brukerhåndbok).
2 Legg originalen med tekstsiden ned på glasset, og med den øvre enden langs den
grønne kantlinjen. Tilpass det øverste hjørnet på høyre side av original mot toppen
av den hvite pilen og enden av den grønne kantlinjen.
Hvis du skal kopiere et bilde, plasser den
kantlinjen.
Hvis du skal kopiere fra en transparent (dvs at original er trykt på transparent film),
plasser et tomt stykke papir øverst på transparenten.
HP OfficeJet G Series
enden av bildet langs den grønne
korte
Øverste kanten av originalen
3 Legg på lokket.
Kapittel 5Legge i papir eller transparentfilm, eller legge i originaler 23
Page 28

AvPrn.book Page 24 Wednesday, January 26, 2000 4:19 PM
HP OfficeJet G Series
Legge originalene i den automatiske dokumentmateren
Når du bruker den automatiske dokumentmateren (gjelder bare faksmodellen), må du
være oppmerksom på følgende:
For å forhindre fastkjøring av papir må du bruke 60-90 g vanlig papir eller HP
Premium Inkjet-papir. Bruk også bare originaler med størrelsen letter, A4- eller
legal.
For å forhindre fastkjøring av papir må du ikke legge inn fargede originaler som
er skrevet ut på en laserskriver, bilder eller fotopapir, transparentfilm, etiketter,
konvolutter eller glatte papirtyper, for eksempel glanset papir.
Du kan bruke den automatiske dokumentmateren til å kopiere og fakse dokumenter
med størrelsen
Du kan legge i maksimalt 30 originaler samtidig når du bruker papir med størrelsen
letter- eller A4.
Behandle originaler med størrelsen letter eller A4
Hvis du
framgangsmåten.
1 Løft opp lokket og kontroller at glasset er rent.
Hvis du vil ha mer informasjon, se Clean the glass i Onscreen Guide (Elektronisk
brukerhåndbok).
2 Legg på lokket.
3 Legg originalene i den automatiske dokumentmateren med den trykte siden mot
bakre del og med den øverste delen mot høyre (sidelengs).
4 Juster papiret mot høyre side av den automatiske dokumentmateren.
5 Juster sideskinnen i forhold til lengden på originalene.
skal behandle originaler med størrelsen A4 eller letter, følg denne
bare
, men du kan ikke skanne dem inn.
legal
Bare sett inn originaler
med størrelsen letter
eller A4 sidelengs, selv
om legal-skuffen er
montert.
24 Kapittel 5Legge i papir eller transparentfilm, eller legge i originaler
Page 29

AvPrn.book Page 25 Wednesday, January 26, 2000 4:19 PM
Behandle originaler med legal-størrelse eller ulike størrelser
Hvis du skal kopiere eller fakse originaler med legal-størrelse, kan du følge denne
framgangsmåten for å installere og bruke skuffen for legal-størrelse. Papir med legalstørrelse brukes stort sett bare i USA.
Slik monterer du skuffen
` Skyv skuffen for legal-størrelse over på den
til den automatiske dokumentmateren.
HP OfficeJet G Series
delen av papirskuffen, på lokket
fremre
Skyv skuffen over på den fremre delen.
Bruke den automatiske dokumentmateren
1 Løft opp lokket og kontroller at glasset er rent.
Hvis du vil ha mer informasjon, se Clean the glass i Onscreen Guide (Elektronisk
brukerhåndbok).
2 Legg på lokket.
3 Legg i
originaler i skuffen for legal-størrelse med den trykte siden mot den bakre
alle
delen og med den øverste delen av dokumentet nedover.
Kapittel 5Legge i papir eller transparentfilm, eller legge i originaler 25
Page 30

AvPrn.book Page 26 Wednesday, January 26, 2000 4:19 PM
HP OfficeJet G Series
4 Juster papiret mot den venstre side av skuffen for legal-størrelse.
Når du jobber med originaler som opprinnelig ble lagt loddrett i den automatiske
dokumentmateren, vil du under behandlingen kunne legge merke til at en del av
originalen stikker ut under lokket, og at det oppstår en liten forsinkelse. Dette er
normalt.
Legg i originalene med legalstørrelse loddrett eller en
kombinasjon av originaler med
legal- eller letter-størrelse.
Unngå fastkjøring av papir
Du kan forhindre fastkjøring av papir ved å ta ut papir av utskuffen ofte. Utskuffens
kapasitet påvirkes av hvilken type papir og den mengden blekk som brukes. Hvis du vil
ha mer informasjon om utskuffens kapasitet, se Teknisk informasjon. Hvis du trenger
hjelp ved fastkjøring av papir, se Troubleshooting Help (Hjelp til feilsøking) i Director
(Styresenter).
26 Kapittel 5Legge i papir eller transparentfilm, eller legge i originaler
Page 31

AvPrn.book Page 27 Wednesday, January 26, 2000 4:19 PM
Bruke utskriftsfunksjonene
6
De fleste utskriftsinnstillingene håndteres automatisk av programmet når du skriver
ut eller ved hjelp av HPs ColorSmart-teknologi. Du trenger bare å endre innstillingene
manuelt når du skal endre utskriftskvaliteten, skrive ut på spesielle papirtyper eller film,
eller hvis du skal bruke spesialfunksjoner, for eksempel tosidig utskrift.
Hvis du vil ha mer inngående informasjon, se Onscreen Guide (Elektronisk
brukerhåndbok) den elektroniske håndboken. Den er fullstendig søkbar. Du åpner den
elektroniske brukerhåndboken ved å gå til Director (Styresenter) og klikke på Help
(Hjelp) og deretter velge Onscreen Guide.
Starte en utskriftsjobb
Følg denne framgangsmåten for å starte en utskriftsjobb fra programvaren du brukte til
å lage dokumentet.
1
Legg i papir i innskuffen.
Hvis du vil ha mer informasjon, se Legg i papir eller transparentfilm, eller legg i
originaler.
2
På programmets
Dialogboksen Print (Skriv ut) vises på skjermen.
Kapittel 6Bruke utskriftsfunksjonene 27
Fil
-meny velger du
Skriv ut
.
Page 32

AvPrn.book Page 28 Wednesday, January 26, 2000 4:19 PM
HP OfficeJet G Series
3 Kontroller at den valgte skriveren er HP OfficeJet G Series Printer (eller et
annet navn du har tilordnet enheten).
Hvis du vil ha mer informasjon, se Select a printer i Onscreen Guide (Elektronisk
brukerhåndbok).
Velg HP OfficeJet G Series Printer.
Hvis du trenger å endre innstillingene, klikk på knappen som åpner
egenskapsdialogboksen for HP OfficeJet G Series Printer (avhengig av
programmet du bruker, kan det hende denne knappen kalles Egenskaper,
Alternativer, Skriveroppsett eller Skriver). Velg kategorien Setup (Oppsett),
og velg deretter de alternativene du vil bruke for utskriftsjobben. Klikk på OK
for å lukke dialogboksen.
4 Klikk på OK for å lukke dialogboksen, og klikk deretter på Print (Skriv ut) for å
starte utskriftsjobben.
28 Kapittel 6Bruke utskriftsfunksjonene
Page 33

AvPrn.book Page 29 Wednesday, January 26, 2000 4:19 PM
Bruke skannefunksjonene
7
Hvis du vil bruke skannefunksjonene, må HP OfficeJet og PCen være koblet sammen.
Skanning betyr å konvertere tekst og bilder til et elektronisk format for PCen og deretter
benytte de konverterte elementene til profesjonelle eller personlige oppgaver.
Profesjonell bruk: Skanne inn tekst fra artikkelen du leser og få den inn i
tekstbehandlere slik at du kan gjengi den i en rapport. Ta med bilder av produktet i
brosjyren. Legge en logo på visittkort du kan skrive ut selv.
Personlig bruk: Skanne inn bilder av barna og bruke bildene i brev (eller e-post)
til besteforeldrene. Legge inn bilder av inventaret i huset eller på kontoret på en
diskett og oppbevare disketten på et trygt sted.
Du kan skanne inn nesten hva som helst, for eksempel:
Bilder - som kan sendes eller legges inn i dokumenter.
Tidsskriftartikler - som kan lagres på PCen.
Tekstdokumenter - for å unngå å skrive inn ting flere ganger.
3D-objekter (vær forsiktig så glasset ikke ripes opp) - som kan legges inn i brosjyrer.
Hvis du vil ha mer inngående informasjon, se Onscreen Guide (Elektronisk brukerhåndbok).
Den er fullstendig søkbar. Du åpner den elektroniske brukerhåndboken ved å gå til Director
(Styresenter) og klikke på Help (Hjelp) og deretter velge Onscreen Guide.
Kapittel 7Bruke skannefunksjonene 29
Page 34

AvPrn.book Page 30 Wednesday, January 26, 2000 4:19 PM
HP OfficeJet G Series
Starte skanning
Du kan starte en skanning fra PCen eller fra HP OfficeJet. Framgangsmåten er ulik,
avhengig av om PCen og HP OfficeJet er sammenkoblet eller konfigurert gjennom et
nettverk, og den er også avhengig av om du legger originalen i den automatiske
dokumentmateren eller på glasset.
Bruke en HP OfficeJet som er koblet direkte til PCen
Du kan starte en skanning fra PCen eller fra HP OfficeJet.
Slik gjør du dette fra HP OfficeJet
1 Legg i originalen.
Hvis du vil ha mer informasjon, se Legg originaler på glasset eller Legg
originalene i den automatiske dokumentmateren.
2 Velg ett av følgende:
Hvis du vil se på en forhåndsvisning av skanningen, trykk på Scan To (Skann til)
gjentatte ganger til Scan Single Page (Skann enkeltside) vises på skjermen på
frontpanelet, og trykk deretter på Start Scan (Start skanning). HP OfficeJet
skanner dokumentet, og det skannede bildet vises i HP Image Editor.
Skanne
enkeltside
Skann til
Hvis du vil sende skanningen til et bestemt program, trykk på Scan To (Skann
til) gjentatte ganger til programmet vises på skjermen på frontpanelet, og
trykk deretter på Start Scan (Start skanning). HP OfficeJet skanner
dokumentet, starter det aktuelle programmet og viser det skannede bildet i
dette programmet.
Hvis du vil ha informasjon om hvordan du konfigurerer programlisten som er
tilgjengelig fra listen Scan To (Skann til), se Edit the Scan To list i den
elektroniske brukerhåndboken.
Slik gjør du dette fra PCen
1 Legg i originalen.
Hvis du vil ha mer informasjon, se Legg originaler på glasset eller Legg
originalene i den automatiske dokumentmateren.
30 Kapittel 7Bruke skannefunksjonene
Page 35

AvPrn.book Page 31 Wednesday, January 26, 2000 4:19 PM
2 Klikk på Scan (Skann) i Director (Styresenter).
HP OfficeJet G Series
Klikk her for å
skanne.
3 Hvis du la originalene i den automatiske dokumentmateren, velg ett av følgende når
dialogboksen Scan from Automated Document Feeder (Skann fra den
automatiske dokumentmateren) vises:
Hvis du vil skanne inn originalen og sende den direkte til et bestemt program,
gå til listen Send To (Send til) og velg ønsket program. I området Image
Type (Bildetype) velger du bildetype og klikker deretter på OK.
Hvis du vil skanne inn originalen og se på en forhåndsvisning av hver side,
merker du av for Preview each page (Forhåndsvis hver side) og klikker
deretter på OK.
Hvis du brukte den automatiske dokumentmateren og valgte å skanne alle sider,
skanner HP OfficeJet originalen og sender den til det valgte programmet.
Hvis du brukte den automatiske dokumentmateren og valgte å skanne bare en
enkeltside, skanner HP OfficeJet dokumentet, og deretter vises det skannede bildet
i Scan-vinduet (Skann). Klikk på Scan Next Page (Skann neste side) i Scan-vinduet
(Skann) hvis du vil fortsette å skanne inn flere sider enkeltvis. Du kan også klikke
på Scanning tips (Tips om skanning) hvis du vil ha mer informasjon om hvordan
skanningen kan behandles.
Hvis du brukte glasset, skanner HP OfficeJet dokumentet, og deretter vises det
skannede bildet i Scan-vinduet (Skann), der du kan redigere, lagre eller sende det til et
program. Klikk på Scanning tips (Tips om skanning) i Scan-vinduet (Skann) hvis du vil
ha mer informasjon om hvordan skanningen kan behandles.
Kapittel 7Bruke skannefunksjonene 31
Page 36

AvPrn.book Page 32 Wednesday, January 26, 2000 4:19 PM
HP OfficeJet G Series
Bruke en HP OfficeJet som er koblet til et nettverk
Du kan starte en skanning fra HP OfficeJet eller fra PCen.
Slik gjør du dette fra HP OfficeJet
1 Legg i originalen.
Hvis du vil ha mer informasjon, se Legg originaler på glasset eller Legg
originalene i den automatiske dokumentmateren.
2 Trykk på Scan To (Skann til) gjentatte ganger til PCens navn vises på skjermen
på frontpanelet, og trykk deretter på START SKANNING.
PC-navn
Skann til
HP OfficeJet skanner dokumentet og viser det deretter i HP Image Editor på den
valgte PCen.
Hvis du vil ha mer informasjon om hvordan du bruker et bestemt navn for PCen, se
Endre PCens navn når du bruker HP OfficeJet i nettverk.
1 Klikk på Scan (Skann) i Director (Styresenter).
Klikk her for å
skanne.
32 Kapittel 7Bruke skannefunksjonene
Page 37

AvPrn.book Page 33 Wednesday, January 26, 2000 4:19 PM
2 Når dialogboksen Network Scan Setup (Oppsett for skanning på nettverk)
vises, velg ett av følgende:
Hvis du vil skanne inn originalen og sende den direkte til et bestemt program,
gå til listen Scan To (Skann til) og velg ønsket program. I området Image
Type (Bildetype) velger du bildetype og klikker deretter på OK.
Hvis du vil skanne inn originalen og se på en forhåndsvisning av hver side,
klikk på Preview each page (Forhåndsvis hver side).
Dialogboksen Scan Reservation (Reserver skanning) vises, og HP OfficeJet er
midlertidig reservert for skanningen.
3 Gå til HP OfficeJet, og legg i originalen.
Hvis du vil ha mer informasjon, se Legg originaler på glasset eller Legg
originalene i den automatiske dokumentmateren.
4 Velg ett av følgende:
Hvis du vil fortsette fra HP OfficeJet, trykk på START SKANNING. Hvis du
ikke valgte Preview each page (Forhåndsvis hver side), skanner HP OfficeJet
originalen og sender utdataene til den enheten/programmet som er valgt.
Hvis du vil fortsette fra PCen, kan du gå til dialogboksen Scan Reservation
(Reserver skanning) og klikke på Scan Now (Skann nå).
Hvis du brukte glasset eller den automatiske dokumentmateren og valgte
Preview each page (Forhåndsvis hver side), skanner HP OfficeJet først (eller bare)
originalen. Deretter vises den i Scan-vinduet (Skann) der du kan redigere, lagre eller
sende resultatet til et program.
5 Hvis du brukte den automatiske dokumentmateren og har flere sider som skal
skannes, kan du klikke på Scan Next Page (Skann neste side) når du er klar til å
fortsette.
HP OfficeJet G Series
Kapittel 7Bruke skannefunksjonene 33
Page 38

AvPrn.book Page 34 Wednesday, January 26, 2000 4:19 PM
HP OfficeJet G Series
34 Kapittel 7Bruke skannefunksjonene
Page 39

AvPrn.book Page 35 Wednesday, January 26, 2000 4:19 PM
Bruke kopieringsfunksjoner
8
Ved hjelp av HP OfficeJet kan du:
Produsere farge- og svart-hvitt-kopier med høy kvalitet, og du kan bruke en rekke
forskjellige papirtyper og størrelser, blant annet strykejernsoverføringer.
Forstørre eller redusere størrelsen på kopiene du vil lage, fra 25% til 400% av
kopiens opprinnelige størrelse. (prosentverdiene kan variere fra modell til modell.)
Gjøre kopien lysere eller mørkere, justere fargeintensiteten og definere hvilken
kvalitet du vil at kopiene skal ha.
Bruke spesielle, digitale kopieringsfunksjoner for å forstørre et feriebilde (eller noe
annet) slik at det kan vises på veggen, lage vanlige portrettbilder som du kan gi til
familiemedlemmer, lage svært gode kopier av fotografier ved hjelp av et spesielt
fotopapir, eller du kan kopiere en rapport over på transparent slik at denne kan
vises i en presentasjon for en kunde.
Hvis du vil ha mer inngående informasjon, se Onscreen Guide (Elektronisk brukerhåndbok).
Den er fullstendig søkbar. Du åpner den elektroniske brukerhåndboken ved å gå til
styresenteret og klikke på Help (Hjelp) og deretter velge Onscreen Guide.
Kapittel 8Bruke kopieringsfunksjoner 35
Page 40

AvPrn.book Page 36 Wednesday, January 26, 2000 4:19 PM
HP OfficeJet G Series
Lage kopier
Du kan lage kopier ved å bruke frontpanel på enheten eller ved hjelp av PCen. Alle
kopieringsfunksjoner kan benyttes med begge metoder. Det kan imidlertid være enklere
å få tilgang til spesielle kopieringsfunksjoner fra PCen.
Alle kopieringsinnstillinger som er valgt på frontpanel, nullstilles
at enheten har fullført kopieringen, hvis du ikke først lagrer innstillingene som
standardinnstillinger. Innstillinger som du definerer i dialogboksen Copy (Kopier) i
programvaren, nullstilles
endret i dialogboksen Copy (Kopier) i programvaren vil være aktive til du endrer dem
igjen. Hvis du vil ha mer informasjon, se Change settings for all future copy jobs i
Onscreen Guide (Elektronisk brukerhåndbok).)
Starte prosessen fra HP OfficeJet
Følg denne framgangsmåten for å starte en kopieringsjobb fra enheten.
1 Legg papir i innskuffen.
Hvis du vil ha mer informasjon, se Legg i papir eller transparentfilm, eller legg i
originaler.
2 Hvis du bruker noe annet enn vanlig papir, trykk på Papirtype, og trykk deretter på
X til den aktuelle typen vises. Trykk deretter på ENTER for å velge denne typen.
Hvis du vil ha mer informasjon, se Recommended paper-type settings for copying
i Onscreen Guide (Elektronisk brukerhåndbok).
3 Legg i originalen.
Hvis du vil ha mer informasjon, se Legg originaler på glasset eller Legg
originalene i den automatiske dokumentmateren.
4 Hvis du vil lage flere enn én kopi (som er standard), trykk på Antall kopier, og bruk
deretter tastaturet til å angi antallet kopier.
Hvis du vil ha mer informasjon, se Set the number of copies i Onscreen Guide
(Elektronisk brukerhåndbok).
5 Hvis du vil, kan du endre andre innstillinger, for eksempel reduksjon, forstørring
eller spesialfunksjoner.
6 Trykk på Start kopiering, Svart eller Farge.
umiddelbart
to minutter
etter at jobben er gjort. (Innstillinger som er
etter
Starte prosessen fra PCen
Følg denne framgangsmåten for å starte en kopieringsjobb fra PCen.
1 Legg papir i innskuffen.
Hvis du vil ha mer informasjon, se Legg i papir eller transparentfilm, eller legg i
originaler.
36 Kapittel 8Bruke kopieringsfunksjoner
Page 41

AvPrn.book Page 37 Wednesday, January 26, 2000 4:19 PM
2 Legg i originalen.
Hvis du vil ha mer informasjon, se Legg originaler på glasset eller Legg
originalene i den automatiske dokumentmateren.
3 I styresenteret klikker du på Copy (Kopier).
HP OfficeJet G Series
Klikk her for å
kopiere.
Dialogboksen Copy (Kopier) vises sammen med kategorien Settings (Innstillinger).
4 Hvis du vil, kan du endre andre innstillinger, for eksempel reduksjon, forstørring
eller spesialfunksjoner.
Angi antall
kopier.
Velg
papirtype.
Velg farge.
Klikk her for å
starte kopieringen.
5 Klikk på Start Copy (Start kopiering).
Kapittel 8Bruke kopieringsfunksjoner 37
Page 42

AvPrn.book Page 38 Wednesday, January 26, 2000 4:19 PM
HP OfficeJet G Series
Stopp kopiering
Du kan stoppe en kopieringsjobb fra enheten eller PCen. Dette gjør du ved å velge ett av
følgende:
På frontpanelet trykker du på Avbryt.
I statusvinduet på PCen klikker du på Cancel (Avbryt).
38 Kapittel 8Bruke kopieringsfunksjoner
Page 43

AvPrn.book Page 39 Wednesday, January 26, 2000 4:19 PM
Bruke faksfunksjonene
9
Ved hjelp av HP OfficeJet (bare faksmodellen) kan du:
Sende og motta papirfakser og sende PC-fakser. En PC-faks er en fil som du sender
fra PCen.
Faksdokumenter fra den automatiske dokumentmateren (ADF) eller fra glasset.
Sende og motta fargefakser. Hvis du sender en fargefaks, og HP OfficeJet finner ut
at mottakeren har en svart-hvitt faksenhet, avbryter HP OfficeJet forsendelsen og
sender faksen på nytt i svart-hvitt.
Hvis HP OfficeJet brukes i nettverk sammen med HP JetDirect-utskriftsserveren, kan du
sende fakser fra PCen eller HP OfficeJet, men du kan bare motta fakser ved å skrive dem
ut fra HP OfficeJet.
Hvis du vil ha mer inngående informasjon, se den elektroniske håndboken. Den er
fullstendig søkbar. Du åpner den elektroniske brukerhåndboken ved å gå til styresenteret
og klikke på Help (Hjelp) og deretter velge Onscreen Guide (Elektronisk brukerhåndbok).
Aktivere faksbekreftelse
HP OfficeJet er definert til å skrive ut en rapport bare hvis det har oppstått et problem
med sending eller mottak av en faks. En bekreftelsesmelding som angir om en faks er
blitt sendt på riktig måte, vises et øyeblikk på skjermen på frontpanelet etter hver faks.
Hvis du trenger trykt bekreftelse på at faksene er sendt på riktig måte, kan du følge disse
instruksjonene
Kapittel 9Bruke faksfunksjonene 39
du sender fakser.
før
Page 44

AvPrn.book Page 40 Wednesday, January 26, 2000 4:19 PM
HP OfficeJet G Series
Slik gjør du dette fra frontpanelet
1 Trykk på Meny.
2 Trykk på 3, og trykk deretter på 6.
3 Når 1. Automatisk rapportoppsett vises, trykk på ENTER.
4 Trykk på
til P Skriv ut rapport bare v/ sending vises.
X
5 Trykk på ENTER for å velge dette.
Slik gjør du dette fra PCen
1 I styresenteret klikker du på Settings (Innstillinger) og velger deretter Fax
Settings (Faksoppsett).
Dialogboksen Fax Settings (Faksoppsett) vises sammen med kategorien Reporting
(Rapporter).
2 På listen Automatic Report Printing (Automatisk rapportutskrift) velger du
After a fax send (Etter en faksforsendelse), og klikker deretter på OK.
Sende en faks
Med HP OfficeJet kan du sende en faks ut fra en rekke konfigurasjoner. Disse omfatter
blant annet:
Sende en papirfaks (fra frontpanelet eller PCen).
Sende en papirfaks med en PC-generert forside (fra PCen).
Sende en PC-fil med eller uten en forside (fra PCen).
Sende en PC-generert forside som en faks med bare én side (fra PCen).
Start prosessen fra HP OfficeJet
Følg denne framgangsmåten for å bruke HP OfficeJet til å fakse et dokument fra den
automatiske arkmateren eller glasset.
1 Legg i originalen.
Hvis du vil ha mer informasjon, se Legg originaler på glasset eller Legg
originalene i den automatiske dokumentmateren.
2 Hvis du vil justere oppløsningen, trykk på Oppløsning for å bla deg gjennom
alternativene, og trykk deretter på ENTER.
3 Tast inn faksnummeret eller koden for kortnummer.
Hvis du vil angi et vanlig nummer, slår du faksnummeret på tastaturet. Tast inn
alle tall du ville ha angitt hvis du slo nummeret fra en telefon.
Hvis du vil bruke kortnummerkoden for én mottaker eller en gruppe, trykk på
Kortnummer og angi koden. Hvis det er ett av de 10 første kortnumrene, kan
du også trykke på den tilsvarende knappen på ett-trykksknappene på venstre
side av frontpanelet. Hvis du vil ha mer informasjon, se Set up speed dialing.
4 Trykk på Start telefaks, Svart eller Farge.
40 Kapittel 9Bruke faksfunksjonene
Page 45

AvPrn.book Page 41 Wednesday, January 26, 2000 4:19 PM
Starte prosessen fra PCen
I dette kapitlet beskrives hvordan du starter en faksoverføring fra PCen ved hjelp av
styresenteret. Hvis du vil ha mer informasjon om hvordan du sender en faks fra et
program på PCen, se Starte prosessen fra et program.
1 Legg i originalen.
Hvis du vil ha mer informasjon, se Legg originaler på glasset eller Legg
originalene i den automatiske dokumentmateren.
2 I styresenteret klikker du på Fax (Faks).
Klikk her for å fakse.
HP OfficeJet G Series
Kapittel 9Bruke faksfunksjonene 41
Page 46

AvPrn.book Page 42 Wednesday, January 26, 2000 4:19 PM
HP OfficeJet G Series
3 I dialogboksen Send Fax (Send faks) skriver du inn faksnummeret (eller velger
et nummer fra adresseboken eller fra listen Recent Faxes (Nylig avsendte
fakser) ) og andre opplysninger om mottakeren.
Hvis du vil ha mer informasjon, se Lagre faksnumre som brukes ofte.
Skriv inn opplysninger om
mottakeren eller, hvis du vil sende
en faks til en mottaker som du nylig
har sendt en faks til, kan du klikke
Recent Faxes (Nylig avsendte
på
fakser)
, og velge mottaker fra listen.
Velge riktig oppløsning.
Velg farge.
Kontroller at dette alternativet er
valgt.
Klikk her for å starte
faksforsendelse.
4 Klikk på Send Fax Now (Send faks nå).
Starte prosessen fra et program
Du kan sende en faks direkte fra andre programmer, for eksempel fra tekstbehandlingseller regnearkprogrammer.
1 Åpne filen du vil sende som faks.
2 På programmets Fil-meny velger du Skriv ut.
3 I dialogboksen Skriv ut velger du HP OfficeJet G Series Fax som skriver. Klikk
deretter på Skriv ut.
42 Kapittel 9Bruke faksfunksjonene
Page 47

AvPrn.book Page 43 Wednesday, January 26, 2000 4:19 PM
4 I dialogboksen Send Fax (Send faks) skriver du inn faksnummeret (eller velger
et nummer fra adresseboken eller fra listen Recent Faxes (Nylig avsendte
fakser)) og andre opplysninger om mottakeren.
Hvis du vil ha mer informasjon, se Lagre faksnumre som brukes ofte.
HP OfficeJet G Series
Skriv inn opplysninger om
mottakeren eller, hvis du vil sende
en faks til en mottaker som du nylig
har sendt en faks til, kan du klikke på
Recent Faxes (Nylig avsendte
fakser)
, og velge mottaker fra listen.
Velge riktig oppløsning.
Velg farge.
5 Klikk på Send Fax Now (Send faks nå).
Motta en faks
Avhengig av hvordan du har konfigurert HP OfficeJet, vil du enten motta fakser
automatisk eller manuelt. Hvis du vil ha mer informasjon, se Definere svarmodus.
HP OfficeJet er automatisk konfigurert for å skrive ut mottatte fakser. Hvis du mottar en
faks med legal-størrelse, og HP OfficeJet ikke er konfigurert for å motta papir med legalstørrelse, reduserer enheten størrelsen på faksen automatisk slik at den får plass på
papiret som er lagt inn.
Motta en faks manuelt
Før du begynner å motta fakser manuelt til HP OfficeJet, anbefales det at du tar ut
originaler fra den automatiske dokumentmateren slik at de ikke uforvarende blir
benyttet.
Slik gjør du dette fra frontpanelet
1 Kontroller at Autosvar er slått av.
Lampen ved siden av Autosvar er slått av når denne funksjonen er deaktivert.
Trykk på Autosvar-knappen for å slå funksjonen på eller av.
Velg om det er flere sider i enheten
som du vil ha med.
Klikk her for å starte
faksforsendelse.
Kapittel 9Bruke faksfunksjonene 43
Page 48

AvPrn.book Page 44 Wednesday, January 26, 2000 4:19 PM
HP OfficeJet G Series
2 Når HP OfficeJet ringer, løft av røret på en telefon på samme telefonlinje som
HP OfficeJet.
3 Hvis du hører fakstoner, trykk på Start telefaks, Svart eller Farge, eller, hvis du
mottar fra en annen linje (eller på samme telefonlinje som HP OfficeJet, men ikke
er direkte koblet til denne), trykker du på 123 på telefonen.
4 Legg på røret når du er ferdig.
Slik gjør du dette fra PCen
1 I styresenteret klikker du på Settings (Innstillinger) og velger deretter Fax
Settings (Faksoppsett).
Dialogboksen Fax Settings (Faksoppsett) vises sammen med kategorien Reporting
(Rapporter).
2 Klikk på kategorien Answering (Svar).
44 Kapittel 9Bruke faksfunksjonene
Page 49

AvPrn.book Page 45 Wednesday, January 26, 2000 4:19 PM
3 I området Phone answering (Telefonsvar) velger du Manual (Manuelt).
Svare på
faksanrop
manuelt.
HP OfficeJet G Series
4 Når du er ferdig, klikker du på OK.
5 Når HP OfficeJet ringer, løft av røret på en telefon på samme telefonlinje som
HP OfficeJet.
6 Hvis du hører fakstoner, trykk på Start telefaks, Svart eller Farge, eller, hvis du
mottar fra en annen linje (eller på samme telefonlinje som HP OfficeJet, men ikke
er direkte koblet til denne), trykker du på 123 på telefonen.
7 Legg på røret når du er ferdig.
Lagre faksnumre som brukes ofte
Faksnumre som brukes ofte, kan lagres på to måter. Du kan tilordne koder som kan
brukes til hurtigringing fra frontpanelet, og du kan lagre numre i adresseboken og bruke
dem sammen med programvaren.
Hvis du vil ha informasjon om hvordan du konfigurerer hurtigringing, se Lagre
faksnumre som brukes ofte i den elektroniske brukerhåndboken.
Kapittel 9Bruke faksfunksjonene 45
Page 50

AvPrn.book Page 46 Wednesday, January 26, 2000 4:19 PM
HP OfficeJet G Series
46 Kapittel 9Bruke faksfunksjonene
Page 51

AvPrn.book Page 47 Wednesday, January 26, 2000 4:19 PM
Kundestøttetjenester og garanti
I dette kapitlet beskrives tjenestene og garantien som leveres av Hewlett-Packard.
Hvis du vil ha mer inngående informasjon, se Onscreen Guide (Elektronisk brukerhåndbok). Den er fullstendig
søkbar. Du åpner den elektroniske brukerhåndboken ved å gå til Director (Styresenter) og klikke på Help (Hjelp)
og deretter velge Onscreen Guide.
Bruke Hewlett-Packards kundestøttetjenester
Hvis du ikke finner det svaret du er ute etter i den trykte eller elektroniske dokumentasjonen som fulgte
med produktet, kan du ta kontakt med en av HPs kundestøttetjenester, som vises på de neste sidene. Enkelte
kundestøttetjenester er bare tilgjengelige i USA og Canada, mens andre er tilgjengelige i mange land over hele
verden. Hvis et tjenestenummer ikke vises for ditt land, ta kontakt med nærmeste autoriserte HP -leverandør slik
at du kan få hjelp.
Internett
Hvis du har tilgang til Internett, kan du få hjelp fra HPs web-sted:
www.hp.com/go/all-in-one
Her kan du få teknisk hjelp, få tak i oppdaterte drivere og informasjon om bestilling, prosjekttips og forslag til
hvordan du kan få maksimalt utbytte av utstyret.
HPs Kundestøtte
Programvare fra andre selskaper kan ha blitt levert sammen med HP OfficeJet. Hvis du får problemer med noen
av disse, vil du få mest kvalifisert hjelp ved å kontakte produsenten for disse programmene.
Hvis du må kontakte HPs Kundestøtte, må du gjøre følgende før du ringer.
1
Forsikre deg om at:
a
Enheten er tilkoblet og slått på.
b
At de angitte typene blekkpatroner er riktig installert.
c
Anbefalt papirtype er lagt i innskuffen på riktig måte.
2
Prøv å tilbakestille enheten ved å slå den av og deretter på igjen, ved å.
3
Hvis du vil ha mer informasjon, gå til HPs web-sted.
4 Gjør følgende hvis du fremdeles har problemer og du trenger å snakke med en av HPs kundestøtterepresentanter:
Ha serienummeret og service-ID-en klar. Service-ID-en vises på frontpanelet hvis du trykker på knappene
ENTER
Skriv ut en testside.
Lag en fargekopi.
Vær forberedt på å gi en detaljert beskrivelse av problemet.
5
Ring HPs kundestøtte. Hold deg i nærheten av enheten når du ringer.
Ringe i USA under garantiperioden
Ring 1 (208) 323-2551 mandag til fredag fra 6.00 til 22.00 lokal tid i det sentrale USA og lørdager fra 9:00 til 16:00.
Denne tjenesten er gratis under garantiperioden. Denne tjenesten er gratis i garantiperioden; du må imidlertid
betale vanlige fjerntakster.
Ringe i USA etter garantiperioden
Hvis garantien på enheten ikke er gyldig lenger, kan du ringe (800) 999-1148. Etter garantiperioden vil
kredittkortet ditt bli belastet med en avgift per samtale. Du kan også ringe (900) 555-1500 (USD 2,50 per minutt)
fra 6:00 til 10:00 og lørdager fra 9:00 til 16:00. Avgiften begynner først å påløpe når du kommer i kontakt med en
servicetekniker. (Prisene og åpningstidene kan endres uten forvarsel.)
Start kopiering, Farge
og
samtidig, til
SERV ID:
10
og nummeret vises på skjermen på frontpanelet.
Kapittel 10Kundestøttetjenester og garanti 47
Page 52

AvPrn.book Page 48 Wednesday, January 26, 2000 4:19 PM
HP OfficeJet G Series
Ringe fra andre steder i verden
De oppførte numrene nedenfor var aktuelle da denne veiledningen gikk i trykken. På følgende adresse finner du
en liste over internasjonale telefonnumre til HPs kundestøttetjeneste:
www.officejet-support.com
I Korea kan du også oppsøke denne adressen:
www.hp.co.kr/
Du kan ringe til HPs kundestøttesenter fra følgende land. Hvis ditt lan d ikke er oppført på listen, kan du ta kontakt
med nærmeste forhandler eller HPs salgskontor for å finne ut hvordan du kan få hjelp.
Støttetjenesten er gratis i garantiperioden; du blir imidlertid belastet vanlige tellerskritt for fjernvalg. En fast avgift
vil i enkelte tilfeller også bli pålagt.
Land HPs tekniske
USA i garantiperioden (208) 323-2551 Mexico 01-800-472-6684
USA etter garantiperioden
(pris per samtale)
USA etter garantiperioden
(pris per minutt)
Argentina 541 14 778-8380 Norge 22-11-6299
Australia +61-3-8877-8000 Østerrike 0660-6386
Belgia (fransk) 02-626-8807 Polen 022-375065
Belgia (nederlandsk) 02-626-8806 Portugal 01-3180065
Brasil 55-11-829-6612 Russland 095-9235001
Canada i garantiperioden (905) 206-4663 Saudi-Arabia +41-22-7807111
Canada etter garantiperioden
(pris per samtale)
Chile 800-360-999 Sør-Afrika (RSA) 011-8061030
Danmark 39-29-4099 Spania 902-321-123
Europa (engelsk) +44-171-512-5202 Storbritannia 0171-512-5202
Filippinene 632-867-3551 Sveits (fransk) 084-880-1111
Finland 02-03-47-288 Sveits (tysk) 084-880-1111
Frankrike 01-43-623-434 Sverige 08-619-2170
Hellas 01-6896411 Taiwan 886-2-2717-0055
Hongkong 800-96-7729 Thailand 662-661-4011
India 91-11-682-6035 Tsjekkia 420 2 61307 310
Indonesia 62-21-350-3408 Tyrkia 01-2245925
Irland 01-662-5525 Tyskland 0180-525-8143
Israel 09-9524848 Ungarn 01-2524505
Italia 022-641-0350 Venezuela 800-47-888
Korea 82-2)3270-0700 Venezuela (Caracas) 207-8488
Malaysia 03-2952566 Vietnam 84-8-823-4530
brukerstøtte
(800) 999-1148 Nederland 020-606-8751
(900) 555-1500 New Zealand (09) 356 6640
1-877-621-4722 Singapore 2725300
Land HPs tekniske
brukerstøtte
HPs distribusjonssenter
Hvis du vil bestille programvare for HP OfficeJet, et eksemplar av den trykte grunnleggende brukerveiledningen,
en installasjonsplakat eller komponenter som kan byttes ut av brukeren, kan du ringe et av disse nummerne.
I USA eller Canada ringer du (888) HP DISKS (473-4757).
I Europa ringer du +49 180 5 290220 (Tyskland) eller +44 870 606 9081 (Storbritannia).
48 Kapittel 10Kundestøttetjenester og garanti
Page 53

AvPrn.book Page 49 Wednesday, January 26, 2000 4:19 PM
Hvis du vil bestille programvare for HP OfficeJet, ring nummeret som er aktuelt for ditt land.
Region Nummer for bestilling
USA (888) HP DISKS (473-4757)
Argentina 541 14 778-8380
Asia 65 740 4477
Australia/New Zealand 61 3 8877 8000
Brasil 55-11-829-6612
Chile 800 360999
Europa +49 180 5 290220
Europa +44 870 606 9081
Mexico 01 800 4726684
Sør-Afrika +27 (0)11 8061030
Venezuela 800 47 888
Venezuela (Caracas) 207 8488
Begrenset garanti fra Hewlett-Packard
Følgende gjelder for ditt produkt:
Varighet av begrenset garanti (maskinvare): 1 år
Varighet av begrenset garanti (programvare): 90 dager
Varighet av begrenset garanti (blekkpatroner): 90 dager
Hewlett-Packard (HP) garanterer overfor sluttbrukerkunden at HP-produktene vil være uten fabrikasjonsfeil
over en angitt tidsperiode etter at kunden har kjøpt produktet. Varigheten av denne begrensede garantien er
angitt tidligere. Ytterligere vilkår og begrensninger:
HP garanterer ikke for at bruken av produktet ikke vil bli avbrutt eller vil være feilfri.
HPs begrensede garanti dekker bare de defekter som oppstår som resultat av normal bruk av produktet og
gjelder ikke:
a Uriktig eller utilstrekkelig vedlikehold;
b Uautorisert modifisering eller feil bruk;
c Bruk utenfor produktets miljømessige spesifikasjoner, blant annet overdreven bruk eller bruk av en
mekanisk bryter uten overspenningsvern;
d Bruk av utskriftsmedia som ikke støttes; eller
e Uriktig stedsinstallasjon eller vedlikehold.
Når det gjelder HP OfficeJet-produkter, påvirker ikke bruken av tilbakefylte blekkpatroner eller bruk av
blekkpatroner fra andre leverandører verken kundens garanti eller vedlikeholdsavtaler med HP. Men hvis feil
eller skade på HP OfficeJet kan tilbakeføres til en tilbakefylt blekkpatron eller bruk av blekkpatroner fra andre
leverandører, belastes kunden med vanlige tids- og materialkostnader for reparasjon av HP OfficeJet.
Hvis et blekkpatronprodukt viser seg å være defekt i løpet av garantiperioden, og hvis patronen dekkes av HPs
garanti, skal kunden returnere produktet slik at det kan byttes ut.
Hvis HP i løpet av garantiperioden får beskjed om en defekt på maskinvaren som dekkes av HPs garanti, skal HP
enten reparere eller bytte ut produktet. Et utskiftet produkt skal enten være likt eller tilsvarende det opprinnelige
produktet, og skal som et minimum ha tilsvarende funksjonalitet som det utskiftede produktet.
Hvis HP ikke er i stand til å reparere eller bytte ut produktet, skal HP, når det defekte produktet dekkes av HPs
garanti, erstatte produktet tilsvarende salgsprisen for produktet, forutsatt at kunden returnerer produktet.
Garantien er gyldig i alle land der produktet distribueres av Hewlett-Packard. Vedlikeholdsavtaler kan inngås med
et autorisert HP-servicesenter der produktet distribueres av HP eller av en autorisert importør.
Dette skrivet om begrenset garanti gir kunden bestemte juridiske rettigheter. Kunden kan også ha andre rettigheter
som kan variere fra stat til stat i USA, fra provins til provins i Canada, og fra land til land andre steder i verden.
HP OfficeJet G Series
Kapittel 10Kundestøttetjenester og garanti 49
Page 54

AvPrn.book Page 50 Wednesday, January 26, 2000 4:19 PM
HP OfficeJet G Series
HP garanterer at dette HP-produktet skal kunne behandle dato-data på riktig måte (inkludert, men ikke
begrenset til beregning, sammenligning og behandling av sekvensiell data) fra, til og mellom det tjuende og
tjueførste århundret, og årene 1999 og 2000. Dette omfatter også beregning av skuddår når produktet brukes
i henhold til produktdokumentasjonen som HP leverer (inkludert eventuelle instruksjoner for å installere
korreksjonsprogrammer (patcher) eller oppgraderinger), forutsatt at alle andre produkter (f.eks. maskinvare,
programvare, fastvare) som brukes med HP-produktet/produktene, utveksler data på riktig måte med det. År
2000-garantien er gyldig til og med 31. januar 2001.
Ekspresservice
Kunden må først henvende seg til HPs servicekontor eller et HP-kundestøttesenter.
Hvis mindre deler må skiftes ut på en kundes enhet, og kunden normalt bør kunne skifte ut disse delene selv, kan
service av slike utskiftbare komponenter ekspederes pr. post. I slike tilfeller forhåndsbetaler HP fraktomkostningene,
avgifter og moms; yter telefonassistanse ved utskiftingen av komponenten, og betale fraktomkostninger, avgift og
moms for eventuelle deler som HP ber om å få tilbake.
For noen typer reparasjoner kan HPs kundestøttesenter henvise kunden til bestemte autoriserte
serviceleverandører som er godkjent av HP til å utføre service på produktet.
Hvis du må returnere produktet til HP slik at det kan bli reparert, fremskynder HP reparasjonen av produktet ved
å benytte ekspress leveringstjeneste slik at det reparerte eller utskiftede produktet returneres så raskt som mulig.
Garantibegrensninger
VERKEN HP ELLER TREDJEPARTS LEVERANDØRER PÅTAR SEG ANDRE GARANTIER AV NOE SLAG
MED HENSYN TIL HPS PRODUKTER, ENTEN DETTE ER DIREKTE ELLER INDIREKTE ANGITT. HP OG
TREDJEPARTS LEVERANDØRER FRASKRIVER SEG ETHVERT ØVRIG GARANTIANSVAR, ENTEN DETTE
ER DIREKTE ELLER INDIREKTE, HERUNDER GARANTIER OM SALGBARHET OG ANVENDELIGHET FOR
SÆRSKILTE FORMÅL.
I den utstrekning dette skrivet om begrenset garanti ikke er i overensstemmelse med lokale lover der kunden
benytter HP-produktet, skal dette skrivet om begrenset garanti anses modifisert slik at det oppnås
overensstemmelse med lokale lover. Under en slik lokal lov kan det hende enkelte av begrensningene i dette
skrivet om begrenset garanti ikke gjelder for kunden. Eksempel: Enkelte stater i USA, og enkelte myndigheter
utenfor USA (bl.a. provinser i Canada) kan:
a Utelukke ansvarsfraskrivelser og begrensninger i dette garantiskrivet fra lovmessige rettigheter for
forbrukere (gjelder for eksempel i Australia, New Zealand og Storbritannia);
b På annen måte begrense en produsents mulighet til å foreta slike ansvarsfraskrivelser eller pålegge slike
begrensninger; eller
c Innvilge ytterligere garantirettigheter for kunden, angi varigheten av angitte garantier som ikke produsenten
kan fraskrive seg, eller forby begrensninger av varigheten av en garanti.
I den utstrekning lokale lover tillater det, skal rettighetene i dette garantiskrivet være kundens rettigheter ene
og alene.
Ansvarsbegrensninger
Med unntak av de forpliktelsene som er angitt spesifikt i dette garantiskrivet, påtar HP seg intet ansvar for direkte,
indirekte, spesielle, uforvarende eller konsekvensmessige skader, enten dette er basert på kontrakt, søksmål eller
andre juridiske betraktninger, eller om muligheten for slike skader er angitt.
HPs år 2000-garanti
Under forutsetning av at alle betingelser og begrensninger av HPs begrensede garantibestemmelser som gjelder
dette HP-produktet, oppfylles, garanterer HP at dette HP-produktet skal kunne behandle dato-data på riktig måte
(inkludert, men ikke begrenset til beregning, sammenligning og behandling av sekvensiell data) fra, til og mellom det
tjuende og tjueførste århundret, og årene 1999 og 2000. Dette omfatter også beregning av skuddår når produktet
brukes i henhold til produktdokumentasjonen som HP leverer (inkludert eventuelle instruksjoner for å installere
lappeprogrammer eller oppgraderinger), forutsatt at alle andre produkter (f.eks. maskinvare, programvare, fastvare)
som brukes med HP-produktet/produktene, utveksler data på riktig måte med det. År 2000-garantien er gyldig til og
med 31. januar 2001.
Garantioppgraderinger
Du kan skaffe utvidede garantier og oppgraderte servicealternativer gjennom den lokale HP-autoriserte
forhandleren eller HPs servicesentre.
I USA og Canada kan du dessuten utvide garantien ved å ringe til HP på 1-800-446-0522.
50 Kapittel 10Kundestøttetjenester og garanti
Page 55

AvPrn.book Page 51 Wednesday, January 26, 2000 4:19 PM
Teknisk informasjon
Hvis du vil ha mer inngående informasjon, se Onscreen guide (Elektronisk brukerhåndbok). Den er fullstendig
søkbar. Du åpner den elektroniske brukerhåndboken ved å gå til Director (Styresenter) og klikke på Help (Hjelp)
og deretter velge Onscreen Guide.
Strømspesifikasjoner
Strømspesifikasjoner er som følger:
Strømforbruk: Maksimum 50W
Inngangsspenning: 100 til 240 volt*, jordet
Inngangsfrekvens: 50 til 60 Hz
Strøm: Maksimum 1 ampere
* Tallene er basert på bruk av strømadapteren som fulgte med enheten (HP- delenummer 0950-2880).
Vedtektsmessig informasjon
Nedenfor beskrives produktkrav fra ulike vedtektsbyråer.
Notice to users of the U.S. telephone network: FCC requirements
This equipment complies with FCC rules, Part 68. On this equipment is a label that contains, among other
information, the FCC Registration Number and Ringer Equivalent Number (REN) for this equipment. If requested,
provide this information to your telephone company.
An FCC compliant telephone cord and modular plug is provided with this equipment. This equipment is designed
to be connected to the telephone network or premises wiring using a compatible modular jack which is Part 68
compliant. This equipment connects to the telephone network through the following standard network interface
jack: USOC RJ-11C.
The REN is useful to determine the quantity of devices you may connect to your telephone line and still have all
of those devices ring when your number is called. Too many devices on one line may result in failure to ring in
response to an incoming call. In most, but not all, areas the sum of the RENs of all devices should not exceed five
(5). To be certain of the number of devices you may connect to your line, as determined by the REN, you should
call your local telephone company to determine the maximum REN for your calling area.
If this equipment causes harm to the telephone network, your telephone company may discontinue your service
temporarily. If possible, they will notify you in advance. If advance notice is not practical, you will be notified as
soon as possible. You will also be advised of your right to file a complaint with the FCC. Your telephone company
may make changes in its facilities, equipment, operations, or procedures that could affect the proper operation of
your equipment. If they do, you will be given advance notice so you will have the opportunity to maintain
uninterrupted service.
If you experience trouble with this equipment, please contact the manufacturer, or look elsewhere in this manual,
for warranty or repair information. Your telephone company may ask you to disconnect this equipment from the
network until the problem has been corrected or until you are sure that the equipment is not malfunctioning.
This equipment may not be used on coin service provided by the telephone company. Connection to party lines
is subject to state tariffs. Contact your state's public utility commission, public service commission, or
corporation commission for more information.
This equipment includes automatic dialing capability. When programming and/or making test calls to emergency
numbers:
Remain on the line and explain to the dispatcher the reason for the call.
Perform such activities in the off-peak hours, such as early morning or late evening.
NOTICE:
The FCC hearing aid compatibility rules for telephones are not applicable to this equipment.
11
Kapittel 11Teknisk informasjon 51
Page 56

AvPrn.book Page 52 Wednesday, January 26, 2000 4:19 PM
HP OfficeJet G Series
The Telephone Consumer Protection Act of 1991 makes it unlawful for any person to use a computer or other
electronic device, including fax machines, to send any message unless such message clearly contains in a margin
at the top or bottom of each transmitted page or on the first page of transmission, the date and time it is sent and
an identification of the business, other entity, or other individual sending the message and the telephone number
of the sending machine or such business, other entity, or individual. (The telephone number provided may not be
a 900 number or any other number for which charges exceed local or long-distance transmission charges.) In
order to program this information into your fax machine, you should complete the steps described in the software.
Vedtektsmessig informasjon
Nedenfor beskrives direktiver fra ulike vedtektsbyråer.
FCC statement
The United States Federal Communications Commission (in 47 CFR 15.105) has specified that the following
notice be brought to the attention of users of this product.
Declaration of Conformity: This equipment has been tested and found to comply with the limits for a Class B
digital device, pursuant to part 15 of the FCC Rules. Operation is subject to the following two conditions: (1) this
device may not cause harmful interference, and (2) this device must accept any interference received, including
interference that may cause undesired operation. Class B limits are designed to provide reasonable protection
against harmful interference in a residential installation. This equipment generates, uses, and can radiate radio
frequency energy, and, if not installed and used in accordance with the instructions, may cause harmful
interference to radio communications. However, there is not guarantee that interference will not occur in a
particular installation. If this equipment does cause harmful interference to radio or television reception, which
can be determined by turning the equipment off and on, the user is encouraged to try to correct the interference
by one or more of the following measures:
Reorient the receiving antenna.
Increase the separate between the equipment and the receiver.
Connect the equipment into an outlet on a circuit different from that to which the receiver is connected.
Consult the dealer or an experienced radio/TV technician for help.
Product Regulations Manager, Hewlett-Packard Company, San Diego, 619-655-4100.
The user may find the following booklet prepared by the Federal Communications Commission helpful:
Identify and Resolve Radio-TV Interference Problems
Printing Office, Washington DC, 20402. Stock No. 004-000-00345-4.
. This booklet is available from the U.S. Government
How to
CAUTION
Pursuant to Part 15.21 of the FCC Rules, any changes or modifications to this equipment not expressly
approved by the Hewlett-Packard Company, may cause harmful interference and void the FCC
authorization to operate this equipment.
DOC statement (Canada)
Le present appareil numerique nemet pas de bruitis radioelectriques depassant les limits applicables aux
appareils numeriques de la class B prescrites dans le Reglement sur le brouillage radioelectrique edicte par le
ministere des Communications du Canada.
This digital apparatus does not exceed the Class B limits for radio noise emissions from digital apparatus set out
in the Radio Interference Regulations of the Canadian Department of Communications.
Notice to users of the Canadian telephone network
The Industry Canada label identifies certified equipment. This certification means that the equipment meets
certain telecommunications network protective, operational and safety requirements as prescribed in the
appropriate Terminal Equipment Technical Requirements document(s). The Department does not guarantee the
equipment will operate to the user's satisfaction.
Before installing this equipment, users should ensure that it is permissible to be connected to the facilities of the
local telecommunications company. The equipment must also be installed using an acceptable method of
connection. The customer should be aware that compliance with the above conditions may not prevent
degradation of service in some situations.
Repairs to certified equipment should be coordinated by a representative designated by the supplier. Any repairs
or alterations made by the user to this equipment, or equipment malfunctions, may give the telecommunications
company cause to request the user to disconnect the equipment.
52 Kapittel 11Teknisk informasjon
Page 57

AvPrn.book Page 53 Wednesday, January 26, 2000 4:19 PM
Users should ensure for their own protection that the electrical ground connections of the power utility,
telephone lines and internal metallic water pipe system, if present, are connected together. This precaution
may be particularly important in rural areas.
HP OfficeJet G Series
CAUTION
Users should not attempt to make such connections themselves, but should contact the appropriate
electric inspection authority, or electrician, as appropriate.
Notice:
The Ringer Equivalence Number (REN) assigned to each terminal device provides an indication of the
maximum number of terminals allowed to be connected to a telephone interface. The termination on an interface
may consist of any combination of devices subject only to the requirement that the sum of the Ringer Equivalence
Numbers of all the devices does not exceed 5.
The REN for this product is 1.4B, based on FCC Part 68 test results.
Notice to users of the European telephone network (CTR21)
This equipment has been approved in accordance with Council Directive 98/482/EC for Pan-European singleterminal connection to the public-switched telephone net-work (PSTN). However, due to differences between the
individual PSTNs provided in different countries, the approval does not, of itself, give an unconditional assurance
of successful operation on every PSTN network termination point.
In the event of problems, you should contact your equipment supplier in the first instance.
Konformitetserklæring om nettverkskompatibilitet
Dette utstyret er utformet for å fungere med telenettverkene i alle land innen EU, i tillegg til Sveits og Norge.
Nettverkskompatibilitet avhenger av hvilke innstillinger kunden har valgt. Disse innstillingene må tilbakestilles
for å bruke utstyret i et telenettverk i et annet land enn der produktet ble kjøpt. Ta kontakt med Hewlett-Packard
Company hvis du trenger mer produktinformasjon.
Dette utstyret er levert med en telefonkontakt som er spesielt utformet for landet der produktet ble kjøpt.
Telecommunications general approval (UK)
Pursuant to Section 22 of Telecommunications Act of 1984, this product is approved for secondary attachment to
approved primary attachment devices connected to the telecommunications network under the General Approval
(NS/G/1234/5/100003).
Notice to users of the Irish telephone network
This equipment is designed for DTMF tone dialing and loop disconnect dialing. In the unlikely event of problems
with loop disconnect dialing, it is recommended to use this equipment only with the DTMF tone dial setting.
Notice to Users of the French telephone network
Décision ART nº xxxxF en date du xx/xx/1999
Addresse: Autorité de régulation des télécommunications, 7 square Max-Hymans, 75730 Paris Cedex 15
Internet: wwwart-telecom.fr; Mél: courrier@art-telecom.fr
Kapittel 11Teknisk informasjon 53
Page 58

AvPrn.book Page 54 Wednesday, January 26, 2000 4:19 PM
HP OfficeJet G Series
Notice to Users of the German telephone network
The HP OfficeJet G Series products (G85, G85xi, and G95) are designed to connect only to the analogue publicswitched telephone network (PSTN). Please connect the TAE N telephone connector plug, provided with the
HP OfficeJet G Series, into the wall socket (TAE 6) code N. The HP OfficeJet G Series products can be used was
a single device and/or in combination (in serial connection) with other approved terminal equipment.
Geräuschemission
LpA < 70 dB
am Arbeitsplatz
im Normalbetriebnach DIN 45635 T. 19
For kunder utenfor Europa
Dette produktet er godkjent for bruk bare i det landet det ble kjøpt. Lokale lover i hvert enkelt land kan forby
bruken av dette produktet i andre land enn der produktet ble kjøpt. Det er i henhold til lov strengt forbudt i så
godt som alle land å koble ikke-godkjent telekommunikasjonsutstyr (faksmaskiner) til offentlige telenettverk.
VCCI-2 (Japan)
Notice to users of the Korean telephone network
Notice to users of the New Zealand telephone network
1 This equipment shall not be set to make automatic calls to the Telecom 111 Emergency Service.
2 This equipment should not be used under any circumstances which may constitute a nuisance to other Telecom
customers.
3 A Telepermit for any terminal equipment indicates only that Telecom accepts that the item complies with
minimum conditions for connection to its network. It indicates no endorsement of the product by Telecom, nor
does it provide any sort of warranty. Above all, it does not assure that any item will work correctly with another
item of Telepermitted equipment of a different make or model, nor does it imply that any product is compatible
with all of Telecoms network services.
4 The decadic (or pulse) dialing on this device is unsuitable for use on the telecom network in New Zealand.
5 Not all telephones will respond to incoming ringing when connected to the extension socket.
6 When using the remote fax-receive feature by pressing 1-2-3, the tones generated by the telephones must be at
least 65 milliseconds in duration or greater.
54 Kapittel 11Teknisk informasjon
Page 59

AvPrn.book Page 55 Wednesday, January 26, 2000 4:19 PM
Konformitetserklæring
According to ISO/IEC Guide 22 and EN 45014
Manufacturers Name and Address:
Hewlett-Packard Company, 16399 West Bernardo Drive, San Diego, CA 92127-1899, USA
declares that the product
Product Name: OfficeJet G55, G55xi, G85, G85xi, G95
Model Number(s): C67xxA, where x=34, 35, 36, 37, 38, 39, and 40
Product Options: None
Note: See Declaration of Similarity for product descriptions.
conforms to the following Product Specifications:
Safety: EN60950:1992 +A1, A2, A3, A4, and A11
IEC60950: 1991 +A1, A2, A3, and A4
UL1950, 3rd Edn: 1995
CSA22.2 No. 950 3rd Edn: 1995
NOM-019-SCFI-1993
IEC 825-1:1993 / EN 60825-1:1994 +A11 Class 1
HP OfficeJet G Series
EMC:
Supplementary Information:
The Product herewith complies with the requirements of the Low Voltage Directive 73/23/EEC and EMC Directive 89/336/
EEC, and carries the CE marking accordingly.
European Contact: Your local Hewlett-Packard Sales and Service Office or Hewlett-Packard GmbH.
Department HQ-TRE, Herrenberger Strasse 130, D-71034 Böblingen (FAX + 49-7031-14-3143)
* The product was tested in a typical configuration with Hewlett-Packard Vectra Personal Computer Systems
CISPR22:1993, +A1 and A2 / EN 55022:1994, +A1 and A2 - Class B
EN50082-1:1997
IEC 61000-4-2:1995 4kV CD, 8kV AD
IEC 61000-4-3:1995 3V/m
IEC 61000-4-4:1995 1kV Pwr Line
IEC 61000-4-5:1995
IEC 61000-4-6:1996
IEC 61000-4-8:1993
IEC 61000-4-11:1994
IEC 1000-3-3:1994 / EN61000-2-2:1995
IEC 1000-3-3:1994 / EN61000-3-3:1995
AS / NZS 3548:1992
Taiwan CNS13438
FCC Part 15 Class B / ICES-003, Issue 2 / VCCI-2
*
Kapittel 11Teknisk informasjon 55
Page 60

AvPrn.book Page 56 Wednesday, January 26, 2000 4:19 PM
HP OfficeJet G Series
56 Kapittel 11Teknisk informasjon
Page 61

AvPrn.book Page 57 Wednesday, January 26, 2000 4:19 PM
Stikordsregister
HP OfficeJet G Series
A
adressebok 45
automatisk dokumentmater
montere skuff for legal-størrelse 25
plasser original i 24
B
begynne
faks fra frontpanelet 40
fakse fra PC 41
kopiere fra frontpanelet 36
kopiere fra PC 36
skanne fra frontpanelet 30, 32
skanne fra PC 30, 32
skrive ut 27
D
Director (Styresenter)
faks fra 41
innledning 11
kopiere fra 36
oppsett 12
skanne fra 30
starte skanning fra 32
dokumentfiler, faks 42
E
etiketter, tips om bruk 20
F
faks
angi dato og klokkeslett 5
bekreft send 39
definere fakshode 6
fra den automatiske dokumentmateren 24
fra et program 42
fra frontpanelet 40
fra glasset 23
fra PCen 41
grunnleggende oppsett 5
innledning 39
lagre numre 45
ringinger til svar 7
skrive inn tekst 6
tilordne kortnummerkoder 45
fjerne programmer 7
frontpanel 9
beskrivelse av knapper 9
faks fra 40
kopiere fra 36
skanne fra 30, 32
Funksjonen Legg til skriver i Windows 3
G
garanti 47, 49
glass, plassere original på 23
H
hjelp, tilgang 15
HP JetDirect-utskriftsserver, installere senere 4
HP-papir, tips om bruk 19
HPs distribusjonssenter 48
HPs kundestøtte 47
hurtigringing 45
I
innledning
Director (Styresenter) 11
faks 39
kopiere 35
skann 29
skrive ut 27
innskuff, legg i papir 17
installasjon
hjelp 15
tilleggsinformasjon 1
installere
HP JetDirect-utskriftsserver 4
koble direkte til en PC 4
K
knapper, beskrivelse av frontpanelet 9
konvolutter, tips om bruk 21
kopiere
fra den automatiske dokumentmateren 24
fra frontpanelet 36
fra glasset 23
fra PCen 36
innledning 35
kundestøtte 47
kundestøttetjenester 47
L
lagre faksnumre 45
legg i
original i den automatiske
original på glasset 23
papir eller transparentfilm 17
legg til
programmer 7
skriver 3
listepapir, tips om bruk 20
dokumentmateren 24
Stikordsregister 57
Page 62

AvPrn.book Page 58 Wednesday, January 26, 2000 4:19 PM
HP OfficeJet G Series
M
maskinvare, hjelp 15
Melding om ny maskinvare 2
montere skuff for legal-størrelse 25
motta faks 43
N
nettverksutskrift med deling i Windows 5
O
oppsett
dato og klokkeslett 5
fakshode 6
grunnleggende faks 5
Ringinger til svar 7
original med legal-størrelse, legge i den
originaler med størrelsen A4, legge i den
originaler med størrelsen letter, legge i den
oversikt
P
papir
Papir med legal-størrelse, tips om bruk 19
papirtype, velge 22
PC
PC-filer, faks 42
Plug-and-play-meldinger fra Microsoft 1
postkort, tips om bruk 20
programmer
programvare
automatiske dokumentmateren 25
automatiske dokumentmateren 24
automatiske dokumentmateren 24
faks 39
kopiere 35
skann 29
skrive ut 27
legg i 17
unngå fastkjøring 26
faks fra 41
kopiere fra 36
skanne fra 30, 32
faks fra 42
legge til og fjerne 7
skrive ut fra 27
faks fra 41
hjelp 15
innledning 11
kopiere fra 36
legge til og fjerne 7
oppsett 12
skanne fra 30, 32
R
Ringinger til svarinnstilling 7
S
skann
fra den automatiske dokumentmateren 24
fra Director (Styresenter) 30, 32
fra en enhet i nettverk 32
fra enheten direkte koblet til PC 30
fra frontpanelet 30, 32
fra glasset 23
fra PCen 30, 32
innledning 29
skrive ut
begynne 27
innledning 27
konvolutter, tips om bruk 21
løpende papir, tips om bruk 20
postkort, tips om bruk 20
skuff
legg i innskuff 17
montere skuff for legal-størrelse 25
tom utskuff 26
spesifikasjoner, strøm 51
standardinnstillinger, programvare 12
starte
faks fra frontpanelet 40
fakse fra PC 41
kopiere fra frontpanelet 36
kopiere fra PC 36
skanne fra frontpanelet 30, 32
skanne fra PC 30, 32
skrive ut 27
statusvindu 12
strømspesifikasjoner 51
T
tekst, skrive inn fra frontpanelet 6
telefonnumre 47
tilkobling, kan ikke etablere 3
toveis kommunikasjon er ikke etablert 3
V
vedtektsmessig informasjon 51
W
Windows 2000 5
58 Stikordsregister
Page 63

AvPrn.book Page 59 Wednesday, January 26, 2000 4:19 PM
Meny for HP OfficeJet
1. Oppsett for kopiering
2. Faksfunksjoner
Utskriftsrapport
3.
4. Oppsett for kortnumre
ENTER
ENTER
ENTER
ENTER
1. Fotomodus
2. Papirstørrelse
3. Tekstf orbedring
4. Fremhev lyse farger
5. Fargeintensitet
6. Angi kopieringsstandarder
7. Gjenopprett fabrikkinnstillingene for kopiering
1. Skann og faks
2. Send faks senere
3. Videresend faks
4. Hent (poll)
1. Siste transaksjon
2. Fakslogg
3. Liste over kortnumre
4. Menyinnstillinger
5. Selvtest-rapport
6. Automatisk rapportoppsett
1. Individuelt kortnummer
2. Gruppekortnummer
3. Slett kortnummer
4. Skriv ut liste over kortnumre
5. Grunnleggende faksoppsett
6. Avansert faksoppsett
7. Vedlikehold
Meny
ENTER
Bruk menyen for å vise menyalternativer.
Bruk piltaster for å gå til ønsket innstilling.
Trykk på ENTER for å velge den viste innstillingen.
Stjerne (*) angir gjeldende innstilling.
ENTER
ENTER
ENTER
1. Dato og klokkeslett
2. Fakshode
3. Ringinger før svar
4. Papirstørrelse
5. Tone eller pulsringing
6. Volum på ringe- og tonelyd
1. Automatisk rapportoppsett
2. Ringemønster ved svar
3. Gjenta ved opptatt
4. Gjenta hvis det ikke svares
5. Automatisk reduksjon
6. Ta backup av mottatt faks
7. Feilhåndteringsmodus
8. Stille sporing
1. Rengjør blekkpatroner
2. Juster blekkpatroner
3. Gjenopprett fabrikkinnstillingene
4. Skriv ut fakser i minnet
5. Velg tid for strømsparing
6. Velg språk og land
Page 64

AvPrn.book Page 60 Wednesday, January 26, 2000 4:19 PM
%HVNLQIRUPDVMRQVVHQWHUHW+3$OOLQ2QH
'HUILQQHUGXDOWGXWUHQJHUIRUnInPHVWPXOLJXWE\WWHDY+32IILFH-HW
7HNQLVNEUXNHUVWWWH
'HOHURJEHVWLOOLQJVLQIRUPDVMRQ
3URVMHNWWLSV
0nWHUnIRUEHGUHSURGXNWHWSn
ZZZKSFRPJRDOOLQRQH
+HZOHWW3DFNDUG&RPSDQ\
7U\NWL86$7\VNODQGHOOHU6LQJDSRUH
C6736-90140
 Loading...
Loading...