Page 1
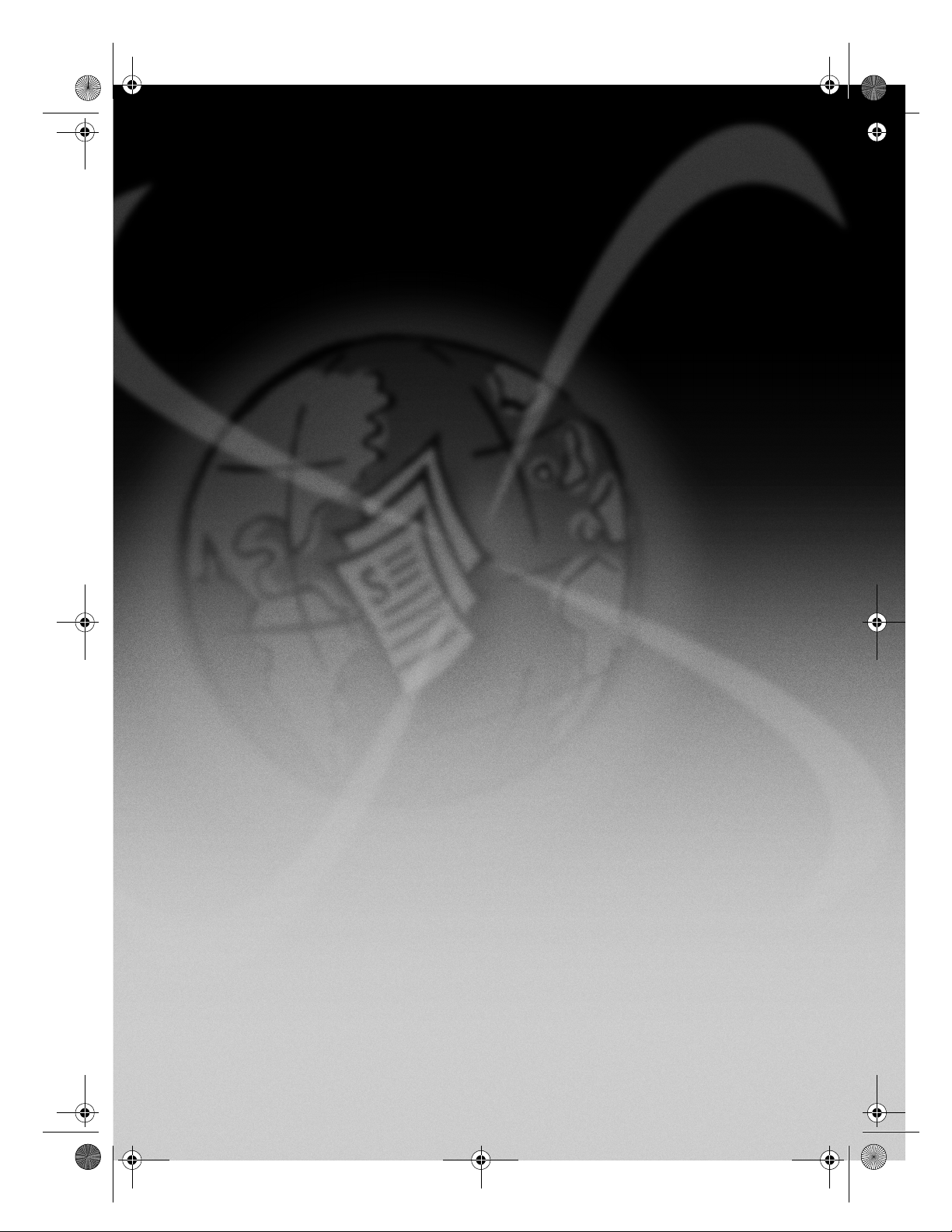
AvPrn.book Page 1 Wednesday, January 26, 2000 3:03 PM
+32IILFH-HW*6HULHV
*UXQGOJJHQGHYHMOHGQLQJ
Page 2
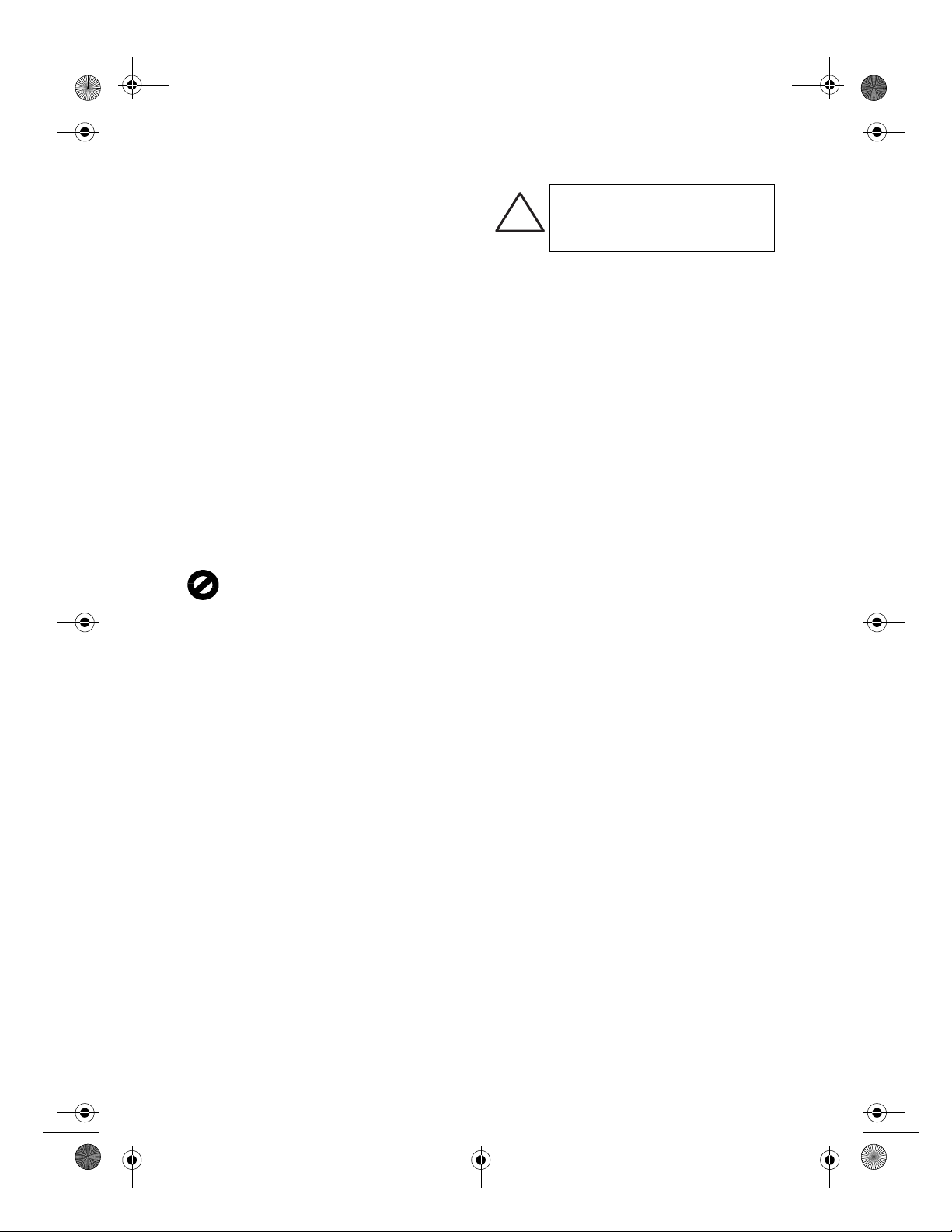
AvPrn.book Page 2 Wednesday, January 26, 2000 3:03 PM
© Copyright Hewlett-Packard Company 2000
Alle rettigheder forbeholdes. Ingen del af dokumentet må
fotokopieres, reproduceres eller oversættes til et andet
sprog uden forud skriftlig tilladelse fra Hewlett-Packard
Company.
Publikationsnummer: C6736-90110
1. udgave: December 1999
Trykt i USA, Tyskland eller Singapore
Windows® og Windows NT® er amerikansk registrerede
varemærker tilhørende Microsoft Corporation.
Intel® og Pentium® er registrerede varemærker tilhørende
Intel Corporation.
Bemærk
Oplysningerne i dette dokument kan gøres til genstand for
ændring uden varsel og skal ikke tolkes som en forpligtelse
fra Hewlett-Packard Company.
Hewlett-Packard påtager sig ikke noget ansvar for
nogen fejl, som måtte forekomme i dette dokument,
samt giver ingen udtrykkelige eller underforståede
garantier af nogen art med hensyn til dette materiale,
inklusive men ikke begrænset til, de underforståede
garantier om salgbarhed og egnethed til et bestemt
formål. Hewlett-Packard Company er ikke ansvarlig for
nogen tilfældige skader eller følgeskader, der opstår i
forbindelse med leveringen, ydelsen eller brugen af dette
dokument og det programmateriale, som det beskriver.
Bemærk: Regulative oplysninger findes i afsnittet
Tekniske oplysninger.
Mange lande forbyder at tage kopier af følgende genstande.
Rådfør dig først med en juridisk ekspert, hvis du er i tvivl.
Papir eller dokumenter fra regeringen:
-Pas
- Immigrationspapirer
- Militærtjenestepapirer
- Identifikationsemblemer, -kort eller insignier
Offentlige mærker:
- Frimærker
- Fødevarekuponer
Checks eller veksler, som er tegnet af offentlige organer
Pengesedler, rejsechecks eller pengeanvisninger
Bevis for indlån
Beskyttede værker
Sikkerhedsoplysninger
ADVARSEL
For at forhindre brand eller fare for
!
stød udsæt ikke dette produkt for regn
eller nogen form for fugt.
Følg altid grundlæggende forholdsregler for sikkerhed, når
dette produkt benyttes for at reducere risikoen for skade fra
brand eller elektrisk stød.
ADVARSEL: Potentiel fare for stød
1 Læs og forstå alle instruktioner på
installationsplakaten.
2 Brug kun en stikkontakt med jordforbindelse, når
HP OfficeJet-enheden tilsluttes til en strømkilde. Hvis
du ikke ved, om stikkontakten har jordforbindelse, bør
du rådføre dig med en kvalificeret elektriker.
3 Telefonlinier kan udvikle farlige spændinger. For at
undgå elektrisk stød bør du ikke røre ved kontakterne
for enden af ledningen eller nogen af stikkene på
HP OfficeJet-enheden. Udskift øjeblikkeligt
beskadigede ledninger.
4 Installer aldrig telefonledninger under lyn- og
tordenvejr.
5 Overhold alle advarsler og instruktioner, som er
markeret på produktet.
6 Frakobl produktets ledninger fra stikkontakter og
telefonstik, før det rengøres.
7 Installer eller brug ikke dette produkt i nærheden af
vand, eller når du er våd.
8 Installer produktet sikkert på en stabil overflade.
9 Installer produktet et beskyttet sted, hvor der ikke er
nogen, som kan træde på eller falde over ledningen, og
hvor ledningen ikke kan blive beskadiget.
10 Se online Troubleshooting Help (Fejlfindingshjælp),
hvis produktet ikke kører normalt.
11 Ingen indvendige dele skal tilses af operatøren. Få
service udført af kvalificeret servicepersonale.
12 Benyt i et område med god ventilation.
Page 3
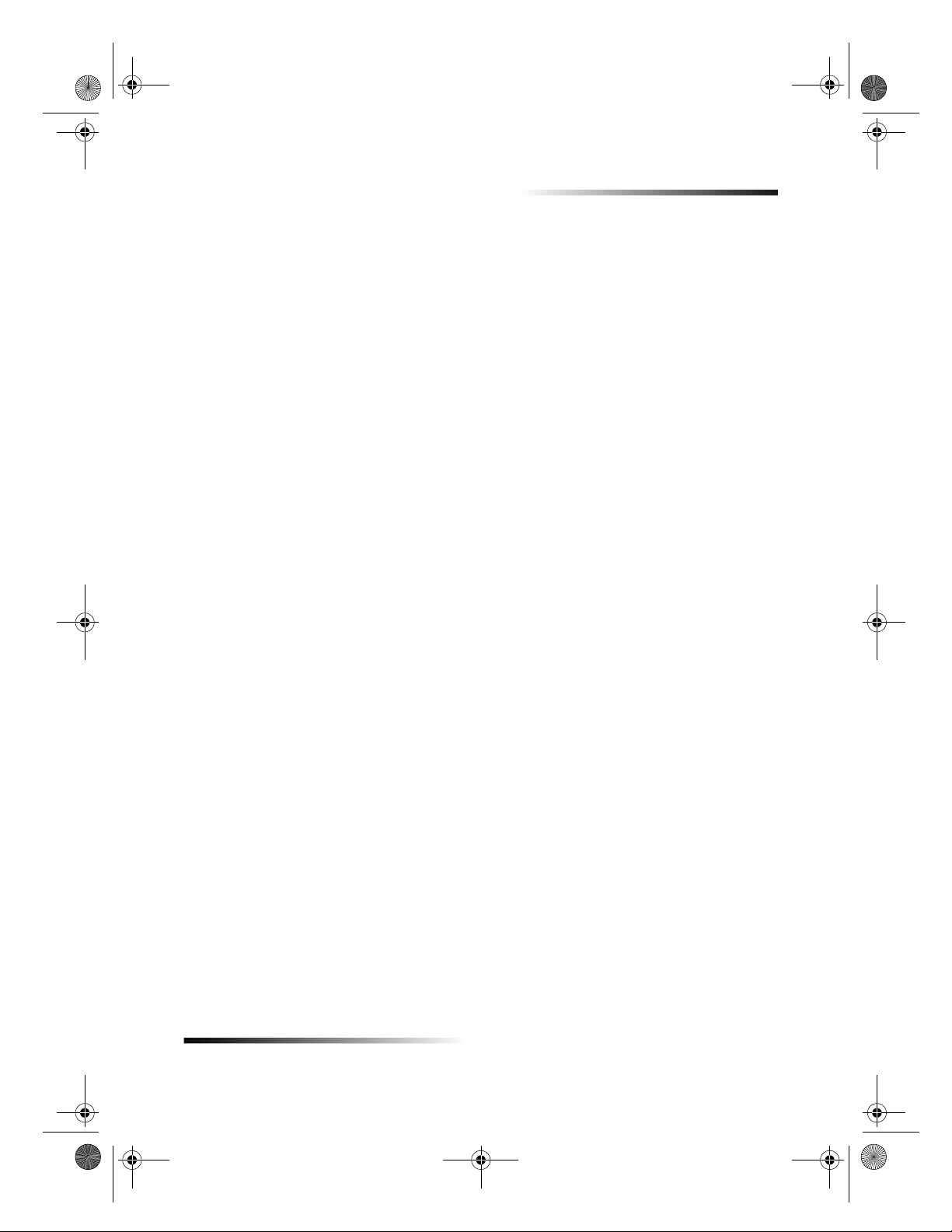
AvPrn.book Page i Wednesday, January 26, 2000 3:03 PM
HP OfficeJet G Series
Indhold
1 Yderligere installationsoplysninger . . . . . . . . . . . . . . . . . . . . . . . . 1
Microsofts plug-and-play-meddelelser vil ikke blive vist . . . . . . . . . . . . . . . . . . . . . . . 1
Meddelelse om ny hardware vises (Windows 95, 98 eller 2000) . . . . . . . . . . . . . . . . 2
PC’en er ikke i stand til at kommunikere med HP OfficeJet-enheden . . . . . . . . . . . . . 3
Windows-funktionen Tilføj printer . . . . . . . . . . . . . . . . . . . . . . . . . . . . . . . . . . . . . . . . 3
Tilslutning af HP OfficeJet G95 direkte til PC
(ikke igennem HP JetDirect-printerserveren) . . . . . . . . . . . . . . . . . . . . . . . . . . . . . . . 4
Installation af HP JetDirect-printerserveren på et senere tidspunkt
(model G55, G55xi, G85 og G85xi) . . . . . . . . . . . . . . . . . . . . . . . . . . . . . . . . . . . . . . . 4
Opstilling til netværksudskrivning ved brug af Windows-deling . . . . . . . . . . . . . . . . . . 5
Brug HP OfficeJet-enheden med Windows 2000 . . . . . . . . . . . . . . . . . . . . . . . . . . . . 5
Indstilling af grundlæggende faxindstillinger ved brug af frontpanelet . . . . . . . . . . . . 5
Indstilling af dato og klokkeslæt . . . . . . . . . . . . . . . . . . . . . . . . . . . . . . . . . . . . . . 5
Indstilling af faxhoved . . . . . . . . . . . . . . . . . . . . . . . . . . . . . . . . . . . . . . . . . . . . . 6
Indføring af tekst . . . . . . . . . . . . . . . . . . . . . . . . . . . . . . . . . . . . . . . . . . . . . . 6
Indstilling af svaremodusen . . . . . . . . . . . . . . . . . . . . . . . . . . . . . . . . . . . . . . . . . 6
Indstilling af Ring til svar . . . . . . . . . . . . . . . . . . . . . . . . . . . . . . . . . . . . . . . . . . . 7
Fjernelse og geninstallation af HP OfficeJet-softwaren . . . . . . . . . . . . . . . . . . . . . . . . 7
2 Gennemgang af enhedens frontpanel . . . . . . . . . . . . . . . . . . . . . . 9
3 Brug HP OfficeJet-enheden med en PC . . . . . . . . . . . . . . . . . . . . 11
Gennemgang af Director (Vejviser) . . . . . . . . . . . . . . . . . . . . . . . . . . . . . . . . . . . . . . 11
Gennemgang af statusvinduet . . . . . . . . . . . . . . . . . . . . . . . . . . . . . . . . . . . . . . . . . 12
Ændring af HP OfficeJet-softwareindstillinger . . . . . . . . . . . . . . . . . . . . . . . . . . . . . . 12
Ændring af PC’ens fulde navn ved brug af en HP OfficeJet på netværk . . . . . . 13
4 Sådan får du hjælp . . . . . . . . . . . . . . . . . . . . . . . . . . . . . . . . . . . . . 15
Hvor kan jeg få hjælp? . . . . . . . . . . . . . . . . . . . . . . . . . . . . . . . . . . . . . . . . . . . . . . . 15
5 Ilægning af papir, transparenter eller originaler . . . . . . . . . . . . . 17
Ilægning af Letter-, Legal- eller A4-papirformat i papirbakken . . . . . . . . . . . . . . . . . 17
Gennemgang af tip for ilægning af specifikke papirtyper . . . . . . . . . . . . . . . . . . 19
HP-papirer . . . . . . . . . . . . . . . . . . . . . . . . . . . . . . . . . . . . . . . . . . . . . . . . . 19
Legal-papirformat . . . . . . . . . . . . . . . . . . . . . . . . . . . . . . . . . . . . . . . . . . . . 19
Etiketter (fungerer kun med udskrivning) . . . . . . . . . . . . . . . . . . . . . . . . . . 20
Postkort (fungerer kun med udskrivning) . . . . . . . . . . . . . . . . . . . . . . . . . . 20
Papir i endeløse baner (bannerpapir) (fungerer kun med udskrivning) . . . 20
Ilægning af konvolutter i papirbakken (fungerer kun med udskrivning) . . . . . . . . . . . 21
Indstilling af papirtypen . . . . . . . . . . . . . . . . . . . . . . . . . . . . . . . . . . . . . . . . . . . . . . . 22
Ilægning af originaler på glasset . . . . . . . . . . . . . . . . . . . . . . . . . . . . . . . . . . . . . . . . 23
Ilægning af originaler i den automatiske dokumentfremfører (ADF) . . . . . . . . . . . . . 23
Behandling af originaler udelukkende i Letter- eller A4-format . . . . . . . . . . . . . 24
Behandling af originaler i Legal- eller blandet format . . . . . . . . . . . . . . . . . . . . . 24
Undgåelse af papirstop . . . . . . . . . . . . . . . . . . . . . . . . . . . . . . . . . . . . . . . . . . . . . . . 25
Indhold i
Page 4
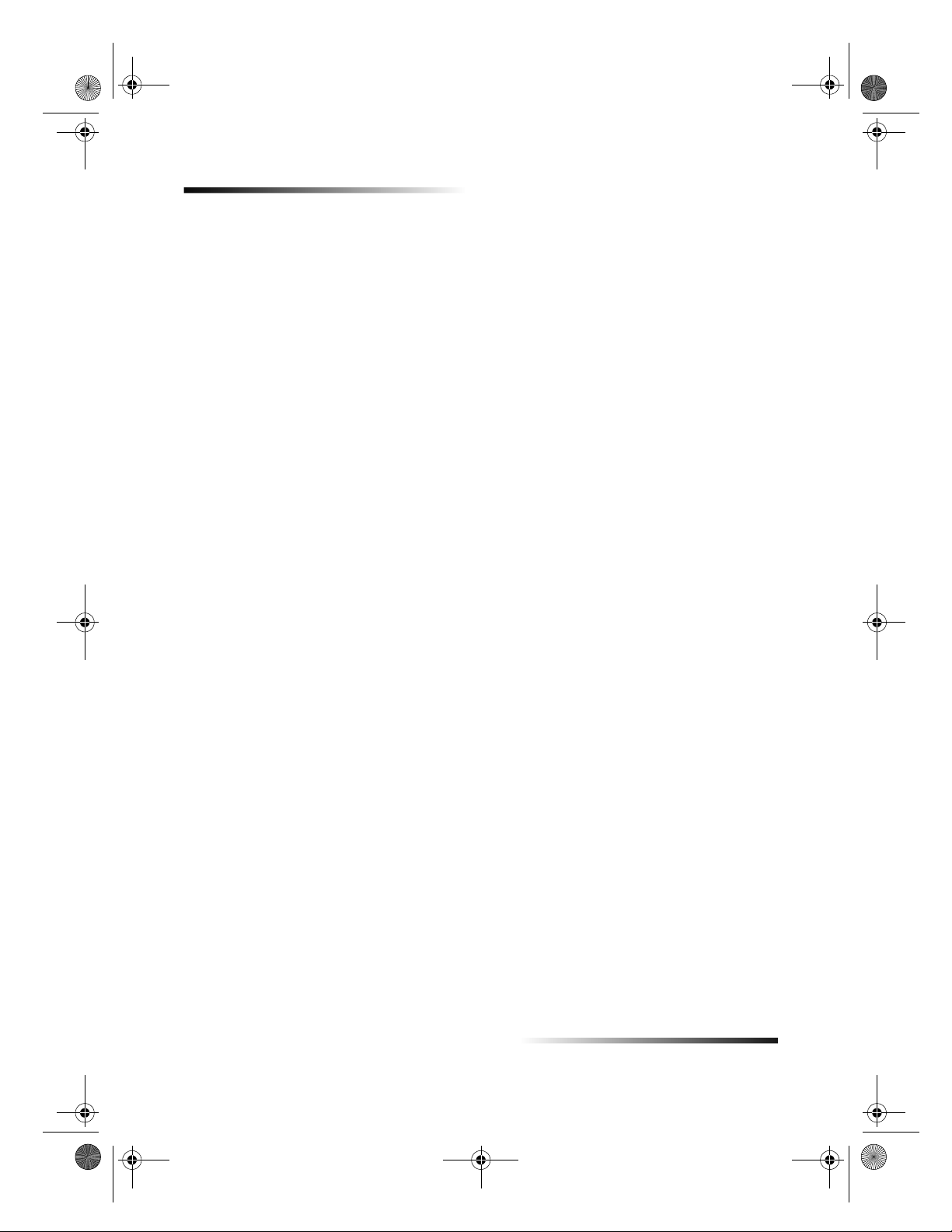
AvPrn.book Page ii Wednesday, January 26, 2000 3:03 PM
HP OfficeJet G Series
6 Brug af udskriftsfunktionerne . . . . . . . . . . . . . . . . . . . . . . . . . . . . 27
Start af et udskriftsjob . . . . . . . . . . . . . . . . . . . . . . . . . . . . . . . . . . . . . . . . . . . . . . . . 27
7 Brug af scanningsfunktionerne. . . . . . . . . . . . . . . . . . . . . . . . . . . 29
Påbegyndelse af en scanning . . . . . . . . . . . . . . . . . . . . . . . . . . . . . . . . . . . . . . . . . . 30
Brug af en HP OfficeJet, som er tilsluttet direkte til PC’en . . . . . . . . . . . . . . . . . 30
Brug af en HP OfficeJet på netværk . . . . . . . . . . . . . . . . . . . . . . . . . . . . . . . . . 32
8 Brug af kopifunktionerne. . . . . . . . . . . . . . . . . . . . . . . . . . . . . . . . 35
Kopitagning . . . . . . . . . . . . . . . . . . . . . . . . . . . . . . . . . . . . . . . . . . . . . . . . . . . . . . . . 36
Start af processen fra HP OfficeJet-enheden . . . . . . . . . . . . . . . . . . . . . . . . . . 36
Start af processen fra PC’en . . . . . . . . . . . . . . . . . . . . . . . . . . . . . . . . . . . . . . . 36
Standsning af kopiering . . . . . . . . . . . . . . . . . . . . . . . . . . . . . . . . . . . . . . . . . . . . . . . 37
9 Brug af faxfunktionerne . . . . . . . . . . . . . . . . . . . . . . . . . . . . . . . . . 39
Aktivering af faxbekræftelse . . . . . . . . . . . . . . . . . . . . . . . . . . . . . . . . . . . . . . . . . . . 39
Sending af en fax . . . . . . . . . . . . . . . . . . . . . . . . . . . . . . . . . . . . . . . . . . . . . . . . . . . 40
Start af processen fra HP OfficeJet-enheden . . . . . . . . . . . . . . . . . . . . . . . . . . 40
Start af processen fra PC’en . . . . . . . . . . . . . . . . . . . . . . . . . . . . . . . . . . . . . . . 41
Start af processen fra et program . . . . . . . . . . . . . . . . . . . . . . . . . . . . . . . . . . . 42
Modtagelse af en fax . . . . . . . . . . . . . . . . . . . . . . . . . . . . . . . . . . . . . . . . . . . . . . . . . 43
Manuel modtagelse af en fax . . . . . . . . . . . . . . . . . . . . . . . . . . . . . . . . . . . . . . . 43
Arkivering af ofte anvendte faxnumre . . . . . . . . . . . . . . . . . . . . . . . . . . . . . . . . . . . . 45
10 Supportservice og garanti . . . . . . . . . . . . . . . . . . . . . . . . . . . . . . . 47
Brug af Hewlett-Packards supportservice . . . . . . . . . . . . . . . . . . . . . . . . . . . . . . . . . 47
Hewlett-Packards begrænsede garanti . . . . . . . . . . . . . . . . . . . . . . . . . . . . . . . . . . . 49
11 Tekniske oplysninger. . . . . . . . . . . . . . . . . . . . . . . . . . . . . . . . . . . 53
Strømspecifikationer . . . . . . . . . . . . . . . . . . . . . . . . . . . . . . . . . . . . . . . . . . . . . . . . . 53
Regulative oplysninger . . . . . . . . . . . . . . . . . . . . . . . . . . . . . . . . . . . . . . . . . . . . . . . 53
Regulative meddelelser . . . . . . . . . . . . . . . . . . . . . . . . . . . . . . . . . . . . . . . . . . . . . . . 54
Declaration of Conformity . . . . . . . . . . . . . . . . . . . . . . . . . . . . . . . . . . . . . . . . . . . . . 57
ii Indhold
Page 5
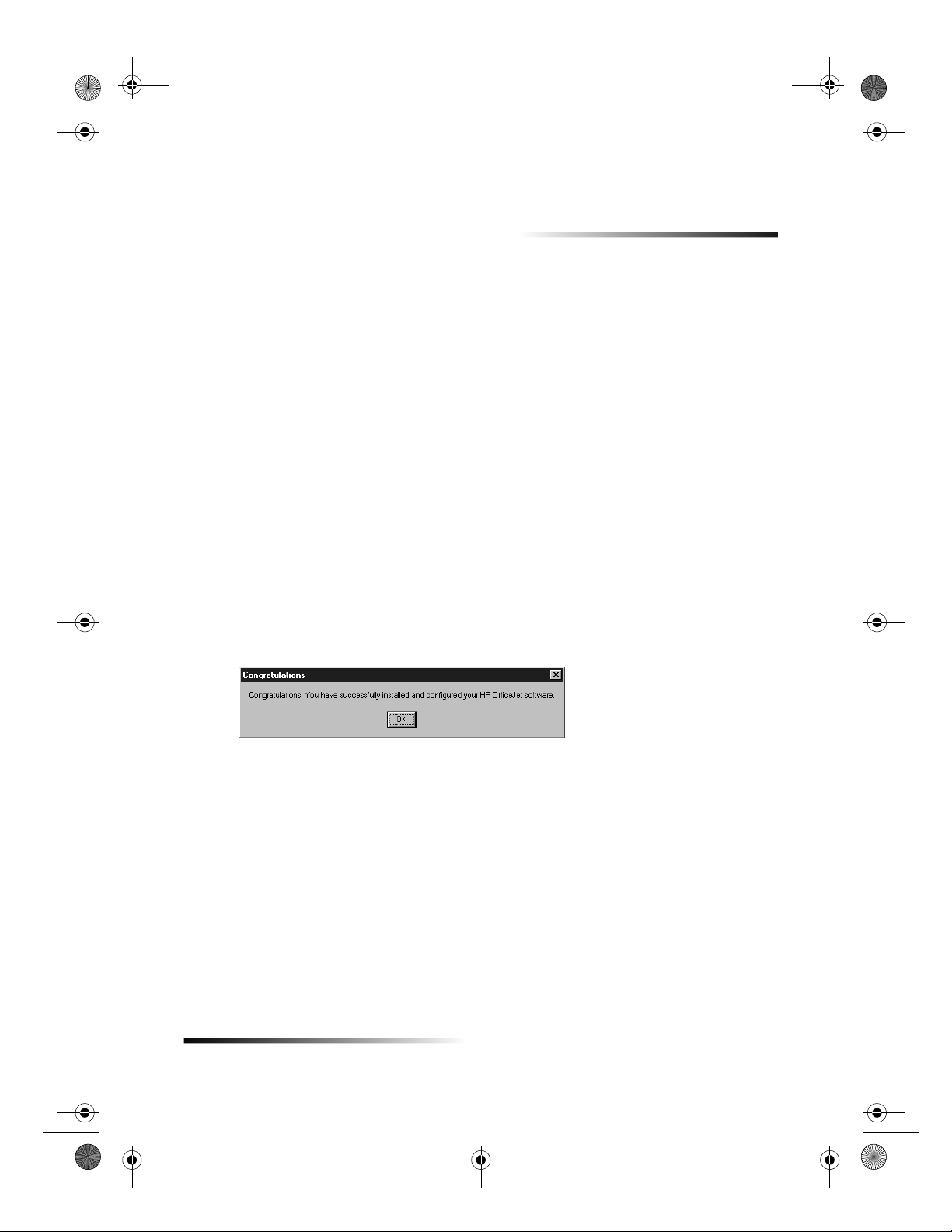
AvPrn.book Page 1 Wednesday, January 26, 2000 3:03 PM
Yderligere installationsoplysninger
Dette afsnit er en hjælp til løsning af installations- og konfigurationsproblemer,
opstilling af faxhovedoplysninger ved brug af frontpanelet, samt tilføjelse og fjernelse af
software. De almindelige installationsinstruktioner findes på installationsplakaten. Gem
plakaten i tilfælde af, at du får brug for oplysningerne på et senere tidspunkt.
Hvis du ønsker mere omfattende oplysninger, findes disse i Onscreen Guide (Online
håndbog), hvori der kan udføres søgninger. Du får adgang til denne håndbog ved at gå til
Director (Vejviser), klikke på Help (Hjælp) og vælge Onscreen Guide (Online håndbog).
Microsofts plug-and-play-meddelelser vil ikke blive vist
Hvis du installerede HP OfficeJet-softwaren først som anmodet på installationsplakaten,
og du benytter Windows 95/98/2000, skulle der være blevet vist en række Microsoftmeddelelser om Der er fundet ny hardware på din skærm under softwareinstallationen.
Denne række af meddelelser vil blive afsluttet med følgende Tillykke meddelelse. Hvis
du benytter Windows NT 4.0, vil det kun være denne sidste meddelelse, som du skulle
have set.
1
Hvis Tillykke meddelelsen ikke blev vist, kan du prøve følgende:
Sørg for at kun et kabel, parallelt eller USB, er i brug.
Hvis du benytter et parallelt kabel, skal du kontrollere, at det er det IEEE 1284 A-C-
kabel, som fulgte med enheden.
Hvis du benytter et USB-kabel med Windows 98 eller 2000, skal du kontrollere, at
kablet er et højhastighedskabel (12 Mbps) og ikke er mere end fem meter i længden.
Kontrollér også at PCen er USB-klar. Se dokumentationen til PCen eller rådfør dig
med PC-producenten for at få yderligere oplysninger om at fastslå, hvorvidt din PC
er USB-klar.
Kontrollér at kablet sidder godt fast i HP OfficeJet-enheden og er direkte tilsluttet
til den relevante port på PCen. Efter kablet er tilsluttet korrekt, slukker du
HP OfficeJet-enheden og tænder den derefter igen.
Sluk for HP OfficeJet-enheden, tænd den derefter igen og genstart PCen.
Kapitel 1Yderligere installationsoplysninger 1
Page 6
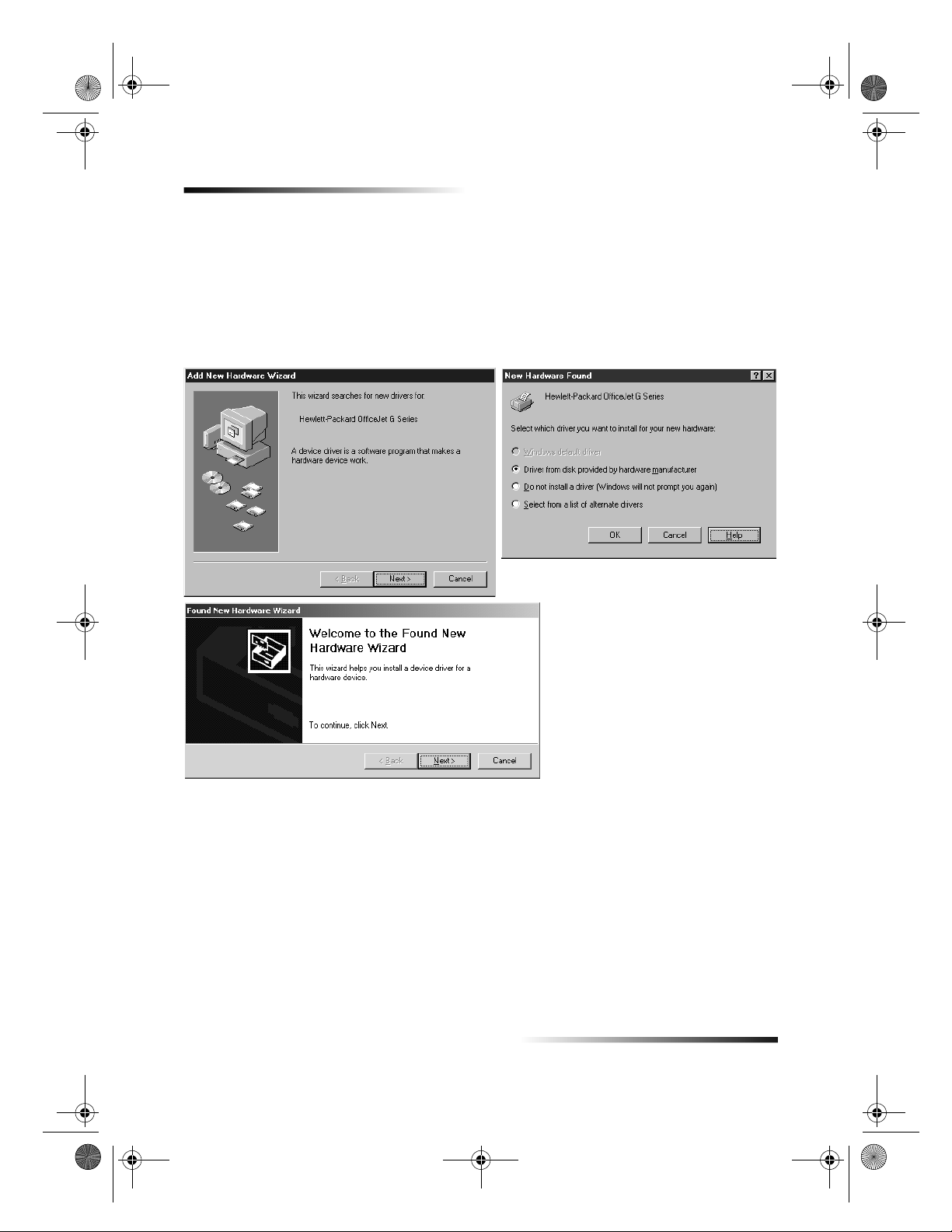
AvPrn.book Page 2 Wednesday, January 26, 2000 3:03 PM
HP OfficeJet G Series
Hvis de tidligere trin ikke løser problemet, prøv da at fjerne softwaren og derefter
installere den igen. Yderligere oplysninger findes i Fjernelse og geninstallation af
HP OfficeJet-softwaren.
Meddelelse om ny hardware vises (Windows 95, 98 eller 2000)
Hvis du installerer HP OfficeJet-enheden og tilslutter den direkte til PCen,
installerer softwaren, kan du komme ud for et af følgende:
før
du
Hvis meddelelsen stadig er synlig på skærmen, skal du udføre følgende:
1 Tryk på Esc for at afslutte meddelelsen uden at foretage nogen ændringer.
2 Sluk for HP OfficeJet-enheden.
3 Følg de softwareinstallationstrin, som er beskrevet på den installationsplakat, der
fulgte med HP OfficeJet-enheden.
Hvis meddelelsen blev vist, og du klikkede på Næste eller OK, skal du udføre følgende:
1 Indfør HP OfficeJet CD-ROMen i CD-ROM-drevet på PCen.
2 Peg på d:\drivers (erstat d med bogstavet for dit CD-ROM-drev) og vælg derefter
den relevante mappe (Win95, Win98, WinNT4 eller Win2000) baseret på PCens
operativsystem.
2 Kapitel 1Yderligere installationsoplysninger
Page 7
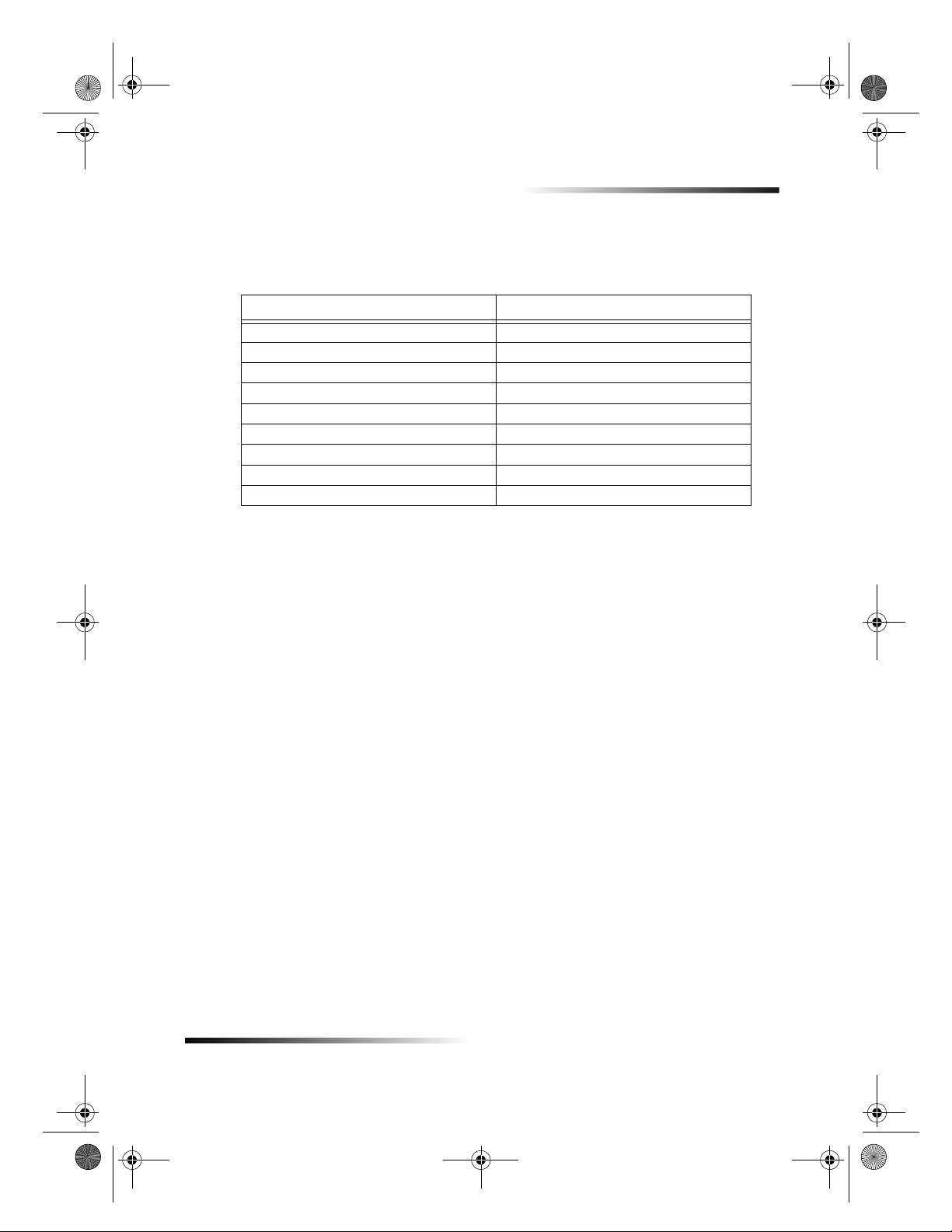
AvPrn.book Page 3 Wednesday, January 26, 2000 3:03 PM
HP OfficeJet G Series
3 Hvis du valgte
(Win95 eller Win98) og vælger derefter den relevante sprogmappe (f.eks.
d:\drivers\Win98\enu for engelsk).
Mappenavn Sprog
deu Tysk
enu Engelsk
esn Spansk
fra Fransk
ita Italiensk
nld Hollandsk
ptb Portugisisk (Brasilien)
kor Koreansk
cht Traditionelt kinesisk
4 Klik på OK eller Næste, alt efter hvad der er relevant for dit operativsystem.
Windows vil søge efter og installere de relevante filer.
Win95 eller Win98
, dobbeltklikker du på den pågældende mappe
PC’en er ikke i stand til at kommunikere med HP OfficeJet-enheden
Hvis der ikke kan etableres kommunikation imellem PCen og HP OfficeJet-enheden
(f.eks. HP OfficeJet statusbakkeikonet har en gul fejltrekant), kan du prøve de samme
opgaver, som er beskrevet under Microsofts plug-and-play-meddelelser vil ikke blive
vist.
Windows-funktionen Tilføj printer
Brug
Følg de trin, som er beskrevet i Tilslutning af HP OfficeJet G95 direkte til PC
Følg de trin, som er beskrevet på den installationsplakat, der fulgte med enheden,
Opstil et peer-to-peer-netværk for at opstille enhver model udelukkende til
Kapitel 1Yderligere installationsoplysninger 3
Windows-funktionen Tilføj printer. Vælg i stedet et af følgende:
ikke
(ikke igennem HP JetDirect-printerserveren) for at tilslutte model G95 direkte
(dvs. ikke igennem et netværk) til PCen.
for at tilslutte alle andre modeller direkte til PCen.
netværksudskrivning. Yderligere oplysninger findes i Set up for network printing
using Windows sharing i Onscreen Guide (Online håndbog).
Page 8
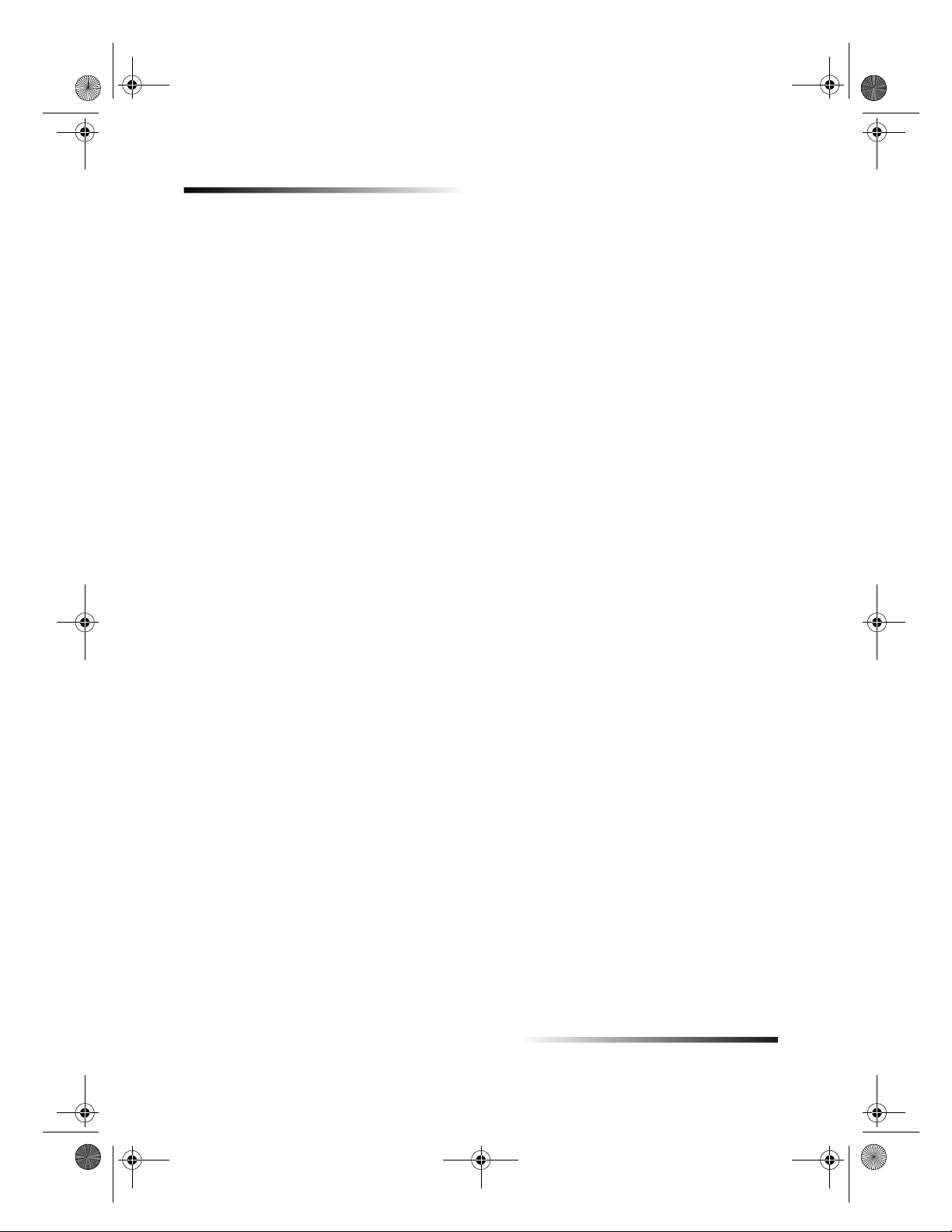
AvPrn.book Page 4 Wednesday, January 26, 2000 3:03 PM
HP OfficeJet G Series
Tilslutning af HP OfficeJet G95 direkte til PC
(ikke igennem HP JetDirect-printerserveren)
Hvis du købte model G95, og du beslutter, at du ønsker at tilslutte den direkte til PCen
(dvs. ikke igennem et netværk), skal du udføre følgende:
1 Installer softwaren ved at følge instruktionerne i trin 13 på installationsplakaten.
2 Efter du når dialogboksen Setup Type (Installationstype) vælger du Local (Lokal).
3 Efter softwareinstallationsprocessen er færdig, lukker du PCen ned.
4 Fuldfør trin 3 til 11 fra installationsplakaten.
5 Genstart PCen.
En række Microsoft-meddelelser om Der er fundet ny hardware skulle blive vist,
med Tillykke meddelelsen vist til sidst. Yderligere oplysninger findes i Microsofts
plug-and-play-meddelelser vil ikke blive vist.
Hvis du senere beslutter, at du ønsker at installere HP JetDirect-printerserveren,
skal du fuldføre trin 2 på installationsplakaten og derefter køre guiden Network
Installation (Netværksinstallation). Du starter guiden fra Windows-proceslinien ved
at klikke på knappen Start, pege på Programmer, vælge HP OfficeJet G Series og
derefter vælge guiden Network Installation (Netværksinstallation).
Installation af HP JetDirect-printerserveren på et senere tidspunkt
(model G55, G55xi, G85 og G85xi)
Hvis du købte HP JetDirect-printerserver 170x separat, skal du have produktnummer
J3258B for at opnå fuld netværksdygtighed. Hvis du benytter produktnummer J3258A,
vil det kun være netværksudskrivning, som er til rådighed.
Du kan hente de sidste nye oplysninger om netværk ved at besøge HPs website på:
www.hp.com/go/all-in-one
Installation af printerserveren
1 Ved brug af de instruktioner, som fulgte med HP JetDirect-printerserveren opstiller
du hardwaren, men brug
printerserverpakken.
2 Indfør HP OfficeJet G Series CD-ROMen i PCens CD-ROM-drev for at installere
softwaren.
3 Efter du når dialogboksen Setup Type (Installationstype) vælger du Networked
(Netværk).
den CD-ROM, som er inkluderet i
ikke
4 Kapitel 1Yderligere installationsoplysninger
Page 9
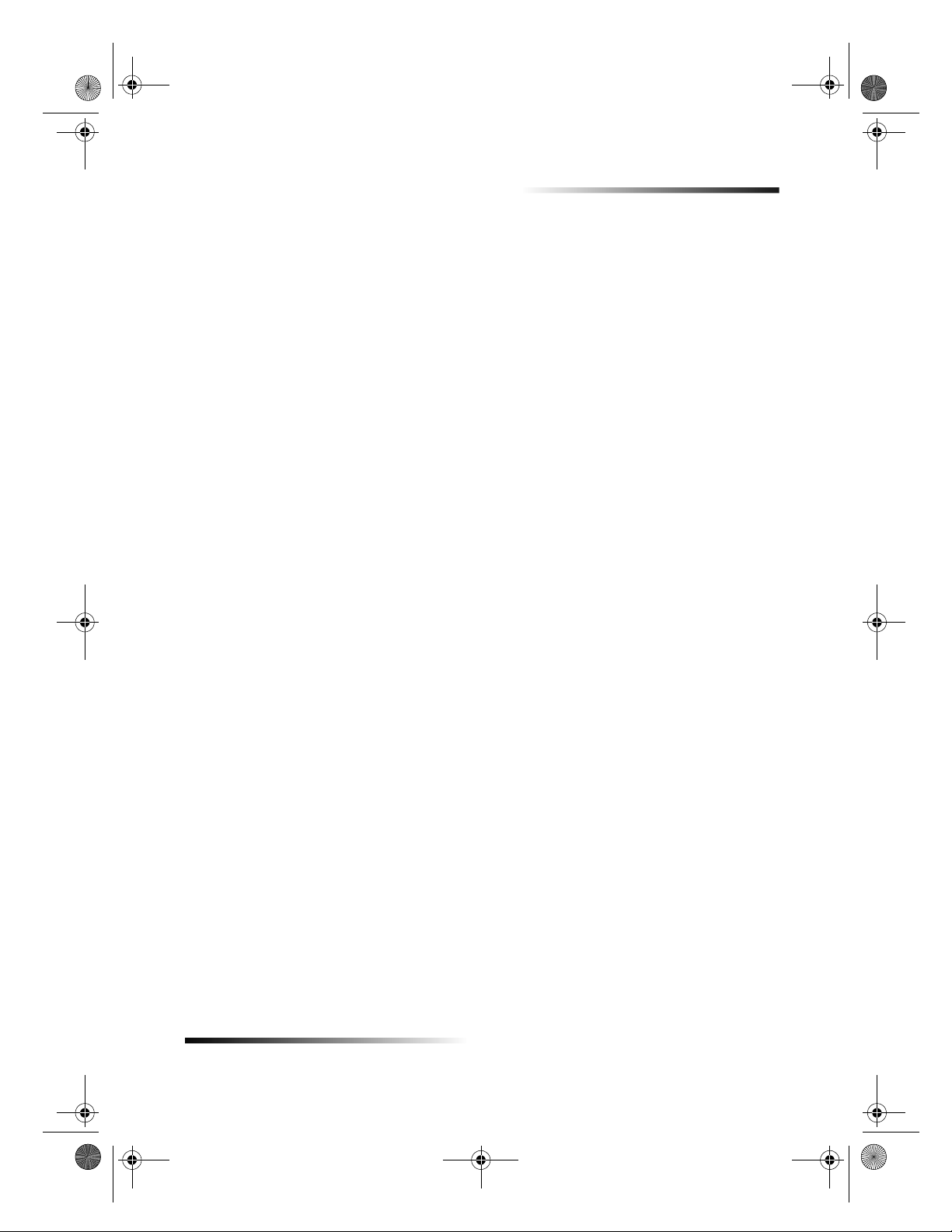
AvPrn.book Page 5 Wednesday, January 26, 2000 3:03 PM
HP OfficeJet G Series
Opstilling til netværksudskrivning ved brug af Windows-deling
Du kan hente de sidste nye oplysninger om netværk ved at besøge HPs website på:
www.hp.com/go/all-in-one
Hvis din PC er på et netværk, og en anden PC på netværket har en HP OfficeJet tilsluttet,
kan du bruge den pågældende enhed som din printer.
Du kan kun få adgang til
netværksfunktioner understøttes kun, hvis du bruger en HP JetDirect-printerserver.
Yderligere oplysninger findes i Installation af HP JetDirect-printerserveren på et senere
tidspunkt (model G55, G55xi, G85 og G85xi).
Yderligere oplysninger findes i Set up for network printing using Windows sharing i
Onscreen Guide (Online håndbog).
udskriftsfunktionerne
i denne konfiguration. Andre
Brug HP OfficeJet-enheden med Windows 2000
Du kan hente de sidste nye oplysninger om netværk ved at besøge HPs website på:
www.hp.com/go/all-in-one
Til model G95: Hvis indstillingen Networked (Netværk) ikke er til rådighed i
dialogboksen Setup Type (Installationstype), som vises under softwareinstallationen,
klikker du på Help (Hjælp) for at få yderligere oplysninger.
Til alle andre modeller: Installer softwaren som beskrevet på installationsplakaten og
indfør den Windows 2000 CD, som fulgte med Windows-operativsystemet, hvis der vises
en meddelelse, der beder dig herom.
Indstilling af grundlæggende faxindstillinger ved brug af
frontpanelet
Vi anbefaler, at du bruger guiden Fax Setup (Faxopstilling) i HP OfficeJet-softwaren for
at konfigurere alle de grundlæggende faxindstillinger. Du kan dog også få adgang til
disse indstillinger fra frontpanelet. I USA kræver regulativer, at dit navn og nummer
forekommer på hver fax. De minimumsindstillinger, som vi anbefaler, er beskrevet i
følgende emner.
Indstilling af dato og klokkeslæt
Følg disse trin for at indstille datoen og klokkeslættet manuelt.
1 Tryk på Menu på frontpanelet.
2 Tryk på 5 og derefter på 1.
3 Efter Indtast dato vises, indfører du datoen og klokkeslættet ved brug af
tastgruppen.
Brug kun de sidste to cifre til året.
Efter du er færdig, vises datoen og klokkeslættet på displayet.
Kapitel 1Yderligere installationsoplysninger 5
Page 10
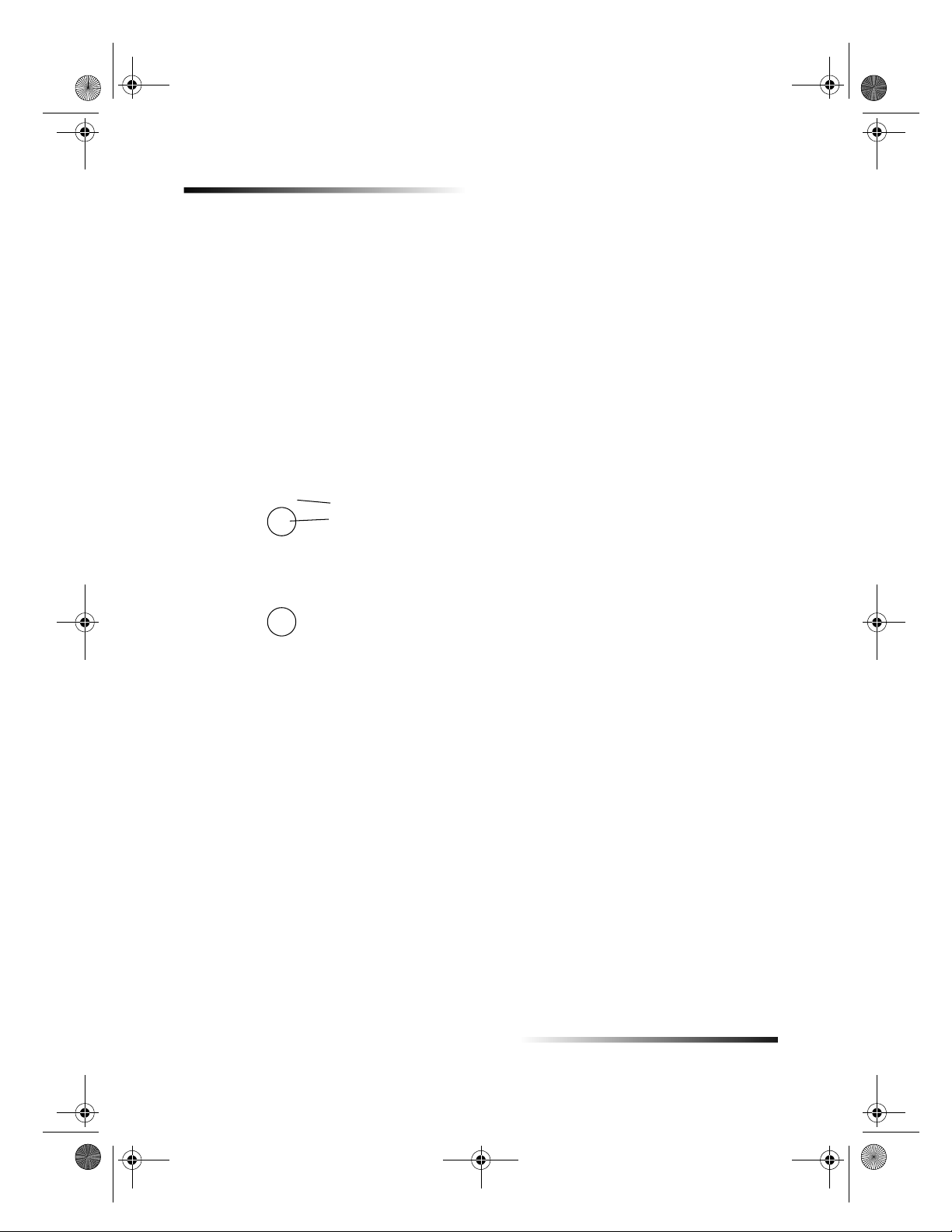
C
AvPrn.book Page 6 Wednesday, January 26, 2000 3:03 PM
HP OfficeJet G Series
Indstilling af faxhoved
Følg disse trin for at indføre dit navn og faxnummer.
1 Tryk på Menu på frontpanelet.
2 Tryk på 5 og derefter på 2.
3 Indfør dit navn ved brug af de retningslinier, som er givet i det næste afsnit,
Indføring af tekst.
4 Indfør faxnummeret ved brug af tastgruppen.
5 Efter du er færdig med at indføre faxnummeret, trykker du på VÆLG.
Indføring af tekst
Følgende liste oplyser trin til indføring af tekst ved brug af tastgruppen på frontpanelet.
Tryk på de tastnumre, som svarer til bogstaverne i et navn.
AB
2
Disse bogstaver svarer
til dette nummer, osv.
Tryk på en knap flere gange for først at se et stort bogstav og derefter et lille.
JKL
5
Efter det rigtige bogstav vises, trykker du på
Hvis du ønsker dette tegn: J j K k L l 5
Trykker du på 5 dette antal gange: 1 2 34567
X (>) og derefter på det nummer, som
svarer til næste bogstav i navnet. Du trykker igen flere gange, indtil det rigtige
bogstav vises.
Du indfører et mellemrum ved at trykke på Mellemrum (#).
Du indfører et symbol, såsom en bindestreg eller parentes ved at trykke på
Symboler (*) for at rulle igennem en liste med symboler.
Hvis du begår en fejl, trykker du på
W (<) for at fjerne den, og indfører derefter den
rigtige indtastning.
Efter du er færdig med indføring af teksten, trykker du VÆLG for at lagre dine
indtastninger.
Indstilling af svaremodusen
Vælg et af følgende for at indstille svaremodusen:
Hvis du gerne vil have, at HP OfficeJet-enheden automatisk skal svare på enhver
faxopringning, skal du kontrollere, at Auto-svar er aktiveret. (Indikatoren ved
siden af Auto-svar på frontpanelet er tændt, når denne funktion er aktiveret. Tryk
på knappen Auto-svar for at tænde eller slukke for den).
Hvis du ønsker at besvare faxopringninger manuelt, slukker du for Auto-svar.
6 Kapitel 1Yderligere installationsoplysninger
Page 11
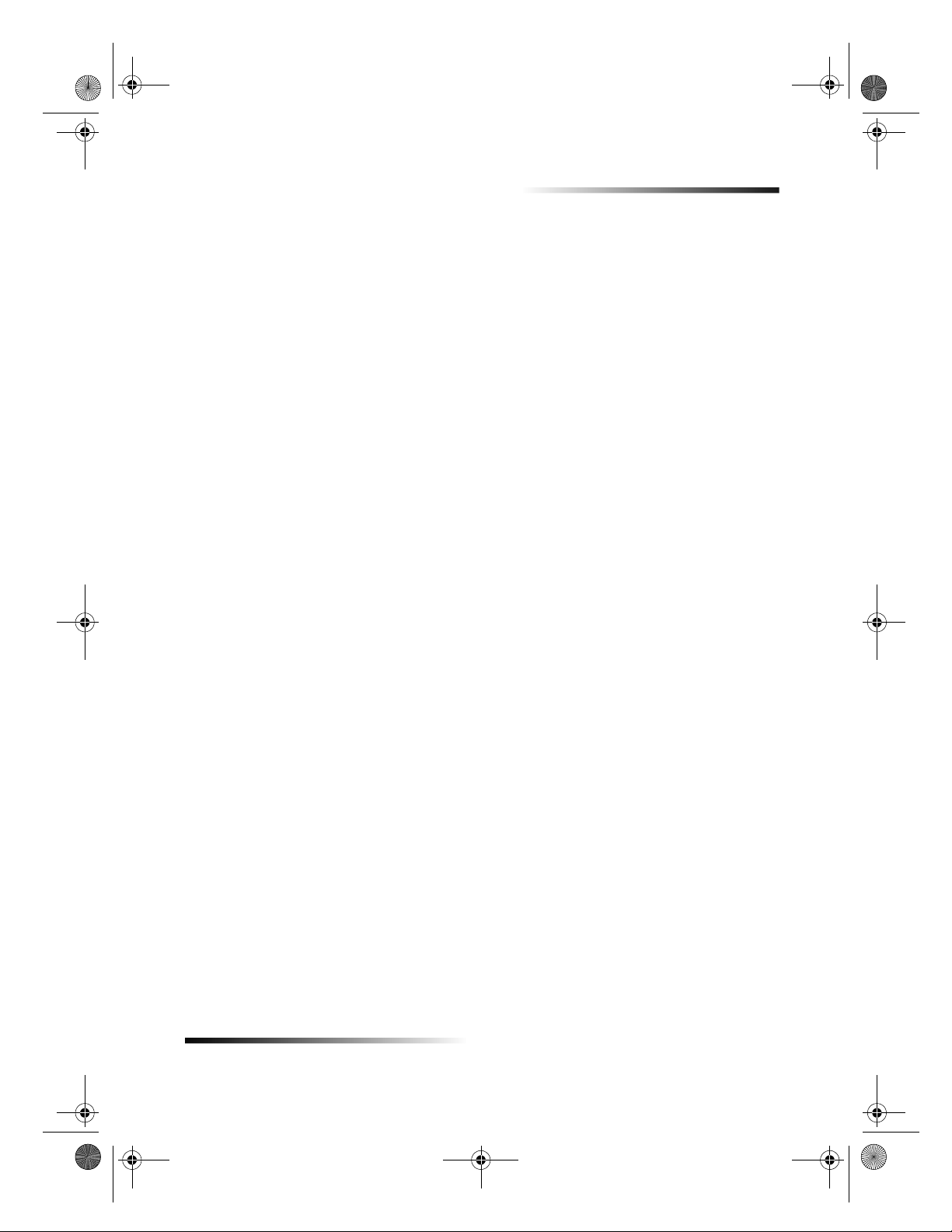
AvPrn.book Page 7 Wednesday, January 26, 2000 3:03 PM
Indstilling af Ring til svar
Denne indstilling fortæller HP OfficeJet-enheden, hvor mange ring, der skal forekomme,
før den svarer en indkommende opringning. Følg disse trin for at ændre indstillingen
Ring til svar manuelt.
Auto-svar skal være aktiveret for at bruge denne funktion. Indikatoren ved siden af
Auto-svar er tændt, når denne funktion er aktiveret. Tryk på knappen Auto-svar for at
tænde eller slukke for den.
1 Tryk på Menu.
2 Tryk på 5 og derefter på 3.
3 Efter Svar på ring vises, trykker du på
X (>) for at rulle til det ønskede antal ring.
4 Efter det ønskede nummer vises, trykker du på VÆLG.
Fjernelse og geninstallation af HP OfficeJet-softwaren
Når du fjerner et program, er du nødt til at fjerne alle filer, som er tilknyttet det
pågældende program, ikke kun de filer du ser i en bestemt programmappe.
Slet
det hjælpeprogram, som følger med i programgruppen HP OfficeJet G Series.
1 På Windows-proceslinien klikker du på Start, peger på Programmer, vælger
2 Følg anvisningerne på skærmen.
3 Hvis du bliver spurgt, om du vil fjerne delte filer, klikker du på No (Nej).
4 Efter programmet er færdig med at fjerne softwaren, frakobler du HP OfficeJet-
5 Du geninstallerer softwaren ved at indføre HP OfficeJet G Series CD-ROMen i
blot programfilerne fra harddrevet. Sørg for at fjerne det korrekt ved brug af
ikke
HP OfficeJet G Series og vælger derefter Uninstall Software (Afinstaller
software).
Andre programmer, som bruger disse filer, vil måske ikke fungere korrekt, hvis
filerne slettes.
enheden og genstarter din PC.
PCens CD-ROM-drev og følge de viste instruktioner.
Yderligere oplysninger findes på den installationsplakat, som fulgte med
HP OfficeJet-enheden.
HP OfficeJet G Series
Kapitel 1Yderligere installationsoplysninger 7
Page 12
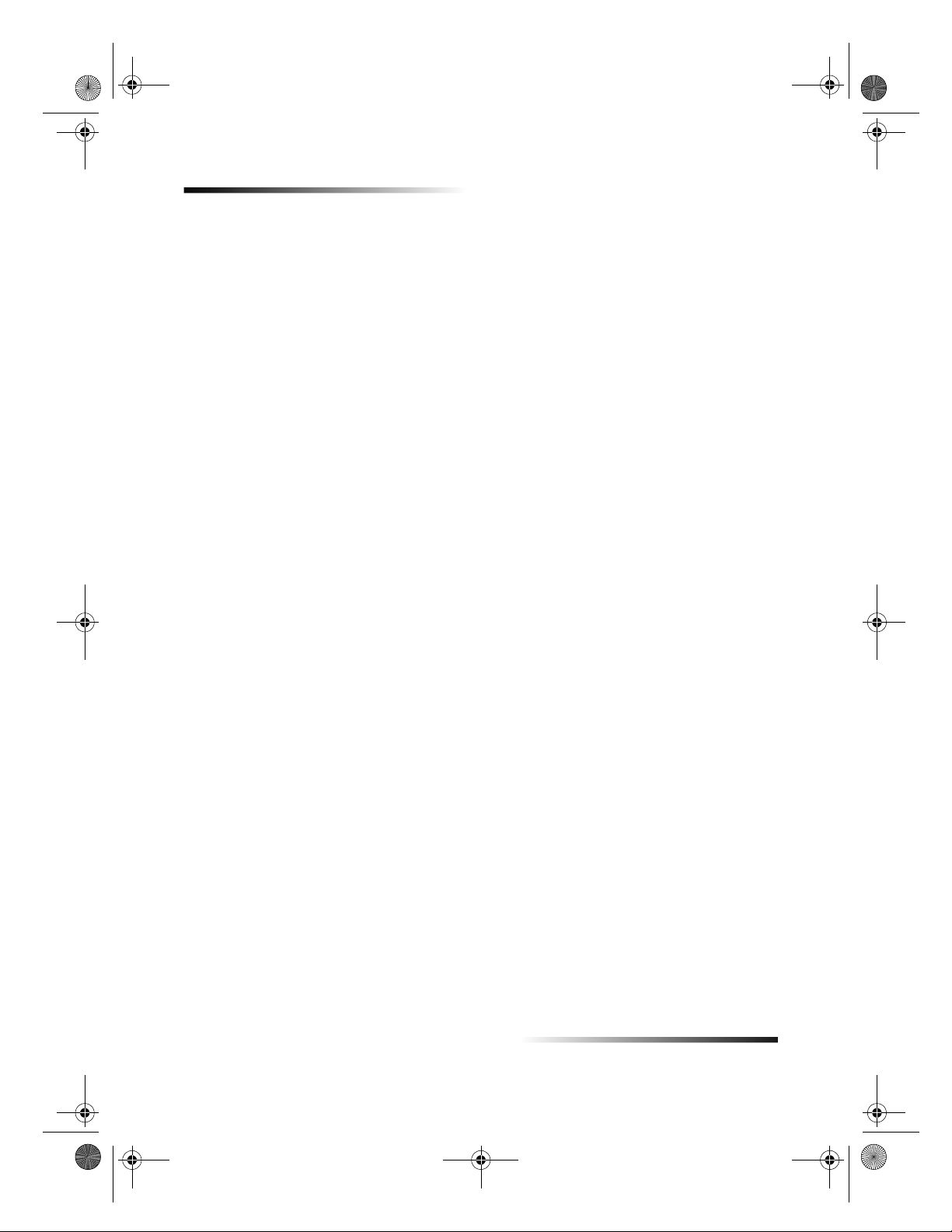
AvPrn.book Page 8 Wednesday, January 26, 2000 3:03 PM
HP OfficeJet G Series
8 Kapitel 1Yderligere installationsoplysninger
Page 13
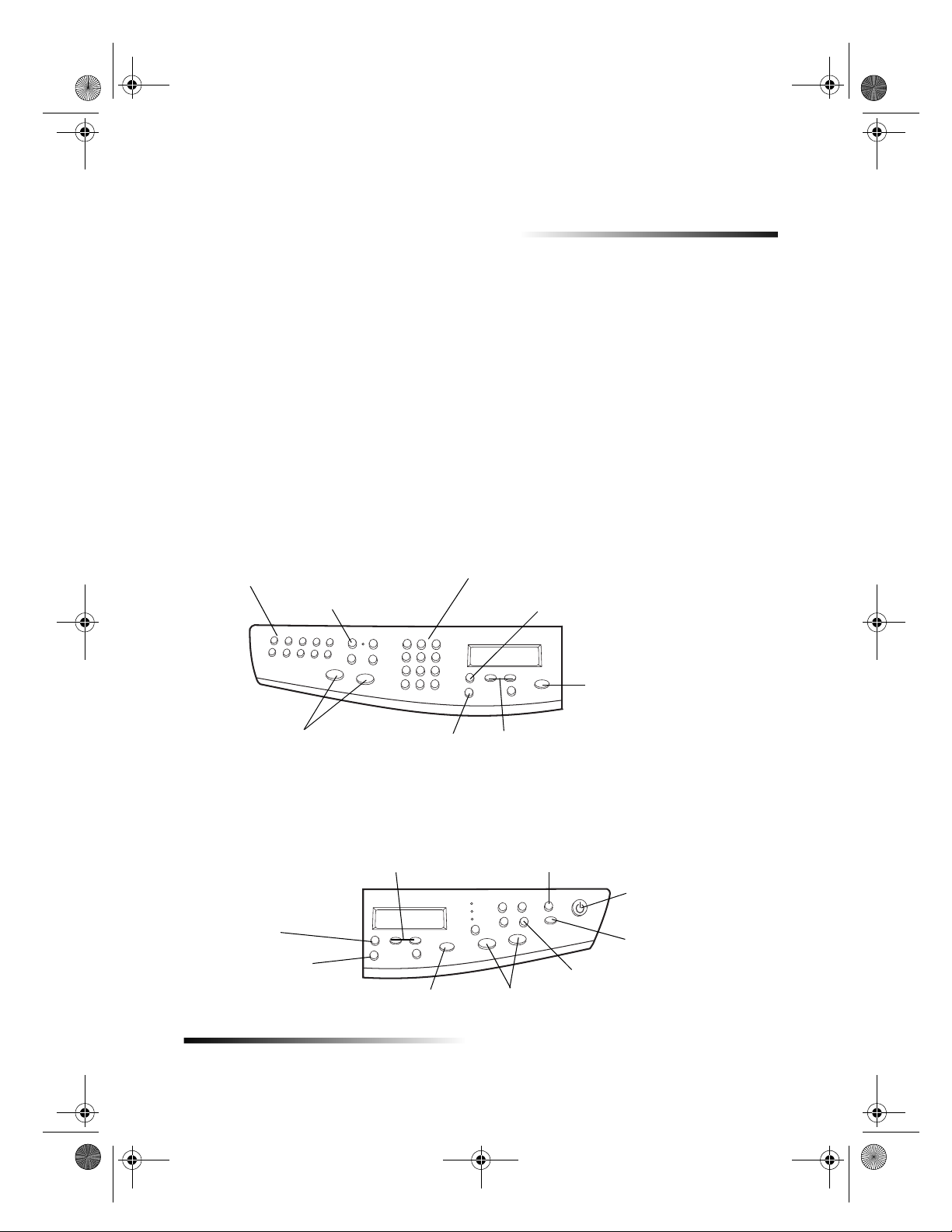
AvPrn.book Page 9 Wednesday, January 26, 2000 3:03 PM
Gennemgang af enhedens frontpanel
Du kan udføre mange funktioner ved brug af enten frontpanelet eller HP OfficeJet
G Series-softwaren. Den valgte metode kan afhænge af den funktion, det er nødvendigt
at udføre, eller kan afhænge af hvad der er lettest.
Selvom du ikke tilsluttede HP OfficeJet-enheden til en PC (også kaldt selvstændigt
brug), kan du bruge frontpanelet til at behandle fax- og kopijob. Du kan ændre mange
forskellige indstillinger ved brug af frontpanelets knapper og menusystem. Afhængig af
modellen kan frontpanelet se en smule anderledes ud end følgende:
Venste side af frontpanel
2
Adgang til enkelt tryk speed
dial-knapper (kun faxmodel).
Sluk/Tænd for Auto-svar.
Start fax (kun
faxmodel).
Rul igennem scannings-,
kopi- og faxindstillinger.
Adgang til forskellige
scannings-, kopi- og
faxindstillinger.
Vælg eller gem viste
fortegnelse.
Vælg eller gem
viste fortegnelse.
Højre side af frontpanel
Stands job eller
afslut menu.
Brug tastgruppe til at ringe til faxnumre
eller til at indtaste tekst.
Adgang til forskellige scannings-,
kopi- og faxindstillinger.
Stands job eller afslut menu.
Rul igennem scannings-,
kopi- og faxindstillinger.
Vælg en specifik PC eller et
program at scanne til.
Tænd/Sluk for enhed.
Start scanning.
Adgang til specielle kopifunktioner,
Start kopi.
såsom Tilpas til side, Klon eller
Plakat.
Kapitel 2Gennemgang af enhedens frontpanel 9
Page 14
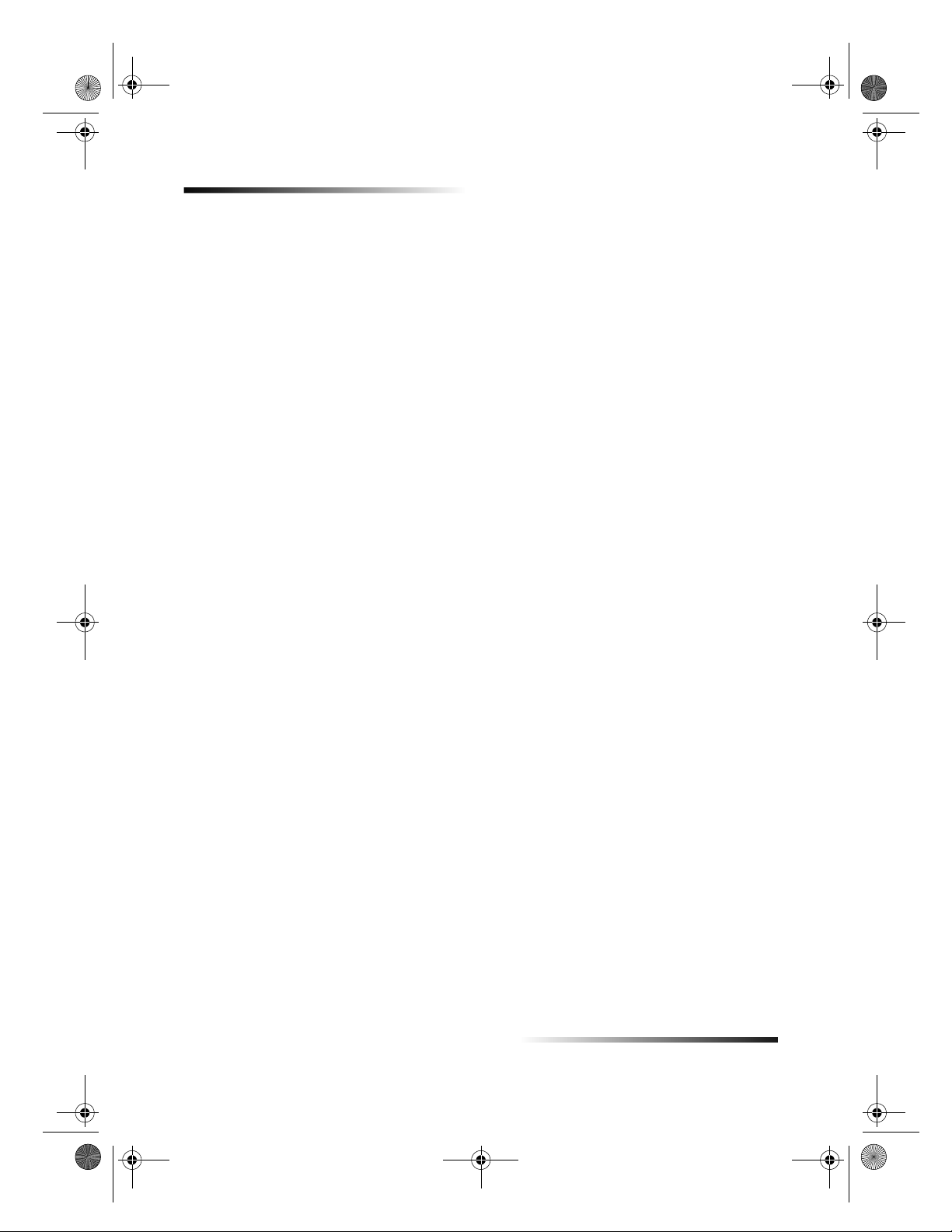
AvPrn.book Page 10 Wednesday, January 26, 2000 3:03 PM
HP OfficeJet G Series
10 Kapitel 2Gennemgang af enhedens frontpanel
Page 15
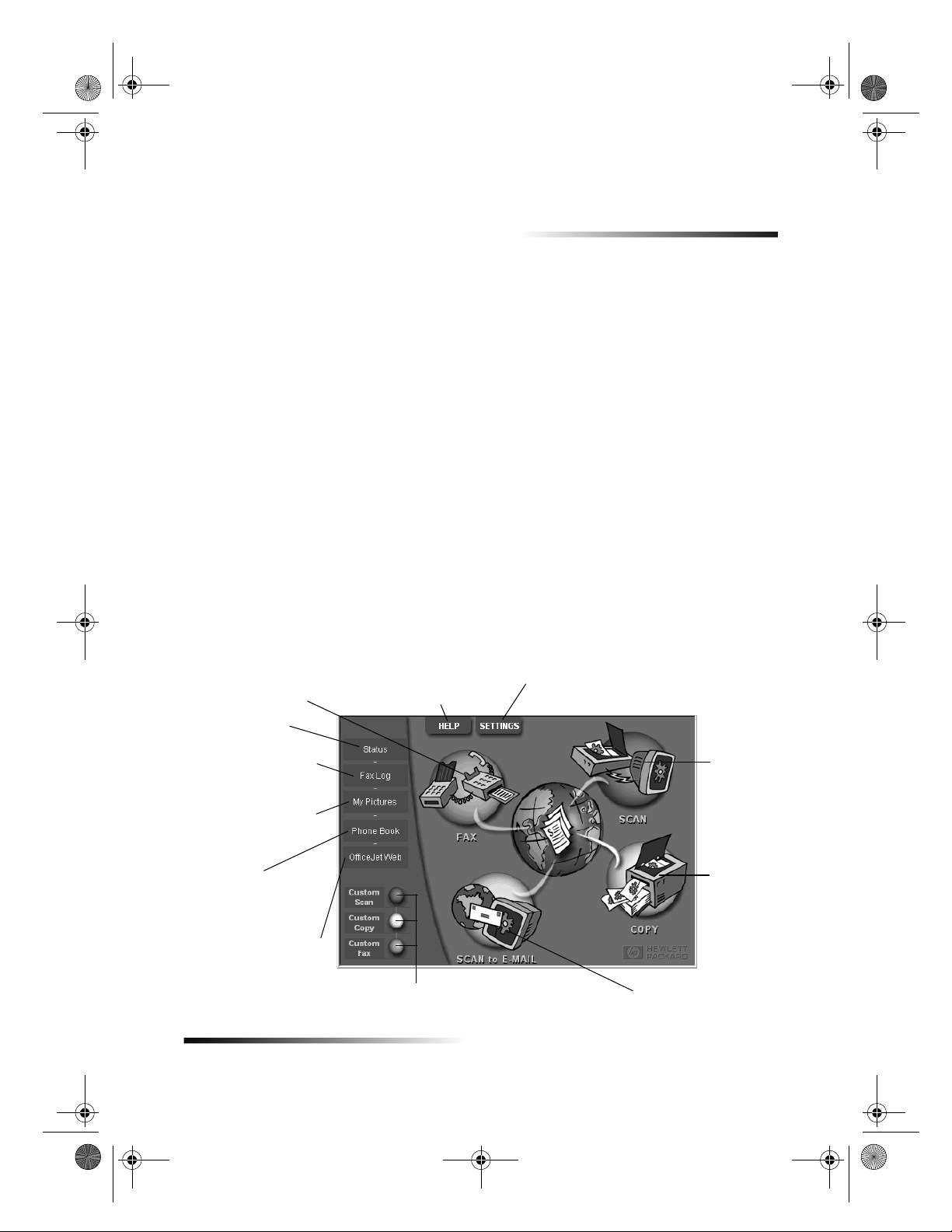
å
S
AvPrn.book Page 11 Wednesday, January 26, 2000 3:03 PM
Brug HP OfficeJet-enheden med en PC
Hvis du tilslutter HP OfficeJet-enheden til en PC, kan du arbejde fra frontpanelet eller
fra HP OfficeJet G Series-softwaren på Windows-skrivebordet. Softwaren tilbyder flere
funktioner og er let at bruge.
Hvis du ønsker mere omfattende oplysninger, findes disse i Onscreen Guide (Online
håndbog), hvori der kan udføres søgninger. Du får adgang til denne håndbog ved at gå til
Director (Vejviser), klikke på Help (Hjælp) og vælge Onscreen Guide (Online håndbog).
Gennemgang af Director (Vejviser)
Med faxmodellen vises Director (Vejviser) automatisk på PCen, hvis du ilægger
originaler i den automatiske dokumentfremfører (ADF). Director (Vejviser) er altid til
rådighed via skrivebordsgenvejen eller Windows-start-menu med alle modeller. Sådan
startes Director (Vejviser):
Dobbeltklik på genvejen på Windows-skrivebordet, eller
Klik på
GSeries
Følgende viser nogle af de funktioner, som er til rådighed igennem Director (Vejviser).
Fax i sort/hvid
eller farve.
Åbn statusvindue.
Start
på Windows-proceslinien, peg på
og vælg derefter
F
på skærmen.
HP Director
adgang til hjælp
Programmer
(Vejviser).
e eller ændr forskellige indstillinger,
inklusive speed dial og udskrivning.
HP OfficeJet
, vælg
3
Se liste over faxer, som
er sendt og modtaget
for nylig.
Åbn standardmappe til
scannede billeder.
Få adgang til
telefonbogen, hvis du
bruger Outlook eller
Outlook Express.
Start din browser eller få
adgang til vores site.
Kapitel 3Brug HP OfficeJet-enheden med en PC 11
Højreklik for at oprette knapper til ofte anvendte
scannings-, kopi- eller faxindstillinger.
Scan direkte til e-mail.
Scan
billede eller
tekst.
Kopiér i
sort/hvid
eller farve.
Page 16
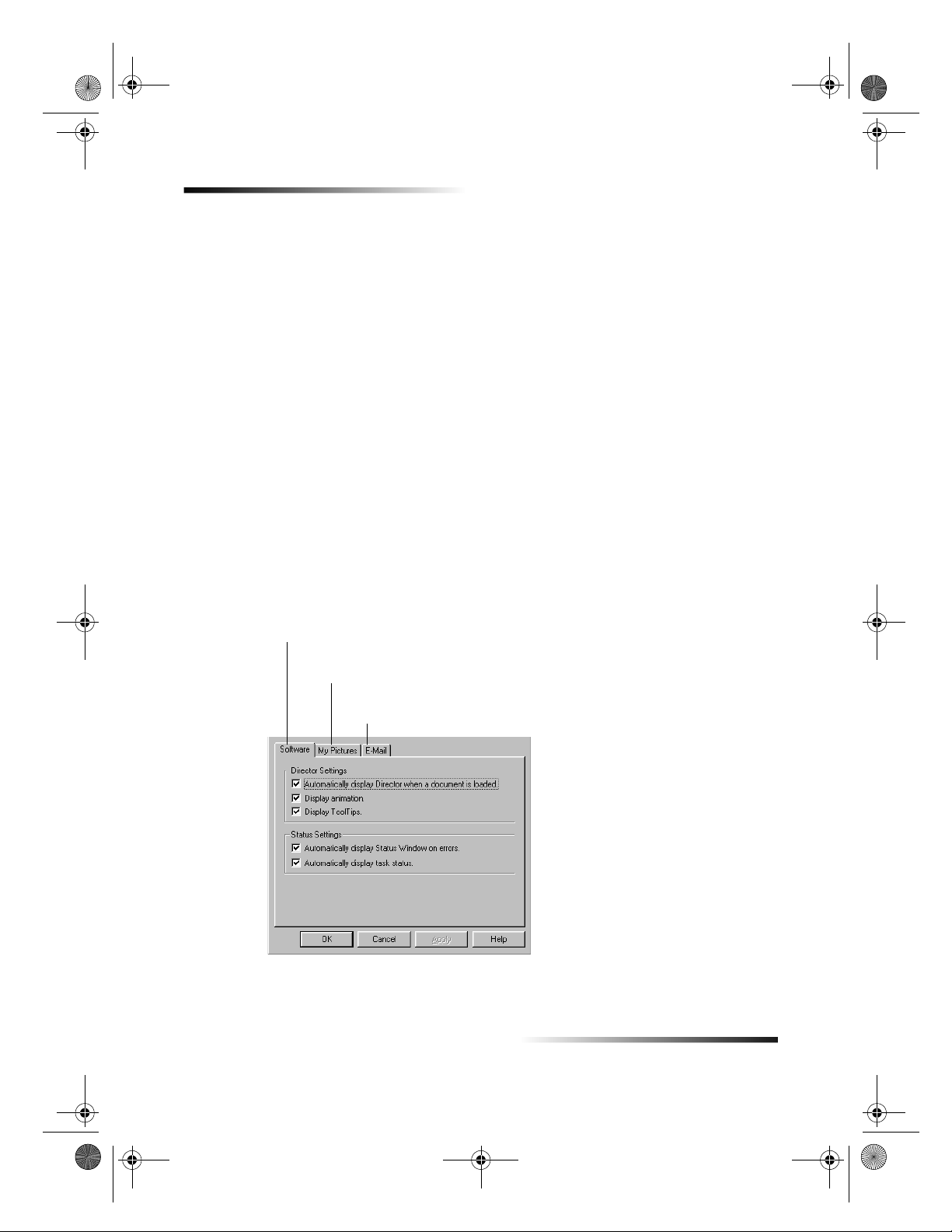
AvPrn.book Page 12 Wednesday, January 26, 2000 3:03 PM
HP OfficeJet G Series
Gennemgang af statusvinduet
Statusvinduet ligner det display, som findes på frontpanelet af HP OfficeJet-enheden.
Det beskriver den aktuelle status på HP OfficeJet-enheden, og det er altid til rådighed via
statusikonet i Windows-systembakken (nederste højre hjørne af Windows-proceslinien).
En af standardindstillingerne til HP OfficeJet-enheden instruerer PCen i automatisk at
vise statusvinduet, hvis der er et problem, som kræver opmærksomhed, såsom at
HP OfficeJet-enheden er løbet tør for papir.
Afhængig af HP OfficeJet-enhedens aktuelle status, vises der et forskelligt ikon i
Windows-systembakken. Hvis du højreklikker på et ikon, vises der en genvejsmenu, som
lader dig vise statusvinduet eller lukke HP OfficeJet-softwaren.
Ændring af HP OfficeJet-softwareindstillinger
Softwareindstillingerne afgør, hvornår og hvordan Director (Vejviser) og statusvinduet
vises. Du kan også ændre andre indstillinger.
1 I Director (Vejviser) klikker du på Settings (Indstillinger) og vælger derefter
Director Settings (Vejviserindstillinger).
Dialogboksen Director Settings (Vejviserindstillinger) vises, hvor fanen Software er
synlig.
2 På hver af de tre faner kan du foretage de ønskede ændringer.
Brug denne fane til at ændre funktionen
af Director (Vejviser) og statusvinduet.
HP Image Editor er standardredigeringsprogrammet.
Brug denne fane til at ændre standardvalget.
Brug denne fane til at ændre det e-mail-program,
som er tilknyttet Scan to E-mail (Scan til e-mail).
3 Klik på OK for at gemme dine ændringer.
12 Kapitel 3Brug HP OfficeJet-enheden med en PC
Page 17
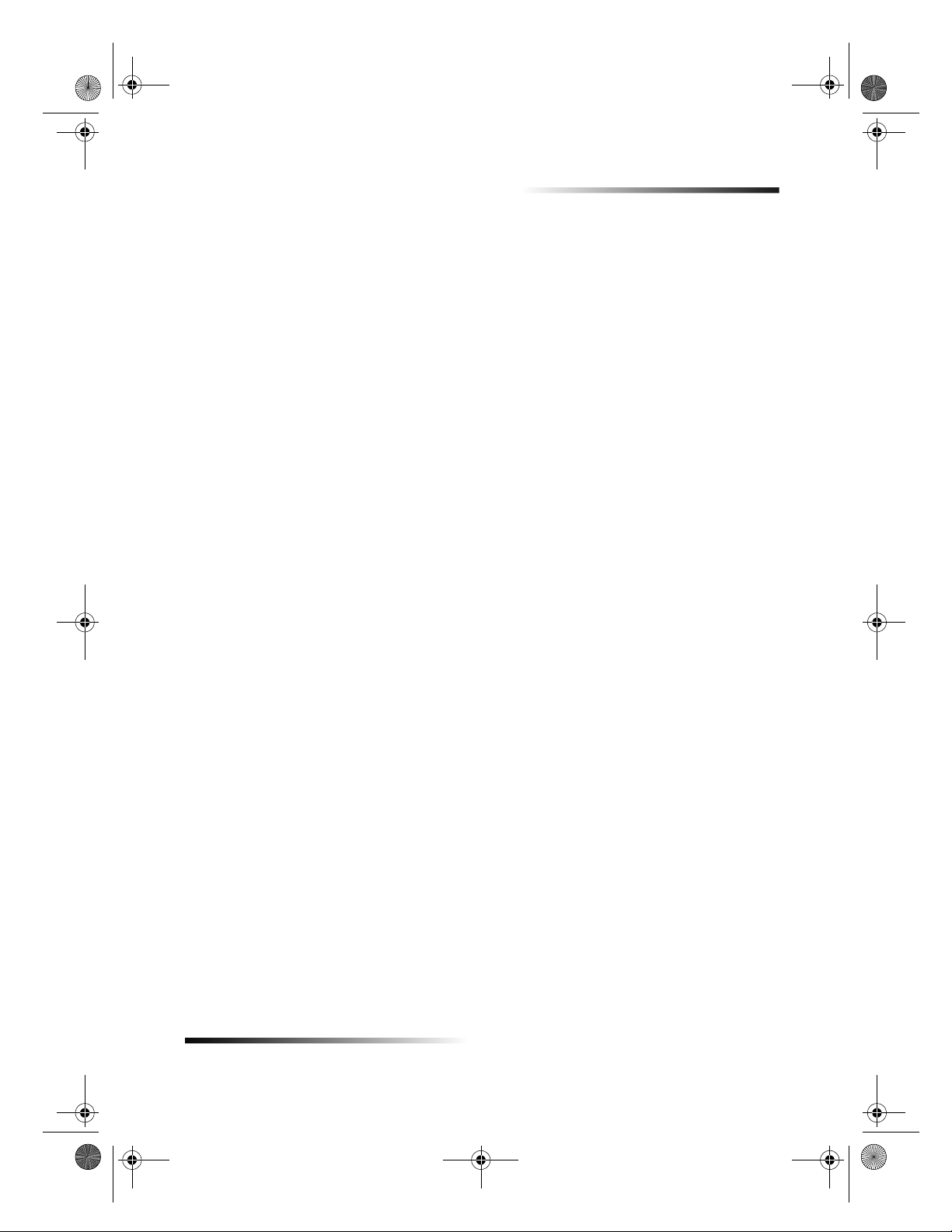
AvPrn.book Page 13 Wednesday, January 26, 2000 3:03 PM
Ændring af PC’ens fulde navn ved brug af en HP OfficeJet på
netværk
HP OfficeJet G Series-softwaren giver dig mulighed for at vælge et navn, som
computeren kan bruge. Dette er især praktisk, hvis du har tænkt dig at starte en scanning
fra frontpanelet på en HP OfficeJet, som er på netværk, hvilket kræver, at du vælger,
hvilken PC scanningen skal sendes til.
1 I Director (Vejviser) klikker du på Settings (Indstillinger) og vælger derefter
Director Settings (Vejviserindstillinger).
Dialogboksen Director Settings (Vejviserindstillinger) vises, hvor fanen Software er
synlig.
2 I feltet PCs Friendly Name (PCs fulde navn) indtaster du det navn, som du ønsker
at bruge med PCen, og klikker derefter på OK.
Navnet kan være op til 32 tegn langt, inklusive mellemrum.
HP OfficeJet G Series
Kapitel 3Brug HP OfficeJet-enheden med en PC 13
Page 18
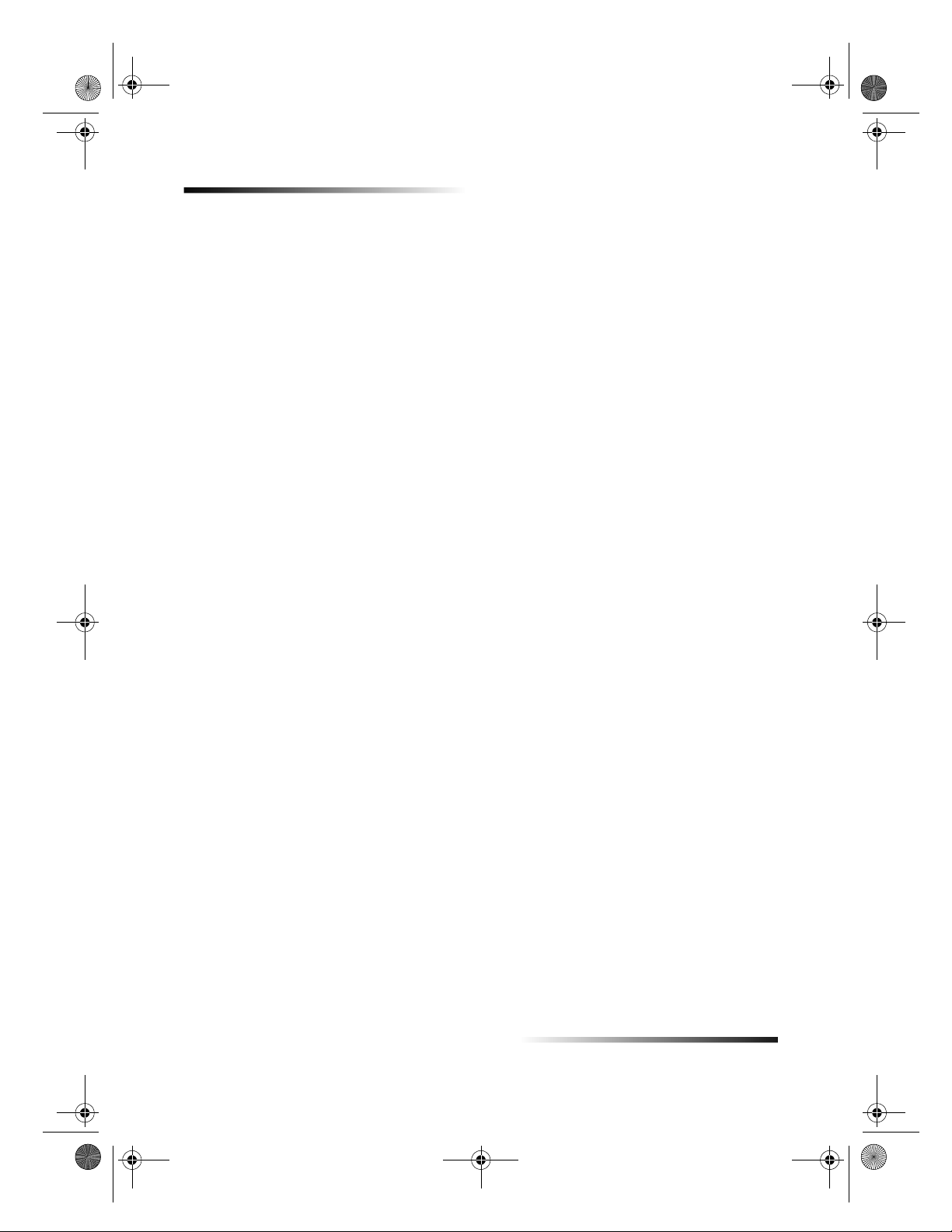
AvPrn.book Page 14 Wednesday, January 26, 2000 3:03 PM
HP OfficeJet G Series
14 Kapitel 3Brug HP OfficeJet-enheden med en PC
Page 19
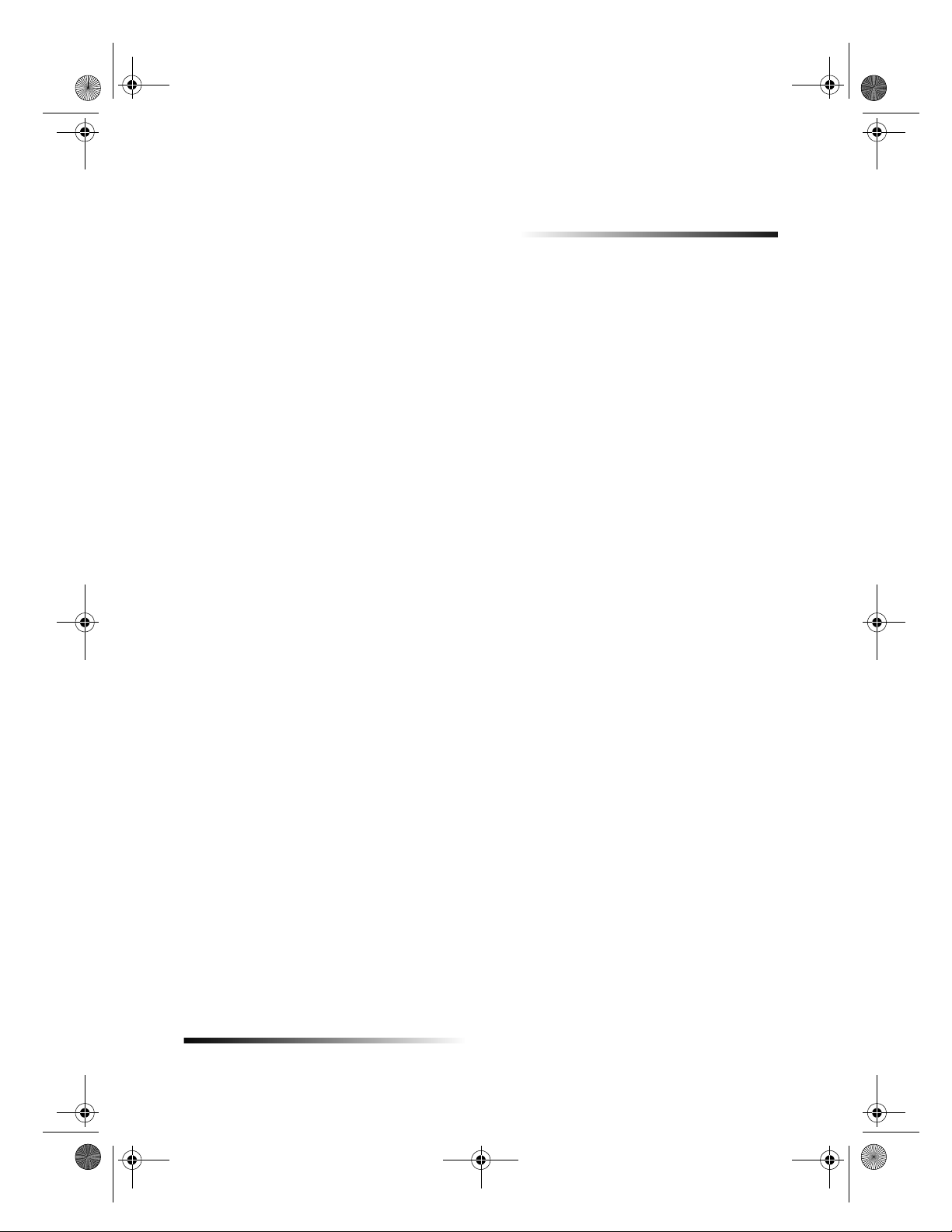
AvPrn.book Page 15 Wednesday, January 26, 2000 3:03 PM
Sådan får du hjælp
Dette afsnit forklarer, hvor du kan finde oplysninger om enheden.
Hvis du ønsker mere omfattende oplysninger, findes disse i Onscreen Guide (Online
håndbog), hvori der kan udføres søgninger. Du får adgang til denne håndbog ved at gå til
Director (Vejviser), klikke på Help (Hjælp) og vælge Onscreen Guide (Online håndbog).
Hvor kan jeg få hjælp?
Hardware- og installationsoplysninger:
Se
Se Yderligere installationsoplysninger i
Softwareoplysninger:
Hvis den er til rådighed, klikker du på den Hjælp-knap, som vises i en specifik
Se
Se Troubleshooting Help (Fejlfindingshjælp). Du får adgang til Troubleshooting
Funktionsoplysninger:
Kør
Se
HP OfficeJet G Series Installationsplakat
format i den kasse, som enheden blev leveret i.
vejledning
grundlæggende vejledning findes i trykt format i den kasse, som enheden blev
leveret i.
dialogboks. De fleste af de vinduer (også kaldt dialogbokse), som er til rådighed i
HP OfficeJet-softwaren, har hjælpeemner, der giver hjælp til det synlige vindue.
HP OfficeJet G Series: Onscreen Guide
Help (Fejlfindingshjælp) ved at gå til Director (Vejviser), klikke på Help (Hjælp) og
derefter vælge Troubleshooting Help (Fejlfindingshjælp). Fejlfindingshjælp er også
til rådighed via den Hjælp-knap, som vises i visse fejlmeddelelser.
oversigten ved at gå til Director (Vejviser), klikke på Help (Hjælp) og derefter vælge
Product Tour (Produktoversigt). Efter dialogboksen Product Tour
(Produktoversigt) vises, indfører du HP OfficeJet G Series CDen i PCens
CD-ROM-drev og klikker på Search (Søg).
HP OfficeJet G Series: Onscreen Guide
og
HP OfficeJet G Series: Onscreen Guide
HP OfficeJet G Series Product Tour
4
. Installationsplakaten findes i trykt
HP OfficeJet G Series: Grundlæggende
(Online håndbog). Den
(Online håndbog).
(Produktoversigt). Du får adgang til
(Online håndbog).
Kapitel 4Sådan får du hjælp 15
Page 20
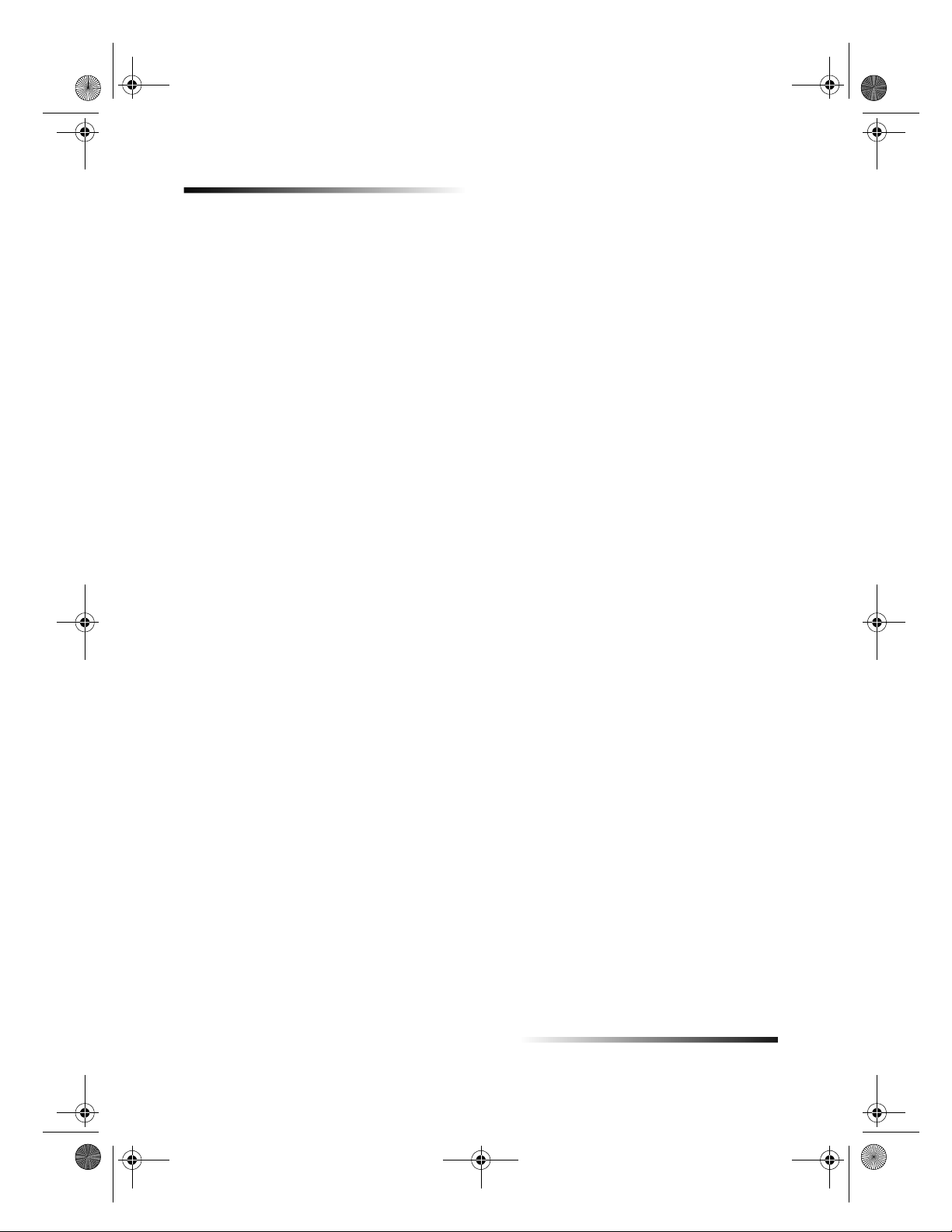
AvPrn.book Page 16 Wednesday, January 26, 2000 3:03 PM
HP OfficeJet G Series
16 Kapitel 4Sådan får du hjælp
Page 21

AvPrn.book Page 17 Wednesday, January 26, 2000 3:03 PM
Ilægning af papir, transparenter eller originaler
Enheden er udviklet til at udskrive og kopiere på forskellige transparenter og papirtyper,
-vægte og -formater. Det er dog vigtigt, at du vælger det rigtige papir og sørger for, at det
ikke er beskadiget.
Enheden giver dig mulighed for at anbringe originaler direkte på glasset. Med
faxmodellen kan du også ilægge dem i den automatiske dokumentfremfører (ADF).
Hvis du ønsker mere omfattende oplysninger, findes disse i Onscreen Guide (Online
håndbog), hvori der kan udføres søgninger. Du får adgang til denne håndbog ved at gå til
Director (Vejviser), klikke på Help (Hjælp) og vælge Onscreen Guide (Online håndbog).
5
Ilægning af Letter-, Legal- eller A4-papirformat i papirbakken
Du opnår de bedste resultater ved at justere papirindstillingerne, hver gang du ændrer
papirtype. Yderligere oplysninger findes i Indstilling af papirtypen.
1
Træk den nederste (papir) bakke ud og skub papirbredde- og -længdestyrene til
deres yderste positioner.
2
Slå papirstakken let mod en jævn overflade for at gøre kanterne lige og kontrollér
derefter papiret for følgende:
Sørg for at det er uden rifter, ikke er støvet eller krøllet, eller har foldede eller
bukkede hjørner.
Sørg for at alle papirerne i stakken er af samme format og type, medmindre du
arbejder med fotopapir.
Kapitel 5Ilægning af papir, transparenter eller originaler 17
Page 22

AvPrn.book Page 18 Wednesday, January 26, 2000 3:03 PM
HP OfficeJet G Series
3 Indfør papiret i papirbakken med udskriftssiden nedad og brevhovedet eller toppen
af siden først, indtil det ikke kan komme længere.
4 Skub papirbredde- og -længdestyrene ind, indtil de ikke kan komme længere ved
kanterne af papiret, og sørg for at papirstakken ligger fladt i papirbakken og passer
under tappen på papirlængdestyret.
5 Skub papirbakken tilbage ind, indtil den ikke kan komme længere.
18 Kapitel 5Ilægning af papir, transparenter eller originaler
Page 23

AvPrn.book Page 19 Wednesday, January 26, 2000 3:03 PM
6 Træk udskriftsbakkeforlængeren ud for at forhindre papiret i at falde af bakken.
Gennemgang af tip for ilægning af specifikke papirtyper
Følgende afsnit giver retningslinier i ilægning af visse typer papir og transparenter. Du
opnår de bedste resultater ved at justere papirindstillingerne, hver gang du ændrer
papirtype. Yderligere oplysninger findes i Indstilling af papirtypen.
HP OfficeJet G Series
HP-papirer
HP Premium Inkjet Paper: Find den grå pil på den side af papiret, som ikke skal
udskrives, og indfør papiret med pilesiden vendende opad.
HP Premium Photo Paper: Læg den blanke (udskrift) side nedad. Læg altid mindst
fem ark i papirbakken. Du kan anbringe fotopapirarkene ovenpå almindeligt papir i
papirbakken.
HP Premium Plus Photo Paper: Læg altid mindst fem ark i papirbakken. Du kan
anbringe fotopapirarkene ovenpå almindeligt papir i papirbakken.
HP Premium eller Premium Rapid-Dry Inkjet Transparency Film: Indfør
transparenten, således at den hvide transparentstrimmel, med pile og HP-logoet,
vender opad og går ind i bakken først.
HP Iron-On T-Shirt Transfers: Gør overføringsarket fuldstændig fladt, før du bruger
det. Der må ikke indføres buede ark. (Du forhindrer, at arkene bøjer ved at
opbevare overføringsarkene i den originale indpakning, lige indtil de skal bruges).
Indfør manuelt et ark ad gangen med siden uden tryk vendende nedad (den blå
stribe vendende op).
HP Greeting Card, Glossy Greeting Card eller Textured Greeting Card Paper: Indfør
en lille stak HP Greeting Card Paper med udskriftssiden nedad i papirbakken, indtil
den ikke kan komme længere.
HP Restickable Inkjet Stickers: Anbring arkene i papirbakken med udskriftssiden
(klistersiden) nedad.
Legal-papirformat
Selvom papirlængdestyret er trukket helt ud, skal du sørge for, at selve papirbakken er
skubbet helt ind.
Kapitel 5Ilægning af papir, transparenter eller originaler 19
Page 24

AvPrn.book Page 20 Wednesday, January 26, 2000 3:03 PM
HP OfficeJet G Series
Etiketter (fungerer kun med udskrivning)
Brug altid etiketark i Letter- eller A4-format, som er udviklet til brug med HP-
inkjetprodukter (såsom Avery-inkjetetiketter), og sørg for at etiketterne ikke er
mere end to år gamle.
Vift kanterne på stakken med etiketter for at sikre, at siderne ikke hænger sammen.
Anbring en stak etiketark ovenpå almindeligt papir i papirbakken med
udskriftssiden nedad. Indfør
Postkort (fungerer kun med udskrivning)
Indfør en stak postkort med udskriftssiden nedad i papirbakken, indtil den ikke kan
komme længere. Lad postkortene ligge lige op ad den højre side på papirbakken, skub
breddestyret op imod den venstre side af kortene, og skub længdestyret ind, indtil det
ikke kan komme længere.
Papir i endeløse baner (bannerpapir) (fungerer kun med udskrivning)
Papir i endeløse baner også kendt som computer- eller z-foldet papir.
Før du ilægger bannerpapir, skal du fjerne alt andet papir fra papirbakken og
derefter løfte udskriftsbakken over fangeren i den højre side.
etiketter et ark ad gangen.
ikke
Løft udskriftsbakken
over fangeren i den
højre side.
2
Hvis du bruger papir, som ikke er fra HP, skal du bruge 75 g/m
papir og vifte papiret
for at skabe luft imellem siderne, før det ilægges.
Kontrollér at stakken med bannerpapir indeholder mindst fem sider i stakken.
Afriv omhyggeligt de perforerede kantstrimler fra begge sider af papirstakken, hvis
disse findes, og fold papir ud og sammen igen, for at sikre at siderne ikke hænger
sammen.
Læg papiret i papirbakken, således at den uhæftede kant er øverst i stakken. Indfør
den første kant i papirbakken, indtil den ikke kan komme længere.
20 Kapitel 5Ilægning af papir, transparenter eller originaler
Page 25

AvPrn.book Page 21 Wednesday, January 26, 2000 3:03 PM
Ilægning af konvolutter i papirbakken (fungerer kun med
udskrivning)
HP OfficeJet-enheden giver to metoder til at arbejde med konvolutter. Brug
skinnende eller prægede konvolutter, eller konvolutter der har hægter eller ruder.
Hvis du kun udskriver en konvolut, kan du bruge konvolutsprækken. Skub
konvolutten ind i den konvolutsprække, som findes på den højre side mod bagsiden
af udskriftsbakken, med konvolutklappen op og mod venstre, indtil den ikke kan
komme længere.
HP OfficeJet G Series
ikke
Hvis du udskriver flere konvolutter, skal du fjerne alt papir fra papirbakken og
derefter skubbe en stak konvolutter ind i bakken med konvolutklapperne op og
mod venstre (udskriftsside nedad), indtil de ikke kan komme længere.
Kapitel 5Ilægning af papir, transparenter eller originaler 21
Page 26

AvPrn.book Page 22 Wednesday, January 26, 2000 3:03 PM
HP OfficeJet G Series
Juster det venstre papirstyr imod konvolutterne (pas på ikke at bøje konvolutterne).
Sørg for at konvolutterne passer i bakken (den må ikke overfyldes).
Indstilling af papirtypen
Efter du har lagt papir eller transparenter i enheden, skal du fortælle den, hvilken type
papir er ilagt. Denne indstilling skal ændres, hver gang du ændrer papir- eller
transparenttypen.
De papirtyper, du specificerer til kopiering, er uafhængige af de papirtyper, du
specificerer til udskrivning.
Yderligere oplysninger findes i Recommended paper-type settings for copying eller
Recommended paper-type settings for printing i Onscreen Guide (Online håndbog).
Udføres sådan til fremtidige kopijob
Vælg et af følgende:
(>) indtil den relevante type vises.
Tryk på Papirtype på frontpanelet. Tryk på
X
Tryk på VÆLG for at vælge det viste papirformat.
I Director (Vejviser) klikker du på Settings (Indstillinger) og vælger Copy
Settings (Kopiindstillinger). Fanen Settings (Indstillinger) vises. I området Paper
Type (Papirtype) vælger du den relevante type og klikker derefter på Save
Configuration (Gem konfiguration).
Udføres sådan til et udskriftsjob
Vælg et af følgende:
Dette udføres for fremtidige job ved at gå til Director (Vejviser), klikke på Settings
(Indstillinger) og derefter vælge Print Settings (Udskriftsindstillinger). Fanen
Setup (Opsætning) vises. Fra listen Paper Type (Papirtype) vælger du den
relevante type og klikker OK.
22 Kapitel 5Ilægning af papir, transparenter eller originaler
Page 27

AvPrn.book Page 23 Wednesday, January 26, 2000 3:03 PM
Dette udføres for det aktuelle udskriftsjob ved at åbne det dokument, du ønsker at
udskrive. Fra menuen Filer vælger du Udskriv, Indstil printer eller
Sideopsætning. Sørg for at den valgte printer er HP OfficeJet G Series og klik
derefter på Egenskaber, Indstillinger, Printerinstallation eller Printer. Fanen
Opsætning eller Installation vises. Fra listen Papirtype vælger du den relevante
type og klikker derefter på OK.
Ilægning af originaler på glasset
Du kan behandle enhver original ved at anbringe den på glasset.
1 Løft låget og sørg for at glasset er rent.
Yderligere oplysninger findes i Clean the glass i Onscreen Guide (Online håndbog).
2 Anbring originalen med forsiden nedad på glasset med den øverste kant langs den
grønne kant og hold det øverste højre hjørne af originalen ud for toppen af den hvide
pil og enden af den grønne kant.
Hvis du kopierer et fotografi, skal det anbringes med den
langs den grønne kant.
Hvis du kopierer fra en transparent (dvs. originalen er udskrevet på en transparent),
skal du anbringe et blankt stykke papir ovenpå transparenten.
HP OfficeJet G Series
kant af fotografiet
korte
Øverste kant af original
3 Luk låget.
Ilægning af originaler i den automatiske dokumentfremfører (ADF)
Vær opmærksom på følgende, når du bruger ADFen (kun faxmodel):
Brug kun 60-90 gsm almindeligt papir eller HP Premium Inkjet Paper for at
forhindre papirstop. Brug også kun originaler i formaterne Letter, A4 eller Legal.
Ilæg ikke farvede originaler, som er udskrevet på en farvelaserprinter, fotografier
eller fotopapirer, transparenter, etiketter, konvolutter eller papirer med en glat
overflade, såsom blanke papirer, for at undgå papirstop.
Ved brug af ADFen kan du kopiere og faxe dokumenter i
ikke scanne dem.
Du kan maksimalt ilægge 30 originaler ad gangen, når du bruger papir i Letter- eller
A4-format.
Kapitel 5Ilægning af papir, transparenter eller originaler 23
Legal-format
, men du kan
Page 28

AvPrn.book Page 24 Wednesday, January 26, 2000 3:03 PM
HP OfficeJet G Series
Behandling af originaler udelukkende i Letter- eller A4-format
Hvis du
1 Løft låget og sørg for at glasset er rent.
2 Luk låget.
3 Anbring originalerne i ADFen med den udskrevne side vendende mod bagsiden og
4 Lad papiret ligge op ad den højre side af ADFen.
5 Juster sidestyret til længden på originalerne.
behandler originaler i Letter- eller A4-format, skal du følge disse trin.
kun
Yderligere oplysninger findes i Clean the glass i Onscreen Guide (Online
håndbog).
med toppen til højre (sidelæns).
Indfør kun originaler i
Letter- eller A4-format
sidelæns, selvom bakken til
Legal-format er tilsluttet.
Behandling af originaler i Legal- eller blandet format
Hvis du har tænkt dig at kopiere eller faxe originaler i Legal-format, skal du følge disse
instruktioner for at installere og bruge bakken til Legal-format. Legal-papirformat bruges
traditionelt kun i USA.
Installation af bakken
` Skub bakken til Legal-format over på den
forreste
på ADF-låget.
Skub bakken over på forlængeren.
24 Kapitel 5Ilægning af papir, transparenter eller originaler
papirbakkeforlænger, som findes
Page 29

AvPrn.book Page 25 Wednesday, January 26, 2000 3:03 PM
Brug af ADFen
1 Løft låget og sørg for at glasset er rent.
Yderligere oplysninger findes i Clean the glass i Onscreen Guide (Online
håndbog).
2 Luk låget.
3 Anbring
originaler i bakken til Legal-format med den udskrevne siden vendende
alle
mod bagsiden og med toppen af dokumentet pegende nedad.
4 Lad papiret ligge op ad den venstre side af bakken til Legal-format.
HP OfficeJet G Series
Indfør originaler i Legal-format
eller blanding af Legal- og
Letter-format lodret.
Når du arbejder med originaler, som oprindeligt blev lagt i ADFen i lodret
orientering, vil du måske bemærke, at under behandlingen vil en del af originalen
stikke ud under låget i et øjeblik, og at der er en kort forsinkelse. Dette er helt
normalt.
Undgåelse af papirstop
Fjern ofte papiret fra udskriftsbakken for at undgå papirstop. Udskriftsbakkens
kapacitet påvirkes af den papirtype og blækmængde, du anvender. Yderligere
oplysninger om udskriftsbakkens kapacitet findes i Tekniske oplysninger. Se
Troubleshooting Help (Fejlfindingshjælp), som er til rådighed igennem Director
(Vejviser), for at få hjælp med at udbedre et papirstop.
Kapitel 5Ilægning af papir, transparenter eller originaler 25
Page 30

AvPrn.book Page 26 Wednesday, January 26, 2000 3:03 PM
HP OfficeJet G Series
26 Kapitel 5Ilægning af papir, transparenter eller originaler
Page 31

AvPrn.book Page 27 Wednesday, January 26, 2000 3:03 PM
Brug af udskriftsfunktionerne
6
De fleste udskriftsindstillinger håndteres automatisk af det program, du udskriver fra,
eller af HPs ColorSmart-teknologi. Du behøver kun at ændre indstillingerne manuelt,
når du ændrer udskriftskvalitet, udskriver på specifikke typer papir eller transparenter,
eller bruger specialfunktioner, såsom tosidet udskrivning.
Hvis du ønsker mere omfattende oplysninger, findes disse i Onscreen Guide (Online
håndbog), hvori der kan udføres søgninger. Du får adgang til denne håndbog ved at gå til
Director (Vejviser), klikke på Help (Hjælp) og vælge Onscreen Guide (Online håndbog).
Start af et udskriftsjob
Følg disse trin for at starte et udskriftsjob fra det softwareprogram, som du brugte til at
oprette dokumentet.
1
Fyld papirbakken med det relevante papir.
Yderligere oplysninger findes i Ilægning af papir, transparenter eller originaler.
2
Fra programmets menu
Der vises en udskriftsdialogboks på skærmen.
Kapitel 6Brug af udskriftsfunktionerne 27
Filer
vælges
Udskriv
.
Page 32

AvPrn.book Page 28 Wednesday, January 26, 2000 3:03 PM
HP OfficeJet G Series
3 Sørg for at den valgte printer er HP OfficeJet G Series Printer (eller det fulde
navn, som du har tildelt enheden).
Yderligere oplysninger findes i Select a printer i Onscreen Guide (Online
håndbog).
Vælg HP OfficeJet G Series Printer.
Hvis det er nødvendigt at ændre indstillinger, klikker du på knappen, som giver
adgang til dialogboksen HP OfficeJet G Series Printer Properties (Egenskaber for
HP OfficeJet G Series Printer) (afhængigt af dit program kan denne knap hedde
Egenskaber, Indstillinger, Indstil printer eller Printer), klikker på fanen Setup
(Opsætning eller Installation) og vælger derefter de relevante indstillinger til
udskriftsjobbet. Klik på OK for at lukke dialogboksen.
4 Klik på OK for at lukke dialogboksen og klik derefter på Print (Udskriv) for at
starte udskriftsjobbet.
28 Kapitel 6Brug af udskriftsfunktionerne
Page 33

AvPrn.book Page 29 Wednesday, January 26, 2000 3:03 PM
Brug af scanningsfunktionerne
7
HP OfficeJet-enheden og PCen skal være forbundet for at bruge scanningsfunktionerne.
Scanning er processen med at konvertere tekst og billeder til et elektronisk format til
PCen og derefter bruge de konverterede objekter til professionelle og personlige
projekter.
Professionelt brug: Scan tekst fra en artikel, du har læst, og hent den ind i dit
tekstbehandlingsprogram, således at du kan citere den i din rapport. Inkluder
billeder af dit produkt i din brochure. Sæt dit logo på visitkort, som du selv kan
udskrive.
Personligt brug: Scan billeder af dine børn og brug billederne i lykønskningskort
(eller e-mail billederne til bedsteforældrene). Læg en fotografisk fortegnelse af dit
hjem eller kontor på disk og opbevar den et sikkert sted.
Du kan stort set scanne hvad som helst, såsom:
Fotografier - til at sende ud eller anbringe i dokumenter.
Artikler i tidsskrifter - til at lagre på din PC.
Tekstdokumenter - for ikke at skulle indtaste dem igen.
3D-objekter (pas på ikke at ridse glasset) - indsæt i kataloger og tryksager.
Hvis du ønsker mere omfattende oplysninger, findes disse i Onscreen Guide (Online
håndbog), hvori der kan udføres søgninger. Du får adgang til denne håndbog ved at gå til
Director (Vejviser), klikke på Help (Hjælp) og vælge Onscreen Guide (Online håndbog).
Kapitel 7Brug af scanningsfunktionerne 29
Page 34

AvPrn.book Page 30 Wednesday, January 26, 2000 3:03 PM
HP OfficeJet G Series
Påbegyndelse af en scanning
Du kan starte en scanning fra din PC eller fra HP OfficeJet-enheden. Trinene er
forskellige, afhængigt af om PCen og HP OfficeJet-enheden er direkte tilsluttet eller
opstillet via et netværk, og afhængigt af om du ilægger originalen i ADFen eller
anbringer den på glasset.
Brug af en HP OfficeJet, som er tilsluttet direkte til PC’en
Du kan starte en scanning fra din PC eller fra HP OfficeJet-enheden.
Udføres sådan fra HP OfficeJet-enheden
1 Ilæg originalen.
Yderligere oplysninger findes i Ilægning af originaler på glasset eller Ilægning af
originaler i den automatiske dokumentfremfører (ADF).
2 Vælg et af følgende:
Hvis du ønsker at se et prøvebillede af scanningen, trykker du på Scan til
gentagne gange, indtil Scan enkelt side vises på frontpanelets display, og
trykker derefter på Start scanning. HP OfficeJet-enheden scanner
dokumentet og det scannede billede vises derefter i HP Image Editor.
Scan enkelt side
Scan til
Hvis du ønsker at sende scanningen til et specifikt program, trykker du på
Scan til gentagne gange, indtil det relevante program vises på frontpanelets
display, og trykker derefter på Start scanning. HP OfficeJet-enheden scanner
dokumentet, starter det valgte program og viser det scannede billede i det
pågældende program.
Oplysninger om konfigurering af listen over programmer, som er til rådighed
via listen Scan til, findes i Edit the Scan To list i Onscreen Guide (Online
håndbog).
Udføres sådan fra PCen
1 Ilæg originalen.
Yderligere oplysninger findes i Ilægning af originaler på glasset eller Ilægning af
originaler i den automatiske dokumentfremfører (ADF).
30 Kapitel 7Brug af scanningsfunktionerne
Page 35

AvPrn.book Page 31 Wednesday, January 26, 2000 3:03 PM
2 I Director (Vejviser) klikker du på Scan.
HP OfficeJet G Series
Klik her for at scanne.
3 Hvis du lægger originalen i ADFen, vælger du et af følgende, når dialogboksen Scan
from Automated Document Feeder (Scan fra automatiske dokumentfremfører)
vises:
Gå til listen Scan To (Scan til) og vælg den relevante destination, for at scanne
originalen og sende den direkte til en specifik destination. I området Image
Type (Billedtype) vælger du billedtypen og klikker derefter på OK.
Vælg afkrydsningsfeltet Preview each page (Se et prøvebillede af hver side)
for at scanne originalen og se et prøvebillede af hver side. Klik derefter på OK.
Hvis du anvendte ADFen og valgte at scanne alle siderne, scanner HP OfficeJet-enheden
originalen og sender udlæsningen til den valgte destination.
Hvis du anvendte ADFen og valgte at scanne en enkelt side, scanner HP OfficeJetenheden dokumentet, og det scannede billede vises derefter i scanningsvinduet. I
scanningsvinduet klikker du på Scan Next Page (Scan næste side), hvis du ønsker at
fortsætte scanningen af yderligere sider en ad gangen. Du kan også klikke på Scanning
Tips (Scanningstip) for at få yderligere oplysninger om behandling af scanningen.
Hvis du benyttede glasset, scanner HP OfficeJet-enheden dokumentet, og det scannede
billede vises derefter i scanningsvinduet, hvor du kan redigere, gemme eller sende det til
et program. I scanningsvinduet kan du klikke på Scanning Tips (Scanningstip) for at få
yderligere oplysninger om behandling af scanningen.
Kapitel 7Brug af scanningsfunktionerne 31
Page 36

AvPrn.book Page 32 Wednesday, January 26, 2000 3:03 PM
HP OfficeJet G Series
Brug af en HP OfficeJet på netværk
Du kan starte en scanning fra HP OfficeJet-enheden eller fra din PC.
Udføres sådan fra HP OfficeJet-enheden
1 Ilæg originalen.
Yderligere oplysninger findes i Ilægning af originaler på glasset eller Ilægning af
originaler i den automatiske dokumentfremfører (ADF).
2 Tryk på Scan til gentagne gange, indtil din PC vises på frontpanelets display, og
tryk derefter på Start scanning.
PC-navn
Scan til
HP OfficeJet-enheden scanner dokumentet og viser det derefter i HP Image Editor
på den valgte PC.
Yderligere oplysninger om brugen af et specifikt navn til PCen findes i Ændring af
PCens fulde navn ved brug af en HP OfficeJet på netværk.
32 Kapitel 7Brug af scanningsfunktionerne
Page 37

AvPrn.book Page 33 Wednesday, January 26, 2000 3:03 PM
Udførelse af dette fra PCen
1 I Director (Vejviser) klikker du på Scan.
HP OfficeJet G Series
Klik her for at scanne.
2 Når dialogboksen Network Scan Setup vises, vælger du et af følgende:
Gå til listen Scan To (Scan til) og vælg den relevante destination for at scanne
originalen og sende den direkte til en specifik destination. I området Image
Type (Billedtype) vælger du billedtypen og klikker derefter på OK.
Vælg afkrydsningsfeltet Preview each page (Se prøvebillede af hver side) for
at scanne originalen og se et prøvebillede af hver side. Klik derefter på OK.
Dialogboksen Scan Reservation (Scanningsreservation) vises, og HP OfficeJet-enheden
er midlertidigt reserveret til din scanning.
3 Gå til HP OfficeJet-enheden og ilæg originalen.
Yderligere oplysninger findes i Ilægning af originaler på glasset eller Ilægning af
originaler i den automatiske dokumentfremfører (ADF).
4 Vælg et af følgende:
Klik på Start Scan (Start scanning) for at fortsætte fra HP OfficeJet-enheden.
Hvis du ikke har valgt Preview each page, scanner HP OfficeJet-enheden
originalen og sender udlæsningen til den valgte destination.
Du fortsætter fra PCen ved at gå til dialogboksen Scan Reservation
(Scanningsreservarion) og klikke på Scan Now (Scan nu).
Hvis du benyttede glasset, eller hvis du anvendte ADFen og valgte Preview each
page, scanner HP OfficeJet-enheden den første (eller eneste) original og viser den i
scanningsvinduet, hvor du kan redigere, gemme eller sende den til et program.
5 Hvis du benyttede ADFen og ønsker at scanne flere sider, skal du klikke på Scan
Next Page (Scan næste side), når du er parat til at fortsætte.
Kapitel 7Brug af scanningsfunktionerne 33
Page 38

AvPrn.book Page 34 Wednesday, January 26, 2000 3:03 PM
HP OfficeJet G Series
34 Kapitel 7Brug af scanningsfunktionerne
Page 39

AvPrn.book Page 35 Wednesday, January 26, 2000 3:03 PM
Brug af kopifunktionerne
8
Ved brug af HP OfficeJet-enheden kan du:
Producere farve- og sort/hvid kopier af høj kvalitet ved brug af mange forskellige
papirtyper og -formater, inklusive overføringspapir.
Forstørre eller formindske størrelsen på de kopier, du tager, fra 25% til 400% af
billedets originale størrelse. (Procenterne kan variere fra model til model).
Gøre kopien lysere eller mørkere, justere farveintensiteten og specificere kvaliteten
på de kopier, du tager.
Bruge specielle digitale kopieringsfunktioner til at forstørre et feriebillede (eller
meget andet) til opslag på en væg, lave fotografier i tegnebogsstørrelse, som du kan
give til familiemedlemmer, lave kopier af høj kvalitet af fotografier ved brug af
specielt fotopapir, eller kopiere en rapport over på transparent film til brug i en
præsentation til en klient.
Hvis du ønsker mere omfattende oplysninger, findes disse i Onscreen Guide (Online
håndbog), hvori der kan udføres søgninger. Du får adgang til denne håndbog ved at gå til
Director (Vejviser), klikke på Help (Hjælp) og vælge Onscreen Guide (Online håndbog).
Kapitel 8Brug af kopifunktionerne 35
Page 40

AvPrn.book Page 36 Wednesday, January 26, 2000 3:03 PM
HP OfficeJet G Series
Kopitagning
Du kan tage kopier ved brug af frontpanelet på enheden eller ved brug af din PC. Alle
kopifunktioner er til rådighed ved brug af begge metoder. Du ønsker måske at bruge din
PC, hvor det kan være lettere at få adgang til specielle kopifunktioner.
Alle kopiindstillinger, som vælges på frontpanelet, nulstilles
enheden har fuldført kopijobbet, medmindre du gemmer indstillingerne som
standardindstillinger. Indstillinger, som foretages i dialogboksen Copy (Kopiér) på
softwaren, nulstilles
ændres i dialogboksen Copy Settings (Kopiindstillinger) i softwaren, forbliver i kraft,
indtil du ændrer dem igen. Yderligere oplysninger findes i Change settings for all future
copy jobs i Onscreen Guide (Online håndbog)).
Start af processen fra HP OfficeJet-enheden
Følg disse trin for at starte et kopijob fra enheden.
1 Fyld papirbakken med det relevante papir.
Yderligere oplysninger findes i Ilægning af papir, transparenter eller originaler.
2 Hvis du anvender andet end almindeligt papir, trykker du på Papirtype og på
indtil den relevante type vises. Derefter trykker du på VÆLG for at vælge typen.
Yderligere oplysninger findes i Recommended paper-type settings for copying i
Onscreen Guide (Online håndbog).
3 Ilæg originalen.
Yderligere oplysninger findes i Ilægning af originaler på glasset eller Ilægning af
originaler i den automatiske dokumentfremfører (ADF).
4 Hvis du vil tage mere end en kopi (standardindstillingen), trykker du på Antal
kopier og bruger derefter tastgruppen til at indføre antallet af kopier.
Yderligere oplysninger findes i Set the number of copies i Onscreen Guide.
5 Ændr eventuelt andre relevante indstillinger, såsom formindsk, forstør eller
specialfunktioner.
6 Tryk på Start kopi, Sort eller Farve.
med det samme
to minutter
, efter du har behandlet jobbet. (Indstillinger, som
efter, at
X,
Start af processen fra PC’en
Følg disse trin for at starte et kopijob fra PCen.
1 Fyld papirbakken med det relevante papir.
Yderligere oplysninger findes i Ilægning af papir, transparenter eller originaler.
2 Ilæg originalen.
Yderligere oplysninger findes i Ilægning af originaler på glasset eller Ilægning af
originaler i den automatiske dokumentfremfører (ADF).
36 Kapitel 8Brug af kopifunktionerne
Page 41

AvPrn.book Page 37 Wednesday, January 26, 2000 3:03 PM
3 I Director (Vejviser) klikker du på Copy (Kopier).
HP OfficeJet G Series
Klik her for at
kopiere.
Dialogboksen Copy (Kopiér) vises, hvor fanen Settings (Indstillinger) er synlig.
4 Ændr eventuelt andre relevante indstillinger, såsom formindsk, forstør eller
specialfunktioner.
Indstil antallet
af kopier.
Vælg farven.
Klik her for
at starte
kopieringen.
5 Klik på Start Copy (Start kopi).
Standsning af kopiering
Du kan standse et kopijob fra enheden eller PCen. Vælg et af følgende for at udføre
dette:
Tryk på Annuller på frontpanelet.
Klik på Cancel (Annuller) i statusvinduet på PCen.
Vælg
papirtypen.
Kapitel 8Brug af kopifunktionerne 37
Page 42

AvPrn.book Page 38 Wednesday, January 26, 2000 3:03 PM
HP OfficeJet G Series
38 Kapitel 8Brug af kopifunktionerne
Page 43

AvPrn.book Page 39 Wednesday, January 26, 2000 3:03 PM
Brug af faxfunktionerne
9
Ved brug af HP OfficeJet-enheden (kun faxmodellen) kan du:
Sende og modtage papir- og PC-faxer. En PC-fax er en fil, som du sender direkte
fra PCen.
Faxe dokumenter fra den automatiske dokumentfremfører (ADF) eller fra glasset.
Sende og modtage farvefaxer. Hvis du sender en farvefax, og HP OfficeJet-enheden
fastslår, at modtageren har en sort/hvid faxenhed, vil HP OfficeJet-enheden afbryde
sendeprocessen og sende faxen igen i sort/hvid.
Hvis du ønsker mere omfattende oplysninger, findes disse i Onscreen Guide (Online
håndbog), hvori der kan udføres søgninger. Du får adgang til denne håndbog ved at gå til
Director (Vejviser), klikke på Help (Hjælp) og vælge Onscreen Guide (Online håndbog).
Aktivering af faxbekræftelse
HP OfficeJet-enheden er indstillet til kun at udskrive en rapport, hvis der er et problem
med at sende eller modtage en fax. Der vises en bekræftelsesmeddelelse et kort øjeblik
på frontpanelets display, som angiver, hvorvidt en fax er sendt, efter hver fax. Hvis du
har brug for en trykt bekræftelse på, at dine faxer er sendt, følger du disse instruktioner,
du sender nogen faxer.
før
Kapitel 9Brug af faxfunktionerne 39
Page 44

AvPrn.book Page 40 Wednesday, January 26, 2000 3:03 PM
HP OfficeJet G Series
Udføres sådan ved brug af frontpanelet
1 Tryk på Menu.
2 Tryk på 3 og derefter på 6.
3 Efter 1. Automatisk rapportopstil. vises, trykker du på VÆLG.
4 Tryk på
(>) indtil Udskriv rapport Send kun vises.
X
5 Tryk på VÆLG for at vælge indstillingen.
Udføres sådan ved brug af PCen
1 I Director (Vejviser) klikker du på Settings (Indstillinger) og derefter på Fax
Settings (Faxindstillinger).
Dialogboksen Fax Settings (Faxindstillinger) vises, hvor fanen Reporting (Rapport)
er synlig.
2 På listen Automatic Report Printing (Automatisk rapportudskrivning) vælger du
After a fax send (Efter en faxsending) og klikker på OK.
Sending af en fax
Med HP OfficeJet-enheden kan du sende en fax i forskellige konfigurationer. Disse
inkluderer:
Sending af en papirfax (ved brug af frontpanelet eller PCen).
Sending af en papirfax med en PC-genereret forside (ved brug af PCen).
Sending af en PC-fil med eller uden en forside (ved brug af PCen).
Sending af en PC-genereret forside som en enkeltsidet fax (ved brug af PCen).
Start af processen fra HP OfficeJet-enheden
Følg disse trin for at bruge HP OfficeJet-enheden til at faxe en genstand fra ADFen eller
glasset.
1 Ilæg originalen.
Yderligere oplysninger findes i Ilægning af originaler på glasset eller Ilægning af
originaler i den automatiske dokumentfremfører (ADF).
2 Hvis du vil justere opløsningen, trykker du på Opløsning for at rulle igennem
indstillingerne, hvorefter du trykker på VÆLG.
3 Indtast faxnummeret eller speed dial-koden.
Du indfører et almindeligt nummer ved at indtaste faxnummeret på tastaturet.
Indtast alle de numre, som du ville indføre, hvis du ringede til nummeret fra en
telefon.
Hvis du vil bruge en individuel eller gruppe speed dial-kode, trykker du på
Speed Dial og indtaster koden. Hvis det er en af de første 10 speed dials, kan
du også bare trykke på den tilsvarende knap på enkelt tryk-panelet, som findes
i den venstre side af frontpanelet. Yderligere oplysninger findes i Arkivering af
ofte anvendte faxnumre.
4 Tryk på Start fax, Sort eller Farve.
40 Kapitel 9Brug af faxfunktionerne
Page 45

AvPrn.book Page 41 Wednesday, January 26, 2000 3:03 PM
Start af processen fra PC’en
Dette afsnit beskriver måden, hvorpå en fax startes fra PCen ved brug af Director
(Vejviser). Yderligere oplysninger om sending af en fax fra et specifikt softwareprogram
findes i Start af processen fra et program.
1 Ilæg originalen.
Yderligere oplysninger findes i Ilægning af originaler på glasset eller Ilægning af
originaler i den automatiske dokumentfremfører (ADF).
2 I Director (Vejviser) klikker du på Fax.
Klik her for at faxe.
HP OfficeJet G Series
Kapitel 9Brug af faxfunktionerne 41
Page 46

AvPrn.book Page 42 Wednesday, January 26, 2000 3:03 PM
HP OfficeJet G Series
3 I dialogboksen Send Fax (Send fax) indtaster du faxnummeret (eller vælger et
fra adressebogen eller fra listen Recent Faxes (Nyeste faxer) og andre
modtageroplysninger.
Yderligere oplysninger findes i Arkivering af ofte anvendte faxnumre.
Indfør modtageroplysningerne, eller
hvis du vil sende en fax til en nylig
modtager, klikker du på
Faxes
(Nyeste faxer) og vælger
modtageren fra listen.
Vælg den passende opløsning.
Vælg farven.
Recent
Kontrollér at denne indstilling
er valgt.
Klik her for at starte faxningen.
4 Klik på Send Fax Now (Send fax nu).
Start af processen fra et program
Du kan faxe direkte fra andre softwareprogrammer såsom tekstbehandlings- eller
regnearksprogrammer.
1 Åbn den fil, som du ønsker at faxe.
2 Fra programmets menu Filer vælges Udskriv.
3 I dialogboksen Udskriv vælger du HP OfficeJet G Series Fax som printeren, og
du klikker på Udskriv.
42 Kapitel 9Brug af faxfunktionerne
Page 47

AvPrn.book Page 43 Wednesday, January 26, 2000 3:03 PM
4 I dialogboksen Send Fax (Send fax) indtaster du et navn og faxnummer (eller
vælger et fra adressebogen eller fra listen Recent Faxes (Nyeste faxer) og andre
modtageroplysninger.
Yderligere oplysninger findes i Arkivering af ofte anvendte faxnumre.
HP OfficeJet G Series
Indfør modtageroplysningerne,
eller hvis du vil sende en fax til
en nylig modtager, klikker du på
Recent Faxes
hvor du vælger modtageren fra
listen.
Vælg den passende opløsning.
Vælg farven.
(Nyeste faxer),
5 Klik på Send Fax Now (Send fax nu).
Modtagelse af en fax
Afhængig af hvordan du har opstillet HP OfficeJet-enheden, vil du enten modtage faxer
automatisk eller manuelt. Yderligere oplysninger findes i Indstilling af svaremodusen.
HP OfficeJet-enheden er automatisk indstillet til at udskrive modtagne faxer. Hvis du
modtager en fax i Legal-format, og HP OfficeJet-enheden ikke på det tidspunkt er
indstillet til at bruge Legal-papirformat, reducerer enheden automatisk faxen, således at
den passer på det papir, som er lagt i.
Manuel modtagelse af en fax
Før manuel modtagelse af en fax i HP OfficeJet-enheden, anbefaler vi, at du fjerner
eventuelle originaler fra ADFen, således at de ikke behandles ved en fejltagelse.
Udføres sådan ved brug af frontpanelet
1 Kontrollér at Auto-svar er
Indikatoren ved siden af Auto-svar er slukket, når denne funktion er deaktiveret.
Tryk på knappen Auto-svar for at tænde eller slukke for den.
2 Når HP OfficeJet-enheden ringer, løfter du røret på en telefon, som er på den
samme telefonlinie som HP OfficeJet-enheden.
slukket
Vælg hvis der er yderligere sider
i enheden, som du ønsker at
inkludere.
Klik her for at starte faxningen.
.
Kapitel 9Brug af faxfunktionerne 43
Page 48

AvPrn.book Page 44 Wednesday, January 26, 2000 3:03 PM
HP OfficeJet G Series
3 Hvis du hører en faxtone, trykker du på Start fax, Sort eller Farve, eller hvis du
modtager fra en lokaltelefon (på den samme telefonlinie som HP OfficeJet-
enheden, men som ikke er tilsluttet direkte til den), trykker du på 123 på din
telefon.
4 Når du er færdig, lægger du røret på.
Udføres sådan ved brug af PCen
1 I Director (Vejviser) klikker du på Settings (Indstillinger) og derefter på Fax
Settings (Faxindstillinger).
Dialogboksen Fax Settings (Faxindstillinger) vises, hvor fanen Reporting (Rapport)
er synlig.
2 Klik på fanen Answering (Svar).
44 Kapitel 9Brug af faxfunktionerne
Page 49

AvPrn.book Page 45 Wednesday, January 26, 2000 3:03 PM
3 I området Phone answering (Telefonbesvarelse) vælger du Manual (Manuel).
Besvar
faxopringninger manuelt.
HP OfficeJet G Series
4 Når du er færdig, klikker du på OK.
5 Når HP OfficeJet-enheden ringer, løfter du røret på en telefon, som er på den
samme telefonlinie som HP OfficeJet-enheden.
6 Hvis du hører en faxtone, trykker du på Start fax, Sort eller Farve, eller hvis du
modtager fra en lokaltelefon (på den samme telefonlinie som HP OfficeJetenheden, men som ikke er tilsluttet direkte til den), trykker du på 123 på din
telefon.
7 Når du er færdig, lægger du røret på.
Arkivering af ofte anvendte faxnumre
Der er to måder, hvorpå du kan lagre faxnumre, som du benytter ofte. Du kan tildele
koder, som kan bruges i speed dialing fra frontpanelet, og du kan gemme numre i
adressebogen til brug med softwaren.
Yderligere oplysninger om opstilling af speed dialing findes i Save frequently used fax
numbers i Onscreen Guide (Online håndbog).
Kapitel 9Brug af faxfunktionerne 45
Page 50

AvPrn.book Page 46 Wednesday, January 26, 2000 3:03 PM
HP OfficeJet G Series
46 Kapitel 9Brug af faxfunktionerne
Page 51

AvPrn.book Page 47 Wednesday, January 26, 2000 3:03 PM
Supportservice og garanti
Dette afsnit forklarer service- og garantioplysningerne fra Hewlett-Packard.
Hvis du ønsker mere omfattende oplysninger, findes disse i Onscreen Guide (Online håndbog), hvori der kan
udføres søgninger. Du får adgang til denne håndbog ved at gå til Director (Vejviser), klikke på Help (Hjælp) og
vælge Onscreen Guide (Online håndbog).
Brug af Hewlett-Packards supportservice
Hvis du ikke kan finde det svar, du har brug for, i den trykte eller online dokumentation, som fulgte med
produktet, kan du kontakte en af HPs supportinstanser, der er angivet på de følgende sider. Visse
supportinstanser er kun til rådighed i USA og Canada, mens andre er til rådighed i mange lande verden over.
Hvis der ikke er oplyst et nummer til supportservice for dit land, bedes du kontakte den nærmeste autoriserede
HP-forhandler for at få hjælp.
Internet
Hvis du har adgang til Internettet, kan du få hjælp fra HPs website på:
www.hp.com/go/all-in-one
Her kan du få teknisk support, oplysninger om forbrugsvarer og bestilling, projekttip og forbedringsanbefalinger,
som kan hjælpe dig med at få mest muligt ud af enheden.
HP Kundesupport
Softwareprogrammer fra andre virksomheder kan være inkluderet med HP OfficeJet-enheden. Hvis du får
problemer med nogen af disse programmer, vil du få den bedst mulige tekniske assistance ved at ringe til
eksperterne i det pågældende firma.
Hvis du får brug for at kontakte HP Kundesupport, bør du udføre følgende, før du ringer.
1
Sørg for følgende:
a
Enheden er tilsluttet en stikkontakt og tændt.
b
De specificerede blækpatroner er installeret korrekt.
c
Det anbefalede papir er lagt korrekt i papirbakken.
2
Nulstil enheden ved at slukke den og tænde den igen ved brug af knappen
frontpanel.
3
Yderligere oplysninger findes på HPs website.
4
Hvis der stadig opstår problemer, og du har brug for at tale med en repræsentant hos HP Kundesupport:
Hav serienummer og service-ID parat. Du kan få vist dit service-ID på frontpanelet ved at trykke på
Start kopi, Farve
og
Udskriv en testside.
Tag en farvekopi.
Vær forberedt på at beskrive problemet i detaljer.
5
Ring til HP Kundesupport. Vær i nærheden af enheden, når du ringer.
Opringninger i USA i garantiperioden
Ring på (208) 323-2551 mandag til fredag fra 6:00 til 22:00 MST (tidszone 7) og lørdage fra 9:00 til 16:00 MST
(tidszone 7). Denne service er gebyrfri i garantiperioden. Du vil dog blive opkrævet de normale telefontakster.
samtidigt, indtil meddelelsen
SERV ID:
10
TÆNDT
, som findes på enhedens
og nummeret vises på frontpanelets display.
VÆLG
Kapitel 10Supportservice og garanti 47
Page 52

AvPrn.book Page 48 Wednesday, January 26, 2000 3:03 PM
HP OfficeJet G Series
Opringninger i USA efter garantiperioden
Hvis dit produkt ikke er under garanti, kan du ringe på (800) 999-1148. Dit kreditkort vil blive debiteret et
supportgebyr, som er baseret pr. opringning. Du kan også ringe på (900) 555-1500 (USD 2,50 pr. minut) fra 6:00 til
22:00 MST (tidszone 7) og lørdage fra 9:00 til 16:00 MST (tidszone 7). Gebyrberegningen begynder først, når du
får kontakt med en supporttekniker. (Priser og kontortider kan ændres uden varsel).
Opringninger andre steder i verden
De herunder angivne numre var de aktuelle telefonnumre ved denne vejlednings udgivelsestidspunkt. Hvis du har
brug for at liste over aktuelle internationale telefonnumre til HP Supportservice, bedes du besøge denne adresse:
www.officejet-support.com
Oplysninger for Korea kan findes ved at besøge denne adresse:
www.hp.co.kr/
Du kan ringe til HP Supportcenter i de følgende lande. Hvis dit land ikke findes på listen, bedes du kontakte den
lokale forhandler eller det nærmeste HP Salgs- og Supportkontor for at få oplysninger om service.
Supportservice er gebyrfri i garantiperioden. De normale telefontakster vil dog blive opkrævet. I visse situationer
vil du kunne betale et engangsgebyr pr. hændelse.
Land HP Teknisk Support Land HP Teknisk Support
USA i garantiperiode (208) 323-2551 Mexico 01-800-472-6684
USA efter garantiperiode
(gebyr pr. opringning)
USA efter garantiperiode
(gebyr pr. minut)
Argentina 541 14 778-8380 Norge 22-11-6299
Australien +61-3-8877-8000 Østrig 0660-6386
Belgien (hollandsk) 02-626-8806 Polen 022-375065
Belgien (fransk) 02-626-8807 Portugal 01-3180065
Brasilien 55-11-829-6612 Rusland 095-9235001
Canada i garantiperiode (905) 206-4663 Saudi-Arabien +41-22-7807111
Canada efter garantiperiode
(gebyr pr. opringning)
Chile 800-360-999 Schweiz (tysk) 084-880-1111
Danmark 39-29-4099 Singapore 2725300
Europa (engelsk) +44-171-512-5202 Spanien 902-321-123
Filippinerne 632-867-3551 Storbritannien 0171-512-5202
Finland 02-03-47-288 Sverige 08-619-2170
Frankrig 01-43-623-434 Sydafrika (RSA) 011-8061030
Grækenland 01-6896411 Taiwan 886-2-2717-0055
Hong Kong 800-96-7729 Thailand 662-661-4011
Indien 91-11-682-6035 Tjekkiet 420 2 61307 310
Indonesien 62-21-350-3408 Tyrkiet 01-2245925
Irland 01-662-5525 Tyskland 0180-525-8143
Israel 09-9524848 Ungarn 01-2524505
Italien 022-641-0350 Venezuela 800-47-888
Korea 82-2)3270-0700 Venezuela (Caracas) 207-8488
Malaysia 03-2952566 Vietnam 84-8-823-4530
(800) 999-1148 Nederlandene 020-606-8751
(900) 555-1500 New Zealand (09) 356 6640
1-877-621-4722 Schweiz (fransk) 084-880-1111
48 Kapitel 10Supportservice og garanti
Page 53

AvPrn.book Page 49 Wednesday, January 26, 2000 3:03 PM
HP Distributionscenter
Hvis du vil bestille HP OfficeJet-software, en kopi af den trykte Grundlæggende vejledning, en Installationsplakat
eller andre brugerudskiftelige dele, bedes du ringe til det relevante nummer.
Ring på (888) HP DISKS (473-4757) i USA og Canada.
Ring på +49 180 5 290220 (Tyskland) eller +44 870 606 9081 (Storbritannien) i Europa.
Ring til telefonnummeret til dit land for at bestille HP OfficeJet-software.
Region Nummer til bestilling
USA (888) HP DISKS (473-4757)
Argentina 541 14 778-8380
Asien 65 740 4477
Australien/New Zealand 61 3 8877 8000
Brasilien 55-11-829-6612
Chile 800 360999
Europa +49 180 5 290220
Europa +44 870 606 9081
Mexico 01 800 4726684
Sydafrika +27 (0)11 8061030
Venezuela 800 47 888
Venezuela (Caracas) 207 8488
HP OfficeJet G Series
Hewlett-Packards begrænsede garanti
Følgende gør sig gældende for din enhed:
Varighed på begrænset garanti (hardware): 1 år
Varighed på begrænset garanti (software): 90 dage
Varighed på begrænset garanti (blækpatroner): 90 dage
Hewlett-Packard (HP) garanterer over for slutbrugerkunden, at produkter fra HP vil være fri for defekter i
materialer og udførelse i en specificeret periode efter den dato, hvor kunden har købt produktet. Varigheden
på denne begrænsede garanti er beskrevet tidligere. Yderligere betingelser og begrænsninger inkluderer:
HP garanterer ikke for, at operationen af noget produkt vil være uden forstyrrelser eller fejl.
HPs begrænsede garanti dækker kun de defekter, der er opstået som resultat af normal brug af produktet,
og gælder ikke for følgende:
a Forkert eller utilstrækkelig vedligeholdelse;
b Uautoriseret modifikation eller misbrug;
c Drift uden for produktets miljøspecifikationer, inklusive misbrug af arbejdscyklus eller brug af en mekanisk
afbryderdåse uden en designeret overspændingsbeskytter;
d Brug af udskriftsmedier, som ikke understøttes; eller
e Forkert klargøring eller vedligeholdelse af placeringsstedet.
Ved HP OfficeJet-produkter vil brug af blækpatroner, som ikke er fra HP, eller en genopfyldt blækpatron ikke
påvirke hverken garantien over for kunden eller nogen HP supportkontrakt med kunden. Såfremt en
HP OfficeJet-printerfejl eller -skade imidlertid kan tilskrives brugen af en blækpatron, som ikke er fra HP eller
som er genopfyldt, vil HP opkræve normal timeløn og materialeomkostninger ved service på HP OfficeJetenheden for at afhjælpe den pågældende fejl eller skade.
Hvis noget blækpatronprodukt viser sig at være defekt i den relevante garantiperiode, og hvis patronen er
dækket af HPs garanti, skal kunden returnere produktet til ombytning.
Hvis HP i den relevante garantiperiode modtager meddelelse om en defekt i et hardwareprodukt, som er
dækket af HPs garanti, skal HP efter eget valg enten reparere eller ombytte produktet. Et ombytningsprodukt
kan enten være nyt eller i samme stand som nyt, og dets funktionsevne vil mindst svare til det ombyttede
produkts.
Kapitel 10Supportservice og garanti 49
Page 54

AvPrn.book Page 50 Wednesday, January 26, 2000 3:03 PM
HP OfficeJet G Series
Hvis HP er ude af stand til at reparere eller ombytte, alt efter hvad der er relevant, et defekt produkt, som er
dækket af HPs garanti, skal HP, inden for en rimelig periode efter at være blevet gjort opmærksom på defekten,
refundere produktets købspris, under forudsætning af at kunden returnerer produktet.
Din garanti er gyldig i ethvert land, hvor dette produkt distribueres af Hewlett-Packard. Kontrakter om
yderligere garantiservice, såsom service på installationsstedet, kan erhverves fra enhver autoriseret
HP-servicefacilitet i lande, hvor dette produkt distribueres af HP eller af en autoriseret importør.
Denne begrænsede garantierklæring giver kunden specifikke juridiske rettigheder. Kunden kan også have
andre rettigheder, som varierer fra stat til stat i USA, fra provins til provins i Canada og fra land til land andre
steder i verden.
HP garanterer, at dette HP-produkts funktionalitet ikke påvirkes af årtusindeskiftet og således før, under og
efter år 2000 på korrekt vis bearbejder datodata (inklusive, men ikke begrænset til, kalkulationer,
sammenligninger og sekventeringer) samt skudårsproblematikken. Det er en forudsætning for garantien, at
HP-produktet anvendes i overensstemmelse med sin dokumentation, (herunder instruktioner om installation
af patches og opgraderinger), og det er tillige en forudsætning, at alle andre produkter (f.eks. hardware,
software og firmware), der anvendes sammen med HP-produktet, på korrekt vis udveksler datodata med det.
Denne garanti er gældende til og med d. 31. januar 2001.
Ekspresservice
Hvis du har brug for ekspres reparationsservice fra HP, bedes du kontakte et HP-servicekontor eller
kundesupportcenter for først at få oplysninger om grundlæggende fejlfinding.
Hvis en kundes enhed skal have udskiftet en mindre del, og disse dele kan udskiftes af kunden, kan sådanne
komponenter sendes med ekspresservice. I dette tilfælde vil HP forudbetale forsendelsesomkostninger, told og
skatter; yde telefonassistance til udskiftning af komponenten; og betale for forsendelsesomkostninger, told og
skatter for enhver del, som HP beder om at få returneret.
Ved visse reparationer kan HP Kundesupportcenteret henvise kunder til designerede autoriserede
serviceudbydere, som er attesterede af HP til at yde service på enheden.
Hvis du har brug for at returnere enheden til HP til reparation, fremskynder HP reparationen af enheden ved brug
af en ekspres leveringsservice for at gøre returneringen af den reparerede eller ombyttede enhed hurtigere.
Garantibegrænsninger
HVERKEN HP ELLER NOGEN AF DETS TREDJEPARTSLEVERANDØRER GIVER ANDRE GARANTIER AF
NOGEN ART, HVERKEN UDTRYKKELIGT ELLER UNDERFORSTÅET, MED HENSYN TIL DETS
PRODUKTER. HP OG DETS TREDJEPARTSLEVERANDØRER FRASKRIVER SIG SPECIFIKT DE
UNDERFORSTÅEDE GARANTIER OM SALGBARHED OG EGNETHED TIL ET BESTEMT FORMÅL.
I det omfang at denne begrænsede garantierklæring måtte være i strid med lokal lovgivning, hvor kunden
bruger HP-produktet, skal denne begrænsede garantierklæring fortolkes i overensstemmelse med sådan lokal
lovgivning. Under sådan lokal lovgivning gør visse ansvarsfraskrivelser og begrænsninger i denne
garantierklæring sig måske ikke gældende for kunden. F.eks. visse stater i USA, såvel som visse regeringer uden
for USA (inklusive provinser i Canada), kan:
a Udelukke ansvarsfraskrivelserne og begrænsningerne i denne garantierklæring fra at begrænse kundens
lovfæstede rettigheder (f.eks. Australien, New Zealand og Storbritannien);
b På anden måde begrænse en producents evne til at foretage sådanne ansvarsfraskrivelser eller pålægge
sådanne begrænsninger; eller
c Tildele kunden yderligere garantirettigheder, specificere varigheden på underforståede garantier, som
producenten ikke kan fraskrive sig, eller forbyde begrænsninger af varigheden på underforståede garantier.
I det omfang lokal lovgivning tillader det, er retsmidlerne i denne garantierklæring kundens eneste og
eksklusive retsmidler.
Ansvarsbegrænsninger
Med undtagelse af de forpligtelser, som specifikt er forelagt i denne garantierklæring, vil HP under ingen
omstændigheder være ansvarlig for nogen direkte, indirekte, specielle eller tilfældelige skader eller for
følgeskader, uanset om disse er baseret på kontrakt eller skyldes forhold uden for kontrakt, eller enhver anden
retslig teori, og uanset om adviseret om muligheden for sådanne skader.
50 Kapitel 10Supportservice og garanti
Page 55

AvPrn.book Page 51 Wednesday, January 26, 2000 3:03 PM
HP år 2000 (Y2K) garanti
Underlagt alle betingelserne og begrænsningerne i HPs begrænsede garantierklæring, som følger med dette
HP-produkt, garanterer HP, at dette HP-produkts funktionalitet ikke påvirkes af årtusindeskiftet og vil således før,
under og efter år 2000 på korrekt vis bearbejde datodata (inklusive, men ikke begrænset til, kalkulationer,
sammenligninger og sekventeringer) samt skudårsproblematikken. Det er en forudsætning for garantien, at
HP-produktet anvendes i overensstemmelse med sin dokumentation, (herunder instruktioner om installation af
patches og opgraderinger), og det er tillige en forudsætning, at alle andre produkter (f.eks. hardware, software og
firmware), der anvendes sammen med HP-produktet, på korrekt vis udveksler datodata med det. Denne garanti
er gældende til og med d. 31. januar 2001.
Garantiopgraderinger
Udvidede garantier og opgraderinger af servicemuligheder kan anskaffes igennem din lokale HP-autoriserede
forhandler eller HP-servicecentre.
I USA og Canada kan udvidede garantier også anskaffes ved at ringe til HP på 1-800-446-0522.
HP OfficeJet G Series
Kapitel 10Supportservice og garanti 51
Page 56

AvPrn.book Page 52 Wednesday, January 26, 2000 3:03 PM
HP OfficeJet G Series
52 Kapitel 10Supportservice og garanti
Page 57

AvPrn.book Page 53 Wednesday, January 26, 2000 3:03 PM
Tekniske oplysninger
Hvis du ønsker mere omfattende oplysninger, findes disse i Onscreen Guide (Online håndbog), hvori der kan
udføres søgninger. Du får adgang til denne håndbog ved at gå til Director (Vejviser), klikke på Help (Hjælp) og
vælge Onscreen Guide (Online håndbog).
Strømspecifikationer
Strømspecifikationerne er følgende:
Strømforbrug: 50W maksimalt
Kildespænding (indgang): 100 til 240 VAC*, jordforbundet
Indgangsfrekvens: 50 til 60 Hz
Strømstyrke: 1A maksimalt
* Tal er baseret på brug af den vekselstrømsadapter, som fulgte med enheden (HP-produktnummer 0950-2880).
Regulative oplysninger
Følgende afsnit beskriver produktkrav fra forskellige regulative bemyndigelser.
Notice to users of the U.S. telephone network: FCC requirements
This equipment complies with FCC rules, Part 68. On this equipment is a label that contains, among other
information, the FCC Registration Number and Ringer Equivalent Number (REN) for this equipment. If requested,
provide this information to your telephone company.
An FCC compliant telephone cord and modular plug is provided with this equipment. This equipment is designed
to be connected to the telephone network or premises wiring using a compatible modular jack which is Part 68
compliant. This equipment connects to the telephone network through the following standard network interface
jack: USOC RJ-11C.
The REN is useful to determine the quantity of devices you may connect to your telephone line and still have all
of those devices ring when your number is called. Too many devices on one line may result in failure to ring in
response to an incoming call. In most, but not all, areas the sum of the RENs of all devices should not exceed five
(5). To be certain of the number of devices you may connect to your line, as determined by the REN, you should
call your local telephone company to determine the maximum REN for your calling area.
If this equipment causes harm to the telephone network, your telephone company may discontinue your service
temporarily. If possible, they will notify you in advance. If advance notice is not practical, you will be notified as
soon as possible. You will also be advised of your right to file a complaint with the FCC. Your telephone company
may make changes in its facilities, equipment, operations, or procedures that could affect the proper operation of
your equipment. If they do, you will be given advance notice so you will have the opportunity to maintain
uninterrupted service.
If you experience trouble with this equipment, please contact the manufacturer, or look elsewhere in this manual,
for warranty or repair information. Your telephone company may ask you to disconnect this equipment from the
network until the problem has been corrected or until you are sure that the equipment is not malfunctioning.
This equipment may not be used on coin service provided by the telephone company. Connection to party lines
is subject to state tariffs. Contact your states public utility commission, public service commission, or
corporation commission for more information.
This equipment includes automatic dialing capability. When programming and/or making test calls to emergency
numbers:
Remain on the line and explain to the dispatcher the reason for the call.
Perform such activities in the off-peak hours, such as early morning or late evening.
NOTICE:
The FCC hearing aid compatibility rules for telephones are not applicable to this equipment.
11
Kapitel 11Tekniske oplysninger 53
Page 58

AvPrn.book Page 54 Wednesday, January 26, 2000 3:03 PM
HP OfficeJet G Series
The Telephone Consumer Protection Act of 1991 makes it unlawful for any person to use a computer or other
electronic device, including fax machines, to send any message unless such message clearly contains in a margin
at the top or bottom of each transmitted page or on the first page of transmission, the date and time it is sent and
an identification of the business, other entity, or other individual sending the message and the telephone number
of the sending machine or such business, other entity, or individual. (The telephone number provided may not be
a 900 number or any other number for which charges exceed local or long-distance transmission charges.) In
order to program this information into your fax machine, you should complete the steps described in the software.
Regulative meddelelser
Følgende afsnit er erklæringer fra forskellige regulative bemyndigelser.
FCC statement
The United States Federal Communications Commission (in 47 CFR 15.105) has specified that the following
notice be brought to the attention of users of this product.
Declaration of Conformity: This equipment has been tested and found to comply with the limits for a Class B
digital device, pursuant to part 15 of the FCC Rules. Operation is subject to the following two conditions: (1) this
device may not cause harmful interference, and (2) this device must accept any interference received, including
interference that may cause undesired operation. Class B limits are designed to provide reasonable protection
against harmful interference in a residential installation. This equipment generates, uses, and can radiate radio
frequency energy, and, if not installed and used in accordance with the instructions, may cause harmful
interference to radio communications. However, there is not guarantee that interference will not occur in a
particular installation. If this equipment does cause harmful interference to radio or television reception, which
can be determined by turning the equipment off and on, the user is encouraged to try to correct the interference
by one or more of the following measures:
Reorient the receiving antenna.
Increase the separate between the equipment and the receiver.
Connect the equipment into an outlet on a circuit different from that to which the receiver is connected.
Consult the dealer or an experienced radio/TV technician for help.
Product Regulations Manager, Hewlett-Packard Company, San Diego, 619-655-4100.
The user may find the following booklet prepared by the Federal Communications Commission helpful:
Identify and Resolve Radio-TV Interference Problems
Printing Office, Washington DC, 20402. Stock No. 004-000-00345-4.
. This booklet is available from the U.S. Government
How to
CAUTION
Pursuant to Part 15.21 of the FCC Rules, any changes or modifications to this equipment not expressly
approved by the Hewlett-Packard Company, may cause harmful interference and void the FCC
authorization to operate this equipment.
DOC statement (Canada)
Le present appareil numerique nemet pas de bruitis radioelectriques depassant les limits applicables aux
appareils numeriques de la class B prescrites dans le Reglement sur le brouillage radioelectrique edicte par le
ministere des Communications du Canada.
This digital apparatus does not exceed the Class B limits for radio noise emissions from digital apparatus set out
in the Radio Interference Regulations of the Canadian Department of Communications.
Notice to users of the Canadian telephone network
The Industry Canada label identifies certified equipment. This certification means that the equipment meets
certain telecommunications network protective, operational and safety requirements as prescribed in the
appropriate Terminal Equipment Technical Requirements document(s). The Department does not guarantee the
equipment will operate to the users satisfaction.
Before installing this equipment, users should ensure that it is permissible to be connected to the facilities of the
local telecommunications company. The equipment must also be installed using an acceptable method of
connection. The customer should be aware that compliance with the above conditions may not prevent
degradation of service in some situations.
Repairs to certified equipment should be coordinated by a representative designated by the supplier. Any repairs
or alterations made by the user to this equipment, or equipment malfunctions, may give the telecommunications
company cause to request the user to disconnect the equipment.
54 Kapitel 11Tekniske oplysninger
Page 59

AvPrn.book Page 55 Wednesday, January 26, 2000 3:03 PM
Users should ensure for their own protection that the electrical ground connections of the power utility,
telephone lines and internal metallic water pipe system, if present, are connected together. This precaution may
be particularly important in rural areas.
HP OfficeJet G Series
CAUTION
Users should not attempt to make such connections themselves, but should contact the appropriate
electric inspection authority, or electrician, as appropriate.
Notice:
The Ringer Equivalence Number (REN) assigned to each terminal device provides an indication of the
maximum number of terminals allowed to be connected to a telephone interface. The termination on an interface
may consist of any combination of devices subject only to the requirement that the sum of the Ringer Equivalence
Numbers of all the devices does not exceed 5.
The REN for this product is 1.4B, based on FCC Part 68 test results.
Meddelelse til brugere af det europæiske telefonnetværk (CTR21)
Dette udstyr er blevet godkendt i overensstemmelse med direktivråd 98/482/EC for Pan-europæisk enkelt
terminal forbindelse til offentligt telefonnet (PSTN). På grund af forskelle imellem individuelle PSTNer, som
stilles til rådighed i forskellige lande, giver godkendelse dog ikke af sig selv en ubetinget forsikring om vellykket
drift på ethvert PSTN-netværksafbrydelsespunkt.
I tilfælde af problemer bør du først kontakte leverandøren af udstyret.
Overensstemmelseserklæring for netværkskompatibilitet
Dette udstyr er udviklet til at fungere med telefonnet i alle lande i den Europæiske Union samt Schweiz og Norge.
Netværkskompatibilitet afhænger af kundevalgte indstillinger, som skal nulstilles for at bruge udstyret på et
telefonnet i et andet land, end det hvor produktet blev købt. Kontakt leverandøren eller Hewlett-Packard
Company, hvis det er nødvendigt med yderligere produktsupport.
Dette udstyr leveres med et telefonstik, som er specifikt til det land, hvor udstyret blev købt.
Telecommunications general approval (UK)
Pursuant to Section 22 of Telecommunications Act of 1984, this product is approved for secondary attachment to
approved primary attachment devices connected to the telecommunications network under the General Approval
(NS/G/1234/5/100003).
Notice to users of the Irish telephone network
This equipment is designed for DTMF tone dialing and loop disconnect dialing. In the unlikely event of problems
with loop disconnect dialing, it is recommended to use this equipment only with the DTMF tone dial setting.
Notice to Users of the French telephone network
Décision ART nº xxxxF en date du xx/xx/1999
Addresse: Autorité de régulation des télécommunications, 7 square Max-Hymans, 75730 Paris Cedex 15
Internet: wwwart-telecom.fr; Mél: courrier@art-telecom.fr
Kapitel 11Tekniske oplysninger 55
Page 60

AvPrn.book Page 56 Wednesday, January 26, 2000 3:03 PM
HP OfficeJet G Series
Notice to Users of the German telephone network
The HP OfficeJet G Series products (G85, G85xi, and G95) are designed to connect only to the analogue publicswitched telephone network (PSTN). Please connect the TAE N telephone connector plug, provided with the
HP OfficeJet G Series, into the wall socket (TAE 6) code N. The HP OfficeJet G Series products can be used was
a single device and/or in combination (in serial connection) with other approved terminal equipment.
Geräuschemission
LpA < 70 dB
am Arbeitsplatz
im Normalbetrieb
nach DIN 45635 T. 19
Til ikke-europæiske kunder
Dette produkt er kun godkendt til brug i det land, hvor det blev købt. Lokal lovgivning i landet kan
forhindre brug af dette produkt uden for det land, hvor udstyret er købt. Det er strengt forbudt i følge lovgivningen
i stort set ethvert land at tilslutte telekommunikationsudstyr (faxmaskiner), som ikke er godkendt, til offtentlige
telefonnet.
VCCI-2 (Japan)
Notice to users of the Korean telephone network
Notice to users of the New Zealand telephone network
1 This equipment shall not be set to make automatic calls to the Telecom 111 Emergency Service.
2 This equipment should not be used under any circumstances which may constitute a nuisance to other Telecom
customers.
3 A Telepermit for any terminal equipment indicates only that Telecom accepts that the item complies with
minimum conditions for connection to its network. It indicates no endorsement of the product by Telecom, nor
does it provide any sort of warranty. Above all, it does not assure that any item will work correctly with another
item of Telepermitted equipment of a different make or model, nor does it imply that any product is compatible
with all of Telecoms network services.
4 The decadic (or pulse) dialing on this device is unsuitable for use on the telecom network in New Zealand.
5 Not all telephones will respond to incoming ringing when connected to the extension socket.
6 When using the remote fax-receive feature by pressing 1-2-3, the tones generated by the telephones must be at
least 65 milliseconds in duration or greater.
56 Kapitel 11Tekniske oplysninger
Page 61

AvPrn.book Page 57 Wednesday, January 26, 2000 3:03 PM
Declaration of Conformity
According to ISO/IEC Guide 22 and EN 45014
Manufacturers Name and Address:
Hewlett-Packard Company, 16399 West Bernardo Drive, San Diego, CA 92127-1899, USA
declares that the product
Product Name: OfficeJet G55, G55xi, G85, G85xi, G95
Model Number(s): C67xxA, where x=34, 35, 36, 37, 38, 39, and 40
Product Options: None
Note: See Declaration of Similarity for product descriptions.
conforms to the following Product Specifications:
Safety: EN60950:1992 +A1, A2, A3, A4, and A11
IEC60950: 1991 +A1, A2, A3, and A4
UL1950, 3rd Edn: 1995
CSA22.2 No. 950 3rd Edn: 1995
NOM-019-SCFI-1993
IEC 825-1:1993 / EN 60825-1:1994 +A11 Class 1
HP OfficeJet G Series
EMC:
Supplementary Information:
The Product herewith complies with the requirements of the Low Voltage Directive 73/23/EEC and EMC Directive 89/336/
EEC, and carries the CE marking accordingly.
European Contact: Your local Hewlett-Packard Sales and Service Office or Hewlett-Packard GmbH.
Department HQ-TRE, Herrenberger Strasse 130, D-71034 Böblingen (FAX + 49-7031-14-3143)
* The product was tested in a typical configuration with Hewlett-Packard Vectra Personal Computer Systems
CISPR22:1993, +A1 and A2 / EN 55022:1994, +A1 and A2 - Class B
EN50082-1:1997
IEC 61000-4-2:1995 4kV CD, 8kV AD
IEC 61000-4-3:1995 3V/m
IEC 61000-4-4:1995 1kV Pwr Line
IEC 61000-4-5:1995
IEC 61000-4-6:1996
IEC 61000-4-8:1993
IEC 61000-4-11:1994
IEC 1000-3-2:1995 / EN61000-3-2:1995
IEC 1000-3-3:1994 / EN61000-3-3:1995
AS / NZS 3548:1992
Taiwan CNS13438
FCC Part 15 Class B / ICES-003, Issue 2 / VCCI-2
*
Kapitel 11Tekniske oplysninger 57
Page 62

AvPrn.book Page 58 Wednesday, January 26, 2000 3:03 PM
HP OfficeJet G Series
58 Kapitel 11Tekniske oplysninger
Page 63

AvPrn.book Page 59 Wednesday, January 26, 2000 3:03 PM
Indeks
HP OfficeJet G Series
A
A4-format original, ilægning i ADF 24
adressebog 45
arkivering af faxnumre 45
automatisk dokumentfremfører (ADF)
anbringelse af original i 23
installation af bakke til Legal-format 24
B
bakke
ilægning af papir 17
installation af bakke til Legal-format 24
tom udskriftsbakke 25
bannerpapir, tip om ilægning 20
D
Director (Vejviser)
fax fra 41
indstillinger 12
introduktion 11
kopiering fra 36
scanning fra 30
start af scanning fra 33
dokumentfiler, fax 42
E
etiketter, tip om ilægning 20
F
fax
arkivering af numre 45
bekræftelse af sending 39
fra ADF 23
fra et program 42
fra frontpanel 40
fra glas 23
fra PC 41
grundlæggende indstillinger 5
indføring af tekst 6
indstilling af hoved 6
indstilling af klokkeslæt og dato 5
introduktion 39
ring til svar 7
tildeling af speed dial-koder 45
fjernelse af programmer 7
forbindelse, kan ikke etablere 3
frontpanel 9
fax fra 40
knapbeskrivelser 9
kopiering fra 36
scanning fra 30, 32
G
garanti 47, 49
glas, anbring original på 23
H
hardware, hjælp 15
hjælp, adgang 15
HP Distributionscenter 49
HP JetDirect-printerserver, installation senere 4
HP Kundesupport 47
HP-papirer, tip om ilægning 19
I
ilægning
original i ADF 23
original på glas 23
papir eller transparenter 17
indstillinger
faxhoved 6
grundlæggende fax 5
klokkeslæt og dato 5
Ring til svar 7
installation
hjælp 15
HP JetDirect-printerserver 4
tilsluttet direkte til en PC 4
yderligere oplysninger 1
introduktion
Director (Vejviser) 11
fax 39
kopiering 35
scanning 29
udskrivning 27
K
knapper, frontpanelbeskrivelse 9
konvolutter, tip om ilægning 21
kopiering
fra ADF 23
fra frontpanel 36
fra glas 23
fra PC 36
introduktion 35
kundesupport 47
Indeks 59
Page 64

AvPrn.book Page 60 Wednesday, January 26, 2000 3:03 PM
HP OfficeJet G Series
L
Legal-format bakke, installation 24
Legal-format original, ilægning i ADF 24
Legal-papirformat, tip om ilægning 19
Letter-format original, ilægning i ADF 24
M
meddelelse om ny hardware 2
Microsofts plug-and-play-meddelelser 1
modtagelse af fax 43
N
netværksudskrivning ved brug af Windows-deling 5
O
oversigt
fax 39
kopiering 35
scanning 29
udskrivning 27
P
papir
ilægning 17
undgåelse af stop 25
papirbakke, ilægning af papir 17
papirtype, indstilling af 22
PC
fax fra 41
kopiering fra 36
scanning fra 30, 33
PC-filer, fax 42
postkort, tip om ilægning 20
programmer
fax fra 42
tilføjelse og fjernelse 7
udskrift fra 27
R
regulative oplysninger 53
Ring til svar-indstilling 7
hjælp 15
indstillinger 12
introduktion 11
kopiering fra 36
scanning fra 30, 33
tilføjelse og fjernelse 7
specifikationer, strøm 53
speed dialing 45
standardindstillinger, software 12
start af
fax fra frontpanel 40
fax fra PC 41
kopiering fra frontpanel 36
kopiering fra PC 36
scanning fra frontpanel 30, 32
scanning fra PC 30, 33
udskrivning 27
statusvindue 12
strømspecifikationer 53
supportservice 47
T
tekst, indføring på frontpanel 6
telefonnumre 47
tilføjelse
printer 3
programmer 7
tovejskommunikation ikke etableret 3
U
udskrivning
introduktion 27
konvolutter, tip om ilægning 21
papir i endeløse baner (bannerpapir),
tip om ilægning 20
postkort, tip om ilægning 20
start af 27
W
Windows 2000 5
Windows-funktionen Tilføj printer 3
S
scanning
fra ADF 23
fra Director (Vejviser) 30, 33
fra enhed direkte tilsluttet til PC 30
fra frontpanel 30, 32
fra glas 23
fra netværksenhed 32
fra PC 30, 33
introduktion 29
software
fax fra 41
60 Indeks
Page 65

AvPrn.book Page 61 Wednesday, January 26, 2000 3:03 PM
HP OfficeJet menu
1. Kopiopstilling
2. Faxfunktioner
Skriv rapport
3.
VÆLG
VÆLG
VÆLG
1. Fotomodus
2. Papirformat
3. Tekstforbedring
4. Forbedr lyse farver
5. Farveintensitet
6. Indstil kopistandarder
7. Gendan kopifabriksindstilling
1. Scan og fax
2. Send fax senere
3. Videresendelse af fax
4. Polling til modtag
1. Sidste transaktion
2. Faxlog
3. Speed dial-liste
4. Menuindstillinger
5. Selvtestrapport
6. Automatisk rapportopstilling
4. Speed dial-opstilling
5. Grundlæggende faxopstilling
6. Avanceret faxopstilling
7. Vedligehold
menu
VÆLG
Brug Menu til at få vist menuvalgene.
Brug piletasterne til at finde den ønskede indstilling.
Tryk på VÆLG for at vælge den viste indstilling.
Den aktuelle indstilling er markeret med en stjerne (*).
VÆLG
VÆLG
VÆLG
VÆLG
1. Individuel speed dial
2. Gruppe speed dial
3. Slet speed dial
4. Udskriv speed dial-liste
1. Dato og tid
2. Faxhoved
3. Ring til svar
4. Papirformat
5. Tone eller puls opringning
6. Ring og bip lydstyrke
1. Automatisk rapportopstilling
2. Svar Ringemønster
3. Optaget Ring igen
4. Intet svar Ring igen
5. Automatisk reducering
6. Reserve faxmodtagelse
7. Fejl Rettelsesmodus
8. Stilhedsregistrering
1. Rens blækpatroner
2. Justér blækpatroner
3. Gendan fabriksstandarder
4. Genskriv faxer i hukommelse
5. Sæt EnergiSpar modustid
6. Indstil sprog og land
Page 66

AvPrn.book Page 62 Wednesday, January 26, 2000 3:03 PM
%HVJ+3$OOLQ2QH,QIRUPDWLRQVFHQWHUHW
'HWLQGHKROGHUDOWKYDGGXKDUEUXJIRUIRUDWInPHVWPXOLJWXGDIGLQ+32IILFH-HW
7HNQLVNVXSSRUW
2SO\VQLQJHURPIRUEUXJVYDUHURJEHVWLOOLQJ
3URMHNWWLS
0nGHUWLOIRUEHGULQJDIGLWSURGXNW
ZZZKSFRPJRDOOLQRQH
+HZOHWW3DFNDUG&RPSDQ\
7U\NWL86$7\VNODQGHOOHU6LQJDSRUH
C6736-90110
 Loading...
Loading...