Page 1
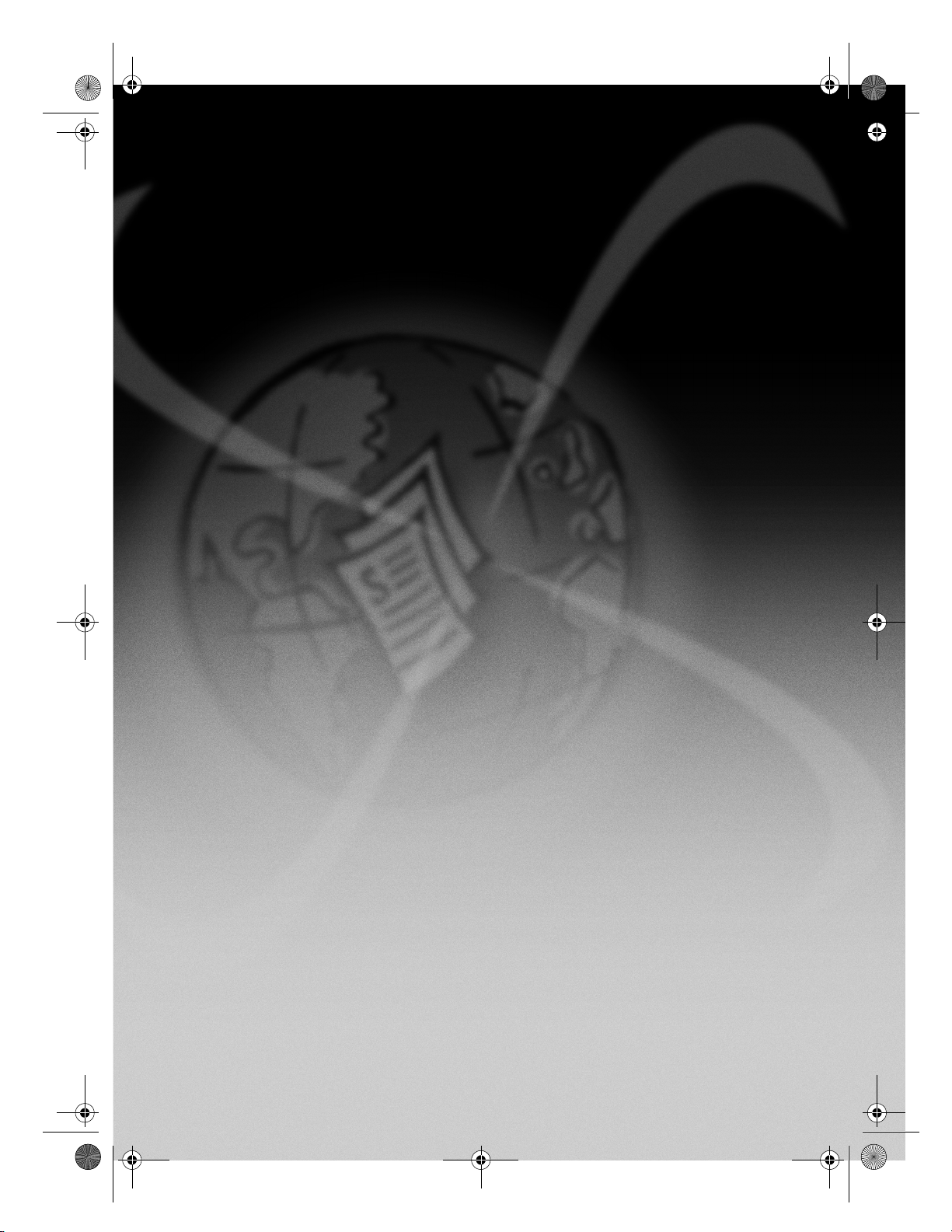
avprn.book Page 1 Wednesday, January 26, 2000 2:23 PM
HP OfficeJet G Series
Grundbedienungsanleitung
Page 2
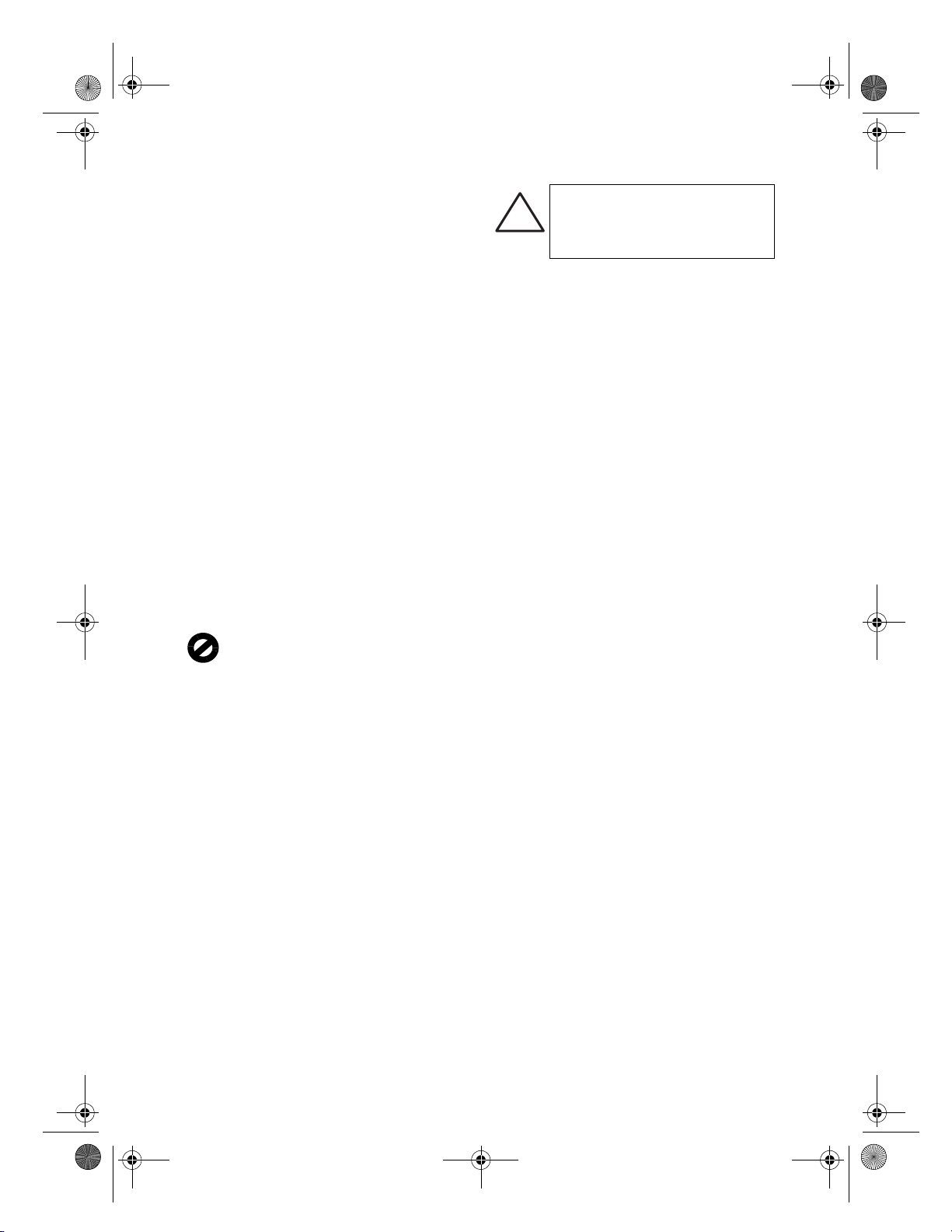
avprn.book Page 2 Wednesday, January 26, 2000 2:23 PM
©Copyright Hewlett-Packard Company 2000
Alle Rechte vorbehalten. Ohne ausdrückliche schriftliche
Erlaubnis von Hewlett-Packard Company darf dieses Dokument weder vollständig noch in Auszügen fotokopiert oder
in anderer Form vervielfältigt oder in eine andere Sprache
übersetzt werden.
Artikelnr.: C6736-90104
Erste Ausgabe: Dezember 1999
Printed in U.S.A., Germany, or Singapore
Windows® und Windows NT® sind in den USA einge-
tragene Warenzeichen der Microsoft Corporation.
Intel® und Pentium® sind eingetragene Warenzeichen der
Intel Corporation.
Hinweis
Die Informationen in diesem Dokument können ohne
vorherige Ankündigung geändert werden, und aus den
Informationen in diesem Dokument können keine Verpflichtungen seitens Hewlett-Packard Company abgeleitet
werden.
Hewlett-Packard haftet nicht für Fehler in diesem
Dokument. Ferner lehnt Hewlett-Packard alle
Gewährleistungen hinsichtlich dieses Materials ab,
unabhängig davon, ob sie ausdrücklich oder stillschweigend gewährt worden sind, einschließlich,
aber nicht beschränkt auf Gewährleistung für
handelsübliche Qualität und Eignung für einen
bestimmten Zweck. Hewlett-Packard Company haftet
nicht für direkte oder indirekte Schäden, die in Zusammenhang mit oder aus der Lieferung, Leistung oder Nutzung
dieses Dokuments und dem Programmaterial, das es beschreibt, entstehen.
Hinweis: Angaben zu Genehmigungen finden Sie im Kapitel
Technische Informationen.
Das Kopieren der folgenden Dokumente ist in vielen
Ländern verboten. In Zweifelsfällen holen Sie zuvor rechtlichen Rat ein.
Dokumente und Unterlagen staatlicher Stellen:
Reisepässe
Einreise-/Ausreisedokumente
Wehrdienstunterlagen
Personalausweise oder Abzeichen
Wertzeichen:
Briefmarken
Nahrungsmittelgutscheine
Auf staatliche Einrichtungen ausgestellte Schecks bzw.
gezogene Wechsel
Banknoten, Reiseschecks oder Zahlungsanweisungen
Einlagezertifikate
Urheberrechtlich geschützte Unterlagen
Sicherheitshinweise
WARNUNG
Zur Vermeidung von Brand- oder
Elektroschockgefahren sollten Sie
!
dieses Gerät weder Regen noch
sonstiger Feuchtigkeit aussetzen.
Befolgen Sie bei Verwendung dieses Geräts stets die
grundlegenden Sicherheitsvorkehrungen, um die
Verletzungsgefahr durch Brand oder Stromschlag zu minimieren.
WARNUNG: Elektroschockgefahr
1 Lesen Sie sämtliche Hinweise in den Einrichtungsan-
weisungen aufmerksam durch.
2 Verwenden Sie ausschließlich eine geerdete Steckdose
für den Netzanschluß des HP OfficeJet. Falls Sie nicht
wissen, ob die Steckdose geerdet ist, lassen Sie diese
von einem qualifizierten Elektriker prüfen.
3 Telefonkabel können gefährliche Spannungen führen.
Zur Vermeidung eines Stromschlags sollten Sie niemals
die Kontaktstifte am Kabelende oder die Anschlußbuchsen am HP OfficeJet berühren. Tauschen Sie beschädigte Kabel unverzüglich aus.
4 Installieren Sie niemals Telefonleitungen während eines
Gewitters.
5 Beachten Sie sämtliche auf dem Gerät angebrachten
Warnhinweise und Anweisungen.
6 Ziehen Sie vor dem Reinigen des Geräts die Netzstecker
und Telefonanschlüsse ab.
7 Installieren oder verwenden Sie dieses Gerät nicht in
der Nähe von Wasser bzw. wenn Sie durchnäßt sind.
8 Stellen Sie das Gerät auf einer stabilen und sicheren
Unterlage auf.
9 Installieren Sie das Gerät an einem geschützten Ort, um
zu vermeiden, daß Personen auf das Kabel treten oder
darüber stolpern und daß das Kabel beschädigt wird.
10 Falls das Gerät nicht einwandfrei arbeitet, konsultieren
Sie die Online-Hilfe zur Fehlerbehebung.
11 Das Gerät enthält keine Teile, die vom Bediener
gewartet werden können. Übertragen Sie die Wartung
qualifiziertem Service-Personal.
12 Verwenden Sie das Gerät in einem gut belüfteten Raum.
Page 3
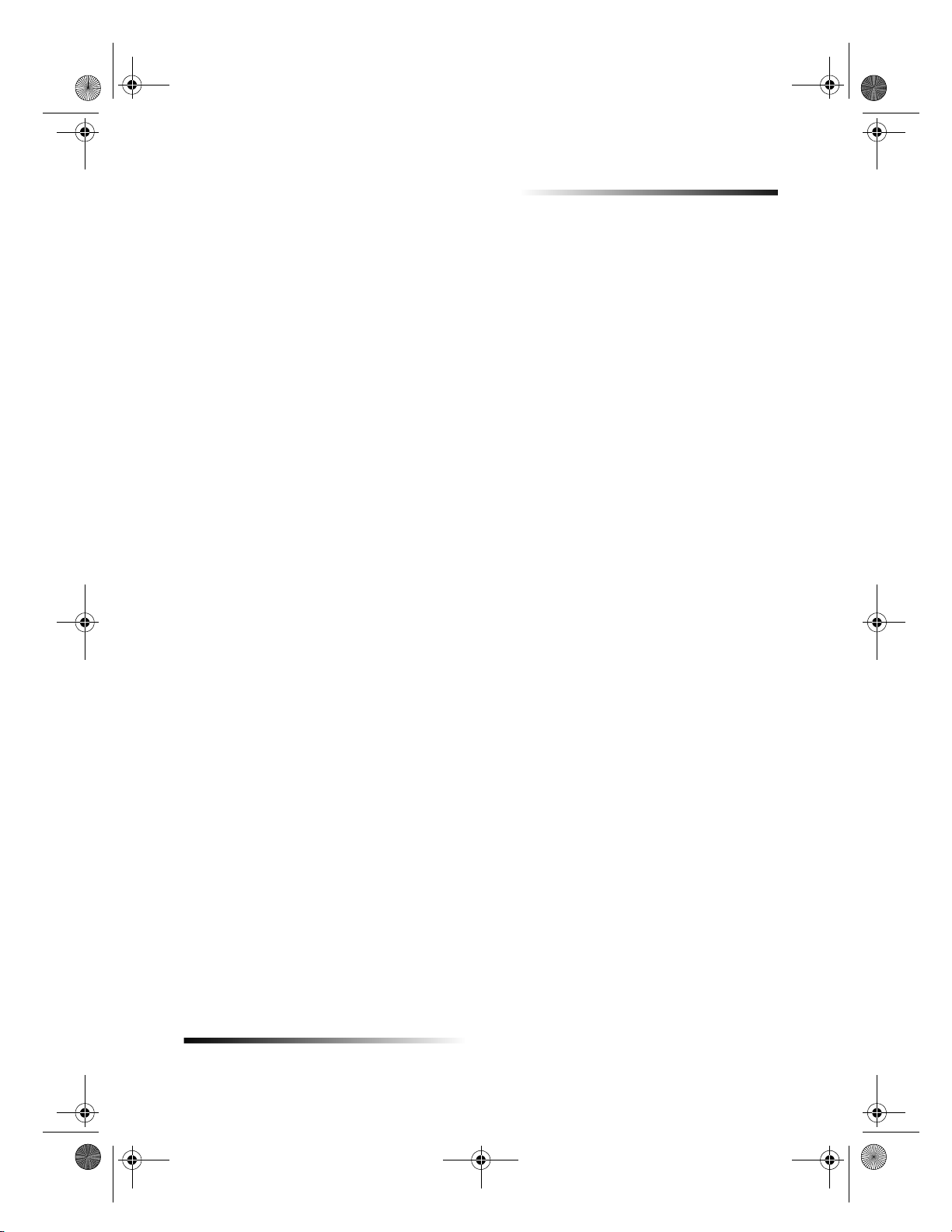
avprn.book Page i Wednesday, January 26, 2000 2:23 PM
HP OfficeJet G Series
Inhalt
1 Zusätzliche Informationen zur Installation . . . . . . . . . . . . . . . . . . 1
Die Plug & Play-Meldungen von Microsoft werden nicht angezeigt . . . . . . . . . . . . . . 1
Hardware-Meldung wird angezeigt (Windows 95, 98 oder 2000) . . . . . . . . . . . . . . . . 2
Ihr PC kann mit dem HP OfficeJet nicht kommunizieren . . . . . . . . . . . . . . . . . . . . . . 3
Windows-Funktion „Neuen Drucker hinzufügen“ . . . . . . . . . . . . . . . . . . . . . . . . . . . . . 3
Direktes Anschließen des HP OfficeJet G95 an den PC
(nicht über den HP JetDirect-Druckerserver) . . . . . . . . . . . . . . . . . . . . . . . . . . . . . . . 4
Nachträgliches Installieren des HP JetDirect-Druckerservers
(Modelle G55, G55xi, G85 und G85xi) . . . . . . . . . . . . . . . . . . . . . . . . . . . . . . . . . . . . 4
Einrichten für Netzwerkdrucken mit Windows-Freigabe . . . . . . . . . . . . . . . . . . . . . . . 5
Verwenden des HP OfficeJet mit Windows 2000 . . . . . . . . . . . . . . . . . . . . . . . . . . . . 5
Einstellen der grundlegenden Faxeinstellungen über das Bedienfeld . . . . . . . . . . . . 5
Einstellen des Datums und der Zeit . . . . . . . . . . . . . . . . . . . . . . . . . . . . . . . . . . . 6
Einstellen der Faxkopfzeile . . . . . . . . . . . . . . . . . . . . . . . . . . . . . . . . . . . . . . . . . 6
Eingeben von Text . . . . . . . . . . . . . . . . . . . . . . . . . . . . . . . . . . . . . . . . . . . . 6
Einstellen des Antwortmodus . . . . . . . . . . . . . . . . . . . . . . . . . . . . . . . . . . . . . . . . 7
Einstellen von „Ruftöne bis zur Beantwortung“ . . . . . . . . . . . . . . . . . . . . . . . . . . 7
Entfernen und Neuinstallieren der HP OfficeJet-Software . . . . . . . . . . . . . . . . . . . . . 7
2 Bedienfeld des Geräts . . . . . . . . . . . . . . . . . . . . . . . . . . . . . . . . . . . 9
3 Verwenden des HP OfficeJet mit einem PC . . . . . . . . . . . . . . . . . 11
Director . . . . . . . . . . . . . . . . . . . . . . . . . . . . . . . . . . . . . . . . . . . . . . . . . . . . . . . . . . . 11
Statusfenster . . . . . . . . . . . . . . . . . . . . . . . . . . . . . . . . . . . . . . . . . . . . . . . . . . . . . . . 12
Ändern der Software-Einstellungen des HP OfficeJet . . . . . . . . . . . . . . . . . . . . . . . 13
Ändern des Namens des PCs bei Verwendung eines HP OfficeJet im Netzwerk . . 14
4 Zugreifen auf die Hilfe . . . . . . . . . . . . . . . . . . . . . . . . . . . . . . . . . . 15
Wo gibt es Hilfe? . . . . . . . . . . . . . . . . . . . . . . . . . . . . . . . . . . . . . . . . . . . . . . . . . . . . 15
5 Einlegen von Papier oder Transparentfolien bzw. Originalen . . 17
Einlegen von Letter-, Legal- oder A4-Papier in das Zufuhrfach . . . . . . . . . . . . . . . . 17
Tips zum Einlegen bestimmter Papiertypen . . . . . . . . . . . . . . . . . . . . . . . . . . . . 19
HP-Papier . . . . . . . . . . . . . . . . . . . . . . . . . . . . . . . . . . . . . . . . . . . . . . . . . . 19
Legal-Papier . . . . . . . . . . . . . . . . . . . . . . . . . . . . . . . . . . . . . . . . . . . . . . . . 20
Etiketten (nur für die Druckfunktion) . . . . . . . . . . . . . . . . . . . . . . . . . . . . . . 20
Postkarten (nur für die Druckfunktion) . . . . . . . . . . . . . . . . . . . . . . . . . . . . 20
Endlospapier (Banner-Papier) (nur für die Druckfunktion) . . . . . . . . . . . . . 20
Einlegen von Briefumschlägen in das Zufuhrfach (nur für die Druckfunktion) . . . . . 21
Einstellen des Papiertyps . . . . . . . . . . . . . . . . . . . . . . . . . . . . . . . . . . . . . . . . . . . . . 22
Plazieren von Originalen auf dem Vorlagenglas . . . . . . . . . . . . . . . . . . . . . . . . . . . . 23
Einlegen von Originalen in den automatischen Einzug (ADF) . . . . . . . . . . . . . . . . . 24
Ausschließliche Verarbeitung von Letter- oder A4-Originalen . . . . . . . . . . . . . . 24
Verarbeiten von Legal- oder Mischformaten . . . . . . . . . . . . . . . . . . . . . . . . . . . 25
Vermeiden von Papierstaus . . . . . . . . . . . . . . . . . . . . . . . . . . . . . . . . . . . . . . . . . . . 26
Inhalt i
Page 4
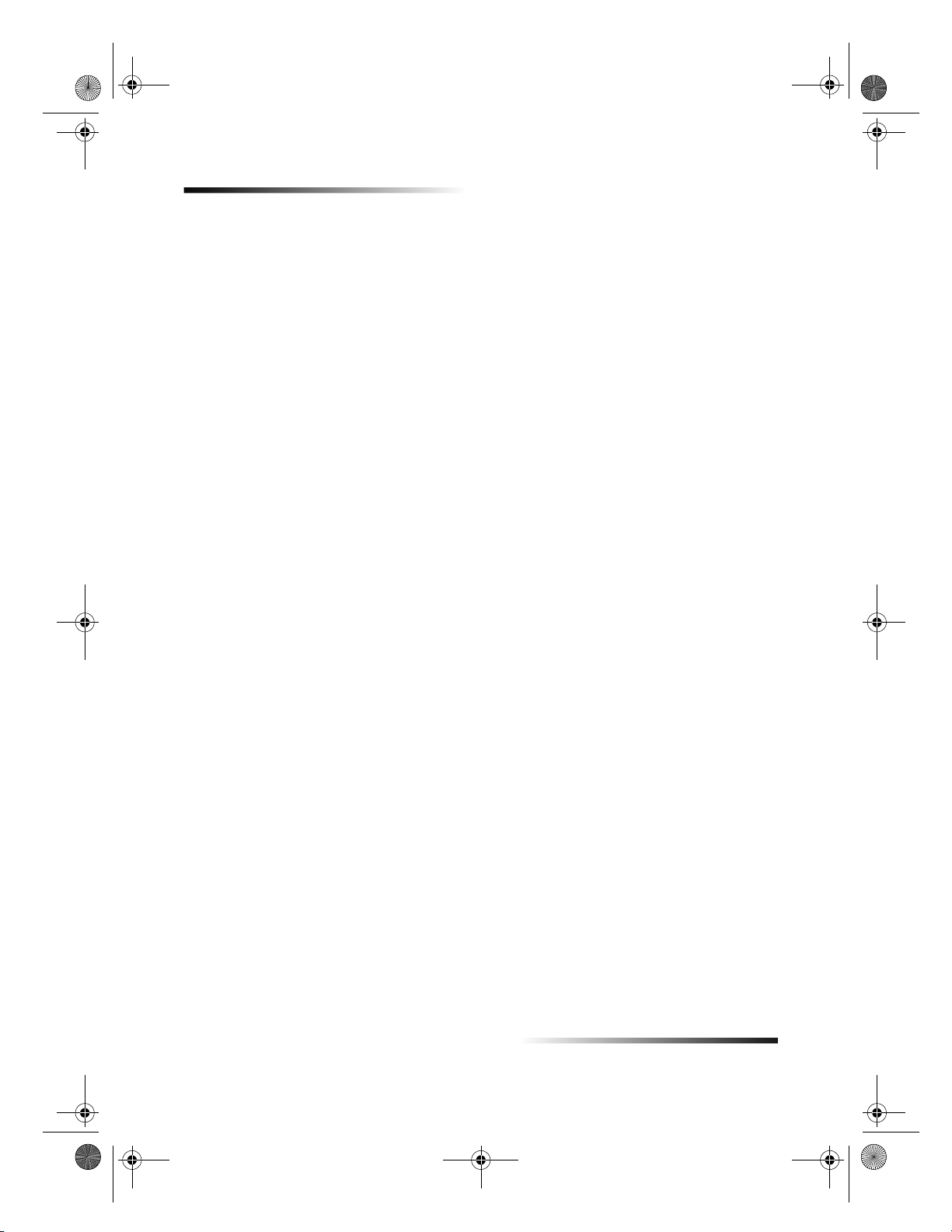
avprn.book Page ii Wednesday, January 26, 2000 2:23 PM
HP OfficeJet G Series
6 Verwenden der Druckfunktionen. . . . . . . . . . . . . . . . . . . . . . . . . . 27
Starten eines Druckauftrags . . . . . . . . . . . . . . . . . . . . . . . . . . . . . . . . . . . . . . . . . . . 27
7 Verwenden der Scanfunktionen . . . . . . . . . . . . . . . . . . . . . . . . . . 29
Starten eines Scanvorgangs . . . . . . . . . . . . . . . . . . . . . . . . . . . . . . . . . . . . . . . . . . . 30
Verwenden eines HP OfficeJet mit direkter Verbindung zum PC . . . . . . . . . . . 30
Verwenden eines HP OfficeJet innerhalb eines Netzwerks . . . . . . . . . . . . . . . . 32
8 Verwenden der Kopierfunktionen . . . . . . . . . . . . . . . . . . . . . . . . . 35
Anfertigen von Kopien . . . . . . . . . . . . . . . . . . . . . . . . . . . . . . . . . . . . . . . . . . . . . . . . 36
Initialisieren des Prozesses vom HP OfficeJet aus . . . . . . . . . . . . . . . . . . . . . . 36
Initialisieren des Prozesses vom PC aus . . . . . . . . . . . . . . . . . . . . . . . . . . . . . . 37
Anhalten des Kopiervorgangs . . . . . . . . . . . . . . . . . . . . . . . . . . . . . . . . . . . . . . . . . . 38
9 Verwenden der Faxfunktionen. . . . . . . . . . . . . . . . . . . . . . . . . . . . 39
Aktivieren der Faxbestätigung . . . . . . . . . . . . . . . . . . . . . . . . . . . . . . . . . . . . . . . . . . 39
Senden eines Faxes . . . . . . . . . . . . . . . . . . . . . . . . . . . . . . . . . . . . . . . . . . . . . . . . . 40
Starten des Faxvorgangs über den HP OfficeJet . . . . . . . . . . . . . . . . . . . . . . . . 40
Initialisieren des Prozesses vom PC aus . . . . . . . . . . . . . . . . . . . . . . . . . . . . . . 41
Starten des Faxvorgangs über ein Programm . . . . . . . . . . . . . . . . . . . . . . . . . . 42
Empfangen eines Faxes . . . . . . . . . . . . . . . . . . . . . . . . . . . . . . . . . . . . . . . . . . . . . . 43
Manueller Faxempfang . . . . . . . . . . . . . . . . . . . . . . . . . . . . . . . . . . . . . . . . . . . 44
Speichern von regelmäßig verwendeten Faxnummern . . . . . . . . . . . . . . . . . . . . . . . 46
10 Supportdienste und Gewährleistung . . . . . . . . . . . . . . . . . . . . . . 47
Verwenden der Hewlett-Packard-Supportdienste . . . . . . . . . . . . . . . . . . . . . . . . . . . 47
Beschränkte Gewährleistung durch Hewlett-Packard . . . . . . . . . . . . . . . . . . . . . . . . 49
11 Technische Informationen . . . . . . . . . . . . . . . . . . . . . . . . . . . . . . . 53
Elektrische Daten . . . . . . . . . . . . . . . . . . . . . . . . . . . . . . . . . . . . . . . . . . . . . . . . . . . 53
Informationen zu Bestimmungen . . . . . . . . . . . . . . . . . . . . . . . . . . . . . . . . . . . . . . . 53
Hinweise zu Bestimmungen . . . . . . . . . . . . . . . . . . . . . . . . . . . . . . . . . . . . . . . . . . . 54
Declaration of Conformity . . . . . . . . . . . . . . . . . . . . . . . . . . . . . . . . . . . . . . . . . . . . . 57
ii Inhalt
Page 5
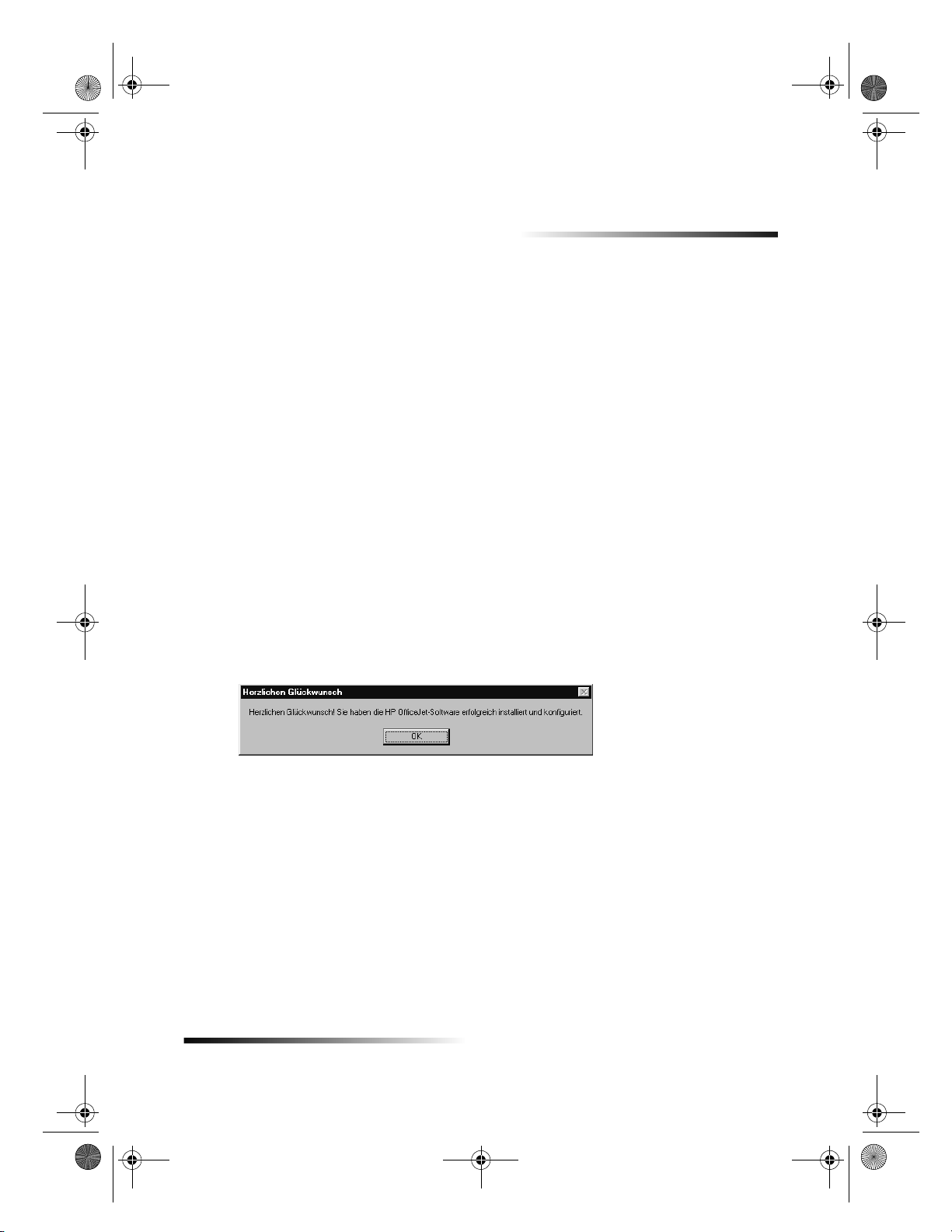
avprn.book Page 1 Wednesday, January 26, 2000 2:23 PM
Zusätzliche Informationen zur Installation
Dieser Abschnitt ist Ihnen bei Installations- und Konfigurationsproblemen, dem Einstellen von Informationen über die Faxkopfzeile auf dem Bedienfeld und der Installation
bzw. Deinstallation von Software behilflich. Informationen zur Standardinstallation
finden Sie in den Einrichtungsanweisungen. Bewahren Sie diese Anweisungen auf, falls
Sie sie später noch einmal benötigen.
Ausführliche Informationen finden Sie im Online-Benutzerhandbuch, das über eine
umfassende Suchfunktion verfügt. Um auf das Handbuch zuzugreifen, wechseln Sie zum
Director, klicken auf
Hilfe
und wählen
Online-Benutzerhandbuch
1
.
Die Plug & Play-Meldungen von Microsoft werden nicht angezeigt
Wenn Sie zuerst die HP OfficeJet-Software wie in den Einrichtungsanweisungen
beschrieben installiert haben und Windows 95/98/2000 verwenden, werden während der
Softwareinstallation mehrere Microsoft-Meldungen
gefunden
angezeigt, daß die Installation und Konfiguration abgeschlossen sind. Wenn Sie
Windows NT 4.0 verwenden, wird nur die letzte Meldung eingeblendet.
Wenn diese Meldung nicht eingeblendet wird, versuchen Sie folgendes:
Stellen Sie sicher, daß nur ein Kabel (Parallel- oder USB-Kabel) verwendet wird.
Wenn Sie ein Parallelkabel verwenden, stellen Sie sicher, daß es das
Wenn Sie unter Windows 98 oder 2000 ein USB-Kabel verwenden, stellen Sie sicher,
angezeigt. Nach diesen Meldungen wird die unten abgebildete Meldung
IEEE 1284 A-C-Kabel ist, das im Lieferumfang Ihres Geräts enthalten ist.
daß das Kabel hohe Geschwindigkeiten unterstützt (12 MB/s) und nicht länger als
5 m ist. Stellen Sie außerdem sicher, daß der PC für den USB-Betrieb bereit ist.
Weitere Informationen darüber, wie Sie feststellen, daß Ihr PC für den USB-Betrieb
bereit ist, finden Sie in der Dokumentation für Ihren PC, oder wenden Sie sich an
den Hersteller des PCs.
Neue Hardwarekomponente
Kapitel 1 Zusätzliche Informationen zur Installation 1
Page 6
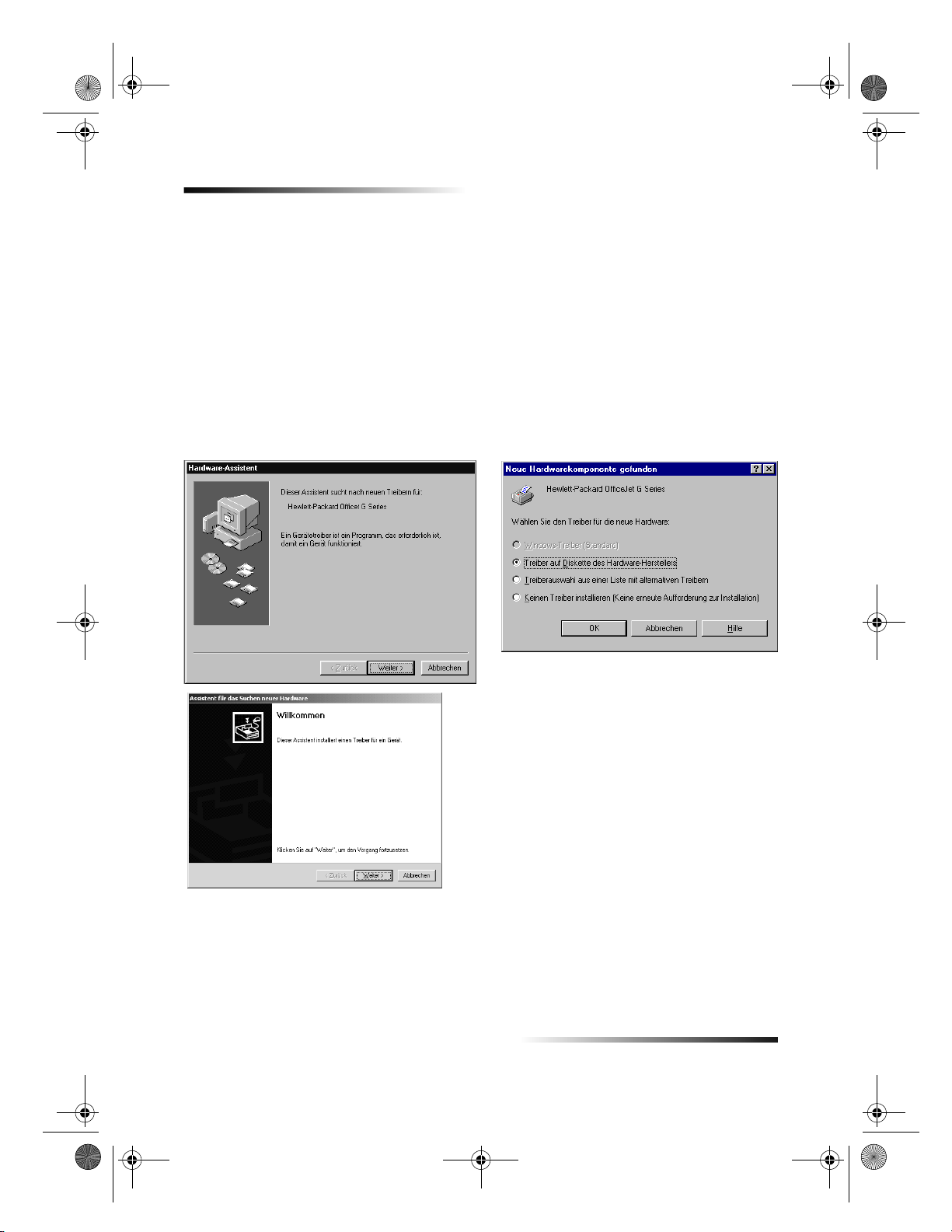
avprn.book Page 2 Wednesday, January 26, 2000 2:23 PM
HP OfficeJet G Series
Stellen Sie sicher, daß das Kabel fest in der dafür vorgesehenen Buchse des
HP OfficeJet steckt und direkt an den entsprechenden Anschluß des PCs
angeschlossen ist. Wenn Sie das Kabel richtig angeschlossen haben, schalten Sie
den HP OfficeJet aus und dann wieder ein.
Schalten Sie den HP OfficeJet aus und dann wieder ein, und starten Sie den PC neu.
Wenn sich das Problem durch diese Schritte nicht beheben läßt, deinstallieren Sie
die Software, und installieren Sie sie neu. Weitere Informationen finden Sie unter
Entfernen und Neuinstallieren der HP OfficeJet-Software.
Hardware-Meldung wird angezeigt (Windows 95, 98 oder 2000)
Wenn Sie den HP OfficeJet einrichten und direkt an den PC anschließen,
Software installieren, sehen Sie u.U. eine der folgenden Meldungen:
bevor
Sie die
Wenn die Meldung weiterhin auf dem Bildschirm angezeigt wird, versuchen Sie
folgendes:
Drücken Sie die Taste
1
, um das Meldungsfenster zu schließen, ohne
Esc
Veränderungen vorzunehmen.
Schalten Sie den HP OfficeJet aus.
2
2 Kapitel 1 Zusätzliche Informationen zur Installation
Page 7
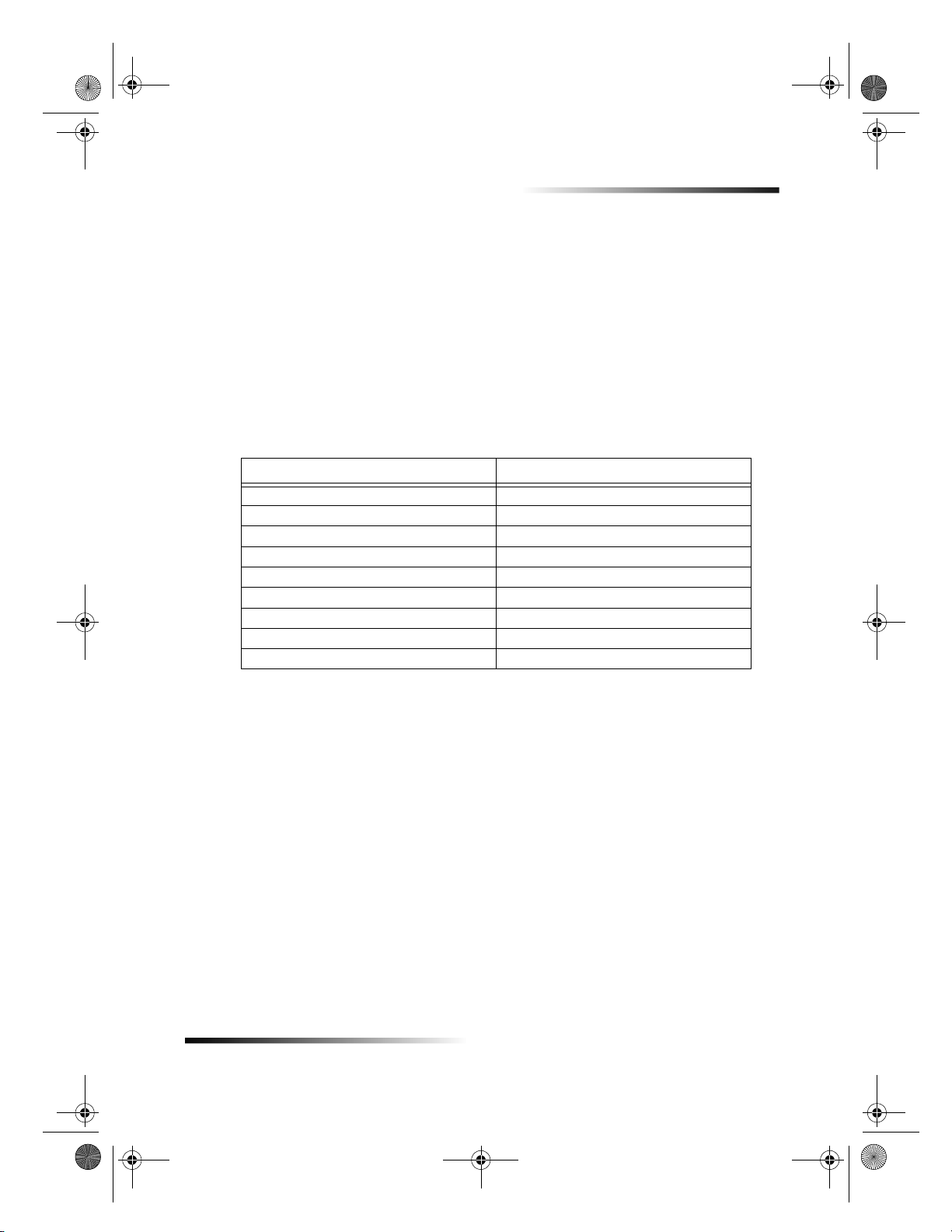
avprn.book Page 3 Wednesday, January 26, 2000 2:23 PM
Folgen Sie den Einrichtungsanweisungen, die im Lieferumfang des HP OfficeJet
3
enthalten sind.
Wenn die Meldung angezeigt wurde
versuchen Sie folgendes:
Legen Sie die HP OfficeJet-CD-ROM in das CD-ROM-Laufwerk Ihres PCs ein.
1
Zeigen Sie auf
2
Laufwerks ein), und wählen Sie dann je nach dem Betriebssystem Ihres PCs den
entsprechenden Ordner (Win95, Win98, WinNT4 oder Win2000).
Wenn Sie
3
(Win95 oder Win98), und wählen Sie dann den entsprechenden Ordner für die
Sprache (z.B. d:\drivers\Win98\deu für Deutsch).
Ordnername Sprache
deu Deutsch
enu Englisch
esn Spanisch
fra Französisch
ita Italienisch
nld Niederländisch
ptb Portugiesisch (Brasilien)
kor Koreanisch
cht Chinesisch (Taiwan)
d:\drivers
Win95 oder Win98
HP OfficeJet G Series
Sie auf
und
(geben Sie für d den Buchstaben Ihres CD-Rom-
gewählt haben, doppelklicken Sie auf diesen Ordner
oder OK geklickt haben,
Weiter
Klicken Sie je nach dem Betriebssystem auf OK oder
4
Windows sucht und installiert die entsprechenden Dateien.
Weiter
.
Ihr PC kann mit dem HP OfficeJet nicht kommunizieren
Wenn zwischen Ihrem PC und dem HP OfficeJet keine Kommunikationsverbindung hergestellt werden kann (wenn z.B. beim Symbol für den HP OfficeJet auf der Statusleiste
das gelbe Fehlerdreieck angezeigt wird), führen Sie die Schritte aus, die unter Die Plug
& Play-Meldungen von Microsoft werden nicht angezeigt beschrieben werden.
Windows-Funktion „Neuen Drucker hinzufügen“
Verwenden Sie
statt dessen wie folgt vor:
Wenn Sie Modell G95 direkt an den PC (also nicht über ein Netzwerk) anschließen
möchten, führen Sie die Schritte aus, die unter Direktes Anschließen des
HP OfficeJet G95 an den PC (nicht über den HP JetDirect-Druckerserver)
beschrieben werden.
Kapitel 1 Zusätzliche Informationen zur Installation 3
die Windows-Funktion
nicht
Neuen Drucker hinzufügen
. Gehen Sie
Page 8
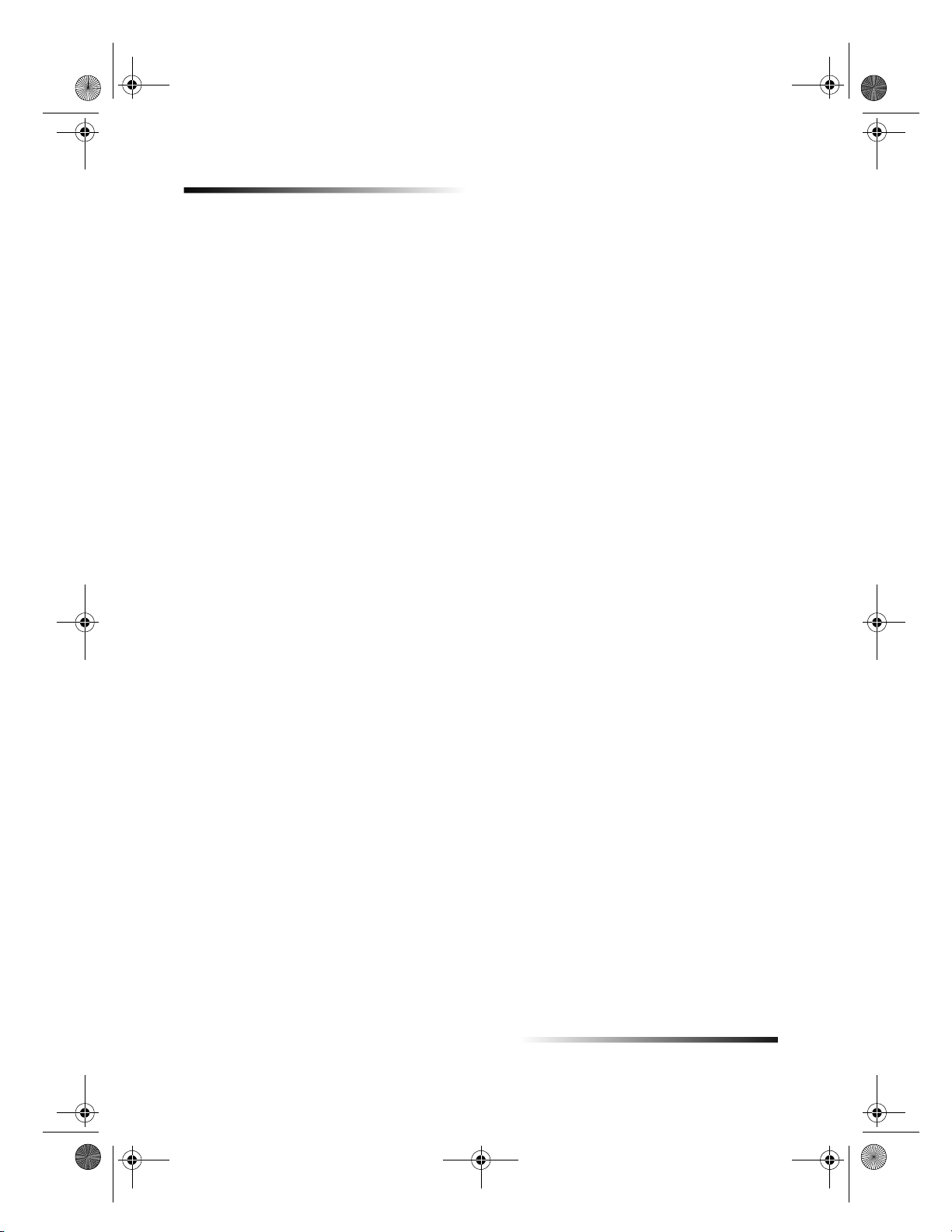
avprn.book Page 4 Wednesday, January 26, 2000 2:23 PM
HP OfficeJet G Series
Wenn Sie eines der anderen Modelle direkt an den PC anschließen möchten,
befolgen Sie die Einrichtungsanweisungen, die im Lieferumfang des Geräts
enthalten sind.
Wenn Sie ein Modell lediglich zum Netzwerkdrucken einrichten möchten, richten
Sie ein Peer-to-Peer-Netzwerk ein. Weitere Informationen finden Sie unter
Einrichten für Netzwerkdrucken mit Windows-Freigabe im Online-
Benutzerhandbuch.
Direktes Anschließen des HP OfficeJet G95 an den PC
(nicht über den HP JetDirect-Druckerserver)
Wenn Sie Modell G95 erworben haben und dieses direkt an den PC (also nicht über ein
Netzwerk) anschließen möchten, führen Sie die folgenden Schritte aus:
Installieren Sie die Software wie in Schritt 13 der Einrichtungsanweisungen
1
beschrieben.
Wählen Sie im Dialogfeld
2
Wenn die Installation abgeschlossen ist, fahren Sie den PC herunter.
3
Führen Sie die Schritte 3 bis 11 der Einrichtungsanweisungen aus.
4
Starten Sie den PC neu.
5
Zuerst werden mehrere Microsoft-Meldungen Neue Hardwarekomponente
gefunden und dann die Meldung angezeigt, daß die Installation und Konfiguration
beendet wurden. Weitere Informationen finden Sie unter Die Plug & Play-
Meldungen von Microsoft werden nicht angezeigt.
Wenn Sie den HP JetDirect-Druckerserver nachträglich installieren möchten,
führen Sie Schritt 2 der Einrichtungsanweisungen und dann den Netzwerk-
Installationsassistenten aus. Wenn Sie den Assistenten von der Windows-Taskleiste
aus starten möchten, klicken Sie auf die Schaltfläche Start, zeigen auf Programme,
wählen HP OfficeJet G Series und dann Netzwerk-Installationsassistent.
Einrichtungstyp
die Option
Lokal
.
Nachträgliches Installieren des HP JetDirect-Druckerservers
(Modelle G55, G55xi, G85 und G85xi)
Die neuesten Informationen zur Verwendung des HP OfficeJet in einem Netzwerkwerk
finden Sie auf der HP Website unter:
www.hp.com/go/all-in-one
Wenn Sie den HP JetDirect-Druckerserver 170x separat gekauft haben, müssen Sie über
das Teil mit der Nummer J3258B verfügen, damit die vollständige Netzwerkfähigkeit
erreicht wird. Wenn Sie das Teil mit der Nummer J3258A verwenden, ist nur Netzwerkdrucken möglich.
4 Kapitel 1 Zusätzliche Informationen zur Installation
Page 9
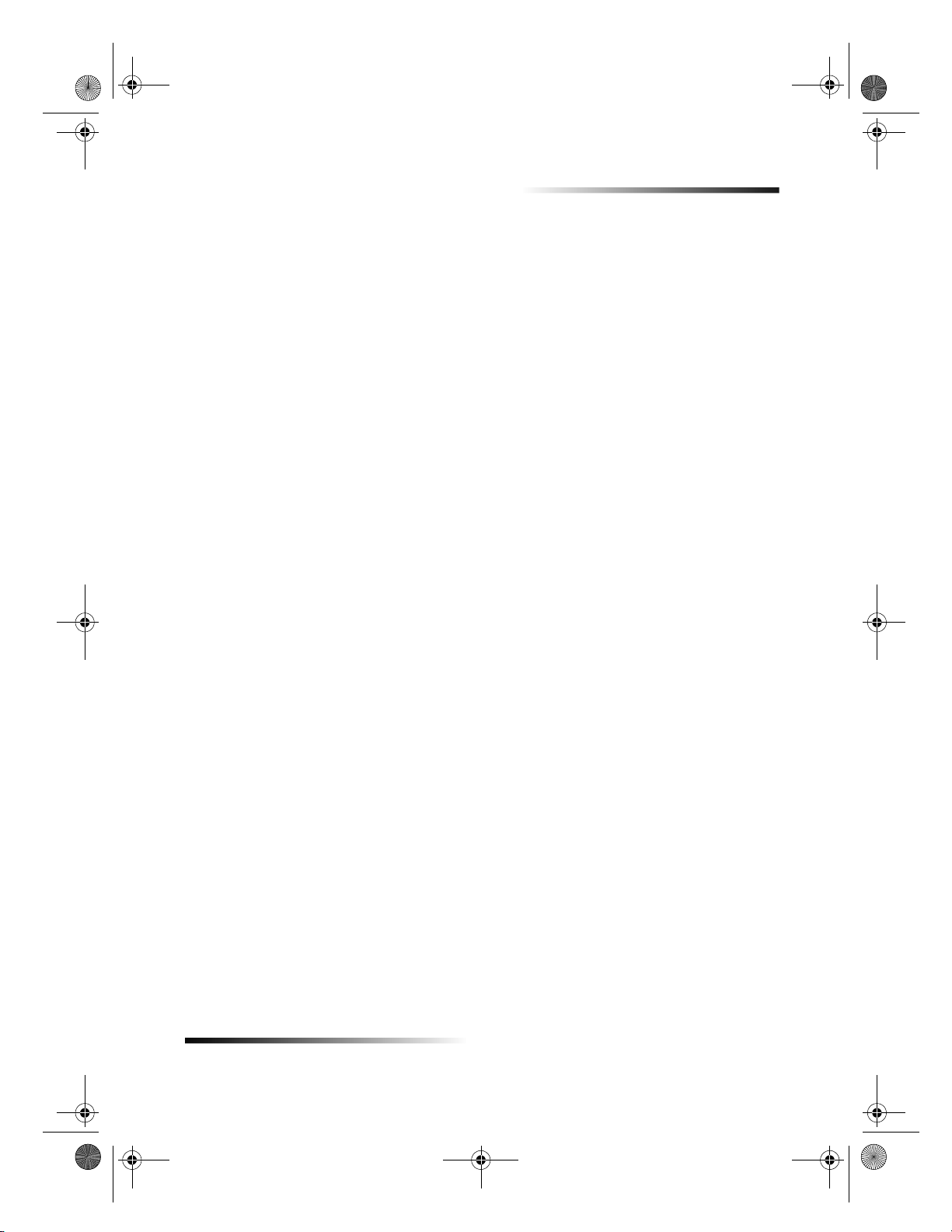
avprn.book Page 5 Wednesday, January 26, 2000 2:23 PM
So installieren Sie den Druckerserver
Richten Sie die Hardware ein, indem Sie den Anweisungen folgen, die mit dem
1
HP JetDirect-Druckerserver geliefert wurden, verwenden Sie jedoch
CD-ROM, die ebenfalls mitgeliefert wurde.
Legen Sie die HP OfficeJet G Series-CD-ROM in das CD-ROM-Laufwerk des PCs ein,
2
um die Software zu installieren.
Wenn das Dialogfeld
3
Netzwerk
Einrichtungstyp
.
angezeigt wird, wählen Sie die Option
Einrichten für Netzwerkdrucken mit Windows-Freigabe
Die neuesten Informationen zur Verwendung des HP OfficeJet in einem Netzwerkwerk
finden Sie auf der HP Website unter:
www.hp.com/go/all-in-one
Wenn Ihr PC an ein Netzwerk angeschlossen ist und an einem anderen PC im Netzwerk
ein HP OfficeJet angeschlossen ist, können Sie dieses Gerät als Drucker verwenden.
In dieser Konfiguration können Sie nur auf die
Netzwerkfunktionen werden nur unterstützt, wenn Sie einen HP JetDirect-Druckerserver verwenden. Weitere Informationen finden Sie unter Nachträgliches Installieren
des HP JetDirect-Druckerservers (Modelle G55, G55xi, G85 und G85xi).
Weitere Informationen finden Sie unter Einrichten für Netzwerkdrucken mit WindowsFreigabe im Online-Benutzerhandbuch.
Druckoptionen
HP OfficeJet G Series
die
nicht
zugreifen, die anderen
Verwenden des HP OfficeJet mit Windows 2000
Die neuesten Informationen zur Verwendung des HP OfficeJet in einem Netzwerkwerk
finden Sie auf der HP Website unter:
www.hp.com/go/all-in-one
Wenn bei Modell G95 die Option
der Installation nicht verfügbar ist, klicken Sie auf
erhalten.
Installieren Sie bei allen anderen Modellen die Software, indem Sie den Einrichtungsanweisungen folgen, und legen Sie die Windows 2000-CD ein, die mit dem WindowsBetriebssystem geliefert wurde, wenn Sie mit einer Meldung dazu aufgefordert werden.
Netzwerk
im Dialogfeld
, um weitere Informationen zu
Hilfe
Einrichtungstyp
während
Einstellen der grundlegenden Faxeinstellungen über das
Bedienfeld
Wir empfehlen zum Konfigurieren aller grundlegenden Faxeinstellungen die Verwendung des Fax-Einrichtungsassistenten aus der HP OfficeJet-Software. Sie können
jedoch auch über das Bedienfeld auf diese Einstellungen zugreifen. In vielen Ländern
muß auf jedem Fax, das Sie senden, Ihr Name und Ihre Faxnummer stehen. Im folgenden
werden die von uns empfohlenen Grundeinstellungen beschrieben.
Kapitel 1 Zusätzliche Informationen zur Installation 5
Page 10
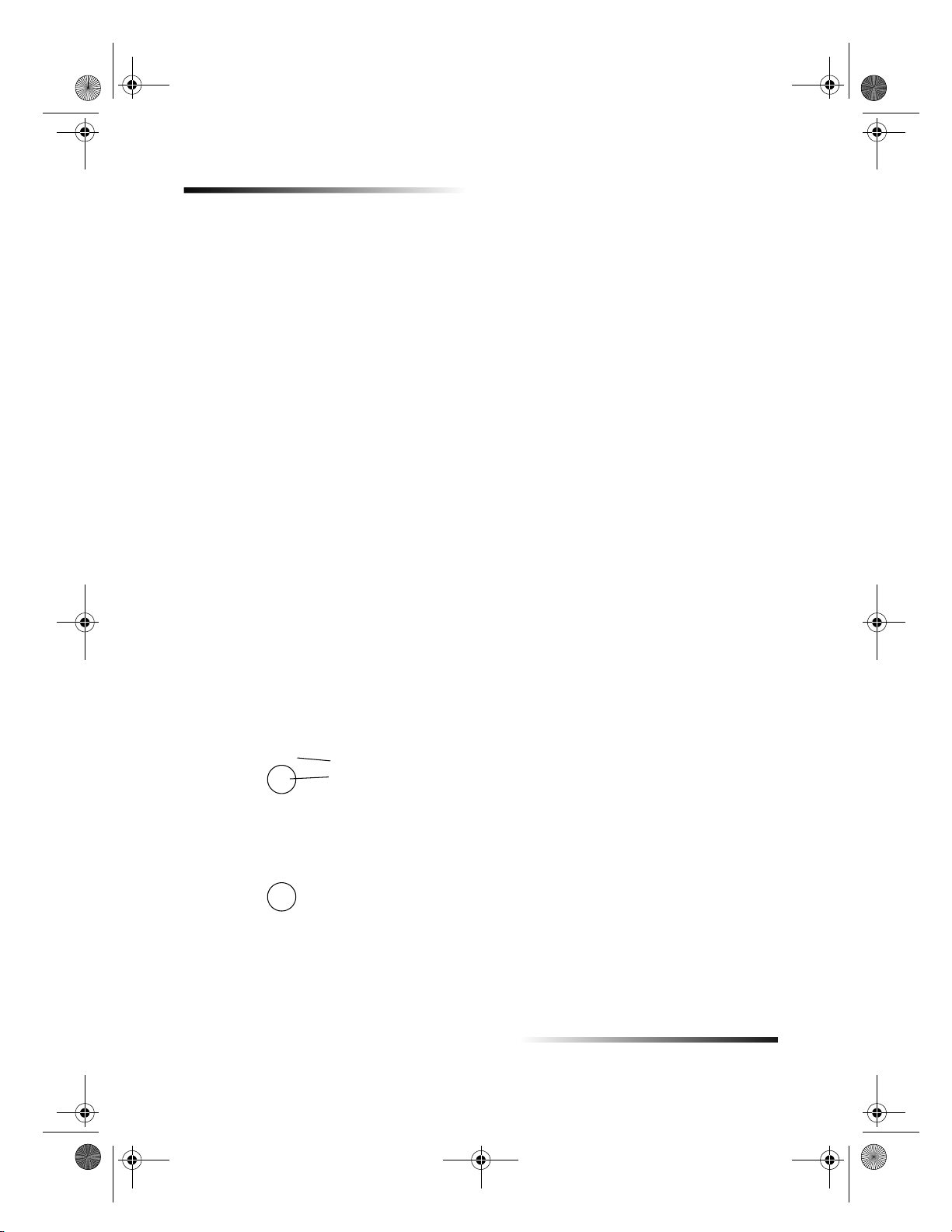
C
avprn.book Page 6 Wednesday, January 26, 2000 2:23 PM
HP OfficeJet G Series
Einstellen des Datums und der Zeit
Führen Sie die folgenden Schritte aus, um Datum und Zeit manuell einzustellen.
Drücken Sie auf dem Bedienfeld die Taste
1
Drücken Sie die Taste 5 und dann die Taste 1.
2
Wenn
3
Datum eingeben
und die Zeit ein.
Geben Sie für das Jahr nur die letzten beiden Ziffern ein.
Wenn Sie die Eingabe beendet haben, werden auf dem Display das Datum und die
Zeit angezeigt.
Einstellen der Faxkopfzeile
Führen Sie die folgenden Schritte aus, um Ihren Namen und Ihre Faxnummer einzugeben.
Drücken Sie auf dem Bedienfeld die Taste
1
Drücken Sie die Taste 5 und dann die Taste 2.
2
Geben Sie Ihren Namen ein. Beachten Sie dabei die Anweisungen aus dem nächsten
3
Abschnitt, Eingeben von Text.
Geben Sie über das Tastenfeld Ihre Faxnummer ein.
4
Wenn Sie die Faxnummer eingegeben haben, drücken Sie die Taste
5
.
Menü
angezeigt wird, geben Sie über das Tastenfeld das Datum
.
Menü
EINGEBEN
.
Eingeben von Text
In der folgenden Liste finden Sie Tips zum Eingeben von Text mit Hilfe der Tasten des
Bedienfelds.
Drücken Sie auf dem Bedienfeld die Tasten, die den Buchstaben des Namens
entsprechen.
AB
2
Drücken Sie eine Taste mehrmals, um einen Buchstaben in Groß- und dann in
Kleinschreibung anzuzeigen.
JKL
5
Wenn der richtige Buchstabe angezeigt wird, drücken Sie die Taste
Sie dann die Ziffer, die dem nächsten Buchstaben des Namens entspricht. Drücken
Sie auch diese Taste mehrmals, bis der richtige Buchstabe angezeigt wird.
Wenn Sie ein Leerzeichen einfügen möchten, drücken Sie die Taste
6 Kapitel 1 Zusätzliche Informationen zur Installation
Diese Buchstaben entsprechen
dieser Ziffer usw.
Um dieses Zeichen anzuzeigen: J j K k L l 5
Drücken Sie so oft 5: 1234567
, und drücken
X
Leer (#)
.
Page 11
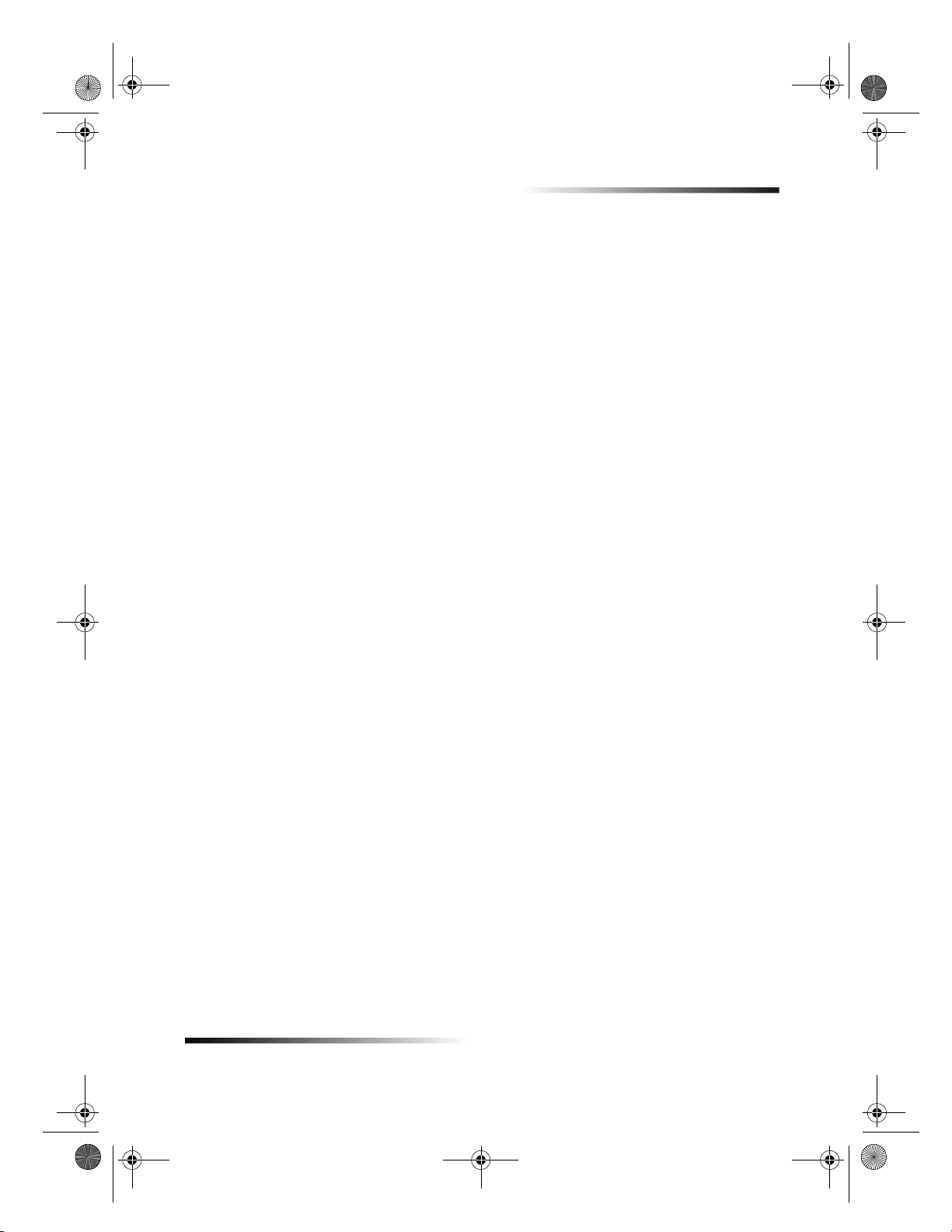
avprn.book Page 7 Wednesday, January 26, 2000 2:23 PM
Wenn Sie ein Symbol eingeben möchten, z.B. einen Bindestrich oder Klammern,
drücken Sie die Taste
Wenn Sie etwas falsch eingegeben haben, drücken Sie die Taste
zu löschen, und nehmen Sie dann die richtige Eingabe vor.
Wenn Sie den Text eingegeben haben, drücken Sie die Taste
Eingabe zu speichern.
Einstellen des Antwortmodus
Wenn Sie den Antwortmodus einstellen möchten, gehen Sie wie folgt vor:
Wenn der HP OfficeJet jeden Faxanruf automatisch entgegennehmen soll, stellen
Sie sicher, daß
auf dem Bedienfeld leuchtet, wenn die Funktion aktiviert wurde. Drücken Sie die
Taste
Autom. Empfang
Wenn Sie Faxanrufe manuell entgegennehmen möchten, schalten Sie
Autom. Empfang
Autom. Empfang
aus.
Einstellen von „Ruftöne bis zur Beantwortung“
Mit dieser Einstellung können Sie festlegen, nach wie vielen Ruftönen der HP OfficeJet
einen eingehenden Anruf beantwortet. Führen Sie die folgenden Schritte aus, um die
Einstellung
Für diese Funktion muß
Autom. Empfang
Taste
1
2
3
4
Ruftöne bis zur Beantwortung
Autom. Empfang
leuchtet, wenn die Funktion aktiviert wurde. Drücken Sie die
Autom. Empfang
Drücken Sie die Taste
Drücken Sie die Taste 5 und dann die Taste 3.
Wenn
Antw. bei Rufton
zur gewünschten Anzahl der Ruftöne.
Wenn die gewünschte Anzahl angezeigt wird, drücken Sie die Taste
, um die Lampe ein- oder auszuschalten.
Symbole (*)
, um die Lampe ein- oder auszuschalten.)
Menü
angezeigt wird, drücken Sie die Taste
, und scrollen Sie durch die Liste der Symbole.
aktiviert ist. (Die Lampe neben
manuell zu ändern.
aktiviert sein. Die Lampe neben
.
HP OfficeJet G Series
, um die Eingabe
W
EINGEBEN
Autom. Empfang
, und scrollen Sie
X
, um die
EINGEBEN
.
Entfernen und Neuinstallieren der HP OfficeJet-Software
Wenn Sie ein Programm entfernen, müssen Sie alle zu diesem Programm gehörenden
Dateien entfernen, nicht nur die Dateien, die in einem bestimmten Programmordner
angezeigt werden.
Löschen Sie
daß Sie die Programmdateien ordnungsgemäß entfernen, indem Sie das Dienstprogramm verwenden, das sich in der HP OfficeJet G Series-Programmgruppe befindet.
Klicken Sie auf der Windows-Taskleiste auf
1
wählen Sie
Folgen Sie den Anweisungen auf dem Bildschirm.
2
Kapitel 1 Zusätzliche Informationen zur Installation 7
einfach die Programmdateien von der Festplatte. Stellen Sie sicher,
nicht
, zeigen Sie auf
HP OfficeJet G Series
Start
und dann
Deinstallationsprogramm
Programme
,
.
Page 12
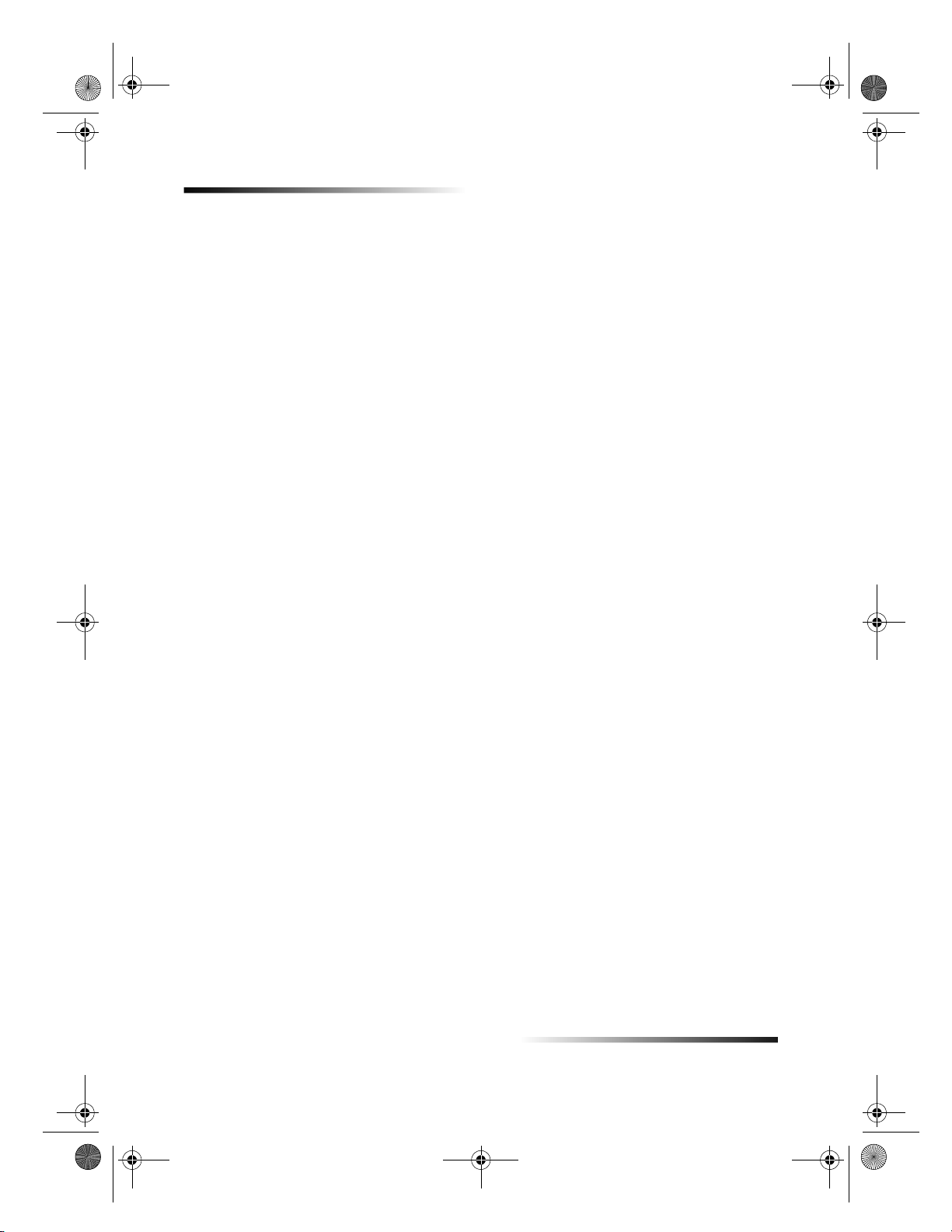
avprn.book Page 8 Wednesday, January 26, 2000 2:23 PM
HP OfficeJet G Series
Wenn Sie gefragt werden, ob Sie gemeinsam genutzte Dateien entfernen möchten,
3
klicken Sie auf
Nein
.
Andere Programme, die diese Dateien verwenden, können u.U. nicht richtig
ausgeführt werden, wenn die Dateien gelöscht werden.
Wenn das Programm die Software entfernt hat, trennen Sie die Verbindung zum
4
HP OfficeJet und starten den PC neu.
Wenn Sie die Software neu installieren möchten, legen Sie die HP OfficeJet
5
G Series-CD-ROM in das CD-ROM-Laufwerk des PCs ein, und folgen Sie den
angezeigten Anweisungen.
Weitere Informationen finden Sie in den Einrichtungsanweisungen, die mit dem
HP OfficeJet geliefert wurden.
8 Kapitel 1 Zusätzliche Informationen zur Installation
Page 13
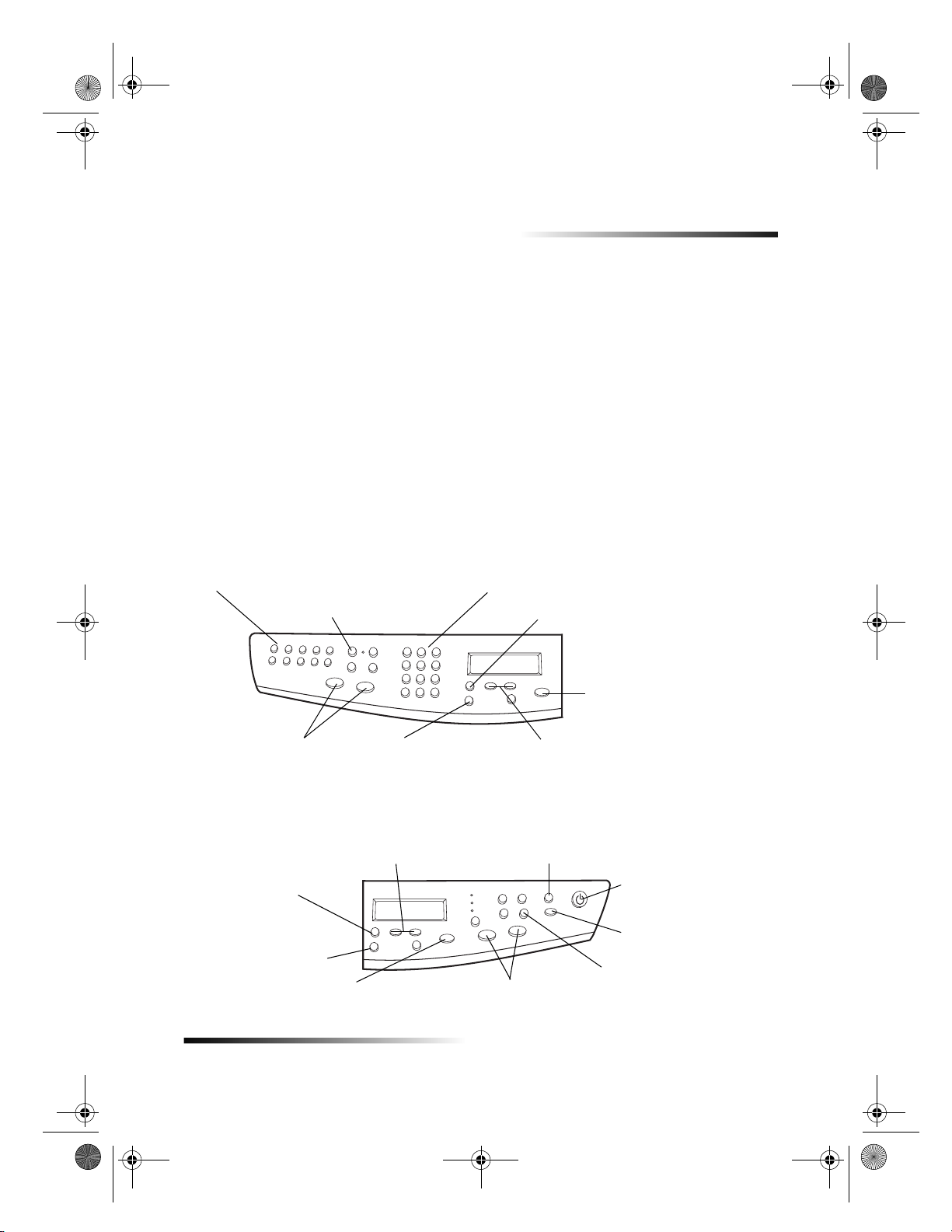
avprn.book Page 9 Wednesday, January 26, 2000 2:23 PM
Bedienfeld des Geräts
Sie können zahlreiche Funktionen entweder über das Bedienfeld oder die Software
des HP OfficeJet G Series ausführen. Welchen Weg Sie wählen, hängt jeweils von der
auszuführenden Funktion bzw. von der Bequemlichkeit der Bedienung ab.
Selbst wenn Sie den HP OfficeJet nicht an einen PC anschließen müssen (bei
Verwendung als eigenständiges Gerät), können Sie über das Bedienfeld Fax- und
Kopieraufträge bearbeiten. Sie können zahlreiche Einstellungen über die Bedienfeldtasten und Menüs ändern. Das Bedienfeld kann, je nach Modell, leicht von der
folgenden Abbildung abweichen:
2
Kurzwahlnummern
(nur Faxmodell)
Ein-/Ausschalten des
Automatischen Empfangsmodus
Starten des Faxvorgangs
(nur Faxmodell)
Scan-, Kopier- und
Faxeinstellungen
Wählen oder Speichern
der angezeigten
Eingabe
Abbrechen des Auftrags
oder Beenden des Menüs
Linker Bereich des Bedienfelds
Wählen oder Speichern
der angezeigten
Eingabe
Rechter Bereich des Bedienfelds
Scrollen der Scan-, Kopieroder Faxeinstellungen
Eingeben von Faxnummern
oder Text über das Tastenfeld
Scan-, Kopier- und Faxeinstellungen
Abbrechen des Auftrags
oder Beenden des Menüs
Scrollen der Scan-, Kopieroder Faxeinstellungen
Auswählen eines bestimmten PCs oder
Programms, zu dem gescannt werden soll
Ein-/Ausschalten
des Geräts
Starten des
Scanvorgangs
Starten des
Kopiervorgangs
Sonderkopierfunktionen,
wie „An Seite anpassen“,
„Klonen“ oder „Poster“
Kapitel 2 Bedienfeld des Geräts 9
Page 14
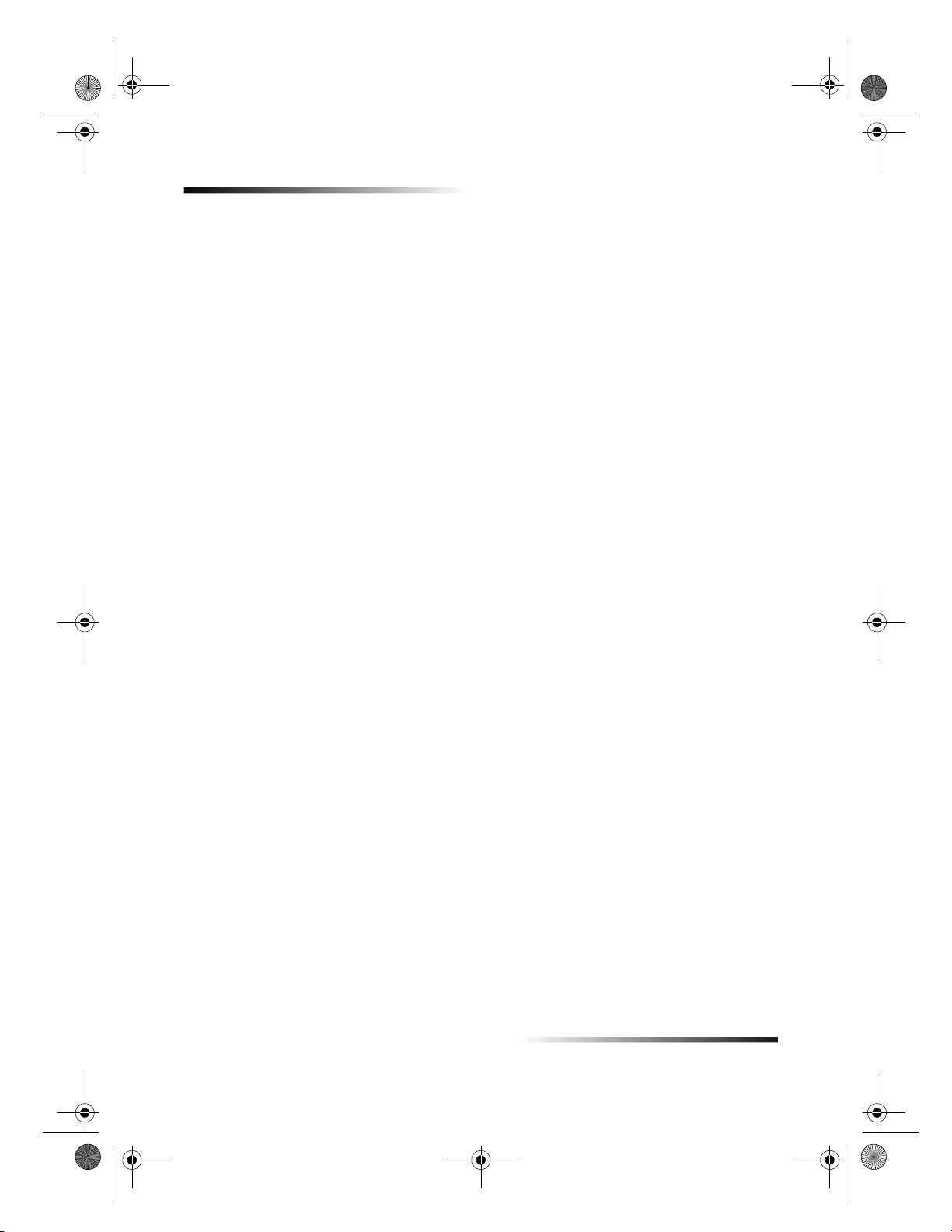
avprn.book Page 10 Wednesday, January 26, 2000 2:23 PM
HP OfficeJet G Series
10 Kapitel 2 Bedienfeld des Geräts
Page 15
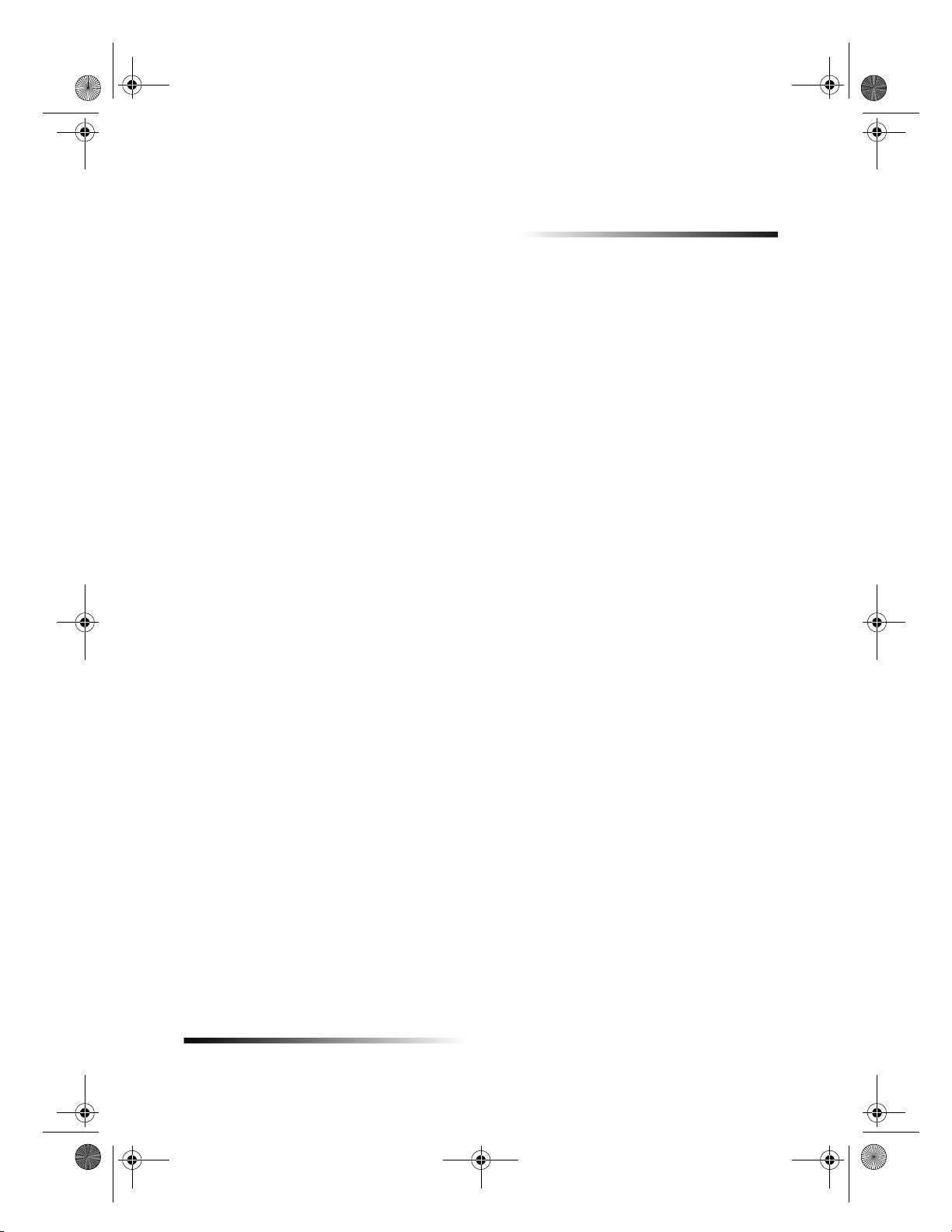
avprn.book Page 11 Wednesday, January 26, 2000 2:23 PM
Verwenden des HP OfficeJet mit einem PC
Wenn Sie den HP OfficeJet an einen PC anschließen, erfolgt die Bedienung entweder
über das Bedienfeld oder über die Software des OfficeJet G Series auf dem WindowsDesktop. Die Software bietet mehr Funktionen und ermöglicht eine bequemere
Bedienung.
Ausführliche Informationen finden Sie im Online-Benutzerhandbuch, das über eine
umfassende Suchfunktion verfügt. Um auf das Handbuch zuzugreifen, wechseln Sie zum
Director, klicken auf
Director
Bei dem Faxmodell wird der Director automatisch auf dem PC angezeigt, sobald Sie
Originale in den automatischen Einzug (ADF) einlegen. Bei allen Modellen greifen Sie
auf den Director über das Symbol auf dem Desktop oder über das Windows-Menü
zu. So starten Sie den Director:
Doppelklicken Sie auf die Verknüpfung auf dem Windows-Desktop, oder
Klicken Sie auf der Windows-Taskleiste auf
wählen Sie
HP OfficeJet G Series
Hilfe
und wählen
Online-Benutzerhandbuch
, zeigen Sie auf
Start
und dann
HP Director
.
.
Programme
3
Start
,
Kapitel 3 Verwenden des HP OfficeJet mit einem PC 11
Page 16
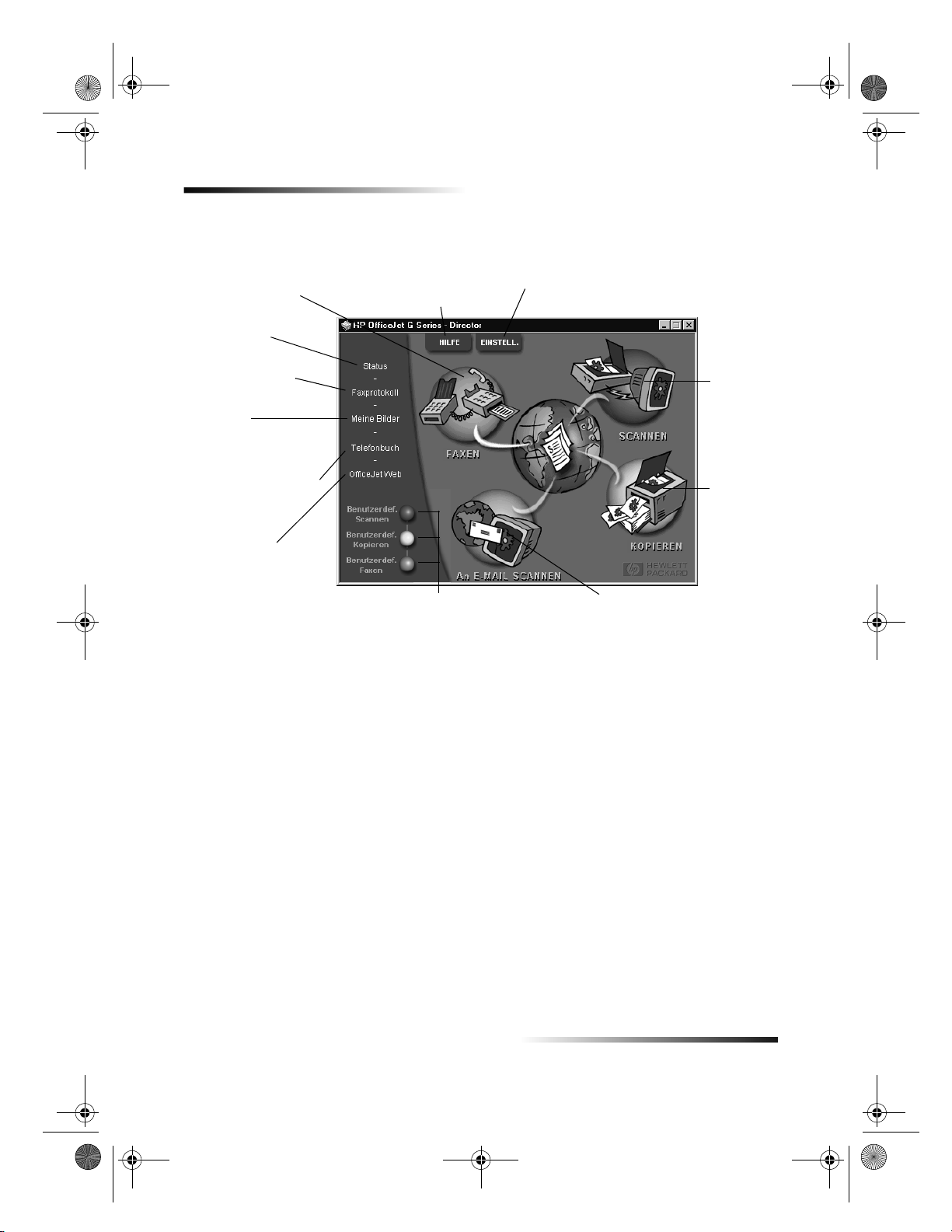
avprn.book Page 12 Wednesday, January 26, 2000 2:23 PM
HP OfficeJet G Series
In der folgenden Abbildung werden einige der über den Director verfügbaren
Funktionen angezeigt.
Versenden von Schwarzweißoder Farbfaxen
Öffnen des
Statusfensters
Anzeigen der Liste der
zuletzt gesendeten/
empfangenen Faxe
Öffnen des
Standardordners für
gescannte Bilder
Telefonbuch (in Outlook
oder Outlook Express)
Starten des Browsers und
Zugreifen auf die Site
Rechter Mausklick zum Erstellen von Schaltflächen
für häufig verwendete Scan-, Kopier- oder
Faxeinstellungen
Statusfenster
Das Statusfenster ähnelt der Anzeige auf dem Bedienfeld des HP OfficeJet. Es
beschreibt den aktuellen Status des HP OfficeJet. Ein Zugriff über das Status-Symbol im
Windows-System-Tray (unten rechts auf der Windows-Taskleiste) ist stets möglich. Eine
der Standardeinstellungen des HP OfficeJet weist den PC an, das Statusfenster
automatisch anzuzeigen, wenn ein Problem ansteht, z.B. kein Papier in den HP OfficeJet
eingelegt ist.
Je nach Status des HP OfficeJet wird ein anderes Symbol im Windows-System-Tray
angezeigt. Wenn Sie mit der rechten Maustaste auf ein Symbol klicken, erscheint ein
Kontextmenü, über das Sie das Statusfenster anzeigen oder das HP OfficeJet-Programm
schließen können.
Zugreifen auf die
Online-Hilfe
Anzeigen oder Ändern von diversen
Einstellungen, z.B. Kurzwahl oder Drucken
Scannen
von Bildern
oder
Texten
Erstellen
von
Schwarzw
eiß- oder
Farbkopien
Direktes Scannen in E-Mail
12 Kapitel 3 Verwenden des HP OfficeJet mit einem PC
Page 17
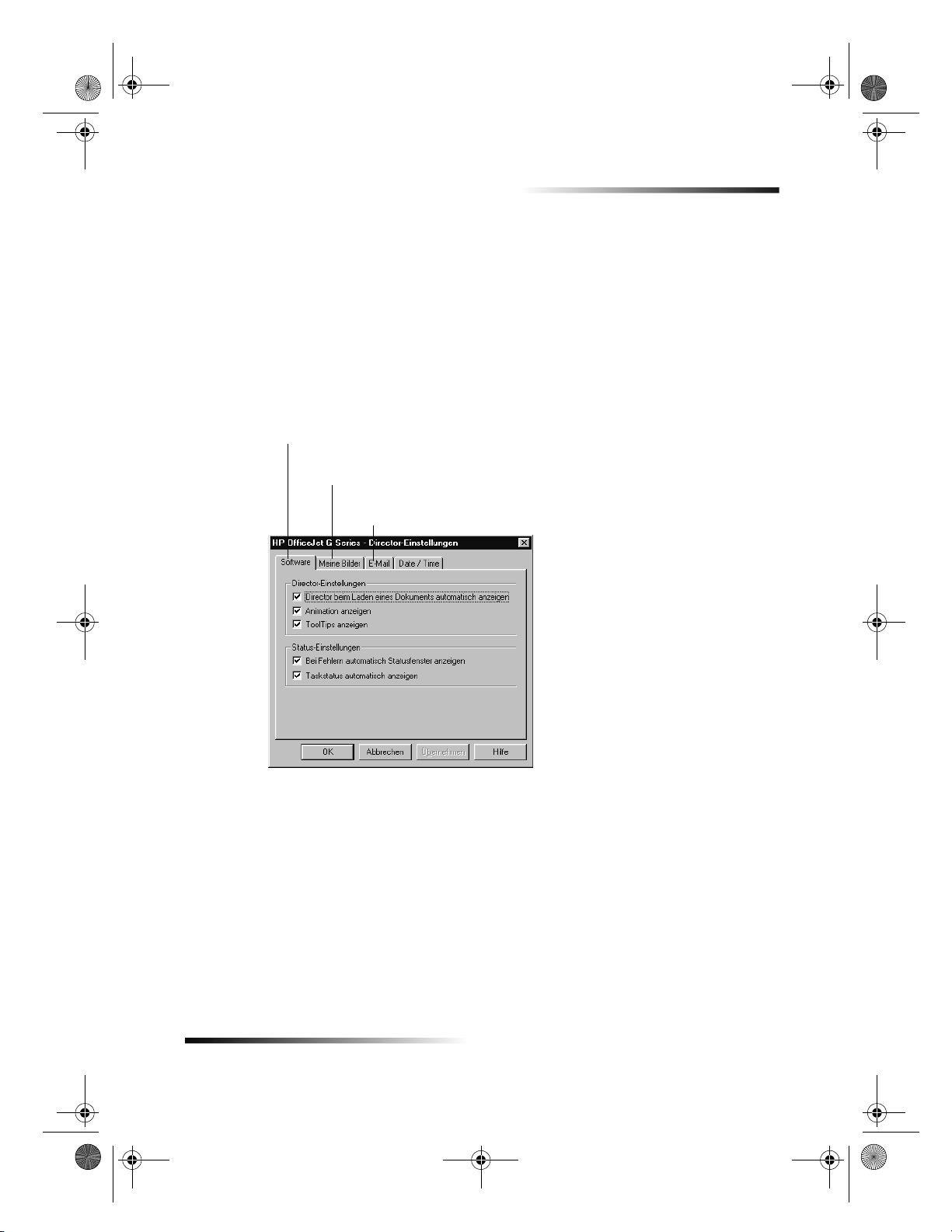
avprn.book Page 13 Wednesday, January 26, 2000 2:23 PM
Ändern der Software-Einstellungen des HP OfficeJet
Die Software-Einstellungen legen fest, wann und wie der Director und das Statusfenster
angezeigt werden. Sie können auch andere Einstellungen ändern.
Klicken Sie im Director erst auf
1
Einstellungen
.
Einstellungen
Das Dialogfeld Director-Einstellungen mit der Registerkarte Software wird
angezeigt.
Nehmen Sie auf den drei Registerkarten die nötigen Einstellungen vor.
2
Auf dieser Registerkarte ändern Sie das Verhalten
vom Director und des Statusfensters.
HP-Bildeditor ist der Standardeditor. Auf dieser
Registerkarte ändern Sie die Standardauswahl.
Auf dieser Registerkarte ändern Sie das E-Mail-Programm,
das der Funktion „Scannen in E-Mail“ zugeordnet ist.
und dann auf
HP OfficeJet G Series
Director-
Klicken Sie auf OK, um die Änderungen zu speichern.
3
Kapitel 3 Verwenden des HP OfficeJet mit einem PC 13
Page 18
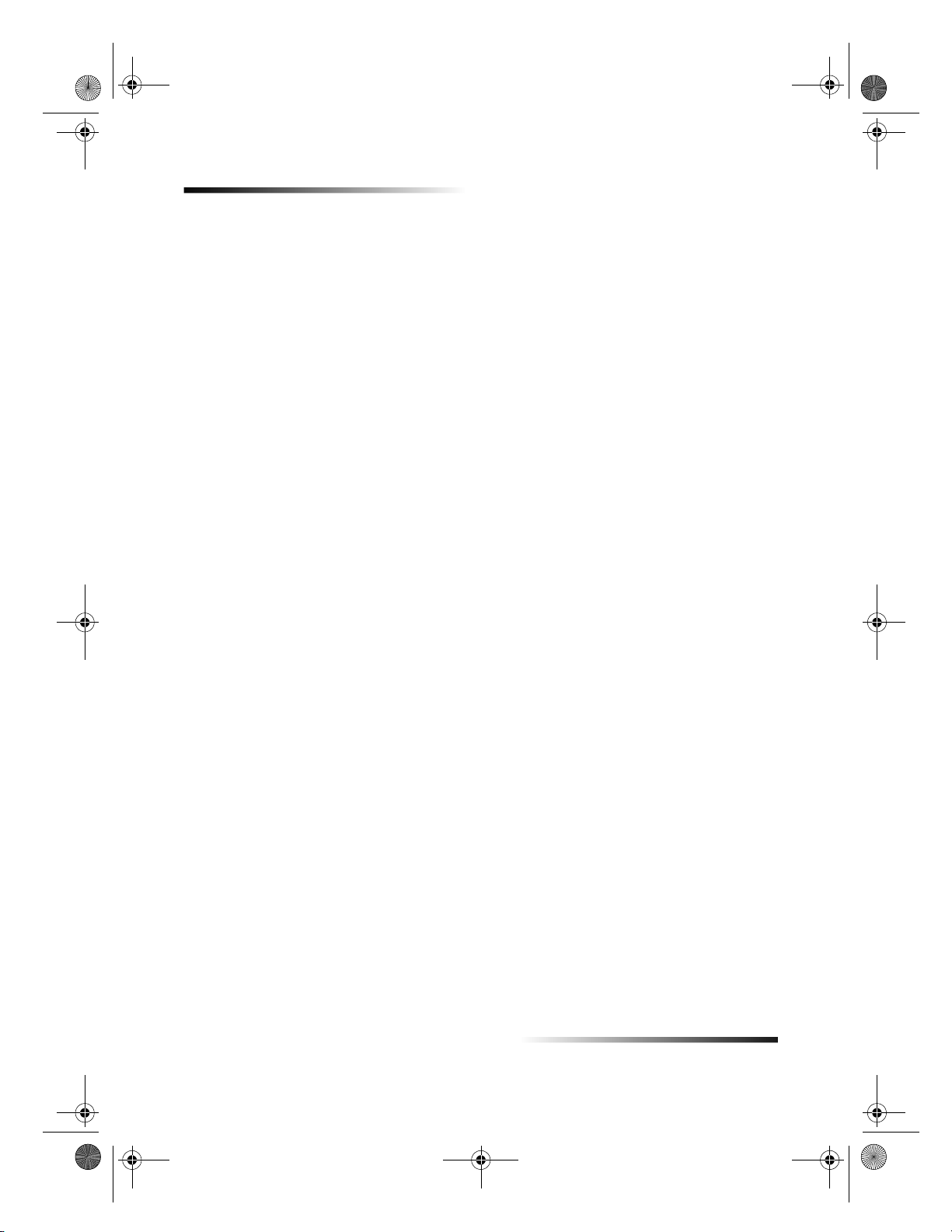
avprn.book Page 14 Wednesday, January 26, 2000 2:23 PM
HP OfficeJet G Series
Ändern des Namens des PCs bei Verwendung eines HP OfficeJet
im Netzwerk
Über die Software des HP OfficeJet G Series können Sie einen Namen für Ihren
Computer auswählen. Dies ist besonders hilfreich, falls Sie einen Scanvorgang vom
Bedienfeld eines vernetzten HP OfficeJet initialisieren möchten, weil Sie dazu einen PC
auswählen müssen, an den der Scan gesendet wird.
Klicken Sie im Director erst auf
1
Einstellungen
Das Dialogfeld Director-Einstellungen mit der Registerkarte Software wird
angezeigt.
Geben Sie im Feld
2
möchten, klicken Sie dann auf OK.
Der Name darf maximal 32 Zeichen, einschließlich Leerzeichen, enthalten.
.
Name des PCs
Einstellungen
und dann auf
Director-
den Namen ein, den Sie für den PC verwenden
14 Kapitel 3 Verwenden des HP OfficeJet mit einem PC
Page 19
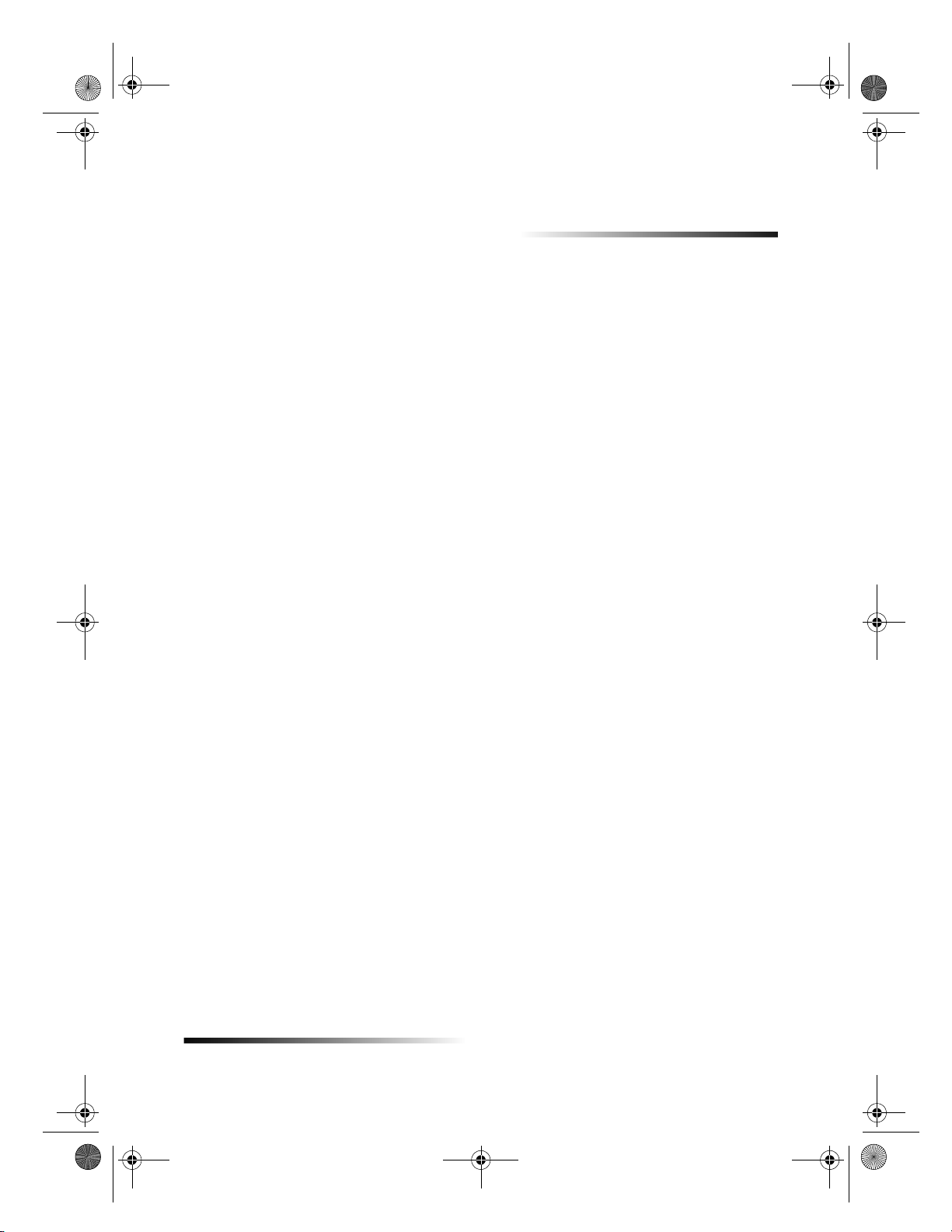
avprn.book Page 15 Wednesday, January 26, 2000 2:23 PM
Zugreifen auf die Hilfe
In diesem Abschnitt wird erläutert, wo Sie Informationen zu Ihrem Gerät finden.
Ausführliche Informationen finden Sie im Online-Benutzerhandbuch, das über eine
umfassende Suchfunktion verfügt. Um auf das Handbuch zuzugreifen, wechseln Sie zum
Director, klicken auf Hilfe und wählen Online-Benutzerhandbuch.
Wo gibt es Hilfe?
Hardware- und Einrichtungsinformationen:
Siehe
Siehe Zusätzliche Informationen zur Installation in der
Software-Informationen:
Falls verfügbar, klicken Sie auf die Schaltfläche
Siehe
Siehe Hilfe zur Fehlerbehebung. Um auf die Hilfe zur Fehlerbehebung zuzugreifen,
Funktionsinformationen:
Führen Sie die
Siehe
HP OfficeJet G Series-Einrichtungsanweisungen
Einrichtungsanweisungen befinden sich im Karton, in dem das Gerät geliefert
wurde.
Grundbedienungsanleitung
. Die Grundbedienungsanleitung befindet sich im Karton, in dem das Gerät
buch
geliefert wurde.
Dialogfeld angezeigt wird. Die meisten in der HP OfficeJet-Software verfügbaren
Fenster (oder auch Dialogfelder) haben Hilfethemen, die Hilfestellung im aktiven
Fenster bieten.
HP OfficeJet G Series: Online-Benutzerhandbuch
wechseln Sie zum Director, klicken auf
Fehlerbehebung
Schaltfläche
Produkteinführung zuzugreifen, wechseln Sie zum Director, klicken Sie auf Hilfe
und wählen Produkteinführung. Nach dem Öffnen des Dialogfelds Produktein-
führung legen Sie die HP OfficeJet G Series-CD in das CD-ROM-Laufwerk des PCs
ein und klicken auf Suchen.
HP OfficeJet G Series: Online-Benutzerhandbuch
. Sie können auf die Hilfe zur Fehlerbehebung auch über die
zugreifen, die bei bestimmten Fehlermeldungen angezeigt wird.
Hilfe
HP OfficeJet G Series-Produkteinführung
und im
4
. Die gedruckten
HP OfficeJet G Series:
HP OfficeJet G Series: Online-Benutzerhand-
, die in einem speziellen
Hilfe
.
und wählen
Hilfe
Hilfe zur
aus. Um auf die
.
Kapitel 4 Zugreifen auf die Hilfe 15
Page 20
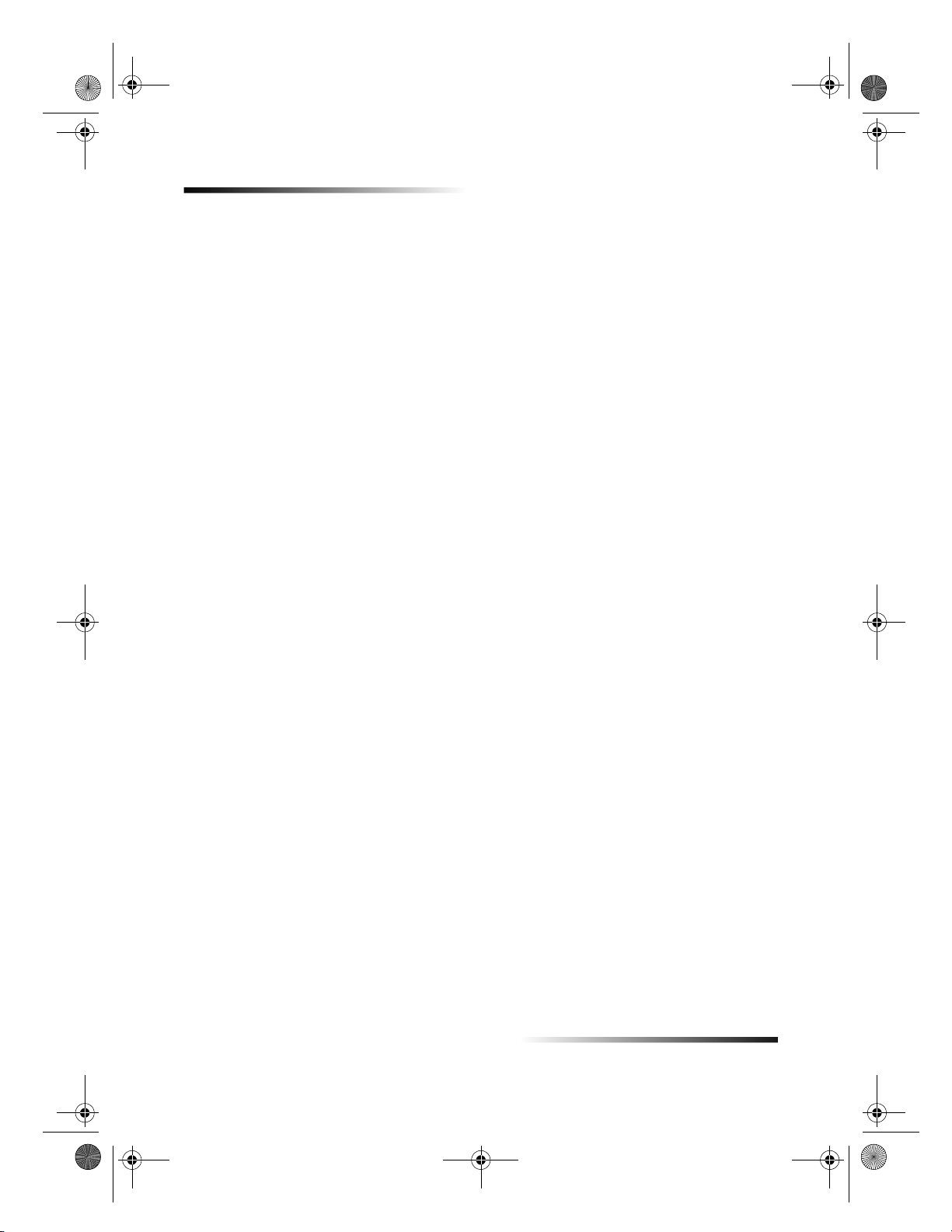
avprn.book Page 16 Wednesday, January 26, 2000 2:23 PM
HP OfficeJet G Series
16 Kapitel 4 Zugreifen auf die Hilfe
Page 21
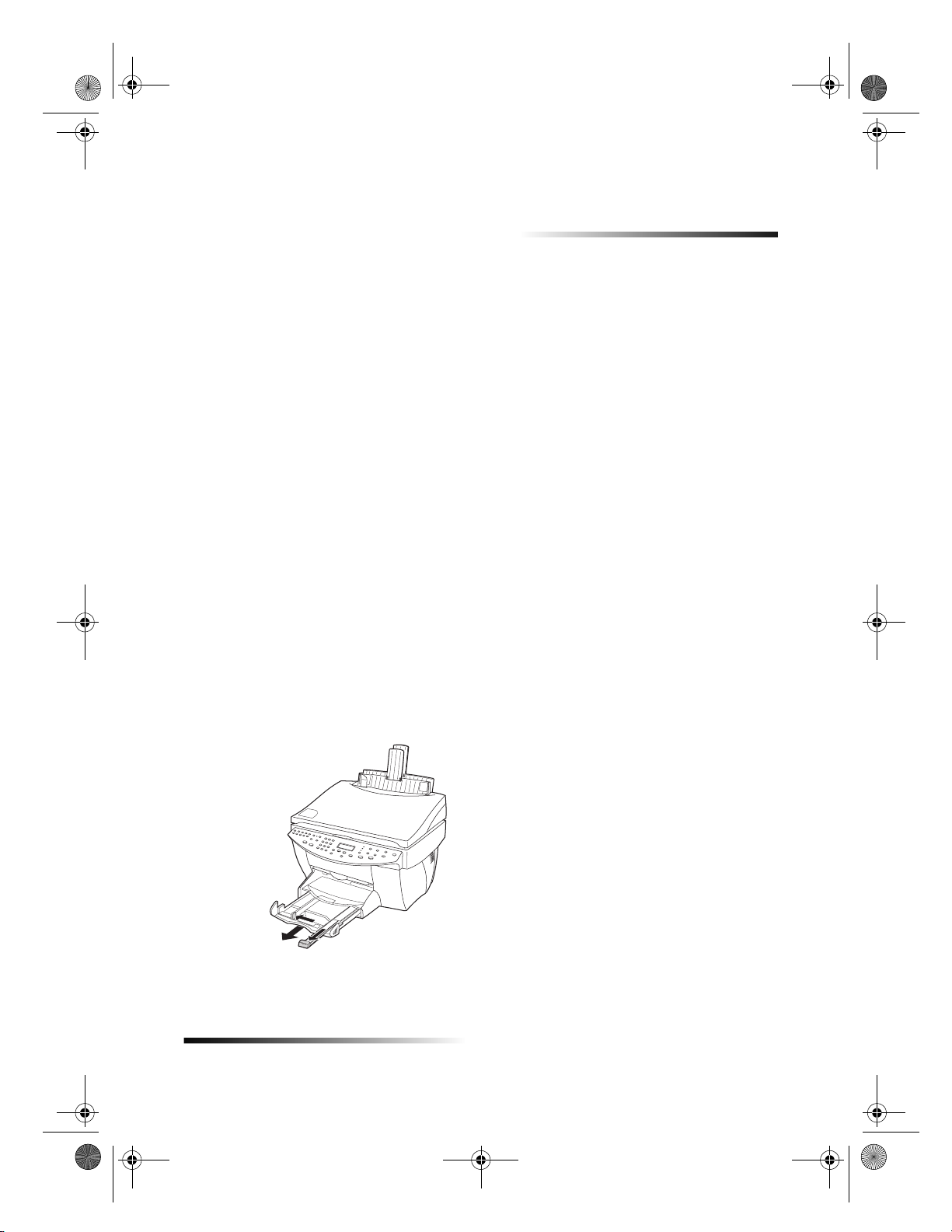
avprn.book Page 17 Wednesday, January 26, 2000 2:23 PM
Einlegen von Papier oder Transparentfolien bzw.
Originalen
Das Gerät kann beim Drucken und Kopieren eine Vielzahl von Transparentfolien- und
Papiertypen mit verschiedenen Gewichten und Formaten verarbeiten. Es ist jedoch
wichtig, das richtige Papier zu verwenden und darauf zu achten, daß es nicht beschädigt
ist.
Bei diesem Gerät können die Originale direkt auf das Vorlagenglas gelegt werden.
Handelt es sich um ein Faxmodell, können Sie sie auch in den automatischen
Einzug (ADF) einlegen.
Ausführliche Informationen finden Sie im Online-Benutzerhandbuch, das über eine
umfassende Suchfunktion verfügt. Um auf das Handbuch zuzugreifen, wechseln Sie
zum Director, klicken auf Hilfe und wählen Online-Benutzerhandbuch.
5
Einlegen von Letter-, Legal- oder A4-Papier in das Zufuhrfach
Die besten Ergebnisse erzielen Sie, wenn Sie vor jedem Papiertypwechsel die
Papiereinstellungen ändern. Weitere Informationen finden Sie unter Einstellen des
Papiertyps.
Ziehen Sie das untere Fach (Zufuhrfach) heraus, und schieben Sie die Papierquer-
1
und -längsführung ganz nach außen.
Kapitel 5 Einlegen von Papier oder Transparentfolien bzw. Originalen 17
Page 22

avprn.book Page 18 Wednesday, January 26, 2000 2:23 PM
HP OfficeJet G Series
Richten Sie den Papierstapel auf einer ebenen Fläche aus, damit alle Seiten genau
2
aufeinanderliegen, und überprüfen Sie das Papier anschließend nach den folgenden
Kriterien:
Stellen Sie sicher, daß das Papier nicht eingerissen, verschmutzt oder
verknittert ist und die Kanten nicht gewellt oder geknickt sind.
Stellen Sie sicher, daß das Papier im Stapel dasselbe Format aufweist und
demselben Typ angehört. Bei Fotopapier ist dies nicht erforderlich.
Legen Sie das Papier mit dem Briefkopf bzw. der Oberkante zuerst und der
3
Druckseite nach unten in das Zufuhrfach ein, und schieben Sie es bis zum Anschlag.
Schieben Sie die Papierquer- und -längsführung bis an die Papierkanten heran, und
4
vergewissern Sie sich, daß der Papierstapel flach im Zufuhrfach liegt und unter den
Papierbegrenzer der Papierlängsführung paßt.
Schieben Sie das Zufuhrfach vollständig ein.
5
18 Kapitel 5 Einlegen von Papier oder Transparentfolien bzw. Originalen
Page 23

avprn.book Page 19 Wednesday, January 26, 2000 2:23 PM
Ziehen Sie die Verlängerung für das Ausgabefach heraus, damit kein Papier aus dem
6
Fach fallen kann.
Tips zum Einlegen bestimmter Papiertypen
Die folgenden Abschnitte enthalten Richtlinien zum Einlegen bestimmter Papier- und
Folientypen. Die besten Ergebnisse erzielen Sie, wenn Sie vor jedem Papiertypwechsel
die Papiereinstellungen ändern. Weitere Informationen finden Sie unter Einstellen des
Papiertyps.
HP OfficeJet G Series
HP-Papier
HP Premium Inkjet Paper: Suchen Sie den grauen Pfeil auf der nicht zu bedruk-
kenden Seite des Papiers, und legen Sie das Papier so ein, daß der Pfeil oben liegt.
HP Premium Photo Paper: Legen Sie das Papier mit der glänzenden Seite (Druck-
seite) nach unten ein. Legen Sie grundsätzlich mindestens fünf Seiten in das Zufuhrfach ein. Beim Einlegen von Fotopapier in das Zufuhrfach kann als Grundlage
Normalpapier verwendet werden.
HP Premium Plus Photo Paper: Legen Sie grundsätzlich mindestens fünf Seiten in
das Zufuhrfach ein. Beim Einlegen von Fotopapier in das Zufuhrfach kann als
Grundlage Normalpapier verwendet werden.
HP Premium Transparency Film oder HP Premium Rapid-Dry Inkjet
Transparency Film: Legen Sie die Folie mit dem weißen Transparentstreifen zuerst
ein, so daß die Pfeile und das HP-Logo oben liegen.
HP Iron-On T-Shirt Transfers: Die Aufbügelfolie muß vor der Verwendung voll-
ständig geglättet werden. Legen Sie keine gewellten Folien ein. (Aufbügelfolien
sollten bis kurz vor der Verwendung in der verschlossenen Originalverpackung aufbewahrt werden, damit sie sich nicht wellen können.) Legen Sie manuell eine Folie
zur Zeit mit der unbedruckten Seite nach unten (bzw. dem blauen Streifen nach
oben) ein.
HP Greeting Card Paper, HP Glossy Greeting Card Paper oder HP Textured
Greeting Card Paper: Führen Sie einen kleinen Stapel von HP-Grußkartenpapier
mit der Druckseite nach unten bis zum Anschlag in das Zufuhrfach ein.
Kapitel 5 Einlegen von Papier oder Transparentfolien bzw. Originalen 19
Page 24

avprn.book Page 20 Wednesday, January 26, 2000 2:23 PM
HP OfficeJet G Series
HP Restickable Inkjet Stickers: Legen Sie die Blätter mit der Druckseite (Aufkleber-
seite) nach unten in das Zufuhrfach ein.
Legal-Papier
Auch wenn sich die Papierlängsführung in der äußersten Position befindet, sollten Sie
sicherstellen, daß das Zufuhrfach selbst vollständig eingeschoben wurde.
Etiketten (nur für die Druckfunktion)
Verwenden Sie grundsätzlich Letter- oder A4-Etikettenblätter, die für HP-Tinten-
strahlprodukte (z.B. Avery Inkjet Labels) geeignet sind, und vergewissern Sie sich,
daß die Etiketten nicht älter als zwei Jahre sind.
Fächern Sie den Etikettenstapel, um sicherzustellen, daß die Seiten nicht anein-
anderkleben.
Legen Sie einen Stapel Etikettenblätter mit der Druckseite nach unten in das
Zufuhrfach ein, und verwenden Sie dabei Normalpapier als Grundlage. Legen Sie
die Etiketten
blattweise ein.
nicht
Postkarten (nur für die Druckfunktion)
Legen Sie einen Stapel Postkarten mit der Druckseite nach unten in das Zufuhrfach ein,
und schieben Sie ihn bis zum Anschlag. Richten Sie die Postkarten an der rechten Seite
des Zufuhrfachs aus, und schieben Sie die Querführung gegen die linke Seite der Karten
und die Längsführung bis zum Anschlag.
Endlospapier (Banner-Papier) (nur für die Druckfunktion)
Endlos- bzw. Banner-Papier wird auch als Computer- oder gefaltetes Endlospapier
bezeichnet.
Entfernen Sie vor dem Einlegen des Banner-Papiers alles andere Papier aus dem
Zufuhrfach, und heben Sie das Ausgabefach aus der Halterung auf der rechten Seite.
Heben Sie das Ausgabefach aus
der Halterung auf der rechten Seite.
Statt HP-Papier können Sie auch Papier mit einem Gewicht von 75 g/qm verwenden,
das Sie vor dem Einlegen jedoch fächern sollten.
20 Kapitel 5 Einlegen von Papier oder Transparentfolien bzw. Originalen
Page 25

avprn.book Page 21 Wednesday, January 26, 2000 2:23 PM
Stellen Sie sicher, daß der Stapel Banner-Papier aus wenigstens fünf Seiten besteht.
Reißen Sie ggf. die Seitenstreifen an den Seiten des Papierstapels entlang der
Perforierung vorsichtig ab, und falten Sie das Papier auseinander und wieder
zusammen, um sicherzustellen, daß die Seiten nicht zusammenkleben.
Legen Sie das Papier mit dem freien Rand zuerst in das Zufuhrfach ein. Schieben Sie
den freien Rand der Seite bis zum Anschlag in das Zufuhrfach.
Einlegen von Briefumschlägen in das Zufuhrfach
(nur für die Druckfunktion)
Der HP OfficeJet bietet zwei Möglichkeiten zum Verarbeiten von Briefumschlägen.
Verwenden Sie
oder Fenster.
Verwenden Sie zum Drucken von Briefumschlägen das dafür vorgesehene Fach.
Schieben Sie den Umschlag in das auf der rechten Seite befindliche Fach für Briefumschläge bis zum Anschlag in Richtung Rückseite des Ausgabefachs. Die
Umschlagklappe muß sich dabei links oben befinden und geschlossen sein.
glänzenden oder geprägten Umschläge oder Umschläge mit Lasche
keine
HP OfficeJet G Series
Wenn Sie mehrere Umschläge drucken möchten, entfernen Sie alles Papier aus dem
Zufuhrfach und schieben statt dessen einen Stapel Umschläge bis zum Anschlag
hinein. Die Umschlagklappen müssen sich dabei oben links befinden (Druckseite
nach unten) und geschlossen sein.
Kapitel 5 Einlegen von Papier oder Transparentfolien bzw. Originalen 21
Page 26

avprn.book Page 22 Wednesday, January 26, 2000 2:23 PM
HP OfficeJet G Series
Schieben Sie die linke Papierführung gegen die Umschläge (die Umschläge dabei
nicht knicken!). Stellen Sie sicher, daß die Umschläge in das Fach passen (nicht
überladen!).
Einstellen des Papiertyps
Nachdem Sie Papier oder Folie in das Gerät eingelegt haben, müssen Sie den Papiertyp
einstellen. Ändern Sie diese Einstellung jedesmal, wenn Sie den Papier- oder Folientyp
wechseln.
Die Papiertypen für das Kopieren werden unabhängig von denen für das Drucken eingestellt.
Weitere Informationen finden Sie unter Empfohlene Papiertypeinstellungen für das
Kopieren oder Empfohlene Papiertypeinstellungen für das Drucken im OnlineBenutzerhandbuch.
So stellen Sie den Papiertyp für künftige Kopieraufträge ein
Gehen Sie nach einer der folgenden Methoden vor:
Drücken Sie
Papiertyp
Papiertyp erscheint. Drücken Sie
auf dem Bedienfeld. Drücken Sie
EINGEBEN
, um das angezeigte Papierformat
so oft, bis der geeignete
X
auszuwählen.
Klicken Sie im Director auf
Die Registerkarte
Einstellungen
Einstellungen
wird angezeigt. Wählen Sie im Bereich
den geeigneten Typ aus, und klicken Sie anschließend auf
speichern
.
, und wählen Sie
Kopiereinstellungen
Papiertyp
Konfiguration
So stellen Sie den Papiertyp für einen Druckauftrag ein
Gehen Sie nach einer der folgenden Methoden vor:
Um den Papiertyp für künftige Druckaufträge einzustellen, wechseln Sie zum
Director, klicken auf
Registerkarte
Einrichtung
Einstellungen
erscheint. Wählen Sie aus der Liste
und wählen
Druckeinstellungen
Papiertyp
. Die
den
geeigneten Typ aus, und klicken Sie auf OK.
22 Kapitel 5 Einlegen von Papier oder Transparentfolien bzw. Originalen
.
Page 27

avprn.book Page 23 Wednesday, January 26, 2000 2:23 PM
Um den Papiertyp für den aktuellen Druckauftrag einzustellen, öffnen Sie das zu
druckende Dokument. Wählen Sie im Menü
richtung
oder
Seiteneinrichtung
gewählten Drucker um
anschließend auf
Drucker
. Die Registerkarte
Papiertyp
Eigenschaften, Optionen, Druckereinrichtung
den geeigneten Typ aus, und klicken Sie anschließend auf OK.
HP OfficeJet G Series
. Stellen Sie sicher, daß es sich bei dem aus-
Einrichtung
Plazieren von Originalen auf dem Vorlagenglas
Sie können ein beliebiges Original verarbeiten, indem Sie es auf dem Vorlagenglas
plazieren.
Heben Sie den Deckel, und stellen Sie sicher, daß das Vorlagenglas sauber ist.
1
Weitere Informationen finden Sie unter Reinigen des Vorlagenglases im OnlineBenutzerhandbuch.
Legen Sie das Original mit der bedruckten Seite nach unten auf das Vorlagenglas,
2
so daß der obere Rand am grünen Markierungsstreifen anliegt, und richten Sie die
obere rechte Ecke des Originals an der Spitze des weißen Pfeils am Ende des
grünen Markierungsstreifens aus.
Wenn Sie ein Foto kopieren möchten, müssen Sie die
grünen Markierungsstreifen anlegen.
Wen Sie eine Transparentfolie kopieren möchten (d.h. den Aufdruck einer
Transparentfolie), sollten Sie ein weißes Blatt Papier auf die Folie legen.
HP OfficeJet G Series
die Option
Datei
Drucken, Druckein-
handelt, und klicken Sie
oder
erscheint. Wählen Sie aus der Liste
Seite des Fotos an den
kurze
Oberer Rand des Originals
Schließen Sie den Deckel.
3
Kapitel 5 Einlegen von Papier oder Transparentfolien bzw. Originalen 23
Page 28

avprn.book Page 24 Wednesday, January 26, 2000 2:23 PM
HP OfficeJet G Series
Einlegen von Originalen in den automatischen Einzug (ADF)
Wenn Sie den ADF verwenden (nur beim Faxmodell), sollten Sie folgendes beachten:
Um Papierstaus zu vermeiden, sollten Sie ausschließlich Normalpapier mit einem
Gewicht von 60-90 g/qm oder HP Premium Inkjet-Papier verwenden. Verwenden Sie
außerdem nur Originale in den Formaten Letter, A4 oder Legal.
Um Papierstaus zu vermeiden, sollten weder Farblaserdrucke, Fotos oder Foto-
papier noch Transparentfolien, Etiketten, Briefumschläge oder glattflächiges
Papier (z.B. Hochglanzpapier) eingelegt werden.
Bei Verwendung des ADF können Sie Dokumente im Format
faxen, jedoch nicht scannen.
Wenn Sie Letter- oder A4-Papier verwenden, können Sie bis zu 30 Originale auf
einmal einlegen.
Ausschließliche Verarbeitung von Letter- oder A4-Originalen
Wenn Sie
Heben Sie den Deckel, und stellen Sie sicher, daß das Vorlagenglas sauber ist.
1
Weitere Informationen finden Sie unter Reinigen des Vorlagenglases im Online-
Benutzerhandbuch.
Schließen Sie den Deckel.
2
Legen Sie die Originale mit der Druckseite nach hinten und dem oberen Rand nach
3
rechts (seitlich) in den ADF ein.
Richten Sie das Papier an der rechten Seite des ADF aus.
4
Stellen Sie die Papierführung entsprechend der Originallänge ein.
5
Letter- oder A4-Originale verarbeiten, gehen Sie folgendermaßen vor:
nur
kopieren und
Legal
Legen Sie nur Letter- oder A4-Originale
seitlich ein, auch wenn das Fach für
Legal-Format angebracht ist.
24 Kapitel 5 Einlegen von Papier oder Transparentfolien bzw. Originalen
Page 29

avprn.book Page 25 Wednesday, January 26, 2000 2:23 PM
Verarbeiten von Legal- oder Mischformaten
Wenn Sie Originale im Format Legal kopieren oder faxen möchten, befolgen Sie die folgenden Anweisungen, um das Fach für Legal-Format zu installieren und zu verwenden.
Das Format Legal wird gewöhnlich nur in den USA verwendet.
So installieren Sie das Fach
Stecken Sie das Fach für Legal-Format auf die
`
ADF-Deckel.
vordere
Lassen Sie das Fach in der
Verlängerung einrasten.
Papierfachverlängerung am
HP OfficeJet G Series
So verwenden Sie den ADF
Heben Sie den Deckel, und stellen Sie sicher, daß das Vorlagenglas sauber ist.
1
Weitere Informationen finden Sie unter Reinigen des Vorlagenglases im OnlineBenutzerhandbuch.
Schließen Sie den Deckel.
2
3
Legen Sie
Originale mit der Druckseite nach hinten und dem oberen
alle
Dokumentrand nach unten in das Fach für Legal-Format ein.
Kapitel 5 Einlegen von Papier oder Transparentfolien bzw. Originalen 25
Page 30

avprn.book Page 26 Wednesday, January 26, 2000 2:23 PM
HP OfficeJet G Series
Richten Sie das Papier an der linken Seite des Fachs für Legal-Format aus.
4
Wenn Sie mit Originalen arbeiten, die ursprünglich vertikal in den ADF eingelegt
wurden, werden Sie während der Verarbeitung möglicherweise feststellen, daß ein
Teil des Originals unter dem Deckel kurzzeitig hervorsteht und eine kurze
Verzögerung eintritt. Es handelt sich dabei um einen normalen Vorgang.
Legen Sie Originale im Format Legal
bzw. einem Mischformat aus Legal und
Letter vertikal ein.
Vermeiden von Papierstaus
Um Papierstaus zu vermeiden, entleeren Sie das Ausgabefach regelmäßig. Die Kapazität
des Ausgabefachs hängt vom verwendeten Papiertyp und der Tintenmenge ab. Weitere
Informationen zur Kapazität des Ausgabefachs finden Sie unter Technische Informationen. Hilfe zum Beseitigen von Papierstaus finden Sie in der
hebung
im Director.
Hilfe zur Fehlerbe-
26 Kapitel 5 Einlegen von Papier oder Transparentfolien bzw. Originalen
Page 31

avprn.book Page 27 Wednesday, January 26, 2000 2:23 PM
Verwenden der Druckfunktionen
6
Die Mehrzahl der Druckeinstellungen werden automatisch über das Programm, aus dem
Sie drucken, oder über die ColorSmart-Technik von HP gesteuert. Sie müssen die
Einstellungen lediglich für Änderungen der Druckqualität, für den Druck auf
Spezialpapier oder -folie oder für Sonderfunktionen (z.B. beidseitiger Druck) manuell
ändern.
Ausführliche Informationen finden Sie im Online-Benutzerhandbuch, das über eine
umfassende Suchfunktion verfügt. Um auf das Handbuch zuzugreifen, wechseln Sie zum
Director, klicken auf Hilfe und wählen Online-Benutzerhandbuch.
Starten eines Druckauftrags
Befolgen Sie die untenstehenden Schritte, um einen Druckauftrag aus einem
Textverarbeitungsprogramm zu starten.
Legen Sie geeignetes Papier in das Zufuhrfach ein.
1
Weitere Informationen finden Sie unter Einlegen von Papier oder Transparentfo-
lien bzw. Originalen.
Wählen Sie im Menü
2
Das Dialogfeld Drucken wird angezeigt.
Kapitel 6 Verwenden der Druckfunktionen 27
Datei
die Option
Drucken
aus.
Page 32

avprn.book Page 28 Wednesday, January 26, 2000 2:23 PM
HP OfficeJet G Series
Stellen Sie sicher, daß die gewählte Druckeroption
3
Printer
(oder der Name des PCs, den Sie dem Gerät zugewiesen haben) lautet.
Weitere Informationen finden Sie unter Auswählen eines Druckers im Online-
Benutzerhandbuch.
HP OfficeJet G Series
Auswählen von
HP OfficeJet G Series Printer.
Falls Sie die Einstellungen ändern möchten, klicken Sie auf die Schaltfläche, die
das Dialogfeld HP OfficeJet G Series-Druckereigenschaften öffnet (je nach Pro-
gramm kann diese Schaltfläche Eigenschaften, Optionen, Druckereinrichtung oder
Drucker lauten). Klicken Sie auf die Registerkarte Einrichtung, und wählen Sie die
passenden Optionen für den Druckauftrag. Mit OK schließen Sie das Dialogfeld.
Klicken Sie erst auf OK, um das Dialogfeld zu schließen, und dann auf
4
Drucken
den Druckauftrag zu starten.
, um
28 Kapitel 6 Verwenden der Druckfunktionen
Page 33

avprn.book Page 29 Wednesday, January 26, 2000 2:23 PM
Verwenden der Scanfunktionen
7
Um die Scanfunktionen verwenden zu können, muß der HP OfficeJet mit dem PC
verbunden sein.
Beim Scannen werden Text und Bilder in ein elektronisches Format für den PC
konvertiert. Die auf diese Weise konvertierten Objekte können dann für geschäftliche
und private Projekte verwendet werden.
Geschäftliche Anwendungen: Scannen einer Textpassage aus einem Artikel, die Sie
in einem Textverarbeitungsprogramm speichern und dann in einen Bericht ein-
fügen können. Einfügen von Bildern Ihres Produkts in eine Broschüre. Einfügen
Ihres Firmenlogos in selbstgedruckte Visitenkarten.
Private Anwendungen: Scannen von Bildern Ihrer Kinder, die Sie dann in Gruß-
karten einfügen oder per E-Mail an Verwandte und Bekannte senden können.
Speichern des fotografischen Inventars Ihres Hauses oder Büros auf Diskette zur
Aufbewahrung an einem sicheren Ort.
Beim Scannen sind Ihnen so gut wie keine Grenzen gesetzt. Hier einige Beispiele:
Fotos: Versenden oder Einfügen in Dokumente
Zeitschriftenartikel: Speichern auf dem PC
Textdokumente: Vermeiden eines erneuten Abtippens
3D-Objekte (Kratzer auf dem Vorlagenglas vermeiden!): Einfügen in Kataloge und
Flugblätter
Kapitel 7 Verwenden der Scanfunktionen 29
Page 34

avprn.book Page 30 Wednesday, January 26, 2000 2:23 PM
HP OfficeJet G Series
Ausführliche Informationen finden Sie im Online-Benutzerhandbuch, das über eine
umfassende Suchfunktion verfügt. Um auf das Handbuch zuzugreifen, wechseln Sie zum
Director, klicken auf Hilfe und wählen Online-Benutzerhandbuch.
Starten eines Scanvorgangs
Sie können den Scanvorgang sowohl über den PC als auch über den HP OfficeJet
starten. Die jeweilige Vorgehensweise hängt davon ab, ob der PC und der HP OfficeJet
direkt oder über ein Netzwerk miteinander verbunden sind und ob das Original in den
ADF eingelegt oder auf dem Vorlagenglas plaziert wird.
Verwenden eines HP OfficeJet mit direkter Verbindung zum PC
Sie können den Scanvorgang sowohl über den PC als auch über den HP OfficeJet
starten.
So starten Sie den Scanvorgang über den HP OfficeJet
Legen Sie das Original ein.
1
Weitere Informationen finden Sie unter Plazieren von Originalen auf dem Vorlagen-
glas oder Einlegen von Originalen in den automatischen Einzug (ADF).
Gehen Sie nach einer der folgenden Methoden vor:
2
Wenn Sie eine Vorschau des Scans anzeigen möchten, drücken Sie
so oft, bis
drücken Sie anschließend
Dokument. Das gescannte Bild erscheint anschließend im HP-Bildeditor.
Einzelne Seite scannen
auf der Bedienfeldanzeige erscheint, und
SCAN STARTEN
Scannen zu
. Der HP OfficeJet scannt das
Einzelne Seite
scannen
Scannen zu
Wenn Sie den Scan in einem bestimmten Programm anzeigen möchten,
drücken Sie
Scannen zu
Bedienfeldanzeige erscheint. Drücken Sie anschließend
so oft, bis das entsprechende Programm auf der
SCAN STARTEN
.
Der HP OfficeJet scannt das Dokument, startet das gewählte Programm und
zeigt das gescannte Bild in diesem Programm an.
Informationen zum Konfigurieren der in der Liste
Scannen zu
verfügbaren
Programmliste finden Sie unter Bearbeiten der Liste Scannen an im OnlineBenutzerhandbuch.
30 Kapitel 7 Verwenden der Scanfunktionen
Page 35

avprn.book Page 31 Wednesday, January 26, 2000 2:23 PM
So starten Sie den Scanvorgang über den PC
Legen Sie das Original ein.
1
Weitere Informationen finden Sie unter Plazieren von Originalen auf dem Vorlagenglas oder Einlegen von Originalen in den automatischen Einzug (ADF).
Klicken Sie im Director auf
2
Scannen
HP OfficeJet G Series
.
Hier klicken,
um zu scannen.
Wenn Sie das Original in den ADF eingelegt haben, wählen Sie in dem daraufhin
3
erscheinenden Dialogfeld
Aus automatischem Dokumenteinzug scannen
eine
der folgenden Optionen:
Um das Original zu scannen und anschließend direkt an ein bestimmtes Ziel zu
senden, wechseln Sie zur Liste
Wählen Sie im Bereich
auf
Jetzt senden
Bildtyp
.
Scannen zu
den Bildtyp aus, und klicken Sie anschließend
und wählen das jeweilige Ziel aus.
Um das Original zu scannen und für jede Seite eine Vorschau anzuzeigen,
aktivieren Sie das Kontrollkästchen
Vorschau für jede Seite
.
Wenn Sie den ADF verwenden und die Option zum Scannen aller Seiten wählen, scannt
der HP OfficeJet das Original und sendet die Ausgabe an das gewählte Ziel.
Wenn Sie den ADF verwenden und die Option zum Scannen einer einzelnen Seite
wählen, wird das Dokument vom HP OfficeJet gescannt und das gescannte Bild
anschließend im Fenster Scannen angezeigt. Wenn Sie weitere einzelne Seiten scannen
möchten, klicken Sie im Fenster Scannen auf Nächste Seite scannen. Sie können auch
auf Tips zum Scannen klicken, um weitere Informationen zum Verarbeiten eines Scans
zu erhalten.
Kapitel 7 Verwenden der Scanfunktionen 31
Page 36

avprn.book Page 32 Wednesday, January 26, 2000 2:23 PM
HP OfficeJet G Series
Wenn Sie das Vorlagenglas verwenden, wird das Dokument vom HP OfficeJet gescannt
und das gescannte Bild anschließend im Fenster Scannen angezeigt, wo Sie es bearbeiten, speichern oder an ein Programm senden können. Klicken Sie im Fenster Scannen
auf Tips zum Scannen, um weitere Informationen zum Verarbeiten eines Scans zu
erhalten.
Verwenden eines HP OfficeJet innerhalb eines Netzwerks
Sie können den Scanvorgang sowohl über den HP OfficeJet als auch über den PC
starten.
So starten Sie den Scanvorgang über den HP OfficeJet
Legen Sie das Original ein.
1
Weitere Informationen finden Sie unter Plazieren von Originalen auf dem Vorlagenglas oder Einlegen von Originalen in den automatischen Einzug (ADF).
Drücken Sie
2
erscheint, und drücken Sie dann
Scannen zu
so oft, bis der Name Ihres PCs auf der Bedienfeldanzeige
SCAN STARTEN
.
PC-Name
Scannen zu
Der HP OfficeJet scannt das Dokument und zeigt es anschließend im HP-Bildeditor
auf dem ausgewählten PC an.
Weitere Informationen zum Verwenden eines bestimmten Namens für den PC
finden Sie unter Ändern des Namens des PCs bei Verwendung eines HP OfficeJet
im Netzwerk.
32 Kapitel 7 Verwenden der Scanfunktionen
Page 37

avprn.book Page 33 Wednesday, January 26, 2000 2:23 PM
So starten Sie den Scanvorgang über den PC
Klicken Sie im Director auf
1
Scannen
HP OfficeJet G Series
.
Hier klicken,
um zu scannen.
Wenn das Dialogfeld
2
Netzwerk-Scaneinrichtung
angezeigt wird, wählen Sie eine
der folgenden Optionen:
Um das Original zu scannen und anschließend direkt an ein bestimmtes Ziel zu
senden, wechseln Sie zur Liste
Wählen Sie im Bereich
auf
Jetzt senden
Bildtyp
.
Scannen zu
den Bildtyp aus, und klicken Sie anschließend
und wählen das jeweilige Ziel aus.
Um das Original zu scannen und für jede Seite eine Vorschau anzuzeigen,
aktivieren Sie das Kontrollkästchen
Vorschau für jede Seite
.
Das Dialogfeld Scannerreservierung wird angezeigt, und der HP OfficeJet wird vorübergehend für den Scan reserviert.
Legen Sie das Original in den HP OfficeJet ein:
3
Weitere Informationen finden Sie unter Plazieren von Originalen auf dem Vorlagenglas oder Einlegen von Originalen in den automatischen Einzug (ADF).
Wählen Sie eine der folgenden Optionen:
4
Um den Vorgang über den HP OfficeJet fortzusetzen, drücken Sie
STARTEN
. Wenn Sie die Option
Vorschau für jede Seite
SCAN
nicht aktiviert
haben, wird das Original vom HP OfficeJet gescannt und anschließend an das
ausgewählte Ziel gesendet.
Um den Vorgang über den PC fortzusetzen, wechseln Sie zum Dialogfeld
Scannerreservierung
und klicken auf
Jetzt scannen
.
Kapitel 7 Verwenden der Scanfunktionen 33
Page 38

avprn.book Page 34 Wednesday, January 26, 2000 2:23 PM
HP OfficeJet G Series
Wenn Sie das Vorlagenglas verwenden oder sich für die Verwendung des ADF und
die Option
Vorschau für jede Seite
zige) Original vom HP OfficeJet gescannt und anschließend im Fenster
angezeigt, wo Sie es bearbeiten, speichern oder an ein Programm senden können.
Wenn Sie den ADF verwenden und weitere Seiten scannen möchten, klicken Sie auf
5
Nächste Seite scannen
entschieden haben, wird das erste (bzw. ein-
, sobald Sie zum Fortfahren bereit sind.
Scannen
34 Kapitel 7 Verwenden der Scanfunktionen
Page 39

avprn.book Page 35 Wednesday, January 26, 2000 2:23 PM
Verwenden der Kopierfunktionen
8
Der HP OfficeJet ermöglicht:
Das Herstellen von qualitativ hochwertigen Farb- sowie Schwarzweiß-Kopien auf
unterschiedlichen Papierarten und -formaten, u.a. auch Aufbügelfolien.
Das Verändern der Größe der Kopie zwischen 25% und 400% (je nach Modell) der
ursprünglichen Größe.
Das Verändern der Helligkeitsstufen von Kopien, das Anpassen der Farbhelligkeit
und das Festlegen der Qualität der herzustellenden Kopien.
Den Einsatz von speziellen digitalen Kopierfunktionen für eine Reproduktion von
Urlaubsfotos (oder beliebigen anderen Fotos) auf einer Leinwand, das Verkleinern
von Fotos auf Brieftaschengröße als Erinnerungsbild für Familienmitglieder, das
Herstellen von hochwertigen Kopien von Fotos auf speziellem Fotopapier oder das
Kopieren eines Berichts auf Transparentfolie zu Präsentationszwecken.
Ausführliche Informationen finden Sie im Online-Benutzerhandbuch, das über eine
umfassende Suchfunktion verfügt. Um auf das Handbuch zuzugreifen, wechseln Sie zum
Director, klicken auf Hilfe und wählen Online-Benutzerhandbuch.
Kapitel 8 Verwenden der Kopierfunktionen 35
Page 40

avprn.book Page 36 Wednesday, January 26, 2000 2:23 PM
HP OfficeJet G Series
Anfertigen von Kopien
Sie können Kopien über das Bedienfeld Ihres Geräts oder den PC herstellen. Sämtliche
Kopierfunktionen sind jeweils verfügbar. Über den PC können Sie ggf. schneller auf
spezielle Kopierfunktionen zugreifen.
Alle auf dem Bedienfeld vorgenommenen Kopiereinstellungen werden
nach dem erfolgreichen Kopiervorgang zurückgesetzt, sofern Sie sie nicht als Standardeinstellungen speichern. Einstellungen, die Sie im Dialogfeld Kopieren unter Einstellungen vornehmen, werden
(Im Dialogfeld Kopiereinstellungen geänderte Einstellungen bleiben bis zur nächsten
Änderung wirksam. Weitere Informationen finden Sie unter Ändern der Einstellungen
für alle weiteren Kopiervorgänge im Online-Benutzerhandbuch.)
Initialisieren des Prozesses vom HP OfficeJet aus
Folgen Sie untenstehenden Schritten zum Initialisieren eines Kopierauftrags vom Gerät
aus.
Legen Sie geeignetes Papier in das Zufuhrfach ein.
1
Weitere Informationen finden Sie unter Einlegen von Papier oder Transparentfolien bzw. Originalen.
Falls Sie kein Normalpapier verwenden, drücken Sie erst auf
2
, bis die richtige Papierart angezeigt wird; drücken Sie anschließend für die
auf
X
Auswahl auf
Weitere Informationen finden Sie unter Empfohlene Papiertypeinstellungen für
das Kopieren im Online-Benutzerhandbuch.
Legen Sie das Original ein.
3
Weitere Informationen finden Sie unter Plazieren von Originalen auf dem Vorlagenglas oder Einlegen von Originalen in den automatischen Einzug (ADF).
Wenn Sie mehr als eine Kopie (Standardeinstellung) machen möchten, drücken Sie
4
erst auf
Kopien ein.
Weitere Informationen finden Sie unter Einstellen der Anzahl der Kopien im
Online-Benutzerhandbuch.
Ändern Sie ggf. andere Einstellungen, wie Verkleinern/Vergrößern oder Sonder-
5
funktionen.
Drücken Sie auf
6
EINGEBEN
Anzahl der Kopien
KOPIEREN STARTEN, Schwarz
zwei Minuten
unmittelbar
nach der Auftragsbearbeitung zurückgesetzt.
Papiertyp
.
und geben dann über das Tastenfeld die Anzahl der
oder
Farbe
.
, dann
36 Kapitel 8 Verwenden der Kopierfunktionen
Page 41

avprn.book Page 37 Wednesday, January 26, 2000 2:23 PM
Initialisieren des Prozesses vom PC aus
Folgen Sie untenstehenden Schritten zum Initialisieren eines Kopierauftrags vom PC
aus.
Legen Sie geeignetes Papier in das Zufuhrfach ein.
1
Weitere Informationen finden Sie unter Einlegen von Papier oder Transparentfolien bzw. Originalen.
Legen Sie das Original ein.
2
Weitere Informationen finden Sie unter Plazieren von Originalen auf dem Vorlagenglas oder Einlegen von Originalen in den automatischen Einzug (ADF).
Klicken Sie im
3
Director
auf
Kopieren
HP OfficeJet G Series
.
Klicken,
um zu kopieren
Das Dialogfeld
Kapitel 8 Verwenden der Kopierfunktionen 37
Kopieren
mit der Registerkarte
Einstellungen
wird angezeigt.
Page 42

avprn.book Page 38 Wednesday, January 26, 2000 2:23 PM
HP OfficeJet G Series
Ändern Sie ggf. andere Einstellungen, wie Verkleinern/Vergrößern oder Sonder-
4
funktionen.
Einstellen der
Anzahl der
Kopien
Auswählen der
Farbe
Klicken, um den
Kopiervorgang
zu starten.
Auswählen
des
Papiertyps
Klicken Sie auf
5
Kopieren Start
Anhalten des Kopiervorgangs
Sie können einen Kopierauftrag entweder über das Gerät oder den PC anhalten. Gehen
Sie dazu wie folgt vor:
Drücken Sie auf dem Bedienfeld auf
Klicken Sie im Statusfenster des PCs auf
.
Abbrechen.
Abbrechen
.
38 Kapitel 8 Verwenden der Kopierfunktionen
Page 43

avprn.book Page 39 Wednesday, January 26, 2000 2:23 PM
Verwenden der Faxfunktionen
9
Der HP OfficeJet bietet Ihnen folgende Möglichkeiten (gilt nur für das Faxmodell):
Senden und Empfangen von Papier- und PC-Faxen: Ein PC-Fax ist eine Datei, die
über den PC gesendet wird.
Faxen von Dokumenten aus dem automatischen Einzug (ADF) oder vom
Vorlagenglas.
Senden und Empfangen von Farbfaxen: Wenn Sie ein Farbfax senden und der
HP OfficeJet feststellt, daß das Empfängergerät nur Schwarzweißfaxe empfangen
kann, unterbricht der HP OfficeJet den Sendeprozeß und sendet das Dokument
erneut als Schwarzweißfax.
Ausführliche Informationen finden Sie im Online-Benutzerhandbuch, das über eine
umfassende Suchfunktion verfügt. Um auf das Handbuch zuzugreifen, wechseln Sie zum
Director, klicken auf
Hilfe
und wählen
Online-Benutzerhandbuch
.
Aktivieren der Faxbestätigung
Der HP OfficeJet ist darauf eingestellt, nur dann einen Bericht zu drucken, wenn beim
Senden oder Empfangen von Faxen ein Problem auftritt. Nach jedem Fax erscheint kurz
eine Bestätigungsmeldung auf der Bedienfeldanzeige, die anzeigt, daß das Fax
erfolgreich gesendet wurde. Wenn Sie einen Ausdruck der Sendebestätigung benötigen,
befolgen Sie die untenstehenden Anweisungen
beginnen.
Kapitel 9 Verwenden der Faxfunktionen 39
Sie mit dem Senden von Faxen
bevor
Page 44

avprn.book Page 40 Wednesday, January 26, 2000 2:23 PM
HP OfficeJet G Series
So stellen Sie das Drucken der Sendebestätigung über das Bedienfeld ein
Drücken Sie
1
Drücken Sie 3 und anschließend 6.
2
Wenn
3
4
5
1. Konfiguration Autom. Bericht
Drücken Sie
Drücken Sie
.
Menü
bis
so oft,
X
EINGEBEN
So stellen Sie das Drucken der Sendebestätigung über den PC ein
Klicken Sie im Director auf
1
Faxeinstellungen
Das Dialogfeld
Berichte
Wählen Sie aus der Liste
2
.
eines Faxes
.
Faxeinstellungen
aus, und klicken Sie anschließend auf OK.
Senden eines Faxes
Mit dem HP OfficeJet können Sie Faxe in einer Vielzahl von Konfigurationen senden.
Dazu gehören auch die folgenden:
Senden von Papierfaxen (über Bedienfeld oder PC)
Senden von Papierfaxen mit PC-erstelltem Deckblatt (über PC)
Senden einer PC-Datei mit oder ohne Deckblatt (über PC)
Senden eines PC-erstellten Deckblatts als einseitiges Fax (über PC)
erscheint, drücken Sie
Druckbericht Nur Senden
, um diese Option auszuwählen.
Einstellungen
, und wählen Sie anschließend
erscheint mit aktivierter Registerkarte
Automatischer Berichtdruck
erscheint.
die Option
EINGEBEN
Nach Senden
.
Starten des Faxvorgangs über den HP OfficeJet
Gehen Sie folgendermaßen vor, um mit dem HP OfficeJet ein Objekt aus dem ADF oder
vom Vorlagenglas zu faxen:
Legen Sie das Original ein.
1
Weitere Informationen finden Sie unter Plazieren von Originalen auf dem Vorlagenglas oder Einlegen von Originalen in den automatischen Einzug (ADF).
Um die Auflösung einzustellen, drücken Sie
2
durchsuchen, und anschließend
Geben Sie die Faxnummer oder den Kurzwahlcode ein.
3
EINGEBEN
Auflösung
.
Um eine reguläre Nummer einzugeben, wählen Sie die Faxnummer über das
Tastenfeld. Geben Sie alle Nummern so ein, wie Sie sie über ein Telefon wählen
würden.
40 Kapitel 9 Verwenden der Faxfunktionen
, um die Optionen zu
Page 45

avprn.book Page 41 Wednesday, January 26, 2000 2:23 PM
Um einen Einzel- oder Gruppenkurzwahlcode einzugeben, drücken Sie
Kurzwahl
und geben den Code ein. Handelt es sich dabei um einen der ersten
zehn Kurzwahlcodes, können Sie auch einfach die entsprechende Taste auf
dem Schnellwählfeld auf der linken Seite des Bedienfelds drücken. Weitere
Informationen finden Sie unter Speichern von regelmäßig verwendeten Faxnummern.
Drücken Sie
4
FAX STARTEN, Schwarz
Initialisieren des Prozesses vom PC aus
In diesem Abschnitt wird beschrieben, wie das Faxen über den PC mit Hilfe des
Directors gestartet wird. Informationen zum Senden eines Faxes über ein bestimmtes
Softwareprogramm finden Sie unter Starten des Faxvorgangs über ein Programm.
Legen Sie das Original ein.
1
Weitere Informationen finden Sie unter Plazieren von Originalen auf dem Vorlagenglas oder Einlegen von Originalen in den automatischen Einzug (ADF).
Klicken Sie im Director auf
2
Faxen
HP OfficeJet G Series
oder
Farbe
.
.
Klicken Sie hier,
um zu faxen.
Kapitel 9 Verwenden der Faxfunktionen 41
Page 46

avprn.book Page 42 Wednesday, January 26, 2000 2:23 PM
HP OfficeJet G Series
Geben Sie in das Dialogfeld
3
Fax senden
die Faxnummer und alle weiteren
Empfängerinformationen ein (Sie können die Faxnummer auch aus dem
Adreßbuch oder der Liste
Letzte Faxsendungen
auswählen).
Weitere Informationen finden Sie unter Speichern von regelmäßig verwendeten
Faxnummern.
Eingeben der
Empfängerinformationen. Wenn
das Fax an einen der letzten
Empfänger gesendet werden soll,
Letzte Faxsendungen
auf
und Empfänger aus der Liste
auswählen.
Auswählen der geeigneten
Auflösung.
Auswählen der Farbe.
Sicherstellen, daß diese Option
aktiviert ist.
Hier klicken, um den Faxvorgang
zu starten.
klicken
Klicken Sie auf
4
Fax jetzt senden
.
Starten des Faxvorgangs über ein Programm
Sie können direkt von anderen Softwareprogrammen aus faxen (z.B. Textverarbeitungsoder Kalkulationsprogramme).
Öffnen Sie die Datei, die Sie faxen möchten.
1
Wählen Sie im Menü
2
Wählen Sie im Dialogfeld
3
aus, und klicken Sie auf
42 Kapitel 9 Verwenden der Faxfunktionen
des Programms die Option
Datei
Drucken
Drucken
das
HP OfficeJet G Series-Fax
.
Drucken
.
als Drucker
Page 47

avprn.book Page 43 Wednesday, January 26, 2000 2:23 PM
HP OfficeJet G Series
Geben Sie im Dialogfeld
4
Fax senden
den Namen, die Faxnummer und alle weiteren
Empfängerinformationen ein (Sie können die Faxnummer auch aus dem
Adreßbuch oder der Liste
Letzte Faxsendungen
auswählen).
Weitere Informationen finden Sie unter Speichern von regelmäßig verwendeten
Faxnummern.
Eingeben der
Empfängerinformationen. Wenn
das Fax an einen der letzten
Empfänger gesendet werden
Letzte Faxsendungen
soll, auf
klicken und Empfänger aus der
Liste auswählen.
Auswählen der geeigneten
Auflösung.
Auswählen der Farbe.
Falls sich im Gerät weitere Seiten
befinden, die ebenfalls gesendet
werden sollen, die entsprechende
Option aktivieren.
Hier klicken, um den Faxvorgang
zu starten.
Klicken Sie auf
5
Fax jetzt senden
.
Empfangen eines Faxes
Je nachdem, wie Sie den HP OfficeJet einrichten, erfolgt der Faxempfang entweder
automatisch oder manuell. Weitere Informationen finden Sie unter Einstellen des
Antwortmodus.
Der HP OfficeJet wurde vom Hersteller darauf eingestellt, empfangene Faxe zu drucken.
Wenn Sie ein Fax im Format Legal empfangen und der HP OfficeJet derzeit nicht auf die
Verwendung von Legal-Papier eingestellt ist, wird das Fax automatisch auf die Größe
des eingelegten Papiers verkleinert.
Manueller Faxempfang
Vor dem manuellen Empfang eines Faxes mit dem HP OfficeJet sollten Sie alle Originale
aus dem ADF entfernen, damit diese nicht versehentlich verarbeitet werden.
Kapitel 9 Verwenden der Faxfunktionen 43
Page 48

avprn.book Page 44 Wednesday, January 26, 2000 2:23 PM
HP OfficeJet G Series
So stellen Sie das Drucken der Sendebestätigung über das Bedienfeld ein
Überprüfen Sie, ob die Funktion
1
Die Lampe neben der Taste
deaktiviert wird. Drücken Sie die Taste
aktivieren bzw. deaktivieren.
Wenn der HP OfficeJet klingelt, nehmen Sie den Hörer eines an der Leitung des
2
HP OfficeJet angeschlossenen Telefons ab.
Wenn Sie Faxtöne hören, drücken Sie
3
Erfolgt der Empfang über einen Nebenanschluß (ein Telefon, das an dieselbe
Telefonleitung wie der HP OfficeJet, jedoch nicht direkt an das Gerät
angeschlossen ist), drücken Sie auf dem Telefon die Ziffernfolge
Wenn Sie den Vorgang beendet haben, legen Sie den Telefonhörer wieder auf.
4
So stellen Sie das Drucken der Sendebestätigung über den PC ein
Klicken Sie im Director auf
1
Faxeinstellungen
.
Automatischer Empfang
Autom. Empfang
erlischt, wenn diese Funktion
Autom. Empfang
FAX STARTEN, Schwarz
Einstellungen
, und wählen Sie anschließend
deaktiviert
ist.
, um die Funktion zu
oder
Farbe
.
123
.
Das Dialogfeld
Berichte
Klicken Sie auf die Registerkarte
2
44 Kapitel 9 Verwenden der Faxfunktionen
Faxeinstellungen
.
erscheint mit aktivierter Registerkarte
Beantworten
.
Page 49

avprn.book Page 45 Wednesday, January 26, 2000 2:23 PM
HP OfficeJet G Series
3
Beantwortet
Faxanrufe
automatisch.
4
5
6
7
Wählen Sie im Bereich
Anrufe beantworten
die Option
Manuell
aus.
Wenn Sie den Vorgang beendet haben, klicken Sie auf OK.
Wenn der HP OfficeJet klingelt, nehmen Sie den Hörer eines an der Leitung des
HP OfficeJet angeschlossenen Telefons ab.
Wenn Sie Faxtöne hören, drücken Sie
FAX STARTEN, Schwarz
oder
Farbe
Erfolgt der Empfang über einen Nebenanschluß (ein Telefon, das an dieselbe
Telefonleitung wie der HP OfficeJet, jedoch nicht direkt an das Gerät
angeschlossen ist), drücken Sie auf dem Telefon die Ziffernfolge
123
.
Wenn Sie den Vorgang beendet haben, legen Sie den Telefonhörer wieder auf.
.
Speichern von regelmäßig verwendeten Faxnummern
Es gibt zwei Möglichkeiten zum Speichern von regelmäßig verwendeten Faxnummern.
Zum einen können Sie Codes für die Kurzwahl über das Bedienfeld zuweisen, und zum
anderen können Sie Nummern im Adreßbuch speichern, die in Verbindung mit der
Software verwendet werden können.
Informationen zum Einrichten von Kurzwahlnummern finden Sie unter Speichern von
regelmäßig verwendeten Faxnummern im Online-Benutzerhandbuch.
Kapitel 9 Verwenden der Faxfunktionen 45
Page 50

avprn.book Page 46 Wednesday, January 26, 2000 2:23 PM
HP OfficeJet G Series
46 Kapitel 9 Verwenden der Faxfunktionen
Page 51

avprn.book Page 47 Wednesday, January 26, 2000 2:23 PM
Supportdienste und Gewährleistung
In diesem Abschnitt werden die Kundendienst- und Garantieinformationen von Hewlett-Packard erläutert.
Ausführliche Informationen finden Sie im Online-Benutzerhandbuch, das über eine umfassende Suchfunktion
verfügt. Um auf das Handbuch zuzugreifen, wechseln Sie zum Director, klicken auf Hilfe und wählen Online-
Benutzerhandbuch.
Verwenden der Hewlett-Packard-Supportdienste
Falls Sie eine benötigte Antwort nicht in der gedruckten oder der Online-Dokumentation finden, können Sie einen
der auf den folgenden Seiten angeführten HP-Supportdienste in Anspruch nehmen. Einige Supportdienste stehen
nur in den USA und Kanada zur Verfügung, während andere in vielen Ländern weltweit angeboten werden. Wenn
eine Supportdienstnummer Ihres Landes nicht angegeben ist, wenden Sie sich an einen autorisierten HP-Händler
in Ihrer Nähe.
Internet
Wenn Sie Zugang zum Internet haben, können Sie unter folgender Adresse Hilfe von der HP-Website abrufen:
www.hp.com/go/all-in-one
Hier finden Sie Hinweise zur technischen Unterstützung, zur Bestellung von Zubehör und Verbrauchsmaterialien
sowie Projekthinweise und Verbesserungsvorschläge, um Ihr Gerät optimal einsetzen zu können.
HP Customer Support
Softwareprogramme anderer Hersteller sind ggf. in Ihrem HP OfficeJet installiert. Falls Probleme mit diesen
Programmen auftreten, erhalten Sie die beste technische Unterstützung, wenn Sie sich an die entsprechenden
Hersteller wenden.
Wenn es erforderlich ist, daß Sie sich an den HP Customer Support wenden, bereiten Sie einen Anruf wie folgt
vor:
1 Stellen Sie sicher, daß:
a das Gerät angeschlossen und eingeschaltet ist;
b die angegebenen Druckpatronen richtig eingelegt sind;
c die empfohlene Papiersorte richtig im Zufuhrfach geladen ist.
2 Setzen Sie das Gerät zurück, indem Sie es über die Taste EIN auf dem Bedienfeld kurz aus- und einschalten.
3 Weitere Informationen finden Sie auf der HP-Website.
4 Wenn das Problem auch weiterhin auftritt und Sie mit einem HP-Kundendiensttechniker sprechen müssen,
treffen Sie die folgenden Vorbereitungen:
Legen Sie die Seriennummer und Service ID bereit. Um die Service ID auf dem Bedienfeld anzuzeigen,
drücken Sie auf EINGEBEN und gleichzeitig auf KOPIEREN STARTEN, Farbe, bis SERV ID: und die
Nummer auf dem Bedienfeld angezeigt werden.
Drucken Sie eine Testseite.
Erstellen Sie eine Farbkopie.
Überlegen Sie, wie sich das Problem ausführlich beschreiben läßt.
5 Rufen Sie den HP Customer Support an. Sie sollten sich beim Anruf in der Nähe des Geräts befinden.
Anrufen des Customer Support während der Gewährleistungszeit (in den USA)
Rufen Sie die Nummer (208) 323-2551 montags bis freitags zwischen 6.00 und 22.00 Uhr Ortszeit bzw. samstags
zwischen 9.00 und 16.00 Uhr Ortszeit an. Während der Gewährleistungszeit ist dieser Kundendienst kostenlos; es
fallen jedoch die üblichen Ferngesprächsgebühren an.
10
Kapitel 10 Supportdienste und Gewährleistung 47
Page 52

avprn.book Page 48 Wednesday, January 26, 2000 2:23 PM
HP OfficeJet G Series
Anrufen des Customer Support nach Ablauf der Gewährleistungszeit (in den USA)
Wenn die Gewährleistung des Produkts abgelaufen ist, rufen Sie die Nummer (800) 999-1148 an. Pro Anruf wird
Ihre Kreditkarte mit einer Supportgebühr belastet. Sie können auch folgende Nummern anrufen: (900) 555-1500
($2,50 pro Minute) montags bis freitags zwischen 6.00 und 10.00 Uhr Ortszeit und samstags zwischen 9.00 und
16.00 Uhr Ortszeit. Die Gebühren fallen erst an, wenn Sie mit dem Techniker verbunden werden. (Änderung der
Preise und Anrufzeiten ohne vorherige Ankündigung vorbehalten.)
Weltweite Support-Anrufe
Die unten aufgeführten Telefonnummern gelten zum Zeitpunkt der Drucklegung dieses Handbuchs. Eine Liste der
aktuellen internationalen HP-Support-Nummern finden Sie auf der folgenden Website:
www.officejet-support.com
In Korea können Sie auch die folgende Website besuchen:
www.hp.co.kr/
Sie finden HP-Kundendienstzentralen in den folgenden Ländern. Falls Ihr Land nicht aufgeführt ist, fragen Sie den
örtlichen Händler oder das HP Sales and Support Office in Ihrer Nähe, wie Sie Kundendienstleistungen erhalten
können.
Während der Gewährleistungszeit ist der Kundendienst kostenlos; es fallen jedoch die üblichen
Ferngesprächsgebühren an. In einigen Ländern fällt eine geringe Gebühr pro Anruf an.
Land Technische
Argentinien 541 14 778-8380 Niederlande 020-606-8751
Australien +61-3-8877-8000 Norwegen 22-11-6299
Belgien (Französisch) 02-626-8807 Österreich 0660-6386
Belgien (Niederländisch) 02-626-8806 Philippinen 632-867-3551
Brasilien 55-11-829-6612 Polen 022-375065
Chile 800-360-999 Portugal 01-3180065
Dänemark 39-29-4099 Republik Südafrika 011-8061030
Deutschland 0180-525-8143 Rußland 095-9235001
Europa (Englisch) +44-171-512-5202 Saudi-Arabien +41-22-7807111
Finnland 02-03-47-288 Schweden 08-619-2170
Frankreich 01-43-623-434 Schweiz (Deutsch) 084-880-1111
Griechenland 01-6896411 Schweiz (Französisch) 084-880-1111
Großbritannien 0171-512-5202 Singapur 2725300
Hongkong 800-96-7729 Spanien 902-321-123
Indien 91-11-682-6035 Taiwan 886-2-2717-0055
Indonesien 62-21-350-3408 Thailand 662-661-4011
Irland 01-662-5525 Tschechische Republik 420 2 61307 310
Israel 09-9524848 Türkei 01-2245925
Italien 022-641-0350 Ungarn 01-2524505
Kanada nach der
Gewährleistungszeit
(Gebühr pro Anruf)
Kanada während der
Gewährleistungszeit
Korea (82-2)3270-0700 USA während
Malaysia 03-2952566 Venezuela 800-47-888
Mexiko 01-800-472-6684 Venezuela (Caracas) 84-8-823-4530
Unterstützung durch
HP
1-877-621-4722 USA nach Gewährleistungszeit
(905) 206-4663 USA nach Gewährleistungszeit
Land Technische
Unterstützung durch
HP
(800) 999-1148
(Gebühr pro Anruf)
(900) 555-1500
(Gebühr pro Minute)
(208) 323-2551
Gewährleistungszeit
48 Kapitel 10 Supportdienste und Gewährleistung
Page 53

avprn.book Page 49 Wednesday, January 26, 2000 2:23 PM
HP OfficeJet G Series
Land Technische
Unterstützung durch
HP
Neuseeland (09) 356 6640 Vietnam 207-8488
Land Technische
Unterstützung durch
HP
HP Distribution Center
Wenn Sie die HP OfficeJet-Software, ein gedrucktes Exemplar der Grundbedienungsanleitung, die
Einrichtungsanweisungen oder durch den Kunden selbst auszutauschende Teile bestellen möchten, rufen Sie die
entsprechende Nummer an.
Wählen Sie in den USA oder Kanada die folgende Nummer: (888) HP DISKS (473-4757).
Wählen Sie in Europa +49 180 5 290220 (Deutschland) oder +44 870 606 9081 (GB).
Wenn Sie die HP OfficeJet-Software bestellen möchten, rufen Sie die entsprechende Telefonnummer in Ihrem
Land an.
Region Rufnummer für Bestellungen
Argentinien 541 14 778-8380
Asien 65 740 4477
Australien/Neuseeland 61 3 8877 8000
Brasilien 55-11-829-6612
Chile 800 360999
Europa +49 180 5 290220
Europa +44 870 606 9081
Mexiko 01 800 4726684
Südafrika +27 (0)11 8061030
USA (888) HP DISKS (473-4757)
Venezuela 800 47 888
Venezuela (Caracas) 207 8488
Beschränkte Gewährleistung durch Hewlett-Packard
Folgende Bestimmungen gelten für Ihr Gerät:
Dauer der beschränkten Gewährleistung (Hardware): 1 Jahr
Dauer der beschränkten Gewährleistung (Software): 90 Tage
Dauer der beschränkten Gewährleistung (Druckpatronen): 90 Tage
Hewlett-Packard (HP) garantiert dem Endkunden, daß HP-Produkte frei von Material- und
Herstellungsmängeln für einen festgelegten Zeitraum nach Datum des Kaufs durch den Kunden sind. Die
jeweilige Dauer dieser beschränkten Gewährleistung wurde oben genannt. Zusätzliche Bedingungen und
Beschränkungen besagen folgendes:
HP garantiert nicht den unterbrechungs- oder störungsfreien Betrieb eines Produkts.
Die beschränkte Gewährleistungspflicht von HP erstreckt sich lediglich auf solche Mängel, die sich aufgrund
der normalen Nutzung des Produkts ergeben; sie gilt nicht bei:
a falscher oder unsachgemäßer Wartung;
b unzulässiger Abänderung oder Mißbrauch;
c einem Betrieb außerhalb der vorgeschrieben Umgebungsbedingungen für das Produkt, einschließlich
Überlastung oder Verwendung eines mechanischen Schaltkastens ohne vorgeschriebenen
Überspannungsschutz;
d Verwendung von nichtunterstützten Druckmedien oder
e falscher Umgebung oder Wartung.
Kapitel 10 Supportdienste und Gewährleistung 49
Page 54

avprn.book Page 50 Wednesday, January 26, 2000 2:23 PM
HP OfficeJet G Series
Bei HP OfficeJet-Produkten beeinträchtigt die Verwendung von Druckpatronen von Drittanbietern oder
nachfüllbaren Druckpatronen weder die Gewährleistung gegenüber dem Kunden, noch irgendeinen HPSupportvertrag mit dem Kunden; der Begriff Druckpatrone umfaßt auch Farbpatronen. Wenn hingegen eine
Störung oder Beschädigung des HP OfficeJet auf die Verwendung von Druckpatronen von Drittanbietern oder
nachfüllbaren Druckpatronen zurückzuführen ist, wendet HP in diesen Fällen die üblichen Stundensätze und
Materialgebühren auf die Reparatur des HP OfficeJet an.
Wenn sich eine Druckpatrone während der anwendbaren Garantiefrist als schadhaft erweist und diese Patrone
der HP-Garantie unterliegt, kann der Kunde das Produkt für einen Austausch einschicken.
Wenn HP innerhalb der Gewährleistungszeit ein Mangel eines Hardware-Produkts angezeigt wird, das der
HPGarantie unterliegt, muß HP dieses Teil, nach eigenem Ermessen, entweder reparieren oder ersetzen. Ein
ausgetauschtes Teil kann entweder fabrikneu oder neuwertig sein, unter der Voraussetzung, daß dessen
Funktionstüchtigkeit mindestens der des ersetzten Teils entspricht.
Falls HP ein schadhaftes Produkt, das der Garantie unterliegt, nicht reparieren oder ersetzen kann, muß HP den
Kaufpreis des Produkts innerhalb einer angemessenen Frist nach Mitteilung des Schadens erstatten, sofern der
Kunde das Produkt einschickt.
Die Garantie gilt in allen Ländern, in denen Hewlett-Packard das fragliche Produkt vertreibt. Verträge über
zusätzliche Garantieleistungen, wie Vor-Ort-Service, können mit autorisierten HP-Kundendiensteinrichtungen
in Ländern abgeschlossen werden, in denen das fragliche Produkt von HP oder einem autorisierten Importeur
vertrieben wird.
Die vorliegende Erklärung zur beschränkten Gewährleistung gewährt dem Kunden besondere Rechte. Kunden
können Rechte haben, die von Staat zu Staat (in den USA), von Provinz zu Provinz (in Kanada) bzw. von Land
zu Land (in der übrigen Welt) abweichen.
HP garantiert, daß dieses HP-Produkt Datumsinformationen vom 20. ins 21. Jahrhundert und zwischen dem 20.
und 21. Jahrhundert sowie der Jahre 1999 und 2000 korrekt verarbeitet (einschließlich, aber nicht beschränkt
auf Rechen-, Vergleichs- und Sortiervorgänge) sowie Schaltjahrberechnungen richtig ausführt, vorausgesetzt,
daß das Produkt entsprechend der von HP zur Verfügung gestellten Produktdokumentation (einschließlich der
Anweisungen zur Installation von Patches oder Upgrades) benutzt wird und alle anderen Produkte (z.B.
Hardware, Software, Firmware), die mit diesem Produkt zusammen verwendet werden, selbst Jahr-2000-fähig
sind. Die Jahr-2000-Gewährleistung gilt bis zum 31. Januar 2001.
Express-Reparaturdienst
Um den HP Express-Reparaturdienst in Anspruch nehmen zu können, muß sich der Kunde zuerst zur allgemeinen
Fehlersuche an eine HP-Kundendienststelle oder eine HP-Kundendienstzentrale wenden.
Wenn nur ein kleinerer Teileaustausch erforderlich ist und diese Arbeit vom Kunden selbst durchgeführt werden
kann, werden die auszutauschenden Teile per Eilfracht an den Kunden gesendet. In diesem Fall trägt HP alle
Fracht- und Zollkosten sowie alle anfallenden Mehrwertsteuern, leistet telefonische Unterstützung beim
Austausch der Komponenten und trägt alle Fracht- und Zollkosten sowie anfallende Mehrwertsteuern für die
Rücksendung von Teilen (falls erforderlich).
Bei manchen Reparaturen wird der Kunde von der HP-Kundendienstzentrale auch direkt an eine autorisierte
Reparaturstelle verwiesen, die dafür qualifiziert ist, Reparaturen am Gerät vorzunehmen.
Falls Sie das Gerät für eine Reparatur an HP einschicken müssen, läßt HP Ihr Gerät durch einen Eilservice
befördern, um die Rücksendung des reparierten oder ausgetauschten Geräts zu beschleunigen.
Gewährleistungsbeschränkung
WEDER HP NOCH SEINE UNTERLIEFERANTEN LEISTEN FÜR DIE PRODUKTE IRGENDWELCHE
WEITERGEHENDEN GARANTIEN, WEDER AUSDRÜCKLICH NOCH KONKLUDENT. HP UND SEINE
UNTERLIEFERANTEN LEHNEN INSBESONDERE DIE GEWÄHRLEISTUNG DER HANDELSÜBLICHEN
QUALITÄT UND EIGNUNG ZU EINEM BESTIMMTEN ZWECK AB.
In dem Umfang, wie diese Erklärung zur beschränkten Gewährleistung von den Gesetzen im Land der Nutzung
des HP-Produkts durch den Kunden abweicht, gilt die vorliegende Erklärung zur beschränkten Gewährleistung
als derart geändert, daß sie mit der lokalen Gesetzgebung übereinstimmt. Gemäß dieser lokalen Gesetzgebung
können einige Beschränkungen dieser Erklärung zur beschränkten Gewährleistung nicht für den Kunden
gelten. Einige Staaten der USA und einige Regierungen außerhalb der USA (einschließlich der kanadischen
Provinzen):
a schließen die Ablehnung und die Beschränkungen in dieser Erklärung bezüglich der Gewährleistung von den
Einschränkungen der Kundenrechte aus (z.B. Australien, Neuseeland und Großbritannien);
b beschränken das Recht des Herstellers auf eine solche Ablehnung oder schreiben solche Beschränkungen
vor oder
50 Kapitel 10 Supportdienste und Gewährleistung
Page 55

avprn.book Page 51 Wednesday, January 26, 2000 2:23 PM
c gewähren dem Kunden zusätzliche Garantierechte, legen die Dauer der stillschweigenden Mängelhaftung
fest, die der Hersteller nicht ablehnen darf, oder erlauben keine Beschränkung der Dauer der
stillschweigenden Mängelhaftung.
Die durch die lokale Gesetzgebung erlaubten und in dieser Gewährleistungserklärung genannten Rechtsmittel
sind die einzigen und ausschließlichen Rechtsmittel des Kunden.
Haftungsbeschränkungen
Mit Ausnahme der in dieser Gewährleistungserklärung festgelegten Verpflichtungen haftet HP keinesfalls weder
für unmittelbare, mittelbare oder zufällige Schäden noch für Folgeschäden oder Schäden im Einzelfall,
unabhängig davon, ob diese Schäden auf einem Vertrag, einer unerlaubten Handlung oder einer sonstigen
juristischen Annahme beruhen und ob auf die Möglichkeit solcher Schäden hingewiesen wurde.
HP-Jahr-2000-Gewährleistung
Unter dem Vorbehalt der Bedingungen und Einschränkungen der diesem HP-Produkt beiliegenden Erklärung zur
beschränkten Gewährleistung gewährleistet HP, daß dieses HP-Produkt Datumsinformationen vom 20. ins 21.
Jahrhundert und zwischen dem 20. und 21. Jahrhundert sowie der Jahre 1999 und 2000 korrekt verarbeitet
(einschließlich, aber nicht beschränkt auf Rechen-, Vergleichs- und Sortiervorgänge) sowie
Schaltjahrberechnungen richtig ausführt, vorausgesetzt, daß das Produkt entsprechend der von HP zur Verfügung
gestellten Produktdokumentation (einschließlich der Anweisungen zur Installation von Patches oder Upgrades)
benutzt wird und alle anderen Produkte (z.B. Hardware, Software, Firmware), die mit diesem Produkt zusammen
verwendet werden, selbst Jahr-2000-fähig sind. Die Jahr-2000-Gewährleistung gilt bis zum 31. Januar 2001.
Zusätzliche Gewährleistungsoptionen
Verlängerte Gewährleistungsverträge und zusätzliche Serviceprogramme sind bei Ihrem HP-Fachhändler und der
nächstgelegenen HP-Servicezentrale erhältlich.
In den USA und Kanada können erweiterte Gewährleistungsverträge mit Hewlett-Packard auch unter der
Telefonnummer 1-800-446-0522 abgeschlossen werden.
HP OfficeJet G Series
Kapitel 10 Supportdienste und Gewährleistung 51
Page 56

avprn.book Page 52 Wednesday, January 26, 2000 2:23 PM
HP OfficeJet G Series
52 Kapitel 10 Supportdienste und Gewährleistung
Page 57

avprn.book Page 53 Wednesday, January 26, 2000 2:23 PM
Technische Informationen
Ausführliche Informationen finden Sie im Online-Benutzerhandbuch, das über eine umfassende Suchfunktion
verfügt. Um auf das Handbuch zuzugreifen, wechseln Sie zum Director, klicken auf Hilfe und wählen Online-
Benutzerhandbuch.
Elektrische Daten
Die elektrischen Daten lauten wie folgt:
Stromverbrauch: maximal 50W
Netzspannung: 100 bis 240 VAC*, geerdet
Netzfrequenz: 50 bis 60 Hz
Stromstärke: maximal 1A
* Werte gelten bei Verwendung des Netzteils, das dem HP OfficeJet beiliegt (HP-Teilenummer 0950-2880).
Informationen zu Bestimmungen
In den folgenden Abschnitten werden die Produktanforderungen von verschiedenen Herausgebern von
Bestimmungen beschrieben.
Notice to users of the U.S. telephone network: FCC requirements
This equipment complies with FCC rules, Part 68. On this equipment is a label that contains, among other
information, the FCC Registration Number and Ringer Equivalent Number (REN) for this equipment. If requested,
provide this information to your telephone company.
An FCC compliant telephone cord and modular plug is provided with this equipment. This equipment is designed
to be connected to the telephone network or premises wiring using a compatible modular jack which is Part 68
compliant. This equipment connects to the telephone network through the following standard network interface
jack: USOC RJ-11C.
The REN is useful to determine the quantity of devices you may connect to your telephone line and still have all
of those devices ring when your number is called. Too many devices on one line may result in failure to ring in
response to an incoming call. In most, but not all, areas the sum of the RENs of all devices should not exceed
five (5). To be certain of the number of devices you may connect to your line, as determined by the REN, you
should call your local telephone company to determine the maximum REN for your calling area.
If this equipment causes harm to the telephone network, your telephone company may discontinue your service
temporarily. If possible, they will notify you in advance. If advance notice is not practical, you will be notified as
soon as possible. You will also be advised of your right to file a complaint with the FCC. Your telephone company
may make changes in its facilities, equipment, operations, or procedures that could affect the proper operation of
your equipment. If they do, you will be given advance notice so you will have the opportunity to maintain uninterrupted service.
If you experience trouble with this equipment, please contact the manufacturer, or look elsewhere in this manual,
for warranty or repair information. Your telephone company may ask you to disconnect this equipment from the
network until the problem has been corrected or until you are sure that the equipment is not malfunctioning.
This equipment may not be used on coin service provided by the telephone company. Connection to party lines
is subject to state tariffs. Contact your state's public utility commission, public service commission, or
corporation commission for more information.
This equipment includes automatic dialing capability. When programming and/or making test calls to emergency
numbers:
Remain on the line and explain to the dispatcher the reason for the call.
Perform such activities in the off-peak hours, such as early morning or late evening.
NOTICE:
The FCC hearing aid compatibility rules for telephones are not applicable to this equipment.
11
Kapitel 11 Technische Informationen 53
Page 58

avprn.book Page 54 Wednesday, January 26, 2000 2:23 PM
HP OfficeJet G Series
The Telephone Consumer Protection Act of 1991 makes it unlawful for any person to use a computer or other
electronic device, including fax machines, to send any message unless such message clearly contains in a margin
at the top or bottom of each transmitted page or on the first page of transmission, the date and time it is sent and
an identification of the business, other entity, or other individual sending the message and the telephone number
of the sending machine or such business, other entity, or individual. (The telephone number provided may not be
a 900 number or any other number for which charges exceed local or long-distance transmission charges.) In
order to program this information into your fax machine, you should complete the steps described in the software.
Hinweise zu Bestimmungen
In den folgenden Abschnitten werden die Bestimmungen von verschiedenen Herausgebern von Bestimmungen
zitiert.
FCC statement
The United States Federal Communications Commission (in 47 CFR 15.105) has specified that the following
notice be brought to the attention of users of this product.
Declaration of Conformity: This equipment has been tested and found to comply with the limits for a Class B
digital device, pursuant to part 15 of the FCC Rules. Operation is subject to the following two conditions: (1) this
device may not cause harmful interference, and (2) this device must accept any interference received, including
interference that may cause undesired operation. Class B limits are designed to provide reasonable protection
against harmful interference in a residential installation. This equipment generates, uses, and can radiate radio
frequency energy, and, if not installed and used in accordance with the instructions, may cause harmful
interference to radio communications. However, there is not guarantee that interference will not occur in a
particular installation. If this equipment does cause harmful interference to radio or television reception, which
can be determined by turning the equipment off and on, the user is encouraged to try to correct the interference
by one or more of the following measures:
Reorient the receiving antenna.
Increase the separate between the equipment and the receiver.
Connect the equipment into an outlet on a circuit different from that to which the receiver is connected.
Consult the dealer or an experienced radio/TV technician for help.
Product Regulations Manager, Hewlett-Packard Company, San Diego, 619-655-4100.
The user may find the following booklet prepared by the Federal Communications Commission helpful:
Identify and Resolve Radio-TV Interference Problems
Printing Office, Washington DC, 20402. Stock No. 004-000-00345-4.
. This booklet is available from the U.S. Government
How to
CAUTION
Pursuant to Part 15.21 of the FCC Rules, any changes or modifications to this equipment not expressly
approved by the Hewlett-Packard Company, may cause harmful interference and void the FCC
authorization to operate this equipment.
DOC statement (Canada)
Le present appareil numerique nemet pas de bruitis radioelectriques depassant les limits applicables aux
appareils numeriques de la class B prescrites dans le Reglement sur le brouillage radioelectrique edicte par le
ministere des Communications du Canada.
This digital apparatus does not exceed the Class B limits for radio noise emissions from digital apparatus set out
in the Radio Interference Regulations of the Canadian Department of Communications.
Notice to users of the Canadian telephone network
The Industry Canada label identifies certified equipment. This certification means that the equipment meets
certain telecommunications network protective, operational and safety requirements as prescribed in the
appropriate Terminal Equipment Technical Requirements document(s). The Department does not guarantee the
equipment will operate to the user's satisfaction.
Before installing this equipment, users should ensure that it is permissible to be connected to the facilities of the
local telecommunications company. The equipment must also be installed using an acceptable method of
connection. The customer should be aware that compliance with the above conditions may not prevent
degradation of service in some situations.
54 Kapitel 11 Technische Informationen
Page 59

avprn.book Page 55 Wednesday, January 26, 2000 2:23 PM
Repairs to certified equipment should be coordinated by a representative designated by the supplier. Any repairs
or alterations made by the user to this equipment, or equipment malfunctions, may give the telecommunications
company cause to request the user to disconnect the equipment.
Users should ensure for their own protection that the electrical ground connections of the power utility, telephone lines and internal metallic water pipe system, if present, are connected together. This precaution may be
particularly important in rural areas.
HP OfficeJet G Series
CAUTION
Users should not attempt to make such connections themselves, but should contact the appropriate
electric inspection authority, or electrician, as appropriate.
Notice:
The Ringer Equivalence Number (REN) assigned to each terminal device provides an indication of the
maximum number of terminals allowed to be connected to a telephone interface. The termination on an interface
may consist of any combination of devices subject only to the requirement that the sum of the Ringer Equivalence
Numbers of all the devices does not exceed 5.
The REN for this product is 1.4B, based on FCC Part 68 test results.
Hinweis für Benutzer des Europäischen Telefonnetzes (CTR21)
Dieses Gerät wurde gemäß der Direktive 98/482/EC (Council Directive) für europäische
Einzelanschlußverbindungen an das öffentliche Telefonnetz zugelassen. Aufgrund der Unterschiede zwischen
den jeweiligen öffentlichen Telefonnetzen in den einzelnen Ländern bietet die Genehmigung an sich jedoch keine
bedingungslose Gewährleistung für den einwandfreien Betrieb an jedem Hauptanschluß des öffentlichen
Telefonnetzes.
Wenn Probleme auftreten, sollten Sie sich zuerst an den Lieferanten des Geräts wenden.
Konformitätserklärung für Netzwerkkompatibilität
Dieses Gerät wurde für den Betrieb in allen Mitgliedsländern der Europäischen Union sowie in der Schweiz und
in Norwegen entwickelt. Die Netzwerkkompatibilität ist von den vom Kunden gewählten Einstellungen abhängig.
Für den Betrieb in einem anderen Land als dem, in dem das Gerät gekauft wurde, müssen diese Einstellungen
zurückgesetzt werden. Wenden Sie sich an den Händler oder an Hewlett-Packard Company, wenn Sie weitere
Unterstützung benötigen.
Mit diesem Gerät wird ein Telefonanschlußstecker für den Betrieb in dem Land, in dem das Gerät erworben
wurde, geliefert.
Telecommunications general approval (UK)
Pursuant to Section 22 of Telecommunications Act of 1984, this product is approved for secondary attachment to
approved primary attachment devices connected to the telecommunications network under the General Approval
(NS/G/1234/5/100003).
Notice to users of the Irish telephone network
This equipment is designed for DTMF tone dialing and loop disconnect dialing. In the unlikely event of problems
with loop disconnect dialing, it is recommended to use this equipment only with the DTMF tone dial setting.
Kapitel 11 Technische Informationen 55
Page 60

avprn.book Page 56 Wednesday, January 26, 2000 2:23 PM
HP OfficeJet G Series
Notice to Users of the French telephone network
Décision ART nº xxxxF en date du xx/xx/1999
Adresse: Autorité de régulation des télécommunications, 7 square Max-Hymans, 75730 Paris Cedex 15
Internet: wwwart-telecom.fr; Mél: courrier@art-telecom.fr
Hinweis für Benutzer des deutschen Telefonnetzes
Die HP OfficeJet G Series-Produkte (G85, G85xi und G95) wurden für den ausschließlichen Betrieb im analogen
öffentlichen Telefonnetz entwickelt. Stecken Sie den TAE N-Telefonstecker, der im Lieferumfang der
HP OfficeJet G Series enthalten ist, in die Anschlußdose (TAE 6) mit N-Kodierung. Die HP OfficeJet G SeriesProdukte können als Einzelgerät und/oder in Kombination (in Reihenschaltung) mit anderen zugelassenen
Geräten verwendet werden.
Geräuschemission
LpA < 70 dB
am Arbeitsplatz
im Normalbetrieb
nach DIN 45635 T. 19
Für Kunden außerhalb Europas
Dieses Produkt ist für den ausschließlichen Betrieb in dem Land zugelassen, in dem es erworben
wurde. Die Gesetze in Ihrem Land untersagen u.U. die Verwendung dieses Produkts außerhalb des Landes, in
dem es erworben wurde. In fast allen Ländern ist es untersagt, nicht zugelassene Fernübertragungseinheiten
(Faxgeräte) an öffentliche Telefonnetze anzuschließen.
VCCI-2 (Japan)
Notice to users of the Korean telephone network
56 Kapitel 11 Technische Informationen
Page 61

avprn.book Page 57 Wednesday, January 26, 2000 2:23 PM
Notice to users of the New Zealand telephone network
1 This equipment shall not be set to make automatic calls to the Telecom 111 Emergency Service.
2 This equipment should not be used under any circumstances which may constitute a nuisance to other Telecom
customers.
3 A Telepermit for any terminal equipment indicates only that Telecom accepts that the item complies with
minimum conditions for connection to its network. It indicates no endorsement of the product by Telecom, nor
does it provide any sort of warranty. Above all, it does not assure that any item will work correctly with another
item of Telepermitted equipment of a different make or model, nor does it imply that any product is compatible
with all of Telecoms network services.
4 The decadic (or pulse) dialing on this device is unsuitable for use on the telecom network in New Zealand.
5 Not all telephones will respond to incoming ringing when connected to the extension socket.
6 When using the remote fax-receive feature by pressing 1-2-3, the tones generated by the telephones must be at
least 65 milliseconds in duration or greater.
HP OfficeJet G Series
Kapitel 11 Technische Informationen 57
Page 62

avprn.book Page 58 Wednesday, January 26, 2000 2:23 PM
HP OfficeJet G Series
Declaration of Conformity
According to ISO/IEC Guide 22 and EN 45014
Manufacturers Name and Address:
Hewlett-Packard Company, 16399 West Bernardo Drive, San Diego, CA 92127-1899, USA
declares that the product
Product Name: OfficeJet G55, G55xi, G85, G85xi, G95
Model Number(s): C67xxA, where x=34, 35, 36, 37, 38, 39, and 40
Product Options: None
Note: See Declaration of Similarity for product descriptions.
conforms to the following Product Specifications:
Safety: EN60950:1992 +A1, A2, A3, A4, and A11
IEC60950: 1991 +A1, A2, A3, and A4
UL1950, 3rd Edn: 1995
CSA22.2 No. 950 3rd Edn: 1995
NOM-019-SCFI-1993
IEC 825-1:1993 / EN 60825-1:1994 +A11 Class 1
EMC:
Supplementary Information:
The Product herewith complies with the requirements of the Low Voltage Directive 73/23/EEC and EMC Directive 89/336/
EEC, and carries the CE marking accordingly.
European Contact: Your local Hewlett-Packard Sales and Service Office or Hewlett-Packard GmbH.
Department HQ-TRE, Herrenberger Strasse 130, D-71034 Böblingen (FAX + 49-7031-14-3143)
* The product was tested in a typical configuration with Hewlett-Packard Vectra Personal Computer Systems
CISPR22:1993, +A1 and A2 / EN 55022:1994, +A1 and A2 - Class B
EN50082-1:1997
IEC 61000-4-2:1995 4kV CD, 8kV AD
IEC 61000-4-3:1995 3V/m
IEC 61000-4-4:1995 1kV Pwr Line
IEC 61000-4-5:1995
IEC 61000-4-6:1996
IEC 61000-4-8:1993
IEC 61000-4-11:1994
IEC 1000-3-2:1995 / EN61000-3-2:1995
IEC 1000-3-3:1994 / EN61000-3-3:1995
AS / NZS 3548:1992
Taiwan CNS13438
FCC Part 15 Class B / ICES-003, Issue 2 / VCCI-2
*
58 Kapitel 11 Technische Informationen
Page 63

avprn.book Page 59 Wednesday, January 26, 2000 2:23 PM
Index
HP OfficeJet G Series
A
A4-Original, Einlegen in den ADF 24
Adreßbuch 46
Automatischer Einzug (ADF)
Installieren des Fachs für Legal-Format
Plazieren des Originals 24
25
B
Banner-Papier, Tips zum Einlegen 20
Bedienfeld 9
Faxen von
Kopieren vom 36
Scannen über 30, 32
Schaltfläche (Beschreibung) 9
Bidirektionale Kommunikation nicht hergestellt 3
Briefumschläge, Tips zum Einlegen 21
40
C
Customer Support 47
D
Daten, Elektrische 53
Director
Einführung
Einstellungen 13
Faxen von 41
Kopieren vom 37
Scannen starten über 33
Scannen über 31
Dokumentdateien, Faxen 42
Drucken
Briefumschläge, Tips zum Einlegen
Einführung 27
Endlospapier (Banner-Papier), Tips zum Einle-
Postkarten, Tips zum Einlegen 20
Starten 27
11
gen 20
21
E
Einführung
Director 11
Drucken 27
Faxen 39
Kopieren
Scannen 29
35
Einlegen
Original auf Vorlagenglas
Original im ADF 24
Papier oder Transparentfolie 17
Einrichtung
Hilfe 15
Einstellungen
Faxkopfzeile
Grundlegende Faxeinstellungen 5
Ruftöne bis zur Beantwortung 7
Zeit und Datum 6
Elektrische Daten 53
Empfangen eines Faxes 43
Etiketten, Tips zum Einlegen
6
23
20
F
Fach
Einlegen in das Zufuhrfach 17
Entleeren des Ausgabefachs 26
Installieren des Fachs für Legal-Format
Fax
Eingeben von Text 6
Einstellen der Kopfzeile 6
Einstellen des Datums und der Zeit 6
Grundlegende Einstellungen 5
Ruftöne bis zur Beantwortung 7
Faxen
Einführung
Sendebestätigung 39
Speichern von Nummern 46
Über ein Programm 42
Vom ADF 24
Vom Bedienfeld aus 40
Vom PC aus
Vom Vorlagenglas 23
Zuweisen von Kurzwahlcodes 46
39
41
G
Gewährleistung 47, 49
H
Hardware, Hilfe 15
Hardware-Meldung 2
Hilfe, Zugreifen auf 15
25
Index 59
Page 64

avprn.book Page 60 Wednesday, January 26, 2000 2:23 PM
HP OfficeJet G Series
Hinzufügen
Drucker
Programme 7
HP Customer Support
HP Distribution Center 49
HP JetDirect-Druckerserver,
Nachträgliches Installieren 4
HP-Papier, Tips zum Einlegen 19
3
47
I
Informationen zu Bestimmungen 53
Initialisieren
Drucken 27
Kopieren vom Bedienfeld aus 36
Kopieren vom PC aus 37
Installation
Zusätzliche Informationen
Installation des Fachs für Legal-Format 25
Installieren
Anschließen direkt an einen PC 4
HP JetDirect-Druckerserver 4
1
K
Kopieren
Einführung 35
Vom ADF 24
Vom Bedienfeld aus 36
Vom PC aus 37
Vom Vorlagenglas 23
Kurzwahl
46
L
Legal-Original, Einlegen in den ADF 25
Legal-Papier, Tips zum Einlegen 20
Letter-Original, Einlegen in den ADF 24
N
Netzwerkdrucken mit Windows-Freigabe 5
P
Papier
Einlegen 17
Vermeiden von Staus
Papiertyp, Einstellen 22
PC
Faxen von 41
Kopieren vom 37
Scannen über 31, 33
PC-Dateien, Faxen 42
26
Plug & Play-Meldungen von Microsoft
Postkarten, Tips zum Einlegen 20
Programme
Drucken aus
Faxen von 42
Hinzufügen oder entfernen 7
Programme entfernen 7
27
1
R
Rufnummern 47
Ruftöne bis zur Beantwortung (Einstellung) 7
S
Scannen
Einführung 29
Über den Director 31, 33
Über direkt mit dem PC verbundenes Gerät
Über ein Netzwerkgerät 32
Vom ADF 24
Vom Bedienfeld aus 30, 32
Vom PC aus 31, 33
Vom Vorlagenglas 23
Schaltflächen, Bedienfeld (Beschreibung) 9
Software
Einführung
Einstellungen 13
Faxen von 41
Hilfe 15
Hinzufügen oder entfernen 7
Kopieren vom
Scannen über 31, 33
Speichern von Faxnummern 46
Standardeinstellungen, Software 13
Start
Scannen über das Bedienfeld 30, 32
Scannen über den PC 31, 33
Starten
Drucken
Faxen über das Bedienfeld 40
Faxen über den PC 41
Kopieren vom Bedienfeld aus 36
Kopieren vom PC aus 37
Scannen über das Bedienfeld 30, 32
Scannen über den PC
Statusfenster 12
Supportdienste 47
11
37
27
33
31,
T
Telefonnummern 47
Text, Eingeben über das Bedienfeld
6
30
60 Index
Page 65

avprn.book Page 61 Wednesday, January 26, 2000 2:23 PM
U
Übersicht
Drucken 27
Faxen
39
Kopieren 35
Scannen 29
V
Verbindung, Kann nicht hergestellt werden 3
Vorlagenglas, Plazieren des Originals
23
W
Windows 2000 5
Windows-Funktion Neuen Drucker hinzufügen 3
Z
Zufuhrfach, Einlegen von Papier 17
HP OfficeJet G Series
Index 61
Page 66

avprn.book Page 62 Wednesday, January 26, 2000 2:23 PM
HP OfficeJet G Series
62 Index
Page 67

avprn.book Page 63 Wednesday, January 26, 2000 2:23 PM
HP OfficeJet-Menü
1. Kopiereinstellungen einrichten
2. Faxfunktionen
Bericht drucken
3.
4. Kurzwahlkonfiguration
EINGEBEN
EINGEBEN
EINGEBEN
EINGEBEN
1. Fotomodus
2. Papiergröße
3. Te xtoptionen
4. Hell-/Farboptionen
5. Farbintensität
6. Kopierstandards einstellen
7. Werkeinstellungen wiederherstellen
1. Scan und Fax
2. Fax später senden
3. Fax weiterleiten
4. Faxabruf empfangen
1. Letzte Transaktion
2. Faxprotokoll
3. Kurzwahlliste
4. Menüeinstellungen
5. Selbsttestbericht
6. Konfiguration Automatischer Bericht
1. Individuelle Kurzwahl
2. Gruppenkurzwahl
3. Kurzwahl löschen
4. Kurzwahlliste drucken
5. Basis-Faxkonfiguration
6. Erweiterte Faxkonfiguration
7. Wartung
Menü
EINGEBEN
Verwenden Sie die Taste "Menü", um die Menüoptionen anzuzeigen.
Verwenden Sie die Pfeiltasten, um zur gewünschten Einstellung zu gelangen.
Drücken Sie die Taste "EINGEBEN", um die angezeigte Einstellung auszuwählen.
Das Sternchen (*) verweist auf die aktuelle Einstellung.
EINGEBEN
EINGEBEN
EINGEBEN
1. Datum/Uhrzeit
2. Faxkopfzeile
3. Ruftöne bis zur Beantwortung
4. Papiergröße
5. Ton- oder Impulswahl
6. Lautstärke für Ruf und Signal
1. Konfiguration Automatischer Bericht
2. Ruftonmuster bei Antwort
3. Wahlwiederholung bei Besetzt
4. Wahlwiederholung wenn keine Antwort
5. Automatische Verkleinerung
6. Empfang aus dem Faxspeicher
7. Fehlerkorrektur
8. Ruf-aus-Erkennung
1. Druckpatronen reinigen
2. Druckpatronen ausrichten
3. Werkstandards wiederherstellen
4. Faxe im Speicher neu drucken
5. E.-Sparmodus Zeit einstellen
6. Land/Sprache einstellen
Page 68

avprn.book Page 64 Wednesday, January 26, 2000 2:23 PM
Besuchen Sie das HP All-in-One Information Center.
Hier finden Sie alles, was Sie für einen optimalen Einsatz Ihres HP OfficeJet benötigen.
• Technische Unterstützung
• Informationen zum Bestellen von Zubehör und Verbrauchsmaterialien
• Projekthinweise
• Verfahren zum Optimieren des Produkts
www.hp.com/go/all-in-one
©Copyright Hewlett-Packard Company 2000
Printed in the U.S.A., Germany, or Singapore.
*C6736-90104*
*C6736-90104*
C6736-90104
 Loading...
Loading...