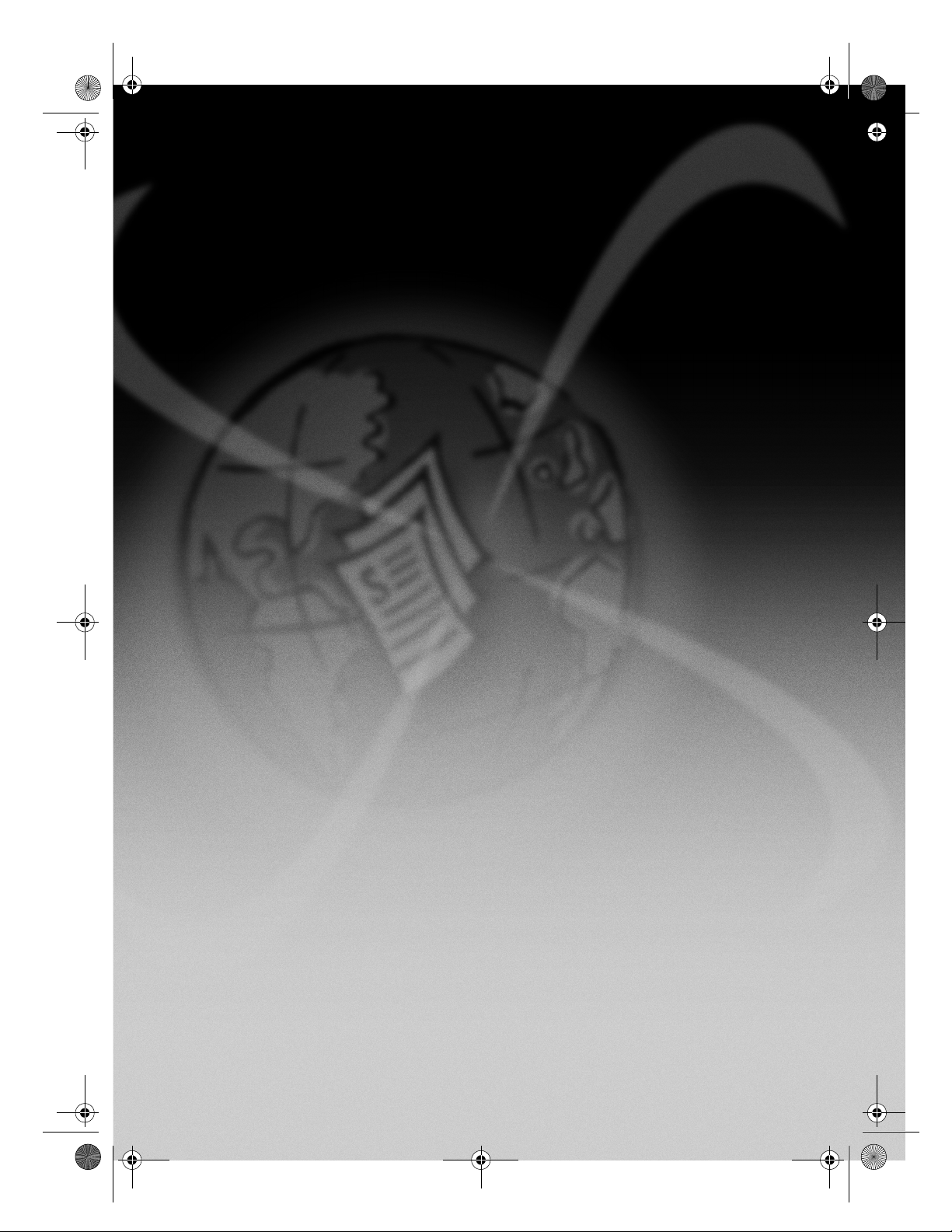
AvPrn.book Page 1 Monday, February 28, 2000 11:13 AM
HP OfficeJet G Series
<RXU%DVLF*XLGH
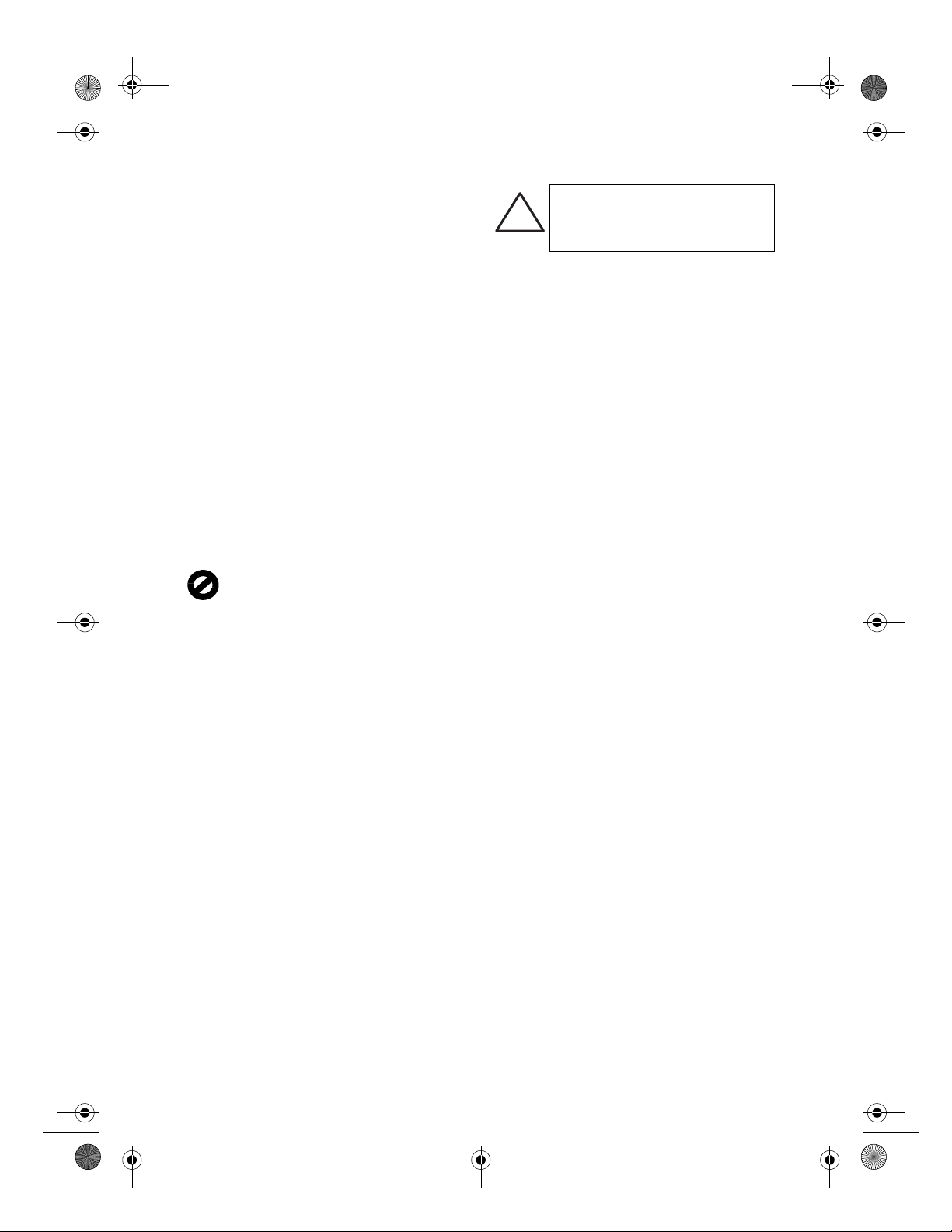
AvPrn.book Page 2 Monday, February 28, 2000 11:13 AM
©Copyright Hewlett-Packard Company 2000
All rights are reserved. No part of the document may be
photocopied, reproduced, or translated to another language
without the prior written consent of Hewlett-Packard
Company.
Publication number: C6736-90144
First edition: December 1999
Printed in U.S.A., Germany, or Singapore
Windows® and Windows NT® are U.S.-registered
trademarks of Microsoft Corporation.
Intel® and Pentium® are registered trademarks of Intel
Corporation.
Notice
The information contained in this document is subject to
change without notice and should not be construed as a
commitment by the Hewlett-Packard Company.
Hewlett-Packard assumes no responsibility for any
errors that may appear in this document, nor does it
make expressed or implied warranty of any kind with
regard to this material, including, but not limited to,
the implied warranties of merchantability and fitness
for a particular purpose. The Hewlett-Packard Company
shall not be liable for incidental or consequential damages
in connection with, or arising out of the furnishing,
performance, or use of this document and the program
material which it describes.
Note: Regulatory information can be found in the
Technical information section.
It is not lawful in many places to make copies of the
following items. When in doubt, check with a legal
representative first.
Governmental paper or documents:
- Passports
- Immigration papers
- Selective service papers
- Identification badges, cards, or insignias
Governmental stamps:
- Postage stamps
- Food stamps
Checks or drafts drawn on Governmental agencies
Paper currency, travelers checks, or money orders
Certificates of deposit
Copyrighted works
Safety Information
WARNING
To prevent fire or shock hazard, do not
!
expose this product to rain or any type
of moisture.
Always follow basic safety precautions when using this
product to reduce risk of injury from fire or electric shock.
WARNING: Potential Shock Hazard
1 Read and understand all instructions in the Setup
Poster.
2 Use only a grounded electrical outlet when connecting
the unit to a power source. If you do not know whether
the outlet is grounded, check with a qualified
electrician.
3 Telephone lines can develop hazardous voltages. To
avoid electrical shock, do not touch the contacts on the
end of the cord, or any of the sockets on the HP
OfficeJet. Replace damaged cords immediately.
4 Never install telephone wiring during a lightning storm.
5 Observe all warnings and instructions marked on the
product.
6 Unplug this product from wall outlets and telephone
jacks before cleaning.
7 Unplug this product from wall outlets before cleaning.
8 Do not install or use this product near water or when
you are wet.
9 Install the product securely on a stable surface.
10 Install the product in a protected location where no one
can step on or trip over the line cord, and where the line
cord will not be damaged.
11 If the product does not operate normally, see the online
Troubleshooting Help.
12 No operator-serviceable parts inside. Refer servicing to
qualified service personnel.
13 Use in a well-ventilated area.
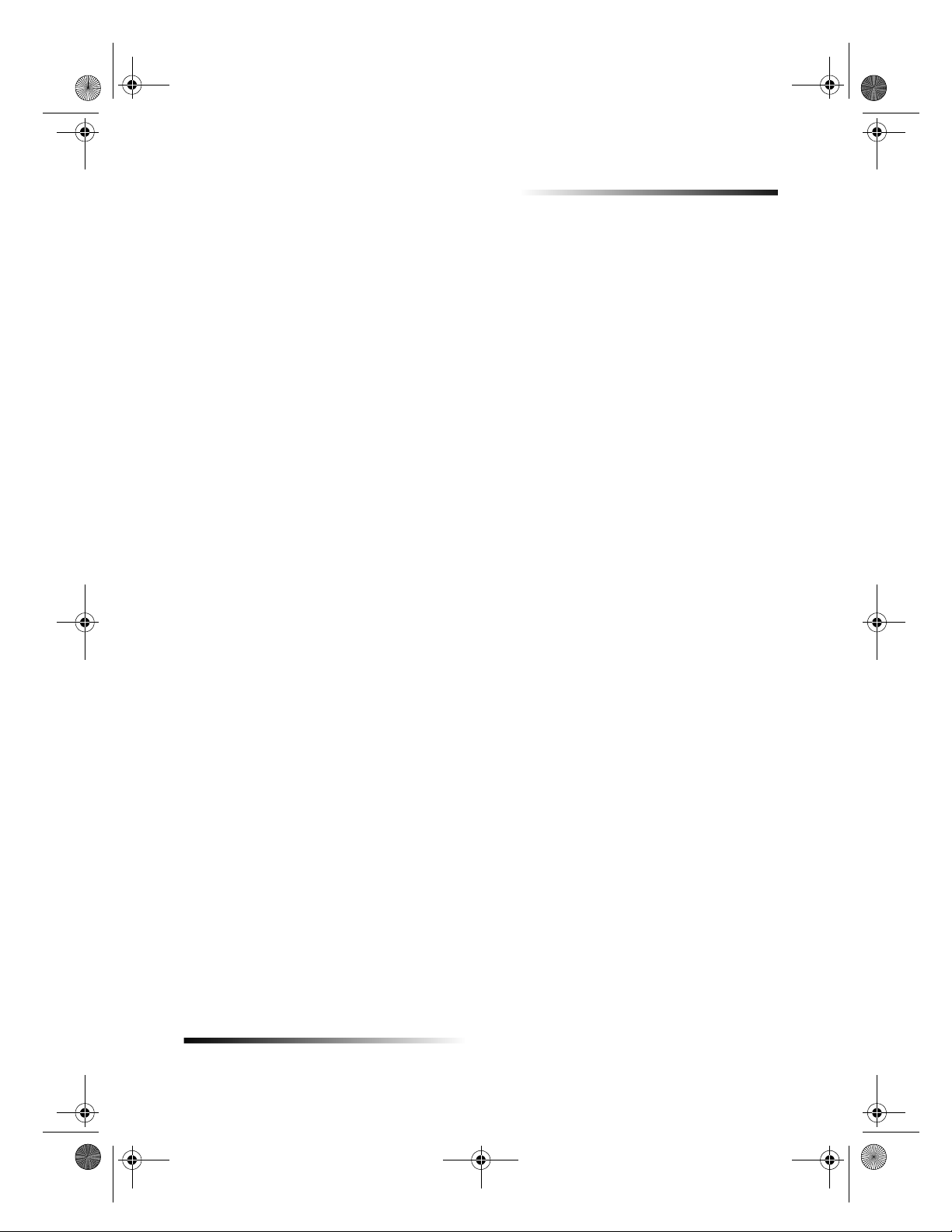
AvPrn.book Page i Monday, February 28, 2000 11:13 AM
HP OfficeJet G Series
Contents
1 Additional setup information. . . . . . . . . . . . . . . . . . . . . . . . . . . . . . 1
Microsoft’s plug-and-play messages do not appear . . . . . . . . . . . . . . . . . . . . . . . . . . 1
New Hardware message appears (Windows 95, 98, or 2000) . . . . . . . . . . . . . . . . . . 2
Your PC is unable to communicate with your HP OfficeJet . . . . . . . . . . . . . . . . . . . . 3
Windows Add Printer feature . . . . . . . . . . . . . . . . . . . . . . . . . . . . . . . . . . . . . . . . . . . . 3
Connect your HP OfficeJet G95 directly to your PC
(not through the HP JetDirect Print Server) . . . . . . . . . . . . . . . . . . . . . . . . . . . . . . . . . 4
Install your HP JetDirect Print Server later
(models G55, G55xi, G85, and G85xi) . . . . . . . . . . . . . . . . . . . . . . . . . . . . . . . . . . . . 4
Set up for network printing using Windows sharing . . . . . . . . . . . . . . . . . . . . . . . . . . 5
Use your HP OfficeJet with Windows 2000 . . . . . . . . . . . . . . . . . . . . . . . . . . . . . . . . . 5
Set basic fax settings using the front panel . . . . . . . . . . . . . . . . . . . . . . . . . . . . . . . . . 5
Set the date and time . . . . . . . . . . . . . . . . . . . . . . . . . . . . . . . . . . . . . . . . . . . . . . 5
Set the fax header . . . . . . . . . . . . . . . . . . . . . . . . . . . . . . . . . . . . . . . . . . . . . . . . 6
Enter text . . . . . . . . . . . . . . . . . . . . . . . . . . . . . . . . . . . . . . . . . . . . . . . . . . . 6
Set the answer mode . . . . . . . . . . . . . . . . . . . . . . . . . . . . . . . . . . . . . . . . . . . . . . 6
Set the Rings to Answer setting . . . . . . . . . . . . . . . . . . . . . . . . . . . . . . . . . . . . . . 7
Remove and reinstall your HP OfficeJet software . . . . . . . . . . . . . . . . . . . . . . . . . . . . 7
2 Review your unit’s front panel. . . . . . . . . . . . . . . . . . . . . . . . . . . . . 9
3 Use your HP OfficeJet with a PC. . . . . . . . . . . . . . . . . . . . . . . . . . 11
Review the Director . . . . . . . . . . . . . . . . . . . . . . . . . . . . . . . . . . . . . . . . . . . . . . . . . . 11
Review the status window . . . . . . . . . . . . . . . . . . . . . . . . . . . . . . . . . . . . . . . . . . . . . 12
Change the HP OfficeJet software settings . . . . . . . . . . . . . . . . . . . . . . . . . . . . . . . . 12
Change the PC’s friendly name when using a networked HP OfficeJet . . . . . . 13
4 Get help . . . . . . . . . . . . . . . . . . . . . . . . . . . . . . . . . . . . . . . . . . . . . . 15
Where can I find help? . . . . . . . . . . . . . . . . . . . . . . . . . . . . . . . . . . . . . . . . . . . . . . . 15
5 Load paper or transparency film, or load originals. . . . . . . . . . . 17
Load the input tray with letter-, legal-, or A4-size paper . . . . . . . . . . . . . . . . . . . . . . 17
Review tips for loading specific types of paper . . . . . . . . . . . . . . . . . . . . . . . . . 19
HP papers . . . . . . . . . . . . . . . . . . . . . . . . . . . . . . . . . . . . . . . . . . . . . . . . . . 19
Legal-size paper . . . . . . . . . . . . . . . . . . . . . . . . . . . . . . . . . . . . . . . . . . . . . 19
Labels (only works with printing) . . . . . . . . . . . . . . . . . . . . . . . . . . . . . . . . . 19
Postcards (only works with printing) . . . . . . . . . . . . . . . . . . . . . . . . . . . . . . 19
Continuous (banner) paper (only works with printing) . . . . . . . . . . . . . . . . 20
Load the input tray with envelopes (only works with printing) . . . . . . . . . . . . . . . . . . 20
Set the paper type . . . . . . . . . . . . . . . . . . . . . . . . . . . . . . . . . . . . . . . . . . . . . . . . . . . 22
Load originals on the glass . . . . . . . . . . . . . . . . . . . . . . . . . . . . . . . . . . . . . . . . . . . . 23
Load originals in the automatic document feeder (ADF) . . . . . . . . . . . . . . . . . . . . . . 23
Process letter- or A4-size originals exclusively . . . . . . . . . . . . . . . . . . . . . . . . . 24
Process legal- or mixed-size originals . . . . . . . . . . . . . . . . . . . . . . . . . . . . . . . . 24
Avoid paper jams . . . . . . . . . . . . . . . . . . . . . . . . . . . . . . . . . . . . . . . . . . . . . . . . . . . 25
Contents i
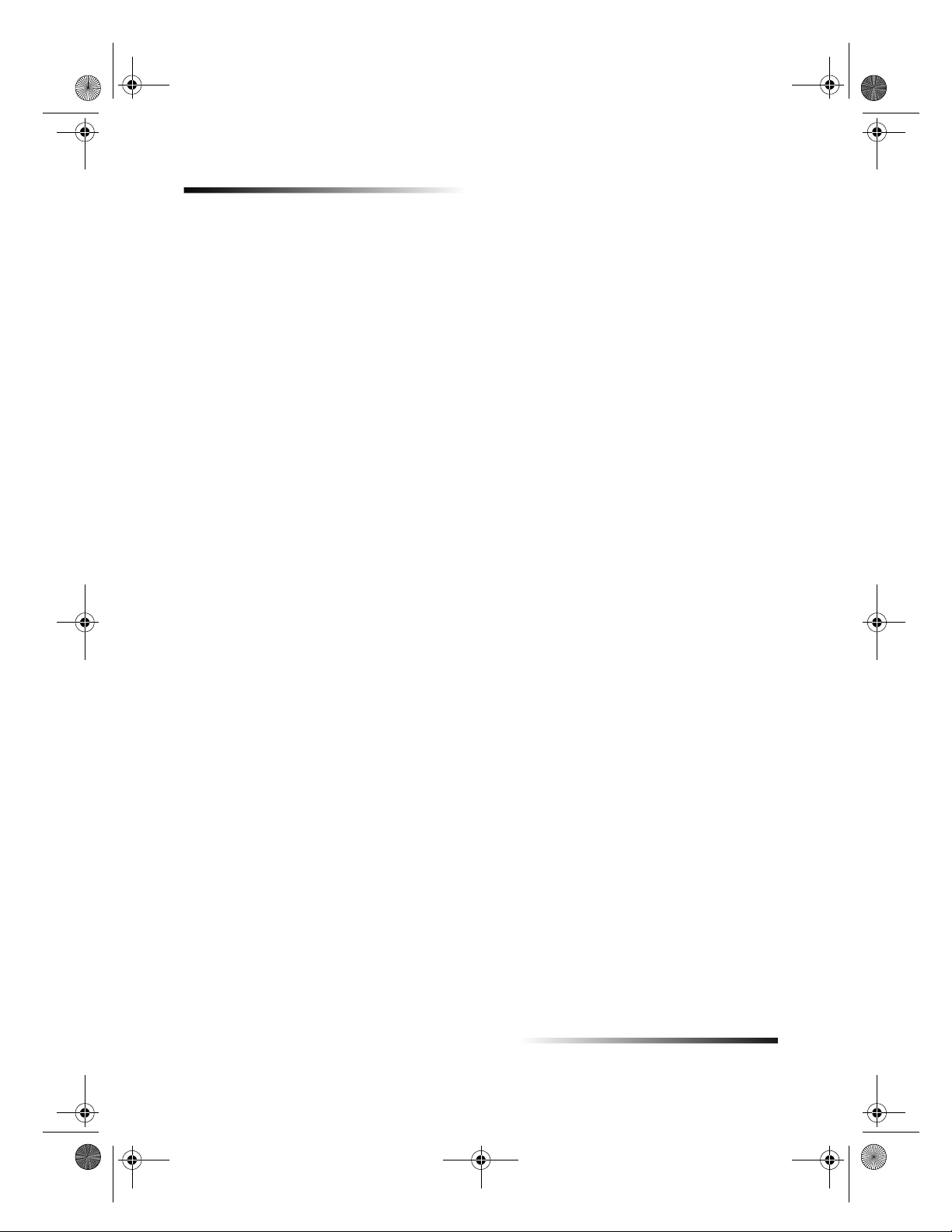
AvPrn.book Page ii Monday, February 28, 2000 11:13 AM
HP OfficeJet G Series
6 Use the print features. . . . . . . . . . . . . . . . . . . . . . . . . . . . . . . . . . . 27
Start a print job . . . . . . . . . . . . . . . . . . . . . . . . . . . . . . . . . . . . . . . . . . . . . . . . . . . . . 27
7 Use the scan features. . . . . . . . . . . . . . . . . . . . . . . . . . . . . . . . . . . 29
Begin a scan . . . . . . . . . . . . . . . . . . . . . . . . . . . . . . . . . . . . . . . . . . . . . . . . . . . . . . . 30
Use an HP OfficeJet that is connected directly to your PC . . . . . . . . . . . . . . . . 30
Use an HP OfficeJet that is networked . . . . . . . . . . . . . . . . . . . . . . . . . . . . . . . 32
8 Use the copy features . . . . . . . . . . . . . . . . . . . . . . . . . . . . . . . . . . 35
Make copies . . . . . . . . . . . . . . . . . . . . . . . . . . . . . . . . . . . . . . . . . . . . . . . . . . . . . . . 36
Initiate the process from your HP OfficeJet . . . . . . . . . . . . . . . . . . . . . . . . . . . . 36
Initiate the process from your PC . . . . . . . . . . . . . . . . . . . . . . . . . . . . . . . . . . . . 36
Stop copying . . . . . . . . . . . . . . . . . . . . . . . . . . . . . . . . . . . . . . . . . . . . . . . . . . . . . . . 37
9 Use the fax features . . . . . . . . . . . . . . . . . . . . . . . . . . . . . . . . . . . . 39
Enable fax confirmation . . . . . . . . . . . . . . . . . . . . . . . . . . . . . . . . . . . . . . . . . . . . . . . 39
Send a fax . . . . . . . . . . . . . . . . . . . . . . . . . . . . . . . . . . . . . . . . . . . . . . . . . . . . . . . . . 40
Initiate the process from your HP OfficeJet . . . . . . . . . . . . . . . . . . . . . . . . . . . . 40
Initiate the process from your PC . . . . . . . . . . . . . . . . . . . . . . . . . . . . . . . . . . . . 40
Initiate the process from within a program . . . . . . . . . . . . . . . . . . . . . . . . . . . . . 42
Receive a fax . . . . . . . . . . . . . . . . . . . . . . . . . . . . . . . . . . . . . . . . . . . . . . . . . . . . . . 43
Receive a fax manually . . . . . . . . . . . . . . . . . . . . . . . . . . . . . . . . . . . . . . . . . . . 43
Save frequently used fax numbers . . . . . . . . . . . . . . . . . . . . . . . . . . . . . . . . . . . . . . 44
10 Support services and warranty . . . . . . . . . . . . . . . . . . . . . . . . . . . 45
Use Hewlett-Packard’s support services . . . . . . . . . . . . . . . . . . . . . . . . . . . . . . . . . . 45
Hewlett-Packard limited warranty . . . . . . . . . . . . . . . . . . . . . . . . . . . . . . . . . . . . . . . 47
11 Technical information . . . . . . . . . . . . . . . . . . . . . . . . . . . . . . . . . . 49
Power specifications . . . . . . . . . . . . . . . . . . . . . . . . . . . . . . . . . . . . . . . . . . . . . . . . . 49
Regulatory information . . . . . . . . . . . . . . . . . . . . . . . . . . . . . . . . . . . . . . . . . . . . . . . 49
Regulatory notices . . . . . . . . . . . . . . . . . . . . . . . . . . . . . . . . . . . . . . . . . . . . . . . . . . 50
Declaration of Conformity . . . . . . . . . . . . . . . . . . . . . . . . . . . . . . . . . . . . . . . . . . . . . 53
ii Contents
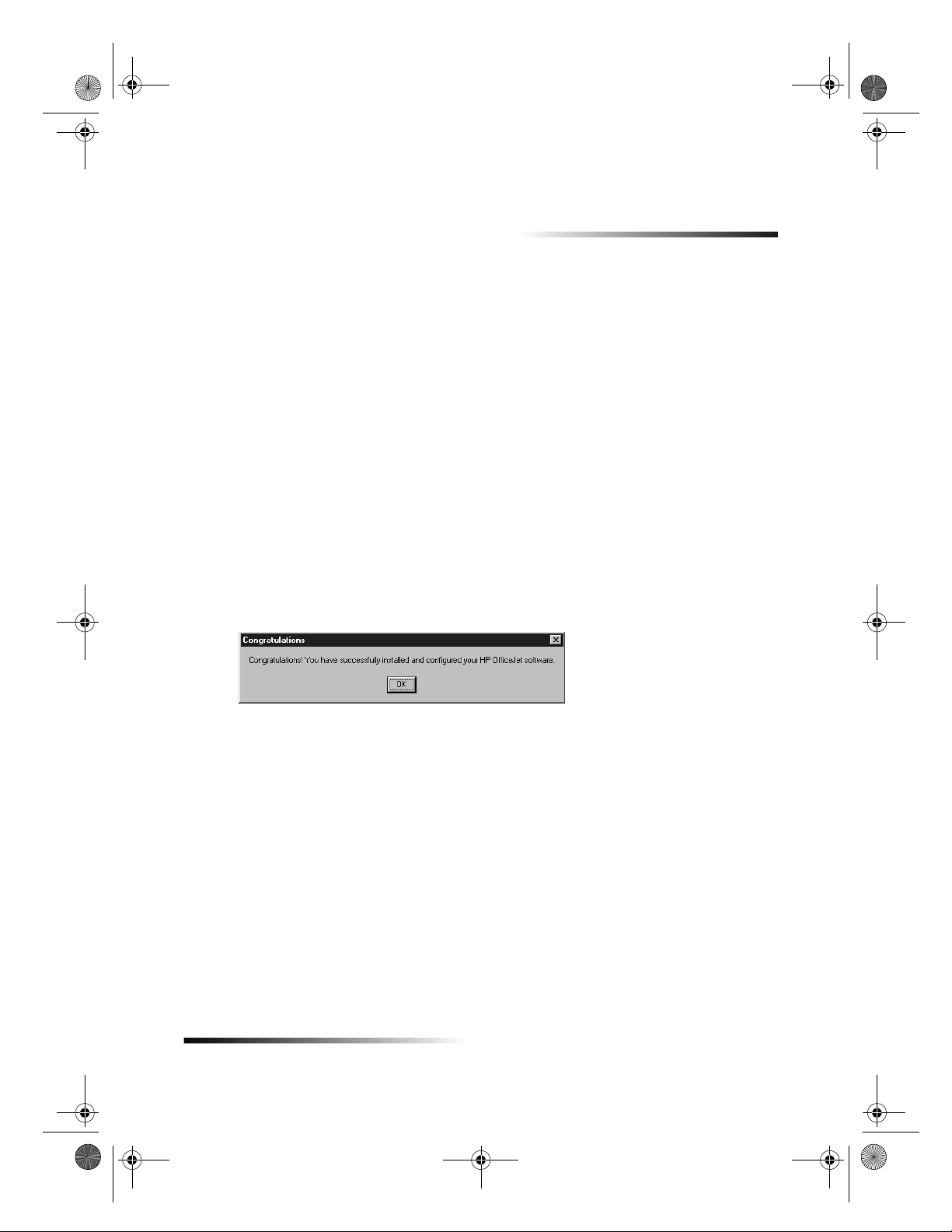
AvPrn.book Page 1 Monday, February 28, 2000 11:13 AM
Additional setup information
This section provides assistance in resolving installation and configuration issues,
setting fax header information using the front panel, and adding and removing software.
The standard installation instructions are provided in your Setup Poster. Retain the
poster in case you need to refer to it at a later time.
For comprehensive information, see the fully searchable Onscreen Guide. To access the
guide, go to the Director, click Help, and choose Onscreen Guide.
Microsoft’s plug-and-play messages do not appear
If you installed the HP OfficeJet software first as requested on the Setup Poster and you
are a Windows 95/98/2000 user, a series of Microsoft New Hardware Found messages
should have appeared on your screen during software installation. This series of
messages would have ended with the following Congratulations message; if you are a
Windows NT 4.0 user, only this last message should have appeared.
1
If the Congratulations message did not appear, try the following:
Make sure that only one cable, parallel or USB, is in use.
If you are using a parallel cable, verify that it is the IEEE 1284 A-C cable that came
with your unit.
If you are using a USB cable with Windows 98 or 2000, verify that the cable is high-
speed (12 Mbps) and does not exceed five meters in length, and verify that the PC
is USB-ready. For more information about determining whether your PC is USB-
ready, see your PCs documentation or check with the PCs manufacturer.
Verify that the cable is securely connected to your HP OfficeJet and directly
connected to the applicable port of your PC. After the cable is connected properly,
turn your HP OfficeJet off and then on again.
Turn your HP OfficeJet off and then on again, and then restart your PC.
If the previous steps do not solve the problem, remove and reinstall the software.
For more information, see Remove and reinstall your HP OfficeJet software.
Chapter 1Additional setup information 1
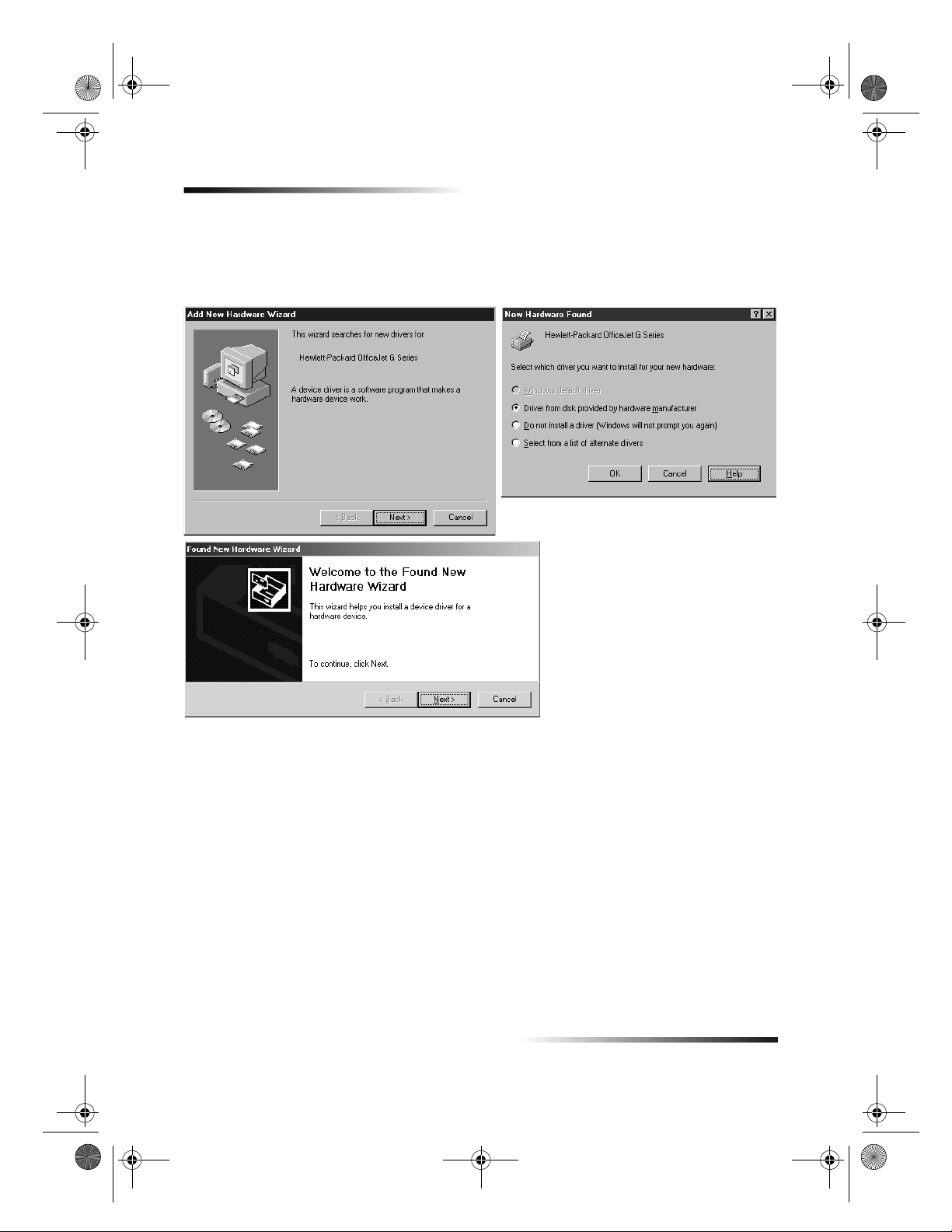
AvPrn.book Page 2 Monday, February 28, 2000 11:13 AM
HP OfficeJet G Series
New Hardware message appears (Windows 95, 98, or 2000)
If you set up your HP OfficeJet and connect it directly to your PC
software, you may encounter one of the following:
you install the
before
If the message is still visible on your screen, do the following:
1 Press Esc to exit the message without making any changes.
2 Turn off your HP OfficeJet.
3 Follow the software installation steps outlined in the Setup Poster that came with
your HP OfficeJet.
If the message appeared
you clicked Next or OK, do the following:
and
1 Insert the HP OfficeJet CD-ROM into your PCs CD-ROM drive.
2 Point to d:\drivers (substitute your CD-ROM drive letter for the d), and then
choose the appropriate folder (Win95, Win98, WinNT4, or Win2000) based on your
PCs operating system.
2 Chapter 1Additional setup information
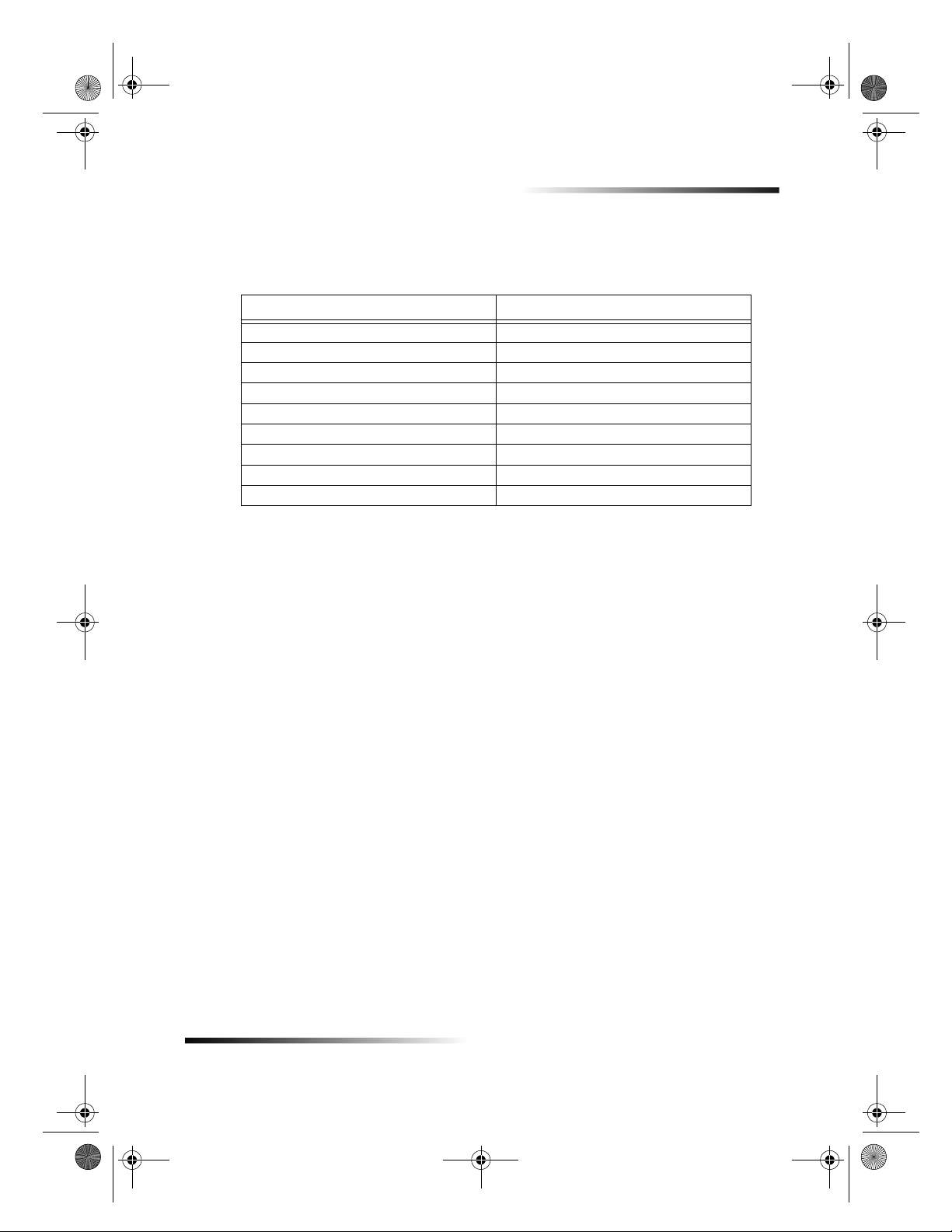
AvPrn.book Page 3 Monday, February 28, 2000 11:13 AM
HP OfficeJet G Series
3 If you selected
then choose the appropriate language folder (for example, d:\drivers\Win98\enu for
English).
Folder Name Language
deu German
enu English
esn Spanish
fra French
ita Italian
nld Dutch
ptb Portuguese Brazilian
kor Korean
cht traditional Chinese
4 Click OK or Next, whichever is appropriate for your operating system.
Windows will search for and install the appropriate files.
Win95 or Win98
, double-click that folder (Win95 or Win98), and
Your PC is unable to communicate with your HP OfficeJet
If communication cannot be established between your PC and HP OfficeJet (for
example, the HP OfficeJet status-tray icon has the yellow error triangle), try the same
tasks outlined under Microsofts plug-and-play messages do not appear.
Windows Add Printer feature
Do
use the Windows Add Printer feature. Instead, choose one of the following:
not
To connect model G95 directly (that is, not through a network) to your PC, follow
the steps outlined in Connect your HP OfficeJet G95 directly to your PC (not
through the HP JetDirect Print Server).
To connect all other models directly to your PC, follow the steps outlined in the
Setup Poster that came with your unit.
To set up any model for network printing only, set up a peer-to-peer network. For
more information, see Set up for network printing using Windows sharing in the
Onscreen Guide.
Chapter 1Additional setup information 3
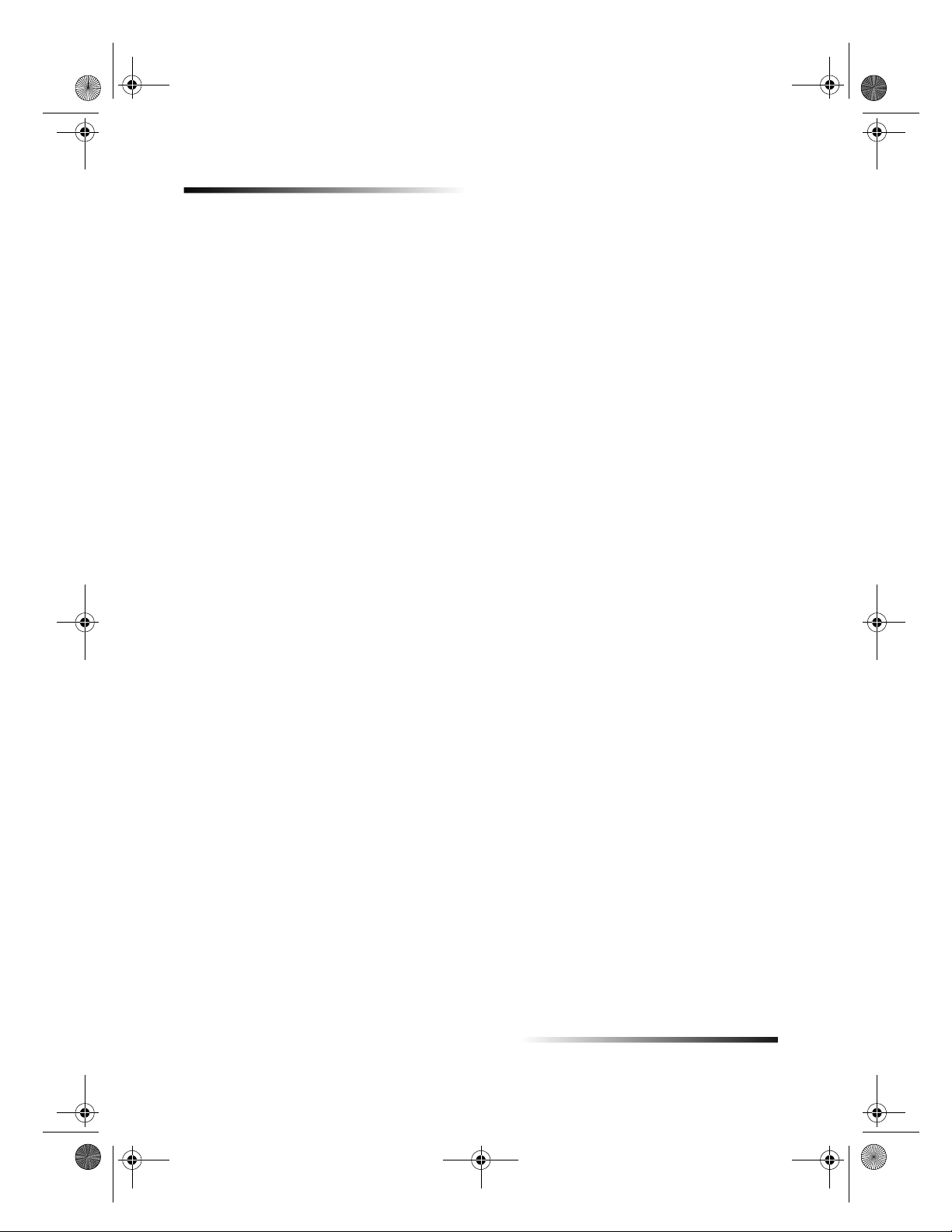
AvPrn.book Page 4 Monday, February 28, 2000 11:13 AM
HP OfficeJet G Series
Connect your HP OfficeJet G95 directly to your PC
(not through the HP JetDirect Print Server)
If you purchased model G95 and you decide that you want to connect it directly to your
PC (that is, not through a network), do the following:
1 Following the instructions in step 13 of your Setup Poster, install the software.
2 After you reach the Setup Type dialog box, choose Local.
3 After the software installation process is finished, shut down your PC.
4 Complete steps 3 through 11 of your Setup Poster.
5 Restart your PC.
A series of Microsoft New Hardware Found messages should appear, ending with
the Congratulations message. For more information, see Microsofts plug-and-play
messages do not appear.
If you decide later that you want to install the HP JetDirect Print Server, complete
step 2 in the Setup Poster, and then run the Network Installation Wizard. To start
the wizard from the Windows taskbar, click the Start button, point to Programs,
choose HP OfficeJet G Series, and then choose Network Installation Wizard.
Install your HP JetDirect Print Server later
(models G55, G55xi, G85, and G85xi)
For the latest information regarding networking, visit the HP Web site at:
www.hp.com/go/all-in-one
If you purchased the HP JetDirect Print Server 170x separately, you must have part
number J3258B to achieve full network capability. If you use part number J3258A, only
network printing will be available.
To install the print server
1 Using the instructions provided with the HP JetDirect Print Server, set up the
hardware, but do
2 Insert the HP OfficeJet G Series CD-ROM into your PCs CD-ROM drive to install the
software.
3 After you reach the Setup Type dialog box, choose Networked.
use the CD-ROM included in the print-server package.
not
4 Chapter 1Additional setup information
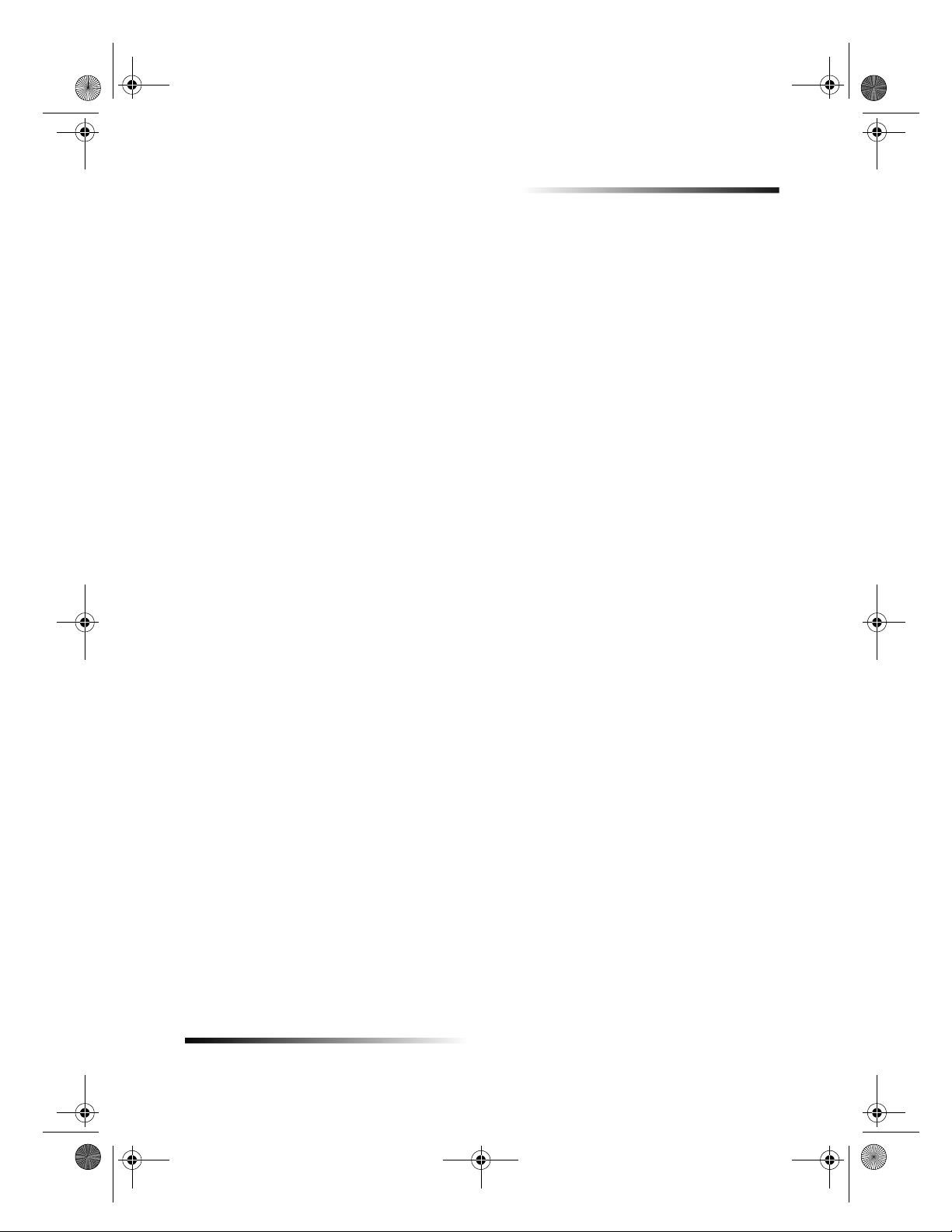
AvPrn.book Page 5 Monday, February 28, 2000 11:13 AM
Set up for network printing using Windows sharing
For the latest information regarding networking, visit the HP Web site at:
www.hp.com/go/all-in-one
If your PC is on a network, and another PC on the network has an HP OfficeJet
connected to it, you can use that unit as your printer.
You can only access
supported if you use an HP JetDirect Print Server. For more information, see Install
your HP JetDirect Print Server later (models G55, G55xi, G85, and G85xi).
For more information, see Set up for network printing using Windows sharing in the
Onscreen Guide.
features in this configuration; other network features are only
print
Use your HP OfficeJet with Windows 2000
For the latest information regarding networking, visit the HP Web site at:
www.hp.com/go/all-in-one
For model G95, if the Networked option is unavailable on the Setup Type dialog box that
appears during software installation, click Help for more information.
For all other models, install the software as outlined in the Setup Poster, and insert the
Windows 2000 CD that came with your Windows operating system if a message appears
that asks you to do so.
HP OfficeJet G Series
Set basic fax settings using the front panel
We recommend that you use the Fax Setup Wizard in the HP OfficeJet software to
configure all your basic fax settings; however, you can also access these settings from
the front panel. In the U.S., regulations require that your name and number appear on
every fax. The minimum settings that we recommend are described in the following
topics.
Set the date and time
Follow these steps to set the date and time manually.
1 On the front panel, press Menu.
2 Press 5, and then press 1.
3 After Enter date appears, enter the date and time using the keypad.
Use only the last two digits for the year.
After you are done, the date and time appear on the display.
Chapter 1Additional setup information 5
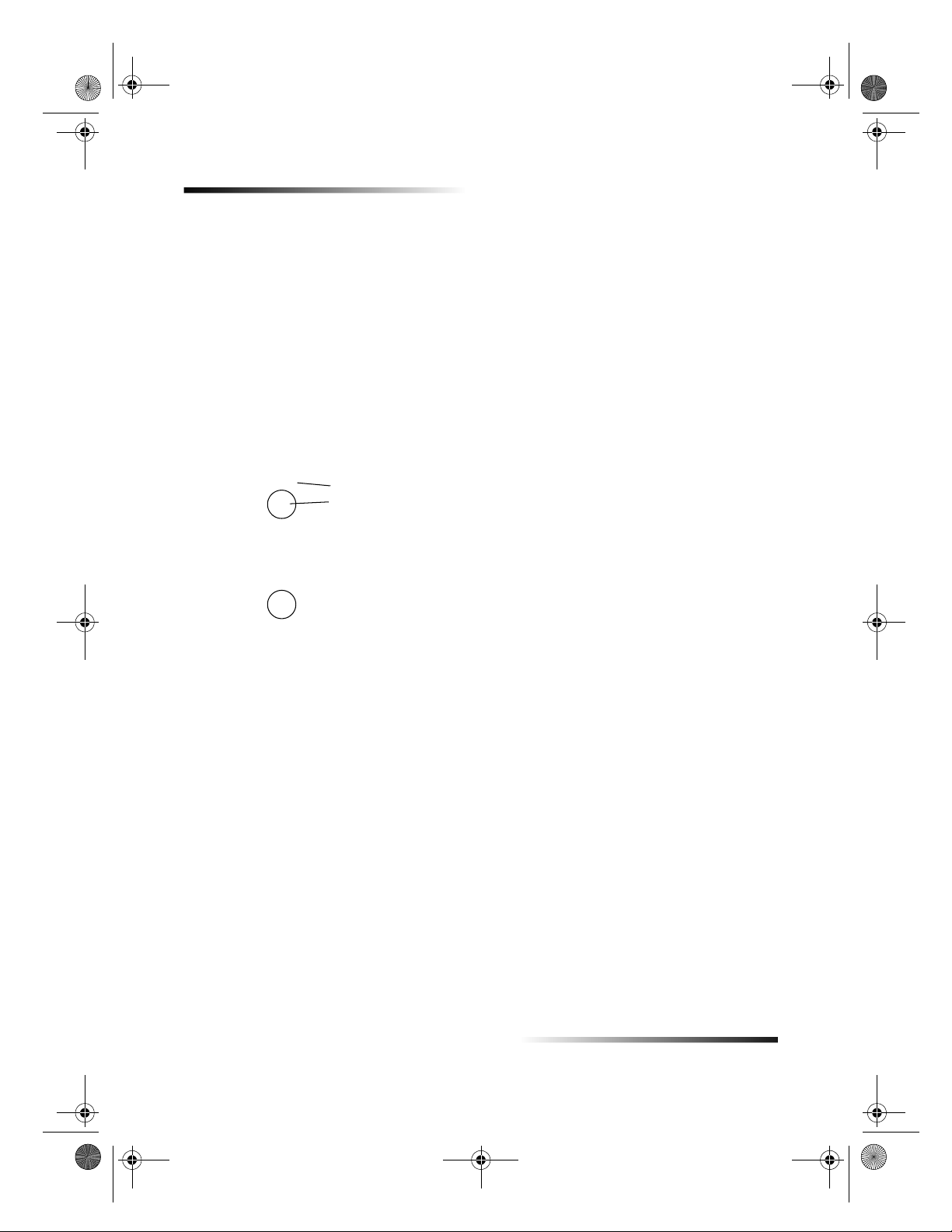
C
AvPrn.book Page 6 Monday, February 28, 2000 11:13 AM
HP OfficeJet G Series
Set the fax header
Follow these steps to enter your name and fax number.
1 On the front panel, press Menu.
2 Press 5, and then press 2.
3 Enter your name using the guidelines provided in the next section, Enter text.
4 Using the keypad, enter your fax number.
5 After you finish entering your fax number, press ENTER.
Enter text
The following list provides tips for entering text using the front-panel keypad.
Press the keypad numbers that correspond to the letters of a name.
AB
2
These letters correspond to
this number, and so on.
Press a button multiple times to see a letter first in uppercase and then in lowercase.
JKL
5
After the correct letter appears, press
To get this character: J j K k L l 5
Press 5 this many times:1234567
X (>), and then press the number that
corresponds to the next letter in the name. Again, press multiple times until the
correct letter appears.
To insert a space, press Space (#).
To enter a symbol, such as a hyphen or parenthesis, press Symbols (*) to scroll
through a list of symbols.
If you make a mistake, press
W (<) to clear it, and then make the correct entry.
After you are done entering text, press ENTER to store your entries.
Set the answer mode
To set the answer mode, choose one of the following:
If you want your HP OfficeJet to answer every fax call automatically, verify that
Auto Answer is enabled. (The light next to Auto Answer on the front panel is on
when the feature is enabled. Press the Auto Answer button to turn it on or off.)
If you do want to answer fax calls manually, turn Auto Answer off.
6 Chapter 1Additional setup information
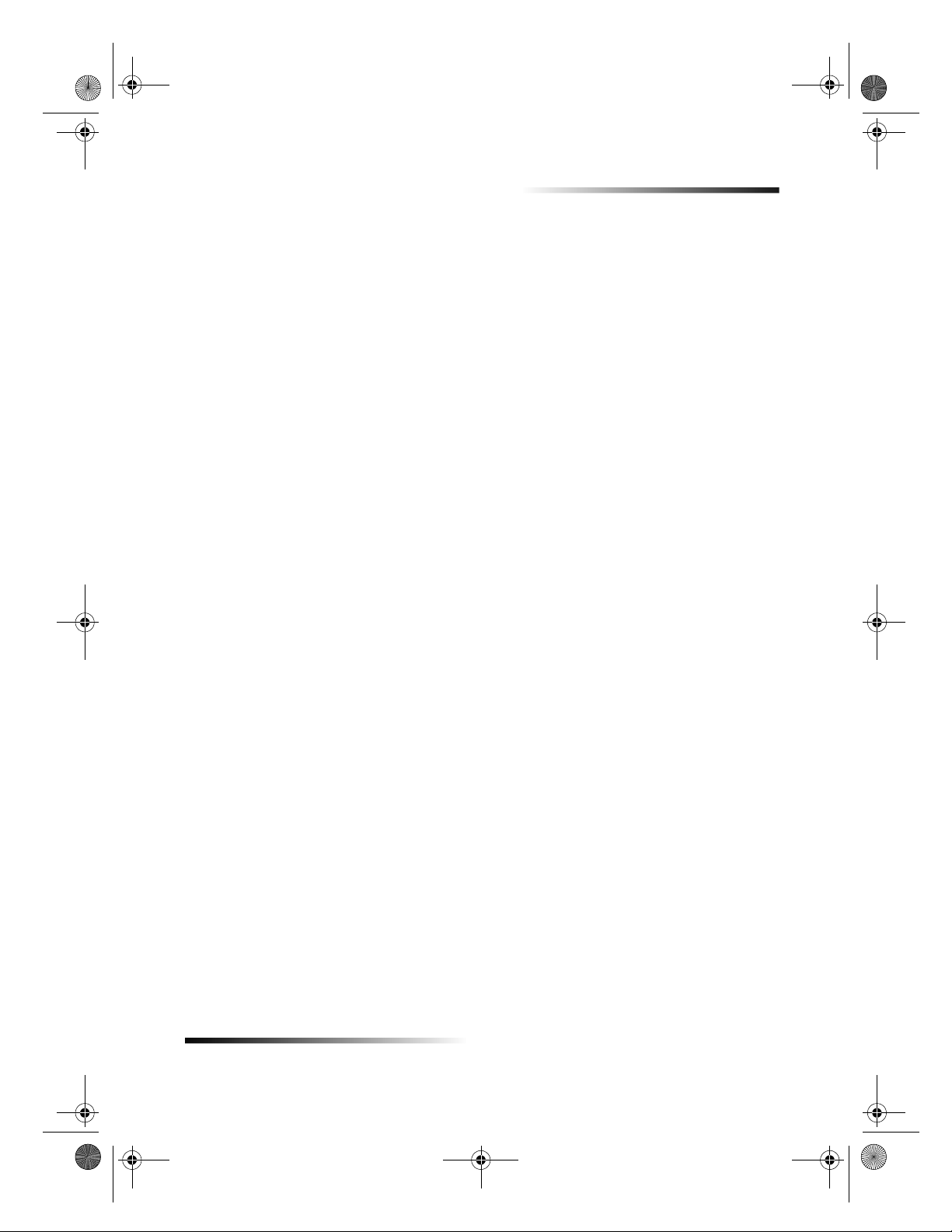
AvPrn.book Page 7 Monday, February 28, 2000 11:13 AM
Set the Rings to Answer setting
This setting tells your HP OfficeJet how many rings should occur before it answers an
incoming call. Follow these steps to change the Rings to Answer setting manually.
To use this feature, Auto Answer must be enabled. The light next to Auto Answer is on
when the feature is enabled. Press the Auto Answer button to turn it on or off.
1 Press Menu.
2 Press 5, and then press 3.
3 After Answer on Ring appears, press
X (>) to scroll to the desired number of
rings.
4 After the number you want appears, press ENTER.
Remove and reinstall your HP OfficeJet software
When you remove a program, you need to remove all files associated with that program,
not just the files you see in a particular program folder.
Do
simply delete the program files from your hard drive. Be sure to remove it
not
properly, using the utility provided in the HP OfficeJet G Series program group.
1 On the Windows taskbar, click Start, point to Programs, choose HP OfficeJet
GSeries, and then choose Uninstall Software.
2 Follow the directions on the screen.
3 If you are asked whether you would like to remove shared files, click No.
Other programs that use these files may not work properly if the files are deleted.
4 After the program finishes removing the software, disconnect your HP OfficeJet,
and restart your PC.
5 To reinstall the software, insert the HP OfficeJet G Series CD-ROM into your PCs
CD-ROM drive, and follow the instructions that appear.
For more information, see the Setup Poster that came with your HP OfficeJet.
HP OfficeJet G Series
Chapter 1Additional setup information 7
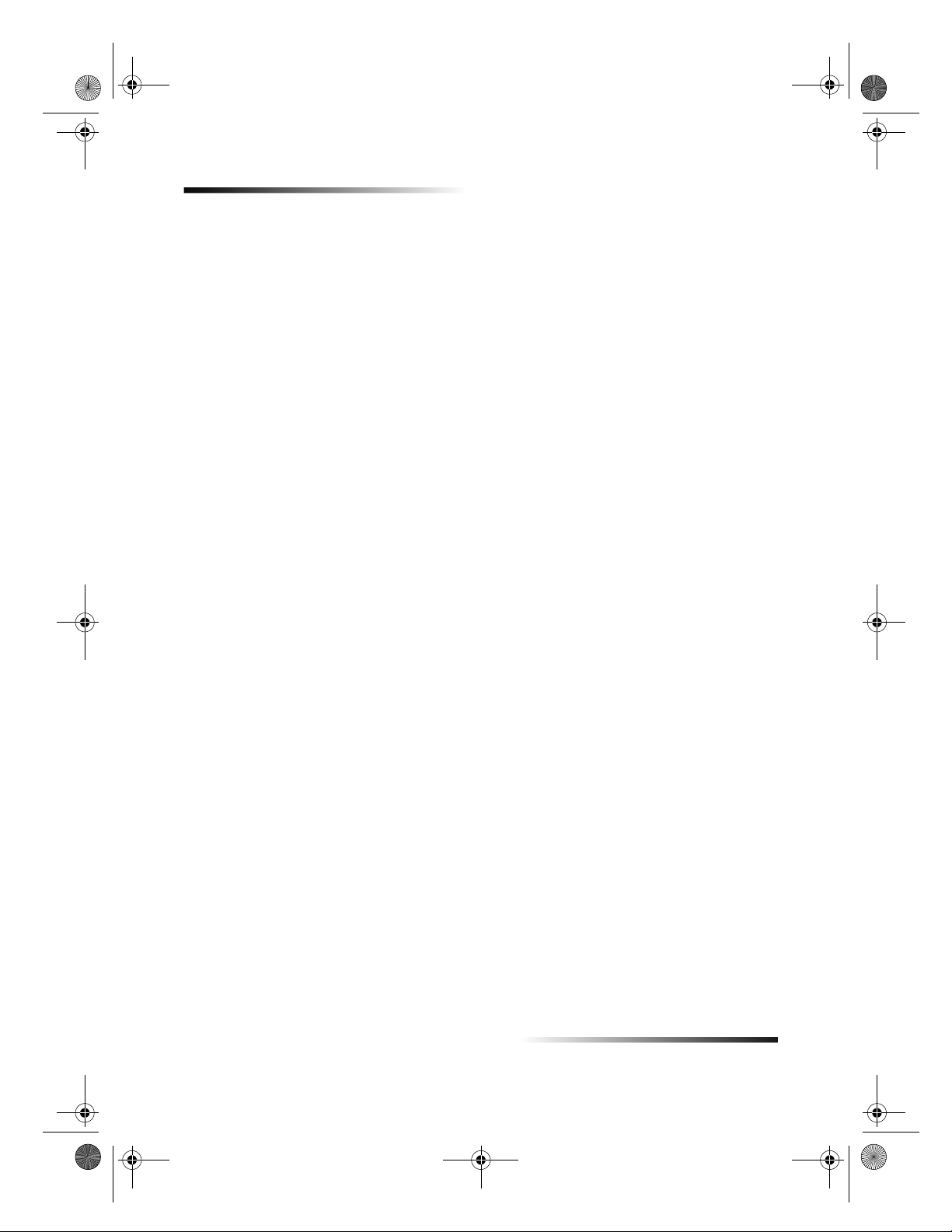
AvPrn.book Page 8 Monday, February 28, 2000 11:13 AM
HP OfficeJet G Series
8 Chapter 1Additional setup information
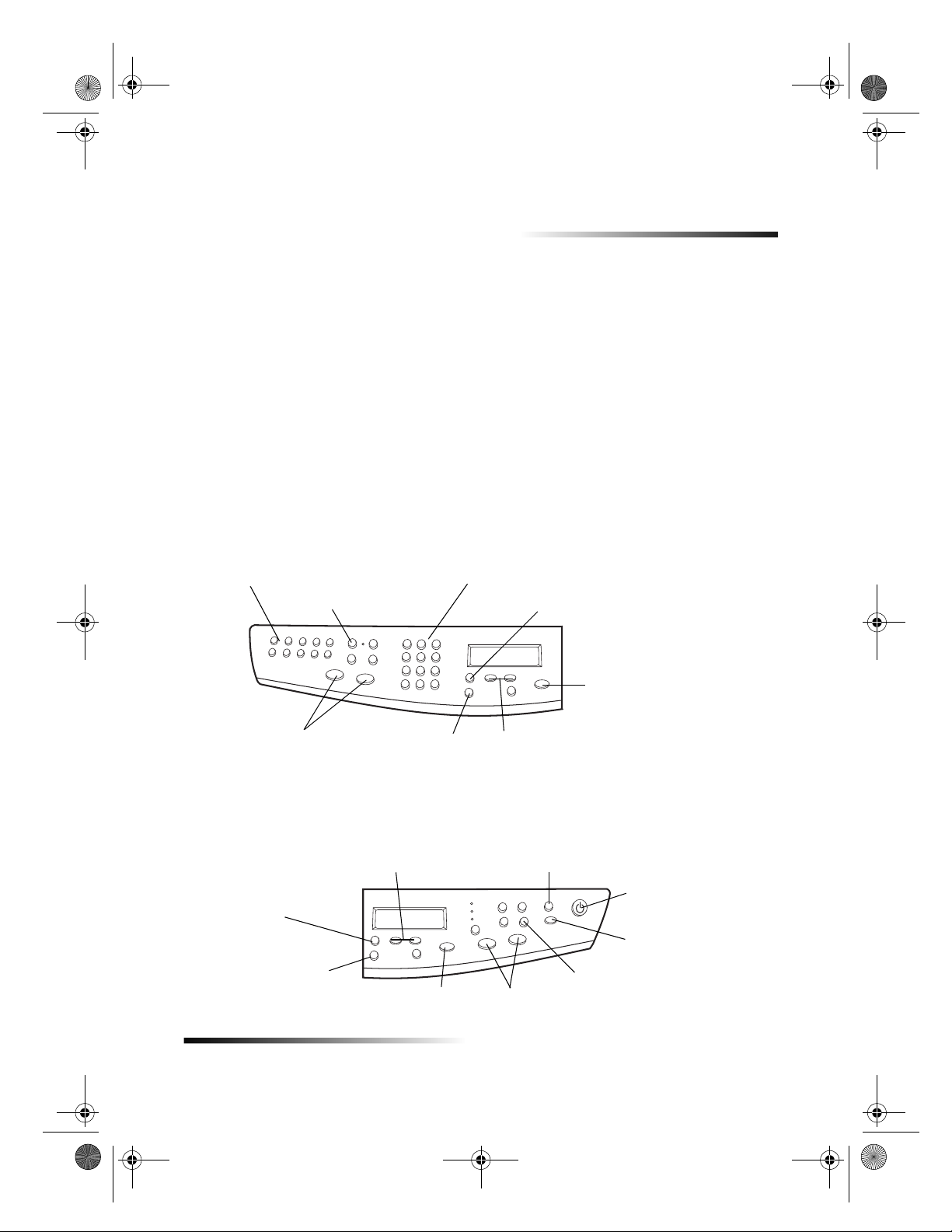
.
AvPrn.book Page 9 Monday, February 28, 2000 11:13 AM
Review your unit’s front panel
You can perform many functions using either the front panel or the HP OfficeJet
G Series software. The method you choose may depend on the function you need to
perform, or it may depend on which is the most convenient.
Even if you do not connect your HP OfficeJet to a PC (also called stand-alone use), you
can use the front panel to process fax and copy jobs. You can change a wide variety of
settings using the front-panel buttons and menu system. Depending on your model, your
front panel may look slightly different from the following:
Left side of front panel
2
Access one-touch
speed-dial buttons (fax model only).
Turn Auto Answer on/off.
Start fax (fax
model only).
Scroll through scan-copyfax-setting options.
Access various scan, copy,
and fax settings.
Select or save displayed
entry.
Stop job or exit menu.
Select or save
displayed entry.
Right side of front panel
Use keypad to dial fax numbers or enter text.
Access various scan, copy, and fax settings
Stop job, or exit menu.
Scroll through scan-copyfax-setting options.
Select a specific PC or
program to scan to.
Turn unit on/off.
Start scan.
Access special copy features, such
Start copy.
as Fit to Page, Clone, or Poster.
Chapter 2Review your units front panel 9
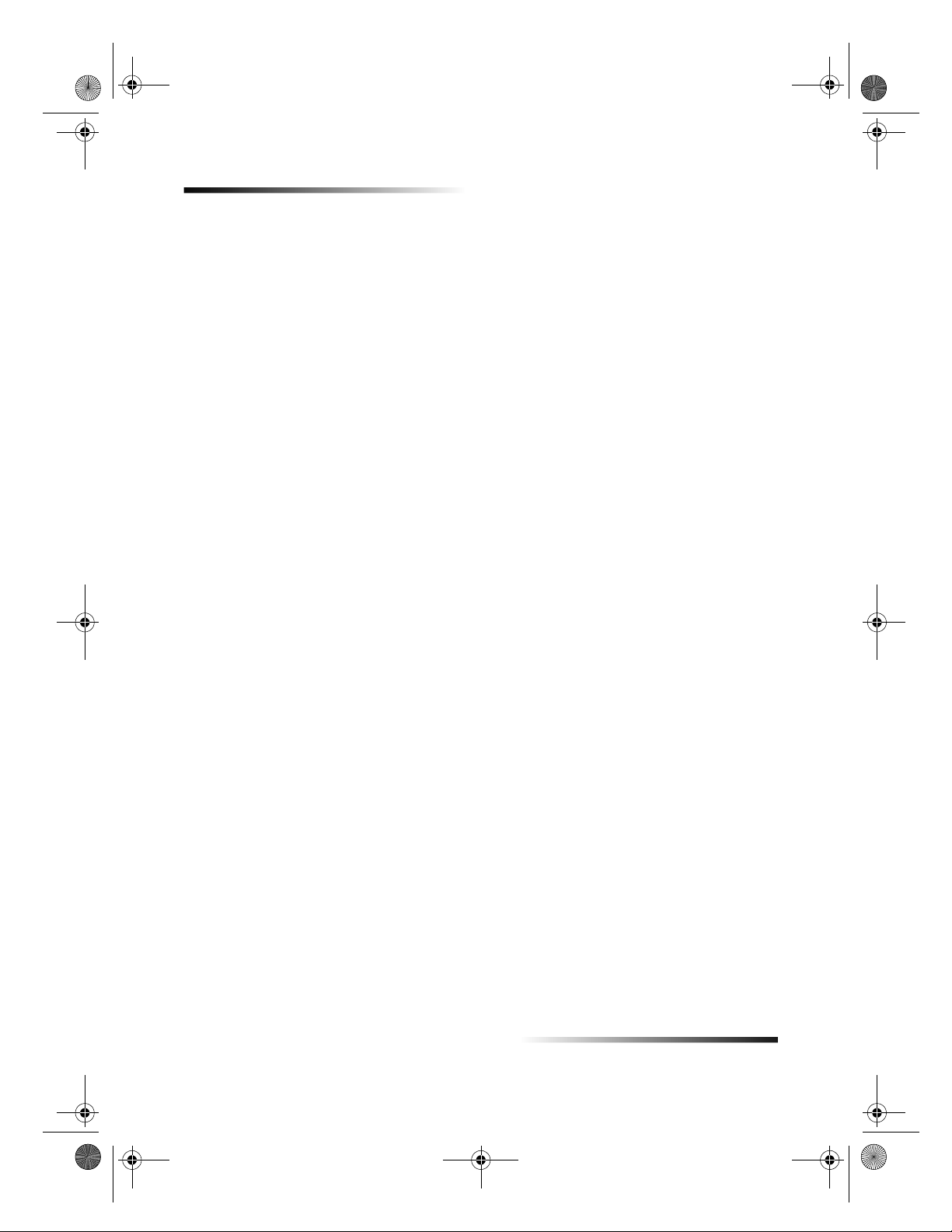
AvPrn.book Page 10 Monday, February 28, 2000 11:13 AM
HP OfficeJet G Series
10 Chapter 2Review your units front panel
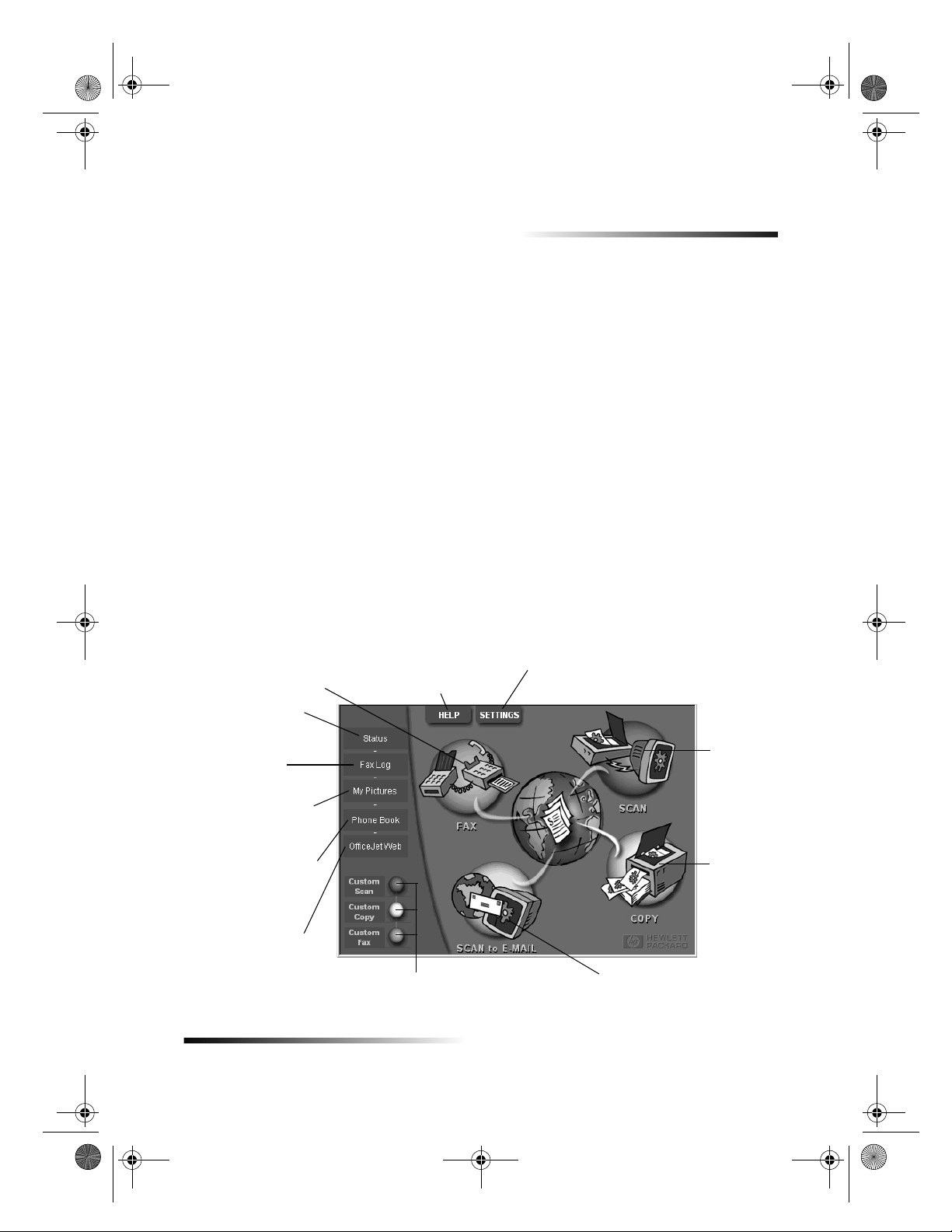
AvPrn.book Page 11 Monday, February 28, 2000 11:13 AM
Use your HP OfficeJet with a PC
If you connect your HP OfficeJet to a PC, you can work from the front panel or from the
HP OfficeJet G Series software on your Windows desktop. The software offers more
features and ease of use.
For comprehensive information, see the fully searchable Onscreen Guide. To access the
guide, go to the Director, click Help, and choose Onscreen Guide.
Review the Director
With the fax model, the Director automatically appears on your PC if you load originals
into the automatic document feeder (ADF). With all models, the Director is always
available through the desktop shortcut or Windows Start menu. To start the Director:
Double-click the shortcut on the Windows desktop, or
In the Windows taskbar, click
GSeries
The following shows some of the features available through the Director.
, and then choose
Start
HP Director
, point to
.
Programs
, choose
3
HP OfficeJet
Fax in black and
white or color.
Open status window.
View list of faxes recently
sent and received.
Open default folder for
scanned images.
Access the phone book,
if you use Outlook or
Outlook Express.
Launch your browser
and access our site.
Right-click to create buttons for frequently
used scan, copy, or fax settings.
Chapter 3Use your HP OfficeJet with a PC 11
Access onscreen
assistance.
View or change various settings,
including speed dial and print.
Scan
image or
text.
Copy in
black and
white or
color.
Scan directly into e-mail.
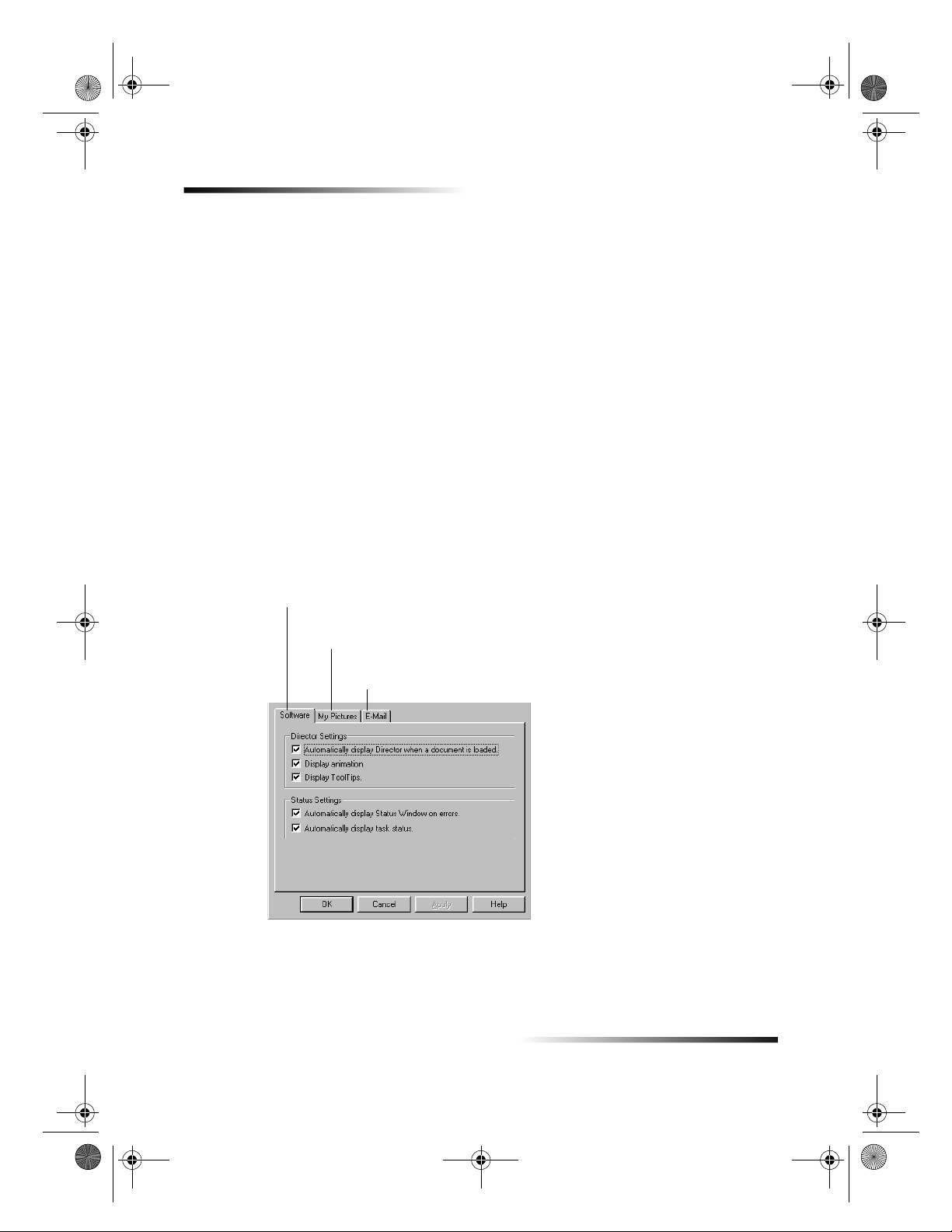
AvPrn.book Page 12 Monday, February 28, 2000 11:13 AM
HP OfficeJet G Series
Review the status window
The status window is similar to the display included on the front panel of your
HP OfficeJet. It describes the current state of your HP OfficeJet, and it is always
available via the status icon in the Windows system tray (lower-right corner of the
Windows taskbar). One of the default settings for your HP OfficeJet instructs the PC to
display the status window automatically if there is an issue that needs to be addressed,
such as your HP OfficeJet being out of paper.
Depending on the current state of your HP OfficeJet, a different icon appears in the
Windows system tray. Right-clicking an icon displays a shortcut menu that lets you
display the status window or close the HP OfficeJet software.
Change the HP OfficeJet software settings
The software settings determine when and how the Director and status window appear.
You can also change other settings.
1 In the Director, click Settings, and then choose Director Settings.
The Director Settings dialog box appears, with the Software tab visible.
2 In each of the three tabs, make the desired changes.
Use this tab to change the behavior of the
Director and the status window.
The HP Image Editor is the default editor. Use this
tab to change the default selection.
Use this tab to change the e-mail
program associated with Scan to E-mail.
3 Click OK to store your changes.
12 Chapter 3Use your HP OfficeJet with a PC
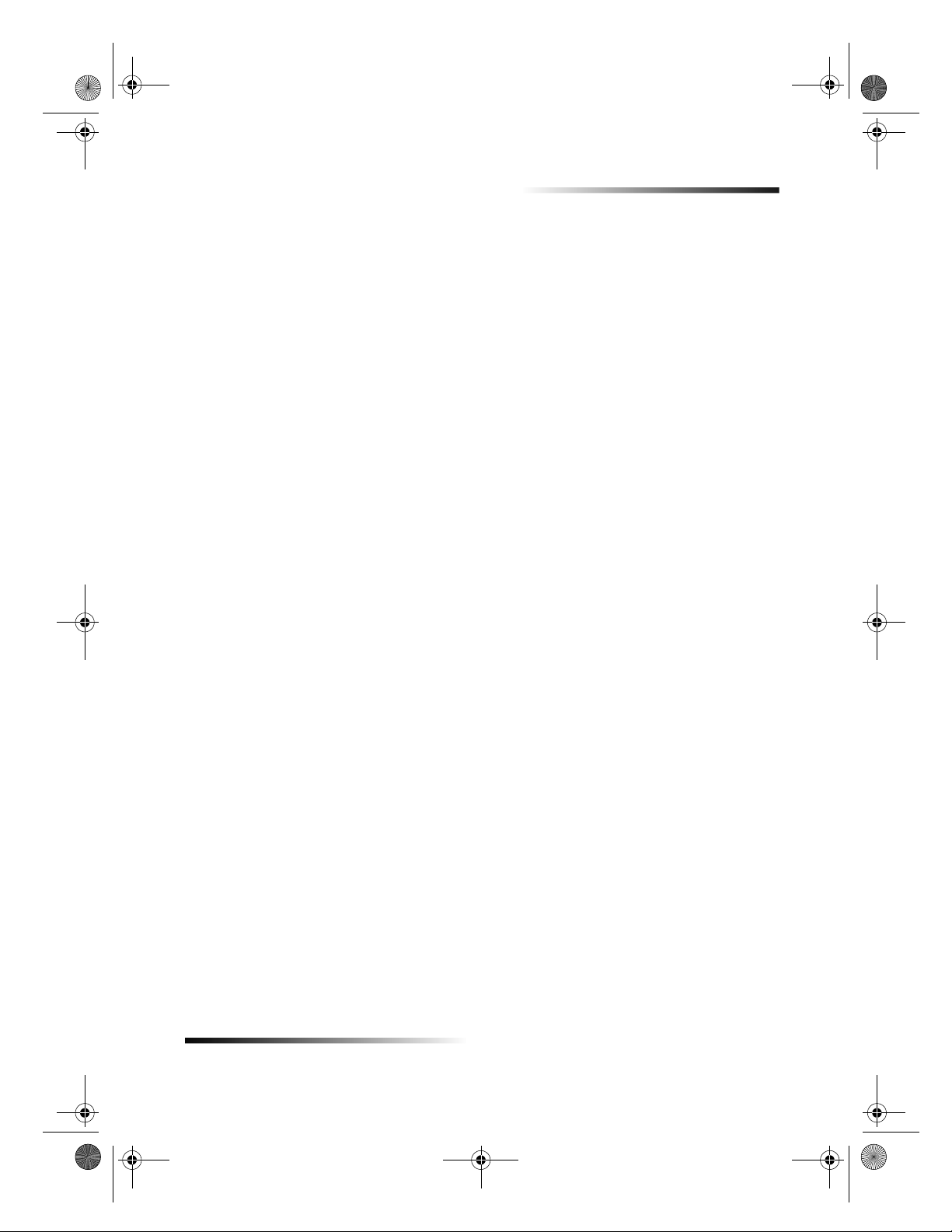
AvPrn.book Page 13 Monday, February 28, 2000 11:13 AM
Change the PC’s friendly name when using a networked
HP OfficeJet
The HP OfficeJet G Series software lets you select a name to use for your computer. This
is particularly useful if you intend to initiate a scan from a networked HP OfficeJets
front panel, which requires that you select which PC to send the scan to.
1 In the Director, click Settings, and then choose Director Settings.
The Director Settings dialog box appears, with the Software tab visible.
2 In the PCs Friendly Name box, enter the name that you want to use for your PC,
and then click OK.
The name can be up to 32 characters long, including spaces.
HP OfficeJet G Series
Chapter 3Use your HP OfficeJet with a PC 13
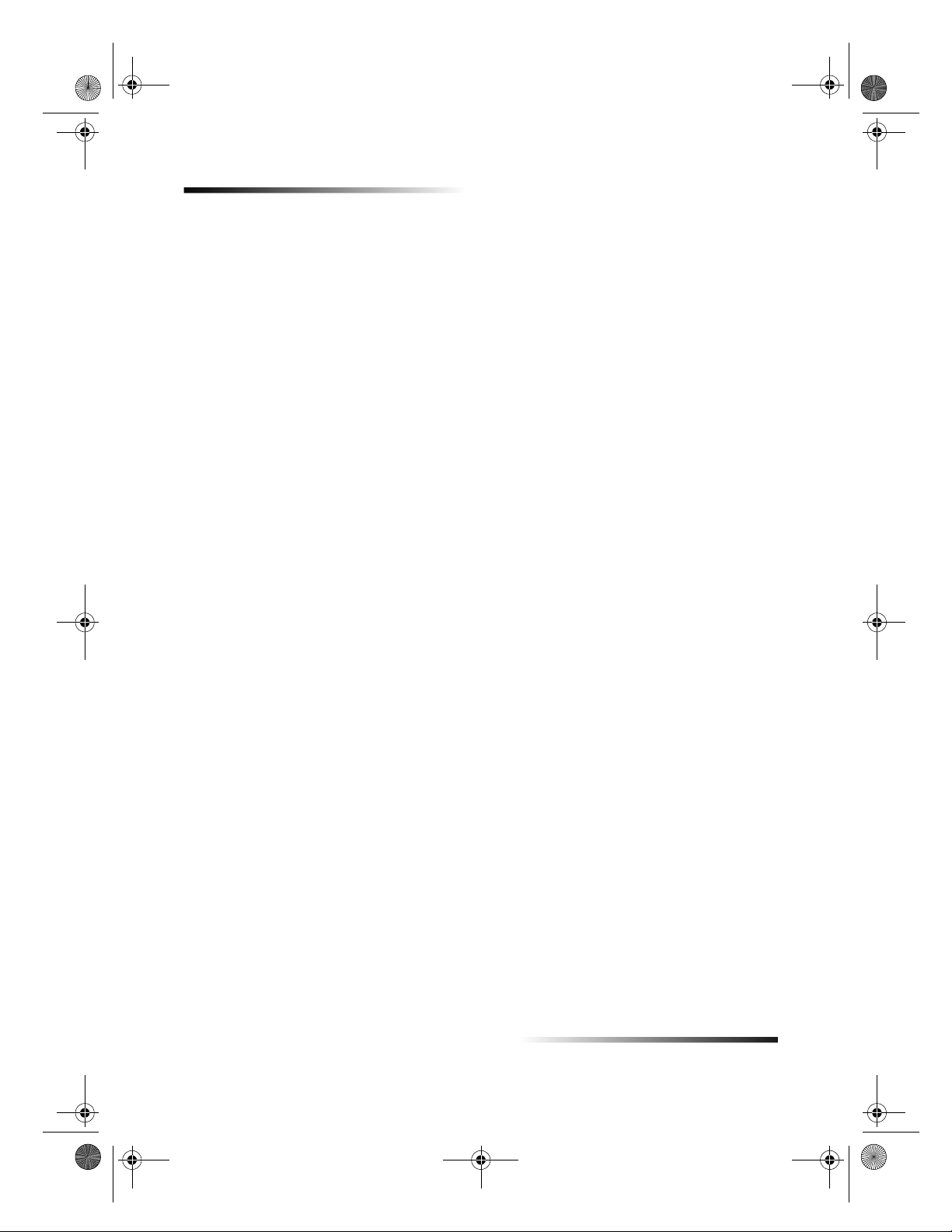
AvPrn.book Page 14 Monday, February 28, 2000 11:13 AM
HP OfficeJet G Series
14 Chapter 3Use your HP OfficeJet with a PC
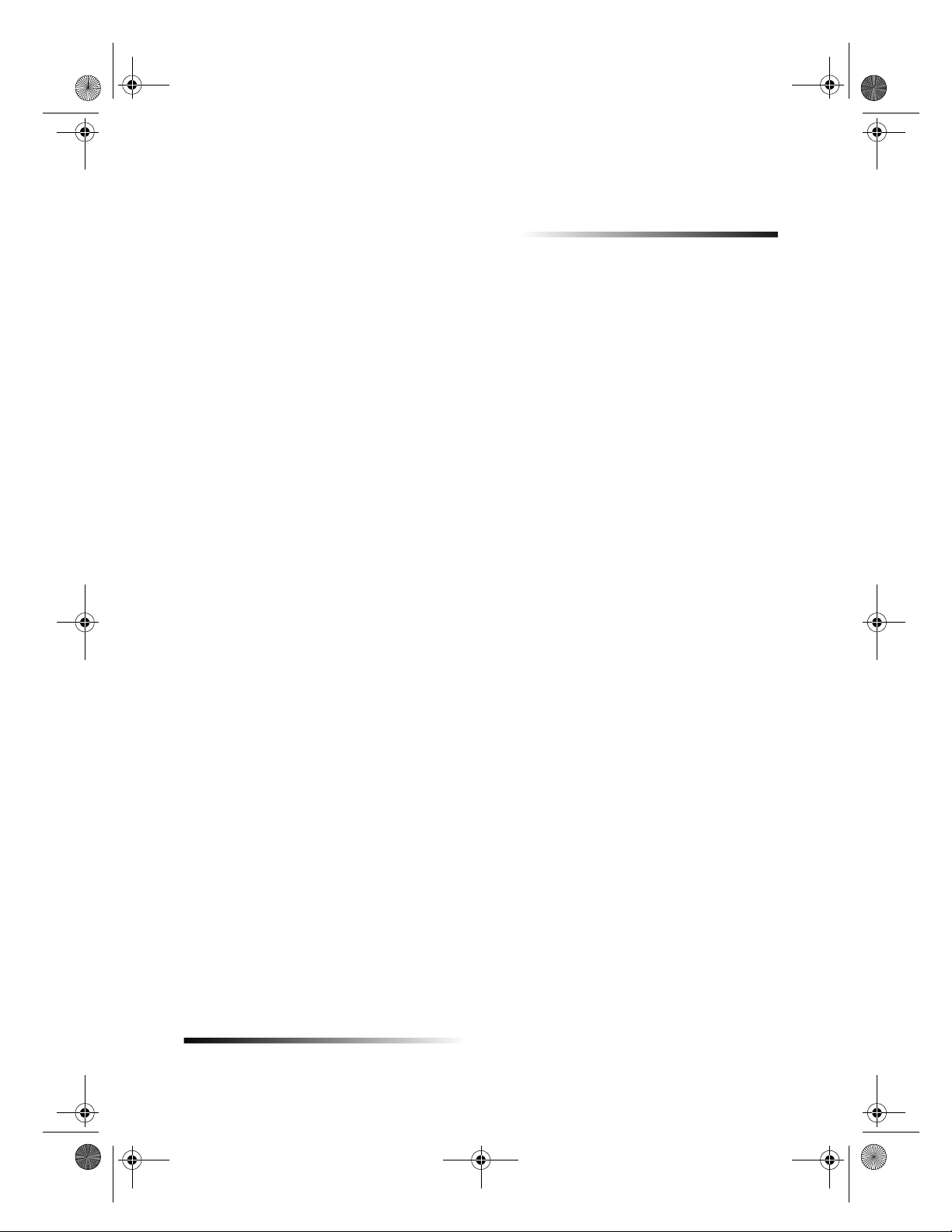
AvPrn.book Page 15 Monday, February 28, 2000 11:13 AM
Get help
This section explains where you can find information about your unit.
For comprehensive information, see the fully searchable Onscreen Guide. To access the
guide, go to the Director, click Help, and choose Onscreen Guide.
Where can I find help?
For hardware and setup information:
See the
format in the box your unit came in.
See Additional setup information in the
and the
printed format in the box your unit came in.
For software information:
If available, click the Help button that appears on a specific dialog box. Most of the
windows (also known as dialog boxes) available in the HP OfficeJet software have
Help topics that provide assistance for the visible window.
See the
See the Troubleshooting Help. To access Troubleshooting Help, go to the Director,
click Help, and then choose Troubleshooting Help. Troubleshooting Help is also
available via the Help button that appears on some error messages.
For feature information:
Run the
click Help, and then choose Product Tour. After the Product Tour dialog box
appears, insert the HP OfficeJet G Series CD into your PCs CD-ROM drive, and
click Search.
See the
HP OfficeJet G Series Setup Poster
HP OfficeJet G Series: Onscreen Guide
HP OfficeJet G Series: Onscreen Guide
HP OfficeJet G Series Product Tour
HP OfficeJet G Series: Onscreen Guide
4
. The Setup Poster is available in printed
HP OfficeJet G Series: Your Basic Guide
. The Basic Guide is available in
.
. To access the tour, go to the Director,
.
Chapter 4Get help 15

AvPrn.book Page 16 Monday, February 28, 2000 11:13 AM
HP OfficeJet G Series
16 Chapter 4Get help

AvPrn.book Page 17 Monday, February 28, 2000 11:13 AM
Load paper or transparency film, or load originals
Your unit is designed to print and copy onto a variety of transparency films and paper
types, weights, and sizes. It is important, however, that you choose the right paper and
make sure that it is not damaged.
Your unit lets you place originals directly on the glass. With the fax model, you can also
load them in the automatic document feeder (ADF).
For comprehensive information, see the fully searchable Onscreen Guide. To access the
guide, go to the Director, click Help, and choose Onscreen Guide.
Load the input tray with letter-, legal-, or A4-size paper
5
For best results, adjust the paper settings each time you change paper types. For more
information, see Set the paper type.
1
Pull out the bottom (input) tray, and slide the paper-width and -length adjusters to
their outermost positions.
2
Tap the stack on a flat surface to even the edges of the paper, and then check the
paper for the following:
Make sure it is free of rips, dust, wrinkles, and curled or bent edges.
Make sure all the paper in the stack is the same size and type, unless you are
working with photo paper.
3
Insert paper into the input tray, print-side down and letterhead or top of page first,
until it stops.
Chapter 5Load paper or transparency film, or load originals 17

AvPrn.book Page 18 Monday, February 28, 2000 11:13 AM
HP OfficeJet G Series
4 Slide the paper-width and -length adjusters in until they stop at the edges of the
paper, and be sure that the paper stack lies flat in the input tray and fits under the
tab of the paper-length adjuster.
5 Push the input tray back in until it stops.
6 To prevent paper from possibly falling off the tray, pull out the output-tray extender.
18 Chapter 5Load paper or transparency film, or load originals

AvPrn.book Page 19 Monday, February 28, 2000 11:13 AM
Review tips for loading specific types of paper
The following sections provide guidelines for loading certain types of paper and film. For
best results, adjust the paper settings each time you change paper types. For more
information, see Set the paper type.
HP papers
HP Premium Inkjet Paper: Locate the gray arrow on the nonprinting side of the
paper, and insert paper with the arrow side facing up.
HP Premium Photo Paper: Load the glossy (print) side down. Always load at least
five sheets in the input tray. You can place the photo-paper sheets on top of plain
paper in the input tray.
HP Premium Plus Photo Paper: Always load at least five sheets in the input tray. You
can place the photo-paper sheets on top of plain paper in the input tray.
HP Premium or Premium Rapid-Dry Inkjet Transparency Film: Insert the film so
that the white transparency strip, with arrows and the HP logo, is on top and is
going into the tray first.
HP Iron-On T-Shirt Transfers: Flatten the transfer sheet completely before using it;
do not load curled sheets. (To prevent curling, keep transfer sheets sealed in the
original package until just before using.) Manually feed one sheet at a time, with the
unprinted side facing down (the blue stripe faces up).
HP Greeting Card, Glossy Greeting Card, or Textured Greeting Card Paper: Insert a
small stack of HP Greeting Card Paper with the print-side down into the input tray
until it stops.
HP Restickable Inkjet Stickers: Place the sheets in the input tray, print-side (sticker-
side) down.
HP OfficeJet G Series
Legal-size paper
Even though the paper-length adjuster is fully extended, make sure that the input tray
itself is pushed all the way in.
Labels (only works with printing)
Always use letter- or A4-size label sheets designed for use with HP inkjet products
(like Avery Inkjet Labels), and make sure that the labels are not over two years old.
Fan the stack of labels to make sure none of the pages is sticking together.
Place a stack of label sheets on top of standard paper in the input tray, print-side
down. Do
insert labels one sheet at a time.
not
Postcards (only works with printing)
Insert a stack of postcards with the print-side down into the input tray until it stops. Line
the postcards up on the right side of the input tray, slide the width adjuster up against
the left side of the cards, and slide the length adjuster in until it stops.
Chapter 5Load paper or transparency film, or load originals 19

AvPrn.book Page 20 Monday, February 28, 2000 11:13 AM
HP OfficeJet G Series
Continuous (banner) paper (only works with printing)
Continuous, banner paper is also known as computer or z-fold paper.
Before loading banner paper, remove all other paper from the input tray, and then
raise the output tray above the catch on the right side.
Raise the output tray
above the catch on the
right side.
If you use non-HP paper, use 20-lb. paper and fan the paper before loading it.
Verify that the stack of banner paper contains at least five pages in the stack.
Carefully tear off the perforated edge strips from both sides of the paper stack, if
any, and unfold and refold the paper to make sure the pages do not stick together.
Put the paper in the input tray so that the unattached edge is at the top of the stack.
Insert the first edge into the input tray until it stops.
Load the input tray with envelopes (only works with printing)
Your HP OfficeJet provides two methods for working with envelopes. Do
or embossed envelopes or envelopes that have clasps or windows.
If you are printing one envelope, use the envelope slot. Slide the envelope into the
envelope slot located on the right side toward the back of the output tray, with the
envelope flap up and on the left, until it stops.
use shiny
not
20 Chapter 5Load paper or transparency film, or load originals

AvPrn.book Page 21 Monday, February 28, 2000 11:13 AM
If you are printing multiple envelopes, remove all paper from the input tray, and
then slide a stack of envelopes into the tray, with the envelope flaps up and to the
left (print-side down), until they stop.
Adjust the left paper guide against the envelopes (be careful not to bend the
envelopes). Make sure the envelopes fit within the tray (do not overload it).
HP OfficeJet G Series
Chapter 5Load paper or transparency film, or load originals 21

AvPrn.book Page 22 Monday, February 28, 2000 11:13 AM
HP OfficeJet G Series
Set the paper type
After you have loaded paper or film in the unit, tell it what type of paper is loaded.
Change this setting whenever you change the type of paper or film.
The paper types you specify for copying are independent of the paper types you specify
for printing.
For more information, see Recommended paper-type settings for copying or
Recommended paper-type settings for printing in the Onscreen Guide.
To do this for future copy jobs
Choose one of the following:
On the front panel, press Paper Type. Press
appears. Press ENTER to choose the displayed paper size.
In the Director, click Settings, and choose Copy Settings. The Settings tab
appears. In the Paper Type area, choose the appropriate type, and then click Save
Configuration.
To do this for a print job
Choose one of the following:
To do this for future print jobs, go to the Director, click Settings, and then choose
Print Settings. The Setup tab appears. From the Paper Type list, choose the
appropriate type, and click OK.
To do this for the current print job, open the document that you want to print. From
the File menu, choose Print, Print Setup, or Page Setup. Make sure that the
selected printer is HP OfficeJet G Series, and then click Properties, Options,
Printer Setup, or Printer. The Setup tab appears. From the Paper Type list,
choose the appropriate type, and then click OK.
(>) until the appropriate type
X
22 Chapter 5Load paper or transparency film, or load originals

AvPrn.book Page 23 Monday, February 28, 2000 11:13 AM
Load originals on the glass
You can process any original by placing it on the glass.
1 Lift the lid, and make sure that the glass is clean.
For more information, see Clean the glass in the Onscreen Guide.
2 Place the original face down on the glass with the top edge along the green border,
and align the upper-right corner of your original with the top of the white arrow and
the end of the green border.
If you are copying a photo, place the
If you are copying from a transparency (that is, your original is printed on
transparency film), place a blank piece of paper on top of the transparency.
HP OfficeJet G Series
edge of the photo along the green border.
short
Top edge of original
3 Close the lid.
Load originals in the automatic document feeder (ADF)
When using the ADF (fax model only), be aware of the following:
To prevent paper jams, use 16-24 lb. (60-90 gsm) plain paper or HP Premium Inkjet
paper only. Also, use only letter-, A4-, or legal-size originals.
To avoid a paper jam, do not load colored originals printed on a color laser printer,
photos or photo papers, transparency film, labels, envelopes, or slick-surfaced
papers, such as glossy papers.
Using the ADF, you can copy and fax
scan them.
You can load a maximum of 30 originals at a time when using letter- or A4-size
papers.
Chapter 5Load paper or transparency film, or load originals 23
legal-size
documents, however you cannot

AvPrn.book Page 24 Monday, February 28, 2000 11:13 AM
HP OfficeJet G Series
Process letter- or A4-size originals exclusively
If you are processing
1 Lift the lid, and make sure that the glass is clean.
For more information, see Clean the glass in the Onscreen Guide.
2 Close the lid.
3 Place your originals in the ADF with the printed side facing toward the back and
with the top to the right (sideways).
4 Align the paper with the right side of the ADF.
5 Adjust the page guide to the length of the originals.
letter or A4-size originals, follow these steps.
only
Insert only letter or A4size originals sideways,
even if the legal-size
tray is attached.
Process legal- or mixed-size originals
If you intend to copy or fax legal-size originals, follow these instructions for installing
and using the legal-size tray. Legal-size paper is traditionally used only in the U.S.
To install the tray
` Slide the legal-size tray onto the
24 Chapter 5Load paper or transparency film, or load originals
paper-tray extender located on the ADF lid.
front
Slide tray onto extender.

AvPrn.book Page 25 Monday, February 28, 2000 11:13 AM
To use the ADF
1 Lift the lid, and make sure that the glass is clean.
For more information, see Clean the glass in the Onscreen Guide.
2 Close the lid.
3 Place
originals in the legal-size tray with the printed side facing toward the back
all
and with the top of the document pointing down.
4 Align the paper with the left side of the legal-size tray.
HP OfficeJet G Series
Insert legal-size or mix of
legal- and letter-size
originals vertically.
When working with originals that were originally loaded in the ADF in vertical
orientation, you may notice during processing that part of the original temporarily
sticks out from under the lid and a short delay occurs. This is normal behavior.
Avoid paper jams
To avoid paper jams, remove papers from the output tray frequently. Output tray
capacity is affected by the type of paper and the amount of ink you are using. For more
information about output-tray capacity, see Technical information. For help with
clearing a paper jam, see the Troubleshooting Help available through the Director.
Chapter 5Load paper or transparency film, or load originals 25

AvPrn.book Page 26 Monday, February 28, 2000 11:13 AM
HP OfficeJet G Series
26 Chapter 5Load paper or transparency film, or load originals

AvPrn.book Page 27 Monday, February 28, 2000 11:13 AM
Use the print features
6
Most print settings are automatically handled by the program you are printing from or
by HPs ColorSmart technology. You only need to change the settings manually when
you change print quality, print on specific types of paper or film, or use special features,
such as two-sided printing.
For comprehensive information, see the fully searchable Onscreen Guide. To access the
guide, go to the Director, click Help, and choose Onscreen Guide.
Start a print job
Follow these steps to start a print job from the software program that you used to create
your document.
1
Load the input tray with the appropriate paper.
For more information, see Load paper or transparency film, or load originals.
2
From your programs
A Print dialog box appears on your screen.
Chapter 6Use the print features 27
File
menu, select
Print
.

AvPrn.book Page 28 Monday, February 28, 2000 11:13 AM
HP OfficeJet G Series
3 Make sure that the selected printer is HP OfficeJet G Series Printer (or the
friendly name that you have assigned to the unit).
For more information, see Select a printer in the Onscreen Guide.
Select HP OfficeJet G Series Printer.
If you need to change settings, click the button that accesses the HP OfficeJet
G Series Printer Properties dialog box (depending on your program, this button may
be called Properties, Options, Printer Setup, or Printer), click the Setup tab, and
then select the appropriate options for your print job. Click OK to close the dialog
box.
4 Click OK to close the dialog box, and then click Print to begin your print job.
28 Chapter 6Use the print features

AvPrn.book Page 29 Monday, February 28, 2000 11:13 AM
Use the scan features
7
To use the scan features, your HP OfficeJet and PC must be connected.
Scanning is the process of converting text and pictures into an electronic format for your
PC, and then using the converted items for professional and personal projects.
Professional uses: Scan text from an article you read, and bring it into your word
processor so you can quote it in your report. Include pictures of your product in
your brochure. Put your logo onto business cards that you print yourself.
Personal uses: Scan pictures of your kids, and use the images in greeting cards (or
e-mail the images to their grandparents). Put a photographic inventory of your
house or office on a disk, and store it in a safe place.
You can scan just about anything, such as:
Photos - to send out or place in documents.
Magazine articles - to store on your PC.
Text documents - to avoid retyping.
3D objects (be careful not to scratch the glass) - to put into catalogs and flyers.
For comprehensive information, see the fully searchable Onscreen Guide. To access the
guide, go to the Director, click Help, and choose Onscreen Guide.
Chapter 7Use the scan features 29

AvPrn.book Page 30 Monday, February 28, 2000 11:13 AM
HP OfficeJet G Series
Begin a scan
You can initiate a scan from your PC or from your HP OfficeJet. The steps are different
depending on whether your PC and HP OfficeJet are directly connected or set up
through a network and depending on whether you load the original in the ADF or place
it on the glass.
Use an HP OfficeJet that is connected directly to your PC
You can initiate a scan from your PC or from your HP OfficeJet.
To do this from your HP OfficeJet
1 Load your original.
For more information, see Load originals on the glass or Load originals in the
automatic document feeder (ADF).
2 Choose one of the following:
If you want to preview the scan, press Scan To repeatedly until Scan Single
Page appears on the front-panel display, and then press START SCAN. Your
HP OfficeJet scans the document, and then the scanned image appears in the
HP Image Editor.
Scan Single
Page
Scan To
If you want to send the scan to a specific program, press Scan To repeatedly
until the applicable program appears on the front-panel display, and then press
START SCAN. Your HP OfficeJet scans the document, launches the selected
program, and displays the scanned image in that program.
For information on configuring the list of programs available through the Scan
To list, see Edit the front panels Scan To list in the Onscreen Guide.
To do this from your PC
1 Load your original.
For more information, see Load originals on the glass or Load originals in the
automatic document feeder (ADF).
30 Chapter 7Use the scan features

AvPrn.book Page 31 Monday, February 28, 2000 11:13 AM
2 In the Director, click Scan.
HP OfficeJet G Series
Click here to scan.
3 If you loaded your original in the ADF, choose one of the following when the Scan
from Automated Document Feeder dialog box appears:
To scan your original and send it directly to a specific destination, go to the
Send To list, and select the appropriate destination. In the Image Type area,
select the image type, and then click OK.
To scan your original and preview each page, select the Preview each page
check box, and then click OK.
If you used the ADF and chose to scan all pages, your HP OfficeJet scans the
original and sends the output to the selected destination.
If you used the ADF and chose to scan a single page, your HP OfficeJet scans the
document, and then the scanned image appears in the Scan window. In the Scan
window, click Scan Next Page if you want to continue scanning additional pages
one at a time. You can also click Scanning tips for more information on processing
your scan.
If you used the glass, your HP OfficeJet scans the document, and then the scanned
image appears in the Scan window for you to edit, save, or send to a program. In the
Scan window, click Scanning tips for more information on processing your scan.
Chapter 7Use the scan features 31

AvPrn.book Page 32 Monday, February 28, 2000 11:13 AM
HP OfficeJet G Series
Use an HP OfficeJet that is networked
You can initiate a scan from your HP OfficeJet or PC.
To do this from your HP OfficeJet
1 Load your original.
For more information, see Load originals on the glass or Load originals in the
automatic document feeder (ADF).
2 Press Scan To repeatedly until your PCs name appears on the front-panel display,
and then press START SCAN.
PC name
Scan To
Your HP OfficeJet scans the document, and then displays it in the HP Image Editor
on the selected PC.
For more information on using a specific name for your PC, see Change the PCs
friendly name when using a networked HP OfficeJet.
To do this from your PC
1 In the Director, click Scan.
Click here to scan.
32 Chapter 7Use the scan features

AvPrn.book Page 33 Monday, February 28, 2000 11:13 AM
2 After the Network Scan Setup dialog box appears, choose one of the following:
To scan your original and send it directly to a specific destination, go to the
Send To list, and select the appropriate destination. In the Image Type area,
select the image type, and then click OK.
To scan your original and preview each page, select the Preview each page
check box, and then click OK.
The Scan Reservation dialog box appears, and the HP OfficeJet is temporarily
reserved for your scan.
3 Go to the HP OfficeJet, and load your original.
For more information, see Load originals on the glass or Load originals in the
automatic document feeder (ADF).
4 Choose one of the following:
To continue from the HP OfficeJet, press START SCAN. If you did not select
Preview each page, the HP OfficeJet scans the original and sends the output to
the selected destination.
To continue from your PC, go to the Scan Reservation dialog box, and click
Scan Now.
If you used the glass, or if you used the ADF and selected Preview each page, the
HP OfficeJet scans the first (or only) original and then displays it in the Scan
window for you to edit, save, or send to a program.
5 If you used the ADF and have additional pages to scan, click Scan Next Page when
you are ready to continue.
HP OfficeJet G Series
Chapter 7Use the scan features 33

AvPrn.book Page 34 Monday, February 28, 2000 11:13 AM
HP OfficeJet G Series
34 Chapter 7Use the scan features

AvPrn.book Page 35 Monday, February 28, 2000 11:13 AM
Use the copy features
8
Using your HP OfficeJet, you can:
Produce high-quality color and black-and-white copies using a variety of paper
types and sizes, including iron-on transfers.
Enlarge or reduce the size of the copies you make from 25% to 400% of the copys
original size. (Percentages may vary between models.)
Make the copy lighter or darker, adjust the color intensity, and specify the quality of
the copies you make.
Use special digital copying features to enlarge a vacation photo (or anything else)
for display on a wall, make wallet-size photos to give to family members, make highquality copies of photos using special photo paper, or copy a report onto
transparency film for use in a presentation to a client.
For comprehensive information, see the fully searchable Onscreen Guide. To access the
guide, go to the Director, click Help, and choose Onscreen Guide.
Chapter 8Use the copy features 35

AvPrn.book Page 36 Monday, February 28, 2000 11:13 AM
HP OfficeJet G Series
Make copies
You can make copies using the front panel of your unit or using your PC. All copy
features are available using either method. You may want to use your PC for easier
access to special copy features.
All copy settings selected on the front panel are reset
completes the copy job unless you save the settings as the default settings. Settings that
you set in the softwares Copy dialog box are reset
job. (Settings changed in the softwares Copy Settings dialog box remain in effect until
you change them again. For more information, see Change settings for all future copy
jobs in the Onscreen Guide.)
Initiate the process from your HP OfficeJet
Follow these steps to start a copy job from your unit.
1 Load the input tray with the appropriate paper.
For more information, see Load paper or transparency film, or load originals.
2 If you are using anything other than plain paper, press Paper Type, press
the appropriate type appears, and then press ENTER to select it.
For more information, see Recommended paper-type settings for copying in the
Onscreen Guide.
3 Load your original.
For more information, see Load originals on the glass or Load originals in the
automatic document feeder (ADF).
4 If you want to make more than one copy (the default), press Number of Copies,
and then use the keypad to enter the number of copies.
For more information, see Set the number of copies in the Onscreen Guide.
5 Change any other applicable settings, such as reduction, enlargement, or special
features.
6 Press Start Copy, Black or Color.
two minutes
immediately
after the unit
after you process the
X until
Initiate the process from your PC
Follow these steps to start a copy job from your PC.
1 Load the input tray with the appropriate paper.
For more information, see Load paper or transparency film, or load originals.
2 Load your original.
For more information, see Load originals on the glass or Load originals in the
automatic document feeder (ADF).
36 Chapter 8Use the copy features

AvPrn.book Page 37 Monday, February 28, 2000 11:13 AM
3 In the Director, click Copy.
HP OfficeJet G Series
Click here to copy.
The Copy dialog box appears, with the Settings tab visible.
4 Change any other applicable settings, such as reduction, enlargement, or special
features.
Set the number
of copies.
Choose the color.
Click here to
start copying.
5 Click Start Copy.
Stop copying
You can stop a copy job from your unit or your PC. To do so, choose one of the following:
On the front panel, press Cancel.
In the status window of your PC, click Cancel.
Select the
paper type.
Chapter 8Use the copy features 37

AvPrn.book Page 38 Monday, February 28, 2000 11:13 AM
HP OfficeJet G Series
38 Chapter 8Use the copy features

AvPrn.book Page 39 Monday, February 28, 2000 11:13 AM
Use the fax features
9
Using your HP OfficeJet (fax model only), you can:
Send and receive paper faxes, and send PC faxes. A PC fax is a file that you send
from your PC.
Fax documents from the automatic document feeder (ADF) or from the glass.
Send and receive color faxes. If you send a color fax and your HP OfficeJet
determines that the recipient has a black-and-white fax unit, your HP OfficeJet will
interrupt the send process and resend the fax in black and white.
For comprehensive information, see the fully searchable Onscreen Guide. To access the
guide, go to the Director, click Help, and choose Onscreen Guide.
Enable fax confirmation
Your HP OfficeJet is set to print a report only if there is a problem with sending or
receiving a fax. A confirmation message that indicates whether a fax was successfully
sent appears briefly on the front-panel display after each fax. If you need printed
confirmation that your faxes are successfully sent, follow these instructions
sending any faxes.
To do this using the front panel
1
2
Chapter 9Use the fax features 39
Menu
Press
Press 3, and then press 6.
.
before

AvPrn.book Page 40 Monday, February 28, 2000 11:13 AM
HP OfficeJet G Series
3 After 1. Automatic Reports Setup appears, press ENTER.
4 Press
5 Press ENTER to select it.
To do this using the PC
1 In the Director, click Settings, and then choose Fax Settings.
The Fax Settings dialog box appears, with the Reporting tab visible.
2 In the Automatic Report Printing list, choose After a fax send, and then click
OK.
(>) until Print Report Send Only appears.
X
Send a fax
Your HP OfficeJet lets you send a fax in a variety of configurations. These include:
Send a paper fax (using the front panel or PC).
Send a paper fax with a PC-generated cover page (using the PC).
Send a PC file with or without a cover page (using the PC).
Send a PC-generated cover page as a single-page fax (using the PC).
Initiate the process from your HP OfficeJet
Follow these steps to use your HP OfficeJet to fax an item from the ADF or glass.
1 Load your original.
For more information, see Load originals on the glass or Load originals in the
automatic document feeder (ADF).
2 To adjust resolution, press Resolution to scroll through the options, and then press
ENTER.
3 Enter the fax number or speed-dial code.
To enter a regular number, dial the fax number on the keypad. Enter all the
numbers you would enter if you were dialing the number from a phone.
To use an individual or group speed-dial code, press Speed Dial and enter the
code. If it is one of the first 10 speed dials, you can also just press the
corresponding button on the one-touch pad located on the left side of the front
panel. For more information, see Set up speed dialing.
4 Press Start Fax, Black or Color.
Initiate the process from your PC
This section describes the way to initiate a fax from your PC using the Director. For
information on sending a fax from a specific software program, see Initiate the process
from within a program.
1 Load your original.
For more information, see Load originals on the glass or Load originals in the
automatic document feeder (ADF).
40 Chapter 9Use the fax features

AvPrn.book Page 41 Monday, February 28, 2000 11:13 AM
2 In the Director, click Fax.
Click here to fax.
HP OfficeJet G Series
3 In the Send Fax dialog box, enter the fax number (or select one from the address
book or Recent Faxes list) and other recipient information.
For more information, see Save frequently used fax numbers.
Enter the recipient information, or,
to send a fax to a recent recipient,
click Recent Faxes, and choose the
recipient from the list.
Select the appropriate resolution.
Choose the color.
Verify that this option is selected.
Click here to start faxing.
4 Click Send Fax Now.
Chapter 9Use the fax features 41

AvPrn.book Page 42 Monday, February 28, 2000 11:13 AM
HP OfficeJet G Series
Initiate the process from within a program
You can fax directly from other software programs such as word processing or
spreadsheet programs.
1 Open the file that you want to fax.
2 From your programs File menu, choose Print.
3 In the Print dialog box, select HP OfficeJet G Series Fax as the printer, and click
Print.
4 In the Send Fax dialog box, enter a name and fax number (or select from the
address book or Recent Faxes list) and other recipient information.
For more information, see Save frequently used fax numbers.
Enter the recipient information,
or, to send a fax to a recent
recipient, click
and choose the recipient from
the list.
Recent Faxes
,
5 Click Send Fax Now.
Select the appropriate resolution.
Choose the color.
Select if there are additional pages
in the unit that you want to include.
Click here to start faxing.
42 Chapter 9Use the fax features

AvPrn.book Page 43 Monday, February 28, 2000 11:13 AM
Receive a fax
Depending on how you set up your HP OfficeJet, you will either receive faxes
automatically or manually. For more information, see Set the answer mode.
Your HP OfficeJet is automatically set to print received faxes. If you receive a legal-size
fax and your HP OfficeJet is not currently set to use legal-size paper, the unit
automatically reduces the fax so that it fits on the paper that is loaded.
Receive a fax manually
Before manually receiving a fax to your HP OfficeJet, we recommend that you remove
any originals from the ADF so that they are not accidentally processed.
To do this using the front panel
1 Verify that Auto Answer is turned
The light next to Auto Answer is off when the feature is disabled. Press the Auto
Answer button to turn it on or off.
2 When your HP OfficeJet rings, pick up the handset of a telephone that is on the
same telephone line as your HP OfficeJet.
3 If you hear fax tones, press Start Fax, Black or Color, or, if you are receiving from
an extension phone (on the same telephone line as your HP OfficeJet, but not
connected directly to it), press 123 on your phone.
4 After you are finished, hang up the telephone.
off
HP OfficeJet G Series
.
To do this using the PC
1 In the Director, click Settings, and then choose Fax Settings.
The Fax Settings dialog box appears, with the Reporting tab visible.
2 Click the Answering tab.
Chapter 9Use the fax features 43

AvPrn.book Page 44 Monday, February 28, 2000 11:13 AM
HP OfficeJet G Series
3 In the Phone answering area, select Manual.
Answer fax
calls manually.
4 After you are finished, click OK.
5 When your HP OfficeJet rings, pick up the handset of a telephone that is on the
same telephone line as your HP OfficeJet.
6 If you hear fax tones, press Start Fax, Black or Color, or, if you are receiving from
an extension phone (on the same telephone line as your HP OfficeJet, but not
connected directly to it), press 123 on your phone.
7 After you are finished, hang up the telephone.
Save frequently used fax numbers
There are two ways of storing fax numbers that you use frequently. You can assign codes
that can be used in speed dialing from the front panel, and you can save numbers in the
address book for use with the software.
For information on setting up speed dialing, see Save frequently used fax numbers in
the Onscreen Guide.
44 Chapter 9Use the fax features

AvPrn.book Page 45 Monday, February 28, 2000 11:13 AM
Support services and warranty
This section explains the service and warranty information provided by Hewlett-Packard.
For comprehensive information, see the fully searchable Onscreen Guide. To access the guide, go to the Director,
click Help, and choose Onscreen Guide.
Use Hewlett-Packard’s support services
If you are unable to find the answer you need in the printed or online documentation supplied with your product,
you can contact one of the HP support services listed in the following pages. Some support services are available
only in the U.S. and Canada, while others are available in many countries worldwide. If a support service number
is not listed for your country, contact your nearest authorized HP dealer for help.
Internet
If you have Internet access, you can get help from the HP Web site at:
www.hp.com/go/all-in-one
Here you can find technical support, supplies and ordering information, project tips, and enhancement
recommendations to help you get the most from your unit.
HP Customer Support
Software programs from other companies may be included with your HP OfficeJet. If you experience problems
with any of those programs, you will receive the best technical assistance by calling the experts at that company.
If you need to contact HP Customer Support, do the following before you call.
1
Make sure that:
a
Your unit is plugged in and turned on.
b
The specified print cartridges are installed correctly.
c
The recommended paper is properly loaded in the input tray.
2
Reset your unit by turning it off and then on again, using the ON button located on the units front panel.
3
For more information, check the HP Web site.
4
If you are still experiencing problems and need to speak with an HP Customer Support Representative:
Have your serial number and service ID ready. To display your service ID, on the front panel, press
Start Copy, Color
and
Print a test page.
Make a color copy.
Be prepared to describe your problem in detail.
5
Call HP Customer Support. Be near your unit when you call.
Call in the U.S. during warranty
Call (208) 323-2551 Monday through Friday from 6:00 A.M. to 10:00 P.M. Mountain Standard Time (MST) and
Saturdays from 9:00 A.M. to 4:00 P.M. MST. This service is free during the warranty period; however, your
standard long-distance phone charges still apply.
Call in the U.S. post-warranty
If your product is not under warranty, you can call (800) 999-1148. A per-call, out-of-warranty support fee will be
charged to your credit card. You can also call (900) 555-1500 ($2.50 per minute) from 6:00 A.M. to 10:00 P.M. MST
and Saturdays from 9:00 A.M. to 4:00 P.M. MST. Charges begin only when you are connected with a support
technician. (Prices and hours are subject to change without notice.)
at the same time, until
SERV ID:
10
ENTER
and the number appear in the front-panel display.
Chapter 10Support services and warranty 45

AvPrn.book Page 46 Monday, February 28, 2000 11:13 AM
HP OfficeJet G Series
Call elsewhere in the world
The numbers listed below are current as of the printing date of this guide. For a list of current international
HP Support Service numbers, visit this address:
www.officejet-support.com
For Korea, you can also visit this address:
www.hp.co.kr/
You can call the HP support center in the following countries. If your country is not listed, contact your local
dealer or nearest HP Sales and Support Office to find out how to obtain services.
Support service is free during the warranty period; however, your standard long-distance phone charges will
apply. In some cases, a flat fee per single incident will also apply.
Country HP Technical Support Country HP Technical Support
U.S. during warranty (208) 323-2551 Italy 022-641-0350
U.S. post-warranty
(per-call charge)
U.S. post-warranty
(per-minute charge)
Argentina 541 14 778-8380 Mexico 01-800-472-6684
Australia +61-3-8877-8000 Netherlands 020-606-8751
Austria 0660-6386 New Zealand (09) 356 6640
Belgium (Dutch) 02-626-8806 Norway 22-11-6299
Belgium (French) 02-626-8807 Philippines 632-867-3551
Brazil 55-11-829-6612 Poland 022-375065
Canada during warranty (905) 206-4663 Portugal 01-3180065
Canada post-warranty
(per-call charge)
Chile 800-360-999 Saudi Arabia +41-22-7807111
Czech Republic 420 2 61307 310 Singapore 2725300
Denmark 39-29-4099 South Africa (RSA) 011-8061030
Europe (English) +44-171-512-5202 Spain 902-321-123
Finland 02-03-47-288 Sweden 08-619-2170
France 01-43-623-434 Switzerland (French) 084-880-1111
Germany 0180-525-8143 Switzerland (German) 084-880-1111
Greece 01-6896411 Taiwan 886-2-2717-0055
Hong Kong 800-96-7729 Thailand 662-661-4011
Hungary 01-2524505 Turkey 01-2245925
India 91-11-682-6035 United Kingdom 0171-512-5202
Indonesia 62-21-350-3408 Venezuela 800-47-888
Ireland 01-662-5525 Venezuela (Caracas) 207-8488
Israel 09-9524848 Vietnam 84-8-823-4530
(800) 999-1148 Korea 82-2)3270-0700
(900) 555-1500 Malaysia 03-2952566
1-877-621-4722 Russia 095-9235001
HP Distribution Center
To order HP OfficeJet software, a copy of the printed Basic Guide, a Setup Poster, or other customer-replaceable
parts, call the appropriate number.
In the U.S. or Canada, dial (888) HP DISKS (473-4757).
In Europe, dial +49 180 5 290220 (Germany) or +44 870 606 9081 (U.K.).
46 Chapter 10Support services and warranty

AvPrn.book Page 47 Monday, February 28, 2000 11:13 AM
To order HP OfficeJet software, call the phone number for your country.
Region Number for ordering
U.S. (888) HP DISKS (473-4757)
Argentina 541 14 778-8380
Asia 65 740 4477
Australia/New Zealand 61 3 8877 8000
Brazil 55-11-829-6612
Chile 800 360999
Europe +49 180 5 290220
Europe +44 870 606 9081
South Africa +27 (0)11 8061030
Mexico 01 800 4726684
Venezuela 800 47 888
Venezuela (Caracas) 207 8488
Hewlett-Packard limited warranty
The following apply to your unit:
Duration of Limited Warranty (Hardware): 1 Year
Duration of Limited Warranty (Software): 90 Days
Duration of Limited Warranty (Print Cartridges): 90 Days
Hewlett-Packard (HP) warrants to the end-user customer that HP products will be free from defects in
materials and workmanship, for a specified time after the date of purchase by the customer. The duration of
this limited warranty is stated earlier. Additional conditions and limitations include:
HP does not warrant the operation of any product to be uninterrupted or error-free.
HPs limited warranty covers only those defects which arise as a result of normal use of the product, and do not
apply to any:
a Improper or inadequate maintenance;
b Unauthorized modification or misuse;
c Operation outside the products environmental specifications, including duty cycle abuse or use of a
mechanical switchbox without a designated surge protector;
d Use of non-supported printing media; or
e Improper site preparation or maintenance.
For HP OfficeJet products, the use of a non-HP or refilled print cartridge does not affect either the warranty to
the customer or any HP support contract with the customer; print cartridge includes ink cartridges. However,
if HP OfficeJet failure or damage is attributable to the use of a non-HP or refilled print cartridge, HP will charge
its standard time and materials charges to service the HP OfficeJet for the particular failure or damage.
If any print cartridge product proves defective during the applicable warranty period, and if the cartridge is
covered by HPs warranty, the customer shall return the product for replacement.
If HP receives, during the applicable warranty period, notice of a defect in hardware product that is covered by
HPs warranty, HP shall either repair or replace the product, at its option. Any replacement product may be
either new or like-new, provided that it has functionality at least equal to that of the product being replaced.
If HP is unable to repair or replace, as applicable, a defective product which is covered by HPs warranty, HP
shall, within a reasonable time after being notified of the defect, refund the purchase price for the product,
provided the customer returns the product.
Your warranty is valid in any country where this product is distributed by Hewlett-Packard. Contracts for
additional warranty services, such as on-site service, are available from any authorized HP service facility in
countries where this product is distributed by HP or by an authorized importer.
This Limited Warranty Statement gives the customer specific legal rights. The customer may also have other
rights which vary from state to state in the United States, from province to province in Canada, and from
country to country elsewhere in the world.
HP OfficeJet G Series
Chapter 10Support services and warranty 47

AvPrn.book Page 48 Monday, February 28, 2000 11:13 AM
HP OfficeJet G Series
HP warrants that this HP Product will be able to accurately process date data (including, but not limited to,
calculating, comparing, and sequencing) from, into, and between the twentieth and twenty-first centuries, and
the years 1999 and 2000, including leap year calculations, when used in accordance with the Product
documentation provided by HP (including any instructions for installing patches or upgrades), provided that all
other products (for example, hardware, software, firmware) used in combination with such HP Product(s)
properly exchange date data with it. The duration of the Year 2000 warranty extends through January 31, 2001.
Express service
To obtain HP express repair service, the customer must contact an HP service office or customer support center
for basic troubleshooting first.
If a customers unit needs a minor part replacement and these parts can normally be replaced by the customer,
the customer-replaceable components may be serviced through expedited part shipment. In this event, HP will
prepay shipping charges, duty and taxes; provide telephone assistance on replacement of the component; and pay
shipping charges, duty, and taxes for any part that HP asks to be returned.
For some repairs, the HP Customer Support Center may direct customers to designated Authorized Service
Providers who are certified by HP to service the unit.
If you need to return your unit to HP for repair, HP expedites the repair of your unit by using an express delivery
service to speed the return of the repaired or exchanged unit.
Limitations of warranty
NEITHER HP NOR ANY OF ITS THIRD-PARTY SUPPLIERS MAKES ANY OTHER WARRANTY OF ANY KIND,
WHETHER EXPRESS OR IMPLIED, WITH RESPECT TO ITS PRODUCTS. HP AND ITS THIRD-PARTY
SUPPLIERS SPECIFICALLY DISCLAIM THE IMPLIED WARRANTIES OF MERCHANTABILITY AND FITNESS
FOR A PARTICULAR PURPOSE.
To the extent that this Limited Warranty Statement is inconsistent with the law of the locality where the
customer uses the HP product, this Limited Warranty Statement shall be deemed modified to be consistent with
such local law. Under such local law, certain limitations of this Limited Warranty Statement may not apply to
the customer. For example, some states in the United States, as well as some governments outside the United
States (including provinces in Canada) may:
a Preclude the disclaimers and limitations in this Warranty Statement from limiting the statutory rights of a
consumer (for example, Australia, New Zealand, and the United Kingdom);
b Otherwise restrict the ability of a manufacturer to make such disclaimers or impose such limitations; or
c Grant the customer additional warranty rights, specify the duration of implied warranties which the
manufacturer cannot disclaim, or not allow limitations on how long an implied warranty lasts.
To the extent allowed by local law, the remedies provided in this Warranty Statement are the customers sole
and exclusive remedies.
Limitations of liability
Except for the obligations specifically set forth in this warranty statement, in no event shall HP be liable for any
direct, indirect, special, incidental, or consequential damages, whether based on contract, tort, or any other legal
theory and whether advised of the possibility of such damages.
HP year 2000 (Y2K) warranty
Subject to all of the terms and limitations of the HP Limited Warranty Statement provided with this HP Product,
HP warrants that this HP Product will be able to accurately process date data (including, but not limited to,
calculating, comparing, and sequencing) from, into, and between the twentieth and twenty-first centuries, and the
years 1999 and 2000, including leap year calculations, when used in accordance with the Product documentation
provided by HP (including any instructions for installing patches or upgrades), provided that all other products
(e.g., hardware, software, firmware) used in combination with such HP Product(s) properly exchange date data
with it. The duration of the Year 2000 warranty extends through January 31, 2001.
Warranty upgrades
Extended warranties and service option upgrades may be obtained through your local HP authorized dealer or
HP service centers.
In the U.S. and Canada, extended warranties may also be obtained by calling HP at 1-800-446-0522.
48 Chapter 10Support services and warranty

AvPrn.book Page 49 Monday, February 28, 2000 11:13 AM
Technical information
For comprehensive information, see the fully searchable Onscreen Guide. To access the guide, go to the Director,
click Help, and choose Onscreen Guide.
Power specifications
Power consumption: 50W maximum
Source (Input) Voltage: 100 to 240 VAC*, grounded
Input Frequency: 50 to 60 Hz
Current: 1A maximum
* Figures are based on using the AC adapter that came with your unit (HP part number 0950-2880).
Regulatory information
The following sections describe product requirements from various regulatory agencies.
Notice to users of the U.S. telephone network: FCC requirements
This equipment complies with FCC rules, Part 68. On this equipment is a label that contains, among other
information, the FCC Registration Number and Ringer Equivalent Number (REN) for this equipment. If requested,
provide this information to your telephone company.
An FCC compliant telephone cord and modular plug is provided with this equipment. This equipment is designed
to be connected to the telephone network or premises wiring using a compatible modular jack which is Part 68
compliant. This equipment connects to the telephone network through the following standard network interface
jack: USOC RJ-11C.
The REN is useful to determine the quantity of devices you may connect to your telephone line and still have all
of those devices ring when your number is called. Too many devices on one line may result in failure to ring in
response to an incoming call. In most, but not all, areas the sum of the RENs of all devices should not exceed five
(5). To be certain of the number of devices you may connect to your line, as determined by the REN, you should
call your local telephone company to determine the maximum REN for your calling area.
If this equipment causes harm to the telephone network, your telephone company may discontinue your service
temporarily. If possible, they will notify you in advance. If advance notice is not practical, you will be notified as
soon as possible. You will also be advised of your right to file a complaint with the FCC. Your telephone company
may make changes in its facilities, equipment, operations, or procedures that could affect the proper operation of
your equipment. If they do, you will be given advance notice so you will have the opportunity to maintain
uninterrupted service.
If you experience trouble with this equipment, please contact the manufacturer, or look elsewhere in this manual,
for warranty or repair information. Your telephone company may ask you to disconnect this equipment from the
network until the problem has been corrected or until you are sure that the equipment is not malfunctioning.
This equipment may not be used on coin service provided by the telephone company. Connection to party lines
is subject to state tariffs. Contact your state's public utility commission, public service commission, or
corporation commission for more information.
This equipment includes automatic dialing capability. When programming and/or making test calls to emergency
numbers:
Remain on the line and explain to the dispatcher the reason for the call.
Perform such activities in the off-peak hours, such as early morning or late evening.
NOTICE:
The Telephone Consumer Protection Act of 1991 makes it unlawful for any person to use a computer or other
electronic device, including fax machines, to send any message unless such message clearly contains in a margin
at the top or bottom of each transmitted page or on the first page of transmission, the date and time it is sent and
The FCC hearing aid compatibility rules for telephones are not applicable to this equipment.
11
Chapter 11Technical information 49

AvPrn.book Page 50 Monday, February 28, 2000 11:13 AM
HP OfficeJet G Series
an identification of the business, other entity, or other individual sending the message and the telephone number
of the sending machine or such business, other entity, or individual. (The telephone number provided may not be
a 900 number or any other number for which charges exceed local or long-distance transmission charges.) In
order to program this information into your fax machine, you should complete the steps described in the software.
Regulatory notices
The following sections are statements from various regulatory agencies.
FCC statement
The United States Federal Communications Commission (in 47 CFR 15.105) has specified that the following
notice be brought to the attention of users of this product.
Declaration of Conformity: This equipment has been tested and found to comply with the limits for a Class B
digital device, pursuant to part 15 of the FCC Rules. Operation is subject to the following two conditions: (1) this
device may not cause harmful interference, and (2) this device must accept any interference received, including
interference that may cause undesired operation. Class B limits are designed to provide reasonable protection
against harmful interference in a residential installation. This equipment generates, uses, and can radiate radio
frequency energy, and, if not installed and used in accordance with the instructions, may cause harmful
interference to radio communications. However, there is not guarantee that interference will not occur in a
particular installation. If this equipment does cause harmful interference to radio or television reception, which
can be determined by turning the equipment off and on, the user is encouraged to try to correct the interference
by one or more of the following measures:
Reorient the receiving antenna.
Increase the separate between the equipment and the receiver.
Connect the equipment into an outlet on a circuit different from that to which the receiver is connected.
Consult the dealer or an experienced radio/TV technician for help.
Product Regulations Manager, Hewlett-Packard Company, San Diego, 619-655-4100.
The user may find the following booklet prepared by the Federal Communications Commission helpful:
Identify and Resolve Radio-TV Interference Problems
Printing Office, Washington DC, 20402. Stock No. 004-000-00345-4.
. This booklet is available from the U.S. Government
How to
CAUTION
Pursuant to Part 15.21 of the FCC Rules, any changes or modifications to this equipment not expressly
approved by the Hewlett-Packard Company, may cause harmful interference and void the FCC
authorization to operate this equipment.
DOC statement (Canada)
Le present appareil numerique nemet pas de bruitis radioelectriques depassant les limits applicables aux
appareils numeriques de la class B prescrites dans le Reglement sur le brouillage radioelectrique edicte par le
ministere des Communications du Canada.
This digital apparatus does not exceed the Class B limits for radio noise emissions from digital apparatus set out
in the Radio Interference Regulations of the Canadian Department of Communications.
Notice to users of the Canadian telephone network
The Industry Canada label identifies certified equipment. This certification means that the equipment meets
certain telecommunications network protective, operational and safety requirements as prescribed in the
appropriate Terminal Equipment Technical Requirements document(s). The Department does not guarantee the
equipment will operate to the user's satisfaction.
Before installing this equipment, users should ensure that it is permissible to be connected to the facilities of the
local telecommunications company. The equipment must also be installed using an acceptable method of
connection. The customer should be aware that compliance with the above conditions may not prevent
degradation of service in some situations.
Repairs to certified equipment should be coordinated by a representative designated by the supplier. Any repairs
or alterations made by the user to this equipment, or equipment malfunctions, may give the telecommunications
company cause to request the user to disconnect the equipment.
Users should ensure for their own protection that the electrical ground connections of the power utility,
telephone lines and internal metallic water pipe system, if present, are connected together. This precaution may
be particularly important in rural areas.
50 Chapter 11Technical information

AvPrn.book Page 51 Monday, February 28, 2000 11:13 AM
HP OfficeJet G Series
CAUTION
Users should not attempt to make such connections themselves, but should contact the appropriate
electric inspection authority, or electrician, as appropriate.
Notice:
The Ringer Equivalence Number (REN) assigned to each terminal device provides an indication of the
maximum number of terminals allowed to be connected to a telephone interface. The termination on an interface
may consist of any combination of devices subject only to the requirement that the sum of the Ringer Equivalence
Numbers of all the devices does not exceed 5.
The REN for this product is 1.4B, based on FCC Part 68 test results.
Notice to users of the European telephone network (CTR21)
This equipment has been approved in accordance with Council Directive 98/482/EC for Pan-European singleterminal connection to the public-switched telephone net-work (PSTN). However, due to differences between the
individual PSTNs provided in different countries, the approval does not, of itself, give an unconditional assurance
of successful operation on every PSTN network termination point.
In the event of problems, you should contact your equipment supplier in the first instance.
Network compatibility Declaration of Conformity
This equipment is designed to work with telephone net-works in all European Union countries plus Switzerland
and Norway. Network compatibility depends on customer selected settings, which must be reset to use the
equipment on a telephone network in a country other than where the product was purchased. Contact the vendor
or Hewlett-Packard Company if additional product support is necessary.
This equipment comes with a telephone connector specific to the country where it was purchased.
Telecommunications general approval (UK)
Pursuant to Section 22 of Telecommunications Act of 1984, this product is approved for secondary attachment to
approved primary attachment devices connected to the telecommunications network under the General Approval
(NS/G/1234/5/100003).
Notice to users of the Irish telephone network
This equipment is designed for DTMF tone dialing and loop disconnect dialing. In the unlikely event of problems
with loop disconnect dialing, it is recommended to use this equipment only with the DTMF tone dial setting.
Notice to users of the French telephone network
Décision ART nº xxxxF en date du xx/xx/1999
Addresse: Autorité de régulation des télécommunications, 7 square Max-Hymans, 75730 Paris Cedex 15
Internet: wwwart-telecom.fr; Mél: courrier@art-telecom.fr
Chapter 11Technical information 51

AvPrn.book Page 52 Monday, February 28, 2000 11:13 AM
HP OfficeJet G Series
Notice to users of the German telephone network
The HP OfficeJet G Series products (G85, G85xi, and G95) are designed to connect only to the analogue publicswitched telephone network (PSTN). Please connect the TAE N telephone connector plug, provided with the
HP OfficeJet G Series, into the wall socket (TAE 6) code N. The HP OfficeJet G Series products can be used was
a single device and/or in combination (in serial connection) with other approved terminal equipment.
Geräuschemission
LpA < 70 dB
am Arbeitsplatz
im Normalbetrieb
nach DIN 45635 T. 19
For non-European customers
This product is approved for use only in the country in which it was purchased. Local country laws may
prohibit the use of this product outside the country of purchase. It is strictly forbidden by law in virtually every
country to connect nonapproved telecommunications equipment (fax machines) to public telephone networks.
VCCI-2 (Japan)
Notice to users of the Korean telephone network
Notice to users of the New Zealand telephone network
1 This equipment shall not be set to make automatic calls to the Telecom 111 Emergency Service.
2 This equipment should not be used under any circumstances which may constitute a nuisance to other Telecom
customers.
3 A Telepermit for any terminal equipment indicates only that Telecom accepts that the item complies with
minimum conditions for connection to its network. It indicates no endorsement of the product by Telecom, nor
does it provide any sort of warranty. Above all, it does not assure that any item will work correctly with another
item of Telepermitted equipment of a different make or model, nor does it imply that any product is compatible
with all of Telecoms network services.
4 The decadic (or pulse) dialing on this device is unsuitable for use on the telecom network in New Zealand.
5 Not all telephones will respond to incoming ringing when connected to the extension socket.
6 When using the remote fax-receive feature by pressing 1-2-3, the tones generated by the telephones must be at
least 65 milliseconds in duration or greater.
52 Chapter 11Technical information

AvPrn.book Page 53 Monday, February 28, 2000 11:13 AM
Declaration of Conformity
According to ISO/IEC Guide 22 and EN 45014
Manufacturers Name and Address:
Hewlett-Packard Company, 16399 West Bernardo Drive, San Diego, CA 92127-1899, USA
declares that the product
Product Name: OfficeJet G55, G55xi, G85, G85xi, G95
Model Number(s): C67xxA, where x=34, 35, 36, 37, 38, 39, and 40
Product Options: None
Note: See Declaration of Similarity for product descriptions.
conforms to the following Product Specifications:
Safety: EN60950:1992 +A1, A2, A3, A4, and A11
IEC60950: 1991 +A1, A2, A3, and A4
UL1950, 3rd Edn: 1995
CSA22.2 No. 950 3rd Edn: 1995
NOM-019-SCFI-1993
IEC 825-1:1993 / EN 60825-1:1994 +A11 Class 1
HP OfficeJet G Series
EMC:
Supplementary Information:
The Product herewith complies with the requirements of the Low Voltage Directive 73/23/EEC and EMC Directive 89/336/
EEC, and carries the CE marking accordingly.
European Contact: Your local Hewlett-Packard Sales and Service Office or Hewlett-Packard GmbH.
Department HQ-TRE, Herrenberger Strasse 130, D-71034 Böblingen (FAX + 49-7031-14-3143)
* The product was tested in a typical configuration with Hewlett-Packard Vectra Personal Computer Systems
CISPR22:1993, +A1 and A2 / EN 55022:1994, +A1 and A2 - Class B
EN50082-1:1997
IEC 61000-4-2:1995 4kV CD, 8kV AD
IEC 61000-4-3:1995 3V/m
IEC 61000-4-4:1995 1kV Pwr Line
IEC 61000-4-5:1995
IEC 61000-4-6:1996
IEC 61000-4-8:1993
IEC 61000-4-11:1994
IEC 1000-3-2:1995 / EN61000-3-2:1995
IEC 1000-3-3:1994 / EN61000-3-3:1995
AS / NZS 3548:1992
Taiwan CNS13438
FCC Part 15 Class B / ICES-003, Issue 2 / VCCI-2
*
Chapter 11Technical information 53

AvPrn.book Page 54 Monday, February 28, 2000 11:13 AM
HP OfficeJet G Series
54 Chapter 11Technical information

AvPrn.book Page 55 Monday, February 28, 2000 11:13 AM
Index
HP OfficeJet G Series
A
A4-size original, load in ADF 24
add
printer 3
programs 7
address book 44
automatic document feeder (ADF)
install legal-size tray 24
place original in 23
B
banner paper, tips on loading 20
buttons, front-panel description 9
C
connection, unable to establish 3
copy
from ADF 23
from front panel 36
from glass 23
from PC 36
introduction 35
customer support 45
D
default settings, software 12
Director
copy from 36
fax from 40
introduction 11
scan from 30, 32
settings 12
document files, fax 42
E
envelopes, tips on loading 20
F
fax
assign speed-dial codes 44
basic settings 5
confirm send 39
enter text 6
from ADF 23
from front panel 40
from glass 23
from PC 40
from within a program 42
introduction 39
rings to answer 7
save numbers 44
set the header 6
set time and date 5
front panel 9
button descriptions 9
copy from 36
fax from 40
scan from 30, 32
G
glass, place original on 23
H
hardware, help 15
help, access 15
HP Customer Support 45
HP Distribution Center 46
HP JetDirect Print Server, install later 4
HP papers, tips on loading 19
I
initiate
copy from front panel 36
copy from PC 36
fax from front panel 40
fax from PC 40
print 27
scan from front panel 30, 32
scan from PC 30, 32
input tray, load paper 17
install
connect directly to a PC 4
HP JetDirect Print Server 4
introduction
copy 35
Director 11
fax 39
print 27
scan 29
L
labels, tips on loading 19
legal-size original, load in ADF 24
legal-size paper, tips on loading 19
legal-size tray installation 24
letter-size original, load in ADF 24
load
original in ADF 23
original on glass 23
Index 55

AvPrn.book Page 56 Monday, February 28, 2000 11:13 AM
HP OfficeJet G Series
M
Microsofts plug-and-play messages 1
N
network
print using Windows sharing 5
scan from networked unit 32
New Hardware message 2
O
overview
copy 35
fax 39
print 27
scan 29
P
paper
avoid jam 25
load 17
paper type, set 22
PC
copy from 36
fax from 40
scan from 30, 32
PC files, fax 42
phone numbers, support services 45
postcards, tips on loading 19
power specifications 49
print
continuous (banner) paper, tips on loading 20
envelopes, tips on loading 20
introduction 27
postcards, tips on loading 19
start 27
programs
add and remove 7
fax from within 42
print from within 27
R
receive
fax 43
regulatory information 49
remove programs 7
Rings to Answer setting 7
S
save fax numbers 44
scan
from ADF 23
from Director 30, 32
from front panel 30, 32
from glass 23
from networked unit 32
from PC 30, 32
from unit directly connected to PC 30
introduction 29
send
fax from PC 40
settings
basic fax 5
fax header 6
Rings to Answer 7
time and date 5
setup
additional information 1
help 15
software
add and remove 7
copy from 36
fax from 40
help 15
introduction 11
scan from 30, 32
settings 12
specifications, power 49
speed dialing 44
start
copy from front panel 36
copy from PC 36
fax from front panel 40
fax from PC 40
print 27
scan from front panel 30, 32
scan from PC 30, 32
status window 12
support services 45
T
telephone numbers 45
text, enter on front panel 6
tray
empty output 25
install legal-size tray 24
load input 17
two-way communication not established 3
W
warranty 45, 47
Windows 2000 5
Windows Add Printer feature 3
56 Index

AvPrn.book Page 57 Monday, February 28, 2000 11:13 AM
Off (default) *OnLetter *A4Legal
ENTER
ENTER
1. Photo Mode
2. Paper Size
3. Text Enhance
ENTER
Off
On (default) *
Off (default) *OnEvery Error (default) *
ENTER
ENTER
4. Enhance Light Colors
5. Color Intensity
6. Set Copy Defaults
7. Restore Copy Factory Settings
1. Scan and Fax
2. Send Fax Later
Send Error
Receive Error
Every Fax
Send Only
Off
ENTER
3. Fax Forwarding
4. Polling to Receive
1. Last Transaction
ENTER
1, 2 (default) *, 3, 4, 5, or 6
Letter *A4Legal
ENTER
ENTER
2. Fax Log
3. Speed-Dial List
4. Menu Settings
5. Self-Test Report
6. Automatic Reports Setup
ENTER
Tone (default) *
Pulse
Soft (default) *
Loud
Off
ENTER
ENTER
1. Individual Speed-Dial
2. Group Speed-Dial
3. Delete Speed-Dial
4. Print Speed-Dial List
ENTER
Every Error (default) *
Send Error
Receive Error
Every Fax
ENTER
1. Date and Time
2. Fax Header
3. Rings to Answer
4. Paper Size
5. Tone or Pulse Dialing
ENTER
Send Only
Off
All Rings (default) *
Single Rings
Double Rings
Triple Rings
Double & Triple
ENTER
6. Ring and Beep Volume
1. Automatic Reports Setup
2. Answer Ring Pattern
3. Busy Redial
4. No Answer Redial
5. Automatic Reduction
ENTER
No Redial
Redial (default) *
No Redial (default) *
Redial
Off
ENTER
ENTER
ENTER
1. Clean Print Cartridges
8. Silent Detect
2. Align Print Cartridges
ENTER
6. Backup Fax Reception
7. Error Correction Mode
On (default) *NoYes (default) *
3. Restore Factory Defaults
Off
On (default) *
ENTER
ENTER
4. Reprint Faxes in Memory
5. Set Power Save mode time
6. Set Language and Country
Off (default) *
On
ENTER
HP OfficeJet Menu
1. Cop y Setup
2. Fax Functions
Use Menu to display the menu options.
Use arrows to move to the setting you want.
Press ENTER to select the displayed setting.
The asterisk (*) indicates the current setting.
ENTER
3. Print Repor t
4. Speed-Dial Setup
5. Basic F ax Setup
6. Adv anced F ax Setup
7. Maintenance
Menu

AvPrn.book Page 58 Monday, February 28, 2000 11:13 AM
9LVLWWKH+3$OOLQ2QH,QIRUPDWLRQ&HQWHU
,W¬VHYHU\WKLQJ\RXQHHGWRJHWWKHPRVWYDOXHIURP\RXU+32IILFH-HW
7HFKQLFDO6XSSRUW
6XSSOLHVDQG2UGHULQJ,QIRUPDWLRQ
3URMHFW7LSV
:D\VWR(QKDQFH<RXU3URGXFW
ZZZKSFRPJRDOOLQRQH
+HZOHWW3DFNDUG&RPSDQ\
3ULQWHGLQWKH86$*HUPDQ\RU6LQJDSRUH
*C6736-90144*
*C6736-90144*
C6736-90144
 Loading...
Loading...