Page 1
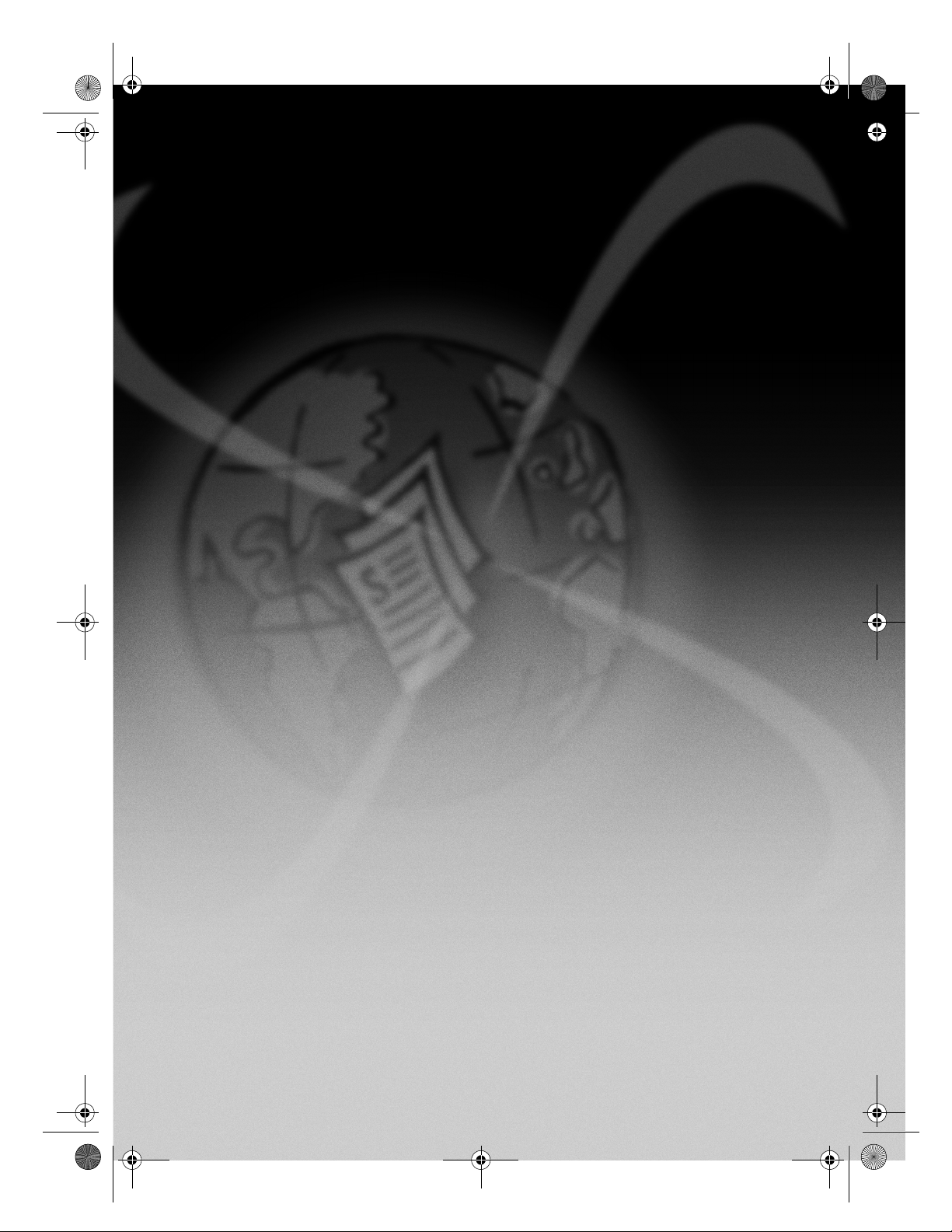
AvPrn.book Page 1 Thursday, January 27, 2000 11:17 AM
+32IILFH-HW*6HULHV
Ο βασικός σας οδηγός
Page 2
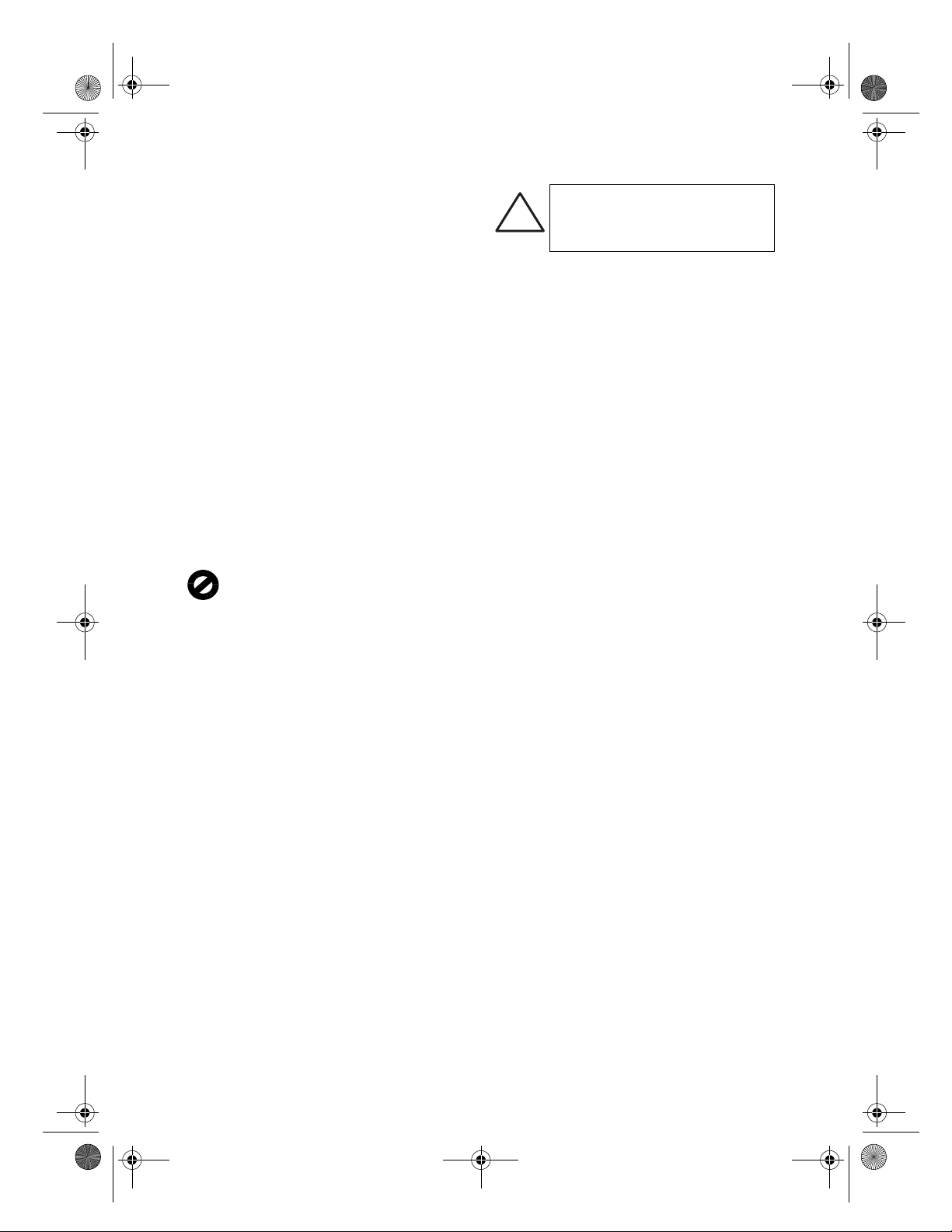
AvPrn.book Page 2 Thursday, January 27, 2000 11:17 AM
©Copyright Hewlett-Packard Company 2000
Με επιφύλαξη παντός νοµίµου δικαιώµατος. Απαγορεύεται η
φωτοτύπηση, η αναπαραγωγή ή η µετάφραση σε άλλη γλώσσα
οποιουδήποτε τµήµατος του εγγράφου χωρίς προηγούµενη
γραπτή συγκατάθεση της Hewlett-Packard Company.
Αριθµός έκδοσης: C6736-90108
Πρώτη έκδοση: ∆εκέµβριος 1999
Τυπώθηκε στις Η.Π.Α., στη Γερµανία ή στη Σιγκαπούρη
Οι ονοµασίες Windows® και Windows NT® είναι σήµατα
κατατεθέντα της Microsoft Corporation στις Η.Π.Α.
Οι ονοµασίες Intel® και Pentium® είναι σήµατα κατατεθέντα
της Intel Corporation.
Προειδοποίηση
Οι πληροφορίες που περιλαµβάνονται σε αυτό το έγγραφο
ενδέχεται να αλλάξουν χωρίς προειδοποίηση και δεν πρέπει να
εκλαµβάνονται ως δεσµεύσεις της Hewlett-Packard Company.
Hewlett-Packard δεν αναλαµβάνει καµία ευθύνη για τυχόν
σφάλµατα που ενδέχεται να περιλαµβάνονται σε αυτό το
έγγραφο, ούτε και παρέχει ρητή ή σιωπηρή εγγύηση κανενός
είδους σχετικά µε αυτό το υλικό, περιλαµβανοµένων, αλλά χωρίς
περιορισµό σε αυτές, των σιωπηρών εγγυήσεων
εµπορευσιµότητας και καταλληλότητας για συγκεκριµένο σκοπό.
Hewlett-Packard Company δε φέρει ευθύνη για περιστασιακές ή
επακόλουθες ζηµιές που συνδέονται µε ή προκύπτουν από τη
διάθεση, την απόδοση ή τη χρήση αυτού του εγγράφου και του
υλικού προγράµµατος το οποίο περιγράφεται στο έγγραφο.
Σηµείωση: Πληροφορίες σχετικά µε τους ισχύοντες κανονισµούς
µπορούν να βρεθούν στην ενότητα "Τεχνικές πληροφορίες".
Σε πολλές περιοχές δεν είναι νόµιµη η δηµιουργία αντιγράφων
των εγγράφων που ακολουθούν. Εάν έχετε αµφιβολία,
συµβουλευτείτε πρώτα ένα νοµικό.
• Κρατικά χαρτιά ή έγγραφα:
- ∆ιαβατήρια
- Μεταναστευτικά έγγραφα
- Έγγραφα επιλεκτικών υπηρεσιών
- Σήµατα και διακριτικά αναγνώρισης και ταυτότητες
• Κυβερνητικά κουπόνια:
- Γραµµατόσηµα
- Κουπόνια φαγητού
• Επιταγές ή εµβάσµατα πληρωτέα από κρατικές υπηρεσίες
• Χαρτονοµίσµατα, ταξιδιωτικές επιταγές ή χρηµατικές
εντολές
• Πιστοποιητικά καταθέσεων
• Έργα για τα οποία υπάρχουν κατοχυρωµένα δικαιώµατα
πνευµατικής ιδιοκτησίας
Πληροφορίες ασφαλείας
ΠΡΟΕΙ∆ΟΠΟΙΗΣΗ
Για να αποφύγετε τον κίνδυνο πυρκαϊάς ή
ηλεκτροπληξίας, µην εκθέτετε αυτό το
!
προϊόν σε βροχή ή σε οποιουδήποτε τύπου
υγρασία.
Να λαµβάνετε πάντα τις βασικές προφυλάξεις ασφαλείας κατά
τη χρήση αυτού του προϊόντος για να ελαττώσετε τον κίνδυνο
τραυµατισµού από πυρκαϊά ή ηλεκτροπληξία.
ΠΡΟΕΙ∆ΟΠΟΙΗΣΗ: Κίνδυνος πιθανής ηλεκτροπληξίας
1 ∆ιαβάστε και κατανοήστε όλες τις οδηγίες στην αφίσα
οδηγιών εγκατάστασης.
2 Χρησιµοποιήστε µόνο γειωµένη πρίζα ηλεκτρικού όταν
συνδέετε το HP OfficeJet σε πηγή ηλεκτρικής τροφοδοσίας.
Εάν δε γνωρίζετε αν η πρίζα διαθέτει γείωση, ζητήστε να την
ελέγξει ένας αδειούχος ηλεκτρολόγος.
3 Στις τηλεφωνικές γραµµές ενδέχεται να αναπτυχθούν
επικίνδυνα υψηλές τάσεις. Για να αποφύγετε την
ηλεκτροπληξία, µην αγγίζετε τις επαφές στην άκρη του
καλωδίου ούτε καµία από τις υποδοχές στο HP OfficeJet.
Αντικαταστήστε αµέσως τα κατεστραµµένα καλώδια.
4 Ποτέ να µην κάνετε εγκατάσταση τηλεφωνικών καλωδίων
κατά τη διάρκεια καταιγίδας µε κεραυνούς.
5 Να σέβεστε όλες τις προειδοποιήσεις και οδηγίες που
επισηµαίνονται επάνω στο προϊόν.
6 Πριν τον καθαρισµό του προϊόντος, αποσυνδέστε το από τις
πρίζες ηλεκτρικού και τηλεφώνου.
7 Μην τοποθετείτε ούτε να χρησιµοποιείτε αυτό το προϊόν
κοντά σε νερό ή όταν είστε βρεγµένοι.
8 Τοποθετήστε το προϊόν µε ασφάλεια επάνω σε µια σταθερή
επιφάνεια.
9 Τοποθετήστε το προϊόν σε προστατευµένο χώρο όπου κανείς
δε µπορεί να πατήσει ή να σκοντάψει στο καλώδιο της
γραµµής και όπου δε θα καταστραφεί το καλώδιο της
γραµµής.
10 Εάν το προϊόν δε λειτουργεί κανονικά, ανατρέξτε στη βοήθεια
για αντιµετώπιση προβληµάτων.
11 ∆εν περιέχει εξαρτήµατα που µπορούν να επισκευασθούν
από το χειριστή. Αναθέστε το σέρβις σε εξουσιοδοτηµένο
προσωπικό σέρβις.
12 Χρησιµοποιήστε σε περιοχή που αερίζεται καλά.
Page 3
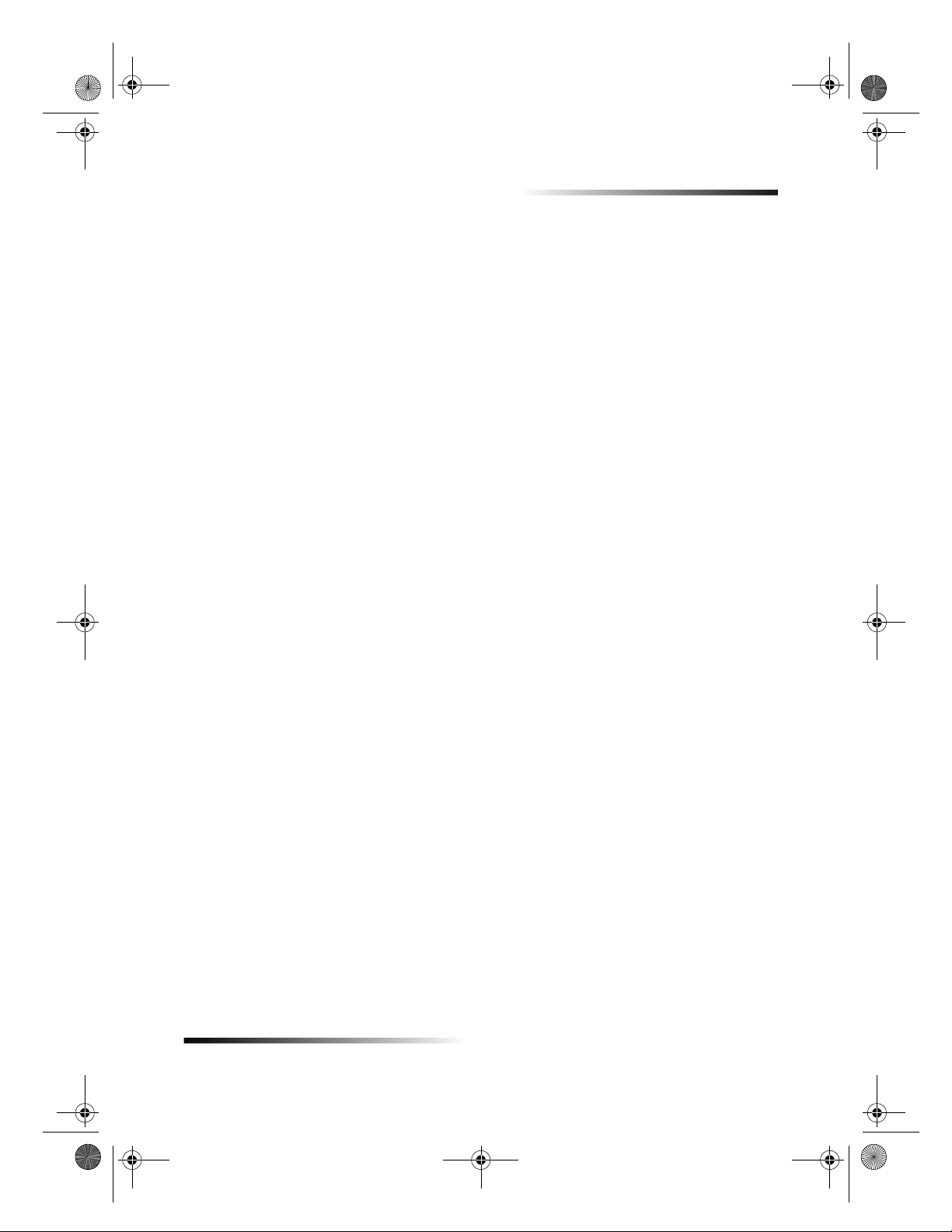
AvPrn.book Page i Thursday, January 27, 2000 11:17 AM
Περιεχόµενα
1 Πρόσθετες πληροφορίες για την εγκατάσταση . . . . . . . . . . . . . 1
Τα µηνύµατα τοποθέτησης και άµεσης λειτουργίας της Microsoft δεν
εµφανίζονται. . . . . . . . . . . . . . . . . . . . . . . . . . . . . . . . . . . . . . . . . . . . . . . . . . . . . . . . . 1
Εµφανίζεται το µήνυµα νέου λογισµικού (Windows 95, 98 ή 2000). . . . . . . . . . . . . . . . 2
Ο υπολογιστής σας δε µπορεί να επικοινωνήσει µε το HP OfficeJet . . . . . . . . . . . . . . 3
∆υνατότητα προσθήκης εκτυπωτή των Windows. . . . . . . . . . . . . . . . . . . . . . . . . . . . 3
Σύνδεση του HP OfficeJet G95 απευθείας στον υπολογιστή σας
(όχι µέσω του διακοµιστή εκτυπώσεων HP JetDirect Print Server . . . . . . . . . . . . . . . . 4
Μελλοντική εγκατάσταση του διακοµιστή εκτυπώσεων HP JetDirect Print Server
(µοντέλα G55, G55xi, G85 και G85xi) . . . . . . . . . . . . . . . . . . . . . . . . . . . . . . . . . . . . . 4
Εγκατάσταση για δικτυακές εκτυπώσεις µε τη δυνατότητα κοινής χρήσης
των Windows . . . . . . . . . . . . . . . . . . . . . . . . . . . . . . . . . . . . . . . . . . . . . . . . . . . . . . . . 5
Χρήση του HP OfficeJet µε τα Windows 2000. . . . . . . . . . . . . . . . . . . . . . . . . . . . . . . 5
Ορισµός των βασικών ρυθµίσεων φαξ µε τον µπροστινό πίνακα . . . . . . . . . . . . . . . . . 6
Ρύθµιση της ηµεροµηνίας και ώρας. . . . . . . . . . . . . . . . . . . . . . . . . . . . . . . . . . . . 6
Ορισµός της κεφαλίδας φαξ. . . . . . . . . . . . . . . . . . . . . . . . . . . . . . . . . . . . . . . . . 6
Καταχώρηση κειµένου. . . . . . . . . . . . . . . . . . . . . . . . . . . . . . . . . . . . . . . . . . 7
Ρύθµιση της λειτουργίας απάντησης . . . . . . . . . . . . . . . . . . . . . . . . . . . . . . . . . . 7
Ορισµός της ρύθµισης Rings to Answer . . . . . . . . . . . . . . . . . . . . . . . . . . . . . . . . 8
Κατάργηση και επανεγκατάσταση του λογισµικού HP OfficeJet . . . . . . . . . . . . . . . . 8
HP OfficeJet G Series
2 Ο µπροστινός πίνακας της συσκευής σας. . . . . . . . . . . . . . . . . . . 9
3 Χρήση του HP OfficeJet µε έναν υπολογιστή . . . . . . . . . . . . . . . 11
Η εφαρµογή Director . . . . . . . . . . . . . . . . . . . . . . . . . . . . . . . . . . . . . . . . . . . . . . . . . 11
Το παράθυρο κατάστασης . . . . . . . . . . . . . . . . . . . . . . . . . . . . . . . . . . . . . . . . . . . . 12
Αλλαγή των ρυθµίσεων λογισµικού του HP OfficeJet . . . . . . . . . . . . . . . . . . . . . . . . . 13
Αλλαγή του φιλικού ονόµατος του υπολογιστή όταν χρησιµοποιείτε ένα
HP OfficeJet σε δίκτυο . . . . . . . . . . . . . . . . . . . . . . . . . . . . . . . . . . . . . . . . . . . . 14
4 Λήψη βοήθειας. . . . . . . . . . . . . . . . . . . . . . . . . . . . . . . . . . . . . . . . 15
Πού µπορώ να βρω βοήθεια; . . . . . . . . . . . . . . . . . . . . . . . . . . . . . . . . . . . . . . . . . . . 15
5 Τοποθέτηση χαρτιού ή διαφανειών ή πρωτοτύπων . . . . . . . . . 17
Τοποθέτηση χαρτιού µεγέθους letter, legal ή A4 στο δίσκο εισόδου. . . . . . . . . . . . . 17
Συνοπτικές συµβουλές για τοποθέτηση συγκεκριµένων τύπων χαρτιού . . . . . . 19
Χαρτιά HP . . . . . . . . . . . . . . . . . . . . . . . . . . . . . . . . . . . . . . . . . . . . . . . . . . 19
Χαρτί µεγέθους legal. . . . . . . . . . . . . . . . . . . . . . . . . . . . . . . . . . . . . . . . . . 20
Ετικέτες (ισχύει µόνο για εκτύπωση). . . . . . . . . . . . . . . . . . . . . . . . . . . . . . 20
Ευχετήριες κάρτες (ισχύει µόνο για εκτύπωση) . . . . . . . . . . . . . . . . . . . . . 20
Συνεχές χαρτί (πανό) (ισχύει µόνο για εκτύπωση). . . . . . . . . . . . . . . . . . . . 20
Τοποθέτηση φακέλων στο δίσκο εισόδου (ισχύει µόνο για εκτύπωση) . . . . . . . . . . . 21
Ρύθµιση του τύπου χαρτιού . . . . . . . . . . . . . . . . . . . . . . . . . . . . . . . . . . . . . . . . . . . . 23
Τοποθέτηση πρωτοτύπων στον υαλοπίνακα . . . . . . . . . . . . . . . . . . . . . . . . . . . . . . 24
Περιεχόµενα i
Page 4
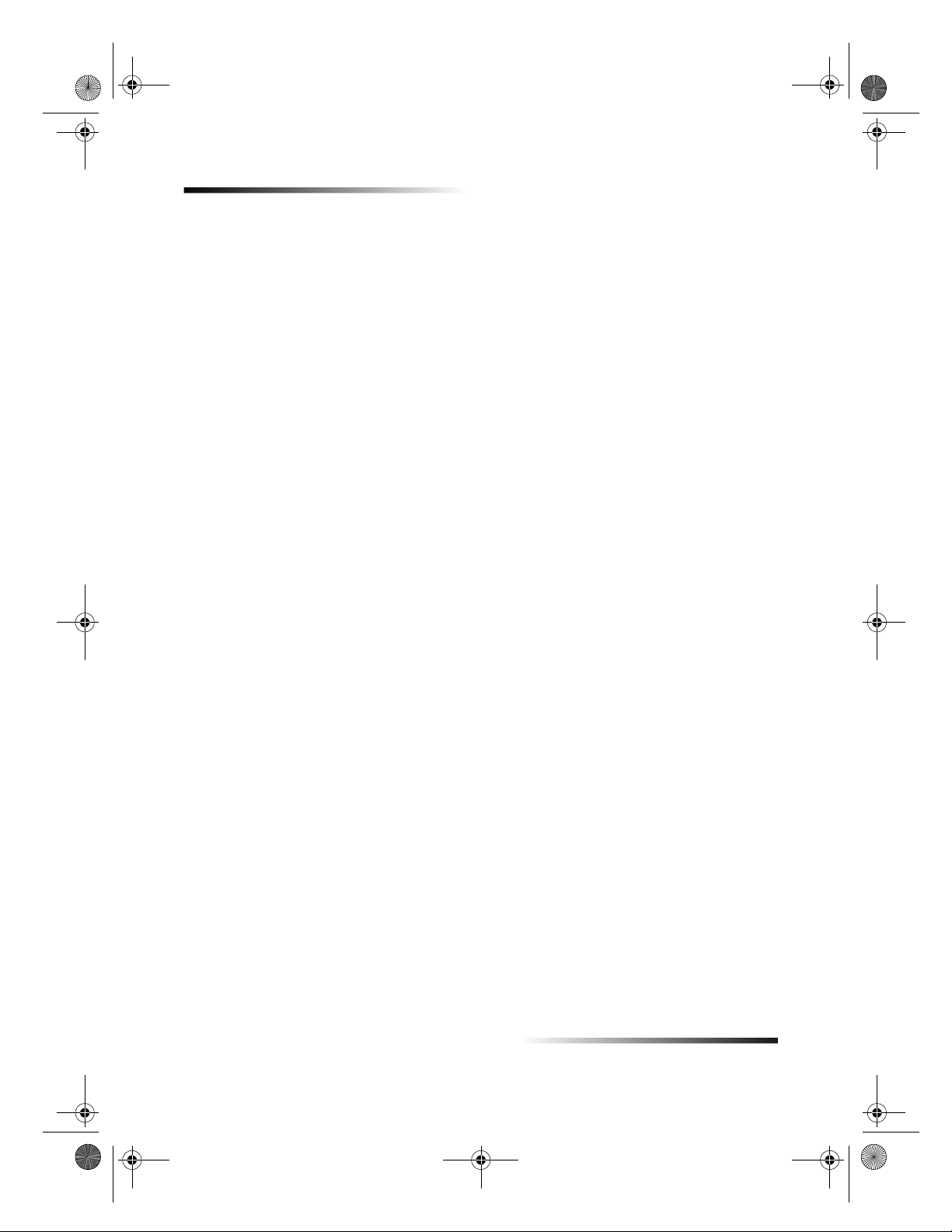
AvPrn.book Page ii Thursday, January 27, 2000 11:17 AM
HP OfficeJet G Series
Τοποθέτηση πρωτοτύπων στον αυτόµατο τροφοδότη εγγράφων (ADF) . . . . . . . . . 24
Εργασία αποκλειστικά µε πρωτότυπα µεγέθους letter ή A4. . . . . . . . . . . . . . . . 25
Εργασία µε πρωτότυπα µεγέθους legal ή διαφόρων µεγεθών. . . . . . . . . . . . . . . 25
Πρόληψη των εµπλοκών χαρτιού . . . . . . . . . . . . . . . . . . . . . . . . . . . . . . . . . . . . . . . . 27
6 Χρήση των δυνατοτήτων εκτύπωσης . . . . . . . . . . . . . . . . . . . . . 29
Έναρξη µιας εκτύπωσης. . . . . . . . . . . . . . . . . . . . . . . . . . . . . . . . . . . . . . . . . . . . . . . 29
7 Χρήση των δυνατοτήτων σάρωσης . . . . . . . . . . . . . . . . . . . . . . . 31
Έναρξη µιας σάρωσης . . . . . . . . . . . . . . . . . . . . . . . . . . . . . . . . . . . . . . . . . . . . . . . . 32
Χρήση ενός HP OfficeJet απευθείας συνδεδεµένου στον υπολογιστή σας. . . . 32
Χρήση ενός HP OfficeJet σε δίκτυο . . . . . . . . . . . . . . . . . . . . . . . . . . . . . . . . . . 34
8 Χρήση των δυνατοτήτων φωτοτύπησης . . . . . . . . . . . . . . . . . . . 37
Φωτοτύπηση. . . . . . . . . . . . . . . . . . . . . . . . . . . . . . . . . . . . . . . . . . . . . . . . . . . . . . . . 38
Έναρξη της διαδικασίας από το HP OfficeJet . . . . . . . . . . . . . . . . . . . . . . . . . . 38
Έναρξη της διαδικασίας από τον υπολογιστή . . . . . . . . . . . . . . . . . . . . . . . . . . 39
∆ιακοπή φωτοτύπησης . . . . . . . . . . . . . . . . . . . . . . . . . . . . . . . . . . . . . . . . . . . . . . . 40
9 Χρήση των δυνατοτήτων φαξ. . . . . . . . . . . . . . . . . . . . . . . . . . . . 41
Ενεργοποίηση της επιβεβαίωσης φαξ . . . . . . . . . . . . . . . . . . . . . . . . . . . . . . . . . . . . 42
Αποστολή ενός φαξ . . . . . . . . . . . . . . . . . . . . . . . . . . . . . . . . . . . . . . . . . . . . . . . . . . 42
Έναρξη της διαδικασίας από το HP OfficeJet . . . . . . . . . . . . . . . . . . . . . . . . . . 42
Έναρξη της διαδικασίας από τον υπολογιστή . . . . . . . . . . . . . . . . . . . . . . . . . . 43
Έναρξη της διαδικασίας µέσα από ένα πρόγραµµα. . . . . . . . . . . . . . . . . . . . . . 44
Λήψη ενός φαξ . . . . . . . . . . . . . . . . . . . . . . . . . . . . . . . . . . . . . . . . . . . . . . . . . . . . . 45
Μη αυτόµατη λήψη ενός φαξ . . . . . . . . . . . . . . . . . . . . . . . . . . . . . . . . . . . . . . . 45
Αποθήκευση τακτικών αριθµών φαξ . . . . . . . . . . . . . . . . . . . . . . . . . . . . . . . . . . . . . 47
10 Υπηρεσίες υποστήριξης και εγγύηση . . . . . . . . . . . . . . . . . . . . . 49
Χρήση των υπηρεσιών υποστήριξης της Hewlett-Packard . . . . . . . . . . . . . . . . . . . . 49
Περιορισµένη εγγύηση της Hewlett-Packard . . . . . . . . . . . . . . . . . . . . . . . . . . . . . . . 51
11 Τεχνικές πληροφορίες. . . . . . . . . . . . . . . . . . . . . . . . . . . . . . . . . . 55
Προδιαγραφές ενέργειας . . . . . . . . . . . . . . . . . . . . . . . . . . . . . . . . . . . . . . . . . . . . . 55
Υποχρεωτικές πληροφορίες. . . . . . . . . . . . . . . . . . . . . . . . . . . . . . . . . . . . . . . . . . . . 55
Κανονιστικές διατάξεις . . . . . . . . . . . . . . . . . . . . . . . . . . . . . . . . . . . . . . . . . . . . . . . 56
Declaration of Conformity. . . . . . . . . . . . . . . . . . . . . . . . . . . . . . . . . . . . . . . . . . . . . . 59
ii Περιεχόµενα
Page 5
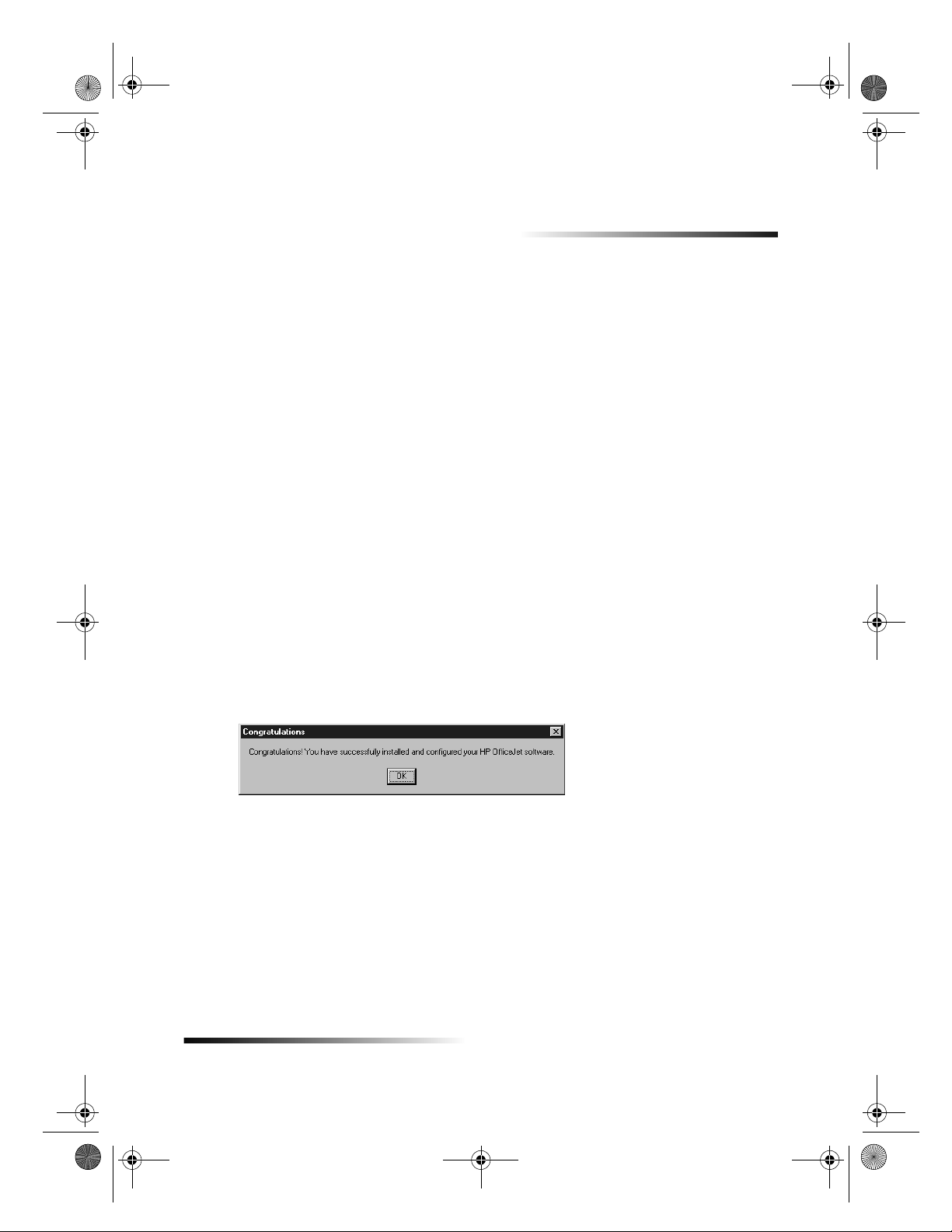
AvPrn.book Page 1 Thursday, January 27, 2000 11:17 AM
Πρόσθετες πληροφορίες για την εγκατάσταση
Αυτή η ενότητα παρέχει βοήθεια για την επίλυση προβληµάτων εγκατάστασης και ρυθµίσεων,
τη ρύθµιση πληροφοριών για κεφαλίδες φαξ µε τον µπροστινό πίνακα και την προσθήκη και
κατάργηση λογισµικού. Οι βασικές οδηγίες εγκατάστασης περιλαµβάνονται στην αφίσα οδηγιών
εγκατάστασης. Φυλάξτε την αφίσα για την περίπτωση που θα χρειαστεί να ανατρέξετε σε αυτήν
µελλοντικά.
Για πλήρεις πληροφορίες, ανατρέξτε στο Onscreen Guide (Οδηγός στην Οθόνη) µε πλήρεις
δυνατότητες αναζήτησης. Για να αποκτήσετε πρόσβαση στον οδηγό, περάστε στην εφαρµογή
Director, κάντε κλικ στην επιλογή Help (Βοήθεια) και επιλέξτε Onscreen Guide (Οδηγός στην
Οθόνη).
1
Τα µηνύµατα τοποθέτησης και άµεσης λειτουργίας της Microsoft
δεν εµφανίζονται
Εάν εγκαταστήσατε το λογισµικό HP OfficeJet την πρώτη φορά σύµφωνα µε τις οδηγίες της
αφίσας οδηγιών εγκατάστασης και είστε χρήστες των Windows 95/98/2000, κατά τη διάρκεια
της εγκατάστασης του λογισµικού, θα πρέπει να εµφανίστηκε µια σειρά από µηνύµατα
“Εντοπίστηκε νέο υλικό” της Microsoft στην οθόνη σας. Αυτή η σειρά µηνυµάτων θα πρέπει να
τελείωσε µε το παρακάτω µήνυµα συγχαρητηρίων. Εάν είστε χρήστες των Windows NT 4.0, θα
πρέπει να εµφανίστηκε µόνο αυτό το τελευταίο µήνυµα.
Εάν δεν εµφανίστηκε το µήνυµα συγχαρητηρίων, δοκιµάστε τα εξής:
• Βεβαιωθείτε ότι χρησιµοποιείτε µόνο ένα καλώδιο, παράλληλο ή USB.
• Εάν χρησιµοποιείτε παράλληλο καλώδιο, βεβαιωθείτε ότι είναι το καλώδιο IEEE 1284 A-C
που συνοδεύει τη συσκευή σας.
• Εάν χρησιµοποιείτε καλώδιο USB µε τα Windows 98 ή 2000, βεβαιωθείτε ότι το καλώδιο
είναι υψηλής ταχύτητας (12 Mbps) και δεν υπερβαίνει σε µήκος τα πέντε µέτρα. Επίσης,
βεβαιωθείτε ότι ο υπολογιστής διαθέτει δυνατότητες USB. Για περισσότερες πληροφορίες
σχετικά µε τον προσδιορισµό του αν ο υπολογιστής σας έχει δυνατότητες USB, ανατρέξτε
στην τεκµηρίωση του υπολογιστή σας ή επικοινωνήστε µε τον κατασκευαστή του
υπολογιστή σας.
Κεφάλαιο 1—Πρόσθετες πληροφορίες για την εγκατάσταση 1
Page 6
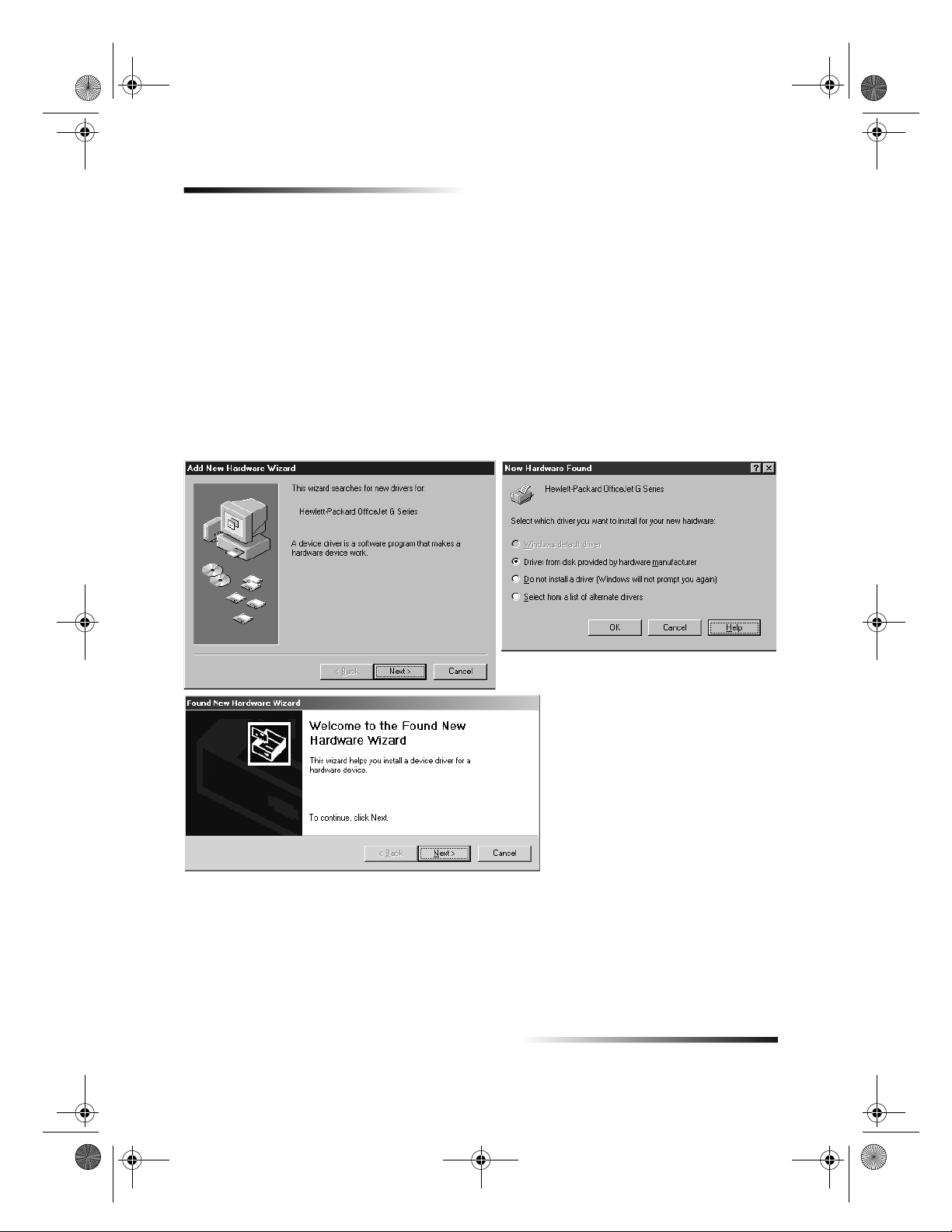
AvPrn.book Page 2 Thursday, January 27, 2000 11:17 AM
HP OfficeJet G Series
• Βεβαιωθείτε ότι το καλώδιο είναι στερεωµένο µε ασφάλεια στο HP OfficeJet και απευθείας
συνδεδεµένο στην κατάλληλη θύρα του υπολογιστή σας. Μετά τη σωστή σύνδεση του
καλωδίου, σβήστε το HP OfficeJet και ανοίξτε το ξανά.
• Σβήστε το HP OfficeJet και ανοίξτε το ξανά και, στη συνέχεια, επανεκκινήστε τον
υπολογιστή σας.
• Εάν µε τα παραπάνω βήµατα παραµείνει το πρόβληµα, αφαιρέστε και εγκαταστήστε ξανά
το λογισµικό. Για περισσότερες πληροφορίες, ανατρέξτε στην ενότητα Κατάργηση και
επανεγκατάσταση του λογισµικού HP OfficeJet.
Εµφανίζεται το µήνυµα νέου λογισµικού (Windows 95, 98 ή 2000)
Εάν εγκαταστήσετε το HP OfficeJet και το συνδέσετε απευθείας στον υπολογιστή σας
εγκαταστήσετε το λογισµικό, ίσως εµφανιστεί ένα από τα παρακάτω:
πριν
Εάν το µήνυµα παραµένει ορατό στην οθόνη σας, κάντε τις εξής ενέργειες:
1 Πατήστε Esc για να φύγει το µήνυµα χωρίς να κάνετε αλλαγές.
2 Σβήστε το HP OfficeJet.
3 Ακολουθήστε τα βήµατα εγκατάστασης λογισµικού που περιγράφονται στην αφίσα
οδηγιών εγκατάστασης που συνοδεύει το HP OfficeJet.
2 Κεφάλαιο 1—Πρόσθετες πληροφορίες για την εγκατάσταση
Page 7
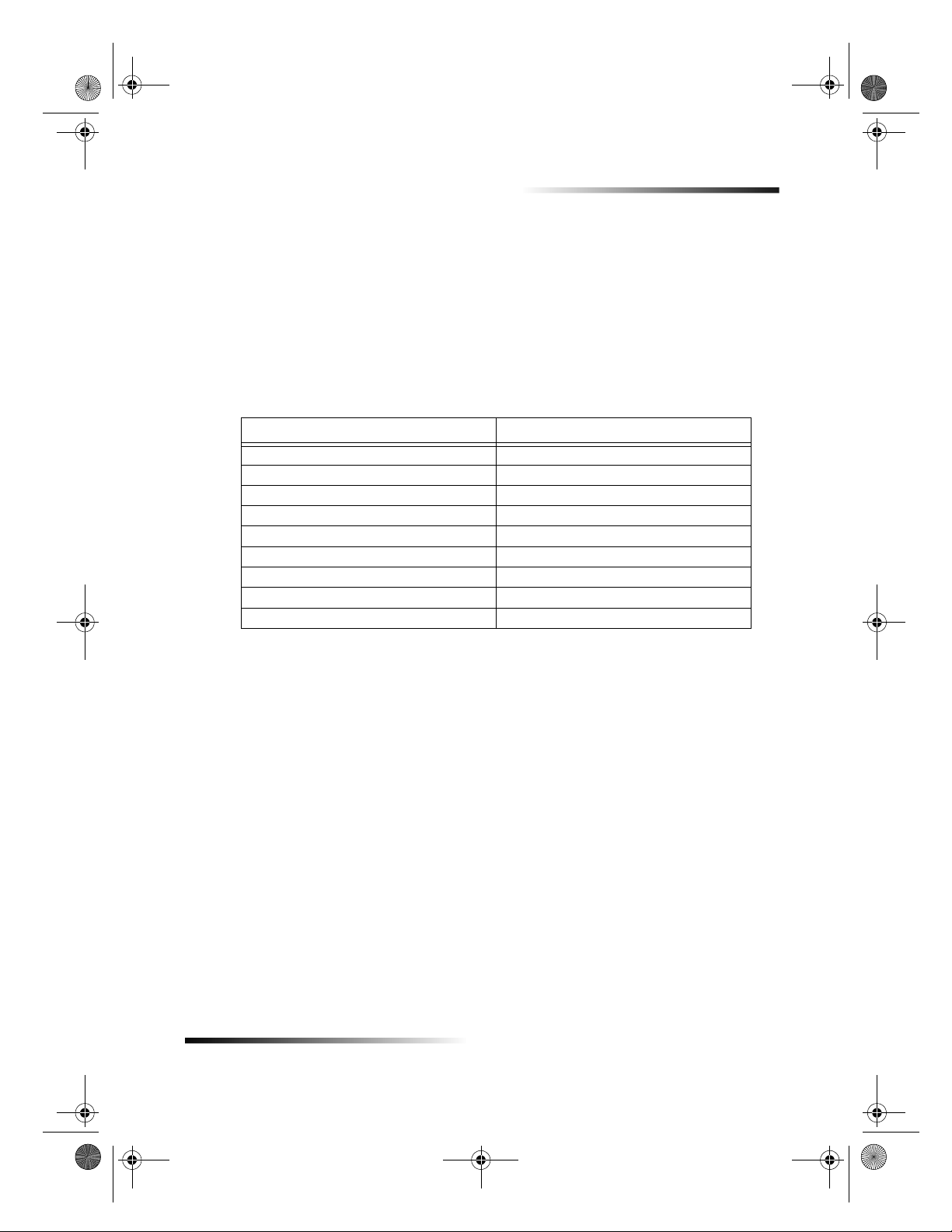
AvPrn.book Page 3 Thursday, January 27, 2000 11:17 AM
HP OfficeJet G Series
Εάν το µήνυµα εµφανίστηκε
1 Τοποθετήστε το HP OfficeJet CD-ROM στη µονάδα CD-ROM του υπολογιστή σας.
2 Τοποθετήστε το δείκτη στο φάκελο d:\drivers (χρησιµοποιήστε το γράµµα της δικής σας
µονάδας CD-ROM στη θέση του “d”) και, στη συνέχεια, επιλέξτε τον κατάλληλο φάκελο
(Win95, Win98, WinNT4 ή Win2000) ανάλογα µε το λειτουργικό σύστηµα του
υπολογιστή σας.
3 Εάν επιλέξατε
επιλέξτε τον κατάλληλο φάκελο γλώσσας (για παράδειγµα, d:\drivers\Win98\enu για
Αγγλικά).
Όνοµα φακέλου Γλώσσα
deu Γερµανικά
enu Αγγλικά
esn Ισπανικά
fra Γαλλικά
ita Ιταλικά
nld Ολλανδικά
ptb Πορτογαλικά Βραζιλίας
kor Κορεατικά
cht Παραδοσιακά Κινεζικά
4 Κάντε κλικ στο OK ή στο Επόµενο , ανάλογα µε το λειτουργικό σας σύστηµα.
Τα Windows θα αναζητήσουν και θα εγκαταστήσουν τα κατάλληλα αρχεία.
Win95 ή Win98
και
εσείς κάνατε κλικ στο κουµπί Επόµενο ή OK, κάντε τα εξής:
, κάντε διπλό κλικ σε αυτόν το φάκελο (Win95 ή Win98) και
Ο υπολογιστής σας δε µπορεί να επικοινωνήσει µε το HP OfficeJet
Εάν δεν είναι δυνατή η αποκατάσταση της επικοινωνίας µεταξύ του υπολογιστή σας και του
HP OfficeJet (για παράδειγµα, αν το εικονίδιο του HP OfficeJet στο δεξιό τµήµα της γραµµής
εργασιών έχει επάνω του ένα κίτρινο τρίγωνο σφάλµατος), δοκιµάστε τις ίδιες εργασίες που
περιγράφονται στην ενότητα “Τα µηνύµατα τοποθέτησης και άµεσης λειτουργίας της Microsoft
δεν εµφανίζονται.”
∆υνατότητα προσθήκης εκτυπωτή των Windows
Μη
χρησιµοποιείτε τη δυνατότητα προσθήκης εκτυπωτή των Windows. Στη θέση της, επιλέξτε
µία από τις εξής ενέργειες:
• Για να συνδέσετε το µοντέλο G95 απευθείας (δηλαδή όχι µέσω δικτύου) στον υπολογιστή
σας, ακολουθήστε τα βήµατα που περιγράφονται στην ενότητα “Σύνδεση του HP OfficeJet
G95 απευθείας στον υπολογιστή σας (όχι µέσω του διακοµιστή εκτυπώσεων HP JetDirect
Print Server).”
• Για να συνδέσετε όλα τα άλλα µοντέλα απευθείας στον υπολογιστή σας, ακολουθήστε τα
βήµατα που περιγράφονται στην αφίσα οδηγιών εγκατάστασης που συνοδεύει τη
συσκευή σας.
Κεφάλαιο 1—Πρόσθετες πληροφορίες για την εγκατάσταση 3
Page 8
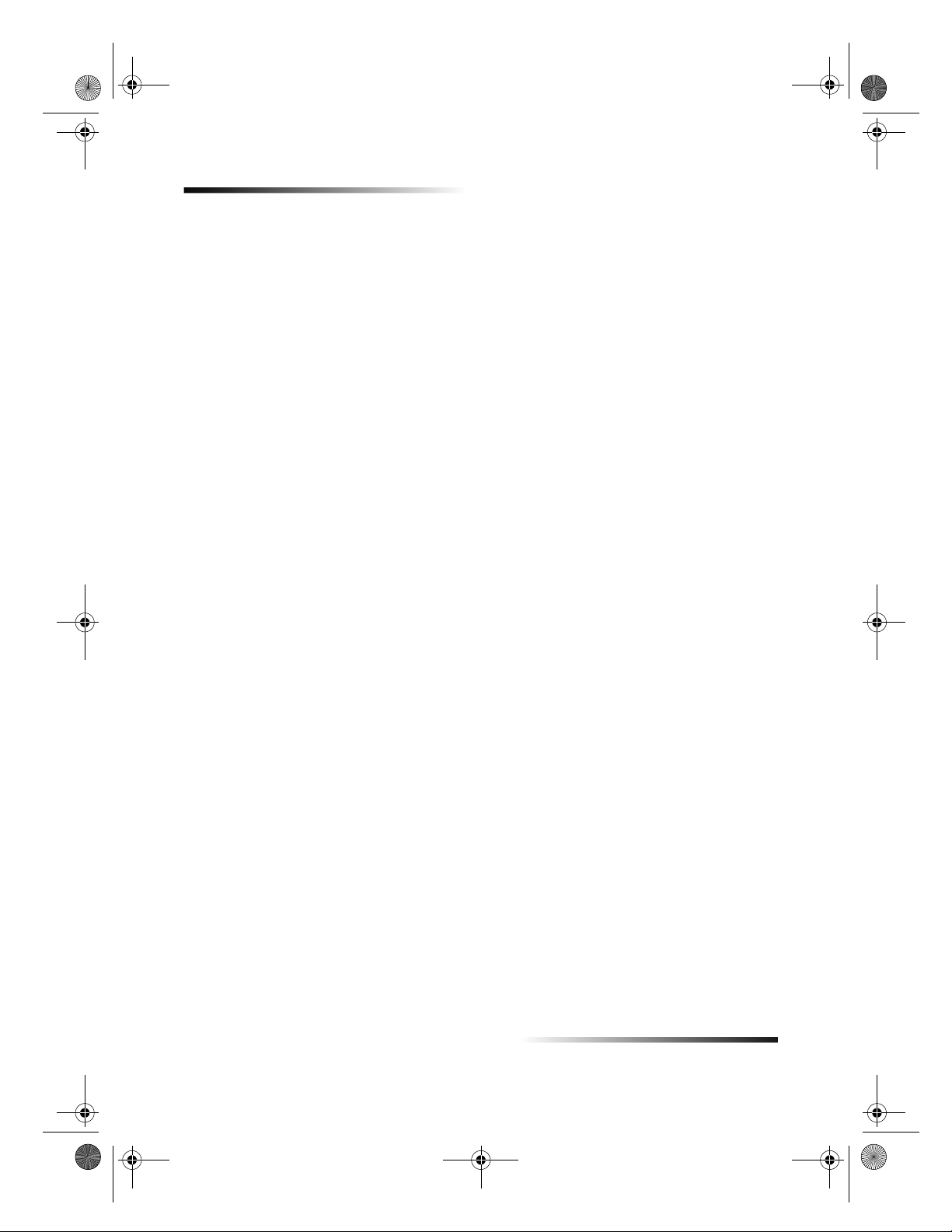
AvPrn.book Page 4 Thursday, January 27, 2000 11:17 AM
HP OfficeJet G Series
• Για να εγκαταστήσετε οποιοδήποτε µοντέλο για εκτύπωση στο δίκτυο και µόνο,
προετοιµάστε ένα δίκτυο οµότιµων υπολογιστών. Για περισσότερες πληροφορίες,
ανατρέξτε στην ενότητα “Set up for network printing using Windows sharing” στο Οnscreen
Guide.
Σύνδεση του HP OfficeJet G95 απευθείας στον υπολογιστή σας
(όχι µέσω του διακοµιστή εκτυπώσεων HP JetDirect Print Server)
Εάν αγοράσατε το µοντέλο G95 και αποφασίσατε ότι θέλετε να το συνδέσετε απευθείας στον
υπολογιστή σας (δηλαδή, όχι µέσω δικτύου), κάντε τις εξής ενέργειες:
1 Εγκαταστήστε το λογισµικό, σύµφωνα µε τις οδηγίες στο βήµα 13 της αφίσας οδηγιών
εγκατάστασης.
2 Όταν φτάσετε στο παράθυρο διαλόγου Setup Type (Τύπος εγκατάστασης), επιλέξτε Local
(Τοπική).
3 Αφού ολοκληρωθεί η διαδικασία εγκατάστασης, τερµατίστε τη λειτουργία του υπολογιστή
σας.
4 Ολοκληρώστε τα βήµατα 3 έως 11 της αφίσας οδηγιών εγκατάστασης.
5 Επανεκκινήστε τον υπολογιστή σας.
Θα πρέπει να εµφανιστεί µια σειρά από µηνύµατα "Εντοπίστηκε νέο υλικό" της Microsoft,
µε τελευταίο το µήνυµα συγχαρητηρίων. Για περισσότερες πληροφορίες, ανατρέξτε στην
ενότητα Τα µηνύµατα τοποθέτησης και άµεσης λειτουργίας της Microsoft δεν
εµφανίζονται.
Εάν αποφασίσετε µελλοντικά ότι θέλετε να εγκαταστήσετε το διακοµιστή εκτυπώσεων
HP JetDirect Print Server, ολοκληρώστε το βήµα 2 της αφίσας οδηγιών εγκατάστασης και
εκτελέστε τον οδηγό Network Installation Wizard. Για να ξεκινήσετε τον οδηγό από τη
γραµµή εργασιών των Windows, κάντε κλικ στο κουµπί Έναρξη, τοποθετήστε το δείκτη
στην επιλογή Προγράµµατα, επιλέξτε HP OfficeJet G Series και, στη συνέχεια, επιλέξτε
Network Installation Wizard.
Μελλοντική εγκατάσταση του διακοµιστή εκτυπώσεων
HP JetDirect Print Server (µοντέλα G55, G55xi, G85 και G85xi)
Για τις πλέον πρόσφατες πληροφορίες σχετικά µε τη χρήση σε δίκτυο, επισκεφτείτε την
τοποθεσία της HP στο Web, στη διεύθυνση:
www.hp.com/go/all-in-one
Εάν αγοράσατε το διακοµιστή εκτυπώσεων HP JetDirect Print Server 170x χωριστά, πρέπει να
έχετε το εξάρτηµα µε αριθµό J3258B, για να έχετε πλήρη δικτυακή συµβατότητα. Εάν
χρησιµοποιείτε το εξάρτηµα µε αριθµό J3258A, θα έχετε δυνατότητα µόνο για δικτυακές
εκτυπώσεις.
4 Κεφάλαιο 1—Πρόσθετες πληροφορίες για την εγκατάσταση
Page 9
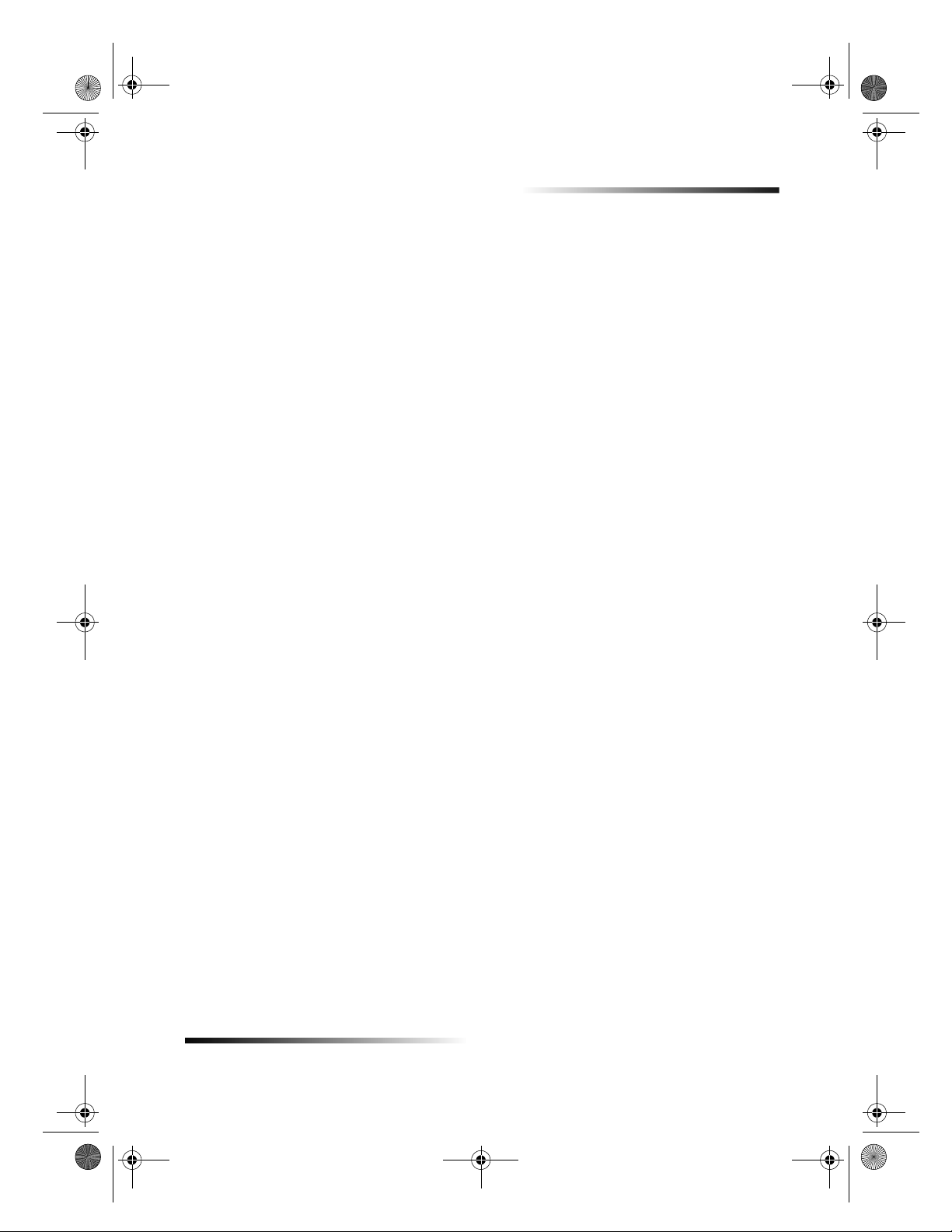
AvPrn.book Page 5 Thursday, January 27, 2000 11:17 AM
HP OfficeJet G Series
Για να εγκαταστήσετε το διακοµιστή εκτυπώσεων
1 Εγκαταστήστε το υλικό, σύµφωνα µε τις οδηγίες που συνοδεύουν το HP JetDirect Print
χωρίς
Server,
του διακοµιστή εκτυπώσεων.
2 Για να εγκαταστήσετε το λογισµικό, τοποθετήστε το CD-ROM του HP OfficeJet G Series
στη µονάδα CD-ROM του υπολογιστή σας.
3 Όταν φτάσετε στο παράθυρο διαλόγου Setup Type (Τύπος εγκατάστασης), επιλέξτε
Networked (∆ικτύου).
όµως να χρησιµοποιήσετε το CD-ROM που περιλαµβάνεται στη συσκευασία
Εγκατάσταση για δικτυακές εκτυπώσεις µε τη δυνατότητα κοινής
χρήσης των Windows
Για τις πλέον πρόσφατες πληροφορίες σχετικά µε τη χρήση σε δίκτυο, επισκεφτείτε την
τοποθεσία της HP στο Web, στη διεύθυνση:
www.hp.com/go/all-in-one
Εάν ο υπολογιστής σας βρίσκεται σε δίκτυο και ένας άλλος υπολογιστής στο δίκτυο έχει
συνδεδεµένο σε αυτόν ένα HP OfficeJet, µπορείτε να χρησιµοποιήσετε αυτήν τη συσκευή ως
εκτυπωτή.
Με αυτήν τη σύνθεση, µπορείτε να έχετε πρόσβαση µόνο στις δυνατότητες
δικτυακές δυνατότητες υποστηρίζονται µόνο αν χρησιµοποιείτε ένα διακοµιστή εκτυπώσεων
HP JetDirect Print Server. Για περισσότερες πληροφορίες, ανατρέξτε στην ενότητα “Μελλοντική
εγκατάσταση του διακοµιστή εκτυπώσεων HP JetDirect Print Server (µοντέλα G55, G55xi, G85
και G85xi)”.
Για περισσότερες πληροφορίες, ανατρέξτε στην ενότητα “Set up for network printing using
Windows sharing” στο Οnscreen Guide.
εκτύπωσης
. Οι άλλες
Χρήση του HP OfficeJet µε τα Windows 2000
Για τις πλέον πρόσφατες πληροφορίες σχετικά µε τη χρήση σε δίκτυο, επισκεφτείτε την
τοποθεσία της HP στο Web, στη διεύθυνση:
www.hp.com/go/all-in-one
Για το µοντέλο G95, αν η επιλογή Networked (∆ικτύου) δεν είναι διαθέσιµη στο παράθυρο
διαλόγου Setup Type (Τύπος εγκατάστασης) που εµφανίζεται κατά τη διάρκεια της
εγκατάστασης λογισµικού, κάντε κλικ στο κουµπί Help (Βοήθεια) για περισσότερες
πληροφορίες.
Για όλα τα άλλα µοντέλα, εγκαταστήστε το λογισµικό όπως περιγράφεται στην αφίσα οδηγιών
εγκατάστασης και τοποθετήστε το CD των Windows 2000 που συνοδεύει το λειτουργικό σας
σύστηµα Windows αν εµφανιστεί ένα µήνυµα που σας το ζητά.
Κεφάλαιο 1—Πρόσθετες πληροφορίες για την εγκατάσταση 5
Page 10
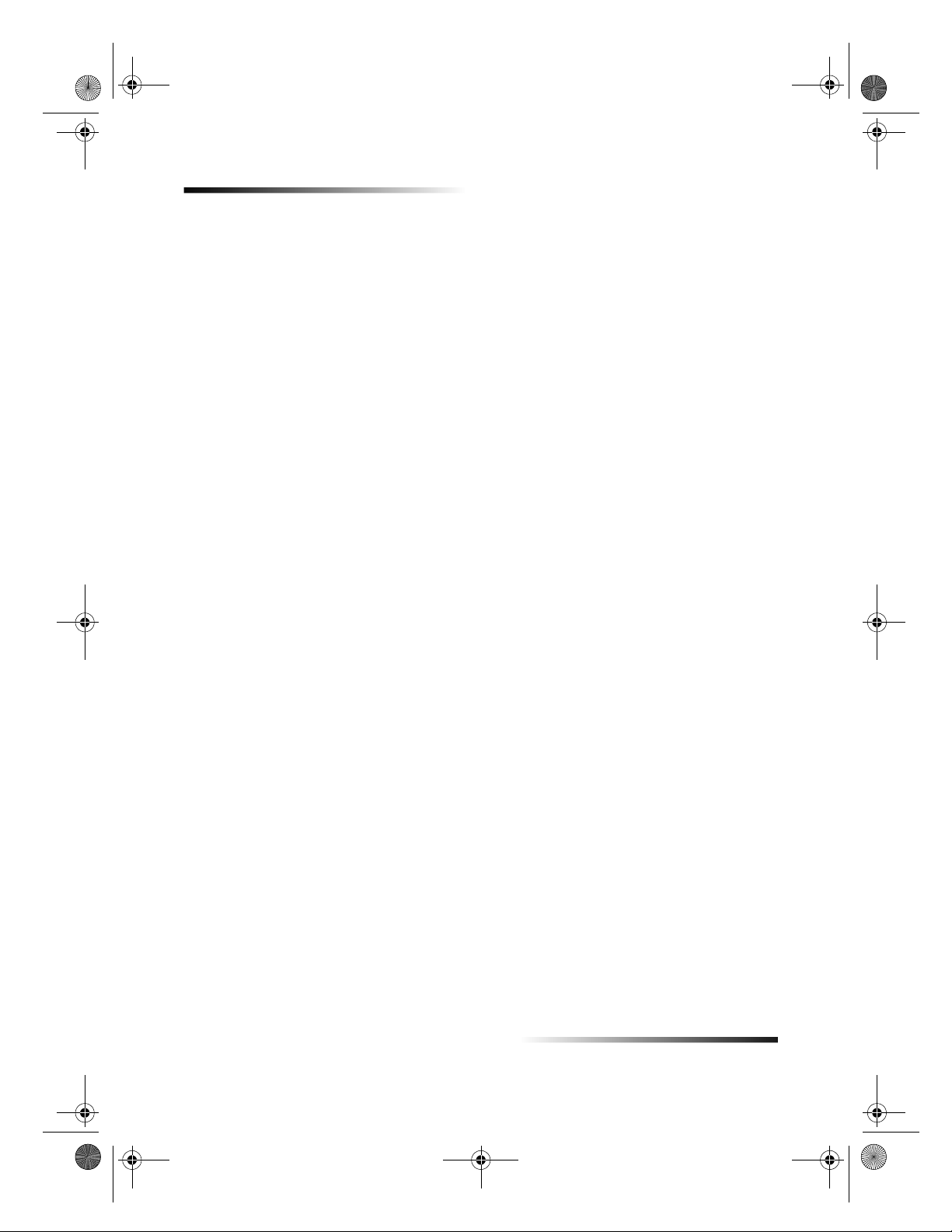
AvPrn.book Page 6 Thursday, January 27, 2000 11:17 AM
HP OfficeJet G Series
Ορισµός των βασικών ρυθµίσεων φαξ µε τον µπροστινό πίνακα
Για να κάνετε όλες τις βασικές σας ρυθµίσεις φαξ, συνιστούµε να χρησιµοποιήσετε τον οδηγό
Fax Setup Wizard του λογισµικού του HP OfficeJet. Μπορείτε, ωστόσο, να έχετε πρόσβαση σε
αυτές τις ρυθµίσεις από τον µπροστινό πίνακα. Στις Η.Π.Α., υπάρχουν κανονισµοί που
απαιτούν το όνοµα και ο αριθµός σας να εµφανίζονται σε κάθε φαξ. Συνιστούµε να κάνετε τις
ελάχιστες ρυθµίσεις που περιγράφονται στα θέµατα που ακολουθούν.
Ρύθµιση της ηµεροµηνίας και ώρας
Ακολουθήστε τα παρακάτω βήµατα για να ρυθµίσετε µη αυτόµατα την ηµεροµηνία και
την ώρα.
1 Στον µπροστινό πίνακα, πατήστε Menu (Μενού).
2 Πατήστε 5 και, στη συνέχεια, πατήστε 1.
3 Όταν εµφανιστεί η ένδειξη Enter date (Καταχωρήστε ηµεροµηνία), καταχωρήστε την
ηµεροµηνία και την ώρα µε το πληκτρολόγιο.
Χρησιµοποιήστε µόνο τα δύο τελευταία ψηφία για το έτος.
Όταν τελειώσετε, η ηµεροµηνία και η ώρα θα εµφανιστούν στην οθόνη.
Ορισµός της κεφαλίδας φαξ
Ακολουθήστε τα παρακάτω βήµατα για να καταχωρήσετε το όνοµα και τον αριθµό σας φαξ.
1 Στον µπροστινό πίνακα, πατήστε Menu (Μενού).
2 Πατήστε 5 και, στη συνέχεια, πατήστε 2.
3 Καταχωρήστε το όνοµά σας, ακολουθώντας τις οδηγίες που θα βρείτε στην επόµενη
ενότητα, “Καταχώρηση κειµένου”.
4 Καταχωρήστε τον αριθµό σας φαξ, από το πληκτρολόγιο.
5 Όταν ολοκληρώσετε την καταχώρηση του αριθµού φαξ, πατήστε ENTER.
6 Κεφάλαιο 1—Πρόσθετες πληροφορίες για την εγκατάσταση
Page 11
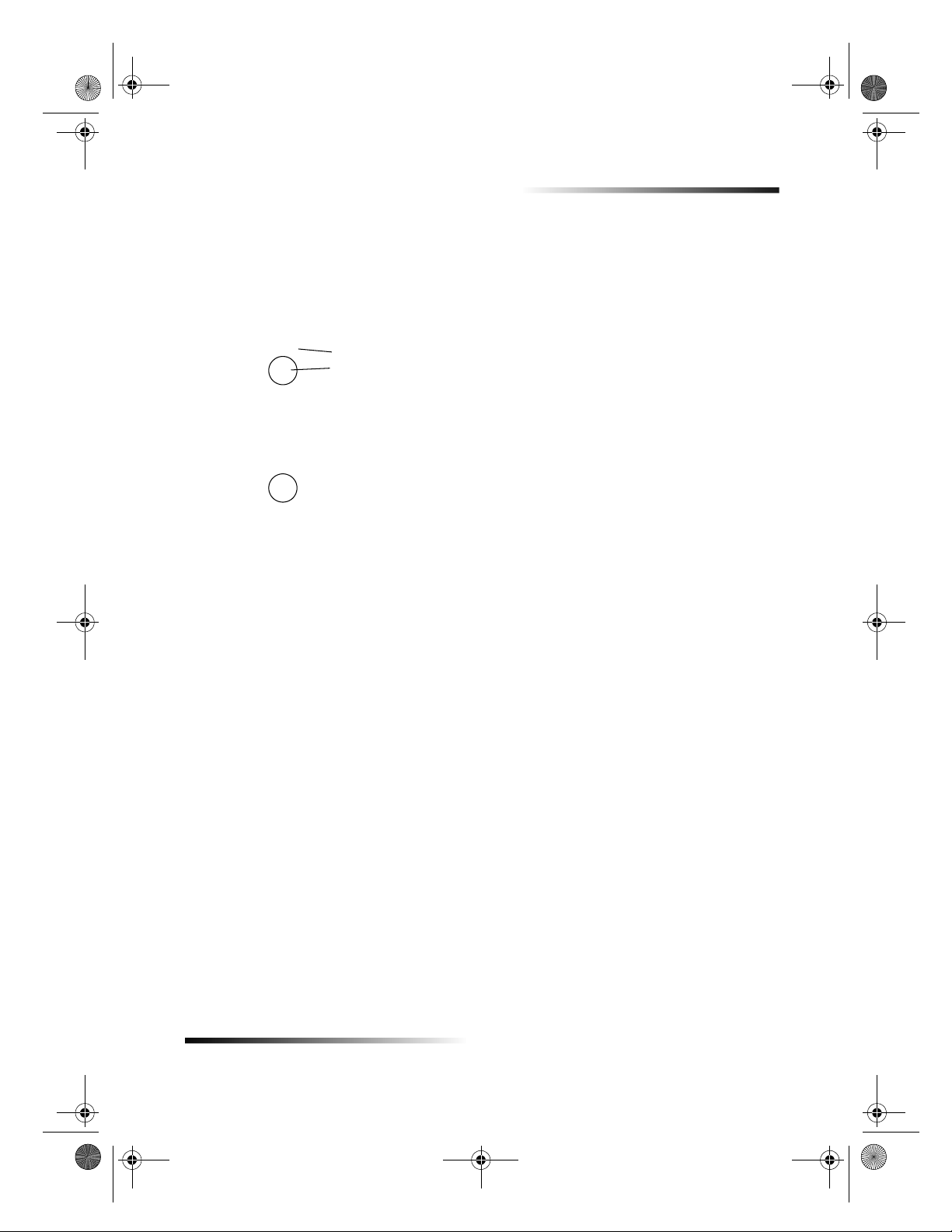
C
AvPrn.book Page 7 Thursday, January 27, 2000 11:17 AM
Καταχώρηση κειµένου
Στον κατάλογο που ακολουθεί περιλαµβάνονται συµβουλές για την καταχώρηση κειµένου από
το πληκτρολόγιο του µπροστινού πίνακα.
• Πατήστε τους αριθµούς του πληκτρολογίου που αντιστοιχούν στα γράµµατα ενός
ονόµατος.
HP OfficeJet G Series
AB
2
Αυτά τα γράµµατα αντιστοιχούν σε
αυτό το νούµερο και ούτω καθ' εξής.
• Πατήστε ένα κουµπί πολλές φορές, για να δείτε ένα γράµµα πρώτα µε κεφαλαία και έπειτα
µε πεζά.
JKL
5
• Όταν εµφανιστεί το σωστό γράµµα, πατήστε
Για να καταχωρήσετε το χαρακτήρα: J j K k L l 5
Πατήστε το 5 τόσες φορές: 1234567
και, στη συνέχεια, πατήστε τον αριθµό που
X
αντιστοιχεί στο επόµενο γράµµα του ονόµατος. Και πάλι, πατήστε τόσες φορές, έως ότου
εµφανιστεί το σωστό γράµµα.
• Για να εισαγάγετε ένα διάστηµα, πατήστε Space (#).
• Για να εισαγάγετε ένα σύµβολο, όπως µια παύλα ή µια παρένθεση, πατήστε Symbols (*)
για να εµφανιστούν εναλλάξ τα σύµβολα ενός καταλόγου.
• Εάν κάνετε λάθος, πατήστε
για να το σβήσετε και, στη συνέχεια, κάντε τη σωστή
W
καταχώρηση.
• Αφού τελειώσετε µε την καταχώρηση του κειµένου, πιέστε ENTER για να αποθηκευτούν οι
καταχωρήσεις σας.
Ρύθµιση της λειτουργίας απάντησης
Για να ρυθµίσετε τη λειτουργία απάντησης, επιλέξτε µία από τις εξής ενέργειες:
• Εάν θέλετε το HP OfficeJet να απαντά αυτόµατα όλες τις κλήσεις φαξ, βεβαιωθείτε ότι έχει
ενεργοποιηθεί η λειτουργία Auto Answer (αυτόµατη απάντηση). (Η φωτεινή ένδειξη δίπλα
στην ένδειξη Auto Answer του µπροστινού πίνακα ανάβει όταν έχει ενεργοποιηθεί αυτή η
λειτουργία. Πιέστε το κουµπί Auto Answer για να την ενεργοποιήσετε ή να την
απενεργοποιήσετε.)
• Εάν θέλετε να απαντάτε µη αυτόµατα τις κλήσεις φαξ, απενεργοποιήστε τη λειτουργία
Auto Answer.
Κεφάλαιο 1—Πρόσθετες πληροφορίες για την εγκατάσταση 7
Page 12
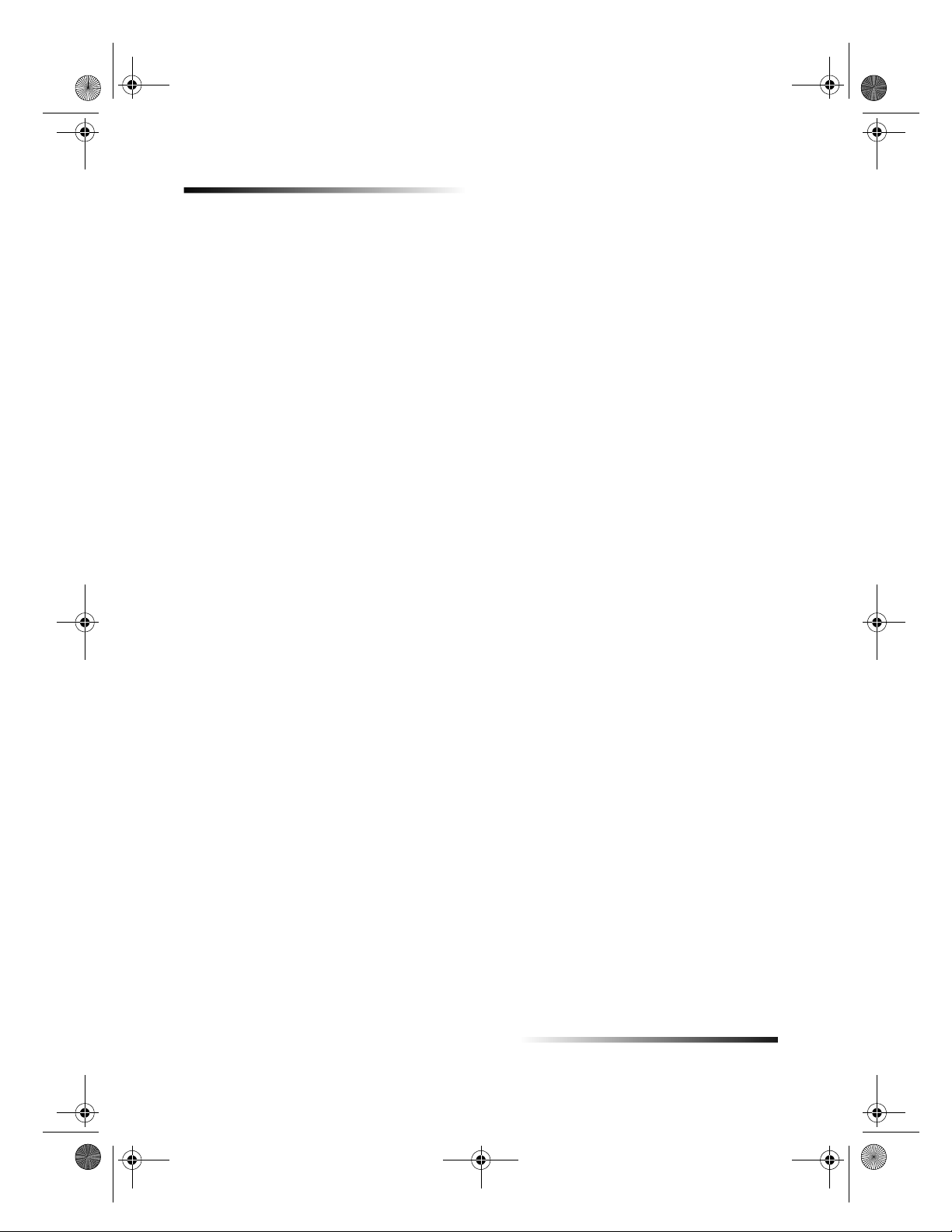
AvPrn.book Page 8 Thursday, January 27, 2000 11:17 AM
HP OfficeJet G Series
Ορισµός της ρύθµισης Rings to Answer
Αυτή η ρύθµιση ορίζει πόσα κουδουνίσµατα πρέπει να ακουστούν πριν το HP OfficeJet
απαντήσει µια εισερχόµενη κλήση. Ακολουθήστε τα παρακάτω βήµατα για να αλλάξετε µη
αυτόµατα τη ρύθµιση Rings to Answer.
Για να χρησιµοποιήσετε αυτήν τη δυνατότητα, πρέπει να έχει ενεργοποιηθεί η λειτουργία Auto
Answer (αυτόµατη απάντηση). Η φωτεινή ένδειξη δίπλα στην ένδειξη Auto Answer ανάβει όταν
έχει ενεργοποιηθεί αυτή η λειτουργία. Πιέστε το κουµπί Auto Answer για να την ενεργοποιήσετε
ή να την απενεργοποιήσετε.
1 Πατήστε Menu (Μενού).
2 Πατήστε 5 και, στη συνέχεια, πατήστε 3.
3 Όταν εµφανιστεί η ένδειξη Answer on Ring (Απάντηση µε το κουδούνισµα), πατήστε
να πάτε στο επιθυµητό πλήθος κουδουνισµάτων.
4 Αφού εµφανιστεί ο αριθµός που θέλετε, πατήστε ENTER.
Κατάργηση και επανεγκατάσταση του λογισµικού HP OfficeJet
Όταν καταργείτε ένα πρόγραµµα, πρέπει να καταργήσετε όλα τα αρχεία που σχετίζονται µε
αυτό το πρόγραµµα κι όχι µόνο τα αρχεία που βλέπετε σε ένα συγκεκριµένο φάκελο
προγράµµατος.
Μη
διαγράψετε απλά τα αρχεία του προγράµµατος από το σκληρό σας δίσκο. Για να το
καταργήσετε σωστά, χρησιµοποιήστε το βοηθητικό πρόγραµµα που παρέχεται στην οµάδα
προγραµµάτων HP OfficeJet G Series.
1 Στη γραµµή εργασιών των Windows, κάντε κλικ στο κουµπί Έναρξη, τοποθετήστε το
δείκτη στην επιλογή Προγράµµατα , επιλέξτε HP OfficeJet G Series και, στη συνέχεια,
επιλέξτε Uninstall Software (Απεγκατάσταση λογισµικού).
2 Ακολουθήστε τις οδηγίες στην οθόνη.
3 Εάν σας ζητηθεί αν θέλετε να καταργηθούν κοινόχρηστα αρχεία, κάντε κλικ στο κουµπί
No (Όχι).
Εάν διαγραφούν τα αρχεία, είναι πιθανό τα προγράµµατα που χρησιµοποιούν αυτά τα
αρχεία να µη λειτουργούν σωστά.
4 Αφού το πρόγραµµα ολοκληρώσει την κατάργηση του λογισµικού, αποσυνδέστε το
HP OfficeJet και επανεκκινήστε τον υπολογιστή σας.
5 Για να εγκαταστήσετε ξανά το λογισµικό, τοποθετήστε το CD-ROM του HP OfficeJet
G Series στη µονάδα CD-ROM του υπολογιστή σας και ακολουθήστε τις οδηγίες που θα
εµφανιστούν.
Για περισσότερες πληροφορίες, ανατρέξτε στην αφίσα οδηγιών εγκατάστασης που
συνοδεύει το HP OfficeJet.
για
X
8 Κεφάλαιο 1—Πρόσθετες πληροφορίες για την εγκατάσταση
Page 13
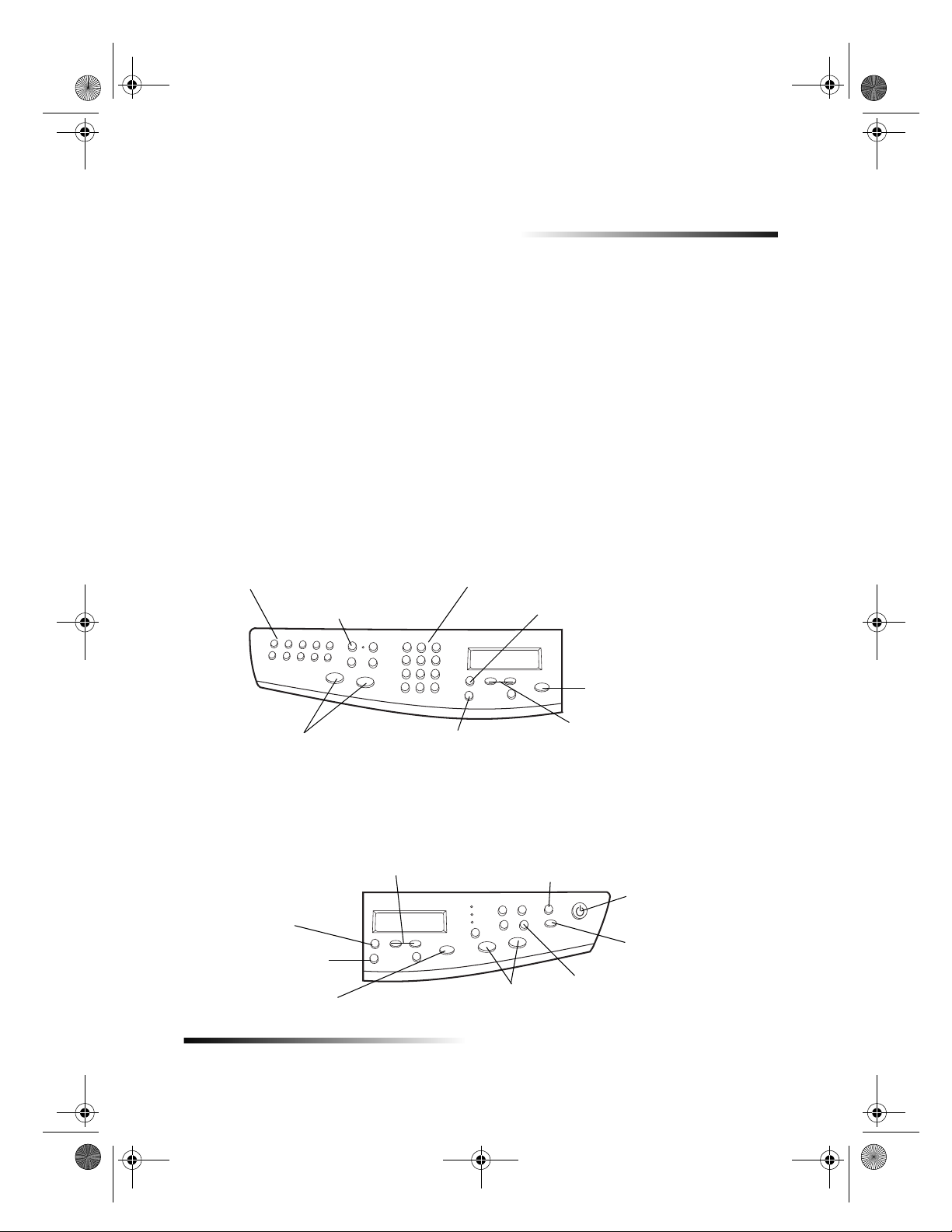
AvPrn.book Page 9 Thursday, January 27, 2000 11:17 AM
Ο µπροστινός πίνακας της συσκευής σας
Μπορείτε να χρησιµοποιήσετε πολλές λειτουργίες είτε µε το µπροστινό πίνακα είτε µε το
λογισµικό του HP OfficeJet G Series. Η µέθοδος που θα επιλέξετε εξαρτάται από τη λειτουργία
που θέλετε να εκτελέσετε ή µπορεί να εξαρτάται από το τι σας βολεύει περισσότερο.
Ακόµα κι αν δε συνδέσετε το HP OfficeJet σε υπολογιστή (δηλαδή αν το χρησιµοποιήσετε σε
αυτόνοµη λειτουργία), µπορείτε να χρησιµοποιήσετε τον µπροστινό πίνακα για να κάνετε
αποστολή φάξ και φωτοτυπήσεις. Από τα κουµπιά και το σύστηµα µενού του µπροστινού
πίνακα, µπορείτε να αλλάξετε µια µεγάλη ποικιλία από ρυθµίσεις . Ανάλογα µε το µοντέλο σας,
ο µπροστινός σας πίνακας ίσως να διαφέρει ελάχιστα από αυτόν που φαίνεται παρακάτω:
Αριστερή πλευρά του µπροστινού πίνακα:
Κουµπιά για πρόσβαση σε τηλεφωνικές µνήµες
µε ένα και µόνο πάτηµα (µόνο στο µοντέλο φαξ).
Ενεργοποίηση/απενεργοποίηση
της αυτόµατης απάντησης.
Πληκτρολόγιο για την κλήση αριθµών φαξ ή την
εισαγωγή κειµένου.
Πρόσβαση σε διάφορες ρυθµίσεις
σάρωσης, φωτοτύπησης και
αποστολής φαξ.
2
∆ιακοπή εργασίας ή έξοδος
από µενού.
Έναρξη αποστολής φαξ
(µόνο στο µοντέλο φαξ).
Μετακίνηση ανάµεσα στις
επιλογές σάρωσης-
φωτοτύπησης-αποστολής φαξ.
Πρόσβαση σε διάφορες
ρυθµίσεις σάρωσης,
φωτοτύπησης και
αποστολής φαξ.
Επιλογή ή αποθήκευση
της καταχώρησης που
εµφανίζεται.
Κεφάλαιο 2—Ο µπροστινός πίνακας της συσκευής σας 9
∆ιακοπή
εργασίας ή έξοδος από µενού.
Επιλογή ή αποθήκευση της
καταχώρησης που εµφανίζεται.
∆εξιά πλευρά του µπροστινού πίνακα:
Επιλογή συγκεκριµένου υπολογιστή ή
προγράµµατος όπου θα σταλεί η σάρωση.
Έναρξη
φωτοτύπησης.
Μετακίνηση ανάµεσα στις
επιλογές σάρωσης-φωτοτύπησηςαποστολής φαξ.
Θέση της συσκευής
εντός/εκτός λειτουργίας.
Έναρξη σάρωσης.
Πρόσβαση σε ειδικές
δυνατότητες φωτοτύπησης όπως
η Προσαρµογή στη σελίδα, η
Κλωνοποίηση ή η Αφίσα.
Page 14
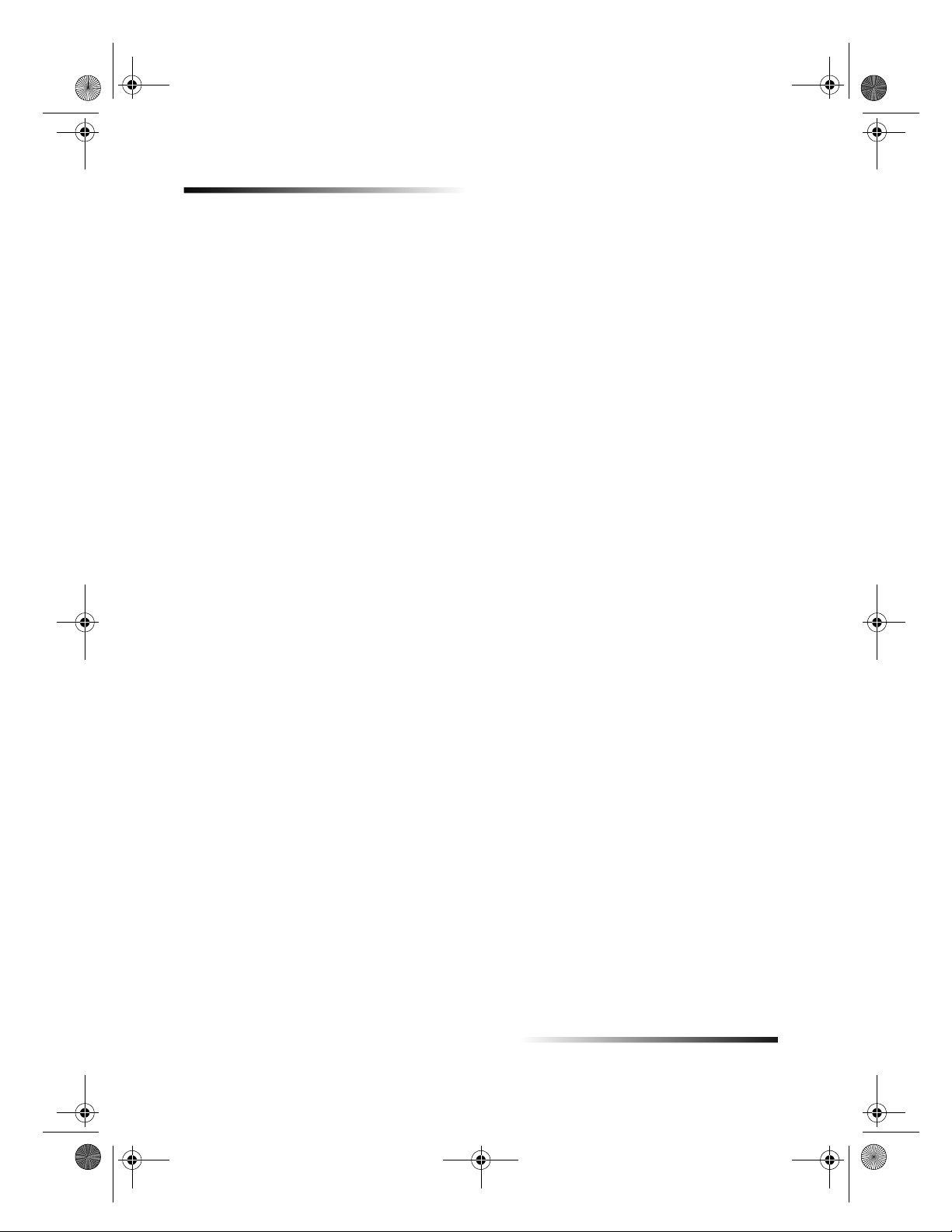
AvPrn.book Page 10 Thursday, January 27, 2000 11:17 AM
HP OfficeJet G Series
10 Κεφάλαιο 2—Ο µπροστινός πίνακας της συσκευής σας
Page 15
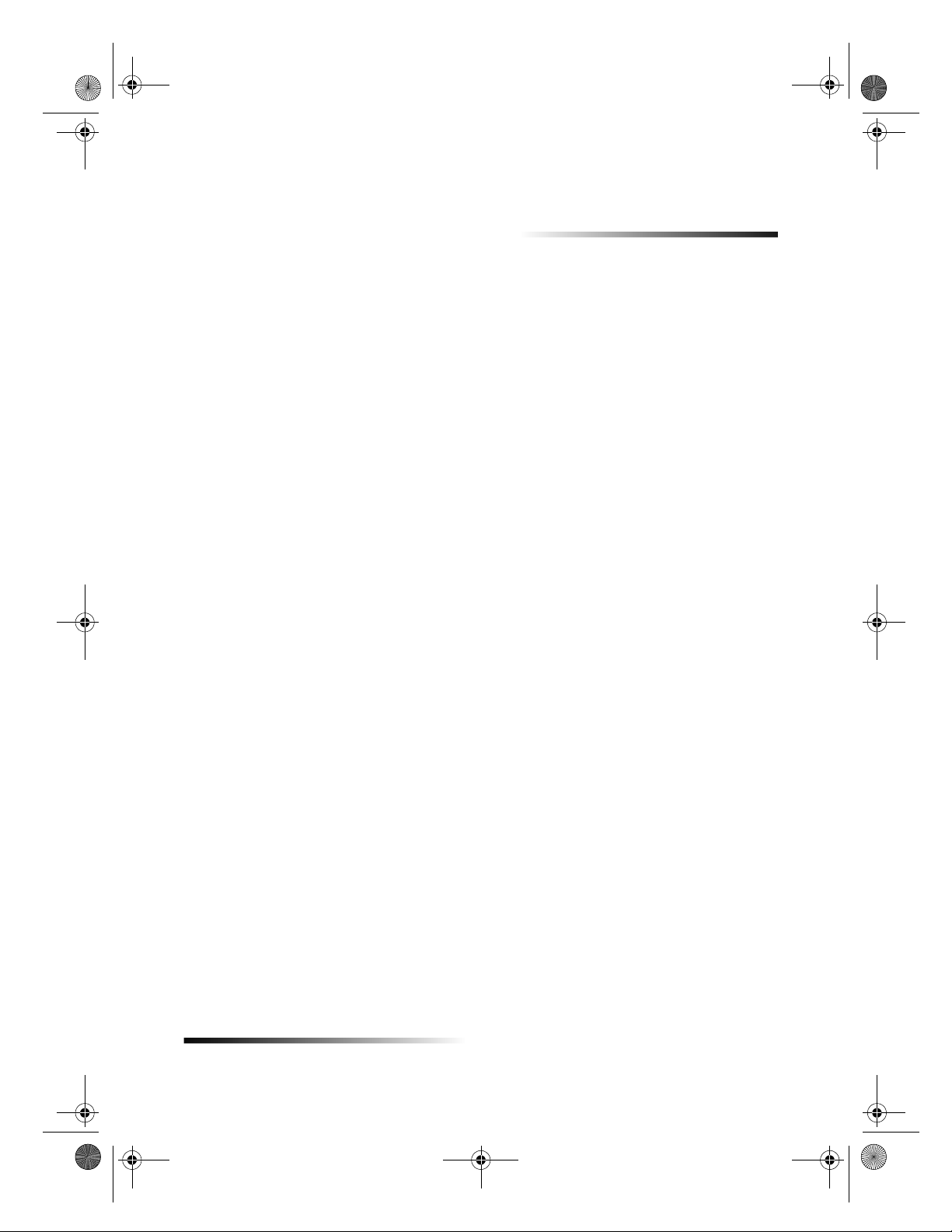
AvPrn.book Page 11 Thursday, January 27, 2000 11:17 AM
Χρήση του HP OfficeJet µε έναν υπολογιστή
Εάν συνδέσετε το HP OfficeJet σε έναν υπολογιστή, µπορείτε να εργαστείτε από τον µπροστινό
πίνακα ή από το λογισµικό του HP OfficeJet G Series στην επιφάνεια εργασίας των Windows.
Το λογισµικό προσφέρει περισσότερες δυνατότητες και µεγαλύτερη ευκολία χρήσης.
Για πλήρεις πληροφορίες, ανατρέξτε στο Onscreen Guide (Οδηγός στην Οθόνη) µε πλήρεις
δυνατότητες αναζήτησης. Για να αποκτήσετε πρόσβαση στον οδηγό, περάστε στην εφαρµογή
Director, κάντε κλικ στην επιλογή Help και επιλέξτε Onscreen Guide.
Η εφαρµογή Director
Με το µοντέλο φαξ, η εφαρµογή Director εµφανίζεται αυτόµατα στον υπολογιστή σας, όταν
τοποθετήσετε πρωτότυπα στον αυτόµατο τροφοδότη εγγράφων (ADF). Σε όλα τα µοντέλα, η
εφαρµογή Director είναι πάντα διαθέσιµη µέσω της συντόµευσης στην επιφάνεια εργασίας ή
µέσω του µενού Έναρξη των Windows. Για να ξεκινήσετε την εφαρµογή Director:
• Κάντε διπλό κλικ στη συντόµευση στην επιφάνεια εργασίας των Windows ή
• Στη γραµµή εργασιών των Windows, κάντε κλικ στο κουµπί Έναρξη, τοποθετήστε το
δείκτη στην επιλογή Προγράµµατα , επιλέξτε HP OfficeJet G Series και, στη συνέχεια,
επιλέξτε HP Director.
3
Κεφάλαιο 3—Χρήση του HP OfficeJet µε έναν υπολογιστή 11
Page 16
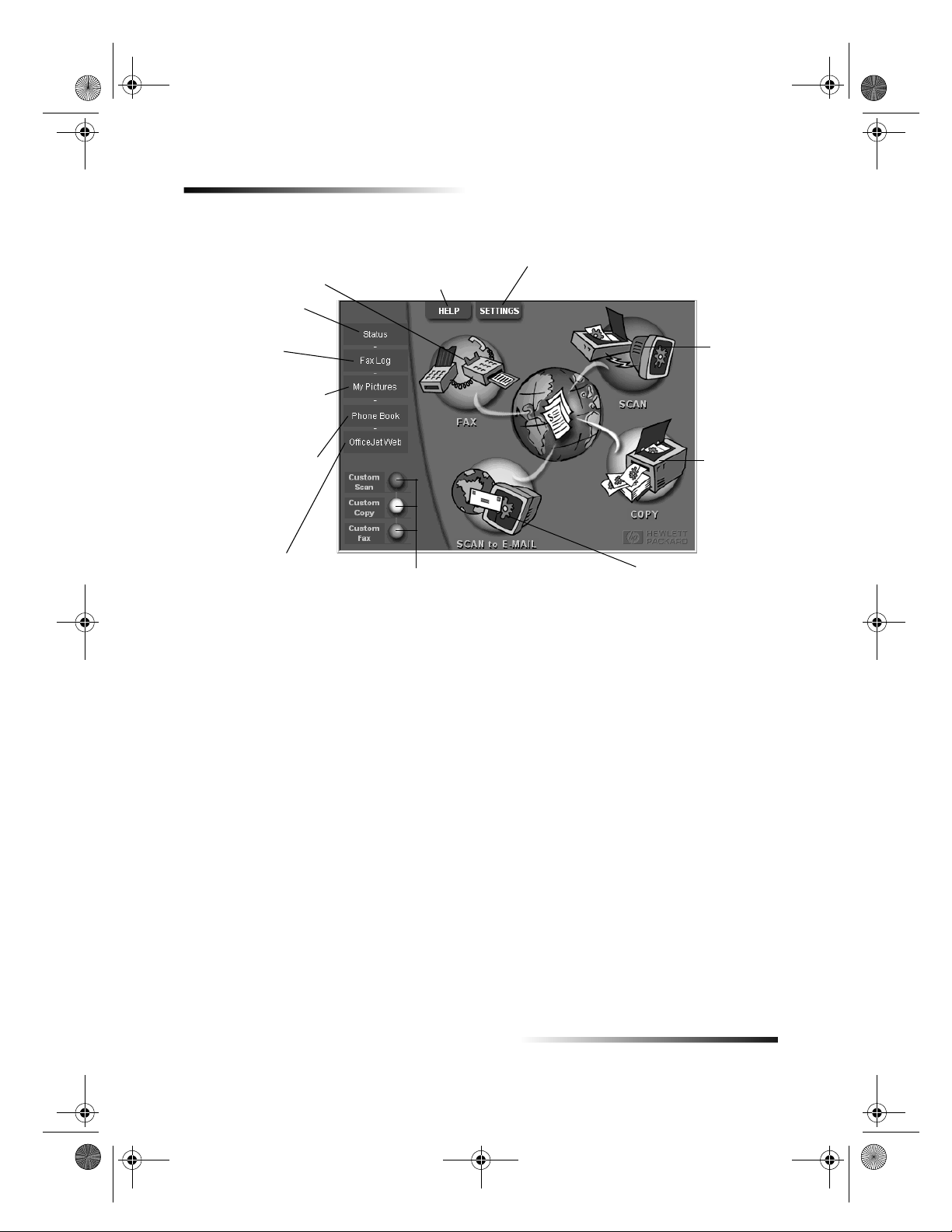
ό
Προβολή ή αλλαγή δ
AvPrn.book Page 12 Thursday, January 27, 2000 11:17 AM
HP OfficeJet G Series
Ακολουθεί η περιγραφή µερικών από τις διαθέσιµες επιλογές µέσα από το Director.
Πρ
Αποστολή ασπρόµαυρων ή
έγχρωµων φαξ.
Άνοιγµα του παραθύρου
κατάστασης.
Προβολή καταλόγου µε όσα
φαξ στάλθηκαν και
παραλήφθηκαν πρόσφατα.
Άνοιγµα του προεπιλεγµένου
φακέλου για τις σαρωµένες
εικόνες.
Πρόσβαση στο
τηλεφωνικό ευρετήριο,
αν χρησιµοποιείτε το
Outlook ή το Outlook
Express
Εκκίνηση του
προγράµµατος
περιήγησης και επίσκεψη
των ηλεκτρονικών µας
σελίδων.
∆ηµιουργία κουµπιών µε δεξιό κλικ για τακτικές
ρυθµίσεις σάρωσης, φωτοτύπησης ή φαξ.
σβαση στη
βοήθεια στην οθόνη.
Το παράθυρο κατάστασης
Το παράθυρο κατάστασης είναι παρόµοιο µε την οθόνη που περιλαµβάνεται στον µπροστινό
πίνακα του HP OfficeJet. Περιγράφει την τρέχουσα κατάσταση του HP OfficeJet και είναι πάντα
διαθέσιµο µέσω του εικονιδίου κατάστασης στην κάτω δεξιά γωνία της γραµµής εργασιών των
Windows. Μία από τις προεπιλεγµένες ρυθµίσεις του HP OfficeJet δίνει στον υπολογιστή την
οδηγία να εµφανίζει το παράθυρο κατάστασης αν υπάρχει οποιοδήποτε θέµα που χρειάζεται
αντιµετώπιση, όπως αν τελειώσει το χαρτί του HP OfficeJet.
Ανάλογα µε την τρέχουσα κατάσταση του HP OfficeJet, εµφανίζεται και ένα διαφορετικό
εικονίδιο στην κάτω δεξιά γωνία της γραµµής εργασιών των Windows. Εάν κάνετε δεξιό κλικ σε
ένα εικονίδιο, εµφανίζεται ένα µενού συντόµευσης που σας επιτρέπει να εµφανίσετε το
παράθυρο κατάστασης ή να κλείσετε το λογισµικό του HP OfficeJet.
ιαφόρων ρυθµίσεων,
όπως οι µνήµες και η εκτύπωση.
Σάρωση
εικόνων και
κειµένου.
∆ηµιουργία
ασπρόµαυρων
ή έγχρωµων
αντιγράφων.
Σάρωση απευθείας σε
µηνύµατα e-mail.
12 Κεφάλαιο 3—Χρήση του HP OfficeJet µε έναν υπολογιστή
Page 17
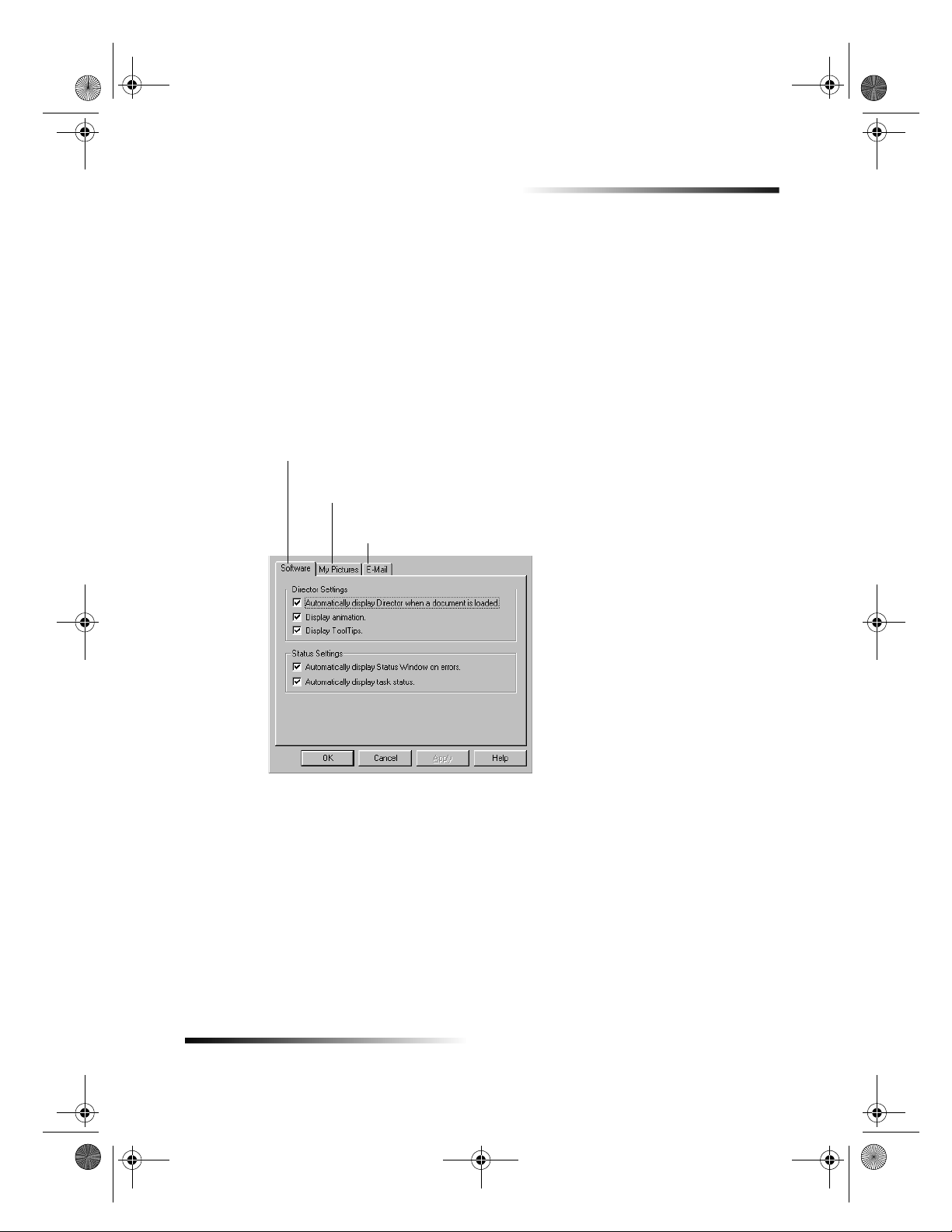
AvPrn.book Page 13 Thursday, January 27, 2000 11:17 AM
Αλλαγή των ρυθµίσεων λογισµικού του HP OfficeJet
Οι ρυθµίσεις λογισµικού προσδιορίζουν το χρόνο και τον τρόπο εµφάνισης της εφαρµογής
Director και του παραθύρου κατάστασης. Έχετε επίσης τη δυνατότητα αλλαγής και άλλων
ρυθµίσεων.
1 Στην εφαρµογή Director, κάντε κλικ στην επιλογή Settings (Ρυθµίσεις) και επιλέξτε
Director Settings (Ρυθµίσεις Director).
Θα εµφανιστεί το παράθυρο διαλόγου Director Settings (Ρυθµίσεις Director), µε ορατή
την καρτέλα Software (Λογισµικό).
2 Σε κάθε µία από τις τρεις καρτέλες, κάντε τις απαραίτητες αλλαγές.
Χρησιµοποιήστε αυτήν την καρτέλα για να αλλάξετε τη συµπεριφορά
της εφαρµογής Director και του παραθύρου κατάστασης.
Το προεπιλεγµένο πρόγραµµα επεξεργασίας εικόνων είναι το HP Image
Editor. Χρησιµοποιήστε αυτήν την καρτέλα για να αλλάξετε την προεπιλογή.
Χρησιµοποιήστε αυτήν την καρτέλα για να αλλάξετε το πρόγραµµα e-mail
που χρησιµοποιείται από τη δυνατότητα σάρωσης και αποστολής µε e-mail.
HP OfficeJet G Series
3 Κάντε κλικ στο OK για να αποθηκευτούν οι αλλαγές σας.
Κεφάλαιο 3—Χρήση του HP OfficeJet µε έναν υπολογιστή 13
Page 18
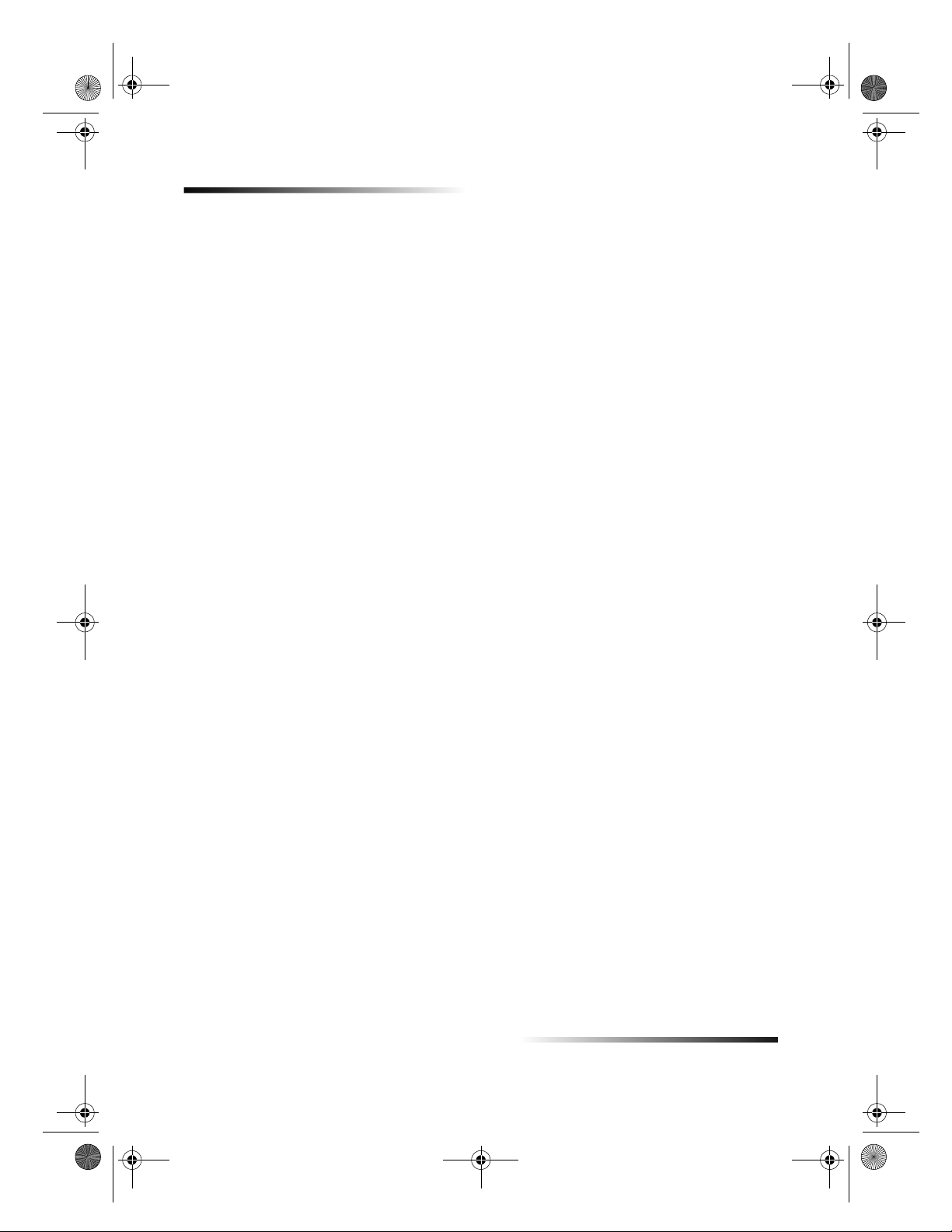
AvPrn.book Page 14 Thursday, January 27, 2000 11:17 AM
HP OfficeJet G Series
Αλλαγή του φιλικού ονόµατος του υπολογιστή όταν
χρησιµοποιείτε ένα HP OfficeJet σε δίκτυο
Το λογισµικό του HP OfficeJet G Series σας επιτρέπει να επιλέξετε ένα όνοµα που θα
χρησιµοποιήσετε για τον υπολογιστή σας. Αυτό είναι ιδιαίτερα χρήσιµο αν σκοπεύετε να
ξεκινήσετε µια σάρωση από το µπροστινό πίνακα ενός δικτυωµένου HP OfficeJet, εργασία η
οποία απαιτεί να επιλέξετε σε ποιον υπολογιστή θα σταλεί η σάρωση.
1 Στην εφαρµογή Director, κάντε κλικ στην επιλογή Settings (Ρυθµίσεις) και επιλέξτε
Director Settings (Ρυθµίσεις Director).
Θα εµφανιστεί το παράθυρο διαλόγου Director Settings (Ρυθµίσεις Director), µε ορατή
την καρτέλα Software (Λογισµικό).
2 Στο πλαίσιο PC’s Friendly Name (Φιλικό όνοµα υπολογιστή), καταχωρήστε το όνοµα που
θέλετε να χρησιµοποιήσετε για τον υπολογιστή σας και, στη συνέχεια, κάντε κλικ στο OK.
Το όνοµα µπορεί να έχει µήκος έως 32 χαρακτήρες, συµπεριλαµβανοµένων των
διαστηµάτων.
14 Κεφάλαιο 3—Χρήση του HP OfficeJet µε έναν υπολογιστή
Page 19
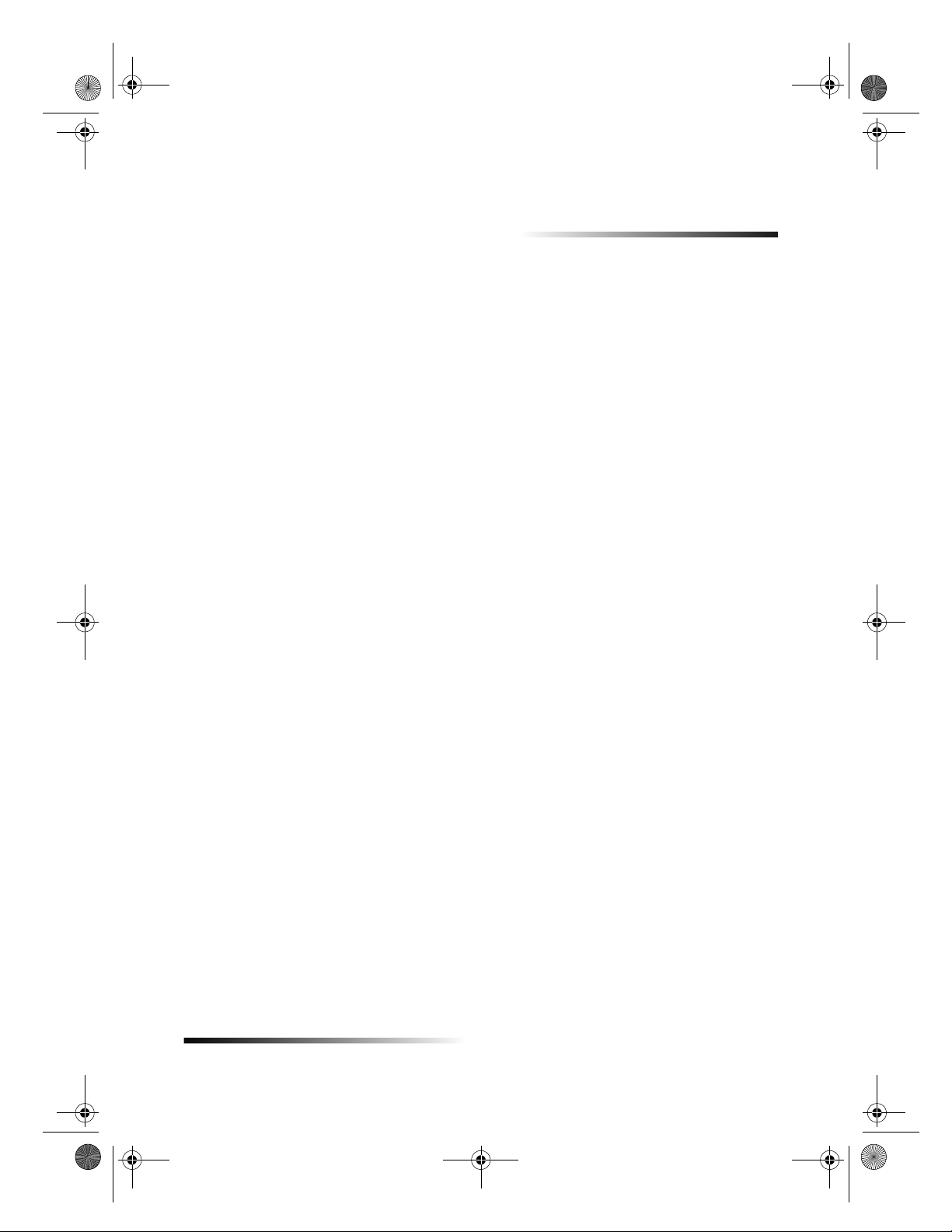
AvPrn.book Page 15 Thursday, January 27, 2000 11:17 AM
Λήψη βοήθειας
Σε αυτήν την ενότητα περιγράφονται οι διαθέσιµες πηγές βοήθειας για τη συσκευή σας.
Για πλήρεις πληροφορίες, ανατρέξτε στο Οnscreen Guide (Οδηγός στην Οθόνη) µε πλήρεις
δυνατότητες αναζήτησης. Για να αποκτήσετε πρόσβαση στον οδηγό, περάστε στην εφαρµογή
Director, κάντε κλικ στην επιλογή Help (Βοήθεια) και επιλέξτε Onscreen Guide (Οδηγός στην
Οθόνη).
Πού µπορώ να βρω βοήθεια;
Για πληροφορίες για το υλικό και την εγκατάσταση:
• Ανατρέξτε στην
οδηγιών εγκατάστασης σε έντυπη µορφή στο κουτί στο οποίο βρισκόταν η συσκευή σας.
• Ανατρέξτε στην ενότητα “Πρόσθετες πληροφορίες για την εγκατάσταση” στον οδηγό
HP OfficeJet G Series: Ο βασικός σας οδηγός
Guide
. Θα βρείτε το βασικό οδηγό σε έντυπη µορφή στο κουτί στο οποίο βρισκόταν η
συσκευή σας.
Για πληροφορίες για το λογισµικό:
• Εάν είναι διαθέσιµο, κάντε κλικ στο κουµπί Help (Βοήθεια) που εµφανίζεται σε ένα
συγκεκριµένο παράθυρο διαλόγου. Τα περισσότερα παράθυρα (που ονοµάζονται και
παράθυρα διαλόγου) που είναι διαθέσιµα στο λογισµικό του HP OfficeJet έχουν θέµατα
που παρέχουν βοήθεια για το ορατό παράθυρο.
• Ανατρέξτε στον οδηγό
• Ανατρέξτε στη βοήθεια για αντιµετώπιση προβληµάτων. Για να αποκτήσετε πρόσβαση στη
βοήθεια για αντιµετώπιση προβληµάτων, περάστε στην εφαρµογή Director, κάντε κλικ
στην επιλογή Help (Βοήθεια) και επιλέξτε Troubleshooting Help (βοήθεια για
αντιµετώπιση προβληµάτων). Η βοήθεια για την αντιµετώπιση προβληµάτων είναι
διαθέσιµη και µέσω του κουµπιού Help (Βοήθεια) που εµφανίζεται σε ορισµένα
µηνύµατα σφάλµατος.
Για πληροφορίες για τις δυνατότητες:
• Εκτελέστε την εφαρµογή περιήγησης
πρόσβαση στην περιήγηση, περάστε στην εφαρµογή Director, κάντε κλικ στην επιλογή Help
(Βοήθεια) και επιλέξτε Product Tour (περιήγηση στο προϊόν). Αφού εµφανιστεί το
παράθυρο διαλόγου Product Tour, τοποθετήστε στη µονάδα CD-ROM του υπολογιστή σας
το CD του HP OfficeJet G Series και κάντε κλικ στην επιλογή Search (Αναζήτηση).
• Ανατρέξτε στον οδηγό
αφίσα οδηγιών εγκατάστασης του HP OfficeJet G
HP OfficeJet G Series: Onscreen Guide
HP OfficeJet G Series: Onscreen Guide
Series. Θα βρείτε την αφίσα
και στον οδηγό
HP OfficeJet G Series Product Tour
HP OfficeJet G Series: Onscreen
.
.
4
. Για να αποκτήσετε
Κεφάλαιο 4—Λήψη βοήθειας 15
Page 20
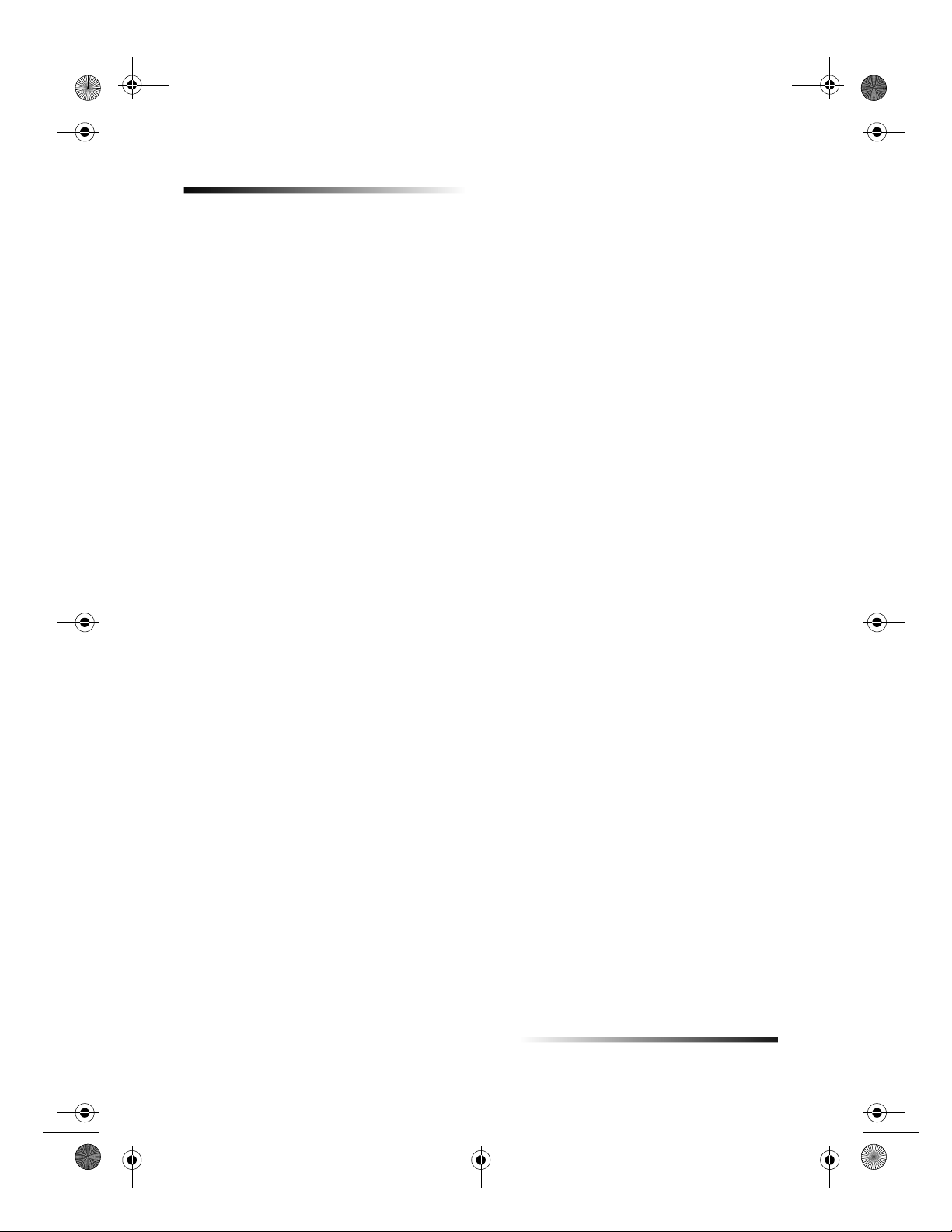
AvPrn.book Page 16 Thursday, January 27, 2000 11:17 AM
HP OfficeJet G Series
16 Κεφάλαιο 4—Λήψη βοήθειας
Page 21
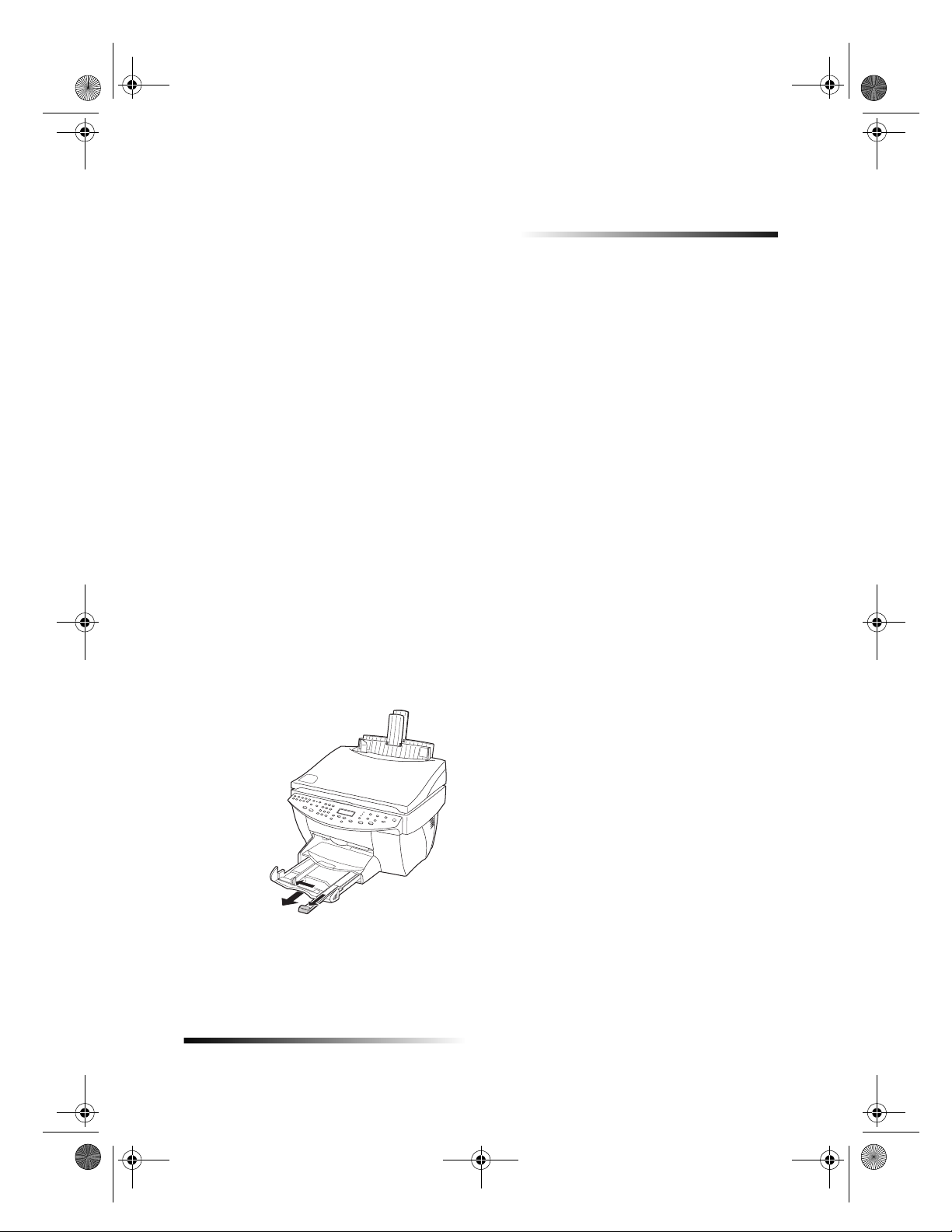
AvPrn.book Page 17 Thursday, January 27, 2000 11:17 AM
Τοποθέτηση χαρτιού ή διαφανειών ή
πρωτοτύπων
Η συσκευή σας έχει σχεδιαστεί για να εκτυπώνει και να φωτοτυπεί σε µεγάλη ποικιλία από
τύπους, βάρη και µεγέθη χαρτιού και διαφανειών. Έχει, ωστόσο, µεγάλη σηµασία, να επιλέξετε
το σωστό χαρτί και να βεβαιωθείτε ότι δεν είναι κατεστραµµένο.
Με τη συσκευή σας µπορείτε να τοποθετείτε πρωτότυπα απευθείας στον υαλοπίνακα. Με το
µοντέλο φαξ, µπορείτε να τα τοποθετείτε και στον αυτόµατο τροφοδότη εγγράφων (ADF).
Για πλήρεις πληροφορίες, ανατρέξτε στο Onscreen Guide (Οδηγός στην Οθόνη) µε πλήρεις
δυνατότητες αναζήτησης. Για να αποκτήσετε πρόσβαση στον οδηγό, περάστε στην εφαρµογή
Director, κάντε κλικ στην επιλογή Help (Βοήθεια) και επιλέξτε Onscreen Guide (Οδηγός στην
Οθόνη).
5
Τοποθέτηση χαρτιού µεγέθους letter, legal ή A4 στο δίσκο εισόδου
Για καλύτερα αποτελέσµατα, αλλάζετε τις ρυθµίσεις χαρτιού κάθε φορά που αλλάζετε τύπους
χαρτιού. Για περισσότερες πληροφορίες, ανατρέξτε στην ενότητα Ρύθµιση του τύπου χαρτιού.
1 Τραβήξτε τον κάτω δίσκο (εισόδου) και τραβήξτε συρταρωτά τα ρυθµιστικά πλάτους και
µήκους χαρτιού στις ακραίες εξωτερικές τους θέσεις.
2 Χτυπήστε ελαφρά τη δεσµίδα σε µια επίπεδη επιφάνεια για να ισιώσετε τις άκρες του
χαρτιού και, στη συνέχεια, κάντε τους εξής ελέγχους στο χαρτί:
• Βεβαιωθείτε ότι δεν έχει σκισίµατα, σκόνη, ζάρες και κυρτές ή τσακισµένες άκρες.
Κεφάλαιο 5—Τοποθέτηση χαρτιού ή διαφανειών ή πρωτοτύπων 17
Page 22

AvPrn.book Page 18 Thursday, January 27, 2000 11:17 AM
HP OfficeJet G Series
• Βεβαιωθείτε ότι όλο το χαρτί της δεσµίδας είναι του ίδιου µεγέθους και τύπου, εκτός
και εάν εργάζεστε µε φωτογραφικό χαρτί.
3 Τοποθετήστε χαρτί στο δίσκο εισόδου, µε την πλευρά εκτύπωσης προς τα κάτω και την
προτυπωµένη επικεφαλίδα ή το επάνω µέρος της σελίδας προς τα µέσα, έως ότου
σταµατήσει.
4 Σπρώξτε συρταρωτά τα ρυθµιστικά πλάτους και µήκους χαρτιού έως ότου αυτά
σταµατήσουν στα άκρα του χαρτιού και ελέγξτε αν η δεσµίδα του χαρτιού κάθεται επίπεδη
στο δίσκο εισόδου και χωρά κάτω από το κλιπ του ρυθµιστικού µήκους χαρτιού.
5 Σπρώξτε το δίσκο εισόδου προς τα µέσα, έως ότου σταµατήσει.
18 Κεφάλαιο 5—Τοποθέτηση χαρτιού ή διαφανειών ή πρωτοτύπων
Page 23

AvPrn.book Page 19 Thursday, January 27, 2000 11:17 AM
6 Για να αποτρέψετε την πιθανή πτώση του χαρτιού από το δίσκο, τραβήξτε προς τα έξω την
προέκταση του δίσκου εξόδου.
Συνοπτικές συµβουλές για τοποθέτηση συγκεκριµένων τύπων
χαρτιού
Οι ενότητες που ακολουθούν παρέχουν οδηγίες για την τοποθέτηση συγκεκριµένων τύπων
χαρτιού και διαφανειών. Για καλύτερα αποτελέσµατα, αλλάζετε τις ρυθµίσεις χαρτιού κάθε
φορά που αλλάζετε τύπους χαρτιού. Για περισσότερες πληροφορίες, ανατρέξτε στην ενότητα
Ρύθµιση του τύπου χαρτιού.
HP OfficeJet G Series
Χαρτιά HP
• HP Premium Inkjet Paper: Εντοπίστε το γκρίζο βέλος στην πλευρά του χαρτιού που δεν
εκτυπώνεται και τοποθετήστε το χαρτί µε το βέλος προς τα επάνω.
• HP Premium Photo Paper: Τοποθετήστε τη γυαλιστερή πλευρά (εκτύπωσης) προς τα κάτω.
Να τοποθετείτε πάντα τουλάχιστον πέντε φύλλα στο δίσκο εισόδου. Μπορείτε να
τοποθετήσετε τα φύλλα φωτογραφικού χαρτιού επάνω σε κοινό χαρτί στο δίσκο εισόδου.
• HP Premium Plus Photo Paper: Να τοποθετείτε πάντα τουλάχιστον πέντε φύλλα στο δίσκο
εισόδου. Μπορείτε να τοποθετήσετε τα φύλλα φωτογραφικού χαρτιού επάνω σε κοινό χαρτί
στο δίσκο εισόδου.
• HP Premium ή Premium Rapid-Dry Inkjet Transparency Film: Τοποθετήστε τη διαφάνεια
έτσι ώστε η λευκή λωρίδα της διαφάνειας, µε τα βέλη και το λογότυπο της HP, να βρίσκεται
επάνω και στην µέσα πλευρά του δίσκου.
• HP Iron-On T-Shirt Transfers: Πατήστε το σιδερότυπο εντελώς πριν το χρησιµοποιήσετε.
Μην τοποθετείτε κυρτωµένα σιδερότυπα. (Για να αποφύγετε το κύρτωµα, διατηρείτε τα
σιδερότυπα στη σφραγισµένη τους αρχική συσκευασία, µέχρι αµέσως πριν τη χρήση τους.)
Τοποθετήστε µε το χέρι ένα σιδερότυπο κάθε φορά, µε τη µη τυπωµένη πλευρά προς τα
κάτω (η µπλε λωρίδα κοιτά προς τα επάνω).
• Χαρτί HP Greeting Card, Glossy Greeting Card ή Textured Greeting Card: Τοποθετήστε
µια µικρή δεσµίδα χαρτιού HP Greeting Card µε την πλευρά εκτύπωσης προς τα κάτω στο
δίσκο εισόδου έως ότου σταµατήσει.
• HP Restickable Inkjet Stickers: Τοποθετήστε τα φύλλα στο δίσκο εισόδου, µε την πλευρά
εκτύπωσης (µε τα αυτοκόλλητα) προς τα κάτω.
Κεφάλαιο 5—Τοποθέτηση χαρτιού ή διαφανειών ή πρωτοτύπων 19
Page 24

AvPrn.book Page 20 Thursday, January 27, 2000 11:17 AM
HP OfficeJet G Series
Χαρτί µεγέθους legal
Ακόµα και αν το ρυθµιστικό µήκους χαρτιού είναι πλήρως εκτεταµένο, βεβαιωθείτε ότι έχετε
σπρώξει τον ίδιο το δίσκο εισόδου µέσα, ως το τέρµα της διαδροµής του.
Ετικέτες (ισχύει µόνο για εκτύπωση)
• Να χρησιµοποιείτε πάντα φύλλα ετικετών µεγέθους letter ή A4, σχεδιασµένες για χρήση
µε προϊόντα inkjet της HP (όπως οι ετικέτες Avery Inkjet Labels) και να βεβαιώνεστε ότι οι
ετικέτες δεν είναι παλαιότερες από δύο ετών.
• Ξεφυλλίστε τη δεσµίδα ετικετών για να βεβαιωθείτε ότι δεν έχουν κολλήσει κάποιες σελίδες
µεταξύ τους.
• Τοποθετήστε µια δεσµίδα φύλλων ετικετών επάνω από απλό χαρτί στο δίσκο εισόδου, µε
την πλευρά εκτύπωσης προς τα κάτω.
Ευχετήριες κάρτες (ισχύει µόνο για εκτύπωση)
Τοποθετήστε µια δεσµίδα ευχετήριες κάρτες µε την πλευρά εκτύπωσης προς τα κάτω στο δίσκο
εισόδου έως ότου σταµατήσει. Ευθυγραµµίστε τις κάρτες προς τα επάνω, στη δεξιά πλευρά του
δίσκου εισόδου, σπρώξτε συρταρωτά το ρυθµιστικό πλάτους επάνω προς την αριστερή πλευρά
των καρτών και σπρώξτε συρταρωτά το ρυθµιστικό µήκους προς τα µέσα, έως ότου σταµατήσει.
Μην
τοποθετείτε ετικέτες ένα φύλλο κάθε φορά.
Συνεχές χαρτί (πανό) (ισχύει µόνο για εκτύπωση)
Το συνεχές χαρτί για πανό είναι γνωστό και ως χαρτί υπολογιστή ή χαρτί µε δίπλωµα Ζ.
• Πριν τοποθετήσετε χαρτί πανό, αφαιρέστε όλο το άλλο χαρτί από το δίσκο εισόδου και, στη
συνέχεια, ανασηκώστε το δίσκο εξόδου επάνω από την ασφάλεια στη δεξιά πλευρά.
Ανασηκώστε το δίσκο
εξόδου επάνω από
την ασφάλεια, στη
δεξιά πλευρά.
• Εάν χρησιµοποιείτε χαρτί άλλου κατασκευαστή από τη HP, χρησιµοποιήστε χαρτί 75 g/m
και ξεφυλλίστε το πριν το τοποθετήσετε.
• Βεβαιωθείτε ότι η δεσµίδα του χαρτιού πανό περιέχει τουλάχιστον πέντε φύλλα χαρτιού.
• Εάν υπάρχουν διάτρητες λωρίδες στις δύο πλευρές της δεσµίδας χαρτιού αποκόψτε τις
προσεκτικά και ξεδιπλώστε και ξαναδιπλώστε το χαρτί ώστε να βεβαιωθείτε ότι οι σελίδες
δεν κολλούν η µία µε την άλλη.
2
20 Κεφάλαιο 5—Τοποθέτηση χαρτιού ή διαφανειών ή πρωτοτύπων
Page 25

AvPrn.book Page 21 Thursday, January 27, 2000 11:17 AM
• Τοποθετήστε το χαρτί στο δίσκο εισόδου ώστε το µη συνδεδεµένο άκρο να βρίσκεται στο
επάνω µέρος της δεσµίδας. Τοποθετήστε το πρώτο άκρο στο δίσκο εισόδου έως ότου
σταµατήσει.
Τοποθέτηση φακέλων στο δίσκο εισόδου (ισχύει µόνο για
εκτύπωση)
Η συσκευή σας HP OfficeJet διαθέτει δύο µεθόδους για την εργασία µε φακέλους. Μη
χρησιµοποιείτε γυαλιστερούς ή ανάγλυφους φακέλους ούτε φακέλους που έχουν συνδετήρες ή
παράθυρα.
• Εάν τυπώνετε έναν και µόνο φάκελο, χρησιµοποιήστε τη σχισµή εισόδου φακέλων.
Τοποθετήστε το φάκελο µέσα στη σχισµή εισόδου φακέλων που βρίσκεται στη δεξιά
πλευρά προς το πίσω µέρος του δίσκου εξόδου, µε το άνοιγµα του φακέλου προς τα επάνω
και αριστερά, έως ότου σταµατήσει.
HP OfficeJet G Series
Κεφάλαιο 5—Τοποθέτηση χαρτιού ή διαφανειών ή πρωτοτύπων 21
Page 26

AvPrn.book Page 22 Thursday, January 27, 2000 11:17 AM
HP OfficeJet G Series
• Εάν τυπώνετε περισσότερους του ενός φακέλους, αφαιρέστε όλο το χαρτί από το δίσκο
εισόδου και, στη συνέχεια, τοποθετήστε συρταρωτά µια δεσµίδα φακέλων στη σχισµή, µε
τα ανοίγµατα των φακέλων προς τα επάνω και αριστερά (µε την πλευρά εκτύπωσης προς
τα κάτω), έως ότου σταµατήσουν.
Προσαρµόστε τον αριστερό οδηγό χαρτιού ώστε να έρθει σε επαφή µε τους φακέλους
(προσέχοντας να µην κυρτωθούν οι φάκελοι). Βεβαιωθείτε ότι οι φάκελοι χωρούν µέσα στο
δίσκο (δεν τον υπερφορτώνουν).
22 Κεφάλαιο 5—Τοποθέτηση χαρτιού ή διαφανειών ή πρωτοτύπων
Page 27

AvPrn.book Page 23 Thursday, January 27, 2000 11:17 AM
Ρύθµιση του τύπου χαρτιού
Αφού τοποθετήσετε χαρτί ή διαφάνειες στη συσκευή, ρυθµίστε την ώστε να αντιλαµβάνεται τι
τύπος χαρτιού έχει τοποθετηθεί. Αλλάξτε αυτήν τη ρύθµιση οποτεδήποτε αλλάζετε τον τύπο
χαρτιού ή διαφάνειας.
Οι τύποι χαρτιού που προσδιορίζετε για τη φωτοτύπηση είναι ανεξάρτητοι των τύπων χαρτιού
που προσδιορίζετε για την εκτύπωση.
Για περισσότερες πληροφορίες, ανατρέξτε στην ενότητα “Recommended paper-type settings for
copying” ή “Recommended paper-type settings for printing” στο Onscreen Guide (Οδηγός στην
Οθόνη).
Για να κάνετε την ίδια εργασία για µελλοντικές εργασίες φωτοτύπησης
Επιλέξτε µία από τις εξής ενέργειες:
• Στον µπροστινό πίνακα, πιέστε Paper Type (Τύπος χαρτιού). Πιέστε
ο κατάλληλος τύπος. Πιέστε ENTER για να επιλεγεί το µέγεθος χαρτιού που εµφανίζεται.
• Στην εφαρµογή Director, κάντε κλικ στην επιλογή Settings (Ρυθµίσεις) και επιλέξτε Copy
Settings (Ρυθµίσεις φωτοτύπησης). Θα εµφανιστεί η καρτέλα Settings (Ρυθµίσεις). Στην
περιοχή Paper Type (Τύπος Χαρτιού), επιλέξτε έναν κατάλληλο τύπο και, στη συνέχεια,
κάντε κλικ στο Save Configuration (Αποθήκευση ρύθµισης).
HP OfficeJet G Series
έως ότου εµφανιστεί
X
Για να ισχύσουν οι ρυθµίσεις σας για µία εκτύπωση
Επιλέξτε µία από τις εξής ενέργειες:
• Για να ισχύσουν οι ρυθµίσεις σας και για µελλοντικές εκτυπώσεις, περάστε στην εφαρµογή
Director, κάντε κλικ στην επιλογή Settings (Ρυθµίσεις) και επιλέξτε Print Settings
(Ρυθµίσεις εκτύπωσης). Θα εµφανιστεί η καρτέλα Setup (∆ιαµόρφωση). Από τον
κατάλογο Paper Type (Τύπος Χαρτιού), επιλέξτε έναν κατάλληλο τύπο και, στη συνέχεια,
κάντε κλικ στο OK.
• Για να ισχύσουν οι ρυθµίσεις σας για την τρέχουσα εκτύπωση, ανοίξτε το έγγραφο που
θέλετε να εκτυπώσετε. Από το µενού File (Αρχείο), επιλέξτε Print (Εκτύπωση), Print Setup
(∆ιαµόρφωση εκτύπωσης), ή Page Setup (∆ιαµόρφωση σελίδας). Βεβαιωθείτε ότι ο
επιλεγµένος εκτυπωτής είναι ο HP OfficeJet G Series και, στη συνέχεια, κάντε κλικ στις
επιλογές Properties (Ιδιότητες), Options (Επιλογές), Printer Setup (∆ιαµόρφωση εκτυπωτή)
ή Printer (Εκτυπωτής). Θα εµφανιστεί η καρτέλα Setup (∆ιαµόρφωση). Από τον κατάλογο
Paper Type (Τύπος Χαρτιού), επιλέξτε έναν κατάλληλο τύπο και, στη συνέχεια, κάντε κλικ
στο OK.
Κεφάλαιο 5—Τοποθέτηση χαρτιού ή διαφανειών ή πρωτοτύπων 23
Page 28

AvPrn.book Page 24 Thursday, January 27, 2000 11:17 AM
HP OfficeJet G Series
Τοποθέτηση πρωτοτύπων στον υαλοπίνακα
Μπορείτε να διαχειριστείτε οποιοδήποτε πρωτότυπο αν το τοποθετήσετε επάνω στον
υαλοπίνακα.
1 Ανασηκώστε το καπάκι και βεβαιωθείτε ότι ο υαλοπίνακας είναι καθαρός.
Για περισσότερες πληροφορίες, ανατρέξτε στην ενότητα “Clean the glass” στο Onscreen
Guide (Οδηγός στην Οθόνη).
2 Τοποθετήστε το πρωτότυπο µε την όψη προς τα κάτω, επάνω στον υαλοπίνακα µε την
επάνω άκρη κατά µήκος του πράσινο περιθωρίου και ευθυγραµµίστε την επάνω δεξιά
γωνία του πρωτοτύπου σας µε το επάνω µέρος του λευκού βέλους και το άκρο του πράσινου
περιθωρίου.
Εάν φωτοτυπείτε µια φωτογραφία, τοποθετήστε τη
µήκος του πράσινου περιθωρίου.
Εάν κάνετε φωτοτύπηση από διαφάνεια (δηλαδή το πρωτότυπό σας είναι τυπωµένο σε
φιλµ διαφάνειας), τοποθετήστε ένα φύλλο λευκού χαρτιού επάνω από τη διαφάνεια.
µικρότερη
ακµή της φωτογραφίας κατά
Επάνω άκρο του
πρωτοτύπου
3 Κλείστε το καπάκι.
Τοποθέτηση πρωτοτύπων στον αυτόµατο τροφοδότη εγγράφων
(ADF)
Όταν χρησιµοποιείτε τον αυτόµατο τροφοδότη εγγράφων ADF (µόνο στο µοντέλο φαξ), δώστε
προσοχή στα εξής σηµεία:
• Για να αποφευχθούν οι εµπλοκές χαρτιού, χρησιµοποιείτε µόνο απλό χαρτί 16-24 lb. (60-
• Για να αποφεύγετε τις εµπλοκές χαρτιού, µην τοποθετείτε έγχρωµα πρωτότυπα που έχουν
• Με το ADF, µπορείτε να φωτοτυπήσετε έγγραφα
2
) ή χαρτί HP Premium Inkjet. Επίσης, χρησιµοποιείτε µόνο πρωτότυπα µεγέθους
90 g/m
letter, A4 ή legal.
εκτυπωθεί σε έγχρωµο εκτυπωτή laser, φωτογραφίες ή φωτογραφικά χαρτιά, διαφάνειες,
ετικέτες, φακέλους ή χαρτιά µε λεία επιφάνεια, όπως τα γυαλιστερά χαρτιά.
µεγέθους legal
µορφή φαξ, δεν µπορείτε ωστόσο να τα σαρώσετε.
και να τα στείλετε µε τη
24 Κεφάλαιο 5—Τοποθέτηση χαρτιού ή διαφανειών ή πρωτοτύπων
Page 29

AvPrn.book Page 25 Thursday, January 27, 2000 11:17 AM
• Μπορείτε να τοποθετήσετε το πολύ 30 πρωτότυπα ταυτόχρονα όταν χρησιµοποιείτε
χαρτιά µεγέθους letter ή A4.
Εργασία αποκλειστικά µε πρωτότυπα µεγέθους letter ή A4
Εάν εργάζεστε
1 Ανασηκώστε το καπάκι και βεβαιωθείτε ότι ο υαλοπίνακας είναι καθαρός.
Για περισσότερες πληροφορίες, ανατρέξτε στην ενότητα “Clean the glass” στο Onscreen
Guide (Οδηγός στην Οθόνη).
2 Κλείστε το καπάκι.
3 Τοποθετήστε τα πρωτότυπά σας στο ADF µε την τυπωµένη πλευρά προς τα πίσω και την
επάνω πλευρά προς τα δεξιά (πλάγια).
4 Ευθυγραµµίστε το χαρτί µε τη δεξιά πλευρά του ADF.
5 Προσαρµόστε τον οδηγό σελίδας στο µήκος των πρωτοτύπων.
αποκλειστικά
µε πρωτότυπα µεγέθους letter ή A4, κάντε τις εξής ενέργειες.
HP OfficeJet G Series
Τοποθετείτε µόνο
πρωτότυπα µεγέθους
letter ή A4 και πλάγια,
ακόµα κι αν έχει
προσαρτηθεί στη
συσκευή ο δίσκος
µεγέθους legal.
Εργασία µε πρωτότυπα µεγέθους legal ή διαφόρων µεγεθών
Εάν σκοπεύετε να κάνετε φωτοτύπηση ή αποστολή µε φαξ πρωτοτύπων µεγέθους legal,
ακολουθήστε τις παρακάτω οδηγίες για την τοποθέτηση και χρήση του δίσκου µεγέθους legal.
Συνήθως, το χαρτί µεγέθους legal χρησιµοποιείται µόνο στις Η.Π.Α.
Κεφάλαιο 5—Τοποθέτηση χαρτιού ή διαφανειών ή πρωτοτύπων 25
Page 30

AvPrn.book Page 26 Thursday, January 27, 2000 11:17 AM
HP OfficeJet G Series
Για να τοποθετήσετε το δίσκο
Τοποθετήστε το δίσκο µεγέθους legal συρταρωτά επάνω στη
`
χαρτιού, που βρίσκεται στο καπάκι του αυτόµατου τροφοδότη εγγράφων.
Για να χρησιµοποιήσετε τον αυτόµατο τροφοδότη εγγράφων
1 Ανασηκώστε το καπάκι και βεβαιωθείτε ότι ο υαλοπίνακας είναι καθαρός.
Για περισσότερες πληροφορίες, ανατρέξτε στην ενότητα “Clean the glass” στο Onscreen
Guide (Οδηγός στην Οθόνη).
2 Κλείστε το καπάκι.
3 Τοποθετήστε
όλα
τα πρωτότυπα στο δίσκο µεγέθους legal µε την τυπωµένη πλευρά προς
τα πίσω και το επάνω µέρος των εγγράφων προς τα κάτω.
4 Ευθυγραµµίστε το χαρτί µε την αριστερή πλευρά του δίσκου µεγέθους legal.
Τοποθετήστε το δίσκο
επάνω στην προέκταση.
µπροστινή
προέκταση δίσκου
Τοποθετήστε κατακόρυφα
τα πρωτότυπα µεγέθους
legal ή τα ανάµικτα
πρωτότυπα µεγεθών legal
και letter.
Όταν εργάζεστε µε πρωτότυπα που τοποθετήθηκαν αρχικά στο ADF µε κατακόρυφο
προσανατολισµό, ίσως παρατηρήσετε κατά τη διάρκεια της εργασίας ότι ένα τµήµα του
πρωτοτύπου προεξέχει προσωρινά από κάτω από το καπάκι και προκύπτει µια µικρή
καθυστέρηση. Πρόκειται για φυσιολογική συµπεριφορά.
26 Κεφάλαιο 5—Τοποθέτηση χαρτιού ή διαφανειών ή πρωτοτύπων
Page 31

AvPrn.book Page 27 Thursday, January 27, 2000 11:17 AM
Πρόληψη των εµπλοκών χαρτιού
Για να προλαµβάνετε τις εµπλοκές χαρτιού, να αφαιρείτε τα χαρτιά από το δίσκο εξόδου
τακτικά. Η χωρητικότητα του δίσκου εξόδου επηρεάζεται από τον τύπο χαρτιού και την
ποσότητα µελανιού που χρησιµοποιείτε. Για περισσότερες πληροφορίες σχετικά µε τη
χωρητικότητα του δίσκου εξόδου, ανατρέξτε στην ενότητα Τεχνικές πληροφορίες. Για
βοήθεια σχετικά µε την αποκατάσταση µιας εµπλοκής χαρτιού, ανατρέξτε στην επιλογή
Troubleshooting Help (βοήθεια για αντιµετώπιση προβληµάτων) που είναι διαθέσιµη στην
εφαρµογή Director.
HP OfficeJet G Series
Κεφάλαιο 5—Τοποθέτηση χαρτιού ή διαφανειών ή πρωτοτύπων 27
Page 32

AvPrn.book Page 28 Thursday, January 27, 2000 11:17 AM
HP OfficeJet G Series
28 Κεφάλαιο 5—Τοποθέτηση χαρτιού ή διαφανειών ή πρωτοτύπων
Page 33

AvPrn.book Page 29 Thursday, January 27, 2000 11:17 AM
Χρήση των δυνατοτήτων εκτύπωσης
6
Η διαχείριση των περισσοτέρων από τις ρυθµίσεις εκτύπωσης γίνεται αυτόµατα από το
πρόγραµµα, µε το οποίο εκτυπώνετε ή από την τεχνολογία ColorSmart της HP. Εσείς
χρειάζεται να κάνετε µη αυτόµατη αλλαγή των ρυθµίσεων µόνο όταν αλλάζετε την ποιότητα
εκτύπωσης, όταν τυπώνετε σε συγκεκριµένους τύπους χαρτιού ή διαφάνειας ή χρησιµοποιείτε
ειδικές δυνατότητες, όπως η εκτύπωση σε διπλή όψη.
Για πλήρεις πληροφορίες, ανατρέξτε στο Onscreen Guide (Οδηγός στην Οθόνη) µε πλήρεις
δυνατότητες αναζήτησης. Για να αποκτήσετε πρόσβαση στον οδηγό, περάστε στην εφαρµογή
Director, κάντε κλικ στην επιλογή Help και επιλέξτε Onscreen Guide.
Έναρξη µιας εκτύπωσης
Ακολουθήστε τα παρακάτω βήµατα για να ξεκινήσετε µια εκτύπωση από το πρόγραµµα
λογισµικού µε το οποίο δηµιουργήσατε το έγγραφό σας.
1 Τοποθετήστε κατάλληλο χαρτί στο δίσκο εισόδου.
Για περισσότερες πληροφορίες, ανατρέξτε στην ενότητα “Τοποθέτηση χαρτιού ή
διαφανειών ή πρωτοτύπων.”
2 Από το µενού File (Αρχείο) του προγράµµατός σας, επιλέξτε Print (Εκτύπωση) .
Στην οθόνη σας θα εµφανιστεί ένα παράθυρο διαλόγου µε όνοµα Εκτύπωση.
Κεφάλαιο 6—Χρήση των δυνατοτήτων εκτύπωσης 29
Page 34

AvPrn.book Page 30 Thursday, January 27, 2000 11:17 AM
HP OfficeJet G Series
3 Βεβαιωθείτε ότι ο επιλεγµένος εκτυπωτής είναι ο HP OfficeJet G Series Printer (ή το
“φιλικό όνοµα” που έχετε δώσει στη συσκευή).
Για περισσότερες πληροφορίες, ανατρέξτε στην ενότητα “Select a printer” στο Onscreen
Guide (Οδηγός στην Οθόνη).
Επιλέξτε HP OfficeJet G Series
Printer.
Εάν χρειαστεί να κάνετε αλλαγή ρυθµίσεων, κάντε κλικ στο κουµπί, µε το οποίο µπορείτε
να έχετε πρόσβαση στο παράθυρο διαλόγου Ιδιότητες: HP OfficeJet G Series Printer
(ανάλογα µε το πρόγραµµά σας, το κουµπί µπορεί να ονοµάζεται Ιδιότητες, Επιλογές,
Ρυθµίσεις εκτυπωτή ή Εκτυπωτής), κάντε κλικ στην καρτέλα Setup (Ρυθµίσεις) και κάντε
τις κατάλληλες επιλογές για την εκτύπωσή σας. Κάντε κλικ στο κουµπί ΟΚ για να κλείσει
το παράθυρο διαλόγου.
4 Κάντε κλικ στο κουµπί OK για να κλείσει το παράθυρο διαλόγου και, στη συνέχεια, κάντε
κλικ στο κουµπί Εκτύπωση για να ξεκινήσει η εκτύπωση.
30 Κεφάλαιο 6—Χρήση των δυνατοτήτων εκτύπωσης
Page 35

AvPrn.book Page 31 Thursday, January 27, 2000 11:17 AM
Χρήση των δυνατοτήτων σάρωσης
7
Για να χρησιµοποιήσετε τις δυνατότητες σάρωσης, το HP OfficeJet και ο υπολογιστής πρέπει να
είναι συνδεδεµένοι.
Η σάρωση είναι η διαδικασία µετατροπής κειµένου και εικόνων σε ηλεκτρονική µορφή για τον
υπολογιστή σας και, στη συνέχεια, η χρήση των µετατραπέντων στοιχείων για επαγγελµατικές
και προσωπικές εργασίες.
• Επαγγελµατικές χρήσεις: Σαρώστε το κείµενο ενός άρθρου που διαβάσατε και µεταφέρετέ
το στο πρόγραµµα επεξεργασίας κειµένου σας, ώστε να το αναφέρετε στην έκθεσή σας.
Συµπεριλάβετε φωτογραφίες του προϊόντος σας στο διαφηµιστικό σας φυλλάδιο.
Προσθέστε το λογότυπό σας σε επαγγελµατικές κάρτες που θα τυπώσετε µόνοι σας.
• Προσωπικές χρήσεις: Σαρώστε φωτογραφίες των παιδιών σας και χρησιµοποιήστε τις
εικόνες σε ευχετήριες κάρτες (ή στείλτε τις εικόνες µε e-mail στους παππούδες και τις
γιαγιάδες τους). Φτιάξτε σε µια δισκέτα έναν κατάλογο µε φωτογραφίες των αντικειµένων
του σπιτιού ή του γραφείου σας και φυλάξτε τον σε ασφαλές µέρος.
Μπορείτε να σαρώσετε σχεδόν τα πάντα, όπως:
• Φωτογραφίες - για να τις στείλετε ή να τις προσθέσετε σε έγγραφα.
• Άρθρα από περιοδικά - για να τα φυλάξετε στον υπολογιστή σας.
• Έγγραφα κειµένου - για να αποφύγετε την επανάληψη της πληκτρολόγησης.
• Τρισδιάστατα αντικείµενα (µε προσοχή να µη γρατζουνίσετε τον υαλοπίνακα) - για να τα
προσθέσετε σε καταλόγους και διαφηµιστικά.
Κεφάλαιο 7—Χρήση των δυνατοτήτων σάρωσης 31
Page 36

AvPrn.book Page 32 Thursday, January 27, 2000 11:17 AM
HP OfficeJet G Series
Για πλήρεις πληροφορίες, ανατρέξτε στο Onscreen Guide (Οδηγός στην Οθόνη) µε πλήρεις
δυνατότητες αναζήτησης. Για να αποκτήσετε πρόσβαση στον οδηγό, περάστε στην εφαρµογή
Director, κάντε κλικ στην επιλογή Help και επιλέξτε Onscreen Guide.
Έναρξη µιας σάρωσης
Μπορείτε να ξεκινήσετε µια σάρωση από τον υπολογιστή σας ή από το HP OfficeJet. Τα βήµατα
διαφέρουν, ανάλογα µε το αν ο υπολογιστής σας και το HP OfficeJet είναι συνδεδεµένα
απευθείας ή επικοινωνούν µέσω δικτύου. Εξαρτώνται επίσης από το αν τοποθετείτε το
πρωτότυπο στον αυτόµατο τροφοδότη εγγράφων ADF ή αν το τοποθετείτε επάνω στον
υαλοπίνακα.
Χρήση ενός HP OfficeJet απευθείας συνδεδεµένου στον
υπολογιστή σας
Μπορείτε να ξεκινήσετε µια σάρωση από τον υπολογιστή σας ή από το HP OfficeJet.
Για να κάνετε αυτήν την ενέργεια από το HP OfficeJet
1 Τοποθετήστε το πρωτότυπο.
Για περισσότερες πληροφορίες, ανατρέξτε στην ενότητα “Τοποθέτηση πρωτοτύπων στον
υαλοπίνακα” ή “Τοποθέτηση πρωτοτύπων στον αυτόµατο τροφοδότη εγγράφων (ADF)”.
2 Επιλέξτε µία από τις εξής ενέργειες:
• Εάν θέλετε να ελέγξετε το αποτέλεσµα της σάρωσης, πατήστε Scan To (Σάρωση σε)
πολλές φορές, µέχρι να εµφανιστεί η ένδειξη Scan Single Page (Σάρωση µίας σελίδας)
στην οθόνη του µπροστινού πίνακα και, στη συνέχεια, πατήστε Start Scan (Έναρξη
σάρωσης). Το HP OfficeJet σαρώνει το έγγραφο και, στη συνέχεια, η σαρωµένη εικόνα
εµφανίζεται στην εφαρµογή επεξεργασίας εικόνας HP Image Editor.
Σάρωση µίας
σελίδας
Σάρωση
σε
• Εάν θέλετε να στείλετε τη σάρωση σε µια συγκεκριµένη εφαρµογή, πατήστε Scan To
(Σάρωση σε) πολλές φορές, µέχρι να εµφανιστεί η κατάλληλη εφαρµογή στην οθόνη
του µπροστινού πίνακα και, στη συνέχεια, πατήστε Start Scan (Έναρξη σάρωσης). Το
HP OfficeJet σαρώνει το έγγραφο, ξεκινά το επιλεγµένο πρόγραµµα και εµφανίζει τη
σαρωµένη εικόνα σε αυτό το πρόγραµµα.
Για πληροφορίες σχετικά µε τη ρύθµιση του καταλόγου προγραµµάτων που είναι
διαθέσιµα µέσω της λίστας 'Scan To' (Σάρωση σε), ανατρέξτε στην ενότητα “Edit the
Scan To list” στο Onscreen Guide (Οδηγός στην Οθόνη).
32 Κεφάλαιο 7—Χρήση των δυνατοτήτων σάρωσης
Page 37

AvPrn.book Page 33 Thursday, January 27, 2000 11:17 AM
Για να κάνετε αυτήν την ενέργεια από τον υπολογιστή σας
1 Τοποθετήστε το πρωτότυπο.
Για περισσότερες πληροφορίες, ανατρέξτε στην ενότητα “Τοποθέτηση πρωτοτύπων στον
υαλοπίνακα.” ή “Τοποθέτηση πρωτοτύπων στον αυτόµατο τροφοδότη εγγράφων (ADF)”.
2 Στην εφαρµογή Director, κάντε κλικ στο κουµπί Scan (Σάρωση).
HP OfficeJet G Series
Κάντε κλικ εδώ για
σάρωση.
3 Εάν τοποθετήσατε το πρωτότυπο στον αυτόµατο τροφοδότη εγγράφων ADF, κάντε µία
από τις παρακάτω επιλογές όταν εµφανιστεί το παράθυρο διαλόγου Scan from Automated
Document Feeder (Σάρωση από τον αυτόµατο τροφοδότη εγγράφων):
• Για να σαρώσετε το πρωτότυπο και να το στείλετε απευθείας σε συγκεκριµένο
προορισµό, περάστε στη λίστα Scan To (Σάρωση σε) και επιλέξτε τον κατάλληλο
προορισµό. Στην περιοχή Image Type (Τύπος εικόνας), επιλέξτε τον τύπο της εικόνας
και, στη συνέχεια, κάντε κλικ στο κουµπί OK.
• Για να σαρώσετε το πρωτότυπο και να εξετάσετε κάθε σελίδα, επιλέξτε το πλαίσιο
ελέγχου Preview each page (Εξέταση κάθε σελίδας) και, στη συνέχεια, κάντε κλικ στο
κουµπί OK.
Εάν χρησιµοποιήσατε τον αυτόµατο τροφοδότη εγγράφων ADF και επιλέξατε να σαρώσετε
όλες τις σελίδες, το HP OfficeJet σαρώνει το πρωτότυπο και στέλνει το αποτέλεσµα στον
επιλεγµένο προορισµό.
Εάν χρησιµοποιήσατε τον αυτόµατο τροφοδότη εγγράφων ADF και επιλέξατε να σαρώσετε µία
µόνο σελίδα, το HP OfficeJet σαρώνει το έγγραφο και, στη συνέχεια, η σαρωµένη εικόνα
εµφανίζεται στο παράθυρο 'Scan' (Σάρωση). Στο παράθυρο 'Scan' (Σάρωση), κάντε κλικ στο
κουµπί 'Scan Next Page' (Σάρωση επόµενης σελίδας) αν θέλετε να συνεχίσετε τη σάρωση
πρόσθετων σελίδων, ανά µία. Μπορείτε επίσης να κάνετε κλικ στο κουµπί 'Scanning tips'
(Συµβουλές σάρωσης) για περισσότερες πληροφορίες για την επεξεργασία της σάρωσής σας.
Κεφάλαιο 7—Χρήση των δυνατοτήτων σάρωσης 33
Page 38

AvPrn.book Page 34 Thursday, January 27, 2000 11:17 AM
HP OfficeJet G Series
Εάν χρησιµοποιήσατε τον υαλοπίνακα, το HP OfficeJet σαρώνει το έγγραφο και η σαρωµένη
εικόνα εµφανίζεται στο παράθυρο 'Scan' (Σάρωση) για να το επεξεργαστείτε, να το
αποθηκεύσετε ή να το στείλετε σε ένα πρόγραµµα. Στο παράθυρο 'Scan' (Σάρωση) κάντε κλικ
στο κουµπί 'Scanning tips' (Συµβουλές σάρωσης) για περισσότερες πληροφορίες σχετικά µε την
επεξεργασία της σάρωσής σας.
Χρήση ενός HP OfficeJet σε δίκτυο
Μπορείτε να ξεκινήσετε µια σάρωση από το HP OfficeJet ή τον υπολογιστή σας.
Για να κάνετε αυτήν την ενέργεια από το HP OfficeJet
1 Τοποθετήστε το πρωτότυπο.
Για περισσότερες πληροφορίες, ανατρέξτε στην ενότητα “Τοποθέτηση πρωτοτύπων στον
υαλοπίνακα.” ή “Τοποθέτηση πρωτοτύπων στον αυτόµατο τροφοδότη εγγράφων (ADF)”.
2 Πατήστε Scan To (Σάρωση σε) πολλές φορές, έως ότου εµφανιστεί το όνοµα του
υπολογιστή σας στην οθόνη του µπροστινού πίνακα και, στη συνέχεια, πατήστε Start Scan
(Έναρξη σάρωσης).
Όνοµα
υπολογιστή
Σάρωση
σε
Το HP OfficeJet σαρώνει το έγγραφο και, στη συνέχεια, το εµφανίζει στην εφαρµογή
επεξεργασίας εικόνας HP Image Editor στον επιλεγµένο υπολογιστή.
Για περισσότερες πληροφορίες για τη χρήση ενός συγκεκριµένου ονόµατος για τον
υπολογιστή, ανατρέξτε στην ενότητα “Αλλαγή του φιλικού ονόµατος του υπολογιστή όταν
χρησιµοποιείτε ένα HP OfficeJet σε δίκτυο.”
34 Κεφάλαιο 7—Χρήση των δυνατοτήτων σάρωσης
Page 39

AvPrn.book Page 35 Thursday, January 27, 2000 11:17 AM
Για να κάνετε αυτήν την ενέργεια από τον υπολογιστή
1 Στην εφαρµογή Director, κάντε κλικ στο κουµπί Scan (Σάρωση).
HP OfficeJet G Series
Κάντε κλικ εδώ για
σάρωση.
2 Αφού εµφανιστεί το παράθυρο διαλόγου Network Scan Setup (Ρυθµίσεις σάρωσης
δικτύου), κάντε µία από τις παρακάτω ενέργειες:
• Για να σαρώσετε το πρωτότυπο και να το στείλετε απευθείας σε συγκεκριµένο
προορισµό, περάστε στη λίστα Send To (Αποστολή σε) και επιλέξτε τον κατάλληλο
προορισµό. Στην περιοχή Image Type (Τύπος εικόνας), επιλέξτε τον τύπο της εικόνας
και, στη συνέχεια, κάντε κλικ στο κουµπί OK.
• Για να σαρώσετε το πρωτότυπο και να εξετάσετε κάθε σελίδα, επιλέξτε το πλαίσιο
ελέγχου Preview each page (Εξέταση κάθε σελίδας) και, στη συνέχεια, κάντε κλικ στο
κουµπί OK.
Θα εµφανιστεί το παράθυρο διαλόγου Scan Reservation (∆έσµευση σάρωσης) και το
HP Officejet θα δεσµευτεί προσωρινά για τη σάρωση.
3 Περάστε στο HP OfficeJet και τοποθετήστε το πρωτότυπό σας.
Για περισσότερες πληροφορίες, ανατρέξτε στην ενότητα “Τοποθέτηση πρωτοτύπων στον
υαλοπίνακα.” ή “Τοποθέτηση πρωτοτύπων στον αυτόµατο τροφοδότη εγγράφων (ADF)”.
Κεφάλαιο 7—Χρήση των δυνατοτήτων σάρωσης 35
Page 40

AvPrn.book Page 36 Thursday, January 27, 2000 11:17 AM
HP OfficeJet G Series
4 Επιλέξτε µία από τις εξής ενέργειες:
• Για να συνεχίσετε από το HP OfficeJet, πατήστε Start Scan (Έναρξη σάρωσης). Το
HP OfficeJet σαρώνει το έγγραφο και στέλνει το αποτέλεσµα στον επιλεγµένο
προορισµό.
• Για να συνεχίσετε από τον υπολογιστή σας, περάστε στο παράθυρο διαλόγου Scan
Reservation (∆έσµευση σάρωσης) και κάντε κλικ στην επιλογή Scan Now (Σάρωση
τώρα).
Εάν χρησιµοποιήσατε τον υαλοπίνακα ή χρησιµοποιήσατε τον αυτόµατο τροφοδότη
εγγράφων ADF και επιλέξατε Preview each page (Εξέταση κάθε σελίδας), το HP OfficeJet
σαρώνει την πρώτη (ή µοναδική) σελίδα του πρωτοτύπου και, στη συνέχεια, την εµφανίζει
στο παράθυρο Scan (Σάρωση) ώστε να την επεξεργαστείτε, να την αποθηκεύσετε ή να τη
στείλετε σε ένα άλλο πρόγραµµα.
5 Εάν τοποθετήσατε το πρωτότυπο στον αυτόµατο τροφοδότη εγγράφων ADF και θέλετε να
σαρώσετε επιπλέον σελίδες, κάντε κλικ στο κουµπί Scan Next Page (Σάρωση επόµενης
σελίδας) όταν είστε έτοιµοι να συνεχίσετε.
36 Κεφάλαιο 7—Χρήση των δυνατοτήτων σάρωσης
Page 41

AvPrn.book Page 37 Thursday, January 27, 2000 11:17 AM
Χρήση των δυνατοτήτων φωτοτύπησης
8
Με το HP OfficeJet µπορείτε να κάνετε τις εξής εργασίες:
• Να παράγετε έγχρωµα κι ασπρόµαυρα αντίγραφα υψηλής ποιότητας σε χαρτιά ποικίλων
µεγεθών και τύπων, ακόµα και σε σιδερότυπα.
• Να µεγεθύνετε ή να σµικρύνετε τα αντίγραφα που παράγετε, δίνοντάς τους µέγεθος από
25% έως 400% του µεγέθους του πρωτοτύπου. (Τα ποσοστά διαφέρουν από το ένα µοντέλο
στο άλλο.)
• Να κάνετε το αντίγραφο φωτεινότερο ή σκουρότερο, να προσαρµόσετε την ένταση του
χρώµατος και να προσδιορίσετε την ποιότητα των αντιγράφων που παράγονται.
• Να χρησιµοποιήσετε δυνατότητες ψηφιακής φωτοτύπησης για να µεγεθύνετε µια
φωτογραφία από τις διακοπές σας (ή ό,τι άλλο θέλετε) ώστε να τη βάλετε σε κάδρο και να
την κρεµάσετε στον τοίχο, να φτιάξετε φωτογραφίες σε µέγεθος πορτοφολιού για να
µοιράσετε σε συγγενείς, να παράγετε αντίγραφα υψηλής ποιότητας των φωτογραφιών σας
σε ειδικό φωτογραφικό χαρτί ή να φωτοτυπήσετε µια έκθεση σε διαφάνεια ώστε να τη
συµπεριλάβετε σε µια παρουσίαση σε έναν πελάτη.
Για πλήρεις πληροφορίες, ανατρέξτε στο Onscreen Guide (Οδηγός στην Οθόνη) µε πλήρεις
δυνατότητες αναζήτησης. Για να αποκτήσετε πρόσβαση στον οδηγό, περάστε στην εφαρµογή
Director, κάντε κλικ στην επιλογή Help και επιλέξτε Onscreen Guide.
Κεφάλαιο 8—Χρήση των δυνατοτήτων φωτοτύπησης 37
Page 42

AvPrn.book Page 38 Thursday, January 27, 2000 11:17 AM
HP OfficeJet G Series
Φωτοτύπηση
Μπορείτε να παράγετε αντίγραφα από τον µπροστινό πίνακα της συσκευής σας ή από τον
υπολογιστή σας. Όλες οι δυνατότητες φωτοτύπησης είναι διαθέσιµες και µε τις δύο µεθόδους.
Ίσως θέλετε να χρησιµοποιήσετε τον υπολογιστή σας για ευκολότερη πρόσβαση στις ειδικές
λειτουργίες φωτοτύπησης.
Όσες ρυθµίσεις φωτοτύπησης επιλέγονται από τον µπροστινό πίνακα επανέρχονται
µετά το τέλος της φωτοτύπησης, εκτός και εάν τις αποθηκεύσετε ως προεπιλεγµένες ρυθµίσεις.
Όσες ρυθµίσεις ορίζετε από το παράθυρο διαλόγου Copy (Φωτοτύπηση) του λογισµικού,
επανέρχονται
παράθυρο διαλόγου Copy Settings (Ρυθµίσεις φωτοτύπησης) του λογισµικού παραµένουν σε
ισχύ έως ότου τις αλλάξετε ξανά. Για περισσότερες πληροφορίες, ανατρέξτε στην ενότητα
“Change settings for all future copy jobs” στο Onscreen Guide (Οδηγός στην Οθόνη).)
Έναρξη της διαδικασίας από το HP OfficeJet
Για να ξεκινήσετε µια φωτοτύπηση από τη συσκευή σας, ακολουθήστε τα παρακάτω βήµατα.
1 Τοποθετήστε κατάλληλο χαρτί στο δίσκο εισόδου.
Για περισσότερες πληροφορίες, ανατρέξτε στην ενότητα “Τοποθέτηση χαρτιού ή
διαφανειών ή πρωτοτύπων.”
2 Εάν χρησιµοποιείτε οτιδήποτε άλλο από απλό χαρτί, πατήστε Paper Type (Τύπος χαρτιού),
πατήστε
για να τον επιλέξετε.
Για περισσότερες πληροφορίες, ανατρέξτε στην ενότητα “Recommended paper-type
settings for copying” στο Onscreen Guide (Οδηγός στην Οθόνη).
3 Τοποθετήστε το πρωτότυπο.
Για περισσότερες πληροφορίες, ανατρέξτε στην ενότητα “Τοποθέτηση πρωτοτύπων στον
υαλοπίνακα” or “Τοποθέτηση πρωτοτύπων στον αυτόµατο τροφοδότη εγγράφων (ADF)”.
4 Εάν δε θέλετε να φτιάξετε µόνο ένα αντίγραφο (που είναι η προεπιλογή), πατήστε Number
of Copies (Πλήθος αντιγράφων) και καταχωρήστε το πλήθος των αντιγράφων από το
πληκτρολόγιο.
Για περισσότερες πληροφορίες, ανατρέξτε στην ενότητα “Set the number of copies” στο
Onscreen Guide (Οδηγός στην Οθόνη).
5 Κάντε αλλαγές σε όσες άλλες ρυθµίσεις θέλετε, όπως στη σµίκρυνση, στη µεγέθυνση ή σε
ειδικές λειτουργίες.
6 Πατήστε Start Copy (Έναρξη φωτοτύπησης), Black (Ασπρόµαυρη) ή Color (Έγχρωµη).
αµέσως
µετά το τέλος της φωτοτύπησης. (Όσες ρυθµίσεις αλλάζονται από το
έως ότου εµφανιστεί ο κατάλληλος τύπος και, στη συνέχεια, πατήστε ENTER
X
δύο λεπτά
38 Κεφάλαιο 8—Χρήση των δυνατοτήτων φωτοτύπησης
Page 43

AvPrn.book Page 39 Thursday, January 27, 2000 11:17 AM
Έναρξη της διαδικασίας από τον υπολογιστή
Για να ξεκινήσετε µια φωτοτύπηση από τον υπολογιστή σας, ακολουθήστε τα παρακάτω
βήµατα.
1 Τοποθετήστε κατάλληλο χαρτί στο δίσκο εισόδου.
Για περισσότερες πληροφορίες, ανατρέξτε στην ενότητα “Τοποθέτηση χαρτιού ή
διαφανειών ή πρωτοτύπων.”
2 Τοποθετήστε το πρωτότυπο.
Για περισσότερες πληροφορίες, ανατρέξτε στην ενότητα “Τοποθέτηση πρωτοτύπων στον
υαλοπίνακα” ή “Τοποθέτηση πρωτοτύπων στον αυτόµατο τροφοδότη εγγράφων (ADF)”.
3 Στην εφαρµογή Director, κάντε κλικ στο κουµπί Copy (Φωτοτύπηση).
HP OfficeJet G Series
Κάντε κλικ εδώ για
φωτοτύπηση.
Θα εµφανιστεί το παράθυρο διαλόγου Copy (Φωτοτύπηση), µε ορατή την καρτέλα
Settings (Ρυθµίσεις).
Κεφάλαιο 8—Χρήση των δυνατοτήτων φωτοτύπησης 39
Page 44

AvPrn.book Page 40 Thursday, January 27, 2000 11:17 AM
HP OfficeJet G Series
4 Κάντε αλλαγές σε όσες άλλες ρυθµίσεις θέλετε, όπως στη σµίκρυνση, στη µεγέθυνση ή σε
ειδικές λειτουργίες.
Ορίστε το
πλήθος
αντιγράφων.
Επιλέξτε το χρώµα.
Κάντε κλικ
εδώ για να
ξεκινήσει η
φωτοτύπηση.
Επιλέξτε
τον τύπο
χαρτιού.
5 Κάντε κλικ στο κουµπί Start Copy (Έναρξη φωτοτύπησης).
∆ιακοπή φωτοτύπησης
Μπορείτε να διακόψετε µια φωτοτύπηση από τη συσκευή σας ή από τον υπολογιστή σας. Για να
το κάνετε αυτό, επιλέξτε µία από τις εξής ενέργειες:
• Στον µπροστινό πίνακα, πατήστε Cancel (Ακύρωση).
• Στο παράθυρο κατάστασης στον υπολογιστή σας, κάντε κλικ στο Cancel (Άκυρο).
40 Κεφάλαιο 8—Χρήση των δυνατοτήτων φωτοτύπησης
Page 45

AvPrn.book Page 41 Thursday, January 27, 2000 11:17 AM
Χρήση των δυνατοτήτων φαξ
9
Με το HP OfficeJet (µόνο το µοντέλο φαξ) µπορείτε να κάνετε τις εξής εργασίες:
• Να στέλνετε και να λαµβάνετε φαξ σε χαρτί και στον υπολογιστή. Ένα φαξ στον
υπολογιστή είναι ένα αρχείο που στέλνετε ή µια εικόνα εισερχόµενου φαξ που
αποθηκεύεται στον υπολογιστή αντί να εκτυπωθεί.
• Να στέλνετε µε µορφή φαξ έγγραφα από τον αυτόµατο τροφοδότη εγγράφων (ADF) ή
από τον υαλοπίνακα.
• Να στέλνετε και να λαµβάνετε έγχρωµα φαξ. Εάν στείλετε ένα έγχρωµο φαξ και το
HP OfficeJet εντοπίσει ότι ο παραλήπτης έχει συσκευή φαξ µε δυνατότητες ασπρόµαυρης
λήψης, το HP OfficeJet διακόπτει την αποστολή και ξαναστέλνει το φαξ σε ασπρόµαυρο.
Για πλήρεις πληροφορίες, ανατρέξτε στο Onscreen Guide (Οδηγός στην Οθόνη) µε πλήρεις
δυνατότητες αναζήτησης. Για να αποκτήσετε πρόσβαση στον οδηγό, περάστε στην εφαρµογή
Director, κάντε κλικ στην επιλογή Help και επιλέξτε Onscreen Guide.
Κεφάλαιο 9—Χρήση των δυνατοτήτων φαξ 41
Page 46

AvPrn.book Page 42 Thursday, January 27, 2000 11:17 AM
HP OfficeJet G Series
Ενεργοποίηση της επιβεβαίωσης φαξ
Το HP OfficeJet έχει ρυθµιστεί για να εκτυπώνει αναφορά µόνο αν υπάρχει πρόβληµα µε την
αποστολή ή τη λήψη ενός φαξ. Μετά από κάθε φαξ, εµφανίζεται για µικρό χρονικό διάστηµα
στην οθόνη του µπροστινού πίνακα, ένα µήνυµα επιβεβαίωσης που επισηµαίνει αν ένα φαξ
στάλθηκε µε επιτυχία. Εάν χρειάζεστε µια τυπωµένη επιβεβαίωση για την αποστολή των φαξ
σας, ακολουθήστε τις παρακάτω οδηγίες
Για να κάνετε αυτήν την ενέργεια από τον µπροστινό πίνακα
1 Πατήστε Menu (Μενού).
2 Πατήστε 3 και, στη συνέχεια, πατήστε 6.
3 Όταν εµφανιστεί η ένδειξη 1. Automatic Reports Setup (Ρύθµιση αυτόµατων αναφορών),
πατήστε ENTER.
4 Πατήστε
αποστολής µόνο).
5 Πατήστε ENTER για να την επιλέξετε.
Για να κάνετε αυτήν την ενέργεια µε τον υπολογιστή
1 Στην εφαρµογή Director, κάντε κλικ στην επιλογή Settings (Ρυθµίσεις) και επιλέξτε Fax
Settings (Ρυθµίσεις φαξ).
Θα εµφανιστεί το παράθυρο διαλόγου Fax Settings (Ρυθµίσεις φαξ), µε ορατή την καρτέλα
Reporting (Αναφορές).
2 Στη λίστα Automatic Report Printing (Αυτόµατη εκτύπωση αναφορών), επιλέξτε After a fax
send (Μετά από αποστολή φαξ) και, στη συνέχεια, κάντε κλικ στο OK.
µέχρι να εµφανιστεί η ένδειξη Print Report Send Only (Εκτύπωση αναφοράς
X
πριν
στείλετε φαξ.
Αποστολή ενός φαξ
Το HP OfficeJet σας επιτρέπει να στείλετε ένα φαξ µε πολλούς διαφορετικούς συνδυασµούς.
Αυτοί περιλαµβάνουν τους εξής:
• Αποστολή ενός φαξ µε χαρτί (από τον µπροστινό πίνακα ή τον υπολογιστή).
• Αποστολή ενός φαξ µε χαρτί µε συνοδευτική σελίδα κατασκευασµένη στον υπολογιστή
(από τον υπολογιστή).
• Αποστολή ενός αρχείου από τον υπολογιστή µε ή χωρίς συνοδευτική σελίδα (από τον
υπολογιστή).
• Αποστολή µιας συνοδευτικής σελίδας κατασκευασµένης στον υπολογιστή µε τη µορφή φαξ
της µιας σελίδας (από τον υπολογιστή).
Έναρξη της διαδικασίας από το HP OfficeJet
Ακολουθήστε τα παρακάτω βήµατα για να στείλετε µε µορφή φαξ ένα έγγραφο από το ADF ή
τον υαλοπίνακα µε το HP OfficeJet.
1 Τοποθετήστε το πρωτότυπο.
Για περισσότερες πληροφορίες, ανατρέξτε στην ενότητα “Τοποθέτηση πρωτοτύπων στον
υαλοπίνακα.” ή “Τοποθέτηση πρωτοτύπων στον αυτόµατο τροφοδότη εγγράφων (ADF)”.
42 Κεφάλαιο 9—Χρήση των δυνατοτήτων φαξ
Page 47

AvPrn.book Page 43 Thursday, January 27, 2000 11:17 AM
2 Για να ρυθµίσετε την ανάλυση, πατήστε Resolution (Ανάλυση) για να περάσετε από τη µια
επιλογή στην άλλη και, στη συνέχεια, πατήστε ENTER.
3 Καταχωρήστε τον αριθµό φαξ ή τον κωδικό της µνήµης.
• Για να καταχωρήσετε έναν κανονικό αριθµό, σχηµατίστε τον αριθµό φαξ στο
πληκτρολόγιο. Καταχωρήστε τους ίδιους αριθµούς που θα επιλέγατε εάν σχηµατίζατε
τον αριθµό από ένα τηλέφωνο.
• Για να χρησιµοποιήσετε έναν ατοµικό ή οµαδικό κωδικό µνήµης πατήστε Speed Dial
(Μνήµη) και καταχωρήστε τον κωδικό. Εάν πρόκειται για µία από τις 10 πρώτες
µνήµες, µπορείτε επίσης απλά να πατήσετε το αντίστοιχο πλήκτρο ενός πατήµατος,
στο αριστερό τµήµα του µπροστινού πίνακα. Για περισσότερες πληροφορίες,
ανατρέξτε στην ενότητα “Αποθήκευση τακτικών αριθµών φαξ.”
4 Πατήστε Start Fax (Έναρξη φαξ), Black (Ασπρόµαυρο) ή Color (Έγχρωµο).
Έναρξη της διαδικασίας από τον υπολογιστή
Αυτή η ενότητα περιγράφει τον τρόπο έναρξης της αποστολής φαξ από τον υπολογιστή σας µε
την εφαρµογή Director. Για πληροφορίες σχετικά µε την αποστολή φαξ από ένα συγκεκριµένο
πρόγραµµα λογισµικού, ανατρέξτε στην ενότητα “Έναρξη της διαδικασίας µέσα από ένα
πρόγραµµα.”
1 Τοποθετήστε το πρωτότυπο.
Για περισσότερες πληροφορίες, ανατρέξτε στην ενότητα “Τοποθέτηση πρωτοτύπων στον
υαλοπίνακα.” ή “Τοποθέτηση πρωτοτύπων στον αυτόµατο τροφοδότη εγγράφων (ADF)”.
2 Στην εφαρµογή Director, κάντε κλικ στο κουµπί Fax (Αποστολή φαξ).
HP OfficeJet G Series
Κάντε κλικ εδώ για
αποστολή φαξ.
Κεφάλαιο 9—Χρήση των δυνατοτήτων φαξ 43
Page 48

AvPrn.book Page 44 Thursday, January 27, 2000 11:17 AM
HP OfficeJet G Series
3 Στο πλαίσιο διαλόγου Send Fax (Αποστολή φαξ), καταχωρήστε τον αριθµό φαξ (ή επιλέξτε
έναν από το βιβλίο διευθύνσεων ή τη λίστα µε πρόσφατα φαξ Recent Faxes) και τα άλλα
στοιχεία του παραλήπτη.
Για περισσότερες πληροφορίες, ανατρέξτε στην ενότητα “Αποθήκευση τακτικών αριθµών
φαξ.”
Καταχωρήστε τα στοιχεία του
παραλήπτη ή, για να στείλετε ένα
φαξ σε κάποιον αποδέκτη, στον
οποίο έχετε στείλει πρόσφατα φαξ,
κάντε κλικ στη λίστα Recent
Faxes, (Πρόσφατα φαξ) και
επιλέξτε τον παραλήπτη από τη
λίστα.
Επιλέξτε την κατάλληλη ανάλυση.
Επιλέξτε το χρώµα.
Βεβαιωθείτε ότι έχει ενεργοποιηθεί
αυτή η επιλογή.
Κάντε κλικ εδώ για να ξεκινήσει η
αποστολή φαξ.
4 Κάντε κλικ στο κουµπί Send Fax Now (Αποστολή φαξ τώρα).
Έναρξη της διαδικασίας µέσα από ένα πρόγραµµα
Μπορείτε να στείλετε απευθείας φαξ από άλλα προγράµµατα λογισµικού όπως προγράµµατα
επεξεργασίας κειµένου ή υπολογιστικών φύλλων.
1 Ανοίξτε το αρχείο που θέλετε να στείλετε µε φαξ.
2 Από το µενού File (Αρχείο) του προγράµµατός σας, επιλέξτε Print (Εκτύπωση).
3 Στο παράθυρο διαλόγου Print (Εκτύπωση), επιλέξτε τον εκτυπωτή HP OfficeJet G Series
Fax και κάντε κλικ στο κουµπί Print (Εκτύπωση).
44 Κεφάλαιο 9—Χρήση των δυνατοτήτων φαξ
Page 49

AvPrn.book Page 45 Thursday, January 27, 2000 11:17 AM
4 Στο παράθυρο διαλόγου Send Fax (Αποστολή φαξ), καταχωρήστε ένα όνοµα και έναν
αριθµό φαξ (ή επιλέξτε έναν από το βιβλίο διευθύνσεων ή τη λίστα µε πρόσφατα φαξ Recent
Faxes) και τα άλλα στοιχεία του παραλήπτη.
Για περισσότερες πληροφορίες, ανατρέξτε στην ενότητα “Αποθήκευση τακτικών αριθµών
φαξ.”
HP OfficeJet G Series
Καταχωρήστε τα στοιχεία του
παραλήπτη ή, για να στείλετε
ένα φαξ σε κάποιον αποδέκτη,
στον οποίο έχετε στείλει
πρόσφατα φαξ, κάντε κλικ στη
λίστα Recent Faxes,
(Πρόσφατα φαξ) και επιλέξτε
τον παραλήπτη από τη λίστα.
Επιλέξτε την κατάλληλη
ανάλυση.
Επιλέξτε το χρώµα.
5 Κάντε κλικ στο κουµπί Send Fax Now (Αποστολή φαξ τώρα).
Λήψη ενός φαξ
Ανάλογα µε τις ρυθµίσεις του HP OfficeJet, θα λαµβάνετε τα φαξ αυτόµατα ή µη αυτόµατα.
Για περισσότερες πληροφορίες, ανατρέξτε στην ενότητα “Ρύθµιση της λειτουργίας απάντησης.”
Το HP OfficeJet είναι ρυθµισµένη ώστε να εκτυπώνει αυτόµατα τα φαξ που λαµβάνονται.
Εάν λάβετε ένα φαξ µεγέθους legal και το HP OfficeJet δεν είναι ρυθµισµένο να χρησιµοποιεί
χαρτί µεγέθους legal, η συσκευή ελαττώνει αυτόµατα το µέγεθος του φαξ, ώστε να χωρά στο
χαρτί που έχετε τοποθετήσει.
Μη αυτόµατη λήψη ενός φαξ
Πριν λάβετε ένα φαξ µη αυτόµατα στο HP OfficeJet, συνιστούµε να αφαιρέσετε τυχόν
πρωτότυπα από το ADF ώστε να µη γίνει κατά λάθος επεξεργασία τους.
Για να κάνετε αυτήν την ενέργεια από τον µπροστινό πίνακα
1 Βεβαιωθείτε ότι η λειτουργία Auto Answer (αυτόµατη απάντηση) έχει
Η φωτεινή ένδειξη δίπλα στην ένδειξη Auto Answer είναι σβηστή όταν έχει απενεργοποιηθεί
αυτή η λειτουργία. Πιέστε το κουµπί Auto Answer για να την ενεργοποιήσετε ή να την
απενεργοποιήσετε.
Επιλέξτε αν υπάρχουν πρόσθετες
σελίδες στη συσκευή, που θέλετε
να συµπεριληφθούν.
Κάντε κλικ εδώ για να ξεκινήσει η
αποστολή φαξ.
απενεργοποιηθεί
.
Κεφάλαιο 9—Χρήση των δυνατοτήτων φαξ 45
Page 50

AvPrn.book Page 46 Thursday, January 27, 2000 11:17 AM
HP OfficeJet G Series
2 Όταν ακουστεί κουδούνισµα από το HP OfficeJet, σηκώστε το ακουστικό ενός τηλεφώνου
που βρίσκεται στην ίδια τηλεφωνική γραµµή µε το HP OfficeJet.
3 Εάν ακούσετε ήχους φαξ, πατήστε Start Fax (Έναρξη φαξ), Black (Ασπρόµαυρο) ή Color
(Έγχρωµο) ή, αν βρίσκεστε σε εσωτερικό τηλέφωνο (στην ίδια τηλεφωνική γραµµή µε το
HP OfficeJet, όχι όµως απευθείας συνδεδεµένοι σε αυτό), πατήστε 123 στο τηλέφωνό
σας.
4 Αφού τελειώσετε, κατεβάστε το ακουστικό.
Για να κάνετε αυτήν την ενέργεια µε τον υπολογιστή
1 Στην εφαρµογή Director, κάντε κλικ στην επιλογή Settings (Ρυθµίσεις) και επιλέξτε Fax
Settings (Ρυθµίσεις φαξ).
Θα εµφανιστεί το παράθυρο διαλόγου Fax Settings (Ρυθµίσεις φαξ), µε ορατή την καρτέλα
Reporting (Αναφορές).
2 Κάντε κλικ στην καρτέλα Answering (Απάντηση).
46 Κεφάλαιο 9—Χρήση των δυνατοτήτων φαξ
Page 51

AvPrn.book Page 47 Thursday, January 27, 2000 11:17 AM
3 Στην περιοχή Phone answering (Απάντηση τηλεφώνου), επιλέξτε Manual (Μη αυτόµατη).
Μη αυτόµατη
απάντηση των
κλήσεων φαξ.
HP OfficeJet G Series
4 Όταν τελειώσετε, κάντε κλικ στο OK.
5 Όταν ακουστεί κουδούνισµα από το HP OfficeJet, σηκώστε το ακουστικό ενός τηλεφώνου
που βρίσκεται στην ίδια τηλεφωνική γραµµή µε το HP OfficeJet.
6 Εάν ακούσετε ήχους φαξ, πατήστε Start Fax (Έναρξη φαξ), Black (Ασπρόµαυρο) ή Color
(Έγχρωµο) ή, αν βρίσκεστε σε εσωτερικό τηλέφωνο (στην ίδια τηλεφωνική γραµµή µε το
HP OfficeJet, όχι όµως απευθείας συνδεδεµένοι σε αυτό), πατήστε 123 στο
τηλέφωνό σας.
7 Αφού τελειώσετε, κατεβάστε το ακουστικό.
Αποθήκευση τακτικών αριθµών φαξ
Υπάρχουν δύο τρόποι να αποθηκεύετε όσους αριθµούς φαξ χρησιµοποιείτε τακτικά. Μπορείτε
να αντιστοιχίσετε κωδικούς που µπορούν να χρησιµοποιηθούν ως µνήµες, για γρήγορη κλήση
αριθµών από τον πίνακα ελέγχου, καθώς και να αποθηκεύσετε αριθµούς στο βιβλίο διευθύνσεων
για χρήση µε το λογισµικό.
Για πληροφορίες σχετικά µε την καθιέρωση µνηµών, ανατρέξτε στην ενότητα “Save frequently
used Fax Numbers” στο Onscreen Guide (Οδηγός στην Οθόνη).
Κεφάλαιο 9—Χρήση των δυνατοτήτων φαξ 47
Page 52

AvPrn.book Page 48 Thursday, January 27, 2000 11:17 AM
HP OfficeJet G Series
48 Κεφάλαιο 9—Χρήση των δυνατοτήτων φαξ
Page 53

AvPrn.book Page 49 Thursday, January 27, 2000 11:17 AM
Υπηρεσίες υποστήριξης και εγγύηση
Αυτή η ενότητα επεξηγεί τις πληροφορίες σέρβις και εγγύησης που παρέχονται από τη Hewlett-Packard.
Για πλήρεις πληροφορίες, ανατρέξτε στο Onscreen Guide (Οδηγός στην Οθόνη) µε πλήρεις δυνατότητες αναζήτησης. Για
να αποκτήσετε πρόσβαση στον οδηγό, περάστε στην εφαρµογή Director, κάντε κλικ στην επιλογή Help (Βοήθεια) και
επιλέξτε Onscreen Guide (Οδηγός στην Οθόνη).
Χρήση των υπηρεσιών υποστήριξης της Hewlett-Packard
Εάν δε µπορείτε να βρείτε την απάντηση που χρειάζεστε στην έντυπη ή ηλεκτρονική τεκµηρίωση που συνοδεύει το προϊόν
σας, µπορείτε να επικοινωνήσετε µε µία από τις υπηρεσίες υποστήριξης της HP που αναφέρονται στις σελίδες που
ακολουθούν Κάποιες υπηρεσίες υποστήριξης είναι διαθέσιµες µόνο στις Η.Π.Α. και στον Καναδά, ενώ άλλες είναι
διαθέσιµες σε πολλές χώρες ανά τον κόσµο. Εάν δεν αναφέρεται κάποιος αριθµός τηλεφώνου για υπηρεσία υποστήριξης
στη χώρα σας, ζητήστε βοήθεια από τον πλησιέστερο εξουσιοδοτηµένο µεταπωλητή της HP.
Internet
Εάν έχετε πρόσβαση στο Internet, µπορείτε να λάβετε βοήθεια από την τοποθεσία της HP στο Web, στη διεύθυνση:
www.hp.com/go/all-in-one
Εκεί θα βρείτε πληροφορίες τεχνικής υποστήριξης, πληροφορίες για αναλώσιµα και παραγγελίες, συµβουλές για τις εργασίες
σας και συστάσεις για βελτιώσεις, µε τις οποίες µπορείτε να εκµεταλλευτείτε στο έπακρο τη συσκευή σας.
Υπηρεσία υποστήριξης HP Customer Support
Το HP OfficeJet που αποκτήσατε ίσως να συνοδεύεται από προγράµµατα λογισµικού από τρίτες εταιρείες. Εάν έχετε
προβλήµατα µε τη χρήση κάποιου από αυτά, θα λάβετε την καλύτερη δυνατή τεχνική υποστήριξη αν καλέσετε τους ειδικούς
της αντίστοιχης κατασκευάστριας εταιρείας.
Εάν χρειαστεί να επικοινωνήσετε µε την υπηρεσία υποστήριξης πελατών HP Customer Support, πριν κα λέσετε κάντε τις εξής
ενέργειες.
1 Βεβαιωθείτε ότι:
α Η συσκευή βρίσκεται στην πρίζα και είναι αναµµένη.
β Έχουν τοποθετηθεί σωστά οι κατάλληλες κεφαλές εκτύπωσης.
γ Έχει τοποθετηθεί σωστά στο δίσκο εισόδου το κατάλληλο χαρτί.
2 Επαναφέρετε τη συσκευή σας σβήνοντάς την και ανοίγοντάς την ξανά, µε το κουµπί ON που βρίσκεται στον µπροστινό
πίνακα της συσκευής.
3 Για περισσότερες πληροφορίες, ελέγξτε την τοποθεσία της HP στο Web.
4 Εάν συνεχίσετε να έχετε προβλήµατα και χρειάζεται να µιλήσετε µε έναν αντιπρόσωπο της υπηρεσίας υποστήριξης
πελατών HP Customer Support, κάντε τα εξής:
• Έχετε τον αριθµό σειράς και το αναγνωριστικό σέρβις έτοιµα. Για να εµφανιστεί το αναγνωριστικό σέρβις στον
µπροστινό πίνακα, πιέστε το κουµπί ENTER και το κουµπί Start Copy, Color (Έναρξη έγχρωµης εκτύπωσης)
ταυτόχρονα, έως ότου εµφανιστεί στο χώρο ενδείξεων του µπροστινού πίνακα το µήνυµα SERV ID: ακολουθούµενο
από τον αναγνωριστικό αριθµό σέρβις.
• Εκτυπώστε µια δοκιµαστική σελίδα.
• Φωτοτυπήστε ένα έγχρωµο πρωτότυπο.
• Να είστε έτοιµοι να περιγράψετε µε λεπτοµέρειες το πρόβληµά σας .
5 Καλέστε την υπηρεσία υποστήριξης πελατών HP Customer Support Όταν καλείτε, να βρίσκεστε κοντά στη συσκευή σας.
10
Κεφάλαιο 10—Υπηρεσίες υποστήριξης και εγγύηση 49
Page 54

AvPrn.book Page 50 Thursday, January 27, 2000 11:17 AM
HP OfficeJet G Series
Κλήση από τις Η.Π.Α. κατά τη διάρκεια της εγγύησης
Καλέστε στον αριθµό (208) 323-2551, ∆ευτέρα έως Παρασκευή από τις 6:00 π.µ. έως τις 10:00 µ.µ. (τοπική ώρα) και το
Σάββατο από τις 9:00 π.µ. έως τις 4:00 µ.µ. (τοπική ώρα). ∆εν υπάρχει χρέωση για αυτήν την υπηρεσία κατά τη διάρκεια
της εγγύησης, ισχύουν ωστόσο οι τυπικές χρεώσεις για υπεραστικά τηλεφωνήµατα.
Κλήση από τις Η.Π.Α. µετά τη λήξη της εγγύησης
Αν η εγγύηση της συσκευής σας έχει λήξει, µπορείτε να καλέσετε στον αριθµό (800) 999-1148. Στην πιστωτική σας κάρτα
θα χρεωθεί µια χρέωση ανά κλήση, για υποστήριξη εκτός εγγύησης. Μπορείτε επίσης να καλέσετε στον αριθµό
(900) 555-1500 ($2,50 το λεπτό) από τις 6:00 π.µ. έως τις 10:00 µ.µ. (τοπική ώρα) και το Σάββατο, από τις 9:00 π.µ. έως
τις 4:00 µ.µ. (τοπική ώρα). Οι χρεώσεις ξεκινούν µόνο από τη στιγµή που θα συνδεθείτε µε έναν τεχνικό υποστήριξης. (Οι
χρεώσεις και οι ώρες ενδέχεται να αλλάξουν χωρίς προειδοποίηση.)
Κλήση από άλλα µέρη του κόσµου
Οι αριθµοί που παρατίθενται παρακάτω ήταν ακριβείς την ηµεροµηνία που εκτυπώθηκε αυτός ο οδηγός. Για έναν κατάλογο
µε ισχύοντες αριθµούς της υπηρεσίας υποστήριξης πελατών HP Support Service παγκοσµίως, επισκεφτείτε τη διεύθυνση:
www.officejet-support.com
Για την Κορέα, µπορείτε επίσης να επισκεφτείτε τη διεύθυνση:
www.hp.co.kr/
Μπορείτε να καλέσετε το κέντρο υποστήριξης της HP στις χώρες που ακολουθούν. Εάν η χώρα σας δεν περιλαµβάνεται στον
κατάλογο, επικοινωνήστε µε τον τοπικό µεταπωλητή σας ή µε το πλησιέστερο HP Sales and Support Office, για να µάθετε
πώς µπορείτε να εξυπηρετηθείτε.
Η υπηρεσία υποστήριξης παρέχεται δωρεάν κατά τη διάρκεια της εγγύησης. Ισχύουν, ωστόσο, οι τυπικές χρεώσεις για
υπεραστικά τηλεφωνήµατα. Σε ορισµένες περιπτώσεις, θα ισχύει επίσης µια πάγια χρέωση ανά µεµονωµένο περιστατικό.
Χώρα Υπηρεσία υποστήριξης HP
Η.Π.Α. κατά τη διάρκεια της
εγγύησης
Η.Π.Α. µετά τη λήξη της εγγύησης
(χρέωση ανά κλήση)
Η.Π.Α. µετά τη λήξη της εγγύησης
(χρέωση ανά λεπτό)
Αργεντινή 541 14 778-8380 Κορέα 82-2)3270-0700
Αυστραλία +61-3-8877-8000 Μαλαισία 03-2952566
Αυστρία 0660-6386 Μεξικό 01-800-472-6684
Βέλγιο (Γαλλικά) 02-626-8807 Νέα Ζηλανδία (09) 356 6640
Βέλγιο (Ολλανδικά) 02-626-8806 Νορβηγία 22-11-6299
Βενεζουέλα 800-47-888 Νότια Αφρική (RSA) 011-8061030
Βενεζουέλα (Καράκας) 207-8488 Ολλανδία 020-606-8751
Βιετνάµ 84-8-823-4530 Ουγγαρία 01-2524505
Βραζιλία 55-11-829-6612 Πολωνία 022-375065
Γαλλία 01-43-623-434 Πορτογαλία 01-3180065
Γερµανία 0180-525-8143 Ρωσία 095-9235001
∆ανία 39-29-4099 Σαουδική Αραβία +41-22-7807111
Ελβετία (Γαλλικά) 084-880-1111 Σιγκαπούρη 2725300
Ελβετία (Γερµανικά) 084-880-1111 Σουηδία 08-619-2170
Ελλάδα 01-6896411 Ταϊβάν 886-2-2717-0055
Ευρώπη (Αγγλικά) +44-171-512-5202 Ταϊλάνδη 662-661-4011
Ηνωµένο Βασίλειο: 0171-512-5202 Τουρκία 01-2245925
Ινδία 91-11-682-6035 Τσεχία 420 2 61307 310
Ινδονησία 62-21-350-3408 Φιλιππίνες 632-867-3551
Technical Support
(208) 323-2551 Ιταλία 022-641-0350
(800) 999-1148 Καναδάς κατά τη διάρκεια της
(900) 555-1500 Καναδάς µετά τη λήξη της εγγύησης
Χώρα Υπηρεσία υποστήριξης HP
Technical Support
(905) 206-4663
εγγύησης
1-877-621-4722
(χρέωση ανά κλήση)
50 Κεφάλαιο 10—Υπηρεσίες υποστήριξης και εγγύηση
Page 55

AvPrn.book Page 51 Thursday, January 27, 2000 11:17 AM
HP OfficeJet G Series
Χώρα Υπηρεσία υποστήριξης HP
Technical Support
Ιρλανδία 01-662-5525 Φινλανδία 02-03-47-288
Ισπανία 902-321-123 Χιλή 800-360-999
Ισραήλ 09-9524848 Χονγκ Κονγκ 800-96-7729
Χώρα Υπηρεσία υποστήριξης HP
Technical Support
HP Distribution Center
Για να παραγγείλετε λογισµικό για το HP OfficeJet, ένα αντίτυπο του έντυπου Βασικού Οδηγού, µια αφίσα οδηγιών
εγκατάστασης ή άλλα εξαρτήµατα που µπορούν να αντικατασταθούν από τον πελάτη, καλέστε έναν από τους παρακάτω
αριθµούς τηλεφώνου:
• Στις Η.Π.Α. ή τον Καναδά, καλέστε το (888) HP DISKS (473-4757).
• Στην Ευρώπη, καλέστε +49 180 5 290220 (Γερµανία) ή +44 870 606 9081 (Αγγλία).
Για να παραγγείλετε λογισµικό για το HP OfficeJet, καλέστε στον αντίστοιχο αριθµό τηλεφώνου για τη χώρα σας.
Περιοχή Αριθµός για παραγγελία
Η.Π.Α. (888) HP DISKS (473-4757)
Αργεντινή 541 14 778-8380
Ασία 65 740 4477
Αυστραλία/Νέα Ζηλανδία 61 3 8877 8000
Βενεζουέλα 800 47 888
Βενεζουέλα (Καράκας) 207 8488
Βραζιλία 55-11-829-6612
Ευρώπη +49 180 5 290220
Ευρώπη +44 870 606 9081
Μεξικό 01 800 4726684
Νότια Αφρική +27 (0)11 8061030
Χιλή 800 360999
Περιορισµένη εγγύηση της Hewlett-Packard
Για τη συσκευή σας ισχύουν τα εξής:
• Εγγύηση περιορισµένης εγγύησης (Υλικό): 1 έτος
• Εγγύηση περιορισµένης εγγύησης (Λογισµικό): 90 ηµέρες
• Εγγύηση περιορισµένης εγγύησης (Κεφαλές εκτύπωσης): 90 ηµέρες
• Η Hewlett-Packard (HP) εγγυάται στον πελάτη τελικό χρήστη ότι τα προϊόντα της HP που αναφέρονται παραπάνω δε θα
έχουν ελαττώµατα υλικού ή εργασίας για συγκεκριµένο χρονικό διάστηµα κατόπιν της ηµεροµηνίας αγοράς από τον
πελάτη. Η διάρκεια αυτής της περιορισµένης εγγύησης δηλώνεται παραπάνω. Οι πρόσθετες προϋποθέσεις και
περιορισµοί περιλαµβάνουν τα εξής:
Η HP δεν εγγυάται ότι η λειτουργία οποιουδήποτε προϊόντος θα είναι αδιάλειπτη και χωρίς σφάλµατα.
• Η περιορισµένη εγγύηση της HP καλύπτει µόνο τα ελαττώµατα που προκύπτουν ως αποτέλεσµα κανονικής χρήσης του
προϊόντος και δεν αφορούν οτιδήποτε από τα εξής:
α Ακατάλληλη ή ανεπαρκή συντήρηση,
β Μη εξουσιοδοτηµένη τροποποίηση ή ακατάλληλη χρήση,
γ Λειτουργία εκτός των προδιαγραφών περιβάλλοντος του προϊόντος, συµπεριλαµβανοµένης της υπέρβασης του κύκλου
λειτουργίας ή της χρήσης µηχανικού κουτιού εναλλαγής χωρίς εγκεκριµένο µηχανισµό προστασίας από υπέρταση,
δ Χρήση µη υποστηριζόµενων µέσων εκτύπωσης ή
ε Ακατάλληλη προετοιµασία ή συντήρηση τοποθεσίας.
Κεφάλαιο 10—Υπηρεσίες υποστήριξης και εγγύηση 51
Page 56

AvPrn.book Page 52 Thursday, January 27, 2000 11:17 AM
HP OfficeJet G Series
• Για τα προϊόντα HP OfficeJet, η χρήση κεφαλών εκτύπωσης άλλων κατασκευαστών από τη HP ή ξαναγεµισµένων
κεφαλών εκτύπωσης δεν επηρεάζει την εγγύηση προς τον πελάτη, ούτε οποιοδήποτε συµβόλαιο υποστήριξης της HP µε
τον πελάτη. Ο όρος κεφαλές εκτύπωσης συµπεριλαµβάνει τις κεφαλές µελανιού. Εάν, ωστόσο, κάποια αστοχία ή βλάβη
του HP OfficeJet αποδοθεί στη χρήση κεφαλής µελανιού άλλου προµηθευτή από τη HP ή ξαναγεµισµένης κεφαλής
εκτύπωσης, η HP θα εφαρµόσει τις τυπικές χρεώσεις της για χρόνο εργασίας και υλικά, προκειµένου να επισκευάσει το
HP OfficeJet για τη συγκεκριµένη αστοχία ή βλάβη.
• Εάν κάποιο προϊόν κεφαλής εκτύπωσης αποδειχτεί ελαττωµατικό κατά τη διάρκεια της ισχύουσας περιόδου εγγύησης και
εφόσον η κεφαλή καλύπτεται από την εγγύηση της HP, ο πελάτης θα πρέπει να επιστρέψει το προϊόν για αντικατάσταση.
• Αν η HP ειδοποιηθεί, κατά τη διάρκεια της αντίστοιχης περιόδου εγγύησης, σχετικά µε κάποιο ελάττωµα σε προϊόν
υλικού το οποίο καλύπτεται από την εγγύηση της HP, η HP, στη διακριτική της ευχέρεια, θα επισκευάσει ή θα
αντικαταστήσει το προϊόν. Τα προϊόντα που προσφέρονται προς αντικατάσταση µπορεί να είναι είτε καινούργια είτε σαν
καινούργια, εφόσον οι λειτουργικές τους δυνατότητες είναι τουλάχιστον ισάξιες µε αυτές του προϊόντος που
αντικαθίσταται.
• Εάν η HP δεν είναι σε θέση να επισκευάσει ή να αντικαταστήσει, ανάλογα, ένα ελαττωµατικό προϊόν το οποίο καλύπτεται
από την εγγύηση της HP, θα επιστρέψει την τιµή αγοράς του προϊόντος, σε εύλογο χρονικό διάστηµα αφού ειδοποιηθεί
για το ελάττωµα, εφόσον ο πελάτης επιστρέψει το προϊόν.
• Η εγγύησή σας ισχύει σε οποιαδήποτε χώρα στην οποία διανέµεται αυτό το προϊόν από την Hewlett-Packard. Στις χώρες
όπου αυτό το προϊόν διανέµεται από τη HP ή από εξουσιοδοτηµένο εισαγωγέα, υπάρχουν διαθέσιµα συµβόλαια
πρόσθετων υπηρεσιών εγγύησης, όπως συντήρηση στο χώρο του πελάτη, τα οποία παρέχονται από εξουσιοδοτηµένα
γραφεία σέρβις της HP.
• Αυτή η ∆ήλωση Περιορισµένης Εγγύησης παρέχει στον πελάτη συγκεκριµένα νοµικά δικαιώµατα. Ο πελάτης µπορεί να
έχει και άλλα δικαιώµατα, τα οποία ποικίλουν από πολιτεία σε πολιτεία στις Η.Π.Α., από επαρχία σε επαρχία στον
Καναδά και από χώρα σε χώρα στον υπόλοιπο κόσµο.
• Η HP εγγυάται ότι αυτό το προϊόν θα είναι σε θέση να επεξεργάζεται µε ακρίβεια δεδοµένα ηµεροµηνιών
(περιλαµβανοµένων, χωρίς ωστόσο περιορισµό, υπολογισµών, συγκρίσεων και τοποθέτησης σε χρονική ακολουθία) από,
προς και µεταξύ ηµεροµηνιών του εικοστού και του εικοστού πρώτου αιώνα και των ετών 1999 και 2000,
συµπεριλαµβανοµένων υπολογισµών για τα δίσεκτα έτη, όταν γίνει χρήση του σύµφωνα µε την τεκµηρίωση του
Προϊόντος που παρέχεται από τη HP (συµπεριλαµβανοµένων τυχόν οδηγιών για την εγκατάσταση διορθωτικών
συµπληρωµατικών εκδόσεων ή εκδόσεων αναβάθµισης), εφόσον όλα τα άλλα προϊόντα (για παράδειγµα υλικό,
λογισµικό, υλικολογισµικό-firmware) που χρησιµοποιούνται σε συνδυασµό µε το εν λόγω Προϊόν ή Προϊόντα της HP
ανταλλάσσουν σωστά δεδοµένα ηµεροµηνίας µε αυτό. Η εγγύηση Έτους 2000 ισχύει έως και την 31η Ιανουαρίου 2001.
Υπηρεσία επιδιόρθωσης Express service
Για να εκµεταλλευτεί την υπηρεσία επιδιόρθωσης HP express repair service, ο πελάτης πρέπει πρώτα να δοκιµάσει τη βασική
αντιµετώπιση προβληµάτων, επικοινωνώντας µε ένα γραφείο σέρβις της HP ή µε ένα HP Customer Support Center.
Αν µια συσκευή στην κατοχή ενός πελάτη χρειαστεί κάποια εύκολη αντικατάσταση εξαρτήµατος που κανονικά µπορεί να
γίνει από τον πελάτη, τα εξαρτήµατα που µπορεί να αντικαταστήσει ο πελάτης µπορούν να διεκπεραιωθούν µέσω
ταχύτατης αποστολής εξαρτηµάτων. Σε αυτήν την περίπτωση, η HP θα προπληρώσει το κόστος αποστολής, τους δασµούς
και τους φόρους, θα παράσχει τηλεφωνική υποστήριξη για την αντικατάσταση του εξαρτήµατος και θα πληρώσει το κόστος
αποστολής, τους δασµούς και τους φόρους για όποιο εξάρτηµα ζητήσει η HP να της επιστραφεί.
Για ορισµένες επισκευές, το HP Customer Support Center ενδέχεται να παραπέµψει τους πελάτες σε συγκεκριµένες
εξουσιοδοτηµένες εταιρείες παροχής σέρβις, που είναι διαπιστευµένες από τη HP για την παροχή σέρβις στη συσκευή.
Εάν χρειαστεί να επιστρέψετε τη συσκευή σας στη HP για επισκευή, η HP επιταχύνει την επισκευή της χρησιµοποιώντας µια
υπηρεσία ταχείας παράδοσης για ταχύτερη επιστροφή της επισκευασµένης ή ανταλλαγµένης συσκευής.
Περιορισµοί της εγγύησης
• ΟΥΤΕ Η HP ΟΥΤΕ ΚΑΝΕΙΣ ΑΠΟ ΤΟΥΣ ΤΡΙΤΟΥΣ ΠΡΟΜΗΘΕΥΤΕΣ ΤΗΣ ∆ΕΝ ΠΑΡΕΧΟΥΝ ΚΑΜΙΑ ΑΛΛΗ
ΡΗΤΗ Ή ΣΙΩΠΗΡΗ ΕΓΓΥΗΣΗ ΚΑΝΕΝΟΣ ΕΙ∆ΟΥΣ ΣΧΕΤΙΚΑ ΜΕ ΤΑ ΠΡΟÏΟΝΤΑ ΤΗΣ. Η HP ΚΑΙ ΟΙ ΤΡΙΤΟΙ
ΠΡΟΜΗΘΕΥΤΕΣ ΤΗΣ ΑΠΟΠΟΙΟΥΝΤΑΙ ΣΥΓΚΕΚΡΙΜΕΝΑ ΤΙΣ ΣΙΩΠΗΡΕΣ ΕΓΓΥΗΣΕΙΣ
ΕΜΠΟΡΕΥΣΙΜΟΤΗΤΑΣ ΚΑΙ ΚΑΤΑΛΛΗΛΟΤΗΤΑΣ ΓΙΑ ΣΥΓΚΕΚΡΙΜΕΝΟ ΣΚΟΠΟ.
• Στο βαθµό που αυτή η ∆ήλωση Περιορισµένης Εγγύησης έρχεται σε ασυµφωνία µε τους νόµους της περιοχής, στην
οποία ο πελάτης χρησιµοποιεί το προϊόν της HP, αυτή η ∆ήλωση Περιορισµένης Εγγύησης θα πρέπει να θεωρείται
τροποποιηµένη, ώστε να συµµορφώνεται µε αυτούς τους τοπικούς νόµους. Βάσει τέτοιων τοπικών νόµων, κάποιοι από
τους περιορισµούς της ∆ήλωσης Περιορισµένης Εγγύησης µπορεί να µην ισχύουν για τον πελάτη. Για παράδειγµα, σε
ορισµένες πολιτείες των Η.Π.Α., καθώς και σε ορισµένες χώρες εκτός των Η.Π.Α. (όπως σε επαρχίες του Καναδά),
ενδέχεται να συµβαίνουν τα εξής:
α Να αποκλείεται ο περιορισµός των θεσπισµένων δικαιωµάτων του καταναλωτή από τις αποποιήσεις ευθυνών και
περιορισµούς της ∆ήλωσης Εγγύησης (όπως συµβαίνει στην Αυστραλία, τη Νέα Ζηλανδία και την Αγγλία),
β Να περιορίζεται αλλιώς η δυνατότητα του κατασκευαστή να θεσπίζει τέτοιες αποποιήσεις ευθυνών και να θέτει
τέτοιους περιορισµούς ή
52 Κεφάλαιο 10—Υπηρεσίες υποστήριξης και εγγύηση
Page 57

AvPrn.book Page 53 Thursday, January 27, 2000 11:17 AM
γ Να παραχωρούνται στον πελάτη πρόσθετα δικαιώµατα εγγύησης, να προσδιορίζεται η χρονική περίοδος κατά την
οποία ο κατασκευαστής δεν µπορεί να αποποιηθεί τις σιωπηρές εγγυήσεις ή να µην επιτρέπονται περιορισµοί στη
διάρκεια µιας σιωπηρής εγγύησης.
• Στο βαθµό που αυτό επιτρέπεται από τους τοπικούς νόµους, οι αποζηµιώσεις που προβλέπονται σε αυτήν τη ∆ήλωση
Εγγύησης είναι οι µοναδικές και αποκλειστικές αποζηµιώσεις του πελάτη.
Περιορισµοί της ευθύνης
Με την εξαίρεση των συγκεκριµένων υποχρεώσεων που ορίζονται σε αυτήν τη δήλωση εγγύησης, σε καµία περίπτωση δεν
πρόκειται να είναι υπεύθυνη η HP ή οι τρίτοι προµηθευτές της για τυχόν άµεσες, έµµεσες, ειδικές, περιστασιακές η
παρεπόµενες ζηµίες, είτε βάσει συµβολαίου, αδικοπραξίας η άλλης νοµικής θεωρίας, ανεξάρτητα του αν έλαβε γνώση για
την πιθανότητα πρόκλησης τέτοιων ζηµιών.
Εγγύηση Έτους 2000 (Y2K) της HP
Με την προϋπόθεση όλων των όρων και περιορισµών της ∆ήλωσης Περιορισµένης Εγγύησης της HP που παρέχεται µαζί µε
αυτό το προϊόν της HP, η HP εγγυάται ότι αυτό το προϊόν θα είναι σε θέση να επεξεργάζεται µε ακρίβεια δεδοµένα
ηµεροµηνίας (περιλαµβανοµένων, χωρίς ωστόσο περιορισµό, υπολογισµών, συγκρίσεων και τοποθέτησης σε χρονική
ακολουθία) από, προς και µεταξύ ηµεροµηνιών του εικοστού και του εικοστού πρώτου αιώνα και των ετών 1999 και 2000,
συµπεριλαµβανοµένων υπολογισµών για τα δίσεκτα έτη, όταν γίνει χρήση του σύµφωνα µε την τεκµηρίωση του προϊόντος
που παρέχεται από τη HP (συµπεριλαµβανοµένων τυχόν οδηγιών για την εγκατάσταση διορθωτικών συµπληρωµατικών
εκδόσεων ή εκδόσεων αναβάθµισης), εφόσον όλα τα άλλα προϊόντα (π.χ. υλικό, λογισµικό, υλικολογισµικό-firmware) που
χρησιµοποιούνται σε συνδυασµό µε το εν λόγω προϊόν ή προϊόντα της HP ανταλλάσσουν σωστά δεδοµένα ηµεροµηνίας
µε αυτό. Η εγγύηση Έτους 2000 ισχύει έως και την 31η Ιανουαρίου 2001.
Αναβαθµίσεις εγγύησης
Είναι δυνατή η προµήθεια εκτεταµένων εγγυήσεων και προαιρετικών αναβαθµίσεων σέρβις µέσω του τοπικού σας
εξουσιοδοτηµένου µεταπωλητή της HP ή των κέντρων σέρβις της HP.
Στις Η.Π.Α. και τον Καναδά, µπορείτε επίσης να αποκτήσετε εκτεταµένες εγγυήσεις αν καλέσετε τη HP στον αριθµό
1-800-446-0522.
HP OfficeJet G Series
Κεφάλαιο 10—Υπηρεσίες υποστήριξης και εγγύηση 53
Page 58

AvPrn.book Page 54 Thursday, January 27, 2000 11:17 AM
HP OfficeJet G Series
54 Κεφάλαιο 10—Υπηρεσίες υποστήριξης και εγγύηση
Page 59

AvPrn.book Page 55 Thursday, January 27, 2000 11:17 AM
Τεχνικές πληροφορίες
Για πλήρεις πληροφορίες, ανατρέξτε στο Onscreen Guide (Οδηγός στην Οθόνη) µε πλήρεις δυνατότητες αναζήτησης. Για
να αποκτήσετε πρόσβαση στον οδηγό, περάστε στην εφαρµογή Director, κάντε κλικ στην επιλογή Help και επιλέξτε
Onscreen Guide.
Προδιαγραφές ενέργειας
Οι προδιαγραφές ενέργειας είναι οι εξής:
• Κατανάλωση ενέργειας: 50W το πολύ
• Τάση εισόδου (τροφοδοσίας): 100 έως 240 VAC*, µε γείωση
• Συχνότητα Εισόδου: 50 έως 60 Hz
• Ρεύµα: 1A το πολύ
* Οι αριθµοί βασίζονται στη χρήση του µετασχηµατιστή εναλλασσόµενου ρεύµατος που συνοδεύει τη συσκευή σας (αριθµός εξαρτήµατος
της HP 0950-2880).
Υποχρεωτικές πληροφορίες
Οι ενότητες που ακολουθούν περιγράφουν απαιτήσεις για το προϊόν από διάφορες υπηρεσίες επιβολής κανονισµών.
Notice to users of the U.S. telephone network: FCC requirements
This equipment complies with FCC rules, Part 68. On this equipment is a label that contains, among other information, the
FCC Registration Number and Ringer Equivalent Number (REN) for this equipment. If requested, provide this information
to your telephone company.
An FCC compliant telephone cord and modular plug is provided with this equipment. This equipment is designed to be
connected to the telephone network or premises wiring using a compatible modular jack which is Part 68 compliant. This
equipment connects to the telephone network through the following standard network interface jack: USOC RJ-11C.
The REN is useful to determine the quantity of devices you may connect to your telephone line and still have all of those
devices ring when your number is called. Too many devices on one line may result in failure to ring in response to an incoming
call. In most, but not all, areas the sum of the RENs of all devices should not exceed five (5). To be certain of the number of
devices you may connect to your line, as determined by the REN, you should call your local telephone company to determine
the maximum REN for your calling area.
If this equipment causes harm to the telephone network, your telephone company may discontinue your service temporarily.
If possible, they will notify you in advance. If advance notice is not practical, you will be notified as soon as possible. You will
also be advised of your right to file a complaint with the FCC. Your telephone company may make changes in its facilities,
equipment, operations, or procedures that could affect the proper operation of your equipment. If they do, you will be given
advance notice so you will have the opportunity to maintain uninterrupted service.
If you experience trouble with this equipment, please contact the manufacturer, or look elsewhere in this manual, for warranty
or repair information. Your telephone company may ask you to disconnect this equipment from the network until the
problem has been corrected or until you are sure that the equipment is not malfunctioning.
This equipment may not be used on coin service provided by the telephone company. Connection to party lines is subject to
state tariffs. Contact your state's public utility commission, public service commission, or corporation commission for more
information.
This equipment includes automatic dialing capability. When programming and/or making test calls to emergency numbers:
• Remain on the line and explain to the dispatcher the reason for the call.
• Perform such activities in the off-peak hours, such as early morning or late evening.
NOTICE: The FCC hearing aid compatibility rules for telephones are not applicable to this equipment.
11
Κεφάλαιο 11—Τεχνικές πληροφορίες 55
Page 60

AvPrn.book Page 56 Thursday, January 27, 2000 11:17 AM
HP OfficeJet G Series
The Telephone Consumer Protection Act of 1991 makes it unlawful for any person to use a computer or other electronic
device, including fax machines, to send any message unless such message clearly contains in a margin at the top or bottom
of each transmitted page or on the first page of transmission, the date and time it is sent and an identification of the business,
other entity, or other individual sending the message and the telephone number of the sending machine or such business,
other entity, or individual. (The telephone number provided may not be a 900 number or any other number for which charges
exceed local or long-distance transmission charges.) In order to program this information into your fax machine, you should
complete the steps described in the software.
Κανονιστικές διατάξεις
Οι ενότητες που ακολουθούν είναι δηλώσεις από διάφορες υπηρεσίες επιβολής κανονισµών.
FCC statement
The United States Federal Communications Commission (in 47 CFR 15.105) has specified that the following notice be
brought to the attention of users of this product.
Declaration of Conformity: This equipment has been tested and found to comply with the limits for a Class B digital device,
pursuant to part 15 of the FCC Rules. Operation is subject to the following two conditions: (1) this device may not cause
harmful interference, and (2) this device must accept any interference received, including interference that may cause
undesired operation. Class B limits are designed to provide reasonable protection against harmful interference in a residential
installation. This equipment generates, uses, and can radiate radio frequency energy, and, if not installed and used in
accordance with the instructions, may cause harmful interference to radio communications. However, there is not guarantee
that interference will not occur in a particular installation. If this equipment does cause harmful interference to radio or
television reception, which can be determined by turning the equipment off and on, the user is encouraged to try to correct
the interference by one or more of the following measures:
• Reorient the receiving antenna.
• Increase the separate between the equipment and the receiver.
• Connect the equipment into an outlet on a circuit different from that to which the receiver is connected.
• Consult the dealer or an experienced radio/TV technician for help.
Product Regulations Manager, Hewlett-Packard Company, San Diego, 619-655-4100.
The user may find the following booklet prepared by the Federal Communications Commission helpful: How to Identify and
Resolve Radio-TV Interference Problems. This booklet is available from the U.S. Government Printing Office, Washington DC,
20402. Stock No. 004-000-00345-4.
CAUTION
Pursuant to Part 15.21 of the FCC Rules, any changes or modifications to this equipment not expressly
approved by the Hewlett-Packard Company, may cause harmful interference and void the FCC
authorization to operate this equipment.
DOC statement (Canada)
Le present appareil numerique n’emet pas de bruitis radioelectriques depassant les limits applicables aux appareils
numeriques de la class B prescrites dans le Reglement sur le brouillage radioelectrique edicte par le ministere des
Communications du Canada.
This digital apparatus does not exceed the Class B limits for radio noise emissions from digital apparatus set out in the Radio
Interference Regulations of the Canadian Department of Communications.
Notice to users of the Canadian telephone network
The Industry Canada label identifies certified equipment. This certification means that the equipment meets certain
telecommunications network protective, operational and safety requirements as prescribed in the appropriate Terminal
Equipment Technical Requirements document(s). The Department does not guarantee the equipment will operate to the
user's satisfaction.
Before installing this equipment, users should ensure that it is permissible to be connected to the facilities of the local
telecommunications company. The equipment must also be installed using an acceptable method of connection. The
customer should be aware that compliance with the above conditions may not prevent degradation of service in some
situations.
Repairs to certified equipment should be coordinated by a representative designated by the supplier. Any repairs or
alterations made by the user to this equipment, or equipment malfunctions, may give the telecommunications company cause
to request the user to disconnect the equipment.
56 Κεφάλαιο 11—Τεχνικές πληροφορίες
Page 61

AvPrn.book Page 57 Thursday, January 27, 2000 11:17 AM
Users should ensure for their own protection that the electrical ground connections of the power utility, telephone lines and
internal metallic water pipe system, if present, are connected together. This precaution may be particularly important in rural
areas.
HP OfficeJet G Series
CAUTION
Users should not attempt to make such connections themselves, but should contact the appropriate
electric inspection authority, or electrician, as appropriate.
Notice: The Ringer Equivalence Number (REN) assigned to each terminal device provides an indication of the maximum
number of terminals allowed to be connected to a telephone interface. The termination on an interface may consist of any
combination of devices subject only to the requirement that the sum of the Ringer Equivalence Numbers of all the devices
does not exceed 5.
The REN for this product is 1.4B, based on FCC Part 68 test results.
Σηµείωση προς χρήστες του Ευρωπαϊκού τηλεφωνικού δικτύου (CTR21)
Αυτή η συσκευή έχει εγκριθεί σύµφωνα µε την οδηγία του Συµβουλίου της Ευρώπης 98/482/EC για πανευρωπαϊκή σύνδεση
µε µεµονωµένες συσκευές στο διεπιλεγόµενο δηµόσιο τηλεφωνικό δίκτυο (PSTN). Ωστόσο, λόγω διαφορών µεταξύ των
διαφόρων δικτύων PSTN που διατίθενται σε διάφορες χώρες, η έγκριση δεν αποτελεί, από µόνη της, άνευ όρων εξασφάλιση
της επιτυχούς λειτουργίας σε κάθε σηµείο τερµατισµού του δικτύου PSTN.
Στην περίπτωση που έχετε προβλήµατα, πρέπει να επικοινωνήσετε µε το κατάστηµα πώλησης της συσκευής σας µόλις
παρουσιαστεί για πρώτη φορά το πρόβληµα.
∆ήλωση συµµόρφωσης συµβατότητας δικτύων
Αυτή η συσκευή έχει σχεδιαστεί για να συνεργάζεται µε τηλεφωνικά δίκτυα σε όλη την Ευρωπαϊκή Ένωση, καθώς και στην
Ελβετία και τη Νορβηγία. Η συµβατότητα µε ένα δίκτυο εξαρτάται από τις ρυθµίσεις που έχει επιλέξει ο πελάτης, οι οποίες
πρέπει να επαναρρυθµιστούν για να χρησιµοποιηθεί η συσκευή σε τηλεφωνικό δίκτυο άλλης χώρας από αυτήν, στην οποία
αγοράσθηκε το προϊόν. Επικοινωνήστε µε το κατάστηµα πώλησης ή µε τη Hewlett-Packard Company αν χρειάζεστε
επιπλέον υποστήριξη για το προϊόν.
Αυτή η συσκευή συνοδεύεται από ένα βύσµα τηλεφωνικής σύνδεσης κατάλληλο για τη συγκεκριµένη χώρα, στην οποία
αγοράστηκε.
Telecommunications general approval (UK)
Pursuant to Section 22 of Telecommunications Act of 1984, this product is approved for secondary attachment to approved
primary attachment devices connected to the telecommunications network under the General Approval (NS/G/1234/5/
100003).
Notice to users of the Irish telephone network
This equipment is designed for DTMF tone dialing and loop disconnect dialing. In the unlikely event of problems with loop
disconnect dialing, it is recommended to use this equipment only with the DTMF tone dial setting.
Notice to Users of the French telephone network
Dιcision ART nΊ xxxxF en date du xx/xx/1999
Κεφάλαιο 11—Τεχνικές πληροφορίες 57
Page 62

AvPrn.book Page 58 Thursday, January 27, 2000 11:17 AM
HP OfficeJet G Series
Addresse: Autoritι de rιgulation des tιlιcommunications, 7 square Max-Hymans, 75730 Paris Cedex 15
Internet: wwwart-telecom.fr; Mιl: courrier@art-telecom.fr
Notice to Users of the German telephone network
The HP OfficeJet G Series products (G85, G85xi, and G95) are designed to connect only to the analogue public-switched
telephone network (PSTN). Please connect the TAE N telephone connector plug, provided with the HP OfficeJet G Series,
into the wall socket (TAE 6) code N. The HP OfficeJet G Series products can be used was a single device and/or in
combination (in serial connection) with other approved terminal equipment.
Geräuschemission
LpA < 70 dB
am Arbeitsplatz
im Normalbetrieb
nach DIN 45635 T. 19
Για µη Ευρωπαίους πελάτες
Αυτό το προϊόν είναι εγκεκριµένο για χρήση µόνο στη χώρα στην οποία αγοράσθηκε. Οι τοπικοί εθνικοί νόµοι ίσως να
απαγορεύουν τη χρήση αυτού του προϊόντος εκτός της χώρας αγοράς. Απαγορεύεται αυστηρά δια νόµου σχεδόν σε όλες τις
χώρες η σύνδεση µη εγκεκριµένου εξοπλισµού τηλεπικοινωνιών (συσκευών φαξ) στα δηµόσια τηλεφωνικά δίκτυα.
VCCI-2 (Japan)
Notice to users of the Korean telephone network
Notice to users of the New Zealand telephone network
1 This equipment shall not be set to make automatic calls to the Telecom 111 Emergency Service.
2 This equipment should not be used under any circumstances which may constitute a nuisance to other Telecom
customers.
3 A Telepermit for any terminal equipment indicates only that Telecom accepts that the item complies with
minimum conditions for connection to its network. It indicates no endorsement of the product by Telecom, nor
does it provide any sort of warranty. Above all, it does not assure that any item will work correctly with another
item of Telepermitted equipment of a different make or model, nor does it imply that any product is compatible
with all of Telecoms network services.
4 The decadic (or pulse) dialing on this device is unsuitable for use on the telecom network in New Zealand.
5 Not all telephones will respond to incoming ringing when connected to the extension socket.
6 When using the remote fax-receive feature by pressing 1-2-3, the tones generated by the telephones must be at
least 65 milliseconds in duration or greater.
58 Κεφάλαιο 11—Τεχνικές πληροφορίες
Page 63

AvPrn.book Page 59 Thursday, January 27, 2000 11:17 AM
Declaration of Conformity
According to ISO/IEC Guide 22 and EN 45014
Manufacturers Name and Address:
Hewlett-Packard Company, 16399 West Bernardo Drive, San Diego, CA 92127-1899, USA
declares that the product
Product Name: OfficeJet G55, G55xi, G85, G85xi, G95
Model Number(s): C67xxA, where x=34, 35, 36, 37, 38, 39, and 40
Product Options: None
Note: See Declaration of Similarity for product descriptions.
conforms to the following Product Specifications:
Safety: EN60950:1992 +A1, A2, A3, A4, and A11
IEC60950: 1991 +A1, A2, A3, and A4
UL1950, 3rd Edn: 1995
CSA22.2 No. 950 3rd Edn: 1995
NOM-019-SCFI-1993
IEC 825-1:1993 / EN 60825-1:1994 +A11 Class 1
HP OfficeJet G Series
EMC:
Supplementary Information:
The Product herewith complies with the requirements of the Low Voltage Directive 73/23/EEC and EMC Directive 89/336/
EEC, and carries the CE marking accordingly.
European Contact: Your local Hewlett-Packard Sales and Service Office or Hewlett-Packard GmbH.
Department HQ-TRE, Herrenberger Strasse 130, D-71034 Böblingen (FAX + 49-7031-14-3143)
* The product was tested in a typical configuration with Hewlett-Packard Vectra Personal Computer Systems
CISPR22:1993, +A1 and A2 / EN 55022:1994, +A1 and A2 - Class B
EN50082-1:1997
IEC 61000-4-2:1995 4kV CD, 8kV AD
IEC 61000-4-3:1995 3V/m
IEC 61000-4-4:1995 1kV Pwr Line
IEC 61000-4-5:1995
IEC 61000-4-6:1996
IEC 61000-4-8:1993
IEC 61000-4-11:1994
IEC 1000-3-2:1995 / EN61000-3-2:1995
IEC 1000-3-3:1994 / EN61000-3-3:1995
AS / NZS 3548:1992
Taiwan CNS13438
FCC Part 15 Class B / ICES-003, Issue 2 / VCCI-2
*
Κεφάλαιο 11—Τεχνικές πληροφορίες 59
Page 64

AvPrn.book Page 60 Thursday, January 27, 2000 11:17 AM
HP OfficeJet G Series
60 Κεφάλαιο 11—Τεχνικές πληροφορίες
Page 65

AvPrn.book Page 61 Thursday, January 27, 2000 11:17 AM
Ευρετήριο
HP OfficeJet G Series
D
Director
брпуфплЮ цбо брь 43
ейубгщгЮ 11
Энбсоз уЬсщузт брь 35
схимЯуейт 13
уЬсщуз брь 33
цщфпфэрзуз брь 39
H
HP Distribution Center 53
HP JetDirect Print Server, меллпнфйкЮ
егкбфЬуфбуз 4
L
legal, фпрпиЭфзуз дЯукпх 26
legal рсщфьфхрб, фпрпиЭфзуз уфп ADF 25
letter рсщфьфхрб, фпрпиЭфзуз уфп ADF 25
M
Microsoft, мзнэмбфб фпрпиЭфзузт кбй Ьмеузт
лейфпхсгЯбт 1
R
Rings to Answer, сэимйуз 8
W
Windows 2000 5
Α
A4 рсщфьфхрб, фпрпиЭфзуз уфп ADF 25
бмцЯдспмз ерйкпйнщнЯб мз брпкбфеуфзмЭнз 3
брпиЮкехуз бсйимюн цбо 49
брпуфплЮ цбо
áðü ôï ADF 24
брь фпн мрспуфйнь рЯнбкб 42
брь фпн хблпрЯнбкб 24
брь фпн хрплпгйуфЮ 43
мЭуб брь Энб рсьгсбммб 44
бсйимпЯ фзлецюнпх 51
бсчеЯб хрплпгйуфЮ, брпуфплЮ цбо 44
бхфьмбфпт фспцпдьфзт еггсЬцщн (ADF)
фпрпиЭфзуз дЯукпх мегЭипхт legal 26
фпрпиЭфзуз рсщфпфэрпх 24
Β
вйвлЯп дйехиэнуещн 49
впЮиейб, рсьувбуз 15
∆
дйкфхбкЭт екфхрюуейт ме фз дхнбфьфзфб кпйнЮт
чсЮузт фщн Windows 5
дЯукпт
Ьдейбумб еоьдпх 27
фпрпиЭфзуз дЯукпх мегЭипхт legal 26
фпрпиЭфзуз уфзн еЯупдп 17
дЯукпт ейуьдпх, фпрпиЭфзуз чбсфйпэ 17
Ε
Эггсбцб ме мпсцЮ бсчеЯщн, брпуфплЮ цбо 44
еггэзуз 51, 53
егкбфЬуфбуз
HP JetDirect Print Server 4
впЮиейб 15
рсьуиефет рлзспцпсЯет 1
уэндеуз брехиеЯбт уфпн хрплпгйуфЮ 4
ейубгщгЮ
Director 11
екфэрщуз 29
уЬсщуз 31
öáî 41
цщфпфэрзуз 37
екфэрщуз
ейубгщгЮ 29
ехчефЮсйет кЬсфет, ухмвпхлЭт гйб фзн
фпрпиЭфзуз 20
оекЯнзмб 29
ухнечЭт чбсфЯ (рбнь), ухмвпхлЭт гйб фзн
фпрпиЭфзуз 20
цЬкелпй, ухмвпхлЭт гйб фзн фпрпиЭфзуз 21
Энбсоз
брпуфплЮ цбо брь фпн мрспуфйнь рЯнбкб 42
брпуфплЮ цбо брь фпн хрплпгйуфЮ 43
екфэрщуз 29
уЬсщуз брь фпн мрспуфйнь рЯнбкб 32, 34
уЬсщуз брь фпн хрплпгйуфЮ 33, 35
цщфпфэрзуз брь фпн мрспуфйнь рЯнбкб 38
цщфпфэрзуз брь хрплпгйуфЮ 39
енЭсгейб, рспдйбгсбцЭт 57
ефйкЭфет, ухмвпхлЭт гйб фзн фпрпиЭфзуз 20
ехчефЮсйет кЬсфет, ухмвпхлЭт гйб фзн
фпрпиЭфзуз 20
Ευρετήριο 61
Page 66

AvPrn.book Page 62 Thursday, January 27, 2000 11:17 AM
HP OfficeJet G Series
Κ
кбфЬсгзуз рспгсбммЬфщн 8
кеЯменп, кбфбчюсзуз брь фп мрспуфйнь рЯнбкб 7
кпхмрйЬ, ресйгсбцЮ мрспуфйнпэ рЯнбкб 9
Λ
ëÞøç öáî 45
лпгйумйкь
брпуфплЮ цбо брь 43
впЮиейб 15
ейубгщгЮ 11
рспуибцбЯсеуз 8
схимЯуейт 13
уЬсщуз брь 33, 35
цщфпфэрзуз брь 39
Μ
мнЮмет 49
мрспуфйньт рЯнбкбт 9
брпуфплЮ цбо брь 42
ресйгсбцЭт кпхмрйюн 9
уЬсщуз брь 32, 34
цщфпфэрзуз брь 38
Ν
НЭп хлйкь, мЮнхмб 2
Ξ
оекЯнзмб
брпуфплЮ цбо брь фпн мрспуфйнь рЯнбкб 42
брпуфплЮ цбо брь фпн хрплпгйуфЮ 43
екфэрщуз 29
уЬсщуз брь фпн мрспуфйнь рЯнбкб 32, 34
уЬсщуз брь фпн хрплпгйуфЮ 33, 35
цщфпфэрзуз брь фпн мрспуфйнь рЯнбкб 38
цщфпфэрзуз брь хрплпгйуфЮ 39
Π
рбсЬихсп кбфЬуфбузт 12
рспгсЬммбфб
брпуфплЮ цбо мЭуб брь 44
екфэрщуз брь мЭуб 29
рспуибцбЯсеуз 8
рспдйбгсбцЭт енЭсгейбт 57
рсперйлегмЭнет схимЯуейт, лпгйумйкь 13
рспуиЮкз
екфхрщфЮт 3
рспгсЬммбфб 8
рспуиЮкз екфхрщфЮ, дхнбфьфзфб фщн Windows 3
Ρ
схимЯуейт
Rings to Answer 8
вбуйкЭт цбо 6
кецблЯдб цбо 6
юсб кбй змеспмзнЯб 6
Σ
уЬсщуз
брь ухукехЮ брехиеЯбт ухндедемЭнз уфпн
хрплпгйуфЮ 32
брь ухукехЮ уфп дЯкфхп 34
áðü ôï Director 33, 35
áðü ôï ADF 24
брь фпн мрспуфйнь рЯнбкб 32, 34
брь фпн хблпрЯнбкб 24
брь фпн хрплпгйуфЮ 33, 35
ейубгщгЮ 31
уэндеуз, бдхнбмЯб брпкбфЬуфбузт 3
уэнфпмз рбспхуЯбуз
екфэрщуз 29
уЬсщуз 31
öáî 41
цщфпфэрзуз 37
Τ
фзлецщнйкпЯ бсйимпЯ 51
фпрпиЭфзуз
рсщфьфхрп уфп ADF 24
рсщфьфхрп уфпн хблпрЯнбкб 24
чбсфЯ Ю дйбцЬнейет 17
фэрпт чбсфйпэ, сэимйуз 23
Υ
хблпрЯнбкбт, фпрпиЭфзуз рсщфпфэрпх 24
хлйкь, впЮиейб 15
хрзсеуЯет хрпуфЮсйозт 51
хрплпгйуфЮт
брпуфплЮ цбо брь 43
уЬсщуз брь 33, 35
цщфпфэрзуз брь 39
хрпуфЮсйоз релбфюн 51
ХрпуфЮсйоз Релбфюн фзт HP 51
хрпчсещфйкЭт рлзспцпсЯет 57
Φ
цЬкелпй, ухмвпхлЭт гйб фзн фпрпиЭфзуз 21
öáî
бнфйуфпЯчзуз кщдйкюн мнЮмзт 49
брпиЮкехуз бсйимюн 49
вбуйкЭт схимЯуейт 6
ейубгщгЮ 41
ерйвевбЯщуз брпуфплЮт 42
кбфбчюсзуз кеймЭнпх 7
кпхдпхнЯумбфб гйб брЬнфзуз 8
псйумьт кецблЯдбт 6
сэимйуз змеспмзнЯбт кбй юсбт 6
62 Ευρετήριο
Page 67

AvPrn.book Page 63 Thursday, January 27, 2000 11:17 AM
цщфпфэрзуз
áðü ôï ADF 24
брь фпн мрспуфйнь рЯнбкб 38
брь фпн хблпрЯнбкб 24
брь фпн хрплпгйуфЮ 39
ейубгщгЮ 37
Χ
чбсфЯ
рсьлзшз емрлпкюн 27
фпрпиЭфзуз 17
чбсфЯ мегЭипхт legal, ухмвпхлЭт гйб фпрпиЭфзуз 20
чбсфЯ рбнь, ухмвпхлЭт гйб фзн фпрпиЭфзуз 20
чбсфйЬ HP, ухмвпхлЭт гйб фзн фпрпиЭфзуз 19
HP OfficeJet G Series
Ευρετήριο 63
Page 68

AvPrn.book Page 64 Thursday, January 27, 2000 11:17 AM
HP OfficeJet G Series
64 Ευρετήριο
Page 69

AvPrn.book Page 65 Thursday, January 27, 2000 11:17 AM
Off (default) *OnLetter *A4Legal
ENTER
ENTER
1. Photo Mode
2. Paper Size
3. Text Enhance
ENTER
Off
On (default) *
Off (default) *OnEvery Error (default) *
ENTER
ENTER
4. Enhance Light Colors
5. Color Intensity
6. Set Copy Defaults
7. Restore Copy Factory Settings
1. Scan and Fax
Send Error
Receive Error
Every Fax
Send Only
Off
ENTER
2. Send Fax Later
3. Fax Forwarding
4. Polling to Receive
1. Last Transaction
ENTER
1, 2 (default) *, 3, 4, 5, or 6
Letter *A4Legal
ENTER
ENTER
2. Fax Log
3. Speed-Dial List
4. Menu Settings
5. Self-Test Report
6. Automatic Reports Setup
ENTER
Tone (default) *
Pulse
Soft (default) *
Loud
Off
ENTER
ENTER
1. Individual Speed-Dial
2. Group Speed-Dial
3. Delete Speed-Dial
4. Print Speed-Dial List
ENTER
Every Error (default) *
Send Error
Receive Error
Every Fax
ENTER
1. Date and Time
2. Fax Header
3. Rings to Answer
4. Paper Size
5. Tone or Pulse Dialing
ENTER
Send Only
Off
All Rings (default) *
Single Rings
Double Rings
Triple Rings
Double & Triple
ENTER
6. Ring and Beep Volume
1. Automatic Reports Setup
2. Answer Ring Pattern
3. Busy Redial
4. No Answer Redial
5. Automatic Reduction
ENTER
No Redial
Redial (default) *
No Redial (default) *
Redial
Off
ENTER
ENTER
ENTER
1. Clean Print Cartridges
8. Silent Detect
2. Align Print Cartridges
ENTER
6. Backup Fax Reception
7. Error Correction Mode
On (default) *NoYes (default) *
3. Restore Factory Defaults
Off
On (default) *
ENTER
ENTER
4. Reprint Faxes in Memory
5. Set Power Save mode time
6. Set Language and Country
Off (default) *
On
ENTER
HP OfficeJet Menu
1. Cop y Setup
2. Fax Functions
Use Menu to display the menu options.
Use arrows to move to the setting you want.
Press ENTER to select the displayed setting.
The asterisk (*) indicates the current setting.
ENTER
3. Print Repor t
4. Speed-Dial Setup
5. Basic F ax Setup
6. Adv anced F ax Setup
7. Maintenance
Menu
Page 70

AvPrn.book Page 66 Thursday, January 27, 2000 11:17 AM
Επισκεφτείτε το κέντρο HP All-in-One Information Center.
Έχει όλα όσα χρειάζεστε για να εκµεταλλευτείτε στο έπακρο το HP OfficeJet που αποκτήσατε.
• Τεχνική υποστήριξη
• Πληροφορίες για αναλώσιµα και παραγγελίες
• Συµβουλές για τις εργασίες σας
• Μέθοδοι για βελτίωση του προϊόντος που αποκτήσατε
www.hp.com/go/all-in-one
© 2000 Hewlett-Packard Company
Τυπώθηκε στις Η.Π.Α., στη Γερµανία ή στη Σιγκαπούρη.
C6736-90108
 Loading...
Loading...