
AvMac.book Page 1 Friday, August 4, 2000 9:15 AM
HP OfficeJet G Series
*UXQGEHGLHQXQJVDQOHLWXQJIU0DFLQWRVK
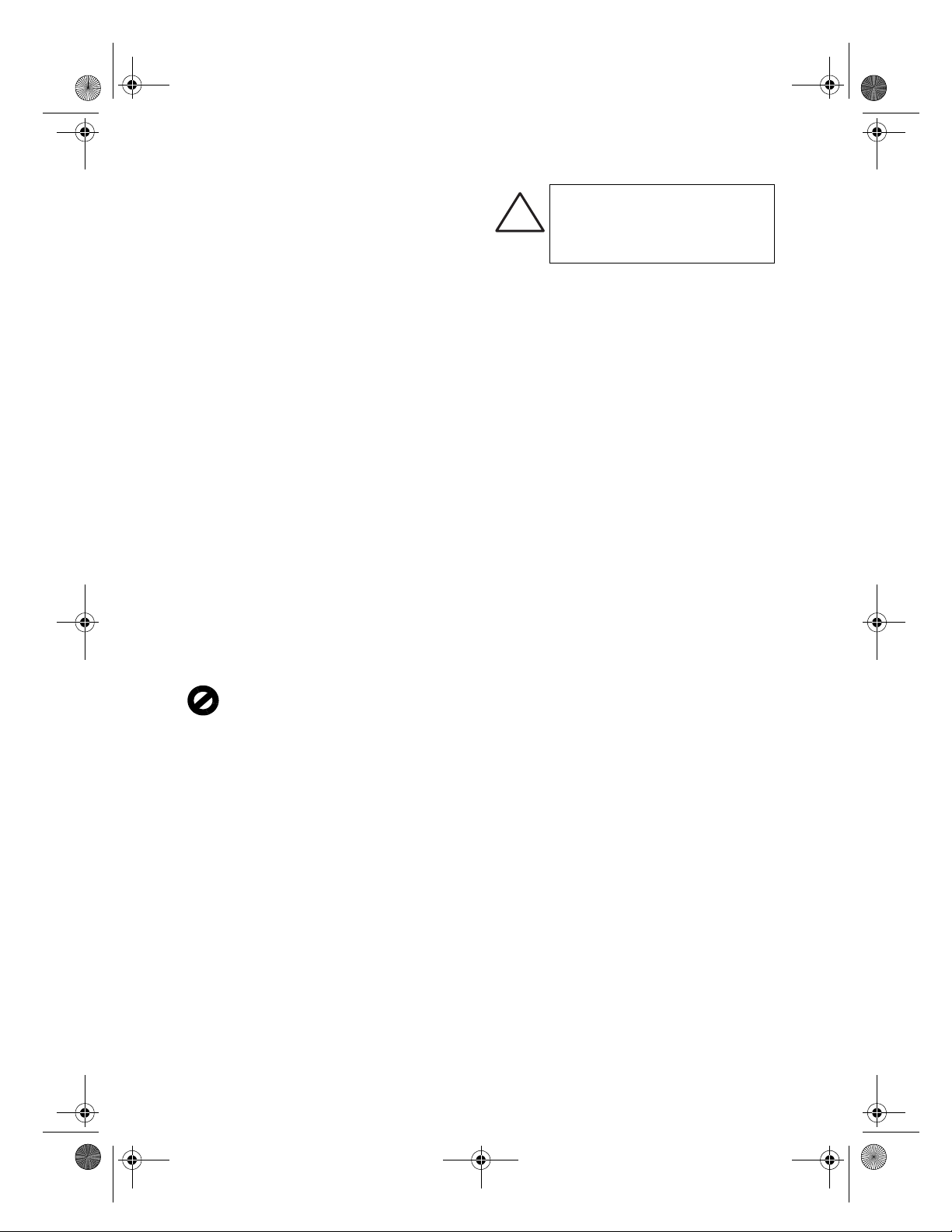
AvMac.book Page 2 Friday, August 4, 2000 9:15 AM
Copyright © Hewlett-Packard Company 2000
Teilweises Copyright © 1989-1999 Palomar Software Inc.
OfficeJet G Series enthält Druckertreibertechnologie, die
von Palomar Software, Inc. (www.palomar.com) lizenziert
wurde.
Copyright © 1999-2000 Apple Computer, Inc.
Apple, das Apple-Logo, Mac, Mac-Logo, Macintosh und Mac
OS sind in den USA und anderen Ländern eingetragene
Warenzeichen von Apple Computer, Inc.
Alle Rechte vorbehalten. Ohne ausdrückliche schriftliche
Erlaubnis von Hewlett-Packard Company darf dieses
Dokument weder vollständig noch in Auszügen fotokopiert
oder in anderer Form vervielfältigt oder in eine andere
Sprache übersetzt werden.
Artikelnr.: C6736-90149
Erste Ausgabe: Juni 2000
Gedruckt in den USA, Deutschland oder Singapur
Hinweis
Die Informationen in diesem Dokument können ohne
vorherige Ankündigung geändert werden, und aus den
Informationen in diesem Dokument können keine
Verpflichtungen seitens Hewlett-Packard Company
abgeleitet werden.
Hewlett-Packard haftet nicht für Fehler in diesem
Dokument. Ferner lehnt Hewlett-Packard alle
Gewährleistungen hinsichtlich dieses Materials ab,
unabhängig davon, ob sie ausdrücklich oder
stillschweigend gewährt worden sind, einschließlich,
aber nicht beschränkt auf Gewährleistung für
handelsübliche Qualität und Eignung für einen
bestimmten Zweck. Hewlett-Packard Company haftet
nicht für direkte oder indirekte Schäden, die in
Zusammenhang mit oder aus der Lieferung, Leistung oder
Nutzung dieses Dokuments und dem Programmaterial, das
es beschreibt, entstehen.
Hinweis: Angaben zu Genehmigungen finden Sie im Kapitel
Technische Informationen.
Das Kopieren der folgenden Dokumente ist in vielen
Ländern verboten. In Zweifelsfällen holen Sie zuvor
rechtlichen Rat ein.
Dokumente und Unterlagen staatlicher Stellen:
- Reisepässe
- Einreise-/Ausreisedokumente
- Wehrdienstunterlagen
- Personalausweise oder Abzeichen
Wertzeichen:
- Briefmarken
- Nahrungsmittelgutscheine
Von staatlichen Einrichtungen ausgestellte Schecks
bzw. gezogene Wechsel
Banknoten, Reiseschecks oder Zahlungsanweisungen
Einlagezertifikate
Urheberrechtlich geschützte Unterlagen
Sicherheitshinweise
WARNUNG
Zur Vermeidung von Brand- oder
!
Elektroschockgefahren dürfen Sie
dieses Gerät weder Regen noch
sonstiger Feuchtigkeit aussetzen.
Befolgen Sie bei Verwendung dieses Geräts stets die
grundlegenden Sicherheitsvorkehrungen, um die
Verletzungsgefahr durch Brand oder Stromschlag zu
minimieren.
WARNUNG: Elektroschockgefahr
1 Lesen Sie sämtliche Hinweise in der Kurzanleitung
aufmerksam durch.
2 Verwenden Sie ausschließlich eine geerdete Steckdose
für den Netzanschluss des HP OfficeJet. Falls Sie nicht
wissen, ob die Steckdose geerdet ist, lassen Sie diese
von einem qualifizierten Elektriker prüfen.
3 Telefonkabel können gefährliche Spannungen führen.
Zur Vermeidung eines Stromschlags sollten Sie niemals
die Kontaktstifte am Kabelende oder die
Anschlussbuchsen am HP OfficeJet berühren. Tauschen
Sie beschädigte Kabel unverzüglich aus.
4 Installieren Sie niemals Telefonleitungen während eines
Gewitters.
5 Beachten Sie sämtliche auf dem Gerät angebrachten
Warnhinweise und Anweisungen.
6 Ziehen Sie vor dem Reinigen des Geräts die Netzstecker
und Telefonanschlüsse ab.
7 Installieren oder verwenden Sie dieses Gerät nicht in
der Nähe von Wasser bzw. wenn Sie durchnässt sind.
8 Stellen Sie das Gerät auf einer stabilen und sicheren
Unterlage auf.
9 Installieren Sie das Gerät an einem geschützten Ort, um
zu vermeiden, dass Personen auf das Kabel treten oder
darüber stolpern und dass das Kabel beschädigt wird.
10 Falls das Gerät nicht einwandfrei arbeitet, konsultieren
Sie die Online-Hilfe zur Fehlerbehebung.
11 Das Gerät enthält keine Teile, die vom Bediener
gewartet werden können. Übertragen Sie die Wartung
qualifiziertem Service-Personal.
12 Verwenden Sie das Gerät in einem gut belüfteten Raum.
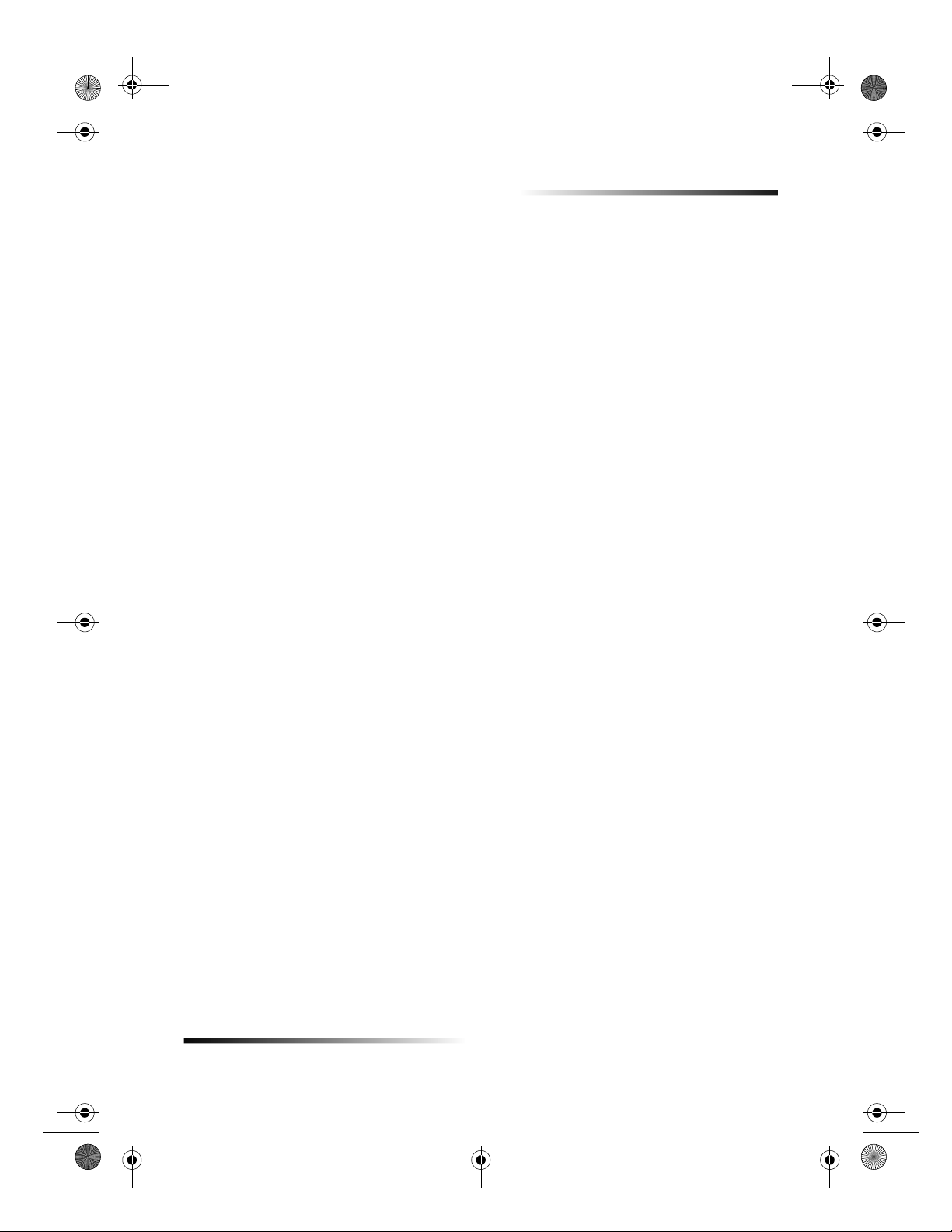
AvMac.book Page i Friday, August 4, 2000 9:15 AM
HP OfficeJet G Series
Contenuto
1 Zusätzliche Informationen zur Installation. . . . . . . . . . . . . . . . . . . 1
Installieren des HP JetDirect-Druckerservers . . . . . . . . . . . . . . . . . . . . . . . . . . . . . . . 1
Installieren und Konfigurieren des Druckerservers . . . . . . . . . . . . . . . . . . . . . . . 1
Installieren der Software . . . . . . . . . . . . . . . . . . . . . . . . . . . . . . . . . . . . . . . . . . . 2
Einstellen der grundlegenden Faxeinstellungen über das Bedienfeld . . . . . . . . . . . . 2
Einstellen des Datums und der Uhrzeit . . . . . . . . . . . . . . . . . . . . . . . . . . . . . . . . 2
Eingeben von Text . . . . . . . . . . . . . . . . . . . . . . . . . . . . . . . . . . . . . . . . . . . . 3
Einstellen des Antwortmodus . . . . . . . . . . . . . . . . . . . . . . . . . . . . . . . . . . . . . . . . 3
Entfernen und Neuinstallieren der HP OfficeJet-Software . . . . . . . . . . . . . . . . . . . . . 4
2 Bedienfeld des Geräts . . . . . . . . . . . . . . . . . . . . . . . . . . . . . . . . . . . 5
3 Verwenden des HP OfficeJet mit einem Macintosh. . . . . . . . . . . . 7
Director . . . . . . . . . . . . . . . . . . . . . . . . . . . . . . . . . . . . . . . . . . . . . . . . . . . . . . . . . . . . 7
Anpassen des Directors . . . . . . . . . . . . . . . . . . . . . . . . . . . . . . . . . . . . . . . . . . . . 8
Toolbox . . . . . . . . . . . . . . . . . . . . . . . . . . . . . . . . . . . . . . . . . . . . . . . . . . . . . . . . . . . . 9
4 Zugreifen auf die Hilfe . . . . . . . . . . . . . . . . . . . . . . . . . . . . . . . . . . 11
Wo gibt es Hilfe? . . . . . . . . . . . . . . . . . . . . . . . . . . . . . . . . . . . . . . . . . . . . . . . . . . . . 11
Kurzanleitung . . . . . . . . . . . . . . . . . . . . . . . . . . . . . . . . . . . . . . . . . . . . . . . . . . . 11
Online-Benutzerhandbuch . . . . . . . . . . . . . . . . . . . . . . . . . . . . . . . . . . . . . . . . . 11
AppleGuide-Hilfe . . . . . . . . . . . . . . . . . . . . . . . . . . . . . . . . . . . . . . . . . . . . . . . . 12
Internethilfe . . . . . . . . . . . . . . . . . . . . . . . . . . . . . . . . . . . . . . . . . . . . . . . . . . . . 12
5 Einlegen von Papier oder Transparentfolien bzw. Originalen . . 13
Tipps zum Einlegen bestimmter Papiertypen . . . . . . . . . . . . . . . . . . . . . . . . . . . 16
HP-Papier . . . . . . . . . . . . . . . . . . . . . . . . . . . . . . . . . . . . . . . . . . . . . . . . . . 16
Legal-Papier . . . . . . . . . . . . . . . . . . . . . . . . . . . . . . . . . . . . . . . . . . . . . . . . 16
Etiketten (nur für die Druckfunktion) . . . . . . . . . . . . . . . . . . . . . . . . . . . . . . 16
Postkarten (nur für die Druckfunktion) . . . . . . . . . . . . . . . . . . . . . . . . . . . . 17
Ändern des Papierformats für Faxaufträge . . . . . . . . . . . . . . . . . . . . . . . . . . . . 20
Einlegen von Originalen in den automatischen Einzug (ADF) . . . . . . . . . . . . . . . . . 21
Verarbeiten von Legal- oder Mischformaten . . . . . . . . . . . . . . . . . . . . . . . . . . . 22
Vermeiden von Papierstaus . . . . . . . . . . . . . . . . . . . . . . . . . . . . . . . . . . . . . . . . . . . 24
6 Verwenden der Arbeitsplatzfunktionen . . . . . . . . . . . . . . . . . . . . 25
Aufrufen des HP-Arbeitsplatzes . . . . . . . . . . . . . . . . . . . . . . . . . . . . . . . . . . . . . . . . 25
Erstellen eines Faxdeckblattes . . . . . . . . . . . . . . . . . . . . . . . . . . . . . . . . . . . . . . . . . 26
Hinzufügen von Anmerkungen zu Dokumenten . . . . . . . . . . . . . . . . . . . . . . . . . . . . 26
Erstellen von Verknüpfungen . . . . . . . . . . . . . . . . . . . . . . . . . . . . . . . . . . . . . . . . . . 27
7 Verwenden der Druckfunktionen. . . . . . . . . . . . . . . . . . . . . . . . . . 29
Starten eines Druckauftrags . . . . . . . . . . . . . . . . . . . . . . . . . . . . . . . . . . . . . . . . . . . 29
Inhalt i
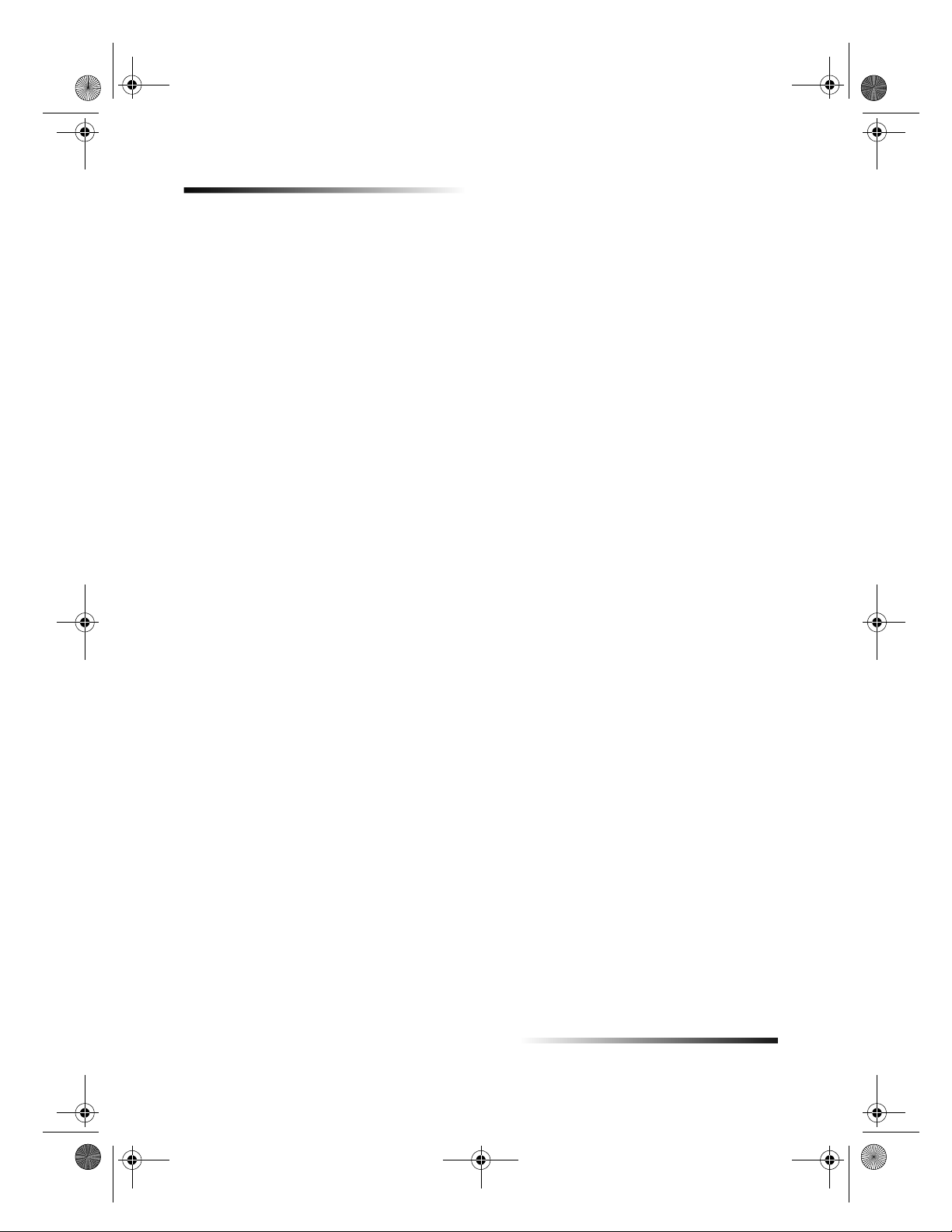
AvMac.book Page ii Friday, August 4, 2000 9:15 AM
HP OfficeJet G Series
8 Verwenden der Scanfunktionen . . . . . . . . . . . . . . . . . . . . . . . . . . 31
Starten eines Scanvorgangs . . . . . . . . . . . . . . . . . . . . . . . . . . . . . . . . . . . . . . . . . . . 32
Verwenden eines HP OfficeJet mit direkter Verbindung zum Macintosh . . . . . . 32
9 Verwenden der Kopierfunktionen . . . . . . . . . . . . . . . . . . . . . . . . . 37
Starten des Kopiervorgangs über den HP OfficeJet . . . . . . . . . . . . . . . . . . . . . 38
Starten des Kopiervorgangs über den Macintosh . . . . . . . . . . . . . . . . . . . . . . . 39
Anhalten des Kopiervorgangs . . . . . . . . . . . . . . . . . . . . . . . . . . . . . . . . . . . . . . . . . . 39
10 Verwenden der Faxfunktionen. . . . . . . . . . . . . . . . . . . . . . . . . . . . 41
Verwenden der AppleGuide Hilfe . . . . . . . . . . . . . . . . . . . . . . . . . . . . . . . . . . . . . . . 41
Aktivieren der Faxbestätigung . . . . . . . . . . . . . . . . . . . . . . . . . . . . . . . . . . . . . . . . . . 42
Senden eines Faxes . . . . . . . . . . . . . . . . . . . . . . . . . . . . . . . . . . . . . . . . . . . . . . . . . 43
Starten des Faxvorgangs über den HP OfficeJet . . . . . . . . . . . . . . . . . . . . . . . . 43
Starten des Faxvorgangs über den Macintosh . . . . . . . . . . . . . . . . . . . . . . . . . 44
Starten des Faxvorgangs über ein Programm . . . . . . . . . . . . . . . . . . . . . . . . . . 45
Manueller Faxempfang . . . . . . . . . . . . . . . . . . . . . . . . . . . . . . . . . . . . . . . . . . . 46
Speichern von regelmäßig verwendeten Faxnummern . . . . . . . . . . . . . . . . . . . . . . . 47
11 Supportdienste und Gewährleistung . . . . . . . . . . . . . . . . . . . . . . 49
12 Technische Informationen. . . . . . . . . . . . . . . . . . . . . . . . . . . . . . . 55
ii Inhalt
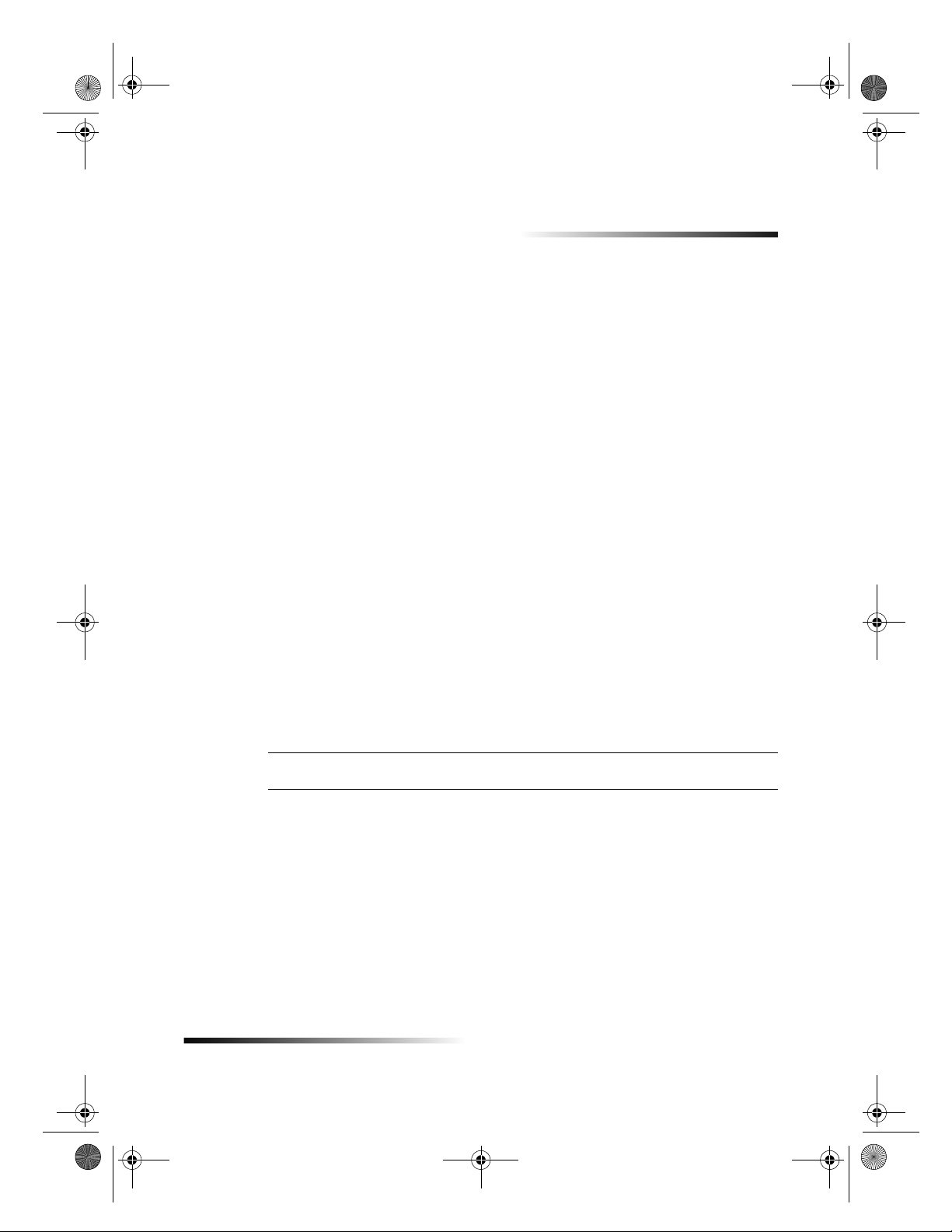
AvMac.book Page 1 Friday, August 4, 2000 9:15 AM
Zusätzliche Informationen zur Installation
Dieser Abschnitt ist Ihnen bei Installations- und Konfigurationsproblemen, dem
Einstellen von Informationen über die Faxkopfzeile auf dem Bedienfeld und der
Installation bzw. Deinstallation von Software behilflich. Informationen zur
Standardinstallation finden Sie in der Kurzanleitung, die Sie für spätere Verwendung
aufbewahren sollten.
Installieren des HP JetDirect-Druckerservers
Der OfficeJet G Series kann mit Hilfe des HP Jet Direct 300X Druckerservers an ein
Netzwerk angeschlossen werden. Die neuesten Informationen zur Verwendung des HP
OfficeJet in einem Netzwerkwerk finden Sie auf der HP Website unter:
www.hp.com/go/all-in-one
1
Hinweis
Installieren und Konfigurieren des Druckerservers
Wenn Sie den HP OfficeJet bereits über den USB-Anschluss an den Macintosh
angeschlossen haben, müssen Sie das USB-Kabel entfernen und den Netzstecker des HP
OfficeJet abziehen, bevor Sie den JetDirect-Druckerserver einrichten können.
So installieren und konfigurieren Sie den Druckerserver
1
Richten Sie die Hardware ein, indem Sie den Anweisungen folgen, die mit dem
HP JetDirect-Druckerserver und dem 1284C Kabel geliefert wurden.
Verwenden Sie nicht die CD-ROM aus dem Druckerserverpaket.
2
Schalten Sie das Gerät ein und legen Sie die HP OfficeJet G Series CD-ROM in das
CD-ROM-Laufwerk des Macintosh ein.
3
Suchen und doppelklicken Sie auf die Option
der CD-ROM.
4
Wählen Sie
5
Wählen Sie den HP OfficeJet G Series, den Sie installieren möchten und klicken Sie
auf OK.
6
Wählen Sie den Eintrag für
7
Wählen Sie
klicken Sie auf
HP DeskWriter
TCP/IP
in der Dropdown-Liste
Bearbeiten
aus der Dropdown-Listenfeld
Einstellungen
.
HP Netzwerk-Dienstprogramm
Wählen Sie
in der Liste auf der linken Seite.
Wählen Sie eine Einstellung:
.
auf
, und
Kapitel 1Zusätzliche Informationen zur Installation 1
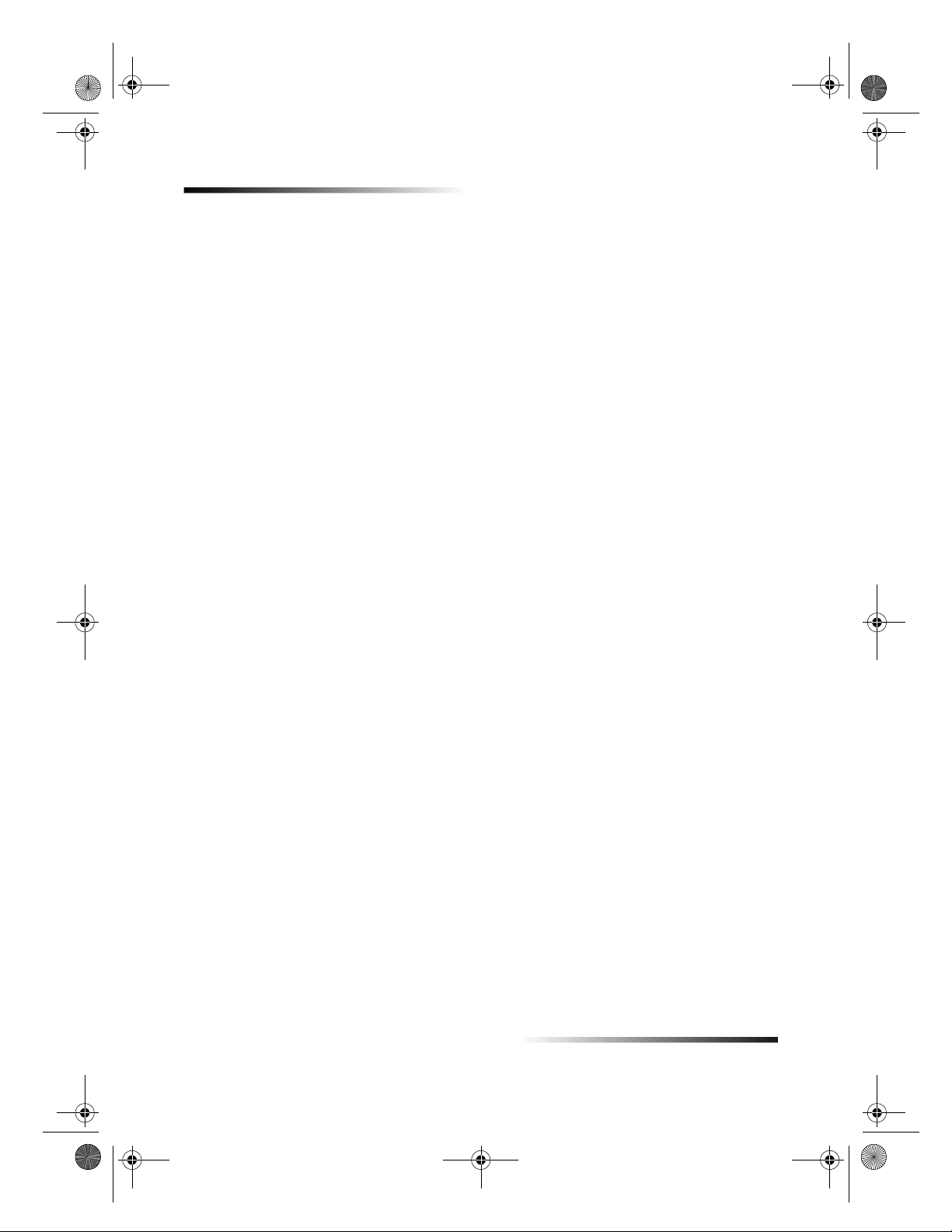
AvMac.book Page 2 Friday, August 4, 2000 9:15 AM
HP OfficeJet G Series
8 Erfragen Sie die IP-Adresse, und Routeradresse bei Ihrem Systemadministrator
und geben Sie sie ein.
Installieren der Software
So installieren Sie die Software
1 Doppelklicken Sie auf das Symbol HP All-in-One Installieren auf der CD.
Nach dem Neustart des Macintosh wird der All-in-One Einrichtungsassistent
aufgerufen.
2 Wenn Sie zur Auswahl eines Gerätes aufgefordert werden, wählen Sie TCP/IP und
geben die IP-Adresse des JetDirect in das Dialogfeld ein.
3 Beenden Sie den Einrichtungsassistenten.
Einstellen der grundlegenden Faxeinstellungen über das
Bedienfeld
Sie können auf die grundlegenden Faxeinstellungen über das Bedienfeld zugreifen. In
vielen Ländern muss auf jedem Fax, das Sie senden, Ihr Name und Ihre Faxnummer
stehen. Im folgenden werden die von uns empfohlenen Grundeinstellungen beschrieben.
Einstellen des Datums und der Uhrzeit
Führen Sie die folgenden Schritte aus, um Datum und Uhrzeit manuell einzustellen.
1 Drücken Sie auf dem Bedienfeld die Taste Menü.
2 Drücken Sie 5 und anschließend 1.
3 Wenn Datum eingeben angezeigt wird, geben Sie über das Tastenfeld das Datum
und die Uhrzeit ein.
Geben Sie für das Jahr nur die letzten beiden Ziffern ein.
4 Wenn Sie Datum und Uhrzeit eingegeben haben, drücken Sie die Taste
EINGEBEN.
Datum und Uhrzeit werden auf dem Display angezeigt.
Einstellen der Faxkopfzeile
Führen Sie die folgenden Schritte aus, um Ihren Namen und Ihre Faxnummer
einzugeben.
1 Drücken Sie auf dem Bedienfeld die Taste Menü.
2 Drücken Sie 5 und anschließend 2.
3 Geben Sie Ihren Namen ein. Beachten Sie dabei die Anweisungen aus dem nächsten
Abschnitt, Eingeben von Text.
4 Geben Sie über das Tastenfeld Ihre Faxnummer ein.
5 Wenn Sie die Faxnummer eingegeben haben, drücken Sie die Taste EINGEBEN.
2 Kapitel 1Zusätzliche Informationen zur Installation
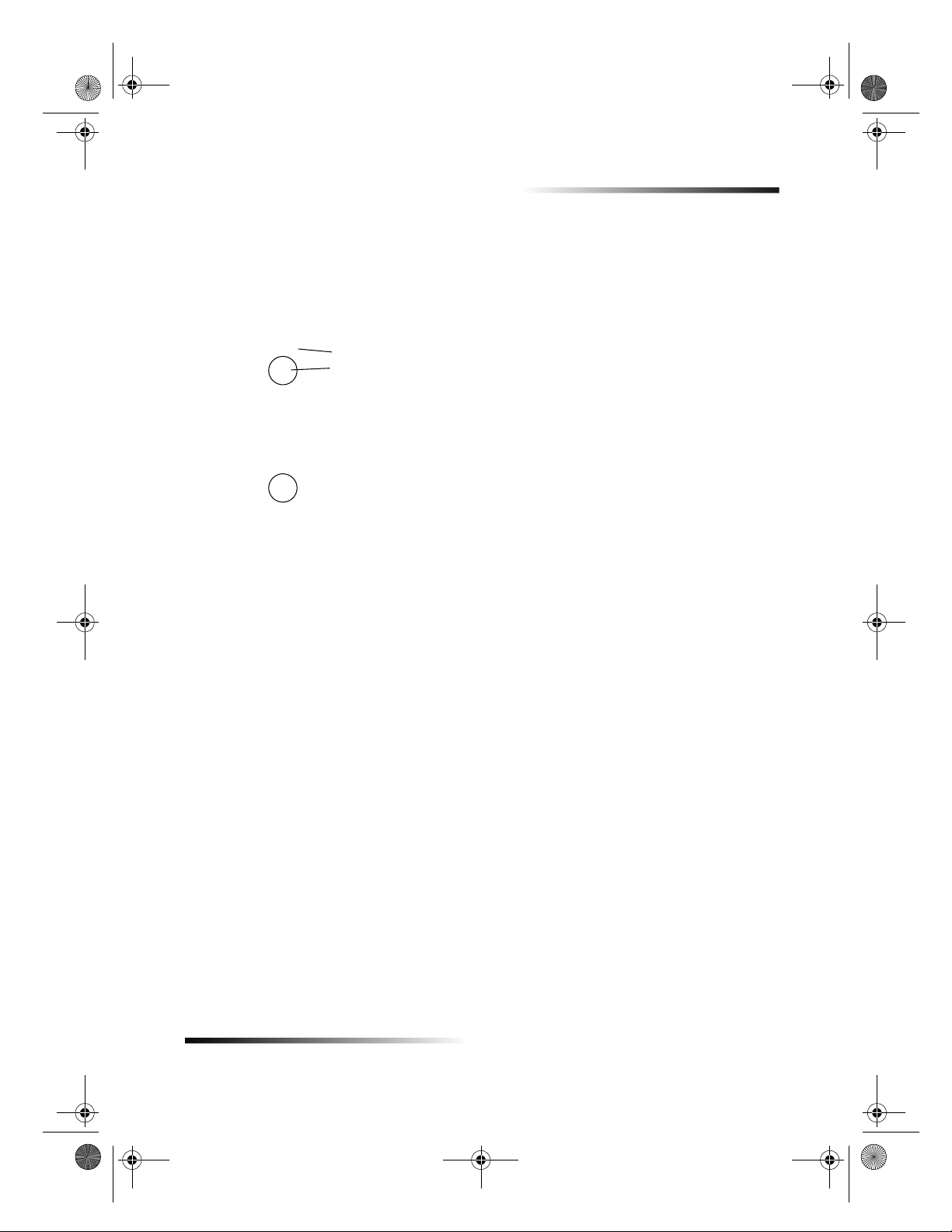
AvMac.book Page 3 Friday, August 4, 2000 9:15 AM
Eingeben von Text
In der folgenden Liste finden Sie Tipps zum Eingeben von Text mit Hilfe der Tasten des
Bedienfelds.
Drücken Sie auf dem Bedienfeld die Tasten, die den Buchstaben des Namens
entsprechen.
HP OfficeJet G Series
ABC
2
Diese Buchstaben
entsprechen dieser Ziffer
Drücken Sie eine Taste mehrmals, um einen Buchstaben in Groß- und dann in
Kleinschreibung anzuzeigen.
JKL
5
Sobald der richtige Buchstabe erscheint, drücken Sie
Um dieses Zeichen anzuzeigen:Jj K k L l 5
Drücken Sie so oft 5: 1234567
X (>) und dann die Nummer,
die dem nächsten Buchstaben in dem Namen entspricht. Drücken Sie auch diese
Taste mehrmals, bis der richtige Buchstabe angezeigt wird.
Wenn Sie ein Leerzeichen einfügen möchten, drücken Sie die Taste Leer (#).
Wenn Sie ein Symbol eingeben möchten, z.B. einen Bindestrich oder Klammern,
drücken Sie die Taste Symbole (*), und scrollen Sie durch die Liste der Symbole.
Wenn Sie einen Fehler machen, drücken Sie
W (<), um ihn zu löschen, und geben
Sie anschließend das richtige Zeichen ein.
Wenn Sie den Text eingegeben haben, drücken Sie die Taste EINGEBEN, um die
Eingabe zu speichern.
Einstellen des Antwortmodus
Wenn Sie den Antwortmodus einstellen möchten, gehen Sie wie folgt vor:
Wenn der HP OfficeJet jeden Faxanruf automatisch entgegennehmen soll, stellen
Sie sicher, dass Autom. Empfang aktiviert ist. (Die Lampe neben Autom.
Empfang auf dem Bedienfeld leuchtet, wenn die Funktion aktiviert wurde.
Drücken Sie die Taste Autom. Empfang, um die Lampe ein- oder auszuschalten.)
Wenn Sie Faxanrufe manuell entgegennehmen möchten, schalten Sie Autom.
Empfang aus.
Einstellen von „Ruftöne bis zur Beantwortung“
Mit dieser Einstellung können Sie festlegen, nach wie vielen Ruftönen der HP OfficeJet
einen eingehenden Anruf beantwortet. Führen Sie die folgenden Schritte aus, um die
Einstellung Ruftöne bis zur Beantwortung manuell zu ändern.
Kapitel 1Zusätzliche Informationen zur Installation 3
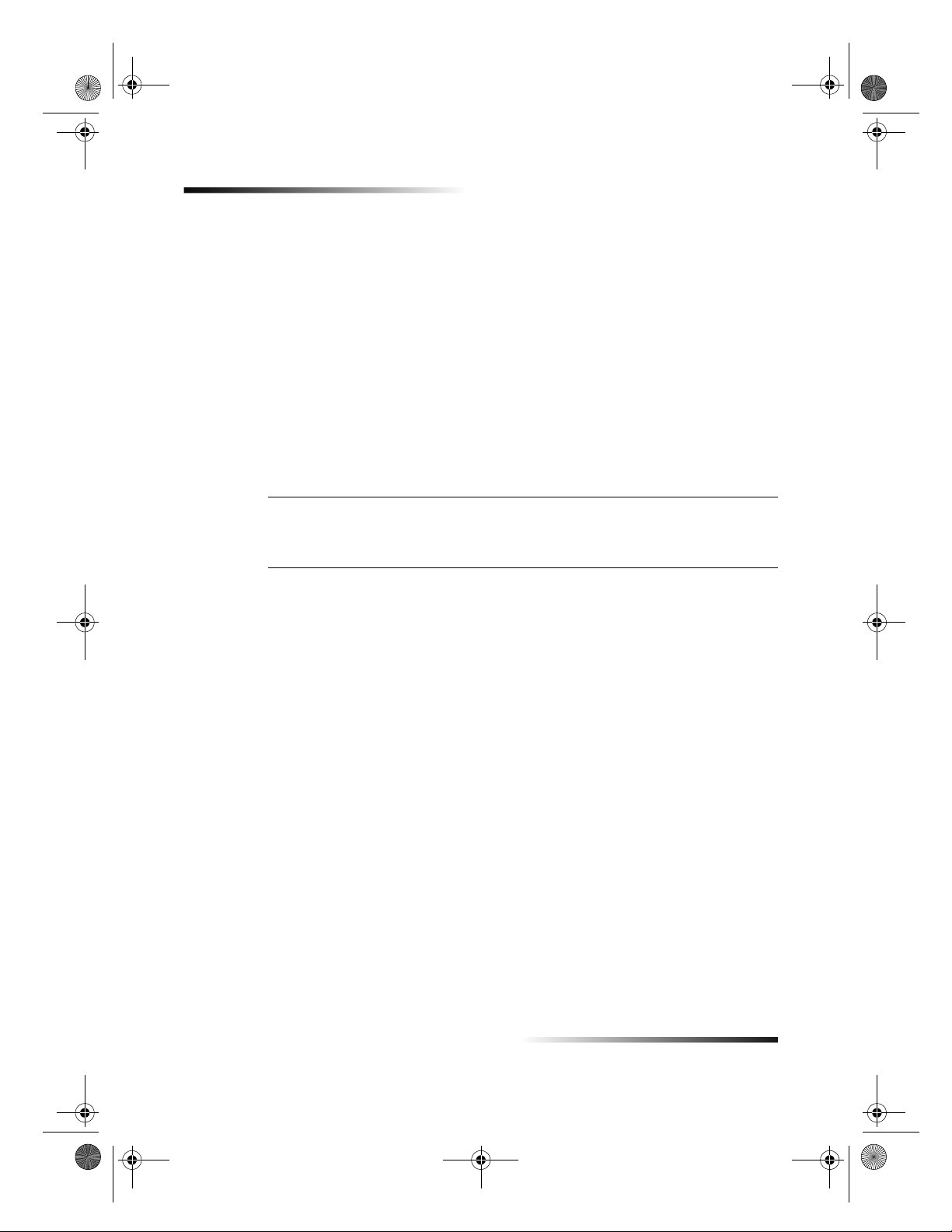
AvMac.book Page 4 Friday, August 4, 2000 9:15 AM
HP OfficeJet G Series
Für diese Funktion muss Autom. Empfang aktiviert sein. Die Lampe neben Autom.
Empfang leuchtet, wenn die Funktion aktiviert wurde. Drücken Sie die Taste Autom.
Empfang, um die Funktion zu aktivieren bzw. deaktivieren.
1 Drücken Sie Menü.
2 Drücken Sie 5 und anschließend 3.
3 Wenn Ruftöne bis zur Beantwortung erscheint, drücken Sie
gewünschte Anzahl von Ruftönen angezeigt wird.
4 Wenn die gewünschte Anzahl angezeigt wird, drücken Sie die Taste EINGEBEN.
Entfernen und Neuinstallieren der HP OfficeJet-Software
Wenn Sie ein Programm entfernen, müssen Sie alle zu diesem Programm gehörenden
Dateien entfernen, nicht nur die Dateien, die in einem bestimmten Programmordner
angezeigt werden.
X (>) so oft, bis die
Hinweis
Stellen Sie vor dem Entfernen der HP OfficeJet-Software sicher, dass Sie alle
Deckblätter, Faxprotokolle und Telefonbücher speichern, die Sie aufbewahren
möchten.
1 Entfernen Sie die folgenden Anwendungen vom Macintosh:
Anwendungen:HP All-in-One-Software
Anwendungen:Readiris
2 Entfernen Sie die folgenden Dateien vom Macintosh:
Systemordner:Dateierweiterungen:DRS6 Dateien
Systemordner:Dateierweiterungen:HP OfficeJet Fax
Systemordner:Dateierweiterungen:HP OfficeJet Drucker
Systemordner:Dateierweiterungen:HP OfficeJet Scanner
Systemordner:Dateierweiterungen:HP OfficeJet G55 USB
Systemordner:Dateierweiterungen:HP OfficeJet G55xi USB
Systemordner:Dateierweiterungen:HP OfficeJet G85 USB
Systemordner:Dateierweiterungen:HP OfficeJet G85xi USB
Systemordner:Dateierweiterungen:HP OfficeJet G95 USB
Systemordner:Dateierweiterungen:TWAIN Data Sources:HP Scan DS
Systemordner:Einstellungen:HP All-in-One Prefs
Systemordner:Einstellungen:Readiris Prefs
Systemordner:Startoptionen:HP OfficeJet G Communications
3 Informationen zur Neuinstallation der Software finden Sie in der
Kurzanleitung
die mit dem HP OfficeJet geliefert wurde.
,
4 Kapitel 1Zusätzliche Informationen zur Installation
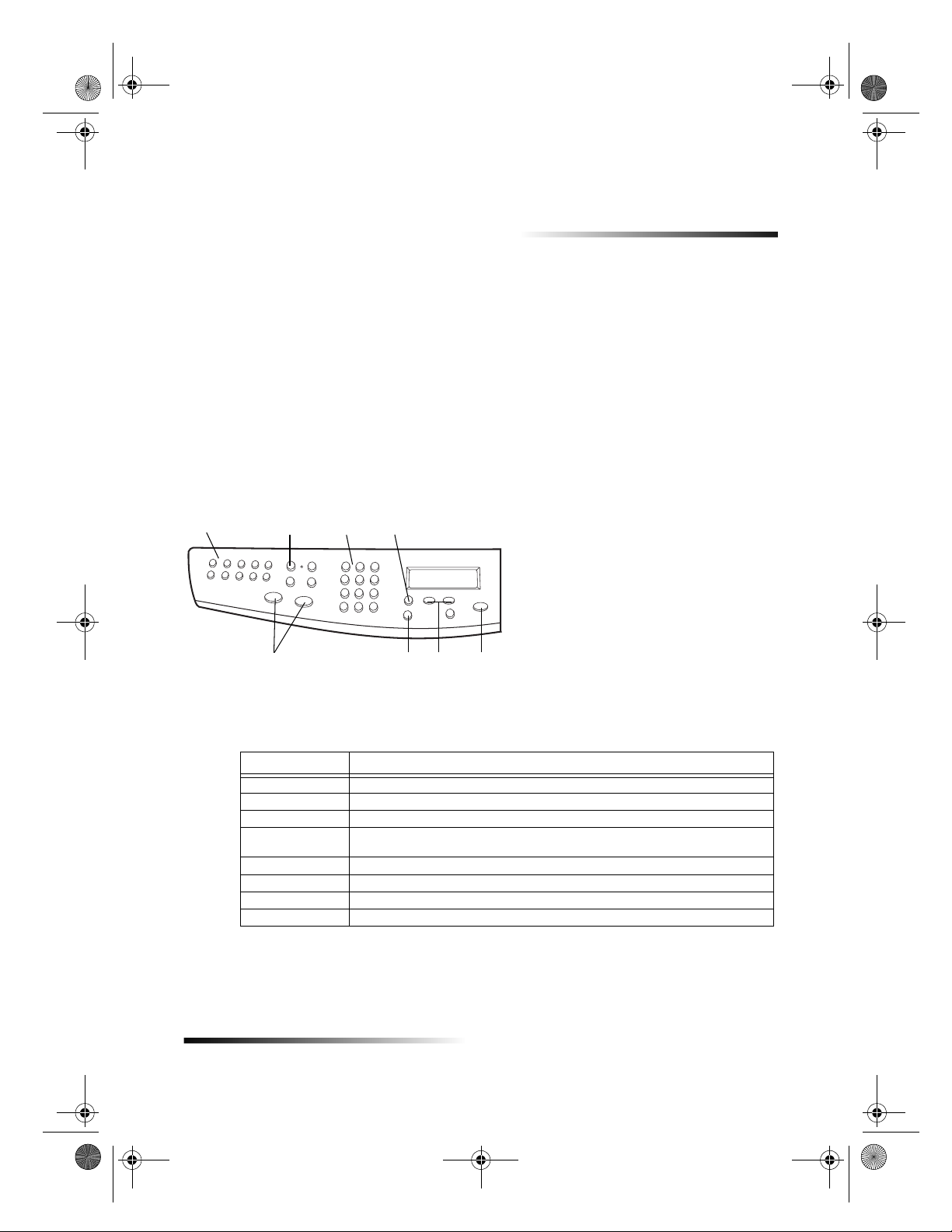
AvMac.book Page 5 Friday, August 4, 2000 9:15 AM
Bedienfeld des Geräts
Sie können zahlreiche Funktionen entweder über das Bedienfeld oder die Software des
HP OfficeJet G Series ausführen. Welchen Weg Sie wählen, hängt jeweils von der
auszuführenden Funktion bzw. von der Bequemlichkeit der Bedienung a.
Sie können das Bedienfeld auch zum Ausführen von Fax- und Kopiervorgängen
verwenden, wenn der HP OfficeJet nicht an einen Macintosh angeschlossen ist
Linke Seite des Bedienfelds
2
A
B
C
Funktion Anwendung
A Zugriff auf die Kurzwahltasten (nur Faxmodell)
B Aktivieren/Deaktivieren des automatischen Empfangs (nur Faxmodell)
C Starten der Faxsendung (nur Faxmodell)
D Tastenfeld zum Wählen von Faxnummern und zum Eingeben der Prozentzahl für
E Zugriff auf verschiedene Scan-, Kopier- und Faxeinstellungen
F Auswählen oder Speichern einer angezeigten Eingabe
G Durchsuchen von Optionen für Scan-, Kopier- und Faxeinstellungen
H Anhalten eines Auftrags oder Beenden des Menüs
D
E
G
F
Verkleinerungen/Vergrößerungen, der Kopienanzahl oder von Text
H
Kapitel 2Bedienfeld des Geräts 5
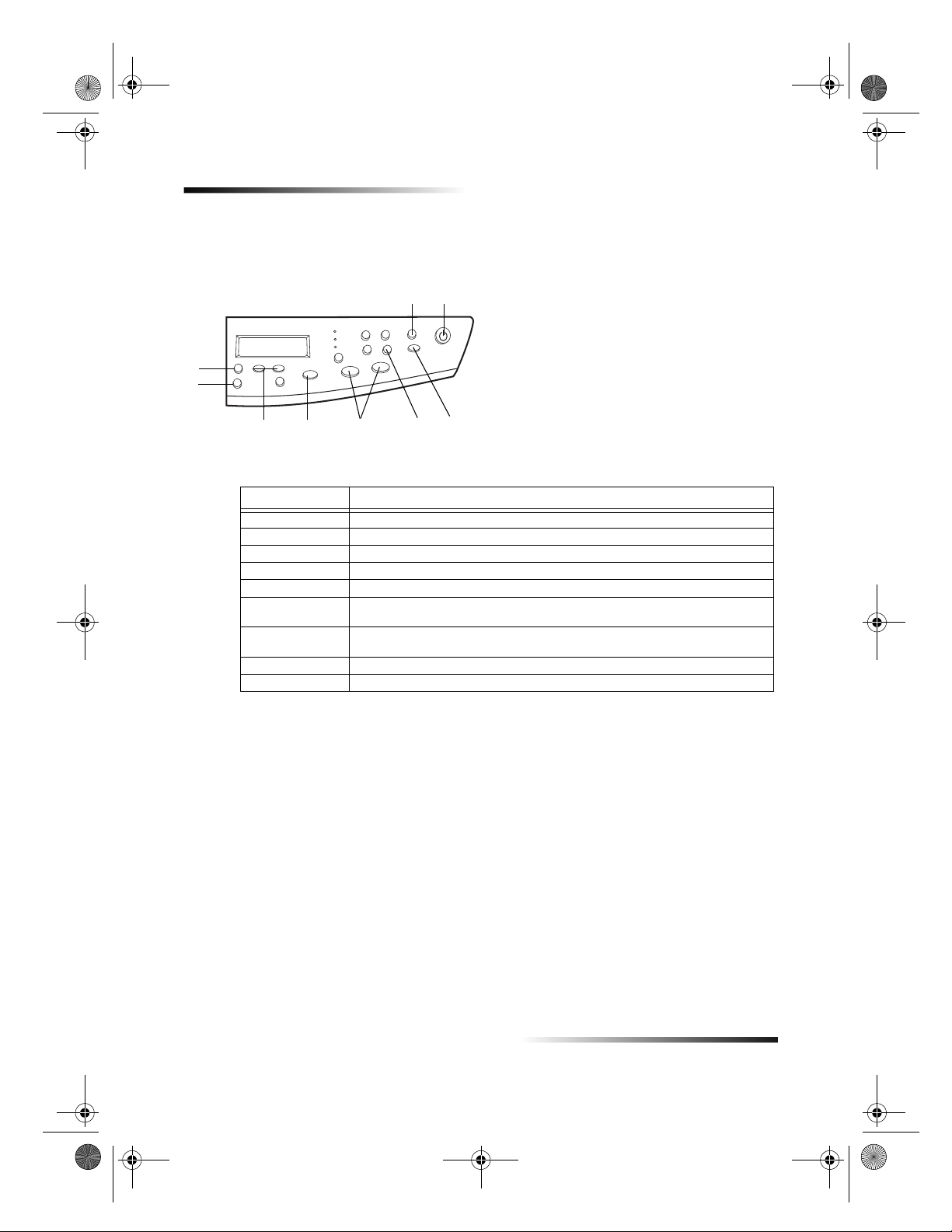
AvMac.book Page 6 Friday, August 4, 2000 9:15 AM
HP OfficeJet G Series
Rechte Seite des Bedienfelds
E
F
G
H
Funktion Anwendung
E Zugriff auf verschiedene Scan-, Kopier- und Faxeinstellungen
F Auswählen oder Speichern einer angezeigten Eingabe
G Durchsuchen von Optionen für Scan-, Kopier- und Faxeinstellungen
H Anhalten eines Auftrags oder Beenden des Menüs
I Starten des Kopiervorgangs
J Zugriff auf spezielle Kopierfunktionen, wie z.B. An Seite anpassen, Klonen oder
K Auswählen eines bestimmten PCs oder Programms, in den bzw. das gescannt werden
L Starten des Scanvorgangs
M Ein-/Ausschalten des Geräts
Poster
soll
KIM
J
L
6 Kapitel 2Bedienfeld des Geräts
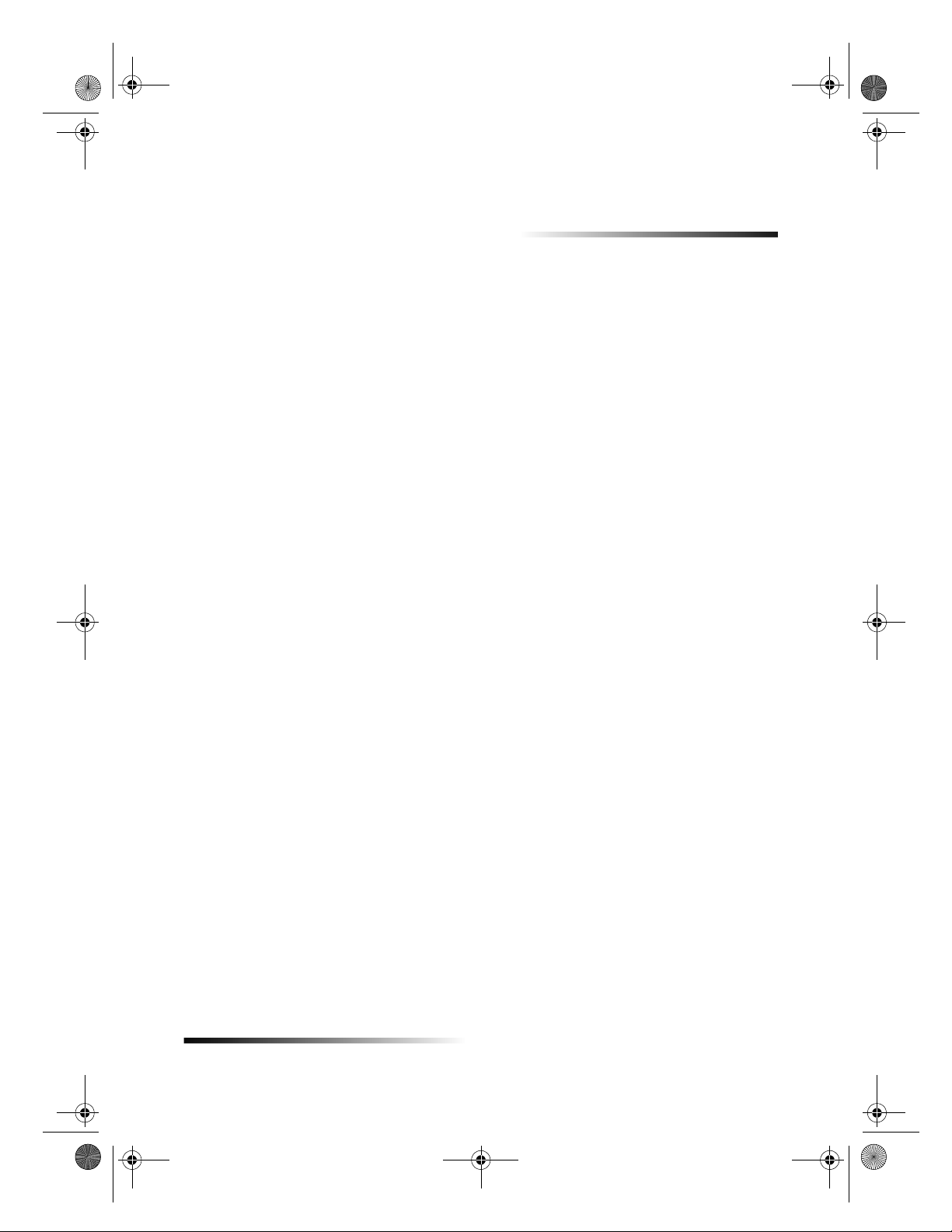
AvMac.book Page 7 Friday, August 4, 2000 9:15 AM
Verwenden des HP OfficeJet mit einem Macintosh
Wenn Sie den HP OfficeJet an einen Macintosh anschließen, erfolgt die Bedienung
entweder über das Bedienfeld oder über die Software des OfficeJet G Series. Die
Software bietet mehr Funktionen und ermöglicht eine bequemere Bedienung.
Detaillierte Informationen sind im Online-Benutzerhandbuch enthalten, das durchsucht
werden kann. Zum Aufrufen des Handbuchs gehen Sie zum
und wählen
Director
Der Director erscheint nach der Installation automatisch, wenn der Macintosh
eingeschaltet wird. Er bietet zentralen Zugang zu allen Funktionen der HP All-In-OneSoftware.
Der Director zeigt Schaltflächen dynamisch an, d.h. es werden nur die Schaltflächen
angezeigt, für die ein Gerät angeschlossen ist. Sie können die angezeigten Schaltflächen
durch Anklicken der Schaltfläche
Zusätzliche Informationen sind im Abschnitt
Online-Handbuch anzeigen
Anpassen
.
auf Ihre Anforderungen anpassen.
Anpassen des Directors
Director
, klicken auf
enthalten.
3
Tools
Kapitel 3Verwenden des HP OfficeJet mit einem Macintosh 7
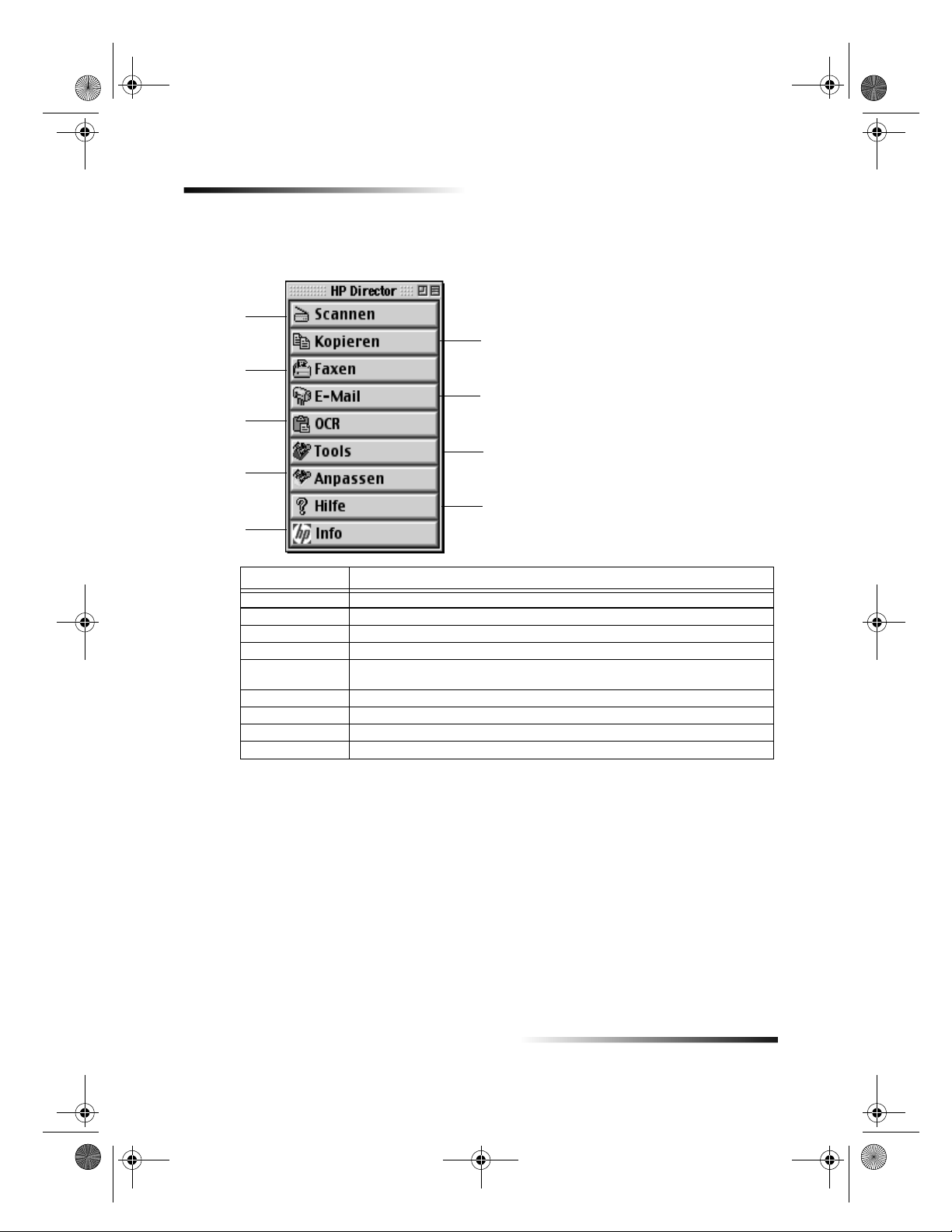
AvMac.book Page 8 Friday, August 4, 2000 9:15 AM
HP OfficeJet G Series
Die folgende Darstellung zeigt einige der im Director verfügbaren Funktionen. In der
Legende finden Sie eine kurze Beschreibung der einzelnen Funktionen.
A
C
E
G
I
B
D
F
H
Funktion Anwendung
A Scannen eines Dokuments oder Fotos und Senden an ein bestimmtes Ziel
B Schwarzweiß- oder Farbkopien
C Schwarzweißfaxe (nur an Modellen mit Faxfunktion)
D Scannen eines Dokuments oder Fotos und Anhängen an eine E-Mail-Nachricht
E Scannen eines Dokuments und Umwandeln in Text zum Bearbeiten in einem
F Zugriff auf die Toolbox.
G Anpassen von Erscheinungsbild und Funktionalität des Director.
H Zugriff auf die AppleGuide-Hilfe zur Unterstützung der HP-Software.
I Zugriff auf die Urheberrechtsinformationen über die HP-Software.
Textverarbeitungsprogramm
Anpassen des Directors
Die können den Director auf Anzeige unterschiedlicher Funktionen anpassen.
So passen Sie den Director an
1 Klicken Sie im Director auf Anpassen.
Das Dialogfeld HP Director-Anpassung erscheint mit aktivierter Registerkarte
Allgemein.
8 Kapitel 3Verwenden des HP OfficeJet mit einem Macintosh
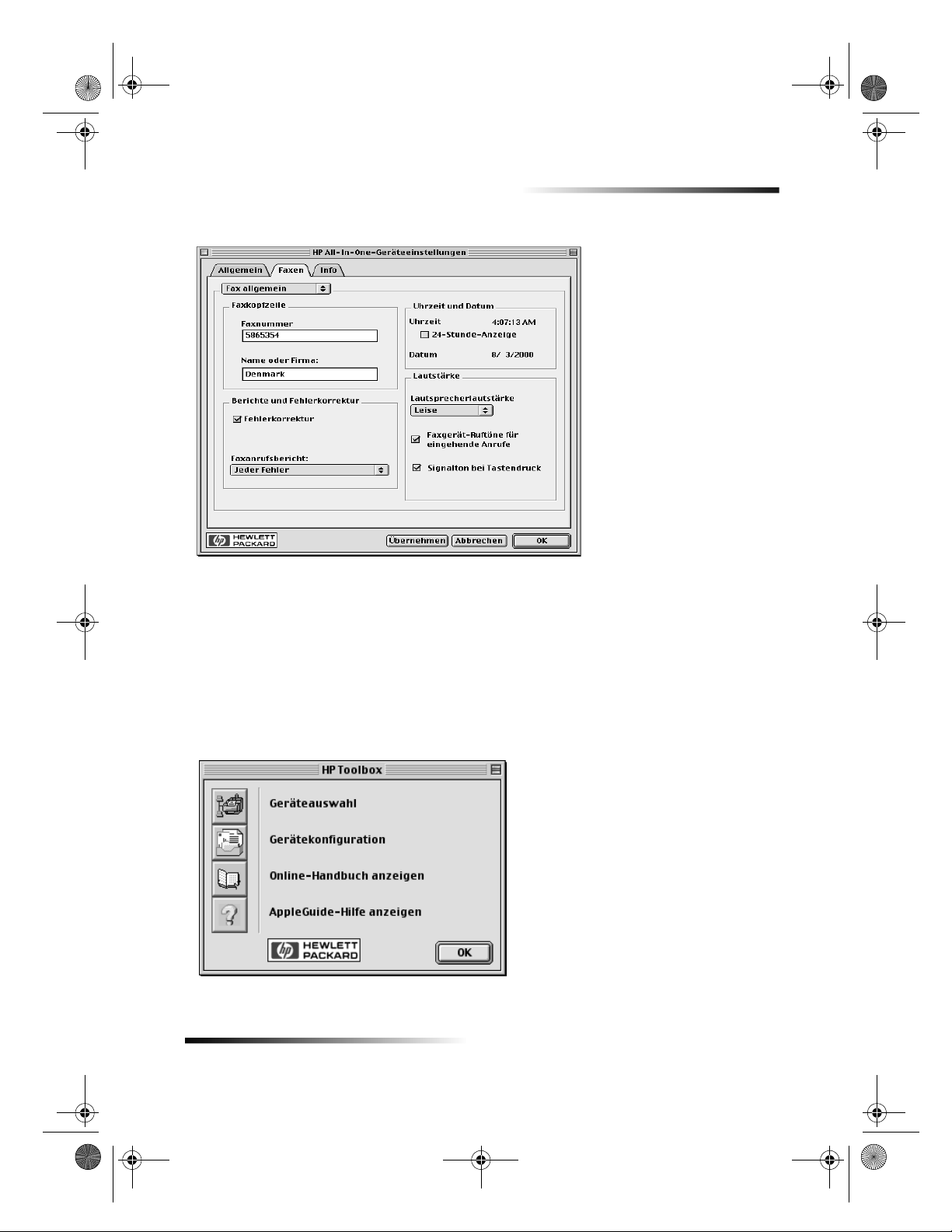
AvMac.book Page 9 Friday, August 4, 2000 9:15 AM
2 Klicken Sie auf die Registerkarte Schaltflächenanpassung.
HP OfficeJet G Series
3 Klicken Sie auf die Schaltflächen, die Sie auf der Symbolleiste des Directors
4 Wenn Sie die Schaltflächen ausgewählt haben, klicken Sie auf Übernehmen.
5 Klicken Sie auf OK, um das Dialogfeld zu schließen.
Toolbox
Die Toolbox ermöglicht Ihnen die Auswahl und Konfiguration des HP OfficeJet.
` Zum Aufrufen der Toolbox klicken Sie auf die Schaltfläche Tools im Director.
anzeigen möchten. Wenn Sie alle Schaltflächen anzeigen möchten, klicken Sie auf
Alles markieren.
Kapitel 3Verwenden des HP OfficeJet mit einem Macintosh 9
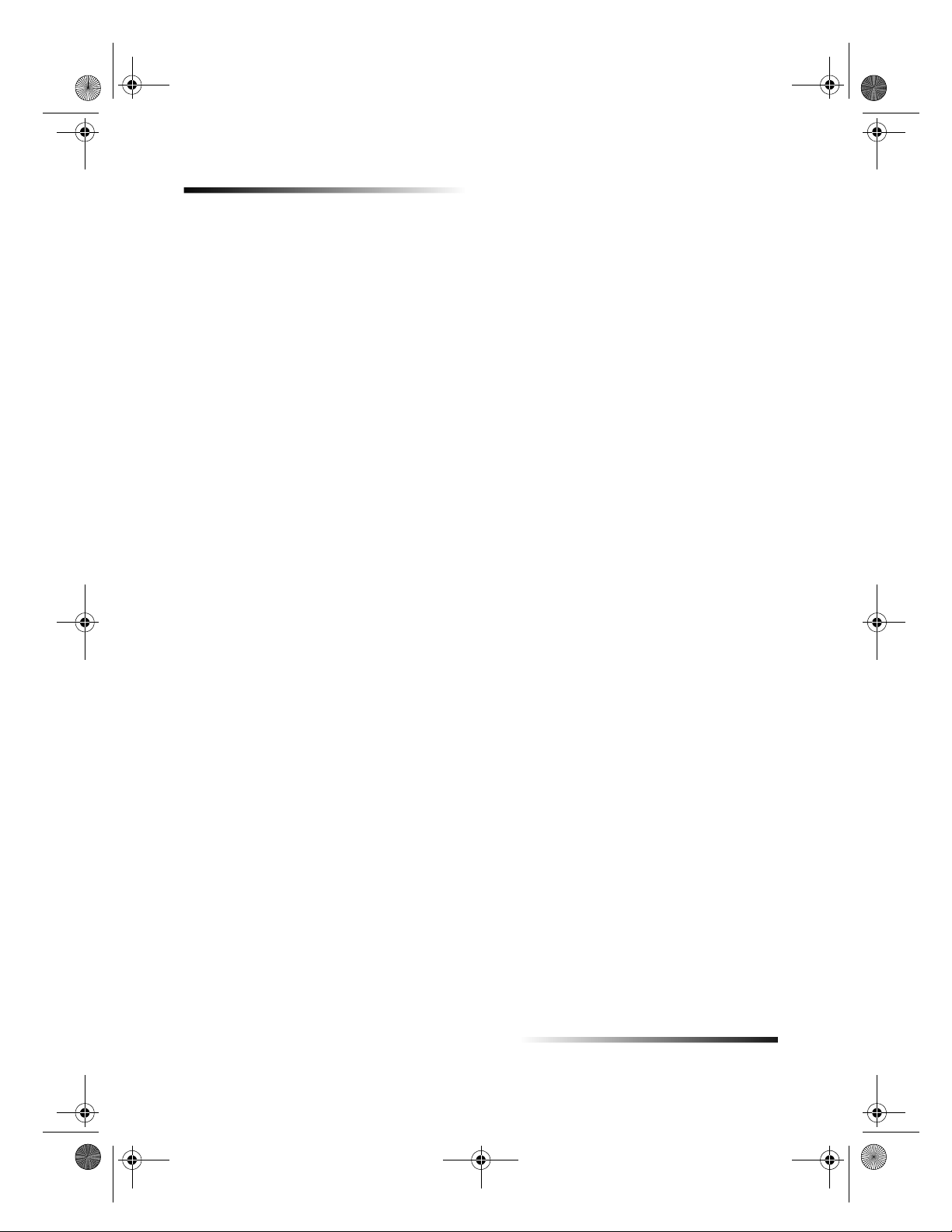
AvMac.book Page 10 Friday, August 4, 2000 9:15 AM
HP OfficeJet G Series
Die Toolbox bietet Zugriff auf folgende Funktionen:
Auswahl: Öffnet die Macintosh-Auswahl.
Gerätekonfiguration: Öffnet das Dialogfenster HP All-in-One
Online-Handbuch anzeigen: Zeigt das Online-Benutzerhandbuch an, das
AppleGuide-Hilfe anzeigen: Zeigt die AppleGuide-Hilfe an, die ein
Geräteeinstellungen, in der Sie
Konfigurationsoptionen für den HP OfficeJet
angeben können.
Informationen über die Benutzung und Wartung des
OfficeJet enthält.
durchsuchbares Hilfesystem mit Informationen über
die Verwendung der HP All-in-One-Software für den
Macintosh enthält.
10 Kapitel 3Verwenden des HP OfficeJet mit einem Macintosh
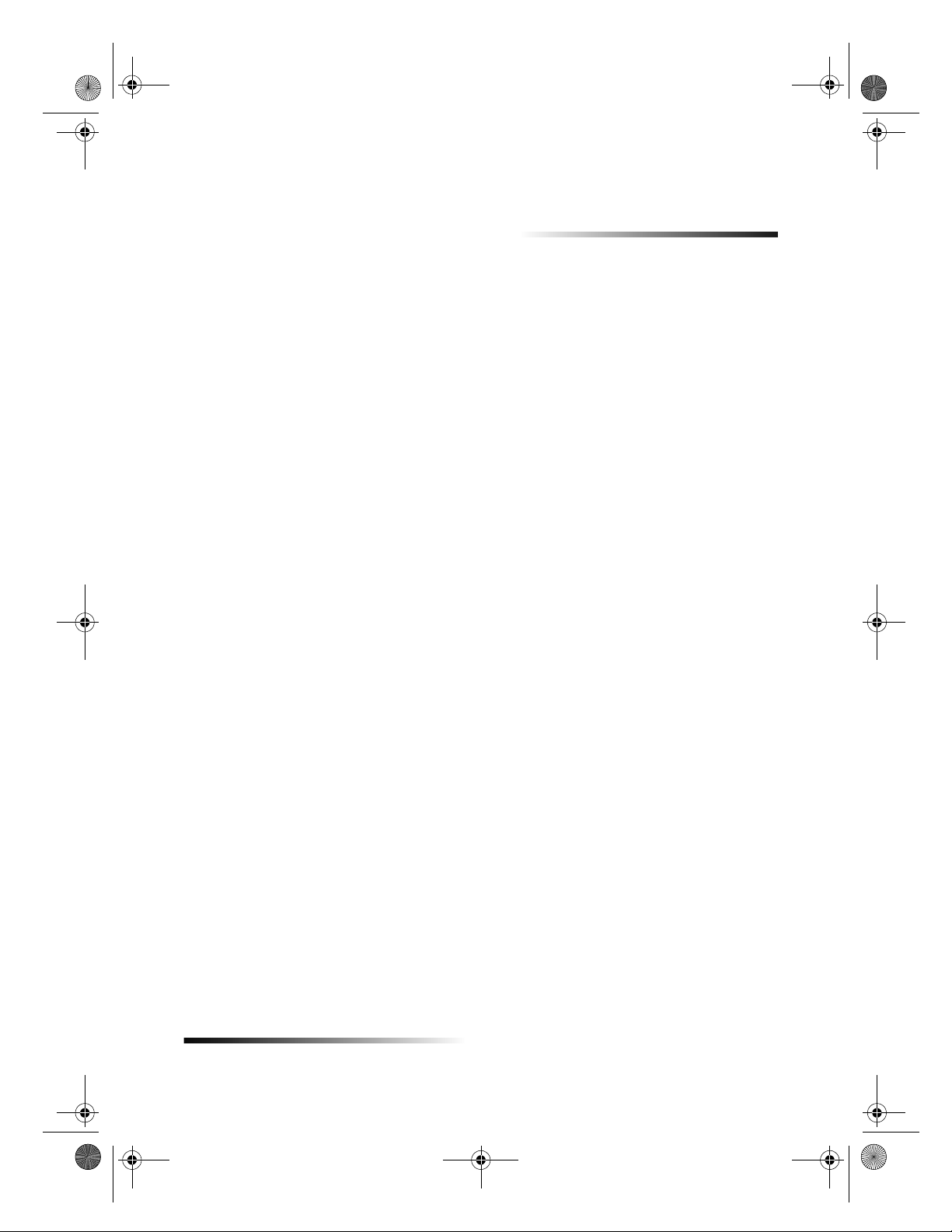
AvMac.book Page 11 Friday, August 4, 2000 9:15 AM
Zugreifen auf die Hilfe
In diesem Abschnitt wird erläutert, wo Sie Informationen zu Ihrem Gerät finden.
4
Wo gibt es Hilfe
Hardware- und Einrichtungsinformationen:
Siehe
Siehe Zusätzliche Informationen zur Installation in der HP
Software-Informationen:
Siehe
Weitere detaillierte Informationen und Anweisungen zur Ausführung Ihrer
Funktionsinformationen:
Siehe
Kurzanleitung
In der Kurzanleitung finden Sie Richtlinien zum Einrichten und Konfigurieren des
Geräts.
HP OfficeJet G Series-Kurzanleitung
sich im Karton, in dem das Gerät geliefert wurde.
Grundbedienungsanleitung
Benutzerhandbuch
Online-Handbuch anzeigen
Grundbedienungsanleitung befindet sich im Karton, in dem das Gerät geliefert
wurde.
HP OfficeJet G Series: Online-Benutzerhandbuch
täglichen Arbeitsaufgaben mit Hilfe Ihres Macintosh sind in den AppleGuideHilfedateien der Anwendung enthalten. Zum Aufrufen der AppleGuide-Hilfe gehen
Sie zum Director, klicken auf
in der Toolbox. AppleGuide-Hilfe ermöglicht Ihnen die Suche nach Informationen
mit Hilfe des Index, einer Themenliste oder durch Verwendung von
wie eine Suchroutine funktioniert.
HP OfficeJet G Series: Online-Benutzerhandbuch
?
. Die gedruckte Kurzanleitung befindet
OfficeJet G Series:
und im
. Das Online-Benutzerhandbuch ist durch Anklicken von
Tools
HP OfficeJet G Series: Online-
in der Toolbox verfügbar. Die
.
und wählen dann
AppleGuide-Hilfe anzeigen
.
Suchen
, das
Online-Benutzerhandbuch
Das Online-Benutzerhandbuch bietet ausführliche Informationen über die Verwendung
des HP OfficeJet und seiner Funktionen. Im Online-Benutzerhandbuch finden Sie
außerdem ausführliche Informationen zu vielen Themen von den verwendeten
Papiertypen bis zur Wartung.
Kapitel 4Zugreifen auf die Hilfe 11
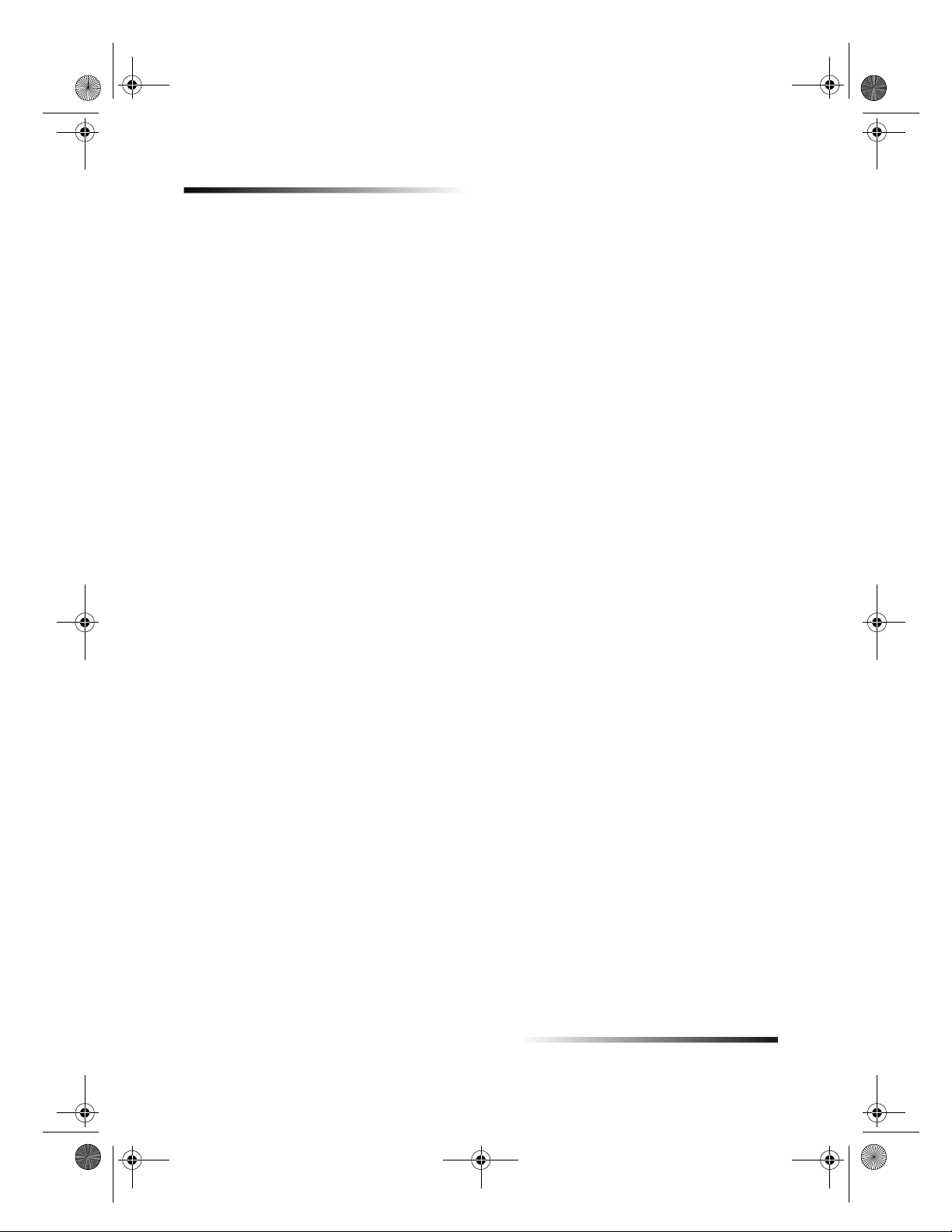
AvMac.book Page 12 Friday, August 4, 2000 9:15 AM
HP OfficeJet G Series
AppleGuide-Hilfe
AppleGuide-Hilfe bietet detaillierte Informationen und Anweisungen über die
Verwendung der HP OfficeJet-Software für den Macintosh.
Internethilfe
Wenn Sie Internetzugang haben, können Sie über die HP-Website auf weitere Hilfe
zugreifen:
www.hp.com/go/all-in-one
Auf dieser Website finden Sie außerdem Benutzerforen und Antworten auf häufig
gestellte Fragen.
12 Kapitel 4Zugreifen auf die Hilfe
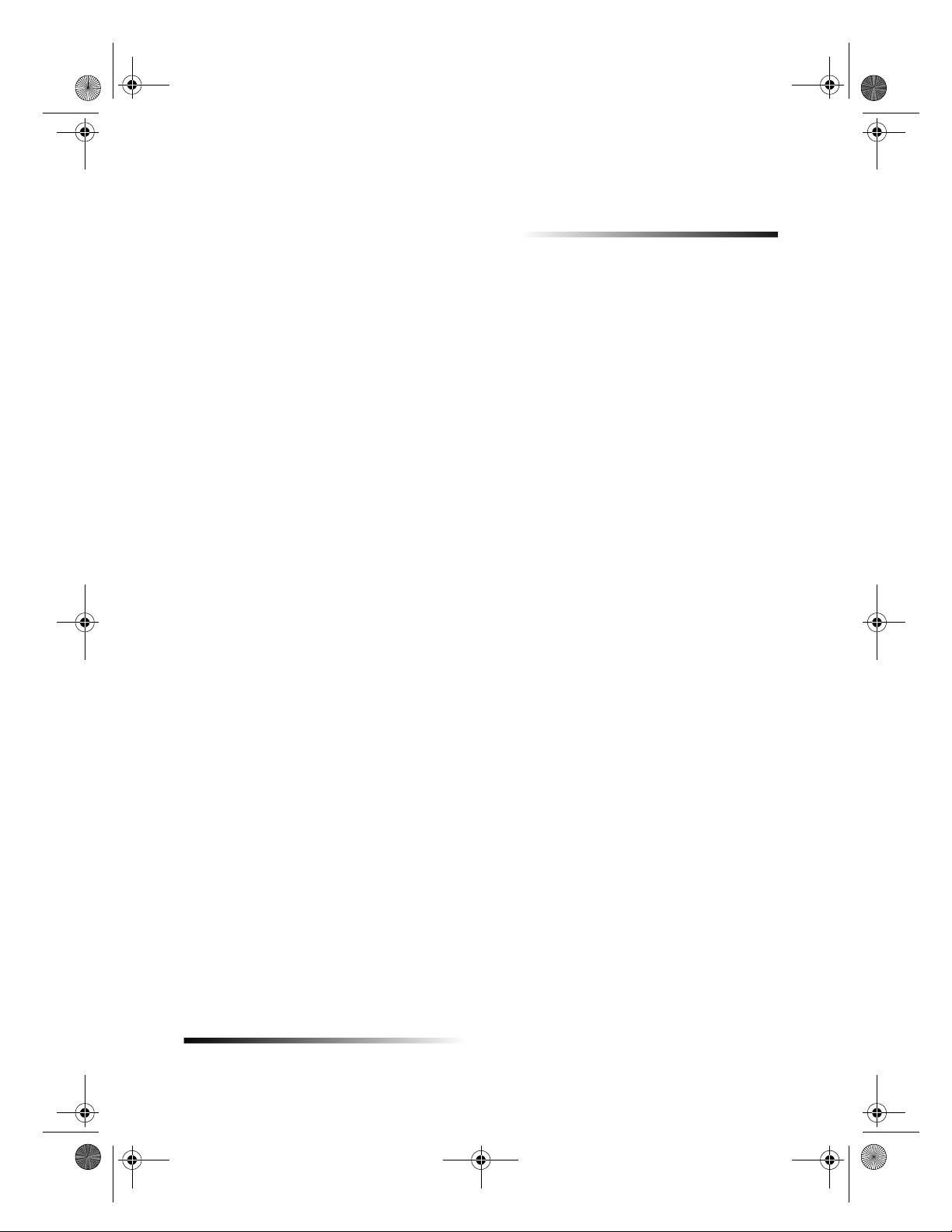
AvMac.book Page 13 Friday, August 4, 2000 9:15 AM
Einlegen von Papier oder Transparentfolien bzw.
Originalen
Das Gerät kann beim Drucken und Kopieren eine Vielzahl von Transparentfolien- und
Papiertypen mit verschiedenen Gewichten und Formaten verarbeiten. Es ist jedoch
wichtig, das richtige Papier zu verwenden und darauf zu achten, dass es nicht beschädigt
ist.
Bei diesem Gerät können die Originale direkt auf das Vorlagenglas gelegt werden.
Handelt es sich um ein Faxmodell, können Sie sie auch in den automatischen
Einzug (ADF) einlegen.
Detaillierte Informationen finden Sie im Online-Benutzerhandbuch, das durchsucht
werden kann. Zum Aufrufen des Handbuchs gehen Sie zum Director, klicken auf
und wählen
Online-Handbuch anzeigen
.
5
Tools
Kapitel 5Einlegen von Papier oder Transparentfolien bzw. Originalen 13
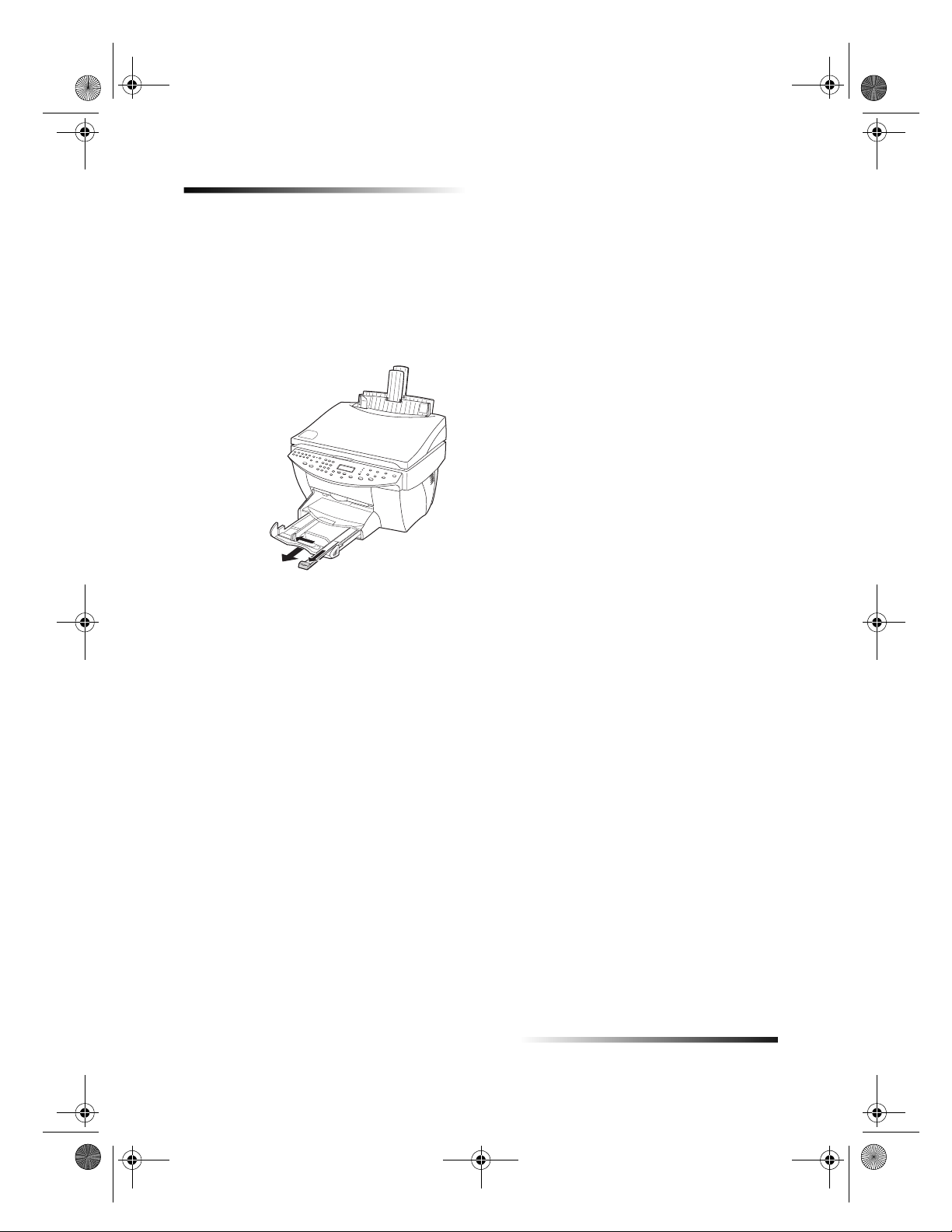
AvMac.book Page 14 Friday, August 4, 2000 9:15 AM
HP OfficeJet G Series
Einlegen von Letter-, Legal- oder A4-Papier in das Zufuhrfach
Die besten Ergebnisse erzielen Sie, wenn Sie vor jedem Papiertypwechsel die
Papiereinstellungen ändern. Weitere Informationen finden Sie unter Einstellen des
Papiertyps.
1 Ziehen Sie das untere Fach (Zufuhrfach) heraus, und schieben Sie die Papierquer-
und -längsführung ganz nach außen.
2 Richten Sie den Papierstapel auf einer ebenen Fläche aus, damit alle Seiten genau
aufeinanderliegen, und überprüfen Sie das Papier anschließend nach den folgenden
Kriterien:
Stellen Sie sicher, dass das Papier nicht eingerissen, verschmutzt oder
verknittert ist und die Kanten nicht gewellt oder geknickt sind.
Stellen Sie sicher, dass das Papier im Stapel dasselbe Format aufweist und
demselben Typ angehört. Bei Fotopapier ist dies nicht erforderlich.
3 Legen Sie das Papier mit dem Briefkopf bzw. der Oberkante zuerst und der
Druckseite nach unten in das Zufuhrfach ein, und schieben Sie es bis zum Anschlag.
14 Kapitel 5Einlegen von Papier oder Transparentfolien bzw. Originalen
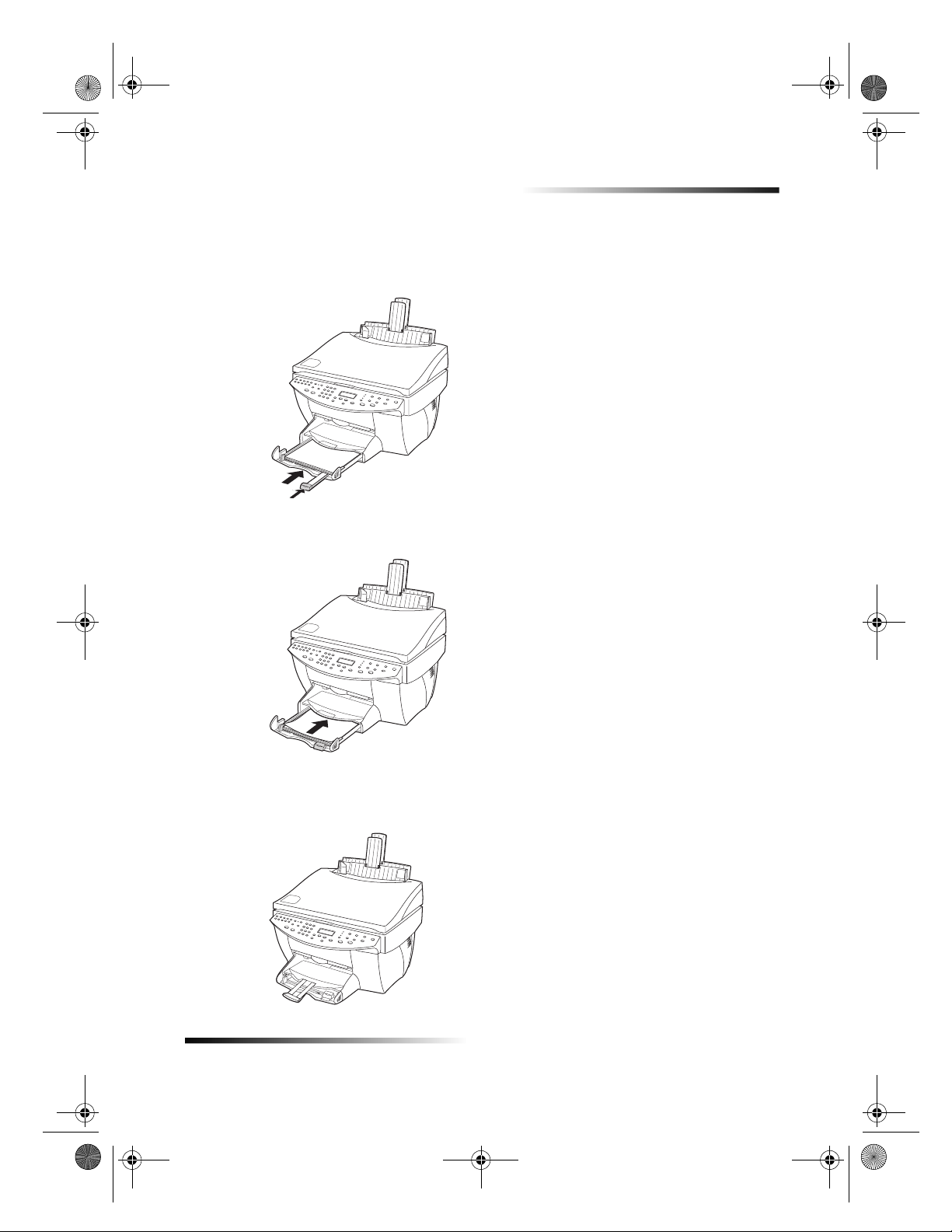
AvMac.book Page 15 Friday, August 4, 2000 9:15 AM
4 Schieben Sie die Papierquer- und -längsführung bis an die Papierkanten heran, und
vergewissern Sie sich, dass der Papierstapel flach im Zufuhrfach liegt und unter den
Papierbegrenzer der Papierlängsführung passt.
5 Schieben Sie das Zufuhrfach vollständig ein.
HP OfficeJet G Series
6 Ziehen Sie die Verlängerung für das Ausgabefach heraus, damit kein Papier aus dem
Fach fallen kann.
Kapitel 5Einlegen von Papier oder Transparentfolien bzw. Originalen 15
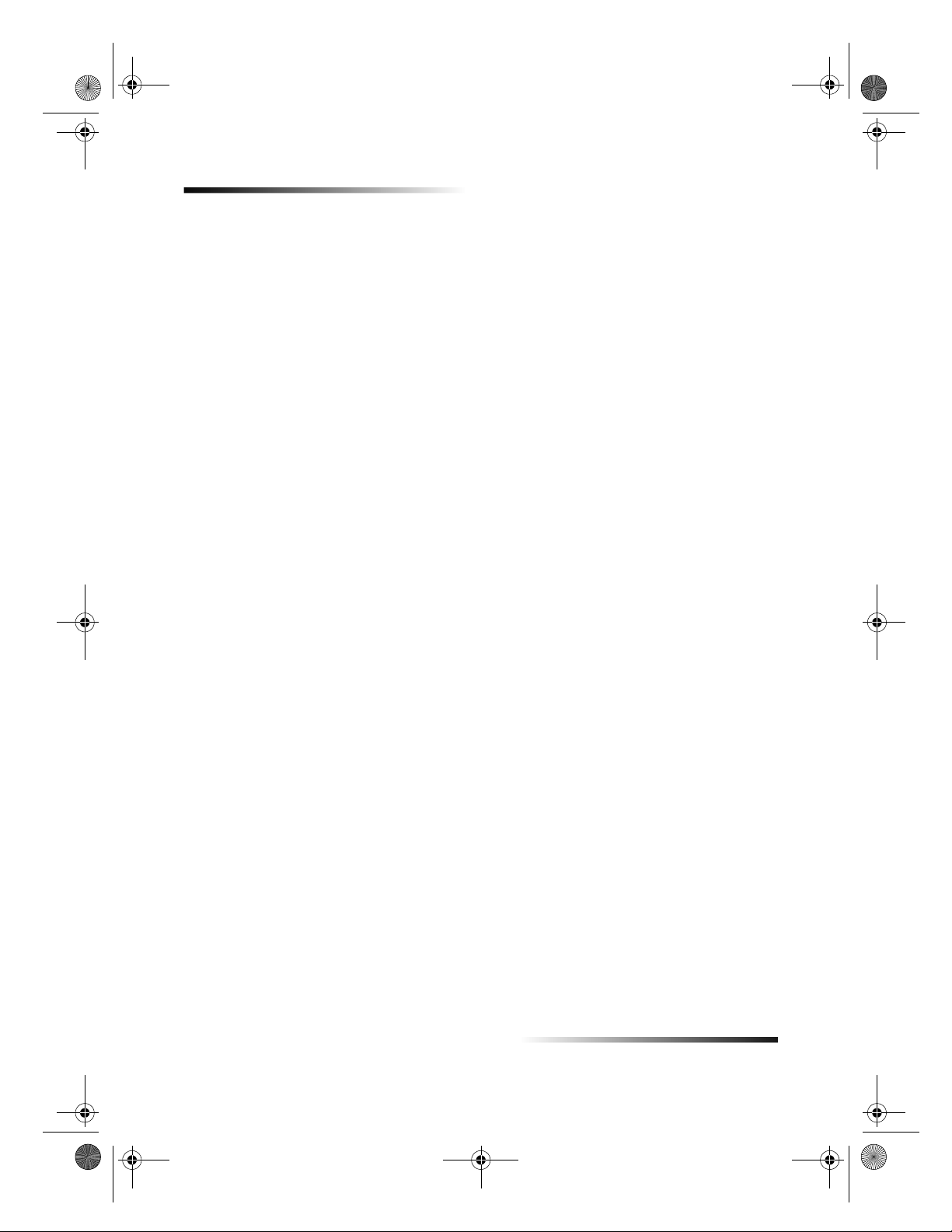
AvMac.book Page 16 Friday, August 4, 2000 9:15 AM
HP OfficeJet G Series
Tipps zum Einlegen bestimmter Papiertypen
Die folgenden Abschnitte enthalten Richtlinien zum Einlegen bestimmter Papier- und
Folientypen. Die besten Ergebnisse erzielen Sie, wenn Sie vor jedem Papiertypwechsel
die Papiereinstellungen ändern. Weitere Informationen finden Sie unter Einstellen des
Papiertyps.
HP-Papier
HP Premium Inkjet Paper: Suchen Sie den grauen Pfeil auf der nicht zu
bedruckenden Seite des Papiers, und legen Sie das Papier so ein, dass der Pfeil oben
liegt.
HP Premium Photo Paper: Legen Sie das Papier mit der glänzenden Seite
(Druckseite) nach unten ein. Legen Sie grundsätzlich mindestens fünf Seiten in das
Zufuhrfach ein. Beim Einlegen von Fotopapier in das Zufuhrfach kann als
Grundlage Normalpapier verwendet werden.
HP Premium Plus Photo Paper: Legen Sie grundsätzlich mindestens fünf Seiten in
das Zufuhrfach ein. Beim Einlegen von Fotopapier in das Zufuhrfach kann als
Grundlage Normalpapier verwendet werden.
HP Premium Transparency Film oder HP Premium Rapid-Dry Inkjet
Transparency Film: Legen Sie die Folie mit dem weißen Transparentstreifen zuerst
ein, so dass die Pfeile und das HP-Logo oben liegen.
HP Iron-On T-Shirt Transfers: Die Aufbügelfolie muss vor der Verwendung
vollständig geglättet werden. Legen Sie keine gewellten Folien ein. (Aufbügelfolien
sollten bis kurz vor der Verwendung in der verschlossenen Originalverpackung
aufbewahrt werden, damit sie sich nicht wellen können.) Legen Sie manuell eine
Folie zur Zeit mit der unbedruckten Seite nach unten (bzw. dem blauen Streifen
nach oben) ein.
HP Greeting Card Paper, HP Glossy Greeting Card Paper oder HP Textured
Greeting Card Paper: Führen Sie einen kleinen Stapel von HP-Grußkartenpapier mit
der Druckseite nach unten bis zum Anschlag in das Zufuhrfach ein.
HP Restickable Inkjet Stickers: Legen Sie die Blätter mit der Druckseite
(Aufkleberseite) nach unten in das Zufuhrfach ein.
Legal-Papier
Auch wenn sich die Papierlängsführung in der äußersten Position befindet, sollten Sie
sicherstellen, dass das Zufuhrfach vollständig eingeschoben wurde.
Etiketten (nur für die Druckfunktion)
Verwenden Sie grundsätzlich Letter- oder A4-Etikettenblätter, die für HP-
Tintenstrahlprodukte (z.B. Avery Inkjet Labels) geeignet sind, und vergewissern Sie
sich, dass die Etiketten nicht älter als zwei Jahre sind.
Fächern Sie den Etikettenstapel, um sicherzustellen, dass die Seiten nicht
aneinanderkleben.
16 Kapitel 5Einlegen von Papier oder Transparentfolien bzw. Originalen
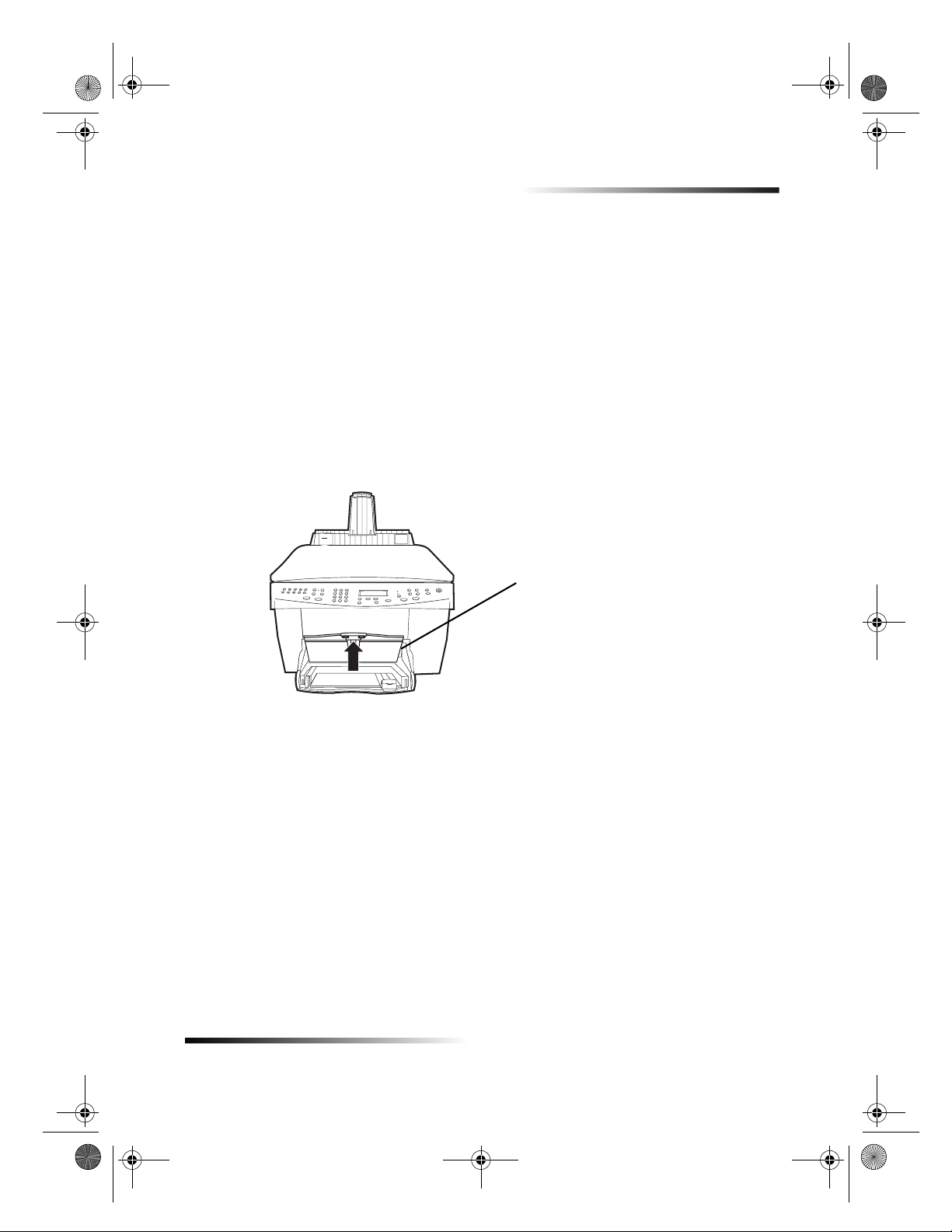
AvMac.book Page 17 Friday, August 4, 2000 9:15 AM
Legen Sie einen Stapel Etikettenblätter mit der Druckseite nach unten in das
Zufuhrfach ein, und verwenden Sie dabei Normalpapier als Grundlage. Legen Sie
die Etiketten
blattweise ein.
nicht
Postkarten (nur für die Druckfunktion)
Legen Sie einen Stapel Postkarten mit der Druckseite nach unten in das Zufuhrfach ein,
und schieben Sie ihn bis zum Anschlag. Richten Sie die Postkarten an der rechten Seite
des Zufuhrfachs aus, und schieben Sie die Querführung gegen die linke Seite der Karten
und die Längsführung bis zum Anschlag.
Endlospapier (Banner-Papier) (nur für die Druckfunktion)
Endlos- bzw. Banner-Papier wird auch als Computer- oder Leporellopapier bezeichnet.
Entfernen Sie vor dem Einlegen des Banner-Papiers alles andere Papier aus dem
Zufuhrfach, und heben Sie das Ausgabefach aus der Halterung auf der rechten Seite.
HP OfficeJet G Series
Heben Sie das
Ausgabefach aus der
Halterung auf der rechten
Statt HP-Papier können Sie auch Papier mit einem Gewicht von 75 g/qm verwenden,
das Sie vor dem Einlegen jedoch fächern sollten.
Stellen Sie sicher, dass der Stapel Banner-Papier mindestens fünf Seiten enthält.
Reißen Sie ggf. die Seitenstreifen an den Seiten des Papierstapels entlang der
Perforierung vorsichtig ab, und falten Sie das Papier auseinander und wieder
zusammen, um sicherzustellen, dass die Seiten nicht zusammenkleben.
Legen Sie das Papier mit dem freien Rand zuerst in das Zufuhrfach ein. Schieben Sie
den freien Rand der Seite bis zum Anschlag in das Zufuhrfach.
Kapitel 5Einlegen von Papier oder Transparentfolien bzw. Originalen 17
 Loading...
Loading...