HP OfficeJet Family Service Manual
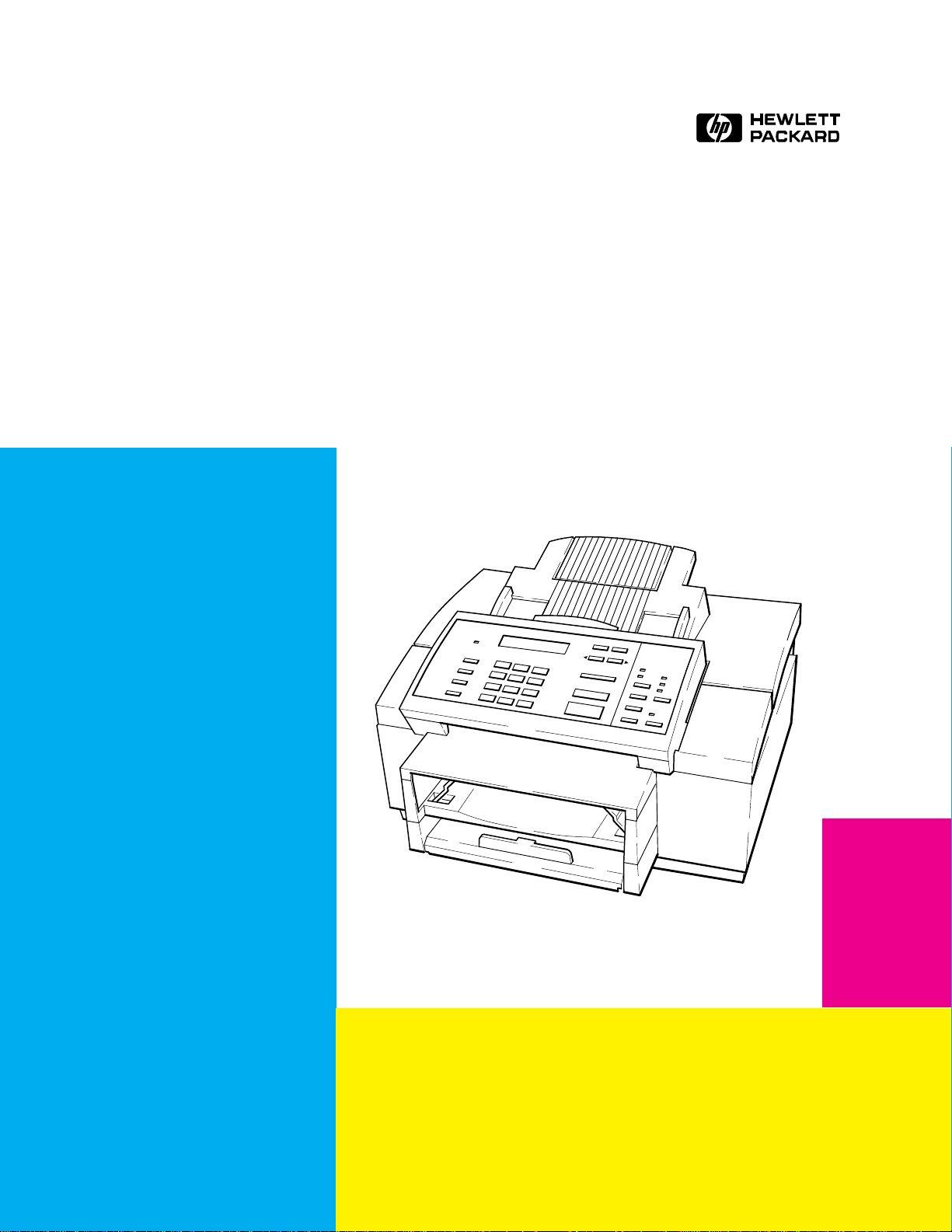
HP OfficeJet Family
Technical Support Solutions Guide
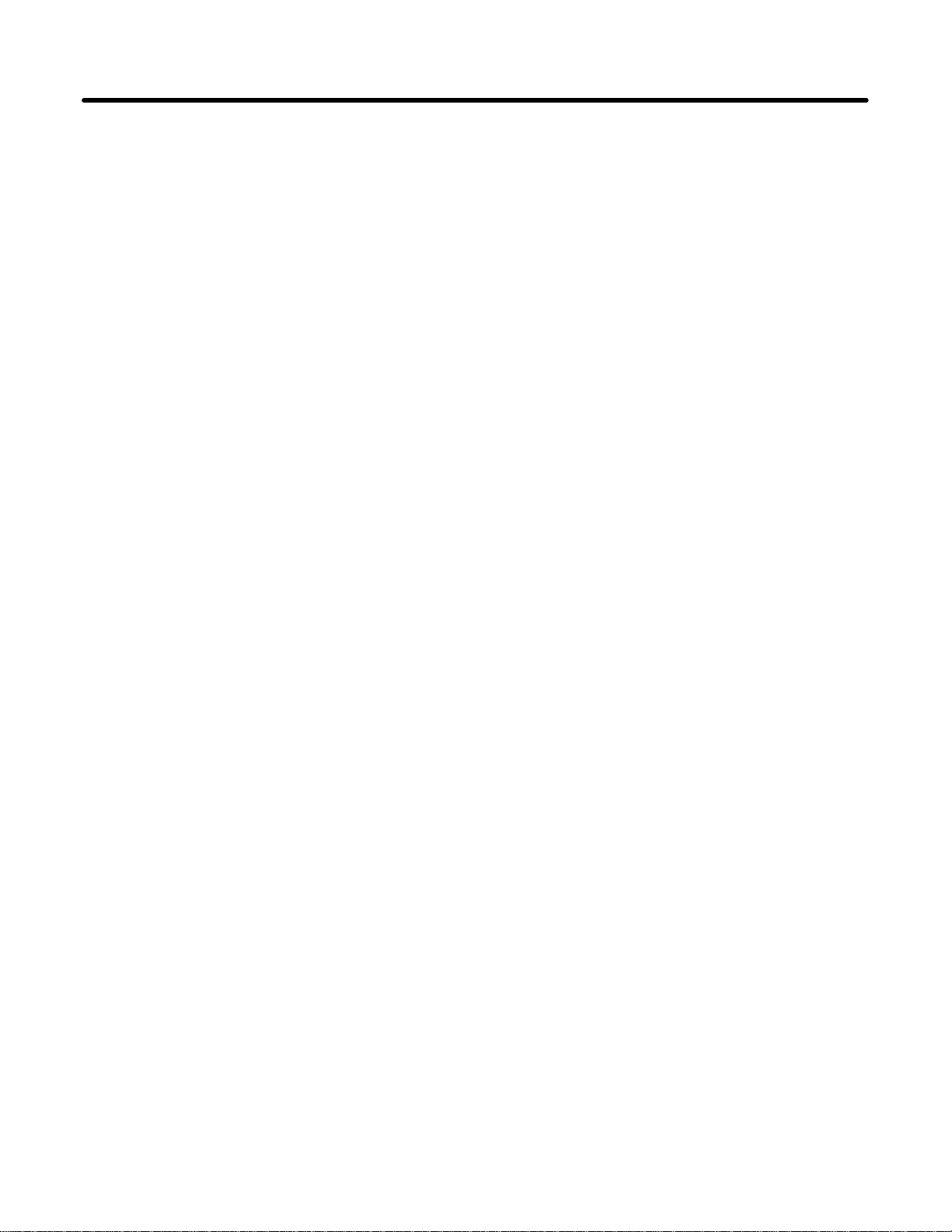
Contents
Subject Page
Chapter 1: Product Information
Introduction 1-2. . . . . . . . . . . . . . . . . . . . . . . . . . . . . . . . . . . . . . . . . . . . . . . . . . . . . . . . . . . . . . . . . . . . . . . . . . . .
Product Description 1-2. . . . . . . . . . . . . . . . . . . . . . . . . . . . . . . . . . . . . . . . . . . . . . . . . . . . . . . . . . . . . . . . . . . . . .
Product Features 1-3. . . . . . . . . . . . . . . . . . . . . . . . . . . . . . . . . . . . . . . . . . . . . . . . . . . . . . . . . . . . . . . . . . . . . . . .
Simultaneous Tasking Features 1-4. . . . . . . . . . . . . . . . . . . . . . . . . . . . . . . . . . . . . . . . . . . . . . . . . . . . . . . . . . . . .
Product Specifications 1-7. . . . . . . . . . . . . . . . . . . . . . . . . . . . . . . . . . . . . . . . . . . . . . . . . . . . . . . . . . . . . . . . . . . .
Print Cartridges 1-10. . . . . . . . . . . . . . . . . . . . . . . . . . . . . . . . . . . . . . . . . . . . . . . . . . . . . . . . . . . . . . . . . . . . . . . . .
Software Programs 1-10. . . . . . . . . . . . . . . . . . . . . . . . . . . . . . . . . . . . . . . . . . . . . . . . . . . . . . . . . . . . . . . . . . . . . . .
Media 1-10. . . . . . . . . . . . . . . . . . . . . . . . . . . . . . . . . . . . . . . . . . . . . . . . . . . . . . . . . . . . . . . . . . . . . . . . . . . . . . . . .
Media Tray Capacities 1-11. . . . . . . . . . . . . . . . . . . . . . . . . . . . . . . . . . . . . . . . . . . . . . . . . . . . . . . . . . . . . . . . . . . .
Media Print Area 1-12. . . . . . . . . . . . . . . . . . . . . . . . . . . . . . . . . . . . . . . . . . . . . . . . . . . . . . . . . . . . . . . . . . . . . . . .
Ordering Information 1-13. . . . . . . . . . . . . . . . . . . . . . . . . . . . . . . . . . . . . . . . . . . . . . . . . . . . . . . . . . . . . . . . . . . . .
Chapter 2: Installation and Configuration
Introduction 2-2. . . . . . . . . . . . . . . . . . . . . . . . . . . . . . . . . . . . . . . . . . . . . . . . . . . . . . . . . . . . . . . . . . . . . . . . . . . .
Using Printer Driver Software 2-2. . . . . . . . . . . . . . . . . . . . . . . . . . . . . . . . . . . . . . . . . . . . . . . . . . . . . . . . . . . . . .
Using Microsoft Windows 3.1 2-2. . . . . . . . . . . . . . . . . . . . . . . . . . . . . . . . . . . . . . . . . . . . . . . . . . . . . . . . . . .
Using OS/2 2-3. . . . . . . . . . . . . . . . . . . . . . . . . . . . . . . . . . . . . . . . . . . . . . . . . . . . . . . . . . . . . . . . . . . . . . . . .
Using DOS Software Applications 2-3. . . . . . . . . . . . . . . . . . . . . . . . . . . . . . . . . . . . . . . . . . . . . . . . . . . . . . .
Hardware and Software Requirements 2-3. . . . . . . . . . . . . . . . . . . . . . . . . . . . . . . . . . . . . . . . . . . . . . . . . . . .
Installing the HP OfficeJet LX Software 2-3. . . . . . . . . . . . . . . . . . . . . . . . . . . . . . . . . . . . . . . . . . . . . . . . . . . . . .
Running the HP OfficeJet LX Manager 2-6. . . . . . . . . . . . . . . . . . . . . . . . . . . . . . . . . . . . . . . . . . . . . . . . . . . . . . .
Running the Eclipse FAX SE from the HP OfficeJet LX Manager 2-7. . . . . . . . . . . . . . . . . . . . . . . . . . . . . . . . . .
Sending a Fax Directly from the PC 2-8. . . . . . . . . . . . . . . . . . . . . . . . . . . . . . . . . . . . . . . . . . . . . . . . . . . . . . . . .
Receiving a Fax Directly to the PC 2-9. . . . . . . . . . . . . . . . . . . . . . . . . . . . . . . . . . . . . . . . . . . . . . . . . . . . . . . . . .
Using Other PC Fax Programs With the HP OfficeJet LX 2-10. . . . . . . . . . . . . . . . . . . . . . . . . . . . . . . . . . . . . . . .
Installing a Control Panel Overlay 2-10. . . . . . . . . . . . . . . . . . . . . . . . . . . . . . . . . . . . . . . . . . . . . . . . . . . . . . . . . . .
Installing a Print Cartridge 2-11. . . . . . . . . . . . . . . . . . . . . . . . . . . . . . . . . . . . . . . . . . . . . . . . . . . . . . . . . . . . . . . . .
Installing an Interface Cable for Printing 2-12. . . . . . . . . . . . . . . . . . . . . . . . . . . . . . . . . . . . . . . . . . . . . . . . . . . . .
Installing the Power Cord 2-13. . . . . . . . . . . . . . . . . . . . . . . . . . . . . . . . . . . . . . . . . . . . . . . . . . . . . . . . . . . . . . . . .
Installing a Document Catch Tray (optional) 2-13. . . . . . . . . . . . . . . . . . . . . . . . . . . . . . . . . . . . . . . . . . . . . . . . . .
Installing an Access Door Assembly 2-15. . . . . . . . . . . . . . . . . . . . . . . . . . . . . . . . . . . . . . . . . . . . . . . . . . . . . . . . .
Installing an Output Tray 2-15. . . . . . . . . . . . . . . . . . . . . . . . . . . . . . . . . . . . . . . . . . . . . . . . . . . . . . . . . . . . . . . . . .
Installing an Input Tray 2-16. . . . . . . . . . . . . . . . . . . . . . . . . . . . . . . . . . . . . . . . . . . . . . . . . . . . . . . . . . . . . . . . . . .
Installing a Tray Cover 2-17. . . . . . . . . . . . . . . . . . . . . . . . . . . . . . . . . . . . . . . . . . . . . . . . . . . . . . . . . . . . . . . . . . .
Loading Paper in the Input (Paper) Tray 2-18. . . . . . . . . . . . . . . . . . . . . . . . . . . . . . . . . . . . . . . . . . . . . . . . . . . . . .
Loading Envelopes in the Input (Paper) Tray 2-19. . . . . . . . . . . . . . . . . . . . . . . . . . . . . . . . . . . . . . . . . . . . . . . . . .
Setting the Paper Size in the Menu 2-20. . . . . . . . . . . . . . . . . . . . . . . . . . . . . . . . . . . . . . . . . . . . . . . . . . . . . . . . . .
Setting Up for Printing 2-21. . . . . . . . . . . . . . . . . . . . . . . . . . . . . . . . . . . . . . . . . . . . . . . . . . . . . . . . . . . . . . . . . . . .
Setting Up for Faxing (U.S., Australia, Canada and Mexico Installations) 2-22. . . . . . . . . . . . . . . . . . . . . . . . . . .
Receive fax calls only - no voice calls, on a dedicated fax line 2-22. . . . . . . . . . . . . . . . . . . . . . . . . . . . . . . . .
Receive voice and fax calls at the same phone number - without an answering machine 2-23. . . . . . . . . . . . .
Receive voice and fax calls at the same phone number - with an answering machine 2-24. . . . . . . . . . . . . . . .
Receive fax and voice calls on the same line with distinctive ring 2-25. . . . . . . . . . . . . . . . . . . . . . . . . . . . . . .
Setting the Reception Mode for Incoming Calls 2-27. . . . . . . . . . . . . . . . . . . . . . . . . . . . . . . . . . . . . . . . . . . . . . . .
Setting the Number of Rings to Answer 2-28. . . . . . . . . . . . . . . . . . . . . . . . . . . . . . . . . . . . . . . . . . . . . . . . . . . . . .
Selecting Tone or Pulse Dialing 2-29. . . . . . . . . . . . . . . . . . . . . . . . . . . . . . . . . . . . . . . . . . . . . . . . . . . . . . . . . . . . .
Entering the Date and Time 2-30. . . . . . . . . . . . . . . . . . . . . . . . . . . . . . . . . . . . . . . . . . . . . . . . . . . . . . . . . . . . . . . .
Entering the Header Information (company name and fax number) 2-31. . . . . . . . . . . . . . . . . . . . . . . . . . . . . . . . .
vii
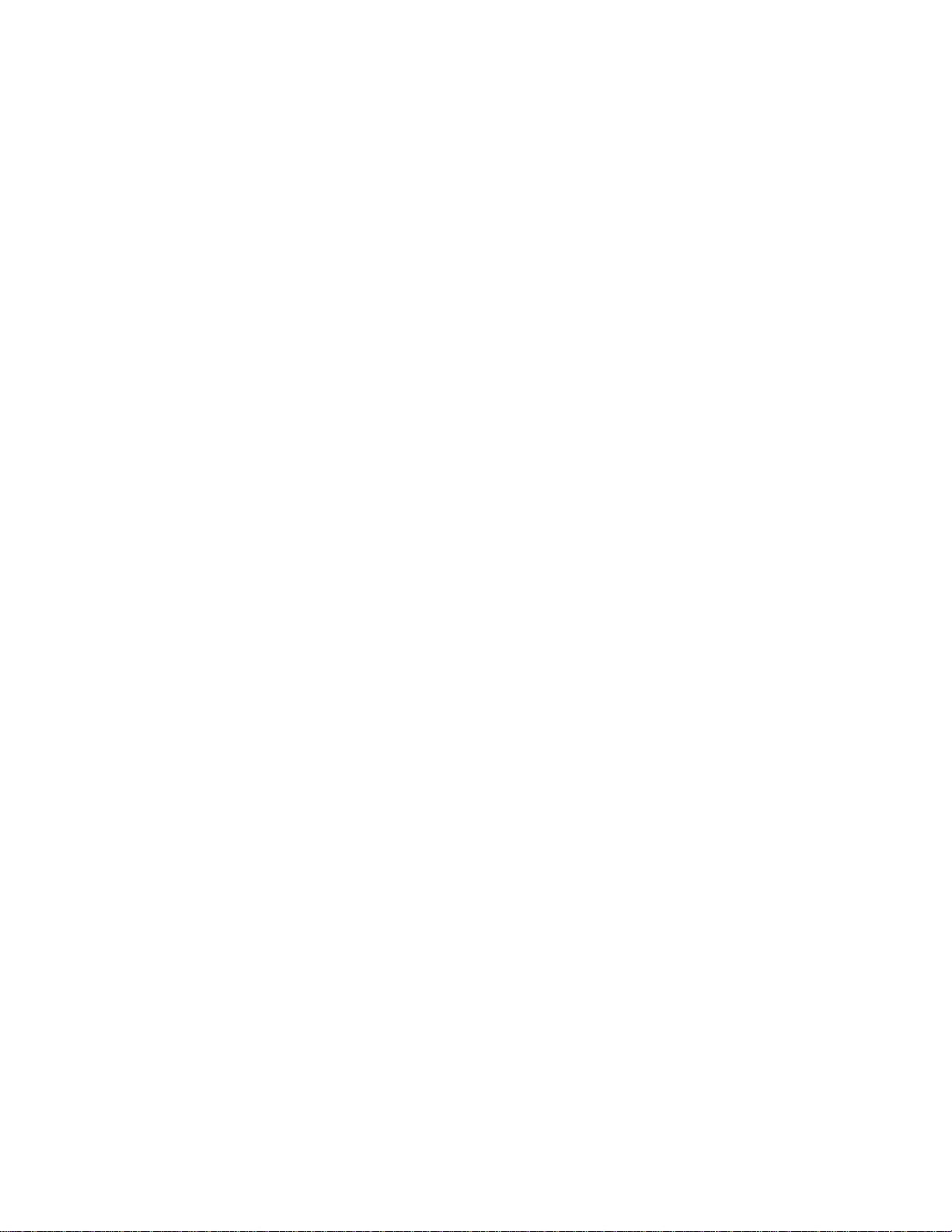
Subject Page
Setting Up for Faxing (U.K. Installation) 2-32. . . . . . . . . . . . . . . . . . . . . . . . . . . . . . . . . . . . . . . . . . . . . . . . . . . . .
Receive fax calls only - no voice calls, on a dedicated fax line 2-32. . . . . . . . . . . . . . . . . . . . . . . . . . . . . . . . .
Receive voice and fax calls at the same phone number - without an answering machine 2-33. . . . . . . . . . . . .
Receive voice and fax calls at the same phone number - with an answering machine 2-33. . . . . . . . . . . . . . . .
Setting Up for Faxing (Germany Installation) 2-34. . . . . . . . . . . . . . . . . . . . . . . . . . . . . . . . . . . . . . . . . . . . . . . . . .
Setting Up for Faxing (France Installation) 2-35. . . . . . . . . . . . . . . . . . . . . . . . . . . . . . . . . . . . . . . . . . . . . . . . . . . .
Receive fax calls only - no voice calls, on a dedicated fax line 2-35. . . . . . . . . . . . . . . . . . . . . . . . . . . . . . . . .
Receive voice and fax calls at the same phone number - without an answering machine 2-36. . . . . . . . . . . . .
Receive voice and fax calls at the same phone number - with an answering machine 2-37. . . . . . . . . . . . . . . .
Setting Up for Faxing (Netherlands Installation) 2-38. . . . . . . . . . . . . . . . . . . . . . . . . . . . . . . . . . . . . . . . . . . . . . .
Receive fax calls only - no voice calls, on a dedicated fax line 2-38. . . . . . . . . . . . . . . . . . . . . . . . . . . . . . . . .
Receive voice and fax calls at the same phone number - without an answering machine 2-39. . . . . . . . . . . . .
Receive voice and fax calls at the same phone number - with an answering machine 2-40. . . . . . . . . . . . . . . .
Chapter 3: Routine Maintenance
Introduction 3-2. . . . . . . . . . . . . . . . . . . . . . . . . . . . . . . . . . . . . . . . . . . . . . . . . . . . . . . . . . . . . . . . . . . . . . . . . . . .
Changing a Print Cartridge 3-2. . . . . . . . . . . . . . . . . . . . . . . . . . . . . . . . . . . . . . . . . . . . . . . . . . . . . . . . . . . . .
Exterior Cleaning 3-3. . . . . . . . . . . . . . . . . . . . . . . . . . . . . . . . . . . . . . . . . . . . . . . . . . . . . . . . . . . . . . . . . . . .
Chapter 4: Calibration and Adjustment
Introduction 4-2. . . . . . . . . . . . . . . . . . . . . . . . . . . . . . . . . . . . . . . . . . . . . . . . . . . . . . . . . . . . . . . . . . . . . . . . . . . .
Print Calib Chart 4-2. . . . . . . . . . . . . . . . . . . . . . . . . . . . . . . . . . . . . . . . . . . . . . . . . . . . . . . . . . . . . . . . . . . . . . . .
Chapter 5: Problem Resolution
Introduction 5-2. . . . . . . . . . . . . . . . . . . . . . . . . . . . . . . . . . . . . . . . . . . . . . . . . . . . . . . . . . . . . . . . . . . . . . . . . . . .
Multi-Function Task Chart 5-2. . . . . . . . . . . . . . . . . . . . . . . . . . . . . . . . . . . . . . . . . . . . . . . . . . . . . . . . . . . . . . . . .
Problem Solving Process 5-2. . . . . . . . . . . . . . . . . . . . . . . . . . . . . . . . . . . . . . . . . . . . . . . . . . . . . . . . . . . . . . . . . .
Typical Questions and Answers 5-3. . . . . . . . . . . . . . . . . . . . . . . . . . . . . . . . . . . . . . . . . . . . . . . . . . . . . . . . . . . . .
Error Notification: Beeps, Blinking Lights and Messages 5-6. . . . . . . . . . . . . . . . . . . . . . . . . . . . . . . . . . . . . . . .
Display Messages: What they mean and what to do 5-7. . . . . . . . . . . . . . . . . . . . . . . . . . . . . . . . . . . . . . . . . . . . .
Solving Problems While Printing, Faxing or Copying 5-16. . . . . . . . . . . . . . . . . . . . . . . . . . . . . . . . . . . . . . . . . . .
Diagnostic Codes: What they are, how to read them and what to do 5-22. . . . . . . . . . . . . . . . . . . . . . . . . . . . . . . .
Fax Session Protocol: Diagnostic Code appearances in a communication 5-22. . . . . . . . . . . . . . . . . . . . . . . . .
Diagnostic Code Descriptions 5-25. . . . . . . . . . . . . . . . . . . . . . . . . . . . . . . . . . . . . . . . . . . . . . . . . . . . . . . . . . .
Communication Error Codes (level 400 and 500) 5-27. . . . . . . . . . . . . . . . . . . . . . . . . . . . . . . . . . . . . . . . . . . .
Power-On Initialization Tests 5-34. . . . . . . . . . . . . . . . . . . . . . . . . . . . . . . . . . . . . . . . . . . . . . . . . . . . . . . . . . . . . . .
Special Menus and Functions 5-35. . . . . . . . . . . . . . . . . . . . . . . . . . . . . . . . . . . . . . . . . . . . . . . . . . . . . . . . . . . . . .
Service and Factory Menu 5-36. . . . . . . . . . . . . . . . . . . . . . . . . . . . . . . . . . . . . . . . . . . . . . . . . . . . . . . . . . . . . . . . .
Service and Factory Menu Structure 5-36. . . . . . . . . . . . . . . . . . . . . . . . . . . . . . . . . . . . . . . . . . . . . . . . . . . . . .
System Error Codes 5-41. . . . . . . . . . . . . . . . . . . . . . . . . . . . . . . . . . . . . . . . . . . . . . . . . . . . . . . . . . . . . . . . . . . . . .
User-Menu Associated Parameter Structure 5-42. . . . . . . . . . . . . . . . . . . . . . . . . . . . . . . . . . . . . . . . . . . . . . . . . . .
Officejet Parameter Descriptions 5-43. . . . . . . . . . . . . . . . . . . . . . . . . . . . . . . . . . . . . . . . . . . . . . . . . . . . . . . . . . . .
LIU Identification 5-43. . . . . . . . . . . . . . . . . . . . . . . . . . . . . . . . . . . . . . . . . . . . . . . . . . . . . . . . . . . . . . . . . . . .
Ring Detection and Auto Answering 5-44. . . . . . . . . . . . . . . . . . . . . . . . . . . . . . . . . . . . . . . . . . . . . . . . . . . . .
Eavesdrop Detection and Automatic Answering 5-47. . . . . . . . . . . . . . . . . . . . . . . . . . . . . . . . . . . . . . . . . . . .
Connection Establishment 5-50. . . . . . . . . . . . . . . . . . . . . . . . . . . . . . . . . . . . . . . . . . . . . . . . . . . . . . . . . . . . . .
Pause Control 5-53. . . . . . . . . . . . . . . . . . . . . . . . . . . . . . . . . . . . . . . . . . . . . . . . . . . . . . . . . . . . . . . . . . . . . . .
Dial Tone Detection 5-54. . . . . . . . . . . . . . . . . . . . . . . . . . . . . . . . . . . . . . . . . . . . . . . . . . . . . . . . . . . . . . . . . . .
Dialing 5-60. . . . . . . . . . . . . . . . . . . . . . . . . . . . . . . . . . . . . . . . . . . . . . . . . . . . . . . . . . . . . . . . . . . . . . . . . . . . .
Call Progress 5-62. . . . . . . . . . . . . . . . . . . . . . . . . . . . . . . . . . . . . . . . . . . . . . . . . . . . . . . . . . . . . . . . . . . . . . . .
Modem Configuration 5-65. . . . . . . . . . . . . . . . . . . . . . . . . . . . . . . . . . . . . . . . . . . . . . . . . . . . . . . . . . . . . . . . .
viii
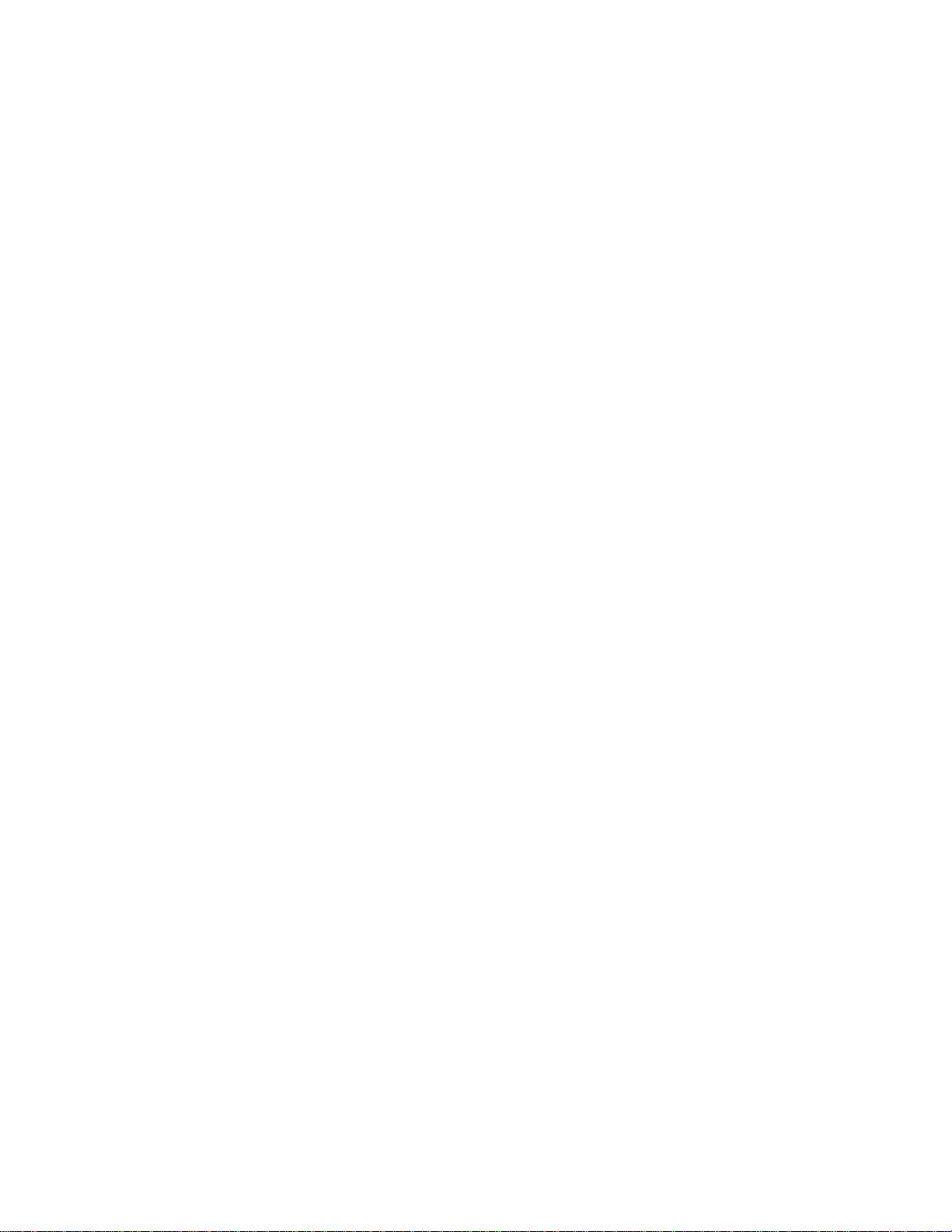
Subject Page
Fax Session Configuration 5-67. . . . . . . . . . . . . . . . . . . . . . . . . . . . . . . . . . . . . . . . . . . . . . . . . . . . . . . . . . . . .
Redialing 5-68. . . . . . . . . . . . . . . . . . . . . . . . . . . . . . . . . . . . . . . . . . . . . . . . . . . . . . . . . . . . . . . . . . . . . . . . . . .
Miscellaneous 5-70. . . . . . . . . . . . . . . . . . . . . . . . . . . . . . . . . . . . . . . . . . . . . . . . . . . . . . . . . . . . . . . . . . . . . . .
Chapter 6: Service and Support Information
Introduction 6-2. . . . . . . . . . . . . . . . . . . . . . . . . . . . . . . . . . . . . . . . . . . . . . . . . . . . . . . . . . . . . . . . . . . . . . . . . . . .
Product Warranty 6-2. . . . . . . . . . . . . . . . . . . . . . . . . . . . . . . . . . . . . . . . . . . . . . . . . . . . . . . . . . . . . . . . . . . . . . . .
HP Extended Warranties 6-2. . . . . . . . . . . . . . . . . . . . . . . . . . . . . . . . . . . . . . . . . . . . . . . . . . . . . . . . . . . . . . . . . .
HP Express Exchange 6-2. . . . . . . . . . . . . . . . . . . . . . . . . . . . . . . . . . . . . . . . . . . . . . . . . . . . . . . . . . . . . . . . . . . .
Standard Return (U.S. only) 6-2. . . . . . . . . . . . . . . . . . . . . . . . . . . . . . . . . . . . . . . . . . . . . . . . . . . . . . . . . . . . . . .
Returning the HP OfficeJet for Service 6-2. . . . . . . . . . . . . . . . . . . . . . . . . . . . . . . . . . . . . . . . . . . . . . . . . . . . . . .
HP Support Information 6-3. . . . . . . . . . . . . . . . . . . . . . . . . . . . . . . . . . . . . . . . . . . . . . . . . . . . . . . . . . . . . . . . . . .
Exchange Unit Ordering Information 6-3. . . . . . . . . . . . . . . . . . . . . . . . . . . . . . . . . . . . . . . . . . . . . . . . . . . . . . . .
Resources for U.S. Customers 6-4. . . . . . . . . . . . . . . . . . . . . . . . . . . . . . . . . . . . . . . . . . . . . . . . . . . . . . . . . . . . . .
Resources for Resellers (U.S. only) 6-6. . . . . . . . . . . . . . . . . . . . . . . . . . . . . . . . . . . . . . . . . . . . . . . . . . . . . . . . . .
Resources for HP Authorized Dealers (U.S. only) 6-7. . . . . . . . . . . . . . . . . . . . . . . . . . . . . . . . . . . . . . . . . . . . . .
Resources for Canadian Product Support 6-8. . . . . . . . . . . . . . . . . . . . . . . . . . . . . . . . . . . . . . . . . . . . . . . . . . . . .
Resources for European Product Support 6-9. . . . . . . . . . . . . . . . . . . . . . . . . . . . . . . . . . . . . . . . . . . . . . . . . . . . .
Resources for Australian Product Support 6-12. . . . . . . . . . . . . . . . . . . . . . . . . . . . . . . . . . . . . . . . . . . . . . . . . . . . .
HP Regional Sales Offices 6-13. . . . . . . . . . . . . . . . . . . . . . . . . . . . . . . . . . . . . . . . . . . . . . . . . . . . . . . . . . . . . . . . .
Interpreting the Serial Number Format 6-14. . . . . . . . . . . . . . . . . . . . . . . . . . . . . . . . . . . . . . . . . . . . . . . . . . . . . . .
Interpreting the PCA Date Code Format 6-14. . . . . . . . . . . . . . . . . . . . . . . . . . . . . . . . . . . . . . . . . . . . . . . . . . . . . .
Index
ix
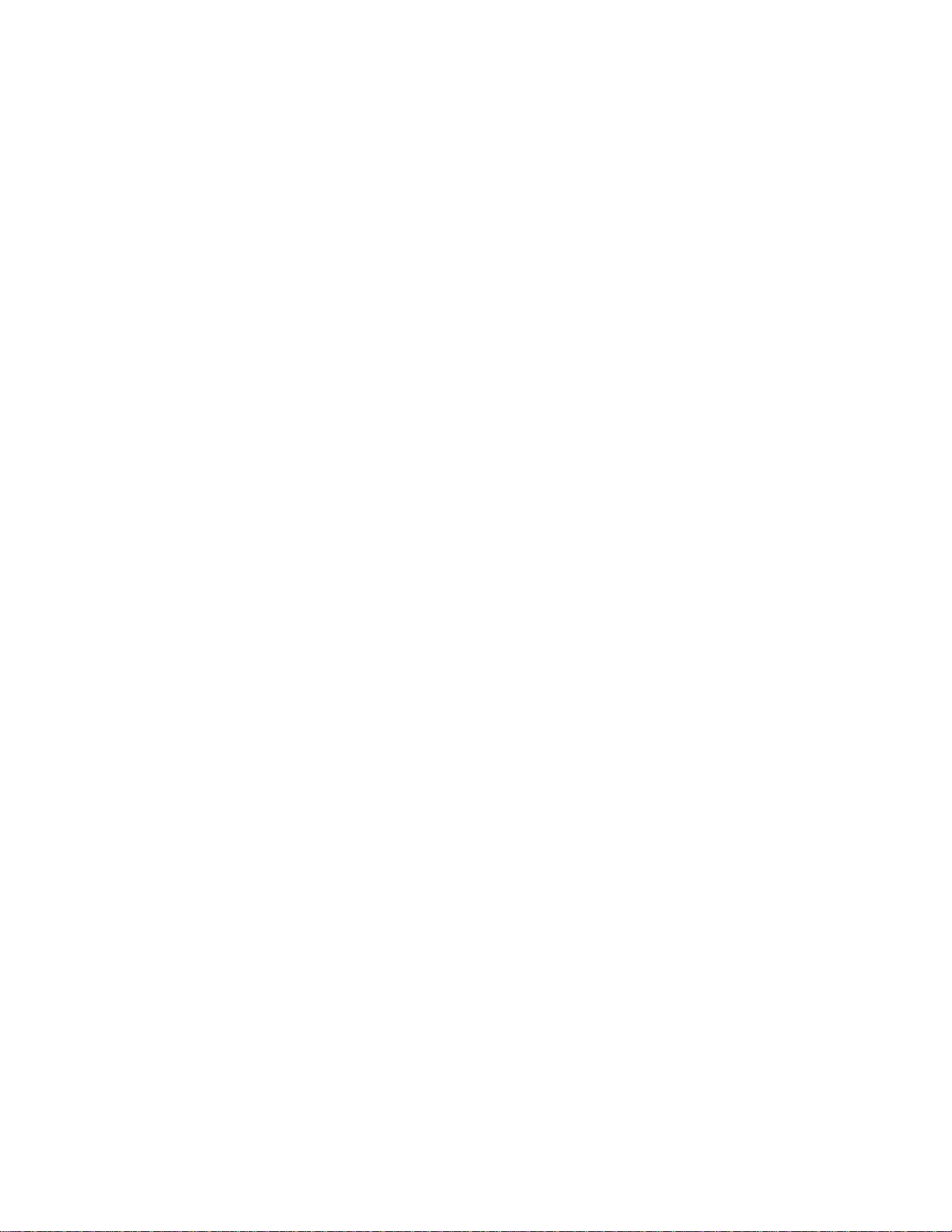
Subject Page
Figures
HP OfficeJet Printer/Fax/Copier 1-2. . . . . . . . . . . . . . . . . . . . . . . . . . . . . . . . . . . . . . . . . . . . . . . . . . . . . . . . . . . .
Maximum Media Print Area 1-12. . . . . . . . . . . . . . . . . . . . . . . . . . . . . . . . . . . . . . . . . . . . . . . . . . . . . . . . . . . . . . .
Tray Assemblies 1-14. . . . . . . . . . . . . . . . . . . . . . . . . . . . . . . . . . . . . . . . . . . . . . . . . . . . . . . . . . . . . . . . . . . . . . . . .
Removing the Protective Cover from the Back of the Control Panel Assembly 2-10. . . . . . . . . . . . . . . . . . . . . . . .
Installing the Print Cartridge 2-11. . . . . . . . . . . . . . . . . . . . . . . . . . . . . . . . . . . . . . . . . . . . . . . . . . . . . . . . . . . . . . .
Installing an Interface Cable for Printing 2-12. . . . . . . . . . . . . . . . . . . . . . . . . . . . . . . . . . . . . . . . . . . . . . . . . . . . .
Installing the Power Cord 2-13. . . . . . . . . . . . . . . . . . . . . . . . . . . . . . . . . . . . . . . . . . . . . . . . . . . . . . . . . . . . . . . . .
Installing a Document Catch Tray (optional) 2-13. . . . . . . . . . . . . . . . . . . . . . . . . . . . . . . . . . . . . . . . . . . . . . . . . .
Installing an Access Door Assembly 2-15. . . . . . . . . . . . . . . . . . . . . . . . . . . . . . . . . . . . . . . . . . . . . . . . . . . . . . . . .
Installing an Output Tray 2-15. . . . . . . . . . . . . . . . . . . . . . . . . . . . . . . . . . . . . . . . . . . . . . . . . . . . . . . . . . . . . . . . . .
Installing an Input Tray 2-16. . . . . . . . . . . . . . . . . . . . . . . . . . . . . . . . . . . . . . . . . . . . . . . . . . . . . . . . . . . . . . . . . . .
Installing a Tray Cover 2-17. . . . . . . . . . . . . . . . . . . . . . . . . . . . . . . . . . . . . . . . . . . . . . . . . . . . . . . . . . . . . . . . . . .
Loading Paper in the Input (Paper) Tray 2-18. . . . . . . . . . . . . . . . . . . . . . . . . . . . . . . . . . . . . . . . . . . . . . . . . . . . . .
Loading Envelopes in the Input (Paper) Tray 2-19. . . . . . . . . . . . . . . . . . . . . . . . . . . . . . . . . . . . . . . . . . . . . . . . . .
Connecting the HP OfficeJet to the Telephone Wall Jack (U.S., Australia, Canada, Mexico Installations) 2-22. . .
Connecting a Telephone to the HP OfficeJet (U.S., Australia, Canada, Mexico Installations) 2-23. . . . . . . . . . . . .
Connecting an Answering Machine to the HP OfficeJet (U.S., Australia, Canada, Mexico Installations) 2-24. . . .
Connecting the HP OfficeJet to the Telephone Wall Jack (U.K. Installation) 2-32. . . . . . . . . . . . . . . . . . . . . . . . . .
Connecting a Telephone for use with the HP OfficeJet (U.K. Installation) 2-33. . . . . . . . . . . . . . . . . . . . . . . . . . .
Connecting an Answering Machine for use with the HP OfficeJet (U.K. Installation) 2-33. . . . . . . . . . . . . . . . . . .
Connecting the HP OfficeJet to the Telephone Wall Jack (Germany Installation) 2-34. . . . . . . . . . . . . . . . . . . . . .
Connecting a Telephone or Answering Machine for use with the HP OfficeJet (Germany Installation) 2-34. . . . .
Connecting the HP OfficeJet to the Telephone Wall Jack (France Installation) 2-35. . . . . . . . . . . . . . . . . . . . . . . .
Connecting a Telephone for use with the HP OfficeJet (France Installation) 2-36. . . . . . . . . . . . . . . . . . . . . . . . . .
Connecting an Answering Machine for use with the HP OfficeJet (France Installation) 2-37. . . . . . . . . . . . . . . . .
Connecting the HP OfficeJet to the Telephone Wall Jack (Netherlands Installation) 2-38. . . . . . . . . . . . . . . . . . . .
Connecting a Telephone for use with the HP OfficeJet (Netherlands Installation) 2-39. . . . . . . . . . . . . . . . . . . . . .
Connecting an Answering Machine for use with the HP OfficeJet (Netherlands Installation) 2-40. . . . . . . . . . . . .
Changing a Print cartridge 3-2. . . . . . . . . . . . . . . . . . . . . . . . . . . . . . . . . . . . . . . . . . . . . . . . . . . . . . . . . . . . . . . . .
Calibration Chart 4-4. . . . . . . . . . . . . . . . . . . . . . . . . . . . . . . . . . . . . . . . . . . . . . . . . . . . . . . . . . . . . . . . . . . . . . . .
Diagnostic Code (Sample Report Form) 5-22. . . . . . . . . . . . . . . . . . . . . . . . . . . . . . . . . . . . . . . . . . . . . . . . . . . . .
HP OfficeJet Fax Session Protocol Diagram 5-24. . . . . . . . . . . . . . . . . . . . . . . . . . . . . . . . . . . . . . . . . . . . . . . . . .
Service and Factory Menu 5-36. . . . . . . . . . . . . . . . . . . . . . . . . . . . . . . . . . . . . . . . . . . . . . . . . . . . . . . . . . . . . . . .
x
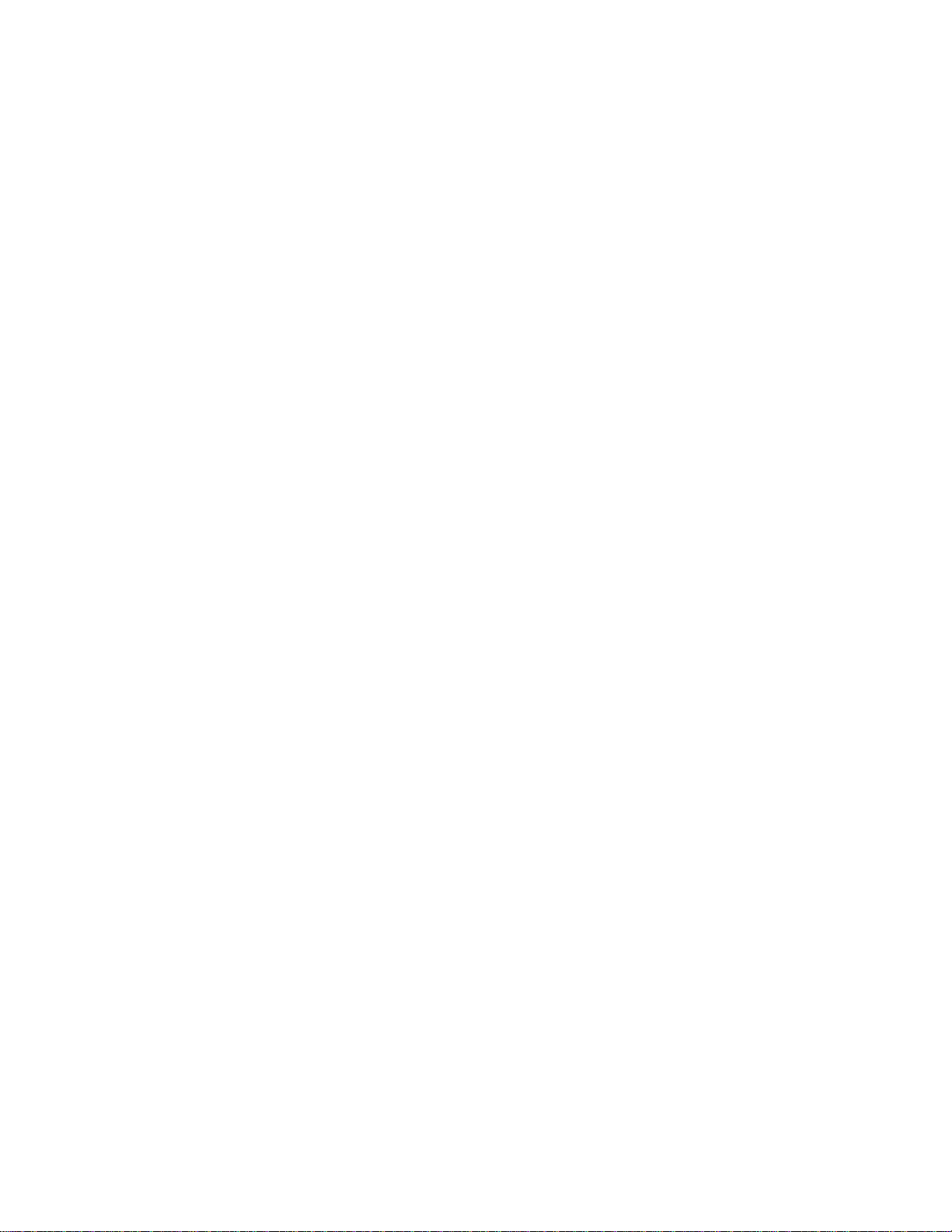
Tables
HP OfficeJet (LX) Features 1-3. . . . . . . . . . . . . . . . . . . . . . . . . . . . . . . . . . . . . . . . . . . . . . . . . . . . . . . . . . . . . . .
Simultaneous Tasking Matrix 1-4. . . . . . . . . . . . . . . . . . . . . . . . . . . . . . . . . . . . . . . . . . . . . . . . . . . . . . . . . . . . . .
HP OfficeJet Specifications 1-7. . . . . . . . . . . . . . . . . . . . . . . . . . . . . . . . . . . . . . . . . . . . . . . . . . . . . . . . . . . . . . . .
Ordering Information 1-13. . . . . . . . . . . . . . . . . . . . . . . . . . . . . . . . . . . . . . . . . . . . . . . . . . . . . . . . . . . . . . . . . . . . .
Error Notification: Beeps, Blinking Lights and Messages 5-6. . . . . . . . . . . . . . . . . . . . . . . . . . . . . . . . . . . . . . . .
Display Messages: What They Mean and What to do 5-7. . . . . . . . . . . . . . . . . . . . . . . . . . . . . . . . . . . . . . . . . . .
Solving Problems While Printing, Faxing or Copying 5-16. . . . . . . . . . . . . . . . . . . . . . . . . . . . . . . . . . . . . . . . . . .
Diagnostic Codes: What They Are, How to Read Them and What to do 5-22. . . . . . . . . . . . . . . . . . . . . . . . . . . .
Diagnostic Codes 5-25. . . . . . . . . . . . . . . . . . . . . . . . . . . . . . . . . . . . . . . . . . . . . . . . . . . . . . . . . . . . . . . . . . . . . . .
T30 States – Receive Errors 5-27. . . . . . . . . . . . . . . . . . . . . . . . . . . . . . . . . . . . . . . . . . . . . . . . . . . . . . . . . . . . . . . .
T30 States – Transmit Errors 5-28. . . . . . . . . . . . . . . . . . . . . . . . . . . . . . . . . . . . . . . . . . . . . . . . . . . . . . . . . . . . . .
Communication Error Codes (Level 400) 5-29. . . . . . . . . . . . . . . . . . . . . . . . . . . . . . . . . . . . . . . . . . . . . . . . . . . . .
Communication Error Codes (Level 500) 5-31. . . . . . . . . . . . . . . . . . . . . . . . . . . . . . . . . . . . . . . . . . . . . . . . . . . . .
Power-On Initialization Sequence Tests 5-34. . . . . . . . . . . . . . . . . . . . . . . . . . . . . . . . . . . . . . . . . . . . . . . . . . . . . .
Special Menus and Functions 5-35. . . . . . . . . . . . . . . . . . . . . . . . . . . . . . . . . . . . . . . . . . . . . . . . . . . . . . . . . . . . . .
System Error Codes 5-41. . . . . . . . . . . . . . . . . . . . . . . . . . . . . . . . . . . . . . . . . . . . . . . . . . . . . . . . . . . . . . . . . . . . .
HP OfficeJet User Menu – Associated Parameter Structure 5-42. . . . . . . . . . . . . . . . . . . . . . . . . . . . . . . . . . . . . . .
HP OfficeJet Parameter Descriptions 5-43. . . . . . . . . . . . . . . . . . . . . . . . . . . . . . . . . . . . . . . . . . . . . . . . . . . . . . . .
Exchange Unit Ordering Information 6-3. . . . . . . . . . . . . . . . . . . . . . . . . . . . . . . . . . . . . . . . . . . . . . . . . . . . . . . .
Resources for U.S. Customers 6-4. . . . . . . . . . . . . . . . . . . . . . . . . . . . . . . . . . . . . . . . . . . . . . . . . . . . . . . . . . . . .
Resources for Resellers 6-6. . . . . . . . . . . . . . . . . . . . . . . . . . . . . . . . . . . . . . . . . . . . . . . . . . . . . . . . . . . . . . . . . . .
Resources for HP Authorized Dealers 6-7. . . . . . . . . . . . . . . . . . . . . . . . . . . . . . . . . . . . . . . . . . . . . . . . . . . . . . . .
Resources for Canadian Product Support 6-8. . . . . . . . . . . . . . . . . . . . . . . . . . . . . . . . . . . . . . . . . . . . . . . . . . . . .
Resources for European Product Support 6-9. . . . . . . . . . . . . . . . . . . . . . . . . . . . . . . . . . . . . . . . . . . . . . . . . . . . .
Resources for Australian Product Support 6-12. . . . . . . . . . . . . . . . . . . . . . . . . . . . . . . . . . . . . . . . . . . . . . . . . . . .
HP Regional Sales Offices 6-13. . . . . . . . . . . . . . . . . . . . . . . . . . . . . . . . . . . . . . . . . . . . . . . . . . . . . . . . . . . . . . . .
xi
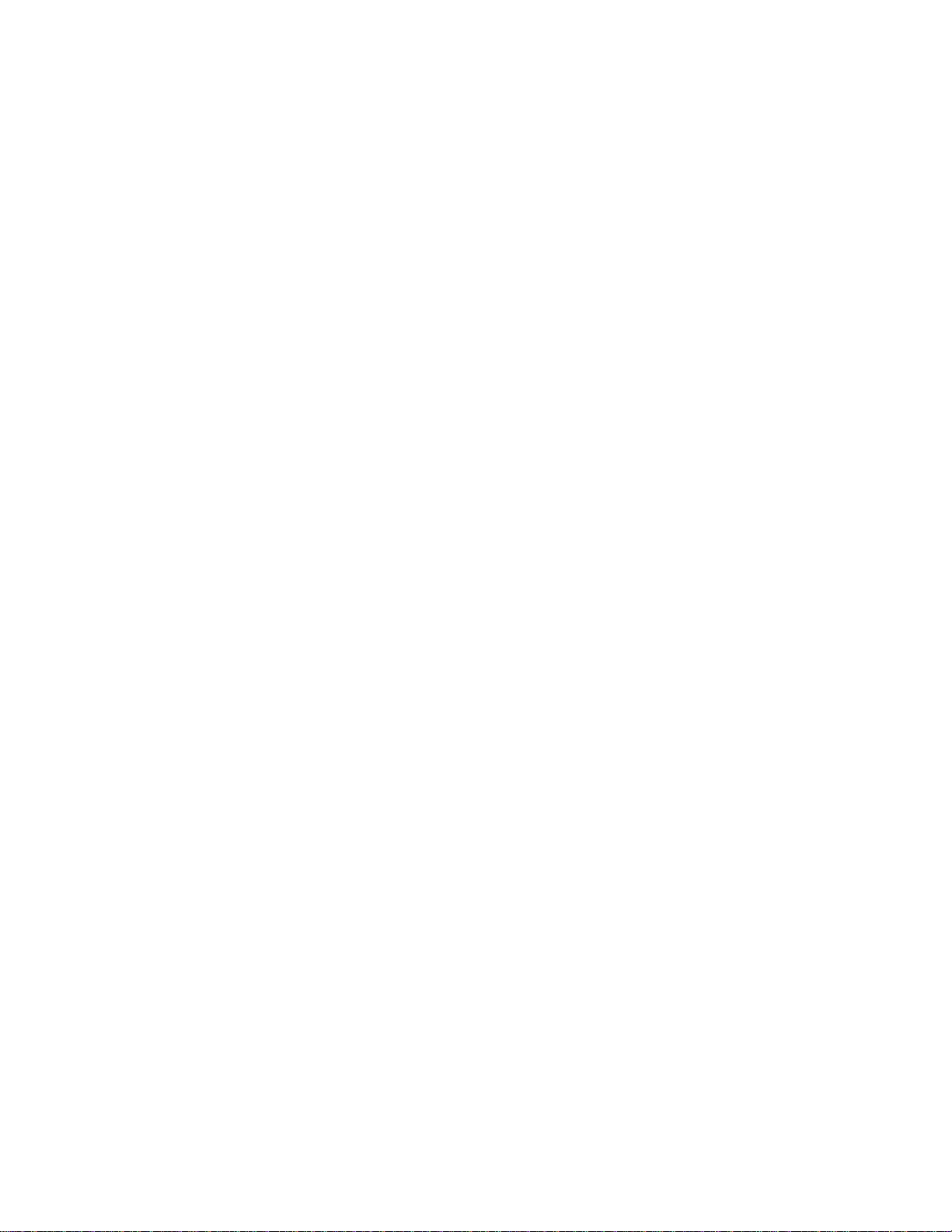
Notes
xii
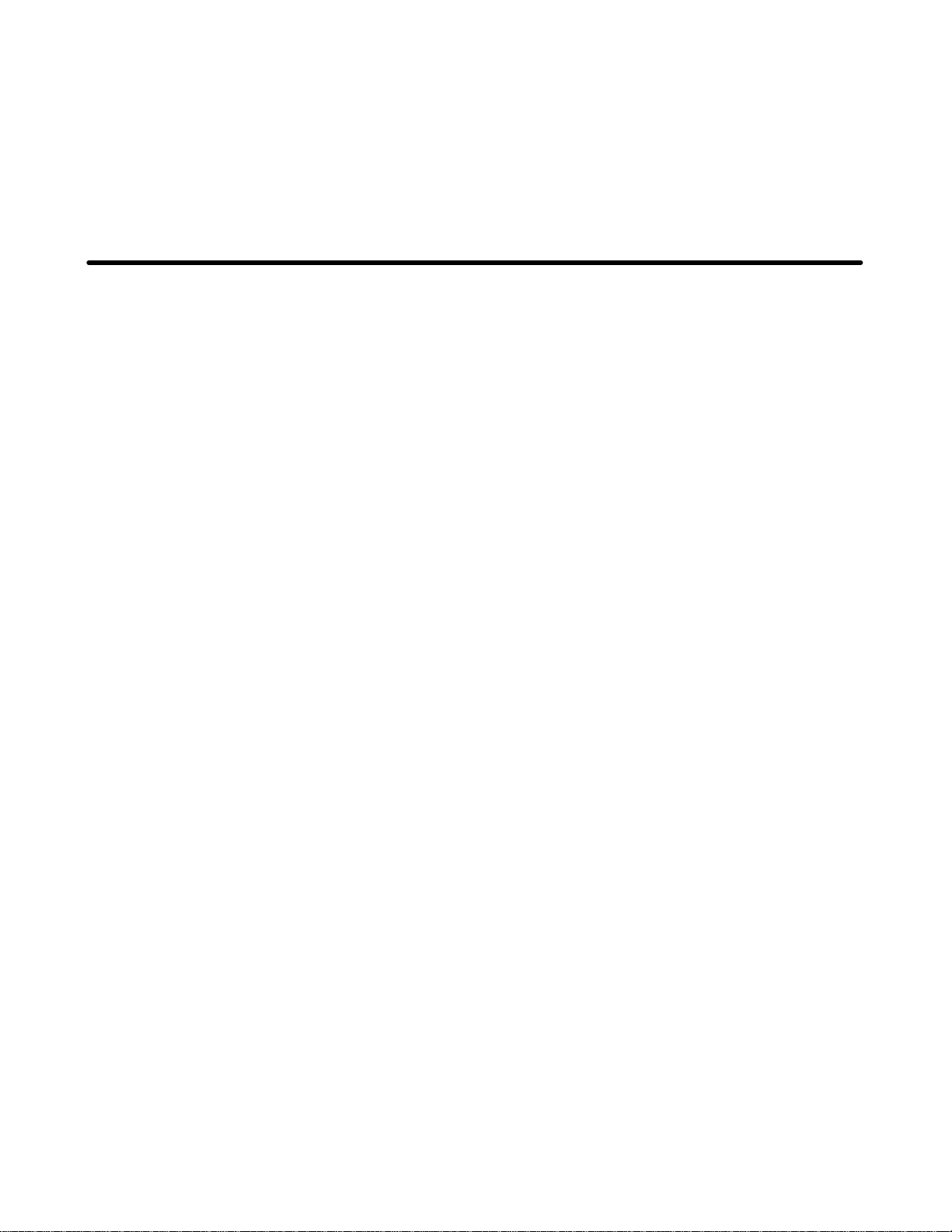
1
Product Information
Subject Page
Introduction 1-2. . . . . . . . . . . . . . . . . . . . . . . . . . . . . . . . . . . . . . . . . . . . . . . . . . . . . . . . . . . . . . . . . . . . . . . . . . . .
Product Description 1-2. . . . . . . . . . . . . . . . . . . . . . . . . . . . . . . . . . . . . . . . . . . . . . . . . . . . . . . . . . . . . . . . . . . . . .
Product Features 1-3. . . . . . . . . . . . . . . . . . . . . . . . . . . . . . . . . . . . . . . . . . . . . . . . . . . . . . . . . . . . . . . . . . . . . . . .
Simultaneous Tasking Features 1-4. . . . . . . . . . . . . . . . . . . . . . . . . . . . . . . . . . . . . . . . . . . . . . . . . . . . . . . . . . . . .
Product Specifications 1-7. . . . . . . . . . . . . . . . . . . . . . . . . . . . . . . . . . . . . . . . . . . . . . . . . . . . . . . . . . . . . . . . . . . .
Print Cartridges 1-10. . . . . . . . . . . . . . . . . . . . . . . . . . . . . . . . . . . . . . . . . . . . . . . . . . . . . . . . . . . . . . . . . . . . . . . . .
Software Programs 1-10. . . . . . . . . . . . . . . . . . . . . . . . . . . . . . . . . . . . . . . . . . . . . . . . . . . . . . . . . . . . . . . . . . . . . . .
Media 1-10. . . . . . . . . . . . . . . . . . . . . . . . . . . . . . . . . . . . . . . . . . . . . . . . . . . . . . . . . . . . . . . . . . . . . . . . . . . . . . . . .
Media Tray Capacities 1-11. . . . . . . . . . . . . . . . . . . . . . . . . . . . . . . . . . . . . . . . . . . . . . . . . . . . . . . . . . . . . . . . . . . .
Media Print Area 1-12. . . . . . . . . . . . . . . . . . . . . . . . . . . . . . . . . . . . . . . . . . . . . . . . . . . . . . . . . . . . . . . . . . . . . . . .
Ordering Information 1-13. . . . . . . . . . . . . . . . . . . . . . . . . . . . . . . . . . . . . . . . . . . . . . . . . . . . . . . . . . . . . . . . . . . . .
Product Information 1-1
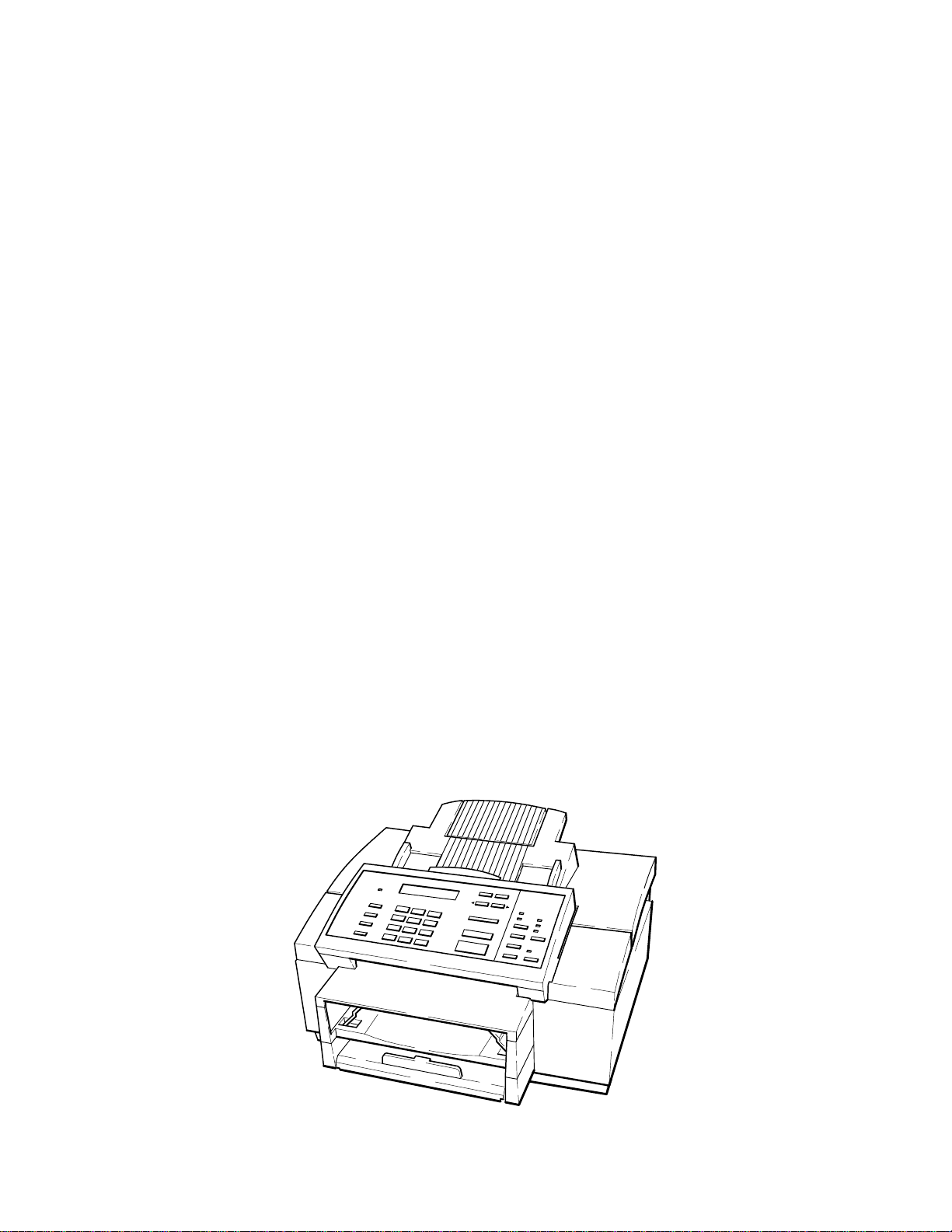
Introduction
This Technical Support Solutions Guide contains information necessary to support the HP OfficeJet
Printer/Fax/Copier family of products. Although model and country-specific functionality may differ across the HP
OfficeJet product line, the support and service strategy is consistent. The products covered in this guide will be
commonly referred to as the HP OfficeJet
divided into six chapters as follows:
D Chapter 1 Product Information
D Chapter 2 Installation and Configuration
D Chapter 3 Routine Maintenance
D Chapter 4 Calibration and Adjustment
D Chapter 5 Problem Resolution
D Chapter 6 Service and Support Information
This Technical Support Solutions Guide is designed to be used with the HP OfficeJet LX User’s Guide as a complete
technical support reference package. This guide and the HP OfficeJet LX User’s Guide also support the standard HP
OfficeJet. The LX version is the HP OfficeJet with added PC-FAX functionality. Typical user setup tasks are
contained in the User’s Guide and answers to questions related to such tasks can be found there. Refer to the User’s
Guide when questions about setup, user settings and printer/fax/copier use are encountered. Refer to this guide for
information on troubleshooting and service and support programs.
except where model or country-specific differences are noted. This guide is
Product Description
The HP OfficeJet is a plain paper, thermal inkjet printer/facsimile (fax)/convenience copier machine. It is CCITT
group 3-ECM compatible. Designed to fit on a desktop, the HP OfficeJet weighs 8.8.5 kg (19.5 lb). The HP OfficeJet
has a full-featured printer, which can be used with your PC and either Windows or DOS drivers, and has 16 kB of
printer memory. Its built–in fax machine feature provides many advanced fax features including speed dialing
capability for 65 stations, with a 10 seconds per page transmission speed and 24 page fax memory. As a convenience
copier, the HP OfficeJet can be set to copy up to 99 copies of an original at a speed of 50 seconds per page. The LX
version of the HP OfficeJet uses Eclipse FAX
Computer (PC), receive faxes to the PC, and scan images into PC-based files. The LX version also uses a management
function that allows the HP OfficeJet LX to be set up from the PC using Windows-based menus. The HP OfficeJet
uses cut–sheet plain paper (100 sheet paper tray capacity) and a thermal inkjet cartridge.
R SE which provides the ability to send faxes directly from the Personal
HP OfficeJet (LX) Printer/Fax/Copier
Product Information1-2

Product Features
The following table lists the features of the HP OfficeJet (LX) described in this guide.
HP OfficeJet (LX) Features
Feature Description
Shares a single line with the telephone and a
telephone answering machine (TAM)
Speed dialing A two-digit number represents a telephone number.
Fax settings Settings allow the user or service person to
Halftone scanning The ability to interpret shades of gray into dot
Error Correction Mode Detects errors that occur during the transmission of a
Automatic Journals The HP OfficeJet can be set to print a summary sheet
Print from PC functionality Allows printing of print jobs from the personal
Copy functionality Allows for up to 99 copies of an original, includes
Polling and being polled Ability to have a document ready for retrieval by
Sending faxes at deferred times The ability to delay fax transmissions to another
Automatic and fixed print reduction modes Print reduction modes which fit an incoming
Automatic and manual redialing Automatically redials if the line is busy or no
Backup (Out-of-paper, out-of-ink) reception Stores incoming faxes and print jobs in memory if
Remote diagnostics Allows remote access to all user settings and ma-
(Continued on next page)
Answering machine answers all calls. While your
greeting plays, the OfficeJet listens for a fax tone. If
fax tone is detected, the OfficeJet takes the call.
Provides quick and easy dialing for up to 60 locations and 5 groups of numbers.
customize the fax for specific needs.
patterns to produce an appearance of gray in an
image. Improves the image quality of photographs.
document and automatically requests resending of
the erroneous portion.
of each transaction or polling operation, to print a
journal of the last 30 transactions, print a record of
the speed dial numbers stored in memory, print a
menu structure diagram with current settings and to
print self-test and demo reports.
computer, when using appropriate printer driver.
copy reduction.
another fax station and to call other fax stations to
retrieve information.
station until a user-set time is reached.
document onto a given paper size.
answer; retains the last number dialed. Redials up to
5 times at 5 minute intervals.
out of paper or ink, or paper or ink is not installed.
chine parameters.
Product Information 1-3
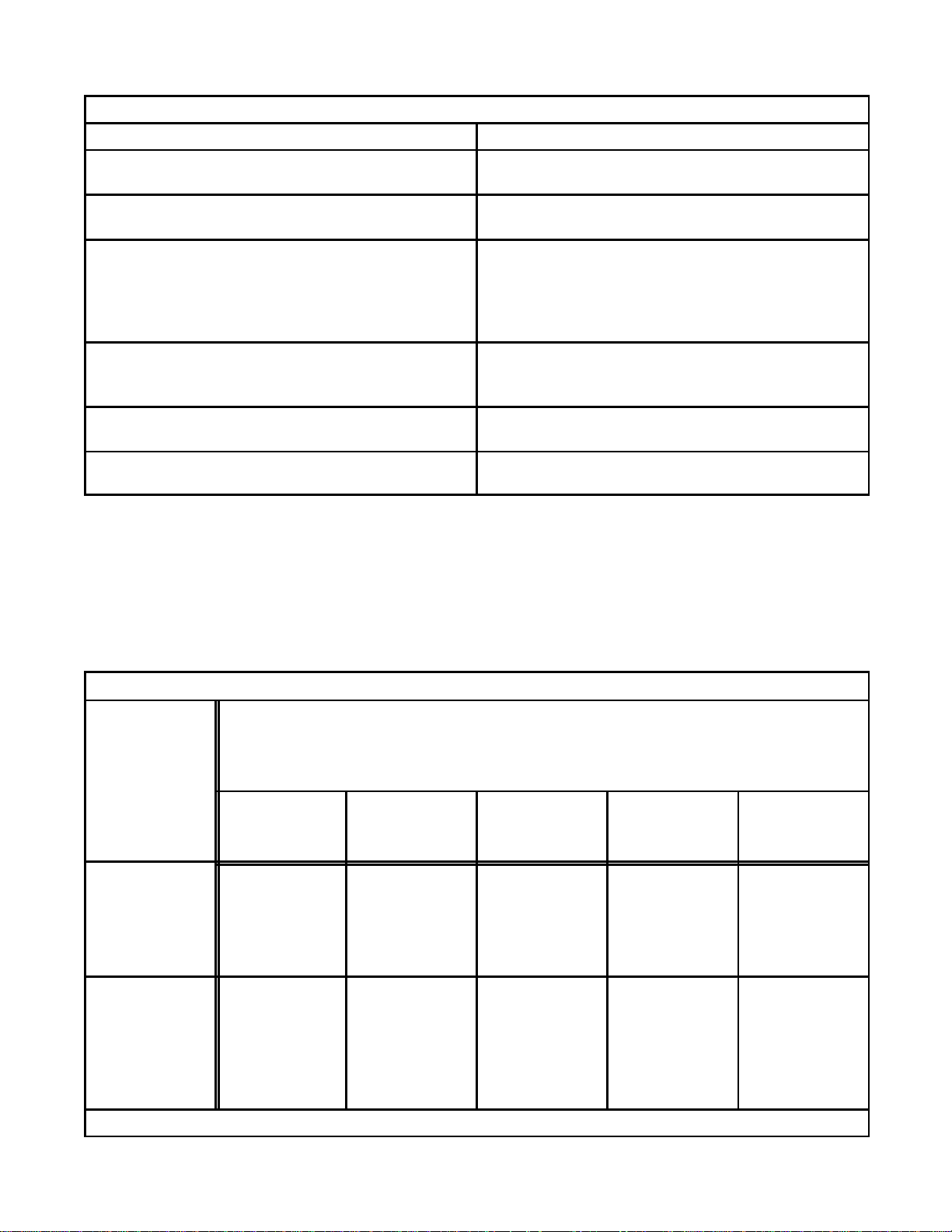
HP OfficeJet Features (Continued)
Feature Description
Sending to multiple fax numbers The ability to send a document to multiple (up to 10)
fax numbers.
Memory reception capacity Depending upon amount of information on pages
sent, memory allows for up to 24 page storage.
Fax to/from PC functionality
(HP OfficeJet LX only, using the Eclipse FAX SE
software program provided)
The ability to send and receive faxes from the PC
using Eclipse FAX SE functionality. Faxes can be
sent directly from the PC without printing them and
faxes can be received either to paper or to the PC
where they can be viewed, filed or printed.
HP OfficeJet LX Manager
(HP OfficeJet LX only, using the HP OfficeJet LX
Manager software program provided)
Convenience Scanning The user can use the HP OfficeJet LX as a conve-
Software Programs Windows and DOS printer drivers, a scanner driver
Allows the user to setup and monitor the status of the
HP OfficeJet LX from the PC using Windows-based
menus.
nience scanner to scan images into PC-based files.
and printer fonts are provided.
Simultaneous Tasking Features
The HP OfficeJet (LX) is capable of performing several tasks at the same time. Use the following chart as a reference
of which tasks can be performed simultaneously. Attempting to perform concurrent tasks not supported may result in
a display message or error condition.
Simultaneous Tasking Matrix
Note: PC fax capability is only present in the LX version
If the HP
OfficeJet (LX)
is:
Send a print
job or print a
PC fax
Can I?
Receive a
paper fax
Receive a PC
fax (LX only)
Send a fax
from the ADF
Send a PC fax
(LX only)
Printing a PC
file or printing
a PC fax
Receiving a
paper fax
Product Information1-4
YES
automatically
prints when
the first PC job
ends
YES
automatically
prints when
fax printing
ends
YES
automatically
prints when PC
print job ends
YES
automatically
prints when the
first fax is
finished
printing
(Continued on next page)
YES YES YES
YES YES YES
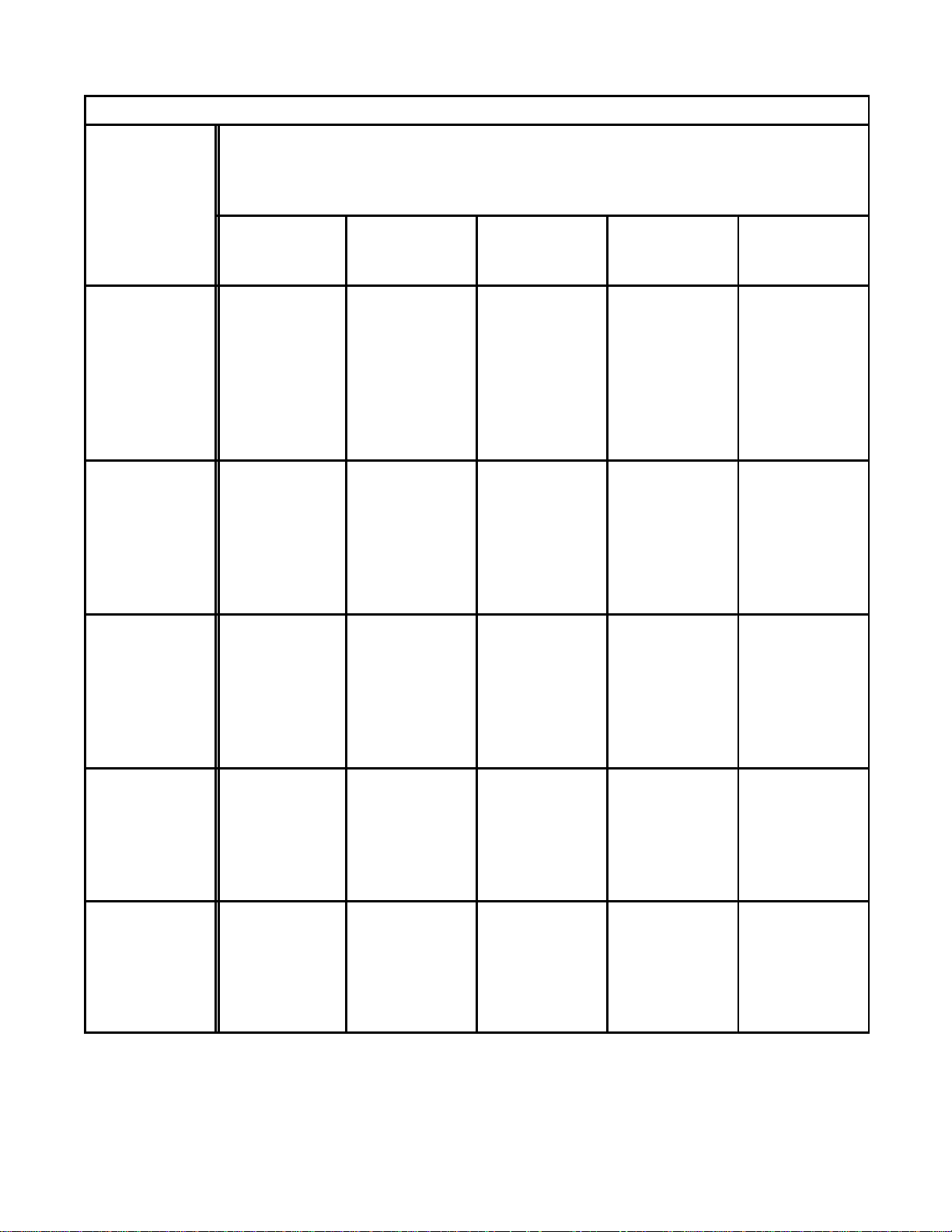
If the HP
OfficeJet (LX)
is:
Simultaneous Tasking Matrix (Continued)
Note: PC fax capability is only present in the LX version
Can I?
Receiving a PC
fax (LX only)
Sending a fax
from the ADF
Sending a PC
fax (LX only)
Send a print
job or print a
PC fax
YES
(with delay)
print manager
automatically
sends print job
as soon as
received fax is
complete
YES NO
YES
(with delay)
print manager
sends one job
as soon as one
is complete
Receive a
paper fax
NO
two faxes
cannot be
transmitted
over the same
phone line at
the same time
two faxes
cannot be
transmitted
over the same
phone line at
the same time
NO
two faxes
cannot be
transmitted
over the same
phone line at
the same time
Receive a PC
fax (LX only)
NO
two faxes
cannot be
transmitted
over the same
phone line at
the same time
NO
two faxes
cannot be
transmitted
over the same
phone line at
the same time
NO
two faxes
cannot be
transmitted
over the same
phone line at
the same time
Send a fax
from the ADF
NO
two faxes
cannot be
transmitted
over the same
phone line at
the same time
NO
two faxes
cannot be
transmitted
over the same
phone line at
the same time
NO
two faxes
cannot be
transmitted
over the same
phone line at
the same time
Send a PC fax
(LX only)
YES
(with delay)
print manager
will send PC
fax as soon as
fax is complete
YES
(with delay)
print manager
will send PC
fax as soon as
fax is complete
YES
(with delay)
print manager
sends one fax
as soon as first
is complete
Making a Copy YES
automatically
prints when
copying ends
Scanning NO
scanning ties
up PC
resources
YES
automatically
prints when
copying ends
YES NO
YES NO
PC fax will be
routed to paper
fax
two documents
cannot be
scanned from
the ADF at the
same time
NO
two documents
cannot be
scanned from
the ADF at the
same time
Product Information 1-5
YES
NO
scanning ties
up PC
resources
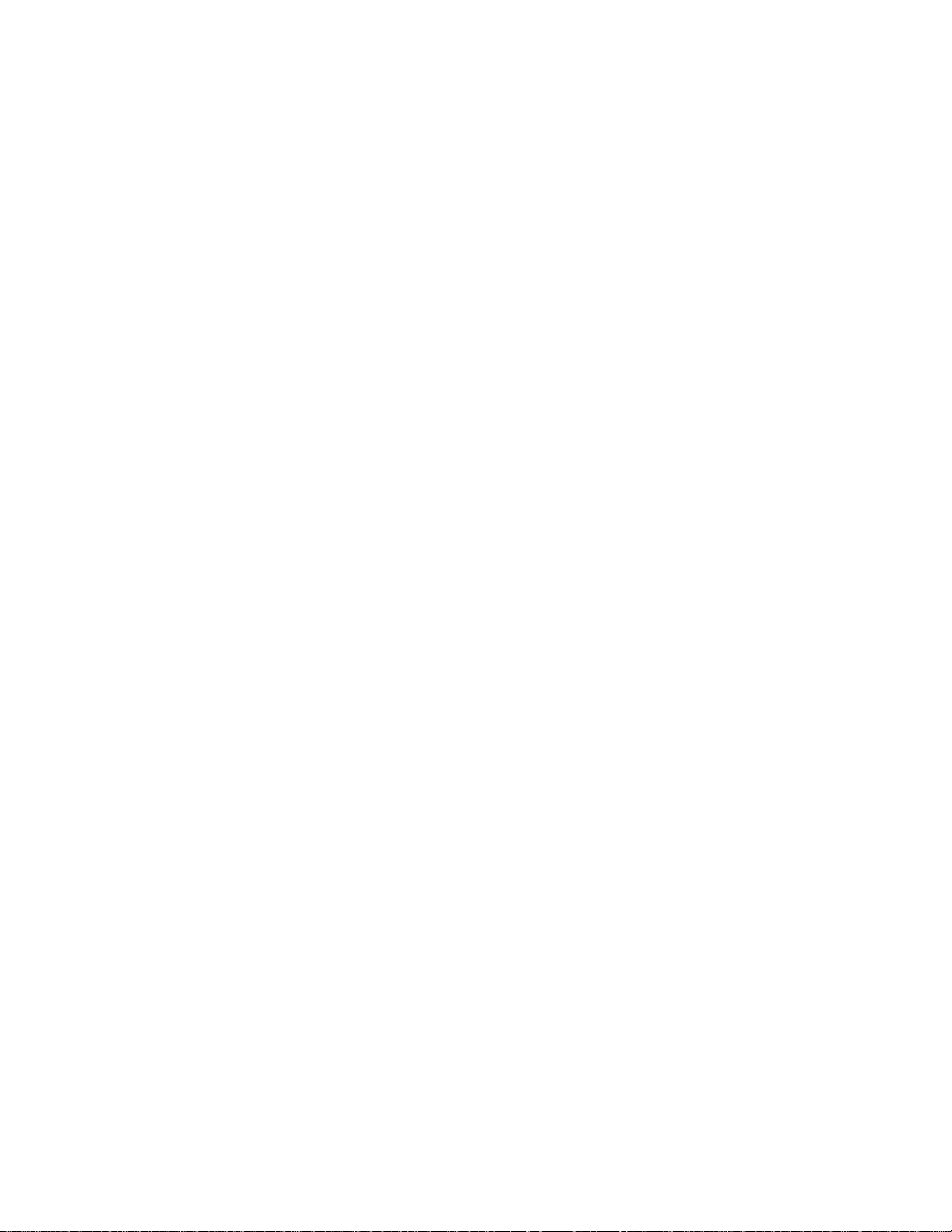
The following task combinations can be performed simultaneously.
1. An incoming fax will be stored in memory while:
D faxes in memory are printing
D a local copy is printing
D a print job is printing
D a report is printing
2. A fax can be sent from the automatic document feeder while:
D faxes in memory are printing
D a print job is printing
D a report is printing
3. Print jobs can be printed while:
D a fax is being sent from the automatic document feeder
D a delayed send fax from memory is being sent
D a delayed send fax from the automatic document feeder is being sent
D a broadcast fax from memory is being sent
D a document is polled from the automatic document feeder
4. A delayed send fax from memory can be sent while:
D a print job is printing
5. A broadcast fax from memory can be sent while:
D a print job is printing
6. A delayed send fax from the automatic document feeder can be sent while:
D a print job is printing
7. Remote fax machines can poll the HP OfficeJet while:
D faxes in memory are printing
D a print job is printing
D a report is printing
8. Faxes in memory can be printed while:
D an incoming fax is stored in memory (and takes over the display)
Product Information1-6
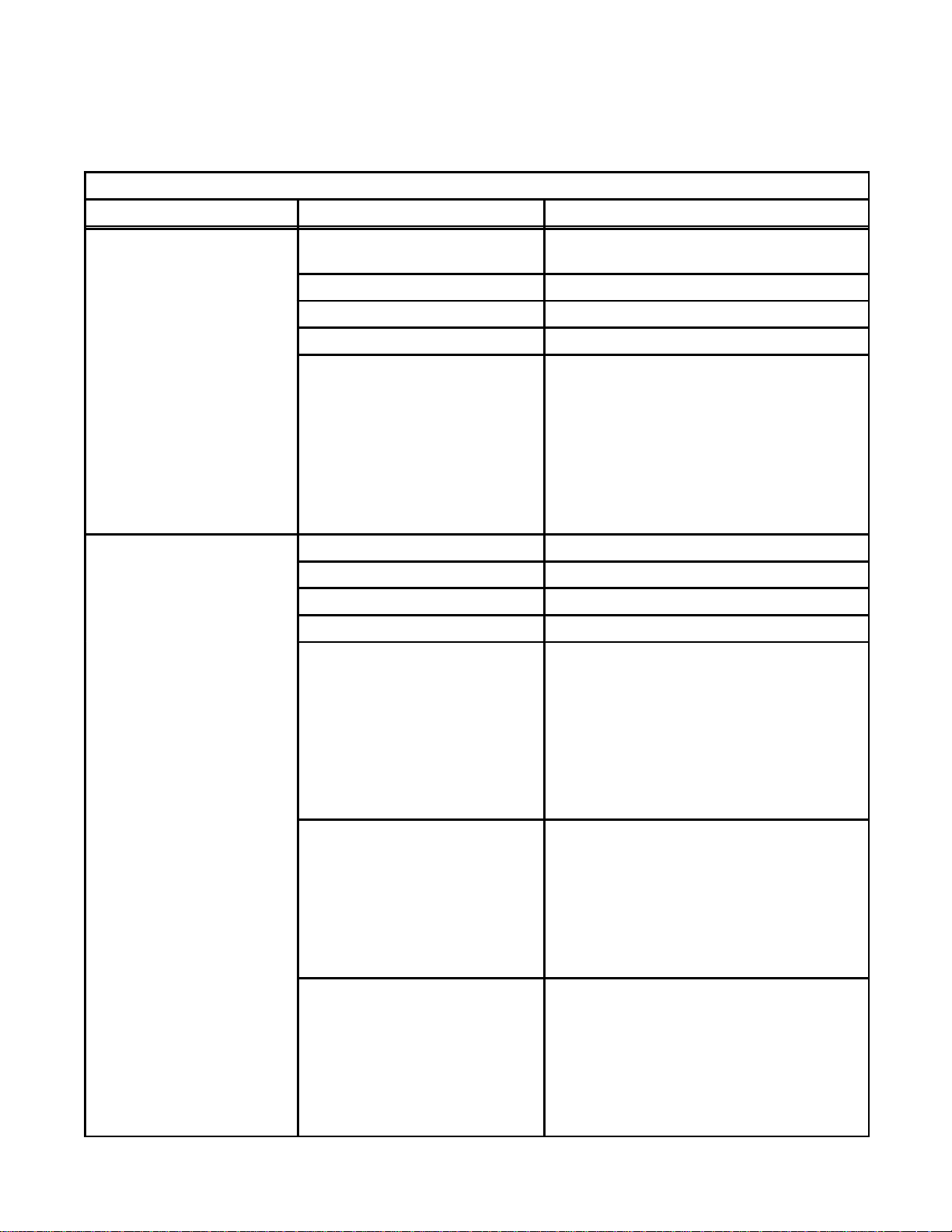
Product Specifications
Review the following table for product specifications of the HP OfficeJet.
HP OfficeJet Specifications
Function Specification Description
Overall Specifications Dimensions 17.25 w x 15.5 d x 11.125 h (inches)
438 w x 394 d x 283 h (mm)
Weight 19.5 lb (8.85 kg)
Power Source (autoranging) 100-240 Vac, 1.0 A, 50-60 Hz
Power Consumption 10 watts at idle, 45 watts maximum
Operating Environment Temperature range for best print quality:
15°C (59°F) to 35°C (95°F)
Allowable temperature/humidity range:
5°C (41°F) to 40°C (104°F), 15-80% RH
non-condensing
Maximum noise level generated:
Sound Power, LwAd = 6.4 B(A)
Sound Pressure, LpAm = 50 dB(A)
Printer Specifications Print Method Plain paper drop-on-demand thermal inkjet
Printer Memory 16 kB
Printer Command Language HP PCL Level 3
Printer Interface Parallel (Centronics)
Resolution
(dots per inch = dpi)
Print Speed
(page(s) per minute = ppm)
(characters per second = cps)
(characters per inch = cpi)
Paper sizes U.S. letter = 8.5 x 11 in.
Windows:
Presentation mode = 600 x 300 dpi with
REt
Normal mode = 600 x 300 dpi with REt
Fast mode = 300 dpi
DOS (text):
Letter quality = 600 x 300 dpi with REt
Draft quality = 300 dpi with ink reduction
Windows print speed:
Presentation mode = 1 ppm
Normal mode = 2.5 ppm
Fast mode = 3 ppm
DOS print speed:
Letter quality = 167 cps at 10 cpi
Draft quality = 240 cps at 10 cpi
U.S. legal = 8.5 x 14 in.
European A4 = 210 x 297 mm
Executive = 7.25 x 10.5 in
U.S. No. 10 envelope = 4.12 x 9.5 in
European DL envelope = 220 x 110 mm
U.S. transparency = 8.5 x 11 in.
European A4 transparency = 210x297 mm
Product Information 1-7
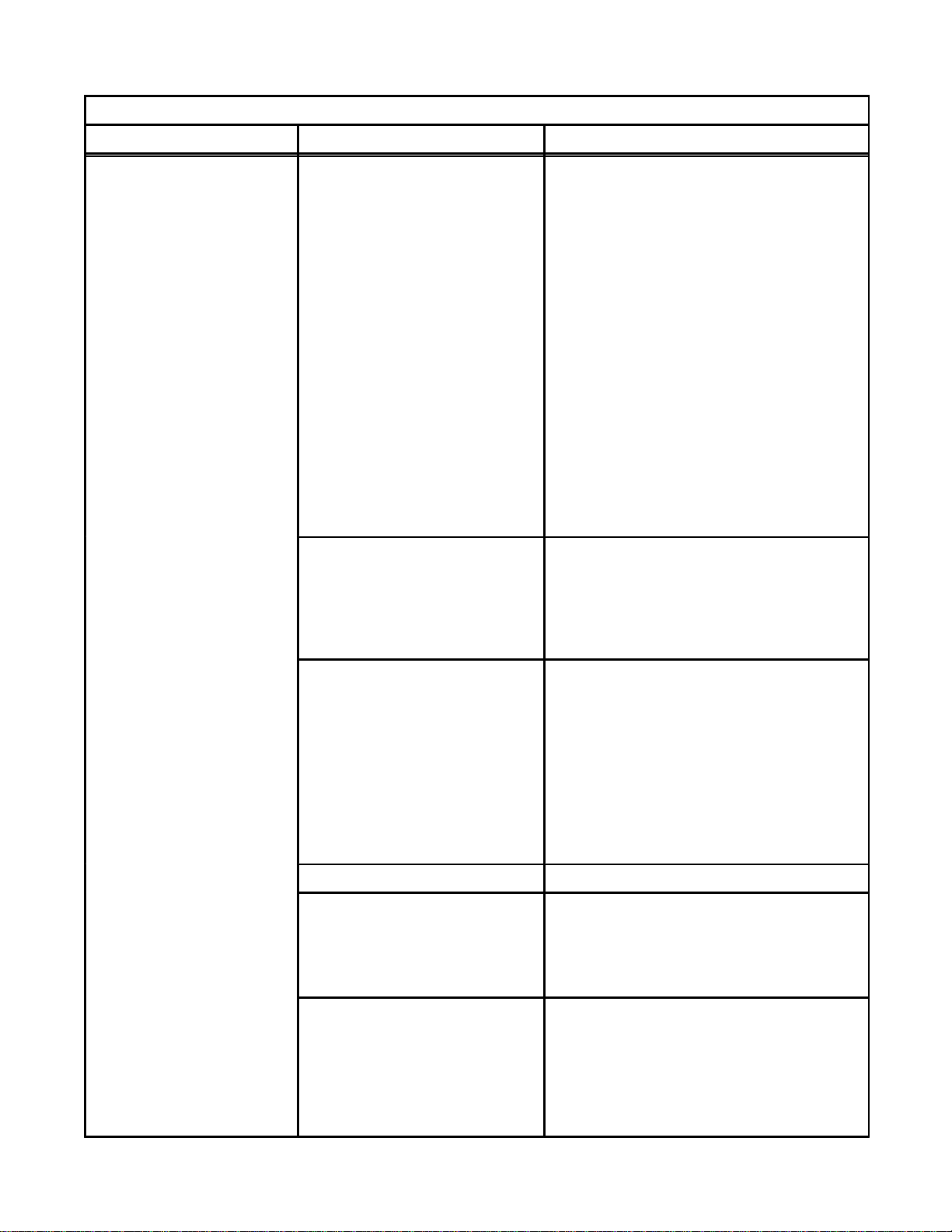
HP OfficeJet Specifications (continued)
Function Specification Description
Printer Specifications
(continued)
Internal Fonts Courier (Portrait Orientation):
Pitch: 5, 10, 16.67, 20 cpi
Point size: 6, 12 pt.
CG Times (Portrait Orientation):
Pitch: Proportional
Point size: 5, 6, 7, 8, 10, 12, 14 pt.
Letter Gothic (Portrait Orientation):
Pitch: 6, 12, 24 cpi
Point size: 6, 12 pt.
Univers (Portrait Orientation):
Pitch: Proportional
Point size: 5, 6, 7, 8, 10, 12, 14 pt.
Courier (Landscape Orientation):
Pitch: 10, 16.67, 20 cpi
Point size: 6, 12, 24 pt.
Letter Gothic (Landscape Orientation)
Point and Pitch: 6, 12, 24 pt for 12, 24 cpi;
4.75, 9.5, 19 pt for 16.67 cpi
Character Set Support PC-8, HP Roman 8, PC-8
Danish/Nor, UK ISO 4, German ISO 21,
French ISO 69, Italian ISO 15, Nor v.1 ISO
60, Swed Names ISO 11, Spanish ISO 17,
ASCII, Portug ISO 16, PC-850, ECMA-94
Latin 1, HP Legal
Printing Margins
(These numbers represent the
maximum printable area for this
device. However, your printer
driver may create a smaller
printable area.)
U.S. letter-size paper:
Top margin = 1.0 mm 〈± 1.0 mm)
Bottom margin = 10.9 mm (± 0.6 mm)
Left margin = 6.4 mm (± 1.0 mm)
Right margin = 6.4 mm (± 1.0 mm)
European A4-size paper:
Top margin = 1.0 mm 〈± 1.0 mm)
Bottom margin = 10.9 mm (± 0.6 mm)
Left margin = 3.4 mm (± 1.0 mm)
Right margin = 3.4 mm (± 1.0 mm)
Vertical Alignment ±0.002 in.
Scalable TrueTypet Fonts
for MicrosoftE Windows
Arial Black, CG Goudy Old Style,
Phyllis, Graphite Light, CG Poster
Bodoni, Lucida
Casual, Gill Sans
Shadow, Milestone Font, Signet
Roundhand, and PL Benguiat Frisky
Software Compatibility Microsoft Windows 3.1
WordPerfect
Lotus 1-2-3 for DOS
Also compatible with a range of DOS
applications (HP DeskJet), OS/2 versions
1.3, 2.0, 2.1 (HP DeskJet), and Microsoft
Windows 3.0 (HP DeskJet)
Product Information1-8
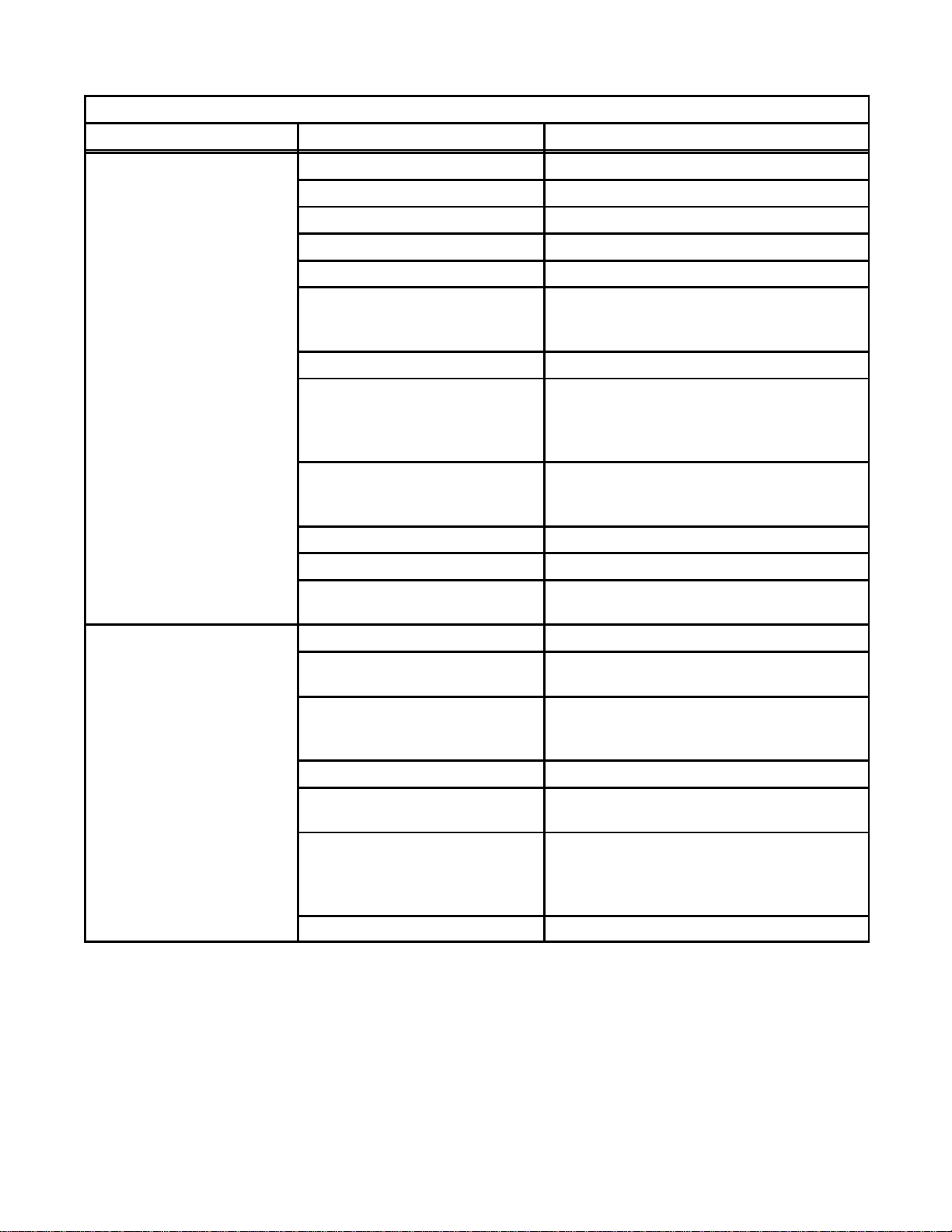
HP OfficeJet Specifications (continued)
Function Specification Description
Fax Specifications Coding Schemes MH, MR, MMR
Compatibility CCITT Group 3
Distinctive Ring Detect Yes
Image Memory 24 pages (CCITT chart #1, about 400 kB)
Modem Speed 9600, 7200, 4800 and 2400 bits per second
Paper Sizes U.S. letter = 8.5 x 11 in.
U.S. legal = 8.5 x 14 in.
European A4 = 210 x 297 mm
Paper Weight (faxes sent) 16 to 24 lb (60 to 90 g/m2)
Scan Margins (faxes sent) Top margin = 3.0 mm ± 3.0 mm
Bottom margin = 0.0 mm ± 4.0 mm
Center line = 0.0 mm ± 2.5 mm
Width = 216.2 mm ± 2.6 mm
Scan Resolution Standard = 100 x 200 dpi
Fine = 200 x 200 dpi
Photo = 200 x 200 dpi, 32 level grayscale
Scan Width Maximum = 8.5 inches (216 mm)
Speed Dialing 65 locations, including 5 groups
Transmission Speed 10 seconds per page
(CCITT chart #1 using ECM)
Copier Specifications Copy Speed 50 seconds per page
Scan Resolution Fine = 200 x 200 dpi
Photo = 200 x 200 dpi, 32 level grayscale
Paper Sizes U.S. letter = 8.5 x 11 in.
U.S. legal = 8.5 x 14 in.
European A4 = 210 x 297 mm
Multiple Copies Up to 99 (per full paper tray)
Copy Reduction 100%, 95%, 90%, 85%, 80%,
75% (Legal-to-Letter), 70%
Scan Margins Top margin = 3.0 mm ± 3.0 mm
Bottom margin = 2.0 mm ± 3.0 mm
Center line = 0.0 mm ± 2.5 mm
Width = 216.2 mm ± 2.6 mm
Scan Width Maximum = 8.5 inches (216 mm)
Product Information 1-9
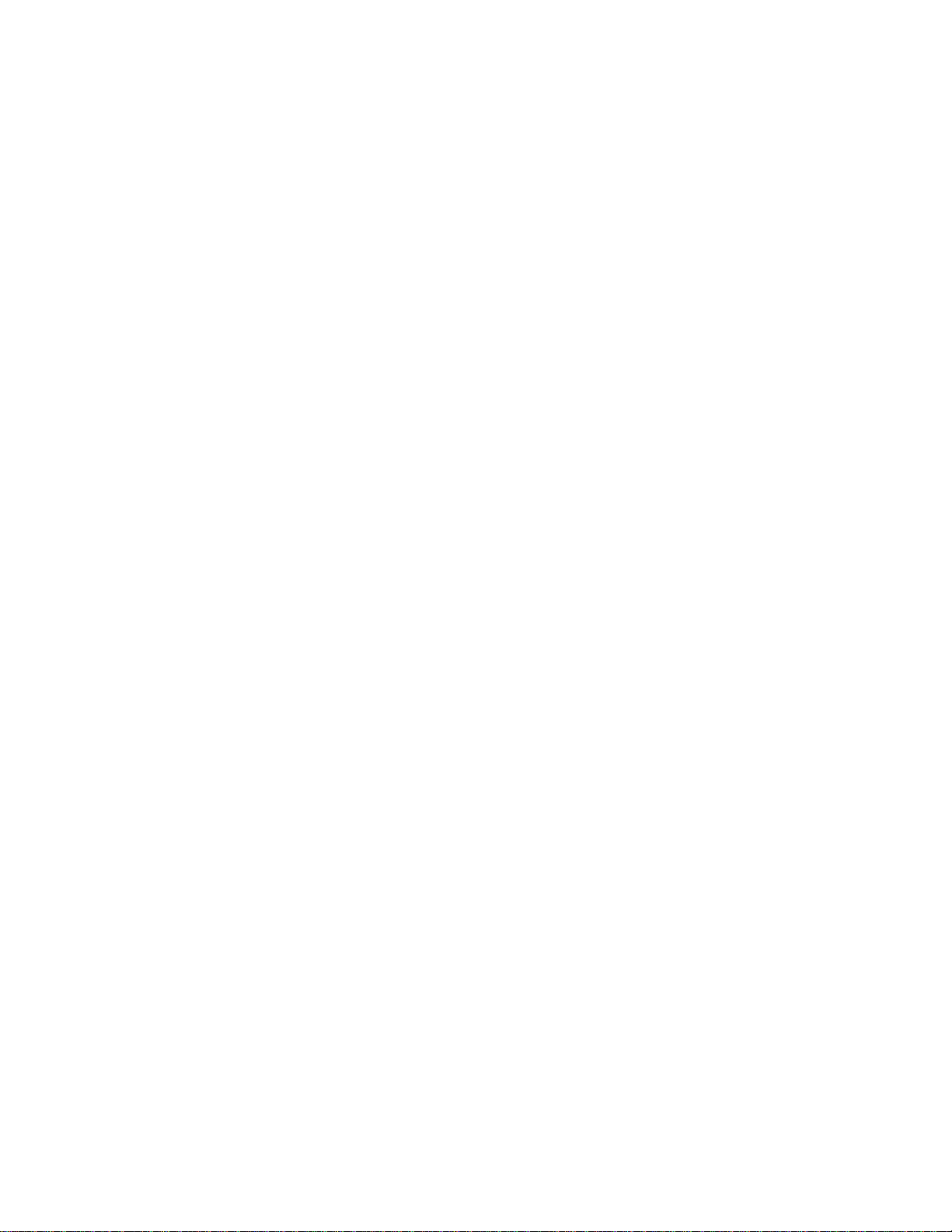
Print Cartridges
The HP OfficeJet uses one high–capacity black print cartridge, HP part number 51626A.
When printing text only on letter-size media, ink lasts, on average, about 1000 pages. Text used was CCITT test image
number 1, the Slerexe Company letter. If text of greater density is printed or quality mode is used, results may vary
considerably. Ink cartridge longevity is also affected by larger paper sizes containing more printed matter or photos or
illustrations. If the ink lasts much less than 1000 pages, ensure that you have removed both pieces of tape from the
print cartridge before beginning to use it, and that the conductive part of the cartridge surface is clean.
Software Programs
Several software programs and drivers are provided. The Eclipse FAX SE and HP OfficeJet LX Manager programs are
only provided and used with the LX version. The Windows and DOS drivers are provided with all models.
D Eclipse FAX SE allows the user to send high-quality faxes directly from the PC, receive faxes to the PC,
and scan images into PC-based files.
D HP OfficeJet LX Manager lets the user setup the HP OfficeJet LX from the PC, using Windows-based
menus, rather than the device’s front panel. The Manager also serves as a status monitor, displaying
information and error messages and also tells the user whether or not the HP OfficeJet LX is properly
connected.
D Windows and DOS printer drivers, printer fonts and a scanner driver are provided.
Media
An HP OfficeJet works with ordinary bond and photocopy papers. Paper properties are subject to change by paper
manufacturers, and Hewlett-Packard has no control over such changes. For optimum print quality, test paper (printing
on both sides) for suitability, before you purchase large quantities.
Use plain bond or white photocopy paper of high quality. It should be free of:
D Carbon
D Cuts or tears
D Grease spots
D Loose particles
D Dust
D Wrinkles
D Curled, bent or frayed edges
Colored bond and photocopy paper (such as pink, yellow, or blue) can be used, as long as it meets these specifications:
D Paper Size U.S. letter (8 1/2 in x 11 in), (216 x 279 mm)
U.S. legal (8 1/2 in x 14 in), (215 x 356 mm)
Executive (7.25 x 10.5 in), (184 mm x 267 mm)
A4 metric (8.27 x 11.7 in), (210 mm x 297 mm)
D Envelope Size U.S. No. 10 (4.12 x 9.5 in), (105 x 241 mm)
European DL (8.66 x 4.33 in), (220 x 110 mm)
D Paper Type Cut sheet
Product Information1-10
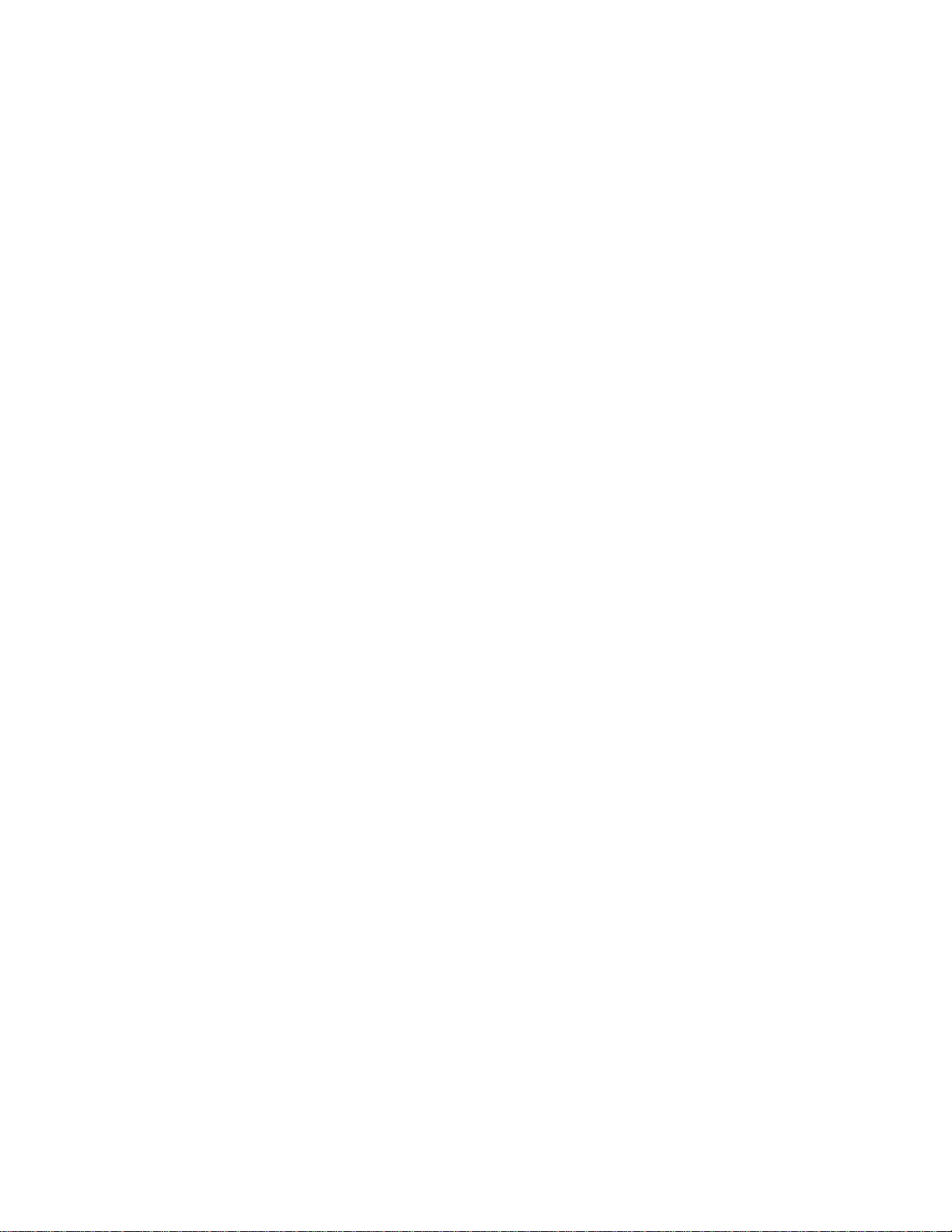
D Cut Edge Conditions Sharp blade cut, with no visible fray.
D Finishing Dimensions ± 0.0313 inch of nominal, corners 90_± 0.20_
D Paper Grain Long grain
D Moisture Content 4% to 6% by weight
D Opacity 84% minimum
D Packaging Polylaminated moisture-proof ream wrap
D Paper weight 60 to 135 g/m
2 (
16 lb to 36 lb), 75 g/m
2 (
20 lb) recommended
D Wax Pick 2 inch minimum (Dennison)
Paper can be loaded automatically or manually. When loading paper, observe the following precautions:
D Handle all paper by the edges only
D Load all paper types the same way
D Use only one paper type in the printer’s paper tray at a time
D Always load paper print side up in the media tray
Plain paper has a print side which is not visible to the naked eye, so before removing paper from its package for use in
the printer, check the outside package label. Always load the paper into the machine with the print side facing down.
The print side will be indicated by an arrow or other symbol on the label.
Avoid the following types of media:
D Paper greater than 135 g/m
2
(36 lb) or less than 60 g/m
2
(16 lb)
D Paper with cutouts or perforations
D Multiple part forms
D Carbon copy forms
D Paper sizes other than those listed in this document
Media Tray Capacities
Sheet capacity for the various paper tray is as follows:
D Access door assembly (automatic document feed tray for faxes to be sent)
20 pages (paper weight ≤ 20 lb or 75 g/m2)
=
Minimum paper width = 6 in. (152 mm)
Maximum paper width = 8.5 in. (216 mm)
Maximum paper length = 17 in. (432 mm)
D Input Tray = 100 sheets at a paper weight ≤ 20 lb (75 g/m
D Output tray = 100 sheets at a paper weight ≤ 20 lb (75 g/m
2
) or 20 envelopes (U.S. No. 10 or European DL)
2
)
Product Information 1-11
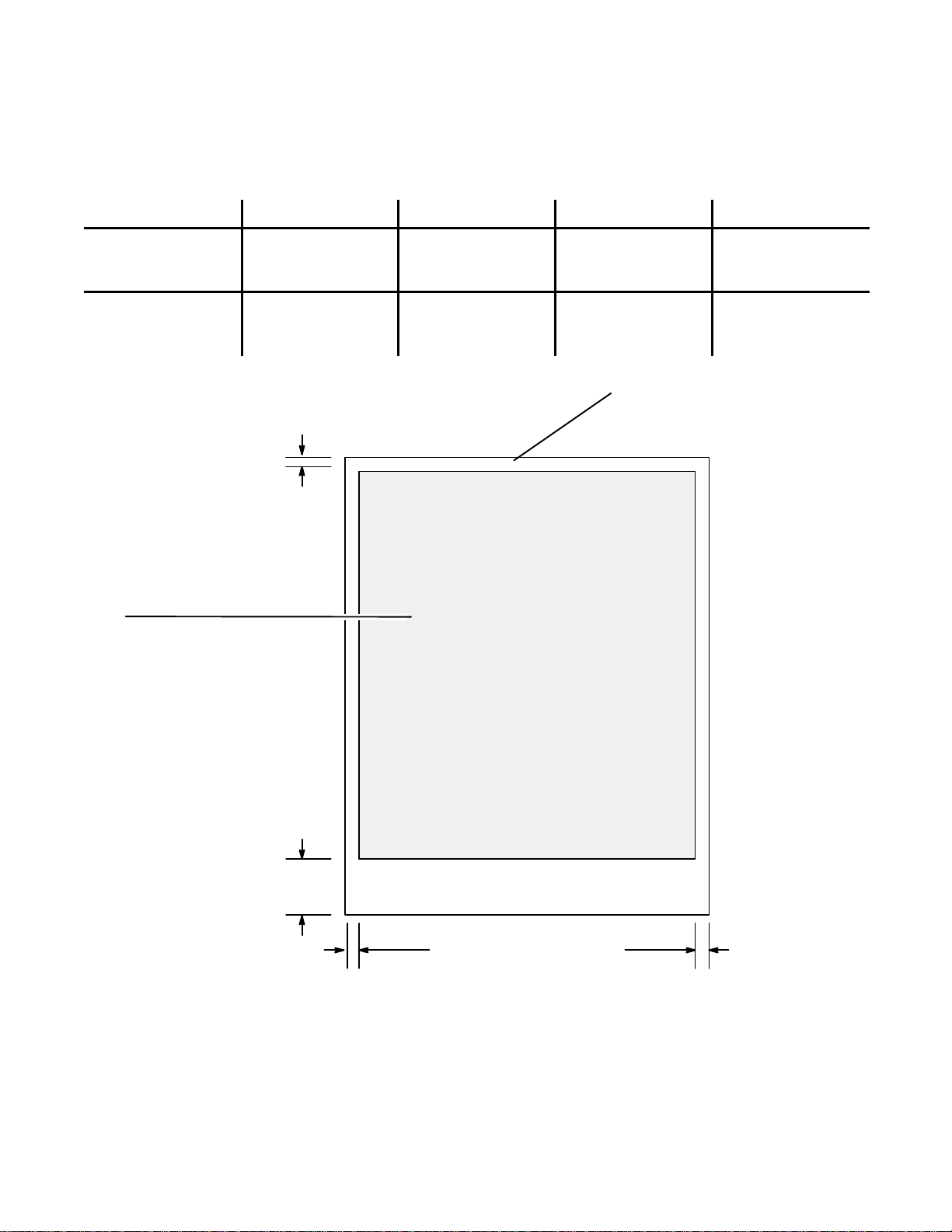
Media Print Area
Maximum printable area for the HP OfficeJet is dependent upon the media size being used. The printable area for the
media sizes are shown in the following diagram.
Paper Size Left Margin
U.S. Letter
8.5 x 11 in.
6.4 mm ± 1.0 mm
(0.25 x 0.04 in.)
(215 x 279 mm)
European A4
210 x 297 mm
3.4 mm ± 1.0 mm
(0.13 x 0.04 in.)
(8.27 x 11.7 in.)
1.0 mm
(0.04 in)
Printable area
Letter: 8.0 by 10.5 in
(203 by 267 mm)
Right Margin Top Margin Bottom Margin
6.4 mm ± 1.0 mm
(0.25 x 0.04 in.)
3.4 mm ± 1.0 mm
(0.13 x 0.04 in.)
1.0 mm ± 1.0 mm
(0.04 x 0.04 in.)
1.0 mm ± 1.0 mm
(0.04 x 0.04 in.)
Paper Size:
U.S. Letter 8.5 x 11 in. (215 x 279 mm)
U.S. Legal 11 x 14 in. (279 x 356 mm)
European A4 210 x 297 mm (8.27 x 11.7 in.)
10.9 mm ± 0.06 mm
(0.42 x 0.02 in.)
10.9 mm ± 0.06 mm
(0.42 x 0.02 in.)
Legal: 8.0 by 13.5 in
(203 by 343 mm)
A4 7.8 by 11.2 in
(198 by 284 mm
10.9 mm
(0.42 in)
6.4 mm (0.25 in.)
Maximum Media Print Area
6.4 mm (0.25 in.)
Product Information1-12
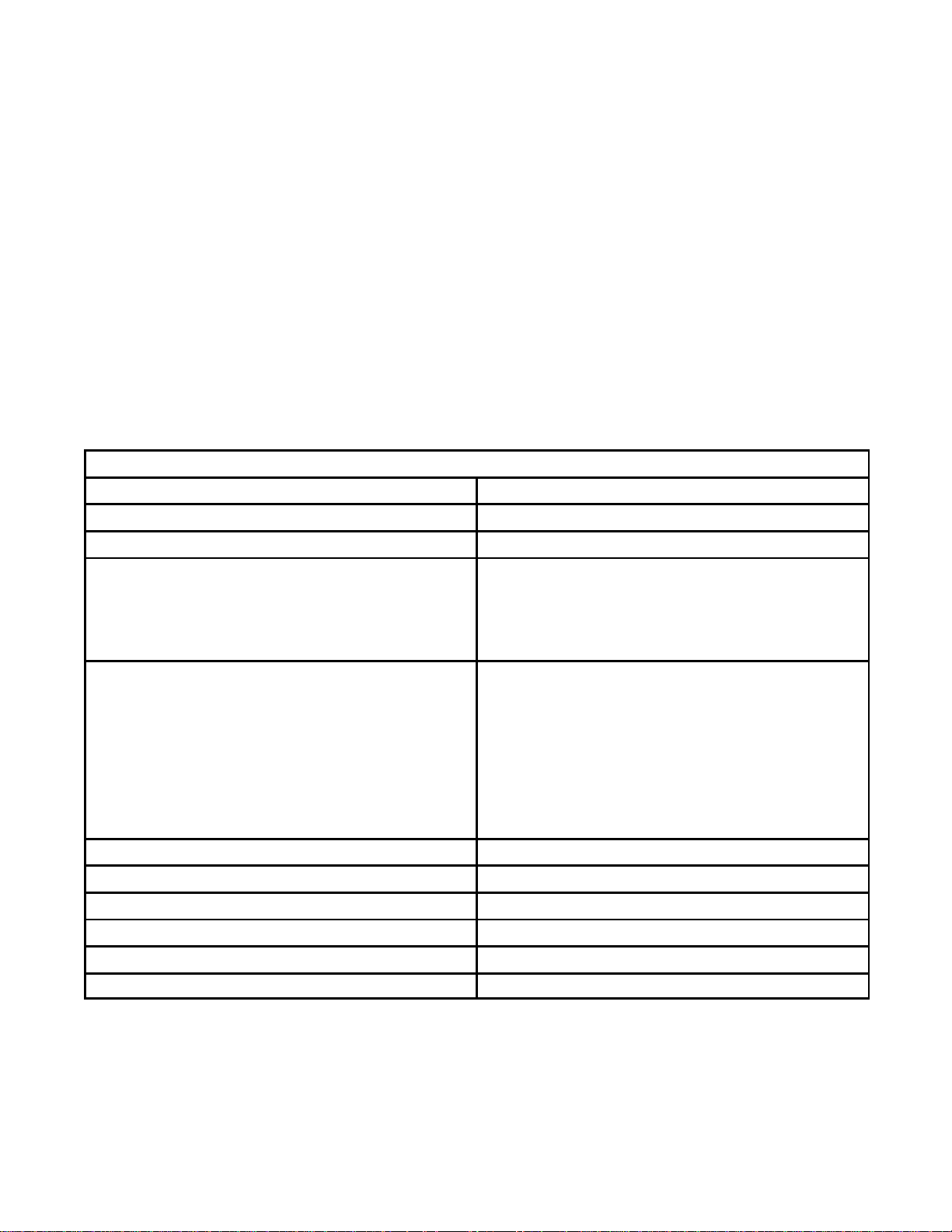
Ordering Information
Information on ordering exchange units under the HP Exchange program is provided with the program information in
Chapter 6 of this manual.
To order the supplies and accessories listed in the table below, contact your HP dealer. If your dealer is out of stock,
you can order directly from HP for fast shipping service:
Within the U.S.: Call 1-800-538-8787 for all supplies/accessories except documents.
Call 1-800-227-8164 to order user’s guides and technical reference guides.
In Canada: In Toronto, call 905-206-4727.
In the rest of Canada, call 1-800-387-3154.
In Europe: Refer to the European Product Support table in Chapter 6. The various countries have
different organizations to contact for support.
Availability, technical information and items shipped with the HP OfficeJet are subject to change without notice.
Ordering Information
Supply/Accessory HP Reorder Part Number
Centronics Parallel Interface Cable (shielded) HP C950A (2 meter), or HP C2951A (3 meter)
High Capacity InkJet Print Cartridge 51626A
Media
LX JetSeries Transparency Film (U.S. Letter)
LX JetSeries Transparency Film (European A4)
LX JetSeries Glossy Paper (U.S. Letter)
LX JetSeries Glossy Paper (European A4)
HP OfficeJet and HP OfficeJet LX User’s Guides
North America (English)
Canadian French
European French
German
Netherlands (Dutch)
United Kingdom (English)
Spanish (Mexico)
Australia (English)
HP DeskJet 500 Series Technical Reference Guide C2170-90099
Access Door (see diagram on next page) C2890-60064
Tray Cover (see diagram on next page) C2890-40054
Output Tray Assembly (see diagram on next page) C2890-60006
Document Catch Tray (see diagram on next page) C2890-60160
Input Tray Assembly (see diagram on next page) C2890-60005
51636F
51636G
51636H
51636J
HP OfficeJet HP OfficeJet LX
C2890-90001 C2891-90001
C2890-90003 C2891-90003
C2891-90004
C2891-90005
C2891-90011
C2891-90000
C2891-90006
C2891-90007
Product Information 1-13
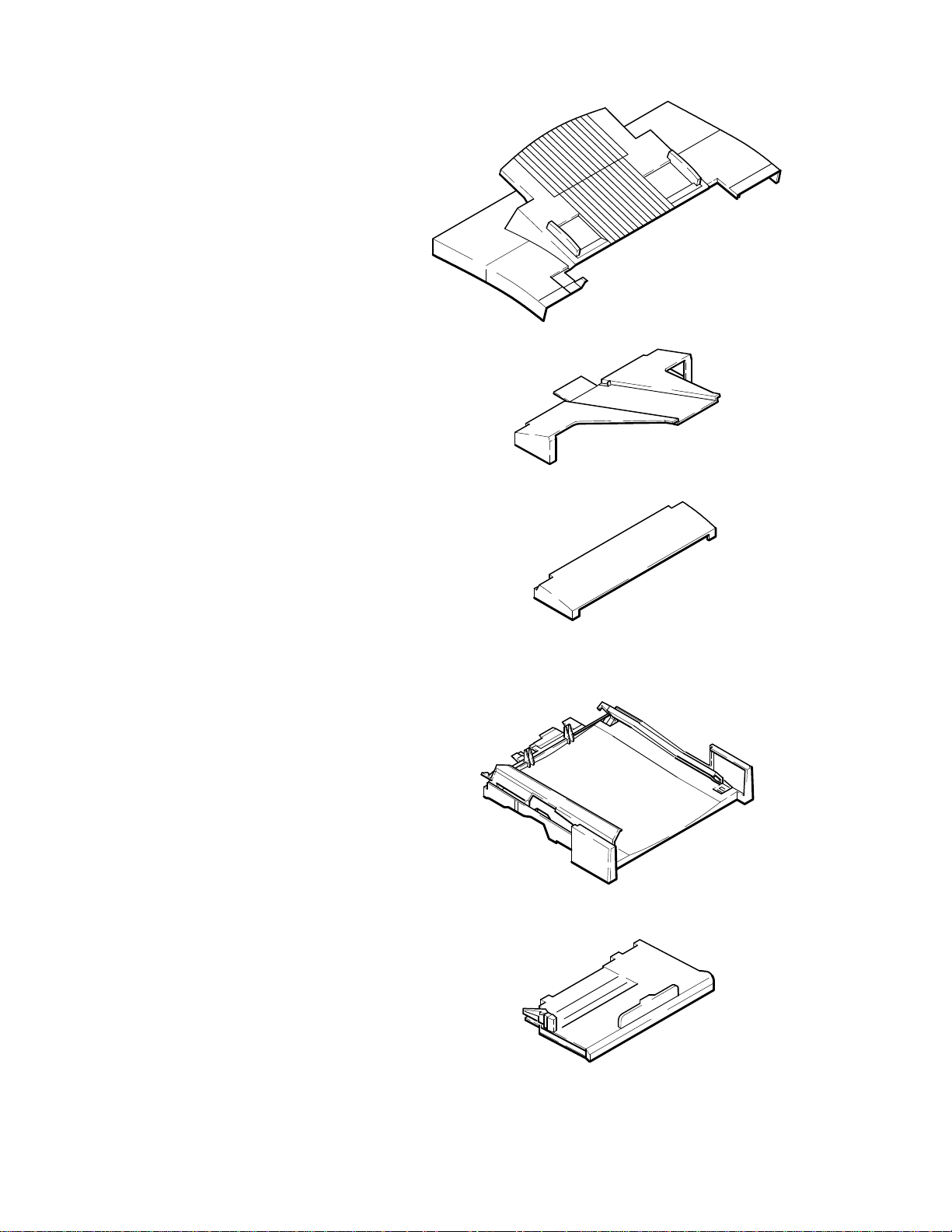
Access Door Assembly
Document Catch Tray Assembly
Tray Cover
Output Tray Assembly
Input Tray Assembly
Product Information1-14
Tray Assemblies
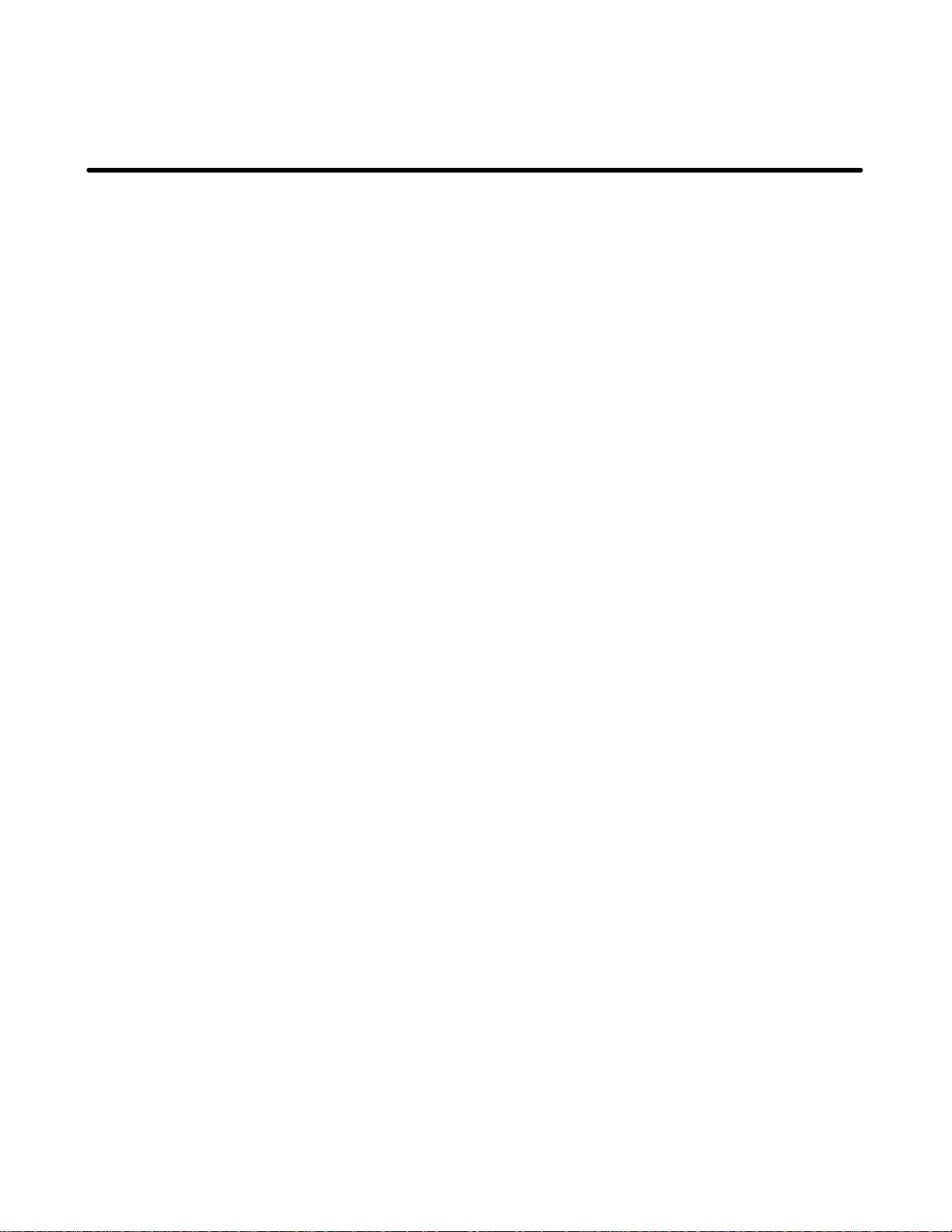
2
Installation and Configuration
Subject Page
Introduction 2-2. . . . . . . . . . . . . . . . . . . . . . . . . . . . . . . . . . . . . . . . . . . . . . . . . . . . . . . . . . . . . . . . . . . . . . . . . . . .
Using Printer Driver Software 2-2. . . . . . . . . . . . . . . . . . . . . . . . . . . . . . . . . . . . . . . . . . . . . . . . . . . . . . . . . . . . . .
Using Microsoft Windows 3.1 2-2. . . . . . . . . . . . . . . . . . . . . . . . . . . . . . . . . . . . . . . . . . . . . . . . . . . . . . . . . . .
Using OS/2 2-3. . . . . . . . . . . . . . . . . . . . . . . . . . . . . . . . . . . . . . . . . . . . . . . . . . . . . . . . . . . . . . . . . . . . . . . . .
Using DOS Software Applications 2-3. . . . . . . . . . . . . . . . . . . . . . . . . . . . . . . . . . . . . . . . . . . . . . . . . . . . . . .
Hardware and Software Requirements 2-3. . . . . . . . . . . . . . . . . . . . . . . . . . . . . . . . . . . . . . . . . . . . . . . . . . . .
Installing the HP OfficeJet LX Software 2-3. . . . . . . . . . . . . . . . . . . . . . . . . . . . . . . . . . . . . . . . . . . . . . . . . . . . . .
Running the HP OfficeJet LX Manager 2-6. . . . . . . . . . . . . . . . . . . . . . . . . . . . . . . . . . . . . . . . . . . . . . . . . . . . . . .
Running the Eclipse FAX SE from the HP OfficeJet LX Manager 2-7. . . . . . . . . . . . . . . . . . . . . . . . . . . . . . . . . .
Sending a Fax Directly from the PC 2-8. . . . . . . . . . . . . . . . . . . . . . . . . . . . . . . . . . . . . . . . . . . . . . . . . . . . . . . . .
Receiving a Fax Directly to the PC 2-9. . . . . . . . . . . . . . . . . . . . . . . . . . . . . . . . . . . . . . . . . . . . . . . . . . . . . . . . . .
Using Other PC Fax Programs With the HP OfficeJet LX 2-10. . . . . . . . . . . . . . . . . . . . . . . . . . . . . . . . . . . . . . . .
Installing a Control Panel Overlay 2-10. . . . . . . . . . . . . . . . . . . . . . . . . . . . . . . . . . . . . . . . . . . . . . . . . . . . . . . . . . .
Installing a Print Cartridge 2-11. . . . . . . . . . . . . . . . . . . . . . . . . . . . . . . . . . . . . . . . . . . . . . . . . . . . . . . . . . . . . . . . .
Installing an Interface Cable for Printing 2-12. . . . . . . . . . . . . . . . . . . . . . . . . . . . . . . . . . . . . . . . . . . . . . . . . . . . .
Installing the Power Cord 2-13. . . . . . . . . . . . . . . . . . . . . . . . . . . . . . . . . . . . . . . . . . . . . . . . . . . . . . . . . . . . . . . . .
Installing a Document Catch Tray (optional) 2-13. . . . . . . . . . . . . . . . . . . . . . . . . . . . . . . . . . . . . . . . . . . . . . . . . .
Installing an Access Door Assembly 2-15. . . . . . . . . . . . . . . . . . . . . . . . . . . . . . . . . . . . . . . . . . . . . . . . . . . . . . . . .
Installing an Output Tray 2-15. . . . . . . . . . . . . . . . . . . . . . . . . . . . . . . . . . . . . . . . . . . . . . . . . . . . . . . . . . . . . . . . . .
Installing an Input Tray 2-16. . . . . . . . . . . . . . . . . . . . . . . . . . . . . . . . . . . . . . . . . . . . . . . . . . . . . . . . . . . . . . . . . . .
Installing a Tray Cover 2-17. . . . . . . . . . . . . . . . . . . . . . . . . . . . . . . . . . . . . . . . . . . . . . . . . . . . . . . . . . . . . . . . . . .
Loading Paper in the Input (Paper) Tray 2-18. . . . . . . . . . . . . . . . . . . . . . . . . . . . . . . . . . . . . . . . . . . . . . . . . . . . . .
Loading Envelopes in the Input (Paper) Tray 2-19. . . . . . . . . . . . . . . . . . . . . . . . . . . . . . . . . . . . . . . . . . . . . . . . . .
Setting the Paper Size in the Menu 2-20. . . . . . . . . . . . . . . . . . . . . . . . . . . . . . . . . . . . . . . . . . . . . . . . . . . . . . . . . .
Setting Up for Printing 2-21. . . . . . . . . . . . . . . . . . . . . . . . . . . . . . . . . . . . . . . . . . . . . . . . . . . . . . . . . . . . . . . . . . . .
Setting Up for Faxing (U.S., Australia, Canada and Mexico Installations) 2-22. . . . . . . . . . . . . . . . . . . . . . . . . . .
Receive fax calls only - no voice calls, on a dedicated fax line 2-22. . . . . . . . . . . . . . . . . . . . . . . . . . . . . . . . .
Receive voice and fax calls at the same phone number - without an answering machine 2-23. . . . . . . . . . . . .
Receive voice and fax calls at the same phone number - with an answering machine 2-24. . . . . . . . . . . . . . . .
Receive fax and voice calls on the same line with distinctive ring 2-25. . . . . . . . . . . . . . . . . . . . . . . . . . . . . . .
Setting the Reception Mode for Incoming Calls 2-27. . . . . . . . . . . . . . . . . . . . . . . . . . . . . . . . . . . . . . . . . . . . . . . .
Setting the Number of Rings to Answer 2-28. . . . . . . . . . . . . . . . . . . . . . . . . . . . . . . . . . . . . . . . . . . . . . . . . . . . . .
Selecting Tone or Pulse Dialing 2-29. . . . . . . . . . . . . . . . . . . . . . . . . . . . . . . . . . . . . . . . . . . . . . . . . . . . . . . . . . . . .
Entering the Date and Time 2-30. . . . . . . . . . . . . . . . . . . . . . . . . . . . . . . . . . . . . . . . . . . . . . . . . . . . . . . . . . . . . . . .
Entering the Header Information (company name and fax number) 2-31. . . . . . . . . . . . . . . . . . . . . . . . . . . . . . . . .
Setting Up for Faxing (U.K. Installation) 2-32. . . . . . . . . . . . . . . . . . . . . . . . . . . . . . . . . . . . . . . . . . . . . . . . . . . . .
Receive fax calls only - no voice calls, on a dedicated fax line 2-32. . . . . . . . . . . . . . . . . . . . . . . . . . . . . . . . .
Receive voice and fax calls at the same phone number - without an answering machine 2-33. . . . . . . . . . . . .
Receive voice and fax calls at the same phone number - with an answering machine 2-33. . . . . . . . . . . . . . . .
Setting Up for Faxing (Germany Installation) 2-34. . . . . . . . . . . . . . . . . . . . . . . . . . . . . . . . . . . . . . . . . . . . . . . . . .
Setting Up for Faxing (France Installation) 2-35. . . . . . . . . . . . . . . . . . . . . . . . . . . . . . . . . . . . . . . . . . . . . . . . . . . .
Receive fax calls only - no voice calls, on a dedicated fax line 2-35. . . . . . . . . . . . . . . . . . . . . . . . . . . . . . . . .
Receive voice and fax calls at the same phone number - without an answering machine 2-36. . . . . . . . . . . . .
Receive voice and fax calls at the same phone number - with an answering machine 2-37. . . . . . . . . . . . . . . .
Setting Up for Faxing (Netherlands Installation) 2-38. . . . . . . . . . . . . . . . . . . . . . . . . . . . . . . . . . . . . . . . . . . . . . .
Receive fax calls only - no voice calls, on a dedicated fax line 2-38. . . . . . . . . . . . . . . . . . . . . . . . . . . . . . . . .
Receive voice and fax calls at the same phone number - without an answering machine 2-39. . . . . . . . . . . . .
Receive voice and fax calls at the same phone number - with an answering machine 2-40. . . . . . . . . . . . . . . .
Installation and Configuration
2-1
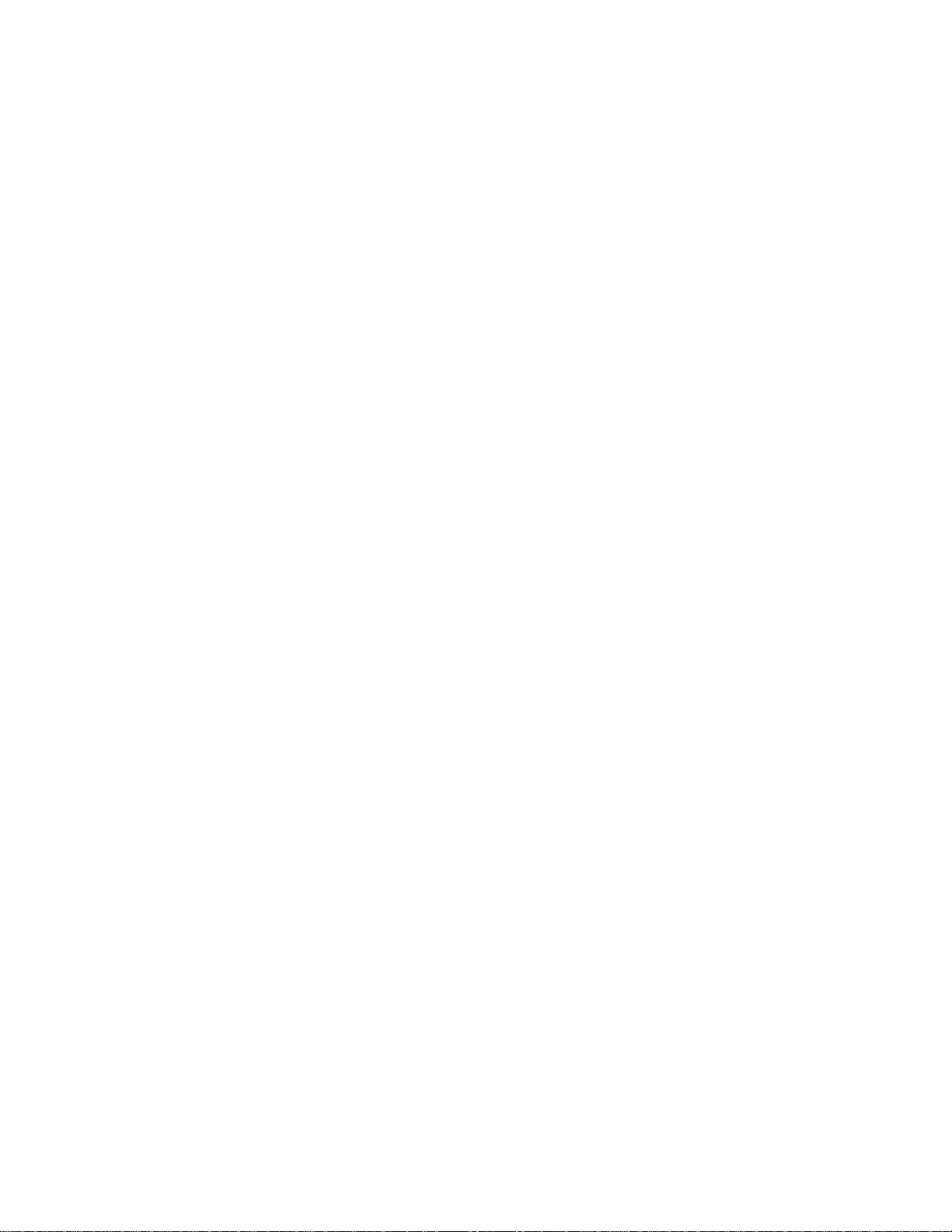
Introduction
In this chapter you will find information about installing the software applications provided, including the:
D Printer Drivers
(including Windows and DOS driver software)
D HP OfficeJet LX Software
(including the HP OfficeJet LX Manager and Eclipse FAX SE (PC fax applications)
You will find information about installing the:
D control panel overlay (if a new one is being installed)
D print cartridge
D interface cable for printing
D power cord
D document catch tray (installation is optional)
Instructions for installing the following customer orderable and installable parts are also provided:
D access door assembly
D output tray assembly
D input tray assembly
D tray cover
You will also be provided information on how to:
D load paper
D load envelopes
D set the paper size in the menu
D set up for printing
D set up for faxing
Using Printer Driver Software
Detailed information on each of the software installations and their usage is provided in the HP OfficeJet (LX) User’s
Guide. Also, the applications guides provided with each driver will provide specific information for the installation
and use of the software package.
Refer to the options listed below to determine which printer driver you need to install to make your computer and
software work with the HP OfficeJet. Printer drivers (also called printer software) are software files that control your
printer and allow your software application to access the printer’s features.
Using Microsoft) Windows 3.1
Install the HP OfficeJet Printer Software for Microsoft Windows 3.1 provided with your HP OfficeJet. See the
documentation that came with the printer software for installation instructions.
Installation and Configuration
2-2
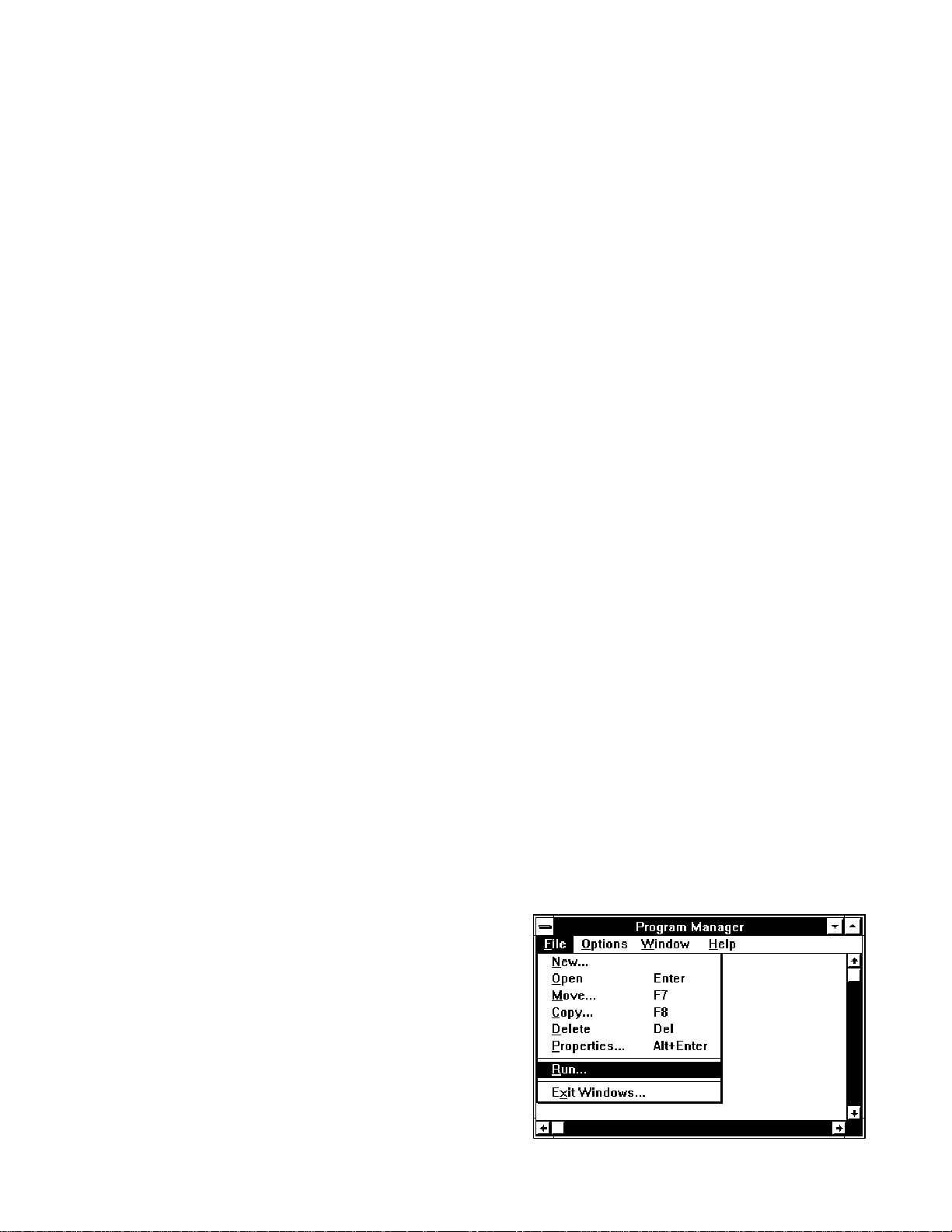
Using OS/2
The HP OfficeJet is compatible with the HP DeskJet printers. Therefore, look for the HP DeskJet 520 or DeskJet 510
printer model selection in OS/2. If it is not available, contact your IBM representative for information. If the HP
DeskJet 520 or DeskJet 510 printer is listed, install it with the instructions provided by IBM.
Using DOS software applications
For each DOS software application you use, you must install a specific printer driver. Your DOS software application
supplies printer drivers for many printer models. A printer driver that supports your printer features may already be in
your software application. Additional information is provided in this section, see Setting Up for Printing.
Hardware and Software Requirements
The following are the minimum computer system requirements:
D Parallel port must support bidirectional communication.
D 4 Megabytes (MB) of Random Access Memory (RAM). 8 MB RAM recommended.
D 5 MB hard disk space.
D Windows 3.1 operating system.
Note: To add the HP OfficeJet LX Manager to your Windows StartUp group, so that the HP OfficeJet
LX Manager will run automatically whenever you start Windows, make sure that your PC has enough
memory to run the HP OfficeJet LX Manager simultaneously with all the other applications you plan to
run. Then, open the HP OfficeJet LX Manager and StartUp groups, press the Ctrl key, and click and
drag the HP OfficeJet LX Manager icon into the StartUp group.
Installing the HP OfficeJet LX Software
The information provided here will help you with the installation of the HP OfficeJet LX Software including the HP
OfficeJet LX Manager and Eclipse FAX SE software applications. Additionally, other PC Fax programs usable with
the HP OfficeJet LX are described. Detailed information on custom installation and usage is provided in the HP
OfficeJet LX User’s Guide.
Use the following instructions when installing the software for the first time in the HP OfficeJet LX.
1. Check that you have properly set up the HP OfficeJet LX device, and that it is connected to your computer, turned
on, and has paper loaded.
2. Close any open applications, saving files if necessary.
3. Insert Disk 1 of the HP OfficeJet LX software into
your flexible disk drive.
4. From the Windows Program Manager menu bar,
choose File/Run. The Run dialog box appears.
Installation and Configuration
2-3
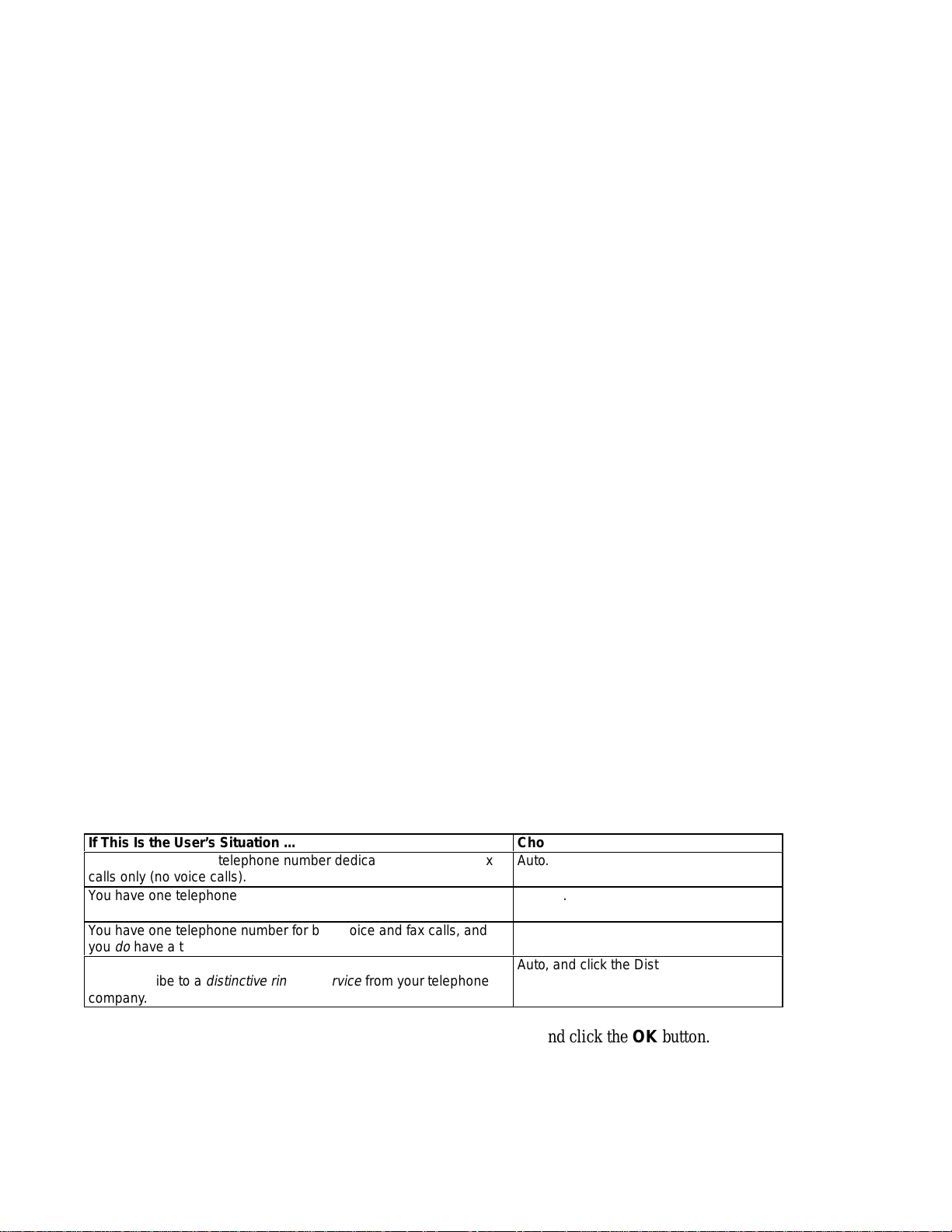
5. In the Command Line box, type one of the following commands, depending on which flexible disk drive you’re
Á
Á
Á
Á
Á
Á
Á
Á
A:SETUP.EXE
using:
or
B:SETUP.EXE.
6. An “initializing” screen appears, followed by a screen that asks the user to select Standard Installation,
Custom Installation, or Uninstall.
We recommend that first–time users choose Standard Installation, which copies all the HP OfficeJet LX software
to their hard disk and sets up the device for printing, scanning, and PC faxing. For information about Custom
Installation, see “Performing a Custom Installation” in the HP OfficeJet LX User’s Guide. For information about the
uninstall option, see “Using the Uninstall Option” in the HP OfficeJet LX User’s Guide.
Click the Standard Installation button and then the OK button.
7. A screen appears, allowing you to specify the directory in which your HP OfficeJet LX software will be installed.
The default directory is C:\HPOJET.
If this is acceptable, click the OK button.If it is not acceptable, follow the instructions on the screen to select a
different directory. Then click the OK button.
8. As installation takes place, screens are displayed that provide “must know” information about the HP OfficeJet LX.
Reading these screens will give you a head start on understanding how your new product works. Be sure to read these
screens completely before inserting a new installation disk.
9. After all the files have been copied to the hard disk, the setup program tries to communicate with your
HP OfficeJet LX.
If the device is properly connected and turned on, a screen appears, giving you the name of the port to which your HP
OfficeJet LX is connected. Click the OK button.
10. If the setup program cannot find your HP OfficeJet LX, follow the troubleshooting instructions on the screen to
correct the problem. Then click the Retry button. The setup program tries again to communicate with the HP
OfficeJet LX. If it succeeds, a screen appears, giving you the name of the port to which your HP OfficeJet LX is
connected. Click the OK button.
11. The PC Fax Cover Sheet Information dialog box appears. Complete it as directed, pointing and clicking in each
field to fill it in. When you are finished, click the OK button.
12. The Fax Header dialog box appears. Complete it as directed and click the OK button.
13. The Fax Receive Mode dialog box appears. Complete it as directed and click the OK button.
If This Is the User’s Situation ...
You have a separate telephone number dedicated to receiving fax
calls only (no voice calls).
БББББББББББББББББ
You have one telephone number for both voice and fax calls, and
don’t
you
have a telephone answering machine.
You have one telephone number for both voice and fax calls, and
do
have a telephone answering machine.
you
БББББББББББББББББ
You have one telephone number for both voice and fax calls, and
БББББББББББББББББ
you subscribe to a
company.
БББББББББББББББББ
distinctive ringing service
from your telephone
Choose This Setting
Auto.
ББББББББББ
Manual.
Fax/TAM.
ББББББББББ
Auto, and click the Distinctive Ring button
ББББББББББ
in the Settings box.
ББББББББББ
14. The Dialing Mode dialog box appears. Complete it as directed and click the OK button.
Installation and Configuration
2-4
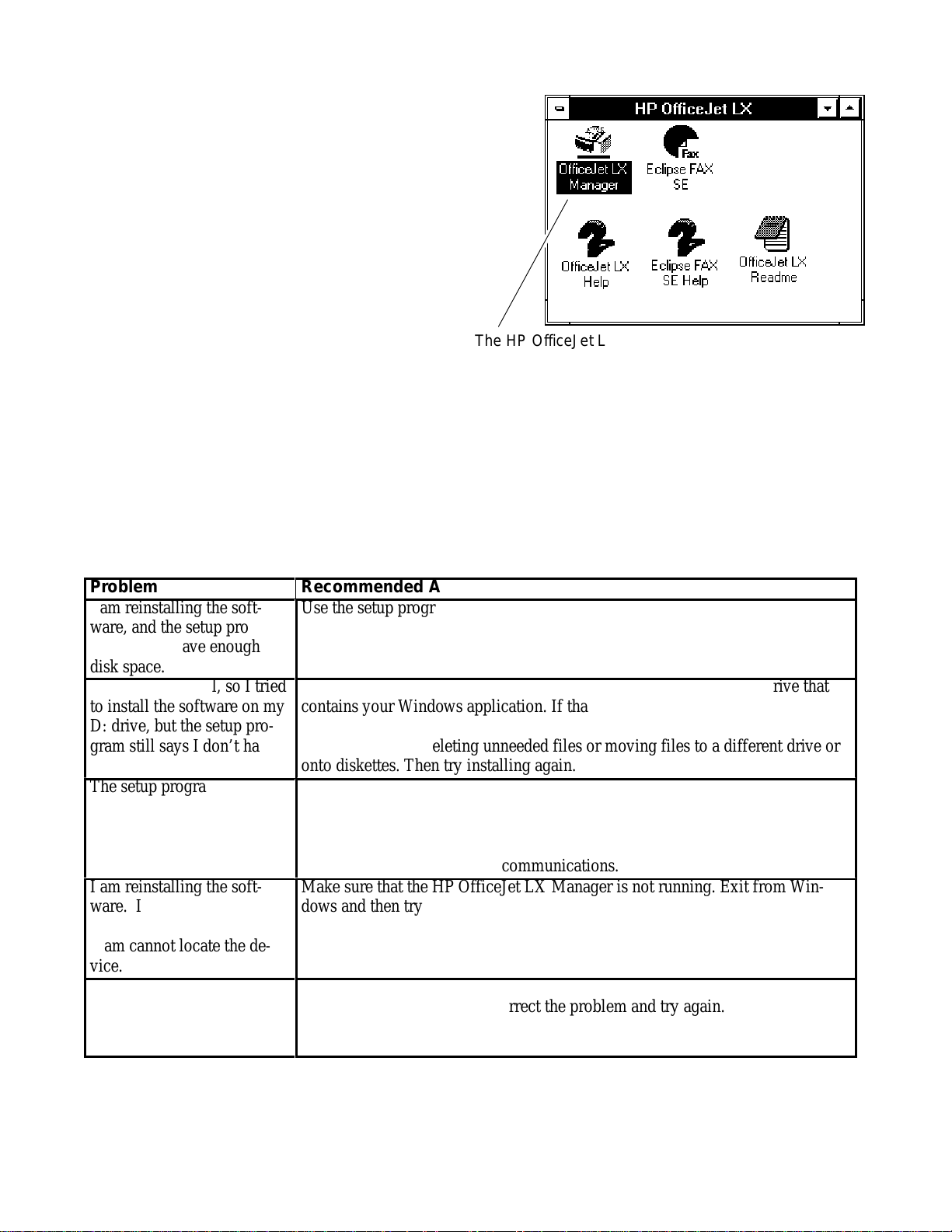
15. Next, the setup program creates the HP OfficeJet LX
Á
Á
Á
Á
Á
Á
Á
Á
Á
Á
Á
Á
Á
Á
Á
Á
Á
Á
Á
Á
Á
Á
Á
Á
Á
Á
Á
Á
program group and places it on the Windows desktop.
It should look similar to this:
The HP OfficeJet LX Manager icon
16. As a last step, the setup program gives you the option of reading tips that will help you understand the basic
functions of your new product.
As the first “tips” screen appears, your HP OfficeJet LX prints a Self Test report. This report shows samples of your
new internal fonts, reviews the factory device settings, notifies you about any print cartridge problems, and provides
product revision information.
Click the Exit button when you are ready to leave the setup program.
If difficulties arise with the installation, review the following recommendations:
Problem
I am reinstalling the software, and the setup program
ББББББББ
says I don’t have enough
ББББББББ
disk space.
My C: drive is full, so I tried
to install the software on my
ББББББББ
D: drive, but the setup pro-
ББББББББ
gram still says I don’t have
ББББББББ
enough disk space.
The setup program cannot
ББББББББ
locate my HP OfficeJet LX.
ББББББББ
ББББББББ
I am reinstalling the soft-
ББББББББ
ware. It used to run correct-
ББББББББ
ly, but now the setup program cannot locate the de-
ББББББББ
vice.
ББББББББ
I’m trying to uninstall the
ББББББББ
software, but the setup pro-
ББББББББ
gram says it cannot delete
ББББББББ
the directory.
Recommended Action
Use the setup program to uninstall the HP OfficeJet LX software. Then try
installing again.
ББББББББББББББББББББББ
ББББББББББББББББББББББ
The HP OfficeJet LX software requires several files to reside in the drive that
contains your Windows application. If that drive is full, the setup program can-
ББББББББББББББББББББББ
not install the HP OfficeJet LX software. Free as much space on the drive as
ББББББББББББББББББББББ
you can by either deleting unneeded files or moving files to a different drive or
ББББББББББББББББББББББ
onto diskettes. Then try installing again.
If you have followed the troubleshooting directions on the screen, the most
ББББББББББББББББББББББ
likely problem is that you need a different centronics cable. (About 10% of
centronics cables cannot support bidirectional communications.)
ББББББББББББББББББББББ
There is also a chance that your PC’s centronics port is either not set up for or
ББББББББББББББББББББББ
cannot support bidirectional communications.
Make sure that the HP OfficeJet LX Manager is not running. Exit from Win-
ББББББББББББББББББББББ
dows and then try again. Make sure that (1) the device is properly cabled to
ББББББББББББББББББББББ
your PC, (2) the device is turned on, and (3) the front panel says “Ready.”
ББББББББББББББББББББББ
ББББББББББББББББББББББ
Either the directory contains files that do not belong to the HP OfficeJet LX, or
ББББББББББББББББББББББ
one or more files are open. Correct the problem and try again.
ББББББББББББББББББББББ
ББББББББББББББББББББББ
Installation and Configuration
2-5
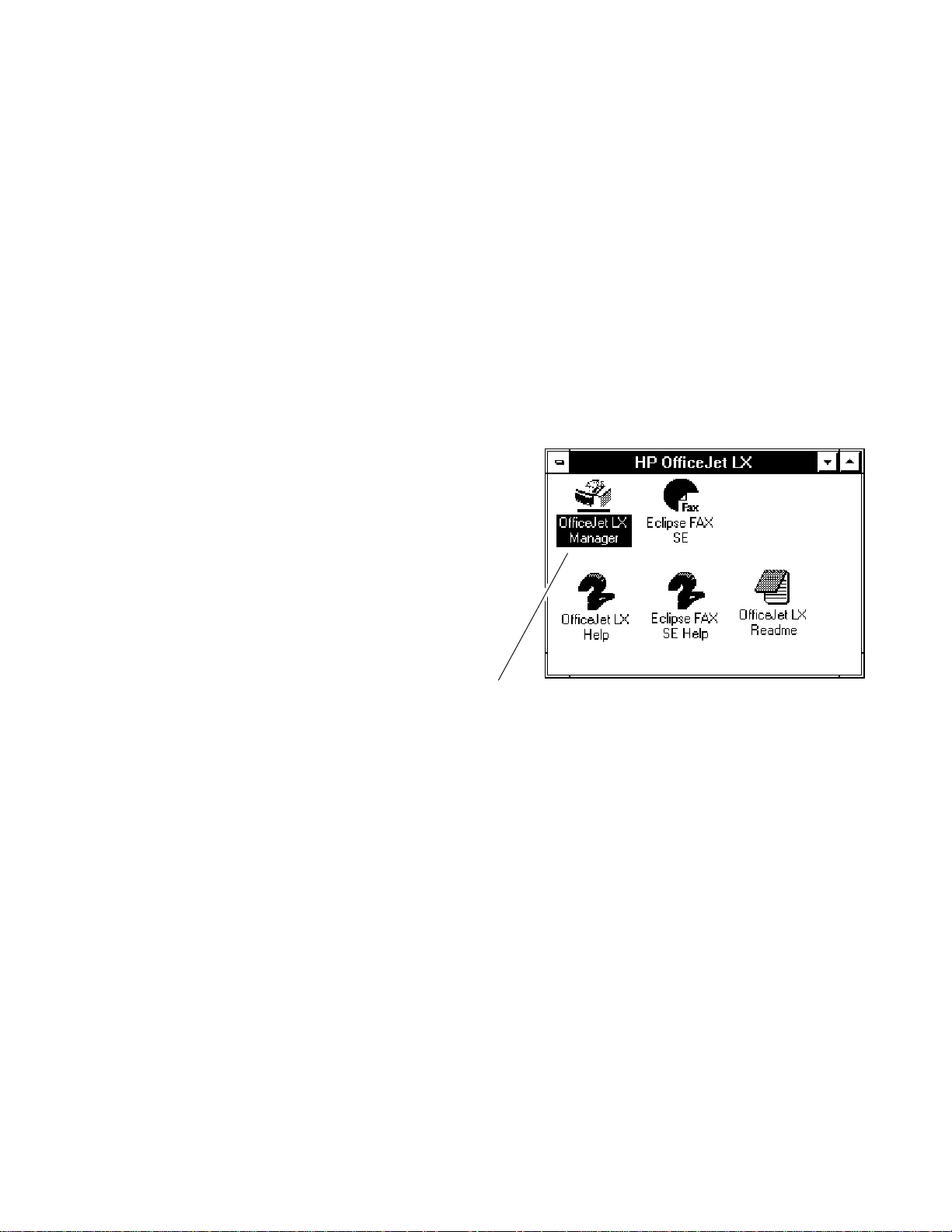
Running the HP OfficeJet LX Manager
The HP OfficeJet LX Manager is one of two software applications that are included with the HP OfficeJet LX. The
other software application is Eclipse FAX SE, which lets you do PC faxing and scanning.
The HP OfficeJet LX Manager allows the user to manage the way that their HP OfficeJet LX works. It can be used it to
do the following:
D Monitor the status of the HP OfficeJet LX.
D Print logs and reports.
D Change the device settings that were made during installation, and make additional settings that control
faxing, printing, and copying.
Note: The HP OfficeJet LX Manager has one other important function: it must be running in order for
you to use Eclipse FAX SE. It can be either open as a window or minimized.
To run the HP OfficeJet LX Manager, double-click the
HP OfficeJet LX Manager icon, which is placed in the
HP OfficeJet LX group during installation. The HP
OfficeJet LX Manager window appears.
You can minimize or close the HP OfficeJet LX Manager
as you would any other Windows application. Remember
that when this application is closed, you can make copies,
print, and send and receive paper faxes, but you cannot
use Eclipse FAX SE to send and receive PC faxes or do
PC scanning.
Additional detailed information on use of the Manager
is provided in the HP OfficeJet LX User’s Guide.
The HP OfficeJet LX Manager icon
Installation and Configuration
2-6
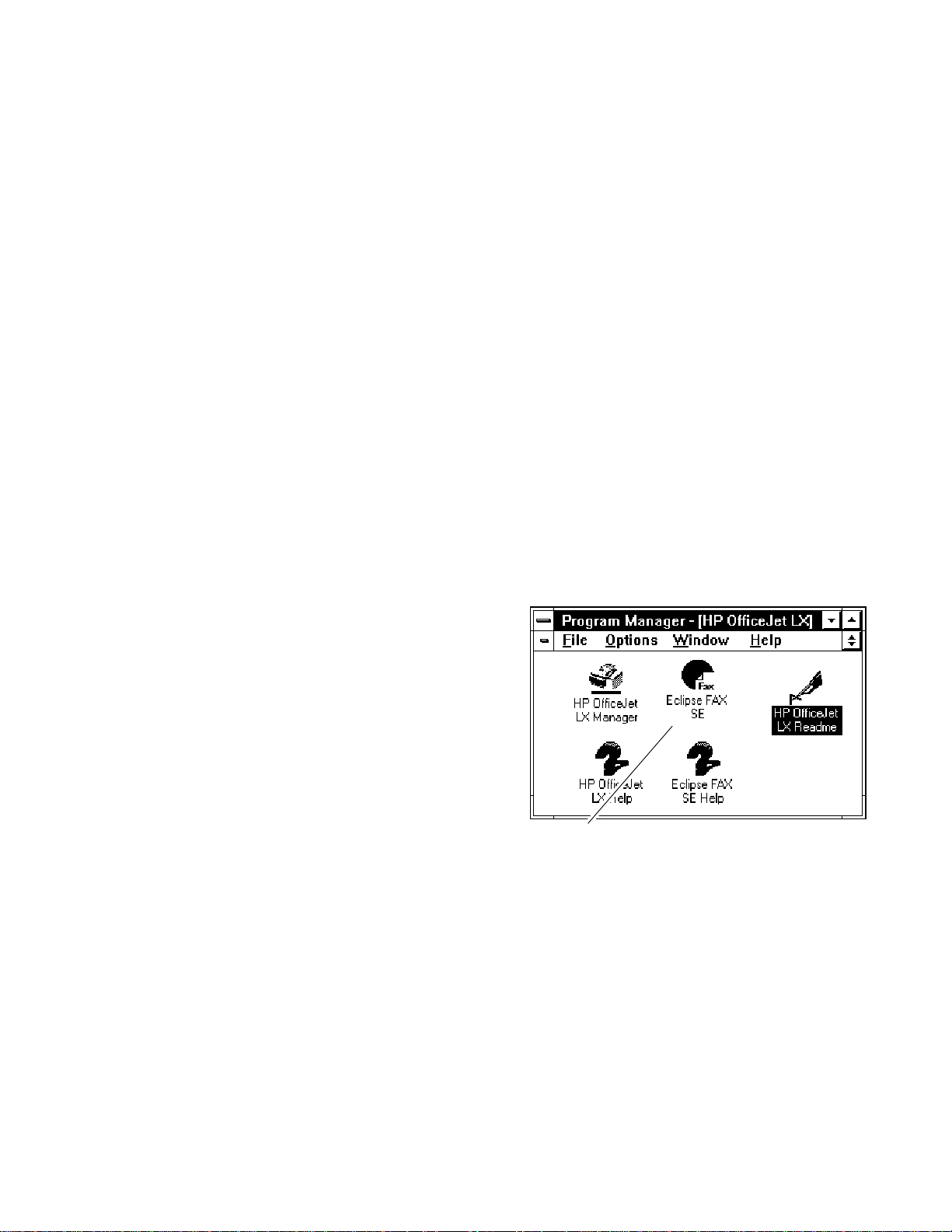
Running Eclipse FAX SE from the HP OfficeJet LX Manager
The HP OfficeJet LX includes a software application, Eclipse FAX SE, that allows you to send and receive faxes
directly to your PC, rather than to the device itself, and to do PC scanning.
Note: Eclipse FAX SE is a separate application from the HP OfficeJet LX Manager. Some of the
settings that you can make with the HP OfficeJet LX Manager affect PC faxing. In addition, the HP
OfficeJet LX Manager must be running in order for you to use Eclipse FAX SE. It can be either open
as a window or minimized.
There may be times when you want to run Eclipse FAX SE directly from the HP OfficeJet LX Manager. To do so, from
the HP OfficeJet LX Manager menu bar, choose File/Run Eclipse FAX SE.
Eclipse FAX SE makes it possible for you to do the following:
D Set up to six phonebooks (lists of names and fax numbers) for use with PC faxes. (Phonebooks are
similar to the Speed Dial entries that you use for paper faxing.)
D Create a document in any Windows application and then fax it directly from your PC.
D Receive faxes directly to your PC. Once an incoming fax has been received, you can use Eclipse FAX SE
to view, print, and delete it.
D Forward a fax you’ve received to another recipient.
D Fax a document to a file in order to use it later as a fax document.
D Scan a document into your PC to be sent as a fax, saved as a file, or printed.
There are two ways to run Eclipse FAX SE.
1. In the HP OfficeJet LX Manager menu bar, choose
File/Run Eclipse FAX SE.
2. Double-click the Eclipse FAX SE icon in the HP
OfficeJet LX program group, which is created during
installation.
The Eclipse FAX SE window appears.
Note the menu bar across the top of the window.
For additional information on using the Eclipse FAX SE
application, refer to the HP OfficeJet LX User’s Guide.
The Eclipse FAX SE icon
Installation and Configuration
2-7
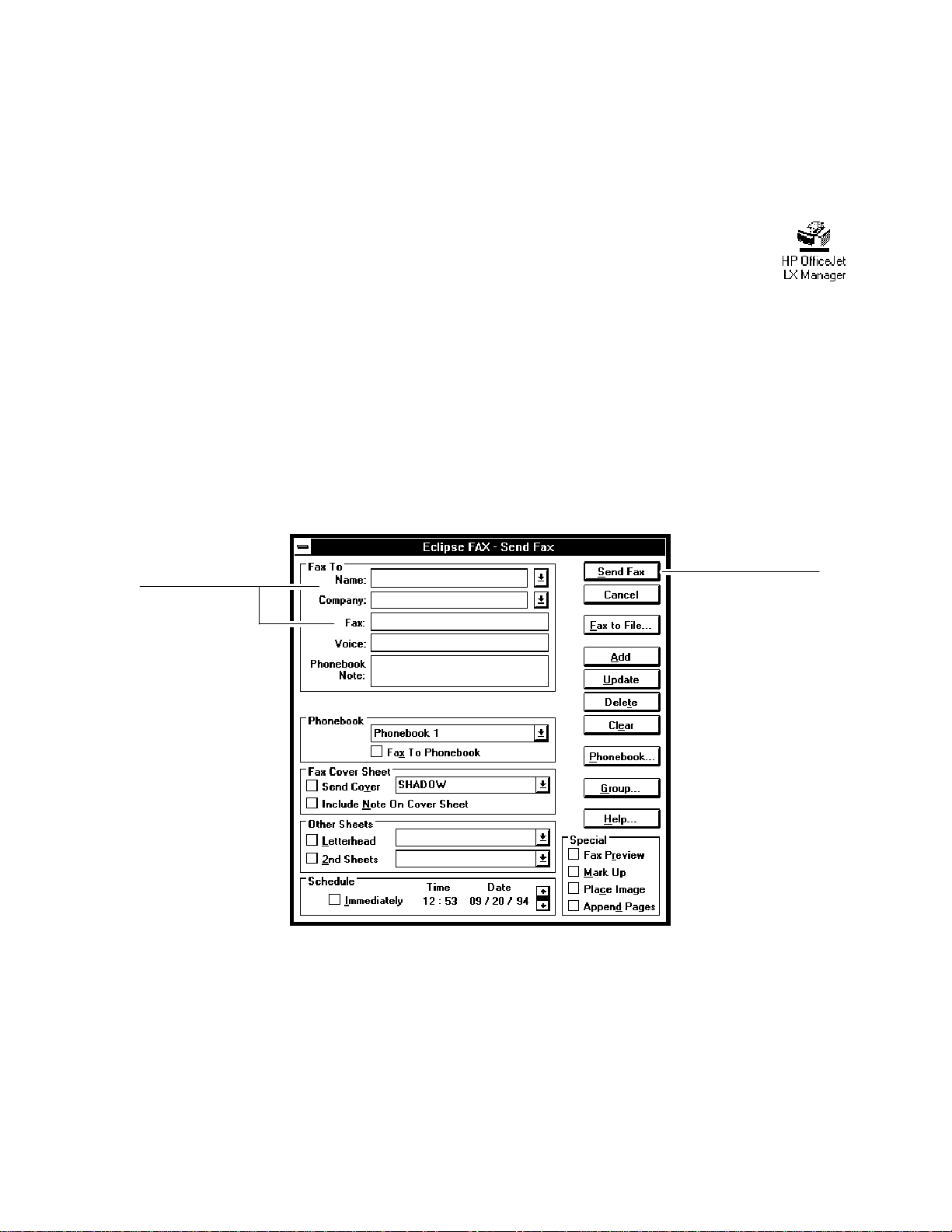
Sending a Fax Directly from the PC
To send a fax directly from the PC using Eclipse FAX SE, do the following:
1. Make sure of the following:
D The HP OfficeJet LX Manager is running (either in an open or minimized window).
(If it isn’t running, double-click the icon in the HP OfficeJet LX group window.)
D OfficeJet Setup/Route Received Faxes is set to To PC.
2. Using your Windows application, such as Write (in the Accessories group on your Windows desktop), either create
your fax or open an existing document.
3. Choose File/Print Setup in your Windows application and select E–FAX on CAS as the printer.
4. Use the application’s Print command to “print” the document. The Eclipse FAX SE Send Fax dialog box appears.
5. In the Send Fax dialog box,
D enter name and fax number of the intended recipients
D then click the Send Fax button to send it.
Name and Fax
number boxes
Send Fax button
6. When the fax is sent, you can either save your PC file or close without saving it.
For detailed information on using the Eclipse FAX SE application, refer to the HP OfficeJet LX User’s Guide.
To send paper faxes using the HP OfficeJet (LX) and not use the PC, refer to the HP OfficeJet (LX) User’s Guide.
Installation and Configuration
2-8
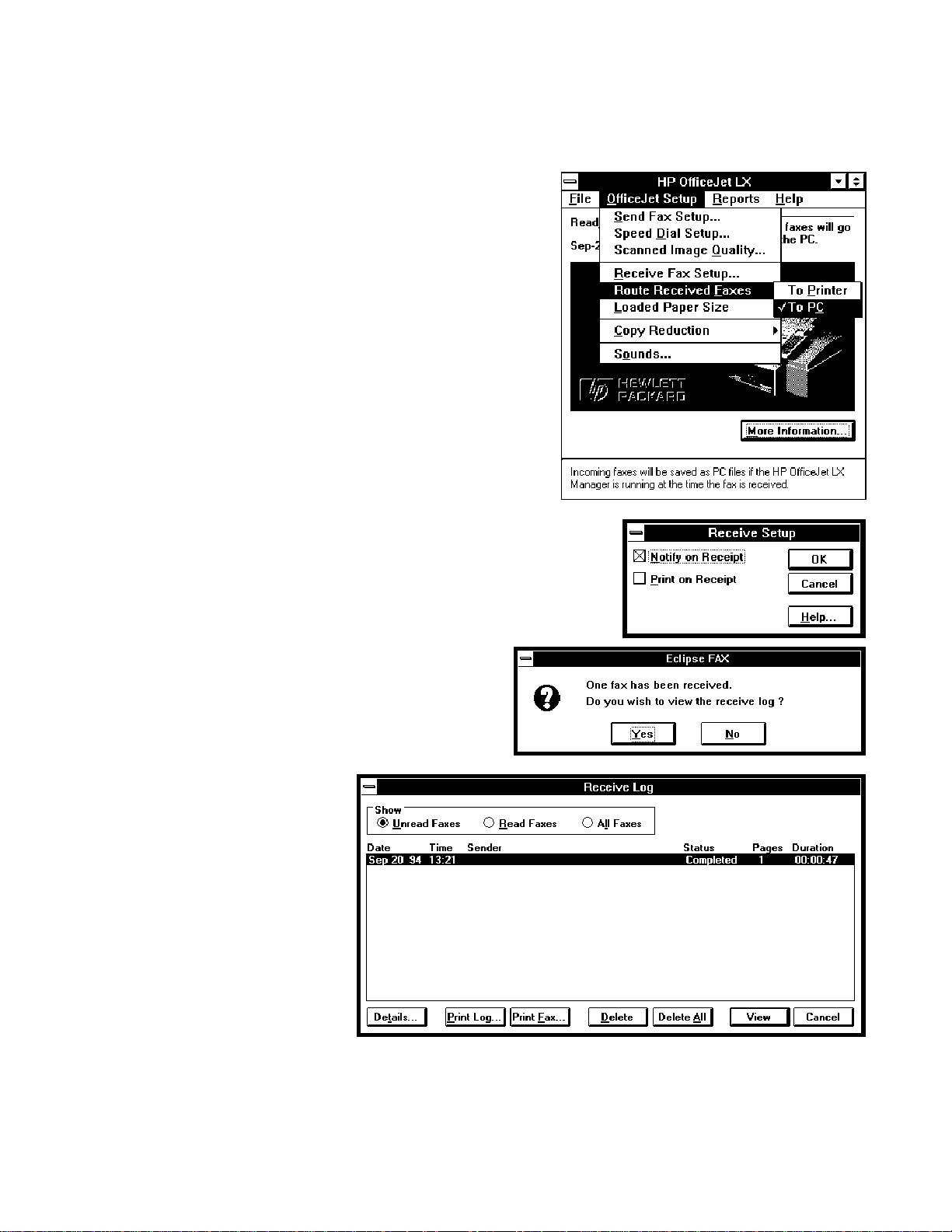
Receiving a Fax Directly to the PC
To receive a fax directly to the PC using Eclipse FAX SE, do the following:
1. Open the HP OfficeJet LX Manager and make sure the
OfficeJet Setup/Route Received Faxes option is set
to To Printer.
2. Make sure that the HP OfficeJet LX Manager is running
(it can be open or minimized).
3. Make sure the OfficeJet Setup/ Route Received Faxes
option is set to To PC.
4. Open the Eclipse FAX Manager and make sure the
Notify on Receipt box is checked in the Receive/Setup
dialog box.
5. Someone sends you a fax.
A message from Eclipse FAX SE appears, noting that a fax has
been received and asking if you want to view the Receive Log.
Notify on Receipt, which you selected in Step 4, controls
(
whether or not this message appears.)
6. Click the Yes button.
The Receive Log appears.
If necessary, click the
Unread Faxes button to
display the entry for the
fax you just received.
7. Highlight the entry and choose whether to print, delete, or view it.
For detailed information on using the Eclipse FAX SE application, refer to the HP OfficeJet LX User’s Guide.
To receive paper faxes using the HP OfficeJet (LX) and not use the PC, refer to the HP OfficeJet (LX) User’s Guide.
Installation and Configuration
2-9
 Loading...
Loading...