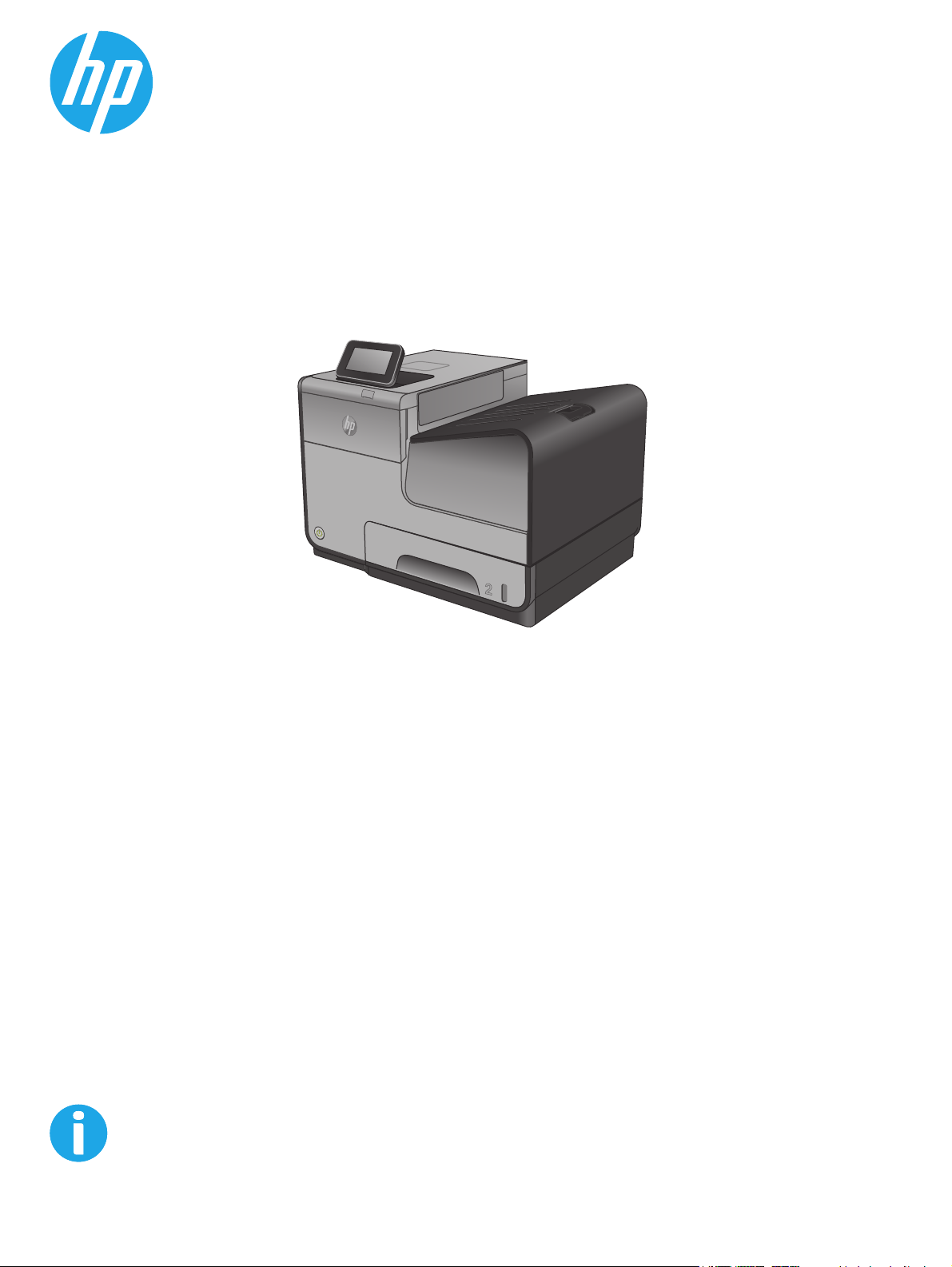
Officejet Enterprise Color X555
Brukerhåndbok
www.hp.com/support/ojcolorX555
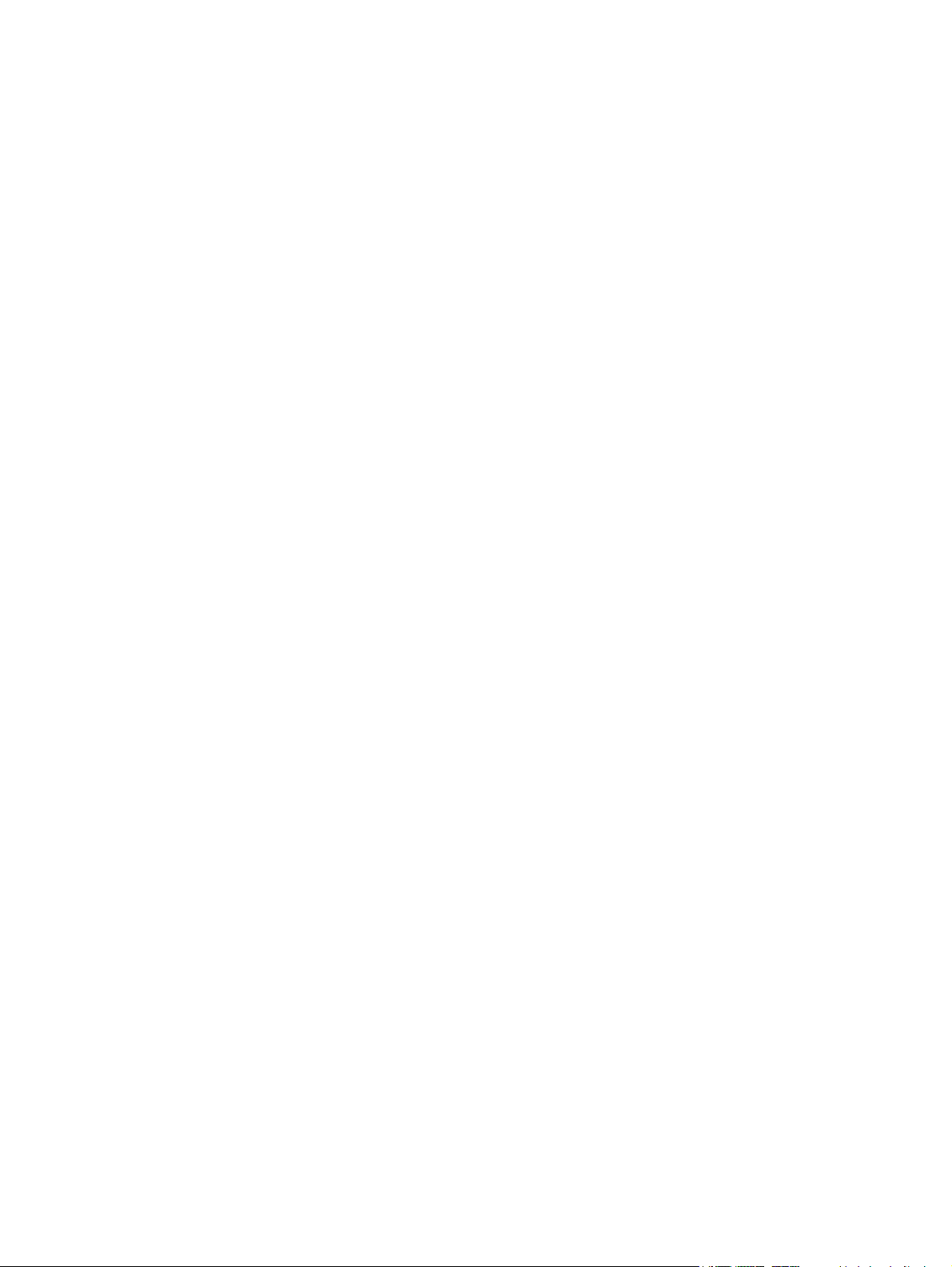
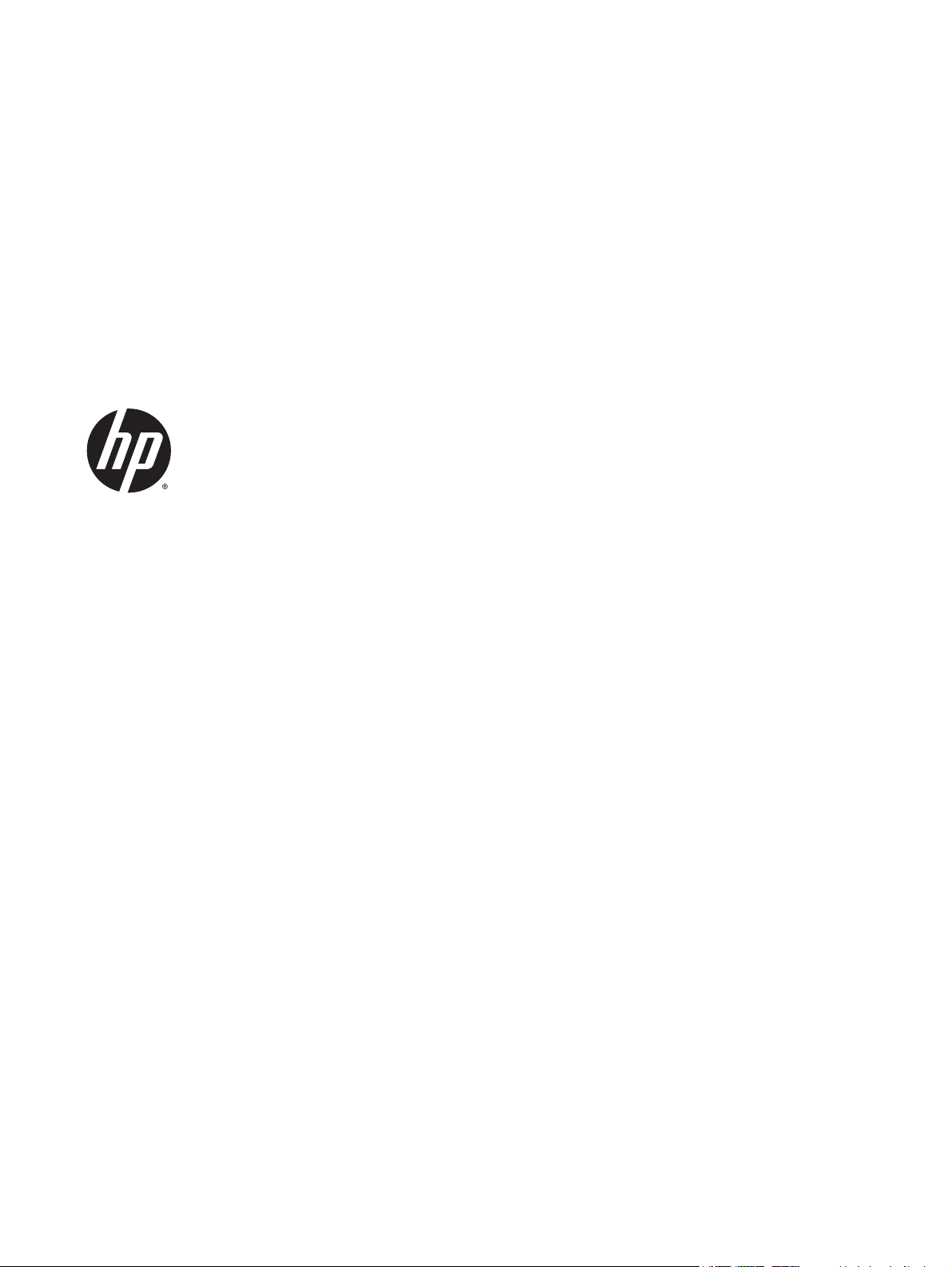
HP OfficeJet Enterprise Color X555
Brukerhåndbok
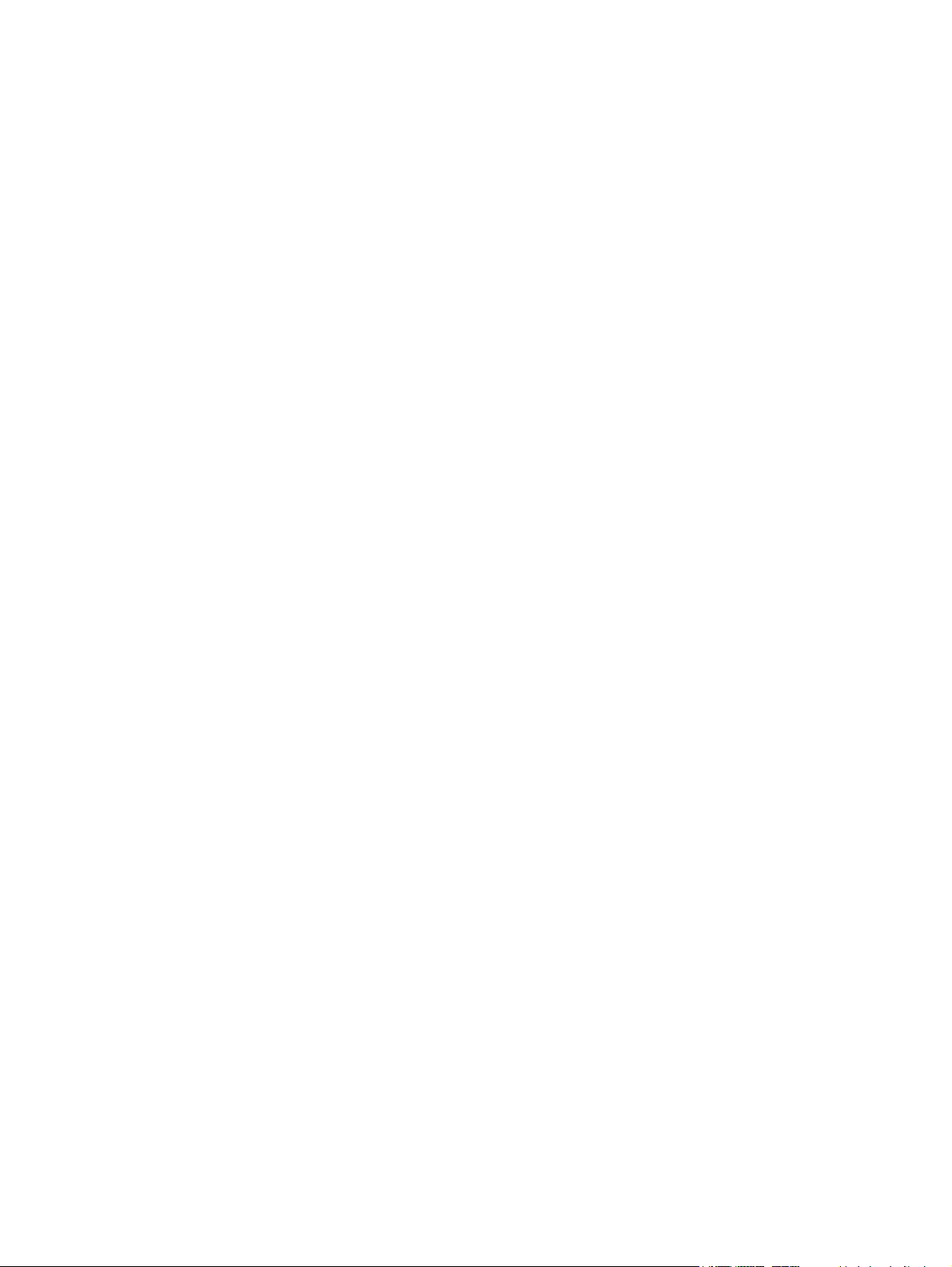
Copyright og lisens
© 2014 Copyright Hewlett-Packard
Development Company, L.P.
Reproduksjon, tilpasning eller oversettelse
uten skriftlig tillatelse på forhånd er forbudt,
med unntak av tillatelser gitt under lover om
opphavsrett.
Opplysningene i dette dokumentet kan endres
uten varsel.
De eneste garantiene for HP-produkter og
-tjenester er angitt i uttrykte
garantierklæringer som følger med slike
produkter og tjenester. Ingenting i dette
dokumentet skal oppfattes som en
tilleggsgaranti. HP er ikke ansvarlig for
tekniske eller redaksjonelle feil eller
utelatelser i dette dokumentet.
Delenummer: C2S11-90922
Edition 1, 4/2014
Varemerker
®
, Adobe Photoshop®, Acrobat® og
Adobe
PostScript
®
er varemerker for Adobe Systems
Incorporated.
Apple og Apple-logoen er varemerker for Apple
Computer, Inc., registrert i USA og andre land/
regioner. iPod er et varemerke for Apple
Computer, Inc. iPod er bare for lovlig kopiering
eller etter godkjenning fra rettighetseier. Ikke
stjel musikk.
Microsoft®, Windows®, Windows® XP og
Windows Vista® er registrerte varemerker for
Microsoft Corporation i USA.
®
er et registrert varemerke for Open
UNIX
Group.
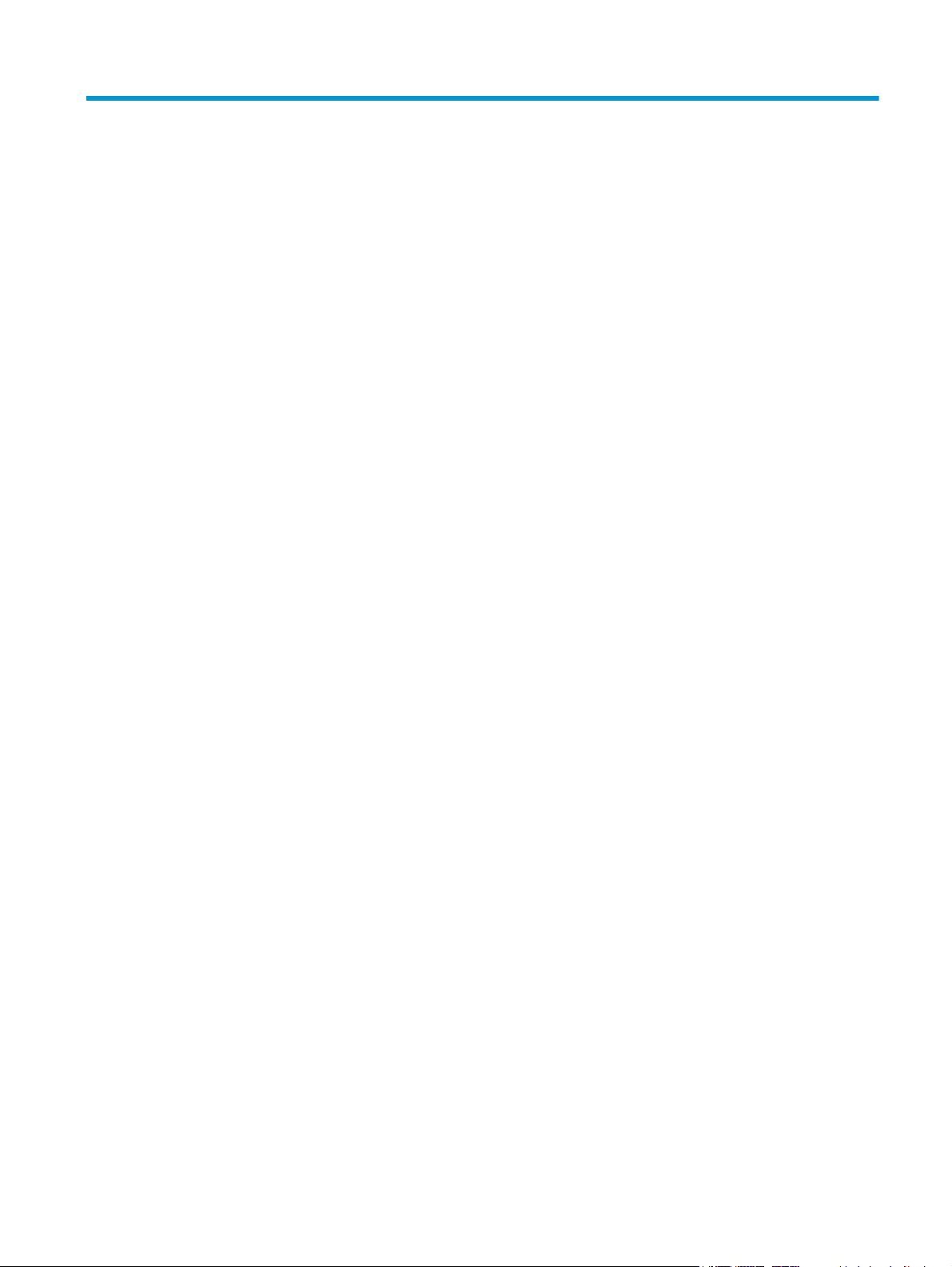
Innhold
1 Kort om produktet ......................................................................................................................................... 1
Sammenligning av produkter ................................................................................................................................ 2
Produktet sett forfra og bakfra ............................................................................................................................. 4
Produktet sett forfra ........................................................................................................................... 4
Produktet sett bakfra .......................................................................................................................... 5
Grensesnittporter ................................................................................................................................ 6
Kontrollpanelvisning ........................................................................................................................... 7
Oppsett av produktmaskinvare og programvareinstallering .............................................................................. 9
2 Papirskuffer ................................................................................................................................................ 11
Forstå papirbruk .................................................................................................................................................. 12
Konfigurere skuffer for papirtype og -størrelse ................................................................................................. 14
Konfigurere en skuff når du legger i papir ........................................................................................ 14
Konfigurere en skuff til å samsvare med innstillingene for utskriftsjobben .................................. 14
Konfigurere en skuff ved å bruke kontrollpanelet ........................................................................... 15
Legg i skuff 1 (universalskuff på venstre side av produktet) ............................................................................. 16
Legge i skuff 2 eller skuff 3 (ekstrautstyr) ......................................................................................................... 17
3 Deler, rekvisita og tilbehør ........................................................................................................................... 19
Bestille deler, tilbehør og rekvisita ..................................................................................................................... 20
Bestilling ............................................................................................................................................ 20
Deler og rekvisita .............................................................................................................................. 20
Tilbehør ............................................................................................................................................. 20
Bytt ut blekkpatronene ....................................................................................................................................... 21
4 Skrive ut ..................................................................................................................................................... 25
Utskriftsoppgaver (Windows) ............................................................................................................................. 26
Slik skriver du ut (Windows) .............................................................................................................. 26
Skrive ut på begge sider automatisk (Windows) .............................................................................. 27
Skrive ut på begge sider manuelt (Windows) ................................................................................... 28
Skrive ut flere sider per ark (Windows) ............................................................................................ 29
NOWW iii
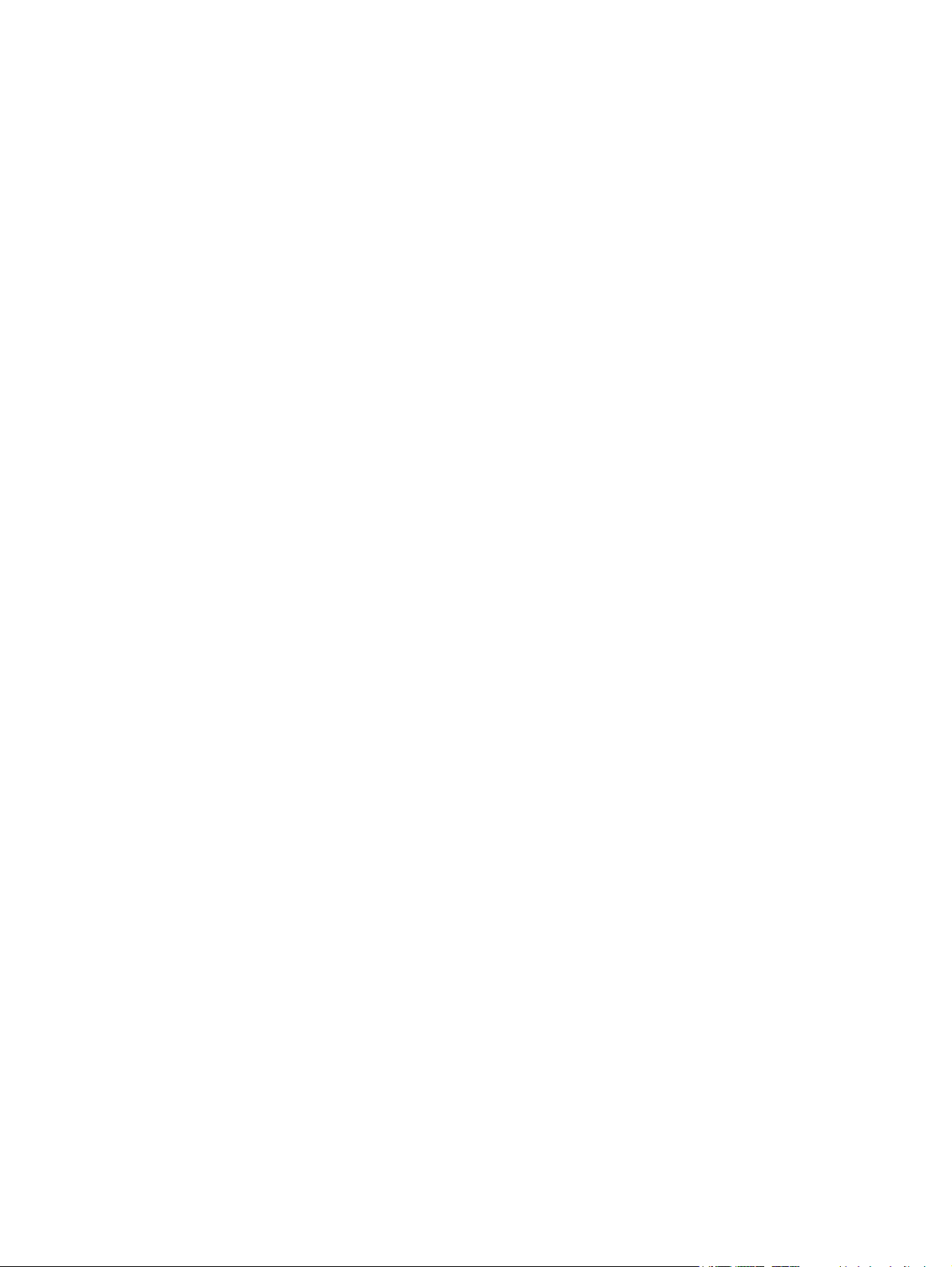
Velge papirtype (Windows) ............................................................................................................... 30
Flere utskriftsoppgaver .................................................................................................................... 30
Utskriftsoppgaver (Mac OS X) ............................................................................................................................. 31
Slik skriver du ut (Mac OS X) .............................................................................................................. 31
Skrive ut på begge sider automatisk (Mac OS X) .............................................................................. 31
Skrive ut på begge sider manuelt (Mac OS X) ................................................................................... 31
Skrive ut flere sider per ark (Mac OS X) ............................................................................................ 31
Velge papirtype (Mac OS X) ............................................................................................................... 32
Flere utskriftsoppgaver .................................................................................................................... 32
Lagre utskriftsjobber på produktet for å skrive ut senere ................................................................................. 33
Opprette en lagret jobb (Windows) ................................................................................................... 33
Opprette en lagret jobb (Mac OS X) ................................................................................................... 34
Skrive ut en lagret jobb ..................................................................................................................... 35
Slette en lagret jobb .......................................................................................................................... 35
Mobilutskrift ........................................................................................................................................................ 37
HP Trådløs direkteutskrift og NFC-utskrift ...................................................................................... 37
HP ePrint via e-post .......................................................................................................................... 38
HP ePrint-programvare ..................................................................................................................... 38
AirPrint ............................................................................................................................................... 39
Skrive ut fra USB-porten ..................................................................................................................................... 40
Aktiver USB-porten for utskrift ........................................................................................................ 40
Skrive ut USB-dokumenter ............................................................................................................... 40
5 Administrere produktet ............................................................................................................................... 41
Konfigurere IP-nettverksinnstillinger ................................................................................................................. 42
Ansvarsfraskrivelse for skriverdeling .............................................................................................. 42
Vise eller endre nettverksinnstillinger ............................................................................................. 42
Gi produktet nytt navn i nettverket .................................................................................................. 42
Konfigurere IPv4 TCP/IP-parametere manuelt fra kontrollpanelet ................................................ 43
Konfigurere IPv6 TCP/IP-parametere manuelt fra kontrollpanelet ................................................ 43
HPs innebygde webserver ................................................................................................................................... 44
Få tilgang til HPs innebygde webserver (EWS) ................................................................................. 44
Funksjoner i HPs innebygde webserver (EWS) ................................................................................. 44
Informasjon-kategori ..................................................................................................... 45
Kategorien Generelt ........................................................................................................ 45
Kategorien Skriv ut eller kategorien Kopier / skriv ut ................................................... 46
Kategorien Skanning / digital sending (bare MFP-modeller) ........................................ 47
Kategorien Faks (bare MFP-modeller) ........................................................................... 48
Kategorien Feilsøking ..................................................................................................... 49
Kategorien Sikkerhet ...................................................................................................... 49
Kategorien HPs webtjenester ......................................................................................... 49
iv NOWW
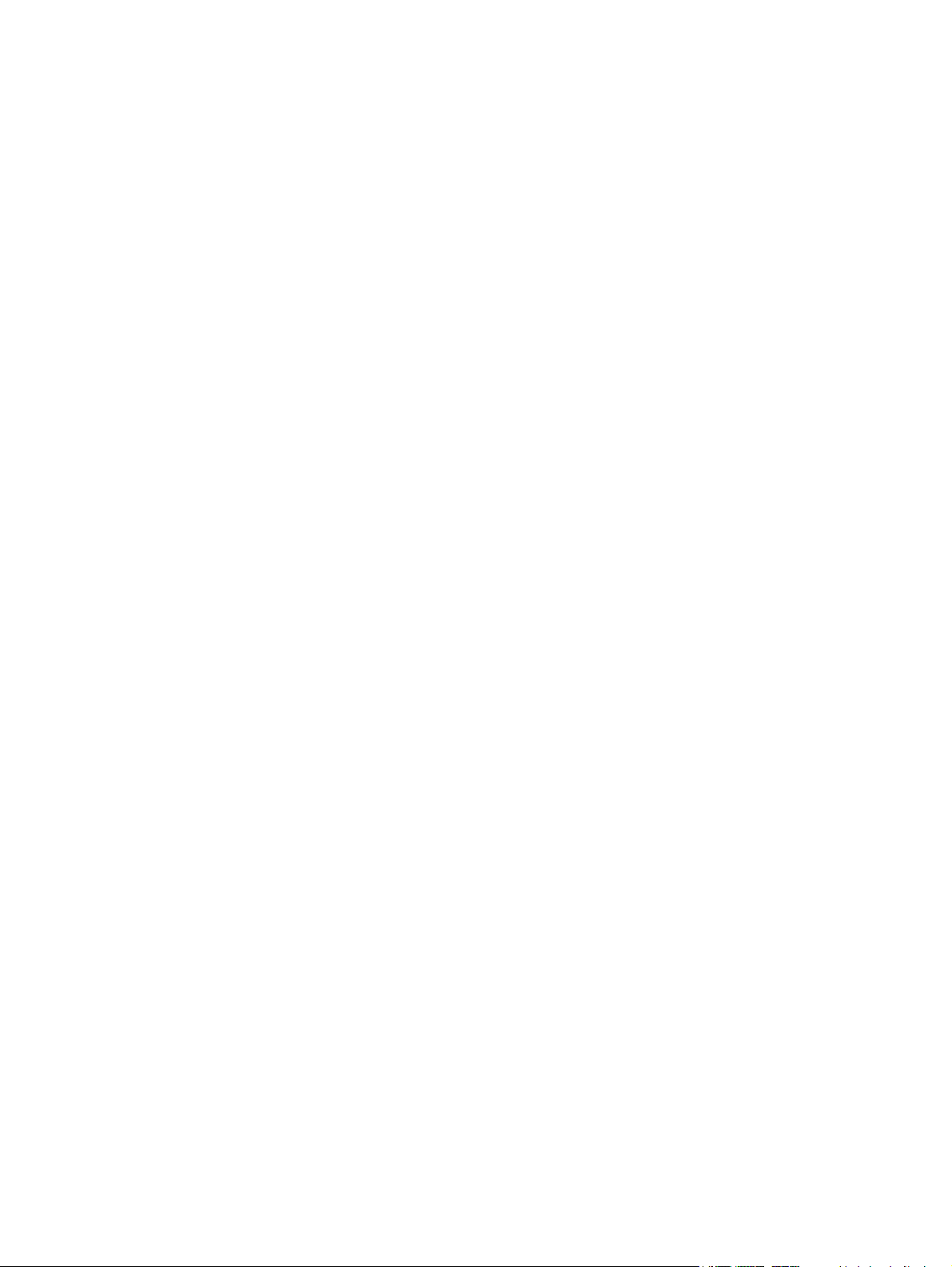
Nettverk-kategori ........................................................................................................... 50
Liste over Andre koblinger ............................................................................................. 51
HP Utility for Mac OS X ......................................................................................................................................... 52
Åpne HP Utility ................................................................................................................................... 52
HP Utility-funksjoner ........................................................................................................................ 52
HP Web Jetadmin ................................................................................................................................................. 54
Økonomiske innstillinger .................................................................................................................................... 55
Optimalisere hastighet eller strømforbruk ...................................................................................... 55
Angi dvalemodus ............................................................................................................................... 55
Angi tidsskjema for dvale ................................................................................................................. 55
Sikkerhetsfunksjoner for produktet ................................................................................................................... 57
Sikkerhetserklæringer ...................................................................................................................... 57
IP-sikkerhet ....................................................................................................................................... 57
Logge på produktet ........................................................................................................................... 57
Angi et systempassord ...................................................................................................................... 57
Krypteringsstøtte: HP sikker harddisk med høy ytelse .................................................................... 58
Låse formatereren ............................................................................................................................ 58
Programvare- og fastvareoppdateringer ........................................................................................................... 59
6 Løse generelle problemer ............................................................................................................................. 61
Gjenopprette fabrikkinnstillinger ........................................................................................................................ 62
Hjelpesystem på kontrollpanelet ........................................................................................................................ 63
Meldingen om lite eller svært lite i kassetten vises på produktets kontrollpanel ............................................ 64
Endre innstillingene for lite igjen. ..................................................................................................... 64
For produkter med faksfunksjon .................................................................................... 64
Best. rekvisita .................................................................................................................................... 65
Produktet mater papir feil ................................................................................................................................... 66
Produktet henter ikke papir .............................................................................................................. 66
Produktet henter flere papirark samtidig ........................................................................................ 66
Dokumentmateren produserer papirstopp, forskyver papiret eller drar inn flere papirark .......... 66
Fjerne fastkjøringer ............................................................................................................................................. 68
Auto-navigering for fjerning av fastkjørt papir ................................................................................ 68
Er det ofte papirstopp på skriveren? ................................................................................................ 68
Fjerne fastkjørt papir i utskuffen ...................................................................................................... 69
Fjerne fastkjørt papir i skuff 1 (universalskuff) ............................................................................... 70
Fjerne fastkjørt papir i det venstre dekselet .................................................................................... 73
Fjerne fastkjørt papir i blekkoppsamlerenhetsområdet .................................................................. 74
Fjerne fastkjørt papir i skuff 2 .......................................................................................................... 77
Fjerne fastkjørt papir i skuff 3 (ekstrautstyr) ................................................................................... 78
Forbedre utskriftskvaliteten ............................................................................................................................... 80
Skrive ut fra et annet program ......................................................................................................... 80
NOWW v
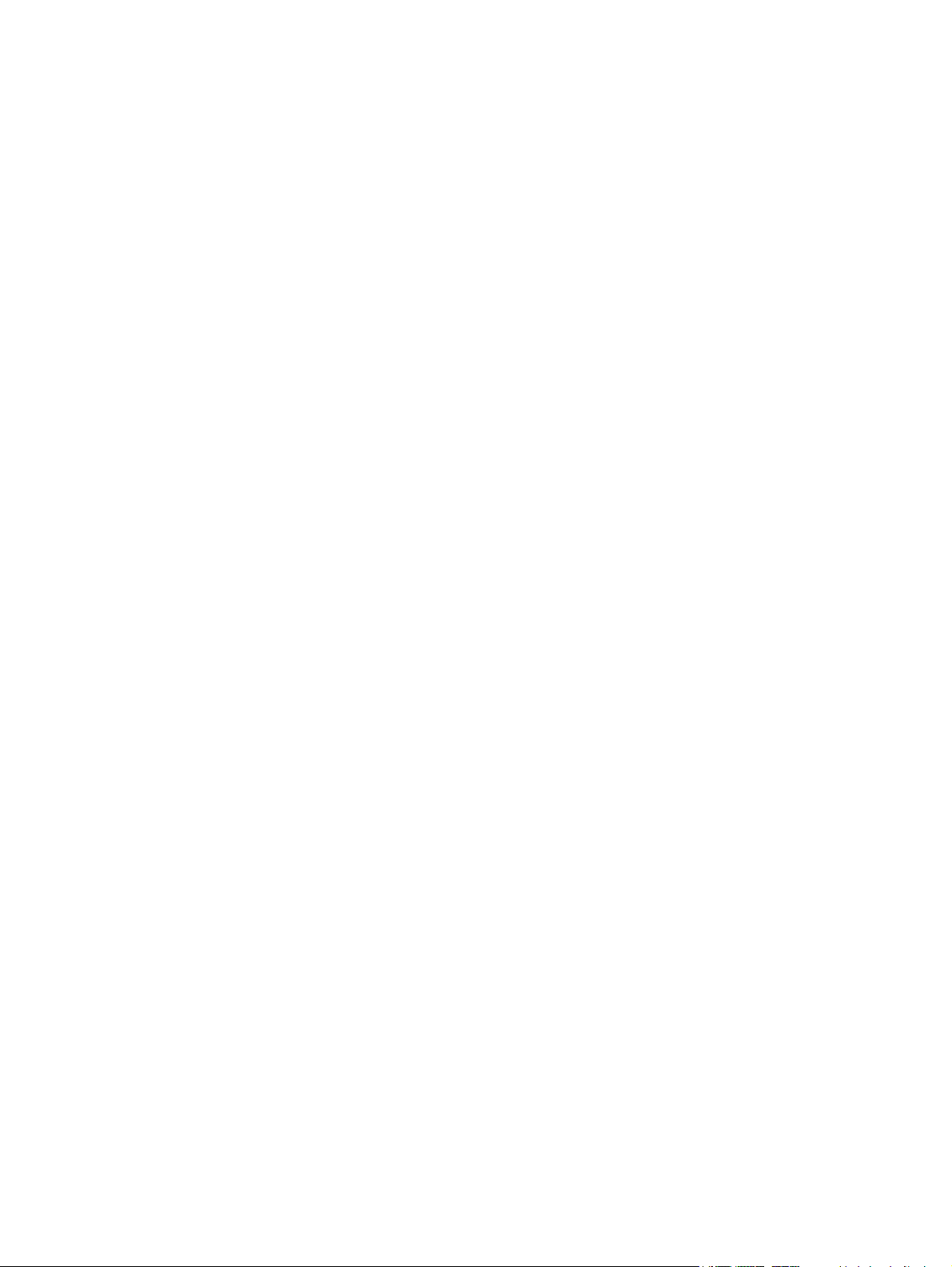
Kontroller papirtypeinnstillingen for utskriftsjobben ..................................................................... 80
Kontrollere papirtypeinnstillingen (Windows) ............................................................... 80
Kontrollere papirtypeinnstillingen (Mac OS X) ............................................................... 80
Kontrollere blekkassettstatusen ...................................................................................................... 81
Rengjøre produktet ........................................................................................................................... 81
Skrive ut et renseark ....................................................................................................... 81
Rengjøre skrivehodet ..................................................................................................... 82
Løse problem med blekkflekker ..................................................................................... 82
Inspiser blekkassetten visuelt .......................................................................................................... 82
Kontrollere papiret og utskriftsmiljøet ............................................................................................ 83
Trinn 1: Bruke papir som oppfyller HPs spesifikasjoner ................................................ 83
Trinn 2: Kontrollere miljøet ............................................................................................ 83
Trinn 3 Angi individuell skufftilpasning ......................................................................... 83
Kalibrere produktet til å justere fargene .......................................................................................... 84
Kontrollere andre innstillinger for utskriftsjobber .......................................................................... 84
Justere fargeinnstillinger (Windows) ............................................................................. 84
Prøve en annen skriverdriver ............................................................................................................ 85
Løse problemer med det kablede nettverket ..................................................................................................... 87
Dårlig fysisk tilkobling ...................................................................................................................... 87
Datamaskinen bruker feil IP-adresse for produktet ........................................................................ 87
Datamaskinen kan ikke kommunisere med produktet .................................................................... 87
Produktet bruker feil nettverksinnstillinger for kobling og tosidig utskrift ................................... 88
Ny programvare kan føre til kompatibilitetsproblemer .................................................................. 88
Datamaskinen eller arbeidsstasjonen er kanskje ikke riktig konfigurert ....................................... 88
Produktet er deaktivert, eller andre nettverksinnstillinger er feil .................................................. 88
Stikkordregister ............................................................................................................................................. 89
vi NOWW
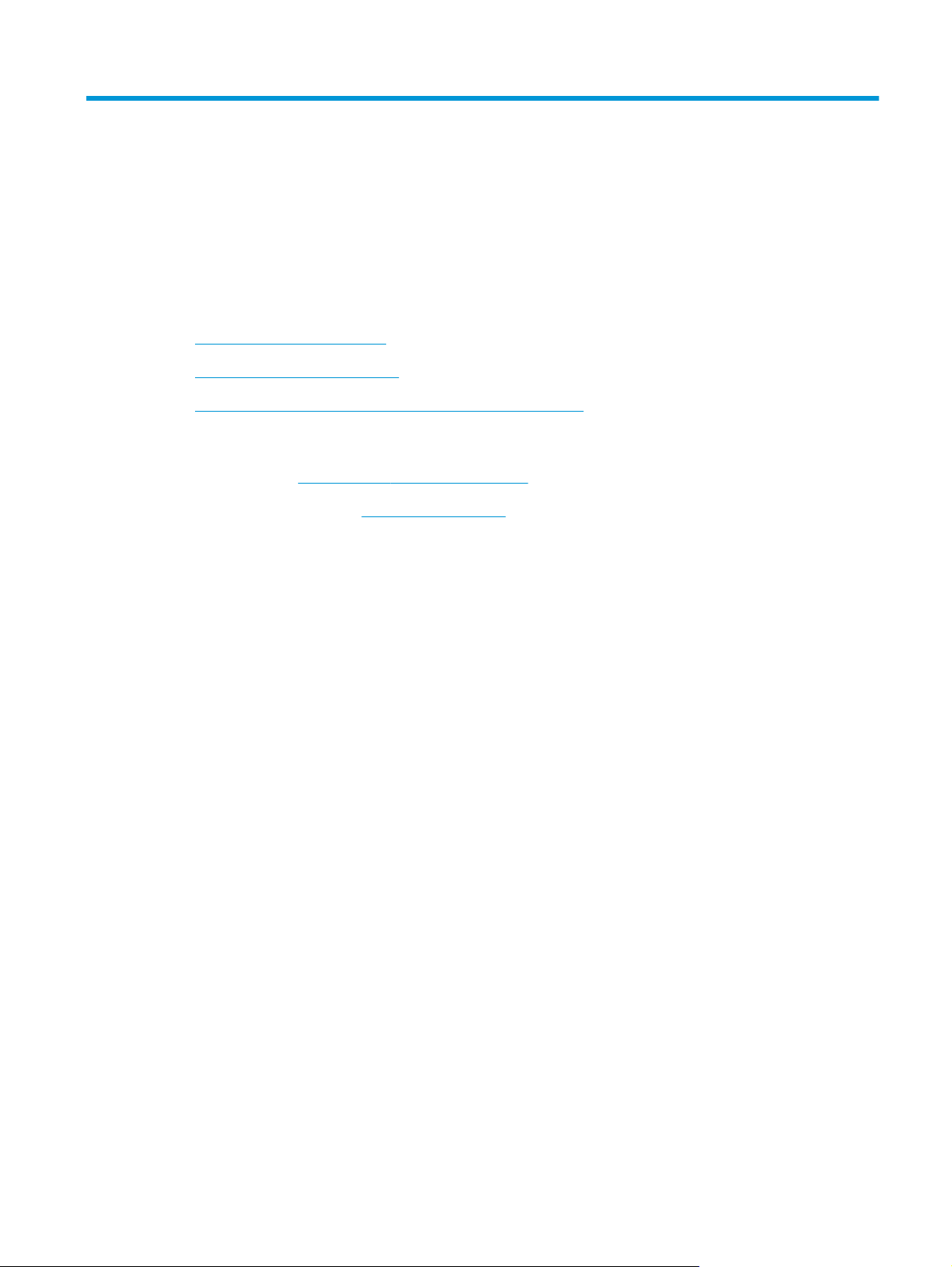
1 Kort om produktet
●
Sammenligning av produkter
●
Produktet sett forfra og bakfra
●
Oppsett av produktmaskinvare og programvareinstallering
Mer informasjon:
For USA kan du gå til
Brukere utenfor USA kan gå til
produktet, og velg deretter Søk.
HPs omfattende hjelp for produktet inneholder følgende informasjon:
●
Installer og konfigurer
●
Lær og bruk
●
Løse problemer
●
Last ned programvareoppdateringer
●
Delta i støttefora
●
Finn informasjon om garanti og forskrifter
www.hp.com/support/ojcolorX555.
www.hp.com/support. Velg land/region. Klikk på Feilsøking. Angi navnet på
NOWW 1
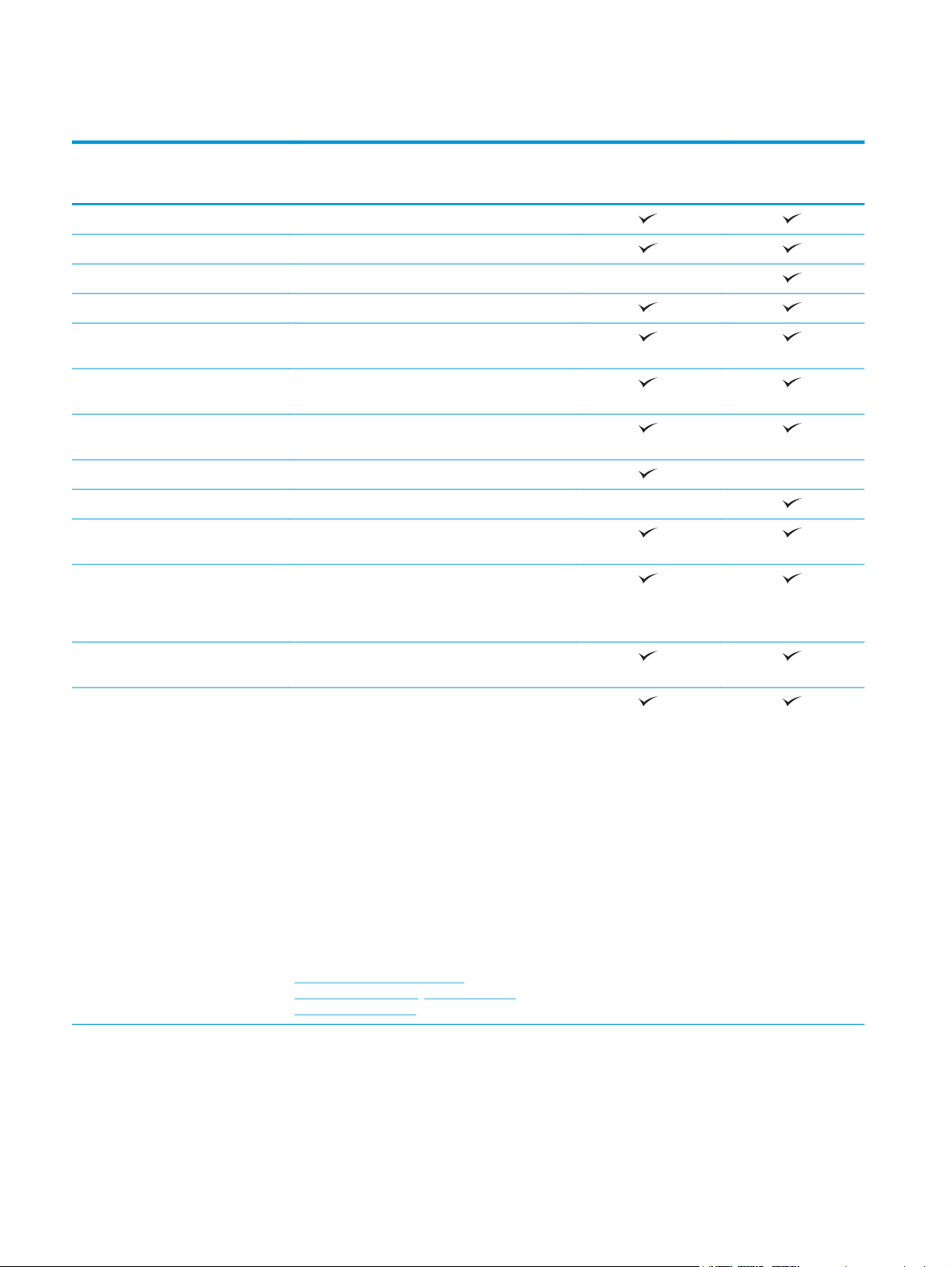
Sammenligning av produkter
Modellnavn
Modellnummer
Papirhåndtering Skuff 1 (kapasitet på 50 ark)
Skuff 2 (kapasitet på 500 ark)
Skuff 3 (kapasitet på 500 ark)
Automatisk dupleksutskrift
Tilkobling 10/100/1000 Ethernet LAN-tilkobling med IPv4 og
USB-port med enkel tilgang for utskrift og skanning
Lomme for integrering av maskinvare for tillegging
Lager HP Solid State Disk Drive (8 GB)
HP Solid State Disk Drive (500 GB)
Kontrollpanel – skjerm og inndata 4,3 tommer kontrollpanel med
Skriv ut Skriver ut opptil 42 sider per minutt (spm) med
X555dn-modeller
C2S11A
IPv6
uten datamaskin, og for oppgradering av fastvaren
av tredjepartsenheter
fargeberøringsskjerm
papir i A4- eller Letter-størrelse i Profesjonell
modus, opptil 70 spm i Generell kontormodus og
opptil 15 spm i Presentasjonsmodus
X555xh-modeller
C2S12A
Utskrift fra USB-enhet med enkel tilgang (ingen
Mobilutskrift ved hjelp av følgende:
datamaskin kreves)
●
HP ePrint via e-post
●
HP ePrint-app
●
HP ePrint-programvare
●
HP ePrint Enterprise
●
HP ePrint Home & Biz-app
●
Google Cloud Print
●
AirPrint
MERK: Få mer informasjon om
mobilitetsløsninger på følgende koblinger:
www.hp.com/go/mobileprinting;
www.hpconnected.com; www.hp.com/go/
LaserJetMobilePrinting
1
2 Kapittel 1 Kort om produktet NOWW
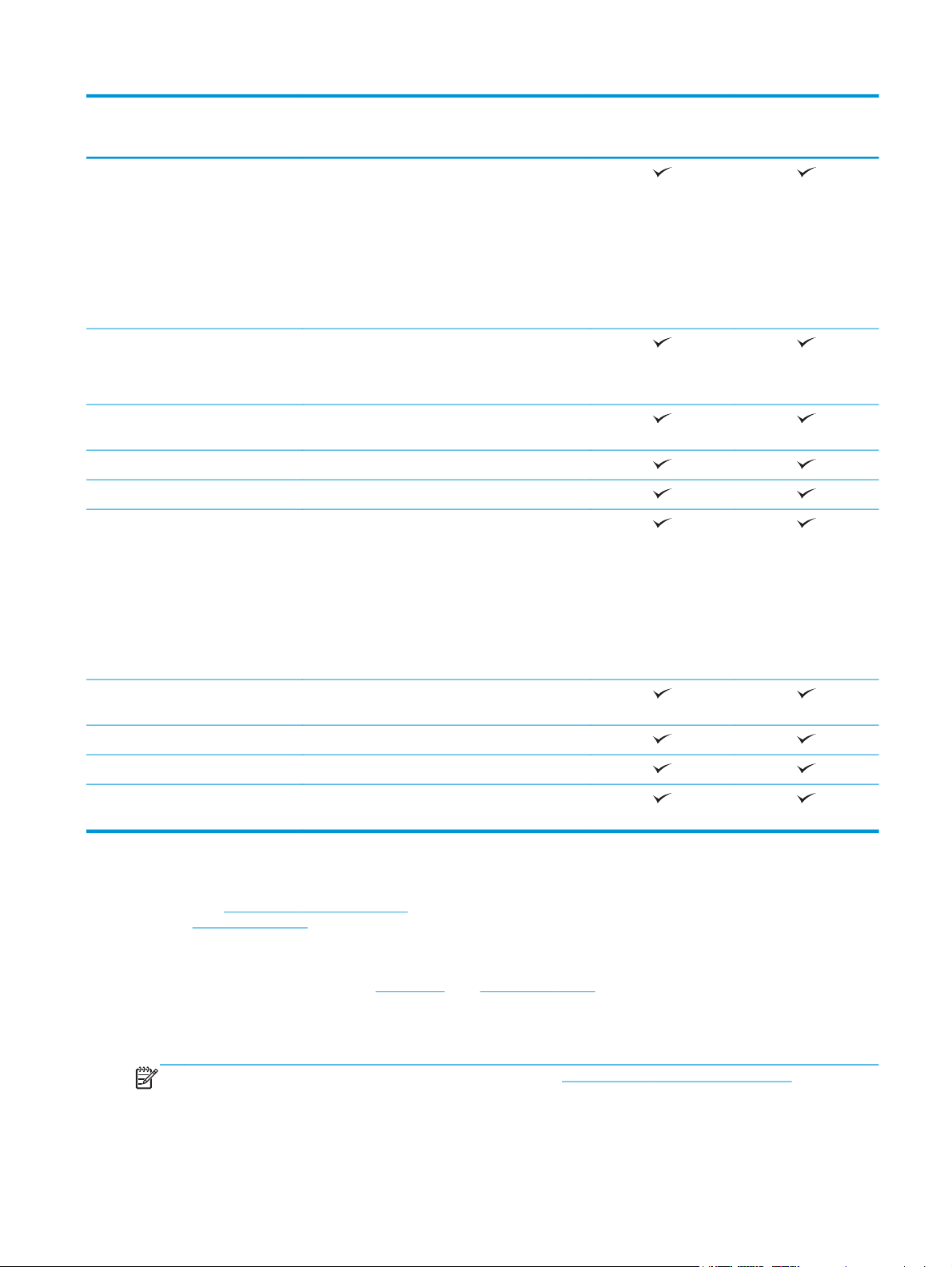
Modellnavn
X555dn-modeller
X555xh-modeller
Modellnummer
Operativsystemer som støttes
23
Windows XP SP3 og nyere, 32-biter og
64-biter
MERK: Installeringsprogrammet støtter ikke 64-
biters versjonen, men skriverdriveren støtter den.
MERK: Microsoft sluttet å gi generell støtte for
Windows XP i april 2009. HP fortsetter etter beste
evne å tilby støtte for det avviklede
operativsystemet XP.
Windows Vista, 32-biter og 64-biter
MERK: Windows Vista Starter støttes ikke av
installeringsprogrammet eller skriverdriveren.
Windows 7 SP1 og nyere, 32-biter og
64-biter
Windows 8, 32-biters og 64-biters
Windows 8.1, 32-biter og 64-biter
Windows Server 2003 SP2 og nyere,
32-biter og 64-biter
MERK: Installeringsprogrammet støtter ikke 64-
biters versjonen, men skriverdriven støtter den.
C2S11A
C2S12A
MERK: Microsoft sluttet å gi generell støtte for
Windows Server 2003 i juli 2010. HP fortsetter etter
beste evne å tilby støtte for det avviklede
operativsystemet Server 2003.
Windows Server 2008 32-biters og
64-biters
Windows Server 2008 R2, 64-biter
Windows Server 2012, 64-biter
Mac OS X 10.6, OS X 10.7 Lion, OS X 10.8 Mountain
Lion og OS X 10.9 Mavericks
1
HP ePrint-programvaren støtter følgende operativsystemer: Windows Vista® (32-biter og 64-biter), Windows 7 (32-biter og 64biter), Windows 8 (32-biter og 64-biter) og Mac OS X 10.6, OS X 10.7 Lion, OS X 10.8 Mountain Lion og OS X 10.9 Mavericks.
2
Listen over operativsystemer som støttes, gjelder Windows-skriverdriverne PCL 6, UPD PCL 6, UPD PCL 5, UPD PS, Macskriverdriverne og installasjons-CDen som følger med i esken. Hvis du vil ha en oppdatert liste over støttede operativsystemer, kan
du gå til
www.hp.com/support/ojcolorX555 for HPs altomfattende hjelp for produktet. Hvis du befinner deg utenfor USA, kan du gå
www.hp.com/support, velge land/region, klikke på Drivere og programvare og deretter angi produktnavn eller -nummer. I
til
området Nedlastingsalternativer klikker du på Drivere, programvare og fastvare.
3
HP Software Installer-CDen installerer HP PCL 6-driveren for Windows-operativsystemer sammen med annen valgfri programvare.
Programvare for Mac-installering er ikke inkludert på CD-en. CD-en inneholder fremgangsmåten for å laste ned
installeringsprogramvare for Mac fra
www.hp.com. Gå til www.hp.com/support, velg land/region, og klikk deretter på Drivere og
programvare. Angi produktnavn eller -nummer. I området Nedlastingsalternativer klikker du på Drivere, programvare og
fastvare. Klikk på operativsystemversjonen, og klikk deretter på Last ned-knappen i Driver-tabellen.
MERK: Du finner oppdatert støtte for operativsystemet på: www.hp.com/support/ojcolorX555.
NOWW Sammenligning av produkter 3
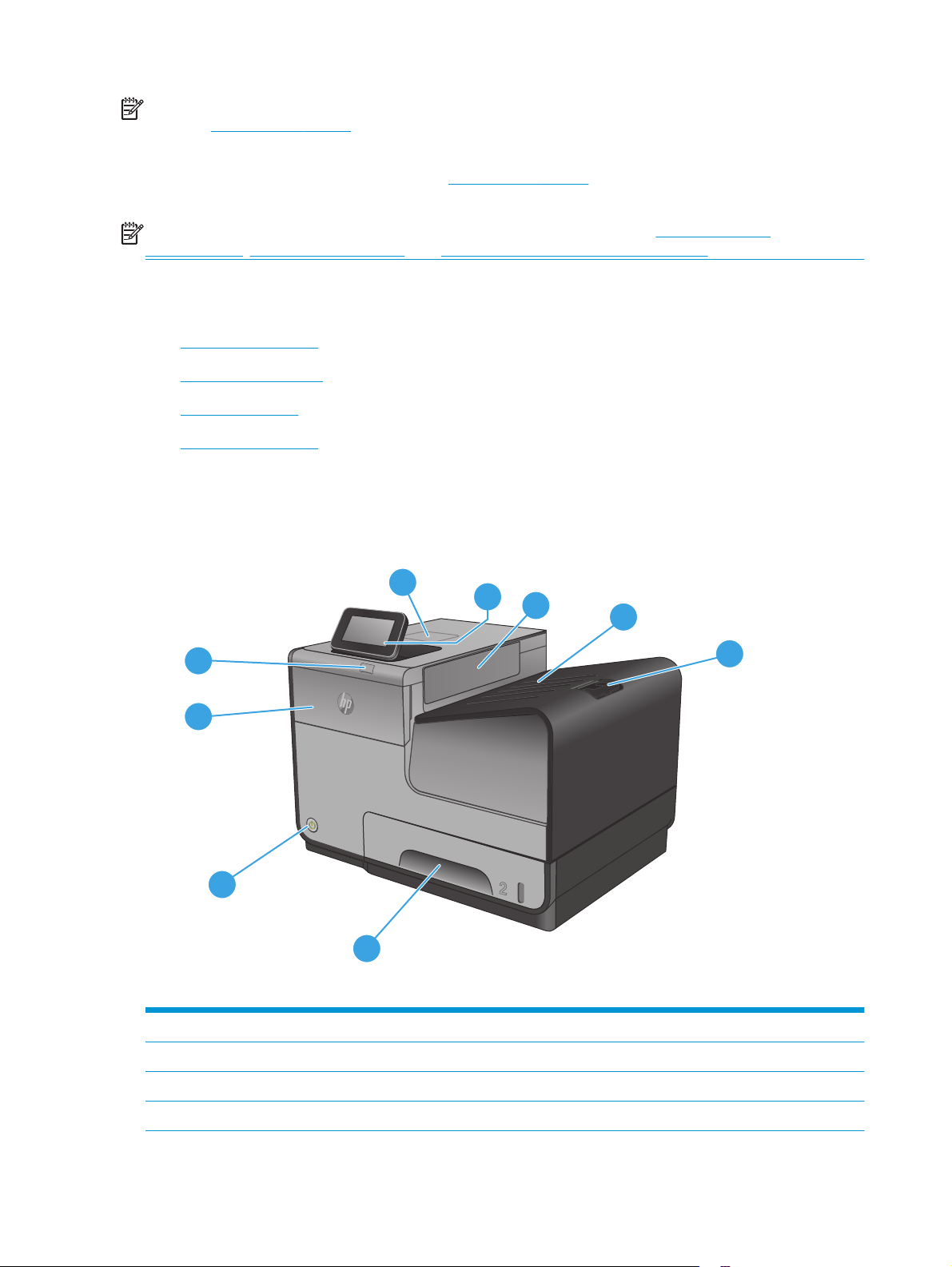
MERK: Når det gjelder nedlasting av og mer informasjon om HP UPD Postscript-, PCL 5- og PCL 6-drivere,
kan du se
UPD PCL 5 støttes ikke for Windows-operativsystemer. Hvis du vil ha mer informasjon om klient- og
serveroperativsystemer for HP UPD, går du til
Spesifikasjoner.
MERK: Hvis du vil ha mer informasjon om mobilutskriftsløsninger, går du til www.hp.com/go/
mobileprinting, www.hpconnected.com eller www.hp.com/go/LaserJetMobilePrinting.
www.hp.com/go/upd.
Produktet sett forfra og bakfra
●
Produktet sett forfra
●
Produktet sett bakfra
●
Grensesnittporter
●
Kontrollpanelvisning
Produktet sett forfra
www.hp.com/go/upd og klikker på kategorien
9
1
2
3
8
7
6
5
1 Kontrollpanel med berøringsskjerm i farger (kan vippes oppover slik at den blir enklere å lese)
4
2Utskuffutløserklaff
3Utskuff
4 Utskufforlenger
4 Kapittel 1 Kort om produktet NOWW
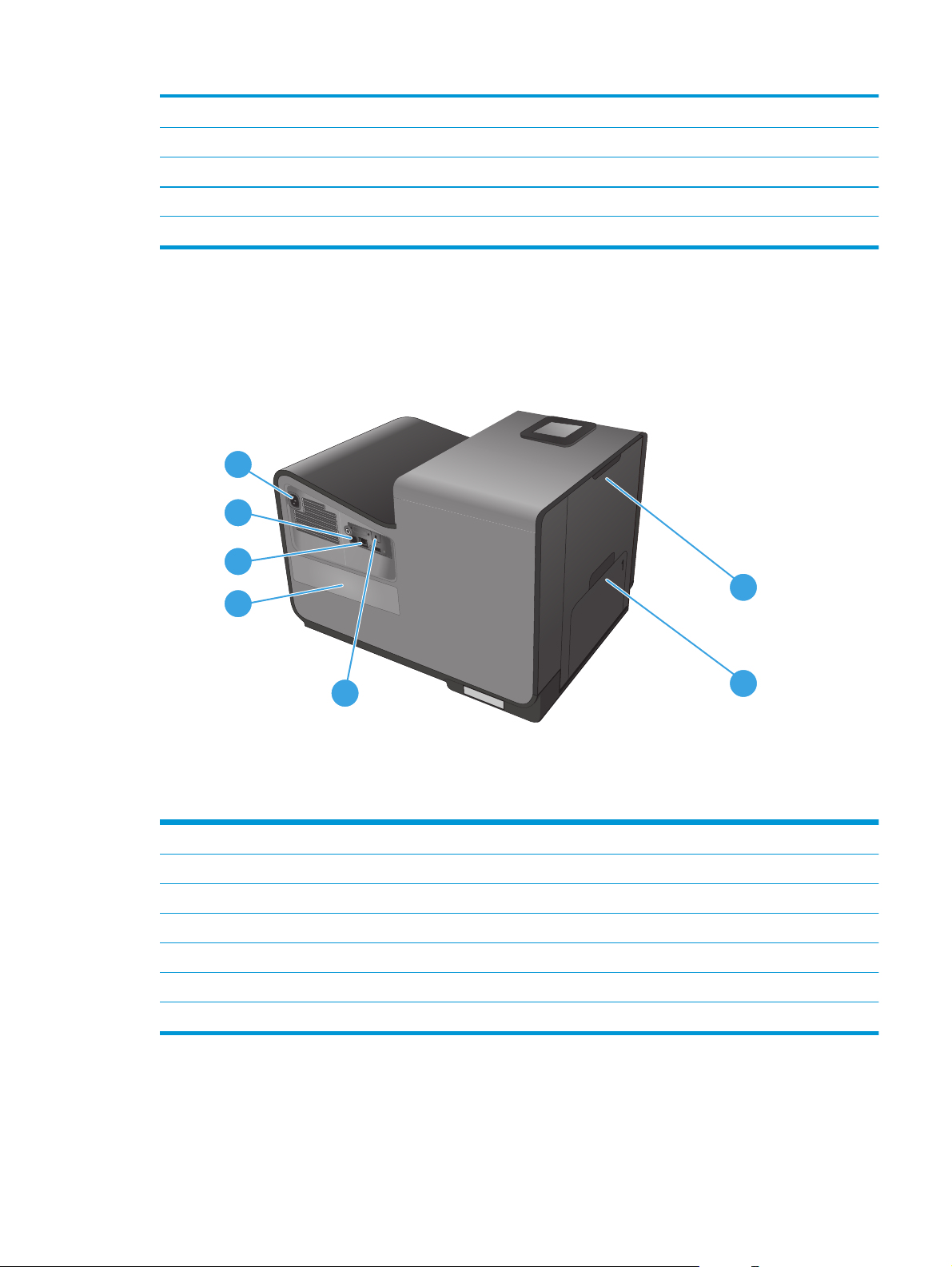
5 Skuff 2 (hovedpapirskuff)
6 Av/på-knapp
7 Blekkpatrondeksel
8Verts-USB 2.0-port
9 Lomme for integrering av maskinvare (for tilkobling av tredjepartsenheter)
Produktet sett bakfra
7
6
5
4
1
3
1 Venstre deksel (for å fjerne fastkjørt papir og tilgang til blekkoppsamlerenhet)
2 Skuff 1 (flerfunksjonsskuff)
3 Spor for kabellås
4 Modellnummer- og serienummermerke
5 Grensesnittporter
6 Formaterer (med grensesnittporter)
7 Strømtilkobling
2
NOWW Produktet sett forfra og bakfra 5
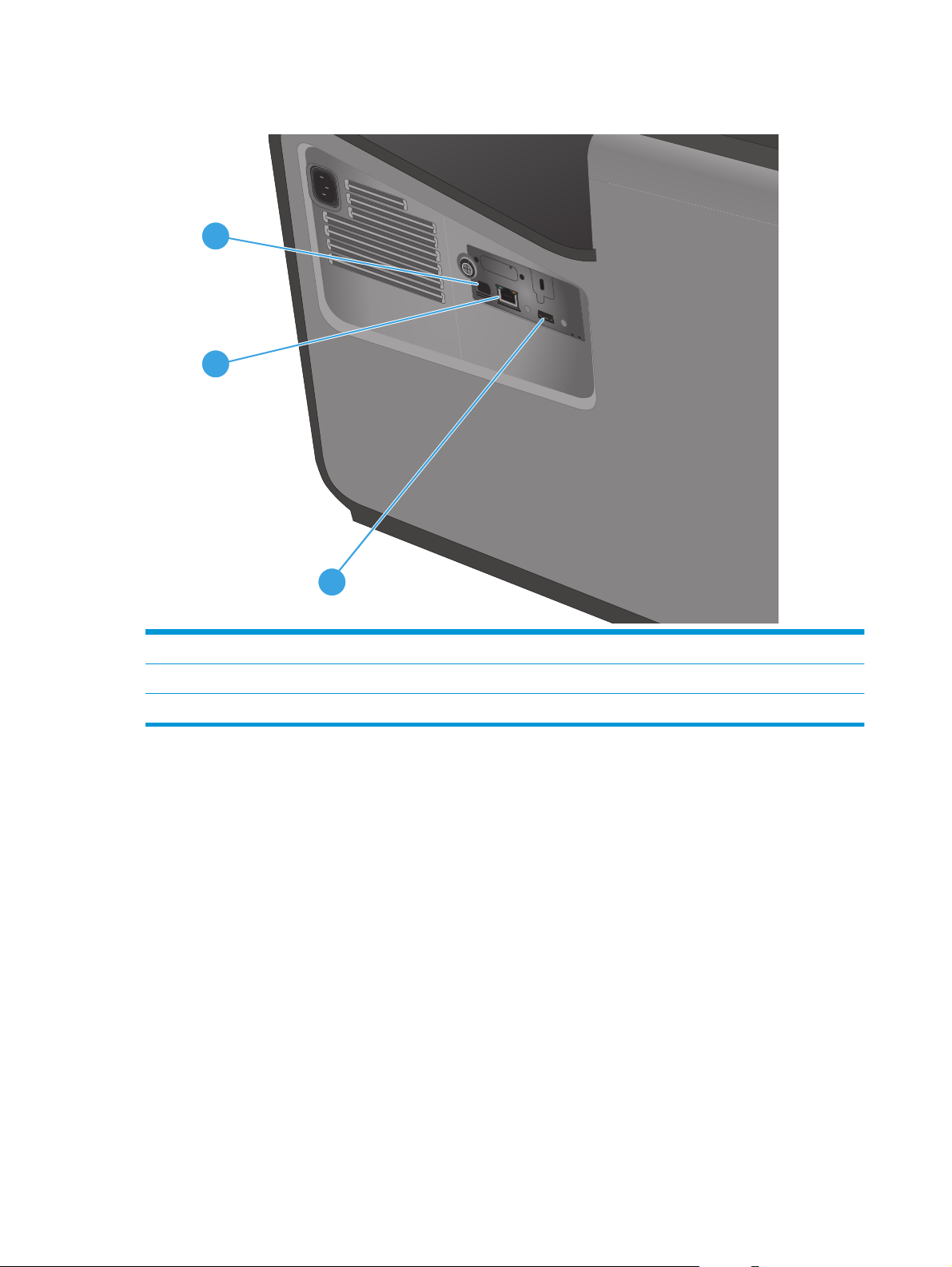
Grensesnittporter
1
2
3
1 USB-enhetsport tar en USB-kabel fra en PC (alternativ til nettverks- og trådløstilkoblinger).
2 Ethernet-port
3 USB-vertsport tar USB-lagringsenheter bare for Plugg inn og skriv ut.
6 Kapittel 1 Kort om produktet NOWW
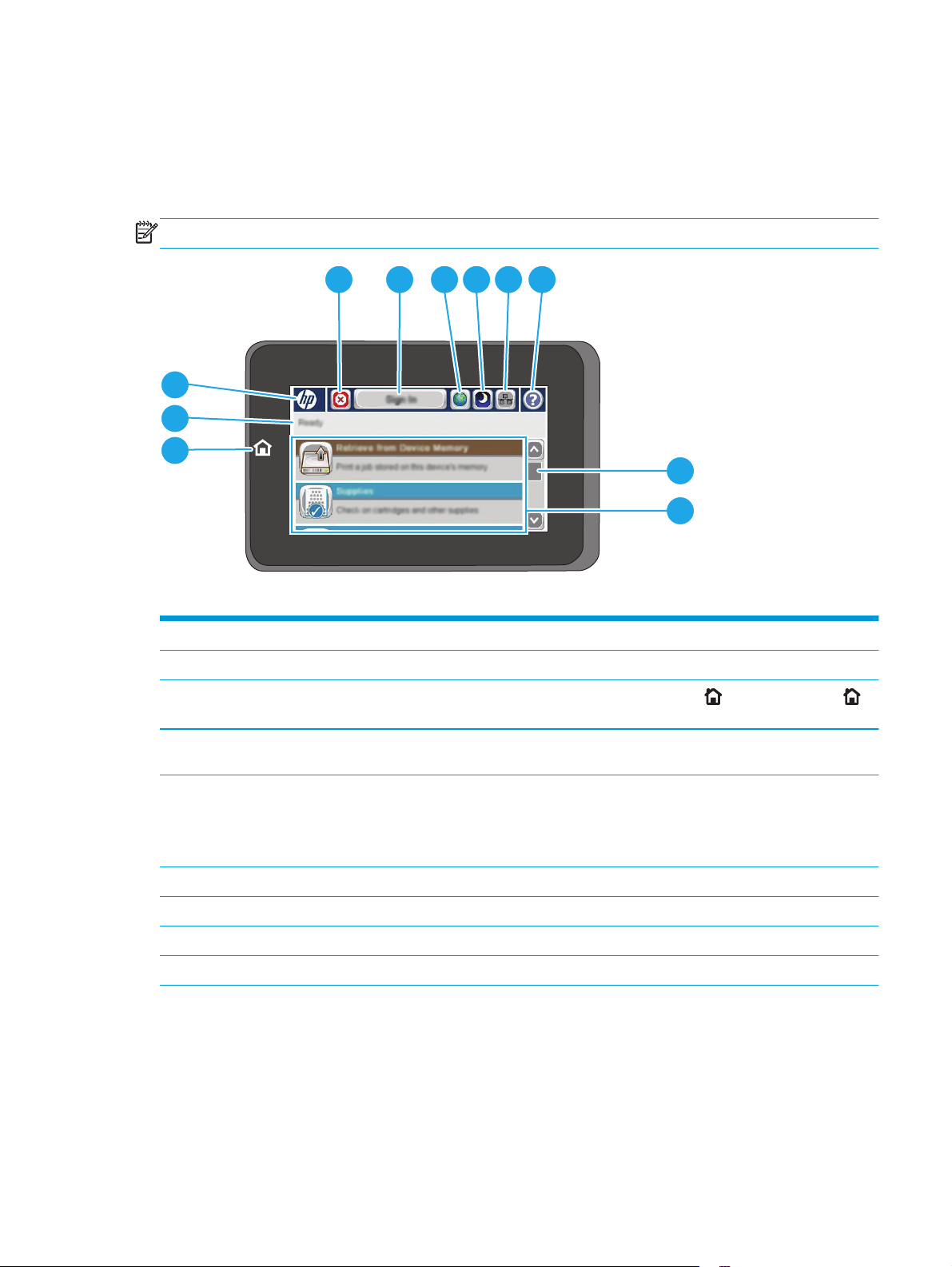
Kontrollpanelvisning
På startskjermbildet får du tilgang til produktfunksjonene, og du ser gjeldende status for produktet.
Du kan når som helst gå tilbake til startskjermbildet ved å trykke på Hjem-knappen på venstre side av
produktets kontrollpanel. Du kan også trykke på Hjem-knappen i det øverste venstre hjørnet på skjermen.
MERK: Funksjonen som vises på startskjermen, kan variere avhengig av produktkonfigurasjonen.
3
2
1
4 5 6 7 8 9
10
11
1 Hjem-knapp og -lampe Trykk for å gå tilbake til produktets startskjermbilde når som helst
2 Produktstatus Statuslinjen gir informasjon om den generelle produktstatusen.
3 HP-logo eller Hjem-
knapp
4 Stopp-knapp Trykk på Stopp-knappen for å stanse den gjeldende jobben midlertidig. Skjermbildet Jobbstatus
5 Påloggings- eller
avloggings- knapp
6 Knapp for valg av språk Trykk på knappen for valg av språk for å velge språk for skjermen på kontrollpanelet.
7 Dvalemodus-knapp Trykk på knappen for dvalemodus for å få produktet til å gå inn i dvalemodus.
8 Nettverksknapp Trykk på nettverksknappen for å få informasjon om nettverkstilkoblingen.
9 Hjelp-knappen Trykk på Hjelp-knappen for å åpne det innebygde hjelpesystemet.
På alle andre skjermer enn startskjermbildet, skifter HP-logen til en
Hjem-knappen for å gå tilbake til startskjermbildet.
åpnes, og du kan deretter avbryte eller fortsette jobben.
Trykk på påloggingsknappen for å få tilgang til sikre funksjoner.
Trykk på avloggingsknappen for å logge deg av produktet hvis du har logget deg på for å få tilgang
til sikre funksjoner. Når du har logget deg av, gjenoppretter produktet alle alternativene til
standardinnstillingene.
Hjem-knapp. Trykk på
NOWW Produktet sett forfra og bakfra 7
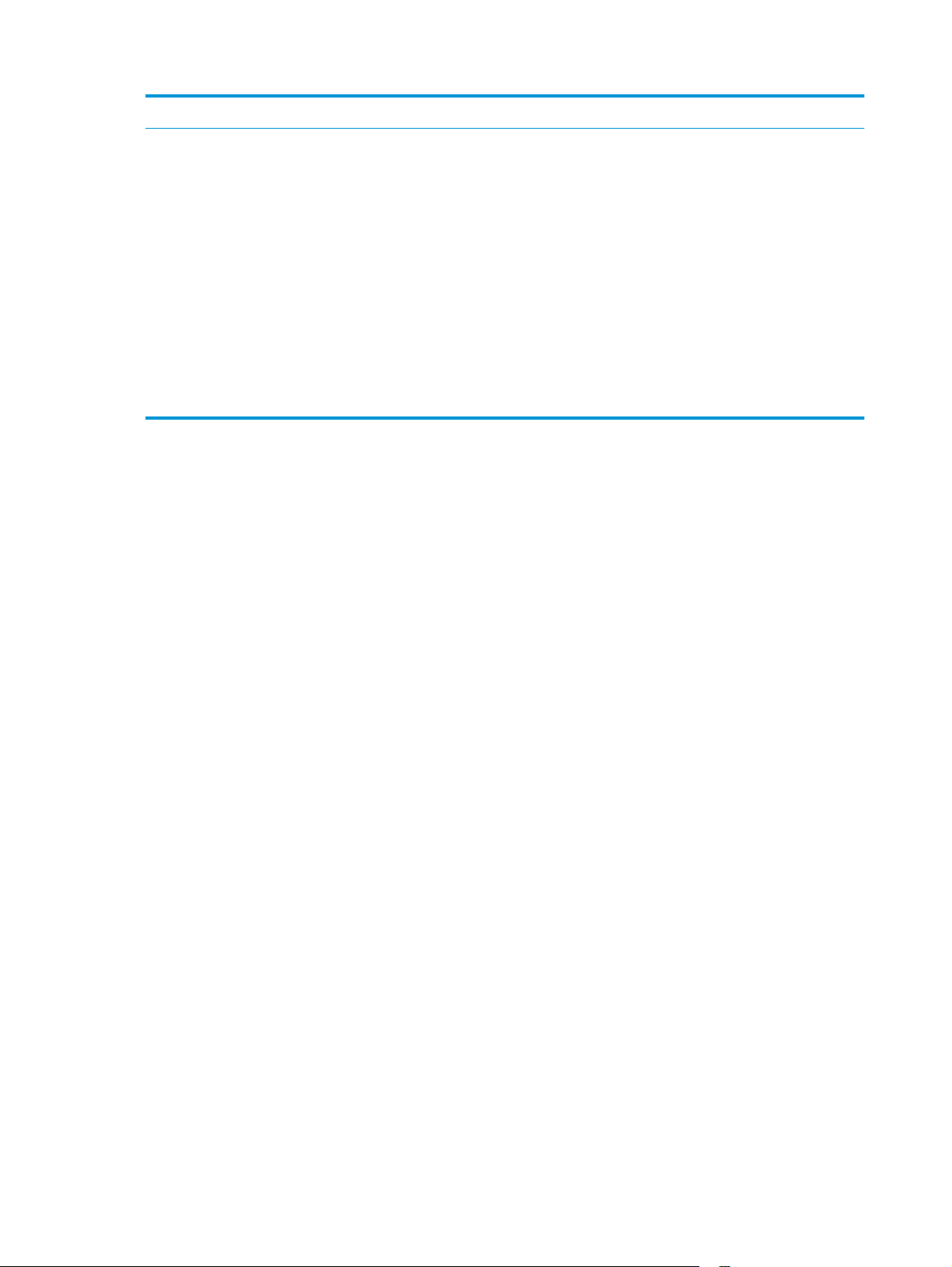
10 Bla-felt Trykk på pil opp eller pil ned i rullefeltet for å se hele listen over tilgjengelige funksjoner.
11 Funksjoner Funksjonene som vises i dette området, kan, avhengig av hvordan produktet er konfigurert,
inkludere hvilke som helst av følgende elementer:
●
Hurtigsett
●
Hent fra USB
●
Hent fra enhetsminne
●
Jobbstatus
●
Rekvisita
●
Skuffer
●
Administrasjon
●
Vedlikehold av enhet
8 Kapittel 1 Kort om produktet NOWW
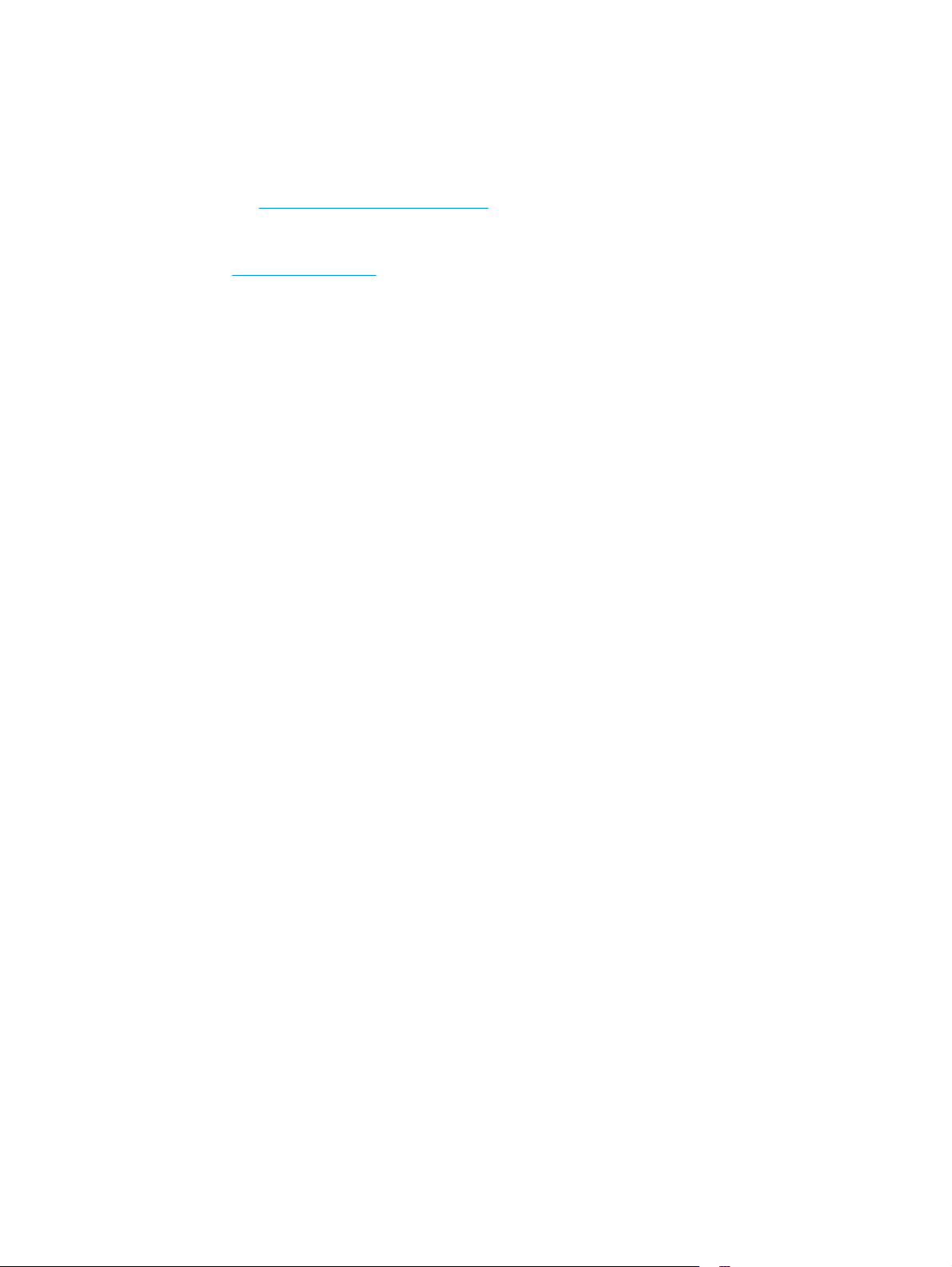
Oppsett av produktmaskinvare og programvareinstallering
Du finner mer informasjon i installeringsveiledningen for maskinvare som fulgte med produktet. For mer
informasjon kan du gå til HP support på nettet.
I USA går du til
Følg denne fremgangsmåten utenfor USA:
1. Gå til
2. Velg land/region.
3. Klikk på Feilsøking.
4. Angi navnet på produktet (HP OfficeJet Enterprise Color X555), og velg deretter Søk.
Finn følgende støtte:
●
Installer og konfigurer
●
Lær og bruk
●
Løse problemer
●
Last ned programvareoppdateringer
●
Delta i støttefora
●
Finn informasjon om garanti og forskrifter
www.hp.com/support/ojcolorX555 for HPs omfattende hjelp for produktet.
www.hp.com/support.
NOWW Oppsett av produktmaskinvare og programvareinstallering 9
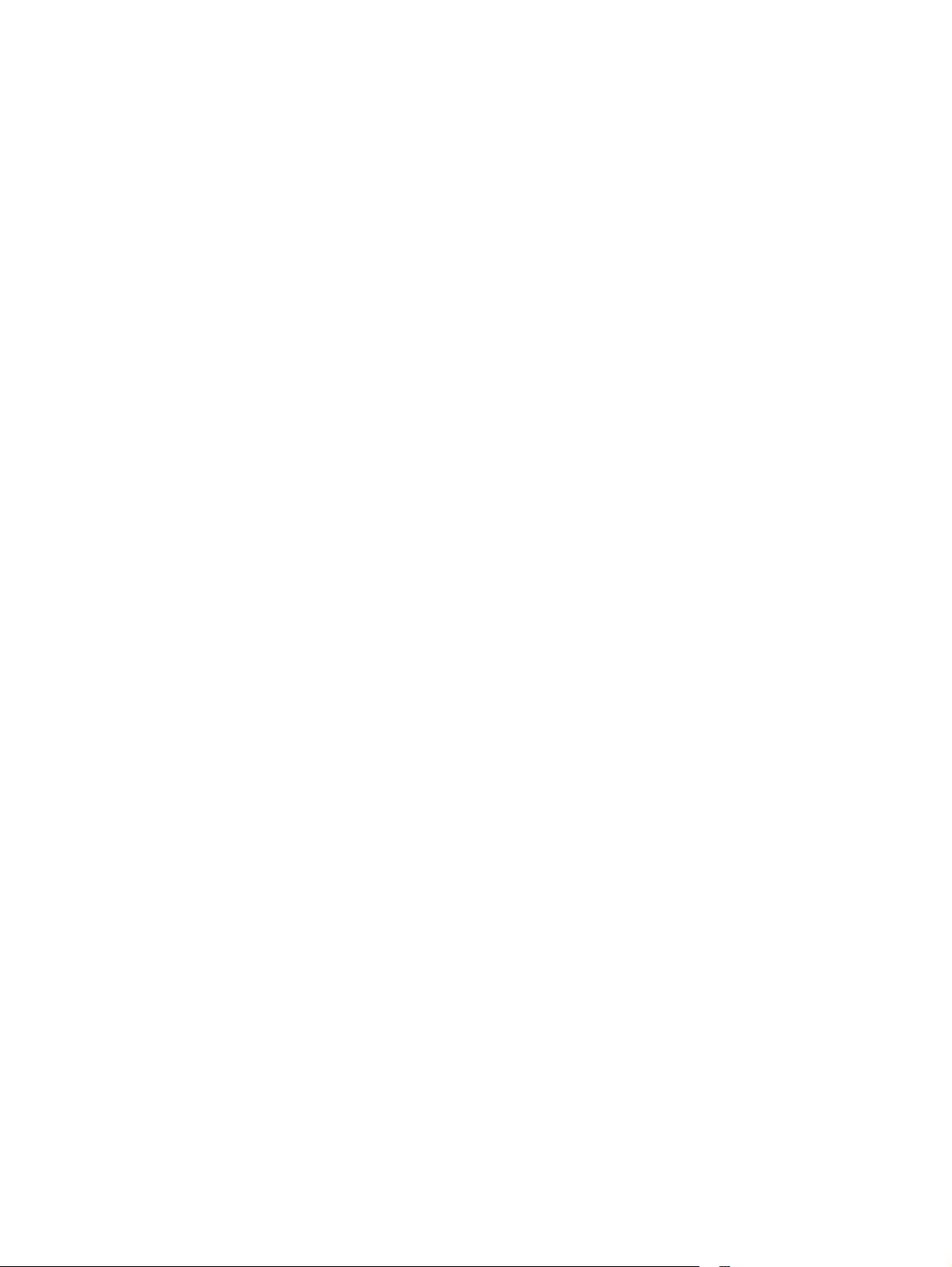
10 Kapittel 1 Kort om produktet NOWW
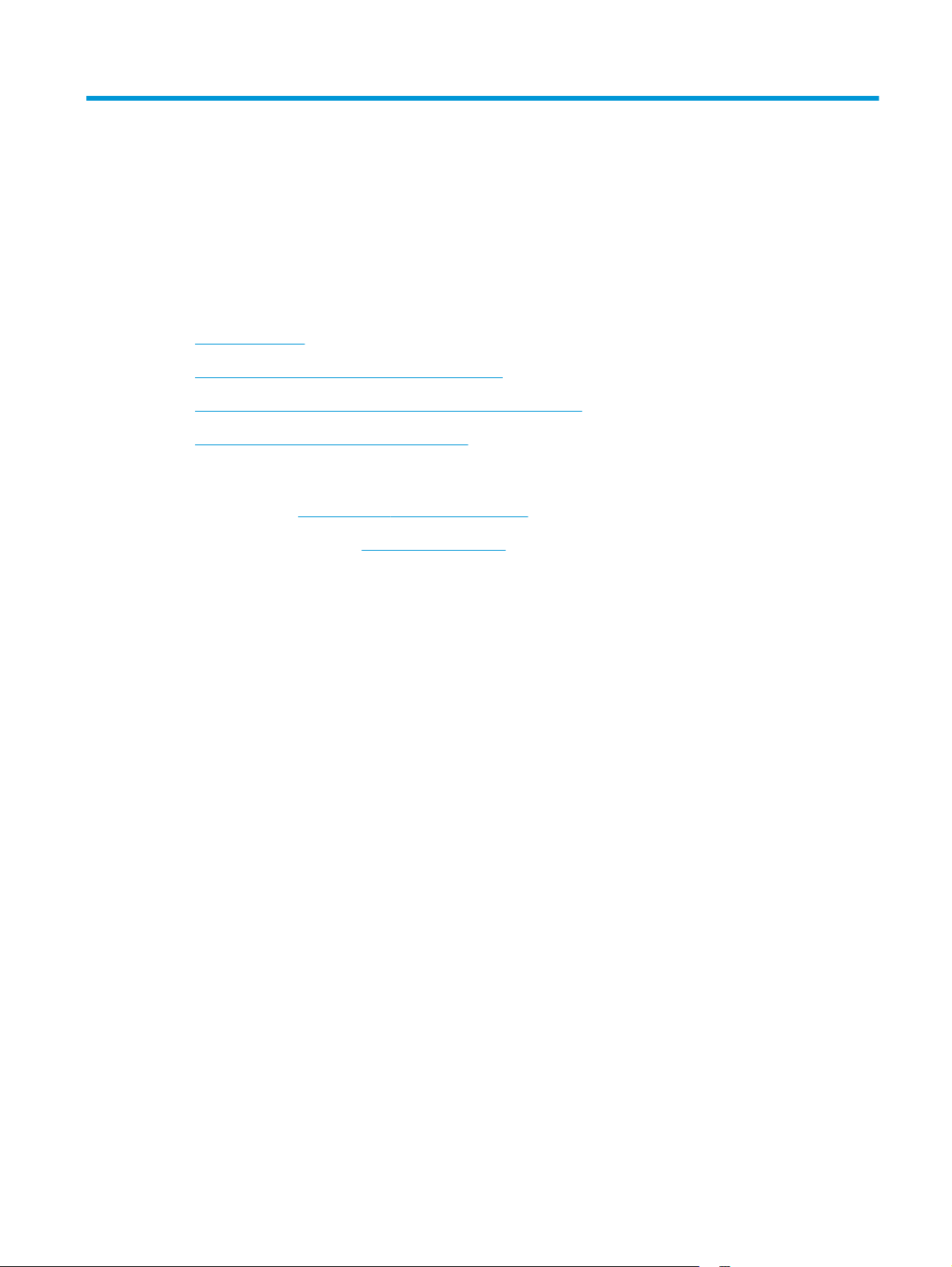
2 Papirskuffer
●
Forstå papirbruk
●
Konfigurere skuffer for papirtype og -størrelse
●
Legg i skuff 1 (universalskuff på venstre side av produktet)
●
Legge i skuff 2 eller skuff 3 (ekstrautstyr)
Mer informasjon:
For USA kan du gå til
Brukere utenfor USA kan gå til
produktet, og velg deretter Søk.
HPs omfattende hjelp for produktet inneholder følgende informasjon:
●
Installer og konfigurer
●
Lær og bruk
●
Løse problemer
●
Last ned programvareoppdateringer
●
Delta i støttefora
●
Finn informasjon om garanti og forskrifter
www.hp.com/support/ojcolorX555.
www.hp.com/support. Velg land/region. Klikk på Feilsøking. Angi navnet på
NOWW 11
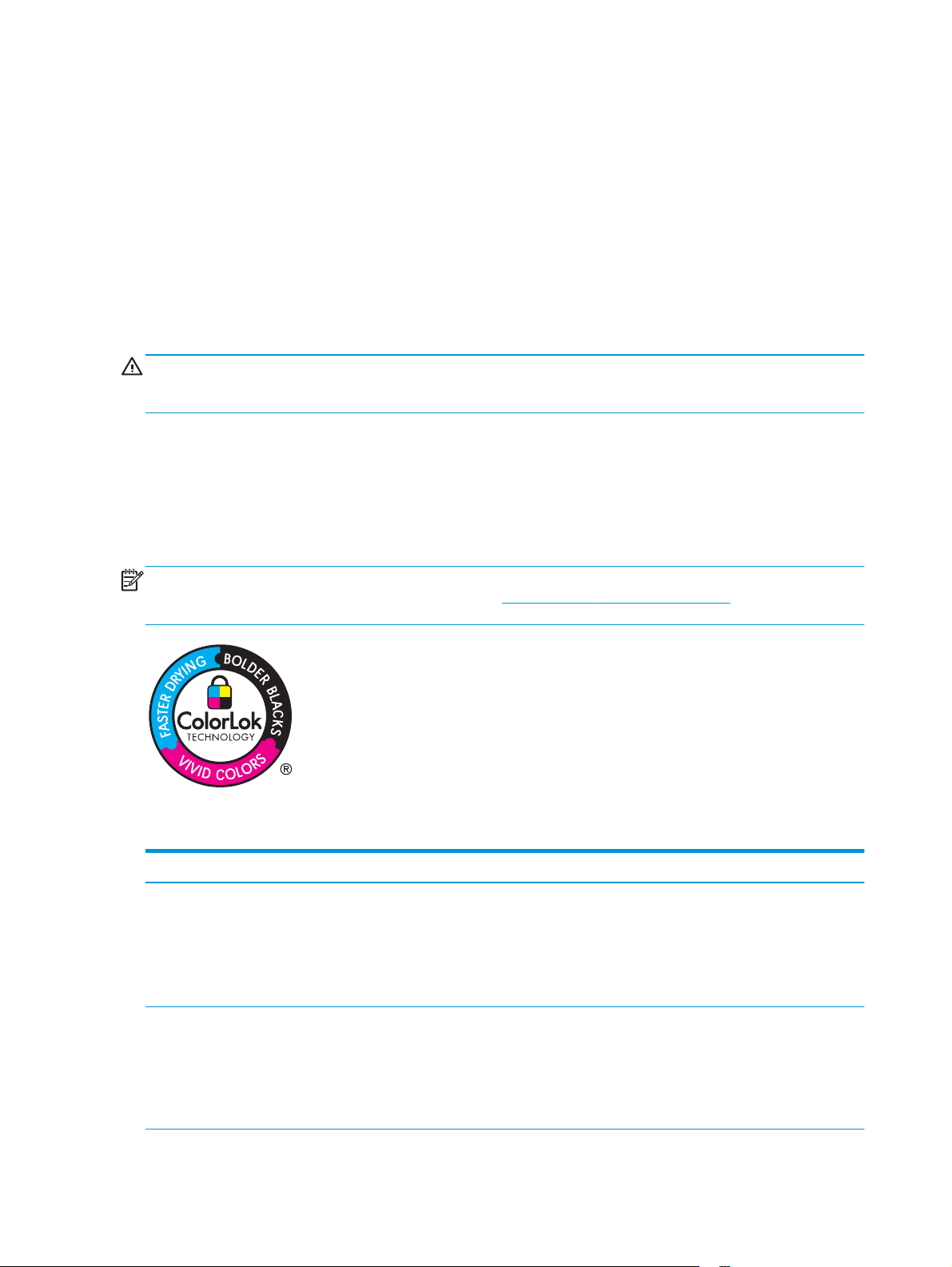
Forstå papirbruk
HP Officejet-blekk for kontorbruk er spesialutviklet for bruk med HP-skrivehoder. Unike
blekksammensetninger bidrar til forlenget levetid for skrivehodene og større pålitelighet. Når de brukes
sammen med ColorLok®-papir, gir disse blekkpatronene fargeresultater i laserkvalitet.
Dette produktet støtter en rekke papirtyper og andre utskriftsmaterialer. Papir eller utskriftsmateriale som
ikke innfrir følgende retningslinjer, kan føre til dårlig utskriftskvalitet, flere tilfeller av fastkjørt papir og tidlig
slitasje på produktet.
Det er mulig at papir er i samsvar med alle retningslinjene i denne brukerhåndboken, og likevel ikke gir
tilfredsstillende resultater. Dette kan skyldes feilhåndtering, ikke godkjente temperatur- og/eller
fuktighetsnivåer, eller andre faktorer som Hewlett Packard ikke har kontroll over.
FORSIKTIG: Hvis du bruker papir eller utskriftsmateriale som ikke oppfyller Hewlett-Packards
spesifikasjoner, kan det føre til problemer med produktet og påfølgende reparasjon. Disse reparasjonene
dekkes ikke av HPs garanti- eller serviceavtaler.
●
For best mulig resultat bør du bare bruke HP-papir og -utskriftsmedier laget for blekkskrivere eller for
flere formål.
●
Bruk papir eller utskriftsmedier som er laget for blekkskrivere.
●
Hewlett-Packard Company kan ikke anbefale bruk av andre merker, fordi HP ikke kan kontrollere
kvaliteten på disse merkene.
MERK: På grunnlag av interne HP-tester på et bredt utvalg av vanlig papir, anbefaler HP sterkt bruk av
papir med ColorLok®-logoen til dette produktet. Gå til
informasjon.
www.hp.com/go/printpermanence for å få mer
Bruk følgende retningslinjer for å oppnå tilfredsstillende resultater når du bruker spesialpapir eller
-utskriftsmateriale. Angi papirtype og -størrelse i skriverdriveren for å oppnå de beste resultatene.
Type utskriftsmateriale Gjør dette Ikke gjør dette
Konvolutter
Etiketter
●
Oppbevar konvolutter liggende.
●
Bruk konvolutter der sømmene går
helt ut i hjørnet.
●
Bruk bare etiketter uten synlig
underlagspapir mellom dem.
●
Bruk etiketter som ligger flatt.
●
Bruk bare ark med alle etikettene til
stede.
●
Ikke bruk konvolutter som er
krøllete, brettet, sammenklistret
eller skadet på annen måte.
●
Ikke bruk konvolutter som har
splittbinders, trykknapper, vinduer
eller belagte kanter.
●
Ikke bruk etiketter som er krøllete
eller har bobler, eller som er skadet.
●
Ikke skriv ut på deler av ark med
etiketter.
12 Kapittel 2 Papirskuffer NOWW
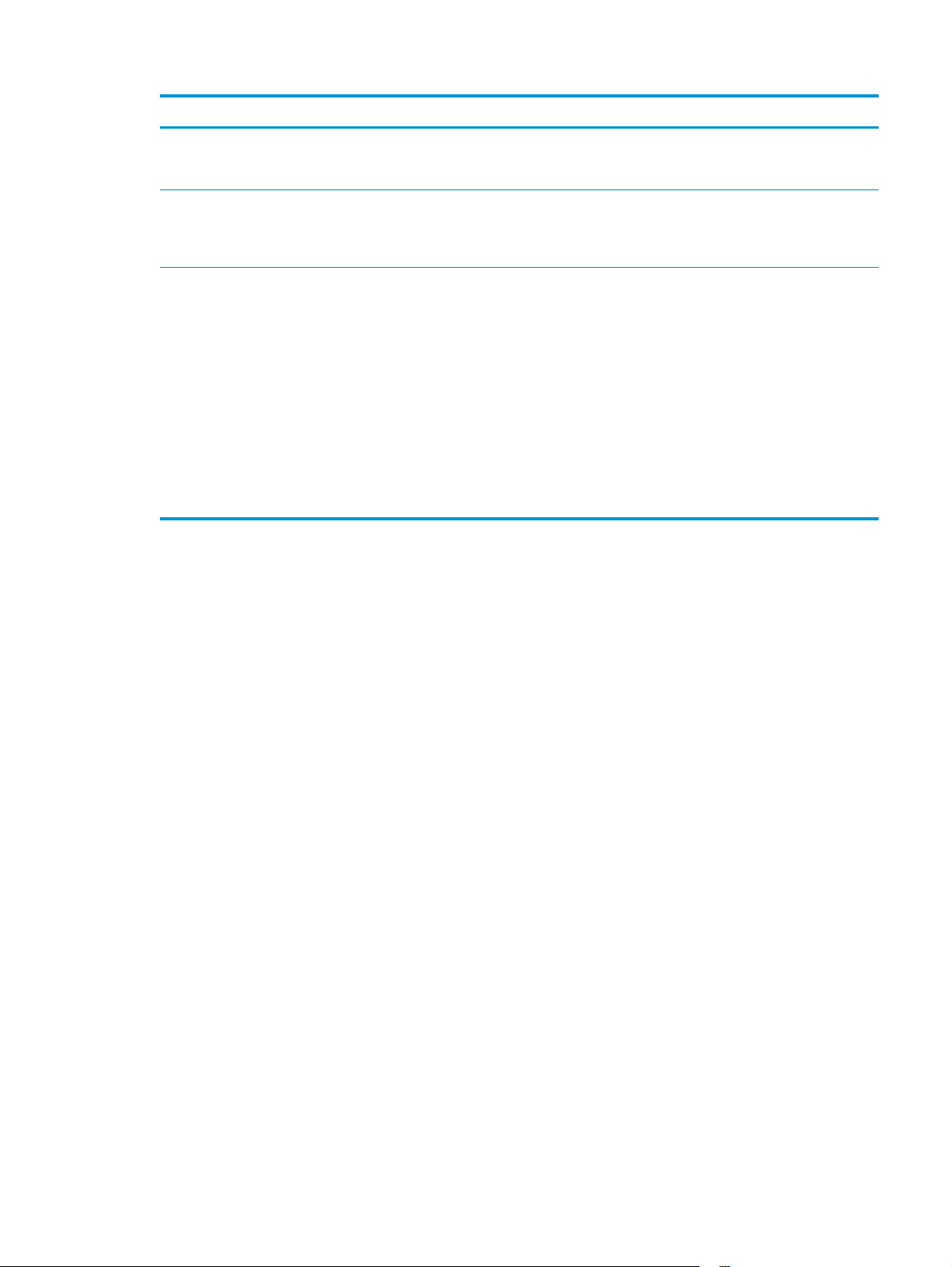
Type utskriftsmateriale Gjør dette Ikke gjør dette
Brevhodepapir eller forhåndstrykte
skjemaer
Tungt papir
Glanset eller bestrøket papir
●
Bruk bare brevhodepapir eller
skjemaer som er godkjent for bruk i
blekkskrivere.
●
Bruk bare tykt papir som er godkjent
for bruk i blekkskrivere og som
oppfyller vektspesifikasjonene til
dette produktet.
●
Bruk bare glanset eller bestrøket
papir som er godkjent for bruk i
blekkskrivere.
●
Skriv ut på den riktige siden av denne
typen papir.
●
Ikke prøv å skrive ut på begge sider
av denne typen papir.
●
Ikke bruk hevet brevhode eller
brevhode av metall.
●
Ikke bruk papir som er tyngre enn det
som anbefales for dette produktet,
med mindre det er HP-papir som er
godkjent for bruk i dette produktet.
●
Ikke bruk glanset eller bestrøket
papir som er laget for bruk i
laserprodukter. Hvis du bruker
glanset papir ment for laserskrivere,
kan det føre til blekkansamlinger på
arket og inni produktet.
●
Hvis du skriver ut på feil side av
denne typen papir, kan det føre til
blekkansamlinger og tilgrising på
grunn av overflødig blekk.
●
Utskrift på to sider på denne typen
papir kan føre til tilgrising og
overføring av blekk til andre jobber.
NOWW Forstå papirbruk 13
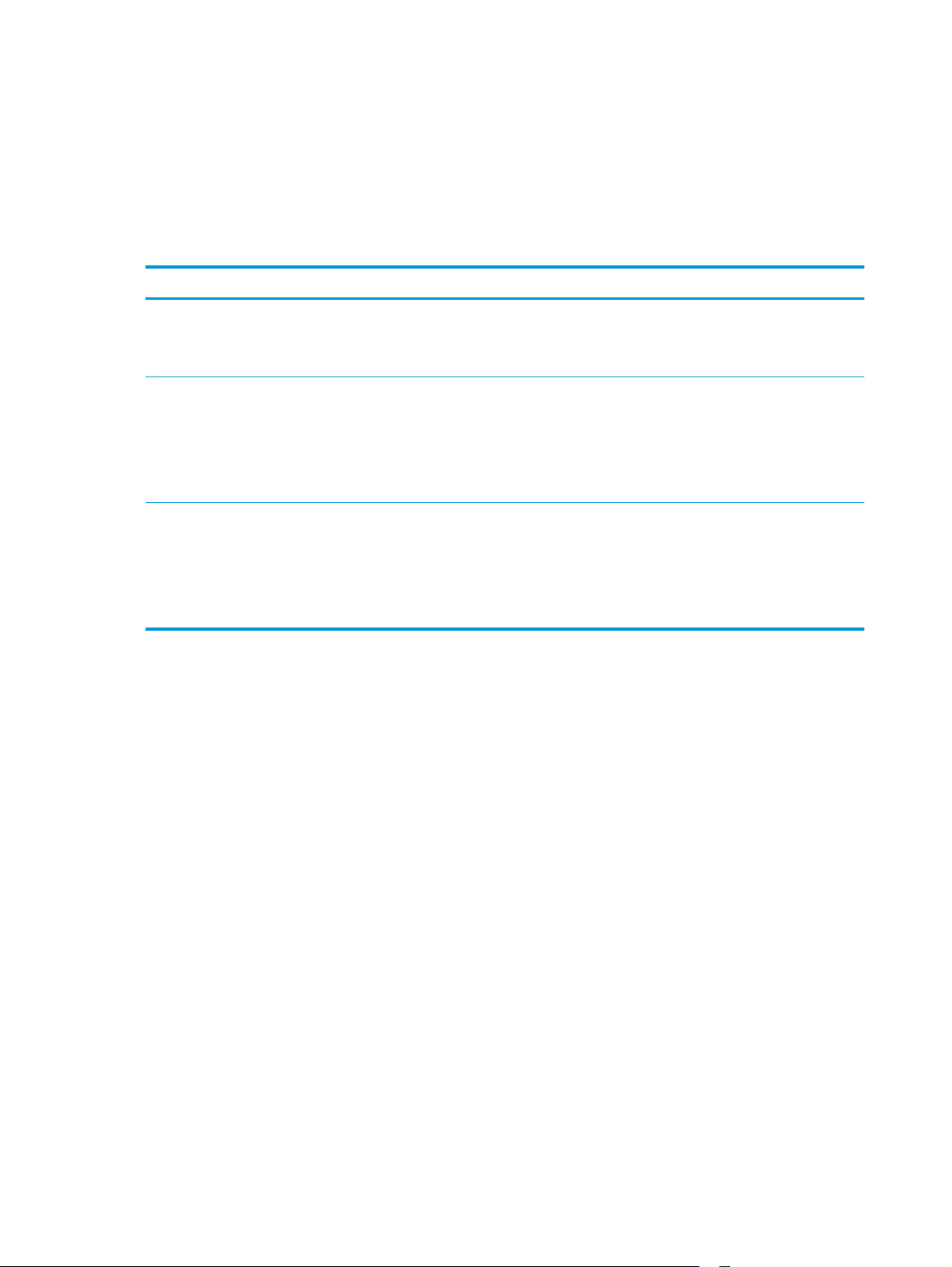
Konfigurere skuffer for papirtype og -størrelse
Standardinnstillingen for produktet er at papiret hentes fra skuff 2. Hvis skuff 2 er tom, henter produktet
papir fra skuff 1, eller skuff 3 hvis den er installert. Når du konfigurerer en skuff på dette produktet, endres
hastighetsinnstillingene for å gi den beste utskriftskvaliteten for den papirtypen du bruker. Hvis du bruker
spesialpapir til alle, eller de fleste, utskriftsjobbene på produktet, bør du endre standardinnstillingen.
Tabellen nedenfor viser hvordan skuffen kan stilles inn på ulike måter for å ivareta dine utskriftsbehov.
Papirbruk Konfigurere produktet Utskrift
Legg samme papir i skuff 1 og en annen
skuff, og la produktet hente papir fra den
ene skuffen hvis den andre er tom.
Du bruker noen ganger spesialpapir, for
eksempel tykt papir eller brevhodepapir,
fra en skuff som vanligvis brukes til vanlig
papir.
Du bruker ofte spesialpapir, for eksempel
tykt papir eller brevhodepapir, fra én
skuff.
Legg papir i skuff 1 Hvis
standardinnstillingene for papirtype og
-størrelse ikke er endret, er det ikke
nødvendig å konfigurere.
Legg spesialpapir i skuff 1. I utskriftsdialogboksen i programmet
Legg spesialpapir i skuff 1, og konfigurer
skuffen for den papirtypen.
Konfigurere en skuff når du legger i papir
1. Legg papir i skuffen.
2. Konfigurasjonsmeldingen for skuffene vises på produktets kontrollpanel.
Send utskriftsjobben ved hjelp av
programmet.
velger du papirtypen som tilsvarer
spesialpapiret du har lagt i skuffen, før du
sender utskriftsjobben. Velg skuff 1 som
appirkilde fra kategorien Papirkvalitet
(Windows) eller menyen Papirmating
(Mac).
I utskriftsdialogboksen i programmet
velger du papirtypen som tilsvarer
spesialpapiret du har lagt i skuffen, før du
sender utskriftsjobben. Velg skuff 1 som
appirkilde fra kategorien Papirkvalitet
(Windows) eller menyen Papirmating
(Mac).
3. Velg OK-knappen for å godta størrelsen og typen som er registrert, eller velg Endre-knappen for å velge
en annen papirstørrelse eller -type.
4. Velg riktig størrelse og type, og trykk deretter på knappen OK.
Konfigurere en skuff til å samsvare med innstillingene for utskriftsjobben
1. I programmet angir du kildeskuffen, papirstørrelsen og papirtypen.
2. Send jobben til produktet.
Hvis skuffen må konfigureres, vises det en konfigureringsmelding for skuffen på produktets
kontrollpanel.
3. Legg papir med angitt type og størrelse i skuffen, og lukk skuffen.
4. Velg OK-knappen for å godta størrelsen og typen som er registrert, eller velg Endre-knappen for å velge
en annen papirstørrelse eller -type.
5. Velg riktig størrelse og type, og trykk deretter på knappen OK.
14 Kapittel 2 Papirskuffer NOWW
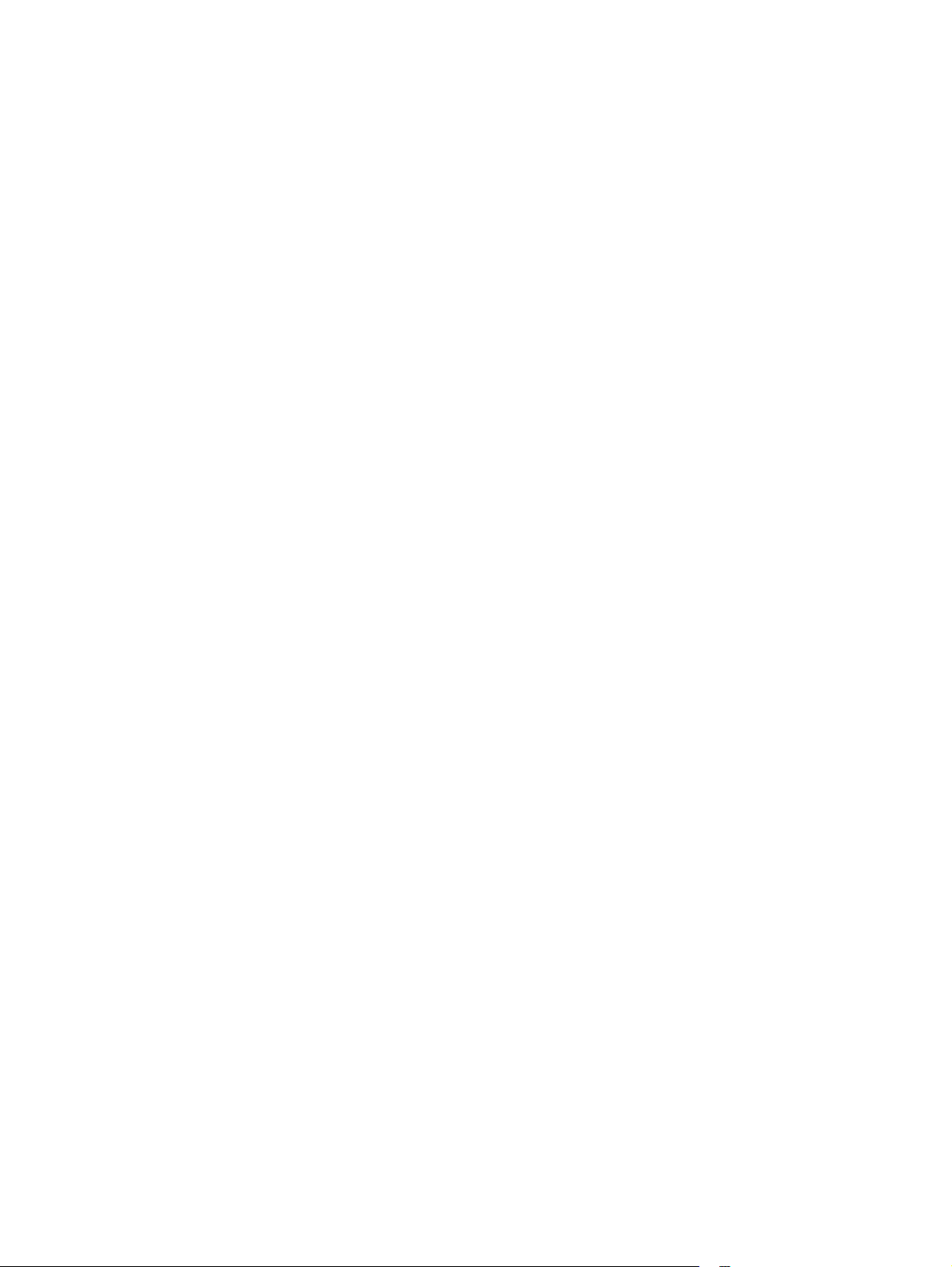
Konfigurere en skuff ved å bruke kontrollpanelet
Du kan også konfigurere skuffene for type og størrelse uten at du har fått en melding fra produktet.
1. Bla deg frem til og trykk på knappen Skuffer fra startskjermbildet på produktets kontrollpanel.
2. Velg linjen for skuffen som du vil konfigurere, og velg deretter Endre-knappen.
3. Velg papirstørrelsen og papirtypen fra listen over alternativer.
4. Velg OK-knappen for å lagre valget.
NOWW Konfigurere skuffer for papirtype og -størrelse 15
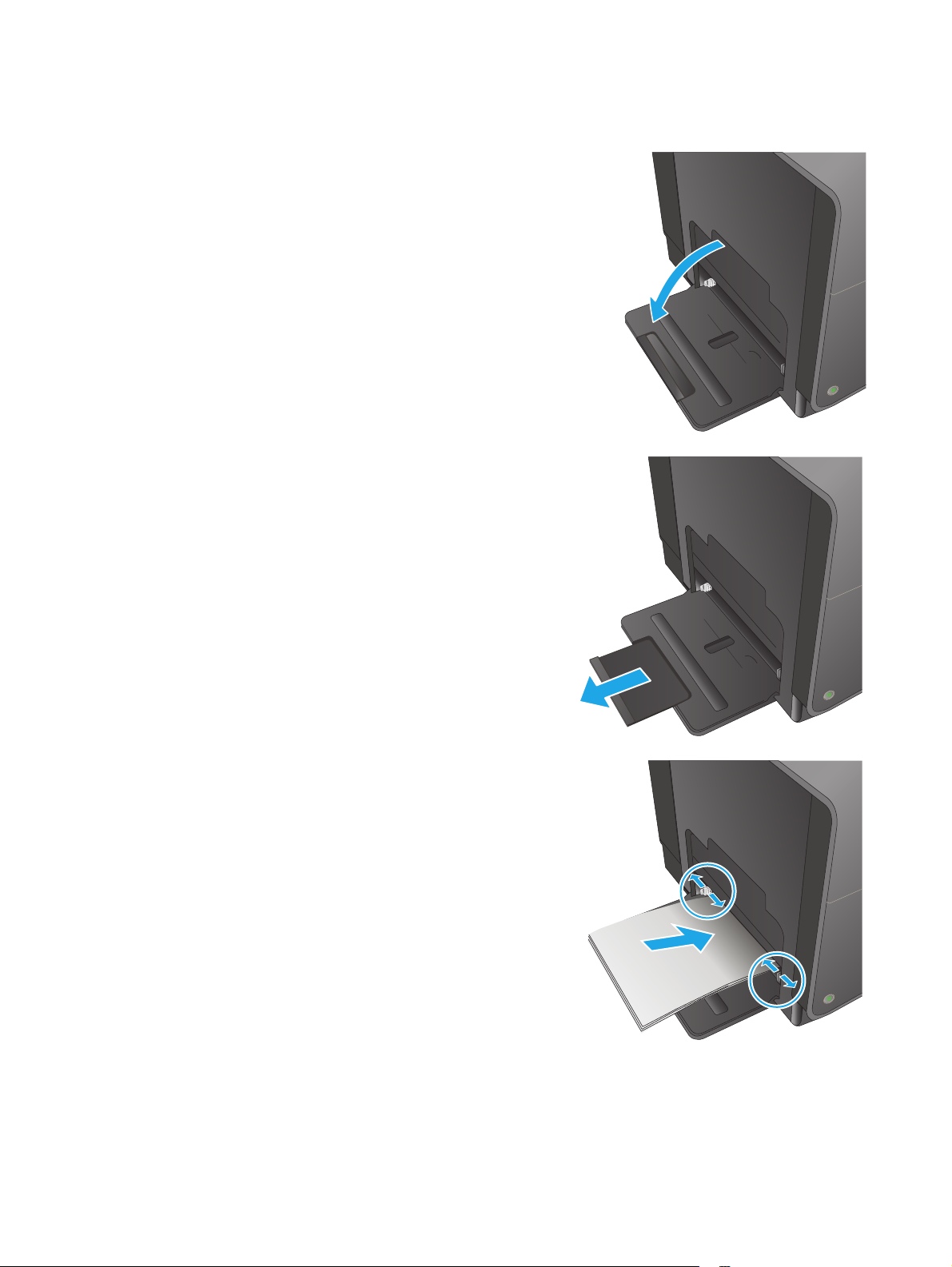
Legg i skuff 1 (universalskuff på venstre side av produktet)
1. Åpne skuff 1.
2. Trekk ut skuffeforlengeren.
3. Trekk papirførerne helt ut og legg deretter
papirstabelen i skuff 1. Juster papirskinnene til
størrelsen på papiret.
MERK: Plasser papiret i skuff 1 med siden det
skal skrives ut på, ned og den øvre kanten på
siden av skuffen nærmest produktet.
16 Kapittel 2 Papirskuffer NOWW
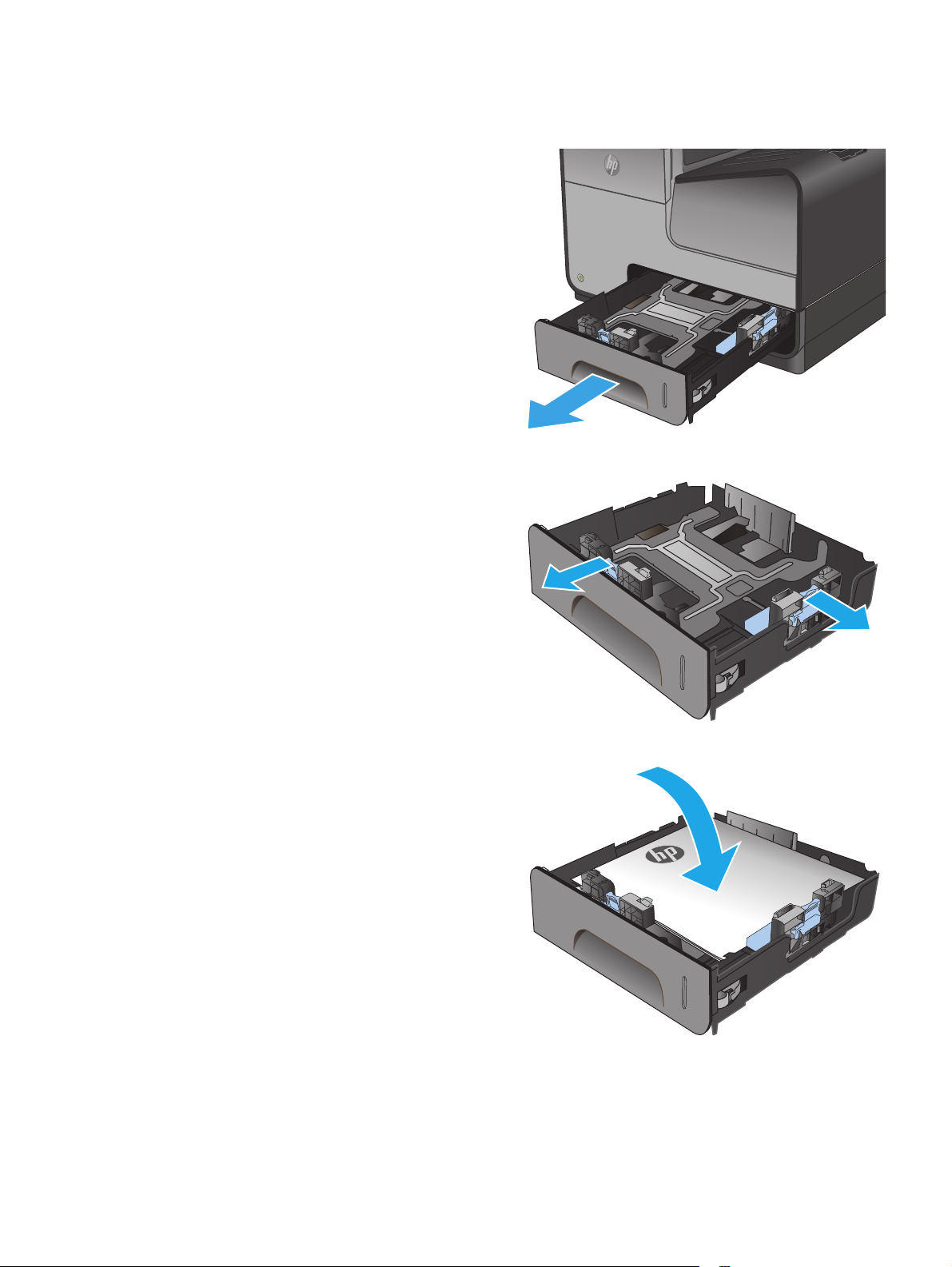
Legge i skuff 2 eller skuff 3 (ekstrautstyr)
1. Trekk skuffen ut av produktet.
2. Skyv til side papirskinnene for lengde og bredde.
3. Legg papiret i skuffen, og kontroller at det er
flatt i alle fire hjørnene. Skyv
papirbreddeskinnene slik at de er på linje med
merket for papirstørrelsen nederst i skuffen.
Skyv den fremre papirskinnen slik at den dytter
papirbunken mot skuffens bakkant.
MERK: Plasser papiret i skuffen med siden det
skal skrives ut på, opp.
NOWW Legge i skuff 2 eller skuff 3 (ekstrautstyr) 17
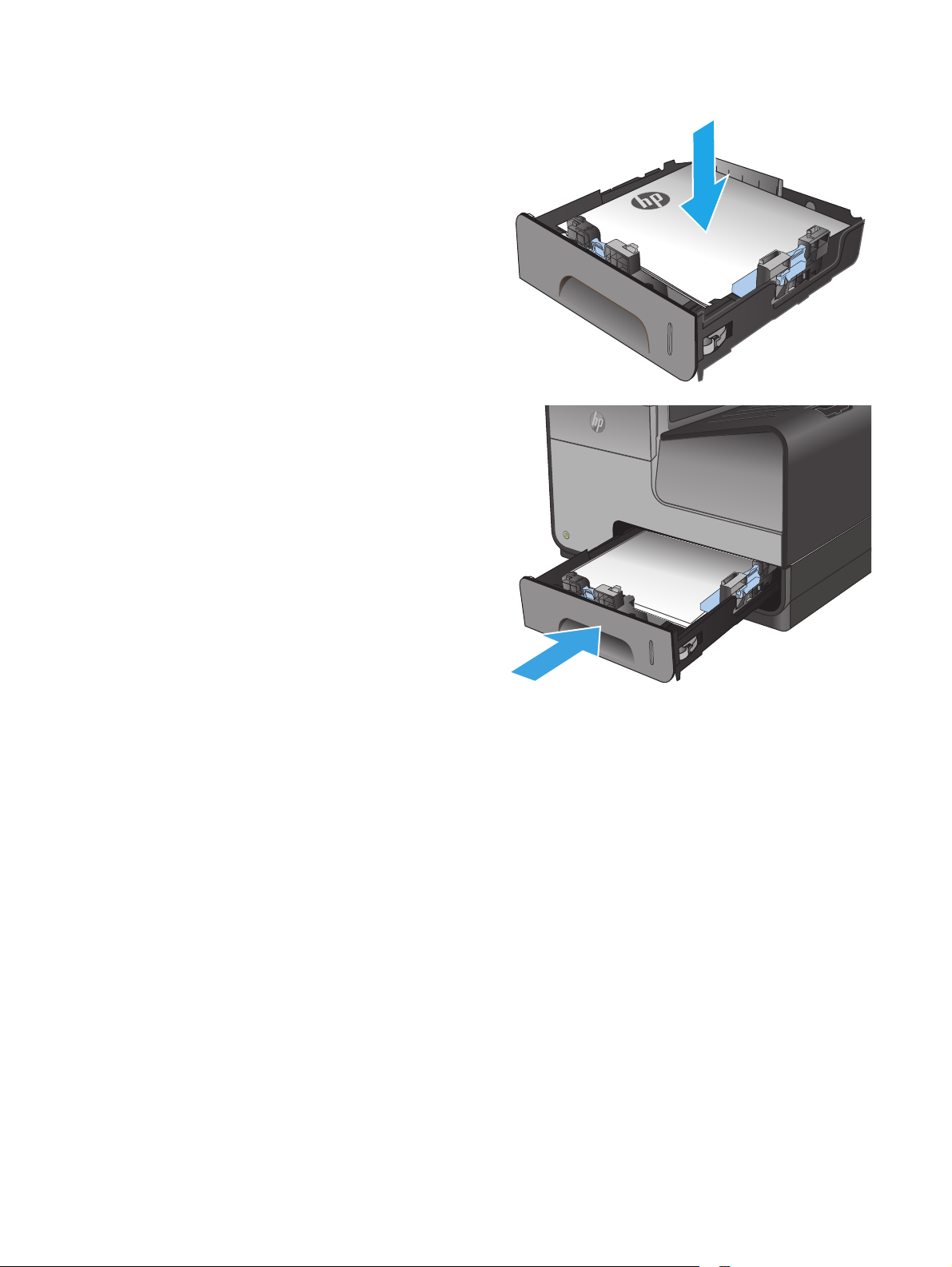
4. Trykk papiret ned for å forsikre deg om at
papirbunken er nedenfor tappene for papirgrense
på siden av skuffen.
5. Skyv skuffen inn i produktet.
MERK: Når du skal lukke skuffen, dytter du på
midten eller med jevnt trykk på begge sider.
Unngå å trykke bare på én side.
18 Kapittel 2 Papirskuffer NOWW
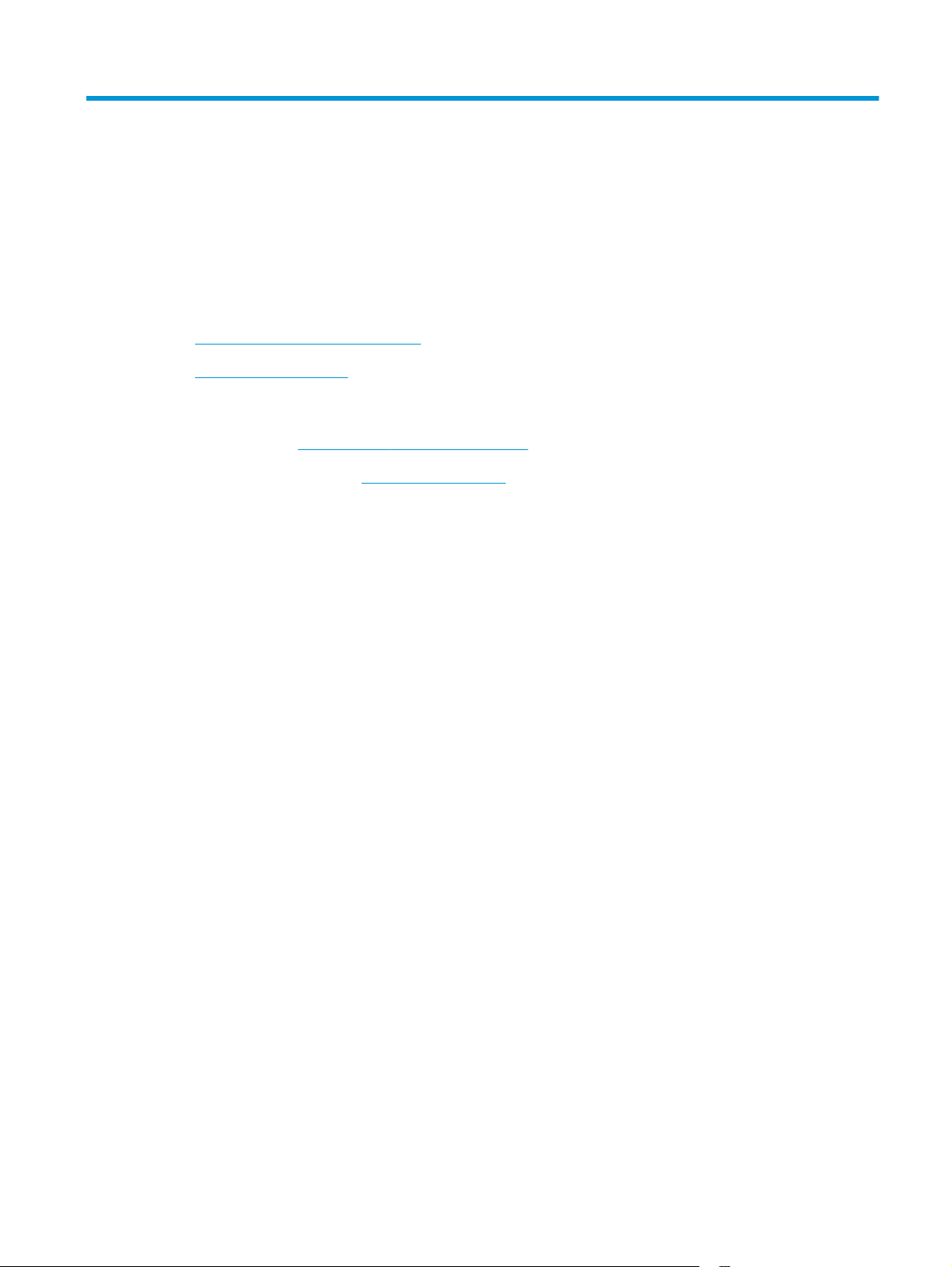
3 Deler, rekvisita og tilbehør
●
Bestille deler, tilbehør og rekvisita
●
Bytt ut blekkpatronene
Mer informasjon:
For USA kan du gå til
Brukere utenfor USA kan gå til
produktet, og velg deretter Søk.
HPs omfattende hjelp for produktet inneholder følgende informasjon:
●
Installer og konfigurer
●
Lær og bruk
●
Løse problemer
●
Last ned programvareoppdateringer
●
Delta i støttefora
●
Finn informasjon om garanti og forskrifter
www.hp.com/support/ojcolorX555.
www.hp.com/support. Velg land/region. Klikk på Feilsøking. Angi navnet på
NOWW 19
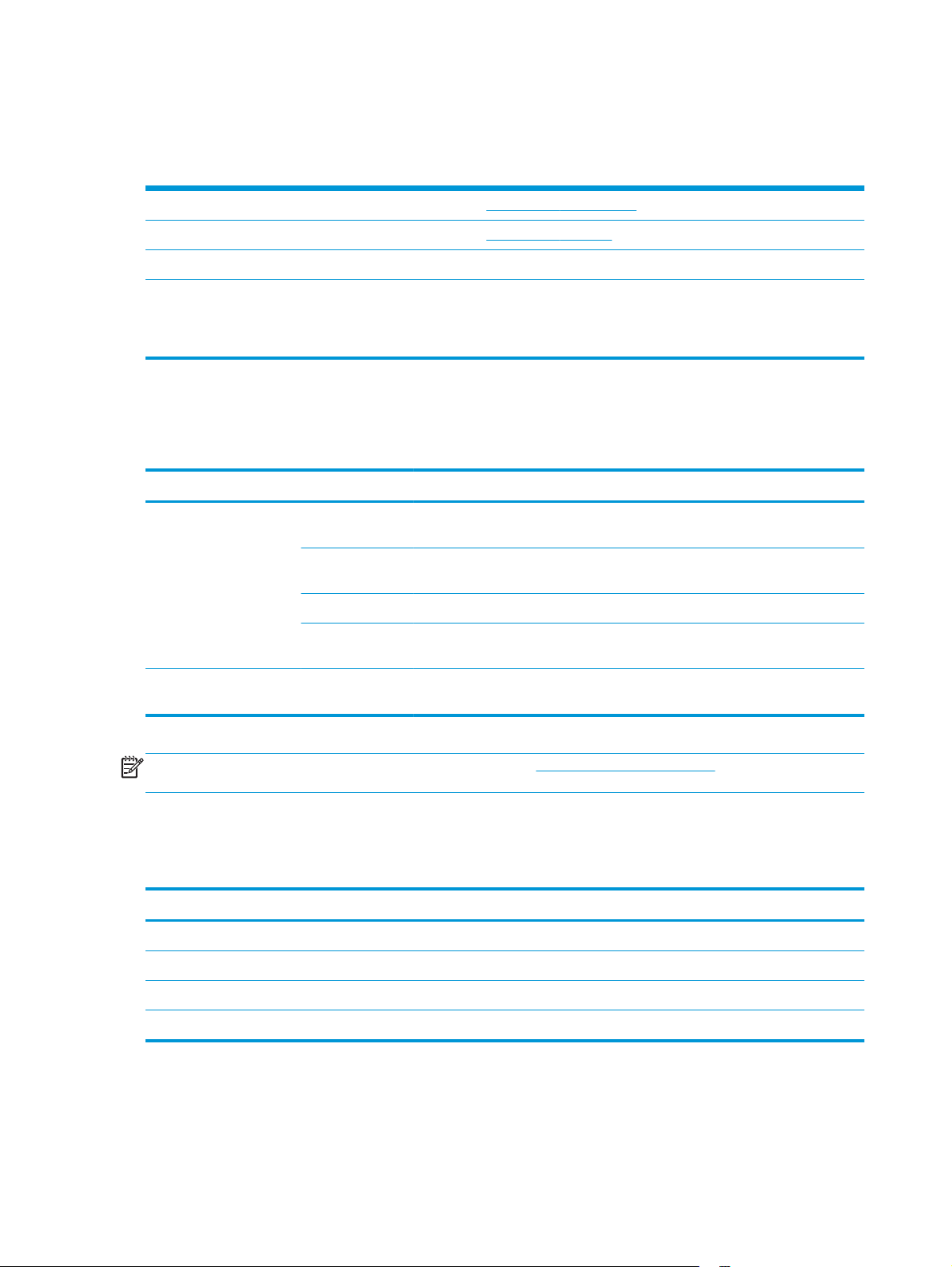
Bestille deler, tilbehør og rekvisita
Bestilling
Bestille rekvisita og papir www.hp.com/go/suresupply
Bestille ekte HP-deler eller -ekstrautstyr
Bestille gjennom leverandører av service eller kundestøtte Kontakt en HP-autorisert leverandør av service eller kundestøtte.
Bestille ved hjelp av HPs innebygde webserver (EWS) I en nettleser som støttes, angir du produktets IP-adresse eller
Deler og rekvisita
Følgende deler er tilgjengelige for produktet.
Element Delenummer Kassettnummer Beskrivelse
Blekkpatroner D8J10A HP 980A Svart HP Officejet-pigmentblekkpatron med
Blekkoppsamlerenhet B5L09A HP Officejet Enterprise blekkoppsamlerenhet og
www.hp.com/buy/parts
vertsnavn i feltet for adresse/URL-adresse. HPs innebygde webserver
har en kobling til webområdet HP SureSupply, som gir deg muligheten
til å kjøpe originale HP-rekvisita.
standardkapasitet
D8J07A HP 980A Cyan HP Officejet-pigmentblekkpatron med
standardkapasitet
D8J09A HP 980A Gul HP Officejet-pigmentblekkpatron med standardkapasitet
D8J08A HP 980A Magenta HP Officejet-pigmentblekkpatron med
standardkapasitet
dupleksmodul
MERK: Du finner informasjon om ytelsen til patronene på www.hp.com/go/pageyield. Den faktiske ytelsen
avhenger av bruken.
Tilbehør
Følgende tilbehør er tilgjengelige for produktet.
Element Delenummer Beskrivelse
Tilbehør for papirhåndtering B5L07A
Produktkabinett og stativ B5L08A HP Officejet Enterprise skriverkabinett og stativ
Nettverkstilbehør J8029A HP NFC/Wireless Direct-tilbehør
USB-kabel 8121-0868 2 meters A-til-B-kabel
1
Tilleggsskuff 3 er bare tilgjengelig for X555dn-modellen. Du kan ikke legge til en ekstra 500-arks skuff til X555xh-modellen.
HP Officejet Enterprise 500-arks papirskuff (tilleggsskuff 3)
20 Kapittel 3 Deler, rekvisita og tilbehør NOWW
1
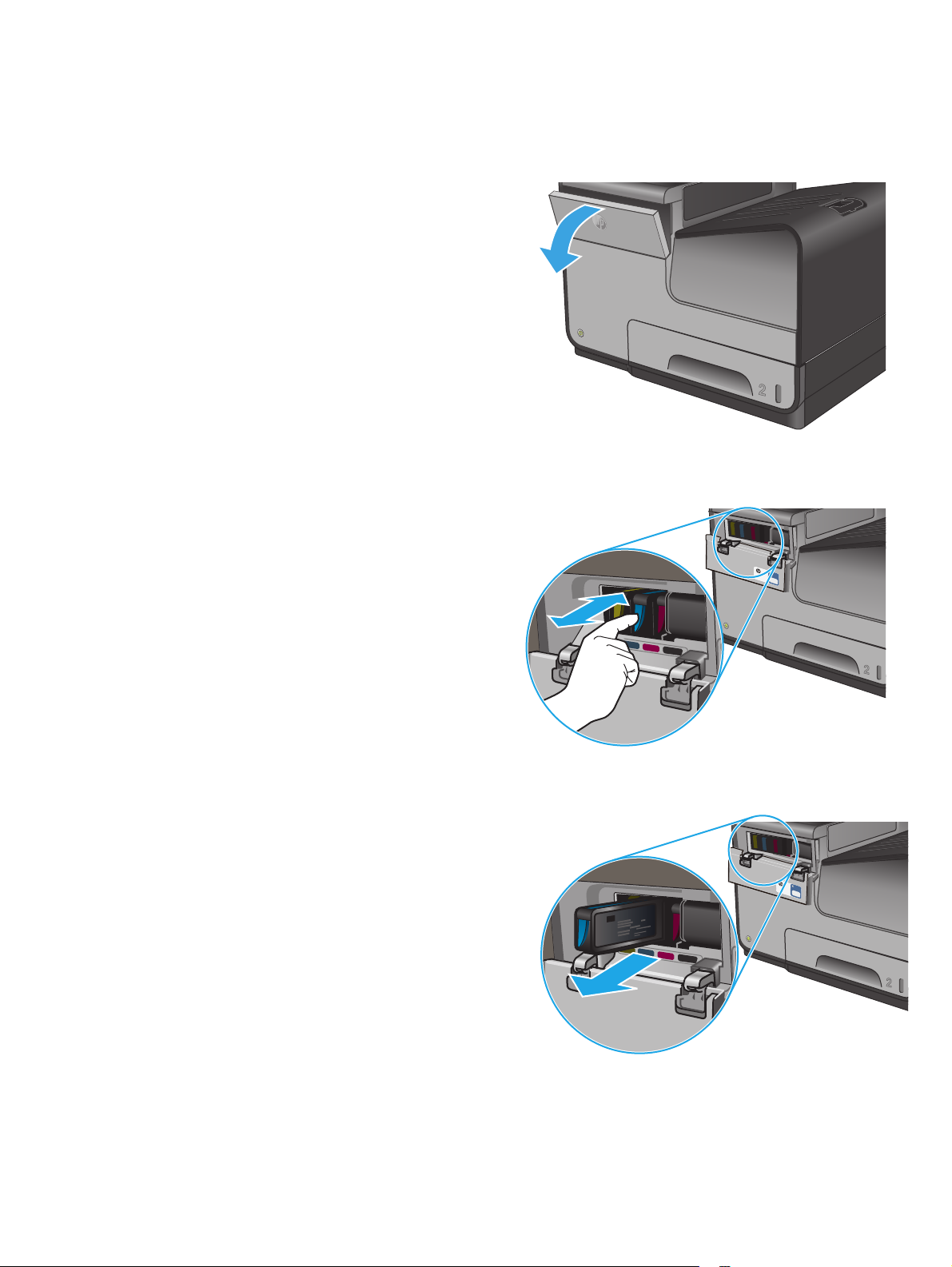
Bytt ut blekkpatronene
Produktet bruker fire farger og har én blekkpatron for hver farge: gul (Y), cyan (C), magenta (M) og svart (K).
1. Åpne blekkpatrondekselet.
2. Trykk den gamle blekkpatronen inn for å løse den
ut.
3. Ta tak i kanten på den gamle blekkpatronen og
trekk den rett utover for å ta den ut.
NOWW Bytt ut blekkpatronene 21
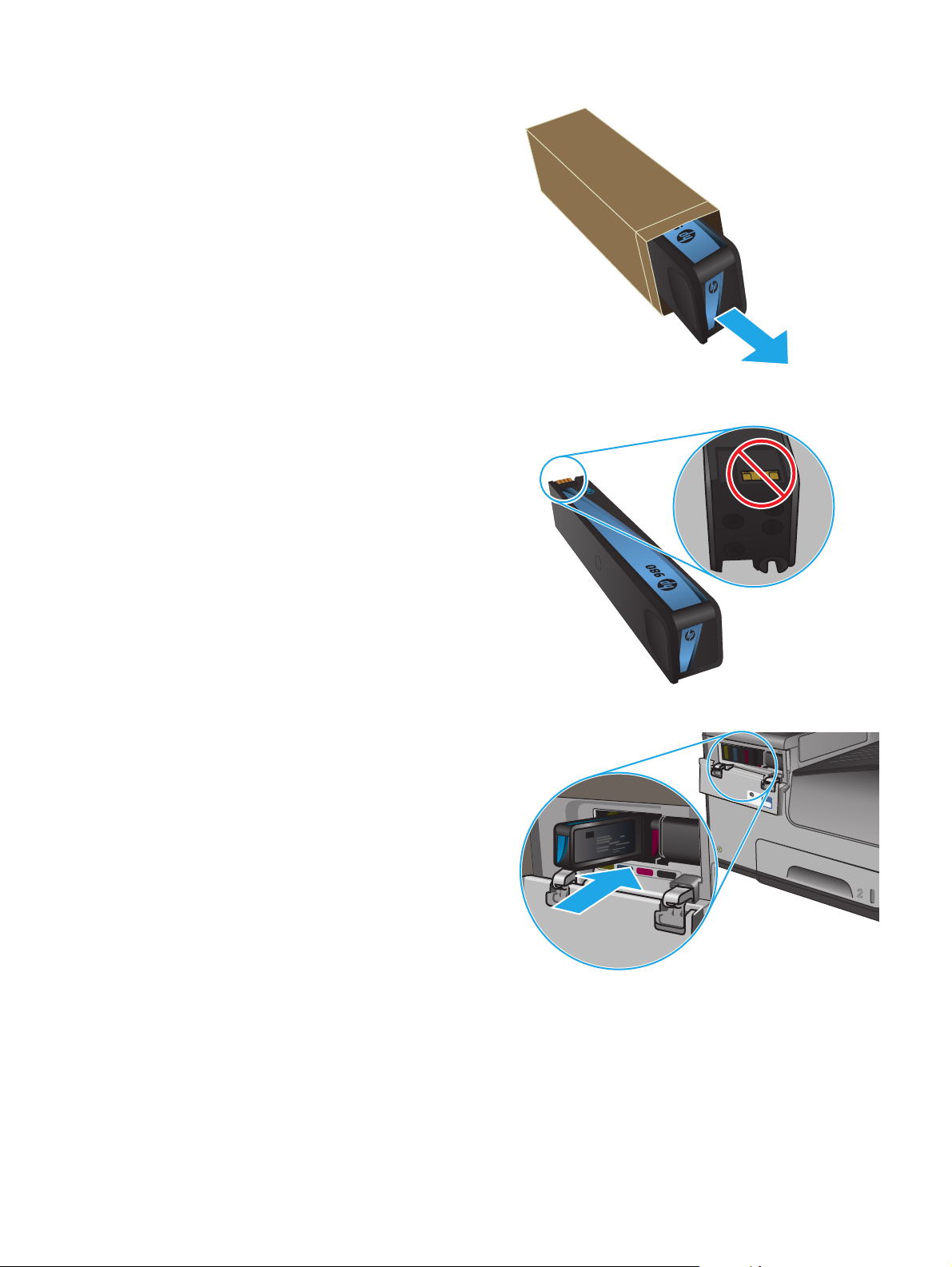
4. Ta den nye blekkpatronen ut av pakningen.
C
980
5. Pass på ikke å berøre de gullfargede
metallkontaktene på blekkpatronen.
Fingeravtrykk på kontaktene kan føre til
problemer med utskriftskvaliteten.
6. Sett inn den nye blekkpatronen i produktet. Skyv
patronen inn til den låses på plass.
C
980
22 Kapittel 3 Deler, rekvisita og tilbehør NOWW

7. Lukk dekselet til blekkpatronene.
8. Plasser den gamle patronen i esken, og se
informasjon om resirkulering av brukte
blekkpatroner på esken.
NOWW Bytt ut blekkpatronene 23

24 Kapittel 3 Deler, rekvisita og tilbehør NOWW

4Skrive ut
●
Utskriftsoppgaver (Windows)
●
Utskriftsoppgaver (Mac OS X)
●
Lagre utskriftsjobber på produktet for å skrive ut senere
●
Mobilutskrift
●
Skrive ut fra USB-porten
Mer informasjon:
For USA kan du gå til
Brukere utenfor USA kan gå til
produktet, og velg deretter Søk.
HPs omfattende hjelp for produktet inneholder følgende informasjon:
●
Installer og konfigurer
●
Lær og bruk
●
Løse problemer
●
Last ned programvareoppdateringer
●
Delta i støttefora
●
Finn informasjon om garanti og forskrifter
www.hp.com/support/ojcolorX555.
www.hp.com/support. Velg land/region. Klikk på Feilsøking. Angi navnet på
NOWW 25

Utskriftsoppgaver (Windows)
Slik skriver du ut (Windows)
Prosedyren nedenfor beskriver den grunnleggende utskriftsprosessen for Windows.
1. Velg alternativet Skriv ut ved hjelp av programmet.
2. Velg produktet fra listen over skrivere. Du kan endre innstillinger ved å klikke eller trykke på
Egenskaper eller Preferanser for å åpne skriverdriveren.
MERK: Navnet på knappen varierer for ulike programmer.
3. Velg kategoriene i skriverdriveren for å konfigurere de tilgjengelige alternativene. For eksempel kan du
angi papirretningen i kategorien Etterbehandling og angi papirkilde og papirtype, papirstørrelse og
kvalitetsinnstillinger i kategorien Papir/Kvalitet.
4. Velg OK for å gå tilbake til dialogboksen Skriv ut. Velg hvor mange eksemplarer som skal skrives ut.
5. Velg OK for å skrive ut jobben.
26 Kapittel 4 Skrive ut NOWW

Skrive ut på begge sider automatisk (Windows)
Bruk denne fremgangsmåten for produkter som har en automatisk tosidigenhet installert. Hvis produktet
ikke har en automatisk tosidigenhet installert, eller hvis du vil skrive ut på papirtyper som tosidigenheten
ikke støtter, kan du skrive ut på begge sider manuelt.
1. Velg alternativet Skriv ut ved hjelp av programmet.
2. Velg produktet fra listen over skrivere, og klikk deretter på eller trykk på Egenskaper eller Innstillinger
for å åpne skriverdriveren.
MERK: Navnet på knappen varierer for ulike programmer.
3. Klikk på kategorien Etterbehandling.
4. Merk av for Skriv ut på begge sider. Klikk på OK for å lukke dialogboksen Dokumentegenskaper.
5. I dialogboksen Skriv ut klikker du på OK for å skrive ut jobben.
NOWW Utskriftsoppgaver (Windows) 27

Skrive ut på begge sider manuelt (Windows)
Bruk denne prosedyren for produkter som ikke har en automatisk tosidigenhet installert, eller hvis du vil
skrive ut på papirtyper som tosidigenheten ikke støtter.
1. Velg alternativet Skriv ut ved hjelp av programmet.
2. Velg produktet fra listen over skrivere, og klikk deretter på eller trykk på Egenskaper eller Innstillinger
for å åpne skriverdriveren.
MERK: Navnet på knappen varierer for ulike programmer.
3. Klikk på kategorien Etterbehandling.
4. Merk av for Skriv ut på begge sider (manuelt). Klikk på OK-knappen for å skrive ut den første siden av
jobben.
5. Hent den utskrevne bunken fra utskuffen, og plasser den i skuff 1.
6. Hvis du blir bedt om det, velger du den aktuelle knappen på kontrollpanelet for å fortsette.
28 Kapittel 4 Skrive ut NOWW

Skrive ut flere sider per ark (Windows)
1. Velg alternativet Skriv ut ved hjelp av programmet.
2. Velg produktet fra listen over skrivere, og klikk deretter på eller trykk på Egenskaper eller Innstillinger
for å åpne skriverdriveren.
MERK: Navnet på knappen varierer for ulike programmer.
3. Klikk på kategorien Etterbehandling.
4. Velg antall sider per ark i rullegardinlisten Sider per ark.
5. Velg riktige alternativer for Skriv ut siderammer, Siderekkefølge og Papirretning. Klikk på OK for å
lukke dialogboksen Dokumentegenskaper.
6. I dialogboksen Skriv ut klikker du på OK for å skrive ut jobben.
NOWW Utskriftsoppgaver (Windows) 29

Velge papirtype (Windows)
1. Velg alternativet Skriv ut ved hjelp av programmet.
2. Velg produktet fra listen over skrivere, og klikk deretter på eller trykk på Egenskaper eller Innstillinger
for å åpne skriverdriveren.
MERK: Navnet på knappen varierer for ulike programmer.
3. Velg kategorien Papir/kvalitet.
4. I nedtrekkslisten Papirtype klikker du på Mer....
5. Utvid listen med alternativene for Type er:. alternativer.
6. Utvid kategorien med papirtyper som best beskriver papiret.
7. Velg alternativet for papirtypen du bruker, og klikk deretter på OK.
8. Klikk på OK for å lukke dialogboksen Dokumentegenskaper. I dialogboksen Skriv ut klikker du på OK
for å skrive ut jobben.
Flere utskriftsoppgaver
For USA kan du gå til www.hp.com/support/ojcolorX555.
Brukere utenfor USA kan gå til
produktet, og velg deretter Søk.
Instruksjoner er tilgjengelig for å utføre bestemte utskrifts oppgaver, for eksempel følgende:
●
Opprette og bruke utskriftssnarveier og forhåndsinnstillinger for utskrift i Windows
●
Velge papirstørrelsen eller bruke en egendefinert papirstørrelse
●
Velge sideretning
●
Lage et hefte
●
Skalere en side så den passer på en bestemt papirstørrelse
●
Skrive ut den første eller den siste siden av dokumentet på annet papir
●
Skrive ut vannmerker på et dokument
www.hp.com/support. Velg land/region. Klikk på Feilsøking. Angi navnet på
30 Kapittel 4 Skrive ut NOWW

Utskriftsoppgaver (Mac OS X)
Slik skriver du ut (Mac OS X)
Prosedyren nedenfor beskriver den grunnleggende utskriftsprosessen for Mac OS X.
1. Klikk på Fil-menyen og deretter på Skriv ut.
2. På Skriver-menyen velger du produktet.
3. Åpne menynedtrekkslisten, eller klikk på Vis detaljer, og velg deretter andre menyer for å justere
utskriftsinnstillinger.
4. Klikk på Skriv ut.
Skrive ut på begge sider automatisk (Mac OS X)
MERK: Denne funksjonen er tilgjengelig hvis du installerer HP-skriverdriveren. Den er ikke tilgjengelig hvis
du bruker AirPrint.
1. Klikk på Fil-menyen og deretter på Skriv ut.
2. På Skriver-menyen velger du produktet.
3. Åpne menynedtrekkslisten, eller klikk på Vis detaljer, og klikk deretter på menyen Oppsett.
4. Velg et alternativ for innbinding fra nedtrekkslisten Tosidig.
5. Klikk på Skriv ut.
Skrive ut på begge sider manuelt (Mac OS X)
MERK: Denne funksjonen er tilgjengelig hvis du installerer HP-skriverdriveren. Den er ikke tilgjengelig hvis
du bruker AirPrint.
1. Klikk på Fil-menyen og deretter på Skriv ut.
2. På Skriver-menyen velger du produktet.
3. Åpne menynedtrekkslisten, eller klikk på Vis detaljer, og klikk deretter på menyen Manuell tosidig.
4. Klikk i Manuell tosidig-boksen, og velg et innbindingsalternativ.
5. Klikk på Skriv ut.
6. Gå til produktet, og fjern eventuelle tomme ark som ligger i skuff 1.
7. Hent den utskrevne bunken fra utskuffen, og plasser den med den trykte siden ned i innskuffen.
8. Hvis du blir bedt om det, velger du den aktuelle knappen på kontrollpanelet for å fortsette.
Skrive ut flere sider per ark (Mac OS X)
1. Klikk på Fil-menyen og deretter på Skriv ut.
2. På Skriver-menyen velger du produktet.
3. Åpne menynedtrekkslisten, eller klikk på Vis detaljer, og klikk deretter på menyen Oppsett.
NOWW Utskriftsoppgaver (Mac OS X) 31

4. På nedtrekkslisten Sider per ark velger du antall sider som du ønsker å skrive ut på hvert ark.
5. I området Layoutretning velger du rekkefølgen på og plasseringen av sidene på arket.
6. På Rammer-menyen velger du hvilken type ramme som skal skrives ut rundt hver side på arket.
7. Klikk på Skriv ut.
Velge papirtype (Mac OS X)
1. Klikk på Fil-menyen og deretter på Skriv ut.
2. På Skriver-menyen velger du produktet.
3. Åpne menynedtrekkslisten, eller klikk på Vis detaljer, og klikk deretter på menyen Etterbehandling.
4. Velg en type fra nedtrekkslisten Type utskriftsmateriale.
5. Klikk på Skriv ut.
Flere utskriftsoppgaver
For USA kan du gå til www.hp.com/support/ojcolorX555.
Brukere utenfor USA kan gå til
produktet, og velg deretter Søk.
Instruksjoner er tilgjengelig for å utføre bestemte utskrifts oppgaver, for eksempel følgende:
●
Opprette og bruke utskriftssnarveier og forhåndsinnstillinger for utskrift i Windows
●
Velge papirstørrelsen eller bruke en egendefinert papirstørrelse
●
Velge sideretning
●
Lage et hefte
●
Skalere en side så den passer på en bestemt papirstørrelse
●
Skrive ut den første eller den siste siden av dokumentet på annet papir
●
Skrive ut vannmerker på et dokument
www.hp.com/support. Velg land/region. Klikk på Feilsøking. Angi navnet på
32 Kapittel 4 Skrive ut NOWW

Lagre utskriftsjobber på produktet for å skrive ut senere
●
Opprette en lagret jobb (Windows)
●
Opprette en lagret jobb (Mac OS X)
●
Skrive ut en lagret jobb
●
Slette en lagret jobb
Opprette en lagret jobb (Windows)
Du kan lagre jobber på produktet, slik at du kan skrive dem ut når som helst.
MERK: Produktet ditt ser kanskje annerledes ut enn det som er på bildet, men handlingene er de samme.
1. Velg alternativet Skriv ut ved hjelp av
programmet.
2. Velg produktet fra listen over skrivere, og velg
deretter Egenskaper eller Preferanser (navnet
varierer for forskjellige programmer).
3. Klikk på kategorien Jobblagring.
NOWW Lagre utskriftsjobber på produktet for å skrive ut senere 33

4. Velg alternativet Jobblagringsmodus.
●
Prøveeksemplar og hold: Skriv ut og
korrekturles ett eksemplar av jobben, og
skriv deretter ut flere eksemplarer.
●
Personlig jobb: Jobben skrives ikke ut før
produktet får beskjed om det via
kontrollpanelet. I denne
jobblagringsmodusen kan du velge ett av
alternativene under Gjør jobb privat/sikker.
Hvis du gir jobben en PIN-kode, må du oppgi
den aktuelle PIN-koden på kontrollpanelet.
Hvis du krypterer jobben, må du angi
nødvendig passord via kontrollpanelet.
●
Hurtigkopi: Skriv ut ønsket antall
eksemplarer av en jobb, og lagre deretter et
eksemplar av jobben i produktminnet, slik at
du kan skrive den ut på nytt senere.
●
Lagret jobb: Lagre en jobb på produktet, og
gjør det mulig for andre brukere å skrive ut
jobben når som helst. I denne
jobblagringsmodusen kan du velge ett av
alternativene under Gjør jobb privat/sikker.
Hvis du gir jobben en PIN-kode, må personen
som skriver ut jobben, angi den nødvendige
PIN-koden via kontrollpanelet. Hvis du
krypterer jobben, må personen som skriver
ut jobben, angi nødvendig passord via
kontrollpanelet.
5. Hvis du vil bruke et egendefinert brukernavn eller
jobbnavn, klikker du på Egendefinert og deretter
skriver du inn brukernavnet eller jobbnavnet.
Velg hvilket alternativ som skal brukes hvis
jobben har samme navn som en annen lagret
jobb:
●
Bruk jobbnavn + (1–99): Legg til et unikt tall
på slutten av jobbnavnet.
●
Bytt eksisterende fil: Overskriv den
eksisterende lagrede jobben med den nye
jobben.
6. Klikk på OK for å lukke dialogboksen
Dokumentegenskaper. I dialogboksen Skriv ut
klikker du på OK for å skrive ut jobben.
Opprette en lagret jobb (Mac OS X)
Du kan lagre jobber på produktet, slik at du kan skrive dem ut når som helst.
1. Klikk på Fil-menyen og deretter på Skriv ut.
2. På Skriver-menyen velger du produktet.
3. Skriverdriveren viser menyen Kopier og sider som standard. Åpne nedtrekkslisten med menyer, og
klikk deretter på menyen Jobblagring.
34 Kapittel 4 Skrive ut NOWW

4. I nedtrekkslisten Modus velger du typen lagret jobb.
●
Prøveeksemplar og hold: Skriv ut og korrekturles ett eksemplar av jobben, og skriv deretter ut
flere eksemplarer.
●
Personlig jobb: Jobben skrives ikke ut før produktet får beskjed om det via kontrollpanelet. Hvis
du gir jobben en PIN-kode, må du oppgi den aktuelle PIN-koden på kontrollpanelet.
●
Hurtigkopi: Skriv ut ønsket antall eksemplarer av en jobb, og lagre deretter et eksemplar av
jobben i produktminnet, slik at du kan skrive den ut på nytt senere.
●
Lagret jobb: Lagre en jobb på produktet, og gjør det mulig for andre brukere å skrive ut jobben når
som helst. Hvis du gir jobben en PIN-kode, må personen som skriver ut jobben, angi den
nødvendige PIN-koden via kontrollpanelet.
5. Hvis du vil bruke et egendefinert brukernavn eller jobbnavn, klikker du på Egendefinert og deretter
skriver du inn brukernavnet eller jobbnavnet.
Velg hvilket alternativ du vil bruke hvis en annen lagret jobb allerede har det navnet.
●
Bruk jobbnavn + (1–99): Legg til et unikt tall på slutten av jobbnavnet.
●
Bytt eksisterende fil: Overskriv den eksisterende lagrede jobben med den nye jobben.
6. Hvis du velger alternativet Lagret jobb eller Personlig jobb i trinn 3, kan du beskytte jobben med en
PIN-kode. Skriv inn et firesifret tall i feltet Bruk PIN for å skrive ut. Når andre personer forsøker å skrive
ut denne jobben, blir de bedt om å oppgi denne PIN-koden.
7. Klikk på knappen Skriv ut for å behandle jobben.
Skrive ut en lagret jobb
Bruk følgende fremgangsmåte for å skrive ut en jobb som er lagret i produktminnet.
1. Bla deg frem til og trykk på knappen Hent fra enhetsminne fra startskjermbildet på produktets
kontrollpanel.
2. Velg mappen der jobben er lagret.
3. Velg navnet på jobben. Hvis jobben er privat eller kryptert, angir du PIN-koden eller passordet.
4. Juster antall eksemplarer, og trykk på knappen Start
Slette en lagret jobb
Når du sender en lagret jobb til produktminnet, overskrives eventuelle tidligere jobber med samme brukerog jobbnavn. Hvis det ikke allerede er lagret en jobb med samme bruker- og jobbnavn og produktet trenger
mer diskplass, kan det hende at produktet sletter andre lagrede jobber. Den eldste jobben slettes først. Du
kan endre antallet jobber som produktet kan lagre, fra menyen Generelle innstillinger på produktets
kontrollpanel.
Bruk denne fremgangsmåten for å slette en jobb som er lagret i produktminnet.
1. Bla deg frem til og trykk på knappen Hent fra enhetsminne fra startskjermbildet på produktets
kontrollpanel.
for å skrive ut jobben.
2. Velg navnet på mappen der jobben er lagret.
NOWW Lagre utskriftsjobber på produktet for å skrive ut senere 35

3. Velg navnet på jobben, og velg deretter Slett-knappen.
4. Hvis jobben er privat eller kryptert, angir du PIN-koden eller passordet og trykker deretter på knappen
Slett.
36 Kapittel 4 Skrive ut NOWW

Mobilutskrift
HP tilbyr flere mobil- og ePrint-løsninger for trådløs utskrift til en HP-skriver fra bærbar PC, nettbrett,
smarttelefon eller andre mobilenheter. For å finne det beste valget kan du gå til
LaserJetMobilePrinting (bare på engelsk).
●
HP Trådløs direkteutskrift og NFC-utskrift
●
HP ePrint via e-post
●
HP ePrint-programvare
●
AirPrint
HP Trådløs direkteutskrift og NFC-utskrift
HP tilbyr HP Wireless Direct- og NFC-utskrift (Near Field Communication) for skrivere med HP Jetdirect 2800w
NFC & Wireless Direct Accessory (delenummer: J8029-90901) samt visse andre HP LaserJet-skrivere (se
skriverens dokumentasjon). Se
Jetdirect 2800w NFC & Wireless Direct Accessory.
Bruk HP Wireless Direct til å skrive ut trådløst fra følgende enheter:
●
iPhone, iPad eller iPod touch med Apple AirPrint eller HP ePrint-appen
●
Android-mobilenheter som bruker HP ePrint-appen eller den innebygde Android-utskriftsløsningen
www.hp.com/go/jd2800wSupport hvis du vil ha mer informasjon om HP
www.hp.com/go/
●
Symbian-mobilenheter som bruker HP ePrint Home & Biz-appen
●
PC- og Mac-enheter som bruker HP ePrint-programmet
Du finner mer informasjon om HP Wireless Direct på
deretter på HP HP Wireless Direct i navigeringsfeltet til venstre.
NFC og HP direkte trådløs utskrift kan aktiveres eller deaktiveres fra skriverens kontrollpanel.
1. Fra startskjermbildet på produktets kontrollpanel, blar du til og velger menyen Administrasjon.
2. Åpne disse menyene:
●
Nettverksinnstillinger
●
Trådløs meny
●
Trådløst direkte
3. Velg På.
MERK: I miljøer hvor flere enn én modell av samme produkt er installert, kan det være nyttig å gi hvert
produkt en egen SSID, slik at det blir enklere å identifisere produktet for HP Trådløs direkteutskrift. SSID-en
(Service Set Identifier) er også tilgjengelig på siden Hvordan koble til ved å trykke på knappen Nettverk
fra startskjermen på produktets kontrollpanel.
Følg denne fremgangsmåten for å endre produkt-SSID-en:
http://www.hp.com/go/wirelessprinting, og klikk
1. Fra startskjermbildet på produktets kontrollpanel, blar du til og velger menyen Administrasjon.
2. Åpne disse menyene:
NOWW Mobilutskrift 37

●
Nettverksinnstillinger
●
Trådløs meny
●
Trådløst direkte
●
SSID
3. Velg området SSID-navn.
4. Bruk tastaturet til å endre navn.
5. Velg OK.
HP ePrint via e-post
Bruk HP ePrint for å skrive ut dokumenter ved å sende dem som et e-postvedlegg til produktets epostadresse fra en hvilken som helst e-postaktivert enhet.
MERK: Det kan hende at produktet trenger en fastvareoppdatering for å bruke denne funksjonen.
For å bruke HP ePrint må produktet oppfylle disse kravene:
●
Produktet må være koblet til et kablet eller trådløst nettverk og ha Internett-tilgang.
●
HPs webtjenester må være aktivert på produktet, og produktet må være registrert på HP Connected.
Følg denne fremgangsmåten for å aktivere HP Web Services og registrere deg med HP Connected:
1. Åpne HPs innebygde webserver (EWS):
a. På startskjermbildet på produktets kontrollpanel, berører du Nettverk
adressen eller vertsnavnet.
b. Åpne en nettleser, og skriv inn IP-adressen eller vertsnavnet nøyaktig slik det vises på produktets
kontrollpanel. Trykk på Enter på tastaturet. EWS åpnes.
2. Klikk på kategorien HP Web Services.
3. Velg alternativet for å aktivere webtjenester.
MERK: Det kan ta flere minutter å aktivere webtjenester.
4. Gå til www.hpconnected.com for å opprette en HP ePrint-konto og fullføre installeringen.
HP ePrint-programvare
HP ePrint-programvaren gjør det enkelt å skrive ut fra en stasjonær eller bærbar Windows eller Mac til et
HP ePrint-kompatibelt produkt. Denne programvaren gjør det enkelt å finne HP ePrint-aktiverte produkter
som er registrert på HP Connected-kontoen din. Mål-HP-skriveren kan være plassert på kontoret eller på
steder over hele verden.
-knappen for å vise IP-
38 Kapittel 4 Skrive ut NOWW

●
Windows: Når du har installert programvaren, åpner du alternativet Utskrift i programmet. Deretter
velger du HP ePrint på listen over installerte skrivere. Klikk på Egenskaper for å konfigurere
utskriftsalternativer.
●
Mac: Etter at du har installert programvaren, velger du Fil, Skriv ut og deretter pilen ved siden av PDF
(nederst i venstre hjørne på driverskjermen). Velg HP ePrint.
I Windows støtter HP ePrint-programvaren TCP/IP-utskrift til lokale nettverksskrivere på nettverket (LAN
eller WAN) for produkter som støtter UPD PostScript®.
Windows og Mac støtter IPP-utskrift til LAN- eller WAN-nettverkstilkoblede produkter som støtter ePCL.
Windows og Mac støtter også utskrift av PDF-dokumenter til offentlige utskriftsplasseringer og utskrift med
HP ePrint via e-post via nettsky.
AirPrint
Du finner drivere og mer informasjon på
MERK: HP ePrint-programvaren er et verktøy for PDF-arbeidsflyt for Mac, og er ikke teknisk sett en
skriverdriver.
MERK: HP ePrint-programvaren støtter ikke USB-utskrift.
Direkte utskrift ved hjelp av Apples AirPrint støttes i OS 4.2 eller nyere. Bruk AirPrint for å skrive ut direkte til
produktet fra en iPad, iPhone (3GS eller nyere) eller iPod touch (tredje generasjon eller nyere) i følgende
programmer:
●
Mail
●
Fotografier
●
Safari
●
iBooks
●
Velg programmer fra tredjepart
Produktet må være koblet til det samme trådløse nettverket som Apple-enheten for å kunne bruke AirPrint.
Hvis du vil ha mer informasjon om bruk av AirPrint og om hvilke HP-produkter som er kompatible med
AirPrint, kan du gå til webområdet for støtte for dette produktet:
www.hp.com/go/eprintsoftware.
●
For USA kan du gå til
●
Brukere utenfor USA kan gå til
på produktet, og velg deretter Søk.
MERK: AirPrint støtter ikke USB-tilkoblinger.
NOWW Mobilutskrift 39
www.hp.com/support/ojcolorX555.
www.hp.com/support. Velg land/region. Klikk på Feilsøking. Angi navnet

Skrive ut fra USB-porten
Dette produktet har funksjonalitet for utskrift fra USB-enheter, slik at du raskt kan skrive ut filer uten å
sende dem fra en datamaskin. Produktet støtter standard USB-lagringsenheter i USB-porten foran på
produktet. Du kan skrive ut følgende filtyper:
●
PDF
●
PRN
●
PCL
●
PS
●
CHT
Aktiver USB-porten for utskrift
Før du kan bruke denne funksjonen, må du aktivere USB-porten. Bruk følgende fremgangsmåte for å aktivere
porten fra produktets kontrollpanelmenyer:
1. Bla deg frem til og trykk på knappen Administrasjon fra startskjermbildet på produktets kontrollpanel.
2. Åpne følgende menyer:
●
Generelle innstillinger
●
Aktiver Hent fra USB
3. Velg alternativet Aktiver, og velg deretter Lagre-knappen.
Skrive ut USB-dokumenter
1. Sett inn en USB-enhet i USB-porten på enheten.
MERK: Det kan hende du må fjerne dekselet fra USB-porten. Trekk dekselet rett ut for å fjerne det.
2. Produktet påviser USB-flashstasjonen. Trykk på OK for å få tilgang til stasjonen, eller hvis du blir bedt
om det, velg alternativet Hent fra USB fra listen over tilgjengelige programmer. Skjermbildet Hent fra
USB åpnes.
3. Velg navnet på dokumentet du vil skrive ut.
MERK: Dokumentet kan ligge i en mappe. Åpne mapper etter behov.
4. Hvis du må justere antall kopier, velger du Kopier-feltet og bruker deretter tastaturet til å velge antall
kopier.
5. Trykk på knappen Start
for å skrive ut dokumentet.
40 Kapittel 4 Skrive ut NOWW

5 Administrere produktet
●
Konfigurere IP-nettverksinnstillinger
●
HPs innebygde webserver
●
HP Utility for Mac OS X
●
HP Web Jetadmin
●
Økonomiske innstillinger
●
Sikkerhetsfunksjoner for produktet
●
Programvare- og fastvareoppdateringer
Mer informasjon:
For USA kan du gå til
Brukere utenfor USA kan gå til
produktet, og velg deretter Søk.
HPs omfattende hjelp for produktet inneholder følgende informasjon:
●
Installer og konfigurer
●
Lær og bruk
●
Løse problemer
●
Last ned programvareoppdateringer
●
Delta i støttefora
●
Finn informasjon om garanti og forskrifter
www.hp.com/support/ojcolorX555.
www.hp.com/support. Velg land/region. Klikk på Feilsøking. Angi navnet på
NOWW 41

Konfigurere IP-nettverksinnstillinger
●
Ansvarsfraskrivelse for skriverdeling
●
Vise eller endre nettverksinnstillinger
●
Gi produktet nytt navn i nettverket
●
Konfigurere IPv4 TCP/IP-parametere manuelt fra kontrollpanelet
●
Konfigurere IPv6 TCP/IP-parametere manuelt fra kontrollpanelet
Ansvarsfraskrivelse for skriverdeling
HP støtter ikke node-til-node-nettverk ettersom funksjonen er en del av Microsoft-operativsystemer og ikke
HP-skriverdriverne. Besøk Microsoft på
Vise eller endre nettverksinnstillinger
Bruk HPs innebygde webserver til å vise eller endre innstillingene for IP-konfigurering.
1. Åpne HPs innebygde webserver (EWS):
www.microsoft.com.
a. På startskjermbildet på produktets kontrollpanel, berører du Nettverk
adressen eller vertsnavnet.
b. Åpne en nettleser, og skriv inn IP-adressen eller vertsnavnet nøyaktig slik det vises på produktets
kontrollpanel. Trykk på Enter på tastaturet. EWS åpnes.
2. Klikk på kategorien Nettverk for å få nettverksinformasjon. Du kan endre innstillingene etter behov.
Gi produktet nytt navn i nettverket
Bruk HPs innebygde webserver hvis du vil gi produktet et nytt navn i nettverket, slik at det får en unik
identifikasjon.
1. Åpne HPs innebygde webserver (EWS):
a. På startskjermbildet på produktets kontrollpanel, berører du Nettverk
adressen eller vertsnavnet.
b. Åpne en nettleser, og skriv inn IP-adressen eller vertsnavnet nøyaktig slik det vises på produktets
kontrollpanel. Trykk på Enter på tastaturet. EWS åpnes.
-knappen for å vise IP-
-knappen for å vise IP-
2. Åpne kategorien Generelt.
3. På siden Enhetsinformasjon vises standard produktnavn i feltet Enhetsnavn. Du kan endre dette
navnet for å gi produktet en unik identifikasjon.
MERK: Det er valgfritt å fylle ut de andre feltene på siden.
4. Klikk på Bruk for å lagre endringene.
42 Kapittel 5 Administrere produktet NOWW

Konfigurere IPv4 TCP/IP-parametere manuelt fra kontrollpanelet
Bruk administrasjonsmenyene på kontrollpanelet til å konfigurere IPv4-adresse, nettverksmaske og
standard gateway manuelt.
1. Fra startskjermbildet på produktets kontrollpanel, blar du til og velger knappen Administrasjon.
2. Åpne følgende menyer:
●
Nettverksinnstillinger
●
Jetdirect-meny
●
TCP/IP
●
IPV-innstillinger
●
Konfig.metode
3. Velg alternativet Manuell, og velg deretter Lagre-knappen.
4. Åpne Manuelle innstillinger-menyen.
5. Velg alternativet IP-adresse, Nettverksmaske eller Standard-gateway.
6. Trykk på det første feltet for å åpne et tastatur. Angi de riktige sifrene for feltet, og trykk på knappen
OK.
Gjenta dette for hvert felt, og trykk deretter på knappen Lagre.
Konfigurere IPv6 TCP/IP-parametere manuelt fra kontrollpanelet
Bruk administrasjonsmenyene på kontrollpanelet til å angi en IPv6-adresse manuelt.
1. Fra startskjermbildet på produktets kontrollpanel, blar du til og velger knappen Administrasjon.
2. Åpne følgende menyer for å aktivere manuell konfigurasjon:
●
Nettverksinnstillinger
●
Jetdirect-meny
●
TCP/IP
●
IPV6-innstillinger
●
Adresse
●
Manuelle innstillinger
●
Aktiver
Velg alternativet På, og velg deretter Lagre-knappen.
3. Hvis du vil konfigurere adressen, trykker du på knappen Adresse og deretter på feltet for å åpne et
tastatur.
4. Bruk tastaturet til å angi adressen, og trykk deretter på knappen OK.
5. Velg Lagre-knappen.
NOWW Konfigurere IP-nettverksinnstillinger 43

HPs innebygde webserver
●
Få tilgang til HPs innebygde webserver (EWS)
●
Funksjoner i HPs innebygde webserver (EWS)
Med den innebygde webserveren kan du behandle utskriftsfunksjoner fra en datamaskin i stedet for fra
produktets kontrollpanel.
●
vise produktstatusinformasjon
●
fastslå gjenværende levetid for all rekvisita og bestille nye
●
vise og endre skuffkonfigurasjonene
●
vise og endre menykonfigurasjonen for produktets kontrollpanel
●
vise og skrive ut interne sider
●
motta varsler om produkt- og rekvisitahendelser
●
vise og endre nettverkskonfigurasjonen
HPs innebygde webserver fungerer når produktet er koblet til et IP-basert nettverk. HPs innebygde
webserver støtter ikke IPX-baserte produkttilkoblinger. Du trenger ikke Internett-tilgang for å kunne åpne og
bruke HPs innebygde webserver.
Når produktet er koblet til nettverket, vil HPs innebygde webserver automatisk være tilgjengelig.
MERK: HPs innebygde webserver er ikke tilgjengelig utenfor brannmur.
Få tilgang til HPs innebygde webserver (EWS)
1. På startskjermbildet på produktets kontrollpanel, berører du Nettverk -knappen for å vise IP-
adressen eller vertsnavnet.
2. Åpne en nettleser, og skriv inn IP-adressen eller vertsnavnet nøyaktig slik det vises på produktets
kontrollpanel. Trykk på Enter på tastaturet. EWS åpnes.
Hvis du vil bruke HPs innebygde webserver, må nettleseren oppfylle følgende krav:
●
Windows: Microsoft Internet Explorer 5.01 eller nyere eller Netscape 6.2 eller nyere
●
Mac OS X: Safari eller Firefox som bruker Bonjour eller en IP-adresse
●
Linux: Bare Netscape Navigator
●
HP-UX 10 og HP-UX 11: Netscape Navigator 4.7
Funksjoner i HPs innebygde webserver (EWS)
●
Informasjon-kategori
●
Kategorien Generelt
●
Kategorien Skriv ut eller kategorien Kopier / skriv ut
44 Kapittel 5 Administrere produktet NOWW

●
Kategorien Skanning / digital sending (bare MFP-modeller)
●
Kategorien Faks (bare MFP-modeller)
●
Kategorien Feilsøking
●
Kategorien Sikkerhet
●
Kategorien HPs webtjenester
●
Nettverk-kategori
●
Liste over Andre koblinger
Informasjon-kategori
Tabell 5-1 Kategorien Informasjon på HPs innebygde webserver
Meny Beskrivelse
Enhetsstatus Viser produktstatusen og viser den beregnede gjenværende levetiden for HP-rekvisita.
Jobblogg Viser et sammendrag av alle jobber som produktet har behandlet.
Konfigurasjonsside Viser informasjonen på konfigurasjonssiden.
Statusside for rekvisita Viser statusen for rekvisita for produktet.
Hendelsesloggside Viser en liste over alle hendelser og feil for produktet. Bruk koblingen HP Instant
Forbruksside Viser en oppsummering av antallet sider produktet har skrevet ut, gruppert etter
Enhetsinformasjon Viser informasjon om produktets nettverksnavn, adresse og modell. Hvis du vil tilpasse
Øyeblikksbilde av kontrollpanel Viser et bilde av gjeldende skjermbilde på kontrollpanelet.
Utskrift Last opp en utskriftsklar fil fra datamaskinen for utskrift. Produktet bruker standard
Utskrivbare rapporter og sider Viser de interne rapportene og sidene for produktet. Velg ett eller flere elementer som
Siden viser også papirtypen og -størrelsen som er angitt for hver skuff. Hvis du vil endre
standardinnstillingene, klikker du på koblingen Endre innstillinger.
Support (i området Andre koblinger på alle sider i HPs innebygde webserver) for å koble
til et sett med dynamiske websider som hjelper deg med å løse problemer. Disse sidene
viser også ekstratjenester som er tilgjengelige for produktet.
størrelse, type og papirutskriftsbane.
disse oppføringene, klikker du på menyen Enhetsinformasjon i kategorien Generelt.
utskriftsinnstillinger for utskrift av filen.
skal skrives ut eller vises.
Kategorien Generelt
Tabell 5-2 Kategorien Generelt på HPs innebygde webserver
Meny Beskrivelse
Tilpasning av kontrollpanelet Endre rekkefølge på, vis eller skjul funksjoner i kontrollpanelvisningen.
Endre standardspråket.
Oppsett av hurtigsett Konfigurer jobber som er tilgjengelige, i feltet Hurtigsett på startskjermbildet på
Varsler Konfigurer e-postvarsler for ulike produkt- og rekvisitahendelser.
NOWW HPs innebygde webserver 45
produktets kontrollpanel.

Tabell 5-2 Kategorien Generelt på HPs innebygde webserver (forts.)
Meny Beskrivelse
Menyen Administrasjon på
kontrollpanelet
AutoSend Konfigurer produktet slik at det automatisk sendes e-postmeldinger angående
Rediger andre koblinger Legg til eller tilpass en kobling til et annet webområde. Denne koblingen vises i området
Bestillingsinformasjon Angi informasjon om bestilling av nye tonerkassetter. Denne informasjonen vises på
Enhetsinformasjon Gi navn til produktet, og tildel et gjenstandsnummer til det. Du kan angi navn for
Språk Angi hvilket språk du vil vise informasjon på i HPs innebygde webserver.
Dato og klokkeslett Still inn datoen og klokkeslettet, eller synkroniser med en nettverkstidsserver.
Strømsparingsinnstillinger Angi eller rediger oppvåkningstidspunkt, dvaletid og dvaleforsinkelse for produktet.
Sikkerhetskopier og gjenopprett Opprett en sikkerhetskopifil som inneholder produkt- og brukerdata. Om nødvendig kan
Gjenopprett fabrikkinnstillinger Gjenopprett produktinnstillinger til fabrikkinnstillingene.
Viser menystrukturen for administrasjonsmenyen på kontrollpanelet.
MERK: Du kan konfigurere innstillinger på denne skjermen, men HPs innebygde
webserver gir tilgang til mer avanserte konfigurasjonsalternativer enn de som er
tilgjengelige via administrasjonsmenyen.
produktkonfigurasjon og -rekvisita til bestemte e-postadresser.
Andre koblinger på alle sidene for HPs innebygde webserver.
siden for rekvisitastatus.
hovedkontaktpersonen som skal motta informasjon om produktet.
Angi en egen tidsplan for hver ukedag samt for helligdager.
Angi hvilke handlinger som får produktet til å gå ut av dvalemodus.
du bruke denne filen til å gjenopprette data til produktet.
Installeringsprogram for løsning Installer tredjepartsprogramvare som kan forbedre funksjonaliteten til produktet.
Fastvareoppgradering Last ned og installer fastevareoppgraderingsfiler for produktet.
Kvote- og statistikktjenester Tilbyr tilkoblingsinformasjon om jobbstatistikktjenester fra tredjepart.
Kategorien Skriv ut eller kategorien Kopier / skriv ut
MERK: På MFP-modeller heter kategorien Kopier / skriv ut.
Tabell 5-3 Kategorien Kopier / skriv ut på HPs innebygde webserver
Meny Beskrivelse
Hente fra USB-oppsett Aktiver eller deaktiver menyen Hent fra USB på kontrollpanelet.
Behandle lagrede jobber Aktiver eller deaktiver muligheten til å lagre jobber i produktminnet.
Konfigurer alternativer for jobblagring.
Juster papirtyper Skriv over standard fabrikkinnstillinger hvis det oppstår problemer med
Begrens far ge Tillat eller begrens fargeutskrift og -kopiering.
utskriftskvaliteten med en bestemt papirtype.
Spesifiser tillatelser for enkeltbrukere eller for jobber som sendes fra bestemte
programmer.
46 Kapittel 5 Administrere produktet NOWW

Tabell 5-3 Kategorien Kopier / skriv ut på HPs innebygde webserver (forts.)
Meny Beskrivelse
Generelle utskriftsinnstillinger Konfigurer innstillinger for alle utskriftsjobber, inkludert kopijobber eller mottatte
fakser.
Kopier innstillinger (bare MFP-modeller) Konfigurer standardinnstillinger for kopijobber.
Administrer skuffer Konfigurer innstillinger for papirskuffer.
Kategorien Skanning / digital sending (bare MFP-modeller)
Tabell 5-4 Kategorien Skanning / digital sending på HPs innebygde webserver
Meny Beskrivelse
Veivisere for hurtigoppsett av e-post og
lagring til nettverksmappe
Adressebok Administrer adresseboken, inkludert:
E-postoppsett Konfigurer standard e-postinnstillinger for digital sending, inkludert følgende:
Konfigurer produktet til å sende skannede bilder som e-postvedlegg.
Konfigurer produktet til å lagre skannede bilder til nettverksmappen Hurtigsett.
Hurtigsett gir enkel tilgang til filer som er lagret på nettverket.
●
Legg til e-postadresser i produket én om gangen.
●
Bruk kategorien Importer/Eksporter til å laste en større liste med e-postadresser
som brukes ofte, til produktet på én gang i stedet for å legge til én adresse om
gangen.
●
Rediger e-postadressene som allerede er lagret i produktet.
●
Innstillinger for utgående e-postserver (SMTP)
●
Standardinnstillinger for hurtigsett for e-postjobber
●
Standard meldingsinnstillinger, for eksempel Fra-adresse og emnelinje
●
Innstillinger for digitale signaturer og kryptering
●
Innstillinger for e-postvarsling
●
Standard skanneinnstillinger for e-postjobber
●
Standard filinnstillinger for e-postjobber
Oppsett for Lagre i nettverksmappe Konfigurer nettverksmappeinnstillingene for digital sending, inkludert følgende:
●
Standardinnstillinger for hurtigsettjobber som er lagret i en nettverksmappe
●
Innstillinger for varsling
●
Standard skanneinnstillinger for jobber som er lagret i en nettverksmappe
●
Standard filinnstillinger for jobber som er lagret i en nettverksmappe
NOWW HPs innebygde webserver 47

Tabell 5-4 Kategorien Skanning / digital sending på HPs innebygde webserver (forts.)
Meny Beskrivelse
Lagre til USB-oppsett Konfigurer USB-innstillingene for digital sending, inkludert følgende:
OXPd: Arbeidsflyt Bruk tredjepartsverktøy for arbeidsflyt.
Oppsett av Digital Sending Software Konfigurer innstillinger relatert til bruk av Digital Sending Software (ekstrautstyr).
Kategorien Faks (bare MFP-modeller)
Tabell 5-5 Kategorien Faks på HPs innebygde webserver
Meny Beskrivelse
Oppsett for fakssending Konfigurer innstillinger for sending av fakser, inkludert følgende:
●
Standardinnstillinger for hurtigsettjobber som er lagret på en USB-flashstasjon
●
Innstillinger for varsling
●
Standard skanneinnstillinger for jobber som er lagret på en USB-flashstasjon
●
Standard filinnstillinger for jobber som er lagret på en USB-flashstasjon
●
Standardinnstillinger for utgående fakser
●
Standardinnstilling for sending av fakser med det innebygde faksmodemet
●
Innstillinger for bruk av en LAN-fakstjeneste
●
Innstillinger for bruk av en Internett-fakstjeneste
Hurtigvalg Administrer hurtignumre, inkludert:
●
Importer CSV-filer med e-postadresser, faksnumre eller brukeroppføringer, slik at
du får tilgang til dem på dette produktet.
●
Eksporter e-postadresser, faksnumre eller brukeroppføringer fra produktet til en
fil på datamaskinen for å bruke det som sikkerhetskopi, eller importer oppføringne
til et annet HP-produkt.
Opps. for faksmottak Konfigurer standard utskriftsalternativer for innkommende fakser, og opprett et
Faksarkiv og videresending Aktiver eller deaktiver faksarkivering og videresending av fakser, og konfigurer
Faksaktivitetslogg Inneholder en liste over faksene som er sendt fra eller mottatt av dette produktet.
tidsskjema for faksutskrift.
grunnleggende innstillinger for hvert alternativ:
●
Faksarkivering er en metode for å sende en kopi av alle innkommende og utgående
fakser til en e-postadresse.
●
Videresending av fakser er en metode for videresending av innkommende fakser til
en annen faksenhet.
48 Kapittel 5 Administrere produktet NOWW

Kategorien Feilsøking
Tabell 5-6 Kategorien Feilsøking på HPs innebygde webserver
Meny Beskrivelse
Generell feilsøking Velg mellom en rekke rapporter og tester for å få hjelp til å løse problemer med
produktet.
Hent diagnostikkdata
MERK: Dette elementet er bare
tilgjengelig hvis det er angitt et
administratorpassord i kategorien
Sikkerhet.
Kalibrering/rensing Aktiver funksjonen for automatisk rengjøring, opprett og skriv ut rensearket, og velg et
Fastvareoppgradering Last ned og installer fastevareoppgraderingsfiler for produktet.
Gjenopprett fabrikkinnstillinger Gjenopprett produktinnstillinger til fabrikkinnstillinger.
Kategorien Sikkerhet
Tabell 5-7 Kategorien Sikkerhet på HPs innebygde webserver
Meny Beskrivelse
Generell sikkerhet Innstillinger for generell sikkerhet, inkludert:
Eksporter produktinformasjon til en fil som kan være til hjelp ved en detaljert
problemanalyse.
alternativ for å kalibrere produktet umiddelbart.
●
Konfigurer et administratorpassord for å begrense tilgangen til bestemte
funksjoner på produktet.
●
Angi PJL-passord for behandling av PJL-kommandoer.
●
Angi tilgang til filsystemet og sikkerhet for fastvareoppgradering.
Tilgangskontroll Konfigurer tilgangen til produktfunksjoner for bestemte personer eller grupper, og velg
Beskytt lagrede data Konfigurer og administrer den interne harddisken for produktet. Dette produktet har en
Sertifikatbehandling Installer og administrer sikkerhetssertifikater for tilgang til produktet og nettverket.
Sikkerhet for webtjenester Tillat at du kan få tilgang til ressurser på dette produktet fra websider fra andre
Selvtest Kontroller at sikkerhetsfunksjonene kjører i henhold til forventede systemparametre.
Kategorien HPs webtjenester
Bruk kategorien HPs webtjenester til å konfigurere og aktivere HP Webtjenester for dette produktet. Du må
aktivere HP Webtjenester for å kunne bruke HP ePrint-funksjonen.
●
Aktiver eller deaktiver verts-USB-porten på kontrollpanelet eller USBtilkoblingsporten på formatereren for utskrift direkte fra en datamaskin.
●
Vis status for alle sikkerhetsinnstillinger.
metoden enkeltpersoner kan bruke for å logge seg på produktet.
kryptert harddisk for maksimal sikkerhet.
Konfigurer innstillinger for jobber som er lagret på produktets harddisk.
domener. Hvis du ikke legger til noen områder på denne listen, er alle områder klarert.
NOWW HPs innebygde webserver 49

Tabell 5-8 Kategorien Nettverk på HPs innebygde webserver
Meny Beskrivelse
Oppsett av webtjenester Koble dette produktet til HP ePrintCenter på Internett ved å aktivere HPs webtjenester.
Web Proxy Konfigurer en proxy-server hvis du har problemer med å aktivere HPs webtjenester eller
Nettverk-kategori
Bruk kategorien Nettverk til å konfigurere og sikre nettverksinnstillinger for produktet når det er koblet til et
IP-basert nettverk. Denne kategorien vises ikke hvis produktet er koblet til andre typer nettverk.
Tabell 5-9 Kategorien Nettverk på HPs innebygde webserver
Meny Beskrivelse
TCP/IP-innstilling Konfigurer TCP/IP-innstillinger for IPv4- og IPv6-nettverk.
koble produktet til Internett.
MERK: Hvilke konfigurasjonsalternativer som er tilgjengelige, avhenger av
utskriftsservermodellen.
Nettverksinnstillinger Konfigurer innstillinger for IPX/SPX, AppleTalk, DLC/LLC og SNMP, avhengig av
Andre innstillinger Konfigurer generelle utskriftsprotokoller og -tjenester som støttes av utskriftsserveren.
AirPrint Aktiver, konfigurer eller deaktiver nettverksutskrift fra produkter som støtter Apple.
Velg språk Endre språket som vises på HPs innebygde webserver. Denne siden vises hvis websidene
Innstillinger Vis og gjenopprett gjeldende sikkerhetsinnstillinger til standard fabrikkinnstillinger.
Godkjenning Kontroller konfigurasjonsstyring og bruk av dette produktet, inkludert:
utskriftsservermodellen.
Tilgjengelige alternativer avhenger av utskriftsservermodellen, men kan inkludere
fastvareoppdatering, LPD-køer, USB-innstillinger, støtteinformasjon og
oppdateringsfrekvens.
støtter flere språk. Velg eventuelt støttede språk via språkinnstillingene i nettleseren.
Konfigurer sikkerhetsinnstillinger ved hjelp av veiviseren for sikkerhetskonfigurering.
MERK: Du bør ikke bruke veiviseren for sikkerhetskonfigurering til å konfigurere
sikkerhetsinnstillinger hvis du bruker nettverksadministrasjonsprogrammer, for
eksempel HP Web Jetadmin.
●
Angi eller endre et administratorpassord for å styre tilgangen til
konfigurasjonsparametere.
●
Be om, installer og behandle digitale sertifikater på HP Jetdirect-utskriftsserveren.
●
Begrens vertstilgang til produktet via en Access Control List (ACL) (bare for
utvalgte servere på IPv4-nettverk).
Adm. protokoller Konfigurer og administrer sikkerhetsprotokoller for dette produktet, inkludert:
●
Angi nivået for sikkherhetsadministrasjon for HPs innebygde webserver, og
kontroller trafikken over HTTP og HTTPS.
●
Konfigurer SNMP-operasjon (Simple Network Management Protocol). Aktiver eller
deaktiver SNMP v1/v2c- eller SNMP v3-agentene på utskriftsserveren.
●
Kontroller tilgang via protokoller som kanskje ikke er sikre, for eksempel
utskriftsprotokoller, utskriftstjenester, registreringsprotokoller,
navnløsningstjenester og protokoller for konfigurasjonsstyring.
50 Kapittel 5 Administrere produktet NOWW

Tabell 5-9 Kategorien Nettverk på HPs innebygde webserver (forts.)
Meny Beskrivelse
802.1X-godkjenning Konfigurer godkjenningsinnstillinger for 802,1X på Jetdirect-utskriftsserveren etter
kravene for klientgodkjenning på serveren, og gjenopprett standard fabrikkinnstillinger
for godkjenning på 802,1X.
FORSIKTIG: Når du endrer godkjenningsinnstillingene for 802,1X, kan produktet miste
tilkoblingen. Du må kanskje tilbakestille skriveren til en standard fabrikkstatus for å
kunne installere produktet på nytt.
IPsec/Firewall Vis eller konfigurer Firewall-retningslinjer eller IPsec/Firewall-retningslinjer (bare for
Meldingsagent Aktiver eller deaktiver HP Device Announcement Agent, angi konfigurasjonsserveren og
Nettverksstatistikk Vis nettverksstatistikk som er samlet inn, og som oppbevares på HP Jetdirect-
Protokollinformasjon Vis en liste over nettverkskonfigurasjonsinnstillinger på HP Jetdirect-utskriftsserveren
Konfigurasjonsside Vis konfigurasjonssiden for HP Jetdirect, som inneholder informasjon om status og
Liste over Andre koblinger
MERK: Konfigurer hvilke koblinger som vises på listen Andre koblinger ved hjelp av menyen Rediger andre
koblinger i kategorien Generelt. Følgende koblinger er standardkoblingene.
Tabell 5-10 Listen over Andre koblinger på HPs innebygde webserver
Meny Beskrivelse
Produktstøtte Koble til kundestøtteområdet for produktet for å søke etter hjelp for forskjellige emner.
Kjøp rekvisita Koble til webområdet HP SureSupply for å få informasjon om kjøp av originale HP-
utvalgte HP Jetdirect-modeller).
gjensidig autentisering ved hjelp av sertifikater.
utskriftsserveren.
for hver protokoll.
konfigurasjon.
rekvisita, for eksempel tonerkassetter og papir.
HP Instant Support Koble til HPs webområde for å finne løsninger på produktproblemer.
NOWW HPs innebygde webserver 51

HP Utility for Mac OS X
Bruk HP Utility for Mac OS X til å kontrollere produktstatus eller vise eller endre produktinnstillingene fra
datamaskinen.
Du kan bruke HP Utility når produktet er koblet til med en USB-kabel eller er koblet til et TCP/IP-basert
nettverk.
Åpne HP Utility
Åpne Finder, klikk på Programmer og Hewlett-Packard, og klikk deretter på HP Utility.
Hvis HP Utility ikke vises på listen Verktøy, gjør du følgende for å åpne den:
1. På datamaskinen åpner du Apple-
Utskrift og faks eller Utskrift og Skann.
2. Velg produktet til venstre i vinduet.
3. Klikk på knappen Alternativer og rekvisita.
4. Klikk på kategorien Verktøy.
5. Klikk på Åpne Printer Utility.
HP Utility-funksjoner
HP Utility-verktøylinjen er øverst på hver side. Den inneholder disse elementene:
●
Enheter: Klikk på denne knappen for å vise eller skjule Mac-produkter som ble funnet av HHP Utility i
ruten Skrivere på venstre side av skjermen.
●
Alle innstillinger: Klikk på denne knappen for å gå tilbake til HP Utility-hovedsiden.
●
Programmer: Klikk på denne knappen for å bestemme hvilke HP-verktøy som vises i dokken.
●
HP Kundestøtte: Klikk på denne knappen for å åpne en nettleser og gå til HPs nettsted for støtte for
produktet.
●
Rekvisita: Klikk på denne knappen for å åpne nettstedet for HP SureSupply.
menyen, klikker påSysteminnstillinger og deretter på ikonet
●
Registrering: Klikk på denne knappen for å åpne nettstedet for HP-registrering.
●
Gjenvinning: Klikk på denne knappen for å åpne HP Planet Partners nettsted for retur- og
resirkuleringsprogram.
HP Utility består av sider som du kan åpne ved å klikke på listen Alle innstillinger. Tabellen nedenfor
beskriver oppgavene du kan utføre med HP Utility.
Meny Artikkel Beskrivelse
Informasjon og støtte Rekvisitastatus Viser produktets rekvisitastatus og gir koblinger for bestilling av rekvisita
Enhetsinformasjon Viser informasjon om det valgte produktet.
Filopplasting Overfører filer fra datamaskinen til produktet.
Last opp skrifter Overfører skriftfiler fra datamaskinen til produktet.
52 Kapittel 5 Administrere produktet NOWW
på Internett.

Meny Artikkel Beskrivelse
Koblet til HP Få tilgang til nettstedet for HP Connected.
Oppdater fastvare Overfører en fastvareoppdateringsfil til produktet.
MERK: Dette alternativet er bare tilgjengelig når du har åpnet Vis-
menyen og velger å vise avanserte alternativer.
Kommandoer Sender spesialtegn eller utskriftskommandoer til produktet etter
Skriverinnstillinger Administrasjon av
rekvisita
Skuffkonfigurasjon Endrer standard skuffinnstillinger.
Utmatingsenheter Administrerer innstillinger for valgfritt utskriftstilbehør.
Tosidig-modus Aktiverer den automatiske tosidige utskriftsmodusen.
Beskytt direkteporter Deaktiverer utskrift via USB-porter eller parallellporter.
Lagrede jobber Administrerer utskriftsjobber som er lagret på produktets harddisk.
Nettverksinnstillinger Konfigurerer nettverksinnstillingene, for eksempel IPv4- og IPv6-
Tilleggsinnstillinger Gir tilgang til HPs innebygde webserver.
Skanneinnstillinger Skann til e-post Åpner siden for HPs innebygde webserver hvor du kan konfigurere
Skann til nettverksmappe Åpner siden for HPs innebygde webserver hvor du kan konfigurere
utskriftsjobben.
MERK: Dette alternativet er bare tilgjengelig når du har åpnet Vis-
menyen og velger å vise avanserte alternativer.
Konfigurerer virkemåten til produktet når rekvisitaenheter nærmer seg
slutten av den beregnede levetiden.
innstillingene.
innstillinger for skanning til e-post.
MERK: USB-tilkoblinger støttes ikke.
innstillinger for skanning til en nettverksmappe.
MERK: USB-koblinger støttes ikke.
NOWW HP Utility for Mac OS X 53

HP Web Jetadmin
HP Web Jetadmin er et prisbelønt, bransjeledende verktøy for effektiv administrasjon av en lang rekke
nettverksenheter fra HP, inkludert skrivere, multifunksjonsprodukter og digitale sendere. Med denne
enhetlige løsningen kan du installere, overvåke, vedlikeholde, feilsøke og sikre utskrifts- og bildemiljøet
eksternt, noe som øker virksomhetens produktivitet og hjelper deg med å spare tid, kontrollere kostnadene
og beskytte investeringen.
HP Web Jetadmin-oppgraderinger blir tilgjengelige med jevne mellomrom for å gi støtte for bestemte
produktfunksjoner. Gå til
(Selvhjelp og dokumentasjon) for å få mer informasjon om oppgraderinger.
www.hp.com/go/webjetadmin og klikk på koblingen Self Help and Documentation
54 Kapittel 5 Administrere produktet NOWW

Økonomiske innstillinger
●
Optimalisere hastighet eller strømforbruk
●
Angi dvalemodus
●
Angi tidsskjema for dvale
Optimalisere hastighet eller strømforbruk
Produktet har fire trinnvise innstillinger for å optimalisere for hastighet og energibruk.
1. Bla deg frem til og trykk på knappen Administrasjon fra startskjermbildet på produktets kontrollpanel.
2. Åpne følgende menyer:
●
Generelle innstillinger
●
Strøminnstillinger
●
Optimal hastighet/strømforbruk
3. Velg alternativet du vil bruke, og trykk deretter på Lagre-knappen.
MERK: Standardinnstillingen er Raskere første side.
Angi dvalemodus
1. Bla deg frem til og trykk på knappen Administrasjon fra startskjermbildet på produktets kontrollpanel.
2. Åpne disse menyene:
●
Generelle innstillinger
●
Strøminnstillinger
●
Innstillinger for dvaletid
3. Trykk på Dvale/Auto av etter for å velge alternativet.
4. Velg ønsket tidsperiode, og trykk deretter på knappen Lagre.
MERK: Standardtiden for dvalemodus er 30 minutter.
Angi tidsskjema for dvale
MERK: Du må konfigurere innstillingene for dato og tid før du kan bruke funksjonen Tidsskjema for dvale.
1. Bla deg frem til og trykk på knappen Administrasjon fra startskjermbildet på produktets kontrollpanel.
2. Åpne disse menyene:
●
Generelle innstillinger
●
Innstillinger for dato/klokkeslett
3. Åpne menyen Dato-/tidsformat, og konfigurer følgende innstillinger:
NOWW Økonomiske innstillinger 55

●
Datoformat
●
Tidsformat
4. Velg Lagre-knappen.
5. Åpne Dato/tid-menyen og konfigurer følgende innstillinger:
●
Dato/tid
●
Tidssone
Hvis du er på et sted som bruker sommertid, merker du av i boksen Juster for sommertid.
6. Velg Lagre-knappen.
7. Trykk på pil tilbake for å gå tilbake til skjermbildet Administrasjon.
8. Åpne disse menyene:
●
Generelle innstillinger
●
Strøminnstillinger
●
Tidsskjema for dvale
9. Trykk på knappen Legg til
, og velg deretter hendelsestypen som skal planlegges: oppvåkning eller
dvale.
10. Konfigurer følgende innstillinger:
●
Tid
●
Hendelsesdager
11. Velg OK-knappen, og velg deretter Lagre-knappen.
56 Kapittel 5 Administrere produktet NOWW

Sikkerhetsfunksjoner for produktet
●
Sikkerhetserklæringer
●
IP-sikkerhet
●
Logge på produktet
●
Angi et systempassord
●
Krypteringsstøtte: HP sikker harddisk med høy ytelse
●
Låse formatereren
Sikkerhetserklæringer
Produktet støtter sikkerhetsstandarder og anbefalte protokoller som hjelper deg med å opprettholde
sikkerheten på produktet, beskytte viktig informasjon på nettverket og forenkle måten du overvåker og
vedlikeholder produktet på.
Hvis du vil ha detaljert informasjon om HPs sikre bilde- og utskriftsløsninger, kan du gå til
secureprinting. På dette området finner du koblinger til rapporter og dokumenter med vanlige spørsmål om
sikkerhetsfunksjoner.
IP-sikkerhet
IP-sikkerhet (IPsec) er et sett med protokoller som kontrollerer IP-basert nettverkstrafikk til og fra
produktet. IPsec tilbyr vert-til-vert-godkjenning, dataintegritet og kryptering av nettverkskommunikasjon.
For produkter som er koblet til nettverket, og som har en HP Jetdirect-utskriftsserver, kan du konfigurere
IPsec ved hjelp av kategorien Nettverk i HPs innebygde webserver.
Logge på produktet
Enkelte funksjoner på produktets kontrollpanel kan sikres slik at uautoriserte personer ikke kan bruke dem.
Når en funksjon er sikret, ber produktet deg om å logge på før du kan bruke den. Du kan også logge deg på
uten å vente på en melding ved å velge påloggingsknappen på startskjermbildet.
Vanligvis benytter du samme brukernavn og passord som du bruker til å logge deg på datamaskinen din i
nettverket. Rådfør deg med nettverksadministratoren for dette produktet hvis du har spørsmål om hvilke
påloggingsopplysninger du skal bruke.
Når du har logget deg på produktet, vises en avloggingsknapp på kontrollpanelet. Trykk på
avloggingsknappen når du er ferdig med å bruke produktet for å opprettholde sikkerheten.
www.hp.com/go/
Angi et systempassord
Tilordne et administratorpassord for å få tilgang til den innebygde webserveren, slik at uautoriserte brukere
ikke kan endre produktinnstillingene.
1. Åpne HPs innebygde webserver (EWS):
a. På startskjermbildet på produktets kontrollpanel, berører du Nettverk
adressen eller vertsnavnet.
NOWW Sikkerhetsfunksjoner for produktet 57
-knappen for å vise IP-

b. Åpne en nettleser, og skriv inn IP-adressen eller vertsnavnet nøyaktig slik det vises på produktets
kontrollpanel. Trykk på Enter på tastaturet. EWS åpnes.
2. Klikk på kategorien Sikkerhet.
3. Åpne menyen Generell sikkerhet.
4. I feltet Brukernavn skriver du inn navnet som skal knyttes til passordet.
5. Skriv inn passordet i feltet Nytt passord, og gjenta det i feltet Bekreft passord.
MERK: Hvis du endrer et eksisterende passord, må du først skrive inn det eksisterende passordet i
feltet Gammelt passord.
6. Klikk på Bruk. Skriv ned passordet, og lagre det på et trygt sted.
Krypteringsstøtte: HP sikker harddisk med høy ytelse
Denne harddisken tilbyr maskinvarebasert kryptering, slik at du kan lagre sensitive data på en sikker måte,
uten at det går utover produktets ytelse. Denne harddisken bruker den nyeste AES-standarden (Advanced
Encryption Standard) og har allsidige, tidsbesparende og kraftige funksjoner.
Bruk Sikkerhet-menyen i HPs innebygde webserver til å konfigurere disken.
Låse formatereren
Formatereren har et spor du kan bruke til å feste en sikkerhetskabel. Hvis du låser formatereren, hindrer det
at andre kan hente verdifulle komponenter.
58 Kapittel 5 Administrere produktet NOWW

Programvare- og fastvareoppdateringer
HP oppdaterer regelmessig funksjoner som er tilgjengelige i produktets fastvare. Oppdater produktets
fastvare for å dra nytte av de nyeste funksjonene. Last ned den nyeste fastvareoppdateringsfilen fra nettet:
For USA kan du gå til
Følg denne fremgangsmåten utenfor USA:
1. Gå til
2. Velg land/region.
3. Klikk på Drivere og programvare.
4. Angi navnet på produktet (HP OfficeJet Enterprise Color X555), og velg deretter Søk.
www.hp.com/support.
www.hp.com/support/ojcolorX555. Klikk på Drivere og programvare.
NOWW Programvare- og fastvareoppdateringer 59

60 Kapittel 5 Administrere produktet NOWW

6 Løse generelle problemer
●
Gjenopprette fabrikkinnstillinger
●
Hjelpesystem på kontrollpanelet
●
Meldingen om lite eller svært lite i kassetten vises på produktets kontrollpanel
●
Produktet mater papir feil
●
Fjerne fastkjøringer
●
Forbedre utskriftskvaliteten
●
Løse problemer med det kablede nettverket
Mer informasjon:
For USA kan du gå til
Brukere utenfor USA kan gå til
produktet, og velg deretter Søk.
HPs omfattende hjelp for produktet inneholder følgende informasjon:
●
Installer og konfigurer
●
Lær og bruk
●
Løse problemer
●
Last ned programvareoppdateringer
●
Delta i støttefora
●
Finn informasjon om garanti og forskrifter
www.hp.com/support/ojcolorX555.
www.hp.com/support. Velg land/region. Klikk på Feilsøking. Angi navnet på
NOWW 61

Gjenopprette fabrikkinnstillinger
1. Bla deg frem til og trykk på knappen Administrasjon fra startskjermbildet på produktets kontrollpanel.
2. Åpne følgende menyer:
●
Generelle innstillinger
●
Gjenopprett fabrikkinnstillinger
3. Det vises en bekreftelsesmelding som informerer om at du risikerer tap av data ved å fullføre
tilbakestillingsfunksjonen. Trykk på knappen Tilbakestill for å fullføre prosessen.
MERK: Produktet starter automatisk på nytt når tilbakestillingen er fullført.
62 Kapittel 6 Løse generelle problemer NOWW

Hjelpesystem på kontrollpanelet
Produktet har et innebygd hjelpesystem som forklarer hvordan du bruker hvert skjermbilde. Du åpner
hjelpesystemet ved å berøre Hjelp-knappen
I enkelte skjermbilder åpner hjelpesystemet en global meny der du kan søke etter spesielle emner. Du kan
bla gjennom menystrukturen ved å velge knappene på menyen.
Enkelte hjelpeskjermbilder inkluderer animasjoner som fører deg gjennom fremgangsmåter, for eksempel
fjerning av fastkjørt papir.
For skjermbilder som inneholder innstillinger for enkeltstående jobber, åpner hjelpesystemet et emne som
forklarer alternativene for dette skjermbildet.
øverst i høyre hjørne av skjermen.
Hvis du får varsel om en feil eller advarsel, trykker du på Hjelp-knappen
beskriver problemet. Meldingen gir også informasjon om hvordan problemet kan løses.
for å åpne en melding som
NOWW Hjelpesystem på kontrollpanelet 63

Meldingen om lite eller svært lite i kassetten vises på produktets kontrollpanel
Lite toner: Det vises en melding når det er lite igjen i en blekkassett. Den faktiske gjenværende levetiden for
blekkassetten kan variere. Du bør ha en ny tonerkassett klar, slik at du kan skifte kassetten når
utskriftskvaliteten ikke lenger er tilfredsstillende. Blekkassetten må ikke skiftes ennå.
Svært lite toner i kassett: Produktet viser når det er svært lite igjen i en blekkassett. Den faktiske
gjenværende levetiden for blekkassetten kan variere. Du bør ha en ny tonerkassett klar, slik at du kan skifte
kassetten når utskriftskvaliteten ikke lenger er tilfredsstillende. Blekkassetten må ikke byttes nå med
mindre utskriftskvaliteten ikke lenger er tilfredsstillende.
Når en HP-blekkassett har svært lite igjen, gjelder ikke lenger HPs beskyttelsesgaranti Premium Protection
for den blekkassetten.
Endre innstillingene for lite igjen.
Du kan endre måten produktet reagerer på når rekvisitaenheten har svært lite igjen. Du trenger ikke å angi
disse innstillingene på nytt når du installerer en ny blekkassett.
1. Bla deg frem til og trykk på knappen Rekvisita fra startskjermbildet på produktets kontrollpanel.
2. Åpne følgende menyer:
●
Håndtere rekvisita
●
Rekvisitainnstillinger
●
Svart kassett eller Fargekassetter
●
Innstillinger for nedre terskelverdier
3. Velg ett av disse alternativene:
●
Velg alternativet Stopp for å konfigurere produktet slik at det stanser utskriften når kassetten når
terskelen for svært lite.
●
Velg alternativet Spør om å fortsette for å konfigurere produktet slik at det stanser utskriften når
kassetten når terskelen for svært lite. Du kan bekrefte meldingen eller bytte kassetten for å
fortsette utskriften.
●
Velg alternativet Fortsett for å konfigurere produktet slik at det varsler deg når tonerkassetten
har svært lite igjen, men likevel fortsetter å skrive ut. Hvis du bruker denne innstillingen, kan det
føre til dårlig utskriftskvalitet.
For produkter med faksfunksjon
Når produktet er satt til alternativet Stopp eller Spør om å fortsette, er det en risiko for at fakser ikke blir
skrevet ut når produktet gjenopptar utskriften. Dette kan skje hvis produktet har mottatt flere fakser enn
minnet har plass til mens produktet venter.
Hvis du velger alternativet Fortsett for blekkassetter, kan produktet skrive ut fakser uten avbrudd når det
har passert terskelverdien Svært lite, men utskriftskvaliteten kan bli dårligere.
64 Kapittel 6 Løse generelle problemer NOWW

Best. rekvisita
Bestille rekvisita og papir www.hp.com/go/suresupply
Bestille gjennom leverandører av service eller kundestøtte Kontakt en HP-autorisert leverandør av service eller kundestøtte.
Bestille ved hjelp av HPs innebygde webserver (EWS) I en nettleser som støttes, angir du produktets IP-adresse eller
vertsnavn i feltet for adresse/URL-adresse. HPs innebygde
webserver har en kobling til webområdet HP SureSupply, som gir
deg muligheten til å kjøpe originale HP-rekvisita.
NOWW Meldingen om lite eller svært lite i kassetten vises på produktets kontrollpanel 65

Produktet mater papir feil
●
Produktet henter ikke papir
●
Produktet henter flere papirark samtidig
●
Dokumentmateren produserer papirstopp, forskyver papiret eller drar inn flere papirark
Produktet henter ikke papir
Hvis produktet ikke henter papir fra skuffen, kan du prøve følgende:
1. Åpne produktet og fjern eventuelt fastkjørt papir.
2. Legg i papir av riktig størrelse for jobben.
3. Kontroller at papirstørrelsen og typen er riktig angitt på produktets kontrollpanel.
4. Kontroller at papirskinnene i skuffen er tilpasset papirstørrelsen. Juster skinnene til riktig spor i
skuffen.
5. Sjekk produktets kontrollpanel for å se om produktet venter på at du skal si fra at du har mottatt
beskjed om å mate papiret manuelt. Legg i papir, og fortsett.
6. Valsene over skuffen kan være skitne. Tørk av valsene med en klut som ikke loer, og som er fuktet med
varmt vann.
Produktet henter flere papirark samtidig
Hvis produktet henter flere ark fra skuffen på én gang, kan du prøve følgende:
1. Ta papirbunken ut av skuffen, bøy den, roter den 180º og vend den. Ikke luft papiret. Legg papirbunken
tilbake i skuffen.
2. Bruk bare papir som oppfyller HPs spesifikasjoner for dette produktet.
3. Bruk papir som ikke er skrukket, brettet eller skadet. Bruk om nødvendig papir fra en annen pakke.
4. Kontroller at skuffen ikke er overfylt. Hvis det er tilfelle, må du ta hele papirbunken ut av skuffen, ordne
den og deretter legge en del av papiret tilbake i skuffen.
5. Kontroller at papirskinnene i skuffen er tilpasset papirstørrelsen. Juster skinnene til riktig spor i
skuffen.
6. Sørg for at utskriftsmiljøet er innenfor de anbefalte spesifikasjonene.
Dokumentmateren produserer papirstopp, forskyver papiret eller drar inn flere
papirark
MERK: Denne informasjonen gjelder bare for mulrifunksjonsprodukter.
●
Det kan være festet noe på originalen, for eksempel stifter eller selvklebende notater, som må fjernes.
●
Kontroller at alle valsene er på plass, og at valsedekselet inne i dokumentmateren er lukket.
●
Kontroller at dokumentmaterens toppdeksel er lukket.
●
Det kan hende at papiret ikke ligger riktig. Rett opp papiret og juster papirførerne for å sentrere bunken.
66 Kapittel 6 Løse generelle problemer NOWW

●
Papirskinnene må berøre sidene av papirbunken for at matingen skal fungere på riktig måte. Kontroller
at papirbunken er rett, og at papirskinnene ligger inntil papirbunken.
●
Innskuffen eller utskuffen for dokumentmateren inneholder kanskje mer enn det maksimale antallet
ark. Kontroller at papirbunken får plass under papirskinnene i innskuffen, og fjern sidene fra utskuffen.
●
Kontroller at det ikke er papirbiter, stifter, binderser eller annet smuss i papirbanen.
●
Rengjør dokumentmatervalsene og skilleputen. Bruk komprimert luft eller en ren, lofri klut som er
fuktet med varmt vann. Hvis papir fremdeles mates feil, bytter du ut valsene.
●
Fra startskjermbildet på produktets kontrollpanel blar du til og berører Rekvisita-knappen. Kontroller
statusen til dokumentmatersettet, og bytt det ut ved behov.
NOWW Produktet mater papir feil 67

Fjerne fastkjøringer
Auto-navigering for fjerning av fastkjørt papir
Funksjonen auto-navigering hjelper deg med å fjerne fastkjørt papir ved å vise trinnvise instruksjoner på
kontrollpanelet. Når du har fullført et trinn, viser produktet instruksjoner for neste trinn helt til du har fullført
alle trinnene.
Er det ofte papirstopp på skriveren?
Prøv følgende for å unngå at papiret kjører seg fast:
1. Bruk bare papir som oppfyller HP-spesifikasjonene for dette produktet.
2. Bruk papir som ikke er skrukket, brettet eller skadet. Bruk om nødvendig papir fra en annen pakke.
3. Bruk papir som ikke har vært brukt til utskrift eller kopiering tidligere.
4. Kontroller at skuffen ikke er overfylt. Hvis det er tilfelle, må du ta hele papirbunken ut av skuffen, ordne
den og deretter legge en del av papiret tilbake i skuffen.
5. Kontroller at papirskinnene i skuffen er tilpasset papirstørrelsen. Juster papirskinnene slik at de berører
papirbunken uten å bøye papiret.
6. Kontroller at skuffen er satt ordentlig inn i produktet.
7. Hvis du skriver ut på tykt, preget eller perforert papir, bør du bruke den manuelle matefunksjonen og
legge i ett ark om gangen.
8. Bla deg frem til og trykk på knappen Skuffer fra startskjermbildet på produktets kontrollpanel.
Kontroller at skuffen er konfigurert riktig for papirtypen og -størrelsen.
9. Sørg for at utskriftsmiljøet er innenfor de anbefalte spesifikasjonene.
68 Kapittel 6 Løse generelle problemer NOWW

Fjerne fastkjørt papir i utskuffen
1. Se etter fastkjørt papir i utskuffområdet.
2. Fjern eventuelt synlig utskriftsmateriale.
MERK: Hvis papiret rives opp, må du fjerne alle
bitene før du fortsetter utskriften.
3. Åpne og lukk deretter venstre deksel for å fjerne
meldingen.
NOWW Fjerne fastkjøringer 69

Fjerne fastkjørt papir i skuff 1 (universalskuff)
1. Hvis det fastkjørte arket er synlig og lett
tilgjengelig i skuff 1, trekker du det ut av skuff 1.
MERK: Hvis papiret rives opp, må du fjerne alle
bitene før du fortsetter utskriften.
2. Det fastkjørte arket kan også være tilgjengelig
ved å fjerne skuff 2 og fjerne det fastkjørte arket
ved å trekke det mot høyre og deretter ut av
produktet.
3. Hvis det fastkjørte arket ikke er synlig og lett
tilgjengelig i skuff 1, åpner du venstre deksel for
å komme til det fastkjørte arket.
70 Kapittel 6 Løse generelle problemer NOWW

4. Hvis papiret fremdeles ikke er synlig eller
tilgjengelig, fjerner du blekkoppsamlerenheten
ved å trekke den ut med begge hender. Legg
enheten til side, oppreist, på et stykke papir for å
unngå blekksøl.
FORSIKTIG: Når du trekker ut
blekkoppsamlerenheten, må du unngå direkte
kontakt med den svarte sylinderen for å unngå
blekkflekker på hud eller klær.
5. Senk valsen ved å trykke ned på den grønne
klaffen. Dette vil føre til at produktet forsøker å
mate arket gjennom utskriftsområdet. Du må
kanskje trekke forsiktig i arket hvis det ikke
mates. Ta ut arket.
6. Løft den grønne klaffen for å sette valsen tilbake
i driftsstilling.
NOWW Fjerne fastkjøringer 71

7. Sett blekkoppsamlerenheten inn igjen.
8. Lukk venstre deksel.
72 Kapittel 6 Løse generelle problemer NOWW

Fjerne fastkjørt papir i det venstre dekselet
1. Åpne venstre deksel.
2. Fjern forsiktig alt synlig papir fra valsene og
utkjøringsområdet.
MERK: Hvis papiret rives opp, må du fjerne alle
bitene før du fortsetter utskriften. Ikke bruk
skarpe gjenstander til å fjerne biter.
3. Lukk venstre deksel.
NOWW Fjerne fastkjøringer 73

Fjerne fastkjørt papir i blekkoppsamlerenhetsområdet
1. Åpne venstre deksel.
2. Hvis du kan se den bakre kanten på arket, tar du
arket ut av produktet.
3. Hvis papiret ikke er synlig eller tilgjengelig,
fjerner du blekkoppsamlerenheten ved å trekke
den ut med begge hender. Legg enheten til side,
oppreist, på et stykke papir for å unngå blekksøl.
FORSIKTIG: Når du trekker ut
blekkoppsamlerenheten, må du unngå direkte
kontakt med den svarte sylinderen for å unngå
blekkflekker på hud eller klær.
74 Kapittel 6 Løse generelle problemer NOWW

4. Senk valsen ved å trykke ned på den grønne
klaffen. Dette vil føre til at produktet forsøker å
mate arket gjennom utskriftsområdet. Du må
kanskje trekke forsiktig i arket hvis det ikke
mates. Ta ut arket.
5. Løft den grønne klaffen for å sette valsen tilbake
i driftsstilling.
NOWW Fjerne fastkjøringer 75

6. Sett blekkoppsamlerenheten inn igjen.
7. Lukk venstre deksel.
76 Kapittel 6 Løse generelle problemer NOWW

Fjerne fastkjørt papir i skuff 2
1. Åpne skuff 2 ved å trekke den ut og frigjøre
sperren til venstre bak på skuffen.
2. Fjern det fastkjørte papiret ved å trekke det mot
høyre og deretter ut av produktet.
3. Lukk skuff 2.
MERK: Når du skal lukke skuffen, dytter du på
midten eller med jevnt trykk på begge sider.
Unngå å trykke bare på én side.
NOWW Fjerne fastkjøringer 77

Fjerne fastkjørt papir i skuff 3 (ekstrautstyr)
3
3
1. Åpne skuff 3.
2. Fjern det fastkjørte papiret ved å trekke det mot
høyre og deretter ut av produktet.
78 Kapittel 6 Løse generelle problemer NOWW

3. Hvis det fastkjørte papiret ikke kan fjernes fra
3
skuffen, forsøker du å fjerne det fra nedre
venstre deksel.
4. Lukk skuff 3.
MERK: Når du skal lukke skuffen, dytter du på
midten eller med jevnt trykk på begge sider.
Unngå å trykke bare på én side.
NOWW Fjerne fastkjøringer 79

Forbedre utskriftskvaliteten
Hvis produktet har problemer med utskriftskvaliteten, kan du prøve følgende løsninger i den rekkefølgen de
presenteres, for å løse problemet.
●
Skrive ut fra et annet program
●
Kontroller papirtypeinnstillingen for utskriftsjobben
●
Kontrollere blekkassettstatusen
●
Rengjøre produktet
●
Inspiser blekkassetten visuelt
●
Kontrollere papiret og utskriftsmiljøet
●
Kalibrere produktet til å justere fargene
●
Kontrollere andre innstillinger for utskriftsjobber
●
Prøve en annen skriverdriver
Skrive ut fra et annet program
Prøv å skrive ut fra et annet brukerprogram. Hvis siden skrives ut riktig, ligger årsaken til problemet i
programmet du skrev ut fra.
Kontroller papirtypeinnstillingen for utskriftsjobben
Kontroller papirtypeinnstilingene når du skriver ut fra et program og de utskrevne sidene har tonersøl, uklart
eller mørkt trykk, krøllet papir, spredte blekkflekker eller små områder med manglende blekk.
Kontrollere papirtypeinnstillingen (Windows)
1. Velg alternativet Skriv ut ved hjelp av programmet.
2. Velg produktet og klikk på Egenskaper eller Innstillinger.
3. Klikk på kategorien Papir/kvalitet.
4. I nedtrekkslisten Papirtype klikker du på Mer....
5. Utvid listen med alternativene for Type er:. alternativer.
6. Utvid kategorien med papirtyper som best beskriver papiret.
7. Velg alternativet for papirtypen du bruker, og klikk på OK.
8. Klikk på OK for å lukke dialogboksen Dokumentegenskaper. I dialogboksen Skriv ut klikker du på OK
for å skrive ut jobben.
Kontrollere papirtypeinnstillingen (Mac OS X)
1. Klikk på Fil-menyen og deretter på Skriv ut.
2. På Skriver-menyen velger du produktet.
80 Kapittel 6 Løse generelle problemer NOWW

3. Skriverdriveren viser menyen Kopier og sider som standard. Åpne nedtrekkslisten, og klikk deretter på
menyen Etterbehandling.
4. Velg en type fra nedtrekkslisten Papirtype.
5. Klikk på Skriv ut.
Kontrollere blekkassettstatusen
Følg denne fremgangsmåten for å kontrollere den beregnede gjenstående levetiden i blekkassettene hvis
sidene som skrives ut har små utrykte områder, striper eller bånd.
1. Fra startskjermbildet på produktets kontrollpanel blar du til og berører Rekvisita-knappen.
2. Statusen for alle rekvisitaelementer vises på skjermen.
3. Hvis du vil skrive ut eller vise en rapport over statusen til alle rekvisitaelementene, inkludert
delenummeret for bestilling av originale HP-rekvisita, velger du Behandle rekvisita-knappen. Trykk på
knappen Rekvisitastatus, og trykk deretter enten på Skriv ut eller Vis.
4. Kontroller beregnet gjenværende levetid i prosent for kassettene, og hvis aktuelt, statusen for andre
utskiftbare deler.
Det kan oppstå problemer med utskriftskvaliteten hvis du bruker en blekkassett som nærmer seg
slutten av den beregnede levetiden. Rekvisitastatussiden viser når det er svært lite igjen i en
rekvisitaenhet. Når den laveste terskelverdien er nådd for en HP-rekvisitaenhet, opphører HPs
beskyttelsesgaranti Premium Protection for enheten.
Blekkassetten må ikke byttes nå med mindre utskriftskvaliteten ikke lenger er tilfredsstillende. Du bør
ha en ny tonerkassett klar, slik at du kan skifte kassetten når utskriftskvaliteten ikke lenger er
tilfredsstillende.
Hvis du fastslår at du må bytte en blekkassett eller en annen utskiftbar del, viser rekvisitastatussiden
en liste over originale HP-delenumre.
5. Kontroller om du bruker en original HP-kassett.
En original HP-blekkassett har ordene HP eller Hewlett-Packard på seg, eller HP-logoen. Hvis du vil ha
mer informasjon om identifisering av HP-rekvisita, kan du gå til
Klikk på Feilsøking. Angi navnet på produktet, og velg deretter Søk.
Hewlett Packard kan ikke anbefale bruk av rekvisita som ikke er produsert av HP, uansett om det dreier
seg om nye eller refabrikkerte deler. Siden de ikke er HP-produkter, kan ikke HP påvirke utformingen
eller kontrollere kvaliteten. Hvis du bruker en etterfylt eller refabrikkert blekkpatron og ikke er fornøyd
med utskriftskvaliteten, kan du bytte ut blekkpatronen med en ekte HP-blekkassett.
Rengjøre produktet
Skrive ut et renseark
Skriv ut et renseark for å fjerne støv og overflødige rester fra papirbanen hvis du har ett eller flere av
følgende problemer:
●
Det er blekkflekker på de utskrevne sidene.
www.hp.com/support. Velg land/region.
●
Merker som gjentas på utskriftene.
Bruk denne fremgangsmåten for å skrive ut et renseark:
NOWW Forbedre utskriftskvaliteten 81

1. Bla deg frem til og trykk på knappen Vedlikehold av enhet fra startskjermbildet på produktets
kontrollpanel.
2. Trykk på Kalibrering/rensing og deretter på Skriv ut et renseark for å skrive ut arket.
3. Rengjøringsprosessen kan ta flere minutter. Når prosessen er ferdig, kan du kaste siden som ble
skrevet ut.
Rengjøre skrivehodet
1. Bla deg frem til og trykk på knappen Vedlikehold av enhet fra startskjermbildet på produktets
kontrollpanel.
2. Velg Kalibrering/rensing.
3. Velg Rengjør skrivehode.
Løse problem med blekkflekker
1. Bla deg frem til og trykk på knappen Vedlikehold av enhet fra startskjermbildet på produktets
kontrollpanel.
2. Velg Kalibrering/rensing.
3. Touch Resolve Ink Smear.
Inspiser blekkassetten visuelt
1. Ta blekkpatronen ut av produktet og kontroller at det ikke er noe smuss i patronbanen.
2. Undersøk metallkontakten på blekkpatronen.
FORSIKTIG: Ikke berør metallkontakten på kanten av blekkpatronen. Fingeravtrykk på
metallkontakten kan føre til problemer med utskriftskvaliteten.
3. Hvis du ser riper eller annen skade på metallkontakten, bytter du ut blekkpatronen.
C
980
4. Hvis det ser ut som metallkontakten ikke er skadet, trykker du patronen forsiktig tilbake i sporet til den
smekker på plass. Skriv ut noen få sider for å se om problemet er løst.
82 Kapittel 6 Løse generelle problemer NOWW

Kontrollere papiret og utskriftsmiljøet
Trinn 1: Bruke papir som oppfyller HPs spesifikasjoner
Noen problemer med utskriftskvaliteten skyldes bruk av papir som ikke oppfyller HPs spesifikasjoner.
●
Bruk alltid papir av en type og vekt som støttes av dette produktet.
●
Bruk papir av god kvalitet uten kutt, hakk, rifter, flekker, løse partikler, støv, skrukker, porer, stifter
eller bøyde eller brettede kanter.
●
Bruk papir som ikke allerede er brukt til utskrift.
●
Bruk papir som ikke inneholder metallisk materiale, for eksempel glitter.
●
Bruk papir som er beregnet på laserskrivere. Ikke bruk papir som er beregnet bare på blekkskrivere.
●
Ikke bruk for grovt papir. Glattere papir gir generelt bedre utskriftskvalitet.
Trinn 2: Kontrollere miljøet
Miljøet kan ha en direkte påvirkning på utskriftskvaliteten, og er en vanlig årsak til problemer med
utskriftskvaliteten eller papirmating. Prøv følgende løsninger:
●
Flytt produktet vekk fra plasseringer der det er trekk, for eksempel åpne vinduer eller dører eller
ventiler.
●
Sørg for at produktet ikke utsettes for temperaturer eller nivåer av luftfuktighet som ligger utenfor
produktets spesifikasjoner.
●
Ikke plasser produktet på et innelukket område, for eksempel inne i et skap.
●
Plasser produktet på et stødig, flatt underlag.
●
Fjern alt som blokkerer for luftventilene på produktet. Produktet trenger god luftflyt på alle sider,
inkludert toppen.
●
Beskytt produktet mot luftpartikler, støv, damp, fett eller andre elementer som kan etterlate rester
inne i produktet.
Trinn 3 Angi individuell skufftilpasning
Følg denne enkle fremgangsmåten når tekst eller bilder ikke er sentrert eller plassert riktig på den utskrevne
siden når du skriver ut fra bestemte skuffer.
1. Bla deg frem til og trykk på knappen Administrasjon fra startskjermbildet på produktets kontrollpanel.
2. Åpne disse menyene:
●
Generelle innstillinger
●
Utskriftskvalitet
●
Bildejustering
3. Velg skuffen som du vil justere.
4. Velg knappen Skriv ut testside, og følg instruksjonene på de utskrevne sidene.
NOWW Forbedre utskriftskvaliteten 83

5. Velg knappen Skriv ut testside for å bekrefte resultatene, og foreta ytterligere justeringer hvis det er
nødvendig.
6. Når du er fornøyd med resultatene, velger du Lagre-knappen for å lagre de nye innstillingene.
Kalibrere produktet til å justere fargene
Kalibrering er en produktfunksjon som optimaliserer utskriftskvaliteten.
Følg denne fremgangsmåten for å løse problemer med utskriftskvaliteten, som feil farge, fargede skygger,
uklare bilder eller andre problemer med utskriftskvaliteten.
1. Bla deg frem til og trykk på knappen Vedlikehold av enhet fra startskjermbildet på produktets
kontrollpanel.
2. Åpne følgende menyer:
●
Kalibrering/rensing
●
Fullstendig kalibrering
3. Trykk på knappen Start for å starte kalibreringsprosessen.
Meldingen Kalibrerer vises på produktets kontrollpanel. Kalibreringsprosessen tar noen minutter. Ikke
slå av produktet før kalibreringsprosessen er avsluttet.
4. Vent mens produktet kalibreres, og prøv deretter å skrive ut igjen.
Kontrollere andre innstillinger for utskriftsjobber
Når du skriver ut fra et program, følger du denne fremgangsmåten for å prøve å løse problemet ved å justere
andre skriverdriverinnstillinger.
Justere fargeinnstillinger (Windows)
Følg denne fremgangsmåten hvis fargene på den utskrevne siden ikke samsvarer med fargene på
dataskjermen, eller hvis fargene på den utskrevne siden ikke er tilfredsstillende.
Endre fargetema
1. Velg alternativet Skriv ut ved hjelp av programmet.
2. Velg produktet og klikk på Egenskaper eller Innstillinger.
3. Klikk kategorien Farge.
4. Klikk i avmerkingsboksen HP EasyColor for å fjerne merkingen.
5. Velg et fargetema fra nedtrekkslisten Fargetemaer.
●
Standard (sRGB): Dette temaet gjør at produktet skriver ut RGB-data i råenhetsmodus.
Administrer fargene fra programmet eller operativsystemet for å få en riktig fargegjengivelse når
du bruker dette temaet.
●
Skarp (sRGB): Produktet øker fargemetningen i mellomtonene. Bruk dette temaet til å skrive ut
forretningsgrafikk.
84 Kapittel 6 Løse generelle problemer NOWW

●
Bilde (sRGB): Produktet tolker RGB-farge som om det ble skrevet ut som et fotografi ved hjelp av
et digitalt minilaboratorium. Produktet gjengir dypere og mer mettede farger på en annen måte
enn med temaet Standard (sRBG). Bruk dette temaet til å skrive ut fotografier.
●
Foto (Adobe RGB 1998): Bruk dette temaet til å skrive ut digitale fotografier som bruker Adobe
RGB-fargerom i stedet for sRGB. Deaktiver fargebehandlingen i programmet når du bruker dette
temaet.
●
None (Ingen): Ikke noe fargetema er i bruk.
●
Egendefinert profil: Velg dette alternativet hvis du vil bruke en egendefinert profil for inndata,
slik at du kan få god kontroll over fargeutskriften, for eksempel hvis du vil emulere et bestemt
HP Color LaserJet-produkt. Last ned egendefinerte profiler på
6. Klikk på OK for å lukke dialogboksen Dokumentegenskaper. I dialogboksen Skriv ut klikker du på OK
for å skrive ut jobben.
Endre fargealternativer
1. Velg alternativet Skriv ut ved hjelp av programmet.
2. Velg produktet og klikk på Egenskaper eller Innstillinger.
3. Klikk kategorien Farge.
4. Klikk i avmerkingsboksen HP EasyColor for å fjerne merkingen.
www.hp.com.
5. Klikk på innstillingen Automatisk eller Manuell.
●
Innstillingen Automatisk: Denne innstillingen passer til de fleste fargeutskrifter.
●
Innstillingen Manuell: Velg denne innstillingen for å justere fargeinnstillingene uavhengig av
andre innstillinger. Klikk på knappen Innstillinger for å åpne vinduet for manuell fargejustering.
MERK: Hvis du endrer fargeinnstillingene manuelt, kan det påvirke utskriftene. HP anbefaler å
overlate til eksperter på fargegrafikk å endre disse innstillingene.
6. Klikk på alternativet Skriv ut i gråskala for å skrive ut et fargedokument i svart og gråtoner. Bruk dette
alternativet til å skrive ut fargedokumenter som skal kopieres eller fakses.
7. Klikk på OK for å lukke dialogboksen Dokumentegenskaper. I dialogboksen Skriv ut klikker du på OK
for å skrive ut jobben.
Prøve en annen skriverdriver
Det kan hende du må bruke en annen skriverdriver hvis du skriver ut fra et program og de utskrevne sidene
har uventede linjer i grafikken, tekst som mangler, bilder som mangler, feil formatering eller skrifter som er
byttet ut.
Last ned hvilke som helst fra HPs webområde. For USA kan du gå til
Brukere utenfor USA kan gå til
programvare. Angi navnet på produktet, og velg deretter Søk.
www.hp.com/support/ojcolorX555.
www.hp.com/support. Velg land/region. Klikk på Last ned drivere og
NOWW Forbedre utskriftskvaliteten 85

HP PCL 6-driver
HP UPD PS-driver
●
denne driveren følger med som standarddriver på produkt-CDen og installeres
automatisk med mindre du velger en annen driver
●
anbefales for alle Windows-miljøer
●
gir den generelt beste hastigheten, utskriftskvaliteten og produktfunksjonsstøtten
for de fleste brukere
●
utviklet for å fungere sammen med Windows Graphic Device Interface (GDI) for
best hastighet i Windows-miljøer
●
er kanskje ikke fullstendig kompatibel med tredjepartsprogrammer eller
egendefinerte programmer som er basert på PCL 5
●
anbefales for utskrifter med Adobe
®
-programvare eller med annen programvare
som bruker mye grafikk
●
gir støtte for utskrifter med PostScript-emuleringsbehov eller støtte for
PostScript-flashskrift
HP UPD PCL 5
HP UPD PCL 6
●
anbefales for generelle kontorutskrifter i Windows-miljøer
●
kompatibel med tidligere PCL-versjoner og eldre HP LaserJet-produkter
●
det beste valget for utskrifter fra tredjepartsprogrammer eller egendefinerte
programmer
●
det beste valget når du opererer i blandede miljøer som krever at produktet angis
til PCL 5 (UNIX, Linux, mainframe)
●
utviklet for bruk i Windows-miljøer i bedrifter for å bruke én driver med flere
produktmodeller
●
foretrekkes ved utskrifter til flere produktmodeller fra en mobil Windowsdatamaskin
●
anbefales for utskrift i alle Windows-miljøer
●
gir den generelt beste hastigheten, utskriftskvaliteten og skriverfunksjonsstøtten
for de fleste brukere
●
utviklet for å fungere sammen med Windows Graphic Device Interface (GDI) for
best hastighet i Windows-miljøer
●
er kanskje ikke fullstendig kompatibel med tredjepartsprogrammer eller
egendefinerte programmer som er basert på PCL 5
86 Kapittel 6 Løse generelle problemer NOWW

Løse problemer med det kablede nettverket
Kontroller følgende punkter for å finne ut om produktet kommuniserer med nettverket. Skriv ut en
konfigurasjonsside fra produktets kontrollpanel før du går i gang, for å finne produktets IP-adresse som står
oppført på denne siden.
●
Dårlig fysisk tilkobling
●
Datamaskinen bruker feil IP-adresse for produktet
●
Datamaskinen kan ikke kommunisere med produktet
●
Produktet bruker feil nettverksinnstillinger for kobling og tosidig utskrift
●
Ny programvare kan føre til kompatibilitetsproblemer
●
Datamaskinen eller arbeidsstasjonen er kanskje ikke riktig konfigurert
●
Produktet er deaktivert, eller andre nettverksinnstillinger er feil
MERK: HP støtter ikke node-til-node-nettverk ettersom funksjonen er en del av Microsoft-
operativsystemer og ikke HP-skriverdriverne. Du finner mer informasjon ved å gå til Microsoft på
www.microsoft.com.
Dårlig fysisk tilkobling
1. Kontroller at produktet er koblet til riktig nettverksport med en kabel som er lang nok.
2. Kontroller at kabelen er koblet ordentlig til.
3. Se på porten for nettverkstilkobling på baksiden av produktet, og kontroller at den gule
aktivitetslampen og den grønne lampen for tilkoblingsstatus lyser.
4. Hvis dette ikke løser problemet, kan du prøve med en annen kabel eller port på huben.
Datamaskinen bruker feil IP-adresse for produktet
1. Åpne skriveregenskapene, og klikk på kategorien Porter. Kontroller at den gjeldende IP-adressen til
produktet er valgt. Produktets IP-adresse står oppført på konfigurasjonssiden.
2. Hvis du installerte produktet ved bruk av HPs standard TCP/IP-port, merker du av for alternativet Alltid
å skrive ut på denne skriveren, selv om IP-adressen endres.
3. Hvis du installerte produktet ved bruk av Microsofts standard TCP/IP-port, bruker du vertsnavnet i
stedet for IP-adressen.
4. Hvis IP-adressen er riktig, sletter du produktet og legger det til på nytt.
Datamaskinen kan ikke kommunisere med produktet
1. Sjekk nettverkskommunikasjonen ved hjelp av ping-kommandoen.
NOWW Løse problemer med det kablede nettverket 87

a. Åpne en kommandolinje på datamaskinen. I Windows: Klikk på Start og Kjør, og skriv deretter inn
cmd og trykk på Enter.
b. Skriv inn ping etterfulgt av produktets IP-adresse.
Mac OS X-brukere må åpne Network Utility og deretter angi IP-adressen i riktig felt i Ping-ruten.
c. Hvis vinduet viser tiden for rundtur, betyr det at nettverket fungerer.
2. Hvis ping-kommandoen mislyktes, må du kontrollere at nettverkshubene er på, og deretter må du
kontrollere at nettverksinnstillingene, produktet og datamaskinen er konfigurert for det samme
nettverket.
Produktet bruker feil nettverksinnstillinger for kobling og tosidig utskrift
Hewlett-Packard anbefaler at du lar disse innstillingene stå i automatisk modus (standardinnstillingen). Hvis
du endrer disse innstillingene, må du gjøre de samme endringene for nettverket.
Ny programvare kan føre til kompatibilitetsproblemer
Kontroller at eventuell ny programvare er installert riktig, og at den bruker riktig skriverdriver.
Datamaskinen eller arbeidsstasjonen er kanskje ikke riktig konfigurert
1. Kontroller nettverksdriverne, skriverdriverne og nettverksomadresseringen.
2. Kontroller at operativsystemet er konfigurert riktig.
Produktet er deaktivert, eller andre nettverksinnstillinger er feil
1. Kontroller nettverksprotokollstatusen på konfigurasjonssiden. Aktiver den om nødvendig.
2. Konfigurer om nødvendig nettverksinnstillingene på nytt.
88 Kapittel 6 Løse generelle problemer NOWW

Stikkordregist er
A
AirPrint 39
av/på-knapp
finne 4
Avloggingsknapp
finne 7
B
bestille
rekvisita og ekstrautstyr 20
rekvisita og tilbehør 20
tilbehør 20
blekkassett
bruke ved lite 64
blekkassetter
nedre terskelverdi-innstillinger
64
blekkoppsamlerenhet
fastkjørt papir 74
finne 5
blekkpatrondeksel
finne 4
blekkpatroner
bytte 21
delenumre 20
Bonjour
identifisering 44
bytte
blekkpatron 21
D
deksler
finne 4
dobbeltsidig utskrift
Mac 31
Windows 28
dokumentmater
papirmatingsproblemer 66
Driverinnstillinger for Mac
Jobblagring 34
dupleksutskrift (dobbeltsidig)
innstillinger (Windows) 27
Dvaleknapp
finne 7
E
ekstrautstyr
bestille 20
elektronisk hjelp, kontrollpanel 63
Ethernet (RJ-45)
finne 6
etiketter
skrive ut (Windows) 30
Explorer, versjoner som støttes
HPs innebygde webserver 44
F
faksinnstillinger
HPs innebygde webserver 48
fargealternativer
endre, Windows 84
farger
kalibrere 84
fargetema
endre, Windows 84
fastkjørt papir
auto-navigering 68
blekkoppsamlerenhet 74
papirbane, fjerne 73
utskuff, fjerne 69
årsaker til 68
fastvare
oppdatere, Mac 53
feilsøking
fastkjøringer 68
kablet nettverk 87
nettverksproblemer 87
papirmatingsproblemer 66
feilsøkingsverktøy
HPs innebygde webserver 49
filopplasting, Mac 52
flere sider per ark
skrive ut (Mac) 31
skrive ut (Windows) 29
G
gateway, angi standardverdi 43
generell konfigurasjon
HPs innebygde webserver 45
gjenopprette fabrikkinnstillinger 62
grensesnittporter
finne 6
H
harddisker
krypterte 58
hastighet, optimalisere 55
hjelp, kontrollpanel 63
Hjelp-knapp
finne 7
Hjem-knapp
finne 7
hoved-PCA
finne 5
HP ePrint 38
HP ePrint-programvare 38
HP innebygd webserver
nettverksinnstillinger 50
sikkerhetsinnstillinger 49
HP innebygd webserver (EWS)
-nettverkstilkobling 44
HPs innebygde webserver
endre nettverksinnstillinger 42
endre produktnavn 42
faksinnstillinger 48
feilsøkingsverktøy 49
generell konfigurasjon 45
HPs webtjenester 49
informasjonssider 45
in
inger for digital sending
nstill
47
kopiinnstillinger 46
liste over andre koblinger 51
skanneinnstillinger 47
utskriftsinnstillinger 46
åpne 42
HPs innebygde webserver (EWS)
funksjoner 44
HPs webtjenester
aktivere 49

HP Trådløs direkteutskrift 37
HP Utility 52
HP Utility, Mac 52
HP Utility for Mac
Bonjour 52
funksjoner 52
HP Web Jetadmin 54
Høyhastighets-USB 2.0-utskriftsport
finne 6
I
informasjonssider
HPs innebygde webserver 45
innebygd webserver
endre nettverksinnstillinger 42
åpne 42
Innebygd webserver
endre produktnavn 42
åpne 42
innebygd webserver (EWS)
funksjoner 44
Innebygd webserver (EWS)
-nettverkstilkobling 44
tildele passord 57
innskuff
legge i 16
innstillinger
gjenopprette fabrikk 62
innstillinger for digital sending
HPs innebygde webserver 47
Internet Explorer, versjoner som
støttes
HPs innebygde webserver 44
IPsec 57
IP-sikkerhet 57
IPv4-adresse 43
IPv6-adresse 43
J
Jetadmin, HP Web 54
jobber, lagrede
innstillinger for Mac 34
opprette (Windows) 33
skrive ut 35
slette 35
K
kalibrere
farger 84
Knapp for valg av språk
finne 7
kontrollpanel
finne 4
finne funksjoner 7
hjelp 63
kopiinnstillinger
HPs innebygde webserver 46
L
lagrede jobber
opprette (Mac) 34
opprette (Windows) 33
skrive ut 35
slette 35
lagre jobber
med Windows 33
lagring, jobb
innstillinger for Mac 34
LAN (Local Area Network)
finne 6
LAN-port
finne 6
legge i papir
innskuff 16
leserkrav
HPs innebygde webserver 44
liste over andre koblinger
HPs innebygde webserver 51
Logg på
kontrollpanel 57
lomme for integrering av maskinvare
finne 4
lås
formaterer 58
M
Macintosh
HP Utility 52
manuell tosidig utskrift
Mac 31
Windows 28
minne
inkludert 2
mobilutskriftsløsninger 2
N
Netscape Navigator, versjoner som
støttes
HPs innebygde webserver 44
nettleserkrav
HPs innebygde webserver 44
nettverk
HP Web Jetadmin 54
innstillinger, endre 42
innstillinger, vise 42
IPv4-adresse 43
IPv6-adresse 43
nettverksmaske 43
produktnavn, endre 42
standard gateway 43
støttes 2
nettverksadministrasjon 42
nettverksinnstillinger
HP innebygd webserver 50
Nettverksknapp
finne 7
nettver
k
smaske 43
NFC-utskrift 37
O
operativsystem
som støttes 2
operativsystemer
som støttes 2
Oppdateringsknapp
finne 7
P
papir
fastkjøringer 68
velge 83
papir, bestille 20
papirbane
fastkjørt papir, fjerne 73
papirhentingsproblemer
løse 66
papirtyper
velge (Mac) 32
velge (Windows) 30
patroner
bytte 21
porter
finne 6
printhead
cleaning 82
programvare
HP Utility 52
Påloggingsknapp
finne 7

R
rekvisita
bestille 20
bruke ved lavt 64
nedre terskelverdi-innstillinger
64
status, vise med HP Utility for
Mac 52
rekvisitastatus 81
rengjøre
papirbane 81
skrivehode 82
rengjøring av
blekkflekker 82
flekker 82
RJ-45-port
finne 6
S
sider per ark
velge (Mac) 31
velge (Windows) 29
sider per minutt 2
sikkerhet
kryptert harddisk 58
sikkerhetsinnstillinger
HPs innebygde webserver 49
skanneinnstillinger
HPs innebygde webserver 47
skrifter
laste opp, Mac 52
skrive ut
fra USB-lagringsenheter 40
lagrede jobber 35
skrive ut på begge sider
innstillinger (Windows) 27
Mac 31
manuelt, Windows 28
Windows 28
skuff, ut
fastkjørt papir, fjerne 69
skuff 1
fastkjørt papir, fjerne 70
finne 5
skuff 2
fastkjørt papir, fjerne 77, 78
finne 4
skuff 3
delenummer 20
skuffer
fastkjørt papir, fjerne 77, 78
finne 4
inkludert 2
kapasitet 2
konfigurere 14
skuffer, ut
finne 4
slette
lagrede jobber 35
spesialpapir
skrive ut (Windows) 30
standard gateway, angi 43
Start-knapp
finne 7
status
HP Utility, Mac 52
status for blekkassett 81
status for produktet 7
Stopp-knapp
finne 7
strømbryter
finne 4
strømforbruk, optimalisere 55
strømtilkobling
finne 5
systemkrav
HPs innebygde webserver 44
T
TCP/IP
manuell konfigurasjon av IPv4-
parametere 43
manuell konfigurasjon av IPv6-
parametere 43
tilbehør
bestille 20
tosidig utskrift
innstillinger (Windows) 27
manuell (Windows) 28
manuelt (Mac) 31
tosidig utskrift (dobbeltsidig)
Windows 28
transparenter
skrive ut på (Windows) 30
U
USB-kabel, delenummer 20
USB-lagringsenheter
skrive ut fra 40
USB-port
aktivere 40
finne 4, 6
USB-utskrift for enkel tilgang 40
utskriftsinnstillinger
HPs innebygde webserver 46
utskuff
fastkjørt papir, fjerne 69
finne 4
V
venstre deksel
fastkjørt papir, fjerne 73
finne 5
W
webområder
HP Web Jetadmin, laste ned 54

 Loading...
Loading...