Page 1

OFFICEJET 7000
Руководство пользователя
E809
Page 2
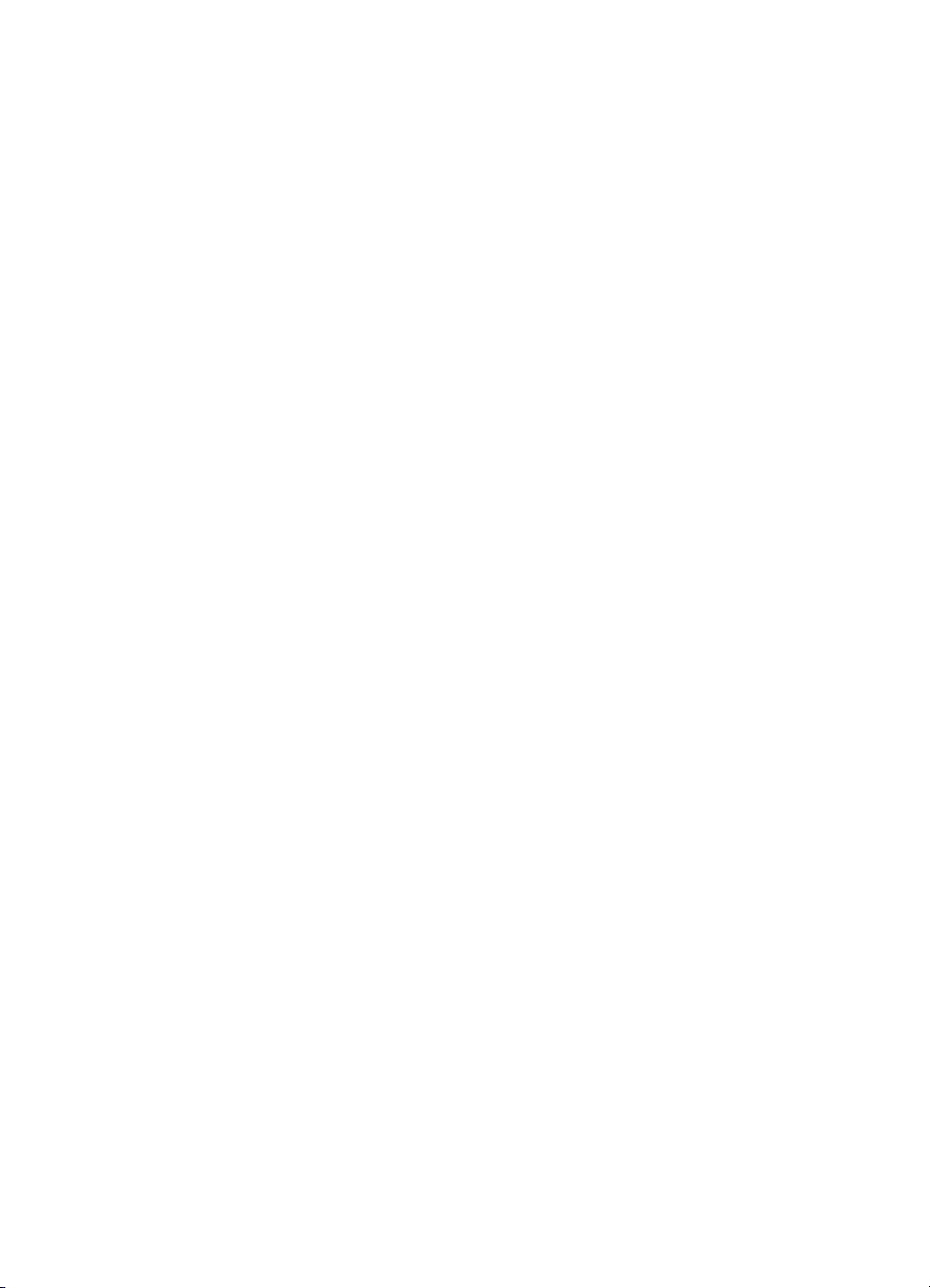
Page 3
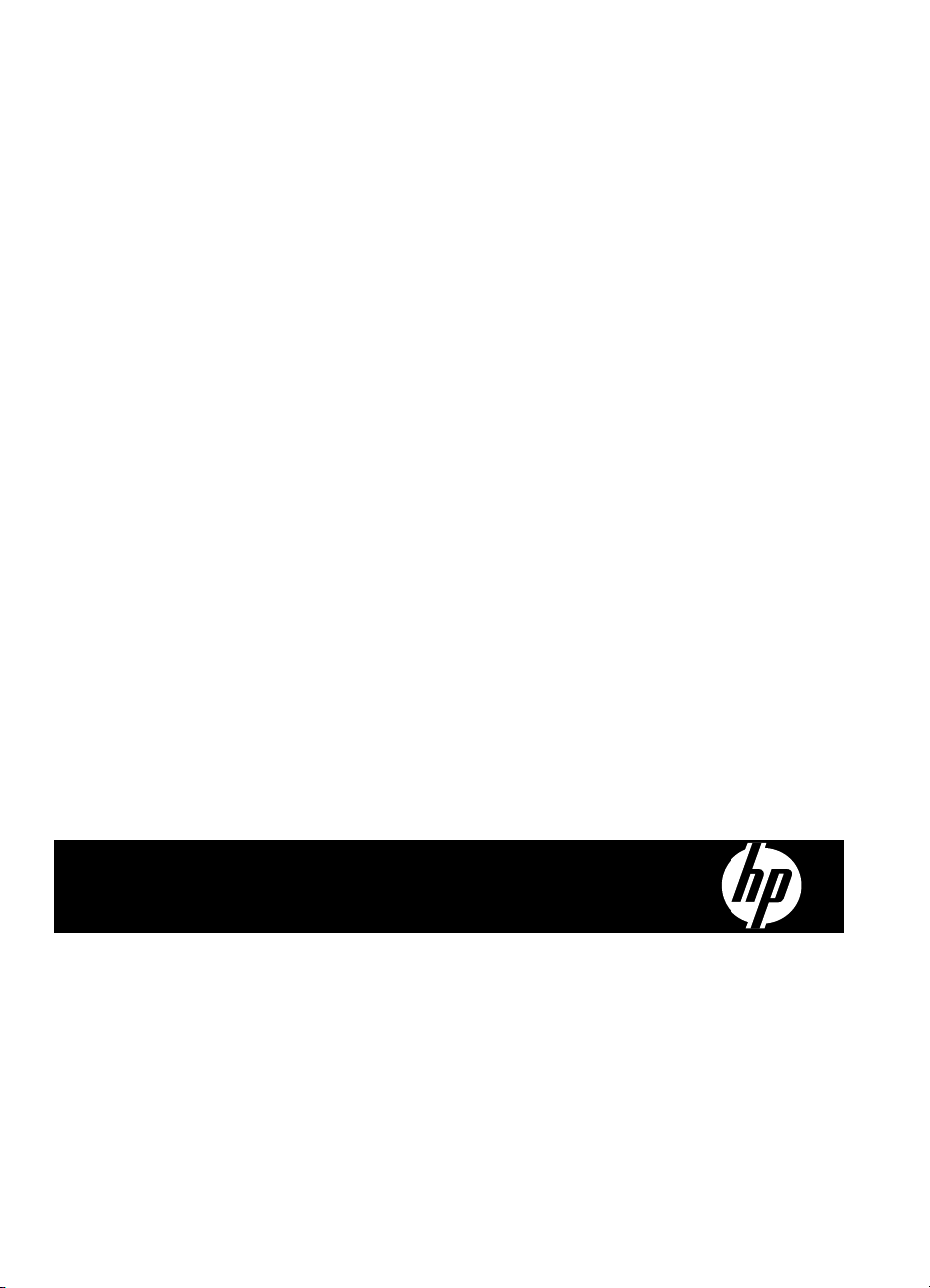
Широкоформатный принтер
HP Officejet 7000 (E809)
Руководство пользователя
Page 4
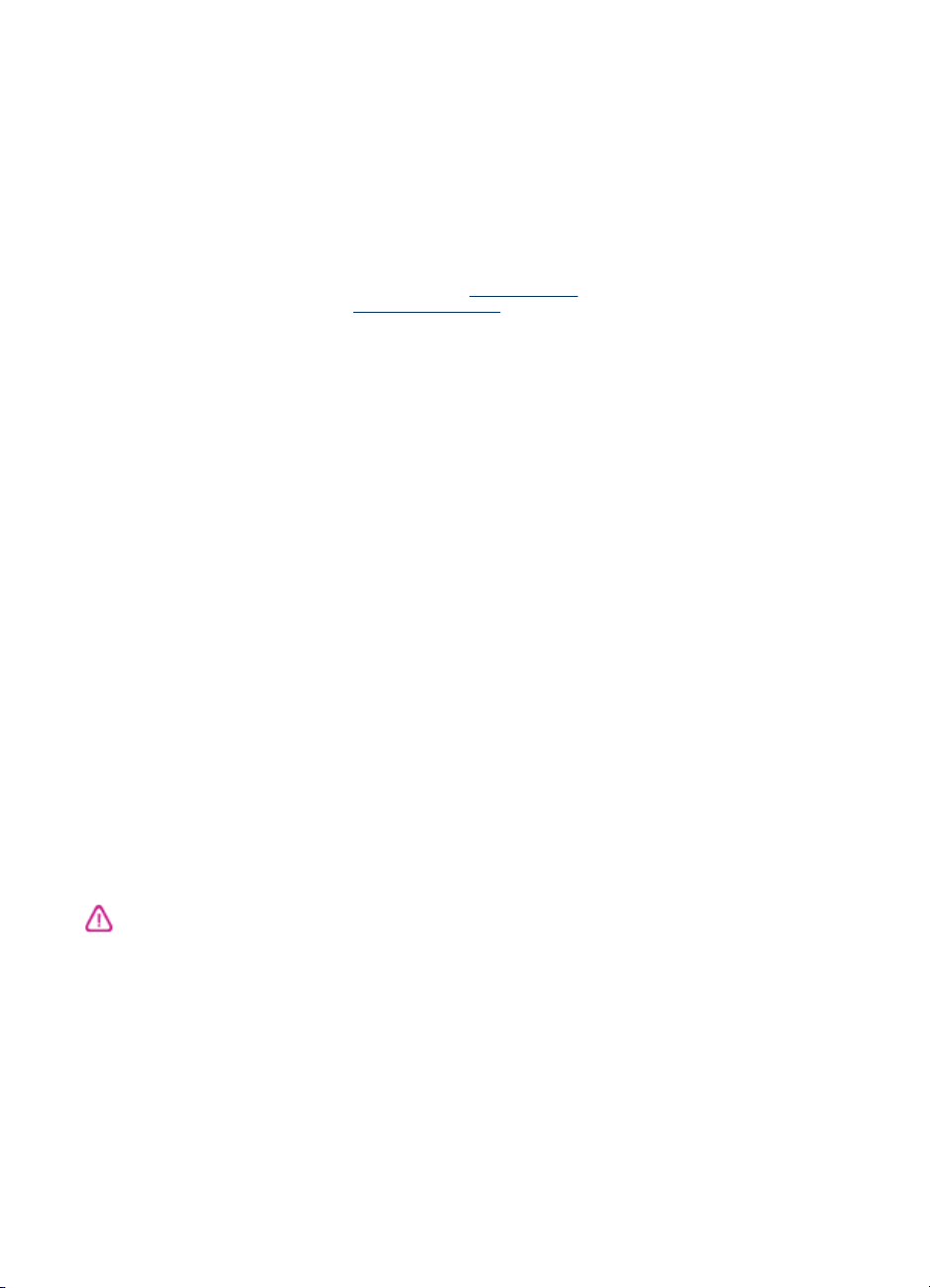
Информация об авторских
правах
© Hewlett-Packard Development
Company, L.P., 2009 г.
Издание 1-е, 6/2009 г.
Уведомления HewlettPackard Company
Приведенная в этом документе
информация может быть изменена
без уведомления.
Все права защищены.
Воспроизведение, адаптация и
перевод данного документа без
предварительного письменного
разрешения Hewlett-Packard
запрещены, за исключением
случаев, предусмотренных
законодательством по защите
авторских прав.
Гарантийные обязательства для
продуктов и услуг HP приведены
только в условиях гарантии,
прилагаемых к каждому продукту и
услуге. Никакие содержащиеся здесь
сведения не могут рассматриваться
как дополнение к этим условиям
гарантии. HP не несет
ответственности за технические или
редакторские ошибки и упущения в
данном документе.
Товарные знаки
Windows и Windows XP являются
зарегистрированными в США
товарными знаками Microsoft
Corporation. Windows Vista является
зарегистрированным товарным
знаком или товарным знаком
Microsoft Corporation в США и/или
других странах.
ENERGY STAR является
зарегистрированным знаком,
принадлежащим правительству
США.
Информация о
безопасности
4. Не устанавливайте и не
используйте устройство рядом с
водой, а также
нему влажными руками.
5. Устанавливайте устройство на
устойчивой поверхности.
6. Не устанавливайте устройство в
таком месте, где кабель питания
может быть поврежден, а также где
можно споткнуться или наступить на
кабель питания.
7. Если устройство работает
неправильно, см.
устранение неполадок.
8. Внутри устройства нет
компонентов, предназначенных для
обслуживания пользователем.
Обслуживание должно выполняться
только квалифицированным
специалистом.
9. Используйте только внешний
адаптер питания или батарею,
прилагаемые к устройству.
не прикасайтесь к
Обслуживание и
Для снижения риска получения
ожогов или поражения
электрическим током всегда
соблюдайте основные меры
предосторожности при
использовании данного устройства.
1. Внимательно ознакомьтесь со
всеми инструкциями в прилагаемой к
устройству документации.
2. Соблюдайте все предупреждения
и инструкции, указанные на
устройстве.
3. Перед очисткой устройства
отсоедините его от электрической
розетки.
Page 5
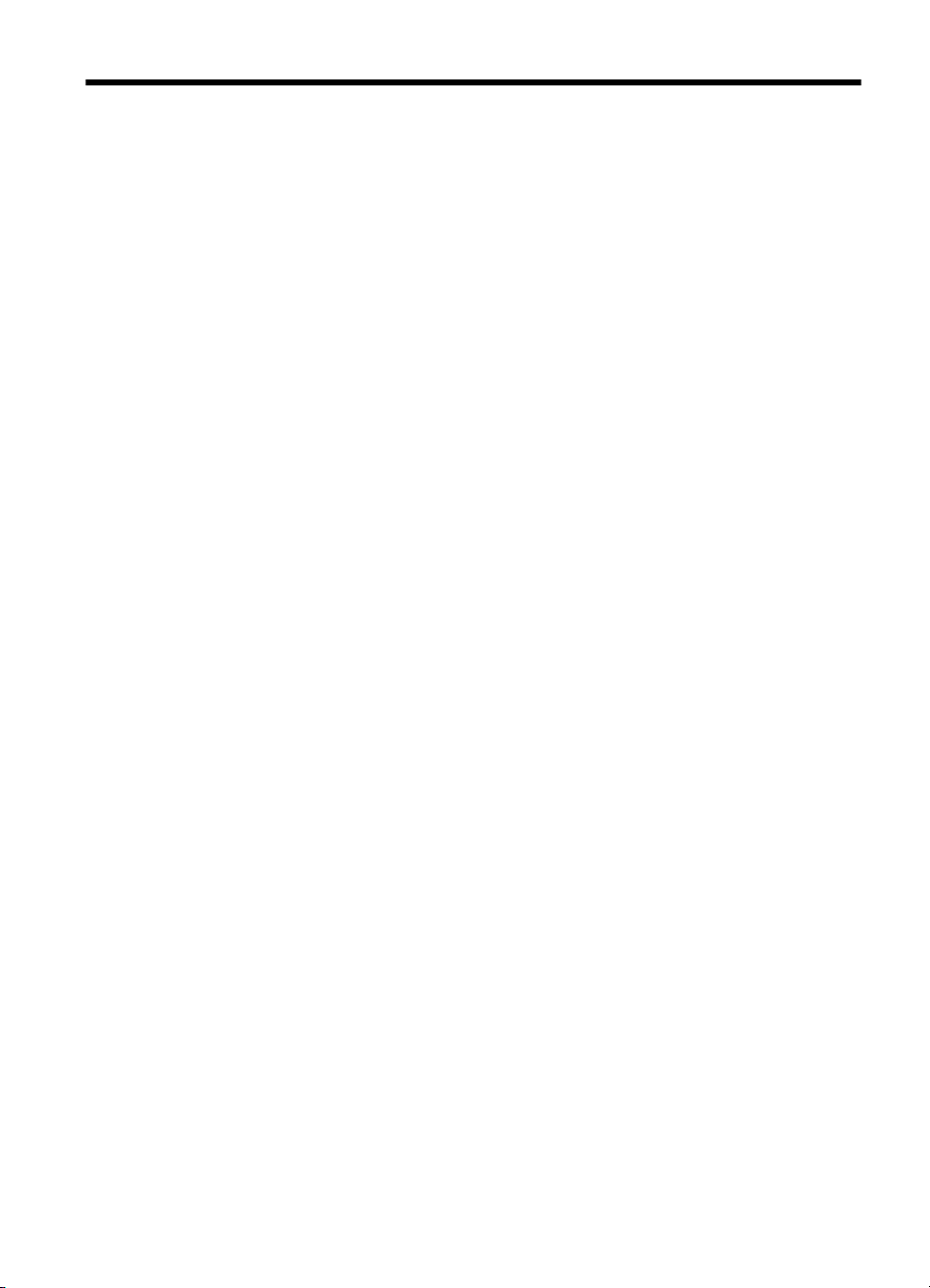
Содержание
1 Начало работы
Источники информации............................................................................................................6
Номер модели устройства.......................................................................................................8
Специальные возможности......................................................................................................8
Описание компонентов устройства.........................................................................................9
Вид спереди........................................................................................................................9
Панель управления..........................................................................................................10
Вид сзади...........................................................................................................................10
Информация о подключении.................................................................................................11
Выключение устройства.........................................................................................................11
Экология..................................................................................................................................11
2 Использование устройства
Выбор носителей для печати................................................................................................13
Типы бумаги, рекомендуемые для печати......................................................................13
Типы бумаги, рекомендуемые для печати фотографий................................................15
Советы по выбору и использованию носителей............................................................16
Сведения о технических
Сведения о поддерживаемых размерах...................................................................18
Сведения о поддерживаемых типах и плотности носителей..................................19
Установка минимальных полей.......................................................................................20
Загрузка бумаги.......................................................................................................................21
Изменение параметров печати..............................................................................................22
Изменение параметров текущих заданий из программы (Windows)............................23
Изменение параметров по умолчанию для всех последующих заданий печати
(Windows)...........................................................................................................................23
Изменение параметров (Mac OS X)................................................................................23
Печать на специальных и нестандартных носителях..........................................................24
Печать без полей....................................................................................................................25
Печать документа
Печать документа без полей (Mac OS X)........................................................................26
Печать веб-страницы (только для Windows)........................................................................26
Отмена задания печати..........................................................................................................27
характеристиках поддерживаемых носителей.....................17
без полей (Windows).........................................................................25
3 Настройка и управление
Управление устройством.......................................................................................................28
Контроль состояния устройства......................................................................................29
Администрирование устройства......................................................................................29
1
Page 6
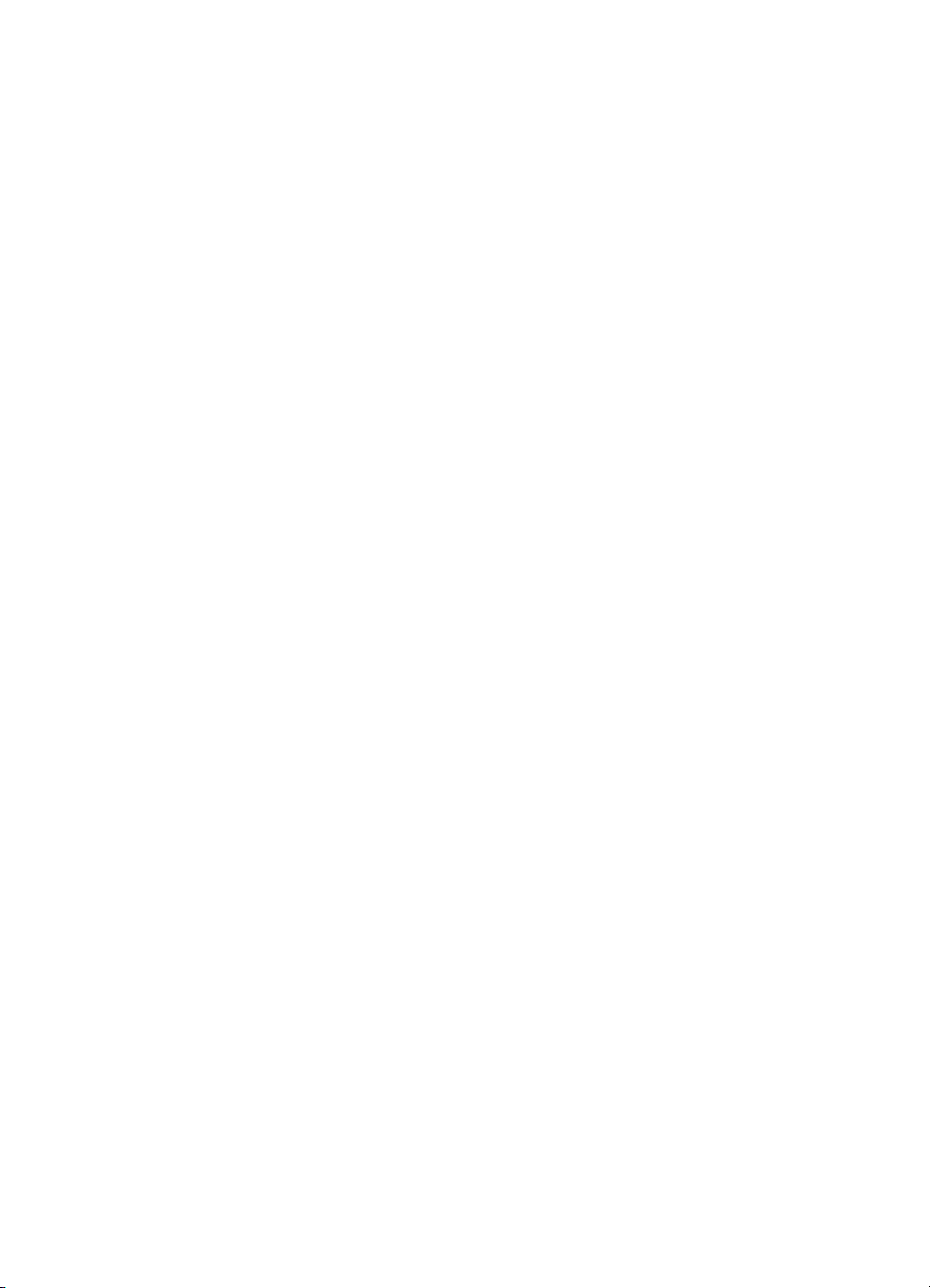
Использование средств управления устройством...............................................................31
Встроенный веб-сервер...................................................................................................31
Открытие встроенного веб-сервера..........................................................................32
Страницы встроенного веб-сервера.........................................................................32
Панель инструментов (Windows).....................................................................................33
Открытие панели инструментов................................................................................33
Вкладки панели инструментов...................................................................................34
Панель инструментов для сети.................................................................................35
Использование Центра решений HP (Windows).............................................................35
Утилита HP (Mac OS X)....................................................................................................35
Запуск утилиты HP......................................................................................................36
Утилита HP..................................................................................................................36
Сведения о странице состояния принтера...........................................................................36
Отчет о состоянии конфигурации сети.................................................................................38
Настройка устройства (Windows)..........................................................................................39
Непосредственное подключение.....................................................................................39
Для установки программного
обеспечения до подключения устройства
(рекомендуется)..........................................................................................................40
Подключение устройства до установки программного обеспечения.....................40
Совместное использование устройства в локальной сети.....................................41
Сетевое подключение......................................................................................................41
Установка устройства в сети.....................................................................................42
Установка программного обеспечения устройства на клиентских
компьютерах................................................................................................................42
Установка драйвера принтера с помощью мастера добавления принтера..........43
Настройка устройства (Mac OS X).........................................................................................43
Установка программного обеспечения для сетевого или непосредственного
соединения........................................................................................................................43
Совместное использование устройства
в локальной сети...........................................44
Настройка брандмауэра для работы с устройствами HP (только для Windows)..............45
Дополнительная информация о брандмауэре.....................................................................46
Удаление и повторная установка программного обеспечения...........................................47
4 Обслуживание и устранение неполадок
Использование картриджей...................................................................................................50
Информация о картриджах и печатающей головке.......................................................50
Проверка предполагаемого уровня чернил....................................................................51
Замена картриджей..........................................................................................................52
Сбор информации об использовании.............................................................................55
Печать и просмотр отчета о качестве печати......................................................................55
Печать
отчета о качестве печати....................................................................................56
Проверка отчета о качестве печати страницы диагностики..........................................56
Уровни чернил.............................................................................................................57
Качественные цветные полосы.................................................................................57
Неровные, неправильной формы или блеклые полосы..........................................58
Равномерные белые штрихи на полосах..................................................................59
Неоднородный цвет полос.........................................................................................59
Крупный черный текст................................................................................................60
Шаблоны выравнивания............................................................................................61
Если дефекты отсутствуют........................................................................................61
Советы и ресурсы для устранения неполадок.....................................................................62
2
Page 7
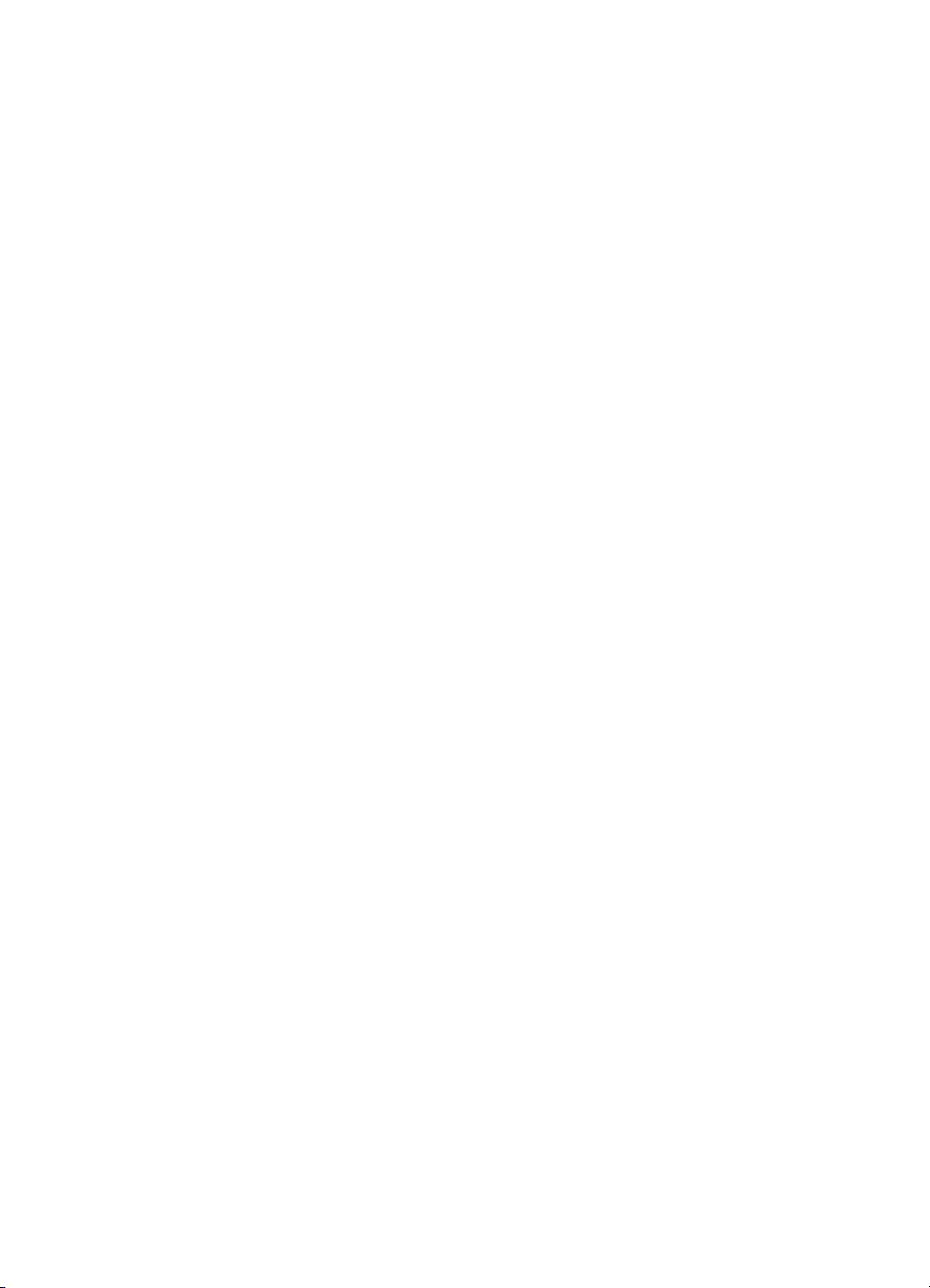
Содержание
Решение проблем, возникающих при печати ......................................................................63
Устройство неожиданно выключается............................................................................63
Устройство печатает медленно.......................................................................................63
Печать пустых страниц или пропуски печати.................................................................63
Некоторые фрагменты изображения отсутствуют или печатаются
неправильно......................................................................................................................64
Неправильное размещение текста или графики............................................................65
Устранение неполадок печати...............................................................................................65
Конверты печатаются неправильно................................................................................66
Устройство не отвечает....................................................................................................67
Устройство печатает бессмысленные символы............................................................69
Печать не выполняется....................................................................................................70
Поля документа не соответствуют установленным.......................................................73
Текст
или графика по краям страницы обрезаны..........................................................74
Вывод пустых страниц при печати..................................................................................76
Устранение неполадок качества печати...............................................................................77
Неправильные, неточные или смешанные цвета..........................................................78
Чернила не полностью заполняют текст или графику...................................................81
При печати без полей распечатка имеет горизонтальную полосу искажения в
нижней части.....................................................................................................................84
На распечатках имеются горизонтальные полосы или линии......................................85
Распечатки блеклые или имеют тусклые
цвета.............................................................87
Размытые или нечеткие распечатки...............................................................................88
Перекошенные или несимметричные распечатки.........................................................90
Штрихи чернил на обратной стороне бумаги.................................................................91
Бумага не подается из входного лотка...........................................................................92
Черный текст низкого качества........................................................................................94
Устройство печатает медленно.......................................................................................95
Дополнительное обслуживание печатающей головки..................................................96
Очистка печатающей головки....................................................................................96
Выравнивание печатающей головки.........................................................................98
Устранение неполадок, связанных с подачей бумаги.........................................................99
Устранение неполадок, связанных с управлением устройством.....................................100
Невозможно
открыть встроенный веб-сервер.............................................................100
Решение проблем в сети.....................................................................................................101
Устранение неполадок, связанных с установкой...............................................................102
Рекомендации по установке оборудования..................................................................102
Рекомендации по установке программного обеспечения...........................................104
Решение проблем в сети...............................................................................................105
3
Page 8
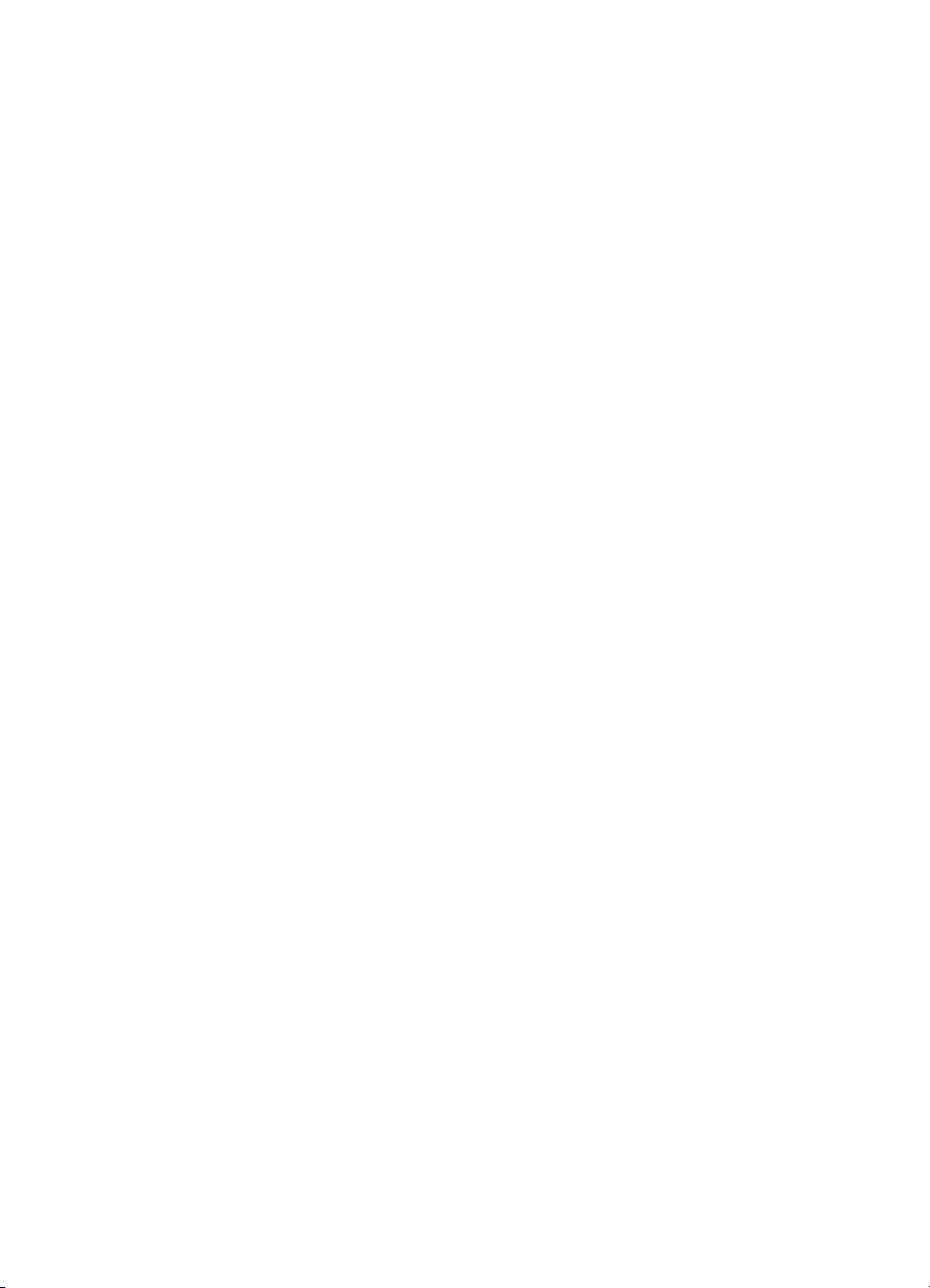
Устранение замятий.............................................................................................................106
Устраните замятие в устройстве...................................................................................106
Советы по предотвращению замятия...........................................................................107
Ошибки (Windows)................................................................................................................107
Проблема с печатающей головкой: головка отсутствует или повреждена................108
Несовместимая печатающая головка...........................................................................108
Проблемы с печатающей головкой и ее дополнительное обслуживание.................108
Проблема с печатающей головкой: проблема со следующей печатающей
головкой.....................................................................................................................108
Дополнительное обслуживание печатающей головки..........................................108
Устройство отсоединено................................................................................................114
Предупреждение о чернилах.........................................................................................115
HP рекомендует подготовить запасной
картридж и установить его, когда
качество печати станет неприемлемым.................................................................115
В следующем картридже заканчиваются чернила и это может снизить
качество печати. Скоро может потребоваться заменить картридж. HP
рекомендует подготовить запасные картриджи и установить их, когда
качество печати станет неприемлемым.................................................................115
Предупреждение о емкости службы чернил...........................................................115
Ошибка системы струйной печати..........................................................................116
Проблема с картриджем................................................................................................116
Следующие картриджи отсутствуют
или повреждены..........................................116
Картридж в неправильном гнезде: следующие картриджи установлены в
неправильных гнездах..............................................................................................116
Проблема с картриджем................................................................................................117
Несоответствие бумаги..................................................................................................117
Перемещение каретки невозможно..............................................................................117
Замятие бумаги...............................................................................................................117
В принтере нет бумаги...................................................................................................117
Несовместимые картриджи............................................................................................117
Следующий картридж не предназначен для использования в этом
принтере....................................................................................................................118
Следующие картриджи не предназначены для использования с данным
принтером в текущей конфигурации.......................................................................118
Принтер отключен...........................................................................................................118
Принтер
приостановлен.................................................................................................118
Не удалось напечатать документ..................................................................................118
Предупреждение о емкости службы чернил.................................................................119
Ранее использованный оригинальный картридж HP...................................................119
Общая ошибка принтера................................................................................................119
5 Описание индикаторов панели управления
Индикаторы панели управления.........................................................................................120
А Расходные материалы HP
Заказ расходных материалов в Интернете........................................................................127
Расходные материалы.........................................................................................................127
Картриджи.......................................................................................................................127
Носители HP....................................................................................................................128
4
Page 9
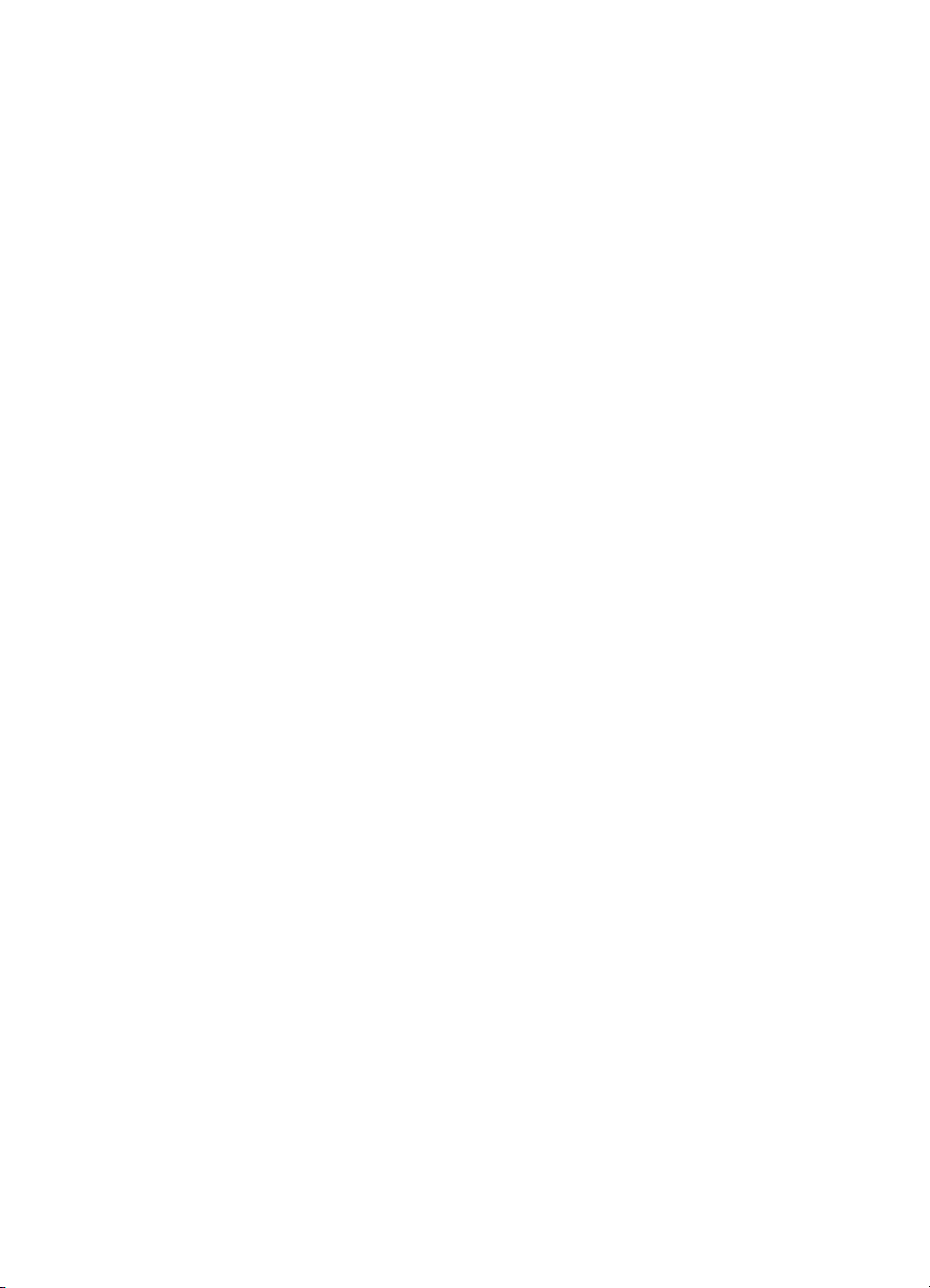
Содержание
Б Поддержка и гарантия
Электронные средства поддержки......................................................................................129
Получение поддержки HP по телефону..............................................................................130
Действия перед обращением........................................................................................130
Получение поддержки....................................................................................................130
Поддержка HP по телефону..........................................................................................131
Срок поддержки по телефону..................................................................................131
Номера телефонов службы поддержки..................................................................132
Обращение по телефону.........................................................................................133
По истечении срока поддержки по телефону.........................................................133
Дополнительные варианты гарантии............................................................................133
Служба поддержки HP в Корее......................................................................................133
Ограниченная гарантия Hewlett-Packard............................................................................134
Информация о гарантии на картриджи...............................................................................135
Подготовка устройства
к транспортировке.........................................................................135
ВТехнические характеристики устройства
Физические характеристики.................................................................................................136
Функции и характеристики...................................................................................................136
Технические характеристики процессора и памяти...........................................................137
Системные требования........................................................................................................137
Характеристики сетевых протоколов..................................................................................137
Технические характеристики встроенного веб-сервера....................................................138
Разрешение печати..............................................................................................................138
Условия окружающей среды................................................................................................138
Электрические характеристики...........................................................................................138
Характеристики акустической эмиссии (печать в режиме черновой печати, уровни
шумов согласно стандарту ISO 7779).................................................................................139
Г Соответствие нормам
Соответствие требованиям федеральной комиссии США по
связи................................140
Уведомление для пользователей в Корее.........................................................................141
Уведомление о соответствии требованиям VCCI (Class B) для пользователей в
Японии...................................................................................................................................141
Уведомление о кабеле питания для пользователей в Японии.........................................141
Таблица токсичных и опасных веществ..............................................................................141
Уведомление о светодиодных индикаторах.......................................................................142
Нормативный код модели....................................................................................................142
Свидетельство соответствия...............................................................................................143
Программа охраны окружающей среды..............................................................................144
Использование бумаги...................................................................................................144
Пластмассовые детали..................................................................................................144
Сертификаты безопасности материалов......................................................................144
Программа утилизации материалов.............................................................................144
Программа
утилизации расходных материалов для струйных принтеров HP..........144
Утилизация оборудования частными пользователями в странах Европейского
Союза...............................................................................................................................145
Энергопотребление........................................................................................................146
Лицензии сторонних поставщиков.......................................................................................147
Указатель....................................................................................................................................152
5
Page 10
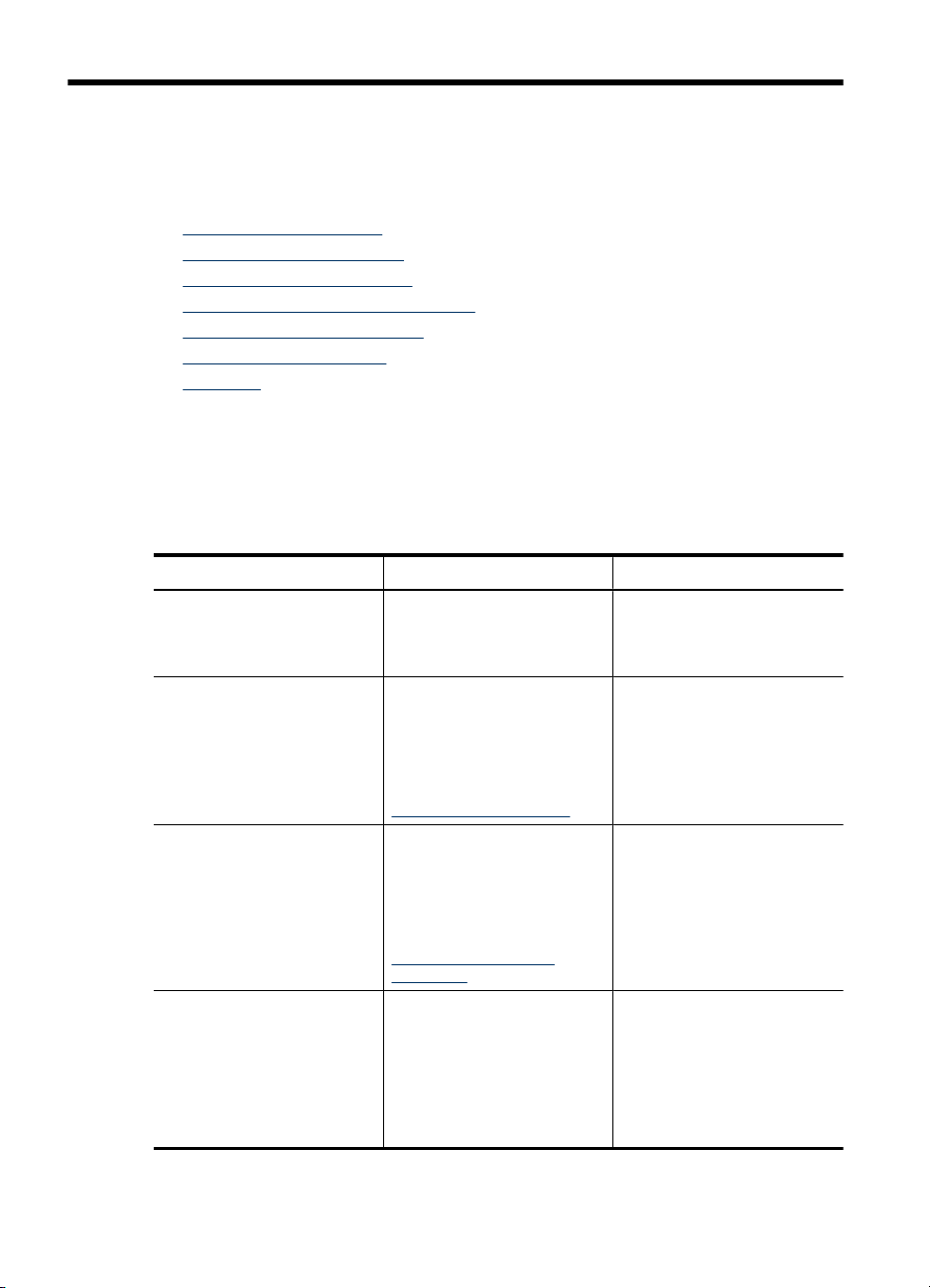
1 Начало работы
Это руководство предоставляет подробные сведения об использовании
устройства и решении проблем.
•
Источники информации
Номер модели устройства
•
Специальные возможности
•
Описание компонентов устройства
•
Информация о подключении
•
Выключение устройства
•
Экология
•
Источники информации
Для получения сведений об устройстве и дополнительных средствах устранения
неполадок, не включенных в данное руководство, см. следующие источники
информации.
Источник Описание Размещение
Файл Readme и замечания о
текущей версии
Средства управления
устройством (сетевое
соединение)
Панель инструментов
(Microsoft
Утилита HP (Mac OS X) Содержит средства
®
Windows®)
Содержит самую последнюю
информацию и
рекомендации по
устранению неполадок.
Обеспечивают вывод
информации о состоянии,
изменение параметров и
управление устройством.
Дополнительную
информацию см. в разделе
Встроенный веб-сервер.
Содержит информацию о
состоянии печатающих
головок и доступе к
средствам обслуживания.
Дополнительную
информацию см. в разделе
Панель инструментов
(Windows).
настройки параметров
печати, калибровки
устройства, очистки
печатающей головки, печати
страницы конфигурации и
поиска информации о
поддержке на веб-сайте.
Находится на установочном
компакт-диске.
Могут быть выполнены с
подключенного компьютера.
Как правило,
устанавливается с
программным обеспечением
устройства.
Как правило,
устанавливается с
программным обеспечением
устройства.
6 Начало работы
Page 11
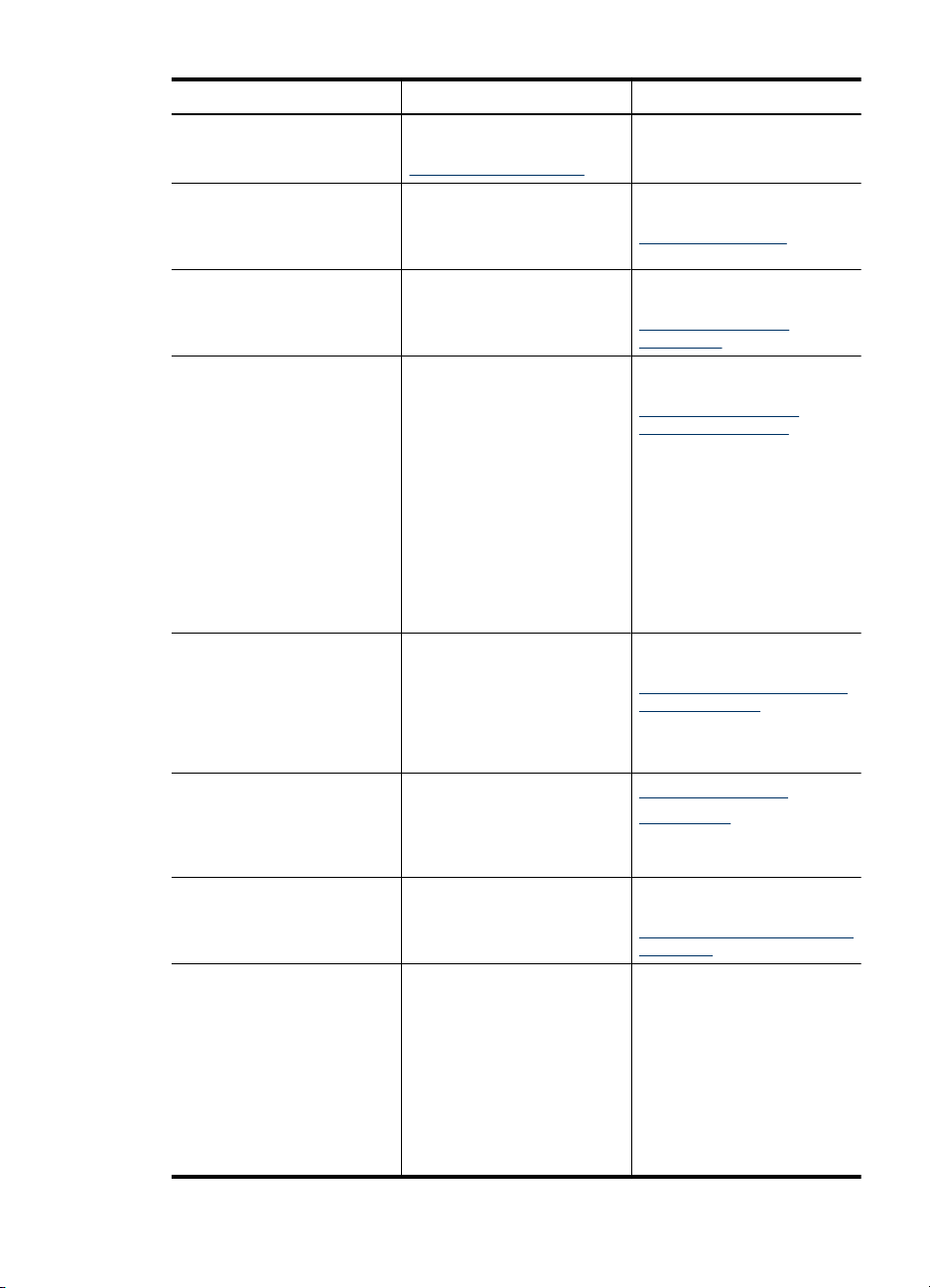
(продолж.)
Источник Описание Размещение
Дополнительную
информацию см. в разделе
Утилита HP (Mac OS X).
Панель управления Предоставляет
Журналы и отчеты Информация о
Отчет о состоянии принтера
Страница диагностики
качества печати
Веб-сайты HP Предоставляют последние
Поддержка HP по телефону Список телефонных
Центр решений HP
(Windows)
информацию о состоянии,
сообщения об ошибках и
предупреждения.
произошедших событиях.
Сведения об
•
устройстве.
Название продукта
◦
Номер модели
◦
Серийный номер
◦
Номер версии
◦
микропрограммы
Количество страниц,
•
напечатанных из лотка и
с использованием
других аксессуаров.
Состояние расходных
•
материалов
Диагностика факторов,
влияющих на качество
печати, и советы по
применению средств
обслуживания для
повышения качества
распечаток.
версии программного
обеспечения принтера, а
также информацию об
устройстве и поддержке.
номеров HP.
Позволяет изменять
параметры устройства,
заказывать расходные
материалы, запускать и
работать с экранной
справкой. В зависимости от
установленных устройств в
Центре решений HP
имеются дополнительные
функции, например доступ к
программе обработки
Дополнительную
информацию см. в разделе
Панель управления.
Дополнительную
информацию см. в разделе
Контроль состояния
устройства.
Дополнительную
информацию см. в разделе
Сведения о странице
состояния принтера.
Дополнительную
информацию см. в разделе
Печать и просмотр отчета о
качестве печати.
www.hp.com/support
www.hp.com
Дополнительную
информацию см. в разделе
Получение поддержки HP по
телефону.
Как правило,
устанавливается с
программным обеспечением
устройства.
Источники информации 7
Page 12
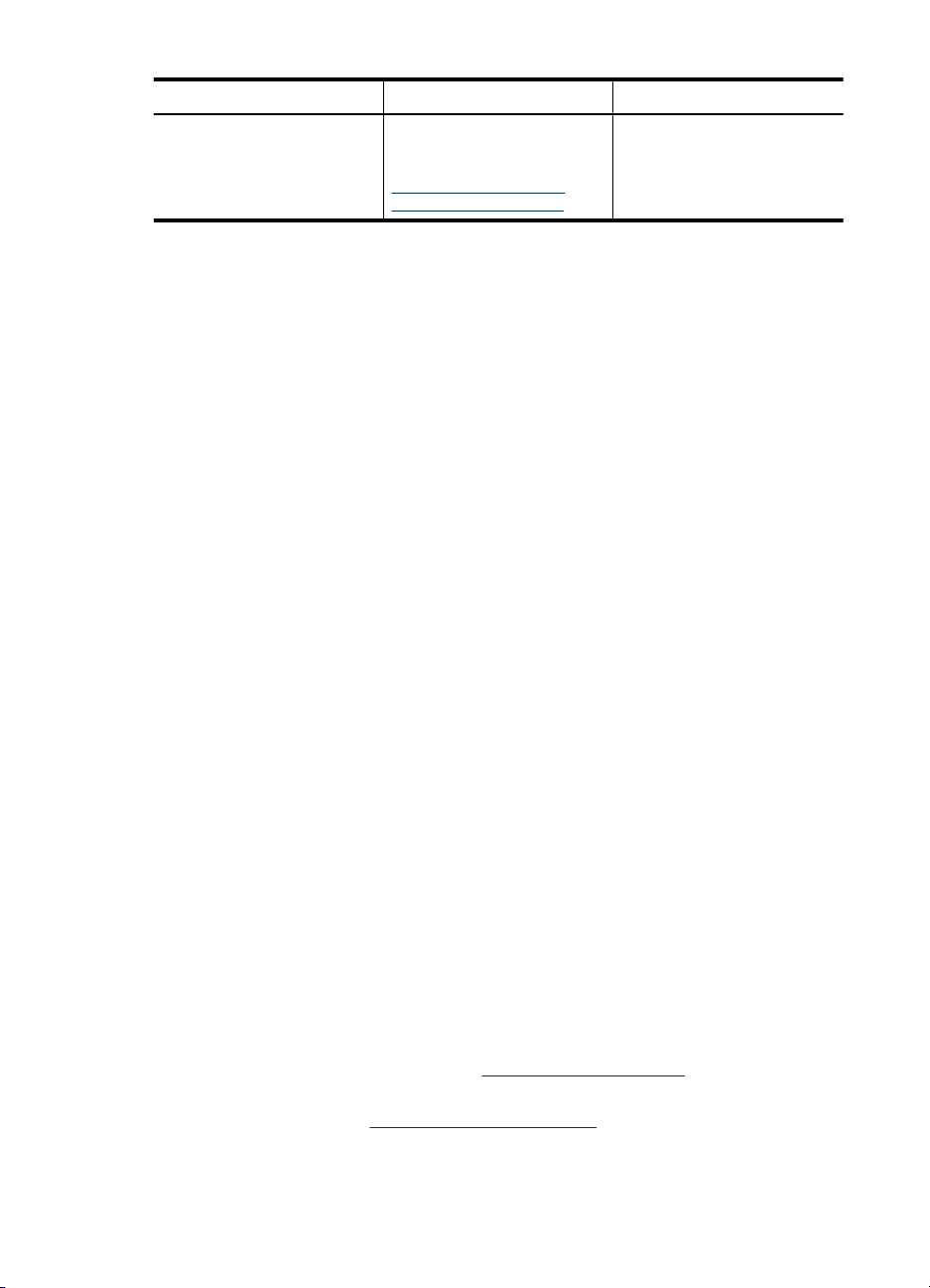
Глава 1
(продолж.)
Источник Описание Размещение
фотографий и изображений
HP. Дополнительную
информацию см. в разделе
Использование Центра
решений HP (Windows).
Номер модели устройства
Кроме находящегося спереди устройства названия модели, устройство имеет
определенный номер модели. Этот номер можно использовать для определения
расходных материалов, доступных для данного устройства, а также при получении
поддержки.
Номер модели напечатан на наклейке внутри устройства, расположенной рядом с
картриджами.
Специальные возможности
Устройство предоставляет ряд функций для людей с ограниченной
трудоспособностью.
Визуальное восприятие
Для пользователей с ослабленным зрением программное обеспечение устройства
доступно с помощью параметров и функций операционной системы. Данное
программное обеспечение поддерживает такие новейшие технологические
решения, как средства чтения с экрана, средства чтения Брайля, а также
приложения, предназначенные для преобразования голоса в текст. Цветные
кнопки
управления, сопровождаются текстом или значками, характеризующими действие
данной кнопки, что позволяет различать их пользователям, страдающим
дальтонизмом.
Подвижность
Пользователи с нарушением опорно-двигательного аппарата могут использовать
команды клавиатуры для управления функциями программного обеспечения
устройства. Поддерживаются также специальные возможности ОС Windows, такие
как залипание клавиш, озвучивание клавиш, фильтрация ввода
указателем с клавиатуры. Крышки, кнопки, лотки и ограничители бумаги легко
доступны и не требуют значительных усилий при использовании.
Поддержка
Подробнее о специальных возможностях данного устройства и обязательствах
компании HP, касающихся специальных возможностей при использовании
устройства, см. веб-сайт HP по адресу
Информацию о специальных возможностях при использовании Mac OS X см. на
веб-узле Apple по адресу
и вкладки, используемые в программном обеспечении и на панели
www.apple.com/accessibility.
и управление
www.hp.com/accessibility.
8 Начало работы
Page 13
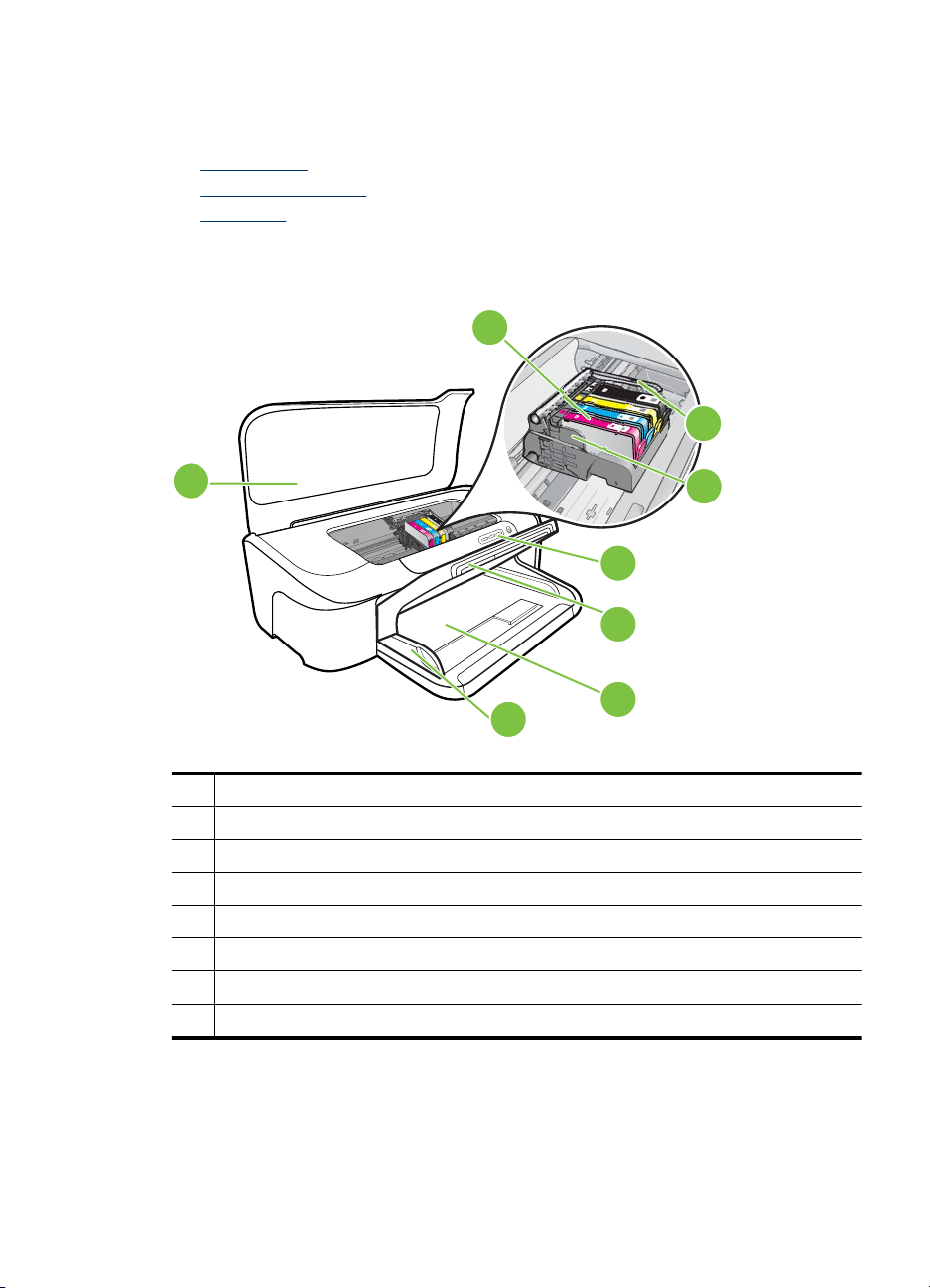
Описание компонентов устройства
• Вид спереди
Панель управления
•
Вид сзади
•
Вид спереди
6
7
5
1 Панель управления
2 Выходной лоток
3 Входной лоток
4 Ограничители ширины
5 Верхняя крышка
6 Картриджи
7 Фиксатор печатающей головки
8 Печатающая головка
8
1
2
3
4
Описание компонентов устройства 9
Page 14
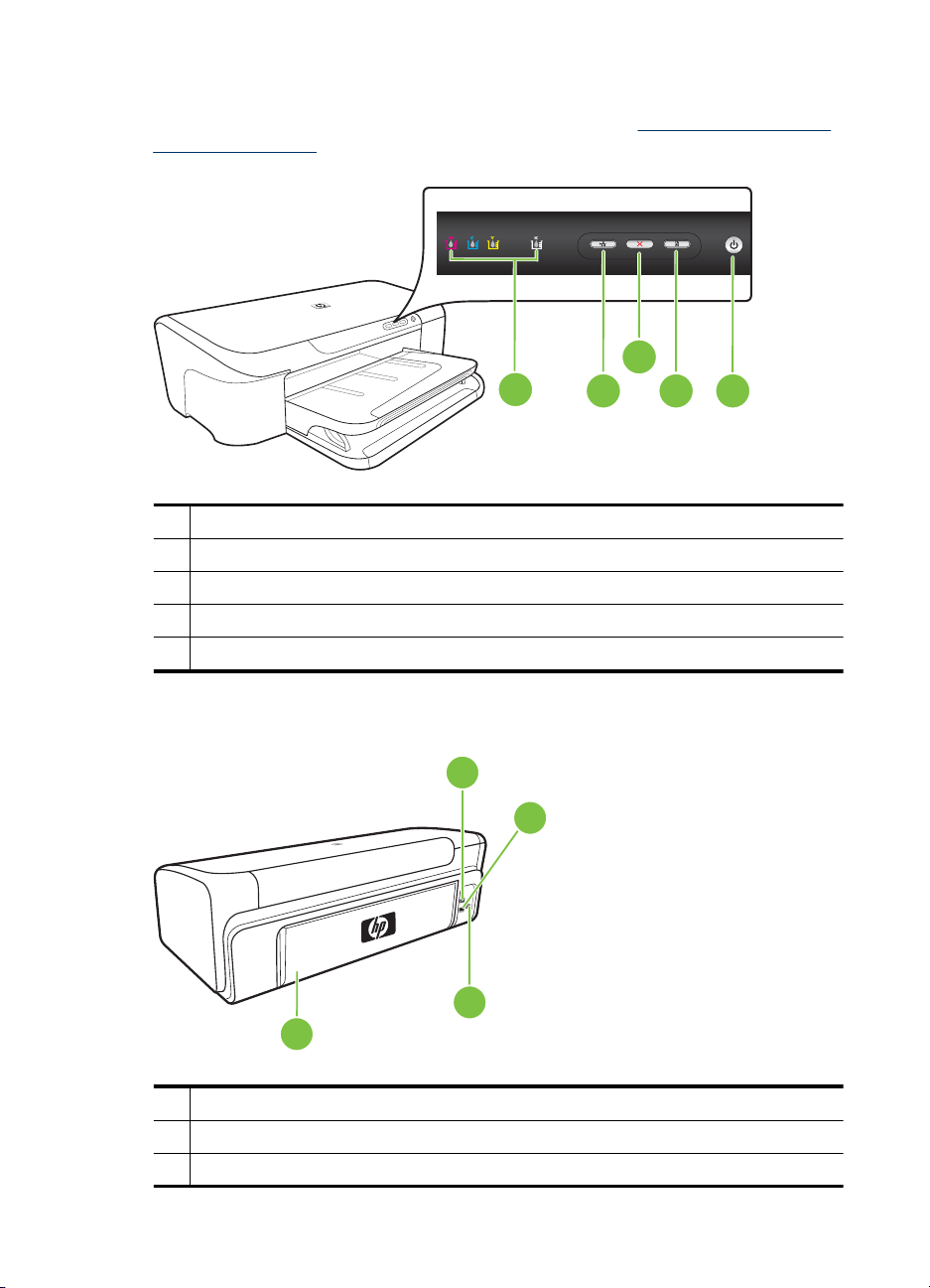
Глава 1
Панель управления
Описание индикаторов панели управления см. в разделе Описание индикаторов
панели управления.
1 Кнопка и индикатор Питание
2 Кнопка и индикатор Возобновить
3 Кнопка Отмена
4 Кнопка и индикатор Сеть
5 Индикаторы картриджей
3
5
4
12
Вид сзади
1 Задний порт USB
2 Сетевой порт Ethernet
3 Разъем питания
10 Начало работы
1
2
3
4
Page 15
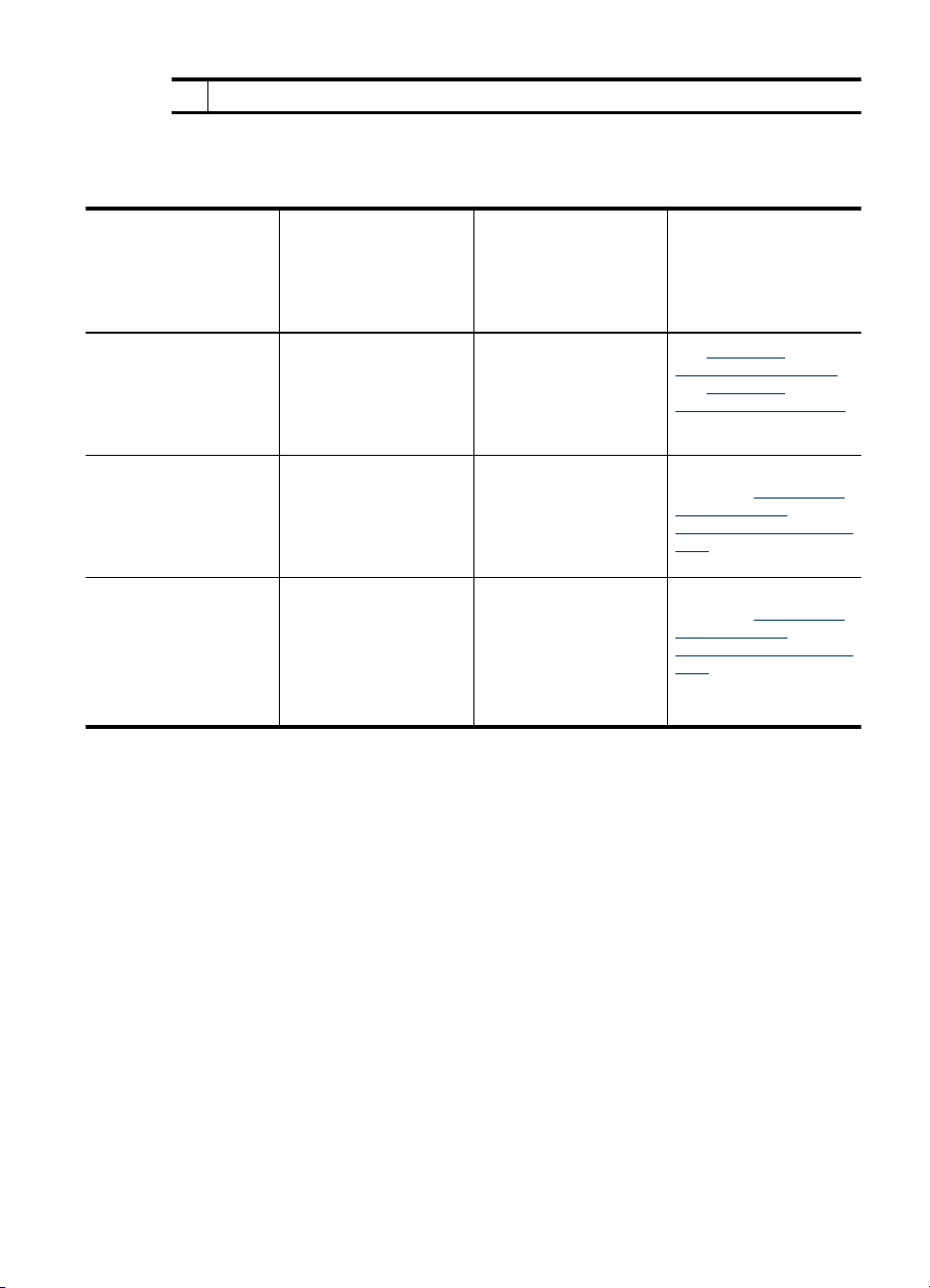
(продолж.)
4 Задняя панель доступа
Информация о подключении
Описание Количество
Подключение USB Один компьютер
Подключение Ethernet
(проводное)
Совместное
использование
принтера
подключенных
компьютеров,
рекомендуемое для
максимальной
производительности
подсоединен с
помощью кабеля USB к
заднему
высокоскоростному
порту USB 2.0.
До пяти компьютеров,
подключенных к
устройству с помощью
концентратора или
маршрутизатора.
До пяти компьютеров.
Главный компьютер
должен быть всегда
включен, в противном
случае нельзя будет
печатать на устройстве
с других компьютеров.
Выключение устройства
Поддерживаемые
функции
программного
обеспечения
Поддерживаются все
функции.
Поддерживаются все
функции.
Поддерживаются все
функции,
активизированные на
главном компьютере.
На других компьютерах
поддерживается только
печать.
Инструкции по
настройке
См. Настройка
устройства (Windows)
или Настройка
устройства (Mac OS X).
Следуйте инструкциям
в разделе Совместное
использование
устройства в локальной
сети данного
руководства.
Следуйте инструкциям
в разделе Совместное
использование
устройства в локальной
сети.
Выключите устройство HP с помощью кнопки Питание, расположенной на
устройстве. Перед отсоединением кабеля питания или отключением сетевого
фильтра дождитесь, когда перестанет светиться индикатор Питание. При
неправильном выключении устройства HP каретка может не вернуться в
надлежащее положение, что может привести к проблемам с печатающей головкой
и качеством печати.
Экология
Компания HP стремится помочь клиентам уменьшить их воздействие на
окружающую среду. Компания HP предоставляет советы по экологии, которые
помогут оценить и снизить влияние на окружающую среду при печати. В
дополнение к использованию возможностей данного устройства просмотрите
сведения об экологических инициативах компании HP на веб-узле HP Eco Solutions.
Экология 11
Page 16
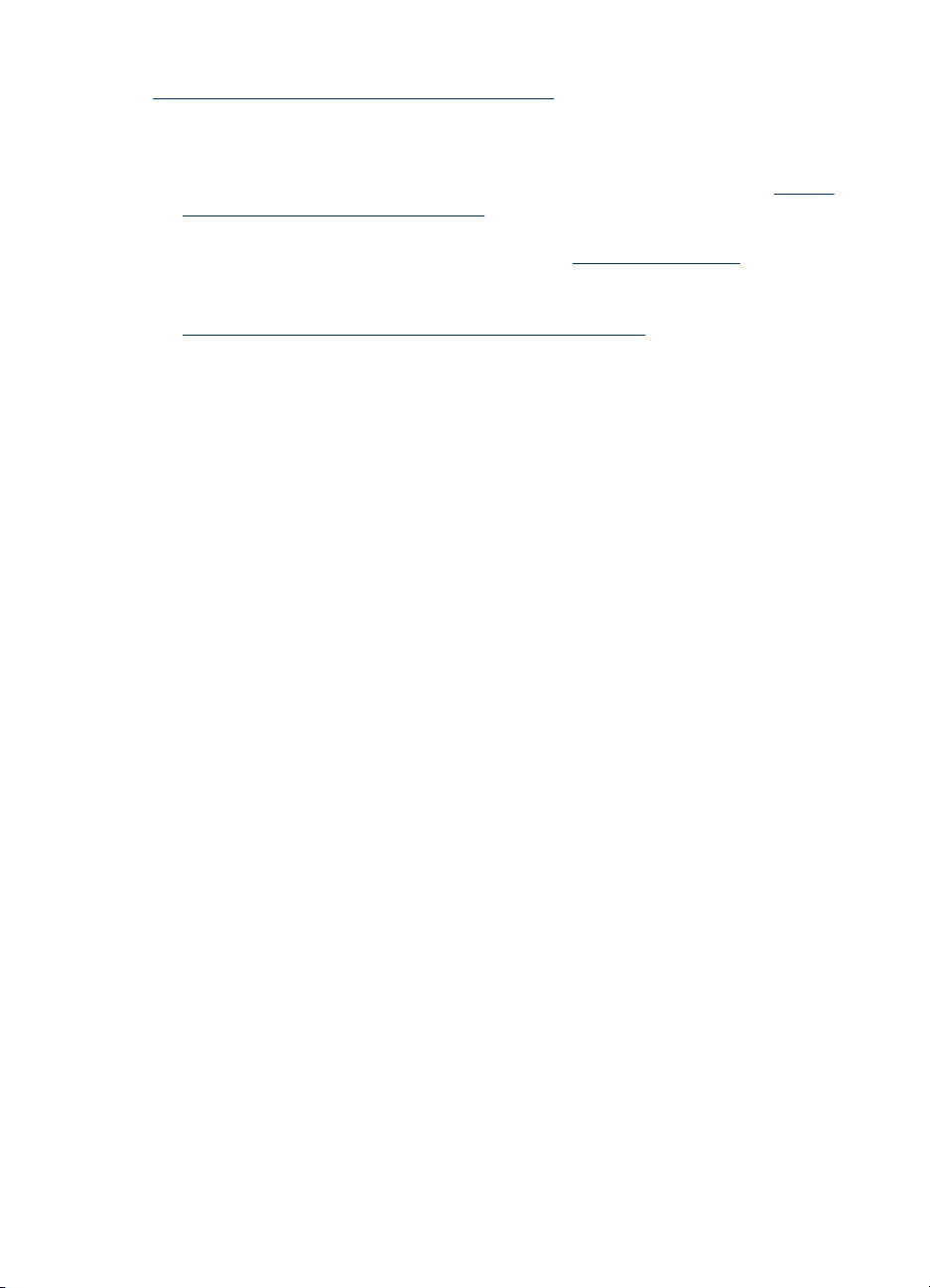
Глава 1
www.hp.com/hpinfo/globalcitizenship/environment/
• Расширенная печать веб-страниц. Интерфейс программы «Расширенная
печать веб-страниц HP» содержит окна Альбом клипов и Редактирование
клипов, которые позволяют хранить, упорядочивать и печатать клипы,
собранные в Интернете. Дополнительную информацию см. в разделе
Печать
веб-страницы (только для Windows).
• Информация об энергосбережении. Сертификационный статус ENERGY
STAR® для данного устройства см. в разделе
Энергопотребление.
• Повторно используемые материалы. Дополнительную информацию о
переработке изделий HP см. по адресу:
www.hp.com/hpinfo/globalcitizenship/environment/recycle/
12 Начало работы
Page 17
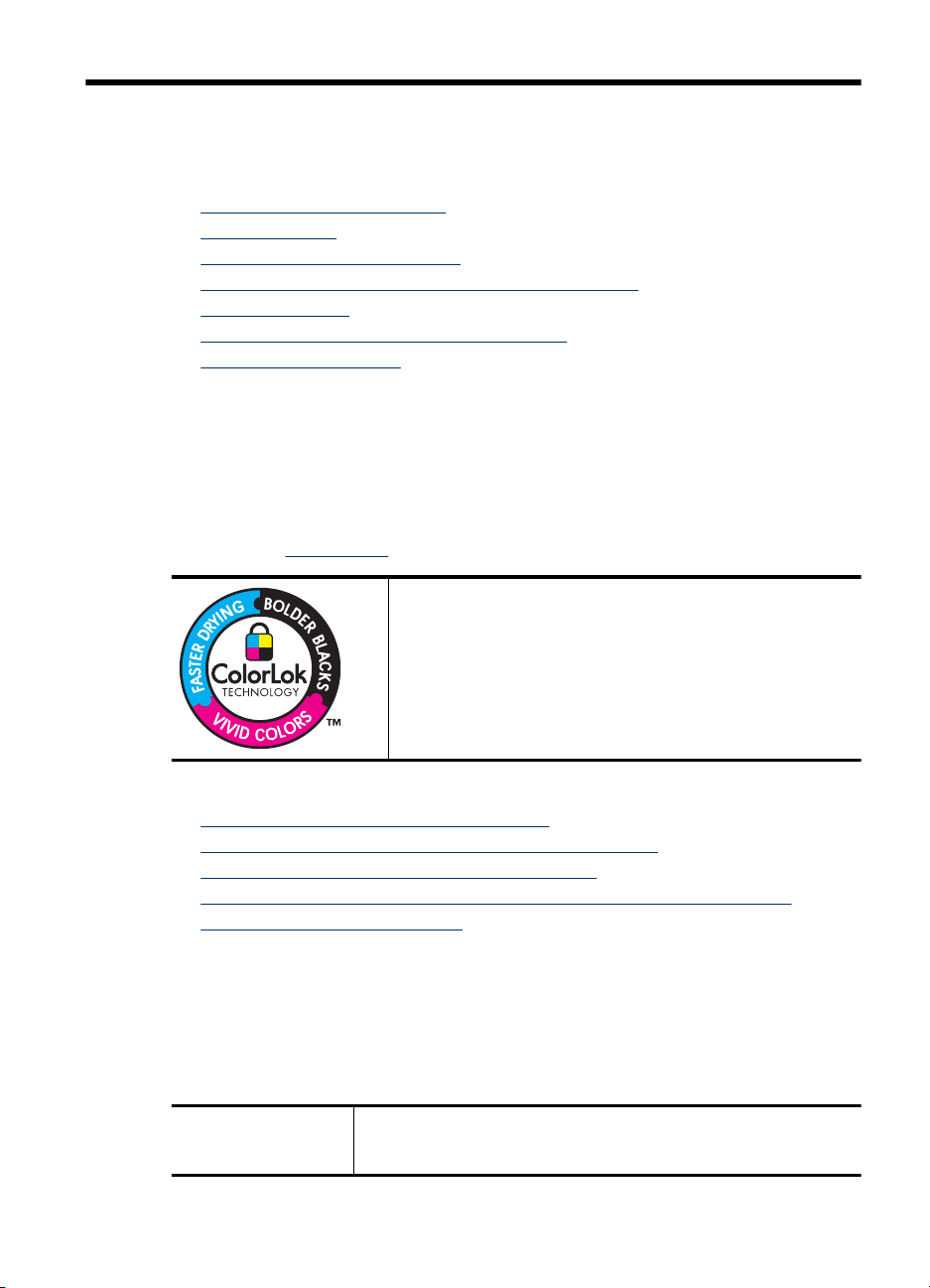
2 Использование устройства
Этот раздел содержит следующие темы.
Выбор носителей для печати
•
Загрузка бумаги
•
Изменение параметров печати
•
Печать на специальных и нестандартных носителях
•
Печать без полей
•
Печать веб-страницы (только для Windows)
•
Отмена задания печати
•
Выбор носителей для печати
Устройство хорошо работает с большинством используемых в офисах носителей.
Следует проверить различные носители печати перед приобретением больших
партий. Для достижения оптимального качества печати следует использовать
носители компании HP. Подробнее о носителях компании HP см. на веб-сайте
компании HP
www.hp.com.
Компания HP рекомендует использовать для повседневной
печати документов обычную бумагу с логотипом ColorLok. Вся
бумага с логотипом ColorLok проходит независимую проверку
на соответствие высоким стандартам качества печати и
надежности, позволяет получать документы с четкими и
яркими цветами, более насыщенным черным и высыхает
быстрее стандартной обычной бумаги. Бумага с логотипом
ColorLok поставляется крупнейшими производителями
бумаги с различными показателями плотности
и размера.
Этот раздел содержит следующие темы.
•
Типы бумаги, рекомендуемые для печати
Типы бумаги, рекомендуемые для печати фотографий
•
Советы по выбору и использованию носителей
•
Сведения о технических характеристиках поддерживаемых носителей
•
Установка минимальных полей
•
Типы бумаги, рекомендуемые для печати
Для обеспечения наилучшего качества печати компания HP рекомендует
использовать бумагу HP, которая создана специально для выполняемых заданий
печати.
В зависимости от страны/региона некоторые типы бумаги могут быть недоступны.
Бумага HP для
брошюр
Эти типы бумаги имеют глянцевое или матовое покрытие с обеих
сторон, что делает их подходящими для двусторонней печати. Эта
бумага обеспечивает качество, близкое к фотографическому, и
Использование устройства 13
Page 18
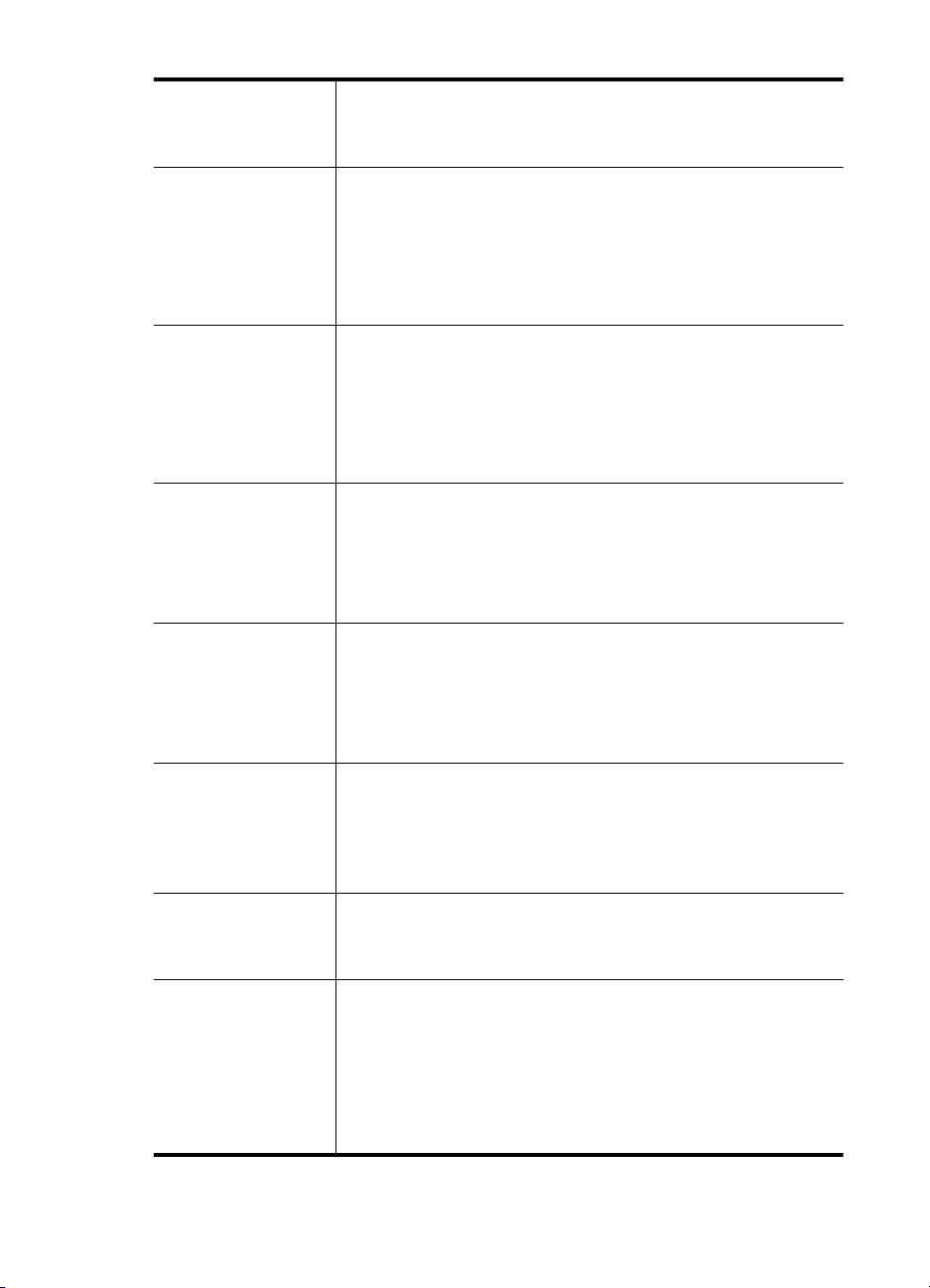
Глава 2
(продолж.)
Бумага HP
повышенного
качества для струйной
печати
Ярко-белая бумага HP
для струйной печати
Бумага HP для печати Бумага HP для печати — бумага высокого качества для широкого
Офисная бумага HP Офисная бумага HP — бумага высокого качества для широкого
Офисная бумага HP
из макулатуры
Бумага
HP повышенного
качества для
презентаций
Профессиональная
бумага HP
Прозрачная пленка
HP повышенного
качества для струйной
печати
Улучшенная
фотобумага HP
отлично подходит для воспроизведения изображений и деловой
графики для обложек отчетов, специальных презентаций,
брошюр, почтовой корреспонденции и календарей.
Ярко-белая бумага HP для струйной печати обеспечивает высокую
контрастность цветов и четкость текста. Она достаточно
непрозрачная, подходит для двусторонней цветной печати и не
просвечивает, что делает ее наиболее подходящей для создания
газет, отчетов и рекламных листков. При изготовлении этой бумаги
используется технология ColorLok, обеспечивающая меньшую
степень размазывания, более четкий черный цвет и яркость
прочих цветов.
круга задач. При печати на этой бумаге документы имеют более
качественный вид по сравнению с обычной или копировальной
бумагой. При изготовлении этой бумаги используется технология
ColorLok, обеспечивающая меньшую степень размазывания,
более четкий черный цвет и яркость прочих цветов. Бумага не
содержит кислот, что позволяет получать более
фотографии.
круга задач. Она подходит для копий, черновиков, служебных
записок и других повседневных документов. При изготовлении
этой бумаги используется технология ColorLok, обеспечивающая
меньшую степень размазывания, более четкий черный цвет и
яркость прочих цветов. Бумага не содержит кислот, что позволяет
получать более долговечные фотографии.
Офисная бумага HP из макулатуры представляет собой
высококачественную бумагу для широкого набора задач,
содержащую 30 % вторичного волокна. При изготовлении этой
бумаги используется технология ColorLok, обеспечивающая
меньшую степень размазывания, более четкий черный цвет и
яркость прочих цветов. Бумага не содержит кислот, что позволяет
получать более долговечные фотографии.
Эти типы бумаги представляют собой плотную двустороннюю
матовую бумагу, идеально подходящую для печати презентаций,
предложений, отчетов и информационных бюллетеней. Большая
плотность придает им выразительный внешний вид.
Прозрачная пленка HP повышенного качества для струйной
печати делает цветные презентации более яркими и
выразительными. Эта пленка удобна в обращении, быстро сохнет
и обладает стойкостью к загрязнениям.
Эта плотная фотобумага имеет специальное покрытие, которое
предотвращает смазывание чернил на фотографии. Эта бумага
устойчива к воздействию воды, загрязнений, отпечатков пальцев
и влажности. Напечатанные на этой бумаге изображения выглядят
как профессионально отпечатанные фотографии. Доступны
различные размеры бумаги, в том числе A4, 8,5 x 11 дюймов, 10 x
15 см, 13 x 18 см, и различные покрытия — глянцевое и
полуглянцевое (полуматовое). Бумага не содержит
позволяет получать более долговечные фотографии.
долговечные
кислот, что
14 Использование устройства
Page 19
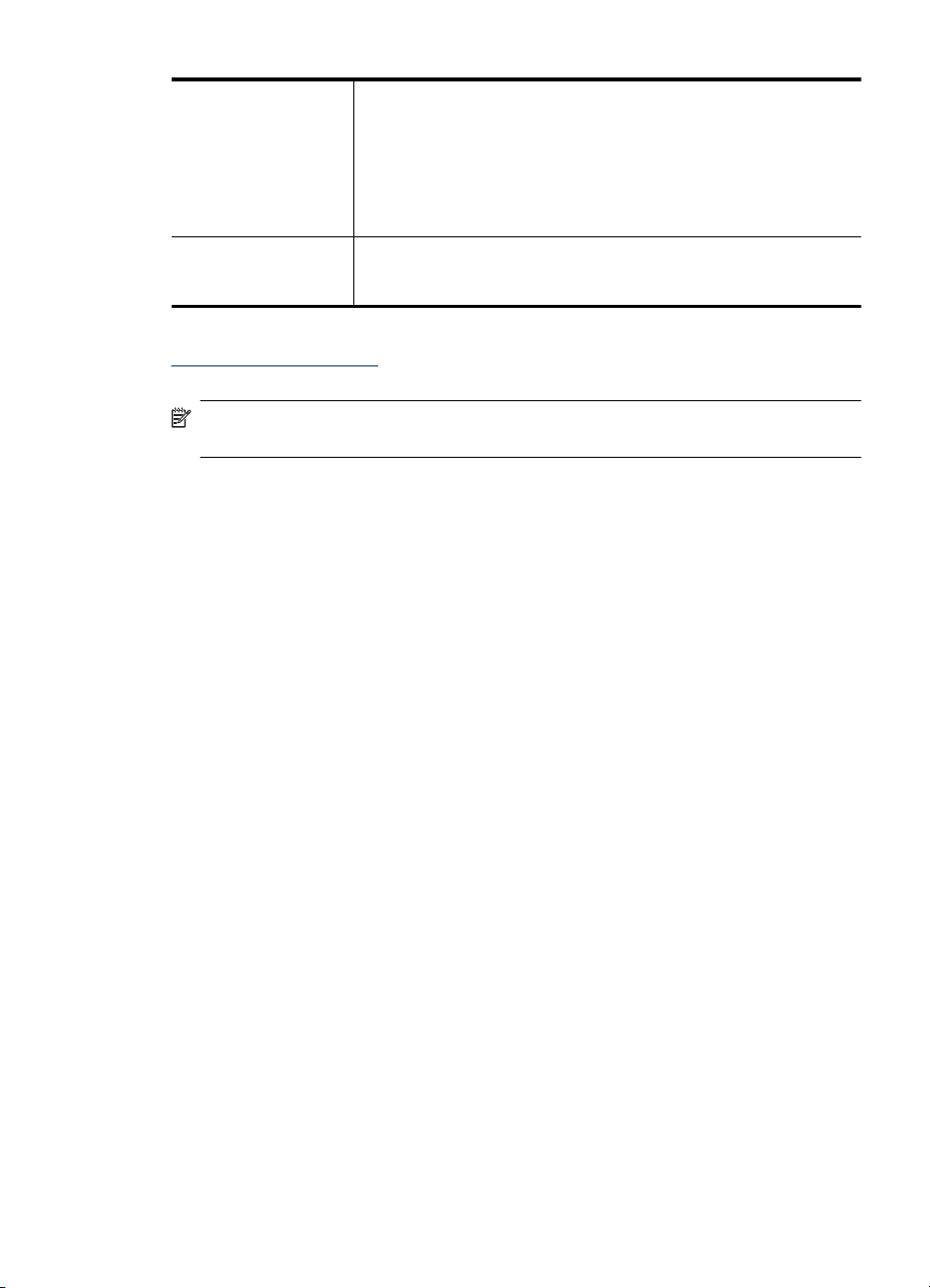
(продолж.)
Фотобумага HP для
повседневного
использования
Термопереводные
картинки HP
Эта бумага предназначена для экономичной повседневной печати
полноцветных фотографий на обычной фотобумаге. Кроме того,
эта доступная фотобумага быстро высыхает, что облегчает работу
с ней. При использовании этой бумаги на любом струйном
принтере будут получаться четкие и резкие изображения.
Доступны размеры 8,5 x 11 дюймов, A4 и 10 x 15 см с
полуглянцевым покрытием. Бумага не содержит кислот, что
позволяет получать более долговечные фотографии.
Термопереводные картинки HP (для цветной, светлой или белой
ткани) идеально подходят для создания изображений на
футболках с помощью собственных цифровых фотографий.
Информацию для заказа бумаги и расходных материалов HP см. по адресу:
www.hp.com/buy/supplies. При необходимости выберите страну/регион, затем
укажите устройство и щелкните одну из ссылок для заказа продуктов.
Примечание. В настоящее время некоторые разделы веб-сайта HP доступны
только на английском языке.
Экономичные пакеты фотоматериалов HP
В экономичных пакетах фотоматериалов HP содержатся оригинальные
картриджи HP и улучшенная фотобумага HP. Это позволяет сэкономить время и
гарантированно получать при печати доступные профессиональные фотографии с
помощью принтера HP. Оригинальные чернила HP и улучшенная фотобумага HP
специально разработаны для совместного использования, что позволяет получать
долговечные и яркие фотографии. Такой набор идеально подходит для печати
фотографий со
всего отпуска или большого количества копий фотографий.
Типы бумаги, рекомендуемые для печати фотографий
Для обеспечения наилучшего качества печати компания HP рекомендует
использовать бумагу HP, которая создана специально для выполняемых заданий
печати.
В зависимости от страны/региона некоторые типы бумаги могут быть недоступны.
Улучшенная фотобумага HP
Эта плотная фотобумага имеет специальное покрытие, которое предотвращает
смазывание чернил на фотографии. Эта бумага устойчива к воздействию воды,
загрязнений, отпечатков пальцев и влажности.
изображения выглядят как профессионально отпечатанные фотографии. Доступны
различные размеры бумаги, в том числе A4, 8,5 x 11 дюймов, 10 x 15 см, 13 x 18
см, и различные покрытия — глянцевое и полуглянцевое (полуматовое). Бумага не
содержит кислот, что позволяет получать более долговечные фотографии.
Фотобумага HP для повседневного использования
Эта бумага предназначена для экономичной повседневной печати полноцветных
фотографий на обычной фотобумаге.
Кроме того, эта доступная фотобумага
быстро высыхает, что облегчает работу с ней. При использовании этой бумаги на
любом струйном принтере будут получаться четкие и резкие изображения.
Доступны размеры 8,5 x 11 дюймов, A4 и 10 x 15 см с полуглянцевым покрытием.
Напечатанные на этой бумаге
Выбор носителей для печати 15
Page 20
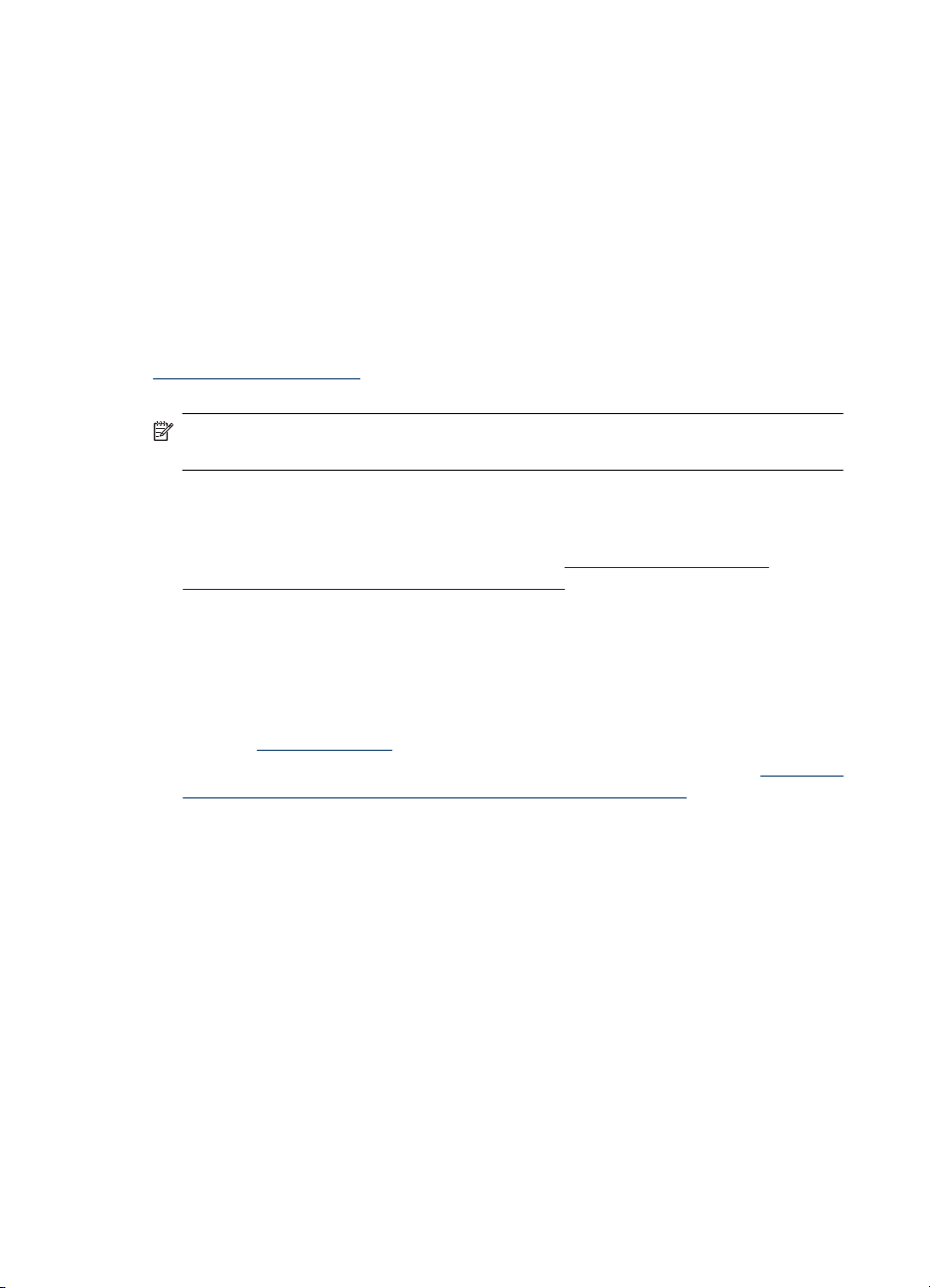
Глава 2
Бумага не содержит кислот, что позволяет получать более долговечные
фотографии.
Экономичные пакеты фотоматериалов HP
В экономичных пакетах фотоматериалов HP содержатся оригинальные
картриджи HP и улучшенная фотобумага HP. Это позволяет сэкономить время и
гарантированно получать при печати доступные профессиональные фотографии с
помощью принтера HP. Оригинальные чернила HP и улучшенная фотобумага HP
специально разработаны для совместного использования, что позволяет получать
долговечные и
яркие фотографии. Такой набор идеально подходит для печати
фотографий со всего отпуска или большого количества копий фотографий.
Информацию для заказа бумаги и расходных материалов HP см. по адресу:
www.hp.com/buy/supplies. При необходимости выберите страну/регион, затем
укажите устройство и щелкните одну из ссылок для заказа продуктов.
Примечание. В настоящее время некоторые разделы веб-сайта HP доступны
только на английском языке.
Советы по выбору и использованию носителей
• Используйте только носители, указанные в технических условиях устройства.
Дополнительную информацию см. в разделе
характеристиках поддерживаемых носителей.
• Не загружайте в лоток одновременно носители различных типов. Размещение
специальных носителей поверх обычных может привести к замятию бумаги или
ошибкам при печати.
• Загружайте носитель стороной для печати вниз с выравниванием по заднему
краю лотка. Выровняйте носитель по правой стороне входного лотка и
отрегулируйте направляющую ширины. Дополнительную информацию см. в
разделе Загрузка бумаги.
• Не перегружайте лотки. Дополнительную информацию см. в разделе
о технических характеристиках поддерживаемых носителей. HP рекомендует
загружать специальные носители не более, чем на 3/4 от высоты лотка.
• Для предотвращения замятий, печати низкого качества и других проблем
избегайте использования следующих носителей.
◦ Многостраничные формы
◦ Поврежденные, скрученные и мятые носители
◦ Носители с вырезами или перфорацией
◦Сильно текстурированные, тисненые и плохо впитывающие чернила
носители
◦Слишком легкие или легко растягивающиеся
Сведения о технических
Сведения
носители
16 Использование устройства
Page 21
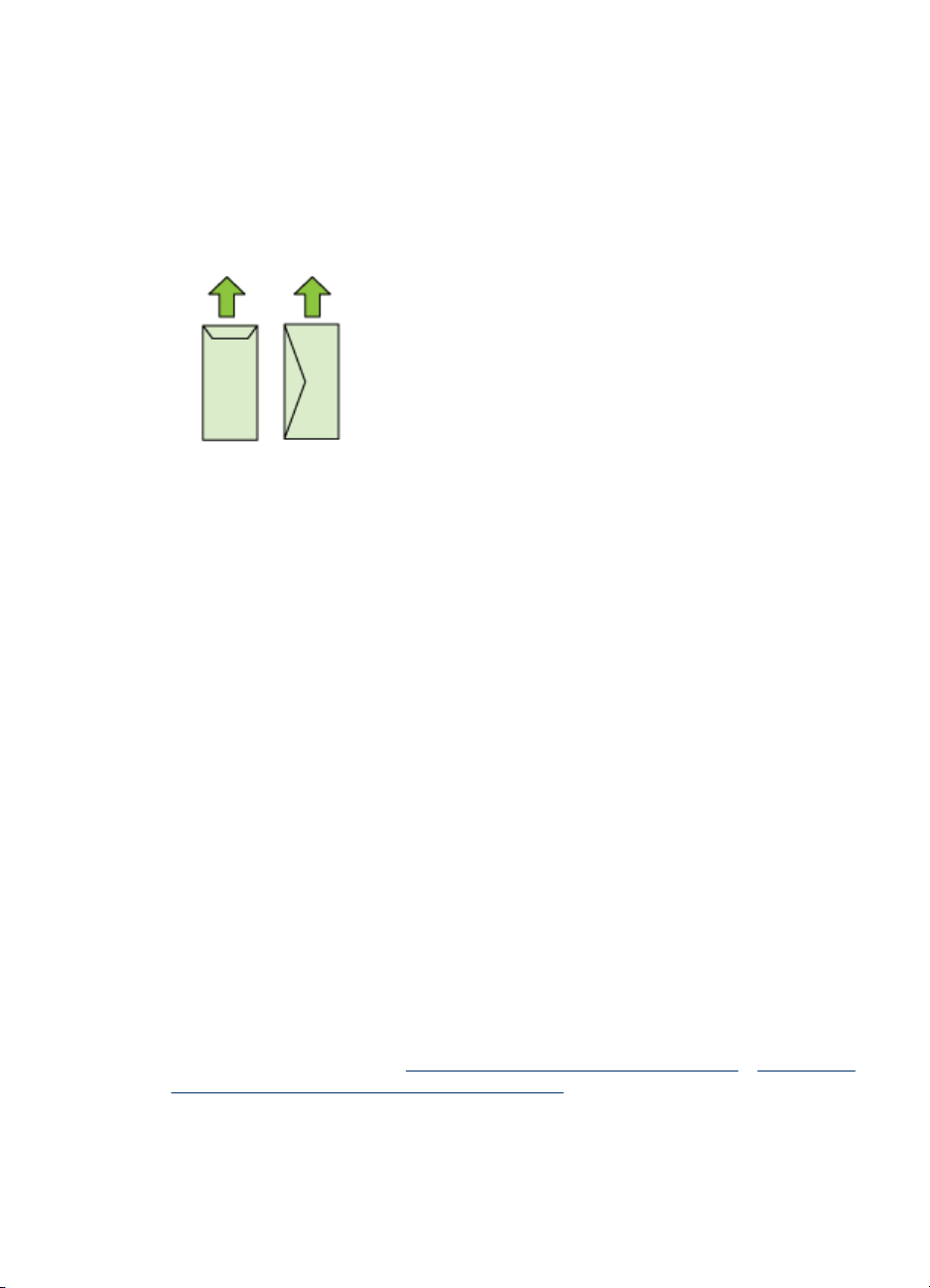
Открытки и конверты
• Не следует печатать на конвертах со слишком гладкой или клейкой
поверхностью, а также с застежками или окнами. Не используйте открытки и
конверты с очень плотными, неровными или загнутыми краями, а также со
смятыми, порванными или поврежденными областями.
• Печатайте на плотных конвертах с резкими сгибами.
• Загружайте конверты в соответствии
Фотоносители
• Для печати фотографий используйте режим Наилучшее. В этом режиме печать
занимает больше времени и требует больше памяти компьютера.
• Извлекайте каждый распечатанный лист и откладывайте в сторону для
высыхания. Складывание влажных носителей в стопку может привести к
размазыванию чернил.
Прозрачные пленки
• Загружайте прозрачные пленки шероховатой стороной вниз, липкой полосой в
сторону задней
• Извлекайте каждый распечатанный лист и откладывайте в сторону для
высыхания. Складывание влажных носителей в стопку может привести к
размазыванию чернил.
панели устройства.
с рисунком.
Носители нестандартных размеров
• Используйте носители нестандартного размера только в том случае, если
размер поддерживается устройством.
• Если приложение поддерживает печать на носителях нестандартного размера,
установите соответствующий размер в приложении перед
В противном случае установите размер в драйвере принтера. Для печати на
носителях нестандартного размера может понадобиться изменение формата
документа.
печатью документа.
Сведения о технических характеристиках поддерживаемых носителей
Воспользуйтесь таблицами Сведения о поддерживаемых размерах и Сведения о
поддерживаемых типах и плотности носителей, чтобы определить, какие носители
можно использовать с устройством, и какие возможности доступны с каждым типом
носителя.
Всегда используйте правильные параметры типа носителя в драйвере принтера и
установите для лотков правильные параметры типа носителя. Компания HP
Выбор носителей для печати 17
Page 22
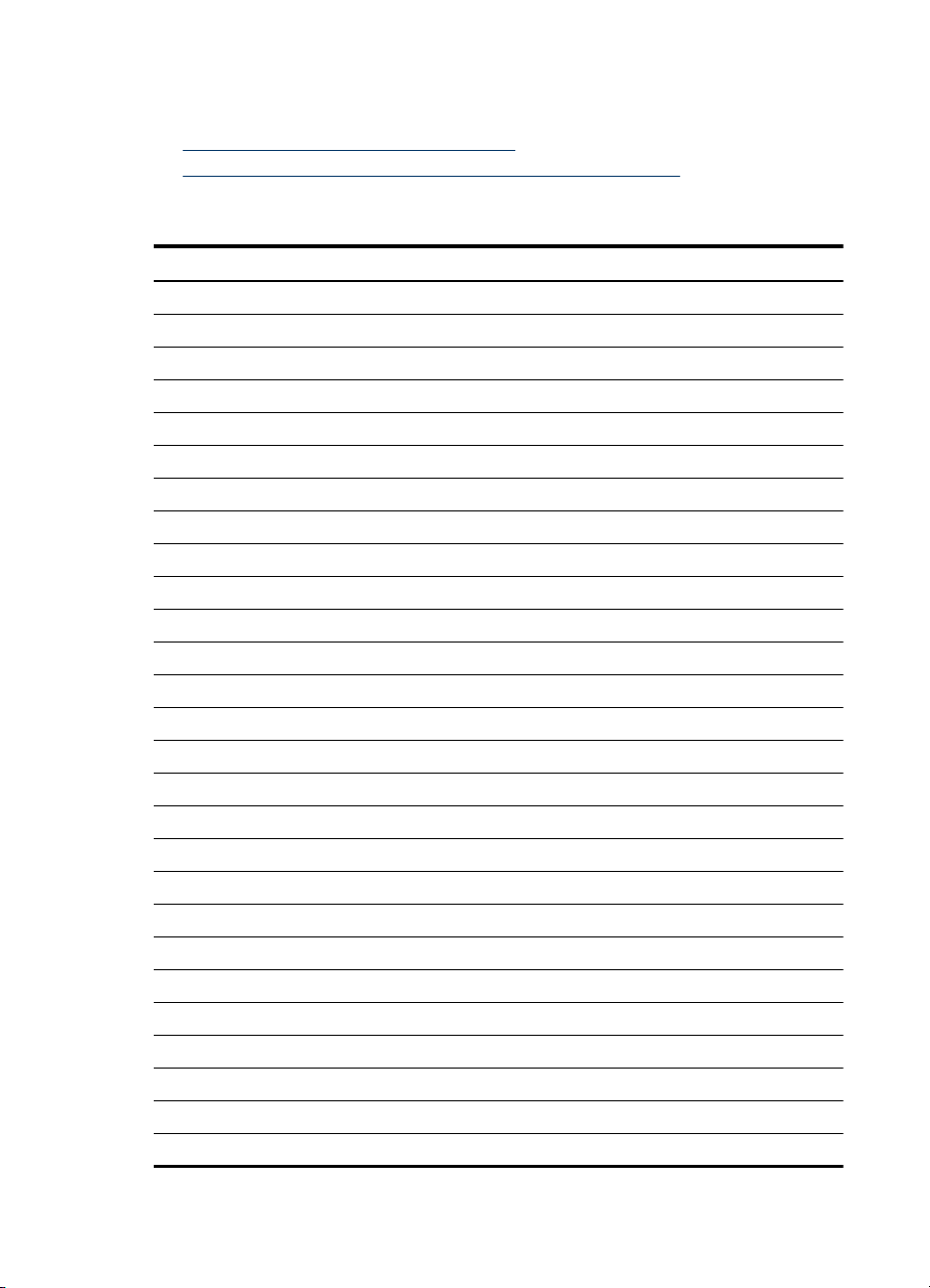
Глава 2
рекомендует проверять любую бумагу перед приобретением ее в больших
количествах.
•
Сведения о поддерживаемых размерах
Сведения о поддерживаемых типах и плотности носителей
•
Сведения о поддерживаемых размерах
Размер носителя
Стандартные размеры носителей
U.S. Letter* (216 x 279 мм; 8,5 x 11 дюймов)
U.S. Legal (216 x 356 мм; 8,5 x 14 дюймов)
A4* (210 x 297 мм; 8,3 x 11,7 дюйма)
U.S. Executive (184 x 267 мм; 7,25 x 10,5 дюйма)
B5* (JIS) (182 x 257 мм; 7,17 x 10,12 дюйма)
B5 (ISO) (176 x 250 мм; 6,9 x 9,8 дюйма)
A5* (148 x 210 мм; 5,8 x 8,3 дюйма)
A6* (105 x 148 мм; 4,13 x 5,83 дюйма)
HV* (101 x 180 мм; 4,0 x 7,1 дюйма)
13 x 18 см* (5 x 7 дюймов)
Формат B
11 x 14 дюймов*
12 x 12 дюймов*
B4 (JIS) (257 x 364 мм)
Tabloid* (11 x 17 дюймов)
Super B* (13 x 19 дюймов)
A3* (297 x 420 мм; 11,69 x 16,54 дюйма)
A3+* (330 x 483 мм; 12,99 x 18,98 дюйма)
Конверты
Конверт США №10 (105 x 241 мм; 4,12 x 9,5 дюйма)
Конверт C6 (114 x 162 мм; 4,5 x 6,4 дюйма)
Японский конверт Chou №3 (120 x 235 мм; 4,7 х 9,3 дюйма)
Японский конверт Chou №4 (90 x 205 мм; 3,5 х 8,1 дюйма)
Конверт Kakou №2 (240 x 332 мм; 9,45 x 13,07 дюйма)
Конверт Monarch (3,88 x 7,5 дюйма)
Конверт для открыток (111 x 162 мм; 4,4 x 6 дюйма)
18 Использование устройства
Page 23
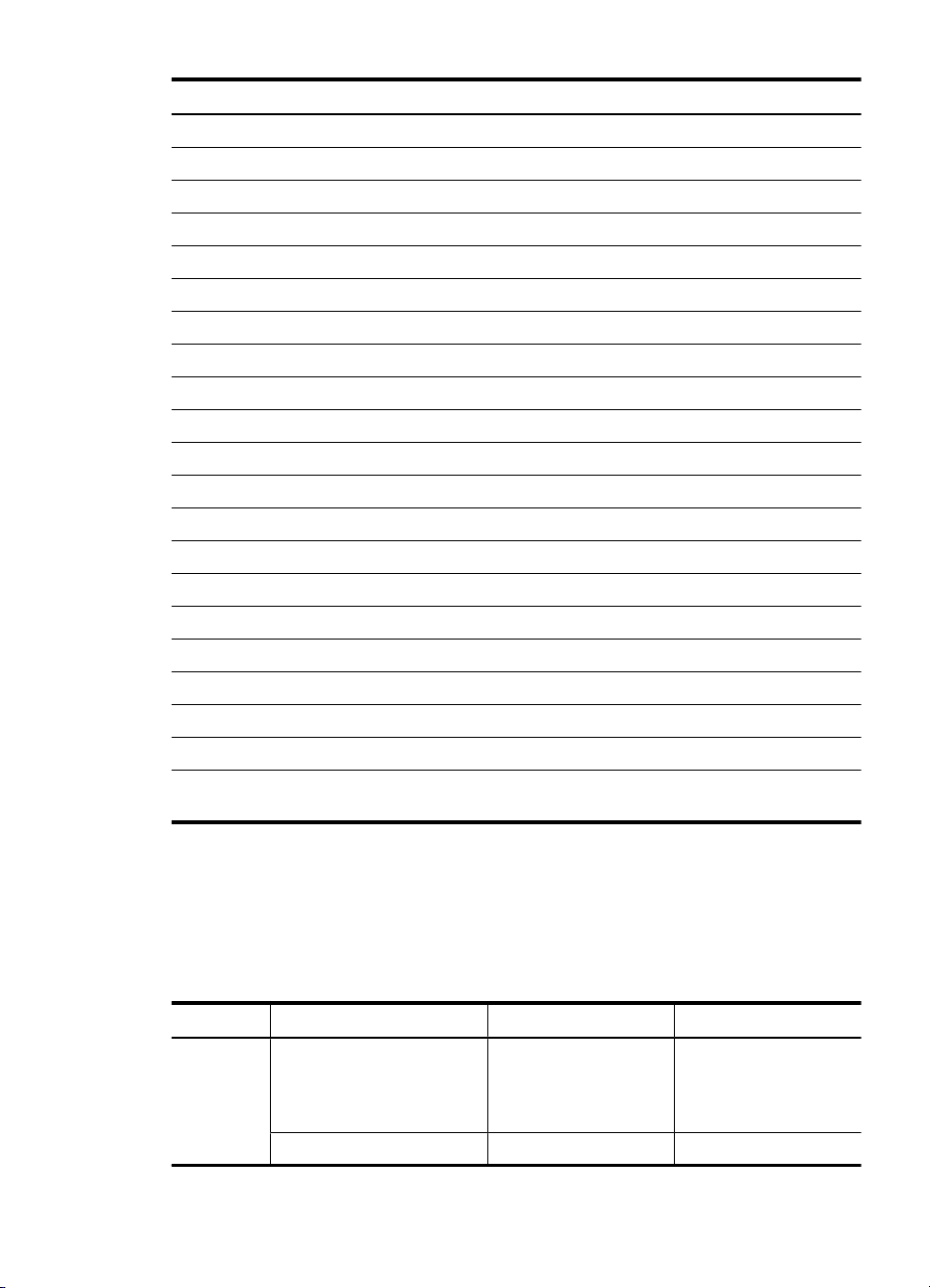
(продолж.)
Размер носителя
Конверт № 6 3/4 (91 x 165 мм; 3,6 x 6,5 дюйма)
Открытки
Каталожная карточка (76,2 x 127 мм; 3 x 5 дюймов)
Каталожная карточка (102 x 152 мм; 4 x 6 дюймов)
Каталожная карточка (127 x 203 мм; 5 x 8 дюймов)
Карточка A6* (105 x 148,5 мм; 4,13 x 5,83 дюйма)
Hagaki+* (100 x 148 мм; 3,9 x 5,8 дюйма)
Фотоносители
4 x 6* (102 x 152 мм; 4 x 6 дюймов)
5 x 7* (13 x 18 см; 5 x 7 дюймов)
8 x 10* (8 x 10 дюймов)
10 x 15 с полями* (10 x 15 см)
Фото L (89 x 127 мм; 3,5 x 5 дюймов)
2L (178 x 127 мм; 7,0 x 5,0 дюйма)
B5* (182 x 257 мм; 7,2 x 10,1 дюйма)
4 x 6 с отрывной полосой* (102 x 152 мм; 4 x 6 дюймов)
4 x 8 с отрывной полосой* (10 x 20 см)
Cabinet* (120 x 165 мм; 4,7 x 6,5 дюйма)
Ofuku Hagaki+ (200 x 148 мм; 7,9 x 5,8 дюйма)
Другие носители
Носители нестандартного размера шириной от 76,2 до 330,2 мм и длиной от 101 до 1117
мм (шириной от 3 до 13 дюймов и длиной от 4 до 43,9 дюйма)
* С поддержкой печати без полей.
+ Устройство совместимо только с обычными бланками Hagaki и бланками Hagaki
для струйной печати, которые выпускаются только почтой Японии. Устройство
несовместимо с фотобланками Hagaki, которые выпускаются почтой Японии.
Сведения о поддерживаемых типах и плотности носителей
Лоток Тип Плотность Емкость
Входной
лоток
Бумага 60-105 г/м
(16-28 фунтов)
Прозрачные пленки До 55 листов
2
Выбор носителей для печати 19
До 150 листов обычной
бумаги
(стопка 15 мм или 0,59
дюйма)
Page 24
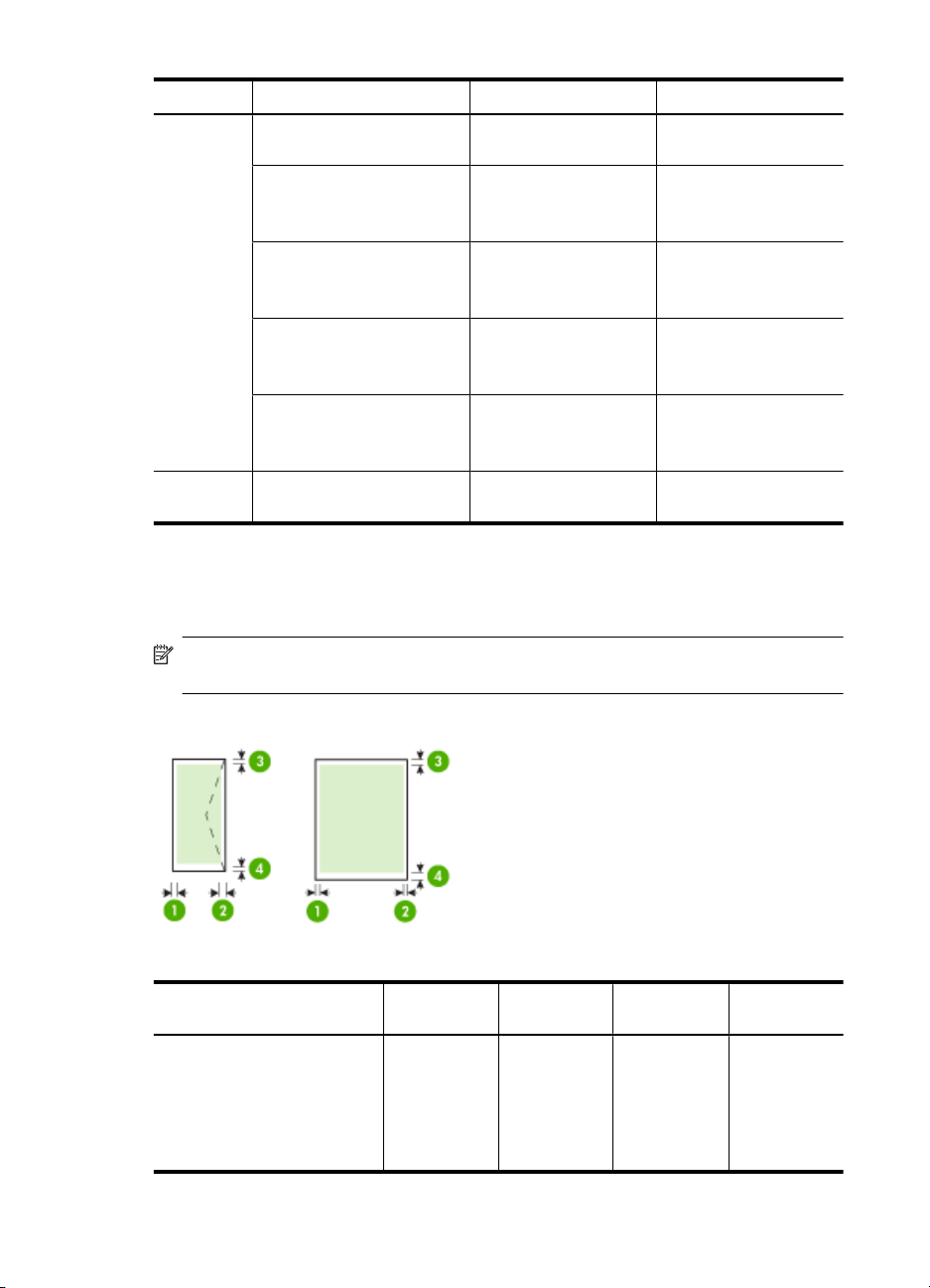
Глава 2
(продолж.)
Лоток Тип Плотность Емкость
Фотоносители 280 г/м
Этикетки До 100 листов
Конверты 75-90 г/м
Открытки До 200 г/м
Выходной
лоток
Все совместимые
носители
Установка минимальных полей
Поля документа должны совпадать с указанными ниже в книжной ориентации или
превышать их.
(стопка 15 мм или 0,59
дюйма)
2
(75 фунтов)
До 40 листов
(стопка 12 мм или 0,47
дюйма)
(стопка 17 мм или 0,67
дюйма)
2
(20-24 фунта, конверт)
До 15 листов
(стопка 10 мм или 0,39
дюйма)
2
(110 фунтов,
каталожные карточки)
До 40 открыток
(стопка 10 мм или 0,39
дюйма)
До 100 листов обычной
бумаги (печать текста)
Примечание. Эти значения полей могут отличаться в зависимости от
выбранного режима печати.
Носители (1) Левое
поле
U.S. Letter
U.S. Legal
3,3 мм (0,13
дюйма)
A4
U.S. Executive
B5
(2) Правое
поле
3,3 мм (0,13
дюйма)
(3) Верхнее
поле*
3,3 мм (0,13
дюйма)
(4) Нижнее
поле*
3,3 мм (0,13
дюйма)
20 Использование устройства
Page 25
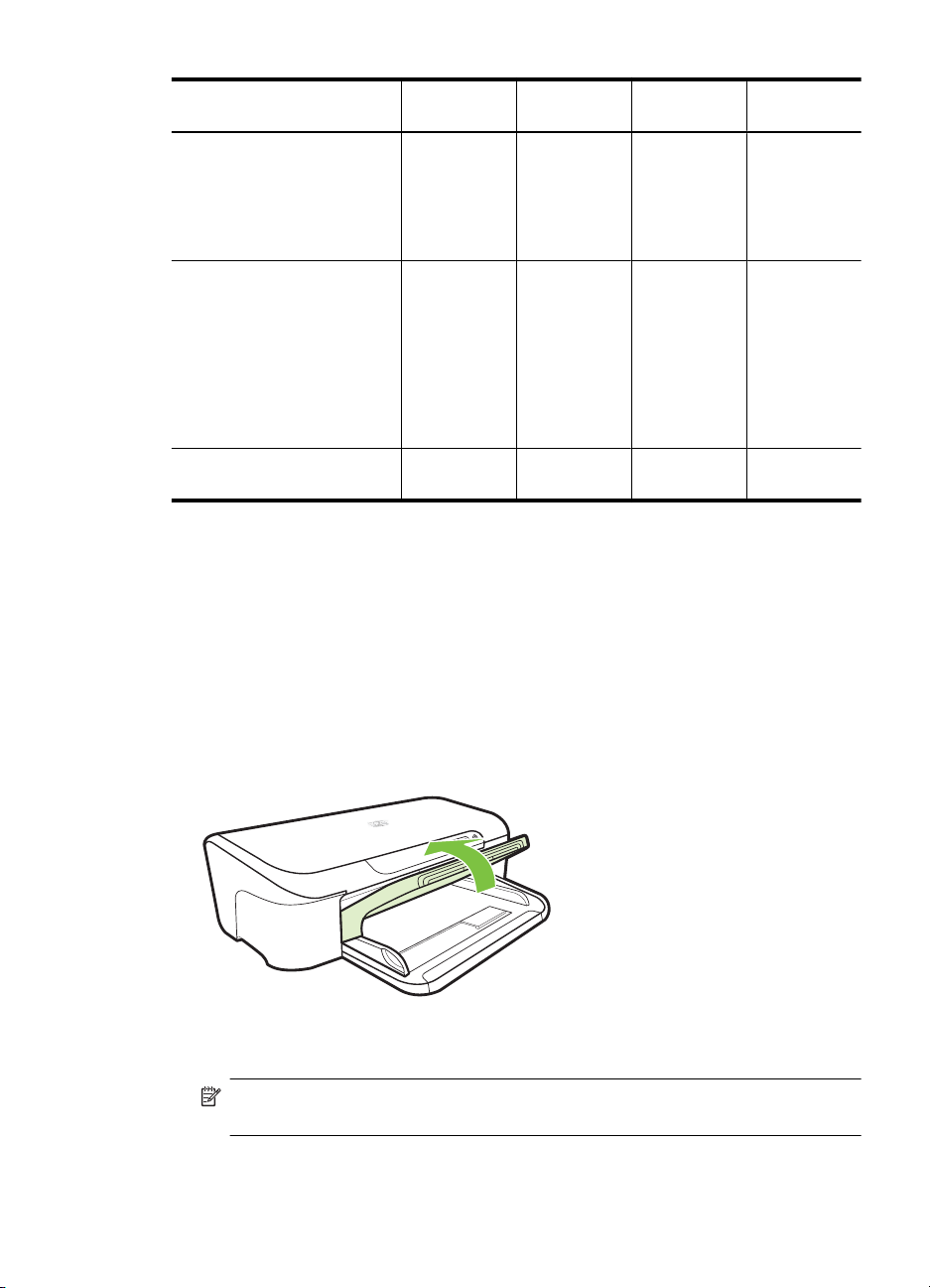
(продолж.)
Носители (1) Левое
A5
Открытки
Носители нестандартных
размеров
Фотоносители
11 x 14 дюймов
12 x 12 дюймов
B4 (JIS)
Tabloid
Super B
A3
A3+
Конверты 3,3 мм (0,13
*Чтобы установить такое поле на компьютере Windows, щелкните вкладку
Дополнительно в драйвере принтера и выберите Минимизировать поля.
Загрузка бумаги
поле
5 мм (0,197
дюйма)
дюйма)
(2) Правое
поле
5 мм (0,197
дюйма)
3,3 мм (0,13
дюйма)
(3) Верхнее
поле*
5 мм (0,197
дюйма)
3,3 мм (0,13
дюйма)
(4) Нижнее
поле*
5 мм (0,197
дюйма)
14,9 мм (0,59
дюйма)
В этом разделе приведены инструкции по загрузке бумаги в устройство.
Загрузка во входной лоток
1. Поднимите выходной лоток.
2. Раздвиньте направляющие бумаги на максимальную ширину.
Примечание. При загрузке носителей большого размера потяните
входной лоток, чтобы удлинить его.
Загрузка бумаги 21
Page 26
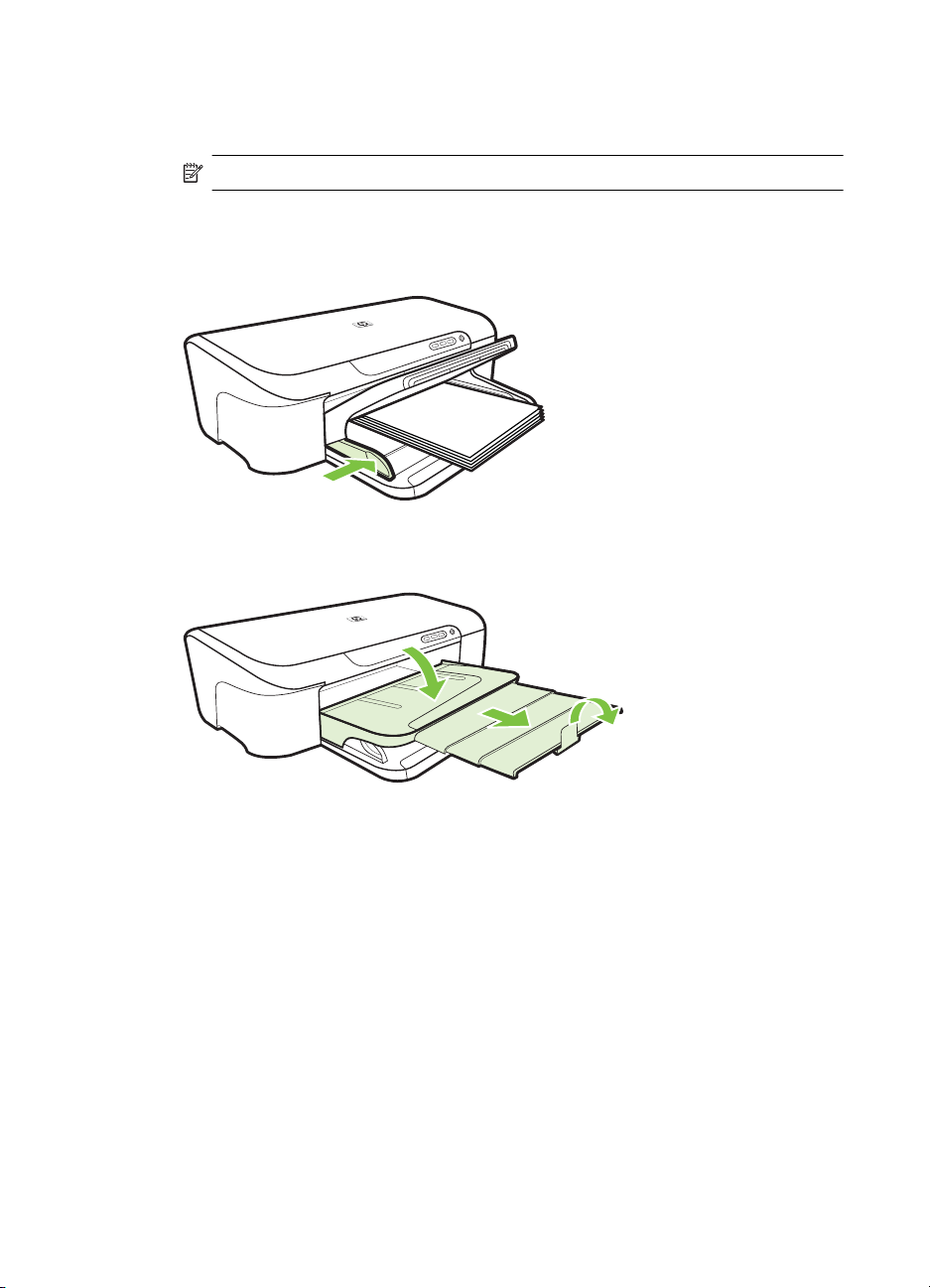
Глава 2
3. Вставьте бумагу стороной для печати вниз вдоль правого края лотка.
Убедитесь, что стопка бумаги выровнена по правому и заднему краям лотка и
по высоте не превышает маркировку на лотке.
Примечание. Не загружайте бумагу, когда устройство выполняет печать.
4. Сдвиньте ограничитель бумаги в лотке таким образом, чтобы его положение
соответствовало размеру загруженной бумаги, после чего опустите выходной
лоток.
5. Выдвиньте удлинитель выходного лотка.
Изменение параметров печати
Параметры печати (размер или тип бумаги) можно изменить из приложения или из
драйвера принтера. Параметры в приложении обладают приоритетом перед
параметрами в драйвере. Однако после закрытия приложения восстанавливаются
параметры по умолчанию, заданные в драйвере.
22 Использование устройства
Page 27
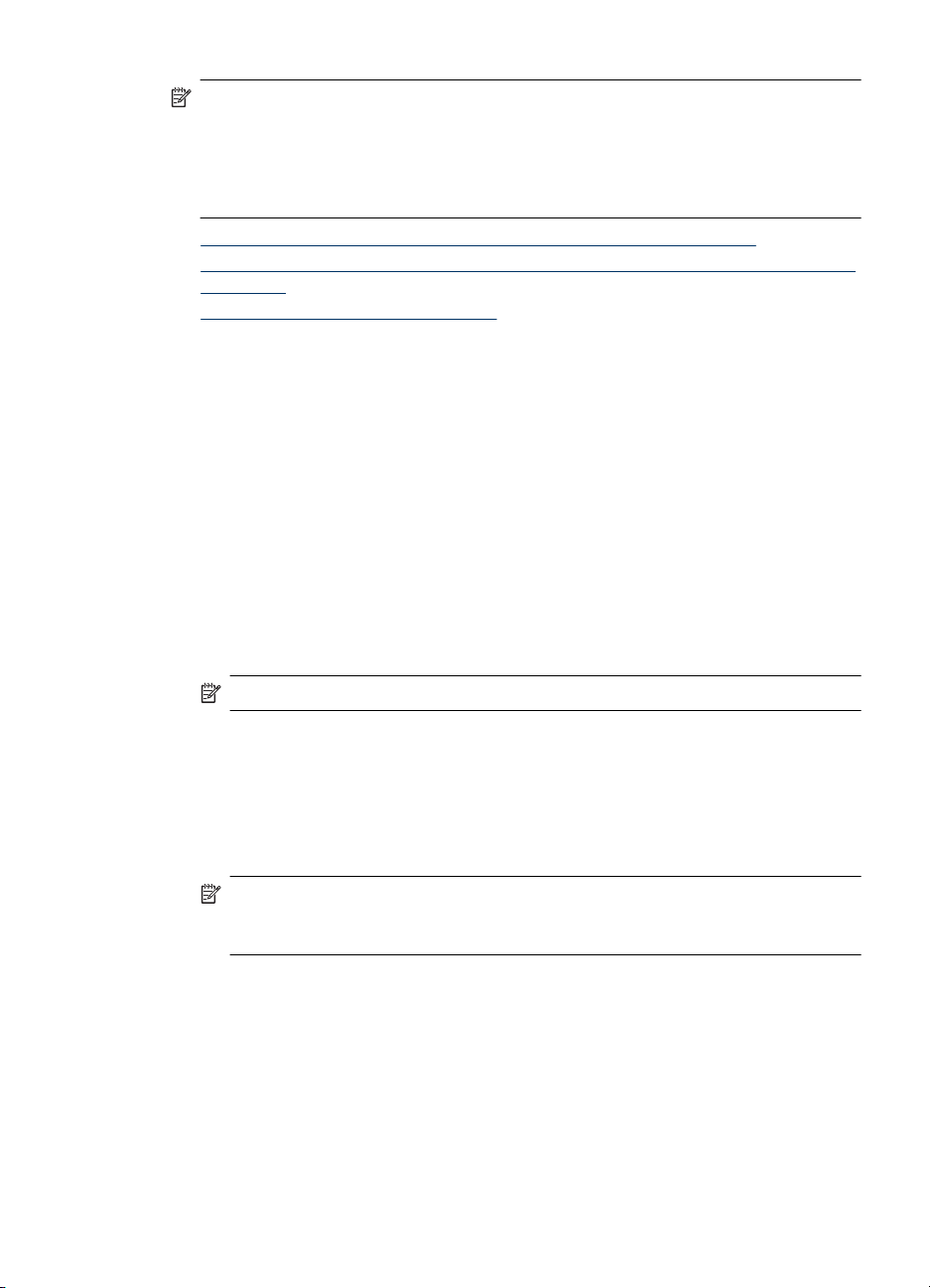
Примечание. Для установки параметров печати для всех заданий внесите
соответствующие изменения в драйвере принтера.
Подробнее о возможностях драйвера принтера Windows см. в справке
драйвера. Подробнее о печати из опреденной программы см. в прилагаемой к
ней документации.
• Изменение параметров текущих заданий из программы (Windows)
Изменение параметров по умолчанию для всех последующих заданий печати
•
(Windows)
Изменение параметров (Mac OS X)
•
Изменение параметров текущих заданий из программы (Windows)
1. Откройте документ, который требуется напечатать.
2. В меню Файл выберите Печать, Настройка, Свойства или Параметры.
Некоторые параметры могут отличаться в зависимости от используемой
программы.
3. Щелкните вкладку Функции и измените необходимые параметры в
соответствии с заданием на печать.
Изменение параметров по умолчанию для всех последующих заданий печати (Windows)
1. Щелкните Пуск, Принтеры или Принтеры и факсы.
- или Выберите Пуск, Панель управления и дважды щелкните Принтеры.
Примечание. Если потребуется, введите пароль администратора.
2. Щелкните правой кнопкой мыши значок принтера, затем выберите Параметры
печати или Настройка печати, затем выберите вкладку Функции.
3. Внесите необходимые изменения и затем щелкните OK.
Изменение параметров (Mac OS X)
1. В меню Файл щелкните Параметры страницы.
Примечание. В Mac OS X (v10.5) некоторые приложения не имеют
отдельного меню Параметры страницы, оно является частью меню
Печать.
2. Установите необходимые параметры (например, размер бумаги) и щелкните
OK.
3. В меню Файл выберите Печать, чтобы открыть драйвер принтера.
4. Установите требуемые параметры (например, тип носителя) и щелкните OK
или Печать.
Изменение параметров печати 23
Page 28
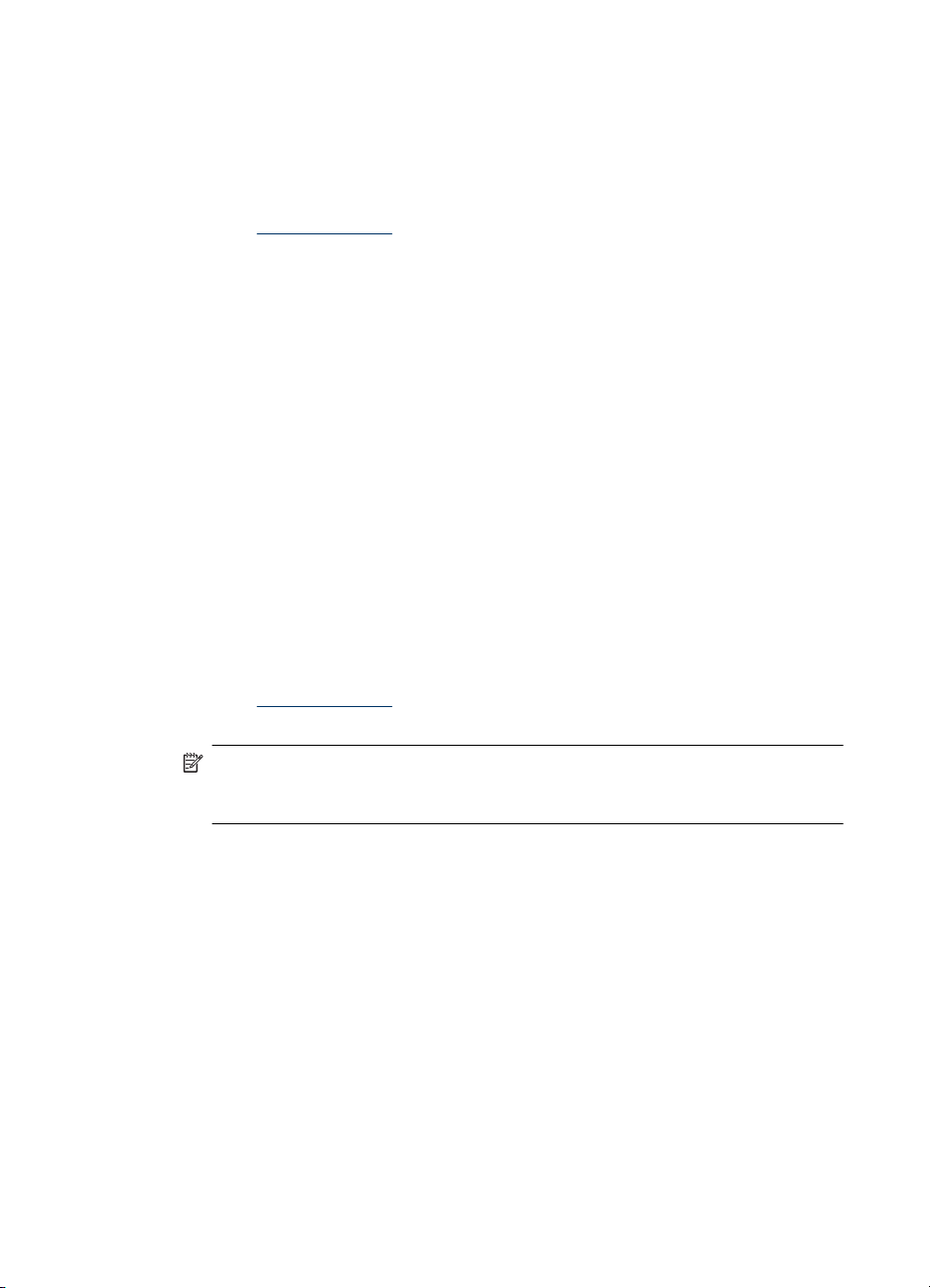
Глава 2
Печать на специальных и нестандартных носителях
Печать на специальных или нестандартных носителях (Windows)
1. Загрузите соответствующие носители. Дополнительную информацию см. в
разделе
2. При открытом документе в меню Файл выберите Печать, затем Настройка,
Свойства или Параметры.
3. Перейдите на вкладку Функции.
4. Выберите размер носителя в списке Размер. Если в списке нет нужного
размера носителя, можно создать нестандартный размер.
а. Выберите Нестандартный в раскрывающемся списке.
б. Введите имя нового нестандартного размера.
в. Введите
г. Дважды щелкните OK, чтобы закрыть диалоговое окно Свойства или
д. Выберите новый нестандартный размер.
5. Выберите тип бумаги в раскрывающемся списке Тип бумаги.
6. Выберите источник носителей в списке Источник бумаги.
7. При необходимости измените другие параметры,
8. Напечатайте документ.
Загрузка бумаги.
размеры в поля Ширина и Высота, затем нажмите Сохранить.
Предпочтения. Откройте диалоговое окно снова.
а затем щелкните OK.
Печать на специальных или нестандартных носителях (Mac OS X)
1. Загрузите соответствующие носители. Дополнительную информацию см. в
разделе
2. В меню Файл щелкните Параметры страницы.
3. Убедитесь, что выбрано устройство HP.
4. Выберите размер носителя.
5. Выбор носителей нестандартного размера
а. Выберите Управление нестандартными размерами в меню Размер
б. Выберите Создать и введите название нового размера в поле Название
в.(Дополнительно) Введите размеры в поля Ширина и Высота, затем при
г. Щелкните Готово
Загрузка бумаги.
Примечание. В Mac OS X 10.5 некоторые приложения не имеют
отдельного меню Параметры страницы, оно является частью меню
Печать.
бумаги.
размера бумаги.
необходимости установите размеры полей.
или OK, затем щелкните Сохранить.
24 Использование устройства
Page 29
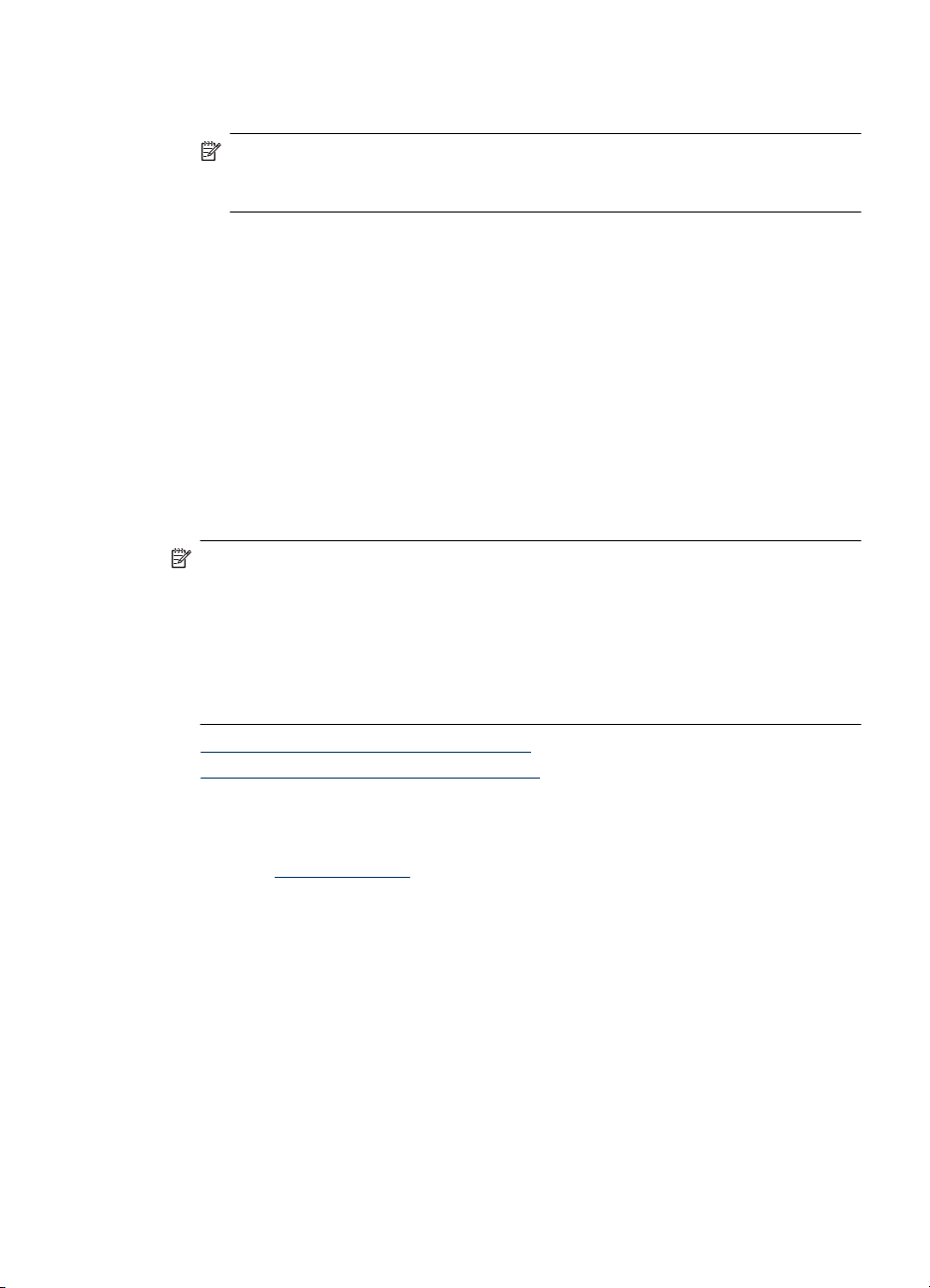
6. В меню Файл выберите Параметры страницы и выберите новый
нестандартный размер.
Примечание. В Mac OS X (v10.5) некоторые приложения не имеют
отдельного меню Параметры страницы, оно является частью меню
Печать.
7. Щелкните OK.
8. В меню Файл щелкните Печать.
9. Откройте панель Управление бумагой.
10. В разделе Размер бумаги в месте назначения щелкните вкладку
Масштабировать по размеру бумаги, затем выберите нестандартный размер
бумаги.
11. Измените другие необходимые параметры и нажмите OK или Печать.
Печать без полей
Режим печати без полей позволяет распечатывать изображения вплотную к краям
фотобумаги некоторых типов, а также различных носителей стандартных
размеров.
Примечание. Откройте файл в приложении и выберите размер изображения.
Выбранный размер должен соответствовать размеру носителя, на котором
будет выполняться печать.
Эта функция также доступна на вкладке Профили печати (только для
Windows). Откройте драйвер принтера, выберите вкладку Профили печати,
затем выберите в списке профиль печати для данного задания печати.
Примечание. Печать без полей поддерживают не все приложения.
• Печать документа без полей (Windows)
Печать документа без полей (Mac OS X)
•
Печать документа без полей (Windows)
1. Загрузите соответствующие носители. Дополнительную информацию см. в
разделе
2. Откройте файл, который требуется распечатать.
3. Из приложения откройте драйвер принтера.
а. Щелкните Файл, затем щелкните Печать.
б. Выберите Свойства, Настройка или Предпочтения.
4. Выберите требуемый профиль параметров печати.
5. Внесите необходимые изменения в остальные параметры печати, а затем
щелкните OK.
6. Напечатайте документ.
7. Если печать выполняется на фотобумаге с
полосу для получения документа без полей.
Загрузка бумаги.
отрывной полосой, удалите эту
Печать без полей 25
Page 30

Глава 2
Печать документа без полей (Mac OS X)
1. Загрузите соответствующие носители. Дополнительную информацию см. в
разделе
2. Откройте файл, который требуется распечатать.
3. Щелкните Файл, затем Параметры страницы.
4. Выберите размер носителя без полей, а затем щелкните ОК.
5. Щелкните Файл, затем щелкните Печать.
6. Откройте панель Тип бумаги/качество.
7. Щелкните вкладку Бумага и выберите тип носителя в списке Тип бумаги.
8. Проверьте вкладку Печать без полей, убедитесь, что выбран параметр Без
полей, и при желании измените параметр Расширение без полей
9. При печати фотографий выберите параметр Наилучшее в списке Качество.
Кроме этого можно выбрать режим Максимум dpi, который позволяет печатать
с оптимизированным разрешением 4800 x 1200 dpi. Для цветной печати и
входного разрешения 1200 dpi. Данному параметру временно может
понадобиться большой объем дискового пространства (400 Мб или больше), а
печать будет проходить медленнее.
10. Выберите источник носителя.
11. Внесите необходимые изменения
Печать.
12. Если печать выполняется на фотобумаге с отрывной полосой, удалите эту
полосу для получения документа без полей.
Загрузка бумаги.
Примечание. В Mac OS X (v10.5) некоторые приложения не имеют
отдельного меню Параметры страницы, оно является частью меню
Печать.
.
в остальные параметры, а затем щелкните
Печать веб-страницы (только для Windows)
Для печати веб-страницы из веб-обозревателя можно использовать принтер HP.
При использовании веб-обозревателя Internet Explorer 6.0 (или новее) можно
использовать функцию Расширенная печать веб-страниц HP, которая
обеспечивает простую и предсказуемую печать только нужной информации с вебстраниц удобным для вас способом. Функция Расширенная печать веб-страниц
HP доступна на панели инструментов Internet Explorer. Дополнительную
информацию о
файле справки.
Печать веб-страницы
1. Убедитесь, что во входной лоток загружена бумага.
2. В меню Файл веб-обозревателя выберите Печать.
Совет Для получения наилучших результатов выберите Расширенная
печать веб-страниц HP в меню Файл. При выборе параметра появится
пометка.
Откроется диалоговое окно Печать.
26 Использование устройства
функции Расширенная печать веб-страниц HP см. в прилагаемом
Page 31

3. Убедитесь, что устройство выбрано в качестве принтера
4. Если веб-обозреватель поддерживает соответствующую функцию, выберите
элементы веб-страницы, которые необходимо напечатать.
Например, в программе Internet Explorer щелкните вкладку Параметры, чтобы
выбрать Как отображаются на экране, Только выделенного кадра или
Печатать все связанные документы.
5. Для печати веб-страницы щелкните Печать или OK.
Совет Возможно, для правильной печати веб-страниц потребуется установить
ориентацию Альбомная.
Отмена задания печати
Отменить печать задания можно одним из следующих способов.
Панель управления. Нажмите кнопку
задания, которое в данный момент обрабатывается устройством. Это не влияет на
задания в очереди на печать.
Windows. Дважды щелкните значок принтера в правом нижнем углу экрана.
Выберите задание на печать и нажмите на клавиатуре клавишу Delete (Удалить).
Mac OS X. Щелкните значок принтера на панели Dock, выберите документ, а
нажмите Удалить.
Отмена. Это приведет к удалению
затем
Отмена задания печати 27
Page 32

3 Настройка и управление
Данная информация предназначена для администраторов и пользователей,
отвечающих за управление устройством. Этот раздел содержит сведения по
следующим темам.
•
Управление устройством
Использование средств управления устройством
•
Сведения о странице состояния принтера
•
Отчет о состоянии конфигурации сети
•
Настройка устройства (Windows)
•
Настройка устройства (Mac OS X)
•
Настройка брандмауэра для работы с устройствами HP (только для Windows)
•
Дополнительная информация о брандмауэре
•
Удаление и повторная установка программного обеспечения
•
Управление устройством
Для управления устройством используются следующие основные средства.
Сведения о доступе к этим средствам и их использовании см. в разделе
Использование средств управления устройством.
Примечание. Некоторые процедуры могут использовать другие методы.
Windows
• Панель управления устройства
• Драйвер принтера
• Панель инструментов
• Панель инструментов для сети
• Встроенный веб-сервер
Mac OS X
• Панель управления устройства
• Утилита HP
• Встроенный веб-сервер
Этот раздел содержит следующие темы.
Контроль состояния устройства
•
Администрирование устройства
•
28 Настройка и управление
Page 33

Контроль состояния устройства
Средство Предоставляемые сведения
Панель управления устройства Сведения о состоянии обрабатываемых
Встроенный веб-сервер
Панель инструментов (Windows) Информация о картриджах. Щелкните
Утилита HP (Mac OS X) Информация о картриджах. Щелкните
Центр решений HP Отображает текущее состояние устройства.
заданий, состоянии устройства, состоянии
картриджей.
Информация о состоянии принтера.
•
Щелкните вкладку Информация, затем
выберите требуемое на панели слева.
Общий расход чернил и носителей.
•
Щелкните вкладку Информация, затем
Отчет об использовании на левой
панели.
вкладку Приблизительный уровень
чернил для просмотра сведений об уровне
чернил, затем выберите кнопку Сведения о
картридже. Нажмите эту кнопку, чтобы
просмотреть информацию о картриджах для
замены.*
Состояние расходных материалов. *
* Предупреждения и индикаторы уровней чернил предоставляют приблизительные
значения, предназначенные только для планирования. При получении сообщения
о низком уровне чернил подготовьте для замены новый картридж, чтобы избежать
возможных задержек при печати. Картридж можно заменить, когда качество печати
станет неприемлемым.
Администрирование устройства
Данный раздел содержит информацию об администрировании устройства и
изменении параметров.
Средство Выполняемые функции
Панель управления Восстановите стандартные значения сетевых
Встроенный веб-сервер
параметров. Нажмите и удерживайте кнопку
Питание, нажмите два раза кнопку Сеть,
нажмите три раза кнопку
кнопку Питание. Дополнительную информацию
см. в разделе
неполадок.
Установка пароля встроенного веб-
•
сервера. Выберите вкладку Параметры,
затем на панели слева щелкните
Безопасность.
Выполнение процедур технического
•
обслуживания устройства. Щелкните
вкладку Параметры, затем Службы
устройства на панели слева.
Советы и ресурсы для устранения
Управление устройством 29
Отмена и отпустите
Page 34

Глава 3
(продолж.)
Средство Выполняемые функции
Язык или страна/регион. Щелкните вкладку
•
Параметры, затем выберите
Международный на панели слева.
Настройка параметров сети. Щелкните
•
вкладку Сеть, затем выберите требуемое на
панели слева.
Заказ расходных материалов. На любой
•
вкладке нажмите кнопку Заказ расходных
материалов и следуйте инструкциям на
экране.
Поддержка. На любой вкладке нажмите
•
кнопку Поддержка, затем выберите одну из
возможностей поддержки.
Панель инструментов (Windows)
Панель инструментов для сети
(Windows)
Утилита принтера HP (Mac OS X) Выполнение процедур технического
Выполнение процедур технического
•
обслуживания устройства. Щелкните
вкладку Службы устройства.
Настройка параметров сети. Щелкните
•
вкладку Параметры сети, затем щелкните
Изменить параметры для запуска панели
инструментов для сети.
Просмотрите и измените параметры сети. На
панели инструментов выберите вкладку
Параметры сети.
Изменение параметров. Нажмите кнопку
•
Изменение параметров.
Запуск диагностики сети (проверка
•
подключения сетевого принтера).
Если принтер не подключен, щелкните
◦
Изменение параметров, затем
щелкните Запуск диагностики сети.
Если принтер подключен, после открытия
◦
панели инструментов щелкните вкладку
Утилиты, затем щелкните Запуск
диагностики сети.
Измените IP-адрес принтера. На вкладке
•
Параметры сети щелкните вкладку
Проводное, измените Параметры IP и
щелкните OK.
Изменение параметра DNS принтера. На
•
вкладке Параметры сети щелкните вкладку
Проводное, измените Параметры DNS и
щелкните OK.
обслуживания устройства. Откройте вкладку
Информация и поддержка, затем щелкните
задачу, которую необходимо выполнить.
30 Настройка и управление
Page 35

Использование средств управления устройством
В следующей таблице перечислены основные средства управления устройством.
•
Встроенный веб-сервер
Панель инструментов (Windows)
•
Использование Центра решений HP (Windows)
•
Утилита HP (Mac OS X)
•
Встроенный веб-сервер
Если устройство подключено к сети, можно воспользоваться встроенным вебсервером для просмотра информации о его состоянии, изменении параметров и
управлении им с компьютера.
Примечание. Список системных требований для встроенного веб-сервера см.
в разделе
Доступ к некоторым параметрам может быть закрыт паролем.
Можно открыть и использовать встроенный веб-сервер без подключения к
Интернету. В этом случае некоторые функции будут недоступны.
При просмотре веб-страниц встроенный веб-сервер размещает на жестком диске
компьютера небольшие текстовые файлы ( файлы «cookie»). Эти файлы позволяют
встроенному веб-серверу распознавать компьютер при следующем подключении.
Например, если был выбран язык встроенного веб-сервера, эта информация
сохраняется в файле «cookie» и при следующем подключении к встроенному вебсерверу страницы будут показаны на
удаляются в конце каждого сеанса (например файлы, в которых сохраняется
выбранный язык), другие файлы (например в которых сохраняются сведения о
пользователе) хранятся на компьютере, пока не будут удалены вручную.
Можно настроить веб-обозреватель так, чтобы разрешить сохранение всех файлов
«cookie» или уведомлять каждый раз при создании файла (это
решение о сохранении или отклонении для каждого файла «cookie»). Кроме того,
с помощью веб-обозревателя можно удалить все нежелательные файлы «cookie».
Технические характеристики встроенного веб-сервера.
этом языке. Хотя некоторые файлы «cookie»
позволит принимать
Примечание. В зависимости от используемого устройства запрет на
сохранение файлов «cookie» может привести к отключению одной или
нескольких следующих функций.
• Автоматическое обновление существующей страницы.
• Запуск программы с продолжением прерванных действий (особенно полезно
при использовании мастеров установки).
• Запрет изменения параметров другими пользователями в то время, когда вы
изменяете эти параметры.
• Сохранение выбранного языка встроенного веб-сервера.
Использование средств управления устройством 31
Page 36

Глава 3
Сведения об изменении параметров конфиденциальности и файлов «cookie», а
также о просмотре и удалении таких файлов см. в документации веб-обозревателя.
•
Открытие встроенного веб-сервера
Страницы встроенного веб-сервера
•
Открытие встроенного веб-сервера
Примечание. Устройство должно быть подключено к сети и иметь IP-адрес.
Встроенный веб-сервер можно открыть одним из следующих способов.
• Веб-обозреватель. В поддерживаемом веб-обозревателе на компьютере
введите IP-адрес или имя узла, назначенные устройству.
Например, если IP-адрес устройства 123.123.123.123, введите в адресной
строке следующее: http://123.123.123.123.
IP-адрес и имя узла устройства указаны в отчете о состоянии. Дополнительную
информацию см. в разделе
Отчет о состоянии конфигурации сети.
После открытия встроенного веб-сервера можно добавить его в избранные
ссылки, чтобы упростить к нему доступ.
• Панель задач Windows. Щелкните правой кнопкой мыши значок «Контроль
обработки цифровых изображений HP», выберите устройство, которое
требуется просмотреть, затем щелкните Параметры сети (EWS).
• Windows Vista. В списке сетевых устройств щелкните правой кнопкой мыши
значок
устройства и выберите Просмотреть веб-страницу устройства.
Страницы встроенного веб-сервера
Встроенный веб-сервер содержит страницы, которые содержат сведения о
продукте и на которых можно изменять параметры устройства. На страницах также
представлены ссылки на другие электронные службы.
Страницы и кнопки Содержание
Страница информации Содержит сведения о состоянии устройства,
Страница параметров Отображение установленных для устройства
Страница сети Отображает состояние сети и параметры сети,
расходных материалах и использовании, а также
содержит журнал событий принтера (например,
ошибок).
Примечание. Предупреждения и индикаторы
уровней чернил предоставляют
приблизительные значения, предназначенные
только для планирования. При получении
сообщения о низком уровне чернил подготовьте
для замены новый картридж, чтобы избежать
возможных задержек при печати. Картридж
можно заменить, когда качество печати станет
неприемлемым.
параметров с возможностью их изменения.
настроенные для устройства. Эти страницы
отображаются только в том случае, если
устройство подключено к сети.
32 Настройка и управление
Page 37

(продолж.)
Страницы и кнопки Содержание
Кнопки «Поддержка» и «Заказ
расходных материалов»
Панель инструментов (Windows)
Панель инструментов обеспечивает доступ к информации о состоянии и
обслуживании устройства.
Примечание. Панель управления можно установить с установочного компакт-
диска с помощью команды полной установки, если компьютер соответствует
системным требованиям.
Этот раздел содержит следующие темы.
•
Открытие панели инструментов
Вкладки панели инструментов
•
Панель инструментов для сети
•
Открытие панели инструментов
• В программе Центр решений HP откройте меню Параметры, выберите
Параметры печати, а затем щелкните Панель инструментов принтера.
- или -
• Щелкните правой кнопкой мыши значок «Контроль обработки цифровых
изображений HP» на панели задач, выберите Название модели принтера,
затем щелкните Отображение панели инструментов принтера.
- или -
1. Откройте документ, который
2. В меню Файл выберите Печать, Настройка, Свойства или Параметры.
Некоторые параметры могут отличаться в зависимости от используемой
программы.
3. Щелкните вкладку Функции и нажмите кнопку Службы принтера.
Поддержка предоставляет ряд услуг поддержки.
Заказ расходных материалов служит для
заказов в Интернете.
требуется напечатать.
Использование средств управления устройством 33
Page 38

Глава 3
Вкладки панели инструментов
Панель инструментов состоит из следующих вкладок.
Вкладки Содержание
Приблизительный уровень чернил
Службы устройства
Параметры сети Предоставляет информацию о сетевых
Информация об уровне чернил.
•
Отображение приблизительного уровня
чернил в каждом картридже.
Примечание. Предупреждения и
индикаторы уровней чернил предоставляют
приблизительные значения,
предназначенные только для планирования.
При получении сообщения о низком уровне
чернил подготовьте для замены новый
картридж, чтобы избежать возможных
задержек при печати. Картридж можно
заменить, когда качество печати станет
неприемлемым.
Интернет-магазин. Обеспечивает доступ к
•
веб-сайту, на котором можно в
интерактивном режиме заказать расходные
материалы для устройства.
Заказ по телефону. Содержит номера
•
телефонов, по которым можно заказать
расходные материалы для устройства.
Телефоны доступны не для всех стран/
регионов.
Сведения о картридже. Вывод номеров
•
заказов установленных картриджей.
Страница состояния принтера. Печать
•
страницы состояния принтера для
устройства. Эта страница содержит
информацию об устройстве и расходных
материалах. Дополнительную информацию
см. в разделе
принтера.
Печать страницы диагностики качества
•
печати. Позволяет напечатать отчет о
диагностике качества печати устройства. Эта
страница содержит информацию об
устройстве и картриджах.
Выравнивание печатающих головок.
•
Пошаговые инструкции по выравниванию
печатающих головок. Дополнительную
информацию см. в разделе
печатающей головки.
Очистка печатающих головок. Подробные
•
инструкции по очистке печатающих головок.
Дополнительную информацию см. в разделе
Очистка печатающей головки.
параметрах. Щелкните Изменение
параметров..., чтобы открыть панель
инструментов для сети и изменить некоторые
параметры сети.
Сведения о странице состояния
Выравнивание
34 Настройка и управление
Page 39

Панель инструментов для сети
Панель инструментов для сети также позволяет просматривать и изменять
некоторые параметры сети. Можно изменить IP-адрес и выполнить тесты.
Примечание. Панель инструментов для сети доступна только в том случае,
если устройство настроено для работы в сети.
Запуск панели инструментов для сети
1. Откройте панель инструментов.
2. Перейдите на вкладку Параметры сети.
3. Нажмите кнопку Изменение параметров....
4. Выполните одно из указанных ниже действий.
• Для изменения параметров проводной сети щелкните Параметры
проводной сети.
• Чтобы запустить тест диагностики, щелкните Утилиты.
Использование Центра решений HP (Windows)
Используйте Центр решений HP, если требуется изменить параметры печати,
заказать расходные материалы и открыть экранную Справку.
Функции, доступные в программе Центр решений HP, зависят от установленных
устройств. Значки в окне программы Центр решений HP изменяются в зависимости
от выбранного устройства. Если выбранное устройство не имеет какой-либо
функции, соответствующий значок не будет отображаться в окне
решений HP.
программы Центр
Чтобы открыть Центр решений HP, выполните следующие действия.
• На панели задач дважды щелкните значок контроля цифровой обработки
изображений HP.
• Дважды щелкните значок «Центр решений» на рабочем столе.
• Выберите Пуск, Все программы, HP, затем Центр решений HP
Утилита HP (Mac OS X)
Утилита HP содержит средства настройки параметров печати, калибровки
устройства, заказа расходных материалов в Интернете и поиска информации о
поддержке на веб-сайте.
Этот раздел содержит следующие темы.
•
Запуск утилиты HP
Утилита HP
•
Использование средств управления устройством 35
Page 40

Глава 3
Запуск утилиты HP
Для запуска утилиты HP выполните следующее.
▲Щелкните значок «Утилита HP» на панели Dock.
Примечание. Если значок на панели Dock отсутствует, щелкните значок
Spotlight в правой части строки меню, введите в поле Утилита HP и
щелкните строку Утилита HP.
Утилита HP
• Состояние расходных материалов. Информация об установленных
картриджах.
Примечание. Предупреждения и индикаторы уровней чернил
предоставляют приблизительные значения, предназначенные только для
планирования. При получении сообщения о низком уровне чернил
подготовьте для замены новый картридж, чтобы избежать возможных
задержек при печати. Картридж можно заменить, когда качество печати
станет неприемлемым.
• Сведения о расходных материалах. Отображает информацию о картриджах.
• Сведения об устройстве. Информация о модели и серийном номере. Эта
страница содержит информацию об устройстве и расходных материалах.
• Диагностика качества печати. Печать страницы диагностики качества печати.
• Очистка печатающих головок. Пошаговые инструкции по очистке
печатающей головки.
• Выравнивание. Пошаговые инструкции по выравниванию
головки.
• Поддержка НР. Доступ к веб-сайту HP, на котором можно получить поддержку
для устройства, зарегистрировать устройство и найти информацию о возврате
и утилизации отработанных расходных материалов.
• Отчет о состоянии принтера. Печать отчета о состоянии принтера.
Дополнительную информацию см. в разделе
принтера.
Сведения о странице состояния
печатающей
Сведения о странице состояния принтера
Страница состояния принтера применяется в следующих целях.
• Просмотр текущей информации об устройстве и состоянии картриджей.
• Устранение неполадок
36 Настройка и управление
Page 41

Прежде чем обращаться за помощью в компанию HP, полезно напечатать страницу
состояния принтера.
1. Информация о принтере. Содержит сведения об устройстве (например,
название устройства, номер модели, серийный номер и номер версии
микропрограммного обеспечения), а также количество страниц, отпечатанных
на бумаге из лотков.
2. Состояние картриджа. Содержит информацию о приблизительных уровнях
чернил (в графическом виде), а также обозначения и сроки годности
картриджей.
Примечание. Предупреждения и индикаторы уровней чернил
предоставляют приблизительные значения, предназначенные только для
планирования. При получении сообщения о низком уровне чернил
подготовьте для замены новый картридж, чтобы избежать возможных
задержек при печати. Картридж можно заменить, когда качество печати
станет неприемлемым.
3. Состояние печатающей головки. Цвета, состояние печатающей головки,
обозначения, даты первой установки, гарантийные сроки и суммарный расход
чернил.
Сведения о странице состояния принтера 37
Page 42

Глава 3
Печать страницы состояния принтера
• Панель управления. Нажмите и удерживайте кнопку
секунд.
• Панель инструментов (Windows). Щелкните вкладку Службы устройства,
затем Печать тестовой страницы.
• Утилита HP (Mac OS X). Выберите Информация об устройстве, затем
щелкните Печать страницы конфигурации.
• Встроенный веб-сервер. Щелкните Параметры в области Устройство на
левой панели, щелкните Службы устройства, выберите Отчет о состоянии
принтера в меню в области Отчеты, а
затем щелкните Печать.
Отчет о состоянии конфигурации сети
Отчет о состоянии конфигурации сети содержит сведения о сетевых параметрах
устройства.
Отмена в течение 3
38 Настройка и управление
Page 43

1. Общая информация. Отображает информацию о текущем состоянии и типе
сетевого соединения, а также другие сведения, такие как URL-адрес
встроенного веб-сервера и аппаратный адрес устройства.
Состояние сети. Этот параметр может иметь значение «Готов» или
«Автономно». Параметр «Автономно» означает, что сервер DHCP пока не
назначил IP-адрес либо недоступны AutoIP или сеть.
2. Проводная 802.3. Отображение
соединении, такой как имя хоста, IP-адрес, маска подсети, шлюз по умолчанию
и сервер.
Настройка соединения. Возможные значения: «10T/100T HalfDplx/FullDplx»,
«10T HalfDplx», «100T FullDplx» и «100T HalfDplx».
3. Разное. Отображение дополнительной информации, например сведений об
администраторе.
• mDNS. Информация об активном соединении mDNS (Multicast Domain Name
System). Службы mDNS обычно используются в небольших сетях для
разрешения IP-адресов и имен (по UDP-порту 5353), в
используется обычный DNS-сервер.
• SLP. Информация о текущем соединении по протоколу Service Location
Protocol (SLP). SLP используется приложениями управления сетью для
управления устройствами. Устройство поддерживает протокол SNMPv1 в
IP-сетях.
Печать страницы конфигурации сети с помощью панели управления
устройства
Нажмите кнопку
Сеть.
информации о проводном сетевом
которых не
Настройка устройства (Windows)
Аппарат можно подключить непосредственно к компьютеру либо использовать
совместно компьютерами сети
Примечание. Для запуска программы установки на компьютере должен быть
установлен обозреватель Microsoft Internet Explorer версии 6.0 или новее.
Для установки драйвера принтера в ОС Windows XP или Windows Vista
пользователь должен иметь права администратора.
Компания HP рекомендует подключать принтер после установки программного
обеспечения, так как программа установки устроена так, чтобы максимально
облегчить настройку принтера. Однако, если сначала был подключен кабель, см.
Подключение устройства до установки программного обеспечения.
Непосредственное подключение
Устройство можно подключить непосредственно к компьютеру с помощью кабеля
USB.
Настройка устройства (Windows) 39
Page 44

Глава 3
Примечание. Если установить программное обеспечение и подключить
устройство к компьютеру с ОС Windows, то к этому же компьютеру с помощью
USB-соединения можно подключать другие устройства без переустановки
программного обеспечения устройства.
Компания HP рекомендует подключать устройство после появления
соответствующего приглашения, так как программа установки устроена таким
образом, чтобы максимально облегчить процесс настройки. Однако, если сначала
был подключен кабель, см.
Подключение устройства до установки программного
обеспечения.
Для установки программного обеспечения до подключения устройства (рекомендуется)
1. Закройте все открытые приложения.
2. Вставьте установочный компакт-диск в дисковод. Меню компакт-диска
откроется автоматически. Если меню компакт-диска не запускается
автоматически, дважды щелкните значок установки на компакт-диске.
3. В меню компакт-диска выберите команду установки и следуйте инструкциям на
экране.
Примечание. Возможно совместное использование устройства с другими
компьютерами в простой сети, которая называется локальной сетью с
разделением пропускной способности. Дополнительную информацию см. в
разделе
Совместное использование устройства в локальной сети.
Подключение устройства до установки программного обеспечения
Если принтер подключен до установки программного обеспечения, на экране
компьютера появляется мастер Найдено новое оборудование.
Примечание. Если устройство включено, не выключайте его и не
отсоединяйте кабель во время работы программы установки. В противном
случае, программа установки не будет завершена.
1. В диалоговом окне Найдено новое оборудование, в котором отображаются
способы поиска драйвера принтера, выберите опцию Дополнительно и
щелкните Далее.
Примечание. Не выполняйте автоматический поиск драйвера принтера с
помощью мастера Поиск нового оборудования.
2. Установите флажок, позволяющий указать местоположение драйвера, и
убедитесь, что остальные флажки не установлены.
3. Вставьте установочный компакт-диск в дисковод. Если откроется меню CD,
закройте его.
4. Перейдите в корневой каталог установочного компакт-диска (например, диска
D) и щелкните OK.
5. Нажмите Далее и следуйте инструкциям на экране.
40 Настройка и управление
Page 45

6. Щелкните Готово, чтобы закрыть мастер Найдено новое оборудование.
Мастер автоматически запустит программу установки (для этого может
потребоваться некоторое время).
7. Выполните процедуру установки.
Примечание. Возможно совместное использование устройства с другими
компьютерами в простой сети, которая называется локальной сетью с
разделением пропускной способности. Дополнительную информацию см. в
разделе
Совместное использование устройства в локальной сети
В локальной сети устройство подсоединяется непосредственно к разъему USB
выбранного компьютера (сервера). Затем к нему предоставляется общий доступ с
других компьютеров (клиентов).
Примечание. При совместном использовании устройства, непосредственно
подключенного к компьютеру, в качестве сервера необходимо использовать
компьютер с самой новой версией операционной системы.
Используйте такую конфигурацию только в небольших группах или при малой
загрузке. Подсоединенный компьютер начинает работать медленнее, если
печать на устройстве выполняется несколькими пользователями
одновременно.
1. Щелкните Пуск, Принтеры или Принтеры и факсы.
- или -
Выберите Пуск, Панель управления и дважды щелкните Принтеры.
2. Щелкните правой кнопкой мыши значок устройства, выберите Свойства и
откройте вкладку Доступ.
3. Щелкните команду совместного использования устройства и укажите его
сетевое имя.
Совместное использование устройства в локальной сети.
Сетевое подключение
Если устройство можно подключить к сети, его можно совместно использовать в
сетевой среде путем непосредственного подключения к сети. Такое соединение
позволяет осуществлять управление устройством с помощью встроенного вебсервера с любого компьютера сети.
Примечание. Для запуска программы установки на компьютере должен быть
установлен обозреватель Microsoft Internet Explorer версии 6.0 или новее.
Настройка устройства (Windows) 41
Page 46

Глава 3
Выберите один из вариантов установки в зависимости от типа сети.
• Сеть клиент/сервер. Если в сети есть компьютер, действующий как
выделенный сервер печати, сначала необходимо установить ПО устройства на
этот сервер, а затем на клиентские компьютеры. Дополнительную информацию
см. в разделах
Установка устройства в сети и Установка программного
обеспечения устройства на клиентских компьютерах. Такой способ не
допускает совместного использования всех функциональных возможностей
устройства. Клиентским компьютерам доступна только функция печати с
устройства.
• Одноранговая сеть. В одноранговой сети (без выделенного сервера печати)
программное обеспечение устанавливается на компьютеры, которые
используют устройство. Дополнительную информацию см. в разделе
Установка
устройства в сети.
Кроме того, в сети любого из двух типов возможно подключение к сетевому
принтеру с помощью мастера Установка принтера Windows. Дополнительную
информацию см. в разделе
Установка драйвера принтера с помощью мастера
добавления принтера.
Установка устройства в сети
Для установки программного обеспечения устройства в описанных далее сетях
выполните следующие действия.
Сеть одноранговая (без специализированного сервера печати)
1. Снимите защитную крышку с сетевого порта устройства и подключите
устройство к сети.
2. Закройте все брандмауэры от сторонних производителей и приложения,
которые могут быть запущены на компьютере, действующем
в качестве
сервера печати.
3. Вставьте установочный компакт-диск в дисковод. Меню компакт-диска
запустится автоматически. Если меню CD не появится на экране
автоматически, откройте компакт-диск и дважды щелкните Setup.exe.
4. В меню компакт-диска выберите команду установки и следуйте инструкциям на
экране.
5. На экране Тип подключения выберите Сетевое устройство и щелкните
Далее.
6.
Для завершения установки следуйте инструкциям на экране.
Примечание. Сведения о совместном использовании устройства с
клиентскими компьютерам Windows см. в разделах
обеспечения устройства на клиентских компьютерах и Совместное
использование устройства в локальной сети.
Установка программного обеспечения устройства на клиентских компьютерах
После установки драйверов принтера на компьютер, выполняющий функции
сервера печати, функции печати становятся доступны для совместного
использования. Отдельные пользователи Windows для доступа к сетевому
42 Настройка и управление
Установка программного
Page 47

устройству должны установить это программное обеспечение на своих
компьютерах (клиентах).
Клиентский компьютер может подключаться к устройству следующими способами.
• В папке «Принтеры» дважды щелкните значок Установка принтера и следуйте
инструкциям для установки в сети. Дополнительную информацию см. в разделе
Установка драйвера принтера с помощью мастера добавления принтера.
• Найдите устройство в сетевой папке и перетащите его в папку «Принтеры».
• Добавьте устройство и установите программное обеспечение из файла INF в
сети. На установочном компакт-диске файлы INF находятся в корневом
каталоге.
Установка драйвера принтера с помощью мастера добавления принтера
1. Щелкните Пуск, Принтеры или Принтеры
- или Выберите Пуск, Панель управления и дважды щелкните Принтеры.
2. Дважды щелкните Установка принтера, а затем щелкните Далее.
3. Выберите Сетевой принтер или Сетевой сервер печати.
4. Щелкните Далее.
5. Выполните одно из указанных ниже действий.
Введите сетевой путь или имя очереди общего принтера и щелкните Далее.
При запросе модели
Щелкните Далее и выделите нужный принтер в списке общих принтеров.
6. Щелкните Далее и следуйте инструкциям на экране для завершения установки.
устройства щелкните Установить с диска.
и факсы.
Настройка устройства (Mac OS X)
Устройство можно подключить либо к отдельному компьютеру Macintosh с
помощью кабеля USB, либо к сети для совместного использования.
Этот раздел содержит следующие темы.
•
Установка программного обеспечения для сетевого или непосредственного соединения
Совместное использование устройства в локальной сети
•
Установка программного обеспечения для сетевого или непосредственного
соединения
Примечание. При установке устройства в проводной сети подключите
кабель Ethernet, а затем установите программное обеспечение.
1. Вставьте установочный компакт-диск в дисковод. Дважды щелкните значок
Установить программное обеспечение HP.
2. Выберите Установить программное обеспечение и следуйте инструкциям на
экране.
Настройка устройства (Mac OS X) 43
Page 48

Глава 3
3. При появлении приглашения подключите устройство к компьютеру.
4. При необходимости предоставьте совместный доступ к устройству для
остальных пользователей компьютеров Macintosh.
• Непосредственное подключение.. Откройте совместный доступ к
устройству для других пользователей компьютеров Macintosh.
Дополнительную информацию см. в разделе
Совместное использование
устройства в локальной сети.
• Сетевое подключение. Отдельным пользователям Macintosh, которым
требуется использовать сетевой принтер, необходимо установить
программное обеспечение принтера на свои компьютеры.
Совместное использование устройства в локальной сети
При непосредственном подключении устройства возможно его совместное
использование с другими компьютерами в простой сети, которая называется
локальной сетью с разделением пропускной способности. Используйте такую
конфигурацию только в небольших группах или при малой загрузке.
Подсоединенный компьютер начинает работать медленнее, если печать на
устройстве выполняется несколькими пользователями одновременно.
Далее перечислены основные требования к совместному использованию
устройства в среде Mac OS X.
• Компьютеры Macintosh должны обмениваться данными в сети по протоколу
TCP/IP и иметь IP-адреса. Протокол AppleTalk не поддерживается.
• Совместно используемое устройство должно быть подключено к встроенному
порту USB главного компьютера Macintosh.
• Как на сервере, так и на клиентах Macintosh, использующих общий принтер,
должно быть установлено программное обеспечение для совместного
использования этого принтера, а также
программного обеспечения совместного использования принтера и
соответствующих файлов справки можно воспользоваться программой
установки.
драйвер или PPD. Для установки
44 Настройка и управление
Page 49

Для получения дополнительной информации о совместном использовании
принтера при подключении к порту USB см. сведения о поддержке на веб-сайте
Apple (
www.apple.com) или справку Apple Macintosh на компьютере.
Совместное использование устройства другими компьютерами
1. Откройте диалоговое окно Параметры системы, щелкните Печать и факс,
затем выполните одно из следующих действий в зависимости от используемой
операционной системы.
• Mac OS X (v10.4). Перейдите на вкладку Совместное использование,
установите флажок Совместное использование этих принтеров с
другими компьютерами, а затем выберите принтер для
использования.
• Mac OS X (v10.5). Выберите принтер, а затем щелкните Общий доступ к
принтеру.
2. Для печати с других компьютеров Macintosh (клиентов) в сети выполните
указанные ниже действия.
а. Щелкните Файл, затем выберите Параметры страницы в документе,
который необходимо распечатать.
Примечание. В Mac OS X (v10.5) некоторые приложения не имеют
отдельного меню Параметры страницы, оно является частью меню
Печать.
б. В меню рядом с параметром Формат для выберите Общие принтеры,
затем выберите необходимое устройство.
в. Выберите Размер страницы и щелкните OK.
г. В документе щелкните Файл и выберите Печать.
д. В меню рядом с параметром Принтер щелкните Общие принтеры и
выберите необходимое устройство.
е. При необходимости установите другие параметры, затем
Печать.
совместного
щелкните
Настройка брандмауэра для работы с устройствами HP
(только для Windows)
Персональный брандмауэр ( программа обеспечения безопасности на компьютере)
может блокировать обмен данными по сети между устройством HP и компьютером.
Могут возникнуть следующие проблемы.
• Принтер не найден при установке программного обеспечения HP.
• Печать не выполняется, в очереди печати есть остановившиеся задания или
принтер отключается.
• На компьютере не удается просмотреть состояние принтера.
Возможно, брандмауэр препятствует
по сети для оповещения о местонахождении устройства. Если программному
обеспечению HP не удается найти устройство HP при установке в то время, как
Настройка брандмауэра для работы с устройствами HP (только для Windows) 45
соединению устройства HP с компьютерами
Page 50

Глава 3
устройство HP заведомо подключено к сети, или после установки программного
обеспечения HP начинают возникать проблемы, выполните следующее.
1. Если используется компьютер с ОС Windows, в утилите настройки брандмауэра
найдите параметр, позволяющий доверять компьютерам в локальной подсети
(иногда называется «область видимости» или «зона»). Включение всех
компьютеров в локальной подсети в число надежных узлов позволяет
домашним компьютерам и
при сохранении защиты от угроз из Интернета. Это простейшее из возможных
решений.
2. Если отсутствует возможность включить компьютеры в число надежных узлов
в локальной подсети, добавьте порт UDP 427 в список разрешенных портов
брандмауэра.
Примечание. Некоторые брандмауэры не требуют отдельной настройки
входящих и исходящих портов.
Другой распространенной проблемой является запрет брандмауэра на доступ
программного обеспечения HP к сети. Это возможно в том случае, если в
диалоговых окнах брандмауэра при установке программного обеспечения HP было
выбрано действие «заблокировать».
В этом случае убедитесь, что в списке доверенных приложений брандмауэра
присутствуют следующие программы, и добавьте отсутствующие.
• hpqste08.exe в папке C:\program files\HP\digital imaging\bin
• hpqtra08.exe в
• hpqdirec.exe в папке C:\program files\HP\digital imaging\bin
• hpqthb08.exe в папке C:\program files\HP\digital imaging\bin
• * hpzinw12.exe в папке C:\Windows\System32
• * hpzipm12.exe в папке C:\Windows\System32
папке C:\program files\HP\digital imaging\bin
устройствам обмениваться данными между собой
Примечание. Сведения о конфигурации портов брандмауэра и добавлении
файлов HP в список доверенных приложений см. в документации брандмауэра.
Примечание. Некоторые брандмауэры продолжают препятствовать
нормальной работе приложений даже после отключения. Если после
выполнения описанной выше настройки брандмауэра проблемы не устранены
и используется компьютер с ОС Windows, может потребоваться удалить
брандмауэр, чтобы устройство HP можно было использовать в сети.
Дополнительная информация о брандмауэре
Данное устройство HP также использует следующие порты, которые может
потребоваться открыть при настройке брандмауэра. Входящие порты (UDP) — это
порты назначения на компьютере, а исходящие порты (TCP) — это порты
назначения на устройстве HP.
• Входящие порты (UDP): 137, 138, 161, 427
• Исходящие порты (TCP): 137, 139, 427, 9100, 9220, 9500
46 Настройка и управление
Page 51

Эти порты имеют следующие назначения.
Печать
• Порты UDP: 427, 137, 161
• Порт TCP: 9100
Выгрузка открыток с фото
• Порты UDP: 137, 138, 427
• Порт TCP: 139
Сканирование
• Порт UDP: 427
• Порты TCP: 9220, 9500
Состояние устройства HP
Порт UDP: 161
Отправка и получение факсов
• Порт UDP: 427
• Порт TCP: 9220
Установка устройства HP
Порт UDP: 427
Удаление и повторная установка программного обеспечения
Если процедура установки не завершена или кабель USB был подключен к
компьютеру до появления соответствующего приглашения программы установки,
возможно, потребуется удалить программное обеспечение, а затем установить его
заново. Не удаляйте вручную файлы программы с компьютера. Обязательно
удаляйте файлы с помощью программы удаления, которая была установлена
вместе с программным обеспечением устройства.
Существует три способа удаления
Windows и два способа удаления с компьютера Macintosh.
Удаление с компьютера Windows (1-й способ)
1. Отсоедините устройство от компьютера. Не подсоединяйте устройство к
компьютеру до завершения повторной установки программного обеспечения.
2. Нажмите кнопку Питание, чтобы выключить устройство.
3. На панели задач Windows щелкните Пуск, Панель управления, Установка и
удаление программ.
- или Щелкните
Пуск, Панель управления, Удалить программу.
Удаление и повторная установка программного обеспечения 47
программного обеспечения с компьютера
Page 52

Глава 3
4. Выберите устройство, которое необходимо удалить, и нажмите Изменить/
Удалить или Удалить/Изменить.
5. Следуйте инструкциям на экране.
6. Если появится запрос на удаление общих файлов, щелкните Нет.
Если эти файлы будут удалены, то другие программы, использующие их, могут
работать неправильно.
7. Перезагрузите компьютер.
8. Для повторной установки программы вставьте прилагаемый к устройству
установочный
экране, а также см. раздел
компакт-диск в дисковод компьютера и следуйте инструкциям на
Для установки программного обеспечения до
подключения устройства (рекомендуется).
9. По окончании установки программного обеспечения подключите устройство к
компьютеру.
10. Нажмите кнопку Питание, чтобы включить устройство.
После подсоединения и включения устройства может потребоваться
подождать несколько минут, пока завершатся все процедуры Plug and Play.
11. Следуйте инструкциям на экране.
После завершения установки программного обеспечения в системной области
панели задач Windows появится значок Контроль цифровой
обработки
изображений НР.
Удаление с компьютера Windows (2-й способ)
Примечание. Используйте этот способ, если в меню «Пуск» Windows
отсутствует пункт Удалить.
1. На панели задач Windows щелкните Пуск, Панель управления, Установка и
удаление программ.
- или Щелкните Пуск, Панель управления, Удалить программу.
2. Выберите устройство, которое необходимо удалить, и нажмите Изменить/
Удалить или Удалить/Изменить.
3. Отсоедините устройство от компьютера.
4. Перезагрузите компьютер.
Примечание. Необходимо отсоединить устройство до перезагрузки
компьютера. Не подсоединяйте устройство к компьютеру до переустановки
программного обеспечения.
Удаление с компьютера Windows (3-й способ)
Примечание. Используйте этот способ, если в меню «Пуск» Windows
отсутствует пункт Удалить.
1. Вставьте установочный компакт-диск в дисковод компьютера и запустите
программу установки.
2. Отсоедините устройство от компьютера.
48 Настройка и управление
Page 53

3. Выберите Удалить и следуйте инструкциям на экране.
4. Перезагрузите компьютер.
Примечание. Необходимо отсоединить устройство до перезагрузки
компьютера. Не подсоединяйте устройство к компьютеру до переустановки
программного обеспечения.
Удаление с компьютера Macintosh
1. Откройте окно Finder.
2. Дважды щелкните Программы.
3. Дважды щелкните Hewlett-Packard.
4. Дважды щелкните Удаление программ HP.
5. Выберите устройство и дважды щелкните Удалить.
Удаление и повторная установка программного обеспечения 49
Page 54

4 Обслуживание и устранение
неполадок
Этот раздел содержит следующие темы.
•
Использование картриджей
Печать и просмотр отчета о качестве печати
•
Советы и ресурсы для устранения неполадок
•
Решение проблем, возникающих при печати
•
Устранение неполадок печати
•
Устранение неполадок качества печати
•
Устранение неполадок, связанных с подачей бумаги
•
Устранение неполадок, связанных с управлением устройством
•
Решение проблем в сети
•
Устранение неполадок, связанных с установкой
•
Устранение замятий
•
Ошибки (Windows)
•
Использование картриджей
Чтобы принтер HP обеспечивал наилучшее качество печати, необходимо
выполнять простые процедуры обслуживания. Этот раздел содержит
рекомендации по обращению с картриджами и инструкции по их замене, а также по
очистке печатающей головки.
Этот раздел содержит следующие темы.
•
Информация о картриджах и печатающей головке
Проверка предполагаемого уровня чернил
•
Замена картриджей
•
Сбор информации об использовании
•
Информация о картриджах и печатающей головке
Следующие советы помогут сохранить картриджи HP в рабочем состоянии и
обеспечить неизменно высокое качество печати.
• Инструкции в этом руководстве пользователя относятся к замене картриджей
и не предназначены для первоначальной установки.
• Если необходимо заменить картридж, убедитесь в наличии нового картриджа
перед тем, как извлекать старый.
Внимание Не извлекайте старый картридж, пока не будет приобретен
новый. Не оставляйте картридж вне устройства на долгое время. Это может
привести к повреждению устройства и картриджа.
50 Обслуживание и устранение неполадок
Page 55

• Храните все картриджи в оригинальной запечатанной упаковке до тех пор, пока
они не потребуются.
• Храните картриджи в том же положении, что и на полках в магазине. Если
упаковки нет, храните их этикеткой вниз.
• Выключите принтер HP с помощью кнопки Питание, расположенной на
устройстве. Перед отсоединением кабеля питания или отключением сетевого
фильтра дождитесь,
принтер HP будет выключен неправильно, каретка может не вернуться в
надлежащее положение, что приведет к проблемам с картриджами и качеством
печати.
• Храните картриджи при комнатной температуре (15 ... 35 °C).
• Не заменяйте картриджи до тех пор, пока качество печати не станет
неприемлемым. Значительное ухудшение качества печати может быть вызвано
тем, что
может быть вызвано засоренной печатающей головкой. К возможным
решениям относятся проверка уровней оставшихся в картриджах чернил и
очистка печатающей головки. При очистке печатающей головки расходуется
немного чернил.
• Не очищайте печатающую головку без необходимости. При этом расходуются
чернила и сокращается срок службы картриджей.
• Обращайтесь
неправильного обращения с картриджами при установке могут возникнуть
временные проблемы с печатью.
• При перевозке устройства для предотвращения утечки чернил из блока
печатающей головки и другого возможного ущерба выполните указанные ниже
действия.
◦Убедитесь, что устройство выключено с помощью кнопки
◦Убедитесь, что картриджи и печатающая головка установлены.
◦Устройство следует перевозить в его обычном положении. Не ставьте его
в одном или нескольких картриджах заканчиваются чернила. Также это
Питание). Блок печатающей головки должен находиться в исходном
положении (в правой части устройства в узле обслуживания).
на бок, заднюю или переднюю сторону или вверх дном.
когда перестанет светиться индикатор Питание. Если
с картриджами осторожно. В случае падения, встряхивания или
(кнопка
См. также:
•
Проверка предполагаемого уровня чернил
Очистка печатающей головки
•
Проверка предполагаемого уровня чернил
Приблизительный уровень чернил можно проверить с помощью Центра решений
HP, панели инструментов (Windows), утилиты HP (Mac OS X) или встроенного веб-
сервера. Сведения об использовании этих средств см. в разделе
средств управления устройством. Для просмотра этой информации можно также
напечатать страницу состояния принтера (см.
принтера).
Использование
Сведения о странице состояния
Использование картриджей 51
Page 56

Глава 4
Примечание. Предупреждения и индикаторы уровней чернил предоставляют
приблизительные значения, предназначенные только для планирования. При
получении сообщения о низком уровне чернил подготовьте для замены новый
картридж, чтобы избежать возможных задержек при печати. До ухудшения
качества печати заменять картриджи не требуется.
Примечание. При установке повторно заправленного или восстановленного
картриджа либо картриджа, который использовался в другом принтере,
индикатор уровня чернил может показывать неправильное значение или будет
недоступен.
Примечание. Чернила в картриджах используются при выполнении
принтером различных процедур, в том числе в процессе инициализации (для
подготовки устройства и картриджей к печати) и при обслуживании печатающей
головки (
того, после использования картриджа в нем остается небольшое количество
чернил. Дополнительную информацию см. по адресу:
inkusage.
Замена картриджей
Примечание. Для получения информации по утилизации расходных
материалов см.
принтеров HP.
для очистки сопел и обеспечения равномерной подачи чернил). Кроме
www.hp.com/go/
Программа утилизации расходных материалов для струйных
Если нет сменных картриджей, которые использует принтер HP, см. раздел Заказ
расходных материалов в Интернете.
Примечание. В настоящее время некоторые разделы веб-сайта HP доступны
только на английском языке.
Внимание Не извлекайте старый картридж, пока не будет приобретен новый.
Не оставляйте картридж вне устройства на долгое время. Это может привести
к повреждению устройства и картриджа.
Замена картриджей
1. Убедитесь, что устройство включено.
2. Откройте крышку доступа к картриджам.
Примечание. Подождите, пока печатающая головка остановится.
52 Обслуживание и устранение неполадок
Page 57

3. Нажмите на выступ спереди картриджа, чтобы освободить его, и извлеките из
гнезда.
4. Извлеките новый картридж из упаковки. Для этого потяните назад за оранжевый
край, чтобы снять пластиковую упаковку с картриджа.
Примечание. Убедитесь, что до установки картриджа с него была снята
пластиковая упаковка, иначе печать не удастся.
Использование картриджей 53
Page 58

Глава 4
5. Поверните и откройте оранжевую крышку.
Примечание. Убедитесь, что пластиковый край полностью удален, а
этикетка немного надорвана для обеспечения вентиляции.
6. Вставьте картридж в свободное гнездо в соответствии с цветовой маркировкой
и нажмите, чтобы он зафиксировался со щелчком.
Внимание Не поднимайте фиксатор на печатающей головке для установки
картриджей. Это может привести к неправильной установке картриджей и
неполадкам при печати. Для правильной установки картриджей фиксатор
должен быть опущен.
Убедитесь, что картридж вставлен в гнездо, обозначенное таким же значком и
цветом, что и картридж.
7. Повторите шаги 3–6 для каждого картриджа, который требуется заменить.
8. Закройте крышку доступа к картриджам.
См. также:
Заказ расходных материалов в Интернете
54 Обслуживание и устранение неполадок
Page 59

Сбор информации об использовании
Картриджи HP, используемые с данным устройством, содержат микросхему
памяти, которая способствует работе устройства.
Кроме того, в данной микросхеме хранится ограниченный набор информации об
использовании устройства, в том числе: дата первой установки картриджа, дата
последнего использования картриджа, количество страниц, напечатанных с
использованием этого картриджа, заполнение страниц, использовавшиеся режимы
печати, все произошедшие ошибки печати и модель
помогают компании HP при разработке новых продуктов, отвечающих
потребностям клиентов в печати.
Данные в микросхеме картриджа не содержат информации, которая может быть
использована для идентификации клиента или пользователя картриджа, а также
идентификации продукта.
Компания HP хранит образцы микросхем памяти из картриджей, возвращенных в
HP по бесплатной программе возврата и утилизации продуктов (HP Planet Partners:
www.hp.com/recycle). Микросхемы памяти считываются и изучаются для
дальнейшего улучшения будущих продуктов HP. Партнеры компании HP,
участвующие в утилизации картриджей, также могут иметь доступ к этим данным.
Любые третьи лица, имеющие доступ к картриджу, могут получить анонимную
информацию, записанную на микросхеме. Если желательно не открывать доступ к
этой информации, можно привести микросхему в нерабочее состояние.
после этого картридж невозможно будет использовать в устройстве HP.
Если необходимо сохранить конфиденциальность этой анонимной информации,
можно сделать ее недоступной в микросхеме путем отключения сбора данных об
использовании устройства.
устройства. Эти данные
Однако
Отключение сбора данных об использовании
▲На панели управления устройства нажмите и удерживайте кнопку
Возобновить и кнопку Сеть, пока мигают индикаторы картриджей (примерно 5
секунд), а
Примечание. После отключения функции сбора данных об использовании
устройства в микросхеме можно продолжать использование картриджа в
устройстве HP.
затем отпустите кнопки.
Печать и просмотр отчета о качестве печати
Проблемы с качеством печати могут быть вызваны различными причинами:
параметры программного обеспечения, низкое качество изображения либо
неисправность системы печати. Если качество печати неудовлетворительное,
напечатайте страницу диагностики качества печати для определения
правильности работы системы печати.
В этом разделе рассматриваются следующие вопросы.
•
Печать отчета о качестве печати
Проверка отчета о качестве печати страницы диагностики
•
Печать и просмотр отчета о качестве печати 55
Page 60

Глава 4
Печать отчета о качестве печати
• Панель управления. Нажмите и удерживайте кнопку Питание, нажмите
кнопку
отпустите кнопку
• Встроенный веб-сервер. Выберите вкладку Параметры, щелкните Службы
устройства на панели слева, выберите Отчет о качестве печати в списке в
разделе Качество печати, затем щелкните Запуск диагностики.
• Набор инструментов HP (Windows). Щелкните вкладку Службы
устройства, затем выберите Печать страницы диагностики качества
печати и следуйте инструкциям на экране.
• Утилита HP (Mac OS X). Щелкните Страница
а затем щелкните Печать страницы.
Отмена семь раз, нажмите кнопку Возобновить два раза, затем
Питание.
диагностики качества печати,
Проверка отчета о качестве печати страницы диагностики
В этом разделе рассматриваются следующие вопросы.
•
Уровни чернил
Качественные цветные полосы
•
Неровные, неправильной формы или блеклые полосы
•
Равномерные белые штрихи на полосах
•
Неоднородный цвет полос
•
Крупный черный текст
•
56 Обслуживание и устранение неполадок
Page 61

• Шаблоны выравнивания
Если дефекты отсутствуют
•
Уровни чернил
▲Проверьте значение уровня чернил в строке 21. Если какой-либо уровень
является низким, может потребоваться замена картриджа.
Примечание. Предупреждения и индикаторы уровней чернил
предоставляют приблизительные значения, предназначенные только для
планирования. При получении предупреждения о чернилах подготовьте для
замены новые картриджи, чтобы избежать возможных задержек при печати.
Нет необходимости заменять картриджи до тех пор, пока качество печати
является приемлемым.
Качественные цветные полосы
Пример качественных цветных полос Все семь полос сплошные, имеют четкие края,
равномерно окрашены одним цветом и
расположены поперек всей страницы. Это
означает, что принтер работает правильно.
▲Проверьте цветные полосы в середине страницы. Должно быть семь цветных
полос. Цветные полосы должны иметь четкие края. Они должны быть
сплошными, без штрихов белого или другого цвета. Цвет полос должен быть
однородным.
Полосы соответствуют установленным в принтере картриджам следующим
образом.
Номер Цвет картриджа
1 Черный картридж
2 Голубой картридж
3 Пурпурный картридж
4 Желтый картридж
Печать и просмотр отчета о качестве печати 57
Page 62

Глава 4
Неровные, неправильной формы или блеклые полосы
Пример некачественных цветных полос Верхняя полоса имеет неправильную форму или
Пример некачественных цветных полос Верхняя черная полоса является неровной с
блеклый цвет.
одной стороны.
Если какие-либо полосы являются неровными, имеют неправильную форму или
блеклый цвет, выполните следующие действия.
1. Убедитесь, что в картриджах есть чернила.
2. Извлеките картридж, соответствующий полосе с штрихами, и убедитесь, что его
вентиляция осуществляется правильно. Дополнительную информацию см. в
разделе
Замена картриджей.
3. Установите картридж на место и убедитесь, что все картриджи правильно
зафиксированы. Дополнительную информацию см. в разделе
Замена
картриджей.
4. Выполните очистку печатающей головки. Дополнительную информацию см. в
разделе
Очистка печатающей головки.
5. Попробуйте еще раз напечатать отчет диагностики качества печати. Если
проблема остается, но очистка явно помогла, повторите очистку.
6. Если очистка не помогла решить проблему, замените соответствующие
картриджи.
7. Если замена картриджей не помогла, обратитесь в HP. Возможно, требуется
замена печатающей головки.
58 Обслуживание и устранение неполадок
Page 63

Предотвращение проблемы, вызывающей появление неровных полос на
отчете диагностики качества печати
• Не оставляйте открытые картриджи вне принтера на долгое время.
• Не извлекайте старый картридж, пока новый не будет готов к установке.
Равномерные белые штрихи на полосах
Если хотя бы на одной из цветных полос имеются равномерные белые штрихи,
выполните следующие действия.
Белые полосы Полосы имеют белые штрихи.
1. Если в отчете диагностики качества печати указано PHA TTOE = 0, выполните
выравнивание принтера. Дополнительную информацию см. в разделе
Выравнивание печатающей головки.
2. Если значение PHA TTOE не равно «0» или выравнивание не помогло,
выполните очистку печатающей головки. Дополнительную информацию см. в
разделе
Очистка печатающей головки.
3. Напечатайте еще один отчет диагностики качества печати. Если штрихи
остались, но качество явно улучшилось, выполните очистку еще раз. Если
штрихи проявляются еще больше, обратитесь в HP. Возможно, требуется
замена печатающей головки.
Неоднородный цвет полос
Неоднородные полосы Полосы имеют светлые и темные участки.
Печать и просмотр отчета о качестве печати 59
Page 64

Глава 4
Если цвет на какой-либо из полос не является однородным, выполните следующие
действия.
1. Если принтер недавно перевозился на большой высоте, выполните очистку
печатающей головки.
2. Если принтер недавно не перевозился, попробуйте еще раз напечатать отчет
диагностики качества печати. Для этого требуется меньше чернил, чем для
очистки печатающей головки, однако если это не поможет
, выполните очистку.
3. Попробуйте напечатать отчет диагностики качества печати. Если цвета
улучшились, продолжите очистку. Если цвета стали хуже, обратитесь в HP.
Возможно, требуется замена печатающей головки.
Крупный черный текст
Проверьте крупный текст над цветными прямоугольниками. I ABCDEFG abcdefg
Шрифт текста должен быть четким и ясным. Если текст имеет зубчатые края,
выполните выравнивание принтера. При наличии
штрихов или смазываний
выполните очистку печатающей головки.
Пример качественного крупного текста Буквы четкие и ясные. Это означает, что принтер
работает правильно.
Пример некачественного крупного текста Буквы имеют зубчатые края, выполните
Пример некачественного крупного текста Буквы смазаны. Выполните очистку
60 Обслуживание и устранение неполадок
выравнивание принтера.
печатающей головки и убедитесь, что бумага не
скручена. Во избежание скручивания бумаги
храните ее в горизонтальном положении в
закрывающейся упаковке.
Page 65

Пример некачественного крупного текста Буквы неровные с одного конца. Выполните
очистку печатающей головки. Если этот дефект
появился сразу после установки нового черного
картриджа, он может быть устранен в течение
дня с помощью процедур автоматического
обслуживания принтера. Для этого требуется
меньше чернил, чем при очистке печатающей
головки.
Шаблоны выравнивания
Если цветные полосы и крупный текст выглядят хорошо и в картриджах есть
чернила, просмотрите шаблон выравнивания, расположенный непосредственно
над цветными полосами.
Пример шаблона выравнивания хорошего качества Линии ровные.
Примеры некачественного выравнивания Линии имеют зубчатые края, выполните
выравнивание принтера. Если это не помогло,
обратитесь в HP.
Если дефекты отсутствуют
Если в отчете о качестве печати отсутствуют дефекты, система печати работает
правильно. В замене расходных материалов и обслуживании устройства нет
необходимости, так как все функционирует исправно. Если по-прежнему есть
проблемы с качеством печати, проверьте также следующее.
• Проверьте бумагу.
• Проверьте параметры печати.
Печать и просмотр отчета о качестве печати 61
Page 66

Глава 4
• Убедитесь, что изображение имеет достаточное разрешение.
• Если проблема заключается в полосе у края распечатки, поверните
изображение на 180 градусов с помощью либо программного обеспечения,
установленного с устройством, либо другого приложения. На другом крае
распечатки эта проблема может отсутствовать.
Советы и ресурсы для устранения неполадок
Используйте следующие советы и ресурсы для разрешения проблем печати.
• Информацию об устранении замятия бумаги см. в разделе
в устройстве.
• Информацию о проблемах с подачей бумаги, например перекосах или
разрывах, см. в разделе
• Индикатор питания светится и не мигает. Если устройство включено впервые,
то для его инициализации требуется приблизительно 12 минут.
• Убедитесь в том, что устройство находится в состоянии готовности. Если какие-
либо из индикаторов (кроме индикатора питания) светятся или мигают, см.
раздел
• На экране компьютера отсутствуют сообщения об ошибках.
• Кабель питания и другие кабели находятся в рабочем состоянии и надежно
подсоединены к устройству. Убедитесь, что устройство надежно подключено к
исправной розетке и включено. Требования к напряжению см. в разделе
Электрические характеристики.
• Носители правильно загружены в лоток, а в принтере нет замятой бумаги.
• Печатающая головка и картриджи правильно установлены в гнезда в
соответствии с цветовой маркировкой. С усилием нажмите на каждый картридж
для обеспечения надежного контакта.
• Убедитесь, что все фиксаторы и крышки закрыты.
• Задняя панель зафиксирована на месте.
• Удалены
• Устройство может распечатать страницу состояния принтера. Дополнительную
информацию см. в разделе
• Устройство настроено в качестве принтера по умолчанию. В ОС Windows
установите устройство по умолчанию в папке «Принтеры». В Mac OS X
установите устройство по умолчанию с помощью программы настройки
принтера (Mac OS X, v10.4). В Mac OS X (v10.5) откройте Параметры
системы, выберите Печать и факс, а затем выберите устройство в списке
Принтер по умолчанию. Для получения дополнительной информации
документацию к компьютеру.
• Элемент Приостановить печать не выбран, если используется компьютер с
операционной системой Windows.
• Не запускайте слишком много программ при выполнении задания. Закройте
неиспользуемые программы или перезагрузите компьютер, прежде чем
попытаться выполнить задание снова.
Некоторые проблемы печати разрешаются сбросом настроек устройства.
Описание индикаторов панели управления.
все упаковочные ленты и материалы.
Устранение неполадок, связанных с подачей бумаги.
Сведения о странице состояния принтера.
Устраните замятие
см.
62 Обслуживание и устранение неполадок
Page 67

Решение проблем, возникающих при печати
Этот раздел содержит следующие темы.
•
Устройство неожиданно выключается
Устройство печатает медленно
•
Печать пустых страниц или пропуски печати
•
Некоторые фрагменты изображения отсутствуют или печатаются неправильно
•
Неправильное размещение текста или графики
•
Устройство неожиданно выключается
Проверьте подключение питания
Убедитесь, что устройство надежно подключено к исправной розетке. Требования
к напряжению см. в разделе
Устройство печатает медленно
Проверьте конфигурацию и ресурсы системы
Убедитесь, что компьютер удовлетворяет минимальным системным требованиям.
Дополнительную информацию см. в разделе
Проверьте параметры программного обеспечения устройства
Скорость печати снижается, если выбрано качество печати Наилучшее или
Maximum dpi. Чтобы повысить скорость печати, установите другие параметры
печати в драйвере устройства. Дополнительную информацию см. в разделе
Изменение параметров печати.
Электрические характеристики.
Системные требования.
Низкие уровни чернил
Проверьте приблизительные уровни чернил, оставшихся в картриджах.
Примечание. Предупреждения и индикаторы уровней чернил предоставляют
приблизительные значения, предназначенные только для планирования. При
получении сообщения о низком уровне чернил подготовьте для замены новый
картридж, чтобы избежать возможных задержек при печати. Картридж можно
заменить, когда качество печати станет неприемлемым.
Возможно, в картриджах мало чернил. Недостаток чернил может вызвать перегрев
печатающей головки. При перегреве головки печать замедляется до тех пор, пока
она не остынет.
Печать пустых страниц или пропуски печати
Проверьте уровень чернил
Возможно, в картриджах осталось мало чернил.
Решение проблем, возникающих при печати 63
Page 68

Глава 4
Выполните очистку печатающей головки
Выполните процедуру очистки печатающей головки. Дополнительную
информацию см. в разделе
выключен неправильно, может потребоваться очистка печатающей головки.
Примечание. Выключите принтер HP с помощью кнопки Питание,
расположенной на устройстве. Перед отсоединением кабеля питания или
отключением сетевого фильтра дождитесь, когда перестанет светиться
индикатор Питание. Если принтер HP будет выключен неправильно, каретка
может не вернуться в надлежащее положение, что приведет к проблемам с
картриджами и качеством печати.
Проверьте параметры носителя
• Убедитесь, что в драйвере принтера правильно установлены параметры
качества печати для носителя, загруженного в лотки.
• Убедитесь, что параметры страницы в драйвере принтера соответствуют
размеру бумаги, загруженной в лоток.
При печати подается больше одной страницы
Дополнительные сведения о неполадках при подаче бумаги см. в разделе
Устранение неполадок, связанных с подачей бумаги.
В файле имеется пустая страница
Убедитесь, что в файле нет пустых страниц.
Очистка печатающей головки. Если принтер был
Некоторые фрагменты изображения отсутствуют или печатаются неправильно
Проверьте картриджи
Убедитесь, что установлены подходящие картриджи и в них есть чернила.
Дополнительную информацию см. в разделах
предполагаемого уровня чернил.
Проверьте настройку полей
Убедитесь, что настройки полей для документа не превышают области, доступной
для печати на устройстве. Дополнительную информацию см. в разделе
минимальных полей.
Проверьте настройку цветов принтера
Убедитесь, что в драйвере принтера не выбрана функция Печать в оттенках
серого.
Проверьте местоположение устройства и длину кабеля USB
Сильные электромагнитные поля (например, от кабеля USB) могут иногда
вызывать незначительные искажения печати. Удалите устройство от источников
электромагнитных полей. Кроме того, для снижения влияния электромагнитных
полей рекомендуется использовать кабель USB длиной
64 Обслуживание и устранение неполадок
Управление устройством и Проверка
не более 3 метров.
Установка
Page 69

Неправильное размещение текста или графики
Проверьте правильность загрузки носителя
Убедитесь, что направляющие длины и ширины бумаги вплотную прилегают к
краям бумаги, а лоток не перегружен. Дополнительную информацию см. в разделе
Загрузка бумаги.
Проверьте размер носителя
• Некоторые фрагменты изображения могут обрезаться, если формат документа
превышает размер используемого носителя.
• Убедитесь, что размеры носителя, заданные в драйвере принтера,
соответствуют размерам носителя, загруженного в лоток.
Проверьте настройку полей
Если текст или графика обрезаются по краям страницы, убедитесь, что
установленные поля документа не выходят за пределы области
Дополнительную информацию см. в разделе
Проверьте параметры ориентации страницы
Убедитесь, что выбранные в приложении формат носителя и ориентация страницы
соответствуют параметрам драйвера принтера. Дополнительную информацию см.
в разделе
Проверьте местоположение устройства и длину кабеля USB
Сильные электромагнитные поля (например, от кабеля USB) могут иногда
вызывать незначительные искажения печати. Удалите устройство от источников
электромагнитных полей. Кроме того, для снижения влияния электромагнитных
полей рекомендуется использовать кабель USB длиной не более 3 метров.
Если ни одним из описанных выше способов не удалось устранить неполадку,
возможно, приложение не может правильно интерпретировать параметры печати.
Просмотрите описания известных конфликтов программного обеспечения,
документацию приложения или обратитесь к его производителю.
Изменение параметров печати.
печати устройства.
Установка минимальных полей.
Устранение неполадок печати
В этом разделе описывается устранение следующих проблем при печати.
•
Конверты печатаются неправильно
Печать без полей приводит к непредвиденным результатам
•
Устройство не отвечает
•
Устройство печатает бессмысленные символы
•
Печать не выполняется
•
Страницы документа выводятся в неправильном порядке
•
Поля документа не соответствуют установленным
•
Текст или графика по краям страницы обрезаны
•
Вывод пустых страниц при печати
•
Устранение неполадок печати 65
Page 70

Глава 4
Конверты печатаются неправильно
Для устранения проблемы воспользуйтесь следующими решениями. Решения
приведены в порядке убывания вероятности. Если первое решение не помогло
устранить проблему, используйте оставшиеся решения до устранения проблемы.
•
Решение 1. Загрузите стопку конвертов правильно
Решение 2. Проверьте тип конверта
•
Решение 3. Во избежание замятия бумаги заправьте клапаны внутрь конвертов
•
Решение 1. Загрузите стопку конвертов правильно
Решение: Вставьте во входной лоток стопку конвертов клапанами вверх и
влево.
Убедитесь, что перед загрузкой конвертов из входного лотка устройства была
извлечена вся бумага.
Причина: Стопка конвертов была загружена неправильно.
Если это не помогло, используйте следующее решение.
Решение 2. Проверьте тип конверта
Решение: Не используйте глянцевые или тисненые конверты, а также
конверты с застежками или окнами.
Причина: Были загружены конверты неправильного типа.
Если это не помогло, используйте следующее решение.
Решение 3. Во избежание замятия бумаги заправьте клапаны внутрь
конвертов
Решение: Чтобы избежать замятия, вставьте клапаны внутрь конвертов.
Причина: Клапаны конвертов могут застревать в роликах.
Печать без полей приводит к непредвиденным результатам
Решение: Попробуйте напечатать изображение из программного
обеспечения для обработки фотографий, прилагаемого к устройству.
Причина: Печать изображения без полей из программного обеспечения
другого производителя (не НР) приводит к неожиданному результату.
66 Обслуживание и устранение неполадок
Page 71

Устройство не отвечает
Для устранения проблемы воспользуйтесь следующими решениями. Решения
приведены в порядке убывания вероятности. Если первое решение не помогло
устранить проблему, используйте оставшиеся решения до устранения проблемы.
•
Решение 1. Включите устройство
Решение 2. Загрузите бумагу во входной лоток
•
Решение 3. Выберите правильный принтер
•
Решение 4. Проверьте состояние драйвера принтера
•
Решение 5. Подождите, пока устройство завершит выполнение текущей
•
операции
Решение 6. Удалите из очереди все отмененные задания на печать
•
Решение 7. Устраните замятие бумаги
•
Решение 8. Убедитесь, что каретка свободно перемещается
•
Решение 9. Проверьте подключение устройства к компьютеру
•
Решение 10. Перезапустите устройство
•
Решение 1. Включите устройство
Решение: Посмотрите на индикатор Питание, расположенный на устройстве.
Если индикатор не светится, устройство выключено. Убедитесь, что кабель
питания надежно подключен к устройству и электрической розетке. Нажмите
кнопку Питание, чтобы включить устройство.
Причина: Устройство было выключено.
Если это не помогло, используйте следующее решение.
Решение 2. Загрузите бумагу во входной лоток
Решение: Загрузите бумагу во входной лоток.
Дополнительную информацию см. в следующих разделах.
Загрузка бумаги
Причина: В устройстве закончилась бумага.
Если это не помогло, используйте следующее решение.
Решение 3. Выберите правильный принтер
Решение: Убедитесь, что в программе выбран правильный принтер.
Совет Можно выбрать устройство в качестве принтера по умолчанию,
чтобы он использовался автоматически при выборе команды Печать в меню
Файл в разных программах.
Причина: Устройство не было выбрано в качестве принтера.
Если это не помогло, используйте следующее решение.
Устранение неполадок печати 67
Page 72

Глава 4
Решение 4. Проверьте состояние драйвера принтера
Решение: Состояние драйвера принтера могло измениться на отключен или
остановка печати.
Проверка состояния драйвера принтера
▲В программе Центр решений HP выберите вкладку Состояние.
Причина: Изменилось состояние драйвера принтера.
Если это не помогло, используйте следующее решение.
Решение 5. Подождите, пока устройство завершит выполнение текущей
операции
Решение: Если устройство выполняет другое задание, выполнение задания
на печать будет приостановлено до тех пор, пока устройство не завершит
текущее задание.
Для печати некоторых документов требуется много времени. Если печать не
выполняется через несколько минут после отправки задания на устройство,
проверьте наличие сообщений об ошибках
на панели управления устройства.
Причина: Устройство было занято выполнением другой задачи.
Если это не помогло, используйте следующее решение.
Решение 6. Удалите из очереди все отмененные задания на печать
Решение: Задание на печать может остаться в очереди после его отмены.
Отмененное задание на печать блокирует очередь и препятствует печати
следующего задания.
Откройте папку принтера на компьютере и проверьте, осталось ли удаленное
задание в очереди. Попытайтесь удалить задание из очереди. Если задание на
печать
остается в очереди, выполните одно или оба следующих действия.
• Отсоедините кабель USB от устройства, перезагрузите компьютер, а затем
снова подключите кабель USB к устройству.
• Выключите устройство, перезагрузите компьютер, а затем снова включите
устройство.
Причина: В очереди оставалось удаленное задание на печать.
Если это не помогло, используйте следующее решение.
Решение 7. Устраните замятие бумаги
Решение: Устраните замятие бумаги и удалите обрывки бумаги, оставшиеся
в устройстве.
Дополнительную информацию см. в следующих разделах.
Устранение замятий
Причина: В устройстве замялась бумага.
68 Обслуживание и устранение неполадок
Page 73

Если это не помогло, используйте следующее решение.
Решение 8. Убедитесь, что каретка свободно перемещается
Решение: Если кабель питания не отключен, отключите его. Убедитесь, что
каретка может свободно перемещаться с одной стороны принтера до другой.
Если каретка остановилась, не пытайтесь перемещать ее силой.
Внимание Не перемещайте каретку силой. Если каретка застряла,
попытка переместить ее может повредить принтер.
Причина: Застряла каретка.
Если это не помогло, используйте следующее решение.
Решение 9. Проверьте подключение устройства к компьютеру
Решение: Проверьте подключение устройства к компьютеру. Убедитесь, что
кабель USB надежно подключен к порту USB на задней панели устройства.
Убедитесь, что другой конец кабеля USB подключен к порту USB на
компьютере. После правильного подключения кабеля выключите устройство и
снова включите его. Если устройство подключено к компьютеру с помощью
проводной сети, убедитесь,
устройство включено.
Если все кабели надежно подсоединены и спустя несколько минут после
отправки задания на устройство ничего не напечатано, проверьте состояние
устройства. В программном обеспечении Центр решений HP выберите
Параметры, затем Состояние.
Причина: Отсутствовало соединение между компьютером и устройством.
Если это не помогло, используйте следующее решение.
что соответствующие соединения активны и
Решение 10. Перезапустите устройство
Решение: Выключите устройство, а затем отсоедините кабель питания от
сети. Снова подключите кабель питания к розетке, а затем нажмите кнопку
Питание, чтобы включить устройство.
Причина: Устройство обнаружило ошибку.
Устройство печатает бессмысленные символы
Для устранения проблемы воспользуйтесь следующими решениями. Решения
приведены в порядке убывания вероятности. Если первое решение не помогло
устранить проблему, используйте оставшиеся решения до устранения проблемы.
•
Решение 1. Перезапустите устройство
Решение 2. Напечатайте предыдущую сохраненную версию документа
•
Устранение неполадок печати 69
Page 74

Глава 4
Решение 1. Перезапустите устройство
Решение: Выключите устройство и компьютер на 60 секунд, а затем включите
их и повторите попытку печати.
Причина: В устройстве не было свободной памяти.
Если это не помогло, используйте следующее решение.
Решение 2. Напечатайте предыдущую сохраненную версию документа
Решение: Попробуйте распечатать другой документ из той же программы.
Если он распечатался нормально, попробуйте распечатать предыдущую
сохраненную версию документа, которая не была повреждена.
Причина: Документ был поврежден.
Печать не выполняется
Для устранения проблемы воспользуйтесь следующими решениями. Решения
приведены в порядке убывания вероятности. Если первое решение не помогло
устранить проблему, используйте оставшиеся решения до устранения проблемы.
•
Решение 1. Включите устройство
•
Решение 2. Загрузите бумагу во входной лоток
Решение 3. Выберите правильный принтер
•
Решение 4. Проверьте состояние драйвера принтера
•
Решение 5. Подождите, пока устройство завершит выполнение текущей
•
операции
Решение 6. Удалите из очереди все отмененные задания на печать
•
Решение 7. Устраните замятие бумаги
•
•
Решение 8. Убедитесь, что каретка свободно перемещается
Решение 9. Проверьте подключение устройства к компьютеру
•
Решение 10. Перезапустите устройство
•
Решение 1. Включите устройство
Решение: Посмотрите на индикатор Питание, расположенный на устройстве.
Если индикатор не светится, устройство выключено. Убедитесь, что кабель
питания надежно подключен к устройству и электрической розетке. Нажмите
кнопку Питание, чтобы включить устройство.
Причина: Устройство было выключено.
Если это не помогло, используйте следующее решение.
Решение 2. Загрузите бумагу во входной лоток
Решение: Загрузите бумагу во входной лоток.
Дополнительную информацию см. в следующих разделах.
Загрузка бумаги
70 Обслуживание и устранение неполадок
Page 75

Причина: В устройстве закончилась бумага.
Если это не помогло, используйте следующее решение.
Решение 3. Выберите правильный принтер
Решение: Убедитесь, что в программе выбран правильный принтер.
Совет Можно выбрать устройство в качестве принтера по умолчанию,
чтобы он использовался автоматически при выборе команды Печать в меню
Файл в разных программах.
Причина: Устройство не было выбрано в качестве принтера.
Если это не помогло, используйте следующее решение.
Решение 4. Проверьте состояние драйвера принтера
Решение: Состояние драйвера принтера могло измениться на отключен или
остановка печати.
Проверка состояния драйвера принтера
▲В программе Центр решений HP выберите вкладку Состояние.
Причина: Изменилось состояние драйвера принтера.
Если это не помогло, используйте следующее решение.
Решение 5. Подождите, пока устройство завершит выполнение текущей
операции
Решение: Если устройство выполняет другое задание, выполнение задания
на печать будет приостановлено до тех пор, пока устройство не завершит
текущее задание.
Для печати некоторых документов требуется много времени. Если печать не
выполняется через несколько минут после отправки задания на устройство,
проверьте наличие сообщений об ошибках
на панели управления устройства.
Причина: Устройство было занято выполнением другой задачи.
Если это не помогло, используйте следующее решение.
Решение 6. Удалите из очереди все отмененные задания на печать
Решение: Задание на печать может остаться в очереди после его отмены.
Отмененное задание на печать блокирует очередь и препятствует печати
следующего задания.
Устранение неполадок печати 71
Page 76

Глава 4
Откройте папку принтера на компьютере и проверьте, осталось ли удаленное
задание в очереди. Попытайтесь удалить задание из очереди. Если задание на
печать остается в очереди, выполните одно или оба следующих действия.
• Отсоедините кабель USB от устройства, перезагрузите компьютер, а затем
снова подключите кабель USB к устройству.
• Выключите устройство, перезагрузите компьютер, а затем снова
включите
устройство.
Причина: В очереди оставалось удаленное задание на печать.
Если это не помогло, используйте следующее решение.
Решение 7. Устраните замятие бумаги
Решение: Устраните замятие бумаги и удалите обрывки бумаги, оставшиеся
в устройстве.
Дополнительную информацию см. в следующих разделах.
Устранение замятий
Причина: В устройстве замялась бумага.
Если это не помогло, используйте следующее решение.
Решение 8. Убедитесь, что каретка свободно перемещается
Решение: Если кабель питания не отключен, отключите его. Убедитесь, что
каретка может свободно перемещаться с одной стороны принтера до другой.
Если каретка остановилась, не пытайтесь перемещать ее силой.
Внимание Не перемещайте каретку силой. Если каретка застряла,
попытка переместить ее может повредить принтер.
Причина: Застряла каретка.
Если это не помогло, используйте следующее решение.
Решение 9. Проверьте подключение устройства к компьютеру
Решение: Проверьте подключение устройства к компьютеру. Убедитесь, что
кабель USB надежно подключен к порту USB на задней панели устройства.
Убедитесь, что другой конец кабеля USB подключен к порту USB на
компьютере. После правильного подключения кабеля выключите устройство и
снова включите его. Если устройство подключено к компьютеру с помощью
проводной сети, убедитесь,
что соответствующие соединения активны и
устройство включено.
Если все кабели надежно подсоединены и спустя несколько минут после
отправки задания на устройство ничего не напечатано, проверьте состояние
устройства. В программном обеспечении Центр решений HP выберите
Параметры, затем Состояние.
72 Обслуживание и устранение неполадок
Page 77

Причина: Отсутствовало соединение между компьютером и устройством.
Если это не помогло, используйте следующее решение.
Решение 10. Перезапустите устройство
Решение: Выключите устройство, а затем отсоедините кабель питания от
сети. Снова подключите кабель питания к розетке, а затем нажмите кнопку
Питание, чтобы включить устройство.
Причина: Устройство обнаружило ошибку.
Страницы документа выводятся в неправильном порядке
Решение: Выполните печать документа в обратном порядке. Когда печать
документа будет завершена, страницы в стопке будут располагаться
правильно.
Причина: Параметры печати были настроены таким образом, чтобы сначала
печаталась первая страница документа. Бумага подается в устройство таким
образом, что первая распечатанная страница будет располагаться лицевой
стороной вверх внизу стопки
бумаги.
Поля документа не соответствуют установленным
Для устранения проблемы воспользуйтесь следующими решениями. Решения
приведены в порядке убывания вероятности. Если первое решение не помогло
устранить проблему, используйте оставшиеся решения до устранения проблемы.
•
Решение 1. Проверьте настройку полей в принтере
Решение 2. Проверьте параметр размера бумаги
•
Решение 3. Загрузите стопку бумаги правильно
•
Решение 1. Проверьте настройку полей в принтере
Решение: Проверьте настройку полей в принтере.
Устранение неполадок печати 73
Page 78

Глава 4
Убедитесь, что значения полей для документа не превышают области,
доступной для печати на устройстве.
Проверка параметров полей
1. Просмотрите задание на печать, прежде чем отправить его на устройство.
Для этого в большинстве приложений в меню Файл выберите
Предварительный просмотр.
2. Проверьте поля.
Устройство использует значения полей, установленные в программе, если
они превышают минимально
допустимые поля, поддерживаемые
устройством. Дополнительную информацию о настройке полей в программе
см. в документации к этой программе.
3. Если поля неправильные, отмените печать, затем настройте поля в
программе.
Причина: Поля были неправильно настроены в программе.
Если это не помогло, используйте следующее решение.
Решение 2. Проверьте параметр размера бумаги
Решение: Убедитесь, что для выполнения задания выбран подходящий
размер бумаги. Убедитесь, что во входной лоток загружена бумага нужного
размера.
Причина: Параметр размера бумаги мог быть установлен неправильно для
задания.
Если это не помогло, используйте следующее решение.
Решение 3. Загрузите стопку бумаги правильно
Решение: Извлеките стопку бумаги из входного лотка, снова загрузите бумагу
и придвиньте направляющую вплотную к стопке бумаги.
Дополнительную информацию см. в следующих разделах.
Загрузка бумаги
Причина: Направляющие бумаги были расположены неправильно.
Текст или графика по краям страницы обрезаны
Для устранения проблемы воспользуйтесь следующими решениями. Решения
приведены в порядке убывания вероятности. Если первое решение не помогло
устранить проблему, используйте оставшиеся решения до устранения проблемы.
•
Решение 1. Проверьте настройку полей
Решение 2. Проверьте компоновку документа
•
Решение 3. Загрузите стопку бумаги правильно
•
Решение 4. Попробуйте выполнить печать с полями
•
74 Обслуживание и устранение неполадок
Page 79

Решение 1. Проверьте настройку полей
Решение: Проверьте настройку полей в принтере.
Убедитесь, что значения полей для документа не превышают области,
доступной для печати на устройстве.
Проверка параметров полей
1. Просмотрите задание на печать, прежде чем отправить его на устройство.
Для этого в большинстве приложений в меню Файл выберите
Предварительный просмотр.
2. Проверьте поля.
Устройство
использует значения полей, установленные в программе, если
они превышают минимально допустимые поля, поддерживаемые
устройством. Дополнительную информацию о настройке полей в программе
см. в документации к этой программе.
3. Если поля неправильные, отмените печать, затем настройте поля в
программе.
Причина: Поля были неправильно настроены в программе.
Если это не помогло, используйте следующее решение.
Решение 2. Проверьте компоновку документа
Решение: Убедитесь, что компоновка распечатываемого документа
помещается на бумаге поддерживаемого размера.
Просмотр компоновки печати
1. Загрузите бумагу подходящего размера во входной лоток.
2. Просмотрите задание на печать, прежде чем отправить его на устройство.
Для этого в большинстве приложений в меню Файл выберите
Предварительный просмотр.
3. Просмотрите графические изображения в документе
и убедитесь, что их
текущий размер не превышает пределы области, доступной для печати на
устройстве.
4. Отмените задание на печать, если рисунки не помещаются на странице в
области, предназначенной для печати.
Совет Некоторые программы позволяют изменять масштаб документа,
чтобы поместить его на бумаге выбранного в текущий момент размера.
Кроме того, можно изменить размер документа в диалоговом окне печати
Свойства.
Причина: Размер распечатываемого документа больше размера бумаги,
загруженной во входной лоток.
Если это не помогло, используйте следующее решение.
Устранение неполадок печати 75
Page 80

Глава 4
Решение 3. Загрузите стопку бумаги правильно
Решение: Неправильная подача бумаги может привести к обрезке краев
документа.
Извлеките стопку бумаги из входного лотка, а затем снова загрузите ее во
входной лоток.
Дополнительную информацию см. в следующих разделах.
Загрузка бумаги
Причина: Бумага была загружена неправильно.
Если это не помогло, используйте следующее решение.
Решение 4. Попробуйте выполнить печать с полями
Решение: Попробуйте выполнить печать с полями. Для этого отключите
опцию печати без полей.
Дополнительную информацию см. в следующих разделах.
Печать без полей
Причина: Был выбран режим печати без полей. Если был выбран параметр
Без полей, фотография была увеличена и размещена по центру для
заполнения всей области печати на странице. В зависимости от относительных
размеров цифровой фотографии и бумаги, на которой выполняется печать,
часть изображения может быть обрезана.
Вывод пустых страниц при печати
Для устранения проблемы воспользуйтесь следующими решениями. Решения
приведены в порядке убывания вероятности. Если первое решение не помогло
устранить проблему, используйте оставшиеся решения до устранения проблемы.
•
Решение 1. Удалите лишние страницы и строки в конце документа
Решение 2. Загрузите бумагу во входной лоток
•
Решение 3. Проверьте уровень чернил
•
Решение 4. Выполните очистку печатающей головки
•
Решение 1. Удалите лишние страницы и строки в конце документа
Решение: Откройте файл документа в программе и удалите все ненужные
страницы и строки в конце документа.
Причина: Распечатываемый документ содержал дополнительную пустую
страницу.
Если это не помогло, используйте следующее решение.
76 Обслуживание и устранение неполадок
Page 81

Решение 2. Загрузите бумагу во входной лоток
Решение: Если в устройстве осталось всего несколько листов, загрузите
больше бумаги во входной лоток. Если во входном лотке достаточно бумаги,
извлеките ее, выровняйте стопку на ровной поверхности, а затем снова
загрузите во входной лоток.
Дополнительную информацию см. в следующих разделах.
Загрузка бумаги
Причина: Устройство загружает по два листа бумаги.
Решение 3. Проверьте уровень чернил
Решение: Возможно, в картриджах осталось мало чернил.
Причина: Слишком низкий уровень чернил.
Решение 4. Выполните очистку печатающей головки
Решение: Выполните процедуру очистки печатающей головки.
Дополнительную информацию см. в разделе
Если принтер был выключен неправильно, может потребоваться очистка
печатающей головки.
Примечание. Выключите принтер HP с помощью кнопки Питание,
расположенной на устройстве. Перед отсоединением кабеля питания или
отключением сетевого фильтра дождитесь, когда перестанет светиться
индикатор Питание. Если принтер HP будет выключен неправильно,
каретка может не вернуться в надлежащее положение, что приведет к
проблемам с картриджами и качеством печати.
Очистка печатающей головки.
Причина: Печатающая головка засорилась.
Устранение неполадок качества печати
Используйте этот раздел для устранения следующих проблем с качеством печати.
•
Неправильные, неточные или смешанные цвета
Чернила не полностью заполняют текст или графику
•
При печати без полей распечатка имеет горизонтальную полосу искажения в
•
нижней части
На распечатках имеются горизонтальные полосы или линии
•
Распечатки блеклые или имеют тусклые цвета
•
Размытые или нечеткие распечатки
•
Вертикальные полосы на распечатках
•
Перекошенные или несимметричные распечатки
•
Штрихи чернил на обратной стороне бумаги
•
Бумага не подается из входного лотка
•
Устранение неполадок качества печати 77
Page 82

Глава 4
• Черный текст низкого качества
Устройство печатает медленно
•
Дополнительное обслуживание печатающей головки
•
Неправильные, неточные или смешанные цвета
Если на распечатках имеется одна из следующих проблем качества печати, для
устранения проблемы используйте решения в этом разделе.
• Цвета выглядят неправильно
Например, зеленый цвет на распечатке заменен на синий.
• Цвета накладываются друг на друга либо выглядят смазанными на странице.
Объекты на изображении могут иметь зубчатые края вместо точных и четких
линий.
Если цвета выглядят неправильно или неточно либо накладываются друг на друга,
используйте следующие решения.
•
Решение 1. Убедитесь, что используются оригинальные картриджи HP
Решение 2. Проверьте бумагу, загруженную во входной лоток
•
Решение 3. Проверьте тип бумаги
•
Решение 4. Проверьте уровень чернил
•
Решение 5. Проверьте параметры печати
•
Решение 6. Выполните выравнивание печатающей головки
•
Решение 7. Выполните очистку печатающей головки
•
Решение 8. Обратитесь в службу поддержки HP
•
Решение 1. Убедитесь, что используются оригинальные картриджи HP
Решение: Убедитесь, что используются оригинальные картриджи HP.
HP рекомендует использовать оригинальные картриджи HP. Оригинальные
картриджи HP предназначены для принтеров HP и протестированы с ними для
обеспечения неизменно высокого качества печати.
Примечание. HP не гарантирует качество и надежность расходных
материалов других производителей (не HP). Гарантия не распространяется
на обслуживание и ремонт устройства в связи с использованием расходных
материалов другого производителя (не HP).
Если эти картриджи были приобретены как оригинальные картриджи HP, см.
информацию по адресу:
www.hp.com/go/anticounterfeit
Причина: Использовались картриджи другого производителя (не HP).
Если это не помогло, используйте следующее решение.
78 Обслуживание и устранение неполадок
Page 83

Решение 2. Проверьте бумагу, загруженную во входной лоток
Решение: Убедитесь, что бумага загружена правильно, на ней нет складок и
она не слишком плотная.
• Загружайте бумагу стороной для печати вниз. Например, при загрузке
глянцевой фотобумаги загрузите бумагу глянцевой стороной вниз.
• Убедитесь, что бумага ровно расположена во входном лотке и не смята.
Если при
печати бумага расположена слишком близко к печатающей
головке, чернила могут быть смазаны. Это может произойти, если бумага
приподнята, смята или слишком плотная (например, почтовый конверт).
Дополнительную информацию см. в следующих разделах.
Загрузка бумаги
Причина: Бумага была загружена неправильно либо она была мятая или
слишком плотная.
Если это не помогло, используйте следующее решение.
Решение 3. Проверьте тип бумаги
Решение: HP рекомендует использовать бумагу HP или другого типа, который
подходит для устройства.
Убедитесь, что печать выполняется на ровной бумаге. Для достижения
наилучших результатов при печати изображений используйте фотобумагу HP
улучшенного качества.
Храните специальные материалы для печати в оригинальной упаковке в
закрывающемся пластиковом пакете на ровной поверхности в прохладном
сухом месте. Извлекайте
бумагу из упаковки непосредственно перед загрузкой
в устройство. После завершения печати поместите неиспользованную
фотобумагу обратно в пластиковую упаковку. Это предотвратит скручивание
фотобумаги.
Примечание. В этом случае проблема не относится к расходным
материалам. Поэтому заменять картриджи и печатающую головку не
требуется.
Дополнительную информацию см. в следующих разделах.
Выбор носителей для печати
Причина: Во входной лоток была загружена неподходящая бумага.
Если это не помогло, используйте следующее решение.
Решение 4. Проверьте уровень чернил
Решение: Проверьте приблизительные уровни чернил, оставшихся в
картриджах.
Устранение неполадок качества печати 79
Page 84

Глава 4
Примечание. Предупреждения и индикаторы уровней чернил
предоставляют приблизительные значения, предназначенные только для
планирования. При получении сообщения о низком уровне чернил
подготовьте для замены новый картридж, чтобы избежать возможных
задержек при печати. Картридж можно заменить, когда качество печати
станет неприемлемым.
Дополнительную информацию см. в следующих разделах.
Проверка предполагаемого уровня чернил
Причина: Возможно, в картриджах мало чернил.
Если это не помогло, используйте следующее решение.
Решение 5. Проверьте параметры печати
Решение: Проверьте параметры печати.
• Проверьте параметры печати и убедитесь, что параметры цвета настроены
правильно.
Например, для документов должен использоваться режим печати в
оттенках серого. Также проверьте, установлены ли дополнительные
параметры цвета, например насыщенность, яркость или цветовой тон,
изменяющие вид цветов.
• Проверьте параметры качества печати и убедитесь, что они
подходят для
типа бумаги, загруженной в устройство.
Возможно, потребуется выбрать более низкое качество печати, если цвета
на распечатке накладываются друг на друга. Либо выберите более высокое
качество, если выполняется печать высококачественных фотографий и во
входном лотке загружена улучшенная фотобумага HP.
Примечание. Цвета на экране некоторых компьютеров могут отличаться
от цветов на распечатках. В этом случае нет никаких проблем с устройством,
параметрами печати или картриджами. Никаких действий по устранению
неполадок не требуется.
Дополнительную информацию см. в следующих разделах.
Выбор носителей для печати
Причина: Параметры печати были настроены неправильно.
Если это не помогло, используйте следующее решение.
Решение 6. Выполните выравнивание печатающей головки
Решение: Выполните выравнивание печатающей головки.
Выравнивание принтера помогает обеспечить максимальное качество печати.
Дополнительную информацию см. в следующих разделах.
Выравнивание печатающей головки
Причина: Необходимо выполнить выравнивание принтера.
80 Обслуживание и устранение неполадок
Page 85

Если это не помогло, используйте следующее решение.
Решение 7. Выполните очистку печатающей головки
Решение: Проверьте следующие потенциальные проблемы, а затем
выполните очистку печатающей головки.
• Убедитесь, что с картриджей полностью снята пластиковая лента с
оранжевым краем.
• Убедитесь, что картриджи правильно установлены.
• Убедитесь, что устройство выключено правильно с помощью кнопки
Питание. Это обеспечит надлежащую защиту печатающей головки.
После очистки печатающей головки
Проверьте отчет о качестве печати, чтобы определить, остается ли проблема
качества печати.
Дополнительную информацию см. в следующих разделах.
•
Очистка печатающей головки
Печать и просмотр отчета о качестве печати
•
Причина: Требовалось выполнить очистку печатающей головки.
Если это не помогло, используйте следующее решение.
Решение 8. Обратитесь в службу поддержки HP
Решение: Обратитесь в службу технической поддержки HP.
См. информацию по адресу:
При необходимости выберите страну/регион, а затем щелкните Связь с HP для
получения информации об обращении в службу технической поддержки.
Причина: Возникла проблема с печатающей головкой.
www.hp.com/support.
напечатайте отчет о качестве печати.
Чернила не полностью заполняют текст или графику
Если чернила не полностью заполняют текст или изображение и часть
изображения отсутствует, используйте следующие решения.
•
Решение 1. Убедитесь, что используются оригинальные картриджи HP
Решение 2. Проверьте уровень чернил
•
Решение 3. Проверьте параметры печати
•
Решение 4. Проверьте тип бумаги
•
Решение 5. Выполните очистку печатающей головки
•
Решение 6. Обратитесь в службу поддержки HP
•
Решение 1. Убедитесь, что используются оригинальные картриджи HP
Решение: Убедитесь, что используются оригинальные картриджи HP.
Устранение неполадок качества печати 81
Page 86

Глава 4
HP рекомендует использовать оригинальные картриджи HP. Оригинальные
картриджи HP предназначены для принтеров HP и протестированы с ними для
обеспечения неизменно высокого качества.
Примечание. HP не гарантирует качество и надежность расходных
материалов других производителей (не HP). Гарантия не распространяется
на обслуживание и ремонт устройства в связи с использованием расходных
материалов другого производителя (не HP).
Если эти картриджи были приобретены как оригинальные картриджи HP, см.
информацию по адресу:
www.hp.com/go/anticounterfeit
Причина: Использовались картриджи другого производителя (не HP).
Если это не помогло, используйте следующее решение.
Решение 2. Проверьте уровень чернил
Решение: Проверьте приблизительные уровни чернил, оставшихся в
картриджах.
Примечание. Предупреждения и индикаторы уровней чернил
предоставляют приблизительные значения, предназначенные только для
планирования. При получении сообщения о низком уровне чернил
подготовьте для замены новый картридж, чтобы избежать возможных
задержек при печати. Картридж можно заменить, когда качество печати
станет неприемлемым.
Дополнительную информацию см. в следующих разделах.
Проверка предполагаемого уровня чернил
Причина: Возможно, в картриджах мало чернил.
Если это не помогло, используйте следующее решение.
Решение 3. Проверьте параметры печати
Решение: Проверьте параметры печати.
• Убедитесь, что значение параметра типа бумаги соответствует типу бумаги,
загруженной во входной лоток.
• Проверьте параметр качества печати и убедитесь, что оно не слишком
низкое.
Напечатайте изображение с высоким качеством печати. Выберите
Наилучшее или Максимум dpi.
Причина: Был выбран неверный тип бумаги или установлены неправильные
параметры качества печати.
Если это не помогло, используйте следующее решение.
82 Обслуживание и устранение неполадок
Page 87

Решение 4. Проверьте тип бумаги
Решение: HP рекомендует использовать бумагу HP или другого типа, который
подходит для устройства.
Убедитесь, что печать выполняется на ровной бумаге. Для достижения
наилучших результатов при печати изображений используйте фотобумагу HP
улучшенного качества.
Храните специальные материалы для печати в оригинальной упаковке в
закрывающемся пластиковом пакете на ровной поверхности в прохладном
сухом месте. Извлекайте
бумагу из упаковки непосредственно перед загрузкой
в устройство. После завершения печати поместите неиспользованную
фотобумагу обратно в пластиковую упаковку. Это предотвратит скручивание
фотобумаги.
Дополнительную информацию см. в следующих разделах.
Выбор носителей для печати
Причина: Во входной лоток была загружена неподходящая бумага.
Если это не помогло, используйте следующее решение.
Решение 5. Выполните очистку печатающей головки
Решение: Если предыдущие решения не помогли устранить проблему,
очистите печатающую головку.
После очистки печатающей головки напечатайте отчет о качестве печати.
Проверьте отчет о качестве печати, чтобы определить, остается ли проблема
качества печати.
Дополнительную информацию см. в следующих разделах.
•
Очистка печатающей головки
Печать и просмотр отчета о качестве печати
•
Причина: Требовалось выполнить очистку печатающей головки.
Если это не помогло, используйте следующее решение.
Решение 6. Обратитесь в службу поддержки HP
Решение: Обратитесь в службу технической поддержки HP.
См. информацию по адресу:
www.hp.com/support.
При необходимости выберите страну/регион, а затем щелкните Связь с HP для
получения информации об обращении в службу технической поддержки.
Причина: Возникла проблема с печатающей головкой.
Устранение неполадок качества печати 83
Page 88

Глава 4
При печати без полей распечатка имеет горизонтальную полосу искажения в нижней части
Если при печати без полей видна смазанная полоса или линия внизу, используйте
следующие решения.
Примечание. В этом случае проблема не относится к расходным материалам.
Поэтому заменять картриджи и печатающую головку не требуется.
• Решение 1. Проверьте тип бумаги
Решение 2. Выберите более высокое качество печати
•
Решение 3. Поверните изображение
•
Решение 1. Проверьте тип бумаги
Решение: HP рекомендует использовать бумагу HP или другого типа, который
подходит для устройства.
Убедитесь, что печать выполняется на ровной бумаге. Для достижения
наилучших результатов при печати изображений используйте фотобумагу HP
улучшенного качества.
Храните фотобумагу в оригинальной упаковке в закрывающемся пластиковом
пакете на ровной поверхности в прохладном сухом месте. Извлекайте
из упаковки непосредственно перед загрузкой в устройство. После завершения
печати поместите неиспользованную фотобумагу обратно в пластиковую
упаковку. Это предотвратит скручивание фотобумаги.
Дополнительную информацию см. в следующих разделах.
Выбор носителей для печати
Причина: Во входной лоток была загружена неподходящая бумага.
Если это не помогло, используйте следующее решение.
бумагу
Решение 2. Выберите более высокое качество печати
Решение: Проверьте параметр качества печати и убедитесь, что оно не
слишком низкое.
Напечатайте изображение с высоким качеством печати. Выберите
Наилучшее или Максимум dpi.
Причина: Были установлены параметры для слишком низкого качества
печати.
Если это не помогло, используйте следующее решение.
Решение 3. Поверните изображение
Решение: Если проблема остается, воспользуйтесь программным
обеспечением устройства или другим приложением и поверните изображение
на 180 градусов, чтобы светло-синий, серый или коричневый оттенки на
изображении не печатались в нижней части страницы.
84 Обслуживание и устранение неполадок
Page 89

Причина: Дефект больше заметен в областях с однородными светлыми
цветами, поэтому поворот изображения может помочь устранить проблему.
На распечатках имеются горизонтальные полосы или линии
Горизонтальные полосы расположены под прямым углом (перпендикулярно) к
направлению прохождения бумаги через принтер.
Если по ширине отпечатанной страницы имеются полосы, линии или штрихи,
используйте следующие решения.
•
Решение 1. Убедитесь, что бумага загружена правильно
Решение 2. Проверьте параметры печати
•
Решение 3. Проверьте уровень чернил
•
Решение 4. Выполните выравнивание печатающей головки
•
Решение 5. Выполните очистку печатающей головки
•
Решение 6. Обратитесь в службу поддержки HP
•
Решение 1. Убедитесь, что бумага загружена правильно
Решение: Убедитесь, что бумага правильно загружена во входной лоток.
Дополнительную информацию см. в следующих разделах.
Загрузка бумаги
Причина: Бумага была загружена неправильно.
Если это не помогло, используйте следующее решение.
Решение 2. Проверьте параметры печати
Решение: Проверьте параметр качества печати и убедитесь, что оно не
слишком низкое.
Напечатайте изображение с высоким качеством печати. Выберите
Наилучшее или Максимум dpi.
Проверьте параметры носителя. Убедитесь, что выбранный носитель
соответствует загруженному в устройство.
Причина: Установлены слишком низкие значения параметров качества
печати.
Если это не помогло, используйте следующее решение.
Решение 3. Проверьте уровень чернил
Решение: Проверьте приблизительные уровни чернил, оставшихся в
картриджах.
Устранение неполадок качества печати 85
Page 90

Глава 4
Примечание. Предупреждения и индикаторы уровней чернил
предоставляют приблизительные значения, предназначенные только для
планирования. При получении сообщения о низком уровне чернил
подготовьте для замены новый картридж, чтобы избежать возможных
задержек при печати. Картридж можно заменить, когда качество печати
станет неприемлемым.
Дополнительную информацию см. в следующих разделах.
Проверка предполагаемого уровня чернил
Причина: Возможно, в картриджах мало чернил.
Если это не помогло, используйте следующее решение.
Решение 4. Выполните выравнивание печатающей головки
Решение: Выполните выравнивание печатающей головки.
Выравнивание принтера помогает обеспечить максимальное качество печати.
Дополнительную информацию см. в следующих разделах.
Выравнивание печатающей головки
Причина: Необходимо выполнить выравнивание принтера.
Если это не помогло, используйте следующее решение.
Решение 5. Выполните очистку печатающей головки
Решение: Проверьте следующие потенциальные проблемы, а затем
выполните очистку печатающей головки.
После очистки печатающей головки напечатайте отчет о качестве печати.
Проверьте отчет о качестве печати, чтобы определить, остается ли проблема
качества печати.
Дополнительную информацию см. в следующих разделах.
•
Очистка печатающей головки
Печать и просмотр отчета о качестве печати
•
Причина: Требовалось выполнить очистку печатающей головки.
Если это не помогло, используйте следующее решение.
Решение 6. Обратитесь в службу поддержки HP
Решение: Обратитесь в службу технической поддержки HP.
См. информацию по адресу:
При необходимости выберите страну/регион, а затем щелкните Связь с HP для
получения информации об обращении в службу технической поддержки.
86 Обслуживание и устранение неполадок
www.hp.com/support.
Page 91

Причина: Возникла проблема с печатающей головкой.
Распечатки блеклые или имеют тусклые цвета
Если цвета на распечатке не такие яркие, как ожидалось, используйте следующие
решения.
•
Решение 1. Проверьте параметры печати
Решение 2. Проверьте тип бумаги
•
Решение 3. Проверьте уровень чернил
•
Решение 4. Выполните очистку печатающей головки
•
Решение 5. Обратитесь в службу поддержки HP
•
Решение 1. Проверьте параметры печати
Решение: Проверьте параметры печати.
• Убедитесь, что значение параметра типа бумаги соответствует типу бумаги,
загруженной во входной лоток.
• Проверьте параметр качества печати и убедитесь, что оно не слишком
низкое.
Напечатайте изображение с высоким качеством печати. Выберите
Наилучшее или Максимум dpi.
Причина: Был выбран неверный тип бумаги или установлены
параметры качества печати.
Если это не помогло, используйте следующее решение.
неправильные
Решение 2. Проверьте тип бумаги
Решение: HP рекомендует использовать бумагу HP или другого типа, который
подходит для устройства.
Убедитесь, что печать выполняется на ровной бумаге. Для достижения
наилучших результатов при печати изображений используйте фотобумагу HP
улучшенного качества.
Храните специальные материалы для печати в оригинальной упаковке в
закрывающемся пластиковом пакете на ровной поверхности в прохладном
сухом месте. Извлекайте
в устройство. После завершения печати поместите неиспользованную
фотобумагу обратно в пластиковую упаковку. Это предотвратит скручивание
фотобумаги.
Дополнительную информацию см. в следующих разделах.
Выбор носителей для печати
Причина: Во входной лоток была загружена неподходящая бумага.
Если это не помогло, используйте следующее решение.
бумагу из упаковки непосредственно перед загрузкой
Устранение неполадок качества печати 87
Page 92

Глава 4
Решение 3. Проверьте уровень чернил
Решение: Проверьте приблизительные уровни чернил, оставшихся в
картриджах.
Примечание. Предупреждения и индикаторы уровней чернил
предоставляют приблизительные значения, предназначенные только для
планирования. При получении сообщения о низком уровне чернил
подготовьте для замены новый картридж, чтобы избежать возможных
задержек при печати. Картридж можно заменить, когда качество печати
станет неприемлемым.
Дополнительную информацию см. в следующих разделах.
Проверка предполагаемого уровня чернил
Причина: Возможно, в картриджах мало чернил.
Если это не помогло, используйте следующее решение.
Решение 4. Выполните очистку печатающей головки
Решение: Если предыдущие решения не помогли устранить проблему,
очистите печатающую головку.
После очистки печатающей головки напечатайте отчет о качестве печати.
Проверьте отчет о качестве печати, чтобы определить, остается ли проблема
качества печати.
Дополнительную информацию см. в следующих разделах.
•
Очистка печатающей головки
Печать и просмотр отчета о качестве печати
•
Причина: Требовалось выполнить очистку печатающей головки.
Если это не помогло, используйте следующее решение.
Решение 5. Обратитесь в службу поддержки HP
Решение: Обратитесь в службу технической поддержки HP.
См. информацию по адресу:
При необходимости выберите страну/регион, а затем щелкните Связь с HP для
получения информации об обращении в службу технической поддержки.
Причина: Возникла проблема с печатающей головкой.
Размытые или нечеткие распечатки
Если распечатки нечеткие или недостаточно резкие, используйте следующие
решения.
Примечание. В этом случае проблема не относится к расходным материалам.
Поэтому заменять картриджи и печатающую головку не требуется.
88 Обслуживание и устранение неполадок
www.hp.com/support.
Page 93

Совет После просмотра решений в этом разделе можно найти
дополнительные сведения по устранению неполадок на веб-сайте HP.
Дополнительную информацию см. по адресу:
www.hp.com/support.
• Решение 1. Проверьте параметры печати
Решение 2. Используйте более качественное изображение
•
Решение 3. Напечатайте изображение меньшего размера
•
Решение 4. Выполните выравнивание печатающей головки
•
Решение 1. Проверьте параметры печати
Решение: Проверьте параметры печати.
• Убедитесь, что значение параметра типа бумаги соответствует типу бумаги,
загруженной во входной лоток.
• Проверьте параметр качества печати и убедитесь, что оно не слишком
низкое.
Напечатайте изображение с высоким качеством печати. Выберите
Наилучшее или Максимум dpi.
Причина: Был выбран неверный
тип бумаги или установлены неправильные
параметры качества печати.
Если это не помогло, используйте следующее решение.
Решение 2. Используйте более качественное изображение
Решение: Используйте изображение с более высоким разрешением.
Если печатается фотография или изображение со слишком низким
разрешением, распечатка будет нечеткой или размытой.
При печати цифровой фотографии или изображения с измененным размером
может получиться нечеткий или размытый отпечаток.
Причина: Слишком низкое разрешение изображения.
Если это не помогло, используйте следующее
решение.
Решение 3. Напечатайте изображение меньшего размера
Решение: Уменьшите размер изображения и еще раз выполните печать.
Если при печати фотографии или изображения установлен слишком большой
размер печати, распечатка будет нечеткой или размытой.
При печати цифровой фотографии или изображения с измененным размером
может получиться нечеткий или размытый отпечаток.
Причина: Изображение было напечатано слишком большого размера.
Если это не помогло, используйте следующее решение.
Устранение неполадок качества печати 89
Page 94

Глава 4
Решение 4. Выполните выравнивание печатающей головки
Решение: Выполните выравнивание печатающей головки.
Выравнивание принтера помогает обеспечить максимальное качество печати.
Дополнительную информацию см. в следующих разделах.
Выравнивание печатающей головки
Причина: Необходимо выполнить выравнивание принтера.
Вертикальные полосы на распечатках
Вертикальные полосы параллельны направлению прохождения бумаги через
устройство.
Решение: HP рекомендует использовать бумагу HP или другого типа, который
подходит для устройства.
Убедитесь, что печать выполняется на ровной бумаге. Для достижения
наилучших результатов при печати изображений используйте фотобумагу HP
улучшенного качества.
Храните специальные материалы для печати в оригинальной упаковке в
закрывающемся пластиковом пакете
на ровной поверхности в прохладном
сухом месте. Извлекайте бумагу из упаковки непосредственно перед загрузкой
в устройство. После завершения печати поместите неиспользованную
фотобумагу обратно в пластиковую упаковку. Это предотвратит скручивание
фотобумаги.
Примечание. В этом случае проблема не относится к расходным
материалам. Поэтому заменять картриджи и печатающую головку не
требуется.
Дополнительную информацию см. в следующих разделах.
Выбор носителей для печати
Причина: Во входной лоток была загружена неподходящая бумага.
Перекошенные или несимметричные распечатки
Если напечатанное изображение расположено на странице неровно, используйте
следующие решения.
•
Решение 1. Убедитесь, что бумага загружена правильно
Решение 2. Убедитесь, что загружена бумага только одного типа
•
Решение 3. Убедитесь, что задняя панель надежно установлена
•
Решение 1. Убедитесь, что бумага загружена правильно
Решение: Убедитесь, что бумага правильно загружена во входной лоток.
Дополнительную информацию см. в следующих разделах.
Загрузка бумаги
Причина: Бумага была загружена неправильно.
90 Обслуживание и устранение неполадок
Page 95

Если это не помогло, используйте следующее решение.
Решение 2. Убедитесь, что загружена бумага только одного типа
Решение: Загружайте одновременно только бумагу одного типа.
Причина: Во входной лоток была загружена бумага различных типов.
Если это не помогло, используйте следующее решение.
Решение 3. Убедитесь, что задняя панель надежно установлена
Решение: Убедитесь, что задняя крышка надежно установлена.
Если задняя крышка была снята для устранения замятия бумаги, установите ее
на место. Аккуратно нажмите на крышку, чтобы она зафиксировалась со
щелчком.
Причина: Задняя крышка была установлена ненадежно.
Штрихи чернил на обратной стороне бумаги
Если на обратной стороне распечатки имеются смазанные чернила, используйте
следующие решения.
•
Решение 1. Напечатайте на странице обычной бумаги
Решение 2. Подождите, пока высохнут чернила
•
Решение 1. Напечатайте на странице обычной бумаги
Решение: Выполните печать на одной или нескольких страницах обычной
бумаги, чтобы лишние чернила впитались в бумагу.
Удаление лишних чернил с помощью обычной бумаги
1. Загрузите во входной лоток несколько листов обычной бумаги.
2. Подождите пять минут.
3. Напечатайте документ с небольшим количеством текста
4. Проверьте обратную сторону бумаги на наличие чернил. Если на обратной
стороне бумаги все еще присутствуют чернила, напечатайте еще одну
страницу.
Причина: Чернила накапливаются внутри устройства в том месте, через
которое проходит бумага во время печати.
Если это не помогло, используйте следующее решение.
Решение 2. Подождите, пока высохнут чернила
Решение: Чтобы чернила внутри устройства высохли, подождите как
минимум 30 минут, а затем повторите печать.
Устранение неполадок качества печати 91
или без него.
Page 96

Глава 4
Причина: Требовалось, чтобы высох излишек чернил внутри устройства.
Бумага не подается из входного лотка
Для устранения проблемы воспользуйтесь следующими решениями. Решения
приведены в порядке убывания вероятности. Если первое решение не помогло
устранить проблему, используйте оставшиеся решения до устранения проблемы.
•
Решение 1. Перезапустите устройство
Решение 2. Убедитесь, что бумага загружена правильно
•
Решение 3. Проверьте параметры печати
•
Решение 4. Очистите ролики
•
Решение 5. Убедитесь в отсутствии замятия бумаги
•
Решение 6. Выполните обслуживание устройства
•
Решение 1. Перезапустите устройство
Решение: Выключите устройство, а затем отсоедините кабель питания от
сети. Снова подключите кабель питания к розетке, а затем нажмите кнопку
Питание, чтобы включить устройство.
Причина: Устройство обнаружило ошибку.
Если это не помогло, используйте следующее решение.
Решение 2. Убедитесь, что бумага загружена правильно
Решение: Убедитесь, что бумага правильно загружена во входной лоток.
Дополнительную информацию см. в следующих разделах.
Загрузка бумаги
Причина: Бумага была загружена неправильно.
Если это не помогло, используйте следующее решение.
Решение 3. Проверьте параметры печати
Решение: Проверьте параметры печати.
• Убедитесь, что значение параметра типа бумаги соответствует типу бумаги,
загруженной во входной лоток.
• Проверьте параметр качества печати и убедитесь, что оно не слишком
низкое.
Напечатайте изображение с высоким качеством печати. Выберите
Наилучшее или Максимум dpi.
Причина: Был выбран неверный тип бумаги или установлены неправильные
параметры качества печати.
Если это не помогло, используйте следующее решение.
92 Обслуживание и устранение неполадок
Page 97

Решение 4. Очистите ролики
Решение: Выполните очистку роликов.
Подготовьте указанные ниже материалы.
• Ткань без ворса или любой мягкий материал, который не будет распадаться
на части или оставлять волокна.
• Дистиллированная, отфильтрованная или бутылочная вода
(водопроводная вода может содержать загрязнения, способные повредить
картриджи).
Причина: Ролики были загрязнены и нуждались в очистке.
Если это не помогло, используйте следующее решение.
Решение 5. Убедитесь в отсутствии замятия бумаги
Решение: Проверьте, нет ли спереди устройства бумажного мусора. Удалите
весь мусор.
Внимание При попытке извлечь замятую бумагу спереди устройства
может быть поврежден печатающий механизм. Для устранения замятий
бумаги всегда снимайте заднюю панель.
Причина: Возможно, бумажный мусор присутствует, но не определяется
датчиком.
Решение 6. Выполните обслуживание устройства
Решение: Если выполнены все действия, описанные в предыдущих разделах,
обратитесь в службу технической поддержки HP.
См. информацию по адресу:
www.hp.com/support.
При необходимости выберите страну/регион, а затем щелкните Связь с HP для
получения информации об обращении в службу технической поддержки.
Причина: Требуется обслуживание устройства.
Устранение неполадок качества печати 93
Page 98

Глава 4
Черный текст низкого качества
Следующие советы помогут устранить неполадку, если текст нечеткий и его края
размыты.
•
Решение 1. Подождите и повторите попытку печати
Решение 2. Используйте шрифты TrueType или OpenType
•
Решение 3. Выполните выравнивание печатающей головки
•
Решение 4. Выполните очистку печатающей головки
•
Решение 1. Подождите и повторите попытку печати
Решение: Если черный картридж является новым, дождитесь окончания
автоматической процедуры обслуживания для устранения проблемы. Качество
печати должно начать улучшаться в течение нескольких часов. Если на
ожидание нет времени, можно выполнить очистку печатающей головки, но для
этого потребуется больше чернил и бледный черный текст
снова, пока не будет выполнено автоматическое обслуживание.
Причина: Многие проблемы с качеством черно-белой печати можно
устранить с помощью автоматических процедур.
Решение 2. Используйте шрифты TrueType или OpenType
Решение: Чтобы устройство печатало символы с ровными краями,
используйте шрифты TrueType или OpenType. При выборе шрифта обратите
внимание на значок TrueType или OpenType.
может появиться
Значок TrueType
Причина: Использовался нестандартный размер шрифта.
В некоторых приложениях используются нестандартные шрифты, символы
которых имеют зубчатые границы при увеличении или печати. Кроме того, если
требуется распечатать растровое изображение текста, он может также иметь
зубчатые границы символов при увеличении или печати.
Если это не помогло, используйте следующее решение.
Решение 3. Выполните выравнивание печатающей головки
Решение: Выполните выравнивание печатающей головки.
Выравнивание принтера помогает обеспечить максимальное качество печати.
Дополнительную информацию см. в следующих разделах.
Выравнивание печатающей головки
94 Обслуживание и устранение неполадок
Значок OpenType
Page 99

Причина: Необходимо выполнить выравнивание принтера.
Если это не помогло, используйте следующее решение.
Решение 4. Выполните очистку печатающей головки
Решение: Если предыдущие решения не помогли устранить проблему,
очистите печатающую головку.
После очистки печатающей головки напечатайте отчет о качестве печати.
Проверьте отчет о качестве печати, чтобы определить, остается ли проблема
качества печати.
Дополнительную информацию см. в следующих разделах.
•
Очистка печатающей головки
Печать и просмотр отчета о качестве печати
•
Причина: Требовалось выполнить очистку печатающей головки.
Устройство печатает медленно
Если печать выполняется очень медленно, используйте следующие решения.
Решение 1. Выберите более низкое качество печати
•
Решение 2. Проверьте уровень чернил
•
Решение 3. Обратитесь в службу поддержки HP
•
Решение 1. Выберите более низкое качество печати
Решение: Проверьте параметры качества печати. Режимы Наилучшее и
Максимум dpi обеспечивают лучшее качество, но печать выполняется
медленнее, чем в режимах Обычное или Черновое. Режим Черновое
обеспечивает максимальную скорость печати.
Причина: Было установлено слишком высокое качество печати.
Если это не помогло, используйте следующее решение.
Решение 2. Проверьте уровень чернил
Решение: Проверьте приблизительные уровни чернил, оставшихся в
картриджах.
Примечание. Предупреждения и индикаторы уровней чернил
предоставляют приблизительные значения, предназначенные только для
планирования. При получении сообщения о низком уровне чернил
подготовьте для замены новый картридж, чтобы избежать возможных
задержек при печати. Картридж можно заменить, когда качество печати
станет неприемлемым.
Дополнительную информацию см. в следующих разделах.
Проверка предполагаемого уровня чернил
Устранение неполадок качества печати 95
Page 100

Глава 4
Причина: Возможно, в картриджах мало чернил. Недостаток чернил может
вызвать перегрев печатающей головки. При перегреве головки печать
замедляется до тех пор, пока она не остынет.
Если это не помогло, используйте следующее решение.
Решение 3. Обратитесь в службу поддержки HP
Решение: Обратитесь в службу технической поддержки HP.
См. информацию по адресу:
www.hp.com/support.
При необходимости выберите страну/регион, а затем щелкните Связь с HP для
получения информации об обращении в службу технической поддержки.
Причина: Возникла проблема с устройством.
Дополнительное обслуживание печатающей головки
Если при печати возникают проблемы, возможны неполадки печатающей головки.
Описанные в следующих разделах процедуры необходимо выполнять только в том
случае, если это потребуется для устранения проблем с качеством печати.
Выполнение процедур выравнивания и очистки без необходимости может привести
к бесполезному расходу чернил и сокращению срока службы картриджа.
При появлении сообщения об ошибке
получения дополнительной информации.
Этот раздел содержит следующие темы.
•
Очистка печатающей головки
Выравнивание печатающей головки
•
картриджа см. раздел Ошибки (Windows) для
Очистка печатающей головки
Если на распечатках имеются пропуски, неправильные или отсутствующие цвета
либо печать не выполняется, может потребоваться очистка печатающей головки.
Предусмотрено два этапа очистки. Каждый этап занимает около двух минут и для
него необходим один лист бумаги и большое количество чернил. После каждого
этапа проверяйте качество печати. Приступайте к
только в том случае, если качество печати неудовлетворительно.
Если после выполнения обоих этапов очистки качество печати остается низким,
выполните выравнивание принтера. Если после выравнивания принтера и очистки
печатающей головки по-прежнему остаются проблемы с качеством печати,
обратитесь в службу технической поддержки HP.
96 Обслуживание и устранение неполадок
следующему этапу очистки
 Loading...
Loading...