Page 1
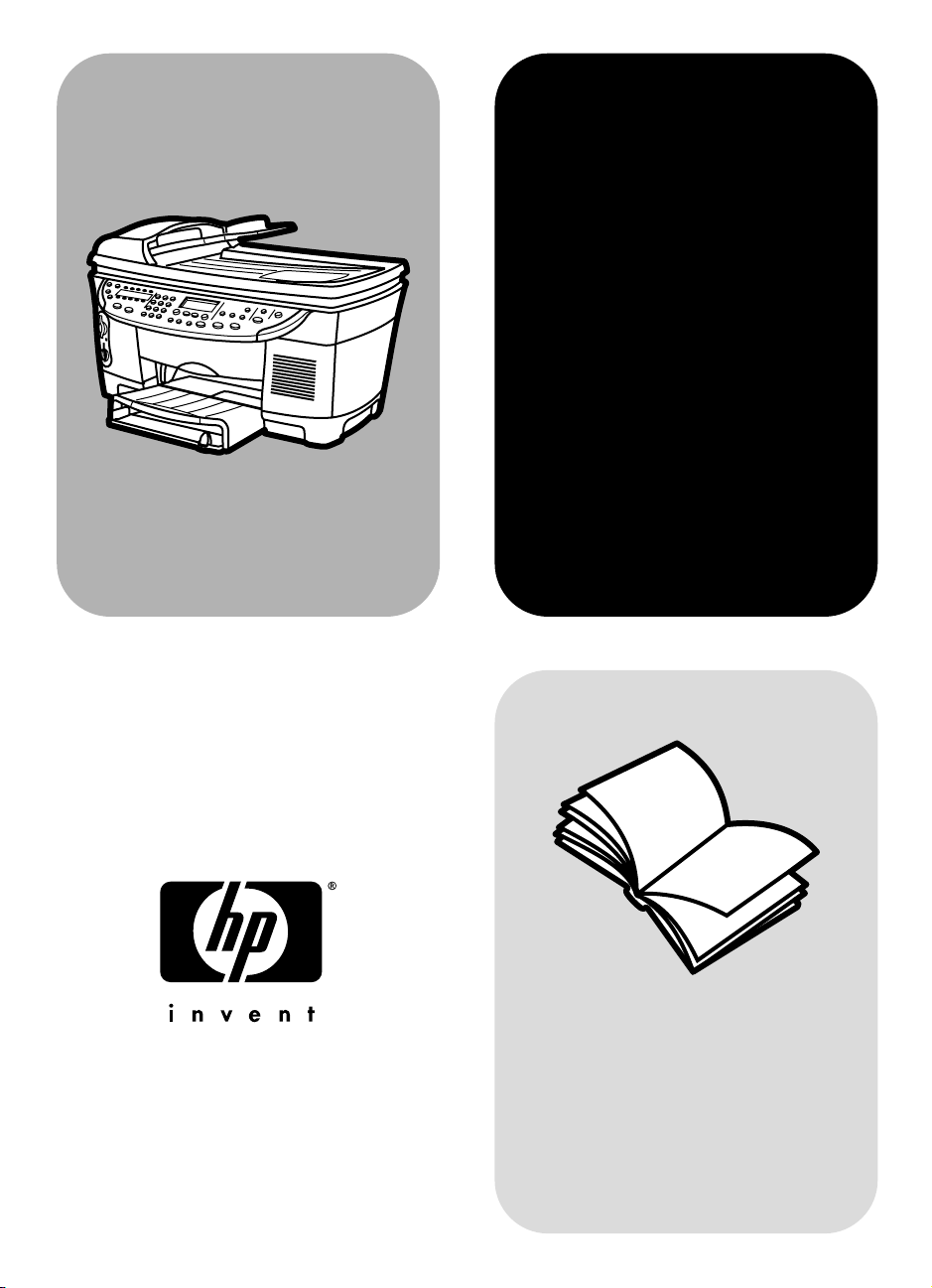
hp officejet
d series
reference guide
Page 2
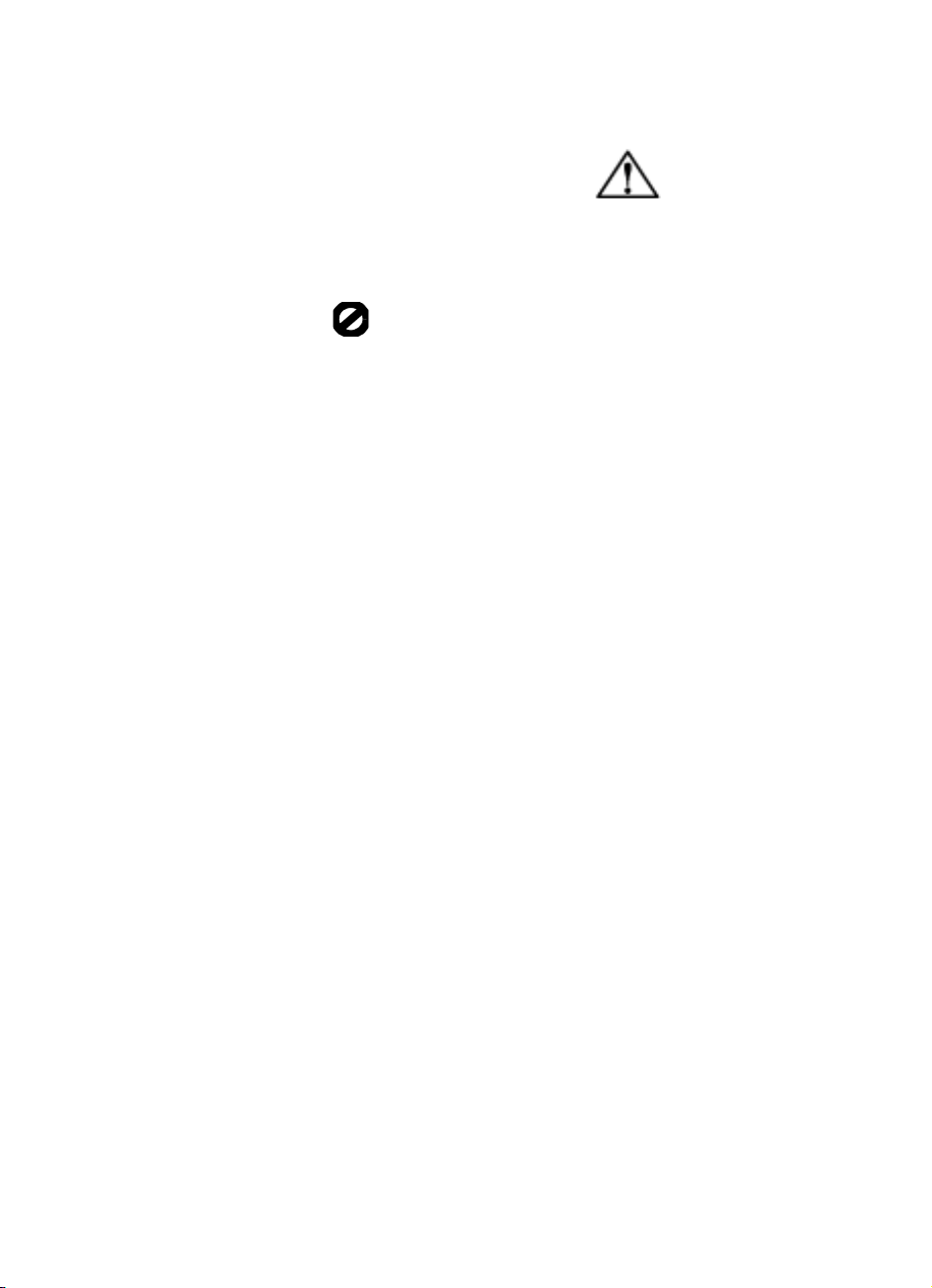
© Copyright Hewlett-Packard Company
2001
All rights are reserved. No part of the
document may be photocopied,
reproduced, or translated to another
language without the prior written
consent of Hewlett-Packard Company.
Portions Copyright © 1989-2001
Palomar Software Inc. The HP OfficeJet
D Series includes printer driver
technology licensed from Palomar
Software, Inc. www.palomar.com
Copyright © 1999-2001 Apple
Computer, Inc.
Apple, the Apple logo, Mac, Mac
logo, Macintosh, and Mac OS are
trademarks of Apple Computer, Inc.,
registered in the U.S. and other
countries.
Publication number: C7296-90249
First edition: September 2001
Printed in U.S.A., Mexico, Germany,
Singapore, or China
®
Windows
ME
2000
of Microsoft Corporation.
Intel® and Pentium® are registered
trademarks of Intel Corporation.
, Windows NT®, Windows
®
, Windows XP®, and Windows
®
are U.S.-registered trademarks
notice
The information contained in this
document is subject to change without
notice and should not be construed as
a commitment by the Hewlett-Packard
Company.
Hewlett-Packard assumes no
responsibility for any errors
that may appear in this
document, nor does it make
expressed or implied warranty
of any kind with regard to this
material, including, but not
limited to, the implied
warranties of merchantability
and fitness for a particular
purpose.
The Hewlett-Packard Company shall not
be liable for incidental or
consequential damages in connection
with, or arising out of the furnishing,
performance, or use of this document
and the program material which it
describes.
Note: Regulatory information can be
found in the “Technical information”
section of the Support and
Specifications Booklet.
It is not lawful in many places to make
copies of the following items. When in
doubt, check with a legal
representative first.
• Governmental paper or
documents:
-Passports
- Immigration papers
- Selective service papers
- Identification badges, cards, or
insignias
• Governmental stamps:
- Postage stamps
- Food stamps
• Checks or drafts drawn on
Governmental agencies
• Paper currency, traveler’s checks,
or money orders
• Certificates of deposit
•Copyrighted works
safety information
Warning! To prevent
fire or shock hazard,
do not expose this
product to rain or
any type of moisture.
Always follow basic safety precautions
when using this product to reduce risk
of injury from fire or electric shock.
WARNING: potential shock
hazard
1 Read and understand all
instructions in the setup poster.
2 Use only a grounded electrical
outlet when connecting the unit to
a power source. If you do not
know whether the outlet is
grounded, check with a qualified
electrician.
3 Observe all warnings and
instructions marked on the
product.
4 Unplug this product from wall
outlets before cleaning.
5 Do not install or use this product
near water or when you are wet.
6 Install the product securely on a
stable surface.
7 Install the product in a protected
location where no one can step on
or trip over the line cord, and
where the line cord will not be
damaged.
8 If the product does not operate
normally, see the online
Troubleshoot in g help.
9 No operator-serviceable parts
inside. Refer servicing to qualified
service personnel.
10 Use in a well-ventilated area.
Page 3
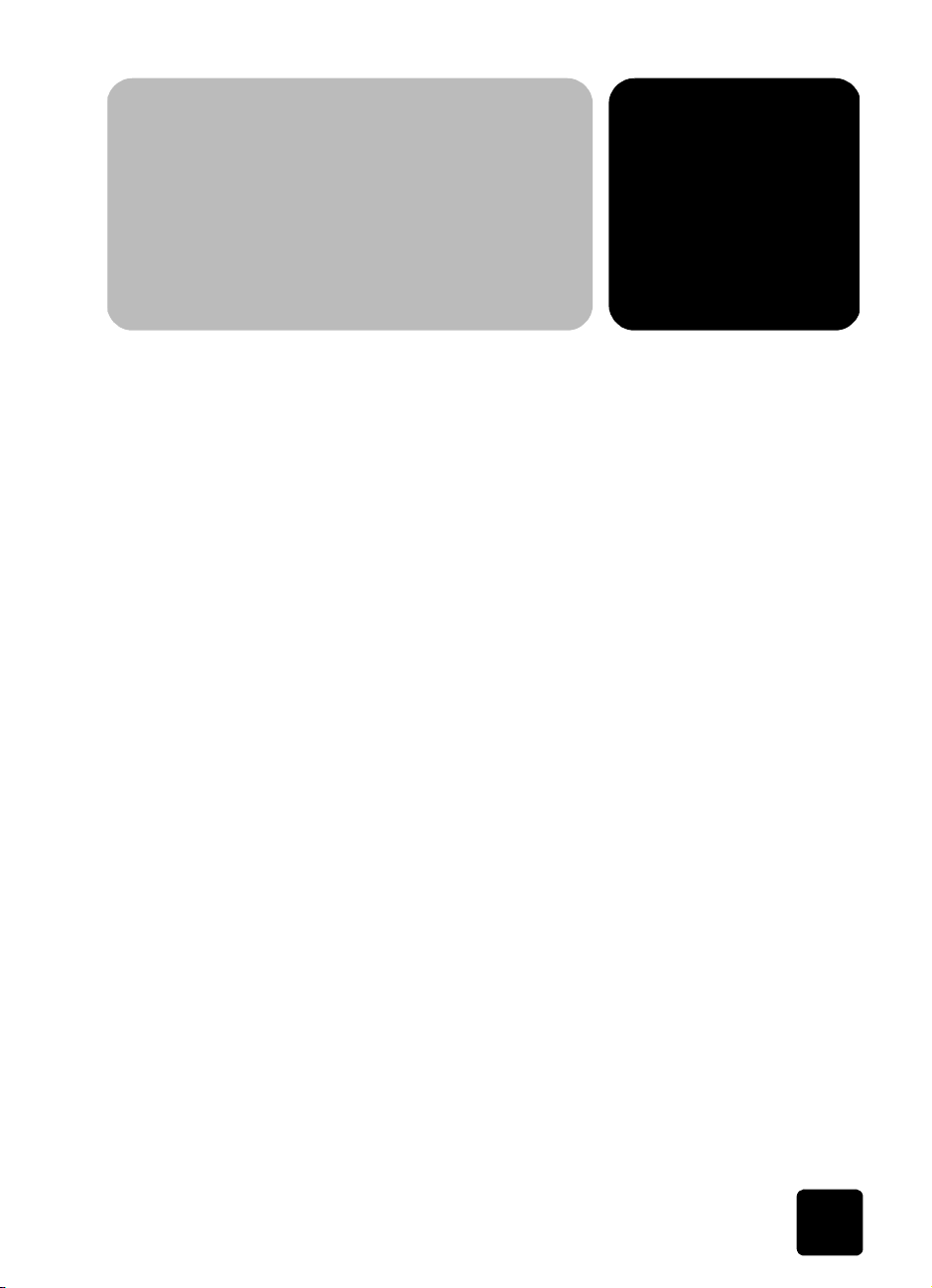
contents
1 get help . . . . . . . . . . . . . . . . . . . . . . . . . . . . . . . . . . . . . . . 1
2 quick start . . . . . . . . . . . . . . . . . . . . . . . . . . . . . . . . . . . . . 3
tutorial . . . . . . . . . . . . . . . . . . . . . . . . . . . . . . . . . . . . . . . . . . . . . . 3
before you begin. . . . . . . . . . . . . . . . . . . . . . . . . . . . . . . . . . . . . 3
front panel features . . . . . . . . . . . . . . . . . . . . . . . . . . . . . . . . . . . 4
make a copy . . . . . . . . . . . . . . . . . . . . . . . . . . . . . . . . . . . . . . . 5
enhance your copy . . . . . . . . . . . . . . . . . . . . . . . . . . . . . . . . . . . 5
copy from the automatic document feeder . . . . . . . . . . . . . . . . . . . 6
menu button review . . . . . . . . . . . . . . . . . . . . . . . . . . . . . . . . . . . 7
front panel overview. . . . . . . . . . . . . . . . . . . . . . . . . . . . . . . . . . . . . 8
use your hp officejet with a computer . . . . . . . . . . . . . . . . . . . . . . . . 10
review the hp director . . . . . . . . . . . . . . . . . . . . . . . . . . . . . . . . 10
hp officejet menu functions . . . . . . . . . . . . . . . . . . . . . . . . . . . . . . . 13
3 load originals and load paper. . . . . . . . . . . . . . . . . . . . . . 15
load originals . . . . . . . . . . . . . . . . . . . . . . . . . . . . . . . . . . . . . . . . 15
load originals on the glass . . . . . . . . . . . . . . . . . . . . . . . . . . . . . 15
load originals in the automatic document feeder . . . . . . . . . . . . . . 16
load paper . . . . . . . . . . . . . . . . . . . . . . . . . . . . . . . . . . . . . . . . . . 17
load envelopes . . . . . . . . . . . . . . . . . . . . . . . . . . . . . . . . . . . . . . . 19
tips for loading other types of paper in the main tray . . . . . . . . . . . . . 20
choose the paper tray and set the paper type . . . . . . . . . . . . . . . . . . 22
set the paper size. . . . . . . . . . . . . . . . . . . . . . . . . . . . . . . . . . . . . . 22
learn more . . . . . . . . . . . . . . . . . . . . . . . . . . . . . . . . . . . . . . . . . . 22
4 use the scan features. . . . . . . . . . . . . . . . . . . . . . . . . . . . . 23
scan an original . . . . . . . . . . . . . . . . . . . . . . . . . . . . . . . . . . . . . . 23
scan to a different software program . . . . . . . . . . . . . . . . . . . . . . 24
stop scanning . . . . . . . . . . . . . . . . . . . . . . . . . . . . . . . . . . . . . . . . 25
contents
iii
Page 4
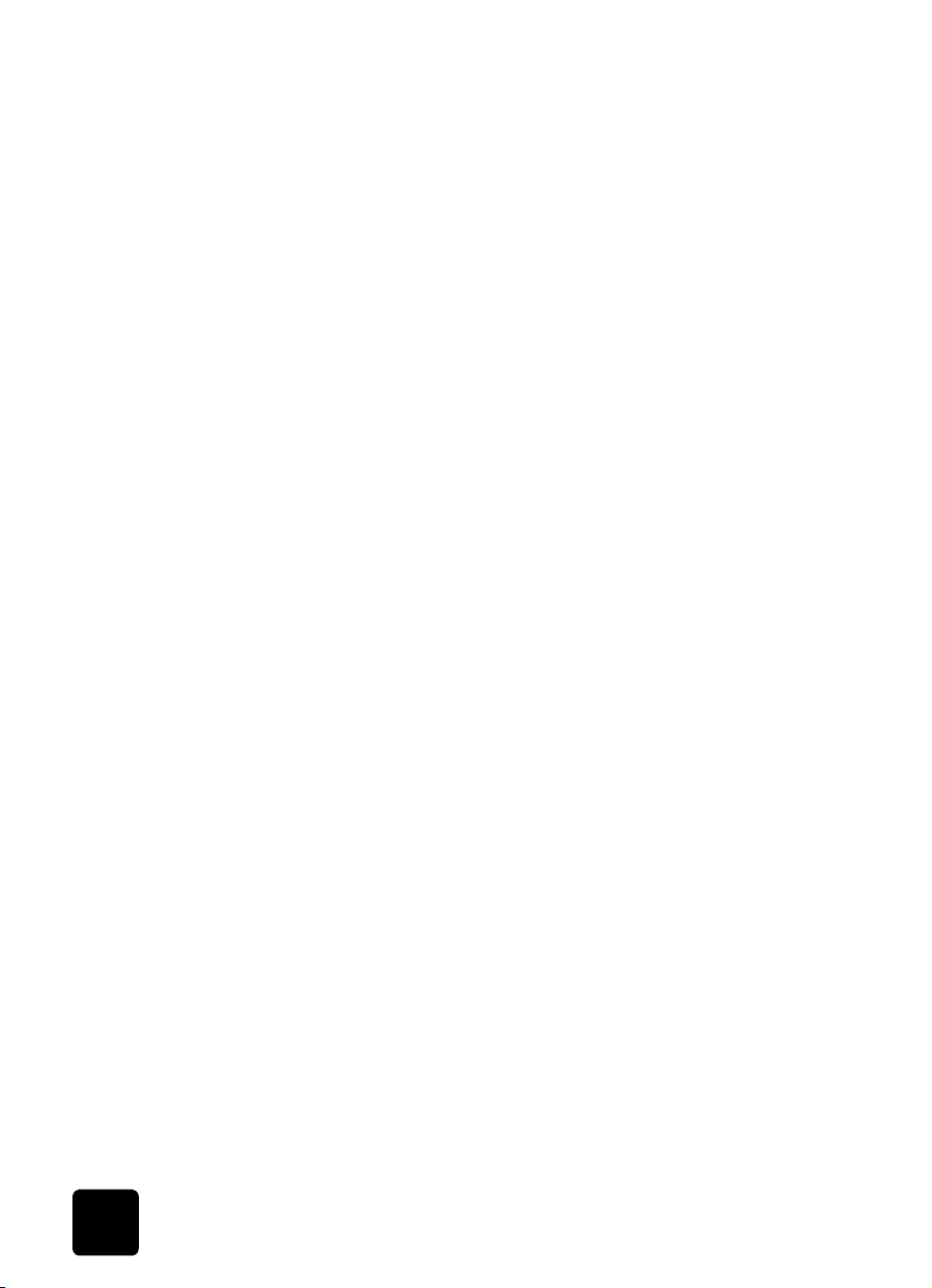
hp officejet d series
learn more . . . . . . . . . . . . . . . . . . . . . . . . . . . . . . . . . . . . . . . . . . 25
5 use the copy features . . . . . . . . . . . . . . . . . . . . . . . . . . . . .27
make copies . . . . . . . . . . . . . . . . . . . . . . . . . . . . . . . . . . . . . . . . . 27
make a copy . . . . . . . . . . . . . . . . . . . . . . . . . . . . . . . . . . . . . . 27
increase copy speed or quality . . . . . . . . . . . . . . . . . . . . . . . . . . 28
reduce or enlarge a copy. . . . . . . . . . . . . . . . . . . . . . . . . . . . . . 28
make copies lighter or darker . . . . . . . . . . . . . . . . . . . . . . . . . . . 28
change color intensity . . . . . . . . . . . . . . . . . . . . . . . . . . . . . . . . 28
enhance text sharpness and photo colors . . . . . . . . . . . . . . . . . . . 29
set the number of copies . . . . . . . . . . . . . . . . . . . . . . . . . . . . . . 29
change settings for all copy tasks . . . . . . . . . . . . . . . . . . . . . . . . 29
perform special copy jobs. . . . . . . . . . . . . . . . . . . . . . . . . . . . . . . . 30
copy a photo . . . . . . . . . . . . . . . . . . . . . . . . . . . . . . . . . . . . . . 30
fit a copy to the page . . . . . . . . . . . . . . . . . . . . . . . . . . . . . . . . 30
print several copies on one page . . . . . . . . . . . . . . . . . . . . . . . . 31
print two originals on one page . . . . . . . . . . . . . . . . . . . . . . . . . 32
shift image to increase the margin. . . . . . . . . . . . . . . . . . . . . . . . 32
make two-sided copies. . . . . . . . . . . . . . . . . . . . . . . . . . . . . . . . 33
collate copies . . . . . . . . . . . . . . . . . . . . . . . . . . . . . . . . . . . . . . 34
make a poster . . . . . . . . . . . . . . . . . . . . . . . . . . . . . . . . . . . . . 34
prepare a color T-shirt transfer . . . . . . . . . . . . . . . . . . . . . . . . . . 35
stop copying . . . . . . . . . . . . . . . . . . . . . . . . . . . . . . . . . . . . . . . . . 36
learn more . . . . . . . . . . . . . . . . . . . . . . . . . . . . . . . . . . . . . . . . . . 36
copy setup menu options . . . . . . . . . . . . . . . . . . . . . . . . . . . . . . . . 36
6 use a photo card . . . . . . . . . . . . . . . . . . . . . . . . . . . . . . . .37
what is a photo card? . . . . . . . . . . . . . . . . . . . . . . . . . . . . . . . . . . .37
insert a photo card . . . . . . . . . . . . . . . . . . . . . . . . . . . . . . . . . . . . 38
cards inserted incorrectly . . . . . . . . . . . . . . . . . . . . . . . . . . . . . . 38
save files to the computer . . . . . . . . . . . . . . . . . . . . . . . . . . . . . . . . 38
view and edit image files . . . . . . . . . . . . . . . . . . . . . . . . . . . . . . . . 39
use the hp photo view center . . . . . . . . . . . . . . . . . . . . . . . . . . . 39
use the hp workplace. . . . . . . . . . . . . . . . . . . . . . . . . . . . . . . . . 39
print from a photo card . . . . . . . . . . . . . . . . . . . . . . . . . . . . . . . . . 39
print a proof sheet. . . . . . . . . . . . . . . . . . . . . . . . . . . . . . . . . . . 39
print all photos . . . . . . . . . . . . . . . . . . . . . . . . . . . . . . . . . . . . . 40
print individual photos . . . . . . . . . . . . . . . . . . . . . . . . . . . . . . . . 40
print a DPOF file. . . . . . . . . . . . . . . . . . . . . . . . . . . . . . . . . . . . 41
use a proof sheet. . . . . . . . . . . . . . . . . . . . . . . . . . . . . . . . . . . . . . 42
fill out the proof sheet . . . . . . . . . . . . . . . . . . . . . . . . . . . . . . . . 42
scan a proof sheet . . . . . . . . . . . . . . . . . . . . . . . . . . . . . . . . . . 42
learn more . . . . . . . . . . . . . . . . . . . . . . . . . . . . . . . . . . . . . . . . . . 43
iv
contents
Page 5
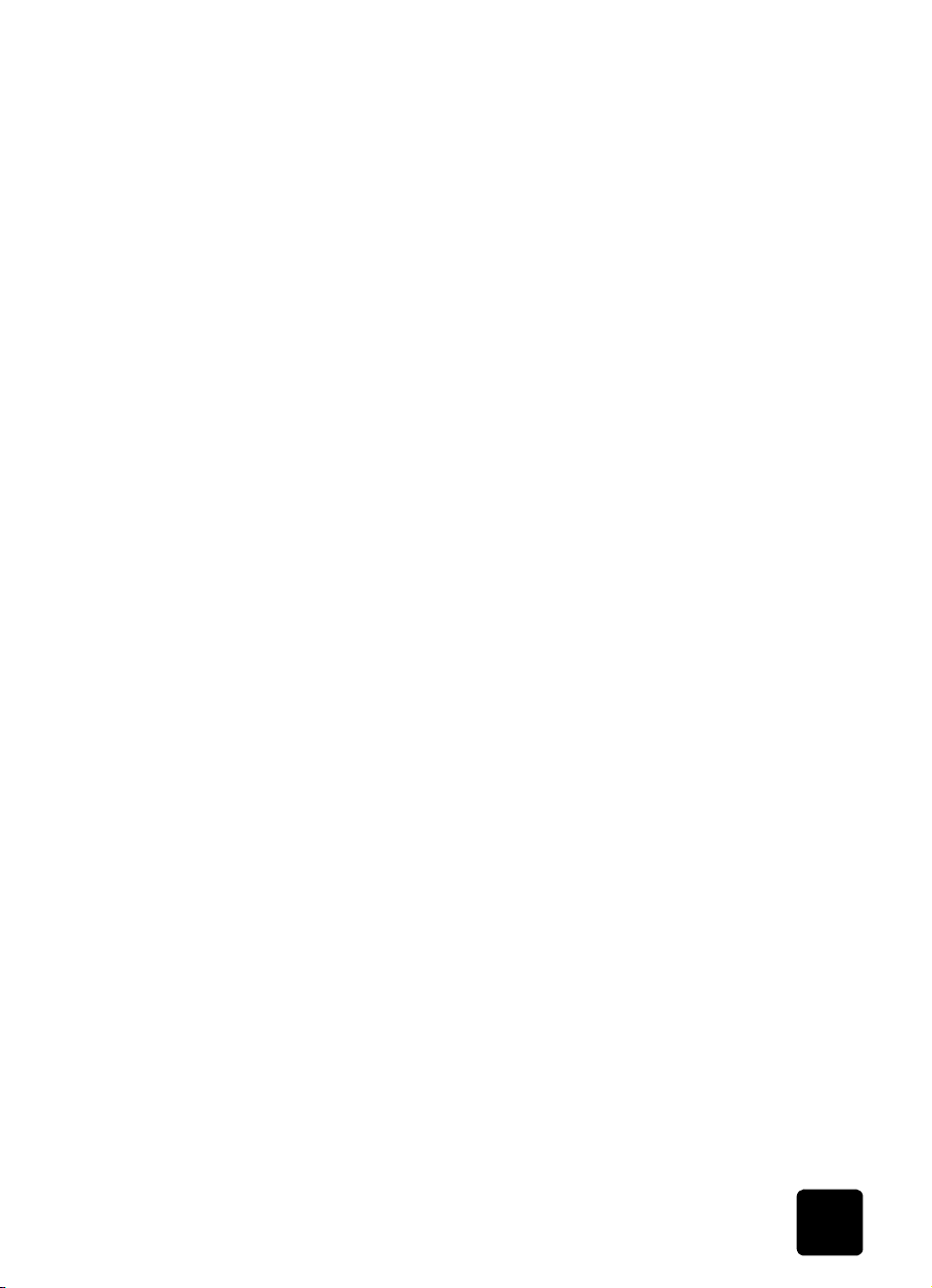
hp officejet d series
photo card functions menu options . . . . . . . . . . . . . . . . . . . . . . . . . . 44
7 use the fax features . . . . . . . . . . . . . . . . . . . . . . . . . . . . . 45
send a fax . . . . . . . . . . . . . . . . . . . . . . . . . . . . . . . . . . . . . . . . . . 45
send a fax from your hp officejet . . . . . . . . . . . . . . . . . . . . . . . . . 46
use speed dial entries to send a fax . . . . . . . . . . . . . . . . . . . . . . . 46
send a color fax . . . . . . . . . . . . . . . . . . . . . . . . . . . . . . . . . . . . 47
broadcast a fax to multiple recipients. . . . . . . . . . . . . . . . . . . . . . 47
schedule a fax. . . . . . . . . . . . . . . . . . . . . . . . . . . . . . . . . . . . . . . . 47
cancel a scheduled fax . . . . . . . . . . . . . . . . . . . . . . . . . . . . . . . 48
receive a fax . . . . . . . . . . . . . . . . . . . . . . . . . . . . . . . . . . . . . . . . . 48
receive a fax automatically . . . . . . . . . . . . . . . . . . . . . . . . . . . . . 48
receive a fax manually. . . . . . . . . . . . . . . . . . . . . . . . . . . . . . . . 49
print reports . . . . . . . . . . . . . . . . . . . . . . . . . . . . . . . . . . . . . . . . . 49
generate automated reports . . . . . . . . . . . . . . . . . . . . . . . . . . . . 49
generate manual reports . . . . . . . . . . . . . . . . . . . . . . . . . . . . . . 49
redial a number automatically . . . . . . . . . . . . . . . . . . . . . . . . . . . . . 50
adjust the volume . . . . . . . . . . . . . . . . . . . . . . . . . . . . . . . . . . . . . . 50
set up speed dialing. . . . . . . . . . . . . . . . . . . . . . . . . . . . . . . . . . . . 51
create individual speed-dial settings. . . . . . . . . . . . . . . . . . . . . . . 51
create group speed-dial settings . . . . . . . . . . . . . . . . . . . . . . . . . 51
set the date and time . . . . . . . . . . . . . . . . . . . . . . . . . . . . . . . . . . . 52
set the fax header . . . . . . . . . . . . . . . . . . . . . . . . . . . . . . . . . . . . . 53
enter text . . . . . . . . . . . . . . . . . . . . . . . . . . . . . . . . . . . . . . . . . . . 53
reprint the faxes in memory. . . . . . . . . . . . . . . . . . . . . . . . . . . . . . . 54
learn more . . . . . . . . . . . . . . . . . . . . . . . . . . . . . . . . . . . . . . . . . . 54
fax feature menu options. . . . . . . . . . . . . . . . . . . . . . . . . . . . . . . . . 55
8 maintain your hp officejet . . . . . . . . . . . . . . . . . . . . . . . . . 57
clean the glass . . . . . . . . . . . . . . . . . . . . . . . . . . . . . . . . . . . . . . . 57
clean the lid backing . . . . . . . . . . . . . . . . . . . . . . . . . . . . . . . . . . . 57
clean the exterior . . . . . . . . . . . . . . . . . . . . . . . . . . . . . . . . . . . . . . 58
install the automatic document feeder . . . . . . . . . . . . . . . . . . . . . . . . 58
work with printheads and ink cartridges . . . . . . . . . . . . . . . . . . . . . . 58
print a self-test report . . . . . . . . . . . . . . . . . . . . . . . . . . . . . . . . . 58
check the ink level. . . . . . . . . . . . . . . . . . . . . . . . . . . . . . . . . . . 59
perform color calibration . . . . . . . . . . . . . . . . . . . . . . . . . . . . . . 59
handle printheads . . . . . . . . . . . . . . . . . . . . . . . . . . . . . . . . . . . 59
verify a printhead needs to be replaced . . . . . . . . . . . . . . . . . . . . 60
replace the printheads . . . . . . . . . . . . . . . . . . . . . . . . . . . . . . . . 61
handle ink cartridges . . . . . . . . . . . . . . . . . . . . . . . . . . . . . . . . . 63
replace the ink cartridges. . . . . . . . . . . . . . . . . . . . . . . . . . . . . . 63
contents
v
Page 6
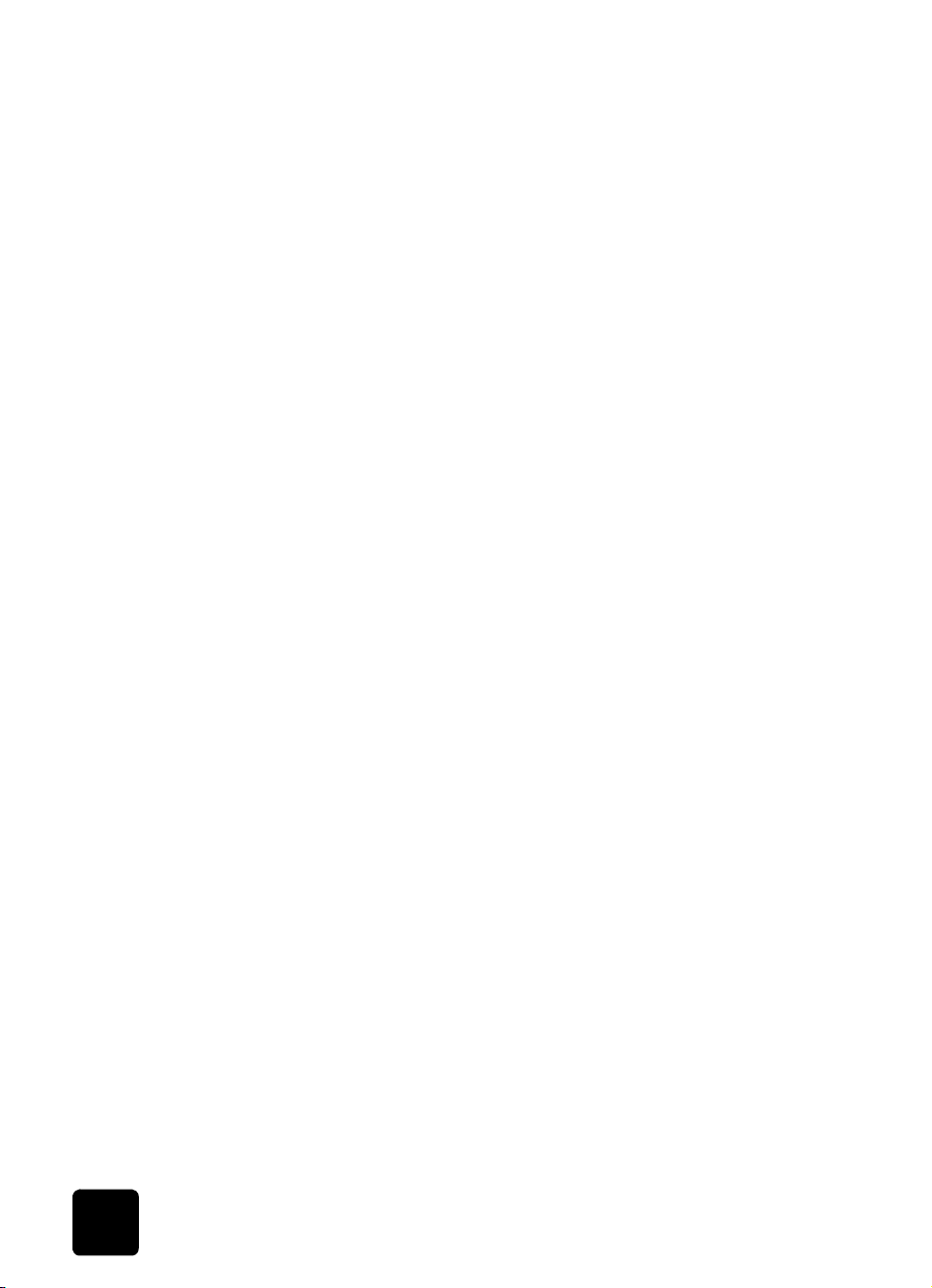
hp officejet d series
align the printheads . . . . . . . . . . . . . . . . . . . . . . . . . . . . . . . . . 65
clean the printheads . . . . . . . . . . . . . . . . . . . . . . . . . . . . . . . . . 66
clean the ink cartridge contacts. . . . . . . . . . . . . . . . . . . . . . . . . . 66
clean the printhead contacts. . . . . . . . . . . . . . . . . . . . . . . . . . . . .67
replacement alternatives. . . . . . . . . . . . . . . . . . . . . . . . . . . . . . . 69
override the ink level gauge . . . . . . . . . . . . . . . . . . . . . . . . . . . . 69
restore factory defaults . . . . . . . . . . . . . . . . . . . . . . . . . . . . . . . . . . .70
set the country or language. . . . . . . . . . . . . . . . . . . . . . . . . . . . . . . .70
set the power save mode time . . . . . . . . . . . . . . . . . . . . . . . . . . . . . 71
maintenance menu options . . . . . . . . . . . . . . . . . . . . . . . . . . . . . . . 72
9 additional setup information. . . . . . . . . . . . . . . . . . . . . . . .73
possible installation problems . . . . . . . . . . . . . . . . . . . . . . . . . . . . . .73
connect your hp officejet to your computer . . . . . . . . . . . . . . . . . . . . .75
connect your parallel cable adapter . . . . . . . . . . . . . . . . . . . . . . .75
setup for simple sharing. . . . . . . . . . . . . . . . . . . . . . . . . . . . . . . .76
connect your usb port . . . . . . . . . . . . . . . . . . . . . . . . . . . . . . . . .76
remove and reinstall your hp officejet software. . . . . . . . . . . . . . . . . . 77
learn more . . . . . . . . . . . . . . . . . . . . . . . . . . . . . . . . . . . . . . . . . . .78
index. . . . . . . . . . . . . . . . . . . . . . . . . . . . . . . . . . . . . . . . .79
vi
contents
Page 7
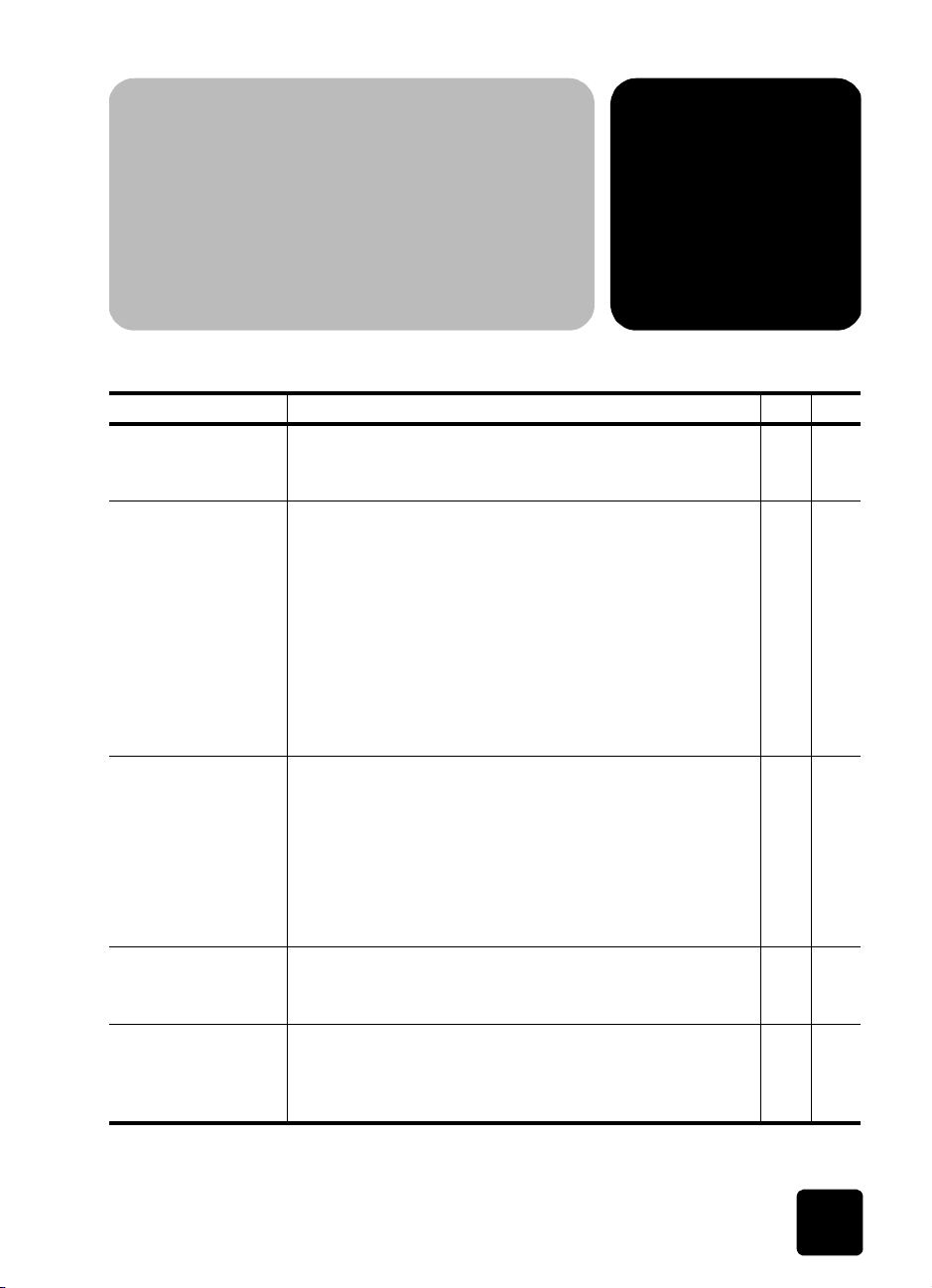
get help
1
help description win mac
Setup Poster The Setup Poster provides instructions for setting up and
configuring your HP OfficeJet. Make sure you use the correct
poster for your operating system (Windows or Macintosh).
Product Tour The tour provides a brief introduction to the HP OfficeJet and
its capabilities, so you can start using it immediately. You can
take the tour immediately after installing the HP OfficeJet
software, or to take the tour at any time, do the following:
1
Double-click the HP OfficeJet D Series shortcut on the
Windows desktop.
2
In the HP Director, click Help, then choose Product Tour.
3
After the Product Tour dialog box appears, insert the
HP OfficeJet D Series CD-ROM into your computer’s
CD-ROM drive, and click Search.
User’s Guide The onscreen User’s Guide provides detailed information on
using your HP OfficeJet and its features. It also provides
detailed information on topics ranging from paper types to
using other programs with your HP OfficeJet.
For Windows users: Go to the Director, click Help, and then
choose User’s Guide.
For Macintosh users: Go to the Director, click Tools, and then
choose View Onscreen Guide.
Reference Guide This printed Reference Guide contains information on using
your HP OfficeJet and provides additional troubleshooting
assistance for the installation process.
Support and
Specifications booklet
The printed Support and Specifications booklet provides
information for your HP OfficeJet, including how to order
supplies and accessories, technical specifications, support,
and warranty information.
XX
X
XX
XX
XX
1
Page 8
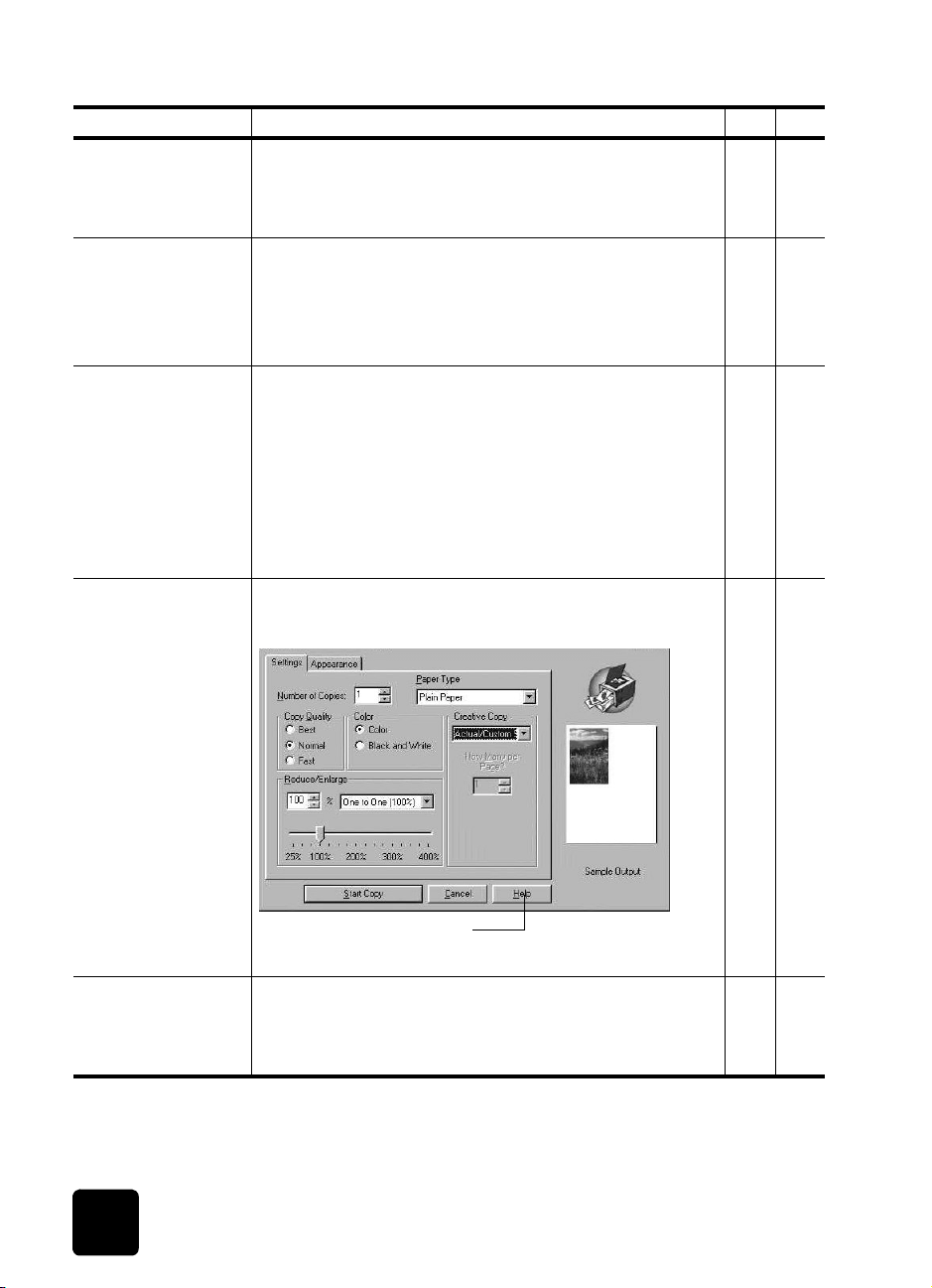
hp officejet d series
help description win mac
Troubleshooting help To access troubleshooting information, go to the Director,
click Help, then choose Troubleshooting. Troubleshooting is
also available via the Help button that appears on some error
messages.
Internet help and
technical support
Readme file After you install your software, you can access the Readme
Dialog-box help For Windows: Clicking Help in a dialog box displays
If you have Internet access, you can get help from the
HP website at:
www.officejetsupport.com
The website also provides answers to frequently-asked
questions.
file from either the HP OfficeJet D Series CD-ROM or the
HP OfficeJet D Series program folder. To access the Readme
file, do the following:
For Windows: go to the Windows taskbar, click Start, point
to Programs, point to Hewlett-Packard, point to HP OfficeJet
DSeries, and then choose View the Readme File.
For Macintosh: go to the
HD:Applications:HP OfficeJet Software folder.
information about options and settings within the dialog box.
X
XX
XX
X
To get help while working in a
dialog box, click
Accessories guide The Accessories guide provides information on attaching and
setting up the HP 250-sheet plain paper tray, as well as how
to load paper into it. It also includes information about the
two-sided printing accessory.
2
Help
.
XX
get help
Page 9
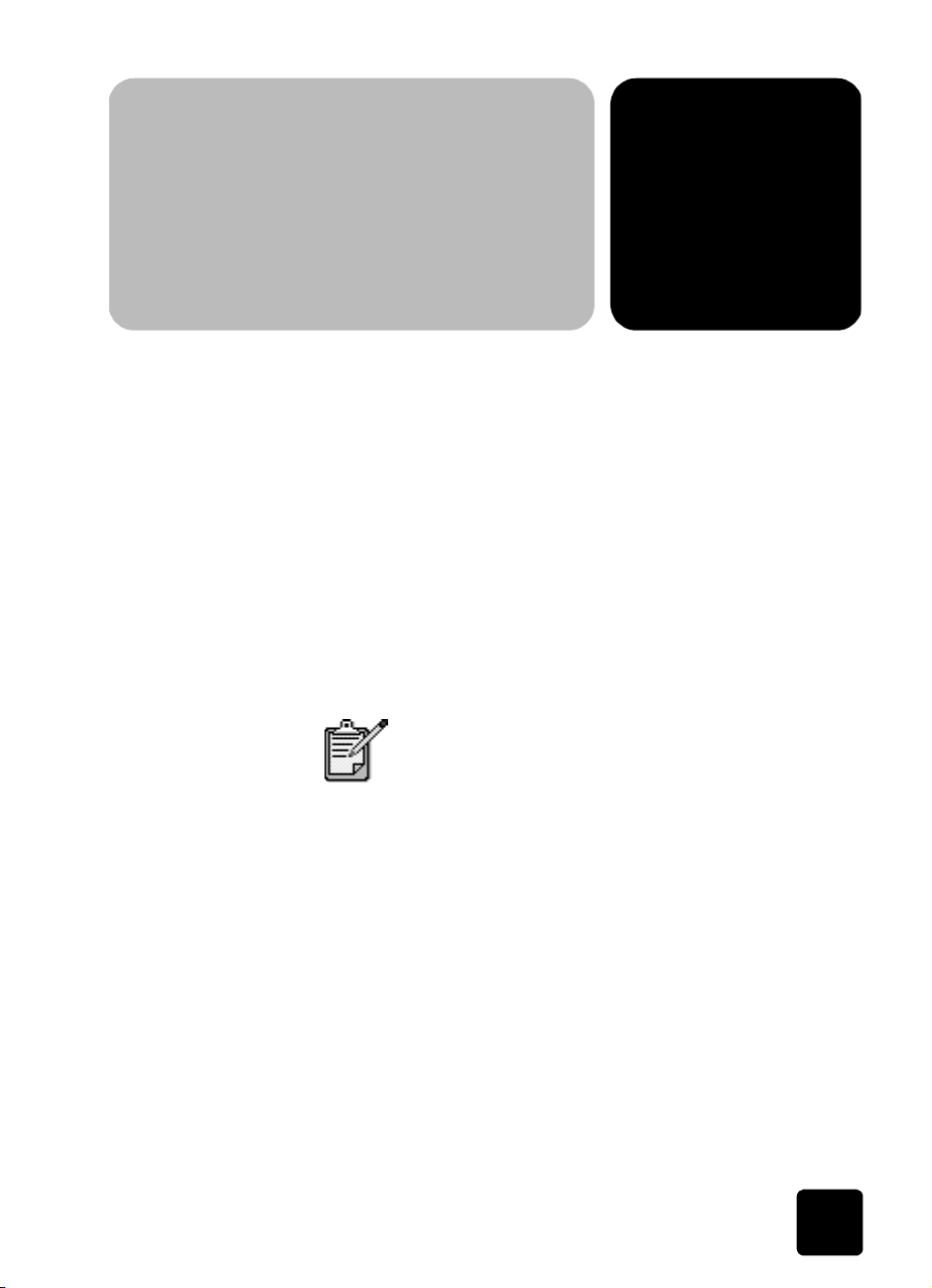
tutorial
quick start
2
You can perform many functions using either the front panel or the
HP OfficeJet software.
Even if you do not connect your HP OfficeJet to a computer, you can use the
front panel to copy, print photos, or fax documents. You can change a wide
variety of settings using the front-panel buttons and menu system.
This brief tutorial teaches you how to use your HP OfficeJet to make a copy,
adjust copy settings, and change settings. This is not a comprehensive
tutorial; its purpose is to familiarize you with the front panel and the different
buttons. It should take about ten minutes to complete the tutorial, after which
you can experiment on your own.
We highly recommend that you take this tutorial
before you start using your HP OfficeJet for daily
tasks.
Review the table of contents or the index to find out about the other frontpanel tasks covered in this Reference Guide.
before you begin Do the following:
• Follow the instructions in the Setup Poster to set up your HP OfficeJet.
You should install the HP OfficeJet software before connecting the
HP OfficeJet to the computer.
• Make sure paper is loaded in the main tray. If you need more
information, see load paper on page 17.
• Have available a color photograph or picture that is smaller than
Letter or A4 size. You will use this image for tutorial activities.
• Obtain a two or three-page document. You will use it for tutorial
activities.
tutorial
3
Page 10
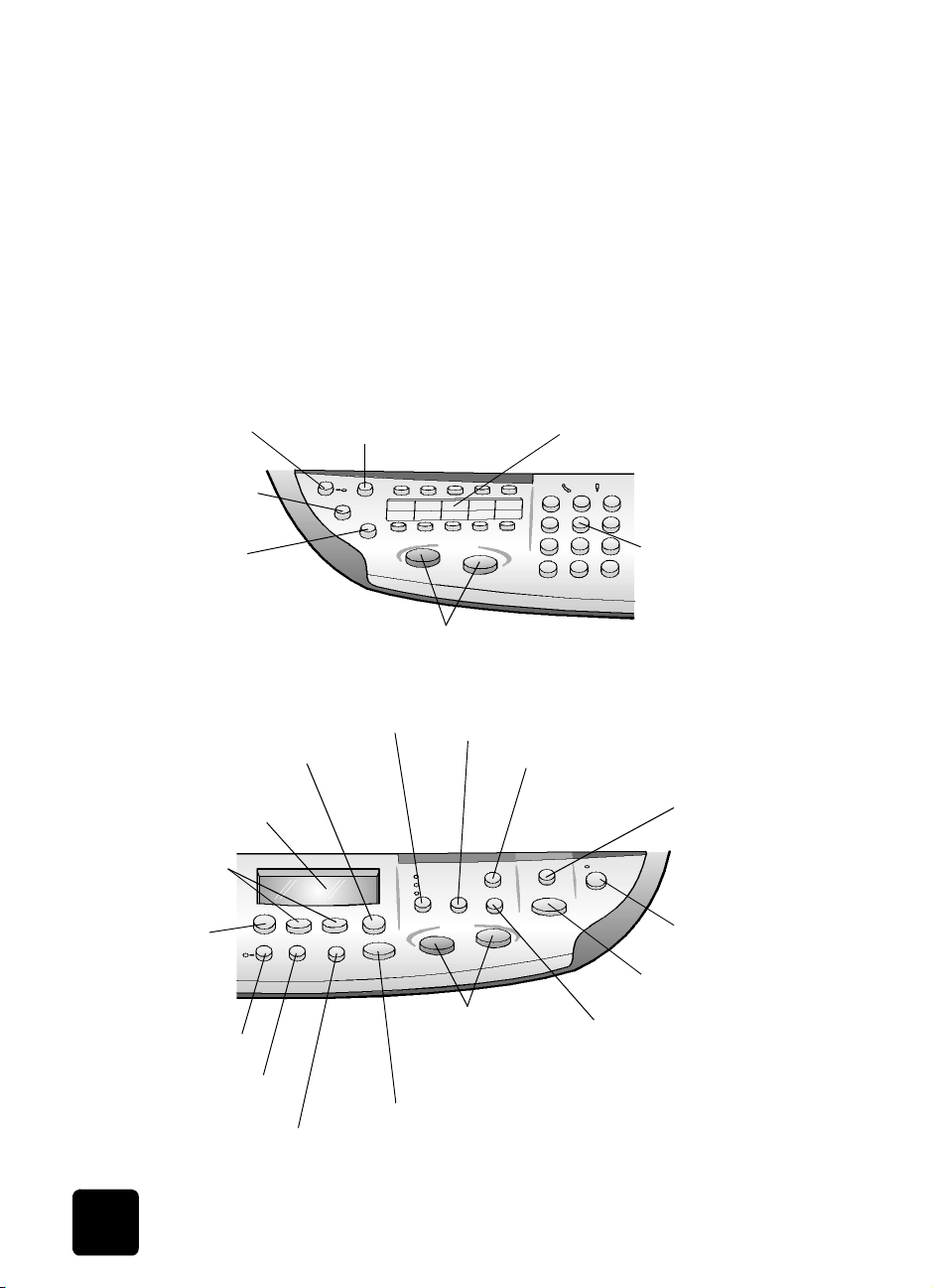
hp officejet d series
f
d
front panel features
The front panel is divided into the following main regions:
•Fax area
•Keypad
• Shared buttons and front-panel display
•Copy area
•Scan area
•On button
Review the illustrations below and identify the location of the buttons on the
front panel. You will not use all of the front-panel features in the tutorial, but
you may find it helpful to note the locations of all the buttons.
t side of the front panel showing the Fax area and the keypa
Le
Scroll through speed-dial entries.
Change the fax resolution.
Redials the most recently
dialed number.
Start fax.
Access one-touch speed-dial buttons.Turn Auto Answer on/off.
Use keypad to dial fax
numbers or enter text.
Right side of the front panel showing the shared buttons and front-panel display, the Copy
area, and the Scan area
Set the copy quality.
Select a currently displayed menu
item or value.
Front-panel display.
Scroll through settings
options.
Choose the number of copies.
Reduce or enlarge a copy.
Select a specific
software program to
scan to, or a
computer, if on a
network
Access photo card,
copy, fax, scan, and
network settings
options.
Make two-sided copies.
Choose the paper type and
paper tray.
4
Turn the HP OfficeJet
on or off.
Start a scan.
Start a copy.
Stop a job or exit a menu.
Make brightness and contrast adjustments when faxing and copying.
Access special copy features,
such as Fit to Page, Mirror,
MarginShift, or Poster.
quick start
Page 11
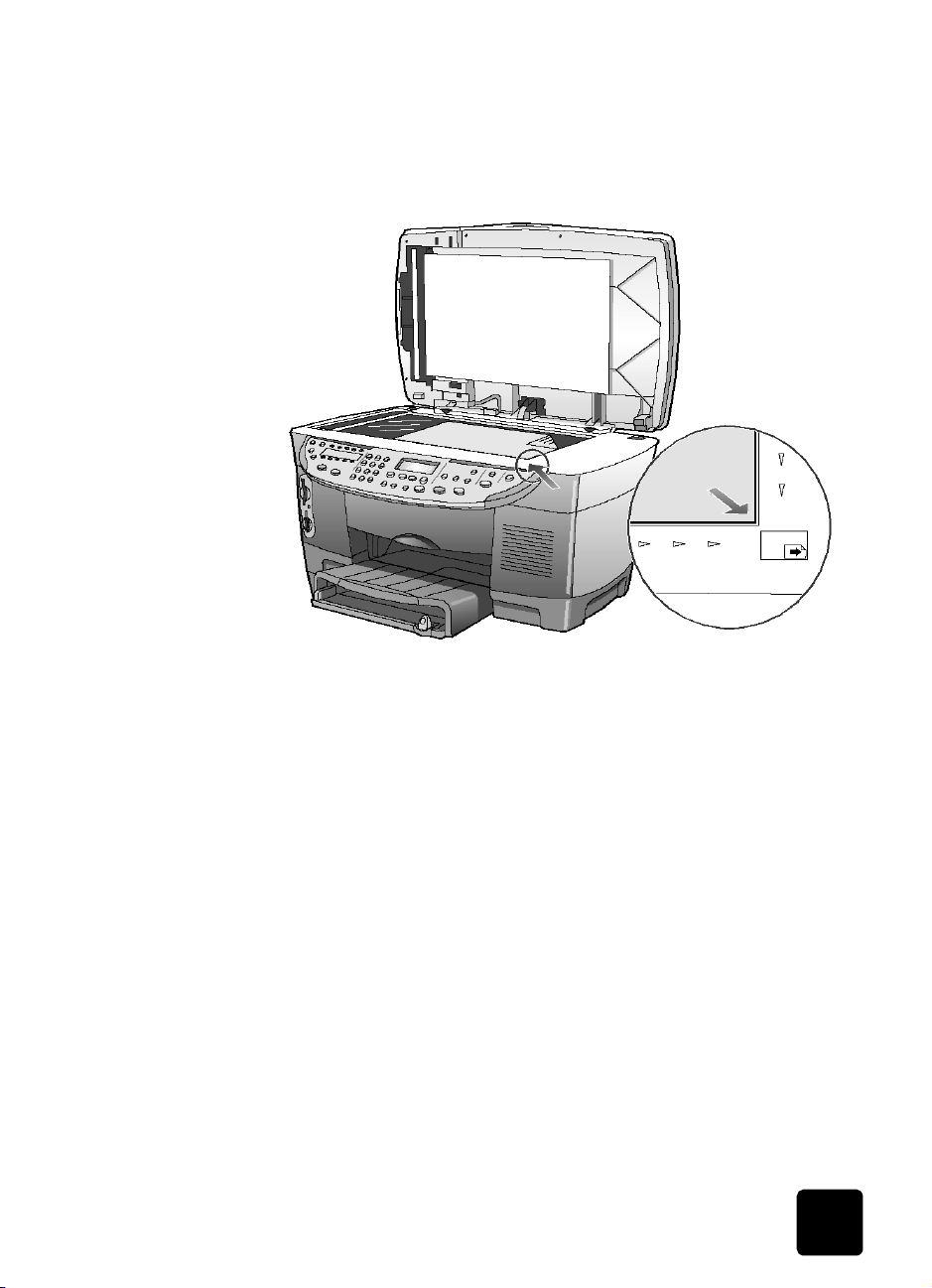
hp officejet d series
make a copy Follow the instructions below to make a copy of your color photo or picture.
1
Open the lid of your HP OfficeJet and place your picture face down in
the bottom-right corner of the scanner glass with the sides of the
picture touching the right and bottom edges.
Top ed ge of
original
enhance your copy
tutorial
2
In the Copy area of the front panel, press Start Copy, Color.
If you had wanted to save the picture to the computer, you would have
pressed Start Scan. If you had wanted to fax the picture, you would
have pressed the Black or Color button in the Fax area. For this
tutorial, you will continue making a copy.
The default is a single copy. Pressing the Start Copy, Color button on
the HP OfficeJet automatically prints one color copy of the picture on
the glass. If you had pressed the Start Copy, Black button, the
HP OfficeJet would have made a single grayscale copy of your color
picture.
1
Without moving your photo or picture from the glass, press the
Number of Copies button two times until 2 Copies is showing.
2
Press Start Copy, Black on the front panel.
The HP OfficeJet makes two black and white copies of your picture.
Notice that you did not have to do anything else but select the number
of copies and press a start key. Now you will change an additional
setting before making more copies.
3
Press Number of Copies one more time to increase the copies to 3.
4
Press the Reduce/Enlarge button.
Custom 100% appears in the front-panel display.
5
Page 12
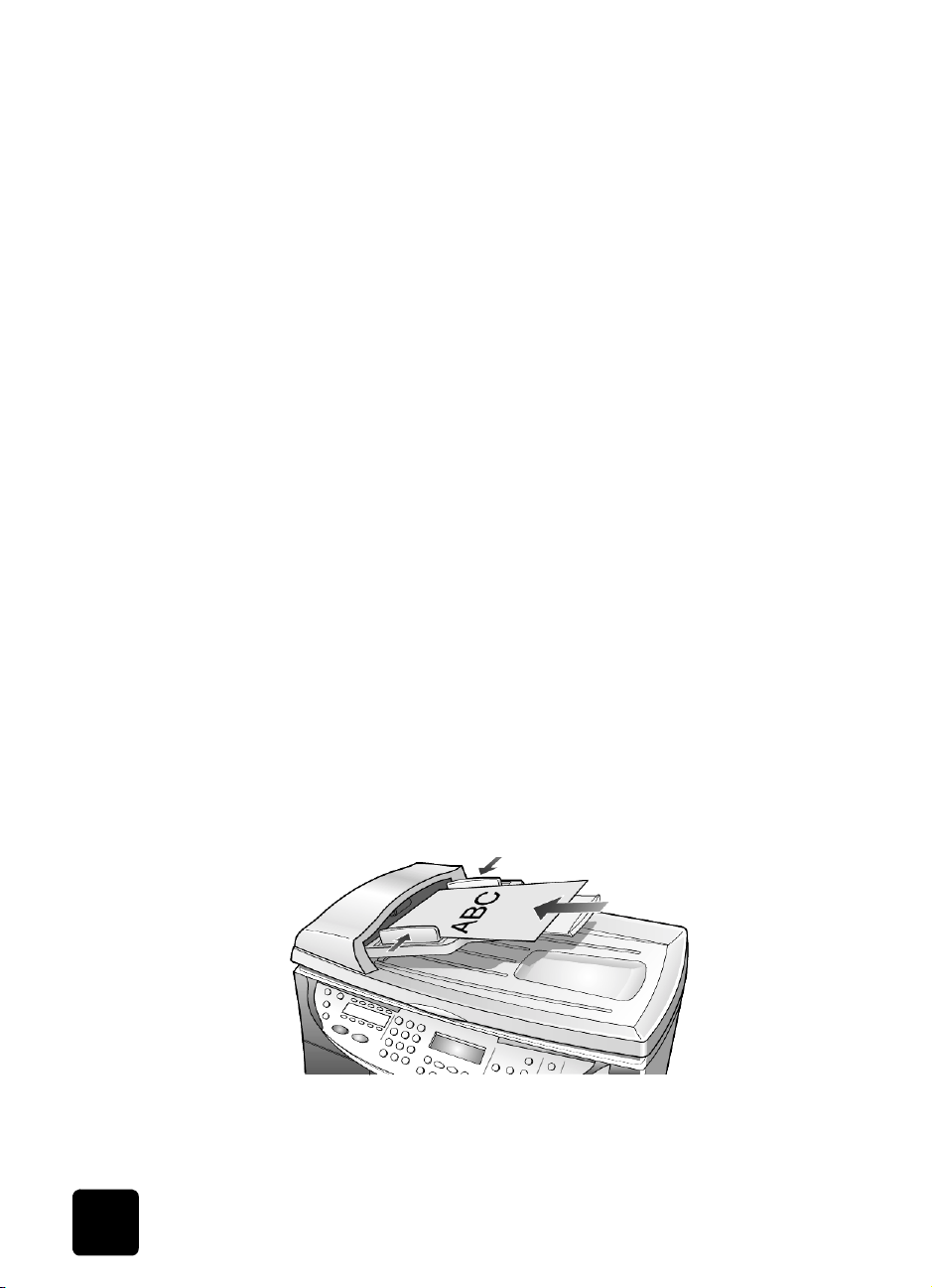
hp officejet d series
Use this option to reduce or enlarge your picture.
5
Press 5 and then the 0 button on the keypad so that 50% appears,
then press Enter.
6
Press Color on the front panel.
The HP OfficeJet prints three color copies of your picture, reduced by
50%.
If you do not do anything else with your HP OfficeJet, the settings that
you adjusted will return to their default settings within two minutes. The
number of copies returns to one and the copy percentage returns to
100%.
7
If you do not want to wait, press Cancel.
Next you will use one of the Special Features options to enlarge your
photograph.
8
Press Special Features until Fit to Page appears.
9
Press Enter.
10
Press Start Copy, Black or Start Copy, Color.
A copy of your picture is printed, which fills the whole page.
Next, you will review the automatic document feeder.
copy from the automatic document feeder
Your HP OfficeJet has an automatic document feeder (ADF), which you can
use to load multiple originals for faster copying, faxing, or scanning. In the
next part of this tutorial, you are going to make a fast copy of your two or
three-page document.
1
Remove the photo from the glass.
2
Place the two or three originals face-up in the automatic document
feeder.
3
Adjust the paper-width guide to fit the size of your original.
A message appears on the front-panel display indicating that the
originals are loaded.
4
Press the Quality button until Fast is lit.
5
Press Start Copy, Black or Start Copy, Color.
6
quick start
Page 13
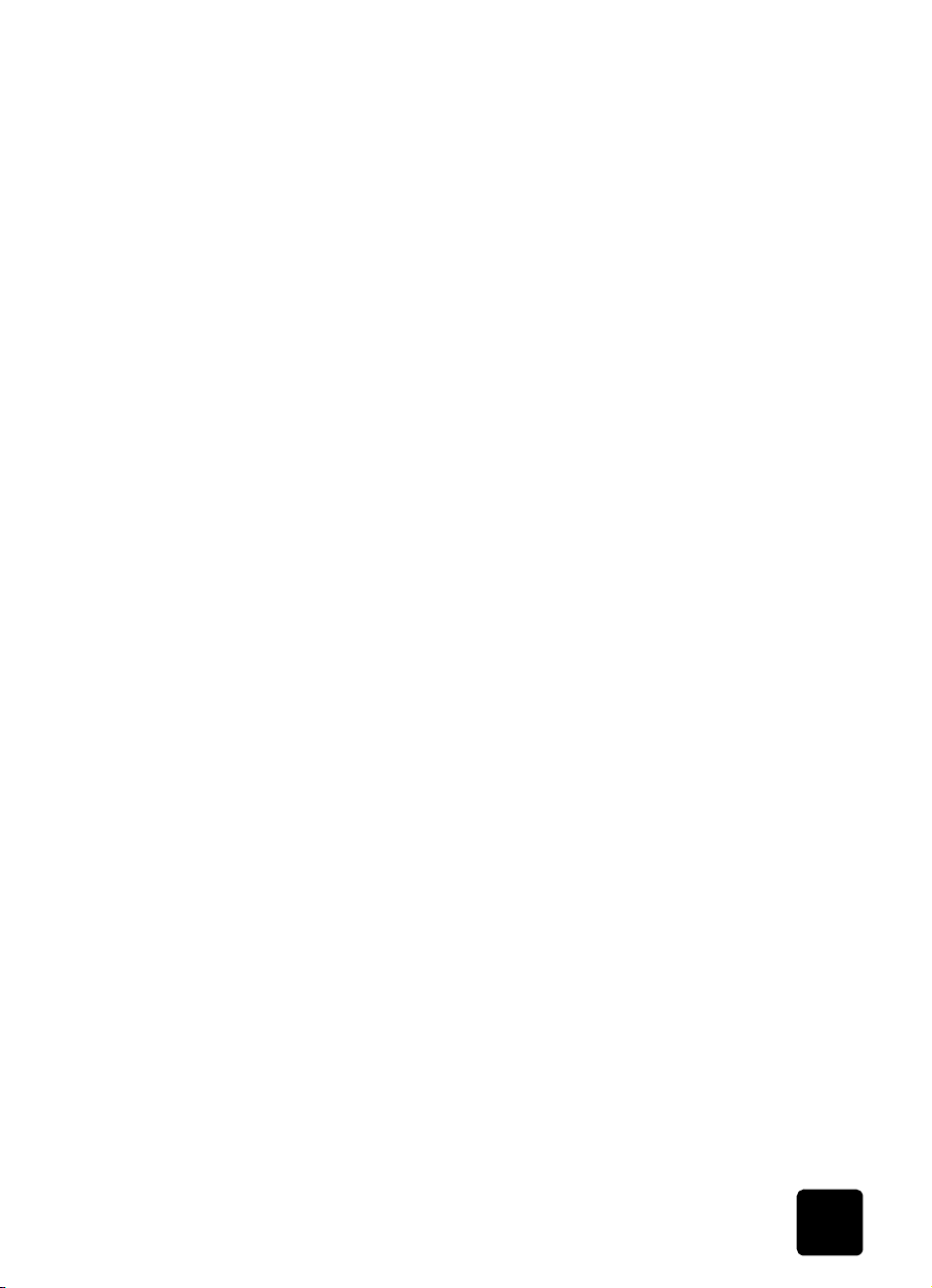
hp officejet d series
The documents are fed through the ADF and are quickly copied.
Next, you will review the Menu button.
menu button review
The Menu button lets you enter the menu system that you use to change
photo card, fax, and copy settings, as well as perform maintenance and
print reports.
1
Press Menu.
The first submenu appears, which depends on what model of
HP OfficeJet you have.
2
Press Menu repeatedly to view all the submenus.
The submenus are as follows:
– 0:Photo Card (some models)
– 1:Copy Setup
– 2:Fax Functions
– 3:Print Report
– 4:Speed Dial Setup
– 5:Basic Fax Setup
– 6:Advanced Fax Setup
– 7:Status and Maintenance
– 8:Network Setup (if network hardware is installed, advanced users
only)
Some options are available only on certain models of your
HP OfficeJet.
3
Press Menu.
4
Press 7, then press 1.
This selects Status and Maintenance, then selects the Check Ink Level.
The ink supply levels for both the black ink cartridge and the tri-color
ink cartridge appear in the front-panel display.
5
Press Cancel to clear the front-panel display, if desired.
This concludes the brief tutorial.
Review the rest of this Reference Guide to find out how to make other
changes and use other features.
tutorial
7
Page 14
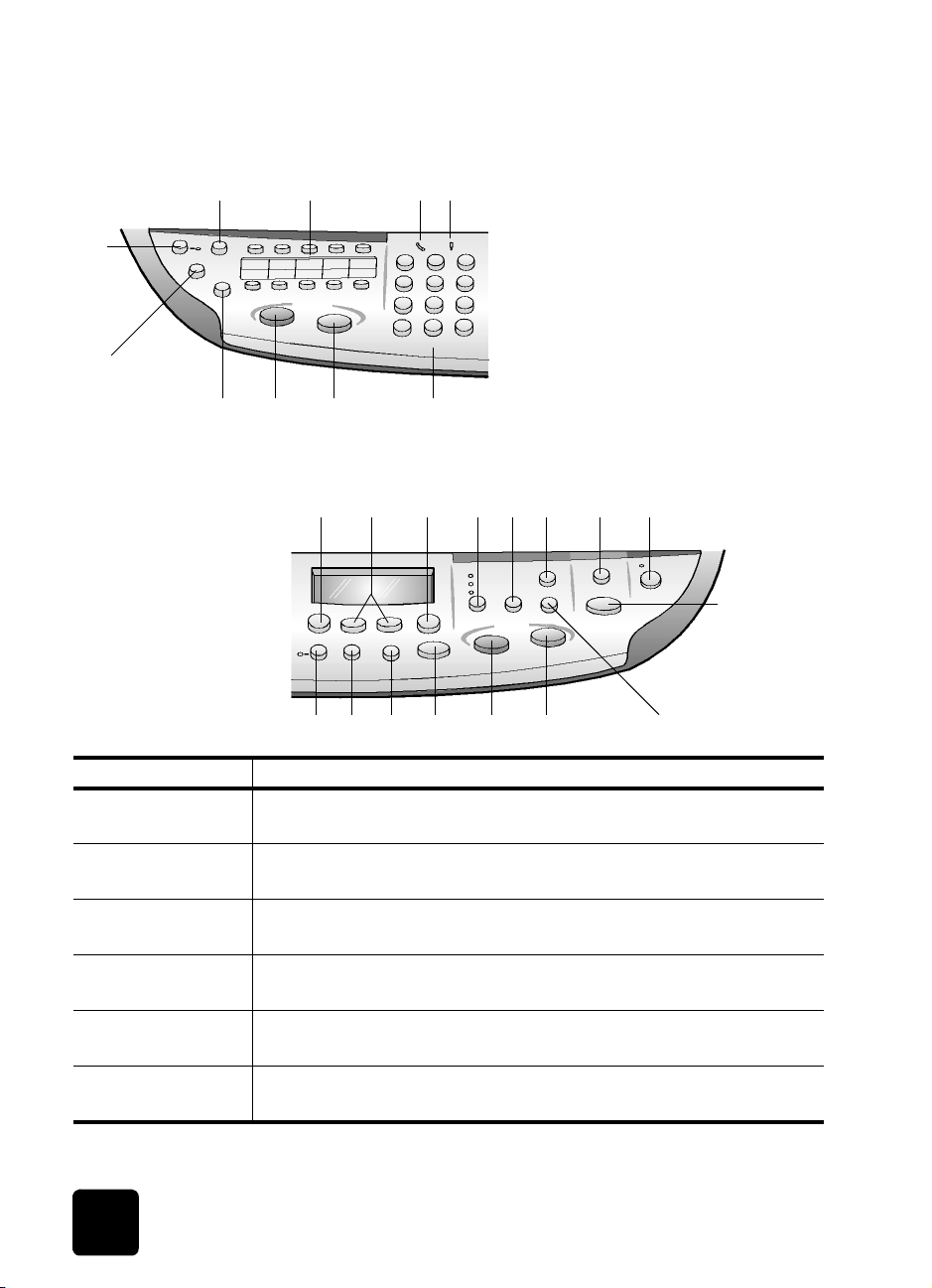
hp officejet d series
f
l
front panel overview
t side of the front pane
Le
24
1
6
3
5
Right side of the front panel
feature purpose
89
7
12 13
10
16
1411 15
2219 23 2420 21
17 18
26
25
1 Auto Answer: when the green light is on, fax transmissions will
automatically be accepted.
2 Speed Dial: use to access speed-dial numbers that have been set up from
the front panel or with the HP Director software.
3 One-Touch Speed-Dial Buttons: use to access the first 10 speed-dial
entries.
4 Phone Hook: the green LED in the shape of a phone indicates that the fax
line is in use when lit.
5 Needs Attention: the amber LED in the shape of an exclamation point
indicates that the device needs attention.
6 Resolution: use to set the fax resolution to Fine, Standard, 300 dpi, or
Photo. It will remain at the most recent setting until changed.
8
quick start
Page 15
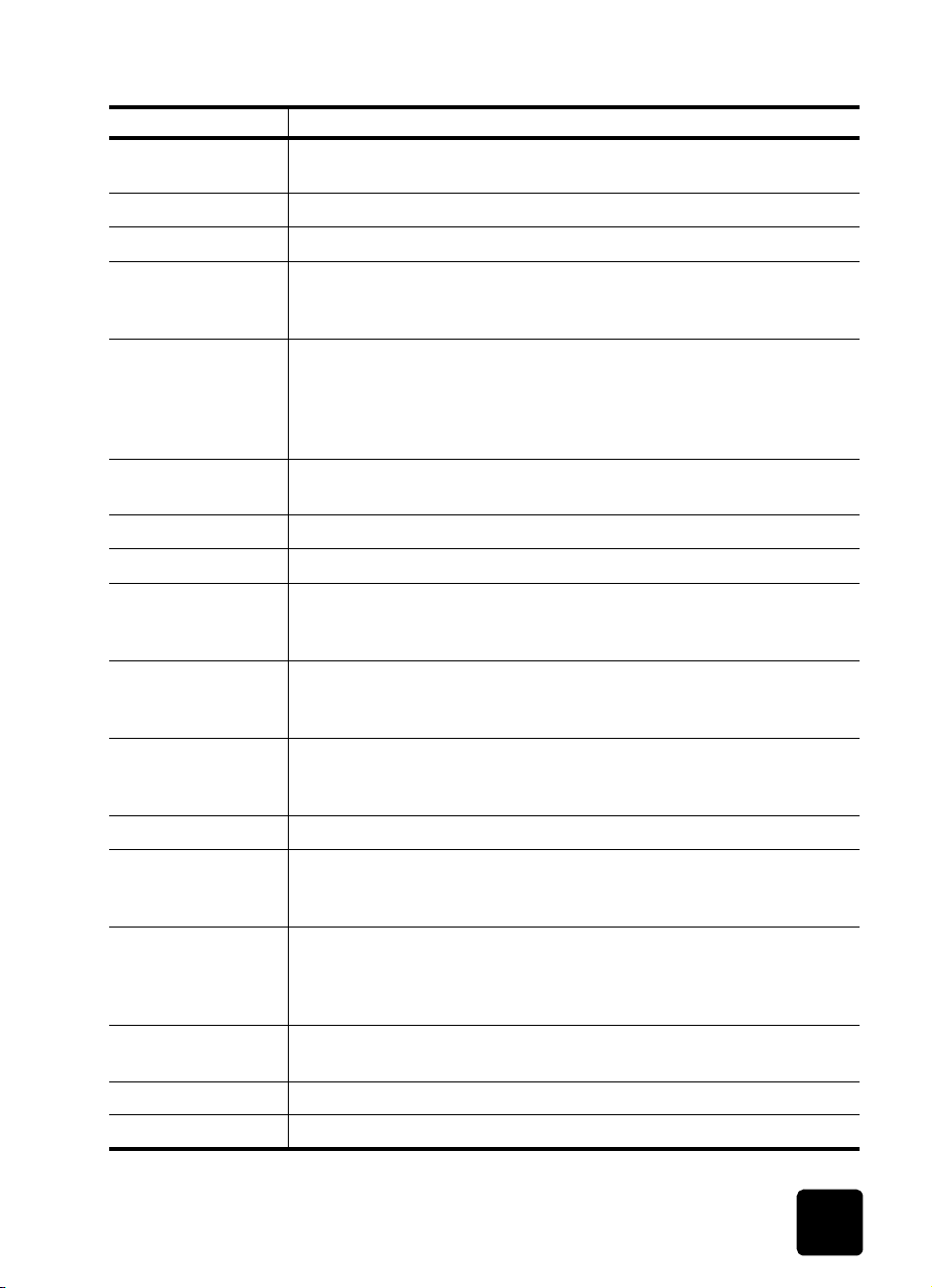
feature purpose
7 Pause/Redial: redials the most recently dialed number when in the ready
state. Inserts a pause (hyphen) when in the dialing state.
8 Start Fax - Black: starts a black and white fax.
9 Start Fax - Color: starts a color fax.
10 Keypad: use to dial fax numbers, and enter numbers such as the quantity
of copies or percentages when reducing or enlarging. You can also enter
text using the keypad.
11 Menu: use to access the menu system. The menus that are available
depend which model of the HP OfficeJet you have. Menu options include;
Photo Card Fun ctions, Copy Setup, Fax Function s, Print Report, Speed Dial
Setup, Basic Fax Setup, Advanced Fax Setup, Status & Maintenance, and
Network Setup.
12 Arrows: use to scroll through menu settings, through options within
settings, or to move forward or backward to erase a text entry.
13 Enter: use to select or save the displayed setting.
14 Quality: use to select the quality of the copy from Best, Normal, or Fast.
15 Number of Copies: use to change the number of copies for this copy job.
This button can be used in conjunction with the arrow keys or the keypad
to make additional copies.
hp officejet d series
16 Reduce/Enlarge: use to reduce or enlarge an original to a specified image
17 Scan To: use to access a list of software programs that an image can be
18 On: turns the HP OfficeJet on and off.
19 Two-Sided Copy: use to make hands-free two-sided copies. Available only
20 Tray Select/Paper Type: use to select the paper type. The main paper tray
21 Lighter/Darker: use to adjust the lightness and darkness of the copies you
22 Cancel: use to stop a job, exit a menu, or exit button settings.
23 Start Copy - Black: use to start a black and white copy.
front panel overview
size on paper loaded in the selected tray. The original may be fed from
the automatic document feeder (ADF) or placed on the glass.
scanned to. You must configure the Scan To list using the HP OfficeJet
software on the PC prior to using this feature.
if you have the two-sided printing accessory and the automatic document
feeder (ADF).
supports plain paper and specialty papers. If your HP OfficeJet has the
250-sheet plain paper tray, use this button to select both the paper type
and the paper tray to use.
make and the faxes you send.
9
Page 16
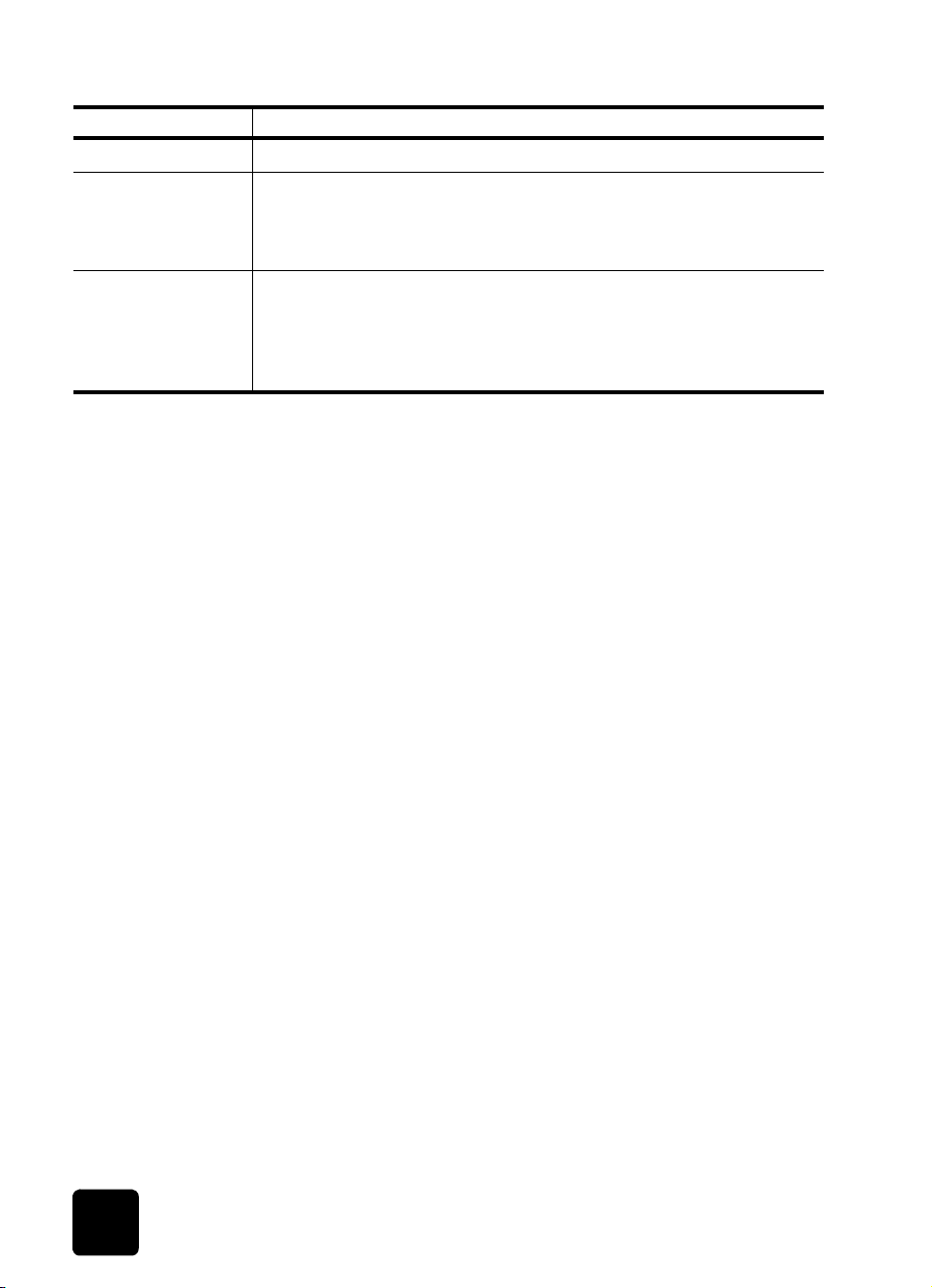
hp officejet d series
feature purpose
24 Start Copy - Color: use to start a color copy.
25 Special Features: use to access options that let you reduce or enlarge to
a specified copy image size on paper loaded in the selected tray. The
options are Normal, Fit to Page, Which Size?, Poster, 2 on 1, MarginShift
and Mirror.
26 Start Scan: use to start the scan of an original from the ADF or the glass
to the designated Scan To destination. If no change was made to the Scan
To destination, the image will be scanned to the HP Photo View Center
(Windows) or HP Scan Window (Macintosh) if the HP OfficeJet software
is installed.
use your hp officejet with a computer
If you installed the HP OfficeJet software on your computer according to the
Setup Poster, you can access all the features of the HP OfficeJet using the
HP Director.
review the
hp director
The HP Director is available through the desktop shortcut.
For Windows Users: Do one of the following:
•Double-click the HP OfficeJet D Series shortcut on the Windows
desktop.
• In the Windows taskbar, click Start, point to Programs, point to
Hewlett-Packard, choose HP OfficeJet D Series, then choose
HP Director.
For Macintosh Users: Double-click the HP Director icon on the desktop.
See the HP OfficeJet D Series: onscreen User’s Guide for comprehensive
onscreen information about the Director.
For Windows Users: Go to the HP Director, click Help, and then choose
User’s Guide.
For Macintosh Users: Go to the HP Director, click Tools, and then choose
View Onscreen Guide.
The following figure shows some of the features available through the
HP Director for Windows.
10
quick start
Page 17
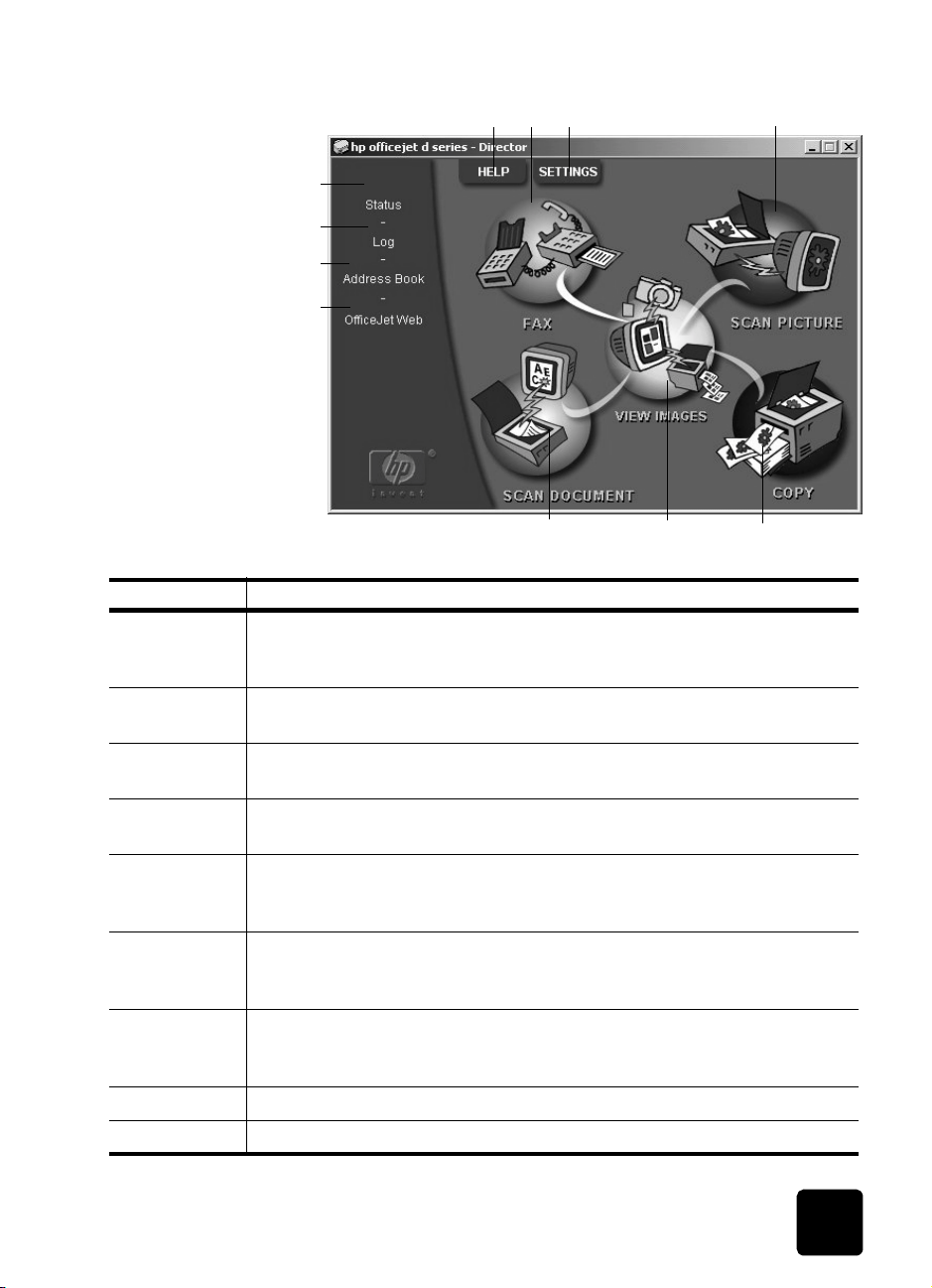
hp officejet d series
11
10
feature purpose
1 Help: provides access to onscreen assistance in the form of an onscreen User’s
Guide, Troubleshooting, Product Tour, Director Help, and information about
your HP OfficeJet.
21
3
9
8
4
567
2 Fax: displays the Send Fax dialog box where you can enter the fax recipient
information, specify the fax quality and color, and start a fax job.
3 Settings: d ispl ays dial og boxes that allow you to view or chang e various sett ings
for print, scan, copy, photo card, Director, maintenance, and fax.
4 Scan Picture: scans a picture and displays it in the HP Photo View Center after
first previewing it in the HP Image Viewer.
5 Copy: displays the Copy dialog box where you can select the paper type,
number of copies, the color, the size, the Creative Copy features, and start a
copy.
6 View Images: displays the Photo View Center, where you can view and edit
images, use creative printing, make and print a photo album, print, e-mail, or
fax an image, upload an image to the web, or save an image.
7 Scan Document: scans the document and displays it in the HP Image Viewer for
previewing. After you accept the preview, the document is scanned into the text
editing program that you have set up.
8 OfficeJetWeb: launches your browser and accesses the HP OfficeJet website.
9 Address Book: provides access to the Windows address book.
use your hp officejet with a computer
11
Page 18
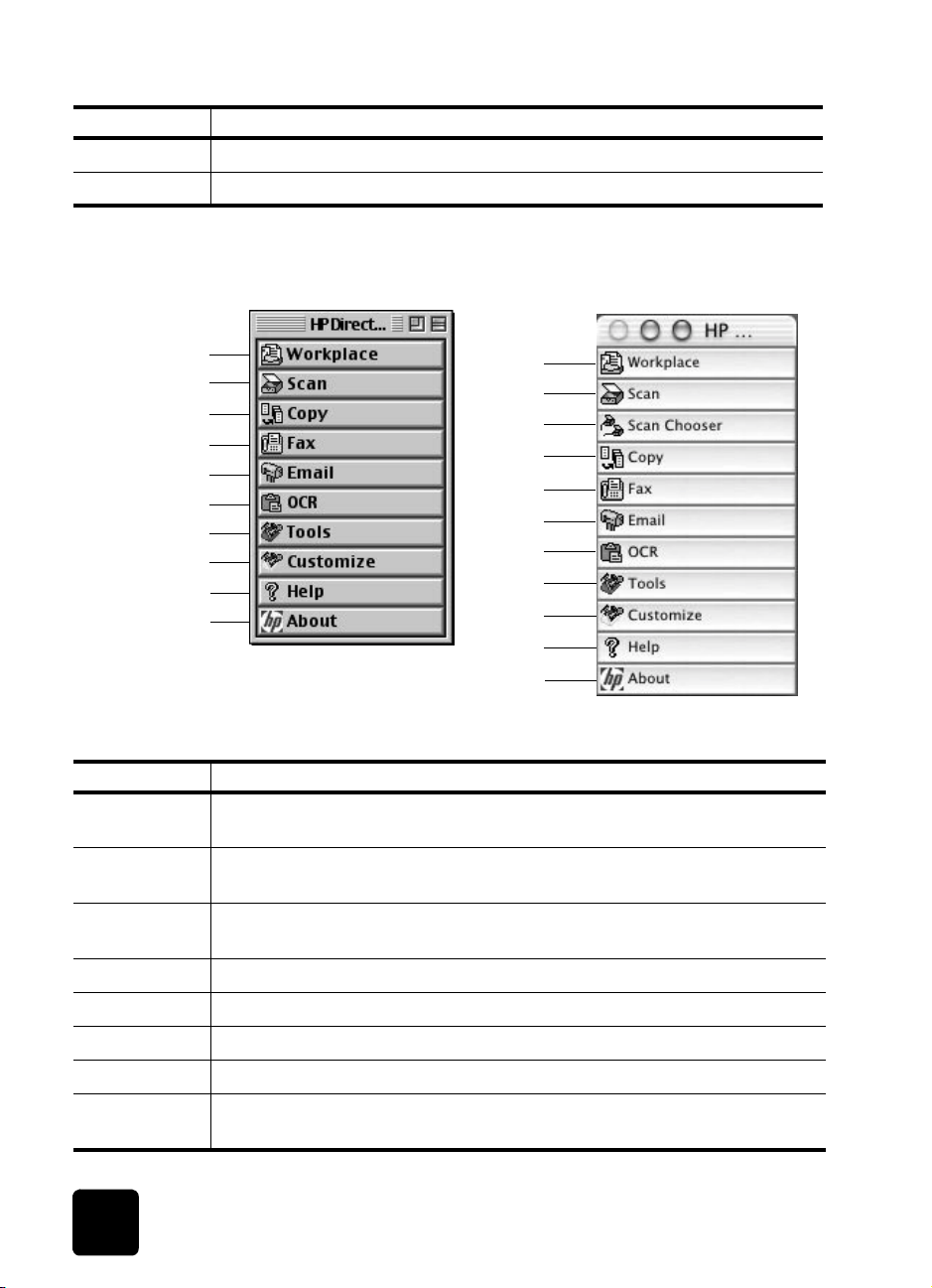
hp officejet d series
feature purpose
10 Log: displays a list of faxes recently sent and received.
11 Status: displays the status window.
The following figure shows some of the features available through the
HP Director for Macintosh. Consult the legend for a brief explanation of a
specific feature.
1
2
4
5
6
7
8
9
10
11
The Director for Macintosh, in OS9 and OSX
1
2
3
4
5
6
7
8
9
10
11
Feature Purpose
1 HP Workplace: displays the HP Workplace, where you can view thumbnails,
view and edit images, print single or multiple photos.
2 Scan: scans a document or photo into the HP Scan Window, where you can
select a destination.
3 Scan Chooser: provides a short cut to the chooser, where you can select the
HP OfficeJet D Series as the scanning device.
4 Copy: copies in black and white or color.
5 Fax: scans a document and opens the fax program.
6 Email: scans a document or photo and attaches it to an e-mail message.
7 OCR: scans a document and converts it to text for editing in a word processor.
8 Tools: accesses the Toolbox, which you can use to maintain and configure the
HP OfficeJet D Series.
12
quick start
Page 19
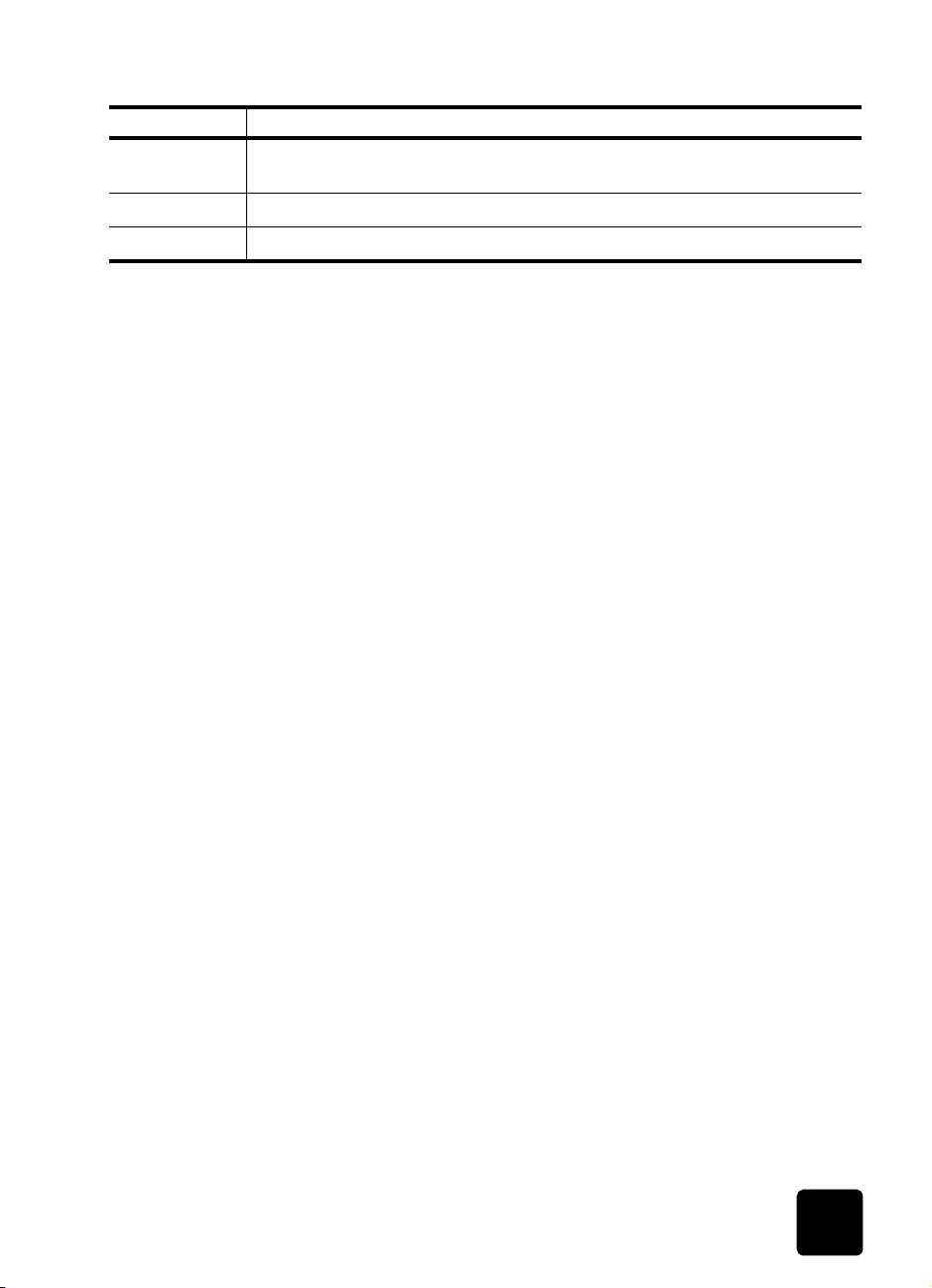
Feature Purpose
9 Customize: displays options for customizing the appearance and functionality
of the Director and scanning.
10 Help: accesses Help for assistance with the HP OfficeJet software.
11 About: accesses copyright information about the HP OfficeJet software.
hp officejet menu functions
Access Menu functions by pressing the corresponding numbers for each
menu option. For example: to set the language and country, press Menu,
then press 7 and 7. This automatically selects the Status and Maintenance
menu, then selects the Set Country and Language option.
hp officejet d series
hp officejet menu functions
13
Page 20
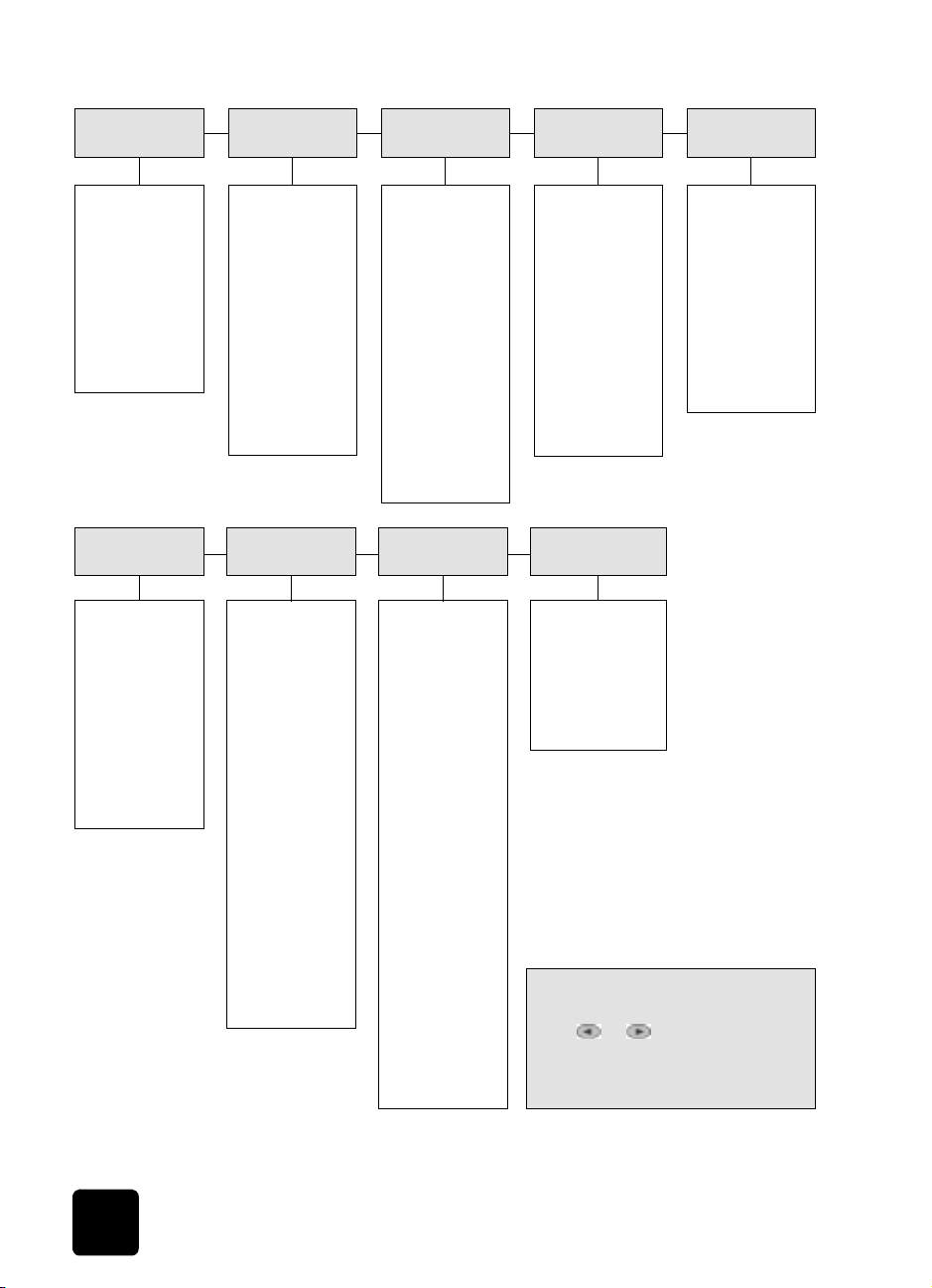
hp officejet d series
0:Photo Card
Functions
1:Save Photos to
PC
2:Print Proof
Sheet
3:Scan Proof
Sheet
4: Print Photos
5:Basic Fax
Setup
1:Date and Time
2:Fax Header
3:Rings to
Answer
4:Paper Size
5:Tone or Pulse
Dialing
1:Copy Setup
0: Collation
1:Enhancements
2:Paper Size
3:Color Intensity
4:Set Copy
Defaults
5:Restore Copy
Factory Settings
6:Advanced
Fax Setup
1:Automatic
Reports Setup
2:Answer Ring
Pat tern
3:Busy Redial
4:No Answer
Redial
5:Automatic
Reduction
6:Backup Fax
Reception
7:Er ror
Correction Mode
8:Silent Detect
2:Fax
Functions
1:Scan and Fax
Black Only
2:Send Fax Later
Black Only
3:Fax
Forwarding
Black Only
4: Polling to
Receive
5:Reprint Faxes
in Memory
7:Status and
Maintenance
1:Check Ink
Level
2:Clean
PrintHeads
3:Align
PrintHeads
4:Perform Color
Calibration
5:Restore
Factory Defaults
6:Set Power Save
Mode Time
7:S et L an gu ag e
and Country
8:Ring and Beep
Volume
9:Underprinting
3:Print Report 4:Speed Dial
1:Last Transaction
2:Fax Log
3:Speed Dial List
4:Menu Settings
5:Self-Test Report
6:Automatic
Reports Setup
8:Network
Setup
JetDirect
CFG IPX/SPX
CFG TCP/IP
CFG LINK
Press
functions.
Press or to move to the setting
you want.
Press
setting.
to display the menu
Menu
to select the displayed
Enter
Setup
1:Individual
Speed Dial
2:Group Speed
Dial
3:Delete Speed
Dial
4:Print Speed
Dial List
14
quick start
Page 21
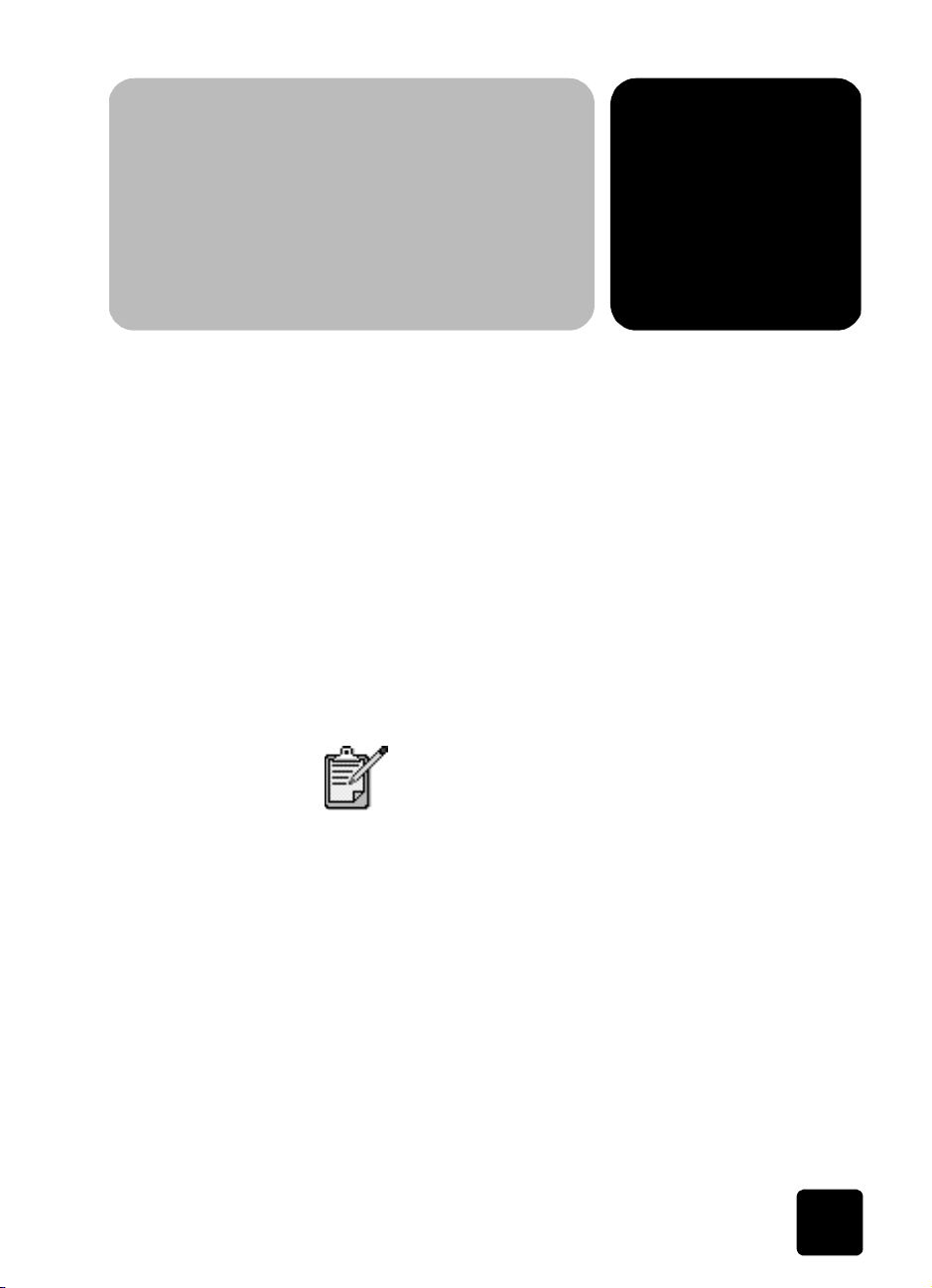
load originals and load
load originals
load originals on the glass
paper
You can copy from originals loaded on the glass or in the automatic
document feeder. You can also print and copy onto a variety of paper types,
weights, sizes, and transparency films. It is important, however, that you
choose the right paper and make sure that it is loaded correctly and not
damaged.
Your HP OfficeJet provides two ways to load originals for copying,
scanning, and faxing. You can do the following:
• Load originals on the glass
• Load originals in the automatic document feeder
You can copy or scan any original by placing it on the glass.
Many of the Special Features options, such as
Which Size? or Poster, will not work correctly if the
glass and lid backing are not clean. For more
information, see clean the glass and clean the lid
backing on page 57.
3
load originals
1
Lift the lid and place the original face down on the glass in the bottomright corner with the sides of the originals touching the right and
bottom edges.
It is important to use the bottom-right corner when using the copy, fax,
or scan feature.
Tip! If you are copying from a transparency (that is, your
original is printed on transparency film), place a blank piece
of paper on top of the transparency.
15
Page 22
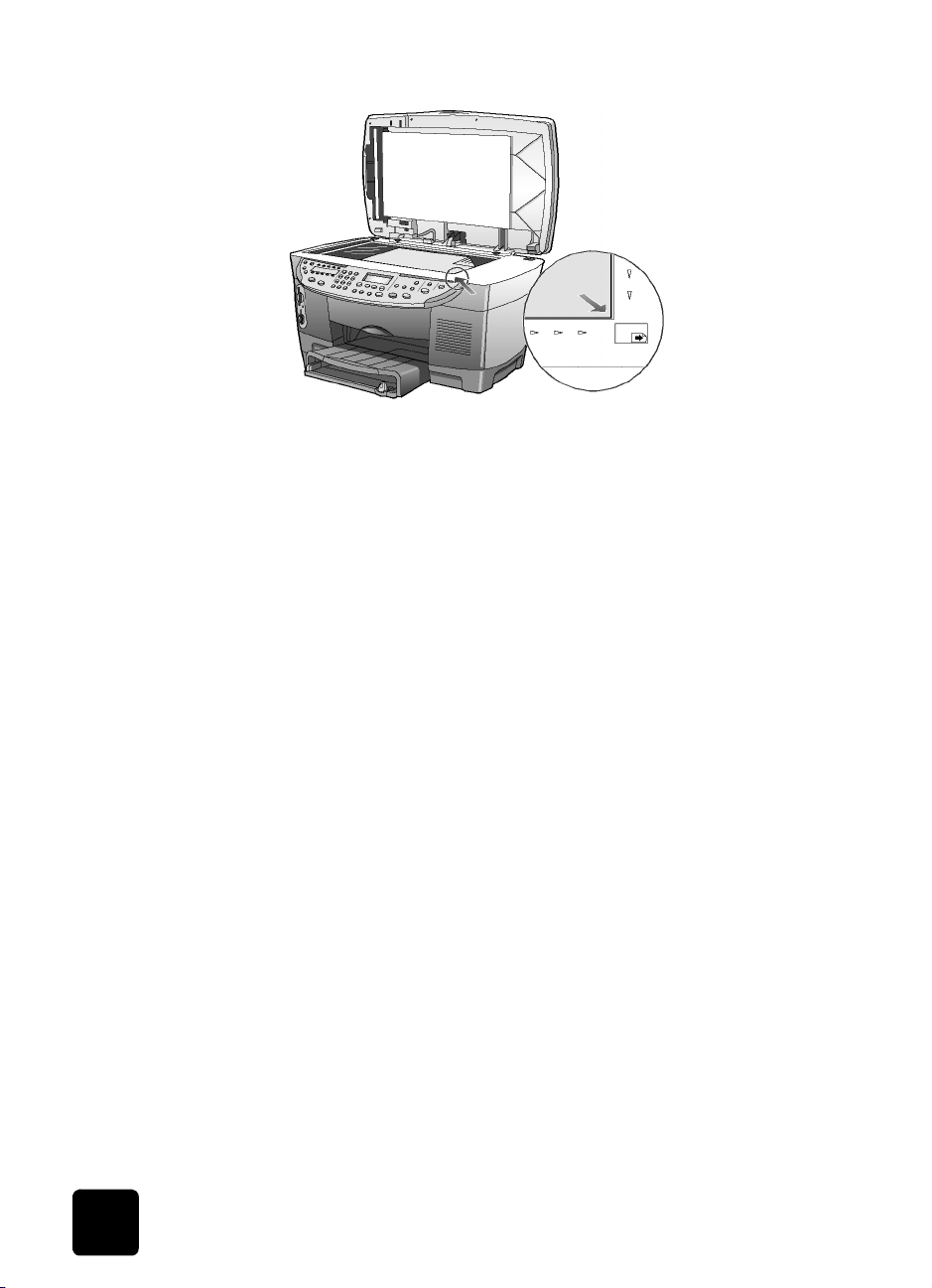
hp officejet d series
2
Close the lid.
Top edge of
original
load originals in the automatic document feeder
Your HP OfficeJet has an automatic document feeder (ADF), which you can
use to load up to 30 originals of the following paper types:
• Plain Paper
16 to 36 lb. long grain only
• Specialty Paper
– HP Premium Inkjet Paper
– HP Bright White Inkjet Paper
You can also use the ADF to load the following types of originals, but you
must load them one sheet at a time:
• Other specialty papers, such as glossy paper
• Overhead transparencies, such as HP Premium Inkjet Transparency
Media
• Photo paper, such as Kodak EktaColor Edge-5 (glossy)
• Real Estate paper (single sheet only)
1
Place all originals in the ADF print side up.
2
Adjust the paper-width guide to fit the size of your original.
A message appears on the display indicating that the originals are
loaded.
16
load originals and load paper
Page 23
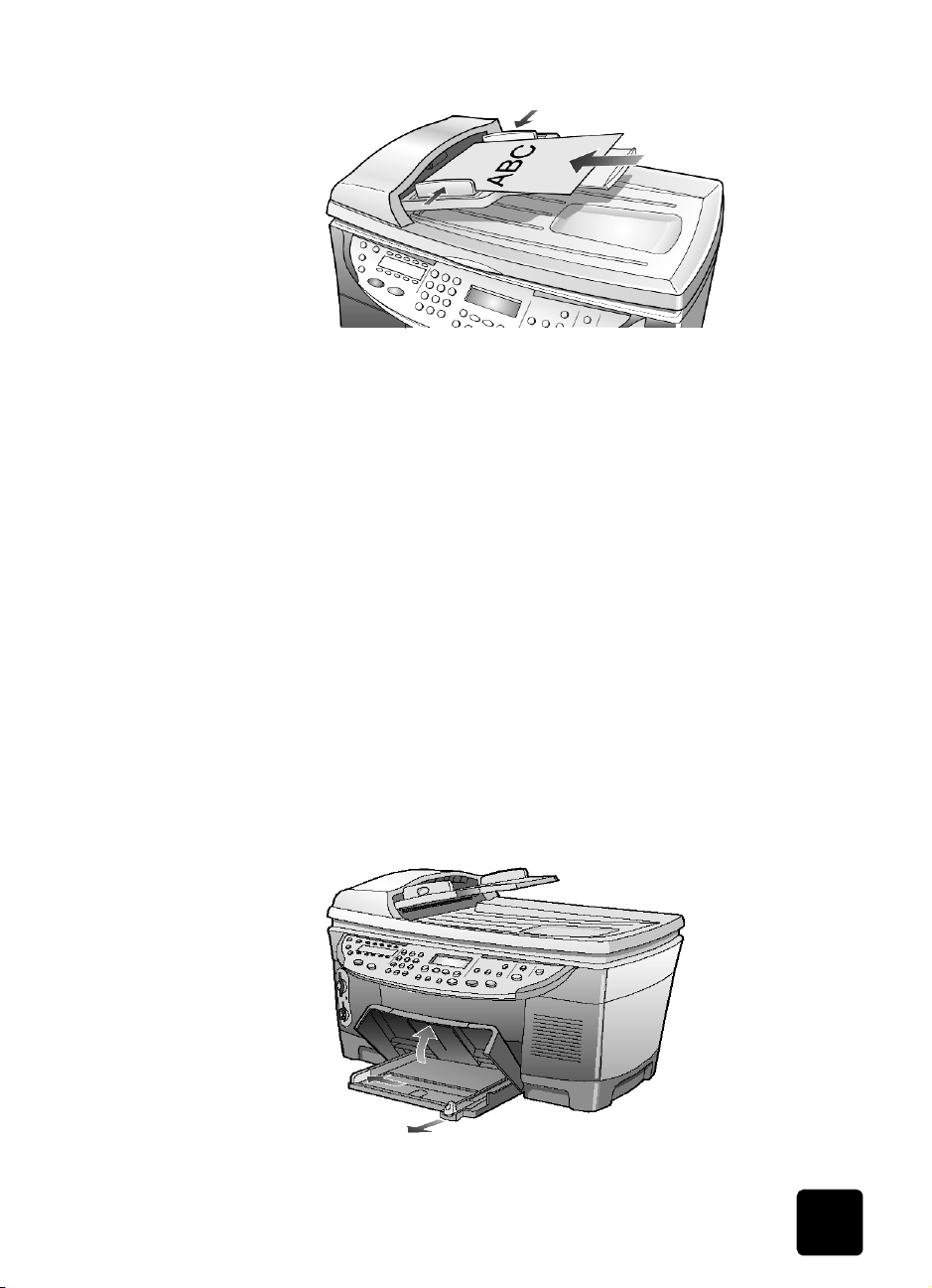
load paper
hp officejet d series
Following is the basic procedure for loading paper. There are specific
considerations for loading certain types of paper, transparency film, and
envelopes. After you review this procedure, see tips for loading other types
of paper in the main tray on page 20 and load envelopes on page 19.
For best results, adjust the paper settings each time you change paper types
or paper sizes. For more information, see choose the paper tray and set the
paper type on page 22.
If you have the HP 250-sheet plain paper tray, you can load paper into both
the main paper tray and the 250-sheet plain paper tray. If you have the
250-sheet plain paper tray, you should use it for plain paper only. Please
refer to the Accessories guide that comes with the paper tray for information
about installing the tray, loading paper, and adjusting paper-width and
paper-length guides.
Caution! You must also have the two-sided printing accessory
installed to use the 250-sheet plain paper tray.
load paper
to load the main paper tray
1
Lift the output tray up until it catches in the raised position, and slide
the paper-width and paper-length guides to their outermost positions.
17
Page 24

hp officejet d series
2
Tap the stack on a flat surface to align the edges of the paper, and
then check the paper for the following:
– Make sure it is free of rips, dust, wrinkles, and curled or bent
edges.
– Make sure all the paper in the stack is the same size and type,
unless you are working with photo paper.
3
Insert paper into the main tray print-side down until it stops. If you are
using letterhead, insert the top of the page first.
Be careful not to use too much or too little paper. Check that the stack
of paper contains several sheets but is no higher than the top of the
paper-length guide.
18
4
Slide the paper-width and paper-length guides in until they stop at the
edges of the paper. Make sure that the paper stack lies flat in the main
tray and fits under the tab of the paper-length guide.
5
Lower the output tray.
6
To prevent printed paper from falling off the tray, fully extend the
output-tray extender.
load originals and load paper
Page 25

load envelopes
hp officejet d series
To load the 250-sheet plain paper tray
! Review the Accessories guide that came with the 250-sheet plain
paper tray for information on loading paper in this accessory.
Your HP OfficeJet provides two methods for working with envelopes. Do not
use shiny or embossed envelopes, or envelopes that have clasps or
windows.
• If you are printing one envelope, slide the envelope into the envelope
slot, which is located on the right side toward the back of the output
tray. Insert the envelope with the flap up and on the left, as shown in
the illustration. Slide the envelope on the top until it stops.
load envelopes
• If you are printing multiple envelopes, remove all paper from the main
tray, and then slide a stack of envelopes into the tray, with the
envelope flaps up and to the left (print-side down), until they stop.
19
Page 26
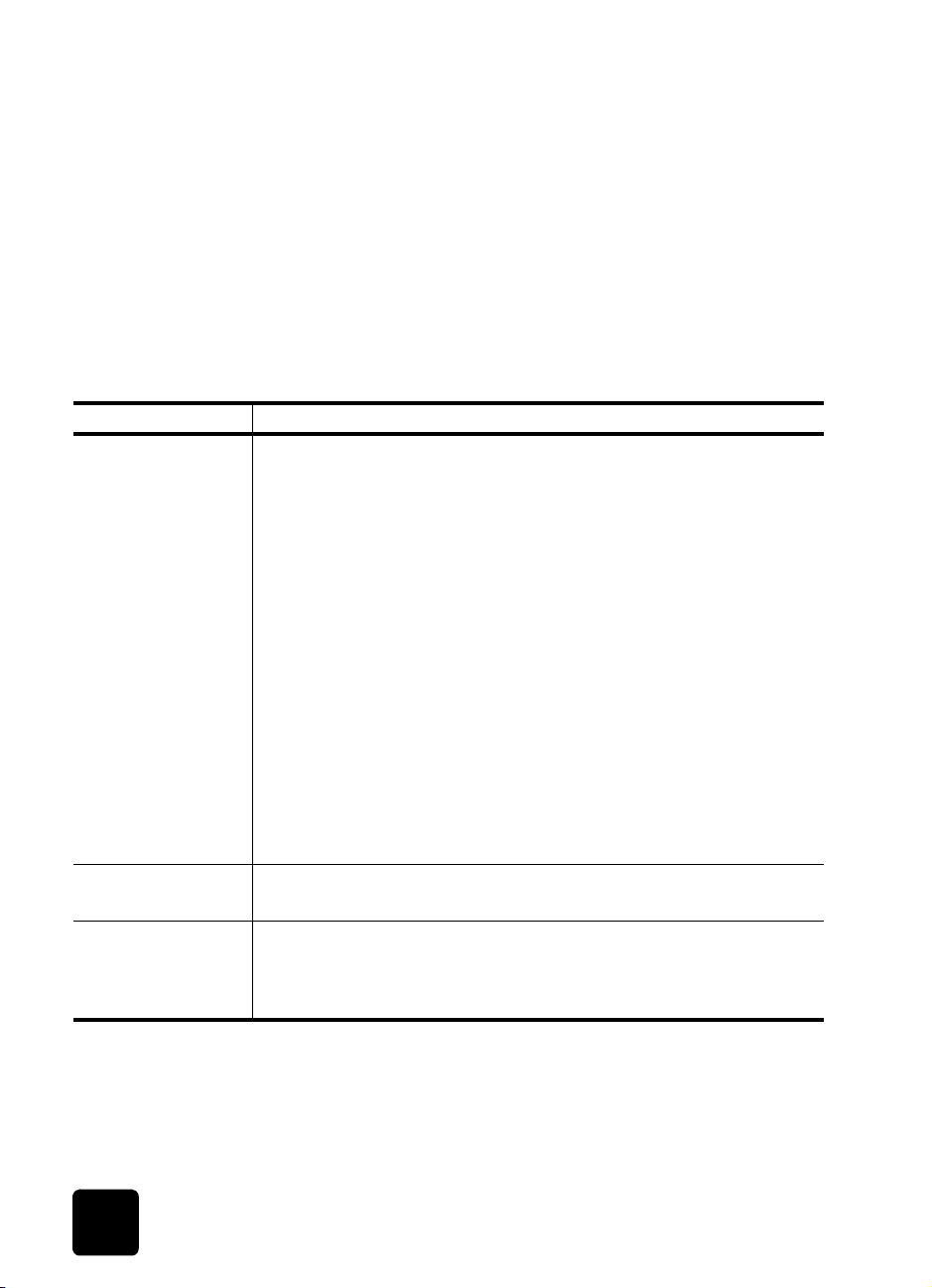
hp officejet d series
Adjust the paper-width guide against the envelopes (be careful not to
bend the envelopes). Make sure the envelopes fit within the tray (do
not overload it).
Consult the help files in your word processing software for details on
how to format text for printing on envelopes.
tips for loading other types of paper in the main tray
The following table provides guidelines for loading certain types of paper
and transparency film. For best results, adjust the paper settings each time
you change paper types and paper sizes. For more information, see choose
the paper tray and set the paper type on page 22.
paper tips
HP papers
Legal-size paper Fully extend the paper-length guide and make sure that the main tray is
• HP Premium Inkjet Paper: Locate the gray arrow on the nonprinting side
of the paper, and then insert paper with the arrow side facing up.
• HP Premium or Premium Plus Photo Paper: Load the glossy (print) side
down. Always load at least five sheets of regular paper in the main tray
first, and then place the photo paper on top of the regular paper.
• HP Premium Inkjet Transparency Film: Insert the film so that the white
transparency strip (with arrows and the HP logo) is on top and is going
into the tray first.
• HP Iron-On T-shirt Transfers: Flatten the transfer sheet completely before
using it; do not load curled sheets. (To prevent curling, keep transfer
sheets sealed in the original package until you are ready to use them.)
Manually feed one sheet at a time, with the unprinted side facing down
(the blue stripe faces up).
• HP Greeting Cards, Glossy Greeting Cards, or Textured Greeting
Cards: Insert a small stack of HP greeting-card paper, with the printside down into the main tray until it stops.
• HP Restickable Inkjet Stickers: Place the sheets in the main tray, printside (sticker-side) down.
pushed all the way in.
Postcards
(only works with
printing)
20
Insert a stack of postcards with the print-side down into the main tray until
it stops. Line the postcards up on the right side of the main tray, slide the
width guide up against the left side of the cards, and then slide the
paper-length guide in until it stops.
load originals and load paper
Page 27
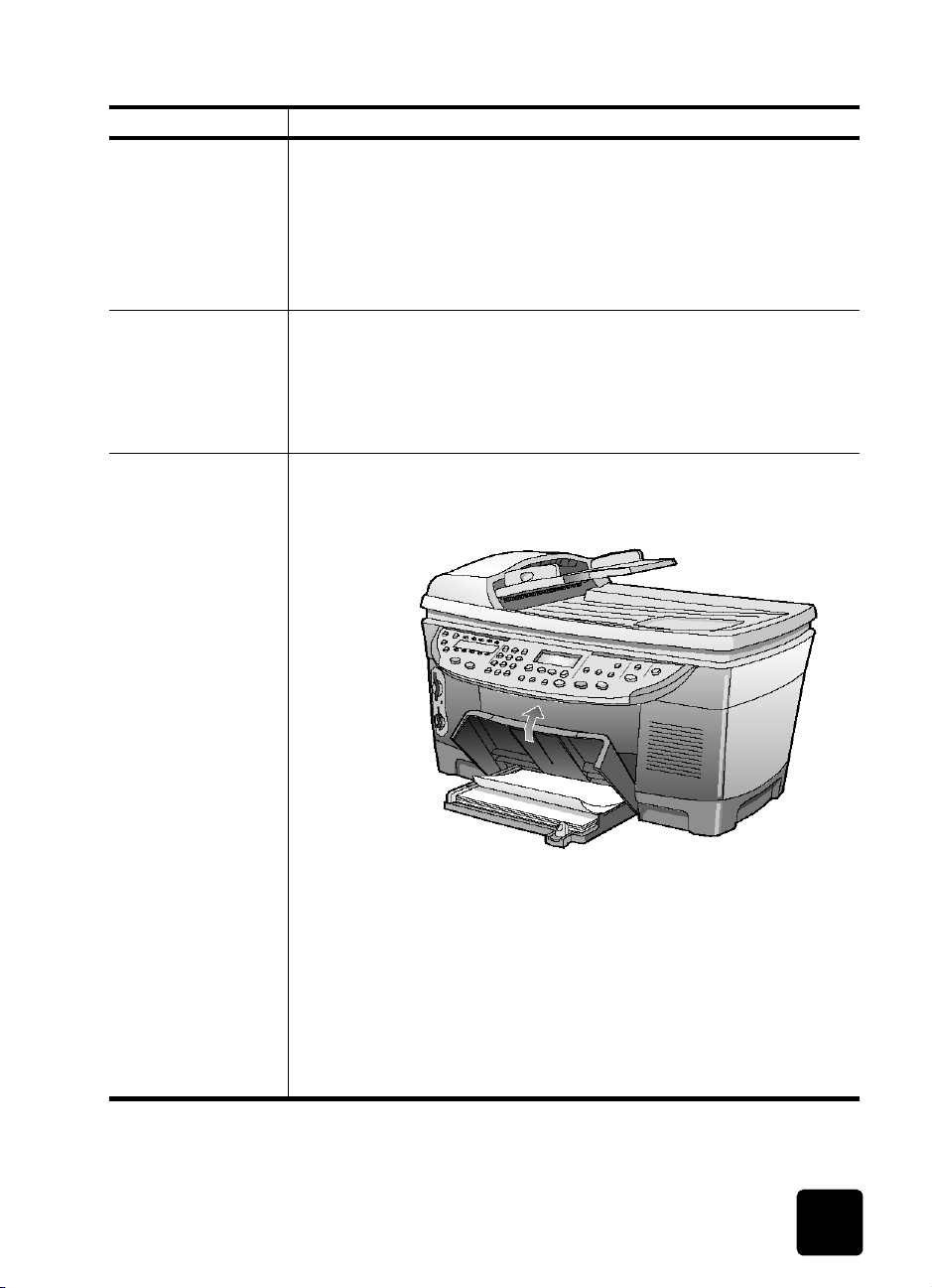
paper tips
Labels
(works only with
printing)
• Always use letter-size or A4-size label sheets designed for use with
• Fan the stack of labels to make sure none of the pages are sticking
• Place a stack of label sheets on top of standard paper in the main tray,
hp officejet d series
HP inkjet products (like Avery Inkjet Labels), and make sure that the
labels are not over two years old.
together.
print-side down. Do not insert labels one sheet at a time.
4” x 6” Photo paper
(works only with
printing)
Continuous (banner)
paper
(works only with
printing)
Insert the photo paper with the print-side down into the main tray until it
stops. Place the long edge of the photo paper against the right side of the
main tray, slide the paper-width guide up against the long edge of the
photo paper, and slide the paper-length guide in until it stops. If the photo
paper you are using has perforated tabs, load the photo paper so that the
tabs are closest to you.
Continuous banner paper is also known as computer or z-fold paper.
• Before loading banner paper, remove all other paper from the main
tray, then raise the output tray until it catches in the raised position.
Raise the output
tray until it stays in
the raised position.
Insert first edge of
paper into the main
tray.
• If you use non-HP banner paper, use 20-lb. paper and fan the paper
before loading it.
• Verify that the stack of banner paper contains at least five pages in the
stack.
• Carefully tear off the perforated edge strips from both sides of the
paper stack, if any, and unfold and refold the paper to make sure the
pages do not stick together.
• Put the paper in the main tray so that the unattached edge is at the top
of the stack. Insert the first edge into the main tray until it stops, as
shown in the illustration above.
tips for loading other types of paper in the main tray
21
Page 28

hp officejet d series
choose the paper tray and set the paper type
If you want to use a different type of paper, such as photo paper,
transparency film, banner paper, or envelopes, simply load that paper in the
main tray. You should then change the paper type settings to ensure the best
print quality.
If you have installed HP 250-sheet plain paper tray, that paper tray is the
default paper tray that is used for copying. If you load a different type of
paper in the main paper tray, you need to not only change the paper type
settings, but also specify the paper tray to use.
Caution! You must also have the two-sided printing accessory
installed to use the 250-sheet plain paper tray.
You can change copy settings from the front panel or from the HP Director.
When you change settings using the front panel, the copy settings are reset
two minutes after the unit completes the copy.
HP recommends paper type settings according to the type of paper you’re
using. For more information, see recommended paper-type settings for
copying in the onscreen User’s Guide.
1
Press Tray Select/Paper Type.
If you have both paper trays, press Tray Select/Paper Type until the
desired paper tray is selected, indicated by the dot on the left.
2
When copying from the main tray, press until the appropriate
paper type appears.
3
Press Enter to choose the displayed paper type.
set the paper size
For more information, see adjust paper settings for printing in the onscreen
User’s Guide.
1
2
3
learn more
See the load section in the onscreen User’s Guide to learn more about the
following:
• Recommended paper-type settings for printing
• Recommended paper-type settings for copying
22
Press Menu.
Press 1, then press 2.
This selects Copy Setup, then selects Paper Size.
Press until the desired size appears, then press Enter to select it.
load originals and load paper
Page 29

use the scan features
Scanning is the process of converting text and pictures into an electronic
format for your computer. You can scan just about anything:
• Text documents
• Photos
• Magazine articles
• 3D objects (be careful not to scratch the glass) to put into catalogs and
flyers
Because the scanned image or text is in an electronic format, you can bring
it into your word processor or graphics program and modify it to suit your
needs. You can do the following:
• Scan text from an article into your word processor and quote it in a
report, saving you a lot of retyping.
• Scan in a logo and use it in your publishing software, allowing you to
print business cards and brochures for yourself.
• Scan in photos and e-mail them to coworkers and friends, create a
photographic inventory of your office or home, or create an electronic
scrapbook.
To use the sc a n features, your HP O f ficeJet and comp uter must be conn e c ted
and turned on. The HP OfficeJet software should also be installed on your
computer prior to connecting the computer to the HP OfficeJet.
If your HP OfficeJet is connected to a network, you can scan to any of the
computers that are on the network from the front panel or computer. The
other computers on the network must also have the HP OfficeJet software
installed.
4
scan an original
scan an original
You can start a scan from your computer or from your HP OfficeJet.
23
Page 30

hp officejet d series
to scan an original from your Windows computer
1
Load your original on the glass or in the automatic document feeder
(ADF).
2
Press Start Scan.
A scan of the original appears in the HP Image Viewer.
3
In the HP Image Viewer, you can edit the scanned image. When you
have finished, click Accept.
The HP OfficeJet does a final scan of the original and sends the image
to the HP Photo View Center.
See the onscreen User’s Guide for more information about using the
HP Image Viewer.
to scan an original from your Macintosh computer
1
Load your original on the glass or in the automatic document feeder
(ADF).
For more information, see load originals on page 15.
2
Press Start Scan.
A scan of the original appears in the HP Scan Window.
3
In the HP Scan Window, you can preview the image, change the
image type, and select a different destination. Select a destination,
then click Send Now!.
The HP OfficeJet does a final scan of the original and sends the image
to the HP Workplace.
See the onscreen User’s Guide for more information about using the
HP Workplace.
scan to a different software program
24
If you prefer to scan your document to a software program other than the
HP Photo View Center or HP Workplace, you can choose a different
program from the Scan To list that appears in the front-panel display. The
HP OfficeJet scans the document, launches the selected software program,
and displays the scanned image in that program.
1
Load your original.
For more information, see load originals on page 15.
2
Press Scan to then press to scroll through the Scan To list until the
desired scan-to software program appears.
3
If you have more than one computer networked to the HP OfficeJet,
you see a list of computers that have the HP OfficeJet software
installed on them. Press to scroll through the Scan To list until the
desired scan-to software program appears.
4
Press Start Scan to begin the scan.
The HP OfficeJet scans your original and displays it in the selected
software program.
use the scan features
Page 31

stop scanning
learn more
hp officejet d series
You can stop a scan by pressing the Cancel button located on the front
panel.
See the scanning section in the onscreen User’s Guide to learn more about:
•Scanning text
• Scanning from a software program
• Editing scanned images
• Changing scan settings
• Change the scan-to settings for scanning text or images
• Scanning to a brochure or flyer
stop scanning
25
Page 32

hp officejet d series
26
use the scan features
Page 33

use the copy features
The copy features let you do the following:
• Produce high-quality color and black-and-white copies using a variety
of paper types and sizes, including iron-on transfers.
• Reduce or enlarge the size of the copies you make from 25% to 400%
of the copy’s original size. (Percentages may vary between models.)
• Make the copy lighter or darker, adjust the color intensity, select the
number of copies, and specify the quality of the copies you make.
• Use special copying features to create a poster, make many sizes of
photos, make high-quality copies of photos using special photo paper,
or to create transparencies.
• Make two-sided copies or copy from two-sided documents.
make copies
You can make copies using the front panel of your HP OfficeJet or by using
the HP OfficeJet software on your computer. Many copy features are
available using either method. However, you may find that the software
offers easier access to special copy features.
All copy settings that you select on the front panel are reset two minutes after
the HP OfficeJet completes the copy, unless you save the settings as the
default settings. For more information, see change settings for all copy jobs
in the onscreen User’s Guide.
5
make a copy 1 Load your original on the glass or in the automatic document feeder
(ADF).
2
Press Start Copy, Black or Start Copy, Color.
make copies
27
Page 34

hp officejet d series
increase copy speed or quality
reduce or enlarge a copy
The HP OfficeJet provides three options that affect copy speed and quality.
• Best produces the highest quality for all paper and eliminates the
banding (striping) effect that sometimes occurs in solid areas. Best
copies more slowly than the other quality settings.
• Normal delivers high-quality output and is the recommended setting
for most of your copying. Normal copies faster than Best.
• Fast copies faster than the Normal setting. The text is of comparable
quality to the Normal setting, but the graphics may be of lower
quality. Using Fast also cuts down on the frequency of replacing your
ink cartridges, because it uses less ink.
1
Load your original on the glass or in the ADF.
2
Press Quality until the green light in front of the desired quality is lit.
3
Press Start Copy, Black or Start Copy, Color.
You can reduce or enlarge a copy of an original using either the Reduce/
Enlarge button or the Special Features buttons. This section explains the
Reduce/Enlarge features only.
For more information about Special Features options, see perform special
copy jobs on page 30 for information about using Fit to Page, Which Size?,
Poster, 2 on 1, Margin Shift, or Mirror.
1
Press Reduce/Enlarge to choose one of the following:
– Custom 100%— lets you enter the percentage to reduce or
enlarge your copy.
– Full Page 91% — lets you reduce an original to 91% of its original
size, which prevents cropping that may occur if you make a fullsize (100%) copy.
– Legal/Letter 72% — reduces an original to 72% of its original size,
which lets you copy a legal-sized original to letter-sized paper.
2
If you are using the Custom option, press or to reduce or
enlarge the copy.
You can also enter a number using the keypad.
3
Press Start Copy, Black or Start Copy, Color.
make copies lighter or darker
change color intensity
28
Use Lighter/Darker to adjust the lightness and darkness of the copies you
make.
1
Press Lighter/Darker.
2
Press to lighten the copy or to darken it.
The circle moves to the left or right, depending on the button you
press.
3
Press Start Copy, Black or Start Copy, Color.
You can adjust color intensity to make colors on your copy more vivid or
more subtle.
use the copy features
Page 35

hp officejet d series
1
Press Menu.
2
Press 1 and then press 3.
This selects Copy Setup, and then selects Color Intensity.
3
Press to make the image more pale or to make the image
more vivid.
The range of color intensity values appears as a circle on a scale on
the front-panel display.
4
Press Start Copy, Black or Start Copy, Color.
enhance text sharpness and photo colors
set the number of copies
Use Text enhancements to sharpen edges of black text. Use Photo for
photographs or pictures to enhance light colors that may otherwise appear
white.
Text enhancement is the default option. You can turn off Text enhancement
by selecting Photo or None if the following occur:
• Stray dots of color surround some text on your copies.
• Large, black typefaces look splotchy (not smooth).
• Thin, colored objects or lines contain black sections.
• Horizontal grainy or white bands appear in light- to medium-gray
areas.
1
Press Menu.
2
Press 1, then press 1.
This selects Copy Setup, and then selects Enhancements.
3
Press until the desired enhancement (Text, Photo, Text and Photo,
or None) appears.
4
Press Start Copy, Black or Start Copy, Color.
You can set the number of copies using the front panel.
1
Press Number of Copies.
2
Press until the desired number of copies appear, or use the
keypad to enter the desired number of copies.
3
Press Start Copy, Black or Start Copy, Color.
change settings for all copy tasks
make copies
Save the copy settings you use most ofte n by setti ng them as the default. This
in clu des ch anges to Copy Setup opt ions in the menu syst em, as well as other
Copy area settings.
1
Make any desired changes to the Copy Setup options.
2
Make any desired changes to the button settings in the Copy Area.
3
Press Menu.
4
Press 1, then press 4.
This selects Copy Setup, and then selects Set Copy Defaults.
Your settings are saved.
29
Page 36

hp officejet d series
perform special copy jobs
In addition to supporting standard copying, your HP OfficeJet can also do
the following:
• copy a photo
• fit a copy to the page
• print several copies on one page
• print two originals on one page
• shift image to increase the margin
• make two-sided copies
• collate copies
• make a poster
• prepare a color T-shirt transfer
copy a photo 1 Load the photo on the glass.
2
If you are using photo paper, you must load it in the main paper tray.
If you have the HP 250-sheet plain paper tray, do not load photo
paper into that tray.
3
Press TraySelect/Paper Type until the Upper Tray is selected, as shown
by the dot.
If you do not have the HP 250-sheet plain paper tray, the upper tray
(main tray) is selected by default.
4
When Upper Tray is selected, press until the desired photo paper
option appears, then press Enter to select it.
For more information, see recommended paper-type settings for
copying in the onscreen User’s Guide.
fit a copy to the page
30
Tip! To enlarge a photo automatically to a full page, press
Special Features until Fit to Page appears, then press Enter.
For more information, see below.
5
Press Menu.
6
Press 1, then press 1 again.
This selects Copy Setup, and then selects Enhancements.
7
Press until Photo appears, then press Enter to select it.
8
Press Start Copy, Black or Start Copy, Color.
Use Fit to Page when you want to automatically enlarge or reduce your
original to fit the paper size you have loaded.
use the copy features
Page 37

hp officejet d series
l
Tip! Make sure that the glass is clean and the original has
been placed in the bottom-right corner of the glass. You
cannot use the automatic document feeder (ADF) for this
feature.
print several copies on one page
Original
1
Load the original on the glass.
2
Load the appropriate paper.
3
Press Special Features until Fit to Page appears.
4
Press Enter.
5
Press Start Copy, Black or Start Copy, Color.
You can place multiple copies of an original on one page by selecting a
photo size and then selecting the number of copies you want.
There are several common photo sizes available from the Which Size?
option, which you access from the Special Features button. After you select
one of the available sizes, you may be prompted to select the number of
copies that can be placed on the page if there is room for more than one.
Origina
Fit to Page
Copy
perform special copy jobs
1
Load the original on the glass.
2
Load the appropriate paper in the main tray.
3
Press Special Features until Which Size? appears.
4
Press until the desired photo size appears, then press Enter.
31
Page 38

hp officejet d series
l
5
When How Many? appears, press to select the number of images
that will fit on a page.
Some larger sizes do not prompt you for a number of images.
6
Press Enter to select the number of photos you want to appear on a
page.
7
Press Start Copy, Black or Start Copy, Color.
Tip! If the number of copies of the photo on a single page
does not come out as ex pected, try turning t he original on the
glass 90 degrees and start the copy again.
print two originals on one page
You can print two different letter- or A4-sized originals on one page using
the 2 on 1 feature. The copied images will appear side by side on the page
in a landscape format. You can use the automatic document feeder (ADF) to
load the originals or place them directly on the glass.
You cannot collate when making a 2 on 1 copy. Clipping may occur with
legal-size originals.
This feature can be used with the Two-Sided Copy button to make 2 on 1,
two-sided copies. See make two-sided copies on page 33.
Two OriginalsTwo origina
1
Place the first original on the glass. If you are using the ADF, load both
originals there.
2
Press Special Features until 2 on 1 59% appears, then press Enter.
3
Press Start Copy, Black or Start Copy, Color.
4
If you placed your first original on the glass you will be prompted to
Place 2nd original on glass, then press Enter.
s on one page
shift image to increase the margin
32
The MarginShift feature lets you shift the image to the left or right to increase
the margin for binding. You can also adjust the reduction/enlargement
percentage in this mode by entering a number on the numeric keypad.
use the copy features
Page 39

hp officejet d series
l
make two-sided
copies
Origina
1
Load the original on the glass or in the ADF.
2
Press Special Features until MarginShift 100% appears.
3
Press or to shift the margin to the left or to the right.
Each step is a ¼-inch (6.35 mm) shift.
4
If you wish to change the reduction/enlargement percentage as well,
enter a number using the keypad, then press Enter.
Tip! If you do not wish to change the reduction/enlargement
percentage, press Enter after you have sel ecte d the amount of
MarginShift you want.
5
Press Start Copy, Black or Start Copy, Color.
The Two-Sided Copy button on the front panel lets you automatically make
two-sided copies from single-sided or double-sided originals that are letteror A4-sized.
MarginShift
perform special copy jobs
You can make two-sided copies automatically only if
your HP OfficeJet has an HP two-sided printing
accessory. The two-sided printing accessory is standard
equipment with some models or can be purchased
separately.
1
Load your letter- or A4-sized originals in the ADF.
You cannot make two-sided copies from legal-sized originals loaded
in the automatic document feeder (ADF).
2
Press the Two-Sided Copy button.
3
Choose one of the following by pressing until the desired setting
appears and then press Enter.
– 1-sided original, 1-sided copy
This option produces a standard single-sided copy from a
single-sided original.
– 1-sided original, 2-sided copy
33
Page 40

hp officejet d series
l
This option takes 2 single-sided originals and produces a
two-sided copy.
– 2-sided original, 1-sided copy
This option produces single-sided copies of a two-sided original.
– 2-sided original, 2-sided copy
This option produces a two-sided copy from a two-sided original.
4
Press Start Copy, Black or Start Copy, Color.
collate copies The collate feature lets you produce sets of copies in the exact order that they
are scanned from the automatic document feeder (ADF). The collate feature is
available only on certain models. You must copy more than one original to use
the collate feature.
1
Load originals in the ADF.
2
Press Menu,
3
Press 1, then press 0.
This selects Copy Setup, then selects Collation.
4
Press until the desired setting (On or Off) appears, then press Enter.
If you turn the feature on, the front panel displays Collation On.
5
Press Start Copy, Black or Start Copy, Color.
make a poster When you use the Poster feature you divide your original into sections, then
enlarge the sections so you can assemble them into a poster.
34
Origina
Tip! You can print a poster from a file on your computer. For
more information, see print a poster in the onscreen User’s
Guide.
1
Load the original on the glass.
Tip! Y o u c a n n o t u s e t h e a u t o m a t i c d o c u m e n t f e e d e r ( A DF ) w h e n
making a poster.
2
Load the appropriate paper in the main tray.
3
Press Special Features until Poster appears.
Poster
use the copy features
Page 41

The option Poster 2 pages Wide appears by default.
l
4
Press to select how wide you want the poster to be.
5
Press Enter to confirm your selection.
6
Press Start Copy, Black or Start Copy, Color.
Tip! After you select the poster width, the HP OfficeJet adjusts
the length automatically to maintain the proportions of the
original. If the original cannot be enlarged to the selected
poster size, an error message appears that tells you the number
of pages wide that are possible. Select a smaller poster size
and make the copy again.
hp officejet d series
prepare a color T-shirt transfer
Use the Iron-On feature to reverse text and images so that they appear
backwards. After you iron a transfer onto a T-shirt, the picture appears
properly on the shirt.
Origina
Tip! We recommend that you practice applying a T-shirt
transfer on an old garment first.
1
Load the original on the glass or in the ADF.
2
Load the T-shirt transfer paper in the main tray.
3
Press TraySelect/Paper Type until the Upper Tray is selected.
4
Press until Iron-On appears and then press Enter to select it.
Selecting this option automatically activates the Mirror function.
5
Press Start Copy, Black or Start Copy, Color.
Iron-On
perform special copy jobs
35
Page 42

hp officejet d series
stop copying
! To stop copying, press Cancel on the front panel.
learn more
See the copy section in the onscreen User’s Guide to learn more about the
following:
• Perform special copying
• Change color intensity
• Enhance text sharpness and photo colors
• Change settings for copying
copy setup menu options
The following options are available in the Copy Setup menu.
Copy Setup
0:Collation
1:Enhancements
2:Paper Size
3:Color Intensity
4:Set Copy
Defaults
5:Restore Copy
Factory Settings
Press Menu
and to move to the setting you want.
Press
Press
Enter
to display the Copy Setup options.
to select the displayed setting.
36
use the copy features
Page 43

use a photo card
Photo card features are available only on certain models of the HP OfficeJet
D Series.
After you take photos with your digital camera, you can print them
immediately or save them directly to your computer.
what is a photo card?
If your digital camera uses a photo card to store photos, you can insert the
photo card into your HP OfficeJet to print or save your photos. Your
HP OfficeJet has three different slots for photo cards.
Your HP OfficeJet can read SmartMedia, CompactFlash, and Memory Stick
photo cards.
6
SmartMedia
what is a photo card?
Memory Stick
CompactFlash
You can use only one photo card in your
HP OfficeJet at a time.
37
Page 44

hp officejet d series
insert a photo card
! Insert the photo card into the appropriate slot on your HP OfficeJet.
Reading camera photo card... appears on the front-panel display. The
light next to the card slot blinks green when the card is being
accessed.
When the HP OfficeJet is finished reading the card, another message
appears showing the number of files found on the photo card.
You can safely remove the card only when the light is off.
cards inserted incorrectly
If you insert a photo card backwards, the light next to the card slot blinks
amber and the front panel displays an error message such as Photo card is
in backwards or Gold side should face left.
save files to the computer
You can save files directly from a photo card to your computer. If you are
using Windows, you can save photos to your computer and view them in
the HP Photo View Center. For the Macintosh, you can save the photos to
your computer, then view them in the HP Workplace. Once saved, you can
edit them, create photo collages or album pages — the possibilities are
endless.
When your HP OfficeJet is connected to a computer, you should save all the
photos to your computer. This allows you to reuse your photo card.
For Windows: files are saved by default in month and year folders
depending on when the photos were taken. The folders are created under
the C:\My Documents\My Pictures\ folder, or C:\Documents and
Settings\<username>\My Documents\My Pictures\ folder for
Windows 2000.
For Macintosh: files are saved to the computer in the default location
HardDrive\Documents\HP All-in-One Data\Photos\ directory.
to save files to the computer when inserting the card
1
Insert the photo card into the appropriate slot on your HP OfficeJet.
2
Press 1 when Save Photos to PC? appears on the front-panel display.
3
If your HP OfficeJet is on a network, you are also asked to identify the
desired computer.
38
to save files to the computer when the card is already inserted
1
Press Menu.
2
Press 0, and then press 1.
This selects Photo Card Functions, then selects Save Photos to PC.
3
Press Enter.
use a photo card
Page 45

view and edit image files
Your operating system (Windows or Macintosh) determines where you view
and edit images on your photo card.
hp officejet d series
use the hp photo
view center
use the
hp workplace
The HP Photo View Center is a Windows software program for viewing and
editing image files. You can print images, send images by e-mail or fax,
upload images to a website, or use images in printing projects with the
HP Photo View Center.
Wh e n you save phot o ca rd files to you r comp uter, the HP Photo View Center
opens automatically and displays thumbnails (small versions) of your
images. If you want to open the HP Photo View Center at a later time, open
the HP Director and click the View Images icon, which is located in the
middle of the Director window.
The HP Workplace is a Macintosh software program for editing and
organizing your documents. In addition to adding text or other graphic
elements to your saved photos, you can also use the Custom Print feature to
print your photos in standard photo sizes, print an index page, print T-shirt
transfers, banners, and posters. For more information about the
HP Workplace, see the onscreen User’s Guide.
print from a photo card
If you choose not to save the files from your photo card to the computer, you
can use the front panel to print directly from a photo card. In fact, you can
print photos from your photo card without being connected to a computer.
You can print a proof sheet, all photos on a photo card, or selected photos.
If your digital camera supports it, you can also print photos using the Digital
Print Order Format (DPOF).
print a proof sheet
view and edit image files
A proof sheet, which may be several pages long, shows thumbnail views of
photos stored on the photo card. The file name, photo number, and date
appear under each thumbnail.
A proof sheet is a simple and convenient way to request and make prints
directly from a photo card.
You can use the proof sheet photo number to select which photos to print.
This number may be different from the number associated with the photo on
your digital camera. If you add photos to, or delete photos from your photo
card, you will need to reprint the proof sheet to see the new photo numbers.
See use a proof sheet on page 42 for information on what to do next with
your proof sheet.
to print a proof sheet when first inserting the card
1
Insert the photo card into the appropriate slot on your HP OfficeJet.
2
Press 2 when Save Photos to PC? appears on the front-panel display.
39
Page 46

hp officejet d series
At this point, you do not want to save the photos, but instead, choose
an option to print the proof sheet.
3
Press until Proof Sheet appears, then press Enter.
The proof sheet is printed. If you have more than 20 photos on the
card, you can select the range of photos to be printed on the proof
sheet.
to Print a proof sheet from a card that is already inserted
1
press Menu.
2
Press 0, and then press 2.
This selects Photo Card Functions, then selects Print Proof Sheet.
The proof sheet is printed. If you have more than 20 photos on the
card, you can select the range of photos to be printed on the proof
sheet.
print all photos If you simply want to print all photos on your card, use the following
procedure.
1
Do one of the following:
– If your card is already in the slot, press Menu, press 0, then
press 4.
This selects Photo Card Functions, then selects Print Photos.
– If your card is not in the slot, insert the photo card, and press 2
when Save Photos to PC? appears.
2
Press until Photos on Card appears, then press Enter.
3
Press Enter again to select All.
4
Press to select a photo size, then press Enter.
5
Press to select a paper type, then press Enter.
6
Press to select the number of copies, then press Enter.
All photos on the card are printed.
print individual photos
40
If you don’t know the photo number for individual photos, you may want to
print a proof sheet to help you select individual photos to print.
Photo number
Date
File name
use a photo card
Page 47

hp officejet d series
1
Do one of the following:
– If your card is already in the slot, press Menu, press 0, then
press 4.
This selects Photo Card Functions, then selects Print Photos.
– If your card is not in the slot, insert the photo card, and press 2
when Save Photos to PC? appears.
2
When Print What? appears, press until Photos on Card appears,
then press Enter.
3
Press to select Custom, then press Enter.
4
Use the keypad to enter the photo numbers for the photos you want to
print.
5
Press or Enter to enter the next photo number.
A comma is inserted automatically as the cursor advances to the right.
Tip! You can specify a range using a dash, which you enter
by pressing the Symbols button (*) on the keypad.
You can erase entries by pressing . As the bottom
line is filled, the data entry field scrolls left to show
the number as it is entered.
6
Press Enter when you have typed all the photo numbers for the photos
you want to print.
7
Press to select a photo size, then press Enter.
8
Press to select a paper type, then press Enter.
9
Press to select the number of copies, then press Enter.
The selected photos are printed.
print a DPOF file The Digital Print Order Format (DPOF) is an industry-standard print file
request that can be created by some digital cameras. Consult your digital
camera documentation to see if it supports Digital Print Order Format
(DPOF).
The DPOF file is stored by the digital camera on a photo card and specifies
the following information:
• Which photos to print
• The quantity of each photo to be printed
1
Do one of the following:
– If your card is already in the slot, press Menu, press 0, then
press 4.
This selects Photo Card Functions, then selects Print Photos.
– If your card is not in the slot, insert the photo card, and press 2
when Save Photos to PC? appears.
print from a photo card
41
Page 48

hp officejet d series
2
3
4
use a proof sheet
After printing a proof sheet, fill in the circles and place the proof sheet on
the glass. The proof sheet is scanned and photo prints are generated.
When Print What? Use DPOF appears, press Enter.
Press to select a photo size, then press Enter.
Press to select a paper type, then press Enter.
fill out the proof sheet
scan a proof sheet
Fill out the proof sheet to select the photos you want to print, as well as the
number of prints, the size, and the paper type to use.
step 1: Select the pho tos you want
by filling in the circles located
underneath each photo with a dark
pen.
step 2: Select the number of prints,
image size, and paper type.
step 3: Place sheet on scanner at
bottom right corner. Press Menu,
0, 3.
After you print a proof sheet and fill it out, simply scan it to print chosen
photos from your photo card.
1
Load paper in the main tray, such as photo paper.
2
Make sure that the photo card is inserted in the appropriate slot on
your HP OfficeJet.
3
Fill out step 1 of the proof sheet, which lets you select the photos you
want to print by filling in the circles underneath the thumbnail images.
4
Fill out step 2 of the proof sheet, which lets you select the number of
prints and the image size for your photos. Also make sure you fill out
the same paper type that you have loaded in the main paper tray.
42
Tip! Select only one option in each section of the proof sheet.
use a photo card
Page 49

hp officejet d series
5
Place the top of the proof sheet face down on the glass in the bottomright corner with the sides of the originals touching the right and
bottom edges.
Top edge of
original
6
Close the lid.
7
Press Menu.
8
Press 0, then press 3.
This selects Photo Card Functions, then selects Scan Proof Sheet.
The proof sheet is scanned and the HP OfficeJet prints the photos you
specified on the proof sheet from the paper in the upper tray.
learn more
learn more
See the onscreen User’s Guide to learn more about the following:
• Use the HP Photo View Center or HP Workplace
• Find and select images on your photo card
• Edit images
• Create projects
• Make and print photo albums
• E-mail an image
• Upload a scanned image on the web
• Send images to another program
• Print a scanned image
43
Page 50

hp officejet d series
photo card functions menu options
0:Photo Card
Functions
1:Save Photos to
PC
2:Print Proof
Sheet
3:Scan Proof
Sheet
4: Print Photos
44
use a photo card
Page 51

use the fax features
Using your HP OfficeJet, you can do the following:
• Send and receive paper faxes
• Send a computer file as a fax
• Send and receive color faxes
send a fax
Your HP OfficeJet lets you send a fax in a variety of configurations. These
include the following:
• Sending a paper fax (legal, letter, or A4) using the front panel or
computer.
• Sending a paper fax with a computer-generated cover page using the
computer.
• Sending a computer file with or without a cover page using the
computer.
• Sending a computer generated cover page as a single-page fax using
the computer.
See the onscreen User’s Guide for more information about sending
faxes and creating cover pages using your computer.
7
send a fax
By default, your HP OfficeJet prints a report only if there
is a problem with sending or receiving a fax. A
confirmation message indicating that an item was
successfully sent appears briefly on the front-panel
display after each transaction. If you need printed
confirmation that your faxes are successfully sent, see
print reports on page 49 for information about report
options.
See the illustration that follows to reacquaint yourself with the buttons in the
Fax area of the front panel.
45
Page 52

hp officejet d series
/off
ll th
Turn Auto Answer on
Change the resolution of
the fax.
Scro
.
rough speed-dial entries.
Access one-touch speed-dial buttons.
Redials the most recently
dialed number.
send a fax from
your hp officejet
use speed dial entries to send a fax
Use keypad to dial fax
numbers or enter text.
Start fax.
Follow these steps to send a fax from your HP OfficeJet.
1
Load your original.
For more information, see load originals on the glass on page 15 and
load originals in the automatic document feeder on page 16.
You must use the automatic document feeder (ADF) for
multi-page faxes.
2
Enter the fax number using the keypad.
3
Press Start Fax, Black or Start Fax, Color.
4
If there is no original in the document feeder, you will be asked Send
from Glass? Press 1 for Yes or 2 for No.
If you press 1 for Yes, the document is scanned from the glass. If you
press 2 for No, the front-panel display message asks you to Load
original in document feeder. After you load the document, the
HP OfficeJet begins to send the fax.
When sending faxes to frequently used numbers, consider setting up and
using speed dial entries. Using a speed-dial entry lets you send a fax by
pressing just a few buttons. Speed dial entries do not appear unless you
have set them up first. For more information on speed dialing, see set up
speed dialing on page 51.
1
Load your original.
2
Press the Speed Dial button.
46
Tip! Alternately, if the speed-dial entry you want to use is in
the first 10 entries, you can use one of the one-touch speeddial buttons. You can then press Start Fax, Black or Start Fax,
Color immediately.
3
Do one of the following to locate the desired number:
– Press until the desired speed-dial entry appears.
– Enter the number for the speed dial entry using the keypad.
use the fax features
Page 53

hp officejet d series
4
When the speed-dial number that you want appears, press Start Fax,
Black or Start Fax, Color.
send a color fax You can send and receive color faxes to and from other color fax machines.
If you attempt to send a color fax to a recipient who has a black-and-white
fax machine, your HP OfficeJet sends the fax in black and white.
To ensure the best quality when sending faxes in color, we recommend that
you use a color original rather than a color copy if possible.
In addition, you cannot send a color fax to a group using the speed-dial
fe at ure s. To fax in co lo r to a gro u p, se n d th e fa x from th e computer. For mo re
information, see send a fax from your computer in the onscreen User’s
Guide.
1
Load your original.
For more information, see load originals on page 15.
2
Enter the fax number using the keypad, speed dial button, or onetouch speed-dial buttons.
3
Press Start Fax, Color.
broadcast a fax to multiple recipients
schedule a fax
If you send a fax from your HP OfficeJet, broadcasting lets you send a blackand-white fax to one group, which can contain up to 20 individual speeddial entries. To use broadcasting, the fax must fit into your HP OfficeJet’s
memory.
If you send a fax from your computer, broadcasting lets you send it to an
unlimited number of groups and individuals.
1
Load your original.
2
Press Speed Dial until the desired group speed-dial entry appears.
3
Press Start Fax, Black.
You can schedule a black-and-white fax to be sent later during the same day
(for example, when telephone lines are not as busy). If you use the front
panel, you can select a single recipient or group.
Using the computer to schedule a fax, you can schedule multiple faxes for
different deliver y dates and times. For more information, see schedule a fax
in the onscreen User’s Guide.
When the specified time is reached, your fax is automatically sent as soon
as a connection can be made.
1
Load your original on the glass or in the ADF.
For more information, see load originals on page 15.
2
Press Menu.
3
Press 2, then press 2 again.
schedule a fax
47
Page 54

hp officejet d series
This will select Fax Functions and Send Fax Later Black Only.
4
Enter the Send Time using the numeric keypad.
5
Press 1 for AM or 2 for PM.
6
When Enter fax number appears, enter the fax number of the
recipient or select the group using the Speed Dial button.
7
When Store Fax Now? appears, press 1 for Yes, or 2 for No.
If you selected 1, the document is scanned to memory and is sent at
the selected time. If you select 2, a message may appear reminding
you to Load the original before the send time (if your documents are
loaded in the ADF, you will not see this message).
cancel a scheduled fax
receive a fax
You can cancel a fax stored in memory or one that is currently in progress.
1
Press Menu.
2
Press 2, then press 2 again.
This selects Fax Functions and Send Fax Later Black Only.
The control panel displays Scheduled Fax in Memory and the
scheduled time and fax #.
3
When Cancel? 1 = Yes 2= No appears, press 1 to cancel the
scheduled fax.
When you select Yes, Cancelled Scheduled Fax appears on the frontpanel display.
Depending on how you set up your HP OfficeJet, you can receive faxes
automatically or manually. For more information, see set the answer mode
in the onscreen User’s Guide.
For more information about using your HP OfficeJet with voice mail or with
an answering machine, see use other configurations with your fax features
in the onscreen User’s Guide.
Your HP OfficeJet is automatically set to receive and print received faxes
(unless you have turned the auto-answer feature off). If you receive a legalsize fax and your HP OfficeJet is not currently loaded with legal-size paper,
the unit automatically reduces the fax so that it fits on the paper that is
loaded, unless you have disabled the automatic-reduction feature. For more
information, see set automatic reduction in the onscreen User’s Guide.
receive a fax automatically
48
When you turn on your HP OfficeJet, it automatically turns on the Auto
Answer feature. Confirm this by making sure the green light next to the Auto
Answer button is turned on. If the light is not on follow the instructions below.
use the fax features
Page 55

! Press the Auto Answer button until the green light is lit.
hp officejet d series
receive a fax manually
print reports
generate automated reports
Before manually receiving a fax to your HP OfficeJet, we recommend that
you remove any originals from the glass.
1
Press the Auto Answer button until the green light is off.
This disables the automatic answering feature.
2
When your HP OfficeJet rings, pick up the handset of a telephone that
is on the same telephone line as your HP OfficeJet (a handset can be
plugged into the back of the HP OfficeJet using one of the RJ-11
accessory ports).
3
If you hear fax tones, do one of the following:
–Press Start Fax, Black.
– If you are receiving from an extension phone (on the same
telephone line as your HP OfficeJet, but not connected directly to
it), press 123 on your phone. Wait for the fax tones, then hang
up the telephone.
You can set up your HP OfficeJet to print error reports and confirmation
reports for each fax you send and receive. You can also manually print
reports as you need them.
1
Press Menu.
2
Press 3, then press 6.
This selects the Print Report, then selects the Automatic Reports Setup
option.
3
Press to scroll through the following report types.
– Every Error, which prints whenever there is any kind of fax error
(default).
– Send Error, which prints whenever there is a transmission error.
– Receive Error, which prints whenever there is a receiving error.
– Every Fax, which confirms every time a fax is sent or received.
– Send Only, which prints every time a fax is sent.
– Off, which does not print automatic fax reports.
4
After the option that you want appears, press Enter.
generate manual reports
print reports
1
Press Menu, then press 3.
This selects the Print Report menu.
49
Page 56

hp officejet d series
2
Press to scroll through the following report types.
– 1:Last Transaction, which indicates the status of the last fax sent.
– 2:Fax Log, which lists approximately the last 40 faxes sent and
received.
– 3:Speed Dial List, which lists your individual and group numbers.
– 4:Menu Settings, which lists in outline form the entire menu system
and indicates the current and default settings.
– 5:Self-Test Report, which prints a self-test report. For more
information, see print a self-test report in the onscreen User’s
Guide.
– 6:Automatic Reports Setup, which is the automatic reports setting
described in generate automated reports on page 49.
3
Select the report you want, then press Enter.
redial a number automatically
You can set your HP OfficeJet to redial a busy or an unanswered number
automatically. The default setting for Busy Redial is Redial. The default
setting for No Answer Redial is No Redial. The number of redial attempts is
5 times.
1
Press Menu.
2
Press 6, then press 3.
This selects the Advanced Fax Setup menu, then selects the Busy Redial
option.
3
Press to display Redial or No Redial options.
4
When the desired setting appears, press Enter to select it.
5
Press Menu.
6
Press 6, then press 4.
This selects the Advanced Fax Setup menu, then selects the No Answer
Redial option.
7
Press to display Redial or No Redial options.
8
When the desired setting appears, press Enter to select it.
adjust the volume
Your HP OfficeJet provides three levels for adjusting the ring and speaker
volume. The ring volume is the volume of the phone rings. The speaker
volume is the level of everything else, such as the dial and fax tones. The
default setting is Soft.
1
2
50
Press Menu.
Press 7, then press 8.
use the fax features
Page 57

This selects the Status and Maintenance, then selects the Ring and
Beep Volume option.
3
Press to select one of the options: Soft, Loud, or Off.
4
Press Enter.
set up speed dialing
Through your HP OfficeJet or your computer, you can assign entries to fax
numbers you use often. This lets you dial those numbers quickly using the
front panel’s Speed Dial button or one-touch speed-dial buttons. You can
create up to 130 individual and group speed-dial entries (varies by
HP OfficeJet model).
You can use speed-dial entries only from the front panel.
hp officejet d series
create individual speed-dial settings
create group speed-dial settings
You can enter fax numbers that you will reuse frequently.
1
Press Menu.
2
Press 4, and then press 1.
This selects the Speed Dial Setup menu, then selects the Individual
Speed Dial option.
The first unassigned speed-dial entry appears on the display.
3
Press Enter to select the displayed speed-dial entry.
4
Enter the fax number to assign to that number, then press Enter.
Tip! To enter a two-second pause within a number sequence,
press Symbols repeatedly until a dash appears.
5
Enter the person’s or company’s name, then press Enter.
For more information, see enter text on page 53.
6
When Enter Another? appears, press 1 for Yes, if you want to set up
another number, or press 2 for No to exit.
You can create a distribution list of up to 20 individual speed-dial entries so
that you can send a fax to all of them at the same time.
To use a fax number in a speed-dial group, the number must already have
an assigned speed-dial entry. You can include only individual speed-dial
entries. You can’t assign a group to another group.
1
Press Menu.
2
Press 4, then press 2.
This selects the Speed Dial Setup menu, then selects the Group Speed
Dial option.
set up speed dialing
51
Page 58

hp officejet d series
3
Choose one of the following:
– If this is your first group, the first unassigned number appears.
Press Enter to select it.
– If this is not your first group, 1=New 2=Edit appears. Press 1 to
create a new group. The first unassigned number appears. Press
Enter to select it.
4
When Add 1 of 20 appears, press until the appropriate
speed-dial number appears, then press Enter to select it.
The selected number and corresponding name appear on the display.
5
Choose one of the following:
– If the displayed number is correct, press Enter to add it to the
group.
– To select a different number, press or until the appropriate
speed-dial number appears, then press Enter to select it.
6
When Add Another appears, press 1 for Yes if you want to add
another individual number to the group, or press 2 for No.
7
When you are done selecting individual numbers, enter a name for
the group.
For more information, see enter text on page 53.
8
Press Enter to save the group.
9
When Another group? appears, press 1 for Yes if you want to create
another group, or press 2 for No to exit.
set the date and time
You can set the date and time from the front panel. When a fax is
transmitted, the current date and time are printed along with the fax header.
The date and time format is based upon the language and country setting.
Normally the computer software sets the date and time automatically.
1
Press Menu.
2
Press 5, then press 1.
This selects the Basic Fax Setup menu, then selects the Date and Time
option.
3
Enter the month, day, and year (last two digits only) by pressing the
appropriate number on the keypad.
The underline cursor presented initially beneath the first digit advances
automatically to each digit after, each time you press a button. The
time prompt automatically appears after you enter the last digit of the
date.
4
Enter the hours and minutes.
The AM/PM prompt automatically appears after the last digit of the
time is entered.
52
use the fax features
Page 59

5
set the fax header
The fax header is usually set up during installation using the Fax Setup
Wizard. If you need to change it, you can use the Fax Setup Wizard from
the HP Director, or you can follow these steps to enter your name and fax
number from the front panel.
1
2
3
4
5
6
hp officejet d series
Press 1 for AM or 2 for PM.
The new time and date settings appear on the front panel.
In Hungary, the subscriber identification code (fax
header) can be set or changed only by authorized
personnel. For more information, contact your
authorized HP dealer.
Press Menu.
Press 5, then press 2.
This selects the Basic Fax Setup menu, then selects the Fax Header
option.
When Your Name appears, enter your name using the keypad as
described in the next section, enter text on page 53.
Press Enter.
When you are prompted, use the keypad to enter your fax number.
After you finish entering your fax number, press Enter.
enter text
set the fax header
The following list provides tips for entering text using the front-panel keypad.
• Press the keypad numbers that correspond to the letters of a name.
ABC
2
• Press a button multiple times to see a letter first in lowercase and then
in uppercase. The first letter of a word is set to uppercase
automatically.
These letters correspond to this number, and so on.
53
Page 60

hp officejet d series
JKL
5
• After the correct letter appears, press , then press the number that
corresponds to the next letter in the name. Again, press multiple times
until the correct letter appears.
• The cursor automatically advances to the right 1.5 seconds after the
last button is pressed.
• To insert a space, press Space (#).
• To enter a symbol, such as @, press Symbols (*) repeatedly to scroll
through the list of available symbols, which are: *, -, &, ., / (), ‘, =, #,
@, _, and !.
• If you make a mistake, press to clear it, then make the correct
entry.
• After you are done entering text, press Enter to store your entries.
reprint the faxes in memory
Your HP OfficeJet can store a limited number of fax pages in its memory,
with the number of pages depending on the model you purchased. When
your HP OfficeJet runs out of memory to store faxes, it will not receive any
more fax calls until the stored faxes are printed.
Reprint Faxes in Memory enables you to reprint a fax stored in memory. For
example, if your ink cartridge runs out of ink or paper becomes jammed
when printing a fax. This option prints all faxes in memory; press Cancel to
stop printing faxes you do not need.
1
Press Menu.
2
Press 2, then press 5.
This selects the Fax Functions menu, then selects the Reprint Faxes in
Memory option.
The faxes are printed from memory.
To get this character:
Press 5 this many times:
j1k2l3J4K5L65
7
learn more
54
See the fax section in the onscreen User’s Guide to learn more about the
following:
• Use a cover page and creating a cover page template
• Preview a fax
• Change resolution and contrast
• Forward faxes to another number
• Change fax settings from the Director
• Use your HP OfficeJet with an answering machine
use the fax features
Page 61

hp officejet d series
f
f
i
7:Status and
Maintenance
1:Check Ink
Level
2:Clean
PrintHeads
3:Align
PrintHeads
4:Perform Color
Calibration
5:Restore
Factory Defaults
6:Set Power Save
Mode Time
7:S et L an gu ag e
and Country
8:Ring and Beep
Volume
9:Underprinting
Fax Setup
6:Advanced
5:Basic Fax
Setup
1:Automatic
Reports Setup
2:Answer Ring
Pattern
3:Busy Redial
4:No Answer
Redial
5:Automatic
Reduction
6:Backup Fax
Reception
7:Error
Correction Mode
8:Silent Detect
1:Date and Time
2:Fax Header
3:Rings to
Answer
4:Paper Size
5:Tone or Pulse
Dialing
Setup
1:Individual
Speed Dial
2:Group Speed
Dial
3:Delete Speed
Dial
4:Print Speed
Dial List
ons
3:Print Report 4:Speed Dial
1:Last Transaction
2:Fax Log
3:Speed Dial List
4:Menu Settings
5:Self-Test Report
6:Automatic
Reports Setup
to display the menu
eature menu opt
ax
The following options are available for fax functions.
learn more
2:Fax
Functions
1:Scan and Fax
Black Only
2:Send Fax La ter
Black Only
3:Fax
Forwarding
Black Only
4: Polling to
Receive
5:Reprint Faxes
in Memory
Menu
functions.
Press
to select the displayed
Enter
Press or to move to the setting
setting.
you want.
Press
55
Page 62

hp officejet d series
56
use the fax features
Page 63

maintain your
hp officejet
clean the glass
8
This section provides instructions for keeping your HP OfficeJet in top
working condition. Perform these maintenance procedures as necessary.
Dirty glass, from fingerprints, smudges, hair, and so on, slows down
performance and affects the accuracy of special features such as Fit to Page
and Copy.
1
Turn off the unit, unplug the power cord, and raise the lid.
2
Clean the glass with a soft cloth or sponge slightly moistened with a
nonabrasive glass cleaner.
Caution! Do not use abrasives, acetone, benzene, or carbon
tetrachloride on the glass; these can damage it. Do not place
liquids directly on the glass. They may seep under it and
damage the unit.
3
Dry the glass with a chamois or cellulose sponge to prevent spotting.
clean the lid backing
Minor debris can accumulate on the white document-backing located
underneath the unit’s lid.
1
Turn off the unit, unplug the power cord, and raise the lid.
2
Clean the white document-backing with a soft cloth or sponge slightly
moistened with a mild soap and warm water.
3
Wash the backing gently to loosen debris; do not scrub the backing.
4
Dry the backing with a chamois or soft cloth.
Caution! Do not use paper-based wipes as these may scratch
the backing.
5
If this does not clean the backing well enough, repeat the previous
steps using isopropyl (rubbing) alcohol, and wipe the backing
thoroughly with a damp cloth to remove any residual alcohol.
clean the glass
57
Page 64

hp officejet d series
clean the exterior
Use a soft, damp, lint-free cloth to wipe dust, smudges, and stains off the
case. The interior of the unit does not require cleaning. Keep fluids away
from the interior of the unit as well as the front panel.
install the automatic document feeder
If you remove the automatic document feeder tray for any reason, you can
replace it easily. Use the illustration below, and make sure the tray snaps
into place.
work with printheads and ink cartridges
print a self-test
report
58
As you discovered when you installed your HP OfficeJet, the ink delivery
system consists of both ink cartridges, which contain the ink, and
printheads, which control the print quality. To ensure the best print quality
from your HP OfficeJet, you well need to preform some simple maintenance
procedures, and when prompted by a front-panel message, replace the ink
cartridges or printheads.
If you are experiencing problems with printing, before cleaning or replacing
the ink cartridges or printheads, you should print a self-test report. This
report provides useful information about both your ink cartridges and your
printheads, including status information, installation and expiration dates,
and ink levels. It is useful to know the ink cartridge expiration dates, so you
can purchase replacements before that date.
1
Press Menu.
2
Press 3, and then press 5.
This selects the Print Reports menu, then selects Self-Test Report.
A self-test report is printed for your HP OfficeJet, which may indicate
the source of any problems you may be having. For example, you may
notice that one color does not print evenly across the page, which may
indicate a problem with the corresponding printhead.
maintain your hp officejet
Page 65

hp officejet d series
check the ink level
perform color calibration
handle printheads
An easy way to check the ink supply level can be done from the front panel.
1
Press Menu.
2
Press 7, then press 1.
This selects the Status and Maintenance menu, then selects the Check
Ink Level option.
A message in the front-panel display lets you know how much ink you
have left, for both black and tri-color ink cartridges.
3
Press Cancel to exit the menu.
The Color Calibration option prints out a report that lets you manually
improve your color printing or copying. You should perform this procedure
only if you see problems with color tints, such as noticeably incorrect flesh
tones.
1
Press Menu.
2
Press 7, then press 4.
This selects the Status and Maintenance menu, then selects the Perform
Color Calibration option.
A Color Calibration report is printed.
3
Follow the instructions on the report to determine the correct Color
Patch Number.
4
At the prompt on the front-panel display, enter the Color Patch
Number, then press Enter.
Before you replace or clean a printhead, you should know the part names
and how to handle the printhead.
Printhead handle
Ink nozzles
Do not touch the copper contacts, the ink nozzles, or the printhead tower.
work with printheads and ink cartridges
Printhead tower
Copper contacts
Plastic tape
59
Page 66

hp officejet d series
verify a printhead needs to be replaced
If a printhead error message appears on the front-panel display, verify that
the printhead needs to be replaced.
1
Turn the unit off and then turn it on.
If the error message still appears, continue with the following steps.
2
Open the print-carriage access door by lifting the handle until the
door locks into place.
The print carriage moves to the center of the unit.
3
After the print carriage stops moving, release the gray print carriage
latch and then lift the print carriage to access the printheads.
60
4
Remove the old printhead by lifting the printhead handle and pulling
upward.
Pull the printhead handle upward
5
If there is plastic tape on the failed printhead, remove the plastic tape.
maintain your hp officejet
Page 67

hp officejet d series
6
Push the failed printhead firmly down into the appropriate slot using
the printhead handle. Do not touch the printhead tower, and do not
remove the printhead handle.
7
Move the print carriage latch down, and make sure the loops catch
the hooks. Snap the latch into place, then close the print carriage
access door.
8
If the error message still appears, remove and reinsert the printhead
again and close the print carriage access drawer.
9
If the error message still appears, replace the printhead as described
in the following section.
replace the printheads
If you experience print quality issues that cannot be resolved by cleaning
your printheads and you have verified that the printheads need to be
replaced, you may need to replace them. You may also see front-panel
display messages that indicate when individual printheads need to be
replaced.
See the Support and Specifications booklet for information on ordering
replacement printheads.
1
Turn on the unit, then open the print-carriage access door by lifting the
handle until the door locks into place.
The print carriage moves to the center of the unit.
2
After the print carriage stops moving, release the gray print carriage
latch and then lift the print carriage to access the printheads.
work with printheads and ink cartridges
61
Page 68

hp officejet d series
Caution! To avoid damaging the printer, remove a printhead
only when a replacement is available. If a printhead is
removed without being replaced:
– Close the print carriage and the print-carriage access door.
– Replace the printhead within 24 hours.
– Never remove an ink cartridge and a printhead at the same time.
3
Remove the old printhead by lifting the printhead handle and pulling
upward.
62
Pull the printhead handle upward
4
Remove the new printhead from its packaging and, being careful to
touch only the black plastic, gently remove the plastic tape.
Caution! Do not touch the copper contacts, the printhead
tower, or the ink nozzles.
Printhead tower
Copper contacts
Ink nozzles
Plastic tape
removing the plastic tape from the printhead
5
Match the color on the top of the printhead to the color on the
printhead carriage.
maintain your hp officejet
Page 69

hp officejet d series
6
Push the new printhead firmly down into the appropriate slot using the
printhead handle. Do not touch the printhead tower, and do not
remove the printhead handle.
7
Move the print carriage latch down, and make sure the loops catch
the hooks. Snap the latch into place, then close the print carriage
access door.
8
After the message appears in the front-panel display, press Enter to
align the printheads.
A page prints to confirm alignment. You can discard or recycle this
page. If the page does not appear, see the Troubleshooting help,
which you access from the HP Director.
handle ink cartridges
replace the ink cartridges
Before you replace or clean an ink cartridge, you should know the part
names and how to handle them.
Release button
Copper
contacts
Plastic tape
Do not touch the copper contacts, and hold the
cartridge away from you as you remove the plastic
tape so the ink does not spill on you or your clothing.
Front-panel display messages appear under the following conditions to let
you know that you should replace your ink cartridges.
•Low ink levels
• Ink cartridges are approaching their expiration dates
work with printheads and ink cartridges
63
Page 70

hp officejet d series
Caution! If you ignore the messages and do not replace the
ink cartridges, eventually the HP OfficeJet will stop working
completely to avoid damaging the printheads.
See the Support and Specifications booklet for information on ordering
replacement ink cartridges.
1
Turn on the unit, then open the print-carriage access door by lifting the
handle until the door locks into place.
The print carriage moves to the center of the unit.
2
After the carriage stops moving, press the gray button to release the
ink cartridge, then pull it up and out of its slot.
Caution! To avoid damaging the printer, remove an ink
cartridge only when a replacement is available. If an ink
cartridge is removed without being replaced:
– Close the print carriage and the print-carriage access door.
– Replace the ink cartridge within 24 hours.
– Never remove an ink cartridge and a printhead at the same time.
64
3
Remove the new ink cartridge from its packaging and, being careful to
touch only the black plastic, gently remove the plastic tape.
maintain your hp officejet
Page 71

hp officejet d series
Caution! Hold the cartridge away from you as you remove
the plastic tape so the ink does not spill on you or your
clothing.
Caution! Do not touch the copper contacts.
4
Push the new ink cartridge firmly down into the appropriate slot until it
clicks into place.
Note the color bars on the print carriage.
The ink-cartridge label should be face-up after the cartridge is
inserted.
Color bars
place the ink cartridges into their respective slots on the left and right
5
Close the print-carriage access door.
align the printheads
work with printheads and ink cartridges
The HP OfficeJet prompts you to align the printheads every time you install
or replace a printhead or ink cartridge. Aligning the printheads ensures
high-quality output.
To align the printheads after the message appears on the display, press
Enter on the front panel.
To align the printheads at any other time do the following:
1
Press Menu.
2
Press 7, then press 3.
65
Page 72

hp officejet d series
This selects the Status and Maintenance menu, then selects the Align
PrintHeads option.
A page prints to confirm printhead alignment. You can either discard
or recycle this page. If the page does not appear, see the
Troubleshooting help, which you access from the HP Director.
clean the printheads
clean the ink cartridge contacts
Use this feature when the Self-Test Report shows streaking or white lines
through any of the colored bars. Do not clean printheads unnecessarily. This
wastes ink and shortens the life of your printheads.
1
Press Menu.
2
Press 7, then press 2.
This selects the Status and Maintenance menu, then selects the Clean
PrintHeads option.
If copy or print quality still seem poor after you clean the printheads,
replace the printhead that is affected.
Clean the ink cartridge contacts only if you get repeated front panel
messages prompting you to check a cartridge after you already have.
Caution! Do not remove both ink cartridges at the same time.
Remove and clean them one at a time.
Make sure you have the following materials available:
• A clean, lint-free cloth
• Distilled, filtered, or bottled water (do not use tap water, as it may
contain contaminants that can damage the printheads)
Caution! Be careful not to get ink on your hands or clothing.
1
Turn the unit on and open the print-carriage access door.
The print carriage moves to the center.
2
After the print carriage has moved to the center, unplug the power
cord from the back of the unit.
66
Warning! It is very important that you disconnect the
printer from its electrical power source before touching
the ink cartridge contacts. Electrical shock or severe
damage to the printer can occur if you touch the contacts
while there is electrical power to the printer. Do not use
the On button to turn the printer off.
3
Press the gray button to release the ink cartridge, then pull it up and
out of its slot.
4
Inspect the ink cartridge contacts and the contacts inside the ink
cartridge socket for ink and debris buildup.
5
Clean any visible ink deposits with a clean, soft, lint-free cloth.
If necessary, moisten the cloth with one drop of water.
maintain your hp officejet
Page 73

hp officejet d series
6
Place the ink cartridge back into the holder.
7
Repeat if necessary for the other ink cartridge.
8
Close the door and plug in the unit.
Because you removed an ink cartridge from its holder, the HP OfficeJet
needs to align the printheads.
9
After the message appears in the front-panel display, press Enter to
align the printheads.
A page is printed to confirm alignment.
clean the printhead contacts
Clean the printhead copper contacts only if you get repeated front panel
messages prompting you to check a printhead after you already have.
Caution! Do not remove all printheads at the same time.
Remove and clean them one at a time.
Make sure you have the following materials available:
• A clean, lint-free cloth
• Distilled, filtered, or bottled water (do not use tap water, as it may
contain contaminants that can damage the printheads).
Caution! Be careful not to get ink on your hands or clothing.
1
Turn the unit on and open the print-carriage access door.
The print carriage moves to the center.
2
After the print carriage has moved to the center, unplug the power
cord from the back of the unit.
Warning! It is very important that you disconnect the
printer from its electrical power source before touching
the printhead contacts. Electrical shock or severe
damage to the printer can occur if you touch the contacts
while there is electrical power to the printer. Do not use
the On button to turn the printer off.
3
Release the gray print carriage latch and then lift the print carriage to
access the printheads.
work with printheads and ink cartridges
67
Page 74

hp officejet d series
4
Remove the printhead by lifting the printhead handle and pulling
upward.
5
Inspect the copper contacts and the contacts inside the printhead
socket for ink and debris buildup.
6
Clean any visible ink deposits with the clean, soft, lint-free cloth.
If necessary, moisten the cloth with one drop of water.
Caution! Clean only the copper contacts in the front of the
printhead, and wipe upwards only. Do not clean the ink
nozzles on the under side of the printhead. They can become
damaged or clogged by this type of cleaning.
Do not touch the printhead
tower.
Do not touch the
ink nozzles on the
underside of the
printhead.
Clean only the copper
contacts in the front of the
printhead.
Clean only the copper
contacts in the back of the
print carriage.
68
7
Place the printhead back into the holder.
8
Repeat cleaning of other printheads, if necessary.
9
Move the print carriage latch down, and make sure the loops catch
the hooks. Snap the latch into place, then close the print-carriage
access door.
10
Close the door and plug in the unit.
After cleaning the contacts, you should align the printheads.
11
Press Menu.
12
Press 7, then press 3.
This selects the Status and Maintenance menu, then selects the Align
PrintHeads option.
maintain your hp officejet
Page 75

hp officejet d series
A page prints to confirm printhead alignment. You can either discard
or recycle this page. If the page does not appear, see the
Troubleshooting help, which you access from the HP Director.
replacement alternatives
override the ink level gauge
To get the best performance from your HP OfficeJet, we recommend using
only genuine Hewlett-Packard supplies. See the Support and Specifications
booklet for information on ordering replacement ink cartridges and
printheads.
Caution! Damage that results from modifying or refilling HP
ink cartridges or the use of non-HP ink is specifically excl uded
from the warranty coverage for the printer and printer
supplies.
non-hp ink cartridges
The Ink Level Gauge may not work properly with a non-HP ink cartridge. If
you choose to print with a non-HP ink cartridge, you may not know when
the cartridge is running low or empty. Printing with an empty ink cartridge
may seriously damage the printheads.
Any damage resulting from the use of a non-HP ink cartridge is not the
responsibility of Hewlett-Packard.
refilled ink cartridges
To install a refilled HP ink cartridge, you must override the Ink Level Gauge.
Overriding the Ink Level Gauge disables the printer’s ink level tracking
feature, but allows you to use a refilled cartridge.
Caution! If you use the override sequence described below,
you will disable the Ink Level Gauge for your ink cartridge. If
you choose to continue printing with an ink cartridge that has
had its Ink Level Gauge disabled, you will not know when the
cartridge is running low or empty. Printing with an empty
cartridge may seriously damage your printheads. Damage
that results from continued use of an ink cartridge with a
disabled Ink Level Gauge is not the responsibility of
Hewlett-Packard. Damage that results from the use of non-HP
ink is not the responsibility of Hewlett-Packard.
The Ink Level Gauge is automatically reset when a different ink cartridge is
installed in the printer.
Overriding the Ink Level Gauge does not affect ink cartridge expiration
dates. The printer cannot use an expired ink cartridge.
Follow these steps to override the Ink Level Gauge:
to override the ink level gauge for the black ink cartridge
1
Press and at the same time, then release.
2
On the keypad, press in order, 7, 8, 9.
work with printheads and ink cartridges
69
Page 76

hp officejet d series
3
When the prompt appears asking if you want to override the ink level
gauge, press 1 for Yes, or 2 for No.
to override the ink level gauge for the tri-color ink cartridge
1
Press and at the same time, then release.
2
On the keypad, press in order, 4, 5, 6.
3
When the prompt appears asking if you want to override the ink level
gauge, press 1 for Yes, or 2 for No.
Always install an ink cartridge before performing an Ink Level Gauge
override.
restore factory defaults
You can restore the original factory settings to what they were when you
purchased your HP OfficeJet. Choosing to restore your factory defaults
restores all settings, except copy settings, speed-dial entries, date, and fax
header information.
You can perform this process from the front panel only.
1
Press Menu.
2
Press 7, then press 5.
This selects the Status and Maintenance menu, then selects the Restore
Factory Defaults option.
The factory default settings are restored.
set the country or language
Usually, the language and country are set when you install the HP OfficeJet.
If you need to reset either the country or the language, use the following
procedure.
Tip! If you accidentally choose the wrong language and are
unable to read the front-panel display, simply follow the first
3 steps using the keypad t o choose the correct language. You
may also consider printing a Self-Test report to identify the
country and language that have been selected.
1
Press Menu.
2
Press 7, then press 7, then press Enter.
This selects the Status and Maintenance menu, then selects the Set
Country and Language option.
3
To select the language, you can do the following:
– Press until the desired language appears.
– Wait until the desired language appears on the front panel
display.
70
maintain your hp officejet
Page 77

hp officejet d series
4
Enter the two-digit number corresponding to the language on the
keypad.
For example: for English, you would enter 11.
5
After entering the language, you are prompted to confirm that the
language you selected is the one you want.
6
Press 1 for Yes and 2 for No.
7
After the language is selected, you are prompted with all the countries
for that selected language.
8
To select the country, you can:
– Press until the desired country appears.
– Wait until the desired country appears on the front panel display.
9
Enter the two-digit number corresponding to the country on the
keypad.
For example: for USA, you would enter 10.
10
After entering the country, you are prompted to confirm that the
country or region you selected is the one you want.
11
Press 1 for Yes or 2 for No.
You can confirm the country and language by printing a Self-Test
Report.
12
Press Menu, press 3, and then press 5 to print the Self-Test report.
set the power save mode time
The bulb in your HP OfficeJet remains on for a specified period so that the
unit is imm ediately ready to respond to your request. When the HP OfficeJet
has not been used within that specified period, it turns the bulb off to
preserve power and displays Power Save On in the front-panel display. (You
can exit this mode by pressing any button on the front panel.)
Your unit is automatically set to enter power-save mode after 12 hours.
Follow these steps if you want the HP OfficeJet to enter this mode earlier.
1
Press Menu.
2
Press 7, then press 6.
This selects the Status and Maintenance menu, then selects the Set
Power Save Mode Time option.
3
Press until the desired time appears, then press Enter.
set the power save mode time
71
Page 78

hp officejet d series
maintenance menu options
3:Print Report
1:Last Transaction
2:Fax Log
3:Speed Dial List
4:Menu Settings
5:Self-Test Report
6:Automatic
Reports Setup
Use
menu options.
Press and to move to the setting you want.
Press
to display the
Menu
to select the displayed setting.
Enter
Status and Maintenance
7:Sta tus and
Maintenance
1:Check Ink
Level
2:Clean
PrintHeads
3:Align
PrintHeads
4:Perform Color
Calibration
5:Restore
Factory Defaults
6:Set Power Save
Mode Time
7:S et L an gu ag e
and Country
8:Ring and Beep
Volume
9:Underprinting
72
maintain your hp officejet
Page 79

additional setup
information
This section covers how to handle messages that may or may not appear
during installation, how to set up the connection between your computer
and your HP OfficeJet, and how to add and remove the HP OfficeJet
software. The standard installation instructions are provided in your Setup
Poster, which you should keep for later use.
For comprehensive information, see the fully-searchable onscreen User’s
Guid e, whi ch is accessib l e only if the softwa re has been installed. To acc e ss
the guide for Windows, go to the Director, click Help, and then choose
User’s Guide.
To access the guide for Macintosh, go to the Director, click Tools, and then
choose View Onscreen Guide.
possible installation problems
If you follow the in s t r uct i o n s i n the Setup Pos t e r corre c t l y, you s h o ul d n o t have
any problems with the installation of your HP OfficeJet. If you do not follow
the instructions, you may see any of the following problems:
If Microsoft’s New Hardware Found message does not appear
If you installed the HP OfficeJet software first as requested on the Setup
Poster, and you are a Windows 98/2000/ME/XP user, a series of
Microsoft New Hardware Found messages should have appeared on your
screen during software installation.
9
possible installation problems
73
Page 80

hp officejet d series
If the Microsoft messages did not appear, try the following:
• Verify that you are using a high-speed (12 Mbps) USB cable and that
it does not exceed five meters in length (16.4 feet).
• Verify that the computer is USB-ready. For more information about
determining whether your computer is USB-ready, see your computer’s
documentation or check with the computer’s manufacturer.
• Verify that the cable is plugged fully into your HP OfficeJet and
directly connected to the USB port on your computer. After the cable is
connected properly, turn your HP OfficeJet off and then on again.
• Turn your HP OfficeJet off and then on again, then restart your
computer.
• If the previous steps do not solve the problem, remove and reinstall the
software. For more information, see remove and reinstall your
hp officejet software on page 77.
If the Fax Setup Wizard does not appear
Follow the instructions explained above.
If the New Hardware Message appears (Windows 98, 2000, XP, or ME)
If you set up your HP OfficeJet and connect it directly to your computer
before you install the software, you may encounter one of the following
messages:
74
To avoid errors, install the HP OfficeJet software before you connect the
HP OfficeJet to your computer. If one of the above messages appeared and
you clicked Next or OK, do the following:
1
Press Esc to exit.
2
Turn off your HP OfficeJet.
additional setup information
Page 81

3
Follow the software installation steps outlined in the Setup Poster that
came with your HP OfficeJet.
If the previous version installed message appears
If you receive a message that you have a previously installed version, you
will not be able to finish installing the HP OfficeJet software.
You will have to uninstall the previously installed version in order to install
the HP OfficeJet software.
If your computer is unable to communicate with your HP OfficeJet
If communication cannot be established between your computer and
HP OfficeJet (for example, the HP OfficeJet status icon has the yellow error
triangle), try the same tasks outlined under If Microsoft’s New Hardware
Found message does not appear on page 73.
connect your hp officejet to your computer
You r HP Offic e J et supports HOT Swa p ping, meaning you can connect to the
HP OfficeJet while the power is on at your computer and on the
HP OfficeJet.
This section covers the following topics:
• connect your parallel cable adapter
• setup for simple sharing
• connect your usb port
For more information about networking options and installation and
configuration issues, see the parallel cable adapter flyer or the HP JetDirect
200m print server connector booklet.
hp officejet d series
connect your parallel cable adapter
connect your hp officejet to your computer
Your HP OfficeJet can be connected to your computer with your parallel
printing cable and the parallel cable adapter.
Simply attach your parallel printing cable to the parallel cable adapter and
plug the parallel cable adapter into the port on the back of your
HP OfficeJet. The parallel cable adapter should click into place when
correctly attached.
75
Page 82

hp officejet d series
Should you need to disconnect your parallel adapter
from the HP OfficeJet, press the buttons found on the top
and bottom of the adapter and pull the adapter straight
out. You may need to disconnect the power cord to
access the lower button on the adapter.
setup for simple sharing
connect your usb port
Your HP OfficeJet can be shared by two different computers by having both
computers connected directly to the HP OfficeJet. Both computers must have
the HP OfficeJet software installed. The list below shows the supported
combinations of communication between the HP OfficeJet and your
computers.
The following communication configurations can be used with your
HP OfficeJet:
• HP JetDirect 200m print server connector (network) and USB
(Windows and Macintosh)
• Parallel cable adapter (parallel) and USB (Windows only)
Simple Sharing is supported by connecting to the
HP OfficeJet in one of the following configurations:
HP OfficeJet to two Windows computers or HP OfficeJet
to two Macintoshes. You cannot mix platforms, that is,
you cannot connect the HP OfficeJet to both a Windows
computer and a Macintosh.
There can be up to 10 client computers on the network
portion of the 200m print server connector and USB
combination.
Connecting to your HP OfficeJet with USB is straightforward. Simply plug
one end of the USB cable into the back of your computer and the other in
the back of the HP OfficeJet.
76
what works what does not work
Plugging into the USB port on your
computer
Plugging into a powered hub that is
connected to the USB port on your
computer
Plugging into the USB port located
on the keyboard
Plugging into a non-powered USB
hub
additional setup information
Page 83

AppleTalk is not supported.
connecting to the USB port on your computer
remove and reinstall your hp officejet software
Do not simply delete the HP OfficeJet program files from your hard drive. Be
sure to remove them properly using the uninstall utility provided in the
HP OfficeJet program group.
to uninstall from a Windows computer
1
On the Windows taskbar, click Start, choose Programs, choose
Hewlett-Packard, choose HP OfficeJet D Series, then choose Uninstall
Software.
2
Follow the directions on the screen.
3
If you are asked whether you would like to remove shared files, click
No.
Other programs that use these files may not work properly if the files
are deleted.
4
After the program finishes removing the software, disconnect your
HP OfficeJet, and restart your computer.
5
To reinstall the software, insert the HP OfficeJet D Series CD-ROM into
your computer’s CD-ROM drive, and follow the instructions that
appear.
hp officejet d series
to uninstall from a Macintosh computer
1
Double-click on Applications:HP All-in-One Software folder.
2
Double-click on Uninstaller.
3
Follow the directions that appear on the screen.
remove and reinstall your hp officejet software
77
Page 84

hp officejet d series
learn more
See the additional setup information section in the onscreen User’s Guide to
learn more about:
• Set up your HP OfficeJet for network printing
• Understand point-and-print and peer-to-peer networks
• Set up the host
• Set up a point-and-print client
• Set up a peer-to-peer client (Windows 98 server to 2000 client)
78
additional setup information
Page 85

index
Numerics
2 on 1 feature, 32
250-sheet plain paper tray, 9,
17, 19, 22
A
address book, sending faxes to
groups, 51
adjust settings
copy, 29
fax, 50
adjust sound volume for fax, 50
align printheads, 65
auto-answer button, 8, 48
automatic document feeder
copy from, 6
load originals in, 16
use for two-sided copies, 33
B
banner paper, tips on
loading, 21
basic fax setup, 55
best copy quality, 28
broadcast a fax, 47
busy redial, 50
buttons
auto-answer, 48
cancel, 9
front panel, 4
keypad, 9, 53
lighter/darker, 9, 28
menu, 7, 9
number of copies, 9, 29
quality, 9, 28
reduce/enlarge, 9, 28
resolution, 8
scan to, 9, 24
special features, 10, 32, 34
speed dial, 8, 46, 51
start scan, 10, 23
tray select/paper type, 9, 35
two-sided copy, 33
C
cancel
button, 9
copy, 36
scan, 25
scheduled fax, 48
cartridge
check ink level, 59
clean contacts, 66
replace ink cartridges, 63
change paper tray, 22
clean
ink cartridge contacts, 66
printhead contacts, 67
printheads, 66
the exterior, 58
the glass, 57
the lid backing, 57
collate copies, 34
color
fax, 47
improve printing, 59
intensity of copy, 28
CompactFlash, 37
connect your parallel cable
adapter, 75
continuous paper, tips on
loading, 21
contrast, enhance photo
colors, 29
copy
2 on 1, 32
an original, 31
buttons, 4
change default settings, 29
color intensity, 28
darken, 9, 28
defaults, 29
enhancements, 29
enlarge, 28
fit to page, 30
from ADF, 6
lighten, 9, 28
make a poster, 34
make copies, 5, 27
photo, 30
quality, 9, 28
reduce, 28
set number of copies, 5, 29
several copies on a page, 31
special copy jobs, 30
speed, 28
stop, 36
T-shirt transfer, 35
two-sided copies, 9, 33
country setup, 70
D
darken a copy, 28
date setup, 52
default settings
change for copy, 29
restore factory defaults, 70
delay fax, 47
index
79
Page 86

hp officejet d series
director review, 10
double-sided copies, 33
DPOF, print, 41
E
enhancements, 29
enlarge a copy, 9, 28, 30
enter text from keypad, 53
envelopes, load, 19
error reports, fax, 49
exclamation light (needs
attention), 8
F
factory defaults
change for copying, 29
restore, 70
fast copy quality, 28
fax
adjust volume, 50
auto redial, 50
auto-answer, 8
broadcast, 47
busy redial, 50
buttons, 4
cancel scheduled fax, 48
confirmation reports, 49
create group speed-dial
settings, 51
create individual speed-dial
settings, 51
delay send, 47
enter text, 53
error reports, 49
header, 53
print reports, 49
receive, 48
receive manually, 49
redial numbers
automatically, 9, 50
reports, 45, 49
reprint fax in memory, 54
resolution, 8
schedule send, 47
send, 45, 46
send fax to multiple
recipients, 47
send in color, 47
send using speed dial
settings, 46
set the header, 53
speed dialing, 51
transaction reports, 49
fax functions menu, 55
fit to page, 30
front panel
enter text, 53
features, 4
overview, 8
print photos, 39
scan from, 23
tutorial, 3
front-panel display, 4
set language, 70
G
glass cleaning, 57
greeting cards, load, 20
group speed-dial settings,
creating, 51
H
header, fax, 53
help, 1
hp director, 10–13
hp officejet
menu functions, 13
simple sharing, 76
software, 10
hp papers, tips on loading, 20
hp two-sided printing
accessory, 33
I
image, shift, 32
individual speed-dial settings,
create, 51
ink cartridges
check ink level, 59
clean, 66
refill, 69
replace, 63
ink level
check, 59
low, 63
override gauge, 69
inkjet paper, load, 20
intensity of color copy, 28
introduction to the Director, 10
iron-on, 35
K
keypad, 9
enter text, 53
L
labels, load, 21
lamp power save mode, 71
language setup, 70
legal-size paper
copy from, 28
tips on loading, 20
lid backing, clean, 57
light power save mode, 71
lighten or darken copies, 9, 28
load
250-sheet plain paper
tray, 17
change the paper type, 22
envelopes, 19
ink cartridges, 63
multiple originals, 6
original in the ADF, 6, 16
original on the glass, 15
paper, 17
photo paper, 21
postcards, 20
printheads, 61
set the paper size, 22
tips, 20
lower paper tray, see 250-s heet
plain paper tray
M
main paper tray, load, 17
maintenance
align printheads, 65
check ink level, 7
clean the exterior, 58
clean the glass, 57
clean the lid backing, 57
clean the printheads, 66
power save mode time, 71
printhead replacement
verification, 60
replace ink cartridges, 63
replace printheads, 61
restore factory defaults, 70
self-test report, 58
margins, increase, 32
memory card see photo card
80
index
Page 87

hp officejet d series
Memory Stick, 37
menus, 55
advanced fax setup, 55
copy setup, 36
fax functions, 55
photo card functions, 44
print reports, 72
speed dial setup, 55
status and maintenance, 55,
72
multiple recipients
create groups, 51
send fax to, 47
N
no answer redial, 50
normal copy quality, 28
number of copies, 9
set, 5, 29
numbers, redialing, 50
O
originals
how to place in the ADF, 16
how to place on glass, 15
multiple copies, 31
print two on one page, 32
output tray, 21
extender, 18
P
paper
change default size for
copy, 22
change the type, 22
load, 17
recommended, 16, 17
set the size, 22
tips on loading, 20–21
paper size, change for copy, 22
paper tray
select, 9
set, 22
parallel cable adapter, 75
phone hook light, 8
photo card
CompactFlash, 37
insert a card, 38
inserted incorrectly, 38
Memory Stick, 37
Photo View Center, 39
print a DPOF file, 41
print a proof sheet, 39
print all photos, 40
print individual photos, 40
print photos from, 39
save files to computer, 38
scan a proof sheet, 42
SmartMedia, 37
types, 37
what is a photo card, 37
photo mode enhancement, 30
photo paper, load, 21
Photo View Center, 39
photo view center, 24
photos
copy, 30
enhance copy, 29
print, 39
print a DPOF file, 41
print all, 40
print individual photos, 40
save, 38
view, 39
postcards, load, 20
poster, copy to, 34
power save mode setup, 71
power save mode time, 71
print
all photos, 40
color calibration report, 59
continuous (banner) paper,
tips on loading, 21
DPOF file, 41
envelopes, 19
fax reports, 49
faxes in memory, 54
individual photos, 40
photos from photo card, 39
proof sheet, 39
self-test report, 58
print cartridges, see ink
cartridges
printheads
align, 65
clean, 66, 67
load, 61
replace, 61
replacement verification, 60
proof sheet
print, 39
scan, 42
use, 42
Q
quality, 28
quick start, 3
review the director, 10
use with a computer, 10
R
receive, fax, 48
redialing, numbers, 50
reduce a copy, 5, 9, 28, 30
reinstall software, 77
remove software, 77
reports
automatic fax, 49
color calibration, 59
fax, 45
manual fax, 49
self-test, 58
restore factory settings, 70
ring and beep volume, set, 50
S
save
a scanned image, 23
photos to computer, 38
scan
buttons, 4
different destination, 24
from front panel, 23
proof sheet, 42
stop, 25
schedule
cancel scheduled fax, 48
fax, 47
self-test report, 58
send
delay fax, 47
fax, 45, 46
fax to multiple recipients, 47
set
country and language, 70
date and time, 52
fax header, 53
number of copies, 29
power save mode, 71
speed dialing, 51
index
81
Page 88

hp officejet d series
settings
best copy quality, 28
copy a photo, 30
copy color intensity, 28
copy defaults, 29
copy quality, 28
copy speed, 28
country and language, 70
darken a copy, 28
date and time, 52
enlarge a copy, 28
fast copy quality, 28
fax header, 53
lighten a copy, 28
normal copy quality, 28
paper tray, 22
power save mode, 71
reduce a copy, 28
ring and beep volume, 50
save copy, 29
text enhancement, 29
setup
additional information, 73
simple sharing, 76
shift margins, 32
SmartMedia, 37
software
introduction, 10
remove and reinstall, 77
sound volume, adjust, 50
special features, 10, 32, 34
limitations, 15
speed dialing
buttons, 8
create group settings, 51
create individual settings, 51
enter text, 53
set up, 51
to send fax, 46
stickers, load, 20
stop
copy, 36
scan, 25
supply, check ink level, 59
T
text
enhance, 29
enter from keypad, 53
time setup, 52
transparency film
recommend choices, 17
tips on loading, 20
troubleshooting
remove and reinstall
software, 77
T-shirt transfer, 35
load, 20
tutorial, 3
before you begin, 3
front panel features, 4
make a copy, 5
two-sided copies, 9, 33
U
USB cable installation, 76
V
volume, adjust for fax, 50
82
index
Page 89

Page 90

Visit the hp officejet information center
It has everything you need to get the most value from your HP OfficeJet.
• Technical Support
• Supplies and Ordering Information
•Project Tips
• Ways to Enhance Your Product
www.officejetsupport.com
© 2001 Hewlett-Packard Company
Printed in the U.S.A., Mexico, Germany, Singapore, or China.
*C7296-90249*
*C7296-90249*
C7296-90249
 Loading...
Loading...