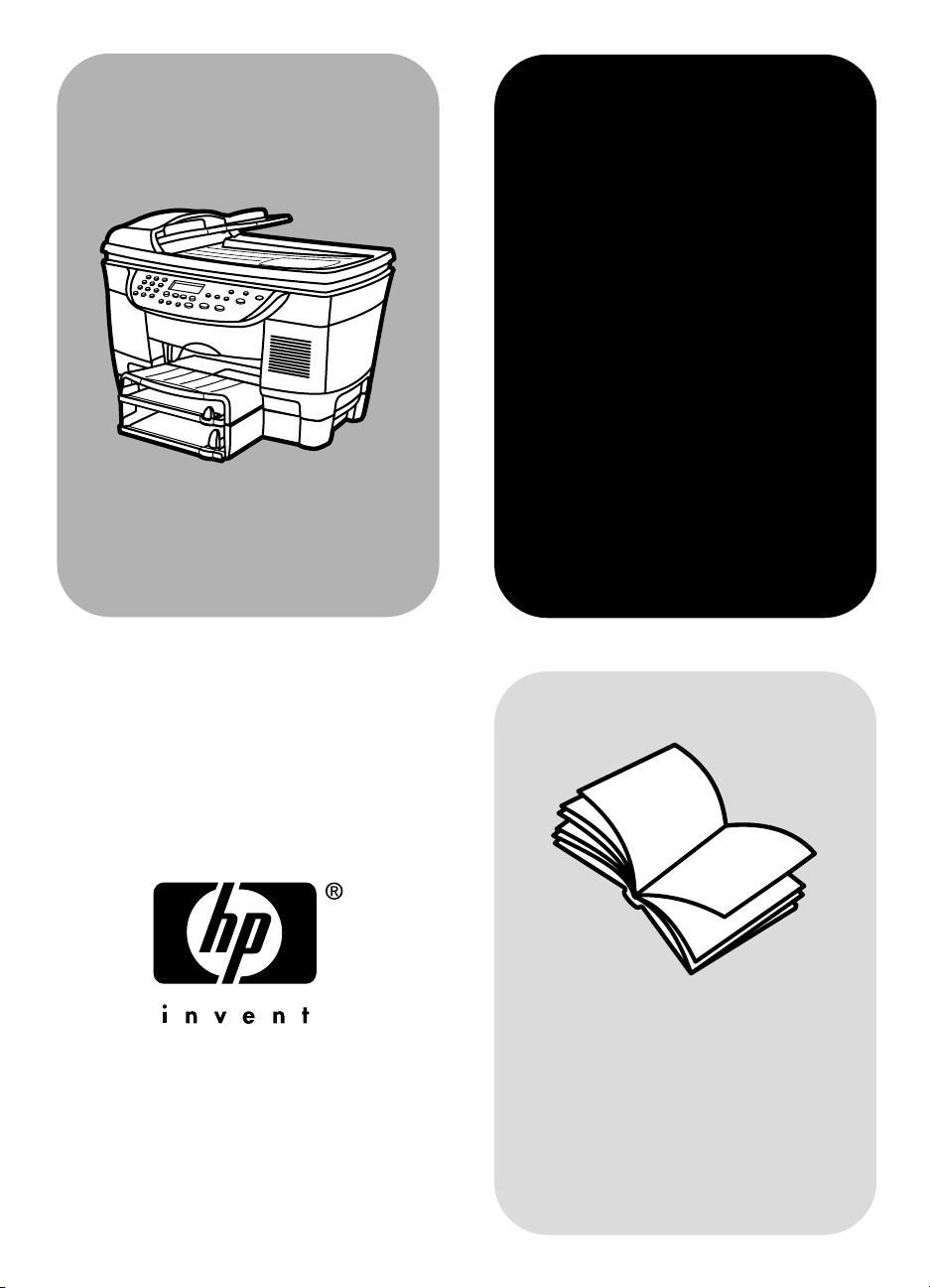
hp officejet
d series
Brugervejledning
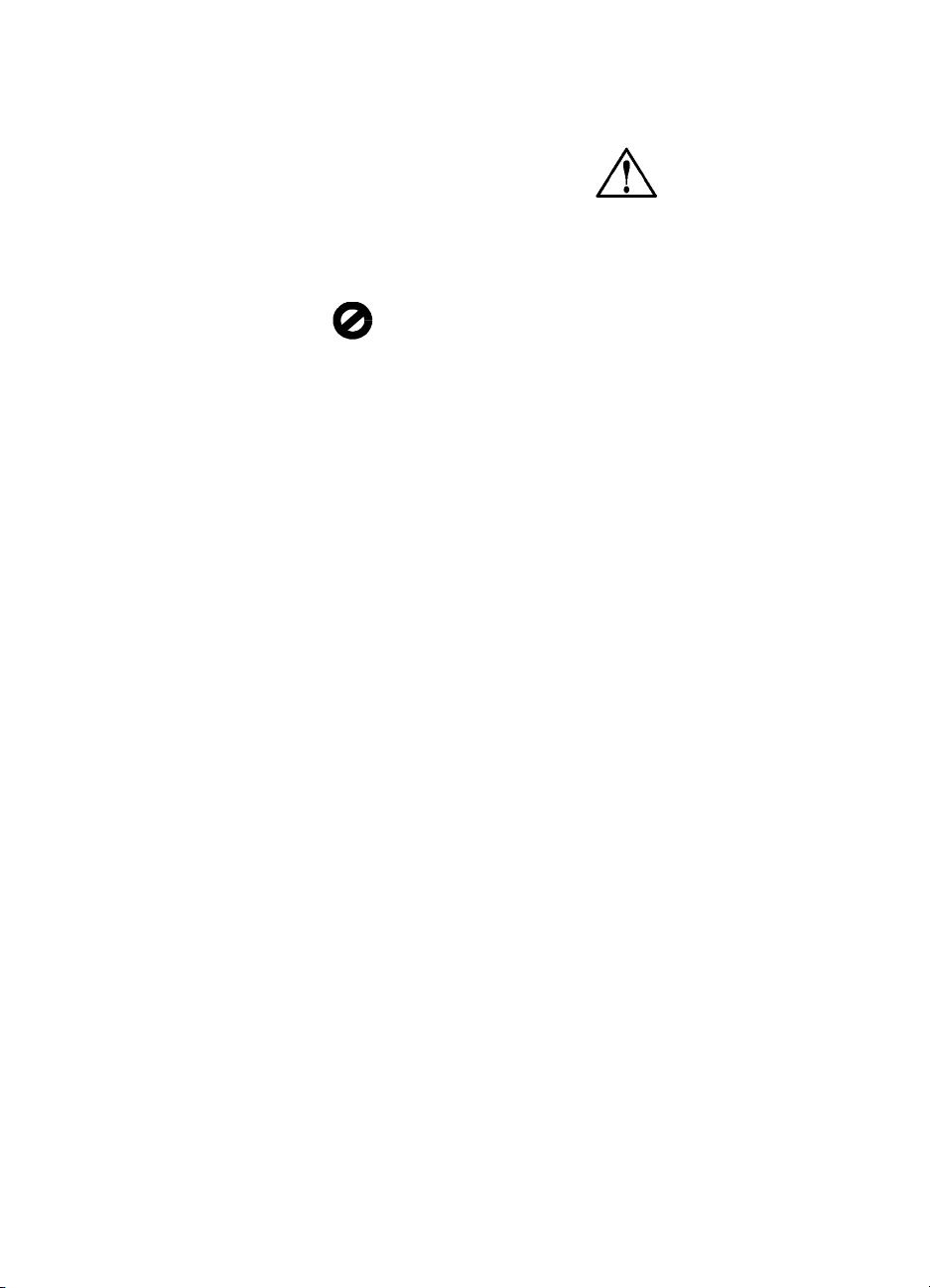
© Copyright Hewlett-Packard Company
2002
Alle rettigheder forbeholdes. Ingen del
af dokumentet må fotokopieres,
reproduceres eller oversættes til et
andet sprog uden forudgående
skriftligt samtykke fra Hewlett-Packard
Company.
Dele af Copyright © 1989-2002
Palomar Software Inc. HP OfficeJet
D Series indeholder
printerdriverteknologi, der er givet i
licens fra Palomar Software, Inc.
www.palomar.com
Copyright © 1999-2002 Apple
Computer, Inc.
Apple, Apple-logoet, Mac, Mac-logoet,
Macintosh og Mac OS er varemærker
tilhørende Apple Computer, Inc.,
registreret i USA og andre lande.
Publikationsnummer: C8373-90108
Første udgave: Februar 2002
Trykt i USA, Mexico, Tyskland,
Singapore eller Kina
®
Windows
ME
2000
varemærker tilhørende Microsoft
Corporation.
Intel
varemærker tilhørende Intel
Corporation.
, Windows NT®, Windows
®
, Windows XP® og Windows
®
er amerikansk-registrerede
®
og Pentium® er registrerede
erklæring
Oplysningerne i dette dokument kan
ændres uden forudgående varsel.
Ingen oplysninger i dette dokument kan
udlægges som udtryk for nogen
forpligtelse fra Hewlett-Packard
Companys side.
Hewlett-Packard påtager sig
intet ansvar for eventuelle fejl,
som måtte forefindes i dette
dokument, ej heller gives der
udtrykkelige eller stiltiende
garantier af nogen art med
hensyn til dette materiale,
herunder, men ikke begrænset
til, stiltiende garantier for
salgbarhed og egnethed til et
bestemt formål.
Hewlett-Packard Company hæfter ikke
for tilfældige skader eller følgeskader,
der er opstået i forbindelse med eller
som resultat af udformningen, ydelsen
eller anvendelsen af dette dokument og
det programmateriale, som det
beskriver.
Bemærk! Lovgivningsmæssige
oplysninger findes i afsnittet "Tekniske
oplysninger" i hæftet Support og
specifikationer.
Mange steder er det ulovligt at
fremstille kopier af følgende. Spørg en
juridisk rådgiver i tvivlstilfælde.
• Offentlige papirer eller dokumenter
-Pas
- Immigrationspapirer
- Indkaldelsespapirer
- Identifikationsskilte, kort eller
distinktioner
• Stempelmærker
- Frimærker
- Rationeringsmærker
• Checks eller veksler trukket på
offentlige myndigheder
• Pengesedler, rejsechecks eller
udbetalingsanvisninger
• Depot- og indlånskvitteringer
• Ophavsretligt beskyttede værker
sikkerhedsoplysninger
Advarsel! Undgå at
udsætte dette
produkt for regn eller
fugt for at forebygge
risiko for brand eller
stød.
Følg altid almindelige
sikkerhedsforskrifter, når dette produkt
benyttes, for at reducere risikoen for
personskade som følge af brand eller
elektriske stød.
ADVARSEL ! Risiko for elek trisk
stød
1 Læs vejledningen på
installationsplakaten nøje.
2 Tilslut altid enheden til en
stikkontakt med jordforbindelse.
Kontakt en autoriseret elektriker i
tvivlstilfælde.
3 Overhold alle advarsler, og følg
den vejledning, der er angivet på
produktet.
4 Træk stikke t ud af kontakten, in d e n
enheden rengøres.
5 Undlad at installere eller bruge
dette produkt i nærheden af vand,
eller hvis du er våd.
6 Installer produktet på en stabil
overflade.
7 Installer produktet i et beskyttet
område, hvor ingen kan træde på
eller snuble over ledningen, og
hvor ledningen ikke vil blive
beskadiget.
8 Se emnet Troubleshooting
(Fejlfinding) i Online Help
(Onlinehjælp), hvis produktet ikke
fungerer korrekt.
9 Der er ingen indvendige dele, der
skal serviceres af brugeren.
Service må kun udføres af
kvalificeret servicepersonale.
10 Sk al a nve nde s på e t ste d med god
ventilation.
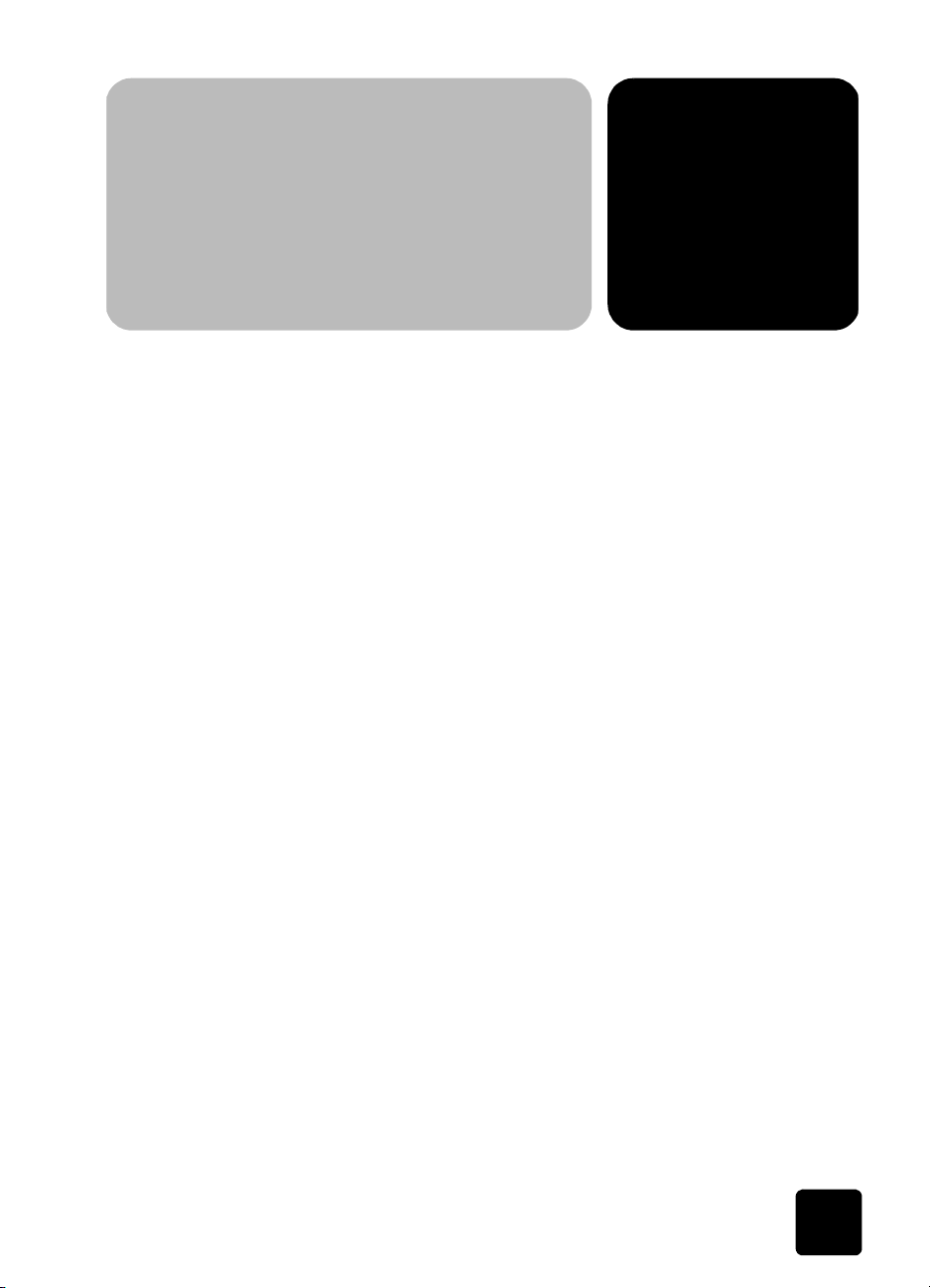
indhold
1 hjælp . . . . . . . . . . . . . . . . . . . . . . . . . . . . . . . . . . . . . . . . . 1
2 introduktion . . . . . . . . . . . . . . . . . . . . . . . . . . . . . . . . . . . . 3
selvstudium . . . . . . . . . . . . . . . . . . . . . . . . . . . . . . . . . . . . . . . . . . . 3
inden du starter. . . . . . . . . . . . . . . . . . . . . . . . . . . . . . . . . . . . . . 3
frontpanelfunktioner. . . . . . . . . . . . . . . . . . . . . . . . . . . . . . . . . . . 4
fremstilling af kopi. . . . . . . . . . . . . . . . . . . . . . . . . . . . . . . . . . . . 5
forbedring af en kopi. . . . . . . . . . . . . . . . . . . . . . . . . . . . . . . . . . 5
kopiering fra den automatiske dokumentføder . . . . . . . . . . . . . . . . . 6
gennemgang af knappen Menu . . . . . . . . . . . . . . . . . . . . . . . . . . 7
oversigt over frontpanel. . . . . . . . . . . . . . . . . . . . . . . . . . . . . . . . . . . 7
brug af hp officejet med en pc. . . . . . . . . . . . . . . . . . . . . . . . . . . . . . 9
gennemgang af hp director . . . . . . . . . . . . . . . . . . . . . . . . . . . . . 9
menufunktioner i hp officejet . . . . . . . . . . . . . . . . . . . . . . . . . . . . . . 12
3 ilægning af papir og originaler . . . . . . . . . . . . . . . . . . . . . 13
ilægning af originaler. . . . . . . . . . . . . . . . . . . . . . . . . . . . . . . . . . . 13
placering af originaler på glaspladen . . . . . . . . . . . . . . . . . . . . . 13
ilægning af originaler i den automatiske dokumentføder. . . . . . . . . 14
ilægning af papir . . . . . . . . . . . . . . . . . . . . . . . . . . . . . . . . . . . . . 15
ilægning af konvolutter. . . . . . . . . . . . . . . . . . . . . . . . . . . . . . . . . . 17
tip til ilægning af andre papirtyper i hovedbakken . . . . . . . . . . . . . . . 18
valg af papirbakke og angivelse af papirtype . . . . . . . . . . . . . . . . . . 20
angivelse af papirstørrelse. . . . . . . . . . . . . . . . . . . . . . . . . . . . . . . . 20
yderligere oplysninger . . . . . . . . . . . . . . . . . . . . . . . . . . . . . . . . . . 20
4 scanning . . . . . . . . . . . . . . . . . . . . . . . . . . . . . . . . . . . . . 21
scanning af originaler . . . . . . . . . . . . . . . . . . . . . . . . . . . . . . . . . . 21
scanning til et andet program . . . . . . . . . . . . . . . . . . . . . . . . . . . 22
stop af scanning . . . . . . . . . . . . . . . . . . . . . . . . . . . . . . . . . . . . . . 23
yderligere oplysninger . . . . . . . . . . . . . . . . . . . . . . . . . . . . . . . . . . 23
indhold
iii
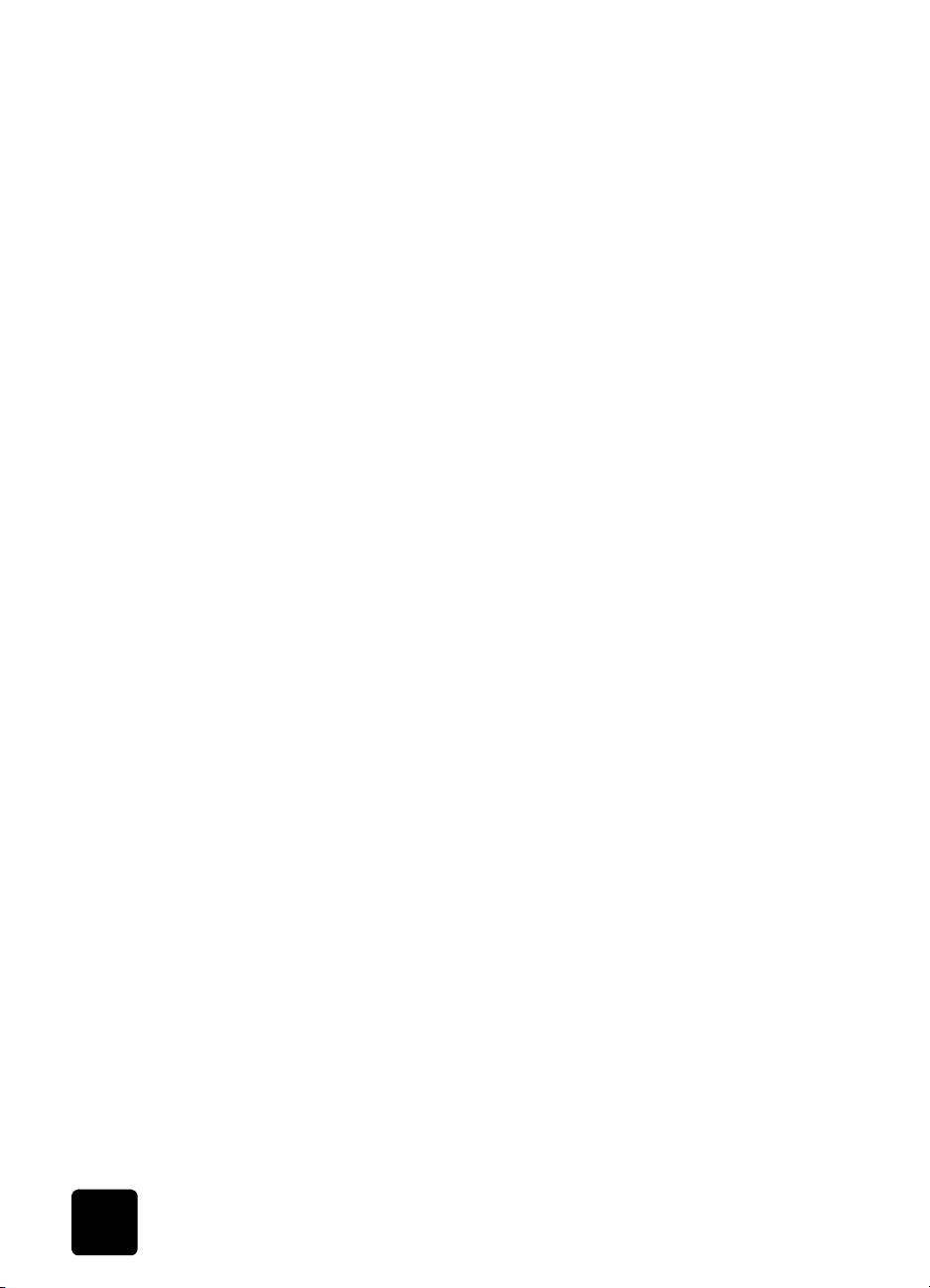
hp officejet d series
5 kopiering. . . . . . . . . . . . . . . . . . . . . . . . . . . . . . . . . . . . . .25
fremstilling af kopier. . . . . . . . . . . . . . . . . . . . . . . . . . . . . . . . . . . . 25
fremstilling af kopi. . . . . . . . . . . . . . . . . . . . . . . . . . . . . . . . . . . 25
forøgelse af kopihastighed eller -kvalitet. . . . . . . . . . . . . . . . . . . . 26
formindskelse eller forstørrelse af en kopi . . . . . . . . . . . . . . . . . . . 26
fremstilling af lysere eller mørkere kopier . . . . . . . . . . . . . . . . . . . 26
ændring af farveintensitet. . . . . . . . . . . . . . . . . . . . . . . . . . . . . . 27
forbedring af tekstskarphed og fotofarver . . . . . . . . . . . . . . . . . . . 27
angivelse af antal kopier . . . . . . . . . . . . . . . . . . . . . . . . . . . . . . 27
ændring af indstillinger for alle kopieringer . . . . . . . . . . . . . . . . . 27
udførelse af specielle kopijob . . . . . . . . . . . . . . . . . . . . . . . . . . . . . 28
kopiering af foto . . . . . . . . . . . . . . . . . . . . . . . . . . . . . . . . . . . . 28
tilpasning af kopi til side . . . . . . . . . . . . . . . . . . . . . . . . . . . . . . 28
udskrivning af flere kopier på én side . . . . . . . . . . . . . . . . . . . . . 29
udskrivning af to originaler på én side. . . . . . . . . . . . . . . . . . . . . 30
flytning af billede for at forøge margen . . . . . . . . . . . . . . . . . . . . 30
fremstilling af tosidede kopier . . . . . . . . . . . . . . . . . . . . . . . . . . . 31
fremstilling af en plakat . . . . . . . . . . . . . . . . . . . . . . . . . . . . . . . 32
forberedelse af farveoverførselsark til T-shirt . . . . . . . . . . . . . . . . . 33
stop af kopiering . . . . . . . . . . . . . . . . . . . . . . . . . . . . . . . . . . . . . . 33
yderligere oplysninger . . . . . . . . . . . . . . . . . . . . . . . . . . . . . . . . . . 33
indstillinger for kopiopsætning. . . . . . . . . . . . . . . . . . . . . . . . . . . . . 34
6 vedligeholdelse af hp officejet . . . . . . . . . . . . . . . . . . . . . .35
rengøring af glaspladen. . . . . . . . . . . . . . . . . . . . . . . . . . . . . . . . . 35
rengøring af lågets beklædning. . . . . . . . . . . . . . . . . . . . . . . . . . . . 35
rengøring af enhedens ydre . . . . . . . . . . . . . . . . . . . . . . . . . . . . . . 36
montering af den automatiske dokumentføderbakke . . . . . . . . . . . . . . 36
arbejde med skrivehoveder og blækpatroner. . . . . . . . . . . . . . . . . . . 36
udskrivning af en selvtestrapport . . . . . . . . . . . . . . . . . . . . . . . . . 36
kontrol af blækniveau . . . . . . . . . . . . . . . . . . . . . . . . . . . . . . . . .37
udførelse af farvekalibrering . . . . . . . . . . . . . . . . . . . . . . . . . . . . .37
håndtering af skrivehoveder . . . . . . . . . . . . . . . . . . . . . . . . . . . . .37
kontrol af skrivehoveder . . . . . . . . . . . . . . . . . . . . . . . . . . . . . . . 38
udskiftning af skrivehovederne . . . . . . . . . . . . . . . . . . . . . . . . . . 39
håndtering af blækpatroner . . . . . . . . . . . . . . . . . . . . . . . . . . . . 41
udskiftning af blækpatroner . . . . . . . . . . . . . . . . . . . . . . . . . . . . 42
justering af skrivehoveder . . . . . . . . . . . . . . . . . . . . . . . . . . . . . . 44
rengøring af skrivehoveder. . . . . . . . . . . . . . . . . . . . . . . . . . . . . 44
rengøring af blækpatronens kontaktflader . . . . . . . . . . . . . . . . . . 44
rengøring af skrivehovedets kontaktflader. . . . . . . . . . . . . . . . . . . 46
udskiftningsmuligheder . . . . . . . . . . . . . . . . . . . . . . . . . . . . . . . .47
tilsidesættelse af blækmåleren. . . . . . . . . . . . . . . . . . . . . . . . . . . 48
iv
indhold
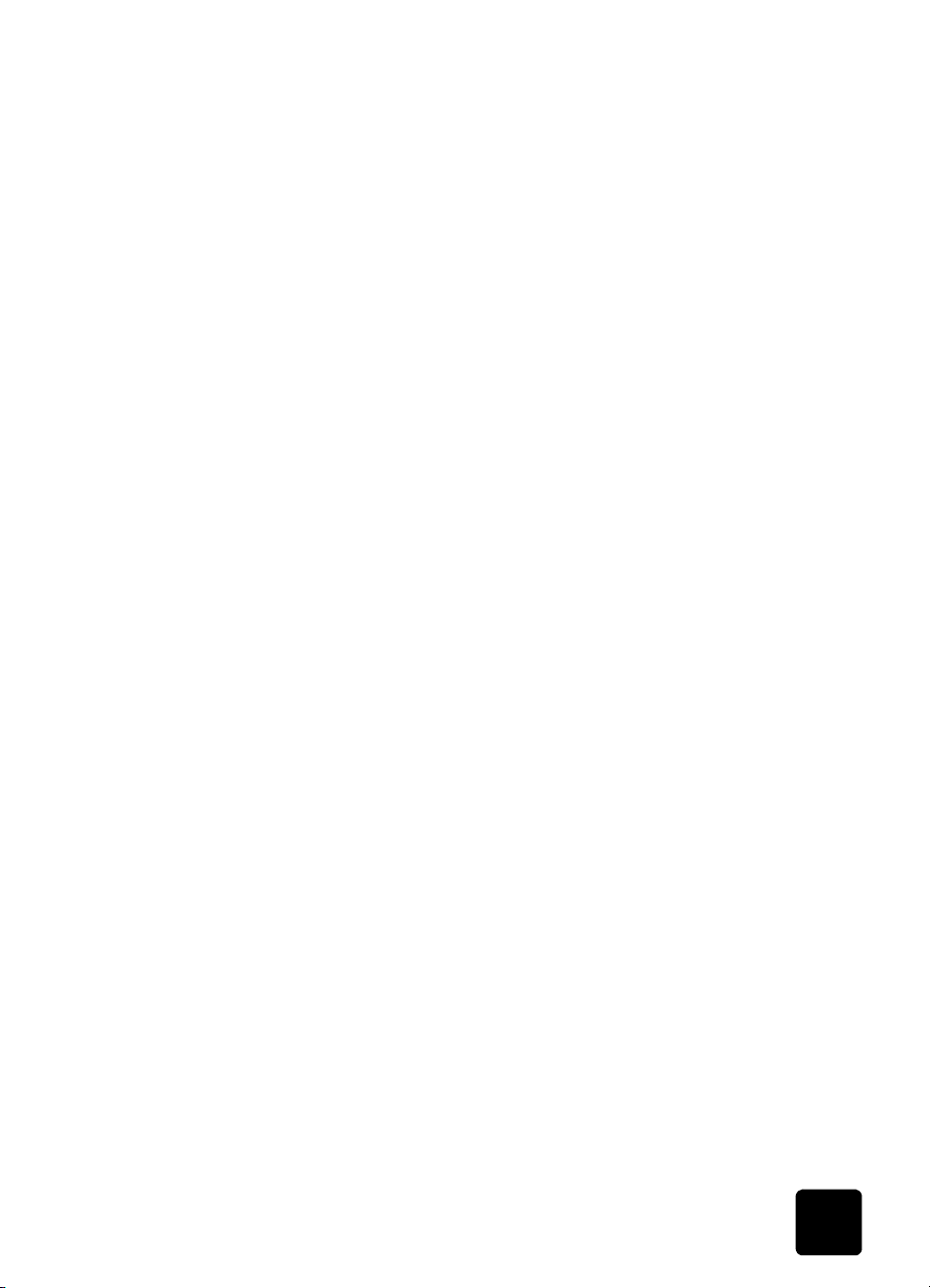
hp officejet d series
gendannelse af standardindstillinger . . . . . . . . . . . . . . . . . . . . . . . . 49
angivelse af land eller sprog . . . . . . . . . . . . . . . . . . . . . . . . . . . . . . 49
angivelse af tidspunkt for strømsparetilstand . . . . . . . . . . . . . . . . . . . 50
menupunkter for vedligeholdelse . . . . . . . . . . . . . . . . . . . . . . . . . . . 51
7 yderligere installationsoplysninger. . . . . . . . . . . . . . . . . . . 53
mulige installationsproblemer . . . . . . . . . . . . . . . . . . . . . . . . . . . . . 53
tilslutning af hp officejet til pc'en . . . . . . . . . . . . . . . . . . . . . . . . . . . 55
tilslutning af parallelkabeladapter . . . . . . . . . . . . . . . . . . . . . . . . 55
installation til enkel deling . . . . . . . . . . . . . . . . . . . . . . . . . . . . . 56
tilslutning af USB-porten . . . . . . . . . . . . . . . . . . . . . . . . . . . . . . . 56
fjernelse og geninstallation af software til hp officejet . . . . . . . . . . . . . 57
yderligere oplysninger . . . . . . . . . . . . . . . . . . . . . . . . . . . . . . . . . . 58
indeks . . . . . . . . . . . . . . . . . . . . . . . . . . . . . . . . . . . . . . . 59
indhold
v
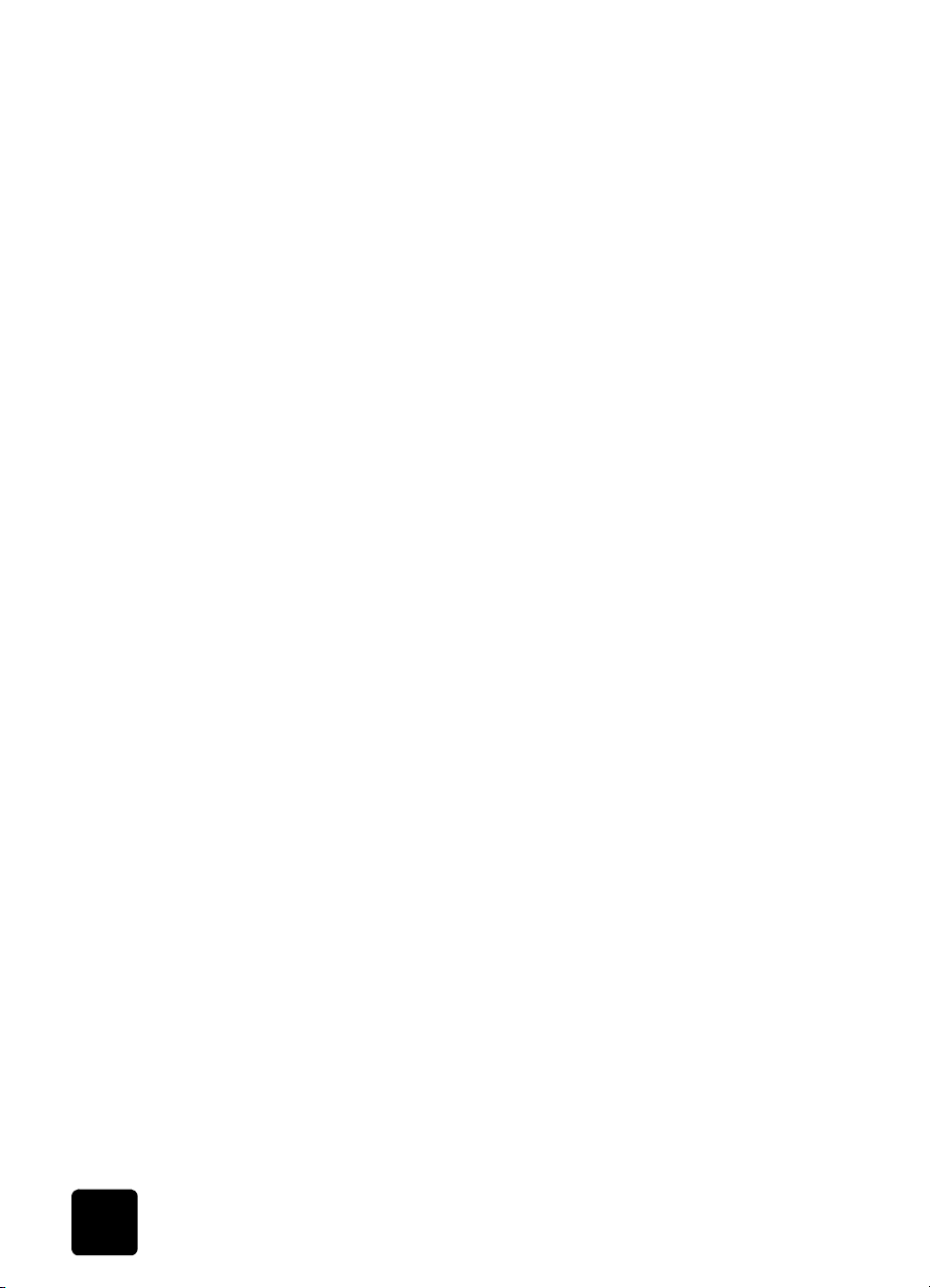
hp officejet d series
vi
indhold
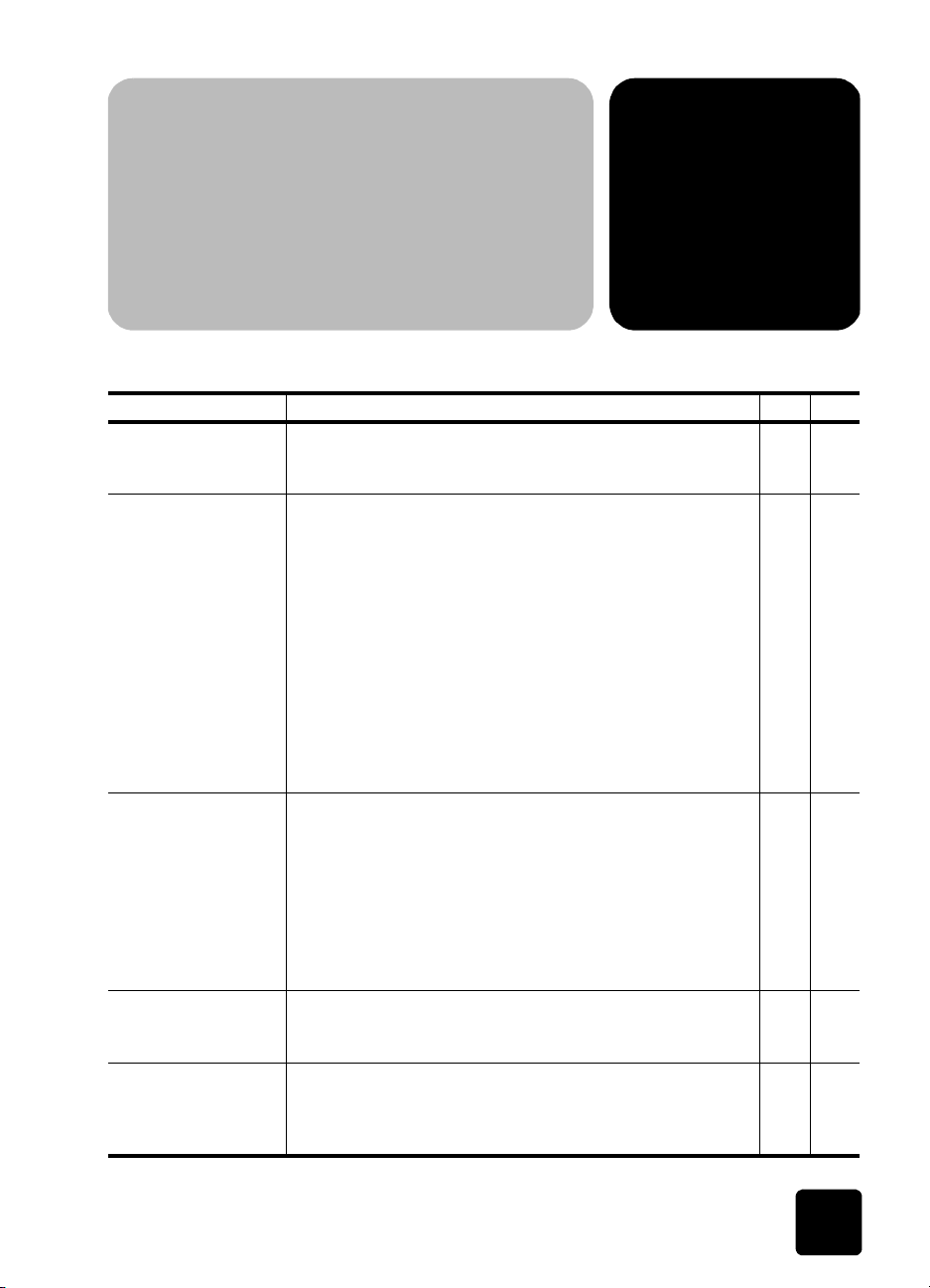
hjælp
1
hjælp Beskrivelse Win Mac
Installationsplakat Installationsplakaten indeholder en vejledning i installation og
konfiguration af HP OfficeJet. Kontroller, at du bruger den
korrekte plakat til dit operativsystem (Windows eller Macintosh).
Product Tour
(Produktpræsentation)
Brugervejledning Onscreen User's Guide (Onlinebrugervejledning) indeholder
Brugervejledning Denne trykte brugervejledning indeholder oplysninger om
Support og
specifikationer
Produktpræsentationen indeholder en kort introduktion til
HP OfficeJet og dens funktioner, så du kan tage den i brug
med det samme. Du kan se produktpræsentationen
umiddelbart efter at have installeret softwaren til
HP OfficeJet. Hvis du vil have vist præsentationen senere, kan
du gøre følgende:
1
Dobbeltklik på genvejen HP OfficeJet D Series på
Windows-skrivebordet.
2
Klik på Help (Hjælp) i Director, og vælg Product Tour
(Produktpræsentation).
3
Når dialogboksen Product Tour (Produktpræsentation)
vises, skal du indsætte HP OfficeJet D Series-cd'en i
pc'ens cd-rom-drev og klikke på Search (Søg).
udførlige oplysninger om brugen af HP OfficeJet og dens
funktioner. Den indeholder også udførlige oplysninger om
emner lige fra papirtyper til brug af andre programmer
sammen med HP OfficeJet.
Windows-brugere: Gå til Director, klik på Help (Hjælp), og
vælg derefter User's Guide (Brugervejledning).
Macintosh-brugere: Gå til Director, klik på Tools (Funktioner),
og vælg derefter View Onscreen Guide (Vis onlinevejledning).
brugen af HP OfficeJet og hjælp til fejlfinding under
installationen.
Det trykte hæfte Support og specifikationer indeholder
generelle oplysninger om HP OfficeJet, herunder hvordan
der bestilles forbrugsvarer og tilbehør, tekniske
specifikationer, support og oplysninger om garanti.
XX
X
XX
XX
XX
1
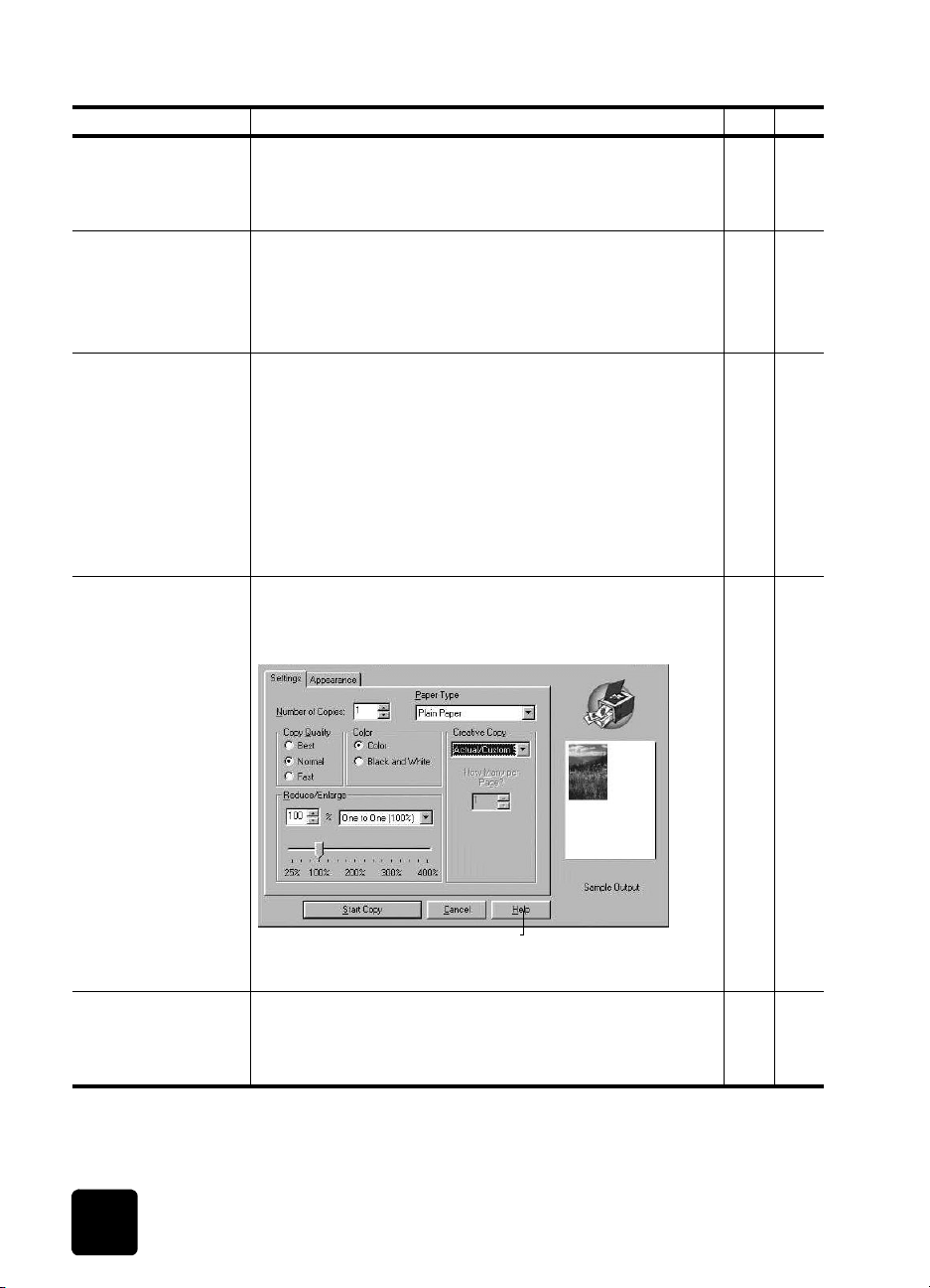
hp officejet d series
hjælp Beskrivelse Win Mac
Troubleshooting help
(Hjælp til fejlfinding)
Internet-hjælp og
teknisk support
Readme-fil Når du har installeret softwaren, kan du få adgang til
Hjælp til dialogbokse Windows: Når du klikker på Help (Hjælp) i en dialogboks,
Gå til Director, klik på Help (Hjælp), og vælg derefter
Troubleshooting (Fejlfinding) for at få vist oplysninger om
fejlfinding. Fejlfinding er også tilgængelig via knappen Help
(Hjælp), der vises i visse fejlmeddelelser.
Hvis du har adgang til Internettet, kan du få hjælp på
HPs websted:
www.officejetsupport.com
Webstedet indeholder også svar på ofte stillede spørgsmål
(FAQ'er).
Readme-filen enten via cd-rom'en til HP OfficeJet D Series
eller programmappen til HP OfficeJet D Series. Gør følgende
for at læse Readme-filen:
Windows: Klik på Start på proceslinjen i Windows, peg på
Programmer eller Alle Programmer, peg på (XP), peg på
Hewlett-Packard, peg på HP OfficeJet D Series, og vælg
derefter View the Readme File (Vis Readme-filen).
Macintosh: Gå tilmappen
HD:Programmer:HP OfficeJet Software.
får du vist oplysninger om de valgmuligheder og indstillinger,
der er relevante for den pågældende dialogboks.
X
XX
XX
X
Klik på
at få vist hjælp, mens du arbejder i den.
Tilbehørsvejledning Tilbehørsvejledningen indeholder oplysninger om tilslutning
og opsætning af HP-bakken til 250 ark almindeligt papir, og
hvordan du lægger papir i den. Den indeholder også
oplysninger om tilbehøret til tosidet udskrivning.
2
(H jæ lp ) i selve dialogboksen for
Help
XX
hjælp
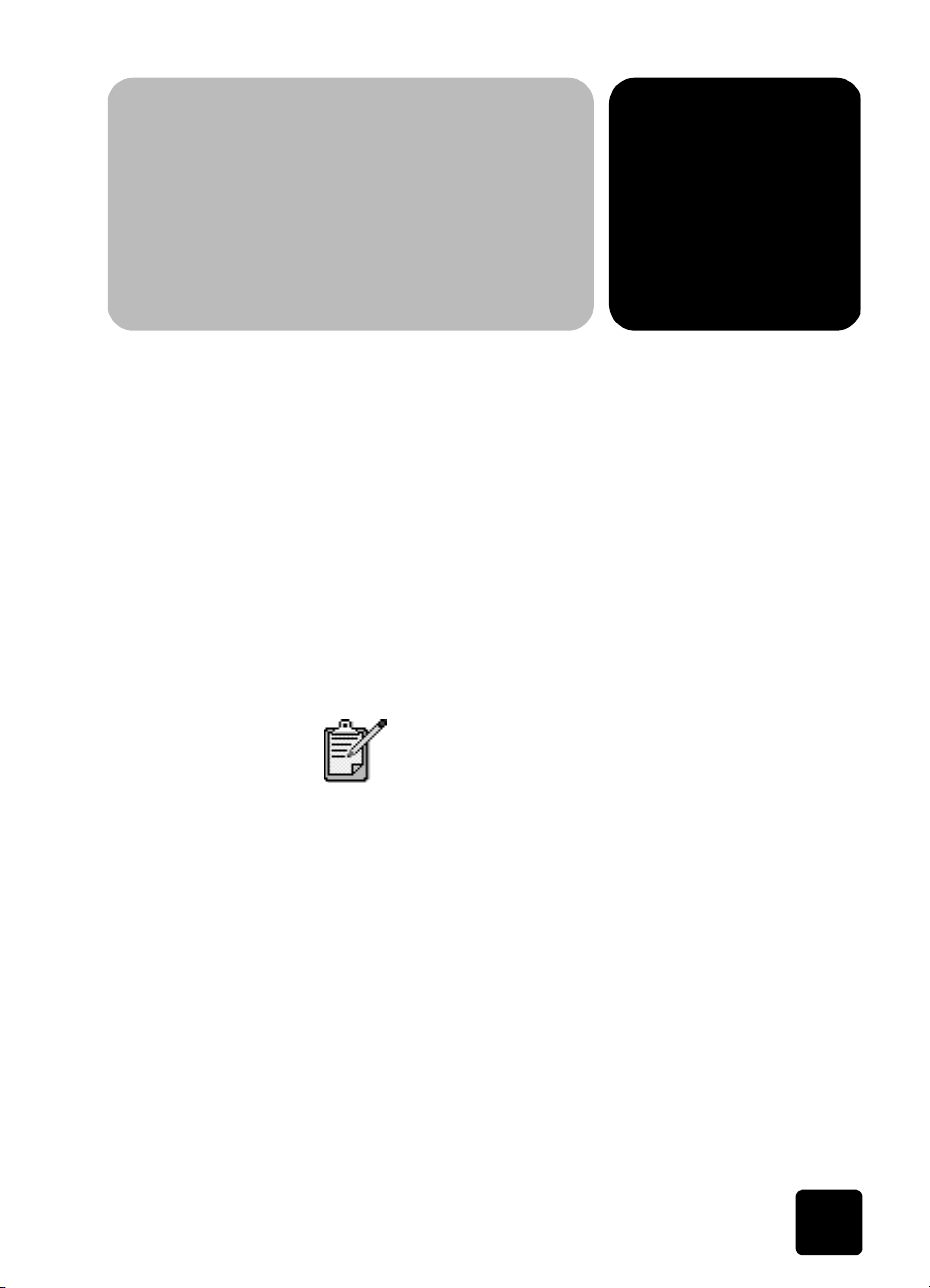
selvstudium
introduktion
2
Du kan udføre mange forskellige funktioner via frontpanelet eller HP
OfficeJet-softwaren.
Selvom du ikke tilslutter HP OfficeJet til en pc, kan du bruge frontpanelet til
kopiering eller udskrivning dokumenter. Du kan ændre mange forskellige
indstillinger ved hjælp af knapperne på frontpanelet og menusystemet.
Dette korte selvstudium viser dig, hvordan du med HP OfficeJet fremstiller en
kopi, justerer kopiindstillinger og ændre indstillinger. Det er ikke et
omfattende selvstudium, og formålet er gøre dig bekendt med frontpanelet
og de forskellige knapper. Det tager ca. 10 minutter at gennemgå
selvstudiet. Bagefter kan du eksperimentere på egen hånd.
Det anbefales, at du gennemgår dette selvstudium,
inden du begynder at bruge HP OfficeJet til de
daglige opgaver.
Gennemgå indholdsfortegnelsen eller stikordsregisteret for at se, hvilke
andre frontpanelopgaver denne brugervejledning dækker.
inden du starter Gør følgende:
• Følg vejledningen på installationsplakaten for at installere HP
OfficeJet. Du skal installere HP OfficeJet-softwaren, inden du slutter HP
OfficeJet til pc'en.
• Sørg for, at der er lagt papir i hovedbakken. Yderligere oplysninger
findes under ilægning af papir på side 15.
• Hav et farvefotografi eller et billede, der er mindre end Letter- eller A4størrelse, klar. Du får brug for billedet i løbet af selvstudiet.
• Find et dokument med to eller tre sider. Du får brug for det i løbet af
selvstudiet.
selvstudium
3
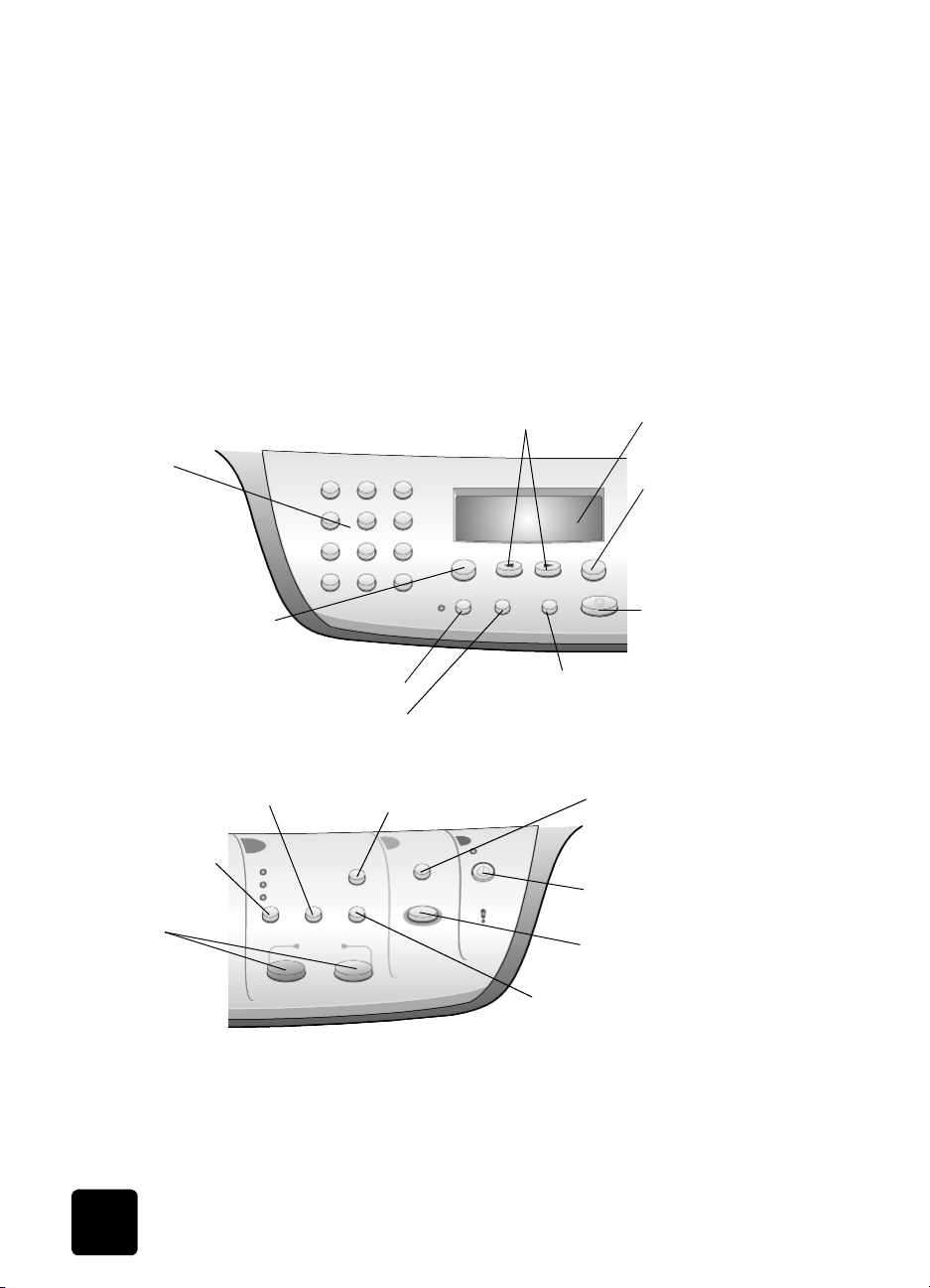
hp officejet d series
frontpanelfunktioner
Frontpanelet er opdelt i følgende hovedområder:
• Tastatur
• Delte knapper og frontpaneldisplay
• Kopiområde
• Scanneområde
•Knappen Tændt
Gennemse nedenstående illustrationer, og find placeringen af knapperne
på frontpanelet. Du kommer ikke til at bruge alle funktioner på frontpanelet
i selvstudiet, men det kan være praktisk at notere placeringen af alle
knapperne.
Venstre side af frontpanelet
Bruger
tastaturet til at
indtaste tal
Giver adgang til kopierings-,
scannings- og
netværksindstillinger
Fremstiller tosidede kopier
Vælger papirtype og papirbakke
Ruller gennem indstillingsmulighederne
Foretager justering af lysstyrke og
kontrast under kopiering
Frontpanelets
display
Vælger et aktuelt vist
menupunkt eller værdi
Stopper et job eller
afslutter en menu
Højre side af frontpanelet
Angiver antallet af kopier
Angiver kopikvalitet
Starter en
kopiering
4
Formindsker eller forstørrer en kopi
Giver adgang til specielle
kopieringsfunktioner, f.eks. Tilpas til
side, Spejl, Margenskift eller Plakat
Vælger et specifikt program at
scanne til, eller til en computer,
hvis det er på et netværk
Tænder eller slukker HP OfficeJet
Starter en scanning
introduktion
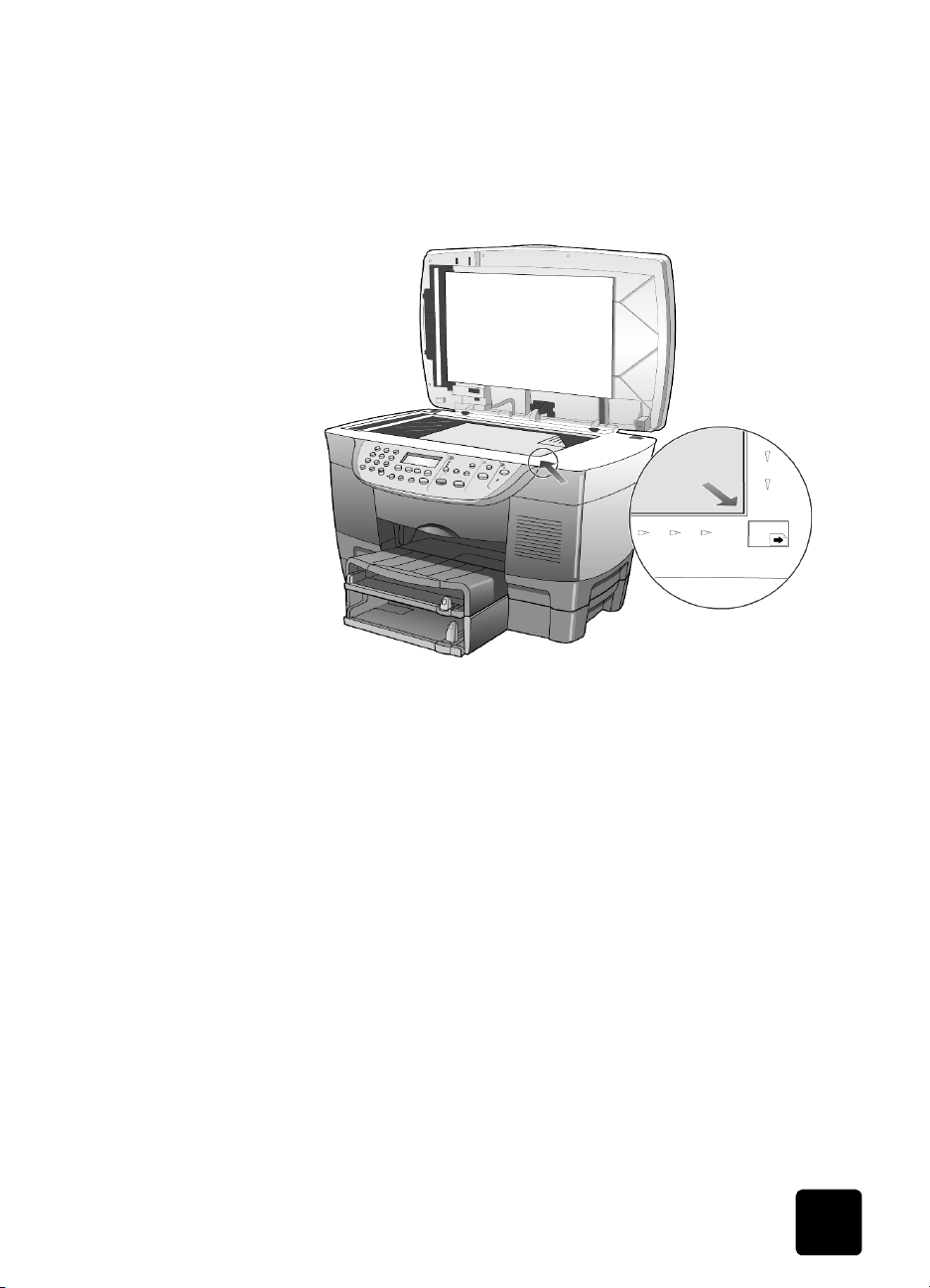
hp officejet d series
fremstilling af kopi
Følg nedenstående vejledning for at fremstille en kopi af et farvefoto eller et
billede.
1
Åbn låget til HP OfficeJet, og placer fotoet eller billedet med forsiden
nedad på scannerpladen i det nederste højre hjørne, så siderne af
billedet berører den højre og nederste kant.
Øverste kant
på originalen
2
Tryk på Start kopi, Farve i området Kopi i frontpanelet.
Hvis du ville gemme billedet på pc'en, skulle du have trykket på Start
scanning. I dette selvstudium skal du fremstille en kopi.
Standardindstillingen er én enkelt kopi. Når du trykker på knappen
Start kopi, Sort, udskriver HP OfficeJet automatisk én farvekopi af
billedet på glaspladen. Hvis du trykker på knappen Start kopi, Sort,
udskriver HP OfficeJet én enkelt gråtonekopi af farvebilledet.
forbedring af en kopi
selvstudium
1
Tryk på knappen Antal kopier to gange, indtil der vises 2 kopier, uden
at flytte fotoet eller billedet fra glaspladen.
2
Tryk på Start kopi, Sort på frontpanelet.
HP OfficeJet fremstiller to sort/hvide kopier af billedet.
Bemærk, at du blot skulle vælge antallet af kopier og trykke på en
startknap. Nu skal du ændre en indstilling mere, inden du fremstiller
flere kopier.
3
Tryk på Antal kopier en eller flere gange for at forøge antal kopier til 3.
4
Tryk på knappen Formindsk/Forstør.
Tilpas 100% vises i frontpanelet.
Brug denne indstilling til at formindske eller forstørre billedet.
5

hp officejet d series
5
Tryk på 5 og derefter på knappen 0 på tastaturet, så 50% vises, og
tryk derefter på Vælg.
6
Tryk på Farve på frontpanelet.
HP OfficeJet udskriver tre farvekopier af billedet, som er formindsket
med 50%.
Hvis du ikke foretager dig yderligere med HP OfficeJet, vender de
justerede indstillinger tilbage til deres standardindstillinger efter to
minutter. Antal kopier vender tilbage til 1 og kopiprocenten til 100%.
7
Tryk på Annuller, hvis du ikke vil vente.
Som det næste skal du bruge et af punkterne under Specialfunktioner
til at forstørre fotografiet.
8
Tryk på Specialfunktioner, indtil Tilpas til side vises.
9
Tryk på Vælg.
10
Tryk på Start kopi, Sort eller Start kopi, Farve.
Der udskrives en kopi af billedet, som fylder hele siden.
Derefter skal du kigge nærmere på den automatiske dokumentføder.
kopiering fra den automatiske dokumentføder
HP OfficeJet har en automatisk dokumentføder, som du kan bruge til at
indlæse flere originaler og dermed kopiere eller scanne hurtigere. I næste
del af dette selvstudium skal du fremstille en hurtig kopi af det to- eller
tresidede dokument.
1
Fjern fotografiet fra glaspladen.
2
Anbring de to eller tre originaler med den trykte side opad i den
automatiske dokumentføder.
3
Juster papirbredden, så den passer med størrelsen af originalen.
Der vises en meddelelse i frontdisplayet, der angiver, at originalerne
er indlæst.
4
Tryk på knappen Kvalitet, indtil Hurtig lyser.
5
Tryk på Start kopi, Sort eller Start kopi, Farve.
Dokumenterne indføres via den automatiske dokumentføder og
kopieres hurtigt.
Nu skal knappen Menu gennemgås.
6
introduktion
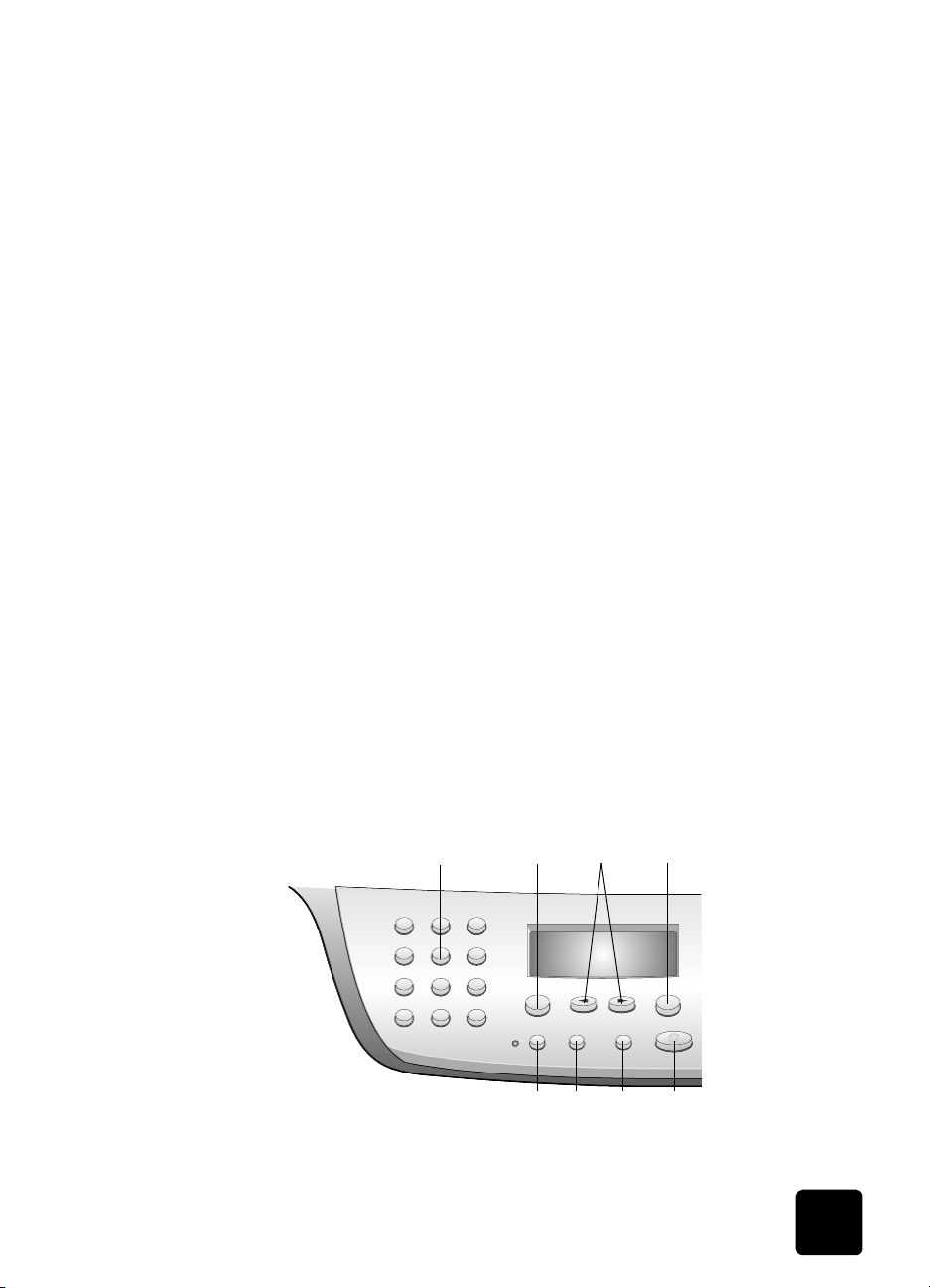
hp officejet d series
gennemgang af knappen Menu
Knappen Menu giver dig adgang til det menusystem, der bruges til at
ændre indstillinger samt udføre vedligeholdelse og udskrive rapporter.
1
Tryk på Menu.
Den første undermenu vises. Den afhænger af, hvilken model af HP
OfficeJet der benyttes.
2
Tryk på Menu flere gange for at få vist de andre undermenuer.
Undermenuerne er som følger:
–1:Kopiopsætn.
– 2:Udskriv rapport
– 3:Status og vedligeholdelse
– 4:Netværkskonfiguration (hvis der er installeret netværkshardware,
kun for avancerede brugere)
Nogle indstillinger er kun tilgængelige på bestemte modeller af HP
OfficeJet.
3
Tryk på Menu.
4
Tryk på 3 og derefter på 1.
Dette vælger Status og vedligeholdelse og derefter Kontroller
blækniveau.
Blækniveau vises for både blækpatronen til sort blæk og den til blæk i
tre farver i frontpanelet.
5
Tryk på Annuller for at rydde frontpanelets display, hvis du
foretrækker det.
Dette afslutter dette korte selvstudium.
Gennemse resten af denne brugervejledning for at se, hvordan andre
ændringer udføres, og andre funktioner bruges.
oversigt over frontpanel
Venstre side af frontpanelet
oversigt over frontpanel
2
31
6
4
7
85
7
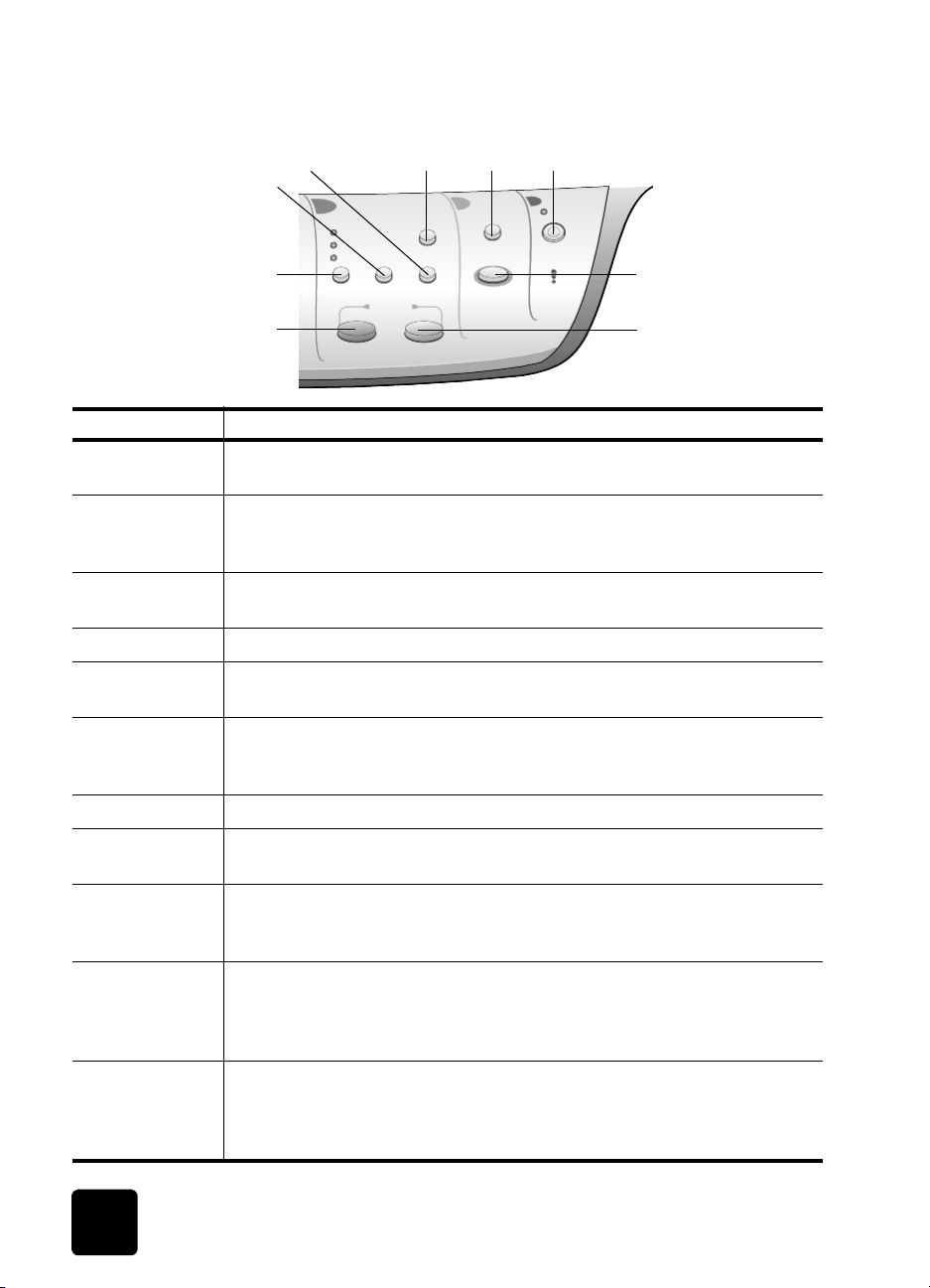
hp officejet d series
Højre side af frontpanelet
9
14
16
funktion formål
1 Tastatur: Bruges til at indtaste tal, f.eks. antal kopier eller procentdele ved
formindskelse eller forstørrelse.
2 Menu: Bruges til at få adgang til menusystemet. De tilgængelige menuer
afhænger af HP OfficeJet-modellen. Menupunkterne omfatter: Kopiopsætn.,
Udskriv rapport, Status og vedligeholdelse samt Netværkskonfiguration.
3 Pile: Bruges til at rulle gennem menuindstillinger og gennem muligheder for
indstillinger.
4 Vælg: Bruges til at vælge eller gemme den viste indstilling.
5 Tosidet kopi: Bruges til at fremstille tosidede kopier. Er kun tilgængelig, hvis
du har tilbehøret til tosidet udskrivning og den automatiske dokumentføder.
10
11
12 13
15
17
6 Bakkevalg/Papirtype: Bruges til at vælge papirtype. Der kan anvendes
almindeligt papir og specialpapir i hovedpapirbakken. Brug denne knap til at
vælge både den papirtype og papirbakke, der skal anvendes.
7 Lysere/Mørkere: Bruges til at justere lysstyrken på de kopier, du fremstiller.
8 Annuller: Bruges til at stoppe et job, afslutte en menu eller indstillinger for en
knap.
9 Antal kopier: Bruges til at ændre antal kopier i det aktuelle udskrivningsjob.
Knappen kan bruges sammen med piletasterne eller tastaturet til at fremstille
yderligere kopier.
10 Specialfunktioner: Bruges til at få adgang til indstillinger, der giver dig
mulighed for at formindske eller forstørre til en bestemt kopibilledstørrelse på
papir, der er ilagt den valgte bakke. Indstillingerne er Normal, Tilpas til side,
Hvilken stør.?, Plakat, 2 på 1, Margenskift og Spejl.
11 Formindsk/Forstør: Bruges til at formindske eller forstørre en original til en
specifik billedstørrelse på papir, der er ilagt den valgte bakke. Originalen kan
enten indføres via den automatiske dokumentføder eller placeres på
glaspladen.
8
introduktion
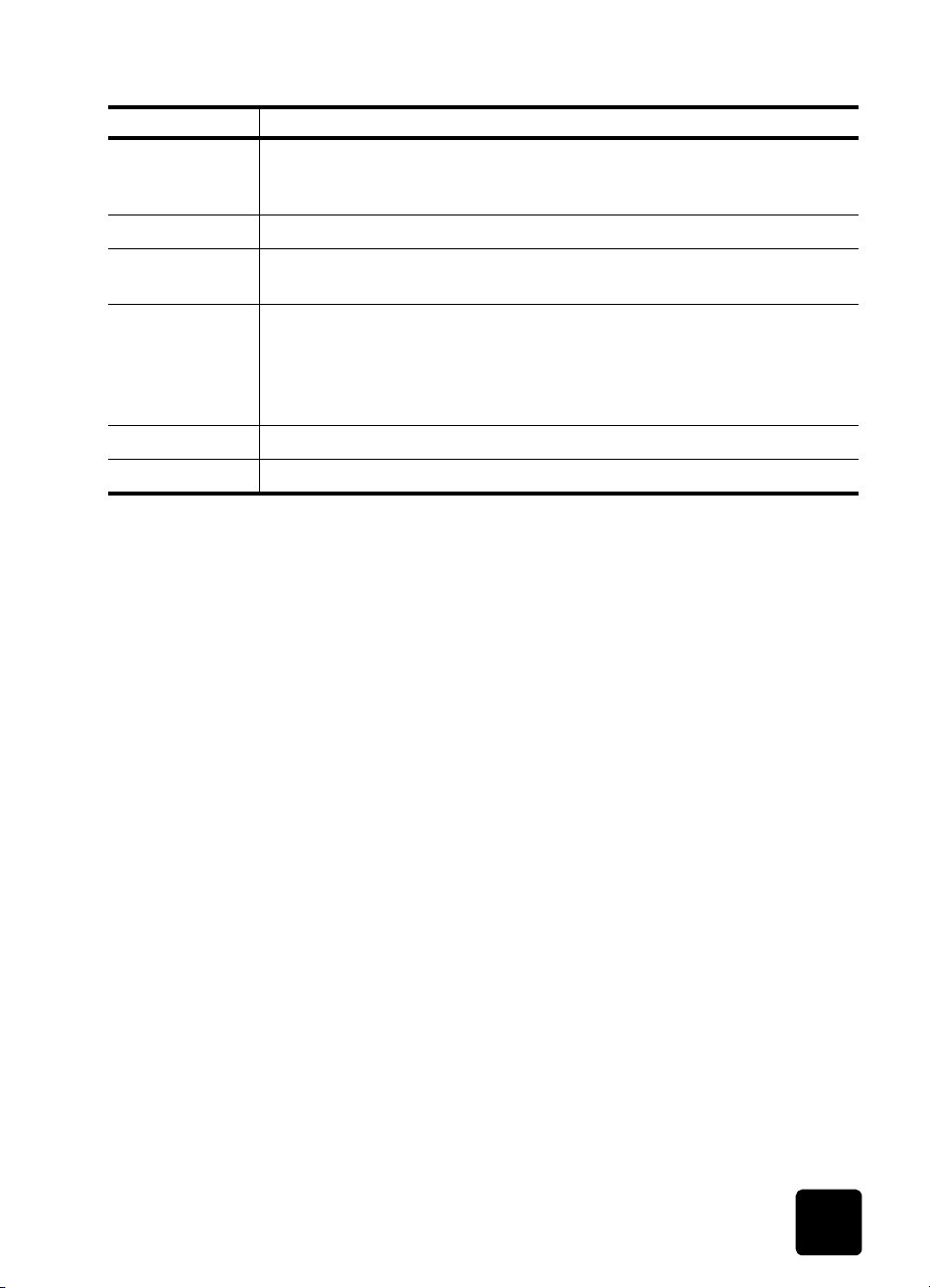
funktion formål
12 Scan til: Bruges til at få adgang til en liste over programmer, som et billede
kan scannes til. Du skal konfigurere listen Scan til med HP OfficeJet-softwaren
på pc'en, inden funktionen bruges.
13 Tændt: Tænder eller slukker HP OfficeJet.
14 Kvalitet: Bruges til at vælge mellem kopikvaliteterne Bedst, Normal eller
Hurtig.
15 Start scanning: Bruges til at starte scanning af en original fra den automatiske
dokumentføder eller fra glaspladen til den angivne Scan til-destination. Hvis
der ikke blev foretaget nogen ændring i Scan til-destination, scannes billedet
til HP Photo View Center (Windows) eller HP Scan Window (Macintosh), hvis
softwaren til HP OfficeJet er installeret.
16 Start kopi – Sort: Bruges til at starte kopiering i sort/hvid.
17 Start kopi – Farve: Bruges til at starte en farvekopi.
brug af hp officejet med en pc
Hvis du installerede softwaren til HP OfficeJet på din pc i henhold til
installationsplakaten, kan du få adgang til alle funktioner i HP OfficeJet ved
hjælp af HP Director.
hp officejet d series
gennemgang af
hp director
brug af hp officejet med en pc
HP Director er tilgængelig via genvejen på skrivebordet.
Windows-brugere: Vælg en af følgende fremgangsmåder:
• Dobbeltklik på genvejen HP OfficeJet D Series på Windows-
• Klik på Start på proceslinjen i Windows, peg på Programmer eller
Macintosh-brugere: Dobbeltklik på ikonet HP Director på skrivebordet.
Se HP OfficeJet D Series: Onscreen User's Guide (onlinebrugervejledning)
for at få omfattende onlineoplysninger om Director.
Windows-brugere: Gå til HP Director, klik på Help (Hjælp), og vælg
derefter User's Guide (Brugervejledning).
Macintosh-brugere: Gå til HP Director, klik på Tools (Funktioner), og vælg
derefter View Onscreen Guide (Vis onlinevejledning).
Nedenstående figur viser nogle af de funktioner, der er tilgængelige via
HP Director til Windows.
skrivebordet.
Alle programmer (XP), peg på Hewlett-Packard, vælg HP OfficeJet
DSeries, og vælg derefter HP Director.
9
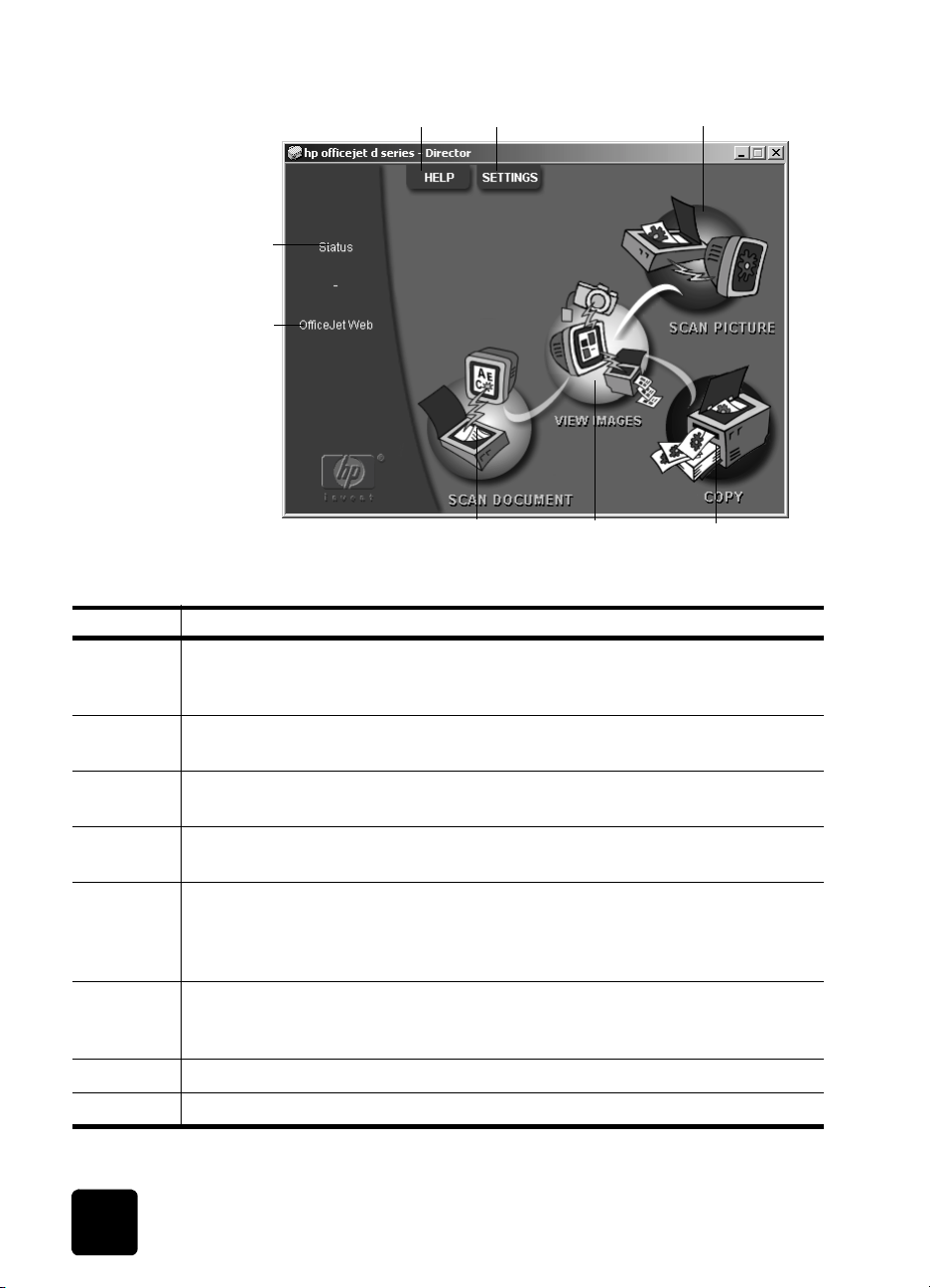
hp officejet d series
12
8
7
director til microsoft windows-operativsystemer
funktion formål
1 Help (Hjælp): Giver adgang til onlineassistance i form af Onscreen User's Guide
(onlinebrugervejledning), Troubleshooting (Fejlfinding), Product Tour
(Produktpræsentation), Director Help (Hjælp til Director) og oplysninger om HP OfficeJet.
3
456
2 Settings (Indstillinger): Viser dialogbokse, hvor du kan få vist eller ændre diverse
indstillinger for udskrivning, scanning, kopiering, Director og vedligeholdelse.
3 Scan Picture (Scan billede): Scanner et billede og viser det i HP Photo View Center,
efter at det først er gennemset i HP Image Viewer.
4 Copy (Kopier): Viser dialogboksen Copy (Kopier), hvor du kan vælge papirtype,
antal kopier, farve, størrelse og kreative kopieringsfunktioner og starte en kopiering.
5 View Images (Vis billeder): Viser Photo View Center, hvor du kan få vist og redigere
billeder, bruge kreative udskrivningsfunktioner, fremstille og udskrive et fotoalbum,
udskrive eller sende et billede via e-mail, overføre et billede til Internettet eller
gemme et billede.
6 Scan Document (Scan dokument): Scanner dokumentet og viser det i HP Image
Viewer til gennemsyn. Når du accepterer gennemsynet, scannes dokumentet ind i
det tekstredigeringsprogram, du har konfigureret.
7 OfficeJetWeb: Starter browseren og opretter forbindelse til HP OfficeJet-webstedet.
8 Status (Status): Viser statusvinduet.
10
introduktion
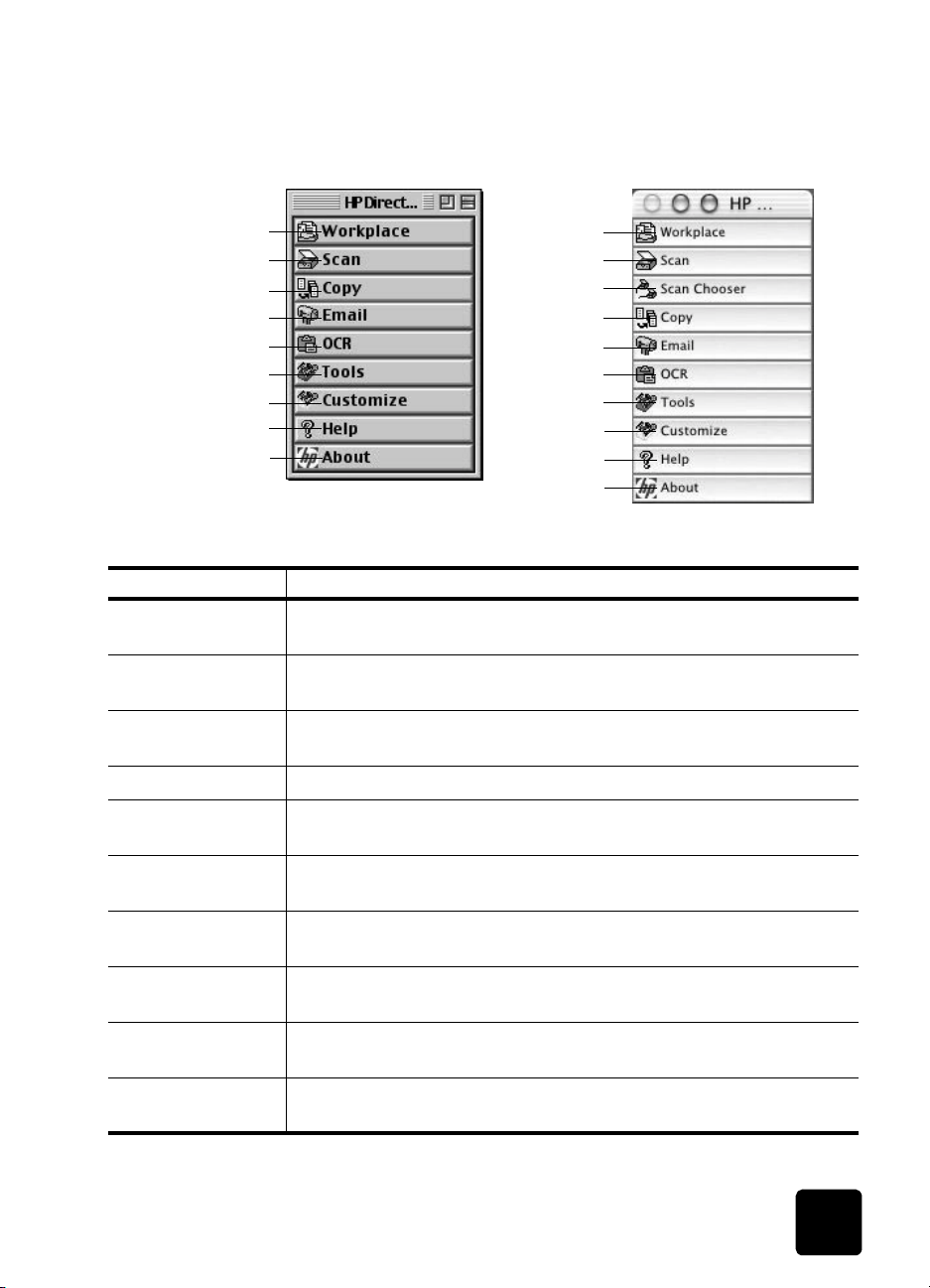
hp officejet d series
Nedenstående figur viser nogle af de funktioner, der er tilgængelige via
HP Director til Macintosh. Læs billedteksten for at få en kort beskrivelse af
en bestemt funktion.
1
2
4
5
6
7
8
9
10
director til macintosh (os9 og osx)
1
2
3
4
5
6
7
8
9
10
funktion formål
1 Workplace: Viser HP Workplace, hvor du kan få vist miniaturebilleder, få
vist og redigere billeder og udskrive et eller flere fotos.
2 Scan (Scan): Scanner et dokument eller foto ind i HP Scan Window, hvor
du kan vælge en destination.
3 Scan Chooser (Scan Vælger): Stiller en genvej til rådighed til Vælger, hvor
du kan vælge HP OfficeJet D Series som scanningsenhed.
4 Copy (Kopiér): Kopierer i sort/hvid eller farver.
5 E-mail (E-mail): Scanner et dokument eller et foto og vedhæfter det en
e-mail-meddelelse.
6 OCR: Scanner et dokument og konverterer det til tekst, så det kan redigeres
i et tekstbehandlingsprogram.
7 Tools (Funktioner): Giver adgang til Toolbox, som du kan bruge til at
vedligeholde og konfigurere HP OfficeJet D Series.
8 Customize (Tilpas): Viser funktionerne til tilpasning af udseendet af og
funktionerne i Director samt scanningsfunktionerne.
9 Help (Hjælp): Giver adgang til Help (Hjælp), hvis du ønsker hjælp til
HP OfficeJet-software.
10 About (Om): Giver adgang til copyright-oplysninger om
HP OfficeJet-softwaren.
brug af hp officejet med en pc
11
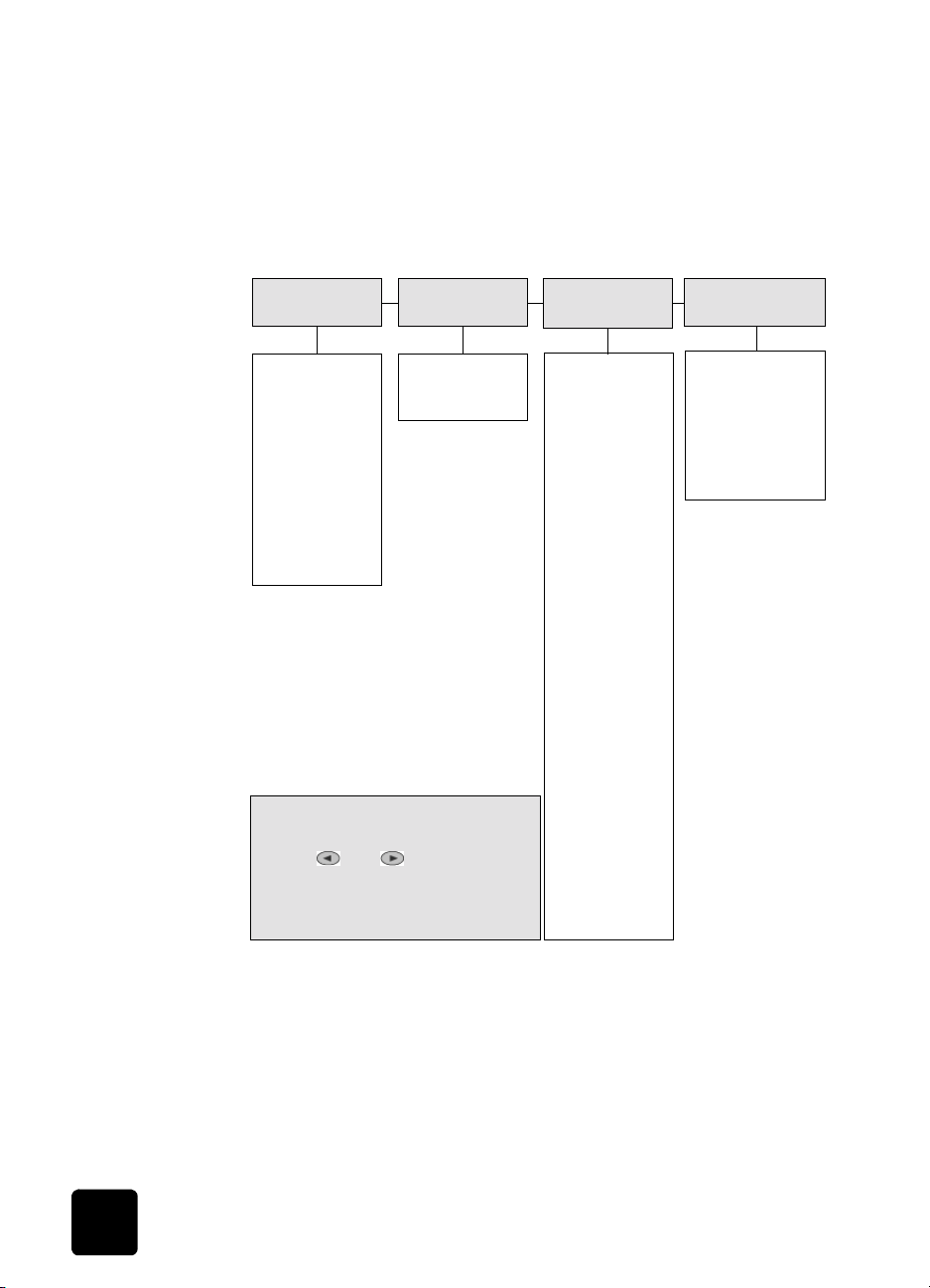
hp officejet d series
menufunktioner i hp officejet
Få adgang til Menu-funktioner ved at trykke på de tilsvarende numre for
hver menuindstilling. Eksempel: Tryk på Menu, derefter på 3 og 7 for at
angive sprog og land. Det vælger automatisk menuen Status og
vedligeholdelse og derefter menupunktet Set Country and Language (Angiv
sprog og land).
1:Kopiopsætn.
1:Forbedringer
2:Papirstr.
3:Farveintensitet
4:Indstil
kopistandarder
5:Gendan
kopifabriksindstil.
Tryk på
menufunktionerne.
Tryk på eller for at flytte til den
ønskede indstilling.
Tryk på
indstilling.
for at få vist
Menu
for at vælge den viste
Vælg
2:Udskriv
rapport
1:Menuindstill.
2:Selvtestrapport
3:Status og
vedligeholdelse
1:Kontroller
blækniveau
2:Rens
skrivehoveder
3:Juster
skrivehoveder
4:Udfør
farvekalibrering
5:Gendan
standardværdier
6:Angiv tid for
strømsparertils.
7:Ind st il sprog og
land
8:Lydstyrke for
ring/bip
4:Netværkskon-
figuration
JetDirect
CFG IPX/SPX
CFG TCP/IP
CFG LINK
12
introduktion
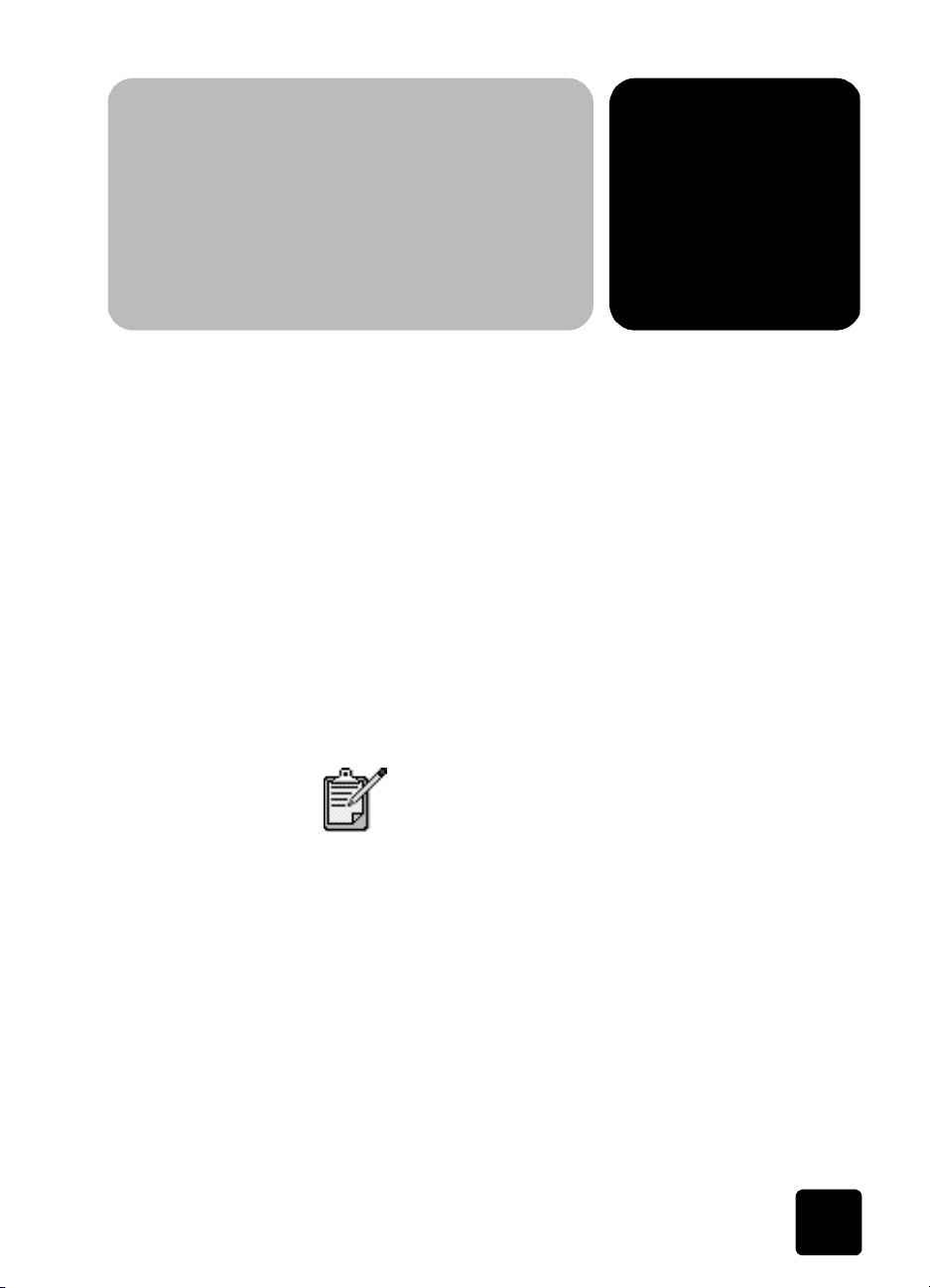
ilægning af papir og
originaler
Du kan kopiere fra originaler, der er placeret på glaspladen eller ilagt den
automatiske dokumentføder. Du kan også udskrive og kopiere på flere
forskellige transparent- og papirtyper med forskellig størrelse og vægt. Det
er dog vigtigt, at du vælger det korrekte papir, og sikrer dig, at det er ilagt
korrekt og ikke er beskadiget.
ilægning af originaler
Med HP OfficeJet kan du ilægge originaler til kopiering og scanning på to
måder. Du kan gøre følgende:
• Lægge originaler på glaspladen
• Ilægge originaler i den automatiske dokumentføder
placering af originaler på glaspladen
Du kan kopiere eller scanne en hvilken som helst original ved at placere den
på glaspladen.
3
Mange af indstillingerne under Specialfunktioner,
f.eks. Hvilken stør.? eller Plakat, fungerer ikke
korrekt, hvis glaspladen eller lågets beklædning
ikke er rene. Yderligere oplysninger finder du i
rengøring af glaspladen og rengøring af lågets
beklædning på side 35.
ilægning af originaler
1
Løft låget, og læg originalen på glaspladen med forsiden nedad.
Placer originalen i det nederste, højre hjørne, så siderne af originalen
berører den højre og den forreste kant.
Det er vigtigt, at du bruger det forreste højre hjørne, når du bruger
kopierings- eller scanningsfunktionerne.
Tip! Hvis du kopierer fra en transparent (dvs., originalen er
udskrevet på en transparent), skal du placere et tomt ark papir
oven på transparenten.
13
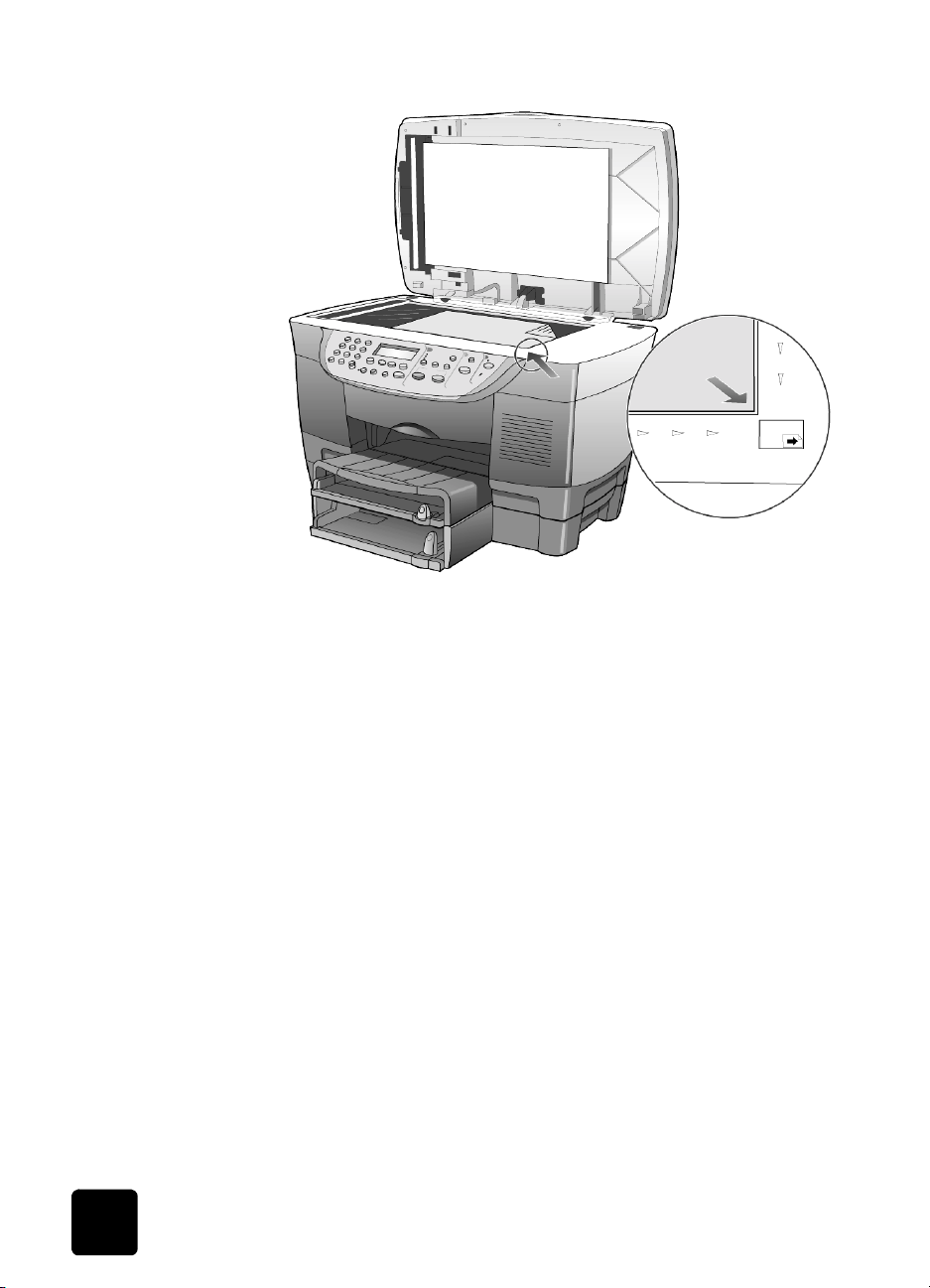
hp officejet d series
2
Øverste kant på
originalen
Luk låget.
ilægning af originaler i den automatiske dokumentføder
HP OfficeJet har en automatisk dokumentføder, som du kan bruge til at
ilægge op til 30 originaler af følgende papirtyper:
• Almindeligt papir
kun 60 til 135 g/m2 langfibret
• Specialpapir
– HP Premium Inkjet Paper
– HP Bright White Inkjet Paper
Du kan også bruge den automatiske dokumentføder til at ilægge følgende
originaltyper, men du skal ilægge dem et ark ad gangen:
• Andre specialpapirtyper, f.eks. glittet papir
• Overhead-transparenter, f.eks. HP Premium Inkjet Transparency Media
• Fotopapir, f.eks. Kodak EktaColor Edge-5 (glittet)
• Real Estate-papir (kun enkeltark)
1
Anbring alle originaler i dokumentføderen med udskriftssiden opad.
2
Juster papirbredden, så den passer med størrelsen af originalen.
Der vises en meddelelse på skærmen, der angiver, at originalerne er
ilagt.
14
ilægning af papir og originaler

ilægning af papir
I det følgende gennemgås den grundlæggende fremgangsmåde ved
ilægning af papir. Der er visse forhold, der skal tages hensyn til ved ilægning
af bestemte typer papir, transparenter og konvolutter. Når du har gennemgået
denne fremgangsmåde, skal du se tip til ilægning af andre papirtyper i
hovedbakken på side 18 og ilægning af konvolutter på side 17.
Du opnår de bedste resultater, hvis du justerer papirindstillingerne, hver
gang du skifter papirtype og -størrelse. Yderligere oplysninger finder du
under valg af papirbakke og angivelse af papirtype på side 20.
Hvis du har HP-bakken til 250 ark almindeligt papir, kan du ilægge papir i
både hovedpapirbakken og bakken til 250 ark almindeligt papir. Hvis du
har bakken til 250 ark almindeligt papir, skal du udelukkende bruge den til
almindeligt papir. Se endvidere Tilbehørsvejledningen, der følger med
papirbakken, for at få yderligere oplysninger om montering af bakken,
ilægning af papir og justering af papirbredde og papirlængde.
sådan fyldes hovedpapirbakken
1
hp officejet d series
ADVARSEL! Du skal også have monteret tilbehøret til tosidet
udskrivning for at kunne bruge bakken til 250 ark almindeligt
papir.
Løft udskriftsbakken op, indtil den fastlåses i oprejst position, og skub
papirbredde- og -længdestyrene til deres yderste positioner.
ilægning af papir
15

hp officejet d series
2
Bank papirstakken let på en jævn overflade, så papirkanterne flugter,
og kontroller følgende:
– At papiret ikke er revet itu, støvet, krøllet eller bøjet i kanterne.
– At alt papiret i stakken har samme størrelse og er af samme type,
medmindre du arbejder med fotopapir.
3
Indfør papir i hovedinputbakken med udskriftssiden op, indtil det ikke
kan komme længere ind. Hvis du bruger papir med brevhoved, skal
den øverste kant af papir indføres først.
Kontroller, at der hverken er for meget eller for lidt papir i
inputbakken. Kontroller, at papirstakken indeholder mange ark, men
der må ikke fyldes mere i end til højden på det forreste papirstyr.
16
4
Skub papirbredde- og længdestyrene helt ind til papirets kanter, indtil
de ikke kan komme længere. Kontroller, at papirstakken ligger fladt i
hovedbakken og passer ind under tappen på papirlængdestyret.
5
Sænk udskriftsbakken.
6
Træk udskriftsbakkens forlænger helt ud for at forhindre, at udskrevet
papiret falder ud af bakken.
ilægning af papir og originaler

Sådan fyldes bakken til 250 ark almindeligt papir
! Se Tilbehørsvejledningen, der fulgte med bakken til 250 ark
almindeligt papir, for at få yderligere oplysninger om ilægning af
papir i dette tilbehør.
ilægning af konvolutter
Der er to måder, du kan bruge konvolutter på sammen med HP OfficeJet.
Brug ikke blanke eller prægede konvolutter eller konvolutter med hægter
eller ruder.
• Hvis du kun skal udskrive én konvolut, skal du føre konvolutten ind i
konvolutsprækken, som er placeret i højre side mod udskriftsbakkens
bagside. Indfør konvolutten med konvolutklappen opad og til venstre
som vist på billedet. Indfør konvolutten langs den øverste kant, indtil
den ikke kan komme længere.
hp officejet d series
ilægning af konvolutter
• Hvis du skal udskrive flere konvolutter, skal du fjerne alt papiret fra
hovedbakken og indføre konvolutstakken i bakken med
konvolutklapperne opad og til venstre (udskriftssiden nedad), indtil de
ikke kan komme længere.
17

hp officejet d series
Skub forsigtigt det venstre papirstyr ind mod konvolutterne. Undlad at
bøje konvolutterne. Kontroller, at konvolutterne kan være i bakken –
fyld ikke for mange i.
I Hjælp til tekstbehandlingsprogrammet finder du oplysninger om,
hvordan du formaterer teksten til udskrivning på konvolutter.
tip til ilægning af andre papirtyper i hovedbakken
Følgende tabel indeholder retningslinjer for ilægning af bestemte typer
papir og transparenter. Du opnår de bedste resultater, hvis du justerer
papirindstillingerne, hver gang du skifter papirtype eller -størrelse.
Yderligere oplysninger finder du under valg af papirbakke og angivelse af
papirtype på side 20.
papir tip
HP-papir
• HP Premium Inkjet Paper: Find den grå pil på den side af papiret, der
ikke skal udskrives på, og indfør derefter papiret med pilsiden opad.
• HP Premium eller Premium Plus Photo Paper: Vend den glittede side
(udskriftssiden) nedad. Læg altid mindst fem ark almindeligt papir i
hovedbakken først, og læg derefter fotopapiret oven på det
almindelige papir.
• HP Premium Inkjet Transparency Film: Ilæg transparenten, så den hvide
transparentstrimmel (med pile og HP -logoet) er øverst og indføres ind i
bakken først.
• HP Iron-On T-shirt Transfers: Glat overførselsarket helt, inden det
benyttes. Bøjede ark må ikke benyttes. (Du undgår bøjede ark, hvis du
opbevarer overførselsarkene i originalindpakningen, indtil de skal
bruges.) Indfør ét ark ad gangen manuelt med den ikke-trykte side
nedad (den blå stribe vender opad).
• HP Greeting Cards, Glossy Greeting Cards eller Textured Greeting
Cards: Indfør en lille stak HP-lykønskningskort med udskriftssiden
nedad i hovedbakken, indtil de ikke kan komme længere ind.
• HP Restickable Inkjet Stickers: Læg arkene i hovedbakken med
udskriftssiden (etiketsiden) nedad.
Legal-papirstørrelse Træk papirlængdestyret helt ud, og kontroller, at hovedbakken er skubbet
helt ind.
Postkort
(kan kun benyttes ved
udskrivning)
18
Indfør en stak postkort med udskriftssiden nedad i hovedbakken, indtil den
ikke kan komme længere ind. Placer postkortene i højre side af
hovedbakken, skub breddestyret ind til venstre side af kortene, og skub
derefter længdestyret ind, indtil det ikke kan komme længere.
ilægning af papir og originaler

papir tip
Etiketter
(kan kun benyttes ved
udskrivning)
4 " x 6" -fo to p ap ir (k an
kun benyttes ved
udskrivning)
Papir i endeløse
baner (bannerpapir)
(kan kun benyttes ved
udskrivning)
• Anvend kun etiketark med størrelsen Letter eller A4 sammen med
• Luft etiketstakken for at sikre, at ingen af arkene klistrer sammen.
• Placer stakken med etiketark oven på almindeligt papir i hovedbakken
Indfør fotopapiret med udskriftssiden nedad i hovedbakken, indtil den ikke
kan komme længere ind. Anbring den lange sid e af fotopapiret mod højre
side af hovedbakken, skub breddestyret op mod den lange side af
fotopapiret, og skub længdestyret ind til det stopper. Hvis det anvendte
fotopapir har perforerede faner, skal du ilægge fotopapiret, så fanerne er
nærmest dig.
Papir i endeløse baner kaldes også computer- eller z-fold-papir.
• Inden ilægning af bannerpapir skal alt andet papir fjernes fra
hp officejet d series
HP inkjet-produkter, f.eks. Avery Inkjet-etiketter, og kontroller, at
etiketterne ikke er over to år gamle.
med udskriftssiden nedad. Indsæt ikke etiketark enkeltvist.
hovedbakken, og derefter skal udskriftsbakken løftes op over låsen i
løftet position.
Løft
udskriftsbakken,
indtil den fastlåses i
den løftede
position.
Indsæt den forreste
kant af papiret i
hovedbakken.
• Hvis du ikke bruger HP-bannerpapir, skal du bruge 75 g/m
lufte papiret, inden det lægges i.
• Kontroller, at der er mindst fire ark i stakken af bannerpapir.
• Riv forsigtigt den hullede kant af på begge sider af stakken. Fold
papiret ud for at sikre, at det ikke klæber sammen, og fold det derefter
sammen igen.
• Læg papiret i hovedbakken, så den frie kant af papiret ligger øverst.
Indsæt den frie kant i hovedbakken, indtil den ikke kan komme
længere, som vist i figuren ovenfor.
tip til ilægning af andre papirtyper i hovedbakken
2
papir og
19

hp officejet d series
valg af papirbakke og angivelse af papirtype
Hvis du vil bruge en anden papirtype, f.eks. fotopapir, transparenter,
bannerpapir eller konvolutter, skal du bare lægge papiret i hovedbakken.
Du skal derefter ændre indstillingerne for papirtype for at sikre den bedste
udskriftskvalitet.
Hvis du har installeret HP-bakken til 250 ark almindeligt papir, vil den
papirbakke være den standardbakke, der bruges til kopiering. Hvis du ilægger
en anden papirtype i hovedpapirbakken, skal du ikke kun ændre indstillinger
for papirtype, men også angive, hvilken papirbakke der skal bruges.
ADVARSEL! Du skal også have monteret tilbehøret til tosidet
udskrivning for at kunne bruge bakken til 250 ark almindeligt papir.
Du kan ændre kopieringsindstillingerne ved af hjælp frontpanelet eller
HP Director. Når du ændrer indstillinger ved hjælp af frontpanelet, nulstilles
kopieringsindstillingerne to minutter, efter at jobbet er udført.
HP anbefaler visse papirtypeindstillinger, som afhænger af den benyttede
papirtype. Yderligere oplysninger finder du under recommend paper-type
settings for copying (anbefalede papirtypeindstillinger til kopiering) i
Onscreen User's Guide (Onlinebrugervejledning).
1
Tryk på Bakkevalg/Papirtype.
Tryk på Bakkevalg/Papirtype , hvis du har begge papirbakker, indtil
den ønskede papirbakke er valgt, hvilket angives af prikken til venstre.
2
Tryk på , indtil den foretrukne papirtype vises, når du kopierer fra
hovedbakken.
3
Tryk på Vælg for at vælge den viste papirtype.
angivelse af papirstørrelse
Yderligere oplysninger finder du under adjust paper settings for printing
(justering af papirindstillinger til udskrivning) i Onscreen User's Guide
(Onlinebrugervejledning).
1
Tryk på Menu.
2
Tryk på 1 og derefter på 2.
Dette vælger Kopiopsætn. og derefter Papirstr.
3
Tryk på , indtil den ønskede papirstørrelse vises. Tryk derefter på
Vælg for at vælge papirstørrelsen.
yderligere oplysninger
I afsnittet om ilægning i Onscreen User's Guide (Onlinebrugervejledning)
kan du læse mere om følgende:
• Recommended paper-type settings for printing (Anbefalede
papirtypeindstillinger ved udskrivning)
• Recommended paper-type settings for copying (Anbefalede
papirtypeindstillinger ved kopiering)
20
ilægning af papir og originaler

scanning
4
Ved en scanning konverteres tekst og billeder til et elektronisk format, som
kan læses af en pc. Du kan scanne nærmest alt:
• Tekstdokumenter
• Fotos
• Artikler fra blade
• 3D-objekter (undgå at ridse glaspladen) - som du kan bruge i blade
og på løbesedler.
Da det scannede billede eller den scannede tekst er i et elektronisk format,
kan du åbne det i et tekstbehandlingsprogram eller grafikprogram og
ændre det efter behov. Du kan gøre følgende:
• Scanne tekst fra en artikel ind i tekstbehandlingsprogram og citere det
i en rapport. Du undgår således en masse indtastningsarbejde.
• Du kan scanne et logo og bruge det i et præsentationsprogram – du
kan udskrive dine egne visitkort og brochurer.
• Scanne fotos og sende dem via e-mail til kollegaer og venner, oprette
en fotografisk fortegnelse over dine ting i hjemmet eller på kontoret,
eller du kan oprette en elektronisk scrapbog.
Hvis du vil bruge scanningsfunktionerne, skal HP OfficeJet og pc'en være
tilsluttet og tændt. Softwaren til HP OfficeJet skal også være installeret på
pc'en, inden pc'en tilsluttes HP OfficeJet.
Hvis HP OfficeJet er tilsluttet et netværk, kan du scanne til alle pc'er på
netværket via frontpanelet eller pc'en. De andre pc'er på netværket, skal
også have installeret softwaren til HP OfficeJet.
scanning af originaler
Du kan starte en scanning fra pc'en eller HP OfficeJet.
scanning af originaler
21

hp officejet d series
sådan scannes en original fra en Windows-pc
1
Placer originalen på glaspladen eller i den automatiske
dokumentføder.
2
Tryk på Start scanning.
Der vises en scanning af originalen i HP Image Viewer.
3
I HP Image Viewer kan du redigere det scannede billede. Klik på
Accept (Accepter), når du er færdig.
HP OfficeJet foretager en endelig scanning af originalen og sender
billedet til HP Photo View Center.
Yderligere oplysninger om brug af HP Image Viewer findes i Onscreen
User's Guide (Onlinebrugervejledning).
sådan scannes en original fra en Macintosh-computer
1
Placer originalen på glaspladen eller i den automatiske
dokumentføder.
Yderligere oplysninger finder du under ilægning af originaler på
side 13.
2
Tryk på Start scanning.
Der vises en scanning af originalen i HP Scan Windows.
3
I HP Scan Window kan du få vist billedet, ændre billedtypen og
vælge en anden placering. Vælg en placering, og klik derefter på
Send Now! (Send nu).
HP OfficeJet foretager en endelig scanning af originalen og sender
billedet til HP Workplace.
Yderligere oplysninger om brug af HP Workplace findes i Onscreen
User's Guide (Onlinebrugervejledning).
scanning til et andet program
22
Hvis du foretrækker at scanne dokumenter til et andet program end
HP Photo View Center eller HP Workplace, kan du vælge et andet program
på listen Scan til, der vises i frontpanelet. HP OfficeJet scanner dokumentet
og starter det valgte program. Det scannede billede vises i dette program.
1
Ilæg originalen.
Yderligere oplysninger finder du under ilægning af originaler på
side 13.
2
Tryk på Scan til, tryk derefter på for at rulle gennem listen Scan til,
indtil det program, du vil scanne til, vises.
3
Hvis du har netværksforbundet mere end en computer til HP OfficeJet,
får du vist en liste computere, der har installeret HP OfficeJetsoftwaren. Tryk på for at rulle gennem listen Scan til, indtil det
program, du vil scanne til, vises.
4
Tryk på Start scanning for at begynde scanningen.
Originalen scannes af HP OfficeJet, og resultatet vises i det ønskede
program.
scanning

stop af scanning
Du kan stoppe en scanning ved at trykke på knappen Annuller på
frontpanelet.
yderligere oplysninger
I afsnittet om scanning i Onscreen User's Guide (Onlinebrugervejledning)
kan du læse mere om følgende:
• Scanning text (Scanning af tekst)
• Scanning from a software program (Scanning fra et program)
• Editing scanned images (Redigering af scannede billeder)
• Changing scan settings (Ændring af indstillinger for scanning)
• Change the scan-to settings for scanning text or images (Ændring af
indstillinger for scan til for scanning af tekst eller billeder)
• Scanning to a brochure or flyer (Scanning til en brochure eller
løbeseddel)
hp officejet d series
stop af scanning
23

hp officejet d series
24
scanning

kopiering
Kopieringsfunktionerne giver dig følgende muligheder:
• Fremstille kopier i farver og sort/hvid i høj kvalitet ved hjælp af flere
forskellige papirtyper og -størrelser, herunder overførselsark.
• Formindske eller forstørre de kopier, du fremstiller, fra 25% til 400% af
kopiens originalstørrelse. (Procentsatserne kan variere fra model til
model).
• Gøre kopier lysere eller mørkere, justere farveintensiteten, vælge antal
kopier og angive kvaliteten for de kopier, du tager.
• Bruge specielle kopieringsfunktioner til at fremstille plakater, en række
fotografistørrelser, kopier af fotos i høj kvalitet ved hjælp af specielt
fotopapir, eller du kan fremstille transparenter.
• Tage tosidede kopier eller kopiere fra tosidede dokumenter.
fremstilling af kopier
Du kan fremstille kopier ved hjælp af HP OfficeJets frontpanel eller ved at
bruge HP OfficeJet-softwaren på pc'en. Du har mange kopifunktioner til
rådighed, uanset hvilken metode du vælger. Det kan være, at du finder det
lettere at få adgang til de specielle kopifunktioner via softwaren.
Alle de kopieringsindstillinger, du vælger i frontpanelet, nulstilles to minutter
efter, at jobbet er blevet udført af HP OfficeJet, medmindre du gemmer
indstillingen som en standardindstilling. Yderligere oplysninger finder du
under change settings for all copy jobs (ændring af indstillinger for alle
kopieringer) i Onscreen User's Guide (Onlinebrugervejledning).
5
fremstilling af kopi
fremstilling af kopier
1
Placer originalen på glaspladen eller i den automatiske
dokumentføder.
2
Tryk på Start kopi, Sort eller Start kopi, Farve.
25

hp officejet d series
forøgelse af kopihastighed eller -kvalitet
formindskelse eller forstørrelse af en kopi
fremstilling af lysere eller mørkere kopier
HP OfficeJet har tre indstillinger, der påvirker kopihastigheden og -kvaliteten.
• Bedste fremstiller den højeste kvalitet på alt papir og forhindrer striber,
der kan forekomme i helt sorte/farvelagte områder. Bedste kopierer
langsommere end andre kvalitetsindstillinger.
• Normal leverer output i høj kvalitet, og er den indstilling, der anbefales
til de fleste kopieringer. Normal kopierer hurtigere end Bedste.
• Hurtig kopi kopierer hurtigere end indstillingen Normal. Kvaliteten af
tekst er på højde med kvaliteten af indstillingen Normal, men
kvaliteten af grafik kan være lavere. Når indstillingen Hurtig kopi
benyttes, er udskiftningsfrekvensen for blækpatroner lavere, da der
benyttes mindre blæk ved denne indstilling.
1
Placer originalen på glaspladen eller i den automatiske
dokumentføder.
2
Tryk på Kvalitet, indtil den grønne indikator ud for den foretrukne
kvalitet lyser.
3
Tryk på Start kopi, Sort eller Start kopi, Farve.
Du kan formindske eller forstørre en kopi af en original ved hjælp af enten
knappen Formindsk/Forstør eller knapperne Specialfunktioner. Dette
kapitel beskriver kun funktionerne Formindsk/Forstør.
Yderligere oplysninger om Specialfunktioner-indstillingerne Tilpas til side,
Hvilken stør?, Plakat, 2 på 1, Margenskift eller Spejltilstand finder du i
udførelse af specielle kopijob på side 28.
1
Tryk på Formindsk/Forstør for at vælge én af følgende:
– Tilpas 100% – giver dig mulighed for at angive en procentdel og
enten formindske eller forstørre kopien.
– Fuld side 91% – giver dig mulighed for at formindske en original
til 91% af den oprindelige størrelse, hvilket kan forhindre den
beskæring, der kan forekomme, hvis du laver en kopi i fuld
størrelse (100%).
– Legal/Letter 72% – formindsker en original til 72% af oprindelig
størrelse og giver dig mulighed for at kopiere en original med
størrelsen Legal på papir i Letter-størrelse.
2
Hvis du bruger indstillingen Tilpas, skal du trykke på eller for
at formindske eller forstørre kopien.
Du kan også indtaste et tal ved hjælp af tastaturet.
3
Tryk på Start kopi, Sort eller Start kopi, Farve.
Brug Lysere/Mørkere til at justere lysstyrken på de kopier, du fremstiller.
1
Tryk på Lysere/Mørkere.
2
Tryk på for at gøre kopien lysere eller på for at gøre den
mørkere.
Cirklen flytter til venstre eller højre, afhængigt af hvilken knap du
trykker på.
3
Tryk på Start kopi, Sort eller Start kopi, Farve.
26
kopiering

hp officejet d series
ændring af farveintensitet
forbedring af tekstskarphed og fotofarver
Du kan justere farveintensiteten for at gøre farverne på kopien mere levende
eller afdæmpede.
1
Tryk på Menu.
2
Tryk på 1 og derefter på 3.
Dette vælger Kopiopsætn, og derefter Farveintensitet.
3
Tryk på for gøre billedet mere afdæmpet eller på for at gøre
det mere levende.
Værdiintervallet for farveintensitet vises som en cirkel på en skala i
frontpanelets display.
4
Tryk på Start kopi, Sort eller Start kopi, Farve.
Brug forbedring af Tekst til at fremstille sort tekst med skarpe kanter. Brug
Foto til fotos eller billeder for at øge kvaliteten af lyse farver, der ellers kan
fremstå som hvide.
Forbedring af Tekst er standardindstillingen. Du kan deaktivere forbedring
af Tekst ved at vælge Foto eller Ingen, hvis:
• Der er farveklatter omkring teksten på dine kopier.
• Der er udtværet store, sorte skriftsnit (ikke skarpe).
• Der er tynde, farvede objekter eller linjer, som indeholder sorte
områder.
• Der er vandrette kornede eller hvide striber i områder, der er lyse- eller
mellemgrå.
1
Tryk på Menu.
2
Tryk på 1 og derefter på 1.
Dette vælger Kopiopsætn og derefter Forbedringer.
3
Tryk på , indtil den ønskede forbedring (Tekst, Foto, Tekst og foto
eller Ingen) vises.
4
Tryk på Start kopi, Sort eller Start kopi, Farve.
angivelse af antal kopier
ændring af indstillinger for alle kopieringer
fremstilling af kopier
Du kan angive antallet af kopier ved hjælp af frontpanelet.
1
Tryk på Antal kopier.
2
Tryk på , indtil det ønskede antal kopier vises, eller angiv det
ønskede antal kopier ved hjælp af tastaturet.
3
Tryk på Start kopi, Sort eller Start kopi, Farve.
Gem de kopiindstillinger, du oftest bruger, ved at angive dem som
standardindstillingen. Det omfatter ændringer i indstillingerne Kopiopsætn.
i menusystemet og andre kopiindstillinger.
1
Foretag de ønskede ændringer i indstillingerne Kopiopsætn.
2
Foretag eventuelle ændringer i knapindstillingerne i
kopieringsområdet.
3
Tryk på Menu.
27

hp officejet d series
4
Tryk på 1 og derefter på 4.
Det vælger Kopiopsætn og derefter Indstil kopistandarder.
Nu er dine indstillinger gemt.
udførelse af specielle kopijob
Ud over at understøtte almindelig kopiering kan HP OfficeJet også udføre
følgende opgaver:
• kopiering af foto
• tilpasning af kopi til side
• udskrivning af flere kopier på én side
• udskrivning af to originaler på én side
• flytning af billede for at forøge margen
• fremstilling af tosidede kopier
• fremstilling af en plakat
• forberedelse af farveoverførselsark til T-shirt
kopiering af foto 1 Læg fotografiet på glaspladen.
2
Hvis du bruger fotopapir, skal du lægge det i hovedpapirbakken. Hvis
du har HP-bakken til 250 ark almindeligt papir, skal du ikke lægge
fotopapiret i den bakke.
3
Tryk på Bakkevalg/Papirtype, indtil den Øverste bakke er markeret
(vises af prikken).
Hvis du ikke har HP-bakken til 250 ark almindeligt papir, er den
øverste bakke (hovedbakken) valgt som standard.
4
Tryk på , når Øverste bakke er markeret, indtil den ønskede
indstilling for fotopapir vises, og tryk derefter på Vælg for at vælge den.
Yderligere oplysninger finder du under recommended paper-type
settings for copying (anbefalede papirtypeindstillinger til kopiering) i
Onscreen User's Guide (Onlinebrugervejledning).
tilpasning af kopi til side
28
Tip! Tryk på Specialfunktioner, indtil Tilpas til side vises, og
tryk derefter på Vælg for automatisk at forstørre et foto til en
hel side. Yderligere oplysninger findes nedenfor.
5
Tryk på Menu.
6
Tryk på 1 og derefter på 1 igen.
Dette vælger Kopiopsætn og derefter Forbedringer.
7
Tryk på , indtil Foto vises, og tryk derefter på Vælg for at vælge
den.
8
Tryk på Start kopi, Sort eller Start kopi, Farve.
Brug Tilpas til side, når originalen automatisk skal forstørres eller
formindskes, så den passer til den papirstørrelse, der benyttes.
kopiering

Tip! Kontroller, at glaspladen er ren, og at originalen er
l
l
placeret i nederste højre hjørne af glaspladen. Den
automatiske dokumentføder kan ikke benyttes til denne
funktion.
Ti
Original
1
Læg originalen på glaspladen.
2
Ilæg det ønskede papir.
3
Tryk på Specialfunktioner, indtil Tilpas til side vises.
4
Tryk på Vælg.
5
Tryk på Start kopi, Sort eller Start kopi, Farve.
pas til side
hp officejet d series
udskrivning af flere kopier på én side
Du kan kopiere flere kopier af en original på én side ved at vælge en
fotostørrelse og derefter det ønskede antal kopier.
Der kan vælges flere almindelige fotostørrelser via indstillingen Hvilken
stør?, som du får adgang til via knappen Specialfunktioner. Når du har
valgt en af de tilgængelige størrelser, kan du blive bedt om at vælge antal
kopier pr. side, hvis der er plads til mere end en.
Origina
1
Læg originalen på glaspladen.
2
Læg det ønskede papir i hovedbakken.
3
Tryk på Specialfunktioner, indtil Hvilken stør? vises.
4
Tryk på , indtil den ønskede fotostørrelse vises, og tryk derefter på
Vælg.
Kopi
udførelse af specielle kopijob
29

hp officejet d series
5
Tryk på for at vælge antallet af billeder, der kan være på en side,
når Hvor mange? vises.
Nogle større størrelser beder dig ikke om at angive antal billeder.
6
Tryk på Vælg for at vælge det antal fotos, du ønsker, der skal være på
en side.
7
Tryk på Start kopi, Sort eller Start kopi, Farve.
Tip! Hvis antallet af kopier af fotoet på en enkelt side ikke
fremstilles, som du forventede, kan du prøve at dreje
originalen 90 grader på glaspladen og starte kopieringen
igen.
udskrivning af to originaler på én side
Du kan udskrive to forskellige originaler i størrelsen Letter eller A4 på en side
ved hjælp af funktionen 2 på 1. De kopierede billeder vises side om side på
siden i liggende format. Du kan lægge originalerne i den automatiske
dokumentføder, eller du kan placere dem direkte på glaspladen.
Du kan ikke udskrive sætvis, når du foretager 2 på 1-kopiering. Der kan
forekomme beskæring ved originaler i størrelsen Legal.
Funktionen kan bruges sammen med knappen Tosidet kopi til at foretage 2
på 1, tosidede kopier. Se fremstilling af tosidede kopier på side 31.
To originaler To originaler på én side
1
Læg den første original på glaspladen. Hvis du bruger den
automatiske dokumentføder, kan du ilægge begge originaler der.
2
Tryk på Specialfunktioner, indtil 2 på 1 59% vises, og tryk derefter på
Vælg.
3
Tryk på Start kopi, Sort eller Start kopi, Farve.
4
Hvis du anbragte den første original på glaspladen, bliver du bedt om
Place 2nd original on glass (Placer original nr. to på glaspladen). Tryk
derefter på Vælg.
flytning af billede for at forøge margen
30
Funktionen Margenskift giver dig mulighed for at flytte billedet til venstre
eller højre for at forøge indbindingsmargenen. I denne tilstand kan du kan
også justere procentdelen for formindskelse/forstørrelse ved at indtaste et tal
på det numeriske tastatur.
kopiering

hp officejet d series
l
fremstilling af tosidede kopier
Origina
1
Placer originalen på glaspladen eller i den automatiske
dokumentføder.
2
Tryk på Specialfunktioner, indtil Margenskift 100% vises.
3
Tryk på eller for at flytte margenen til venstre eller højre.
Hvert trin flytter 6,35 mm.
4
Hvis du også vil ændre procentdelen for formindskelse/forstørrelse,
skal du indtaste et nummer på tastaturen og trykke på Vælg.
Tip! Tryk på Vælg, når du har valgt det margenskift, du vil
have, hvis du ikke vil ændre procentdelen for formindskelse/
forstørrelse.
5
Tryk på Start kopi, Sort eller Start kopi, Farve.
Knappen Tosidet kopi på frontpanelet giver dig mulighed for automatisk at
tage tosidede kopier af enkeltsidede eller dobbeltsidede originaler i Lettereller A4-størrelse.
Margenskift
1
2
3
udførelse af specielle kopijob
Du kan kun tage tosidede kopier automatisk, hvis du har
HP-tilbehøret til tosidet udskrivning til HP OfficeJet.
Tilbehøret til tosidet udskrivning er standardudstyr til
nogle modeller, men kan også købes separat.
Læg originalerne i Letter- eller A4-størrelse i den automatiske
dokumentføder.
Du kan ikke tage tosidede kopier af originaler i Legal-størrelse, der er
lagt i den automatiske dokumentføder.
Tryk på knappen Tosidet kopi.
Vælg én af følgende ved at trykke på , indtil den ønskede
indstilling vises, og tryk derefter på Vælg.
– 1-sidet original, 1-sidet kopi
Denne indstilling giver en almindelig enkeltsidet kopi fra en
enkeltsidet original.
– 1-sidet original, 2-sidet kopi
31

hp officejet d series
l
Denne indstilling tager to enkeltsidede originaler og fremstiller en
tosidet kopi.
– 2-sidet original, 1-sidet kopi
Denne indstilling giver enkeltsidede kopier af en tosidet original.
– 2-sidet original, 2-sidet kopi
Denne indstilling giver en tosidet kopi af en tosidet original.
4
Tryk på Start kopi, Sort eller Start kopi, Farve.
fremstilling af en plakat
Når du bruger funktionen Plakat, opdeler du originalen i sektioner. Derefter
forstørres sektionerne, som du kan samle til en plakat.
Origina
Tip! Du kan udskrive en plakat fra en fil på pc'en. Yderligere
oplysninger finder du under Print a poster (Udskrivning af en
plakat) i Onscreen User's Guide (Onlinebrugervejledning).
1
Læg originalen på glaspladen.
Tip! Den automatiske dokumentføder kan ikke benyttes, når
du fremstiller en plakat.
2
Læg det ønskede papir i hovedbakken.
3
Tryk på Specialfunktioner, indtil Plakat vises.
Indstillingen Plakat 2 sider bred vises som standard.
4
Tryk på for at vælge, hvor bred plakaten skal være.
5
Tryk på Vælg for at bekræfte dit valg.
6
Tryk på Start kopi, Sort eller Start kopi, Farve.
Plakat
32
Tip! Når du har valgt plakatens bredde, justerer HP OfficeJet
automatisk længden for at bevare de oprindelige
proportioner. Hvis originalen ikke kan forstørres til den valgte
plakatstørrelse, vises der en fejlmeddelelse, der oplyser det
mulige antal sidebredder. Vælg i det tilfælde en mindre
plakatstørrelse, og kopier igen.
kopiering

hp officejet d series
l
forberedelse af farveoverførsels ark til T-shirt
Brug funktionen Iron-On til at vende tekst og billeder, så de vises omvendt.
Når overførselsarket stryges på, fremstår billedet korrekt på T-shirten.
Origina
Tip! Vi anbefaler, at du prøver at stryge et overførselsark på
et gammelt stykke tøj først.
1
Placer originalen på glaspladen eller i den automatiske
dokumentføder.
2
Læg overførselsarket til T-shirts i hovedbakken.
3
Tryk på Bakkevalg/Papirtype, indtil den øverste bakke er valgt.
4
Tryk på , indtil Iron-On vises, og tryk derefter på Vælg for at
vælge menupunktet.
Når denne indstilling vælges, aktiveres funktionen Spejltilstand
automatisk.
5
Tryk på Start kopi, Sort eller Start kopi, Farve.
Iron-On
stop af kopiering
! Tryk på Annuller på frontpanelet for at stoppe en kopiering.
yderligere oplysninger
I afsnittet om kopiering i Onscreen User's Guide (Onlinebrugervejledning)
kan du læse mere om følgende:
• Perform special copying (Udførelse af særlige kopieringer)
• Change color intensity (Ændring af farveintensitet)
• Enhance text sharpness and photo colors (Forbedring af tekstskarphed
og fotofarver)
• Change settings for copying (Ændring af kopiindstillinger)
stop af kopiering
33

hp officejet d series
indstillinger for kopiopsætning
Følgende indstillinger er tilgængelige i menuen Kopiopsætn.
Kopiopsætn
1:Forbedringer
2:Papirstr
3:Farveintensitet
4:Indstil
kopistandarder
5:Gendan
kopifabriksindstil
Tryk på Menu
Kopiopsætn.
Tryk på og for at flytte til den ønskede
indstilling.
Tryk på
for at få vist indstillingerne under
for at vælge den viste indstilling.
Vælg
34
kopiering

vedligeholdelse af
hp officejet
Dette afsnit giver vejledning i at holde HP OfficeJet i perfekt stand. Udfør
disse vedligeholdelsesprocedurer efter behov.
rengøring af glaspladen
En snavset glasplade (fingeraftryk, fedtede pletter, hår osv.) reducerer
ydeevnen og påvirker nøjagtigheden af specialfunktionerne, f.eks. Tilpas til
side og Kopier.
1
Sluk enheden, afmonter netledningen, og løft låget.
2
Rengør glaspladen med en blød klud eller svamp, der er fugtet let
med et rengøringsmiddel til glas, der ikke indeholder slibemiddel.
ADVARSEL! Der må ikke benyttes slibemidler, acetone, benzen
eller kultetraklorid på glaspladen, da disse midler kan
beskadige den. Undlad at hælde væske direkte på glaspladen.
Det kan sive ind under den og beskadige enheden.
3
Aftør glaspladen med en vaskeskinds- eller cellulosesvamp for at
undgå pletter.
6
rengøring af lågets beklædning
Småpartikler kan samle sig på den hvide bagklædning på undersiden af
enhedens låg.
1
Sluk enheden, afmonter netledningen, og løft låget.
2
Rengør den hvide beklædning med en blød klud eller svamp, der er
fugtet med en mild, lunken sæbeopløsning.
3
Tør beklædningen forsigtigt af, og undlad at skrubbe.
4
Tør beklædningen af med et vaskeskind eller en blød klud.
ADVARSEL! Undlad at aftørre med en papirbaseret klud, da
det kan ridse beklædningen.
5
Hvis denne fremgangsmåde ikke rengør beklædningen
tilfredsstillende, kan den gentages med isopropylalkohol.
Efterfølgende skal beklædningen skal tørres grundigt af med en fugtig
klud for at fjerne eventuel overskydende alkohol.
rengøring af glaspladen
35

hp officejet d series
rengøring af enhedens ydre
Brug en blød, fugtig, fnugfri klud til at fjerne støv, mærker og pletter fra
enhedens ydre. Enhedens skal ikke rengøres indeni. Sørg for, at der ikke
kommer væske i nærheden af enhedens indre samt i frontpanelet.
montering af den automatiske dokumentføderbakke
Hvis du fjerner den automatisk dokumentføderbakke af en eller anden
grund, er den let at sætte på plads igen. Brug nedenstående tegning, og
kontroller, at bakken låses på plads.
arbejde med skrivehoveder og blækpatroner
Som du sikkert bemærkede, da du installerede HP OfficeJet, består
blæksystemet af både blækpatroner, der indeholder blækket, og
skrivehoveder, der kontrollerer udskriftskvaliteten. Du skal udføre nogle
enkle vedligeholdelsesprocedurer for at opnå den bedste udskriftskvalitet
med HP OfficeJet, og når du bliver bedt om det, via en meddelelse i
frontpanelet, skal du udskifte blækpatroner eller skrivehoveder.
udskrivning af en selvtestrapport
36
Hvis du har problemer med udskrivning, skal du udskrive en selvtestrapport,
før du renser eller udskifter blækpatronen eller skrivehovederne. Denne
rapport giver praktiske oplysninger om både blækpatroner og
skrivehoveder, herunder statusoplysninger, installations- og udløbsdatoer
samt blækniveau. Det er praktisk at kende udløbsdatoen for blækpatronen,
så du kan købe en ekstra, inden den pågældende dato.
1
Tryk på Menu.
2
Tryk på 2 og derefter på 2.
Dette vælger menuen Udskriv rapport og derefter Selvtestrapport.
Der udskrives en selvtestrapport for HP OfficeJet, der kan angive
kilden til eventuelle problemer. Du kan f.eks. bemærke, at en farve
ikke udskrives jævnt på hele siden, hvilket kan betyde, at der er et
problem med det tilsvarende skrivehoved.
vedligeholdelse af hp officejet

hp officejet d series
kontrol af blækniveau
udførelse af farvekalibrering
håndtering af skrivehoveder
Der findes en enkel måde at kontrollere blækniveauet på via frontpanelet.
1
Tryk på Menu.
2
Tryk på 3 og derefter på 1.
Det vælger først menuen Status og vedligeholdelse og derefter
menupunktet Kontroller blækniveau.
Der vises en meddelelse i frontpanelet, om hvor meget blæk der er
tilbage for både blækpatroner med sort og med tre farver.
3
Tryk på Annuller for at afslutte menuen.
Indstillingen Color Calibration (Farvekalibrering) udskriver en rapport, der
giver dig mulighed for manuelt at forbedre farveudskrivningen eller
kopieringen. Du skal kun udføre denne procedure, hvis du har problemer
med farvetoner, f.eks. tydeligt ukorrekte hudtoner.
1
Tryk på Menu.
2
Tryk på 3 og derefter på 4.
Det vælger først menuen Status og vedligeholdelse og derefter
indstillingen Udfør farvekalibrering.
Der udskrives en farvekalibreringsrapport.
3
Følg vejledningen i rapporten for at angive det korrekte
farvetonenummer.
4
Indtast farvetonenummeret ved prompten i frontpanelet, og tryk på
Vælg.
Inden du udskifter eller renser et skrivehoved, skal du kende navnet på de
forskellige dele, og vide hvordan skrivehovedet skal håndteres.
Skrivhovedhåndtag
Blækdyser
Berør ikke kobberkontakterne, blækdyserne eller skrivehovedtårnet.
arbejde med skrivehoveder og blækpatroner
Skrivehovedtårn
Kobberkontakter
Plastiktape
37

hp officejet d series
kontrol af skrivehoveder
Hvis en fejlmeddelelse ang. skrivehovedet vises på frontpanelets display,
skal du kontrollere, om skrivehovedet skal udskiftes.
1
Sluk enheden, og tænd den igen.
Hvis fejlmeddelelsen stadig vises, skal du fortsætte med følgende trin.
2
Åbn dækslet til blækpatronholderen ved at løfte håndtaget, indtil
døren låses på plads.
Blækpatronholderen flytter til midten af enheden.
3
Når blækpatronholderen står stille, skal du løsne den grå
holdermekanisme og løfte blækpatronholderen for at få adgang til
skrivehovederne.
38
4
Fjern det gamle skrivehoved ved at løfte skrivehovedhåndtaget og
trække opad.
vedligeholdelse af hp officejet

hp officejet d series
Træk skrivehovedhåndtaget opad.
5
Hvis der er plastictape på det fejlbehæftede skrivehoved, skal du
fjerne plastictapen.
6
Tryk det fejlbehæftede skrivehoved ned i den korrekte åbning ved
hjælp af skrivehovedhåndtaget. Berør ikke skrivehovedtårnet, og fjern
ikke skrivehovedhåndtaget.
7
Skub låsemekanismen til blækpatronholderen ned, og sørg for, at
sløjferne fanger krogene. Klik låsen på plads, og luk dækslet til
blækpatronholderen.
8
Hvis fejlmeddelelsen stadig vises, skal du fjerne og isætte
skrivehovedet igen og lukke skuffen til blækpatronholderen.
9
Hvis fejlmeddelelsen stadig vises, skal du udskifte skrivehovedet som
beskrevet i følgende afsnit.
udskiftning af skrivehovederne
arbejde med skrivehoveder og blækpatroner
Hvis du oplever problemer med udskriftskvaliteten, som ikke kan løses ved
at rense skrivehovederne, og hvis du har kontrolleret, at skrivehovederne skal
udskiftes, skal du udskifte dem nu. Der vises måske også meddelelser i
frontpanelet, der angiver, hvornår de enkelte skrivehoveder skal udskiftes.
Se hæftet Support og specifikationer for at få yderligere oplysninger om
bestilling af nye skrivehoveder.
1
Tænd enheden, og åbn dækslet til blækpatronholderen ved at løfte
håndtaget, indtil døren låses på plads.
Blækpatronholderen flytter til midten af enheden.
39
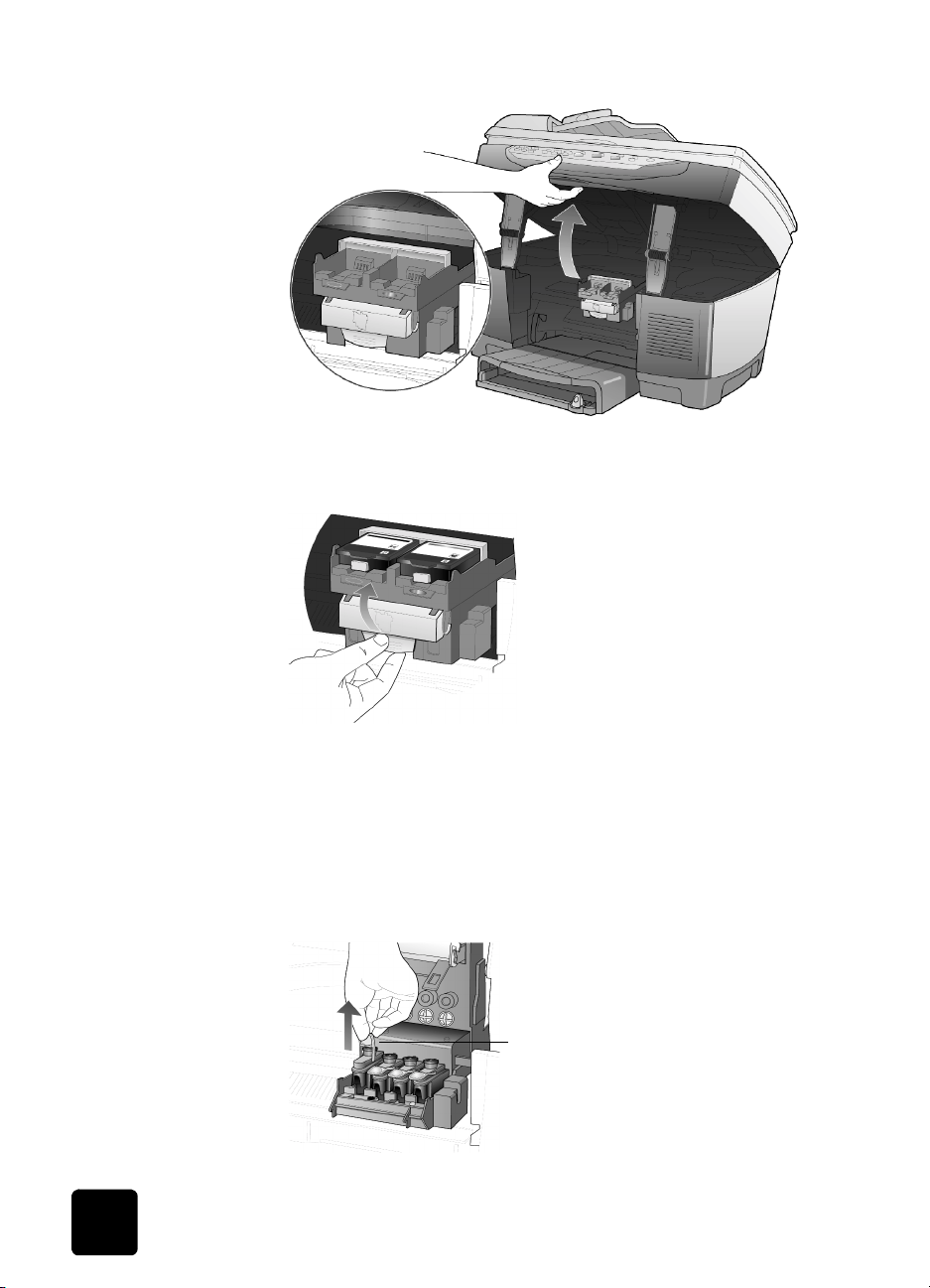
hp officejet d series
2
Når blækpatronholderen står stille, skal du løsne den grå
holdermekanisme og løfte blækpatronholderen for at få adgang til
skrivehovederne.
40
ADVARSEL! Fjern kun et skrivehoved, når du har et nyt klar for
at undgå at beskadige printeren. Gør følgende, hvis et
skrivehoved fjernes uden at blive udskiftet:
– Lås blækpatronholderen, og luk dækslet til blækpatronholderen.
– Udskift skrivehovedet inden for 24 timer.
– Fjern aldrig en blækpatron og et skrivehoved på samme tid.
3
Fjern det gamle skrivehoved ved at løfte skrivehovedhåndtaget og
trække opad.
Træk skrivehovedhåndtaget opad
vedligeholdelse af hp officejet
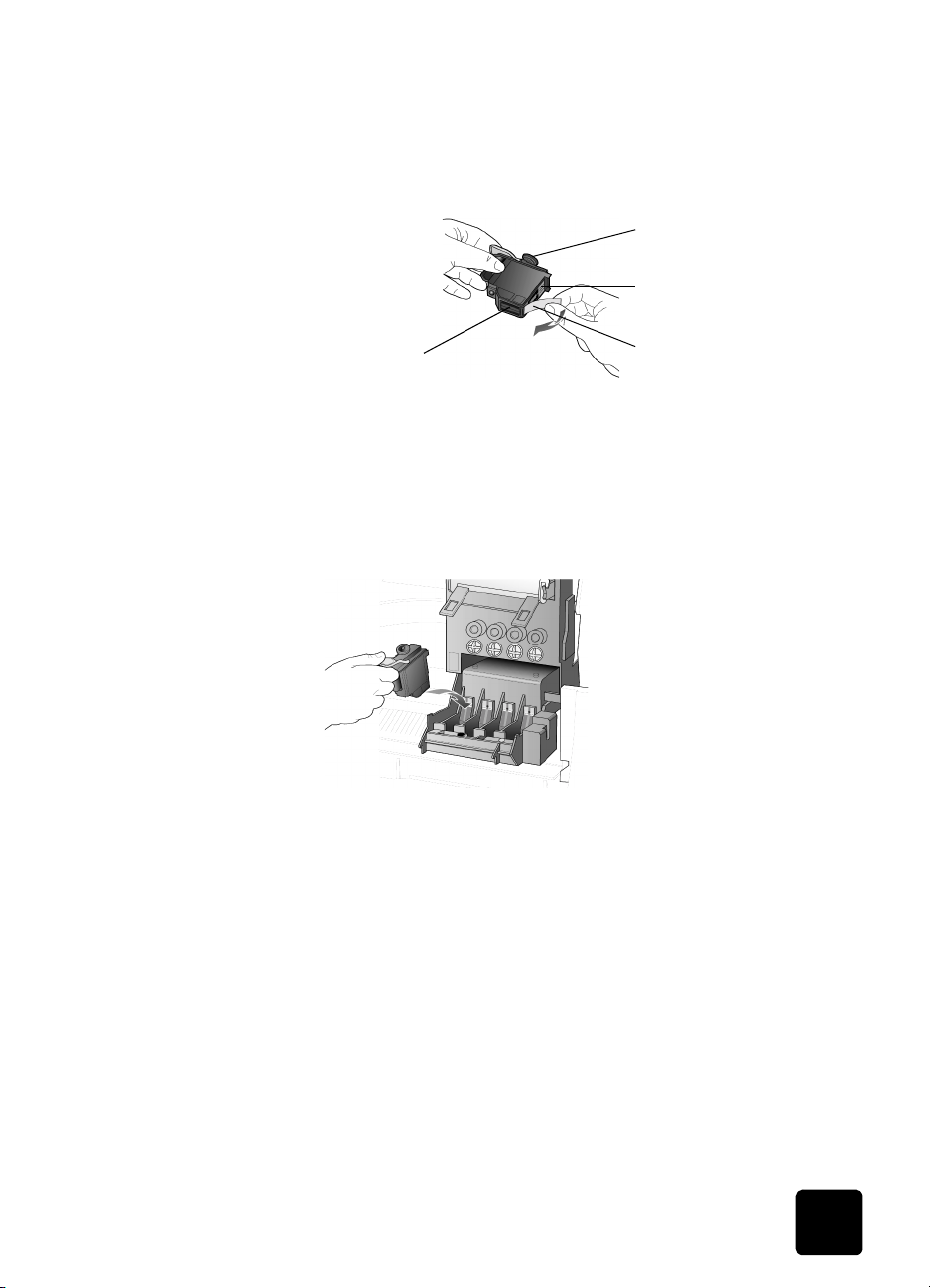
4
Tag det nye skrivehoved ud af emballagen, og fjern forsigtigt
plastiktapen. Rør kun ved det sorte plastik.
ADVARSEL! Berør ikke kobberkontakterne, blækdyserne eller
skrivehovedtårnet.
Skrivehovedtårn
Kobberkontakter
hp officejet d series
Blækdyser
fjernelse af plastiktape fra skrivehovedet
5
Sammenhold farven øverst på udskriftshovedet med farven på
udskriftshovedholderen.
6
Tryk det nye skrivehoved ned i den korrekte åbning ved hjælp af
skrivehovedhåndtaget. Berør ikke skrivehovedtårnet, og fjern ikke
skrivehovedhåndtaget.
7
Skub låsemekanismen til blækpatronholderen ned, og sørg for, at
sløjferne fanger krogene. Klik låsen på plads, og luk dækslet til
blækpatronholderen.
8
Når der vises en meddelelse i frontpanelet, skal du trykke på Vælg for
at justere skrivehovederne.
Der udskrives en side for at bekræfte justeringen. Denne side kan
enten kasseres eller lægges til side til genbrug. Se Hjælp til fejlfinding,
hvis siden ikke vises. Du kan få adgang til den via HP Director.
Plastiktape
håndtering af blækpatroner
arbejde med skrivehoveder og blækpatroner
Inden du udskifter eller renser en blækpatron, skal du kende navnet på de
forskellige dele, og vide hvordan de skal håndteres.
41

hp officejet d series
Udløserknap
Kobberkontakter
Plastiktape
Berør ikke kobberkontakterne, og hold blækpatronen
væk fra dig, mens du fjerner plastiktapen, så du ikke
spilder blæk på dig selv eller dit tøj.
udskiftning af blækpatroner
Der vises meddelelser i frontpanelet i følgende situationer, så du ved, at du
skal udskifte blækpatroner.
• Lavt blækniveau
• Blækpatroner nærmer sig udløbsdato
ADVARSEL! Hvis du ignorerer meddelelserne og ikke
udskifter blækpatronerne, vil HP OfficeJet til sidst holde helt
op med at virke for ikke at beskadige skrivehovederne.
Se hæftet Support og specifikationer for at få yderligere oplysninger om
bestilling af nye blækpatroner.
1
Tænd enheden, og åbn dækslet til blækpatronholderen ved at løfte
håndtaget, indtil døren låses på plads.
Blækpatronholderen flytter til midten af enheden.
42
2
Når slæden står stille, skal du trykke på den grå knap for at frigøre
blækpatronen og trække den op og ud.
vedligeholdelse af hp officejet

hp officejet d series
ADVARSEL! Fjern først en blækpatron, når du har en
erstatning klar, for at undgå at beskadige printeren. Gør
følgende, hvis en blækpatron fjernes uden at blive udskiftet:
– Lås blækpatronholderen, og luk dækslet til blækpatronholderen.
– Udskift blækpatronen inden for 24 timer.
– Fjern aldrig en blækpatron og et skrivehoved på samme tid.
3
Tag den nye blækpatron ud af emballagen, og fjern forsigtigt
plastiktapen. Rør kun ved det sorte plastik.
ADVARSEL! Hold blækpatronen væk fra dig, mens du fjerner
plastiktapen, så du ikke spilder blæk på dig selv eller dit tøj.
ADVARSEL! Rør ikke ved kobberkontakterne.
4
Skub den nye blækpatron fast ned på den korrekte plads, indtil den
klikker på plads.
Bemærk farvesøjlerne på blækpatronholderen.
Mærkaten på blækpatronen skal vende opad, når du har sat den i.
arbejde med skrivehoveder og blækpatroner
43

hp officejet d series
Farvesøjler
anbringelse af blækpatroner på deres respektive pladser til venstre
og højre
5
Luk dækslet til blækpatronholderen.
justering af skrivehoveder
rengøring af skrivehoveder
HP OfficeJet beder dig om at justere skrivehoveder, hver gang du installerer
eller udskifter et skrivehoved eller en blækpatron. Justering af
skrivehovederne sikrer output af høj kvalitet.
Når meddelelsen vises i displayet, justerer du skrivehovederne ved at trykke
på Vælg i frontpanelet.
Gør følgende for at justere skrivehovederne på andre tidspunkter:
1
Tryk på Menu.
2
Tryk på 3 og derefter på 3.
Det vælger først menuen Status og vedligeholdelse og derefter
menupunktet Juster skrivehoveder.
Der udskrives en side for at bekræfte justeringen. Denne side kan
enten kasseres eller lægges til side til genbrug. Se Troubleshooting
Help (Hjælp til fejlfinding), hvis siden ikke vises. Du kan få adgang til
den via HP Director.
Brug denne funktion, når selvtestrapporten indeholder striber eller hvide linjer
i nogle af de farvede søjler. Rengør kun skrivehovederne, når det er påkrævet.
Der forbruges en masse blæk, og skrivehovedernes levetid forkortes.
1
Tryk på Menu.
2
Tryk på 3 og derefter på 2.
Det vælger først menuen Status og vedligeholdelse og derefter
menupunktet Rens skrivehoveder.
Hvis kopi- eller udskriftskvaliteten stadig er dårlig, når du har rengjort
skrivehovederne, skal du udskifte det relevante skrivehoved.
rengøring af blækpatronens kontaktflader
44
Rengør kun blækpatronens kontaktflader, når der gentagne gange vises
meddelelser i frontpanelet om, at du skal kontrollere en blækpatron, når du
netop har kontrolleret den.
ADVARSEL! Fjern ikke begge blækpatroner på samme tid.
Fjern og rens dem én ad gangen.
vedligeholdelse af hp officejet

hp officejet d series
Sørg for at have følgende ved hånden:
• En ren, fnugfri klud
• Destilleret eller filtreret vand eller flaskevand (brug ikke postevand, da
det kan indeholde affaldsstoffer, der kan beskadige skrivehovederne)
ADVARSEL! Undgå at få blæk på hænderne eller tøjet.
1
Tænd enheden, og åbn dækslet til blækpatronholderen.
Blækpatronholderen flyttes ind til midten.
2
Når blækpatronholderen stopper, skal du fjerne netledningen fra
bagsiden af enheden.
Advarsel! Det er meget vigtigt, at du kobler printeren fra
den elektriske strømkilde, inden du berører
blækpatronens kontaktflader. Der kan opstå elektrisk
stød eller alvorlig skade på printeren, hvis du berører
kontaktfladerne, mens der er sluttet elektrisk strøm til
printeren. Brug ikke knappen Tændt til at slukke
printeren med.
3
Tryk på den grå knap for at frigøre blækpatronen, og træk den op og
ud af dens plads.
4
Kontroller blækpatronens kontaktflader og kontakterne i selve
blækpatronens sokkel for at se, om der er ophobet blæk og snavs.
5
Fjern alle synlige blækophobninger med en ren, blød og fnugfri klud.
Fugt om nødvendigt kluden med en enkelt dråbe vand.
6
Sæt blækpatronen på plads igen i holderen.
7
Gentag om nødvendigt med den anden blækpatron.
8
Luk dækslet, og slut netledningen til enheden igen.
HP OfficeJet skal justere skrivehovederne, fordi du fjernede en
blækpatron fra dens holder.
9
Når der vises en meddelelse i frontpanelet, skal du trykke på Vælg for
at justere skrivehovederne.
Der udskrives en side for at bekræfte justeringen.
arbejde med skrivehoveder og blækpatroner
45

hp officejet d series
rengøring af skrivehovedets kontaktflader
Rengør kun skrivehovedets kobberkontakter, når der gentagne gange vises
meddelelser i frontpanelet, om at du skal kontrollere et skrivehoved, når du
netop har kontrolleret det.
ADVARSEL! Fjern ikke alle skrivehoveder på samme tid. Fjern
og rens dem ét ad gangen.
Sørg for at have følgende ved hånden:
• En ren, fnugfri klud
• Destilleret eller filtreret vand eller flaskevand (brug ikke postevand, da
det kan indeholde affaldsstoffer, der kan beskadige skrivehovederne)
ADVARSEL! Undgå at få blæk på hænderne eller tøjet.
1
Tænd enheden, og åbn dækslet til blækpatronholderen.
Blækpatronholderen flyttes ind til midten.
2
Når blækpatronholderen stopper, skal du fjerne netledningen fra
bagsiden af enheden.
Advarsel! Det er meget vigtigt, at du kobler printeren fra
den elektriske strømkilde, inden du berører
skrivehovedernes kontaktflader. Der kan opstå elektrisk
stød eller alvorlig skade på printeren, hvis du berører
kontaktfladerne, mens der er sluttet elektrisk strøm til
printeren. Brug ikke knappen Tændt til at slukke
printeren med.
3
Åbn den grå lukkemekanisme til blækpatronholderen, og løft holderen
for at få adgang til skrivehovederne.
4
Fjern skrivehovedet ved at løfte skrivehovedhåndtaget og trække
opad.
5
Kontroller kobberkontakterne og kontakterne i selve skrivehovedets
sokkel for at se, om der er ophobet blæk og snavs.
6
Fjern alle synlige blækophobninger med den rene, bløde og fnugfrie
klud.
Fugt om nødvendigt kluden med en enkelt dråbe vand.
ADVARSEL! Rengør kun kobberkontakterne forrest på
skrivehovedet, og før kun kluden nedefra og op. Rens ikke
blækdyserne på undersiden af skrivehovedet. De kan blive
beskadigede eller stoppede under denne type rengøring.
46
vedligeholdelse af hp officejet

hp officejet d series
Berør ikke skrivehovedtårnet
Berør ikke
blækdyserne på
undersiden af
skrivehovedet
7
Sæt skrivehovedet på plads igen i holderen.
8
Gentag om nødvendigt rengøring af andre skrivehoveder.
9
Skub låsemekanismen til blækpatronholderen ned, og sørg for, at
Rens kun kobberkontakterne
på den forreste del af
skrivehovedet
Rens kun kobberkontakterne
på den bagerste del af
blækpatronholderen
sløjferne fanger krogene. Klik låsen på plads, og luk dækslet til
blækpatronholderen.
10
Luk dækslet, og slut netledningen til enheden igen.
Du bør justere skrivehovederne efter rengøring af kontaktflader.
11
Tryk på Menu.
12
Tryk på 3 og derefter på 3.
Det vælger først menuen Status og vedligeholdelse og derefter
menupunktet Juster skrivehoveder.
Der udskrives en side for at bekræfte justeringen. Denne side kan
enten kasseres eller lægges til side til genbrug. Se Troubleshooting
Help (Hjælp til fejlfinding), hvis siden ikke vises. Du kan få adgang til
den via HP Director.
udskiftningsmuligheder
Vi anbefaler, at du kun anvender ægte Hewlett-Packard-produkter, da du
dermed opnår det bedste resultat med HP OfficeJet. Se hæftet Support og
specifikationer for at få yderligere oplysninger om bestilling af nye
blækpatroner og skrivehoveder.
ADVARSEL! Beskadigelser, der opstår som resultat af
ændring eller genopfyldning af HP-blækpatroner eller brug af
blæk, der ikke kommer fra HP, ligger udtrykkeligt uden for
garantien på printer og printertilbehør.
arbejde med skrivehoveder og blækpatroner
47

hp officejet d series
blækpatroner af et andet mærke end hp
Blækmåleren virker måske ikke korrekt med en blækpatron af et andet
mærke end HP. Hvis du vælger at udskrive med en blækpatron af et andet
mærke end HP, ved du måske ikke, hvornår patronen er ved at være tom.
Udskrivning med en tom blækpatron kan medføre alvorlig beskadigelse af
skrivehovederne.
Enhver skade, der opstår som følge af brug af blækpatroner af et andet
mærke end HP, er ikke Hewlett-Packards ansvar.
genopfyldte blækpatroner
Du skal tilsidesætte blækmåleren for at installere en genopfyldt blækpatron fra
HP.
tilsidesættelse af blækmåleren
Tilsidesættelse af blækmåleren deaktiverer printerens blækniveaukontrol,
men giver dig mulighed for at bruge en genopfyldt blækpatron.
ADVARSEL! Hvis du bruger nedenstående rækkefølge til
tilsidesættelsen, deaktiverer du blækmåling for
blækpatronen. Hvis du vælger at fortsætte udskrivning med
en blækpatron, der har blækmåling deaktiveret, vil du ikke
vide, hvornår patronen er ved at være tom. Udskrivning med
en tom blækpatron kan medføre alvorlig beskadigelse af
skrivehovederne. Beskadigelse, der opstår som følge af fortsat
brug af en blækpatron med deaktiveret blækmåling, er ikke
Hewlett-Packards ansvar. Enhver skade, der opstår som følge
af brug af blæk af et andet mærke end HP, er ikke HewlettPackards ansvar.
Blækmåleren nulstilles automatisk, når der installeres en anden blækpatron
i printeren.
Tilsidesættelsen af blækmåleren påvirker ikke blækpatroners udløbsdatoer.
Printeren kan ikke bruge en udløbet blækpatron.
Gør følgende for at tilsidesætte blækmåleren:
sådan tilsidesættes blækmåleren for den sorte blækpatron
1
Tryk på og på samme tid, og giv slip.
2
Tryk på 7, 8, 9 i den rækkefølge på tastaturet.
3
Når du bliver spurgt, om du vil tilsidesætte blækmåleren, skal du
trykke på 1 for Ja eller 2 for Nej.
48
sådan tilsidesættes blækmåleren for den trefarvede blækpatron
1
Tryk på og på samme tid, og giv slip.
2
Tryk på 4, 5, 6 i den rækkefølge på tastaturet.
3
Når du bliver spurgt, om du vil tilsidesætte blækmåleren, skal du
trykke på 1 for Ja eller 2 for Nej.
Installer altid en blækpatron, inden du tilsidesætter blækmåleren.
vedligeholdelse af hp officejet

gendannelse af standardindstillinger
Du kan gendanne de oprindelige standardindstillinger, som HP OfficeJet
blev leveret med. Hvis du vælger at gendanne fabriksindstillingerne,
gendannes alle indstillinger undtagen kopiindstillinger og oplysninger om
dato.
Denne funktion kan kun udføres fra frontpanelet.
1
Tryk på Menu.
2
Tryk på 3 og derefter på 5.
Det vælger først menuen Status og vedligeholdelse og derefter
menupunktet Gendan standardværdier.
De standardindstillinger, der var gældende ved levering, gendannes.
angivelse af land eller sprog
Sprog og land er sædvanligvis angivet, når du installerer HP OfficeJet. Brug
følgende fremgangsmåde, hvis du vil nulstille enten land eller sprog.
Tip! Følg de første 3 trin, og brug tastaturet til at vælge det
korrekte sprog, hvis du ved et uheld vælger det forkerte sprog
og ikke kan læse teksten i frontpanelet. Du kan også overveje
at udskrive en selvtestrapport for at se, hvilket land og sprog
der er valgt.
hp officejet d series
1
Tryk på Menu.
2
Tryk på 3, tryk derefter på 7, og endelig på Vælg.
Det vælger først menuen Status og vedligeholdelse og derefter
menupunktet Set Country and Language (Angiv sprog og land).
3
Sådan vælger du sprog:
– Tryk på , indtil det ønskede sprog vises.
– Vent, indtil det ønskede sprog vises i frontpanelet.
4
Indtast det tocifrede tal, der svarer til sproget, ved hjælp af tastaturet.
Eksempel: Indtast 11 for engelsk.
5
Når du har indtastet sproget, bliver du bedt om at bekræfte, at det
valgte sprog er det ønskede sprog.
6
Tryk 1 for Ja eller 2 for Nej.
7
Når sproget er valgt, vises alle de lande, hvor det pågældende sprog
benyttes.
8
Sådan vælger du land:
– Tryk på , indtil det ønskede land vises.
– Vent, indtil det ønskede land vises i frontpanelet.
9
Indtast det tocifrede tal, der svarer til landet, ved hjælp af tastaturet.
Eksempel: Indtast 10 for USA.
gendannelse af standardindstillinger
49

hp officejet d series
10
Når du har indtastet land, bliver du bedt om at bekræfte, at det valgte
land (eller område) er det ønskede.
11
Tryk 1 for Ja eller 2 for Nej.
Du kan bekræfte land og sprog ved at udskrive en selvtestrapport.
12
Tryk på Menu, tryk på 2, og tryk derefter på 2 for at udskrive en
selvtestrapport.
angivelse af tidspunkt for strømsparetilstand
Pæren i HP OfficeJet lyser fortsat i et bestemt tidsrum, så den er klar til at
reagere på dine anmodninger. Når HP OfficeJet ikke har været benyttet
inden for det angivne tidsrum, slukkes pæren for at spare på strømforbruget,
og Strømsparer til vises i frontpanelets display. (Du kan afslutte denne
tilstand ved at trykke på en vilkårlig knap i frontpanelet)
Enheden er indstillet til automatisk at skifte til strømsparetilstand efter 12
timer. Gør følgende, hvis HP OfficeJet skal skifte til denne tilstand inden 12
timer.
1
Tryk på Menu.
2
Tryk på 3 og derefter på 6.
Det vælger først menuen Status og vedligeholdelse og derefter
menupunktet Angiv tid for strømsparertils.
3
Tryk på
på Vælg.
indtil den ønskede tidsangivelse vises, og tryk derefter
,
50
vedligeholdelse af hp officejet

menupunkter for vedligeholdelse
hp officejet d series
2:Udskriv
rapport
1:Menuindstill
2:Selvtestrapport
Brug
og vedligeholdelse
Tryk på og for at flytte til den ønskede
indstilling.
Tryk på
til at få vist menupunkterne under
Menu
.
for at vælge den viste indstilling.
Vælg
Status
3:Status og
vedligeholdelse
1:Kontroller
blækniveau
2:Rens
skrivehoveder
3:Juster
skrivehoveder
4:Udfør
farvekalibrering
5:Gendan
standardværdier
6:Angiv tid for
strømsparertils
7:Indstil sprog og
land
8:Lydstyrke for
ring/bip
menupunkter for vedligeholdelse
51

hp officejet d series
52
vedligeholdelse af hp officejet

yderligere
installationsoplysninger
I dette afsnit beskrives det, hvordan du håndterer de meddelelser, der
muligvis vises under installationen, hvordan du konfigurerer forbindelsen
mellem pc'en og HP OfficeJet, og hvordan du tilføjer og fjerner softwaren
til HP OfficeJet. Standardvejledningen til installationen findes på
installationsplakaten, som du skal gemme til senere brug.
Du kan søge efter uddybende oplysninger i Onscreen User's Guide
(Onlinebrugervejledning), som du først kan bruge, når softwaren er
installeret. Du får adgang til vejledningen til Windows ved at klikke på Help
(Hjælp) i Director og vælge User's Guide (Brugervejledning).
Du får adgang til vejledningen til Macintosh ved at klikke på Tools
(Funktioner) i Director og vælge View Onscreen Guide (Vis
onlinevejledning).
mulige installationsproblemer
Hvis du følger vejledningen på installationsplakaten nøje, skulle du ikke
have nogen problemer med installation af HP OfficeJet. Hvis du ikke følger
vejledningen, kan der opstå ét af følgende problemer:
7
Microsoft-meddelelsen Der er fundet ny hardware vises ikke
Hvis du installerer HP OfficeJet-softwaren først, som angivet på
installationsplakaten, og du bruger Windows 98, 2000, ME eller XP, vises
der en række Microsoft-meddelelser, om at der er registreret ny hardware,
på skærmen under installation af softwaren.
mulige installationsproblemer
53

hp officejet d series
Hvis Microsoft-meddelelserne ikke blev vist, kan du prøve at gøre følgende:
• Kontroller, at du bruger et højhastigheds-USB-kabel (12 Mbps), og at
det ikke er mere end fem meter langt.
• Kontroller, at pc'en er forberedt til USB. Yderligere oplysninger om,
hvorvidt pc'en er forberedt til USB, finder du i dokumentationen til
pc'en, eller du kan kontakte producenten af pc'en.
• Kontroller, at kablet er korrekt tilsluttet HP OfficeJet og tilsluttet direkte
til pc'ens USB-port. Når kablet er tilsluttet korrekt, skal du slukke
HP OfficeJet og tænde den igen.
• Sluk, og tænd HP OfficeJet igen, og genstart derefter pc'en.
• Hvis de forrige trin ikke løser problemet, skal du fjerne og derefter
geninstallere softwaren. Yderligere oplysninger finder du under
fjernelse og geninstallation af software til hp officejet på side 57.
Hvis meddelelsen om ny hardware vises (Windows 98, 2000, XP eller ME)
Hvis du installerer HP OfficeJet og tilslutter den direkte til pc'en, inden du
installerer softwaren, vises der muligvis én af følgende meddelelser:
54
Installer softwaren til HP OfficeJet, inden du tilslutter HP OfficeJet til pc'en
for at undgå fejl. Hvis én af ovenstående meddelelser blev vist, og du
klikkede på Næste eller OK, skal du gøre følgende:
1
Tryk på Esc for at afslutte.
2
Sluk HP OfficeJet.
3
Følg vejledningen til softwareinstallationen, der er angivet på
installationsplakaten, der blev leveret sammen med HP OfficeJet.
yderligere installationsoplysninger

Hvis der vises en meddelelse om, at en tidligere version er installeret
Hvis der vises en meddelelse, om at du allerede har en version af softwaren
installeret, kan du ikke gennemføre installationen af HP OfficeJet.
Du skal afinstallere den tidligere installerede version for at installere
softwaren til HP OfficeJet.
Hvis pc'en ikke kan kommunikere med HP OfficeJet
Hvis der ikke kan etableres kommunikation mellem pc'en og HP OfficeJet
(hvis HP OfficeJet-statusikonet f.eks. viser den gule fejltrekant), skal du prøve
at udføre de samme handlinger, som er angivet under Microsoft-
meddelelsen Der er fundet ny hardware vises ikke på side 53.
tilslutning af hp officejet til pc'en
HP OfficeJet understøtter HOT Swapping, så du kan tilslutte enheder til
HP OfficeJet, mens både pc'en og HP OfficeJet er tændt.
Dette afsnit omhandler følgende emner:
• tilslutning af parallelkabeladapter
• installation til enkel deling
• tilslutning af USB-porten
Se løbesedlen til parallelkabeladapteren eller hæftet HP JetDirect 200m-
printserverstik for at få yderligere oplysninger om netværksindstillinger og
problemer i forbindelse med installation og konfiguration.
hp officejet d series
tilslutning af parallelkabelad apter
tilslutning af hp officejet til pc'en
HP OfficeJet kan tilsluttes pc'en via kablet til paralleludskrivning og
parallelkabeladapteren.
Tilslut kablet til paralleludskrivning til parallelkabeladapteren, og tilslut
parallelkabeladapteren til porten bag på HP OfficeJet.
Parallelkabeladapteren klikker på plads, når den tilsluttes korrekt.
55
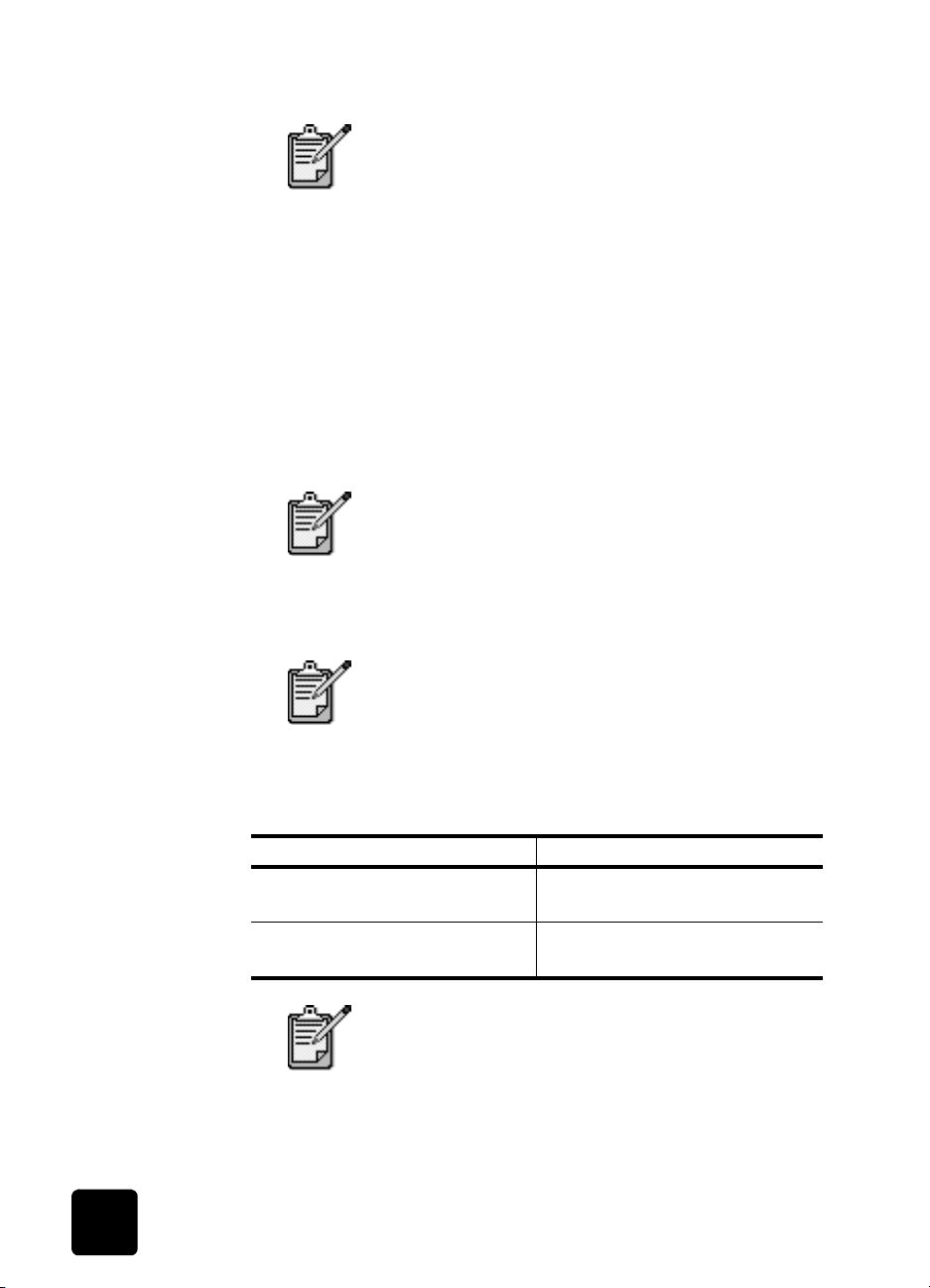
hp officejet d series
Tryk på knapperne øverst og nederst på adapteren, og
træk adapteren lige ud, hvis det skulle blive nødvendigt
at koble paralleladapteren fra HP OfficeJet. Det kan
være nødvendigt at frakoble netledningen for at kunne
nå den nederste knap på adapteren.
installation til enkel deling
tilslutning af USB-porten
HP OfficeJet kan deles af to forskellige pc'er, ved at begge pc'er sluttes
direkte til HP OfficeJet. HP OfficeJet-softwaren skal være installeret på
begge pc'er. Nedenstående liste viser de understøttede kombinationer af
kommunikation mellem HP OfficeJet og pc'erne.
Følgende kommunikationskonfigurationer kan bruges med HP OfficeJet:
• HP JetDirect 200m-printserverstik (netværk) og USB (Windows og
Macintosh)
• Parallelkabeladapter (parallel) og USB (kun Windows)
Enkel deling understøttes via tilslutning til HP OfficeJet i
en af følgende konfigurationer: HP OfficeJet til to
Windows-pc'er eller HP OfficeJet til to Macintoshcomputere. Du kan ikke blande platforme. Det vil sige, at
du kan ikke tilslutte HP OfficeJet til både en Windowscomputer og en Macintosh.
Der kan være op til 10 klientcomputere på
kombinationen af netværksdelen af 200mprintserverstikket og USB.
Det er let at tilslutte HP OfficeJet til USB. Tilslut én af enderne af USB-kablet
til bagsiden af pc'en og den anden ende i HP OfficeJet.
Korrekt tilslutning Forkert tilslutning
56
Enheden tilsluttes via pc'ens USBport
Enheden tilsluttes en aktiv hub, der
er tilsluttet pc'ens USB-port.
AppleTalk understøttes ikke.
Enheden tilsluttes via tastaturets
USB-port
Enheden tilsluttes en passiv USBhub.
yderligere installationsoplysninger

tilslutning via pc'ens USB-port
fjernelse og geninstallation af software til hp officejet
Du må ikke bare slette programfilerne til HP OfficeJet fra harddisken. Sørg
for at fjerne softwaren korrekt ved hjælp af det hjælpeprogram, der følger
med HP OfficeJet-programgruppen.
sådan afinstalleres på en Windows-computer
1
Klik på Start på proceslinjen i Windows, vælg Programmer eller Alle
programmer (XP), vælg Hewlett-Packard, vælg HP OfficeJet D Series,
og vælg derefter HP Uninstaller (Afinstallationsprogram) eller Uninstall
Software (Afinstaller software).
2
Følg vejledningen på skærmen.
3
Klik på Nej, hvis du bliver bedt om at slette delte filer.
Andre programmer, der benytter disse filer, kan muligvis ikke fungere
korrekt, hvis de delte filer slettes.
4
Når programmet har fjernet softwaren, skal du tage stikket til
HP OfficeJet ud og genstarte pc'en.
5
Læg cd-rom'en til HP OfficeJet D Series i cd-rom-drevet, og følg den
vejledning, der vises, for at geninstallere softwaren.
hp officejet d series
sådan afinstalleres på en Macintosh-computer
1
Dobbeltklik på mappen Programmer: HP All-in-One Software.
2
Dobbeltklik på Uninstaller (Afinstallationsprogram).
3
Følg vejledningen, der vises på skærmen.
fjernelse og geninstallation af software til hp officejet
57

hp officejet d series
yderligere oplysninger
I afsnittet med yderligere installationsoplysninger i Onscreen User's Guide
(Onlinebrugervejledning) kan du læse mere om følgende:
• Set up your HP OfficeJet for network printing (konfiguration af HP
OfficeJet til udskrivning via netværk)
• Understand point-and-print and peer-to-peer networks (Point-and-printog peer-to-peer-netværk)
• Set up the host (Konfiguration af værten)
• Set up a point-and-print client (Konfiguration af en point-and-printklient)
• Set up a peer-to-peer client (Windows 98 server to 2000 client)
(Konfiguration af en peer-to-peer-klient (Windows 98-server til 2000klient))
58
yderligere installationsoplysninger

indeks
A
angive
antal kopier 27
land og sprog 49
strømsparetilstand 50
annullere
knap 8
kopiere 33
scanne 23
antal kopier 8
angive 5, 27
automatisk dokumentføder
bruge til tosidede kopier 31
ilægge originaler i 14
kopiere fra 6
B
bakke til 250 ark almindeligt papir 8, 15, 17, 20
bedste kopikvalitet 26
billede, flytte 30
blækniveau
kontrollere 37
lav 42
tilsidesætte måler 48
blækpatron
kontroller blækniveau 37
rengøre kontaktflader 44
udskifte blækpatroner 42
blækpatroner
genopfylde 48
kontroller blækniveau 37
rengøre 44
udskifte 42
blækpatroner, se blækpatroner
D
Director, gennemgå 9
dobbeltsidede kopier 31
E
etiketter, ilægge 19
F
farve
forbedre udskrivning 37
intensitet af kopi 27
fejlfinding
fjerne og geninstallere software 57
fjerne software 57
flytte margener 30
forbedringer 27
formindske en kopi 5, 8, 26, 28
forstørre en kopi 8, 26, 28
fotoforbedringstilstand 28
fotopapir, ilægge 19
fotos
forbedre kopi 27
kopiere 28
frontpanel
funktioner 4
oversigt 7
scanne fra 21
selvstudium 3
frontpanelet 4
angive sprog 49
funktionen 2 på 1 30
G
gemme
et scannet billede 21
gendanne standardindstillinger 49
indeks
59

hp officejet d series
geninstallere software 57
glasplade, rengøre 35
H
hjælp 1
hovedpapirbakke, ilægge 15
hp director 9–11
hp officejet
enkel deling 56
menufunktioner 12
software 9
hp-papir, tip til ilægning 18
hp-tilbehør til tosidet udskrivning 31
hurtig kopikvalitet 26
I
indhold, kontrollere blækniveau 37
indstillinger
bedste kopikvalitet 26
formindske en kopi 26
forstørre en kopi 26
gemme kopi 27
hurtig kopikvalitet 26
kopiere et foto 28
kopifarveintensitet 27
kopihastighed 26
kopiindstillinger 27
kopikvalitet 26
land og sprog 49
lysere kopi 26
mørkere kopi 26
normal kopikvalitet 26
papirbakke 20
strømsparetilstand 50
tekstforbedring 27
inkjet-papir, ilægge 18
installation
enkel deling 56
yderligere oplysninger 53
intensitet af farvekopi 27
introduktion 3
bruge med pc 9
gennemgå Director 9
introduktion til Director 9
iron-on 33
J
justere indstillinger
kopiere 27
justere skrivehoveder 44
K
klistermærker, ilægge 18
knapper
annullere 8
antal kopier 8, 27
bakkevalg/papirtype 8, 33
formindske/forstørre 8, 26
frontpanel 4
kvalitet 9, 26
lysere/mørkere 8, 26
menu 7, 8
scanne til 9, 22
specialfunktioner 8, 30, 32
start scanning 9, 21
tastatur 8
tosidet kopi 31
kontrast, forbedre fotofarver 27
konvolutter, ilægge 17
kopiere
2 på 1 30
ændre standardindstillinger 27
angivelse af antal kopier 5, 27
en original 29
farveintensitet 27
flere kopier på én side 29
forbedringer 27
formindske 26
forstørre 26
foto 28
fra den automatisk dokumentføder 6
fremstille en plakat 32
fremstille kopier 5, 25
hastighed 26
knapper 4
kvalitet 9, 26
lysere 8, 26
mørkere 8, 26
overførselsark til T-shirt 33
specielle kopijob 28
standard 27
stoppe 33
tilpasse til side 28
tosidede kopier 8, 31
kvalitet 26
L
lægge
ændre papirtype 20
angivelse af papirstørrelse 20
bakke til 250 ark almindeligt papir 15
60
indeks

hp officejet d series
blækpatroner 42
flere originaler 6
fotopapir 19
konvolutter 17
original i den automatiske dokumentføder 6,
14
originaler på glasplade 13
papir 15
postkort 18
skrivehoveder 39
tip 18
lågets beklædning, rengøre 35
landekonfiguration 49
Legal-papirstørrelse
kopiere fra 26
tip til ilægning 18
lykønskningskort, ilægge 18
lysere eller mørkere kopier 8, 26
M
margener, forøge 30
menuer
kopiopsætn. 34
status og vedligeholdelse 51
udskrive rapporter 51
mørkere kopi 26
N
nederste papirbakke, se bakken til 250 ark
almindeligt papir
normal kopikvalitet 26
O
originaler
flere kopier 29
placere i den automatiske dokumentføder 14
placere på glasplade 13
udskrive to originaler på én side 30
overførselsark til T-shirt 33
lægge 18
P
papir
ændre standardstørrelse til kopiering 20
ændre type 20
anbefalet 14, 15
angive størrelse 20
lægge 15
tip til ilægning 18–19
papir i endeløse baner, tip til ilægning 19
papirbakke
angive 20
vælge 8
papirstørrelse, ændre til kopiering 20
parallelkabeladapter 55
photo view center 22
plakat, kopiere til 32
postkort, ilægge 18
R
rapporter
farvekalibrering 37
selvtest 36
rengøre
blækpatronens kontaktflader 44
enhedens ydre 36
glasplade 35
lågets beklædning 35
skrivehoveder 44
skrivehovedets kontaktflader 46
S
scanne
anden destination 22
fra frontpanelet 21
knapper 4
stoppe 23
selvstudium 3
fremstille kopi 5
frontpanelfunktioner 4
inden du starter 3
selvtestrapport 36
skifte papirbakke 20
skrivehoveder
justere 44
kontrollere 38
lægge 39
rengøre 44, 46
udskifte 39
software
fjerne og geninstallere 57
introduktion 9
specialfunktioner 8, 30, 32
begrænsninger 13
sprogkonfiguration 49
standardindstillinger
ændre for kopi 27
ændre for kopiering 27
gendanne 49
gendanne standardindstillinger 49
indeks
61

hp officejet d series
stoppe
kopiere 33
scanne 23
strømsparetilstand for indikator 50
strømsparetilstand for lampe 50
strømsparetilstand, angive 50
T
tastatur 8
tekst
forbedre 27
tid for strømsparetilstand 50
tilpasse til side 28
tilslutte parallelkabeladapter 55
tosidede kopier 8, 31
transparenter
anbefalinger 15
tip til ilægning 18
U
udskriftsbakke 19
forlænger 16
udskrive
farvekalibreringsrapport 37
konvolutter 17
papir i endeløse baner (banner), tip til
ilægning 19
selvtestrapport 36
USB-kabel, installere 56
V
vedligeholdelse
gendanne standardindstillinger 49
justere skrivehoveder 44
kontroller blækniveau 7
kontrollere skrivehoveder 38
rengøre enhedens ydre 36
rengøre glasplade 35
rengøre lågets beklædning 35
rengøre skrivehoveder 44
selvtestrapport 36
tid for strømsparetilstand 50
udskifte blækpatroner 42
udskifte skrivehoveder 39
62
indeks


Besøg hp officejets oplysningscenter
Der finder du alt, hvad du behøver for at få mest muligt ud af HP OfficeJet.
• Teknisk support
• Oplysninger om bestilling og forbrugsvarer
• Projekttip
• Sådan forbedrer du dit produkt
www.officejetsupport.com
© 2002 Hewlett-Packard Company
Trykt i USA, Mexico, Tyskland, Singapore eller Kina.
*C8373-90108*
*C8373-90108*
C8373-90108
 Loading...
Loading...