Page 1
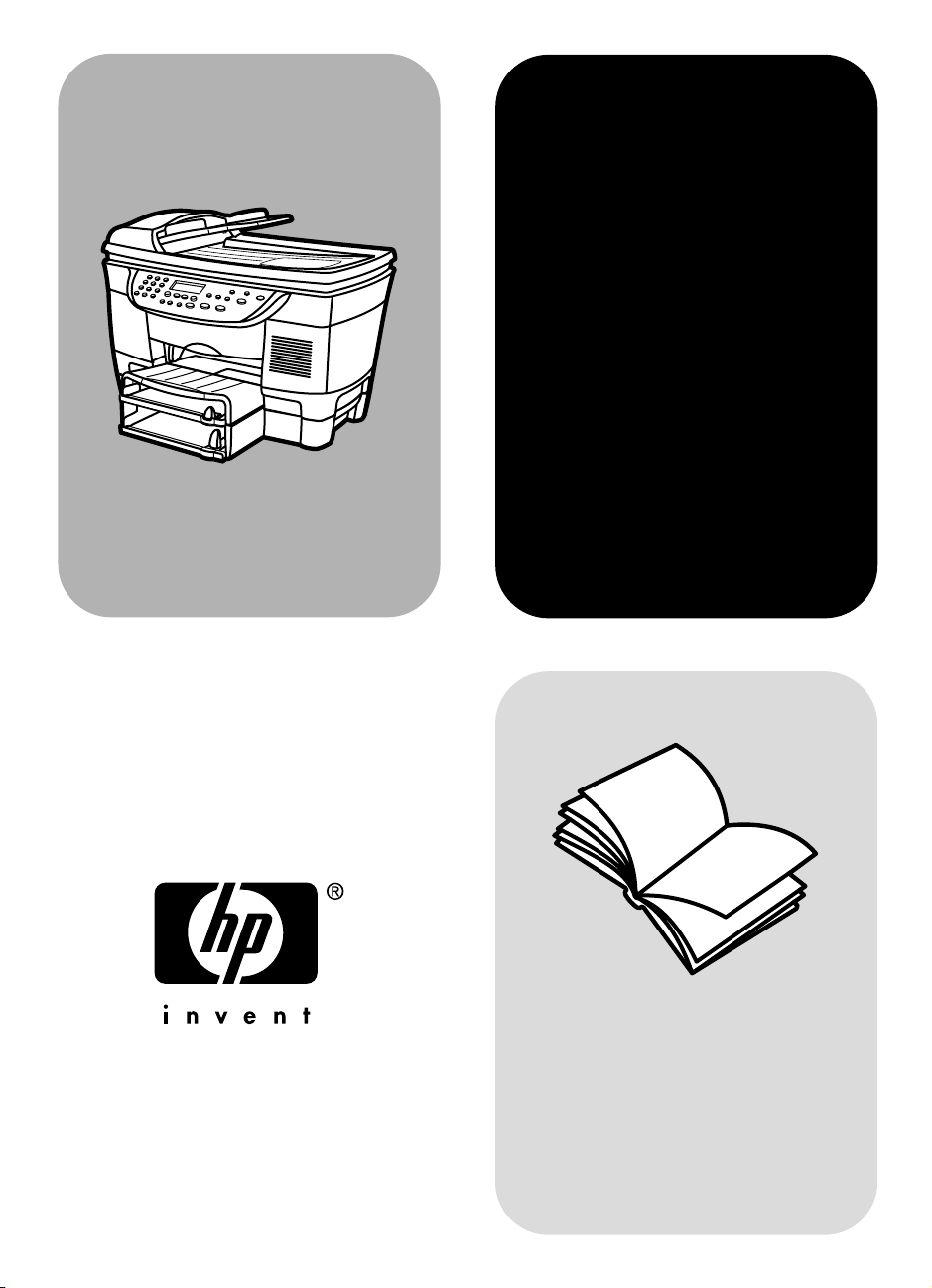
HP OfficeJet
D Series
Referenzhandbuch
Page 2
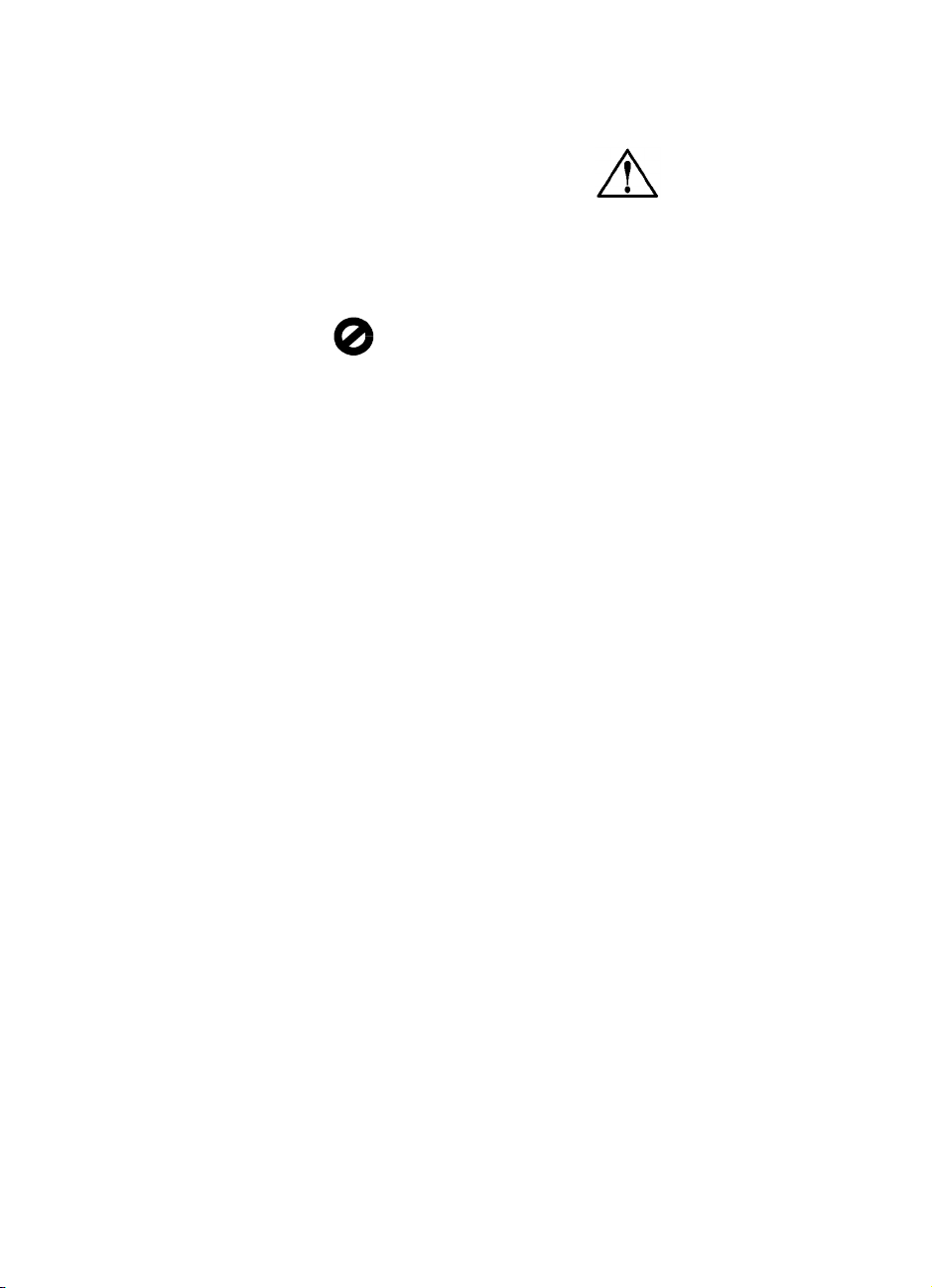
© Copyright Hewlett-Packard Company
2002
Alle Rechte vorbehalten. Ohne
vorherige schriftliche Genehmigung
der Hewlett-Packard Company darf
dieses Dokument weder vollständig
noch in Auszügen fotokopiert, in
anderer Form vervielfältigt oder in eine
andere Sprache übersetzt werden.
Teil-Copyright © 1989-2002 Palomar
Software Inc. Die HP OfficeJet D Series
enthält Druckertreibertechnologie unter
der Lizenz von Palomar Software, Inc.,
www.palomar.com.
Copyright © 1999-2002 Apple
Computer, Inc.
Apple, das App le-Logo, Mac, da s MacLogo, Macintosh und Mac OS sind in
den USA und anderen Ländern
eingetragene Marken von Apple
Computer, Inc.
Handbuch-Teilenummer: C837390105
Erste Ausgabe: Februar 2002.
Printed in U.S.A., Mexico, Germany,
Singapore, or China
®
Windows
ME
2000
Marken der Microsoft Corporation.
Intel® und Pentium® sind eingetragene
Marken der Intel Corporation.
, Windows NT®, Windows
®
, Windows XP® und Windows
®
sind in den USA eingetragene
Hinweis
Die Informationen in diesem Dokument
können ohne vorherige Ankündigung
geändert werden, und es können
daraus keine Verpflichtungen seitens
der Hewlett-Packard Company
abgeleitet werden.
Hewlett-Packard haftet nicht für
Fehler in diesem Dokument.
Ferner lehnt Hewlett-Packard
alle Gewährleistungen
hinsichtlich dieses Materials ab,
unabhängig davon, ob sie
ausdrücklich oder
stillschweigend erteilt wurden,
einschließlich, aber nicht
beschränkt auf
Gewährleistungen für
handelsübliche Qualität und
Eignung für einen bestimmten
Zweck.
Die Hewlett-Packard Company haftet
nicht für direkte oder indirekte
Schäden, die in Zusammenhang mit
oder aus der Lieferung, Leistung oder
Nutzung dieses Dokuments und dem
Programmmaterial, das es beschreibt,
entstehen.
Hinweis: Informationen über
technische Bestimmungen finden Sie in
der Broschüre „Support und
Spezifikationen“ unter „Technische
Informationen“.
Das Kopieren der folgenden
Dokumente ist in vielen Ländern
verboten. In Zweifelsfällen holen Sie
zuvor rechtlichen Rat ein.
• Dokumente und Unterlagen
staatlicher Stellen:
-Reisepässe
- Einreise-/Ausreisedokumente
- Wehrdienstunterlagen
- Personalausweise oder
Abzeichen
• Wertzeichen:
- Briefmarken
- Nahrungsmittelgutscheine
• Auf staatliche Einrichtungen
ausgestellte Schecks bzw.
gezogene Wechsel
• Banknoten, Reiseschecks oder
Zahlungsanweisungen
• Einlagezertifikate
• Urheberrechtlich geschützte
Unterlagen
Sicherheitsinformationen
Warnung! Zur
Vermeidung von
Brand- oder
Elektroschockgefahr
sollten Sie dieses
Gerät weder Regen
noch sonstiger
Feuchtigkeit
aussetzen.
Befolgen Sie bei Verwendung dieses
Geräts stets die grundlegenden
Sicherheitsvorkehrungen, um die
Verletzungsgefahr durch Brand oder
Stromschlag auf ein Minimum zu
reduzieren.
WARNUNG:
Elektroschockgefahr
1 Lesen Sie sämtliche Hinweise in
den Einrichtungsanweisungen
aufmerksam durch.
2 Verwenden Sie ausschließlich eine
geerdete Steckdose für den
Netzanschluß des Geräts. Falls
Sie nicht wissen, ob die Steckdose
geerdet ist, lassen Sie diese von
einem qualifizierten Elektriker
prüfen.
3 Beachten Sie sämtliche auf dem
Gerät angebrachten
Warnhinweise und Anweisungen.
4 Ziehen Sie vor dem Reinigen des
Geräts den Netzstecker.
5 Installieren oder verwenden Sie
dieses Gerät nicht in der Nähe
von Wasser bzw. wenn Sie
durchnäßt sind.
6 Stellen Sie das Gerät auf einer
stabilen und sicheren Unterlage
auf.
7 Installieren Sie das Gerät an
einem geschützten Ort, um zu
vermeiden, daß Personen auf das
Kabel treten oder darüber stolpern
und das Kabel beschädigt wird.
8 Falls das Gerät nicht einwandfrei
arbeitet, sehen Sie in der OnlineHilfe zur Fehlerbehebung nach.
9 Das Gerät enthält keine Teile, die
vom Bediener gewartet werden
können. Überlassen Sie die
Wartung qualifiziertem
Servicepersonal.
10 Verwenden Sie das Gerät in
einem gut belüfteten Raum.
Page 3
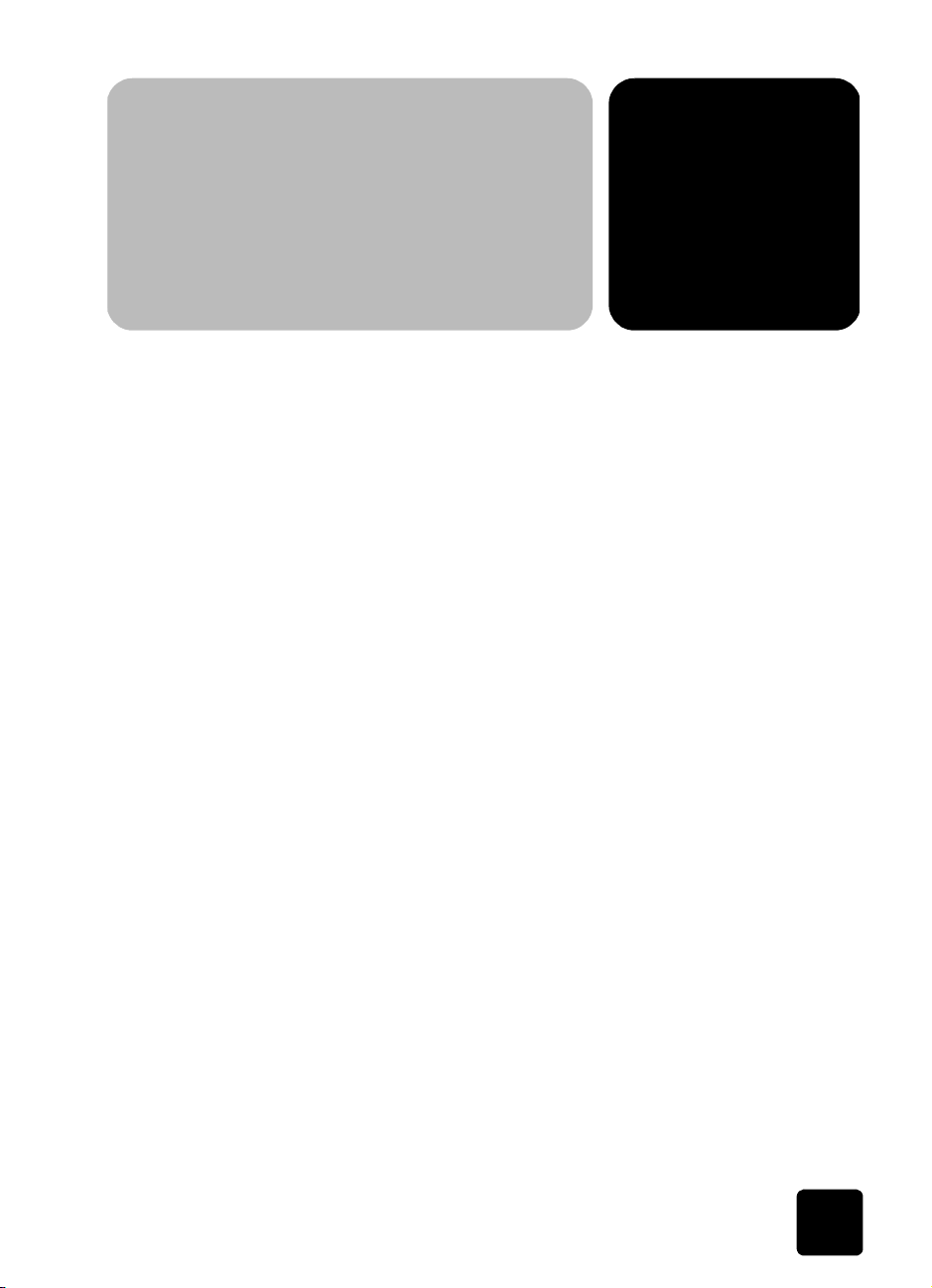
inhalt
1 Aufrufen der Hilfe. . . . . . . . . . . . . . . . . . . . . . . . . . . . . . . . 1
2 Kurzanleitung . . . . . . . . . . . . . . . . . . . . . . . . . . . . . . . . . . . 3
Lernprogramm . . . . . . . . . . . . . . . . . . . . . . . . . . . . . . . . . . . . . . . . . 3
Vorbereitung. . . . . . . . . . . . . . . . . . . . . . . . . . . . . . . . . . . . . . . . 3
Bedienfeldfunktionen . . . . . . . . . . . . . . . . . . . . . . . . . . . . . . . . . . 4
Erstellen einer Kopie . . . . . . . . . . . . . . . . . . . . . . . . . . . . . . . . . . 5
Optimieren der Kopie . . . . . . . . . . . . . . . . . . . . . . . . . . . . . . . . . 5
Kopieren von der automatischen Doku-mentzuführung . . . . . . . . . . . 6
Die Taste „Menü“ . . . . . . . . . . . . . . . . . . . . . . . . . . . . . . . . . . . . 7
Übersicht über das Bedienfeld . . . . . . . . . . . . . . . . . . . . . . . . . . . . . . 8
Verwenden des HP OfficeJet mit einem Computer. . . . . . . . . . . . . . . . . 9
HP Director. . . . . . . . . . . . . . . . . . . . . . . . . . . . . . . . . . . . . . . . . 9
HP OfficeJet-Menüfunktionen . . . . . . . . . . . . . . . . . . . . . . . . . . . . . . 13
3 Einlegen von Originalen und von Papier . . . . . . . . . . . . . . 15
Einlegen von Originalen . . . . . . . . . . . . . . . . . . . . . . . . . . . . . . . . . 15
Auflegen von Originalen auf das Vorlagenglas . . . . . . . . . . . . . . . 15
Einlegen von Originalen in die automatische Dokumentzuführung . . 16
Einlegen von Papier . . . . . . . . . . . . . . . . . . . . . . . . . . . . . . . . . . . . 17
Einlegen von Briefumschlägen . . . . . . . . . . . . . . . . . . . . . . . . . . . . . 19
Tips zum Einlegen von anderen Papiersorten in das Hauptpapierfach . . 21
Auswählen des Papierfachs und Einstellen der Papiersorte . . . . . . . . . . 23
Einstellen des Papierformats. . . . . . . . . . . . . . . . . . . . . . . . . . . . . . . 23
Weitere Informationen . . . . . . . . . . . . . . . . . . . . . . . . . . . . . . . . . . 24
4 Verwenden der Scanfunktionen. . . . . . . . . . . . . . . . . . . . . 25
Scannen eines Originals. . . . . . . . . . . . . . . . . . . . . . . . . . . . . . . . . 25
Scannen an ein anderes Softwareprogramm. . . . . . . . . . . . . . . . . 26
Abbrechen eines Scanauftrags. . . . . . . . . . . . . . . . . . . . . . . . . . . . . 27
Weitere Informationen . . . . . . . . . . . . . . . . . . . . . . . . . . . . . . . . . . 27
inhalt
iii
Page 4
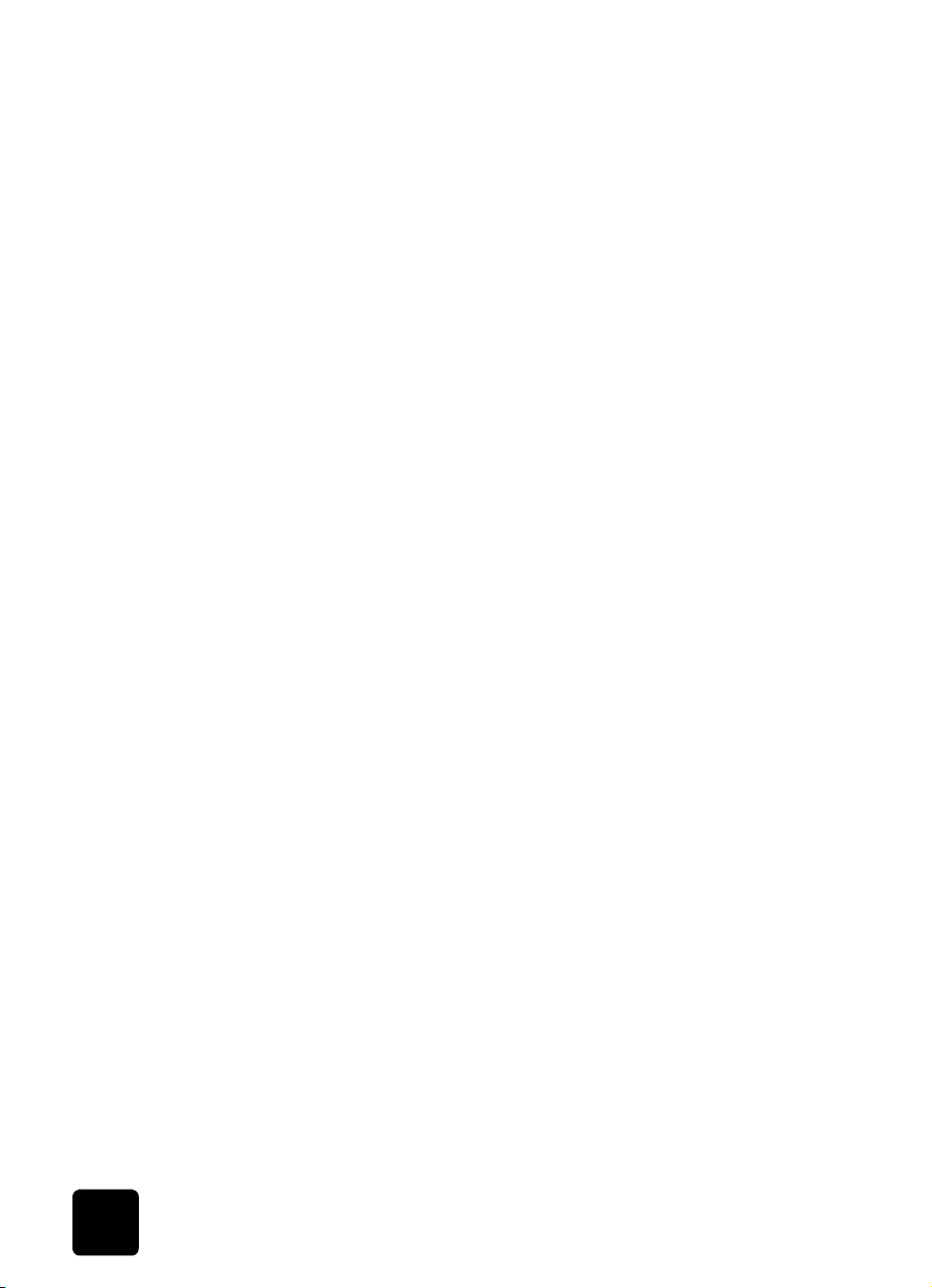
HP OfficeJet D Series
5 Verwenden der Kopierfunktionen . . . . . . . . . . . . . . . . . . . .29
Anfertigen von Kopien . . . . . . . . . . . . . . . . . . . . . . . . . . . . . . . . . . 29
Erstellen einer Kopie . . . . . . . . . . . . . . . . . . . . . . . . . . . . . . . . . 30
Erhöhen der Kopiergeschwindigkeit oder
-qualität . . . . . . . . . . . . . . . . . . . . . . . . . . . . . . . . . . . . . . . . . . 30
Verkleinern und Vergrößern einer Kopie . . . . . . . . . . . . . . . . . . . . 30
Aufhellen oder Abdunkeln von Kopien . . . . . . . . . . . . . . . . . . . . . 31
Ändern der Farbintensität. . . . . . . . . . . . . . . . . . . . . . . . . . . . . . 31
Verbessern von Textschärfe und Fotofarben. . . . . . . . . . . . . . . . . . 31
Einstellen der Kopienanzahl . . . . . . . . . . . . . . . . . . . . . . . . . . . . 32
Ändern der Einstellungen für alle Kopieraufträge. . . . . . . . . . . . . . 32
Durchführen spezieller Kopierfunktionen . . . . . . . . . . . . . . . . . . . . . . 32
Kopieren eines Fotos . . . . . . . . . . . . . . . . . . . . . . . . . . . . . . . . . 33
Anpassen einer Kopie an die Seite . . . . . . . . . . . . . . . . . . . . . . . 33
Drucken mehrerer Kopien auf eine Seite . . . . . . . . . . . . . . . . . . . . 34
Drucken von zwei Originalen auf eine Seite . . . . . . . . . . . . . . . . . 35
Verschieben des Bildes zum Vergrößern des Randes . . . . . . . . . . . 35
Erstellen von beidseitigen Kopien. . . . . . . . . . . . . . . . . . . . . . . . . 36
Erstellen eines Posters. . . . . . . . . . . . . . . . . . . . . . . . . . . . . . . . . .37
Vorbereiten eines farbigen
T-Shirt-Transferdrucks . . . . . . . . . . . . . . . . . . . . . . . . . . . . . . . . . 38
Anhalten des Kopiervorgangs . . . . . . . . . . . . . . . . . . . . . . . . . . . . . 39
Weitere Informationen . . . . . . . . . . . . . . . . . . . . . . . . . . . . . . . . . . 39
Optionen im Menü „Kopierkonfiguration“ . . . . . . . . . . . . . . . . . . . . . 39
6 Warten des HP OfficeJet. . . . . . . . . . . . . . . . . . . . . . . . . . .41
Reinigen des Vorlagenglases. . . . . . . . . . . . . . . . . . . . . . . . . . . . . . 41
Reinigen der Abdeckungsunterseite . . . . . . . . . . . . . . . . . . . . . . . . . 41
Reinigen des äußeren Gehäuses . . . . . . . . . . . . . . . . . . . . . . . . . . . 42
Installation der automatischen Dokumentzuführung. . . . . . . . . . . . . . . 42
Umgang mit Druckköpfen und Tintenpatronen . . . . . . . . . . . . . . . . . . 42
Drucken eines Selbsttestberichts. . . . . . . . . . . . . . . . . . . . . . . . . . 43
Prüfen des Tintenfüllstands . . . . . . . . . . . . . . . . . . . . . . . . . . . . . 43
Durchführen der Farbkalibrierung . . . . . . . . . . . . . . . . . . . . . . . . 43
Umgang mit Druckköpfen. . . . . . . . . . . . . . . . . . . . . . . . . . . . . . 43
Prüfen, ob ein Druckkopf ersetzt werden muß . . . . . . . . . . . . . . . . 44
Auswechseln der Druckköpfe . . . . . . . . . . . . . . . . . . . . . . . . . . . 46
Umgang mit Tintenpatronen . . . . . . . . . . . . . . . . . . . . . . . . . . . . 48
Auswechseln der Tintenpatronen . . . . . . . . . . . . . . . . . . . . . . . . . 48
Ausrichten der Druckköpfe . . . . . . . . . . . . . . . . . . . . . . . . . . . . . 51
Reinigen der Druckköpfe . . . . . . . . . . . . . . . . . . . . . . . . . . . . . . 51
Reinigen der Kontakte der Tintenpatrone . . . . . . . . . . . . . . . . . . . .52
Reinigen der Kontakte der Druckköpfe . . . . . . . . . . . . . . . . . . . . . 53
iv
inhalt
Page 5
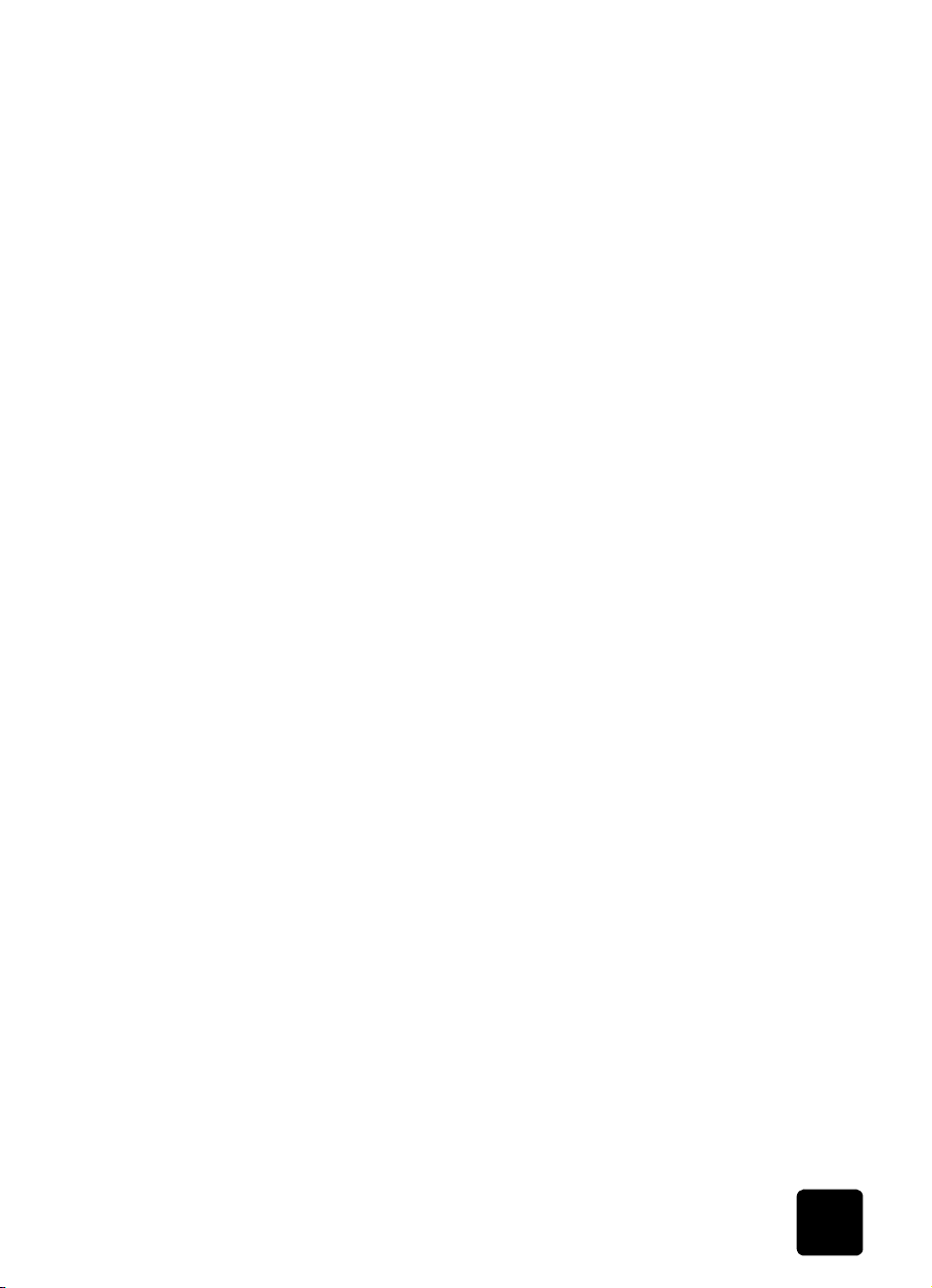
HP OfficeJet D Series
Andere Ersatzteile . . . . . . . . . . . . . . . . . . . . . . . . . . . . . . . . . . . 55
Außerkraftsetzen des Tintenfüllstands-Anzeigers. . . . . . . . . . . . . . . 55
Wiederherstellen der werkseitigen Standards. . . . . . . . . . . . . . . . . . . 56
Einstellen von Land oder Sprache. . . . . . . . . . . . . . . . . . . . . . . . . . . 57
Einstellen der Zeit für den Energiesparmodus . . . . . . . . . . . . . . . . . . . 58
Menüoptionen für die Wartung . . . . . . . . . . . . . . . . . . . . . . . . . . . . 59
7 Zusätzliche Informationen zur Einrichtung . . . . . . . . . . . . . 61
Mögliche Probleme bei der Installation . . . . . . . . . . . . . . . . . . . . . . . 61
Anschließen des HP OfficeJet an den Computer. . . . . . . . . . . . . . . . . 63
Anschließen des Parallelkabeladapters. . . . . . . . . . . . . . . . . . . . . 63
Installation für die einfache gemeinsame Nutzung. . . . . . . . . . . . . 64
Verbinden des USB-Anschlusses. . . . . . . . . . . . . . . . . . . . . . . . . . 65
Entfernen und erneutes Installieren der HP OfficeJet-Software . . . . . . . . 65
Weitere Informationen . . . . . . . . . . . . . . . . . . . . . . . . . . . . . . . . . . 66
Index . . . . . . . . . . . . . . . . . . . . . . . . . . . . . . . . . . . . . . . . 67
inhalt
v
Page 6
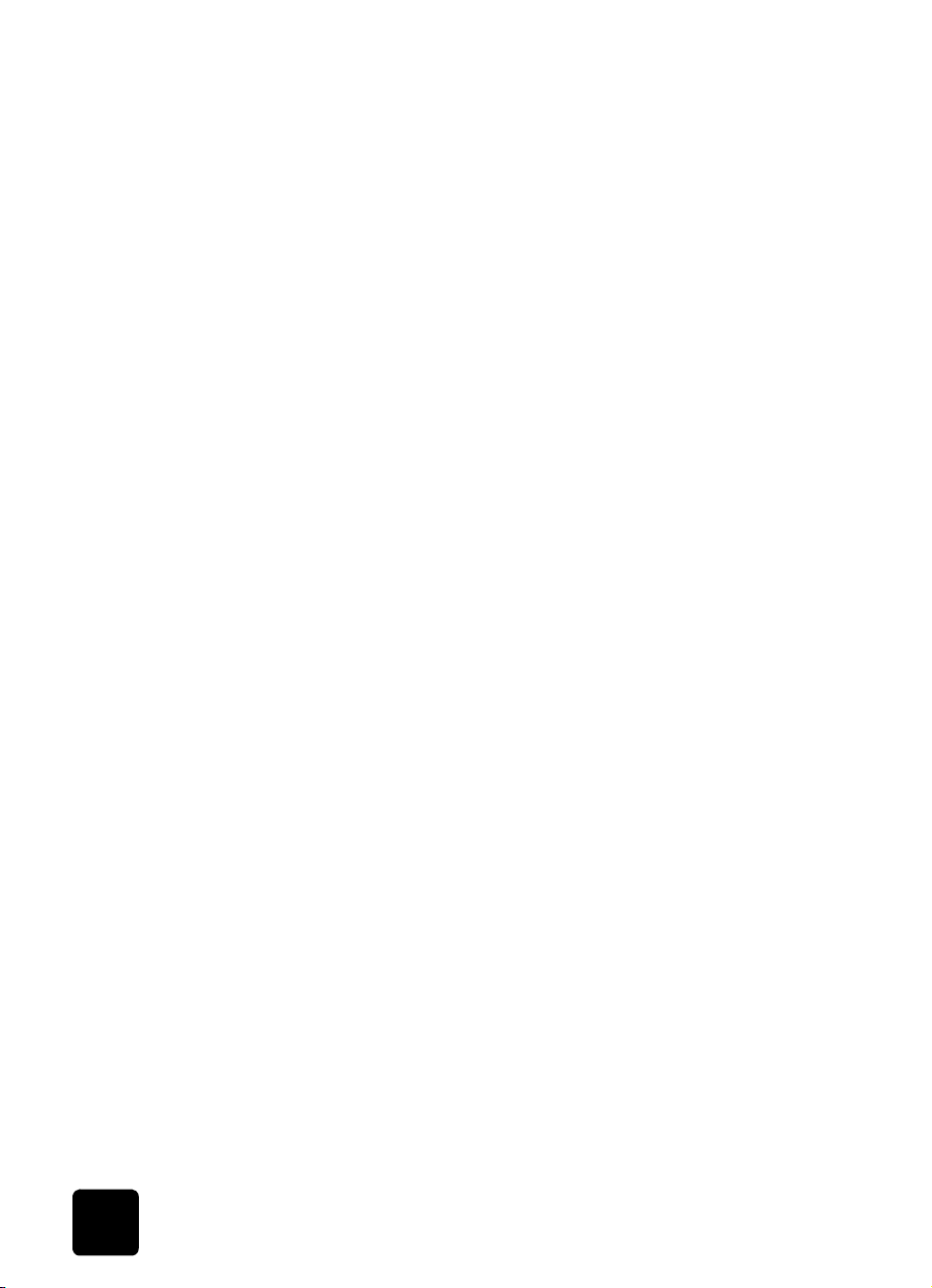
HP OfficeJet D Series
vi
inhalt
Page 7

aufrufen der hilfe
1
Hilfe Beschreibung Win Mac
Einrichtungsanweisungen
Produkteinführung Die Produkteinführung bietet einen kurzen Überblick über den
Dialogfeldhilfe Das Online-Benutzerhandbuch bietet ausführliche
Referenzhandbuch Dieses gedruckte Referenzhandbuch enthält einführende
Broschüre Support
und Spezifikationen
In den Einrichtungsanweisungen finden Sie Anleitungen zum
Einrichten und Konfigurieren des HP OfficeJet. Achten Sie
darauf, die richtigen Anweisungen für Ihr Betriebssystem zu
verwenden (Windows oder Macintosh).
HP OfficeJet und seine Fähigkeiten, so daß Sie ihn sofort
nutzen können. Sie können die Produkteinführung unmittelbar
nach der Installation der HP OfficeJet-Software durchgehen
oder sie später folgendermaßen aufrufen:
1
Doppelklicken Sie auf das Symbol für die HP OfficeJet
DSeries auf dem Windows-Desktop.
2
Klicken Sie in HP Director auf Hilfe, und wählen Sie
Produkteinführung.
3
Wenn das Dialogfeld Produkteinführung angezeigt
wird, legen Sie die CD-ROM der HP OfficeJet D Series
in das CD-ROM-Laufwerk Ihres Computers ein und
klicken auf Suchen.
Informationen zur Verwendung des HP OfficeJet und seiner
Funktionen. Außerdem finden Sie dort detaillierte
Informationen zu verschiedenen Themenbereichen von
Papiertypen bis hin zur Verwendung anderer Programme
zusammen mit Ihrem HP OfficeJet.
Für Windows-Benutzer: Wechseln Sie zu Director, klicken Sie
auf Hilfe, und wählen Sie anschließend Benutzerhandbuch.
Für Macintosh-Benutzer: Wechseln Sie zu Director, klicken Sie
auf Werkzeuge, und wählen Sie Online-Handbuch anzeigen.
Informationen zur Verwendung Ihres HP OfficeJet und bietet
zusätzliche Hilfestellung bei der Fehlerbehebung für den
Installationsvorgang.
Die gedruckte Broschüre „Support und Spezifikationen”
enthält allgemeine Informationen zum HP OfficeJet, u. a. zur
Bestellung von Verbrauchsmaterial und Zubehör, zu
technischen Daten, Support und zur Gewährleistung.
XX
X
XX
XX
XX
1
Page 8
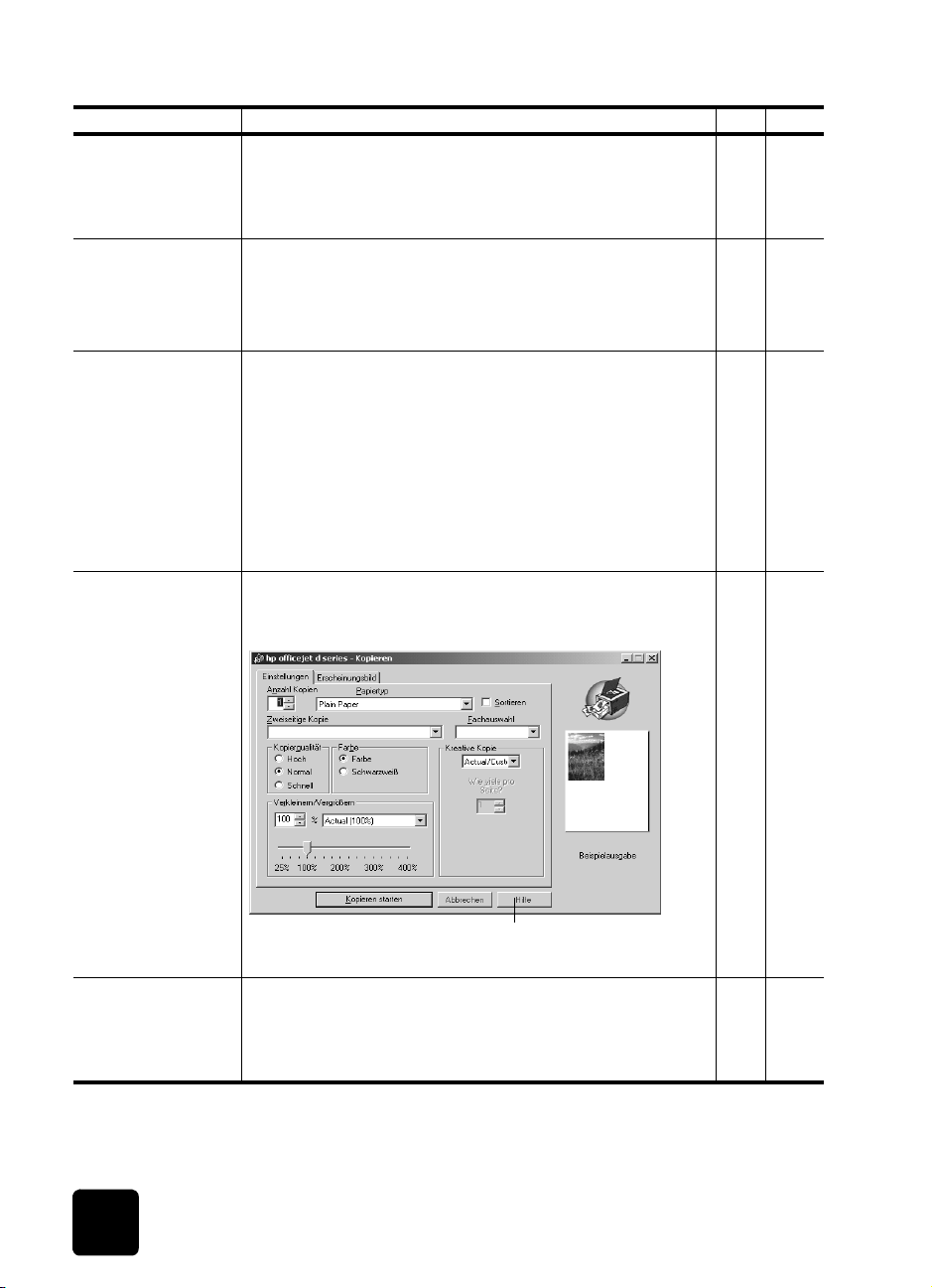
HP OfficeJet D Series
Hilfe Beschreibung Win Mac
Hilfe zur
Fehlerbehebung
Internet-Hilfe und
technische
Unterstützung
Infodatei Wenn Sie die Software installiert haben, können Sie
Dialogfeldhilfe Für Windows: Wenn Sie in einem Dialogfeld auf Hilfe
Um die Hilfe zur Fehlerbehebung aufzurufen, wechseln Sie
zu Director, klicken auf Hilfe und wählen dann
Fehlerbehebung. Sie können auf die Hilfe zur
Fehlerbehebung auch über die Schaltfläche Hilfe zugreifen,
die bei bestimmten Fehlermeldungen angezeigt wird.
Wenn Sie Zugang zum Internet haben, können Sie unter
folgender Adresse Hilfe von der HP-Website abrufen:
www.officejetsupport.com
Auf dieser Website finden Sie außerdem Antworten auf
häufig gestellte Fragen.
entweder über die CD-ROM der HP OfficeJet D Series oder
den Programmordner der HP OfficeJet D Series auf die
Infodatei zugreifen. Sie rufen die Infodatei folgendermaßen
auf:
Für Windows: Klicken Sie auf der Windows-Taskleiste auf
Start, zeigen Sie auf Programme bzw. auf Alle Programme
(XP), auf Hewlett-Packard und dann auf HP OfficeJet
DSeries, und wählen Sie dann Infodatei anzeigen.
Für Macintosh: Wechseln Sie zum Ordner
HD: Anwendungen: HP OfficeJet-Software.
klicken, werden Informationen über Optionen und
Einstellungen in diesem Dialogfeld angezeigt.
X
XX
XX
X
Wenn Sie während der Arbeit in einem Dialogfeld
die Hilfe aufrufen möchten, klicken Sie auf
Zubehörhandbuch Das Zubehörhandbuch enthält Informationen über das
Anbringen und Einrichten des 250-Blatt-Normalpapierfachs
sowie Anleitungen zum Einlegen von Papier. Es umfaßt
außerdem Informationen zur Zubehöreinheit für beidseitiges
Drucken.
2
Hilfe
.
XX
Aufrufen der Hilfe
Page 9
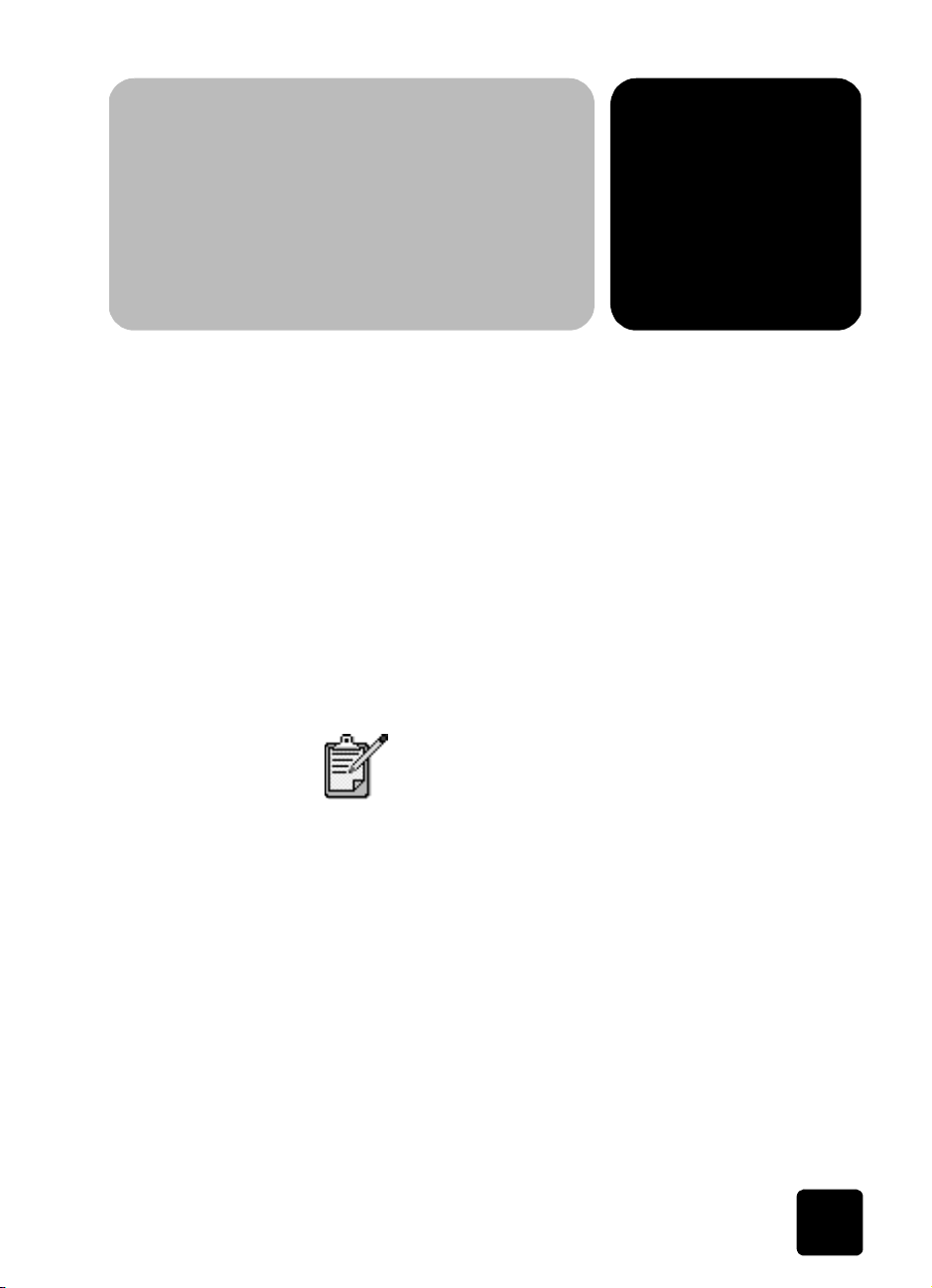
kurzanleitung
Lernprogramm
2
Sie können zahlreiche Funktionen entweder über das Bedienfeld oder die
HP OfficeJet-Software ausführen.
Auch wenn der HP OfficeJet nicht an einen Computer angeschlossen wird,
können Sie über das Bedienfeld Dokumente kopieren und drucken. Über die
Tasten auf dem Bedienfeld und das Menüsystem können Sie eine Vielzahl
von Einstellungen ändern.
In diesem kurzen Lernprogramm erlernen Sie die Verwendung des
HP OfficeJet zum Erstellen von Kopien, Anpassen von Kopiereinstellungen und
Ändern von Einstellungen. Dieses Lernprogramm ist nicht umfassend; es soll
Sie lediglich mit dem Bedienfeld und den unterschiedlichen Tasten vertraut
machen. Sie sollten sich für die Durcharbeitung dieses Lernprogramms ca. 10
Minuten Zeit nehmen; im Anschluß können Sie selbständig üben.
Wir empfehlen Ihnen dringend, dieses Lernprogramm
durchzuarbeiten, bevor Sie beginnen, den
HP OfficeJet für Ihre täglichen Aufgaben zu nutzen.
Informationen über die anderen Aufgaben des Bedienfelds, die in diesem
Referenzhandbuch beschrieben werden, können Sie über das
Inhaltsverzeichnis oder den Index finden.
Vorbereitung Gehen Sie folgendermaßen vor:
• Befolgen Sie die Einrichtungsanweisungen, um den HP OfficeJet zu
konfigurieren. Die HP OfficeJet-Software sollte installiert sein, bevor
Sie den HP OfficeJet am Computer anschließen.
• Überprüfen Sie, ob Papier im Hauptpapierfach eingelegt ist. Weitere
Informationen finden Sie unter Einlegen von Papier auf Seite 17.
• Halten Sie ein Farbfoto oder ein Bild bereit, das kleiner als Letter- oder
A4-Format ist. Dieses Bild benötigen Sie für die Übungen des
Lernprogramms.
• Nehmen Sie ein zwei- oder dreiseitiges Dokument zur Hand. Sie
benötigen es für die Übungen des Lernprogramms.
Lernprogramm
3
Page 10
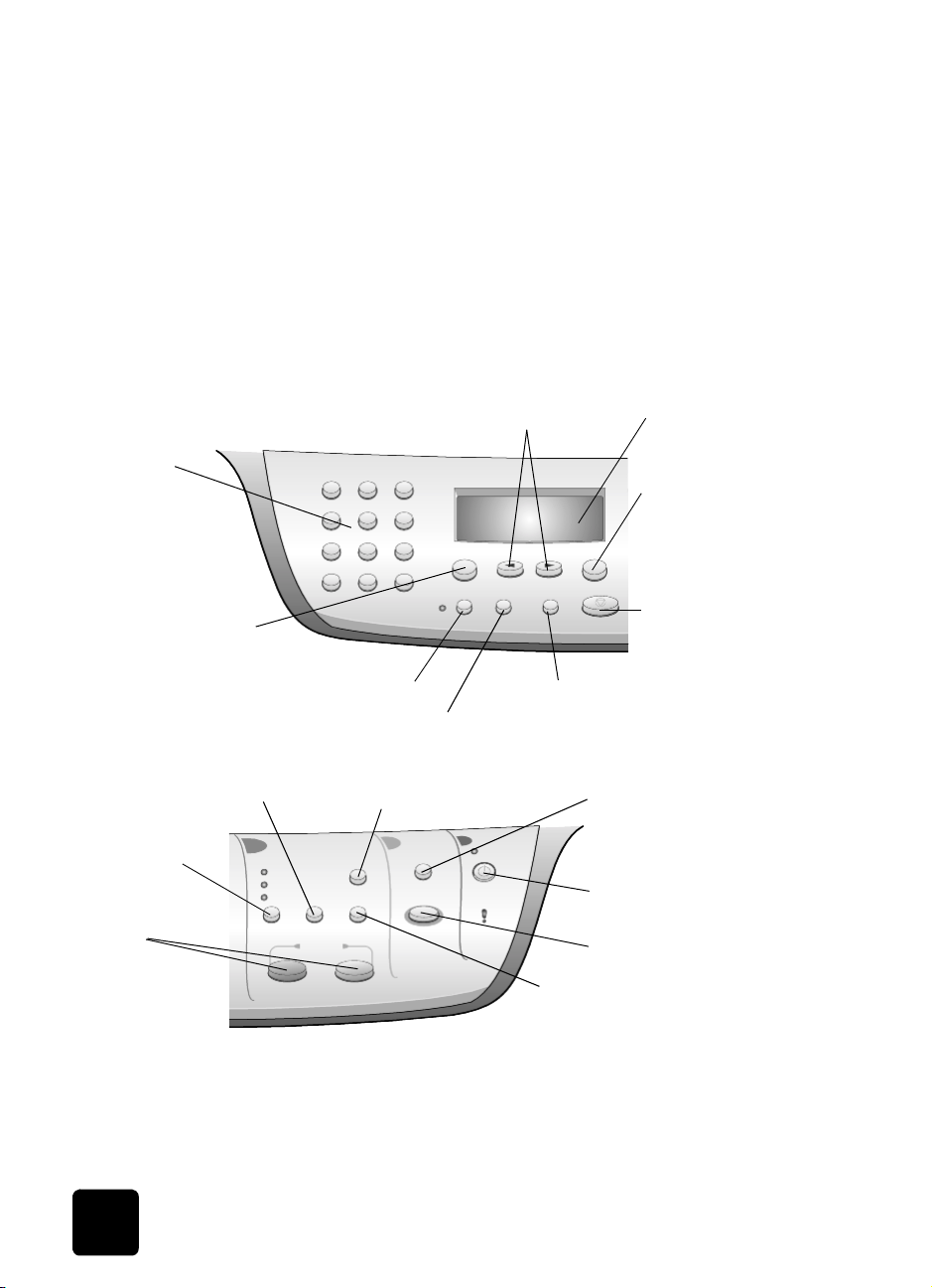
HP OfficeJet D Series
Bedienfeldfunktionen
Das Bedienfeld ist in folgende Hauptbereiche unterteilt:
•Tastenfeld
• Gemeinsam genutzte Tasten und Bedienfeldanzeige
•Kopierbereich
• Scanbereich
•Ein-/Aus-Taste
Anhand der Abbildungen unten können Sie die Position der Tasten am
Bedienfeld nachvollziehen. Im Lernprogramm verwenden Sie nicht alle
Fun k t i on e n des Bedienfelds; es ist jedoch nü t z l ich, die Positionen alle r Tasten
zu kennen.
Linke Seite des Bedienfelds
Über das
Tastenfeld Zahlen
eingeben
Auf Optionen für Kopier-,
Scan- und Netzwerkeinstellungen
zugreifen
Zweiseitige Kopien erstellen
Papiersorte und Papierfach auswählen
Durch Einstellungsoptionen blättern
Beim Kopieren Helligkeit und
Kontrast anpassen
Bedienfeldanzeige
Gerade angezeigten
Menüeintrag oder
Wert auswählen
Auftrag anhalten oder
Menü verlassen
Rechte Seite des Bedienfelds
Kopienanzahl auswählen
Kopierqualität
einstellen
Kopieren
starten
4
Kopie verkleinern oder vergrößern
Besondere Kopierfunktionen aufrufen,
z. B. An Seite anpassen, Spiegel,
Randversch. oder Poster
Bestimmtes Softwareprogramm
oder Computer (im Netzwerk) für
Scanausgabe auswählen
HP OfficeJet ein- oder ausschalten
Scanvorgang starten
Kurzanleitung
Page 11

HP OfficeJet D Series
Erstellen einer Kopie
Zum Erstellen einer Kopie von Ihrem Farbfoto oder Bild gehen Sie
folgendermaßen vor.
1
Öffnen Sie die Abdeckung des HP OfficeJet, und legen Sie das Bild
mit der bedruckten Seite nach unten an die rechte untere Ecke des
Vorlagenglases so an, daß die Seiten des Originals die Kanten unten
und rechts berühren.
Obere Kante
des Originals
Optimieren der Kopie
Lernprogramm
2
Drücken Sie im Kopierbereich des Bedienfelds auf Kopieren starten,
Farbe.
Wenn Sie das Bild auf den Computer speichern wollten, müßten Sie
die Taste Scannen drücken. Im Rahmen dieses Lernprogramms
erstellen Sie jedoch eine Kopie.
Die Standardeinstellung ist eine einzelne Kopie. Wenn Sie die Taste
Kopieren starten, Farbe am HP OfficeJet drücken, wird automatisch
eine Farbkopie des Bildes auf dem Vorlagenglas gedruckt. Wenn Sie
die Taste Kopieren starten, Schwarz drücken würden, würde der
HP OfficeJet eine einzelne Kopie Ihres Farbbildes in Graustufen
erstellen.
1
Lassen Sie das Foto oder Bild auf dem Vorlagenglas liegen, und
drücken Sie die Taste Anzahl Kopien zweimal, bis 2 Kopien angezeigt
wird.
2
Drücken Sie am Bedienfeld auf Kopieren starten, Schwarz.
Der HP OfficeJet erstellt nun zwei Schwarzweißkopien Ihres Bildes.
Sie müssen dabei nichts weiter tun, als die Anzahl der Kopien
auszuwählen und eine Taste zum Starten zu drücken. Jetzt werden Sie
weitere Einstellungen ändern, bevor Sie zusätzliche Kopien erstellen.
5
Page 12
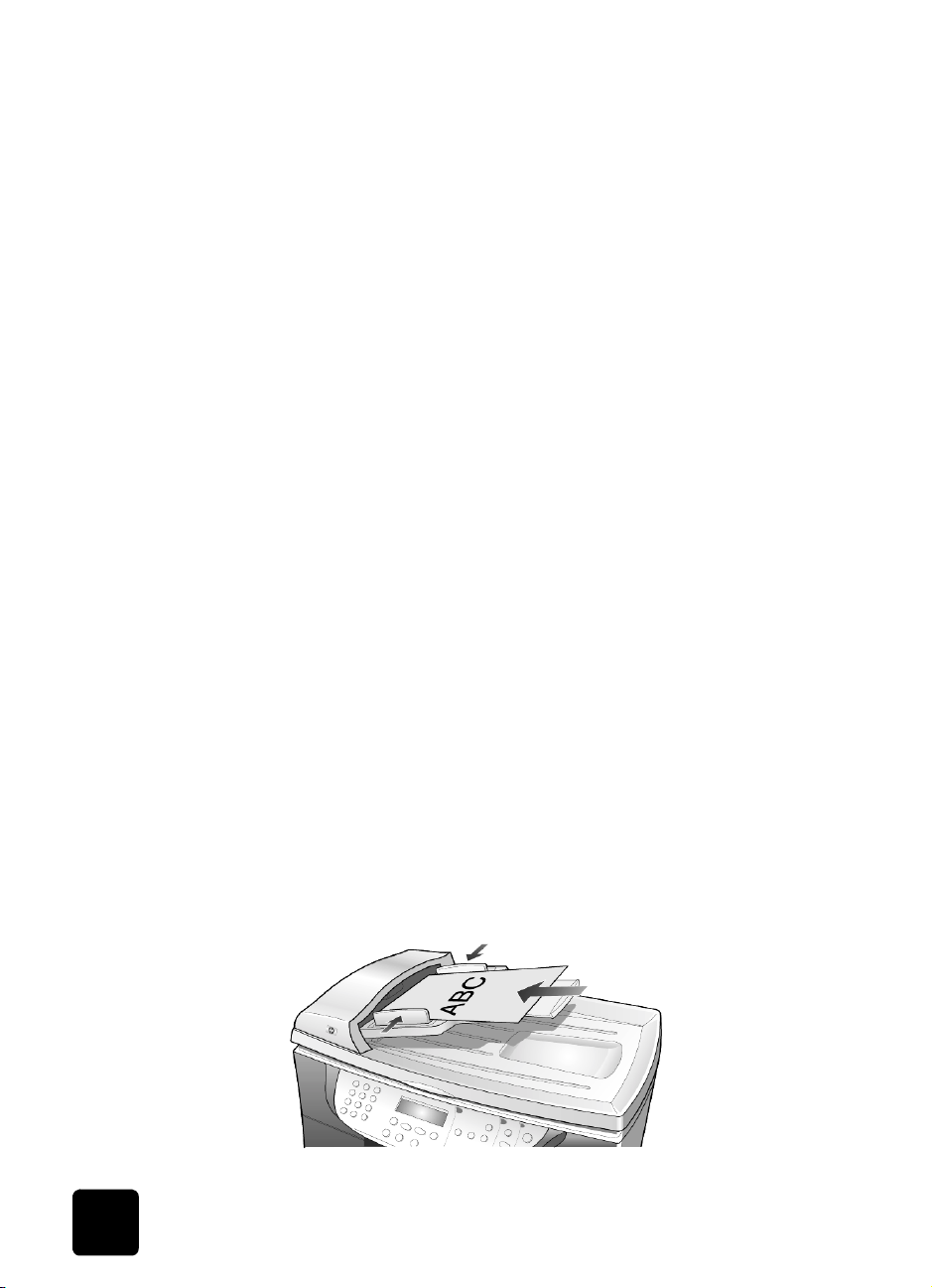
HP OfficeJet D Series
3
Drücken Sie nocheinmal auf Anzahl Kopien, um die Kopienanzahl auf
3 zu erhöhen.
4
Drücken Sie die Taste Verkleinern/Vergrößern.
Auf der Bedienfeldanzeige wird Benutzerdef. 100% angezeigt.
Mit dieser Option können Sie das Bild verkleinern oder vergrößern.
5
Drücken Sie auf dem numerischen Tastenfeld die Taste 5 und
anschließend auf 0, so daß 50% angezeigt wird; drücken Sie dann
auf Eingeben.
6
Drücken Sie am Bedienfeld auf Farbe.
Der HP OfficeJet druckt nun drei Farbkopien Ihres Bildes, die um 50%
verkleinert sind.
Wenn Sie keine weiteren Aufgaben mit dem HP OfficeJet ausführen,
werden die Einstellungen, die Sie geändert haben, nach zwei Minuten
auf ihre Standardwerte zurückgesetzt. Die Kopienanzahl wird auf 1
und der Kopierprozentsatz auf 100 % zurückgesetzt.
7
Wenn Sie nicht abwarten möchten, drücken Sie auf Abbrechen.
Als nächstes verwenden Sie eine der Optionen der Sonderfunktionen,
um das Foto zu vergrößern.
8
Drücken Sie auf Sonderfunktionen, bis An Seite anp. angezeigt wird.
9
Drücken Sie Eingeben.
10
Drücken Sie auf Kopieren starten, Schwarz oder Kopieren starten,
Farbe.
Eine Kopie des Bildes, die die gesamte Seite füllt, wird gedruckt.
Anschließend wird die automatische Dokumentzuführung behandelt.
Kopieren von
der automatischen Dokumentzuführung
6
Der HP OfficeJet ist mit einer automatischen Dokumentzuführung (ADF)
ausgestattet, in die Sie mehrere Originale zum schnelleren Kopieren oder
Scannen einlegen können. Im nächsten Teil dieses Lernprogramms erstellen
Sie eine schnelle Kopie Ihres zwei- oder dreiseitigen Dokuments.
1
Nehmen Sie das Foto vom Vorlagenglas.
2
Legen Sie die zwei oder drei Originale mit der bedruckten Seite nach
oben in die automatische Dokumentzuführung.
3
Stellen Sie die Papierquerführung auf die Größe des Originals ein.
Eine Meldung auf der Bedienfeldanzeige gibt an, daß die Originale
eingelegt sind.
Kurzanleitung
Page 13
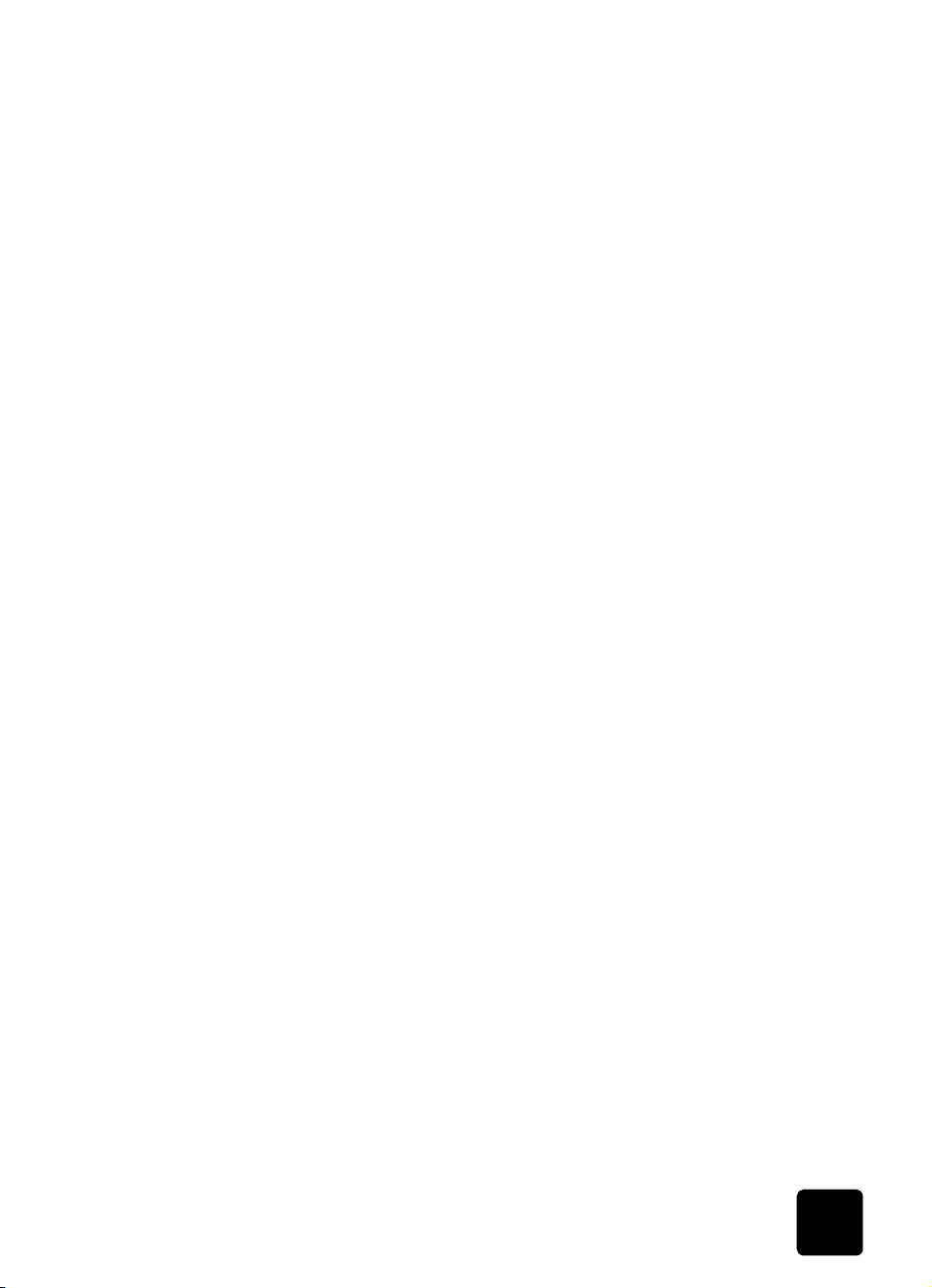
HP OfficeJet D Series
4
Drücken Sie auf die Taste Qualität, bis die Option Schnell leuchtet.
5
Drücken Sie auf Kopieren starten, Schwarz oder Kopieren starten,
Farbe.
Die Dokumente werden durch die ADF zugeführt und schnell kopiert.
Als nächstes erhalten Sie eine Einführung zur Taste Menü.
Die Taste „Menü“
Über die Taste Menü können Sie auf das Menüsystem zugreifen, mit dem
Sie sowohl Kopiereinstellungen ändern als auch Wartungsaufgaben
durchführen und Berichte drucken können.
1
Drücken Sie Menü.
Das erste Untermenü wird angezeigt, das je nach Ihrem HP OfficeJet-
Modell variiert.
2
Drücken Sie mehrmals auf Menü, um sich alle Untermenüs anzusehen.
Folgende Untermenüs sind vorhanden:
– 1:Kopierkonfiguration
– 2:Bericht drucken
– 3:Status und Wartung
– 4:Netzwerk-Setup (wenn Netzwerkhardware installiert ist; nur für
fortgeschrittene Anwender)
Manche Optionen sind nur bei bestimmten Modellen des HP OfficeJet
verfügbar.
3
Drücken Sie Menü.
4
Drücken Sie 3 und dann 1.
So wählen Sie Status und Wartung und anschließend Tintenfüllst.
prüfen aus.
Die Tintenfüllstände für die schwarze Tintenpatrone und die
dreifarbige Tintenpatrone erscheinen auf der Bedienfeldanzeige.
5
Drücken Sie auf Abbrechen, um die Bedienfeldanzeige zu löschen,
falls gewünscht.
Hiermit ist das kurze Lernprogramm abgeschlossen.
Sehen Sie sich den Rest des Referenzhandbuchs an, um
herauszufinden, wie Sie weitere Änderungen vornehmen oder andere
Funktionen verwenden können.
Lernprogramm
7
Page 14
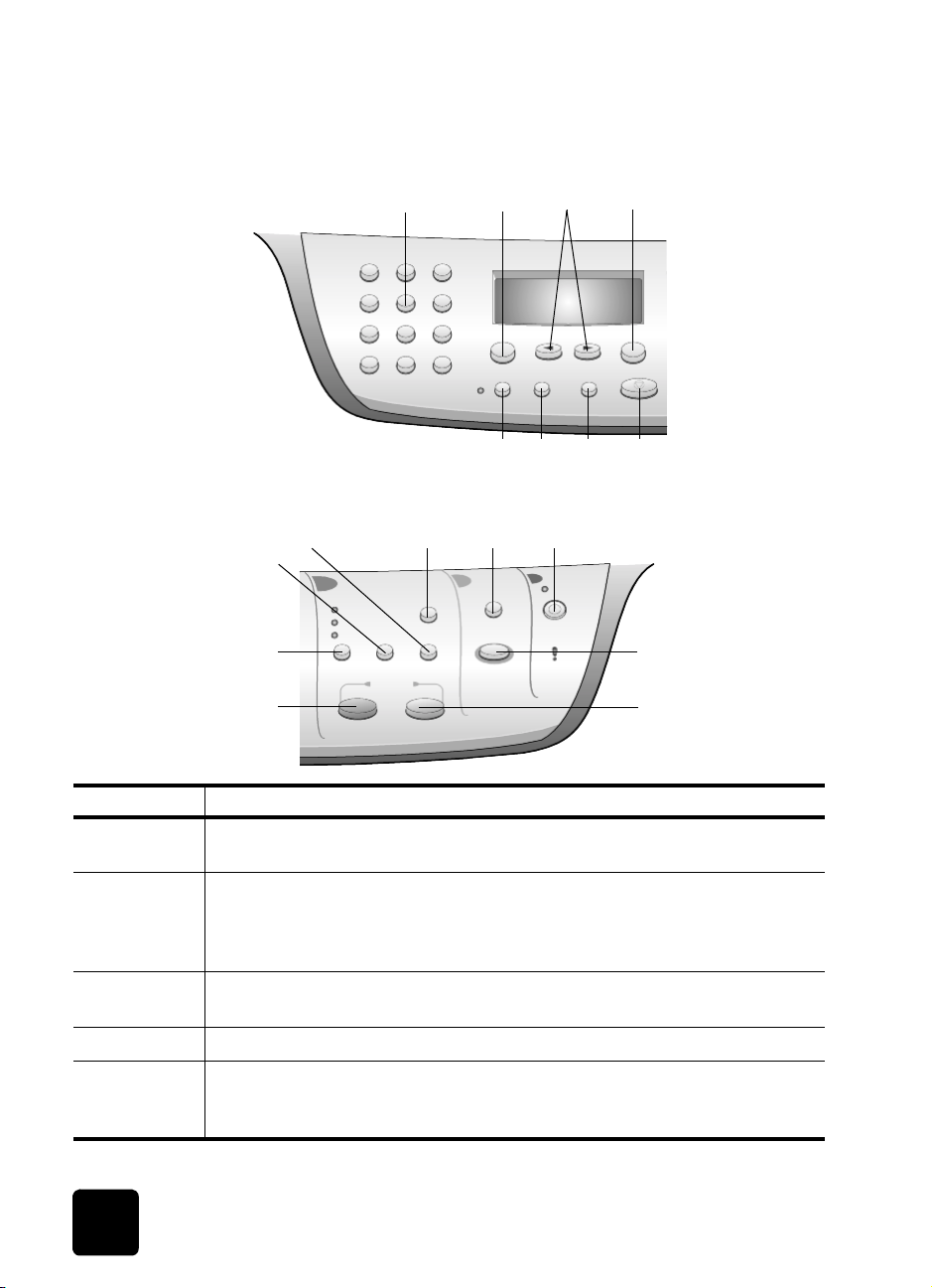
HP OfficeJet D Series
Übersicht über das Bedienfeld
Linke Seite des Bedienfelds
Rechte Seite des Bedienfelds
10
9
14
16
11
2
6
12 13
31
4
7
85
15
17
Funktion Zweck
1 Tastenfeld: Dient zum Eingeben von Zahlen, z. B. der Kopienanzahl oder
Prozentsätze beim Verkleinern oder Vergrößern.
2 Menü: Ermöglicht den Zugriff auf das Menüsystem. Die verfügbaren Menüs
richten sich nach dem HP OfficeJet-Modell, das Sie besitzen. Es gibt folgende
Menüoptionen: Kopierkonfiguration, Bericht drucken, Status und Wartung und
Netzwerk-Setup.
3 Pfeile: Dienen zum Durchlaufen von Menüeinstellungen und Optionen innerhalb
von Einstellungen.
4 Eingeben: Mit dieser Taste wählen oder speichern Sie die angezeigt e Einstellung.
5 Beidseit. Kopie: Mit dieser Taste können Sie automatisch zweiseitige Kopien
anfertigen. Sie ist nur dann verfügbar, wenn Sie die Zubehöreinheit für
beidseitiges Drucken und die automatische Dokumentzuführung (ADF) besitzen.
8
Kurzanleitung
Page 15
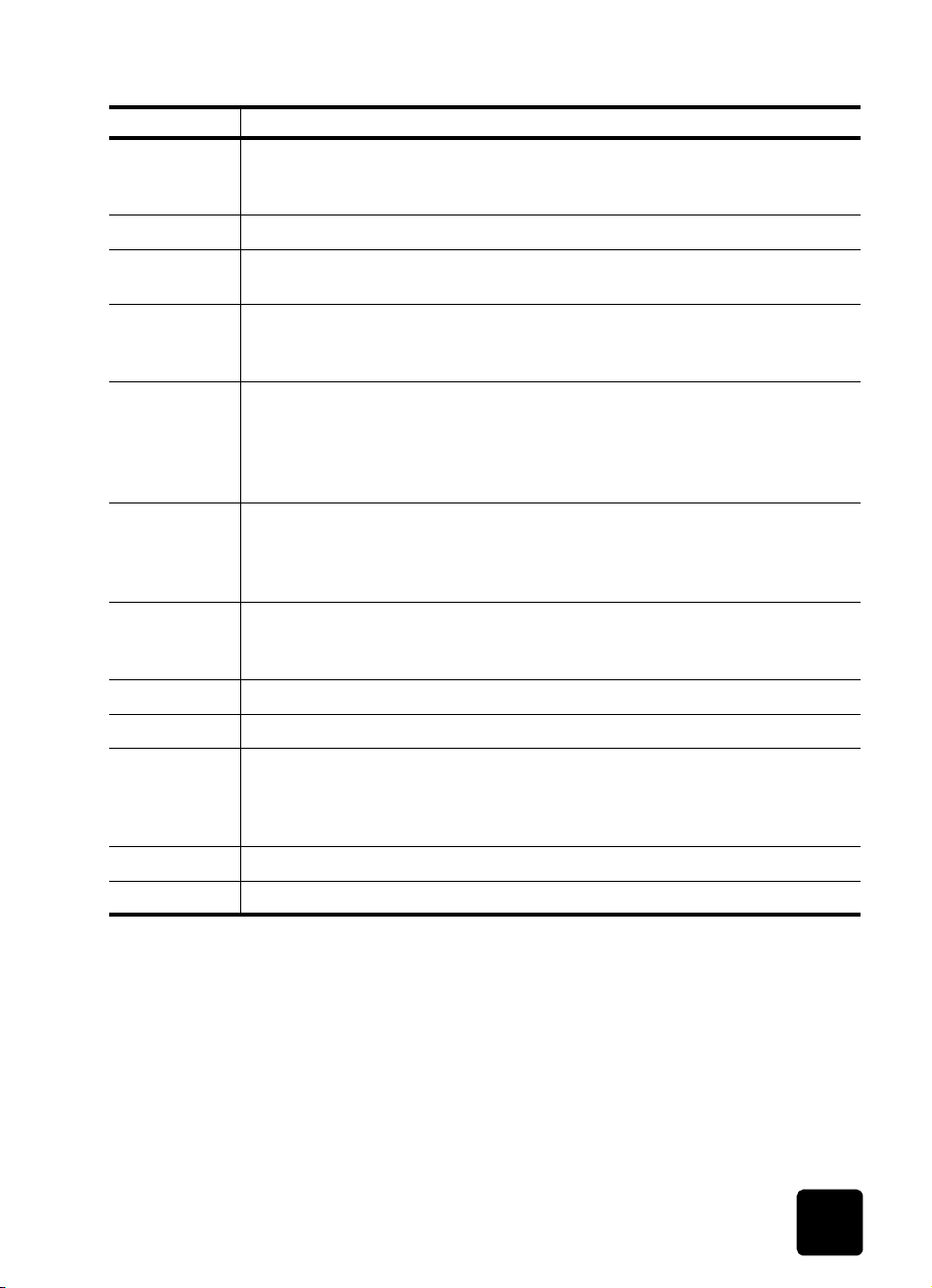
HP OfficeJet D Series
Funktion Zweck
6 Fachauswahl/Papierart: Dient zur Auswahl der Papiersorte. Das
Hauptpapierfach unterstützt Normal- und Spezialpapier. Mit dieser Taste können
Sie neben der Papiersorte auch das Papierfach auswählen.
7 Heller/Dunkler: Dient zum Anpassen der Helligkeit von Kopien.
8 Abbrechen: Anhalten eines Auftrags, Verlassen des Menüs oder Verlassen der
Tasteneinstellungen.
9 Anzahl Kopien: Ändern der Kopienanzahl für diesen Kopierauftrag. Sie können
diese Taste zusammen mit den Pfeiltasten oder dem Tastenfeld verwenden, um
zusätzliche Kopien zu erstellen.
10 Sonderfunktionen: Über diese Taste erhalten Sie Zugriff auf Optionen, mit denen
Sie ein Original auf ein angegebenes Kopienformat für das im ausgewählten
Fach eingelegte Papier verkleinern oder vergrößern können. Folgende Optionen
sind verfügbar: Normal, An Seite anp., Welches Format?, Poster, 2 auf 1,
Randversch., Spiegel.
11 Verkleinern/Vergrößern: Mit dieser Taste verkleinern oder vergrößern Sie ein
Original auf das Format des Papiers, das im ausgewählten Fach eingelegt ist.
Das Original kann aus der automatischen Dokumentzuführung (ADF) zugeführt
oder auf das Vorlagenglas gelegt werden.
12 Scannen an: Bietet Zugriff auf eine Liste von Softwareprogrammen, in die ei n Bild
gescannt werden kann. Sie müssen diese Liste über die HP OfficeJet-Software auf
dem Computer konfigurieren, bevor Sie diese Funktion verwenden können.
13 Ein: Schaltet den HP OfficeJet ein und aus.
14 Qualität: Dient zur Auswahl der Qualität für die Kopie: Hoch, Normal, Schnell.
15 Scannen: Dient zum Starten des Scanvorgangs eines Originals aus der ADF oder
vom Vorlagenglas in das angegebene Ziel. Wurde an dem Ziel keine Änderung
vorgenommen, wird das Bild im HP-Fotoansichtcenter (Windows) oder in HP Scan
Window (Macintosh) gescannt, wenn die HP OfficeJet-Software installiert ist.
16 Kopieren starten, Schwarz: Startet eine Schwarzweißkopie.
17 Kopieren starten, Farbe: Startet eine Farbkopie.
Verwenden des HP OfficeJet mit einem Computer
Wenn Sie die HP OfficeJet-Software gemäß den Einrichtungsanweisungen
auf Ihrem Computer installiert haben, können Sie sämtliche Funktion des
HP OfficeJet über HP Director nutzen.
HP Director HP Director kann über das Symbol auf dem Desktop aufgerufen werden.
Verwenden des HP OfficeJet mit einem Computer
9
Page 16
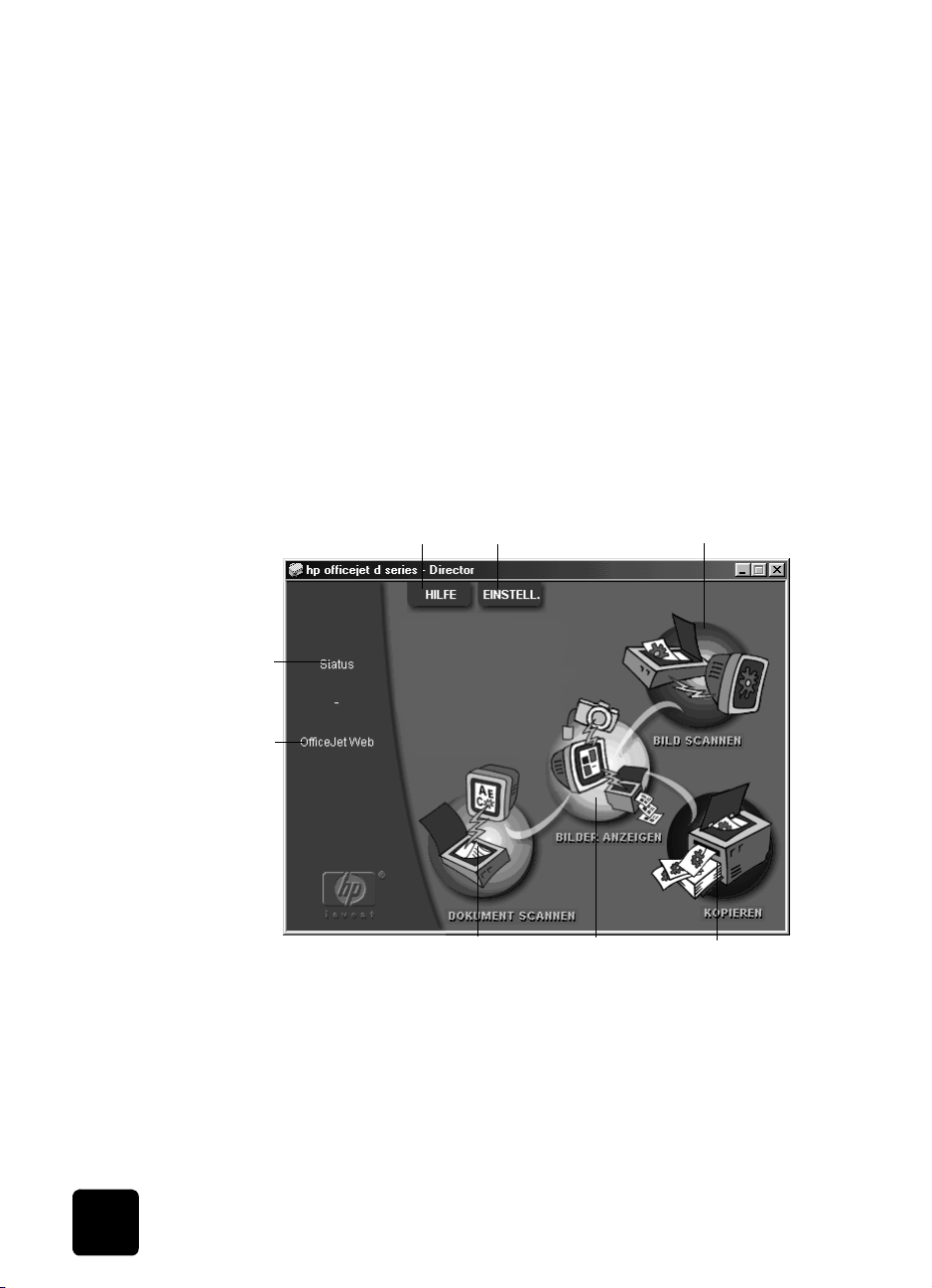
HP OfficeJet D Series
Für Windows-Benutzer: Führen Sie einen der folgenden Vorgänge durch:
• Doppelklicken Sie auf das Symbol für die HP OfficeJet D Series auf
dem Windows-Desktop.
• Sie können auch auf der Windows-Taskleiste auf Start klicken, auf
Programme oder Alle Programme (HP), dann auf Hewlett-Packard,
auf HP OfficeJet D Series klicken und dann HP Director wählen.
Für Macintosh-Benutzer: Doppelklicken Sie auf das Symbol für HP Director
auf dem Desktop.
Im Online-Benutzerhandbuch von HP OfficeJet D Series finden Sie
umfassende Informationen zu Director.
Für Windows-Benutzer: Wechseln Sie zu HP Director, klicken Sie auf Hilfe,
und wählen Sie anschließend Benutzerhandbuch.
Für Macintosh-Benutzer: Wechseln Sie zu HP Director, klicken Sie auf
Werkzeuge, und wählen Sie Online-Handbuch anzeigen.
Die folgende Abbildung zeigt einige der in HP Director für Windows
verfügbaren Funktionen.
12
8
7
Director für Microsoft Windows-Betriebssysteme
3
456
10
Kurzanleitung
Page 17
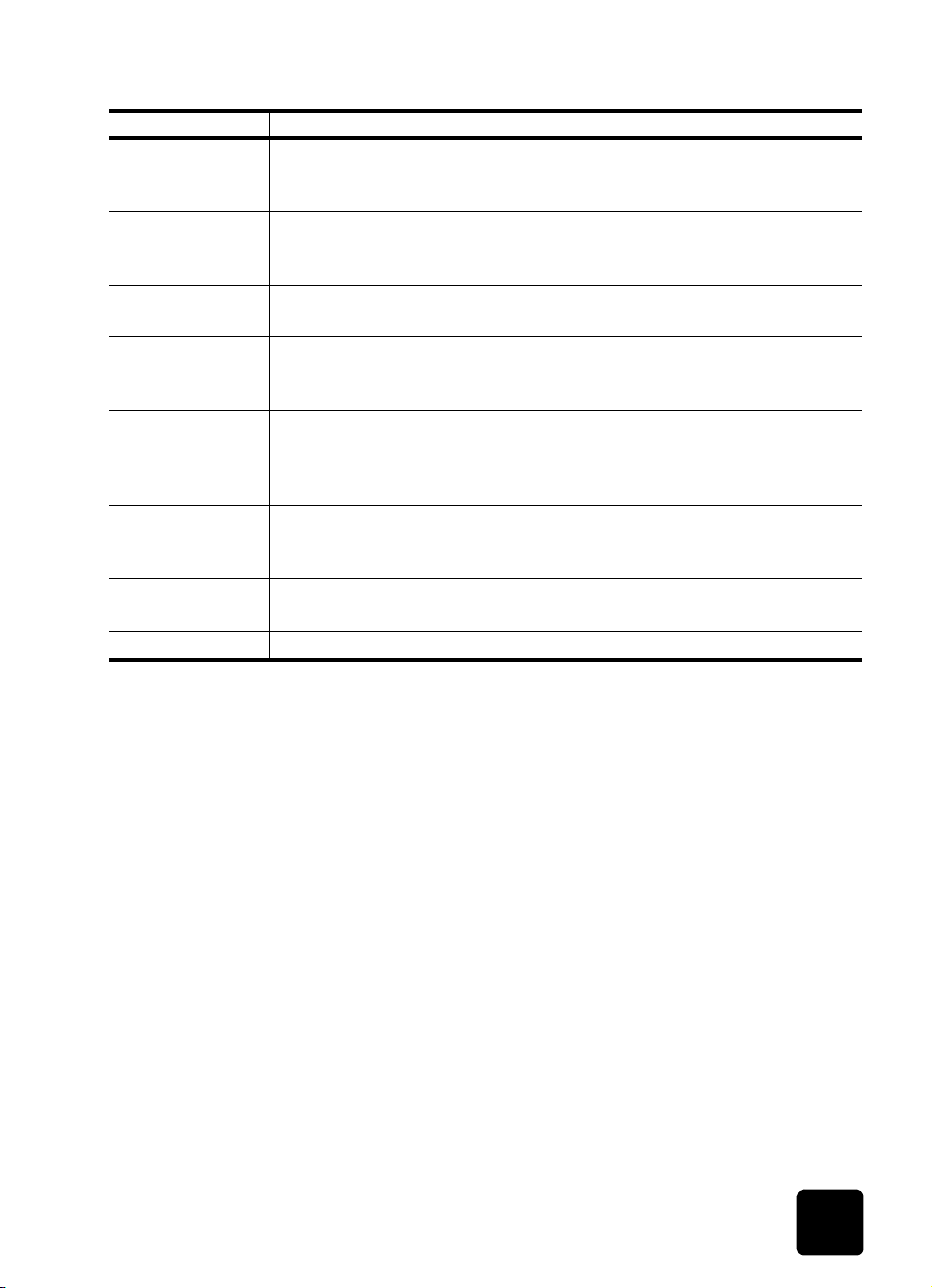
Funktion Zweck
1 Hilfe: Zugriff auf Online-Hilfe in Form eines Online-Benutzerhandbuchs, einer
Fehlerbehebung, einer Produkteinführung, der Director-Hilfe und
Informationen über den HP OfficeJet.
2 Einstellungen: Anzeigen des Dialogfelds, in dem Sie verschiedene
Einstellungen zum Drucken, Scannen, Kopieren, zu Director sowie zur
Wartung anzeigen und ändern können.
3 Bild scannen: Scannen eines Bildes, Vorschau im HP-Bildviewer und
anschließend Anzeige im HP-Fotoansichtcenter.
4 Kopieren: Anzeigen des Dialogfelds zum Kopieren, in dem Sie den
Papiertyp, die Anzahl der Kopien, die Farbe, das Format sowie die
Funktionen für kreative Kopien auswählen und eine Kopie starten können.
5 Bilder anzeigen: Anzeigen des Fotoansichtcenters, wo Sie Bilder anzeigen
und bearbeiten, kreatives Drucken verwenden, ein Fotoalbum erstellen und
drucken, ein Bild per E-Mail senden, ein Bild auf eine Website laden oder
ein Bild speichern können.
6 Text scannen: Scannen des Dokuments und Anzeigen im HP-Bildviewer als
Seitenansicht. Wenn Sie die Seitenansicht akzeptieren, wird das Dokument
in das von Ihnen eingerichtete Textverarbeitungsprogramm gescannt.
7 OfficeJetWeb: Starten Ihres Browsers und Zugriff auf die HP OfficeJet-
Website.
8 Status: Anzeigen des Statusfensters.
HP OfficeJet D Series
Verwenden des HP OfficeJet mit einem Computer
11
Page 18

HP OfficeJet D Series
Die folgende Abbildung zeigt einige der in HP Director für Macintosh
verfügbaren Funktionen. In der Legende finden Sie eine kurze Beschreibung
der einzelnen Funktionen.
1
2
4
5
6
7
8
9
10
Director für Macintosh unter OS9 und OSx
1
2
3
4
5
6
7
8
9
10
Funktion Zweck
1 Arbeitsplatz: Anzeigen von HP Arbeitsplatz, in dem Sie Miniaturbilder
anzeigen, Bilder aufrufen und bearbeiten sowie einzelne oder mehrere
Fotos drucken können.
2 Scannen: Scannen eines Dokuments oder Fotos in HP Scan Window, wo
Sie ein Ziel auswählen können.
3 Scanner-Auswahl: Schnellzugriff auf die Auswahl, in der Sie den Drucker
der HP OfficeJet D Series als Scangerät auswählen können.
4 Kopieren: Erstellen von Schwarzweiß- oder Farbkopien.
5 E-Mail: Scannen eines Dokuments oder Fotos und Anhängen an eine E-
Mail-Nachricht.
6 OCR: Scannen eines Dokuments und Konvertieren in Text zur Bearbeitung
in einem Textverarbeitungsprogramm.
7 Tools: Zugriff auf die Toolbox, mit der Sie den Drucker der HP OfficeJet
D Series verwalten und konfigurieren können.
8 Anpassen: Anzeigen der Optionen für die Anpassung des
Erscheinungsbildes und der Funktionen von Director sowie des Scanners.
9 Hilfe: Zugreifen auf die Hilfe für die Verwendung der HP OfficeJet-
Software.
10 Info: Zugreifen auf Copyright-Informationen zur HP OfficeJet-Software.
12
Kurzanleitung
Page 19
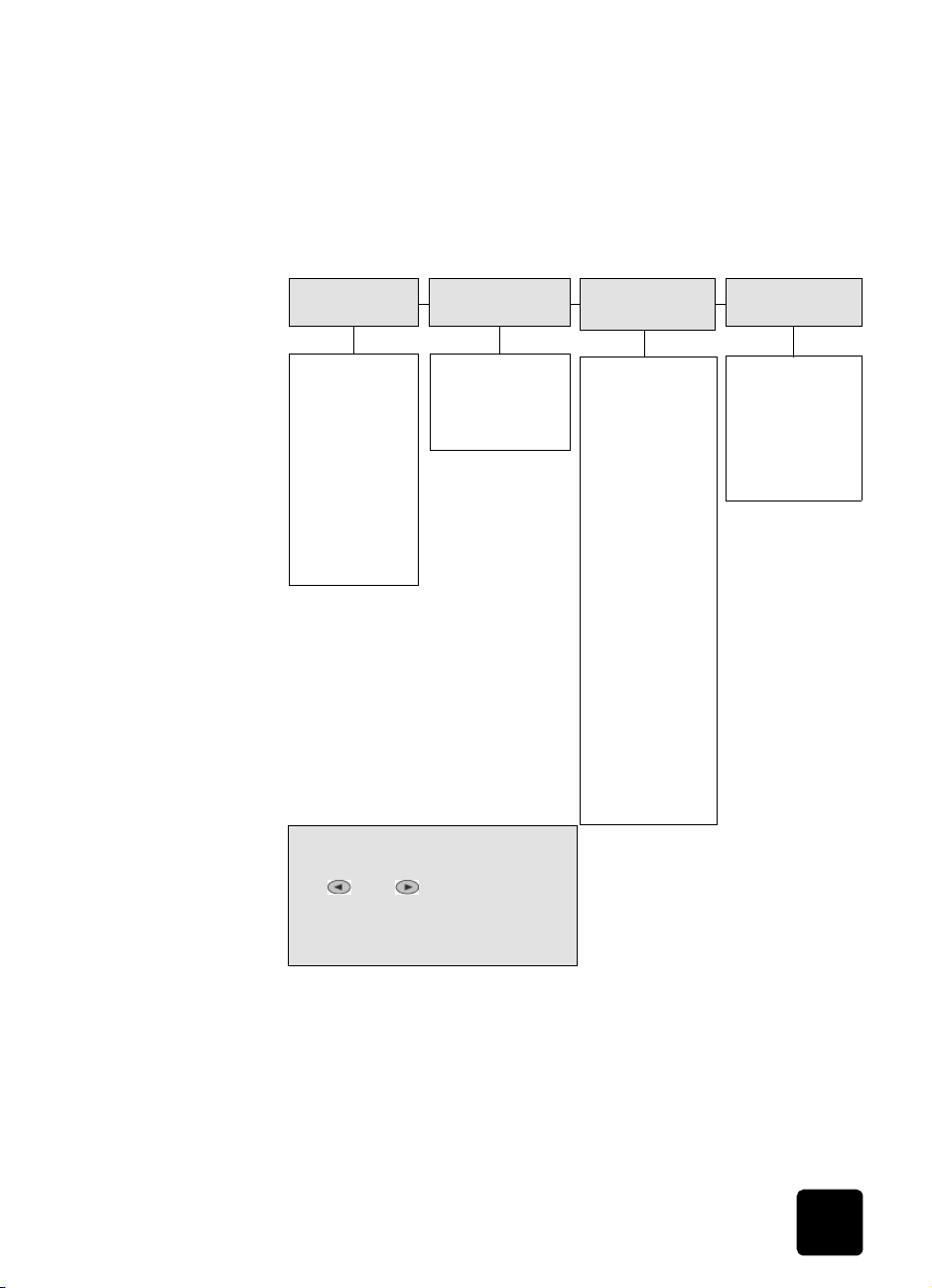
HP OfficeJet-Menüfunktionen
Sie greifen auf die Funktionen unter Menü zu, indem Sie die entsprechenden
Zahlen für die einzelnen Menüoptionen drücken. Beispiel: Um Sprache und
Land einzustellen, drücken Sie auf Menü und anschließend auf 3 und 7. So
wählen Sie automatisch das Menü Status und Wartung und anschließend
die Option Land/Sprache einstellen aus.
HP OfficeJet D Series
1:Kopierkonfi-
guration
1:Optimierungen
2:Papierformat
3:Farbintensität
4:Kopierstandards
einstellen
5:Werkseinstell.
wiederherstellen
Drücken Sie auf
Menüfunktionen anzuzeigen.
Mit oder können Sie zur
gewünschten Einstellung wechseln.
Drücken Sie die Taste
angezeigte Einstellung auszuwählen.
2:Bericht
drucken
1:Menüeinstellungen
2:Selbsttestbericht
, um die
Menü
Eingeben
, um die
3:Status und
Wartung
1:Tintenfüllst.
prüfen
2:Druckköpfe
reinigen
3:Druckköpfe
ausrichten
4:Farbkalibr.
ausführen
5:Werksstandard
wiederherstellen
6:E.-Sparmodus
Zeit einstellen
7:Land/Sprache
einstellen
8:Signallautstärke
einstellen
4:Netzwerk-
Setup
JetDirect
CFG IPX/SPX
CFG TCP/IP
CFG LINK
HP OfficeJet-Menüfunktionen
13
Page 20
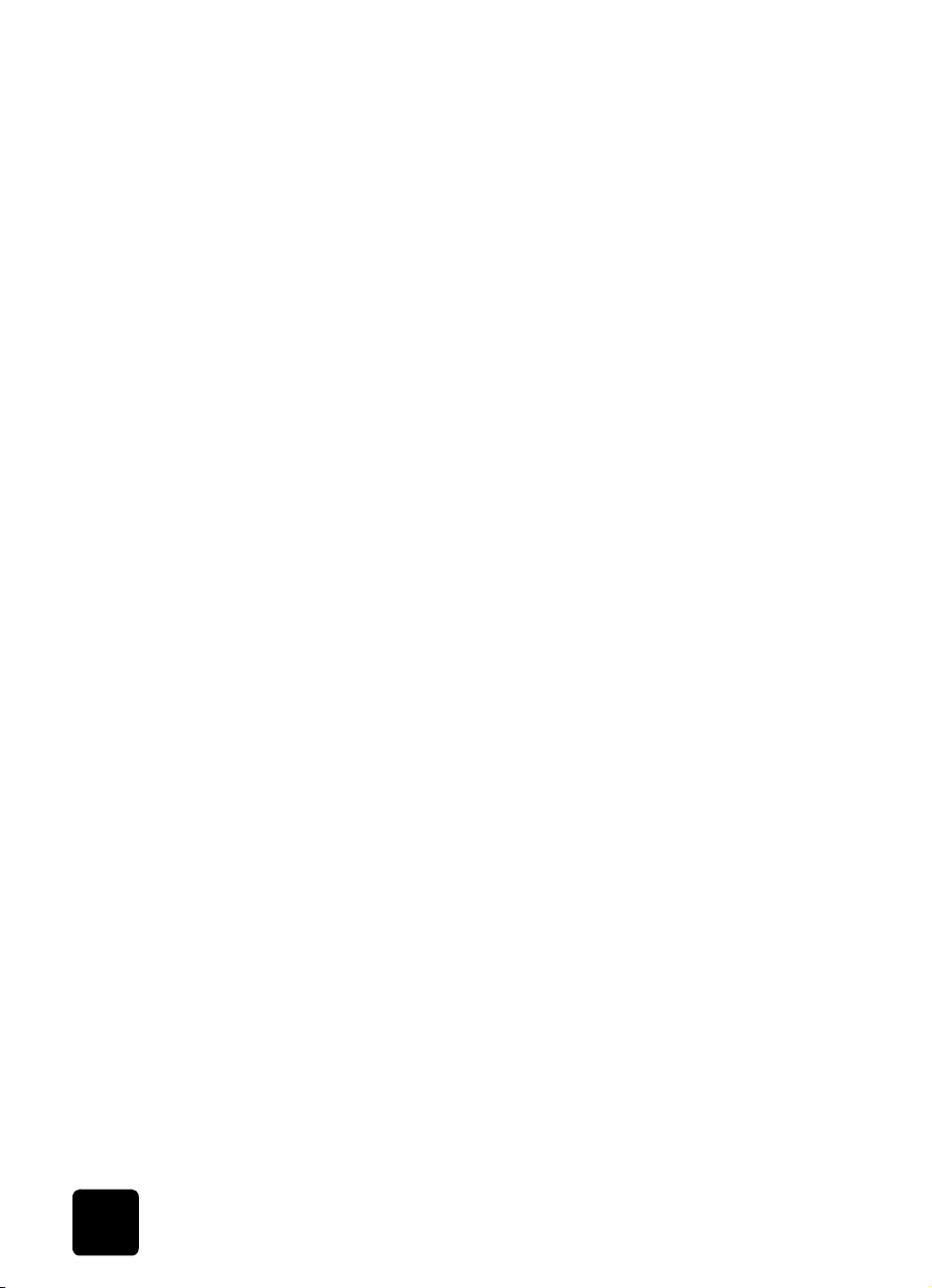
HP OfficeJet D Series
14
Kurzanleitung
Page 21
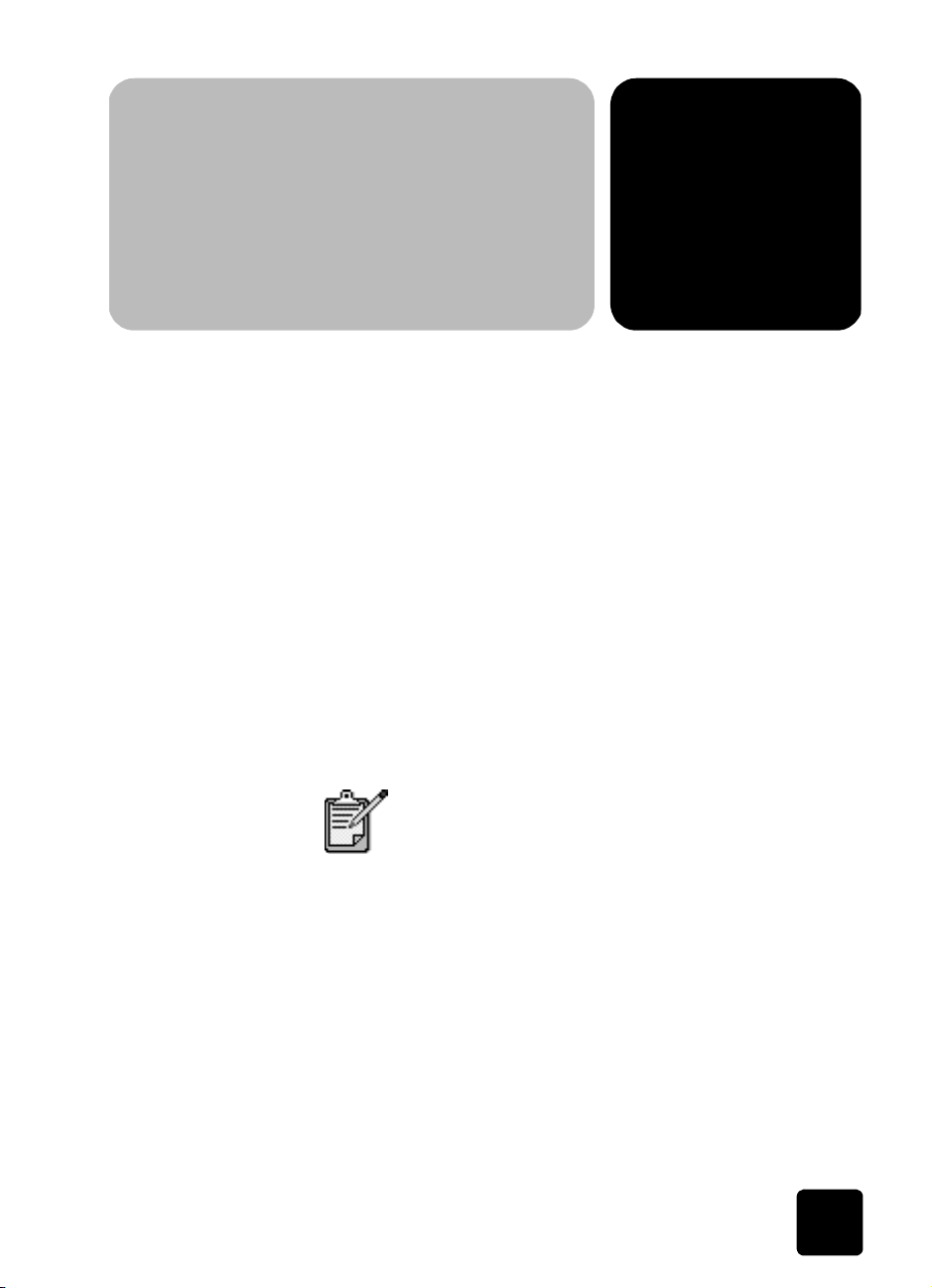
einlegen von originalen
und von papier
Sie können Kopien von Originalen erstellen, die auf das Vorlagenglas
gelegt oder in die automatische Dokumentzuführung eingelegt wurden. Sie
können zum Drucken und Kopieren ferner eine Vielzahl von Papiersorten,
-gewichten und -formaten sowie Transparentfolien benutzen. Es ist jedoch
wichtig, das richtige Papier zu verwenden und darauf zu achten, daß es
richtig eingelegt und nicht beschädigt ist.
Einlegen von Originalen
Der HP OfficeJet bietet zwei Möglichkeiten zum Einlegen von Originalen
zum Kopieren und Scannen. Folgende Vorgänge sind möglich:
• Auflegen von Originalen auf das Vorlagenglas
• Einlegen von Originalen in die automatische Dokumentzuführung
Auflegen von Originalen auf das Vorlagenglas
Sie können ein beliebiges Original kopieren oder scannen, indem Sie es auf
dem Vorlagenglas plazieren.
3
Viele der Optionen von Sonderfunktionen, z. B.
Welches Format? oder Poster, funktionieren nicht
richtig, wenn das Vorlagenglas und die
Abdeckungsunterseite nicht sauber sind. Weitere
Informationen finden Sie unter Reinigen des
Vorlagenglases und Reinigen der
Abdeckungsunterseite auf Seite 41.
Einlegen von Originalen
1
Heben Sie die Abdeckung an, und legen Sie das Original mit der
bedruckten Seite nach unten auf das Vorlagenglas auf, so daß es
unten rechts anliegt und die Seiten des Originals die Kanten rechts
und unten berühren.
Es ist wichtig, daß Sie beim Kopieren oder Scannen die rechte untere
Ecke verwenden.
15
Page 22

HP OfficeJet D Series
Tip! Wenn Sie eine Transparentfolie kopieren möchten (d. h.
den Aufdruck auf einer Transparentfolie), sollten Sie ein
weißes Blatt Papier auf die Folie legen.
Obere Kante
des Originals
Einlegen von
Originalen in die
automatische
Dokumentzuführung
16
2
Schließen Sie die Abdeckung.
Der HP OfficeJet verfügt über eine automatische Dokumentzuführung (ADF),
in die Sie max. 30 Originale folgender Papiersorten einlegen können:
• Normalpapier
nur Längsfaserpapier mit einem Gewicht von 60 bis 135 g/qm
• Spezialpapier
– HP Premium Inkjet Paper
– HP Bright White Inkjet Paper
Sie können auch folgende Arten von Originalen in die ADF einlegen,
jedoch nur jeweils einzeln:
• Andere Spezialpapiersorten wie Glanzpapier
• Overhead-Folien wie HP Premium Inkjet Transparency Media
• Fotopapier wie Kodak EktaColor Edge-5 (glänzend)
• Real Estate Paper (nur Einzelblätter)
1
Legen Sie alle Originale mit der Druckseite nach oben in die ADF ein.
2
Stellen Sie die Papierquerführung auf die Größe des Originals ein.
Eine Meldung auf der Anzeige gibt an, daß die Originale eingelegt
sind.
Einlegen von Originalen und von Papier
Page 23
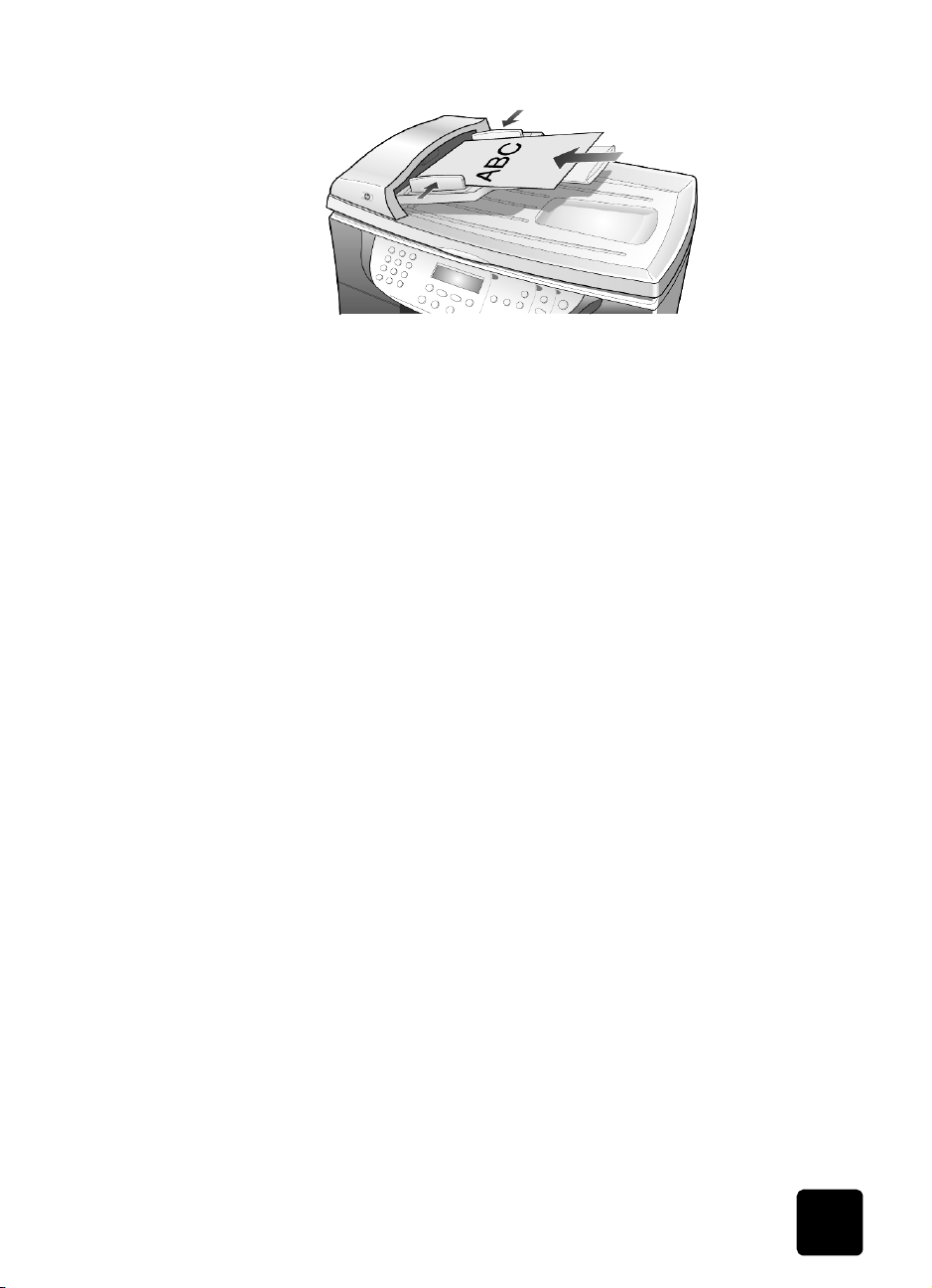
Einlegen von Papier
Im folgenden wird die grundlegende Vorgehensweise zum Einlegen von
Papier beschrieben. Für das Einlegen bestimmter Papier-, Transparentfolienund Umschlagtypen gibt es spezielle Hinweise. Wenn Sie diese
Vorgehensweise durchgelesen haben, lesen Sie unter Tips zum Einlegen von
anderen Papiersorten in das Hauptpapierfach auf Seite 21 und Einlegen
von Briefumschlägen auf Seite 19 weiter.
Die besten Ergebnisse erzielen Sie, wenn Sie vor jedem Papiertyp- oder
Papierformatwechsel die Papiereinstellungen ändern. Weitere Informationen
finden Sie unter Auswählen des Papierfachs und Einstellen der Papiersorte
auf Seite 23.
Wenn Sie das 250-Blatt-Normalpapierfach besitzen, können Sie Papier
sowohl in das Hauptpapierfach als auch in das 250-Blatt-Normalpapierfach
einlegen. Sie sollten das 250-Blatt-Normalpapierfach nur für Normalpapier
verwenden. Im Zubehörhandbuch, das dem Papierfach beiliegt, finden Sie
Informationen zur Installation des Fachs, zum Einlegen von Papier sowie
zum Einstellen der Papierquer- und längsführungen.
HP OfficeJet D Series
Achtung! Um das 250-Blatt-Normalpapierfach einsetzen zu
können, muß auch die Zubehöreinheit für beidseitiges
Drucken installiert sein.
Einlegen von Papier
17
Page 24

HP OfficeJet D Series
Einlegen von Papier in das Hauptpapierfach
1
Heben Sie das Ausgabefach an, bis es in angehobener Stellung
einrastet, und schieben Sie die Papierquer- und -längsführungen ganz
nach außen.
2
Richten Sie den Papierstapel auf einer ebenen Fläche aus, damit alle
Seiten genau aufeinander liegen, und überprüfen Sie das Papier
anschließend nach den folgenden Kriterien:
– Stellen Sie sicher, daß das Papier nicht eingerissen, verschmutzt
oder verknittert ist und die Kanten nicht gewellt oder geknickt sind.
– Stellen Sie sicher, daß das Papier im Stapel dasselbe Format
aufweist und demselben Typ angehört. Bei Fotopapier ist dies nicht
erforderlich.
3
Legen Sie das Papier mit der zu bedruckenden Seite nach unten so
weit wie möglich in das Hauptpapierfach ein. Wenn Sie Papier mit
einem Briefkopf verwenden, legen Sie die Oberkante des Papiers
zuerst ein.
Achten Sie darauf, daß Sie weder zuviel noch zuwenig Papier
verwenden. Stellen sie sicher, daß der Papierstapel mehrere Blätter
umfaßt, aber nicht höher ist als die obere Kante der Papierlängsführung.
18
Einlegen von Originalen und von Papier
Page 25

HP OfficeJet D Series
4
Schieben Sie die Papierquer- und -längsführungen bis an die
Papierkanten heran. Vergewissern Sie sich, daß der Papierstapel flach
im Hauptpapierfach liegt und unter den Papierbegrenzer der
Papierlängsführung paßt.
5
Senken Sie das Ausgabefach wieder ab.
6
Ziehen Sie die Verlängerung für das Ausgabefach ganz heraus, damit
kein bedrucktes Papier aus dem Fach fallen kann.
Einlegen von Papier in das 250-Blatt-Normalpapierfach
! Im Zubehörhandbuch, das mit dem 250-Blatt-Normalpapierfach
geliefert wurde, finden Sie Informationen zum Einlegen von Papier in
dieses Fach.
Einlegen von Briefumschlägen
Der HP OfficeJet bietet zwei Möglichkeiten zum Verarbeiten von
Briefumschlägen. Verwenden Sie keine glänzenden oder geprägten
Umschläge oder Umschläge mit besonderem Verschluß oder Fenster.
• Wenn Sie nur einen Briefumschlag drucken, schieben Sie den
Briefumschlag in das Briefumschlagfach auf der rechten Seite. Die
Umschlagklappe muß sich dabei links oben befinden und geschlossen
sein, wie in der Abbildung zu sehen ist. Schieben Sie den
Briefumschlag bis zum Anschlag in das Fach.
Einlegen von Briefumschlägen
19
Page 26

HP OfficeJet D Series
• Wenn Sie mehrere Umschläge drucken möchten, nehmen Sie das
gesamte Papier aus dem Hauptpapierfach und schieben stattdessen
einen Stapel Umschläge bis zum Anschlag hinein. Die
Umschlagklappen müssen sich dabei links oben befinden (Druckseite
nach unten) und geschlossen sein.
20
Schieben Sie die Papierquerführung an die Umschläge heran (die
Umschläge dabei nicht knicken!). Stellen Sie sicher, daß die
Umschläge in das Fach passen (nicht überladen!).
Genauere Hinweise zum Formatieren von Text für das Drucken auf
Briefumschlägen finden Sie in den Hilfedateien Ihres
Textverarbeitungsprogramms.
Einlegen von Originalen und von Papier
Page 27

HP OfficeJet D Series
Tips zum Einlegen von anderen P
Die folgende Tabelle enthält Richtlinien zum Einlegen bestimmter Papier- und
Transparentfolientypen. Die besten Ergebnisse erzielen Sie, wenn Sie vor
jedem Papiertyp- und Papierformatwechsel die Papiereinstellungen ändern.
Weitere Informationen finden Sie unter Auswählen des Papierfachs und
Einstellen der Papiersorte auf Seite 23.
apiersort
en in das Hauptpapierfach
Papier Tips
HP-Papier
Legal-Papier Ziehen Sie die Papierlängsführung bis zur äußersten Position aus, und
Postkarten
(nur für die
Druckfunktion)
• HP Premium Inkjet Paper: Suchen Sie den grauen Pfeil auf der nicht zu
bedruckenden Seite des Papiers, und legen Sie das Papier so ein, daß der
Pfeil oben liegt.
• HP Premium oder Premium Plus Photo Paper: Legen Sie das Papier mit der
glänzenden Seite (Druckseite) nach unten ein. Legen Sie immer zunächst
fünf Blätter Normalpapier in das Hauptpapierfach, und legen Sie dann
das Fotopapier auf das Normalpapier.
• HP Premium Inkjet Transparency Film: Legen Sie die Folie mit dem weißen
Transparentstreifen zuerst ein, so daß die Pfeile und das HP-Logo oben
liegen.
• HP Iron-On T-shirt Transfers: Die Aufbügelfolie muß vor der Verwendung
vollständig geglättet werden. Legen Sie keine gewellten Folien ein.
(Aufbügelfolien sollten bis kurz vor der Verwendung in der verschlossenen
Originalverpackung aufbewahrt werden, damit sie sich nicht wellen
können.) Legen Sie manuell immer nur jeweils eine Folie mit der
unbedruckten Seite nach unten (bzw. dem blauen Streifen nach oben) ein.
• HP Greeting Cards, Glossy Greeting Cards oder Textured Greeting Cards:
Führen Sie einen kleinen Stapel von HP-Grußkartenpapier mit der
Druckseite nach unten bis zum Anschlag in das Hauptpapierfach ein.
• HP Restickable Inkjet Stickers: Legen Sie die Blätter mit der Druckseite
(Aufkleberseite) nach unten in das Hauptpapierfach ein.
vergewissern Sie sich, daß das Hauptpapierfach vollständig eingeschoben
ist.
Legen Sie einen Stapel Postkarten mit der Druckseite nach unten in das
Hauptpapierfach ein, und schieben Sie ihn bis zum Anschlag. Richten Sie die
Postkarten an der rechten Seite des Hauptpapierfachs aus, und schieben Sie
zuerst die Querführung an die linke Seite der Karten und dann die
Papierlängsführung bis zum Anschlag heran.
Tips zum Einlegen von anderen Papiersorten in das Hauptpapierfach
21
Page 28

HP OfficeJet D Series
Papier Tips
Etiketten
(nur für die
Druckfunktion)
Fotopapier von
4x6Zoll (nur für
die Druckfunktion)
Endlospapier
(Banner)
(nur für die
Druckfunktion)
• Verwenden Sie grundsätzlich Letter- oder A4-Etikettenblätter, die für
• Fächern Sie den Etikettenstapel auf, um sicherzustellen, daß die Seiten
• Legen Sie einen Stapel Etikettenblätter mit der Druckseite nach unten in
Legen Sie das Fotopapier mit der Druckseite nach unten in das
Hauptpapierfach ein, und schieben Sie es bis zum Anschlag hinein. Legen Sie
die lange Kante des Fotopapiers an die rechte Seite des Hauptpapierfachs
an, schieben Sie die Papierquerführung an die lange Kante des Fotopapiers
und die Papierlängsführung bis zum Anschlag heran. Wenn das verwendete
Fotopapier perforierte Laschen hat, legen Sie es mit den zu Ihnen weisenden
Laschen in das Fach ein.
Endlos- bzw. Banner-Papier wird auch als Computer- oder gefaltetes
Endlospapier bezeichnet.
• Entfernen Sie vor dem Einlegen des Banner-Papiers alles andere Papier
HP-Tintenstrahlgeräte geeignet sind (z. B. Avery Inkjet Labels), und
vergewissern Sie sich, daß die Etiketten nicht älter als zwei Jahre sind.
nicht aneinanderkleben.
das Hauptpapierfach ein, und verwenden Sie dabei Normalpapier als
Grundlage. Legen Sie die Etiketten nicht blattweise ein.
aus dem Hauptpapierfach, und heben Sie das Ausgabefach an, bis es in
angehobener Stellung einrastet.
22
Ausgabefach
anheben, bis es in
angehobener
Stellung bleibt.
Erste Papierkante in
das Hauptpapierfach
einführen.
• Statt HP-Banner-Papier können Sie auch anderes Papier mit einem
Gewicht von 75 g/qm verwenden, das Sie vor dem Einlegen jedoch
fächern sollten.
• Stellen Sie sicher, daß der Stapel Banner-Papier aus mindestens fünf
Seiten besteht.
• Reißen Sie ggf. die Seitenstreifen an den Rändern des Papierstapels
entlang der Perforierung vorsichtig ab, und falten Sie das Papier
auseinander und wieder zusammen, um sicherzustellen, daß die Seiten
nicht zusammenkleben.
• Legen Sie das Papier mit dem losen Ende nach vorne in das
Hauptpapierfach ein. Schieben Sie das lose Ende der Seite bis zum
Anschlag in das Hauptpapierfach ein, wie es in der Abbildung oben
dargestellt ist.
Einlegen von Originalen und von Papier
Page 29

HP OfficeJet D Series
Auswählen des Papierfachs und Einstellen der Papiersorte
Wenn Sie eine andere Papiersorte wie Fotopapier, Transparentfolie, BannerPapier oder Briefumschläge benutzen möchten, legen Sie dieses Papier
einfach in das Papierhauptfach ein. Anschließend sollten Sie die
Einstellungen für die Papiersorte ändern, um die optimale Druckqualität zu
erzielen.
Wenn Sie ein 250-Blatt-Normalpapierfach installiert haben, ist dieses
Papierfach das Standardfach zum Kopieren. Legen Sie eine andere
Papiersorte in das Hauptpapierfach ein, müssen Sie nicht nur die
Ei ns te l l ungen für die Papiersorte än d e rn, sondern auch das zu verwendende
Papierfach angeben.
Achtung! Um das 250-Blatt-Normalpapierfach einsetzen zu
können, muß auch die Zubehöreinheit für beidseitiges
Drucken installiert sein.
Sie können die Kopiereinstellungen über das Bedienfeld oder über
HP Director ändern. Wenn Sie die Einstellungen über das Bedienfeld
ändern, werden die Kopiereinstellungen zwei Minuten, nachdem das Gerät
die Kopie fertiggestellt hat, wieder zurückgesetzt.
HP empfiehlt Papiertypeinstellungen gemäß dem Papiertyp, den Sie
verwenden. Weitere Informationen finden Sie unter Empfohlene
Einstellungen der Papiertypen für das Kopieren im OnlineBenutzerhandbuch.
1
Drücken Sie auf Fachauswahl/Papierart.
Wenn Sie über beide Papierfächer verfügen, drücken Sie solange auf
Fachauswahl/Papiersorte, bis das gewünschte Papierfach ausgewählt
ist, was durch den Punkt links daneben angezeigt wird.
2
Zum Kopieren aus dem Hauptpapierfach drücken Sie , bis die
entsprechende Papiersorte angezeigt wird.
3
Drücken Sie die Taste Eingeben, um die angezeigte Papierart
auszuwählen.
Einstellen des Papierformats
Weitere Informationen finden Sie unter Anpassen der Papiereinstellungen
für das Drucken im Online-Benutzerhandbuch.
1
Drücken Sie Menü.
2
Drücken Sie auf 1 und dann auf 2.
Dadurch wird zuerst Kopierkonfiguration und anschließend
Papierformat ausgewählt.
3
Drücken Sie die Taste , bis das gewünschte Format angezeigt
wird, und dann auf Eingeben, um es auszuwählen.
Auswählen des Papierfachs und Einstellen der Papiersorte
23
Page 30

HP OfficeJet D Series
Weitere Informationen
Im Abschnitt über das Einlegen von Papier im Online-Benutzerhandbuch
können Sie mehr zu folgenden Themen erfahren:
• Empfohlene Einstellungen der Papiertypen für das Drucken
• Empfohlene Einstellungen der Papiertypen für das Kopieren
24
Einlegen von Originalen und von Papier
Page 31

verwenden der scanfunktionen
Als Scannen wird der Vorgang be zeichnet, bei dem Texte und Bilder für den
Computer in ein elektronisches Format konvertiert werden. Beim Scannen
sind Ihnen so gut wie keine Grenzen gesetzt:
• Textdokumente
• Fotos
• Artikel aus Illustrierten
• 3D-Objekte (achten Sie darauf, daß Sie das Vorlagenglas nicht
verkratzen) zum Einfügen in Kataloge und Flugblätter
Da das gescannte Bild oder der gescannte Text in einem elektronischen
Format vorliegt, können Sie es bzw. ihn in Ihre Textverarbeitung einbringen
und Ihren Bedürfnissen entsprechend bearbeiten. Folgende Vorgänge sind
möglich:
• Text aus einem Artikel in Ihre Textverarbeitung scannen und in einem
Bericht zitieren, wodurch Sie den Aufwand für das Abtippen sparen.
• Ein Logo einscannen und in Ihrer Veröffentlichungssoftware
verwenden, so daß Sie Visitenkarten und Broschüren drucken können.
• Fotos scannen und per E-Mail an Kollegen und Freunde senden, ein
fotografisches Inventar für Ihr Büro oder Zuhause sowie ein
elektronisches Sammelalbum erstellen.
Um die Scanfunktionen verwenden zu können, muß der HP OfficeJet mit
dem Computer verbunden und eingeschaltet sein. Die HP OfficeJet-Software
muß außerdem auf dem Computer installiert werden, bevor der Computer
an den HP OfficeJet angeschlossen wird.
Wenn der HP OfficeJet an ein Netzwerk angeschlossen ist, können Sie über
das Bedienfeld oder vom Computer an alle Computer im Netzwerk
scannen. Die HP OfficeJet-Software muß auch auf den anderen Computern
im Netzwerk installiert sein.
4
Scannen eines Originals
Sie können den Scanvorgang sowohl über den Co mputer als auch über den
HP OfficeJet starten.
Scannen eines Originals
25
Page 32

HP OfficeJet D Series
Scannen eines Originals von einem Windows-Computer
1
Legen Sie das Original auf das Vorlagenglas oder in die automatische
Dokumentzuführung (ADF).
2
Drücken Sie auf Scannen.
Ein Scan des Originals wird im HP-Bildviewer angezeigt.
3
Im HP-Bildviewer können Sie das gescannte Bild bearbeiten. Klicken
Sie nach Abschluß der Bearbeitung auf Akzeptieren.
Der HP OfficeJet erstellt den endgültigen Scan des Originals und
sendet das Bild an das HP-Fotoansichtcenter.
Weitere Informationen zur Arbeit mit dem HP-Bildviewer finden Sie im
Online-Benutzerhandbuch.
Scannen eines Originals von einem Macintosh-Computer
1
Legen Sie das Original auf das Vorlagenglas oder in die automatische
Dokumentzuführung (ADF).
Weitere Informationen finden Sie unter Einlegen von Originalen auf
Seite 15.
2
Drücken Sie auf Scannen.
Ein Scan des Originals wird in HP Scan Window angezeigt.
3
In HP Scan Window können Sie eine Seitenansicht des Bildes
anzeigen, den Bildtyp ändern und ein anderes Ziel auswählen.
Wählen Sie ein Ziel aus, und klicken Sie auf Jetzt senden!.
Der HP OfficeJet erstellt den endgültigen Scan des Originals und
sendet das Bild an HP Arbeitsplatz.
Weitere Informationen zur Arbeit mit HP Arbeitsplatz finden Sie im
Online-Benutzerhandbuch.
Scannen an ein
anderes Softwareprogramm
26
Wenn Sie Ihr Dokument lieber an ein anderes Softwareprogramm als das
HP-Fotoansichtcenter oder HP Arbeitsplatz scannen möchten, können Sie in
der Liste Scannen zu auf der Bedienfeldanzeige ein anderes Programm
auswählen. Der HP OfficeJet scannt das Dokument, startet das gewählte
Softwareprogramm und zeigt das gescannte Bild in diesem Programm an.
1
Legen Sie das Original ein.
Weitere Informationen finden Sie unter Einlegen von Originalen auf
Seite 15.
2
Drücken Sie auf Scannen zu und dann auf , um durch die Liste
Scannen zu zu blättern, bis das gewünschte Softwareprogramm
erscheint.
3
Wenn mehrere Computer im Netzwerk mit dem HP OfficeJet
verbunden sind, sehen Sie eine Liste der Computer, auf denen die
HP OfficeJet-Software installiert ist. Drücken Sie auf , um durch die
Liste Scannen zu zu blättern, bis das gewünschte Softwareprogramm
erscheint.
4
Starten Sie den Scanvorgang durch Drücken auf Scannen.
Der HP OfficeJet scannt das Original und zeigt es in dem
ausgewählten Softwareprogramm an.
Verwenden der Scanfunktionen
Page 33

Abbrechen eines Scanauftrags
Sie können einen Scanvorgang abbrechen, indem Sie die Taste Abbrechen
am Bedienfeld drücken.
Weitere Informationen
Im Abschnitt über das Scannen im Online-Benutzerhandbuch können Sie
mehr zu folgenden Themen erfahren:
• Scannen von Text
• Scannen aus einem Softwareprogramm
• Bearbeiten gescannter Bilder
• Ändern der Scaneinstellungen
• Ändern der Einstellungen für Scannen zu beim Scannen von Text oder
Bildern
• Scannen einer Broschüre oder eines Flugblatts
HP OfficeJet D Series
Abbrechen eines Scanauftrags
27
Page 34

HP OfficeJet D Series
28
Verwenden der Scanfunktionen
Page 35

verwenden der
kopierfunktionen
Die Kopierfunktionen ermöglichen folgendes:
• Das Herstellen von qualitativ hochwertigen Farb- sowie
Schwarzweißkopien auf unterschiedlichen Papierarten und -größen,
u. a. auch Aufbügelfolien.
• Die Größe der Kopien zwischen 25% und 400% der ursprünglichen
Größe verändern. (Der Prozentsatz kann je nach Modell verschieden
sein.)
• Das Anfertigen hellerer oder dunklerer Kopien, das Einstellen der
Farbintensität, die Auswahl der Anzahl der Kopien und das Festlegen
der Qualität der erstellten Kopien.
• Das Verwenden von Kopier-Sonderfunktionen zum Vergrößern eines
Fotos, Erstellen eines Posters, Herstellen von Fotos unterschiedlicher
Größe, Erstellen qualitativ hochwertiger Kopien von Fotos auf
speziellem Fotopapier oder Kopieren auf Transparentfolie.
• Das Anfertigen beidseitiger Kopien oder das Kopieren von
zweiseitigen Dokumenten.
5
Anfertigen von Kopien
Sie können Kopien über das Bedienfeld Ihres HP OfficeJet oder die
HP OfficeJet-Software auf dem Computer erstellen. Eine Vielzahl von
Kopierfunktionen ist für beide Methoden verfügbar. Viele Benutzer
empfinden allerdings den Zugriff auf spezielle Kopierfunktionen über die
Software als einfacher.
Alle über das Bedienfeld gewählten Kopiereinstellungen werden zwei
Minuten nach der Ausgabe des Kopierauftrags am HP OfficeJet
zurückgesetzt, sofern Sie sie nicht als Standardeinstellungen speichern.
Weitere Informationen finden Sie unter Ändern der Einstellungen für alle
Kopiervorgänge im Online-Benutzerhandbuch.
Anfertigen von Kopien
29
Page 36

HP OfficeJet D Series
Erstellen einer Kopie
Erhöhen der Kopiergeschwindigkeit oder
-qualität
1
Legen Sie das Original auf das Vorlagenglas oder in die automatische
Dokumentzuführung (ADF).
2
Drücken Sie auf Kopieren starten, Schwarz oder Kopieren starten,
Farbe.
Der HP OfficeJet verfügt über drei Optionen für die Kopiergeschwindigkeit
und -qualität.
• Beste – Höchste Qualität für alle Papiertypen. Vermeidet die Bildung
von Streifen, die manchmal in Volltonbereichen auftreten können. Bei
Auswahl von Beste erfolgt der Kopiervorgang etwas langsamer als bei
Auswahl anderer Einstellungen.
• Normal – Hohe Qualität. Für die meisten Kopieraufträge
empfehlenswert. Bei Auswahl von Normal erfolgt der Kopiervorgang
schneller als bei Auswahl von Beste.
• Schnellste – Schneller als die Einstellung Normal. Der Text erscheint in
einer zur Einstellung Normal vergleichbaren Qualität, die Qualität der
Abbildungen ist möglicherweise etwas schlechter. Außerdem
verlängert die Einstellung Schnell die Lebensdauer der Tintenpatrone,
da weniger Tinte verbraucht wird.
1
Legen Sie das Original auf das Vorlagenglas oder in die ADF.
2
Drücken Sie die Taste Qualität, bis die grüne LED vor der gewünschten
Qualität leuchtet.
3
Drücken Sie auf Kopieren starten, Schwarz oder Kopieren starten,
Farbe.
Verkleinern und Vergrößern einer Kopie
30
Sie können die Kopie eines Originals verkleinern bzw. vergrößern, indem
Sie entweder die Taste Verkleinern/Vergrößern oder die Tasten für
Sonderfunktionen verwenden. In diesem Abschnitt werden nur die
Funktionen zum Verkleinern/Vergrößern erläutert.
Weitere Informationen über die Optionen der Sonderfunktionen finden Sie
unter Durchführen spezieller Kopierfunktionen auf Seite 32, unter anderem
Angaben zur Verwendung der Befehle An Seite anp., Welches Format?,
Poster, 2 auf 1, Randversch. oder Spiegel.
1
Drücken Sie auf Verkleinern/Vergrößern, um eine der folgenden
Optionen auszuwählen:
– Ben. def. 100% – Ermöglicht die Eingabe des Prozentsatzes zum
Verkleinern bzw. Vergrößern der Kopie.
– Ganze Seite 91% – Mit dieser Option können Sie ein Original auf
91% seiner Originalgröße verkleinern, wodurch das Beschneiden
des Bildes verhindert wird, das beim Anfertigen einer Kopie in
voller Größe (100%) auftreten kenn.
– Legal/Letter 72% — Verkleinert ein Original auf 72% seiner
ursprünglichen Größe und ermöglicht so das Kopieren eines
Originals im Format Legal auf Papier im Format Letter.
Verwenden der Kopierfunktionen
Page 37

HP OfficeJet D Series
2
Wenn Sie die Option Ben. def. verwenden, drücken Sie zum
Verkleinern bzw. Vergrößern der Kopie auf oder .
Sie können auch eine Zahl über das Tastenfeld eingeben.
3
Drücken Sie auf Kopieren starten, Schwarz oder Kopieren starten,
Farbe.
Aufhellen oder Abdunkeln von Kopien
Ändern der Farbintensität
Verbessern von Textschärfe und Fotofarben
Verwenden Sie Heller/Dunkler, um die Helligkeit von Kopien anzupassen.
1
Drücken Sie Heller/Dunkler.
2
Drücken Sie , um die Kopie aufzuhellen, oder , um die Kopie
abzudunkeln.
Je nachdem, welche Taste Sie drücken, bewegt sich der Kreis
entweder nach links oder rechts.
3
Drücken Sie auf Kopieren starten, Schwarz oder Kopieren starten,
Farbe.
Sie können die Farbintensität anpassen, um die Farben Ihrer Kopie
leuchtender oder gedämpfter zu gestalten.
1
Drücken Sie Menü.
2
Drücken Sie 1 und dann 3.
Dadurch wird zuerst Kopierkonfiguration und anschließend
Farbintensität ausgewählt.
3
Drücken Sie auf , um das Bild blasser zu machen, oder auf ,
um es farbintensiver zu machen.
Der Wertebereich der Farbintensität erscheint als Kreis auf einer Skala
in der Bedienfeldanzeige.
4
Drücken Sie auf Kopieren starten, Schwarz oder Kopieren starten,
Farbe.
Verwenden Sie Textverbesserungen, um die Kanten von schwarzem Text
schärfer zu gestalten. Verwenden Sie Foto für Fotografien oder Bilder, um
helle Farben zu optimieren, die sonst weiß erscheinen könnten.
Textverbesserung ist die Standardeinstellung. Sie können in den folgenden
Fällen die Optimierung von Text deaktivieren, indem Sie Foto oder Keine
auswählen:
• Verstreute Farbpunkte umgeben einen Teil des Textes auf den Kopien.
• Große, schwarze Schriftarten sehen fleckig aus (nicht ebenmäßig).
• Dünne, farbige Objekte oder Linien enthalten schwarze Abschnitte.
• Körnige oder weiße Querstreifen werden in hell- bis mittelgrauen
Abschnitten wiedergegeben.
1
Drücken Sie Menü.
2
Drücken Sie 1 und dann 1.
Anfertigen von Kopien
31
Page 38

HP OfficeJet D Series
Dadurch wird zuerst Kopierkonfiguration und anschließend
Optimierungen ausgewählt.
3
Drücken Sie auf , bis die gewünschte Optimierung (Text, Foto, Text
und Foto oder Keine) erscheint.
4
Drücken Sie auf Kopieren starten, Schwarz oder Kopieren starten,
Farbe.
Einstellen der Kopienanzahl
Ändern der Einstellungen für alle Kopieraufträge
Sie können die Anzahl der Kopien über das Bedienfeld einstellen.
1
Drücken Sie die Taste Anzahl Kopien.
2
Drücken Sie auf , bis die gewünschte Anzahl der Kopien
angezeigt wird, oder geben Sie die gewünschte Anzahl der Kopien
über das Tastenfeld ein.
3
Drücken Sie auf Kopieren starten, Schwarz oder Kopieren starten,
Farbe.
Sie können die am häufigsten verwendeten Kopiereinstellungen speichern,
indem Sie sie als Standardeinstellungen festlegen. Dies bezieht sich auch
auf Optionen für die Kopierkonfiguration im Menüsystem sowie für andere
Einstellungen im Kopierbereich.
1
Nehmen Sie die gewünschten Änderungen an den Optionen für die
Kopierkonfiguration vor.
2
Nehmen Sie die gewünschten Änderungen an den
Tasteneinstellungen im Kopierbereich vor.
3
Drücken Sie Menü.
4
Drücken Sie 1 und dann 4.
Dadurch wird zuerst Kopierkonfiguration und anschließend
Kopierstandards einstellen ausgewählt.
Die Einstellungen werden gespeichert.
Durchführen spezieller Kopierfunktionen
32
Zusätzlich zum Erstellen von Standardkopien kann der HP OfficeJet auch
folgende Vorgänge ausführen:
• Kopieren eines Fotos
• Anpassen einer Kopie an die Seite
• Drucken mehrerer Kopien auf eine Seite
• Drucken von zwei Originalen auf eine Seite
• Verschieben des Bildes zum Vergrößern des Randes
• Erstellen von beidseitigen Kopien
• Erstellen eines Posters
• Vorbereiten eines farbigen T-Shirt-Transferdrucks
Verwenden der Kopierfunktionen
Page 39

HP OfficeJet D Series
Kopieren eines Fotos
1
Legen Sie das Foto auf das Vorlagenglas.
2
Wenn Sie Fotopapier benutzen, müssen Sie es in das Hauptpapierfach
einlegen. Wenn Sie über das 250-Blatt-Normalpapierfach verfügen,
legen Sie kein Fotopapier in dieses Fach ein.
3
Drücken Sie auf Fachauswahl/Papiersorte, bis die Auswahl Oberes
Fach durch den Punkt angezeigt wird.
Wenn Sie nicht über das 250-Blatt-Normalpapierfach verfügen, ist
das obere Fach (Hauptfach) standardmäßig ausgewählt.
4
Ist Oberes Fach ausgewählt, drücken Sie auf , bis die gewünschte
Option für Fotopapier erscheint, und wählen Sie sie durch Drücken
von Eingeben aus.
Weitere Informationen finden Sie unter Empfohlene Einstellungen der
Papiertypen für das Kopieren im Online-Benutzerhandbuch.
Tip! Um ein Foto automatisch auf eine ganze Seite zu
vergrößern, drücken Sie Sonderfunktionen , bis A n Se ite anp.
erscheint, und drücken Sie dann Eingeben. Weitere
Informationen finden Sie unten.
5
Drücken Sie Menü.
6
Drücken Sie auf 1 und dann nochmals auf 1.
Dadurch wird zuerst Kopierkonfiguration und anschließend
Optimierungen ausgewählt.
7
Drücken Sie die Taste , bis Foto angezeigt wird, und dann die
Taste Eingeben, um diese Funktion auszuwählen.
8
Drücken Sie auf Kopieren starten, Schwarz oder Kopieren starten,
Farbe.
Anpassen einer Kopie an die Seite
Durchführen spezieller Kopierfunktionen
Verwenden Sie die Funktion An Seite anpassen, wenn Sie Ihr Original
automatisch so vergrößern oder verkleinern möchten, daß es auf das
Papierformat paßt, das Sie eingelegt haben.
Tip! Stellen Sie sicher, daß das Vorlagenglas sauber ist und
das Original an der rechten unteren Ecke des Vorlagenglases
anliegt. Für diese Funktion können Sie die automatische
Dokumentzuführung (ADF) nicht verwenden.
Original
An Seite anpassen
33
Page 40

HP OfficeJet D Series
l
1
Legen Sie das Original auf das Vorlagenglas.
2
Legen Sie das entsprechende Papier ein.
3
Drücken Sie auf Sonderfunktionen, bis An Seite anp. angezeigt wird.
4
Drücken Sie Eingeben.
5
Drücken Sie auf Kopieren starten, Schwarz oder Kopieren starten,
Farbe.
Drucken mehrerer Kopien auf eine Seite
Sie können mehrere Kopien eines Originals auf einer Seite ausgeben,
indem Sie eine Fotogröße und anschließend die Anzahl der gewünschten
Kopien auswählen.
Unter der Option Welches Format?, auf die Sie über die Taste
Sonderfunktionen zugreifen, stehen mehrere häufig verwendete Fotogrößen
zur Verfügung. Nachdem Sie eine der verfügbaren Größen ausgewählt
haben, werden Sie möglicherweise zur Auswahl der Anzahl von Kopien
aufgefordert, die auf die Seite eingefügt werden können, falls Platz für mehr
als eine vorhanden ist.
Origina
1
Legen Sie das Original auf das Vorlagenglas.
2
Legen Sie das entsprechende Papier in das Hauptpapierfach ein.
3
Drücken Sie Sonderfunktionen, bis Welches Format? angezeigt wird.
4
Drücken Sie auf , bis die gewünschte Fotogröße angezeigt wird,
und dann auf Eingeben.
5
Drücken Sie bei Anzeige von Wieviele? auf , um die Anzahl der
Bilder auszuwählen, die auf einer Seite ausgegeben werden sollen.
Bei manchen größeren Formaten wird nicht zur Eingabe einer Anzahl
an Bildern aufgefordert.
6
Drücken Sie Eingeben, um die Anzahl der Fotos auszuwählen, die auf
einer Seite gedruckt werden sollen.
7
Drücken Sie auf Kopieren starten, Schwarz oder Kopieren starten,
Farbe.
Kopie
34
Verwenden der Kopierfunktionen
Page 41

HP OfficeJet D Series
Tip! Wenn die Anzahl der Kopien des Fotos auf einer
einzigen Seite nicht wie erwartet ausgegeben wird, versuchen
Sie, ob Sie durch Drehen des Originals auf dem Vorlagenglas
um 90 Grad und erneutes Kopieren ein besseres Ergebnis
erzielen.
Drucken von zwei Originalen auf eine Seite
Sie können mit der Funktion 2 auf 1 zwei verschiedene Originale im Letteroder A4-Format auf eine Seite drucken. Die kopierten Bilder werden
nebeneinander auf der Seite im Querformat angezeigt. Sie können die
Originale in die automatische Dokumentzuführung (ADF) einlegen oder
direkt auf das Vorlagenglas legen.
Beim Erstellen einer Kopie mit der Funktion 2 auf 1 ist keine Sortierung
möglich. Bei Originalen im Legal-Format kann die Ausgabe abgeschnitten
werden.
Diese Funktion kann zusammen mit der Taste Beidseit. Kopie verwendet
werden, um zwei beidseitige Kopien auf einer Seite zu erstellen. Weitere
Informationen finden Sie unter Erstellen von beidseitigen Kopien auf
Seite 36.
Zwe i Ori ginale Zwei Originale auf einer Seite
1
Legen Sie das erste Original auf das Vorlagenglas. Wenn Sie die ADF
verwenden, legen Sie beide Originale dort ein.
2
Drücken Sie Sonderfunktionen, bis 2 auf 1 59% erscheint, und
drücken Sie dann Eingeben.
3
Drücken Sie auf Kopieren starten, Schwarz oder Kopieren starten,
Farbe.
4
Nachdem Sie das erste Original auf das Vorlagenglas gelegt haben,
erscheint die Meldung Plazieren Sie das zweite Original auf dem
Glas, und drücken Sie 'Eingeben'.
Verschieben des Bildes zum Vergrößern des Randes
Durchführen spezieller Kopierfunktionen
Mit der Funktion für die Randverschiebung können Sie das Bild nach links
oder rechts verschieben, um den Rand zum Binden zu vergrößern. Sie
können in diesem Modus auch den Verkleinerungs-/
Vergrößerungsprozentsatz ändern, indem Sie über das numerische
Tastenfeld eine Zahl eingeben.
35
Page 42

HP OfficeJet D Series
l
Origina
1
Legen Sie das Original auf das Vorlagenglas oder in die ADF.
2
Drücken Sie Sonderfunktionen, bis Randversch. 100% angezeigt wird.
3
Drücken Sie oder , um den Rand nach links bzw. rechts zu
verschieben.
Bei jedem Drücken wird der Rand um 6,35 mm verschoben.
4
Wenn Sie auch den Verkleinerungs-/Vergrößerungsprozentsatz
ändern möchten, geben Sie über das Tastenfeld eine Zahl ein, und
drücken Sie dann auf Eingeben.
Tip! Möchten Sie den Verkleinerungs-/
Vergrößerungsprozentsatz nicht ändern, drücken Sie auf
Eingeben, nachdem Sie das gewünschte Maß der
Randverschiebung ausgewählt haben.
5
Drücken Sie auf Kopieren starten, Schwarz oder Kopieren starten,
Farbe.
Randverschiebung
Erstellen von beidseitigen Kopien
36
Mit der Taste Beidseit. Kopie am Bedienfeld können Sie automatisch
zweiseitige Kopien von einseitigen oder doppelseitigen Originalen im
Format Letter oder A4 erstellen.
Sie können nur dann beidseitige Kopien automatisch
anfertigen, wenn Ihr HP OfficeJet über die
Zubehöreinheit für beidseitiges Drucken verfügt. Die
Zubehöreinheit gehört bei manchen Modellen zur
Standardausstattung, kann aber auch separat erworben
werden.
1
Legen Sie die Originale im Format Letter oder A4 in die ADF ein.
Sie können keine beidseitigen Kopien von Originalen im Format Legal
erstellen, die in die automatische Dokumentzuführung (ADF) eingelegt
sind.
2
Drücken Sie die Taste Beidseit. Kopie.
Verwenden der Kopierfunktionen
Page 43

HP OfficeJet D Series
l
3
Wählen Sie eine der folgenden Optionen aus, indem Sie so
lange drücken, bis die gewünschte Einstellung angezeigt wird, und
anschließend Eingeben drücken.
– 1-Beidseit. Orig. Einseit. Kopie
Mit dieser Option wird eine normale einseitige Kopie von einem
einseitigen Original angefertigt.
– 1-Beidseit. Orig. Beidseit. Kopie
Diese Option führt zwei einseitige Originale zu einer zweiseitigen
Kopie zusammen.
– 2-Beidseit. Orig. Einseit. Kopie
Mit dieser Option erstellen Sie einseitige Kopien von einem
beidseitigen Original.
– 2-Beidseit. Orig. Beidseit. Kopie
Mit dieser Option wird eine zweiseitige Kopie von einem
zweiseitigen Original angefertigt.
4
Drücken Sie auf Kopieren starten, Schwarz oder Kopieren starten,
Farbe.
Erstellen eines Posters
Wenn Sie die Posterfunktion verwenden, teilen Sie Ihr Original in Abschnitte
auf, die Sie vergrößern und nach der Ausgabe zu einem Poster
zusammensetzen können.
Origina
Tip! Sie können ein Poster aus einer Datei auf Ihrem
Computer drucken. Weitere Informationen finden Sie unter
Drucken eines Posters im Online-Benutzerhandbuch.
1
Legen Sie das Original auf das Vorlagenglas.
Tip! Zum Erstellen eines Posters können Sie die automatische
Dokumentzuführung (ADF) nicht verwenden.
2
Legen Sie das entsprechende Papier in das Hauptpapierfach ein.
3
Drücken Sie Sonderfunktionen, bis Poster angezeigt wird.
Die Option Poster 2 Seiten breit wird standardmäßig angezeigt.
4
Drücken Sie auf , um die Breite Ihres Posters auszuwählen.
Poster
Durchführen spezieller Kopierfunktionen
37
Page 44

HP OfficeJet D Series
l
5
Drücken Sie Eingeben, um Ihre Auswahl zu bestätigen.
6
Drücken Sie auf Kopieren starten, Schwarz oder Kopieren starten,
Farbe.
Tip! Wenn Sie die Posterbreite ausgewählt haben, paßt der
HP OfficeJet die Länge automatisch so an, daß die
Proportionen des Originals erhalten bleiben. Wenn das
Original nicht auf das ausgewählte Posterformat vergrößert
werden kann, erscheint eine Fehlermeldung, in der Ihnen
mitgeteilt wird, wie viele Seiten in der Breite möglich sind.
Wählen Sie in diesem Fall eine kleinere Postergröße aus, und
versuchen Sie erneut, die Kopie zu erstellen.
Vorbereiten eines farbigen
T-Shirt-Transferdrucks
Mit der Funktion Aufbügelfolie können Sie Text und Bilder umkehren, so daß
sie spiegelverkehrt ausgegeben werden. Wenn der Transferdruck auf ein
T-Shirt aufgebügelt ist, wird das Bild auf dem T-Shirt richtig abgebildet.
Origina
Tip! Es wird empfohlen, den T-Shirt-Transferdruck zuerst auf
einem alten Kleidungsstück auszuprobieren.
1
Legen Sie das Original auf das Vorlagenglas oder in die ADF.
2
Legen Sie das T-Shirt-Transferpapier in das Hauptpapierfach ein.
3
Drücken Sie Fachauswahl/Papiersorte, bis das obere Fach
ausgewählt ist.
4
Drücken Sie die Taste , bis Aufbügelfolie angezeigt wird, und
dann die Taste Eingeben, um diese Option auszuwählen.
Wenn Sie diese Option auswählen, wird die Funktion Spiegel
automatisch aktiviert.
5
Drücken Sie auf Kopieren starten, Schwarz oder Kopieren starten,
Farbe.
Aufbglf.
38
Verwenden der Kopierfunktionen
Page 45

Anhalten des Kopiervorgangs
! Wenn Sie den Kopiervorgang anhalten möchten, drücken Sie die
Taste Abbrechen am Bedienfeld.
Weitere Informationen
Im Abschnitt über das Kopieren im Online-Benutzerhandbuch können Sie
mehr zu folgenden Themen erfahren:
• Ausführen spezieller Kopieraufträge
• Ändern der Farbintensität
• Optimieren von Textschärfe und Fotofarben
• Ändern der Einstellungen für das Kopieren
Optionen im Menü „Kopierkonfiguration“
Die folgenden Optionen stehen Ihnen im Menü Kopierkonfiguration zur
Verfügung.
Kopierkonfigura -
tion
HP OfficeJet D Series
1:Optimierungen
2:Papierformat
3:Farbintensität
4:Kopierstandards
einstellen
5:Werkseinstell.
wiederherstellen
Drücken Sie auf Menü,
Kopierkonfiguration anzuzeigen.
Mit und können Sie zur gewünschten
Einstellung wechseln.
Drücken Sie die Taste
Einstellung auszuwählen.
um die Optionen für die
Eingeben
, um die angezeigte
Anhalten des Kopiervorgangs
39
Page 46

HP OfficeJet D Series
40
Verwenden der Kopierfunktionen
Page 47

warten des hp officejet
Dieser Abschnitt enthält Anleitungen dazu, wie Sie Ihren HP OfficeJet in
bestem Betriebszustand bewahren. Führen Sie diese Wartungsverfahren
nach Bedarf durch.
Reinigen des Vorlagenglases
Durch Verschmutzungen (Fingerabdrücke, Flecke, Haare etc.) auf dem
Vorlagenglas wird die Leistung verringert und die Genauigkeit bestimmter
Funktionen, wie z. B. An Seite anp. und Kopieren, beeinträchtigt.
1
Schalten Sie das Gerät ab, ziehen Sie den Netzstecker, und heben
Sie die Abdeckung an.
2
Reinigen Sie das Vorlagenglas mit einem mit mildem Glasreiniger
befeuchteten weichen Tuch oder Schwamm.
Achtung! Verwenden Sie keine scharfen Reinigungsmittel wie
Aceton, Benzol oder Kohlenstoff-Tetrachlorid für das
Vorlagenglas, um es nicht zu beschädigen. Sprühen Sie keine
Flüssigkeiten direkt auf das Vorlagenglas. Dadurch könnte
Flüssigkeit an die Unterseite gelangen und das Gerät
beschädigen.
3
Trocken Sie das Vorlagenglas mit einem Ledertuch oder
Zelluloseschwamm, um Fleckenbildung zu verhindern.
6
Reinigen der Abdeckungsunterseite
Kleine Verunreinigungen befinden sich möglicherweise an der weißen
Unterseite der Abdeckung.
1
Schalten Sie das Gerät ab, ziehen Sie den Netzstecker, und heben
Sie die Abdeckung an.
2
Reinigen Sie die weiße Abdeckungsunterseite mit einem mit milder,
warmer Seifenlösung befeuchteten weichen Tuch oder Schwamm.
3
Reinigen Sie die Abdeckungsunterseite vorsichtig, um
Verschmutzungen zu lösen, scheuern Sie dabei jedoch nicht.
Reinigen des Vorlagenglases
41
Page 48

HP OfficeJet D Series
4
Trocknen Sie die Abdeckungsunterseite mit einem Ledertuch oder
einem anderen weichen Tuch.
Achtung! Verwenden Sie keine Papiertücher, da die
Abdeckungsunterseite durch sie verkratzt werden könnte.
5
Wenn die Abdeckungsunterseite so nicht ausreichend gereinigt
werden kann, wiederholen Sie diesen Vorgang mit Reinigungsalkohol
und entfernen die Alkoholreste, indem Sie die Abdeckungsunterseite
gründlich mit einem feuchten Tuch abwischen.
Reinigen des äußeren Gehäuses
Verwenden Sie ein angefeuchtetes, weiches, fusselfreies Tuch, um Staub und
Flecken vom Gehäuse zu entfernen. Das Innere des Geräts bedarf keiner
Reinigung. Es dürfen keine Flüssigkeiten in das Innere des Geräts und auf
das Bedienfeld gelangen.
Installation der automatischen Dokumentzuführung
Wenn Sie das Fach der automatischen Dokumentzuführung abnehmen
mußten, können Sie sie leicht wieder anbringen. Gehen Sie nach der
folgenden Abbildung vor, und stellen Sie sicher, daß das Fach einrastet.
Umgang mit Druckköpfen und Tintenpatronen
Wie Sie bei der Installation des HP OfficeJet festgestellt haben, besteht das
Tintenzufuhrsystem aus zwei Tintenpatronen, die die Tinte enthalten, sowie
Druckköpfen zur Steuerung der Druckqualität. Um eine optimale
Druck q u a l ität mi t Ihrem HP OfficeJet zu erzielen, müssen Sie ei n ig e ei n fache
Wartungsverfahren ausführen und bei entsprechender Aufforderung durch
eine Meldung am Bedienfeld die Tintenpatronen oder Druckköpfe
austauschen.
42
Warten des HP OfficeJet
Page 49

HP OfficeJet D Series
Drucken eines Selbsttestberichts
Prüfen des Tintenfüllstands
Wenn beim Drucken Probleme auftreten, sollten Sie einen Selbsttestbericht
drucken, bevor Sie die Tintenpatronen oder Druckköpfe reinigen oder
auswechseln. Dieser Bericht enthält nützliche Informationen über die
Tintenpatronen und Druckköpfe, darunter Statushinweise, Installations- und
Ablaufdaten sowie Tintenfüllstände. Es empfiehlt sich, die Ablaufdaten der
Tintenpatrone zu kennen, um vor diesem Datum Ersatzpatronen zu kaufen.
1
Drücken Sie Menü.
2
Drücken Sie auf 2 und dann auf 2.
So wählen Sie das Menü Bericht drucken und dann Selbsttestbericht
aus.
Daraufhin wird ein Selbsttestbericht für den HP OfficeJet ausgedruckt,
auf dem Hinweise für die Ursachen möglicher Probleme enthalten sein
können. Sie stellen beispielsweise fest, daß eine Farbe nicht
gleichmäßig über die Seite gedruckt wird, was auf ein Problem mit
dem entsprechenden Druckkopf hinweisen kann.
Über das Bedienfeld kann der Tintenfüllstand auf einfache Weise überprüft
werden.
1
Drücken Sie Menü.
2
Drücken Sie 3 und dann 1.
So wählen Sie das Menü Status und Wartung und anschließend die
Option Tintenfüllst. prüfen aus.
Eine Meldung auf der Bedienfeldanzeige teilt Ihnen mit, wieviel Tinte
in der schwarzen und dreifarbigen Tintenpatrone jeweils übrig ist.
3
Drücken Sie auf Abbrechen, um das Menü zu verlassen.
Durchführen der Farbkalibrierung
Umgang mit Druckköpfen
Umgang mit Druckköpfen und Tintenpatronen
Mit der Option für die Farbkalibirierung drucken Sie einen Bericht aus,
anhand dessen Sie Farbausdrucke oder -kopien manuell verbessern können.
Dieses Verfahren sollten Sie ausführen, wenn Sie Probleme mit Farbtönen
sehen, z. B. auffällig falsche Hauttöne.
1
Drücken Sie Menü.
2
Drücken Sie 3 und dann 4.
So wählen Sie das Menü Status und Wartung und anschließend die
Option Farbkalibr. ausführen aus.
Daraufhin wird ein Farbkalibrierungsbericht gedruckt.
3
Befolgen Sie die Anleitungen auf dem Bericht, um die richtige FarbPatchnummer zu bestimmen.
4
Geben Sie bei Aufforderung an der Bedienfeldanzeige die FarbPatchnummer ein, und drücken Sie dann auf Eingeben.
Bevor Sie einen Druckkopf austauschen oder reinigen, sollten Sie mit den
Komponenten und der Handhabung des Druckkopfes vertraut sein.
43
Page 50

HP OfficeJet D Series
Prüfen, ob ein
Druckkopf ersetzt werden
muß
Druckkopfgriff
Tintendüsen
Fassen Sie die Kupferkontakte, die Tintendüsen und die Druckkopfnase nicht an.
Wenn im Bedienfeld eine Fehlermeldung zu einem Druckkopf angezeigt
wird, muß überprüft werden, ob ein Austausch des Druckkopfs erforderlich
ist.
1
Schalten Sie das Gerät aus und wieder ein.
Wenn die Fehlermeldung immer noch angezeigt wird, fahren Sie mit
den folgenden Schritten fort.
2
Öffnen Sie die Zugangsklappe zum Patronenwagen, indem Sie den
Griff anheben, bis die Klappe einrastet.
Der Druckwagen fährt in die Mitte des Geräts.
Druckkopfnase
Kupferkontakte
Kunststoffstreifen
44
3
Wenn der Druckwagen anhält, lösen Sie die graue Verriegelung, und
heben Sie den Druckwagen hoch, um Zugriff auf die Druckköpfe zu
erhalten.
Warten des HP OfficeJet
Page 51

HP OfficeJet D Series
4
Nehmen Sie den alten Druckkopf heraus, in dem Sie den
Druckkopfgriff anheben und nach oben ziehen.
Druckkopfgriff nach oben ziehen
5
Wenn auf dem fehlerhaften Druckkopf noch die Schutzfolie
angebracht ist, entfernen Sie diese.
6
Fassen Sie den Druckkopf nur am Griff an, und drücken Sie ihn fest in
die vorgesehene Position. Fassen Sie die Druckkopfnase nicht an, und
nehmen Sie den Druckkopfgriff nicht ab.
7
Legen Sie die Verriegelung des Patronenwagens nach unten, und
achten Sie darauf, daß die Haken in die Ösen einrasten. Schließen
Sie anschließend die Zugangsklappe zum Druckwagen.
8
Wenn die Fehlermeldung weiterhin angezeigt wird, nehmen Sie den
Druckkopf erneut heraus und setzen ihn wieder ein. Schließen Sie
danach die Zugriffsklappe.
Umgang mit Druckköpfen und Tintenpatronen
45
Page 52

HP OfficeJet D Series
9
Wenn die Fehlermeldung immer noch angezeigt wird, ersetzen Sie
den Druckkopf gemäß der Beschreibung im folgenden Abschnitt.
Auswechseln der Druckköpfe
Wenn Probleme mit der Druckqualität vorliegen, die durch Reinigen der
Druckköpfe nicht behoben werden können, müssen Sie sie gegebenfalls
auswechseln. Es ist auch möglich, daß Meldungen an der
Bedienfeldanzeige angeben, wann einzelne Druckköpfe ausgetauscht
werden müssen.
In der Broschüre Support und Spezifikationen finden Sie Informationen zum
Bestellen von Ersatzdruckköpfen.
1
Schalten Sie das Gerät ein, und öffnen Sie dann die Zugangsklappe
zum Druckwagen, indem Sie den Griff anheben, bis die Klappe
einrastet.
Der Druckwagen fährt in die Mitte des Geräts.
46
2
Wenn der Druckwagen anhält, lösen Sie die graue Verriegelung, und
heben Sie den Druckwagen hoch, um Zugriff auf die Druckköpfe zu
erhalten.
Warten des HP OfficeJet
Page 53

HP OfficeJet D Series
Achtung! Um Schäden am Drucker zu vermeiden, sollten Sie
einen Druckkopf nur herausnehmen, wenn ein Ersatzteil
vorhanden ist. Wenn Sie den Druckkopf herausnehmen, ohne
einen neuen einzusetzen, beachten Sie bitte folgende
Hinweise:
– Schließen Sie den Druckwagen und die Zugangsklappe.
– Ersetzen Sie den Druckkopf innerhalb von 24 Stunden.
– Entfernen Sie niemals eine Tintenpatrone und einen Druckkopf
gleichzeitig.
3
Nehmen Sie den alten Druckkopf heraus, in dem Sie den
Druckkopfgriff anheben und nach oben ziehen.
Druckkopfgriff nach oben ziehen
4
Entnehmen Sie den neuen Druckkopf aus der Verpackung, und ziehen
Sie den Kunststoffstreifen vorsichtig ab, wobei Sie nur den schwarzen
Teil berühren dürfen.
Achtung! Fassen Sie die Kupferkontakte, die Druckkopfnase
und die Tintendüsen nicht an.
Tintendüsen
Abziehen des Kunststoffstreifens vom Druckkopf
5
Die Farbe oben am Druckkopf muß mit der Farbe am Druckkopfwagen
übereinstimmen.
6
Fassen Sie den neuen Druckkopf nur am Griff an, und drücken Sie ihn
fest in die entsprechende Aufnahme. Fassen Sie die Druckkopfnase
nicht an, und nehmen Sie den Druckkopfgriff nicht ab.
Umgang mit Druckköpfen und Tintenpatronen
Druckkopfnase
Kupferkontakte
Kunststoffstreifen
47
Page 54

HP OfficeJet D Series
7
Legen Sie die Verriegelung des Druckwagens nach unten, und achten
Sie darauf, daß die Haken in die Ösen einrasten. Schließen Sie
anschließend die Zugangsklappe zum Druckwagen.
8
Wenn in der Anzeige eine entsprechende Meldung erscheint, drücken
Sie auf Eingeben, um die Druckköpfe auszurichten.
Danach wird eine Seite gedruckt, um zu bestätigen, daß die
Ausrichtung durchgeführt wurde. Sie können diese Seite wegwerfen
oder wiederverwenden. Wenn die Seite nicht ausgedruckt wird,
finden Sie weitere Informationen in der Hilfe der Fehlerbehebung, auf
die Sie von HP Director aus zugreifen können.
Umgang mit Tintenpatronen
Auswechseln der Tintenpatronen
Bevor Sie eine Tintenpatrone austauschen oder reinigen, sollten Sie mit den
Komponenten und der Handhabung vertraut sein.
Entriegelungstaste
Kupferkontakte
Kunststoffstreifen
Fassen Sie die Kupferkontakte nicht an, und halten Sie die
Patrone beim Abziehen des Plastikstreifens von Ihnen weg,
so daß die Tinte nicht auf Ihre Haut oder Kleidung spritzt.
Unter folgenden Bedingungen werden an der Bedienfeldanzeige
Meldungen ausgegeben, die darauf hinweisen, daß die Tintenpatronen
ausgewechselt werden müssen.
• Niedriger Tintenfüllstand
• Tintenpatronen nähern sich dem Ablaufdatum
48
Warten des HP OfficeJet
Page 55

HP OfficeJet D Series
Achtung! Wenn Sie die Meldungen nicht beachten und die
Tintenpatronen nicht austauschen, unterbricht der
HP OfficeJet schließlich den Betrieb vollständig, um Schäden
an den Druckköpfen zu vermeiden.
In der Broschüre Support und Spezifikationen finden Sie Informationen zum
Bestellen von Ersatztintenpatronen.
1
Schalten Sie das Gerät ein, und öffnen Sie dann die Zugangsklappe
zum Druckwagen, indem Sie den Griff anheben, bis die Klappe
einrastet.
Der Druckwagen fährt in die Mitte des Geräts.
2
Wenn der Druckwagen anhält, drücken Sie auf die graue Taste, um
die Tintenpatrone zu entriegeln; ziehen Sie sie dann nach oben
heraus.
Achtung! Um Schäden am Drucker zu vermeiden, sollten Sie
eine Tintenpatrone nur herausnehmen, wenn ein Ersatzteil
vorhanden ist. Wenn Sie eine Tintenpatrone herausnehmen,
ohne eine neue einzusetzen, beachten Sie bitte folgende
Hinweise:
– Schließen Sie den Druckwagen und die Zugangsklappe.
– Ersetzen Sie die Tintenpatrone innerhalb von 24 Stunden.
– Entfernen Sie niemals eine Tintenpatrone und einen Druckkopf
gleichzeitig.
Umgang mit Druckköpfen und Tintenpatronen
49
Page 56

HP OfficeJet D Series
3
Entnehmen Sie die neue Tintenpatrone aus der Verpackung, und
ziehen Sie den Kunststoffstreifen vorsichtig ab, wobei Sie nur den
schwarzen Teil berühren dürfen.
Achtung! Halten Sie die Patrone beim Abziehen des
Plastikstreifens von Ihnen weg, so daß die Tinte nicht auf Ihre
Haut oder Kleidung spritzt.
50
Achtung! Berühren Sie nicht die Kupferkontakte.
4
Drücken Sie die neue Tintenpatrone fest in die entsprechende
Aufnahme, bis sie spürbar einrastet.
Achten Sie auf die Farbbalken am Druckwagen.
Das Etikett der Tintenpatrone muß nach dem Einsetzen in Ihre Richtung
zeigen.
Warten des HP OfficeJet
Page 57

HP OfficeJet D Series
Farbbalken
Einsetzen der Tintenpatronen in die entsprechenden Aufnahmen links
und rechts
5
Schließen Sie die Zugangsklappe zum Druckwagen.
Ausrichten der Druckköpfe
Reinigen der Druckköpfe
Am HP OfficeJet erscheint immer dann eine Aufforderung zum Ausrichten
der Druckköpfe, wenn Sie einen Druckkopf oder eine Tintenpatrone
auswechseln. Durch das Ausrichten der Druckköpfe wird eine Ausgabe in
hoher Qualität gewährleistet.
Wenn Sie die Druckköpfe nach dem Erscheinen der Meldung in der
Anzeige ausrichten möchten, drücken Sie die Taste Eingeben am
Bedienfeld.
Sie können die Druckköpfe zu jedem beliebigen Zeitpunkt ausrichten, indem
Sie wie folgt vorgehen:
1
Drücken Sie Menü.
2
Drücken Sie 3 und dann 3.
So wählen Sie das Menü Status und Wartung und anschließend die
Option Druckköpfe ausrichten aus.
Danach wird eine Seite gedruckt, um zu bestätigen, daß die
Ausrichtung durchgeführt wurde. Sie können diese Seite wegwerfen
oder wiederverwenden. Wenn die Seite nicht ausgedruckt wird,
finden Sie weitere Informationen in der Hilfe der Fehlerbehebung, auf
die Sie von HP Director aus zugreifen können.
Verwenden Sie diese Funktion, wenn die Farbbalken in den
Selbsttestberichten Streifen oder weiße Linien aufweisen. Reinigen Sie die
Druckköpfe nicht ohne triftigen Grund. Ansonsten wird unnötig Tinte
verbraucht und die Lebensdauer der Druckköpfe verkürzt.
1
Drücken Sie Menü.
2
Drücken Sie 3 und dann 2.
So wählen Sie das Menü Status und Wartung und anschließend die
Option Druckköpfe reinigen aus.
Umgang mit Druckköpfen und Tintenpatronen
51
Page 58

HP OfficeJet D Series
Wenn nach dem Reinigen der Druckköpfe die Kopier- bzw.
Druckqualität immer noch schlecht ist, tauschen Sie den
entsprechenden Druckkopf aus.
Reinigen der Kontakte der Tintenpatrone
Reinigen Sie die Kontakte der Tintenpatrone nur dann, wenn Sie durch
Meldungen auf dem Bedienfeld wiederholt aufgefordert werden, eine
Patrone zu überprüfen, obwohl Sie dies bereits getan haben.
Achtung! Nehmen Sie nicht beide Tintenpatronen
gleichzeitig heraus. Entfernen und reinigen Sie sie
nacheinander.
Dazu benötigen Sie die folgenden Materialien:
• ein sauberes, fusselfreies Tuch
• Destilliertes, gefiltertes oder abgefülltes Wasser (verwenden Sie kein
Leitungswasser, da es möglicherweise Bestandteile enthält, durch die
die Druckköpfe beschädigt werden könnten).
Achtung! Achten Sie darauf, daß keine Tinte an Ihre Hände
oder Ihre Kleidung gelangt.
1
Schalten Sie das Gerät ein, und öffnen Sie die Abdeckung des
Druckwagens.
Der Druckwagen fährt in die Mitte.
2
Nachdem der Druckwagen in die Mitte gefahren ist, ziehen Sie das
Netzkabel an der Rückseite des Gehäuses ab.
Warnung! Es ist äußerst wichtig, den Drucker von der
Stromversorgung zu trennen, bevor Sie die Kontakte der
Tintenpatronen berühren. Stromschlag oder schwere
Schäden am Drucker können die Folge sein, wenn Sie die
Kontakte anfassen, während der Drucker unter Strom steht.
Schalten Sie den Drucker nicht mit der Taste Ein aus.
52
3
Drücken Sie auf die graue Taste, um die Tintenpatrone zu entriegeln,
und ziehen Sie sie dann nach oben heraus.
4
Überprüfen Sie die Kontakte der Tintenpatrone und die Kontakte
innerhalb der Fassung der Tintenpatrone auf Tinten- und
Schmutzansammlungen.
5
Reinigen Sie sichtbare Tintenablagerungen mit einem sauberen,
weichen und fusselfreien Tuch.
Feuchten Sie den Lappen bei Bedarf mit einem Tropfen Wasser an.
Warten des HP OfficeJet
Page 59

HP OfficeJet D Series
6
Setzen Sie die Tintenpatrone wieder in die Halterung ein.
7
Wiederholen Sie den Vorgang mit der anderen Tintenpatrone, falls
erforderlich.
8
Schließen Sie die Abdeckung, und schließen Sie das Gerät wieder an.
Da Sie eine Tintenpatrone aus der Halterung genommen haben,
müssen die Druckköpfe am HP OfficeJet ausgerichtet werden.
9
Wenn in der Anzeige eine entsprechende Meldung erscheint, drücken
Sie auf Eingeben, um die Druckköpfe auszurichten.
Danach wird eine Seite gedruckt, um zu bestätigen, daß die
Ausrichtung durchgeführt wurde.
Reinigen der Kontakte der Druckköpfe
Reinigen Sie die Kontakte der Druckköpfe nur dann, wenn Sie durch
Meldungen auf dem Bedienfeld wiederholt aufgefordert werden, einen
Druckkopf zu überprüfen, obwohl Sie dies bereits getan haben.
Achtung! Nehmen Sie nicht alle Druckköpfe gleichzeitig
heraus. Entfernen und reinigen Sie sie nacheinander.
Dazu benötigen Sie die folgenden Materialien:
• ein sauberes, fusselfreies Tuch
• destilliertes, gefiltertes oder abgefülltes Wasser (verwenden Sie kein
Leitungswasser, da es möglicherweise Bestandteile enthält, durch die
die Druckköpfe beschädigt werden könnten).
Achtung! Achten Sie darauf, daß keine Tinte an Ihre Hände
oder Ihre Kleidung gelangt.
1
Schalten Sie das Gerät ein, und öffnen Sie die Abdeckung des
Druckwagens.
Der Druckwagen fährt in die Mitte.
Umgang mit Druckköpfen und Tintenpatronen
53
Page 60

HP OfficeJet D Series
2
Nachdem der Druckwagen in die Mitte gefahren ist, ziehen Sie das
Netzkabel an der Rückseite des Gehäuses ab.
Warnung! Es ist äußerst wichtig, den Drucker von der
Stromversorgung zu trennen, bevor Sie die Kontakte der
Druckköpfe berühren. Stromschlag oder schwere Schäden
am Drucker können die Folge sein, wenn Sie die Kontakte
anfassen, während der Drucker unter Strom steht.
Schalten Sie den Drucker nicht mit der Taste Ein aus.
3
Lösen Sie die graue Verriegelung, und heben Sie den Druckwagen
hoch, um Zugriff auf die Druckköpfe zu erhalten.
4
Nehmen Sie den Druckkopf heraus, in dem Sie den Druckkopfgriff
anheben und nach oben ziehen.
5
Überprüfen Sie die Kupferkontakte und die Kontakte innerhalb der
Fassung der Druckköpfe auf Tinten- und Schmutzansammlungen.
6
Reinigen Sie sichtbare Tintenablagerungen mit dem sauberen,
weichen und fusselfreien Tuch.
Feuchten Sie den Lappen bei Bedarf mit einem Tropfen Wasser an.
Achtung! Reinigen Sie nur die Kupferkontakte an der
Vorderseite des Druckkopfes, und wischen Sie dabei nur nach
oben. Reinigen Sie nicht die Tintendüsen auf der Unterseite
des Druckkopfes. Sie können dabei beschädigt werden oder
verstopfen.
54
Die Tintendüsen
auf der Unterseite
des Druckkopfes
nicht reinigen.
Nur die Kupferkontakte an
der Rückseite des
Druckwagens reinigen.
7
Setzen Sie den Druckkopf wieder in die Halterung ein.
Nicht die Druckkopfnase
berühren.
Nur die Kupferkontakte an
der Vorderseite des
Druckkopfes reinigen.
Warten des HP OfficeJet
Page 61

HP OfficeJet D Series
8
Reinigen Sie bei Bedarf auch die anderen Druckköpfe.
9
Legen Sie die Verriegelung des Druckwagens nach unten, und achten
Sie darauf, daß die Haken in die Ösen einrasten. Schließen Sie
anschließend die Zugangsklappe zum Druckwagen.
10
Schließen Sie die Abdeckung, und schließen Sie das Gerät wieder an.
Nach dem Reinigen der Kontakte sollten Sie die Druckköpfe
ausrichten.
11
Drücken Sie Menü.
12
Drücken Sie 3 und dann 3.
So wählen Sie das Menü Status und Wartung und anschließend die
Option Druckköpfe ausrichten aus.
Danach wird eine Seite gedruckt, um zu bestätigen, daß die
Ausrichtung durchgeführt wurde. Sie können diese Seite wegwerfen
oder wiederverwenden. Wenn die Seite nicht ausgedruckt wird,
finden Sie weitere Informationen in der Hilfe der Fehlerbehebung, auf
die Sie von HP Director aus zugreifen können.
Andere Ersatzteile
Außerkraftsetzen des TintenfüllstandsAnzeigers
Um eine optimale Leistung mit Ihrem HP OfficeJet zu erzielen, empfehlen wir
nur die Verwendung von original Hewlett-Packard-Zubehör. In der Broschüre
Support und Spezifikationen finden Sie Informationen zum Bestellen von
Ersatztintenpatronen und -druckköpfen.
Achtung! Schäden, die durch Änderung oder Nachfüllen von
HP-Tintenpatronen oder den Einsatz von Tinte anderer
Hersteller entstehen, sind ausdrücklich aus der
Gewährleistung für den Drucker und das Druckerzubehör
ausgeschlossen.
Tintenpatronen anderer Hersteller
Der Anzeiger für den Tintenfüllstand funktioniert möglicherweise mit
Tintenpatronen anderer Hersteller nicht genau. Wenn Sie mit einer
Tintenpatrone eines anderen Herstellers drucken möchten, wissen Sie u. U.
nicht, wann die Patrone fast oder vollständig leer ist. Drucken mit einer
leeren Tintenpatrone kann die Druckköpfe schwer beschädigen.
Hewlett-Packard haftet nicht für Schäden, die aufgrund der Verwendung von
Tintenpatronen anderer Hersteller entstehen.
Nachgefüllte Tintenpatronen
Zum Installieren einer nachgefüllten HP Tintenpatrone müssen Sie den
Anzeiger des Tintenfüllstands außer Kraft setzen.
Durch Außerkraftsetzen des Tintenfüllstands-Anzeigers wird die Meßfunktion
für den Tintenfüllstand am Drucker deaktiviert und die Benutzung einer
nachgefüllten Kartusche ermöglicht.
Umgang mit Druckköpfen und Tintenpatronen
55
Page 62

HP OfficeJet D Series
Achtung! Bei Durchführung der unten beschriebenen Schritte
deaktivieren Sie den Tintenfüllstands-Anzeiger für Ihre
Tintenpatrone. Wenn Sie mit einer Tintenpatrone drucken,
deren Anzeiger des Tintenfüllstands deaktiviert wurde, wissen
Sie nicht, wann die Patrone fast oder vollständig leer ist.
Drucken mit einer leeren Patrone kann die Druckköpfe schwer
beschädigen. Hewlett-Packard haftet nicht für Schäden, die
aufgrund der fortgesetzten Verwendung einer Tintenpatrone
mit deaktiviertem Tintenfüllstands-Anzeiger entstehen.
Hewlett-Packard haftet nicht für Schäden, die aufgrund der
Verwendung von Tinte anderer Hersteller entstehen.
Der Anzeiger des Tintenfüllstands wird automatisch zurückgesetzt, wenn
eine andere Tintenpatrone in den Drucker eingesetzt wird.
Das Außerkraftsetzen des Tintenfüllstands-Anzeigers hat keinen Einfluß auf
die Ablaufdaten der Patrone. Der Drucker kann nicht mit einer abgelaufenen
Tintenpatrone arbeiten.
Setzen Sie den Anzeiger des Tintenfüllstands folgendermaßen außer Kraft:
Außerkraftsetzen des Tintenfüllstands-Anzeigers für die schwarze
Tintenpatrone
1
Drücken Sie gleichzeitig und , und lassen Sie die Tasten dann
los.
2
Drücken Sie im Tastenfeld nacheinander 7, 8, 9.
3
Wenn die Meldung mit der Frage erscheint, ob Sie den Anzeiger des
Tintenfüllstands außer Kraft setzen möchten, drücken Sie auf 1 für Ja
oder auf 2 für Nein.
Außerkraftsetzen des Tintenfüllstands-Anzeigers für die dreifarbige
Tintenpatrone
1
Drücken Sie gleichzeitig und , und lassen Sie die Tasten dann
los.
2
Drücken Sie im Tastenfeld nacheinander 4, 5, 6.
3
Wenn die Meldung mit der Frage erscheint, ob Sie den Anzeiger des
Tintenfüllstands außer Kraft setzen möchten, drücken Sie auf 1 für Ja
oder auf 2 für Nein.
Setzen Sie immer eine Tintenpatrone ein, bevor Sie den Anzeiger des
Tintenfüllstands außer Kraft setzen.
Wiederherstellen der werkseitigen Standards
Sie können die ursprünglichen werkseitigen Einstellungen, die zum
Zeitpunkt des Erwerbs des HP OfficeJet festgelegt waren, wiederherstellen.
Wenn Sie die werkseitigen Standardeinstellungen wiederherstellen, werden
alle Einstellungen außer Kopiereinstellungen und Datumsinformationen
zurückgesetzt.
56
Warten des HP OfficeJet
Page 63

Dieser Vorgang ist nur über das Bedienfeld auszuführen.
1
Drücken Sie Menü.
2
Drücken Sie 7 und dann 3.
So wählen Sie das Menü Status und Wartung und anschließend die
Option Werksstandard wiederherstellen aus.
Die werkseitigen Standardeinstellungen werden wiederhergestellt.
Einstellen von Land oder Sprache
Normalerweise werden Land und Sprache bei der Installation des
HP OfficeJet eingestellt. Wenn Sie entweder das Land oder die Sprache
zurücksetzen müssen, gehen Sie folgendermaßen vor.
Tip! Wenn Sie versehentlich die falsche Sprache auswählen
und die Bedienfeldanzeige nicht lesen können, führen Sie
einfach am Tastenfeld die ersten drei Schritte aus, um die
richtige Sprache zu wählen. Sie könnten auch einen
Selbsttestbericht drucken, um das ausgewählte Land und die
Sprache zu ermitteln.
1
Drücken Sie Menü.
2
Drücken Sie auf 3, dann auf 7 und anschließend auf Eingeben.
So wählen Sie das Menü Status und Wartung und anschließend die
Option Land/Sprache einstellen aus.
3
Die Sprache können Sie folgendermaßen auswählen:
– Drücken Sie auf , bis die gewünschte Sprache angezeigt wird.
– Warten Sie, bis die gewünschte Sprache am Bedienfeld angezeigt
wird.
4
Geben Sie über das Tastenfeld die zweistellige Zahl ein, die der
Sprache entspricht.
Beispiel: Geben Sie für Englisch eine 11 ein.
5
Wenn Sie die Sprache eingegeben haben, werden Sie aufgefordert,
zu bestätigen, daß Sie tatsächlich die gewünschte Sprache
ausgewählt haben.
6
Drücken Sie auf 1 für Ja oder auf 2 für Nein.
7
Wenn Sie die Sprache ausgewählt haben, wird Ihnen eine
Eingabeaufforderung mit allen Ländern für die ausgewählte Sprache
angezeigt.
8
Das Land können Sie folgendermaßen auswählen:
– Drücken Sie auf , bis das gewünschte Land angezeigt wird.
– Warten Sie, bis das gewünschte Land am Bedienfeld angezeigt
wird.
HP OfficeJet D Series
Einstellen von Land oder Sprache
57
Page 64

HP OfficeJet D Series
9
Geben Sie über das Tastenfeld die zweistellige Zahl ein, die dem Land
entspricht.
Beispiel: Geben Sie für die USA eine 10 ein.
10
Wenn Sie das Land eingegeben haben, werden Sie aufgefordert, zu
bestätigen, daß Sie tatsächlich das gewünschte Land bzw. die
gewünschte Region ausgewählt haben.
11
Drücken Sie auf 1 für Ja oder auf 2 für Nein.
Sie können das Land und die Sprache durch Ausdrucken eines
Selbsttestberichts überprüfen.
12
Drücken Sie hierzu auf Menü, dann auf 2 und anschließend auf 2.
Einstellen der Zeit für den Energiesparmodus
Die Betriebs-LED im HP OfficeJet bleibt für eine vorgegebene Zeitdauer
aktiv, damit das Gerät Ihre Eingaben sofort ausführen kann. Wenn der
HP OfficeJet für eine bestimmte Zeitdauer nicht verwendet wurde, wird die
LED abgeschaltet, um Energie zu sparen. In der Bedienfeldanzeige erscheint
E.-Sparmodus ein. (Sie können diesen Modus verlassen, indem Sie auf eine
beliebige Taste am Bedienfeld drücken.)
Das Gerät ist automatisch so eingestellt, daß nach 12 Stunden der
Energiesparmodus eingeschaltet wird. Wenn Sie wünschen, daß der
Energiesparmodus bereits nach einer kürzeren Zeit am HP OfficeJet
eingeschaltet wird, führen Sie folgende Schritte aus:
1
Drücken Sie Menü.
2
Drücken Sie 3 und dann 6.
So wählen Sie das Menü Status und Wartung und anschließend die
Option Zeit einstellen für E.-Sparmodus aus.
3
Drücken Sie auf
und anschließend auf Eingeben.
bis die gewünschte Zeitdauer angezeigt wird,
,
58
Warten des HP OfficeJet
Page 65

Menüoptionen für die Wartung
HP OfficeJet D Series
2:Bericht
drucken
1:Menüeinstellungen
2:Selbsttestbericht
Die Menüoptionen von
können über
Mit und können Sie zur gewünschten
Einstellung wechseln.
Drücken Sie die Taste
Einstellung auszuwählen.
Menü
Status und Wartung
angezeigt werden.
Eingeben
, um die angezeigte
3:Status und
Wartung
1:Tintenfüllst. prüfen
2:Druckköpfe
reinigen
3:Druckköpfe
ausrichten
4:Farbkalibr.
ausführen
5:Werksstandard
wiederherstellen
6:E.-Sparmodus Zeit
einstellen
7:Land/Sprache
einstellen
8:Signallautstärke
einstellen
Menüoptionen für die Wartung
59
Page 66

HP OfficeJet D Series
60
Warten des HP OfficeJet
Page 67

zusätzliche
informationen zur
einrichtung
In diesem Abschnitt wird der Umgang mit Meldungen erklärt, die eventuell
während der Installation angezeigt werden können. Außerdem erfahren
Sie, wie Sie die Verbindung zwischen dem Computer und dem HP OfficeJet
einrichten und wie Sie die HP OfficeJet-Software hinzufügen und entfernen.
Informationen zur Standardinstallation finden Sie in den
Einrichtungsanweisungen. Diese Anweisungen sollten Sie für die spätere
Verwendung aufbewahren.
Ausführliche Informationen finden Sie im Online-Benutzerhandbuch, auf das
Sie nur zugreifen können, wenn die Software installiert ist. Wenn Sie unter
Windows auf das Handbuch zugreifen möchten, wechseln Sie zu Director,
klicken auf Hilfe und wählen anschließend Benutzerhandbuch.
Wenn Sie unter Macintosh auf das Handbuch zugreifen möchten, wechseln
Sie zu Director, klicken auf Tools und wählen anschließend Online-
Handbuch anzeigen.
Mögliche Probleme bei der Installation
Wenn Sie die Anleitungen in den Einrichtungsanweisungen richtig befolgen,
dürften bei der Installation des HP OfficeJet keine Probleme auftreten.
Andernfalls könnten folgende Probleme auftauchen:
7
Microsoft-Meldung „Neue Hardwarekomponente gefunden“ wird nicht
angezeigt
Wenn Sie zuerst die HP OfficeJet-Software wie in den
Einrichtungsanweisungen beschrieben installiert haben und Windows 98/
2000/ME/XP verwenden, wird während der Softwareinstallation die
Microsoft-Meldung Neue Hardwarekomponente gefunden mehrmals
angezeigt.
Mögliche Probleme bei der Installation
61
Page 68

HP OfficeJet D Series
Wenn diese Microsoft-Meldungen nicht angezeigt werden, gehen Sie
folgendermaßen vor:
• Stellen Sie sicher, daß Sie ein USB-Kabel für hohe
Übertragungsgeschwindigkeiten (12 MB/s) mit einer maximalen
Länge von 5 m verwenden.
• Vergewissern Sie sich, daß der Computer für den USB-Betrieb bereit
ist. Weitere Informationen darüber, wie Sie feststellen, ob Ihr
Computer für den USB-Betrieb bereit ist, finden Sie in der
Dokumentation zu Ihrem Computer, oder wenden Sie sich an den
Hersteller des Computers.
• Prüfen Sie, ob das Kabel einerseits fest mit dem HP OfficeJet und
andererseits direkt mit dem USB-Anschluß an Ihrem Computer
verbunden ist. Wenn Sie das Kabel richtig angeschlossen haben,
schalten Sie den HP OfficeJet aus und dann wieder ein.
• Schalten Sie den HP OfficeJet aus und wieder ein, und starten Sie den
Computer neu.
• Wenn sich das Problem durch diese Schritte nicht beheben läßt,
deinstallieren Sie die Software und installieren sie neu. Weitere
Informationen finden Sie unter Entfernen und erneutes Installieren der
HP OfficeJet-Software auf Seite 65.
Wenn die Meldung „Neue Hardwarekomponente gefunden“ angezeigt
wird (Windows 98, 2000, XP oder ME)
Wenn Sie den HP OfficeJet einrichten und direkt an den Computer
anschließen, bevor Sie die Software installieren, sehen Sie u. U. eine der
folgenden Meldungen:
62
Zusätzliche Informationen zur Einrichtung
Page 69

HP OfficeJet D Series
Um Fehler zu vermeiden, sollten Sie die HP OfficeJet-Software installieren,
bevor Sie den HP OfficeJet an den Computer anschließen. Wenn eine der
obenstehenden Meldungen angezeigt wurde und Sie bereits auf Weiter
oder OK geklickt haben, versuchen Sie folgendes:
1
Drücken Sie die Taste Esc, um das Programm zu beenden.
2
Schalten Sie den HP OfficeJet ab.
3
Befolgen Sie die Einrichtungsanweisungen, die im Lieferumfang des
HP OfficeJet enthalten sind.
Wenn die Meldung erscheint, daß eine frühere Version installiert ist
Wenn die Meldung angezeigt wird, daß eine zuvor installierte Version
vorhanden ist, können Sie die Installation der HP OfficeJet-Software nicht
beenden.
Sie müssen die frühere Version deinstallieren, um die HP OfficeJet-Software
installieren zu können.
Wenn Ihr Computer nicht mit dem HP OfficeJet kommunizieren kann
Wenn zwischen Ihrem Computer und dem HP OfficeJet keine
Kommunikationsverbindung hergestellt werden kann (wenn z. B. beim
Symbol für den HP OfficeJet auf der Statusleiste das gelbe Fehlerdreieck
angezeigt wird), führen Sie die Schritte aus, die unter Microsoft-Meldung
„Neue Hardwarekomponente gefunden“ wird nicht angezeigt auf Seite 61
beschrieben sind.
Anschließen des HP OfficeJet an den Computer
Der HP OfficeJet unterstützt Hot-Swapping, was bedeutet, daß Sie den
HP OfficeJet anschließen können, während die Stromzufuhr am Computer
und am HP OfficeJet eingeschaltet ist.
In diesem Abschnitt werden folgende Themen behandelt:
• Anschließen des Parallelkabeladapters
• Installation für die einfache gemeinsame Nutzung
• Verbinden des USB-Anschlusses
Weitere Informationen über Netzwerkoptionen sowie Installations- und
Konfigurationshinweise finden Sie in der Übersicht zum
Parallelkabeladapter oder in der Broschüre zum HP JetDirect 200mDruckserveranschluß.
Anschließen des
Parallelkabeladapters
Anschließen des HP OfficeJet an den Computer
Der HP OfficeJet kann mit dem parallelen Druckerkabel und dem
Parallelkabeladapter an den Computer angeschlossen werden.
Befestigen Sie einfach das parallele Druckerkabel am Adapter, und stecken
Sie den Adapter in den Anschluß auf der Rückseite des HP OfficeJet. Der
Parallelkabeladapter rastet bei richtiger Anbringung hörbar ein.
63
Page 70

HP OfficeJet D Series
Wenn Sie den Adapter vom HP OfficeJet trennen müssen,
drücken Sie auf die Drucktasten oben und unten am
Adapter, und ziehen Sie den Adapter gerade heraus. Sie
müssen ggf. das Netzkabel abziehen, um auf die untere
Drucktaste am Adapter zugreifen zu können.
Installation für die einfache gemeinsame Nutzung
Der HP OfficeJet kann von zwei verschiedenen Computern gemeinsam
genutzt werden, indem beide Computer direkt an den HP OfficeJet
angeschlossen werden. Auf beiden Computern muß die HP OfficeJetSoftware installiert sein. In der untenstehenden Liste sind die unterstützten
Kombinationen für die Kommunikation zwischen dem HP OfficeJet und den
Computern aufgeführt.
Die folgenden Kommunikationsverbindungen können mit dem HP OfficeJet
verwendet werden:
• HP JetDirect 200m-Druckserveranschluß (Netzwerk) und USB
(Windows und Macintosh)
• Parallelkabeladapter (parallel) und USB (nur Windows)
Die einfache gemeinsame Nutzung wird bei Anschluß
des HP OfficeJet in einer der folgenden Konfigurationen
unterstützt: HP OfficeJet an zwei PCs oder HP OfficeJet
an zwei Macintosh-Computern. Sie dürfen den
HP OfficeJet nicht gleichzeitig an einen WindowsComputer und einen Macintosh anschließen.
Bei der Kombination aus 200m-Druckserveranschluß und
USB können max. 10 Client-Computer im Netzwerk
vorhanden sein.
64
Zusätzliche Informationen zur Einrichtung
Page 71

HP OfficeJet D Series
Verbinden des USB-Anschlusses
Der Anschluß des HP OfficeJet mit USB ist ganz einfach. Stecken Sie einfach
ein Ende des USB-Kabels an der Rückseite des Computers ein und das
andere auf der Rückseite des HP OfficeJet.
Möglich Nicht möglich
Anschließen an den USB-Anschluß
am Computer
Anschließen an einen Hub mit
Stromversorgung, der mit dem USBAnschluß am Computer verbunden
ist
AppleTalk wird nicht unterstützt.
Anschließen an den USB-Anschluß
an der Tastatur
Anschließen an einen USB-Hub
ohne Stromversorgung
Anschließen an den USB-Anschluß am Computer
Entfernen und erneutes Installieren der HP OfficeJet-Software
Löschen Sie nicht einfach die HP OfficeJet-Programmdateien von der
Festplatte. Stellen Sie sicher, daß Sie sie ordnungsgemäß entfernen, indem
Sie das Deinstallationsdienstprogramm verwenden, das sich in der
HP OfficeJet-Programmgruppe befindet.
Deinstallation von einem Windows-Computer
1
Klicken Sie in der Windows-Taskleiste auf Start, wählen Sie
Programme oder Alle Programme (XP), dann Hewlett-Packard,
HP OfficeJet D Series und anschließend das entsprechende
HP-Deinstallationsprogramm.
2
Folgen Sie den Anweisungen auf dem Bildschirm.
3
Wenn Sie gefragt werden, ob Sie gemeinsam genutzte Dateien
entfernen möchten, klicken Sie auf Nein.
Entfernen und erneutes Installieren der HP OfficeJet-Software
65
Page 72

HP OfficeJet D Series
Andere Programme, die diese Dateien verwenden, können u. U. nicht
richtig ausgeführt werden, wenn die Dateien gelöscht werden.
4
Wenn das Programm die Software entfernt hat, trennen Sie die
Verbindung zum HP OfficeJet und starten den Computer neu.
5
Wenn Sie die Software neu installieren möchten, legen Sie die
CD-ROM der HP OfficeJet D Series in das CD-ROM-Laufwerk des
Computers ein und folgen den angezeigten Anweisungen.
Deinstallation von einem Macintosh-Computer
1
Doppelklicken Sie auf den Ordner Anwendungen: HP All-in-OneSoftware.
2
Doppelklicken Sie auf Uninstaller.
3
Folgen Sie den Anweisungen auf dem Bildschirm.
Weitere Informationen
Im Abschnitt mit zusätzlichen Informationen zur Installation im OnlineBenutzerhandbuch können Sie mehr zu folgenden Themen erfahren:
• Einrichten des HP OfficeJet für das Drucken im Netzwerk
• Point-and-Print- und Peer-to-Peer-Netzwerke
•Einrichten des Hosts
• Einrichten eines Point-and-Print-Clients
• Einrichten eines Peer-to-Peer-Clients (Windows 98-Server zu 2000Client)
66
Zusätzliche Informationen zur Einrichtung
Page 73

Index
Ziffern
2 auf 1, Funktion 35
250-Blatt-Normalpapierfach 9, 17, 19, 23
A
Abbrechen
Kopie 39
Scannen 27
Taste 9
Abdeckungsunterseite, Reinigen 41
Abdunkeln einer Kopie 31
An Seite anpassen 33
Anhalten
Kopie 39
Scannen 27
Anpassen von Einstellungen
Kopie 32
Anschließen des Parallelkabeladapters 63
Anzahl Kopien 9
Einstellen 5, 32
Aufbügelpapier 38
Aufhellen oder Abdunkeln von Kopien 9, 31
Aufkleber, einlegen 21
Ausgabefach 22
Verlängerung 19
Ausrichten der Druckköpfe 51
Automatische Dokumentzuführung
Einlegen von Originalen 16
Kopieren von 6
Verwenden für beidseitige Kopien 36
B
Banner-Papier, Tips zum Einlegen 22
Bedienfeld
Funktionen 4
Lernprogramm 3
Scannen 25
Übersicht 8
Bedienfeldanzeige 4
Einstellen der Sprache 57
Beidseitige Kopien 8, 36
Berichte
Farbkalibrierung 43
Selbsttest 43
Bild, verschieben 35
Briefumschläge, einlegen 19
D
Director 9
Drucken
Briefumschläge 19
Endlospapier (Banner), Tips zum Einlegen 22
Farbkalibrierungsbericht 43
Selbsttestbericht 43
Druckköpfe
Ausrichten 51
Auswechseln 46
Einlegen 46
Ersetzen (Prüfung) 44
Reinigen 51, 53
Druckpatronen, siehe Tintenpatronen
E
Einführung in Director 9
Einlegen
250-Blatt-Normalpapierfach 17
Ändern des Papiertyps 23
Briefumschläge 19
Druckköpfe 46
Einstellen des Papierformats 23
Fotopapier 22
Mehrere Originale 6
Index
67
Page 74

HP OfficeJet D Series
Original auf Vorlagenglas 15
Originale in ADF 6, 16
Papier 17
Postkarten 21
Tintenpatronen 48
Tips 21
Einrichten
Einfache gemeinsame Nutzung 64
Zusätzliche Informationen 61
Einstellen
Energiesparmodus 58
Land und Sprache 57
einstellen
Anzahl Kopien 32
Einstellungen
Abdunkeln einer Kopie 31
Aufhellen einer Kopie 31
Energiesparmodus 58
Höchste Kopierqualität 30
Kopieren eines Fotos 33
Kopierfarbintensität 31
Kopiergeschwindigkeit 30
Kopierqualität 30
Land und Sprache 57
Normale Kopierqualität 30
Papierfach 23
Schnelle Kopierqualität 30
Speichern (Kopie) 32
Standardkopiereinstellungen 32
Textverbesserung 31
Vergrößern einer Kopie 30
Verkleinern einer Kopie 30
Endlospapier, Tips zum Einlegen 22
Energiesparmodus einrichten 58
Energiesparmodus, Zeit 58
Entfernen der Software 65
Erneutes Installieren der Software 65
Etiketten, einlegen 22
F
Farbe
Intensität von Kopien 31
Verbessern des Drucks 43
Fehlerbehebung
Entfernen und erneutes Installieren der
Software 65
Fotoansichtcenter 26
Fotomodusoptimierung 33
Fotopapier, einlegen 22
Fotos
Kopie 33
Optimieren der Kopie 31
G
Grußkarten, einlegen 21
H
Hauptpapierfach, Einlegen 17
Hauptpapierfach, einlegen 17
Hilfe 1
Höchste Kopierqualität 30
HP Director 9–12
HP OfficeJet
Einfache gemeinsame Nutzung 64
Menüfunktionen 13
Software 9
HP-Papier, Tips zum Einlegen 21
HP-Zubehöreinheit für beidseitiges Drucken 36
I
Inkjet-Papier, einlegen 21
Intensität von Farbkopien 31
K
Kontrast, Fotofarben optimieren 31
Kopie
2 auf 1 35
Abdunkeln 9, 31
An Seite anpassen 33
Ändern der Standardeinstellungen 32
Anhalten 39
Aufhellen 9, 31
Beidseitige Kopien 8, 36
Einstellen der Kopienanzahl 5, 32
Erstellen eines Posters 37
Erstellen von Kopien 5, 29
Farbintensität 31
Foto 33
Geschwindigkeit 30
Mehrere Kopien auf einer Seite 34
Original 34
Qualität 9, 30
Schaltflächen 4
Spezielle Kopieraufträge 32
Standardeinstellungen 32
T-Shirt-Transferdruck 38
Verbesserungen 31
Vergr ößern 30
Verkleinern 30
Von ADF 6
68
Index
Page 75

HP OfficeJet D Series
Kurzanleitung 3
Director 9
Verwendung mit einem Computer 9
L
Land einrichten 57
LED, Energiesparmodus 58
Legal-Papier
Kopieren von 30
Tips zum Einlegen 21
Lernprogramm 3
Bedienfeldfunktionen 4
Erstellen einer Kopie 5
Vorberei tung 3
M
Menüs
Drucken von Berichten 59
Kopierkonfiguration 39
Status und Wartung 59
N
Normale Kopierqualität 30
O
Originale
Drucken von zwei Originalen auf eine Seite 35
Mehrere Kopien 34
Plazieren auf Vorlagenglas 15
Plazieren in der ADF 16
P
Papier
Ändern des Standardformats zum Kopieren 23
Ändern des Typs 23
Einlegen 17
Einstellen des Formats 23
Empfohlen 16, 17
Tips zum Einlegen 21–22
Papierfach
Auswählen 9
Einstellen 23
Papierformat, Ändern zum Kopieren 23
Parallelkabeladapter 63
Patrone
Austauschen der Tintenpatronen 48
Prüfen des Tintenfüllstands 43
Reinigen der Kontakte 52
Poster, Kopieren auf 37
Postkarten, einlegen 21
Q
Qualität 30
R
Ränder, vergrößern 35
Reinigen
Abdeckungsunterseite 41
Äußeres Gehäuse 42
Druckköpfe 51
Kontakte der Druckköpfe 53
Reinigen der Kontakte der Tintenpatrone 52
Vorlagenglas 41
S
Scannen
Anderes Ziel 26
Anhalten 27
Schaltflächen 4
Über das Bedienfeld 25
Schaltflächen
Abbrechen 9
Anzahl Kopien 9, 32
Bedienfeld 4
Beidseit. Kopie 36
Fachauswahl/Papiersorte 9, 38
Heller/Dunkler 9, 31
Menü 7, 8
Qualität 9, 30
Scannen 9, 25
Scannen zu 9, 26
Sonderfunktionen 9, 35, 37
Tastenfeld 8
Verkleinern/Vergrößern 9, 30
Schnelle Kopierqualität 30
Selbsttestbericht 43
Software
Einführung 9
Entfernen und erneut installieren 65
Sonderfunktionen 9, 35, 37
Einschränkungen 15
Speichern
Gescanntes Bild 25
Sprache einrichten 57
Standardeinstellungen
Ändern für Kopierfunktion 32
Wiederherstellen der werkseitigen
Standards 56
Index
69
Page 76

HP OfficeJet D Series
T
Tastenfeld 8
Text
Optimieren 31
Tintenfüllstand
Außerkraftsetzen des Anzeigers 55
Niedrig 48
Prüfen 43
Tintenpatronen
Auswechseln 48
Nachfüllen 55
Prüfen des Tintenfüllstands 43
Reinigen 52
Transparentfolie
Empfohlene Auswahl 17
Tips zum Einlegen 21
T-Shirt-Transferdruck 38
Einlegen 21
U
Unteres Papierfach, siehe 250-Blatt-
Normalpapierfach
USB-Kabel-Installation 65
V
Verbesserungen 31
Vergrößern einer Kopie 9, 30, 33
Verkleinern einer Kopie 5, 9, 30, 33
Verschieben von Rändern 35
Vorlagenglasreinigung 41
W
Wart ung
Ausrichten der Druckköpfe 51
Austauschen der Tintenpatronen 48
Auswechseln der Druckköpfe 46
Druckkopf-Prüfung 44
Energiesparmodus, Zeit 58
Prüfen des Tintenfüllstands 7
Reinigen der Abdeckungsunterseite 41
Reinigen der Druckköpfe 51
Reinigen des äußeren Gehäuses 42
Reinigen des Vorlagenglases 41
Selbsttestbericht 43
Wiederherstellen der werkseitigen
Standards 56
Wechseln des Papierfachs 23
Werkseitige Standardeinstellungen
Ändern zum Kopieren 32
Wiederherstellen 56
Wiederherstellern der werkseitigen
Einstellungen 56
Z
Zubehör, Prüfen des Tintenfüllstands 43
Zweiseitige Kopien 36
70
Index
Page 77

Page 78

Besuchen Sie das HP OfficeJet Information Center
Dort finden Sie alle Informationen zur optimalen Nutzung des HP OfficeJet.
• Technische Unterstützung
• Informationen zur Bestellung von Zubehör und Verbrauchsmaterialien
• Projekthinweise
• Optimierungsvorschläge für das Produkt
www.officejetsupport.com
© 2002 Hewlett-Packard Company
Printed in the U.S.A., Mexico, Germany, Singapore, or China.
*C8373-90105*
*C8373-90105*
C8373-90105
 Loading...
Loading...