Page 1
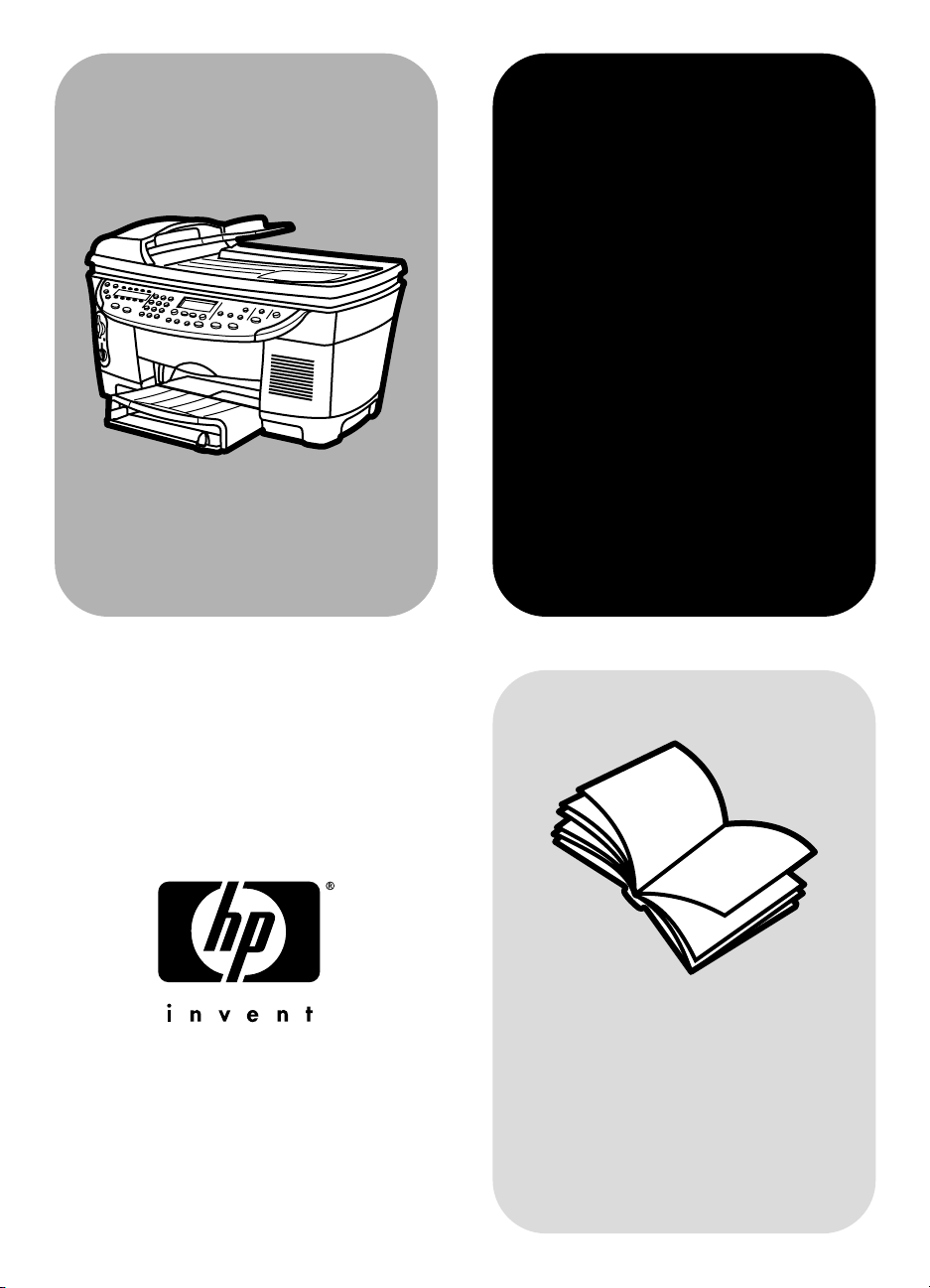
hp officejet
d series
naslaghandleiding
Page 2
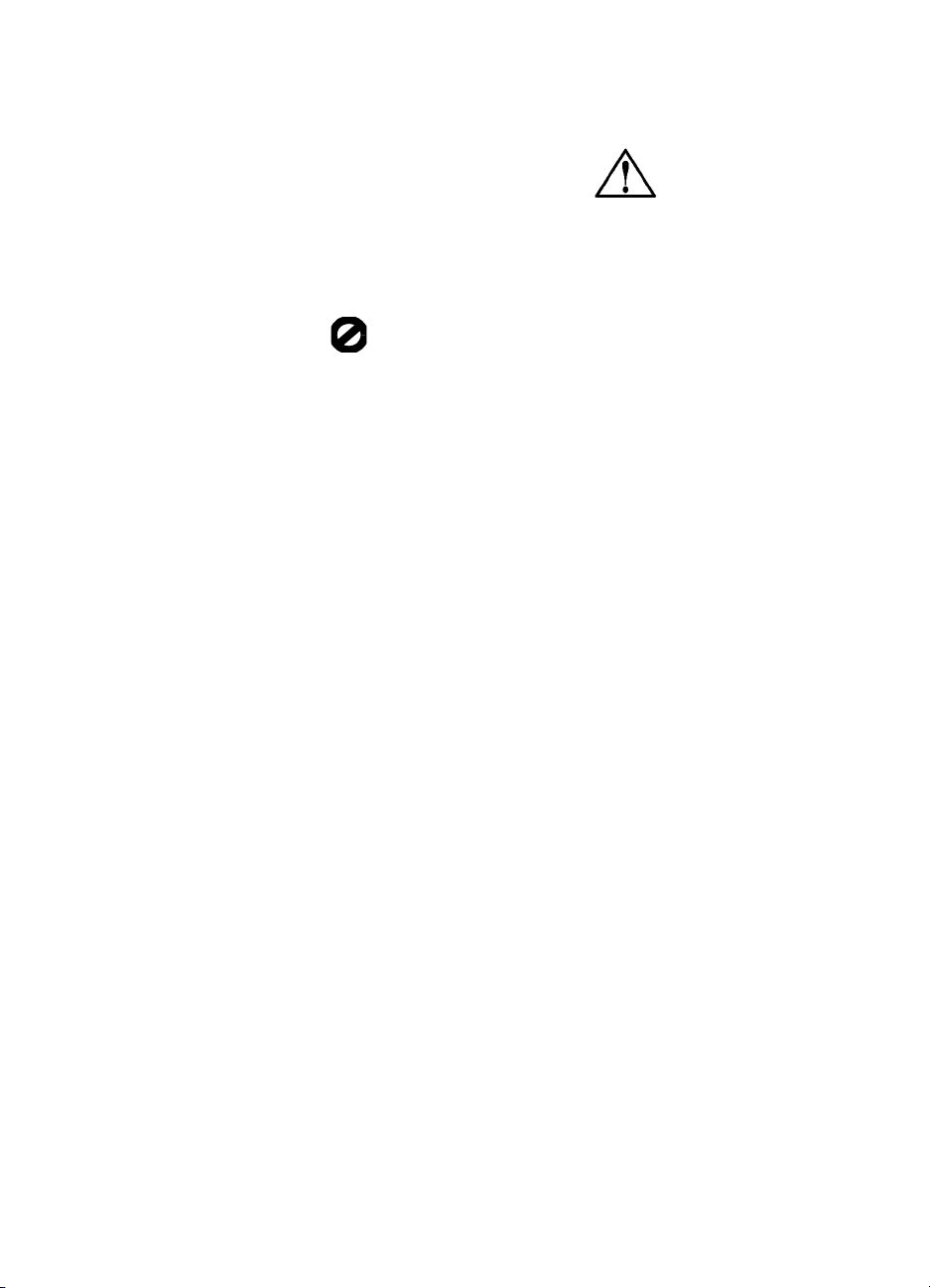
©Copyright Hewlett-Packard
Company 2001
Alle rechten voorbehouden.
Geen enkel gedeelte uit dit document
mag worden gefotokopieerd,
verveelvoudigd of vertaald naar enige
taal zonder voorafgaande schriftelijke
toestemming van Hewlett-Packard
Company.
Gedeelten Copyright © 1989-2001
Palomar Software Inc. In de HP
OfficeJet D Series is technologie voor
printerstuurprogramma's opgenomen
onder licentie van Palomar Software,
Inc. www.palomar.com
Copyright © 1999-2001 Apple
Computer, Inc.
Apple, het Apple-logo, Mac, het Maclogo, Macintosh en Mac OS zijn
handelsmerken van Apple Computer,
Inc., gedeponeerd in de Verenigde
Staten en overige landen.
Publicatienummer: C7296-90254
Eerste uitgave: September 2001
Gedrukt in de Verenigde Staten,
Mexico, Duitsland, Singapore
of China.
®
Windows
Windows ME
en Windows 2000
V.S.-geregistreerde handelsmerken
van Microsoft Corporation.
Intel
handelsmerken van Intel Corporation.
, Windows NT®,
®
, Windows XP®
®
zijn in de
®
en Pentium ® zijn gedeponeerde
kennisgeving
De informatie in dit document kan
zonder voorafgaande kennisgeving
worden gewijzigd en houdt geen
enkele verplichting in voor de HewlettPackard Company.
Hewlett-Packard kan niet
verantwoordelijk worden
gehouden voor eventuele
fouten in deze documentatie,
noch kan er op enige wijze
expliciete of impliciete garantie
aan dit materiaal worden
ontleend, inclusief, maar
niet beperkt tot, de impliciete
garanties van verkoopbaarheid
en geschiktheid voor een
bepaald doel.
De Hewlett-Packard Company kan niet
aansprakelijk worden gehouden voor
enige incidentele of gevolgschade in
verband met, of voortvloeiende uit het
verstrekken van dit document en de
software die hierin wordt beschreven of
de prestaties of het gebruik van beide.
Opmerking: informatie over
overheidsvoorschriften kunt u vinden in
het gedeelte “Technische informatie”
van de handleiding Ondersteuning en
specificaties.
Het is in veel landen wettelijk niet
toegestaan de volgende items te
kopiëren. U wordt aangeraden bij
twijfel eerst contact op te nemen
met een juridisch adviseur.
• Regeringspapier of -documenten:
- Paspoorten
-Immigratiepapieren
- Bepaalde servicepapiersoorten
- Identificatiekenmerken, zoals
kaarten of insignes
• Regeringsstempels:
- Postzegels
- Voedselbonnen
• Cheques of concepten opgesteld
door regeringsinstellingen
• Papieren valuta, reischeques
of postwissels
• Depositobewijzen
• Werk waarop copyright van
toepassing is
veiligheidsinformatie
Waarschuwing!
Stel het product niet
bloot aan regen of
andere vochtigheid
om het risico van
brand of schokken
te voorkomen.
Neem altijd basisvoorzorgsmaatregelen voor veiligheid bij het
gebruik van dit product. Op deze wijze
beperkt u het risico van verwondingen
door brand of elektrische schokken.
Waarschuwing: risico van
elektrische schokken
1 Lees alle instructies in de
installatieposter aandachtig door.
2 Sluit het apparaat alleen aan op
een geaard stopcontact. Neem
contact op met een gekwalificeerd
elektriciën als u niet weet of het
stopcontact is geaard.
3 Neem alle waarschuwingen en
instructies in acht die op het
product zijn aangegeven.
4 Ontkoppel dit product van
stopcontacten voordat u
het reinigt.
5 Installeer en gebruik het product
niet in de nabijheid van water of
wanneer u nat bent.
6 Installeer het product op een
stevig, stabiel oppervlak.
7 Installeer het product op een
veilige locatie zodat niemand op
het snoer kan staan of erover kan
struikelen en het snoer kan
beschadigen.
8 Als het product niet normaal
functioneert, dient u de Help voor
het oplossen van problemen te
raadplegen.
9 Het product is niet uitgerust
met onderdelen die door de
gebruiker dienen te worden
onderhouden. Neem voor elke
vorm van onderhoud contact
op met gekwalificeerd
onderhoudspersoneel.
10 Gebruik dit product in een goed
geventileerde ruimte.
Page 3

inhoudsopgave
1 hulp verkrijgen . . . . . . . . . . . . . . . . . . . . . . . . . . . . . . . . . . 1
2 snel aan de slag . . . . . . . . . . . . . . . . . . . . . . . . . . . . . . . . . 5
les . . . . . . . . . . . . . . . . . . . . . . . . . . . . . . . . . . . . . . . . . . . . . . . . . 5
voordat u begint . . . . . . . . . . . . . . . . . . . . . . . . . . . . . . . . . . . . . 5
functies van het bedieningspaneel . . . . . . . . . . . . . . . . . . . . . . . . . 6
een kopie maken. . . . . . . . . . . . . . . . . . . . . . . . . . . . . . . . . . . . . 7
de kopie aanpassen . . . . . . . . . . . . . . . . . . . . . . . . . . . . . . . . . . 8
kopiëren vanuit de automatische documentinvoer . . . . . . . . . . . . . . 9
de menuknop . . . . . . . . . . . . . . . . . . . . . . . . . . . . . . . . . . . . . . 10
overzicht van het bedieningspaneel . . . . . . . . . . . . . . . . . . . . . . . . . 11
de hp officejet gebruiken in combinatie met een computer. . . . . . . . . . 13
wat u moet weten over de hp director . . . . . . . . . . . . . . . . . . . . . 13
menufuncties van de hp officejet . . . . . . . . . . . . . . . . . . . . . . . . . . . 16
3 originelen en papier laden . . . . . . . . . . . . . . . . . . . . . . . . 19
originelen laden . . . . . . . . . . . . . . . . . . . . . . . . . . . . . . . . . . . . . . 19
originelen op de glasplaat plaatsen. . . . . . . . . . . . . . . . . . . . . . . 19
originelen in de automatische documentinvoer plaatsen . . . . . . . . . 20
papier laden . . . . . . . . . . . . . . . . . . . . . . . . . . . . . . . . . . . . . . . . . 21
enveloppen laden . . . . . . . . . . . . . . . . . . . . . . . . . . . . . . . . . . . . . 23
tips voor het laden van andere papiersoorten in de hoofdlade. . . . . . . 24
de papierlade kiezen en de papiersoort instellen . . . . . . . . . . . . . . . . 26
het papierformaat instellen . . . . . . . . . . . . . . . . . . . . . . . . . . . . . . . 26
meer informatie . . . . . . . . . . . . . . . . . . . . . . . . . . . . . . . . . . . . . . . 27
inhoudsopgave
iii
Page 4
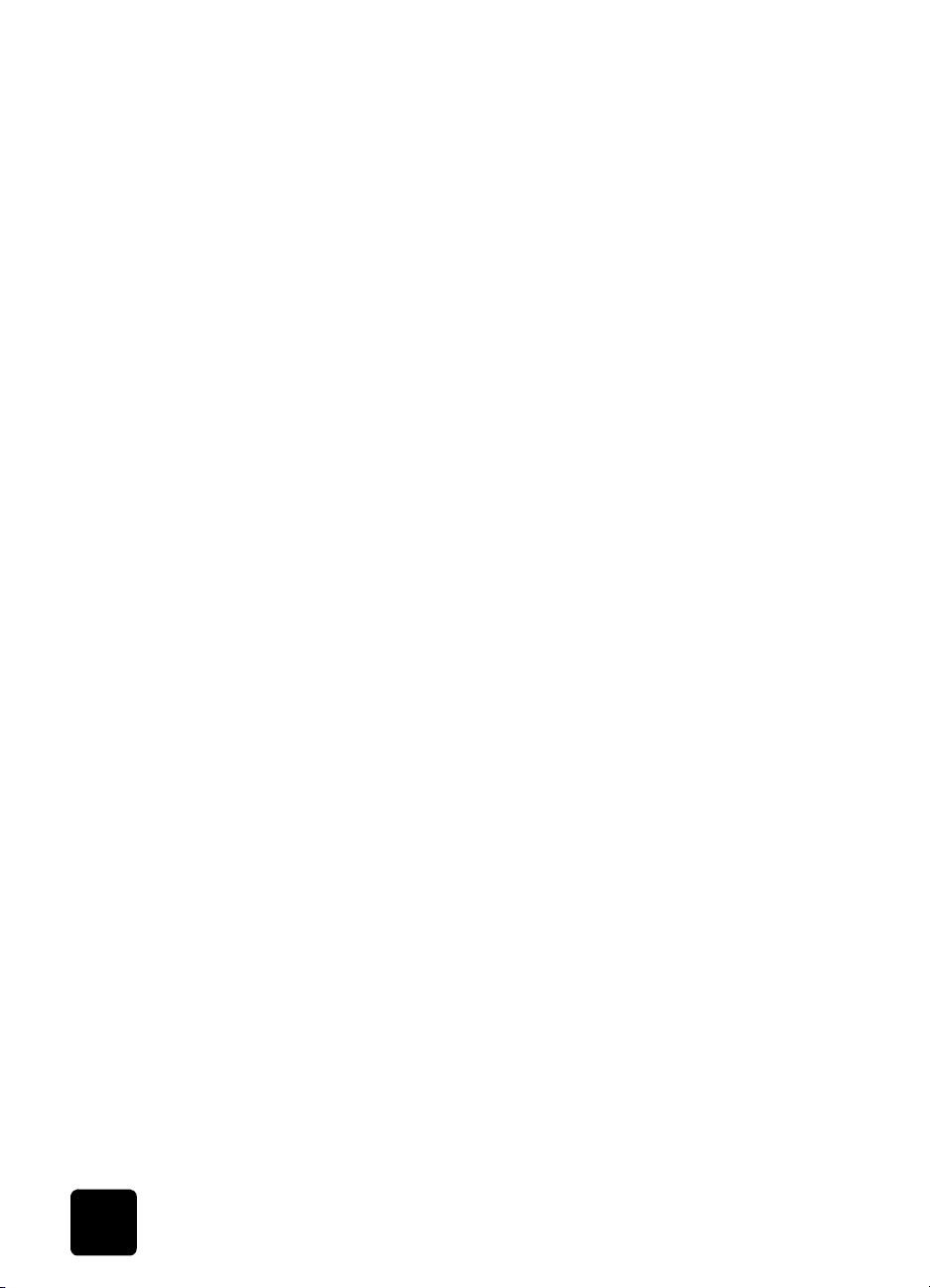
hp officejet d series
4 de scanfuncties gebruiken . . . . . . . . . . . . . . . . . . . . . . . . .29
een origineel scannen . . . . . . . . . . . . . . . . . . . . . . . . . . . . . . . . . . 30
naar een andere applicatie scannen . . . . . . . . . . . . . . . . . . . . . . 31
het scannen stoppen . . . . . . . . . . . . . . . . . . . . . . . . . . . . . . . . . . . 31
meer informatie . . . . . . . . . . . . . . . . . . . . . . . . . . . . . . . . . . . . . . . 31
5 de kopieerfuncties gebruiken . . . . . . . . . . . . . . . . . . . . . . .33
kopieën maken . . . . . . . . . . . . . . . . . . . . . . . . . . . . . . . . . . . . . . . 33
kopie maken. . . . . . . . . . . . . . . . . . . . . . . . . . . . . . . . . . . . . . . 33
kopieersnelheid of -kwaliteit verhogen . . . . . . . . . . . . . . . . . . . . . 34
een kopie verkleinen of vergroten . . . . . . . . . . . . . . . . . . . . . . . . 34
kopieën lichter of donkerder maken . . . . . . . . . . . . . . . . . . . . . . . 35
de kleurintensiteit wijzigen . . . . . . . . . . . . . . . . . . . . . . . . . . . . . 35
tekstscherpte en fotokleuren verbeteren. . . . . . . . . . . . . . . . . . . . . 35
aantal exemplaren instellen . . . . . . . . . . . . . . . . . . . . . . . . . . . . 36
instellingen wijzigen voor alle kopieertaken . . . . . . . . . . . . . . . . . 36
speciale kopieertaken uitvoeren. . . . . . . . . . . . . . . . . . . . . . . . . . . . 36
een foto kopiëren . . . . . . . . . . . . . . . . . . . . . . . . . . . . . . . . . . . 36
een kopie op de pagina passen . . . . . . . . . . . . . . . . . . . . . . . . . .37
meerdere exemplaren op een pagina afdrukken . . . . . . . . . . . . . . 38
twee originelen op één pagina afdrukken . . . . . . . . . . . . . . . . . . 39
afbeelding verschuiven om de marge te vergroten . . . . . . . . . . . . . 39
dubbelzijdige kopieën maken. . . . . . . . . . . . . . . . . . . . . . . . . . . 40
kopieën sorteren . . . . . . . . . . . . . . . . . . . . . . . . . . . . . . . . . . . . 41
een poster maken . . . . . . . . . . . . . . . . . . . . . . . . . . . . . . . . . . . 41
een strijkpatroon in kleur voor een T-shirt voorbereiden. . . . . . . . . . 42
een kopieertaak stoppen. . . . . . . . . . . . . . . . . . . . . . . . . . . . . . . . . 42
meer informatie . . . . . . . . . . . . . . . . . . . . . . . . . . . . . . . . . . . . . . . 43
menu-opties van kopieerinstellingen . . . . . . . . . . . . . . . . . . . . . . . . . 43
6 een fotokaart gebruiken. . . . . . . . . . . . . . . . . . . . . . . . . . .45
wat is een fotokaart? . . . . . . . . . . . . . . . . . . . . . . . . . . . . . . . . . . . 45
een fotokaart plaatsen . . . . . . . . . . . . . . . . . . . . . . . . . . . . . . . . . . 46
verkeerd geplaatste kaarten . . . . . . . . . . . . . . . . . . . . . . . . . . . . 46
bestanden opslaan op de computer . . . . . . . . . . . . . . . . . . . . . . . . . 46
afbeeldingsbestanden weergeven en bewerken . . . . . . . . . . . . . . . . . .47
het hp photo view center gebruiken. . . . . . . . . . . . . . . . . . . . . . . .47
de hp workplace gebruiken . . . . . . . . . . . . . . . . . . . . . . . . . . . . .47
iv
inhoudsopgave
Page 5
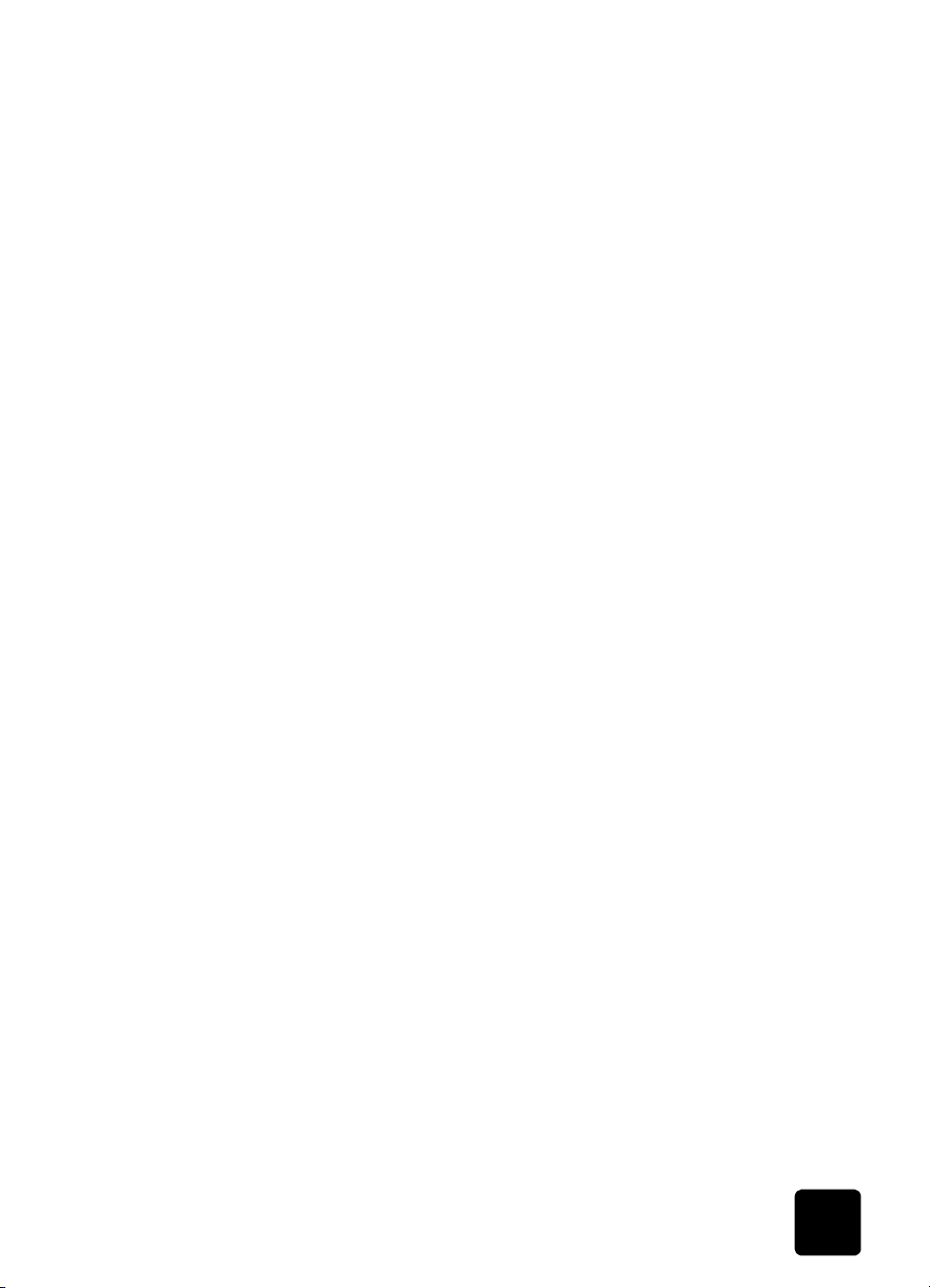
hp officejet d series
afdrukken vanaf een fotokaart . . . . . . . . . . . . . . . . . . . . . . . . . . . . . 47
een voorbeeldvel afdrukken . . . . . . . . . . . . . . . . . . . . . . . . . . . . 48
alle foto's afdrukken . . . . . . . . . . . . . . . . . . . . . . . . . . . . . . . . . 48
afzonderlijke foto's afdrukken . . . . . . . . . . . . . . . . . . . . . . . . . . . 49
een DPOF-bestand afdrukken . . . . . . . . . . . . . . . . . . . . . . . . . . . 50
een voorbeeldvel gebruiken. . . . . . . . . . . . . . . . . . . . . . . . . . . . . . . 51
het voorbeeldvel invullen . . . . . . . . . . . . . . . . . . . . . . . . . . . . . . 51
een voorbeeldvel scannen . . . . . . . . . . . . . . . . . . . . . . . . . . . . . 51
meer informatie . . . . . . . . . . . . . . . . . . . . . . . . . . . . . . . . . . . . . . . 53
menuopties voor fotokaartfuncties. . . . . . . . . . . . . . . . . . . . . . . . . . . 53
7 de faxfuncties gebruiken. . . . . . . . . . . . . . . . . . . . . . . . . . 55
een fax verzenden . . . . . . . . . . . . . . . . . . . . . . . . . . . . . . . . . . . . . 55
een faxbericht verzenden vanuit de hp officejet . . . . . . . . . . . . . . . 56
snelkies-vermeldingen gebruiken om een faxbericht
te verzenden. . . . . . . . . . . . . . . . . . . . . . . . . . . . . . . . . . . . . . . 57
een kleurenfax verzenden. . . . . . . . . . . . . . . . . . . . . . . . . . . . . . 57
een fax naar meerdere ontvangers verzenden. . . . . . . . . . . . . . . . 58
een fax op een later tijdstip verzenden . . . . . . . . . . . . . . . . . . . . . . . 58
een geplande fax annuleren. . . . . . . . . . . . . . . . . . . . . . . . . . . . 59
een fax ontvangen . . . . . . . . . . . . . . . . . . . . . . . . . . . . . . . . . . . . . 59
een fax automatisch ontvangen. . . . . . . . . . . . . . . . . . . . . . . . . . 59
een fax handmatig ontvangen . . . . . . . . . . . . . . . . . . . . . . . . . . 60
rapporten afdrukken. . . . . . . . . . . . . . . . . . . . . . . . . . . . . . . . . . . . 60
rapporten automatisch genereren . . . . . . . . . . . . . . . . . . . . . . . . 60
rapporten handmatig genereren . . . . . . . . . . . . . . . . . . . . . . . . . 61
een nummer automatisch opnieuw bellen . . . . . . . . . . . . . . . . . . . . . 61
het volume instellen . . . . . . . . . . . . . . . . . . . . . . . . . . . . . . . . . . . . 62
snelkiezen instellen. . . . . . . . . . . . . . . . . . . . . . . . . . . . . . . . . . . . . 62
individuele snelkies-vermeldingen maken . . . . . . . . . . . . . . . . . . . 62
groepssnelkies-vermeldingen maken. . . . . . . . . . . . . . . . . . . . . . . 63
de datum en tijd instellen . . . . . . . . . . . . . . . . . . . . . . . . . . . . . . . . 64
het faxkopschrift instellen . . . . . . . . . . . . . . . . . . . . . . . . . . . . . . . . 64
tekst invoeren . . . . . . . . . . . . . . . . . . . . . . . . . . . . . . . . . . . . . . . . 65
de faxen in het geheugen opnieuw afdrukken . . . . . . . . . . . . . . . . . . 66
meer informatie . . . . . . . . . . . . . . . . . . . . . . . . . . . . . . . . . . . . . . . 66
menuopties voor faxfuncties. . . . . . . . . . . . . . . . . . . . . . . . . . . . . . . 67
inhoudsopgave
v
Page 6
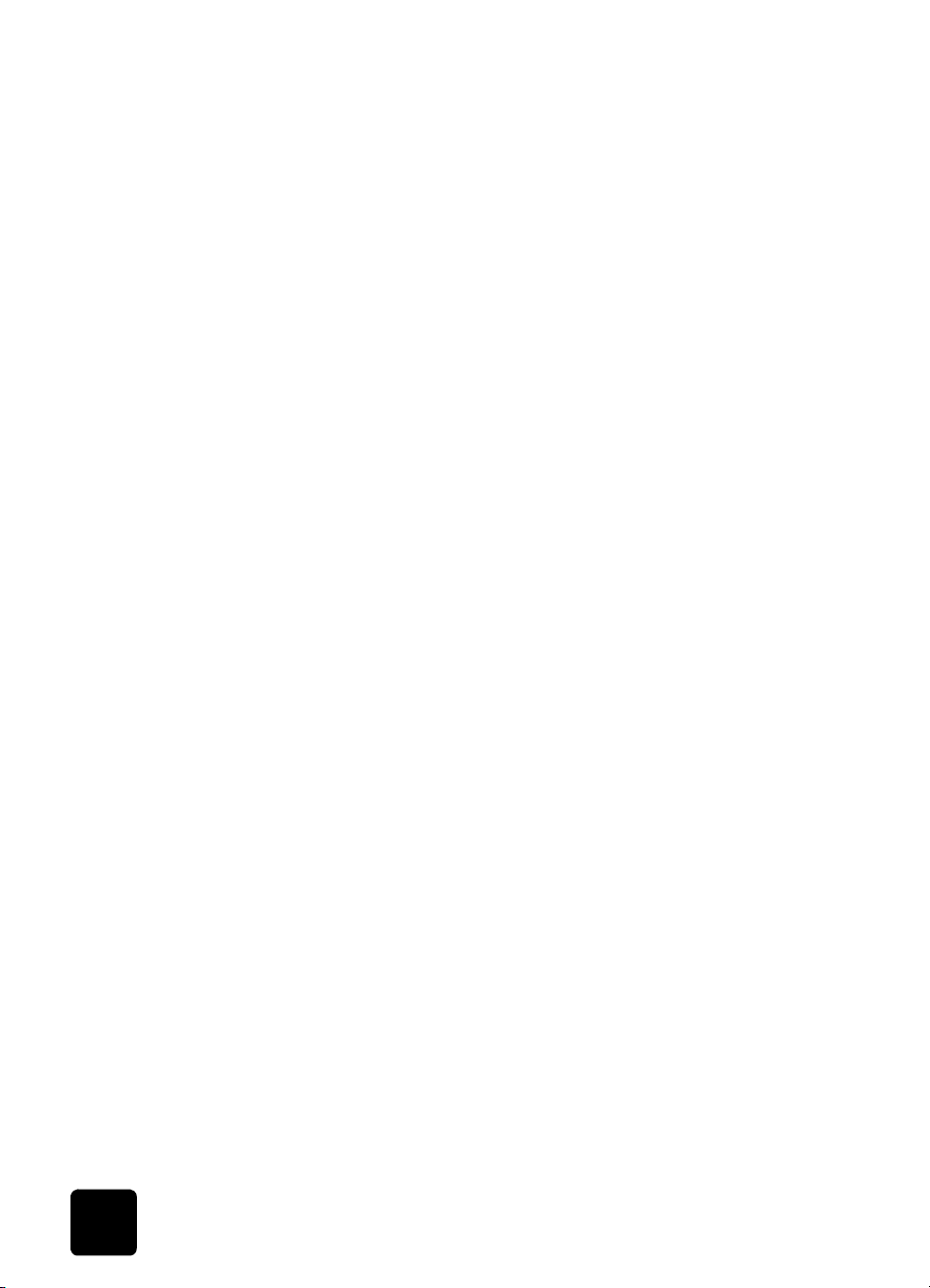
hp officejet d series
8 onderhoud van de HP OfficeJet . . . . . . . . . . . . . . . . . . . . .69
de glasplaat reinigen . . . . . . . . . . . . . . . . . . . . . . . . . . . . . . . . . . . 69
de binnenkant van de klep reinigen . . . . . . . . . . . . . . . . . . . . . . . . . 69
de buitenkant reinigen . . . . . . . . . . . . . . . . . . . . . . . . . . . . . . . . . . .70
de automatische documentinvoer installeren . . . . . . . . . . . . . . . . . . . .70
werken met printkoppen en inktpatronen. . . . . . . . . . . . . . . . . . . . . . .70
een zelftestrapport afdrukken . . . . . . . . . . . . . . . . . . . . . . . . . . . 71
het inktniveau controleren. . . . . . . . . . . . . . . . . . . . . . . . . . . . . . 71
kleurkalibratie uitvoeren. . . . . . . . . . . . . . . . . . . . . . . . . . . . . . . 71
omgaan met printkoppen. . . . . . . . . . . . . . . . . . . . . . . . . . . . . . 72
controleren of de printkoppen vervangen moeten worden . . . . . . . . 72
de printkoppen vervangen . . . . . . . . . . . . . . . . . . . . . . . . . . . . . .74
omgaan met inktpatronen . . . . . . . . . . . . . . . . . . . . . . . . . . . . . .76
de inktpatronen vervangen. . . . . . . . . . . . . . . . . . . . . . . . . . . . . .76
de printkoppen uitlijnen . . . . . . . . . . . . . . . . . . . . . . . . . . . . . . . .78
de printkoppen reinigen. . . . . . . . . . . . . . . . . . . . . . . . . . . . . . . 79
de contactpunten van de inktpatroon reinigen. . . . . . . . . . . . . . . . 79
de contactpunten van de printkop reinigen . . . . . . . . . . . . . . . . . . 81
alternatieven voor het vervangen van inktpatronen . . . . . . . . . . . . 83
de inktniveaumeter uitschakelen . . . . . . . . . . . . . . . . . . . . . . . . . 83
fabrieksinstellingen herstellen. . . . . . . . . . . . . . . . . . . . . . . . . . . . . . 84
het land of de taal instellen. . . . . . . . . . . . . . . . . . . . . . . . . . . . . . . 85
de tijd voor de powersave-modus instellen . . . . . . . . . . . . . . . . . . . . 86
opties in het onderhoudsmenu. . . . . . . . . . . . . . . . . . . . . . . . . . . . . 86
9 aanvullende installatie-informatie. . . . . . . . . . . . . . . . . . . .87
mogelijke installatieproblemen. . . . . . . . . . . . . . . . . . . . . . . . . . . . . .87
de hp officejet aansluiten op de computer. . . . . . . . . . . . . . . . . . . . . 89
de parallelle kabeladapter aansluiten . . . . . . . . . . . . . . . . . . . . . 90
instelling voor gewoon delen . . . . . . . . . . . . . . . . . . . . . . . . . . . 90
de USB-kabel aansluiten. . . . . . . . . . . . . . . . . . . . . . . . . . . . . . . 91
de hp officejet-software verwijderen en opnieuw installeren. . . . . . . . . 91
meer informatie . . . . . . . . . . . . . . . . . . . . . . . . . . . . . . . . . . . . . . . 92
index. . . . . . . . . . . . . . . . . . . . . . . . . . . . . . . . . . . . . . . . .93
vi
inhoudsopgave
Page 7
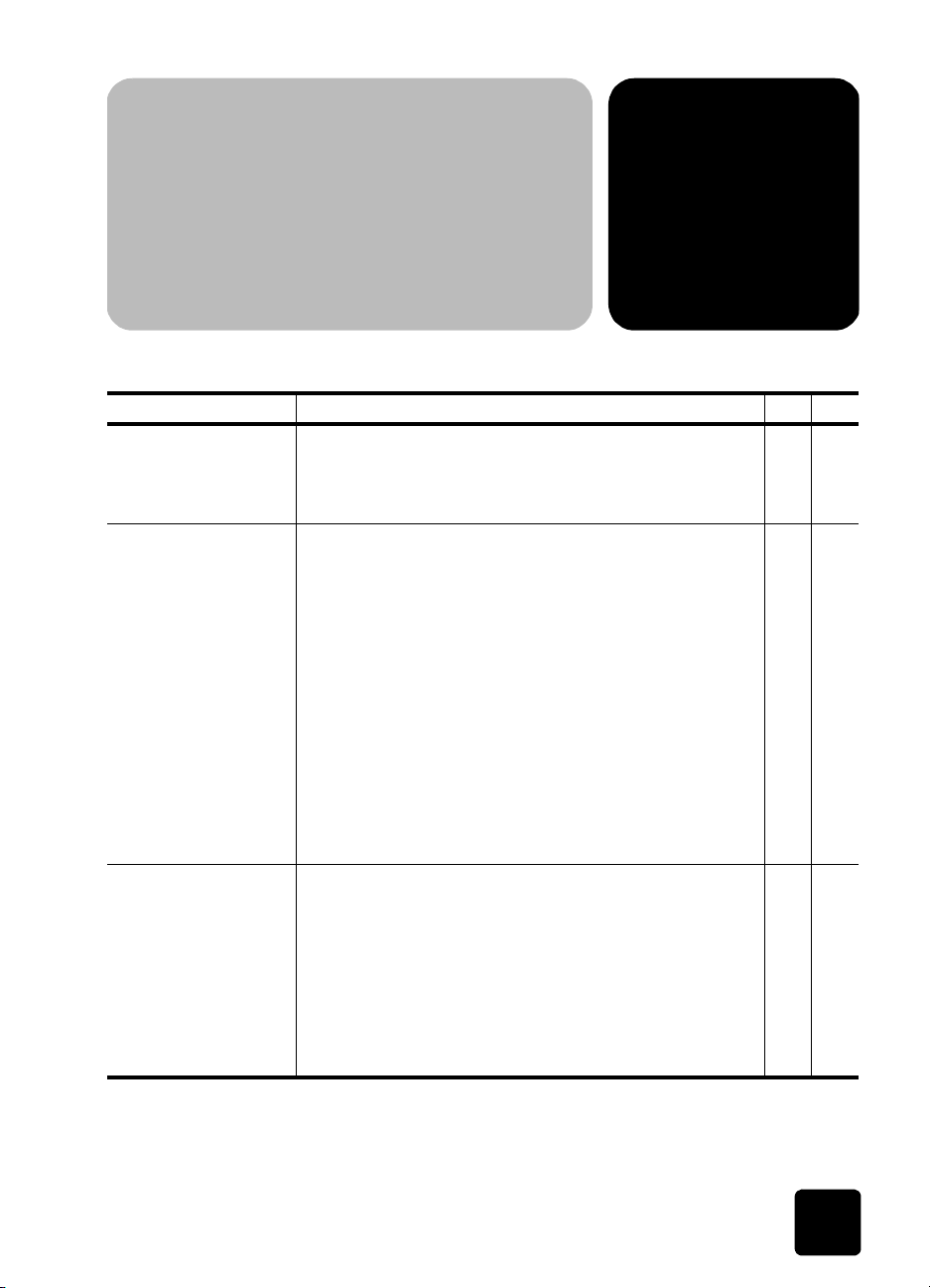
hulp verkrijgen
1
help beschrijving win mac
Installatieposter De installatieposter bevat instructies voor installatie en
configuratie van de HP OfficeJet. Controleer of u de
juiste poster voor uw besturingssysteem (Windows of
Macintosh) gebruikt.
Productrondleiding De rondleiding biedt een korte inleiding op de HP OfficeJet
en de mogelijkheden ervan, zodat u er onmiddellijk mee
aan de slag kunt. U kunt de rondleiding direct na de
installatie van de HP OfficeJet-software volgen. Als u de
rondleiding op een later tijdstip wilt volgen, doet u het
volgende:
1
Dubbelklik op de snelkoppeling HP OfficeJet D Series
op het Windows-bureaublad.
2
Klik in de HP Director op Help en kies
Productrondleiding.
3
Nadat het dialoogvenster Productrondleiding is
geopend, plaatst u de CD-ROM van de HP OfficeJet D
Series in het CD-ROM-station van uw computer en klikt
u op Zoeken.
Gebruikershandleiding De Onscreen-handleiding bevat gedetailleerde
gebruiksinformatie over de HP OfficeJet en de functies
ervan. De handleiding bevat bovendien informatie over
onderwerpen variërend van papiersoorten tot het gebruik
van andere programma's met de HP OfficeJet.
Voor Windows-gebruikers: ga naar de Director, klik op Help
en kies Gebruikershandleiding.
Voor Macintosh-gebruikers: ga naar de Director, klik op
Werkset en kies Onscreen-handleiding.
XX
X
XX
1
Page 8
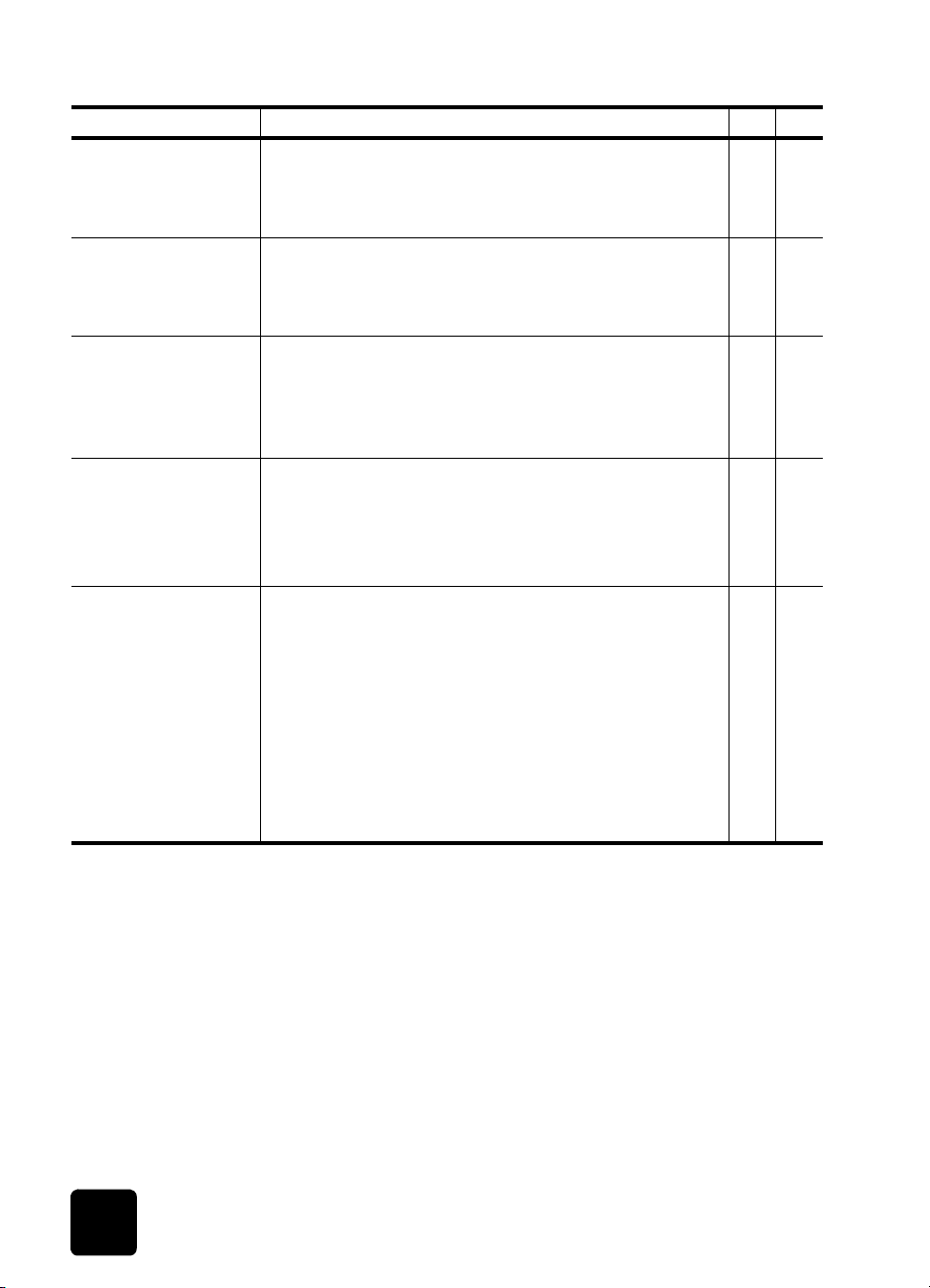
hp officejet d series
help beschrijving win mac
Naslaghandleiding De gedrukte Naslaghandleiding bevat informatie om
problemen tijdens het installeren op te lossen en inleidende
informatie om u op weg te helpen bij het gebruik van de
HP OfficeJet.
Handleiding
Ondersteuning en
specificaties
Help bij het oplossen
van problemen
Help via het Internet
en technische
ondersteuning
LeesMij-bestand Nadat u de software hebt geïnstalleerd, kunt u het bestand
De gedrukte handleiding Ondersteuning en specificaties
bevat informatie over de HP OfficeJet, zoals informatie over
het bestellen van onderdelen en benodigdheden, technische
specificaties, ondersteuning en garantie-informatie.
Als u hulp wenst bij het oplossen van problemen, gaat
unaarde Director, klikt u op Help en kiest u Problemen
oplossen. Informatie over het oplossen van problemen
is ook beschikbaar via de knop Help die in sommige
foutberichten wordt weergegeven.
Als u toegang hebt tot het Internet, kunt u hulp krijgen via de
HP-website op:
www.officejetsupport.com
Via deze website hebt u bovendien toegang tot antwoorden
op veelvoorkomende vragen.
Leesmij benaderen vanaf de cd-rom van de HP OfficeJet D
Series of vanuit de programmamap van de HP OfficeJet D
Series-software. Doe het volgende om het bestand LeesMij te
openen:
Voor Windows: klik in de taakbalk van Windows op Start,
wijs naar Programma's, wijs naar Hewlett-Packard,
vervolgens naar HP OfficeJet D Series en kies Het LeesMij-
bestand bekijken.
Voor Macintosh: ga naar de map
HD:Applicaties:HP OfficeJet-software.
XX
XX
X
XX
XX
2
hulp verkrijgen
Page 9
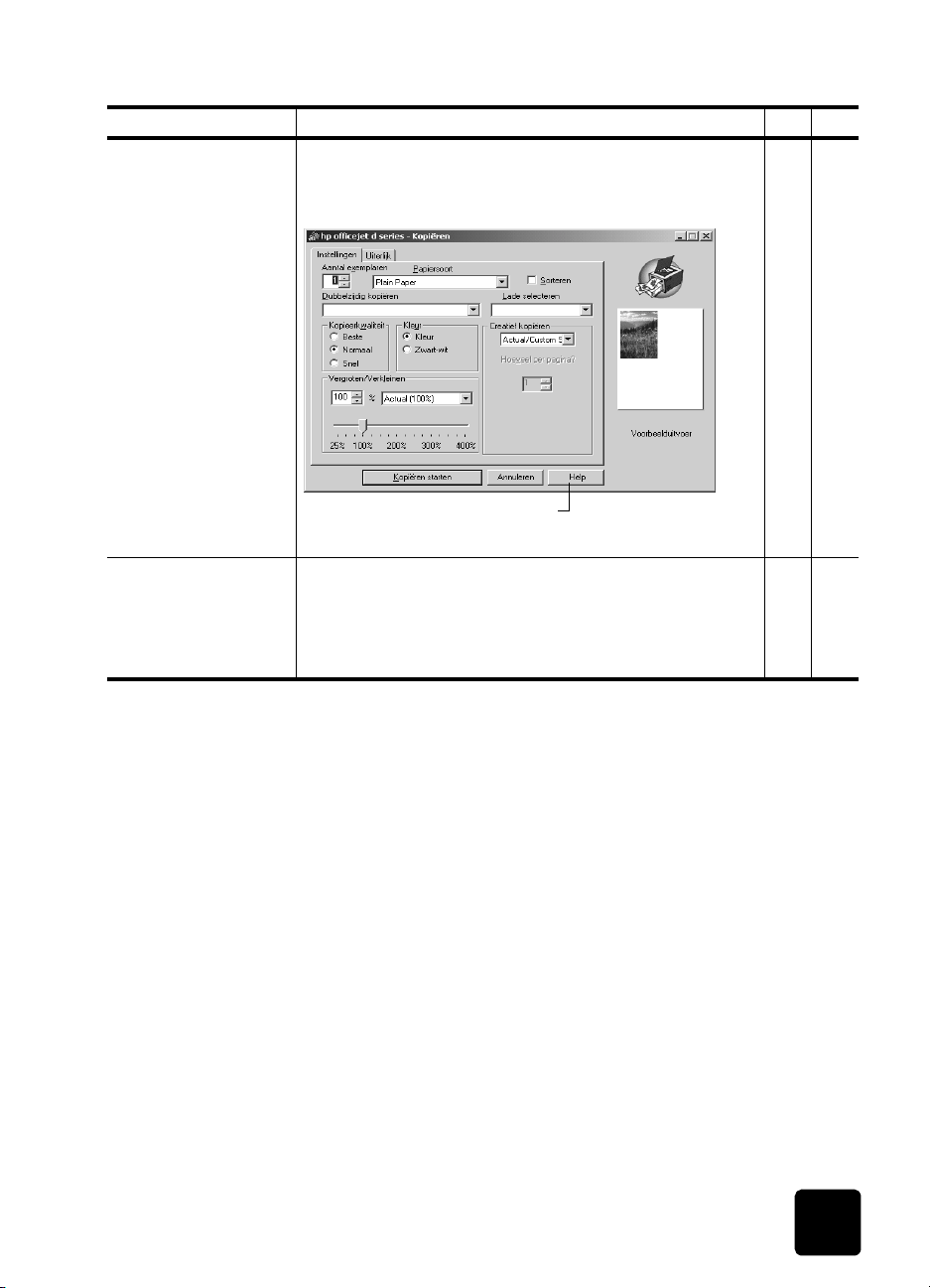
hp officejet d series
help beschrijving win mac
Help in
dialoogvensters
Voor Windows: als u in een dialoogvenster op Help klikt,
wordt informatie weergegeven over opties en instellingen
in het dialoogvenster.
Als u de Help in een dialoogvenster
wilt openen, klikt u op
Help
.
X
Accessoirehandleiding De accessoirehandleiding bevat informatie over het
aansluiten en instellen van de HP-lade voor 250 vel
normaal papier en over hoe u het papier hierin plaatst.
De handleiding bevat ook informatie over de eenheid
voor dubbelzijdig afdrukken.
XX
3
Page 10
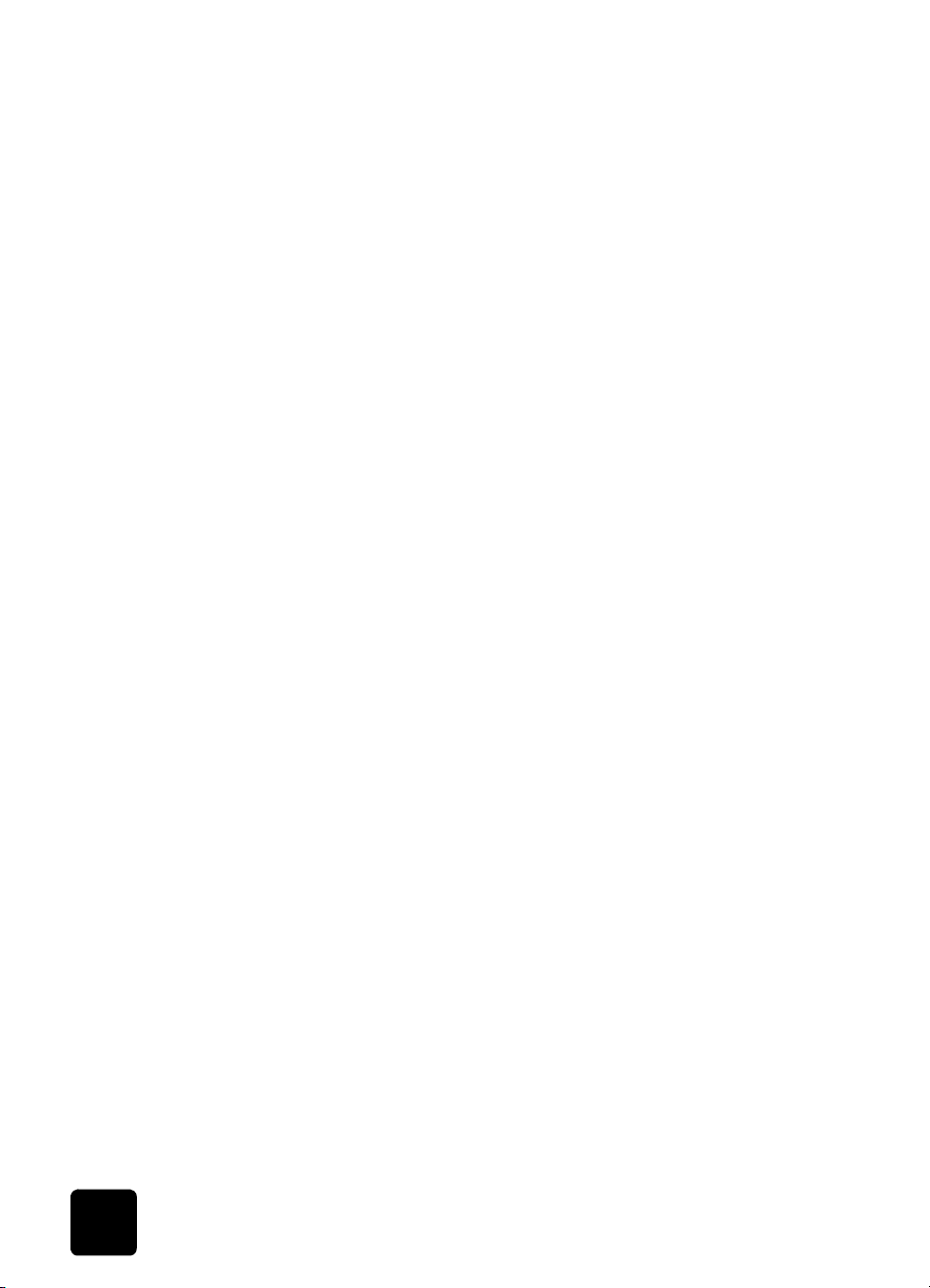
hp officejet d series
4
hulp verkrijgen
Page 11
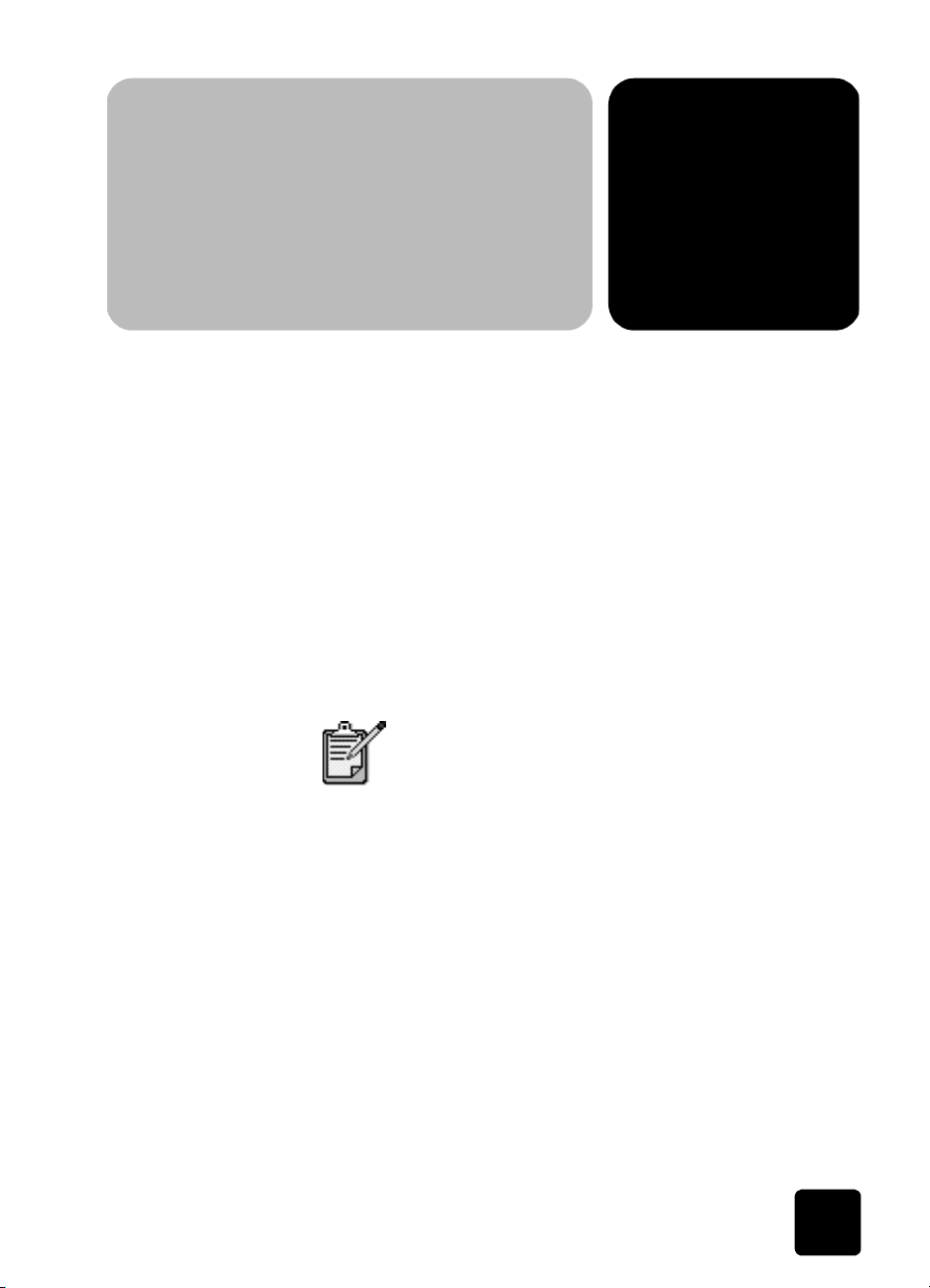
les
snel aan de slag
2
U kunt vele functies ofwel rechtstreeks via het bedieningspaneel uitvoeren of
vanuit de HP OfficeJet-software.
Zelfs als u de HP OfficeJet niet op een computer aansluit, kunt u via het
bedieningspaneel kopieertaken uitvoeren, foto's afdrukken of documenten
faxen. U kunt een groot aantal instellingen wijzigen met de knoppen op het
bedieningspaneel en het menusysteem.
In deze korte les leert u hoe u met de HP OfficeJet een kopie maakt, de
kopieerinstellingen aanpast en instellingen wijzigt. U vindt hier niet alle
belangrijke informatie. De bedoeling van deze les is u bekend te maken
met het bedieningspaneel en de verschillende knoppen. U kunt deze les in
ongeveer tien minuten doorlopen, waarna u zelf kunt gaan experimenteren.
Het is aan te raden deze les te doorlopen voordat u
de HP OfficeJet gaat gebruiken voor uw dagelijkse
werkzaamheden.
In de inhoudsopgave en de index vindt u meer informatie over de andere
taken die u kunt uitvoeren via het bedieningspaneel, en die in deze
naslaghandleiding worden behandeld.
voordat u begint Ga als volgt te werk:
• Volg de instructies op de installatieposter om de HP OfficeJet te
installeren. U dient de HP OfficeJet-software te installeren voordat
u de HP OfficeJet op de computer aansluit.
• Zorg dat er papier in de hoofdpapierlade is geladen. Zie papier
laden op pagina 21 als u hierover meer informatie wilt hebben.
• Zorg dat u een kleurenfoto of een andere afbeelding bij de hand hebt
die kleiner is dan Letter- of A4-formaat. U hebt deze foto of afbeelding
nodig om de taken in deze les te kunnen uitvoeren.
• Houd ook een document van twee of drie pagina's bij de hand.
Ook dit document hebt u nodig voor deze korte les.
les
5
Page 12

hp officejet d series
k
k
functies van het
bedieningspaneel
Het bedieningspaneel is verdeeld in de volgende hoofdgebieden:
•Faxgebied
•Toetsenblok
• Gedeelde knoppen en venster van bedieningspaneel
•Kopieergebied
•Scangebied
• Aan-knop
Bekijk de volgende afbeeldingen en kijk naar de locatie van de
verschillende knoppen op het bedieningspaneel. U zult in deze les niet alle
functies van het bedieningspaneel gebruiken, maar het kan handig zijn om
na te gaan waar alle knoppen zich bevinden.
erzijde van het bedieningspaneel met het faxgebied en het toetsenblo
Lin
beantwoorden
in of uitschakelen
De resolutie van faxen
wijzigen
Het laatstgekozen nummer
opnieuw kiezen
Snelkiesvermeldingen doorlopen
Het faxen starten
Toegang tot snelkiestoetsenAutomatisch
Gebruik het toetsenblok
om faxnummers of tekst in
te voeren
Rechterzijde van het bedieningspaneel met de gedeelde knoppen, het venster,
het kopieergebied en het scangebied
Het aantal exemplaren kiezen
Een kopie verkleinen of vergroten
Een kopie maken
Een taak stoppen of een menu verlaten
Het weergegeven menu-item of de
weergegeven waarde selecteren
Venster van het bedieningspaneel
Opties voor
instellingen doorlopen
Opties voor de
fotokaart en opties
voor kopiëren,
faxen, scannen en
netwerkinstellingen
wijzigen
Dubbelzijdige kopieën maken
De papiersoort en
papierlade kiezen
De kopieerkwaliteit instellen
Helderheid en contrast aanpassen tijdens het faxen of kopiëren
6
Een specifieke
applicatie selecteren
waarnaar u wilt
scannen (of een
computer in
een netwerk)
De HP OfficeJet inof uitschakelen
Een scantaak starten
Toegang tot speciale kopieerfuncties,
zoals Op pagina passen, Spiegelen,
Margeverschuiving of Poster
snel aan de slag
Page 13
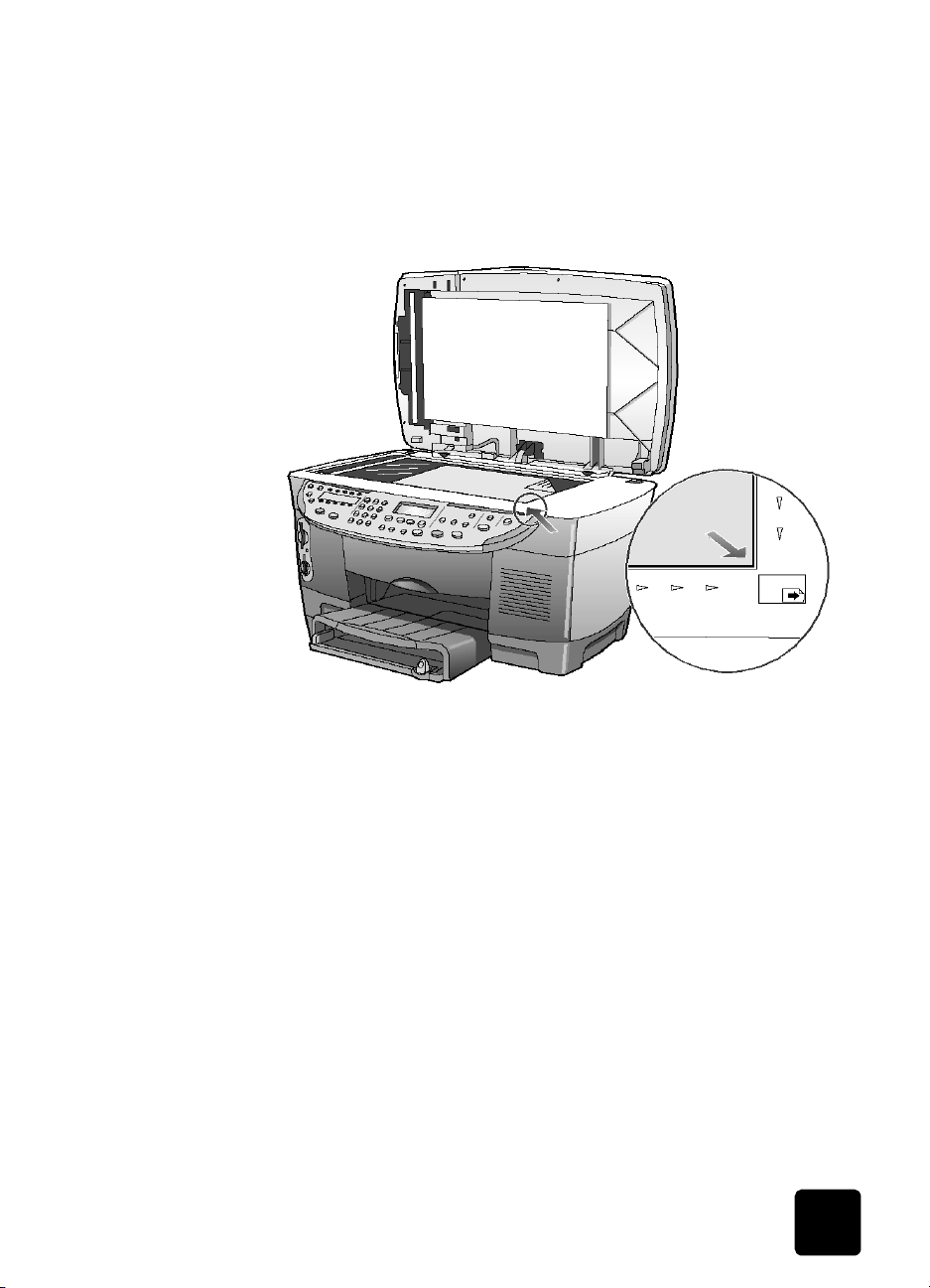
hp officejet d series
een kopie maken
Volg de hierna weergegeven instructies voor het maken van een kopie van
uw kleurenfoto of -afbeelding.
1
Open de klep van de HP OfficeJet en plaats de foto of afbeelding met
de te kopiëren zijde naar beneden in de rechterbenedenhoek van de
scannerglasplaat. De zijden van de foto of afbeelding moeten de
rechter- en onderrand raken.
Bovenrand
van origineel
les
2
Druk in het kopieergebied op het bedieningspaneel op Kopiëren
starten, Kleur.
Als u de afbeelding had willen opslaan op de computer, had u op
Scannen starten moeten drukken. Als u de afbeelding had willen
faxen, had u op de knop Zwart of Kleur moeten drukken in het
faxgebied. Voor deze les maakt u alleen maar een kopie.
Standaard wordt één exemplaar gemaakt. Als u op de knop
Kopiëren, Kleur op de HP OfficeJet drukt, wordt automatisch één
kleurenkopie van het origineel op de glasplaat gemaakt. Als u op
de knop Kopiëren, Zwart had gedrukt, had de HP OfficeJet één
kopie van de kleurenafbeelding in grijstinten gemaakt.
7
Page 14
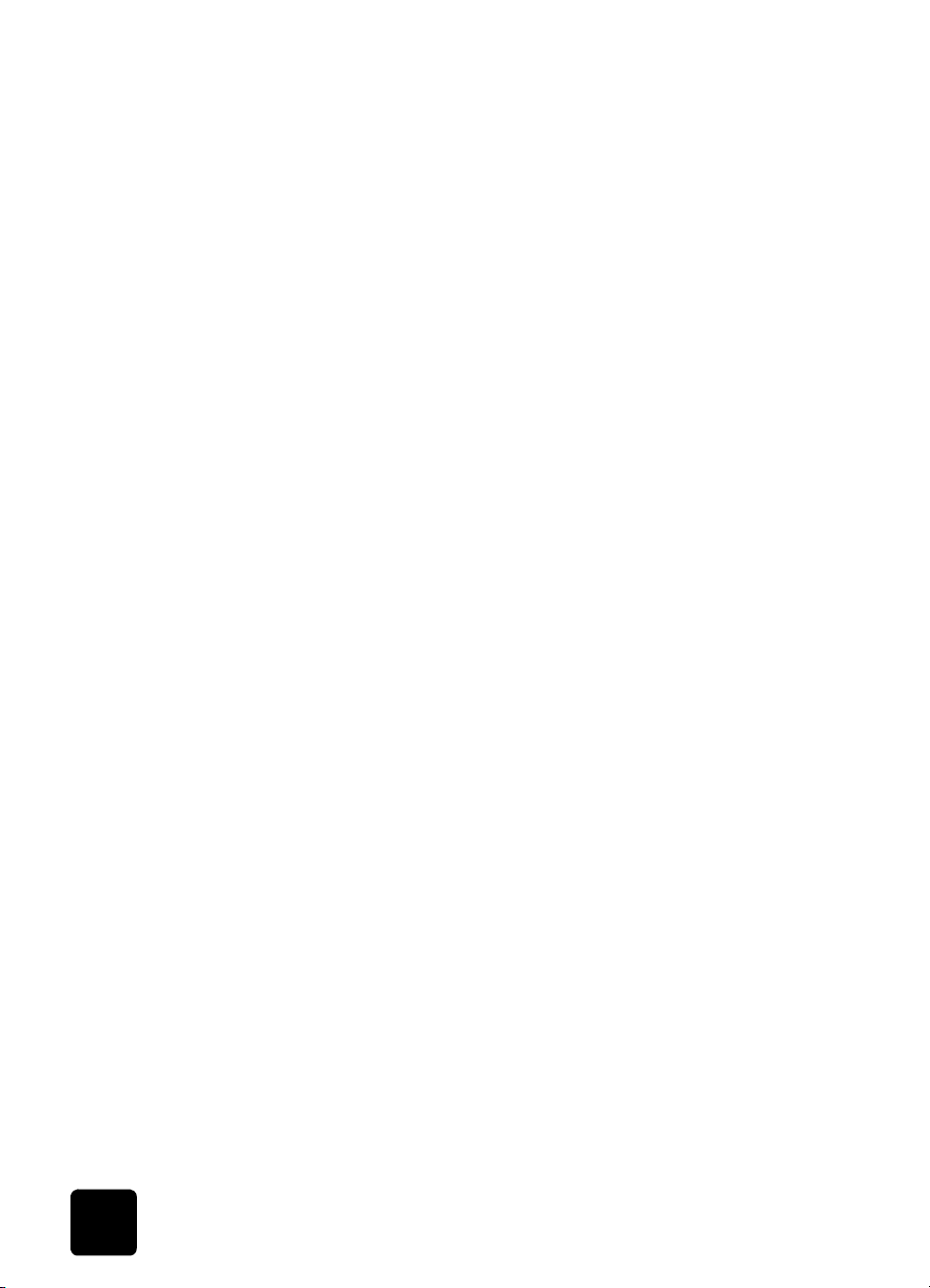
hp officejet d series
de kopie aanpassen
1
Laat voor de volgende taak de foto of afbeelding op de glasplaat
liggen. Druk tweemaal op de knop Aantal exemplaren totdat
2kopieën wordt weergegeven.
2
Druk op Kopiëren starten, Zwart op het bedieningspaneel.
De HP OfficeJet maakt twee zwartwitkopieën van de afbeelding.
Om een kopie te maken hoeft u alleen maar het gewenste aantal
te selecteren en op een startknop te drukken. Nu gaat u andere
instellingen wijzigen voordat u meer kopieën gaat maken.
3
Druk nog eenmaal op Aantal exemplaren om het aantal te
verhogen tot 3.
4
Druk op de knop Vergroten/Verkleinen.
In het venster van het bedieningspaneel wordt Aangepast 100%
weergegeven.
Met deze optie kunt u de afbeelding vergroten of verkleinen.
5
Druk op 5 en vervolgens op 0 op het toetsenblok om 50% op te
geven. Druk vervolgens op Enter.
6
Druk op Kleur op het bedieningspaneel.
De HP OfficeJet drukt drie kleurenkopieën van de afbeelding af die
zijn verkleind tot 50% van de ware grootte.
Als u verder niets doet met de HP OfficeJet, worden de instellingen
die u hebt gewijzigd, na twee minuten weer opnieuw ingesteld op de
standaardwaarden. Het aantal exemplaren wordt weer ingesteld op
één en het percentage voor het verkleinen of vergroten wordt weer
ingesteld op 100%.
7
Als u niet wilt wachten, drukt u op Annuleren.
U gaat nu een van de opties voor Speciale functies gebruiken om uw
foto of afbeelding te vergroten.
8
Druk op Speciale functies totdat Op pagina passen wordt
weergegeven.
9
Druk op Enter.
10
Druk op Kopiëren starten, Zwart of Kopiëren starten, Kleur.
Er wordt een kopie van de afbeelding afgedrukt die de hele
pagina vult.
U gaat nu de automatische documentinvoer gebruiken.
8
snel aan de slag
Page 15
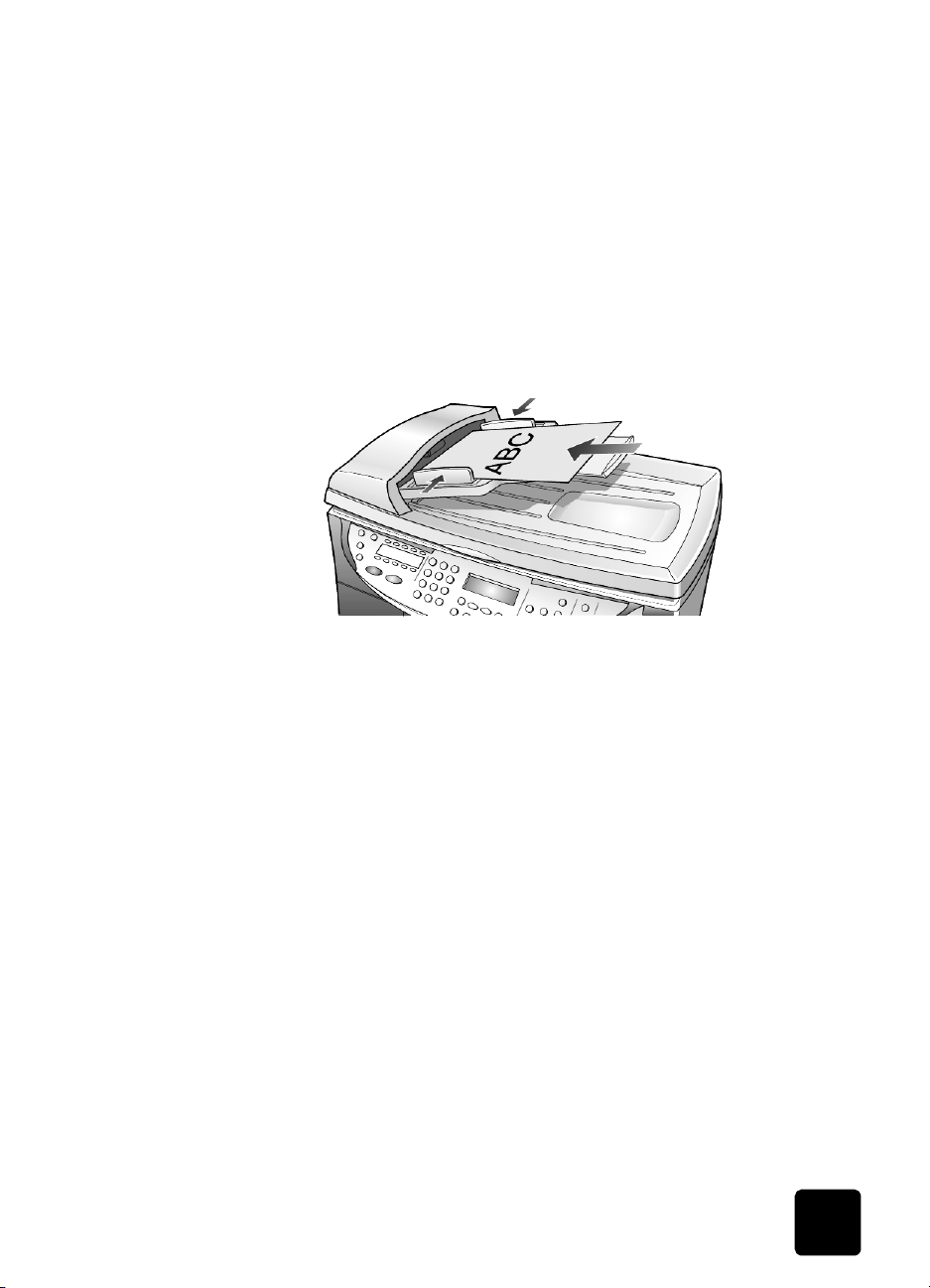
hp officejet d series
kopiëren vanuit de automatische documentinvoer
De HP OfficeJet is uitgerust met een lade voor automatische
documentinvoer. Deze kunt u gebruiken om meerdere originelen te laden,
zodat u sneller kunt kopiëren, faxen of scannen. In het volgende deel van
deze les gaat u een snelle kopie maken van uw document van twee of
drie pagina's.
1
Haal de foto of afbeelding van de glasplaat.
2
Plaats de twee of drie originelen met de te kopiëren kant naar boven
in de documentinvoer.
3
Stel de papierbreedtegeleider in op het formaat van het origineel.
Er verschijnt een bericht op het bedieningspaneel dat aangeeft dat de
originelen zijn geladen.
4
Druk op de knop Kwaliteit totdat het lampje naast Snel brandt.
5
Druk op Kopiëren starten, Zwart of Kopiëren starten, Kleur.
De documenten worden door de automatische documentinvoer
ingevoerd en snel gekopieerd.
U gaat nu werken met de knop Menu.
les
9
Page 16
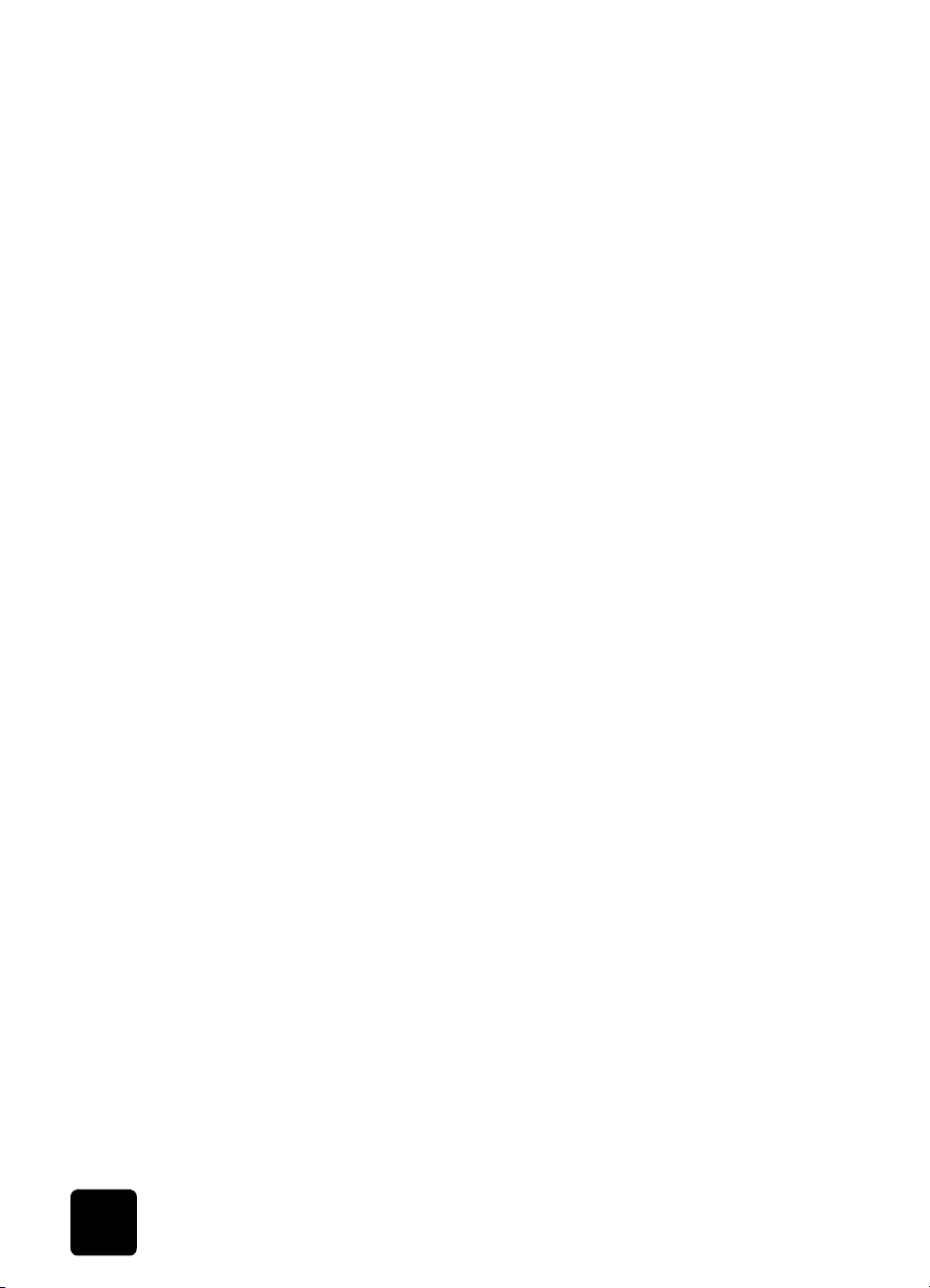
hp officejet d series
de menuknop Met de knop Menu krijgt u toegang tot het menusysteem. Via het
me nusysteem kunt u instellingen voor de fotokaart, het faxen en het kopiëren
wijzigen, onderhoudstaken uitvoeren en rapporten afdrukken.
1
Druk op Menu.
Het eerste submenu wordt weergegeven. Welk menu dat is, hangt af
van het model van de HP OfficeJet dat u hebt.
2
Druk een aantal malen op Menu om alle andere submenu's weer
te geven.
De volgende submenu's zijn beschikbaar:
– 0:Fotokaart (op sommige modellen)
– 1:Kopieerinstellingen
–2:Faxfuncties
– 3:Rapport afdrukken
– 4:Snelkiesinstelling
– 5:Basisfaxinstelling
– 6:Geavanceerde faxinstelling
– 7:Status en onderhoud
– 8:Netwerkinstelling (als er netwerkhardware is geïnstalleerd,
alleen voor gevorderde gebruikers)
Sommige opties zijn alleen beschikbaar op bepaalde modellen van
de HP OfficeJet.
3
Druk op Menu.
4
Druk op 7 en vervolgens op 1.
Hiermee selecteert u het menu Status en onderhoud en vervolgens de
optie Controleer inktniveau.
In het venster van het bedieningspaneel worden de inktniveaus
van zowel de zwarte-inktpatroon als de driekleuren-inktpatroon
weergegeven.
5
Druk op Annuleren als u de gegevens in het venster wilt wissen.
Dit is het einde van deze korte les.
In de rest van deze naslaghandleiding vindt u meer informatie over
het wijzigen van instellingen en het gebruik van de andere functies.
10
snel aan de slag
Page 17

overzicht van het bedieningspaneel
k
l
erzijde van het bedieningspanee
Lin
24
1
6
3
5
hp officejet d series
7
89
10
Rechterzijde van het bedieningspaneel
12 13
1411 15
2219 23 2420 21
16
17 18
26
25
functie doel
1 Auto-beantwoorden: als het groene lampje brandt, worden
binnenkomende faxen automatisch geaccepteerd.
2 Snelkiezen: gebruik deze knop om snelkiesnummers op te vragen die via
het bedieningspaneel of de HP Director-software zijn ingesteld.
3 Snelkiesknoppen: gebruik deze knoppen om de eerste 10
snelkiesvermeldingen op te vragen.
4 Telefoonhoorn: als het groene lampje in de vorm van een telefoonhoorn
brandt, is de faxlijn in gebruik.
5 Aandacht vereist: als het oranje lampje in de vorm van een uitroepteken
brandt, vereist het apparaat aandacht.
6 Resolutie: gebruik deze knop om de faxresolutie in te stellen op Fijn,
Standaard, 300 dpi of Foto. De laatstgekozen instelling blijft van kracht
totdat deze wordt gewijzigd.
overzicht van het bedieningspaneel
11
Page 18
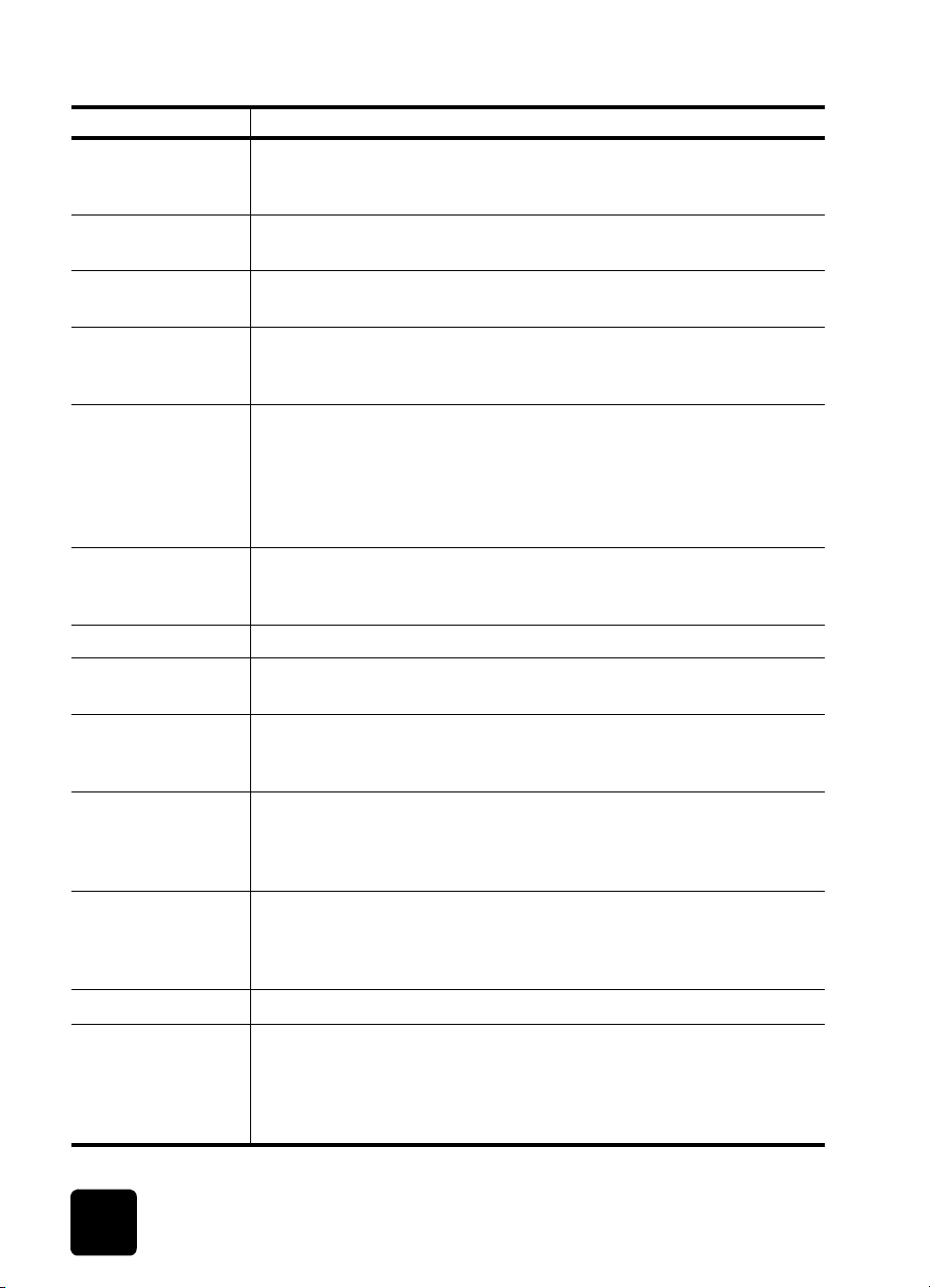
hp officejet d series
functie doel
7 Pauze/Opnieuw kiezen: met deze knop kiest u het laatstgekozen nummer
opnieuw. Als u bezig bent met het intoetsen van een nummer, voegt u
hiermee een pauze (liggend streepje) in.
8 Faxen starten - Zwart: met deze knop start u de verzending van een
zwartwitfax.
9 Faxen starten - Kleur: met deze knop start u de verzending van een
kleurenfax.
10 Toetsenblok: gebruik het toetsenblok om faxnummers te kiezen en om
getallen in te voeren, zoals het aantal exemplaren of het percentage voor
vergroten of verkleinen. U kunt met het toetsenblok ook tekst invoeren.
11 Menu: gebruik deze knop om toegang te krijgen tot het menusysteem.
Welke menu's er beschikbaar zijn, is afhankelijk van het model van
de HP OfficeJet dat u hebt. In het menusysteem zijn onder andere de
volgende menuopties beschikbaar: Fotokaartfuncties, Kopieerinstellingen,
Faxfuncties, Rapport afdrukken, Snelkiesinstelling, Basisfaxinstelling,
Geavanceerde faxinstelling, Status en onderhoud en Netwerkinstelling.
12 Pijltoetsen: gebruik deze toetsen om de menu's te doorlopen, om naar
opties voor deze menu's te gaan of om vooruit of achteruit te gaan om tekst
teken voor teken te verwijderen.
13 Enter: gebruik deze knop om de weergegeven instelling op te slaan.
14 Kwaliteit: gebruik deze knop om de kwaliteit van een kopie in te stellen op
Best, Normaal of Snel.
15 Aantal exemplaren: gebruik deze knop om het aantal exemplaren voor
deze kopieertaak te wijzigen. Deze knop kan samen met de pijltoetsen of
het toetsenblok worden gebruikt voor het maken van meerdere kopieën.
16 Vergroten/Verkleinen: gebruik deze knop om een origineel te vergroten of
te verkleinen tot het opgegeven formaat op papier dat in de geselecteerde
lade is geplaatst. Het origineel kan via de automatisch documentinvoer
worden ingevoerd of op de glasplaat worden gelegd.
17 Scannen naar: gebruik deze knop om een lijst weer te geven met
applicaties waarnaar de afbeelding kan worden gescand. Voordat u
deze functie kunt gebruiken, moet u de lijst Scannen naar configureren
met behulp van de HP OfficeJet-software op de computer.
18 Aan: met deze knop schakelt u de HP OfficeJet in- of uit.
19 Dubbelzijdig exemplaar: gebruik deze knop om een dubbelzijdige
kopie te maken zonder het vel papier handmatig om te draaien. Deze
mogelijkheid is alleen beschikbaar als uw printer is uitgerust met een
accessoire voor dubbelzijdig afdrukken en een automatische
documentinvoer.
12
snel aan de slag
Page 19
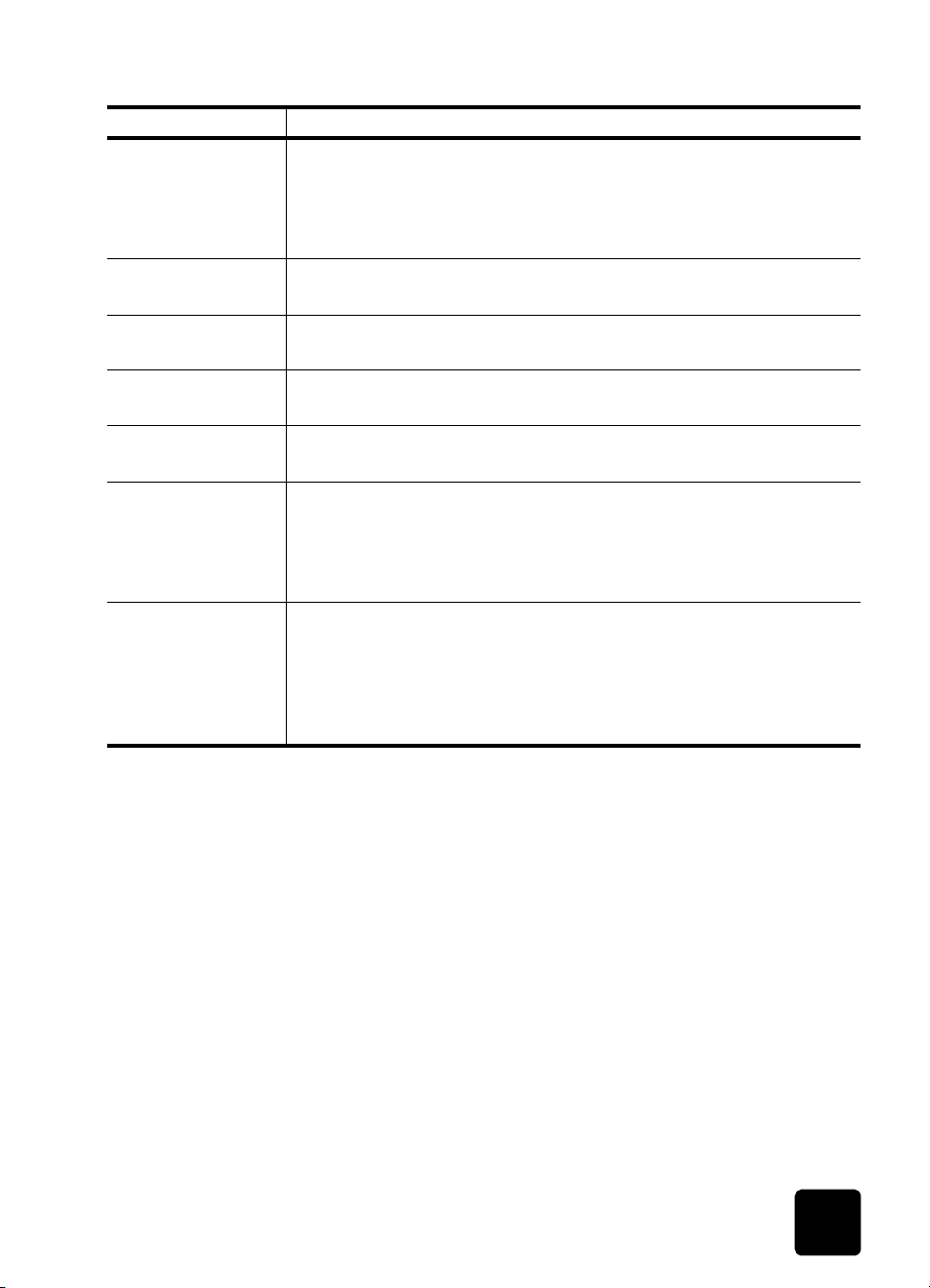
functie doel
20 Lade selecteren/Papiersoort: gebruik deze knop om de papiersoort te
selecteren. In de hoofdpapierlade kunt u normaal papier en allerhande
speciale papiersoorten plaatsen. Als de HP OfficeJet is uitgerust met een
lade voor 250 vel normaal papier, kunt u deze knop gebruiken om zowel
de papiersoort als de papierlade te selecteren.
21 Lichter/Donkerder: gebruik deze knop om te bepalen hoe licht of donker
de kopieën die u maakt of de faxen die u verzendt, moeten zijn.
22 Annuleren: gebruik deze knop om een taak te stoppen, een menu te
verlaten of het opgeven van knopinstellingen te beëindigen.
23 Kopiëren starten - Zwart: gebruik deze knop om een zwartwitkopie
te maken.
24 Kopiëren starten - Kleur: gebruik deze knop om een kleurenkopie
te maken.
25 Speciale functies: gebruik deze knop om toegang te krijgen tot opties voor
het vergroten of verkleinen van een afbeelding tot een opgegeven formaat
op papier dat in de geselecteerde lade is geladen. Deze opties zijn:
Normaal, Op pagina passen, Welk formaat?, Poster, 2 op 1,
Margeverschuiving en Spiegelen.
26 Scannen starten: gebruik deze knop om een origineel in de automatische
papierinvoer of op de glasplaat naar de opgegeven bestemming te
scannen. Als er geen wijziging is aangebracht in de bestemming, wordt
de afbeelding gescand naar het HP Photo View Center (Windows) of
het venster HP Scannen (Macintosh) als de HP OfficeJet-software is
geïnstalleerd.
hp officejet d series
de hp officejet gebruiken in combinatie met een computer
Als u de HP OfficeJet-software op de computer hebt geïnstalleerd volgens
de aanwijzingen op de installatieposter, kunt u alle functies van de
HP OfficeJet besturen vanuit de HP Director.
wat u moet
weten over de
hp director
de hp officejet gebruiken in combinatie met een computer
De HP Director is toegankelijk via de snelkoppeling op het bureaublad.
Voor Windows-gebruikers: voer een van de volgende handelingen uit:
• Dubbelklik op de snelkoppeling HP OfficeJet D Series op het
bureaublad van Windows.
• Klik op de knop Start van de Windows-taakbalk, wijs Programma's
aan, wijs Hewlett-Packard aan, kies HP OfficeJet D Series en kies
vervolgens HP Director.
Voor Macintosh-gebruikers: dubbelklik op het pictogram van de
HP Director op het bureaublad.
13
Page 20
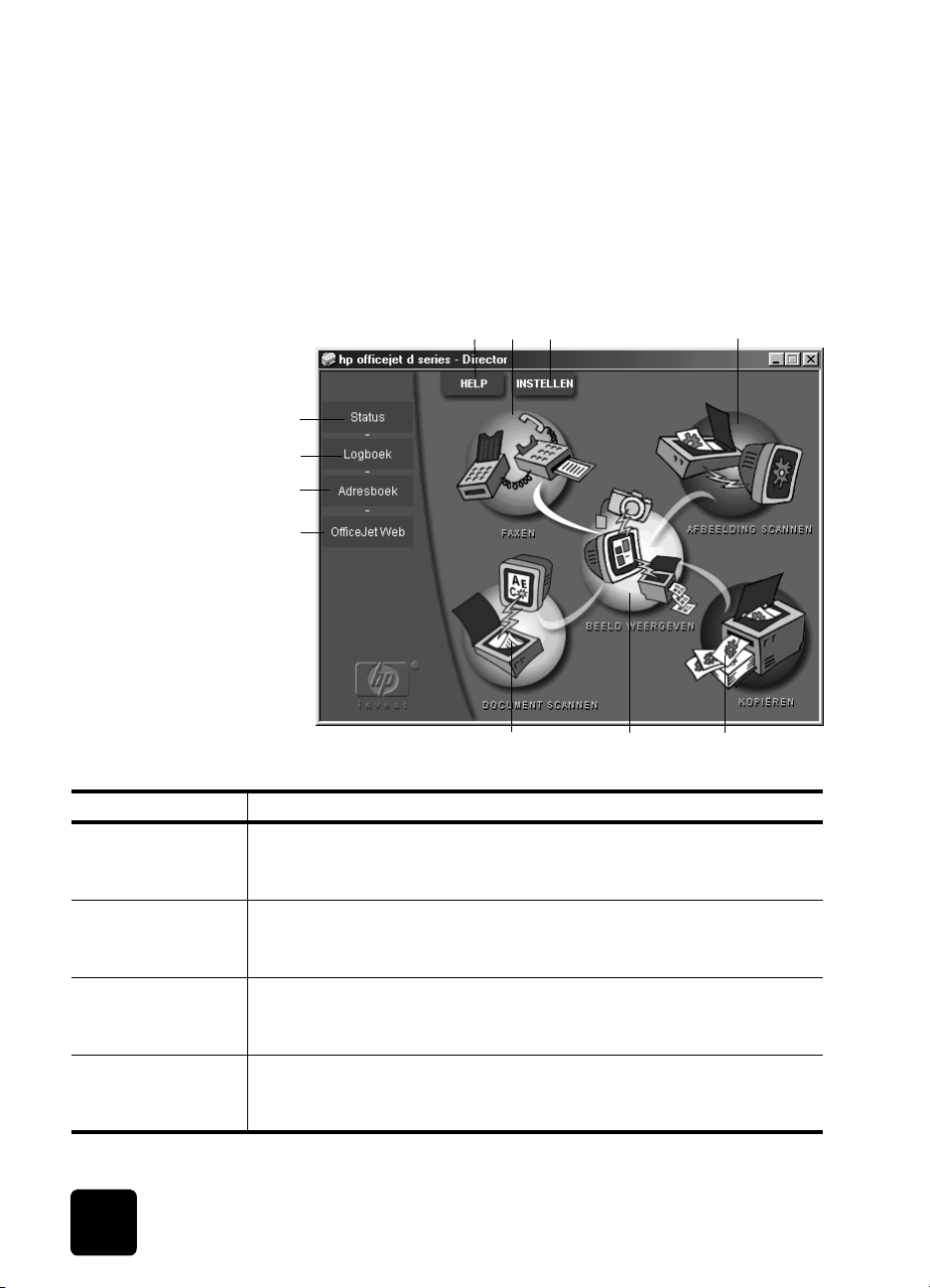
hp officejet d series
Zie de Onscreen-handleiding van de HP OfficeJet D Series voor uitgebreide
informatie over de HP Director.
Voor Windows-gebruikers: ga naar de HP Director, klik op Help en kies
Gebruikershandleiding.
Voor Macintosh-gebruikers: ga n aar d e HP Director, klik op Werkset en kies
Onscreen-handleiding.
In de volgende afbeelding ziet u enkele functies die beschikbaar zijn via de
HP Director voor Windows.
functie doel
1 Help: u kunt hiermee toegang krijgen tot allerlei Help-functies, zoals de
Onscreen-handleiding, assistentie bij het oplossen van problemen, een
productrondleiding, Help voor Director en informatie over de HP OfficeJet.
2 Faxen: hiermee geeft u het dialoogvenster voor het verzenden van faxen
weer. U kunt hier informatie over de ontvanger van de fax invoeren, de
kwaliteits- en kleurinstellingen van de fax opgeven en een faxtaak starten.
3 Instellen: hiermee geeft u dialoogvensters weer waarmee u de
verschillende instellingen voor het afdrukken, scannen, kopiëren, de
fotokaart, Director, onderhoud en faxen kunt opgeven.
4 Afbeelding scannen: hiermee scant u een afbeelding en geeft u deze in
het HP Photo View Center weer nadat u een voorbeeld van het resultaat in
de HP Image Viewer hebt bekeken.
11
10
21
3
9
8
4
567
14
snel aan de slag
Page 21
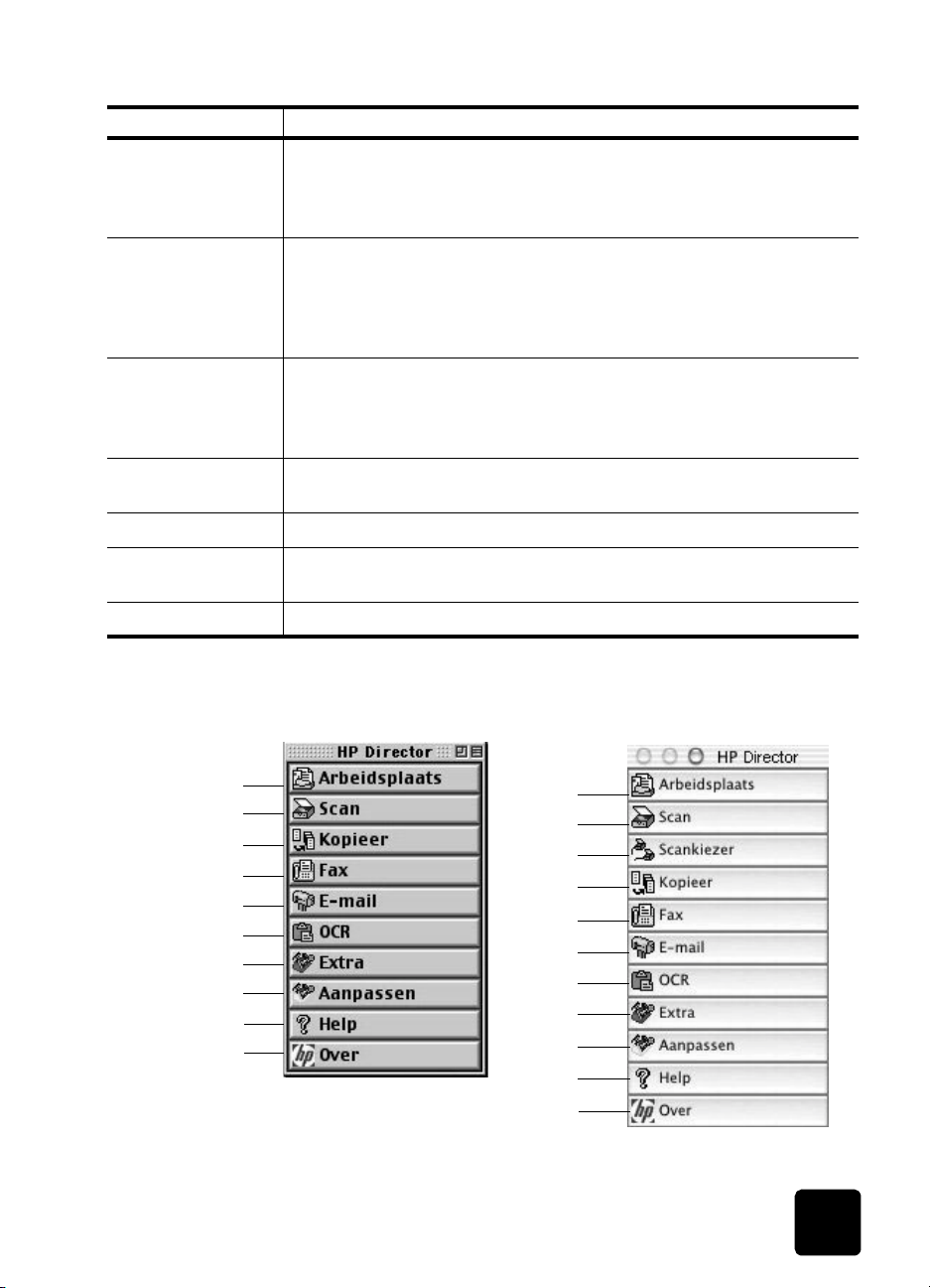
functie doel
5 Kopiëren: hiermee geeft u het dialoogvenster Kopiëren weer. U kunt
hier de papiersoort, het aantal exemplaren, de kleur, het formaat en
de functies van Creatief kopiëren selecteren. Ook kunt u van hieruit het
kopiëren starten.
6 Beeld weergeven: hiermee geeft u het Photo View Center weer. Hierin kunt
u afbeeldingen bekijken en bewerken, de functie Creatief afdrukken
gebruiken, een fotoalbum maken en afdrukken, een afbeelding afdrukken
of per e-mail of fax verzenden, een afbeelding naar het web uploaden of
een afbeelding opslaan.
7 Document scannen: hiermee scant u een document en geeft u het weer
in de HP Image Viewer om een voorbeeld van het document te bekijken.
Nadat u het voorbeeld hebt geaccepteerd, wordt het document gescand
naar het tekstverwerkingsprogramma dat u hebt ingesteld.
8 OfficeJetWeb: hiermee start u uw browser en krijgt u toegang tot de
website van HP OfficeJet.
9 Adresboek: hiermee opent u het adresboek van Windows.
10 Logboek: hiermee geeft u een lijst met onlangs verzonden en ontvangen
faxen weer.
11 Status: hiermee geeft u het statusvenster weer.
hp officejet d series
In de volgende afbeelding ziet u enkele functies die beschikbaar zijn via de
HP Director voor Macintosh. Raadpleeg de legenda voor een korte uitleg
van elke functie.
1
2
4
5
6
7
8
9
10
11
De Director voor Macintosh in OS9 en OSX
de hp officejet gebruiken in combinatie met een computer
1
2
3
4
5
6
7
8
9
10
11
15
Page 22
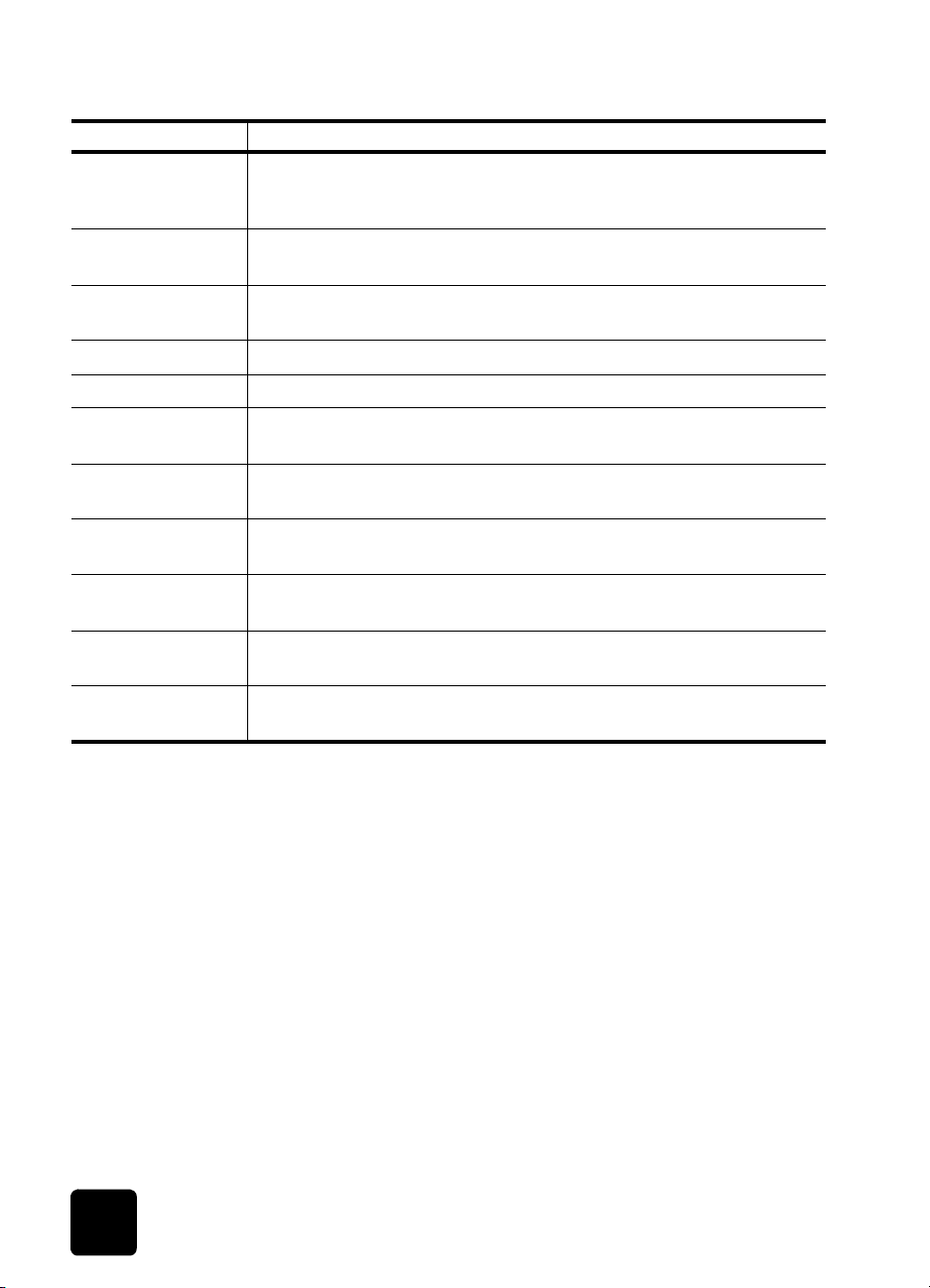
hp officejet d series
functie doel
1 Arbeidsplaats: hiermee geeft u HP Arbeidsplaats weer, waarin u schetsen
2 Scan: hiermee scant u een document of foto naar het venster HP Scannen,
3 Scankiezer: hiermee opent u de kiezer waar u de HP OfficeJet D Series als
4 Kopieer: hiermee maakt u kopieën in zwart-wit of kleur.
5 Fax: hiermee scant u een document en opent u het faxprogramma.
6 E-mail: hiermee kunt u een document of foto scannen en deze als bijlage
7 OCR: hiermee kunt u een document scannen en dit naar tekst converteren,
8 Extra: hiermee kunt u de werkset openen, waarmee u de HP OfficeJet
9 Aanpassen: hiermee geeft u opties weer voor het aanpassen van het
kunt weergeven, afbeeldingen kunt bekijken of bewerken en een of meer
foto's kunt afdrukken.
waar u een bestemming kunt selecteren.
scanner kunt selecteren.
toevoegen aan een e-mailbericht.
zodat u het in een tekstverwerkingsprogramma kunt bewerken.
D Series kunt onderhouden en configureren.
uiterlijk en de functionaliteit van de Director en de scanfunctie.
10 Help: hiermee krijgt u toegang tot de Help-functie voor hulp bij de
HP OfficeJet-software.
11 Over: hiermee geeft u copyrightinformation weer over de HP OfficeJet-
software.
menufuncties van de hp officejet
U kunt menufuncties activeren door voor elke menuoptie op het
corresponderende nummer te drukken. Bijvoorbeeld: als u de taal
en het land wilt instellen, drukt u op Menu en vervolgens op 7 en 7.
Hiermee selecteert u het menu Status en onderhoud en vervolgens
de optie Land en taal.
16
snel aan de slag
Page 23
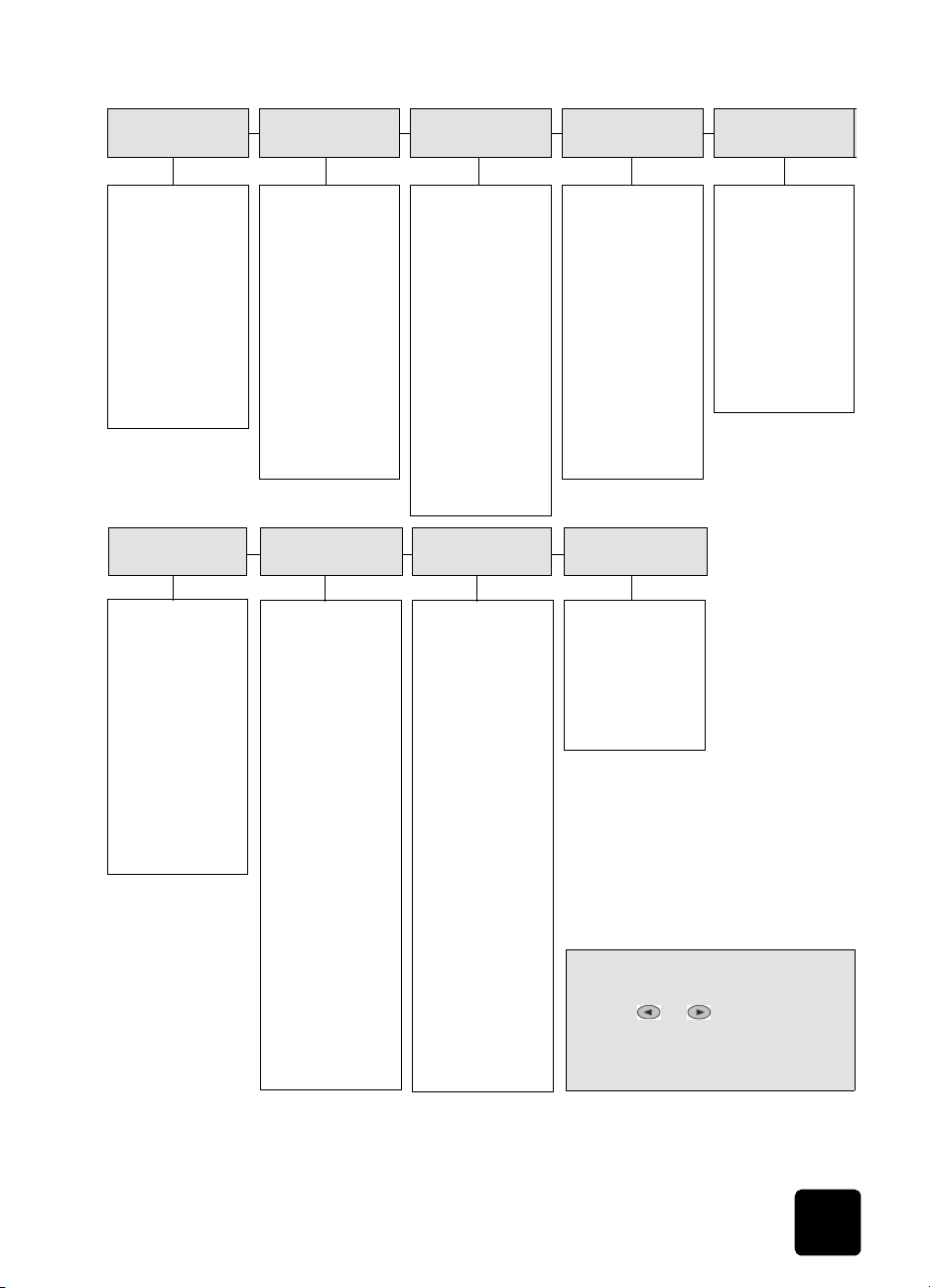
hp officejet d series
i
0:Fotokaart-
functies
1:Foto's opslaan
op PC
2:Voorbeeldvel
afdrukken
3:Voorbeeldvel
scannen
4: Foto's
afdrukken
5:Basisfax-
instelling
1:Datum en tijd
2:Faxkoptekst
3:Keren rinkelen
om te antwoorden
4:Papierformaat
5:Kiezen met toon
of impuls
1:Kopieer-
instellingen
0: Sorteren
1:Uitbreidingen
2:Papierformaat
3:Kleurintensiteit
4:Stel
kopieerinstellingen
in
5:Herstel kopie
fabriekswaarden
6:Geavanceerde
faxinstelling
1:Instellingen voor
automatische
rapporten
2:Antwoorden op
rinkelsignaal
3:Opnieuw
zenden bij
in gesprek
4:Geen antwoord
Opnieuw zenden
5:Automatische
verkleining
6:Backupfaxontvangst
7:Foutcorrectiemodus
8:Stiltedetectie
2:Faxfuncties
1:Scannen/faxen
Alleen zwart
2:Later faxen
Alleen zwart
3:Fax doorsturen
Alleen zwart
4: Bezig met
ondervragen om
te ontvangen
5:Fax in geheugen
opnieuw
afdrukken
7:Status en
onderhoud
1:Controleer
inktniveau
2:Printkoppen
reinigen
3:Printkoppen
uitlijnen
4:Kleurkalibratie
uitvoeren
5:Herstel
fabriekswaarden
6:PowerSave-tijd
instellen
7:Land en taal
8:Rinkel en piep
Volume
9:Underprinting
3:Rapport
afdrukken
1:Laatste transactie
2:Faxlograpport
3:Snelkieslijst
4:Menuinstellingen
5:Zelftestrapport
6:Instellingen voor
automatische
rapporten
8:Netwerk-
instelling
JetDirect
CFG IPX/SPX
CFG TCP/IP
CFG LINK
Druk op
Menu
weer te geven.
Druk op of om naar de
gewenste instelling te gaan.
Druk op
Enter
instelling te selecteren.
4:Snelkiesinstell
4:Snelkies-
instelling
1:Individueel
snelkiezen
2:Groep
snelkiezen
3:Snelkiezen
verwijderen
4:Snelkieslijst
afdrukken
om de menufuncties
om de weergegeven
ng
menufuncties van de hp officejet
17
Page 24
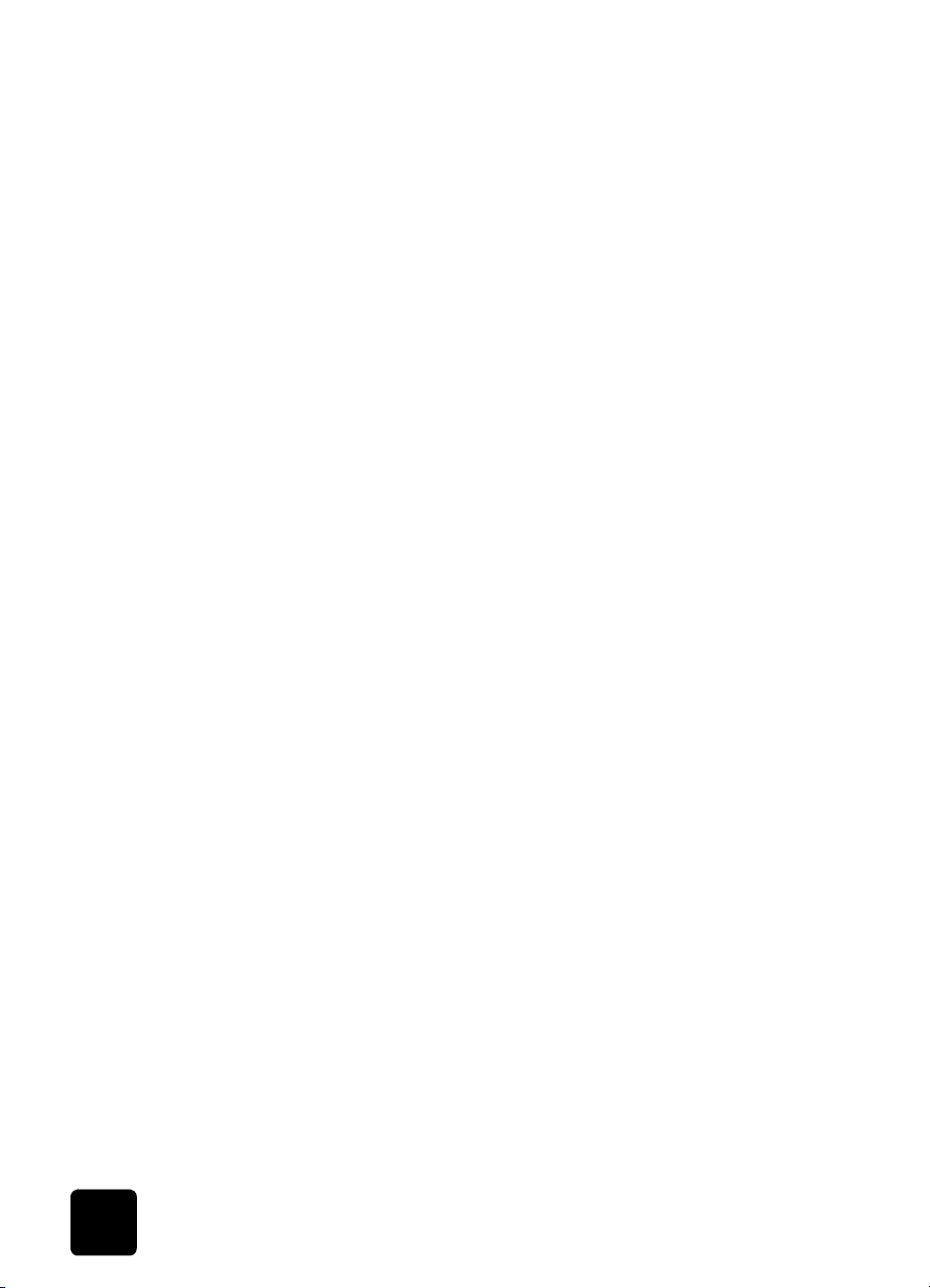
hp officejet d series
18
snel aan de slag
Page 25
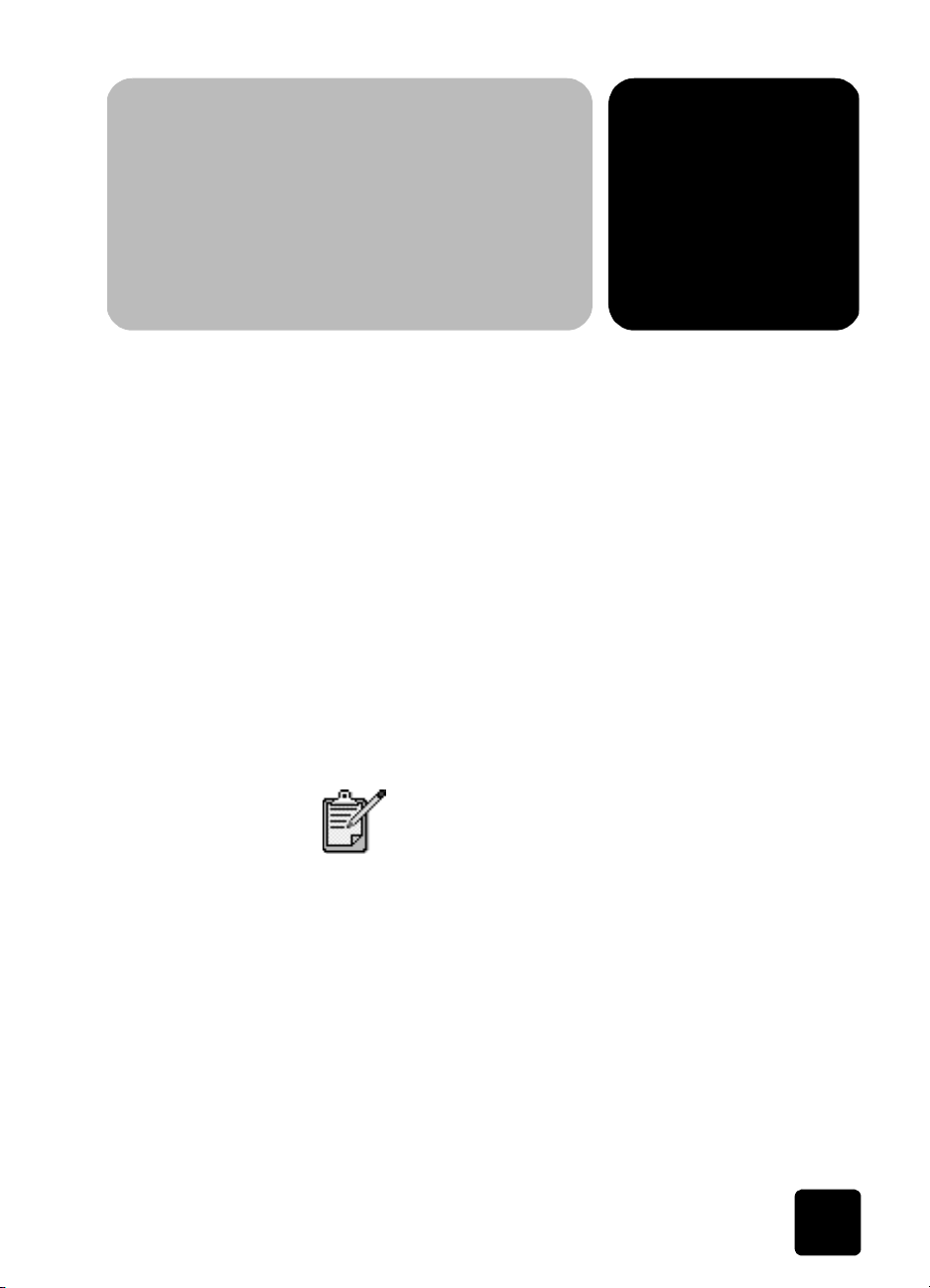
originelen en papier
originelen laden
originelen op de glasplaat plaatsen
laden
U kunt kopieën maken van originelen die op de glasplaat of in de
automatische documentinvoer zijn geplaatst. U kunt ook afdrukken en
kopiëren op een groot aantal verschillende papiersoorten van uiteenlopend
gewicht en formaat en op transparantfilms. Let er echter op dat u altijd de
juiste papiersoort kiest, dat het dat het papier correct is geladen en dat het
papier niet beschadigd is.
U kunt de originelen voor kopiëren, scannen en faxen op twee manieren in
de HP OfficeJet laden. U kunt het volgende doen:
• originelen op de glasplaat plaatsen
• originelen in de automatische documentinvoer plaatsen
U kunt elk willekeurig origineel verwerken door dit op de glasplaat
te plaatsen.
Veel van de opties bij speciale functies, zoals
Welk formaat? of Poster, werken niet correct als het
glas en de binnenkant van de klep niet schoon zijn.
Zie de glasplaat reinigen en de binnenkant van de
klep reinigen op pagina 69 voor meer informatie.
3
originelen laden
1
Til de klep op en plaats het origineel op de glasplaat met de te
kopiëren zijde naar beneden in de rechterbenedenhoek zodat de
zijden van het origineel de rechter- en de voorrand raken.
Het is belangrijk dat u bij gebruik van de kopieer- of de scanfunctie
het origineel in de rechterbenedenhoek op de glasplaat plaatst.
Tip Als u een transparant kopieert (het origineel is afgedrukt
op een transparant), plaatst u een blanco vel papier boven
op de transparant.
19
Page 26
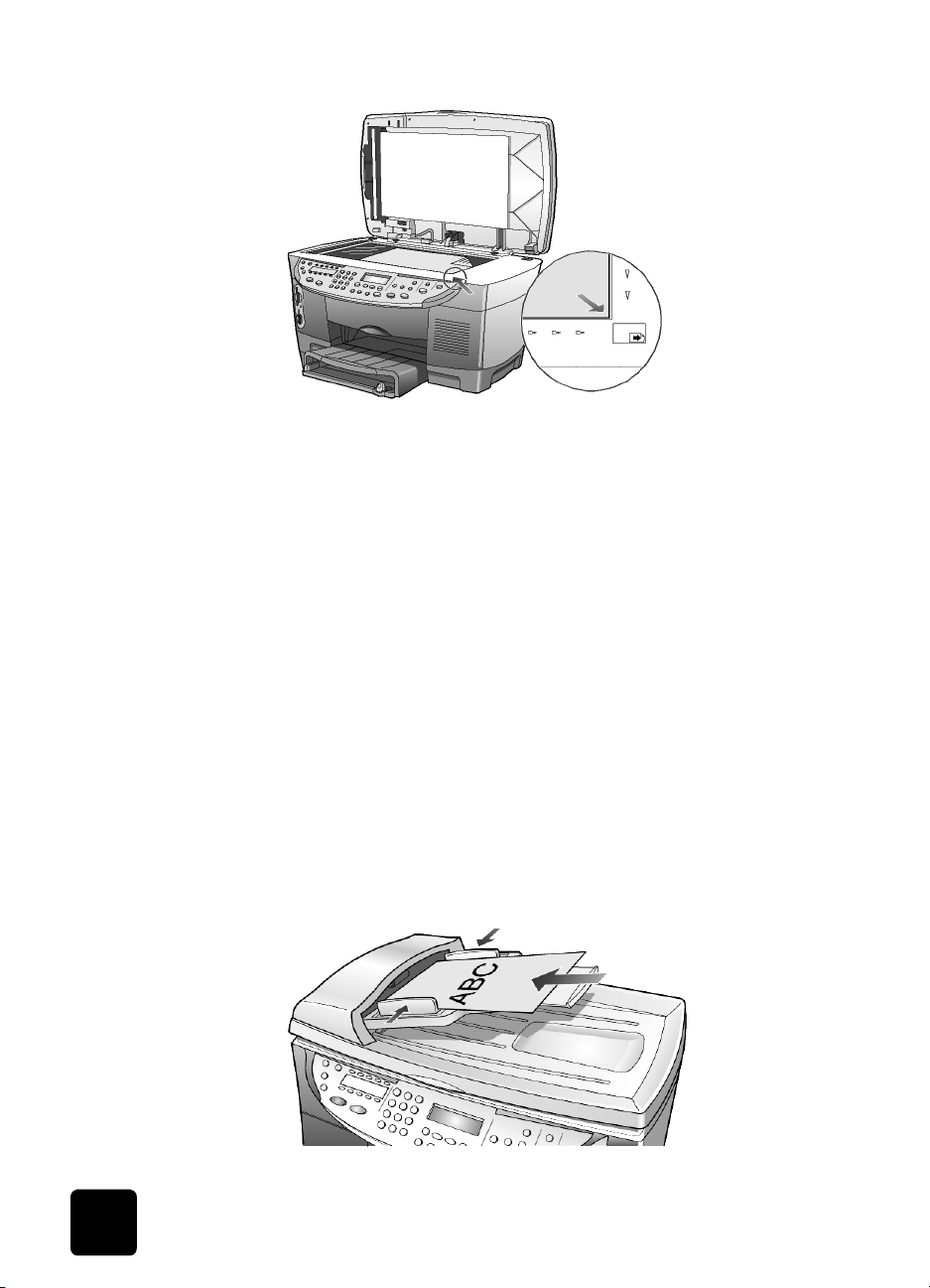
hp officejet d series
2
Sluit de klep.
Bovenrand van
origineel
originelen in de automatische documentinvoer plaatsen
De HP OfficeJet heeft een automatische documentinvoer (ADF) waarin
u 30 originelen van de volgende papiersoorten kunt laden:
• Normaal papier
16 tot 36 lb. Alleen long grain
• Speciaal papier
– HP Premium Inkjet Paper
– HP Bright White Inkjet Paper
U kunt de ADF ook gebruiken om de volgende soorten originelen te laden,
maar u hiervan mag u maar één vel tegelijk laden:
• ander speciaal papier, zoals glanzend papier
• overheadtransparanten, zoals HP Premium Inkjet Transparency Media
• fotopapier, zoals Kodak EktaColor Edge-5 (glanzend)
• Real Estate paper (een enkel vel)
1
Plaats alle originelen in de ADF met de gedrukte zijde naar boven.
2
Stel de papierbreedtegeleider af op het formaat van het origineel.
In het venster verschijnt het bericht dat de originelen zijn geladen.
20
originelen en papier laden
Page 27

papier laden
hp officejet d series
Hieronder vindt u de basisprocedure voor het laden van papier. Bij het
laden van veel soorten papier, transparantfilm en enveloppen moet u op
bepaalde zaken letten. Zie tips voor het laden van andere papiersoorten in
de hoofdlade op pagina 24 en enveloppen laden op pagina 23 nadat u
deze procedure hebt doorgelezen.
Voor de beste resultaten dient u de papierinstellingen steeds te wijzigen,
wanneer u een andere papiersoort kiest. Zie de papierlade kiezen en de
papiersoort instellen op pagina 26 voor meer informatie.
Als u een HP-lade voor 250 vel normaal papier hebt, kunt u papier in zowel
de hoofdpapierlade als de lade voor 250 vel normaal papier laden. Als u
een lade voor 250 vel normaal papier hebt, mag u deze alleen voor
normaal papier gebruiken. Raadpleeg de accessoirehandleiding bij de
papierlade voor informatie over hoe u de lade installeert, papier laadt en
de geleiders voor de papierbreedte en –lengte aanpast.
Voorzichtig U moet eerst de eenheid voor dubbelzijdig
afdrukken installeren om de lade voor 250 vel normaal
papier te kunnen gebruiken.
de hoofdpapierlade laden
1
Til de uitvoerlade omhoog totdat deze vastklikt in de opgeheven stand
en schuif de papierbreedte- en lengtegeleiders naar de uiterste stand.
papier laden
2
Stamp het papier aan op een plat oppervlak zodat alle vellen goed
zijn uitgelijnd en controleer vervolgens of het papier aan de volgende
eisen voldoet:
– Het papier mag niet gescheurd, stoffig, gekreukeld, omgekruld
of aan de hoeken gevouwen zijn.
– Al het papier in de stapel moet van dezelfde soort zijn en
hetzelfde formaat hebben, tenzij u met fotopapier werkt.
21
Page 28

hp officejet d series
3
Schuif het papier in de hoofdlade met de afdrukkant naar beneden tot
het niet verder kan. Als u papier met een briefhoofd gebruikt, plaatst u
het papier met het briefhoofd eerst in de lade.
Neem niet te veel of te weinig papier. Zorg dat de stapel papier
meerdere vellen bevat, maar niet uitsteekt boven de bovenkant van de
papierlengtegeleider.
4
Schuif de papierbreedte- en lengtegeleiders tot ze tegen de randen
van het papier aankomen. Controleer of de stapel papier plat in de
hoofdlade ligt en onder het lipje van de papierlengtegeleider past.
5
Duw de uitvoerlade naar beneden.
6
Schuif het verlengstuk van de uitvoerlade volledig uit. Zo voorkomt u
dat er afgedrukt papier uit de lade valt.
22
De lade voor 250 vel normaal papier laden
< Raadpleeg de accessoirehandleiding bij de lade voor 250 vel
normaal papier voor informatie over hoe u papier in deze
eenheid plaatst.
originelen en papier laden
Page 29

enveloppen laden
De HP OfficeJet biedt u twee methoden om enveloppen te verwerken.
Gebruik geen gladde of met reliëf versierde enveloppen of enveloppen met
klemmetjes of vensters.
• Als u maar één envelop wilt bedrukken, schuift u de envelop in de
hp officejet d series
envelopsleuf. Deze bevindt zich aan de rechterachterzijde van de
uitvoerlade. De envelop moet worden geplaatst met de klep naar
boven en aan de linkerzijde, zoals weergegeven in de afbeelding.
Schuif de envelop zo ver mogelijk in de sleuf.
enveloppen laden
• Als u meerdere enveloppen afdrukt, moet u al het papier uit de
hoofdlade verwijderen. Daarna schuift u de stapel enveloppen
zo ver mogelijk in de lade, met de kleppen naar boven en naar
links gekeerd.
23
Page 30
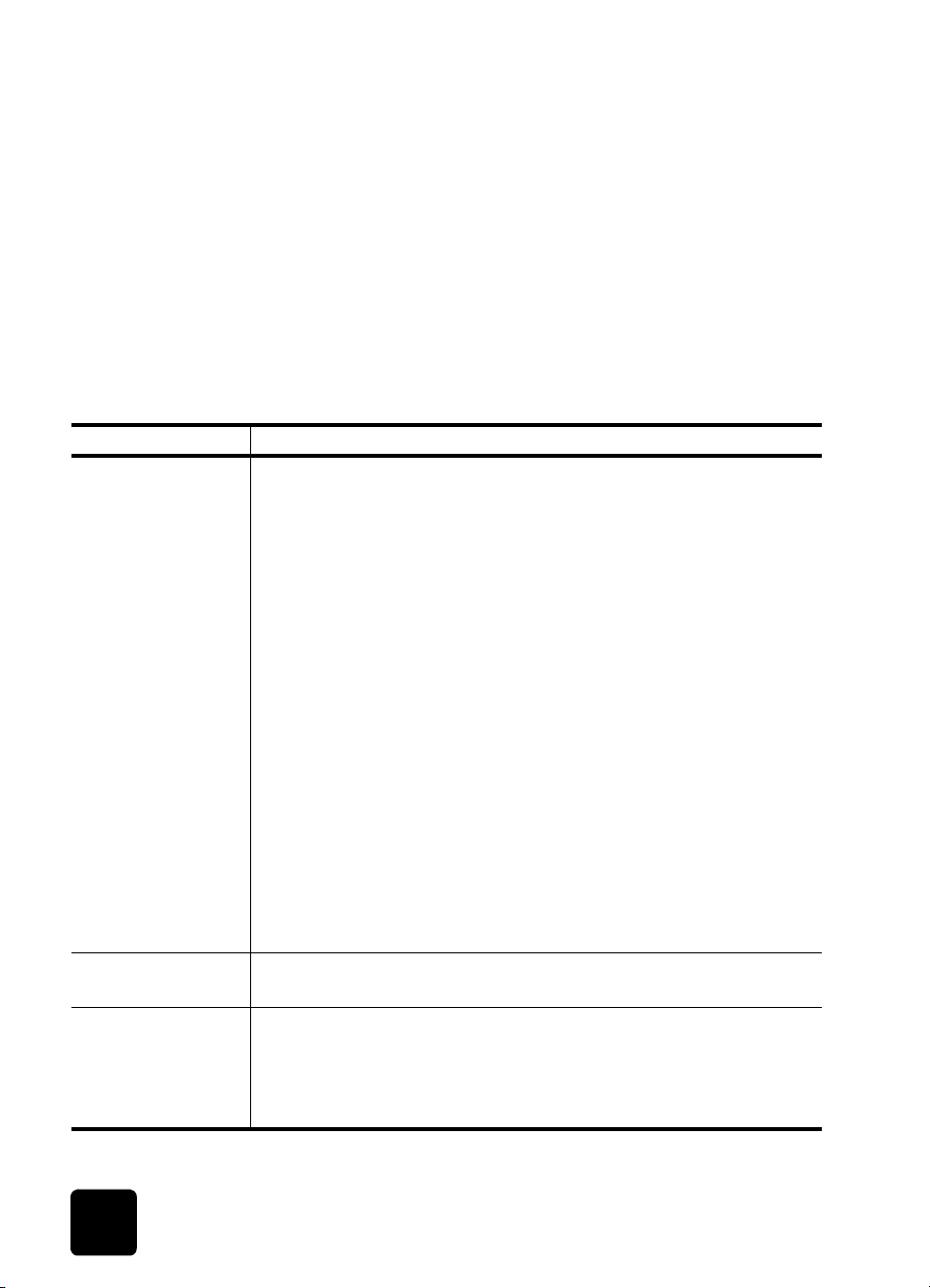
hp officejet d series
Schuif de papierbreedtegeleider tegen de enveloppen aan (zorg
dat de enveloppen niet gebogen of gebold zijn). Let erop dat de
enveloppen goed in de lade passen (vul de lade niet te vol).
Raadpleeg de Help-functie van uw tekstverwerkingsapplicatie voor
informatie over het opmaken van tekst voor afdrukken op enveloppen.
tips voor het laden van andere papiersoorten in de hoofdlade
In de onderstaande tabel vindt u richtlijnen voor het laden van bepaalde
papier- en transparantsoorten. Voor de beste resultaten dient u de
papierinstellingen steeds te wijzigen, wanneer u een andere papiersoort
kiest. Zie de papierlade kiezen en de papiersoort instellen op pagina 26
voor meer informatie.
papier tips
HP-papier
• HP Premium Inkjet Paper: op de kant van het papier die niet
wordt bedrukt, ziet u een grijze pijl. Laad het papier met deze
kant naar boven.
• HP Premium of Premium Plus Photo Paper: laad het papier met de
glanskant (afdrukkant) naar beneden. Laad altijd eerst vijf bladen
gewoon papier in de hoofdlade en plaats het fotopapier boven op
dit gewone papier.
• HP Premium Inkjet Transparency Film: plaats de transparanten zodanig
dat de witte transparantstrip, met de pijlen en het HP-logo, bovenop ligt
en naar de printer is toegekeerd.
• HP Iron-On T-shirt Transfers: zorg dat de transfer (overdrachtvel)
volkomen vlak is voordat u deze gebruikt; gebruik geen omgekrulde
vellen. (Om omkrullen te voorkomen dient u transfers afgesloten in de
oorspronkelijke verpakking te bewaren en deze pas kort voor gebruik
te openen.) Voer handmatig één vel tegelijk in, met de onbedrukte kant
naar beneden (de kant met de blauwe streep naar boven).
• HP Greeting Cards, Glossy Greeting Cards of Textured Greeting
Cards: schuif een stapeltje HP Greeting Card Paper zo ver mogelijk
in de hoofdlade, met de afdrukkant naar beneden.
• HP Restickable Inkjet Stickers: plaats de vellen in de hoofdlade, met de
afdrukkant (stickerkant) naar beneden.
Papier van Legalformaat
Briefkaarten
(uitsluitend met de
afdrukfuncties)
24
Trek de papierlengtegeleider volledig uit en controleer of de hoofdlade
volledig naar binnen is geschoven.
Plaats een stapeltje briefkaarten met de afdrukkant naar beneden zo
ver mogelijk naar achteren in de hoofdlade. Leg de briefkaarten tegen
de rechterkant van de hoofdlade, schuif de breedtegeleider tegen de
linkerkant van de kaarten en schuif de papierlengtegeleider in tot
deze stopt.
originelen en papier laden
Page 31

papier tips
Etiketten
(werkt alleen met de
afdrukfuncties)
• Gebruik altijd etiketvellen van A4- of Letter-formaat, die geschikt zijn
• Maak een waaier van de stapel etiketvellen om te zorgen dat er geen
• Plaats een stapel etiketvellen boven op een stapel normaal papier in de
hp officejet d series
voor het gebruik met HP-inkjet-producten (bijvoorbeeld Avery Inkjet
Labels). De etiketten mogen niet meer dan twee jaar oud zijn.
vellen aan elkaar plakken.
hoofdlade, met de afdrukkant naar beneden. Voer etiketten nooit vel
voor vel in.
Fotopapier van
4 x 6 inch (10,16 x
15,24 cm) (alleen
van toepassing voor
afdrukken)
Banierpapier
(kettingpapier)
(werkt alleen met
de afdrukfuncties)
Plaats het fotopapier met de afdrukkant naar beneden zo ver mogelijk
naar achteren in de hoofdlade. Plaats de lange zijde van het fotopapier
tegen de rechterzijde van de hoofdlade, schuif de papierbreedtegeleider
naar boven tegen de lange zijde van het fotopapier, en schuif de
papierlengtegeleider naar achteren totdat deze niet meer verder kan.
Als het fotopapier dat u gebruikt geperforeerde lipjes heeft, laadt u het
fotopapier zo dat de lipjes naar u toe zijn gekeerd.
Banierpapier wordt ook computer- of kettingpapier genoemd.
• Voordat u kettingpapier laadt, moet u het overige papier uit de
hoofdlade verwijderen en vervolgens de uitvoerlade omhoog zetten
totdat deze vastklikt in de opgeheven positie.
Til de uitvoerlade
omhoog totdat
deze in de
opgeheven positie
blijft staan.
Plaats de eerste
zijde van het
papier in de
hoofdlade.
• Als u papier gebruikt dat niet van HP is, moet u papier van 20 lb.
gebruiken en dit voor het laden uitwaaieren.
• Zorg ervoor dat de stapel banierpapier minstens vijf pagina's bevat.
• Scheur indien nodig voorzichtig de geperforeerde randen aan beide
zijden van de papierstapel af en ontvouw en vouw het papier om
ervoor te zorgen dat er geen pagina's aan elkaar plakken.
• Plaats het papier zo in de hoofdlade dat de losse rand zich boven op
de stapel bevindt. Voer de eerste rand zo ver mogelijk in de hoofdlade
(zie de bovenstaande illustratie).
tips voor het laden van andere papiersoorten in de hoofdlade
25
Page 32

hp officejet d series
de papierlade kiezen en de papiersoort instellen
Als u een andere papiersoort wilt gebruiken, bijvoorbeeld fotopapier,
transparantfilm, banierpapier of enveloppen, laadt u het papier in de
hoofdlade. Verander daarna de papiersoortinstellingen om de beste
afdrukkwaliteit te verkrijgen.
Als u de HP-lade voor 250 vel normaal papier hebt geïnstalleerd,
wordt deze papierlade standaard voor kopiëren gebruikt. Als u een
ander soort papier in de hoofdpapierlade laadt, moet u niet alleen de
instellingen voor de papiersoort wijzigen, maar ook opgeven welke
papierlade wordt gebruikt.
Voorzichtig U moet eerst de eenheid voor dubbelzijdig
afdrukken installeren om de lade voor 250 vel normaal
papier te kunnen gebruiken.
U kunt de kopieerinstellingen wijzigen via het bedieningspaneel
of de HP Director. Als u de instellingen wijzigt met behulp van het
bedieningspaneel, worden de oorspronkelijke kopieerinstellingen
twee minuten nadat het kopiëren voltooid is, opnieuw ingesteld.
Het is aan te raden de juiste instellingen te gebruiken voor de papiersoort
die u gebruikt. Zie Aanbevolen papiersoortinstellingen voor kopiëren in de
Onscreen-handleiding voor meer informatie.
1
Druk op Lade select./Papiersoort.
Als u over beide papierladen beschikt, drukt u op Lade select./
Papiersoort totdat de gewenste papierlade is geselecteerd,
wat wordt aangegeven door een stip aan de linkerzijde.
2
Wanneer u vanuit de hoofdlade kopieert, drukt u op totdat de
juiste papiersoort wordt weergegeven.
3
Druk op Enter om de weergegeven papiersoort te kiezen.
het papierformaat instellen
Zie Papierinstellingen aanpassen voor kopiëren in de Onscreenhandleiding voor meer informatie.
1
Druk op Menu.
2
Druk op 1 en daarna op 2.
Hiermee selecteert u Kopieerinstellingen en daarna Papiersoort.
3
Druk op tot het gewenste formaat wordt weergegeven en druk op
Enter om het te selecteren.
26
originelen en papier laden
Page 33

meer informatie
hp officejet d series
Raadpleeg het gedeelte over het laden van papier in de Onscreenhandleiding voor meer informatie over het volgende:
• aanbevolen papiersoortinstellingen voor afdrukken
• aanbevolen papiersoortinstellingen voor kopiëren
meer informatie
27
Page 34

hp officejet d series
28
originelen en papier laden
Page 35

de scanfuncties
gebruiken
Scannen is het proces waarbij tekst en afbeeldingen naar een elektronische
bestandsindeling voor de computer worden geconverteerd. U kunt van alles
scannen. Enkele voorbeelden:
• Tekstdocumenten
•Foto's
• Tijdschriftartikelen
• 3D-objecten (let op dat de glasplaat niet beschadigd raakt) om op te
nemen in uw catalogi en folders
U kunt de gescande afbeelding of tekst, die een elektronische indeling heeft,
in een tekstverwerker of grafisch programma binnenhalen en naar wens
aanpassen. U kunt het volgende doen:
• Een artikel scannen en in een tekstverwerker binnenhalen om het in
een verslag te citeren.
• Een logo scannen en gebruiken in uw publicatiesoftware, zodat u
bijvoorbeeld visitekaartjes en brochures voor uzelf kunt drukken.
• Foto's scannen en per e-mail naar uw collega's en vrienden sturen,
de inventaris van uw kantoor of huis op foto's vastleggen of een
elektronisch plakboek maken.
Als u de scanfuncties wilt gebruiken, moeten de HP OfficeJet en de
computer op elkaar zijn aangesloten en zijn ingeschakeld. De HP OfficeJetsoftware moet ook op de computer zijn geïnstalleerd voordat u de computer
op de HP OfficeJet aansluit.
Als de HP OfficeJet is verbonden met een netwerk, kunt u vanaf het
bedieningspaneel of de computer scannen naar alle computers die zich
in het netwerk bevinden. Ook op de andere computers in het netwerk
moet de HP OfficeJet-software zijn geïnstalleerd.
4
29
Page 36

hp officejet d series
een origineel scannen
U kunt een scantaak starten vanaf de computer of de HP OfficeJet.
een origineel scannen vanaf een Windows-computer
1
Plaats het origineel op de glasplaat of in de automatische
documentinvoer.
2
Druk op Scannen starten.
Er wordt een scan van het origineel weergegeven in de
HP Image Viewer.
3
U kunt de gescande afbeelding bewerken in de HP Image Viewer.
Als u klaar bent, klikt u op Accepteren.
De HP OfficeJet maakt een uiteindelijke scan en stuurt de afbeelding
naar het HP Photo View Center.
Raadpleeg de Onscreen-handleiding voor meer informatie over het
gebruik van de HP Image Viewer.
een origineel scannen vanaf een Macintosh-computer
1
Plaats het origineel op de glasplaat of in de automatische
documentinvoer.
Zie originelen laden op pagina 19 voor meer informatie.
2
Druk op Scannen starten.
Er wordt een scan van het origineel weergegeven in het venster
HP Scannen.
3
In het venster HP Scannen kunt u een voorbeeld van de afbeelding
bekijken, het type afbeelding wijzigen en een andere bestemming
kiezen. Selecteer een bestemming en klik op Nu verzenden!.
De HP OfficeJet maakt een uiteindelijke scan van het origineel en
stuurt de afbeelding naar de HP Arbeidsplaats.
Raadpleeg de Onscreen-handleiding voor meer informatie over het
gebruik van de HP Arbeidsplaats.
30
de scanfuncties gebruiken
Page 37

hp officejet d series
naar e en andere applicatie scannen
Als u uw documenten niet naar het HP Photo View Center of de
HP Arbeidsplaats maar naar een andere applicatie wilt sturen, kunt u een
andere applicatie kiezen in de lijst Scannen naar, die in het venster van het
bedieningspaneel wordt weergegeven. De HP OfficeJet scant het document,
start de gekozen applicatie en geeft de gescande afbeelding in de
desbetreffende applicatie weer.
1
Laad het origineel.
Zie originelen laden op pagina 19 voor meer informatie.
2
Druk op Scannen naar en druk vervolgens op om de lijst Scannen
naar te doorlopen totdat de gewenste applicatie wordt weergegeven.
3
Als er meerdere computers via een netwerk met de HP OfficeJet zijn
verbonden, wordt een lijst weergegeven van computers waarop de
HP OfficeJet-software is geïnstalleerd. Druk op om de lijst
Scannen naar te doorlopen totdat de gewenste applicatie wordt
weergegeven.
4
Druk op Scannen starten om met scannen te beginnen.
De HP OfficeJet scant het origineel en geeft de resulterende
afbeelding in de geselecteerde applicatie weer.
het scannen stoppen
U kunt een scantaak stoppen door op de knop Annuleren op het
bedieningspaneel te drukken.
meer informatie
het scannen stoppen
Raadpleeg het gedeelte over het scannen in de Onscreen-handleiding voor
meer informatie over:
• Tekst scannen
• Scannen vanuit een applicatie
• Gescande afbeeldingen bewerken
• Scaninstellingen wijzigen
• De bestemming wijzigen voor het scannen van tekst of afbeeldingen
• Scannen naar een brochure of folder
31
Page 38

hp officejet d series
32
de scanfuncties gebruiken
Page 39

de kopieerfuncties
gebruiken
kopieën maken
5
Met de kopieerfunctie hebt u de volgende mogelijkheden:
• Kleuren- en zwartwitkopieën van hoge kwaliteit produceren op
een breed scala aan papiersoorten en -formaten, waaronder iron-on
transfers.
• Het formaat van uw kopieën verkleinen of vergroten, van 25% tot
400% van het oorspronkelijke formaat van de kopie. (Deze
percentages kunnen per model variëren.)
• De kopie lichter of donkerder maken, de kleurintensiteit aanpassen,
het aantal kopieën selecteren en de kwaliteit bepalen van de kopieën
die u maakt.
• Gebruik speciale kopieerfuncties als u een poster wilt maken, foto's
wilt afdrukken op vele formaten, foto's van hoge kwaliteit wilt maken
op speciaal fotopapier of transparanten wilt maken.
• Dubbelzijdige kopieën maken of dubbelzijdige documenten kopiëren.
U kunt kopieën maken via het bedieningspaneel van uw HP OfficeJet of met
de HP OfficeJet-software op de computer. In beide gevallen beschikt u over
veel kopieerfuncties. De software biedt echter gemakkelijker toegang tot
speciale kopieerfuncties.
Alle op het bedieningspaneel gekozen instellingen worden twee minuten
nadat de kopieertaak is voltooid gewist, tenzij u de instellingen als de
standaardinstellingen opslaat. Zie instellingen voor alle kopieertaken
wijzigen in de Onscreen-handleiding voor meer informatie.
kopie maken 1 Plaats het originele document op de glasplaat of in de automatische
documentinvoer (ADF).
2
Druk op Kopiëren starten, Zwart of Kopiëren starten, Kleur.
kopieën maken
33
Page 40

hp officejet d series
kopieersnelheid of -kwaliteit verhogen
een kopie verkleinen of vergroten
De HP OfficeJet heeft drie opties die de kopieersnelheid en -kwaliteit
beïnvloeden.
• Best: levert op iedere papiersoort afdrukken van de hoogste kwaliteit
op en voorkomt het bandeneffect dat zich soms in effen vlakken
voordoet. Met Best verloopt het afdrukken iets langzamer dan met
de andere kwaliteitsinstellingen.
• Normaal: levert afdrukken van hoge kwaliteit op en is geschikt voor
de meeste kopieertaken. Met de instelling Normaal kopieert u sneller
dan met Best.
• Snel: met deze instelling drukt u sneller af dan met de instelling
Normaal. De kwaliteit van de tekst is vergelijkbaar met die van
Normaal, maar afbeeldingen zijn mogelijk van een mindere
kwaliteit. Met Snel gaan de inktpatronen bovendien langer mee
omdat er minder inkt wordt gebruikt.
1
Plaats het originele document op de glasplaat of in de ADF.
2
Druk op Kwaliteit totdat het groene lampje bij de gewenste
kwaliteit brandt.
3
Druk op Kopiëren starten, Zwart of Kopiëren starten, Kleur.
Met de knop Verkleinen/Vergroten of de knoppen voor speciale functies
kunt u een kopie van een origineel verkleinen of vergroten. In dit gedeelte
worden alleen de functies Verkleinen/Vergroten toegelicht.
Zie speciale kopieertaken uitvoeren op pagina 36 voor meer informatie
over opties van Speciale functies en voor informatie over het gebruik van
Op pagina passen, Welk formaat?, Poster, 2-op-1, Margeverschuiving of
Spiegelen.
1
Druk op Verkleinen/Vergroten als u een van de volgende opties
wilt kiezen:
– Aangepast 100%— hiermee kunt u het percentage invoeren
waarmee u de kopie wilt verkleinen of vergroten.
– Geheel 91% — hiermee kunt u een origineel verkleinen tot 91%
van de oorspronkelijke grootte, waarmee u bijsnijden voorkomt
wat wel kan gebeuren als u een kopie op paginagrootte
(100%) maakt.
– Legal/Letter 72% — hiermee verkleint u een origineel tot 72% van
de oorspronkelijke grootte zodat u een origineel van Legal-formaat
kunt kopiëren op papier van Letter-formaat.
2
Als u de optie Aangepast gebruikt, drukt u op of om de kopie
te verkleinen of te vergroten.
U kunt ook een waarde invoeren op het numerieke toetsenblok.
3
Druk op Kopiëren starten, Zwart of Kopiëren starten, Kleur.
34
de kopieerfuncties gebruiken
Page 41

hp officejet d series
kopieën lichter of donkerder maken
de kleurintensiteit wijzigen
tekstscherpte en fotokleuren verbeteren
Regel de helderheid van de kopieën met Lichter/Donkerder.
1
Druk op Lichter/Donkerder.
2
Druk op om een kopie lichter te maken of op om een kopie
donkerder te maken.
Afhankelijk van de toets waarop u drukt, verplaatst de cirkel zich naar
links of rechts.
3
Druk op Kopiëren starten, Zwart of Kopiëren starten, Kleur.
U kunt de kleurintensiteit aanpassen om de kleuren van de kopieën
levendiger of subtieler te maken.
1
Druk op Menu.
2
Druk op 1 en vervolgens op 3.
Hiermee selecteert u Kopieerinstellingen en daarna Kleurintensiteit.
3
Druk op als u de afbeelding bleker wilt maken, of op als u
de afbeelding levendiger wilt maken.
De waarden van de kleurintensiteit worden in een cirkelvormige
schaal op het bedieningspaneel weergegeven.
4
Druk op Kopiëren starten, Zwart of Kopiëren starten, Kleur.
Met de functie Tekstverbeteringen kunt u de randen van zwarte tekst
scherper maken. Met de functie Foto kunt u in foto's of afbeeldingen lichte
kleuren verbeteren, die anders wit zouden worden weergegeven.
Tekstverbeteringen is de standaardoptie. U kunt Tekstverbeteringen
uitschakelen door Foto of Geen te selecteren. Doe dit in de volgende
gevallen:
• Op sommige plaatsen in de kopieën komen er rond de tekst losse,
gekleurde stippen voor.
• Grote zwarte lettertypen zien er vlekkerig uit.
• Dunne, gekleurde objecten of lijnen bevatten zwarte gedeelten.
• Er zijn horizontale korrelstructuren of witte banden zichtbaar in
lichtgrijze en gemiddeld grijze gebieden.
1
Druk op Menu.
2
Druk op 1 en vervolgens op 1.
Hiermee selecteert u Kopieerinstellingen en daarna Uitbreidingen.
3
Druk op totdat de gewenste verbetering (Tekst, Foto, Tekst en
foto of Geen) verschijnt.
4
Druk op Kopiëren starten, Zwart of Kopiëren starten, Kleur.
kopieën maken
35
Page 42

hp officejet d series
aantal exemplaren instellen
instellingen
wijzigen
voor alle
kopieertaken
U kunt het aantal exemplaren instellen via het bedieningspaneel.
1
Druk op Aantal exemplaren.
2
Druk op totdat het gewenste aantal wordt weergegeven. U kunt
het gewenste aantal ook invoeren via het toetsenblok.
3
Druk op Kopiëren starten, Zwart of Kopiëren starten, Kleur.
U kunt de meestgebruikte kopieerinstellingen opslaan door deze als
standaardinstelling vast te leggen. Hiertoe behoren wijzigingen in de
opties van Kopieerinstellingen in het menusysteem evenals andere
kopieerinstellingen.
1
Breng de gewenste wijzigingen aan in de opties van
Kopieerinstellingen.
2
Breng de gewenste wijzigingen aan in de knopinstellingen in het
Kopieergebied.
3
Druk op Menu.
4
Druk op 1 en vervolgens op 4.
Hiermee selecteert u Kopieerinstellingen en daarna Stel
kopieerinstellingen in.
Uw instellingen worden opgeslagen.
speciale kopieertaken uitvoeren
Naast de standaardkopieertaken kunt u met de HP OfficeJet ook het
volgende:
• een foto kopiëren
• een kopie op de pagina passen
• meerdere exemplaren op een pagina afdrukken
• twee originelen op één pagina afdrukken
• afbeelding verschuiven om de marge te vergroten
• dubbelzijdige kopieën maken
• kopieën sorteren
• een poster maken
• een strijkpatroon in kleur voor een T-shirt voorbereiden
een foto kopiëren
36
1
Plaats de foto op de glasplaat.
2
Als u fotopapier gebruikt, moet u dit in de hoofdpapierlade plaatsen.
Als u de HP-lade voor 250 vel normaal papier hebt, laadt u geen
fotopapier in die lade.
3
Druk op Lade select./Papiersoort totdat de Bovenste lade is
geselecteerd, wat met de stip wordt aangegeven.
Als u geen HP-lade voor 250 vel normaal papier hebt, is de bovenste
lade (hoofdlade) standaard geselecteerd.
de kopieerfuncties gebruiken
Page 43

hp officejet d series
4
Wanneer Bovenste lade is geselecteerd, drukt u op totdat de
gewenste fotopapieroptie verschijnt. Druk dan op Enter om deze te
selecteren.
Zie Aanbevolen papiersoortinstellingen voor kopiëren in de
Onscreen-handleiding voor meer informatie.
Tip Als u een foto automatisch wilt vergroten tot een
volledige pagina drukt u op Speciale functies totdat Op
pagina passen verschijnt. Druk dan op Enter. Verderop vindt
u hierover meer informatie.
5
Druk op Menu.
6
Druk op 1 en nogmaals op 1.
Hiermee selecteert u Kopieerinstellingen en daarna Uitbreidingen.
7
Druk op tot Foto verschijnt en druk vervolgens op Enter om deze
optie te selecteren.
8
Druk op Kopiëren starten, Zwart of Kopiëren starten, Kleur.
een kopie op de pagina passen
Selecteer Op pagina passen als u de kopie automatisch wilt aanpassen aan
het papierformaat dat u hebt geladen.
Tip Zorg ervoor dat het glas schoon is en dat het origineel
in de rechterbenedenhoek van de glasplaat is geplaatst.
Voor deze functie kunt u de automatische documentinvoer
(ADF) niet gebruiken.
Origineel
1
Plaats het origineel op de glasplaat.
2
Laad het juiste papier.
3
Druk op Speciale functies totdat Op pagina passen verschijnt.
4
Druk op Enter.
5
Druk op Kopiëren starten, Zwart of Kopiëren starten, Kleur.
Op pagina passen
speciale kopieertaken uitvoeren
37
Page 44

hp officejet d series
l
meerdere exemplaren op een pagina afdrukken
U kunt meerdere exemplaren van een origineel op één pagina afdrukken
door een fotoformaat te selecteren en vervolgens het gewenste aantal te
selecteren.
Met de optie Welk formaat?, die u bereikt via de knop Speciale functies,
kunt u uit verschillende veelvoorkomende fotoformaten kiezen. Als de
pagina ruimte biedt voor meer exemplaren wordt u, nadat u een van de
beschikbare formaten hebt geselecteerd, gevraagd het aantal exemplaren
te selecteren dat op de pagina moet worden geplaatst.
Originee
1
Plaats het origineel op de glasplaat.
2
Laad het juiste papier in de hoofdlade.
3
Druk op Speciale functies totdat Welk formaat? wordt weergegeven.
4
Druk op totdat het gewenste fotoformaat wordt weergegeven en
druk dan op Enter.
5
Wanneer Hoeveel? verschijnt, drukt u op om het aantal
afbeeldingen te selecteren dat u op één pagina wilt weergeven.
Bij enkele grotere formaten wordt u niet om een aantal afbeeldingen
gevraagd.
6
Druk op Enter om het aantal foto's te selecteren dat op één pagina
moet worden afgedrukt.
7
Druk op Kopiëren starten, Zwart of Kopiëren starten, Kleur.
Kopie
38
Tip Als het gewenste aantal kopieën van de foto op één
pagina niet wordt weergegeven zoals u had vewacht, draait
u het origineel 90 graden op de glasplaat en probeert u het
nogmaals.
de kopieerfuncties gebruiken
Page 45

hp officejet d series
l
l
twee originelen op één pagina afdrukken
Met de functie 2-op-1 kunt twee verschillende originelen van letter- of A4formaat op één pagina afdrukken. De gekopieerde afbeeldingen worden
naast elkaar in liggende oriëntatie op de pagina afgedrukt. U kunt de
automatische documentinvoer (ADF) gebruiken om de originelen te laden,
maar u kunt ze ook direct op de glasplaat plaatsen.
Wanneer u een 2-op-1-kopie maakt, is sorteren niet mogelijk. Met originelen
van Legal-formaat is het mogelijk dat een deel van de afbeelding wegvalt.
U kunt deze functie gebruiken met de knop Dubbelzijdig kopiëren om
dubbelzijdige 2-op-1-kopieën te maken. Zie dubbelzijdige kopieën maken
op pagina 40.
Twee originelen
1
Plaats het eerste origineel op de glasplaat. Als u de ADF gebruikt,
laadt u daar de beide originelen.
2
Druk op Speciale functies totdat 2-op-1 59% wordt weergegeven,
en druk dan op Enter.
3
Druk op Kopiëren starten, Zwart of Kopiëren starten, Kleur.
4
Als u het eerste origineel op de glasplaat hebt geplaatst, wordt u
gevraagd om het 2de origineel op de glasplaat te plaatsen. Druk
daarna op Enter.
Twee origine
op één pagina
en
afbeelding verschuiven om de marge te vergroten
speciale kopieertaken uitvoeren
Met de functie Margeverschuiving kunt u de afbeelding naar links of rechts
verschuiven om de marge te vergroten voor het inbinden. In deze modus
kunt u het verkleinings-/vergrotingspercentage ook regelen door een
waarde in te voeren met het numerieke toetsenblok.
Originee
Margeverschuiving
39
Page 46

hp officejet d series
1
Plaats het origineel op de glasplaat of in de ADF.
2
Druk op Speciale functies totdat Margeverschuiving 100% wordt
weergegeven.
3
Druk op of om de marge naar links of rechts te schuiven.
Met elke stap verschuift u de marge 6,35 mm (¼-inch).
4
Als u ook het verkleinings-/vergrotingspercentage wilt wijzigen, voert
u met het toetsenblok een waarde in en drukt u op Enter.
Tip Als u het verkleinings-/vergrotingspercentage niet wilt
wijzigen, drukt u op Enter nadat u de gewenste
Margeverschuiving hebt geselecteerd.
5
Druk op Kopiëren starten, Zwart of Kopiëren starten, Kleur.
dubbelzijdige kopieën maken
Met de knop Dubbelzijdig kopiëren op het bedieningspaneel kunt
u automatisch dubbelzijdige kopieën maken van enkelzijdige of
dubbelzijdige originelen op letter- of A4-formaat.
U kunt alleen dubbelzijdige kopieën maken als de
HP OfficeJet over een HP duplex-eenheid beschikt.
De duplex-eenheid wordt bij enkele modellen standaard
geleverd, maar kan ook afzonderlijk worden
aangeschaft.
1
Plaats de originelen (letter- of A4-formaat) in de automatische
documentinvoer (ADF).
Het is niet mogelijk om dubbelzijdige kopieën te maken van
originelen op Legal-formaat die in de automatische documentinvoer
(ADF) zijn geladen.
2
Druk op de knop Dubbelzijdig kopiëren.
3
Kies een van de volgende opties door op te drukken totdat de
gewenste instelling wordt weergegeven. Druk dan op Enter.
– 1-zijdig origineel, 1-zijdige kopie
Met deze optie produceert u een standaard enkelzijdige kopie
van een enkelzijdig origineel.
– 1-zijdig origineel, 2-zijdige kopie
Met deze optie maakt u een dubbelzijdige kopie van 2
enkelzijdige originelen.
– 2-zijdig origineel, 1-zijdige kopie
Met deze optie produceert u enkelzijdige kopieën van een
dubbelzijdig origineel.
– 2-zijdig origineel, 2-zijdige kopie
Met deze optie produceert u een dubbelzijdige kopie van een
dubbelzijdig origineel.
4
Druk op Kopiëren starten, Zwart of Kopiëren starten, Kleur.
40
de kopieerfuncties gebruiken
Page 47

hp officejet d series
l
kopieën sorteren Met de sorteerfunctie kunt u reeksen kopieën in exact dezelfde volgorde
produceren als waarin ze zijn gescand vanuit de automatische
documentinvoer (ADF). De sorteerfunctie is alleen op bepaalde modellen
beschikbaar. U moet meer dan één origineel kopiëren om de sorteerfunctie
te kunnen gebruiken.
1
Laad de originelen in de automatische documentinvoer.
2
Druk op Menu.
3
Druk op 1 en vervolgens op 0.
Hiermee selecteert u Kopieerinstellingen en daarna Sorteren.
4
Druk op totdat de gewenste instelling (Aan of Uit) verschijnt,
en druk dan op Enter.
Als u de functie aanzet, wordt op het bedieningspaneel de tekst
Sorteren Aan weergegeven.
5
Druk op Kopiëren starten, Zwart of Kopiëren starten, Kleur.
een poster maken
Als u de functie Poster gebruikt, verdeelt u het origineel in stukken die u
vervolgens vergroot, zodat u er een poster van kunt maken.
Originee
Tip U kunt een poster afdrukken vanaf een bestand op de
computer. Raadpleeg een poster afdrukken in de Onscreen-
handleiding voor meer informatie.
1
Plaats het origineel op de glasplaat.
Tip Wanneer u een poster maakt, kunt u de automatische
documentinvoer (ADF) niet gebruiken.
2
Laad het juiste papier in de hoofdlade.
3
Druk op Speciale functies totdat Poster wordt weergegeven.
Standaard wordt de optie Poster 2 Breed weergegeven.
4
Druk op om de breedte van de poster te selecteren.
5
Druk op Enter om de selectie te bevestigen.
Poster
speciale kopieertaken uitvoeren
41
Page 48

hp officejet d series
l
6
Druk op Kopiëren starten, Zwart of Kopiëren starten, Kleur.
Tip Als u de breedte van de poster hebt geselecteerd,
wordt de lengte van de poster automatisch ingesteld zodat
de oorspronkelijke verhoudingen bewaard blijven. Als het
origineel niet kan worden vergroot tot het geselecteerde
posterformaat, verschijnt een bericht met de pagina-aantallen
die wel mogelijk zijn. Selecteer een kleiner posterformaat en
maak de kopie nogmaals.
een
strijkpatroon
in kleur voor
een T-shirt
voorbereiden
Met de functie Opstrijkbaar kunt u tekst en afbeeldingen omkeren, zodat ze
in spiegelbeeld worden afgedrukt. Nadat u een opstrijkbare afbeelding met
een strijkijzer op een T-shirt hebt aangebracht, wordt de afbeelding of tekst
op de juiste manier weergegeven.
Originee
Tip Het is raadzaam om het aanbrengen van een
opstrijkbare afbeelding eerst op een oud kledingstuk uit te
proberen.
1
Plaats het origineel op de glasplaat of in de ADF.
2
Laad het papier voor de T-shirt-strijkpatronen in de hoofdlade.
3
Druk op Lade select./Papiersoort totdat de bovenste lade is
geselecteerd.
4
Druk op tot Opstrijkbaar verschijnt en druk vervolgens op Enter
om deze optie te selecteren.
Door deze optie te selecteren wordt de functie Spiegelen automatisch
ingeschakeld.
5
Druk op Kopiëren starten, Zwart of Kopiëren starten, Kleur.
Opstrijkbare afbeelding
een kopieertaak stoppen
42
< Als u een kopieertaak wilt stoppen, drukt u op Annuleren op het
bedieningspaneel.
de kopieerfuncties gebruiken
Page 49

meer informatie
Raadpleeg het gedeelte over het kopiëren in de Onscreen-handleiding voor
meer informatie over het volgende:
• Speciale kopieertaken uitvoeren
• De kleurintensiteit wijzigen
• De tekstscherpte en de fotokleuren verbeteren
• Instellingen voor kopiëren wijzigen
menu-opties van kopieerinstellingen
De volgende opties zijn beschikbaar in het menu Kopieerinstellingen.
Kopieer-
instellingen
0:Sorteren
1:Uitbreidingen
2:Papierformaat
3:Kleurintensiteit
hp officejet d series
meer informatie
4:Stel
kopieerinstellingen
in
5:Standaardkopieerinstellingen
herstellen
Druk op Menu
Kopieerinstellingen weer te geven.
Druk op
te gaan.
Druk op
selecteren.
om de opties van
en om naar de gewenste instelling
Enter
om de weergegeven instelling te
43
Page 50

hp officejet d series
44
de kopieerfuncties gebruiken
Page 51

een fotokaart
gebruiken
Fotokaartfuncties zijn beschikbaar op sommige modellen van de
HP OfficeJet D Series.
Nadat u foto's hebt gemaakt met uw digitale camera, kunt u ze direct
afdrukken of opslaan op de computer.
wat is een fotokaart?
Als u een digitale camera hebt waarin de foto's worden opgeslagen op een
fotokaart, kunt u deze fotokaart in de HP OfficeJet plaatsen en zo de foto's
afdrukken of opslaan. De HP OfficeJet heeft drie verschillende sleuven
waarin u fotokaarten kunt plaatsen.
De HP OfficeJet kan SmartMedia-, CompactFlash- en Memory Stickfotokaarten lezen.
6
SmartMedia
Memory Stick
wat is een fotokaart?
CompactFlash
U kunt maar één fotokaart tegelijk gebruiken in de
HP OfficeJet.
45
Page 52

hp officejet d series
een fotokaart plaatsen
< Plaats de fotokaart in de desbetreffende sleuf in de HP OfficeJet.
Het bericht Bezig met lezen fotokaart wordt weergegeven op het
bedieningspaneel. Het lampje naast de kaartsleuf knippert groen
als de informatie op de kaart wordt gelezen.
Als de kaart helemaal gelezen is, verschijnt er een ander bericht
met het aantal bestanden dat op de fotokaart is aangetroffen.
U kunt de kaart pas verwijderen als het lampje niet meer brandt.
verkeerd geplaatste kaarten
Als u een fotokaart achterstevoren plaatst, knippert het lampje naast de
sleuf oranje. Op het bedieningspaneel wordt een foutbericht weergegeven,
bijvoorbeeld Fotokaart zit achterstevoren of Gouden kant hoort links.
bestanden opslaan op de computer
U kunt bestanden rechtstreeks van een fotokaart opslaan op de computer.
Als u Windows gebruikt, kunt u foto's op de computer opslaan en ze
bekijken in het HP Photo View Center. Als u een Macintosh-computer
gebruikt, kunt u de foto's op de computer opslaan en ze bekijken in
de HP Arbeidsplaats. Als u de foto's eenmaal hebt opgeslagen, kunt u ze
bewerken, fotocollages samenstellen of pagina's voor een fotoalbum
maken en nog veel meer. U hebt talloze mogelijkheden.
Als de HP OfficeJet verbonden is met een computer, is het aan te raden
alle foto's op de computer op te slaan. U kunt de fotokaart dan opnieuw
gebruiken.
Voor Windows: bestanden worden standaard opgeslagen in mappen
met de naam van de maand en het jaar waarin de foto's zijn gemaakt.
De mappen worden gemaakt in de map C:\Mijn documenten\Mijn
afbeeldingen of in C:\Documenten en instellingen\<gebruikersnaam>
\Mijn documenten\Mijn afbeeldingen voor Windows 2000.
Voor Macintosh: de bestanden worden opgeslagen op de computer op de
standaardlocatie HardDrive\Documents\HP All-in-One Data\Photos.
bestanden op de computer opslaan bij het plaatsen van de kaart
1
Plaats de fotokaart in de desbetreffende sleuf op de HP OfficeJet.
2
Druk op 1 als Foto's opslaan op PC? wordt weergegeven op het
bedieningspaneel.
3
Als de HP OfficeJet is aangesloten op een netwerk, wordt u ook
gevraagd om de gewenste computer op te geven.
46
een fotokaart gebruiken
Page 53

bestanden op de computer opslaan als de kaart al is geplaatst
1
Druk op Menu.
2
Druk op 0 en vervolgens op 1.
Hiermee selecteert u het menu Fotokaartfuncties en vervolgens de
optie Foto's opslaan op PC.
3
Druk op Enter.
afbeeldingsbestanden weergeven en bewerken
Het besturingssysteem (Windows of Macintosh) bepaalt waar de
afbeeldingen op de fotokaart worden weergegeven en bewerkt.
hp officejet d series
het hp photo
view center
gebruiken
de hp workplace
gebruiken
Het HP Photo Center is een Windows-applicatie waarmee u
afbeeldingsbestanden kunt weergeven en bewerken. U kunt afbeeldingen
afdrukken, via e-mail of fax verzenden, afbeeldingen naar een website
uploaden of afbeeldingen gebruiken bij het afdrukken van projecten met
het HP Photo View Center.
Als u de fotobestanden opslaat op de computer, wordt het HP Photo View
Center automatisch geopend. Hier worden dan kleine afbeeldingen
(schetsen) van de foto's weergegeven. Als u het HP Photo View Center
later zelf wilt openen, opent u de HP Director en klikt u op het pictogram
Beeld weergeven, dat zich midden in het Director-venster bevindt.
De HP Arbeidsplaats is een Macintosh-applicatie voor het bewerken en
beheren van uw documenten. Naast het toevoegen van tekst of andere
grafische elementen aan opgeslagen foto's, kunt u ook de functie
Aangepast afdrukken gebruiken als u foto's wilt afdrukken in de
standaardfotoformaten, een indexpagina wilt afdrukken, foto's op een
T-shirt wilt aanbrengen en banieren en posters wilt afdrukken. Raadpleeg
de Onscreen-handleiding voor meer informatie over de HP Arbeidsplaats.
afdrukken vanaf een fotokaart
Als u de bestanden van de fotokaart niet op de computer wilt opslaan,
kunt u het bedieningspaneel gebruiken om foto's direct vanaf de fotokaart
af te drukken. U kunt zelfs foto's vanaf de fotokaart afdrukken zonder dat
er een verbinding bestaat met de computer. U kunt een voorbeeldvel
afdrukken, alle foto's op de kaart afdrukken of alleen de geselecteerde
foto's afdrukken. Als uw digitale camera deze mogelijkheid ondersteunt,
kunt u ook foto's afdrukken met Digital Print Order Format (DPOF).
afbeeldingsbestanden weergeven en bewerken
47
Page 54

hp officejet d series
een voorbeeldvel afdrukken
Een voorbeeldvel, dat verschillende pagina's kan omvatten, bevat kleine
afbeeldingen (schetsen) van alle foto's die zijn opgeslagen op de fotokaart.
Onder elke schets worden de bestandsnaam, de datum en het fotonummer
weergegeven.
Met behulp van een voorbeeldvel kunt u heel eenvoudige en handig
rechtstreeks vanaf een fotokaart afdrukken maken.
U kunt het fotonummer van het voorbeeldvel gebruiken om de foto's te
selecteren die u wilt afdrukken. Dit nummer kan verschillen van het nummer
dat op uw digitale camera aan de foto is gekoppeld. Als u foto's aan de
fotokaart toevoegt of van de kaart verwijdert, moet u het voorbeeldvel
opnieuw afdrukken om de nieuwe fotonummers weer te geven. Zie een
voorbeeldvel gebruiken op pagina 51 als u wilt weten wat u vervolgens
met het voorbeeldvel kunt doen.
een voorbeeldvel afdrukken zodra u de kaart hebt geplaatst
1
Plaats de fotokaart in de desbetreffende sleuf op de HP OfficeJet.
2
Druk op 2 als Foto's opslaan op PC? wordt weergegeven op het
bedieningspaneel.
U wilt de foto's nu niet opslaan, maar het voorbeeldvel afdrukken.
3
Druk op totdat Voorbeeldvel wordt weergegeven en druk
vervolgens op Enter.
Het voorbeeldvel wordt afgedrukt. Als de kaart meer dan twintig foto's
bevat, kunt u het bereik selecteren van de foto's die u wilt afdrukken
op het voorbeeldvel.
een voorbeeldvel afdrukken van een kaart die al is geplaatst
1
druk op Menu.
2
Druk op 0 en vervolgens op 2.
Hiermee selecteert u het menu Fotokaartfuncties en vervolgens de
optie Voorbeeldvel afdrukken.
Het voorbeeldvel wordt afgedrukt. Als de kaart meer dan twintig foto's
bevat, kunt u het bereik selecteren van de foto's die u wilt afdrukken
op het voorbeeldvel.
alle foto's afdrukken
48
Gebruik de volgende procedure als u alle foto's op de kaart wilt afdrukken:
1
Voer een van de volgende handelingen uit:
– Als de kaart al in de sleuf is geplaatst, drukt u op Menu, 0 en
vervolgens op 4.
Hiermee selecteert u het menu Fotokaartfuncties en vervolgens de
optie Foto's afdrukken.
– Als de kaart nog niet in de sleuf is geplaatsts, plaatst u de kaart en
drukt u op 2 als Foto's opslaan op PC? wordt weergegeven.
2
Druk op totdat Foto's van kaart wordt weergegeven en druk
vervolgens op Enter.
een fotokaart gebruiken
Page 55

hp officejet d series
3
Druk opnieuw op Enter om Alle te selecteren.
4
Druk op om een fotoformaat te selecteren en druk vervolgens
op Enter.
5
Druk op om een papiersoort te selecteren en druk vervolgens
op Enter.
6
Druk op om het aantal exemplaren te selecteren en druk
vervolgens op Enter.
Alle foto's op de kaart worden afgedrukt.
afzonderlijke foto's afdrukken
Als u het fotonummer van de foto niet weet, kunt u eerst een voorbeeldvel
afdrukken voordat u de foto's selecteert die u wilt afdrukken.
Fotonummer
Datum
Bestandsnaam
1
Voer een van de volgende handelingen uit:
– Als de kaart al in de sleuf is geplaatst, drukt u op Menu, 0 en
vervolgens op 4.
Hiermee selecteert u het menu Fotokaartfuncties en vervolgens de
optie Foto's afdrukken.
– Als de kaart nog niet in de sleuf is geplaatsts, plaatst u de kaart
en drukt u op 2 als Foto's opslaan op PC? wordt weergegeven.
2
Als Wat afdrukken? verschijnt, drukt u op totdat Foto's van kaart
wordt weergegeven en drukt u vervolgens op Enter.
3
Druk op om Aangepast te selecteren en druk vervolgens op Enter.
4
Gebruik het toetsenblok om de fotonummers in te voeren van de foto's
die u wilt afdrukken.
5
Druk op of op Enter om het volgende fotonummer in te voeren.
Als de cursor zich naar rechts beweegt, wordt er automatisch een
komma ingevoegd.
afdrukken vanaf een fotokaart
Tip U kunt een bereik aangeven door met behulp van de
knop Tekens (*) op het toetsenblok een streepje (-) in te voeren.
U kunt nummers wissen door op te drukken.
Terwijl de onderste regel gevuld wordt, schuift het
gegevensinvoerveld naar links, zodat het nummer
wordt weergegeven terwijl dit wordt ingevoerd.
49
Page 56

hp officejet d series
6
Druk op Enter als u alle fotonummers hebt ingevoerd van de foto's die
u wilt afdrukken.
7
Druk op om een fotoformaat te selecteren en druk vervolgens
op Enter.
8
Druk op om een papiersoort te selecteren en druk vervolgens
op Enter.
9
Druk op om het aantal exemplaren te selecteren en druk
vervolgens op Enter.
De geselecteerde foto's worden afgedrukt.
een DPOFbestand
afdrukken
DPOF (Digital Print Order Format) is een indeling waarmee u kunt opgeven
welke bestanden moeten worden afgedrukt. Bestanden met deze indeling,
die een industriestandaard vormt, kunnen worden gemaakt door bepaalde
digitale camera's. Raadpleeg de documentatie van uw digitale camera om
na te gaan of deze DPOF ondersteunt.
Het DPOF-bestand wordt door de digitale camera opgeslagen op de
fotokaart en bevat de volgende informatie:
• Welke foto's moeten worden afgedrukt
• Het aantal exemplaren dat van elke foto moet worden afgedrukt
1
Voer een van de volgende handelingen uit:
– Als de kaart al in de sleuf is geplaatst, drukt u op Menu, 0 en
vervolgens op 4.
Hiermee selecteert u het menu Fotokaartfuncties en vervolgens de
optie Foto's afdrukken.
– Als de kaart nog niet in de sleuf is geplaatst, plaatst u de kaart
en drukt u op 2 als Foto's opslaan op PC? wordt weergegeven.
2
Als Wat afdrukken? Gebruik DPOF wordt weergegeven, drukt u
op Enter.
3
Druk op om een fotoformaat te selecteren en druk vervolgens
op Enter.
4
Druk op om een papiersoort te selecteren en druk vervolgens
op Enter.
50
een fotokaart gebruiken
Page 57

een voorbeeldvel gebruiken
Nadat u een voorbeeldvel hebt afgedrukt, vult u de rondjes in en plaatst
u het voorbeeldvel op de glasplaat. Het voorbeeldvel wordt gescand en
de geselecteerde foto's worden afgedrukt.
hp officejet d series
het voorbeeldvel invullen
een voorbeeldvel scannen
Vul het voorbeeldvel in om de foto's te selecteren die u wilt afdrukken en om
aan te geven hoeveel exemplaren u wilt afdrukken en welk formaat en welke
papiersoort u wilt gebruiken.
stap 1: Selecteer de foto's die
u wilt afdrukken door de rondjes
onder de desbetreffende foto's
in te vullen met een zwarte of
donkerblauwe pen.
stap 2: Selecteer het aantal
afdrukken, het fotoformaat en de
papiersoort.
stap 3: Plaats blad op scanner in
de rechterbenedenhoek. Druk op
Menu, 0, 3.
Nadat u een voorbeeldvel hebt afgedrukt en ingevuld, kunt u het vel
gewoon scannen om de geselecteerde foto's op de fotokaart af te drukken.
1
Laad papier, zoals fotopapier, in de hoofdpapierlade.
2
Zorg ervoor dat de fotokaart in de juiste sleuf in de HP OfficeJet
is geplaatst.
3
Vul stap 1 van het voorbeeldvel in. U kunt nu de foto's selecteren die
u wilt afdrukken door de rondjes onder de desbetreffende schetsen op
het voorbeeldvel in te vullen.
4
Vul stap 2 van het voorbeeldvel in. U kunt nu het aantal afdrukken
en het afdrukformaat voor de foto's selecteren. Zorg ervoor dat de
papiersoort die u invult, overeenkomt met de papiersoort die u in de
hoofdpapierlade hebt geladen.
een voorbeeldvel gebruiken
Tip Selecteer in elke sectie van het voorbeeldvel slechts
één optie.
51
Page 58

hp officejet d series
5
Plaats de bovenrand van het voorbeeldvel met de te scannen zijde
naar beneden. De zijden van het voorbeeldvel moeten de rechter- en
de onderrand raken.
Bovenrand van
origineel
6
Sluit de klep.
7
Druk op Menu.
8
Druk op 0 en vervolgens op 3.
Hiermee selecteert u het menu Fotokaartfuncties en vervolgens
de optie Voorbeeldvel scannen.
Het voorbeeldvel wordt gescand en de foto's die u op het
voorbeeldvel hebt aangegeven, worden afgedrukt op het
papier uit de bovenste lade.
52
een fotokaart gebruiken
Page 59

meer informatie
Raadpleeg de Onscreen-handleiding voor meer informatie over de
volgende onderwerpen:
• Werken met het HP Photo View Center of de HP Arbeidsplaats
• Afbeeldingen op de fotokaart zoeken en selecteren
•Afbeeldingen bewerken
•Projecten maken
• Fotoalbums maken en afdrukken
• Een afbeelding per e-mail verzenden
• Een gescande afbeelding uploaden naar het web
• Afbeeldingen verzenden naar een ander programma
• Een gescande afbeelding afdrukken
menuopties voor fotokaartfuncties
0:Fotokaart-
functies
1:Foto's opslaan
op PC
hp officejet d series
meer informatie
2:Voorbeeldvel
afdrukken
3:Voorbeeldvel
scannen
4: Foto's
53
Page 60

hp officejet d series
54
een fotokaart gebruiken
Page 61

de faxfuncties
gebruiken
Met de HP OfficeJet hebt u de volgende mogelijkheden:
• papieren faxen verzenden en ontvangen
• een computerbestand verzenden als een faxbericht
• kleurenfaxen verzenden en ontvangen
een fax verzenden
Met de HP OfficeJet kunt u op verschillende manieren een fax verzenden.
Onder andere op de volgende manieren:
• een papieren fax verzenden (legal-, letter- of A4-formaat) vanaf het
• vanaf de computer een papieren fax verzenden met een voorblad dat
• vanaf de computer een computerbestand verzenden met of
• vanaf de computer een voorblad dat op de computer is gemaakt,
7
bedieningspaneel of de computer)
op een computer is gemaakt
zonder voorblad
als fax verzenden
Raadpleeg de Onscreen-handleiding voor meer informatie over het
verzenden van faxen en het maken van voorbladen met uw computer.
een fax verzenden
Standaard is de HP OfficeJet zo ingesteld dat het
apparaat alleen een rapport afdrukt als er zich bij het
verzenden of ontvangen van een fax een probleem
voordoet. Na het verzenden van een fax, verschijnt er
wel gedurende een kort ogenblik een bericht op het
bedieningspaneel om te bevestigen of de fax goed
verzonden is. Zie rapporten afdrukken op pagina 60
voor informatie over rapportopties als u gedrukte
bevestiging nodig hebt dat uw faxberichten succesvol
zijn verzonden.
55
Page 62

hp officejet d series
hakel
l
Zie de volgende illustratie om uzelf vertrouwd te maken met de knoppen in
het faxgebied van het bedieningspaneel.
Auto-
Sc
beantwoorden in of uit.
Verander de resolutie van
de fax.
Kies het laatst gekozen
nummer opnieuw.
een faxbericht
verzenden
vanuit de
hp officejet
oop de snelkiesvermeldingen.
Door
Start het faxen.
Benader Snelkiestoetsen.
Gebruik het
toetsenblok om
faxnummers in te
voeren of tekst.
Voer deze stappen uit om een fax vanaf de HP OfficeJet te verzenden.
1
Laad het origineel.
Zie originelen op de glasplaat plaatsen op pagina 19 en originelen
in de automatische documentinvoer plaatsen op pagina 20 voor
meer informatie.
Voor faxberichten van meerdere pagina's moet u de
automatische documentinvoer (ADF) gebruiken.
2
Voer het faxnummer in met het toetsenblok.
3
Druk op Faxen starten, Zwart of Faxen starten, Kleur.
4
Als de documentinvoer geen origineel bevat, wordt de vraag Zenden
via glas? weergegeven. Druk op 1 voor Ja of op 2 voor Nee.
Als u 1 kiest voor Ja, wordt het document vanaf de glasplaat gescand.
Als u 2 kiest voor Nee, wordt op het bedieningspaneel het bericht
Laad origineel in documentinvoer weergegeven. Nadat u het
document hebt geladen, wordt het faxbericht verzonden.
56
de faxfuncties gebruiken
Page 63

hp officejet d series
snelkiesvermeldingen
gebruiken om
een faxbericht te
verzenden
een kleurenfax verzenden
Wanneer u naar bepaalde nummers regelmatig faxberichten
verzendt, zou u snelkiesvermeldingen kunnen instellen en gebruiken.
Met snelkiesvermeldingen kunt u een faxbericht verzenden door op
slechts enkele knoppen te drukken. Snelkiesvermeldingen worden pas
weergegeven nadat u ze hebt ingesteld. Zie snelkiezen instellen op
pagina 62 voor meer informatie over snelkiezen.
1
Laad het origineel.
2
Druk op de knop Snelkiezen.
Tip Als de snelkiesvermelding die u wilt gebruiken zich bij
de eerste tien vermeldingen bevindt, kunt u ook een van de
snelkiestoetsen gebruiken. U kunt dan onmiddelijk op Faxen
starten, Zwart of Faxen starten, Kleur drukken.
3
U zoekt het gewenste nummer als volgt op:
– Druk net zo lang op tot de gewenste snelkiesvermelding
verschijnt.
– Voer het nummer voor de snelkiesvermelding in via het
toetsenblok.
4
Wanneer het gewenste snelkiesnummer wordt weergegeven, drukt
uop Faxen starten, Zwart of Faxen starten, Kleur.
U kunt kleurenfaxen verzenden naar en ontvangen van andere
kleurfaxmachines. Als u een kleurenfax probeert te verzenden naar een
ontvanger die een zwartwit-faxapparaat heeft, wordt het faxbericht in in
zwart-wit verzonden.
Voor de beste kwaliteit bij het verzenden van faxberichten in kleur, raden
we u aan om indien mogelijk een origineel in kleur te gebruiken in plaats
van een kleurenkopie.
U kunt met de snelkiesfuncties geen kleurenfaxen naar een groep
verzenden. Als u een kleurenfax naar een groep wilt verzenden, moet u de
fax verzenden vanaf de computer. Raadpleeg een fax verzenden vanaf uw
computer in de Onscreen-handleiding voor meer informatie.
1
Laad het origineel.
Zie originelen laden op pagina 19 voor meer informatie.
2
Voer het faxnummer in via het toetsenblok, een snelkiesknop of
snelkiestoetsen.
3
Druk op Faxen starten, Kleur.
een fax verzenden
57
Page 64

hp officejet d series
een fax naar meerdere ontvangers verzenden
Als u een fax vanaf de HP OfficeJet verzendt, kunt u met deze functie
een zwartwitfax verzenden naar één groep die maximaal 20 aparte
snelkiesvermeldingen mag bevatten. U kunt deze functie alleen gebruiken
als het faxbericht in het geheugen van de HP OfficeJet past.
Als u een fax vanaf de computer verzendt, kunt u deze naar een onbeperkt
aantal groepen en personen verzenden.
1
Laad het origineel.
2
Druk net zo lang op Snelkiezen tot de gewenste
groepssnelkiesvermelding verschijnt.
3
Druk op Faxen starten, Zwart.
een fax op een later tijdstip verzenden
U kunt een fax op een later tijdstip verzenden, bijvoorbeeld op een moment
waarop de telefoonlijnen minder vaak bezet zijn. Als u het
bedieningspaneel gebruikt, kunt u één ontvanger of groep selecteren.
Als u vanaf de computer werkt, kunt u meerdere faxen op verschillende
datums en tijden verzenden. Raadpleeg een fax op een later tijdstip
verzenden in de Onscreen-handleiding voor meer informatie.
Op het opgegeven verzendtijdstip wordt de fax automatisch verzonden
zodra de lijn vrij is.
1
Plaats het originele document op de glasplaat of in de ADF.
Zie originelen laden op pagina 19 voor meer informatie.
2
Druk op Menu.
3
Druk op 2 en nogmaals op 2.
Hiermee selecteert u Faxfuncties en Fax later verzenden Alleen zwart.
4
Voer via het numerieke toetsenblok de Verzendtijd in.
5
Druk op 1 voor AM of op 2 voor PM.
6
Wanneer Faxnummer wordt weergegeven, voert u het faxnummer van
de ontvanger in of selecteert u de groep met de knop Snelkiezen.
7
Wanneer Fax nu opslaan? wordt weergegeven, drukt u op 1 voor Ja
of op 2 voor Nee.
Als u 1 hebt gekozen, wordt het document naar het geheugen
gescand en op het geselecteerde tijdstip verstuurd. Als u 2 kiest, wordt
u eraan herinnerd dat u het origineel moet laden vóór de verzendtijd
(dit bericht verschijnt niet als uw documenten in de ADF zijn geladen).
58
de faxfuncties gebruiken
Page 65

hp officejet d series
een geplande fax annuleren
U kunt een fax annuleren die voor verzending in het geheugen is
opgeslagen of momenteel wordt verzonden.
1
2
3
een fax ontvangen
Afhankelijk van de instelling die u voor de HP OfficeJet hebt gekozen,
kunt u faxen automatisch of handmatig ontvangen. Raadpleeg de
antwoordmodus instellen in de Onscreen-handleiding voor meer
informatie.
Zie andere configuraties met de faxfuncties gebruiken in de Onscreen-
handleiding voor meer informatie over hoe u de HP OfficeJet gebruikt met
voice-mail of een antwoordapparaat.
De HP OfficeJet is automatisch zo ingesteld dat ontvangen faxen worden
afgedrukt (tenzij u de functie Auto-beantwoorden hebt uitgeschakeld).
Als u een fax ontvangt op Legal-formaat en dit papierformaat niet in de
HP OfficeJet is geladen, zal het apparaat de fax automatisch verkleinen
zodat deze op het geladen papier past, tenzij u de functie Automatische
verkleining hebt uitgeschakeld. Raadpleeg automatische verkleining
instellen in de Onscreen-handleiding voor meer informatie.
Druk op Menu.
Druk op 2 en nogmaals op 2.
Hiermee selecteert u Faxfuncties en Fax later verzenden Alleen zwart.
In het bedieningspaneel ziet u Geplande fax in geheugen evenals het
tijdstip van verzenden en het faxnummer.
Wanneer Annuleren? 1 = Ja 2= Nee verschijnt, drukt u op 1 als u de
geplande fax wilt annuleren.
Als u Ja kiest, wordt Geplande fax geannuleerd in het venster van het
bedieningspaneel weergegeven.
een fax automatisch ontvangen
een fax ontvangen
Wanneer u de HP OfficeJet aanzet, wordt de functie Auto-beantwoorden
automatisch ingeschakeld. Controleer dit door te kijken of het groene
lampje naast de knop Auto-beantwoorden brandt. Als het lampje niet
brandt, voert u de volgende instructies uit.
< Druk op de knop Auto-beantwoorden totdat het groene lampje
gaat branden.
59
Page 66

hp officejet d series
een fax handmatig ontvangen
Voordat u handmatig een fax ontvangt op de HP OfficeJet raden we u aan
originele documenten van de glasplaat te verwijderen.
1
Druk op de knop Auto-beantwoorden tot het lampje uit is.
Hiermee schakelt u de functie Automatisch beantwoorden uit.
2
Wanneer de HP OfficeJet rinkelt, neemt u de hoorn op van een
telefoon die op dezelfde telefoonlijn is aangesloten als de
HP OfficeJet (u kunt een hoorn aansluiten op een van de RJ-11accessoirepoorten aan de achterkant van de HP OfficeJet).
3
Als u een faxsignaal hoort, hebt u de volgende mogelijkheden:
–Druk op Faxen starten, Zwart.
– Als u hebt opgenomen met een aparte telefoon (die wel op
rapporten afdrukken
U kunt de HP OfficeJet zo instellen dat foutrapporten en
bevestigingsrapporten worden afgedrukt voor elke fax die u verzendt en
ontvangt. U kunt desgewenst de rapporten ook handmatig afdrukken.
rapporten automatisch genereren
1
Druk op Menu.
2
Druk op 3 en vervolgens op 6.
U selecteert dan het menu Rapport afdrukken en vervolgens de optie
Instell. voor autom. rapporten.
3
Druk op om de volgende soorten rapporten weer te geven.
– Elke fout: drukt een rapport af als er zich een fout voordoet
– Verzendfout: drukt een rapport af als er zich een
– Ontvangstfout: drukt een rapport af als er zich een
– Elke fax: bevestigt de ontvangst of verzending van elke fax.
– Alleen verzend: drukt een rapport af na verzending van elke fax.
– Uit: drukt geen automatische faxrapporten af.
4
Als de gewenste optie wordt weergegeven, selecteert u deze door op
Enter te drukken.
dezelfde telefoonlijn is aangesloten als de HP OfficeJet, maar
hier niet rechtstreeks mee is verbonden), drukt u op 123 op
de telefoon. Wacht op het faxsignaal en leg de telefoon neer.
(standaardinstelling).
transmissiefout voordoet.
ontvangstfout voordoet.
60
de faxfuncties gebruiken
Page 67

hp officejet d series
rapporten handmatig genereren
1
Druk op Menu en vervolgens op 3.
Hiermee selecteert u het menu Rapport afdrukken.
2
Druk op om de volgende soorten rapporten weer te geven.
– 1:Laatste transactie: geeft de status aan van de laatst
verzonden fax.
– 2:Faxlogboek: drukt een lijst af met de 40 laatst ontvangen en
verzonden faxen.
– 3:Snelkieslijst: drukt een lijst af met nummers voor personen
en groepen.
– 4:Menu-instellingen: drukt een overzicht af van het volledige
menusysteem en vermeldt de huidige instellingen en de
standaardinstellingen.
– 5:Zelftestrapport: drukt een zelftestrapport af. Raadpleeg een
zelftestrapport afdrukken in de Onscreen-handleiding voor meer
informatie.
– 6:Instell. voor autom. rapporten: dit zijn de automatische
rapportinstellingen die worden beschreven in rapporten
automatisch genereren op pagina 60.
3
Selecteer het gewenste rapport en druk op Enter.
een nummer automatisch opnieuw bellen
U kunt de HP OfficeJet zodanig instellen dat deze een
bezet of onbeantwoord nummer automatisch opnieuw belt.
De standaardinstelling voor In gesprek Opnieuw zenden is
Opnieuw zenden. De standaardinstelling voor Geen antwoord
Opnieuw zenden is Niet opn zendn. Het aantal pogingen is vijf.
1
Druk op Menu.
2
Druk op 6 en daarna op 3.
Hiermee selecteert u het menu Geavanceerde faxinstelling en
vervolgens de optie In gesprek Opnieuw zenden.
3
Druk op om de opties voor Opnieuw kiezen of Niet opnieuw
kiezen weer te geven.
4
Wanneer de gewenste instelling wordt weergegeven, drukt u op Enter
om deze te selecteren.
5
Druk op Menu.
6
Druk op 6 en vervolgens op 4.
Hiermee selecteert u het menu Geavanceerde faxinstelling en
vervolgens de optie Geen antwoord Opnieuw zenden.
7
Druk op om de opties voor Opnieuw kiezen of Niet opnieuw
kiezen weer te geven.
8
Wanneer de gewenste instelling wordt weergegeven, drukt u op Enter
om deze te selecteren.
een nummer automatisch opnieuw bellen
61
Page 68

hp officejet d series
het volume instellen
De HP OfficeJet heeft drie geluidsniveaus voor het volume van het
belsignaal en de luidspreker. Het belvolume is het geluidsniveau van de
overgaande telefoon. Het luidsprekervolume is het niveau van alle andere
geluiden, zoals bel- en faxtonen. De standaardinstelling is Zacht.
1
2
3
4
snelkiezen instellen
U kunt via de HP OfficeJet of uw computer vermeldingen toewijzen aan
faxnummers die u vaak gebruikt. U kunt de betreffende nummers vervolgens
snel kiezen met de knop Snelkiezen op het bedieningspaneel of met de
snelkiesknoppen. U kunt maximaal 130 vermeldingen maken voor
personen en groepen (verschilt per HP OfficeJet-model).
U kunt de snelkiesvermeldingen alleen vanaf het bedieningspaneel
gebruiken.
Druk op Menu.
Druk op 7 en vervolgens op 8.
Hiermee selecteert u het menu Status en onderhoud en vervolgens de
optie Rinkel en piep volume.
Druk op om een van de opties te selecteren: Zacht, Luid of Uit.
Druk op Enter.
individuele
snelkiesvermeldingen
maken
62
U kunt faxnummers invoeren die u vaak zult gebruiken.
1
Druk op Menu.
2
Druk op 4 en vervolgens op 1.
Hiermee selecteert u het menu Snelkies-instelling en vervolgens de
optie Individueel snelkiezen.
De eerste nog niet toegewezen snelkiesvermelding wordt in het venster
weergegeven.
3
Druk op Enter om de weergegeven snelkiesvermelding te selecteren.
4
Voer het faxnummer in dat u aan het nummer wilt toewijzen en druk
op Enter.
Tip Druk op herhaaldelijk op Tekens totdat een streepje
verschijnt als u een pauze van twee seconden binnen een
nummer wilt invoeren.
5
Voer de naam van de persoon of het bedrijf in en druk vervolgens
op Enter.
Zie tekst invoeren op pagina 65 voor meer informatie.
6
Wanneer Nog een invoeren? verschijnt, drukt u op 1 voor Ja als u nog
een nummer wilt instellen, of op 2 voor Nee als u wilt stoppen.
de faxfuncties gebruiken
Page 69

hp officejet d series
groepssnelkiesvermeldingen
maken
Met deze functie kunt u een distributielijst van maximaal 20 individuele
snelkiesvermeldingen maken, zodat u een fax in één keer naar alle
nummers in de groep kunt verzenden.
Als u een faxnummer in een snelkiesgroep wilt gebruiken, moet het
nummer reeds aan een snelkiesvermelding zijn toegewezen. U kunt alleen
afzonderlijke snelkiesvermeldingen invoeren. U kunt een groep niet aan
een andere groep toewijzen.
1
Druk op Menu.
2
Druk op 4 en vervolgens op 2.
Hiermee selecteert u het menu Snelkies-instelling en vervolgens de
optie Groep snelkiezen.
3
Voer een van de volgende handelingen uit:
– Als dit uw eerste groep is, wordt het eerste, niet-toegewezen
nummer weergegeven. Druk op Enter om de vermelding te
selecteren.
– Als dit niet uw eerste groep is, wordt 1=Nieuw 2=Bewerken
weergegeven. Druk op 1 om een nieuwe groep te maken.
Het eerste, niet-toegewezen nummer wordt weergegeven. Druk op
Enter om de vermelding te selecteren.
4
Wanneer 1 van 20 toevoegen wordt weergegeven, drukt u op
totdat het gewenste snelkiesnummer wordt weergegeven. Druk dan
op Enter om het te selecteren.
Het geselecteerde nummer en de bijbehorende naam worden in het
venster weergegeven.
5
Voer een van de volgende handelingen uit:
– Als het juiste nummer wordt weergegeven, drukt u op Enter om het
nummer aan de groep toe te voegen.
– Als u een ander nummer wilt selecteren, drukt u op of tot
het gewenste nummer wordt weergegeven. Druk dan op Enter om
dit nummer te selecteren.
6
Wanneer Nieuwe toevoegn wordt weergegeven, drukt u op 1
(voor Ja) als u een volgend individueel nummer aan de groep
wilt toevoegen, of op 2 (voor Nee).
7
Wanneer u alle gewenste individuele nummers hebt toegevoegd,
voert u voor de groep een naam in.
Zie tekst invoeren op pagina 65 voor meer informatie.
8
Druk op Enter om de groep op te slaan.
9
Wanneer Nieuwe toevoegn wordt weergegeven, drukt u op 1 (voor
Ja) als u een volgende groep wilt maken, of op 2 (voor Nee) om het
menu te verlaten.
snelkiezen instellen
63
Page 70

hp officejet d series
de datum en tijd instellen
U kunt de datum en de tijd instellen via het bedieningspaneel. Als een fax
wordt verzonden, worden de huidige datum en tijd bij het faxkopschrift
afgedrukt. De notatie van de datum en de tijd is afhankelijk van de
taalinstelling en de landinstelling.
Normaal stelt de computersoftware de datum en de tijd automatisch in.
1
Druk op Menu.
2
Druk op 5 en vervolgens op 1.
Hiermee selecteert u het menu Basisfaxinstellingen en vervolgens de
optie Datum en tijd.
3
Voer de maand, de dag en het jaar (de laatste twee cijfers) in door de
getallen in te voeren via het toetsenblok.
De onderstrepingscursor wordt in het begin weergegeven onder het
eerste cijfer en gaat automatisch door naar de volgende cijfers als
u op een knop drukt. Nadat u het laatste cijfer van de datum hebt
ingevoerd, moet u de tijd opgeven.
4
Voer de uren en minuten in.
Als uw systeem gebruikmaakt van de Angelsaksische tijdinstelling
(AM/PM), geeft u na het laatste cijfer van de tijd AM (voormiddag)
of PM (namiddag) op.
5
Druk op 1 voor AM of op 2 voor PM.
De nieuwe datum- en tijdinstellingen worden weergegeven op het
bedieningspaneel.
het faxkopschrift instellen
Het faxkopschrift wordt doorgaans tijdens de installatie ingesteld met de
wizard Fax-setup. Als u het kopschrift wilt wijzigen, gebruikt u de wizard
Fax-setup vanuit de HP Director. U kunt ook de volgende stappen uitvoeren
om uw naam en faxnummer in te voeren vanaf het bedieningspaneel.
1
Druk op Menu.
2
Druk op 5 en vervolgens op 2.
Hiermee selecteert u het menu Basisfaxinstellingen en vervolgens de
optie Faxkoptekst.
64
In Hongarije kan de identificatiecode van de
abonnee (het faxkopschrift) alleen door hiertoe
bevoegd personeel worden ingesteld of gewijzigd.
Neem voor meer informatie contact op met uw
geautoriseerde HP-leverancier.
de faxfuncties gebruiken
Page 71

tekst invoeren
hp officejet d series
3
Wanneer Uw naam wordt weergegeven, voert u uw naam in via het
numerieke toetsenblok. Dit wordt beschreven in het volgende gedeelte,
tekst invoeren op pagina 65.
4
Druk op Enter.
5
Wanneer dit wordt gevraagd, gebruikt u het numerieke toetsenblok
om uw faxnummer in te voeren.
6
Nadat u uw faxnummer hebt ingevoerd, drukt u op Enter.
In de volgende lijst vindt u tips voor het invoeren van tekst met behulp van
het toetsenblok van het bedieningspaneel.
• Druk op de toetsenbloknummers die overeenstemmen met de letters
van een naam.
ABC
2
Deze letters komen overeen met dit nummer, enzovoort.
• Druk meerdere malen op een toets om de letter eerst als kleine letter
en vervolgens als hoofdletter weer te geven. De eerste letter van een
woord wordt automatisch een hoofdletter.
JKL
5
Om dit teken te maken:
drukt u dit aantal
malen op 5:
j1k2l3J4K5L65
• Zodra de juiste letter wordt weergegeven, drukt u op . Hierna
drukt u op het nummer dat overeenstemt met de volgende letter in de
naam. Druk opnieuw meerdere malen, totdat de juiste letter wordt
weergegeven.
• Anderhalve seconde nadat u voor het laatst op een knop hebt
gedrukt, gaat de cursor automatisch naar rechts.
• Als u een spatie wilt invoegen, drukt u op Spatie (#).
• Als u een teken, zoals @, wilt invoeren, drukt u meerdere malen op
Tekens (*) om de lijst met beschikbare tekens te doorlopen. Dit zijn
*, -, &, ., / (), ‘, =, #, @, _, en !.
• Als u een vergissing hebt gemaakt, drukt u op om het verkeerd
getypte teken te wissen, waarna u het juiste teken invoert.
• Als u klaar bent met het invoeren van tekst, drukt u op Enter om de
ingevoerde gegevens op te slaan.
7
tekst invoeren
65
Page 72

hp officejet d series
de faxen in het geheugen opnieuw afdrukken
De HP OfficeJet kan een beperkt aantal faxpagina's in het geheugen
opslaan. Het aantal pagina's varieert per model. Wanneer het geheugen
van de HP OfficeJet vol is, ontvangt u geen faxoproepen meer totdat de
opgeslagen faxberichten zijn afgedrukt.
Fax in geheugn opnieuw afdr.: hiermee kunt u een fax die in het geheugen
is opgeslagen, opnieuw afdrukken. Bijvoorbeeld als de inktpatronen leeg
zijn of het papier is vastgelopen tijdens het afdrukken van een faxbericht.
Met deze optie drukt u alle faxen in het geheugen af. Druk op Annuleren
om het afdrukken te stoppen van faxen die u niet nodig hebt.
1
Druk op Menu.
2
Druk op 2 en vervolgens op 5.
Hiermee selecteert u het menu Faxfuncties en vervolgens de optie Fax
in geheugn opnieuw afdr..
De faxen in het geheugen worden opnieuw afgedrukt.
meer informatie
Raadpleeg het gedeelte over het faxen in de Onscreen-handleiding voor
meer informatie over het volgende:
• een voorblad gebruiken en een voorbladsjabloon maken
• een faxvoorbeeld weergeven
• resolutie en contrast wijzigen
• faxen naar een ander nummer doorsturen
• faxinstellingen wijzigen vanuit de Director
• de HP OfficeJet gebruiken met een antwoordapparaat
66
de faxfuncties gebruiken
Page 73

meer informatie
menuopties voor faxfuncties
De volgende opties zijn beschikbaar voor faxfuncties.
67
2:Faxfuncties
1: Scannen/
faxen Alleen
zwart
2:Fax later
verzenden
Alleen zwart
3:Fax
doorsturen
Alleen zwart
4: Te ontvangen
navraag
5:Fax in
geheugn
opnieuw afdr.
Druk op
weer te geven.
Druk op of om naar de
gewenste instelling te gaan.
Druk op
instelling te selecteren.
om de menufuncties
Menu
om de weergegeven
Enter
3:Rapport
afdr.
1:Laatste
transactie
2:Faxlogboek
3:Snelkieslijst
4:Menuinstellingen
5:Zelftestrapport
6:Instell. voor
autom. rapporten
4:Snelkies-
instelling
1:Individueel
snelkiezen
2:Groep
snelkiezen
3:Snelkiezen
verwijderen
4:Snelkieslijst
afdrukken
5:Basisfax-
instelling
1:Datum en tijd
2:Faxkoptekst
3:Keren rinkelen
om te antwoorden
4:Papierformaat
5:Kiezen met toon
of impuls
6:Geavanceerde
faxinstelling
1:Instell. voor
autom. rapporten
2:Antwoorden op
rinkelsignaal
3:In gesprek
Opnieuw zenden
4:Geen antwoord
Opnieuw zenden
5:Automatische
verkleining
6:Backupfaxontvangst
7:Fou tcorre ctie
8:Stiltedetectie
7:Status en
onderhoud
1:Inktniveau
controleren
2:Printkoppen
reinigen
3:Printkoppen
uitlijnen
4:Kleurkalibratie
uitvoeren
5:Herstel
fabriekswaarden
6:PowerSave-tijd
instellen
7:L an d en Ta al
8:Rinkel en piep
Volume
9:Underprinting
hp officejet d series
Page 74

hp officejet d series
68
de faxfuncties gebruiken
Page 75

onderhoud van de
hp officejet
Dit gedeelte bevat instructies om te zorgen dat de HP OfficeJet optimaal
blijft functioneren. Voer de volgende onderhoudsprocedures uit voor
zover nodig.
de glasplaat reinigen
Als de glasplaat vuil is en vingerafdrukken, vlekken, haren en dergelijke
bevat, werkt de printer minder snel en wordt de nauwkeurigheid van
speciale functies, zoals Op pagina passen en Kopiëren, negatief beïnvloed.
1
Zet het apparaat uit, trek de stekker uit het stopcontact en til de
klep omhoog.
2
Reinig het glas met een zachte doek of spons, die u iets bevochtigd
hebt met een niet-schurend glasschoonmaakmiddel.
Voorzichtig Gebruik geen schuurmiddelen, aceton, benzeen
of tetrachloormethaan op het glas. Dit kan hierdoor
beschadigd worden. Giet geen vloeistoffen rechtstreeks op
het glas. Deze kunnen onder de glasplaat lopen en het
apparaat beschadigen.
3
Droog het glas met een zeemleren lap of cellulosespons om vlekken te
voorkomen.
8
de binnenkant van de klep reinigen
Er kan zich stof ophopen op de wi tte documentbeschermlaag onder de klep
van het apparaat.
1
Zet het apparaat uit, trek de stekker uit het stopcontact en til de
klep omhoog.
2
Reinig de witte documentbeschermlaag met een zachte doek of spons
die licht bevochtigd is met zachte zeep en warm water.
3
Was de beschermlaag voorzichtig om vuil los te maken. Schrob niet
over de laag.
de glasplaat reinigen
69
Page 76

hp officeJet d series
4
Maak de documentbeschermlaag droog met een zeemleren lap of
zachte doek.
Voorzichtig Gebruik hier geen papier voor, omdat dit
krassen kan veroorzaken.
5
Als de documentbeschermlaag nog niet schoon is, herhaalt u de
voorgaande stappen met isopropylalcohol. Veeg de beschermlaag
grondig schoon met een vochtige doek om alle alcohol te verwijderen.
de buitenkant reinigen
Veeg stof en vlekken met een zachte, vochtige en pluisvrije doek van de
buitenzijde van de behuizing. De binnenzijde van het apparaat hoeft niet
te worden gereinigd. Zorg dat u geen vloeistof in het apparaat of op het
bedieningspaneel morst.
de automatische documentinvoer installeren
Als u de lade voor automatische documentinvoer om wat voor reden
dan ook moet verwijderen, kunt u deze gemakkelijk opnieuw installeren.
Bekijk de volgende afbeelding goed om te zien hoe u de lade op de
juiste wijze terugplaatst. De lade zit op zijn plaats als u een klik hoort.
werken met printkoppen en inktpatronen
Zoals u hebt gemerkt toen u de HP OfficeJet installeerde, bestaat het
inkttoevoersysteem van deze printer uit twee inktpatronen die de inkt
bevatten, en printkoppen die de afdrukkwaliteit bepalen. Om met de
HP OfficeJet een optimale afdrukkwaliteit te bereiken dient u enkele
eenvoudige onderhoudsprocedures uit te voeren en de inktpatronen en
printkoppen te vervangen, als dat wordt gevraagd in een bericht op het
bedieningspaneel.
70
onderhoud van de HP OfficeJet
Page 77

hp officeJet d series
een zelftestrapport afdrukken
het inktniveau controleren
Als u problemen ondervindt bij het afdrukken, kunt u een zelftestrapport
afdrukken voordat u de inktpatronen of printkoppen reinigt. Dit rapport kan
u nuttige informatie verschaffen over beide inktpatronen en de printkoppen
en bevat onder andere statusinformatie, de datums waarop de patronen
en printkoppen zijn geïnstalleerd, de datums waarop hun gebruiksduur
is verstreken en informatie over de inktniveaus. Het is handig om te weten
op welke datum de gebruiksduur van een inktpatroon is verstreken omdat
u dan vóór deze datum een vervangende inktpatroon kunt aanschaffen.
1
Druk op Menu.
2
Druk op 3 en vervolgens op 5.
Hiermee selecteert u het menu Rapport afdrukken en vervolgens de
optie Zelftestrapport.
Er wordt een zelftestrapport afgedrukt voor de HP OfficeJet waarin
mogelijk de bron van de problemen wordt aangegeven. U kunt
bijvoorbeeld zien dat één kleur niet gelijkmatig over de pagina
verdeeld wordt afgedrukt, wat kan duiden op een probleem met de
corresponderende printkop.
U kunt heel eenvoudig het inktniveau van de inktpatronen controleren door
op het bedieningspaneel te kijken.
1
Druk op Menu.
2
Druk op 7 en vervolgens op 1.
Hiermee selecteert u het menu Status en onderhoud en vervolgens de
optie Controleer inktniveau.
Op het venster van het bedieningspaneel wordt in een bericht
aangegeven hoeveel inkt er nog aanwezig is in de zwarte-inktpatroon
en de driekleuren-inktpatroon.
3
Druk op Annuleren om het menu te verlaten.
kleurkalibratie uitvoeren
werken met printkoppen en inktpatronen
Met de optie Kleurkalibratie drukt u een rapport af op basis waarvan u
de kwaliteit van afdrukken of kopieën in kleur handmatig kunt verbeteren.
U hoeft deze procedure alleen uit te voeren als er problemen zijn met
kleurnuances, zoals een duidelijk onjuiste weergave van de huidskleur
van mensen.
1
Druk op Menu.
2
Druk op 7 en vervolgens op 4.
Hiermee selecteert u het menu Status en onderhoud en vervolgens
de optie Kleurkalibratie uitvoeren.
Er wordt een kleurkalibratierapport afgedrukt.
3
Volg de instructies in het rapport om het juiste kleurnummer vast
te stellen.
4
Voer in het venster op het bedieningspaneel het kleurnummer in
en druk op Enter.
71
Page 78

hp officeJet d series
omgaan met printkoppen
controleren of
de printkoppen
vervangen
moeten worden
Voordat u een printkop gaat vervangen of reinigen, dient u eerst de
namen van de onderdelen te kennen en te weten hoe u met printkoppen
moet omgaan.
Printkophendel
Inktsproeiers
Raak de koperen contactpunten, de inktsproeiers of het printkopnokje niet aan.
Als een printkopfout of een bericht op het bedieningspaneel wordt
weergegeven, controleert u of de printkoppen vervangen moeten worden.
1
Schakel het apparaat uit en daarna weer aan.
Als het foutbericht niet is verdwenen, voert u de volgende stappen uit.
2
Open de toegangsklep voor de wagen met inktpatronen door de klep
aan de handgreep op te tillen totdat de klep in de geopende stand is
vergrendeld.
De wagen verplaatst zich naar het midden van het apparaat.
Printkopnokje
Koperen
contactpunten
Plastic tape
72
onderhoud van de HP OfficeJet
Page 79

hp officeJet d series
3
Als de wagen tot stilstand is gekomen, ontgrendelt u de grijze
vergrendeling van de wagen en tilt u de wagen op om toegang
te krijgen tot de printkoppen.
4
Haal de oude printkop uit de printer door de printkophendel op te
tillen en omhoog te trekken.
Trek de printkophendel naar boven
5
Als er plastic tape op de defecte printkop zit, verwijdert u de
plastic tape.
6
Duw de printkop met enige kracht in de juiste sleuf met behulp van
de printkophendel. Raak het printkopnokje niet aan en verwijder de
printkophendel niet.
7
Duw de wagenvergrendeling naar beneden en zorg ervoor dat de
lussen om de haakjes vallen. Klik de vergrendeling op zijn plaats
en sluit de toegangsklep voor de wagen met inktpatronen.
8
Als het foutbericht nog niet is verdwenen, verwijdert en installeert
u de printkop opnieuw en sluit u de toegangsklep voor de wagen.
9
Als het foutbericht blijft verschijnen, vervangt u de printkop zoals
hierna wordt beschreven.
werken met printkoppen en inktpatronen
73
Page 80

hp officeJet d series
de printkoppen vervangen
Als u afdrukkwaliteitsproblemen hebt die u niet kunt oplossen door
de printkoppen te reinigen en u hebt geconstateerd dat de printkoppen
vervangen moeten worden, handelt u als volgt. Er worden mogelijk ook
berichten op het bedieningspaneel weergegeven waarin wordt vermeld
wanneer afzonderlijke printkoppen vervangen dienen te worden.
Raadpleeg de handleiding Ondersteuning en specificaties voor meer
informatie over het bestellen van vervangende printkoppen.
1
Zet het apparaat aan en open de toegangsklep voor de wagen met
inktpatronen. Til hiervoor de klep aan de handgreep op totdat de klep
in de geopende stand is vergrendeld.
De wagen verplaatst zich naar het midden van het apparaat.
2
Als de wagen tot stilstand is gekomen, ontgrendelt u de grijze
vergrendeling van de wagen en tilt u de wagen op om toegang
te krijgen tot de printkoppen.
74
Voorzichtig Verwijder een printkop alleen als u over een
vervangende printkop beschikt. Zo voorkomt u dat de printer
beschadigd raakt. Als een printkop wordt verwijderd maar
niet wordt vervangen, doet u het volgende:
– Sluit de wagen en de toegangsklep voor de wagen.
– Vervang de printkop binnen 24 uur.
– Haal nooit een inktpatroon en een printkop tegelijkertijd uit
de printer.
onderhoud van de HP OfficeJet
Page 81

hp officeJet d series
3
Haal de oude printkop uit de printer door de printkophendel op te
tillen en omhoog te trekken.
Trek de printkophendel naar boven
4
Haal de nieuwe printkop uit de verpakking en verwijder de plastic
tape voorzichtig. Zorg dat u daarbij alleen het zwarte plastic
aanraakt.
Voorzichtig Raak de koperen contactpunten, de inktsproeiers
of het printkopnokje niet aan.
Printkopnokje
Koperen contactpunten
Inktsproeiers
de plastic tape van de printkop verwijderen
5
Zorg ervoor dat de kleur boven op de printkop overeenkomt met de
kleur op de printkophouder.
6
Duw de nieuwe printkop met enige kracht in de juiste sleuf met behulp
van de printkophendel. Raak het printkopnokje niet aan en verwijder
de printkophendel niet.
werken met printkoppen en inktpatronen
Plastic tape
75
Page 82

hp officeJet d series
7
Duw de wagenvergrendeling naar beneden en zorg ervoor dat de
lussen om de haakjes vallen. Klik de vergrendeling op zijn plaats
en sluit de toegangsklep voor de wagen met inktpatronen.
8
Als er een bericht over het uitlijnen van printkoppen op het
bedieningspaneel wordt weergegeven, drukt u op Enter om de
printkoppen uit te lijnen.
Er wordt een pagina afgedrukt ter bevestiging van de uitlijning.
Gooi de pagina weg of recycle deze. Wordt er geen pagina
afgedrukt, raadpleeg dan het gedeelte Problemen oplossen in de
Help, die u opvraagt vanuit de HP Director.
omgaan met inktpatronen
de inktpatronen vervangen
Voordat u een inktpatroon gaat vervangen of reinigen, dient u eerst de
namen van de onderdelen te kennen en te weten hoe u met inktpatronen
moet omgaan.
Ontgrendelings
-knop
Koperen contactpunten
Raak de koperen contactpunten niet aan en houd de
patroon een stukje van u af als u de plastic tape verwijdert
om te voorkomen dat u inkt morst op uw kleding.
Plastic tape
In de volgende gevallen verschijnen er berichten op het bedieningspaneel
waarin wordt aangegeven dat u de inktpatronen dient te vervangen.
• Als het inktniveau in de patronen te laag wordt
• Als de gebruiksduur van de inktpatronen bijna is verstreken
Voorzichtig Als u deze berichten negeert en de inktpatronen
niet vervangt, zal de HP OfficeJet na verloop van tijd niet
meer functioneren om te voorkomen dat de printkoppen
beschadigd raken.
76
onderhoud van de HP OfficeJet
Page 83

hp officeJet d series
Raadpleeg de handleiding Ondersteuning en specificaties voor meer
informatie over het bestellen van vervangende inktpatronen.
1
Zet het apparaat aan en open de toegangsklep voor de wagen met
inktpatronen. Til hiervoor de klep aan de handgreep op totdat de klep
in de geopende stand is vergrendeld.
De wagen verplaatst zich naar het midden van het apparaat.
2
Als de wagen tot stilstand is gekomen, drukt u de grijze knop in om de
inktpatroon te ontgrendelen. Vervolgens trekt u de patroon omhoog en
uit de sleuf.
Voorzichtig Verwijder een inktpatroon alleen als u over een
vervangende inktpatroon beschikt. Zo voorkomt u dat de
printer beschadigd raakt. Als een inktpatroon wordt
verwijderd maar niet wordt vervangen, doet u het volgende:
– Sluit de wagen en de toegangsklep voor de wagen.
– Vervang de inktpatroon binnen 24 uur.
– Haal nooit een inktpatroon en een printkop tegelijkertijd uit
de printer.
werken met printkoppen en inktpatronen
77
Page 84

hp officeJet d series
3
Haal de nieuwe inktpatroon uit de verpakking en verwijder de plastic
tape voorzichtig. Zorg dat u daarbij alleen het zwarte plastic
aanraakt.
Voorzichtig Houd de patroon een stukje van u af als u de
plastic tape verwijdert om te voorkomen dat u inkt morst op
uw kleding.
Voorzichtig Raak de koperen contactpunten niet aan.
4
Duw de nieuwe inktpatroon stevig in de juiste sleuf totdat u een klik
hoort, die aangeeft dat de patroon op zijn plaats zit.
Let op de kleurbalken op de wagen.
Het label op de inktpatroon moet omhoog wijzen nadat u de patroon
hebt geplaatst.
de printkoppen uitlijnen
78
Kleurbalken
plaats de inktpatronen in de juiste sleuven
5
Sluit de toegangsklep voor de wagen.
Telkens wanneer u een printkop of inktpatroon installeert of vervangt,
verschijnt op het bedieningspaneel van de HP OfficeJet een bericht waarin
u wordt gevraagd de printkoppen uit te lijnen. Als u de printkoppen uitlijnt,
weet u zeker dat de afdrukkwaliteit optimaal is.
Als u de printkoppen wilt uitlijnen nadat het verzoek daartoe in het venster
is verschenen, drukt u op het bedieningspaneel op Enter.
onderhoud van de HP OfficeJet
Page 85

hp officeJet d series
Als u de printkoppen op een ander tijdstip wilt uitlijnen, neemt u de
volgende stappen:
1
Druk op Menu.
2
Druk op 7 en vervolgens op 3.
Hiermee selecteert u het menu Status en onderhoud en vervolgens
de optie Printkoppen uitlijnen.
Er wordt een pagina afgedrukt om te bevestigen dat de printkoppen
zijn uitgelijnd. Gooi de pagina weg of recycle deze. Wordt er geen
pagina afgedrukt, raadpleeg dan het gedeelte Problemen oplossen
in de Help, die u opvraagt vanuit de HP Director.
de printkoppen reinigen
de contactpunten van de inktpatroon reinigen
Gebruik deze functie wanneer u in het zelftestrapport strepen of witte lijnen
door een van de gekleurde staven ziet. Reinig de printkoppen uitsluitend als
dat nodig is. Zo voorkomt u inktverspilling en wordt de levensduur van de
printkoppen verlengd.
1
Druk op Menu.
2
Druk op 7 en vervolgens op 2.
Hiermee selecteert u het menu Status en onderhoud en vervolgens de
optie Printkoppen reinigen.
Als na reiniging de kopieer- of afdrukkwaliteit nog steeds
onvoldoende is, vervangt u de desbetreffende printkop.
Reinig de contactpunten van de inktpatroon alleen als op het
bedieningspaneel herhaaldelijk een statusbericht wordt weergegeven
waarin u wordt gevraagd de inktpatroon te controleren, terwijl u dat al
hebt gedaan.
Voorzichtig Haal beide inktpatronen niet tegelijkertijd uit de
printer. Verwijder en reinig ze een voor een.
Controleer of u het volgende bij de hand hebt:
• Een schone, pluisvrije doek
• Gedistilleerd water, gefilterd water of bronwater (water uit de kraan
kan deeltjes bevatten waardoor de printkoppen kunnen worden
beschadigd).
Voorzichtig Pas op dat u de inkt niet op uw handen of uw
kleding krijgt.
werken met printkoppen en inktpatronen
79
Page 86

hp officeJet d series
1
Zet het apparaat aan en open de toegangsklep voor de wagen.
De wagen met inktpatronen wordt naar het midden verplaatst.
2
Nadat de wagen met inktpatronen naar het midden van de printer is
gegaan, haalt u de stekker van het zwarte netsnoer van het apparaat
uit het stopcontact.
Waarschuwing! Het is van groot belang dat u de
stekker van de printer uit het stopcontact haalt voordat u
de contactpunten van de inktpatronen aanraakt. Als er
nog stroom staat op het apparaat als u de contactpunten
aanraakt, kunt u een elektrische schok krijgen of kan de
printer ernstig beschadigd raken. Gebruik in dit geval
niet de knop Aan om de printer uit te schakelen.
3
Druk op de grijze knop om de inktpatroon te ontgrendelen. Trek de
patroon vervolgens omhoog en uit de sleuf.
4
Controleer of er inkt of ander opgehoopt vuil aanwezig is op de
contactpunten van de patroon en de contactpunten binnen in de
patroonhouder.
5
Verwijder de zichtbare inktvlekken met een schone, pluisvrije doek.
Bevochtig, indien nodig, de doek met één druppel water.
80
6
Plaats de inktpatroon weer terug in de houder.
7
Herhaal deze procedure, indien nodig, voor de andere inktpatroon.
8
Sluit de klep en steek de stekker van het apparaat weer in het
stopcontact.
Omdat u een inktpatroon uit de houder hebt gehaald, dient u de
printkoppen opnieuw uit te lijnen.
9
Als er een bericht over het uitlijnen van printkoppen op het
bedieningspaneel wordt weergegeven, drukt u op Enter om de
printkoppen uit te lijnen.
Er wordt een pagina afgedrukt ter bevestiging van de uitlijning.
onderhoud van de HP OfficeJet
Page 87

hp officeJet d series
de contactpunten van de printkop reinigen
Reinig de koperen contactpunten van de printkop alleen als op het
bedieningspaneel herhaaldelijk een statusbericht wordt weergegeven
waarin u wordt gevraagd een printkop te controleren, terwijl u dat al
hebt gedaan.
Voorzichtig Haal niet alle printkoppen tegelijk uit de printer.
Verwijder en reinig ze een voor een.
Controleer of u het volgende bij de hand hebt:
• Een schone, pluisvrije doek
• Gedistilleerd water, gefilterd water of bronwater (water uit de kraan
kan deeltjes bevatten waardoor de printkoppen kunnen worden
beschadigd).
Voorzichtig Pas op dat u de inkt niet op uw handen of uw
kleding krijgt.
1
Zet het apparaat aan en open de toegangsklep voor de wagen.
De wagen met inktpatronen wordt naar het midden verplaatst.
2
Nadat de wagen met inktpatronen naar het midden van de printer is
gegaan, haalt u de stekker van het zwarte netsnoer van het apparaat
uit het stopcontact.
Waarschuwing! Het is van groot belang dat u de
stekker van de printer uit het stopcontact haalt voordat u
de contactpunten van de printkoppen aanraakt. Als er
nog stroom staat op het apparaat als u de contactpunten
aanraakt, kunt u een elektrische schok krijgen of kan de
printer ernstig beschadigd raken. Gebruik in dit geval
niet de knop Aan om de printer uit te schakelen.
3
Ontgrendel de grijze vergrendeling van de wagen met inktpatronen
en til de wagen op om toegang te krijgen tot de printkoppen.
4
Haal de printkop uit de printer door de printkophendel op te tillen
en omhoog te trekken.
5
Controleer of er inkt of ander opgehoopt vuil aanwezig is op de
koperen contactpunten van de printkop en de contactpunten binnen
in de printkophouder.
werken met printkoppen en inktpatronen
81
Page 88

hp officeJet d series
6
Verwijder de zichtbare inktvlekken met de schone, pluisvrije doek.
Bevochtig, indien nodig, de doek met één druppel water.
Voorzichtig Reinig alleen de koperen contactpunten op de
voorzijde van de printkop en wrijf alleen omhoog met de
doek. Reinig de inktsproeiers aan de onderzijde van de
printkop niet. Als u de sproeiers op deze manier reinigt,
kunnen ze beschadigd of verstopt raken.
Raak het printkopnokje
niet aan.
Raak de
inktsproeiers aan de
onderzijde van de
printkop niet aan.
Reinig alleen de koperen
contactpunten aan de
voorzijde van de printkop.
Reinig alleen de koperen
contactpunten achter in de
printkophouder.
82
7
Plaats de printkop weer terug in de houder.
8
Herhaal de reinigingsprocedure, indien nodig, voor andere
printkoppen.
9
Duw de wagenvergrendeling naar beneden en zorg ervoor dat de
lussen om de haakjes vallen. Klik de vergrendeling op zijn plaats en
sluit de toegangsklep voor de wagen.
10
Sluit de klep en steek de stekker van het apparaat weer in het
stopcontact.
Nadat u de contactpunten hebt schoongemaakt, dient u de
printkoppen uit te lijnen.
11
Druk op Menu.
12
Druk op 7 en vervolgens op 3.
Hiermee selecteert u het menu Status en onderhoud en vervolgens
de optie Printkoppen uitlijnen.
Er wordt een pagina afgedrukt om te bevestigen dat de printkoppen
zijn uitgelijnd. Gooi de pagina weg of recycle deze. Wordt er geen
pagina afgedrukt, raadpleeg dan het gedeelte Problemen oplossen
in de Help, die u opvraagt vanuit de HP Director.
onderhoud van de HP OfficeJet
Page 89

hp officeJet d series
alternatieven voor het vervangen van inktpatronen
de inktniveaumeter uitschakelen
U wordt aangeraden uitsluitend echte Hewlett-Packard-accessoires te
gebruiken, als u wilt dat de HP OfficeJet optimale afdrukresultaten levert.
Raadpleeg de handleiding Ondersteuning en specificaties voor meer
informatie over het bestellen van vervangende inktpatronen en printkoppen.
Voorzichtig Schade die het resultaat is van het aanpassen of
opnieuw vullen van HP-inktpatronen of het gebruik van inkt
die niet van HP is, valt niet onder de garantie voor de printer
en de accessoires van de printer.
inktpatronen die niet van HP zijn
De inktniveaumeter werkt mogelijk niet correct als u een inktpatroon
gebruikt die niet van HP is. Als u afdrukt met een inktpatroon die niet
van HP is, weet u mogelijk niet wanneer de patroon bijna leeg of leeg is.
Als u afdrukt met een lege inktpatroon, kunnen de printkoppen ernstig
beschadigd raken.
Voor schade die ontstaat door het gebruik van een inktpatroon die niet van
HP is, is Hewlett-Packard niet verantwoordelijk.
opnieuw gevulde inktpatronen
Als u een opnieuw gevulde HP-inktpatroon installeert, moet u de
inktniveaumeter uitschakelen.
Als u de inktniveaumeter uitschakelt, kunt u niet meer controleren hoeveel
inkt er is verbruikt. U kunt dan echter wel een opnieuw gevulde inktpatroon
gebruiken.
Voorzichtig Als u de hierna beschreven reeks opdrachten
uitvoert, schakelt u de inktniveaumeter uit voor de
inktpatroon. Als u doorgaat met afdrukken met een
inktpatroon waarvoor de inktniveaumeter is uitgeschakeld,
weet u niet wanneer de patroon bijna leeg of helemaal leeg
is. Als u afdrukt met een lege inktpatroon, kunnen de
printkoppen ernstig beschadigd raken. Voor schade die
ontstaat doordat u te lang gebruik maakt van een inktpatroon
waarvoor de inktmeter is uitgeschakeld, is Hewlett-Packard
niet verantwoordelijk. Ook schade die ontstaat door het
gebru ik van e en inktpatroon die niet van H P is, valt n iet onder
de verantwoordelijkheid van Hewlett-Packard.
De inktniveaumeter wordt automatisch opnieuw op de beginwaarde
ingesteld als er een andere inktpatroon in de printer wordt geïnstalleerd.
Het uitschakelen van de inktniveaumeter heeft geen invloed op de datum
waarop de gebruiksduur van de inktpatroon is verstreken. U kunt in deze
printer geen inktpatronen gebruiken waarvan de gebruiksduur is verstreken.
werken met printkoppen en inktpatronen
83
Page 90

hp officeJet d series
Neem de volgende stappen als u de inktniveaumeter wilt uitschakelen:
de inktniveaumeter uitschakelen voor de zwarte-inktpatroon
1
Druk tegelijkertijd op en en laat de knoppen vervolgens los.
2
Druk op achtereenvolgens op de toetsen 7, 8 en 9 op het toetsenblok.
3
Als een bericht verschijnt waarin wordt gevraagd of u de
inktniveaumeter wilt uitschakelen, drukt u op 1 voor Ja of op
2 voor Nee.
de inktniveaumeter uitschakelen voor de driekleuren-inktpatroon
1
Druk tegelijkertijd op en en laat de knoppen vervolgens los.
2
Druk op achtereenvolgens op de toetsen 4, 5 en 6 op het toetsenblok.
3
Als een bericht verschijnt waarin wordt gevraagd of u de
inktniveaumeter wilt uitschakelen, drukt u op 1 voor Ja of op
2 voor Nee.
Installeer altijd eerst een inktpatroon voordat u de inktniveaumeter
uitschakelt.
fabrieksinstellingen herstellen
U kunt de oorspronkelijke fabrieksinstellingen van de HP OfficeJet
herstellen. Alle instellingen worden dan hersteld, behalve de
kopieerinstellingen, de snelkiesvermeldingen, de datum en de gegevens
van de faxkoptekst.
U kunt deze procedure alleen uitvoeren via het bedieningspaneel van het
apparaat zelf.
1
Druk op Menu.
2
Druk op 7 en vervolgens op 5.
Hiermee selecteert u het menu Status en onderhoud en vervolgens de
optie Herstel fabriekswaarden.
De fabrieksinstellingen worden hersteld.
84
onderhoud van de HP OfficeJet
Page 91

het land of de taal instellen
Gewoonlijk worden de taal en het land ingesteld als u de
HP OfficeJet installeert. Als u echter het land of de taal wilt wijzigen,
moet u de volgende procedure uitvoeren.
Tip Als u per ongeluk de verkeerde taal selecteert en de
berichten op het bedieningspaneel niet kunt lezen, neemt
u de eerste drie stappen om de juiste taal te kiezen. U kunt
desgewenst ook een zelftestrapport afdrukken om na te gaan
welk land en welke taal zijn geselecteerd.
1
Druk op Menu.
2
Druk op 7, druk nogmaals op 7 en druk vervolgens op Enter.
Hiermee selecteert u het menu Status en onderhoud en vervolgens
de optie Land en taal.
3
Als u de taal wilt selecteren, kunt u als volgt te werk gaan:
– Druk op totdat de gewenste taal wordt weergegeven.
– Wacht tot de gewenste taal wordt weergegeven op het
bedieningspaneel.
4
Voer via het toetsenblok het nummer van twee cijfers in dat de taal
aangeeft.
Bijvoorbeeld: voor Engels voert u 11 in.
5
Nadat u dit nummer hebt ingevoerd, moet u bevestigen dat u de
geselecteerde taal wilt instellen.
6
Druk op 1 voor Ja of op 2 voor Nee.
7
Nadat u de taal hebt geselecteerd, moet u een van de landen kiezen
die horen bij die taal.
8
Als u het land wilt selecteren, kunt u als volgt te werk gaan:
– Druk op totdat het gewenste land wordt weergegeven.
– Wacht tot het gewenste land wordt weergegeven op het
bedieningspaneel.
9
Voer via het toetsenblok het nummer van twee cijfers in dat het land
aangeeft.
Bijvoorbeeld: voor de VS voert u 10 in.
10
Nadat u dit nummer hebt ingevoerd, moet u bevestigen dat u het
geselecteerde land wilt instellen.
11
Druk op 1 voor Ja of op 2 voor Nee.
U kunt controleren of u de gewenste taal en het gewenste land hebt
ingesteld door een zelftestrapport af te drukken
12
Druk op Menu, druk op 3 en druk vervolgens op 5 om een
zelftestrapport af te drukken.
hp officeJet d series
het land of de taal instellen
85
Page 92

hp officeJet d series
de tijd voor de powersave-modus instellen
De lamp in de HP OfficeJet blijft een bepaalde tijd branden zodat
het apparaat onmiddellijk klaar is om op uw opdrachten te reageren.
Wanneer de HP OfficeJet niet binnen die tijd wordt gebruikt, wordt
de lamp uitgeschakeld om energie te besparen waarna op het
bedieningspaneel het bericht Power Save aan wordt weergegeven.
(U kunt deze modus uitschakelen door op het bedieningspaneel een
willekeurige knop in te drukken.)
Het apparaat is ingesteld om na 12 uur automatisch naar de PowerSavemodus over te gaan. Neem deze stappen als u wilt dat de HP OfficeJet
eerder naar deze modus gaat.
1
Druk op Menu.
2
Druk op 7 en vervolgens op 6.
Hiermee selecteert u het menu Status en onderhoud en vervolgens
de optie PowerSave-tijd instellen.
3
Druk op totdat de gewenste tijd wordt weergegeven.
Druk dan op Enter.
opties in het onderhoudsmenu
3:Rapport
afdrukken
1:Laatste transactie
2:Faxlograpport
3:Snelkieslijst
4:Menu-instellingen
5:Zelftestrapport
6:Instellingen voor
automatische
rapporten
Gebruik de knop
Status en onderhoud
Druk op of om naar de gewenste
instelling te gaan.
Enter
Druk op
selecteren.
Menu
om de opties in het menu
weer te geven.
om de weergegeven instelling te
86
7:Status en
onderhoud
1:Controleer
inktniveau
2:Printkoppen reinigen
3:Printkoppen uitlijnen
4:Kleurkalibratie
uitvoeren
5:Herstel
fabriekswaarden
6:PowerSave-tijd
instellen
7:L an d en t aa l
8:Rinkel en piep
Volume
9:Underprinting
onderhoud van de HP OfficeJet
Page 93

aanvullende
installatie-informatie
In dit gedeelte wordt aangegeven wat u moet doen met berichten die
worden weergegeven tijdens de installatie, hoe u de verbinding tussen
de computer en de HP OfficeJet moet instellen en hoe u de HP OfficeJetsoftware kunt installeren en verwijderen. U vindt de standaardinstallatieinstructies op de installatieposter. Berg deze op voor toekomstig gebruik.
Voor uitgebreide informatie raadpleegt u de volledig doorzoekbare
Onscreen-handleiding, die alleen toegankelijk is als de software is
geïnstalleerd. Als u gebruikmaakt van Windows, kunt u deze handleiding
openen door naar de Director te gaan, op Help te klikken en vervolgens
Gebruikershandleiding te kiezen.
Als u gebruikmaakt van Macintosh, kunt u deze handleiding openen door
naar de Director te gaan, op Werkset te klikken en vervolgens Onscreen-
handleiding te kiezen.
mogelijke installatieproblemen
Als u de instructies in de installatieposter correct uitvoert, zou de installatie
van de HP OfficeJet geen problemen mogen opleveren. Als u de instructies
niet opvolgt, kunnen de volgende problemen zich voordoen:
9
Als het bericht "Nieuwe hardware gevonden" van Microsoft niet wordt
weergegeven
Als u de HP OfficeJet-software eerst hebt geïnstalleerd, zoals aangegeven
op de installatieposter, en u Windows 98/2000/ME/XP als
besturingssysteem gebruikt, is het Microsoft-bericht "Nieuwe hardware
gevonden" enkele malen op het scherm weergegeven.
mogelijke installatieproblemen
87
Page 94

hp officejet d series
Als de installatie niet is afgesloten met deze berichten van Microsoft,
probeert u het volgende:
• Controleer of u een hogesnelheidskabel (USB, 12 Mbps) met een
maximumlengte van vijf meter gebruikt.
• Controleer of de computer geschikt is voor USB. Raadpleeg de
documentatie bij de computer of neem contact op met de leverancier
voor meer informatie over het vaststellen of uw computer USB
ondersteunt.
• Controleer of de kabel goed is aangesloten op de HP OfficeJet
en rechtstreeks is aangesloten op de USB-poort van de computer.
Nadat de kabel aangesloten is, zet u de HP OfficeJet uit en
vervolgens weer aan.
• Zet de HP OfficeJet uit en weer aan en start daarna de computer
opnieuw op.
• Als de voorafgaande stappen het probleem niet verhelpen, verwijdert
u de software en installeert u deze opnieuw. Zie de hp officejet-
software verwijderen en opnieuw installeren op pagina 91 voor
meer informatie.
Als de wizard Fax-setup niet verschijnt
Volg de eerder beschreven instructies.
Als het bericht "Nieuwe hardware gevonden" wordt weergegeven
(Windows 98, 2000, XP of ME)
Als u de HP OfficeJet installeert en rechtstreeks op de computer aansluit
voordat u de software installeert, kan een van de volgende berichten
worden weergegeven:
88
aanvullende installatie-informatie
Page 95

hp officejet d series
Om fouten te vermijden, kunt u het beste de HP OfficeJet-software installeren
voordat u de HP OfficeJet aansluit op de computer. Als een van de
voorgaande berichten is weergegeven en u daarna op Volgende of
OK hebt geklikt, gaat u als volgt te werk:
1
Druk op Esc om af te sluiten.
2
Zet de HP OfficeJet uit.
3
Volg de instructies voor de installatie van de software, zoals
aangegeven op de installatieposter, die bij de HP OfficeJet is
geleverd.
Als het bericht wordt weergegeven dat er een oudere versie is geïnstalleerd
Als het bericht verschijnt dat er een oudere versie is geïnstalleerd, kunt u de
installatie van de HP OfficeJet-software niet voltooien.
U moet de eerdere versie verwijderen voordat u de HP OfficeJet-software
kunt installeren.
Als de computer niet kan communiceren met de HP OfficeJet
Als u geen communicatie tot stand kunt brengen tussen de computer en
de HP OfficeJet (de gele foutdriehoek verschijnt bijvoorbeeld in het
HP OfficeJet-statuspictogram), probeert u dezelfde handelingen als onder
Als het bericht "Nieuwe hardware gevonden" van Microsoft niet wordt
weergegeven op pagina 87.
de hp officejet aansluiten op de computer
De HP OfficeJet ondersteunt HOT Swapping. Dat betekent dat u een
verbinding kunt maken met de HP OfficeJet terwijl de computer en de
HP OfficeJet zijn ingeschakeld.
In dit gedeelte worden de volgende onderwerpen behandeld:
• de parallelle kabeladapter aansluiten
• instelling voor gewoon delen
• de USB-kabel aansluiten
Zie de folder over parallelle kabeladapters of de handleiding handleiding
HP voor de JetDirect printerserver-/internet-connector voor meer informatie
over netwerkopties en installatie- en configuratiekwesties.
de hp officejet aansluiten op de computer
89
Page 96

hp officejet d series
de parallelle kabeladapter aansluiten
instelling voor gewoon delen
U kunt de HP OfficeJet op de computer aansluiten met een parallelle
printerkabel en de parallelle kabeladapter.
Daartoe bevestigt u de parallelle printerkabel aan de parallelle
kabeladapter en sluit u de parallelle kabeladapter aan op de poort aan
de achterzijde van de HP OfficeJet. De parallelle kabeladapter klikt vast
wanneer deze correct is bevestigd.
Als u de parallelle adapter moet loskoppelen van de
HP OfficeJet, drukt u op de knoppen boven en onder
aan de adapter en trekt u de adapter er recht uit.
Misschien moet u eerst het netsnoer loskoppelen om
bij de onderste knop op de adapter te kunnen.
UDe HP OfficeJet kan worden gedeeld door twee verschillende computers.
Beide computers moeten in dat geval direct op de HP OfficeJet worden
aangesloten. Op beide computers moet de HP OfficeJet-software zijn
geïnstalleerd. In de volgende lijst ziet u welke communicatie wordt
ondersteund tussen de HP OfficeJet en uw computers.
U kunt de volgende communicatieconfiguraties gebruiken met een
HP OfficeJet:
• HP JetDirect 200m printerserver-/connector (netwerk) en USB
(Windows en Macintosh)
• Parallelle kabeladapter (parallel) en USB (alleen Windows)
90
Gewoon delen wordt ondersteund door de HP OfficeJet
in een van de volgende configuraties aan te sluiten:
HP OfficeJet op twee pc's of HP OfficeJet op twee
Macintoshes. U kunt geen platforms combineren. Dat wil
zeggen dat u de HP OfficeJet niet kunt aansluiten op
zowel een pc als op een Macintosh.
Het netwerkgedeelte van de 200m printerserver-/
connector en USB-combinatie kan maximaal 10
clientcomputers bevatten.
aanvullende installatie-informatie
Page 97

hp officejet d series
de USB-kabel aansluiten
Het aansluiten van de HP OfficeJet met USB is vrij eenvoudig. U bevestigt
hetene uiteinde van de USB-kabel aan de achterzijde van de computer en
het andere aan de achterzijde van de HP OfficeJet.
juist onjuist
De kabel op de USB-poort van de
computer aansluiten
De kabel op een hub met voeding
aansluiten die is aangesloten op de
USB-poort van de computer
AppleTalk wordt niet ondersteund.
de USB-kabel op de USB-poort van de computer aansluiten
De kabel op de USB-poort van het
toetsenbord aansluiten
De kabel op een USB-hub zonder
voeding aansluiten
de hp officejet-software verwijderen en opnieuw installeren
Verwijder de HP OfficeJet-programmabestanden niet gewoonweg van uw
harde schijf. Als u ze correct wilt verwijderen, moet u het hulpprogramma
gebruiken dat deel uitmaakt van de programmagroep HP OfficeJet.
de installatie verwijderen van een Windows-computer
1
Klik op de taakbalk van Windows op Start, kies Programma's,
Hewlett-Packard, HP OfficeJet D Series, en kies vervolgens Software
verwijderen.
2
Volg de aanwijzingen op het scherm.
3
Als u wordt gevraagd of u gedeelde bestanden wilt verwijderen,
klikt u op Nee.
Andere applicaties die deze bestanden gebruiken, kunnen namelijk
slecht gaan functioneren als deze bestanden worden verwijderd.
de hp officejet-software verwijderen en opnieuw installeren
91
Page 98

hp officejet d series
meer informatie
4
Nadat de software door het hulpprogramma is verwijderd,
koppelt u de HP OfficeJet los en start u de computer opnieuw op.
5
Als u de software opnieuw wilt installeren, plaatst u de cd-rom van de
HP OfficeJet D Series in het station van de computer en volgt u de
instructies op het scherm.
de installatie verwijderen van een Macintosh-computer
1
Dubbelklik op de map Applicaties:HP All-in-One-software.
2
Dubbelklik op Uninstaller.
3
Volg de aanwijzingen op het scherm.
Raadpleeg de aanvullende installatie-informatie in de Onscreenhandleiding voor meer informatie over:
• De HP OfficeJet instellen voor afdrukken via een netwerk
• Uitleg over point-and-print en peer-to-peer netwerken
• De host instellen
• Een point-and-print client instellen
• Een peer-to-peer client instellen (Windows 98-server naar 2000-client)
92
aanvullende installatie-informatie
Page 99

index
Numeriek
250 vel normaal papier, lade
voor, 13
2-op-1, functie, 39
A
aantal exemplaren, 12
instellen, 8, 36
adresboek, faxen aan groepen
verzenden, 63
afbeelding, verschuiven, 39
afdrukken
afzonderlijke foto's, 49
alle foto's, 48
DPOF-bestand, 50
enveloppen, 23
faxen in geheugen, 66
faxrapporten, 60
foto's op fotokaart, 47
kettingpapier (banier), tips
voor laden, 25
kleurkalibratierapport, 71
voorbeeldvel, 48
zelftestrapport, 71
annuleren
geplande fax, 59
knop, 13
kopiëren, 42
scannen, 31
auto-beantwoorden,
knop, 11, 59
automatische documentinvoer
gebruiken voor tweezijdige
kopieën, 40
kopiëren vanuit, 9
originelen laden in, 20
B
banierpapier, tips voor
laden, 25
basisfax-instelling, 67
bedieningspaneel
foto's afdrukken, 47
functies, 6
les, 5
overzicht, 11
scannen vanaf, 30
tekst invoeren, 65
bedieningspaneel, venster, 6
taal instellen, 85
bezette nummers opnieuw
bellen, 61
briefkaarten, laden, 24
C
CompactFlash, 45
contrast, fotokleuren
verbeteren, 35
D
datum instellen, 64
DPOF, afdrukken, 50
dubbelzijdige kopieën, 12, 40
E
enveloppen, laden, 23
etiketten, laden, 25
F
fabrieksinstellingen
herstellen, 84
wijzigen voor kopiëren, 36
faxen
auto-beantwoorden, 11
automatisch nummers
opnieuw kiezen, 12
automatisch opnieuw
bellen, 61
bevestigingsrapporten, 60
bezette nummers opnieuw
bellen, 61
faxen naar meerdere
ontvangers verzenden, 58
foutrapporten, 60
geplande fax annuleren, 59
groepssnelkiesvermeldingen
maken, 63
handmatig ontvangen, 60
in het geheugen opnieuw
afdrukken, 66
individuele
snelkiesvermeldingen
maken, 62
knoppen, 6
kopschrift, 64
kopschrift instellen, 64
nummers automatisch
opnieuw bellen, 61
ontvangen, 59
rapporten, 55, 60, 61
rapporten afdrukken, 60
resolutie, 11
snelkiezen, 62
tekst invoeren, 65
transactierapporten, 61
verzenden, 55, 56
verzenden in kleur, 57
index
93
Page 100

hp officejet d series
verzenden met
snelkiesinstellingen, 57
verzenden naar meerdere
ontvangers, 58
verzending plannen, 58
verzending uitstellen, 58
volume aanpassen, 62
faxen naar meerdere
ontvangers verzenden, 58
faxfuncties, menu, 67
faxverzending uitstellen, 58
foto's
afdrukken, 47
afzonderlijke foto's
afdrukken, 49
alles afdrukken, 48
bekijken, 47
DPOF-bestand afdrukken, 50
kopie verbeteren, 35
kopiëren, 36
opslaan, 46
fotokaart
afzonderlijke foto's
afdrukken, 49
alle foto's afdrukken, 48
bestanden opslaan op de
computer, 46
CompactFlash, 45
DPOF-bestand afdrukken, 50
foto's afdrukken, 47
kaart plaatsen, 46
Memory Stick, 45
Photo View Center, 47
SmartMedia, 45
typen, 45
verkeerd geplaatst, 46
voorbeeldvel afdrukken, 48
voorbeeldvel scannen, 51
wat is een fotokaart, 45
fotomodus-verbeteringen, 36
fotopapier, laden, 25
foutrapporten, fax, 60
G
geen antwoord opnieuw
bellen, 61
geheugenkaart zie fotokaart
geluidsvolume, aanpassen, 62
glasplaat reinigen, 69
groepssnelkiesvermeldingen
maken
fax verzenden naar, 58
meerdere ontvangers, 63
groepssnelkiesvermeldingen,
maken, 63
H
Help, 1
herstellen,
fabrieksinstellingen, 84
hoofdpapierlade, laden, 21
hp director, 13–16
hp officejet
gewoon delen, 90
menufuncties, 16
software, 13
hp-eenheid voor dubbelzijdig
afdrukken, 40
HP-papier, tips voor laden, 24
I
individuele
snelkiesvermeldingen,
maken, 62
inkjet-papier, laden, 24
inktniveau
controleren, 71
laag, 76
meter uitschakelen, 83
inktpatronen
inktniveau controleren, 71
opnieuw vullen, 83
reinigen, 79
vervangen, 76
inleiding tot de Director, 13
instellen
aantal exemplaren, 36
datum en tijd, 64
faxkopschrift, 64
land en taal, 85
powersave-modus, 86
snelkiezen, 62
instellen, geluidsvolume voor
fax, 62
instellingen, 34
datum en tijd, 64
faxkopschrift, 64
foto kopiëren, 36
kleurintensiteit van kopie, 35
kopie donkerder maken, 35
kopie opslaan, 36
kopie vergroten, 34
kopieerkwaliteit, 34
kopieerkwaliteit
Normaal, 34
kopieerkwaliteit Snel, 34
kopieersnelheid, 34
land en taal, 85
lichter maken, kopie, 35
papierlade, 26
powersave-modus, 86
rinkel en piep volume, 62
standaardkopieer-
instellingen, 36
tekstverbetering, 35
verkleinen, kopie, 34
instellingen aanpassen
faxen, 62
kopiëren, 36
intensiteit van kleurenkopie, 35
iron-on, 42
K
kettingpapier, tips voor
laden, 25
klep, binnenkant reinigen, 69
kleur
afdrukkwaliteit
verbeteren, 71
faxen, 57
intensiteit van kopie, 35
knoppen
aantal exemplaren, 12, 36
annuleren, 13
auto-beantwoorden, 59
bedieningspaneel, 6
kwaliteit, 12, 34
lade selecteren/
papiersoort, 13, 42
lichter/donkerder, 13, 35
menu, 10, 12
resolutie, 11
scannen naar, 12, 31
scannen starten, 13, 30
snelkiezen, 11, 57, 62
speciale functies, 13, 39, 41
toetsenblok, 12, 65
tweezijdige kopie, 40
verkleinen/
vergroten, 12, 34
kopie donkerder maken, 35
kopie vergroten, 34, 37
94
index
 Loading...
Loading...