Page 1

OFFICEJET 6600/6700
Getting Started Guide
시작 안내서
使用入門指南
スタート ガイド
Page 2
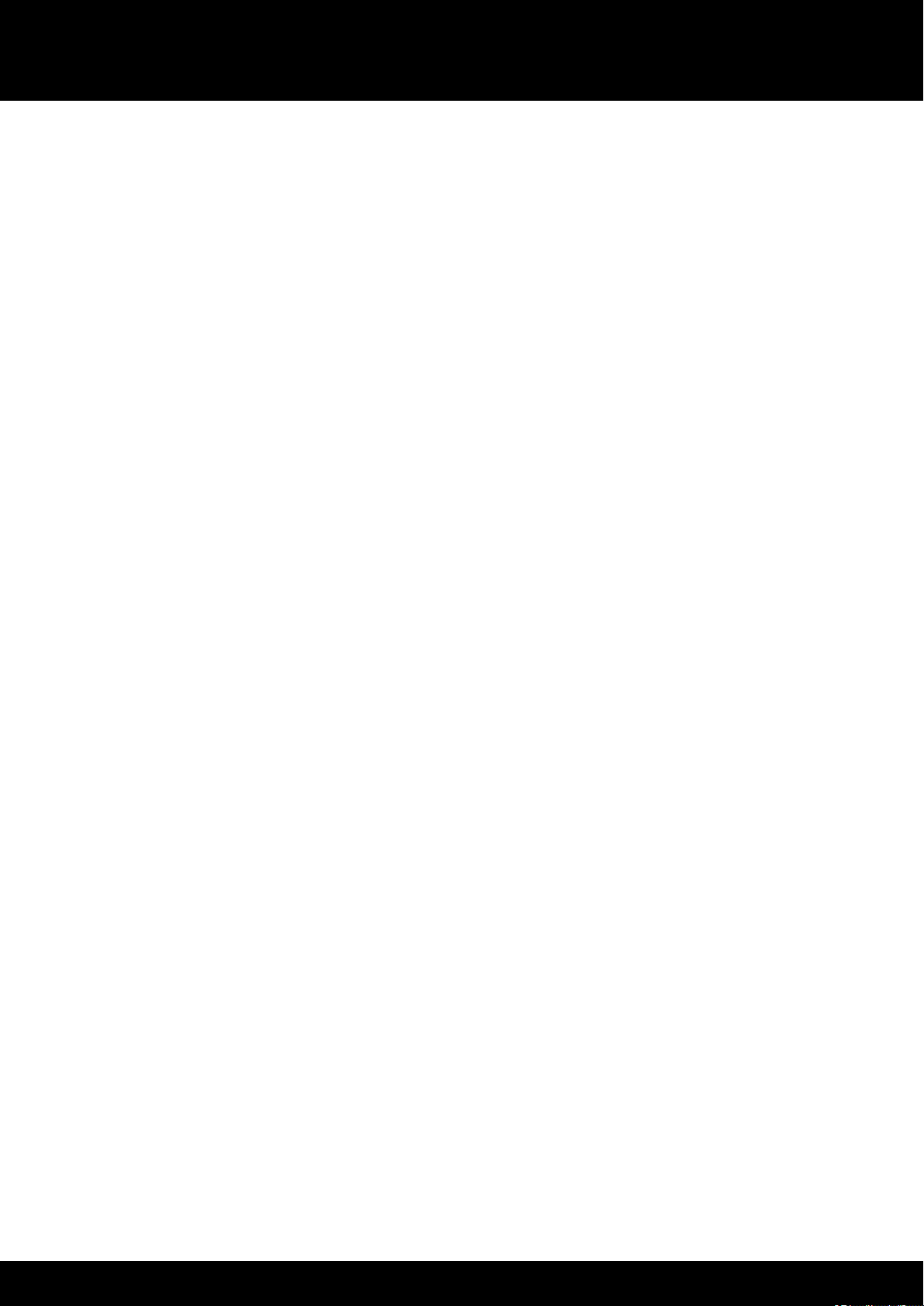
Copyright Information
© 2011 Copyright Hewlett-Packard Development
Company, L.P.
Edition 1, 9/2011
Reproduction, adaptation or translation without prior
written permission is prohibited, except as allowed
under the copyright laws.
The information contained herein is subject to change
without notice.
The only warranties for HP products and services are
set forth in the express warranty statements
accompanying such products and services. Nothing
herein should be construed as constituting an
additional warranty. HP shall not be liable for
technical or editorial errors or omissions contained
herein.
Trademark credits
Microsoft and Windows are U.S. registered
trademarks of Microsoft Corporation.
2
Page 3
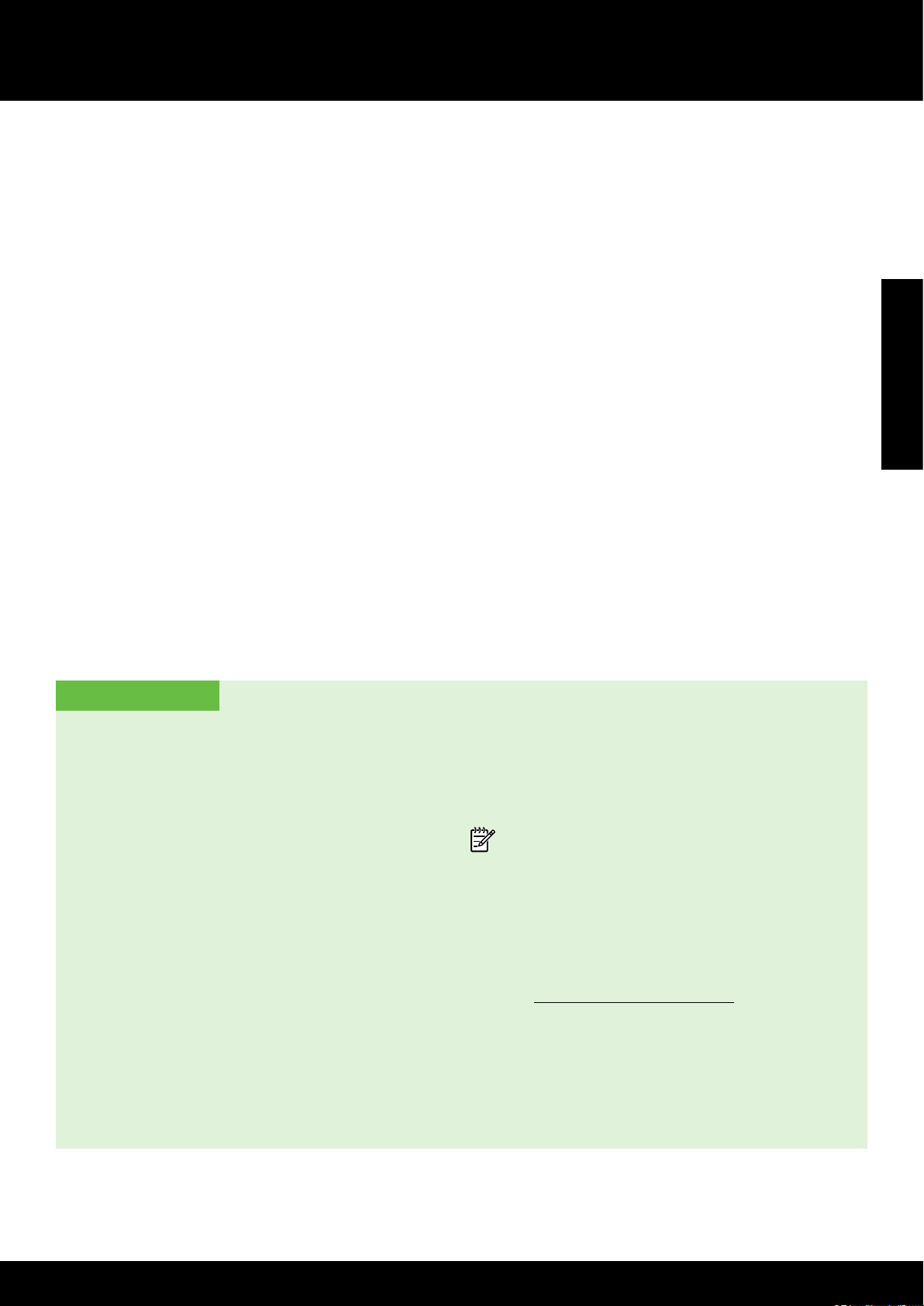
Contents
Use the printer ................................................................................................................................... 4
HP Digital Solutions ............................................................................................................5
Web Services ....................................................................................................................6
Update the printer ..............................................................................................................8
Set up and use fax ............................................................................................................................. 9
Set up fax .........................................................................................................................9
Use fax ........................................................................................................................... 14
Fax and digital phone services ........................................................................................... 17
Set up wireless (802.11) communication ..............................................................................................18
Solve setup problems ....................................................................................................................... 20
Problems setting up the printer ...........................................................................................20
Problems installing the software .......................................................................................... 21
Problems setting up fax ..................................................................................................... 21
Wireless (802.11) setup problems ........................................................................................23
Problems using Web Services ............................................................................................25
Use the embedded web server (EWS) ................................................................................................ 26
HP limited warranty statement ......................................................................................................... 27
Safety Information
Always follow basic safety precautions when using
this printer to reduce risk of injury from re or electric
shock.
1. Read and understand all instructions in the
documentation that comes with the printer.
2. Observe all warnings and instructions marked
on the printer.
3. Unplug this printer from wall outlets before
cleaning.
4. Do not install or use this printer near water, or
when you are wet.
5. Install the printer securely on a stable surface.
6. Install the printer in a protected location where
no one can step on or trip over the line cord,
and the line cord cannot be damaged.
7. If the printer does not operate normally, see the
user guide (which is available on your
computer after you install the software).
8. There are no user-serviceable parts inside.
Refer servicing to qualied service personnel.
9. Use only the external power adapter provided
with the printer.
Note: Ink from the cartridges is used in the
printing process in a number of different ways,
including in the initialization process, which
prepares the printer and cartridges for printing,
and in printhead servicing, which keeps print
nozzles clear and ink owing smoothly. In
addition, some residual ink is left in the
cartridge after it is used. For more information
see www.hp.com/go/inkusage.
English
3
Page 4
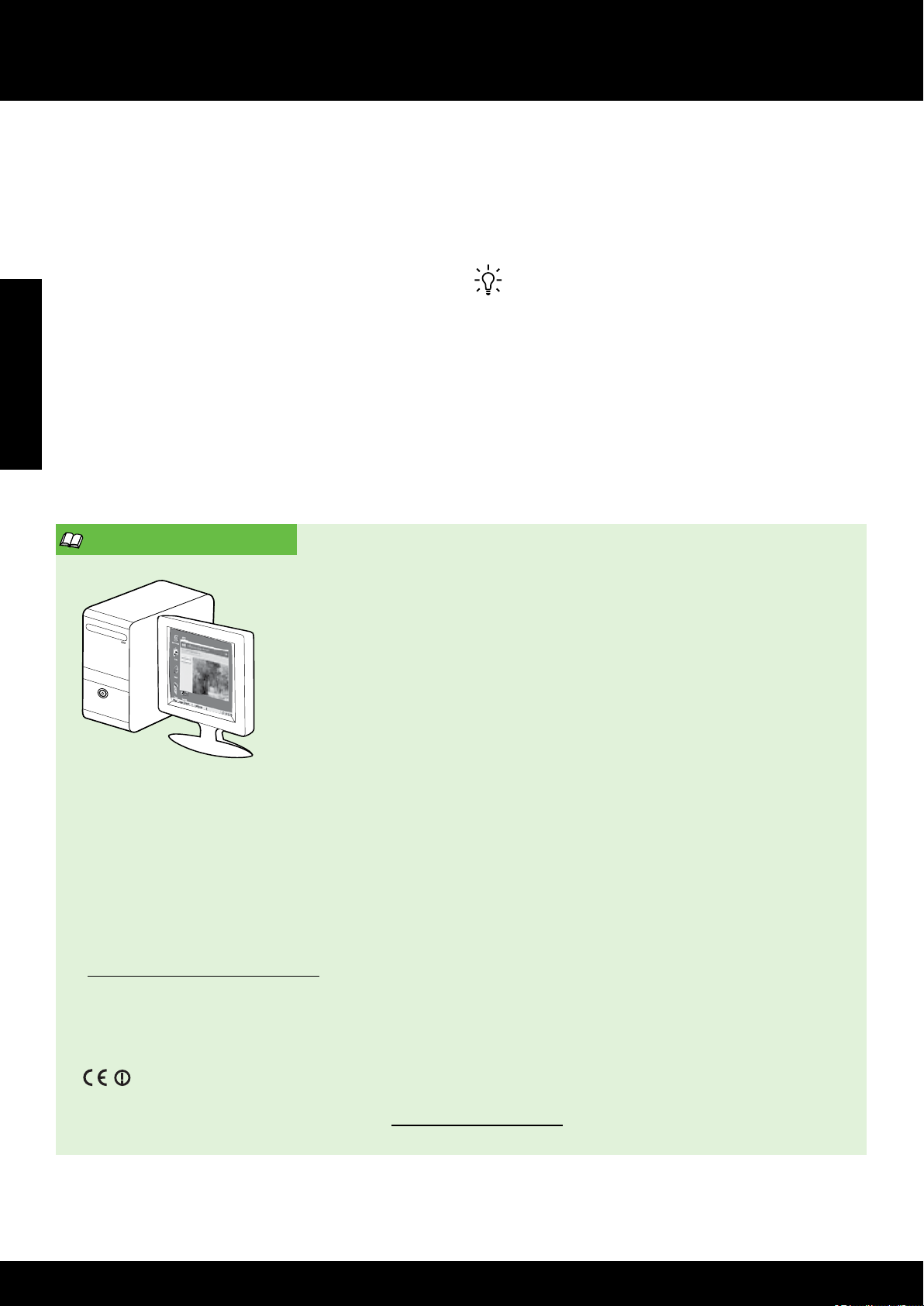
Use the printer
Thank you for purchasing this printer! With this
printer, you can print documents and photos, scan
documents to a connected computer, make copies,
and send and receive faxes.
English
Where’s the user guide?
The user guide for this printer (also called “Help”) is placed on your computer
while installing the HP software.
To scan, copy, and send faxes, you can use the
printer’s control panel. You can also use the control
panel to change settings, print reports, or get help for
the printer.
Tip: You can also change the printer settings
using the printer software or embedded web
server (EWS). For more information about these
tools, see the user guide. For information about
nding the user guide, see “Where’s the user
guide?” on this page.
This guide provides information on the following topics:
Troubleshooting information
•
Information about supported printing supplies and accessories (if available
•
for the printer)
Detailed instructions for using the printer
•
Important notices, environmental, and regulatory information
•
You can open this guide either from the HP print software (Microsoft
(Mac OS X):
Windows: Click Start, select Programs or All Programs, select HP, select the folder for your HP printer,
•
and then select Help.
Mac OS X: From the Finder, click Help > Mac Help. In the Help Viewer window, choose your printer from
•
the Mac Help pop-up menu.
Also, an Adobe Acrobat version of this guide is available on HP’s support website
(www.hp.com/go/customercare).
Tip: If you cannot nd the user guide on your computer, it might not have been copied to your computer
when you installed the HP software. For more information, see “How do I install the user guide?” on
page 20.
Regulatory and compliance information for the European Union is available in the “Technical
information” section of the user guide (also called “Help”). Also, the Declaration of Conformity is
available at the following website: www.hp.eu/certicates.
®
Windows®) or from the Help menu
4
Page 5
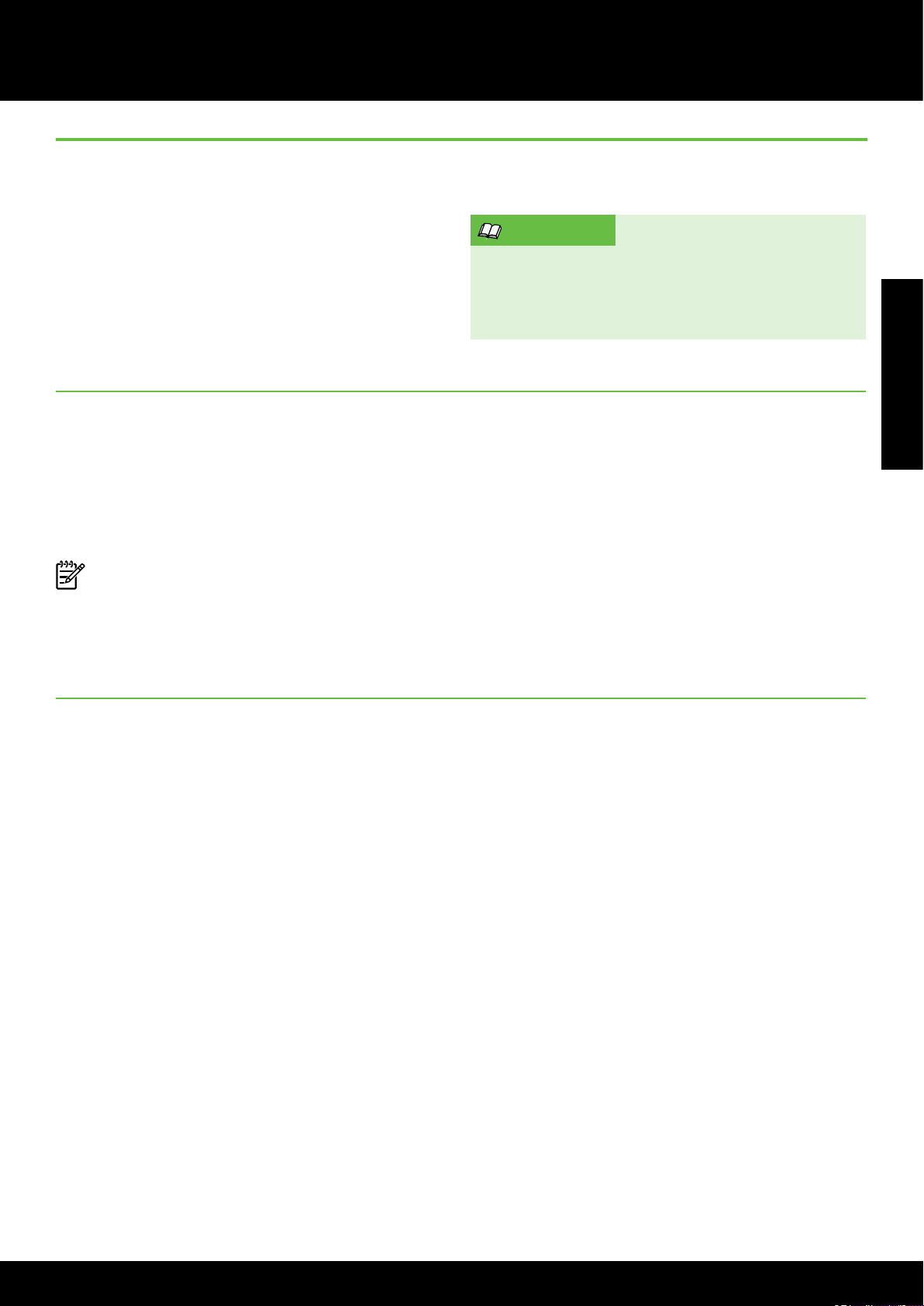
Use the printer
HP Digital Solutions
The printer includes a collection of digital solutions
that can help you simplify and streamline your work.
Scan to Computer
Using the printer, you can simply walk up to the
printer, touch a button on the printer’s control panel,
and either scan documents directly to a computer or
quickly share them with business partners as e-mail
attachments.
Note: If you are using a computer running
Microsoft
does not appear in the list of destinations on the
printer’s control-panel display, you will need to
®
Windows® and if your computer
Learn more!
For more information about setting up and using
these digital solutions, see the user guide. For
information about nding the user guide, see
“Where’s the user guide?” on page 4.
English
restart your HP software’s scan function on the
destination computer. To restart the scan function,
click the Start on your computer desktop, select
Programs or All Programs, select HP, select the
folder for your HP printer, and then select your
HP printer. Inthe window that appears, click the
Activate Scan to Computer option.
HP Digital Fax (Fax to PC and Fax to Mac)
Never lose important faxes misplaced within a stack
of paper pages again!
Use Fax to PC and Fax to Mac to automatically
receive faxes and save faxes directly to your
computer. With Fax to PC and Fax to Mac, you can
store digital copies of your faxes easily and also
eliminate the hassle of dealing with bulky paper les.
In addition, you can turn off fax printing altogether—
saving money on paper and ink, as well as helping
reduce paper consumption and waste.
5
Page 6
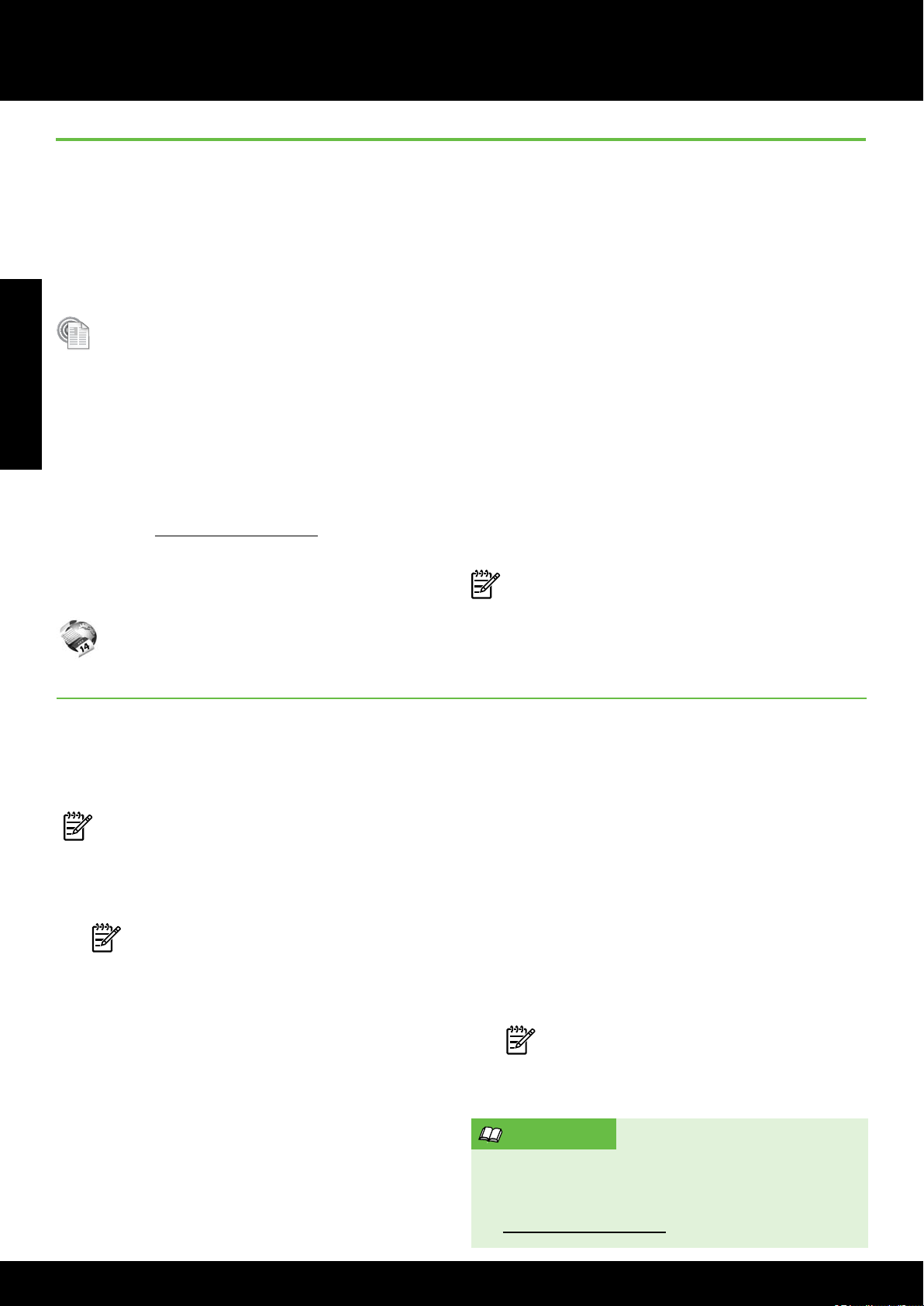
Use the printer
Web Services
The printer offers innovative, web-enabled solutions
that can help you quickly access the Internet, obtain
documents, and print them faster and with less
hassle—and all without using a computer.
The printer includes the following Web Services:
English
HP ePrint
HP ePrint is a free service from HP that allows you
to print to your web-connected printer anytime, from
any location. It’s as simple as sending an email to
the email address assigned to your printer when
you enable Web Services on the printer. No special
drivers or software are needed. If you can send an
email, you can print from anywhere, using HP ePrint.
Once you have signed up for an account on
ePrintCenter (www.eprintcenter.com) and added the
printer to your account, you can sign in to view your
HP ePrint job status, manage your HP ePrint printer
queue, control who can use your printer’s HP ePrint
email address to print, and get help for HP ePrint.
Printer Apps
Printer Apps allow you to easily locate and print
preformatted web content, directly from your printer.
You can also scan and store your documents digitally
on the Web.
Printer Apps provide a wide range of content, from
store coupons to family activities, news, travel, sports,
cooking, photos, and many more. You can even view
and print your online images from popular photo
sites.
Certain Printer Apps also allow you to schedule the
delivery of app content to your printer.
Preformatted content designed specically for your
printer means no cut-off text and pictures, and no
extra pages with only one line of text. On some
printers, you can also choose paper and print quality
settings on the print preview screen.
And you can do this without even having to turn on
your computer!
Note: To use Web Services, the printer must be
connected to the Internet using either a wired
(Ethernet) or wireless connection. You cannot
use these web features if the printer is connected
using a USB cable.
Set up Web Services
You can set up Web Services when you install the HP
printer software.
Note: If you’ve already installed the HP
printer software, see the user guide for setup
instructions.
1. Place the HP software CD into the computer, and
then follow the onscreen instructions.
Note: If the rewall software on your
computer displays any messages during the
installation, select the “always permit/allow”
option in the messages. Selecting this option
allows the software to install successfully on
your computer.
2. Follow the instructions for your operating system:
Windows: When prompted, click Network
•
(Ethernet/Wireless), and then follow the
onscreen instructions.
Mac OS X: Double-click the HP Installer icon on
•
the software CD, and then follow the onscreen
instructions.
3. If you are connecting to a wireless network, enter
the wireless network name and password (if
prompted).
4. When prompted, do the following:
Accept the Web Services Terms of Use.
•
Enable the printer to automatically check for
•
and install product updates.
If your network uses proxy settings when
•
connecting to the Internet, enter these settings.
5. After the printer prints an information page,
follow the instructions to nish the setup.
Note: The information page also includes the
email address you will use for printing
documents using HP ePrint. For more
information, see “Use Web Services” on
page 7.
Learn more!
For more information about managing and
conguring HP ePrint settings and to learn
about the latest features, visit ePrintCenter
(www.eprintcenter.com).
6
Page 7
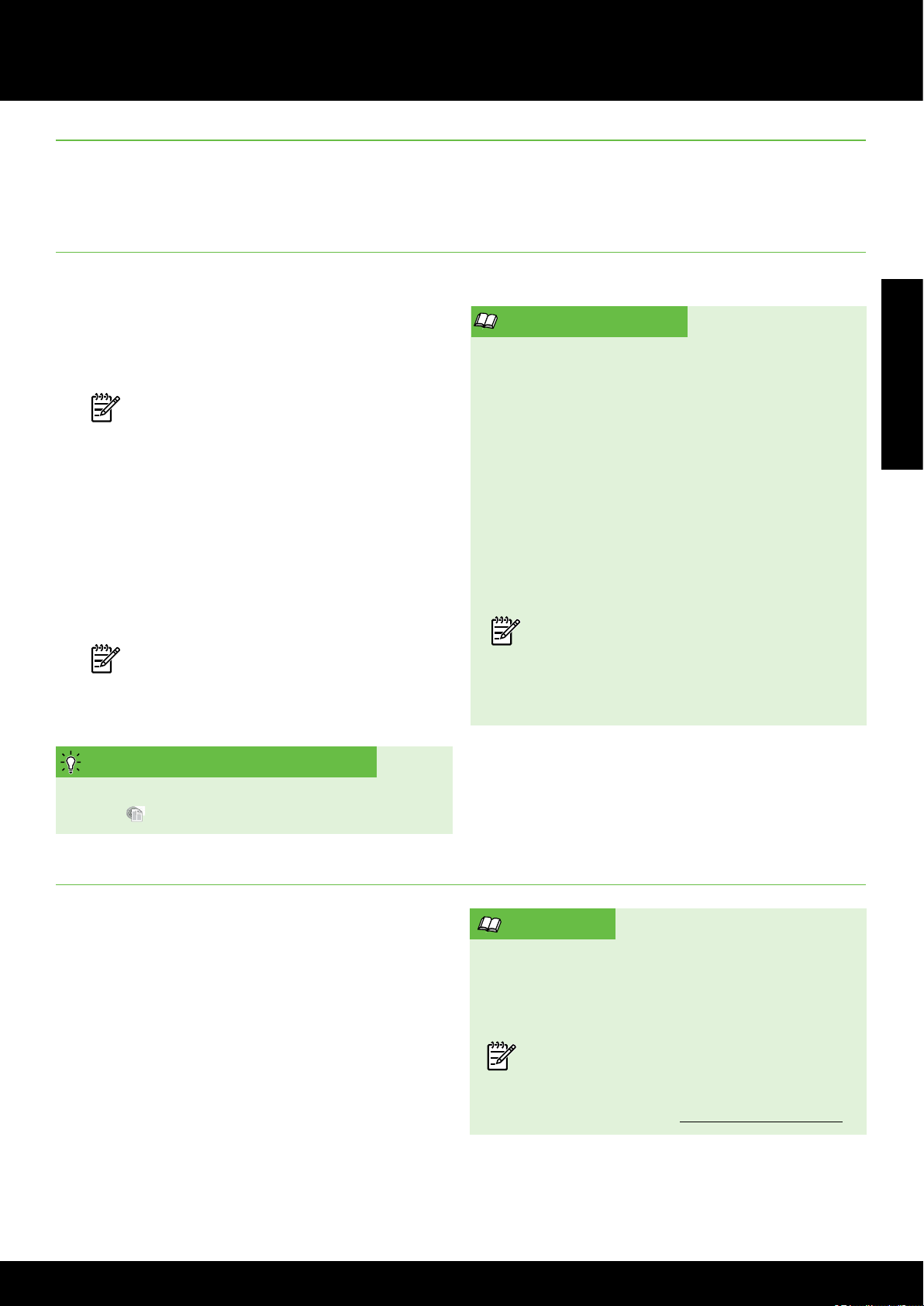
Use the printer
Use Web Services
The following section describes how to use Web
Services.
To print using HP ePrint
To print documents using HP ePrint, complete the
following steps:
HP ePrint guidelines
1. On your computer or mobile device, open your
email application.
Note: For information about using the email
application on your computer or mobile
device, see the documentation provided with
the application.
2. Create a new email message, and then attach the
le that you want to print. For a list of les that can
be printed using HP ePrint, as well as guidelines
to follow when using HP ePrint, see “HP ePrint
guidelines” on this page.
3. Enter the printer’s email address in the “To” line of
the email message, and then select the option to
send the email message.
Note: Make sure that the printer’s email
address is the only address listed in the “To”
line of the email message. If other email
addresses are listed in the “To” line, the
attachments you are sending might not print.
What’s the printer’s email address?
To obtain your printer’s HP ePrint email address,
touch
(HP ePrint) from the Home screen.
Maximum size of email and attachments:
•
5 MB
Maximum number of attachments: 10
•
Supported le types:
•
- PDF
- HTML
- Standard text le formats
- Microsoft Word, PowerPoint
- Image les, such as PNG, JPEG, TIFF,
GIF, BMP
Note: You might be able to use other
types of les with HP ePrint. However,
HP cannot guarantee that the printer
will print other types of les because
they have not been fully tested.
English
To use Printer Apps
Touch Apps on the printer’s control panel display, and
then touch the Printer App you want to use.
Learn more!
You can manage your Printer Apps with
ePrintCenter. You can add, congure, or remove
Printer Apps, and set the order in which they
appear on your printer’s display.
Note: To manage Printer Apps from
ePrintCenter, create an account on
ePrintCenter and add your printer.
For more information, visit www.eprintcenter.com.
7
Page 8
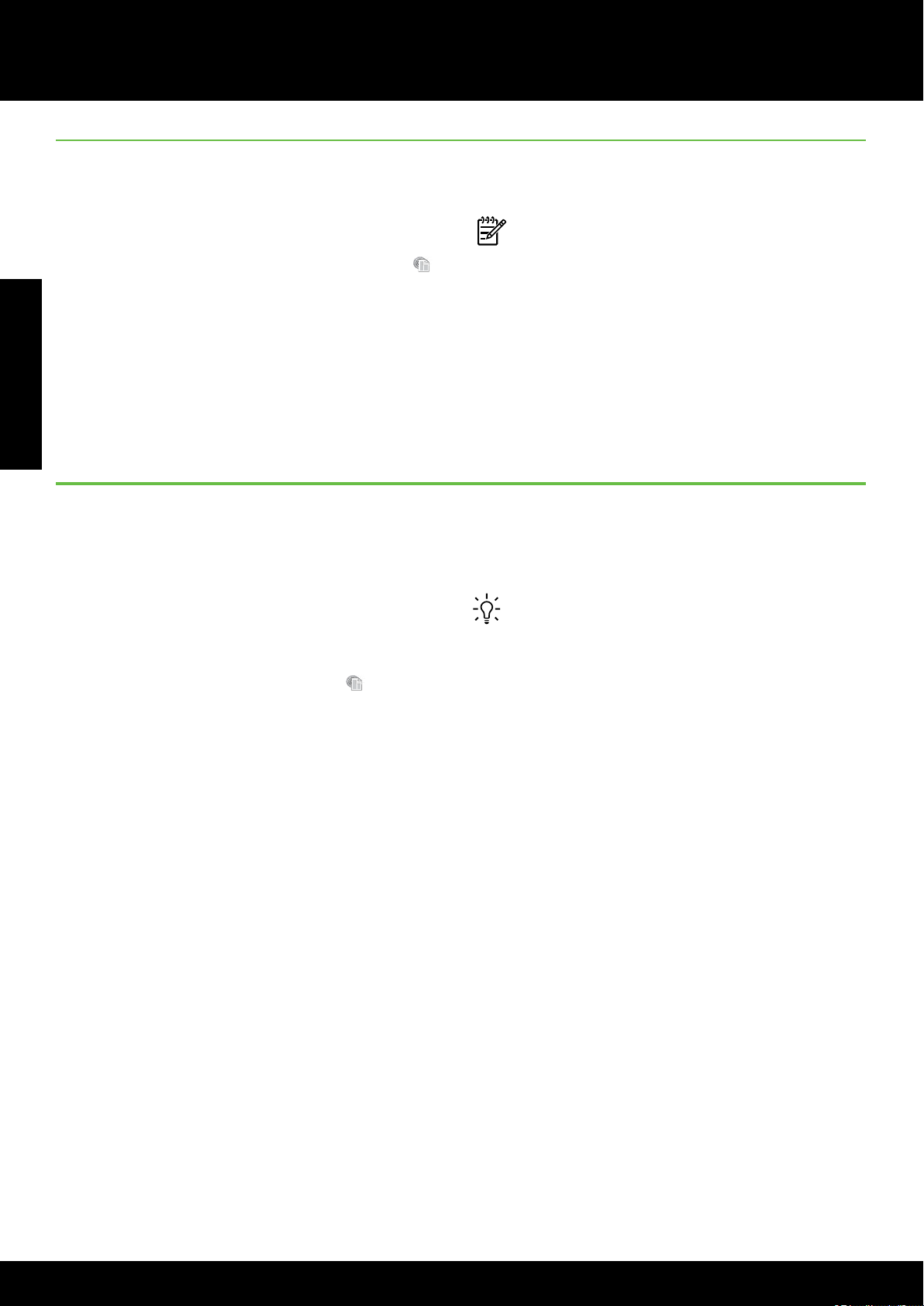
Use the printer
Remove Web Services
To remove Web Services, complete the following
steps:
1. On the printer’s control panel display, touch
(HP ePrint).
2. Touch Settings, and then touch Remove Web
English
Services.
Update the printer
HP is always working to improve the performance
of its printers and bring you the latest features. If the
printer is connected to a network and Web Services
has been enabled, you can check for and install
printer updates.
To update the printer, complete the following steps:
Note: If you remove Web Services, all functions
(HP ePrint, Printer Apps, and Printer Update)
cease to work. To use Web Services again, you
must set it up. For more information, see “Set up
Web Services” on page 6.
3. Touch Check for Update Now, and then follow the
instructions on the display.
Tip: To enable the printer to automatically
check for updates, touch Settings, touch Printer
Updates, touch Auto Update, and then touch
On.
1. On the printer control panel, touch
2. Touch Settings, and then touch Printer Updates.
(HP ePrint).
8
Page 9
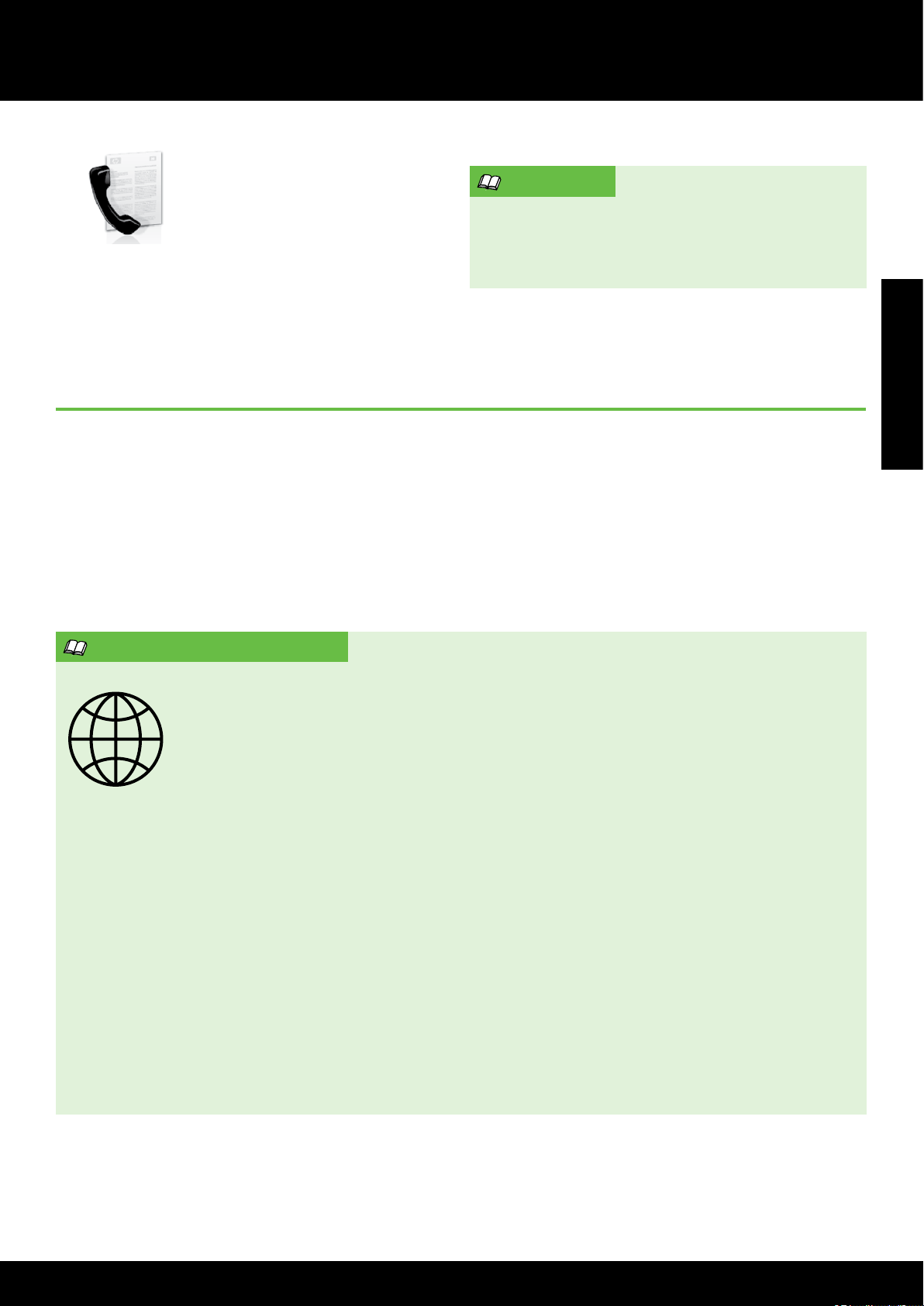
Set up and use fax
This printer allows you to send
and receive black-and-white and
color faxes.
Set up fax
Check the “Finding fax setup information” box
for your country/region. If your country/region
is included in the list, visit the website for setup
information. If your country/region is not listed, follow
the instructions provided in this guide.
Learn more!
For more information about fax features
available with the printer, see the user guide.
For information about nding the user guide, see
“Where’s the user guide?” on page 4.
English
Finding fax setup information
If you are in one of the following countries/regions, visit the appropriate
website for information about setting up fax.
Austria
Belgium
Dutch
French
Denmark
Finland
France
Germany
Ireland
Italy
Norway
Netherlands
Portugal
Spain
Sweden
Switzerland
French
German
United Kingdom
www.hp.com/at/faxcong
www.hp.be/nl/faxcong
www.hp.be/fr/faxcong
www.hp.dk/faxcong
www.hp./faxcong
www.hp.com/fr/faxcong
www.hp.com/de/faxcong
www.hp.com/ie/faxcong
www.hp.com/it/faxcong
www.hp.no/faxcong
www.hp.nl/faxcong
www.hp.pt/faxcong
www.hp.es/faxcong
www.hp.se/faxcong
www.hp.com/ch/fr/faxcong
www.hp.com/ch/de/faxcong
www.hp.com/uk/faxcong
9
9
Page 10
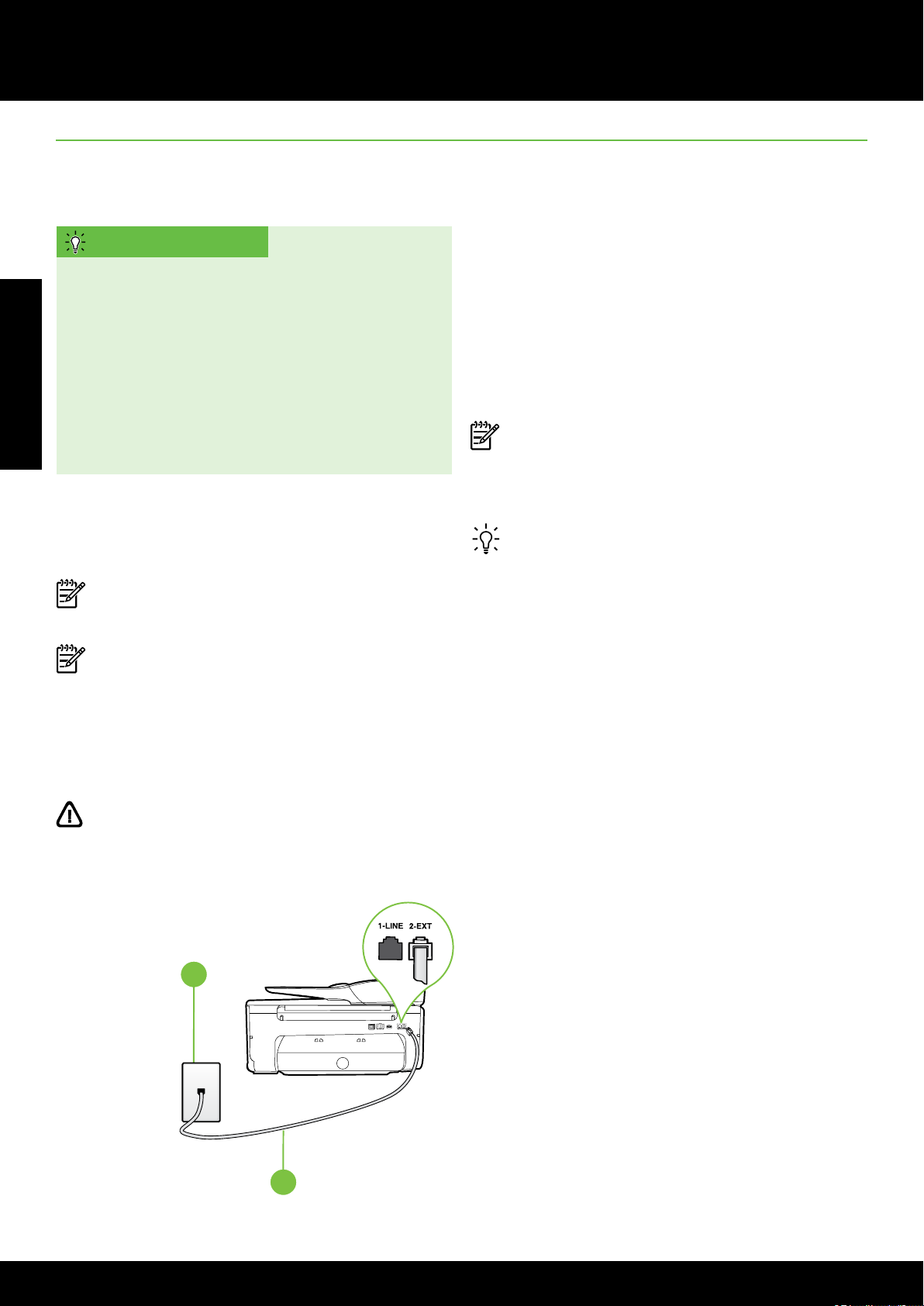
Set up and use fax
1
2
Step 1: Connect the printer to the phone line
Before you begin…
Before beginning, be sure you have done the
following:
Installed ink cartridges
English
•
Loaded A4- or letter-size paper in the tray
•
Have the telephone cord and adapter (if
•
provided with the printer) ready.
For more information, see the setup poster
included in the box with the printer.
1. Using the phone cord provided in the box with the
printer, connect one end to your telephone wall
jack, then connect the other end to the port
labeled 1-LINE on the back of the printer.
Note: You might need to use the adapter
provided for your country/region to connect the
printer to your telephone wall jack.
Note: If the phone cord that came with the
printer is not long enough, purchase a coupler
at an electronics store that carries phone
accessories to extend the length. You also need
another phone cord, which can be a standard
phone cord that you might already have in your
home or ofce. For more information, see the
user guide.
be able to fax successfully. Because phone cords
that you might be using in your home or ofce
can be different from the one provided with the
printer, HP recommends that you use the phone
cord that is provided with the printer.
2. Connect any other telephone equipment. For more
information about connecting and setting up
additional devices or services with the printer, see
the boxes in this section or see the user guide.
Note: If you need to connect the printer to
other telephone equipment and you encounter
problems setting up the printer with other
equipment or services, contact the telephone
company or service provider.
Tip: If you subscribe to a voicemail service on
the same phone line that you will use for faxing,
you cannot receive faxes automatically. Because
you must be available to respond in person to
incoming fax calls, be sure to turn off the Auto
Answer feature.
If you want to receive faxes automatically
instead, contact your telephone company to
subscribe to a distinctive ring service or to obtain
a separate telephone line for faxing.
CAUTION: If you use a phone cord other than
the one provided with the printer, you might not
1 Telephone wall jack
2 1-LINE port on printer
10
Page 11
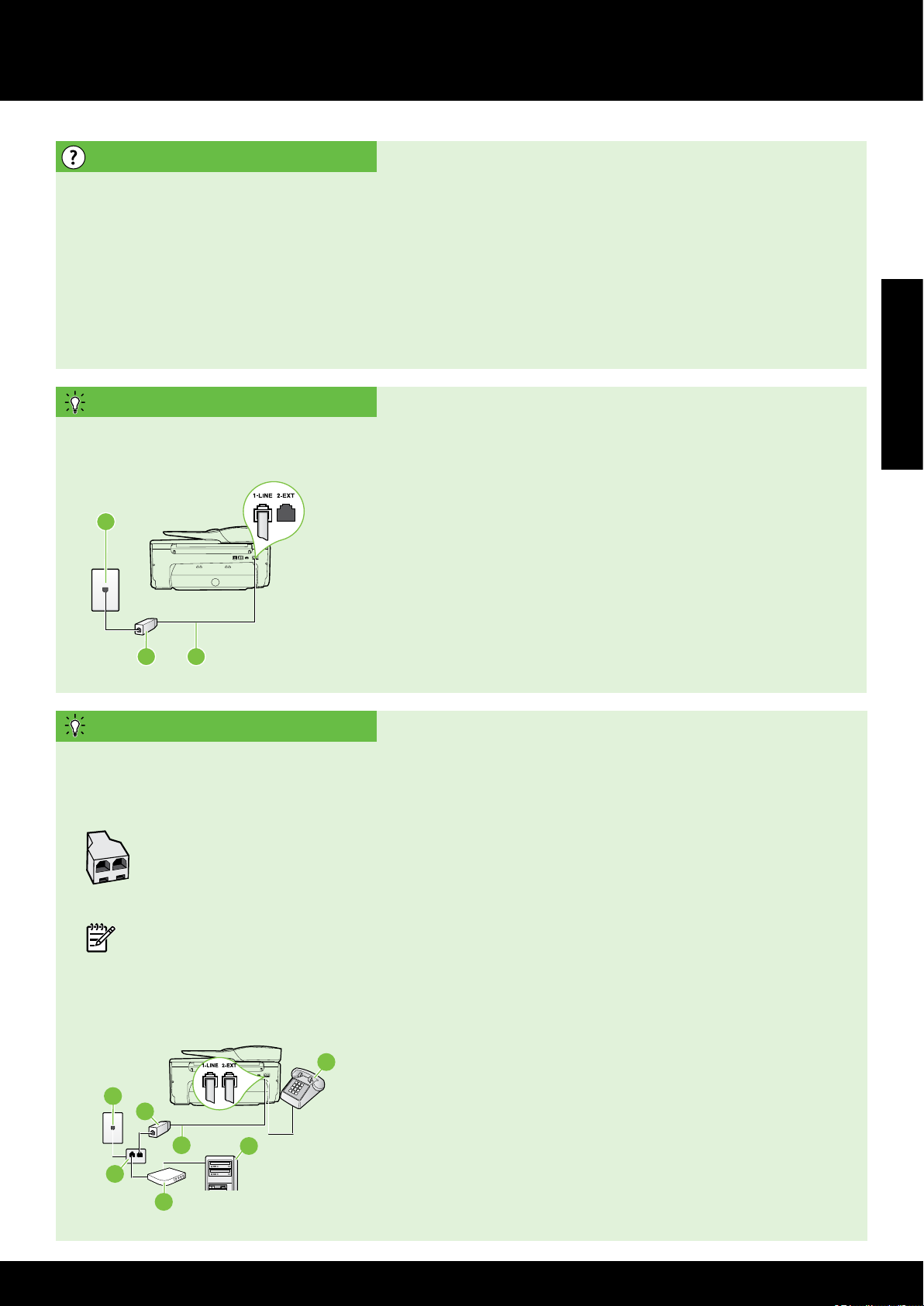
Set up and use fax
1
32
1
5
4
2
7
3
6
What is a distinctive ring service?
Many phone companies offer a distinctive ring feature that allows you to have several phone numbers on
one phone line. When you subscribe to this service, each number is assigned a different ring pattern. You
can set up the printer to answer incoming calls that have a specic ring pattern.
If you connect the printer to a line with distinctive ring, have your telephone company assign one ring
pattern to voice calls and another ring pattern to fax calls. HP recommends that you request double or
triple rings for a fax number. When the printer detects the specied ring pattern, it answers the call and
receives the fax.
For information about setting up distinctive ring, see “Step 3: Congure fax settings” on page 12.
Connecting to a DSL/ADSL line
If you subscribe to a DSL/ADSL service, follow these steps to connect the fax.
1. Connect the DSL/ADSL lter and telephone cord provided by your
DSL/ADSL service provider between the telephone wall jack and the
DSL/ADSL lter.
2. Connect the telephone cord provided with the printer between the
DSL/ADSL lter and the 1-Line port on the printer.
1 Telephone wall jack
2 DSL/ADSL lter and telephone cord (provided by your DSL/ADSL service provider)
3 Telephone cord provided in the box with the printer, connected to the 1-LINE port on
the printer
Connecting additional equipment
Remove the white plug from the port labeled 2-EXT on the back of the printer, and then connect a phone
to this port.
If you are connecting additional equipment, such as a dial-up computer modem or a telephone, you will
need to purchase a parallel splitter. A parallel splitter has one RJ-11 port on the front and two RJ-11
ports on the back. Do not use a 2–line phone splitter, a serial splitter, or a parallel splitter which
has two RJ-11 ports on the front and a plug on the back.
English
Note: If you subscribe to a DSL/ADSL service, connect to the DSL/ADSL lter to the parallel splitter,
and then use the HP-provided telephone cord to connect the other end of the lter to the 1-Line port
on the printer. Remove the white plug from the port labeled 2-EXT on the back of the printer, and
then connect a telephone set or telephone answering machine to the 2-EXT port. Next, connect the
second port of the parallel splitter to the DSL/ADSL modem which is connecting to the computer.
1 Telephone wall jack
2 Parallel Splitter
3 DSL/ADSL lter (available from your DSL/ADSL service provider)
4 Phone cord provided with printer
5 DSL/ADSL Modem
6 Computer
7 Telephone
11
Page 12
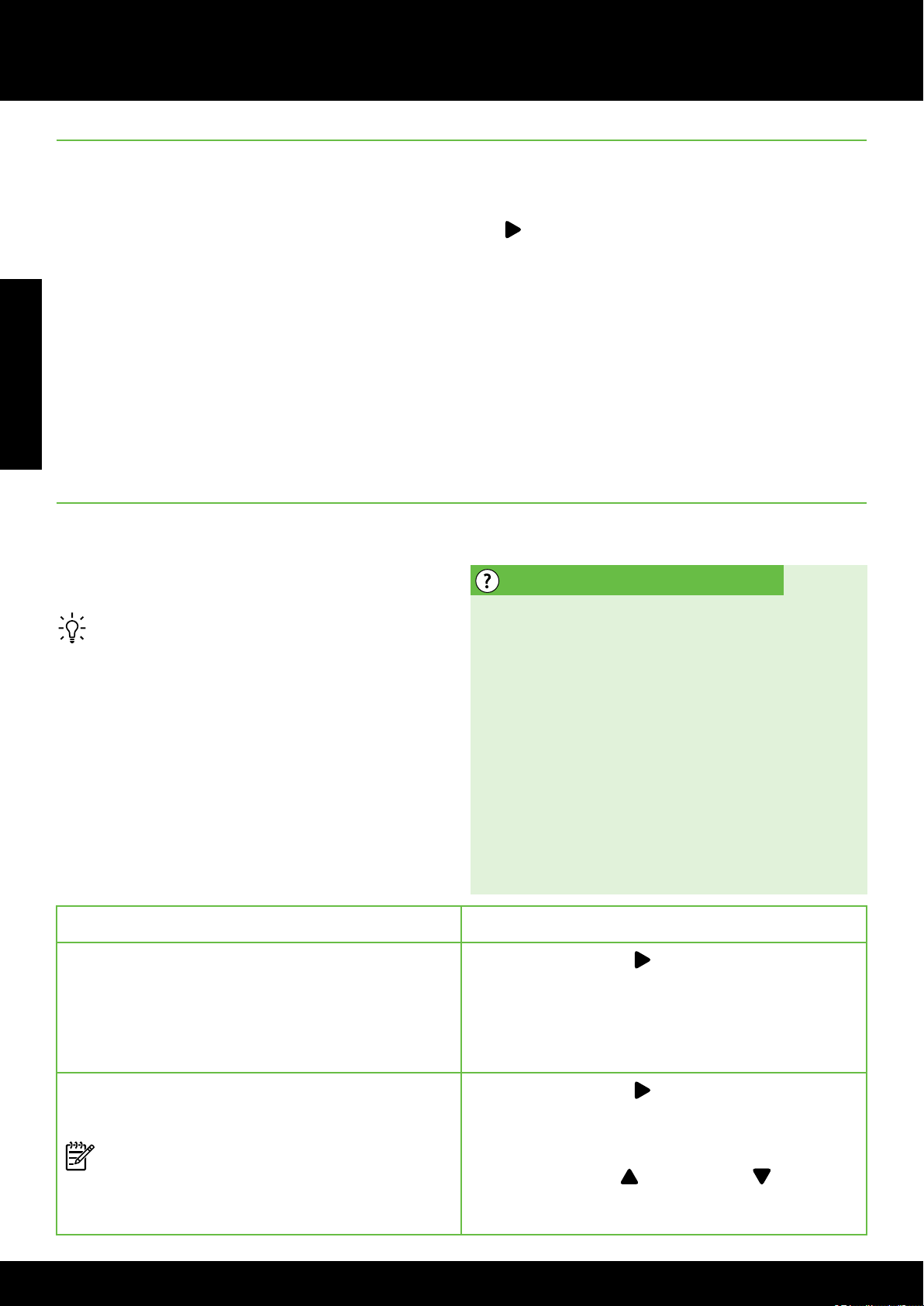
Set up and use fax
Step 2: Test fax setup
Test your fax setup to check the status of the printer
and make sure it is set up properly for faxing.
The fax test does the following:
• Tests the fax hardware
• Veries the correct type of phone cord is
English
connected to the printer
• Checks that the phone cord is plugged into the
correct port
• Checks for a dial tone
• Checks for an active phone line
• Tests the status of your phone line connection
Step 3: Congure fax settings
Change the printer’s fax settings to meet your needs
after you have connected the printer to a phone line.
Tip: To use the same fax resolution and lighter/
darker settings for all faxes sent from the printer,
congure the settings as you wish, and then
touch Set as New Defaults.
1. From the printer’s control panel, touch right arrow
and then touch Setup.
2. Touch Tools, and then touch Run Fax Test. The
printer displays the status of the test on the display
and prints a report. After the test is nished, the
printer prints a report with the results of the test. If
the test fails, review the report for information on
how to x the problem and rerun the test. For
additional troubleshooting information, see
“Problems setting up the printer” on page 20.
Where can I change fax settings?
You can congure fax settings using the following
tools:
Printer’s control panel
Touch Fax on the printer’s control panel, touch
Settings, and then select the setting you want to
congure.
HP software
If you have installed the HP software on your
computer, you can congure fax settings using
the software that was installed on your computer.
For more information about using these tools or
settings, see the user guide.
If you want to congure this setting… …do this:
Auto Answer
Set the answer mode to On if you want the printer to
automatically receive incoming faxes. The printer will
answer calls after the number of rings specied in
the Rings to Answer setting.
Rings to Answer (Optional)
Set the number of rings to answer
Note: If an answering machine is connected
to the printer, the rings to answer for the
printer must be set to a higher number than the
answering machine.
1. Touch right arrow
2. Touch Fax Setup, and then touch Basic Fax
Setup.
3. Touch Auto Answer, and then touch ON.
1. Touch right arrow
2. Touch Fax Setup, and then touch Basic Fax
Setup.
3. Touch Rings to Answer.
4. Touch up arrow
the number of rings.
5. Touch Done to accept the setting.
, and then touch Setup.
, and then touch Setup.
or down arrow to change
12
Page 13
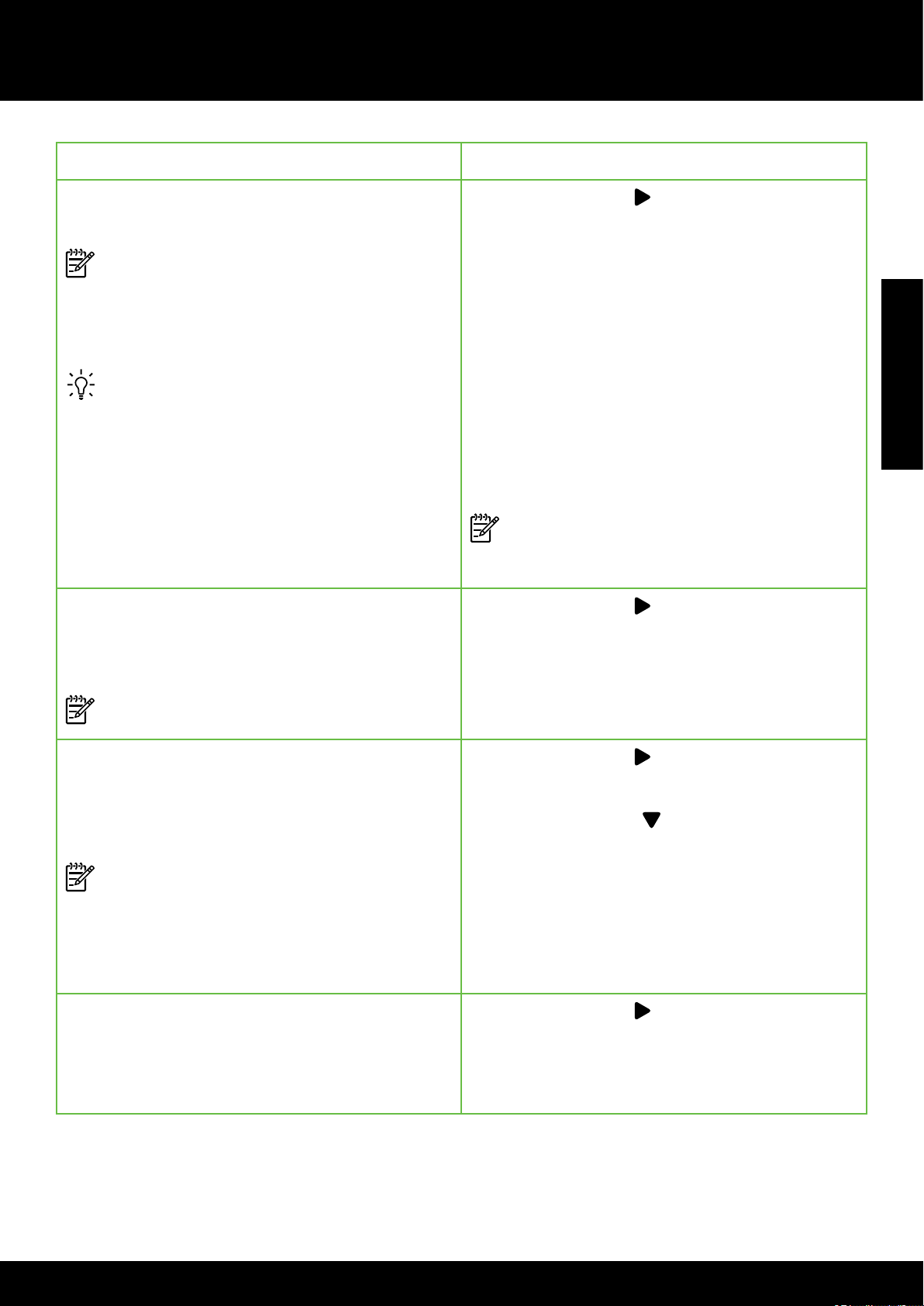
Set up and use fax
If you want to congure this setting… …do this:
Distinctive Ring
Change the answer ring pattern for distinctive ring
Note: If you are using a distinctive ring service,
you can use more than one telephone number
on the same telephone line. You can change
this setting to enable the printer to determine
automatically which ring pattern it should use
for fax calls only.
Tip: You can also use the Ring Pattern Detection
feature in the printer’s control panel to set
distinctive ring. With this feature, the printer
recognizes and records the ring pattern of
an incoming call and, based on this call,
automatically determines the distinctive ring
pattern assigned by your telephone company to
fax calls.
Fax Speed
Set the fax speed used to communicate between the
printer and other fax machines when sending and
receiving faxes.
Note: If you experience problems sending and
receiving faxes, try using a lower fax speed.
1. Touch right arrow
2. Touch Fax Setup, and then touch Advanced Fax
Setup.
3. Touch Distinctive Ring.
4. A message appears stating that this setting
should not be changed unless you have multiple
phone numbers on the same telephone line.
Touch Yes to continue.
5. Do one of the following:
Touch the ring pattern assigned by your
•
telephone company to fax calls.
Or
Touch Ring Pattern Detection, and then follow
•
the instructions on the printer’s control panel.
Note: If you are using either a PBX phone
system that has different ring patterns for
internal and external calls, you must call the fax
number from an external number.
1. Touch right arrow
2. Touch Fax Setup, and then touch Advanced Fax
Setup.
3. Touch Fax Speed.
4. Touch to select Fast, Medium, or Slow.
, and then touch Setup.
, and then touch Setup.
English
Fax Error Correction Mode
If the printer detects an error signal during the
transmission and the error-correction setting is turned
on, the printer can request that a portion of the fax
be resent.
Note: If you have problems sending and
receiving faxes, turn off error correction. Also,
turning off this setting might be useful when you
are trying to send a fax to another country/
region or receive a fax from another country/
region or if you are using a satellite phone
connection.
Volume
Change the volume of the printer sounds, including
the fax tones.
1. Touch right arrow
2. Touch Fax Setup, and then touch Advanced Fax
Setup.
3. Touch down arrow
Correction Mode.
4. Select On or Off.
1. Touch right arrow
2. Touch Fax Setup, and then touch Basic Fax
Setup.
3. Touch Fax Sound Volume.
4. Touch to select Soft, Loud, or Off.
, and then touch Setup.
, and then touch Error
, and then touch Setup.
13
13
Page 14
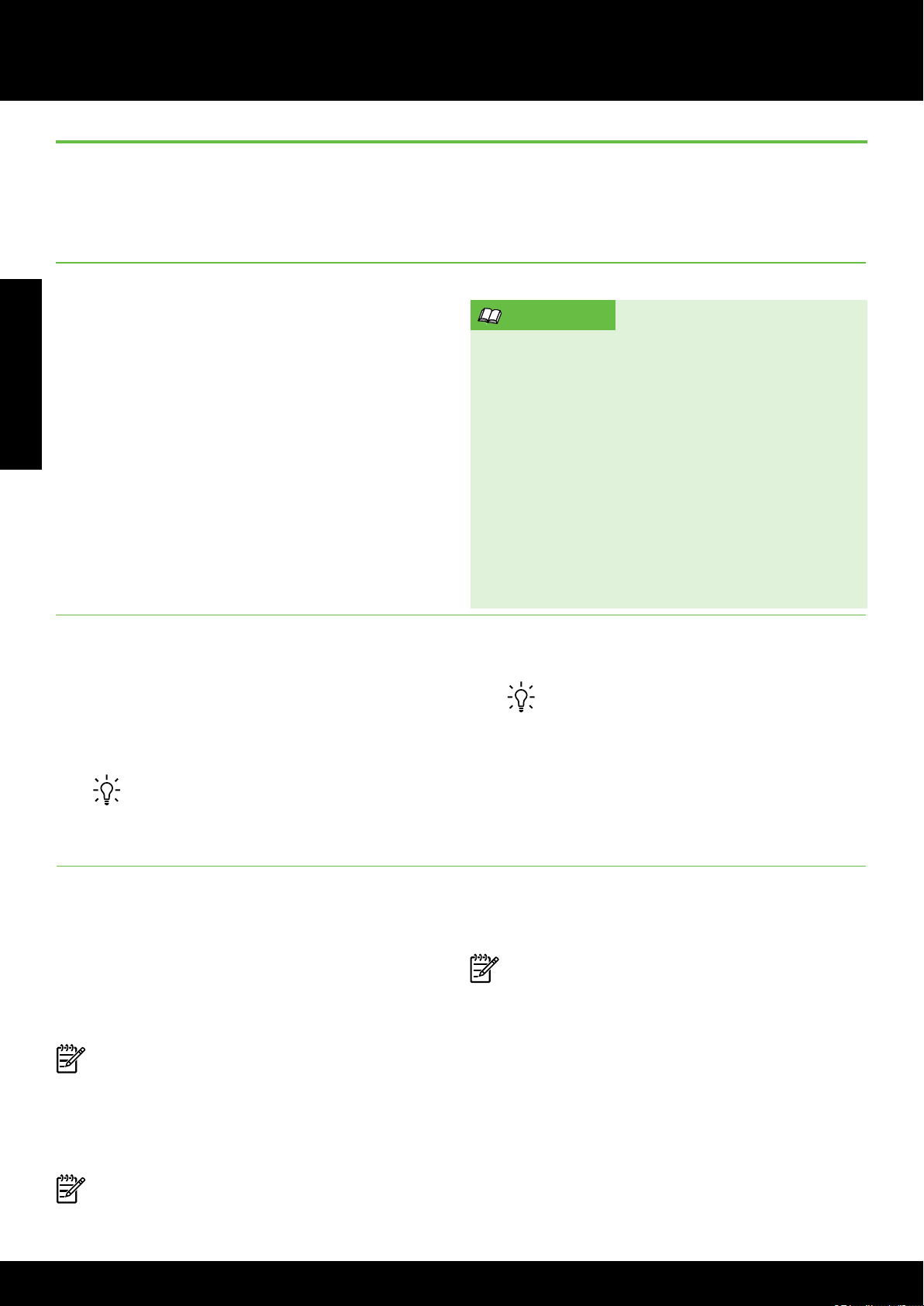
Set up and use fax
Use fax
In this section, you will learn how to send and receive
faxes.
Send faxes
You can send faxes in a variety of ways. Using the
English
printer’s control panel, you can send black-and-white
or color faxes. You can also send faxes manually from
an attached phone, which allows you to speak with
the recipient before sending the fax.
You can also send documents on your computer as
faxes, without printing them rst.
Learn more!
See the user guide for more information about
the following topics:
Send a fax using monitor dialing
•
Send a fax from a computer
•
Send a fax from memory
•
Schedule a fax to send later
•
Send a fax to multiple recipients
•
Send a fax in Error Correction Mode
•
For information about nding the user guide,
see “Where’s the user guide?” on page 4.
Send a standard fax
1. Load the document you want to fax in the printer.
You can fax either from the automatic document
feeder (ADF) or from the scanner glass.
2. Touch Fax.
3. Enter the fax number by using the keypad.
Tip: To add a pause in the fax number you
are entering, touch * repeatedly, until a dash
(-) appears on the display.
Send a fax from an extension phone
1. Load the document you want to fax in the printer.
You can fax either from the automatic document
feeder (ADF) or from the scanner glass.
2. Touch Fax.
3. Dial the number by using the keypad on the
phone that is connected to the printer.
Note: Do not use the keypad on the control panel
of the printer when manually sending a fax. You
must use the keypad on your phone to dial the
recipient’s number.
4. If the recipient answers the telephone, you can
engage in a conversation before sending the fax.
4. Touch Start Black or Start Color.
Tip: If the recipient reports issues with the
quality of the fax you sent, you can try
changing the resolution or contrast or your
fax.
5. When you are ready to send the fax, touch Start
Black or Start Color.
Note: If prompted, select Send Fax.
If you were speaking with the recipient before
sending the fax, inform the recipient that they should
press Start on their fax machine after they hear
fax tones. The telephone line is silent while the fax
is transmitting. At this point, you can hang up the
telephone. If you want to continue speaking with the
recipient, remain on the line until the fax transmission
is complete.
Note: If a fax machine answers the call, you will
hear fax tones from the receiving fax machine.
Proceed to the next step to transmit the fax.
14
Page 15
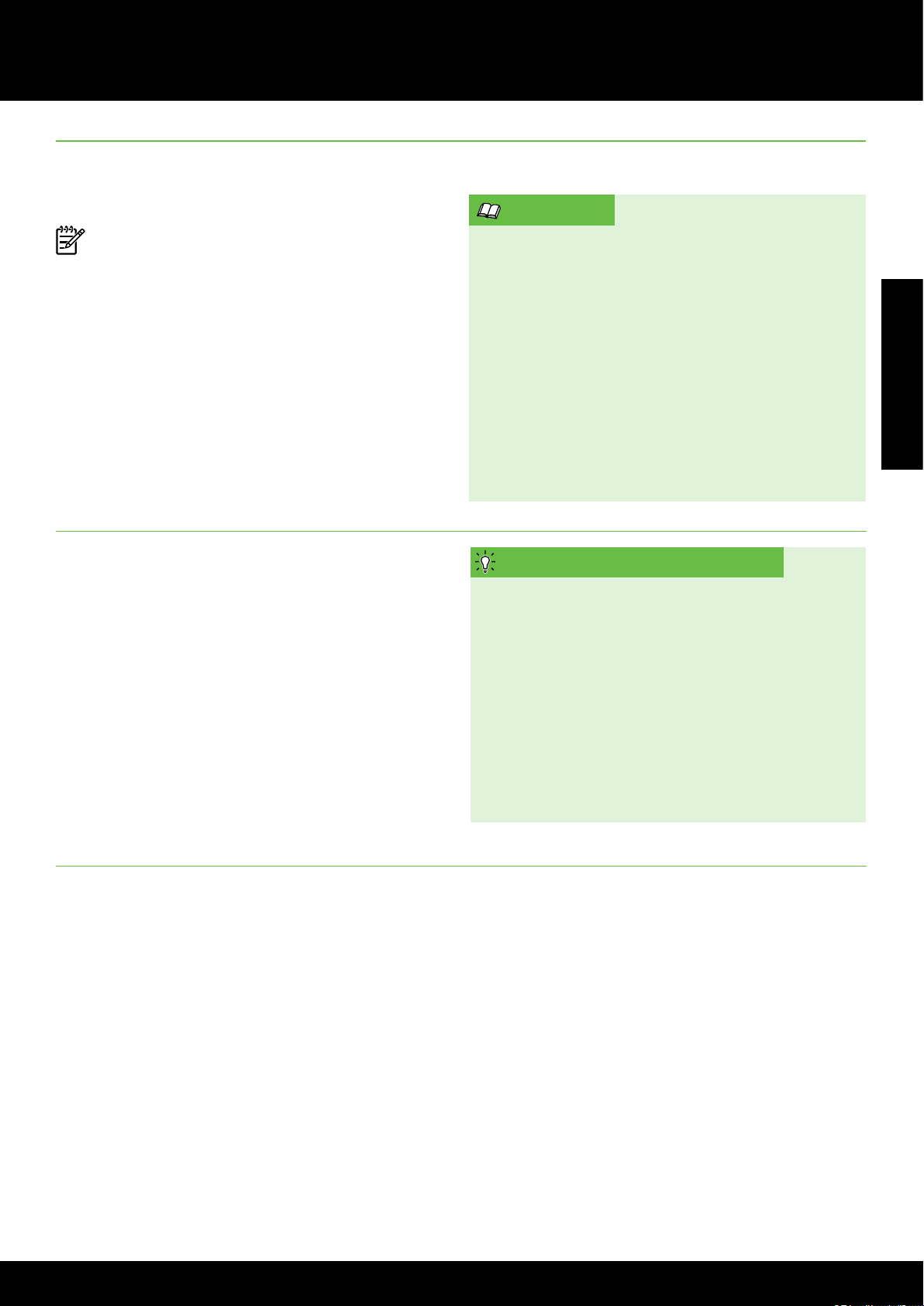
Set up and use fax
Receive faxes
You can receive faxes automatically or manually.
Note: If you receive a legal-size or larger fax and
the printer is not currently set to use legal-size
paper, the printer reduces the fax so that it ts
on the paper that is loaded. If you have disabled
the Automatic Reduction feature, the printer prints
the fax on two pages.
If you are copying a document when a fax arrives,
the fax is stored in the printer’s memory until the
copying nishes. As a result, the number of fax pages
that can be stored in memory might be reduced.
Receive a fax automatically
If you turn on the Auto Answer option (the default
setting) from the printer’s control panel, the printer
automatically answers incoming calls and receives
faxes after the number of rings specied by the Rings
to Answer setting. For information about conguring
this setting, see “Step 3: Congure fax settings” on
page 12.
Learn more!
See the user guide for more information about
the following topics:
Reprint received faxes from memory
•
Poll to receive a fax
•
Forward faxes to another number
•
Set the paper size for received faxes
•
Set automatic reduction for incoming faxes
•
Block junk fax numbers
•
For information about nding the user guide,
see “Where’s the user guide?” on page 4.
Faxes and your voice mail service
If you subscribe to a voicemail service on the
same phone line that you will use for faxing,
you cannot receive faxes automatically. Instead,
you must receive make sure the Auto Answer
setting is turned off so that you can receive
faxes manually. Be sure you initiate the manual
fax before the voicemail picks up the line.
English
Receive a fax manually
When you are on the phone, the person you are
speaking with can send you a fax while you are still
connected (called “manual faxing”).
You can receive faxes manually from a phone that is
connected to the printer (through the 2-EXT port) or a
phone that is on the same phone line (but not directly
connected to the printer).
1. Make sure the printer is turned on and you have
paper loaded in the main tray.
2. Remove any originals from the document feeder
tray.
3. Set the Rings to Answer setting to a high number
to allow you to answer the incoming call before
the printer answers. Or turn off the Auto Answer
setting so that the printer does not automatically
answer incoming calls.
If you want to receive faxes automatically
instead, contact your telephone company to
subscribe to a distinctive ring service or to
obtain a separate phone line for faxing.
4. If you are currently on the phone with the sender,
instruct the sender to press Start on their fax
machine.
5. When you hear fax tones from a sending fax
machine, do the following:
a. Touch Fax, and then select Start Black or Start
Color.
b. After the printer begins to receive the fax, you can
hang up the phone or remain on the line. The
phone line is silent during fax transmission.
15
15
Page 16
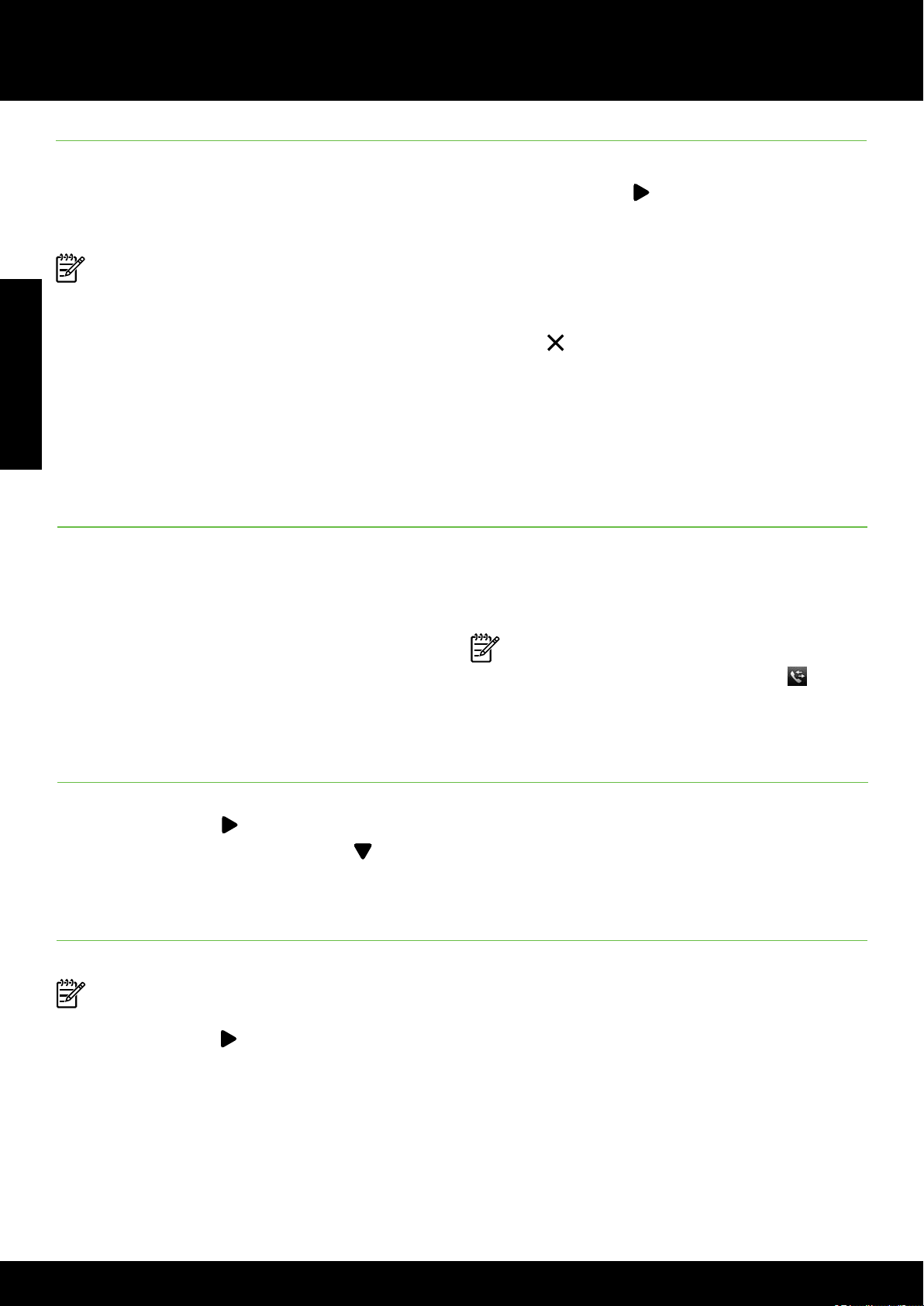
Set up and use fax
Reprint received faxes from memory
If you turn on the Backup fax Reception, received
faxes are stored in memory, whether the printer has
an error condition or not.
Note: All faxes stored in memory are deleted
from memory when you turn off the power. For
more information about using this feature, see
the user guide. For information about nding the
English
user guide, see “Where’s the user guide?” on
page 4.
1. Make sure you have paper loaded in the main
tray.
Working with reports and logs
You can print several different types of fax reports:
Fax Conrmation page
•
Fax Log
•
Image on Fax Send Report
•
Other reports
•
2. Touch right arrow
3. Touch Tools or Fax Tools, and then touch Reprint
Faxes in Memory. The faxes are printed in the
reverse order from which they were received with
the most recently received fax printed rst, and so
on.
4. If you want to stop reprinting the faxes in memory,
touch
These reports provide useful system information about
the printer.
Note: You can also view the call history on
the printer’s control panel display. To view the
call history, touch Fax, and then touch
History). However, this list cannot be printed.
(Cancel).
and then touch Setup.
(Call
To print a report
1. Touch right arrow , and then touch Setup.
2. Touch Fax Setup, touch down arrow
touch Fax Reports.
To clear the fax log
Note: Clearing the fax log also deletes all faxes
stored in memory.
1. Touch right arrow
2. Do one of the following:
- Or -
Touch Tools.
•
Touch Fax Setup, and then select Fax Tools.
•
, and then touch Setup.
, and then
3. Select the fax report you want to print, and then
touch OK.
3. Touch Clear Fax Log.
16
Page 17
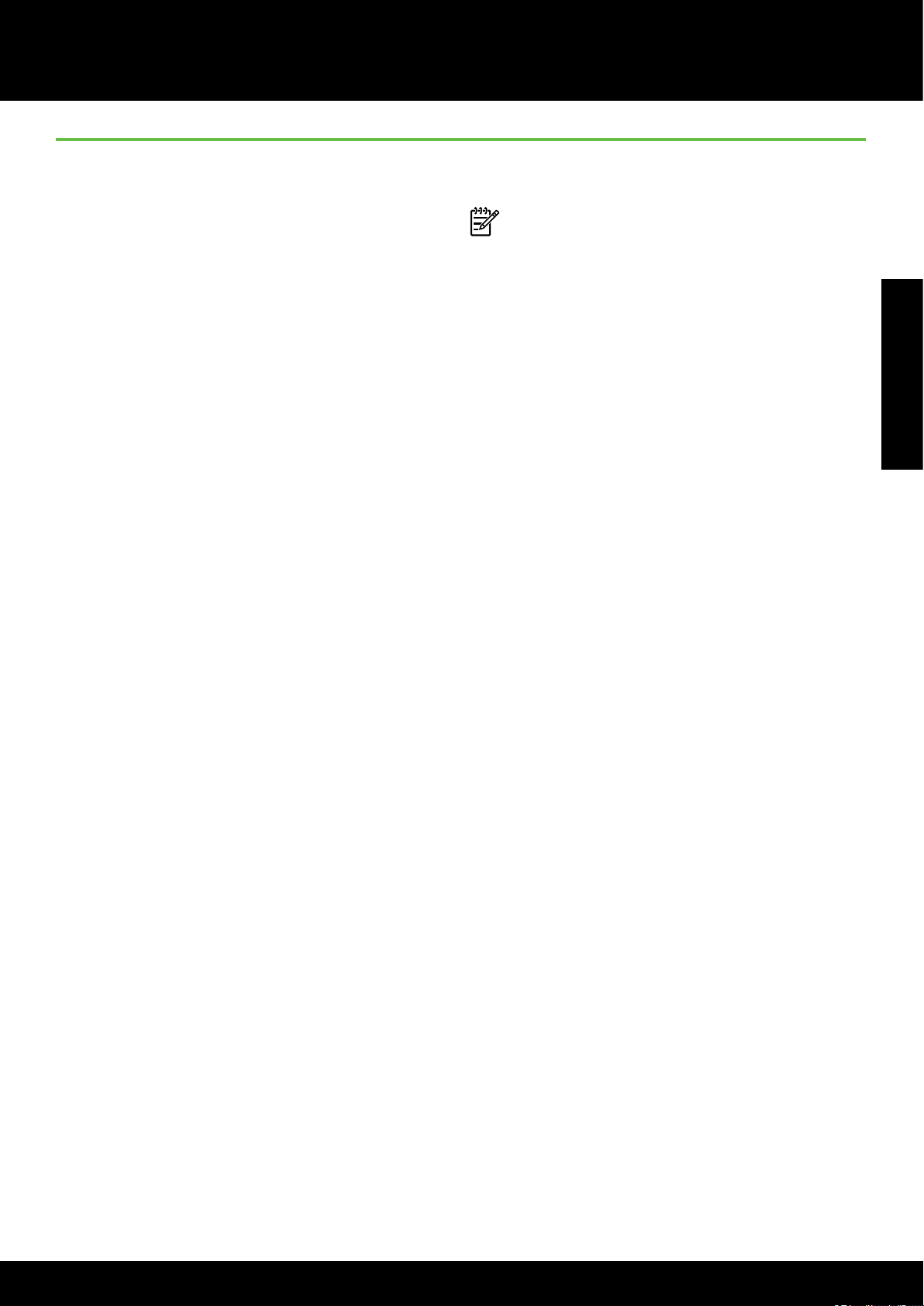
Set up and use fax
Fax and digital phone services
Many telephone companies provide their customers
with digital phone services, such as the following:
• DSL: A Digital subscriber line (DSL) service
through your telephone company. (DSL might be
called ADSL in your country/region.)
• PBX: A private branch exchange (PBX) phone
system
• ISDN: An integrated services digital network
(ISDN) system.
• FoIP: A low-cost phone service that allows you to
send and receive faxes with your printer by
using the Internet. This method is called Fax over
Internet Protocol (FoIP). For more information,
see the user guide.
HP printers are designed specically for use with
traditional analog phone services. If you are in a
digital phone environment (such as DSL/ADSL, PBX,
or ISDN), you might need to use digital-to-analog
lters or converters when setting up the printer for
faxing.
Note: HP does not guarantee that the printer
will be compatible with all digital service
lines or providers, in all digital environments,
or with all digital-to-analog converters. It is
always recommended that you discuss with the
telephone company directly for the correct setup
options based on their line services provided.
English
17
17
Page 18
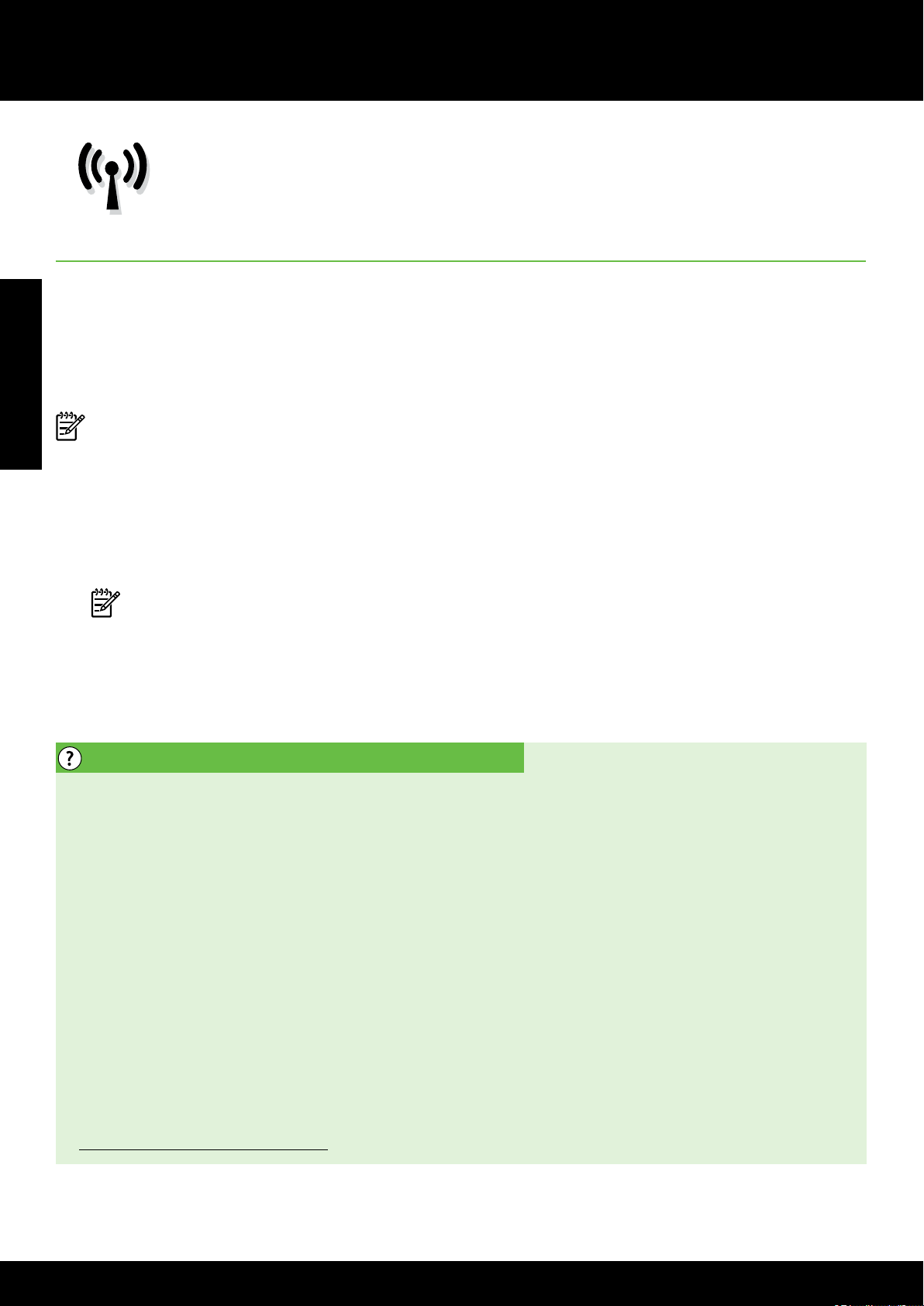
Set up wireless (802.11) communication
Complete the following steps in
the order listed to establish a
wireless connection to the printer.
Step 1: Install software for your printer
To set up wireless communication, run the installation
English
program from the HP software CD provided with the
printer. The installation program installs the software
and creates a wireless connection.
Note: Before you set up wireless communication,
make sure the printer hardware is set up. For
more information, see the setup poster that came
with the printer or instructions on the printer’s
control panel display.
Follow the instructions for your operating system.
1. Place the HP software CD into the computer, and
then follow the onscreen instructions.
Note: If the rewall software on your
computer displays any messages during the
installation, select the “always permit/allow”
option in the messages. Selecting this option
allows the software to install successfully on
your computer.
What is my wireless network name and password?
2. Follow the instructions for your operating system.
Windows: When prompted, click Network
•
(Ethernet/Wireless), and then follow the
onscreen instructions.
Mac OS X: Double-click the HP Installer icon on
•
the software CD, and then follow the onscreen
instructions.
3. If prompted, enter the wireless network name and
password.
While you are installing the software, you will be
prompted to enter the wireless network name (also
called an “SSID”) and a wireless password:
The wireless network name is the name of your
•
wireless network.
Depending on the level of security required, your
•
wireless network might use either a WPA key or
WEP passphrase.
If you have not changed the wireless network name
or the wireless password since setting up your
wireless network, you can sometimes nd them on
the back or side of the wireless router.
In addition, if you are using a computer running
Windows, HP provides a tool called HP Home
Network Diagnostic Utility that can help retrieve
this information for some systems. To use this tool,
visit the HP Wireless Printing Center
(www.hp.com/go/wirelessprinting), and then
click Network Diagnostic Utility in the Quick Links
section. (At this time, this tool might not available in
all languages.)
If you cannot nd the wireless network name and
password or cannot remember this information, see
the documentation available with your computer or
with the wireless router. If you still cannot nd this
information, contact your network administrator or
the person who set up the wireless network.
For more information about the network
connections types, the wireless network name, and
the wireless password (WPA passphrase, WEP
key), see the user guide.
18
Page 19
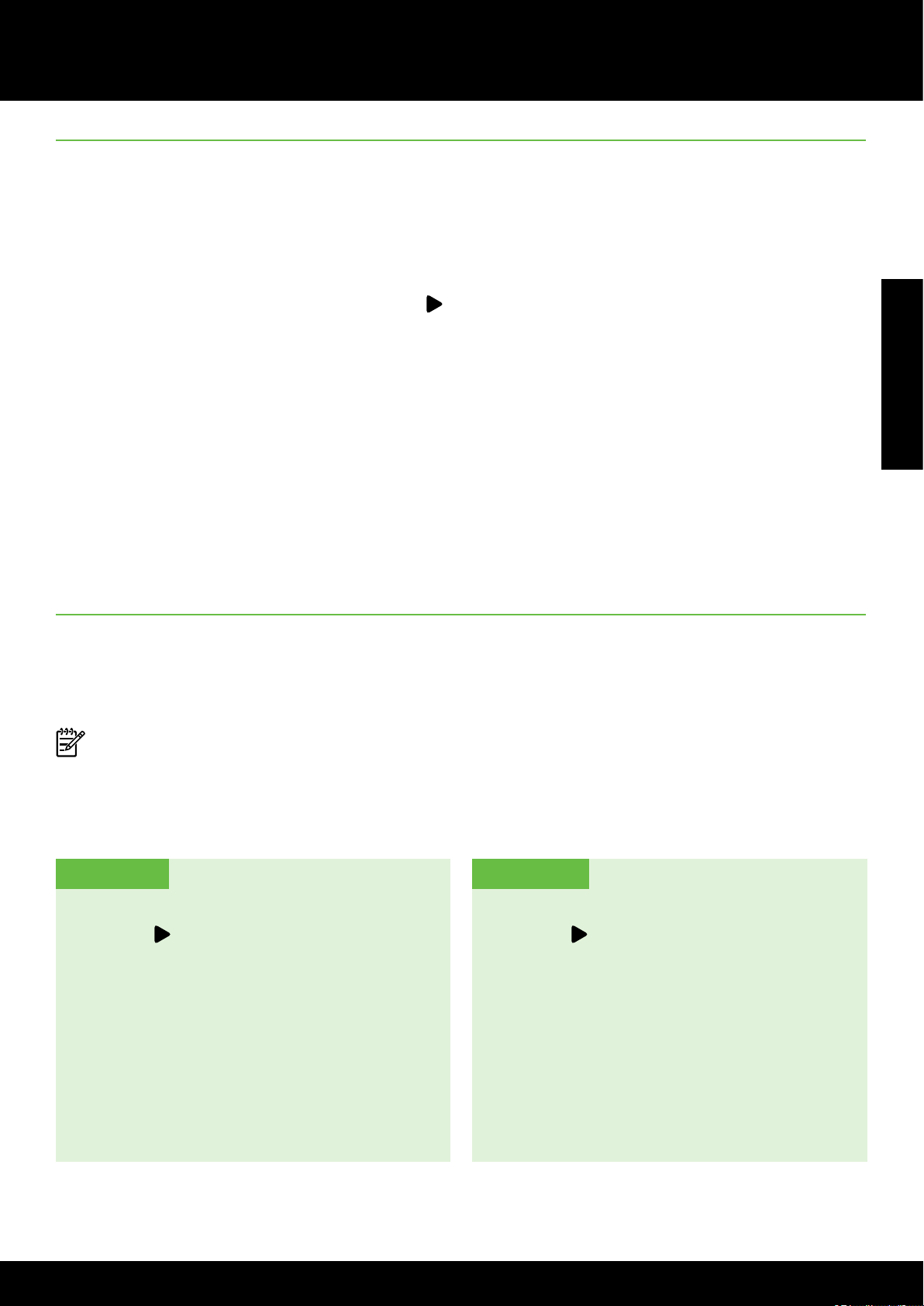
Set up wireless (802.11) communication
Step 2: Test the wireless connection
To test the wireless connection and make sure it is
working properly, complete the following steps:
1. Make sure the printer is turned on and paper is
loaded in the tray.
2. On the printer control panel, touch right arrow
touch Setup, and then touch Network.
3. Touch Print Wireless Network Test.
The printer prints a report with the results of the test. If
the test fails, review the report for information on how
to x the problem and rerun the test.
Change the connection type
For additional troubleshooting information, see
“Wireless (802.11) setup problems” on page 23.
,
English
If you have installed the HP software, you can change
to a different connection any time you want.
Note: If you are changing from a wired (Ethernet)
to a wireless connection, disconnect the Ethernet
cable. Connecting an Ethernet cable turns off the
printer’s wireless capabilities.
Follow the instructions for your operating system.
1. On the printer control panel, touch right
arrow
Network.
2. Touch Restore Network Defaults, and then
touch Yes to conrm.
3. On the computer desktop, click Start, select
Programs or All Programs, click HP, select
your printer name, and then click Printer
Setup & Software.
4. Follow the display instructions to complete
the setup.
, touch Setup, and then touch
Mac OS XWindows
1. On the printer control panel, touch right
arrow
Network.
2. Touch Restore Network Defaults, and then
touch Yes to conrm.
3. Open HP Utility. (HP Utility is located in the
Hewlett-Packard folder in the Applications
folder at the top level of the hard disk.)
4. Click Applications on the toolbar.
5. Double-click HP Setup Assistant, and then
follow the onscreen instructions.
, touch Setup, and then touch
19
19
Page 20
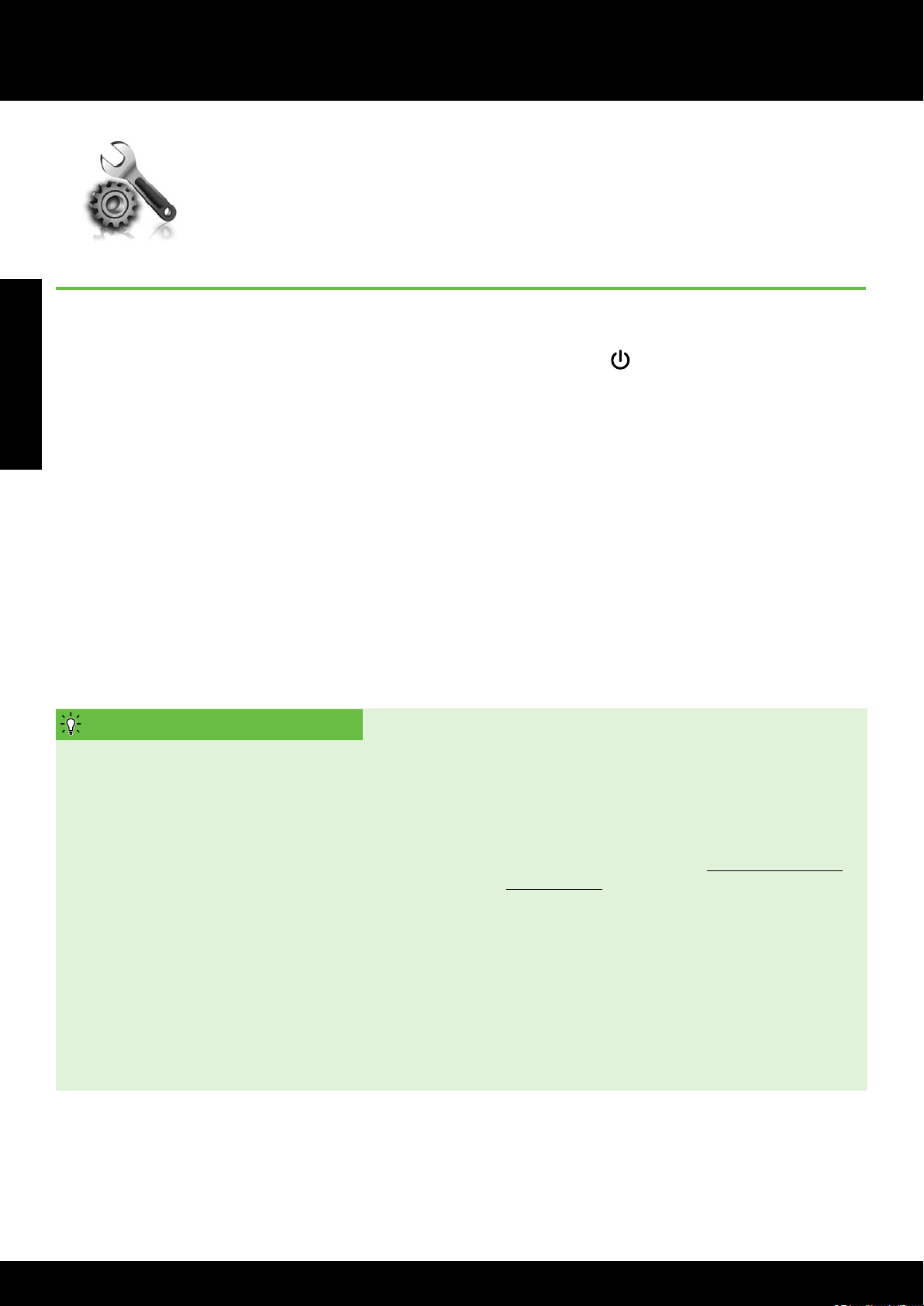
Solve setup problems
The following sections provide
help with problems you might
have while setting up the printer.
Problems setting up the printer
English
Make sure you have removed all packing tape
•
and material from outside and inside the printer.
Make sure you use the SETUP cartridges that
•
came with your printer when you rst set up the
printer.
Make sure you have loaded plain, white, unused
•
A4- or letter-size (8.5x11 inch) paper in the
printer.
Make sure that any cords and cables that you are
•
using (such as a USB cable or Ethernet cable) are
in good working order.
If you need more help, see the user
guide. For information about nding
the user guide, see “Where’s the user
guide?” on page 4.
Make sure the (Power) light is on and not
•
blinking. When the printer is rst turned on, it
takes approximately 45 seconds to warm up.
Make sure the printer is displaying the home
•
screen and that no other lights on the printer’s
control panel are lit or blinking.
Make sure you have correctly loaded paper in the
•
tray and that the paper is not jammed in the
printer.
Make sure you have closed all latches and covers
•
properly.
Make sure you have securely connected the
•
power cord and power adapter and that the
power source is working properly.
How do I install the user guide?
Depending on the option you select when you
install the HP software, the user guide might not be
installed on your computer.
To install the user guide, complete the following
steps:
1. Insert the software CD provided with the printer
into your computer, and then follow the
onscreen instructions.
2. In the screen showing recommended software,
select the option for your operating system:
Windows: Select the option with “Help” in
•
the name.
Mac OS X: Select the HP Recommended
•
Software option
3. Follow the onscreen instructions to nish
installing the user guide.
Tip: If you cannot nd the HP software CD or if
your computer does not have a CD or DVD
drive, you can download the HP software
from HP’s support website (www.hp.com/go/
customercare). From this website, search for
your printer, and then select Software & Driver
Downloads. Select your operating system,
select the option for driver downloads, and
then select the option that has “Full Feature
Software and Drivers” in the name.
20
Page 21
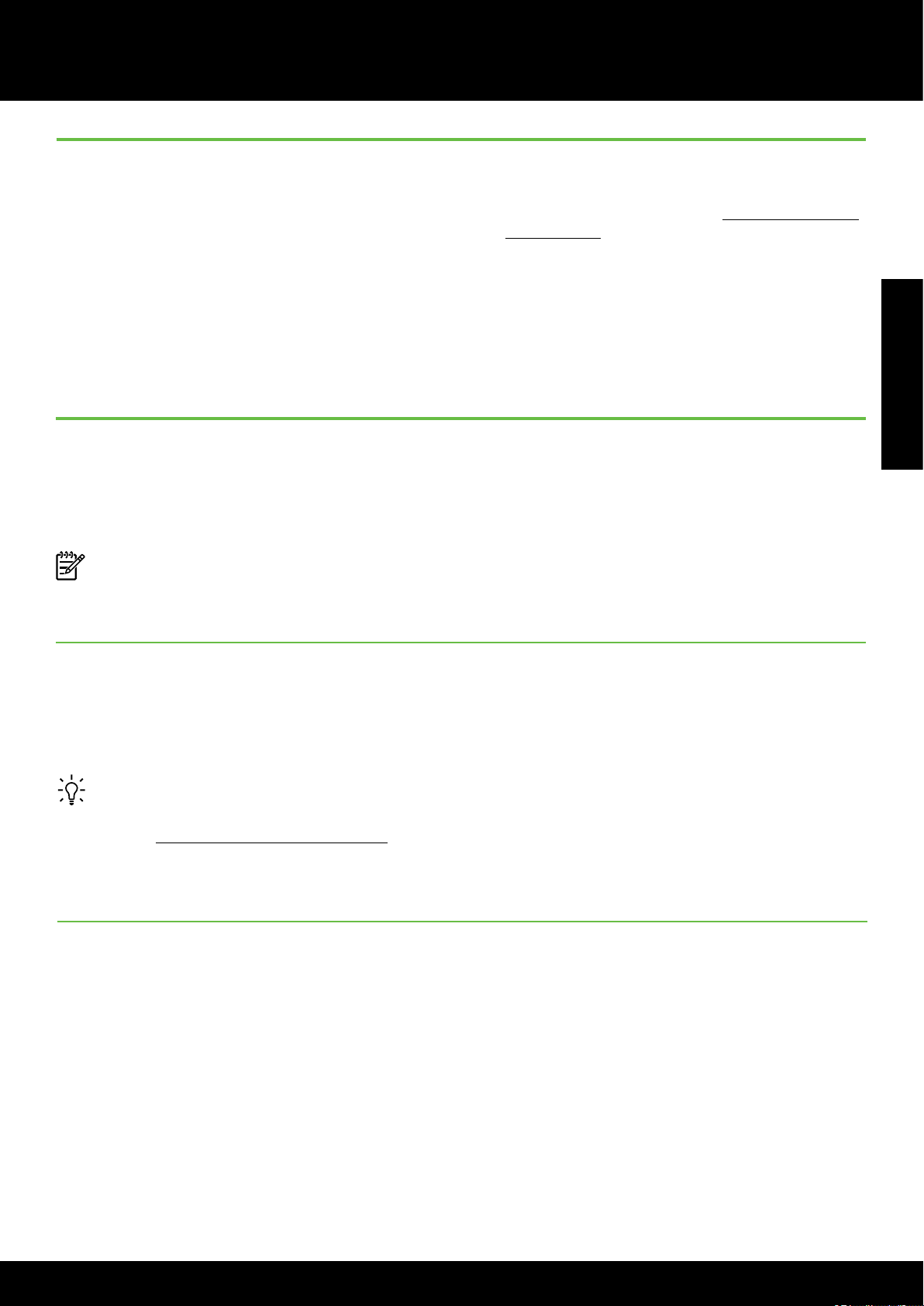
Solve setup problems
Problems installing the software
Before installing software, make sure that all other
•
programs are closed.
If you are using a computer running Windows,
•
make sure that you are specifying the correct drive
letter if the computer does not recognize the path
to the CD drive that you type.
If the computer cannot recognize the HP software
•
CD in the CD drive, inspect the HP software CD
for damage. You can also download the HP
Problems setting up fax
This section contains information about solving
problems you might have when setting up fax for the
printer.
Note: If the printer is not set up properly for
faxing, you might experience problems when
sending faxes, receiving faxes, or both.
If you are having faxing problems, you can print a fax
software from the HP website (www.hp.com/go/
customercare).
If you are using a computer running Windows
•
and are connecting using a USB cable, make sure
that the USB drivers have not been disabled in the
Windows Device Manager.
test report to check the status of the printer. The test
will fail if the printer is not set up properly for faxing.
Perform this test after you have completed setting up
the printer for faxing. For more information, see “Step
2: Test fax setup” on page 12.
English
Step 1: Check the fax setup
Check the status of the printer and make sure it is set
up properly for faxing. For more information, see “Set
up and use fax” on page 9.
Tip: If you receive a fax communication error
that includes an error code, you can nd an
explanation of the error code at HP’s support
website (www.hp.com/go/customercare). If
prompted, choose your country/region, and then
type “fax error codes” in the Search box.
If you are unable to solve the problems using the
suggestions provided in the fax test, go to Step 2.
Step 2: Check the list of possible problems
If you have run the fax text but are still having
problems setting up fax, check the following list of
possible problems and solutions:
21
21
Page 22
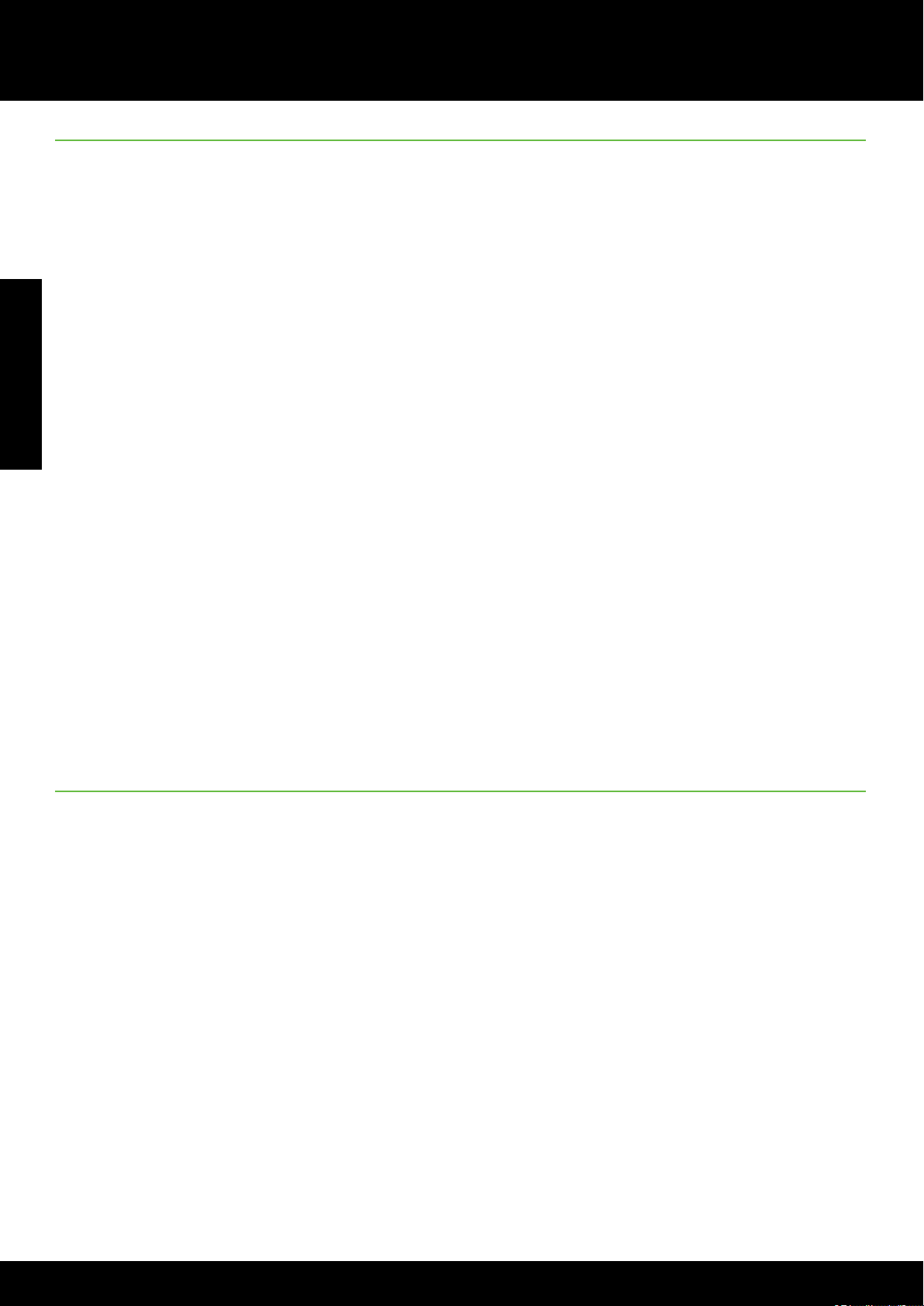
Solve setup problems
The printer is having problems sending and receiving faxes
English
• Make sure you use the phone cord or adapter
that came with the printer. (If you do not use this
phone cord or adapter, the display might always
show Phone Off Hook.)
• Make sure extension phones (phones on the
same phone line, but not connected to the
printer) or other equipment is not in use or off the
hook. For example, you cannot use the printer
for faxing if an extension phone is off the hook
or if you are using a computer dial-up modem to
send email or access the Internet.
• If you are using a phone splitter, the splitter
could cause faxing problems. Try connecting the
printer directly to the telephone wall jack.
• Make sure that one end of the phone cord is
connected to the telephone wall jack, while the
other end is connected to the port labeled
“1-LINE” on the back of the printer.
• Try connecting a working phone directly to the
telephone wall jack and check for a dial tone. If
you do not hear a dial tone, contact your
telephone company to check the line.
up for digital phones. Connect the printer to an
analog phone line and try sending or receiving
a fax.
• Check the sound quality of the phone line by
plugging a phone into the telephone wall jack
and listening for static or other noise. Phone
lines with poor sound quality (noise) can cause
faxing problems. If you hear noise, turn Error
Correction Mode (ECM) off and try faxing
again.
• If you are using a DSL/ADSL service, make sure
that you have a DSL/ADSL lter connected.
Without the lter, you cannot fax successfully.
• If you are using either a PBX or an ISDN
converter/terminal adapter, make sure the
printer is connected to the correct port and the
terminal adapter is set to the correct switch type
for your country/region.
• If you are using a Fax over IP service, try to use a
slower connection speed. If this does not work,
contact your Fax over IP service’s support
department.
• Make sure you connect the printer to an analog
phone line, or you cannot send or receive faxes.
To check if your phone line is digital, connect a
regular analog phone to the line and listen for a
dial tone. If it does not sound like a normalsounding dial tone, it might be a phone line set
The printer can send faxes but cannot receive faxes
• If you are not using a distinctive ring service,
check to make sure that the Distinctive Ring
feature on the printer is set to All Rings.
• If Auto Answer is set to Off, or if you subscribe to
a voicemail service on the same phone line that
you will use for faxing, you can only receive
faxes manually.
• If you have a computer dial-up modem on the
same phone line with the printer, check to make
sure that the software that came with your
modem is not set to receive faxes automatically.
• If you have an answering machine on the same
phone line with the printer:
- Check that the answering machine is working
properly.
- Make sure the printer is set to receive faxes
automatically.
- Make sure the Rings to Answer setting is set to
a greater number of rings than the answering
machine.
- Disconnect the answering machine and then
try receiving a fax.
- Record a message that is approximately 10
seconds in duration. Speak slowly and at a low
volume when recording your message. Leave
at least 5 seconds of silence at the end of the
voice message.
• Other equipment using the same phone line
might be causing the fax test to fail. You can
disconnect all the other devices and run the test
again. If the Dial Tone Detection Test passes,
then one or more of the other equipment is
causing problems. Try adding them back one at
a time and rerunning the test each time until you
identify which piece of equipment is causing the
problem.
22
Page 23
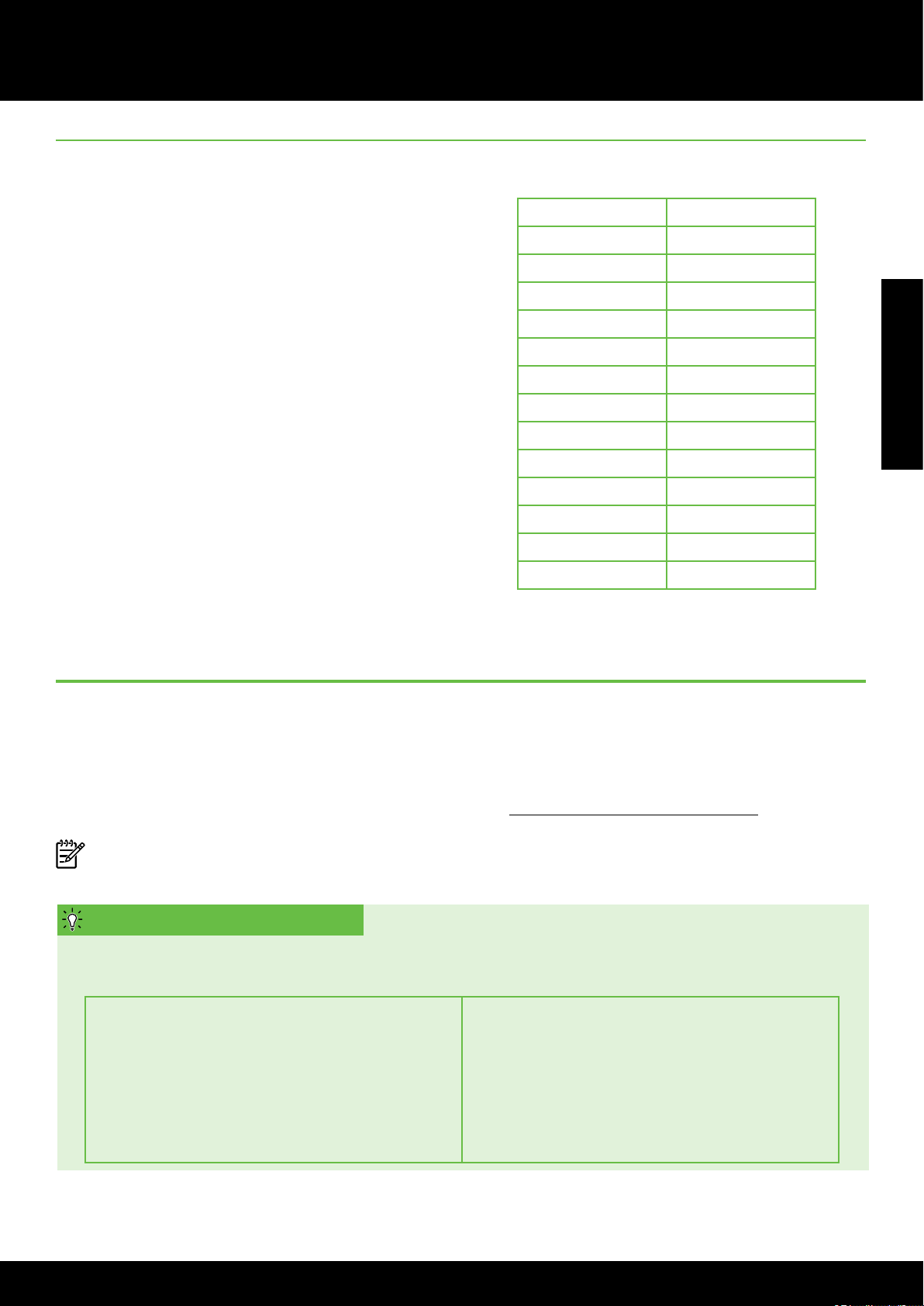
Solve setup problems
The printer cannot send faxes but can receive faxes
• The printer might be dialing too fast or too soon.
For example, if you need to access an outside
line by dialing “9,” try inserting pauses as
follows: 9-XXX-XXXX (where XXX-XXXX is the fax
number you are sending to). To enter a pause,
touch * and select a dash (-).
• If you are having problems sending a fax
manually from a phone that is connected directly
to the printer the printer—and if you are in the
following countries/regions—you must use the
keypad on the telephone to send the fax:
Argentina Australia
Brazil Canada
Chile China
Colombia Greece
India Indonesia
Ireland Japan
Korea Latin America
Malaysia Mexico
Philippines Poland
Portugal Russia
Saudi Arabia Singapore
Spain Taiwan
Thailand USA
Venezuela Vietnam
English
Wireless (802.11) setup problems
This section provides information about solving
problems you might encounter when connecting the
printer to your wireless network.
Follow these instructions in the order listed.
Note: If you are still encountering problems,
see the problem-solving information in the user
After resolving the problems…
After you resolve any problems and have successfully connected the printer to your wireless network,
complete the following steps for your operating system:
Windows
1. On the computer desktop, click Start, select
Programs or All Programs, click HP, select
your printer name, and then click Printer
Setup & Software.
2. Click Connect a new printer, and then select
the type of connection you want to use.
guide. (For information about nding the user
guide, see “Where’s the user guide?” on page
4.) Or visit the HP Wireless Printing Center
(www.hp.com/go/wirelessprinting).
Mac OS X
1. Open HP Utility. (HP Utility is located in the
Hewlett-Packard folder in the Applications
folder at the top level of the hard disk.)
2. Click the Applications icon on the HP Utility
toolbar, double-click HP Setup Assistant, and
then follow the onscreen instructions.
23
23
Page 24
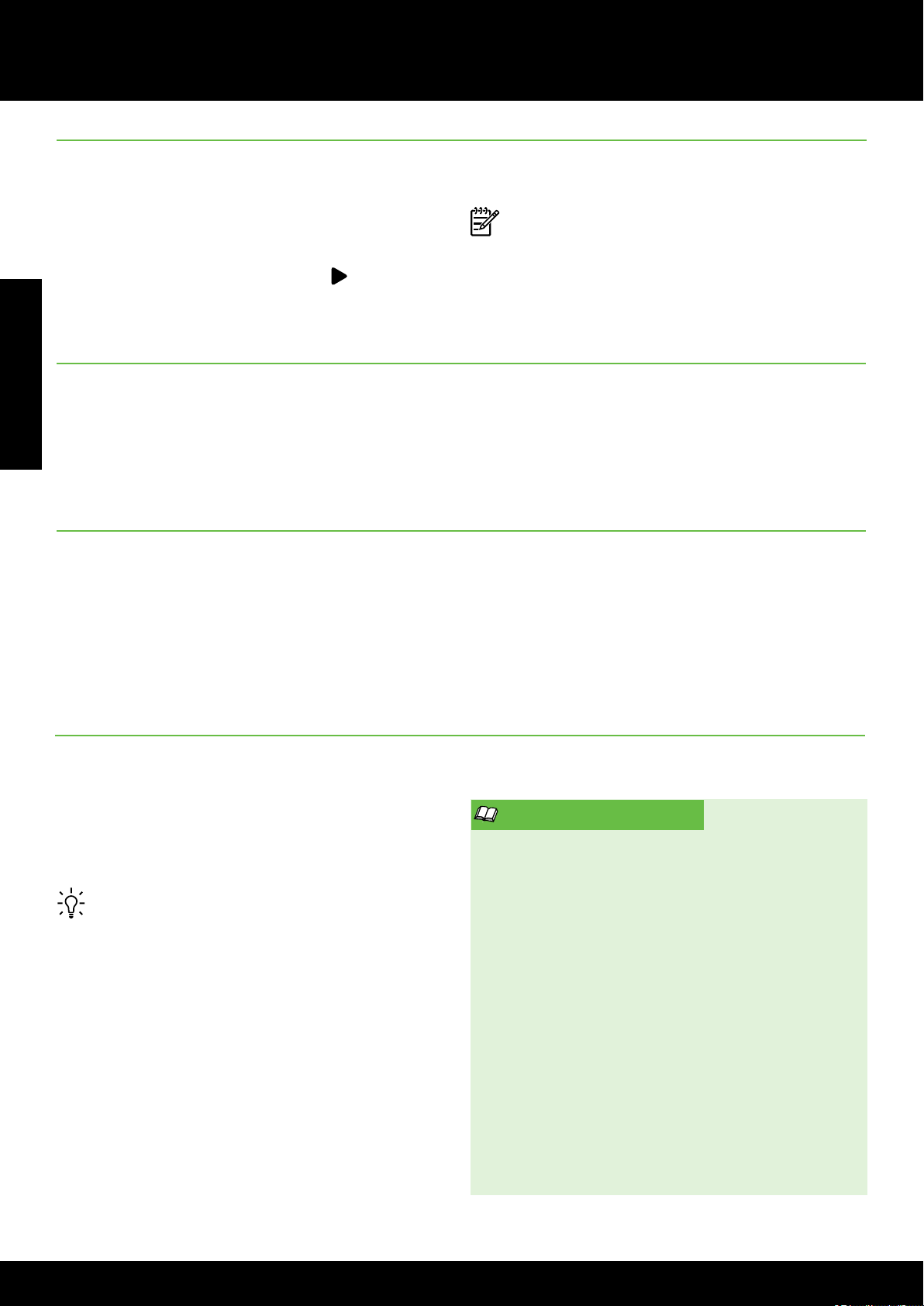
Solve setup problems
Step 1: Make sure the wireless (802.11) light is turned on
If the blue light near the printer’s wireless button is
not lit, the wireless capabilities might not have been
turned on.
To turn on wireless, touch right arrow
and then touch Network. If you see a Wireless: Off
option in the list, touch this option, and then touch
On.
English
, touch Setup,
Note: If you are changing from a wired (Ethernet)
to a wireless connection, disconnect the Ethernet
cable. Connecting an Ethernet cable turns off the
printer’s wireless capabilities.
Step 2. Make sure the computer is connected to the network
If you have not changed the default wireless network
name provided with your wireless router, you might
have accidentally connected to a neighboring
wireless network and not your network. For more
information, see the documentation provided with the
router or wireless access point.
Step 3. Restart components of the wireless network
Turn off the router and the printer, and then turn them
back on in this order: router rst and then the printer.
If you still are unable to connect, turn off the router,
printer, and your computer, and then turn them back
on in this order: router rst, then the printer, and
then the computer. Sometimes, turning off the power
and then turning it back on recovers from a network
communication issue.
Step 4. Run the Wireless Network Test
For wireless networking issues, run the Wireless
Network Test.
For more information, see ”Step 2: Test the wireless
connection” on page 19.
Tip: If the Wireless Network Test indicates the
signal is weak, try moving the printer closer to
the wireless router.
The following tips might help reduce the
chances for interference in a wireless network:
•
•
•
•
Reducing interference
Keep the wireless devices away from large
metal objects, such as ling cabinets, and
other electromagnetic devices, such as
microwaves and cordless telephones, as
these objects can disrupt radio signals.
Keep the wireless devices away from large
masonry structures and other building
structures as these objects can absorb radio
waves and lower signal strength.
Position the access point or wireless router in
a central location in line of sight with the
wireless devices on the network.
Keep all wireless devices on the network
within range of one another.
24
Page 25
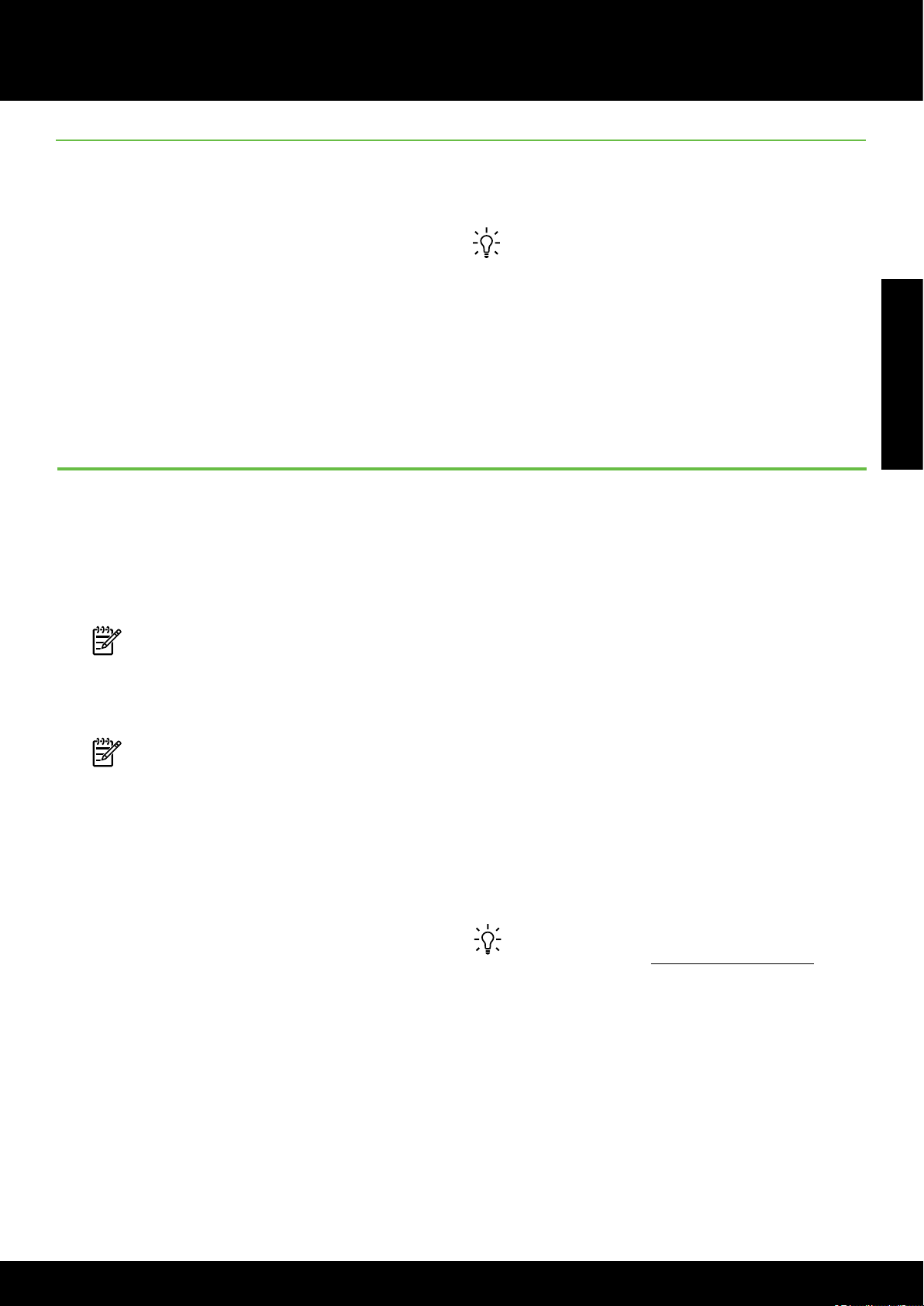
Solve setup problems
Step 5. Make sure your computer is not connected to
your network over a Virtual Private Network (VPN)
A Virtual Private Network (VPN) is a computer
network that uses the Internet to provide a remote,
secure connection to an organization’s network.
However, most VPN services do not allow you to
access local devices (like your printer) on your local
network while your computer is connected to the
VPN.
To connect to the printer, disconnect from the VPN.
Problems using Web Services
If you are having problems using Web Services, such
as HP ePrint and Printer Apps, check the following:
Make sure the printer is connected to the Internet
•
using an Ethernet or wireless connection.
Note: You cannot use these web features if
the printer is connected using a USB cable.
Make sure the latest product updates have been
•
installed on the printer. For more information, see
“Update the printer” on page 8.
Note: If a mandatory update is required for
the printer, Web Services will be turned off
and will not be available until the update
has been installed. After the update has
been installed, set up Web Services again.
For more information, see “Set up Web
Services” on page 6.
Tip: To use the printer while connected to
the VPN, you can connect the printer to your
computer with a USB cable. The printer uses its
USB and network connections at the same time.
For more information, contact your network
administrator or the person who set up the wireless
network.
If your network uses proxy settings when
•
connecting to the Internet, make sure the proxy
settings you are entering are valid:
• Check the settings being used by the Web
browser you are using (such as Internet
Explorer, Firefox, or Safari).
• If your proxy server requires a username and
password, make sure the information has been
entered correctly.
• Check with the IT administrator or person who
set up your rewall.
If the proxy settings used by your rewall have
changed, you must update these settings in either
the printer’s control panel or the embedded web
server (EWS). If these settings are not updated,
you will not be able to use Web Services.
English
Make sure Web Services is enabled on the
•
printer. For more information, see “Set up Web
Services” on page 6.
If you are using HP ePrint, check the following:
•
• Make sure that the printer’s email address is
the only address listed in the “To” line of the
email message. If other email addresses are
listed in the “To” line, the attachments you are
sending might not print.
• Make sure you are sending documents that
meet the HP ePrint requirements. For more
information, see “HP ePrint guidelines” on
page 7.
For more information, see “Set up Web Services”
on page 6.
Tip: For additional help setting up and using
Web Services, visit www.eprintcenter.com.
25
25
Page 26
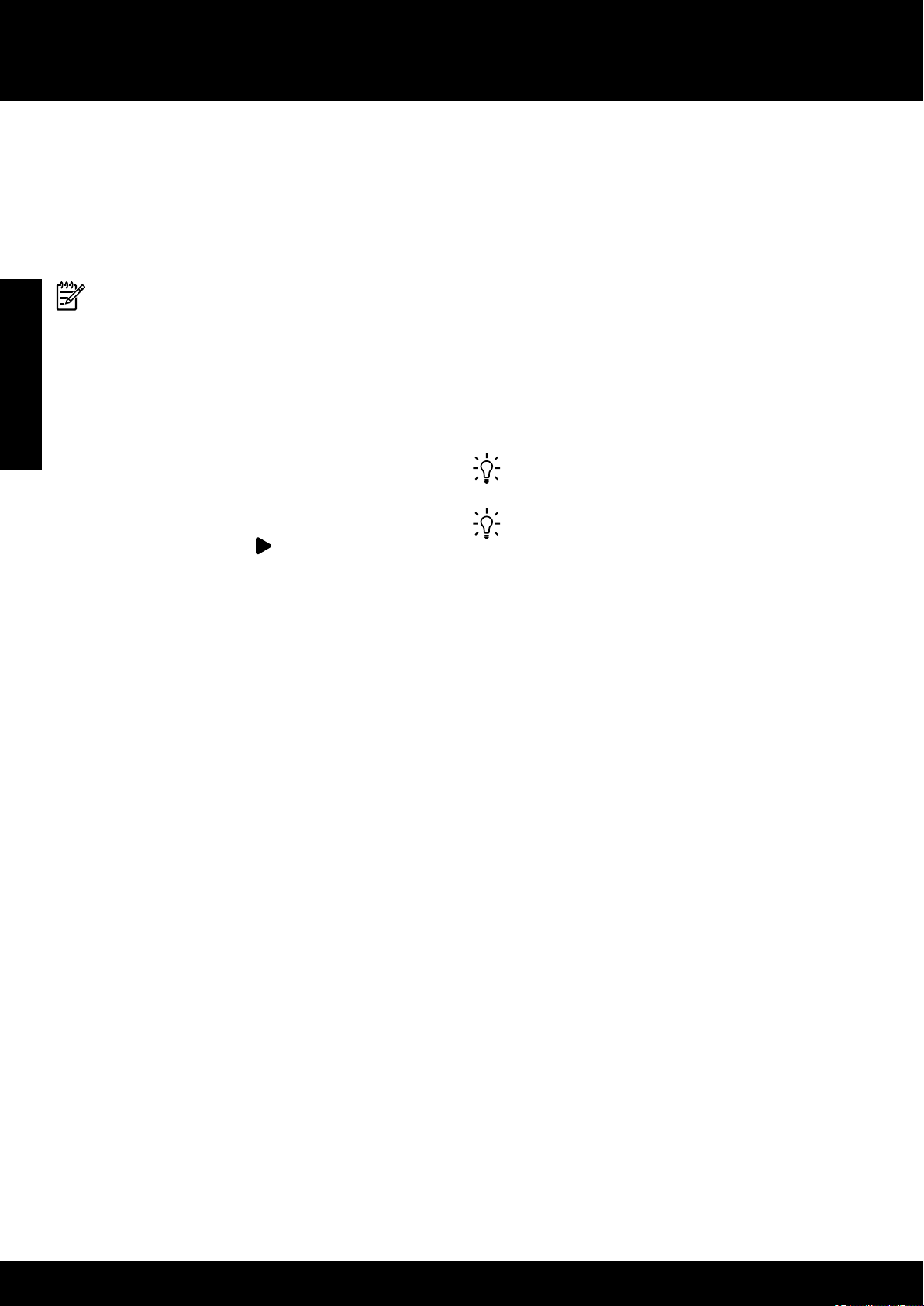
Use the embedded web server (EWS)
When the printer is connected to a network, you can
use the printer’s home page (embedded web server
or EWS) to view status information, change settings,
and manage it from your computer. No special
software needs to be installed or congured on your
computer.
Note: You can open and use the EWS without
being connected to the Internet, though some
features will not be available.
English
To open the EWS
1. Obtain the IP address for the printer. The IP
address is shown on the Network Conguration
Page.
a. Load paper in the tray.
b. Touch right arrow
Reports, and then touch Network
Conguration Page.
2. In a supported web browser on your computer,
type the IP address or hostname assigned to the
printer.
For example, if the IP address is 123.123.123.123,
type the following address into the web browser:
, touch Setup, touch
For more information about the EWS, see the user
guide. For information about nding the user guide,
see “Where’s the user guide?” on page 4.
Tip: After opening the EWS, you can bookmark
it so that you can return to it quickly.
Tip: If you are using the Safari web browser
in Mac OS X, you can also use the Bonjour
bookmark to open the EWS without typing
the IP address. To use the Bonjour bookmark,
open Safari, and then from the Safari menu,
click Preferences. On the Bookmarks tab, in the
Bookmarks bar section, select Include Bonjour,
and then close the window. Click the Bonjour
bookmark, and then select your networked
printer to open the EWS.
http://123.123.123.123
26
Page 27
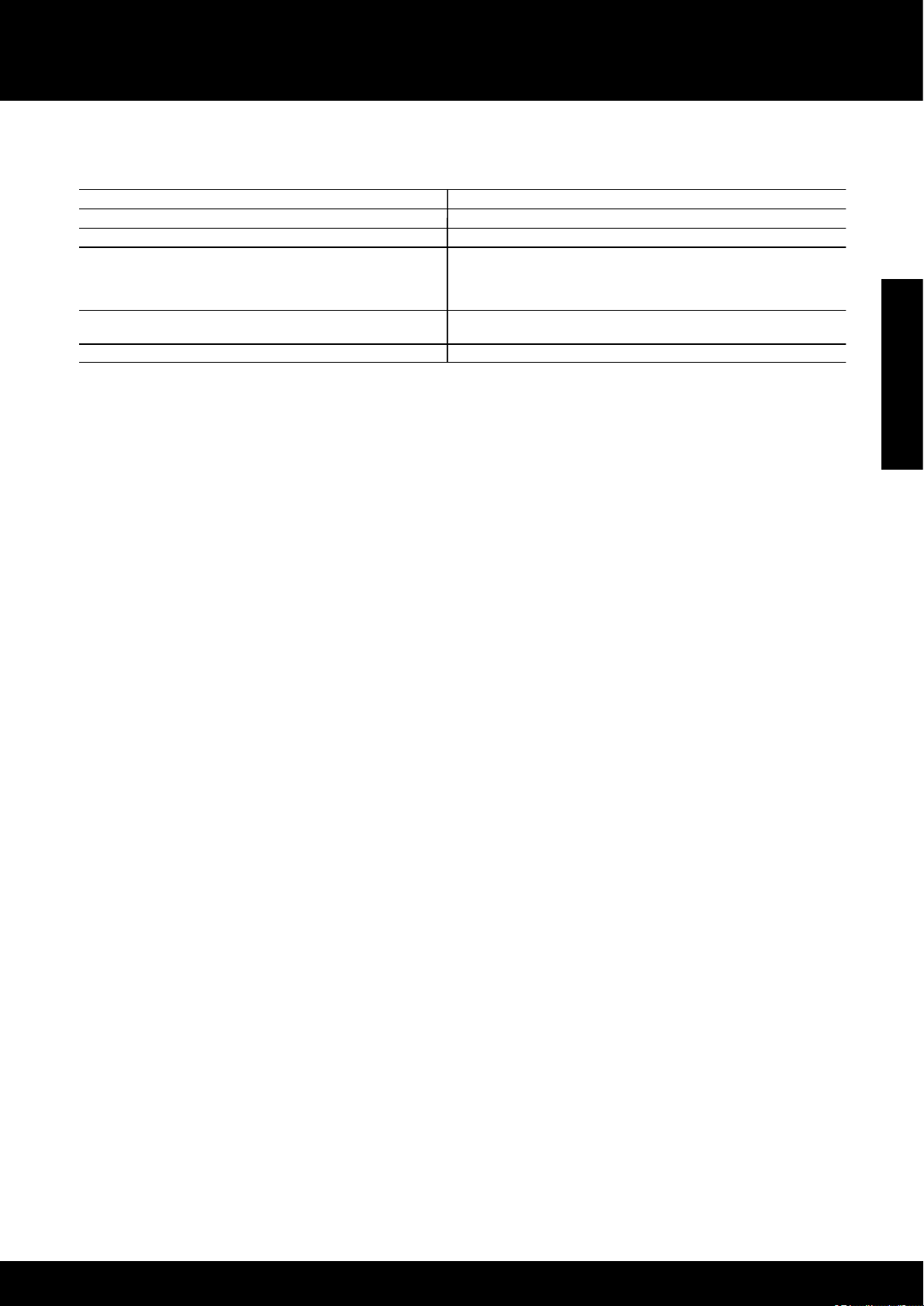
A. Extent of limited warranty
1. Hewlett-Packard (HP) warrants to the end-user customer that the HP products specified above will be free from defects
in materials and workmanship for the duration specified above, which duration begins on the date of purchase by the
customer.
2. For software products, HP’s limited warranty applies only to a failure to execute programming instructions. HP does not
warrant that the operation of any product will be interrupted or error free.
3. HP's limited warranty covers only those defects that arise as a result of normal use of the product, and does not cover
any other problems, including those that arise as a result of:
a. Improper maintenance or modification;
b. Software, media, parts, or supplies not provided or supported by HP;
c. Operation outside the product's specifications;
d. Unauthorized modification or misuse.
4. For HP printer products, the use of a non-HP cartridge or a refilled cartridge does not affect either the warranty to the
customer or any HP support contract with the customer. However, if printer failure or damage is attributable to the use of
a non-HP or refilled cartridge or an expired ink cartridge, HP will charge its standard time and materials charges to
service the printer for the particular failure or damage.
5. If HP receives, during the applicable warranty period, notice of a defect in any product which is covered by HP's
warranty, HP shall either repair or replace the product, at HP's option.
6. If HP is unable to repair or replace, as applicable, a defective product which is covered by HP's warranty, HP shall,
within a reasonable time after being notified of the defect, refund the purchase price for the product.
7. HP shall have no obligation to repair, replace, or refund until the customer returns the defective product to HP.
8. Any replacement product may be either new or like-new, provided that it has functionality at least equal to that of the
product being replaced.
9. HP products may contain remanufactured parts, components, or materials equivalent to new in performance.
10. HP's Limited Warranty Statement is valid in any country where the covered HP product is distributed by HP. Contracts
for additional warranty services, such as on-site service, may be available from any authorized HP service facility in
countries where the product is distributed by HP or by an authorized importer.
B. Limitations of warranty
TO THE EXTENT ALLOWED BY LOCAL LAW, NEITHER HP NOR ITS THIRD PARTY SUPPLIERS MAKES ANY
OTHER WARRANTY OR CONDITION OF ANY KIND, WHETHER EXPRESS OR IMPLIED WARRANTIES OR
CONDITIONS OF MERCHANTABILITY, SATISFACTORY QUALITY, AND FITNESS FOR A PARTICULAR PURPOSE.
C. Limitations of liability
1. To the extent allowed by local law, the remedies provided in this Warranty Statement are the customer's sole and
exclusive remedies.
2. TO THE EXTENT ALLOWED BY LOCAL LAW, EXCEPT FOR THE OBLIGATIONS SPECIFICALLY SET FORTH IN
THIS WARRANTY STATEMENT, IN NO EVENT SHALL HP OR ITS THIRD PARTY SUPPLIERS BE LIABLE FOR
DIRECT, INDIRECT, SPECIAL, INCIDENTAL, OR CONSEQUENTIAL DAMAGES, WHETHER BASED ON
CONTRACT, TORT, OR ANY OTHER LEGAL THEORY AND WHETHER ADVISED OF THE POSSIBILITY OF
SUCH DAMAGES.
D. Local law
1. This Warranty Statement gives the customer specific legal rights. The customer may also have other rights which vary
from state to state in the United States, from province to province in Canada, and from country to country elsewhere in
the world.
2. To the extent that this Warranty Statement is inconsistent with local law, this Warranty Statement shall be deemed
modified to be consistent with such local law. Under such local law, certain disclaimers and limitations of this Warranty
Statement may not apply to the customer. For example, some states in the United States, as well as some governments
outside the United States (including provinces in Canada), may:
a. Preclude the disclaimers and limitations in this Warranty Statement from limiting the statutory rights of a consumer
(e.g., the United Kingdom);
b. Otherwise restrict the ability of a manufacturer to enforce such disclaimers or limitations; or
c. Grant the customer additional warranty rights, specify the duration of implied warranties which the manufacturer
cannot disclaim, or allow limitations on the duration of implied warranties.
3. THE TERMS IN THIS WARRANTY STATEMENT, EXCEPT TO THE EXTENT LAWFULLY PERMITTED, DO NOT
EXCLUDE, RESTRICT, OR MODIFY, AND ARE IN ADDITION TO, THE MANDATORY STATUTORY RIGHTS
APPLICABLE TO THE SALE OF THE HP PRODUCTS TO SUCH CUSTOMERS.
HP Limited Warranty
Dear Customer,
You will find below the name and address of the HP entity responsible for the performance of the HP Limited Warranty in your
country.
You may have additional statutory rights against the seller based on your purchase agreement. Those rights are not
in any way affected by this HP Limited Warranty.
Ireland: Hewlett-Packard Ireland Limited, 63-74 Sir John Rogerson's Quay, Dublin 2
United Kingdom: Hewlett-Packard Ltd, Cain Road, Bracknell, GB-Berks RG12 1HN
Malta: Hewlett-Packard International Trade B.V., Malta Branch, 48, Amery Street, Sliema SLM 1701, MALTA
South Africa: Hewlett-Packard South Africa Ltd, 12 Autumn Street, Rivonia, Sandton, 2128, Republic of South Africa
HP product Duration of limited warranty
Software Media 90 days
Printer 1 year
Print or Ink cartridges Until the HP ink is depleted or the “end of warranty” date printed
on the cartridge has been reached, whichever occurs first. This
warranty does not cover HP ink products that have been refilled,
remanufactured, refurbished, misused, or tampered with.
Printheads (only applies to products with customer 1 year
replaceable printheads)
Accessories 1 year unless otherwise stated
HP limited warranty statement
Hewlett-Packard limited warranty statement
27
English
Page 28
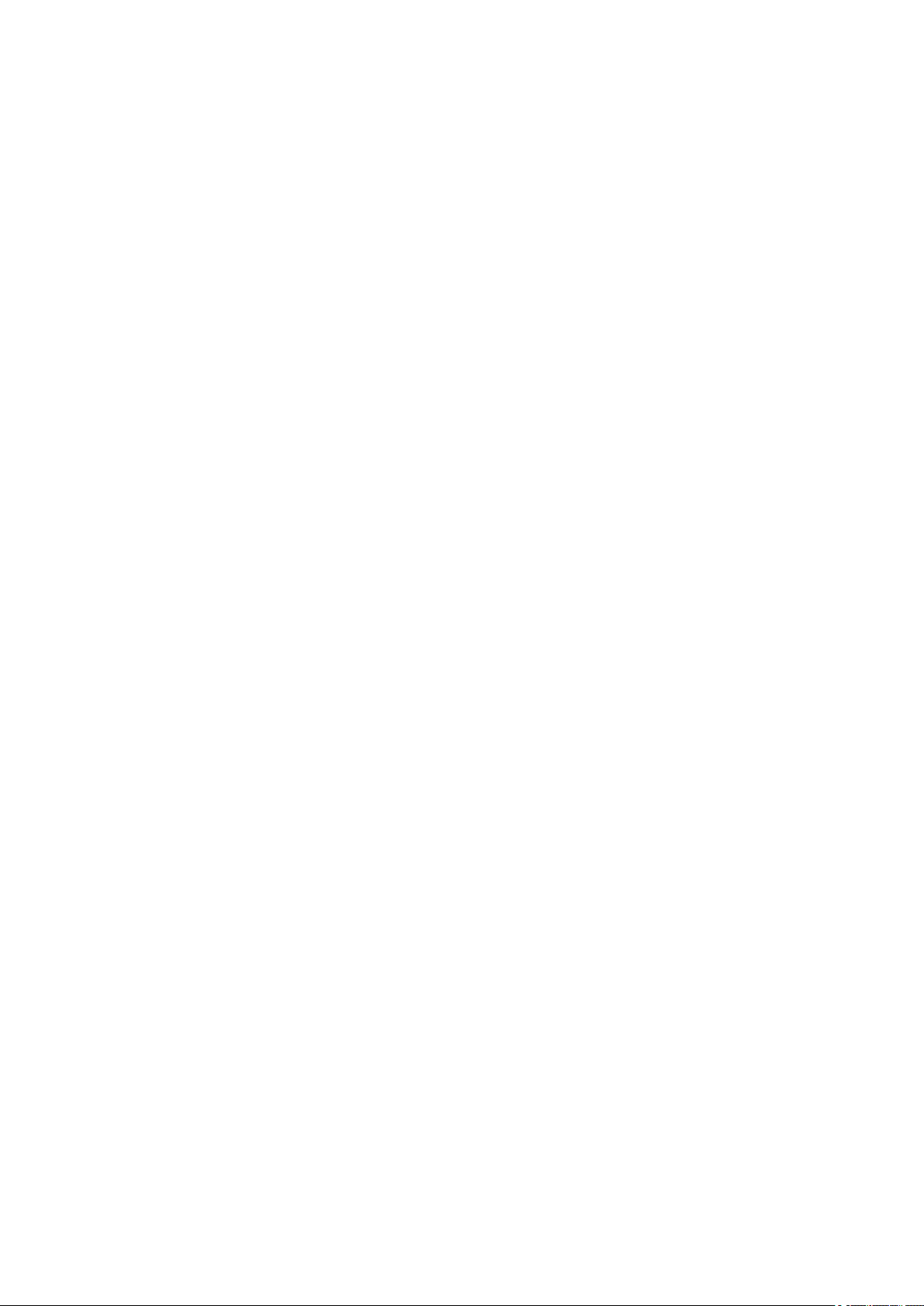
Page 29
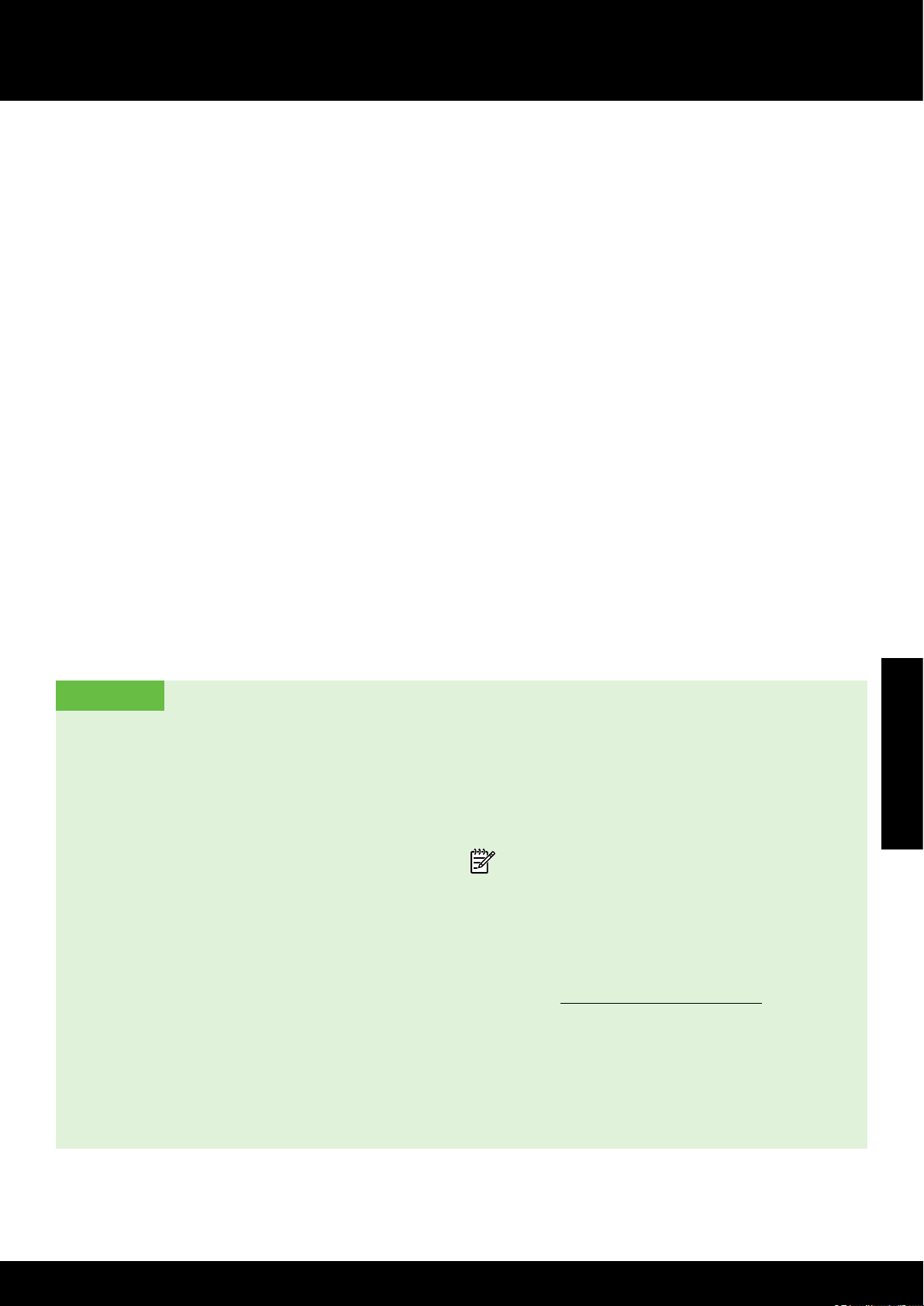
목차
프린터 사용 .................................................................................................................................... 30
HP 디지털 솔루션 ....................................................
웹 서비스........................................................................................................................32
프린터 업데이트하기 .......................................................................................................34
........................................................ 31
팩스 설정 및 사용 ........................................................................................
팩스 설정........................................................................................................................35
팩스 사용........................................................................................................................40
팩스 및 디지털 전화 서비스 .............................................................................................
무선(802.11) 통신 설정..................................................................................................................... 44
설치 문제 해결 ................................................................................................................................ 46
프린터 설치 문제 .............................................................................................................46
트웨어 설치 문제 ...................................................................................................... 47
소프
팩스 설정 해결 ................................................................................................................ 47
무선(802.11) 설정 문제 .....................................................................................................49
웹 서비스 사용 문제 ...............................
내장 웹 서버(EWS) 사용 ................................................................................................................... 52
HP 제한 보증 ................................................................................................................................... 53
.......................................................................... 51
................................... 35
.43
안전 정보
화재나 감전으로 인한 부상의 위험을 줄이기 위해
본 프린터를 사용할 때는 반드시 기본 안전
주의사항을 따르십시오.
1. 본 프린터와 함께 제공되는 설명서에 있는
모든 지침을 읽고 숙지하십시오.
2. 프린터에 표시된 모든 경고 및 지시를
준수합니다.
3. 청소하기 전에는 콘센트에서 프린터의
플러그를 뽑습니다.
4. 본 프린터를 물가에 설치하거나 몸이 젖은
상태에서 사용하지 않습니다.
5. 바닥이 평평한 장소에 프린터를 설치합니다.
6. 전원 코드가 빏히거나 발에 걸려 손상될
우려가 없는 장소에 프린터를 설치합니다.
7. 프린터가 정상적으로 작동하지 않을 경우
소프트웨어를 설치한 뒤 컴퓨터에서 볼 수
있는 사용자 설명서를 참조합니다.
8. 프린터 내부에는 사용자가 수리할 수 있는
부품이 없습니다. 전문 서비스 직원의
서비스를 받으십시오.
9. 프린터와 함께 제공된 외부 전원 어댑터만
사용합니다.
참고: 카트리지의 잉크는 인쇄를 위해
프린터와 카트리지를 준비하는 초기화
프로세스, 인쇄 노즐을 깨끗이 유지하고 잉크
흐름을 부드럽게 하는 프린트 헤드 서비스
작업 등 인쇄 프로세스에서 여러 방식으로
사용됩니다. 또한 사용 후에는 카트리지에
일부 잉크가 남아있기도 합니다. 자세한
내용은 www.hp.com/go/inkusage
를 참조하십시오.
한국어
29
Page 30

프린터 사용
프린터를 구입해 주셔서 감사합니다! 이
프린터에서는 문서 및 사진 인쇄, 연결된 컴퓨터로
문서 스캔, 복사, 팩스 보내기/받기 등의 작업을
수행할 수 있습니다.
스캔, 복사 및 팩스 보내기 작업에는 프린터의
제어판을 사용하면 됩니다. 제어판에서는 설정을
변경하고 보고서를 인쇄하며 프린터 도움말을 얻을
수도 있습니다.
사용자 설명서 위치
이 프린터의 사용자 설명서(또는 “도움말”)는 HP 소프트웨어를 설치하는
동안 컴퓨터에 저장됩니다.
추가 정보: 또한 프린터 소프트웨어 또는 내장
웹 서버(EWS)를 사용하여 프린터 설정을
변경할 수 있습니다. 이 도구에 대한 자세한
내용은 사용 설명서를 참조하십시오. 사용자
설명서 확인은 본 페이지의 “사용자 설명서
위치”를 참조하십시오.
한국어
이 설명서에서는 다음 항목에 대한 내용을 설명합니다.
문제 해결 정보
•
지원되는 인쇄 소모품 및 부속품에 대한 정보(프린터에 사용 가능한 경우)
•
프린터 사용에 대한 자세한 지침
•
중요 사항, 환경 및 규정 정보
•
®
HP 인쇄 소프트웨어(Microsoft
있습니다.
Windows:시작을 클릭하고 프로그램 또는 모든 프로그램을 선택한 다음 HP, 해당 HP 프린터의 폴더,
•
도움말을 차례로 선택합니다.
Mac OS X: Finder에서 도움말 > Mac 도움말을 클릭합니다. 도움말 뷰어 창의 Mac 도움말 팝업
•
메뉴에서 프린터를 선택합
또한 Adobe Acrobat 버전의 설명서를 HP 지원 웹 사이트 (www.hp.com/go/customercare) 에서 참조할
수 있습니다.
추가 정보: HP소프트웨어 설치 시 컴퓨터에 복사되지 않은 경우 사용자 설명서를 찾을 수 없는 경우가
발생합니다. 자세한 내용은 46 페이지“사용자 설명서 설치 방법?”을 참조하십시오.
유럽 연합의 규정 및 호환 정보는 사용자 설명서(도움말)의 "기술 정보" 부분을 참조하십시오.
또한, 준수 선언을 다음 웹 사이트에서 볼 수 있습니다. www.hp.eu/certicates
Windows®) 또는 도움말 메뉴(Mac OS X)에서 이 설명서를 열 수
니다.
30
Page 31

프린터 사용
HP 디지털 솔루션
이 프린터에는 작업의 단순화와 간소화에 도움이 될
수 있는 다양한 디지털 솔루션이 포함됩니다.
컴퓨터로 스캔
본 프린터에서는, 프린터로 다가가서 프린터
제어판에서 버튼을 누르기만 하면 문서를 컴퓨터로
직접 스캔하거나 전자 메일 첨부 파일로 비즈니스
파트너와 빠르게 공유할 수 있습니다.
참고: Microsoft® Windows®를 실행 중인
컴퓨터를 사용하는 경우 프린터 제어판
디스플레이의 대상 목록에 해당 컴퓨터가
나타나지 않으면 대상 컴퓨터에서 HP
소프트웨어의 스캔 기능을 다시 시작해야
자세한 내용
이러한 디지털 솔루션을 설정하고 사용하는
방법에 대한 자세한 내용은 사용 설명서를
참조하십시오. 사용자 설명서 위치에 대한
자세한 내용은 30 페이지“사용자 설명서 위치”
을 참조하십시오.
합니다. 스캔 기능을 다시 시작하려면 컴퓨터
바탕 화면에서 시작을 클릭하고 프로그램 또는
모든 프로그램을 선택한 다음 HP를 선택하고
HP 프린터 폴더와 HP 프린터를 차례로
선택합니다. 창이 나타나면 컴퓨터에 스캔
활성화 옵션을 클릭합니다.
HP 디지털 팩스(PC로 팩스 받기 및 Mac으로 팩스 받기)
용지 더미 내에 잘못 끼어 있는 중요한 팩스를
다시는 잃어버리지 마십시오!
자동으로 PC로 팩스 받기 및 Mac으로 팩스 받기
수신을 사용하여 컴퓨터로 직접 팩스를 자동
수신하여 저장합니다. PC로 팩스 받기 및 Mac으로
팩스 받기를 사용하면 팩스 디지털 사본을 쉽게
저장할 수 있으며 대용량 용지 파일을 취급하는
번거로움도 사라집니다.
그 밖에도, 팩스 인쇄를 전체적으로 끌 수 있으므로,
용지와 잉크 비용을 절약
용지 낭비를 줄이는 데 도움이 됩니다.
할 뿐 아니라 용지 소비량과
한국어
31
Page 32

프린터 사용
웹 서비스
프린터에서는 혁신적인 웹 기반 솔루션을 제공하여
컴퓨터 없이도 인터넷에 빠르게 액세스하고 문서를
가져와 보다 빠르고 간단하게 인쇄할 수 있도록
해줍니다.
프린터에는 다음 웹 서비스를 포함하고 있습니다.
프린터 Apps
프린터 Apps로 프린터에서 직접 사전 구성된 웹
콘텐츠를 쉽게 찾고 인쇄할 수 있습니다. 또한 웹에
직접 문서를 디지털화하여 스캔하고 저장할 수도
있습니다.
HP ePrint
HP ePrint는 웹과 연결된 프린터를 이용하여
언제 어디서라도 인쇄를 할 수 있게 해주는 HP
무료 서비스입니다. 프린터에서 웹 서비스를
활성화시키면 프린터에 할당된 이메일 주소로
이메일을 보내는 것만큼이나 간편합니다. 특별한
드라이버나 소프트웨어가 필요 없습니다. 이메일을
보낼 수 있다면, HP ePrint를 이용해 어디서라도
인쇄할 수 있습니다.
한번 ePrintCenter에서 계정을 등록한 다음 (www.
eprintcenter.com) 프린터를 사용자 계정에 추가하고
나면 로그인하여 HP ePrint 작업 상태를 보고, HP
ePrint 프린터 대기열을 관리하고 인쇄할 프린터의
HP ePrint 전자 메일 주소를 누가 사용할 수 있는지
제어하고 HP ePrint에 대한 도움말을 가져올
있습니다.
한국어
웹 서비스 설정
HP 프린터 소프트웨어 설치시 웹 서비스를 설정이
가능합니다.
수
프린터 Apps는 쿠폰에서부터 가족 활동, 뉴스,
여행, 스포츠, 요리, 사진 등 광범위한 콘텐츠를
제공합니다. 인기 있는 사진 사이트에서 온라인
이미지를 보고 인쇄할 수 있습니다.
특정 프린터 Apps는 프린터에 app 콘텐츠의 전달을
예약할 수 있습니다.
사용자의 프린터를 위해 특별히 디자인된 사전 구성
콘텐츠는 단 한 줄의 텍스트를 사용하여 텍스트와
그림이 잘리지 않고 추가 페이지가 없습니다. 일부
프린터에서는 인쇄 미리보기 화면에서 용지를
선택하고 품질 설정도 할 수 있습니다.
컴퓨터를 켜지 않고도 모든 것을 할 수 있습니다!
참고: 웹 서비스를 설정하기 전에, 프린터가
유선(이더넷) 또는 무선 연결을 통해 인터넷에
연결되어 있는지를 확인해야 합니다. USB
케이블을 사용하여 프린터를 연결한 경우
이러한 웹 기능을 사용할 수 없습니다.
3. 무선 네트워크에 연결된 경우 무선 네트워크
이름 및 암호를 입력합니다(메시지가 나타나면).
참고: HP 프린터 소프트웨어를 이미
설치하셨다면 설치 지침에 대한 사용자
설명서를 참조하십시오.
1. HP 소프트웨어 CD를 컴퓨터에 넣은 다음 화면의
지시를 따릅니다.
참고: 설치 중에 컴퓨터에 있는 방화벽
소프트웨어가 어떠한 메시지를 표시하면 이
메시지에서 "항상 허용"을 선택합니다. 이
옵션을 선택하면 소프트웨어가 컴퓨터에
설치됩니다.
2. 사용자의 운영 체제에 해당하는 지침을
따르십시오.
Windows: 메시지가 나타나면 네트워크
•
(이더넷/무선)를 클릭한 다음 화면의 지시를
따릅니다.
Mac OS X: 소프트웨어 CD에 있는 HP 설치
•
프로그램 아이콘을 두 번 누른 다음 화면의
지시에 따릅니다.
4. 메시지가 나타나면 다음 작업을 실행합니다.
Web Services 사용 조건.
•
프린터가 제품 업데이트를 자동으로 확인하고
•
설치할 수 있습니다.
인터넷 연결 시 네트워크가 프록시 설정을
•
사용할 경우, 이 설정 값을 입력합니다.
5. 프린터에서 정보 페이지를 인쇄하고 나면
지침에 따라 설치를 완료합니다.
참고:
이 정보 페이지에는 HP ePrint를
사용하여 문서를 인쇄하는 데 사용할 전자
메일 주소가 포함됩니다. 자세한 내용은
33 페이지“웹 서비스 사용”을
참조하십시오.
자세한 내용
HP ePrint 관리 및 설정, 최신 기능에 관한
자세한 정보는 ePrintCenter(www.eprintcenter.
com)를 참조하십시오.
32
Page 33

프린터 사용
웹 서비스 사용
다음 단원에서는 웹 서비스 사용 방법에 대해
설명하고 있습니다.
HP ePrint를 이용하여 인쇄하기
HP ePrint을 이용해 문서를 인쇄하려면 다음 단계를
수행합니다.
1. 컴퓨터 또는 모바일 장치에서 이메일 응용
프로그램을 엽니다.
참고: 컴퓨터 또는 모바일 장치에서의
이메일 응용 프로그램 사용에 관한 자세한
정보는 응용 프로그램과 함께 제공되는
설명서를 참조하십시오.
2. 새로운 이메일 메시지를 생성한 후 인쇄를
원하는 파일을 첨부합니다. HP ePrint 사용 시
준수해야 할 지침사항 및 인쇄 가능한 파일의
목록은“HP ePrint 지침”을 참조하십시오.
3. 프린터의 이메일 주소를 이메일 메시지의 "수신"
라인에 입력한 후 이메일 메시지 전송 옵션을
선택합니다.
참고: 이메일 메시지의 "수신" 라인에는
반드시 프린터의 이메일 주소만 나와
있어야 합니다. 다른 이메일 주소가 "수신"
라인에 나와 있을 경우, 전송한 첨부 파일이
인쇄되지 않을 수도 있습니다.
프린터의 전자 메일 주소는 무엇입니까?
사용자 프린터의 HP ePrint 전자메일 주소를
획득하려면 초기 화면의
누릅니다.
(HP ePrint)를
HP ePrint 지침
이메일 및 첨부 파일의 최대 크기: 5MB
•
최대 첨부 파일 수: 10
•
지원되는 파일 형식:
•
- PDF
- HTML
- 표준 텍스트 파일 형식
- Microsoft Word, PowerPoint
- PNG, JPEG, TIFF, GIF, BMP와 같은
이미지 파일
참고: HP ePrint로 다른 형식의
파일들을 사용할 수 있습니다. 그러나
다른 형식의 파일은 완전한 테스트를
거치지 않았으므로 HP는 이를
보장하지 않습니다.
한국어
프린터 Apps 사용
프린터 제어판 화면에서 Apps을 누른 다음
사용하고자 하는 프린터 Apps 누릅니다.
자세한 내용
ePrintCenter로 프린터 Apps를 관리할 수
있습니다. 프린터 Apps를 추가, 구성, 제거할
수 있고 프린터 디스플레이에 나타나는 순서를
설정할 수 있습니다.
참고: ePrintCenter에서 프린터 Apps를
관리하려면 ePrintCenter 계정을 생성하고
프린터를 추가합니다.
자세한 내용은 www.eprintcenter.com 를 방문
하십시오.
33
Page 34

프린터 사용
웹 서비스 제거
웹 서비스를 제거하려면, 다음 단계를 수행합니다.
1. 프린터 제어판에서
2. 설정을 누르고 웹 서비스 제거를 누릅니다.
참고: 웹 서비스를 제거할 경우, 전체 기능
(HP ePrint, 프린터 응용 프로그램, 프린터
(HP ePrint)를 누릅니다.
프린터 업데이트하기
HP는 프린터의 성능을 향상시키고 최신의 기능을
제공하기 위해 항상 노력합니다. 프린터가
네트워크에 연결되어 있고 웹 서비스가 가능하다면
프린터 업데이트를 확인하고 설치할 수 있습니다.
프린터를 업데이트하려면 다음 단계를 수행합니다.
1. 프린터 제어판에서
(HP ePrint)를 누릅니다.
업데이트)이 작동을 중단합니다. 웹 서비스를
다시 사용하려면 반드시 설치가 필요합니다.
자세한 내용은 32 페이지“웹 서비스 설정”를
참조하십시오.
3. 지금 업데이트 확인을 누른 다음 디스플레이의
지침을 따릅니다.
추가 정보: 프린터가 자동으로 업데이트
확인하도록 하려면 설정, 프린터 업데이트, 자동
업데이트를 차례로 누른 다음 켜기를 누릅니다.
2. 설정을 누르고 프린터 업데이트를 누릅니다.
한국어
34
Page 35

팩스 설정 및 사용
이 프린터에서는 흑백 팩스
및 칼라 팩스를 송수신할 수
있습니다.
팩스 설정
사용자의 국가/지역에 대한 "팩스 설정 정보 찾기"
상자를 확인하십시오. 해당 국가/지역이 표에
있으면 웹 사이트에서 설정 정보를 찾아 보십시오.
해당 국가/지역이 표에 없으면 본 설명서에 제공된
지침을 따르십시오.
자세한 내용
프린터에서 팩스 기능을 사용하는 방법에 대한
자세한 내용은 사용 설명서를 참조하십시오.
사용자 설명서 확인은 30 페이지의“사용자
설명서 위치”를 참조하십시오.
팩스 설정 정보 찾기
다음 국가/지역 중 하나에 거주하는 경우 해당 웹 사이트에서 팩스 설정
정보를 알아 보십시오.
오스트리아
벨기에
네덜란드어
프랑스어
덴마크
핀란드
프랑스
독일
아일랜드
이탈리아
노르웨이
네덜란드
포르투갈
스페인
스웨덴
스위스
프랑스어
독일어
영국
www.hp.com/at/faxcong
www.hp.be/nl/faxcong
www.hp.be/fr/faxcong
www.hp.dk/faxcong
www.hp./faxcong
www.hp.com/fr/faxcong
www.hp.com/de/faxcong
www.hp.com/ie/faxcong
www.hp.com/it/faxcong
www.hp.no/faxcong
www.hp.nl/faxcong
www.hp.pt/faxcong
www.hp.es/faxcong
www.hp.se/faxcong
www.h
www.hp.com/ch/de/faxcong
www.hp.com/uk/faxcong
p.com/ch/fr/faxcong
한국어
35
35
Page 36

팩스 설정 및 사용
1
2
단계 1: 전화선에 프린터 연결
시작하기 전에...
시작하기 전에 다음을 수행해야 합니다.
잉크 카트리지 설치
•
용지함에 A4 또는 레터 크기 용지 넣기
•
전화 코드와 어댑터(프린터와 함께 제공됨)
•
준비
자세한 내용은 프린터 상자에 있는 설치
포스터를 참조하십시오.
1. 프린터와 함께 제공된 전화 코드를 사용하여
한쪽 끝은 벽면의 전화 잭에 연결하고 다른 쪽
끝은 프린터 뒷면의 1-LINE 포트에 연결합니다.
참고: 국가/지역에 맞는 어댑터를 사용하여
프린터를 벽면의 전화 잭에 연결해야 할 수도
있습니다.
참고: 프린터와 함께 제공된 전화 코드의 길이가
충분하지 않으면 전화기 부속품 판매점에서
결합기를 구입하여 길이를 연장할 수 있습니다.
또 다른 전화 코드가 필요한 경우. 가정이나
한국어
사무실에서 일반적으로 사용되는 표준 전화
코드를 쓸 수 있습니다. 자세한 내용은 사용자
설명서를 참조하십시오.
주의: 프린터와 함께 제공된 전화 코드가
아닌 다른 전화 코드를 사용할 경우 팩스를
성공적으로 전송할 수 없습니다. 가정이나
회사에서 사용하는 전화 코드는 프린터와
함께 제공된 전화 코드와 다를 수 있기 때문에
프린터와 함께 제공된 전화 코드를 사용하는
것이 좋습니다.
2. 다른 전화 장비를 연결합니다. 프린터에 추가
장치나 서비스를 연결 및 설정하는 자세한
방법은 이 단원에 나온 상자나 사용 설명서를
참조하십시오.
참고: 다른 전화 장비에 프린터를 연결해야 하는
경우 다른 장비 또는 서비스와 함께 프린터를
설치하는 데 문제가 발생하면 해당 전화 회사나
서비스 제공업체에 문의하십시오.
추가 정보: 팩스에 사용하는 것과 같은
전화선으로 음성 메일 서비스에 가입한 경우
팩스를 자동으로 수신할 수 없습니다. 걸려오는
팩스 전화에 직접 응답해야 하므로 <자동 수신
기능을 꺼야 합니다.
팩스를 자동으로 수신하려면 전화 회사에
문의하여 다른 벨소리 서비스에 가입하거나
팩스 수신을 위한 별도의 전화선을
설치하십시오.
1 벽면 전화 잭
2 프린터의 1-LINE 포트
36
Page 37

팩스 설정 및 사용
1
32
1
5
4
2
7
3
6
다른 벨소리 서비스란?
많은 전화 회사에서는 전화선 한 개에서 여러 개의 전화 번호를 사용할 수 있도록 다른 벨소리 기능을
제공합니다. 이 서비스에 가입하면 전호 번호별로 벨소리 패턴이 달라집니다. 특정 벨소리 패턴으로
걸려 오는 전화에 응답하도록 프린터를 설정할 수 있습니다.
다른 벨소리를 사용하는 전화선에 프린터를 연결한 경우 전화 회사에 요청하여 음성 전화와 팩스
전화에 각각 다른 벨소리 패턴을 지정하십시오. 팩스 번호에는 이중 또는 삼중 벨소리를 사용하는 것이
좋습니다. 프린터가 지정한 벨소리 패턴을 감지하면 전화에 응답하고 팩스를 수신합니다.
다른 벨소리 설정에 대한 자세한 내용은 38 페이지“단계 3: 팩스 설정 구성”을 참조하십시오.
DSL/ADSL 회선에 연결
DSL/ADSL 서비스에 가입한 경우 다음 단계에 따라 팩스를 연결합니다.
1. DSL/ADSL 서비스 공급업체에서 제공하는 DSL/ADSL 필터와 전화
코드를 사용하여 벽면의 전화 잭과 DSL/ADSL 필터를 연결합니다.
2. 프린터와 함께 제공되는 전화 코드를 사용하여 DSL/ADSL 필터와
프린터의 1-Line 포트를 연결합니다.
1 벽면 전화 잭
2 DSL/ADSL 필터와 전화 코드(DSL/ADSL 서비스 공급업체가 제공)
3 프린터와 함께 상자에 제공된 전화 코드(프린터의 1-LINE 포트에 연결)
추가 장비 연결
프린터 뒷면의 2-EXT 포트에서 흰색 플러그를 뽑고 이 포트에 전화를 연결합니다.
전화 접속 컴퓨터 모뎀이나 전화기와 같은 추가 장비를 연결하는 경우 병렬 분할기를 구입해야 합니다.
병렬 분배기 전면에는 RJ-11 포트가 하나 있으며 후면에는 두 개가 있습니다. 2라인 전화 분배기,
직렬 분배기, 또는 전면에 2개의 RJ-11 포트,후면에 플러그가 있는 병렬 분배기는 사용하지
마십시오.
참고: DSL/ADSL 서비스에 가입한 경우, DSL/ADSL 필터를 병렬 분할기에 연결한 다음 HP
에서 제공한 전화 코드를 사용하여 필터의 다른 끝을 프린터의 1-Line 포트에 연결합니다.
프린터 뒷면의 2-EXT 포트에서 흰색 플러그를 뽑은 다음 전화기나 자동 응답기를 2-EXT
포트에 연결합니다. 그런 다음, 병렬 분할기의 다른 포트를 컴퓨터에 연결된 DSL/ADSL 모뎀에
연결합니다.
한국어
1 벽면 전화 잭
2 병렬 분할기
3 DSL/ADSL 필터(DSL/ADSL 서비스 공급업체가 제공)
4 프린터와 함께 제공되는 전화 코드
5 DSL/ADSL 모뎀
6 컴퓨터
7 전화
37
Page 38

팩스 설정 및 사용
단계 2: 팩스 설치 테스트
팩스 설정을 테스트하여 프린터의 상태를 확인하고
팩스 작업을 수행할 수 있도록 올바르게 설정되어
있는지 확인합니다.
다음 사항이 팩스 검사에 포함됩니다.
• 팩스 하드웨어 테스트
• 프린터에 올바른 유형의 전화 코드가 연결되어
있는지 확인
• 전화 코드가 올바른 포트에 연결되어 있는지 확인
• 발신음 확인
• 활성 회선 확인
• 회선 연결 상태 테스트
단계 3: 팩스 설정 구성
프린터를 전화선에 연결한 후 사용자의 요건에 맞게
프린터의 팩스 설정을 변경합니다.
추가 정보: 프린터에서 보내는 모든 팩스에
동일한 팩스 해상도 및 밝게/어둡게 설정을
사용하려면 원하는 대로 설정을 구성한 다음
기본값으로 설정을 누릅니다.
한국어
1. 프린터 제어판에서 오른쪽 화살표
다음 설정을 누릅니다.
2. 도구를 누른 다음 팩스 검사 실행을 누릅니다.
검사 상태가 디스플레이에 나타나고 프린터에서
보고서가 인쇄됩니다. 검사를 마치면
프린터에서 검사 결과 보고서를 인쇄합니다.
테스트에서 오류가 발견되면 문제 해결 방법에
대한 보고서를 참조하여 테스트를 다시
실행하십시오. 자세한 내용은 46 페이지“프린터
설치 문제”를 참조하십시오.
를 누른
팩스 설정은 어디에서 변경합니까?
다음 도구를 사용하여 팩스 설정을 구성할 수
있습니다.
프린터 제어판
프린터 제어판에서 팩스를 누르고 설정을 누른
다음 원하는 설정을 선택합니다.
HP 소프트웨어
컴퓨터에 HP 소프트웨어를 설치한 경우
컴퓨터에 설치된 소프트웨어를 사용하여 팩스
설정을 구성할 수 있습니다.
이러한 도구 또는 설정 사용에 대한 자세한
내용은 사용 설명서를 참조하십시오.
이 설정을 구성하는 경우... ...방법:
자동 수신
프린터에서 수신되는 팩스를 자동으로 받으려면
응답 모드를 켜기로 설정합니다. 그러면 응답 전 벨
횟수 설정에 지정된 벨 횟수가 울린 후에 프린터가
응답합니다.
응답 전 벨 횟수(선택 사항)
응답 전 벨 횟수 설정
참고: 응답기가 프린터에 연결되어 있는 경우
프린터의 응답 전 벨 횟수가 자동 응답기의
응답 전 벨 횟수보다 많게 설정되어야 합니다.
1. 오른쪽 화살표
2. 팩스 설정을 누른 다음 기본 팩스 설정을
누릅니다.
3. 자동 수신을 누른 다음 켜기를 누릅니다.
1. 오른쪽 화살표
2. 팩스 설정을 누른 다음 기본 팩스 설정을
누릅니다.
3. 응답 전 벨 횟수를 누릅니다.
4. 위쪽 화살표
신호음 횟수를 변경합니다.
5. 완료를 눌러 설정을 적용합니다.
를 누른 다음 설정을 누릅니다.
,를 누른 다음 설정을 누릅니다.
또는 아래쪽 화살표 를 눌러
38
Page 39

팩스 설정 및 사용
이 설정을 구성하는 경우... ...방법:
다른 벨소리
다른 벨소리 패턴으로 변경
참고: 다른 벨소리 서비스를 사용하는 경우
동일한 전화선에서 둘 이상의 전화 번호를
사용할 수 있습니다. 프린터가 팩스 전화에만
사용할 벨소리 패턴을 자동으로 결정할 수
있도록 이 설정을 변경할 수도 있습니다.
추가 정보: 프린터 제어판의 벨소리 패턴 감지
기능을 사용하여 다른 벨소리로 설정할 수도
있습니다. 이 기능을 사용하면 프린터에서
걸려오는 전화의 벨소리 패턴을 인식하고
녹음하여 이 전화를 기준으로 전화 회사가
팩스 전화에 할당한 다른 벨소리 패턴인지
자동으로 확인합니다.
팩스 속도
팩스를 주고 받을 때 프린터와 다른 팩스기 사이의
통신에 사용하는 팩스 속도를 설정합니다.
참고: 팩스를 보내고 받는 데 문제가 생기면
팩스 속도를 낮춰서 사용해 보십시오.
1. 오른쪽 화살표
누릅니다.
2. 팩스 설정을 누른 다음 고급 팩스 설정을
누릅니다.
3. 다른 벨소리를 누릅니다.
4. 같은 전화 회선에 여러 전화 번호가 있지 않는
한 이 설정을 변경하면 안 된다는 메시지가
나타납니다. 예를 눌러 계속합니다.
5. 다음 중 하나를 수행합니다.
전화 회사가 팩스 전화로 할당한 벨소리
•
패턴을 누릅니다.
또는
벨소리 패턴 감지를 누르고 프린터 제어판의
•
지침을 따릅니다.
참고: 내부 및 외부 통화에 다른 벨소리 패턴이
할당된 PBX 전화를 사용하는 경우 외부
번호에서 팩스 번호를 걸어야 합니다.
1. 오른쪽 화살표
누릅니다.
2. 팩스 설정을 누른 다음 고급 팩스 설정을
누릅니다.
3. 팩스 속도를 누릅니다.
4. 고속, 중간 또는 느림을 눌러 선택합니다.
,를 누른 다음 설정을
,를 누른 다음 설정을
팩스 오류 수정 모드
프린터가 전송 중에 오류 신호를 감지하고 오류
수정 설정이 켜져 있는 경우 프린터가 팩스의
일부를 다시 보낼 것을 요청할 수 있습니다.
참고: 팩스를 보내고 받는데 문제가 있으면
오류 수정 설정을 끄십시오. 또한 이 설정을
끄면 다른 국가/지역으로 팩스를 보내거나
다른 국가/지역에서 팩스를 받을 때 또는
위성 전화 연결을 사용하는 경우 유용할 수
있습니다.
볼륨
팩스 신호음 등의 프린터 소리 볼륨을 변경합니다.
1. 오른쪽 화살표
누릅니다.
2. 팩스 설정을 누른 다음 고급 팩스 설정을
누릅니다.
3. 아래쪽 화살표
모드를 선택합니다.
4. 켜기 또는 끄기를 선택합니다.
1. 오른쪽 화살표
누릅니다.
2. 팩스 설정을 누른 다음 기본 팩스 설정을
누릅니다.
3. 팩스 소리 볼륨을 누릅니다.
4. 작게, 크게 또는 꺼짐을 눌러 선택합니다.
,를 누른 다음 설정을
를 누른 다음 오류 수정
,를 누른 다음 설정을
한국어
39
39
Page 40

팩스 설정 및 사용
팩스 사용
이 단원에서는 팩스를 보내고 받는 방법에 대해
설명합니다.
팩스 송신
여러 가지 방법으로 팩스를 보낼 수 있습니다.
프린터 제어판을 사용하여 흑백 또는 컬러 팩스를
보낼 수 있습니다. 연결된 전화에서 직접 팩스를
보낼 수도 있는데, 이때는 팩스를 보내기 전에
수신자와 대화할 수 있습니다.
컴퓨터에 있는 문서를 먼저 인쇄하지 않고 팩스로
바로 보낼 수도 있습니다.
표준 팩스 전송
1. 프린터의 자동 문서 공급기 또는 스캐너
한국어
글래스에 팩스를 보내고자 하는 문서를
놓습니다.
2. 팩스를 누릅니다.
자세한 내용
다음 주제에 대한 자세한 내용은 사용
설명서를 참조하십시오.
모니터 다이얼을 사용하여 팩스 보내기
•
컴퓨터에서 팩스 보내기
•
메모리에서 팩스 보내기
•
나중에 보낼 팩스 예약
•
여러 수신인에게 팩스 보내기
•
오류 수정 모드로 팩스 보내기
•
설명서 확인은 30 페이지의“사용자 설명서
위치”을 참조하십시오.
4. 흑백 시작 또는 컬러 시작을 누릅니다.
추가 정보: 수신인이 수신한 팩스 품질에
문제가 있다고 알려주면 팩스의 해상도나
대비를 조절해볼 수 있습니다.
3. 키패드를 사용하여 팩스 번호를 입력합니다.
추가 정보: 입력할 팩스 번호에 대기 시간을
추가하려면 디스플레이에 대시(-)가 나타날
때까지 *를 반복해서 누릅니다.
내선 전화기에서 팩스 보내기
1. 프린터의 자동 문서 공급기 또는 스캐너
글래스에 팩스를 보내고자 하는 문서를
놓습니다.
2. 팩스를 누릅니다.
3. 프린터에 연결된 전화기의 키패드를 사용하여
전화를 겁니다.
참고: 수동으로 팩스를 보낼 때는 프린터의
제어판에 있는 키패드를 사용하지 마십시오.
전화기의 키패드를 사용하여 전화를 걸어야
합니다.
4. 수신자가 전화를 받으면 팩스를 보내기 전에
수신자와 통화를 할 수 있습니다.
참고: 팩스기가 전화에 응답하면 수신 팩스기의
팩스 신호음이 들립니다. 팩스를 전송하려면
다음 단계로 진행하십시오.
5. 팩스를 보낼 준비가 되면 흑백 시작 또는 컬러
시작을 누릅니다.
참고: 메시지에서 팩스 보내기를 선택합니다.
팩스를 보내기 전에 수신자와 통화를 하는 경우
수신자에게 팩스 신호음이 들리면 수신 팩스기에서
시작을 누르라고 알려줍니다. 팩스를 전송하는
동안 전화 회선은 무음 상태가 됩니다. 이 때 전화를
끊을 수 있습니다. 하지만 수신자와 계속 통화하고
싶은 경우 팩스 전송이 완료될 때까지 연결 상태를
유지합니다.
40
Page 41

팩스 설정 및 사용
팩스 받기
팩스를 자동 또는 수동으로 수신할 수 있습니다.
참고: 프린터의 용지 설정이 리갈로 지정되어
있지 않을 때 리갈 크기 또는 더 큰 크기의
팩스를 받으면 프린터가 용지함에 넣은 용지
크기에 맞춰 팩스 크기를 축소합니다. 자동 축소
기능을 해제한 경우 프린터에서는 팩스를 2
페이지로 인쇄합니다.
팩스가 도착했을 때 문서를 복사 중인 경우 복사가
끝날 때까지 팩스는 프린터 메모리에 저장됩니다.
따라서 메모리에 저장 가능한 팩스 페이지 수가
줄어들 수 있습니다.
팩스를 자동으로 받기
프린터 제어판에서 자동 수신 옵션을 켜면(기본
설정) 프린터에서 결려오는 전화에 자동으로
응답하고 응답 전 벨 횟수 설정에 지정된 횟수만큼
벨이 울린 후 팩스를 수신합니다. 이 설정에 대한
자세한 내용은 38 페이지“단계 3: 팩스 설정 구성”
을 참조하십시오.
자세한 내용
다음 주제에 대한 자세한 내용은 사용
설명서를 참조하십시오.
메모리에서 수신 팩스 다시 인쇄
•
폴링하여 팩스 받기
•
다른 번호로 팩스 전달
•
수신 팩스의 용지 크기 설정
•
수신 팩스에 자동 축소 설정
•
정크 팩스 번호 차단
•
설명서 확인은 30 페이지의“사용자 설명서
위치”를 참조하십시오.
팩스 및 음성 메일 서비스
팩스에 사용하는 것과 같은 전화선으로 음성
메일 서비스에 가입한 경우 팩스를 자동으로
수신할 수 없습니다. 대신, 팩스를 수동으로
받을 수 있도록 자동 수신 설정을 꺼야 합니다.
음성 메일이 해당 회선을 선택하기 전에 먼저
수동 팩스를 시작해야 합니다.
수동으로 팩스 받기
통화하는 도중에 연결된 상태에서 상대방이 팩스를
보낼 수 있습니다("수동 팩스 보내기"라고 함).
프린터에 연결된 전화(2-EXT포트 사용) 또는 동일한
전화선을 사용하나 프린터에 직접 연결되지 않은
전화에서 수동으로 팩스를 받을 수 있습니다.
1. 프린터가 켜져 있고 기본 용지함에 용지를
넣었는지 확인합니다.
2. 문서 공급기 용지함에서 원본을 제거합니다.
3. 프린터가 응답하기 전에 수신 전화에 먼저
응답하려면 응답 전 벨 횟수 설정을 높은 숫자로
설정합니다. 또는 프린터에서 걸려오는 전화에
자동으로 응답하지 않도록 자동 수신 설정을
해제합니다.
팩스를 자동으로 수신하려면 전화 회사에
문의하여 다른 벨소리 서비스에 가입하거나
팩스 수신을 위한 별도의 전화선을
설치하십시오.
4. 현재 송신자의 전화에 연결되어 있으면
송신자에게 송신 팩스기의 시작을 누르라고
알려줍니다.
5. 송신 팩스기의 팩스 신호음이 들리면 다음을
수행합니
1. 팩스를 누르고 흑백 시작 또는 컬러 시작을
2. 프린터에서 팩스 수신을 시작하면 전화를
다.
선택합니다.
끊거나 통화를 계속할 수 있습니다. 팩스를
전송하는 동안 전화 회선은 무음 상태입니다.
한국어
41
41
Page 42

팩스 설정 및 사용
메모리에서 수신 팩스 다시 인쇄
팩스 수신 백업을 설정하면 프린터에 오류 조건이
있는지에 상관없이 수신되는 팩스가 메모리에
저장됩니다.
참고: 전원을 끄면 메모리에 저장된 모든 팩스가
메모리에서 삭제됩니다. 본 기능에 대한 자세한
내용은 사용자 설명서를 참조하십시오. 사용자
설명서 확인은 30 페이지의“사용자 설명서
위치”를 참조하십시오.
1. 기본 용지함에 용지를 넣었는지 확인합니다.
보고서 및 로그 사용
다음과 같은 다양한 팩스 보고서를 인쇄할 수
있습니다.
2. 오른쪽 화살표
3. 도구 또는 팩스 도구를 누르고 메모리의 팩스
다시 인쇄를 누릅니다. 가장 최근에 받은 팩스가
먼저 인쇄되는 식으로 받은 순서와 반대로
팩스가 인쇄됩니다.
4. 메모리에 있는 팩스를 다시 인쇄하던 작업을
중지하려면
이러한 보고서에는 프린터에 대한 유용한 시스템
정보가 들어 있습니다.
를 누른 다음 설정을 누릅니다.
(취소)를 누릅니다.
팩스 확인 페이지
•
팩스 로그
•
팩스 전송 보고서에 이미지 표시
•
한국어
기타 보고서
•
보고서 인쇄 방법
1. 오른쪽 화살표 를 누른 다음 설정을 누릅니다.
2. 팩스 설정을 누르고 아래쪽 화살표
다음 팩스 보고서를 누릅니다.
팩스 로그를 지우는 방법
참고: 팩스 로그를 삭제하면 메모리에 저장된
모든 팩스도 삭제됩니다.
1. 오른쪽 화살표
2. 다음 중 하나를 수행합니다.
-또는-
도구를 누릅니다.
•
를 누른 다음 설정을 누릅니다.
를 누른
참고: 제어판 디스플레이에서 호출 기록을 볼
수도 있습니다. 호출 기록을 보려면 팩스를
누른 다음
인쇄할 수 없습니다.
3. 인쇄할 팩스 보고서를 선택한 다음 확인을
누릅니다.
3. 팩스 로그 지우기를 누릅니다.
(호출 기록)을 누릅니다. 이 목록은
팩스 설정을 누르고 팩스 도구를 선택합니다.
•
42
Page 43

팩스 설정 및 사용
팩스 및 디지털 전화 서비스
많은 전화 회사가 고객에게 다음과 같은 디지털 전화
서비스를 제공하고 있습니다.
• DSL: 전화 회사를 통한 DSL(디지털 가입자 회선)
서비스 (국가/지역에 따라 DSL을 ADSL
이라고도 함)
• PBX: PBX(사설 교환기) 전화 시스템
• ISDN: ISDN(종합 정보 통신망) 시스템.
• FoIP: 인터넷을 사용하여 프린터로 팩스를
보내고 받을 수 있는 저렴한 전화 서비스.
이 방법을 인터넷 프로토콜을 통한 팩스 전송
(FoIP)이라고 합니다. 자세한 내용은 사용자
설명서를 참조하십시오.
HP 프린터는 기존 아날로그 전화 서비스에서
사용하도록 특별히 설계되었습니다. 디지털 전화
환경(예를 들어, DSL/ADSL, PBX, 또는 ISDN)의
고객인 경우 프린터를 팩스 기능으로 설정할
디지털-아날로그 필터 또는 컨버터를 사용할 필요가
있습니다.
때
참고: HP는 해당 프린터가 모든 디지털
서비스 회선 또는 제공업체와, 모든 디지털
환경에서, 또는 모든 디지털-아날로그 컨버터와
호환된다고 보장하지 않습니다. 제공되는 회선
서비스를 기준으로 올바른 설정 옵션에 대해
전화회사와 직접 논의하는 것이 좋습니다.
한국어
43
43
Page 44

무선(802.11) 통신 설정
다음의 단계를 나열된 순서대로
완료하여 프린터에 무선 연결을
설정합니다.
단계 1: 프린터 소프트웨어 설치
무선 통신을 설정하려면 프린터와 함께 제공되는 HP
소프트웨어 CD에서 설치 프로그램을 실행합니다.
설치 프로그램이 소프트웨어를 설치한 다음 무선
연결을 설정합니다.
참고: 무선 통신을 설치하기 전에 프린터
하드웨어를 설치해야 합니다. 자세한 정보는
프린터와 함께 제공되는 설정 포스터나
프린터의 제어판 디스플레이의 지침을
참조하십시오.
운영 체제에 해당하는 지침을 따르십시오.
1. HP 소프트웨어 CD를 컴퓨터에 넣은 다음 화면의
지시를 따릅니다.
참고: 설치 중에 컴퓨터에 있는 방화벽
소프트웨어가 어떠한 메시지를 표시하면 이
메시지에서 "항상 허용"을 선택합니다.
이 옵션을 선택하면 소프트웨어가 컴퓨터에
설치됩니다.
한국어
내 무선 네트워크 이름과 암호는 무엇입니까?
2. 운영 체제에 해당하는 지침을 따르십시오.
Windows: 메시지가 나타나면 네트워크
•
(이더넷/무선)를 클릭한 다음 화면의 지시를
따릅니다.
Mac OS X: 소프트웨어 CD에 있는 HP 설치
•
프로그램 아이콘을 두 번 누른 다음 화면의
지시에 따릅니다.
3. 메시지가 나타나면 무선 네트워크 이름 및
암호를 입력합니다.
소프트웨어를 설치하는 중에 무선 네트워크 이름
(또한 “SSID”라 함)과 무선 암호를 입력하라는
메시지가 나타납니다.
무선 네트워크 이름은 사용자의 무선 네트워크
•
이름입니다.
요구되는 보안 수준에 따라, 무선 네트워크는
•
WPA 키 또는 WEP 암호 중 하나를 사용합니다.
무선 네트워크를 설정한 이후 무선 네트워크
이름이나 무선 암호를 변경하지 않은 경우 무선
라우터의 뒷면이나 측면에 해당 정보가 있을 수
있습니다.
또한, Windows를 실행하는 컴퓨터를 사용
중이면 HP에서 제공하는 HP Home Network
Diagnostic Utility 도구를 사용하여 일부 시스템의
네트워크 정보를 확인할 수 있습니다. 이 도구를
사용하려면, HP 무선 인쇄 센터
(www.hp.com/go/wirelessprinting)를 방문하여
빠른 연결 영역의 네트워크 진단 유틸리티를
클릭합니다. (이 도구는 현재 일부 언어를
지원하지 않을 수 있음)
무선 네트워크 이름 및 암호를 찾을 수 없거나
해당 정보가 기억나지 않으면 컴퓨터나 무선
라우터에서 볼 수 있는 설명서를 참조하십시오.
여전히 그 정보를 찾을 없을 경우, 네트워크
관리자나 무선 네트워크 담당자에게
문의하십시오.
네트워크 연결 유형, 무선 네트워크 이름 및 무선
암호(WPA 암호, WEP 키)에 대한 자세한 내용은
사용자 설명서를 참조하십시오.
44
Page 45

무선(802.11) 통신 설정
단계 2: 무선 연결 테스트
무선 연결을 테스트하여 정상적으로 작동하는지
확인하려면 다음 단계를 수행하십시오.
1. 프린터가 켜져 있고 용지함에 용지가 있는지
확인합니다.
2. 프린터 제어판에서 오른쪽 화살표
네트워크를 차례로 누릅니다.
3. 무선 네트워크 테스트 인쇄를 누릅니다.
, 설정,
연결 유형 변경
프린터의 검사 결과에 대한 보고서를 인쇄합니다.
테스트에서 오류가 발견되면 문제 해결 방법에 대해
보고서를 참조하여 테스트를 다시 실행하십시오.
자세한 내용은 49 페이지“무선(802.11) 설정 문제”을
참조하십시오.
HP 소프트웨어가 설치되었다면 언제든 원하는
연결로 변경할 수 있습니다.
참고: 유선 (이더넷)에서 무선 연결로 변경하는
경우 이더넷 케이블을 분리하십시오. 이더넷
케이블에 연결되어 있으면 프린터의 무선
기능이 꺼집니다.
운영 체제에 해당하는 지침을 따르십시오.
1. 프린터 제어판에서 오른쪽 화살표
네트워크를 차례로 누릅니다.
2. 네트워크 기본값 복원을 누른 다음 예를
선택합니다.
3. 컴퓨터 바탕 화면에서 시작을 클릭하고
프로그램 또는 모든 프로그램을 선택한
다음 HP를 클릭하고 해당 프린터의 이름
을 선택한 후, 프린터 설정 및 소프트웨어
를 클릭합니다.
4. 화면의 지시에 따라 설정을 완료합니다.
, 설정,
한국어
Mac OS XWindows
1. 프린터 제어판에서 오른쪽 화살표 , 설정,
네트워크를 차례로 누릅니다.
2. 네트워크 기본값 복원을 누른 다음 예를
선택합니다.
3. HP 유틸리티를 엽니다. (HP 유틸리티는
하드 디스크 최상위 수준에 있는 응용
프로그램 폴더의 Hewlett-Packard 폴더에
있습니다)
4. 도구 모음에서 응용 프로그램을클릭합니다.
5. HP Setup Assistant(HP 설치 길잡이)를 두 번
클릭하고 화면 지시에 따릅니다.
45
45
Page 46

설치 문제 해결
다음 단원에서는 프린터를
설치할 때 발생할 수 있는 문제에
대한 도움말을 제공합니다.
프린터 설치 문제
프린터 내/외부에 있는 모든 포장 테이프 및
•
포장재를 제거했는지 확인합니다.
프린터를 처음 설치하는 경우 프린터와 함께
•
제공된 설치 카트리지를 사용해야 합니다.
프린터에 흰색 A4 용지 또는 레터 크기
•
(8.5x11인치) 용지가 있는지 확인합니다.
사용 중인 모든 코드와 케이블(예: USB 케이블
•
또는 이더넷 케이블)이 제대로 작동하는지
확인합니다.
전원 코드와 전원 어댑터가 단단히 연결되어
•
있고 콘센트가 정상적으로 작동하는지
확인합니다.
자세한 도움말이 필요하면 사용자
설명서를 참조하십시오. 사용자 설명서
확인은 30 페이지의“사용자 설명서
위치”를 참조하십시오.
(전원) 표시등이 켜져 있고 깜박이지 않는지
•
확인합니다.
초간의 준비 시간이 걸립니다.
프린터가 초기 화면에 표시되어 있고 프린터
•
제어판의 어떤 표시등도 켜지거나 깜박이지는
않는지 확인합니다.
용지함에 용지를 제대로 넣었으며 프린터에
•
용지가 걸리지 않았는지 확인합니다.
모든 걸쇠와 커버가 제대로 닫혔는지
•
확인합니다.
프린터를 처음 켤 때는 약 45
한국어
사용자 설명서 설치 방법?
HP 소프트웨어를 설치할 때 선택한 옵션에 따라
사용자 설명서가 컴퓨터에서 설치되지 않을 수
있습니다.
사용자 설명서를 설치하려면 다음 단계를
완료합니다.
1. 프린터와 함께 제공된 소프트웨어 CD를
컴퓨터에 넣고 화면 지시에 따릅니다.
2. 권장된 소프트웨어를 표시하는 화면에서 운영
체제에 대한 옵션을 선택합니다.
Windows: 이름에 "도움말" 이 있는 옵션을
•
선택합니다.
Mac OS X: HP 권장 소프트웨어 옵션을
•
선택합니다.
3. 화면의 지시 사항에 따라 사용자 설명서
설치를 완료합니다.
추가 정보: HP 소프트웨어 CD를 찾을 수 없거나
컴퓨터에 CD 또는 DVD 드라이브가 없는
경우 HP 지원 웹사이트(www.hp.com/
go/customercare)에서 HP 소프트웨어를
다운로드할 수 있습니다. 이 웹사이트에서
프린터를 검색한 다음 소프트웨어 및
드라이버 다운로드를 선택합니다. 운영
체제를 선택하고 드라이버 다운로드에 대한
옵션을 선택한 다음 이름에 "완전 기능
소프트웨어 및 드라이버" 가 있는 옵션을
선택합니다.
46
Page 47

설치 문제 해결
소프트웨어 설치 문제
소프트웨어를 설치하기 전에 다른 프로그램이
•
모두 닫혀 있는지 확인하십시오.
Windows가 실행되는 컴퓨터를 사용하고 입력한
•
CD-ROM 드라이브 경로를 컴퓨터에서 인식하지
못하는 경우 올바른 드라이브 문자를
지정했는지 확인합니다.
컴퓨터가 CD 드라이브에 넣은 HP 소프트웨어
•
CD를 인식할 수 없는 경우, HP 소프트웨어 CD가
팩스 설정 해결
이 단원에서는 프린터에 팩스를 설정할 때 발생할
수 있는 문제 해결을 위한 내용을 다룹니다.
참고: 프린터가 팩스 작업을 위해 올바로
설정되어 있지 않으면 팩스를 주고 받을 때
문제가 생길 수 있습니다.
손상되었는지 검사합니다. HP 소프트웨어는 HP
웹 사이트(www.hp.com/go/customercare)에서
다운로드할 수있습니다.
Windows를 실행하는 컴퓨터를 USB 케이블로
•
연결한 경우 Windows 장치 관리자에서 USB
드라이버가 비활성화되어 있지 않은지
확인합니다.
팩스 작업에 문제가 있으면 팩스 테스트 보고서를
인쇄하여 프린터 상태를 확인합니다. 프린터가
팩스 작업에 적합하게 설정되지 않은 경우
테스트를 할 수 없습니다. 프린터의 팩스 설정을
완료한 후 이 테스트를 실시합니다. 자세한 내용은
38 페이지의“단계 2: 팩스 설치 테스트”
를 참조하십시오.
단계 1: 프린터 설정 확인
프린터의 상태를 확인하고 팩스 작업을 수행할 수
있도록 올바르게 설정되어 있는지 확인합니다.
자세한 내용은 35 페이지의“팩스 설정 및 사용”
을 참조하십시오.
추가 정보: 오류 코드 등 팩스 통신 오류를
받으면 HP 지원 웹 사이트(www.hp.com/go/
customercare)에서 오류 코드에 대한 설명을
찾을 수 있습니다. 지시에 따라 국가/지역을
선택하고 검색 상자에 "팩스 오류 코드"를
입력합니다.
단계 2: 가능한 문제 목록 확인
팩스 테스트를 실행했지만 여전히 팩스 설정 문제가
발생하면 다음 가능한 문제 및 해결책 목록을
확인하십시오.
팩스 검사에서 제공한 제안에 따라 문제를 해결할 수
없는 경우 2단계로 이동합니다.
한국어
47
47
Page 48

설치 문제 해결
프린터의 팩스 송수신 작업에 문제가 있습니다.
• 프린터와 함께 제공된 전화 코드 또는 어댑터를
사용하는지 확인하십시오. (이 전화 코드나
어댑터를 사용하지 않으면 디스플레이에 전화
오프 훅이 항상 표시됨)
• 내선 전화(같은 전화선을 사용하지만
프린터에는 연결되어 있지 않은 전화기) 또는
다른 장비가 사용 중이 아닌지 혹은 수화기가
내려져 있지 않은지를 확인하십시오. 예를 들어
내선 전화의 수화기가 내려져 있거나 컴퓨터
다이얼업 모뎀을 사용해서 전자 메일을
보내거나 인터넷에 액세스하는 경우
프린터에서 팩스 기능을 사용할 수 없습니다.
• 전화 분배기를 사용하는 경우 분배기로 인해
팩스 작업에 문제가 생길 수 있습니다.
프린터를 벽면의 전화 잭에 직접 연결해
보십시오.
• 전화 코드의 한쪽 끝이 벽면의 전화 잭에
연결되었고 다른 한쪽 끝은 프린터 뒤의
“1-LINE”이라는 포트에 연결되었는지
확인하십시오.
• 사용 중인 전화를 전화 잭에 직접 연결하고
다이얼 톤을 확인합니다. 다이얼 톤이 들리지
않으면 전화 회사에 연락하여 회선을
점검하십시오.
받을 수 없습니다. 전화선이 디지털인지
확인하려면 일반 아날로그 전화를 전화선에
연결하고 다이얼 톤을 들어 보십시오. 정상적인
다이얼 톤이 들리지 않으면 디지털 전화용으로
설정된 전화선입니다. 프린터를 아날로그 전화
회선에 연결해서 팩스를 보내거나 받아봅니다.
• 전화를 벽면의 전화 잭에 연결하여 잡음이나
소음이 있는지 들어봐서 전화선 음질을
확인합니다. 음질이 좋지 못한(소음) 전화
회선을 사용하면 팩스 문제가 발생할 수
있습니다. 소음이 들리면 오류 수정 모드(ECM)
기능을 끄고 팩스를 다시 보내봅니다.
• DSL/ADSL 서비스를 사용하는 경우 DSL/ADSL
필터가 연결되었는지 확인하십시오. 필터가
없으면 팩스를 사용할 수 없습니다.
• PBX 또는 ISDN 컨버터/터미널 어댑터를
사용하는 경우, 프린터를 올바른 포트에
연결했고 터미널 어댑터를 해당 국가/지역에
적합한 올바른 스위
확인하십시오.
• IP 서비스로 팩스를 사용하는 경우 연결 속도를
낮추어 시도해 보십시오. 그래도 문제가
해결되지 않으면 해당 지역의 IP 서비스 지원
부서에 문의하십시오.
치 유형으로 설정했는지
한국어
• 프린터를 아날로그 전화선에 연결했는지
확인합니다. 그렇지 않을 경우 팩스를 보내고
프린터에서 팩스를 보낼 수 있지만 받을 수는 없습니다.
• 다른 벨소리 서비스를 사용하지 않는 경우
프린터의 다른 벨소리 기능이 모든 벨소리로
설정되어 있는지 확인하십시오.
• 자동 수신이 끄기로 설정되었거나 팩스에
사용하는 것과 같은 전화선으로 음성 메일
서비스에 가입한 경우 팩스는 수동으로만 받을
수 있습니다.
• 컴퓨터 다이얼업 모뎀에서 프린터와 동일한
전화 회선을 사용하는 경우 모뎀과 함께 제공된
소프트웨어가 팩스를 자동으로 수신하도록
설정되지 않았는지 확인합니다.
• 자동 응답기에서 프린터와 동일한 전화선을
사용하는 경우
- 자동 응답기가 제대로 작동하는지
확인하십시오.
- 자동으로 팩스를 수신하도록 프린터를
설정했는지 확인합니다.
- 응답 전 벨 횟수 설정이 자동 응답기보다 많게
설정되었는지 확인하십시오.
- 자동 응답기의 연결을 해제한 다음 팩스를
받아보십시오.
- 약 10초 정도로 메시지를 녹음합니다.
메시지를 녹음할 때에는 낮은 목소리로
천천히 말합니다. 음성 메시지가 끝낼 때
적어도 5초 이상 침묵합니다.
• 동일한 전화 회선을 사용하는 기타 장비에서
팩스 검사에 실패했을 수 있습니다.
다른 장치의 연결을 모두 해제하고 테스트를
다시 실행하십시오. 발신음 감지에 통과하는
경우 하나 이상의 다른 장비로 인해 문제가
발생하는 것입니다. 장비를
추가하면서 각각 테스트를 실시하여 어느
장비가 문제를 일으키는지 확인하십시오.
하나씩 다시
48
Page 49

설치 문제 해결
프린터에서 팩스를 보낼 수 없지만 받을 수는 있습니다.
• 프린터의 다이얼 속도가 너무 빠르거나 너무
이릅니다. 예를 들어, “9”를 돌려 외부
전화선에 액세스해야 하는 경우 9-XXX-XXXX
(여기서 XXX-XXXX는 보내는 팩스 번호)와 같은
일시 중지를 삽입해 보십시오. 대기 시간을
입력하려면 *를 누르고 대시(-)를 선택합니다.
• 프린터에 직접 연결된 전화에서 수동으로
팩스를 보내는 데 문제가 있는 경우 전화에
있는 키패드를 사용하여 팩스를 보내야 합니다
(다음 국가/지역의 사용자에만 해당).
아르헨티나 오스트레일리아
브라질 캐나다
칠레 중국
콜롬비아 그리스
인도 인도네시아
아일랜드 일본
한국 라틴 아메리카
말레이시아 멕시코
필리핀 폴란드
포르투갈 러시아
사우디아라비아 싱가포르
스페인 대만
태국 미국
베네수엘라 베트남
무선(802.11) 설정 문제
이 단원은 프린터를 무선 네트워크에 연결 시
발생하는 문제 해결에 관한 정보를 제공합니다.
다음 지시를 순서대로 따릅니다.
참고: 이 단계에서 문제가 생기면 사용자
설명서의 문제 해결 정보를 참조하십시오.
문제 해결 이후...
문제를 해결하고 성공적으로 무선 네트워크에 프린터를 연결한 후, 사용자의 운영 체제에 해당하는
다음 단계를 수행합니다.
Windows
1. 컴퓨터 바탕 화면에서 시작을 클릭하고
프로그램 또는 모든 프로그램을 선택한 다음
HP를 클릭하고 해당 프린터의 이름을 선택한
후, 프린터 설정 및 소프트웨어를
클릭합니다.
2. 새 프린터 연결을 클릭한 후 사용하고자 하는
연결 방식을 선택합니다.
(사용자 설명서 확인은 30 페이지의“사용자
설명서 위치”를 참조). 또는 HP 무선
프린팅 센터로 가십시오 (www.hp.com/go/
wirelessprinting).
Mac OS X
1. HP 유틸리티를 엽니다. (HP 유틸리티는 하드
디스크 최상위 수준에 있는 응용 프로그램
폴더의 Hewlett-Packard 폴더에 있습니다)
2. HP 유틸리티 도구상자의 응용 프로그램
아이콘을 클릭하고 HP 설정 길잡이를 두 번
클릭한 후 화면의 지시사항을 따릅니다.
한국어
49
49
Page 50

설치 문제 해결
단계 1: 무선(802.11) 표시등이 켜져 있는지 확인
프린터의 무선 버튼 근처에 있는 파란색 표시등이
켜져 있지 않으면 무선 기능이 꺼져 있는 것일 수
있습니다.
무선 기능을 켜려면 오른쪽 화살표
네트워크를 차례로 누릅니다. 목록에서 무선:
꺼짐 옵션이 보이면 이 옵션을 누른 다음 켜짐을
누릅니다.
, 설정,
참고: 유선 (이더넷)에서 무선 연결로 변경하는
경우 이더넷 케이블을 분리하십시오. 이더넷
케이블에 연결되어 있으면 프린터의 무선
기능이 꺼집니다.
2단계. 컴퓨터가 네트워크에 연결되었는지 확인합니다.
무선 라우터와 함께 제공된 기본 무선 네트워크
이름을 변경하지 않으면 자신의 네트워크가
아니라 근접한 무선 네트워크에 실수로 연결될
수도 있습니다. 자세한 내용은 무선 라우터 또는
무선 액세스 포인트와 함께 제공된 설명서를
참조하십시오.
3단계. 무선 네트워크의 구성요소들을 다시 시작합니다.
라우터와 프린터를 끈 다음 이 순서로 다시 켭니다.
먼저 라우터를 켠 다음 프린터를 켭니다. 그래도
네트워크에 연결할 수 없는 경우 라우터, 프린터,
컴퓨터를 껐다가 먼저 라우터를 켜고 프린터를 켠
다음 컴퓨터를 켭니다. 전원을 껐다가 다시 켜면
네트워크 통신 문제가 복구되는 경우도 있습니다.
한국어
4단계. 무선 네트워크 검사를 실행합니다.
무선 네트워크에 문제가 있는 경우 무선 네트워크
테스트를 실행합니다.
자세한 내용은 45 페이지“단계 2: 무선 연결
테스트”를 참조하십시오.
추가 정보: 무선 네트워크 테스트 결과 신호가
약한 것으로 나타나면 무선 라우터와 가까운
곳으로 프린터를 이동시켜 봅니다.
간섭 제거
다음은 무선 네트워크의 간섭 가능성을 줄이기
위한 요령입니다.
무선 장치를 보관 캐비닛과 같은 큰 금속
•
물체 또는 기타 전자기 장치(전자레인지 및
무선 전화) 가까이에 두지 마십시오. 이러한
물체는 라디오 신호를 방해할 수 있습니다.
무선 장치를 큰 석조 구조물 또는 기타 건축
•
구조물 근처에 두지 마십시오. 이러한
물체는 라디오 신호를 흡수하여 신호 강도를
떨어뜨릴 수 있습니다.
액세스 포인트 또는 무선 라우터를 네트워크
•
상의 무선 장치와의 송수신 연결선의 중앙
에 위치시킵니다.
네트워크의 모든 무선 장치 사이의 간격을
•
일정하게 유지합니다.
50
Page 51

설치 문제 해결
5단계. 가상 사설망(VPN)을 통해 컴퓨터가
네트워크에 연결되어 있는지 확인하십시오.
가상 사설망(VPN)이란 기업의 네트워크에 원격으로
안전하게 연결할 수 있는 인터넷을 사용하는
컴퓨터 네트워크를 말합니다. 그러나 대부분의 VPN
서비스는 VPN에 컴퓨터가 연결되어 있는 동안 로컬
네트워크에 연결되어 있는 로컬 장치(프린터 등)에
연결을 허용하지 않습니다.
프린터에 연결하려면 VPN과의 연결을 끊어야
합니다.
웹 서비스 사용 문제
HP ePrint 및 프린터 Apps와 같은 웹 서비스를
이용할 때 문제가 발생한 경우 다음 사항을
확인하십시오.
프린터가 이더넷 또는 무선 연결을 통해
•
인터넷에 연결되어 있는지 확인합니다.
참고: USB 케이블을 사용하여 프린터를
연결한 경우 이러한 웹 기능을 사용할 수
없습니다.
최신 제품 업데이트가 프린터에 설치되어
•
있는지 확인합니다. 자세한 내용은
34 페이지“프린터 업데이트하기”
를 참조하십시오.
참고: 프린터에 의무적 업데이트가 필요한
경우 Web Services는 꺼지고 업데이트가
설치될 때까지 사용할 수 없게 됩니다.
업데이트가 설치된 후 Web Services를 다시
설치합니다. 자세한 내용은 32 페이지“웹
서비스 설정”을 참조하십시오.
프린터에서 웹 서비스가 활성화되었는지
•
확인합니다. 자세한 내용은 32 페이지“웹 서비스
설정”을 참조하십시오.
HP ePrint를 사용 중인 경우 아래 사항을
•
확인합니다.
• 이메일 메시지의 "수신" 라인에는 반드시
프린터의 이메일 주소만 나와 있어야 합니다.
다른 이메일 주소가 "수신" 라인에 나와 있을
경우, 전송한 첨부 파일이 인쇄되지 않을 수도
있습니다.
추가 정보: VPN에 연결되어 있는 동안 프린터를
사용하려면, USB 케이블을 이용하여 프린터를
컴퓨터에 연결할 수 있습니다. 프린터는 USB 및
네트워크 연결을 동시에 사용합니다.
자세한 내용은 네트워크 관리자나 무선 네트워크
담당자에게 문의하십시오.
• 전송하고자 하는 문서가 HP ePrint의
요구사항을 충족시키는지 확인합니다.
자세한 내용은 33 페이지“HP ePrint 지침”
을 참조하십시오.
인터넷 연결 시 네트워크가 프록시 설정을
•
사용할 경우, 입력한 프록시 설정이 유효한지
확인하십시오.
• 사용 중인 웹 브라우저(예: Internet Explorer,
Firefox, 또는 Safari)에 의해 사용되고 있는
설정 값을 확인합니다.
• 프록시 서버에 사용자 이름과 암호가 필요한
경우 정보가 올바르게 입력되었는지
확인합니다.
• IT 관리자 또는 방화벽 담당자에게
문의합니다.
방화벽에서 사용하는 프록시 설정이 변경된
경우 프린터의 제어판 또는 내장 웹 서버(EWS)
에서 이 설정을 업데이트해야 합니다. 이 설정
값을 업데이트하지 않을 경우, 웹 서비
사용할 수 없게 됩니다.
자세한 내용은 32 페이지“웹 서비스 설정”
을 참조하십시오.
추가 정보: 웹 서비스 설정 및 사용에 대한
추가적인 도움말은 www.eprintcenter.com 를
방문하십시오.
스를
한국어
51
51
Page 52

내장 웹 서버(EWS) 사용
프린터가 네트워크에 연결되어 있으면 EWS를
이용하여 프린터의 홈 페이지에 접속해 프린터의
상태 정보를 보거나 설정을 변경하거나 컴퓨터에서
장치를 관리할 수 있습니다. 컴퓨터에 특별히
설치하거나 구성해야 할 소프트웨어가 없습니다.
참고: 인터넷에 연결하지 않고도 EWS를 열고
사용할 수 있지만 일부 기능은 사용하지 못할 수
있습니다.
EWS를 여는 방법
1. 프린터의 IP 주소를 획득합니다. IP 주소는
네트워크 구성 페이지에 표시됩니다.
a. 용지함에 용지를 넣습니다.
b. 오른쪽 화살표
차례로 누른 다음 네트워크 구성 페이지를
누릅니다.
2. 컴퓨터에서 지원하는 웹 브라우저에 프린터에
할당된 IP 주소나 호스트 이름을 입력합니다.
예를 들어, IP 주소가 123.123.123.123이면 웹
브라우저에 다음과 같이 입력합니다.
를누르고, 설정, 보고서를
EWS에 대한 자세한 내용은 사용자 설명서를
참조하십시오. 사용 설명서 확인은 30 페이지“사용자
설명서 위치”를 참조하십시오.
추가 정보: EWS를 연 다음 이를 책갈피에
추가하면 나중에 신속하게 이동할 수 있습니다.
추가 정보: Mac OS X에서 Safari 웹 브라우저를
사용할 경우 IP 주소를 입력하지 않고도 Bonjour
책갈피를 사용하여 EWS를 열 수도 있습니다.
Bonjour 책갈피를 사용하려면 Safari를 연
다음 Safari 메뉴에서 기본 설정을 클릭합니다.
책갈피 탭의 책갈피 표시줄 섹션에서 Bonjour
포함을 선택한 다음 창을 닫습니다. Bonjour
책갈피를 클릭한 다음 EWS를 열 네트워크 연결
프린터를 선택합니다.
한국어
http://123.123.123.123
52
Page 53

稊庶瞾竪姢処儣櫖冒剖熺儆垫穢稊庶瞾竪姢
儆沎垚洢禎櫖廒空埿
HP 제한 보증
Hewlett-Packard 제한 보증
한국어
53
Page 54

Page 55

目錄
使用印表機 ..................................................................................................................................... 56
HP 數位解決方案 .....................................................................................................
Web 服務 .......................................................................................................................58
更新印表機 .....................................................................................................................60
設定與使用傳真 ...............................................................................................................................61
設定傳真......................................................................................................................... 61
使用傳真.........................................................................................................................66
傳真及數位電話服務 ........................................................................................................69
........57
設定無線 (802.11) 通訊..............
解決設定問題 .................................................................................................................................. 72
設定印表機的問題 ............................................................................................................72
安裝軟體時的問題 ............................
設定傳真的問題 ...............................................................................................................73
無線 (802.11) 設定問題 ..................................................................................................... 75
使用 Web 服務時所發生的問題 ............................................................
使用內嵌式 Web 伺服器 (EWS) ........................................................................................................ 78
HP 有限保證聲明 ............................................................................................................................. 79
....................................................................................................... 70
................................................................................73
.............................77
安全資訊
使用本印表機時請永遠遵循基本的安全措施,以降
低受到火災或電繫等傷害的危險。
1. 請 閱 讀並 瞭解 印 表 機 所 附 之 文 件 中 的 所 有
說明。
2. 請遵守印表機上標示的所有警告與說明。
3. 清理本印表機前,請先從牆上的插座拔除其電
源線。
4. 請不要在近水或潮濕的環境中安裝或使用本印
表機。
5. 在穩固的表面上牢牢地安裝本印表機。
6. 請將印表機安裝在有保護的區域,以免因任何
人 踩 踏 電 源 線 或 被 電 源 線 絆 倒 而 使 電 源 線
損毀。
7. 如果印表機不能正常運作,請參閱使用者指南
(安裝軟體後出現在電腦上的使用者指南)。
8. 產品內部沒有可供使用者維修的零件。有關維
修問題,請洽詢合格的維修人員。
9. 限用印表機隨附的外接電源轉換器。
備註:墨水匣中的墨水可以用數種不同的方
式,用於列印程序,包括初始化程序(準備印
表機和墨水匣進行列印的程序),以及列印頭
維修(保持列印噴嘴清潔,以及墨水流動順暢
的程序)。此外,墨水用盡之後,會有一些殘
餘的墨水遺留在墨水匣中。如需詳細資訊,請
瀏覽 www.hp.com/go/inkusage。
繁體中文
55
Page 56

使用印表機
感謝您購買本印表機!利用本印表機,您可以列印文
件和相片、掃描文件至連接的電腦、進行複印,以及
收發傳真。
使用者指南在哪裡?
本印表機專用的使用者指南(亦稱為「說明」)已於安裝 HP 軟體時存放在您
的電腦中。
若要進行掃描、複印和傳送傳真,您可以使用本印表
機的控制台。您也可使用印表機控制台面板來變更設
定、列印報告或取得印表機的說明。
秘訣:您可以使用印表機軟體或內嵌 web 伺服
器 (EWS) 來變更印表機設定。如需這些工具的
詳細資訊,請參閱使用者指南。如需尋找使用者
指南的詳細資訊,請參閱此頁面的「使用者指南
在哪裡?」。
繁體中文
本節大綱如下:
疑難排解資訊
•
有關支援列印耗材和配件(若印表機適用)的詳細資訊
•
詳細的印表機使用方式
•
重大的聲明、環境及法規資料
•
您可以從 HP 列印軟體 (Microsoft
Windows:按一下開始,選取程式集或所有程式,選取 HP,選取 HP 印表機的資料夾,然後選取
•
說明。
Mac OS X:從 Finder 按一下說明 > Mac 說明。在 Help Viewer 視窗中,從「Mac 說明」快顯功能表
•
選擇您的印表機。
此外,HP 的支援網站 (www.hp.com/go/customercare) 上也提供了本指南的 Adobe Acrobat 版本。
秘訣: 若是電腦上找不到使用者指南,可能是因為在安裝 HP 軟體
訊,請參閱「如何安裝使用者指南?」(第 72 頁)。
適用於歐盟的規格和規範資訊係記載於使用者指南(亦稱為「說明」)中的「技術資訊」一節。
此外,您也可以在下列網站找到「產品規格聲明」:www.hp.eu/certicates。
®
Windows®) 或從「說明」功能表 (Mac OS X) 開啟本指南:
時未將其複製到電腦中。如需詳細資
56
Page 57

使用印表機
HP 數位解決方案
本印表機內含一組數位解決方案,可協助您簡化工作
流程。
掃描到電腦
使用本印表機時,您只要走到印表機前,碰觸印表機
控制台上的按鈕,然後直接將文件掃描到電腦,或將
文件當作電子郵件附件來與業務夥伴共用。
備註:如果您使用的電腦是執行 Microsoft®
Windows
顯示器上的目的地清單中,則您必須在目的地電
腦上重新啟動 HP 軟體的掃描功能。若要重新啟
®
,但該電腦並未出現在印表機控制台
其他資訊!
如需設定與使用這些數位解決方案的詳細資訊,
請參 閱使 用者 指南 。有 關尋 找使 用者 指南 的資
訊,請參閱「使用者指南在哪裡?」(第 56 頁)。
動掃描功能,請按一下電腦桌面上的開始,選取
程式集或所有程式,選取 HP,選取 HP 印表機
的資料夾,然後選取您的 HP 印表機。在隨後出
現的視窗中,按一下啟動掃描到電腦選項。
HP 數位傳真(「傳真至 PC」和「傳真至 Mac」)
再也不會因傳真擺放在雜亂的紙堆中而錯失重要傳真!
使用「傳真至 PC」和「傳真至 Mac」,將傳真自動
接收並將傳真直接儲存到您的電腦中。利用「傳真至
PC」和「傳真至 Mac」,您可以輕易地儲存傳真的數
位影本,免除處理龐大紙本檔案的麻煩。
此外,您還可以完全關閉傳真列印 — 可節省紙張和
墨水的花費,並有助於減少紙張的耗用和浪費。
繁體中文
57
Page 58

使用印表機
Web 服務
本印表機提供創新之啟用 Web 的解決方案,這些解
決方案可協助您快速存取網際網路、取得文件、加快
文件的列印速度,而且也比較方便 -- 完全不必用到
電腦。
印表機包括以下 Web 服務:
HP ePrint
HP ePrint 是 HP 提供的免費服務,您可藉此隨時隨地在
連線到 Web 的印表機上執行列印。如果您已在印表機
上啟用 Web 服務,則列印操作極為簡單,只需傳送電
子郵件至為印表機指定的電子郵件地址即可。不需要
任何特殊的驅動程式和軟體。如果您可以傳送電子郵
件,就可以在任何地方使用 HP ePrint 進行列印。
一旦您註冊了 ePrintCenter (www.eprintercenter.com)
的帳戶並將印表機新增至您的帳戶,就可以登入檢視
您的 HP ePrint 工作狀態、管理您的 HP ePrint 印表機
佇列、控制誰可以使用您印表機的 HP ePrint 電子郵
件地址進行列印,以及取得 HP ePrint 的說明。
印表機應用程式
印表機應用程式可讓您直接從印表機輕鬆找到並列印
預先格式化的 Web 內容。您還可以在 Web 上數位
化掃描並儲存您的文件。
印表機應用程式可提供廣泛的內容,從商店優惠券到
家庭活動、新聞、旅行、運動、烹飪、相片,以及更
多其他內容。您甚至可以檢視與列印放置在熱門相簿
網站的線上圖像。
某些印表機應用程式還允許您排定應用程式內容到印
表機的交付。
專為您的印表機設計的預先格式化的內容,意味著無
需裁剪文本和圖片,而且不存在僅具有一行文本的額
外頁。在某些印表機上,您還可以在列印預覽畫面選
取紙張和列印品質設定。
您甚至都無需開啟電腦。
備註:設定 Web 服務之前,請確保您已使用
有線 (Ethernet) 或無線連線連接至網際網路。如
果使用 USB 纜線連接印表機,則無法使用這些
Web 功能。
設定 Web 服務
安裝 HP 印表機軟體時,可以設定 Web 服務。
備註:如果已安裝了 HP 印表機軟體,請參閱使
用者指南以獲得設定說明。
1. 將 HP 軟體 CD 放入電腦,然後再依照螢幕上的
指示進行。
繁體中文
2. 遵循適用於您作業系統的說明:
3. 若您將連接到無線網路,請輸入無線網路名稱和
備註:如果在安裝期間,電腦上的防火牆軟
體顯示任何訊息,請選取訊息中的「永遠允
許」選項。請選取此選項讓軟體成功地安裝
在電腦上。
W i n d o w s : 在 收 到 提 示 時 , 按 一 下 網 路
•
(Ethernet/無線),然後按照螢幕上的說明
進行。
Mac OS X:按兩下軟體光碟上的 HP Installer
•
圖示,再按螢幕上的指示進行。
密碼(在提示情況下)。
4. 請按提示執行下列步驟:
接受 Web 服務使用條款。
•
允 許 印 表 機 自 動 檢 查 有 無 產 品 更 新 並 加 以
•
安裝。
如果您的網路在連線至網際網路時使用 Proxy
•
設定,請輸入這些設定。
5. 印表機列印了資訊頁後,按照說明完成設定。
備註:此資訊頁也包含您將透過 HP ePrint
列印文件時所使用的電子郵件地址。如需詳
細資訊,請參閱「使用 Web 服務」(第 59
頁)。
其他資訊!
如需關於管理和設定 HP ePrint 設定的更多資
訊,及若要瞭解最新功能,請造訪 ePrintCenter
(www.eprintcenter.com)。
58
Page 59

使用印表機
使用 Web 服務
以下區段描述了如何使用 Web 服務。
使用 HP ePrint 進行列印
若要使用 HP ePrint 列印文件,請完成下列步驟:
1. 在電腦或行動裝置上,開啟電子郵件應用程式。
HP ePrint 指導方針
備註:如需有關在電腦或行動裝置上使用電
子郵件應用程式的資訊,請參閱應用程式隨
附的文件。
2. 建立新電子郵件,然後附加要列印的檔案。如需
使用 HP ePrint 可以列印之檔案的清單,以及使
用 HP ePrint 時應遵循的準則,請參閱此頁面的
「HP ePrint 指導方針」。
3. 在電子郵件的「收件者」行中輸入印表機的電子
郵件地址,然後選取傳送電子郵件的選項。
備註:確保該印表機的電子郵件地址是電子
郵件「收件者」行中列出的唯一地址。如果
「收件者」行中還列出其他電子郵件地址,
則可能不會列印傳送的附件。
印表機的電子郵件地址是什麼?
若要獲取印表機的 HP ePrint 電子郵件地址,請
從首頁碰觸
使用印表機應用程式
(HP ePrint)。
電子郵件和附件的大小上限:5 MB
•
附件數量上限:10
•
支援的檔案類型:
•
- PDF
- HTML
- 標準文字檔案格式
- Microsoft Word,PowerPoint
- 影像檔案,例如
PNG、JPEG、TIFF、GIF、BMP
備註:您也許可以將其他類型的檔案與
HP ePrint 配合使用。然而,HP 無法保
證印表機能夠列印其他類型的檔案,因
為它們沒有經過完整的測試。
碰觸印表機控制台畫面上的應用程式,然後碰觸您要
使用的印表機應用程式。
其他資訊!
您可以透過 ePrintCenter 管理印表機應用程式。
您可以新增、設定或移除印表機應用程式,以及
設定其顯示在印表機畫面上的順序。
備註:若要從 ePrintCenter 管理印表機應用
程式,請在 ePrintCenter 建立一個帳戶,並
新增您的印表機。
如需詳細資訊,請造訪 www.eprintcenter.com。
59
繁體中文
Page 60

使用印表機
移除 Web 服務
若要移除 Web 服務,請完成下列步驟:
1. 在印表機控制台畫面上,碰觸
2. 碰觸設定,然後碰觸移除 Web 服務。
(HP ePrint)。
更新印表機
HP 始終致力於提高其印表機的效能,並為您提供最新
的功 能 。 如果 已 將 印表 機 連 線 至 網 路 , 且 已 啟 用
Web 服務,則可檢查並安裝印表機更新。
若要更新印表機,請完成以下步驟:
1. 在印表機控制台上,碰觸
(HP ePrint)。
備註:如果您移除 Web 服務,將停止運轉所有
功能 (HP ePrint、印表機應用程式和印表機更新)。
您必須安裝 Web 服務,才能再次加以使用。如需
詳細資訊,請參閱「設定 Web 服務」(第 58 頁)。
3. 碰觸立即檢查更新,然後按照畫面上的 說明進
行。
秘訣:若要使印表機自動檢查更新,請依序碰觸
設定、印表機更新、自動更新、開啟。
2. 碰觸設定,然後碰觸印表機更新。
繁體中文
60
Page 61

設定與使用傳真
本印表機可讓您收發黑白及彩色
傳真。
設定傳真
選取您所在 國家/地區 的「尋找傳 真設定資訊 」方
塊。如果有列出您所在的國家/地區,請瀏覽網站上
的設定資訊。如果未列出您所在的國家/地區,請按
照本指南的指示進行。
其他資訊!
如需印表機的可用傳真功能的詳細資訊,請參閱
使用者指南。有關尋找使用者指南的資訊,請參
閱「使用者指南在哪裡?」(第 56 頁)。
尋找傳真設定資訊
如果您位於下列國家/地區,請瀏覽適當的網站以取得有關設定傳真的資訊。
奧地利
比利時
荷蘭
法國
丹麥
芬蘭
法國
德國
愛爾蘭
義大利
挪威
荷蘭
葡萄牙
西班牙
瑞典
瑞士
法文
德文
英國
www.hp.com/at/faxcong
www.hp.be/nl/faxcong
www.hp.be/fr/faxcong
www.hp.dk/faxcong
www.hp./faxcong
www.hp.com/fr/faxcong
www.hp.com/de/faxcong
www.hp.com/ie/faxcong
www.hp.com/it/faxcong
www.hp.no/faxcong
www.hp.nl/faxcong
www.hp.pt/faxcong
www.hp.es/faxcong
www.hp.se/faxcong
www.hp.com/ch/fr/faxcong
www.hp.com/ch/de/fax
www.hp.com/uk/faxcong
cong
繁體中文
61
61
Page 62

設定與使用傳真
1
2
步驟 1:將印表機連接至電話線路
開始前...
開始進行之前,請確定已完成下列各項動作:
已安裝墨水匣
•
已將 A4 或 Letter 尺寸的紙張載入紙匣
•
已準備好電話線和轉接器 (如果印表機已隨
•
附)。
如需詳細資訊,請參閱印表機包裝中隨附的安
裝簡冊。
1. 使用印表機包裝盒中隨附的電話線,將一端連接
至牆上電話插座,另一端連接至印表機背面標示
為 1-LINE 的連接埠。
備註:您可能需要使用適用您國家/地區的隨附
轉接器,將印表機連接到市話插座。
備註:如果印表機隨附的電話線不夠長,請從電
子產品商店購買帶有電話配件的耦合器來延長電
話線。您還需要另一條住家或辦公室常見的標準
電話線。如需詳細資訊,請參閱使用手冊。
注意:如果您不是使用印表機隨附的電話線,就
可能無法順利傳真。由於您在住家或辦公室使用
的電話線未必和印表機隨附的電話線一樣,HP
建議您應使用印表機隨附的電話線。
2. 連接任何其他電話設備。如需連接和設定搭配印
表機使用之其他裝置或服務的詳細資訊,請參閱
本節中的方塊或使用者指南。
備註:如果您必須將印表機連接至其他電話裝
置,且在設定印表機搭配其他設備或服務使用時
遭遇問題,請洽詢電話公司或服務供應商。
秘訣:如果您在用來傳真的同一個電話線路上使
用語音信箱服務,將無法自動接收傳真。由於您
必須親自接聽傳真來電,因此請務必關閉自動接
聽功能。
若要改為自動接收傳真,請向電話公司申請區別
鈴聲服務或傳真專用線路。
繁體中文
1 市話插座
2 印表機上的 1-LINE 連接埠
62
Page 63

設定與使用傳真
1
32
1
5
4
2
7
3
6
何謂區別鈴聲服務?
許多電話公司提供鈴聲區別功能,讓您可只用一條電話線使用數個電話號碼。使用此項服務時,會為每
個號碼指定不同的響鈴模式。您可以設定印表機以接聽有特定響鈴模式的來電。
如果將印表機連接至具有區別鈴聲的電話線,請您的電話公司分別為語音來電和傳真來電指定不同的響
鈴模式。HP 建議您將傳真來電指定為兩聲或三聲鈴聲。當印表機偵測到指定的響鈴模式時,將會接聽
來電並接收傳真。
如需設定區別鈴聲的詳細資訊,請參閱「步驟 3:配置傳真設定」(第 64 頁)。
連接到 DSL/ADSL 線路
如果使用 DSL/ADSL 服務,請按照以下這些步驟來連接傳真。
1. 在牆上電話插座和 DSL/ADSL 過濾器之間連接 DSL/ADSL 服務提供
者所提供的 DSL/ADSL 過濾器和電話線。
2. 將印表機隨附的電話線,插入 DSL/ADSL 過濾器和印表機上的
1-Line 連接埠。
1 市話插座
2 DSL/ADSL 過濾器與電話線 (由 DSL/ADSL 服務提供者提供)
3 隨附在印表機包裝箱中的電話線連接至印表機的 1-LINE 連接埠
連接其他設備
從印表機背面貼有 2-EXT 標籤的連接埠拔下白色插頭,再將電話連接到此連接埠。
如果要連接撥號電腦數據機或電話等其他設備,您必須購買並列式分歧器。並列式分歧器前方有
一個 RJ-11 埠,後方有兩個 RJ-11 埠。請勿使用雙線路電話分歧器、序列式分歧器或前方有兩個
RJ-11 埠而後方有一個插口的並列式分歧器。
備註:如果要使用 DSL/ADSL 服務,請將 DSL/ADSL 過濾器的一端連接到並列式分歧器,然後再
使用 HP 提供的電話線來將過濾器的另一端連接到印表機上的 1-Line 連接埠。從印表機背面貼有
2-EXT 標籤的連接埠拔下白色插頭,再將電話機或電話答錄機連接到 2-EXT 連接埠。接著,將並列
式分歧器的第二個連接埠連接到與電腦連接的 DSL/ADSL 數據機。
繁體中文
1 市話插座
2 並列式分歧器
3 DSL/ADSL 過濾器 (由 DSL/ADSL 服務提供者提供)
4 印表機隨附的電話線
5 DSL/ADSL 數據機
6 電腦
7 電話
63
Page 64

設定與使用傳真
步驟 2:測試傳真設定
請測試傳真設定以檢查印表機的狀態,確認其設定正
確可進行傳真。
傳真測試會執行下列作業:
• 測試傳真硬體
• 確認連接到印表機的電話線類型正確
• 檢查電話線是否插入正確的連接埠
• 檢查撥號複頻音
• 檢查電話線路
• 測試電話線路的連結狀態
步驟 3:配置傳真設定
將印表機連接至電話線路後,請依據您的需求來變更
印表機的傳真設定。
秘訣:若要讓印表機發出的所有傳真使用相同的
傳真解析度和更淺/更深設定,請依您希望的方
式配置設定,然後碰觸設定為新的預設值 。
1. 從印表機的控制台處,碰觸向右箭頭
觸設定。
2. 碰觸工具,然後碰觸執行傳真測試。印表機顯示
測試結果於顯示幕,並列印測試報告。測試完成
後,印表機會列印一份測試結果報告。如果測試
失敗,請檢閱報告中有關如何修正問題的資訊,
並重新測試。詳細的疑難排解說明,請參閱「設
定印表機的問題」(第 72 頁)。
,然後碰
要在哪裡變更傳真設定?
您可以使用下列工具來配置傳真設定:
印表機的控制台
碰觸印表機控制台上的傳真,再碰觸設定,然後
選取您要配置的設定。
繁體中文
HP 軟體
如果您已在電腦上安裝 HP 軟體,就可以使用您
的電腦已安裝的該軟體來配置傳真設定。
如需使用這些工具或設定的詳細資訊,請參閱使
用者指南。
如果要配置此設定... 方法如下:
自動接聽
如果要讓印表機自動接收傳真,請將接聽模式設定
為開啟。印表機將在接聽鈴聲次數設定中所指定的
鈴聲次數後接聽來電。
接聽鈴聲次數 (選用)
設定接聽鈴聲次數
備註:如果答錄機連接至印表機,則印表機使
用的接聽鈴聲數必須高於答錄機。
1. 碰觸向右箭頭
2. 碰觸傳真設定,然後碰觸基本傳真設定。
3. 碰觸自動接收,然後碰觸開啟。
1. 碰觸向右箭頭
2. 碰觸傳真設定,然後碰觸基本傳真設定。
3. 碰觸接聽鈴聲次數。
4. 碰觸向上箭頭
次數。
5. 碰觸完成以接受設定。
,然後碰觸設定。
,然後碰觸設定。
或向下箭頭 以變更響鈴
64
Page 65

設定與使用傳真
如果要配置此設定... 方法如下:
區別鈴聲
變更區別鈴聲的接聽鈴聲模式
備註:如果有使用區別鈴聲服務,您可以在相
同的電話線上使用一個以上的電話號碼。您可
以變更此設定,讓印表機自動判斷僅應由傳真
呼叫所使用的鈴聲模式。
秘訣:您也可以使用印表機控制台中的「響鈴
模式偵測」功能來設定區別鈴聲。使用這項功
能,印表機會辨別並記錄來電的響鈴模式,然
後根據這通電話,自動判斷由電話公司為傳真
來電指定的區別響鈴模式。
傳真速度
設定印表機在傳送和接收傳真時,與其他傳真機進
行通訊時所用的傳真速度。
備註:如果在傳送和接收傳真時發生問題,請
嘗試使用較慢的傳真速度。
1. 碰觸向右箭頭
2. 碰觸傳真設定,然後碰觸進階傳真設定。
3. 碰觸區別鈴聲。
4. 出現一則訊息表示您不該變更此設定,除非同
一電話線路上有多個電話號碼。碰觸是,繼續
作業。
5. 執行下列步驟:
碰觸由電話公司指定給傳真來電的響鈴模
•
式。
或
碰觸響鈴模式偵測,然後依照印表機控制台
•
上的指示進行。
備註:若您使用的 PBX 電話系統的內外部來電
有不同的鈴聲模式,您必須從外部號碼撥打傳
真號碼。
1. 碰觸向右箭頭
2. 碰觸傳真設定,然後碰觸進階傳真設定。
3. 碰觸傳真速度。
4. 碰觸以選取快速、中等或緩慢。
,然後碰觸設定。
,然後碰觸設定。
傳真錯誤修正模式
傳輸中印表機若發現錯誤的訊號同時錯誤修正模式
為開啟時,印表機會要求重傳該部分的傳真。
備註:如果您在收發傳真時發生問題,請關閉
錯誤修正功能。此外,跨國家/地區或用衛星
電話收發傳真時,關閉錯誤修正設定可能有所
助益。
音量
變更印表機的音量,包括傳真音。
1. 碰觸向右箭頭
2. 碰觸傳真設定,然後碰觸進階傳真設定。
3. 碰觸向下箭頭
4. 選取開啟或關閉。
1. 碰觸向右箭頭
2. 碰觸傳真設定,然後碰觸基本傳真設定。
3. 碰觸傳真音量。
4. 碰觸以選取小、大或關閉。
,然後碰觸設定。
,然後碰觸誤修正模式。
,然後碰觸設定。
繁體中文
65
65
Page 66

設定與使用傳真
使用傳真
本節將說明如何傳送和接收傳真。
傳送傳真
您可用多種方法傳送傳真。您可用印表機的控制台來
傳送黑白或彩色傳真。您亦可用連上的電話手動傳送
傳真,這可讓您在傳送傳真之前與接收方通話。
您也可以透過傳真來傳送電腦上的文件,而不需先列
印文件。
其他資訊!
如需 下 列 主 題 的 詳 細 資 訊 , 請 參 閱 使 用 者
指南:
使用監視器撥號傳送傳真
•
從電腦傳送傳真
•
從記憶體傳送傳真
•
排程稍後傳送的傳真
•
將傳真傳送給多位收件者
•
以錯誤修正模式傳送傳真
•
有關尋找使用者指南的資訊,請參閱「使用
者指南在哪裡?」(第 56 頁)。
傳送標準傳真
1. 將要傳真的文件放入印表機。您可以從自動文件
進紙器 (ADF) 或掃描器玻璃板傳送傳真。
2. 碰觸傳真。
3. 使用數字鍵盤輸入傳真號碼。
秘訣:若要在您輸入的傳真號碼 中 加入暫
停,請重複碰觸 *,直到破折號 - 出現在顯
示器上。
從電話分機發傳真
繁體中文
1. 將要傳真的文件放入印表機。您可以從自動文件
進紙器 (ADF) 或掃描器玻璃板傳送傳真。
2. 碰觸傳真。
3. 使用連接到印表機的電話上之數字鍵撥號。
備註:手動傳送傳真時,請勿使用印表機控制台
上的數字鍵。請用電話上的按鍵,撥打收件人的
電話號碼。
4. 如果接收方接聽電話,您可以在傳送傳真前先與
對方對話。
4. 碰觸開始黑白或開始彩色。
秘訣:若收件者告知您所傳送的傳真品質有
問 題 , 您 可 以 嘗 試 變 更 傳 真 的 解 析度 或
對比。
5. 如果您已準備要傳送傳真,碰觸開始黑白或開始
彩色。
備註:如果出現提示,請選取傳送傳真。
發傳真之前如先與接收方通話,請通知接收方在聽到
傳真複頻音後,按下傳真機上的開始。在傳輸傳真
時,電話線將進入靜音狀態。此時可以掛上電話。如
要繼續與收件者交談,在傳真傳輸完成前您可以留在
線上。
備註:若由傳真機接聽電話,您會聽到對方傳真
機的傳真音。繼續下一步傳輸傳真。
66
Page 67

設定與使用傳真
接收傳真
您可以自動或手動接收傳真。
備註:如果您接收一份 Legal 尺寸或更大尺寸的
傳真,但印表機目前尚未設定使用 Legal 尺寸紙
張時,印表機會縮小傳真內容,以便列印在放入
的紙張上。停用「自動縮小」功能時,印表機會
用兩張紙列印傳真。
影印文件中收到傳真時,傳真會儲存在印表機的記憶
體,直到影印結束。因此可能會減少記憶體中可儲存
的傳真頁數。
自動接收傳真
若您從印表機的控制台開啟自動接收選項 (預設值),
印表機會在藉由接聽鈴聲次數設定的鈴響聲過後自動
接聽來電並接收傳真。如需配置此設定的詳細資訊,
請參閱「步驟 3:配置傳真設定」(第 64 頁)。
其他資訊!
如 需 下 列 主 題 的 詳 細 資 訊 , 請 參 閱 使 用 者
指南:
從記憶體重新列印接收到的傳真
•
輪詢以接收傳真
•
轉送傳真至另一個號碼
•
設定接收傳真的紙張大小
•
設定自動縮小來電傳真
•
拒收垃圾傳真號碼
•
有關尋找使用者指南的資訊,請參閱「使用者
指南在哪裡?」(第 56 頁)。
傳真和語音信箱服務
如果您在用來傳真的同一個電話線路上使用語
音信箱服務,將無法自動接收傳真。反之,您
必須確定已關閉「自動接聽」設定,才能以手
動方式接收傳真。請務必須在電話轉到語音信
箱之前起始手動傳真。
手動接收傳真
當您在通話中時,您的通話對象可以在您仍在線上時
傳真給您 (稱為「手動傳真」)。
您可用連上印表機 (透過 2-EXT 連接埠) 的電話,也可
用同一線路 (但未直接連上印表機) 的電話,手動接收
傳真。
1. 請先將印表機開機並將紙張放入主紙匣。
2. 將原稿從文件進紙匣中取出。
3. 將接聽鈴聲次數設定設為較大的數字,以便讓您
在印表機接聽之前接聽來電。或者,關閉自動接
收設定,使印表機不要自動接聽來電。
4. 如果您正在與傳送方通話,請通知對方按下傳真
機上的開始。
如果您要自動接收傳真,請洽電話公司使用鈴
聲區別服務或獨立傳真電話線路。
5. 聽到 傳 送 方 傳 真 機 的 傳 真 音 時 , 請 進 行 下 列
工作:
a. 碰觸傳真,然後選取開始黑白或開始彩色。
b. 在印表機開始接收傳真後,您可以掛斷電話或保
持在線上。在傳輸傳真期間電話線是無聲的。
繁體中文
67
67
Page 68

設定與使用傳真
從記憶體重新列印接收到的傳真
一旦備份傳真接收已開啟,無論印表機是否處於錯誤
狀況都會將收到的傳真儲存在記憶體。
備註:儲存於記憶體的全部傳真會在關機後刪
除。如需使用電池的詳細資訊,請參閱使用者指
南。有關尋找使用者指南的資訊,請參閱「使用
者指南在哪裡?」(第 56 頁)。
1. 確定已在主要進紙匣內放入紙張。
2. 碰觸向右箭頭
,然後碰觸設定。
使用報告和日誌
您可以列印多種不同類型的傳真報告:
傳真確認頁
•
傳真日誌
•
傳真傳送報告上的影像
•
其他報告
•
3. 碰觸工具或傳真工具,然後碰觸重印記憶體中的
傳真。系統將以收傳真的相反順序來列印傳真,
也就是最後收到的傳真先列印,其餘依此類推。
4. 若 要 停 止 重 新 列 印 記 憶 體 中 的 傳 真 , 碰 觸
(取消)。
這些報告會提供實用的印表機系統相關資訊。
備註:您也可以從印表機的控制台顯示器檢視撥
號記錄。若要檢視撥號記錄,請碰觸「傳真」,
然後碰觸
清單。
(撥號記錄)。不過,您無法列印這份
列印報告
1. 碰觸向右箭頭 ,然後碰觸設定。
2. 碰觸傳真設定
3. 選取您想要列印的傳真報告,然後碰觸確定。
,再碰觸傳真報告。
繁體中文
清除傳真日誌
備註:清除傳真日誌也會刪除記憶體中所儲存
的所有傳真。
1. 碰觸向右箭頭
2. 執行下列步驟:
- 或 -
碰觸工具。
•
碰觸傳真設定,然後選取傳真工具。
•
,然後碰觸設定。
3. 碰觸清除傳真日誌。
68
Page 69

設定與使用傳真
傳真及數位電話服務
許多電話公司都為客戶提供數位電話服務,例如:
• DSL:使用電話公司的數位用戶線路 (DSL) 服務
(在您所在的國家/地區,DSL 可能稱為 ADSL)。
• PBX: 私用交換分機 (PBX) 電話系統
• ISDN:整體服務數位網路 (ISDN) 系統。
• Fo IP:低 費 率電 話服 務 ,可 讓您 透 過網 際網
路,利用印表機傳送及接收傳真。此方法叫做
「網際網路傳真通訊協定」(FoIP)。如需詳細資
訊,請參閱使用手冊。
HP 印表機的設計,是專供搭配傳統類比電話服務一
併使用。若是使用數位電話環境(例如 DSL/ADSL、
PBX 或 ISDN),在設定印表機的傳真功能時,您可
能需要使用數位至類比的過濾器或轉換器。
備註:HP 不保證本印表機可與所有數位環境中
的所有數位服務線路或供應商相容,或與所有數
位至類比的轉換器相容。強烈建議您根據電話公
司所提供的線路服務直接與該公司討論正確的設
定選項。
69
69
繁體中文
Page 70

設定無線 (802.11) 通訊
按照下面列出的順序完成各個步
驟,以建立印表機的無線連接。
步驟 1:安裝印表機的軟體
若要設定無線通訊,請執行印表機隨附 HP 軟體 CD
上的 安 裝 程式 。 安 裝程 式 安 裝 軟 體 同 時 建 立 無 線
連結。
備註:在您設定無線通訊之前,請先確認已設定
好印表機硬體。如需詳細資訊,請參閱印表機隨
附的設定簡明手冊,或是印表機控制台畫面上的
說明。
遵循適用於您作業系統的說明。
1. 將 HP 軟體 CD 放入電腦,然後再依照螢幕上的
指示進行。
備註:如果在安裝期間,電腦上的防火牆軟
體顯示任何訊息,請選取訊息中的「永遠允
許」選項。請選取此選項讓軟體成功地安裝
在電腦上。
我的無線網路名稱和密碼是什麼?
2. 遵循適用於您作業系統的說明。
W i n d o w s : 在 收 到 提 示 時 , 按 一 下 網 路
•
(Ethernet/無線),然後按照螢幕上的說明
進行。
Mac OS X:按兩下軟體光碟上的 HP Installer
•
圖示,再按螢幕上的指示進行。
3. 在收到提示時,輸入無線網路名稱和密碼。
繁體中文
當您安裝軟體時,系統會提示您輸入無線網路名稱
(也稱為「SSID」)和無線密碼:
無線網路名稱是您的無線網路的名稱。
•
視所需的安全性層級而定,您的無線網路可能
•
使用 WPA 密鑰或 WEP 複雜密碼。
如果在設定無線網路後未變更無線網路名稱或無線
密碼,有時候可以在無線路由器的背面或側面找到
這些資訊。
此外,如果使用的是執行 Windows 的電腦,HP
提供一套名為「HP 家用網路診斷公用程式」的工
具,可讓您擷取某些系統的這項資訊。若要使用
此工具,請造訪 HP 無線列印中心 (www.hp.com/
go/wirelessprinting),然後按一下快速連結區段中
的網路診斷公用程式。(目前,此工具可能只有提
供某些語言版本)。
如果找不到無線網路名稱和密碼,或者記不得此資
訊,請參閱電腦上的文件或路由器隨附的文件。如
果仍找不到此資訊,請聯絡網路管理員或無線網路
的設定人員。
如需 網 路 連接 類 型 、無 線 網 路名
(WPA 金鑰/WEP 密碼)的詳細資訊,請參閱使
用者指南。
稱和 無 線 密碼
70
Page 71

設定無線 (802.11) 通訊
步驟 2:測試無線連線
若要測試無線連線並確定其已正常運作,請完成下列
步驟:
1. 檢查印表機是否已開機且已將紙張裝入紙匣。
2. 在印表機控制台面板上,依序碰觸向右箭頭
設定,然後碰觸網路。
3. 碰觸列印無線網路測試。
印表機會列印有測試結果的報告。如果測試失敗,請
檢閱報告中有關如何修正問題的資訊,並重新測試。
、
變更連線類型
詳細的疑難排解說明,請參閱「無線 (802.11) 設定問
題」(第 75 頁)。
如果已安裝了 HP 軟體,則可以根據需要隨時更改為
其他連線。
備註:如果從有線 (Ethernet) 更改為無線連線,
則應斷開 Ethernet 纜線。連上 Ethernet 纜線後,
便會關閉印表機的無線功能。
遵循適用於您作業系統的說明。
1. 在印表機控制台面板上,依序碰觸向右箭
頭
、設定,然後碰觸網路。
2. 碰觸還原網路預設值,然後碰觸是以確認。
3. 按一下電腦桌面上的開始,選取程式集或
所有程式,按一下 HP,選取印表機名稱,
然後按一下印表機設定和軟體。
4. 按顯示幕提示完成設定步驟。
Mac OS XWindows
1. 在印表機控制台面板上,依序碰觸向右箭頭
、設定,然後碰觸網路。
2. 碰觸還原網路預設值,然後碰觸是以確認。
3. 開啟 HP 公用程式。(HP 公用程式位於硬碟
最上層應用程式資料夾中的 Hewlett-Packard
資料夾)。
4. 按一下工具列上的應用程式。
5. 按兩下 HP 設定小幫手,然後依照螢幕上的
指示操作。
繁體中文
71
71
Page 72

解決設定問題
以下各節可協助您解決安裝印表
機會遇到的問題。
設定印表機的問題
確定印表機內外的各項包裝膠帶及包裝物均已
•
去除。
確定在初次設定印表機時使用印表機隨附的「設
•
定」墨水匣。
確定印表機已放入未使用過的 A4 或 Letter 尺寸
•
(8.5x11 英吋) 普通白紙。
確定您所使用的的任何線材(例如 USB 纜線或
•
Ethernet 纜線)均處於正常狀態。
確定已妥善連接電源線和電源轉接器,且電源插
•
座的功能正常。
如需 更進 一 步 的 說明 ,請 參 閱 使 用者 指
南。有關尋找使用者指南的資訊,請參閱
「使用者指南在哪裡?」(第 56 頁)。
確定 (電源)燈號亮起且非閃爍狀態。首次
•
開啟印表機時,大約需要 45 秒鐘暖機。
確定印表機已顯示首頁,且印表機控制台上的燈
•
號均未亮起或閃爍。
確定紙張已正確的裝入紙匣且印表機中無夾紙。
•
確定各鎖栓及護蓋已蓋好。
•
繁體中文
如何安裝使用者指南?
由於您在安裝 HP 軟體時可能選取不同的選項,因
此您的電腦上不一定會安裝使用者指南。
若要安裝使用者指南,請完成下列步驟:
1. 將印表機隨附的軟體 CD 插入電腦,然後執行
螢幕上的指示步驟。
2. 請在顯示所建議軟體的螢幕上,選取您的作業
系統適用的選項。
Windows:選取名稱中含「說明」的選項。
•
Mac OS X:選取 HP 建議軟體選項
•
3. 請 遵 循 螢 幕 上 的 指 示 , 完 成 使 用 者 指 南 的
安裝。
秘訣: 如果您找不到 HP 軟體 CD 或是您的電腦沒
有 CD 或 DVD 光碟機,則您可以從 HP 支
援網站 (www.hp.com/go/customercare) 下
載這項 HP 軟體。請從此網站中搜尋印表機
適用的選項,接著選取軟體及驅動程式下
載。請選取作業系統和驅動程式下載選項,
接著選取名稱中含有「完整功能軟體和驅動
程式」的選項。
72
Page 73

解決設定問題
安裝軟體時的問題
安裝軟體前,請先關閉任何其他程式。
•
如果您無法使用執行 Windows 的電腦,則當電
•
腦無法識別您所輸入的 CD 光碟機路徑,請務必
確定您已指定正確的光碟機代碼。
如果電腦無法識別 CD 光碟機中的 HP 軟體 CD,
•
請檢查 HP 軟體 CD 是否已損壞。您也可以從 HP
網站 (www.hp.com/support) 下載 HP 軟體。
設定傳真的問題
本節包含解決關於設定印表機傳真問題方面的資訊。
備註:如果未正確設定印表機的傳真功能,收發
傳真時可能出現問題。
如果發生傳真問題,您可以列印傳真測試報告,以檢
查印表機的狀態。如果未正確設定印表機的傳真功
如果您的電腦是執行 Windows 而且使用 USB 纜
•
線連接,請確認 Windows 裝置管理員中是否已
停用 USB 驅動程式。
能,則測試會失敗。完成印表機的傳真設定後,請執
行此測試。如需詳細資訊,請參閱「步驟 2:測試傳
真設定」(第 64 頁)。
步驟 1:檢查印表機設定
請檢查印表機的狀態,確認其設定正確可進行傳真。如需
詳細資訊,請參閱「設定與使用傳真」(第 61 頁)。
秘訣: 如 果 您 收 到 包 含 錯 誤 碼 的 傳 真 通 訊 錯
誤,可以在 HP 的支援網站 (www.hp.com/go/
customercare) 上找到錯誤碼的說明。請按提示選
擇您所在的國家/地區,然後在「搜尋」方塊中
輸入「傳真錯誤碼」。
步驟 2:檢查可能問題的清單
如果已執行傳真測試但仍有設定傳真方面的問題時,
請檢查下列可能問題的清單和解決方案:
如果使用傳真測試中所提供的說明無法解決問題,請
執行步驟 2。
繁體中文
73
73
Page 74

解決設定問題
印表機無法傳送和接收傳真
• 確定使用的是印表機隨附的電話線或轉換器。
(如果使用的不是隨附的電話線或轉換器,顯示
幕可能會一直顯示「電話聽筒未掛上」)。
• 請檢查同一條線路上但未連結印表機的電話或
其他設 備,未 在使 用中且 未將聽 筒拿 起。例
如,如果電話分機聽筒未掛上或正在使用電腦
撥號數據機傳送電子郵件或上網,您就無法使
用印表機進行傳真。
• 電話分歧器可能使傳真發生問題。請將印表機
直接插入市話接口。
• 請將電話線的一端插入市話接口,另一端插入
印表機背面標示為「1-LINE」的連接埠。
• 嘗試將正常的電話直接連至牆上電話插座,並
檢查撥號音。若未聽見撥號音,請洽電話公司
派員檢查線路。
• 確定將印表機連接到類比電話線,否則將無法
傳送或接收傳真。若要檢查電話線是否是數位
式線路,將電話線接到一般的類比電話上,然
後收聽電話音。如果沒有聽到一般的撥號音,
則可能為數位電話使用的線路。將印表機連接
到類比電話線,然後嘗
試傳送或接收傳真。
• 將電話連至牆上的電話插座,檢查是否有靜電
干擾或 其他雜 音,以 確定電 話線路 的聲音 品
質。聲音品質很差(雜訊很多)的電話線路,
會導致傳真發生問題。如果您聽到雜音,請關
閉的錯誤修正模式 (ECM),然後再重新傳真。
• 使用 DSL/ADSL 服務時,請加裝 DSL/ADSL 過
濾器, 否則將無法順利傳真。
• 使用 PBX 或 ISDN
定印表機已連上正確的連接埠,且終端配接卡
已經按所在國家/地區設定正確的交換類型。
• 如果使用 IP 傳真服務,請嘗試使用較慢的連接
速度。問題仍無法解決時,請洽 IP 傳真服務的
支援人員。
轉換器/終端配接卡時,請確
印表機可以傳送傳真但無法接收傳真
• 未使用區別鈴聲服務時,請確定印表機的「區
繁體中文
別鈴聲」功能設定為「全部鈴聲」。
• 如果「自動接聽」設定為「關閉」,或在用來
傳真的同一個電話線路上使用語音信箱服務,
您只能手動接收傳真。
• 如果您在印表機使用的同一條電話線上連接電
腦撥號數據機,請確定數據機隨附的軟體未設
定為自動接收傳真。
• 答錄機與印表機使用同一線路時,請執行下列
步驟:
- 檢查答錄機是否正常。
- 確定印表機設定為自動接收傳真。
- 請確 定 接 聽 鈴 聲 次數 的 值 設 的 比 答 錄 機 的
還大。
- 先中斷答錄機的連線,然後嘗試接收傳真。
- 請錄製一則長約 10 秒的訊息。請放慢說話速
度, 低 聲 錄 製 您 的 留 言 。 在 語 音 訊 息 的 結
尾,至少保留 5 秒的靜音。
• 和裝置使用同一電話線路的其他設備,也可能
造成傳真測試失敗。請斷開全部裝置後再測試
一次。撥號音偵測測試正常時,代表某個或某
些設備造成問題。請嘗試一次接回一個設備且
每次都重新執行測試,直到找出造成問題的設
備為止。
74
Page 75

解決設定問題
印表機無法傳送傳真但可以接收傳真
• 可能是印表機撥號太快或太早。例如,撥外線前
若要先撥 9 時,請按下列方式插入暫停:9-XXX-
XXXX(XXX-XXXX 代表您要撥打的傳真號碼)。
若要輸入暫停,請碰觸 * 並選取破折號 (-)。
• 如果您由直接連上印表機的電話手動傳送傳真
而遇到問題,且您位於下列其中一個國家/地
區,則務必使用電話的數字鍵傳送傳真:
阿根廷 澳大利亞
巴西 加拿大
智利 中國
哥倫比亞 希臘
印度 印尼
愛爾蘭 日本
韓國 拉丁美洲
馬來西亞 墨西哥
菲律賓 波蘭
葡萄牙 俄羅斯
沙烏地阿拉伯 新加坡
西班牙 台灣
泰國 美國
委內瑞拉 越南
無線 (802.11) 設定問題
本節提供有關解決將印表機連線至無線網路時可能出
現之問題的資訊。
請依序執行下列指示。
解決問題後...
解決所有問題並將印表機成功連線至無線網路之後,請針對您的作業系統完成以下步驟:
Windows
1. 按一下電腦桌面上的開始,選取程式集或所
有程式,按一下 HP,選取印表機名稱,然
後按一下印表機設定和軟體。
2. 按一下連接新印表機,然後選取希望使用的
連線類型。
備註: 如 果 問 題 持 續 發 生 , 請 參 考 使 用 者 指
南 中 有 關 解 決 問 題 的 相 關 資 料 。 ( 有 關 尋 找
使用者指南的資訊,請參閱「使用者指南在哪
裡?」(第 56 頁)。)或造訪 HP 無線列印中心
(www.hp.com/go/wirelessprinting)。
Mac OS X
1.
開啟 HP 公用程式。(HP 公用程式位於硬碟
最上層應用程式資料夾中的 Hewlett-Packard
資料夾)。
2. 按一下 HP 公用程式工具列上的應用程式圖
示,按兩下 HP 設定小幫手,然後遵循畫面
上的指示繼續執行。
繁體中文
75
75
Page 76

解決設定問題
步驟 1:確定無線 (802.11) 燈號已開啟
如果印表機無線按鈕旁的藍燈未亮起,表示無線功能
尚未開啟。
若要開啟無線,請依序碰觸向右箭頭
碰觸網路。如果您在清單中發現無線:關閉選項,請
碰觸此選項,然後碰觸開啟。
、設定,然後
步驟 2. 檢查電腦是否已連上網路
如果在指定無線網路路由器後未變更預設的無線網路
名稱,您可能會不小心連接到附近的無線網路,而不
步驟 3. 重新啟動無線網路組件
關閉路由器和印表機,然後再依下列順序重新開啟:
先路由器再印表機。如果仍無法連接,請依序將路由
器、印表機及電腦關機後再按下列順序開機:先路由
備註:如果從有線 (Ethernet) 更改為無線連線,
則應斷開 Ethernet 纜線。連上 Ethernet 纜線後,
便會關閉印表機的無線功能。
是連線到自己的網路。如需詳細資訊,請參閱路由器
或無線存取點 (WAP) 所隨附的手冊。
器,其次印表機,最後是電腦。有時候關閉後再開啟
電源,就可以解決網路通訊問題。
步驟 4. 執行無線網路測試
針對無線網路問題,請執行「無線網路測試」。
如需詳細資訊,請參閱「步驟 2:測試無線連線」
(第 71 頁)。
繁體中文
秘訣:如果無線網路測試指示信號很弱,請嘗試
移動印表機,使其距無線路由器更近。
降低干擾
下列技巧可能有助於降低對無線網路的干擾:
請將無線裝置遠離檔案櫃等大型金屬物件,
•
及微波爐和無線電話等其他電磁裝置,這類
物件都會干擾無線信號。
請將無線裝 置遠離大型 石材結構及 其他建
•
物,這類建 物會吸收無 線電波減弱 信號強
度。
將存取點或無線路由器置於網路上無線裝置
•
視距範圍內的中央位置。
請將網路上 的各無線裝 置互相置於 有效範
•
圍內。
76
Page 77

解決設定問題
步驟 5. 確認您的電腦不是透過虛擬私有網路 (VPN) 連線到網路
虛擬私人網路 (VPN) 是使用網際網路提供組織網路之
遠端安全連線的電腦網路。但是,在您將電腦連線至
VPN 時,大多數 VPN 服務都不允許您存取本機網路
上的本機裝置(例如您的印表機)。
若要連線至印表機,請中斷與 VPN 的連線。
使用 Web 服務時所發生的問題
如果使用如 HP ePrint 和印表機應用程式等 Web 服務
時遇到問題,請檢查下列項目:
確保已使用 Ethernet 或無線連線將印表機連線至
•
網際網路。
備註:如果使用 USB 纜線連接印表機,則
無法使用這些 Web 功能。
秘訣:若要在連線至 VPN 時使用印表機,可以
使用 USB 纜線將印表機連接至電腦。印表機將
同時使用其 USB 和網路連線。
如需更多資訊,請聯絡網路管理員或無線網路的設定
人員。
如果您的網路在連線至網際網路時使用 Proxy 設
•
定,請確保您要輸入的 Proxy 設定有效:
• 檢查您要使用的 Web 瀏覽器(例如 Internet
Explorer、Firefox 或 Safari)所用的設定。
• 您的 Proxy 伺服器需要使用者名稱和密碼,因
此請確定這些資訊已經正確輸入。
確保印表機上已安裝最新的產品更新。如需詳細
•
資訊,請參閱「更新印表機」(第 60 頁)。
備註:如果出現印表機適用的強制更新,則
Web 服務將會關閉,直到該更新完成安裝
才可使用。安裝完該更新之後,請再次設定
Web 服務。如需詳細資訊,請參閱「設定
Web 服務」(第 58 頁)。
確保印表機上已啟用 Web 服務。如需詳細資
•
訊,請參閱「設定 Web 服務」(第 58 頁)。
如果您使用 HP ePrint,請檢查以下事項:
•
• 確保該印表機的電子郵件地址是電子郵件「收
件者」行中列出的唯一地址。如果「收件者」
行中還列出其他電子郵件地址,則可能不會列
印傳送的附件。
• 確保您要傳送的文件符合 HP ePrint 的需求。
如需詳細資訊,請參閱「HP ePrint 指導方針」
(第 59 頁)。
• 向 IT 管理員或防火牆的設定人員進行確認。
如果防火牆使用的 Proxy 設定已經變更,您必須
在印表機的控制台或內嵌式 Web 伺服器 (EWS)
中更新這些設定。如果未更新這些設定,則無法
使用 Web 服務。
如需 詳細 資訊 , 請 參 閱「 設定 Web 服 務 」
(第 58 頁 ) 。
秘訣:如需有關設定與使用 Web 服務的其他說
明,請造訪 www.eprintercenter.com。
繁體中文
77
77
Page 78

使用內嵌式 Web 伺服器 (EWS)
印表機連上網路時,您可用印表機的首頁(內嵌式
Web 伺服器或 EWS)來檢視狀態資訊、變更設定、
並從電腦管理印表機。無需在電腦上安裝或設定特別
的軟體。
備註: 您 可 在 未 連 上 網 際 網 路 的 情 形 下 使 用
EWS,不過此時有某些功能無法使用。
開啟 EWS
1. 取得印表機的 IP 位址。IP 位址會在「網路配置
頁」上顯示。
a. 將紙張放入紙匣。
b. 依序碰觸向右箭頭
觸網路配置頁。
2. 在電腦支援的 Web 瀏覽器內,輸入指派給印表
機的 IP 位址或主機名稱。
例如,IP 位址若為 123.123.123.123,請將下列位
址輸入 Web 瀏覽器:
、設定、報告,然後碰
如需 EWS 的詳細資訊,請參閱使用者指南。有關尋找
使用者指南的資訊,請參閱「使用者指南在哪裡?」
(第 56 頁)。
秘訣:開啟 EWS 後,您可將 EWS 的網址設為
書籤,以便快速重返該位址。
秘訣:如果使用的是 Mac OS X 中的 Safari Web
瀏覽器,您也可以使用 Bonjour 書籤開啟 EWS,
而不需要輸入 IP 位址。若要使用 Bonjour 書籤,
請開啟 Safari,然後按一下 Safari 選單中的偏好
設定。在書籤標籤頁上的書籤列區域中,選取包
含 Bonjour,然後關閉視窗。按一下 Bonjour 書
籤,然後選取要開啟 EWS 的網路印表機。
繁體中文
http://123.123.123.123
78
Page 79

Ӭ֬ㆊ (Х⳺ᮢᅠҢӬ֬ㆊר઼ሰဘ᱿ᮟٴ)
HP 有限保證聲明
Hewlett-Packard 有限保證聲明
79
繁體中文
Page 80

Page 81

内容
プリンターの使用 ........................................................................................................................... 82
HP デジタル ソリューション ................................................
Web サービス .................................................................................................................84
プリンターの更新 ............................................................................................................86
............................................83
ファクスのセットアップと使用 ................................................................................................
ファクスのセットアップ ..................................................................................................87
ファクスの使用 ...............................................................................................................92
ファクスおよびデジタル電話サービス ..............................................................................95
ワイヤレス (802.11) 通信の設定 ........................................
セットアップの問題の解決 ............................................................................................................. 98
プリンターのセットアップの問題 .....................................................................................98
ソフトウェアのインストールに関する問題 ........................................................................99
ファクスのセットアップの問題
ワイヤレス (802.11) セットアップの問題 ......................................................................... 101
Web サービスの使用に関する問題 ................................................................................. 103
内蔵 Web サーバー (EWS) の使用 ....................................................................................
HP 保証条項 ...................................................................................................................................105
........................................................................................99
............................................................... 96
.............. 104
...... 87
安全性に関する情報
日本語
火災や感電によるけがの危険を避けるため、この
プリンターを使用する場合は、常に基本的な安全
に関する注意を厳守してください。
1. プリンター付属の文書に記載されているす
べての説明を読んで、十分に理解してくだ
さい。
2. プリンターに記載されているすべての警告お
よび説明を厳守してください。
3. クリーニングの前にこのプリンターをコンセ
ントから取り外してください。
4. このプリンターを水気の近くに設置したり、
水気の近くで使用しないでください。また、
身体が濡れているときに設置したり、使用し
ないでください。
5. プリンターは、安定した面にしっかりと設置
してください。
6. プリンターは、踏んだり、引っ掛けたりして
ケーブルやコードを損傷することのないよ
う、安全な場所に設置してください。
7. プリンターが正常に動作しない場合は、ユー
ザー ガイドを参照してください(ユーザー
ガイドは本ソフトウェアのインストール後に
コンピューター上でご利用になれます)。
8. 内部にはユーザーが修理可能な部品はありま
せん。点検修理については、認定サービス担
当者にお問い合わせください。
9. プリンターに付属している外部電源アダプタ
ー以外は使用しないでください。
注意:カートリッジ内のインクは、印刷処理
のさまざまな場面で消費されます。初期化処
理で、プリンターとカートリッジの印刷準備
を行う際や、プリントヘッドのクリーニング
で、プリント ノズルをクリーニングしてイ
ンクの流れをスムーズにする際にも消費され
ます。また、使用済みカートリッジ内にはあ
る程度のインクが残っています。詳細につい
ては、www.hp.com/go/inkusage(英語)を
参照してください。
81
Page 82

プリンターの使用
本プリンターをお買い求めいただきありがとうござ
います。本プリンターでは、ドキュメントや写真の
印刷、コピー、ファクスの送受信、またドキュメン
トをスキャンし接続したコンピューターに保存する
ことができます。
日本語
ユーザー ガイドはどこにありますか?
このプリンターのユーザー ガイド (「ヘルプ」とも呼ばれます) は、HP ソフ
トウェアをインストールしたときにコンピューター上に保存されます。
スキャン、コピー、ファクスの送受信は、プリン
ターのコントロール パネルから行えます。コント
ロール パネルからは、設定の変更、レポートの印
刷、プリンターのヘルプの参照も行えます。
ヒント:本プリンターの設定は、プリンター
ソフトウェアまたは内蔵 Web サーバー (EWS)
を使用して変更することもできます。これらの
ツールの詳細については、ユーザー ガイドを
参照してください。ユーザー ガイドの検索方
法の詳細については、このページの”ユーザー
ガイドはどこにありますか?”を参照してくだ
さい。
本ガイドは、次のトピックで構成されています。
トラブルシューティング情報
•
サポートされている印刷サプライ品とアクセサリについての情報 (この
•
プリンターで利用可能な場合)
このプリンターの使用についての詳細説明
•
重要な注意、環境および規制に関する情報
•
本ガイドは、HP プリント ソフトウェア (Microsoft
OS X の場合) から開くことができます。
Windows:[スタート]をクリックし、[プログラム]または[すべてのプログラム]を選択し、[HP] を選
•
択し、お使いの HP プリンターのフォルダーを選択し、[ヘルプ] を選択します。
Mac OS X:Finder で [ヘルプ] > [Mac ヘルプ]をクリックします。[ヘルプ ビューア] ウィンドウ
•
で、[Mac ヘルプ] ポップアップ メニューからお使いのプリンターを選択します。
また、本ガイドの Adobe Acrobat バージョンが HP のサポート Web サイト
(www.hp.com/go/customercare) から入手できます。
ヒント:コンピューター上にこのユーザー ガイドが見つからない場合は、HP ソフトウェアをインス
トールしたときにコンピューターにコピーされなかった可能性があります。詳細については、
”ユーザー ガイドのインストール方法” ページ 98を参照してください。
EU の規制および規格準拠に関する情報は、ユーザー ガイド (「ヘルプ」とも呼ばれます)
の「技術情報」のセクションを参照してください。また、適合宣言書は、次の Web サイトか
ら入手できます。www.hp.eu/
certicates
®
Windows® の場合) またはヘルプ メニュー (Mac
82
Page 83

プリンターの使用
HP デジタル ソリューション
プリンターには、作業の効率化に役立つデジタル
ソリューションが含まれています。
コンピューターへのスキャン
プリンターを使用すると、プリンターに歩み寄り、
プリンターのコントロール パネル上のボタンをタ
ッチするだけで、文書をコンピューターに直接スキ
ャンしたり、電子メールの添付ファイルとして、
ビジネス パートナーと簡単に共有したりすること
ができます。
注意:Microsoft® Windows® が動作しているコ
ンピューターを使用していて、お使いのコンピ
ューターがプリンターのコントロール パネル
その他の情報
これらのデジタル ソリューションの設定と使
用の詳細については、ユーザー ガイドを参照
してください。ユーザー ガイドの検索方法の
詳細については、”ユーザー ガイドはどこに
ありますか?” ページ 82 を参照してください。
表示の送信先リストに表示されない場合は、
送信先コンピューターで HP ソフトウェアのス
キャン機能を再起動する必要があります。スキ
ャン機能を再起動するには、コンピューターの
デスクトップで [スタート] をクリックし、
[プログラム] または [すべてのプログラム] を選
択し、[HP]、お使いの HP プリンターのフォル
ダー、お使いの HP プリンターの順に選択しま
す。表示されるウィンドウで、[コンピュータ
にスキャンを有効にする] オプショ
クします。
ンをクリッ
日本語
HP デジタル ファクス (PC ファクス受信と Mac にファクス)
積み重なった用紙に紛れて重要なファクスを置き忘
れることは二度とありません。
[PC ファクス受信] および [Mac にファクス] を使用
すると、ファクスを自動的に受信し、コンピュータ
ーに直接ファクスを保存できます。[PC ファクス受
信] および [Mac にファクス] を使用すると、ファク
スのデジタル コピーを簡単に格納できます。
また、この機能を使用することにより、分厚い紙の
束を扱うわずらわしさもなくなります。
また、ファクス印刷を完全にオフにできるため、
用紙代やインク代を節約できるほか、用紙の消費量
や廃棄量も減少します。
83
Page 84

プリンターの使用
Web サービス
プリンターには革新的な Web 対応のソリューションが用意
されており、インターネットへの迅速なアクセス、ドキュ
メントの取得、手間なく高速なドキュメントの印刷など、
すべてコンピューターを使用せずに行うことができます。
プリンターには次の Web サービスが含まれています。
日本語
HP ePrint
HP ePrint は HP が提供する無償のサービスで、このサービス
を使用すると Web 接続されたプリンターにいつでもどこか
らでも印刷できます。プリンターで Web サービスを有効に
すると、プリンターに割り当てられる電子メール アドレスに
電子メールを送信するだけで印刷できます。特別なドライバ
ーやソフトウェアは必要ありません。電子メールを送信でき
れば、HP ePrint を利用してどこからでも印刷できます。
ePrintCenter でのアカウント登録 (www.eprintercenter.com)
とアカウントへのプリンターの追加が完了したら、サイン
インして、HP ePrint ジョブ ステータスの表示、HP ePrint プ
リンターのキューの管理、プリンターの HP ePrint の電子メ
ール アドレスを使って印刷できるユーザーの管理、
HP ePrint ヘルプの表示を行えるようになります。
Print Apps
Print Apps を使用すると、プリンターからフォーマット済み
の Web コンテンツをすぐに見つけて直接印刷できます。
ドキュメントをスキャンし、デジタル化して Web に保存す
ることもできます。
Print Apps は、お店のクーポンをはじめ、家族の行事、ニュ
ース、旅行、スポーツ、料理、写真など、幅広いコンテン
ツを提供します。一般的な写真サイトの画像をオンライン
で表示し、印刷することもできます。
App コンテンツのプリンターへの配信をスケジュール設定
できる Print Apps もあります。
フォーマット済みコンテンツはお使いのプリンター専用に
デザインされているため、テキストや写真が切れたり、テ
キスト 1 行のみの追加ページが印刷されたりする心配があ
りません。一部のプリンターでは、印刷プレビュー画面で
用紙および印刷品質設定も選択できます。
これらがすべて、コンピューターの電源を入れずに行えます。
注意:Web サービスを使用する前に、有線
(Ethernet) またはワイヤレス接続のいずれかでインタ
ーネットに接続する必要があります。プリンターが
USB ケーブルを使用して接続されている場合、これ
らの Web 機能を使用することはできません。
Web サービスの設定
Web サービスは、HP プリンター ソフトウェアをインス
トールした場合に設定できます。
注意:HP プリンター ソフトウェアをすでにインス
トールしている場合、セットアップ手順について
はユーザー ガイドを参照してください。
1. コンピューターに HP ソフトウェア CD を挿入し、
画面上の指示に従ってください。
注意:インストール中にコンピューターのファ
イアウォール ソフトウェアのメッセージが表
示された場合、[常に許可する] オプションを選
択します。このオプションを選択すると、コン
ピューターへのソフトウェアのインストールが
正しく行われます。
2. ご使用のオペレーティング システム用の説明に従っ
てください。
Windows:プロンプトが表示されたら、[ネットワ
•
ーク (Ethernet/ワイヤレス) ] をクリックして、画
面の指示に従います。
Mac OS X:ソフトウェア CD の [HP インストーラ
•
ー] アイコンをダブルクリックし、画面の指示に
従います。
3. ワイヤレス ネットワークに接続する場合は、ワイ
ヤレス ネットワーク名とワイヤレス パスワード (入
力を求められた場合) を入力してください。
4. プロンプトが表示されたら、以下を実行します。
Web サービスの使用条件に合意します。
•
プリンターが製品の更新を自動的に確認しインス
•
トールできるようにします。
お使いのネットワークでインターネットに接続す
•
るためにプロキシ設定を使用している場合は、こ
れらの設定を入力します。
5. プリンターから情報ページが印刷されたら、その手
順に従ってセットアップを実行します。
注意:情報ページには、HP ePrint を使用して
ドキュメントを印刷する際に使用する電子メ
ール アドレスも記載されています。詳細につ
いては、”Web サービスの使用” ページ 85を
参照してください。
その他の情報
HP ePrint 設定の管理と構成の詳細、および最新機
能については、ePrintCenter の Web サイト (www.
eprintcenter.com) をご覧ください。
84
Page 85

プリンターの使用
Web サービスの使用
このセクションでは Web サービスの使用方法につ
いて説明します。
HP ePrint を使用した印刷
HP ePrint を使用してドキュメントを印刷するには、
次の手順を実行してください。
1. コンピューターまたはモバイル デバイスで電
子メール アプリケーションを開きます。
注意:コンピューターまたはモバイル デ
バイスでの電子メール アプリケーション
の使用方法の詳細については、そのアプリ
ケーションに付属しているマニュアルを参
照してください。
2. 新しい電子メール メッセージを作成し、印刷
するファイルを添付します。HP ePrint を使用し
て印刷できるファイルの一覧と、HP ePrint を使
用する際のガイドラインについては、このペー
ジの”HP ePrint のガイドライン”を参照してく
ださい。
3. プリンターの電子メール アドレスを電子メー
ル メッセージの [宛先] 行に入力し、電子メー
ル メッセージを送信するためのオプションを
選択します。
注意:電子メール メッセージの [宛先] 行
に、プリンターの電子メール アドレスの
みが表示されていることを確認します。[
宛先] 行に他の電子メール アドレスが表示
されていると、送信する添付ファイルが印
刷されないことがあります。
プリンターの電子メール アドレスは何か
プリンターの HP ePrint 電子メール アドレスを
取得するには、ホーム画面から
をタッチします。
(HP ePrint)
HP ePrint のガイドライン
電子メールと添付ファイルの最大サイ
•
ズ:5 MB
添付ファイルの最大数:10
•
サポートされているファイル形式:
•
- PDF
- HTML
- 標準テキスト ファイル形式
- Microsoft Word、PowerPoint
- PNG、JPEG、TIFF、GIF、BMP など
の画像ファイル
注意:HP ePrint では他の種類のファ
イルを使用できる可能性もあります
が、 他のファイルの種類については
十分にテストされていないため、ファ
イルが本プリンターで印刷できるかど
うかは保証されません。
日本語
Print Apps の使用
プリンターのコントロール パネルのディスプレイ
で Apps をタッチし、使用する Printer App をタッ
チします。
その他の情報
Print Apps を ePrintCenter で管理できます。
Print Apps の追加、設定、削除、およびプリンタ
ー ディスプレイでの表示順の設定が行えます。
注意:ePrintCenter から Print Apps を管理
するには、ePrintCenter でアカウントを作
成し、プリンターを追加します。
詳細については、www.eprintcenter.com を参照
してください。
85
Page 86

プリンターの使用
Web サービスの削除
Web サービスを削除するには、次の手順を実行し
てください。
1. プリンターのコントロール パネルで、
(HP ePrint) をタッチします。
2. [設定]、[Web サービスの削除] の順にタッチし
日本語
ます。
プリンターの更新
HP は常に、当社のプリンターの性能を向上させ、
お客様に最新の機能を利用していただくよう努めて
います。プリンターをネットワークに接続し、Web
サービスを有効にすると、プリンターの更新を確認
し、インストールできるようになります。
プリンターを更新するには、次の手順を実行しま
す。
1. プリンターのコントロール パネルで、
(HP ePrint) をタッチします。
注意:Web サービスを削除すると、すべての
機能 (HP ePrint、Print Apps、プリンタのアップ
デート) が機能しなくなります。再度 Web サ
ービスを使用するには、Web サービスをセッ
トアップする必要があります。詳細について
は、”Web サービスの設定” ページ 84を参照
してください。
2. [設定]、[プリンタのアップデート] の順にタッ
チします。
3. [今すぐアップデートの確認] をタッチし、ディ
スプレイの指示に従います。
ヒント:プリンターがアップデートを自動的に
確認できるようにするには、[設定]、[プリンタ
のアップデート]、[自動アップデート]、[オン]
の順にタッチします。
86
Page 87

ファクスのセットアップと使用
本プリンターを使用して、モノ
クロまたはカラーのファクスを
送受信できます。
ファクスのセットアップ
お住まいの国/地域に関する「ファクス セットア
ップ情報の検索」ボックスをチェックしてくださ
い。お住まいの国/地域がリストに含まれる場合
その他の情報
お使いのプリンターで使用可能なソフトウェア
オプションの詳細については、ユーザー ガイド
を参照してください。ユーザー ガイドの検索方
法の詳細については、”ユーザー ガイドはどこ
にありますか?” ページ 82を参照してください。
日本語
は、Web サイトでセットアップ情報を参照してく
ださい。お住まいの国/地域がリストにない場合
は、本ガイドに記載された手順に従ってください。
ファクス セットアップ情報の検索
以下の国/地域でのファクスのセットアップ情報については、該当する Web
サイトを参照してください。
オーストリア
ベルギー
オランダ語
フランス語
デンマーク
フィンランド
フランス
ドイツ
アイルランド
イタリア
ノルウェイ
オランダ
ポルトガル
スペイン
スウェーデン
スイス
フランス語
ドイツ語
イギリス
www.hp.com/at/faxcong
www.hp.be/nl/faxcong
www.hp.be/fr/faxcong
www.hp.dk/faxcong
www.hp./faxcong
www.hp.com/fr/faxcong
www.hp.com/de/faxcong
www.hp.com/ie/faxcong
www.hp.com/it/faxcong
www.hp.no/faxcong
www.hp.nl/faxcong
www.hp.pt/faxcong
www.hp.es/faxcong
.hp.se/faxcong
www
www.hp.com/ch/fr/faxcong
www.hp.com/ch/de/faxcong
www.hp.com/uk/faxcong
87
87
Page 88

ファクスのセットアップと使用
1
2
ステップ 1:電話回線へのプリンターの接続
作業を開始する前に…
開始する前に、次の作業が完了していること
を確認してください。
インク カートリッジの装着
日本語
•
A4 またはレター サイズの用紙のトレイ
•
へのセット
電話コードとアダプター (プリンターに付
•
属している場合) の準備
詳細については、プリンターに付属のセット
アップ用ポスターを参照してください。
1. プリンターに付属の電話コードの一方の端を壁
側のモジュラー ジャックに、もう一方の端を
プリンターの背面の1-LINE と書かれているポー
トに接続します。
注意:お使いの国/地域用のアダプターを使用
し、プリンターを壁の電話コード差込口に接続
する必要がある場合もあります。
注意:プリンター付属の電話コードの長さが足
りない場合、カプラーを使用して延長できま
す。自宅やオフィスで使用している通常の電話
コードがもう 1 本必要になります。詳細につ
いては、ユーザー ガイドを参照してくだ
さい。
電話コードはプリンターに付属のものと異なる
可能性があるので、プリンターに付属の電話コ
ードを使用することをお勧めします。
2. その他の電話機器を接続します。プリンターに
その他のデバイスやサービスを接続して設定す
る方法の詳細については、このセクションの各
ボックスまたはユーザー ガイドを参照してく
ださい。
注意:プリンターと他の電話機器を接続する必
要があり、プリンターと他の機器またはサービ
スのセットアップに問題が生じた場合は、電話
会社またはサービスの提供元にお問い合わせく
ださい。
ヒント:ファクスと同じ電話回線でボイスメー
ル サービスを契約している場合は、ファクス
を自動受信できません。受信ファクスに応答す
るには、ユーザーが手動で受信操作をしなけれ
ばならないので、必ず自動応答機能をオフにし
てください。
ファクスを自動的に受信したい場合は、電話会
社に着信識別の利用を申し込むか、ファクス用
に別の電話回線を引く必要があります。
注意:プリンターの付属品以外の電話コードを
使用した場合、正常にファクスできないことが
あります。家庭またはオフィスで現在使用中の
1 壁側のモジュラー ジャック
2 プリンターの 1-LINE ポート
88
Page 89

ファクスのセットアップと使用
1
32
1
5
4
2
7
3
6
着信識別サービスとは?
多くの電話会社から、1 本の電話回線で複数の電話番号を持てる着信識別音機能が提供されていま
す。この着信識別サービスでは、番号ごとに異なる呼び出し音のパターンが割り当てられます。
プリンターが特定の呼び出し音の着信に応答するように設定することができます。
着信識別音が設定されている電話回線にプリンターを接続する場合は、電話会社に音声着信の呼び出
し音とファクス受信の呼び出し音を、それぞれ別に割り当ててもらいます。ファクス番号には、2 回
または 3 回の呼び出し音を割り当てることをお勧めします。プリンターは、指定した呼び出し音のパ
ターンを検出したときに、ファクスの受信を開始します。
着信識別の設定については、”ステップ 3:ファクスの設定” ページ 90を参照してください。
DSL/ADSL 回線への接続
DSL/ADSL サービスを契約している場合は、以下の手順でファクスを接続します。
1. DSL/ADSL サービス プロバイダーから提供された DSL/ADSL フィ
ルターと電話コードを、壁側のモジュラー ジャックと DSL/ADSL フ
ィルターの間に接続します。
2. プリンターに付属の電話コードを、DSL/ADSL フィルターとプリ
ンターの1-Line ポートの間に接続します。
1 壁側のモジュラー ジャック
2 DSL/ADSL フィルターおよび電話コード (DSL/ADSL サービス プロバイダーから提
供されたもの)
3 プリンターに付属の電話コード (プリンターの 1-LINE ポートに接続)
追加機器の接続
プリンターの背面の 2-EXT と書かれているポートから白いプラグを抜き取り、このポートに電話を接
続します。
コンピューター用のダイヤルアップ モデムや電話機などの追加機器を接続するには、パラレル スプ
リッターを購入する必要があります。パラレル スプリッターは前面に RJ-11 ポートが 1 つ、
背面に RJ-11 ポートが 2 つあります。前面に 2 つの RJ-11 ポート、背面にプラグがある 2 線式
の電話スプリッター、シリアル スプリッター、またはパラレル スプリッターは使用しないで
ください。
日本語
注意:DSL/ADSL サービスを契約している場合、DSL/ADSL フィルターをパラレル スプリッター
に接続し、HP 提供の電話コードを、フィルターのもう一方の端と、プリンター背面の 1-Line ポ
ートの間に接続します。プリンターの背面の 2-EXT と書かれているポートからプラグを抜き取
り、電話機や留守番電話を 2-EXT ポートに接続します。次に、パラレル スプリッターの 2 番目
のポートを、コンピューターに接続された DSL/ADSL モデムに接続します。
1 壁側のモジュラー ジャック
2 パラレル スプリッター
3 DSL/ADSL フィルター (DSL/ADSL サービス プロバイダーから入手
可能)
4 プリンターに付属の電話コード
5 DSL/ADSL モデム
6 コンピューター
7 電話
89
Page 90

ファクスのセットアップと使用
ステップ 2:ファクスの設定のテスト
プリンターの状態をチェックし、ファクス用に適切
に設定されていることを確認するには、ファクス設
定をテストします。
ファクス テストでは以下が実施されます。
• ファクスのハードウェアをテストする
日本語
• 正しい種類の電話コードがプリンターに接続さ
れていることを確認する
• 電話線が正しいポートに接続されていることを
確認する
• ダイヤル トーンを検出する
• アクティブな電話回線を検出する
• 電話回線の接続状態をテストする
ステップ 3:ファクスの設定
プリンターを電話回線に接続した後、プリンターの
ファクス設定を必要に合わせて変更します。
ヒント:プリンターから送信するすべてのファ
クスに同じファクス解像度と濃く/薄く設定を
使用するには、設定を調整してから、[新しい
デフォルトに設定] をタッチします。
1. プリンターのコントロール パネルで、右矢印
をタッチして、さらに [セットアップ] をタ
ッチします。
2. [ツール]、[ファクス テストを実行] の順にタッ
チします。プリンターのディスプレイにテスト
の状態が表示され、レポートが印刷されます。
テストが終了すると、テスト結果がレポートと
して印刷されます。テストに失敗した場合、レ
ポートを参照して問題の解決方法を確認し、テ
ストを再実行してください。追加のトラブルシ
ューティング情報については、”プリンターの
セットアップの問題” ページ 98を参照してくだ
さい。
ファクス設定はどこで変更できますか?
ファクス設定は以下のツールで変更できます。
プリンターのコントロール パネル
プリンターのコントロール パネルの [ファクス]
をタッチし、さらに[設定] をタッチして、変更
する設定を選択します。
HP ソフトウェア
コンピューターに HP ソフトウェアがインスト
ールされている場合は、コンピューターにイン
ストールされているソフトウェアを使用してフ
ァクス設定を変更できます。
これらのツールや設定の使用方法の詳細につい
ては、ユーザー ガイドを参照してください。
変更する設定 手順
自動応答
プリンターが自動的にファクスを受信するように
するには、応答モードを [オン] に設定します。
プリンターは [応答呼出し回数] に指定されている
呼び出し回数の後で呼び出しに応答します。
応答呼び出し回数 (オプション)
応答までの呼び出し回数を設定します
注意:留守番電話がプリンターに接続されて
いる場合、プリンターの応答呼出し回数を、
留守番電話が応答する回数よりも多く設定す
る必要があります。
1. 右矢印
2. [ファクス設定]、[ファクスの基本設定] の順に
3.
1. 右矢印
2. [ファクス設定]、[ファクスの基本設定] の順に
3. [応答呼出し回数] をタッチします。
4. 上矢印
5. [完了] をタッチして設定します。
をタッチし、[セットアップ] をタッ
チします。
タッチします。
[自動応答] をタッチし [オン] をタッチします。
をタッチし、[セットアップ] をタッ
チします。
タッチします。
または下矢印 をタッチして呼び
出し回数を変更します。
90
Page 91

ファクスのセットアップと使用
変更する設定 手順
応答呼出し音のパターン
着信識別応答呼び出し音のパターンを変更します
注意:着信識別サービスを使用している場合、
同じ電話回線で複数の電話番号を使用できま
す。この設定を変更することで、ファクス呼
出しに使用する呼び出し音のパターンをプリ
ンターが自動的に判定するようにできます。
ヒント:プリンターのコントロール パネルに
ある呼出し音のパターン検出機能を使用して、
着信識別を設定することもできます。この機
能により、プリンターは着信に基づいてこの
着信の呼び出し音のパターンを認識および記
録し、電話会社によってファクス受信に割り
当てられた着信識別音のパターンを自動的に
特定します。
ファクス速度
ファクスの送受信時に、お使いのプリンターと他
のファクス機間でのデータ通信に使用するファク
ス速度を設定します。
注意:ファクスの送受信時に問題が発生した
場合、ファクス速度 をより小さい値に設定し
なおしてください。
1. 右矢印
チします。
2. [ファクス設定]、[ファクス詳細設定] の順にタ
ッチします。
3. [応答呼出し音のパターン] をタッチします。
4. 同じ電話回線に複数の電話番号がある場合以外
はこの設定を変更しないように警告するメッセ
ージが表示されます。[はい] をタッチして続行
します。
5. 次のいずれかの操作を行います。
電話会社によってファクス受信に割り当てら
•
れた呼び出し音のパターンをタッチします。
または
[呼び出し音のパターン検出] をタッチし、
•
プリンターのコントロール パネルの指示に
従います。
注意:内部呼び出しと外部呼び出しで呼び出し
音のパターンが異なる PBX 電話システムを使
用している場合は、ファクス番号を外部番号か
ら呼び出す必要があります。
1. 右矢印
チします。
2. [ファクス設定]、[ファクス詳細設定] の順にタ
ッチします。
3. [ファクス速度] をタッチします。
4. [はやい]、[標準]、[おそい] のいずれかをタッ
チして選択します。
をタッチし、[セットアップ] をタッ
をタッチし、[セットアップ] をタッ
日本語
ファクス エラー補正モード
プリンターのエラー補正設定がオンになっており、
ファクスの送信中にプリンターがエラー信号を検
出した場合、プリンターはファクスの一部の再送
信を要求します。
注意:ファクスの送受信に問題が生じた場合
は、エラー補正をオフにしてください。また、
他の国や地域にファックスを送信するときや
他の国や地域からファクスを受信するとき、
または衛星電話回線を使用しているときに、
この設定をオフにすると便利な場合があり
ます。
音量
プリンターのサウンド (ファクス トーンを含む) 音
量を変更します。
1. 右矢印
チします。
2. [ファクス設定]、[ファクス詳細設定] の順にタ
ッチします。
3. 下矢印
タッチします。
4. [オン] または [オフ] を選択します。
1. 右矢印
チします。
2. [ファクス設定]、[ファクスの基本設定] の順に
タッチします。
3. [ファクス音のボリューム] をタッチします。
4. [小さい]、[大きい]、[オフ] のいずれかをタッ
チして選択します。
をタッチし、[セットアップ] をタッ
をタッチし、[エラー補正モード] を
をタッチし、[セットアップ] をタッ
91
91
Page 92

ファクスのセットアップと使用
ファクスの使用
このセクションでは、ファクスを送受信する方法を説明
します。
ファクスの送信
日本語
さまざまな方法でファクスを送信できます。プリンター
のコントロール パネルから、モノクロまたはカラーのフ
ァクスを送信できます。接続した電話機から手動でファ
クスを送信して、受信者が電話に出たら、ファクスを送
信する前に会話をすることもできます。
コンピューター上のドキュメントを印刷せずに直接ファ
クスすることもできます。
その他の情報
以下のトピックについては、ユーザー ガイドを参照
してください。
ダイヤル モニタリングを使用したファクス送信
•
コンピューターからのファクスの送信
•
メモリ内のファクス送信
•
後で送信するためのファクスのスケジュール設定
•
複数の受信者へのファクス送信
•
エラー補正モードでのファクス送信
•
ユーザー ガイドの検索方法の詳細については、”ユ
ーザー ガイドはどこにありますか?” ページ 82を参照
してください。
標準ファクスの送信
1. プリンターでファクスするドキュメントをセットし
ます。自動ドキュメント フィーダ (ADF) またはスキ
ャナーのガラス面からファクスできます。
2. [ファクス] をタッチします。
3. キーパッドを使用してファクス番号を入力します。
ヒント:入力するファクス番号間に一定の間隔
を入れるには、ディスプレイにダッシュ記号 (-)
が表示されるまで * をタッチします。
子機からのファクスの手動送信
1. プリンターでファクスするドキュメントをセットし
ます。自動ドキュメント フィーダ (ADF) またはスキ
ャナーのガラス面からファクスできます。
2. [ファクス] をタッチします。
3. プリンターに接続された電話のダイヤルキーから、
番号をダイヤルします。
注意:ファクスを手動で送信する場合はプリンター
のコントロール パネル上のキーパッドは使用しない
でください。電話のキーパッドを使用して受信者の
番号をダイヤルする必要があります。
4. 受信者が応答した場合、ファクスを送信する前に会
話をすることができます。
4. [スタート - モノクロ] または [スタート - カラー]
をタッチします。
ヒント:受信者からの知らせで、送信したファ
クスの品質に問題があることがわかった場合
は、ファクスの解像度やコントラストを変えて
みます。
5. ファクス送信の準備が整ったら、[スタート - モノク
ロ] または [スタート - カラー] をタッチします。
注意:画面の指示に従って、[ファクスの送信] を選
択します。
ファクス送信前に受信者と話している場合は、ファクス
のトーン音が聞こえたらファクス機の [スタート] ボタン
を押すように、前もって受信者に知らせてください。
ファクスの送信中は、電話回線は無音になります。この
時点で、受話器を置くことができます。ファクス受信が
完了した後、受信者と続けて話をする場合は、電話を切
らないでください。
注意:ファクス機が応答すると、受信中のファクス
機からファクスのトーン音が聞こえます。次のステ
ップに進んで、ファックスを送信します。
92
Page 93

ファクスのセットアップと使用
ファクスの受信
ファクスは自動または手動で受信できます。
注意:プリンターでリーガルサイズの用紙が設
定されていないときに、リーガルサイズまた
はそれより大きなサイズのファクスを受信する
と、プリンターにセットされている用紙に収ま
るようにファクスのサイズが自動で縮小されま
す。自動縮小機能がオフになっている場合、
プリンターはファクスを 2 ページにわたって
印刷します。
ファクスの受信時にドキュメントをコピーしている
と、受信されたファクスはコピーが完了するまでプ
リンターのメモリに保存されます。このため、メモ
リに保存できるファクスのページ数が減少する場合
があります。
ファクスの自動受信
プリンターのコントロール パネルから [自動応答]
オプションをオン (デフォルト設定) にすると、プリ
ンターは [応答呼び出し回数] 設定で設定した呼び出
し回数の後、自動的に着信に応答してファクスを受
信します。この設定の変更については、”ステップ
3:ファクスの設定” ページ 90を参照してくだ
さい。
その他の情報
以下のトピックについては、ユーザー ガイド
を参照してください。
受信済みファクスのメモリからの再印刷
•
ポーリングしてファクスを受信
•
別の番号へのファクスの転送
•
ファクス受信用の用紙サイズの設定
•
受信したファクスを自動縮小に設定
•
迷惑ファクス番号の拒否
•
ユーザー ガイドの検索方法の詳細について
は、”ユーザー ガイドはどこにあります
か?” ページ 82を参照してください。
ファクスとボイスメールサービス
ファクスと同じ電話回線でボイスメール サー
ビスを契約している場合は、ファクスを自動
受信できません。その代わりに、[自動応答]
設定をオフにして、手動でファクスに応答す
る必要があります。ボイスメールが応答する
前に手動でファクスを開始する必要があり
ます。
日本語
ファクスの手動受信
電話中に接続を維持しながら、通話先の相手からフ
ァクスを送ってもらうことができます (「手動ファ
クス」と呼びます)。
ファクスの手動受信は、プリンター (2-EXT ポート)
に接続された電話機またはプリンターと同じ電話回
線に (プリンターに直接ではなく) 接続された電話機
から行うことができます。
1. プリンターの電源が入っていることと、メイン
トレイに用紙がセットされていることを確認し
てください。
2. ドキュメント フィーダー トレイから原稿を取
り除きます。
ファクスを自動的に受信したい場合は、電話
会社に着信識別の利用を申し込むか、ファク
ス用に別の電話回線を引く必要があります。
3. プリンターが応答する前に、ユーザーが着信に
応答できるように、[応答呼び出し回数] を多め
に設定します。または、[自動応答] 設定をオフ
にし、プリンターが自動的に受信ファクスに応
答しないようにします。
4.
送信者と電話がつながっている場合は、相手のフ
ァクス機で [スタート] を押すように指示します。
5. 送信中のファクス機からファクス トーンが聞
こえたら、次の操作を行います。
a. [ファクス] をタッチして、[スタート - モノク
ロ] または [スタート - カラー] を選択します。
b. ファクス受信が始まったら、受話器を置くこと
も、通話を続けることもできます。ファクスの
転送中、電話回線は無音になります。
93
93
Page 94

ファクスのセットアップと使用
受信済みファクスのメモリからの再印刷
[バックアップ ファクス受信] をオンにすると、プリ
ンターにエラーがあるかどうかに関係なく、受信し
たファクスはメモリに保存されます。
注意:電源をオフにすると、メモリに保存され
ているファクスはすべて削除されます。この機
能の使用方法の詳細については、ユーザー ガ
イドを参照してください。ユーザー ガイドの
日本語
検索方法の詳細については、”ユーザー ガイ
ドはどこにありますか?” ページ 82を参照して
ください。
レポートとログの操作
何種類かのファクス レポートを印刷できます。
ファクスの確認ページ
•
ファクス ログ
•
ファクス送信レポートの画像
•
その他のレポート
•
1. 用紙がメイン トレイにセットされていること
を確認します。
2. 右矢印
チします。
3. [ツール] または [ファクス ツール] をタッチ
し、[メモリ内のファクスを再印刷] を選択しま
す。受信したときとは逆の順序で、直前に受信
したファクスが最初に印刷されます。
4. メモリ内のファクスの再印刷を中止する場合
は、
これらのレポートには、プリンターに関する重要な
システム情報が記載されています。
注意:発着信履歴は、プリンターのコントロー
ル パネルのディスプレイからも見ることがで
きます。発着信履歴を表示するには、
信履歴) をタッチします。ただし、このリスト
は印刷できません。
をタッチし、[セットアップ] をタッ
(キャンセル) をタッチします。
(発着
レポートを印刷するには
1. 右矢印 をタッチし、[セットアップ] をタッ
チします。
2. [ファクス設定]、下矢印
て、[ファクス レポート] をタッチします。
ファクス ログを消去するには
注意:ファクス ログを消去すると、メモリに保
存されているすべてのファクスが削除されます。
1. 右矢印 をタッチし、[セットアップ] をタッ
チします。
2. 次のいずれかの操作を行います。
[ツール] をタッチします。
•
の順にタッチし
3. 印刷するファクス レポートを選択して、OK を
タッチします。
-または-
3. [ファクス ログの消去] をタッチします。
[ファクス設定] をタッチし、[ファクス ツー
•
ル] を選択します。
94
Page 95

ファクスのセットアップと使用
ファクスおよびデジタル電話サービス
電話会社の多くは、次のようなデジタル電話サービ
スをお客様に提供しています。
• DSL:電話会社を通じてデジタル加入者線
(DSL) を利用。(DSL は、国/地域によっては
ADSL と呼ばれています)。
• PBX:PBX (構内交換機) 電話システム
• ISDN:ISDN (総合デジタル通信網) システム。
• FoIP:インターネットを使用することで、
プリンターを使用してファクスの送受信がで
きる低コストの電話サービス。この方法は
FoIP (Fax over Internet Protocol) と呼ばれていま
す。詳細については、ユーザー ガイドを参照
してください。
HP プリンターは、従来のアナログ電話サービスで
使用するように設計されています。デジタル電話環
境 (DSL/ADSL、PBX、ISDN など) にいる場合は、
プリンターでファクス送受信を設
タル-アナログ フィルターまたはコンバーターを使
用する必要があります。
注意:HP では、プリンターが、すべてのデジ
タル環境で、すべてのデジタル-アナログ コン
バーターと一緒に、すべてのデジタル サービ
ス回線またはプロバイダーに対して使用できる
ことを保証しません。提供される回線サービス
に基づいた適切なセットアップ オプションに
ついて、電話会社に直接問い合わせることを常
にお勧めします。
定するときにデジ
日本語
95
95
Page 96

ワイヤレス (802.11) 通信の設定
プリンターへのワイヤレス接続
を確立するには、次の手順を記
載された順番に実行します。
ステップ 1:プリンターのソフトウェアのインストール
日本語
ワイヤレス通信を設定するには、プリンターに付属
している HP ソフトウェア CD からインストール プ
ログラムを実行します。インストール プログラム
によってソフトウェアがインストールされ、ワイヤ
レス接続が作成されます。
注意:ワイヤレス通信を設定する前に、プリン
ターのハードウェアがセットアップされている
ことを確認します。詳細については、プリンタ
ー付属のセットアップ ポスター、またはプリ
ンターのコントロール パネルのディスプレイ
上の指示を参照してください。
ご使用のオペレーティング システム用の説明に従
ってください。
1. コンピューターに HP ソフトウェア CD を挿入
し、画面上の指示に従ってください。
2. ご使用のオペレーティング システム用の説明
3. プロンプトが表示されたら、ワイヤレス ネッ
注意:インストール中にコンピューターの
ファイアウォール ソフトウェアのメッセ
ージが表示された場合、[常に許可する] オ
プションを選択します。このオプションを
選択すると、コンピューターへのソフトウ
ェアのインストールが正しく行われます。
に従ってください。
Windows:プロンプトが表示されたら、
•
[ネットワーク (Ethernet/ワイヤレス)] をクリ
ックして、画面の指示に従います。
Mac OS X:ソフトウェア CD の [HP インスト
•
ーラー] アイコンをダブルクリックし、画面
の指示に従います。
トワーク名とパスワードを入力します。
ワイヤレス ネットワーク名とパスワードは何か
ソフトウェアをインストールする際に、ワイヤ
レス ネットワーク名 (SSID とも呼びます) とワイ
ヤレス パスワードを入力するように求められま
す。
ワイヤレス ネットワーク名は、ワイヤレス ネ
•
ットワークの名前です。
必要なセキュリティのレベルに応じて、ワイ
•
ヤレス ネットワークでは WPA キーまたは
WEP パスフレーズを使用できます。
ワイヤレス ネットワークのセットアップ後にネ
ットワーク名またはワイヤレス パスワードを変
更していなければ、これらはワイヤレス ルータ
ーの背面または側面に記載されている場合があり
ます。
また、HP は、Windows を実行しているコンピュ
ーターを使用しているユーザーに対し HP ホーム
ネットワーク診断ユーティリティと呼ばれるツー
ルを提供しています。このツールを使用すると、
一部のシステムではこの情報を簡単に入手できま
す。このツールを使用するには、HP ワイヤレス
プリンティング センターの Web サイト
(www.hp.com/go/wirelessprinting) にアクセス
し、[クイック リンク] セクションの [ネットワー
ク診断ユーティリティ] をクリックします。(現時
点では、このツールはすべての言語には対応して
いません。)
ワイヤレス ネットワーク名およびパスワードが
見つからない場合やこの情報を思い出せない場合
は、コンピューターまたはワイヤレス ルーター
に付属するマニュアルを参照してください。それ
でもこの情報が見つからない場合は、ネットワー
ク管理者またはワイヤレス ネットワークを設定
した人物にお問い合わせください。
ネットワーク接続タイプ、ワイヤレス ネットワ
ーク名、ワイヤレス パスワード (WPA パスフレ
ーズ、WEP キー) の詳細については、
ガイドを参照してください。
ユーザー
96
Page 97

ワイヤレス (802.11) 通信の設定
ステップ 2:ワイヤレス接続のテスト
ワイヤレス接続をテストし、ワイヤレス接続が正し
く動作するかを確認するには、次の手順を実行し
ます。
1. プリンターの電源が入っていて、用紙がトレイ
にセットされていることを確認してください。
2. プリンターのコントロール パネルで、右矢印
、[セットアップ] をタッチして、[ネットワー
ク] をタッチします。
3. [ワイヤレス ネットワーク テストを印刷] をタ
ッチします。
接続タイプの変更
テスト結果は、レポートとして印刷されます。テス
トに失敗した場合、レポートを参照して問題の解決
方法を確認し、テストを再実行してください。
追加のトラブルシューティング情報について
は、”ワイヤレス (802.11) セットアップの問題”
ページ 101を参照してください。
日本語
HP ソフトウェアをすでにインストールしている場
合は、いつでも別の接続に変更できます。
注意:有線 (Ethernet) 接続からワイヤレス接続
に変更している場合、Ethernet ケーブルを取り
外します。Ethernet ケーブルを接続すると、
1. プリンターのコントロール パネルで、
右矢印
て、[ネットワーク] をタッチします。
2. [デフォルトのネットワークに戻す] をタッ
チして、[はい] を選択します。
3. コンピューターのデスクトップで、[スタ
ート] をクリックし、[プログラム] または
[すべてのプログラム] を選択します。
次に、[HP] をクリックし、プリンター名
を選択して、[プリンタのセットアップと
ソフトウェア] をクリックします。
4. 画面の指示に従って、セットアップを完
了します。
、[セットアップ] をタッチし
プリンターのワイヤレス機能はオフになり
ます。
ご使用のオペレーティング システム用の説明に従
ってください。
Mac OS X の場合Windows の場合
1. プリンターのコントロール パネルで、
右矢印
て、[ネットワーク] をタッチします。
2. [デフォルトのネットワークに戻す] をタッ
チして、[はい] を選択します。
3. HP Utility を開きます。(HP Utility は、ハー
ドディスクのトップ レベルにある [アプリ
ケーション]フォルダーの[Hewlett-Packard]
フォルダーに存在します。)
4. ツールバーで [アプリケーション] をクリ
ックします。
5. [HP セットアップ アシスタント] をダブル
クリックして、画面に表示される指示に従
います。
、[セットアップ] をタッチし
97
97
Page 98

セットアップの問題の解決
以下のセクションでは、プリン
ターのセットアップで発生する
可能性がある問題に関する情報
を記します。
プリンターのセットアップの問題
日本語
プリンターの外部および内部からすべての梱包
•
材や梱包用テープが取り外されていることを確
認します。
プリンターを初めてセットアップする際はプリ
•
ンターに付属していたセットアップ カートリ
ッジを必ず使用してください。
A4 またはレター サイズ (8.5x11インチ) の未使
•
用の白い普通紙がプリンターにセットされてい
ることを確認します。
使用しているコードやケーブル (USB ケーブル
•
や Ethernet ケーブル) が良好な状態であること
を確認します。
さらに詳細な情報が必要な場合は、ユーザー
ガイドを参照してください。ユーザー ガイド
の検索方法の詳細については、”ユーザー ガ
イドはどこにありますか?” ページ 82を参照し
てください。
•
•
•
•
(電源) ランプが点灯しており、点滅していな
いことを確認します。プリンターを最初にオン
にすると、使用できる状態になるまでおよそ
45 秒間かかります。
プリンターにホーム画面が表示され、プリンタ
ーのコントロール パネルの他のランプが点灯
または点滅していないことを確認します。
用紙がトレイに正しくセットされていて、紙詰
まりがないことを確認します。
ラッチとカバーがすべて完全に閉じていること
を確認します。
電源コードと電源アダプターがしっかりと接続
•
され、電源が正常に動作していることを確認し
ます。
ユーザー ガイドのインストール方法
HP ソフトウェアをインストールする際に選択す
るオプションによっては、コンピューター上にこ
のユーザー ガイドがインストールされない場合
があります。
ユーザー ガイドをインストールするには、次の
手順を実行してください。
1.
プリンターに付属のソフトウェア CD をコンピ
ューターに挿入し、画面の指示に従います。
2. 推奨ソフトウェアを表示する画面で、ご使用
のオペレーティング システムに対応するオ
プションを選択します。
Windows:名前に「ヘルプ」が付いたオ
•
プションを選択します。
Mac OS X:[HP 推奨ソフトウェア] オプシ
•
ョンを選択します。
3. 画面に表示される指示に従って、ユーザー
ガイドをインストールします。
ヒント:お使いのコンピューターに CD ドライ
ブまたは DVD ドライブがない場合は、HP
サポート Web サイト (www.hp.com/go/
customercare) から HP ソフトウェアをダウン
ロードできます。この Web サイトから、
プリンターを検索し、[ソフトウェアとドラ
イバーのダウンロード] を選択します。ご使
用のオペレーティング システムを選択し、
ドライバーのダウンロード オプションを選
択します。次に、名前に「フル機能ソフトウ
ェアとドライバ」が付いているオプションを
選択します。
98
Page 99

セットアップの問題の解決
ソフトウェアのインストールに関する問題
ソフトウェアをインストールする前に、それ以
•
外のプログラムがすべて終了していることを確
認します。
Windows を実行しているコンピューターを使
•
用していて、入力した CD ドライブへのパスが
認識されない場合は、正しいドライブ名を指定
していることを確認します。
コンピューターが CD ドライブ内の HP ソフト
•
•
ファクスのセットアップの問題
このセクションでは、プリンターでファクスをセッ
トアップする際に発生する可能性がある問題を解決
するための情報を記します。
注意:ファクスを使用するためにプリンターが
正しく設定されていない場合、ファクスの送受
信時に問題が発生する可能性があります。
ファクスに問題が発生したときには、ファクス テ
スト レポートを印刷してプリンターのステータスを
確認できます。ファクスを使用するためにプリンタ
ーが正しく設定されていないと、テストに失敗しま
す。ファクスを使用するためにプリンターを設定し
たら、このテストを実行してください。詳細につい
ては、”ステップ 2:ファクスの設定のテスト” ペ
ージ 90を参照してください。
ウェア CD を認識できない場合は、HP ソフト
ウェア CD が破損していないかどうか調べま
す。HP ソフトウェアは、HP Web サイト
(www.hp.com/go/customercare) からダウンロ
ードすることもできます。
Windows コンピューターを使用していて、USB
ケーブルで接続している場合、USB ドライバー
がオフになっていないことを Windows デバイ
ス マネージャーで確認します。
日本語
ステップ 1:ファクス設定の確認
プリンターの状態をチェックし、ファクス用に適切
に設定されていることを確認します。詳細について
は、”ファクスのセットアップと使用” ページ 87を
参照してください。
ヒント:ファクス通信エラーが発生し、エラー
コードが記載されている場合は、HP のサポー
ト Web サイト (www.hp.com/go/customercare)
でエラー コードの意味を調べることができま
す。お住まいの国/地域を選択
クスに「ファクス エラー コード」と入力し
ます。
ファクス テストに記載された情報を参照しても問
題が解決しないときは、ステップ 2 に進んでくだ
さい。
ステップ 2:可能性のある問題のリストのチェック
ファクス テストを実行してもファクスのセットア
ップに問題がある場合は、次の可能性のある問題と
解決法のリストをチェックしてください。
し、[検索] ボッ
99
99
Page 100

セットアップの問題の解決
プリンターでファクスの送受信ができない
日本語
• 必ずプリンターに付属している電話コードまた
はアダプターを使用してください。(付属の電話
コードまたはアダプターを使用しないと、ディ
スプレイに常に「受話器が外れています」と表
示される可能性があります。)
• 内線電話 (同じ電話回線上にあるがプリンターに
は接続されていない電話) や他の機器などが使用
されていないこと、また受話器が外れていない
ことを確認してください。内線電話の受話器が
外れている場合や、コンピューターのモデムを
経由して電子メールの送信やインターネットへ
のアクセスを実行している場合、ファクス機能
は使用できません。
• 電話スプリッターを使用していると、ファクス
の問題の原因になる場合があります。プリンタ
ーを壁側のモジュラー ジャックに直接接続して
みてください。
• 電話コードの一方の端を壁側のモジュラー ジャ
ックに、もう一方の端をプリンターの背面の
1-LINE」と書かれているポートに接続します。
「
• 正常な電話機を壁側のモジュラー ジャックに直
接接続して、ダイヤル トーンを確認します。ダ
イヤル トーンが聞こえない場合、電話会社に連
絡して、回線の検査を依頼してください。
• プリンターをアナログ回線に接続していること
を確認します。それ以外の場合、ファクスの送
受信はできません。電話回線がデジタルである
かどうかを確認するには、回線に通常のアナロ
グ電話を接続してダイヤルトーンを聞きます。
通常のダイヤル音と異なる場合は、デジ
話用に設定された電話回線の場合があります。
プリンターをアナログ回線に接続し、ファクス
の送受信を試します。
• 電話を壁側のモジュラー ジャックに接続し、静
電ノイズなどのノイズに注意して、電話線の音
質をチェックしてください。電話回線の音質が
悪い (ノイズがある) と、ファクスの使用時に問
題が発生することがあります。ノイズが聞こえ
たら、エラー補正モード (ECM) をオフにして、
もう一度ファクスしてみてください。
• DSL/ADSL サービスを使用している場合
は、DSL/ADSL フィルターが接続されているこ
とを確認します。フィルターが接続されていな
いと、ファクスを使用することができません。
• PBX または ISDN コンバーター/ターミナル アダ
プターを使用している場合は、プリンターが正し
いポートに接続され、ターミナル アダプターが
お住まいの国または地域に適した種類のスイッチ
に設定され
• Fax over IP サービスを使用している場合は、
接続速度を遅くしてみてください。これでも問
題が解決できない場合は、FoIP サービス サポー
ト部門にお問い合わせください。
ていることを確認してください。
タル電
プリンターでファクスを送信できるが受信できない
• 着信識別サービスを使用していない場合は、
プリンターの [着信識別] 機能が [すべての呼び
出し音] になっていることを確認します。
• 自動応答がオフに設定されているか、ファクス
と同じ電話回線でボイスメール サービスを契約
している場合は、ファクスを手動でしか受信で
きません。
• プリンターと同じ電話回線上にコンピューター
モデムがある場合は、モデムに付属のソフトウ
ェアが、ファクスを自動受信するような設定に
なっていないことを確認してください。
• プリンターと同じ電話回線上に留守番電話があ
る場合は:
- 留守番電話が正常に動作していることを確認
します。
- プリンターが自動的にファクスを受信するよ
うに設定されていることを確認します。
- [応答呼び出し回数] 設定を留守番電話よりも
多い回数に設定していることを確認します。
- 留守番電話の接続を解除し、ファクスを受信
してみます。
- 約 10 秒の長さのメッセージを録音します。
メッセージを録音するときには、低い音量
で、ゆっくりと話してください。音声メッセ
ージの後、沈黙した状態で 5 秒以上録音を続
けます。
• 同じ電話回線を使用している他の機器がファク
ス テスト失敗の原因となっている可能性があり
ます。他のデバイスの接続を切断し、もう一度
テストを実行します。[ダイヤルトーン検出テス
ト] に合格した場合、1 つ以上の機器が問題の原
因である可能性があります。どの機器が問
原因であるかわかるまで、機器を一度に 1 つず
つ戻し、そのつどテストを再実行します。
題の
100
 Loading...
Loading...