Hp OFFICEJET 5605, OFFICEJET 5610V, OFFICEJET 5610, OFFICEJET 5600 User Manual [da]

HP Officejet 5600 All-in-One series
Brugervejledning
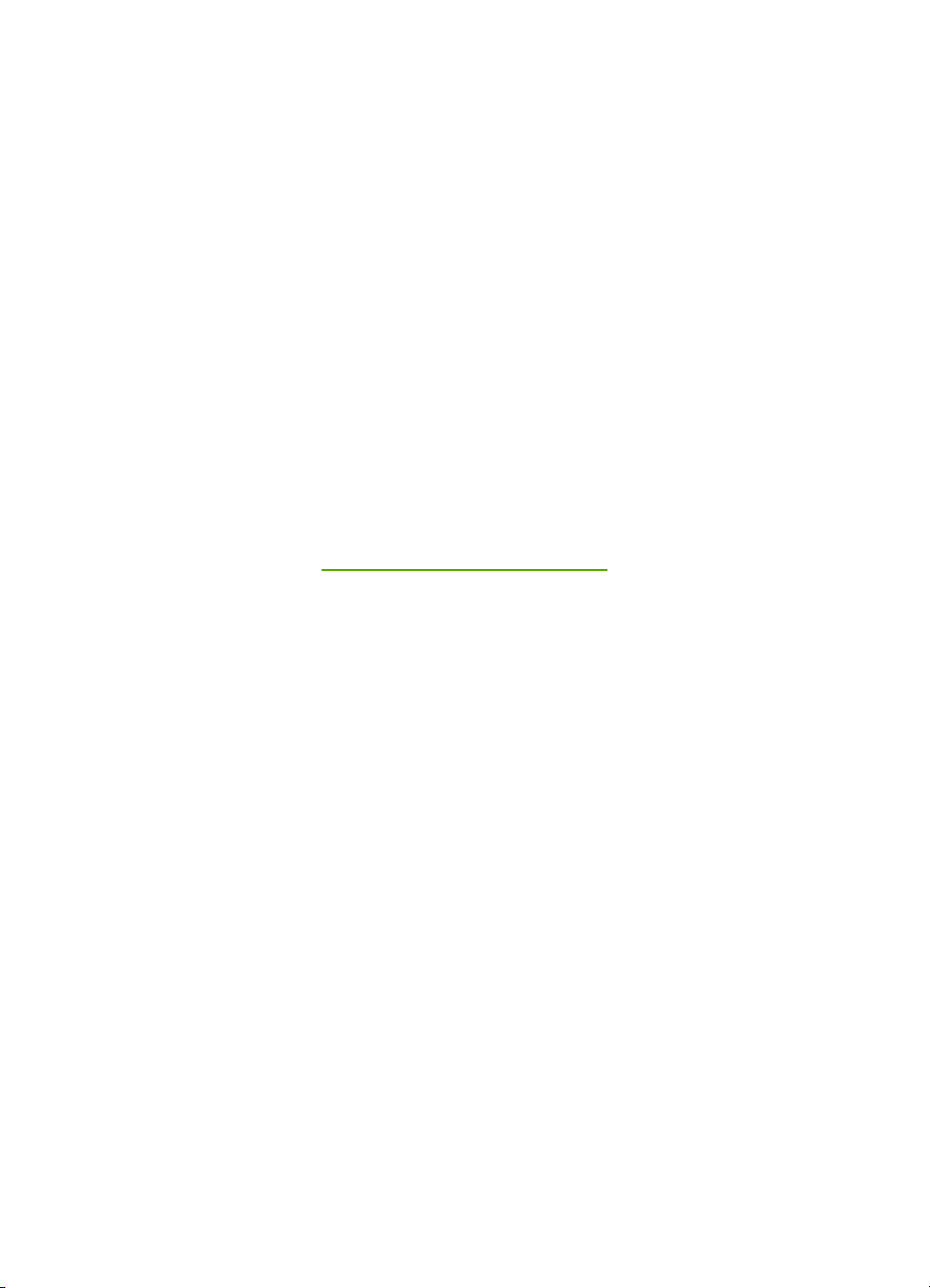
HP Officejet 5600 All-in-One series
Brugervejledning
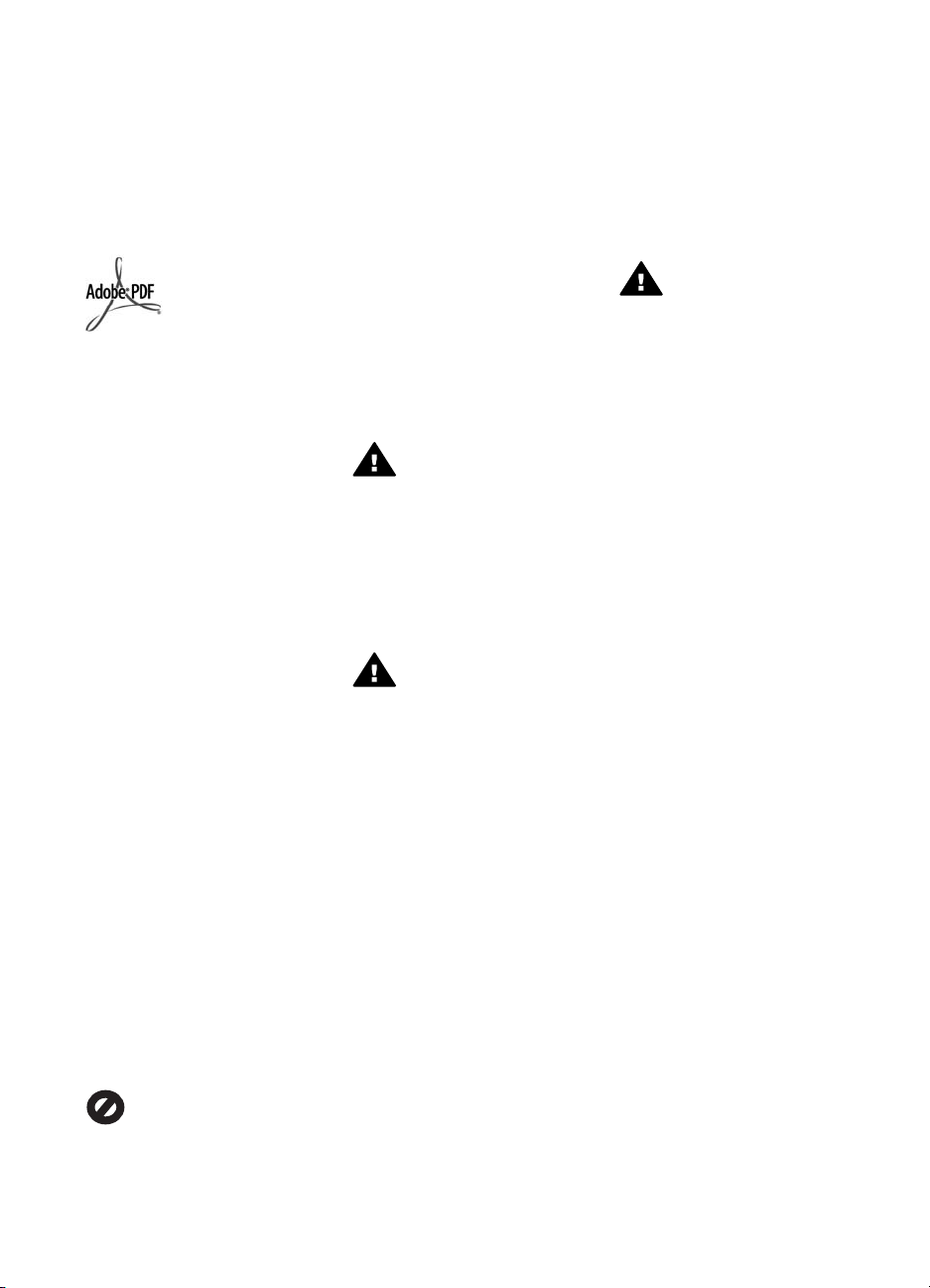
© Copyright 2005 Hewlett-Packard
Development Company, L.P.
Oplysningerne i dette dokument kan
ændres uden varsel.
Reproduktion, tilpasning eller
oversættelse er ikke tilladt uden
forudgående skriftlig tilladelse,
undtagen hvis det er tilladt ifølge
loven om ophavsret.
Adobe- og Acrobat-logoerne er enten
registrerede varemærker eller
varemærker tilhørende Adobe
Systems Incorporated i USA og/eller
andre lande.
Windows®, Windows NT®, Windows
ME®, Windows XP® og Windows
2000® er varemærker tilhørende
Microsoft Corporation og registreret i
USA.
Intel® og Pentium® er registrerede
varemærker tilhørende Intel
Corporation.
Energy Star® og Energy Star-logoet®
er mærker tilhørende United States
Environmental Protection Agency og
registreret i USA.
Publikationsnummer: Q5610-90163
Første udgave: Maj 2005
Bemærkning
De eneste garantier for HP's
produkter og tjenester gives i
erklæringen om udtrykkelig garanti,
der følger med de pågældende
produkter og tjenester. Intet heri skal
opfattes som udgørende en ekstra
garanti. HP kan ikke holdes ansvarlig
for tekniske eller redaktionelle fejl
eller udeladelser heri.
Hewlett-Packard Company er ikke
ansvarlig for indirekte eller afledt
skade i forbindelse med eller som
følge af udformningen, ydelsen eller
anvendelsen af dette dokument og
det programmateriale, som det
beskriver.
Bemærk: Lovgivningsmæssige
oplysninger finder du i Tekniske
oplysninger.
Mange steder er det ikke lovligt at
kopiere følgende enheder. I tilfælde af
tvivl kontakt først en juridisk rådgiver.
● Officielle papirer og dokumenter:
– Pas
– Immigrationsdokumenter
– Udvalgte
militærdokumenter
– Id-badges, kort eller
distinktioner
● Statslige stempler:
– Poststempler
– Indkøbskuponer
● Check eller bankanvisning fra
statslige institutioner
● Papirvaluta, rejsechecks eller
pengeanvisninger
● Indskudsbevis
● Arbejde beskyttet af ophavsret
Sikkerhedsoplysninger
Advarsel! Udsæt ikke
produktet for regn eller
andre former for fugt, da
dette kan forårsage brand
eller elektrisk stød.
Følg altid grundlæggende
retningslinjer for sikkerhed ved brug
af dette produkt for at mindske
risikoen for skader som følge af brand
eller elektrisk stød.
Advarsel! Potentiel fare
for elektrisk stød
1. Læs og forstå alle instruktioner i
installationsvejledningen.
2. Brug kun en jordforbundet
stikkontakt, når enheden
forbindes til en strømkilde.
Spørg en kvalificeret elektriker,
hvis du ikke ved, om
stikkontakten er jordforbundet.
3. Læs alle advarsler og
instruktioner på produktet.
4. Fjern dette produkt fra
stikkontakten før rengøring.
5. Installer ikke eller brug ikke
dette produkt i nærheden af
vand, eller når du er våd.
6. Installer produktet på en fast,
stabil overflade.
7. Installer produktet et beskyttet
sted, hvor ingen kan træde på
eller falde over netledningen, og
hvor netledningen ikke
beskadiges.
8. Se Fejlfinding Hjælp på
skærmen, hvis produktet ikke
fungerer normalt.
9. Der er ingen dele inde i
produktet, som du selv kan
servicere. Serviceeftersyn skal
foretages af fagligt kvalificeret
personale.
10. Brug produktet i et lokale med
god udluftning.
11. Brug kun den strømadapter, der
er leveret af HP.
Advarsel! Dette udstyr
fungerer ikke ved strømsvigt.
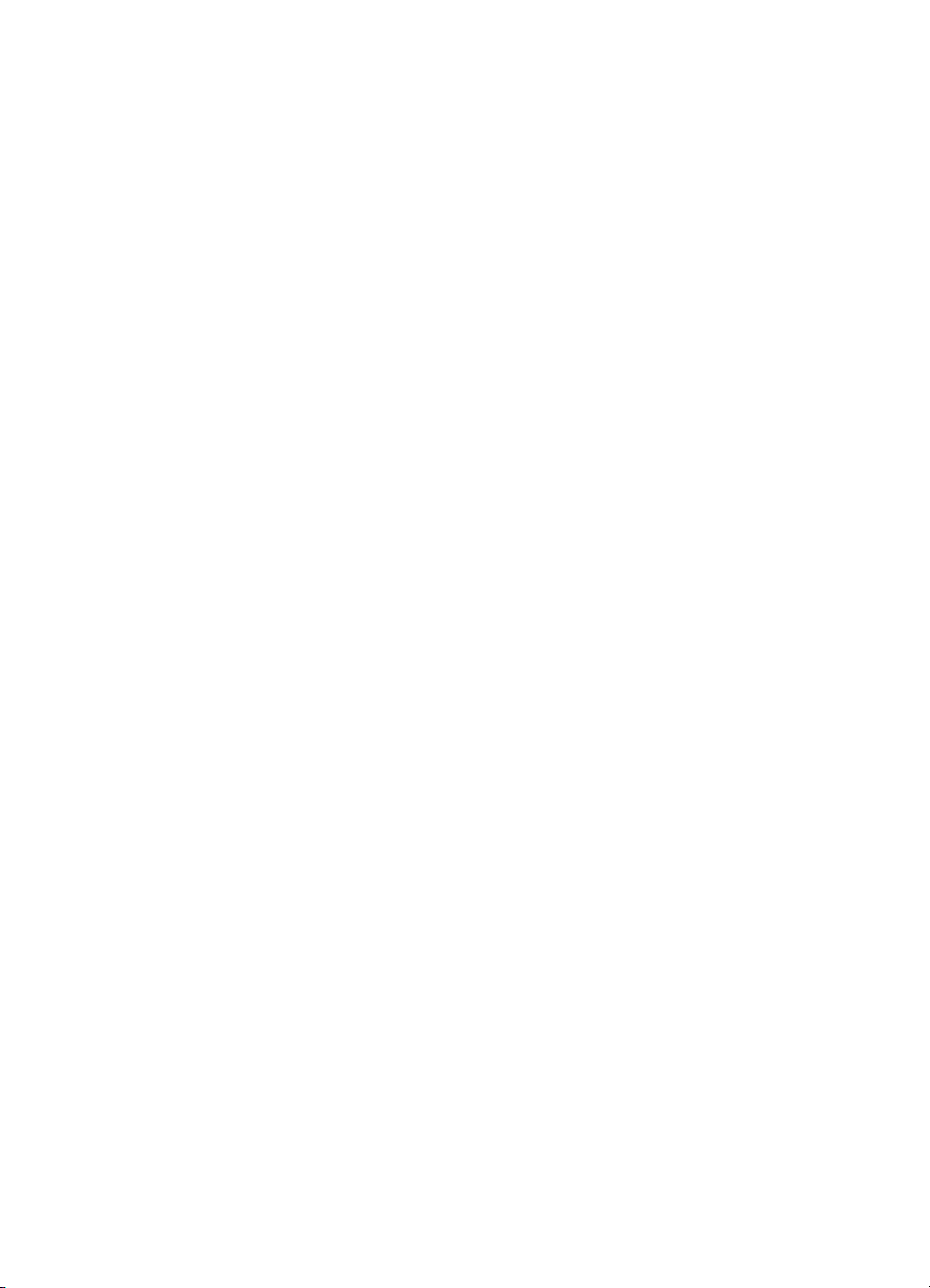
Indhold
1 Oversigt over HP All-in-One ...............................................................................3
Et hurtigt overblik over HP All-in-One ....................................................................3
Kontrolpanelets funktioner .....................................................................................4
Menuoversigt .........................................................................................................5
Tekst og symboler .................................................................................................6
Brug af programmet HP Image Zone .....................................................................7
2 Her finder du yderligere oplysninger ...............................................................11
Kilder med oplysninger ........................................................................................11
Brug af hjælpeskærmbilleder ...............................................................................12
3 Afslutning af installationen af HP All-in-One ..................................................19
Angivelse af indstillinger ......................................................................................19
Faxopsætning ......................................................................................................20
4 Ilægning af originaler og papir .........................................................................33
Ilægning af originaler ...........................................................................................33
Valg af papir til udskrivning og kopiering .............................................................34
Ilægning af papir ..................................................................................................36
Undgåelse af papirstop ........................................................................................41
5 Brug af kopifunktionerne ..................................................................................43
Fremstilling af en kopi ..........................................................................................43
Ændring af indstillingerne for kopiering ................................................................ 43
Fremstilling af en kopi uden ramme af et foto i størrelsen 10 x 15 cm (4 x 6") ....44
Annullering af kopiering .......................................................................................45
6 Brug af scanningsfunktionerne ........................................................................47
Scanning af et billede ..........................................................................................47
Deling af et scannet billede med familie og venner .............................................48
Udskrivning af et scannet billede .........................................................................49
Redigering af et scannet billede ..........................................................................49
7 Udskrivning fra computeren .............................................................................51
Udskrivning fra et program ..................................................................................51
Ændring af udskriftsindstillinger ...........................................................................52
Annullering af et udskriftsjob ................................................................................53
8 Brug af faxfunktionerne ....................................................................................55
Afsendelse af en fax ............................................................................................55
Modtagelse af en fax ...........................................................................................58
Udskrivning af rapporter ......................................................................................60
Annullering af faxafsendelse/faxmodtagelse .......................................................61
9 Bestilling af forbrugsvarer ................................................................................63
Bestilling af papir, transparenter eller andre medier ............................................63
Bestilling af blækpatroner ....................................................................................63
Bestilling af andre forsyninger .............................................................................64
10 Vedligeholdelse af HP All-in-One .....................................................................65
Rengøring af HP All-in-One .................................................................................65
Udskrivning af en selvtestrapport ........................................................................67
Arbejde med blækpatroner ..................................................................................68
Brugervejledning 1
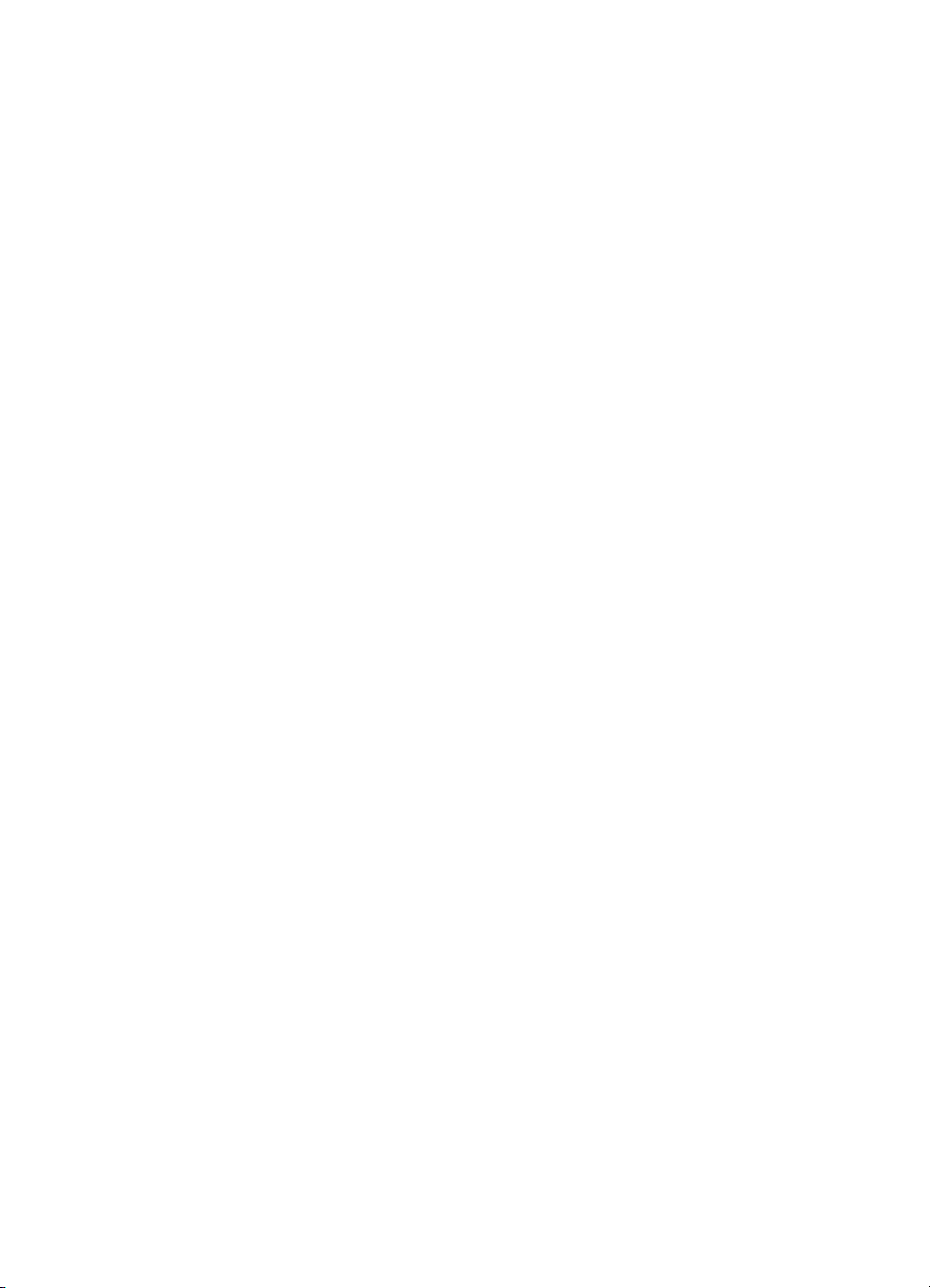
11 Oplysninger om fejlfinding ...............................................................................79
Visning af filen Vigtigt ..........................................................................................80
Fejlfinding i forbindelse med installation ..............................................................80
Fejlfinding i forbindelse med drift .........................................................................98
Enhedsopdatering .............................................................................................101
12 HP garanti og support .....................................................................................105
Garanti ...............................................................................................................105
Før du kontakter HP-kundesupport ...................................................................107
Adgang til serienummer og service-id ................................................................ 107
Sådan får du support og andre oplysninger fra internettet .................................107
Opkald i Nordamerika under garantiperioden ....................................................108
Opkald fra andre dele af verden ........................................................................108
HP Quick Exchange Service (Japan) ................................................................. 110
Klargøring af HP All-in-One til forsendelse ........................................................110
Pakning af HP All-in-One ...................................................................................112
13 Tekniske oplysninger ......................................................................................113
Systemkrav ........................................................................................................113
Papirspecifikationer ...........................................................................................113
Udskriftsspecifikationer ......................................................................................114
Kopispecifikationer ............................................................................................115
Faxspecifikationer ..............................................................................................115
Scanningsspecifikationer ...................................................................................116
Fysiske specifikationer ....................................................................................... 116
Strømspecifikationer ..........................................................................................116
Miljøspecifikationer ............................................................................................116
Yderligere specifikationer ..................................................................................116
miljømæssigt produktovervågningsprogram ......................................................117
Regulative bemærkninger ..................................................................................118
Declaration of conformity (European Economic Area) .......................................121
HP Officejet 5600 All-in-One series declaration of conformity ...........................122
Indeks.......................................................................................................................123
2 HP Officejet 5600 All-in-One series
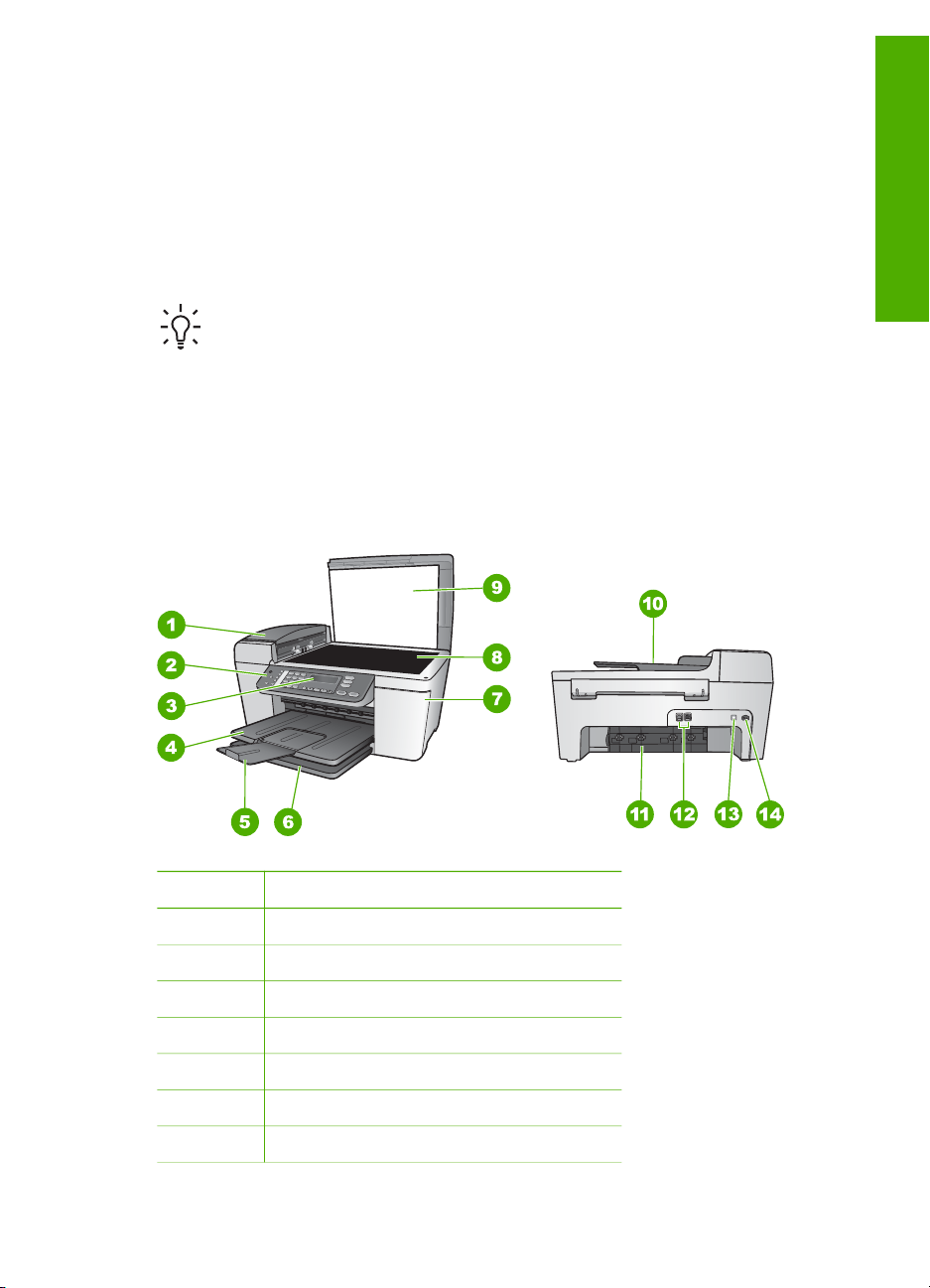
1
Oversigt over HP All-in-One
Mange HP All-in-One-funktioner har du direkte adgang til, uden at du behøver tænde
computeren. Du kan nemt og hurtigt udføre opgaver, f.eks. lave en kopi eller sende en
fax fra HP All-in-One.
I dette kapitel beskrives hardwarefunktionerne og kontrolpanelet i HP All-in-One, samt
hvordan du får adgang til programmet HP Image Zone.
Tip! Du kan gøre mere med HP All-in-One ved at bruge programmet
HP Image Zone, som er installeret på computeren. Programmet indeholder
funktioner til kopiering, fax, scanning og fotobehandling samt tip til fejlfinding
og nyttige oplysninger. Se online HP Image Zone Hjælp og Brug af
programmet HP Image Zone for at få flere oplysninger.
Programmet HP Image Zone understøtter ikke Mac OS 9 og OS 10.0.0 -
10.1.4.
Et hurtigt overblik over HP All-in-One
Oversigt
Etiket Beskrivelse
1 Automatisk dokumentføder
2 Kontrolpanel
3 Kontrolpanelets display
4 Udskriftsbakke
5 Udskriftsbakkens forlænger
6 Inputbakke
7 Dæksel til blækpatronholder
Brugervejledning 3

Kapitel 1
(fortsat)
Etiket Beskrivelse
8 Glasplade
9 Låg
Oversigt
10 Dokumentføderbakke
11 Bageste oprydningsdæksel
12 1-LINE- og 2-EXT-faxporte
13 Bageste USB-port
14 Nettilslutning
Kontrolpanelets funktioner
Følgende diagram og tilhørende tabel giver et hurtigt overblik over kontrolpanelets
funktioner i HP All-in-One.
Etiket Navn og beskrivelse
1 Tændt: Tænder eller slukker HP All-in-One. Knappen Tændt lyser, når
HP All-in-One er tændt. Lampen blinker, når der udføres et job.
Når HP All-in-One er slukket, er der stadig minimal strømforsyning til enheden.
Sluk for enheden, og tag stikket ud for at afbryde strømforsyningen til
HP All-in-One helt.
2
3 Ring igen/Pause: Ringer op til det sidst opkaldte nummer eller indsætter en 3-
4
5
6 Advarselslampe: Når advarselslampen blinker, angiver den, at der er opstået en
7 Opsætning/?: Viser eller skjuler menuen Opsætning i forbindelse med
4 HP Officejet 5600 All-in-One series
Kortnummer: Vælger et kortnummer.
sekunders pause i et faxnummer.
Kortnummerknapper med enkelt tryk: Giver adgang til de fem første kortnumre.
Tastatur: Bruges til at indtaste faxnumre, værdier eller tekst.
fejl, som kræver indgreb fra brugeren.
oprettelse af rapporter, ændring af fax- og andre vedligeholdelsesindstillinger og
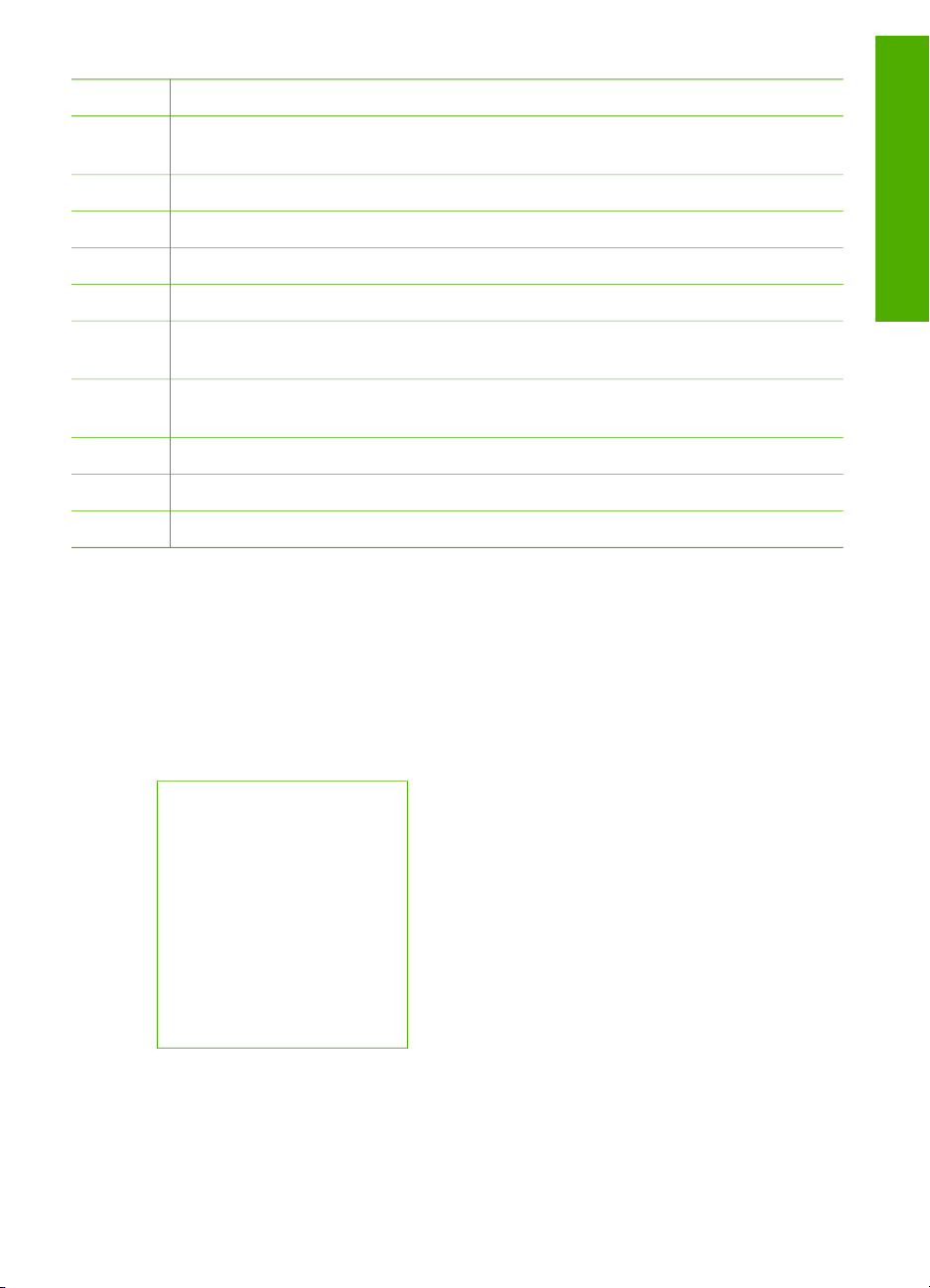
(fortsat)
Etiket Navn og beskrivelse
adgang til menuen Hjælp. Det emne, du vælger i menuen Hjælp, åbner vinduet
Hjælp på computerskærmen.
8
9
10
11
12 Start, Sort: Starter en sort/hvid-kopiering, en scanning, en fotoudskrivning eller et
13 Start, Farve: Starter en farvekopiering, en scanning, en fotoudskrivning eller et
14
15
16
Venstre pil: Formindsker værdierne i kontrolpanelets display.
OK: Vælger en menu eller en indstilling i kontrolpanelets display.
Højre pil: Forøger værdierne i kontrolpanelets display.
Annuller: Stopper et job, afslutter en menu eller en dialogboks med indstillinger.
faxjob.
faxjob.
Scan: Viser menuen Scan til, hvor du kan vælge en scanningsdestination.
Fax: Viser menuen Fax, hvor du kan vælge indstillinger.
Kopier: Viser menuen Kopier, hvor du kan vælge indstillinger.
Menuoversigt
Følgende emner giver et hurtigt overblik over de øverste menuer, der vises på
kontrolpanelets display på HP All-in-One.
Menuen Kopier
Følgende indstillinger i menuen Kopier er tilgængelige, når du trykker på knappen
Kopier på kontrolpanelet.
Oversigt
Antal kopier
Formindsk/Forstør
Kopikvalitet
Kopipapirstørrelse
Papirtype
Lysere/Mørkere
Forbedringer
Angiv nye
standardindstillinger
Brugervejledning 5

Kapitel 1
Menuen Fax
Følgende indstillinger i menuen Fax er tilgængelige, når du trykker flere gange på
knappen Fax på kontrolpanelet.
Oversigt
Menuen Scan til
Menuen Opsætning
Faxnummer
Opløsning
Lysere/Mørkere
Sådan faxer du
Angiv nye
standardindstillinger
Følgende indstillinger i menuen Scan til er tilgængelige, når du trykker på knappen
Scan på kontrolpanelet. Menuens tilgængelige indstillinger varierer, afhængigt af de
programmer, der er installeret på computeren.
HP Image Zone
Microsoft PowerPoint
Adobe Photoshop
HP Instant Share
Følgende indstillinger i menuen Opsætning er tilgængelige, når du trykker på
knappen Opsætning på kontrolpanelet.
1: Hjælp
2: Udskriv rapport
3: Opsætning af kortnummer
4: Basisfaxopsætning
5: Avanceret faxopsætning
6: Værktøjer
7: Indstillinger
Du kan få adgang til menuen Hjælp fra denne menu. Menuen Hjælp giver hurtig
adgang til vigtige emner i Hjælp. Emnerne vises på computerskærmen.
Tekst og symboler
Du kan bruge kontolpanelets tastatur til at indtaste tekst og symboler, når du opretter
kortnumre og definerer brevhoved til faxer.
Du kan også indtaste symboler med tastaturet, når du ringer op til et fax- eller
telefonnummer. Når HP All-in-One ringer op til nummeret, fortolker den symbolet og
6 HP Officejet 5600 All-in-One series

reagerer i henhold hertil. Hvis du f.eks. indtaster en bindestreg i faxnummeret, laver
HP All-in-One en pause, før der ringes til resten af nummeret. En pause er nyttig, hvis
du skal have en ekstern linje, før du kan ringe op til faxnummeret.
Indtastning af tekst ved hjælp af tastaturet på kontrolpanelet.
Du kan indtaste tekst eller symboler ved hjælp af tastaturet på kontrolpanelet.
Sådan indtastes tekst
1. Tryk på de numre på tastaturet, der svarer til bogstaverne i et navn. Bogstaverne
a, b og c svarer f.eks. to tallet 2, som vist på knappen nedenfor.
Tip! Tryk på en knap flere gange for at se de tilgængelige tegn.
Afhængigt af indstillingen for sprog og land/område er der muligvis flere
tilgængelige tegn end tegnene på tastaturet.
2. Vent på, at markøren automatisk flytter til højre, når det korrekte bogstav vises,
eller tryk på
Tryk på knappen flere gange, indtil det korrekte bogstav vises. Det første bogstav
i et ord skrives automatisk med stort.
Sådan indtastes et mellemrum, en pause eller et symbol
➔
Tryk på firkant (#) for at indsætte et mellemrum.
Tryk på Ring igen/Pause for at indsætte en pause. Der vises en bindestreg i
talrækken.
Hvis du vil indsætte et symbol, f.eks. @, skal du trykke på knappen Symboler (*)
gentagne gange for at rulle gennem listen over tilgængelige symboler: stjerne (*),
bindestreg (-), og-tegn (&), punktum (.), skråstreg (/), parentes ( ), apostrof ('),
lighedstegn (=), nummertegn (#), snabel-a (@), understregning (_), plus (+),
udråbstegn (!), semikolon (;), spørgsmålstegn (?), komma (,), kolon (:), procent
(%) og tilnærmelse (~).
. Tryk på det nummer, der svarer til det næste bogstav i navnet.
Oversigt
Sådan slettes et bogstav, tal eller symbol
➔
Tryk på
Tryk på OK for at gemme indtastningen, når du er færdig med at indtaste tekst.
, hvis du laver en fejl, og foretag derefter den korrekte indtastning.
Brug af programmet HP Image Zone
Du kan bruge programmet HP Image Zone til at få adgang til mange af de funktioner,
der ikke er tilgængelige fra kontrolpanelet.
Programmet HP Image Zone installeres på computeren, når du konfigurerer
HP All-in-One. Se installationsvejledningen, der fulgte med enheden, for at få
yderligere oplysninger.
Brugervejledning 7

Oversigt
Kapitel 1
Bemærk! Hvis du har valgt minimuminstallationen af programmet HP Image
Zone, installeres programmet HP Image Zone Express i stedet for hele
programmet. HP Image Zone Express anbefales til computere med
begrænsede hukommelsesressourcer. HP Image Zone Express omfatter et
grundlæggende sæt fotoredigeringsfunktioner i stedet for det standardsæt, der
findes på den fulde installation af HP Image Zone.
Enhver henvisning til programmet HP Image Zone i denne vejledning og i
online HP Image Zone Hjælp henviser til begge versioner af HP Image Zone,
medmindre andet er angivet.
Du kan hurtigt og nemt udvide funktionaliteten af HP All-in-One ved hjælp af
programmet HP Image Zone. Se efter bokse som denne i brugervejledningen, hvor
du kan få emnespecifikke tip og nyttige oplysninger til dine projekter.
Adgangen til programmet HP Image Zone afhænger af operativsystemet (OS). Hvis
du f.eks. har en Windows-computer, er indgangspunktet for programmet HP Image
Zone HP Solution Center. Hvis du har en Mac, er vinduet HP Image Zone
indgangspunkt for programmet HP Image Zone. Indgangspunktet fungerer i begge
tilfælde som startsted for programmet HP Image Zone og de tilknyttede tjenester.
Sådan åbnes programmet HP Image Zone på en Windows-pc
1. Gør ét af følgende:
– Dobbeltklik på ikonet HP Solution Center på skrivebordet i Windows.
– Klik på ikonet HP Digital Imaging Monitor i systembakken yderst til højre på
proceslinjen i Windows.
– Klik på Start på proceslinjen, peg på Programmer eller Alle programmer,
vælg HP, og klik derefter på HP Solution Center.
2. Vælg fanen HP All-in-One, hvis der er installeret mere end én HP-enhed.
Bemærk! På en Windows-pc varierer de tilgængelige funktioner i
HP Solution Center, afhængigt af den installerede enhed. HP Solution
Center er indstillet til at vise de ikoner, der er knyttet til den valgte enhed. Hvis
den valgte enhed ikke har en bestemt funktion, vises ikonet for den
pågældende funktion ikke i HP Solution Center.
Tip! Hvis HP Solution Center på din computer ikke indeholder nogen ikoner,
kan der være sket en fejl under installationen af softwaren. Du kan afhjælpe
dette ved at fjerne programmet HP Image Zone i Kontrolpanel i Windows og
derefter installere det igen. Se installationsvejledningen, der fulgte med
HP All-in-One, for at få yderligere oplysninger.
Sådan får du adgang til HP Image Zone på en Mac
➔
Klik på ikonet HP Image Zone i dokken, og vælg en enhed.
Vinduet HP Image Zone vises.
Bemærk! På en Mac varierer de tilgængelige funktioner i programmet
HP Image Zone afhængigt af den valgte enhed.
8 HP Officejet 5600 All-in-One series
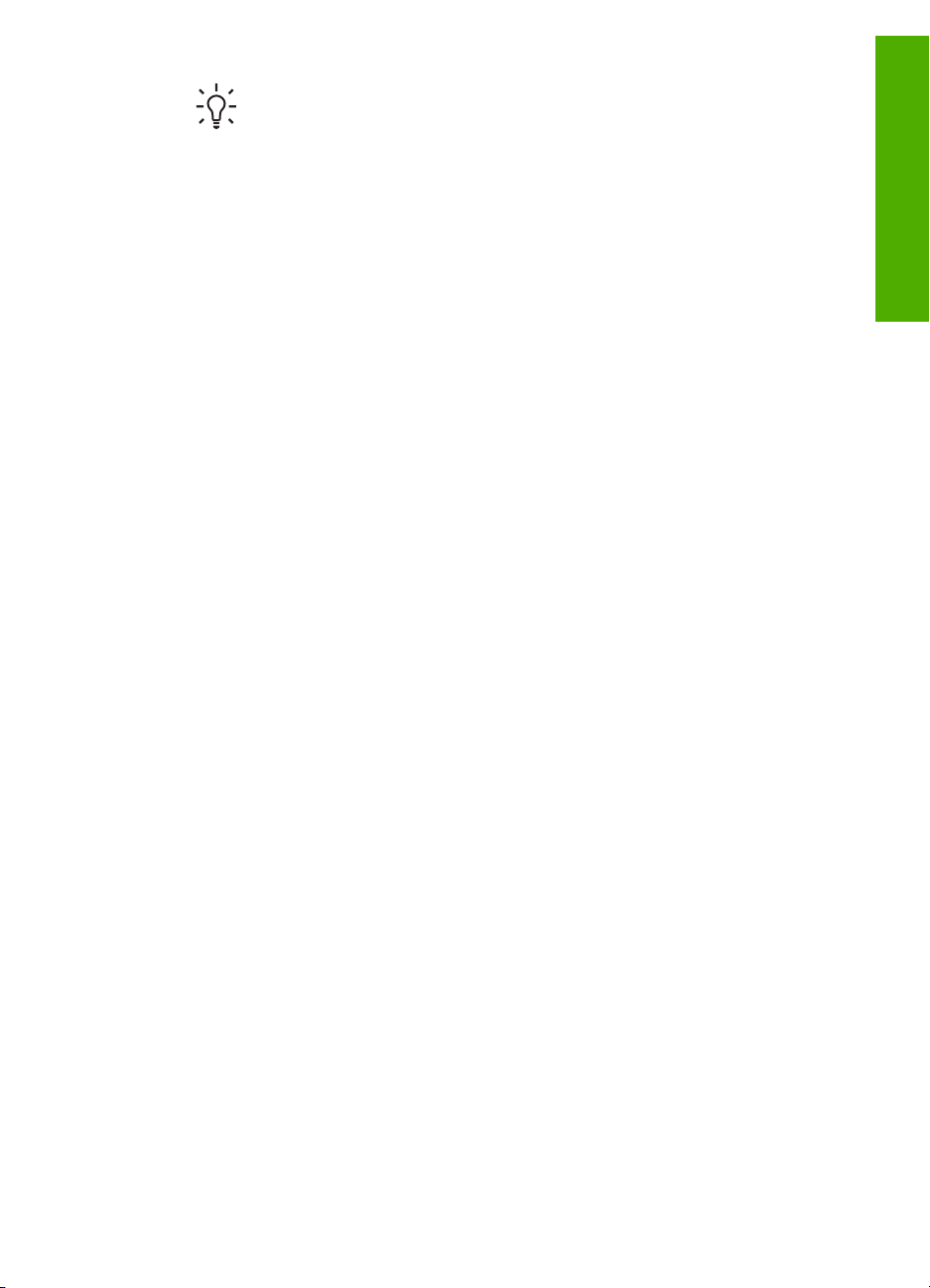
Tip! Du kan få adgang til genvejene i menuen Dock ved at klikke på og
holde museknappen over ikonet HP Image Zone i dokken, når
programmet HP Image Zone er åbent.
Oversigt
Brugervejledning 9
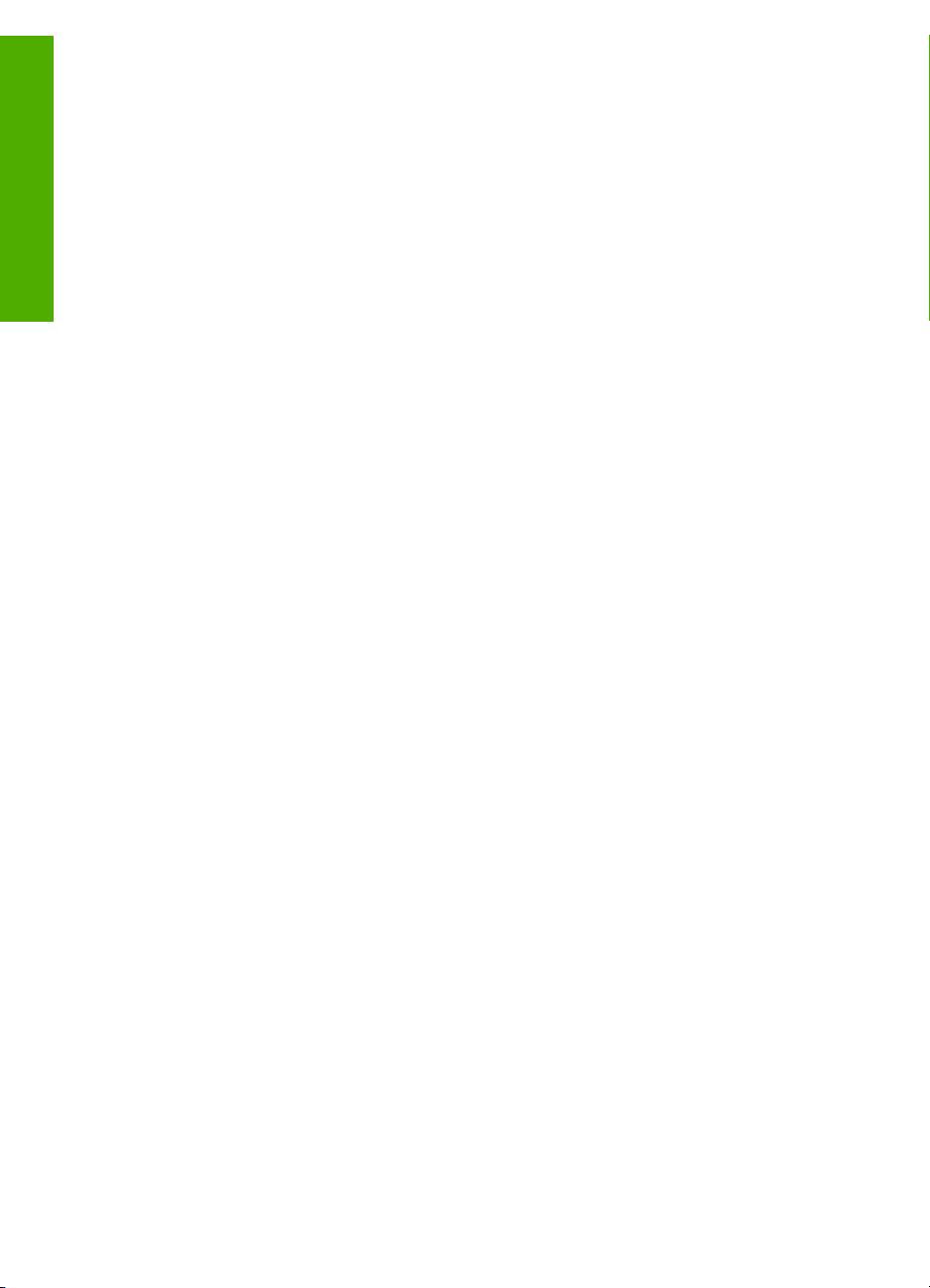
Oversigt
Kapitel 1
10 HP Officejet 5600 All-in-One series
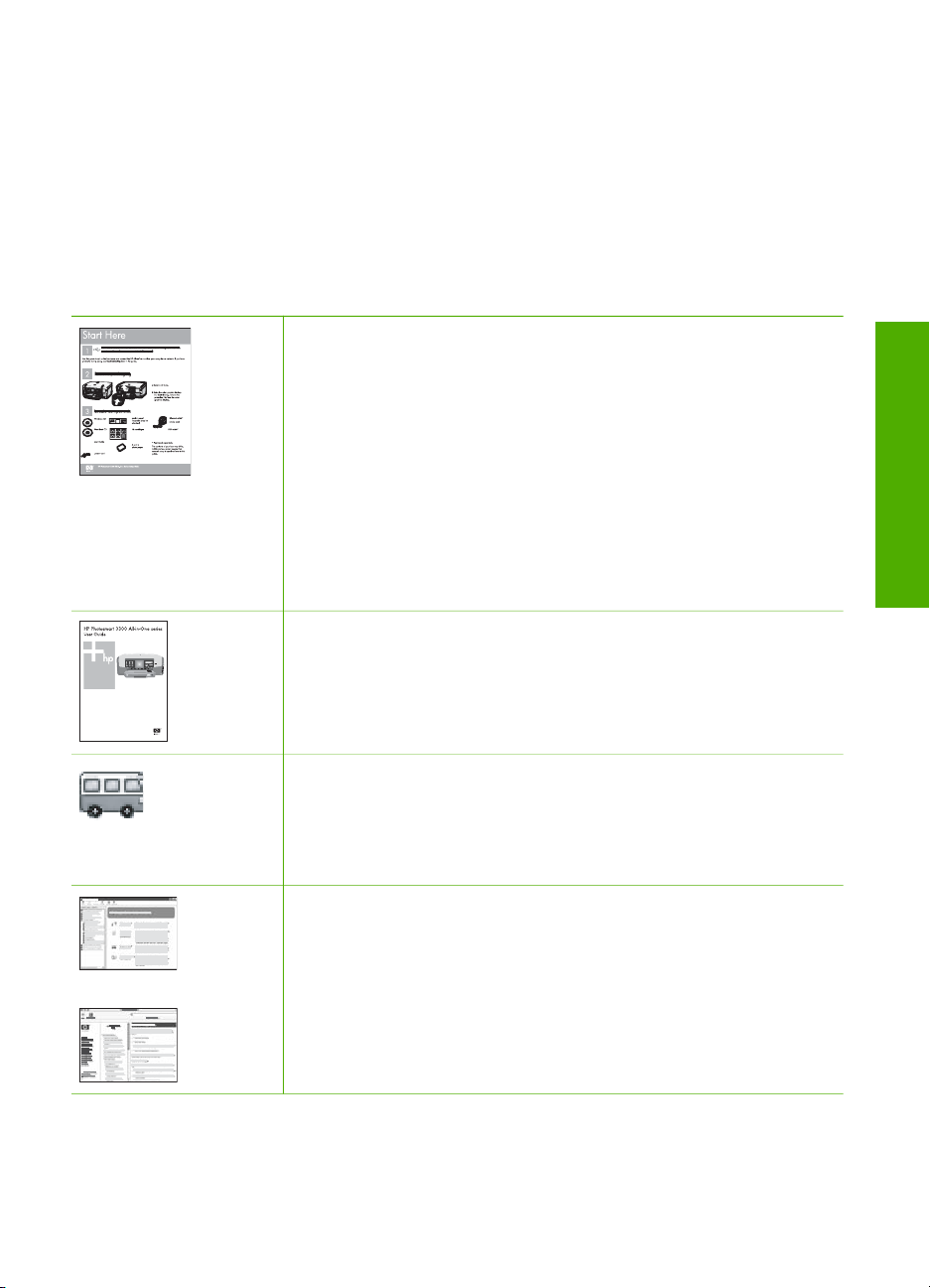
2
Her finder du yderligere oplysninger
Du kan få adgang til forskellige ressourcer med oplysninger om opsætning og brug af
HP All-in-One i den trykte dokumentation og på skærmen.
Kilder med oplysninger
Installationsvejledning
Installationsvejledningen indeholder oplysninger om installation af
HP All-in-One og softwaren. Følg procedurerne i
installationsvejledningen i rækkefølge.
Bemærk! Du skal muligvis foretage yderligere installation eller
vælge andre indstillinger, som beskrives i brugervejledningen, for
at udnytte alle funktionerne på HP All-in-One. Der er flere
oplysninger under Afslutning af installationen af HP All-in-One.
Se Fejlfinding i sidste afsnit af installationsvejledningen eller
Oplysninger om fejlfinding i denne brugervejledning, hvis du får
problemer under installationen.
Brugervejledning
Denne brugervejledning indeholder oplysninger om at bruge
HP All-in-One, herunder tip til fejlfinding og trinvise vejledninger.
Den indeholder yderligere opsætningsvejledninger som et
supplement til vejledningen i installationsvejledningen.
Her finder du yderligere
oplysninger
HP Image Zone Tour (Windows)
Med HP Image Zone Tour får du en morsom, interaktiv
gennemgang af den software, der fulgte med HP All-in-One. Den
indeholder oplysninger om, hvordan du bruger programmet
HP Image Zone til at redigere, arrangere og udskrive fotos.
HP Image Zone Hjælp
HP Image Zone Hjælp indeholder detaljerede vejledninger i
funktionerne på HP All-in-One, som ikke findes i denne
brugervejledning, herunder funktioner, som kun er tilgængelige, hvis
du bruger programmet HP Image Zone.
Brugervejledning 11

Kapitel 2
(fortsat)
oplysninger
Her finder du yderligere
Windows
● Emnet Få trinvise instruktioner indeholder oplysninger om,
hvordan du bruger programmet HP Image Zone med
HP-enheder.
● Emnet Find ud af, hvad du kan gøre indeholder flere
oplysninger om praktiske og kreative ting, du kan bruge
programmet HP Image Zone og HP-enheden til.
● Se emnet Fejlfinding og support, hvis du har brug for
yderligere assistance eller vil se, om der er kommet
opdateringer til HP-softwaren.
Mac
● Emnet Sådan gøres det indeholder flere oplysninger om
praktiske og kreative ting, du kan bruge programmet HP Image
Zone og HP-enheden til.
● Emnet Kom godt i gang indeholder oplysninger om at
importere, ændre og dele billeder.
● Emnet Brug af Hjælp indeholder flere oplysninger om at finde
oplysninger via hjælpeskærmbilledet.
Der er flere oplysninger under Brug af hjælpeskærmbilleder.
Hjælp på skærmen via enheden
På enheden kan du få vist Hjælp på skærmen, hvor der vises
yderligere oplysninger om emner, du kan vælge.
Sådan får du adgang til Hjælp på skærmen via kontrolpanelet
1. Tryk på knappen Opsætning/?.
2.
Tryk på
derefter på OK. Emnet i Hjælp vises på computerens skærm.
Vigtigt
Filen Vigtigt indeholder de seneste oplysninger, som muligvis ikke
findes i andre publikationer.
Installer softwaren for at få adgang til filen Vigtigt.
www.hp.com/support Hvis du har adgang til internettet, kan du få hjælp og support fra
HP's websted. Dette websted tilbyder teknisk support, drivere,
forbrugsvarer og oplysninger om bestilling.
, indtil det ønskede emne i Hjælp vises, og tryk
Brug af hjælpeskærmbilleder
Denne brugervejledning indeholder kun eksempler på de funktioner, du har til
rådighed, så du kan komme i gang med HP All-in-One. Gennemgå online HP Image
Zone Hjælp, der fulgte med HP All-in-One-softwaren, for at få oplysninger om alle de
funktioner, HP All-in-One understøtter.
12 HP Officejet 5600 All-in-One series
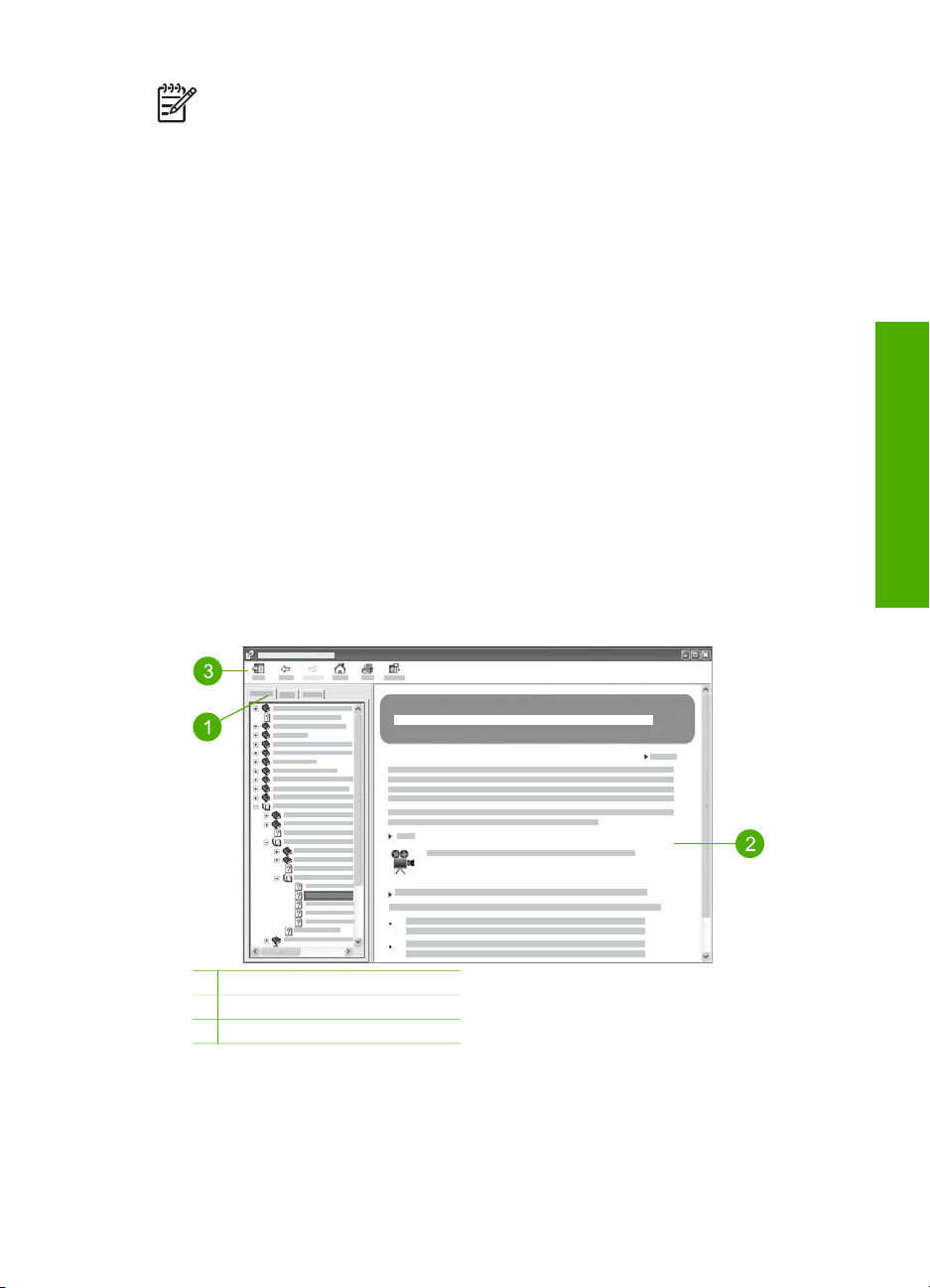
Bemærk! Hjælpeskærmbillederne indeholder også emner til fejlfinding, som
kan hjælpe dig med at løse de problemer, der kan opstå i forbindelse med
HP All-in-One.
Måden, du får adgang til hjælpeskærmbillederne på, varierer en smule, afhængigt af,
om du får vist Hjælp på en Windows-pc eller en Mac. Vejledning i at bruge de to typer
Hjælp findes i de følgende afsnit.
Brug af Hjælp på en Windows-pc
I dette afsnit beskrives, hvordan du får adgang til hjælpeskærmbillederne på en
Windows-pc. Du får oplysninger om, hvordan du navigerer, søger og indekserer
funktionerne i Hjælp, så du kan finde de ønskede oplysninger.
Sådan får du adgang til HP Image Zone Hjælp på en Windows-pc
1. Klik på fanen for HP All-in-One i HP Solution Center.
Se Brug af programmet HP Image Zone for at få yderligere oplysninger om
adgang til HP Solution Center.
2. Klik på Onlinevejledning eller Fejlfinding i området Support af enheden.
– Hvis du klikker på Onlinevejledning, vises en pop-up-menu. Du kan vælge
at åbne velkomstsiden for hele Hjælp eller gå specifikt til Hjælp til
HP All-in-One.
– Hvis du klikker på Fejlfinding, åbnes siden Fejlfinding og support.
I diagrammet nedenfor vises, hvordan du finder rundt i Hjælp.
Her finder du yderligere
oplysninger
1 Fanerne Indhold, Indeks og Søg
2 Visningsområde
3 Værktøjslinjen Hjælp
Brugervejledning 13
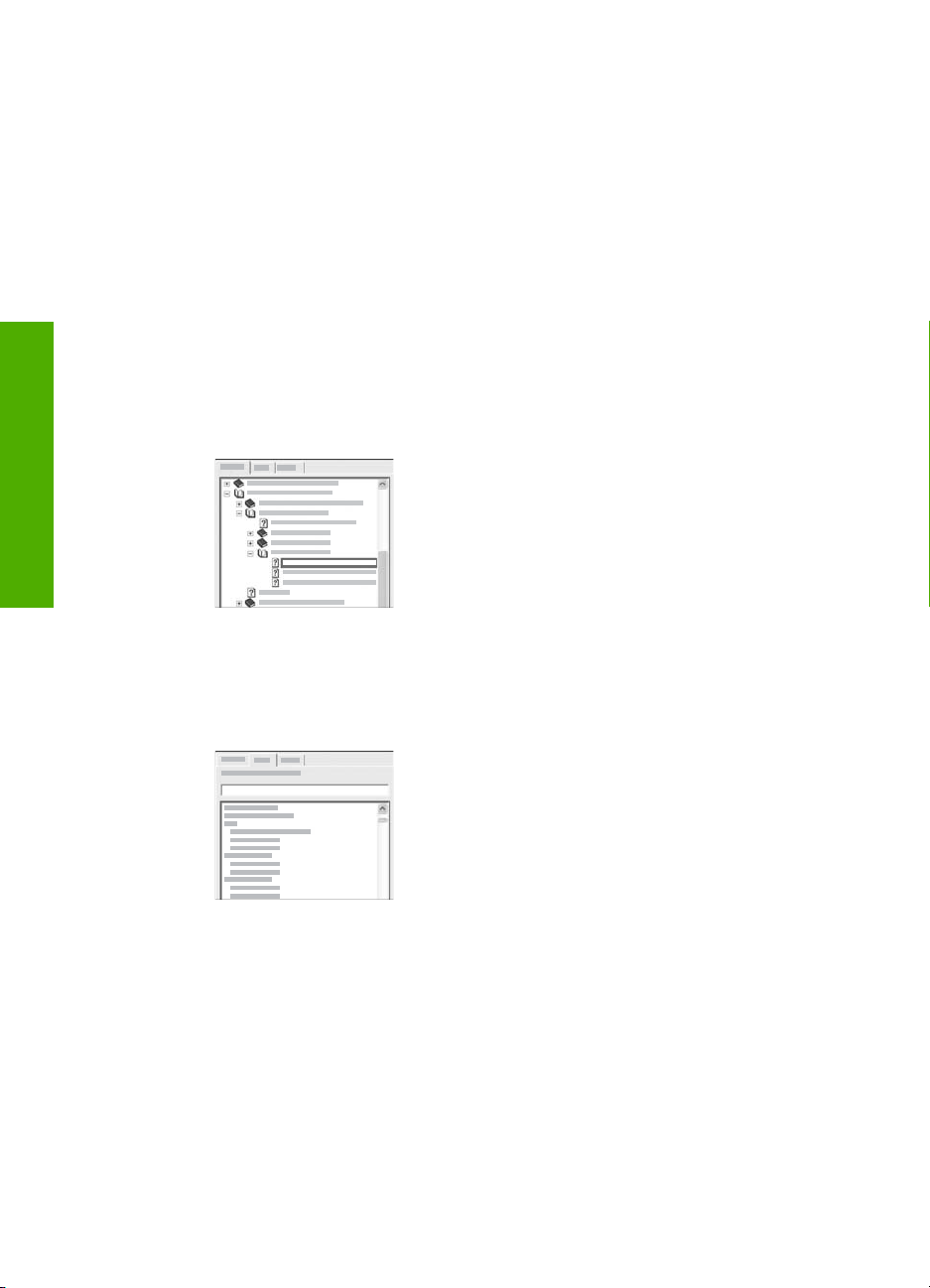
Kapitel 2
oplysninger
Her finder du yderligere
Fanerne Indhold, Indeks og Søg
Du kan finde alle emnerne i HP Image Zone Hjælp under fanerne Indhold, Indeks
og Søg.
● Indhold
Fanen Indhold indeholder en liste med emnerne i Hjælp, som svarer til
indholdsfortegnelsen i en bog. Her kan du finde alle de oplysninger, der findes
om en funktion, f.eks. udskrivning af fotos.
– Oplysninger om opgaver og funktioner, der er tilgængelige via kontrolpanelet
på HP All-in-One, finder du ved at åbne 5600 series Help i bunden af listen.
– Fejlfindingsoplysningerne til HP All-in-One finder du ved at åbne bogen
Fejlfinding og support og derefter åbne bogen 5600 series
Troubleshooting.
– De andre bøger, der er angivet under fanen Indhold, indeholder oplysninger
om at bruge programmet HP Image Zone og gennemføre opgaverne på
HP All-in-One.
Afsnit, der indeholder underemner, er markeret
med et bogikon på listen. Klik på symbolet + ved
siden af bogikonet for at få vist en oversigt over
underemnerne i en bog. (Symbolet + skifter til et
-, når afsnittet er åbent). Klik på navnet på
bogen eller emnet under fanen Indhold for at få
vist oplysninger om et emne. Det valgte emne
vises i visningsområdet i højre side.
● Indeks
Fanen Indeks indeholder en alfabetisk oversigt over poster i indekset, der er
relevante for emnerne i HP Image Zone Hjælp.
Du kan bruge rullepanelet i højre side af listen til
at rulle igennem emnerne, eller du kan begynde
at skrive nøgleord i tekstboksen over listen.
Mens du skriver, flyttes der automatisk til de
poster i indekset, der begynder med de
bogstaver, du skriver.
Når der vises en indekspost, der ser ud til at relatere til de oplysninger, du søger,
kan du dobbeltklikke på den.
– Hvis der kun er tilknyttet ét emne i Hjælp til den pågældende indekspost,
vises dette emne i visningsområdet til højre.
– Dialogboksen Fundne emner vises, hvis der findes mange emner.
Dobbeltklik på et emne i dialogboksen for at få det vist i visningsområdet.
● Søg
Med fanen Søg kan du søge efter bestemte ord, f.eks. "udskrive uden ramme" i
hele Hjælp.
14 HP Officejet 5600 All-in-One series
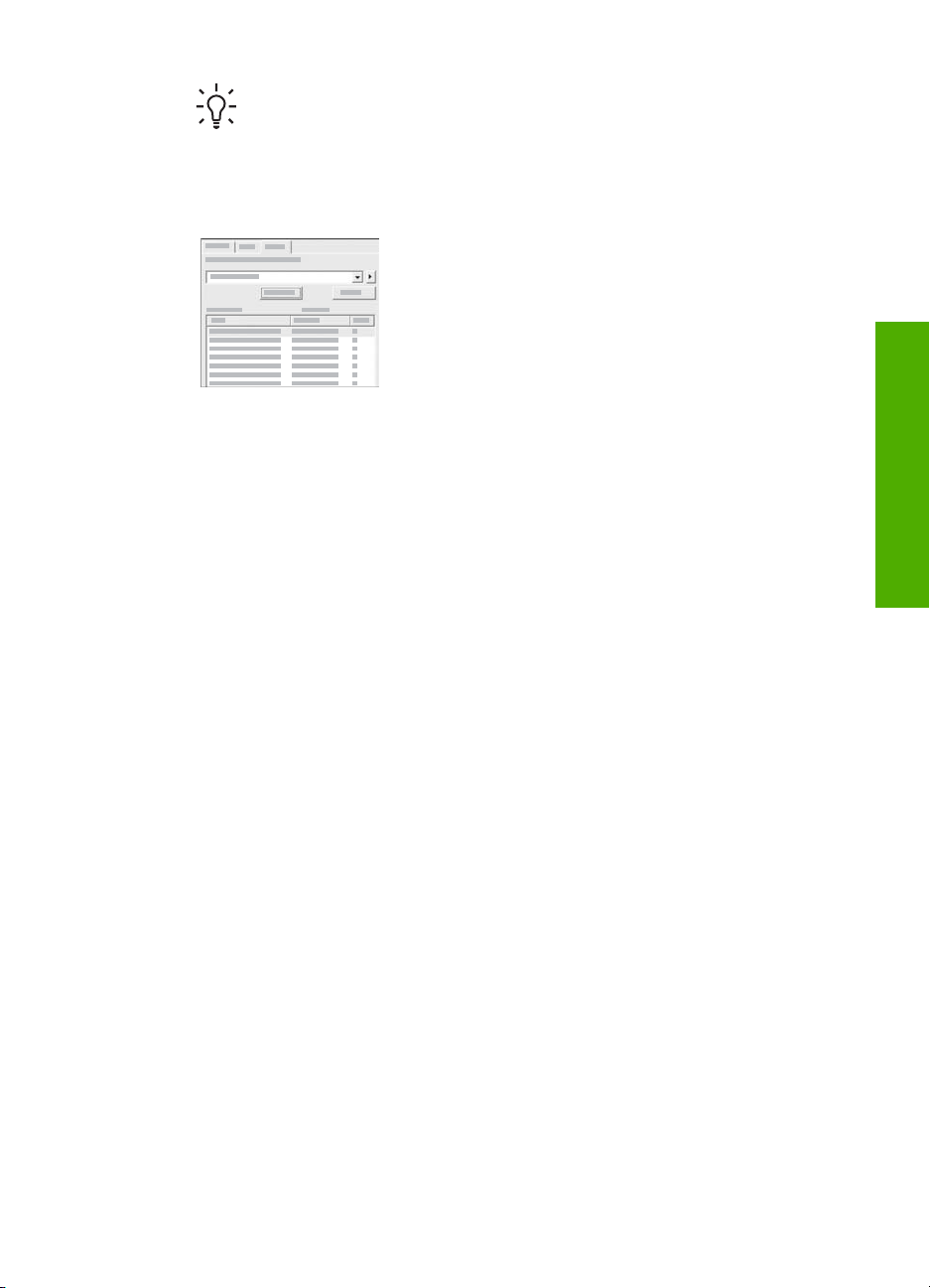
Tip! Hvis nogle af de ord, du skriver, er almindelige, f.eks. "udskrive" i
eksemplet "udskrive uden ramme", kan du sætte spørgsmålstegn omkring
den ordkombination, du søger efter. Derved begrænser du søgningen, så
resultaterne bliver mere relevante for de ønskede oplysninger. I stedet for
at vise alle emner, der indeholder ordene "uden", "ramme" eller "udskrive",
vises kun emner, der indeholder sætningen "udskrive uden ramme".
Klik på listen med emner for at få vist alle
emner i Hjælp, der indeholder de ord eller
sætninger, du indtastede. Resultaterne vises i
en tabel med tre kolonner. Hver række
indeholder emnets titel, den placering i Hjælp,
hvor emnet findes, samt den rang, emnet har
fået tildelt på basis af dets relevans i forhold til
søgekriteriet.
Som standard sorteres resultaterne efter rang, så emner, hvor søgekriteriet
forekommer hyppigst, placeres øverst på listen. Du kan også sortere resultaterne
efter emnets titel eller placering ved at klikke på tabeloverskriften for den
pågældende kolonne. Dobbeltklik på den ønskede række i resultattabellen for at
få vist indholdet af det pågældende emne. Det valgte emne vises i
visningsområdet i højre side.
Visningsområde
I visningsområdet i højre side af vinduet Hjælp vises de emner i Hjælp, du kan vælge
med en af fanerne til venstre. Emnerne i Hjælp indeholder beskrivende tekst, trinvise
vejledninger og eventuelt illustrationer.
● Emnerne indeholder ofte hyperlinks til andre emner i Hjælp, hvor du finder
yderligere oplysninger. Nogle gange åbner et hyperlink automatisk det nye emne
i visningsområdet. Andre gange er der mere end ét relevant emne. I det tilfælde
vises dialogboksen Fundne emner. Dobbeltklik på et emne i dialogboksen for at
få det vist i visningsområdet.
● Visse emner indeholder detaljerede vejledninger eller yderligere oplysninger, som
ikke vises umiddelbart på siden. Kig efter ordene Vis alle eller Skjul alle øverst til
højre på siden. Hvis de vises, betyder det, at der er yderligere oplysninger skjult
på siden. De skjulte oplysninger er angivet med mørkeblå tekst med en pil. Du
kan få de skjulte oplysninger vist ved at klikke på den mørkeblå tekst.
● Visse emner indeholder animerede videoer, der viser, hvordan en bestemt
funktion kan bruges. Disse animationer vises med videokameraikonet, efterfulgt
af ordene "Vis hvordan". Animationen vises i et nyt vindue, når du klikker på
linkteksten "Vis hvordan".
Her finder du yderligere
oplysninger
Værktøjslinjen Hjælp
Værktøjslinjen Hjælp, som vises nedenfor, indeholder knapper, som du kan bruge til
at flytte rundt i emnerne i Hjælp. Du kan gå tilbage eller frem gennem emner, du
allerede har set, eller du kan klikke på knappen Hjem for at vende tilbage til siden
med indholdet af Hjælp til HP Image Zone.
Brugervejledning 15
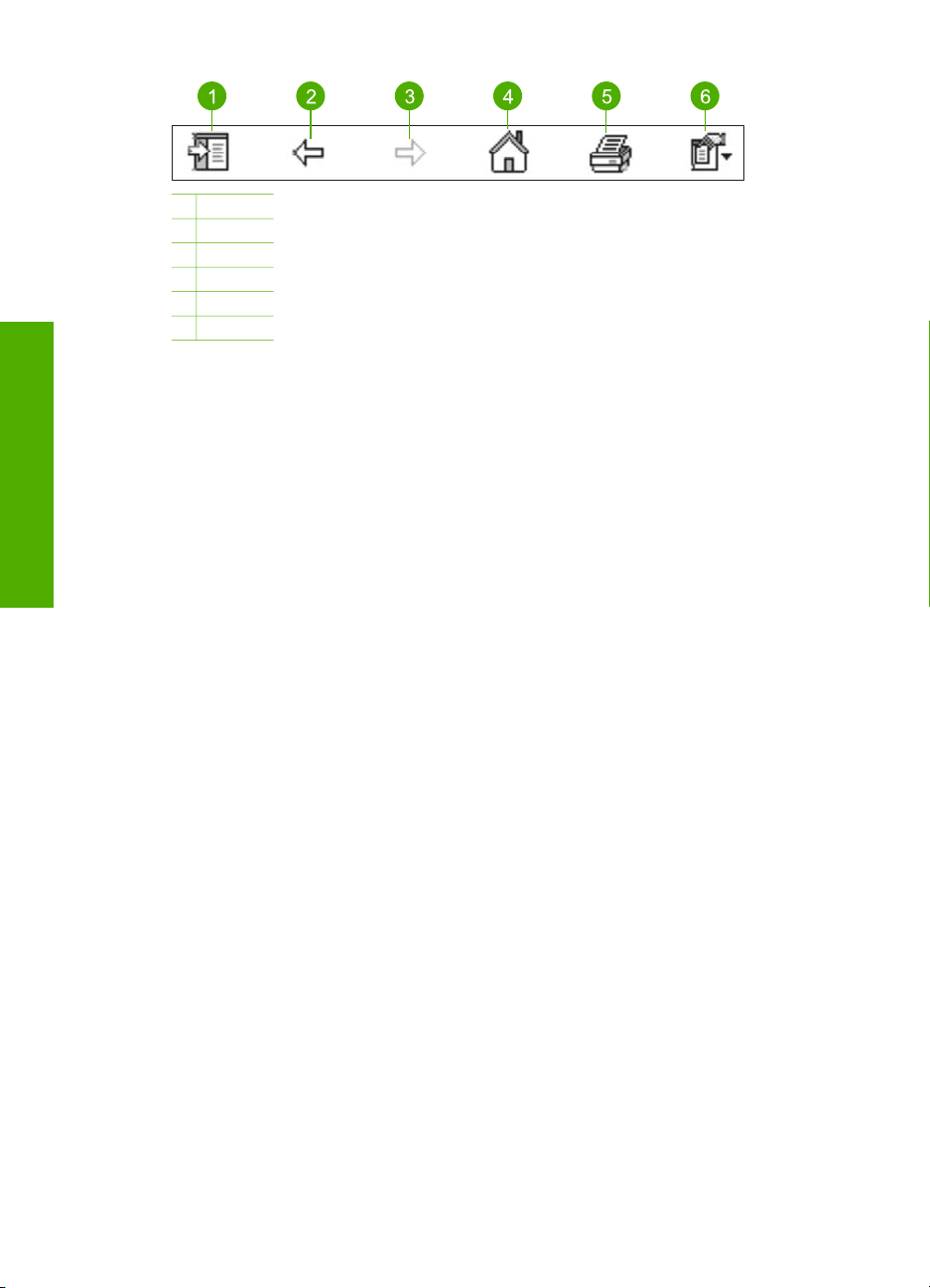
Kapitel 2
oplysninger
Her finder du yderligere
1 Vis/Skjul
2 Tilbage
3 Frem
4 Hjem
5 Udskriv
6 Optioner
Værktøjslinjen Hjælp indeholder også knapper til at ændre den måde,
hjælpeskærmbilleder vises på computerens skærm på. Hvis du f.eks. har brug for
mere plads til at få vist emnerne i Hjælp i visningsområdet til højre, kan du skjule
fanerne Indhold, Indeks og Søg ved at klikke på knappen Skjul.
Endelig kan du bruge knappen Udskriv til at udskrive den side, der aktuelt vises på
computerens skærm. Hvis fanen Indhold vises i venstre side, når du klikker på
Udskriv, vises dialogboksen Udskriv emner. Du kan vælge kun at udskrive det
emne, der aktuelt vises i visningsområdet, eller du kan udskrive det aktuelle emne
samt de underemner, der er knyttet til det. Denne funktion er ikke tilgængelig, hvis
fanen Indeks eller Søg vises i højre side af vinduet Hjælp.
Brug af Hjælp på en Mac
I dette afsnit forklares det, hvordan du får adgang til hjælpeskærmbilleder på en Mac.
Du får at vide, hvordan du navigerer og søger i systemet med Hjælp, så du finder de
ønskede oplysninger.
Sådan får du adgang til HP Image Zone Hjælp på en Mac
➔
Vælg HP Image Zone Hjælp i menuen Hjælp i HP Image Zone.
Se programmet HP Image Zone for at få oplysninger om adgang til Brug af
programmet HP Image Zone.
Vinduet HP Image Zone Hjælp vises. Diagrammet i det følgende viser, hvordan
du finder rundt i Hjælp.
16 HP Officejet 5600 All-in-One series
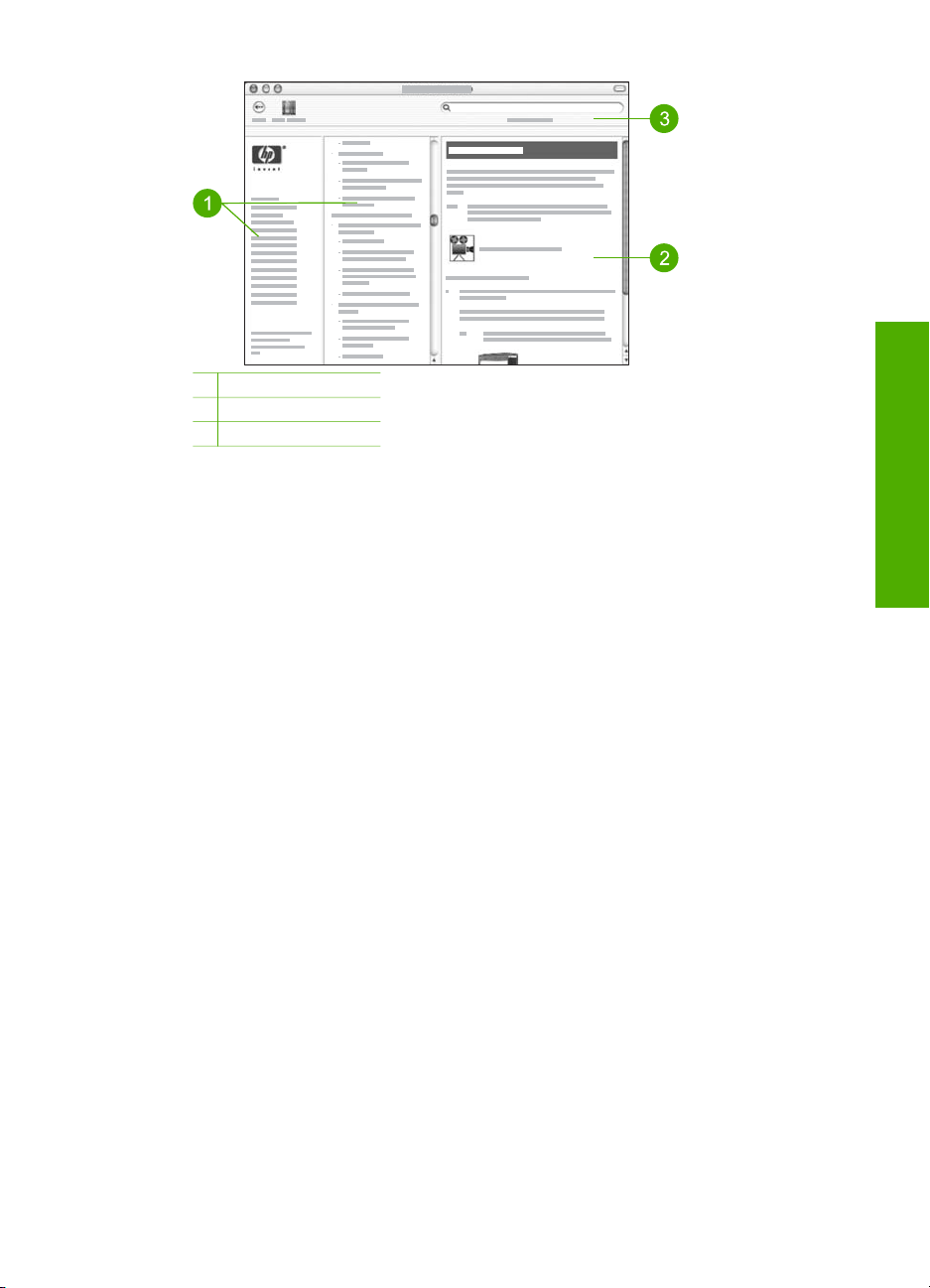
1 Navigeringsruder
2 Visningsområde
3 Værktøjslinjen Hjælp
Navigeringsruder
HP Image Zone Hjælp åbner Hjælp. Den er opdelt i tre ruder. I venstre og midterste
rude kan du flytte rundt i emnerne i Hjælp. (Højre rude indeholder visningsområdet,
der beskrives senere i dette afsnit).
● Venstre rude indeholder en liste med alle afsnit i Hjælp.
– Klik på 5600 series Help for at få oplysninger om opgaver og funktioner, der
er tilgængelige fra kontrolpanelet på HP All-in-One.
– Klik på 5600 series Troubleshooting for at få oplysninger om fejlfinding af
HP All-in-One.
– De øvrige afsnit på listen indeholder oplysninger om at bruge programmet
HP Image Zone til at løse opgaver på HP All-in-One.
● Den midterste rude indeholder en liste med emnerne i det afsnit, der er valgt i
venstre rude, svarende til indholdsfortegnelsen i en bog. Her kan du finde alle de
oplysninger, der findes om en funktion, f.eks. udskrivning af fotos.
Visningsområde
Visningsområdet i højre rude viser det emne i Hjælp, du valgte i den midterste rude.
Emnerne i Hjælp indeholder beskrivende tekst, trinvise vejledninger og eventuelt
illustrationer.
● Mange emner i HP Image Zone Hjælp indeholder oplysninger om, hvordan en
funktion anvendes fra kontrolpanelet på HP All-in-One og fra programmet
HP Image Zone på Mac'en. Brug rullepanelerne i højre side af visningsområdet
Her finder du yderligere
oplysninger
Brugervejledning 17
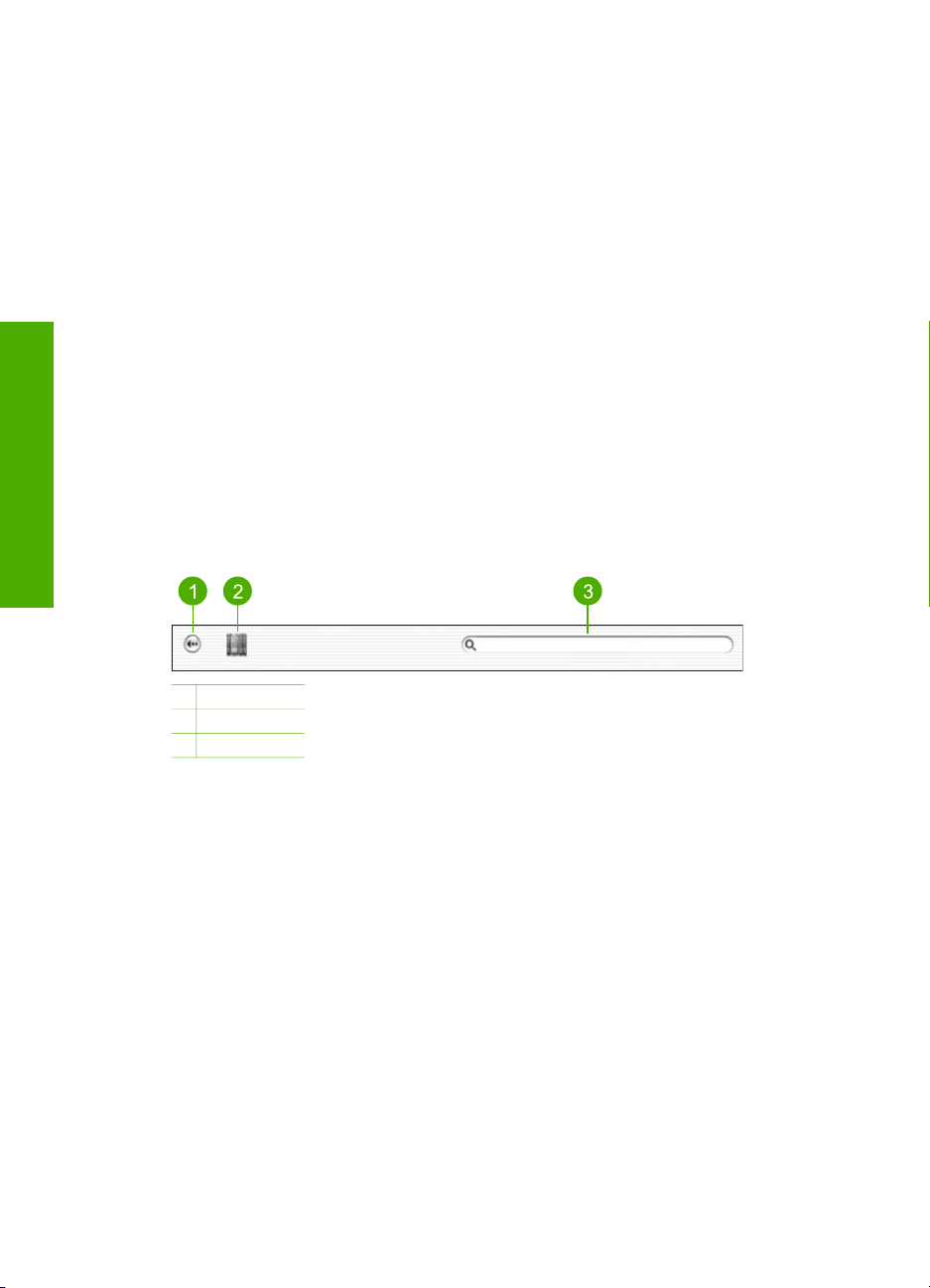
Kapitel 2
oplysninger
Her finder du yderligere
til at få vist alt indhold i et bestemt emne. Nogle gange vises der kun vigtige
oplysninger i vinduet, hvis der rulles.
● Emnerne indeholder ofte hyperlinks eller henvisninger til andre emner i Hjælp,
hvor du finder yderligere oplysninger.
– Hvis det relaterede emne vises i samme afsnit i Hjælp, åbnes det automatisk
i visningsområdet.
– Hvis det relaterede emne vises i et andet afsnit i Hjælp, indeholder det
aktuelle emne en henvisning, der fortæller, hvilket afsnit du skal vælge i
venstre navigeringsrude. Du kan enten finde det relaterede emne vha.
navigeringsruden eller ved at søge efter emnet som beskrevet i næste afsnit.
● Visse emner indeholder animerede videoer, der viser, hvordan en bestemt
funktion kan bruges. Disse animationer vises med videokameraikonet, efterfulgt
af ordene "Vis hvordan". Animationen vises i et nyt vindue, når du klikker på
videokameraikonet.
Værktøjslinjen Hjælp
Værktøjslinjen Hjælp, som vises nedenfor, indeholder knapper, som du kan bruge til
at flytte rundt i emnerne i Hjælp. Du kan gå tilbage gennem emner, du allerede har
fået vist, eller klikke på knappen Help Center for at få adgang til Hjælp til andre
programmer på Mac'en.
1 Tilbage
2 Help Center
3 Søgeområde
Værktøjslinjen Hjælp indeholder en tekstboks, hvor du kan søge efter bestemte ord,
f.eks. "udskrive uden ramme" i hele Hjælp.
Tryk på R
ETUR på tastaturet, når du har indtastet dit søgekriterier, for at få vist en
oversigt over emner, der indeholder de ord eller den sætning, du skrev. Resultaterne
vises i en tabel med tre kolonner. Hver række indeholder titlen på emnet, relevansen
(tildelt på basis af dets relevans i forhold til søgekriteriet) samt placeringen i Hjælp,
hvor emnet findes.
Som standard sorteres resultaterne efter relevans, så de emner, der bedst opfylder
søgekriteriet, vises øverst på listen. Du kan også sortere resultaterne efter emne eller
placering ved at klikke på tabeloverskriften for den pågældende kolonne. Dobbeltklik
på den ønskede række i resultattabellen for at få vist indholdet af det pågældende
emne. Det valgte emne vises.
18 HP Officejet 5600 All-in-One series
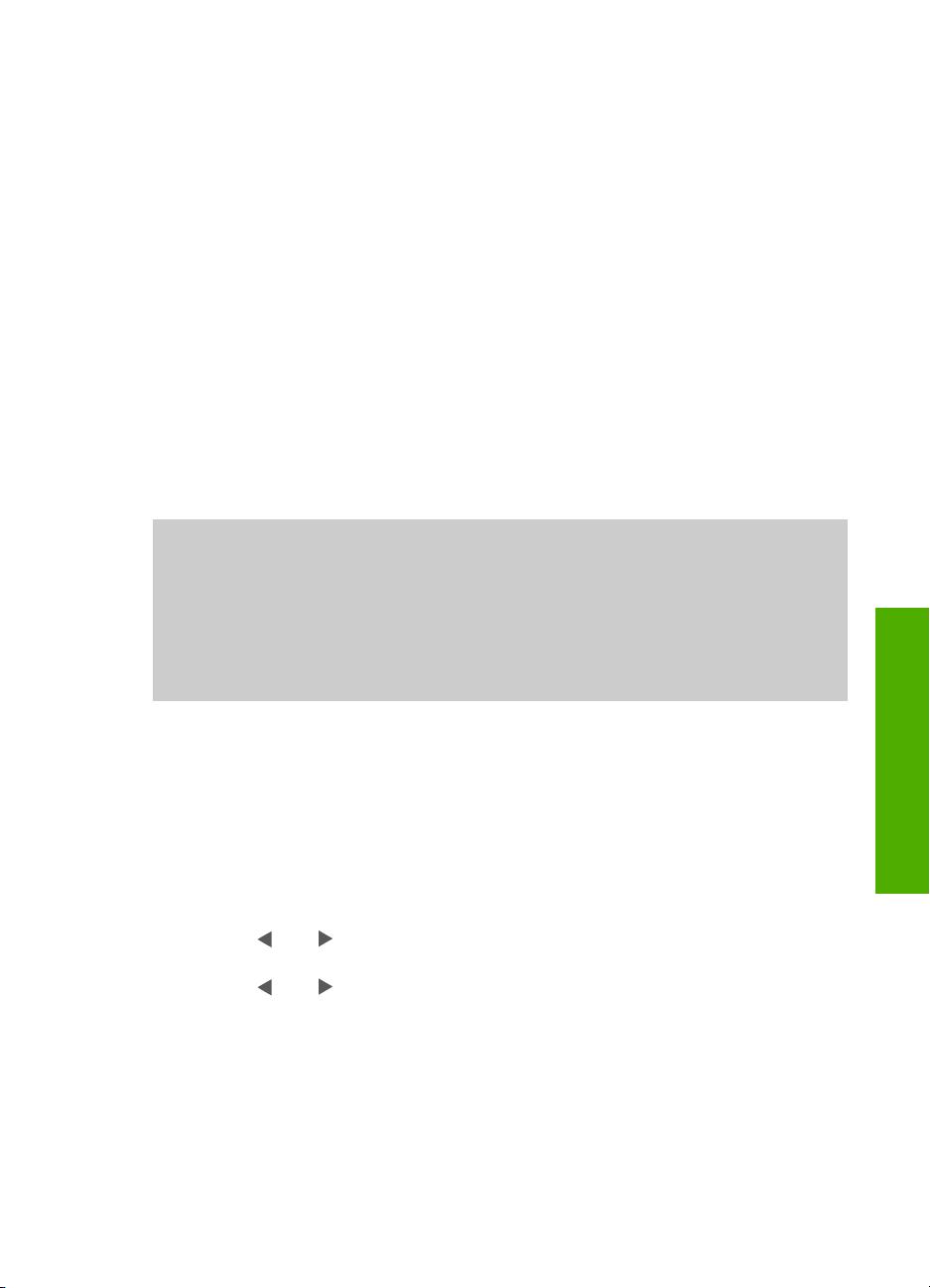
3
Afslutning af installationen af
HP All-in-One
Gennemgå dette kapitel for at få assistance til installationen af HP All-in-One, når du
har gennemført trinnene i installationsvejledningen. Dette afsnit indeholder vigtige
oplysninger om installationen af enheden, herunder oplysninger om foretrukne
indstillinger.
● Rediger indstillinger for enheden, f.eks. sprog og land/område, dato og lydstyrken
ved ringning og ved tryk på knapper. Der er flere oplysninger under Angivelse af
indstillinger.
● Afslut faxinstallationen, herunder opsætningen af svartilstand, antal ringninger
inden svar og ringemønster for besvarelse. Der er flere oplysninger under
Faxopsætning.
Angivelse af indstillinger
Angiv indstillingerne som beskrevet i dette afsnit, inden du tager HP All-in-One i brug.
Denne brugervejledning indeholder kun eksempler på de indstillinger, du har til
rådighed, så du kan komme i gang med HP All-in-One. Gennemgå den online
HP Image Zone Hjælp, der fulgte med softwaren til HP All-in-One, for at få
oplysninger om alle de indstillinger, du kan bruge til styring af HP All-in-One. Online
HP Image Zone Hjælp indeholder f.eks. oplysninger om ændring af rullehastigheden
for meddelelser på kontrolpanelet, angivelse af indstillinger for genopkald for fax og
andre indstillinger. Se Brug af hjælpeskærmbilleder for at få yderligere oplysninger
om HP Image Zone Hjælp.
Afslutning af installationen
Angivelse af sprog og land/område
Indstillingen for sprog og land/område bestemmer, hvilket sprog HP All-in-One
anvender til at vise meddelelser på displayet i kontrolpanelet. Du skal normalt angive
sprog og land/område, når du indstiller HP All-in-One første gang. Du kan dog altid
ændre indstillingen ved at gøre følgende:
1. Tryk på Opsætning.
2. Tryk på 7, og tryk derefter på 1.
Herved vælges først Indstillinger og derefter Angiv sprog og land/område.
3.
Tryk på
4. Når du bliver bedt om det, skal du trykke på 1 for Ja eller 2 for Nej.
5.
Tryk på
område fremhæves, skal du trykke på OK.
6. Når du bliver bedt om det, skal du trykke på 1 for Ja eller 2 for Nej.
Indstilling af dato og klokkeslæt
Du kan indstille datoen og klokkeslættet på kontrolpanelet. Formatet for dato og
klokkeslæt er baseret på de aktuelle indstillinger for sprog og land. Når du sender en
fax, sendes den aktuelle dato og det aktuelle klokkeslæt sammen med dit navn og
faxnummer som en del af faxtitlen.
Brugervejledning 19
eller for at rulle gennem sprogene. Tryk på OK, når sproget vises.
eller for at rulle gennem landene/områderne. Når det ønskede land/
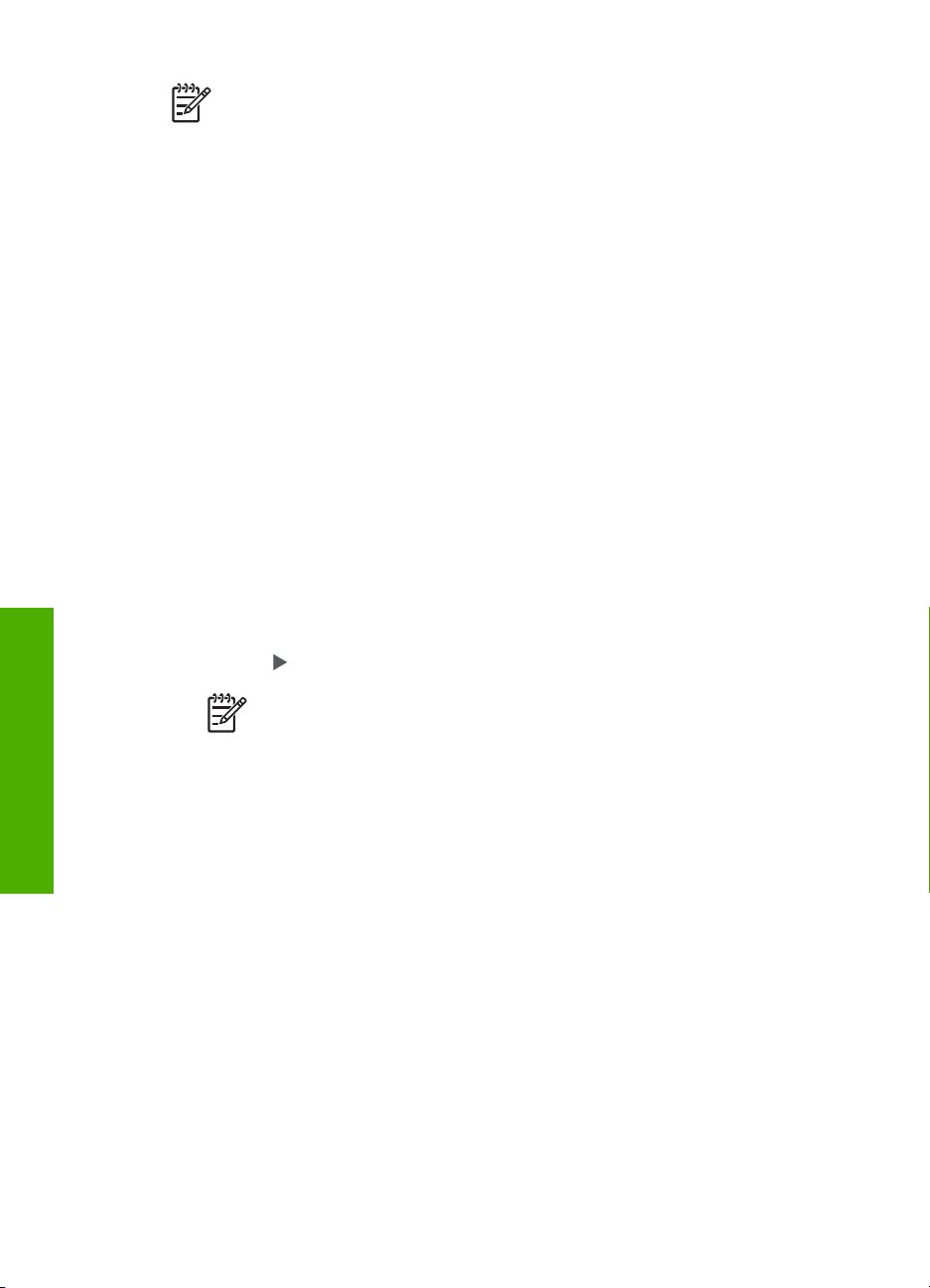
Kapitel 3
Bemærk! I visse lande/områder er dato- og klokkeslætstemplet i faxtitlen
påkrævet ved lov.
Hvis strømmen til HP All-in-One afbrydes, bliver du nødt til at indstille dato og
klokkeslæt igen.
1. Tryk på Opsætning.
2. Tryk på 6, og tryk derefter på 3.
Herved vælges Værktøjer, og derefter vælges Dato og klokkeslæt.
3. Angiv måned, dag og år ved at trykke på de relevante tal på tastaturet. Du skal
muligvis indtaste datoen i en anden rækkefølge afhængigt af landeindstillingen.
4. Angiv timer og minutter.
5. Hvis dit klokkeslæt vises i 12-timers format, skal du trykke på 1 for AM eller 2 for
PM.
De nye indstillinger for dato og klokkeslæt vises på displayet.
Justering af lydstyrken
HP All-in-One giver mulighed for at indstille lydstyrken for ringetonen og højttaleren på
tre forskellige niveauer. Med lydstyrken for ringetonen angives den lydstyrke, som
telefonen ringer med. Højttalerlydstyrken angiver niveauet for alle andre lyde, f.eks.
opkalds- og faxtoner samt trykknaplyde. Standardindstillingen er Lav.
1. Tryk på Opsætning.
2. Tryk på 4, og tryk derefter på 5.
Herved vælges først Basisfaxopsætning og derefter Lydstyrke for ringetone &
bip.
3.
Tryk på
for at vælge en af indstillingerne: Lav, Høj eller Fra.
Bemærk! De bip, du hører, når du trykker på knapper, beholder den
samme lydstyrke, uanset om du vælger Høj eller Blød. Disse to
indstillinger påvirker kun ringe-, opkalds- og andre toner, du hører, når du
faxer. Hvis du vælger Fra, deaktiveres lydene ved tryk på knapperne dog
også.
Hvis du vælger Fra, kan du ikke høre opkaldstonen, faxtoner eller
Afslutning af installationen
4. Tryk på OK.
indgående ringetoner. Du kan ikke sende en fax ved hjælp af overvåget
opkald, f.eks. hvis der anvendes et opkaldskort, når Lydstyrke for
ringstyrke og bip er indstillet til Fra. Se Afsendelse af en fax ved hjælp af
overvåget opkald for at få yderligere oplysninger om overvågede opkald.
Faxopsætning
Når du har udført alle trin i installationsvejledningen, skal du følge instruktionerne i
dette afsnit for at fuldføre faxopsætningen. Behold installationsvejledningen til senere
brug.
Dette afsnit indeholder oplysninger om, hvordan du konfigurerer HP All-in-One, så
faxen fungerer sammen med det udstyr og de tjenester, du allerede har på den
samme telefonlinje som HP All-in-One.
20 HP Officejet 5600 All-in-One series

Tip! Du kan også bruge guiden Faxopsætning (Windows) eller Fax Setup
Utility (Mac) som en hjælp til hurtigt at vælge en række vigtige faxindstillinger,
f.eks. svartilstand og oplysninger til brevhoved til faxer. Du får adgang til
guiden Faxopsætning (Windows) eller Fax Setup Utility (Mac) fra
programmet HP Image Zone. Følg fremgangsmåden i dette afsnit for at
fuldføre faxopsætningen, når du har kørt guiden Faxopsætning (Windows)
eller Fax Setup Utility (Mac).
Opsætning af HP All-in-One til fax
Find ud af, hvilken type udstyr eller hvilke tjenester du har på samme telefonlinje,
inden du konfigurerer HP All-in-One til fax. Vælg den kombination af udstyr og
tjenester, der svarer til opsætningen derhjemme eller på kontoret, fra den første
kolonne i nedenstående tabel. Find derefter den relevante opsætning i den anden
kolonne. Trinvise instruktioner er medtaget i hvert tilfælde senere i dette afsnit.
Andet udstyr/andre tjenester, der
Anbefalet faxopsætning
deler din faxlinje
Ingen
Du har en separat telefonlinje
Opsætning A: Separat faxlinje (der
modtages ingen taleopkald)
udelukkende til fax.
En DSL-tjeneste via dit telefonselskab.
(DSL kaldes muligvis ADSL i dit land).
Et PBX-telefonsystem eller et ISDNsystem.
Opsætning B: Konfiguration af
HP All-in-One med DSL
Opsætning C: Konfiguration af
HP All-in-One med et PBXtelefonsystem eller en ISDN-linje
En bestemt ringetonetjeneste via
telefonselskabet.
Taleopkald.
Opsætning D: Fax med en bestemt
ringetonetjeneste på den samme linje
Opsætning E: Delt tale-/faxlinje
Du kan modtage både tale- og faxopkald
på denne telefonlinje.
Taleopkald og voicemailtjeneste.
Du modtager både tale- og faxopkald på
Opsætning F: Delt tale-/faxlinje med
telefonsvarer
denne telefonlinje, og du abonnerer på
en voicemailtjeneste via telefonselskabet.
Du kan få yderligere oplysninger om opsætningen af faxen i bestemte lande/områder
på webstedet til faxkonfigurering nedenfor.
Afslutning af installationen
Østrig
www.hp.com/at/faxconfig
Tyskland www.hp.com/de/faxconfig
Schweiz (fransk) www.hp.com/ch/fr/faxconfig
Brugervejledning 21
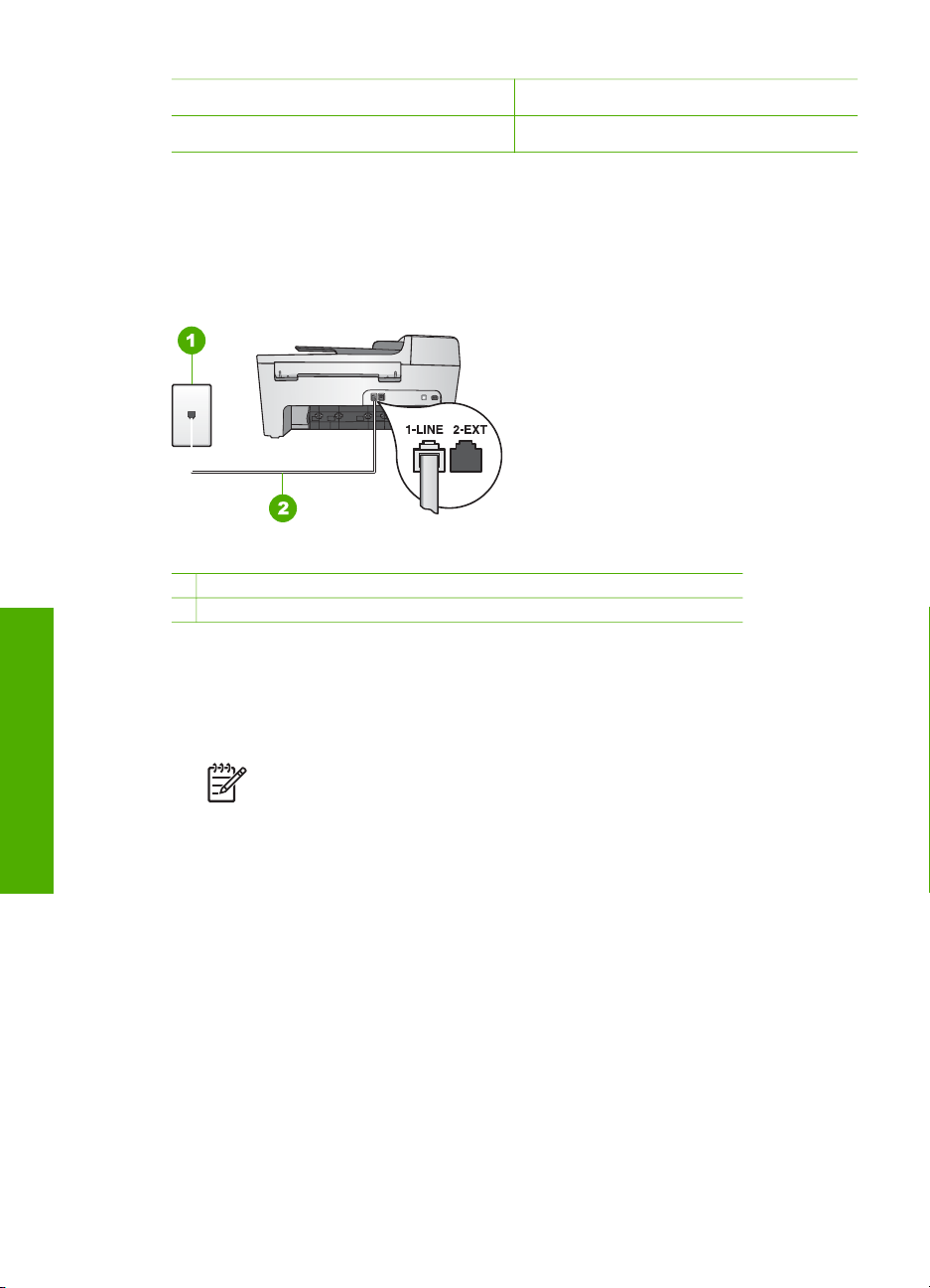
Kapitel 3
(fortsat)
Schweiz (tysk) www.hp.com/ch/de/faxconfig
Storbritannien www.hp.com/uk/faxconfig
Opsætning A: Separat faxlinje (der modtages ingen taleopkald)
Hvis du har en separat telefonlinje, som du ikke bruger til taleopkald, og du ikke har
andet udstyr sluttet til denne telefonlinje, skal du konfigurere HP All-in-One som
beskrevet i dette afsnit.
Bagsiden af HP All-in-One
1 Telefonstik i væggen
2 Den medfølgende telefonledning sluttet til porten "1-LINE" på HP All-in-One
Sådan konfigureres HP All-in-One med en separat faxlinje
1. Tilslut den ene ende af den telefonledning, der fulgte med HP All-in-One, til
telefonstikket i væggen, og tilslut derefter den anden ende til porten "1-LINE" på
bagsiden af HP All-in-One.
Bemærk! Hvis du ikke bruger den medfølgende telefonledning fra
telefonstikket i væggen til HP All-in-One, kan du muligvis ikke sende eller
modtage faxer. Denne specielle telefonledning er anderledes end de
Afslutning af installationen
telefonledninger, som du måske allerede har derhjemme eller på kontoret.
Se Den telefonledning, der fulgte med HP All-in-One, er ikke lang nok for
at få oplysninger om, hvordan du forlænger ledningen, hvis den
medfølgende telefonledning er for kort.
2. Indstil Autosvar til Til.
Se Angivelse af svartilstanden for at få yderligere oplysninger om ændring af
denne indstilling.
3. (Valgfrit) Vælg den laveste indstilling (to ringninger) for Antal ringninger før svar.
Se Angivelse af antal ring før svar for at få yderligere oplysninger om, hvordan du
ændrer denne indstilling.
4. Gennemfør en faxtest. Du kan finde oplysninger under Test af faxopsætningen.
Når telefonen ringer, vil HP All-in-One automatisk svare efter det antal ring, du har
valgt i indstillingen Ringninger før svar. Derefter sendes faxmodtagelsestoner til den
afsendende faxmaskine, og faxen modtages.
22 HP Officejet 5600 All-in-One series
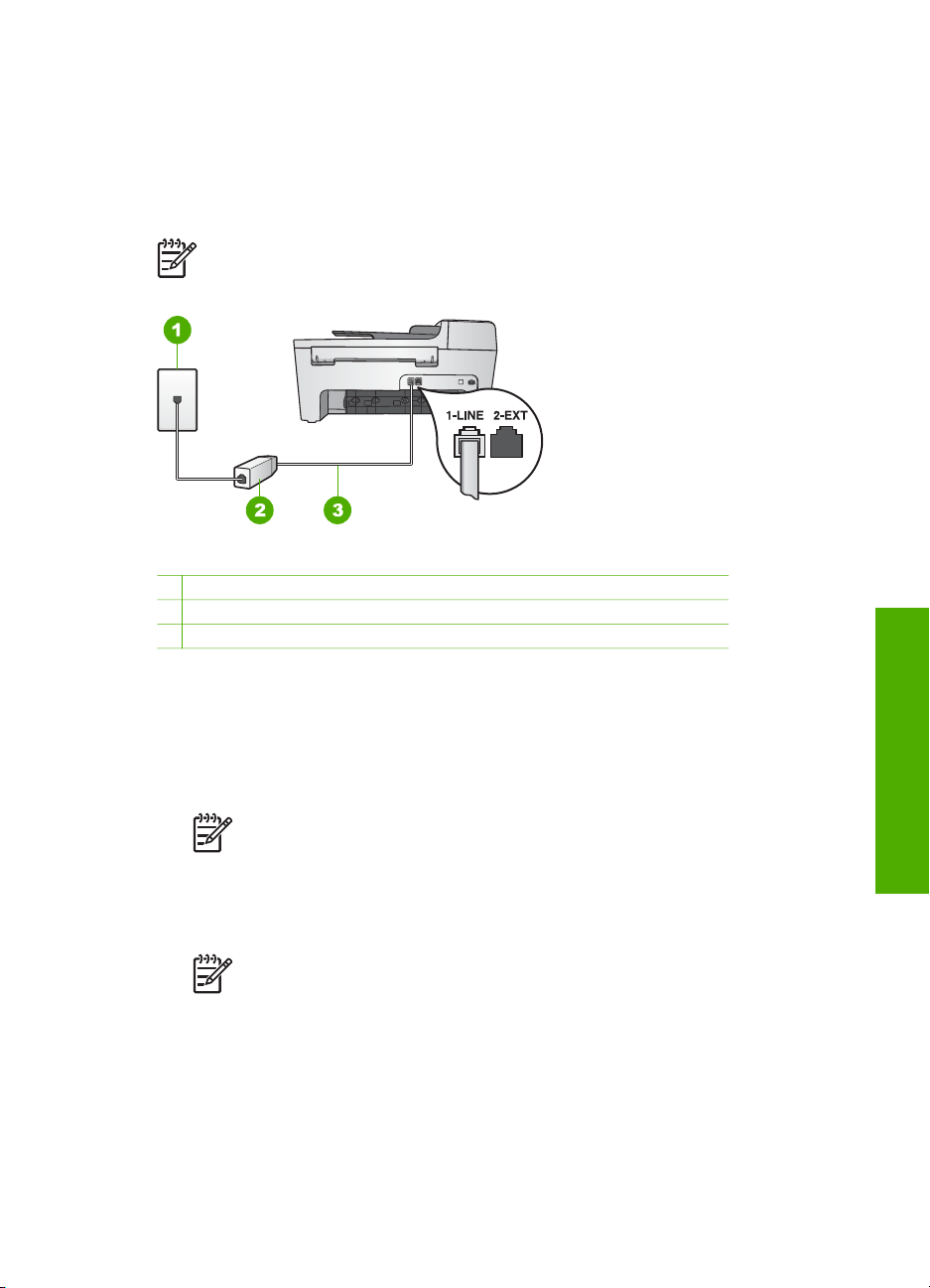
Opsætning B: Konfiguration af HP All-in-One med DSL
Brug instruktionerne i dette afsnit til at tilslutte et DSL-filter mellem telefonstikket på
væggen og HP All-in-One, hvis du har en DSL-tjeneste (Digital Subscriber Line) hos
dit telefonselskab. Dette DSL-filter fjerner det digitale signal, som forstyrrer
HP All-in-One, så HP All-in-One kan kommunikere korrekt med telefonlinjen. (DSL
kaldes muligvis ADSL i dit land).
Bemærk! Hvis du har en DSL-linje og ikke tilslutter DSL-filteret, kan du ikke
sende og modtage faxer med HP All-in-One.
Bagsiden af HP All-in-One
1 Telefonstik i væggen
2 DSL-filter og -ledning, der leveres af DSL-leverandøren
3 Den medfølgende telefonledning sluttet til porten "1-LINE" på HP All-in-One
Afslutning af installationen
Sådan konfigureres HP All-in-One med DSL
1. Skaf et DSL-filter fra din DSL-leverandør.
2. Brug den telefonledning, der fulgte med HP All-in-One, tilslut den ene ende til den
ledige port på DSL-filteret, og tilslut den anden ende til porten "1-LINE" på
bagsiden af HP All-in-One.
Bemærk! Hvis du ikke bruger den medfølgende telefonledning fra
telefonstikket i væggen til HP All-in-One, kan du muligvis ikke sende eller
modtage faxer. Denne specielle telefonledning er anderledes end de
telefonledninger, som du måske allerede har derhjemme eller på kontoret.
3. Tilslut DSL-filterledningen til telefonstikket i væggen.
Bemærk! Hvis andet kontorudstyr eller andre tjenester er knyttet til
denne telefonlinje, f.eks. en bestemt ringetjeneste, telefonsvarer eller
voicemail, kan du få yderligere opsætningsvejledning i dette afsnit.
4. Gennemfør en faxtest. Du kan finde oplysninger under Test af faxopsætningen.
Brugervejledning 23

Kapitel 3
Opsætning C: Konfiguration af HP All-in-One med et PBX-telefonsystem eller en
ISDN-linje
Hvis du bruger et PBX-telefonsystem eller en ISDN-konverter/terminaladapter, skal du
sørge for at gøre følgende:
● Hvis du bruger en PBX- eller ISDN-konverter/terminaladapter, skal du slutte
HP All-in-One til den port, der er angivet til fax og telefon. Kontroller også så vidt
muligt, at terminaladapteren er indstillet til den korrekte switchtype til landet/
området.
Bemærk! Nogle ISDN-systemer giver mulighed for at konfigurere
portene til bestemt telefonudstyr. Du har måske tildelt én port til telefon og
gruppe 3-fax og en anden port til forskellige formål. Hvis du har
problemer, mens der er oprettet forbindelse til porten til fax/telefon på
ISDN-konverteren, kan du prøve at bruge porten, der er beregnet til flere
formål. Den kan være mærket “multi-combi” eller lignende.
● Slå tonen for ventende opkald fra, hvis du bruger et PBX-telefonsystem.
Bemærk! Mange digitale PBX-systemer har en banke på-tone, der som
standard er aktiveret. Tonen for ventende opkald forstyrrer
faxtransmissionen, så du ikke kan modtage og sende faxer med
HP All-in-One. Se den dokumentation, der fulgte med PBXtelefonsystemet, for at få en vejledning i at slå tonen for ventende opkald
fra.
Afslutning af installationen
● Hvis du bruger et PBX-telefonsystem, skal du ringe nummeret op til en udgående
linje, før du ringer faxnummeret op.
● Kontroller, at du bruger den medfølgende ledning til forbindelsen mellem
telefonstikket i væggen og HP All-in-One. Hvis det ikke er tilfældet, kan du
muligvis ikke faxe. Denne specielle telefonledning adskiller sig fra den
telefonledning, du måske allerede har i dit hjem eller på dit kontor. Se Den
telefonledning, der fulgte med HP All-in-One, er ikke lang nok for at få
oplysninger om at forlænge telefonledningen, hvis den medfølgende
telefonledning er for kort.
Opsætning D: Fax med en bestemt ringetonetjeneste på den samme linje
Hvis du abonnerer på en bestemt ringetonetjeneste (via telefonselskabet), som gør
det muligt at have flere telefonnumre på samme telefonlinje, hver med sit
ringemønster, skal du konfigurere HP All-in-One som beskrevet i dette afsnit.
24 HP Officejet 5600 All-in-One series

Bagsiden af HP All-in-One
1 Telefonstik i væggen
2 Den medfølgende telefonledning sluttet til porten "1-LINE" på HP All-in-One
Sådan konfigureres HP All-in-One med en bestemt ringetonetjeneste
1. Tilslut den ene ende af den telefonledning, der fulgte med i kassen til
HP All-in-One, til telefonstikket på væggen, og tilslut derefter den anden ende til
den port, der er mærket "1-LINE" på bagsiden af HP All-in-One.
Bemærk! Hvis du ikke bruger den medfølgende telefonledning fra
telefonstikket i væggen til HP All-in-One, kan du muligvis ikke sende eller
modtage faxer. Denne specielle telefonledning er anderledes end de
telefonledninger, som du måske allerede har derhjemme eller på kontoret.
Se Den telefonledning, der fulgte med HP All-in-One, er ikke lang nok for
at få oplysninger om, hvordan du forlænger ledningen, hvis den
medfølgende telefonledning er for kort.
2. Indstil Autosvar til Til.
Se Angivelse af svartilstanden for at få yderligere oplysninger om ændring af
denne indstilling.
3. Vælg en anden indstilling for Ringemønster for besvarelse, der passer til det
mønster, som telefonselskabet har tildelt dit faxnummer.
Se Ændring af ringemønster for besvarelse (bestemt ringetone) for at få
oplysninger om, hvordan du ændrer denne indstilling.
Bemærk! HP All-in-One er som standard indstillet til at besvare alle
ringemønstre. HP All-in-One kan besvare både taleopkald og faxopkald,
eller svarer måske slet ikke, hvis du ikke indstiller Besvar ringemønster,
så det passer til det ringemønster, der er knyttet til faxnummeret.
Afslutning af installationen
4. (Valgfrit) Vælg den laveste indstilling (to ringninger) for Antal ringninger før svar.
Se Angivelse af antal ring før svar for at få oplysninger om, hvordan du ændrer
denne indstilling.
5. Gennemfør en faxtest. Du kan finde oplysninger under Test af faxopsætningen.
HP All-in-One vil automatisk besvare indkommende opkald, som har det valgte
ringemønster (indstillingen Besvar ringemønster) efter det valgte antal ringninger
(indstillingen Ringninger før svar). Derefter sendes faxmodtagelsestoner til den
afsendende faxmaskine, og faxen modtages.
Brugervejledning 25

Kapitel 3
Opsætning E: Delt tale-/faxlinje
Hvis du modtager taleopkald og faxopkald på samme telefonnummer, og du ikke har
andet kontorudstyr (eller voicemail) på telefonlinjen, skal du konfigurere HP All-in-One
som beskrevet i dette afsnit.
Bagsiden af HP All-in-One
1 Telefonstik i væggen
2 Den medfølgende telefonledning sluttet til porten "1-LINE" på HP All-in-One
Sådan konfigureres HP All-in-One med en delt tale-/faxlinje
1. Tilslut den ene ende af den telefonledning, der fulgte med i kassen til
HP All-in-One, til telefonstikket på væggen, og tilslut derefter den anden ende til
den port, der er mærket "1-LINE" på bagsiden af HP All-in-One.
Afslutning af installationen
Bemærk! Hvis du ikke bruger den medfølgende telefonledning fra
telefonstikket i væggen til HP All-in-One, kan du muligvis ikke sende eller
modtage faxer. Denne specielle telefonledning er anderledes end de
telefonledninger, som du måske allerede har derhjemme eller på kontoret.
Se Den telefonledning, der fulgte med HP All-in-One, er ikke lang nok for
at få oplysninger om, hvordan du forlænger ledningen, hvis den
medfølgende telefonledning er for kort.
2. Du skal nu beslutte, om du ønsker, at HP All-in-One skal besvare opkald
automatisk eller manuelt:
– Hvis du angiver, at HP All-in-One skal besvare opkald automatisk, besvarer
den alle indgående opkald og modtager fax. HP All-in-One kan ikke skelne
mellem fax og taleopkald i dette tilfælde; hvis du har mistanke om, at
opkaldet er er taleopkald, skal du besvare det, før HP All-in-One besvarer
opkaldet. Skift indstillingen for Autosvar til Til for at konfigurere
HP All-in-One til at besvare opkald automatisk.
– Hvis du konfigurerer HP All-in-One til at besvare fax manuelt, skal du selv
være til stede for at besvare faxopkald, ellers kan HP All-in-One ikke
modtage faxer. Skift indstillingen for Autosvar til Fra for at konfigurere
HP All-in-One til at besvare opkald manuelt.
Se Angivelse af svartilstanden for at få yderligere oplysninger om ændring af
denne indstilling.
3. Gennemfør en faxtest. Du kan finde oplysninger under Test af faxopsætningen.
26 HP Officejet 5600 All-in-One series

Hvis du besvarer opkaldet før HP All-in-One og hører faxtoner fra en afsendende
faxmaskine, skal du besvare faxopkaldet manuelt. Du kan finde oplysninger under
Manuel modtagelse af en fax.
Opsætning F: Delt tale-/faxlinje med telefonsvarer
Hvis du modtager taleopkald og faxopkald på det samme telefonnummer, og du også
abonnerer på en telefonsvarertjeneste via telefonselskabet, skal du konfigurere
HP All-in-One som beskrevet i dette afsnit.
Bemærk! Du kan ikke modtage faxmeddelelser automatisk, hvis du har en
voicemailtjeneste på det samme telefonnummer, som du bruger til faxopkald.
Du skal modtage faxmeddelelser manuelt. Det betyder, at du selv skal være til
stede for at besvare indgående faxopkald. Hvis du i stedet for ønsker at
modtage faxmeddelelserne automatisk, skal du kontakte telefonselskabet for
at abonnere på en bestemt ringetonetjeneste eller anskaffe en separat
telefonlinje til fax.
Afslutning af installationen
Bagsiden af HP All-in-One
1 Telefonstik i væggen
2 Den medfølgende telefonledning sluttet til porten "1-LINE" på HP All-in-One
Sådan konfigureres HP All-in-One med en telefonsvarer
1. Tilslut den ene ende af den telefonledning, der fulgte med i kassen til
HP All-in-One, til telefonstikket på væggen, og tilslut derefter den anden ende til
den port, der er mærket "1-LINE" på bagsiden af HP All-in-One.
Bemærk! Hvis du ikke bruger den medfølgende telefonledning fra
telefonstikket i væggen til HP All-in-One, kan du muligvis ikke sende eller
modtage faxer. Denne specielle telefonledning er anderledes end de
telefonledninger, som du måske allerede har derhjemme eller på kontoret.
Se Den telefonledning, der fulgte med HP All-in-One, er ikke lang nok for
at få oplysninger om, hvordan du forlænger ledningen, hvis den
medfølgende telefonledning er for kort.
2. Indstil Autosvar til Fra.
Se Angivelse af svartilstanden for at få yderligere oplysninger om ændring af
denne indstilling.
3. Gennemfør en faxtest. Du kan finde oplysninger under Test af faxopsætningen.
Brugervejledning 27
 Loading...
Loading...