Page 1

HP Officejet 5600 All-in-One series
Príručka používatea
Page 2
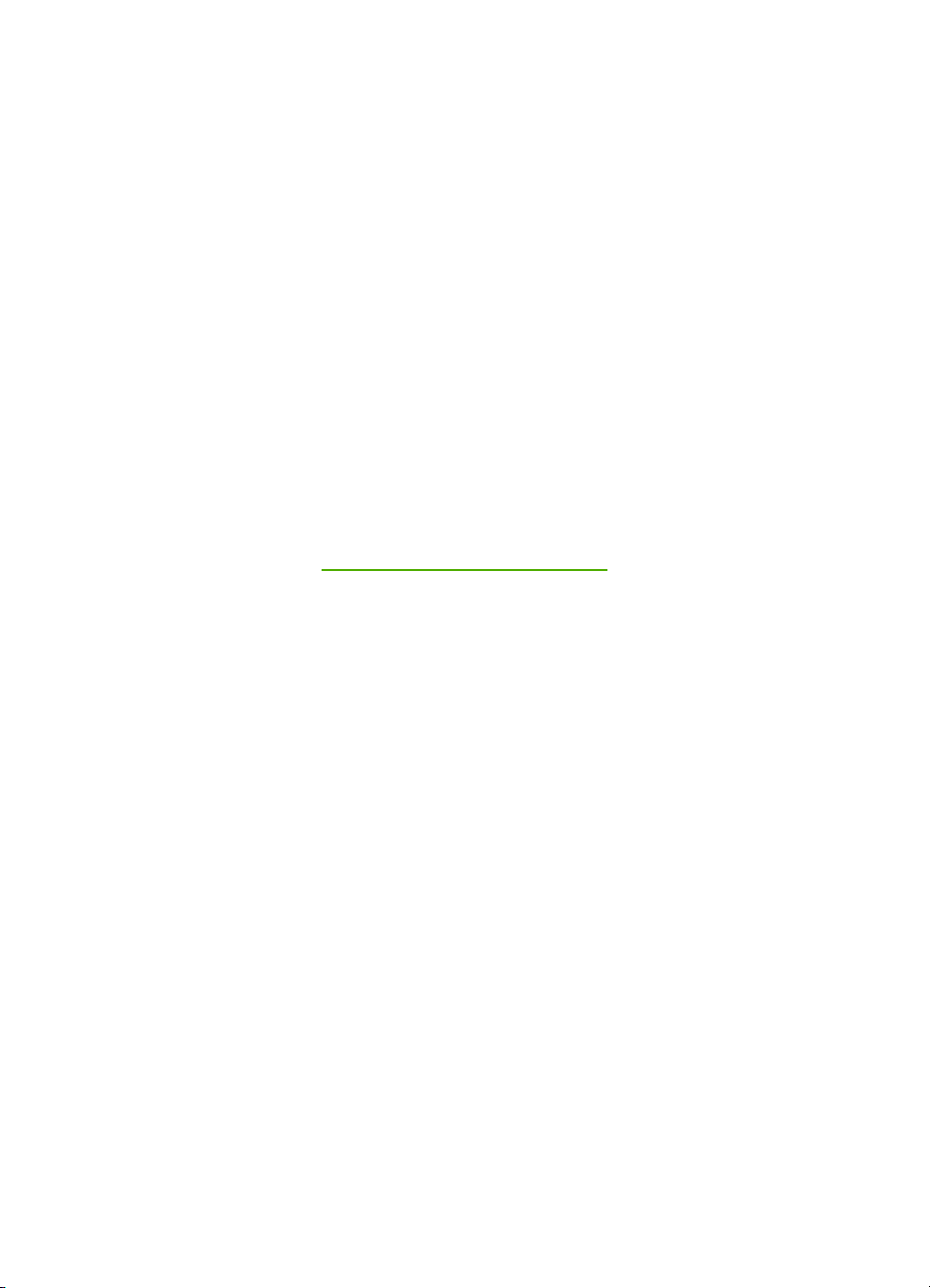
HP Officejet 5600 All-in-One series
Príručka používateľa
Page 3
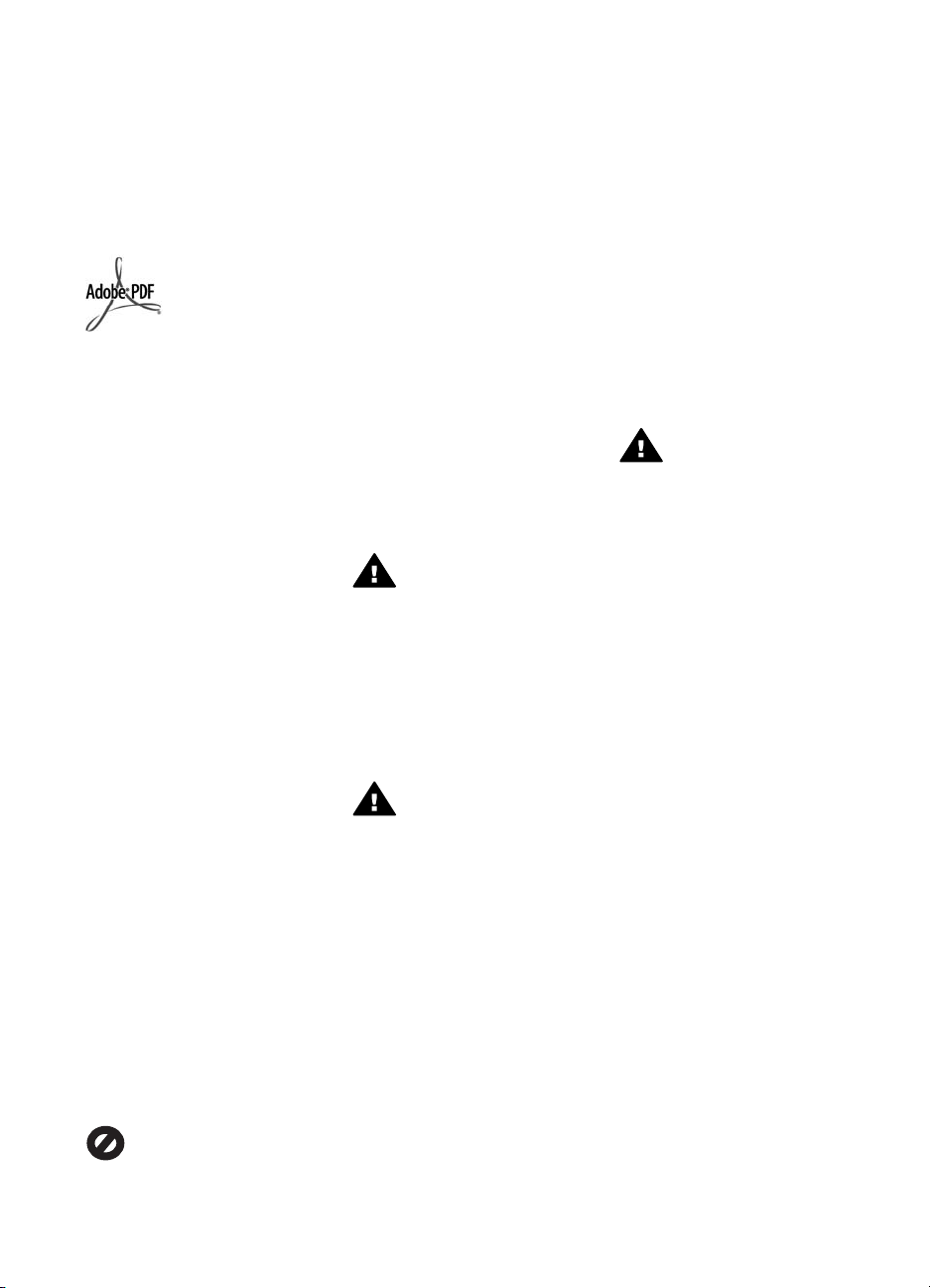
© Copyright 2005 Hewlett-Packard
Development Company, L.P.
Nasledujúce informácie sa môžu bez
upozornenia zmeniť.
Reprodukovanie, prispôsobovanie
alebo preklad bez predchádzajúceho
písomného povolenia je zakázané
okrem výnimiek uvedených v zákonoch
na ochranu duševného vlastníctva.
Logá Adobe a Acrobat sú buď
registrované obchodné značky alebo
obchodné značky spoločnosti Adobe
Systems Incorporated v Spojených
štátoch a v iných krajinách.
Windows®, Windows NT®, Windows
ME®, Windows XP® a Windows
2000® sú ochranné známky
spoločnosti Microsoft Corporation
registrované v USA.
Intel® a Pentium® sú registrované
ochranné známky spoločnosti Intel
Corporation.
Energy Star® a Energy Star logo® sú
ochranné známky agentúry United
States Environmental Protection
Agency registrované v USA.
Číslo publikácie: Q5610-90171
Prvé vydanie: Máj 2005
Upozornenie
Jediné záruky pre produkty a služby
spoločnosti HP sú stanovené v
prehlásení výslovnej záruky, ktoré je
spojené s týmito produktmi alebo
službami. Žiadna časť tu uvedeného
textu sa nedá interpretovať ako
poskytnutie dodatočnej záruky.
Spoločnosť HP nie je zodpovedná za tu
uvedené technické alebo vydavateľské
chyby alebo vypustené časti.
Spoločnosť Hewlett-Packard nie je
zodpovedná za náhodné alebo
následné škody, ktoré vzniknú
v súvislosti alebo na základe
poskytnutia, prevádzkovania alebo
používania tohto dokumentu a
programového vybavenia, ktoré
popisuje.
Poznámka: Regulačné informácie
môžete nájsť v časti Technické
informácie.
V mnohých krajinách nie je legálne
robiť kópie nasledujúcich dokumentov.
Ak máte pochybnosti, konzultujte
najskôr s právnikom.
● Vládne listiny alebo dokumenty:
– pasy,
– imigračné doklady,
– doklady týkajúce sa
povinnej vojenskej služby,
– identifikačné odznaky,
karty alebo odznaky
hodnosti.
● Úradné ceniny:
– poštové známky,
– Potravinové lístky
● šeky alebo zmenky vládnych
agentúr,
● papierová mena, cestovné šeky
alebo peňažné príkazy
● vkladové certifikáty,
● práce chránené autorským
zákonom.
Informácie o bezpečnosti
Upozornenie Aby sa
zabránilo riziku vzniku
požiaru alebo úrazu
elektrickým prúdom,
nevystavujte tento výrobok
dažďu ani vlhkosti.
Aby ste znížili riziko úrazu v dôsledku
požiaru alebo úrazu elektrickým
prúdom, dodržiavajte pri používaní
tohto výrobku vždy základné
bezpečnostné predpisy.
Upozornenie Potenciálne
riziko úrazu elektrickým
prúdom.
1. Prečítajte si a oboznámte sa so
všetkými pokynmi v Inštalačnej
príručke.
2. Pri pripájaní ku zdroju napájania
použite iba uzemnenú elektrickú
zásuvku. Ak neviete, či je
zásuvka uzemnená, dajte ju
skontrolovať kvalifikovanému
elektrikárovi.
3. Dodržiavajte všetky varovania a
pokyny, ktoré sú na výrobku
vyznačené.
4. Pred čistením odpojte tento
výrobok z elektrických zásuviek.
5. Neinštalujte tento výrobok ani ho
nepoužívajte v blízkosti vody,
alebo keď ste mokrí.
6. Inštalujte výrobok bezpečne na
stabilný povrch.
7. Inštalujte výrobok na chránenom
mieste, kde sa napájací kábel
nepoškodí a kde nikto nebude
môcť naň stúpiť alebo oňho
zakopnúť.
8. Ak výrobok nepracuje správne,
pozrite si elektronického
pomocníka pri riešení problémov.
9. Vo vnútri sa nenachádzajú
žiadne súčiastky, ktoré by mohla
opraviť obsluha. Servis zverte
kvalifikovanému personálu.
10. Výrobok používajte v dobre
vetranom priestore.
11. Používajte len sieťový adaptér
dodaný spoločnosťou HP.
Upozornenie Toto
zariadenie bude nefunkčné
pri výpadku hlavného prívodu
elektrickej energie.
Page 4
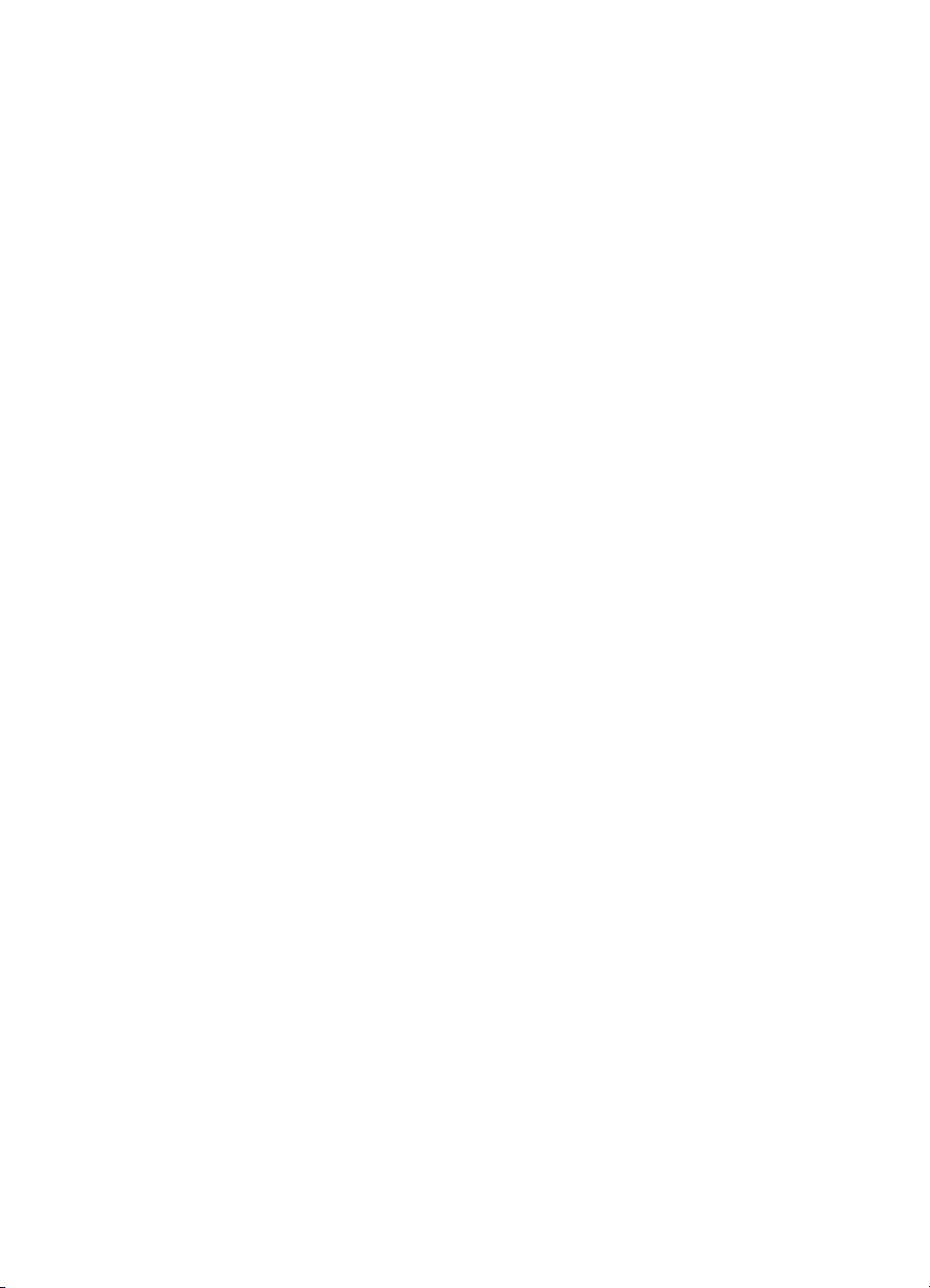
Obsah
1 Prehľad zariadenia HP All-in-One ......................................................................3
2 Ďalšie informácie ...............................................................................................11
3 Dokončite inštaláciu zariadenia HP All-in-One ...............................................19
4 Vkladanie originálov a zakladanie papiera ......................................................35
5 Používanie funkcií kopírovania ........................................................................45
6 Používanie funkcií skenovania .........................................................................49
7 Tlač z počítača ...................................................................................................53
8 Používanie funkcií faxu .....................................................................................57
9 Objednávanie spotrebného materiálu .............................................................. 65
10 Údržba zariadenia HP All-in-One ......................................................................67
Zoznámenie sa so zariadením HP All-in-One ........................................................3
Funkcie ovládacieho panela ..................................................................................4
Prehľad ponúk .......................................................................................................5
Texty a symboly .....................................................................................................6
Používanie softvéru HP Image Zone .....................................................................7
Zdroje informácií ..................................................................................................11
Použitie elektronického Pomocníka .....................................................................12
Nastavte vaše predvoľby .....................................................................................19
Nastavenie faxu ...................................................................................................21
Vkladanie originálov ............................................................................................35
Výber papiera na tlač a kopírovanie ....................................................................37
Založenie papiera ................................................................................................38
Predchádzanie uviaznutiu papiera .......................................................................44
Vytvorenie kópie ..................................................................................................45
Zmena nastavení kopírovania .............................................................................46
Vytvorenie kópie fotografie veľkosti 10 x 15 cm (4 x 6 palcov) bez okrajov .........46
Zastavenie kopírovania ........................................................................................ 47
Skenovanie obrázku ............................................................................................49
Zdieľanie naskenovaného obrázka s priateľmi a príbuznými ...............................50
Tlač skenovaného obrázku ..................................................................................51
Úprava skenovaného obrázku .............................................................................51
Tlač zo softvérovej aplikácie ................................................................................53
Zmena nastavení tlače ........................................................................................54
Zastavenie tlačovej úlohy ....................................................................................55
Odoslanie faxu .....................................................................................................57
Prijímanie faxov ...................................................................................................60
Tlač správ ............................................................................................................62
Zastavenie faxovania ...........................................................................................63
Objednanie papiera, priehľadných fólií a ďalších médií .......................................65
Objednávanie tlačových kaziet ............................................................................65
Objednávanie ďalších položiek ............................................................................66
Čistenie zariadenia HP All-in-One .......................................................................67
Tlač správy o vlastnom teste ...............................................................................69
Práca s tlačovými kazetami .................................................................................70
Príručka používateľa 1
Page 5
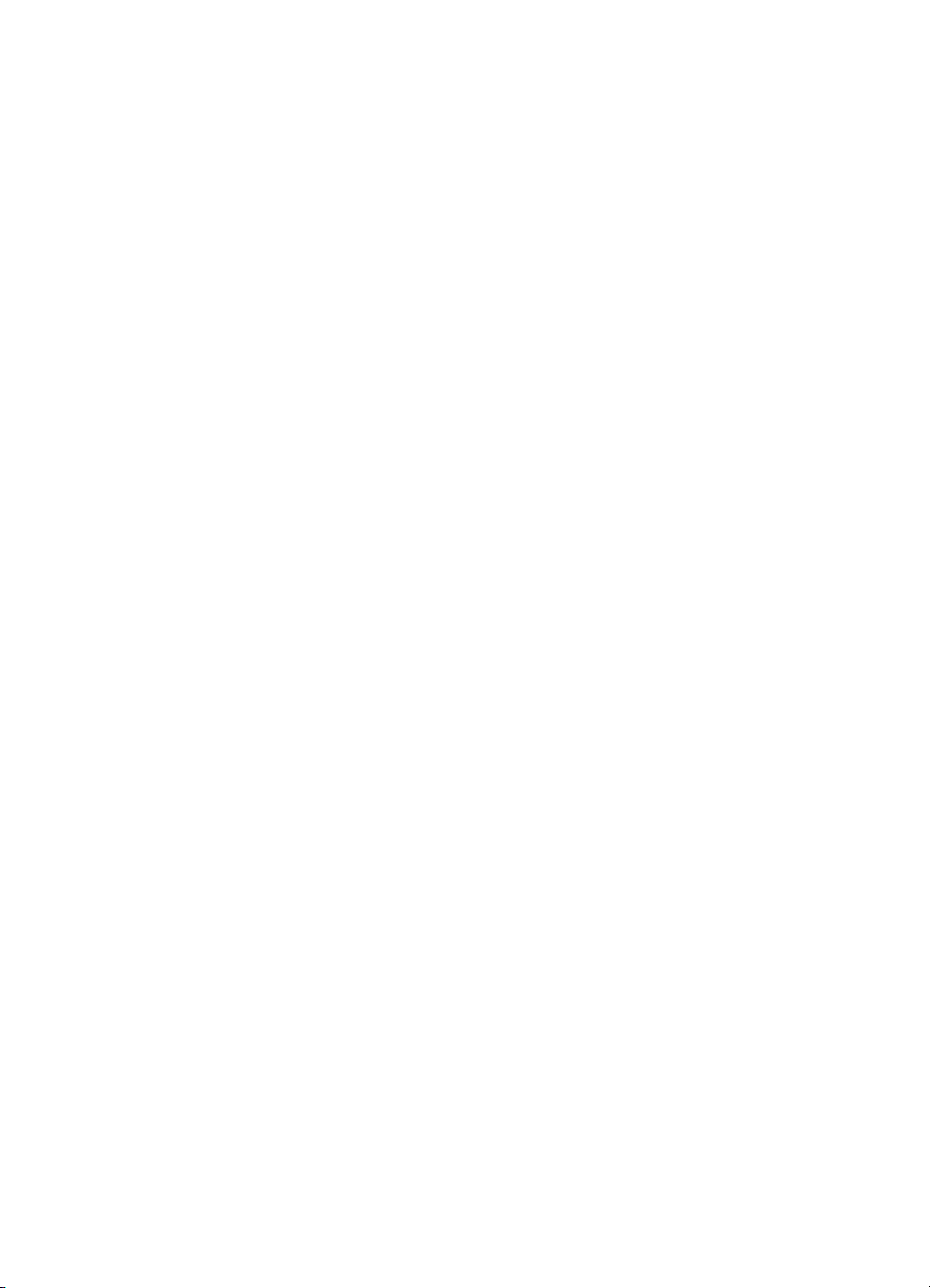
11 Informácie o riešení problémov .......................................................................81
Pozrite si súbor Readme .....................................................................................82
Riešenie problémov pri inštalácii .........................................................................82
Riešenie problémov s prevádzkou .....................................................................101
Aktualizácia zariadenia ......................................................................................104
12 Záruka a podpora spoločnosti HP .................................................................. 107
Záruka ...............................................................................................................107
Predtým, než zavoláte službu HP customer support (Podpora pre
zákazníkov spoločnosti HP) ...............................................................................109
Výrobné číslo a servisné identifikačné číslo ......................................................109
Podpora a ďalšie informácie na Internete ..........................................................110
Volanie v Severnej Amerike počas záruky .........................................................110
Volanie v inej krajine alebo oblasti sveta ...........................................................110
Služba HP Quick Exchange Service (Japonsko) ...............................................112
Príprava zariadenia HP All-in-One na prepravu .................................................112
Zabalenie zariadenia HP All-in-One ..................................................................114
13 Technické informácie ......................................................................................115
Systémové požiadavky ......................................................................................115
Špecifikácie papiera ..........................................................................................115
Špecifikácie tlače ...............................................................................................116
Špecifikácie kopírovania ....................................................................................117
Špecifikácie faxu ................................................................................................117
Špecifikácie skenovania ....................................................................................118
Fyzické špecifikácie ...........................................................................................118
Špecifikácie napájania .......................................................................................118
Požiadavky na prevádzkové prostredie .............................................................118
Ďalšie špecifikácie .............................................................................................119
Program environmentálneho dozoru výrobku ....................................................119
Vyhlášky regulačných orgánov ..........................................................................120
Vyhlásenie o zhode (Európska hospodárska oblasť) ......................................... 123
HP Officejet 5600 All-in-One series declaration of conformity ...........................124
Register....................................................................................................................125
2 HP Officejet 5600 All-in-One series
Page 6
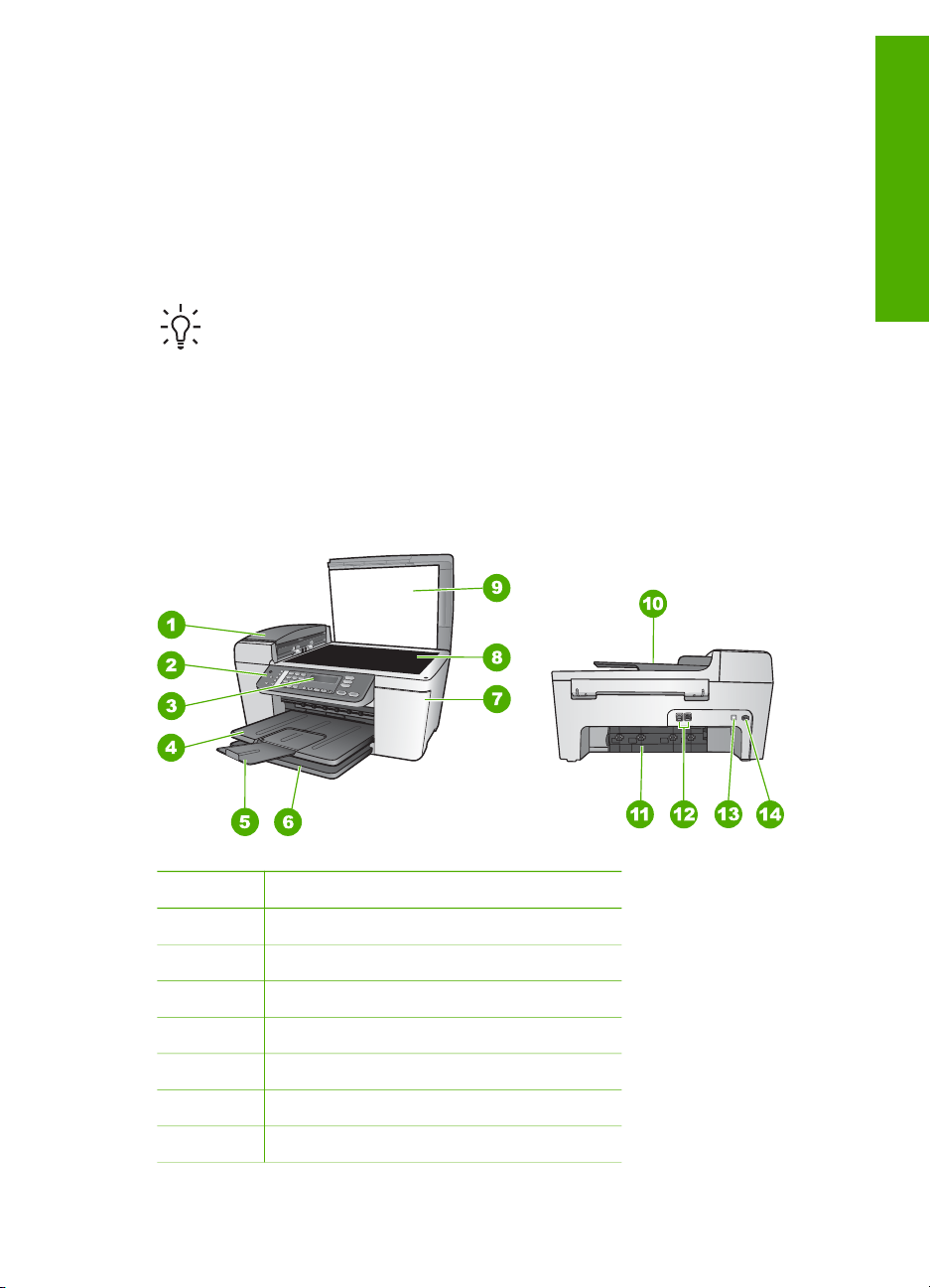
1
Prehľad zariadenia HP All-in-One
Aj bez zapnutia počítača môžete mať priamy prístup ku množstvu funkcií zariadenia
HP All-in-One. Môžete rýchlo a jednoducho uskutočňovať úlohy, napr. kopírovanie
alebo odosielanie faxu zo zariadenia HP All-in-One.
Táto kapitola popisuje funkcie hardvéru zariadenia HP All-in-One, funkcie ovládacieho
panela a prístup k softvéru HP Image Zone.
Tip So zariadením HP All-in-One máte viac možností, ak použijete softvér
HP Image Zone nainštalovaný na počítači. Tento softvér obsahuje funkcie na
kopírovanie, faxovanie, skenovanie a práce s fotografiami, ako aj tipy na riešenie
problémov a užitočné informácie. Pre ďalšie informácie si pozrite elektronické
dokumenty HP Pomocník aplikácie Image Zone a Používanie softvéru
HP Image Zone.
Softvér HP Image Zone nepodporuje systém Mac OS 9 a OS 10.0.0 - 10.1.4.
Zoznámenie sa so zariadením HP All-in-One
Prehľad
Označenie Popis
1 Automatický podávač dokumentov
2 Ovládací panel
3 Displej ovládacieho panela
4 Výstupný zásobník
5 Predĺženie výstupného zásobníka
6 Vstupný zásobník
7 Prístupový kryt k tlačovému vozíku
Príručka používateľa 3
Page 7
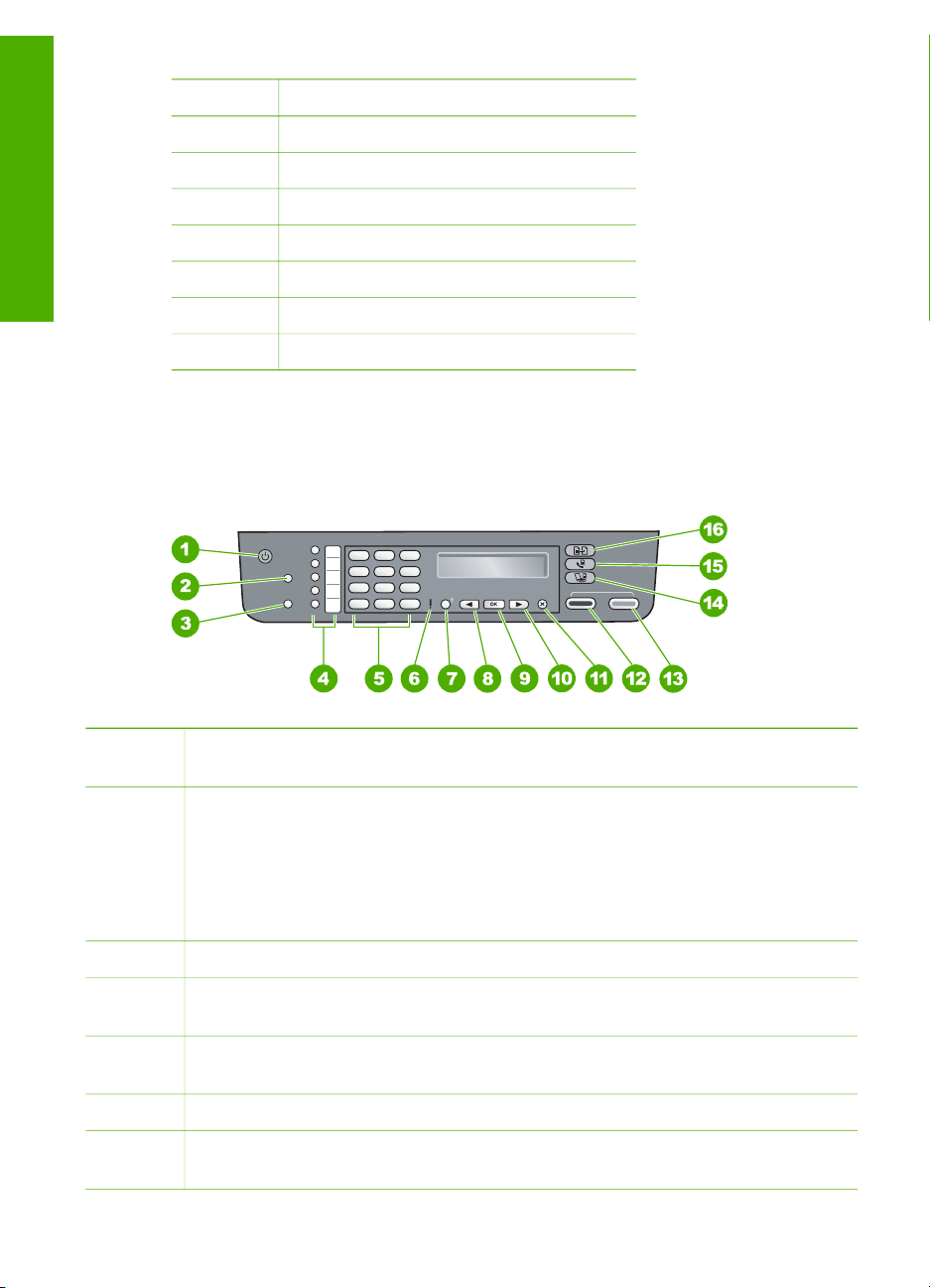
Kapitola 1
pokračovanie
Označenie Popis
8 Sklenená podložka
9 Kryt
Prehľad
10 Zásobník podávača dokumentov
11 Zadný kryt na čistenie
12 Porty faxu 1-LINE a 2-EXT
13 Zadný port USB
14 Napájanie
Funkcie ovládacieho panela
Nasledujúca schéma a príslušná tabuľka slúžia ako rýchla pomôcka pre funkcie
ovládacieho panela zariadenia HP All-in-One.
OznačenieNázov a popis
1 Zapnúť: Vypnite alebo zapnite zariadenie HP All-in-One. Tlačidlo On (Zapnuté)
svieti vtedy, keď je zariadenie HP All-in-One zapnuté. Pri vykonávaní úlohy
indikátor bliká.
Keď je zariadenie HP All-in-One vypnuté, spotrebuje minimálne množstvo energie.
Ak chcete úplne odpojiť zariadenie HP All-in-One od napájania, vypnite zariadenie a
potom odpojte napájací kábel.
2
3 Opakovať voľbu/Pauza: Opakovanie voľby najčastejšie volaného čísla alebo
4 Tlačidlá rýchlej voľby jedným stlačením: Prístup k prvým piatim číslam rýchlej
5
6 Výstražný indikátor: Keď výstražný indikátor bliká, oznamuje, že nastala chyba,
4 HP Officejet 5600 All-in-One series
Rýchla voľba: Výber čísla rýchlej voľby.
vloženie 3-sekundovej pauzy vo faxovom čísle.
voľby.
Klávesnica: Zadávanie faxových čísel, hodnôt alebo textu.
ktorej je potrebné venovať pozornosť.
Page 8
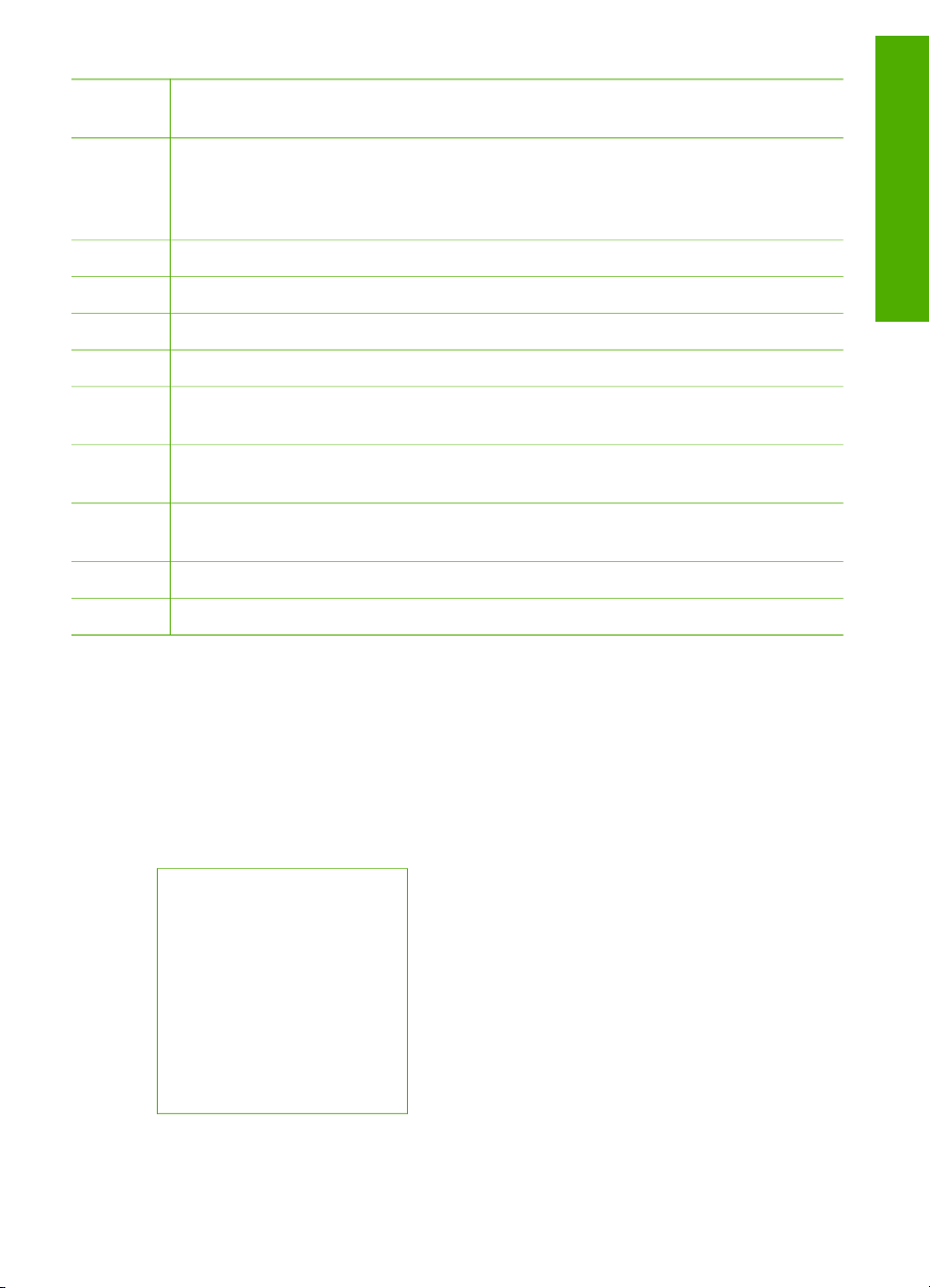
pokračovanie
OznačenieNázov a popis
7 Nastavenie/?: Zobrazí alebo odstráni ponuku Nastavenie pre vytváranie hlásení,
zmeny nastavení faxu a iných nastavení údržby a sprístupní ponuku Pomocník.
Téma, ktorú zvolíte v ponuke Pomocník, otvorí okno pomocníka na obrazovke
vášho počítača.
8
9
10
11
12 Štart čiernobielo: Štart čiernobieleho kopírovania, skenovania, tlače fotografií
13 Štart farebne: Štart čiernobieleho kopírovania, skenovania, tlače fotografií alebo
14 Tlačidlo Skenovať: Zobrazí ponuku Skenovať do pre výber umiestnenia
15
16
Šípka doľava: Znižovanie hodnôt na displeji ovládacieho panela.
Tlačidlo OK: Výber ponuky alebo nastavenia na displeji ovládacieho panela.
Šípka doprava: Zvyšovanie hodnôt na displeji ovládacieho panela.
Tlačidlo Zrušiť: Zastavenie úlohy, ukončenie ponuky alebo ukončenie nastavení.
alebo faxovej úlohy.
faxovej úlohy.
skenovania.
Tlačidlo Faxovať: Zobrazí ponuku Faxovanie pre výber možností.
Tlačidlo Kopírovať: Zobrazí Kopírovanie Menu pre výber možností.
Prehľad ponúk
V nasledujúcej tabuľke je stručný prehľad hlavných ponúk, ktoré sa zobrazujú na
displeji ovládacieho panela zariadenia HP All-in-One.
Prehľad
Kopírovanie Menu
Nasledujúce možnosti Kopírovanie Menu sú k dispozícii po stlačení tlačidla Kopírovať
na ovládacom paneli.
Počet kópií
Zmenšiť/zväčšiť
Kvalita kópie
Veľkosť kópie
Druh papiera
Svetlejšie/tmavšie
Zvýraznenie
Predvol nov. nastav.
Príručka používateľa 5
Page 9
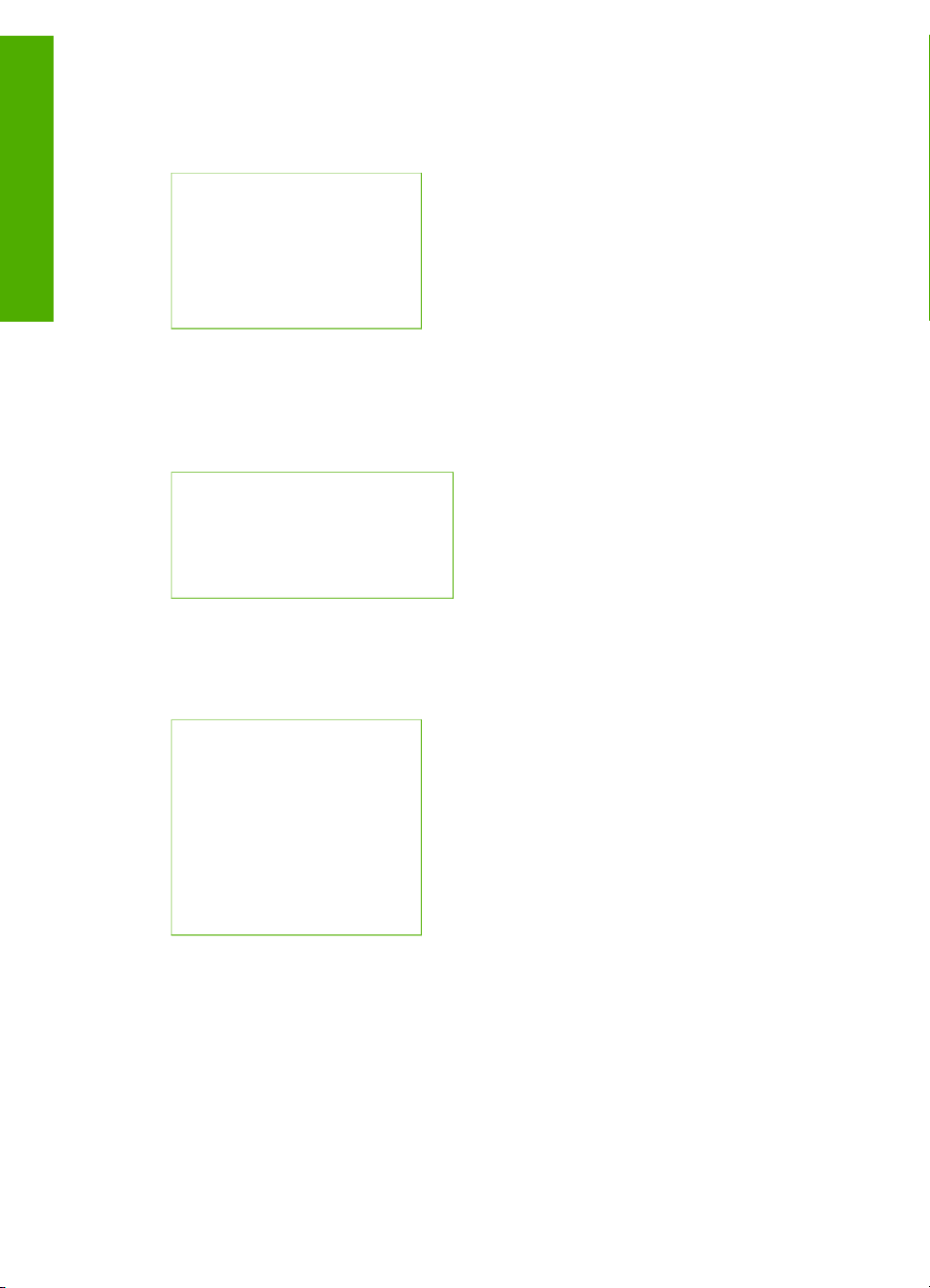
Kapitola 1
Ponuka Faxovanie
Nasledujúce možnosti ponuky Faxovanie sú k dispozícii po stlačení tlačidla Faxovať
na ovládacom paneli viac ako jedenkrát.
Prehľad
Ponuka Skenovať do
Ponuka Nastavenie
Faxové číslo
Rozlíšenie
Svetlejšie/tmavšie
Ako faxovať
Predvol nov. nastav.
Nasledujúce možnosti ponuky Skenovať do sú k dispozícii po stlačení tlačidla
Skenovať na ovládacom paneli. Možnosti dostupné v tejto ponuke sa líšia v závislosti
od softvérových aplikácií nainštalovaných na vašom počítači.
HP Image Zone
Microsoft PowerPoint
Adobe Photoshop
HP Instant Share
Nasledujúce možnosti ponuky Nastavenie sú k dispozícii po stlačení tlačidla
Nastavenie na ovládacom paneli.
1: Pomocník
2: Tlač správy
3: Nastavenie rýchlej voľby
4: Základné nastavenie faxu
5: Rozšírené nastavenie faxu
6: Nástroje
7: Voľby
Ponuka Pomocník je k dispozícii z tejto ponuky. Ponuka Pomocník poskytuje rýchly
prístup ku kľúčovým témam pomocníka. Tieto témy sa zobrazia na obrazovke vášho
počítača.
Texty a symboly
Klávesy na ovládacom paneli môžete použiť pre zadávanie textu a symbolov pri
nastavovaní položiek rýchlej voľby a informácií pre hlavičku faxu.
Pomocou klávesnice môžete zadávať symboly aj počas vytáčania faxového alebo
telefónneho čísla. Zariadenie HP All-in-One pri vytáčaní čísla symboly interpretuje a
6 HP Officejet 5600 All-in-One series
Page 10

príslušne reaguje. Ak napríklad zadáte vo faxovom čísle pomlčku, zariadenie HP Allin-One urobí pauzu pred vytočením ostatných čísiel. Pauza sa používa, keď chcete
pred vytočením faxového čísla získať spojenie na vonkajšiu linku.
Zadávanie textu pomocou klávesnice na ovládacom paneli
Text alebo symboly môžete zadať pomocou klávesnice na ovládacom paneli.
Zadanie textu
1. Na klávesnici stláčajte tlačidlá s číslicami, ktoré zodpovedajú písmenám mena.
Napríklad písmená a, b a c zodpovedajú číslici 2, ako je to zobrazené na tlačidle
zobrazenom nižšie.
Tip Ďalšie dostupné znaky sa zobrazia po viacnásobnom stlačení tlačidla.
V závislosti na vašich nastaveniach jazyka a krajiny/oblasti môžu byť k
dispozícii aj ďalšie znaky, ako sú zobrazené na klávesnici.
2. Keď sa zobrazí správne písmeno, počkajte, kým sa kurzor automaticky posunie
vpravo alebo stlačte tlačidlo
nasledujúcemu písmenu v mene. Tlačidlo stláčajte viackrát, kým sa nezobrazí
správne písmeno. Prvé písmeno textu je automaticky nastavené ako veľké.
Zadanie medzery, pauzy alebo symbolu
➔
Medzeru zadáte stlačením tlačidla Medzera.
Pauzu vložíte stlačením tlačidla Opakovať voľbu/Pauza. Medzi číslicami sa
zobrazí pomlčka.
Pri zadávaní symbolu, napríklad @, sa opakovaným stláčaním tlačidla Symboly
(*) posúvajte v zozname symbolov, ktoré sú k dispozícii: hviezdička (*), pomlčka
(-), ampersand (& ), bodka (.), lomka (/), zátvorky ( ), apostrof ('), znak rovnosti (=),
znak číslice (#), zavináč (@), podčiarnik (_), plus (+), výkričník (!), bodkočiarka (;),
otáznik (?), čiarka (,), dvojbodka (:), percento (%), znak približnej rovnosti (~).
. Stlačte tlačidlo s číslicou zodpovedajúcou
Prehľad
Vymazanie písmena, čísla alebo symbolu
➔
Ak sa pomýlite, stlačením tlačidla
Po ukončení zadávania textu stlačte tlačidlo OK a záznam sa uloží.
ho vymažte a potom zadajte správny znak.
Používanie softvéru HP Image Zone
Softvér HP Image Zone môžete použiť pre prístup k množstvu funkcií, ktoré nie sú k
dispozícii na ovládacom paneli.
Softvér HP Image Zone sa na váš počítač nainštaluje pri nastavovaní zariadenia
HP All-in-One. Ďalšie informácie nájdete v Inštalačnej príručke dodanej so zariadením.
Príručka používateľa 7
Page 11
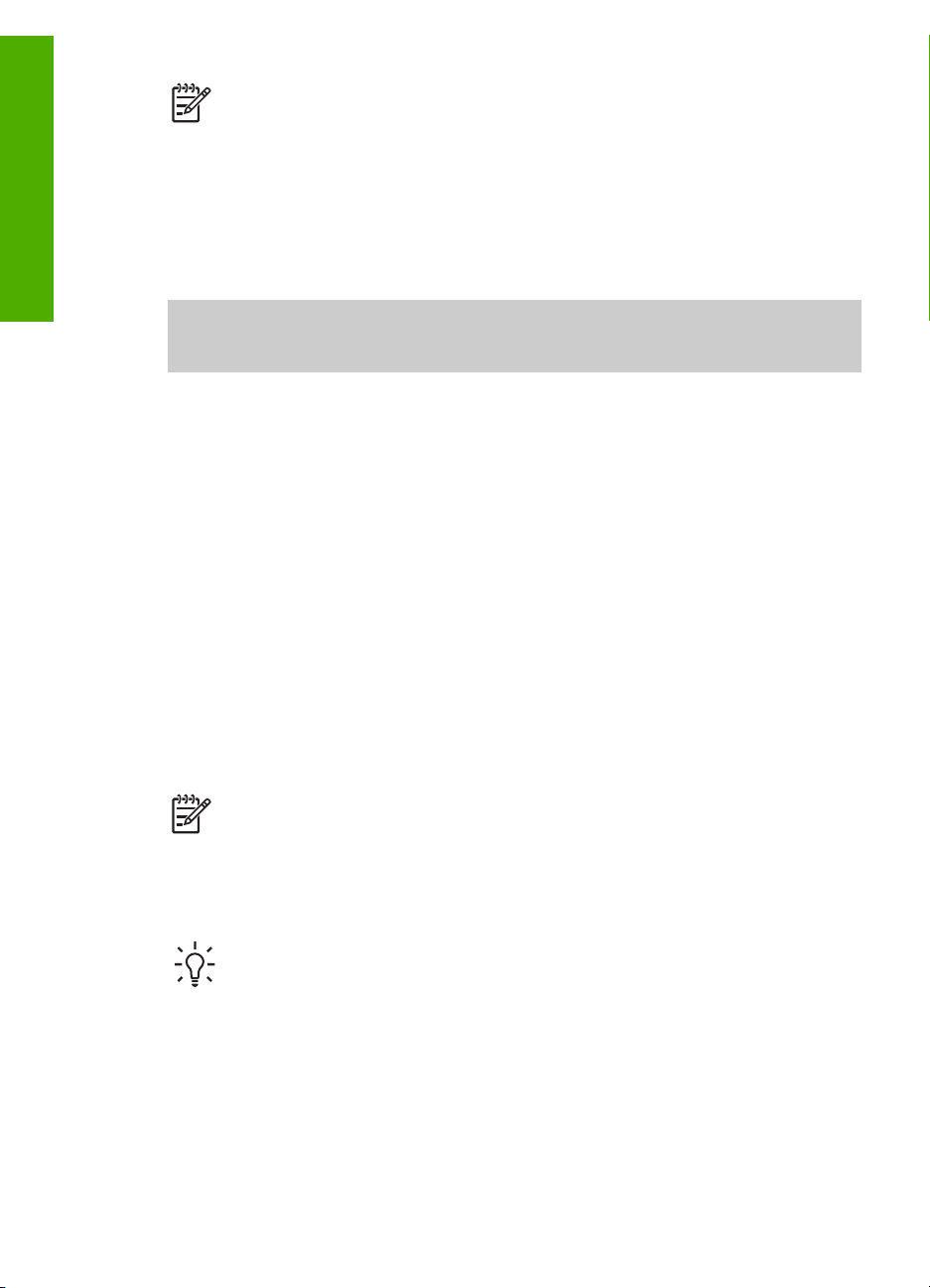
Prehľad
Kapitola 1
Poznámka Ak ste zvolili minimálnu inštaláciu softvéru HP Image Zone, softvér
HP Image Zone Express sa nainštaluje skôr ako plná aplikácia. HP Image
Zone Express sa odporúča pre počítače s obmedzenými pamäťovými zdrojmi.
HP Image Zone Express obsahuje základnú sadu funkcií na upravovanie
fotografií, namiesto štandardnej sady, ktorá je súčasťou plnej inštalácie softvéru
HP Image Zone.
Každá zmienka o softvéri HP Image Zone v tejto príručke a v elektronickom
pomocníkovi HP Pomocník aplikácie Image Zone sa vzťahuje na obidve verzie
HP Image Zone, pokiaľ nie je uvedené inak.
Funkčnosť zariadenia HP All-in-One môžete jednoducho a rýchlo rozšíriť pomocou
softvéru HP Image Zone. Všímajte si v tejto príručke zvýraznenia podobné tomuto.
Poskytujú tipy pre konkrétne témy a užitočné informácie pre vaše projekty.
Spúšťanie softvéru HP Image Zone sa líši v závislosti od operačného systému (OS).
Napríklad, ak máte počítač so systémom Windows, prístupovým bodom softvéru
HP Image Zone je HP Solution Center (Centrum riešení HP). Ak máte počítač Mac,
prístupovým bodom softvéru HP Image Zone je okno HP Image Zone. Bez ohľadu na
to však prístupový bod slúži ako štartovacia rampa pre softvér a služby HP Image Zone.
Otvorenie softvéru HP Image Zone na počítači so systémom Windows
1. Vyberte jednu z nasledujúcich možností:
– Na pracovnej ploche systému Windows dvakrát kliknite na ikonu HP Solution
Center (Centrum riešení HP).
– Na pravej strane panela úloh systému Windows dvakrát kliknite na ikonu HP
Digital Imaging Monitor.
– Na paneli úloh kliknite na ikonu Start (Štart), ukážte kurzorom na položku
Programs (Programy) alebo All Programs (Všetky programy), vyberte
položku HP a kliknite na položku HP Solution Center (Centrum riešení HP).
2. Ak máte nainštalovaných viac zariadení od spoločnosti HP, vyberte kartu HP Allin-One.
Poznámka Na počítači so systémom Windows sa funkcie dostupné v softvéri
HP Solution Center (Centrum riešení HP) líšia v závislosti na zariadeniach,
ktoré ste nainštalovali. Softvér HP Solution Center (Centrum riešení HP) je
prispôsobený tak, aby zobrazil ikony priradené k vybratému zariadeniu. Ak
vybraté zariadenie nemá určitú funkciu, daná funkcia sa v softvéri HP Solution
Center (Centrum riešení HP) nezobrazí.
Tip Ak softvér HP Solution Center (Centrum riešení HP) na vašom počítači
neobsahuje žiadne ikony, pri inštalovaní softvéru sa pravdepodobne vyskytla
chyba. Pri oprave tohto problému úplne odinštalujte softvér HP Image Zone
pomocou ovládacieho panela systému Windows. Potom softvér znovu
nainštalujte. Viac informácií nájdete v Inštalačnej príručke dodanej so zariadením
HP All-in-One.
Otvorenie softvéru HP Image Zone na počítači Mac
➔
Kliknite na ikonu HP Image Zone v Doku a vyberte zariadenie.
Objaví sa okno HP Image Zone.
8 HP Officejet 5600 All-in-One series
Page 12
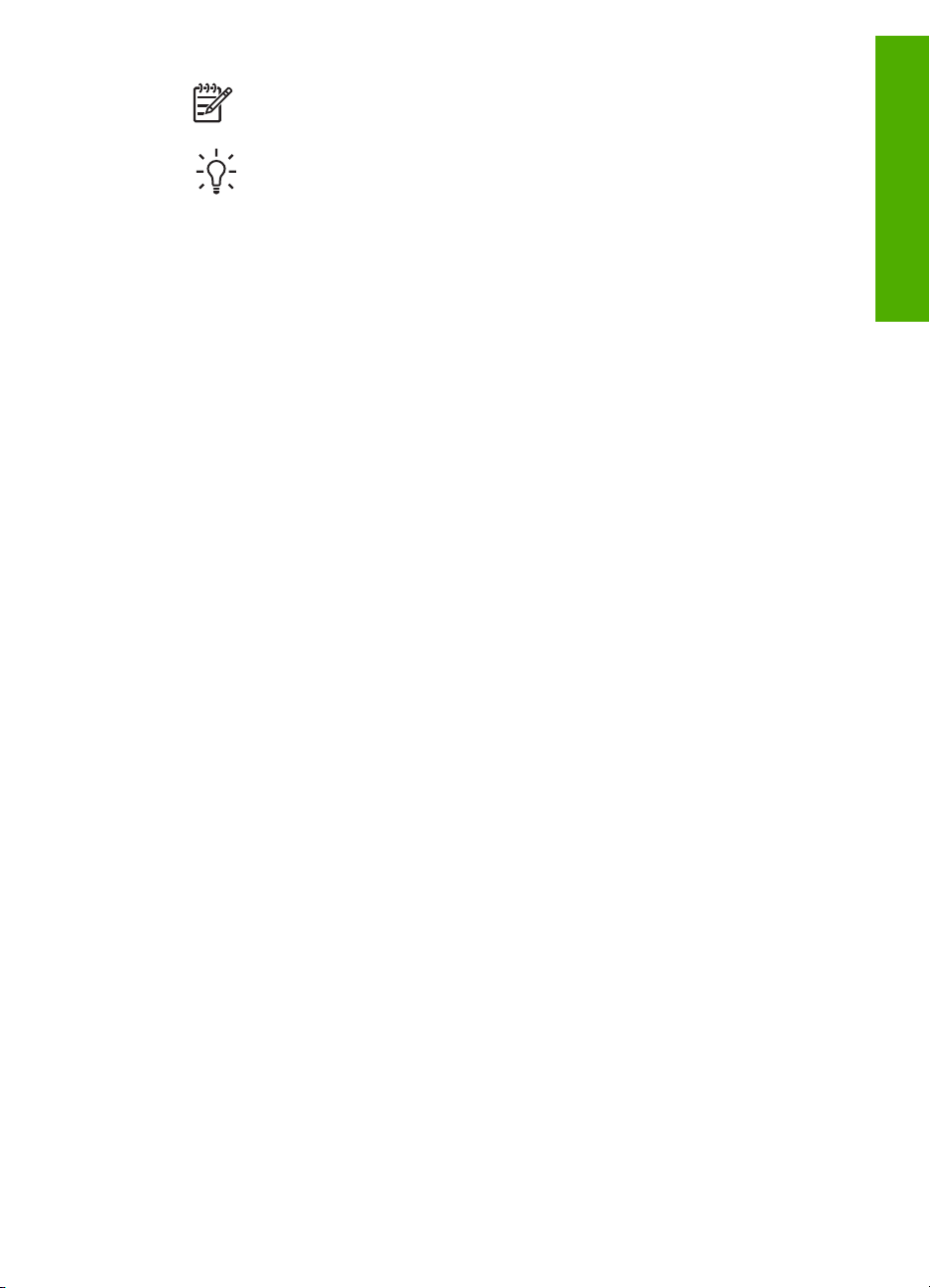
Poznámka Na počítači Mac sa funkcie softvéru HP Image Zone líšia v
závislosti od vybraného zariadenia.
Tip Keď už je softvér HP Image Zone otvorený, máte prístup k skratkám
ponuky Doku tak, že umiestnite a podržíte tlačidlo myši nad ikonou
HP Image Zone v Doku.
Prehľad
Príručka používateľa 9
Page 13
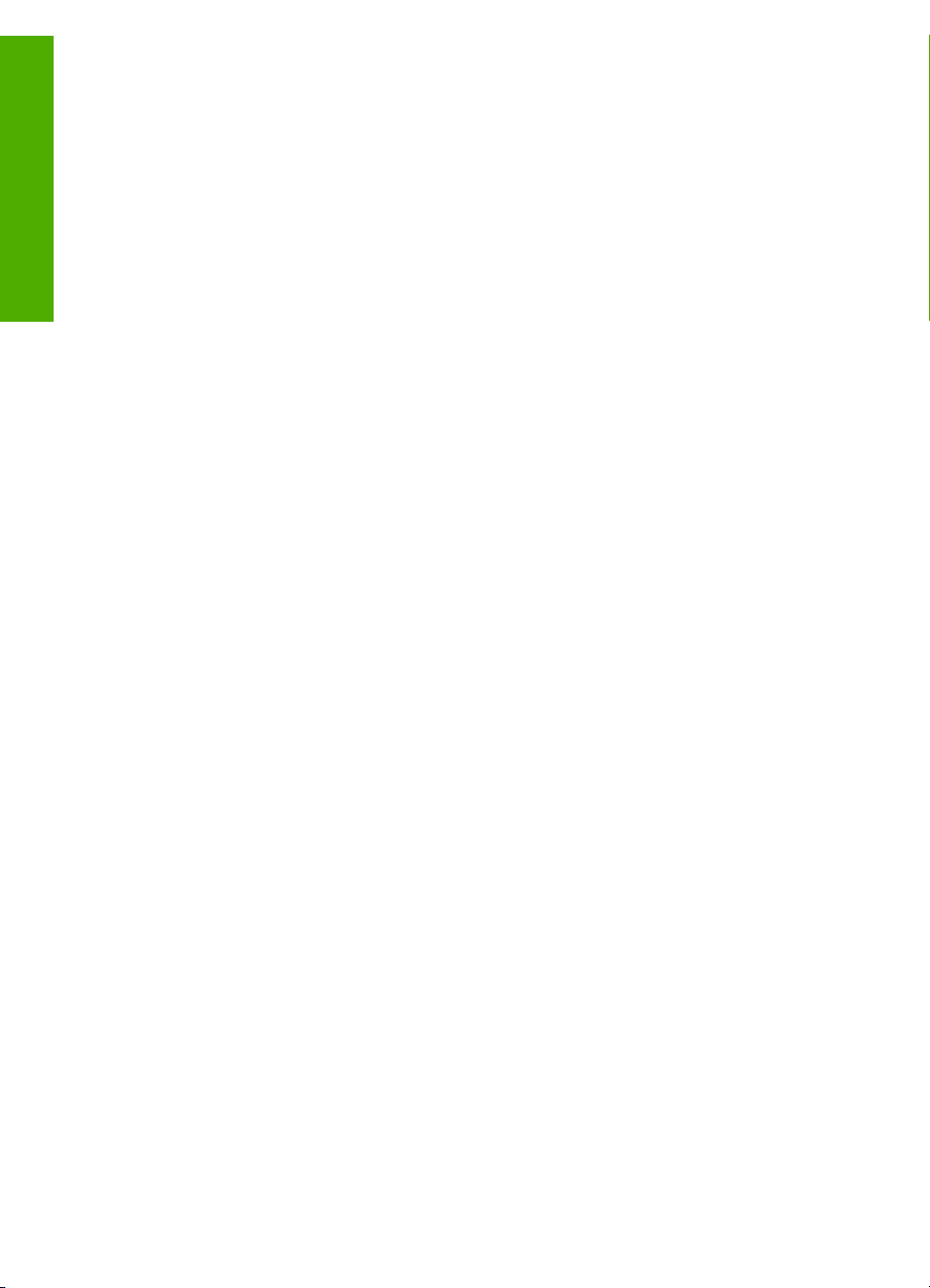
Prehľad
Kapitola 1
10 HP Officejet 5600 All-in-One series
Page 14

2
Ďalšie informácie
Umožňuje vám prístup k rôznym zdrojom, vytlačeným i zobrazeným na obrazovke,
ktoré poskytujú informácie o nastavení a používaní zariadenia HP All-in-One.
Zdroje informácií
Inštalačná príručka
Inštalačná príručka obsahuje pokyny pre inštaláciu zariadenia
HP All-in-One a inštaláciu softvéru. Vždy postupujte podľa krokov
uvedených v Inštalačnej príručke v správnom poradí.
Poznámka Aby ste mohli plne využívať funkcie zariadenia HP All-
in-One, budete musieť vykonať ďalšie nastavenie alebo nastaviť
ďalšie voľby popísané v Užívateľskej príručke, ktorú práve čítate.
Bližšie informácie získate v časti Dokončite inštaláciu zariadenia
HP All-in-One.
V prípade problémov pri inštalácii si pozrite kapitolu Riešenie
problémov v poslednej časti Inštalačnej príručky alebo časť
Informácie o riešení problémov v tejto Užívateľskej príručke.
Príručka používateľa
Táto užívateľská príručka obsahuje informácie o používaní zariadenia
HP All-in-One vrátane tipov na riešenie problémov a podrobných
pokynov. Obsahuje aj pokyny pre ďalšie nastavenie ako doplnok v
Inštalačnej príručke.
Ďalšie informácie
HP Image Zone Tour (systém Windows)
Pomôcka HP Image Zone Tour predstavuje zaujímavý, interaktívny
spôsob ako získať stručný prehľad o softvéri pre zariadenie HP Allin-One. Naučíte sa, ako môžete softvér HP Image Zone používať na
úpravu, organizovanie a tlač fotografií.
HP Pomocník aplikácie Image Zone
HP Pomocník aplikácie Image Zone poskytuje podrobné pokyny
pre funkcie zariadenia HP All-in-One, ktoré nie sú popísané v tejto
Užívateľskej príručke, vrátane funkcií, ktoré sú prístupné len s
použitím softvéru HP Image Zone.
Systém Windows
● Téma Get step-by-step instructions (Získanie pokynov
spôsobom krok za krokom) poskytuje informácie o používaní
softvéru HP Image Zone so zariadeniami HP.
● Téma Explore what you can do (Zistite, čo môžete robiť)
poskytuje ďalšie informácie o praktických a kreatívnych
Príručka používateľa 11
Page 15

Kapitola 2
pokračovanie
Ďalšie informácie
možnostiach softvéru HP Image Zone a zariadení od
spoločnosti HP.
● Ak potrebujete ďalšiu pomoc alebo chcete skontrolovať
aktualizácie softvéru HP, pozrite si tému Troubleshooting and
support (Riešenie problémov a podpora).
Systém Macintosh
● Téma How Do I? (Postupy) poskytuje ďalšie informácie o
praktických a kreatívnych možnostiach softvéru HP Image Zone
a zariadení HP.
● Téma Get Started (Začíname) obsahuje informácie o
importovaní, modifikovaní a zdieľaní obrázkov.
● Téma Use Help (Použitie Pomocníka) obsahuje informácie o
hľadaní informácií v elektronickom pomocníkovi.
Bližšie informácie získate v časti Použitie elektronického Pomocníka.
Elektronický pomocník zariadenia
Zariadenie ponúka elektronického pomocníka, ktorý obsahuje ďalšie
informácie o vybraných témach.
Prístup do elektronického pomocníka z ovládacieho panelu
1. Stlačte tlačidlo Setup/? (Nastavenia/?).
2.
Stláčajte tlačidlo
pomocníka, potom stlačte tlačidlo OK. Na obrazovke vášho
počítača sa otvorí pomocná téma.
, až kým sa neobjaví príslušná téma
Súbor Readme
Súbor Readme obsahuje najnovšie informácie, ktoré sa
nenachádzajú v iných publikáciách.
Súbor Readme je k dispozícii po inštalácii softvéru.
www.hp.com/support Ak máte prístup na internet, pomoc a podporu môžete získať na
internetovej stránke spoločnosti HP. Táto webová lokalita ponúka
technickú podporu, ovládače, spotrebný tovar a informácie o
objednávaní.
Použitie elektronického Pomocníka
Táto Užívateľská príručka poskytuje len niektoré z dostupných funkcií pre začiatok
práce so zariadením HP All-in-One. Prezrite si elektronického pomocníka
HP Pomocník aplikácie Image Zone, ktorý sa dodáva so softvérom HP All-in-One,
aby ste sa informovali o všetkých funkciách, ktoré zariadenie HP All-in-One podporuje.
Poznámka Elektronický pomocník poskytuje aj námety na riešenia problémov,
ktoré vám pomôžu pri objasňovaní ktorýchkoľvek otázok týkajúcich sa vášho
zariadenia HP All-in-One.
Spôsob, akým vstupujete a používate elektronického Pomocníka, sa môže nepatrne
líšiť v závislosti od toho, či Pomocníka prezeráte v počítači so systémom Windows
12 HP Officejet 5600 All-in-One series
Page 16
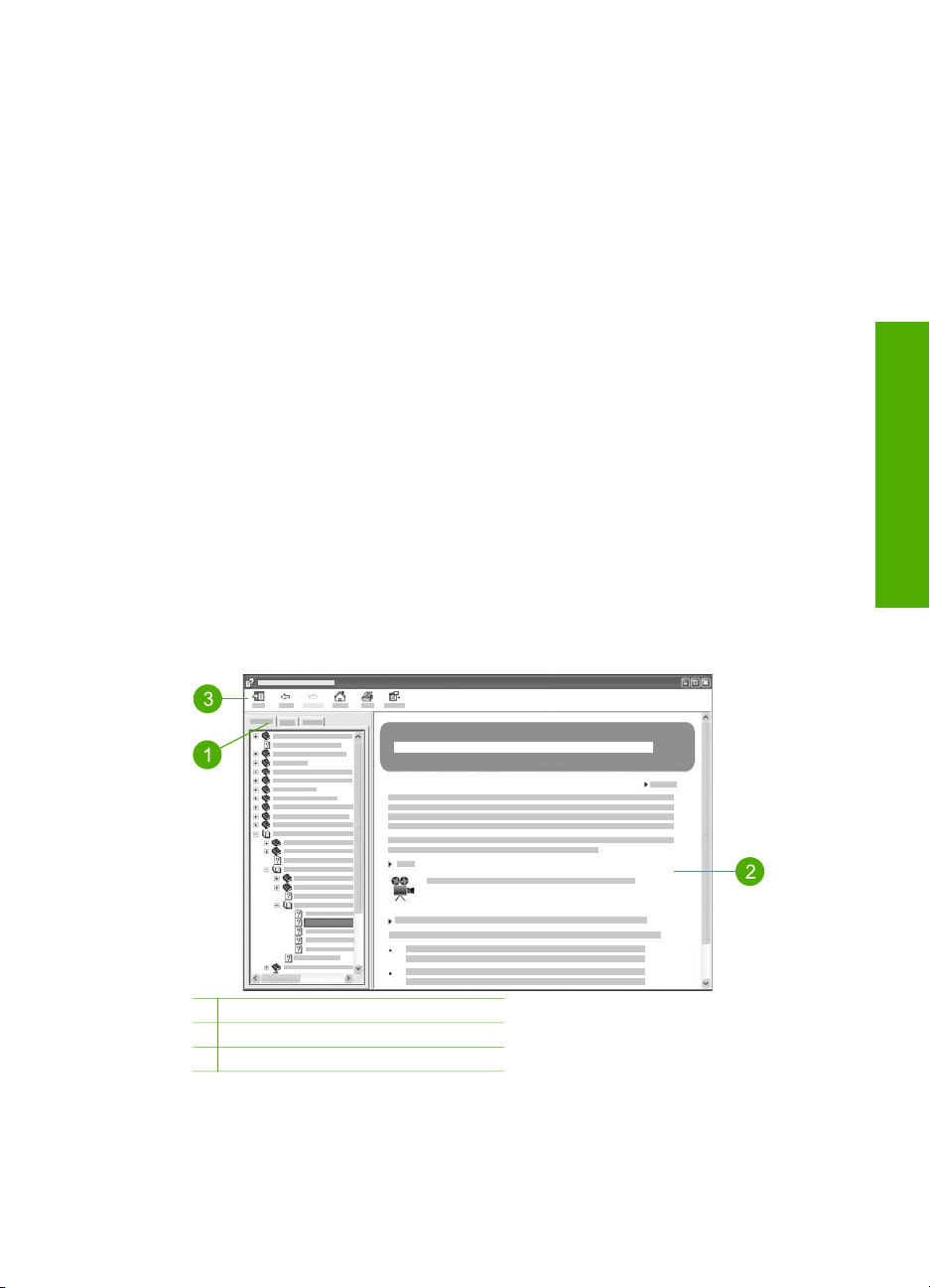
alebo na počítači Macintosh. Smernice pre používanie obidvoch Pomocníkov sú
uvedené v nasledujúcich častiach.
Používanie Pomocníka na počítači so systémom Windows
Táto časť vysvetľuje, ako sprístupniť elektronického Pomocníka na počítači so
systémom Windows. Hovorí o používaní navigácie, hľadania a registra funkcií v
systéme Pomocníka, pri vyhľadávaní konkrétnych potrebných informácií.
Spúšťanie softvéru HP Pomocník aplikácie Image Zone na počítači so systémom
Windows
1. V aplikácii HP Solution Center (Centrum riešení HP) kliknite na záložku pre
zariadenie HP All-in-One.
Informácie spúšťaní aplikácie HP Solution Center (Centrum riešení HP) nájdete
v časti Používanie softvéru HP Image Zone.
2. V oblasti Device Support (Podpora zariadenia) kliknite na Onscreen Guide
(Elektronický sprievodca) alebo Troubleshooting (Riešenie problémov).
– Ak kliknete na položku Onscreen Guide (Elektronický sprievodca), objaví sa
rozbaľovacia ponuka. Môžete zvoliť otvorenie uvítacej stránky samotného
systému Pomocníka alebo ísť do konkrétneho Pomocníka pre zariadenie
HP All-in-One.
– Ak kliknete na položku Troubleshooting (Riešenie problémov), otvorí sa
stránka Troubleshooting and support (Riešenie problémov a podpora).
Nasledujúci diagram zvýrazní funkcie, pomocou ktorých nájdete spôsob ako použiť
Pomocníka.
Ďalšie informácie
1 Záložky pre obsah, register a hľadanie
2 Zobrazovacia plocha
3 Lišta nástrojov Pomocníka
Príručka používateľa 13
Page 17
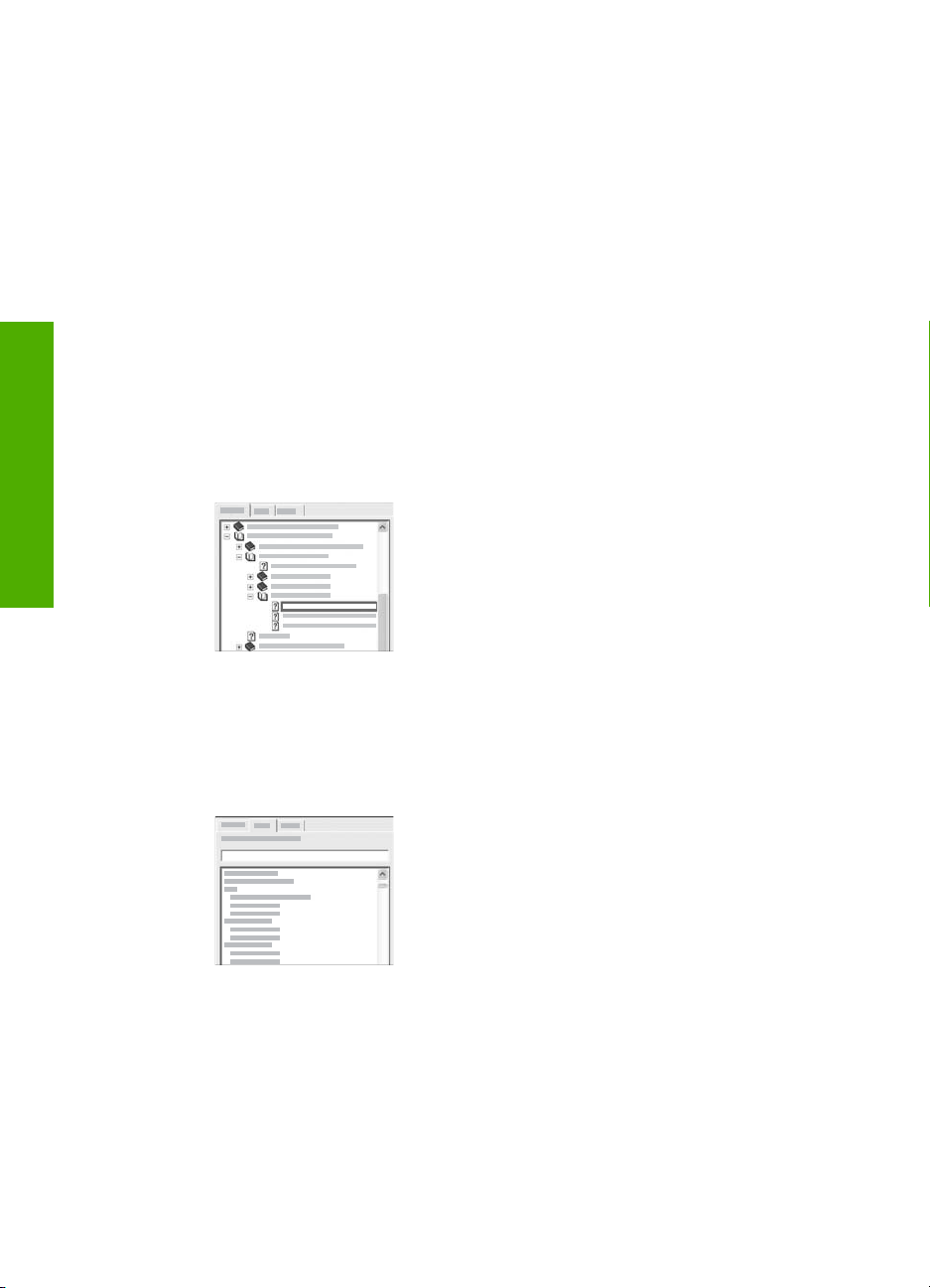
Kapitola 2
Záložky pre obsah, register a hľadanie
Záložky Contents (Obsah), Index (Register) a Search (Hľadanie) umožňujú nájsť
ktorúkoľvek tému v pomocníkovi HP Pomocník aplikácie Image Zone.
● Obsah
Záložka Contents (Obsah) poskytuje hierarchický prehľad tém v Pomocníkovi,
podobne ako obsah v knihe. Toto je užitočný spôsob ako nájsť všetky zahrnuté
informácie o jednotlivých funkciách, napr. tlač fotografií.
– Ak potrebujete informácie o úlohách a funkciách dostupných z ovládacieho
panelu zariadenia HP All-in-One, otvorte položku 5600 series Help v dolnej
časti zoznamu.
– Ak potrebujete informácie o riešení problémov vzniknutých na zariadení
HP All-in-One, otvorte publikáciu Troubleshooting and support (Riešenie
problémov a podpora) a potom otvorte publikáciu 5600 series
Troubleshooting.
– Ďalšie publikácie uvedené na záložke Contents (Obsah) poskytujú informácie
o používaní softvéru HP Image Zone na vykonávanie úloh na zariadení
HP All-in-One.
Ďalšie informácie
Časti obsahujúce vedľajšie témy obsahu sú v
zozname označené ikonou knihy. Pre prezeranie
zoznamu bodov v obsahu publikácie kliknite na
znak + vedľa ikony knihy. (Znak + sa mení na
znak -, keď je daná časť už rozvinutá.) Pre
prezeranie informácií v téme kliknite na názov
publikácie alebo názov témy v záložke Contents
(Obsah). Vybraté témy sa objavia na pravej
strane zobrazovacej plochy.
● Register
Záložka Index (Register) obsahuje abecedný zoznam položiek súvisiacich s danou
témou v pomocníkovi HP Pomocník aplikácie Image Zone.
Na prezeranie rôznych položiek použite posuvnú
lištu na pravej strane zoznamu alebo môžete
začať písaním kľúčových slov do textového
rámčeku nad zoznamom. Počas písania sa
zoznam registrovaných položiek automaticky
posúva na položky, ktoré začínajú na práve
napísané písmeno.
Ak vidíte položku registra, ktorá pravdepodobne súvisí s informáciami, ktoré sa
pokúšate nájsť, dvakrát kliknite na túto položku.
– Ak je v Pomocníkovi len jedna téma, ktorá je priradená položke registra, táto
téma sa objaví na pravej strane zobrazovacej oblasti.
– Ak existuje viac vhodných tém, zobrazí sa dialógové okno Topics Found
(Nájdené témy). Ak chcete zobraziť ktorúkoľvek tému uvedenú v dialógovom
okne, kliknite na ňu dvakrát.
● Hľadanie
14 HP Officejet 5600 All-in-One series
Page 18
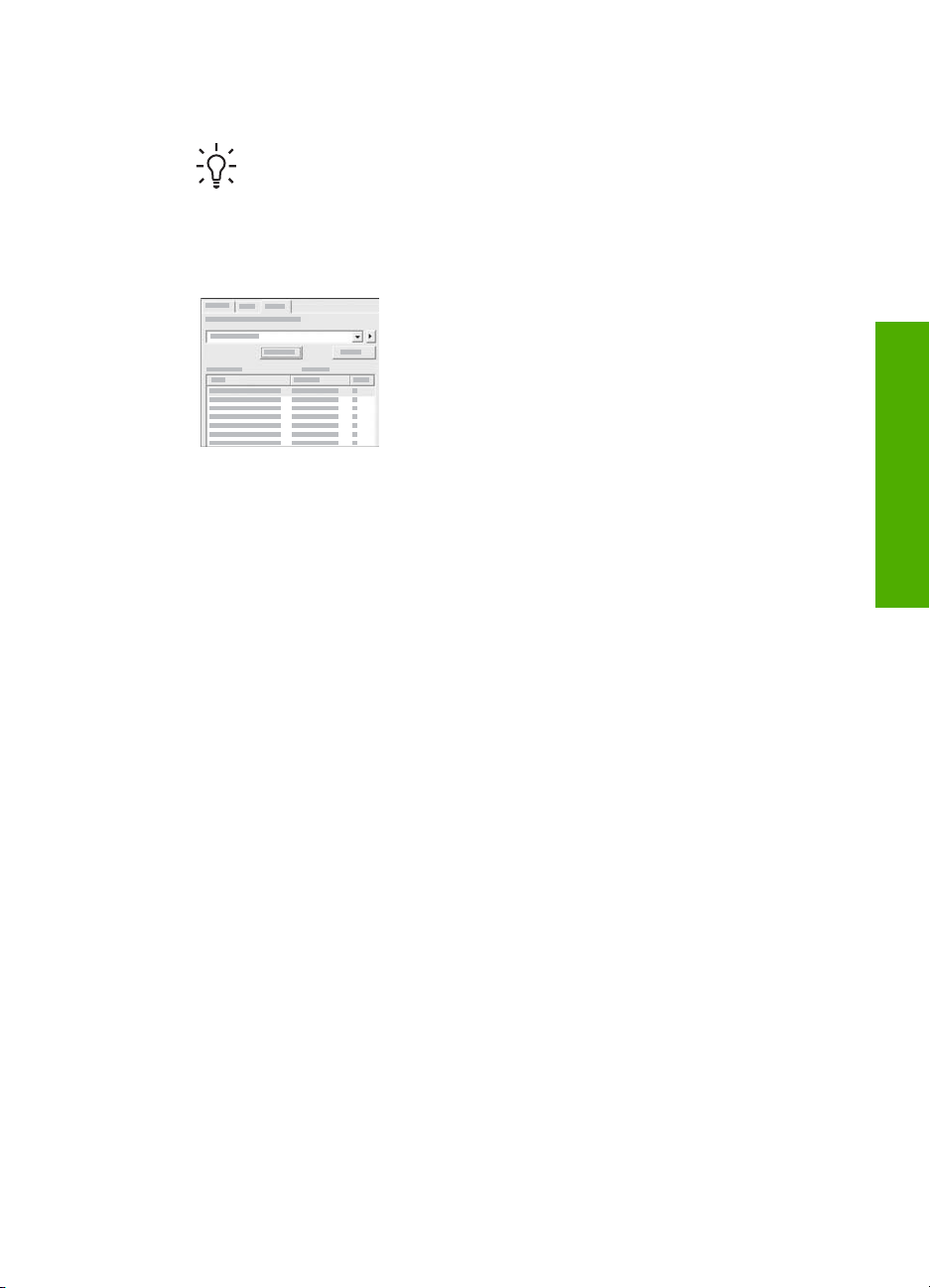
Záložka Search (Hľadanie) vám umožňuje prehľadávať systém pomocníka pre
špecifické slová, ako je napr. "tlač bez okrajov".
Tip Ak sú niektoré slová, ktoré zadávate, príliš bežné (napr. "tlač" v
príklade "tlače bez okrajov"), kombinácie slov, ktoré hľadáte, musíte
umiestniť do úvodzoviek. Toto obmedzí hľadanie tak, že výsledky budú
konkrétnejšie pre informáciu, ktorú potrebujete. Namiesto vrátenia všetkých
tém, ktoré obsahujú slovo "bez okrajov" alebo "tlač", vyhľadávanie vráti len
témy, ktoré obsahujú frázu "tlač bez okrajov".
Po zadaní vyhľadávacích kritérií kliknite na
položku List Topics (Zoznam tém), ktorá zobrazí
všetky témy Pomocníka, v ktorých sa nachádza
zadaná fráza. Výsledky sa vypíše v trojstĺpcovej
tabuľke. Každý riadok obsahuje položky Title
(Názov) , Location (Umiestnenie) v
Pomocníkovi, kde sa téma nachádza a Rank
(Trieda) pridelenú podľa dôležitosti kritérií
vyhľadávania.
Výsledky sú zoradené podľa položky Rank (Trieda) tak, že téma, ktorá obsahuje
najviac prípadov podľa vyhľadávacích kritérií, je na začiatku zoznamu. Výsledky
môžete usporiadať aj podľa položiek Title (Názov) alebo Location (Umiestnenie),
kliknutím na záhlavie tabuľky v tomto stĺpci. Pre zobrazenie obsahu témy kliknite
dvakrát na príslušný riadok v tabuľke výsledkov. Vybraté témy sa objavia na pravej
strane zobrazovacej plochy.
Ďalšie informácie
Zobrazovacia plocha
Zobrazovacia plocha na pravej strane okna Pomocníka zobrazuje tému Pomocníka,
ktorú ste si vybrali z jednej zo záložiek umiestnených vľavo. Témy Pomocníka obsahujú
popisný text, podrobné pokyny a ilustrácie, ak sú použiteľné.
● Témy často obsahujú odkazy na ďalšie témy v systéme Pomocníka, kde si môžete
vyhľadať ďalšie informácie. Odkaz niekedy automaticky otvorí novú tému na
zobrazovacej ploche. Inokedy sa tam môže nachádzať viac než jedna použiteľná
téma. V takom prípade sa objaví dialógové okno Topics Found (Nájdené témy).
Ak chcete zobraziť ktorúkoľvek tému uvedenú v dialógovom okne, kliknite na ňu
dvakrát.
● Niektoré témy obsahujú podrobné pokyny alebo ďalšie informácie, ktoré sa na
stránke nezobrazia okamžite. Hľadajte slová Show All (Zobraziť všetko) alebo
Hide All (Skryť všetko) v pravom hornom rohu stránky. Ak sú tieto slová
viditeľné, znamená to, že na stránke sú skryté ďalšie informácie. Skryté informácie
sú označené tmavomodrým textom so šípkou. Skryté informácie môžete zobraziť
kliknutím na tmavomodrý text.
● Niektoré témy obsahujú animované videoklipy, ktoré vám predvedú používanie
konkrétnej funkcie. Tieto animácie sú označené ikonou videokamery, za ktorou je
uvedený text "Predviesť". Keď kliknete na text "Predviesť", v novom okne sa spustí
animácia.
Príručka používateľa 15
Page 19
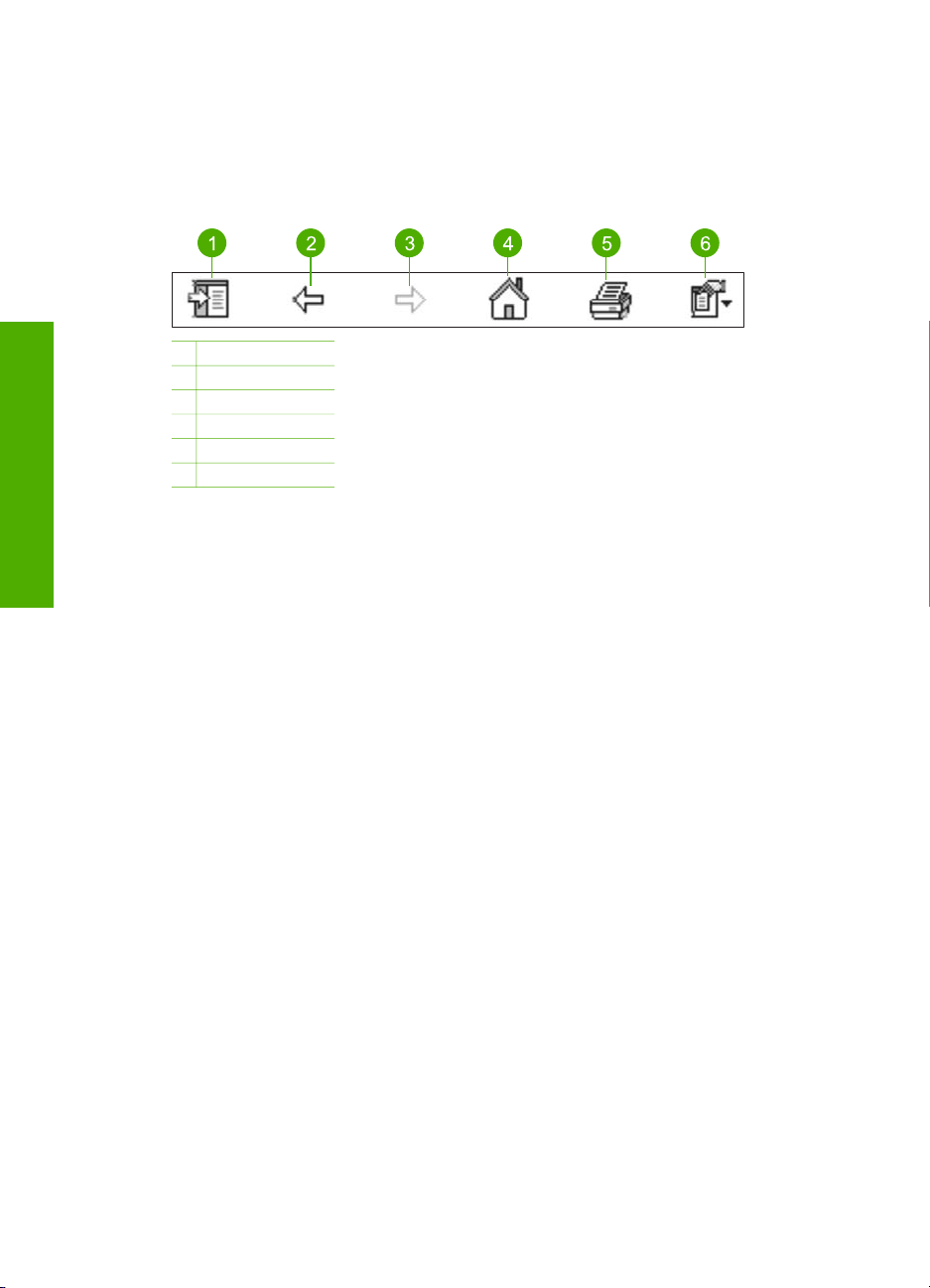
Kapitola 2
Lišta nástrojov Pomocníka
Lišta nástrojov Pomocníka, ktorá je zobrazená nižšie, obsahuje tlačidlá umožňujúce
pohyb medzi témami v Pomocníkovi. Môžete sa pohybovať dopredu a dozadu cez
jednotlivé témy, ktoré ste už prezreli alebo môžete kliknúť na tlačidlo Home (Domáca
stránka) a vrátite sa na stránku HP Image Zone help contents.
1 Zobraziť/Skryť
2 Späť
3 Dopredu
4 Základná stránka
5 Tlač
6 Možnosti
Ďalšie informácie
Lišta nástrojov Pomocníka obsahuje aj tlačidlá, ktoré slúžia na zmenu zobrazenia
elektronického Pomocníka na obrazovke počítača. Napríklad, keď potrebujete viac
priestoru na zobrazenie tém Pomocníka na pravej strane zobrazovacej plochy, môžete
skryť záložky Contents (Obsah), Index (Register) a Search (Hľadanie) pomocou
tlačidla Hide (Skryť).
Tlačidlo Print (Tlač) umožňuje vytlačiť stránku, ktorá je práve zobrazená na obrazovke
počítača. Ak je na ľavej strane viditeľná záložka Contents (Obsah), keď kliknete na
tlačidlo Print (Tlač), zobrazí sa dialógové okno Print Topics (Tlačiť témy). Pre tlač si
môžete vybrať len tému, ktorú práve prezeráte na zobrazovacej ploche alebo môžete
vytlačiť aktuálnu tému plus ďalšie body z obsahu, ktoré sú k nej priradené. Funkcia nie
je dostupná, ak je na pravej strane okna Pomocníka viditeľná záložka Index (Register)
alebo Search (Hľadať).
Používanie pomocníka na počítači so systémom Macintosh
Táto časť vysvetľuje, ako sprístupniť elektronického Pomocníka na počítači so
systémom Macintosh. Hovorí o použití navigácie a hľadania systému Pomocníka pre
nájdenie konkrétnej informácie, ktorú potrebujete.
Pre sprístupnenie zariadenia HP Pomocník aplikácie Image Zone na počítači so
systémom Macintosh
➔
V ponuke Help (Pomocník) v HP Image Zone, vyberte možnosť HP Pomocník
aplikácie Image Zone.
Informácie o prístupe k softvéru HP Image Zone nájdete v časti Používanie
softvéru HP Image Zone.
Objaví sa HP Pomocník aplikácie Image Zone. Nasledujúci diagram zvýrazní
funkcie, pomocou ktorých nájdete spôsob ako použiť pomocníka.
16 HP Officejet 5600 All-in-One series
Page 20
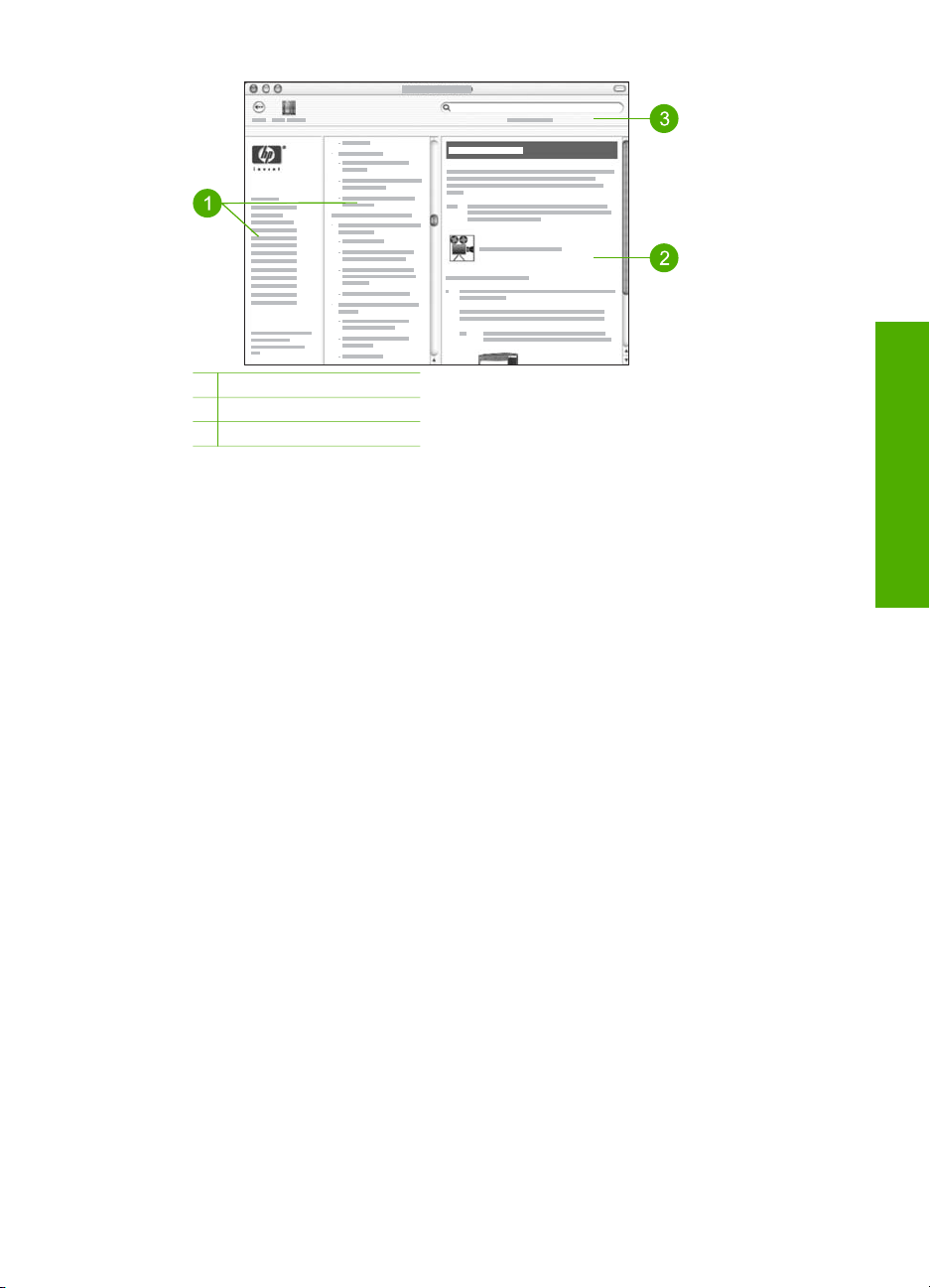
1 Navigačné okná
2 Zobrazovacia plocha
3 Lišta nástrojov Pomocníka
Navigačné okná
V prehliadači Pomocníka sa otvorí HP Pomocník aplikácie Image Zone. Je rozdelený
na tri okná. Ľavé a stredné okno umožňuje pohyb medzi témami Pomocníka. (Pravé
okno obsahuje zobrazovaciu časť, popísanú v ďalšej časti.)
●Ľavé okno obsahuje zoznam všetkých častí v Pomocníkovi.
– Pre informácie o úlohách a funkciách, ktoré sú dostupné z ovládacieho panelu
zariadenia HP All-in-One, kliknite na položku 5600 series Help.
– Informácie o riešení problémov so zariadením HP All-in-One nájdete v časti
5600 series Troubleshooting.
– Ďalšia uvedená časť poskytuje informácie o používaní softvéru HP Image
Zone na vykonávanie úloh na zariadení HP All-in-One.
● Stredné okno poskytuje hierarchický prehľad, ktoré boli vybraté v ľavej časti,
podobne ako obsah v knihe. Toto je užitočný spôsob, ako nájsť všetky poskytované
informácie o jednej funkcii, napr. tlači fotografií.
Zobrazovacia plocha
Zobrazovacia plocha v pravom okne zobrazuje tému Pomocníka, ktorú ste vybrali v
strednom okne. Témy Pomocníka obsahujú popisný text, podrobné pokyny a ilustrácie,
ak sú použiteľné.
● Mnohé témy v pomocníkovi HP Pomocník aplikácie Image Zone obsahujú
informácie o používaní funkcie z ovládacieho panela na zariadení HP All-in-One
ako aj zo softvéru HP Image Zone na počítačoch Mac. Na prezeranie všetkých
obsahov v jednotlivých témach použite posuvné lišty na pravej strane
Ďalšie informácie
Príručka používateľa 17
Page 21

Kapitola 2
Ďalšie informácie
zobrazovacej plochy. Niekedy nie je dôležitá informácia v okne viditeľná bez
posúvania.
● Témy niekedy obsahujú odkazy a referencie na iné témy v systéme Pomocníka,
kde môžete nájsť ďalšie informácie.
– Ak sa súvisiaca téma zobrazí v rovnakej časti Pomocníka, automaticky sa
otvorí na zobrazovacej ploche.
– Ak sa súvisiaca téma objaví v inej časti Pomocníka, aktuálna téma zobrazí
odkaz s informáciou, ktorú časť treba vybrať v ľavom navigačnom okne.
Môžete nájsť súvisiacu tému pomocou stredného navigačného okna alebo
môžete tému hľadať podľa návodu v ďalšej časti.
● Niektoré témy obsahujú animované videoklipy, ktoré vám predvedú používanie
konkrétnej funkcie. Tieto animácie sú označené ikonou videokamery, za ktorou je
uvedený text "Predviesť". Keď kliknete na ikonu videokamery, animácia sa spustí v
novom okne.
Lišta nástrojov Pomocníka
Lišta nástrojov Pomocníka, ktorá je zobrazená nižšie, obsahuje tlačidlá umožňujúce
pohyb medzi témami v Pomocníkovi. Môžete sa pohybovať dozadu cez jednotlivé
témy, ktoré ste už prezreli alebo môžete kliknúť na tlačidlo Help Center (Stredisko
pomoci) pre sprístupnenie Pomocníka pre ďalšie softvérové aplikácie na počítači Mac.
1 Späť
2 Stredisko pomoci
3 Oblasť hľadania
Lišta nástrojov Pomocníka obsahuje aj textový rámček, ktorý umožňuje vyhľadávať v
systéme Pomocníka špecifické slová, napr. "tlač bez okrajov".
Po zadaní vyhľadávacích kritérií stlačte na klávesnici tlačidlo R
ETURN a zobrazí sa
zoznam všetkých tém, ktoré obsahujú zadané slová alebo frázy. Výsledky sú
zaznamenané v trojstĺpcovej tabuľke. Každý riadok obsahuje názov Topic (Téma),
Relevance (Dôležitosť) (pridelenú v závislosti na dôležitosti vyhľadávacích kritérií), a
Location (Umiestnenie) v Pomocníkovi, ktoré obsahuje dané témy.
Výsledky sú zoradené podľa položky Relevance (Dôležitosť) tak, že témy, ktoré majú
najväčšiu zhodu s vašimi kritériami, sú umiestnené na začiatku zoznamu. Výsledky
môžete usporiadať aj podľa položiek Topic (Téma) alebo Location (Umiestnenie) tak,
že kliknete na záhlavie tabuľky v danom stĺpci. Pre zobrazenie obsahu témy kliknite
dvakrát na riadok v tabuľke výsledkov. Zobrazí sa vybraná téma.
18 HP Officejet 5600 All-in-One series
Page 22

3
Dokončite inštaláciu zariadenia HP All-in-One
Pomoc pre dokončenie nastavenia zariadenia HP All-in-One získate, keď sa po
dokončení krokov vo vašej Užívateľskej príručke obrátite na túto kapitolu. Táto časť
obsahuje dôležité informácie týkajúce sa nastavenia vášho zariadenia a informácie o
voľbách nastavení.
● Zmeňte voľby zariadenia, napr. jazyk, krajinu/oblasť, dátum, hlasitosť zvonení a
stlačenia tlačidiel. Bližšie informácie získate v časti Nastavte vaše predvoľby.
● Vykonajte nastavenie faxu, vrátane nastavenia režimu odpovede, počtu zvonení na
odpoveď a vzoru odpovedajúceho zvonenia. Bližšie informácie získate v časti
Nastavenie faxu.
Nastavte vaše predvoľby
Predtým, ako začnete zariadenie HP All-in-One používať, nastavte predvoľby popísané
v tejto časti.
Táto Užívateľská príručka poskytuje iba výber predvolieb, ktoré sú k dispozícii, ako
pomôcka na začiatok práce so zariadením HP All-in-One. Preskúmajte elektronického
pomocníka HP Pomocník aplikácie Image Zone, ktorý bol dodaný so softvérom
HP All-in-One, kde nájdete informácie týkajúce sa všetkých dostupných predvolieb na
ovládanie chodu zariadenia HP All-in-One. Elektronický pomocník HP Pomocník
aplikácie Image Zone poskytuje napr. informácie o zmene rýchlosti posunu správ na
displeji ovládacieho panela, o nastavení funkcií opätovnej voľby pre faxovanie a iné
predvoľby. Ďalšie informácie o pomocníkovi HP Pomocník aplikácie Image Zone
nájdete v časti Použitie elektronického Pomocníka.
Dokončite nastavenie
Nastavte jazyk a krajinu/oblasť
Nastavenie jazyka a krajiny/regiónu určuje, ktorý jazyk použije zariadenie HP All-in-One
na zobrazovanie správ na displeji ovládacieho panela. Jazyk a krajina/oblasť sa
obyčajne nastavuje pri prvej inštalácii zariadenia HP All-in-One. Toto nastavenie však
môžete kedykoľvek zmeniť nasledujúcim postupom.
1. Stlačte tlačidlo Nastavenie.
2. Stlačte 7 a potom stlačte 1.
Vyberie sa ponuka Preferences (Predvoľby) a potom položka Set Language
(Nast. jazyka) & Country/Region (Krajina/Oblasť).
3.
Medzi jazykmi sa môžete posúvať pomocou tlačidiel
jazyk, stlačte OK.
4. Po výzve stlačte 1 pre Yes (Áno) alebo 2 pre No (Nie).
5.
Medzi krajinami/oblasťami sa môžete posúvať pomocou tlačidiel
sa objaví požadovaná krajina/oblasť, stlačte OK.
6. Po výzve stlačte 1 pre Yes (Áno) alebo 2 pre No (Nie).
Príručka používateľa 19
alebo
. Keď sa objaví váš
alebo
. Keď
Page 23
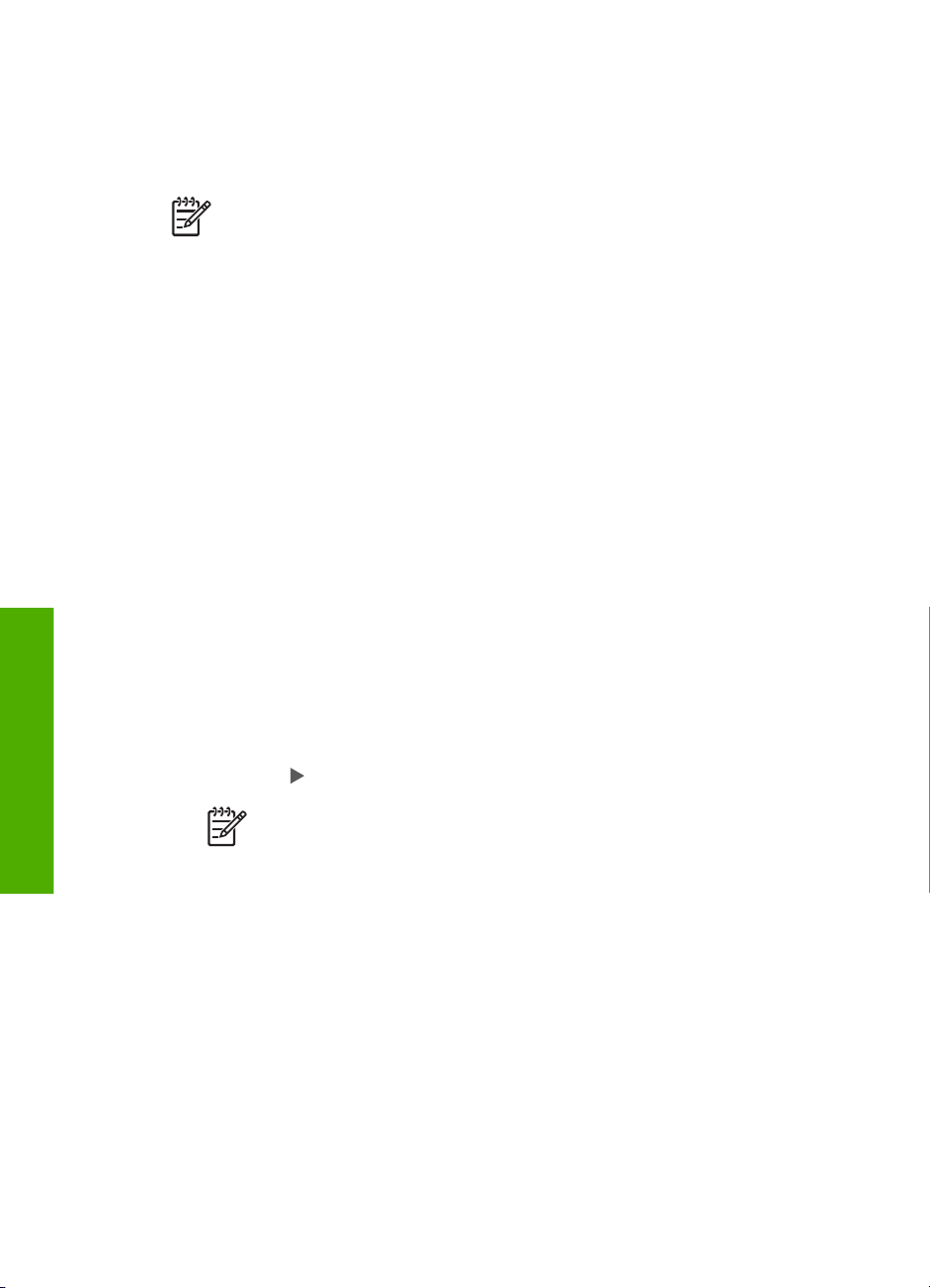
Kapitola 3
Nastavenie dátumu a času
Dátum a čas môžete nastaviť z ovládacieho panela. Formát dátumu a času zodpovedá
nastaveniu jazyka a krajiny alebo oblasti. Keď posielate fax, aktuálny dátum a čas sa
prenesie spolu s vaším menom a faxovým číslom, ako súčasť hlavičky faxu.
Poznámka V niektorých krajinách/oblastiach je informácia o dátume a čase v
hlavičke faxu povinná zo zákona.
Ak bude zariadenie HP All-in-One bez prúdu, budete musieť znovu nastaviť dátum a
čas.
1. Stlačte tlačidlo Nastavenie.
2. Stlačte 6 a potom stlačte 3.
Vyberie sa položka Tools (Nástroje) a potom Date and Time (Dátum a Čas).
3. Stláčaním príslušných číslic na klávesnici zadajte mesiac, deň a rok (len posledné
dve číslice). Podľa krajiny a oblasti môžete dátum zadávať v rôznom poradí.
4. Zadajte hodiny a minúty.
5. Ak sa váš čas zobrazuje v 12-hodinovom formáte, stlačením tlačidla 1 nastavte
AM, alebo stlačením tlačidla 2 nastavte PM.
Na farebnom grafickom displeji sa zobrazí nový dátum a čas.
Nastavenie hlasitosti
Zariadenie HP All-in-One poskytuje tri úrovne nastavenia hlasitosti zvonenia a
reproduktora. Hlasitosť zvonenia znamená hlasitosť pri vyzváňaní telefónu. Hlasitosť
reproduktora je úroveň všetkého ostatného, ako sú tóny vyzváňania, tóny faxu a pípania
pri stláčaní tlačidiel. Predvolené nastavenie je Tichý.
1. Stlačte tlačidlo Nastavenie.
2. Stlačte 4 a potom stlačte 5.
Zobrazí sa ponuka Základné nastavenie faxu a vyberie sa položka Hlasitosť
zvonenia a pípnutia.
3.
Tlačidlom
vyberte jednu z možností: Tichý, Hlasný alebo Vypnuté.
Dokončite nastavenie
Poznámka Pípnutia, ktoré počujete pri stlačení tlačidiel si udržia rovnakú
hlasitosť, aj keď vyberiete Loud (Hlasný) alebo Soft (Tichý) režim. Tieto
dve možnosti ovplyvnia len tóny zvonenia, vyzváňacie tóny a iné tóny, ktoré
počujete pri faxovaní. Ak však zvolíte možnosť Off (Vypnuté), budú vypnuté
aj zvuky tlačidiel.
Ak vyberiete možnosť Off (Vypnuté), nebudete počuť vyzváňací tón, faxové
tóny ani zvonenie prichádzajúceho volania. S funkciou Ring and Beep
Volume (Hlasitosť zvonenia a pípania) nastavenou na Off (Vypnuté),
nemôžete odoslať fax pomocou funkcie kontrolného vytáčania, napr. keď
používate na odoslanie faxu telefónnu kartu. Ďalšie informácie o kontrolnom
vytáčaní nájdete v časti Odosielanie faxu pomocou funkcie kontrolného
vytáčania.
4. Stlačte tlačidlo OK.
20 HP Officejet 5600 All-in-One series
Page 24

Nastavenie faxu
Po uskutočnení všetkých krokov v Inštalačnej príručke postupujte podľa pokynov v tejto
časti, a dokončite nastavenie faxu. Inštalačnú príručku si ponechajte pre neskoršie
použitie.
V tejto časti sa naučíte, ako nastaviť zariadenie HP All-in-One tak, aby faxovanie
úspešne fungovalo s ľubovoľným zariadením alebo službou, ktoré môžete mať
pripojené na tej istej telefónnej linke so zariadením HP All-in-One.
Tip Môžete použiť aj sprievodcu Fax Setup Wizard (Sprievodca nastavením
faxu) (systém Windows) alebo Fax Setup Utility (Pomôcka pre nastavenie
faxu) (Mac), ktorý vám pomôže rýchlo nastaviť niektoré dôležité nastavenia
faxu, napr. režim odpovede a informácie pre hlavičku faxu. Do sprievodcu Fax
Setup Wizard (Sprievodca nastavením faxu) (systém Windows) alebo Fax
Setup Utility (Pomôcka pre nastavenie faxu) (Mac) vám umožní prístup
softvér HP Image Zone. Po spustení sprievodcu Fax Setup Wizard
(Sprievodca nastavením faxu) (systém Windows) alebo Fax Setup Utility
(Pomôcka pre nastavenie faxu) (Mac), dokončite nastavenie faxu podľa
pokynov v tejto časti.
Nastavenie zariadenia HP All-in-One na faxovanie
Pred nastavením zariadenia HP All-in-One na faxovanie musíte určiť, aké typy
zariadení alebo služieb zdieľajú tú istú telefónnu linku. Podľa prvého stĺpca
nasledujúcej tabuľky vyberte kombináciu príslušného zariadenia a služieb pre
nastavenie v domácnosti alebo v kancelárii. Potom v druhom stĺpci vyhľadajte vhodné
nastavenie. V ďalšej časti tejto kapitoly sú krok za krokom uvedené pokyny pre každý
prípad.
Dokončite nastavenie
Ďalšie zariadenia a služby zdieľajúce
faxovú linku
Žiadne
Telefónna linka je určená na faxovanie.
Služba DSL poskytovaná telefónnou
spoločnosťou
(Služba DSL sa vo vašej krajine alebo
oblasti môže nazývať ADSL.)
Telefónny systém PBX (systém
pobočkovej ústredne) alebo systém ISDN
(Integrované služby digitálnej siete)
Služba rozlíšeného zvonenia
poskytovaná telefónnou spoločnosťou
Hlasové volania
Na túto telefónnu linku budete prijímať aj
hlasové aj faxové volania.
Príručka používateľa 21
Odporúčané nastavenie faxu
Prípad A: Samostatná faxová linka
(neprijímajú sa hlasové volania)
Prípad B: Inštalácia zariadenia HP All-inOne s linkou DSL
Prípad C: Nastavte zariadenie HP All-inOne s telefónnym systémom PBX alebo
linkou ISDN
Prípad D: Faxovanie so službou
rozlíšeného zvonenia na tej istej linke
Prípad E: Zdieľaná hlasová a faxová linka
Page 25

Kapitola 3
pokračovanie
Ďalšie zariadenia a služby zdieľajúce
faxovú linku
Odporúčané nastavenie faxu
Hlasové volania a služba hlasovej pošty
Na tejto telefónnej linke prijímate hlasové
Prípad F: Zdieľanie hlasovej alebo
faxovej linky s hlasovou poštou
aj faxové volania a máte predplatenú
službu hlasovej pošty prostredníctvom
telefónnej spoločnosti.
Ďalšie informácie o nastavení faxu v určitých krajinách/oblastiach nájdete na
internetovej stránke Konfigurácie faxu, uvedenej nižšie.
Rakúsko
www.hp.com/at/faxconfig
Nemecko www.hp.com/de/faxconfig
Švajčiarsko (francúzsky) www.hp.com/ch/fr/faxconfig
Švajčiarsko (nemecky) www.hp.com/ch/de/faxconfig
Spojené kráľovstvo www.hp.com/uk/faxconfig
Prípad A: Samostatná faxová linka (neprijímajú sa hlasové volania)
Ak máte samostatnú linku, na ktorej neprijímate žiadne hlasové volania a nemáte k nej
pripojené žiadne iné zariadenie, pripojte zariadenie HP All-in-One podľa pokynov v tejto
časti.
Dokončite nastavenie
Pohľad na zadnú časť zariadenia HP All-in-One
1 Telefónna zásuvka
2 Telefónny kábel dodaný v balení so zariadením HP All-in-One pripojený do portu „1-LINE“
22 HP Officejet 5600 All-in-One series
Page 26

Inštalácia zariadenia HP All-in-One k samostatnej faxovej linke
1. Pripojte jeden koniec telefónneho kábla, ktorý bol dodaný v balení spolu so
zariadením HP All-in-One, do telefónnej zásuvky v stene a druhý koniec do portu
s označením „1-LINE“ na zadnej časti zariadenia HP All-in-One.
Poznámka Ak na pripojenie zariadenia HP All-in-One do telefónnej
zásuvky v stene nepoužijete dodaný telefónny kábel, možno nebudete
môcť úspešne faxovať. Tento špeciálny telefónny kábel sa líši od
telefónnych káblov, ktoré už možno používate vo vašej domácnosti alebo
kancelárii. Ak je dodaný telefónny kábel príliš krátky, informácie o jeho
predĺžení nájdete v časti Telefónny kábel dodaný so zariadením HP All-in-
One nie je dostatočne dlhý.
2. Nastavte možnosť Auto Answer (Automatická odpoveď) na On (Zapnúť).
Informácie o zmene tohto nastavenia nájdete v časti Nastavenie režimu odpovede.
3. (Voliteľná možnosť) Zmeňte nastavenie Rings to Answer (Počet zvonení na
odpoveď) na najnižšie nastavenie (dve zvonenia).
Informácie o zmene tohto nastavenia nájdete v časti Nastavenie počtu zvonení na
odpoveď.
4. Spustite test faxu. Informácie nájdete v časti Test nastavenia faxu.
Keď zazvoní telefón, zariadenie HP All-in-One odpovie automaticky po počte zvonení,
ktoré ste nastavili v nastavení Rings to Answer (Počet zvonení na odpoveď). Potom
začne vysielať tóny prijímania faxu do odosielajúceho faxového prístroja a príjme fax.
Prípad B: Inštalácia zariadenia HP All-in-One s linkou DSL
Ak používate službu DSL prostredníctvom telefónnej spoločnosti, filter DSL medzi
telefónnou zásuvkou v stene a zariadením HP All-in-One pripojte podľa pokynov v tejto
časti. Filter DSL odstraňuje digitálny signál, ktorý ruší zariadenie HP All-in-One, takže
zariadenie HP All-in-One potom môže správne komunikovať s telefónnou linkou.
(Služba DSL sa vo vašej krajine alebo oblasti môže nazývať ADSL.)
Dokončite nastavenie
Poznámka Ak máte linku DSL a nepripojíte filter DSL, nebudete môcť
odosielať a prijímať faxy pomocou zariadenia HP All-in-One.
Príručka používateľa 23
Page 27
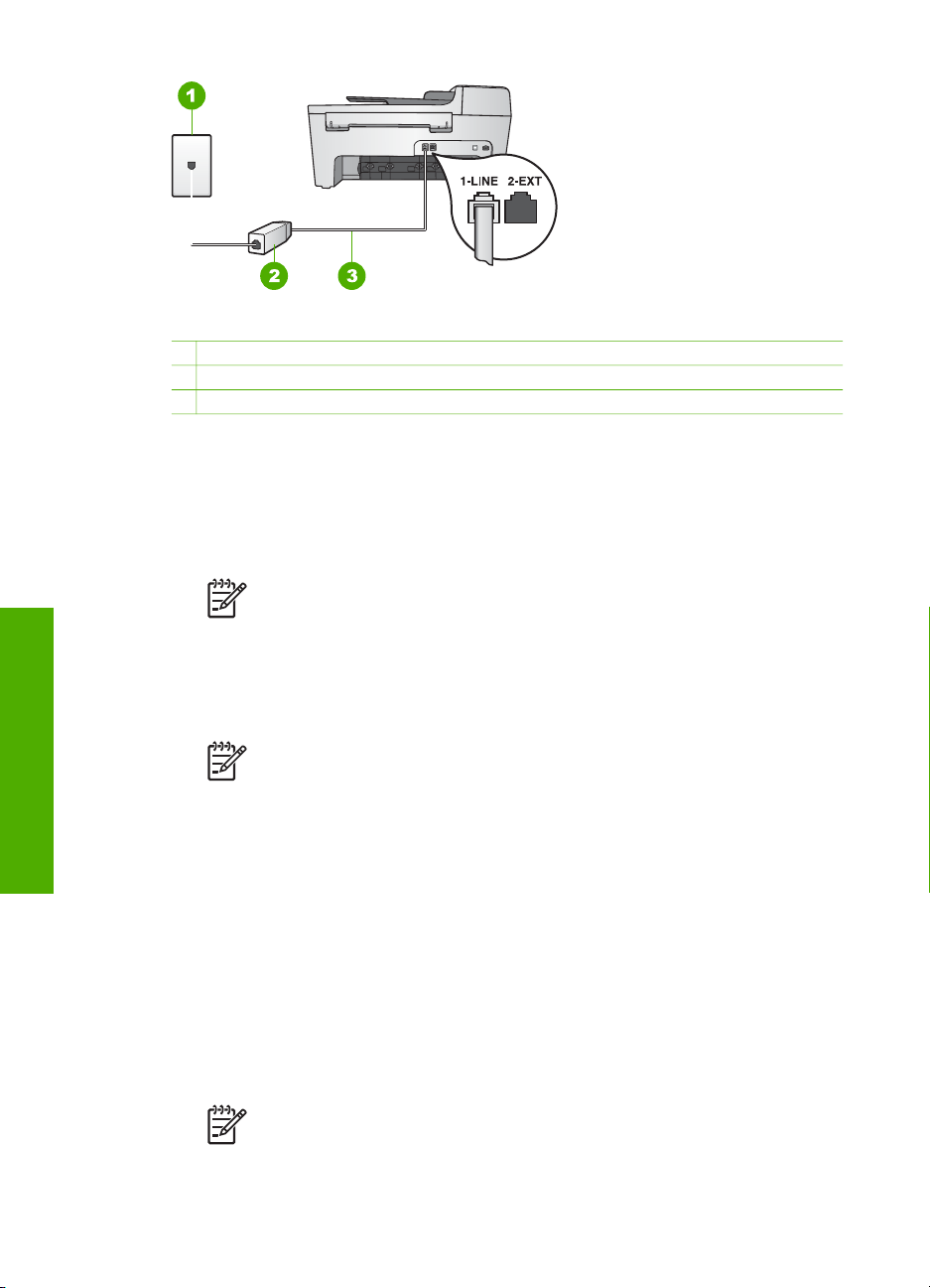
Kapitola 3
Pohľad na zadnú časť zariadenia HP All-in-One
1 Telefónna zásuvka
2 Filter a kábel DSL dodaný poskytovateľom služby DSL
3 Telefónny kábel dodaný v balení so zariadením HP All-in-One pripojený do portu „1-LINE“
Inštalácia zariadenia HP All-in-One k linke DSL
1. Filter DSL získate od poskytovateľa služby DSL.
2. Pripojte jeden koniec telefónneho kábla, ktorý bol dodaný so zariadením HP All-inOne, do otvoreného portu na filtri DSL a druhý koniec do portu označeného „1LINE“ v zadnej časti zariadenia HP All-in-One.
Poznámka Ak na pripojenie zariadenia HP All-in-One do telefónnej
zásuvky v stene nepoužijete dodaný telefónny kábel, možno nebudete
môcť úspešne faxovať. Tento špeciálny telefónny kábel sa líši od
telefónnych káblov, ktoré už možno používate vo vašej domácnosti alebo
kancelárii.
3. Pripojte kábel filtra DSL filter do telefónnej zásuvky v stene.
Poznámka Ak máte na túto telefónnu linku pripojené iné kancelárske
zariadenia alebo služby, napr. službu rozlíšeného zvonenia, odkazovač
alebo hlasovú poštu, pozrite si príslušnú časť v tejto kapitole, kde nájdete
Dokončite nastavenie
ďalšie pokyny pre nastavenie.
4. Spustite test faxu. Informácie nájdete v časti Test nastavenia faxu.
Prípad C: Nastavte zariadenie HP All-in-One s telefónnym systémom PBX alebo linkou ISDN
Ak používate telefónny systém PBX alebo konvertor a koncový adaptér ISDN,
postupujete takto:
● Ak používate systém PBX alebo konvertor a koncový adaptér ISDN, pripojte
zariadenie HP All-in-One do portu, ktorý je určený pre fax a telefón. Ak je to
možné, skontrolujte, či je koncový adaptér pripojený k správnemu typu prepínača
pre vašu krajinu alebo oblasť.
Poznámka Niektoré systémy ISDN umožňujú konfigurovať porty pre
konkrétne telefónne zariadenie. Napríklad môžete mať priradený jeden port
pre telefón a fax skupiny 3 a druhý port pre viaceré účely. Ak máte
problémy s pripojením konvertora ISDN k faxovému a telefónnemu portu,
24 HP Officejet 5600 All-in-One series
Page 28

skúste použiť port určený pre rôzne účely. Tento port môže byť označený
„multi-combi“ alebo podobne.
● Ak používate telefónny systém PBX, vypnite oznámenie prichádzajúceho hovoru.
Poznámka Mnohé digitálne telefónne systémy PBX majú oznámenie
prichádzajúceho hovoru predvolene nastavené ako zapnuté. Oznámenie
prichádzajúceho hovoru bude prekážať faxovému prenosu, preto zariadenie
HP All-in-One nebude môcť prijať ani odoslať fax. Pokyny na zapnutie a
vypnutie oznámenia prichádzajúceho hovoru sú v dokumentácii dodanej s
telefónnym systémom PBX.
● Ak telefónna linka používa systém PBX, musíte pred vytočením faxového čísla
vytočiť číslo vonkajšej linky.
● Pre prepojenie telefónnej zásuvky v stene so zariadením HP All-in-One vždy
použite dodaný kábel. V opačnom prípade sa môže stať, že nebudete môcť
úspešne odosielať faxy. Tento špeciálny telefónny kábel sa líši od telefónnych
káblov, ktoré už doma alebo v kancelárii používate. Ak je dodaný telefónny kábel
príliš krátky, v časti Telefónny kábel dodaný so zariadením HP All-in-One nie je
dostatočne dlhý. nájdete informácie ako ho predĺžiť.
Prípad D: Faxovanie so službou rozlíšeného zvonenia na tej istej linke
Ak máte predplatenú službu rozlíšeného zvonenia (prostredníctvom telefónnej
spoločnosti), ktorá umožňuje mať na jednej telefónnej linke viac telefónnych čísiel,
pričom sa pre každé používa iný vzor zvonenia, pripojte zariadenie HP All-in-One podľa
pokynov v tejto časti.
Dokončite nastavenie
Pohľad na zadnú časť zariadenia HP All-in-One
1 Telefónna zásuvka
2 Telefónny kábel dodaný v balení so zariadením HP All-in-One pripojený do portu „1-LINE“
Inštalácia zariadenia HP All-in-One so službou rozlíšeného volania
1. Pripojte jeden koniec telefónneho kábla, ktorý bol dodaný v balení spolu so
zariadením HP All-in-One, do telefónnej zásuvky v stene a druhý koniec do portu
s označením „1-LINE“ na zadnej časti zariadenia HP All-in-One.
Poznámka Ak na pripojenie zariadenia HP All-in-One do telefónnej
zásuvky v stene nepoužijete dodaný telefónny kábel, možno nebudete
môcť úspešne faxovať. Tento špeciálny telefónny kábel sa líši od
telefónnych káblov, ktoré už možno používate vo vašej domácnosti alebo
Príručka používateľa 25
Page 29
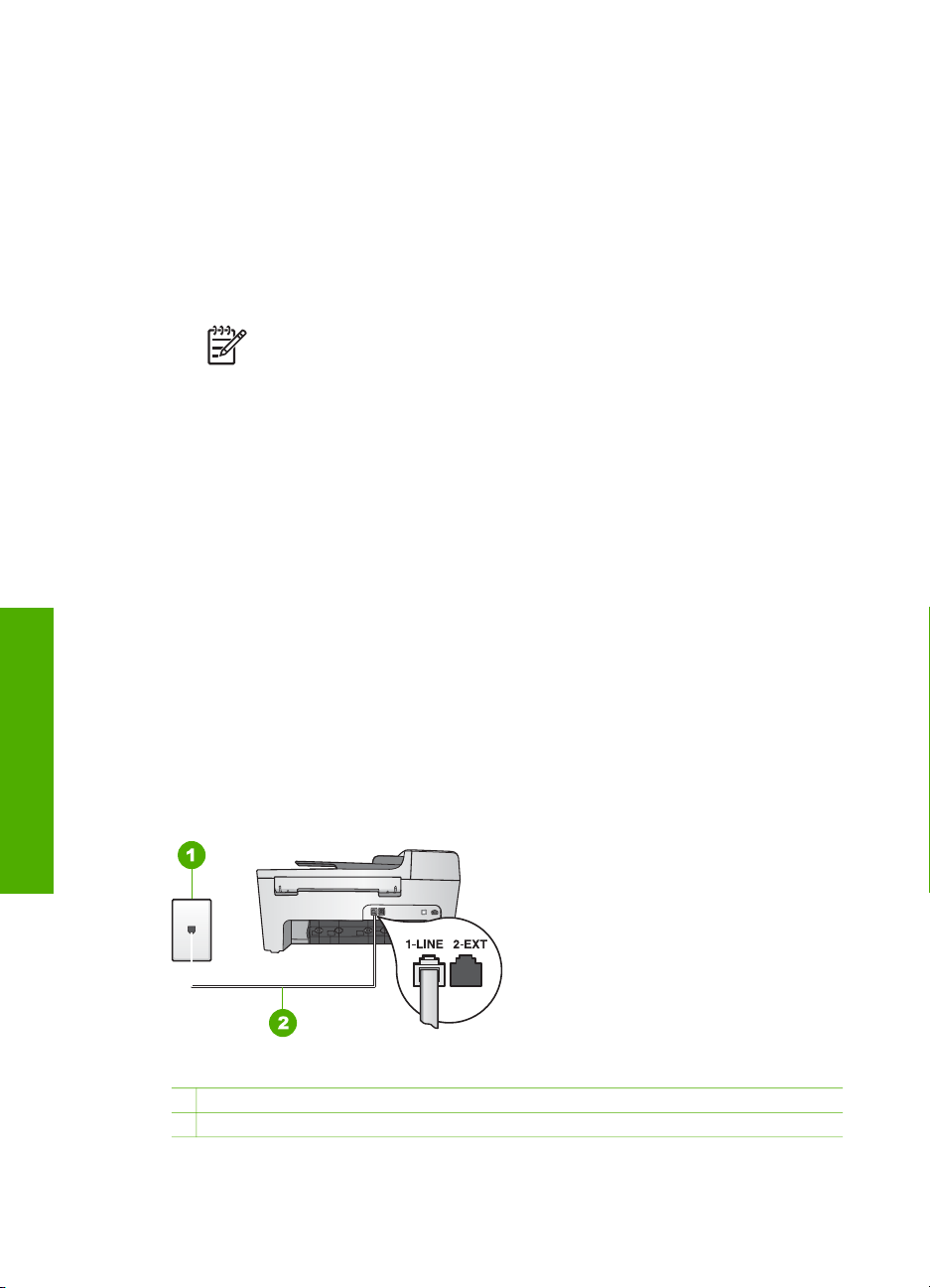
Kapitola 3
kancelárii. Ak je dodaný telefónny kábel príliš krátky, informácie o jeho
predĺžení nájdete v časti Telefónny kábel dodaný so zariadením HP All-in-
One nie je dostatočne dlhý.
2. Nastavte možnosť Auto Answer (Automatická odpoveď) na On (Zapnúť).
Informácie o zmene tohto nastavenia nájdete v časti Nastavenie režimu odpovede.
3. Zmeňte nastavenie Answer Ring Pattern (Vzor odpovedajúceho zvonenia) tak,
aby zodpovedalo vzoru, ktorý telefónna spoločnosť pridelila k vášmu faxovému
číslu.
Informácie o zmene tohto nastavenia nájdete v časti Zmena vzoru odpovedajúceho
zvonenia (rozlíšené zvonenie).
Poznámka Zariadenie HP All-in-One je pôvodne nastavené tak, aby
odpovedalo na všetky vzory zvonenia. Ak nenastavíte Answer Ring
Pattern (Vzor odpovedajúceho zvonenia) tak, aby zodpovedalo vzoru,
ktorý telefónna spoločnosť pridelila k vášmu faxovému číslu, zariadenie
HP All-in-One nebude môcť odpovedať na hlasové ani faxové volania alebo
nebude odpovedať vôbec.
4. (Voliteľná možnosť) Zmeňte nastavenie Rings to Answer (Počet zvonení na
odpoveď) na najnižšie nastavenie (dve zvonenia).
Informácie o zmene tohto nastavenia nájdete v časti Nastavenie počtu zvonení na
odpoveď.
5. Spustite test faxu. Informácie nájdete v časti Test nastavenia faxu.
Zariadenie HP All-in-One automaticky odpovie na prichádzajúce volania, ktoré majú
rovnaký vzor zvonenia, aký ste vybrali (nastavenie Vzor zvonenia pri odpovedi) a po
počte zvonení, ktoré ste vybrali (nastavenie Počet zvonení na odpoveď). Potom začne
vysielať tóny prijímania faxu do odosielajúceho faxového prístroja a príjme fax.
Prípad E: Zdieľaná hlasová a faxová linka
Ak na jednom telefónnom čísle prijímate hlasové aj faxové volania a na tejto telefónnej
linke nemáte pripojené žiadne iné kancelárske zariadenie, inštalujte zariadenie HP Allin-One podľa pokynov v tejto časti.
Dokončite nastavenie
Pohľad na zadnú časť zariadenia HP All-in-One
1 Telefónna zásuvka
2 Telefónny kábel dodaný v balení so zariadením HP All-in-One pripojený do portu „1-LINE“
26 HP Officejet 5600 All-in-One series
Page 30

Inštalácia zariadenia HP All-in-One so zdieľanou hlasovou alebo faxovou linkou
1. Pripojte jeden koniec telefónneho kábla, ktorý bol dodaný v balení spolu so
zariadením HP All-in-One, do telefónnej zásuvky v stene a druhý koniec do portu
s označením „1-LINE“ na zadnej časti zariadenia HP All-in-One.
Poznámka Ak na pripojenie zariadenia HP All-in-One do telefónnej
zásuvky v stene nepoužijete dodaný telefónny kábel, možno nebudete
môcť úspešne faxovať. Tento špeciálny telefónny kábel sa líši od
telefónnych káblov, ktoré už možno používate vo vašej domácnosti alebo
kancelárii. Ak je dodaný telefónny kábel príliš krátky, informácie o jeho
predĺžení nájdete v časti Telefónny kábel dodaný so zariadením HP All-in-
One nie je dostatočne dlhý.
2. Teraz sa musíte rozhodnúť, či chcete, aby zariadenie HP All-in-One odpovedalo na
volania automaticky alebo manuálne:
– Ak nastavíte zariadenie HP All-in-One na automatické odpovedanie na
volania, bude prijímať všetky prichádzajúce hovory a faxy. Zariadenie HP Allin-One nebude schopné v tomto prípade rozpoznávať faxové a hlasové
volania; ak sa domnievate, že prichádzajúce volanie je hlasové, budete musieť
odpovedať na hovor skôr, ako na volanie odpovie zariadenie HP All-in-One.
Pre nastavenie zariadenia HP All-in-One tak, aby automaticky odpovedalo na
prichádzajúce volanie, zmeňte nastavenie Auto Answer (Automatická
odpoveď) na On (Zapnúť).
– Ak nastavíte zariadenie HP All-in-One na manuálne prijímanie faxov, na
prichádzajúce faxové volania budete musieť odpovedať osobne, inak
zariadenie HP All-in-One faxy neprijme. Pre nastavenie zariadenia HP All-inOne tak, aby na prichádzajúce hovory odpovedalo manuálne, zmeňte
nastavenie Auto Answer (Automatická odpoveď) na Off (Vypnúť).
Informácie o zmene tohto nastavenia nájdete v časti Nastavenie režimu odpovede.
3. Spustite test faxu. Informácie nájdete v časti Test nastavenia faxu.
Ak preberiete hovor skôr ako zariadenie HP All-in-One a budete počuť tóny faxu z
odosielajúceho faxového prístroja, musíte na faxové volanie odpovedať manuálne.
Informácie nájdete v časti Manuálne prijímanie faxov.
Dokončite nastavenie
Prípad F: Zdieľanie hlasovej alebo faxovej linky s hlasovou poštou
Ak prijímate hlasové aj faxové volania na tom istom čísle a zároveň máte predplatenú
službu hlasovej pošty, inštalujte zariadenie HP All-in-One podľa pokynov v tejto časti.
Poznámka Ak máte službu hlasovej pošty na tom istom telefónnom čísle, ktoré
používate na faxové volania, faxy nemôžete prijímať automaticky. Faxy musíte
prijímať manuálne. To znamená, že na prichádzajúce faxové volania musíte
odpovedať osobne. Ak napriek tomu chcete prijímať faxy automaticky, obráťte
sa na telefónnu spoločnosť a predplaťte si službu rozlíšeného zvonenia alebo si
zabezpečte samostatnú telefónnu linku na faxovanie.
Príručka používateľa 27
Page 31

Kapitola 3
Pohľad na zadnú časť zariadenia HP All-in-One
1 Telefónna zásuvka
2 Telefónny kábel dodaný v balení so zariadením HP All-in-One pripojený do portu „1-LINE“
Inštalácia zariadenia HP All-in-One s hlasovou poštou
1. Pripojte jeden koniec telefónneho kábla, ktorý bol dodaný v balení spolu so
zariadením HP All-in-One, do telefónnej zásuvky v stene a druhý koniec do portu
s označením „1-LINE“ na zadnej časti zariadenia HP All-in-One.
Poznámka Ak na pripojenie zariadenia HP All-in-One do telefónnej
zásuvky v stene nepoužijete dodaný telefónny kábel, možno nebudete
môcť úspešne faxovať. Tento špeciálny telefónny kábel sa líši od
telefónnych káblov, ktoré už možno používate vo vašej domácnosti alebo
kancelárii. Ak je dodaný telefónny kábel príliš krátky, informácie o jeho
predĺžení nájdete v časti Telefónny kábel dodaný so zariadením HP All-in-
One nie je dostatočne dlhý.
2. Zmeňte nastavenie Auto Answer (Automatická odpoveď) na Off (Vypnúť). Informácie o zmene tohto nastavenia nájdete v časti Nastavenie režimu odpovede.
3. Spustite test faxu. Informácie nájdete v časti Test nastavenia faxu.
Musíte byť pripravení a osobne odpovedať na prichádzajúce faxové volania, inak
zariadenie HP All-in-One nebude môcť prijať fax. Ďalšie informácie o manuálnom
Dokončite nastavenie
prijímaní faxov nájdete v časti Manuálne prijímanie faxov.
Zmena nastavení na zariadení HP All-in-One pre prijímanie faxov
Pre úspešné prijímanie faxov budete musieť zmeniť niektoré nastavenia zariadenia
HP All-in-One.
Poznámka Zariadenie HP All-in-One je počas inštalácie softvéru HP Image
Zone cez sprievodcu Fax Setup Wizard (Sprievodca nastavením faxu)
(používatelia systému Windows) alebo Fax Setup Utility (Pomôcka pre
nastavenie faxu) (používatelia počítačov Mac), bežne nastavené tak, aby
prijímalo faxy . Podľa informácií, ktoré poskytnete, sa zariadenie HP All-in-One
nastaví na automatické alebo manuálne prijímanie faxov. Nastavenie môžete
kedykoľvek zmeniť z ovládacieho panela.
Ak si nie ste istí, ktoré nastavenia by ste si mali vybrať pre voľby popísané v tejto časti,
pozrite si časť Nastavenie zariadenia HP All-in-One na faxovanie.
28 HP Officejet 5600 All-in-One series
Page 32

Nastavenie režimu odpovede
Režim odpovede určuje, či zariadenie HP All-in-One prijíma alebo neprijíma
prichádzajúce volania.
● Ak nastavíte zariadenie HP All-in-One tak, aby automaticky odpovedalo na faxy,
zariadenie HP All-in-One bude prijímať všetky prichádzajúce volania a faxy.
Nastavte možnosť Auto Answer (Automatická odpoveď) na On (Zapnúť).
● Ak nastavíte zariadenie HP All-in-One na manuálne prijímanie faxov, na
prichádzajúce faxové volania budete musieť odpovedať osobne, inak
zariadenieHP All-in-One faxy neprijme. Zmeňte nastavenie Auto Answer
(Automatická odpoveď) na Off (Vypnúť). Ďalšie informácie o manuálnom
prijímaní faxov nájdete v časti Manuálne prijímanie faxov.
Ak nemáte istotu, ktorý režim máte použiť, pozrite si časť Nastavenie zariadenia
HP All-in-One na faxovanie.
1. Stlačte tlačidlo Nastavenie.
2. Stlačte 4 a potom stlačte 2.
Zobrazí sa ponuka Basic Fax Setup (Základné nastavenie faxu) a potom sa
vyberie Auto Answer (Automatická odpoveď).
3.
Stlačením tlačidla
zvoľte On (Zapnúť) alebo Off (Vypnúť).
4. Nastavenie potvrďte tlačidlom OK.
Zmena vzoru odpovedajúceho zvonenia (rozlíšené zvonenie)
Mnoho telefónnych spoločností ponúka rozlíšené zvonenie, ktoré vám umožní mať
niekoľko telefónnych čísel na jednej linke. Ak si predplatíte túto službu, každé číslo
bude mať iný vzor zvonenia. Zariadenie HP All-in-One môžete nastaviť tak, aby
odpovedalo na prichádzajúce hovory so špeciálnym vzorom zvonenia.
Ak pripojíte zariadenie HP All-in-One na linku s rozlíšeným zvonením, požiadajte
telefónnu spoločnosť o pridelenie jedného vzoru zvonenia pre hlasové volania a
druhého pre faxové volania. Spoločnosť HP odporúča, aby ste pre faxové číslo
požiadali o dvojité alebo trojité zvonenie. Keď zariadenie HP All-in-One zistí špeciálny
vzor zvonenia, odpovie na volanie a prijme fax.
Ak nemáte službu rozlíšeného zvonenia, použite pôvodný vzor zvonenia, ktorý je All
Rings (Všetky zvonenia).
Dokončite nastavenie
Zmena vzoru zvonenia odpovede na ovládacom paneli
1. Skontrolujte, či je zariadenie HP All-in-One nastavené na automatické odpovedanie
na faxové volania. Ďalšie informácie nájdete v časti Nastavenie režimu odpovede.
2. Stlačte tlačidlo Nastavenie.
3. Stlačte tlačidlo 5 a potom tlačidlo 1.
Zobrazí sa ponuka Rozšírené nastavenie faxu a vyberie sa položka Vzor
zvonenia pri odpovedi.
4.
Tlačidlom
vyberte požadovanú možnosť a potom stlačte tlačidlo OK.
Ak telefón zazvoní vzorom priradeným faxovému volaniu, zariadenie HP All-in-One
odpovie na volanie a prijme fax.
Príručka používateľa 29
Page 33

Kapitola 3
Nastavenie počtu zvonení na odpoveď
Ak zmeníte nastavenie Auto Answer (Automatická odpoveď) na On (Zapnúť),
môžete určiť, po koľkých zvoneniach zariadenie HP All-in-One automaticky odpovie na
prichádzajúce volanie.
Nastavenie Rings to Answer (Počet zvonení na odpoveď) je dôležité ak máte
záznamník pripojený na tej iste telefónnej linke ako zariadenie HP All-in-One, pretože
chcete aby záznamník odpovedal na telefonát predtým, ako tak urobí zariadenie
HP All-in-One. Počet zvonení na odpoveď by pre zariadenie HP All-in-One mal byť
väčší, ako je počet zvonení na odpoveď pre záznamník.
Záznamník môžete napríklad nastaviť na odpovedanie po štyroch zvoneniach alebo
menej a zariadenie HP All-in-One na odpovedanie po maximálnom počte zvonení
podporovanom zariadením. (Maximálny počet zvonení sa líši pre jednotlivé krajiny a
oblasti.) V tomto nastavení bude na volania odpovedať telefónny záznamník a
zariadenie HP All-in-One bude monitorovať linku. Ak zariadenie HP All-in-One zistí
faxové tóny, zariadenie HP All-in-One prijme fax. Ak je prichádzajúce volanie hlasové,
záznamník nahrá odkaz.
Nastavenie počtu zvonení na odpoveď na ovládacom paneli
1. Stlačte tlačidlo Nastavenie.
2. Stlačte tlačidlo 4 a potom tlačidlo 3.
Zobrazí sa ponuka Základné nastavenie faxu a potom možnosť Počet zvonení
na odpoveď.
3.
Zadajte príslušné číslo zvonení pomocou klávesnice alebo stlačením
alebo
zmeňte počet zvonení.
4. Nastavenie potvrďte tlačidlom OK.
Test nastavenia faxu
Test nastavenia faxu môže slúžiť na kontrolu stavu zariadenia HP All-in-One a na
kontrolu, či je zariadenie správne nastavené na faxovanie. Test vykonajte až po
dokončení nastavenia zariadenia HP All-in-One na faxovanie. V teste sa vykonajú
nasledujúce kontroly:
Dokončite nastavenie
30 HP Officejet 5600 All-in-One series
● Overí, či je pripojený správny typ telefónneho kábla na zariadenie HP All-in-One
● Kontroluje, či je telefónny kábel pripojený do správneho portu
● kontrola oznamovacieho tónu,
● kontrola aktívnosti telefónnej linky,
● Otestuje stav pripojenia vašej telefónnej linky.
Zariadenie HP All-in-One vytlačí správu o výsledkoch testu. Ak test zlyhá, preštudujte
si v správe informácie o možnosti riešenia problému a test zopakujte.
Test nastavenia faxu z ovládacieho panela
1. Nastavte zariadenie HP All-in-One na faxovanie podľa pokynov v tejto kapitole.
2. Predtým, ako začnete testovať, vložte tlačové kazety a do vstupného zásobníka
vložte papier normálnej veľkosti.
Ďalšie informácie nájdete v častiach Výmena tlačových kaziet a Zakladanie papiera
normálnej veľkosti.
3. Stlačte tlačidlo Nastavenie.
Page 34

4. Stlačte 6, potom znovu stlačte 6.
Zobrazí sa ponuka Nástroje a vyberie sa položka Spustiť test faxu.
HP All-in-One zobrazí stav testu na farebnom grafickom displeji a vytlačí správu.
5. Preštudujte si správu.
– Ak bol test úspešný, ale problémy s odosielaním a prijímaním faxov
pretrvávajú, skontrolujte nastavenia faxu vypísané v správe a preverte
správnosť nastavení. Nenastavenie alebo nesprávne nastavenie faxu môže
spôsobiť problémy pri faxovaní.
– Ak test zlyhá, preštudujte si informácie v správe ešte raz a nájdite možné
riešenie problému.
6. Keď správu vyberiete zo zariadenia HP All-in-One, stlačte tlačidlo OK.
V prípade potreby vyriešte všetky zistené problémy a test zopakujte.
Ďalšie informácie o riešení možných problémov zistených testom nájdete v časti
Zlyhanie testu faxu.
Nastavenie hlavičky faxu
V hlavičke faxu sa v hornej časti každého odoslaného faxu vytlačí vaše meno a faxové
číslo. Spoločnosť HP odporúča nastaviť hlavičku faxu pri inštalácii softvéru pomocou
sprievodcu Fax Setup Wizard (Sprievodca pre nastavenie faxu) (používatelia
systému Windows) alebo Fax Setup Utility (Pomôcka pre nastavenie faxu)
(používatelia počítačov Mac) počas inštalácie softvéru HP Image Zone. Hlavičku faxu
môžete nastaviť aj z ovládacieho panela.
Poznámka 1 V niektorých krajinách alebo oblastiach je údaj v hlavičke faxu
povinný zo zákona.
Poznámka 2 V Maďarsku môže identifikačný kód používateľa (hlavička faxu)
nastaviť alebo zmeniť len oprávnený personál. Ďalšie informácie získate u
autorizovaného predajcu spoločnosti HP .
Dokončite nastavenie
1. Stlačte tlačidlo Nastavenie.
2. Stlačte 4 a potom stlačte 1.
Zobrazí sa ponuka Základné nastavenie faxu a vyberie sa položka Hlavička faxu.
3. Zadajte vaše osobné meno alebo meno spoločnosti a potom stlačte tlačidlo OK.
Informácie o zadávaní textu z ovládacieho panela nájdete v časti Texty a symboly.
4. Pomocou numerickej klávesnice zadajte vaše faxové číslo a stlačte tlačidlo OK.
Možno bude pre vás jednoduchšie zadať informácie pre hlavičku faxu pomocou
aplikácie HP Image Zone, ktorá sa dodáva so zariadením HP All-in-One. Pri zadávaní
informácií o hlavičke faxu môžete zadať aj informácie na titulnej strane, ktorá sa pripojí
k faxu pri odoslaní z počítača. Ďalšie informácie nájdete v elektronickom pomocníkovi
HP Pomocník aplikácie Image Zone.
Nastavenie rýchlej voľby
K faxovým číslam môžete priradiť položky rýchlej voľby, ktoré často používate. Umožní
vám to rýchlo vytáčať tieto čísla pomocou ovládacieho panela.
Informácie o odosielaní faxov pomocou rýchlej voľby nájdete v časti Odoslanie
jednoduchého faxu.
Príručka používateľa 31
Page 35

Kapitola 3
Môžete rýchlo a jednoducho nastaviť položky rýchlej voľby z počítača pomocou
softvéru HP Image Zone, ktorý bol dodaný so zariadením HP All-in-One. Ďalšie
informácie nájdete v elektronickom pomocníkovi HP Pomocník aplikácie Image Zone.
Vytvorenie položiek individuálnej rýchlej voľby
Pre často používané faxové čísla môžete vytvoriť položky rýchlej voľby. Podľa potreby
môžete upraviť aj názov alebo faxové číslo položky rýchlej voľby, ktorú ste už vytvorili.
Tip Položky individuálnej rýchlej voľby môžete zahrnúť do skupiny položiek
rýchlej voľby. To vám umožní odosielať fax naraz skupine ľudí. (Maximálne
množstvo položiek individuálnej rýchlej voľby povolených v skupine položiek
rýchlej voľby, sa líši podľa typu.) Informácie o nastavovaní skupiny položiek
rýchlej voľby nájdete v časti Vytvorenie skupiny položiek rýchlej voľby.
1. Stlačte tlačidlo Nastavenie.
2. Stlačte tlačidlo 3 a potom tlačidlo 1.
Zobrazí sa ponuka Nastavenie rýchlej voľby a vyberie sa položka Individuálna
rýchla voľba.
Na displeji ovládacieho panela sa objaví prvá nepriradená položka rýchlej voľby.
3. Stlačte tlačidlo OK, aby ste zvolili zobrazenú položku rýchlej voľby. Prázdnu
položku môžete vybrať aj tlačidlami
alebo
. Potom stlačte tlačidlo OK.
4. Zadajte faxové číslo, ktoré sa má priradiť tejto položke, a stlačte tlačidlo OK.
5. Zadajte meno a stlačte tlačidlo OK.
Ďalšie informácie o zadávaní textu nájdete v časti Texty a symboly.
6. Ak chcete nastaviť ďalšie číslo, stlačte tlačidlo 1 alebo stlačením tlačidla 2 ukončite
nastavenie rýchlej voľby.
Vytvorenie skupiny položiek rýchlej voľby
Do skupín môžete vložiť položky individuálnej rýchlej voľby tak, že budete môcť faxovať
rovnaký dokument viacerým príjemcom naraz. (Maximálne množstvo položiek
individuálnej rýchlej voľby povolených v skupine položiek rýchlej voľby, sa líši podľa
Dokončite nastavenie
typu.)
1. Stlačte tlačidlo Nastavenie.
2. Stlačte tlačidlo 3 a potom tlačidlo 2.
Zobrazí sa ponuka Nastavenie rýchlej voľby a vyberie sa položka Skupinová
rýchla voľba.
Na displeji ovládacieho panela sa objaví prvá nepriradená položka rýchlej voľby.
3. Stlačte tlačidlo OK, aby ste zvolili zobrazenú položku rýchlej voľby. Prázdnu
položku môžete vybrať aj tlačidlami
4.
Stlačením kláves
alebo sa posúvajte cez položky individuálnych rýchlych
alebo
. Potom stlačte tlačidlo OK.
volieb, ktoré ste nastavili a potom stlačením tlačidla OK zvoľte príslušnú položku.
5. Stlačením 1 pridajte položku individuálnej rýchlej voľby alebo stlačte 2, ak ste
skončili.
6. Zadajte názov skupiny rýchlej voľby a potom stlačte tlačidlo OK.
32 HP Officejet 5600 All-in-One series
Page 36

Ďalšie informácie o zadávaní textu nájdete v časti Texty a symboly.
7. Ak chcete pridať ďalšiu skupinu, stlačte tlačidlo 1 alebo ak ste skončili, stlačte
tlačidlo 2.
Dokončite nastavenie
Príručka používateľa 33
Page 37

Kapitola 3
Dokončite nastavenie
34 HP Officejet 5600 All-in-One series
Page 38

4
Vkladanie originálov a zakladanie papiera
Táto kapitola obsahuje pokyny na vkladanie originálov do automatického podávača
dokumentov alebo na snímaciu plochu pre kopírovanie, skenovanie alebo faxovanie;
výber najlepšieho druhu papiera pre danú úlohu; zakladanie papiera do vstupného
zásobníka a predchádzanie uviaznutiu papiera.
Vkladanie originálov
Originál dokumentu pre kopírovanie, faxovanie alebo skenovanie môžete vložiť do
automatického podávača dokumentov alebo na snímaciu plochu. Originály vložené do
automatického podávača dokumentov budú automaticky podávané do HP All-in-One.
Vkladanie originálu do automatického podávača dokumentov
Môžete kopírovať, skenovať alebo faxovať jedno- alebo viacstranové dokumenty
veľkosti Letter, A4 (až 25 strán obyčajného papiera) alebo Legal (až 15 hárkov
obyčajného papiera) vložením dokumentu do zásobníka podávača dokumentov.
Upozornenie Do automatického podávača dokumentov nevkladajte fotografie;
mohlo by ich to poškodiť.
Poznámka Niektoré funkcie, napr. funkcia kopírovania Prispôsobiť na stranu
nefungujú, ak vkladáte originály dokumentov do automatického podávača
dokumentov. Bližšie informácie získate v časti Vkladanie originálu na snímaciu
plochu.
Vkladanie originálu do automatického podávača dokumentov
1. Vložte originál dokumentu, so stranou pre tlač smerom dohora, do zásobníka
podávača dokumentov. Zasúvajte papier do automatického podávača dokumentov
pokým nebudete počuť pípnutie. To vám naznačí, že zariadenie HP All-in-One
zistilo strany, ktoré ste vložili.
Do automatického podávača dokumentov môžete vložiť maximálne 25 listov
obyčajného papiera.
Tip Viac informácií o vkladaní originálov do automatického podávača
dokumentov nájdete na schéme vyrytej v zásobníku podávača
dokumentov.
Príručka používateľa 35
Vkladanie originálov a zakladanie
papiera
Page 39

Kapitola 4
2. Posúvajte vodidlá papiera, až kým sa nezastavia na ľavých a pravých hranách
papiera.
Vkladanie originálu na snímaciu plochu
Originálne dokumenty veľkosti Letter alebo A4 môžete kopírovať, skenovať alebo
faxovať tak, že ich položíte na sklenenú podložku. Ak je váš originálny dokument
veľkosti Legal alebo sa skladá z viacerých strán normálnej veľkosti, vložte ho do
automatického podávača dokumentov. Bližšie informácie získate v časti Vkladanie
originálu do automatického podávača dokumentov.
Poznámka Ak sklenená podložka a vnútorná strana krytu nebudú čisté, mnohé
špeciálne funkcie nebudú fungovať správne. Ďalšie informácie sú v časti
Čistenie zariadenia HP All-in-One.
papiera
Vkladanie originálov a zakladanie
36 HP Officejet 5600 All-in-One series
Vkladanie originálu na sklenenú podložku
1. Vyberte všetky originály zo zásobníka podávača dokumentov a potom nadvihnite
kryt na vašom HP All-in-One.
2. Umiestnite originálny dokument stranou pre tlač smerom dole v ľavom prednom
rohu sklenenej podložky.
Tip Ak potrebujete ďalšiu pomoc pri vkladaní originálneho dokumentu, tak
si pozrite vyryté pomôcky pozdĺž okraja sklenenej podložky.
3. Zatvorte kryt.
Page 40

Výber papiera na tlač a kopírovanie
Môžete použiť rôzne druhy a veľkosti papiera pre zariadenie HP All-in-One. Pre
získanie čo najlepšej kvality tlače a kopírovania si pozrite nasledujúce odporúčania. Pri
každej zmene druhu a veľkosti papiera nezabudnite zmeniť príslušné nastavenia.
Odporúčané druhy papiera pre tlač a kopírovanie
Pre získanie čo najlepšej kvality tlače, HP odporúča použiť papiere HP , ktoré sú
špeciálne navrhnuté pre typ projektu, ktorý práve tlačíte. Napríklad, ak tlačíte fotografie,
vložte do vstupného zásobníka fotopapier HP Premium alebo HP Premium Plus.
Poznámka Toto zariadenie podporuje len formát 10 x 15 cm s okrajom, a
veľkosti papiera A4, Letter a Legal (len US Legal).
Pre bezokrajovú tlač podporuje zariadenie HP All-in-One len tlač fotopapiera
formátu 10 x 15 cm s okrajom.
Viac informácií o papieroch HP nájdete v elektronickom pomocníkovi softvéru
HP Pomocník aplikácie Image Zone alebo navštívte:
www.hp.com/support/inkjet_media
Poznámka V súčasnosti je táto časť lokality k dispozícii len v angličtine.
Pre zakúpenie papierov HP navštívte:
www.hp.com/learn/suresupply
Nevhodné papiere
Používanie veľmi tenkého alebo hrubého papiera, papiera s hladkou textúrou alebo
papiera, ktorý sa ľahko naťahuje, môže spôsobovať uviaznutie papiera. Používanie
papiera s výraznou textúrou alebo papiera so zlou nasiakavosťou atramentu môže
spôsobovať rozmazávanie a zlievanie farieb v obrázkoch alebo neúplné vyplnenie plôch
farbou.
Typy papierov, ktorým sa treba pri tlači vyhnúť
● Trhací papier alebo papier s perforáciou (ak nie je špeciálne navrhnutý na použitie
s atramentovými tlačiarňami HP).
● Materiál s výraznou textúrou, ako je plátno. Tlač môže byť nerovnomerná a
atrament sa môže zlievať.
● Veľmi hladké, lesklé alebo natierané papiere, ktoré nie sú určené pre zariadenie
HP All-in-One. Môžu zablokovať zariadenie HP All-in-One alebo odpudzovať
atrament.
● Viaczložkové formuláre, napr. dvojnásobné alebo trojnásobné formuláre. Môžu sa
pokrčiť alebo zaseknúť a atrament sa potom môže rozmazať.
● Obálky so spinkami alebo okienkami. Môžu sa zaseknúť vo valcoch a spôsobiť
uviaznutie papiera.
● Papier na tlač plagátov.
● Fotopapier formátu 10 x 15 cm bez okrajov
Príručka používateľa 37
Vkladanie originálov a zakladanie
papiera
Page 41

Kapitola 4
Typy papierov, ktorým sa treba pri tlači vyhnúť
● Akákoľvek veľkosť papiera, ktorá je iná ako sú tie uvedené v kapitole technických
špecifikácií v tlačenej forme Užívateľskej príručky.
● Trhací papier alebo papier s perforáciou (ak nie je špeciálne navrhnutý na použitie
s atramentovými tlačiarňami HP ).
● Obálky.
● Papier na tlač plagátov.
● Priesvitná fólia iná ako priesvitná fólia HP Premium pre atramentovú tlač alebo
priesvitná fólia HP Premium Plus pre atramentovú tlač.
● Nažehľovacie médiá
● Viaczložkové formuláre alebo štítky.
● Fotopapier formátu 10 x 15 cm bez okrajov
Založenie papiera
V tejto časti sa popisuje zakladanie papierov rôznych typov a veľkosti do zariadenia
HP All-in-One na kopírovanie, tlač a faxovanie.
Tip Uskladňovaním všetkých médií vodorovne v utesnenom obale zabránite
natrhnutiu, pokrčeniu, pokrúteniu alebo zahnutiu okrajov. Ak sa médium
neskladuje správne, veľké zmeny teploty a vlhkosti môžu spôsobiť pokrčenie
papiera a jeho nesprávnu funkciu v zariadení HP All-in-One.
Zakladanie papiera normálnej veľkosti
Do vstupného zásobníka zariadenia HP All-in-One môžete vkladať mnohé druhy
papierov veľkosti letter, A4 a legal.
papiera
Vkladanie originálov a zakladanie
38 HP Officejet 5600 All-in-One series
Zakladanie papiera normálnej veľkosti
1. Vyberte výstupný zásobník a vysuňte vodidlá šírky papiera do najvzdialenejšej
krajnej polohy.
2. Poklepaním stohu papiera na rovnom povrchu zarovnajte okraje papiera a potom
skontrolujte nasledovné body:
– Skontrolujte, či papier nie je potrhaný, zaprášený, pokrčený a či nemá zvlnené
ani ohnuté hrany.
– Skontrolujte, či sú všetky hárky papiera v stohu rovnakého druhu a rovnakej
veľkosti.
3. Stoh papiera vložte do vstupného zásobníka kratšou stranou dopredu a tlačovou
stranou nadol. Stoh papiera zasuňte až na doraz.
Page 42

Upozornenie Pri vkladaní papiera do vstupného zásobníka skontrolujte,
či je zariadenie HP All-in-One zapnuté a v pokoji. Ak zariadenie HP All-inOne obsluhuje tlačové kazety alebo je zaneprázdnený inou úlohou, doraz
papiera vo vnútri zariadenia nemusí byť v správnej polohe. Mohli by ste
papier zasunúť príliš ďaleko, čo spôsobí, že zariadenie HP All-in-One bude
vysúvať prázdne strany.
Tip Ak používate hlavičkový papier, vkladajte ho hornou časťou strany
dopredu a tlačovou stranou nadol. Ďalšiu pomoc pri zakladaní papiera
normálnej veľkosti a hlavičkového papiera nájdete na diagrame, ktorý je
vyrytý v spodnej časti zásobníka.
4. Posúvajte vodidlá šírky papiera smerom dovnútra, až kým sa nezastavia na
hranách papiera.
Vstupný zásobník neprepĺňajte. Skontrolujte, či sa stoh papiera zmestí do
vstupného zásobníka a či nie je vyšší ako vrchná časť vodidla šírky papiera.
5. Výstupný zásobník založte na miesto.
6. Otočte nástavec výstupného zásobníka dohora smerom k vám.
Príručka používateľa 39
Vkladanie originálov a zakladanie
papiera
Page 43

Kapitola 4
Poznámka Pri použití papiera veľkosti Legal nechajte nástavec
výstupného zásobníka zatvorený.
Vkladanie fotopapiera veľkosti 10 x 15 cm (4 x 6 palcov)
Môžete vložiť fotografický papier formátu 10 x 15 cm do vstupného zásobníka
zariadenia HP All-in-One. Pre dosiahnutie čo najlepších výsledkov použite fotografický
papier HP Premium Plus alebo fotografický papier HP Premium formátu 10 x 15 cm s
okrajom. Bližšie informácie nájdete v časti Odporúčané druhy papiera pre tlač a
kopírovanie.
Poznámka Pre bezokrajovú tlač podporuje zariadenie HP All-in-One len tlač
fotopapiera formátu 10 x 15 cm s okrajom.
papiera
Vkladanie originálov a zakladanie
40 HP Officejet 5600 All-in-One series
Tip Uskladňovaním všetkých médií vodorovne v utesnenom obale zabránite
natrhnutiu, pokrčeniu, pokrúteniu alebo zahnutiu okrajov. Ak sa médium
neskladuje správne, veľké zmeny teploty a vlhkosti môžu spôsobiť pokrčenie
papiera a jeho nesprávnu funkciu v zariadení HP All-in-One.
Pre vloženie fotografického papiera formátu 10 x 15 cm s okrajom do vstupného
zásobníka
1. Vyberte výstupný zásobník.
2. Vyberte všetky papiere zo vstupného zásobníka.
3. Stoh fotopapiera vložte na vzdialenejší koniec pravej strany vstupného zásobníka
kratšou stranou dopredu a stranou pre tlač nadol. Stoh fotopapiera zasuňte až na
doraz.
Fotopapier vložte tak, aby boli okraje čo najbližšie k vám.
4. Prisuňte vodidlá šírky papiera k sebe tak, aby dosadli k stohu fotografického
papiera.
Vstupný zásobník neprepĺňajte. Skontrolujte, či sa stoh fotografického papiera
zmestí do vstupného zásobníka a či nie je vyšší ako vrch vodidla šírky papiera.
Page 44

5. Výstupný zásobník založte na miesto.
Najlepšie výsledky dosiahnete pri nastavení druhu a veľkosti papiera pred kopírovaním
alebo tlačou. Pre získanie informácií o zmene nastavení papiera použite elektronického
pomocníka softvéru HP Pomocník aplikácie Image Zone.
Vkladanie indexových kariet
Pre tlač poznámok, receptov a iných textov môžete vložiť indexové karty do vstupného
zásobníka vášho zariadenia HP All-in-One. Pre tlač vysokokvalitného bezokrajového
obrázku si pozrite Vkladanie fotopapiera veľkosti 10 x 15 cm (4 x 6 palcov).
Poznámka Zariadenie zanecháva okraj vo veľkosti 1,2 cm na kratšej strane.
Tip Predtým než vytlačíte celý rad kariet, vytlačte si jednu kartu na skúšku, aby
ste si boli istý, že okraj vám neoreže text.
Vkladanie indexových kariet do vstupného zásobníka
1. Vyberte výstupný zásobník.
2. Vyberte všetky papiere zo vstupného zásobníka.
3. Vložte stoh kariet, stranou pre tlač smerom nadol, na vzdialenejší koniec pravej
strany vstupného zásobníka. Stoh kariet zasuňte až na doraz.
4. Prisuňte vodidlá šírky papiera k sebe tak, aby dosadli k stohu kariet.
Vstupný zásobník neprepĺňajte. Skontrolujte, či sa stoh kariet zmestí do vstupného
zásobníka a či nie je vyšší ako vrch vodidla šírky papiera.
5. Výstupný zásobník založte na miesto.
Príručka používateľa 41
Vkladanie originálov a zakladanie
papiera
Page 45

Kapitola 4
Najlepšie výsledky dosiahnete, ak nastavíte druh a veľkosť papiera skôr, ako začnete
tlačiť alebo kopírovať. Ďalšie informácie nájdete v elektronickom pomocníkovi softvéru
HP Pomocník aplikácie Image Zone.
Zakladanie obálok
Do vstupného zásobníka zariadenia HP All-in-One môžete založiť jednu alebo viac
obálok. Nepoužívajte lesklé obálky ani obálky s reliéfom, spinkou alebo okienkom.
Poznámka Podrobnosti o úprave textu pri tlači na obálky nájdete v súboroch
pomocníka softvéru na spracovanie textu. Ak chcete dosiahnuť najlepšie
výsledky, skúste použiť na obálkach pre adresu odosielateľa nálepku.
Zakladanie obálok
1. Vyberte výstupný zásobník.
2. Vyberte všetky papiere zo vstupného zásobníka.
3. Na vzdialenejší koniec pravej strany vstupného zásobníka vložte jednu alebo viac
obálok záložkou smerom vľavo nahor. Zasuňte balík obálok až na doraz.
Tip Ďalšiu pomoc pri zakladaní obálok nájdete na diagrame, ktorý je vyrytý
v spodnej časti zásobníka.
4. Prisuňte vodidlá šírky papiera k sebe tak, aby dosadli k stohu obálok.
Vstupný zásobník neprepĺňajte. skontrolujte, či sa stoh obálok zmestí do vstupného
zásobníka a či nie je vyšší ako vrchná časť vodidla šírky papiera.
Vkladanie iných typov papiera
papiera
Vkladanie originálov a zakladanie
42 HP Officejet 5600 All-in-One series
5. Výstupný zásobník založte na miesto.
Nasledujúce typy papiera si vyžadujú zvýšenú pozornosť, aby sa mohli vložiť správne.
Poznámka Nie všetky veľkosti a typy papiera sa dajú použiť so všetkými
funkciami zariadenia HP All-in-One. Niektoré veľkosti a druhy papiera sa dajú
použiť, iba ak začínate tlačovú úlohu z dialógového okna Print (Tlač) v
softvérovej aplikácii. Nie sú dostupné pre kopírovanie alebo faxovanie. Papiere,
ktoré sa môžu používať len pri tlači zo softvérovej aplikácie, sú príslušne
označené.
Page 46

Priesvitná atramentová fólia HP Premium
Fóliu vložte tak, aby biely prúžok (so šípkami a logom HP ) smeroval nahor a vstupoval
do zásobníka ako prvý.
Poznámka Zariadenie HP All-in-One nemôže automaticky rozpoznať veľkosť
alebo typ papiera. Najlepšie výsledky dosiahnete nastavením typu papiera na
priesvitnú fóliu skôr, ako začnete tlačiť alebo kopírovať na priesvitnú fóliu.
Nažehlovacie média HP
Na rubovej strane nažehlovacieho papiera vyhľadajte modrý prúžok a hárky potom
vkladajte do vstupného zásobníka manuálne po jednom, modrým prúžkom smerom
dohora.
Poznámka 1 Pred použitím dôkladne vyrovnajte nažehlovacie médiá.
nevkladajte pokrútené hárky. Aby ste zabránili skrúteniu, nažehlovacie médiá
pred použitím skladujte uzavreté v originálnom balení.
Poznámka 2 Tento papier je určený len pre tlač.
Pohľadníc s pozdravom HP , fotografických pohľadníc s pozdravom HP alebo
texturovaných pohľadníc s pozdravom HP
Do vstupného zásobníka vložte malý stoh papiera pohľadníc HP so stranou pre tlač
smerom nadol; Stoh kariet zasuňte až na doraz.
Tip Uistite sa, že strana pohľadnice s pozdravom určenej na tlač je otočená k
zariadeniu, smerom dole.
Poznámka Tento papier je určený len pre tlač.
Štítkov HP Inkjet Labels
Používajte len hárky so štítkami veľkosti Letter alebo A4, ktoré sú určené pre
atramentové tlačiarne HP (ako napr. štítky HP inkjet labels), a skontrolujte, či štítky nie
sú staršie ako dva roky. Štítky na starších hárkoch sa môžu odlepovať pri prechode
zariadením HP All-in-One a spôsobovať uviaznutie papiera.
Poznámka Tento papier je určený len pre tlač.
Zakladanie štítkov
– Stoh štítkov prevzdušnite, aby ste zaručili, že hárky nie sú zlepené.
– Stoh hárkov so štítkami založte stranou so štítkami nadol na obyčajný papier
normálnej veľkosti založený do vstupného zásobníka. Hárky so štítkami nevkladajte
po jednom.
Príručka používateľa 43
Vkladanie originálov a zakladanie
papiera
Page 47

Kapitola 4
Predchádzanie uviaznutiu papiera
Dodržiavaním nasledujúcich pokynov predídete uviaznutiu papiera:
● Pri použití papiera veľkosti Legal zatvorte nástavec výstupného zásobníka.
● Z výstupného zásobníka často vyberajte vytlačené papiere.
● Pokrúteniu a pokrčeniu papiera predídete skladovaním zásob papiera vo
vodorovnej polohe v utesnenom obale.
● Skontrolujte, či sa papier založený vo vstupnom zásobníku nezvlnil a či okraje nie
sú zahnuté alebo natrhnuté.
● Vo vstupnom zásobníku nekombinujte rôzne druhy a veľkosti papiera. Do
vstupného zásobníka zakladajte stoh papiera len jednej veľkosti a druhu.
● Vodidlá papiera vo vstupnom zásobníku nastavte tak, aby sa tesne dotýkali
všetkých papierov. Skontrolujte, či vodidlá šírky papiera neohýbajú papier vo
vstupnom zásobníku.
● Papier nezatláčajte dopredu do vstupného zásobníka nasilu.
● Používajte druhy papiera odporúčané pre zariadenie HP All-in-One. Ďalšie
informácie sú v časti Výber papiera na tlač a kopírovanie.
● Neponechávajte originály na sklenenej podložke. Ak založíte originál do
automatického podávača dokumentov a na podložke sa už nachádza jeden
originál, môže dôjsť k uviaznutiu v automatickom podávači dokumentov.
Pre ďalšie informácie o odstraňovaní uviaznutia papiera si pozrite Riešenie problémov
s papierom alebo sekciu riešenia problémov v elektronickom pomocníkovi softvéru
HP Pomocník aplikácie Image Zone.
papiera
Vkladanie originálov a zakladanie
44 HP Officejet 5600 All-in-One series
Page 48

5
Používanie funkcií kopírovania
Kopírovanie
Zariadenie HP All-in-One vám umožní robiť vysokokvalitné farebné a čiernobiele kópie
na množstvo rôznych druhov papiera vrátane priesvitných fólií. Veľkosť originálu
môžete zväčšením alebo zmenšením prispôsobiť určitej veľkosti papiera, môžete
nastaviť svetlosť kópie a môžete použiť špeciálne funkcie na vytvorenie
vysokokvalitných kópii fotografií vrátane bezokrajových kópií.
Táto kapitola obsahuje pokyny pre zvýšenie rýchlosti kopírovania, zlepšenia kvality
kopírovania, nastavenie počtu kópií pre tlač a návod pre výber najlepšieho druhu a
veľkosti papiera pre vašu úlohu.
Tip Najlepší výkon kopírovania pre štandardné projekty kopírovania dosiahnete
nastavením veľkosti papiera Letter alebo A4, druhu papiera Obyčajný papier a
kvality kopírovania Rýchla.
Táto užívateľská príručka poskytuje len ukážky kopírovacích funkcií, ktoré sú k
dispozícii, aby vám pomohli v začiatkoch pri vytváraní kópii s pomocou zariadenia
HP All-in-One. Využívajte elektronického pomocníka softvéru HP Pomocník aplikácie
Image Zone, ktorý sa dodáva so softvérom HP All-in-One pre získanie informácii o
všetkých nastaveniach kopírovania, ktoré zariadenie HP All-in-One podporuje.
Napríklad, elektronický pomocník softvéru HP Pomocník aplikácie Image Zone
poskytuje informácie o kopírovaní viacstránkových dokumentov, zlepšení svetlosti kópie
a mnohé iné. Viac informácii o HP Pomocník aplikácie Image Zone nájdete v Použitie
elektronického Pomocníka.
Vytvorenie kópie
Kvalitné kópie môžete vytvoriť z ovládacieho panela. Vložte viacstránkové originály do
zásobníka podávača dokumentov.
Vytvorenie kópie z ovládacieho panela
1. Skontrolujte, či je vo vstupnom zásobníku vložený papier.
2. Vložte váš originál stranou pre tlač smerom dole do ľavého predného rohu
sklenenej podložky alebo stranou pre tlač smerom hore do zásobníka podávača
dokumentov.
Ak používate zásobník podávača dokumentov, umiestnite strany tak, aby najskôr
vchádzala vrchná časť dokumentu.
3. Vyberte jednu z nasledujúcich možností:
– Stlačte tlačidlo Štart čiernobielo pre začatie čiernobieleho kopírovania.
– Stlačte tlačidlo Štart farebne pre začatie farebného kopírovania.
Poznámka Ak máte farebný originál, tak stlačením tlačidla Štart
čiernobielo vyrobíte čiernobielu kópiu farebného originálu, zatiaľ čo
stlačením tlačidla Štart farebne vyrobíte plnofarebnú kópiu farebného
originálu.
Príručka používateľa 45
Page 49

Kapitola 5
Zmena nastavení kopírovania
Nastavenia kopírovania zariadenia HP All-in-One môžete prispôsobiť tak, aby
vyhovovali takmer každej úlohe.
Pri zmene nastavení kopírovania platia zmeny len pre aktuálnu kopírovaciu úlohu. Ak
Kopírovanie
chcete, aby nastavenia platili tiež pre všetky budúce kopírovacie úlohy, musíte nastaviť
zmeny ako predvolené.
Zmena nastavení kopírovania len pre aktuálnu úlohu
1. Stláčajte tlačidlo Kopírovať, až pokým sa vám nezobrazí požadované menu. K
dispozícii sú nasledujúce menu:
– Počet kópií
– Zmenšiť/zväčšiť
– Kvalita kopírovania
– Veľkosť papiera kópie
– Druh papiera
– Svetlejšie/Tmavšie
– Vylepšenia
– Nastaviť nov. nastav.
2.
Stláčajte
3. Vyberte jednu z nasledujúcich možností:
– Pre zmenu viacerých nastavení stlačte tlačidlo Kopírovať.
– Pre začatie kopírovania stlačte tlačidlo Štart farebne alebo Štart čiernobielo.
, až pokým sa neobjaví požadované nastavenie.
To vám umožní vybrať aktuálne nastavenie a zobraziť ďalšie menu.
Uloženie aktuálnych nastavení ako predvolených pre budúce úlohy
1. V ponuke Kopírovanie Menu zmeňte všetky potrebné nastavenia.
2. Stlačte tlačidlo Kopírovať, až kým sa neobjaví Nové pred. nast.
3.
Stláčajte kláves
Využite elektronický pomocník softvéru HP Pomocník aplikácie Image Zone, aby ste
sa naučili ako uskutočniť špeciálne kopírovanie, ktoré vám umožní zväčšiť alebo
zmenšiť kópie, urobiť niekoľko kópii na jednu stranu a zlepšiť kvalitu vašich kópii.
, až kým sa neobjaví Áno a potom stlačte tlačidlo OK.
Vytvorenie kópie fotografie veľkosti 10 x 15 cm (4 x 6 palcov) bez okrajov
Ak chcete dosiahnuť najlepšiu kvalitu kópie fotografie, do vstupného zásobníka vložte
fotopapier a pre kopírovanie nastavte druh papiera a zvýraznenie fotografie. Môžete
tiež použiť fotografickú tlačovú kazetu, čím dosiahnete lepšiu kvalitu tlače. S
inštalovanými trojfarebnými a fotografickými tlačovými kazetami máte k dispozícii
systém šiestich atramentov. Ďalšie informácie nájdete v časti Používanie fotografickej
tlačovej kazety.
46 HP Officejet 5600 All-in-One series
Page 50

Vytvorenie kópie fotografie bez okrajov z ovládacieho panela
1. Do vstupného zásobníka vložte perforovaný fotografický papier veľkosti 10 x 15
cm.
Tip Perforovaný fotografický papier veľkosti 10 x 15 cm sa musí vložiť pre
úspešné vyrobenie bezokrajovej kópie.
Ďalšie informácie o vložení fotopapiera nájdete v Vkladanie fotopapiera
veľkosti 10 x 15 cm (4 x 6 palcov).
2. Vložte originálnu fotografiu stranou pre tlač smerom dole do ľavého predného rohu
sklenenej podložky.
Umiestnite fotografiu na sklenenej podložke tak, aby dlhšia strana bola súbežne s
predným okrajom sklenenej podložky, presne ako to opisujú vyryté pomôcky pozdĺž
okraja sklenenej podložky.
Kopírovanie
3. Stláčajte tlačidlo Kopírovať, až pokým sa neobjaví Veľkosť papiera kópie.
4.
Stlačte
tlačidlo OK.
5. Stláčajte tlačidlo Kopírovať, až pokým sa neobjaví Zmenšiť/zväčšiť.
6.
Stláčajte
7. Stlačte Štart čiernobielo alebo Štart farebne.
Zariadenie HP All-in-One vytvorí vo formáte 10 x 15 cm bezokrajovú kópiu
originálnej fotografie.
, až pokým sa neobjaví 10 x 15 cm alebo 4 x 6 palcov a potom stlačte
, až pokým sa neobjaví Prispôsobiť na stranu.
Poznámka Po úplnom zaschnutí atramentu môžete odstrániť okraj z kópie
vašej fotografie.
Zastavenie kopírovania
➔
Ak chcete kopírovanie zastaviť, na ovládacom paneli stlačte tlačidlo Zrušiť.
Príručka používateľa 47
Page 51

Kapitola 5
Kopírovanie
48 HP Officejet 5600 All-in-One series
Page 52

6
Používanie funkcií skenovania
Táto kapitola obsahuje informácie o skenovaní do aplikácie na vašom počítači alebo do
miesta určenia aplikácie HP Instant Share.
Skenovanie je proces prevodu textu a obrázkov do elektronického formátu pre počítač.
Môžete skenovať takmer všetko (fotografie, články z časopisov a textové dokumenty),
pokiaľ nepoškriabete sklenenú podložku zariadenia HP All-in-One.
Poznámka N apočítačoch Mac môžete zmeniť pôvodné nastavenia skenovania
programu HP Scan Pro. Ďalšie informácie nájdete v elektronickom
pomocníkovi HP Pomocník aplikácie Image Zone.
Skenovanie obrázku
Skenovanie môžete spustiť z počítača alebo zo zariadenia HP All-in-One. V tejto časti
je uvedený postup skenovania iba pomocou ovládacieho panelu zariadenia HP All-inOne.
Informácie o skenovaní pomocou počítača a o úprave veľkosti, otáčaní, orezávaní a
zvyšovaní ostrosti skenovaných obrázkov nájdete v elektronickom pomocníkovi
HP Pomocník aplikácie Image Zone, ktorý sa dodáva so softvérom.
Ak chcete používať funkcie skenovania, zariadenie HP All-in-One a počítač musia byť
prepojené a zapnuté. Pred skenovaním musí byť na počítači nainštalovaný a spustený
softvér zariadenia HP All-in-One. Ak si chcete overiť, či softvér HP All-in-One funguje na
počítači so systémom Windows, nájdite ikonu HP Digital Imaging Monitor na paneli
úloh systému Windows. Na počítačoch Mac je softvér HP All-in-One neustále spustený.
Poznámka Zatvorenie ikony HP Digital Imaging Monitor na paneli úloh
systému Windows môže spôsobiť, že zariadenie HP All-in-One nebude môcť
vykonávať niektoré funkcie skenovania a zobrazí sa chybové hlásenie Žiadne
pripojenie. V takom prípade môžete úplnú funkčnosť obnoviť reštartovaním
počítača alebo spustením softvéru HP Image Zone.
Skenovanie originálu do počítača
Originály umiestnené na sklenenej podložke môžete skenovať priamo z ovládacieho
panela alebo zo zásobníka podávača dokumentov.
1. Vložte originál potlačenou stranou smerom nadol do ľavého predného rohu
sklenenej podložky alebo potlačenou stranou smerom nahor do zásobníka
podávača dokumentov.
2. Ak tlačidlo Skenovať ešte nesvieti, stlačte ho.
Na displeji ovládacieho panela sa zobrazí ponuka Skenovať do.
3. Stlačením tlačidla OK vyberiete predvolený softvér na príjem skenovaného
dokumentu alebo pomocou tlačidiel so šípkami vyberte inú aplikáciu a stlačte
tlačidlo OK.
Skenovať
Príručka používateľa 49
Page 53

Kapitola 6
Tip Ak chcete skenovať čiernobielo, stlačte tlačidlo Štart čiernobielo
namiesto tlačidla OK.
Ukážka naskenovaného obrázku sa zobrazí v okne HP Scanning (systém
Windows) alebo HP Scan Pro (počítače Mac) v počítači, kde ho môžete upraviť.
Ďalšie informácie o upravovaní ukážky obrázka nájdete v elektronickom
pomocníkovi HP Pomocník aplikácie Image Zone, ktorý sa dodáva so softvérom.
4. Vykonajte úpravy v ukážke naskenovaného obrázku. Keď skončíte, kliknite na
tlačidlo Accept (Prijať).
Zariadenie HP All-in-One odošle naskenovaný obrázok do vybratej aplikácie.
Napríklad ak zvolíte aplikáciu HP Image Zone, automaticky sa otvorí a zobrazí
obrázok.
Ďalšie informácie o používaní HP Instant Share na zdieľanie naskenovaných obrázkov
nájdete v elektronickom pomocníkovi HP Pomocník aplikácie Image Zone.
Zastavenie skenovania
➔
Ak chcete skenovanie zastaviť, na ovládacom paneli stlačte tlačidlo Zrušiť.
Skenovať
Zdieľanie naskenovaného obrázka s priateľmi a príbuznými
Skenovaný obrázok môžete zdieľať s priateľmi a rodinou tak, že ho odošlete ako prílohu
v e-mailovej správe alebo ho odošlete pomocou služby HP Instant Share.
Odoslanie ako prílohy v e-mailovej správe
Naskenovaný obrázok si môžete uložiť do počítača, odkiaľ ho môžete odoslať ako
prílohu v e-mailovej správe.
Informácie o uložení naskenovaného obrázku nájdete v časti Skenovanie originálu do
počítača.
Ďalšie informácie o odosielaní skenovaného obrázku formou prílohy v e-mailovej správe
nájdete v elektronickom pomocníkovi HP Pomocník aplikácie Image Zone, ktorý sa
dodáva so softvérom.
Odosielanie pomocou služby HP Instant Share
Naskenované obrázky môžete ľahko zdieľať s priateľmi a rodinou pomocou on-line
služby HP Instant Share. Služba HP Instant Share umožňuje odosielať obrázky iným
osobám prostredníctvom e-mailu, odovzdať fotografie do on-line fotoalbumu alebo
služby na úpravu fotografií.
Poznámka Dostupnosť tu opísaných služieb závisí od krajiny/regiónu. Niektoré
z opísaných služieb nemusia byľ dostupné vo vašej krajine/regióne.
Zdieľanie skenovaných obrázkov
1. Vložte originál stranou pre tlač smerom dole do ľavého predného rohu sklenenej
podložky.
50 HP Officejet 5600 All-in-One series
Page 54

2. Stlačte tlačidlo Skenovať.
Na displeji ovládacieho panela sa zobrazí ponuka Skenovať do.
3.
Stlačte
HP All-in-One odosiela skenovaný obrázok do vášho počítača. Využite softvér
HP Instant Share vo vašom počítači na odosielanie obrázku ako miniatúry pre
prijímateľa e-mailu (obrázok môže byľ stiahnutý neskôr v plnej veľkosti podľa
potrieb prijímateľa), on-line fotoalbum, službu na úpravu fotografie alebo sieťovo
pripojené zariadenie HP.
alebo pre výber HP Instant Share .
Tlač skenovaného obrázku
Pomocou softvéru HP Image Zone môžete vytlačiť zoskenovaný obrázok. Ďalšie
informácie nájdete v elektronickom pomocníkovi softvéru HP Pomocník aplikácie
Image Zone, ktorý sa dodáva so softvérom.
Úprava skenovaného obrázku
Pomocou softvéru HP Image Zone môžete vytlačiť zoskenovaný obrázok. Váš
zoskenovaný dokument môžete tiež upravovať so softvérom na optické rozpoznávanie
znakov (OCR - Optical Character Recognition).
Úprava skenovanej fotografie alebo obrázku
Skenovanú fotografiu alebo obrázok môžete upravovať pomocou softvéru HP Image
Zone. Tento softvér vám umožňuje nastaviť jas, kontrast, sýtosť farieb a iné
nastavenia. So softvérom HP Image Zone môžete obrázky taktiež otáčať.
Ďalšie informácie nájdete v elektronickom pomocníkovi softvéru HP Pomocník
aplikácie Image Zone, ktorý sa dodáva so softvérom.
Úprava skenovaného dokumentu
Skenovanie textu (tiež známe aj pod názvom optické rozpoznávanie znakov alebo
OCR) vám umožní preniesť obsah textu z článkov, kníh a iných vytlačených materiálov
do textového procesora a mnohých iných programov ako text, ktorý sa dá kompletne
upravovať. Aby ste získali čo najlepšie výsledky, naučte sa správne používať softvér
OCR. Neočakávajte, že pri prvom použití softvéru OCR získate dokonale naskenovaný
text. Používanie softvéru OCR je umenie. Na zvládnutie potrebujete čas a prax. Ďalšie
informácie o skenovaní dokumentov, hlavne dokumentov obsahujúcich text aj grafiku,
nájdete v dokumentácii dodanej so softvérom OCR.
Skenovať
Príručka používateľa 51
Page 55

Skenovať
Kapitola 6
52 HP Officejet 5600 All-in-One series
Page 56

7
Tlač z počítača
Zariadenie HP All-in-One sa dá použiť s ktoroukoľvek softvérovou aplikáciou, ktorá
umožňuje tlač. Pokyny sa nepatrne odlišujú v závislosti od toho, či tlačíte v systéme
Windows alebo na počítači Mac. Postupujte podľa pokynov v tejto kapitole pre váš
operačný systém.
Táto užívateľská príručka poskytuje len ukážky funkcií tlače slúžiace ako pomôcka pri
používaní zariadenia HP All-in-One pri tlači zo softvérovej aplikácie. Využite
elektronického pomocníka HP Pomocník aplikácie Image Zone, ktorý je súčasťou
softvéru HP All-in-One, na získanie informácii o všetkých nastaveniach tlače, ktoré
zariadenie HP All-in-One podporuje. V elektronickom pomocníkovi HP Pomocník
aplikácie Image Zone napríklad nájdete informácie o tlači plagátov, tlači viacerých
strán na jednu stranu a iné informácie. Viac informácii o pomocníkovi HP Pomocník
aplikácie Image Zone nájdete v časti Použitie elektronického Pomocníka.
Tlač zo softvérovej aplikácie
Väčšinu nastavení tlače automaticky spravuje softvérová aplikácia, z ktorej tlačíte,
alebo technológia HP ColorSmart. Nastavenia potrebujete zmeniť manuálne iba v
prípade zmeny tlačovej kvality, tlači na určité druhy papiera alebo priesvitné fólie alebo
pri používaní špeciálnych vlastností.
Tlač zo softvérovej aplikácie (systém Windows)
1. Skontrolujte, či je vo vstupnom zásobníku vložený papier.
2. V ponuke File (Súbor) softvérovej aplikácie kliknite na položku Print (Tlačiť).
3. Ako tlačiareň vyberte zariadenie HP All-in-One.
4. Ak potrebujete zmeniť nastavenia, kliknite na tlačidlo, ktoré otvorí dialógové okno
Properties (Vlastnosti).
V závislosti od softvérovej aplikácie sa môže toto tlačidlo volať Properties
(Vlastnosti), Options (Možnosti), Printer Setup (Nastavenie tlačiarne), Printer
(Tlačiareň) alebo Preferences (Predvoľby).
5. Vyberte vhodné možnosti pre tlačovú úlohu pomocou funkcií, ktoré sú k dispozícii
na kartách Paper/Quality (Papier/Kvalita), Finishing (Povrchová úprava),
Effects (Efekty), Basics (Základné) a Color (Farba).
Tlač
Tip Príslušné voľby pre vašu tlačovú úlohu môžete ľahko označiť výberom
jednej z prednastavených tlačových úloh na karte Tlačové skratky. Kliknite
na druh tlačovej úlohy v zozname Čo si želáte urobiť?. Predvolené
nastavenia pre tento typ tlačovej úlohy sú nastavené a zhrnuté na karte
Printing Shortcuts (Tlačové skratky). Podľa potreby môžete nastavenia
upraviť na tejto karte alebo na iných kartách v dialógovom okne Properties
(Vlastnosti).
6. Dialógové okno Properties (Vlastnosti) zatvorte kliknutím na tlačidlo OK.
7. Tlač spustite kliknutím na tlačidlo Print (Tlačiť) alebo OK.
Príručka používateľa 53
Page 57

Kapitola 7
Tlač zo softvérovej aplikácie (počítač Mac)
1. Skontrolujte, či je vo vstupnom zásobníku vložený papier.
2. V ponuke File (Súbor) aplikačného softvéru vyberte položku Page Setup
(Nastavenie strany).
Zobrazí sa dialógové okno Page Setup (Nastavenie strany), ktoré vám umožní
určiť veľkosť papiera, orientáciu a zväčšenie.
3. Skontrolujte, či je zariadenie HP All-in-One vybratou tlačiarňou.
4. Nastavte vlastnosti strany:
– Zvoľte veľkosť papiera.
– Vyberte orientáciu.
– Zadajte percento zväčšenia.
5. Kliknite na tlačidlo OK.
6. V ponuke File (Súbor) softvérovej aplikácie vyberte položku Print (Tlačiť).
Objaví sa dialógové okno Print (Tlač) a otvorí sa panel Kópie & strany.
7. Podľa typu projektu v rozbaľovacej ponuke zmeňte každú možnosť nastavení
tlače.
8. Tlač sa spustí kliknutím na tlačidlo Print (Tlač).
Zmena nastavení tlače
Nastavenia tlače zariadenia HP All-in-One môžete prispôsobiť tak, aby vyhovovali
takmer každej tlačovej úlohe.
používatelia systému Windows
Pred zmenou nastavení tlače by ste sa mali rozhodnúť, či chcete zmeniť nastavenia iba
pre aktuálnu tlačovú úlohu, alebo pre všetky budúce tlačové úlohy. Zobrazenie
nastavení tlače závisí od toho, či chcete zmeniť nastavenia pre všetky budúce tlačové
úlohy, alebo iba pre aktuálnu tlačovú úlohu.
Tlač
Zmena nastavení tlače pre všetky budúce úlohy
1. V aplikácii HP Solution Center (Centrum riešení HP) kliknite na položku Settings
(Nastavenia), ukážte na položku Print Settings (Nastavenia tlače) a kliknite na
položku Printer Settings (Nastavenia tlačiarne).
2. Zmeňte nastavenia tlače a kliknite na tlačidlo OK.
Zmena nastavení tlače pre aktuálnu úlohu
1. V ponuke File (Súbor) softvérovej aplikácie kliknite na položku Print (Tlačiť).
2. Skontrolujte, či je zariadenie HP All-in-One vybratou tlačiarňou.
3. Kliknite na tlačidlo, ktoré otvorí dialógové okno Properties (Vlastnosti).
V závislosti od softvérovej aplikácie sa môže toto tlačidlo volať Properties
(Vlastnosti), Options (Možnosti), Printer Setup (Nastavenie tlačiarne) alebo
Printer (Tlačiareň).
4. Zmeňte nastavenia tlače a kliknite na tlačidlo OK.
5. Tlač spustite kliknutím na tlačidlo Print (Tlač) alebo tlačidlo OK v dialógovom okne
Print (Tlač).
54 HP Officejet 5600 All-in-One series
Page 58

Používatelia počítačov Mac
Pomocou dialógových okien Page Setup (Nastavenie strany) a Print (Tlačiť) zmeňte
nastavenie pre vytlačenie úlohy. Dialógové okno vyberte podľa toho, ktoré nastavenie
chcete zmeniť.
Zmena veľkosti papiera, orientácie alebo percenta zväčšenia
1. V ponuke File (Súbor) aplikačného softvéru vyberte položku Page Setup
(Nastavenie strany).
2. Pred tlačou vyberte zariadenie HP All-in-One v aplikácii Print Center (Centrum
tlače) (ver. 10.2) alebo Printer Setup Utility (Pomôcka nastavenia tlačiarne)
(ver. 10.3 alebo novšia).
3. Zmeňte veľkosť papiera, orientáciu, nastavenie zmeny mierky (%) a kliknite na
tlačidlo OK.
Zmena všetkých ostatných nastavení tlače
1. V ponuke File (Súbor) softvérovej aplikácie vyberte položku Print (Tlačiť).
2. Skontrolujte, či je zariadenie HP All-in-One vybratou tlačiarňou.
3. Vykonajte zmeny v nastavení tlače a úlohu vytlačte kliknutím na tlačidlo Print.
Zastavenie tlačovej úlohy
Tlačovú úlohu môžete zastaviť zo zariadenia HP All-in-One alebo z počítača, ale ak
chcete dosiahnuť najlepšie výsledky, spoločnosť HP odporúča tlačovú úlohu zastaviť zo
zariadenia HP All-in-One.
Poznámka Používatelia systému Windows: Hoci väčšina softvérových
aplikácií určených pre systém Windows používa tlačový zoraďovač systému
Windows, vaša softvérová aplikácia nemusí používať tento zoraďovač.
Príkladom softvérovej aplikácie, ktorá tlačový zoraďovač systému Windows
nepoužíva, je program PowerPoint z balíka Microsoft Office 97.
Ak sa nepodarí zrušiť tlačovú úlohu jedným z nasledujúcich postupov, prečítajte
si pokyny na zrušenie tlačových úloh spustených na pozadí v on-line
pomocníkovi príslušnej softvérovej aplikácie.
Tlač
Zastavenie tlačovej úlohy zo zariadeniaHP All-in-One
➔
Na ovládacom paneli stlačte tlačidlo Cancel (Zrušiť). Počkajte, kým sa na displeji
ovládacieho panela nezobrazí správa Tlač zrušená. Ak sa táto správa nezobrazí,
znovu stlačte tlačidlo Cancel (Zrušiť).
Zastavenie tlačovej úlohy z počítača (užívatelia systému Windows 9x alebo 2000)
1. Na paneli úloh systému Windows kliknite na tlačidlo Start (Štart), ukážte na
položku Settings (Nastavenia) a potom vyberte položku Printers (Tlačiarne).
2. Dvakrát kliknite na ikonu zariadenia HP All-in-One.
Tip Môžete aj dvakrát kliknúť na ikonu tlačiarne na paneli úloh systému
Windows.
Príručka používateľa 55
Page 59

Kapitola 7
3. Vyberte tlačovú úlohu, ktorú chcete zrušiť.
4. V ponuke Document (Dokument) kliknite na možnosť Cancel Printing (Zrušiť
tlač) alebo Cancel (Zrušiť), alebo stlačte kláves D
ELETE na klávesnici.
Zrušenie tlače môže chvíľu trvať.
Zastavenie tlačovej úlohy v počítači (užívatelia systému Windows XP)
1. Na paneli nástrojov systému Windows kliknite na tlačidlo Start (Štart) a potom na
položku Control Panel (Ovládací panel).
2. Otvorte ovládací panel Printers and Faxes (Tlačiarne a faxy).
3. Dvakrát kliknite na ikonu zariadenia HP All-in-One.
Tip Môžete aj dvakrát kliknúť na ikonu tlačiarne na paneli úloh systému
Windows.
4. Vyberte tlačovú úlohu, ktorú chcete zrušiť.
5. V menu Document (Dokument) kliknite na možnosť Cancel Printing (Zrušiť
tlač) alebo Cancel (Zrušiť), alebo stlačte kláves D
ELETE na klávesnici.
Zrušenie tlače môže chvíľu trvať.
Zastavenie tlačovej úlohy z počítača (počítač Mac)
1. Otvorte aplikáciu Print Center (Centrum tlače) (ver. 10.2) alebo Printer Setup
Utility (Pomôcka nastavenia tlačiarne) (ver. 10.3 alebo novšia) z priečinka
Applications:Utilities (Aplikačné pomôcky).
2. Skontrolujte, či je zariadenie HP All-in-One vybratou tlačiarňou.
3. Z ponuky Printers (Tlačiarne), vyberte položku Show Jobs (Ukázať úlohy).
4. Vyberte tlačovú úlohu, ktorú chcete zrušiť.
5. Kliknite na tlačidlo Delete.
Zrušenie tlače môže chvíľu trvať.
Tlač
56 HP Officejet 5600 All-in-One series
Page 60

8
Používanie funkcií faxu
Pomocou zariadenia HP All-in-One môžete odosielať a prijímať faxy vrátane farebných
faxov.
Poznámka Skôr ako začnete faxovať, skontrolujte, či je zariadenie HP All-in-
One správne nastavené na faxovanie. Bližšie informácie získate v časti
Nastavenie zariadenia HP All-in-One na faxovanie.
Táto užívateľská príručka poskytuje len ukážky funkcií faxu, ktoré slúžia ako pomôcka
pri počiatočnom odosielaní a prijímaní faxov pomocou zariadenia HP All-in-One.
Využite elektronického pomocníka HP Pomocník aplikácie Image Zone, ktorý sa
dodáva so softvérom HP All-in-One, na získanie informácii o všetkých nastaveniach
faxu, ktoré zariadenie HP All-in-One podporuje. Napríklad, elektronický pomocník
HP Pomocník aplikácie Image Zone obsahuje informácie o plánovaní odoslania faxu,
odosielaní faxu viacerým prijemcom a iné informácie. Viac informácii o pomocníkovi
HP Pomocník aplikácie Image Zone nájdete v časti Použitie elektronického
Pomocníka.
Odoslanie faxu
Fax môžete odoslať viacerými spôsobmi. Pomocou ovládacieho panela môžete zo
zariadenia HP All-in-One odoslať čiernobiely alebo farebný fax. Fax môžete tiež
odoslať manuálne z pripojeného telefónu. Umožní vám to hovoriť s príjemcom pred
odoslaním faxu.
Ak často odosielate faxy na rovnaké telefónne čísla, môžete nastaviť položky rýchlej
voľby. Ďalšie informácie o nastavení tlačidiel rýchlej voľby nájdete v časti Nastavenie
rýchlej voľby.
Odoslanie jednoduchého faxu
Pomocou ovládacieho panela môžete podľa tohto popisu jednoducho odoslať
jednostranový alebo viacstranový čiernobiely fax. Informácie o odosielaní farebného
faxu alebo faxu s fotografiami nájdete v elektronickom pomocníkovi HP Pomocník
aplikácie Image Zone.
Poznámka Ak potrebujete potvrdenie o úspešnom odoslaní faxu v tlačenej
forme, zapnite možnosť potvrdenia faxu ešte pred odoslaním faxu. Bližšie
informácie získate v časti Tlač správ s potvrdením.
Príručka používateľa 57
Fax
Page 61

Kapitola 8
Tip Fax môžete poslať aj manuálne pomocou telefónu alebo pomocou funkcie
kontrolného vytáčania. Tieto funkcie vám umožnia kontrolovať rýchlosť vášho
vytáčania. Sú tiež užitočné, keď chcete telefonát zaplatiť pomocou telefónnej
karty alebo keď musíte odpovedať na tónovú výzvu počas vytáčania. Ďalšie
informácie nájdete v časti Manuálne odosielanie faxu z telefónu alebo
Odosielanie faxu pomocou funkcie kontrolného vytáčania.
1. Vložte originál dokumentu do zásobníka podávača dokumentov potlačenou stranou
smerom nahor. Ak posielate jednostranový fax, napr. fotografiu, originál môžete
vložiť aj na sklenenú podložku.
Poznámka Ak odosielate viacstranový fax, originály musíte umiestniť do
zásobníka podávača dokumentov. Zo sklenenej podložky nemôžete
faxovať viacstranový dokument.
2. Stlačte tlačidlo Faxovať.
Okamžite sa zobrazí faxové číslo .
3. Zadajte faxové číslo pomocou klávesnice, stlačením tlačidla Rýchle vytáčanie
alebo tlačidlo rýchlej voľby vyberte rýchlu voľbu alebo stlačením tlačidla Opakovať
voľbu/pauza opakujte voľbu naposledy volaného čísla.
4. Stlačte tlačidlo Štart čiernobielo.
– Ak zariadenie HP All-in-One zistí originál vložený v automatickom
podávači dokumentov, zariadenie HP All-in-One odošle tento dokument na
zadané číslo.
– Ak zariadenie HP All-in-One nezistí originál vložený v automatickom
podávači dokumentov, na displeji sa okamžite zobrazí správa Faxovať zo
sklenenej podložky?. Skontrolujte, či je originál vložený na sklenenej
podložke, potom stlačením klávesu 1 vyberte možnosť Áno.
Manuálne odosielanie faxu z telefónu
Faxovať môžete aj z telefónu, ktorý má tú istú telefónnu linku ako zariadenie HP All-inOne, ak je pre vás pohodlnejšie používať klávesnicu telefónu ako klávesnicu na
ovládacom paneli zariadenia HP All-in-One. Táto metóda sa nazýva manuálne
odoslanie faxu. Pri manuálnom odosielaní faxu môžete počuť vyzváňacie tóny,
telefónne výzvy alebo iné zvuky pomocou slúchadla telefónu. To vám uľahčí použitie
telefónnej karty pri posielaní faxu.
To, či prijímateľ alebo faxové zariadenie odpovie na zvonenie telefónu, záleží od toho,
ako má prijímateľ nastavený fax. Ak na zvonenie odpovie nejaká osoba, môžete pred
odoslaním faxu hovoriť s príjemcom. Ak na zvonenie odpovie faxové zariadenie,
môžete poslať fax priamo po zaznení faxového signálu z faxového zariadenia príjemcu.
Manuálne odosielanie faxu z telefónu
Fax
58 HP Officejet 5600 All-in-One series
1. Vložte originál dokumentu do zásobníka podávača dokumentov potlačenou stranou
smerom nahor.
Poznámka Táto funkcia nefunguje, ak vložíte originály na sklenenú
podložku. Originály musíte vložiť do zásobníka podávača dokumentov.
2. Zadajte číslo pomocou tlačidiel telefónu, ktorý je pripojený k zariadeniu HP All-inOne.
Page 62

Poznámka Pri manuálnom odosielaní faxu nepoužívajte klávesnicu na
ovládacom paneli zariadenia HP All-in-One. Na zadanie čísla prijímateľa
musíte použiť tlačidlá na telefóne.
3. Ak príjemca príjme volanie, môžete s ním pred odoslaním faxu hovoriť.
Poznámka Ak na zvonenie odpovie faxové zariadenie, budete počuť
faxové signály z faxového zariadenia prijímateľa. Prejdite k ďalšiemu kroku
na odoslanie faxu.
4. Keď ste pripravení na odoslanie faxu, stlačte tlačidlo Faxovať na ovládacom
paneli zariadenia HP All-in-One.
5. Keď budete počuť výzvu tak stlačte kláves 1 pre výber možnosti Odoslať fax, a
potom stlačte tlačidlo Štart čiernobielo alebo Štart farebne.
Poznámka Ak ste pred odoslaním faxu hovorili s prijímateľom, informujte
ho, že po zaznení faxového signálu by mal stlačiť tlačidlo Štart na svojom
faxovom zariadení.
Počas prenosu faxu sa telefónna linka stíši. Teraz môžete telefón položiť. Ak
chcete pokračovať v rozhovore s príjemcom, zostaňte na linke, kým sa prenos faxu
neukončí.
Odosielanie faxu pomocou funkcie kontrolného vytáčania
Funkcia kontrolného vytáčania umožňuje vytočenie čísla z ovládacieho panela tak, ako
keby ste ho vytáčali na bežnom telefóne. Pri odosielaní faxu pomocou funkcie
kontrolného vytáčania môžete počuť vyzváňacie tóny, telefónne výzvy alebo iné zvuky
pomocou reproduktorov zariadenia HP All-in-One. To vám umožní odpovedať na výzvy
počas vytáčania, ako aj kontrolovať jeho rýchlosť.
Tip Ak chcete použiť funkciu kontrolného vytáčania na odoslanie faxu pomocou
telefónnej karty, spoločnosť HP vám odporúča vytvoriť položku rýchleho
vytáčania, kde by ste mohli uložiť osobné identifikačné číslo (PIN) vašej
telefónnej karty. Ak si neuložíte PIN kód do položky rýchleho vytáčania,
nebudete mať k nemu dostatočne rýchly prístup. Zariadenie HP All-in-One môže
začať prenos faxového signálu skôr, ako budete schopní zadať váš PIN kód, a
tým prenos zlyhá.
Poznámka Zapnite zvuk, inak nebudete počuť vyzváňací tón. Bližšie
informácie získate v časti Nastavenie hlasitosti.
Odoslanie faxu pomocou funkcie kontrolného vytáčania z ovládacieho panela
1. Vložte originál dokumentu do zásobníka podávača dokumentov potlačenou stranou
smerom nahor. Ak posielate jednostranový fax, napr. fotografiu, môžete vložiť
originál tiež na sklenenú podložku.
Poznámka Ak odosielate viacstranový fax, originály musíte umiestniť do
zásobníka podávača dokumentov. Zo sklenenej podložky nemôžete
faxovať viacstranový dokument.
Príručka používateľa 59
Fax
Page 63

Kapitola 8
2. Stlačte tlačidlo Faxovať, potom stlačte Štart čiernobielo alebo Štart farebne.
– Ak zariadenie HP All-in-One zistí originál vložený v automatickom
podávači dokumentov, budete počuť vyzváňací tón.
– Ak zariadenie HP All-in-One nezistí originál vložený v automatickom
podávači dokumentov, na displeji sa okamžite zobrazí správa Faxovať zo
sklenenej podložky? Skontrolujte, či je originál vložený na sklenenej
podložke, potom stlačením klávesu 1 vyberte možnosť Áno.
3. Keď sa ozve vyzváňací tón, pomocou klávesnice na ovládacom paneli zadajte
číslo.
4. Postupujte podľa zobrazených pokynov.
Tip Keď chcete odoslať fax použitím telefónnej karty, pri výzve o zadanie
PIN kódu stlačte tlačidlo Rýchle vytáčanie alebo tlačidlo rýchlej voľby pre
výber položky rýchleho vytáčania, kde ste si uložili váš PIN kód.
Po odpovedi faxového prístroja príjemcu sa fax odošle.
Prijímanie faxov
Podľa nastavenia možnosti Automatická odpoveď zariadenie HP All-in-One môže
prijímať faxy automaticky alebo manuálne. Ak je možnosť Automatická odpoveď
Vypnutá, musíte prijímať faxy manuálne. Ak je možnosť Automatická odpoveď
Zapnutá (predvolené nastavenie), zariadenie HP All-in-One automaticky príjme
prichádzajúce hovory a faxy po určitom počte zvonení, ktoré sa dajú nastaviť pomocou
nastavenia Počet zvonení pred zodvihnutím. (Predvolené nastavenie Počet zvonení
pred zodvihnutím je päť zvonení.) Ďalšie informácie o možnosti Automatická
odpoveď nájdete v časti Nastavenie režimu odpovede.
Poznámka Ak máte nainštalovanú tlačovú kazetu pre tlač fotografií, pri
prijímaní faxov ju môžete vymeniť za čiernu tlačovú kazetu. Pozrite časť
Používanie fotografickej tlačovej kazety.
Manuálne prijímanie faxov
Ak nastavíte zariadenie HP All-in-One na manuálne prijímanie faxov (pre možnosť
Automatická odpoveď je nastavená hodnota Vypnuté) alebo v prípade, že prijímate
hovor a počujete faxový signál, faxy prijímajte podľa pokynov v tejto časti.
1. Skontrolujte, či je zariadenie HP All-in-One zapnuté a vo vstupnom zásobníku je
vložený papier.
2. Vyberte všetky originály zo zásobníka podávača dokumentov.
3. Ak v tom čase hovoríte s odosielateľom, povedzte mu, aby stlačil tlačidlo Štart na
svojom faxovom zariadení.
4. Keď budete počuť faxový signál z faxového zariadenia odosielateľa, vykonajte
Fax
60 HP Officejet 5600 All-in-One series
nasledovné kroky:
a. Stlačte tlačidlo Faxovať na ovládacom paneli zariadenia HP All-in-One.
b. Po výzve stlačením klávesu 2 vyberte možnosť Prijať fax.
c. Keď zariadenie HP All-in-One začne prijímať fax, môžete zavesiť slúchadlo.
Page 64

Tip Ak telefón, ktorý práve používate, zdieľa tu istú telefónnu linku ako
zariadenie HP All-in-One, ale nie je zapojený do faxového portu "2–EXT" v
zadnej časti zariadenia HP All-in-One, nebudete dostatočne blízko k
zariadeniu HP All-in-One, aby ste dosiahli ovládací panel. Ak nemôžete
dosiahnuť ovládací panel, počkajte niekoľko sekúnd, potom stlačte na
vašom telefóne klávesy 1 2 3.
Ak zariadenie HP All-in-One nezačne prijímať fax, počkajte ešte niekoľko
sekúnd a znova stlačte klávesy 1 2 3. Keď zariadenie HP All-in-One začne
prijímať fax, môžete zavesiť slúchadlo.
Nastavenie záložného príjmu faxu
V závislosti od vašich preferencií a bezpečnostných požiadaviek môžete nastaviť
zariadenie HP All-in-One tak, aby ukladalo všetky prijímané faxy, len faxy prijaté počas
poruchy zariadenia alebo aby neukladalo žiadne prijímané faxy.
Poznámka Zariadenie HP All-in-One zmaže všetky faxy uložené vo svojej
pamäti, keď vypnete zariadenie HP All-in-One. Faxy z pamäte môžete zmazať
aj vymazaním protokolu faxu z možnosti Nastavenia menu alebo zmenou
možnosti Záložný príjem faxu na hodnotu Vypnutý. Ďalšie informácie nájdete v
elektronickom pomocníkovi HP Pomocník aplikácie Image Zone.
K dispozícii sú nasledujúce režimy pre Záložný príjem faxu: Zapnutý, Zapnutý len v
prípade chyby a Vypnutý.
● Zapnutý je predvolené nastavenie. Keď je Záložný príjem faxu Zapnutý,
zariadenie HP All-in-One ukladá všetky faxy, ktoré prijíma do pamäte. To vám
umožní znova vytlačiť až osem naposledy vytlačených faxov, ak sú ešte uložené v
pamäti. Bližšie informácie získate v časti Opakovaná tlač prijatých faxov z pamäte.
Poznámka Ak sa pamäť zaplní, zariadenie HP All-in-One prepíše
najstaršie vytlačené faxy prijímanými faxmi. Ak sa pamäť zaplní
nevytlačenými faxmi, zariadenie HP All-in-One zastaví prijímanie
prichádzajúcich faxov.
● Pri možnosti Zapnutý len v prípade chyby ukladá zariadenie HP All-in-One faxy
do pamäte len v prípade chyby, ktorá zabraňuje zariadeniu HP All-in-One tlačiť
faxy (napr. ak sa v zariadení HP All-in-One minie papier). Zariadenie HP All-in-One
bude pokračovať v ukladaní prijímaných faxov hneď, ako sa uvoľní pamäť. (Ak sa
pamäť zaplní nevytlačenými faxmi, zariadenie HP All-in-One zastaví prijímanie
prichádzajúcich faxov.) Po odstránení chyby sa faxy uložené v pamäti automaticky
vytlačia a následne vymažú z pamäte.
● Možnosť Vypnuté znamená, že faxy sa nikdy neukladajú do pamäte. (Z
bezpečnostných dôvodov môžete vypnúť možnosť Záložný príjem faxu.) V
prípade chyby, ktorá zabraňuje zariadeniu HP All-in-One tlačiť (napr. ak sa v
zariadení HP All-in-One minie papier), zariadenie HP All-in-One zastaví prijímanie
prichádzajúcich faxov.
Poznámka Ak je možnosť Záložný príjem faxu zapnutá a vy vypnete
zariadenie HP All-in-One, všetky faxy uložené v pamäti sa vymažú, vrátane
nevytlačených faxov, ktoré ste mohli dostať, kým bolo zariadenie HP All-in-One
nefunkčné kvôli chybe. V takom prípade musíte sa musíte obrátiť na
odosielateľov, aby vám preposlali všetky nevytlačené faxy. (Zoznam faxov, ktoré
Príručka používateľa 61
Fax
Page 65

Kapitola 8
ste dostali, získate po vytlačení protokolu faxu. Protokol faxu, ktorý obsahuje
zoznam čísiel, z ktorých ste prijali faxy sa nezmaže pri vypnutí zariadenia
HP All-in-One. Ďalšie informácie o protokole faxu nájdete v elektronickom
pomocníkovi softvéru HP Pomocník aplikácie Image Zone.)
Nastavenie funkcie prijatia náhradného faxu z ovládacieho panela
1. Stlačte tlačidlo Nastavenie.
2. Stlačte tlačidlo 5 a potom znova tlačidlo 5.
Zobrazí sa ponuka Rozšírené nastavenie faxu a vyberie sa položka Záložný
príjem faxu.
3.
Stlačením tlačidla
alebo Vypnutý.
4. Stlačte tlačidlo OK.
vyberte možnosti Zapnutý, Zapnutý len v prípade chyby
Opakovaná tlač prijatých faxov z pamäte
Ak nastavíte možnosť Záložný príjem faxu na režim Zapnutý, zariadenie HP All-in-
One uloží prijímané faxy do pamäte bez ohľadu na to, či má zariadenie poruchu alebo
nie. Bližšie informácie získate v časti Nastavenie záložného príjmu faxu.
Poznámka Zariadenie HP All-in-One vymaže všetky faxy uložené vo svojej
pamäti, keď vypnete zariadenie HP All-in-One. Faxy z pamäte môžete tiež
zmazať vymazaním protokolu faxu z ponuky Nastavenie alebo zmenou
možnosti Záložný príjem faxu na režim Vypnutý. Ďalšie informácie nájdete v
elektronickom pomocníkovi HP Pomocník aplikácie Image Zone.
Tlač správ
Fax
V závislosti od veľkosti faxov v pamäti môžete znova vytlačiť až osem naposledy
vytlačených faxov, ak sú stále uložené v pamäti. Napríklad, budete potrebovať znova
vytlačiť faxy, ak ste stratili kópiu vášho posledného výtlačku.
1. Skontrolujte, či je vo vstupnom zásobníku vložený papier.
2. Stlačte tlačidlo Nastavenie.
3. Stlačte kláves 6 a potom kláves 5.
Zobrazí sa ponuka Nástroje a vyberie sa položka Znovu vytlačiť faxy v pamäti.
Faxy sa vytlačia v opačnom poradí, ako boli prijaté, pričom najskôr sa vytlačí
posledný prijatý fax, atď.
4. Ak chcete zastaviť opätovnú tlač faxov z pamäte, stlačte tlačidlo Cancel (Zrušiť).
Zariadenie HP All-in-One môžete nastaviť tak, aby automaticky tlačilo správy o chybách
a správy s potvrdením pre každý odoslaný a prijatý fax. Ak potrebujete systémové
správy, môžete ich vytlačiť aj manuálne. Tieto správy poskytujú užitočné systémové
informácie o zariadení HP All-in-One.
Ďalšie informácie o správach systému, ktoré môžete vytvoriť, nájdete v elektronickom
pomocníkovi HP Pomocník aplikácie Image Zone.
62 HP Officejet 5600 All-in-One series
Page 66

Tlač správ s potvrdením
Ak potrebujete potvrdenie o úspešnom odoslaní faxu v tlačenej forme, ešte pred
odoslaním faxu zapnite možnosť potvrdenia faxu. Vyberte si buď možnosť Pri
odoslaní faxu alebo Odoslať & Prijať.
1. Stlačte tlačidlo Nastavenie.
2. Stlačte kláves 2 a potom kláves 1.
Zobrazí sa ponuka Tlač správy a vyberie sa položka Potvrd. faxu.
3.
Stlačením tlačidla
OK.
vyberte jednu z nasledujúcich možností, potom stlačte tlačidlo
Vypnuté
Pri odoslaní
faxu
Pri prijatí faxu Tlač správy o potvrdení pre každý prijatý fax.
Odoslať &
prijať
Tlač správ o chybách faxu
Zariadenie HP All-in-One môžete nakonfigurovať tak, aby automaticky vytlačilo správu v
prípade chyby počas prenosu faxu.
1. Stlačte tlačidlo Nastavenie.
2. Stlačte kláves 2 a potom kláves 2.
Zobrazí sa ponuka Tlač správy a vyberie sa položka Chyb. spr. faxu.
3.
Stlačením tlačidla
OK.
Odoslať &
Prijať
Vypnuté Nevytlačí žiadne správy o chybách faxu.
Pri odoslaní
faxu
Pri úspešnom odosielaní a prijímaní faxu sa nevytlačí správa o
potvrdení. Toto je predvolené nastavenie.
Tlač správy o potvrdení pre každý odoslaný fax.
Tlač správy o potvrdení pre každý odoslaný a prijatý fax.
vyberte jednu z nasledujúcich možností, potom stlačte tlačidlo
Tlač správy vždy pri chybe faxu. Toto je predvolené
nastavenie.
Tlač správy vždy v prípade chyby pri odosielaní.
Pri prijatí faxu Tlač správy vždy v prípade chyby pri prijímaní.
Zastavenie faxovania
Fax, ktorý práve odosielate alebo prijímate, môžete kedykoľvek zrušiť.
Zastavenia faxovania z ovládacieho panela
➔
Odosielanie alebo prijímanie faxu zastavte stlačením tlačidla Zrušiť. Počkajte, kým
sa na farebnom grafickom displeji nezobrazí správa Tlač zrušená. Ak sa
nezobrazí, znovu stlačte tlačidlo Zrušiť.
Príručka používateľa 63
Fax
Page 67

Kapitola 8
Zariadenie HP All-in-One vytlačí strany, ktoré sa už začali tlačiť a potom zruší
zvyšok úlohy. Môže to chvíľu trvať.
Zrušenie vytáčaného čísla
➔
Číslo, ktoré práve vytáčate, zrušte stlačením tlačidla Zrušiť.
Fax
64 HP Officejet 5600 All-in-One series
Page 68

Objednávanie spotrebného
9
Objednávanie spotrebného materiálu
Produkty od spoločnosti HP, ako sú odporúčané druhy papiera a tlačových kaziet, si
môžete objednať online z webovej stránky spoločnosti HP.
Objednanie papiera, priehľadných fólií a ďalších médií
Ak si chcete objednať médiá, ako sú papier HP Premium, fotopapier HP Premium Plus
alebo priesvitnú fóliu HP Premium Inkjet, navštívte stránku www.hp.com/learn/
suresupply. Po výzve si zvoľte krajinu alebo oblasť, postupujte podľa výziev na výber
produktu a potom kliknite na jeden z nákupných odkazov na stránke.
Objednávanie tlačových kaziet
Ak chcete objednať tlačové kazety pre zariadenie HP All-in-One, navštívte stránku
www.hp.com/learn/suresupply. Po výzve si zvoľte krajinu alebo oblasť, postupujte podľa
výziev na výber produktu a potom kliknite na jeden z nákupných odkazov na stránke.
Zariadenie HP All-in-One podporuje nasledujúce tlačové kazety:
Tlačové kazety
Čierna atramentová tlačová kazeta HP #27 čierna tlačová kazeta
Objednávacie číslo HP
#56 veľkoobjemová čierna tlačová kazeta
materiálu
Trojfarebná atramentová tlačová
kazeta HP
Čiernobiela fotografická atramentová
tlačová kazeta HP
Objednávacie čísla pre všetky tlačové kazety, ktoré podporuje vaše zariadenie, môžete
zistiť aj nasledujúcim spôsobom:
● Pre používateľov systému Windows: V aplikácii HP Solution Center (Centrum
riešení HP) kliknite na položku Settings (Nastavenia), kurzorom ukážte na
položku Print Settings (Nastavenia tlače) a potom kliknite na položku Printer
Toolbox (Nástroje tlačiarne). Kliknite na kartu Estimated Ink Levels
(Odhadované hladiny atramentov) a potom kliknite na položku Print Cartridge
Ordering Information (Informácie o objednávaní tlačovej kazety).
● Pre používateľov počítačov Mac: V aplikácii HP Image Zone kliknite na kartu
Devices (Zariadenia). V oblasti Select Devices (Výber zariadení) kliknite na
ikonu pre zariadenie HP All-in-One. V oblasti Device Options (Možnosti
zariadenia) kliknite na položku Settings (Nastavenia) a potom vyberte položku
Maintain Printer (Údržba tlačiarne). Po výzve vyberte zariadenie HP All-in-One
Príručka používateľa 65
#22 farebná tlačová kazeta
#58 farebná fotografická tlačová kazeta
Page 69

Kapitola 9
materiálu
Objednávanie ďalších položiek
Objednávanie spotrebného
a potom kliknite na položku Utilities (Pomôcky). V rozbaľovacej ponuke vyberte
položku Supplies (Spotrebný materiál).
Môžete sa tiež obrátiť na miestneho predajcu spoločnosti HP alebo navštíviť lokalitu
www.hp.com/support a overiť si správne objednávacie čísla tlačových kaziet pre
zariadenie HP All-in-One.
Ak chcete objednať iné položky, napríklad softvér zariadenia HP All-in-One, tlačenú
verziu Príručky používateľa, Príručku nastavením alebo ďalšie súčasti, ktoré môže
vymieňať zákazník, zavolajte na príslušné nižšie uvedené číslo:
● V USA a Kanade zavolajte na číslo 1-800-474-6836 (1-800-HP invent).
● V Európe vytočte +49 180 5 290220 (Nemecko) alebo +44 870 606 9081 (VB).
Ak chcete objednať softvér zariadenia HP All-in-One v iných krajinách alebo oblastiach,
zavolajte na telefónne číslo pre vašu krajinu alebo oblasť. Nižšie uvedené čísla sú
platné v čase vydania tejto príručky. Aktuálny zoznam objednávacích čísel nájdete na
adrese www.hp.com/support. Po výzve si zvoľte krajinu alebo oblasť a potom kliknite na
Contact HP (Kontaktovať HP), kde získate informácie o kontaktovaní technickej
podpory.
Krajina alebo oblasť
Východná Ázia a Oceánia (okrem
Japonska)
Austrália 1300 721 147
Európa +49 180 5 290220 (Nemecko)
Nový Zéland 0800 441 147
Južná Afrika +27 (0)11 8061030
USA a Kanada 1-800-HP-INVENT (1-800-474-6836)
Objednávacie číslo
65 272 5300
+44 870 606 9081 (Veľká Británia)
66 HP Officejet 5600 All-in-One series
Page 70

10
Údržba zariadenia HP All-in-One
Zariadenie HP All-in-One nevyžaduje veľkú údržbu. Občas môžete vyčistiť sklenenú
podložku a vnútornú stranu krytu, aby ste odstránili z povrchu prach a aby ste
zabezpečili, že kópie a naskenované obrázky zostanú čisté. Občas bude treba
vymeniť, zarovnať alebo vyčistiť tlačové kazety. V tejto kapitole nájdete pokyny na
udržiavanie zariadenia HP All-in-One v bezchybnom prevádzkovom stave. Ak je to
potrebné, vykonajte túto jednoduchú údržbu.
Čistenie zariadenia HP All-in-One
Čistením sklenenej podložky a zadnej strany krytu sa zabezpečí, že kópie a skenované
dokumenty budú čisté. Aj vonkajšie časti zariadenia HP All-in-One sa čistia od prachu.
Čistenie sklenenej podložky
Sklo zašpinené od odtlačkov prstov, fľakov, vlasov a prachu na sklenenej podložke
znižuje výkon a ovplyvňuje presnosť niektorých funkcií, napríklad Prispôsobiť na
stranu.
Čistenie skleného povrchu
1. Vypnite zariadenie HP All-in-One, odpojte napájací kábel a zdvihnite kryt.
Poznámka Keď odpojíte napájací kábel, nastavenie dátumu a času sa
vymaže. Po opätovnom zapojení napájacieho kábla bude potrebné dátum
a čas znova nastaviť. Ďalšie informácie nájdete v časti Nastavenie dátumu a
času. Odpojením kábla sa z pamäte vymažú aj uložené faxy.
2. Sklenenú podložku čistite mäkkou tkaninou alebo špongiou, mierne navlhčenou
neabrazívnym čistiacim prípravkom na sklo.
Upozornenie Na čistenie sklenenej podložky nepoužívajte abrazívne
prípravky, acetón, benzén alebo chlorid uhličitý, pretože tieto ju môžu
poškodiť. Tekutinu nenanášajte ani nestriekajte priamo na sklo. Tekutina by
mohla preniknúť pod sklenenú podložku a poškodiť zariadenie.
3. Sklenenú podložku vysušte jelenicou alebo buničitou špongiou, aby sa predišlo
vzniku škvŕn.
Údržba zariadenia HP All-in-One
Príručka používateľa 67
Page 71

Kapitola 10
Údržba zariadenia HP All-in-One
Čistenie skleného pásu vo vnútri automatického podávača dokumentov
1. Nadvihnite kryt automatického podávača dokumentov
2. Nadvihnite veko, ako keby ste vkladali originál dokumentu na sklenenú snímaciu
plochu.
3. Nadvihnite mechanizmus automatického podávača dokumentov
Pod automatickým podávačom dokumentov je sklený pás.
4. Sklený pás očistite mäkkou tkaninou alebo špongiou, mierne navlhčenou
neabrazívnym čistiacim prípravkom na sklo.
68 HP Officejet 5600 All-in-One series
Page 72

Upozornenie Na čistenie sklenenej podložky nepoužívajte abrazívne
prípravky, acetón, benzén alebo chlorid uhličitý, pretože ju môžu poškodiť.
Tekutiny nenanášajte ani nestriekajte priamo na sklo. Tekutina by mohla
preniknúť pod sklenenú podložku a poškodiť zariadenie.
5. Spustite mechanizmus automatického podávača dokumentov a zatvorte kryt
automatického podávača dokumentov.
6. Zatvorte kryt.
Čistenie vnútornej strany krytu
Na bielej prítlačnej podložke umiestnenej na spodnej strane krytu zariadenia HP All-inOne sa môžu ukladať drobné čiastočky.
1. Vypnite zariadenie HP All-in-One, odpojte napájací kábel a zdvihnite kryt.
2. Bielu prítlačnú podložku čistite mäkkou tkaninou alebo špongiou mierne
navlhčenou jemným mydlom a teplou vodou.
Opatrným umývaním vnútornej časti krytu odstráňte nečistoty. Nepoškriabte
vnútornú stranu krytu.
3. Spodnú časť krytu vysušte jelenicou alebo mäkkou tkaninou.
Upozornenie Nepoužívajte papierové utierky, pretože môžu poškriabať
vnútornú časť krytu.
4. Ak týmto spôsobom vnútornú časť krytu dostatočne nevyčistíte, zopakujte
predchádzajúci postup s použitím izopropylalkoholu (čistý alkohol). Potom však
dokonale povrch poutierajte vlhkou tkaninou, aby ste odstránili všetky zvyšky
alkoholu.
Údržba zariadenia HP All-in-One
Upozornenie Zabráňte vyliatiu alkoholu na sklenené a natreté časti
zariadenia HP All-in-One. Zariadenie by sa mohlo poškodiť.
Čistenie vonkajších častí
Na odstraňovanie prachu, fľakov a škvŕn zo skrinky zariadenia používajte mäkkú
tkaninu alebo mierne navlhčenú špongiu. Vnútorné časti zariadenia HP All-in-One
nevyžadujú čistenie. Do vnútorných častí zariadenia HP All-in-One a na ovládací panel
sa nesmú dostať tekutiny.
Upozornenie Aby ste predišli poškodeniu natretých častí HP All-in-One, na
čistenie ovládacieho panela, zásobníka podávača dokumentov, veka a ďalších
natretých častí zariadenia, nepoužívajte alkohol alebo čistiace prostriedky na
báze alkoholu.
Tlač správy o vlastnom teste
Ak sa pri tlači vyskytnú problémy, vytlačte pred výmenou tlačových kaziet správu o
vlastnom teste. Táto správa poskytuje užitočné informácie o niektorých vlastnostiach
zariadenia vrátane tlačových kaziet.
1. Do vstupného zásobníka vložte nepoužitý obyčajný biely papier veľkosti letter, A4
alebo legal.
2. Stlačte tlačidlo Nastavenie.
Príručka používateľa 69
Page 73

Kapitola 10
3. Stlačte kláves 2, potom kláves 6.
Zobrazí sa ponuka Tlač správy a vyberie sa položka Správa o vlastnom teste.
Zariadenie HP All-in-One vytlačí správu o vlastnom teste, ktorá môže obsahovať
príčinu tlačových problémov.
4. Skontrolujte, či sa farebné linky vytlačili na celej strane.
Ak čierna čiara chýba, je bledá, pruhovaná alebo sa zobrazuje riadkovane, môže
ísť o problém s čiernou alebo fotografickou tlačovou kazetou v pravom držiaku.
Ak z ďalších troch čiar ktorákoľvek chýba, je bledá, pruhovaná alebo sa zobrazuje
riadkovane, môže ísť o problém s trojfarebnou tlačovou kazetou v ľavom držiaku.
Ak nemajú farebné pruhy čiernu, azúrovú, purpurovú a žltú farbu, budete musieť
vyčistiť tlačové kazety. Ďalšie informácie nájdete v časti Čistenie tlačových kaziet.
Ak sa problém nevyrieši, budete musieť vymeniť tlačovú kazetu. Ďalšie informácie
o výmene tlačových kaziet nájdete v časti Výmena tlačových kaziet.
Poznámka Príklady testovacích vzoriek z normálnych a nefunkčných tlačových
kaziet nájdete v elektronickom pomocníkovi HP Pomocník aplikácie Image
Zone, ktorý sa dodáva so softvérom.
Práca s tlačovými kazetami
Na zabezpečenie čo najlepšej kvality tlače na zariadení HP All-in-One bude potrebné
vykonávať niekoľko jednoduchých procedúr údržby. V tejto časti sa uvádzajú pokyny na
Údržba zariadenia HP All-in-One
manipuláciu, výmenu, zarovnanie a čistenie tlačových kaziet.
Manipulácia s tlačovými kazetami
Pred výmenou alebo čistením tlačovej kazety by ste mali poznať názvy súčiastok a
vedieť, ako manipulovať s tlačovou kazetou.
1 Medené kontakty
2 Plastová páska s ružovým uškom (pred inštaláciou sa musí odstrániť)
3 Atramentové dýzy pod páskou
Tlačové kazety držte štítkom nahor za čierne plastové bočné časti. Nedotýkajte sa
medených kontaktov ani atramentových dýz.
70 HP Officejet 5600 All-in-One series
Page 74

Poznámka Dávajte si pozor, aby vám tlačové kazety nespadli. Mohli by sa
poškodiť a stať sa nepoužiteľnými.
Výmena tlačových kaziet
Keď je v tlačovej kazete nedostatok atramentu, na displeji ovládacieho panela sa
zobrazí správa.
Tip Podľa uvedených pokynov môžete postupovať aj pri výmene čiernej
tlačovej kazety za fotografickú tlačovú kazetu na tlač vysokokvalitných farebných
fotografií.
Poznámka Pomocou softvéru HP Image Zone dodaného so zariadením
HP All-in-One môžete skontrolovať aj odhadované množstvo zostávajúceho
atramentu v kazetách. Informácie nájdete v elektronickom pomocníkovi
HP Pomocník aplikácie Image Zone, ktorý sa dodáva so softvérom.
Keď sa na displeji ovládacieho panela zobrazí správa upozorňujúca na nedostatok
atramentu, je potrebné mať pripravenú náhradnú tlačovú kazetu. Tlačové kazety by ste
mali vymeniť aj vtedy, keď spozorujete vyblednutý text alebo sa vyskytnú problémy s
tlačou spôsobené tlačovými kazetami.
Objednávacie čísla pre všetky tlačové kazety, ktoré podporuje zariadenie HP All-inOne, nájdete v časti Objednávanie tlačových kaziet. Ak chcete objednať tlačové kazety
pre zariadenie HP All-in-One, navštívte stránku www.hp.com/learn/suresupply. Po
výzve si zvoľte krajinu alebo oblasť, postupujte podľa výziev na výber produktu a potom
kliknite na jeden z nákupných odkazov na stránke.
Výmena tlačových kaziet
1. Skontrolujte, či je zariadenie HP All-in-One zapnuté.
Upozornenie Ak kvôli sprístupneniu tlačových kaziet otvoríte prístupový
kryt tlačového vozíka, keď je zariadenie HP All-in-One vypnuté, zariadenie
HP All-in-One neuvoľní tlačové kazety na výmenu. Zariadenie HP All-in-One
sa môže poškodiť, ak nie sú tlačové kazety pri výmene bezpečne
umiestnené na pravej strane.
Údržba zariadenia HP All-in-One
2. Prístupový kryt tlačového vozíka otvorte jeho vytiahnutím smerom dopredu.
Tlačový vozík odíde do pravej krajnej časti zariadenia HP All-in-One.
Príručka používateľa 71
Page 75

Kapitola 10
Údržba zariadenia HP All-in-One
3. Počkajte, kým sa tlačový vozík nezastaví a neprestane vydávať zvuky a potom
vyberte tlačové kazety ľahkým zatlačením.
Pri výmene trojfarebnej tlačovej kazety vyberte tlačovú kazetu na ľavej strane.
Pri výmene čiernej alebo fotografickej tlačovej kazety vyberte tlačovú kazetu zo
zásuvky na pravej strane.
1 Zásuvka tlačovej kazety pre trojfarebnú tlačovú kazetu
2 Zásuvka tlačovej kazety pre čiernu fotografickú tlačovú kazetu
4. Tlačovú kazetu uvoľnite stlačením nadol a vytiahnite ju z priečinka smerom k sebe.
5. Čiernu tlačovú kazetu, ktorú vyberiete pri inštalácii fotografickej tlačovej kazety,
uložte ju do chrániča tlačovej kazety. Ďalšie informácie sú v časti Používanie
chrániča tlačových kaziet.
Zabezpečte recykláciu tlačovej kazety, ktorú ste vybrali, pretože obsahuje málo
atramentu alebo je prázdna. Program spoločnosti HP recyklovania spotrebného
materiálu pre atramentovú tlač je dostupný v mnohých krajinách či oblastiach
a umožňujte bezplatnú recykláciu použitých tlačových kaziet. Ďalšie informácie
nájdete na nasledujúcej webovej lokalite:
www.hp.com/hpinfo/globalcitizenship/environment/recycle/inkjet.html
72 HP Officejet 5600 All-in-One series
Page 76

6. Novú tlačovú kazetu vyberte z obalu a opatrne odstráňte plastovú pásku pomocou
ružového uška. Dávajte pozor, aby ste sa dotýkali len čierneho plastu.
1 Medené kontakty
2 Plastová páska s ružovým uškom (pred inštaláciou sa musí odstrániť)
3 Atramentové dýzy pod páskou
Upozornenie Nedotýkajte sa medených kontaktov ani atramentových dýz.
Dotyk s týmito časťami môže spôsobiť upchatie, problémy s atramentom a
zlé elektrické prepojenie.
Údržba zariadenia HP All-in-One
7. Zasuňte novú tlačovú kazetu do prázdnej zásuvky. Potom jemne zatlačte hornú
časť tlačovej kazety, až kým nezapadne do zásuvky.
Ak inštalujete trojfarebnú tlačovú kazetu, zasuňte ju do ľavej zásuvky.
Ak inštalujete čiernu alebo fotografickú tlačovú kazetu, zasuňte ju do pravej
zásuvky.
Príručka používateľa 73
Page 77

Kapitola 10
Údržba zariadenia HP All-in-One
8. Zatvorte prístupový kryt tlačového vozíka.
Používanie fotografickej tlačovej kazety
Kvalitu tlače farebných fotografií, ktoré tlačíte alebo kopírujete na zariadení HP All-inOne, môžete optimalizovať zakúpením fotografickej tlačovej kazety. Vyberte čiernu
tlačovú kazetu a na jej miesto vložte fotografickú tlačovú kazetu. S nainštalovanou
trojfarebnou tlačovou kazetou a fotografickou tlačovou kazetou je k dispozícii systém
šiestich atramentov, ktorý zabezpečuje zlepšenú kvalitu farebných fotografií.
Keď chcete tlačiť bežné textové dokumenty, vložte späť čiernu tlačovú kazetu. Na
bezpečné uloženie nepoužívanej tlačovej kazety použite chránič tlačových kaziet.
●Ďalšie informácie o zakúpení fotografickej tlačovej kazety nájdete v časti
Objednávanie tlačových kaziet.
●Ďalšie informácie o výmene tlačových kaziet nájdete v časti Výmena tlačových
kaziet.
●Ďalšie informácie o používaní chrániča tlačových kaziet nájdete v časti Používanie
chrániča tlačových kaziet.
Používanie chrániča tlačových kaziet
V niektorých krajinách alebo oblastiach získate pri zakúpení fotografickej tlačovej
kazety aj chránič tlačových kaziet. V iných krajinách alebo oblastiach je chránič
tlačových kaziet súčasťou dodávky zariadenia HP All-in-One. Ak chránič nedostanete
74 HP Officejet 5600 All-in-One series
Page 78

spolu s tlačovou kazetou ani so zariadením HP All-in-One, môžete si ho objednať od
služby podpory spoločnosti HP. Prejdite na www.hp.com/support.
Chránič tlačových kaziet je určený na ochranu tlačovej kazety. Chráni ju pred
vysušením, keď sa nepoužíva. Každú tlačovú kazetu, ktorú vyberiete zo zariadenia
HP All-in-One a plánujete neskôr znova použiť, skladujte v chrániči tlačovej kazety. V
chrániči tlačových kaziet uskladnite napríklad čiernu tlačovú kazetu, ktorú vyberiete pri
inštalácii fotografickej a trojfarebnej tlačovej kazety pri tlači vysoko kvalitných fotografií.
Vloženie tlačovej kazety do chrániča tlačových kaziet
➔
Tlačovú kazetu vložte do chrániča tlačových kaziet pod miernym uhlom tak, aby
pevne zapadla na miesto.
Vybratie tlačovej kazety z chrániča tlačových kaziet
➔
Vrch chrániča tlačových kaziet stlačte nadol, aby ste uvoľnili tlačovú kazetu, ktorú
potom zľahka vyberte z chrániča tlačových kaziet.
Údržba zariadenia HP All-in-One
Zarovnávanie tlačových kaziet
Zariadenie HP All-in-One vás vyzve zarovnať kazety po každej inštalácii alebo výmene.
Tlačové kazety môžete kedykoľvek zarovnať aj z ovládacieho panela alebo z počítača
pomocou softvéru HP Image Zone. Zarovnanie tlačových kaziet zaručuje vysoko
kvalitný výstup.
Poznámka Ak vyberiete a znovu nainštalujete tú istú tlačovú kazetu, zariadenie
HP All-in-One vás nevyzve k zarovnaniu tlačových kaziet. Hodnoty zarovnania
tlačových kaziet sú uložené v pamäti zariadenia HP All-in-One, takže kazety
nemusíte znova zarovnávať.
Príručka používateľa 75
Page 79

Kapitola 10
Údržba zariadenia HP All-in-One
Zarovnanie tlačových kaziet z ovládacieho panela po výzve
1. Skontrolujte, či je vo vstupnom zásobníku vložený nepoužitý obyčajný biely papier
veľkosti letter alebo A4 a potom stlačte tlačidlo OK.
Zariadenie HP All-in-One vytlačí kontrolný hárok zarovnania tlačových kaziet.
Poznámka Ak je vo vstupnom zásobníku pri zarovnávaní tlačových kaziet
vložený farebný papier, zarovnanie nebude úspešné. Do vstupného
zásobníka vložte nepoužitý obyčajný biely papier a potom znova vyskúšajte
zarovnanie.
Ak zarovnávanie znovu zlyhá, môže byť poškodený senzor alebo tlačová
kazeta. Spojte sa so službou podpory spoločnosti HP. Prejdite na
www.hp.com/support. Po výzve si zvoľte krajinu alebo oblasť a potom
kliknite na Contact HP (Kontaktovať HP), kde získate informácie
o kontaktovaní technickej podpory.
2. Kontrolný hárok zarovnania tlačových kaziet umiestnite do ľavého predného rohu
sklenenej podložky a stlačte tlačidlo OK.
Zariadenie HP All-in-One zarovná tlačové kazety. Kontrolný hárok zarovnania
tlačových kaziet recyklujte alebo zahoďte.
Zarovnanie tlačových kaziet z ovládacieho panela v ľubovoľnom čase
1. Do vstupného zásobníka vložte nepoužitý obyčajný biely papier veľkosti letter alebo
A4.
2. Stlačte tlačidlo Nastavenie.
3. Stlačte tlačidlo 6, potom tlačidlo 2.
Zobrazí sa ponuka Nástroje a vyberie sa položka Zarov. tlačové kazety.
Zariadenie HP All-in-One vytlačí kontrolný hárok zarovnania tlačových kaziet.
4. Kontrolný hárok zarovnania tlačových kaziet umiestnite do ľavého predného rohu
sklenenej podložky a stlačte tlačidlo OK.
Zariadenie HP All-in-One zarovná tlačové kazety. Kontrolný hárok zarovnania
tlačových kaziet recyklujte alebo zlikvidujte.
Ďalšie informácie o zarovnaní tlačových kaziet pomocou softvéru HP Image Zone
dodaného so zariadením HP All-in-One nájdete v elektronickom pomocníkovi
HP Pomocník aplikácie Image Zone, ktorý sa dodáva so softvérom.
Čistenie tlačových kaziet
Túto funkciu použite, keď správa o vlastnom teste ukazuje pruhované biele čiary cez
niektorú z farebných čiar alebo keď je po prvom nainštalovaní tlačovej kazety
rozmazaná farba. Tlačové kazety zbytočne nečistite, pretože sa pritom plytvá
atramentom a skracuje sa životnosť atramentových dýz.
Čistenie tlačových kaziet z ovládacieho panela
1. Do vstupného zásobníka vložte nepoužitý obyčajný biely papier veľkosti letter alebo
A4.
2. Stlačte tlačidlo Nastavenie.
3. Stlačte tlačidlo 6, potom tlačidlo 1.
Zobrazí sa ponuka Nástroje a vyberie sa položka Vyčistiť tlačovú kazetu.
76 HP Officejet 5600 All-in-One series
Page 80

Zariadenie HP All-in-One vytlačí stranu, ktorú môžete recyklovať alebo zahodiť.
Ak sa kvalita kopírovania alebo tlače po čistení kaziet stále zdá byť nepostačujúca,
vyskúšajte pred výmenou príslušnej tlačovej kazety vyčistiť jej kontakty. Ďalšie
informácie o čistení kontaktov tlačovej kazety nájdete v časti Čistenie kontaktov
tlačovej kazety. Ďalšie informácie o výmene tlačových kaziet nájdete v časti
Výmena tlačových kaziet.
Ďalšie informácie o čistení tlačových kaziet pomocou softvéru HP Image Zone
dodaného so zariadením HP All-in-One nájdete v elektronickom pomocníkovi
HP Pomocník aplikácie Image Zone, ktorý bol dodaný so softvérom.
Čistenie kontaktov tlačovej kazety
Kontakty tlačových kaziet čistite len v prípade, ak sa na displeji ovládacieho panela
opakovane zobrazujú hlásenia vyzývajúce skontrolovať tlačové kazety po vyčistení
alebo zarovnaní.
Pred čistením kontaktov tlačových kaziet vyberte tlačovú kazetu a skontrolujte, či nič
neprekrýva jej kontakty a potom tlačovú kazetu znovu nainštalujte. Ak sa hlásenia o
potrebe kontroly tlačových kaziet naďalej zobrazujú, vyčistite ich kontakty.
Skontrolujte, či máte k dispozícii nasledujúci materiál:
● suchú špongiu z penovej gumy, tkaninu neuvoľňujúcu vlákna alebo iný mäkký
materiál, ktorý sa nedrobí a neuvoľňuje vlákna,
Tip Kávové filtre sú bez vlákien a dobre poslúžia na čistenie tlačových
kaziet.
● destilovanú, filtrovanú alebo fľaškovú vodu (voda z vodovodného kohútika môže
obsahovať nečistoty, ktoré môžu poškodiť tlačové kazety).
Upozornenie Na čistenie kontaktov tlačových kaziet nepoužívajte
prítlačné čističe ani alkohol. Môžu poškodiť tlačovú kazetu alebo zariadenie
HP All-in-One.
Čistenie kontaktov tlačovej kazety
1. Zapnite zariadenie HP All-in-One a otvorte prístupový kryt tlačového vozíka.
Tlačový vozík odíde do pravej krajnej časti zariadenia HP All-in-One.
2. Počkajte, kým sa tlačový vozík nezastaví a neprestane vydávať zvuky a potom
odpojte sieťový kábel zo zadnej strany zariadenia HP All-in-One.
Údržba zariadenia HP All-in-One
Poznámka Keď odpojíte napájací kábel, nastavenie dátumu a času sa
zruší. Po opätovnom zapojení napájacieho kábla bude potrebné dátum
a čas znova nastaviť. Ďalšie informácie nájdete v časti Nastavenie dátumu a
času. Odpojením kábla sa z pamäte vymažú aj uložené faxy.
3. Tlačovú kazetu uvoľnite ľahkým stlačením nadol a potom ju vytiahnite zo zásuvky
smerom k sebe.
Príručka používateľa 77
Page 81

Kapitola 10
Údržba zariadenia HP All-in-One
Poznámka Nevyberajte súčasne obidve tlačové kazety. Vždy vyberajte a
čistite len jednu tlačovú kazetu. Tlačovú kazetu nenechávajte mimo
zariadenia HP All-in-One dlhšie ako 30 minút.
4. Skontrolujte, či kontakty tlačovej kazety nie sú zanesené atramentom alebo
nečistotami.
5. Čistú špongiu z penovej gumy alebo tkaninu, ktorá neuvoľňuje vlákna, namočte do
destilovanej vody a vyžmýkajte ju.
6. Tlačovú kazetu držte za boky.
7. Čistite iba medené kontakty. Ďalšie informácie o čistení oblasti atramentových dýz
nájdete v časti Čistenie oblasti atramentových dýz. Tlačové kazety nechajte zhruba
na desať minút schnúť.
1 Medené kontakty
2 Atramentové dýzy (nečistiť)
8. Zasuňte tlačovú kazetu späť do zásuvky. Potlačte tlačovú kazetu dopredu, kým
nezapadne na miesto.
9. V prípade potreby postup zopakujte aj s druhou tlačovou kazetou.
10. Opatrne zatvorte prístupový kryt k tlačovému vozíku a zariadenie HP All-in-One
zapojte späť do elektrickej siete.
Čistenie oblasti atramentových dýz
Ak sa zariadenie HP All-in-One používa v prašnom prostredí, môže sa v ňom usadiť
malé množstvo drobných čiastočiek. K týmto nečistotám patrí prach, vlasy, vlákna
z koberca alebo odevov. Nečistoty, ktoré sa dostanú na tlačové kazety, môžu spôsobiť
vytváranie pásikov a škvŕn na tlačených stránkach. Vytváranie atramentových pásikov
je možné napraviť očistením okolia atramentových dýz, ako je to opísané v tejto časti.
Poznámka Oblasť v okolí atramentových dýz vyčistite len v prípade, ak sa na
vytlačených stranách objavujú pruhy a škvrny aj po vyčistení tlačových kaziet
pomocou ovládacieho panela alebo softvéru HP Image Zone. Ďalšie informácie
nájdete v časti Čistenie tlačových kaziet.
Skontrolujte, či máte k dispozícii nasledujúci materiál:
● suchú špongiu z penovej gumy, tkaninu neuvoľňujúcu vlákna alebo iný mäkký
materiál, ktorý sa nedrobí a neuvoľňuje vlákna,
78 HP Officejet 5600 All-in-One series
Page 82

Tip Kávové filtre sú bez vlákien a dobre poslúžia na čistenie tlačových
kaziet.
● destilovanú, filtrovanú alebo fľaškovú vodu (voda z vodovodného kohútika môže
obsahovať nečistoty, ktoré môžu poškodiť tlačové kazety).
Upozornenie Nedotýkajte sa medených kontaktov ani atramentových
dýz. Dotyk s týmito časťami môže spôsobiť upchatie, problémy
s atramentom a zlé elektrické spojenia.
Čistenie oblasti okolo atramentových dýz
1. Zapnite zariadenie HP All-in-One a otvorte prístupový kryt tlačového vozíka.
Tlačový vozík odíde do pravej krajnej časti zariadenia HP All-in-One.
2. Počkajte, kým sa tlačový vozík nezastaví a neprestane vydávať zvuky a potom
odpojte sieťový kábel zo zadnej strany zariadenia HP All-in-One.
Poznámka Keď odpojíte napájací kábel, nastavenie dátumu a času sa
zruší. Po opätovnom zapojení napájacieho kábla bude potrebné dátum
a čas znova nastaviť. Ďalšie informácie nájdete v časti Nastavenie dátumu a
času. Odpojením kábla sa z pamäte vymažú aj uložené faxy.
3. Tlačovú kazetu uvoľnite ľahkým stlačením nadol a potom ju vytiahnite zo zásuvky
smerom k sebe.
Poznámka Nevyberajte súčasne obidve tlačové kazety. Vždy vyberajte a
čistite len jednu tlačovú kazetu. Tlačovú kazetu nenechávajte mimo
zariadenia HP All-in-One dlhšie ako 30 minút.
Údržba zariadenia HP All-in-One
4. Tlačovú kazetu položte na papier tak, aby atramentové dýzy smerovali nahor.
5. Jemne navlhčite čistú špongiu z penovej gumy destilovanou vodou.
6. Špongiou očistite čelnú stranu a okraje oblasti atramentovej dýzy, ako je zobrazené
nižšie.
1 Plocha dýzy (nečistiť)
2 Čelná strana a okraje plochy atramentovej dýzy
Upozornenie Plochu dýzy nečistite.
7. Zasuňte tlačovú kazetu späť do zásuvky. Potlačte tlačovú kazetu dopredu, kým
nezapadne na miesto.
Príručka používateľa 79
Page 83

Kapitola 10
Údržba zariadenia HP All-in-One
8. V prípade potreby postup zopakujte aj s druhou tlačovou kazetou.
9. Opatrne zatvorte prístupový kryt k tlačovému vozíku a zariadenie HP All-in-One
zapojte späť do elektrickej siete.
80 HP Officejet 5600 All-in-One series
Page 84

11
Informácie o riešení problémov
Táto kapitola obsahuje informácie o riešení problémov so zariadením HP All-in-One. Sú
tu uvedené konkrétne informácie pre problémy s inštaláciou a konfiguráciou a pre
niektoré prevádzkové témy. Ďalšie informácie o riešení problémov nájdete
v elektronickom pomocníkovi HP Pomocník aplikácie Image Zone, ktorý bol dodaný
so softvérom. Ďalšie informácie nájdete v časti Použitie elektronického Pomocníka.
Ak sa zariadenie HP All-in-One pripojí k počítaču pomocou kábla USB pred inštaláciou
softvéru HP All-in-One, môže sa vyskytnúť viacero ťažkostí. Ak ste pripojili zariadenie
HP All-in-One k počítaču skôr, ako vás na to vyzval inštalačný softvér, postupujte podľa
nasledujúcich krokov:
Riešenie bežných problémov pri inštalácii
1. Odpojte kábel USB od počítača.
2. Odinštalujte softvér (ak ste ho už nainštalovali).
3. Reštartujte počítač.
4. Vypnite zariadenie HP All-in-One, počkajte minútu a potom ho reštartujte.
5. Znovu nainštalujte softvér zariadenia HP All-in-One.
Upozornenie Nepripájajte kábel USB k počítaču, kým vás k tomu nevyzve
inštalačná obrazovka softvéru.
Informácie o odinštalovaní a opätovnom nainštalovaní softvéru nájdete v časti
Odinštalujte a znovu nainštalujte softvér.
V nižšie uvedenom zozname nájdete informácie o témach, ktoré obsahuje táto kapitola.
Riešenie problémov
Ďalšie témy o riešení problémov v tejto príručke používateľa
● Riešenie problémov s nastavením: Obsahuje informácie o nastavení hardvéru,
inštalácii softvéru a informácie o riešení problémov s nastavením faxu.
● Riešenie prevádzkových problémov: Obsahuje informácie o problémoch, ktoré
sa môžu vyskytnúť počas bežných úloh pri používaní funkcií zariadenia HP All-inOne.
● Aktualizácia zariadenia: Na základe odporúčania z oddelenia podpory pre
zákazníkov spoločnosti HP alebo správy na displeji ovládacieho panela, môžete
navštíviť webovú stránku spoločnosti HP pre podporu zákazníkov a získať tak
aktualizáciu pre vaše zariadenie. Táto časť obsahuje informácie o aktualizácii
zariadenia.
Ďalšie informačné zdroje
● Inštalačná príručka: V Inštalačnej príručke sa vysvetľuje nastavenie zariadenia
HP All-in-One.
● Príručka používateľa: Príručka používateľa je knižka, ktorú práve čítate. Popisuje
základné funkcie zariadenia HP All-in-One, vysvetľuje ako používať zariadenie
HP All-in-One a obsahuje informácie o riešení problémov pri inštalácii
a prevádzke.
Príručka používateľa 81
Page 85

Kapitola 11
● HP Pomocník aplikácie Image Zone: Elektronický pomocník HP Pomocník
aplikácie Image Zone opisuje používanie zariadenia HP All-in-One s počítačom
a obsahuje dodatočné informácie o riešení problémov, ktoré nie sú uvedené
v príručke používateľa. Ďalšie informácie nájdete v časti Použitie elektronického
Pomocníka.
● Súbor Readme: Súbor Readme obsahuje informácie o systémových požiadavkách
a o možných problémoch pri inštalácii. Ďalšie informácie nájdete v časti Pozrite si
súbor Readme.
Ak nedokážete vyriešiť problém pomocou elektronického pomocníka alebo webových
stránok spoločnosti HP, zavolajte službu podpory HP na telefónnom čísle pre vašu
krajinu alebo oblasť. Ďalšie informácie sú v časti Záruka a podpora spoločnosti HP.
Pozrite si súbor Readme
Pozrite si aj súbor Readme, kde nájdete informácie o systémových požiadavkách
a o možných problémoch pri inštalácii.
● V systéme Windows môžete zobraziť súbor Readme kliknutím na ikonu Start
(Štart) na paneli úloh, ukázaním kurzorom na položku Programs (Programy)
alebo All programs (Všetky programy, ukázaním na položku HP, ukázaním na
položku Officejet All-in-One 5600 series a následným kliknutím na položku
Readme.
● V systéme Mac OS X môžete otvoriť súbor Readme dvojitým kliknutím na ikonu
v hlavnom priečinku disku CD-ROM so softvérom zariadenia HP All-in-One.
Riešenie problémov pri inštalácii
Táto časť obsahuje tipy na riešenie problémov s inštaláciou a konfiguráciou pre niektoré
z najbežnejších problémov, ktoré sa týkajú inštalácie hardvéru, softvéru a faxu.
Riešenie problémov s inštaláciou hardvéru
Túto časť použite pri riešení problémov, ktoré sa môžu vyskytnúť pri inštalácii hardvéru
Riešenie problémov
HP All-in-One.
Zariadenie HP All-in-One sa nezaplo.
Riešenie Skontrolujte pevné pripojenie jednotlivých napájacích káblov a počkajte
niekoľko sekúnd, kým sa zariadenie HP All-in-One nezapne. Prvé zapnutie
zariadenia HP All-in-One môže trvať až jednu minútu. Ak je zariadenie HP All-inOne pripojené k predlžovaciemu káblu, skontrolujte, či je zapnutý.
82 HP Officejet 5600 All-in-One series
Page 86

1 Napájanie
2 Napájací adaptér
3 Uzemnená napájacia zásuvka
Kábel USB je pripojený, ale vyskytujú sa problémy pri používaní zariadenia
HP All-in-One s počítačom.
Riešenie Pred pripojením kábla USB musíte najskôr nainštalovať softvér dodaný
so zariadením HP All-in-One. Počas inštalácie kábel USB nepripájajte, kým vás
k tomu nevyzve pokyn na obrazovke. Pripojenie kábla USB pred touto výzvou
môže spôsobiť chyby.
Po nainštalovaní softvéru nie je pripojenie počítača k zariadeniu HP All-in-One
pomocou kábla USB komplikované. Jednoducho zapojte jeden koniec kábla USB
do zadnej časti počítača a druhý koniec zapojte do zadnej časti zariadenia HP Allin-One. Kábel môžete pripojiť k ľubovoľnému portu USB v zadnej časti počítača.
Ďalšie informácie nájdete v časti Riešenie bežných problémov pri inštalácii.
Riešenie problémov
Príručka používateľa 83
Page 87

Kapitola 11
Na displeji ovládacieho panela sa zobrazila správa s výzvou na pripevnenie
čelného krytu ovládacieho panela
Riešenie Môže to znamenať, že čelný kryt ovládacieho panela nie je pripevnený
alebo je pripevnený nesprávne. Skontrolujte, či ste čelný kryt zarovnali s tlačidlami
na hornej časti zariadenia HP All-in-One a pevne ho pripevnite na miesto.
Na displeji ovládacieho panela sa zobrazuje nesprávny jazyk.
Riešenie Nastavenie jazyka môžete kedykoľvek zmeniť z ponuky Nastavenie.
Ďalšie informácie nájdete v časti Nastavte jazyk a krajinu/oblasť.
V ponukách na displeji ovládacieho panela sa zobrazujú nesprávne rozmery.
Riešenie Možno ste pri nastavovaní zariadenia HP All-in-One vybrali nesprávnu
krajinu alebo oblasť. Krajina alebo oblasť, ktorú vyberiete, určuje veľkosti papierov
zobrazených na displeji ovládacieho panela.
Ak chcete zmeniť krajinu alebo oblasť, musíte znovu nastaviť jazyk. Nastavenie
Riešenie problémov
jazyka môžete kedykoľvek zmeniť z ponuky Nastavenie. Ďalšie informácie nájdete
v časti Nastavte jazyk a krajinu/oblasť.
Na displeji ovládacieho panela sa zobrazila správa s výzvou na zarovnanie
tlačových kaziet.
Riešenie Zariadenie HP All-in-One vás vyzve zarovnať kazety po každej
inštalácii novej tlačovej kazety. Ďalšie informácie sú v časti Zarovnávanie tlačových
kaziet.
Poznámka Ak vyberiete a znovu nainštalujete tú istú tlačovú kazetu,
zariadenie HP All-in-One vás nevyzve k zarovnaniu tlačových kaziet.
Hodnoty zarovnania tlačových kaziet sú uložené v pamäti zariadenia
HP All-in-One, takže kazety nemusíte znova zarovnávať.
84 HP Officejet 5600 All-in-One series
Page 88

Na displeji ovládacieho panela sa zobrazila správa, že zarovnanie tlačových
kaziet zlyhalo.
Spor Vo vstupnom zásobníku je vložený nesprávny druh papiera, napríklad
farebný papier, papier s textom alebo určitý recyklovaný papier.
Riešenie Do vstupného zásobníka vložte nepoužitý obyčajný biely papier
formátu letter alebo A4 a potom znovu vyskúšajte zarovnanie.
Ak zarovnanie znovu zlyhá, môže byť poškodený senzor alebo tlačová kazeta.
Spojte sa so službou HP Support (Služba podpory spoločnosti HP). Prejdite na
stránku www.hp.com/support. Ak sa zobrazí výzva, vyberte vašu krajinu alebo
oblasť a kliknite na položku Contact HP (Kontaktovať HP), čím zobrazíte
kontaktné informácie technickej podpory.
Spor Tlačové kazety sú zakryté ochrannou páskou.
Riešenie Skontrolujte každú tlačovú kazetu. Ak plastová páska stále zakrýva
atramentové dýzy, pomocou ružového uška ju opatrne odstráňte. Nedotýkajte sa
atramentových dýz ani medených kontaktov.
Znovu vložte tlačové kazety a skontrolujte, či sú úplne zasunuté a zaistené na
mieste.
Ďalšie informácie o inštalácii tlačových kaziet nájdete v časti Práca s tlačovými
kazetami.
Spor Kontakty tlačovej kazety sa nedotýkajú kontaktov v tlačovom vozíku.
Riešenie Vyberte a potom znovu vložte tlačové kazety. Skontrolujte, či sú úplne
zasunuté a zaistené na mieste.
Riešenie problémov
Spor Tlačová kazeta alebo senzor je poškodený.
Riešenie Spojte sa so službou HP Support (Služba podpory spoločnosti HP).
Prejdite na stránku www.hp.com/support. Ak sa zobrazí výzva, vyberte vašu krajinu
alebo oblasť a kliknite na položku Contact HP (Kontaktovať HP), čím zobrazíte
kontaktné informácie technickej podpory.
Zariadenie HP All-in-One netlačí.
Riešenie Ak zariadenie HP All-in-One nekomunikuje s počítačom, vyskúšajte
nasledujúci postup:
● Skontrolujte, či nie je tlačový front zariadenia HP All-in-One pozastavený
(Windows) alebo zastavený (Macintosh). Ak je, vyberte príslušné nastavenie
pre pokračovanie v tlači. Viac informácií o prístupe k tlačovému frontu nájdete
v dokumentácii dodanej s operačným systémom vášho počítača.
● Skontrolujte kábel USB. Ak používate starší kábel, nemusí pracovať správne.
Funkčnosť kábla USB vyskúšajte jeho pripojením k inému zariadeniu. Ak sa
vyskytli problémy, možno budete musieť vymeniť kábel USB. Skontrolujte tiež,
či dĺžka kábla nepresahuje 3 m.
● Skontrolujte, či počítač podporuje rozhranie USB. Niektoré operačné systémy,
ako je systém Windows 95 a systém Windows NT, nepodporujú pripojenie
Príručka používateľa 85
Page 89

Kapitola 11
USB. Pozrite si dokumentáciu, ktorá bola dodaná s operačným systémom, kde
nájdete viac informácií.
● Skontrolujte prepojenie zariadenia HP All-in-One s počítačom. Skontrolujte, či
je kábel USB bezpečne zapojený do portu USB na zadnej časti zariadenia
HP All-in-One. Skontrolujte, či je druhý koniec kábla USB zapojený do portu
USB na počítači. Po správnom pripojení kábla vypnite a znova zapnite
zariadenie HP All-in-One.
● Skontrolujte ostatné tlačiarne alebo skenery. Možno budete musieť odpojiť
staršie zariadenia od počítača.
● Po kontrole pripojení skúste reštartovať počítač. Vypnite a znova zapnite
zariadenie HP All-in-One.
● V prípade potreby odinštalujte a znova nainštalujte softvér HP Image Zone.
Ďalšie informácie sú v časti Odinštalujte a znovu nainštalujte softvér.
Ďalšie informácie o inštalácii zariadenia HP All-in-One a pripojení k počítaču
nájdete v Inštalačnej príručke dodanej so zariadením HP All-in-One.
Na displeji ovládacieho panela sa zobrazila správa o uviaznutí papiera alebo
Riešenie problémov
zablokovaní vozíka.
Riešenie Ak sa na displeji ovládacieho panela zobrazí chybové hlásenie
o uviaznutí papiera alebo zablokovaní vozíka, v zariadení HP All-in-One sa môžu
nachádzať zvyšky baliaceho materiálu. Pozrite sa dovnútra tlačiarne, vrátane
prístupového krytu tlačového vozíka. Na ľavej strane zariadenia HP All-in-One sa
môže ešte stále nachádzať prepravný zámok. Prepravný zámok vytiahnite
a zahoďte.
86 HP Officejet 5600 All-in-One series
Page 90

Riešenie problémov s inštaláciou softvéru
Ak sa pri inštalácii softvéru vyskytne problém, riešenie vyhľadajte v nasledujúcich
témach. Ak sa počas inštalácie vyskytne problém s hardvérom, pozrite si časť Riešenie
problémov s inštaláciou hardvéru.
Počas normálnej inštalácii softvéru HP All-in-One sa vykonajú nasledovné činnosti:
1. Disk CD-ROM so softvérom zariadenia HP All-in-One sa spustí automaticky.
2. Nainštaluje sa softvér.
3. Do počítača sa skopírujú súbory.
4. Zobrazí sa výzva na pripojenie zariadenia HP All-in-One k počítaču.
5. Na obrazovke sprievodcu inštaláciou sa zobrazí zelený text OK a znak
začiarknutia.
6. Zobrazí sa požiadavka na reštartovanie počítača.
7. Spustí sa Fax Setup Wizard (Sprievodca nastavením faxu) (Windows) alebo Fax
Setup Utility (Pomôcka pre nastavenie faxu) (Mac).
8. Spustí sa proces registrácie.
Ak sa niektorá z týchto akcií neuskutoční, pri inštalácii sa mohol vyskytnúť problém.
Inštaláciu na počítači so systémom Windows skontrolujte nasledujúcim postupom:
● Spustite HP Solution Center (Centrum riešení HP) a overte si, či sa objavia
nasledujúce tlačidlá: Scan Picture (Skenovať obrázok), Scan Document
(Skenovať dokument), Send Fax (Odoslať fax). Ak sa ikony nezobrazia
okamžite, pravdepodobne budete musieť počkať niekoľko minúť, kým sa zariadenie
HP All-in-One pripojí k počítaču. V opačnom prípade si pozrite časť V aplikácii
HP Solution Center (Centrum riešení HP) chýbajú niektoré tlačidlá (Windows).
Informácie o spúšťaní zariadenia HP Solution Center (Centrum riešení HP)
nájdete v elektronickom pomocníkovi HP Pomocník aplikácie Image Zone, ktorý
bol dodaný so softvérom.
● Otvorte dialógové okno Tlačiarne a skontrolujte, či sa zariadenie HP All-in-One
nachádza v zozname.
● Na pravej strane panela úloh systému Windows vyhľadajte ikonu zariadenia
HP All-in-One. Ikona označuje pripravenosť zariadenia HP All-in-One.
Riešenie problémov
Po vložení disku CD-ROM do jednotky CD-ROM počítača sa nič nedeje
Riešenie Ak sa inštalácia nespustí automaticky, môžete ju spustiť ručne.
Príručka používateľa 87
Page 91

Kapitola 11
Ak chcete spustiť inštaláciu z počítača so systémom Windows
1. V ponuke Štart systému Windows kliknite na položku Spustiť.
2. V dialógovom okne Spustenie zadajte príkaz d:\setup.exe (ak mechanike
CD-ROM nie je priradené písmeno D, použite príslušné písmeno) a potom
kliknite na tlačidlo OK.
Ak chcete spustiť inštaláciu zo systému Macintosh
1. Dvakrát kliknite na ikonu disku CD na ploche, čím zobrazíte obsah disku CD.
2. Dvakrát kliknite na ikonu Setup.
Zobrazí sa obrazovka kontroly minimálnych systémových požiadaviek (Windows)
Riešenie Váš systém nespĺňa minimálne požiadavky na inštaláciu softvéru.
Kliknutím na tlačidlo Podrobnosti zistíte konkrétny problém. Pred pokusom o
inštaláciu softvéru najskôr problém odstráňte.
Namiesto toho sa tiež môžete pokúsiť nainštalovať softvér HP Image Zone
Express. Softvér HP Image Zone Express poskytuje menej funkcií ako softvér
HP Image Zone, ale vyžaduje menší diskový priestor a menej pamäte v počítači.
Ďalšie informácie o inštalácii softvéru HP Image Zone Express nájdete
v Inštalačnej príručke dodanej so zariadením HP All-in-One.
Riešenie problémov
Po výzve na pripojenie USB sa zobrazil červený znak X.
Riešenie V prípade úspešného nastavenia zariadenia plug and play sa zobrazí
zelená značka. Červená značka X označuje neúspešné nastavenie zariadenia plug
and play.
Postupujte takto:
1. Skontrolujte, či je čelný kryt ovládacieho panela spoľahlivo pripevnený, potom
odpojte zariadenie HP All-in-One od elektrickej siete a znovu ho zapojte.
2. Skontrolujte pripojenie sieťového kábla a kábla USB.
88 HP Officejet 5600 All-in-One series
Page 92

3. Ak chcete zopakovať nastavenie zariadenia plug and play, kliknite na tlačidlo
Znovu. Ak je opakované nastavenie neúspešné, pokračujte nasledujúcim
krokom.
4. Nasledujúcim postupom skontrolujte správne pripojenie kábla USB:
– Odpojte kábel USB a znovu ho pripojte.
– Nepripájajte kábel USB ku klávesnici alebo k nenapájanému
rozbočovaču.
– Skontrolujte, či kábel USB nie je dlhší ako 3 metre.
– Ak je k počítaču pripojených viac zariadení USB, počas inštalácie by ste
ostatné zariadenia mali odpojiť.
5. Pokračujte v inštalácii a po výzve reštartujte počítač.
6. Ak používate počítač so systémom Windows, otvorte HP Solution Center
(Centrum riešení HP) a skontrolujte základné ikony (Scan Picture
(Skenovať obrázok), Scan Document (Skenovať dokument) a Send a Fax
(Odoslať fax)). Ak sa základné ikony nezobrazili, odinštalujte a znovu
nainštalujte softvér. Ďalšie informácie nájdete v časti Odinštalujte a znovu
nainštalujte softvér.
Zobrazila sa správa o výskyte neznámej chyby.
Riešenie Pokúste sa pokračovať v inštalácii. Ak to nie je možné, zastavte
a potom znovu spustite inštaláciu a postupujte podľa pokynov na obrazovke. Ak
nastane chyba, softvér by ste mali odinštalovať a potom znovu nainštalovať.
Programové súbory zariadenia HP All-in-One neodstraňujte z počítača. Musia sa
odstrániť pomôckou na odinštalovanie, ktorá sa sprístupnila po nainštalovaní
softvéru HP Image Zone.
Ďalšie informácie sú v časti Odinštalujte a znovu nainštalujte softvér.
Riešenie problémov
V aplikácii HP Solution Center (Centrum riešení HP) chýbajú niektoré tlačidlá
(Windows)
Ak sa nezobrazili základné ikony (Scan Picture (Skenovať obrázok) , Scan
Document (Skenovať dokument) a Send a Fax (Odoslať fax)), inštalácia
nemusí byť úplná.
Riešenie Ak je inštalácia neúplná, mali by ste softvér odinštalovať a potom
znovu nainštalovať. Programové súbory softvéru HP All-in-One neodstraňujte z
pevného disku. Musia sa odstrániť pomôckou na odinštalovanie, ktorú obsahuje
skupina programov zariadenia HP All-in-One. Ďalšie informácie sú v časti
Odinštalujte a znovu nainštalujte softvér.
Nespustil sa Fax Setup Wizard (Sprievodca nastavením faxu) (Windows) alebo
Fax Setup Utility (Pomôcka pre nastavenie faxu) (Macintosh)
Riešenie Môžete ručne spustiť Fax Setup Wizard (Sprievodcu nastavením
faxu) (Windows) alebo Fax Setup Utility (Pomôcku pre nastavenie faxu)
(Macintosh), aby ste dokončili nastavovanie zariadenia HP All-in-One.
Príručka používateľa 89
Page 93

Kapitola 11
Ak chcete spustiť Fax Setup Wizard (Sprievodcu nastavením faxu)
(Windows)
➔
V aplikácii HP Solution Center (Centrum riešení HP) kliknite na položku
Settings (Nastavenia), ukážte na položku Fax Settings & Setup (Nastavenia
a inštalácia faxu) a potom kliknite na položku Fax Setup Wizard
(Sprievodca nastavením faxu).
Ak chcete spustiť Fax Setup Utility (Pomôcku pre nastavenie faxu)
(Macintosh)
1. V aplikácii HP Image Zone kliknite na kartu Devices (Zariadenia).
2. V oblasti Select Devices (Výber zariadení) kliknite na ikonu pre zariadenie
HP All-in-One.
3. Kliknite na položku Settings (Nastavenia) a vyberte položku Fax Setup
Utility (Pomôcka pre nastavenie faxu).
Nezobrazila sa registračná obrazovka (Windows)
Riešenie Registračnú (Sign up now (Zapísať sa teraz)) obrazovku môžete
zobraziť z panela úloh systému Windows kliknutím na tlačidlo Start (Štart),
ukázaním na položku Programs (Programy) alebo All programs (Všetky
programy), HP, Officejet All-in-One 5600 series a následným kliknutím na
položku Registrácia produktu.
Riešenie problémov
Na paneli úloh sa nezobrazila ikona Digital Imaging Monitor (Sledovanie
digitálneho zobrazovania) (Windows)
Riešenie Ak sa na paneli úloh nezobrazila ikona Digital Imaging Monitor
(Sledovanie digitálneho zobrazovania) (normálne sa nachádza v pravom dolnom
rohu pracovnej plochy), spustite aplikáciu HP Solution Center (Centrum
riešení HP) a skontrolujte, či sa tam nachádzajú základné ikony.
Ďalšie informácie o chýbajúcich základných ikonách v aplikácii HP Solution
Center (Centrum riešení HP) nájdete v časti V aplikácii HP Solution Center
(Centrum riešení HP) chýbajú niektoré tlačidlá (Windows).
Odinštalujte a znovu nainštalujte softvér
Ak nie je inštalácia úplná alebo ak ste pripojili kábel USB k počítaču predtým, ako vás
k tomu vyzvala obrazovka inštalácie softvéru, budete musieť odinštalovať a znovu
nainštalovať softvér. Programové súbory zariadenia HP All-in-One neodstraňujte
z počítača. Musia sa odstrániť pomôckou na odinštalovanie, ktorá sa sprístupnila po
nainštalovaní softvéru HP Image Zone.
Opakovaná inštalácia môže trvať 20 až 40 minút. V prípade počítača so systémom
Windows existujú tri metódy na odinštalovanie softvéru a v prípade systému Macintosh
existuje jedna metóda.
90 HP Officejet 5600 All-in-One series
Page 94

Odinštalovanie z počítača so systémom Windows, metóda 1
1. Odpojte zariadenie HP All-in-One od počítača. Do skončenia opakovanej inštalácie
softvéru nepripájajte zariadenie HP All-in-One k počítaču.
2. Vypnite zariadenie HP All-in-One stlačením tlačidla Zapnúť.
3. Na paneli úloh systému Windows kliknite na tlačidlo Štart, potom na položku
Programs (Programy) alebo All programs (Všetky programy), HP, Officejet
All-in-One 5600 series, Uninstall (Odinštalovať).
4. Postupujte podľa inštrukcií na obrazovke.
5. Po otázke, či chcete odstrániť zdieľané súbory, kliknite na položku No (Nie).
Po odstránení týchto súborov by ostatné programy, ktoré ich používajú, nemuseli
pracovať správne.
6. Reštartujte počítač.
Poznámka Je dôležité, aby ste pred reštartovaním počítača odpojili
zariadenie HP All-in-One. Do skončenia opakovanej inštalácie softvéru
nepripájajte zariadenie HP All-in-One k počítaču.
7. Ak chcete znova inštalovať softvér, vložte do mechaniky CD-ROM disk CD-ROM
so softvérom HP All-in-One a postupujte podľa pokynov, ktoré sa zobrazia na
obrazovke a pokynov v Inštalačnej príručke dodanej so zariadením HP All-in-One.
8. Po inštalácii softvéru pripojte zariadenie HP All-in-One k počítaču.
9. Stlačením tlačidla Zapnúť zariadenie HP All-in-One zapnite.
Po pripojení a zapnutí zariadenia HP All-in-One možno budete musieť niekoľko
minút počkať, kým sa dokončia všetky operácie Plug and Play.
10. Postupujte podľa inštrukcií na obrazovke.
Po dokončení inštalácie softvéru sa na paneli úloh systému Windows zobrazí ikona
HP Digital Imaging Monitor (Sledovanie digitálneho zobrazovania HP).
Ak chcete skontrolovať, či je softvér správne nainštalovaný, dvakrát kliknite na ikonu
aplikácie HP Solution Center (Centrum riešení HP) na pracovnej ploche. Ak sa
v aplikácii HP Solution Center (Centrum riešení HP) zobrazia základné ikony (Scan
Picture (Skenovať obrázok), Scan Document (Skenovať dokument) a Send a Fax
(Odoslať fax)), softvér bol nainštalovaný správne.
Riešenie problémov
Odinštalovanie z počítača so systémom Windows, metóda 2
Poznámka Túto metódu použite, ak v ponuke Štart systému Windows nie je
k dispozícii položka Odinštalovať.
1. Na paneli nástrojov systému Windows kliknite na ikonu Štart a potom na položky
Nastavenia a Ovládací panel.
2. Dvakrát kliknite na položku Pridanie alebo odstránenie programov.
3. Vyberte položku zariadenia HP All-in-One & Officejet 4.0 a potom kliknite na
tlačidlo Zmeniť alebo odstrániť.
Postupujte podľa inštrukcií na obrazovke.
4. Odpojte zariadenie HP All-in-One od počítača.
5. Reštartujte počítač.
Príručka používateľa 91
Page 95

Kapitola 11
Poznámka Je dôležité, aby ste pred reštartovaním počítača odpojili
zariadenie HP All-in-One. Do skončenia opakovanej inštalácie softvéru
nepripájajte zariadenie HP All-in-One k počítaču.
6. Do jednotky CD-ROM počítača vložte disk CD-ROM zariadenia HP All-in-One
a potom spustite inštalačný program Setup.
7. Postupujte podľa pokynov na obrazovke a podľa pokynov v Inštalačnej príručke
dodanej so zariadením HP All-in-One.
Odinštalovanie z počítača so systémom Windows, metóda 3
Poznámka Toto je alternatívna metóda, ak v ponuke Štart systému Windows
nie je k dispozícii položka Odinštalovať.
1. Do jednotky CD-ROM počítača vložte disk CD-ROM zariadenia HP All-in-One
a potom spustite program Setup.
2. Vyberte možnosť Uninstall (Odinštalovať) a postupujte podľa pokynov na
obrazovke.
3. Odpojte zariadenie HP All-in-One od počítača.
4. Reštartujte počítač.
Poznámka Je dôležité, aby ste pred reštartovaním počítača odpojili
zariadenie HP All-in-One. Do skončenia opakovanej inštalácie softvéru
nepripájajte zariadenie HP All-in-One k počítaču.
Riešenie problémov
5. Znovu spustite inštalačný program Setup pre zariadenie HP All-in-One.
6. Vyberte položku Znovu nainštalovať.
7. Pokračujte v inštalácii podľa inštrukcií na obrazovke a podľa pokynov v Inštalačnej
príručke dodanej so zariadením HP All-in-One.
Odinštalovanie z počítača Macintosh
1. Odpojte zariadenie HP All-in-One od počítača Macintosh.
2. Dvakrát kliknite na priečinok Applications: HP All-in-One Software (Aplikácie:
Softvér HP All-in-One).
3. Dvakrát kliknite na položku HP Uninstaller.
Postupujte podľa pokynov na obrazovke.
4. Po odinštalovaní softvéru odpojte zariadenie HP All-in-One a reštartujte počítač.
Poznámka Je dôležité, aby ste pred reštartovaním počítača odpojili
zariadenie HP All-in-One. Do skončenia opakovanej inštalácie softvéru
nepripájajte zariadenie HP All-in-One k počítaču.
5. Pri opakovanej inštalácii vložte do mechaniky CD-ROM disk CD-ROM so softvérom
HP All-in-One.
6. Na pracovnej ploche otvorte disk CD-ROM a potom dvakrát kliknite na položku
HP All-in-One Installer (Inštalátor softvéru HP All-in-One).
7. Pokračujte v inštalácii podľa inštrukcií na obrazovke a podľa pokynov v Inštalačnej
príručke dodanej so zariadením HP All-in-One.
92 HP Officejet 5600 All-in-One series
Page 96

Riešenie problémov pri inštalácii faxu
Táto časť obsahuje informácie o riešení problémov s nastavením faxu pre zariadenie
HP All-in-One. Ak faxovanie na zariadení HP All-in-One nie je správne nastavené, môžu
sa vyskytnúť problémy pri odosielaní a prijímaní faxov.
Táto časť obsahuje len riešenie problémov týkajúcich sa inštalácie. Ďalšie témy
týkajúce sa riešenia problémov s faxom, napríklad problémov s tlačovými výstupmi
alebo s pomalým príjmom faxov, nájdete v časti 5600 series Troubleshooting
v elektronickom pomocníkovi HP Pomocník aplikácie Image Zone. Ďalšie informácie
nájdete v časti Použitie elektronického Pomocníka.
Ak sa pri faxovaní vyskytnú problémy, vytlačte správu o teste faxu, ktorá vám pomôže
skontrolovať stav zariadenia HP All-in-One. Ak nie je zariadenie HP All-in-One správne
nastavené pre faxovanie, test zlyhá. Tento test vykonajte až po dokončení nastavovania
zariadenia HP All-in-One na faxovanie. Ďalšie informácie nájdete v časti Test
nastavenia faxu.
Ak test zlyhá, preštudujte si informácie v správe ešte raz a nájdite možné riešenie
problému. Ďalšie informácie nájdete aj v nasledujúcej časti Zlyhanie testu faxu.
Zlyhanie testu faxu
Ak spustený test faxu zlyhal, pozrite si v správe základné informácie o chybe. Ak chcete
získať podrobnejšie informácie, zo správy zistite, ktorá časť testu zlyhala a v príslušnej
téme v tejto časti vyhľadajte možné riešenia.
● Zlyhanie testu „Fax Hardware Test“ („Test hardvéru faxu“)
● Zlyhanie testu „Fax Connected to Active Telephone Wall Jack“ („Pripojenie faxu
k aktívnej telefónnej zásuvke“)
● Zlyhanie testu „Phone Cord Connected to Correct Port on Fax“ („Telefónny kábel
pripojený ku správnemu portu faxu“)
● Zlyhanie testu „Using Correct Type of Phone Cord with Fax“ („Použitie správneho
typu telefónneho kábla s faxom“)
● Zlyhanie testu „Dial Tone Detection“ („Zistenie oznamovacieho tónu“)
● Zlyhanie testu „Fax Line Condition“ („Stav faxovej linky“)
Riešenie problémov
Zlyhanie testu „Fax Hardware Test“ („Test hardvéru faxu“)
Riešenie
● Vypnite zariadenie HP All-in-One tlačidlom Zapnúť na ovládacom paneli
a potom odpojte napájací kábel zo zadnej časti zariadenia HP All-in-One. Po
niekoľkých sekundách znova zapojte napájací kábel a zapnite napájanie.
Spustite test znova. Ak test opäť zlyhá, prezrite si ďalšie informácie o riešení
problémov v tejto časti.
● Skúste odoslať alebo prijať testovací fax. Ak ste fax úspešne odoslali alebo
prijali, problém by mal byť vyriešený.
● Ak máte počítač so systémom Windows a spúšťate test zo sprievodcu Fax
Setup Wizard (Sprievodca nastavením faxu), skontrolujte, či zariadenie
HP All-in-One nie je zaneprázdnené vykonávaním inej úlohy, ako je prijímanie
faxu alebo kopírovanie. Skontrolujte, či sa na displeji ovládacieho panela
nezobrazuje správa, že zariadenie HP All-in-One je zaneprázdnené. Ak je
Príručka používateľa 93
Page 97

Kapitola 11
Riešenie problémov
zariadenie zaneprázdnené, pred spustením testu počkajte, kým sa úloha
dokončí a zariadenie nie je v pohotovosti.
Po vyriešení všetkých problémov znovu spustite test faxu a skontrolujte, či je test
úspešný a či je zariadenie HP All-in-One pripravené na faxovanie. Ak Test
hardvéru faxu naďalej zlyháva a problémy pri faxovaní pretrvávajú, požiadajte
o pomoc službu HP Support (Služba podpory spoločnosti HP). Prejdite na stránku
www.hp.com/support. Ak sa zobrazí výzva, vyberte vašu krajinu alebo oblasť
a kliknite na položku Contact HP (Kontaktovať HP), čím zobrazíte kontaktné
informácie technickej podpory.
Zlyhanie testu „Fax Connected to Active Telephone Wall Jack“ („Pripojenie faxu
k aktívnej telefónnej zásuvke“)
Riešenie
● Skontrolujte prepojenie medzi telefónnou zásuvkou a zariadením HP All-inOne a spoľahlivosť telefónneho kábla.
● Používajte len telefónny kábel dodaný so zariadením HP All-in-One. Ak na
prepojenie telefónnej zásuvky so zariadením HP All-in-One nepoužijete
dodaný telefónny kábel, možno nebudete môcť odosielať alebo prijímať faxy.
Po pripojení telefónneho kábla dodaného so zariadením HP All-in-One znovu
spustite test faxu.
● Skontrolujte správne pripojenie zariadenia HP All-in-One k telefónnej zásuvke.
Pripojte jeden koniec telefónneho kábla, ktorý bol dodaný v balení so
zariadením HP All-in-One, k telefónnej zásuvke a druhý koniec pripojte k portu
označenému „1-LINE“ na zadnej časti zariadenia HP All-in-One. Ďalšie
informácie o nastavovaní zariadenia HP All-in-One na faxovanie nájdete
v časti Nastavenie faxu.
● Používanie telefónneho rozdeľovača môže spôsobovať problémy
s faxovaním. (Rozdeľovač je konektor pre dva káble, ktorý sa zapája do
telefónnej zásuvky v stene.) Skúste odstrániť rozdeľovač a pripojiť zariadenie
HP All-in-One priamo do telefónnej zásuvky.
● Do telefónnej zásuvky v stene použitej pre zariadenie HP All-in-One skúste
pripojiť fungujúci telefón a telefónny kábel a skontrolujte oznamovací tón. Ak
nepočujete oznamovací tón, spojte sa s telefónnou spoločnosťou a požiadajte
o kontrolu telefónnej linky.
● Skúste odoslať alebo prijať testovací fax. Ak ste fax úspešne odoslali alebo
prijali, problém by mal byť vyriešený.
Po vyriešení všetkých problémov spustite test faxu znova, skontrolujte, či je test
úspešný a zariadenie HP All-in-One je pripravené na faxovanie.
94 HP Officejet 5600 All-in-One series
Page 98

Zlyhanie testu „Phone Cord Connected to Correct Port on Fax“ („Telefónny kábel
pripojený ku správnemu portu faxu“)
Riešenie Telefónny kábel je zapojený do nesprávneho portu v zadnej časti
zariadenia HP All-in-One.
1. Pripojte jeden koniec telefónneho kábla, ktorý bol dodaný v balení spolu so
zariadením HP All-in-One, do telefónnej zásuvky v stene a druhý koniec do
portu s označením „1-LINE“ na zadnej časti zariadenia HP All-in-One.
Poznámka Ak sa na prepojenie telefónnej zásuvky so zariadením
použije port „2-EXT“, nebudete môcť úspešne odosielať ani prijímať
faxy. Port „2-EXT“ by sa mal používať len pre pripojenie iných
zariadení, ako je záznamník alebo telefónny prístroj.
Pohľad na zadnú časť zariadenia HP All-in-One
1 Telefónna zásuvka
2 Telefónny kábel dodaný v balení so zariadením HP All-in-One pripojený do portu
„1-LINE“
Riešenie problémov
2. Po pripojení telefónneho kábla do portu „1-LINE“ spustite test faxu znova a
skontrolujte, či je úspešný a zariadenie HP All-in-One je pripravené na
faxovanie.
3. Skúste odoslať alebo prijať testovací fax.
Zlyhanie testu „Using Correct Type of Phone Cord with Fax“ („Použitie správneho
typu telefónneho kábla s faxom“)
Riešenie
● Skontrolujte, či ste na pripojenie do telefónnej zásuvky použili telefónny kábel
dodaný v balení so zariadením HP All-in-One. Jeden koniec telefónneho kábla
by sa mal pripojiť do portu s označením „1-LINE“ na zadnej strane zariadenia
HP All-in-One a druhý koniec do telefónnej zásuvky, ako je zobrazené nižšie.
Príručka používateľa 95
Page 99

Kapitola 11
Riešenie problémov
1 Telefónna zásuvka
2 Telefónny kábel dodaný v balení so zariadením HP All-in-One
Ak dodaný telefónny kábel nemá dostatočnú dĺžku, môžete ho predĺžiť. Ďalšie
informácie nájdete v časti Telefónny kábel dodaný so zariadením HP All-in-
One nie je dostatočne dlhý.
● Skontrolujte prepojenie medzi telefónnou zásuvkou a zariadením HP All-inOne a spoľahlivosť telefónneho kábla.
Zlyhanie testu „Dial Tone Detection“ („Zistenie oznamovacieho tónu“)
Riešenie
● Zlyhanie testu môžu spôsobiť iné zariadenia, ktoré využívajú spoločnú
telefónnu linku so zariadením HP All-in-One. Ak chcete zistiť, či problém
nespôsobuje iné zariadenie, odpojte z telefónnej linky všetky zariadenia
a spustite test znova. Ak je test Zistenie oznamovacieho tónu úspešný bez
iných zariadení, potom problém spôsobuje jedno alebo viaceré zariadenia. Po
jednom ich pridávajte späť a vždy spustite test znova, kým nezistíte, ktoré
konkrétne zariadenie spôsobuje problém.
● Do telefónnej zásuvky v stene použitej pre zariadenie HP All-in-One skúste
pripojiť fungujúci telefón a telefónny kábel a skontrolujte oznamovací tón. Ak
nepočujete oznamovací tón, spojte sa s telefónnou spoločnosťou a požiadajte
o kontrolu telefónnej linky.
● Skontrolujte správne pripojenie zariadenia HP All-in-One k telefónnej zásuvke.
Pripojte jeden koniec telefónneho kábla, ktorý bol dodaný v balení so
zariadením HP All-in-One, k telefónnej zásuvke a druhý koniec pripojte k portu
označenému „1-LINE“ na zadnej časti zariadenia HP All-in-One. Ďalšie
informácie o nastavovaní zariadenia HP All-in-One na faxovanie nájdete
v časti Nastavenie faxu.
● Používanie telefónneho rozdeľovača môže spôsobovať problémy
s faxovaním. (Rozdeľovač je konektor pre dva káble, ktorý sa zapája do
telefónnej zásuvky v stene.) Skúste odstrániť rozdeľovač a pripojiť zariadenie
HP All-in-One priamo do telefónnej zásuvky.
● Test môže zlyhať, ak telefónny systém nepoužíva štandardný oznamovací
tón, napríklad pri niektorých systémoch PBX. Nespôsobí to však problémy pri
odosielaní alebo prijímaní faxov. Pokúste sa odoslať alebo prijať skúšobný
fax.
96 HP Officejet 5600 All-in-One series
Page 100

● Skontrolujte správnosť nastavenia krajiny alebo oblasti. Ak nie je správne
nastavená krajina alebo oblasť, test môže zlyhať a môžu nastať problémy pri
odosielaní a prijímaní faxov. Ďalšie informácie nájdete v časti Nastavte jazyk a
krajinu/oblasť.
● Zariadenie HP All-in-One musíte pripojiť k analógovej telefónnej linke, inak
nebudete môcť odosielať ani prijímať faxy. Ak chcete zistiť, či telefónna linka
nie je digitálna, pripojte k nej obyčajný analógový telefón a skontrolujte, či
počujete oznamovací tón. Ak nepočujete normálny oznamovací tón, telefónna
linka môže byť nastavená pre digitálne telefóny. Pripojte zariadenie HP All-in-
One k analógovej telefónnej linke a skúste odoslať a prijať fax.
Po vyriešení všetkých problémov spustite test faxu znova, skontrolujte, či je test
úspešný a zariadenie HP All-in-One je pripravené na faxovanie. Ak Test zistenia
oznamovacieho tónu naďalej zlyháva, spojte sa s telefónnou spoločnosťou a
požiadajte o kontrolu telefónnej linky.
Zlyhanie testu „Fax Line Condition“ („Stav faxovej linky“)
Riešenie
● Zariadenie HP All-in-One musíte pripojiť k analógovej telefónnej linke, inak
nebudete môcť odosielať ani prijímať faxy. Ak chcete zistiť, či telefónna linka
nie je digitálna, pripojte k nej obyčajný analógový telefón a skontrolujte, či
počujete oznamovací tón. Ak nepočujete normálny oznamovací tón, telefónna
linka môže byť nastavená pre digitálne telefóny. Pripojte zariadenie HP All-in-
One k analógovej telefónnej linke a skúste odoslať a prijať fax.
● Skontrolujte prepojenie medzi telefónnou zásuvkou a zariadením HP All-inOne a spoľahlivosť telefónneho kábla.
● Skontrolujte správne pripojenie zariadenia HP All-in-One k telefónnej zásuvke.
Pripojte jeden koniec telefónneho kábla, ktorý bol dodaný v balení so
zariadením HP All-in-One, k telefónnej zásuvke a druhý koniec pripojte k portu
označenému „1-LINE“ na zadnej časti zariadenia HP All-in-One. Ďalšie
informácie o nastavovaní zariadenia HP All-in-One na faxovanie nájdete
v časti Nastavenie faxu.
● Zlyhanie testu môžu spôsobiť iné zariadenia, ktoré využívajú spoločnú
telefónnu linku so zariadením HP All-in-One. Ak chcete zistiť, či problém
nespôsobuje iné zariadenie, odpojte z telefónnej linky všetky zariadenia
a spustite test znova.
– Ak je Test stavu faxovej linky úspešný bez iných zariadení, potom
problém spôsobuje jedno alebo viaceré zariadenia. Po jednom ich
pridávajte späť a vždy spustite test znova, kým nezistíte, ktoré konkrétne
zariadenie spôsobuje problém.
– Ak sú ostatné zariadenia odpojené a Test stavu faxovej linky zlyhá,
pripojte zariadenie HP All-in-One do fungujúcej telefónnej linky
a pokračujte v štúdiu informácií o riešení problémov v tejto časti.
● Používanie telefónneho rozdeľovača môže spôsobovať problémy
s faxovaním. (Rozdeľovač je konektor pre dva káble, ktorý sa zapája do
telefónnej zásuvky v stene.) Skúste odstrániť rozdeľovač a pripojiť zariadenie
HP All-in-One priamo do telefónnej zásuvky.
Riešenie problémov
Príručka používateľa 97
 Loading...
Loading...