Page 1

OFFICEJET 4610/4620
Getting Started Guide
Guide de mise en route
Guía de instalación inicial
www.hp.com/go/OJ4620
EN
Scan to nd out more!
Standard data rates may apply. Might not be available in all
languages.
FR
Rechercher d’autres informations.
Des tarifs standard peuvent s’appliquer. Certaines langues
peuvent être indisponibles.
ES
Escanee para descubrir aun más!
Se pueden aplicar las velocidades de datos estándar.
Puede que no esté disponible en todos los idiomas.
Page 2
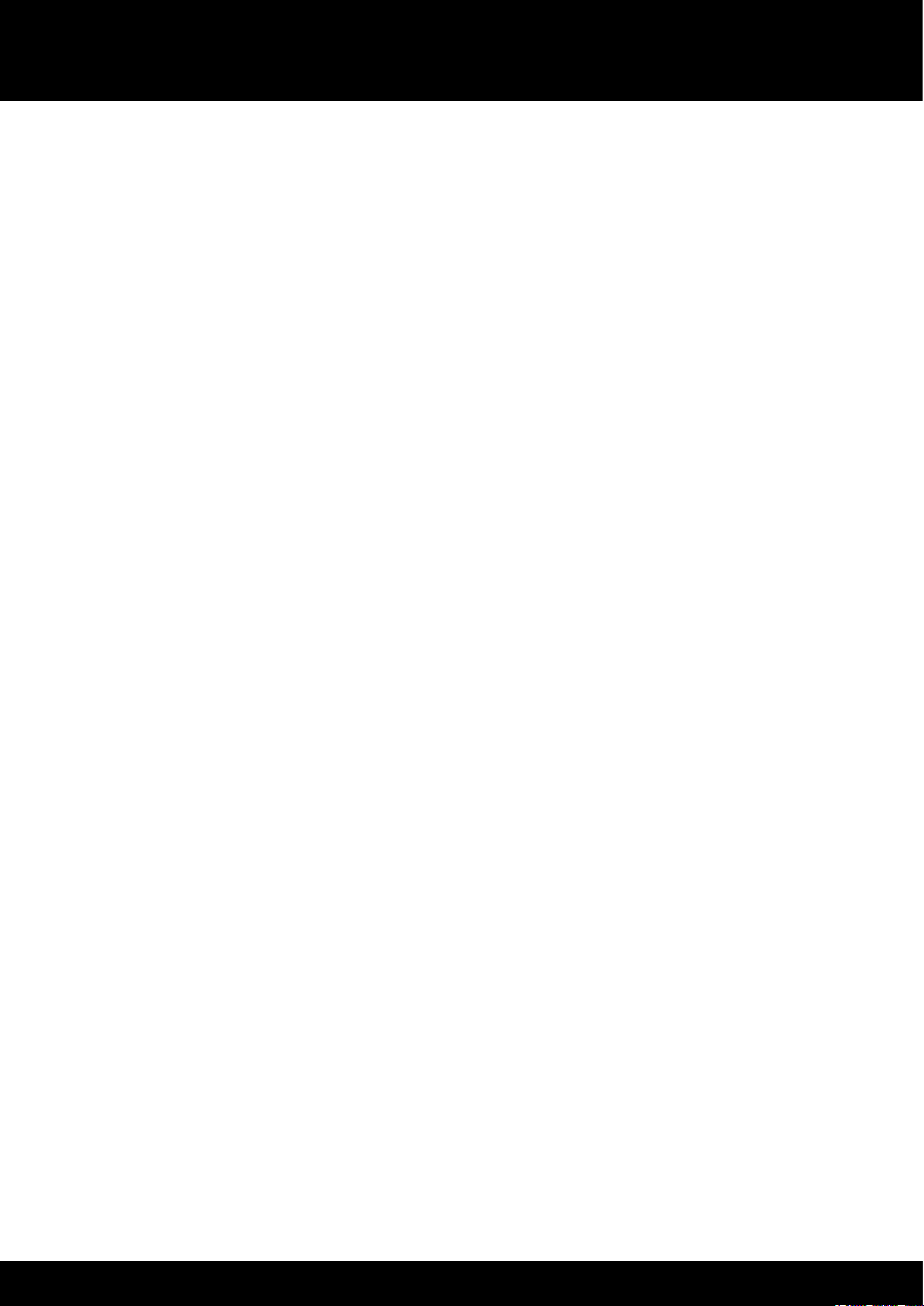
Copyright Information
Informations relatives aux droits d'auteur
© 2012 Copyright Hewlett-Packard Development
Company, L.P.
Edition 1, 3/2012
Reproduction, adaptation or translation without prior
written permission is prohibited, except as allowed
under the copyright laws.
The information contained herein is subject to change
without notice.
The only warranties for HP products and services are
set forth in the express warranty statements
accompanying such products and services. Nothing
herein should be construed as constituting an
additional warranty. HP shall not be liable for
technical or editorial errors or omissions contained
herein.
Trademark credits
Microsoft and Windows are U.S. registered
trademarks of Microsoft Corporation.
© 2012 Copyright Hewlett-Packard Development
Company, L.P.
Édition 1, 3/2012
Aucune partie de ce document ne peut être reproduite,
adaptée ou traduite sans accord écrit préalable, sauf
dans le cadre déni par la réglementation en matière
de droits d'auteur.
Les informations ci-incluses sont sujettes à modication
sans préavis.
Les seules garanties relatives aux produits et services
HP sont énoncées dans les déclarations de garantie
expresse accompagnant ces produits et services. Les
informations contenues dans ce guide ne peuvent en
aucun cas constituer de garantie supplémentaire. HP
ne saurait être tenu responsable des erreurs ou
omissions de nature technique ou rédactionnelle qui
pourraient subsister dans ce document.
Marques
Microsoft et Windows sont des marques déposées de
Microsoft Corporation aux États-Unis.
2
Page 3
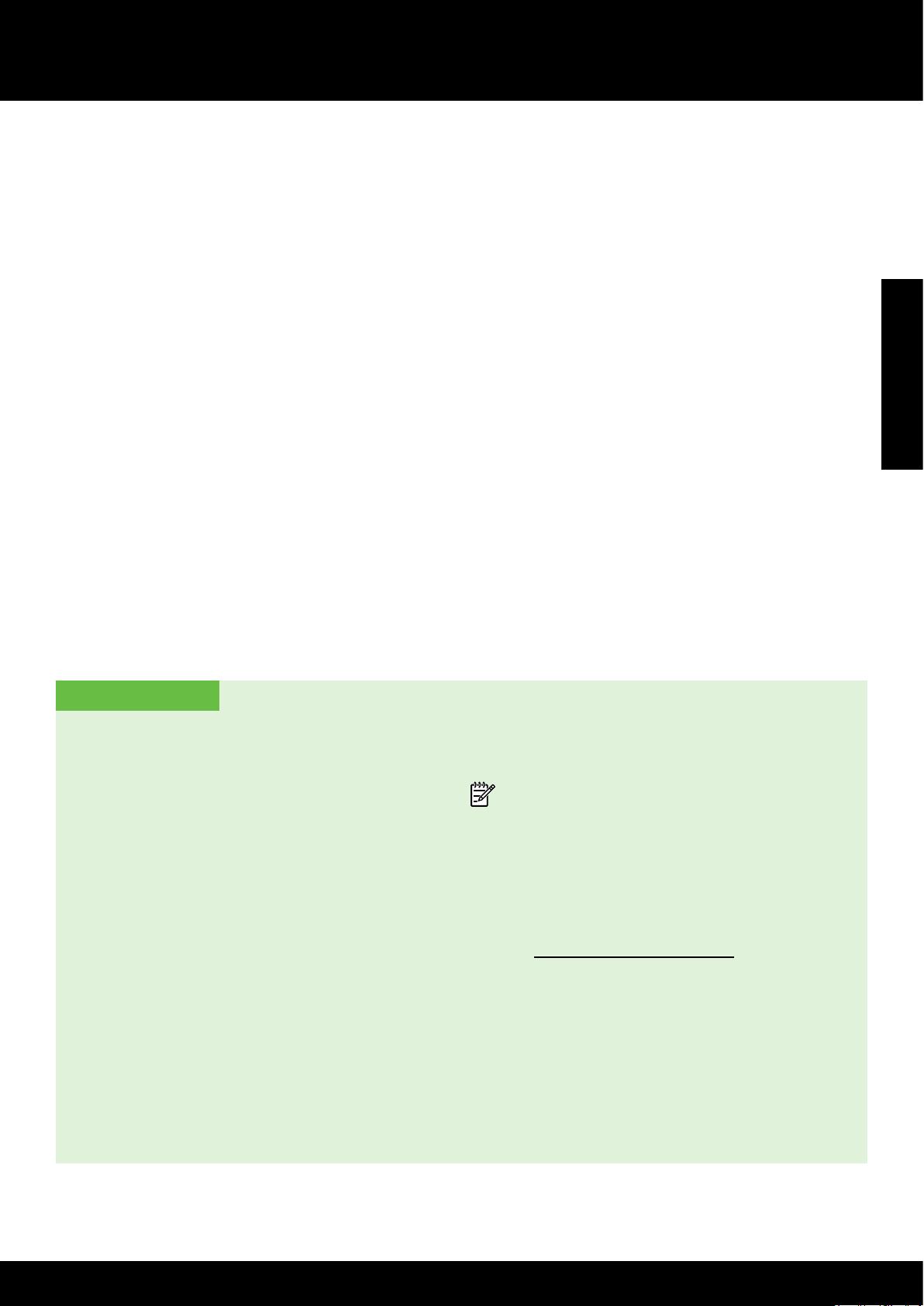
Contents
Use the printer ................................................................................................................................... 4
HP Digital Solutions ............................................................................................................5
HP ePrint ...........................................................................................................................6
Update the printer ..............................................................................................................8
Set up and use fax ............................................................................................................................. 9
Set up fax .........................................................................................................................9
Use fax ........................................................................................................................... 14
Fax and digital phone services ........................................................................................... 17
Set up wireless (802.11) communication ..............................................................................................18
Solve setup problems ....................................................................................................................... 20
Problems setting up the printer ...........................................................................................20
Problems installing the software ..........................................................................................21
Problems setting up fax ..................................................................................................... 21
Wireless (802.11) setup problems ....................................................................................... 23
Problems using HP ePrint ................................................................................................... 25
Use the embedded web server (EWS) ................................................................................................ 26
HP limited warranty statement ......................................................................................................... 27
Safety Information
Always follow basic safety precautions when using
this printer to reduce risk of injury from re or electric
shock.
1. Read and understand all instructions in the
documentation that comes with the printer.
2. Observe all warnings and instructions marked
on the printer.
3. Unplug this printer from wall outlets before
cleaning.
4. Do not install or use this printer near water, or
when you are wet.
5. Install the printer securely on a stable surface.
6. Install the printer in a protected location where
no one can step on or trip over the line cord,
and the line cord cannot be damaged.
7. If the printer does not operate normally, see the
user guide. For information about nding the
user guide, see “Where is the user guide?” on
page 4.
8. Refer servicing to qualied service personnel.
There are no user-serviceable parts inside.
Note: Ink from the cartridges is used in the
printing process in a number of different ways,
including in the initialization process, which
prepares the printer and cartridges for printing,
and in printhead servicing, which keeps print
nozzles clear and ink owing smoothly. In
addition, some residual ink is left in the
cartridge after it is used. For more information
see www.hp.com/go/inkusage.
English
3
Page 4
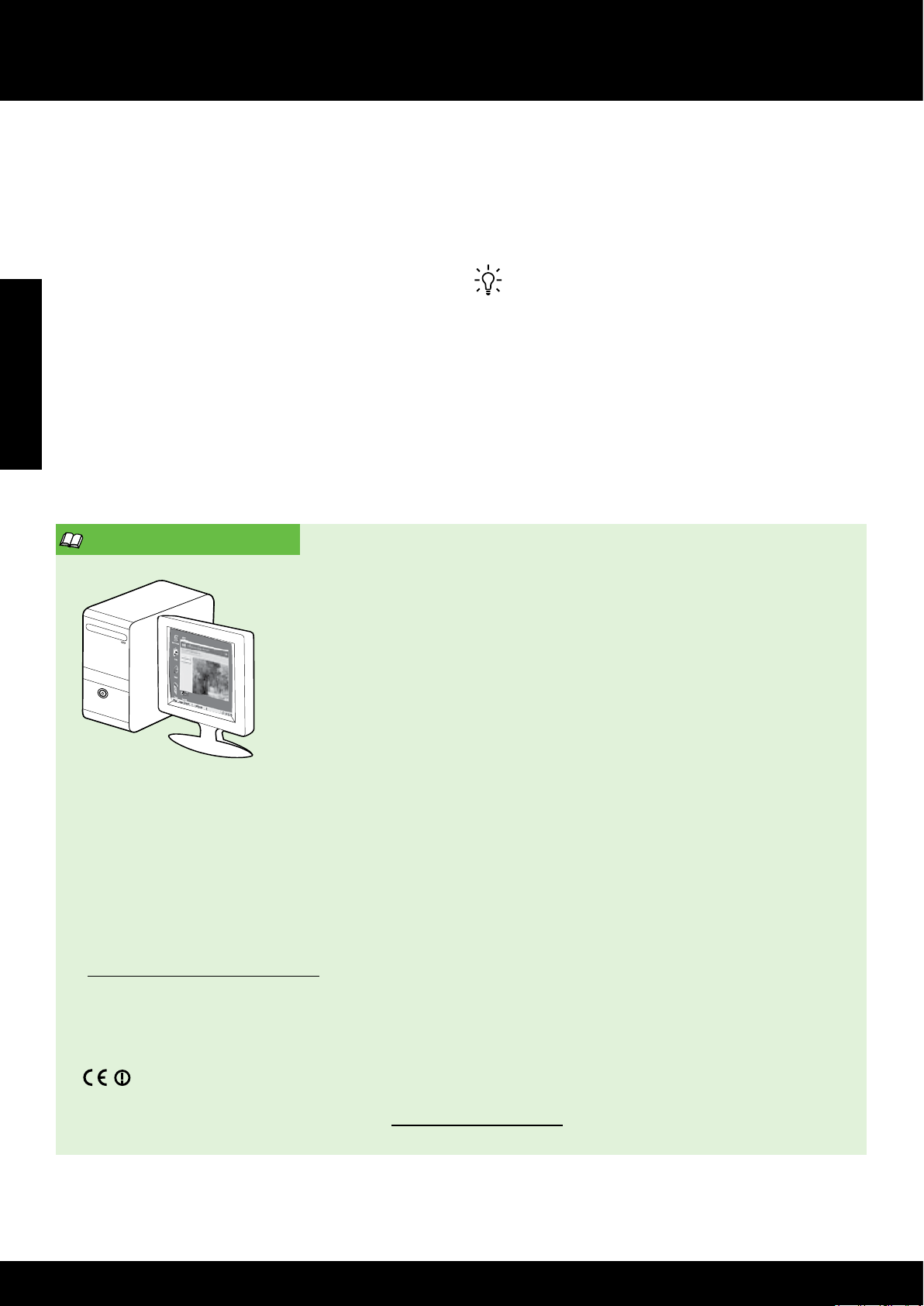
Use the printer
Thank you for purchasing this printer! With this
printer, you can print documents and photos, scan
documents to a connected computer, make copies,
and send and receive faxes.
English
Where is the user guide?
The user guide for this printer (also called “Help”) is placed on your computer
while installing the recommended HP software.
To scan, copy, and send faxes, you can use the
printer control panel. You can also use the control
panel to change settings, print reports, or get help for
the printer.
Tip: You can also change the printer settings
using the printer software or embedded web
server (EWS). For more information about these
tools, see the user guide. For information about
nding the user guide, see “Where is the user
guide?” on this page.
This guide provides information on the following topics:
Troubleshooting information
•
Information about supported printing supplies and accessories (if available
•
for the printer)
Detailed instructions for using the printer
•
Important notices, environmental, and regulatory information
•
You can open this guide either from the HP printer software (Microsoft
(Mac OS X):
Windows: Click Start, select Programs or All Programs, select HP, select the folder for your HP printer,
•
and then select Help.
Mac OS X: From the Finder, click Help > Mac Help. In the Help Viewer window, choose your printer from
•
the Mac Help pop-up menu.
Also, an Adobe Acrobat version of this guide is available on HP’s support website
(www.hp.com/go/customercare).
Tip: If you cannot nd the user guide on your computer, it might not have been copied to your computer
when you installed the HP software. For more information, see “How do I install the user guide?” on
page 20.
Regulatory and compliance information for the European Union is available in the “Technical
information” section of the user guide (also called “Help”). Also, the Declaration of Conformity is
available at the following website: www.hp.eu/certicates.
®
Windows®) or from the Help menu
4
Page 5
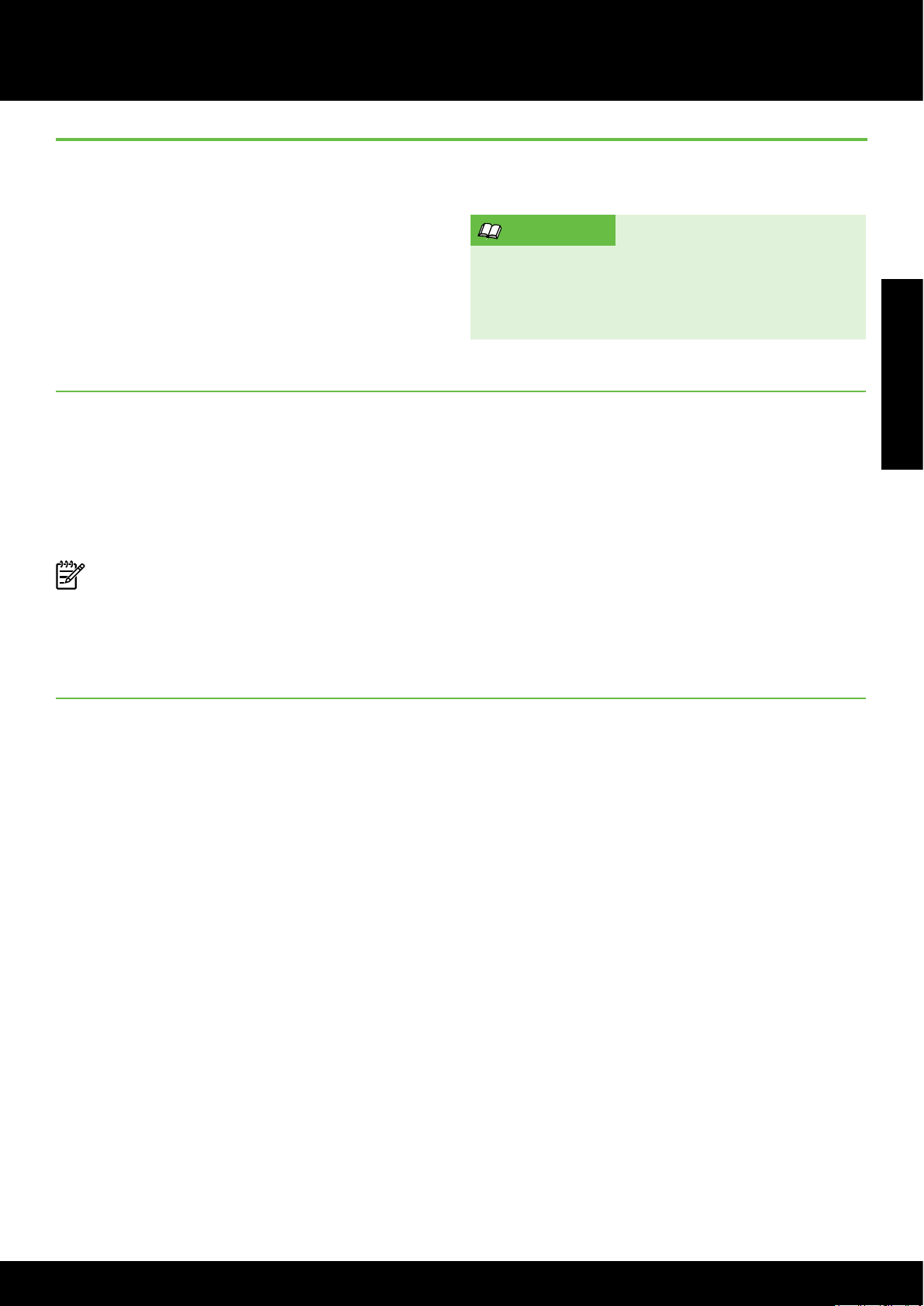
Use the printer
HP Digital Solutions
The printer includes a collection of digital solutions
that can help you simplify and streamline your work.
Scan to Computer
You can simply walk up to the printer, press a button
on the control panel, and scan documents directly
to a computer. You can then attach the scanned
documents to your email and share them with your
business partners.
Note: If you are using a computer running
Microsoft
does not appear in the list of destinations on the
printer control panel display, you will need to
®
Windows® and if your computer
Learn more!
For more information about setting up and using
these digital solutions, see the user guide. For
information about nding the user guide, see
“Where is the user guide?” on page 4.
English
restart your HP software’s scan function on the
destination computer. To restart the scan function,
click the Start on your computer desktop, select
Programs or All Programs, select HP, select the
folder for your HP printer, and then select your
HP printer. In the window that appears, select
Print, Scan & Fax, and then select the Manage
Scan to Computer option under Scan.
HP Digital Fax (Fax to PC and Fax to Mac)
Never lose important faxes misplaced within a stack
of paper pages again!
Use Fax to PC and Fax to Mac to automatically
receive faxes and save faxes directly to your
computer. With Fax to PC and Fax to Mac, you can
store digital copies of your faxes easily and also
eliminate the hassle of dealing with bulky paper les.
In addition, you can turn off fax printing altogether—
saving money on paper and ink, as well as helping
reduce paper consumption and waste.
5
Page 6
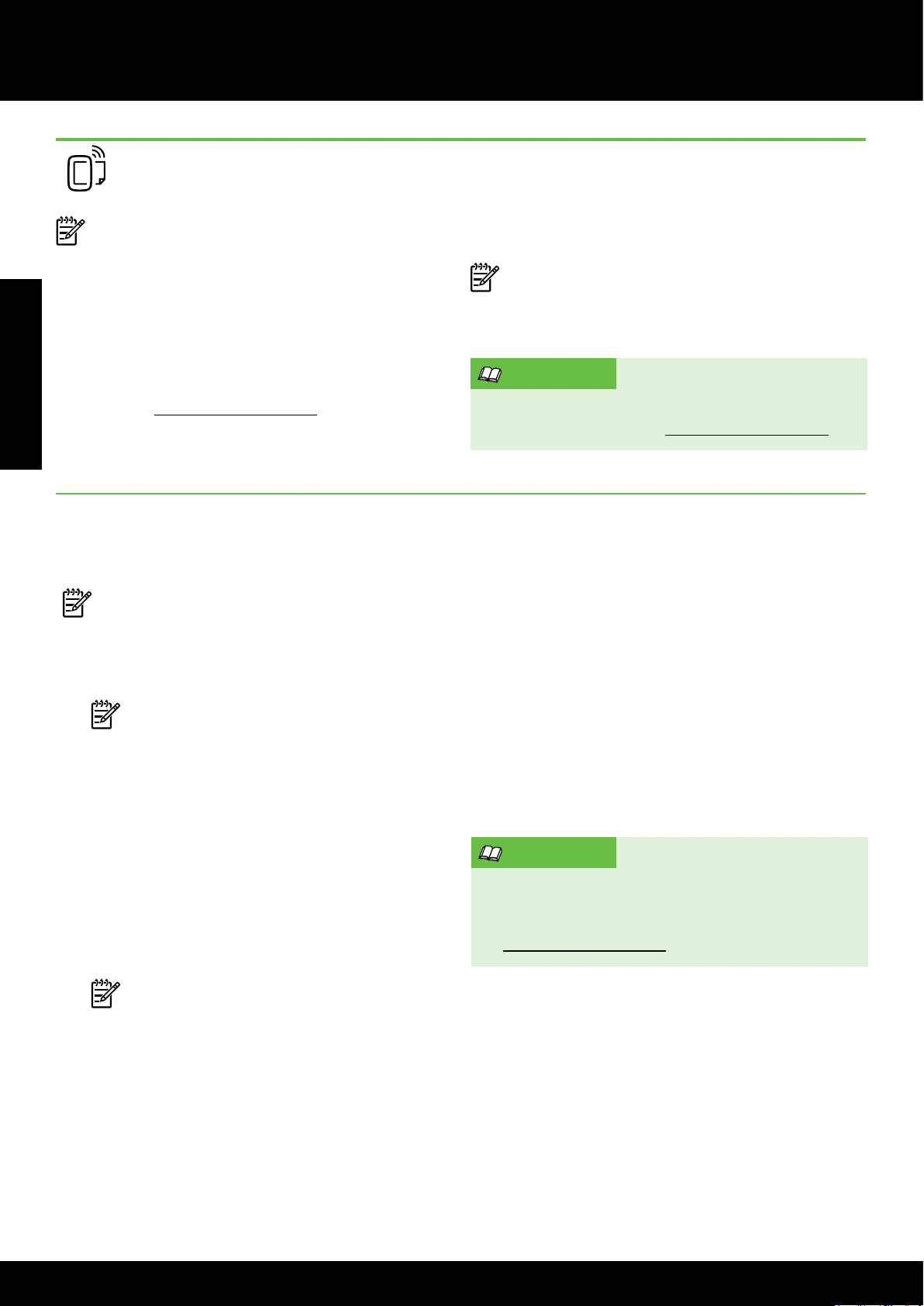
Use the printer
HP ePrint
Note: HP ePrint is only supported by HP Ofcejet
4620 e-All-in-One series.
HP ePrint is a free service from HP that allows you to
print to your HP ePrint-enabled printer anywhere you
can send an email. Just send your documents and
photos to the email address assigned to your printer
English
when you enable Web Services. No additional
drivers or software are needed.
Once you have signed up for an account on
ePrintCenter (www.eprintcenter.com), you can sign
in to view your HP ePrint job status, manage your
HP ePrint printer queue, control who can use the HP
Set up HP ePrint
To set up HP ePrint, complete the following steps.
Note: If you have already installed the HP
printer software, see the user guide for setup
instructions.
1. Place the HP software CD into the computer, and
then follow the onscreen instructions.
Note: If the rewall software on your
computer displays any messages during the
installation, select the “always permit/allow”
option in the messages. Selecting this option
allows the software to install successfully on
your computer.
ePrint email address of your printer to print, and get
help for HP ePrint.
Note: To use HP ePrint, the printer must be
connected to the Internet using wireless
connection. You cannot use these web features if
the printer is connected using a USB cable.
Learn more!
To learn more about the Web Services Terms of
Use, visit ePrintCenter (www.eprintcenter.com).
3. If you are connecting to a wireless network, enter
the wireless network name and password (if
prompted).
4. When prompted, do the following:
Accept the Web Services Terms of Use.
•
Enable the printer to automatically check for
•
and install product updates.
If your network uses proxy settings when
•
connecting to the Internet, enter these settings.
5. After the printer prints an information page,
follow the instructions to nish the setup.
2. Follow the instructions for your operating system:
Windows: When prompted, click Network
•
(Ethernet/Wireless), and then follow the
onscreen instructions.
Mac OS X: Double-click the HP Installer icon on
•
the software CD, and then follow the onscreen
instructions.
Note: If prompted, temporarily connect the
printer to the computer with a USB cable.
While connected, the computer sends the
wireless settings to the printer. After these
settings are sent, the installation program will
prompt you to disconnect the USB cable.
Learn more!
For more information about managing and
conguring HP ePrint settings and to learn
about the latest features, visit ePrintCenter
(www.eprintcenter.com).
6
Page 7
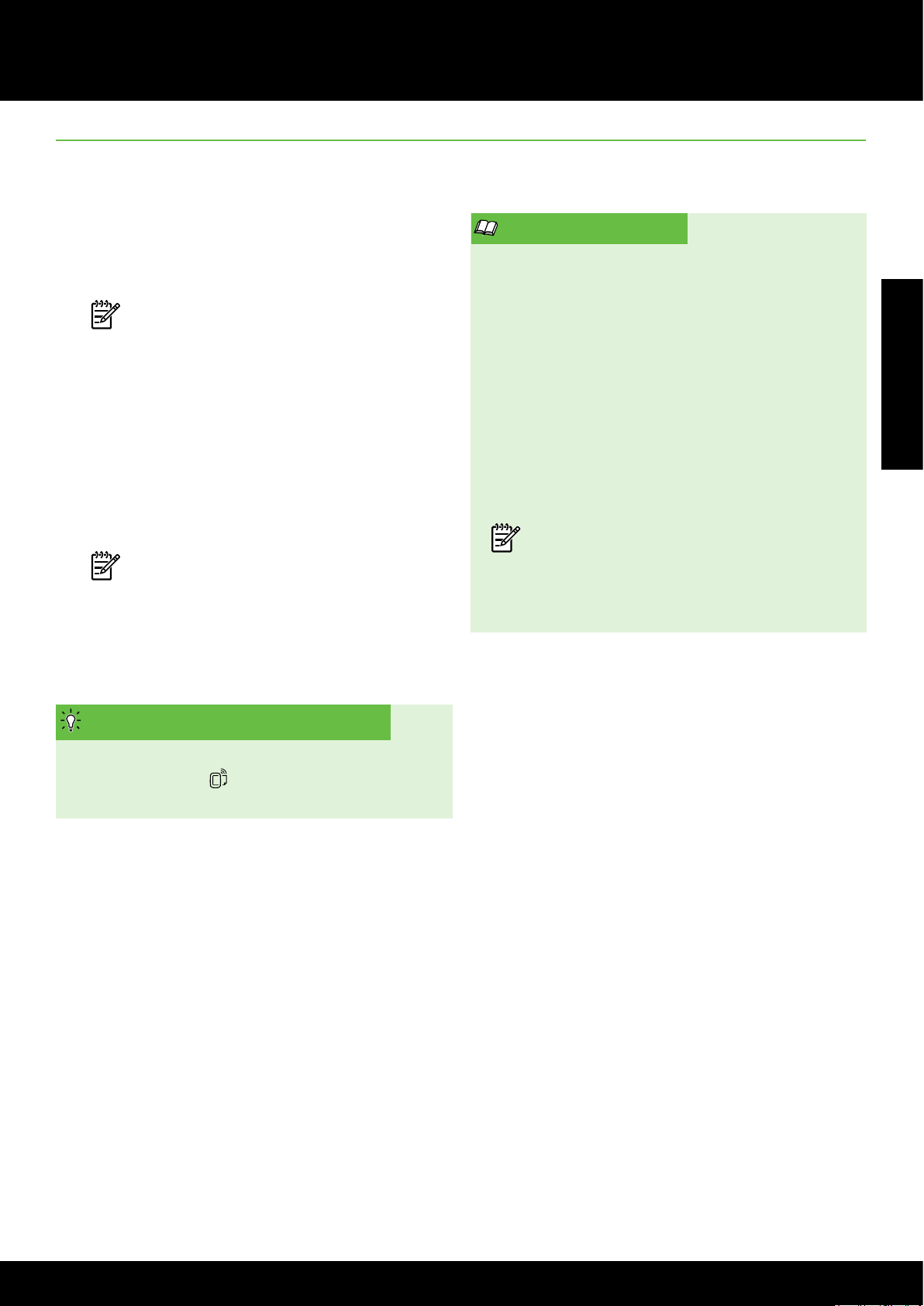
Use the printer
Use HP ePrint
To print documents using HP ePrint, complete the
following steps:
HP ePrint guidelines
1. On your computer or mobile device, open your
email application.
Note: For information about using the email
application on your computer or mobile
device, see the documentation provided with
the application.
2. Create a new email message, and then attach the
le that you want to print. For a list of les that can
be printed using HP ePrint, as well as guidelines
to follow when using HP ePrint, see “HP ePrint
guidelines” on this page.
3. Enter the email address of your printer in the “To”
line of the email message, and then select the
option to send the email message.
Note: The ePrint server does not accept email
print jobs if there are multiple email
addresses included in the “To” or “Cc” elds.
Only enter the email address of your HP
printer in the “To” eld. Do not enter any
additional email addresses in the other
elds.
Maximum size of email and attachments:
•
5 MB
Maximum number of attachments: 10
•
Supported le types:
•
- PDF
- HTML
- Standard text le formats
- Microsoft Word, PowerPoint
- Image les, such as PNG, JPEG, TIFF,
GIF, BMP
Note: You might be able to use other
types of les with HP ePrint. However,
HP cannot guarantee that the printer
will print other types of les because
they have not been fully tested.
English
Finding your HP ePrint email address
To obtain the HP ePrint email address for your
printer, press the
Home screen on the printer control panel.
(HP ePrint) button from the
7
Page 8
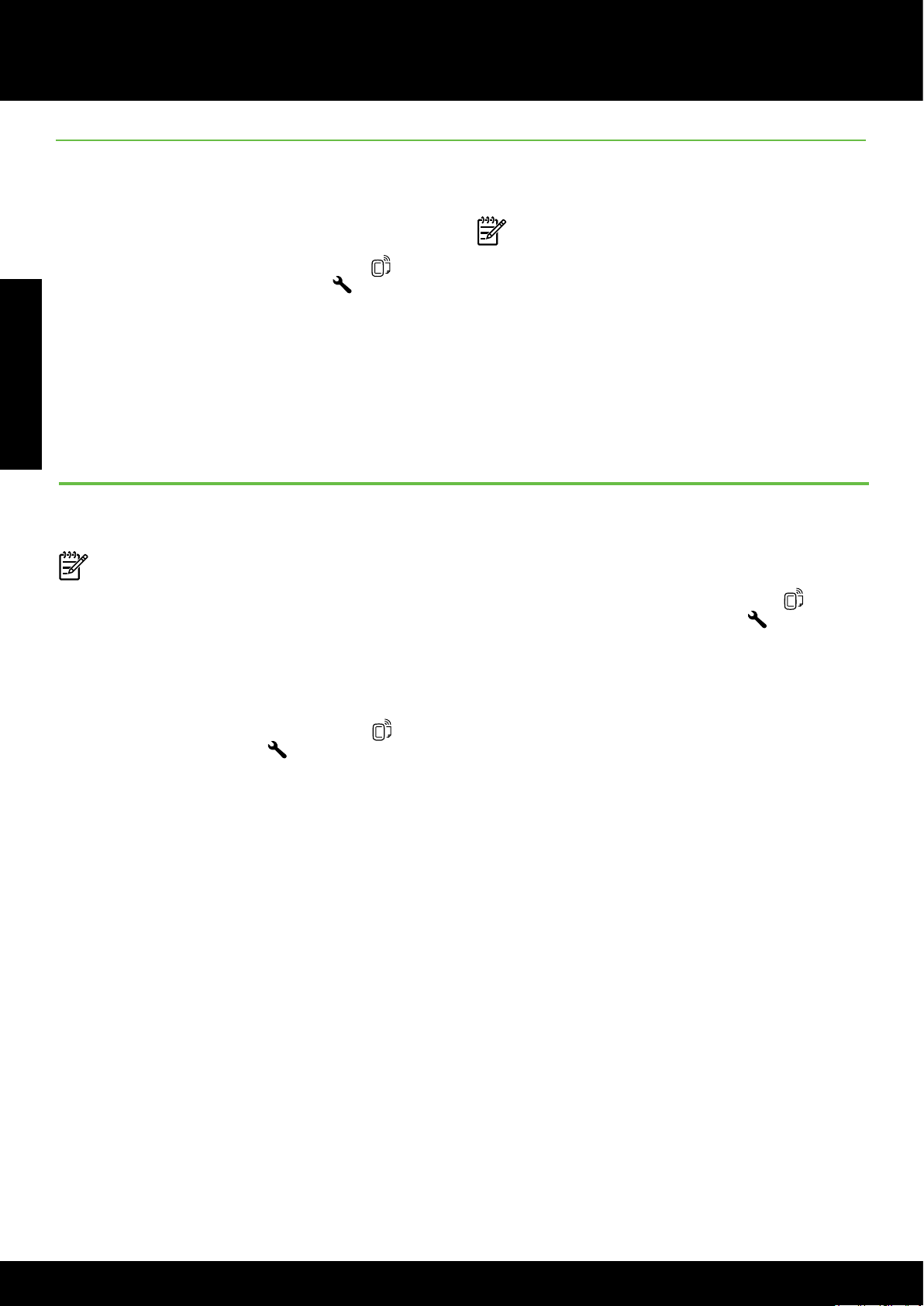
Use the printer
Remove Web Services
To remove Web Services, complete the following
steps:
1. On the printer control panel, press the
ePrint) button, and then press the
button.
2. Using the buttons on the right, scroll to and select
English
Remove Web Services, and then press the button
to the right of OK.
Update the printer
Note: This section is only applicable to HP
Ofcejet 4620 e-All-in-One series.
HP is always working to improve the performance
of its printers and bring you the latest features. If the
printer is connected to a network and Web Services
has been enabled, you can check for and install
printer updates.
To update the printer, complete the following steps:
(HP
(Setup)
Note: If you remove Web Services, HP ePrint
will cease to work. To use HP ePrint again, you
must set it up. For more information, see ”Set up
HP ePrint” on page 6.
To enable the printer to automatically check for
updates:
1. On the printer control panel, press the
ePrint) button, and then press the
button.
2. Using the buttons on the right, select Printer
Update, select Auto Update: Off, and then select
On.
(HP
(Setup)
1. On the printer control panel, press the
ePrint) button, press the
then press the button to the right of Printer Update.
2. Press the button to the right of Check for Update
Now, and then follow the instructions on the
display.
(Setup) button, and
(HP
8
Page 9
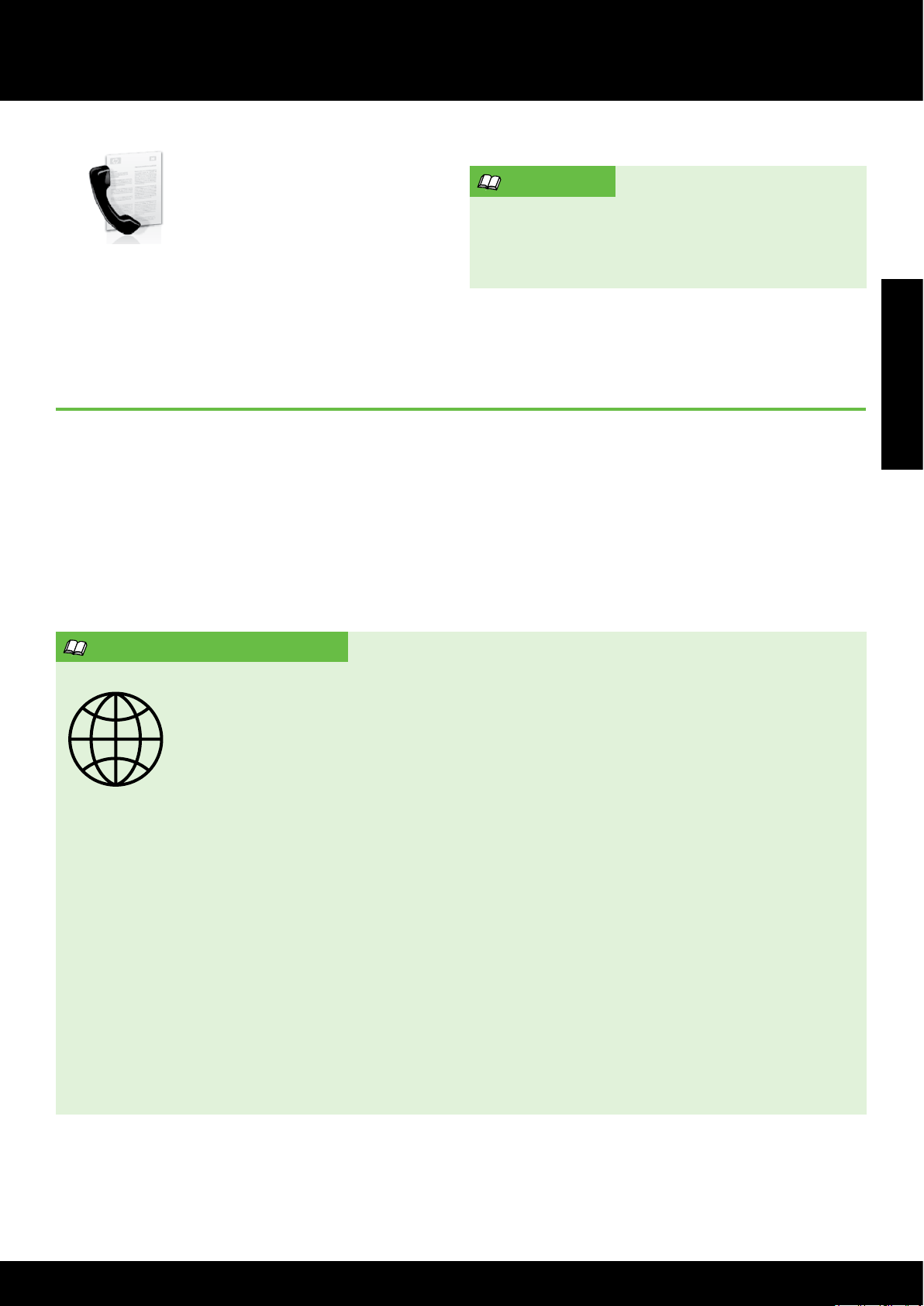
Set up and use fax
This printer allows you to send
and receive black-and-white and
color faxes.
Set up fax
Check the “Finding fax setup information” box
for your country/region. If your country/region
is included in the list, visit the website for setup
information. If your country/region is not listed, follow
the instructions provided in this guide.
Learn more!
For more information about fax features
available with the printer, see the user guide.
For information about nding the user guide, see
“Where is the user guide?” on page 4.
English
Finding fax setup information
If you are in one of the following countries/regions, visit the appropriate
website for information about setting up fax.
Austria
Belgium
Dutch
French
Denmark
Finland
France
Germany
Ireland
Italy
Norway
Netherlands
Portugal
Spain
Sweden
Switzerland
French
German
United Kingdom
www.hp.com/at/faxcong
www.hp.be/nl/faxcong
www.hp.be/fr/faxcong
www.hp.dk/faxcong
www.hp./faxcong
www.hp.com/fr/faxcong
www.hp.com/de/faxcong
www.hp.com/ie/faxcong
www.hp.com/it/faxcong
www.hp.no/faxcong
www.hp.nl/faxcong
www.hp.pt/faxcong
www.hp.es/faxcong
www.hp.se/faxcong
www.hp.com/ch/fr/faxcong
www.hp.com/ch/de/faxcong
www.hp.com/uk/faxcong
9
9
Page 10
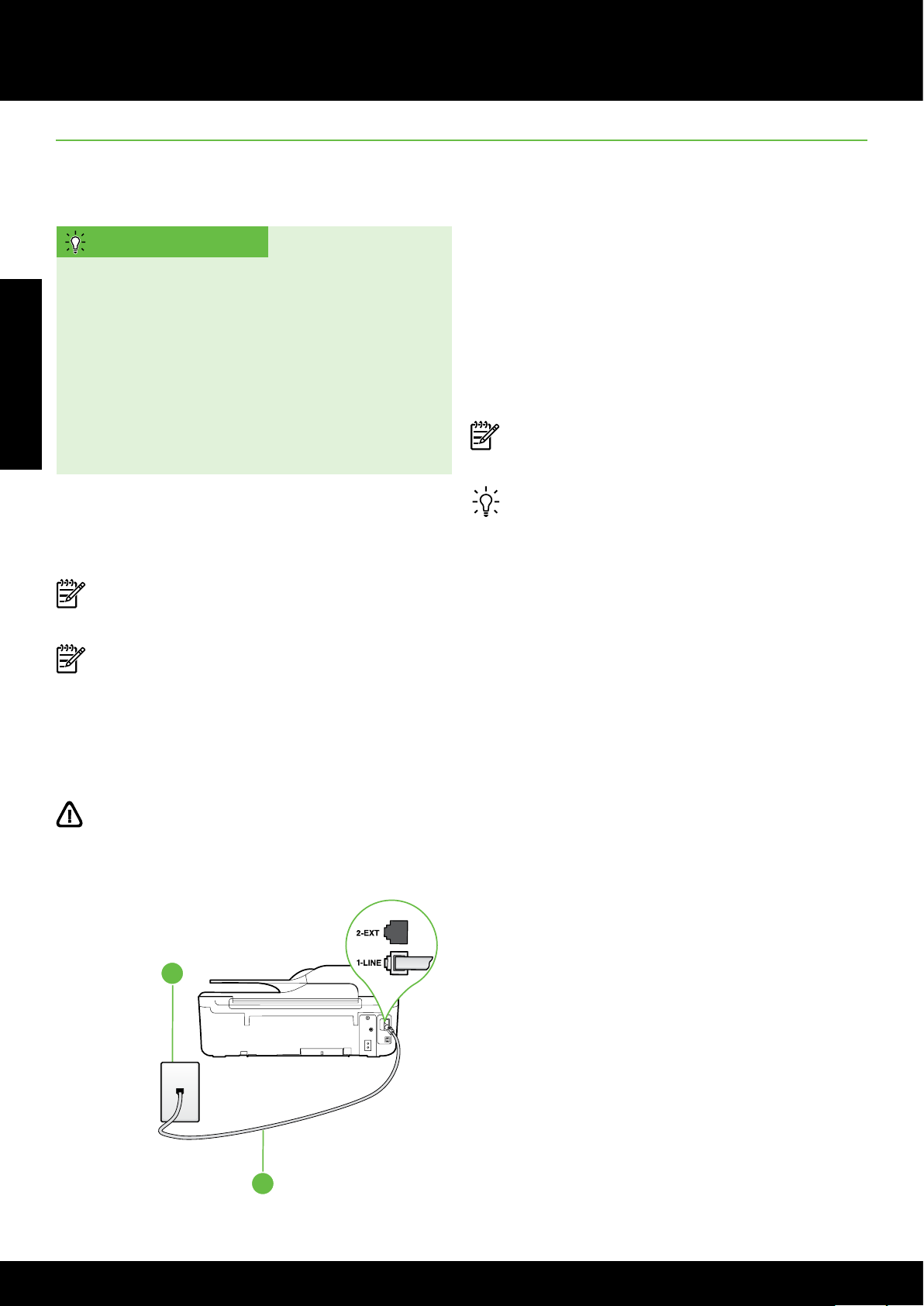
Set up and use fax
1
2
Step 1: Connect the printer to the phone line
Before you begin…
Before beginning, be sure you have done the
following:
Installed ink cartridges
English
•
Loaded A4- or letter-size paper in the tray
•
Have the telephone cord and adapter (if
•
provided with the printer) ready.
For more information, see the setup poster
included in the box with the printer.
1. Using the phone cord provided in the box with the
printer, connect one end to your telephone wall
jack, then connect the other end to the port
labeled 1-LINE on the back of the printer.
Note: You might need to use the adapter
provided for your country/region to connect the
printer to your telephone wall jack.
Note: If the phone cord that came with the
printer is not long enough, purchase a coupler
at an electronics store that carries phone
accessories to extend the length. You also need
another phone cord, which can be a standard
phone cord that you might already have in your
home or ofce. For more information, see the
user guide.
be able to fax successfully. Because phone cords
that you might be using in your home or ofce
can be different from the one provided with the
printer, HP recommends that you use the phone
cord that is provided with the printer.
2. Connect any other telephone equipment. For more
information about connecting and setting up
additional devices or services with the printer, see
the boxes in this section or see the user guide.
Note: If you encounter problems setting up the
printer with other equipment or services, contact
the telephone company or service provider.
Tip: If you subscribe to a voicemail service on
the same phone line that you will use for faxing,
you cannot receive faxes automatically. Because
you must be available to respond in person to
incoming fax calls, be sure to turn off the Auto
Answer feature.
If you want to receive faxes automatically
instead, contact your telephone company to
subscribe to a distinctive ring service or to obtain
a separate telephone line for faxing.
CAUTION: If you use a phone cord other than
the one provided with the printer, you might not
1 Telephone wall jack
2 1-LINE port on printer
10
Page 11
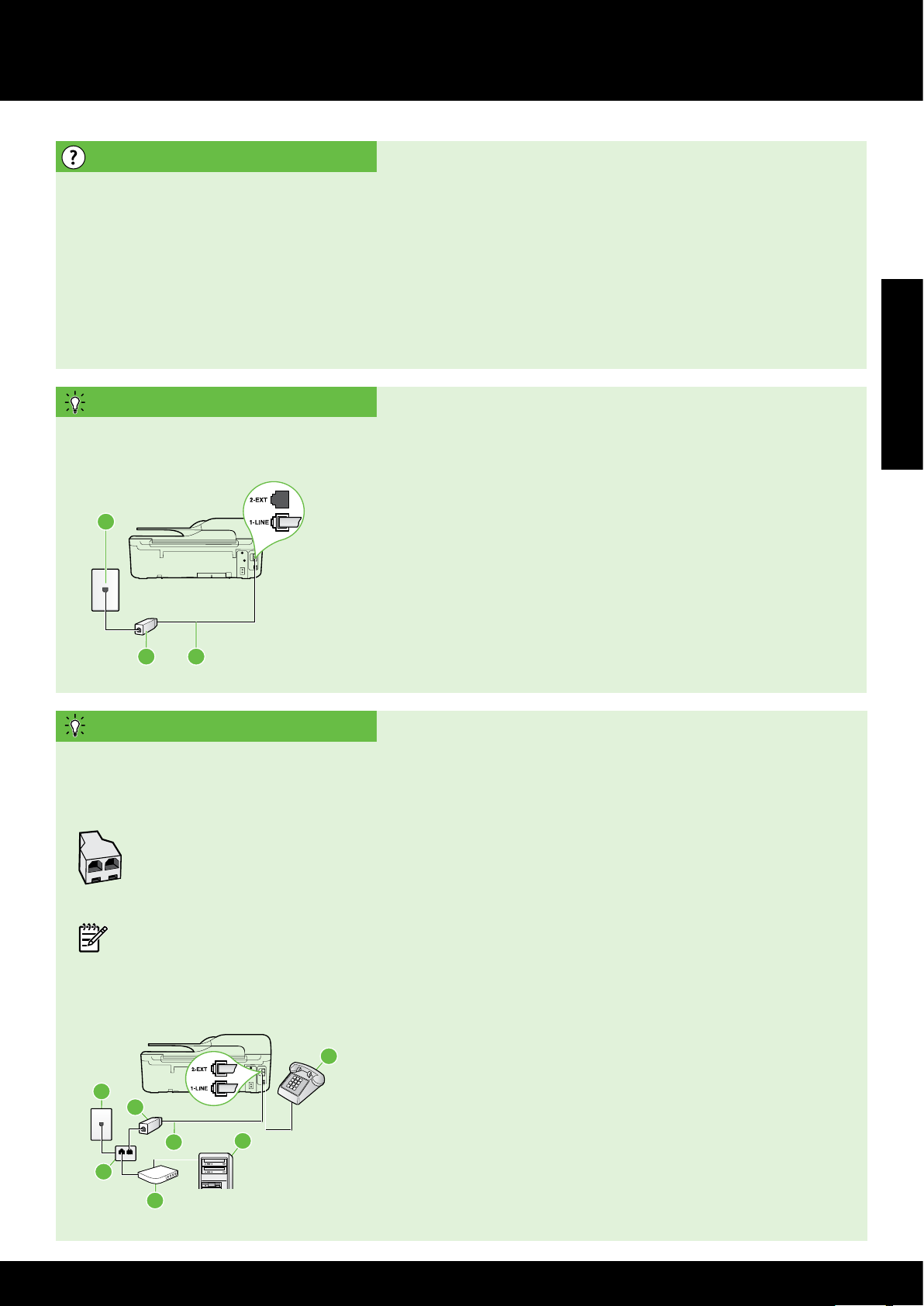
Set up and use fax
32
1
1
2
3
4
5
6
7
What is a distinctive ring service?
Many phone companies offer a distinctive ring feature that allows you to have several phone numbers on
one phone line. When you subscribe to this service, each number is assigned a different ring pattern. You
can set up the printer to answer incoming calls that have a specic ring pattern.
If you connect the printer to a line with distinctive ring, have your telephone company assign one ring
pattern to voice calls and another ring pattern to fax calls. HP recommends that you request double or
triple rings for a fax number. When the printer detects the specied ring pattern, it answers the call and
receives the fax.
For information about setting up distinctive ring, see “Step 3: Congure fax settings” on page 12.
Connecting to a DSL/ADSL line
If you subscribe to a DSL/ADSL service, follow these steps to connect the fax.
1. Connect the DSL/ADSL lter and telephone cord provided by your
DSL/ADSL service provider between the telephone wall jack and the
DSL/ADSL lter.
2. Connect the telephone cord provided with the printer between the
DSL/ADSL lter and the 1-Line port on the printer.
1 Telephone wall jack
2 DSL/ADSL lter and telephone cord (provided by your DSL/ADSL service provider)
3 Telephone cord provided in the box with the printer, connected to the 1-LINE port on
the printer
Connecting additional equipment
Remove the white plug from the port labeled 2-EXT on the back of the printer, and then connect a phone
to this port.
If you are connecting additional equipment, such as a dial-up computer modem or a telephone, you will
need to purchase a parallel splitter. A parallel splitter has one RJ-11 port on the front and two RJ-11
ports on the back. Do not use a 2–line phone splitter, a serial splitter, or a parallel splitter which
has two RJ-11 ports on the front and a plug on the back.
English
Note: If you subscribe to a DSL/ADSL service, connect the DSL/ADSL lter to the parallel splitter,
and then use the HP-provided telephone cord to connect the other end of the lter to the 1-Line port
on the printer. Remove the white plug from the port labeled 2-EXT on the back of the printer, and
then connect a telephone set or telephone answering machine to the 2-EXT port. Next, connect the
second port of the parallel splitter to the DSL/ADSL modem which is connecting to the computer.
1 Telephone wall jack
2 Parallel Splitter
3 DSL/ADSL lter (available from your DSL/ADSL service provider)
4 Phone cord provided with printer, connected to the 1-LINE port on the printer
5 DSL/ADSL Modem
6 Computer
7 Telephone, connected to the 2-EXT port on the printer
11
Page 12
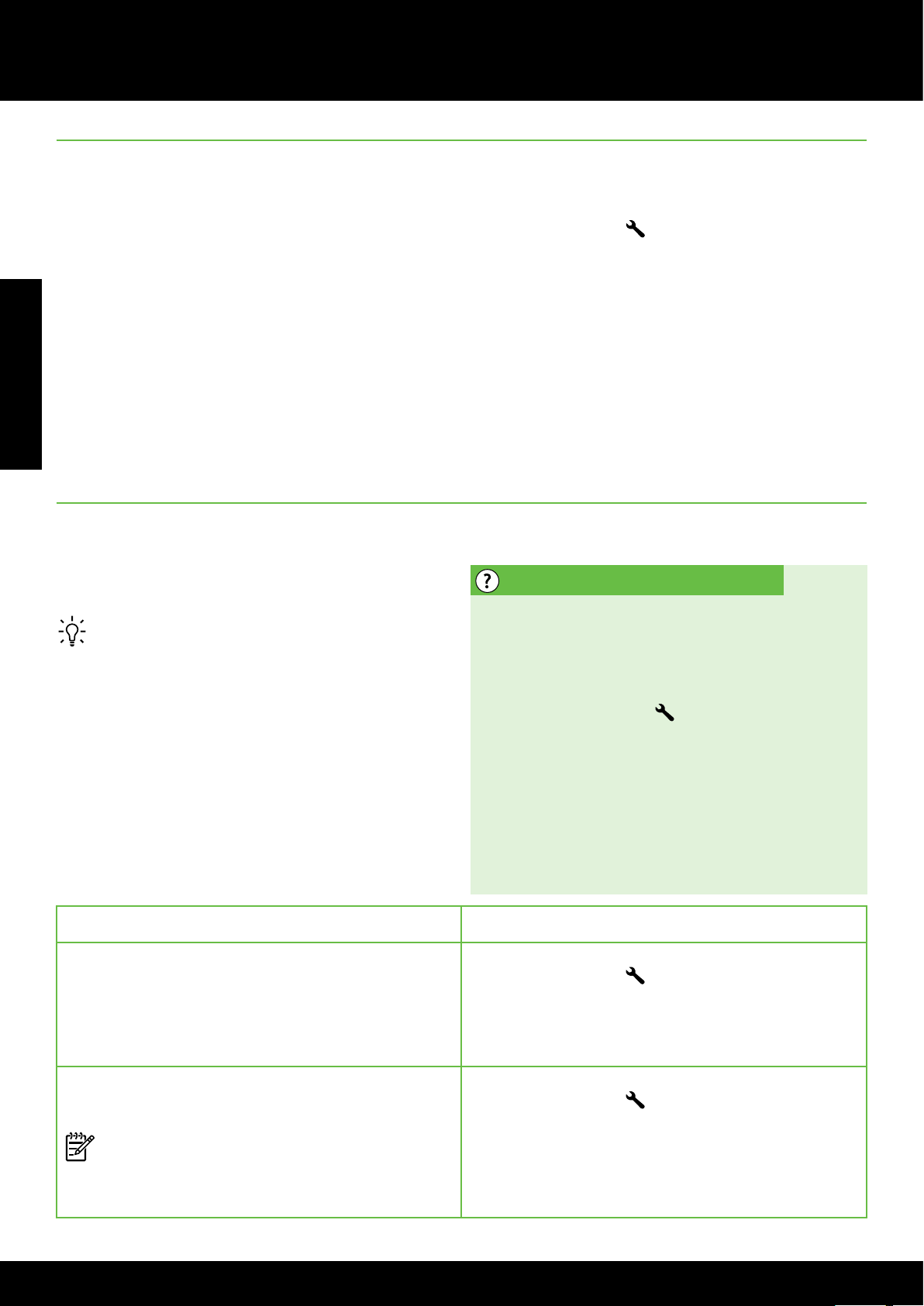
Set up and use fax
Step 2: Test fax setup
Test your fax setup to check the status of the printer
and make sure it is set up properly for faxing.
The fax test does the following:
• Tests the fax hardware
• Veries the correct type of phone cord is
English
connected to the printer
• Checks that the phone cord is plugged into the
correct port
• Checks for a dial tone
• Checks for an active phone line
• Tests the status of your phone line connection
Step 3: Congure fax settings
Change fax settings to meet your needs after you
have connected the printer to a phone line.
Tip: To use the same fax resolution and lighter/
darker settings for all faxes sent from the printer,
congure the settings as you wish, and then
select Set as Defaults.
1. From the Home screen on the printer control
panel, press the
2. Using the buttons on the right, scroll to and select
Tools, and then select Run Fax Test.
The printer displays the status of the test on the
display and prints a report with the results of the
test. If the test fails, review the report for
information on how to x the problem, make the
suggested changes, and rerun the test.
For additional troubleshooting information, see
“Problems setting up the printer” on page 20.
(Setup) button.
Where can I change fax settings?
You can congure fax settings using the following
tools:
Printer control panel
From the Home screen, press the button to the
right of Fax, press the
then select the setting you want to congure.
(Setup) button, and
HP software
If you have installed the HP software on your
computer, you can congure fax settings using
the software that was installed on your computer.
For more information about using these tools or
settings, see the user guide.
If you want to congure this setting… …do this:
Auto Answer
Set the answer mode to On if you want the printer to
automatically receive incoming faxes. The printer will
answer calls after the number of rings specied in
the Rings to Answer setting.
Rings to Answer (Optional)
Set the number of rings to answer
Note: If an answering machine is connected
to the printer, the rings to answer for the
printer must be set to a higher number than the
answering machine.
1. From the Home screen on the printer control
panel, press the
2. Using the buttons on the right, scroll to and select
Fax Setup, and then select Auto Answer.
3. Scroll to and select ON or Off .
1. From the Home screen on the printer control
panel, press the
2. Using the buttons on the right, scroll to and select
Fax Setup, select Basic Setup, and then select
Rings to Answer.
3. Scroll to the desired number of rings, and then
press the button to the right of OK.
(Setup) button.
(Setup) button.
12
Page 13
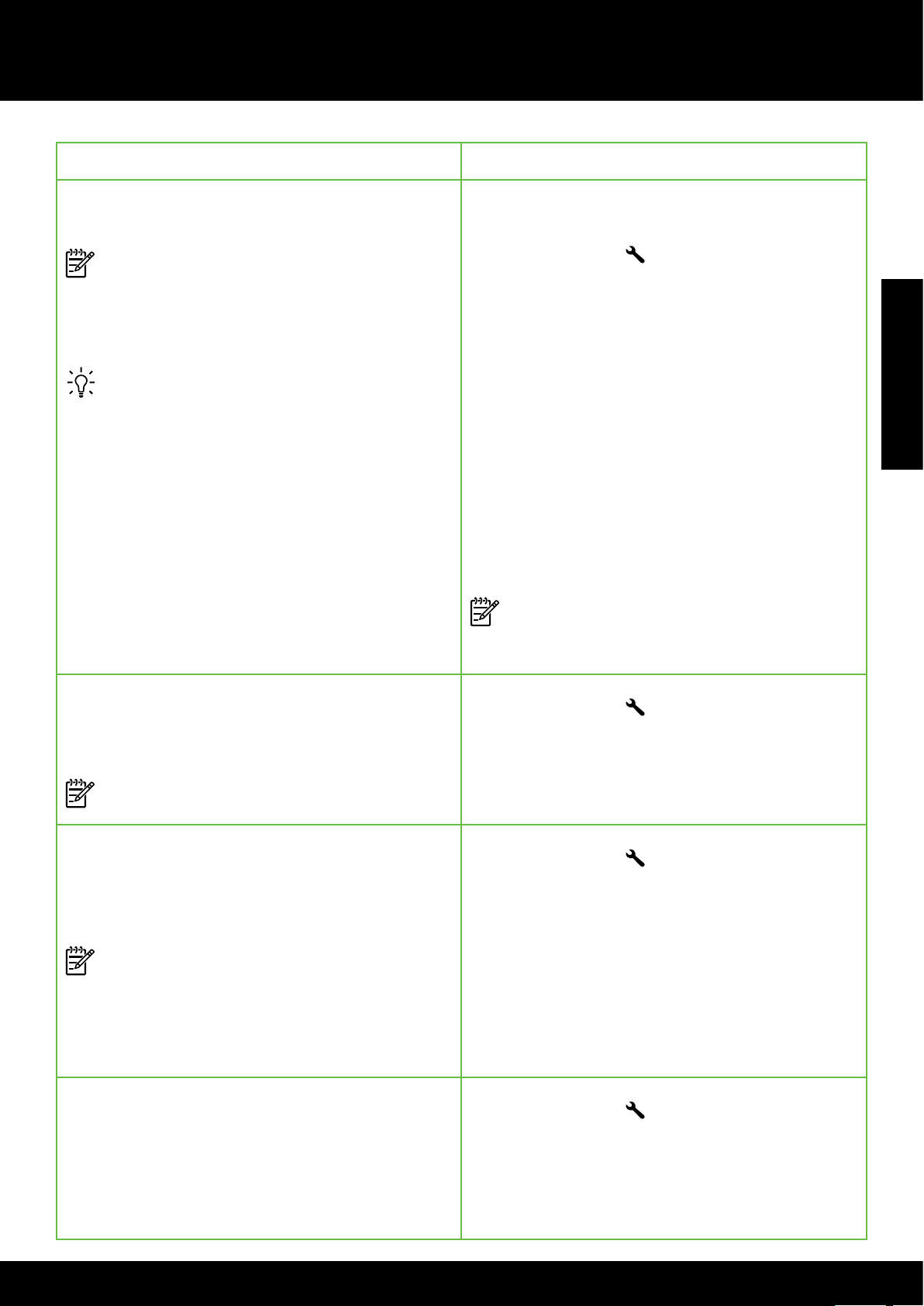
Set up and use fax
If you want to congure this setting… …do this:
Distinctive Ring
Change the answer ring pattern for distinctive ring.
Note: If you are using a distinctive ring service,
you can use more than one telephone number
on the same telephone line. You can change
this setting to enable the printer to determine
automatically which ring pattern it should use
for fax calls only.
Tip: You can also use the Ring Pattern Detection
feature in the printer control panel to set
distinctive ring. With this feature, the printer
recognizes and records the ring pattern of
an incoming call and, based on this call,
automatically determines the distinctive ring
pattern assigned by your telephone company to
fax calls.
1. Verify that the printer is set to answer fax calls
automatically.
2. From the Home screen on the printer control
panel, press the
3. Using the buttons on the right, scroll to and select
Fax Setup, select Advanced Setup, and then
select Distinctive Ring.
A message appears stating that this setting
should not be changed unless you have multiple
phone numbers on the same telephone line.
4. Press the button to the right of OK, and then
select Yes to continue.
5. Do one of the following:
Select the ring pattern assigned by your
•
telephone company to fax calls.
- Or -
Select Auto Detect, and then follow the
•
instructions on the printer control panel.
Note: If you are using a PBX phone system
that has different ring patterns for internal and
external calls, you must call the fax number from
an external number.
(Setup) button.
English
Fax Speed
Set the fax speed used to communicate between the
printer and other fax machines when sending and
receiving faxes.
Note: If you experience problems sending and
receiving faxes, try using a lower fax speed.
Fax Error Correction Mode
If the printer detects an error signal during the
transmission and the error-correction setting is turned
on, the printer can request that a portion of the fax
be resent.
Note: If you have problems sending and
receiving faxes, turn off error correction. Also,
turning off this setting might be useful when you
are trying to send a fax to another country/
region or receive a fax from another country/
region or if you are using a satellite phone
connection.
Volume
Change the volume of the printer sounds, including
the fax tones.
1. From the Home screen on the printer control
panel, press the
2. Using the buttons on the right, scroll to and select
Fax Setup, select Advanced Setup, and then
select Fax Speed.
3. Scroll to and select the desired option, and then
press the button to the right of OK.
1. From the Home screen on the printer control
panel, press the
2. Using the buttons on the right, scroll to and select
Fax Setup, select Advanced Setup, and then
select Error Correction Mode.
3. Scroll to and Select On or Off, and then press the
button to the right of OK.
1. From the Home screen on the printer control
panel, press the
2. Using the buttons on the right, scroll to and select
Fax Setup, select Basic Setup, and then select
Fax Sound Volume.
3. Scroll to select Soft, Loud, or Off, and then press
the button to the right of OK.
(Setup) button.
(Setup) button.
(Setup) button.
13
13
Page 14
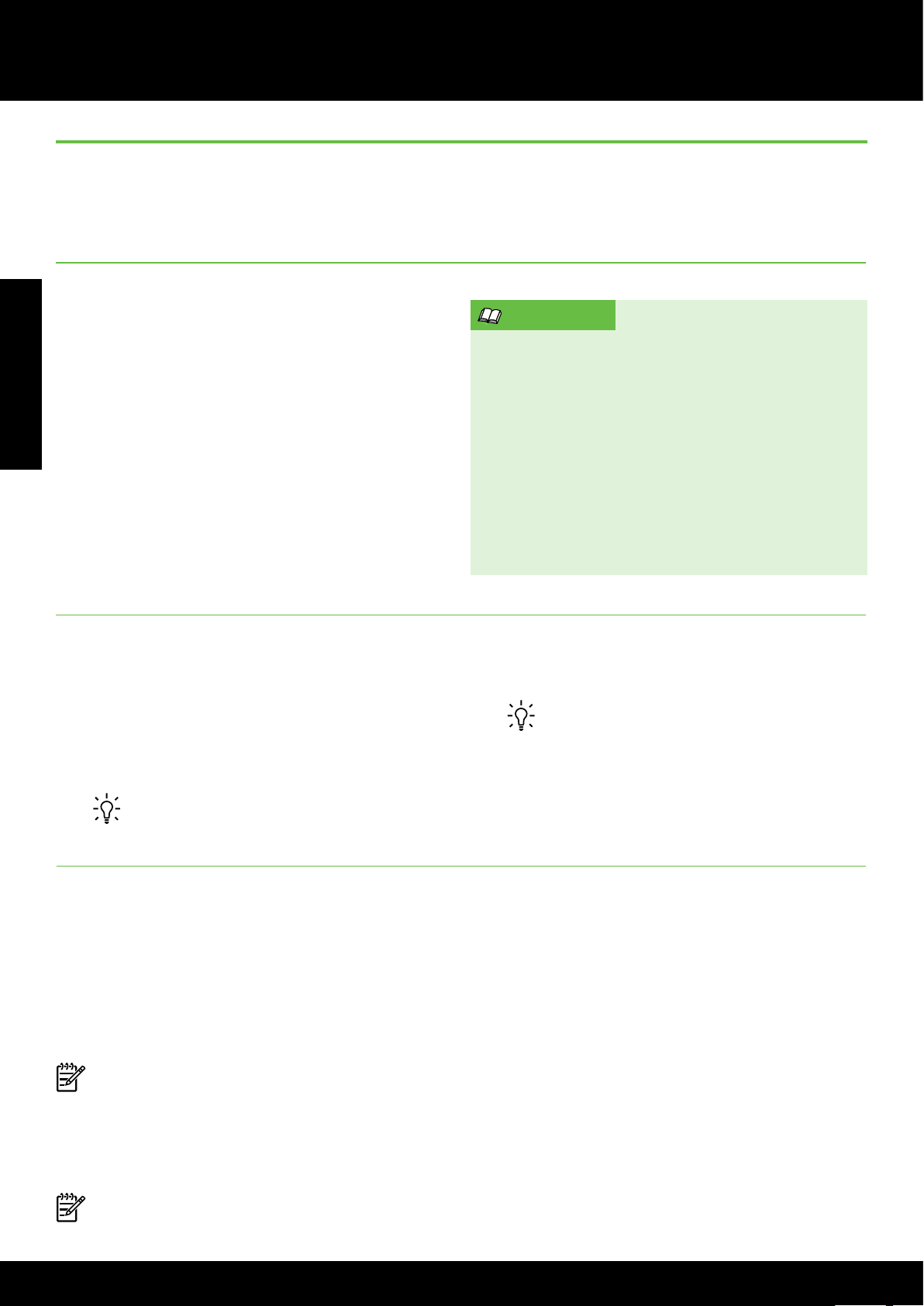
Set up and use fax
Use fax
In this section, you will learn how to send and receive
faxes.
Send faxes
You can send faxes in a variety of ways. Using the
English
printer control panel, you can send black-and-white or
color faxes. You can also send faxes manually from
an attached phone, which allows you to speak with
the recipient before sending the fax.
You can also send documents on your computer as
faxes, without printing them rst.
Learn more!
See the user guide for more information about
the following topics:
Send a fax using monitor dialing
•
Send a fax from a computer
•
Send a fax from memory
•
Schedule a fax to send later
•
Send a fax to multiple recipients
•
For information about nding the user guide, see
“Where is the user guide?” on page 4.
Send a fax from the printer control panel
1. Load your document print-side down on the
right-front corner of the scanner glass or print-side
up in the automatic document feeder (ADF).
2. From the Home screen, press the button to the
right of Fax.
3. Enter the fax number by using the keypad.
Tip: To add a pause in the fax number you
are entering, press * repeatedly, until a dash
(-) appears on the display.
Send a fax from an extension phone
1. Load your document print-side down on the
right-front corner of the scanner glass or print-side
up in the ADF.
2. From the Home screen, press the button to the
right of Fax.
3. Dial the number by using the keypad on the
phone that is connected to the printer.
Note: Do not use the keypad on the control panel
of the printer when manually sending a fax. You
must use the keypad on your phone to dial the
recipient’s number.
4. If the recipient answers the telephone, you can
engage in a conversation before sending the fax.
4. Press the button to the right of Start Fax, and then
press the button to the right of Black or Color.
Tip: If the recipient reports issues with the
quality of the fax you sent, you can try
changing the resolution or contrast or your
fax.
Proceed to the next step to transmit the fax.
5. When you are ready to send the fax, press the
button to the right of OK, and then press the
button to the right of Black or Color.
If you were speaking with the recipient before
sending the fax, inform the recipient that they should
press Start on their fax machine after they hear
fax tones. The telephone line is silent while the fax
is transmitting. At this point, you can hang up the
telephone. If you want to continue speaking with the
recipient, remain on the line until the fax transmission
is complete.
Note: If a fax machine answers the call, you will
hear fax tones from the receiving fax machine.
14
Page 15
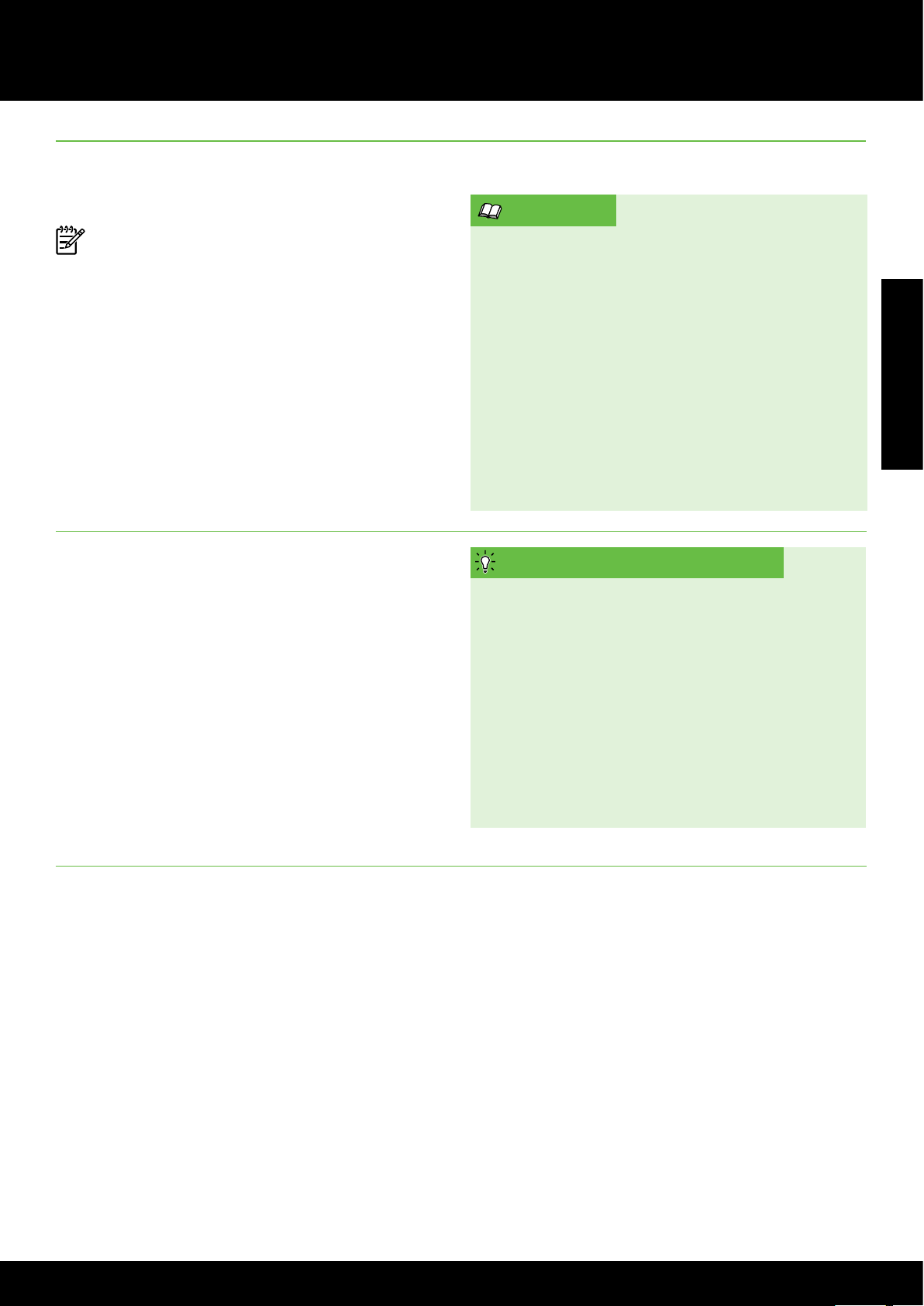
Set up and use fax
Receive faxes
You can receive faxes automatically or manually.
Note: If you receive a legal-size or larger fax and
the printer is not currently set to use legal-size
paper, the printer reduces the fax so that it ts
on the paper that is loaded. If you have disabled
the Automatic Reduction feature, the printer prints
the fax on two pages.
If you are copying a document when a fax arrives,
the fax is stored in the printer’s memory until the
copying nishes. As a result, the number of fax pages
that can be stored in memory might be reduced.
Receive a fax automatically
If you turn on the Auto Answer option (the default
setting) from the printer control panel, the printer
automatically answers incoming calls and receives
faxes after the number of rings specied by the Rings
to Answer setting. For information about conguring
this setting, see “Step 3: Congure fax settings” on
page 12.
Learn more!
See the user guide for more information about
the following topics:
Reprint received faxes from memory
•
Poll to receive a fax
•
Forward faxes to another number
•
Set the paper size for received faxes
•
Set automatic reduction for incoming faxes
•
Block junk fax numbers
•
For information about nding the user guide,
see “Where is the user guide?” on page 4.
Faxes and your voice mail service
If you subscribe to a voicemail service on the
same phone line that you will use for faxing,
you cannot receive faxes automatically. Instead,
turn off the Auto Answer setting so that you can
receive faxes manually. Be sure you initiate the
manual fax before the voicemail picks up the
line.
English
Receive a fax manually
When you are on the phone, the person you are
speaking with can send you a fax while you are still
connected (called “manual faxing”).
You can receive faxes manually from a phone that is
connected to the printer (through the 2-EXT port) or a
phone that is on the same phone line (but not directly
connected to the printer).
1. Make sure the printer is turned on and you have
paper loaded in the main tray.
2. Remove any originals from the document feeder
tray.
3. Set the Rings to Answer setting to a high number
to allow you to answer the incoming call before
the printer answers. Or turn off the Auto Answer
setting so that the printer does not automatically
answer incoming calls.
If you want to receive faxes automatically
instead, contact your telephone company to
subscribe to a distinctive ring service or to
obtain a separate phone line for faxing.
4. If you are currently on the phone with the sender,
instruct the sender to press Start on their fax
machine.
5. When you hear fax tones from a sending fax
machine, do the following:
a. From the Home screen on the printer control
panel, press the button to the right of Fax,
press the button to the right of OK, and then
press the button to the right of Receive Fax
Manually.
b. After the printer begins to receive the fax,
you can hang up the phone or remain on the
line. The phone line is silent during fax
transmission.
15
15
Page 16
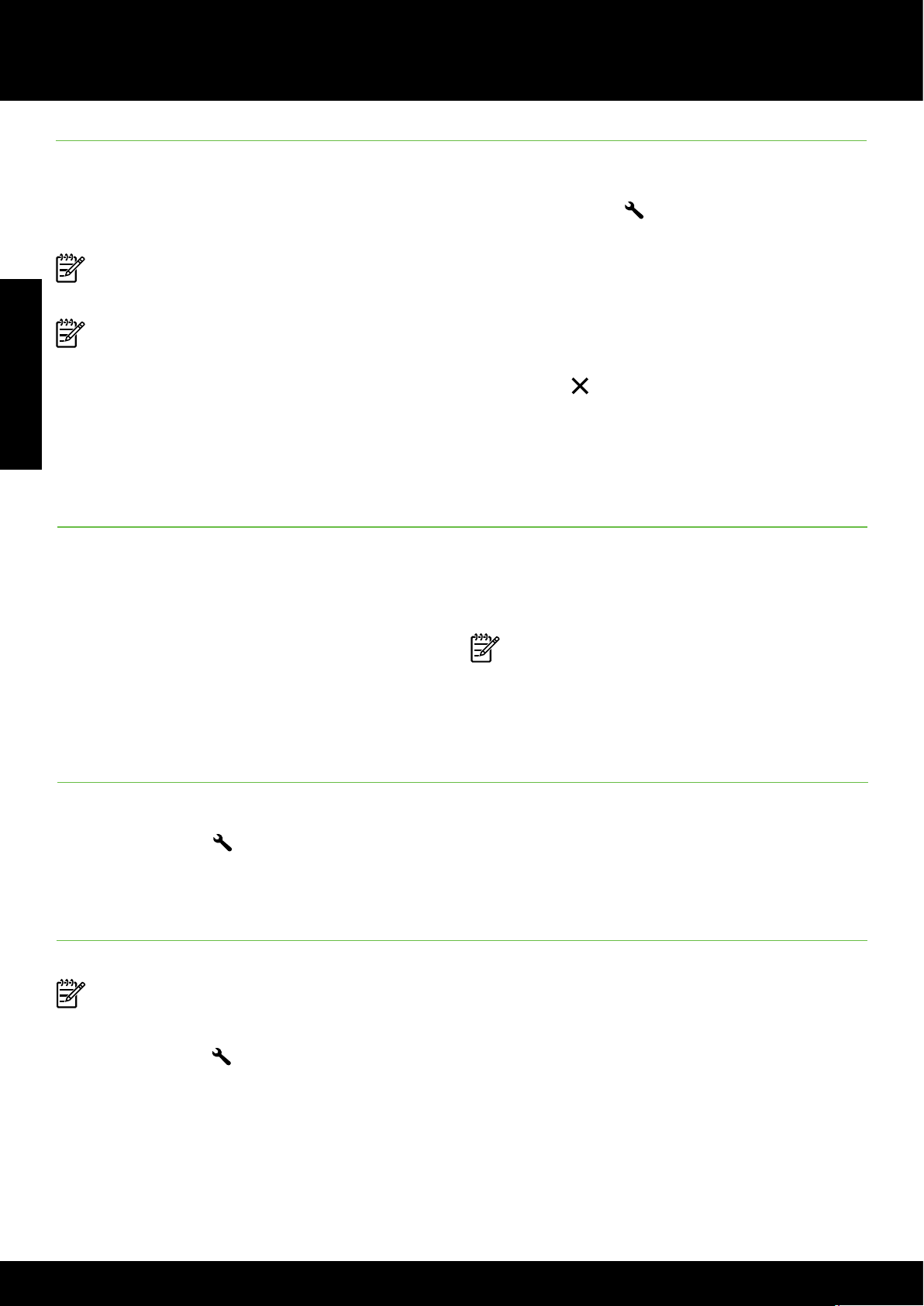
Set up and use fax
Reprint received faxes from memory
If you turn on the Backup Fax Reception, received
faxes are stored in memory, whether the printer has
an error condition or not.
Note: If you set Backup Fax Reception as On
Error Only, faxes will not be stored in memory if
the printer runs out of ink when receiving faxes.
Note: All faxes stored in memory are deleted
English
from memory when you turn off the power. For
more information about using this feature, see
the user guide. For information about nding the
user guide, see “Where is the user guide?” on
page 4.
1. Make sure you have paper loaded in the main
tray.
Working with reports and logs
You can print several different types of fax reports:
Fax conrmation reports
•
Fax error reports
•
Fax Log
•
Other reports
•
2. From the Home screen on the printer control
panel, press the
3. Using the buttons on the right, scroll to and select
Fax Setup, select Fax Tools, and then select
Reprint Faxes in Memory.
The faxes are printed in the reverse order from
which they were received with the most recently
received fax printed rst, and so on.
4. If you want to stop reprinting the faxes in memory,
press the
These reports provide useful system information about
the printer.
Note: You can also view the call history on the
printer control panel display. To view the call
history, from the Home screen on the printer
control panel, press the button to the right of Fax,
press the button to the right of Quick Contacts,
and then, scroll to and select Call History.
However, this list cannot be printed.
(Cancel) button.
(Setup) button.
To print a report
1. From the Home screen on the printer control
panel, press the
2. Using the buttons on the right, scroll to and select
Fax Setup, and then select Fax Reports.
To clear the fax log
Note: Clearing the fax log also deletes all faxes
stored in memory.
1. From the Home screen on the printer control
panel, press the
2. Using the buttons on the right, do one of the
following:
Scroll to and select Tools.
•
- Or -
Scroll to and select Fax Setup, and then select
•
Fax Tools.
(Setup) button.
(Setup) button.
3. Scroll to the fax report you want to print, and then
press the button to the right of OK.
3. Scroll to and select Clear Fax Log.
16
Page 17
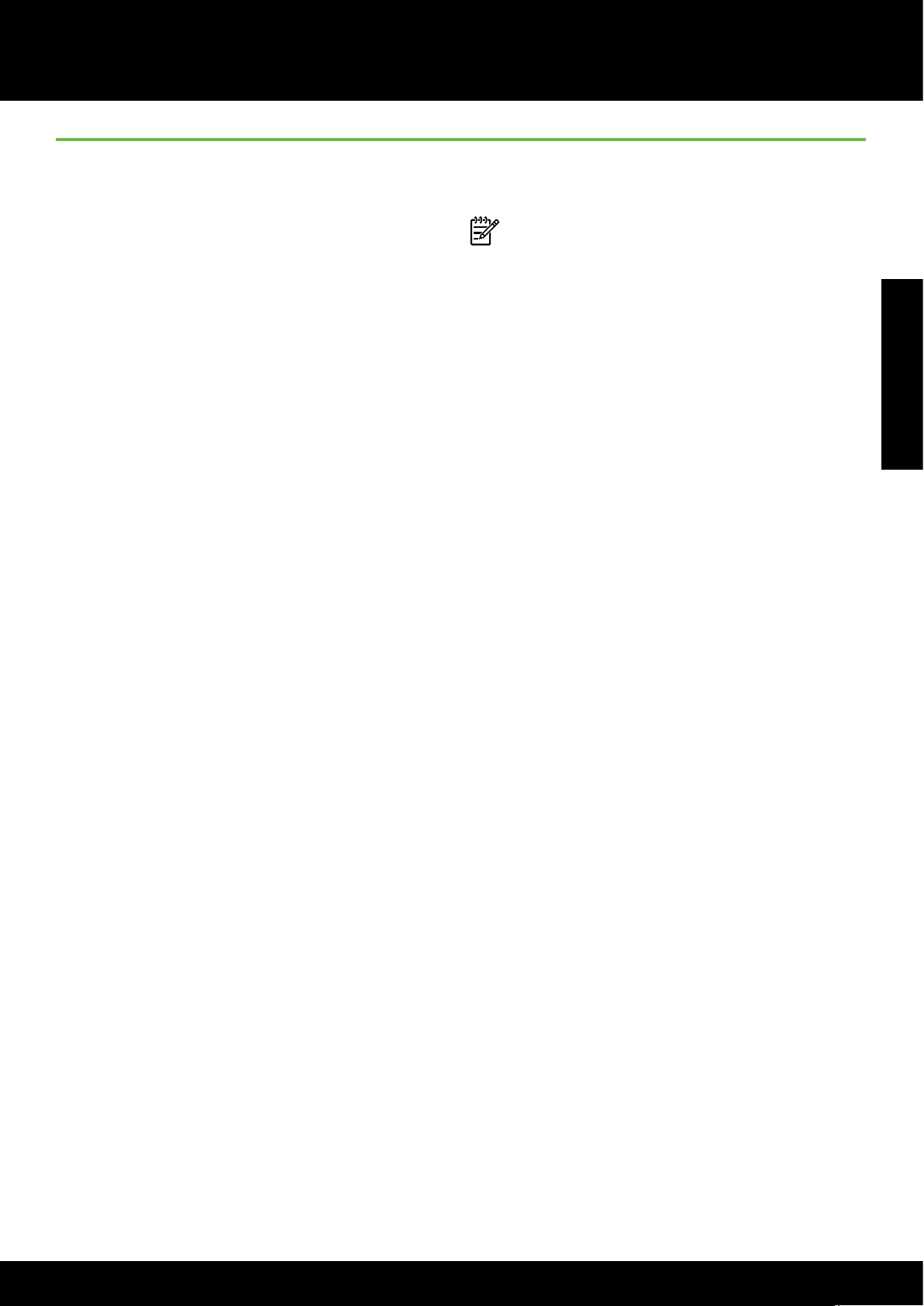
Set up and use fax
Fax and digital phone services
Many telephone companies provide their customers
with digital phone services, such as the following:
• DSL: A Digital subscriber line (DSL) service
through your telephone company. (DSL might be
called ADSL in your country/region.)
• PBX: A private branch exchange (PBX) phone
system
• ISDN: An integrated services digital network
(ISDN) system.
• FoIP: A low-cost phone service that allows you to
send and receive faxes with your printer by
using the Internet. This method is called Fax over
Internet Protocol (FoIP). For more information,
see the user guide.
HP printers are designed specically for use with
traditional analog phone services. If you are in a
digital phone environment (such as DSL/ADSL, PBX,
or ISDN), you might need to use digital-to-analog
lters or converters when setting up the printer for
faxing.
Note: HP does not guarantee that the printer
will be compatible with all digital service lines
or providers, in all digital environments, or with
all digital-to-analog converters. Contact your
telephone company to determine which setup
options are available for their line services.
English
17
17
Page 18
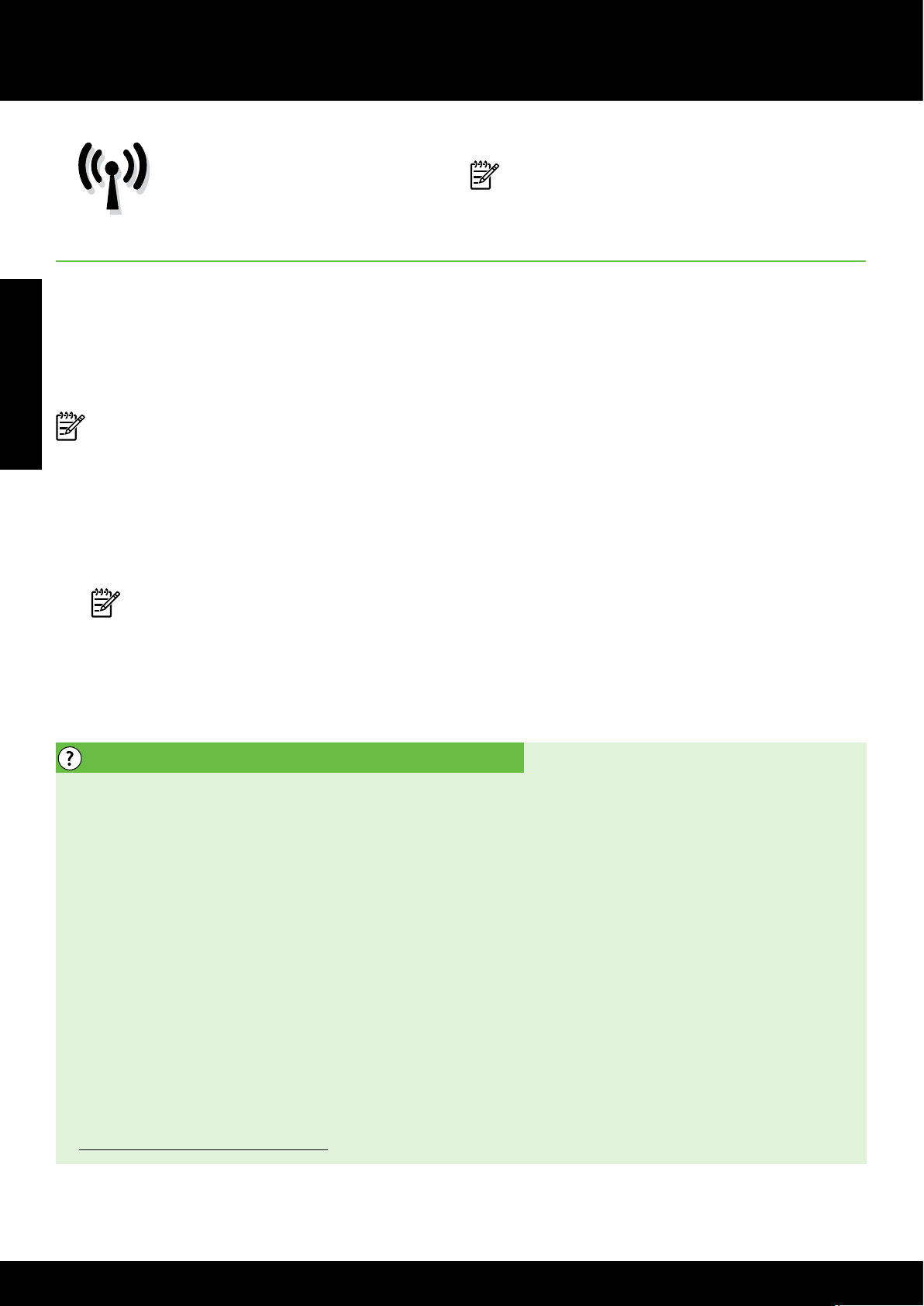
Set up wireless (802.11) communication
Complete the following steps in
the order listed to establish a
wireless connection to the printer.
Step 1: Install software for your printer
To set up wireless communication, run the installation
English
program from the HP software CD provided with the
printer. The installation program installs the software
and creates a wireless connection.
Note: Before you set up wireless communication,
make sure the printer hardware is set up. For
more information, see the setup poster that came
with the printer or instructions on the printer
control panel display.
Follow the instructions for your operating system.
1. Place the HP software CD into the computer, and
then follow the onscreen instructions.
Note: If the rewall software on your
computer displays any messages during the
installation, select the “always permit/allow”
option in the messages. Selecting this option
allows the software to install successfully on
your computer.
Note: This section is only applicable to HP
Ofcejet 4620 e-All-in-One series.
2. Follow the instructions for your operating system.
Windows: When prompted, click Network
•
(Ethernet/Wireless), and then follow the
onscreen instructions.
Mac OS X: Double-click the HP Installer icon on
•
the software CD, and then follow the onscreen
instructions.
3. If prompted, enter the wireless network name and
password.
What is my wireless network name and password?
While you are installing the software, you will be
prompted to enter the wireless network name (also
called an “SSID”) and a wireless password:
The wireless network name is the name of your
•
wireless network.
Depending on the level of security required, your
•
wireless network might use either a WPA key or
WEP passphrase.
If you have not changed the wireless network name
or the wireless password since setting up your
wireless network, you can sometimes nd them on
the back or side of the wireless router.
In addition, if you are using a computer running
Windows, HP provides a tool called HP Home
Network Diagnostic Utility that can help retrieve
this information for some systems. To use this tool,
visit the HP Wireless Printing Center
(www.hp.com/go/wirelessprinting), and then
click Network Diagnostic Utility in the Quick Links
section. (At this time, this tool might not available in
all languages.)
If you cannot nd the wireless network name and
password or cannot remember this information, see
the documentation available with your computer or
with the wireless router. If you still cannot nd this
information, contact your network administrator or
the person who set up the wireless network.
For more information about the network
connections types, the wireless network name, and
the wireless password (WPA passphrase, WEP
key), see the user guide.
18
Page 19
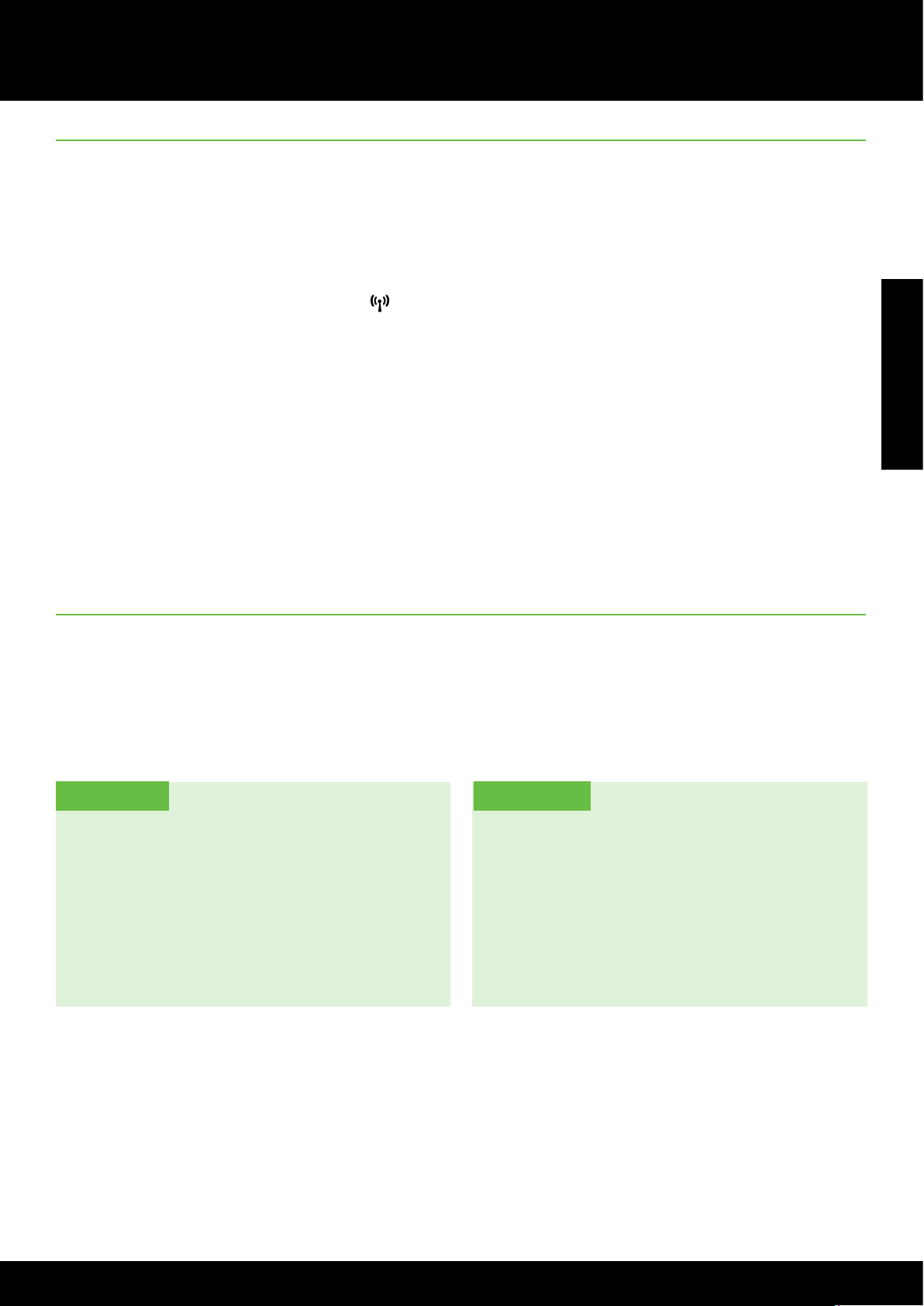
Set up wireless (802.11) communication
Step 2: Test the wireless connection
To test the wireless connection and make sure it is
working properly, complete the following steps:
1. Make sure the printer is turned on and paper is
loaded in the tray.
2. On the printer control panel, press the
(Wireless) button.
3. Using the buttons on the right, scroll to and select
Print Reports, and then select Wireless Test
Report.
Change the connection type
The printer prints a report with the results of the test. If
the test fails, review the report for information on how
to x the problem and rerun the test.
For additional troubleshooting information, see
“Wireless (802.11) setup problems” on page 23.
English
After you have installed the HP software and connected the printer to your computer or to a network, you can
change the connection type.
To change from a wireless connection to a USB connection, connect the USB cable to the printer.
•
To change from a USB connection to a wireless connection, follow the instructions for your operating system.
•
Mac OS XWindows
1. On the computer desktop, click Start, select
Programs or All Programs, click HP, select
your printer name, and then click Printer
Setup & Software.
2. Click Convert a USB connected printer to
wireless.
3. Follow the display instructions to complete
the setup.
1. Open HP Utility. (HP Utility is located in the
Hewlett-Packard folder in the Applications
folder at the top level of the hard disk.)
2. Click Applications on the toolbar.
3. Double-click HP Setup Assistant, and then
follow the onscreen instructions.
19
19
Page 20
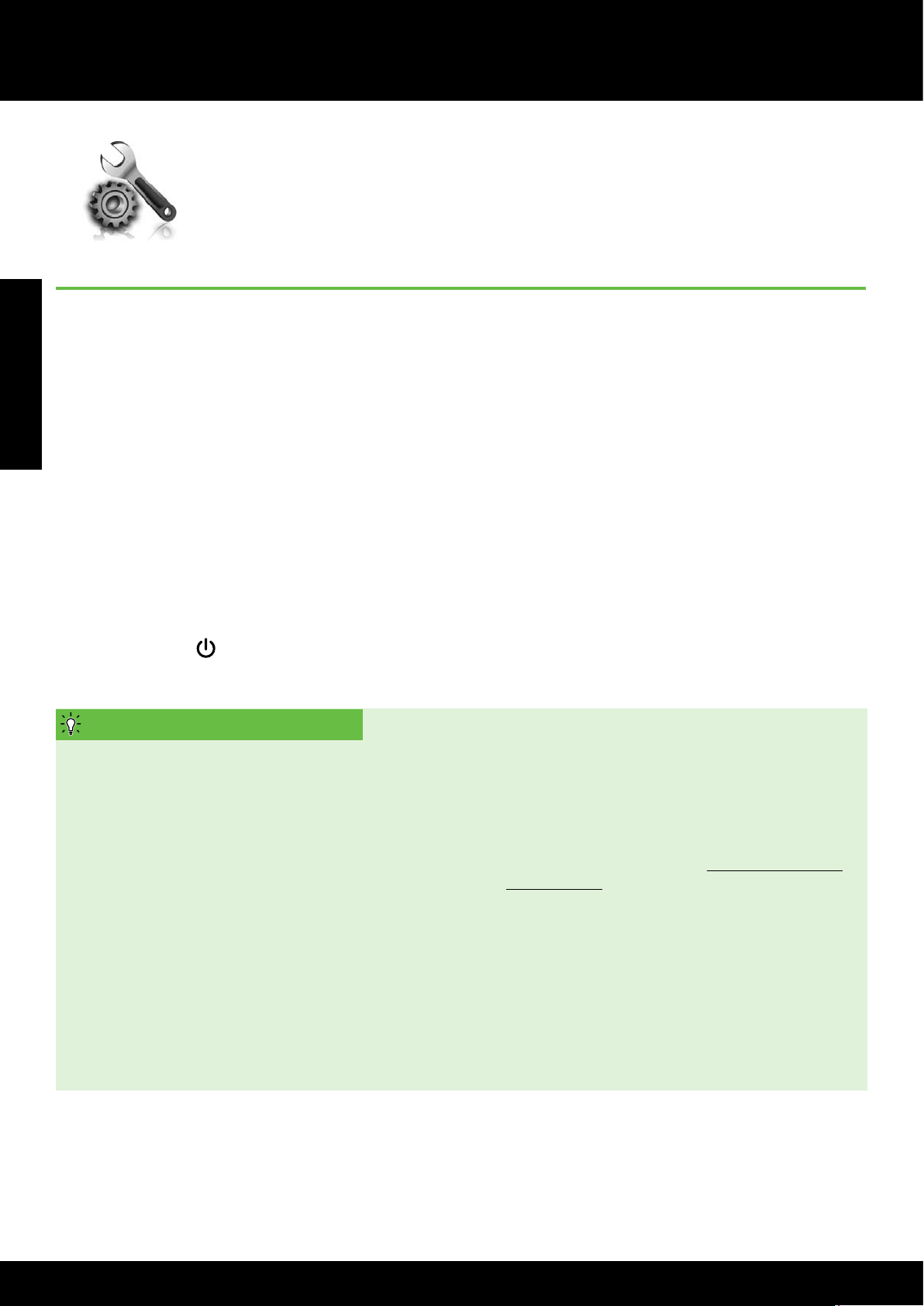
Solve setup problems
The following sections provide
help with problems you might
have while setting up the printer.
Problems setting up the printer
English
Make sure you have removed all packing tape
•
and material from outside and inside the printer.
Make sure you use the SETUP cartridges that
•
came with your printer when you rst set up the
printer.
Make sure you have loaded plain, white, unused
•
A4- or letter-size (8.5x11 inch) paper in the
printer.
Make sure that any cords and cables that you are
•
using are in good working order.
Make sure you have securely connected the
•
power cord and that the power source is working
properly.
If you need more help, see the user
guide. For information about nding
the user guide, see “Where is the user
guide?” on page 4.
blinking. When the printer is rst turned on, it
takes approximately 45 seconds to warm up.
Make sure the printer is displaying the home
•
screen and that no other lights on the printer
control panel are lit or blinking.
Make sure you have correctly loaded paper in the
•
tray and that the paper is not jammed in the
printer.
Make sure you have closed all latches and covers
•
properly.
Make sure the (Power) light is on and not
•
How do I install the user guide?
Depending on the option you select when you
install the HP software, the user guide might not be
installed on your computer.
To install the user guide, complete the following
steps:
1. Insert the software CD provided with the printer
into your computer, and then follow the
onscreen instructions.
2. In the screen showing recommended software,
select the option for your operating system:
Windows: Select the option with “Help” in
•
the name.
Mac OS X: Select the HP Recommended
•
Software option.
3. Follow the onscreen instructions to nish
installing the user guide.
Tip: If you cannot nd the HP software CD or if
your computer does not have a CD or DVD
drive, you can download the HP software
from HP’s support website (www.hp.com/go/
customercare). From this website, search for
your printer, and then select Software & Driver
Downloads. Select your operating system,
select the option for driver downloads, and
then select the option that has “Full Feature
Software and Drivers” in the name.
20
Page 21
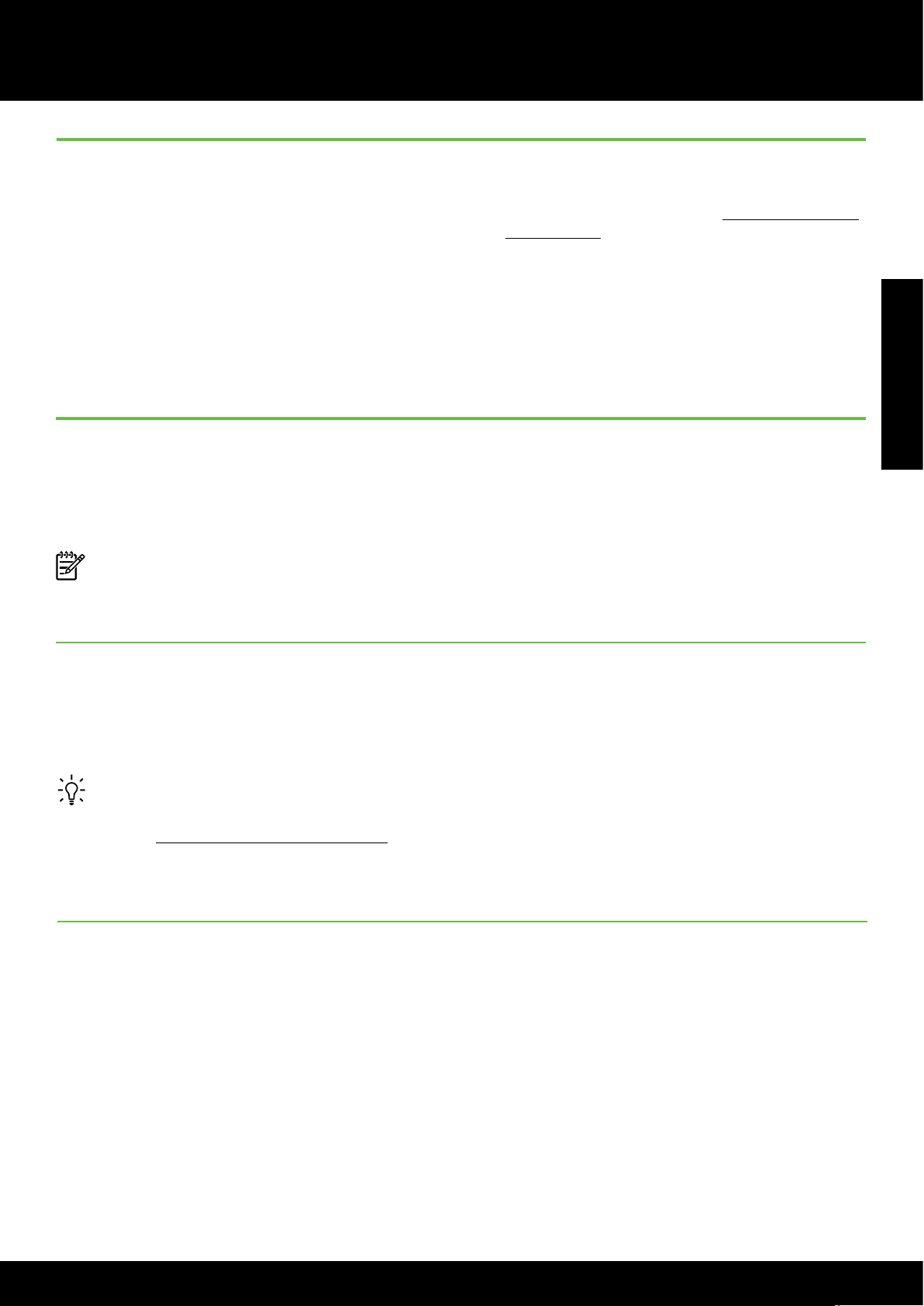
Solve setup problems
Problems installing the software
Before installing software, make sure that all other
•
programs are closed.
If you are using a computer running Windows,
•
make sure that you are specifying the correct drive
letter if the computer does not recognize the path
to the CD drive that you type.
If the computer cannot recognize the HP software
•
CD in the CD drive, inspect the HP software CD
for damage. You can also download the HP
Problems setting up fax
This section contains information about solving
problems you might have when setting up fax for the
printer.
Note: If the printer is not set up properly for
faxing, you might experience problems when
sending faxes, receiving faxes, or both.
If you are having faxing problems, you can print a fax
software from the HP website (www.hp.com/go/
customercare).
If you are using a computer running Windows
•
and are connecting using a USB cable, make sure
that the USB drivers have not been disabled in the
Windows Device Manager.
test report to check the status of the printer. The test
will fail if the printer is not set up properly for faxing.
Perform this test after you have completed setting up
the printer for faxing. For more information, see “Step
2: Test fax setup” on page 12.
English
Step 1: Check the fax setup
Check the status of the printer and make sure it is set
up properly for faxing. For more information, see “Set
up and use fax” on page 9.
Tip: If you receive a fax communication error
that includes an error code, you can nd an
explanation of the error code at HP’s support
website (www.hp.com/go/customercare). If
prompted, choose your country/region, and then
type “fax error codes” in the Search box.
If you are unable to solve the problems using the
suggestions provided in the fax test, go to Step 2.
Step 2: Check the list of possible problems
If you have run the fax text but are still having
problems setting up fax, check the following list of
possible problems and solutions:
21
21
Page 22
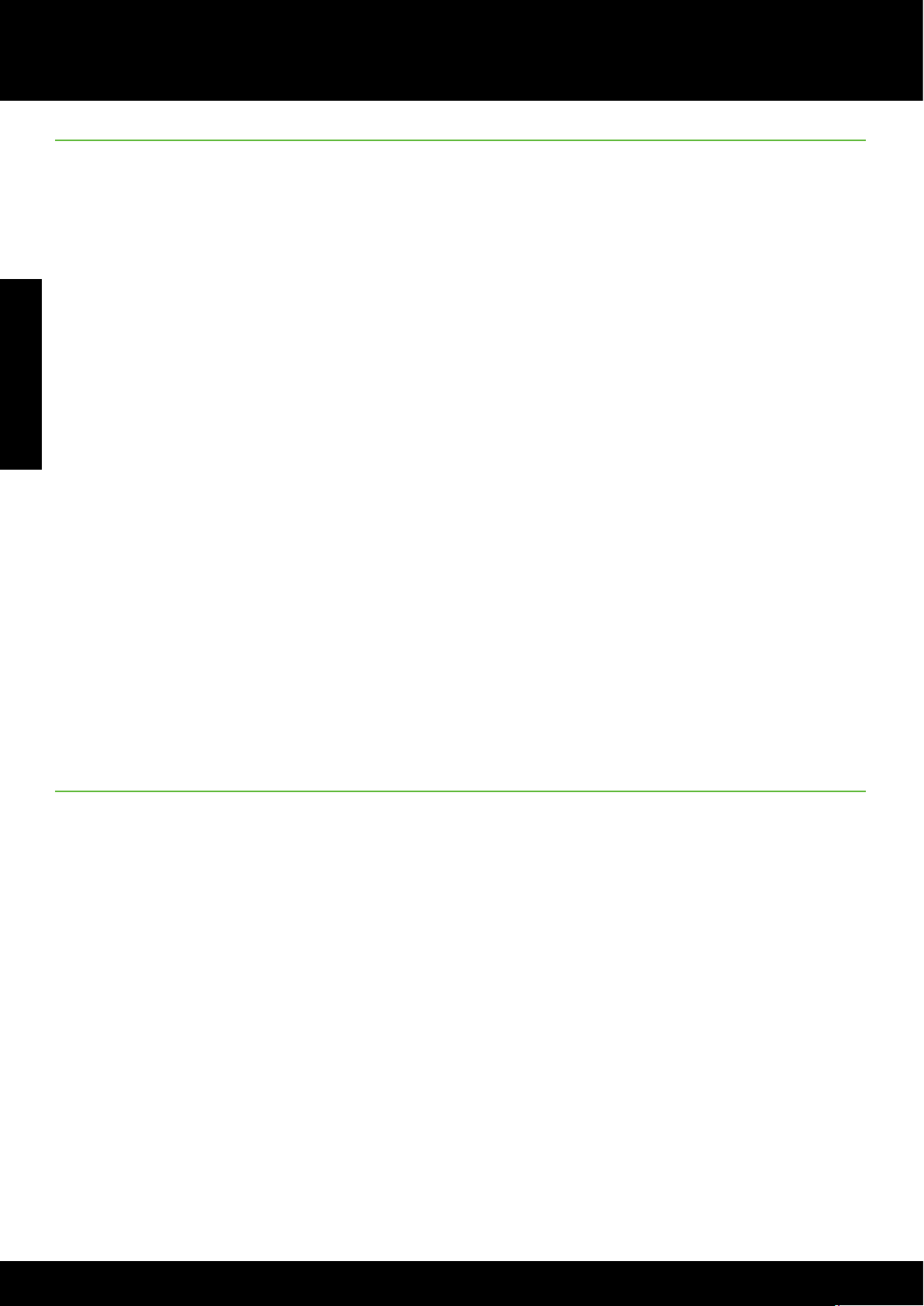
Solve setup problems
The printer is having problems sending and receiving faxes
English
• Make sure you use the phone cord or adapter
that came with the printer. (If you do not use this
phone cord or adapter, the display might always
show Phone Off Hook.)
• Make sure extension phones (phones on the
same phone line, but not connected to the
printer) or other equipment is not in use or off the
hook. For example, you cannot use the printer
for faxing if an extension phone is off the hook
or if you are using a computer dial-up modem to
send email or access the Internet.
• If you are using a phone splitter, the splitter
could cause faxing problems. Try connecting the
printer directly to the telephone wall jack.
• Make sure that one end of the phone cord is
connected to the telephone wall jack, while the
other end is connected to the port labeled
“1-LINE” on the back of the printer.
• Try connecting a working phone directly to the
telephone wall jack and check for a dial tone. If
you do not hear a dial tone, contact your
telephone company to check the line.
up for digital phones. Connect the printer to an
analog phone line and try sending or receiving
a fax.
• Check the sound quality of the phone line by
plugging a phone into the telephone wall jack
and listening for static or other noise. Phone
lines with poor sound quality (noise) can cause
faxing problems. If you hear noise, turn Error
Correction Mode (ECM) off and try faxing
again.
• If you are using a DSL/ADSL service, make sure
that you have a DSL/ADSL lter connected.
Without the lter, you cannot fax successfully.
• If you are using either a PBX or an ISDN
converter/terminal adapter, make sure the
printer is connected to the correct port and the
terminal adapter is set to the correct switch type
for your country/region.
• If you are using a Fax over IP service, try to use a
slower connection speed. If this does not work,
contact your Fax over IP service’s support
department.
• Make sure you connect the printer to an analog
phone line, or you cannot send or receive faxes.
To check if your phone line is digital, connect a
regular analog phone to the line and listen for a
dial tone. If it does not sound like a normalsounding dial tone, it might be a phone line set
The printer can send faxes but cannot receive faxes
• If you are not using a distinctive ring service,
check to make sure that the Distinctive Ring
feature on the printer is set to All Rings.
• If Auto Answer is set to Off, or if you subscribe to
a voicemail service on the same phone line that
you will use for faxing, you can only receive
faxes manually.
• If you have a computer dial-up modem on the
same phone line with the printer, check to make
sure that the software that came with your
modem is not set to receive faxes automatically.
• If you have an answering machine on the same
phone line with the printer:
- Check that the answering machine is working
properly.
- Make sure the printer is set to receive faxes
automatically.
- Make sure the Rings to Answer setting is set to
a greater number of rings than the answering
machine.
- Disconnect the answering machine and then
try receiving a fax.
- Record a message that is approximately 10
seconds in duration. Speak slowly and at a low
volume when recording your message. Leave
at least 5 seconds of silence at the end of the
voice message.
• Other equipment using the same phone line
might be causing the fax test to fail. You can
disconnect all the other devices and run the test
again. If the Dial Tone Detection Test passes,
then one or more of the other equipment is
causing problems. Try adding them back one at
a time and rerunning the test each time until you
identify which piece of equipment is causing the
problem.
22
Page 23
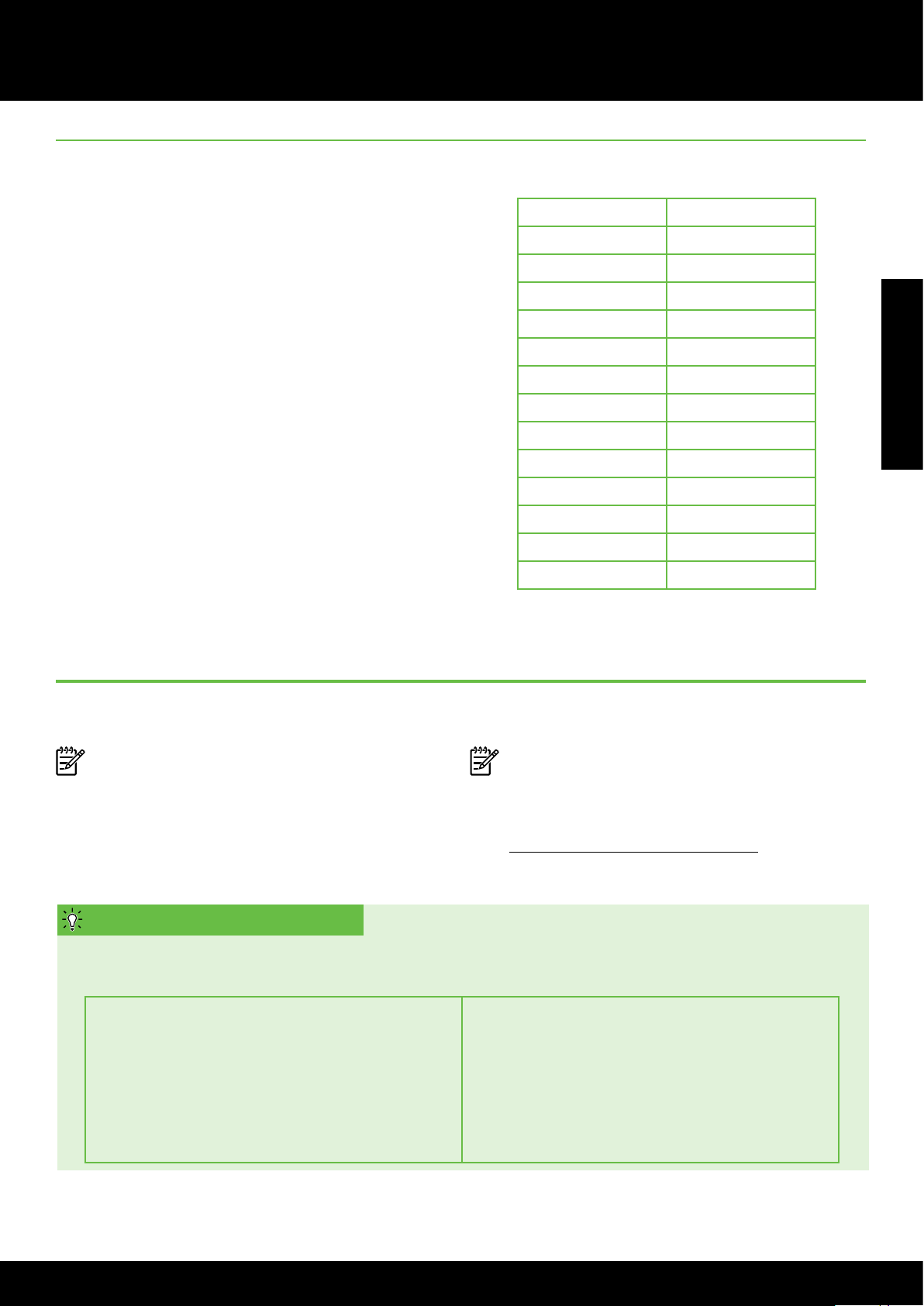
Solve setup problems
The printer cannot send faxes but can receive faxes
• The printer might be dialing too fast or too soon.
You might need to insert some pauses in the
number sequence. For example, if you need to
access an outside line before dialing the phone
number, insert a pause following the access
number. If your number is 95555555, and 9
accesses an outside line, you might insert pauses
as follows: 9-555-5555. To enter a pause in the
fax number you are typing, press the * button
repeatedly, until a dash (-) appears on the
display.
• If you are having problems sending a fax
manually from a phone that is connected directly
to the printer—and if you are in the following
countries/regions—you must use the keypad on
the telephone to send the fax:
Argentina Australia
Brazil Canada
Chile China
Colombia Greece
India Indonesia
Ireland Japan
Korea Latin America
Malaysia Mexico
Philippines Poland
Portugal Russia
Saudi Arabia Singapore
Spain Taiwan
Thailand USA
Venezuela Vietnam
English
Wireless (802.11) setup problems
Note: This section is only applicable to HP
Ofcejet 4620 e-All-in-One series.
This section provides information about solving
problems you might encounter when connecting the
printer to your wireless network.
Follow these instructions in the order listed.
After resolving the problems…
After you resolve any problems and have successfully connected the printer to your wireless network,
complete the following steps for your operating system:
Windows
1. On the computer desktop, click Start, select
Programs or All Programs, click HP, select
your printer name, and then click Printer
Setup & Software.
2. Click Connect a new printer, and then select
the type of connection you want to use.
Note: If you are still encountering problems, see
the problem-solving information in the user guide.
(For information about nding the user guide,
see “Where is the user guide?” on page 4.)
Or visit the HP Wireless Printing Center
(www.hp.com/go/wirelessprinting).
Mac OS X
1. Open HP Utility. (HP Utility is located in the
Hewlett-Packard folder in the Applications
folder at the top level of the hard disk.)
2. Click the Applications icon on the HP Utility
toolbar, double-click HP Setup Assistant, and
then follow the onscreen instructions.
23
23
Page 24
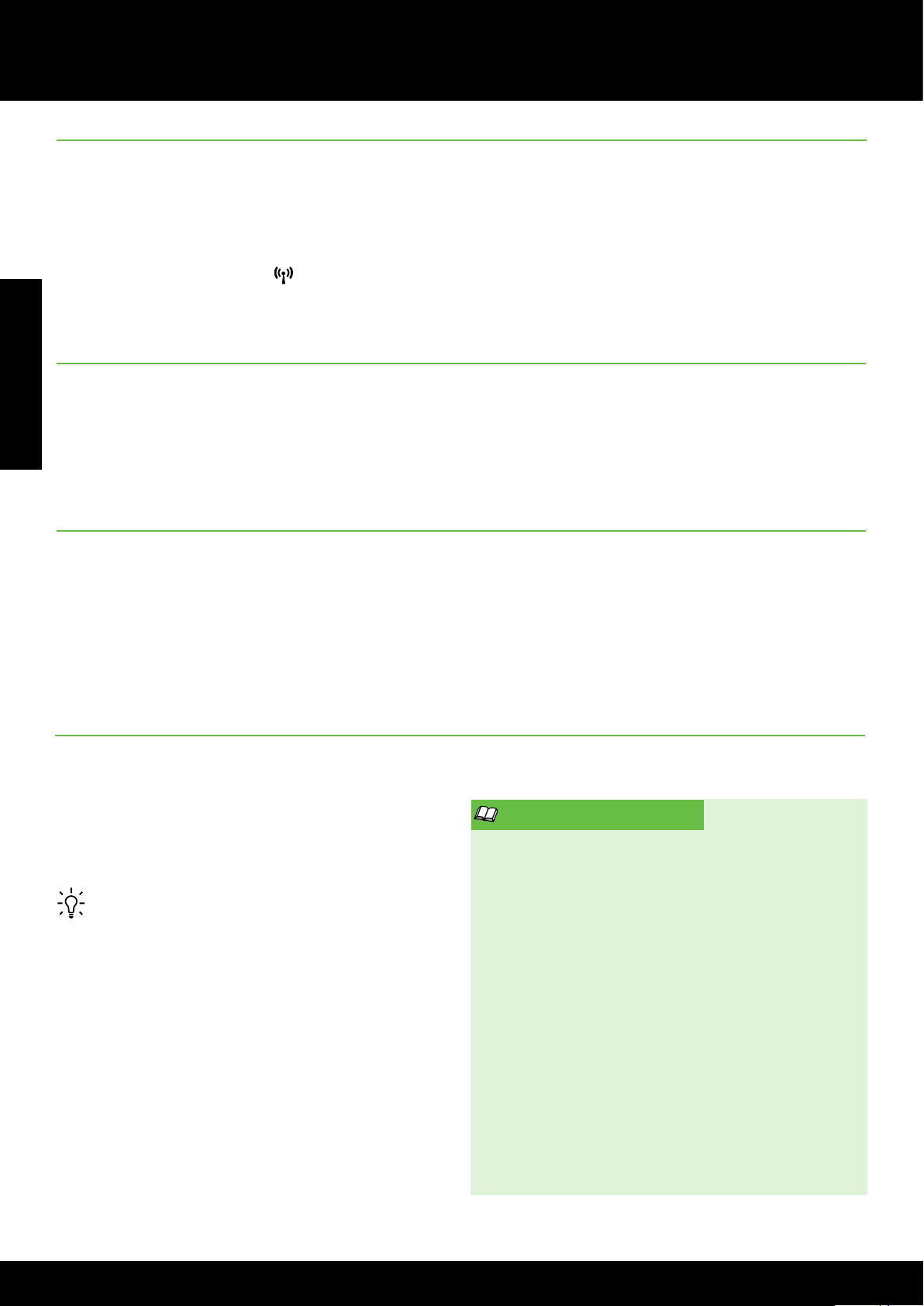
Solve setup problems
Step 1: Make sure the wireless (802.11) light is turned on
If the blue light near the printer’s wireless button is
not lit, the wireless capabilities might not have been
turned on.
To turn on wireless, press the
the printer control panel. If you see a Wireless is Off
option in the list, using the buttons on the right, select
(Wireless) button on
Wireless Settings, select Wireless: On/Off, and then
select On.
English
Step 2. Make sure the computer is connected to the network
Make sure your computer is connected to your
wireless network. If the computer is not connected
to the network, you cannot use the printer over the
network. If you are unable to get your computer
connected to your network, contact the person who
set up your network or the router manufacturer as
there might be a hardware issue with either your
router or computer.
Step 3. Restart components of the wireless network
Turn off the router and the printer, and then turn them
back on in this order: router rst and then the printer.
If you still are unable to connect, turn off the router,
printer, and your computer, and then turn them back
on in this order: router rst, then the printer, and
then the computer. Sometimes, turning off the power
and then turning it back on recovers from a network
communication issue.
Step 4. Run the Wireless Test Report
For wireless networking issues, run the Wireless Test
Report.
For more information, see ”Step 2: Test the wireless
connection” on page 19.
Tip: If the Wireless Test Report indicates the
signal is weak, try moving the printer closer to
the wireless router.
Reducing interference
The following tips might help reduce the
chances for interference in a wireless network:
Keep the wireless devices away from large
•
metal objects, such as ling cabinets, and
other electromagnetic devices, such as
microwaves and cordless telephones, as
these objects can disrupt radio signals.
Keep the wireless devices away from large
•
masonry structures and other building
structures as these objects can absorb radio
waves and lower signal strength.
Position the access point or wireless router in
•
a central location in line of sight with the
wireless devices on the network.
Keep all wireless devices on the network
•
within range of one another.
24
Page 25

Solve setup problems
Step 5. Make sure your computer is not connected to
your network over a Virtual Private Network (VPN)
A Virtual Private Network (VPN) is a computer
network that uses the Internet to provide a remote,
secure connection to an organization’s network.
However, most VPN services do not allow you to
access local devices (like your printer) on your local
network while your computer is connected to the
VPN.
To connect to the printer, disconnect from the VPN.
Problems using HP ePrint
Note: This section is only applicable to HP
Ofcejet 4620 e-All-in-One series.
If you are having problems using HP ePrint, check the
following:
Make sure the printer is connected to the Internet
•
using a wireless connection.
Note: You cannot use these web features if
the printer is connected using a USB cable.
Make sure the latest product updates have been
•
installed on the printer. For more information, see
“Update the printer” on page 8.
Note: If a mandatory update is required for
the printer, HP ePrint will be turned off and
will not be available until the update has
been installed. After the update has been
installed, set up HP ePrint again. For more
information, see “Set up HP ePrint” on page
6.
Make sure HP ePrint is enabled on the printer. For
•
more information, see “Set up HP ePrint” on page
6.
Tip: To use the printer while connected to
the VPN, you can connect the printer to your
computer with a USB cable. The printer uses its
USB and network connections at the same time.
For more information, contact your network
administrator or the person who set up the wireless
network.
• Make sure you are sending documents that meet
the HP ePrint requirements. For more information,
see “HP ePrint guidelines” on page 7.
If your network uses proxy settings when
•
connecting to the Internet, make sure the proxy
settings you are entering are valid:
• Check the settings being used by the Web
browser you are using (such as Internet
Explorer, Firefox, or Safari).
• If your proxy server requires a username and
password, make sure the information has been
entered correctly.
• Check with the IT administrator or person who
set up your rewall.
If the proxy settings used by your rewall have
changed, you must update these settings in either
the printer control panel or the embedded web
server (EWS). If these settings are not updated,
you will not be able to use HP ePrint.
For more information, see “Set up HP ePrint” on
page 6.
English
• The ePrint server does not accept email print jobs
if there are multiple email addresses included in
the “To” or “Cc” elds. Only enter the email
address of your HP printer in the “To” eld. Do not
enter any additional email addresses in the other
elds.
25
25
Tip: For additional help setting up and using HP
ePrint, visit www.eprintcenter.com.
Page 26
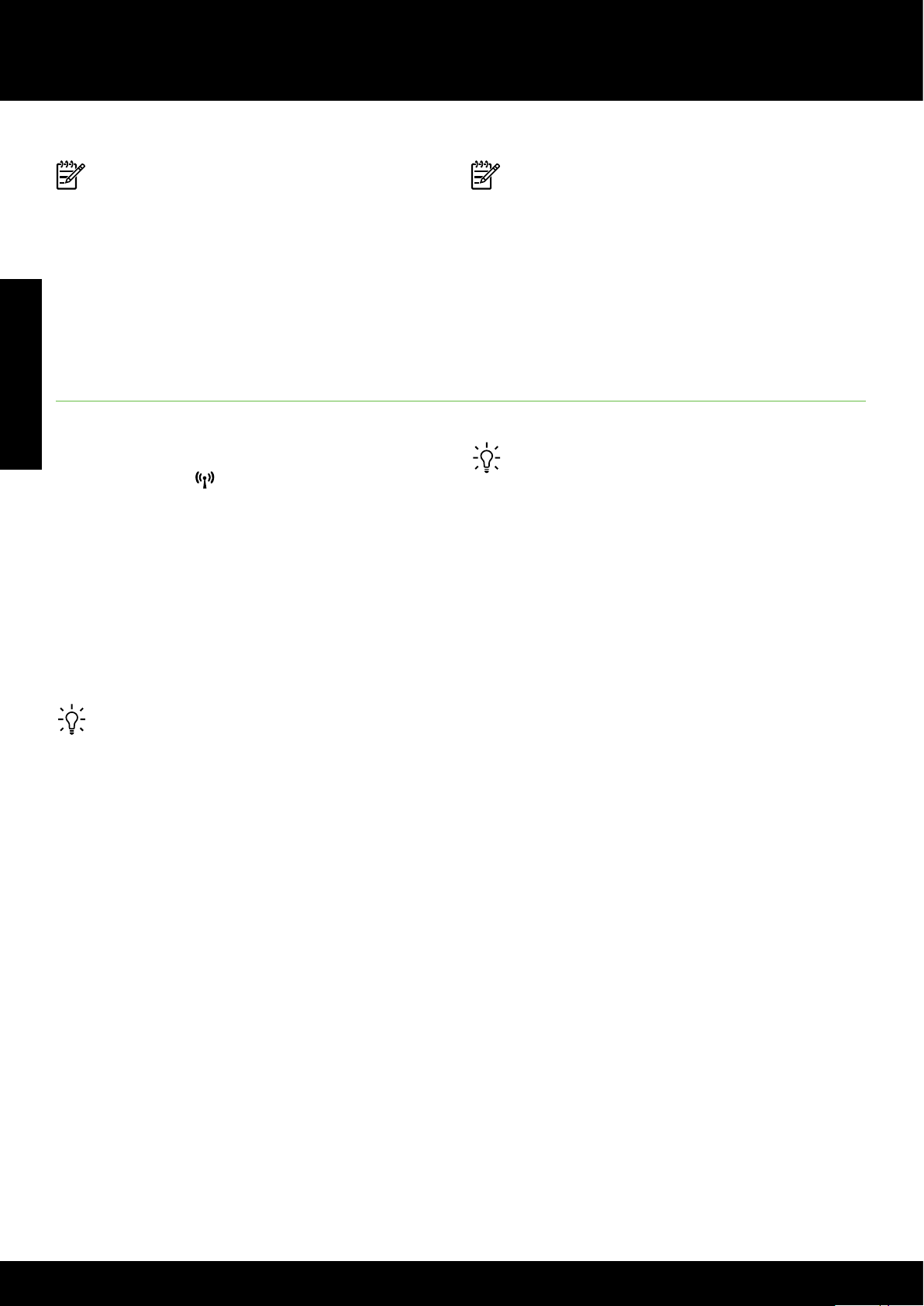
Use the embedded web server (EWS)
Note: This section is only applicable to HP
Ofcejet 4620 e-All-in-One series.
When the printer is connected to a network, you can
use the printer’s home page (embedded web server
or EWS) to view status information, change settings,
and manage it from your computer. No special
software needs to be installed or congured on your
computer.
English
To open the EWS
1. Obtain the IP address or hostname for the printer.
a. Press the
control panel.
b. Using the buttons on the right, scroll to and
select View Wireless Summary.
2. In a supported web browser on your computer,
type the IP address or hostname assigned to the
printer.
For example, if the IP address is 123.123.123.123,
type the following address into the web browser:
(Wireless) button on the printer
Note: You can open and use the EWS without
being connected to the Internet, though some
features will not be available.
For more information about the EWS, see the user
guide. For information about nding the user guide,
see “Where is the user guide?” on page 4.
Tip: If you are using the Safari web browser
in Mac OS X, you can also use the Bonjour
bookmark to open the EWS without typing
the IP address. To use the Bonjour bookmark,
open Safari, and then from the Safari menu,
click Preferences. On the Bookmarks tab, in the
Bookmarks bar section, select Include Bonjour,
and then close the window. Click the Bonjour
bookmark, and then select your networked
printer to open the EWS.
http://123.123.123.123
Tip: After opening the EWS, you can bookmark
it so that you can return to it quickly.
26
Page 27
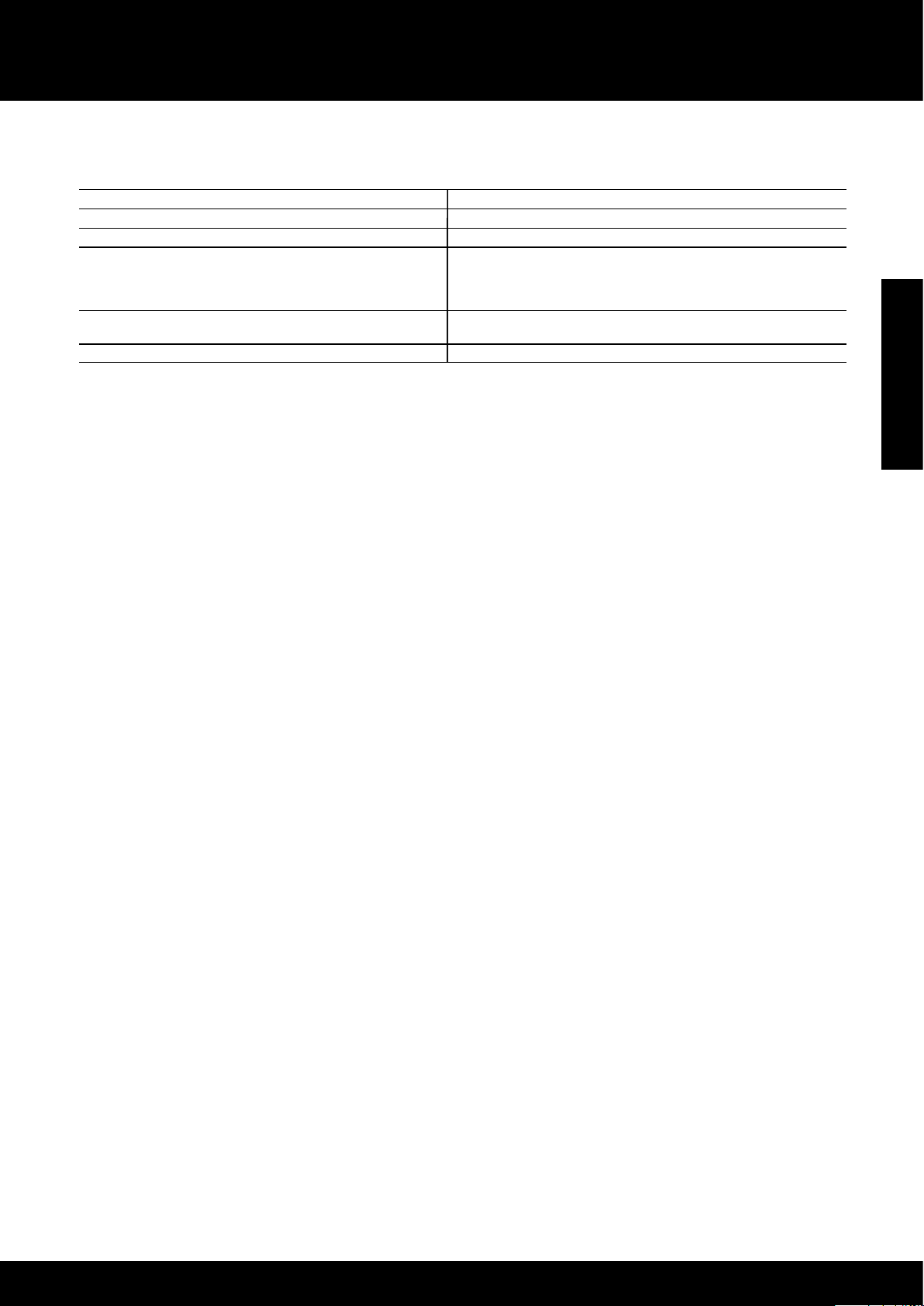
A. Extent of limited warranty
1. Hewlett-Packard (HP) warrants to the end-user customer that the HP products specified above will be free from defects
in materials and workmanship for the duration specified above, which duration begins on the date of purchase by the
customer.
2. For software products, HP’s limited warranty applies only to a failure to execute programming instructions. HP does not
warrant that the operation of any product will be interrupted or error free.
3. HP's limited warranty covers only those defects that arise as a result of normal use of the product, and does not cover
any other problems, including those that arise as a result of:
a. Improper maintenance or modification;
b. Software, media, parts, or supplies not provided or supported by HP;
c. Operation outside the product's specifications;
d. Unauthorized modification or misuse.
4. For HP printer products, the use of a non-HP cartridge or a refilled cartridge does not affect either the warranty to the
customer or any HP support contract with the customer. However, if printer failure or damage is attributable to the use of
a non-HP or refilled cartridge or an expired ink cartridge, HP will charge its standard time and materials charges to
service the printer for the particular failure or damage.
5. If HP receives, during the applicable warranty period, notice of a defect in any product which is covered by HP's
warranty, HP shall either repair or replace the product, at HP's option.
6. If HP is unable to repair or replace, as applicable, a defective product which is covered by HP's warranty, HP shall,
within a reasonable time after being notified of the defect, refund the purchase price for the product.
7. HP shall have no obligation to repair, replace, or refund until the customer returns the defective product to HP.
8. Any replacement product may be either new or like-new, provided that it has functionality at least equal to that of the
product being replaced.
9. HP products may contain remanufactured parts, components, or materials equivalent to new in performance.
10. HP's Limited Warranty Statement is valid in any country where the covered HP product is distributed by HP. Contracts
for additional warranty services, such as on-site service, may be available from any authorized HP service facility in
countries where the product is distributed by HP or by an authorized importer.
B. Limitations of warranty
TO THE EXTENT ALLOWED BY LOCAL LAW, NEITHER HP NOR ITS THIRD PARTY SUPPLIERS MAKES ANY
OTHER WARRANTY OR CONDITION OF ANY KIND, WHETHER EXPRESS OR IMPLIED WARRANTIES OR
CONDITIONS OF MERCHANTABILITY, SATISFACTORY QUALITY, AND FITNESS FOR A PA RTICULAR PURPOSE.
C. Limitations of liability
1. To the extent allowed by local law, the remedies provided in this Warranty Statement are the customer's sole and
exclusive remedies.
2. TO THE EXTENT ALLOWED BY LOCAL LAW, EXCEPT FOR THE OBLIGATIONS SPECIFICALLY SET FORTH IN
THIS WARRANTY STATEMENT, IN NO EVENT SHALL HP OR ITS THIRD PARTY SUPPLIERS BE LIABLE FOR
DIRECT, INDIRECT, SPECIAL, INCIDENTAL, OR CONSEQUENTIAL DAMAGES, WHETHER BASED ON
CONTRACT, TORT, OR ANY OTHER LEGAL THEORY AND WHETHER ADVISED OF THE POSSIBILITY OF
SUCH DAMAGES.
D. Local law
1. This Warranty Statement gives the customer specific legal rights. The customer may also have other rights which vary
from state to state in the United States, from province to province in Canada, and from country to country elsewhere in
the world.
2. To the extent that this Warranty Statement is inconsistent with local law, this Warranty Statement shall be deemed
modified to be consistent with such local law. Under such local law, certain disclaimers and limitations of this Warranty
Statement may not apply to the customer. For example, some states in the United States, as well as some governments
outside the United States (including provinces in Canada), may:
a. Preclude the disclaimers and limitations in this Warranty Statement from limiting the statutory rights of a consumer
(e.g., the United Kingdom);
b. Otherwise restrict the ability of a manufacturer to enforce such disclaimers or limitations; or
c. Grant the customer additional warranty rights, specify the duration of implied warranties which the manufacturer
cannot disclaim, or allow limitations on the duration of implied warranties.
3. THE TERMS IN THIS WARRANTY STATEMENT, EXCEPT TO THE EXTENT LAWFULLY PERMITTED, DO NOT
EXCLUDE, RESTRICT, OR MODIFY, AND ARE IN ADDITION TO, THE MANDATORY STATUTORY RIGHTS
APPLICABLE TO THE SALE OF THE HP PRODUCTS TO SUCH CUSTOMERS.
HP Limited Warranty
Dear Customer,
You will find below the name and address of the HP entity responsible for the performance of the HP Limited Warranty in your
country.
You may have additional statutory rights against the seller based on your purchase agreement. Those rights are not
in any way affected by this HP Limited Warranty.
Ireland: Hewlett-Packard Ireland Limited, 63-74 Sir John Rogerson's Quay, Dublin 2
United Kingdom: Hewlett-Packard Ltd, Cain Road, Bracknell, GB-Berks RG12 1HN
Malta: Hewlett-Packard International Trade B.V., Malta Branch, 48, Amery Street, Sliema SLM 1701, MALTA
South Africa: Hewlett-Packard South Africa Ltd, 12 Autumn Street, Rivonia, Sandton, 2128, Republic of South Africa
HP product Duration of limited warranty
Software Media 90 days
Printer 1 year
Print or Ink cartridges Until the HP ink is depleted or the “end of warranty” date printed
on the cartridge has been reached, whichever occurs first. This
warranty does not cover HP ink products that have been refilled,
remanufactured, refurbished, misused, or tampered with.
Printheads (only applies to products with customer 1 year
replaceable printheads)
Accessories 1 year unless otherwise stated
HP limited warranty statement
Hewlett-Packard limited warranty statement
27
English
Page 28
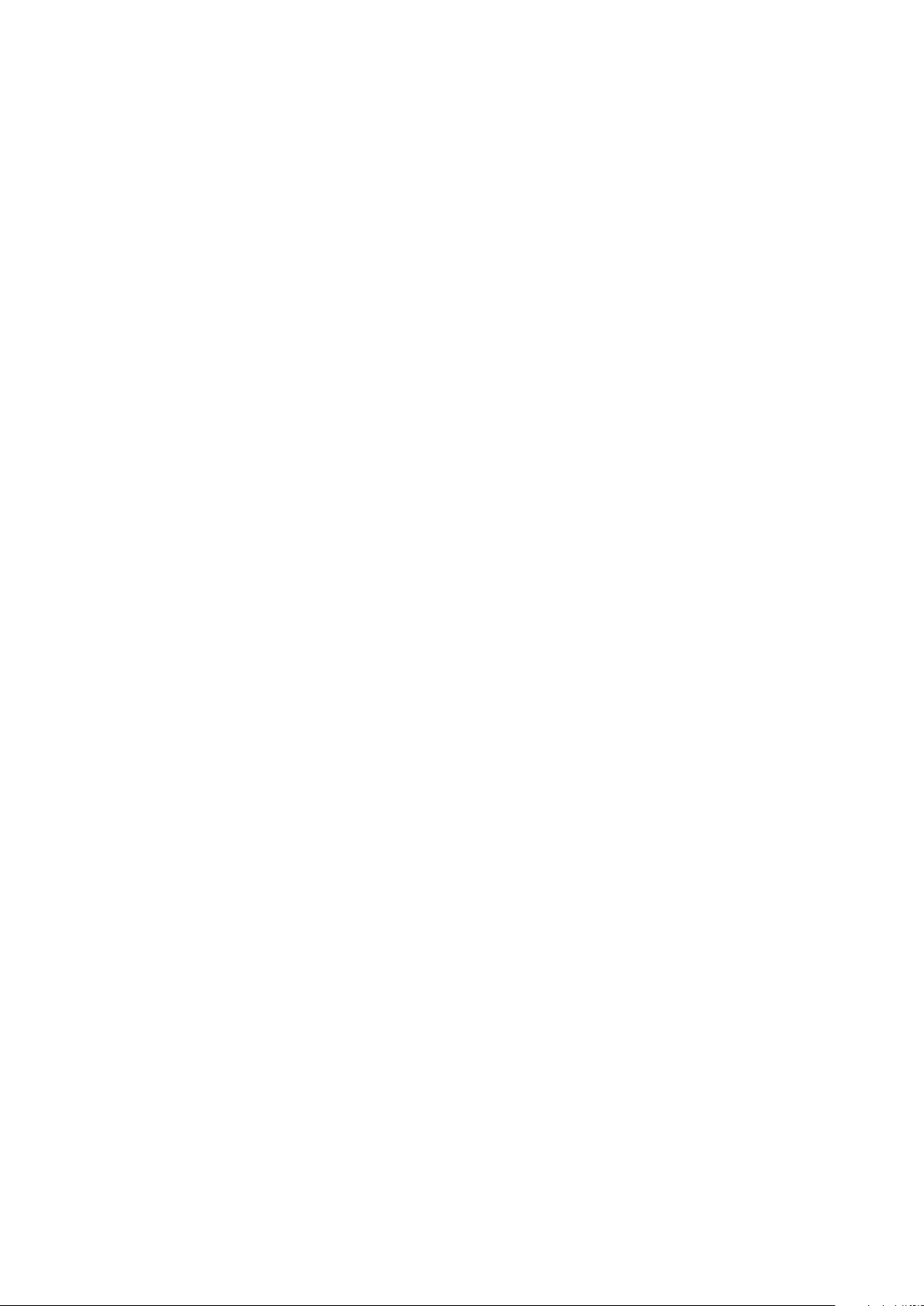
Page 29

Sommaire
Utilisation de l'imprimante ............................................................................................................... 30
Solutions numériques HP ................................................................................................... 31
HP ePrint .........................................................................................................................32
Mise à jour de l'imprimante ............................................................................................... 34
Installation et utilisation du télécopieur ............................................................................................. 35
Conguration du télécopieur .............................................................................................. 35
Utilisation du télécopieur ...................................................................................................40
Services de télécopie et de téléphonie numérique .................................................................43
Conguration de la communication sans l (802.11) ........................................................................... 44
Résolution des problèmes de conguration ....................................................................................... 46
Problèmes de conguration de l'imprimante .........................................................................46
Problèmes liés à l'installation du logiciel .............................................................................. 47
Problèmes de conguration du télécopieur ...........................................................................47
Problèmes de communication sans l (802.11) .....................................................................49
Problèmes liés à l'utilisation de HP ePrint ............................................................................. 51
Utilisation du serveur Web intégré (EWS) .......................................................................................... 52
Déclaration de garantie limitée HP ................................................................................................... 53
Consignes de sécurité
Respectez toujours les précautions de sécurité
élémentaires lorsque vous utilisez cette imprimante
an de réduire les risques de blessures dues au feu
ou à un choc électrique.
1. Lisez attentivement toutes les instructions
contenues dans la documentation livrée avec
l'imprimante.
2. Suivez tous les avertissements et toutes les
instructions indiqués sur l'imprimante.
3. Débranchez cette imprimante des prises
murales avant de procéder à un nettoyage.
4. N'installez jamais cette imprimante près d'une
source d'eau, ni si vous êtes mouillé.
5. Installez l'imprimante en toute sécurité sur une
surface stable.
6. Installez l'imprimante en un lieu protégé où
personne ne puisse marcher sur le cordon ou
trébucher sur celui-ci, et où le cordon ne puisse
pas être endommagé.
7. Si l'imprimante ne fonctionne pas correctement,
reportez-vous au guide de l'utilisateur. Pour plus
d'informations sur la recherche du guide de
l'utilisateur, voir « Où trouver le guide de
l’utilisateur ? » en page 30.
8. Conez les opérations d'entretien et de
réparation à un technicien qualié. Le produit
ne contient aucune pièce dont l'entretien doit
être réalisé par l'utilisateur.
Remarque : L'encre contenue dans les
cartouches est utilisée de différentes manières
au cours du processus d'impression, y compris
lors de l'initialisation, qui prépare l'imprimante
et les cartouches en vue de l'impression,
ou encore lors de l'entretien des têtes
d'impression, qui permet de nettoyer les buses
et assurer que l'encre s'écoule en douceur.
En outre, une certaine quantité d'encre
demeure dans la cartouche après utilisation.
Pour plus d'informations, visitez le site
www.hp.com/go/inkusage.
Français
29
Page 30

Utilisation de l'imprimante
Merci d'avoir choisi cette imprimante. Avec cette
imprimante, vous pouvez imprimer des documents
et des photos, numériser des documents vers un
ordinateur connecté, faire des copies, et envoyer et
recevoir des télécopies.
Français
Où trouver le guide de l'utilisateur ?
Le guide de l'utilisateur pour cette imprimante (également appelé « Aide ») est
placé sur votre ordinateur lors de l'installation du logiciel HP recommandé.
Pour numériser, copier et envoyer des télécopies,
vous pouvez utiliser le panneau de commande
de l'imprimante. Vous pouvez également utiliser
le panneau de commande de l'imprimante pour
modier les paramètres, imprimer des rapports ou
obtenir de l'aide.
Conseil : Vous pouvez modier les paramètres
de l'imprimante à l'aide du logiciel de
l'imprimante ou du serveur Web intégré (EWS).
Pour plus d'informations concernant ces outils,
reportez-vous au guide de l'utilisateur. Pour
plus d'informations sur la recherche du guide
de l'utilisateur, voir « Où trouver le guide de
l’utilisateur ? » sur cette page.
Ce guide propose des informations sur les sujets suivants :
Informations de dépannage
•
Informations sur les consommables les et accessoires d'impression pris en
•
charge (s'ils sont disponibles pour l'imprimante)
Instructions détaillées pour l'utilisation de l'imprimante
•
Avis importants et informations environnementales et réglementaires
•
Vous pouvez ouvrir ce guide à partir du logiciel d'impression HP (Microsoft
menu Aide (Mac OS X) :
Windows : Cliquez sur Démarrer, sélectionnez Programmes ou Tous les programmes, sélectionnez HP,
•
sélectionnez le dossier de votre imprimante HP, puis sélectionnez Aide.
Mac OS X : À partir du Finder, cliquez sur Aide > Aide sur le Mac. Dans la fenêtre Afcheur d'aide,
•
sélectionnez votre imprimante dans le menu contextuel Aide sur le Mac.
En outre, une version Adobe Acrobat de ce guide est disponible sur le site d'assistance HP
(www.hp.com/go/customercare).
Conseil : Si vous ne trouvez pas le guide de l'utilisateur sur votre ordinateur, il se peut qu'il n'ait pas été
copié sur celui-ci lors de l'installation du logiciel HP. Pour plus d'informations, voir « Comment
puis-je installer le guide de l’utilisateur ? » en page 46.
Les informations réglementaires et de conformité pour l'Union européenne sont disponibles dans
la section « Informations techniques » du guide de l'utilisateur (également appelé « Aide »).
En outre, la Déclaration de conformité est disponible sur le site Web suivant :
www.hp.eu/certicates.
®
Windows®) ou à partir du
30
Page 31

Utilisation de l'imprimante
Solutions numériques HP
L'imprimante inclut une collection de solutions
numériques qui peuvent vous aider à simplier et
rationaliser votre travail.
Numériser vers un ordinateur
Il vous suft de vous diriger vers l'imprimante,
d'appuyer sur un bouton du panneau de commande,
puis de numériser vos documents directement vers
un ordinateur. Vous pouvez ensuite attacher les
documents numérisés en tant que pièces jointes à un
courrier électronique an de les partager avec vos
collègues.
Remarque : Si vous utilisez un ordinateur
exécutant Microsoft
votre ordinateur ne gure pas dans la liste
des destinations sur l'écran du panneau de
®
Windows® et que
Informations supplémentaires
Pour plus d'informations sur la conguration
et l'utilisation de ces solutions numériques,
reportez-vous au guide de l'utilisateur. Pour
plus d'informations sur la recherche du guide
de l'utilisateur, voir « Où trouver le guide de
l’utilisateur ? » en page 30.
commande de l'imprimante, vous devrez
redémarrer la fonction de numérisation de votre
logiciel HP sur l'ordinateur de destination. Pour
redémarrer la fonction de numérisation, sur votre
ordinateur, cliquez sur Démarrer, sélectionnez
Programmes ou Tous les programmes, HP,
sélectionnez le dossier de votre imprimante HP,
puis votre imprimante HP. Dans fenêtre qui
apparaît, sélectionnez Imprimer, numériser et
télécopier, puis sélectionnez l'option Gérer la
numérisation vers l'ordinateur sous Numériser.
Français
Télécopie numérique HP (Télécopie vers PC et Télécopie vers Mac)
Ne perdez plus vos télécopies importantes dans des
piles de papier désordonnées.
Utilisez les fonctions Télécopie vers PC et Télécopie
vers Mac pour recevoir et envoyer automatiquement
des télécopies vers et depuis votre ordinateur. Les
fonctions Télécopie vers PC et Télécopie vers Mac
vous permettent d'enregistrer aisément des copies
numériques de vos fax, en éliminant ainsi la gestion
fastidieuse des chiers papier.
En outre, vous pouvez désactiver totalement
l'impression des télécopies an de réaliser des
économies de papier et d'encre, tout en réduisant la
consommation et le gaspillage du papier.
31
Page 32

Utilisation de l'imprimante
HP ePrint
Remarque : HP ePrint est pris en charge uniquement
par les séries HP Ofcejet 4620 e-tout-en-un.
HP ePrint est un service gratuit de HP qui vous permet
d'imprimer sur votre imprimante HP ePrint depuis
n'importe quel endroit où vous pouvez envoyer un
message électronique. Il vous suft d'envoyer vos
documents et vos photos à l'adresse électronique attribuée
à votre imprimante lors de l'activation des services Web.
Aucun pilote ni logiciel supplémentaire n'est nécessaire.
Une fois que vous avez signé pour un compte sur
ePrintCenter (www.eprintcenter.com), vous pouvez
vous connecter pour afcher l'état de votre tâche
HP ePrint, gérer votre le d'attente d'imprimante HP
ePrint, contrôler qui peut utiliser l'adresse électronique
Français
Conguration de HP ePrint
Pour congurer HP ePrint, procédez comme suit.
Remarque : Si vous avez déjà installé le logiciel
d'imprimante HP, consultez les instructions de
conguration dans le guide de l'utilisateur.
1. Placez le CD du logiciel HP dans l'ordinateur,
puis suivez les instructions à l'écran.
HP ePrint de votre imprimante pour imprimer et
obtenir de l'aide pour ePrint HP.
Remarque : Pour utiliser HP ePrint, l'imprimante
doit être connectée à Internet par le biais d'une
connexion sans l. Vous ne pouvez pas utiliser
ces fonctions Web si l'imprimante est connectée
au moyen d'un câble USB.
Informations supplémentaires
Pour en savoir plus sur les conditions
d'utilisation des services Web, consultez le site
ePrintCenter (www.eprintcenter.com).
3. En cas de connexion à un réseau sans l, entrez
le nom et le mot de passe du réseau sans l
(si vous y êtes invité).
4. À l'invite, procédez comme suit :
Acceptez les termes d'utilisation des services
•
Web.
Remarque : Si le pare-feu installé sur votre
ordinateur afche des messages au cours de
l'installation, sélectionnez l'option « toujours
autoriser » de ces messages. La sélection de
cette option permet au logiciel de s'installer
correctement sur votre ordinateur.
2. Suivez les instructions correspondant à votre
système d'exploitation :
Windows : À l'invite, cliquez sur Réseau
•
(Ethernet/sans l), puis suivez les instructions
à l'écran.
Mac OS X : Double-cliquez sur l'icône du
•
Programme d'installation HP du CD-ROM et
suivez les instructions à l'écran.
Remarque : Si vous y êtes invité, connectez
temporairement l'imprimante à l'ordinateur
à l'aide d'un câble USB. Lorsque la
connexion est établie, l'ordinateur envoie les
paramètres sans l à l'imprimante. Une fois
ces paramètres envoyés, le programme
d'installation vous invite à déconnecter le
câble USB.
Activez l'imprimante pour rechercher
•
automatiquement les mises à jour du produit et
installer celles-ci.
Si votre réseau utilise des paramètres de Proxy
•
pour se connecter à Internet, entrez ces
paramètres.
5. Une fois la page d'informations imprimée, suivez
les instructions pour terminer la conguration.
Informations supplémentaires
Pour plus d'informations sur la gestion et la
conguration des paramètres de HP ePrint,
ou pour en savoir plus sur les dernières
fonctionnalités, visitez le site ePrintCenter
(www.eprintcenter.com).
32
Page 33

Utilisation de l'imprimante
Utilisation de HP ePrint
Pour imprimer des documents avec HP ePrint,
procédez comme suit :
1. Sur votre ordinateur ou périphérique mobile,
ouvrez votre application de messagerie
électronique.
Remarque : Pour plus d'informations sur
l'utilisation de l'application de messagerie
électronique sur votre ordinateur ou
périphérique mobile, consultez la
documentation fournie avec l'application.
2. Créez un message électronique, puis attachez en
pièce jointe le chier que vous souhaitez
imprimer. Pour obtenir la liste des chiers
imprimables avec HP ePrint et consulter des
directives à suivre lors de l'utilisation de HP ePrint,
voir « Directives HP ePrint » sur cette page.
3. Entrez l'adresse électronique de l'imprimante sur
la ligne « À » du message électronique, puis
choisissez l'option d'envoi du message
électronique.
Remarque : Le serveur ePrint n'accepte pas les
tâches d'impression des messages
électroniques si plusieurs adresses
électroniques se trouvent dans les champs
« À » ou « Cc ». Entrez uniquement l'adresse
de messagerie électronique de votre
imprimante HP dans le champ « À ». N'entrez
pas les adresses de messagerie électronique
supplémentaires dans les autres champs.
Directives HP ePrint
Taille maximale des courriers
•
électroniques et des pièces jointes : 5 Mo
Nombre maximal de pièces jointes : 10
•
Types de chiers pris en charge :
•
- PDF
- HTML
- Formats de chiers texte standard
- Microsoft Word, PowerPoint
- Fichiers image tels que PNG, JPEG,
TIFF, GIF, BMP
Remarque : L'utilisation d'autres types
de chiers est possible, dans certains
cas, avec HP ePrint. Toutefois, HP
ne peut garantir leur fonctionnement
correct avec l'imprimante, car ils n'ont
pas encore été tous testés.
Français
Recherche de votre adresse
électronique HP ePrint
Pour obtenir l'adresse de messagerie HP ePrint
de votre imprimante, appuyez sur le bouton
(HP ePrint) à partir de l'écran d'accueil sur le
panneau de commande de l'imprimante.
33
Page 34

Utilisation de l'imprimante
Suppression des services Web
Pour supprimer les services Web, procédez comme suit :
1. Sur le panneau de commande de l'imprimante,
appuyez sur le bouton
appuyez sur le bouton
2. À l'aide des boutons situés sur la partie droite,
faites déler le menu et sélectionnez Supprimer
les services Web, puis appuyez sur le bouton situé
à droite de OK.
Mise à jour de l'imprimante
Français
Remarque : Cette section s'applique uniquement
aux séries HP Ofcejet 4620 e-tout-en-un.
HP travaille en permanence à améliorer les
performances de ses imprimantes et à vous faire
bénécier des dernières fonctionnalités. Si l'imprimante
est connectée à un réseau et que les services Web
ont été activés, vous pouvez rechercher et installer les
mises à jour de l'imprimante.
Pour mettre l'imprimante à jour, procédez comme suit :
(HP ePrint), puis
(Congurer).
Remarque : Si vous supprimez les services Web,
HP ePrint cessera de fonctionner. Pour utiliser à
nouveau HP ePrint, vous devez congurer
à nouveau le logiciel. Pour plus d'informations, voir
« Conguration de HP ePrint » en page 32.
Pour activer l'imprimante an qu'elle recherche
automatiquement les mises à jour :
1. Sur le panneau de commande de l'imprimante,
appuyez sur le bouton
bouton
2. À l'aide des boutons sur la droite, sélectionnez
MAJ imprimante, sélectionnez MAJ automatique :
Désactivée, puis sélectionnez Activé.
(Congurer).
(HP ePrint), puis sur le
1. Sur le panneau de commande de l'imprimante,
appuyez sur le bouton
bouton
droite de l'option MAJ imprimante.
2. Appuyez sur le bouton situé à droite de l'option
Rechercher MAJ maintenant, puis suivez les
instructions à l'écran.
(Congurer), puis sur le bouton à
(HP ePrint), puis sur le
34
Page 35

Installation et utilisation du télécopieur
Cette imprimante vous permet
d'envoyer et de recevoir des
télécopies en noir et blanc et en
couleur.
Conguration du télécopieur
Cochez la case « Obtenir les informations de
conguration du télécopieur » pour rechercher les
informations de conguration du télécopieur pour
votre pays/région. Si votre pays/région apparaît
dans la liste, rendez-vous sur le site Web pour obtenir
les informations de conguration. Sinon, suivez les
instructions fournies dans ce guide.
Informations supplémentaires
Pour plus d'informations sur les fonctions
de télécopie disponibles pour l'imprimante,
reportez-vous au guide de l'utilisateur. Pour
plus d'informations sur la recherche du guide
de l'utilisateur, voir « Où trouver le guide de
l’utilisateur ? » en page 30.
Français
Obtention des informations de conguration du télécopieur
Si vous résidez dans les pays/régions ci-après, rendez-vous sur le site
Web correspondant pour obtenir des informations sur la conguration du
télécopieur.
Autriche
Belgique
Néerlandais
Français
Danemark
Finlande
France
Allemagne
Irlande
Italie
Norvège
Pays-Bas
Portugal
Espagne
Suède
Suisse
Français
Allemand
Royaume-Uni
www.hp.com/at/faxcong
www.hp.be/nl/faxcong
www.hp.be/fr/faxcong
www.hp.dk/faxcong
www.hp./faxcong
www.hp.com/fr/faxcong
www.hp.com/de/faxcong
www.hp.com/ie/faxcong
www.hp.com/it/faxcong
www.hp.no/faxcong
www.hp.nl/faxcong
www.hp.pt/faxcong
www.hp.es/faxcong
www.hp.se/faxcong
www.hp.com/ch/fr/faxcong
www.hp.com/ch/de/faxcong
www.hp.com/uk/faxcong
35
35
Page 36

Installation et utilisation du télécopieur
1
2
Étape 1 : Connexion de l'imprimante à la ligne téléphonique
Avant de commencer...
Avant de commencer, vériez que vous
disposez des éléments suivants :
Cartouches d'encre installées
•
Papier de format A4 ou Lettre US chargé
•
dans le bac d'alimentation
Câble téléphonique et adaptateur (s'ils sont
•
fournis avec l'imprimante)
Pour plus d'informations, reportez-vous au
poster d'installation fourni dans l'emballage de
l'imprimante.
Français
1. À l'aide du cordon téléphonique fourni dans le
carton avec l'imprimante, connectez l'une des
extrémités à votre prise téléphonique murale et
l'autre au port libellé 1-LINE situé à l'arrière de
l'imprimante.
Remarque : Dans certains cas, vous devez
utiliser l'adaptateur correspondant à votre pays/
région pour brancher l'imprimante à votre
cordon téléphonique.
Remarque : Si le cordon téléphonique fourni
avec l'imprimante n'est pas assez long, vous
pouvez utiliser un coupleur pour le prolonger.
Vous avez également besoin d'un autre cordon
téléphonique. Il peut s'agir d'un cordon
téléphonique standard que vous possédez
éventuellement chez vous ou à votre bureau.
Pour plus d'informations, consultez le guide de
l'utilisateur.
ATTENTION : Si vous utilisez un autre cordon
que celui qui a été fourni avec l'imprimante, il se
peut que votre télécopieur ne fonctionne pas
correctement. Dans la mesure où les cordons de
téléphone que vous utilisez peut-être dans votre
foyer ou bureau peuvent être différents de celui
fourni avec l'imprimante, HP vous recommande
d'utiliser le cordon téléphonique fourni avec
l'imprimante.
2. Connectez tout autre équipement téléphonique.
Pour plus d'informations sur la connexion et la
conguration de périphériques ou de services
supplémentaires avec l'imprimante, reportez-vous
aux rubriques de cette section ou consultez le
guide de l'utilisateur.
Remarque : Si vous rencontrez des problèmes
lors de la conguration de l'imprimante avec
d'autres équipements ou services, contactez
la société téléphonique ou le fournisseur de
services.
Conseil : Si vous êtes abonné à un service
de messagerie vocale sur la même ligne
téléphonique que celle utilisée pour les
télécopies, la réception automatique des
télécopies est impossible. Étant donné que vous
devez être présent pour répondre aux appels de
télécopie entrants, veillez à désactiver la fonction
Réponse auto.
Si vous souhaitez plutôt recevoir les télécopies
automatiquement, contactez votre opérateur
téléphonique pour vous abonner à un service de
sonnerie différenciée ou pour obtenir une ligne
téléphonique distincte pour la télécopie.
1 Prise téléphonique murale
2 Port1-LINE de l'imprimante
36
Page 37

Installation et utilisation du télécopieur
32
1
1
2
3
4
5
6
7
Qu'est-ce qu'un service de sonnerie distincte ?
De nombreux opérateurs de téléphonie proposent une fonction de sonnerie distinctive permettant d'utiliser
plusieurs numéros de téléphone sur une même ligne téléphonique. Lorsque vous vous abonnez à ce
service, chaque numéro est associé à une sonnerie différente. Vous pouvez congurer l'imprimante pour
qu'elle réponde à une certaine sonnerie.
Si vous connectez l'imprimante à une ligne dotée d'une sonnerie distincte, demandez à votre opérateur
téléphonique de dénir une sonnerie pour les appels vocaux et une autre pour les télécopies. HP vous
recommande de demander une sonnerie double ou triple pour les télécopies. Lorsque l'imprimante
détecte la sonnerie spéciée, elle prend l'appel et reçoit la télécopie.
Pour plus d'informations sur la conguration d'une sonnerie distincte, voir « Étape 3 : Conguration des
paramètres de télécopie » en page 38
Connexion à une ligne DSL/ADSL
Si vous êtes abonné à un service DSL/ADSL, procédez comme suit pour connecter le télécopieur.
1. Branchez le ltre DSL/ADSL et le câble téléphonique fournis par votre
fournisseur de service DSL/ADSL entre la prise téléphonique murale et le
ltre DSL/ADSL.
2. Connectez le cordon téléphonique livré avec l'imprimante entre le
ltre DSL/ADSL et le port 1-LINE de l'imprimante.
1 Prise téléphonique murale
2 Filtre DSL/ADSL et câble téléphonique (fournis par votre fournisseur de service
DSL/ADSL)
3 Câble téléphonique fourni avec votre imprimante, connecté au port 1-LINE de
l'imprimante
Connexion d'équipements supplémentaires
Ôtez la prise blanche du port 2-EXT à l'arrière de l'imprimante, puis branchez un téléphone sur ce port.
Si vous connectez un équipement supplémentaire, par exemple un modem ou un téléphone, vous devrez
acheter un séparateur parallèle. Un séparateur parallèle dispose d'un port RJ-11 à l'avant et de deux
ports RJ-11 à l'arrière. N'utilisez pas un séparateur téléphonique à 2 lignes, un séparateur en série
ou un séparateur parallèle qui dispose de deux ports RJ-11 à l'avant et d'une prise à l'arrière.
Remarque : Si vous êtes abonné à un service DSL/ADSL, branchez le ltre DSL/ADSL au séparateur
parallèle, puis utilisez le câble téléphonique fourni par HP pour connecter l'autre extrémité du ltre
au port 1-LINE de l'imprimante. Ôtez la prise blanche du port 2-EXT à l'arrière de l'imprimante,
puis branchez un téléphone ou un répondeur sur le port 2-EXT. Connectez ensuite le second port du
séparateur parallèle au modem DSL/ADSL branché sur l'ordinateur.
Français
1 Prise téléphonique murale
2 Séparateur parallèle
3 Filtre DSL/ADSL (fourni par votre fournisseur de service DSL/ADSL)
4 Câble téléphonique fourni avec votre imprimante, connecté au port 1
-LINE de l'imprimante
5 Modem DSL/ADSL
6 Ordinateur
7 Téléphone, connecté au port 2-EXT de l'imprimante
37
Page 38

Installation et utilisation du télécopieur
Étape 2 : Test de la conguration du télécopieur
Testez la conguration du télécopieur pour vérier
l'état de l'imprimante et vous assurer qu'elle est
correctement congurée pour la télécopie.
Le test effectue les opérations suivantes :
• Teste le matériel du télécopieur
• Vérie que le type de cordon téléphonique
approprié est connecté à l'imprimante
• Vérie que le cordon téléphonique est connecté au
port approprié
• Recherche une tonalité
• Recherche une ligne téléphonique active
• Teste l'état de la connexion à la ligne téléphonique
Français
Étape 3 : Conguration des paramètres de télécopie
Modiez les paramètres de télécopie pour répondre
à vos besoins une fois que vous avez connecté
l'imprimante à une ligne téléphonique.
Conseil : Pour utiliser les mêmes paramètres
plus clair/plus foncé et la même résolution
pour toutes les télécopies envoyées à partir
de l'imprimante, congurez les paramètres
souhaités, puis sélectionnez Dénir comme
valeurs par défaut.
1. Sur l'écran d'accueil du panneau de commande
de l'imprimante, appuyez sur le bouton
(Congurer).
2. À l'aide des boutons situés sur la partie droite,
faites déler le menu et sélectionnez Outils, puis
sélectionnez Lancer test de télécopie.
L'imprimante afche l'état du test sur l'écran et
imprime un rapport. Si le test échoue, examinez le
rapport pour obtenir des informations sur la procédure
à suivre pour corriger les problèmes, effectuer les
modications suggérées et relancer le test.
Pour des informations supplémentaires sur le
dépannage, voir « Problèmes de conguration de
l’imprimante » en page 46.
Où puis-je modier les
paramètres de télécopie ?
Vous pouvez congurer les paramètres de télécopie à
l'aide des outils suivants :
Panneau de commande de l’imprimante
Dans l'écran d'accueil, appuyez sur le bouton
situé à droite de Fax, appuyez sur le bouton
(Congurer), puis sélectionnez le paramètre que vous
souhaitez congurer.
logiciel HP
Si vous avez installé le logiciel HP sur votre ordinateur,
vous pouvez congurer les paramètres de télécopie à
l'aide du logiciel installé sur votre ordinateur.
Pour plus d'informations sur l'utilisation de ces outils
ou paramètres, reportez-vous au guide de l'utilisateur.
Pour congurer ce paramètre... procédez comme suit...
Réponse automatique
Dénissez le mode de réponse sur Activé an que
l'imprimante reçoive automatiquement les télécopies
entrantes. L'imprimante répondra aux appels au bout
du nombre de sonneries spécié par le paramètre
Sonneries avant réponse.
Sonneries avant réponse (facultatif)
Dénissez le nombre de sonneries avant réponse
Remarque : Si un répondeur est raccordé à
l'imprimante, le nombre de sonneries avant la
réponse de l'imprimante doit être supérieur à
celui du répondeur.
1. Sur l'écran d'accueil du panneau de commande de
l'imprimante, appuyez sur le bouton
2. À l'aide des boutons situés sur la partie droite,
faites déler le menu et sélectionnez Congurat.
télécop., puis sélectionnez Réponse automatique.
3. Faites déler le menu et sélectionnez l'option
Activé ou Désactivé.
1. Sur l'écran d'accueil du panneau de commande de
l'imprimante, appuyez sur le bouton
2. À l'aide des boutons situés sur la partie droite,
faites déler le menu et sélectionnez Congurat.
télécop., sélectionnez Conguration de base,
puis sélectionnez Sonn. avant rép.
3. Sélectionnez le nombre de sonneries souhaité,
puis appuyez sur le bouton situé à droite de OK.
38
(Congurer).
(Congurer).
Page 39

Installation et utilisation du télécopieur
Pour congurer ce paramètre... procédez comme suit...
Sonneries distinctes
Modication du type de sonnerie sur Sonnerie
distincte
Remarque : Un service de sonnerie distincte vous
permet d'utiliser plusieurs numéros de téléphone
sur la même ligne téléphonique. Vous pouvez
modier ce paramètre an que l'imprimante
détermine automatiquement le type de
sonnerie à utiliser pour les appels de télécopie
uniquement.
Conseil : Vous pouvez également utiliser la
fonction de détection du modèle de sonnerie,
disponible sur le panneau de commande de
l'imprimante, pour congurer une sonnerie
différenciée. Grâce à cette fonction, l'imprimante
reconnaît et enregistre le type de sonnerie d'un
appel entrant en fonction de l'appel et détermine
automatiquement la sonnerie particulière
attribuée par votre opérateur téléphonique aux
appels de télécopieur.
1. Vériez que l'imprimante est congurée pour
répondre automatiquement à la réception de
télécopies.
2. Sur l'écran d'accueil du panneau de commande de
l'imprimante, appuyez sur le bouton
3. À l'aide des boutons situés sur la partie droite,
faites déler le menu et sélectionnez Congurat.
télécop., sélectionnez Conguration avancée,
puis sélectionnez Sonnerie distincte.
Un message s'afche pour indiquer que ce
paramètre ne doit être modié qu'en cas de
conguration de numéros de téléphone multiples
sur une même ligne téléphonique.
4. Appuyez sur le bouton situé à droite de OK, puis
sélectionnez Oui pour poursuivre.
5. Procédez de l'une des manières suivantes :
Appuyez sur le type de sonnerie attribué aux appels
•
de télécopieur par l'opérateur téléphonique.
-Ou-
Sélectionnez Détection automatique, puis
•
suivez les instructions indiquées sur le panneau
de commande de l'imprimante.
Remarque : Si vous utilisez un système
téléphonique PBX comportant des modèles de
sonnerie différents pour les appels internes et
externes, vous devez appeler le numéro de
télécopie depuis un numéro externe.
(Congurer).
Français
Vitesse de télécopie
Dénissez la vitesse de télécopie utilisée entre
l'imprimante et les autres télécopieurs pour l'envoi et
la réception de télécopies.
Remarque : Si vous rencontrez des problèmes
lors de l'envoi et de la réception des télécopies,
réduisez la vitesse du télécopieur.
Mode de correction des erreurs de télécopie
Si l'imprimante détecte un signal d'erreur pendant
la transmission alors que l'option de correction des
erreurs est activée, elle peut demander à ce qu'une
partie de la télécopie soit renvoyée.
Remarque : Si vous rencontrez des problèmes
pour envoyer et recevoir des télécopies, désactivez
la correction des erreurs. La désactivation de ce
paramètre peut être également utile si vous tentez
d'envoyer une télécopie vers un(e) autre pays/
région ou que vous recevez une télécopie d'un(e)
autre pays/région, ou si vous utilisez une connexion
téléphonique par satellite.
Volume
Modiez le volume des sons de l'imprimante, y
compris la tonalité des télécopies.
1. Sur l'écran d'accueil du panneau de commande de
l'imprimante, appuyez sur le bouton
2. À l'aide des boutons situés sur la partie droite,
faites déler le menu et sélectionnez Congurat.
télécop., sélectionnez Conguration avancée,
puis sélectionnez Vitesse de télécopie.
3. Sélectionnez l'option désirée, puis appuyez sur le
bouton situé à droite de OK.
1. Sur l'écran d'accueil du panneau de commande de
l'imprimante, appuyez sur le bouton
2. À l'aide des boutons situés sur la partie droite,
faites déler le menu et sélectionnez Congurat.
télécop., sélectionnez Conguration avancée,
puis sélectionnez Mode correc. erreurs.
3. Faites déler le menu et sélectionnez Activé ou
Désactivé, puis appuyez sur le bouton situé à
droite de OK.
1. Sur l'écran d'accueil du panneau de commande de
l'imprimante, appuyez sur le bouton
2. À l'aide des boutons situés sur la partie droite,
faites déler le menu et sélectionnez Congurat.
télécop., sélectionnez Conguration de base,
puis sélectionnez Vol. sonore télécopie.
3. Faites déler le menu et sélectionnez Faible, Fort
ou Désactivé, puis appuyez sur le bouton situé à
droite de OK.
(Congurer).
(Congurer).
(Congurer).
39
39
Page 40

Installation et utilisation du télécopieur
Utilisation du télécopieur
Dans cette section, vous apprendrez à envoyer et
à recevoir des télécopies.
Envoi de télécopies
Informations supplémentaires
Vous pouvez envoyer des télécopies de plusieurs
manières. Vous pouvez utiliser le panneau de
commande de l'imprimante pour envoyer des
télécopies noir et blanc ou en couleur. Vous pouvez
également envoyer manuellement des télécopies à
partir d'un téléphone connecté, ce qui vous permet
de parler à votre interlocuteur avant de lui envoyer la
télécopie.
Vous pouvez également recevoir des documents sur
votre ordinateur sous forme de télécopies, sans les
Français
imprimer au préalable.
Reportez-vous au guide de l'utilisateur pour plus
d'informations sur les rubriques suivantes :
Envoi d'une télécopie à l'aide de la fonction
•
de numérotation supervisée
Envoi d'une télécopie à partir d'un ordinateur
•
Envoi d'une télécopie à partir de la mémoire
•
Programmation de l'envoi différé d'une télécopie
•
Envoi d'une télécopie à plusieurs destinataires
•
Pour plus d'informations sur la recherche du
guide de l'utilisateur, voir « Où trouver le guide
de l’utilisateur ? » en page 30.
Envoyer une télécopie à partir du panneau de commande de l'imprimante
1. Placez le document, face imprimée vers le bas,
dans l'angle avant droit de la vitre du scanner ou
face imprimée vers le haut dans le bac
d'alimentation automatique (ADF).
2. Sur l'écran d'accueil, appuyez sur le bouton situé
à droite de Fax.
3. Saisissez le numéro du télécopieur à l'aide du
clavier numérique.
Envoi d'une télécopie depuis un téléphone personnel
1. Chargez le document, face imprimée vers le bas,
dans l'angle avant droit de la vitre du scanner ou
face imprimée vers le haut dans le bac
d'alimentation automatique (ADF).
2. Sur l'écran d'accueil, appuyez sur le bouton situé
à droite de Fax.
3. Composez le numéro sur le clavier du téléphone
connecté à l'imprimante.
Remarque : N'utilisez pas le clavier du panneau
de commande de l'imprimante lors de l'envoi
manuel d'une télécopie. Vous devez utiliser le
clavier du téléphone pour composer le numéro
du destinataire.
4. Si le destinataire répond au téléphone, vous
pouvez lui parler avant d'envoyer la télécopie.
4. Appuyez sur le bouton situé à droite de l'option
5. Lorsque vous êtes prêt à envoyer la télécopie,
Si vous conversiez avec le destinataire avant l'envoi
de la télécopie, informez-le qu'il est nécessaire
d'appuyer sur la touche Démarrer du télécopieur
après la tonalité. La ligne vocale est coupée durant
la transmission de la télécopie. Vous pouvez alors
raccrocher. Si vous souhaitez poursuivre votre
conversation, restez en ligne jusqu'à la n de la
transmission de la télécopie.
Conseil : Pour ajouter une pause au numéro
de télécopieur que vous entrez, appuyez à
plusieurs reprises sur * jusqu'à ce qu'un tiret
(-) s'afche à l'écran.
Télécopier, puis appuyez sur le bouton situé à
droite de l'option Noir ou Couleur.
Conseil : Si le destinataire vous informe que la
qualité de la télécopie envoyée n'est pas
satisfaisante, essayez de modier la résolution
ou le contraste sur votre télécopieur.
Remarque : Si un télécopieur prend en charge
l'appel, vous entendrez la tonalité du télécopieur
de destination. Pour transmettre la télécopie,
passez à l'étape suivante.
appuyez sur le bouton situé à droite du bouton
OK, puis appuyez sur le bouton situé à droite de
l'option Noir ou Couleur.
40
Page 41

Installation et utilisation du télécopieur
Réception de télécopies
Vous pouvez recevoir des télécopies automatiquement
ou manuellement.
Remarque : Si vous recevez une télécopie au
format Légal US ou de format supérieur alors que
l'imprimante n'est pas congurée pour utiliser du
papier de ce format, l'imprimante réduit la télécopie
de manière à ce que ses dimensions conviennent
au papier chargé. Si vous avez désactivé la
fonction Réduction automatique, l'imprimante
imprime la télécopie sur deux pages.
Si vous copiez un document lors de la réception
d'une télécopie, la télécopie est stockée en mémoire
en attendant la n de la copie. Cela permet de
réduire le nombre de pages de télécopie stockées en
mémoire.
Réception d'une télécopie en mode automatique
Si vous activez l'option Réponse automatique
(le paramètre par défaut) à partir du panneau
de commande de l'imprimante, celle-ci répond
automatiquement aux appels entrants et reçoit
les télécopies au terme du nombre de sonneries
spécié par le paramètre Sonn. avant rép. Pour plus
d'informations sur la conguration de ce paramètre,
reportez-vous à l'« Étape 3 : Conguration des
paramètres de télécopie » en page 38.
Informations supplémentaires
Reportez-vous au guide de l'utilisateur pour plus
d'informations sur les rubriques suivantes :
Réimpression des télécopies reçues en
•
mémoire
Invitation à recevoir une télécopie
•
Retransmission de télécopies à un autre numéro
•
Dénition du format de papier pour les
•
télécopies reçues
Dénition de la réduction automatique pour
•
les télécopies reçues
Blocage des numéros indésirables
•
Pour plus d'informations sur la recherche du
guide de l'utilisateur, voir « Où trouver le guide
de l’utilisateur ? » en page 30.
Télécopies et service de messagerie vocale
Si vous êtes abonné à un service de messagerie
vocale sur la même ligne téléphonique que celle
utilisée pour les télécopies, la réception automatique
des télécopies est impossible. Désactivez le
paramètre Réponse automatique si vous souhaitez
recevoir des télécopies en mode manuel. Veillez
à envoyer manuellement la télécopie avant que la
messagerie vocale ne prenne l'appel.
Français
Réception d'une télécopie en mode manuel
Lorsque vous téléphonez, votre interlocuteur peut vous
envoyer une télécopie alors que vous êtes en ligne
(réception manuelle d'une télécopie).
Vous pouvez recevoir des télécopies manuellement
à partir d'un téléphone connecté directement à
l'imprimante (via le port 2-EXT) ou d'un téléphone sur
la même ligne téléphonique (mais pas directement
connecté à l'imprimante).
1. Vériez que l'imprimante est sous tension et que
du papier est chargé dans le bac principal.
2. Retirez les originaux du bac d'alimentation des
documents.
3. Congurez le paramètre Sonneries avant réponse
sur une valeur plus élevée pour pouvoir répondre à
un appel entrant avant la mise en marche de
l'imprimante. Sinon, désactivez le paramètre
Réponse automatique an que l'imprimante ne
réponde pas automatiquement aux appels entrants.
Si vous souhaitez plutôt recevoir les télécopies
automatiquement, contactez votre opérateur
téléphonique pour vous abonner à un service
de sonnerie différenciée ou pour obtenir une
ligne téléphonique distincte pour la télécopie.
4. Si vous êtes au téléphone avec l'expéditeur,
demandez-lui d'appuyer sur la touche Démarrer
de son télécopieur.
5. Lorsque vous entendez les tonalités d'un
télécopieur expéditeur, procédez comme suit :
a. Sur l'écran d'accueil du panneau de
commande de l'imprimante, appuyez sur le
bouton situé à droite des options Fax, puis
sur OK, puis appuyez sur le bouton situé
à droite de l'option Recevoir télécopie
manuellement.
b. Une fois que l'imprimante commence à
recevoir la télécopie, vous pouvez raccrocher
ou rester en ligne. La ligne téléphonique est
silencieuse durant la transmission de la
télécopie.
41
41
Page 42

Installation et utilisation du télécopieur
Réimpression des télécopies reçues en mémoire
Si vous activez l'option Récept sauv. téléc., les
télécopies reçues sont stockées en mémoire, que
l'imprimante présente ou non une condition d'erreur.
Remarque : Si vous dénissez Récept sauv. téléc.
en tant que En cas d'erreur uniquement, les
télécopies ne seront pas stockées en mémoire si
l'imprimante n'a plus d'encre lors de la réception
des télécopies.
Remarque : Toutes les télécopies stockées
en mémoire sont effacées lorsque vous
mettez le périphérique hors tension. Pour
plus d'informations sur l'utilisation de cette
fonctionnalité, consultez le guide de l'utilisateur.
Pour plus d'informations sur la recherche du
guide de l'utilisateur, voir « Où trouver le guide
de l’utilisateur ? » en page 30.
Français
Utilisation de rapports et de journaux
Vous pouvez imprimer différents types de rapports de
télécopie :
Rapports de conrmation de télécopie
•
Rapports d'erreur de télécopie
•
Journal de télécopies
•
Autres rapports
•
1. Assurez-vous que le bac d'alimentation principal
contient du papier.
2. Sur l'écran d'accueil du panneau de commande
de l'imprimante, appuyez sur le bouton
(Congurer).
3. À l'aide des boutons situés sur la partie droite,
faites déler le menu et sélectionnez Congurat.
télécop., sélectionnez Outils de télécopie, puis
sélectionnez Réimpr. téléc. en mémoire.
Les télécopies sont imprimées dans l'ordre inverse
de la réception, c'est-à-dire, les plus récentes en
premier.
4. Pour interrompre la réimpression des télécopies en
mémoire, appuyez sur le bouton
Ces derniers fournissent des informations utiles
concernant l'imprimante.
Remarque : Vous pouvez également afcher l'historique
des appels sur l'écran du panneau de commande
de l'imprimante. Pour afcher l'historique, sur l'écran
d'accueil du panneau de commande de l'imprimante,
appuyez sur le bouton situé à droite de Fax, appuyez
sur le bouton à droite de Contacts rapides, puis faites
déler le menu et sélectionnez Historique des appels.
Toutefois, cette liste ne peut pas être imprimée.
(Annuler).
Pour imprimer un rapport
1. Sur l'écran d'accueil du panneau de commande
de l'imprimante, appuyez sur le bouton
(Congurer).
2. À l'aide des boutons situés sur la partie droite,
faites déler le menu et sélectionnez Congurat.
télécop., puis sélectionnez Rapports de télécopie.
Pour effacer le journal de télécopies
Remarque : Lorsque vous effacez le journal de
télécopies, toutes les télécopies stockées en
mémoire sont supprimées.
1. Sur l'écran d'accueil du panneau de commande
de l'imprimante, appuyez sur le bouton
(Congurer).
2. À l'aide des boutons situés à droite, effectuez
l'une des opérations suivantes :
Faites déler le menu et sélectionnez Outils.
•
-Ou-
Faites déler le menu et sélectionnez
•
Congurat. télécop., puis sélectionnez Outils
de télécopie.
3. Sélectionnez le rapport de fax que vous souhaitez
imprimer, puis appuyez sur le bouton situé à
droite de OK.
3. Faites déler le menu et sélectionnez Effacer le
journal de télécopies.
42
Page 43

Installation et utilisation du télécopieur
Services de télécopie et de téléphonie numérique
De nombreux opérateurs téléphoniques offrent à leurs
clients des services de téléphonie numérique :
• ADSL : Service de ligne numérique fourni par
votre opérateur téléphonique (ADSL est
également appelé DSL dans certain(e)s pays/
régions).
• PBX : Système téléphonique PBX (Private Branch
Exchange)
• RNIS : Réseau numérique à intégration de
services (RNIS, ou ISDN).
• FoIP : Service de téléphonie à coût réduit qui
vous permet d'envoyer et recevoir des télécopies
avec votre imprimante en utilisant Internet.
Cette méthode s'appelle Protocole FoIP (Fax
over Internet Protocol). Pour plus d'informations,
consultez le guide de l'utilisateur.
Les imprimantes HP sont spécialement conçues
pour fonctionner avec les services de téléphonie
analogique traditionnels. Si vous vous trouvez dans
un environnement de téléphonie numérique (ADSL/
DSL, PBX ou RNIS), il se peut que vous deviez
utiliser des ltres ou des convertisseurs numérique/
analogique lors de la conguration de l'imprimante
en vue de la télécopie.
Remarque : HP ne garantit pas la compatibilité
de l'imprimante avec toutes les lignes et tous les
opérateurs de téléphonie numériques, dans tous
les environnements numériques, ni avec tous les
convertisseurs numérique/analogique. Contactez
votre opérateur téléphonique pour déterminer
quelles options de conguration sont disponibles
pour leurs services en ligne.
Français
43
43
Page 44
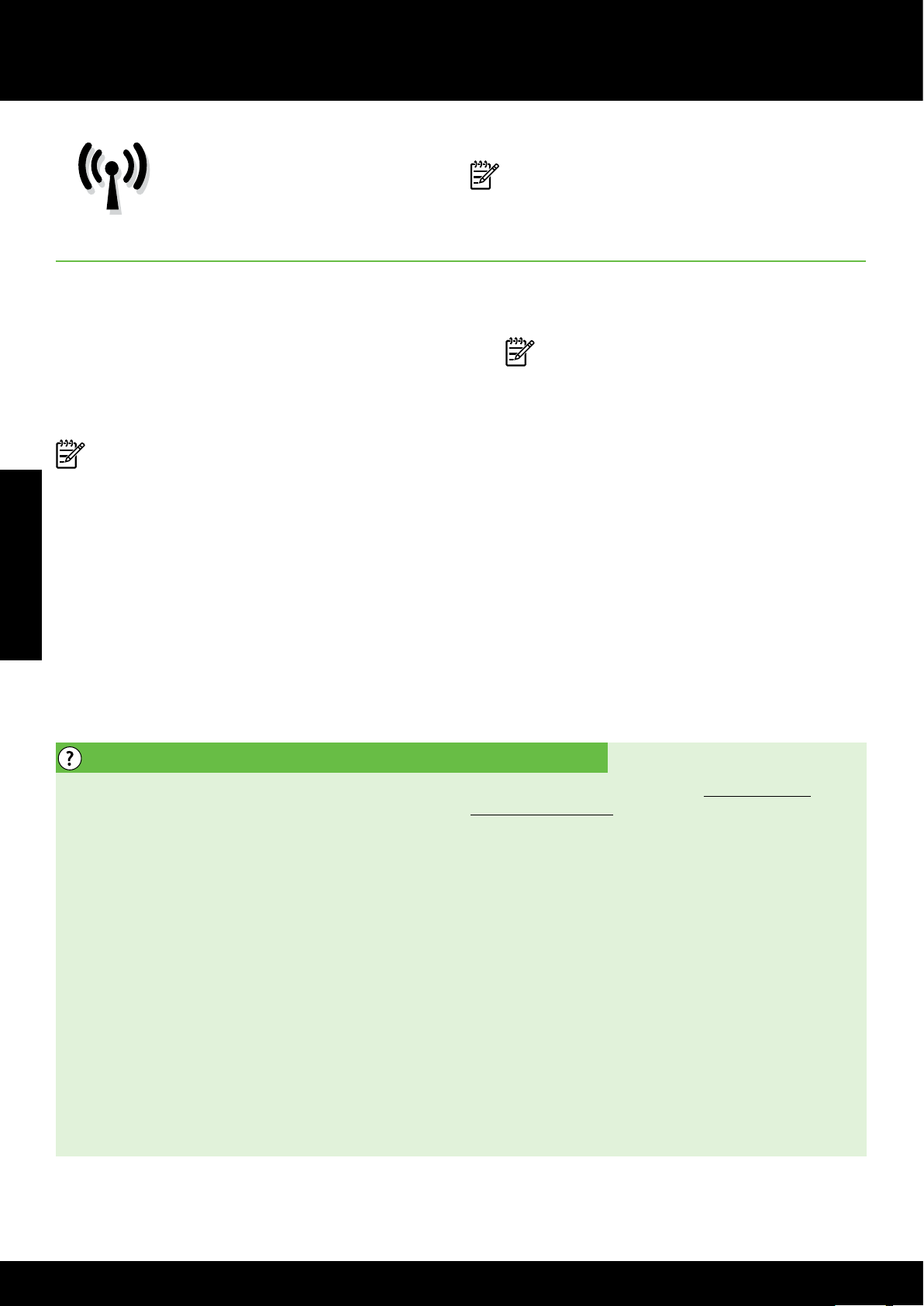
Conguration de la communication sans l (802.11)
Pour établir une connexion sans
l à l'imprimante, procédez
comme suit, dans l'ordre indiqué.
Remarque : Cette section s'applique uniquement
aux séries HP Ofcejet 4620 e-tout-en-un.
Étape 1 : Installation du logiciel de votre imprimante
Pour congurer la communication sans l, exécutez
le programme d'installation à partir du CD du
logiciel HP fourni avec l'imprimante. Le programme
d'installation installe le logiciel et crée une connexion
sans l.
Remarque : Avant de congurer la
communication sans l, vériez que le matériel
de l'imprimante est conguré. Pour plus
d'informations, consultez le poster d'installation
Français
fourni avec l'imprimante ou suivez les instructions
afchées sur le panneau de commande de
l'imprimante.
Suivez les instructions correspondant à votre système
d'exploitation.
1. Placez le CD du logiciel HP dans l'ordinateur,
puis suivez les instructions à l'écran.
2. Suivez les instructions correspondant à votre
3. Si vous y êtes invité, entrez le nom et le mot de
Remarque : Si le pare-feu installé sur votre
ordinateur afche des messages au cours de
l'installation, sélectionnez l'option « toujours
autoriser » de ces messages. La sélection de
cette option permet au logiciel de s'installer
correctement sur votre ordinateur.
système d'exploitation.
Windows : À l'invite, cliquez sur Réseau (Ethernet/
•
Sans l), puis suivez les instructions à l'écran.
Mac OS X : Double-cliquez sur l'icône
•
Programme d'installation HP sur le CD du
logiciel, puis suivez les instructions à l'écran.
passe du réseau sans l.
Quels sont le nom et le mot de passe de mon réseau sans l ?
Lors de l'installation du logiciel, vous êtes invité à
saisir le nom du réseau sans l (également appelé
« SSID ») et un mot de passe sans l :
Le nom du réseau sans l identie votre réseau.
•
Suivant le niveau de sécurité requis, votre réseau
•
sans l utilise une clé WPA ou un code de
sécurité WEP.
Si vous n'avez pas modié le nom du réseau
sans l ou le mot de passe sans l depuis la
conguration de votre réseau sans l, vous pouvez
utiliser les informations inscrites à l'arrière ou sur le
côté de votre routeur sans l.
En outre, si vous utilisez un ordinateur fonctionnant
sous Windows, HP propose un outil nommé
HP Home Network Diagnostic Utility qui peut
vous aider à récupérer ces informations pour
certains systèmes. Pour utiliser cet outil, visitez le
centre d'impression sans l HP (www.hp.com/
go/wirelessprinting) et cliquez sur Utilitaire de
diagnostic réseau à la section Liens rapides (il se
peut que cet outil ne soit pas encore disponible
dans certaines langues).
Si vous ne trouvez pas le nom du réseau sans l
ni le mot de passe, ou si vous avez oublié ces
informations, consultez la documentation fournie
avec votre ordinateur ou le routeur sans l. Si
vous ne parvenez toujours pas à connaître ces
informations, contactez l'administrateur réseau ou
la personne responsable de la conguration du
réseau sans l.
Pour plus d'informations sur les types de
connexions réseau, le nom du réseau sans l et le
mot de passe sans l (phrase de passe WPA, clé
WEP), consultez le guide de l'utilisateur.
44
Page 45

Conguration de la communication sans l (802.11)
Étape 2 : Test de la connexion sans l
Pour tester le bon fonctionnement de la
communication sans l, procédez comme suit :
1. Assurez-vous que l'imprimante est sous tension et
que le bac contient du papier.
2. Appuyez sur le bouton
de commande de l'imprimante.
3. À l'aide des boutons situés sur la partie droite, faites
déler le menu et sélectionnez Rapports
d'impression, puis sélectionnez Rapport test sans l.
(Sans l) du panneau
Changement de type de connexion
L'imprimante imprime les résultats du test dans un
rapport. Si le test échoue, examinez le rapport pour
obtenir des informations sur la procédure à suivre
pour corriger les problèmes et relancer le test.
Pour des informations supplémentaires sur le
dépannage, voir « Problèmes de communication sans
l (802.11) » en page 49.
Français
Après avoir installé le logiciel HP et connecté l'imprimante à votre ordinateur ou au réseau, vous pouvez
modier le type de connexion.
Pour passer d'une connexion sans l à une connexion USB, reliez le câble USB à l'imprimante.
•
Pour effectuer des modications à partir d'une connexion USB ou sans l, suivez les instructions de votre
•
système d'exploitation.
Mac OS XWindows
1. Sur le bureau de l'ordinateur, cliquez sur
Démarrer, sélectionnez Programmes ou
Tous les programmes, cliquez sur HP,
sélectionnez le nom de votre imprimante,
puis cliquez sur Conguration et logiciel
d'imprimante.
2. Cliquez sur Convertir une imprimante
connectée USB en imprimante sans l.
3. Suivez les instructions qui apparaissent à
l'écran pour terminer l'installation.
1. Ouvrez l'utilitaire HP. (Le programme HP
Utility est situé dans le dossier Hewlett-
Packard, dans le dossier Applications au
sommet de l'arborescence du disque dur).
2. Cliquez sur Applications dans la barre
d'outils.
3. Double-cliquez sur Assistant d'installation
HP et suivez les instructions à l'écran.
45
45
Page 46

Résolution des problèmes de conguration
Les sections suivantes vous aident
à résoudre les problèmes que
vous pouvez rencontrer lors de la
conguration de l'imprimante.
Si vous avez besoin d'une aide
supplémentaire, consultez le guide de
l'utilisateur. Pour plus d'informations sur
la recherche du guide de l'utilisateur,
voir « Où trouver le guide de
l’utilisateur ? » en page 30.
Problèmes de conguration de l'imprimante
Français
Assurez-vous que le ruban adhésif et les éléments
•
d'emballage ont été retirés de l'extérieur et de
l'intérieur de l'imprimante.
Assurez-vous d'utiliser les cartouches SETUP
•
fournies avec votre imprimante lorsque vous
installez celle-ci pour la première fois.
Vériez que vous avez bien chargé du papier
•
blanc ordinaire vierge de format A4 ou Lettre US
(8,5 x 11 pouces) dans l'imprimante.
Vériez que les cordons et les câbles utilisés sont
•
en bon état.
Assurez-vous que le cordon d'alimentation est
•
correctement connecté et que la source
d'alimentation fonctionne correctement.
Assurez-vous que le voyant (Marche/arrêt) est
•
allumé et ne clignote pas. Lors de la mise sous
tension initiale de l'imprimante, son préchauffage
dure environ 45 secondes.
Assurez-vous que l'imprimante afche bien l'écran
•
d'accueil et qu'aucun autre voyant n'est allumé ou
ne clignote sur le panneau de commande de
l'imprimante.
Vériez le chargement du papier dans le bac et
•
l'absence de bourrage papier dans l'imprimante.
Assurez-vous que tous les loquets et capots sont
•
bien fermés.
Comment puis-je installer le guide de l'utilisateur ?
Suivant l'option que vous sélectionnez lors de
l'installation du logiciel HP, il est possible que le
guide de l'utilisateur ne soit pas installé sur votre
ordinateur.
Pour installer le guide de l'utilisateur, procédez
comme suit :
1. Insérez le CD du logiciel fourni avec
l'imprimante dans votre ordinateur, puis suivez
les instructions à l'écran.
2. Sur l'écran indiquant les logiciels
recommandés, sélectionnez l'option
correspondant à votre système d'exploitation :
Windows : Sélectionnez l'option dont le nom
•
contient « Aide ».
Mac OS X : Sélectionnez l'option Logiciel
•
recommandé HP.
3. Suivez les instructions à l'écran pour terminer
l'installation du guide de l'utilisateur.
Conseil : Si le CD du logiciel HP est introuvable
ou que votre ordinateur n'est pas équipé
d'un lecteur de DVD ou de CD, vous
pouvez télécharger le logiciel HP à partir
du site Web d'assistance HP (www.
hp.com/go/customercare). À partir de ce
site Web, recherchez votre imprimante,
puis sélectionnez Software & Driver
Downloads. Sélectionnez votre système
d'exploitation, sélectionnez l'option
de téléchargement de pilotes, puis
sélectionnez l'option dont le nom contient
« Full Feature Software and Drivers ».
46
Page 47

Résolution des problèmes de conguration
Problèmes liés à l'installation du logiciel
Avant d'installer le logiciel, assurez-vous que tous
•
les autres programmes sont fermés.
Si vous utilisez un ordinateur exécutant Windows,
•
assurez-vous de spécier la lettre de lecteur
correcte si l'ordinateur ne reconnaît pas le chemin
d'accès au lecteur de CD que vous entrez.
Si le CD du logiciel HP inséré dans le lecteur de
•
CD-ROM n'est pas reconnu par l'ordinateur,
vériez que ce CD n'est pas endommagé. Vous
pouvez également télécharger le logiciel HP à
partir du site Web HP (www.hp.com/go/
customercare).
Si vous utilisez un ordinateur fonctionnant sous
•
Windows et effectuez une connexion à l'aide
d'un câble USB, assurez-vous que les pilotes USB
n'ont pas été désactivés dans le Gestionnaire de
périphériques Windows.
Problèmes de conguration du télécopieur
Cette section contient des informations sur la résolution
des problèmes que vous pouvez rencontrer lors de la
conguration de la fonction télécopieur de l'imprimante.
Remarque : Si l'imprimante n'est pas congurée
correctement pour la télécopie, vous risquez de
rencontrer des problèmes lors de l'envoi ou de la
réception de télécopies.
Si vous rencontrez des difcultés lors de l'envoi de
télécopies, vous pouvez imprimer un rapport de test de
télécopie pour vérier l'état de l'imprimante. Ce test
échoue si l'imprimante n'est pas correctement congurée
pour la télécopie. N'exécutez ce test que si vous
avez entièrement conguré l'imprimante en vue de la
télécopie. Pour plus d'informations, voir « Étape 2 : Test
de la conguration du télécopieur » en page 38.
Français
Étape 1 : Vérication de la conguration de l'imprimante
Testez la conguration du télécopieur pour vérier
l'état de l'imprimante et vous assurer qu'elle est
correctement congurée pour la télécopie. Pour plus
d'informations, voir « Installation et utilisation du
télécopieur » en page 35.
Conseil : Si vous recevez une erreur de
communication de télécopie incluant un code
d'erreur, vous trouverez l'explication de ce code
d'erreur sur le site Web d'assistance HP (www.
hp.com/go/customercare). Si le système vous y invite,
choisissez votre pays/région, puis tapez « codes
d'erreur de télécopie » dans le champ de recherche.
Si le test de télécopie ne vous a pas permis de
résoudre les problèmes, passez à l'étape 2.
Étape 2 : Consultez la liste des problèmes possibles
Si vous avez effectué le test de télécopie et que vous
rencontrez toujours des problèmes de conguration
du télécopieur, consultez cette liste des problèmes et
solutions possibles :
47
47
Page 48

Résolution des problèmes de conguration
L'imprimante ne parvient pas à envoyer ou recevoir correctement
des télécopies.
Français
• Assurez-vous que vous utilisez le cordon
téléphonique ou l'adaptateur fourni avec
l'imprimante. (Dans le cas contraire, l'écran risque
toujours d'indiquer que le combiné est décroché.)
• Vériez qu'aucun téléphone secondaire
(téléphone branché sur la même ligne
téléphonique, mais non connecté à
l'imprimante) ni aucun autre équipement n'est
utilisé ou décroché. Par exemple, vous ne
pouvez pas utiliser la fonction de télécopie de
l'imprimante si un poste téléphonique
secondaire est décroché, ou que vous utilisez le
modem de l'ordinateur pour accéder à Internet
ou pour envoyer un message électronique.
• Si vous utilisez un séparateur téléphonique,
celui-ci est peut-être à l'origine des problèmes de
télécopie. Essayez de connecter directement
l'imprimante à la prise téléphonique murale.
• Assurez-vous qu'une extrémité du cordon
téléphonique est branchée sur la prise téléphonique
murale et que l'autre est branchée sur le port 1-LINE
situé à l'arrière de l'imprimante.
• Essayez de brancher un téléphone fonctionnel
directement sur la prise téléphonique murale et
vériez la présence d'une tonalité. S'il n'y a pas
de tonalité, contactez votre opérateur
téléphonique pour vérier la ligne.
• Assurez-vous que l'imprimante est reliée à une
ligne téléphonique analogique ; dans le cas
contraire, vous ne pourrez ni envoyer, ni recevoir
de télécopies. Pour vérier si votre ligne
téléphonique est numérique, branchez un
téléphone analogique classique sur la ligne et
vériez la présence d'une tonalité. Si la tonalité
n'est pas normale, votre ligne téléphonique est
probablement congurée pour les téléphones
numériques. Connectez l'imprimante à une ligne
téléphonique analogique et essayez d'envoyer
ou de recevoir une télécopie.
• Contrôlez la qualité acoustique de la ligne
téléphonique en branchant un téléphone sur la
prise murale et en écoutant les éventuels bruits de
fond. Les lignes téléphoniques de mauvaise qualité
acoustique (bruit) risquent de causer des problèmes
de télécopie. Si vous entendez du bruit, désactivez
le mode de correction d'erreurs (ECM) et essayez
à nouveau d'envoyer une télécopie.
• Si vous utilisez un service DSL/ADSL, assurez-vous
d'avoir installé un ltre DSL/ADSL. Sans ce ltre,
vous ne parviendrez pas à envoyer de télécopies.
• Si vous utilisez un adaptateur pour terminal/
convertisseur pour autocommutateur privé
(PABX) ou réseau numérique à intégration de
services (RNIS), vériez que l'imprimante est
connectée au port approprié et que l'adaptateur
du terminal est déni sur le type approprié de
commutateur pour votre pays/région.
• Si vous utilisez un service de Télécopie sur IP,
faites un essai en sélectionnant une vitesse de
connexion moins élevée. Si cela ne résout pas le
problème, contactez le support technique de
votre service de Télécopie sur IP.
L'imprimante peut envoyer des télécopies, mais ne peut pas en
recevoir
• Si vous n'utilisez pas de service de sonnerie distincte,
assurez-vous que la fonction Sonnerie distincte de
l'imprimante est réglée sur Toutes sonneries.
• Si Réponse auto. est conguré sur Désactivé ou
si vous êtes abonné à un service de boîte vocale
sur la ligne téléphonique utilisée pour les
télécopies, vous pourrez uniquement recevoir les
télécopies manuellement.
• Si un modem d'ordinateur partage la même
ligne téléphonique que l'imprimante, assurezvous que le logiciel qui accompagne le modem
n'est pas conguré pour recevoir
automatiquement les télécopies.
• Si un répondeur partage la ligne téléphonique
de l'imprimante, procédez comme suit :
- Assurez-vous que le répondeur fonctionne
correctement.
- Assurez-vous que l'imprimante est congurée en vue
de recevoir automatiquement les télécopies.
- Assurez-vous que le paramètre Sonn. avant
rép. est déni sur un nombre de sonneries
supérieur à celui du répondeur.
- Déconnectez le répondeur et essayez de
recevoir une télécopie.
- L'annonce doit être d'une durée approximative de
10 secondes. Parlez lentement et doucement
lorsque vous enregistrez l'annonce. À la n du
message, laissez un silence d'au moins 5 secondes.
• Un autre équipement utilisant la même ligne
téléphonique que le télécopieur est peut-être
à l'origine de l'échec du test. Vous pouvez
débrancher tous les autres périphériques et
recommencer le test. Si le test de détection de la
tonalité réussit, cela signie qu'un ou plusieurs
des autres périphériques sont à l'origine du
problème. Rebranchez-les un par un et exécutez
le test après chaque branchement an
d'identier le périphérique qui pose problème.
48
Page 49

Résolution des problèmes de conguration
L'imprimante ne peut pas envoyer de télécopies, mais peut en
recevoir
• L'imprimante numérote peut-être trop vite ou trop
tôt. Il peut s'avérer nécessaire d'insérer des
pauses dans la séquence de numéros. Par
exemple, si vous devez accéder à une ligne
extérieure avant de composer le numéro de
téléphone, insérez une pause après le numéro
d'accès. Si le numéro est 95555555 et que le
premier 9 permet d'accéder à la ligne
extérieure, vous pouvez insérer des pauses
comme suit : 9-555-5555. Pour insérer une
pause dans le numéro de télécopie que vous
tapez, appuyez sur le bouton * jusqu'à ce qu'un
tiret (-) s'afche à l'écran.
• Si vous rencontrez des problèmes pour envoyer
une télécopie en mode manuel à partir d'un
téléphone connecté directement à
l'imprimante (et si vous résidez dans les pays/
régions ci-après), vous devez utiliser le clavier
numérique du téléphone pour envoyer la
télécopie.
Argentine Australie
Brésil Canada
Chili Chine
Colombie Grèce
Inde Indonésie
Irlande Japon
Corée du Sud Amérique latine
Malaisie Mexique
Philippines Pologne
Portugal Russie
Arabie Saoudite Singapour
Espagne Taïwan
Thaïlande États-Unis
Venezuela Viêtnam
Français
Problèmes de communication sans l (802.11)
Remarque : Cette section s'applique uniquement
aux séries HP Ofcejet 4620 e-tout-en-un.
Cette section fournit des informations sur la résolution
des problèmes que vous êtes susceptibles de
rencontrer lors de la connexion de l'imprimante à
votre réseau sans l.
Suivez ces instructions dans l'ordre indiqué.
Une fois les problèmes résolus...
Une fois que vous avez résolu les problèmes éventuels et connecté avec succès l'imprimante à votre
réseau sans l, procédez comme suit sur votre système d'exploitation :
Windows
1. Sur le bureau de l'ordinateur, cliquez sur
Démarrer, sélectionnez Programmes ou Tous
les programmes, cliquez sur HP, sélectionnez
le nom de votre imprimante, puis cliquez sur
Conguration et logiciel d'imprimante.
2. Cliquez sur Connecter une nouvelle
imprimante, puis sélectionnez le type de
connexion que vous souhaitez utiliser.
Remarque : Si vous rencontrez toujours des
problèmes, consultez les informations de
résolution des problèmes dans le guide de
l'utilisateur. Pour plus d'informations sur la
recherche du guide de l'utilisateur, voir « Où
trouver le guide de l’utilisateur ? » en page
30. Vous pouvez aussi visiter le Centre
d'impression sans l HP (www.hp.com/go/
wirelessprinting).
Mac OS X
1. Ouvrez l'utilitaire HP. (Le programme HP Utility
est situé dans le dossier Hewlett-Packard,
dans le dossier Applications au sommet de
l'arborescence du disque dur).
2. Cliquez sur l'icône Applications dans la barre
d'outils Utilitaire HP, double-cliquez sur
Assistant de conguration HP, puis suivez les
instructions à l'écran.
49
49
Page 50

Résolution des problèmes de conguration
Étape 1 : Assurez-vous que le voyant sans l (802.11) est allumé
Si le voyant bleu situé près du bouton Sans l
de l'imprimante est éteint, il est probable que les
fonctions sans l n'ont pas été activées.
Pour activer la fonctionnalité Sans l, appuyez sur le
bouton
l'imprimante. Si vous voyez l'option La liaison sans
(Sans l) sur le panneau de commande de
l est désactivée dans la liste, à l'aide des boutons
situés sur la droite, sélectionnez Paramètres sans l,
sélectionnez Sans l : Activé/désactivé, puis Activé.
Étape 2 : Assurez-vous que l'ordinateur est connecté au réseau
Assurez-vous que votre ordinateur est connecté à votre
réseau sans l. Si l’imprimante n’est pas connectée
au réseau, vous ne pourrez pas utiliser l'imprimante
sur celui-ci. Si vous n'arrivez pas à connecter votre
Français
ordinateur au réseau, contactez la personne qui
a conguré votre réseau ou le fabricant de votre
routeur car il peut s'agir d'un problème matériel lié
au routeur ou à l'ordinateur.
Étape 3 : Redémarrez les composants du réseau sans l
Mettez le routeur et l'imprimante hors tension, puis de
nouveau sous tension, dans l'ordre suivant :
le routeur d'abord, puis l'imprimante. Si vous ne
pouvez toujours pas établir de connexion, mettez
le routeur, l'imprimante et l'ordinateur hors tension,
puis à nouveau sous tension, dans l'ordre suivant :
le routeur d'abord, puis l'imprimante, et enn
l'ordinateur. Parfois, le fait de mettre les appareils
hors tension, puis de nouveau sous tension permet de
résoudre un problème de connexion au réseau.
Étape 4 : Exécutez le rapport test sans l
Pour les problèmes de réseau sans l, exécutez le
rapport de test du réseau sans l.
Pour plus d'informations, voir « Étape 2 : Test de la
connexion sans l » en page 45.
Conseil : Si le rapport de test du réseau sans
l indique que le signal est faible, essayez de
rapprocher l'imprimante du routeur sans l.
Réduction des interférences
Les conseils suivants peuvent aider à réduire les
risques d'interférences sur un réseau sans l :
Tenez les périphériques sans l éloignés des
•
objets métalliques de grande taille (meublesclasseurs, par exemple) et d'autres
périphériques électromagnétiques (micro-
ondes, téléphones sans l, etc.), car ces
objets peuvent interrompre les signaux radio.
Tenez les périphériques sans l éloignés des
•
éléments de maçonnerie et autres
constructions dans la mesure où ceux-ci
risquent d'absorber les ondes radio et de
diminuer la puissance du signal.
Placez le point d'accès ou le routeur sans l dans
•
un lieu central situé dans le champ de vision des
périphériques sans l connectés au réseau
Placez tous les périphériques sans l du
•
réseau à portée les uns des autres.
50
Page 51

Résolution des problèmes de conguration
Étape 5 : Assurez-vous que votre ordinateur n'est pas connecté
à votre réseau via un réseau privé virtuel (VPN)
Un réseau privé virtuel (VPN) est un réseau informatique
qui utilise Internet pour fournir une connexion à distance
sécurisée sur le réseau d'une entreprise. Toutefois, la
plupart des services du VPN ne vous permettent pas
d'accéder aux périphériques locaux (tels que votre
imprimante) sur votre réseau local pendant que votre
ordinateur est connecté au VPN.
Pour vous connecter à l'imprimante, déconnectez-vous
du VPN.
Conseil : Pour utiliser l'imprimante alors que
celle-ci est connectée au VPN, vous pouvez la
relier à votre ordinateur à l'aide d'un câble USB.
L'imprimante utilise simultanément ses connexions
USB et ses connexions réseau.
Pour plus d'informations, contactez l'administrateur
réseau ou la personne responsable de la
conguration du réseau sans l.
Problèmes liés à l'utilisation de HP ePrint
Remarque : Cette section s'applique uniquement
aux séries HP Ofcejet 4620 e-tout-en-un.
Si vous rencontrez des problèmes lors de l'utilisation
de HP ePrint, vériez les points suivants :
Assurez-vous que l'imprimante est connectée
•
à Internet par le biais d'une connexion sans l.
Remarque : Vous ne pouvez pas utiliser ces
fonctions Web si l'imprimante est connectée
au moyen d'un câble USB.
Assurez-vous que les dernières mises à jour du
•
produit ont été installées sur l'imprimante. Pour
plus d'informations, voir « Mise à jour de
l’imprimante » en page 34.
Remarque : Si une mise à jour obligatoire est
requise pour l'imprimante, HP ePrint sera
désactivé et sera indisponible tant que la mise
à jour n'aura pas été installée. Une fois la
mise à jour installée, réinstallez HP ePrint.
Pour plus d'informations, voir « Conguration
de HP ePrint » en page 32.
Assurez-vous que HP ePrint est activé sur
•
l'imprimante. Pour plus d'informations, voir
« Conguration de HP ePrint » en page 32.
• Le serveur ePrint n'accepte pas les tâches
d'impression des messages électroniques si
plusieurs adresses électroniques se trouvent dans
les champs « À » ou « Cc ». Entrez uniquement
l'adresse de messagerie électronique de votre
imprimante HP dans le champ « À ». N'entrez
pas les adresses de messagerie électronique
supplémentaires dans les autres champs.
• Assurez-vous que vous envoyez des documents
conformes aux exigences de HP ePrint. Pour plus
d'informations, voir « Directives HP ePrint » en
page 33.
Si votre réseau utilise des paramètres de Proxy
•
pour se connecter à Internet, assurez-vous que les
paramètres entrés sont corrects.
• Vériez les paramètres dénis dans le
navigateur Web que vous utilisez (tel que
Internet Explorer, Firefox ou Safari).
• Si votre serveur Proxy requiert un nom
d'utilisateur et un mot de passe, vériez que les
informations ont été correctement saisies.
• Vériez ceci auprès de l'administrateur
informatique ou de la personne qui a conguré
votre pare-feu.
Si les paramètres de Proxy utilisés par votre
pare-feu ont été modiés, vous devez mettre à
jour ces paramètres via le panneau de commande
de l'imprimante ou le serveur Web intégré (EWS).
Si la mise à jour de ces paramètres n'est pas
effectuée, vous ne pourrez pas utiliser HP ePrint.
Pour plus d'informations, voir « Conguration de
HP ePrint » en page 32.
Conseil : Pour obtenir une aide supplémentaire
sur la conguration et l'utilisation de HP ePrint,
visitez le site www.eprintercenter.com.
Français
51
51
Page 52

Utilisation du serveur Web intégré (EWS)
Remarque : Cette section s'applique uniquement
aux séries HP Ofcejet 4620 e-tout-en-un.
Si l'imprimante est connectée à un réseau, vous
pouvez utiliser sa page d'accueil (serveur Web
intégré ou EWS) pour consulter des informations
d'état, modier des paramètres et la gérer à partir de
votre ordinateur. Aucun logiciel particulier ne doit être
installé ou conguré sur votre ordinateur.
Pour ouvrir le serveur Web intégré
1. Obtenez l'adresse IP ou le nom d'hôte de
l'imprimante.
a. Appuyez sur le bouton
Français
2. Dans un navigateur Web pris en charge par votre
panneau de commande de l'imprimante.
b. À l'aide des boutons situés sur la partie
droite, faites déler le menu et sélectionnez
Afcher le récapitulatif sans l.
ordinateur, saisissez l'adresse IP ou le nom d'hôte
affecté à l'imprimante.
(Sans l) sur le
Remarque : Vous pouvez ouvrir et utiliser le
serveur Web intégré sans être connecté
à Internet ; cependant, certaines fonctions ne
seront pas disponibles.
Pour plus d'informations sur le serveur Web
intégré, consultez le guide de l'utilisateur. Pour
plus d'informations sur la recherche du guide de
l'utilisateur, voir « Où trouver le guide de l’utilisateur ? »
en page 30.
Conseil : Si vous utilisez le navigateur Web
Safari sous Mac OS X, vous pouvez également
utiliser le signet Bonjour pour ouvrir le serveur
Web intégré sans saisir l'adresse IP. Pour utiliser
le signet Bonjour, ouvrez Safari puis, dans le
menu Safari, cliquez sur Préférences. Dans
l'onglet Signets, dans la section Barre de signets,
sélectionnez Inclure Bonjour, puis fermez la
fenêtre. Cliquez sur le signet Bonjour, puis
sélectionnez votre imprimante en réseau pour
ouvrir le serveur Web intégré.
Si, par exemple, l'adresse IP est 123.123.123.123,
entrez l'adresse suivante dans le
navigateur Web :
http://123.123.123.123
Conseil : Après avoir ouvert le serveur Web
intégré, vous pouvez lui affecter un signet an
d'y accéder rapidement.
52
Page 53

A. Extension de garantie limitée
1. Hewlett-Packard (HP) garantit au client utilisateur final que les produhits HP décrits précédemment sont exempts de défauts de matériaux
et malfaçons pendant la durée indiquée ci-dessus, à compter de la date d'achat par le client.
2. Pour les logiciels, la garantie limitée HP est valable uniquement en cas d'impossibilité d'exécuter les instructions de programmation. HP ne
garantit pas que le fonctionnement du logiciel ne connaîtra pas d'interruptions ni d'erreurs.
3. La garantie limitée HP ne couvre que les défauts qui apparaissent dans le cadre de l'utilisation normale du produit et ne couvre aucun
autre problème, y compris ceux qui surviennent du fait :
a. d'une mauvaise maintenance ou d'une modification ;
b. de logiciels, de supports, de pièces ou de consommables non fournis ou non pris en charge par HP ;
c. du fonctionnement du produit hors de ses caractéristiques ; ou
d. d'une modification non autorisée ou d'une mauvaise utilisation.
4. Pour les imprimantes HP, l'utilisation d'une cartouche d'un autre fournisseur ou d'une cartouche rechargée n'entraîne pas la résiliation de la
garantie ni d'un contrat de support HP. Toutefois, si la panne ou les dégâts peuvent être attribués à l'utilisation d'une cartouche d'un autre
fournisseur, d'une cartouche rechargée ou d'une cartouche périmée, HP facturera les montants correspondant au temps et au matériel
nécessaires à la réparation de l'imprimante.
5. Si, pendant la période de garantie applicable, HP est informé d'une défaillance concernant un produit couvert par la garantie HP, HP
choisira de réparer ou de remplacer le produit défectueux.
6. Si HP est dans l'incapacité de réparer ou de remplacer, selon le cas, un produit défectueux couvert par la garantie HP, HP devra, dans un
délai raisonnable après avoir été informé du défaut, rembourser le prix d'achat du produit.
7. HP ne sera tenu à aucune obligation de réparation, de remplacement ou de remboursement tant que le client n'aura pas retourné le produit
défectueux à HP.
8. Tout produit de remplacement peut être neuf ou comme neuf, pourvu que ses fonctionnalités soient au moins équivalentes à celles du
produit remplacé.
9. Les produits HP peuvent contenir des pièces, des composants ou des matériels reconditionnés équivalents à des neufs en termes de
performances.
10. La garantie limitée HP est valable dans tout pays dans lequel le produit HP couvert est distribué par HP. Des contrats apportant des
services de garantie supplémentaires, tels que la réparation sur site, sont disponibles auprès des services de maintenance agréés par HP
dans les pays dans lequel le produit est distribué par HP ou par un importateur agréé.
B. Restrictions de garantie
DANS LA MESURE OÙ LES LOIS LOCALES L'AUTORISENT, HP OU SES FOURNISSEURS TIERS NE FONT AUCUNE AUTRE
GARANTIE OU CONDITION, EXPRESSE OU IMPLICITE, EN CE QUI CONCERNE LES PRODUITS HP ET NIENT TOUTE GARANTIE
IMPLICITE DE COMMERCIALISATION, DE QUALITÉ SATISFAISANTE OU D'ADAPTAT ION À UN BUT PARTICULIER.
C. Restrictions de responsabilité
1. Dans la mesure où les lois locales l'autorisent, les recours énoncés dans cette déclaration de garantie constituent les recours exclusifs du
client.
2. DANS LA MESURE OÙ LES LOIS LOCALES L'AUTORISENT, EXCEPTION FAITE DES OBLIGATIONS SPÉCIFIQUEMENT ÉNONCÉES
DANS LA PRÉSENTE DÉCLARATION DE GARANTIE, HP OU SES FOURNISSEURS TIERS NE POURRONT ÊTRE TENUS POUR
RESPONSABLES DE DOMMAGES DIRECTS, INDIRECTS, SPÉCIAUX OU ACCIDENTELS, QU'ILS SOIENT BASÉS SUR UN
CONTRAT, UN PRÉJUDICE OU TOUTE AUTRE THÉORIE LÉGALE, QUE CES DOMMAGES SOIENT RÉPUTÉS POSSIBLES OU NON.
D. Lois locales
1. Cette déclaration de garantie donne au client des droits juridiques spécifiques. Le client peut également posséder d'autres droits selon les
états des Etats-Unis, les provinces du Canada, et les autres pays ou régions du monde.
2. Si cette déclaration de garantie est incompatible avec les lois locales, elle sera considérée comme étant modifiée pour être conforme à la
loi locale. Selon ces lois locales, certaines renonciations et limitations de cette déclaration de garantie peuvent ne pas s'appliquer au client.
Par exemple, certains états des Etats-Unis, ainsi que certains gouvernements hors des Etats-Unis (y compris certaines provinces du
Canada), peuvent :
a. exclure les renonciations et limitations de cette déclaration de garantie des droits statutaires d'un client (par exemple au Royaume-Uni) ;
b. restreindre d'une autre manière la possibilité pour un fabricant d'imposer ces renonciations et limitations ; ou
c. accorder au client des droits de garantie supplémentaires, spécifier la durée des garanties implicites que le fabricant ne peut nier, ou ne
pas autoriser les limitations portant sur la durée des garanties implicites.
3. EXCEPTÉ DANS LA MESURE AUTORISÉE PAR LA LÉGISLATION, LES TERMES DE LA PRÉSENTE DÉCLARATION DE GARANTIE
N'EXCLUENT, NE LIMITENT NI NE MODIFIENT LES DROITS STATUTAIRES OBLIGATOIRES APPLICABLES À LA VENTE DES
PRODUITS HP AUXDITS CLIENTS, MAIS VIENNENT S'Y AJOUTER.
Garantie du fabricant HP
Produit HP Durée de la garantie limitée
Supports logiciels 90 jours
Imprimante 1 an
Cartouches d'encre Jusqu'à épuisement de l'encre HP ou jusqu'à expiration de la
date de garantie imprimée sur la cartouche (selon le cas qui se
produira en premier). Cette garantie ne couvre pas les produits
utilisant de l'encre HP qui ont été reconditionnés, mal utilisés ou
altérés.
Têtes d'impression (ne s'applique qu'aux produits avec 1 an
des têtes d'impression pouvant être remplacées par le client)
Accessoires 1 an, sauf indication contraire
Cher client,
Vous trouverez, ci-après, les coordonnées de l’entité HP responsable de l'exécution de la garantie fabricant relative à votre matériel HP dans votre pays.
En vertu de votre contrat d’achat, il se peut que vous disposiez de droits légaux supplémentaires à l’encontre de votre vendeur. Ceux-ci ne sont aucunement affectés par la présente
garantie du fabricant HP.
En particulier, si vous êtes un consommateur domicilié en France (départements et territoires d’outre-mer (DOM-TOM) inclus dans la limite des textes qui leur sont applicables), le
vendeur reste tenu à votre égard des défauts de conformité du bien au contrat et des vices rédhibitoires hhdans les conditions prévues aux articles 1641 à 1649 du Code civil.
Code de la consommation :
"Art. L. 211-4. - Le vendeur est tenu de livrer un bien conforme au contrat et répond des défauts de conformité existant lors de la délivrance.
Il répond également des défauts de conformité résultant de l'emballage, des instructions de montage ou de l'installation lorsque celle-ci a été mise à sa charge par le contrat ou a été réalisée
sous sa responsabilité."
"Art. L. 211-5. - Pour être conforme au contrat, le bien doit :
1° Etre propre à l'usage habituellement attendu d'un bien semblable et, le cas échéant correspondre à la description donnée par le vendeur et posséder les qualités que celui-ci a présentées
à l'acheteur sous forme d'échantillon ou de modèle ;
- présenter les qualités qu'un acheteur peut légitimement attendre eu égard aux déclarations publiques faites par le vendeur, par le producteur ou par son représentant, notamment dans
la publicité ou l'étiquetage ;
2° Ou présenter les caractéristiques définies d'un commun accord par les parties ou être propre à tout usage spécial recherché par l'acheteur, porté à la connaissance du vendeur et que
ce dernier a accepté."
"Art. L.211-12. – L’action résultant du défaut de conformité se prescrit par deux ans à compter de la délivrance du bien."
Code civil :
"Code civil Article 1641 : Le vendeur est tenu de la garantie à raison des défauts cachés de la chose vendue qui la rendent impropre à l’usage auquel on la destine, ou qui diminuent tellement
cet usage, que l’acheteur ne l’aurait pas acquise, ou n’en aurait donné qu’un moindre prix, s’il les avait connus.
"Code civil Article 1648 : L’action résultant des vices rédhibitoires doit être intentée par l’acquéreur dans un délai de deux ans à compter de la découverte du vice."
France : Hewlett-Packard France, SAS 80, rue Camille Desmoulins 92788 Issy les Moulineaux Cedex 9
Belgique : Hewlett-Packard Belgium BVBA/SPRL, Hermeslaan 1A, B-1831 Brussels
Luxembourg : Hewlett-Packard Luxembourg SCA, Vegacenter, 75, Parc d'Activités Capellen, L-8308 Capellen
Déclaration de garantie limitée HP
Déclaration de garantie limitée Hewlett-Packard
53
Français
Page 54

Page 55

Contenido
Uso de la impresora ........................................................................................................................ 56
Soluciones digitales HP .....................................................................................................57
HP ePrint .........................................................................................................................58
Actualización de la impresora ............................................................................................60
Congurar y usar el fax ....................................................................................................................61
Congurar para fax .......................................................................................................... 61
Usar el fax ......................................................................................................................66
Fax y servicios telefónicos digitales .....................................................................................69
Conguración de comunicación inalámbrica (802.11) ......................................................................... 70
Resolver problemas de conguración................................................................................................ 72
Problemas para congurar la impresora .............................................................................. 72
Problemas durante la instalación del software ......................................................................73
Problemas para congurar el fax ........................................................................................73
Problemas de conguración inalámbrica (802.11) ................................................................ 75
Problemas al utilizar HP ePrint ............................................................................................77
Uso del servidor web incorporado (EWS) .......................................................................................... 78
Declaración de garantía limitada de HP............................................................................................ 79
Información de seguridad
Tome las precauciones básicas de seguridad
siempre que vaya a usar esta impresora para
reducir el riesgo de daños por fuego o descarga
eléctrica.
1. Lea y comprenda todas las instrucciones de la
documentación suministrada con la impresora.
2. Tenga presente todos los avisos y las
instrucciones indicadas en la impresora.
3. Antes de limpiarla, desenchufe la impresora de
la toma de corriente de la pared.
4. No instale ni utilice esta impresora si está cerca
de agua o mojado.
5. Instale la impresora de manera segura sobre
una supercie estable.
6. Instale la impresora en un lugar protegido
donde nadie pueda pisar el cable de
alimentación eléctrica ni tropezar con él, y
donde dicho cable no sufra daños.
7. Si la impresora no funciona normalmente,
consulte la guía del usuario. Para obtener más
información acerca de cómo encontrar la Guía
del usuario, consulte “¿Dónde se encuentra la
guía del usuario?” en la página 56.
8. Las tareas de reparación se deben
encomendar al personal de servicio
cualicado. En el interior no hay piezas que el
usuario pueda reparar.
Nota: La tinta de los cartuchos se utiliza en el
proceso de impresión de varias maneras, entre
ellas en el proceso de inicio, que prepara la
impresora y los cartuchos para la impresión, y
en el mantenimiento de cabezales para
mantener los inyectores de tinta limpios y el
ujo de tinta correcto. Además, queda siempre
tinta residual en el cartucho tras su utilización.
Para obtener más información, consulte
www.hp.com/go/inkusage.
Español
55
Page 56

Uso de la impresora
Gracias por adquirir esta impresora. Con esta
impresora, puede imprimir documentos y fotos,
escanear documentos para un equipo conectado,
hacer copias, y enviar y recibir faxes.
¿Dónde se encuentra la guía del usuario?
La guía del usuario para esta impresora (también llamada “Ayuda”) se copia en
su equipo mientras instala el software HP recomendado.
Para escanear, copiar y enviar faxes, puede usar
el panel de control de la impresora. También
puede usar el panel de control para cambiar
conguraciones, imprimir informes u obtener ayuda
de la impresora.
Sugerencia: También puede cambiar los ajustes
de la impresora la usar el software de la
impresora o servidor Web incorporado (EWS).
Para obtener más información acerca de estas
herramientas, consulte la Guía del usuario.
Para obtener más información acerca de cómo
encontrar la Guía del usuario, consulte “¿Dónde
se encuentra la guía del usuario?” en esta
página.
Español
Esta guía proporciona información sobre los temas siguientes:
Información sobre solución de problemas
•
Información sobre suministros y accesorios de impresión compatibles (si se
•
encuentran disponibles para la impresora)
Instrucciones detalladas para el uso de la impresora
•
Avisos importantes, información ambiental y regulatoria
•
También puede abrir esta guía desde el software de la impresora HP (Microsoft
menú Ayuda (Mac OS X):
Windows: Haga clic en Inicio, seleccione Programas o Todos los programas, seleccione HP, seleccione
•
la carpeta de la impresora HP y, a continuación, seleccione Ayuda.
Mac OS X: En Finder, haga clic en Ayuda > Ayuda de Mac. En la ventana Visor de ayuda, elija la
•
impresora en el menú emergente Ayuda de Mac.
También hay disponible una versión de esta guía en Adobe Acrobat en el sitio web de asistencia de HP
(www.hp.com/go/customercare).
Sugerencia: Si no puede encontrar la guía del usuario en el equipo, es posible que no se haya copiado
en el mismo al instalar el software HP. Para obtener más información, consulte “¿Cómo
instalo la guía del usuario?” en la página 72.
En la sección “Información técnica” de la guía del usuario (también conocida como “Ayuda”)
se proporciona información regulatoria y de cumplimiento de la normas de la Unión Europea.
La Declaración de conformidad también está disponible en el siguiente sitio Web:
www.hp.eu/certicates.
®
Windows®) o desde el
56
Page 57

Uso de la impresora
Soluciones digitales HP
La impresora incluye una serie de soluciones digitales
que le ayudarán a simplicar y agilizar su trabajo.
Escanear a PC
Puede simplemente caminar hacia la impresora,
pulsar un botón en el panel de control y escanear
los documentos directamente a un ordenador. Puede
adjuntar los documentos escaneados a su correo
electrónico y compartirlos con sus socios.
Nota: Si está usando un equipo con Microsoft®
Windows
de destinos de la pantalla del panel de control
de la impresora, deberá reiniciar la función de
®
y este equipo no aparece en la lista
Más información
Para obtener más información acerca de la
conguración y el uso de estas soluciones digitales,
consulte la Guía del usuario. Para obtener más
información acerca de cómo encontrar la Guía del
usuario, consulte “¿Dónde se encuentra la guía del
usuario?” en la página 56.
escaneo del software de HP en el equipo de
destino. Para reiniciar la función de escaneo,
haga clic en Inicio en el escritorio del equipo,
seleccione Programas o Todos los programas,
luego HP y a continuación la carpeta
correspondiente a la impresora HP; luego,
seleccione la impresora HP. En la ventana que
aparece, seleccione Impresora, escáner y fax, y,
seguidamente, seleccione la opción Administrar
escanear a PC en Escanear.
Fax digital HP (Fax a PC y Fax a Mac)
No vuelva a perder faxes importantes entre montones
de papel.
Utilice Fax a PC y Fax a Mac para recibir faxes
de forma automática y guardarlos directamente
en el equipo. Con Fax a PC y Fax a Mac, puede
almacenar copias digitales de los faxes fácilmente
sin el problema que trae consigo la manipulación de
grandes volúmenes de papel.
También puede desactivar la impresión de faxes para
ahorrar dinero en papel y tinta, a la vez que reduce
el consumo.
Español
57
Page 58

Uso de la impresora
HP ePrint
Nota: HP ePrint solo es admitido por las series
HP Ofcejet 4620 multifuncional con conexión
web.
HP ePrint es un servicio gratuito de HP que permite
imprimir en una impresora con capacidad HP ePrint
desde cualquier lugar y enviar un correo electrónico.
Simplemente, envíe documentos y fotografías a la
dirección de correo electrónico asignada a su equipo
cuando active los servicios web. No son necesarios ni
controladores ni programas especiales.
Una vez registrado para obtener una cuenta en
ePrintCenter (www.eprintcenter.com), puede iniciar
sesión para ver el estado de su trabajo de HP
ePrint, administrar la cola de la impresora HP ePrint,
Conguración de HP ePrint
Para congurar HP ePrint, realice los pasos siguientes.
Nota: Si ya ha instalado el software de
impresora de HP, consulte las instrucciones de
conguración de la Guía del usuario.
controlar quién puede usar la dirección de correo
electrónico HP ePrint de la impresora para imprimir y
obtener ayuda relacionada con HP ePrint.
Nota: Para utilizar HP ePrint, la impresora tiene
que estar conectada a Internet con una conexión
inalámbrica. No es posible utilizar estas
funciones web si la impresora está conectada
mediante un cable USB.
Más información
Para obtener más información acerca de los
términos y condiciones de uso de los servicios
web, visite ePrintCenter (www.eprintcenter.com).
3. Si conecta con una red inalámbrica, introduzca
el nombre y contraseña de la red inalámbrica
(si se le solicita).
4. Cuando se le solicite, realice lo siguiente:
1. Coloque el CD de software de HP en el equipo y
Español
siga las instrucciones que aparecerán en
pantalla.
Nota: Si el software de rewall del PC
muestra algún mensaje durante la
instalación, seleccione la opción “permitir
siempre“ en los mensajes. Si selecciona esta
opción, el software se instalará
correctamente en el PC.
2. Siga las instrucciones para su sistema operativo:
Windows: Cuando se le solicite, haga clic en
•
Red (Ethernet/inalámbrica) y, a continuación,
siga las instrucciones en pantalla.
Mac OS X: Haga doble clic en el icono del
•
instalador HP del CD de software y siga las
instrucciones que aparecen en pantalla.
Nota: Si se solicita, conecte temporalmente
la impresora al equipo con un cable USB.
Mientras está conectado, el sistema envía los
ajustes inalámbricos a la impresora. Después
que se hayan enviado estos ajustes, el
programa de instalación le solicitará que
desconecte el cable USB.
Acepte los términos de uso de servicios web.
•
Habilite la impresora para que compruebe
•
automáticamente si hay actualizaciones del
producto y las instale.
Si la red utiliza ajustes del proxy al conectarse
•
a Internet, introdúzcalos.
5. Después de que la impresora imprima una
página de información, siga las instrucciones
para terminar la conguración.
Más información
Para más información sobre la gestión y
conguración de los ajustes de HP ePrint y
conocer las últimas funcionalidades, visite
ePrintCenter (www.eprintcenter.com).
58
Page 59

Uso de la impresora
Uso de HP ePrint
Para imprimir documentos con HP ePrint, siga los
pasos siguientes:
1. En su equipo o dispositivo móvil, abra la
aplicación de correo electrónico.
Nota: Para información sobre el uso de la
aplicación de correo electrónico en su
equipo o dispositivo móvil, reérase a la
documentación proporcionada con la
aplicación.
2. Cree un nuevo correo electrónico y adjunte el
archivo que quiera imprimir. Para obtener una
lista de los archivos que se pueden imprimir
mediante HP ePrint y para conocer las pautas que
debe seguir al utilizar HP ePrint, consulte “Pautas
de HP ePrint” en esta página.
3. Introduzca la dirección de correo de la impresora
en la línea “Para” del correo electrónico y marque
la opción para enviar el mensaje de correo
electrónico.
Nota: El servidor ePrint no acepta trabajos
de impresión de direcciones de correo
electrónico incluidas en los campos “Para” o
“Cc”. Introduzca únicamente la dirección de
correo electrónico de su impresora HP en el
campo “Para”. No introduzca ninguna
dirección de correo adicional en los demás
campos.
Pautas de HP ePrint
Tamaño máximo de correos electrónicos
•
y adjuntos: 5 MB
Número máximo de adjuntos: 10
•
Tipos de archivo admitidos
•
- PDF
- HTML
- Formatos de archivos de texto
estándares
- Microsoft Word, PowerPoint
- Archivos de imágenes, como PNG,
JPEG, TIFF, GIF, BMP
Nota: Es posible que pueda utilizar
otros tipos de archivos con HP ePrint.
Sin embargo, HP no puede garantizar
que la impresora imprima otros tipos
de archivos ya que no se han probado
del todo.
Busque la dirección de correo
electrónico de su HP ePrint
Para obtener la dirección de correo electrónico
de su ePrint HP, pulse el botón
desde la pantalla Inicio del panel de control de
la impresora.
(HP ePrint)
Español
59
Page 60

Uso de la impresora
Eliminación de servicios web
Para eliminar los servicios web, siga los pasos
siguientes:
1. En el panel de control de la impresora, pulse el
botón
botón
2. Utilizando los botones situados a la derecha,
desplácese y seleccione Eliminación de servicios
web y, a continuación, pulse el botón situado a la
derecha de Aceptar.
(HP ePrint) y, a continuación, pulse el
(Congurar).
Actualización de la impresora
Nota: Esta sección únicamente es aplicable a
las series HP Ofcejet 4620 multifuncional con
conexión web.
HP trabaja constantemente para mejorar el
rendimiento de sus impresoras y le presenta las
últimas características. Si la impresora está conectada
a una red y se han activado los servicios web,
puede revisar las actualizaciones de la impresora e
Español
instalarlas.
Para actualizar la impresora, siga los pasos
siguientes:
Nota: Si elimina los servicios web, HP ePrint
dejará de funcionar. Para usar HP ePrint
nuevamente, debe congurarlo. Para obtener
más información, consulte “Conguración de HP
ePrint” en la página 58.
Para permitir que la impresora busque
actualizaciones automáticamente:
1. En el panel de control de la impresora, pulse el
botón
botón
2. Usando los botones de la derecha, seleccione
Actualización de la impresora, seleccione
Actualización automática: Desactivada, y a
continuación seleccione Activar.
(HP ePrint) y, a continuación, pulse el
(Congurar).
1. En el panel de control de la impresora, pulse el
botón
(Congurar) y, a continuación, pulse el botón a la
derecha de Actualización de la impresora.
2. Pulse el botón a la derecha de Comprobar si hay
actualizaciones y, a continuación, siga las
instrucciones en la pantalla.
(HP ePrint), luego el botón
60
Page 61

Congurar y usar el fax
Esta impresora permite enviar y
recibir faxes en blanco y negro y
en color.
Congurar para fax
Seleccione la casilla “Buscando información de
conguración de fax” para su país o región. Si su
país o región está incluido en la lista, visite el sitio
Web para obtener información de conguración. Si
su país o región no está incluido en la lista, siga las
instrucciones proporcionadas en esta guía.
Más información
Para tener más información acerca de las
funciones disponibles en la impresora, consulte la
Guía del usuario. Para obtener más información
acerca de cómo encontrar la Guía del usuario,
consulte “¿Dónde se encuentra la guía del
usuario?” en la página 56.
Búsqueda de información de conguración de fax
Si se encuentra en alguno de los siguientes países o regiones, visite el sitio
Web correspondiente para obtener información acerca de la conguración de
fax.
Austria
Bélgica
Neerlandes
Francés
Dinamarca
Finlandia
Francia
Alemania
Irlanda
Italia
Noruega
Holanda
Portugal
España
Suecia
Suiza
Francés
Alemán
Reino Unido
www.hp.com/at/faxcong
www.hp.be/nl/faxcong
www.hp.be/fr/faxcong
www.hp.dk/faxcong
www.hp./faxcong
www.hp.com/fr/faxcong
www.hp.com/de/faxcong
www.hp.com/ie/faxcong
www.hp.com/it/faxcong
www.hp.no/faxcong
www.hp.nl/faxcong
www.hp.pt/faxcong
www.hp.es/faxcong
www.hp.se/faxcong
www.hp.com/ch/fr/faxcong
www.hp.com/ch/de/faxcong
www.hp.com/uk/faxcong
Español
61
61
Page 62

Congurar y usar el fax
1
2
Paso 1: Conecte la impresora a la línea telefónica
Antes de comenzar…
Antes de comenzar, asegúrese de haber hecho
lo siguiente:
Cartuchos de tinta instalados
•
Papel tamaño A4 o Carta cargado en la
•
bandeja
Tener listos el cable telefónico y el
•
adaptador (si se incluían con la impresora).
Para obtener más información, consulte el
póster de conguración que viene en la caja
con la impresora.
1. Conecte un extremo del cable telefónico
suministrado con la impresora al conector
telefónico de la pared y el otro extremo al puerto
con el nombre 1-LINE que se encuentra en la
parte posterior de la impresora.
Nota: Es posible que tenga que utilizar el
adaptador proporcionado para su país o región
con el n de conectar la impresora al conector
Español
telefónico de pared.
Nota: Si el cable telefónico que viene con la
impresora no es lo sucientemente largo, puede
utilizar un acoplador para ampliar la longitud.
También necesitará otro cable telefónico, que
puede ser uno estándar que ya tenga en su
casa u ocina. Consulte la guía del usuario para
obtener más información.
PRECAUCIÓN: Si utiliza un cable telefónico que
no sea el que incluye la impresora, tal vez no
pueda enviar o recibir faxes correctamente.
Debido a que los cables telefónicos que pueda
usar en su casa u ocina pueden diferir del que
incluye la impresora, HP recomienda que utilice
el cable que incluye la impresora.
2. Conecte cualquier otro equipo telefónico. Para
obtener información acerca de la conexión y
conguración de dispositivos o servicios
adicionales con la impresora, consulte los cuadros
de esta sección o consulte la Guía del usuario.
Nota: Si tiene problemas al congurar la
impresora con otros equipos o servicios,
póngase en contacto con la compañía telefónica
o su proveedor de servicios.
Sugerencia: Si se suscribe al servicio de
correo de voz en la misma línea telefónica
que usará para fax, no podrá recibir faxes
automáticamente. Dado que debe responder en
persona a llamadas de fax entrantes, asegúrese
de desactivar la función Respuesta automática.
Si en lugar de ello preere recibir los faxes en
forma automática, comuníquese con su compañía
telefónica para suscribirse a un servicio de timbre
especial o para solicitar una línea telefónica
separada para enviar y recibir fax.
1 Conector telefónico de pared
2 puertos 1-LINE en la impresora
62
Page 63

Congurar y usar el fax
32
1
1
2
3
4
5
6
7
¿Qué es un servicio de timbre especial?
Muchas compañías telefónicas ofrecen una función de timbre especial que permite disponer de varios
números de teléfono en la misma línea. Al contratar este servicio, cada número tendrá un patrón de
timbre de llamada distinto. Puede congurar la impresora para que responda las llamadas entrantes que
tengan un patrón de timbre especíco.
Si conecta la impresora a una línea con timbre especial, solicite a la compañía telefónica que asigne un
patrón de timbre a las llamadas de voz y otro a las de fax. HP recomienda solicitar que los números de
fax tengan dos o tres timbres. Cuando la impresora detecta el patrón de timbre especíco, responde a la
llamada y recibe el fax.
Para obtener información acerca de la conguración de un timbre especial, consulte “Paso 3: Congure
los ajustes de fax” en la página 64.
Conexión a línea DSL/ADSL
Si se suscribe al servicio DSL/ADSL, siga los siguientes pasos para conectar el fax.
1. Conecte el ltro DSL/ADSL y el cable telefónico proporcionado por su
proveedor de servicios DSL/ADSL entre el conector telefónico de pared
y el ltro DSL/ADSL.
2. Conecte el cable telefónico proporcionado con la impresora entre el
ltro DSL/ADSL y el puerto 1-Line de la impresora.
1 Conector telefónico de pared
2 Filtro DSL/ADSL y cable telefónico (proporcionado por su proveedor de servicios DSL/ADSL)
3 Cable telefónico que se incluye en la caja de la impresora, conectado al puerto
"1-LINE" de la impresora
Conexión de equipo adicional
Retire el enchufe blanco del puerto etiquetado 2-EXT en la parte posterior de la impresora y luego
conecte un teléfono a este puerto.
Si va a conectar equipo adicional, como un módem de marcación de equipo o un teléfono, deberá
comprar un bifurcador paralelo. Un bifurcador paralelo tiene un puerto RJ-11 en la parte
delantera y dos puertos RJ-11 en la parte posterior. No utilice un bifurcador telefónico de 2 líneas,
un bifurcador en serie ni un bifurcador paralelo con dos puertos RJ-11 en la parte delantera y un
conector en la parte posterior.
Nota: Si se suscribe a un servicio DSL/ADSL, conecte el ltro DSL/ADSL al bifurcador paralelo y use
el cable telefónico proporcionado por HP para conectar el otro extremo del ltro al puerto 1-Line de la
impresora. Retire el enchufe blanco del puerto etiquetado 2-EXT en la parte posterior de la impresora
y luego conecte un teléfono o un contestador automático al puerto 2-EXT. A continuación, conecte el
segundo puerto del bifurcador paralelo al módem DSL/ADSL que se conecta con el equipo.
Español
1 Conector telefónico de pared
2 Bifurcador paralelo
3 Filtro DSL/ADSL (disponible con su proveedor de servicio DSL/ADSL)
4 Cable telefónico que se incluye en la caja de la impresora, conectado al
puerto "1-LINE" de la impresora
5 Módem DSL/ADSL
6 Equipo
7 Teléfono, conectado al puerto 2-EXT de la impresora
63
Page 64

Congurar y usar el fax
Paso 2: Prueba de la conguración de fax
Pruebe la conguración de fax para vericar el estado
de la impresora y asegúrese de que esté congurado
correctamente para el envío y recepción de fax.
La prueba de fax hace lo siguiente:
• Prueba de la máquina de fax
• Comprueba que el tipo de cable telefónico
correcto está conectado a la impresora
• Revisa que el cable telefónico esté conectado en el
puerto correcto
• Revisa si hay tono de marcación
• Revisa si hay una línea de teléfono activa
• Prueba el estado de la conexión de la línea telefónica
Paso 3: Congure los ajustes de fax
Cambie la conguración del fax para que se ajuste
a sus necesidades una vez que haya conectado la
impresora a la línea telefónica.
Sugerencia: Para usar la misma resolución de
fax y ajustes más claros/más oscuros para
todos los faxes enviados desde la impresora,
Español
congure los ajustes según sus preferencias y
luego seleccione Establecer como valores nuevos
predeterminados.
1. Desde la pantalla Inicio en el panel de control de
la impresora, presione el botón
2. Con los botones situados a la derecha, desplácese
y seleccione Herramientas y, a continuación,
seleccione Ejecutar una prueba de fax.
La impresora muestra el estado de la prueba en la
pantalla e imprime un informe con los resultados.
Si se produce algún fallo en la prueba,
compruebe el informe para saber cómo corregir
el problema, realice los cambios propuestos y
vuelva a ejecutar la prueba.
Para obtener información adicional sobre la
solución de problemas, consulte ”Problemas para
congurar la impresora” en la página 72.
(Congurar).
¿Dónde puedo cambiar los ajustes de fax?
Puede congurar los ajustes de fax mediante las
siguientes herramientas:
Panel de control de la impresora
Desde la pantalla de Inicio, pulse el botón
de la derecha de Fax, pulse el botón
(Conguración), y seguidamente seleccione la
conguración que desea realizar.
Software de HP
Si tiene instalado el software HP en el equipo,
puede congurar los ajustes de fax mediante el
software instalado en el equipo.
Para obtener más información acerca del uso de
estas herramientas o ajustes, consulte la Guía del
usuario.
Si desea congurar este ajuste... ...haga esto:
Respuesta automática
Establezca el modo de respuesta en Activado si desea
que la impresora reciba de forma automática los
faxes entrantes. La impresora responderá las llamadas
después de la cantidad de timbres estipulada en la
conguración de Timbres antes de responder.
Timbres antes de responder (opcional)
Establecer el número de timbres antes de responder
Nota: Si un contestador automático está
conectado a la impresora, la cantidad de
timbres que deben sonar para que la impresora
responda debe ser mayor a la establecida para
el contestador automático.
1. Desde la pantalla Inicio en el panel de control de
la impresora, presione el botón
2. Utilizando los botones situados a la derecha,
desplácese y seleccione Conguración de fax y, a
continuación, seleccione Respuesta automática.
3. Desplácese y seleccione Activar o Desactivar.
1. Desde la pantalla Inicio en el panel de control de
la impresora, presione el botón
2. Utilizando los botones situados a la derecha,
desplácese y seleccione Conguración de fax,
seleccione Conguración básica y, a continuación,
seleccione Timbres antes de responder.
3. Desplácese al número de timbres deseado y, a
continuación, pulse el botón situado a la derecha
de Aceptar.
64
(Congurar).
(Congurar).
Page 65

Congurar y usar el fax
Si desea congurar este ajuste... ...haga esto:
Timbre especial
Cambio del patrón del timbre de respuesta por un
timbre especial.
Nota: Si usa un servicio de timbre especial,
puede usar más de un número telefónico en la
misma línea de teléfono. Puede cambiar este
ajuste para permitir que la impresora determine
automáticamente el patrón de timbre que debe
usar solo para llamadas de fax.
Sugerencia: También puede usar la función
Detección de patrón de timbre en el panel de
control de la impresora para congurar un
timbre distintivo. Con esta función, la impresora
reconoce y graba el patrón de timbre de una
llamada entrante y, basada en esta llamada,
determina automáticamente el patrón de
timbre distintivo asignado por la compañía de
teléfonos a las llamadas de fax.
1. Compruebe que la impresora esté congurada
para responder automáticamente a las llamadas
de fax.
2. Desde la pantalla Inicio en el panel de control de
la impresora, presione el botón
3. Utilizando los botones situados a la derecha,
desplácese y seleccione Conguración de fax,
seleccione Conguración avanzada y, a
continuación, seleccione Timbre especial.
Aparecerá un mensaje informando de que este
ajuste no se debe cambiar a menos que tenga
varios números de teléfono en la misma línea
telefónica.
4. Pulse el botón situado a la derecha de Aceptar y,
a continuación, seleccione Sí para continuar.
5. Seleccione una de las siguientes opciones:
Seleccione el patrón de timbre asignado por su
•
compañía de teléfonos a las llamadas de fax.
- o -
Seleccione Detección automática y siga las
•
instrucciones del panel de control de la
impresora.
Nota: Si utiliza un sistema telefónico de
centralita con distinto tonos de llamadas internas
y externas, debe llamar al número de fax desde
un número externo.
(Congurar).
Velocidad de fax
Establecer la velocidad que emplea el fax para
comunicarse entre la impresora y otros aparatos de
fax al enviar y recibir faxes.
Nota: Si experimenta problemas al enviar y
recibir faxes, intente utilizar una velocidad de
fax más baja.
Modo corrección de errores de fax
Si la impresora detecta una señal de error durante la
transmisión y el ajuste de corrección de errores está
activado, la impresora puede solicitar que una parte
del fax se vuelva a enviar.
Nota: Si tiene problemas para enviar y recibir
faxes, apague la corrección de errores.
Desactivar este ajuste también puede ser útil
cuando intenta enviar o recibir un fax desde o
hacia otro país/región, o si está utilizando una
conexión telefónica por satélite.
Volumen
Cambiar el volumen del sonido de la impresora,
incluidos los tonos de fax.
1. Desde la pantalla Inicio en el panel de control de
la impresora, presione el botón
2. Con los botones situados a la derecha,
desplácese y seleccione Conguración de fax,
seleccione Conguración avanzada y, a
continuación, seleccione Velocidad del fax.
3. Desplácese a la opción deseada y, a
continuación, pulse el botón situado a la derecha
de Aceptar.
1. Desde la pantalla Inicio en el panel de control de
la impresora, presione el botón
2. Utilizando los botones situados a la derecha,
desplácese y seleccione Conguración de fax,
seleccione Conguración avanzada y, a
continuación, seleccione Modo de corrección de
errores.
3. Desplácese y seleccione Activado o Desactivado
y, a continuación, pulse el botón situado a la
derecha de Aceptar.
1. Desde la pantalla Inicio en el panel de control de
la impresora, presione el botón
2. Con los botones situados a la derecha, desplácese
y seleccione Conguración de fax, seleccione
Conguración básica y, a continuación, seleccione
Volumen de sonido del fax.
3. Desplácese y seleccione Bajo, Alto, o Apagado
y, a continuación, pulse el botón situado a la
derecha de Aceptar.
(Congurar).
(Congurar).
(Congurar).
Español
65
65
Page 66

Congurar y usar el fax
Usar el fax
En esta sección, aprenderá a enviar y recibir faxes.
Enviar faxes
Puede enviar faxes de diversas formas. El panel de
control de la impresora le permite enviar un fax en
blanco y negro o en color. También puede enviar
faxes de forma manual desde un teléfono conectado,
lo que le permite hablar con el destinatario antes de
enviar el fax.
También puede enviar documentos en su equipo
como faxes, sin imprimirlos antes.
Más información
Para obtener más información acerca de las
siguientes temas, consulte la Guía del usuario.
Envío de un fax mediante el control de
•
llamadas
Envío de un fax desde un equipo
•
Enviar un fax desde la memoria
•
Programación de un fax para enviarlo más tarde
•
Enviar un fax a varios destinatarios
•
Para obtener más información acerca de cómo
encontrar la Guía del usuario, consulte “¿Dónde se
encuentra la guía del usuario?” en la página 56.
Enviar un fax desde el panel de control de la impresora
1. Cargue el documento con la cara de impresión
hacia abajo en la esquina frontal derecha del
cristal o con la cara de impresión hacia arriba en
Español
la bandeja del alimentador automático de
documentos (AAD).
2. En la pantalla Inicio, pulse el botón a la derecha
de Fax.
3. Introduzca el número de fax mediante el teclado
numérico.
Enviar un fax desde una extensión
1. Cargue el documento con el lado de impresión
hacia abajo en la esquina frontal derecha del
cristal del escáner o con el lado de impresión
hacia arriba en el AAD.
2. En la pantalla Inicio, pulse el botón a la derecha
de Fax.
3. Marque el número utilizando el teclado del
teléfono que esté conectado a la impresora.
Nota: No utilice el teclado del panel de control
de la impresora para enviar faxes de forma
manual. Debe utilizar el teclado numérico del
teléfono para marcar el número del destinatario.
4. Si el destinatario responde al teléfono, puede
entablar una conversación antes de enviar el fax.
Sugerencia: Para agregar una pausa en el
número de fax que desea introducir, pulse *
varias veces hasta que aparezca un guión (-)
en la pantalla.
4. Pulse el botón situado a la derecha de Iniciar el
fax, y, a continuación, pulse el botón a la
derecha de Negro o Color.
Sugerencia: Si el destinatario tiene
problemas con la calidad del fax enviado,
puede intentar cambiar la resolución o el
contraste del fax.
Nota: Si una máquina de fax responde a la
llamada, oirá los tonos del fax. Continúe con el
siguiente paso para transmitir el fax.
5. Cuando esté preparado para enviar el fax, pulse
el botón situado a la derecha de Aceptar, y, a
continuación, pulse el botón a la derecha de
Negro o Color.
Si habla con el destinatario antes de enviar el fax,
infórmele que debe pulsar Iniciar en su equipo de fax
tras oír los tonos de fax. La línea de teléfono quedará
en silencio mientras el fax esté transmitiendo. En este
momento, puede colgar el teléfono. Si desea continuar
hablando con el destinatario, permanezca en la línea
hasta que se complete la transmisión del fax.
66
Page 67

Congurar y usar el fax
Recibir faxes
Puede recibir faxes de forma automática o manual.
Nota: Si recibe un fax de tamaño legal o
superior y la impresora no está congurada
para utilizar papel de dicho tamaño, ésta
reducirá el fax para ajustarlo al papel cargado.
Si ha desactivado la función Reducción
automática, la impresora imprimirá el fax en dos
páginas.
Si copia un documento al llegar un fax, éste se
guarda en la memoria de la impresora hasta que
naliza la copia. Como resultado, el número de
páginas del fax que se pueden almacenar en la
memoria puede disminuir.
Recibir un fax automáticamente
Si activa la opción Respuesta automática (el ajuste
predeterminado) en el panel de control de impresora,
la impresora responde automáticamente a llamadas y
recibir faxes después del número de timbres especicado
en el ajuste Timbres antes de responder. Para obtener
información sobre este ajuste, consulte “Paso 3:
Congure los ajustes de fax” en la página 64.
Más información
Para obtener más información acerca de las
siguientes temas, consulte la Guía del usuario.
Reimpresión de faxes recibidos desde la
•
memoria
Sondeo para recibir un fax
•
Reenvío de faxes a otro número
•
Establecimiento del tamaño de papel para
•
los faxes recibidos
Establecimiento de reducción automática
•
para faxes entrantes
Bloquear números de fax no deseados
•
Para obtener más información acerca de
cómo encontrar la Guía del usuario, consulte
“¿Dónde se encuentra la guía del usuario?” en
la página 56.
Faxes y servicio de correo de voz
Si se suscribe al servicio de correo de voz
en la misma línea telefónica que usará para
fax, no podrá recibir faxes automáticamente.
Desactive el ajuste de Respuesta automática si
desea recibir faxes manualmente. Asegúrese
de iniciar el fax manual antes de que el correo
de voz tome la línea.
Recepción de un fax manualmente
Cuando habla por teléfono, la persona con quien lo
hace puede enviarle un fax mientras está conectado
(lo que se conoce como recepción de un fax de
forma manual).
Puede recibir faxes manualmente desde un teléfono
conectado a la impresora (a través del puerto 2-EXT)
o de un teléfono que se encuentre en la misma línea
telefónica (pero no conectado directamente a la
impresora).
1. Asegúrese de que la impresora esté encendida y
que cargó papel en la bandeja principal.
2. Retire los originales de la bandeja del
alimentador de documentos.
3. Establezca el ajuste Timbres antes de responder en
un número alto para poder responder a la llamada
entrante antes de que lo haga la impresora.
También puede desactivar el ajuste Respuesta
automática para que la impresora no responda
automáticamente a las llamadas entrantes.
Si desea recibir los faxes automáticamente,
póngase en contacto con su compañía telefónica
para contratar un servicio de timbre especial o
para adquirir otra línea de teléfono para el fax.
4. Si está hablando por teléfono con el remitente,
indíquele que pulse Iniciar en su equipo de fax.
5. Al oír los tonos de fax del equipo que lo envía,
siga estos pasos:
a. Desde la pantalla Inicio en el panel de control
de la impresora, pulse el botón situado a la
derecha de Fax, pulse el botón situado a la
derecha de Aceptar y pulse el botón a la
derecha de Recibir fax manualmente.
b. Cuando la impresora haya comenzado a
recibir el fax, puede colgar el teléfono o no
hacerlo. La línea telefónica está en silencio
durante la transmisión del fax.
Español
67
67
Page 68

Congurar y usar el fax
Reimpresión de faxes recibidos desde la memoria
Si activa la opción Recepción fax seguridad, los
faxes recibidos se almacenan en la memoria,
independientemente de si se ha producido un error.
Nota: Si activa Recepción fax seguridad como
Solo cuando haya un error, no se almacenarán
los faxes en memoria si la impresora se queda
sin tinta al recibir un fax.
Nota: Todos los faxes almacenados en la
memoria se eliminan cuando desconecta la
alimentación. Para obtener más información
acerca del uso de la batería, consulte la Guía
del usuario. Para obtener más información
acerca de cómo encontrar la Guía del usuario,
consulte “¿Dónde se encuentra la guía del
usuario?” en la página 56.
Trabajo con informes y registros
Puede imprimir varios tipos diferentes de informes de
fax:
Informes de conrmación de fax
•
Informes de error de fax
•
Registro de fax
•
Otros informes
•
Español
Estos informes incluyen información útil acerca de la
impresora.
1. Asegúrese de que hay papel cargado en la
bandeja principal.
2. Desde la pantalla Inicio en el panel de control de
la impresora, presione el botón
3. Con los botones situados a la derecha,
desplácese y seleccione Conguración de fax,
seleccione Herramientas del fax y, a
continuación, seleccione Reimprimir faxes en
memoria.
Los faxes se imprimen en orden inverso al que se
recibieron comenzando por la impresión del fax
recibido más recientemente, y así sucesivamente.
4. Si desea dejar de volver a imprimir los faxes de la
memoria, pulse el botón
Nota: También puede ver el historial de
llamadas en la pantalla del panel de control
de la impresora. Para consultar el historial de
llamadas, desde la pantalla Inicio en el panel de
control de la impresora, pulse el botón situado
a la derecha de Fax, pulse el botón situado
a la derecha de Contactos rápidos y pulse el
botón a la derecha de Historial de llamadas. Sin
embargo, esta lista no se puede imprimir.
(Cancelar).
(Congurar).
Para imprimir un informe
1. Desde la pantalla Inicio en el panel de control de
la impresora, presione el botón
2. Utilizando los botones situados a la derecha,
desplácese y seleccione Conguración de fax y, a
continuación, seleccione Informes de fax.
Para borrar el registro de fax
Nota: Borrar el registro de fax también elimina
todos los faxes almacenados en la memoria.
1. Desde la pantalla Inicio en el panel de control de
la impresora, presione el botón
2. Usando los botones a la derecha, siga uno de
estos pasos:
Desplácese y seleccione Herramientas.
•
- o -
Desplácese y seleccione Conguración de fax
•
y luego seleccione Herramientas de fax.
(Congurar).
(Congurar).
3. Desplácese al informe de fax que desea imprimir
y, a continuación, pulse el botón situado a la
derecha de Aceptar.
3. Desplácese y seleccione Borrar registro de faxes.
68
Page 69

Congurar y usar el fax
Fax y servicios telefónicos digitales
Muchas compañías telefónicas proporcionan a
sus clientes servicios telefónicos digitales, como el
siguiente:
• DSL: Un servicio de línea de suscriptores
digitales (DSL) a través de la compañía
telefónica. (Es posible que DSL se denomine
ADSL en su país o región.)
• PBX: Un sistema telefónico de intercambio
privado de sucursales (PBX)
• RDSI: Un sistema de red digital de servicios
integrados (RDSI).
• FoIP: Un servicio telefónico de bajo coste que
permita enviar y recibir faxes con la impresora a
través de Internet. A este método se le conoce
como fax sobre protocolo de Internet (FoIP)
Consulte la guía del usuario para obtener más
información.
Las impresoras HP están diseñadas expresamente
para usar los servicios telefónicos analógicos
tradicionales. Si se encuentra en un entorno telefónico
digital (como DSL/ADSL, PBX o RDSI), quizá necesite
ltros de conversión modo digital a analógico para
enviar faxes desde la impresora.
Nota: HP no garantiza la compatibilidad de
la impresora con todos los proveedores de
servicios, en todos los entornos digitales, o con
todos los conversores de digital a analógico.
Póngase en contacto con su compañía telefónica
para averiguar las opciones de conguración
disponibles en sus servicios de línea.
Español
69
69
Page 70

Conguración de comunicación inalámbrica (802.11)
Complete los siguientes pasos
en el orden especicado
para establecer una conexión
inalámbrica para la impresora.
Nota: Esta sección únicamente es aplicable a
las series HP Ofcejet 4620 multifuncional con
conexión web.
Paso 1: Instale el software de la impresora
Para congurar la comunicación inalámbrica, ejecute
el programa de instalación desde el CD del software
HP proporcionado con la impresora. El programa de
instalación instala el software y crea una conexión
inalámbrica.
Nota: Antes de congurar la comunicación
inalámbrica, compruebe que el hardware de la
impresora esté congurado. Para obtener más
información, consulte el documento de
instalación que viene con la impresora o las
instrucciones en la pantalla del panel de control
de la impresora.
Siga las instrucciones para su sistema operativo.
1. Coloque el CD de software de HP en el equipo y
siga las instrucciones que aparecerán en
pantalla.
2. Siga las instrucciones para su sistema operativo.
3. Si se le solicita, introduzca el nombre de red
Nota: Si el software de rewall del PC
muestra algún mensaje durante la
instalación, seleccione la opción “permitir
siempre“ en los mensajes. Si selecciona esta
opción, el software se instalará
correctamente en el PC.
Windows: Cuando se le solicite, haga clic en
•
Red (Ethernet/inalámbrica) y, a continuación,
siga las instrucciones en pantalla.
Mac OS X: Haga doble clic en el icono del
•
instalador HP del CD de software y siga las
instrucciones que aparecen en pantalla.
inalámbrica y la contraseña.
Español
¿Cuál es el nombre de mi red inalámbrica y contraseña?
Mientras instala el software, se le puede pedir que
introduzca el nombre de red inalámbrica (también
llamado "SSID") y una contraseña inalámbrica:
El SSID o nombre de red identica a su red
•
inalámbrica.
Según el nivel de seguridad necesario, su red
•
inalámbrica puede utilizar una clave WPA o
una contraseña WEP.
Si no ha cambiado el nombre de red inalámbrica
o la contraseña inalámbrica desde que instaló
su red inalámbrica, en algunos casos puede
encontrarlos en la parte posterior del direccionador
inalámbrico.
Además, si usa un equipo con Windows, HP
ofrece una herramienta llamada HP Home
Network Diagnostic Utility, que puede ayudar a
recuperar esta información en algunos sistemas.
Para utilizar esta herramienta, visite el Centro de
impresión inalámbrica HP
(www.hp.com/go/wirelessprinting) y, a
continuación, haga clic en Utilidad de diagnósticos
de red en la sección Vínculos rápidos.
(Actualmente, es posible que esta herramienta no
esté disponible en todos los idiomas).
Si no puede encontrar el nombre de la red
inalámbrica y contraseña o no recuerda esta
información, consulte la documentación disponible
con el equipo o el direccionador inalámbrico. Si
aún no puede encontrar esta información, póngase
en contacto con el administrador de la red o con
la persona que conguró la red inalámbrica.
Para obtener más información acerca de los
tipos de conexiones de red, el nombre de la
red inalámbrica y la contraseña inalámbrica
(contraseña WPA, clave WEP), consulte la Guía
del usuario.
70
Page 71

Conguración de comunicación inalámbrica (802.11)
Paso 2: Pruebe la conexión inalámbrica
Para comprobar la conexión inalámbrica y
asegurarse de que funcione correctamente, realice los
siguientes pasos:
1. Asegúrese de que la impresora está encendida y
de que ha cargado papel en la bandeja.
2. En el panel de control de la impresora, pulse el
botón
3. Con los botones situados a la derecha,
desplácese y seleccione Informes de impresión y,
a continuación, seleccione Informe de prueba
inalámbrica.
(Conex. inalámbrica).
Cambio del tipo de conexión
La impresora imprime un informe con los resultados
de la prueba. Si se produce algún fallo en la prueba,
compruebe el informe para saber cómo corregir el
problema y volver a ejecutar la prueba.
Para obtener información adicional sobre la solución
de problemas, consulte ”Problemas de conguración
inalámbrica (802.11)” en la página 75.
Después de instalar el software HP y conectar la impresora al equipo o a una red, puede modicar el tipo de
conexión.
Para cambiar de una conexión inalámbrica a una conexión USB, conecte el cable USB a la impresora.
•
Para cambiar de una conexión USB a una conexión inalámbrica, siga las instrucciones de su sistema
•
operativo.
Mac OS XWindows
1. En el escritorio del equipo, haga clic en
Inicio, seleccione Programas o Todos los
programas, haga clic en HP, seleccione el
nombre de su impresora y, a continuación,
haga clic en Conguración y software de la
impresora.
2. Pulse Convertir una impresora conectada
con USB a inalámbrica.
3. Siga las instrucciones que aparecen en
pantalla para completar la conguración.
1. Abra HP Utility. (HP Utility se encuentra en la
carpeta Hewlett-Packard en la carpeta
Aplicaciones en el nivel superior del disco
duro.)
2. Haga clic en Aplicaciones en la barra de
herramientas.
3. Haga doble clic en Asistente de
conguración de HP y siga las instrucciones
que aparecen en pantalla.
Español
71
71
Page 72

Resolver problemas de conguración
Las siguientes secciones
proporcionan ayuda para
problemas que puede tener
mientras congura la impresora.
Si necesita más ayuda, consulte la
Guía del usuario. Para obtener más
información acerca de cómo encontrar
la Guía del usuario, consulte “¿Dónde
se encuentra la guía del usuario?” en la
página 56.
Problemas para congurar la impresora
Compruebe que la luz (de alimentación) esté
Asegúrese de que se haya retirado toda la cinta y
•
materiales de embalaje del interior y exterior de
la impresora.
Asegúrese de usar los cartuchos de
•
CONFIGURACIÓN que se proporcionaron con la
impresora al congurar la impresora por primera
vez.
Asegúrese de que la impresora tenga papel
•
blanco, normal y sin utilizar, tamaño A4 o Carta
(8,5 x 11 pulgadas).
Asegúrese de que todos los cables en uso estén
•
en el orden correcto y funcionen bien.
Asegúrese de que el cable de alimentación y que
•
la fuente de alimentación funciona correctamente.
•
encendida y sin parpadear. La primera vez que
se enciende la impresora, tarda aproximadamente 45 segundos en calentarse.
Asegúrese de que la impresora muestre la
•
pantalla de inicio y de que no haya otras luces
encendidas ni parpadeando en el panel de
control de la impresora.
Asegúrese de que el papel esté correctamente
•
cargado en la bandeja y que no esté atascado en
la impresora.
Revise que todos los seguros y las cubiertas estén
•
correctamente cerrados.
Español
¿Cómo instalo la guía del usuario?
Según la opción que seleccione al instalar el
software HP, es posible que la Guía del usuario
no esté instalada en el equipo.
Para instalar la Guía del usuario, realice los
siguientes pasos:
1. Inserte el CD del software que viene junto a la
impresora del equipo y siga las instrucciones
de la pantalla.
2. En la pantalla que muestra el software
recomendado, seleccione la opción para su
sistema operativo.
Windows: Seleccione la opción con
•
"Ayuda" en el nombre.
Mac OS X: Seleccione la opción Software
•
recomendado por HP.
3. Siga las instrucciones que aparecen en la
pantalla para completar la instalación.
Sugerencia: Si no puede encontrar el CD de
software HP o si el equipo no tiene
una unidad de CD o DVD, puede
descargar el software HP del sitio
web de asistencia de HP
(www.hp.com/go/customercare).
Desde este sitio web, busque su
impresora y seleccione Descargas de
software y controladores. Seleccione
su sistema operativo, seleccione la
opción de descargas de controladores
y, a continuación, seleccione la
opción denominada “Software
y controladores con funciones
completas”.
72
Page 73

Resolver problemas de conguración
Problemas durante la instalación del software
Antes de instalar el software, asegúrese de que el
•
resto de los programas estén cerrados.
Si usa un equipo que ejecuta Windows,
•
asegúrese de especicar la letra de unidad
correcta si el equipo no reconoce la ruta de la
unidad de CD que escriba.
Si el equipo no puede reconocer el CD de
•
software HP en la unidad de CD, compruebe que
el CD no esté dañado. También puede descargar
el software HP en el sitio Web de HP (www.hp.
com/go/customercare).
Si usa un equipo que ejecuta Windows y está
•
conectado con un cable USB, asegúrese de que
las unidades USB no se hayan desactivado en el
Administrador de dispositivos de Windows.
Problemas para congurar el fax
Esta sección contiene información acerca de la
solución de problemas que puede tener cuando
congura el fax de la impresora.
Nota: Si la impresora no está congurada
correctamente para el envío y recepción de faxes,
es posible que tenga problemas para enviar
faxes, recibir faxes o ambos.
Si tiene problemas relacionados con el fax, puede
imprimir un informe de prueba de fax para comprobar
el estado de la impresora. Esta prueba fallará si la
impresora no está congurada correctamente para
el envío y recepción de faxes. Realice esta prueba
tras haber congurado el fax de la impresora. Para
obtener más información, consulte “Paso 2: Prueba de
la conguración de fax” en la página 64.
Paso 1: Compruebe la conguración del fax
Compruebe el estado de la impresora y asegúrese
de que esté establecido adecuadamente para enviar
por fax. Para obtener más información, consulte
“Congurar y usar el fax” en la página 61.
Sugerencia: Si recibe un error de comunicación
de fax que incluye un código de error, puede
buscar la explicación del código de error en el
sitio Web de soporte de HP (www.hp.com/go/
customercare). Si se le solicita, elija su país o
región y escriba "códigos de error de fax" en el
cuadro Buscar.
Si no puede resolver los problemas mediante las
sugerencias proporcionadas en la prueba de fax,
vaya al paso 2.
Paso 2: Revise la lista de posibles problemas
Si ha ejecutado la prueba de fax, pero sigue
teniendo problemas para congurarlo, revise la
siguiente lista de posibles problemas y soluciones:
Español
73
73
Page 74

Resolver problemas de conguración
La impresora está experimentando problemas al enviar y recibir
faxes
Español
• Asegúrese de que está utilizando el cable
telefónico o adaptador suministrado con la
impresora. (Si no usa este cable telefónico o
adaptador, la pantalla puede mostrar siempre
Teléfono descolgado).
• Asegúrese de que ningún teléfono de extensión
(teléfono conectado a la misma línea pero no a la
impresora) ni otros equipos se están utilizando ni
estén descolgados. Por ejemplo, no se puede
utilizar la impresora para enviar faxes si un teléfono
supletorio está descolgado o si se está usando el
módem de llamada del equipo para enviar
mensajes de correo electrónico o acceder a
Internet.
• Si utiliza un bifurcador telefónico, éste podría ser la
causa de los problemas en el envío y la recepción
de faxes. Intente conectar la impresora
directamente al conector telefónico de pared.
• Asegúrese de que un extremo del cable telefónico
esté conectado al conector telefónico de pared y
que el otro esté conectado al puerto con la etiqueta
“1-LINE” en la parte posterior de la impresora.
• Pruebe a conectar un teléfono directamente al
conector telefónico de pared y compruebe si hay
tono de llamada. Si no oye el tono, póngase en
contacto con la compañía telefónica para
comprobar la línea.
• Compruebe que ha conectado la impresora a una
línea de teléfono analógica o, de lo contrario, no
podrá enviar o recibir faxes. Para comprobar si su
línea telefónica es digital, conecte un teléfono
analógico corriente a la línea y escuche el tono de
llamada. Si no se oye un tono de llamada normal,
es posible que sea una línea telefónica
congurada para teléfonos digitales. Conecte la
impresora a una línea de teléfono analógica y
envíe o reciba un fax.
• Verique la calidad de sonido de la línea
telefónica conectando un teléfono a la toma
telefónica de pared y comprobando si hay ruido
estático o de otro tipo. Las líneas telefónicas con
una calidad de sonido deciente (ruido) pueden
causar problemas con el fax. Si oye ruido,
desactive Modo corrección errores (ECM) e intente
enviar o recibir faxes de nuevo.
• Si utiliza un servicio DSL/ADSL, asegúrese de que
cuenta con un ltro DSL/ADSL conectado. Sin este
ltro, no podrá enviar ni recibir faxes
correctamente.
• Si utiliza un PBX o un adaptador conversor/
terminal ISDN, asegúrese de que la impresora esté
conectada al puerto correcto y que el adaptador
de terminal esté congurado en el tipo de
conmutación correspondiente al país/región.
• Si utiliza un fax a través de servicio IP, intente
utilizar una velocidad de conexión más reducida.
Si esto no funciona, comuníquese con el
departamento de atención al cliente o de servicio
técnico de fax sobre IP.
La impresora puede enviar faxes pero no recibirlos
• Si no utiliza un servicio de timbre especial,
asegúrese de que la función Timbre especial de
la impresora esté establecida en Todos los
timbres.
• Si Respuesta automática está desactivada, o si
se suscribe al servicio de correo de voz en la
misma línea que usará para fax, sólo podrá
recibir faxes manualmente.
• Si cuenta con un equipo con módem de
marcación en la misma línea telefónica que la
impresora, compruebe que el software del
módem no esté congurado para recibir faxes
de forma automática.
• Si tiene un contestador automático en la misma
línea telefónica que la impresora:
- Compruebe que el contestador automático
funcione correctamente.
- Compruebe que la impresora está congurada
para que reciba faxes automáticamente.
- Compruebe que el ajuste Timbres antes de
responder tiene un número mayor de timbres
que el contestador automático.
- Desconecte el contestador automático e intente
recibir un fax.
- Grabe un mensaje de aproximadamente 10
segundos. Hable despacio y a bajo volumen al
grabar el mensaje. Deje al menos 5 segundos
de silencio al nal del mensaje de voz.
• Es posible que otro equipo que utiliza la misma
línea telefónica esté provocando el error de la
prueba de fax. Puede desconectar los otros
dispositivos y volver a realizar la prueba. Si se
supera la prueba de detección de tono de
llamada, algún otro equipo está causando los
problemas. Intente conectar de nuevo una a una
las piezas y vuelva a realizar la prueba en cada
ocasión hasta que identique la pieza del
equipo que causa el problema.
74
Page 75

Resolver problemas de conguración
La impresora no puede enviar faxes pero sí recibirlos
• Es posible que la impresora marque demasiado
deprisa o demasiado pronto. Quizá deba
insertar algunas pausas en la secuencia del
número. Por ejemplo, si tiene que acceder a una
línea externa antes de marcar el número de
teléfono, introduzca una pausa después del
número de acceso. Por ejemplo, si el número es
95555555 y debe marcar 9 para acceder a
una línea externa, introduzca pausas de la
siguiente manera: 9-555-5555. Para introducir
una pausa en el número de fax, pulse el botón *
repetidamente hasta que aparezca un guión (-)
en la pantalla.
• Si tiene problemas para enviar manualmente un
fax desde un teléfono conectado directamente
de impresora a impresora, y se encuentra en los
siguientes países o regiones, debe usar el
teclado numérico del teléfono para enviar el fax:
Argentina Australia
Brasil Canadá
Chile China
Colombia Grecia
India Indonesia
Irlanda Japón
Corea América Latina
Malasia México
Filipinas Polonia
Portugal Rusia
Arabia Saudita Singapur
España Taiwán
Tailandia EE.UU.
Venezuela Vietnam
Problemas de conguración inalámbrica (802.11)
Nota: Esta sección únicamente es aplicable a
las series HP Ofcejet 4620 multifuncional con
conexión web.
Esta sección contiene información sobre la solución
de problemas que puede encontrar al conectar la
impresora con la red inalámbrica.
Siga las siguientes instrucciones en el orden
indicado.
Después de resolver los problemas...
Después de solucionar cualquier problema y haber conectado la impresora a la red inalámbrica, siga
los pasos siguientes según su sistema operativo:
Windows
1. En el escritorio del equipo, haga clic en Inicio,
seleccione Programas o Todos los programas,
haga clic en HP, seleccione el nombre de su
impresora y, a continuación, haga clic en
Conguración y software de la impresora.
2. Haga clic en Conectar a una nueva impresora
y, a continuación, seleccione el tipo de
conexión que quiera utilizar.
Nota: Si aun encuentra problemas, consulte la
información de solución de problemas en la
Guía del usuario. (Para obtener más información
acerca de cómo encontrar la Guía del usuario,
consulte “¿Dónde se encuentra la guía del
usuario?” en la página 56.) O visite el Centro
de impresión inalámbrica HP
(www.hp.com/go/wirelessprinting).
Mac OS X
1. Abra HP Utility. (HP Utility se encuentra en la
carpeta Hewlett-Packard en la carpeta
Aplicaciones en el nivel superior del disco duro.)
2. Haga clic en el icono Aplicaciones en la barra de
herramientas HP Utility, haga doble clic en
Asistente de conguración HP y, a continuación,
siga las instrucciones de la pantalla.
Español
75
75
Page 76

Resolver problemas de conguración
Paso 1: Compruebe que la luz inalámbrica (802.11) esté encendida
Si la luz azul que hay junto al botón de la conexión
inalámbrica de la impresora no se ha encendido,
signica que la función inalámbrica aún no se ha
activado.
Para encender la función inalámbrica, presione el
botón (Inalámbrico) del panel de control de
la impresora. Si ve la opción Conex. inalámbrica
desconectada en la lista, con los botones a la
derecha, seleccione Ajustes inalámbricos, y
seleccione Conexión inalámbrica: activar/desactivar
y, a continuación, seleccione Activar.
Paso 2. Asegúrese de que el equipo esté conectado a la red
Asegúrese de que el equipo está conectado a la red
inalámbrica Si el equipo no está conectado a la red,
no puede utilizar la impresora a través de la red. Si
no es capaz de conectar su equipo a la red, póngase
en contacto con la persona que conguró la red o
con el fabricante del router, dado que el problema
puede ser del hardware del router o del equipo.
Paso 3: Reinicie los componentes de la red inalámbrica
Apague el direccionador y la impresora y, a
continuación, vuelva a encenderlos en el siguiente
orden: primero el direccionador y después la
impresora. Si aún no puede conectarse, apague el
direccionador, la impresora y el equipo, y vuelva a
encenderlos en este orden: primero el direccionador,
luego la impresora y, a continuación, el equipo.
Algunas veces, si desconecta la alimentación y la
vuelve a activar, el problema de comunicación de red
se resuelve.
Español
Paso 4 - Ejecutar el informe de prueba inalámbrica
Si se trata de problemas en una red inalámbrica,
ejecute la prueba inalámbrica.
Para obtener más información, consulte “Paso 2:
Pruebe la conexión inalámbrica” en la página 71.
Sugerencia: Si la prueba de red inalámbrica
indica que la señal es débil, intente acercar la
impresora al router inalámbrico.
Reducción de la interferencia
Los siguientes consejos podrían ayudarle a
reducir la interferencia en una red inalámbrica:
Mantenga los dispositivos inalámbricos
•
alejados de objetos metálicos grandes, como
armarios archivadores y otros dispositivos
electromagnéticos, como microondas y
teléfonos inalámbricos, ya que estos objetos
pueden interrumpir las señales de radio.
Mantenga los dispositivos inalámbricos
•
alejados de grandes estructuras de obra civil
y otras edicaciones, ya que estos objetos
absorben las ondas de radio y disminuyen la
intensidad de la señal.
Coloque el punto de acceso o el direccionador
•
inalámbrico en el centro del campo visual de los
dispositivos inalámbricos de la red.
76
Mantenga todos los dispositivos inalámbricos
•
de la red dentro del rango de alcance.
Page 77

Resolver problemas de conguración
Paso 5. Asegúrese de que el ordenador no esté conectado
a la red a través de una red privada virtual (VPN)
Una red privada virtual (VPN) es una red informática
que utiliza Internet para proporcionar una conexión
remota y segura a la red de una organización. Sin
embargo, la mayoría de los servicios de VPN no
permiten el acceso a dispositivos locales (como la
impresora) en la red local mientras el equipo esté
conectado a la VPN.
Para conectar a la impresora, desconéctese de la
VPN.
Problemas al utilizar HP ePrint
Nota: Esta sección únicamente es aplicable a
las series HP Ofcejet 4620 multifuncional con
conexión web.
Si tiene problemas con el uso de HP ePrint,
compruebe lo siguiente:
Asegúrese de que la impresora esté conectada a
•
Internet mediante una conexión inalámbrica.
Nota: No es posible utilizar estas funciones
web si la impresora está conectada
mediante un cable USB.
Asegúrese de que las últimas actualizaciones de los
•
productos estén instaladas en la impresora. Para
obtener más información, consulte “Actualización de
la impresora” en la página 60.
Nota: Si se requiere una actualización
obligatoria para la impresora, se
desactivará HP ePrint y no estará disponible
hasta que se instale la actualización.
Después de que se haya instalado la
actualización, congure HP ePrint
nuevamente. Para obtener más información,
consulte “Conguración de HP ePrint” en la
página 58.
Asegúrese de que HP ePrint esté activado en la
•
impresora. Para obtener más información,
consulte “Conguración de HP ePrint” en la
página 58.
Sugerencia: Para utilizar la impresora mientras
está conectado a la VPN, puede conectarla al
equipo con un cable USB. La impresora utiliza su
USB y las conexiones de red a la vez.
Para obtener más información, comuníquese con su
administrador de red o con la persona que conguró
la red.
• El servidor ePrint no acepta trabajos de impresión de
direcciones de correo electrónico incluidas en los
campos “Para” o “Cc”. Introduzca únicamente la
dirección de correo electrónico de su impresora HP
en el campo “Para”. No introduzca ninguna
dirección de correo adicional en los demás campos.
• Asegúrese de que envía documentos que cumplen
los requisitos de HP ePrint. Para obtener más
información, consulte “Pautas de HP ePrint” en la
página 59.
Si su red utiliza una conguración proxy al
•
conectar a Internet, asegúrese de que la
conguración proxy que introduce sea válida:
• Compruebe la conguración que utiliza su
navegador (como Internet Explorer, Firefox o
Safari).
• Si su servidor proxy requiere un nombre de
usuario y contraseña, asegúrese de que la
información se haya introducido correctamente.
• Compruebe con el administrador de TI o la
persona que conguró el rewall.
Si la conguración de proxy que utiliza su rewall
ha cambiado, debe actualizarla en el panel de
control de la impresora o el servidor web integrado
(EWS). Si no lo hace, no podrá utilizar HP ePrint.
Para obtener más información, consulte
“Conguración de HP ePrint” en la página 58.
Español
77
77
Sugerencia: Para más ayuda al congurar o
utilizar HP ePrint, visite ePrintCenter
(www.eprintcenter.com).
Page 78

Uso del servidor web incorporado (EWS)
Nota: Esta sección únicamente es aplicable a
las series HP Ofcejet 4620 multifuncional con
conexión web.
Cuando la impresora está conectada a una red,
puede utilizar la página inicial de la impresora
(servidor web integrado o EWS) para ver la
información de estado, cambiar los ajustes y
gestionar la impresora desde el equipo. No es
necesario instalar ni congurar ningún software
especial en el equipo.
Para abrir el EWS
1. Obtener la dirección IP o nombre de host de la
impresora.
a. Pulse el botón
de control de la impresora.
b. Utilizando los botones situados a la derecha,
desplácese y seleccione Ver resumen
inalámbrico.
2. En un navegador Web compatible con su equipo,
escriba la dirección IP o el nombre de host
asignado la impresora.
(Inalámbrico) en el panel
Nota: Puede abrir y usar el EWS sin estar
conectado a Internet; sin embargo, algunas
funciones no estarán disponibles.
Para obtener más información acerca de EWS,
consulte la guía del usuario. Para obtener más
información acerca de cómo encontrar la Guía del
usuario, consulte “¿Dónde se encuentra la guía del
usuario?” en la página 56.
Sugerencia: Si usa el explorador web Safari en
Mac OS X, también puede usar el marcador
Bonjour para abrir EWS sin escribir la dirección
IP. Para usar el marcador Bonjour, abra Safari y
desde el menú Safari, haga clic en Preferencias.
En la pestaña Marcadores, en la sección Barra
Marcadores, seleccione Incluir Bonjour y cierre
la ventana. Haga clic en el marcador Bonjour y,
a continuación, seleccione la impresora en red
para abrir EWS.
Español
Por ejemplo, si la dirección IP es 123.123.123.123,
escriba la siguiente dirección en el explorador web:
http://123.123.123.123
Sugerencia: Después de abrir el EWS, puede
agregarlo a los favoritos para poder regresar a
él rápidamente.
78
Page 79

A
. Alcance de la garantía limitada
1. Hewlett-Packard (HP) garantiza al usuario final que el producto de HP especificado no tendrá defectos de materiales ni mano de obra por
el periodo anteriormente indicado, cuya duración empieza el día de la compra por parte del cliente.
2. Para los productos de software, la garantía limitada de HP se aplica únicamente a la incapacidad del programa para ejecutar las
instrucciones. HP no garantiza que el funcionamiento de los productos se interrumpa o no contenga errores.
3. La garantía limitada de HP abarca sólo los defectos que se originen como consecuencia del uso normal del producto, y no cubre otros
problemas, incluyendo los originados como consecuencia de:
a. Mantenimiento o modificación indebidos;
b. Software, soportes de impresión, piezas o consumibles que HP no proporcione o no admita;
c. Uso que no se ajuste a las especificaciones del producto;
d. Modificación o uso incorrecto no autorizados.
4. Para los productos de impresoras de HP, el uso de un cartucho que no sea de HP o de un cartucho recargado no afecta ni a la garantía
del cliente ni a cualquier otro contrato de asistencia de HP con el cliente. No obstante, si el error o el desperfecto en la impresora se
atribuye al uso de un cartucho que no sea de HP, un cartucho recargado o un cartucho de tinta caducado, HP cobrará aparte el tiempo y
los materiales de servicio para dicho error o desperfecto.
5. Si durante la vigencia de la garantía aplicable, HP recibe un aviso de que cualquier producto presenta un defecto cubierto por la garantía,
HP reparará o sustituirá el producto defectuoso como considere conveniente.
6. Si HP no logra reparar o sustituir, según corresponda, un producto defectuoso que esté cubierto por la garantía, HP reembolsará al cliente
el precio de compra del producto, dentro de un plazo razonable tras recibir la notificación del defecto.
7. HP no tendrá obligación alguna de reparar, sustituir o reembolsar el precio del producto defectuoso hasta que el cliente lo haya devuelto a HP.
8. Los productos de sustitución pueden ser nuevos o seminuevos, siempre que sus prestaciones sean iguales o mayores que las del
producto sustituido.
9. Los productos HP podrían incluir piezas, componentes o materiales refabricados equivalentes a los nuevos en cuanto al rendimiento.
10. La Declaración de garantía limitada de HP es válida en cualquier país en que los productos HP cubiertos sean distribuidos por HP. Es
posible que existan contratos disponibles para servicios de garantía adicionales, como el servicio in situ, en cualquier suministrador de
servicios autorizado por HP, en aquellos países donde HP o un importador autorizado distribuyan el producto.
B. Limitaciones de la garantía
HASTA DONDE LO PERMITAN LAS LEYES LOCALES, NI HP NI SUS TERCEROS PROVEEDORES OTORGAN NINGUNA OTRA
GARANTÍA O CONDICIÓN DE NINGÚN TIPO, YA SEAN GARANTÍAS O CONDICIONES DE COMERCIABILIDAD EXPRESAS O
IMPLÍCITAS, CALIDAD SATISFACTORIA E IDONEIDAD PARA UN FIN DETERMINADO.
C. Limitaciones de responsabilidad
1. Hasta donde lo permitan las leyes locales, los recursos indicados en esta Declaración de garantía son los únicos y exclusivos recursos de
los que dispone el cliente.
2. HASTA EL PUNTO PERMITIDO POR LA LEY LOCAL, EXCEPTO PA RA LAS OBLIGACIONES EXPUESTAS ESPECÍFICAMENTE EN
ESTA DECLARACIÓN DE GARANTÍA, EN NINGÚN CASO HP O SUS PROVEEDORES SERÁN RESPONSABLES DE LOS DAÑOS
DIRECTOS, INDIRECTOS, ESPECIALES, INCIDENTALES O CONSECUENCIALES, YA ESTÉ BASADO EN CONTRATO,
RESPONSABILIDAD EXTRACONTRACTUAL O CUALQUIER OTRA TEORÍA LEGAL, Y AUNQUE SE HAYA AVISADO DE LA
POSIBILIDAD DE TALES DAÑOS.
D. Legislación local
1. Esta Declaración de garantía confiere derechos legales específicos al cliente. El cliente podría también gozar de otros derechos que
varían según el estado (en Estados Unidos), la provincia (en Canadá), o la entidad gubernamental en cualquier otro país del mundo.
2. Hasta donde se establezca que esta Declaración de garantía contraviene las leyes locales, dicha Declaración de garantía se considerará
modificada para acatar tales leyes locales. Bajo dichas leyes locales, puede que algunas de las declinaciones de responsabilidad y
limitaciones estipuladas en esta Declaración de garantía no se apliquen al cliente. Por ejemplo, algunos estados en Estados Unidos, así
como ciertas entidades gubernamentales en el exterior de Estados Unidos (incluidas las provincias de Canadá) pueden:
a. Evitar que las renuncias y limitaciones de esta Declaración de garantía limiten los derechos estatutarios del cliente (por ejemplo, en el
Reino Unido);
b. Restringir de otro modo la capacidad de un fabricante de aumentar dichas renuncias o limitaciones; u
c. Ofrecer al usuario derechos adicionales de garantía, especificar la duración de las garantías implícitas a las que no puede renunciar el
fabricante o permitir limitaciones en la duración de las garantías implícitas.
3. LOS TÉRMINOS ENUNCIADOS EN ESTA DECLARACIÓN DE GARANTÍA, SALVO HASTA DONDE LO PERMITA
LA LEY, NO EXCLUYEN, RESTRINGEN NI MODIFICAN LOS DERECHOS ESTATUTARIOS OBLIGATORIOS PERTINENTES A LA
VENTA DE PRODUCTOS HP A DICHOS CLIENTES, SINO QUE SON ADICIONALES A LOS MISMOS.
Información sobre la Garantía Limitada del Fabricante HP
Estimado Cliente:
Adjunto puede encontrar el nombre y dirección de las entidades HP que proporcionan la Garantía Limitada de HP (garantía comercial adicional del fabricante) en su país.
La garantía comercial adicional de HP (Garantía Limitada de HP) no afecta a los derechos que Usted, como consumidor, pueda tener frente al vendedor por la falta de conformidad
del producto con el contrato de compraventa. Dichos derechos son independientes y compatibles con la garantía comercial adicional de HP y no quedan afectados por ésta. De
conformidad con los mismos, si durante un plazo de dos años desde la entrega del producto aparece alguna falta de conformidad existente en el momento de la entrega, el
consumidor y usuario tiene derecho a exigir al vendedor la reparación del producto, su sustitución, la rebaja del precio o la resolución del contrato de acuerdo con lo previsto en el
Título V del Real Decreto Legislativo 1/2007. Salvo prueba en contrario se presumirá que las faltas de conformidad que se manifiesten en los seis meses posteriores a la entrega del
producto ya existían cuando el producto se entregó.
Únicamente cuando al consumidor y usuario le resulte imposible o le suponga una carga excesiva dirigirse frente al vendedor por la falta de conformidad con el contrato podrá
reclamar directamente al productor con el fin de obtener la sustitución o reparación.
España: Hewlett-Packard Española S.L. C/ Vicente Aleixandre 1 Parque Empresarial Madrid - Las Rozas 28232 Las Rozas Madrid
Producto HP Duración de la garantía limitada
Medio de almacenamiento del software 90 días
Impresora 1 año
Cartuchos de tinta o impresión La garantía es válida hasta que se agote la tinta HP o hasta que
se alcance la fecha de “fin de garantía” indicada en el cartucho,
cualquiera de los hechos que se produzca en primer lugar. Esta
garantía no cubrirá los productos de tinta HP que se hayan
rellenado o manipulado, se hayan vuelto a limpiar, se hayan
utilizado incorrectamente o se haya alterado su composición.
Cabezales de impresión (sólo se aplica a productos con 1 año
cabezales de impresión que el cliente puede sustituir)
Accesorios 1 año, a no ser que se especifique otro dato
Información Válida para México
La presente garantía cubre únicamente aquellos defectos que surgiesen como resultado del uso normal del producto y no por aquellos que resultasen:
Cuando el producto se hubiese utilizado en condiciones distintas a las normales; cuando el producto no hubiese sido operado de acuerdo con el instructivo de uso que se le acompaña; cuando el
producto hubiese sido alterado o reparado por personas no autorizadas por el fabricante nacional, importador o comercializador responsable respectivo. Los gastos de transportación generados
en lugares dentro de la red de servicios de HP en la República Mexicana para dar cumplimiento a esta garantía serán cubiertos por Hewlett-Packard. Los gastos de transportación para llevar el
producto al lugar donde se aplicará la garantía, serán cubiertos por el cliente.
Procedimiento:
Para hacer válida su garantía solo se deberá comunicar al Centro de Asistencia Telefónica de HP (Teléfonos: 1800-88-8588 o para la Ciudad de Mexico 55-5258-9922) y seguir las instrucciones
de un representante, quién le indicará el procedimiento a seguir.
Importador y venta de partes, componentes, refacciones, consumibles y accesorios:
Hewlett-Packard de México, S. de R.L. de C.V.
Prolongación Reforma No. 700
Delegación Álvaro Obregón
Col. Lomas de Sta. Fé
México, D.F. CP 01210
Producto:_____________________________________________
Modelo:______________________________________________
Marca:_______________________________________________
Fecha de Compra:__________________________________________
Sello del establecimiento donde fue adquirido:
Declaración de garantía limitada de HP
Declaración de garantía limitada de Hewlett-Packard
79
Español
Page 80

© 2012 Hewlett-Packard Development Company, L.P.
Printed in China
Imprimé en Chine
www.hp.com
EN FR ES
*CR771-90049*
*CR771-90049*
CR771-90049
 Loading...
Loading...