Page 1

OFFICEJET 4500
Uporabniški priročnik
A909
G510
Page 2
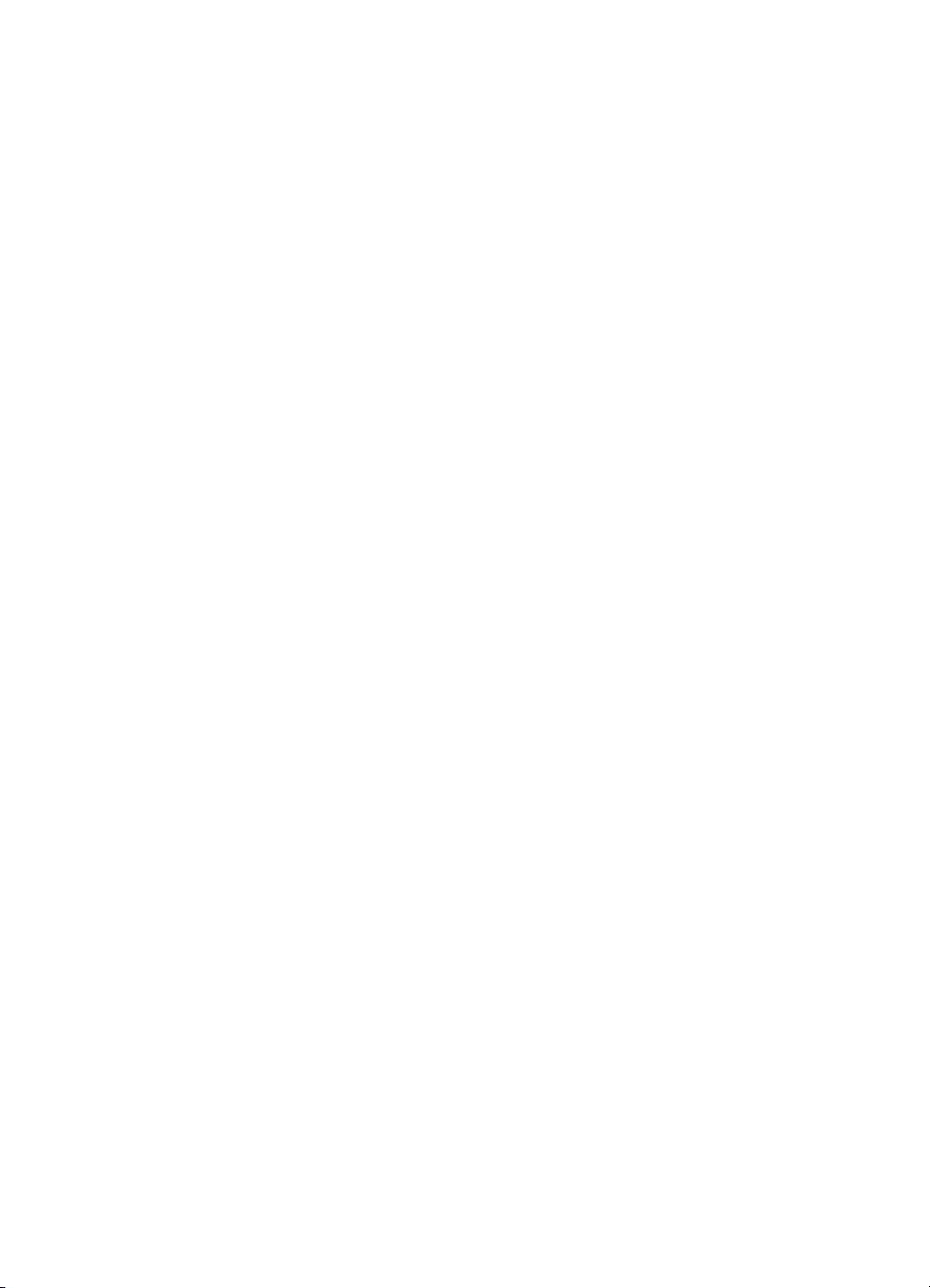
Page 3
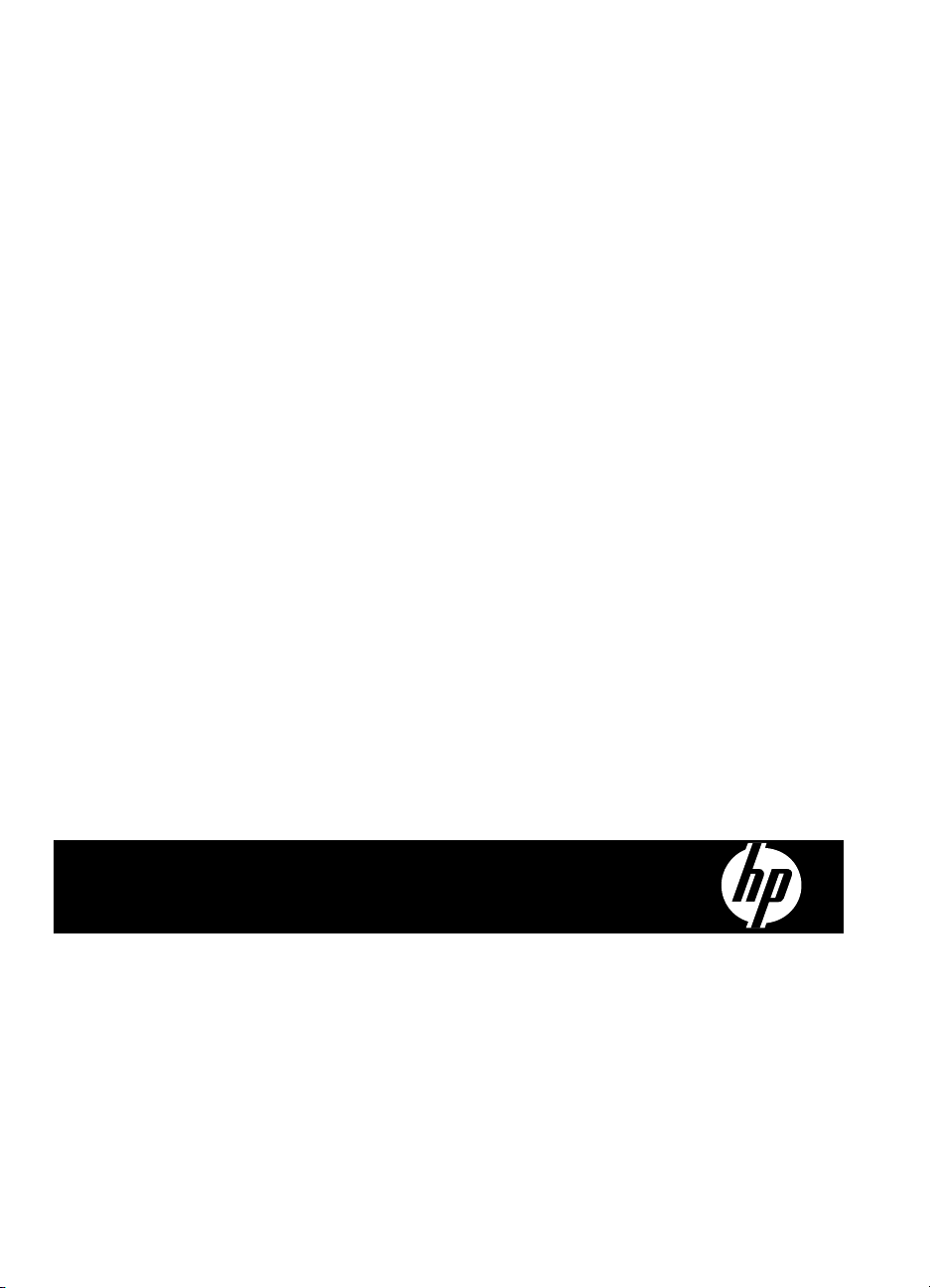
HP Officejet 4500 (G510) All-in- One
series
Uporabniški priročnik
Page 4
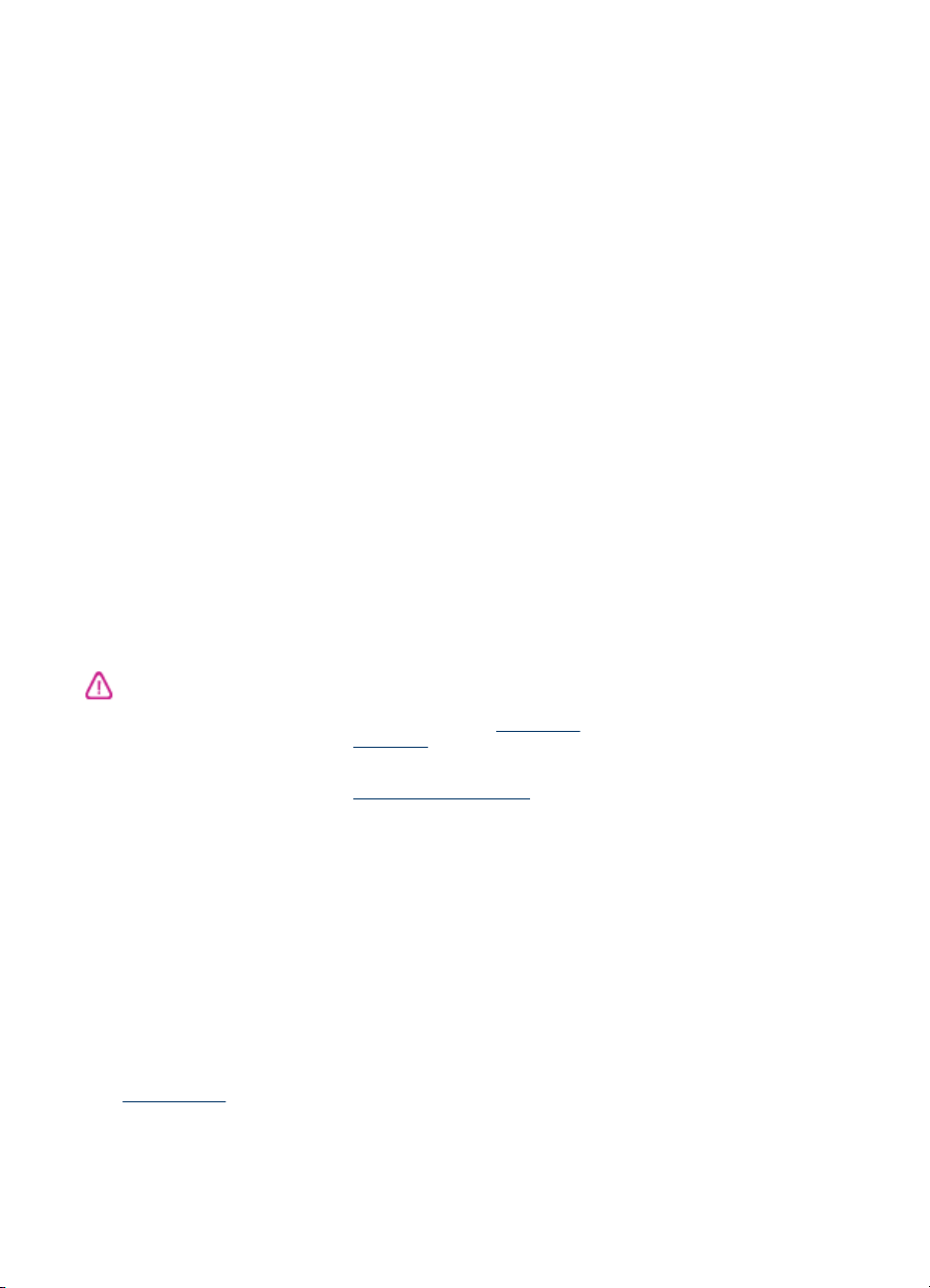
Informacije o avtorskih
pravicah
© 2009 Copyright Hewlett-Packard
Development Company, L.P.
Obvestila podjetja HewlettPackard
Pridržujemo si pravico do spreminjanja
informacij v tem dokumentu brez
predhodnega obvestila.
Vse pravice pridržane.
Razmnoževanje, prirejanje ali
prevajanje tega materiala brez
predhodnega pisnega dovoljenja
podjetja Hewlett-Packard je
prepovedano, razen v primerih, ki jih
dovoljuje zakon o avtorskih pravicah.
Edine garancije za HP-jeve izdelke in
storitve so določene v posebnih
garancijskih izjavah, ki so priložene
izdelkom in storitvam. Vsebine si ne
razlagajte kot dodatno garancijo. HP ne
odgovarja za tehnične ali založniške
napake ali izpuščeno vsebino.
Priznanja
Windows, Windows XP in Windows
Vista so blagovne znamke družbe
Microsoft Corporation, zaščitene v
ZDA.
ENERGY STAR in ENERGY STAR sta
v ZDA zaščiteni blagovni znamki.
Varnostne informacije
Ko uporabljate izdelek, vedno
upoštevajte varnostne ukrepe, da bi
zmanjšali nevarnost poškodb zaradi
ognja ali električnega udara.
1. Preberite vsa navodila v
dokumentaciji, priloženi napravi.
2. Izdelek priključite samo v ozemljeno
električno vtičnico. Če ne veste, ali je
ozemljena, vprašajte strokovnjaka.
3. Upoštevajte vsa opozorila in
navodila, ki so na izdelku.
4. Pred čiščenjem naprave izvlecite
napajalni kabel iz vtičnice.
5. Naprave ne smete namestiti ali
uporabljati v bližini vode ali če ste mokri.
6. Napravo namestite varno na stabilno
podlago.
7. Izdelek položite na zaščiteno mesto,
kjer ne more nihče stopiti na napajalni
kabel ali se spotakniti ob njega in ga
tako poškodovati.
8. Če naprava ne deluje normalno,
Reševanje težav.
glejte
9. V napravi ni delov, ki bi jih lahko
popravil uporabnik. Servisiranje morajo
opraviti na servisu.
Dostopnost
Naprava ponuja številne funkcije, ki
omogočajo dostop ljudem posebnimi
potrebami.
Za slepe in slabovidne
Uporabniki s prizadetim ali slabim
vidom si lahkopri uporabi programske
opreme pomagajo s pripomočki za
osebe s posebnimi potrebami,
vgrajenimi v operacijski sistem. Podpira
tudi druge tehnologije za tiste s
posebnimi potrebami, na primer
bralnike zaslona, Braillovi bralnike in
programe za pretvorbo govora v
besedilo. Za barvno slepe uporabnike
so barvni gumbi in zavihki v programski
opremi in na nadzorni plošči naprave
označeni s kratkim besedilom ali
ikonami, ki predstavljajo ustrezno
dejanje.
Za osebe, ki se težko premikajo
Uporabniki s posebnimi gibalnimi
potrebami lahko funkcije programske
opreme tiskalnika izvajajo z ukazi na
tipkovnici. Programska oprema podpira
tudi možnosti pripomočkov za ljudi s
posebnimi potrebami v operacijskem
sistemu Windows, na primer
zaklepanje, preklopne signale,
upočasnitev in simulacija miške. Vratca
naprave, gumbi, pladnji za papir in
vodila za papir lahko uporabljajo
uporabniki z omejeno močjo in
dosegom.
Podpora
Več informacij o dostopnosti tega
izdelka in HP-jevi zavezi osebam s
posebnimi potrebami najdete na HPjevem spletnem mestu
accessibility.
Informacije o dostopnosti za Mac OS X
najdete na Applovem spletnem mestu
www.apple.com/accessibility.
www.hp.com/
Page 5
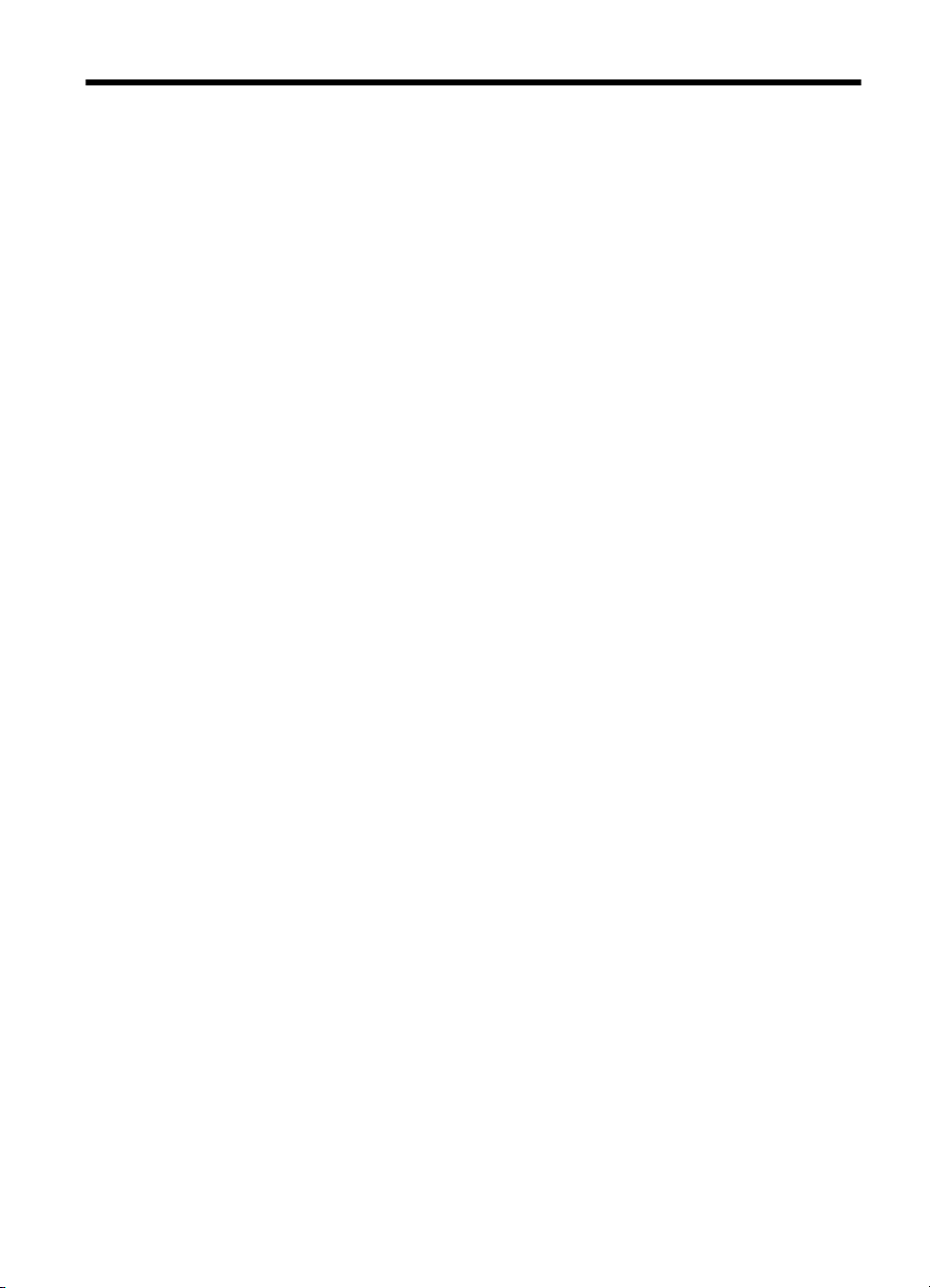
Kazalo
1Začetek
Dostopnost..................................................................................................................................9
Ekološki nasveti........................................................................................................................10
Pomen delov naprave...............................................................................................................10
Pogled od spredaj...............................................................................................................10
Področje s potrošnim materialom za tiskanje.....................................................................11
Pogled od zadaj..................................................................................................................11
Uporaba nadzorne plošče izdelka............................................................................................12
Pregled gumbov in lučk......................................................................................................12
Spreminjanje nastavitev izdelka.........................................................................................13
Izbira načina.................................................................................................................13
Spreminjanje nastavitev izdelka...................................................................................14
Vrste sporočil......................................................................................................................14
Sporočila o stanju.........................................................................................................14
Opozorilna sporočila.....................................................................................................14
Sporočila o napakah.....................................................................................................14
Sporočila o kritični napaki.............................................................................................15
Iskanje številke modela naprave..............................................................................................15
Izbiranje medija za tiskanje......................................................................................................15
Priporočeni papir za tiskanje in kopiranje...........................................................................15
Priporočeni papir za tiskanje fotografij................................................................................17
Nasveti za izbiranje in uporabo medijev.............................................................................18
Nalaganje izvirnikov na steklo optičnega bralnika....................................................................18
Nalaganje izvirnikov v samodejni podajalnik dokumentov (SPD).............................................19
Nalaganje medija......................................................................................................................20
Vzdrževanje naprave................................................................................................................21
Čiščenje stekla optičnega bralnika.....................................................................................21
Čiščenje zunanjosti.............................................................................................................22
Čiščenje samodejnega podajalnika dokumentov (SPD) (samo nekateri modeli)...............22
Izklapljanje naprave..................................................................................................................25
2Natisni
Tiskanje dokumentov................................................................................................................26
Tiskanje dokumentov (Windows)........................................................................................26
Tiskanje dokumentov (Mac OS X)......................................................................................27
Tiskanje brošur.........................................................................................................................27
Tiskanje brošur (Windows).................................................................................................27
Tiskanje brošur (Mac OS X)...............................................................................................28
Tiskanje na ovojnice.................................................................................................................28
Tiskanje na ovojnice (Windows).........................................................................................28
Tiskanje na ovojnice (Mac OS X).......................................................................................29
Tiskanje spletne strani..............................................................................................................29
Tiskanje spletne strani (Windows)......................................................................................30
Tiskanje spletne strani (Mac OS X)....................................................................................30
1
Page 6
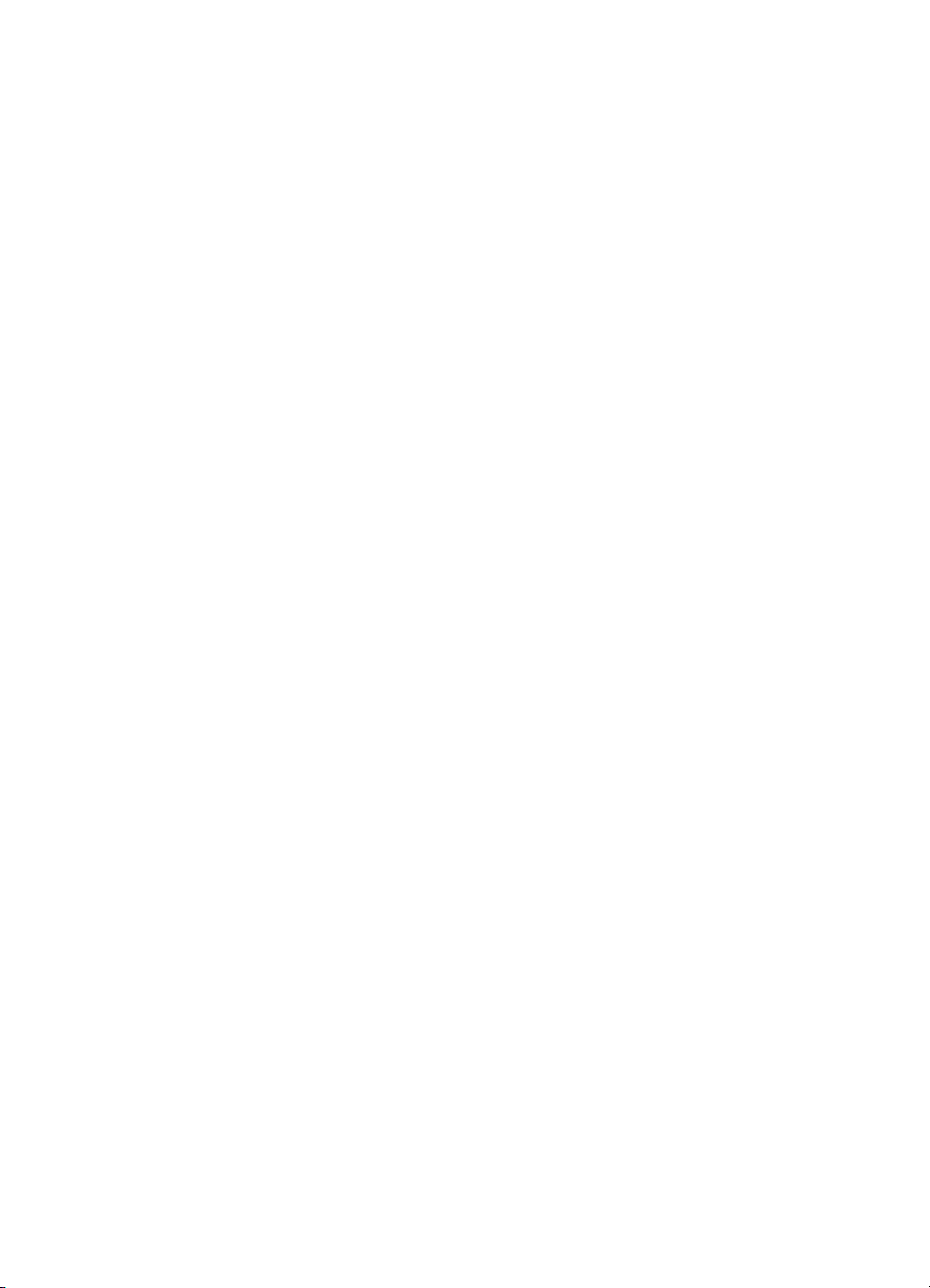
Tiskanje fotografij.....................................................................................................................31
Tiskanje fotografij na foto papir (Windows)........................................................................31
Tiskanje fotografij na foto papir (Mac OS X).......................................................................32
Tiskanje na posebni papir ali papir velikosti po meri................................................................32
Tiskanje na posebni papir ali papir velikosti po meri (Windows)........................................33
Tiskanje na posebni papir ali papir velikosti po meri (Mac OS)..........................................33
Tiskanje dokumentov brez roba...............................................................................................34
Tiskanje dokumentov brez roba (Windows).......................................................................35
Tiskanje dokumentov brez roba (Mac OS X)......................................................................35
3Optično branje
Optično branje izvirnika............................................................................................................38
Optično branje izvirnika z nadzorno ploščo izdelka............................................................38
Urejanje optično prebranega dokumenta z uporabo programske opreme za optično
prepoznavanje znakov (OCR)..................................................................................................39
4Kopiranje
Kopiranje dokumentov..............................................................................................................40
Spreminjanje nastavitev kopiranja............................................................................................40
5 Faks
Pošiljanje faksa ........................................................................................................................42
Pošiljanje osnovnega faksa ...............................................................................................42
Ročno pošiljanje faksa s telefona.......................................................................................43
Pošiljanje faksa z nadzorom izbiranja................................................................................44
Pošiljanje faksa iz pomnilnika.............................................................................................44
Načrtovanje faksa za poznejše pošiljanje...........................................................................45
Pošiljanje faksa več prejemnikom......................................................................................46
Pošiljanje faksa v načinu odpravljanja napak.....................................................................47
Sprejemanje faksa ...................................................................................................................47
Ročno sprejemanje faksa...................................................................................................48
Nastavitev varnostne kopije faksa .....................................................................................49
Ponovno tiskanje faksov iz pomnilnika...............................................................................49
Poziv za sprejem faksa.......................................................................................................50
Posredovanje faksov na drugo številko..............................................................................51
Nastavitev velikosti papirja za sprejete fakse ....................................................................51
Nastavitev samodejnega zmanjšanja za dohodne fakse....................................................52
Blokiranje številk neželenega faksa....................................................................................52
Dodajanje številk na seznam neželenih faksov............................................................53
Brisanje številk s seznama neželenih faksov...............................................................53
Tiskanje poročila o neželenih faksih.............................................................................53
Sprejemanje faksov v računalnik (Fax to PC (Faks v računalnik) in Fax to Mac (Faks
v Mac))................................................................................................................................54
Zahteve za uporabo funkcij Fax to PC (Faks v računalnik) in Fax to Mac (Faks v
Mac)..............................................................................................................................54
Aktiviranje funkcij Fax to PC (Faks v računalnik) in Fax to Mac (Faks v Mac).............54
Spreminjanje nastavitev funkcij Fax to PC (Faks v računalnik) ali Fax to Mac (Faks
v Mac)...........................................................................................................................55
Izklop funkcij Fax to PC (Faks v računalnik) ali Fax to Mac (Faks v Mac)....................56
2
Page 7
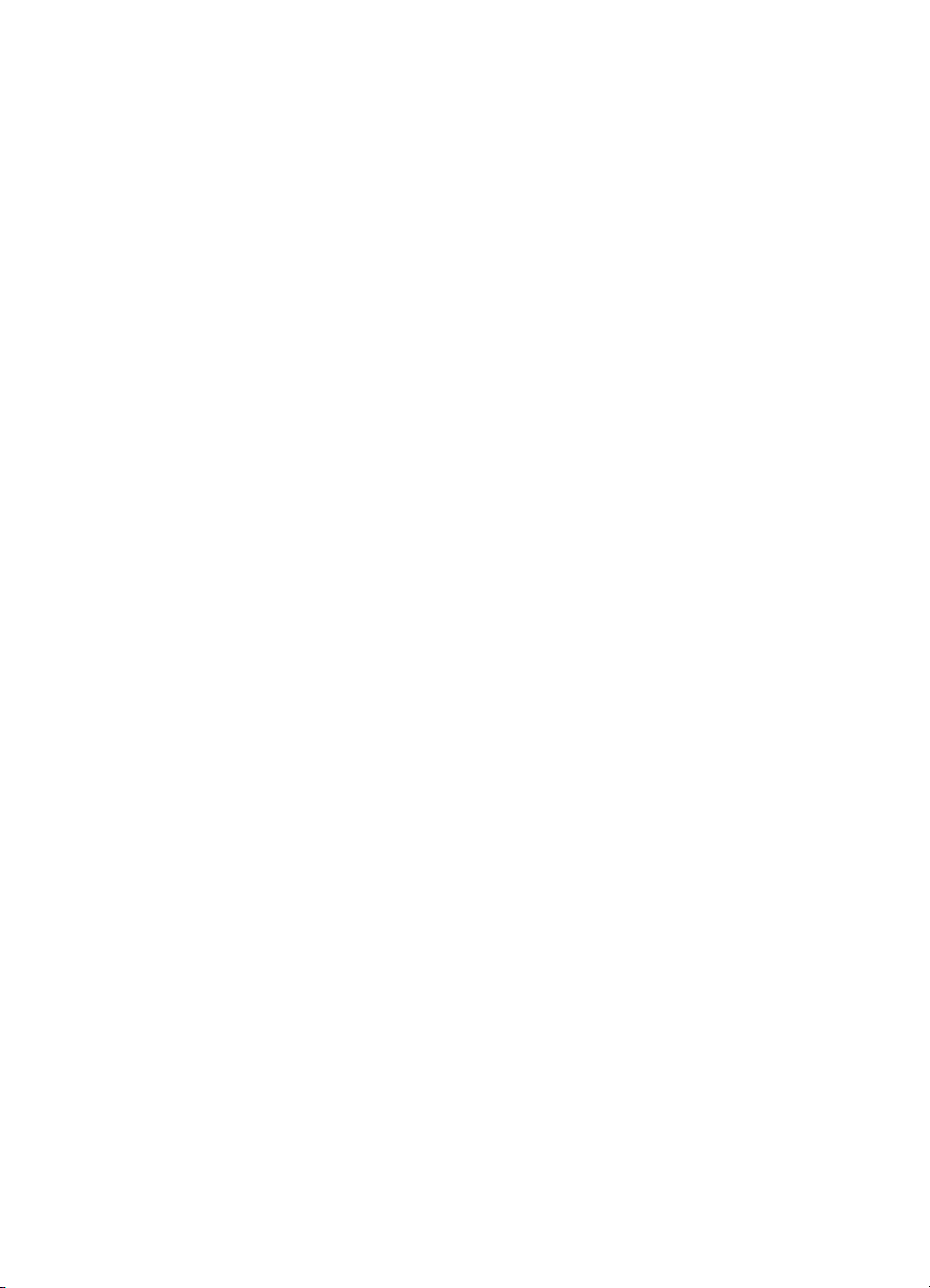
Kazalo
Spreminjanje nastavitev faksa..................................................................................................56
Konfiguracija glave faksa ...................................................................................................56
Nastavitev načina odziva (samodejni odziv).......................................................................57
Nastavitev števila zvonjenj do odgovora ...........................................................................57
Spreminjanje vzorca odzivnega zvonjenja za značilno zvonjenje......................................58
Določitev načina odpravljanja napak faksa........................................................................58
Nastavitev vrste izbiranja....................................................................................................59
Nastavitev možnosti ponovnega izbiranja..........................................................................59
Nastavitev hitrosti faksa......................................................................................................60
Nastavitev glasnosti zvoka faksa........................................................................................60
Faks prek IP (FoIP)...................................................................................................................61
Uporaba poročil........................................................................................................................61
Tiskanje poročila o potrditvi faksa......................................................................................62
Tiskanje poročil o napakah faksov.....................................................................................63
Tiskanje in ogled dnevnika faksa........................................................................................63
Čiščenje dnevnika faksa.....................................................................................................64
Tiskanje podrobnosti o zadnjem pošiljanju faksa...............................................................64
Tiskanje poročila o zgodovini ID klicatelja..........................................................................64
6 Delo s tiskalnimi kartušami
Informacije o kartušah s črnilom...............................................................................................65
Preverjanje ocenjene ravni črnila.............................................................................................66
Ravnanje s tiskalnimi kartušami...............................................................................................67
Zamenjava kartuš s črnilom......................................................................................................67
Shranjevanje tiskalnih potrebščin.............................................................................................71
Napredno vzdrževanje kartuš s črnilom...................................................................................71
Poravnava kartuš s črnilom................................................................................................71
Poravnava kartuš s črnilom................................................................................................73
7 Reševanje težav
HP-jeva podpora.......................................................................................................................75
Pridobivanje elektronske podpore......................................................................................76
HP-jeva telefonska podpora...............................................................................................76
Preden pokličete...........................................................................................................76
Obdobje telefonske podpore........................................................................................77
Telefonske številke za podporo....................................................................................77
Po poteku telefonske podpore......................................................................................79
Splošni nasveti in viri za odpravljanje težav.............................................................................79
Reševanje težav pri tiskanju.....................................................................................................80
Naprava se nepričakovano izklopi......................................................................................80
Na zaslonu nadzorne plošče se prikaže sporočilo o napaki...............................................80
Poravnava ni uspela...........................................................................................................80
Naprava se ne odziva (ni izpisa)........................................................................................80
Naprava za tiskanje porabi veliko č
asa..............................................................................81
Natisnjena stran je prazna ali samo delno natisnjena........................................................81
Na strani nekaj manjka ali ni pravilno.................................................................................82
Postavitev besedila ali slik je napačna...............................................................................82
Naprava natisne pol strani, nato papir izvrže.....................................................................83
3
Page 8
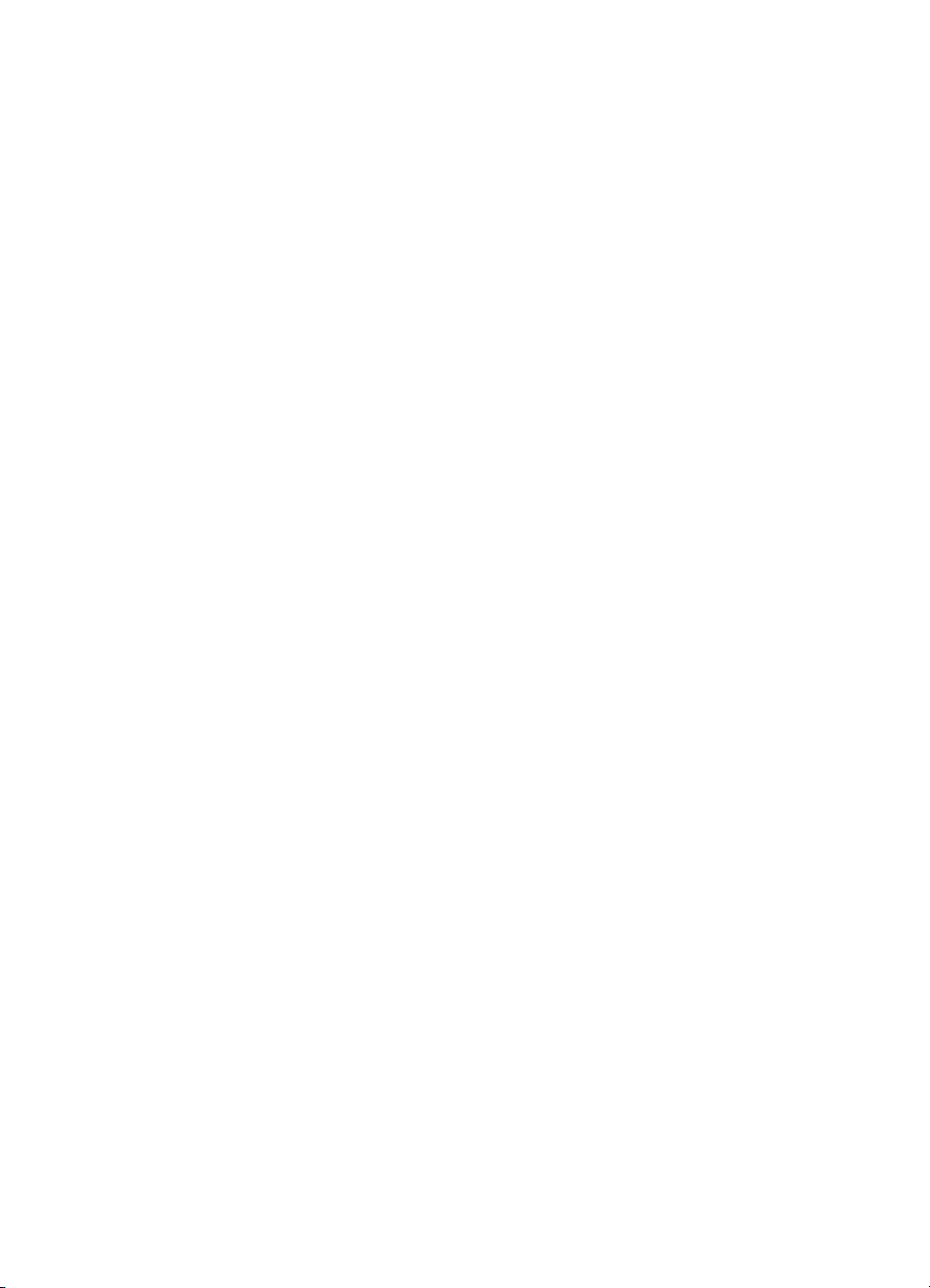
Slaba kakovost tiskanja in nepričakovani izpisi........................................................................83
1. rešitev: Uporabljajte originalne kartuše HP....................................................................83
2. rešitev: Preverite papir....................................................................................................83
3. rešitev: Počakajte nekaj časa (če je to mogoče)............................................................84
4. rešitev: Preverite nastavitve tiskanja..............................................................................84
1. korak: Preverite nastavitve kakovosti tiskanja..........................................................85
2. korak: Preverite nastavitev tiskanja v sivinah...........................................................85
5. rešitev: Preverite ocenjene ravni črnila in zamenjajte prazne tiskalne kartuše..............86
6. rešitev: Natisnite in ocenite diagnostično poročilo ter napake pri odpravljanju
težav...................................................................................................................................87
Print Quality Diagnostic report (Diagnostično poročilo o kakovosti tiskanja)................88
Poročilo o samopreverjanju..........................................................................................92
7. rešitev: Očistite tiskalne kartuše.....................................................................................94
8. rešitev: Poravnajte tiskalne kartuše................................................................................94
9. rešitev: Zamenjajte tiskalno kartušo, ki povzroča težave...............................................95
10. rešitev: Izdelek dajte v popravilo..................................................................................95
Čiščenje območja okoli brizgalnih šob......................................................................................96
Reševanje težav pri zagozdenju papirja...................................................................................97
Reševanje težav pri kopiranju..................................................................................................99
Ni kopije..............................................................................................................................99
Kopije so prazne.................................................................................................................99
Dokumenti manjkajo ali so zbledeli..................................................................................100
Velikost je pomanjšana.....................................................................................................100
Kakovost kopiranja je slaba..............................................................................................100
Opazne so napake na kopijah..........................................................................................100
Naprava natisne pol strani, nato papir izvrže...................................................................101
Neskladen papir................................................................................................................101
Reševanje težav pri optičnem branju.....................................................................................101
Optični bralnik ne stori ničesar.........................................................................................102
Optično branje traja predolgo...........................................................................................102
Del dokumenta ni bil optično prebran ali pa manjka besedilo..........................................103
Besedila ni mogoče urediti...............................................................................................103
Prikažejo se sporočila o napakah.....................................................................................104
Kakovost optično prebrane slike je slaba.........................................................................104
Opazne so napake na optično prebranih dokumentih......................................................105
Reševanje težav pri faksiranju................................................................................................1
06
Preskus faksa ni uspel......................................................................................................106
Reševanje težav z žičnim (Ethernet) omrežjem (samo pri nekaterih modelih).......................118
Odpravljanje težav splošnega omrežja.............................................................................118
Ustvarjena omrežna vrata se ne ujemajo z naslovom IP naprave (Windows).................119
4
Page 9
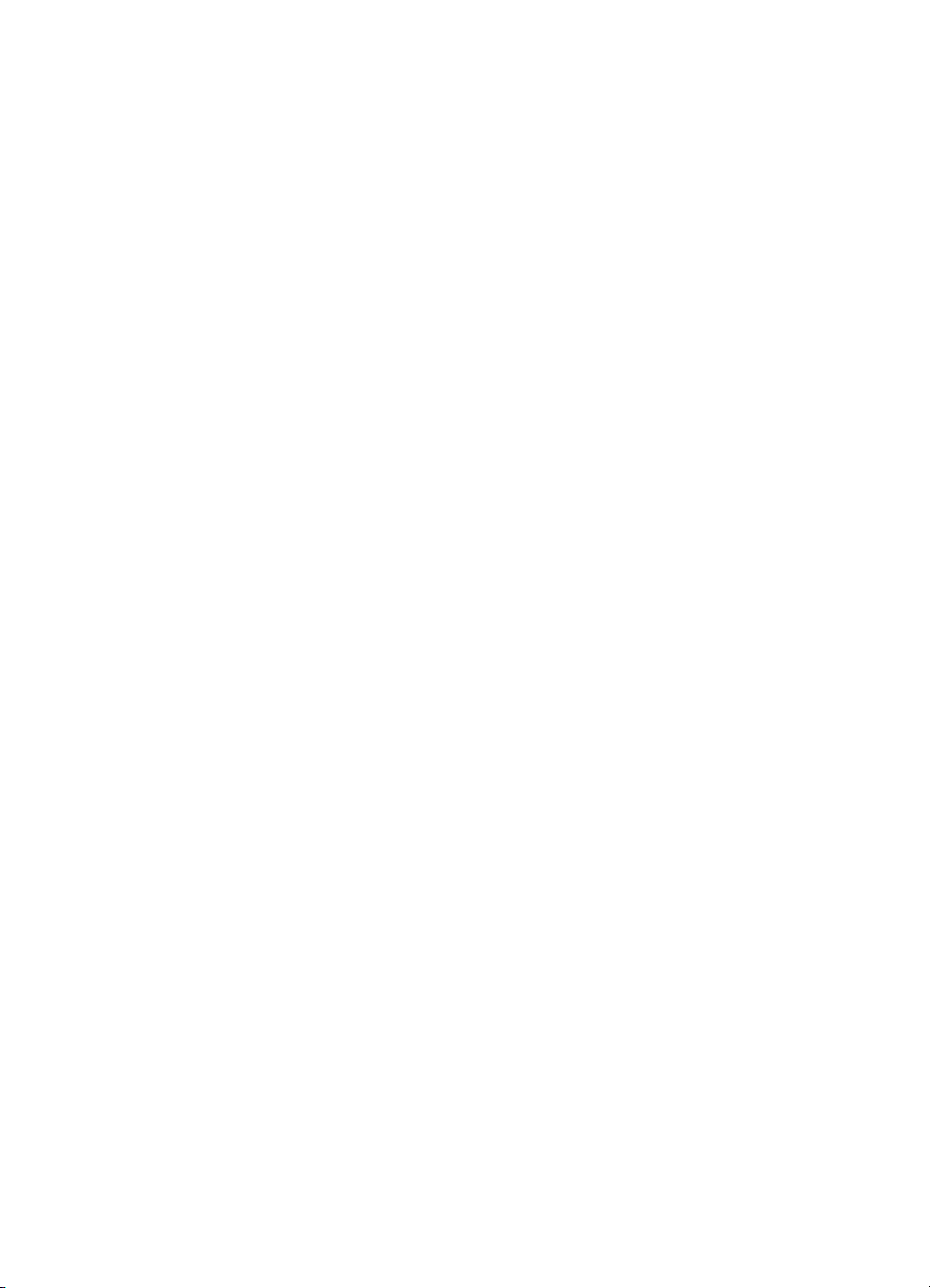
Kazalo
Reševanje težav z brezžično povezavo (samo pri nekaterih modelih)...................................119
Osnovno odpravljanje težav z brezžično povezavo..........................................................119
Napredno odpravljanje težav z brezžično povezavo........................................................120
1. korak: Preverite, ali je računalnik povezan v omrežje............................................121
2. korak: Preverite, ali je naprava HP pravilno povezana v omrežje..........................122
3. korak: Preverite, ali programska oprema požarnega zidu preprečuje
komunikacijo...............................................................................................................123
4. korak: Poskrbite, da bo naprava HP povezana in v stanju pripravljenosti..............123
5. korak: Poskrbite, da bo brezžična različica naprave HP nastavljena kot privzeti
gonilnik tiskalnika (samo za Windows).......................................................................124
6. korak: Poskrbite, da se izvaja storitev HP Network Devices Support (samo
Windows)....................................................................................................................125
Dodajanje naslovov strojne opreme v WAP (wireless access point)..........................125
Konfiguriranje požarnega zidu za delo z napravami HP.........................................................126
Reševanje težav pri upravljanju naprave................................................................................127
Vdelanega spletnega strežnika ni mogoče odpreti...........................................................128
Vdelani spletni strežnik (EWS) je na voljo samo v angleščini..........................................128
Odpravljanje težav pri namestitvi............................................................................................129
Predlogi za namestitev strojne opreme............................................................................129
Predlogi za namestitev programske opreme....................................................................130
Razumevanje poročila o stanju tiskalnika in poročila o samopreverjanju...............................130
Razumevanje strani z omrežno konfiguracijo (samo pri izbranih modelih)............................132
Odstranjevanje zagozdenega papirja.....................................................................................133
Odstranjevanje zagozdenega papirja...............................................................................134
Kako se izogniti zagozditvi papirja....................................................................................135
A Tehnični podatki
Informacije o garanciji.............................................................................................................136
Izjava družbe Hewlett-Packard o omejeni garanciji..........................................................137
Informacije o garanciji za kartuše s črnilom......................................................................137
Tehnični podatki naprave.......................................................................................................139
Fizični tehnični podatki.....................................................................................................139
Funkcije in zmogljivosti izdelka.........................................................................................139
Tehnični podatki procesorja in pomnilnika........................................................................140
Sistemske zahteve...........................................................................................................140
Specifikacija omrežnega protokola (samo pri izbranih modelih)......................................140
Specifikacija vdelanega spletnega strežnika (samo pri izbranih modelih)........................141
Specifikacije medijev........................................................................................................141
Razumevanje podprtih velikosti..................................................................................141
Razumevanje vrst in teže podprtih medijev................................................................143
Nastavitev najmanjših robov.......................................................................................144
Navodila za obojestransko (dvostransko) tiskanje...............................................145
Ločljivost tiskanja..............................................................................................................145
Tehnični podatki za tiskanje.............................................................................................145
Tehnični podatki kopiranja................................................................................................145
Tehnični podatki faksa......................................................................................................146
Tehnični podatki optičnega branja....................................................................................147
Delovno okolje..................................................................................................................147
Zahteve glede električnega napajanja..............................................................................147
Specifikacije za oddajanje hrupa......................................................................................147
5
Page 10
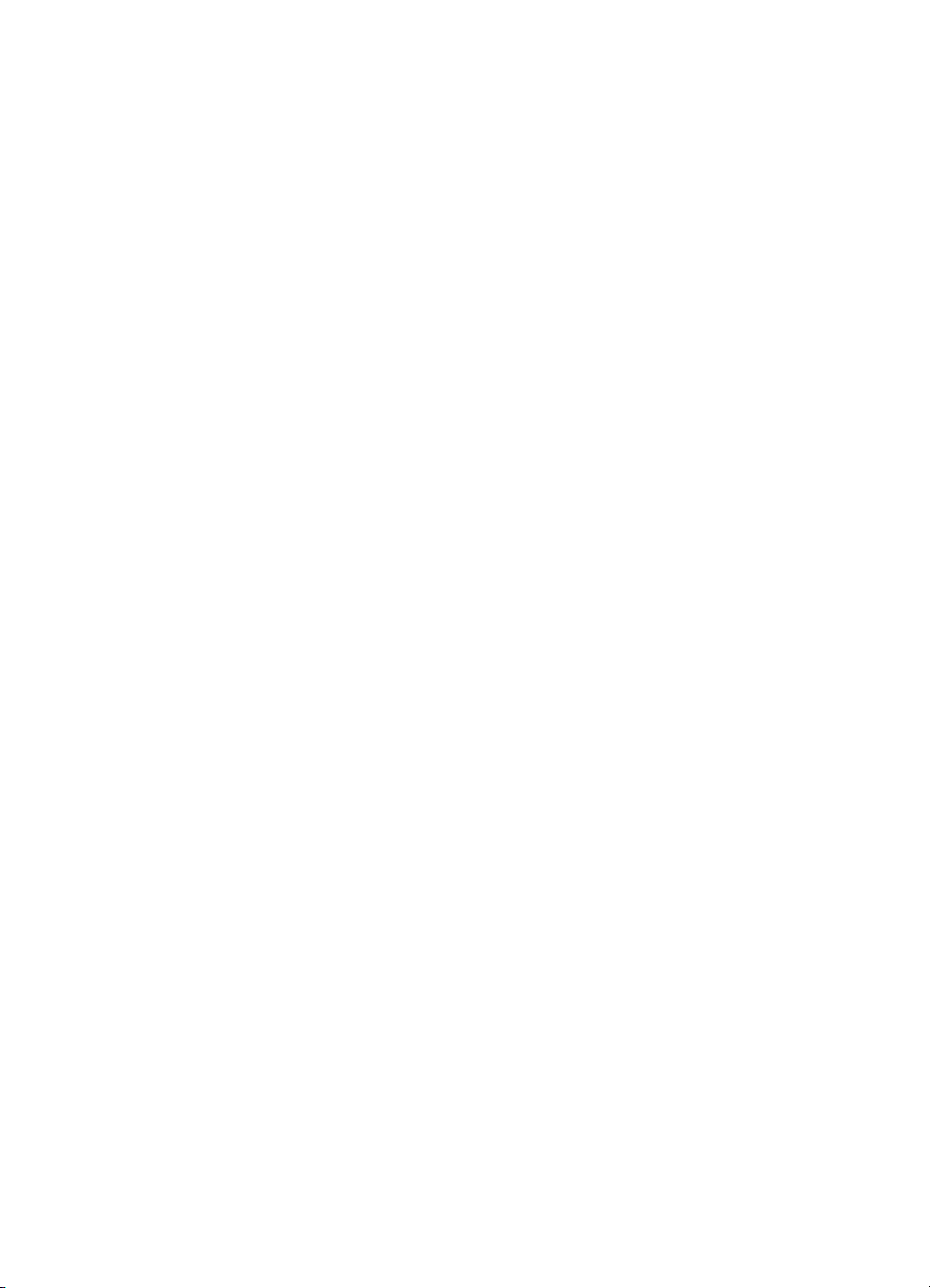
Upravne informacije................................................................................................................148
Izjava FCC........................................................................................................................149
Obvestilo uporabnikom v Koreji........................................................................................149
Izjava VCCI (Class B) za uporabnike na Japonskem.......................................................149
Obvestilo o napajalnem kablu za uporabnike na Japonskem..........................................150
Izjava o zvočnih emisijah za Nemčijo...............................................................................150
Izjava o indikatorju LED....................................................................................................150
Obvestilo za uporabnike telefonskega omrežja ZDA: zahteve za FCC............................151
Obvestilo uporabnikom kanadskega telefonskega omrežja.............................................151
Obvestilo uporabnikom Evropskega gospodarskega prostora.........................................153
Obvestilo uporabnikom nemškega telefonskega omrežja................................................153
Izjava za faks z žično napeljavo v Avstraliji......................................................................153
Upravne informacije za brezžične izdelke........................................................................153
Izpostavljenost radiofrekvenčnemu sevanju...............................................................154
Obvestilo za uporabnike v Braziliji..............................................................................154
Obvestilo za uporabnike v Kanadi..............................................................................154
Obvestilo za uporabnike na Tajvanu..........................................................................154
Upravno obvestilo za Evropsko unijo.........................................................................155
Upravna številka modela..................................................................................................155
Izjava o skladnosti (Evropski gospodarski prostor)..........................................................156
Okoljevarstveni vidiki izdelka..................................................................................................158
Uporaba papirja................................................................................................................158
Plastika.............................................................................................................................158
Podatki o varnosti materiala.............................................................................................158
Program za recikliranje.....................................................................................................158
Program recikliranja potrošnega materiala za brizgalne tiskalnike HP.............................158
Odlaganje odpadne opreme uporabnikov v gospodinjstvih v Evropski uniji.....................159
Poraba električne energije................................................................................................159
Kemične snovi..................................................................................................................160
Obvestila RoHS (samo za Kitajsko).................................................................................160
Licence tretjih oseb.................................................................................................................161
Namizna naprava HP Officejet 4500................................................................................162
HP Officejet 4500.............................................................................................................165
Brezžična naprava HP Officejet 4500...............................................................................172
B HP-jev potrošni material in dodatna oprema
Naročanje tiskalnih potrebščin po spletu................................................................................179
Potrebščine.............................................................................................................................179
Kartuše s črnilom, ki jih naprava podpira..........................................................................180
HP-jevi mediji....................................................................................................................180
6
Page 11
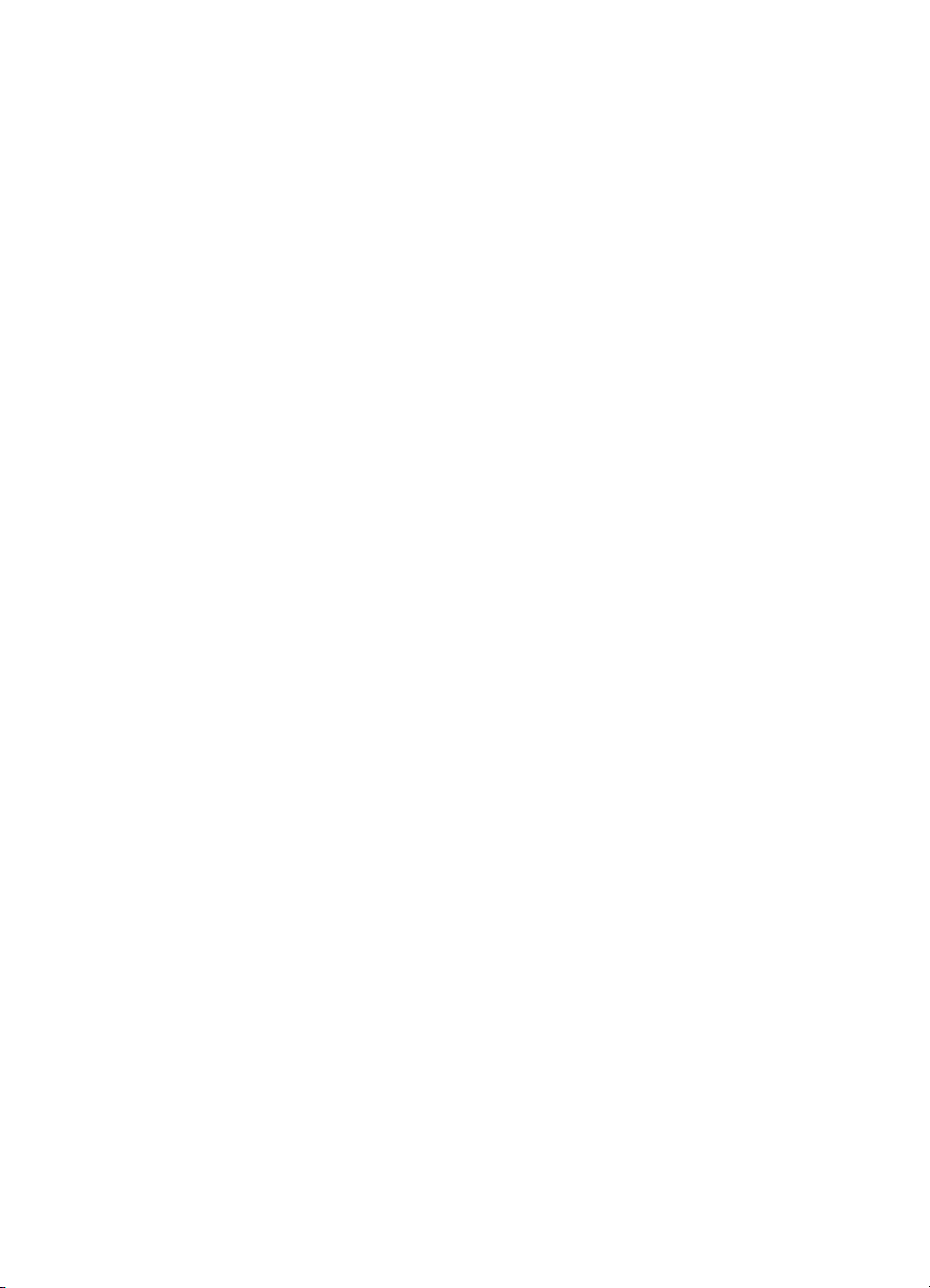
Kazalo
C Dodatne nastavitve faksa
Nastavitev faksiranja (vzporedni telefonski sistemi)...............................................................181
Izbira pravilne nastavitve faksa za vaš dom ali pisarno....................................................182
Primer A: Ločena faks linija (ni sprejetih govornih klicev)................................................184
Primer B: Nastavitev naprave z DSL................................................................................185
Primer C: Nastavitev naprave s telefonskim sistemom PBX ali linijo ISDN......................186
Primer D: Faks z značilnim zvonjenjem na isti liniji..........................................................187
Primer E: Govorna/faks linija v skupni rabi.......................................................................188
Primer F: Govorna/faks linija v skupni rabi z glasovno pošto...........................................189
Primer G: Faks linija v skupni rabi z računalniškim modemom (ni sprejetih govornih
klicev)................................................................................................................................190
Nastavljanje naprave z računalniškim klicnim modemom..........................................190
Nastavljanje naprave z računalniškim modemom DSL/ADSL....................................191
Primer H: Govorna/faks linija v skupni rabi z računalniškim modemom...........................192
Govorna/faks linija v skupni rabi z računalniškim klicnim modemom.........................192
Govorna/faks linija v skupni rabi z računalniškim modemom DSL/ADSL...................194
Primer I: Govorna/faks linija v skupni rabi z odzivnikom..................................................195
Primer J: Govorna/faks linija v skupni rabi z računalniškim modemom in
odzivnikom........................................................................................................................196
Govorna/faks linija v skupni rabi z računalniškim modemom za povezavo na klic
in odzivnikom..............................................................................................................197
Govorna/faks linija v skupni rabi z modemom DSL/ADSL in odzivnikom...................199
Primer K: Govorna/faks linija v skupni rabi z računalniškim klicnim modemom in
glasovno pošto.................................................................................................................200
Nastavljanje faksov zaporednega tipa....................................................................................202
Preskus nastavitve faksa........................................................................................................203
D Nastavitve omrežja (samo pri izbranih modelih)
Spreminjanje osnovnih omrežnih nastavitev..........................................................................204
Ogled in tiskanje omrežnih nastavitev..............................................................................204
Vklop in izklop brezžičnega radia (samo nekateri modeli)................................................204
Spreminjanje naprednih omrežnih nastavitev.........................................................................204
Nastavitev hitrosti povezave.............................................................................................205
Ogled nastavitev IP..........................................................................................................205
Spreminjanje nastavitev IP...............................................................................................205
7
Page 12
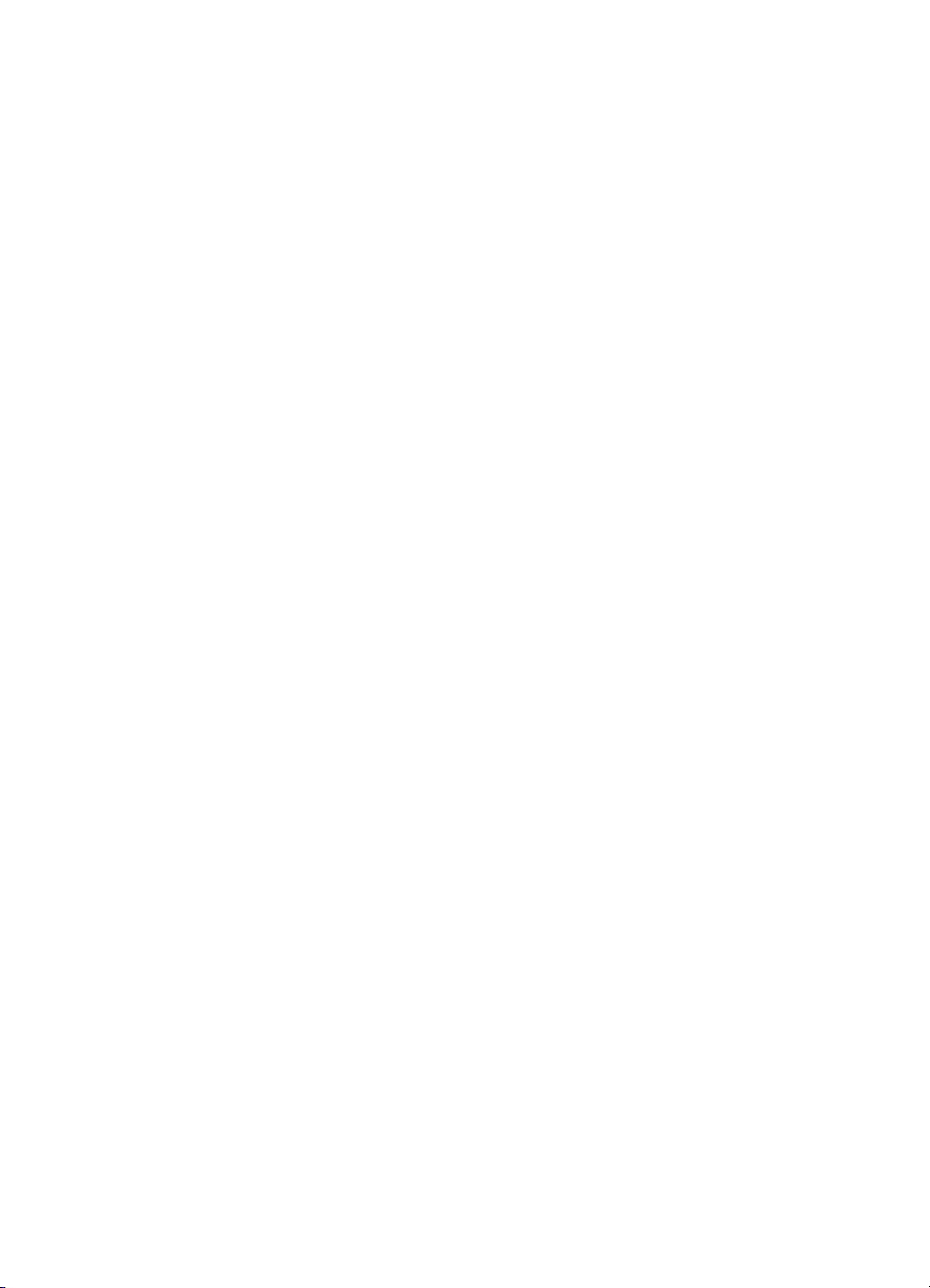
Priprava naprave za brezžično komunikacijo (samo nekateri modeli)....................................205
Razumevanje nastavitev brezžičnega omrežja 802.11....................................................206
Nastavitev brezžične komunikacije z nadzorno ploščo naprave s čarovnikom za
brezžično namestitev........................................................................................................207
Nastavitev brezžične komunikacije z uporabo namestitvenega programa
(Windows).........................................................................................................................208
Namestitev brezžične komunikacije z uporabo namestitvenega programa (Mac OS
X)......................................................................................................................................208
Povezovanje naprave z brezžično omrežno povezavo ad hoc.........................................208
Izklop brezžične komunikacije..........................................................................................209
Tiskanje strani o preizkusu brezžičnega vmesnika..........................................................209
Ponastavite nastavitve brezžične povezave.....................................................................209
Spreminjanje načina povezave.........................................................................................209
Navodila za zagotavljanje varnosti brezžičnega omrežja ................................................210
Dodajanje naslovov strojne opreme WAP..................................................................210
Druga navodila...........................................................................................................210
Navodila za zmanjšanje motenj v brezžičnem omrežju....................................................210
Odstranitev in ponovna namestitev programske opreme.......................................................211
E Orodja za upravljanje naprave
Toolbox (Orodjarna) (Windows).............................................................................................213
Uporabite program HP Solution Center (Center rešitev HP) (Windows)................................213
HP Utility (Mac OS X).............................................................................................................214
Vdelani spletni strežnik (samo pri izbranih modelih)..............................................................214
F Napake (Windows)
Pomnilnik faksa je poln...........................................................................................................216
Naprava ni povezana..............................................................................................................216
Opozorilo glede črnila.............................................................................................................216
Težave s kartušo....................................................................................................................217
1. rešitev: Pravilno namestite kartuše s črnilom...............................................................217
2. rešitev: Izklopite in ponovno vklopite izdelek................................................................219
3. rešitev: Očistite električne kontakte..............................................................................219
4. rešitev: Zamenjajte kartušo s črnilom...........................................................................219
Neskladen papir......................................................................................................................219
Ležišče kartuš se ne more premakniti....................................................................................219
Zagozdeni papir......................................................................................................................219
Zagozdeni papir......................................................................................................................219
Tiskalniku je zmanjkalo papirja...............................................................................................220
Tiskalnik je brez povezave.....................................................................................................220
Tiskalnik je ustavljen...............................................................................................................220
Dokument se ni natisnil..........................................................................................................220
Splošna napaka pri tiskalniku.................................................................................................221
Align cartridge (Poravnaj kartušo)..........................................................................................221
Stvarno kazalo............................................................................................................................222
8
Page 13
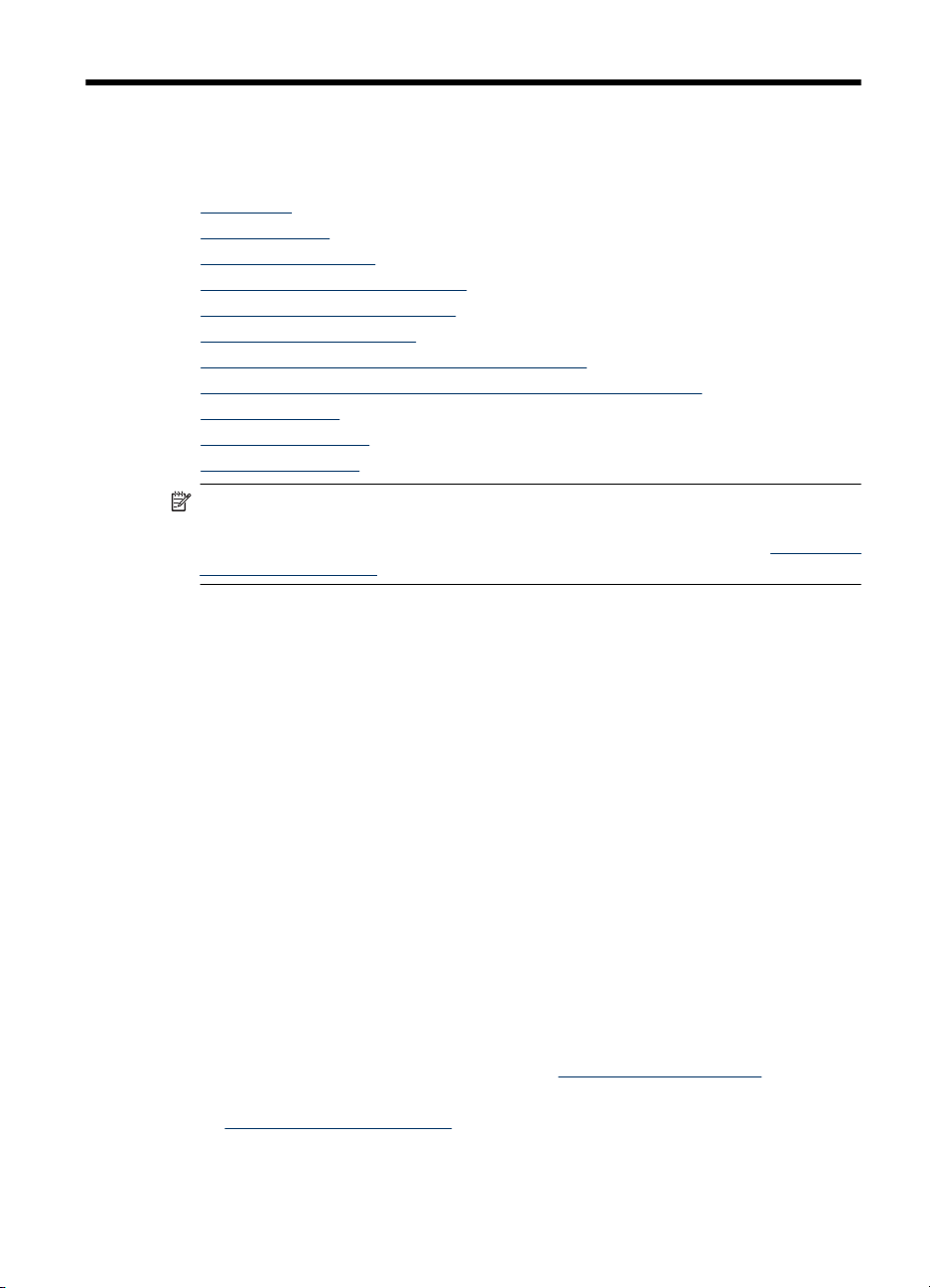
1Začetek
Ta priročnik ponuja podrobne informacije o uporabi naprave in odpravljanju težav.
Dostopnost
•
Ekološki nasveti
•
Pomen delov naprave
•
Uporaba nadzorne plošče izdelka
•
Iskanje številke modela naprave
•
Izbiranje medija za tiskanje
•
Nalaganje izvirnikov na steklo optičnega bralnika
•
Nalaganje izvirnikov v samodejni podajalnik dokumentov (SPD)
•
Nalaganje medija
•
Vzdrževanje naprave
•
Izklapljanje naprave
•
Opomba Če napravo uporabljate z računalnikom z operacijskim sistemom Windows
XP Starter Edition, Windows Vista Starter Edition ali Windows 7 Starter Edition,
nekatere funkcije morda ne bodo na voljo. Za dodatne informacije glejte
operacijskega sistema.
Dostopnost
Naprava ponuja številne funkcije, ki omogočajo dostop ljudem s posebnimi potrebami.
Za slepe in slabovidne
Uporabniki s prizadetim ali slabim vidom si lahko pri uporabi programske opreme
pomagajo s pripomočki za osebe s posebnimi potrebami, vgrajenimi v operacijski sistem.
Podpira tudi druge tehnologije za tiste s posebnimi potrebami, na primer bralnike zaslona,
Braillove bralnike in programe za pretvorbo govora v besedilo. Za barvno slepe
uporabnike so barvni gumbi in zavihki v programski opremi in na nadzorni plošči naprave
označeni s kratkim besedilom ali ikonami, ki predstavljajo ustrezno dejanje.
Za osebe, ki se težko premikajo
Uporabniki s posebnimi gibalnimi potrebami lahko funkcije programske opreme tiskalnika
izvajajo z ukazi na tipkovnici. Programska oprema podpira tudi možnosti pripomočkov za
ljudi s posebnimi potrebami v operacijskem sistemu Windows, na primer zaklepanje,
preklopne signale, upočasnitev in simulacija miške. Vratca naprave, gumbe, pladnje za
papir in vodila za papir lahko uporabljajo uporabniki z omejeno močjo in dosegom.
Podpora
Več informacij o dostopnosti tega izdelka in HP-jevi zavezi osebam s posebnimi
potrebami najdete na HP-jevem spletnem mestu
Informacije o dostopnosti za operacijski sistem Mac OS X najdete na Applovem spletnem
mestu
www.apple.com/accessibility.
Združljivost
www.hp.com/accessibility.
Začetek 9
Page 14
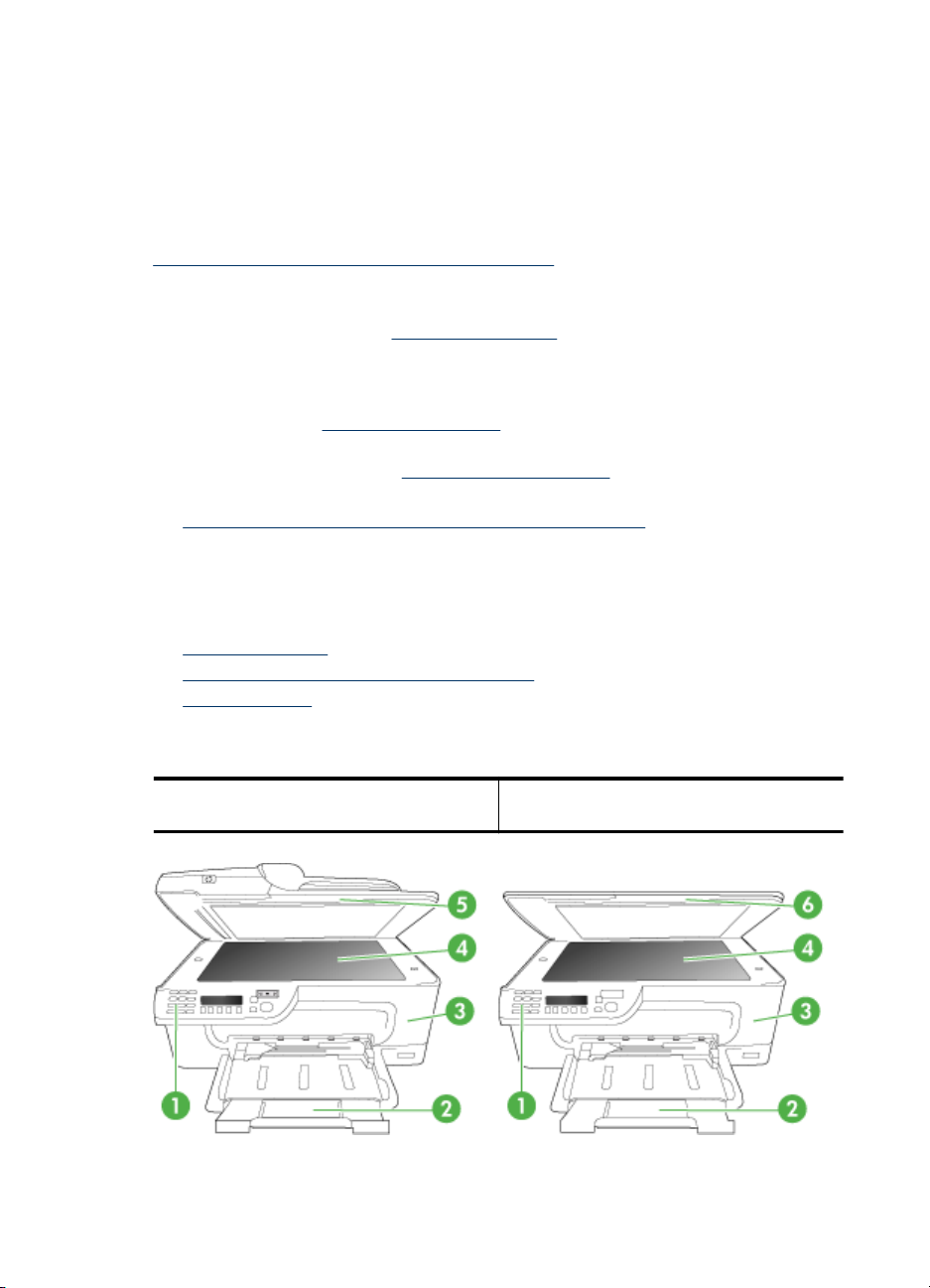
Poglavje 1
Ekološki nasveti
HP predano pomaga kupcem pri zmanjševanju vplivov na okolje. S spodnjimi ekološkimi
nasveti boste lahko ocenili svoje odločitve glede tiskanja in zmanjšali njihov vpliv na
okolje. Poleg posebnih funkcij v tem izdelku obiščite tudi HP-jevo spletno mesto HP Eco
Solutions, kjer najdete več informacij o HP-jevih okoljskih pobudah.
www.hp.com/hpinfo/globalcitizenship/environment/
• Obojestransko tiskanje: da bi zmanjšali porabo papirja, tiskajte dvostranske
dokumente z več stranmi na en list s funkcijo Tiskanje za varčevanje papirja. Za
dodatne informacije glejte
• Pametno spletno tiskanje (Windows): vmesnik HP Smart Web Printing (Pametno
spletno tiskanje HP) vključuje okni Clip Book (Knjiga izrezkov) in Edit Clips (Uredi
izrezke), kjer lahko shranite, organizirate ali natisnete izrezke iz spleta. Za dodatne
informacije glejte
• Informacije o varčevanju z energijo: če želite določiti kvalifikacijski status ENERGY
STAR® tega izdelka, glejte
• Reciklirani materiali: Za dodatne informacije o recikliranju izdelkov HP obiščite:
www.hp.com/hpinfo/globalcitizenship/environment/recycle/
Tiskanje spletne strani.
Pomen delov naprave
To poglavje vsebuje naslednje teme:
•
Pogled od spredaj
Področje s potrošnim materialom za tiskanje
•
Pogled od zadaj
•
Dvostransko tiskanje.
Poraba električne energije.
Pogled od spredaj
HP Officejet 4500 / Brezžična naprava
10 Začetek
HP Officejet 4500
Namizna naprava HP Officejet 4500
Page 15
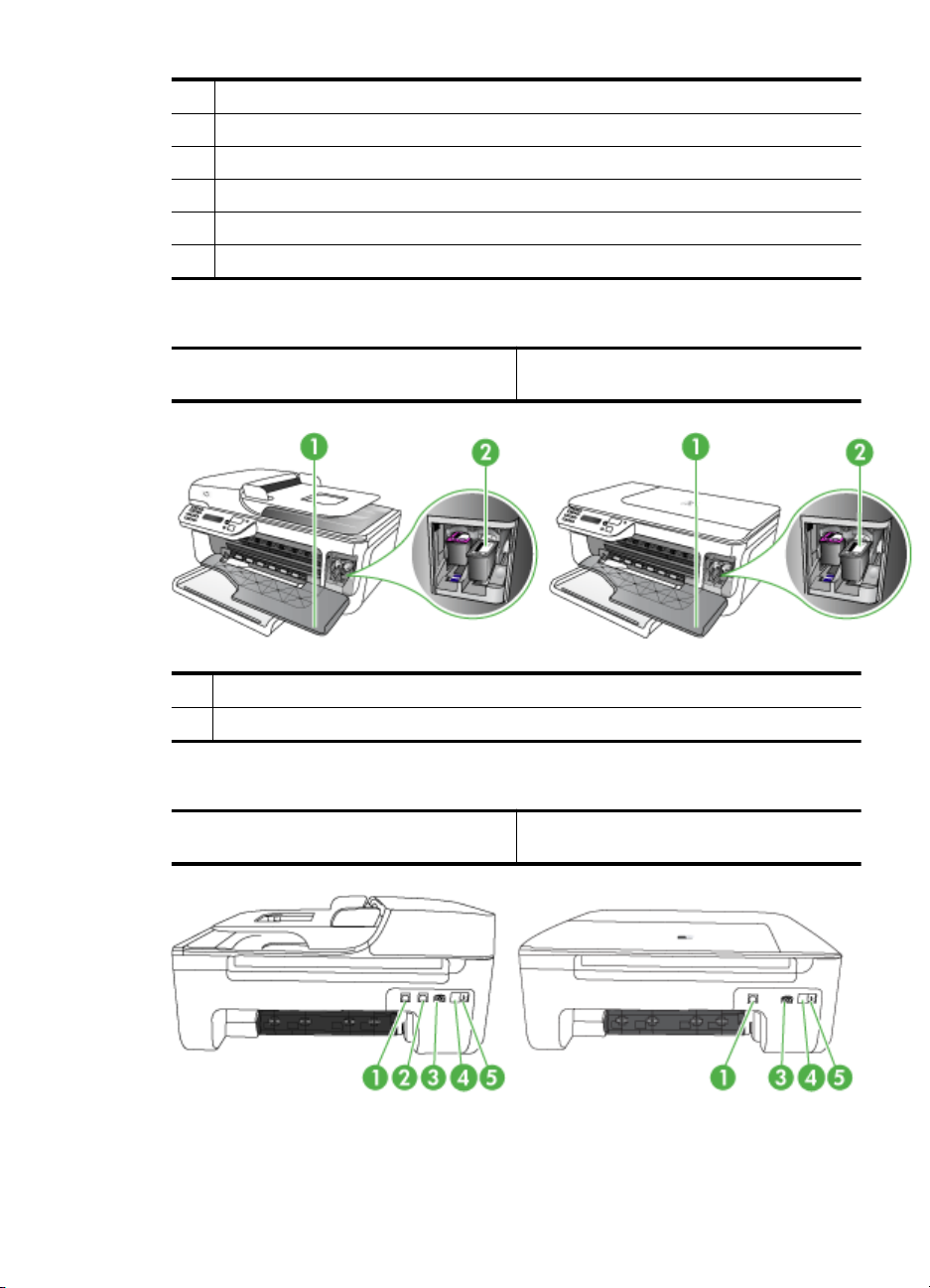
1 Nadzorna plošča
2 Glavni pladenj
3 Vratca za dostop do kartuš
4 Steklo optičnega bralnika
5 Samodejni podajalnik dokumentov
6 Pokrov optičnega bralnika
Področje s potrošnim materialom za tiskanje
HP Officejet 4500 / Brezžična naprava
1 Vratca za dostop do kartuš
2 Tiskalne kartuše
Pogled od zadaj
HP Officejet 4500 / Brezžična naprava
HP Officejet 4500
HP Officejet 4500
Namizna naprava HP Officejet 4500
Namizna naprava HP Officejet 4500
Pomen delov naprave 11
Page 16
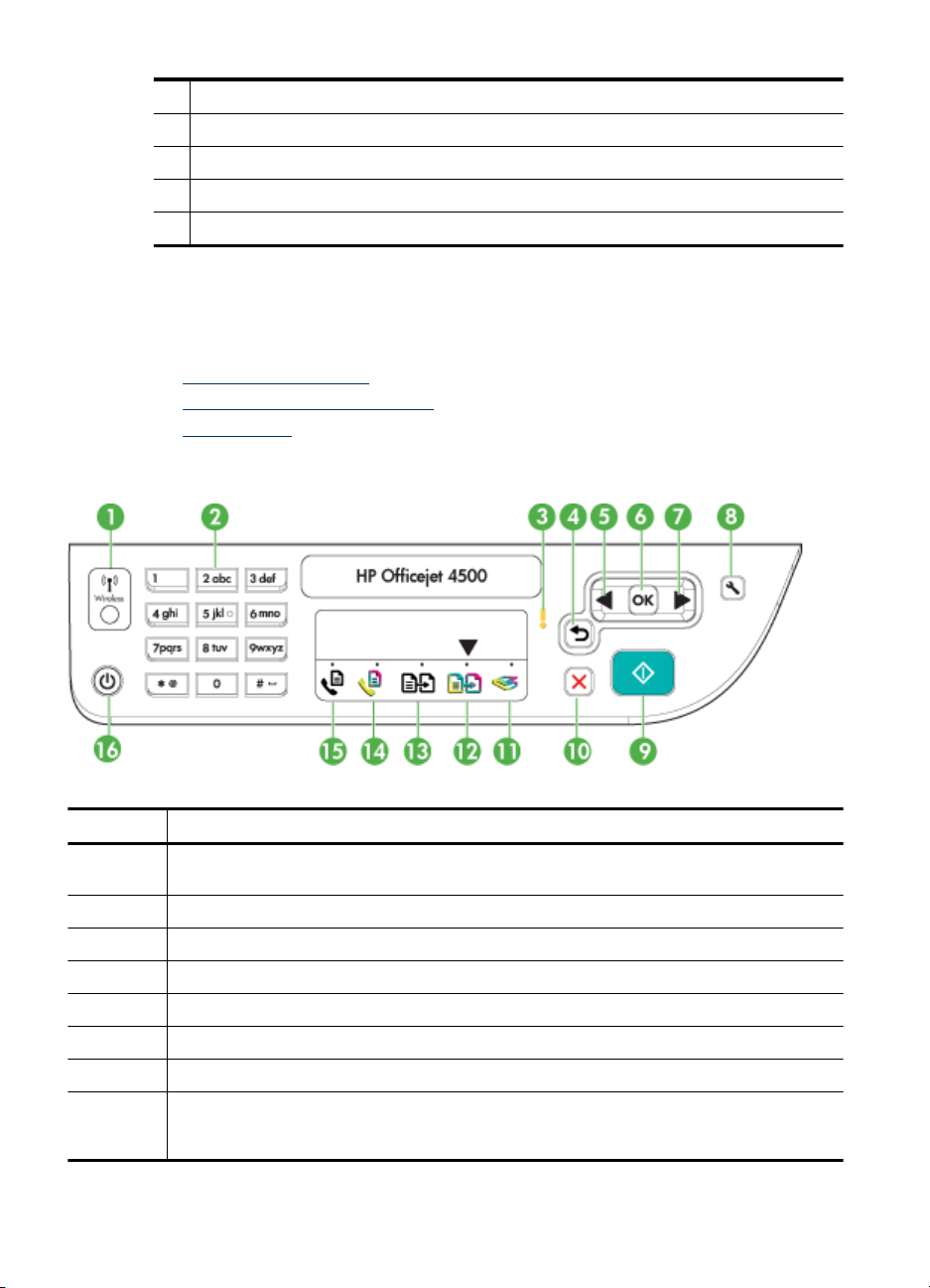
Poglavje 1
1 Vrata univerzalnega zaporednega vodila (USB)
2 Vrata Ethernet (samo pri HP Officejet 4500)
3 Električna vtičnica
4 1-LINE (faks)
5 2-EXT (telefon)
Uporaba nadzorne plošče izdelka
To poglavje vsebuje naslednje teme:
•
Pregled gumbov in lučk
Spreminjanje nastavitev izdelka
•
Vrste sporočil
•
Pregled gumbov in lučk
Ta shema in povezana tabela omogočata hiter pregled funkcij nadzorne plošče naprave.
Oznaka Ime in opis
1 Gumb za brezžično povezavo (pri brezžični napravi HP Officejet 4500): Vklopi ali izklopi
2 Tipkovnica: Omogoča vnos številskih vrednosti.
3 Lučka Pozor: Označuje napako.
4 Gumb Nazaj: Vrne na prejšnjo nastavitev ali eno raven menija višje.
5 Leva puščica: Omogoča premikanje naprej po nastavitvah v menijih.
6 Gumb OK: Izbere trenutni meni ali nastavitev.
7 Leva puščica: Omogoča premikanje nazaj po nastavitvah v menijih.
8 Nastavitev: Prikaže meni nastavitev za pripravo poročil in druge nastavitve vzdrževanja ter
12 Začetek
brezžično funkcijo 802.11. Gumb je osvetljen, ko je brezžična funkcija vklopljena.
omogoča dostop do menija Pomoči. Tema, ki jo izberete v meniju Pomoč, na računalniškem
zaslonu odpre okno za pomoč.
Page 17
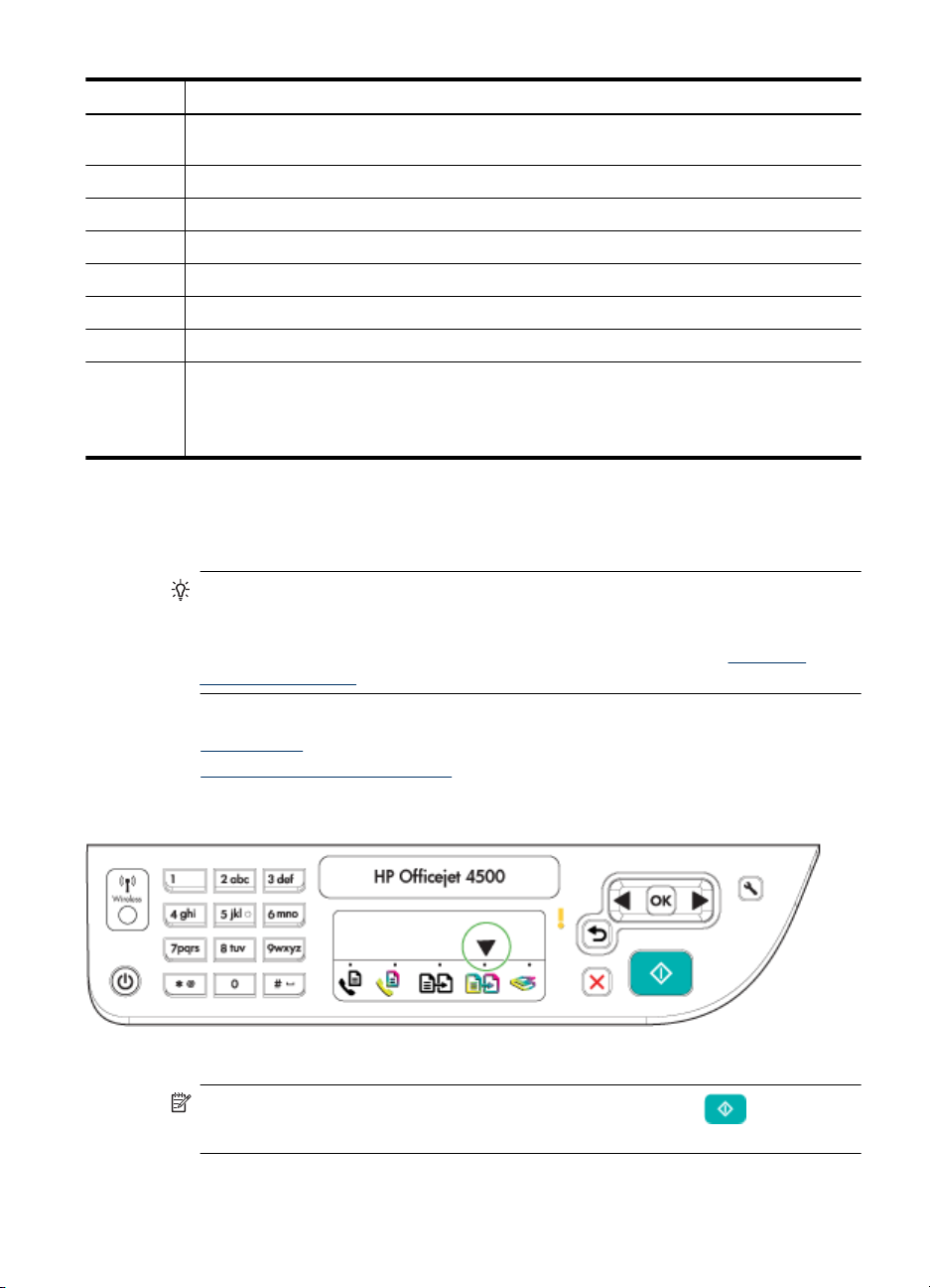
(nadaljevanje)
Oznaka Ime in opis
9 Start: Označuje posel kopiranja, faksiranja ali optičnega bralnika. S pritiskom na Start se začne
10 Prekliči: Prekine posel, omogoči izhod iz menija ali izhod iz nastavitev.
11 Indikator funkcije optičnega branja
12 Indikator funkcije barvnega kopiranja
13 Indikator funkcije črno-belega kopiranja
14 Indikator funkcije barvnega faksiranja
15 Indikator funkcije črno-belega faksiranja
16 Napajanje: Vklop ali izklop naprave. Gumb Vklop sveti, če je naprava vklopljena. Med
obdelava posla glede na izbrano funkcijo.
delovanjem lučka utripa.
Ko je naprava izklopljena, je še vedno pod minimalnim napajanjem. Napajanje naprave
popolnoma prekinete tako, da jo izklopite in izvlečete napajalni kabel.
Spreminjanje nastavitev izdelka
Nadzorna plošča se uporablja za spreminjanje načina delovanja in nastavitev izdelka,
tiskanje poročil ali pridobivanje pomoči za izdelek.
Nasvet Če je izdelek povezan z računalnikom, lahko nastavitve izdelka spremenite
tudi z orodji programske opreme, ki je na voljo v računalniku, kot je Toolbox
(Orodjarna) (Windows), HP Utility (Pripomoček HP) (Mac OS X) ali vdelani spletni
strežnik (EWS). Če želite več informacij o uporabi teh orodij, glejte
upravljanje naprave.
Orodja za
To poglavje vsebuje naslednje teme:
•
Izbira načina
Spreminjanje nastavitev izdelka
•
Izbira načina
Puščica indikatorja načina na nadzorni plošči prikazuje trenutno izbrani način delovanja
izdelka.
Opomba Ko izberete način in spremenite nastavitve, pritisnite (gumb Start),
da začnete opravilo.
Uporaba nadzorne plošče izdelka 13
Page 18
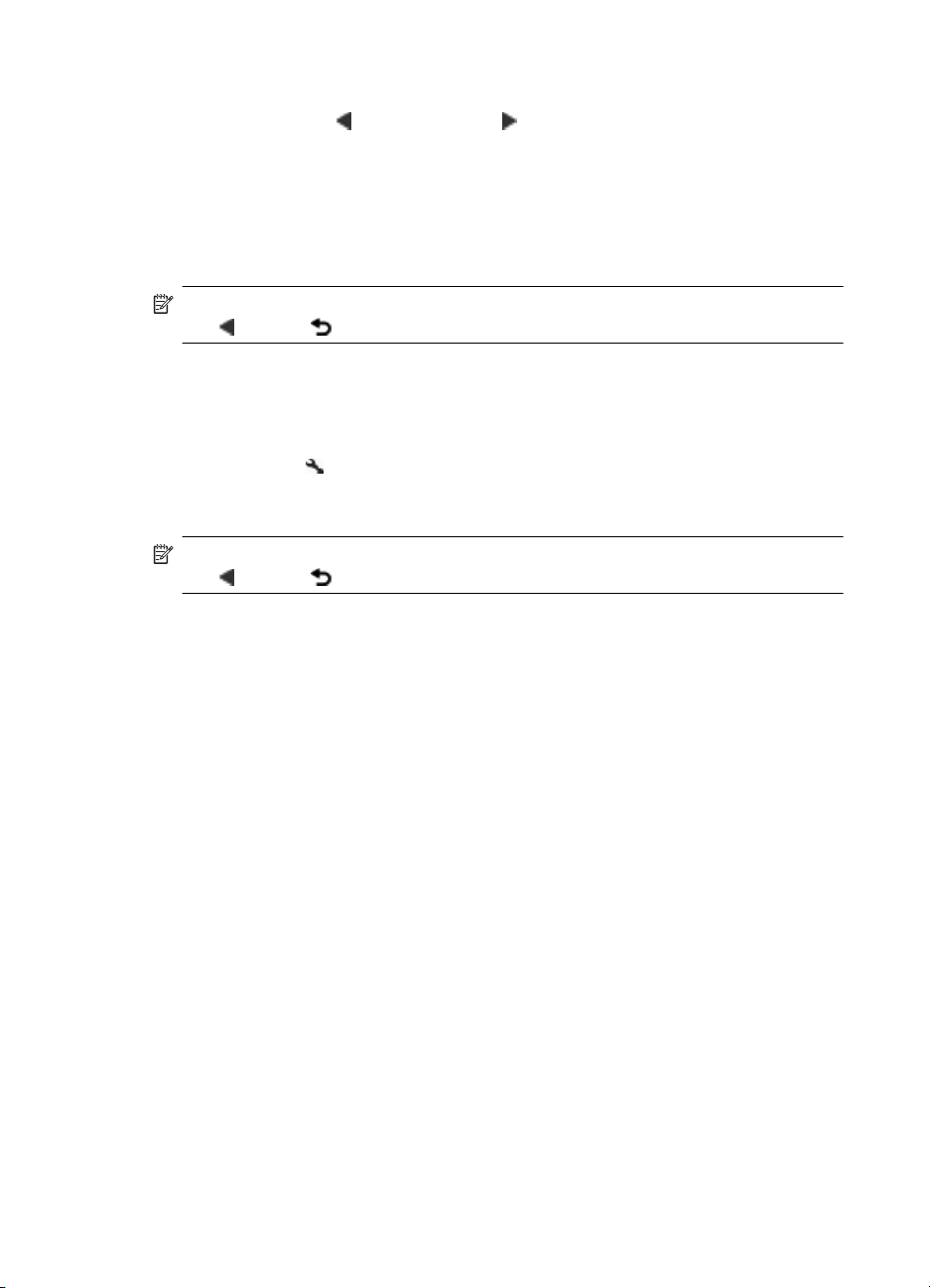
Poglavje 1
Izbiranje drugačnega načina
Pritisnite puščico v levo
ali puščico v desno , da izberete želeni način, nato pa pritisnite
OK.
Spreminjanje nastavitev za način
1. Po izbiri načina pritisnite gumbe s puščicami, da se pomaknete skozi razpoložljive
nastavitve in nato pritisnite OK, da izberete nastavitev, ki jo želite spremeniti.
2. Pritisnite gumbe s puščicami, da spremenite nastavitve, in nato pritisnite OK.
Opomba Če želite izbrisati nepravilen vnos na zaslonu, uporabite gumb puščico v
levo
ali gumb (Nazaj).
Spreminjanje nastavitev izdelka
Za spreminjanje nastavitev izdelka ali tiskanje poročil uporabite možnosti, ki so na voljo
v meniju Setup (Nastavitev):
1. Pritisnite gumb
(Namestitev).
2. Pritisnite gumbe s puščicami, da se pomikate po menijih.
3. Pritisnite OK, da izberete menije ali možnosti.
Opomba Če želite izbrisati nepravilen vnos na zaslonu, uporabite gumb puščico v
levo
ali gumb (Nazaj).
Vrste sporočil
Med uporabo izdelka se bodo na zaslonu nadzorne plošče prikazovala sporočila. Ta
sporočila vas obveščajo o dejavnosti izdelka. Nekatere vrste sporočil vam ponujajo le
informacije o stanju izdelka, druge pa lahko od vas zahtevajo ustrezne ukrepe (pogosto
so opisani že v samem sporočilu), da lahko izdelek deluje še naprej.
Sporočila o stanju
Sporočila o stanju vas obveščajo o trenutnem stanju naprave. Obveščajo vas o
normalnem delovanju in izginejo sama. Spreminjajo se v skladu s spremembami stanja
naprave. Ko je naprava pripravljena, ni zasedena in je brez veljavnih opozorilnih sporočil,
se prikaže sporočilo PRIPRAVLJEN, če je naprava vklopljena.
Opozorilna sporočila
Opozorilna sporočila vas obveščajo o dogodkih, na katere morate biti pozorni, vendar pri
tem ne ovirajo delovanja naprave. Primer opozorilnega sporočila je opozorilo, da
zmanjkuje črnila. Ta sporočila se prikazujejo, vse dokler težave ne odpravite.
Sporočila o napakah
Sporočila o napaki vas obveščajo, da je treba ukrepati, npr. z dodajanjem medijev ali s
čiščenjem zastoja medijev. Ta sporočila običajno spremlja utripajoča rdeča opozorilna
lučka. Če želite nadaljevati tiskanje, ustrezno ukrepajte.
Če sporočilo o napaki vsebuje kodo napake, pritisnite tipko za izklop naprave in jo nato
ponovno vklopite. Ta ukrep v večini problemov odpravi težavo. Če se sporočila pojavljajo
14 Začetek
Page 19
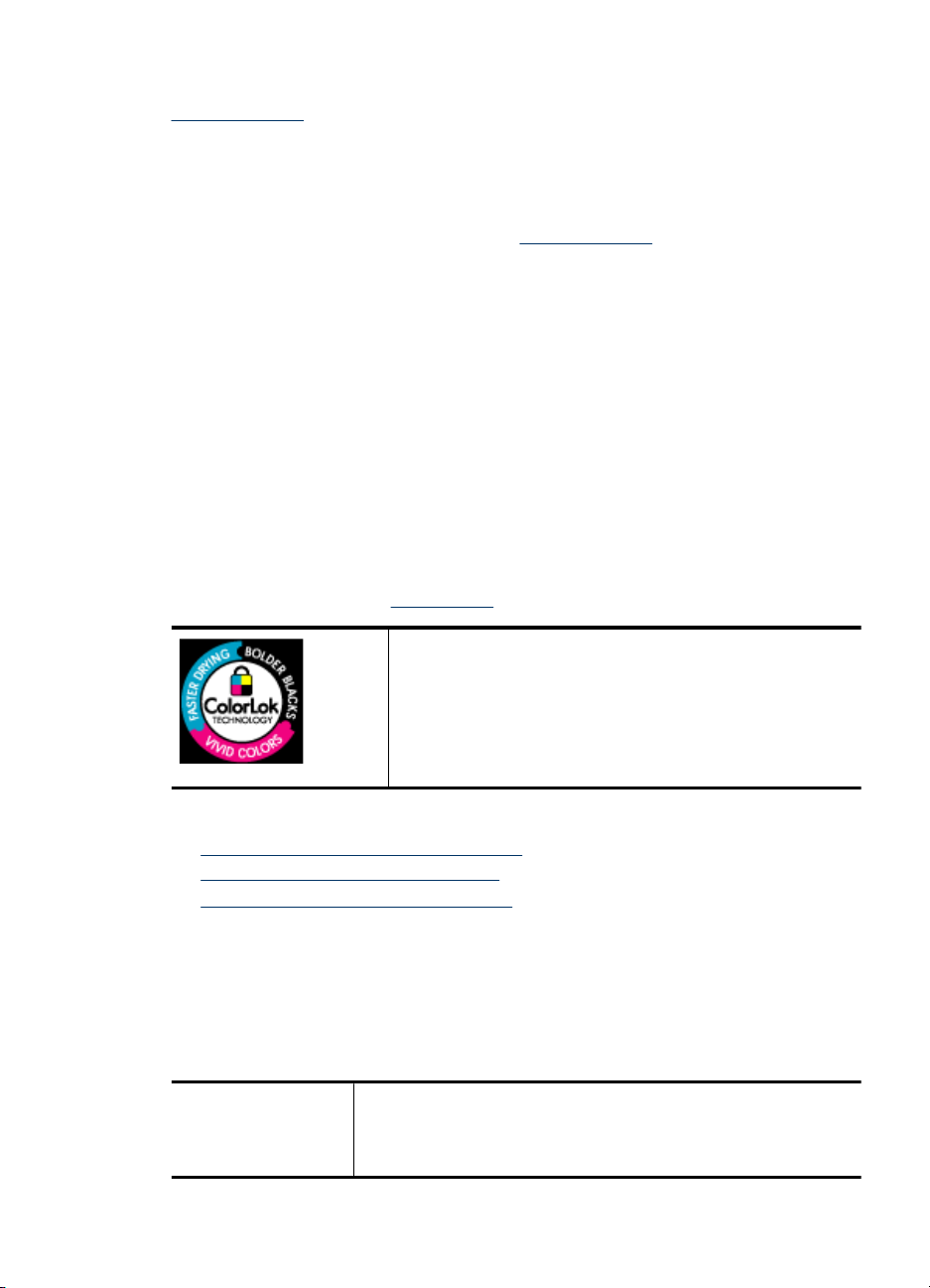
še naprej, boste napravo morda morali dati popraviti. Če želite več informacij, glejte
Reševanje težav.
Sporočila o kritični napaki
Sporočila o kritični napaki vas obveščajo o okvari naprave. Nekatera od teh sporočil lahko
počistite z izklopom in ponovnim vklopom naprave. Če sporočilo ne izgine, je potrebno
popravilo. Več informacij najdete v poglavju
Iskanje številke modela naprave
Poleg imena modela, ki je prikazano na sprednji strani naprave, ima naprava tudi
specifično številko modela. Na podlagi te številke ugotovite, katere potrebščine ali
dodatna oprema so primerni za vašo napravo, potrebujete pa jo tudi, kadar prosite za
tehnično podporo.
Številka modela je natisnjena na nalepki znotraj naprave poleg kartuš s črnilom.
Izbiranje medija za tiskanje
Naprava je zasnovana tako, da dobro deluje z večino pisarniških medijev. Priporočamo,
da pred nakupom večjih količin preizkusite različne vrste medijev za tiskanje. Za
optimalno kakovost tiskanja uporabite HP-jeve medije. Več informacij o HP-jevih medijih
najdete na spletnem mestu
www.hp.com.
HP za tiskanje in kopiranje vsakdanjih dokumentov priporoča
navaden papir z logotipom ColorLok. Vsak papir z logotipom
ColorLok testirajo neodvisne organizacije in izpolnjuje visoke
standarde zanesljivosti ter kakovosti tiskanja, dokumenti z
izrazitimi, živimi barvami ali z zelo črno barvo pa se natisnejo in
sušijo hitreje kot na običajnem navadnem papirju. Papir z
logotipom ColorLok ponujajo glavni proizvajalci papirja v različni
velikosti in teži.
Reševanje težav.
To poglavje vsebuje naslednje teme:
•
Priporočeni papir za tiskanje in kopiranje
Priporočeni papir za tiskanje fotografij
•
Nasveti za izbiranje in uporabo medijev
•
Priporočeni papir za tiskanje in kopiranje
Za najboljšo kakovost tiskanja HP priporoča uporabo papirja HP, posebej zasnovanega
za tovrstne projekte.
Nekatere od teh vrst papirja morda ne bodo na voljo, kar je odvisno od posamezne
države/regije.
HP Brochure Paper
(Papir za brošure HP)
HP Superior Inkjet
Paper (Papir za
Ta papir je na obeh straneh prevlečen s sijajno ali matirano prevleko.
Najbolj primeren je za skoraj fotografske reprodukcije in poslovne
grafike za platnice poročil, posebne predstavitve, brošure, adresarje in
koledarje.
Izbiranje medija za tiskanje 15
Page 20
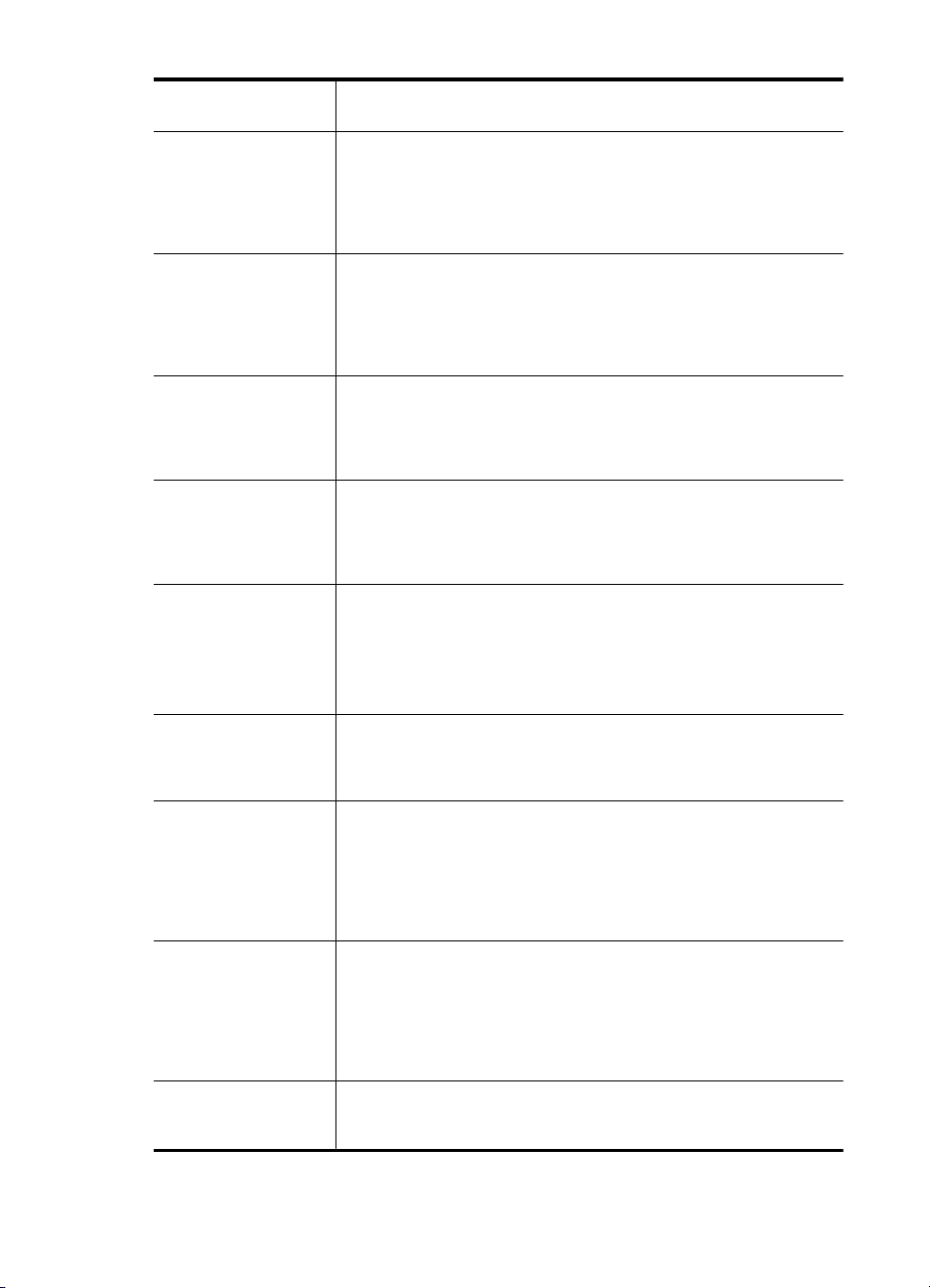
Poglavje 1
(nadaljevanje)
brizgalnike HP
Superior)
HP Bright White Inkjet
Paper (Beli papir za
brizgalnike HP)
HP Printing Paper
(Papir za tiskanje HP)
HP Office Paper
(Pisarniški papir HP)
HP Office Recycled
Paper (Recikliran
pisarniški papir HP)
HP Premium
Presentation Paper
(Papir za predstavitve
HP Premium)
HP Professional Paper
(Profesionalni papir HP)
HP Premium Inkjet
Transparency Film
(Prosojnice
HP Premium Inkjet)
HP Advanced Photo
Paper
Običajni foto papir HP Barvite, vsakodnevne posnetke lahko za malo denarja natisnete na
HP Iron-On Transfers
(Nalepke HP za prenos
z likanjem)
HP Bright White Inkjet Paper (Beli papir za brizgalnike HP) zagotavlja
visoko-kontrastne barve in ostro besedilo. Dovolj je neprepusten za
neprosojno dvostransko barvno tiskanje, zato je najbolj primeren za
tiskanje biltenov, poročil in letakov. Tehnologija ColorLok mu
zagotavlja, da se barve ne razmažejo, da je črna barva bolj izrazita in
ostale barve žive.
HP-jev papir za tiskanje je zelo kakovosten večnamenski papir.
Zagotavlja dokumente, ki so na videz in otip bolj resnični kot dokumenti,
ki jih natisnete na običajni večnamenski ali kopirni papir. Tehnologija
ColorLok preprečuje, da se barve razmažejo, ter naredi črno izrazitejšo,
barve pa živahnejše. Ne vsebuje kisline, kar zagotavlja daljšo trajnost
dokumentov.
HP-jev pisarniški papir je zelo kakovosten večnamenski papir. Primeren
je za kopije, osnutke, okrožnice in druge vsakdanje dokumente.
Tehnologija ColorLok preprečuje, da se barve razmažejo, ter naredi
črno izrazitejšo, barve pa živahnejše. Ne vsebuje kisline, kar zagotavlja
daljšo trajnost dokumentov.
HP-jev recikliran pisarniški papir je visokokakovosten večnamenski
papir, narejen iz 30 % recikliranih vlaken. Tehnologija ColorLok
preprečuje, da se barve razmažejo, ter naredi črno izrazitejšo, barve pa
živahnejše. Ne vsebuje kisline, kar zagotavlja daljšo trajnost
dokumentov.
Ta papir je debelejši dvostransko matiran papir, ki je odličen za
predstavitve, ponudbe, poročila in biltene. Papir je debelejši za boljši
videz in otip.
Prosojnice HP Premium Inkjet naredijo vaše barvne predstavitve žive
in še bolj prepričljive. Prosojnice so preproste za uporabo in se sušijo
hitro, brez razmazovanja.
Ta debel foto papir je prevlečen s hitro sušečim se premazom, ki
preprečuje razmazanje. Odporen je na vodo, packe, prstne odtise in
vlago. Natisnjene slike se na pogled in otip zdijo kot prave fotografije,
izdelane v fotografskem studiu. Papir je na voljo v različnih velikostih,
tudi v velikostih A4, 8,5 x 11 palcev, 10 x 15 cm, 13 x 18 cm ter v dveh
različicah – sijajni ali polsijajni (satenasto mat). Ne vsebuje kisline, kar
zagotavlja daljšo trajnost dokumentov.
papir, ki je zasnovan za običajno tiskanje fotografij. Ta cenovno ugoden
foto papir se hitro suši in je zato enostaven za uporabo. Kadar boste
uporabljali ta papir, boste s katerim koli brizgalnim tiskalnikom naredili
ostre in jasne slike. Na voljo je v polsijajni prevleki v velikostih 8,5 x 11
palcev, A4, 4 x 6 palcev in 10 x 15 cm. Ne vsebuje kisline, kar zagotavlja
daljšo trajnost dokumentov.
HP Iron-On Transfers (Nalepke HP za prenos z likanjem) (za barvne
tkanine ali za svetle oz. bele tkanine) so najboljša rešitev za oblikovanje
običajnih majic z lastnimi digitalnimi fotografijami.
16 Začetek
Page 21
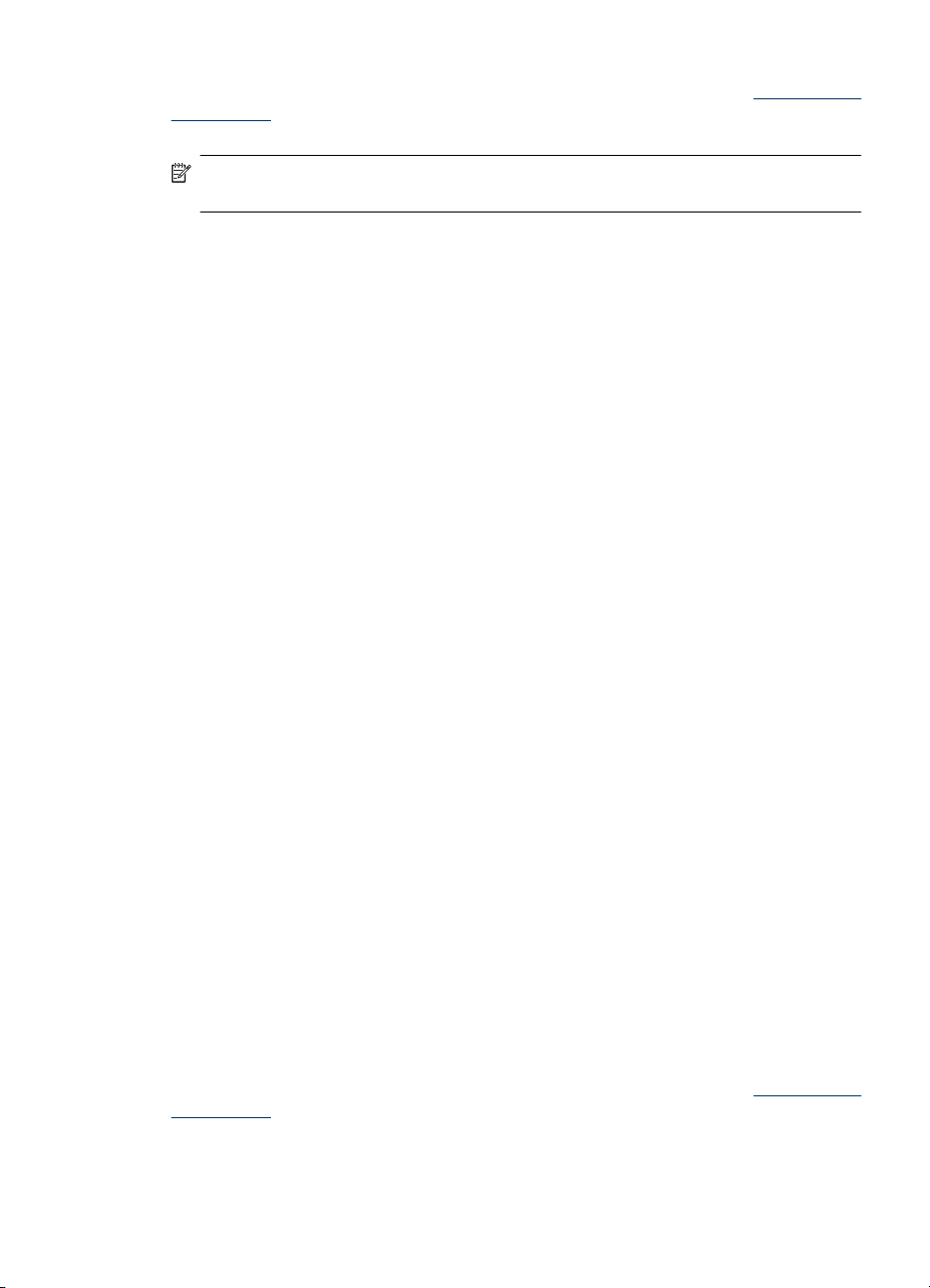
Če želite naročiti HP-jev papir in ostale potrebščine, obiščite spletno stran www.hp.com/
buy/supplies. Ob pozivu izberite državo/regijo, sledite pozivom za izbiro izdelka in kliknite
eno od povezav za nakupovanje na strani.
Opomba Trenutno so nekateri deli HP-jeve spletne strani na voljo le v angleškem
jeziku.
Paketi HP Photo Value:
Paketi HP Photo Value običajno vsebujejo izvirne HP-jeve kartuše s črnilom in foto papir
HP Advanced, ki vam prihranijo čas in zagotavljajo tiskanje cenovno dostopnih
profesionalnih fotografij z vašim tiskalnikom HP. Izvirne HP-jeve kartuše s črnilom in foto
papir HP Advanced so zasnovani za skupno uporabo, kar zagotavlja obstojne in žive
izpise. Idealno za tiskanje celega kompleta počitniških fotografij ali več izpisov za skupno
rabo.
Priporočeni papir za tiskanje fotografij
Za najboljšo kakovost tiskanja HP priporoča uporabo papirja HP, posebej zasnovanega
za tovrstne projekte.
Nekatere od teh vrst papirja morda ne bodo na voljo, kar je odvisno od posamezne
države/regije.
HP Advanced Photo Paper
Ta debel foto papir je prevlečen s hitro sušečim premazom, ki preprečuje razmazanje.
Odporen je na vodo, packe, prstne odtise in vlago. Natisnjene slike se na pogled in otip
zdijo kot prave fotografije, izdelane v fotografskem studiu. Izbirate lahko med različnimi
velikostmi, tudi A4, 8,5 x 11 palcev, 10 x 15 cm (4 x 6 palcev), 13 x 18 cm (5 x 7 palcev),
ter med dvema premazoma – sijajnim ali mat. Ne vsebuje kisline, kar zagotavlja daljšo
trajnost dokumentov.
Običajni foto papir HP
Na ta papir, namenjen vsakdanjim fotografijam, boste lahko natisnili barvite posnetke za
malo denarja. Ta cenovno ugoden foto papir se hitro suši in je zato enostaven za uporabo.
Slike na tem papirju bodo ostre in izrazite ne glede na uporabljeni brizgalni tiskalnik. Na
voljo je v polsijajni prevleki v velikostih 8,5 x 11 palcev, A4, 4 x 6 palcev in 10 x 15 cm.
Ne vsebuje kisline, kar zagotavlja daljšo trajnost dokumentov.
Paketi HP Photo Value:
Paketi HP Photo Value običajno vsebujejo izvirne HP-jeve kartuše s črnilom in foto papir
HP Advanced, ki vam prihranijo čas in zagotavljajo tiskanje cenovno dostopnih
profesionalnih fotografij z vašim tiskalnikom HP. Izvirne HP-jeve kartuše s črnilom in foto
papir HP Advanced so zasnovani za skupno uporabo, kar zagotavlja obstojne in žive
izpise. Idealno za tiskanje celega kompleta počitniških fotografij ali več izpisov za skupno
rabo.
Če želite naročiti HP-jev papir in ostale potrebščine, obiščite spletno stran
buy/supplies. Ob pozivu izberite državo/regijo, sledite pozivom za izbiro izdelka in kliknite
eno od povezav za nakupovanje na strani.
Izbiranje medija za tiskanje 17
www.hp.com/
Page 22
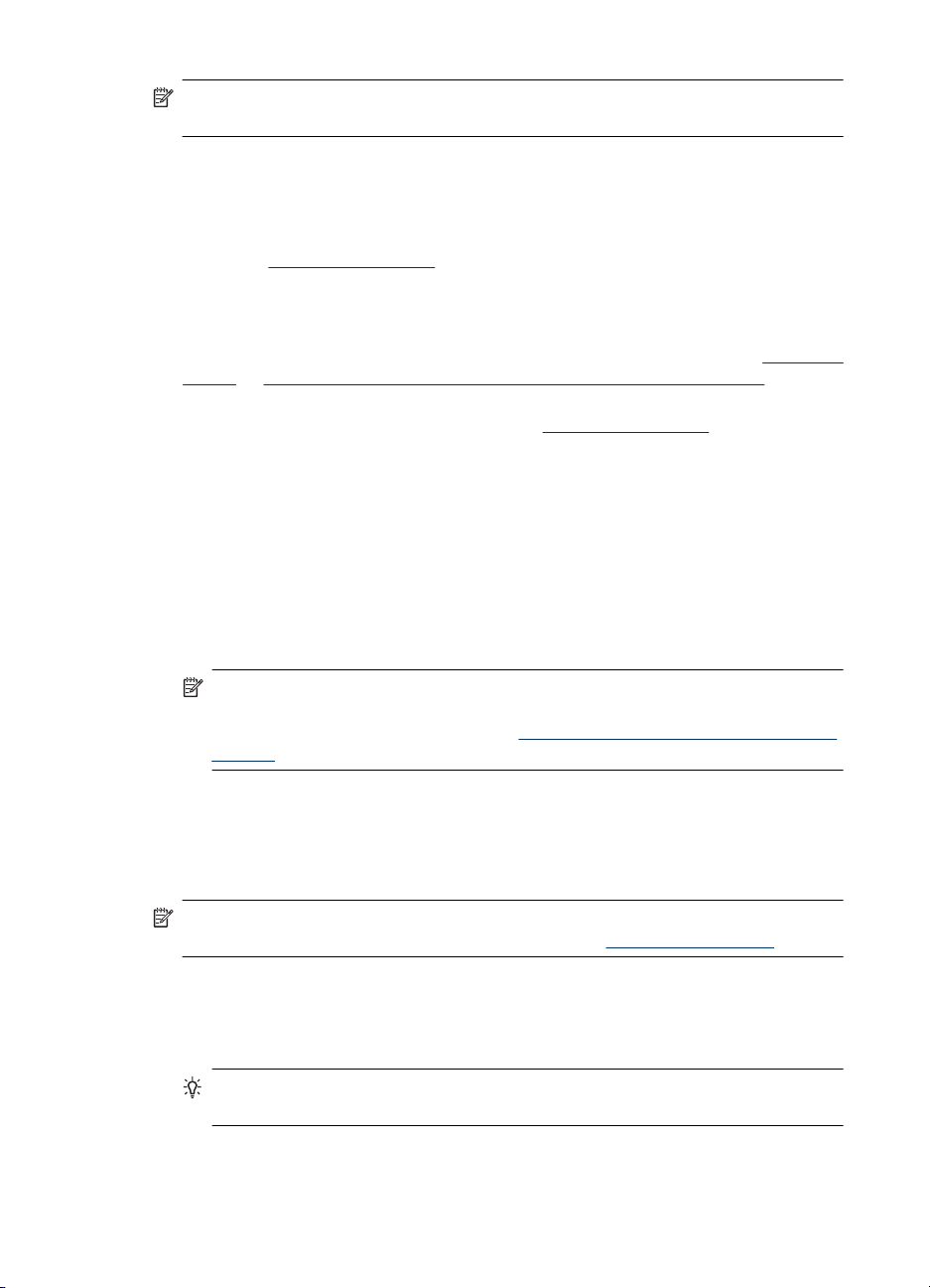
Poglavje 1
Opomba Trenutno so nekateri deli HP-jeve spletne strani na voljo le v angleškem
jeziku.
Nasveti za izbiranje in uporabo medijev
Za kar najboljše rezultate upoštevajte naslednja navodila.
• Vedno uporabljajte medij, ki ustreza specifikacijam naprave. Več informacij najdete
v poglavju
• V pladenj ali samodejni podajalnik dokumentov (ADF) (samo nekateri modeli) naložite
le eno vrsto medija naenkrat.
• Pri nalaganju medijev v pladnje ali samodejni podajalnik dokumentov (samo nekateri
modeli) preverite, ali ste jih pravilno naložili. Za dodatne informacije glejte
medija ali Nalaganje izvirnikov v samodejni podajalnik dokumentov (SPD).
• Pladnja ali samodejnega podajalnika dokumentov (samo nekateri modeli) ne
preobremenite. Za dodatne informacije glejte
• Če želite preprečiti zagozdenje papirja, slabo kakovost tiskanja in druge težave, v
pladnje ali samodejni podajalnik dokumentov (samo nekateri modeli) ne nalagajte
naslednjih medijev:
◦ Večdelnih obrazcev
◦ Poškodovanih, zgubanih ali nagrbančenih medijev
◦ Medijev z izrezi ali luknjami
◦ Močno teksturiranih ali reliefnih medijev, ki slabo vpijajo črnilo
◦ Medijev, ki so prelahki ali lahko raztegljivi
◦ Medijev, ki vsebujejo sponke
Specifikacije medijev.
Nalaganje
Specifikacije medijev.
Opomba Za optično branje, kopiranje ali faksiranje dokumentov, ki vsebujejo
strani, ki tem smernicam ne ustrezajo, uporabljajte stekleno ploščo optičnega
bralnika. Za dodatne informacije glejte
bralnika.
Nalaganje izvirnikov na steklo optičnega
Nalaganje izvirnikov na steklo optičnega bralnika
Izvirnike lahko kopirate, jih optično berete ali pošiljate njihove fakse do velikosti Letter ali
A4, tako da jih položite na steklo.
Opomba Veliko posebnih funkcij ne bo delovalo pravilno, če steklo in notranji del
pokrova nista čista. Več informacij najdete v poglavju
Nalaganje izvirnika na steklo optičnega bralnika
1. Dvignite pokrov optičnega bralnika.
2. Izvirnik položite z natisnjeno stranjo navzdol.
Nasvet Če pri nalaganju izvirnikov potrebujete dodatno pomoč, si oglejte
navodila ob robovih stekla.
18 Začetek
Vzdrževanje naprave.
Page 23
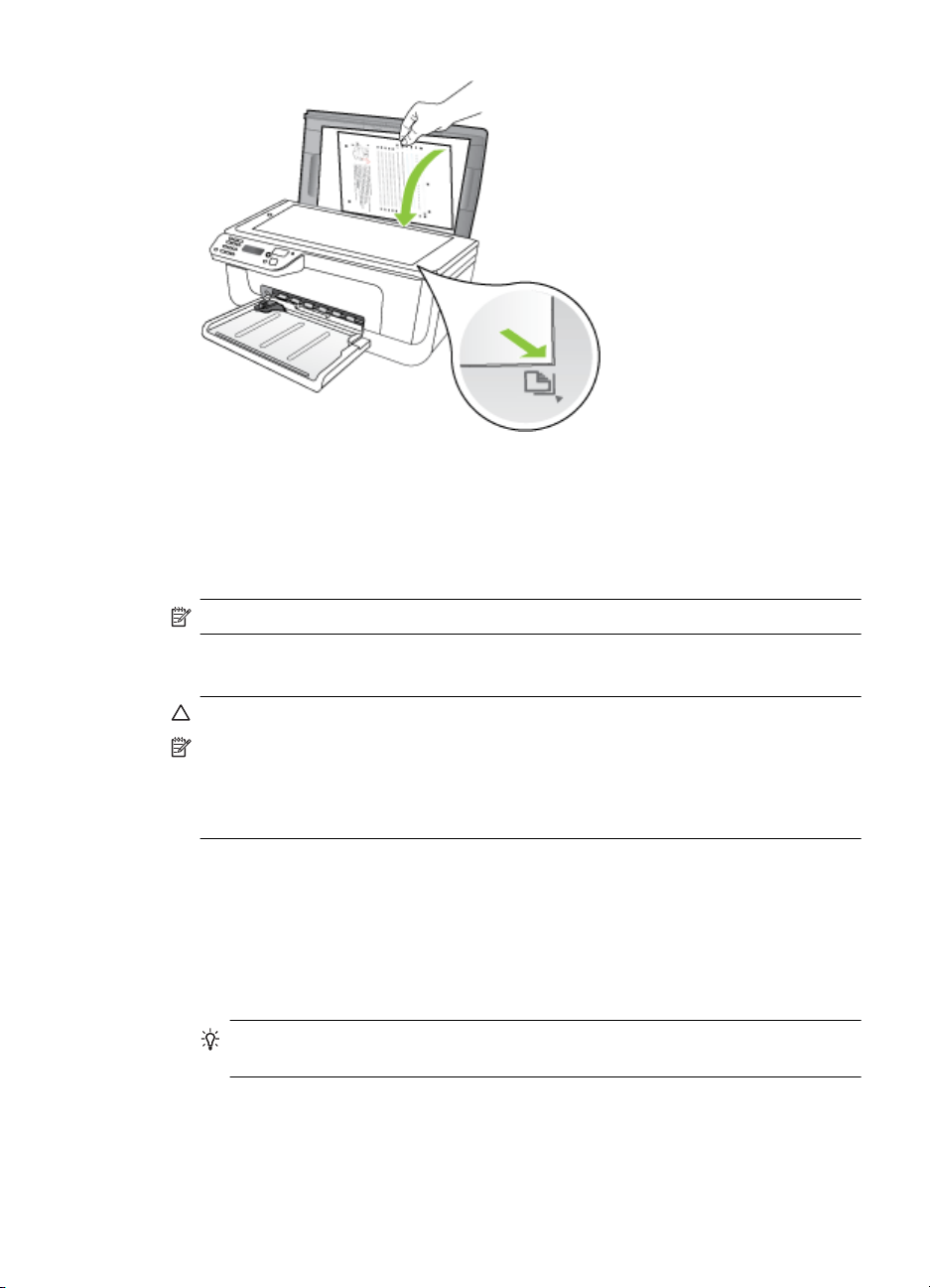
3. Zaprite pokrov.
Nalaganje izvirnikov v samodejni podajalnik dokumentov (SPD)
Opomba SPD je na voljo le za nekatere modele.
Enostranske dokumente, dokumente z eno ali več stranmi velikosti A4 ali Letter, ki jih
naložite v pladenj podajalnika dokumentov, lahko kopirate, optično berete ali faksirate.
Previdno V SPD ne nalagajte fotografij, saj bi jih s tem lahko poškodovali.
Opomba Dvostranskih dokumentov velikosti legal ni mogoče optično prebrati,
kopirati ali pošiljati po faksu s SPD-jem.
Opomba Nekatere funkcije, kot je funkcija kopiranja Prilagodi na stran, ne delujejo,
ko izvirnike naložite v SPD. Izvirnike morate naložiti na steklo.
V pladenj podajalnika dokumentov lahko naložite največ 50 listov navadnega papirja.
Nalaganje izvirnika v pladenj podajalnika dokumentov
1. Izvirnik naložite v pladenj za podajanje dokumentov z natisnjeno stranjo obrnjeno
navzgor. Strani naložite z vrhom dokumenta naprej. Potiskajte medij v samodejni
podajalnik dokumentov, dokler ne zaslišite piska ali se na zaslonu prikaže sporočilo,
da je naprava zaznala naložene strani.
Nasvet Če pri nalaganju izvirnikov v samodejni podajalnik dokumentov
potrebujete dodatno pomoč, si oglejte shemo v pladnju za podajanje dokumentov.
Nalaganje izvirnikov v samodejni podajalnik dokumentov (SPD) 19
Page 24
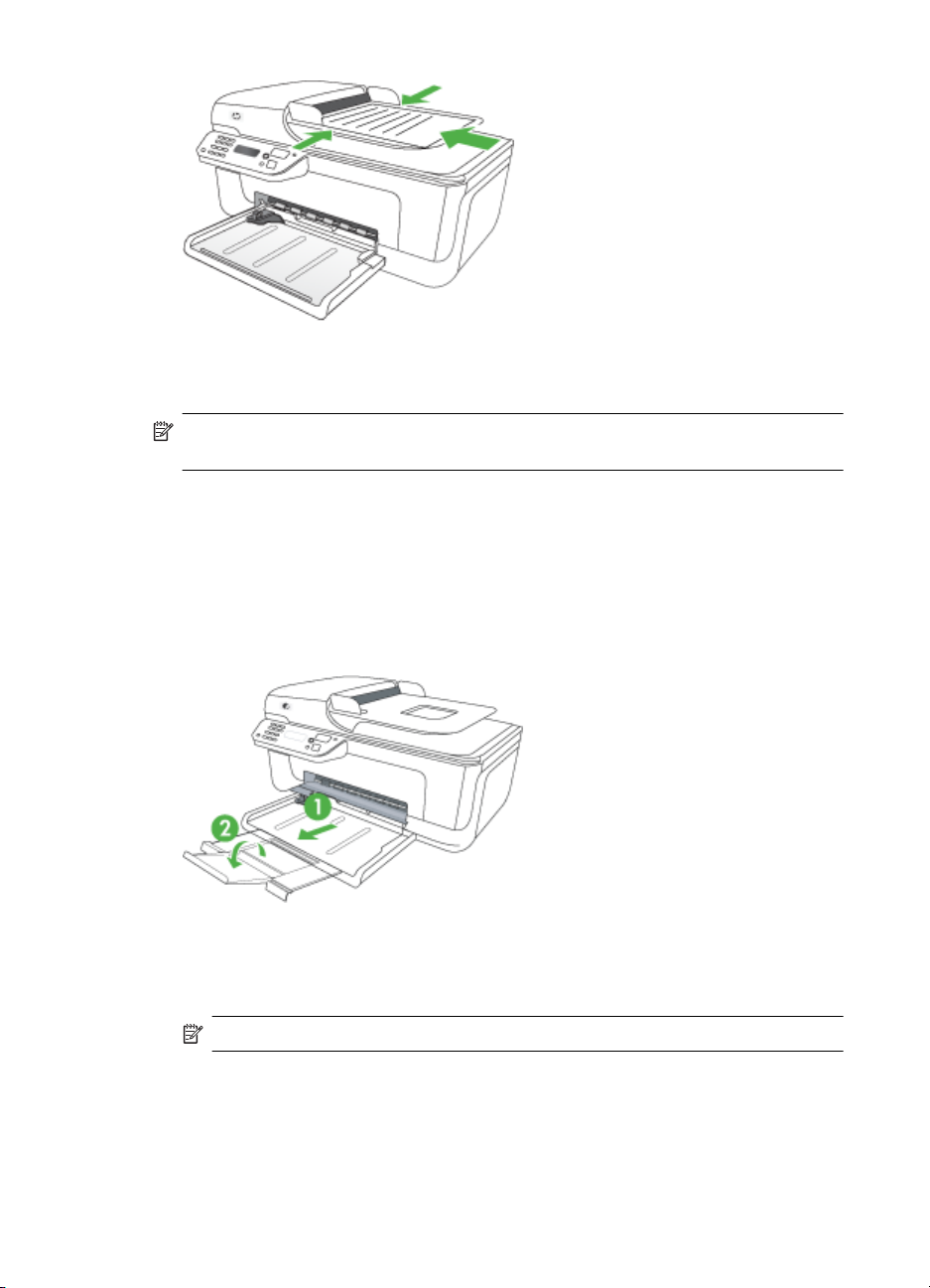
Poglavje 1
2. Vodila za širino potiskajte navznoter, dokler se ne zaustavijo na levem in desnem
robu medija.
Opomba Preden dvignete pokrov naprave, iz pladnja za podajanje dokumentov
odstranite vse izvirnike.
Nalaganje medija
To poglavje vsebuje navodila za nalaganje medijev v napravo.
Nalaganje medijev
1. Izvlecite podaljšek pladnja.
2. Vstavite medij s stranjo za tiskanje navzdol ob desni rob glavnega pladnja. Preverite,
20 Začetek
ali je kup medija poravnan z desnim in zadnjim robom pladnja in ne presega oznake
na pladnju.
Opomba Med tiskanjem ne nalagajte papirja.
• Ovojnice: Ovojnice naložite tako, da bodo zavihki obrnjeni navzgor ob desno ali
zadnjo stran pladnja. Odvisno od vrste ovojnice, ki jo nalagate, mora biti zgibani
del zavihka na levi strani ali proti hrbtnemu delu pladnja.
• Fotografski papir: Če ima fotografski papir ob enem robu zavihek, mora biti ta
zavihek obrnjen proti hrbtnemu delu izdelka.
Page 25
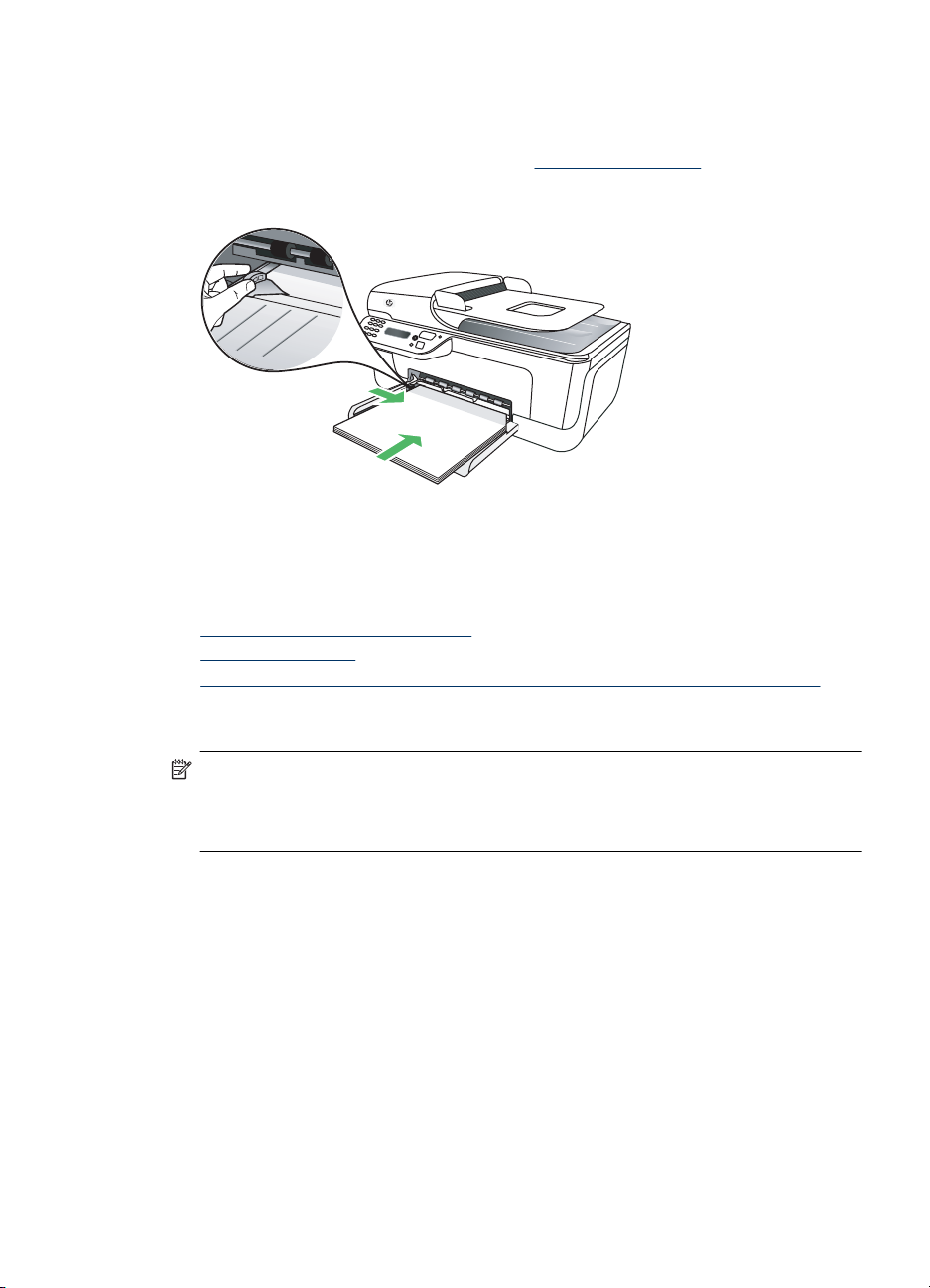
• Prosojnice: Naložite prosojnice tako, da bo groba stran obrnjena navzdol, lepljivi
trak pa proti zadnjemu delu naprave.
• Medij velikosti po meri: Uporabite lahko le medij velikosti po meri, ki ga naprava
podpira. Za dodatne informacije glejte
3. Premaknite vodila na pladnju tako, da jih prilagodite velikosti naloženega medija.
Vzdrževanje naprave
V tem odstavku najdete navodila o tem, kako vzdržujete brezhibno delovanje naprave.
Po potrebi opravite naslednje vzdrževalne postopke.
•
Čiščenje stekla optičnega bralnika
Čiščenje zunanjosti
•
Čiščenje samodejnega podajalnika dokumentov (SPD) (samo nekateri modeli)
•
Specifikacije medijev.
Čiščenje stekla optičnega bralnika
Opomba Prah ali umazanija na steklu optičnega bralnika, notranjem delu pokrova
ali okvirja optičnega bralnika lahko upočasnijo zmogljivost, zmanjšajo kakovost
optično prebranih dokumentov in vplivajo na točnost posebnih funkcij, kot je
prilagajanje kopij na določeno velikost strani.
Čiščenje stekla optičnega bralnika
1. Izklopite napravo.
2. Dvignite pokrov optičnega bralnika.
Vzdrževanje naprave 21
Page 26
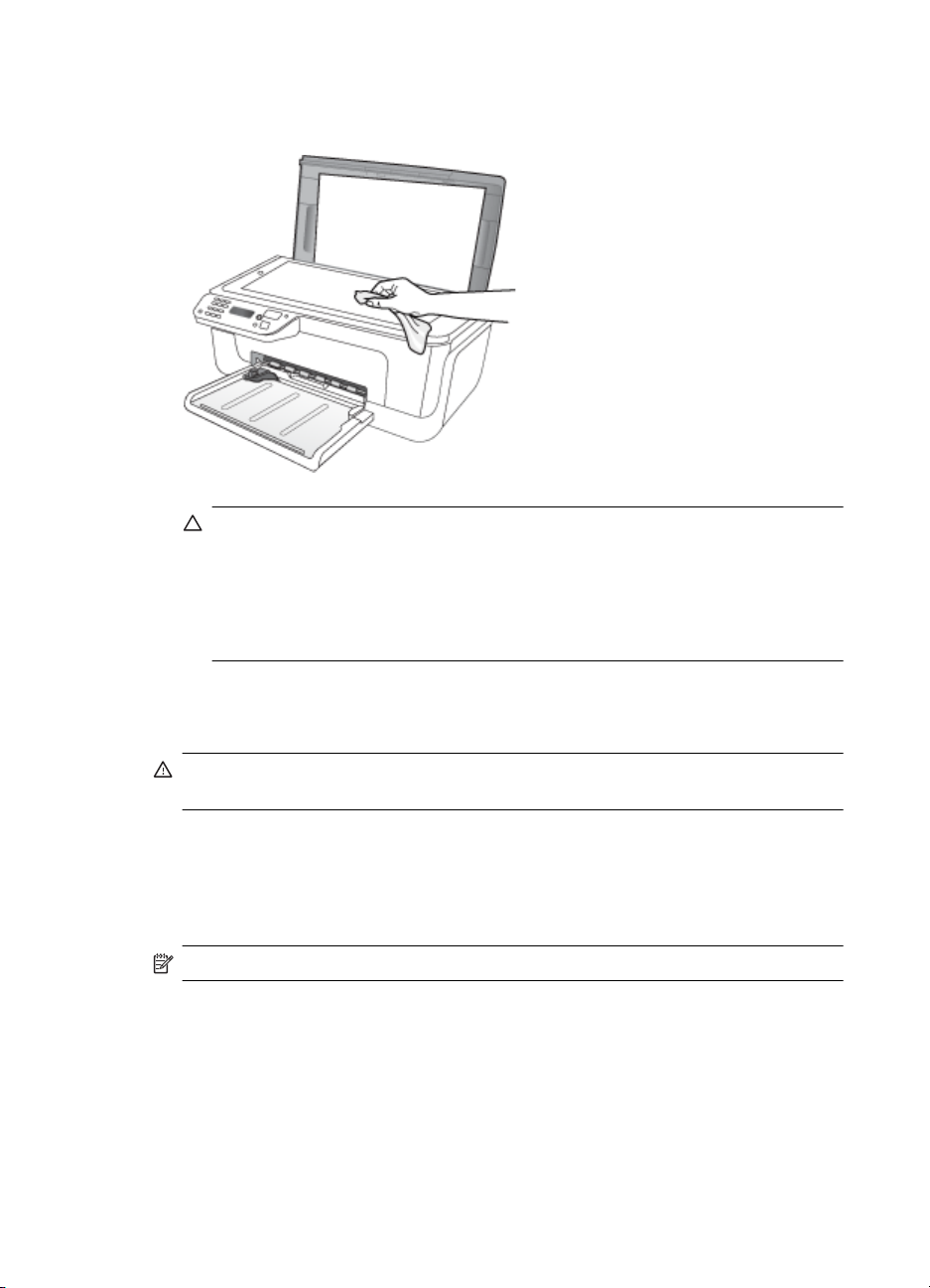
Poglavje 1
3. Steklo očistite z mehko krpo brez vlaken, ki ste jo pred tem poškropili z blagim čistilom
za steklo. Steklo posušite s suho, mehko krpo brez vlaken.
Previdno Za čiščenje stekla optičnega bralnika lahko uporabite le čistilo za
steklo. Ne uporabljajte čistil, ki vsebujejo jedka sredstva, aceton, benzen in
ogljikov tetraklorid, ki lahko poškodujejo steklo optičnega bralnika. Izopropilnega
alkohola ne uporabljajte, ker lahko na steklu pusti proge.
Previdno Čistila za steklo ne nanašajte neposredno na steklo. Če uporabite
preveč čistila za steklo, lahko čistilo steče pod steklo in poškoduje optični bralnik.
4. Zaprite pokrov in vklopite napravo.
Čiščenje zunanjosti
Opozorilo Pred čiščenjem naprave izklopite napajanje in izvlecite napajalni kabel
iz vtičnice.
Z mehko vlažno krpo brez vlaken z ohišja obrišite prah, sledi in madeže. Ohišja naprave
ni treba čistiti. Pazite, da tekočina ne pride v notranjost naprave in v njeno nadzorno
ploščo.
Čiščenje samodejnega podajalnika dokumentov (SPD) (samo nekateri modeli)
Opomba SPD je na voljo le za nekatere modele.
Če samodejni podajalnik dokumentov pobira več listov hkrati ali ne pobira navadnega
papirja, poskusite očistiti valja in ločevalno blazinico. Dvignite pokrov samodejnega
podajalnika dokumentov, ki ščiti sklop za pobiranje papirja, očistite valja in ločevalno
blazinico ter znova zaprite pokrov.
22 Začetek
Page 27
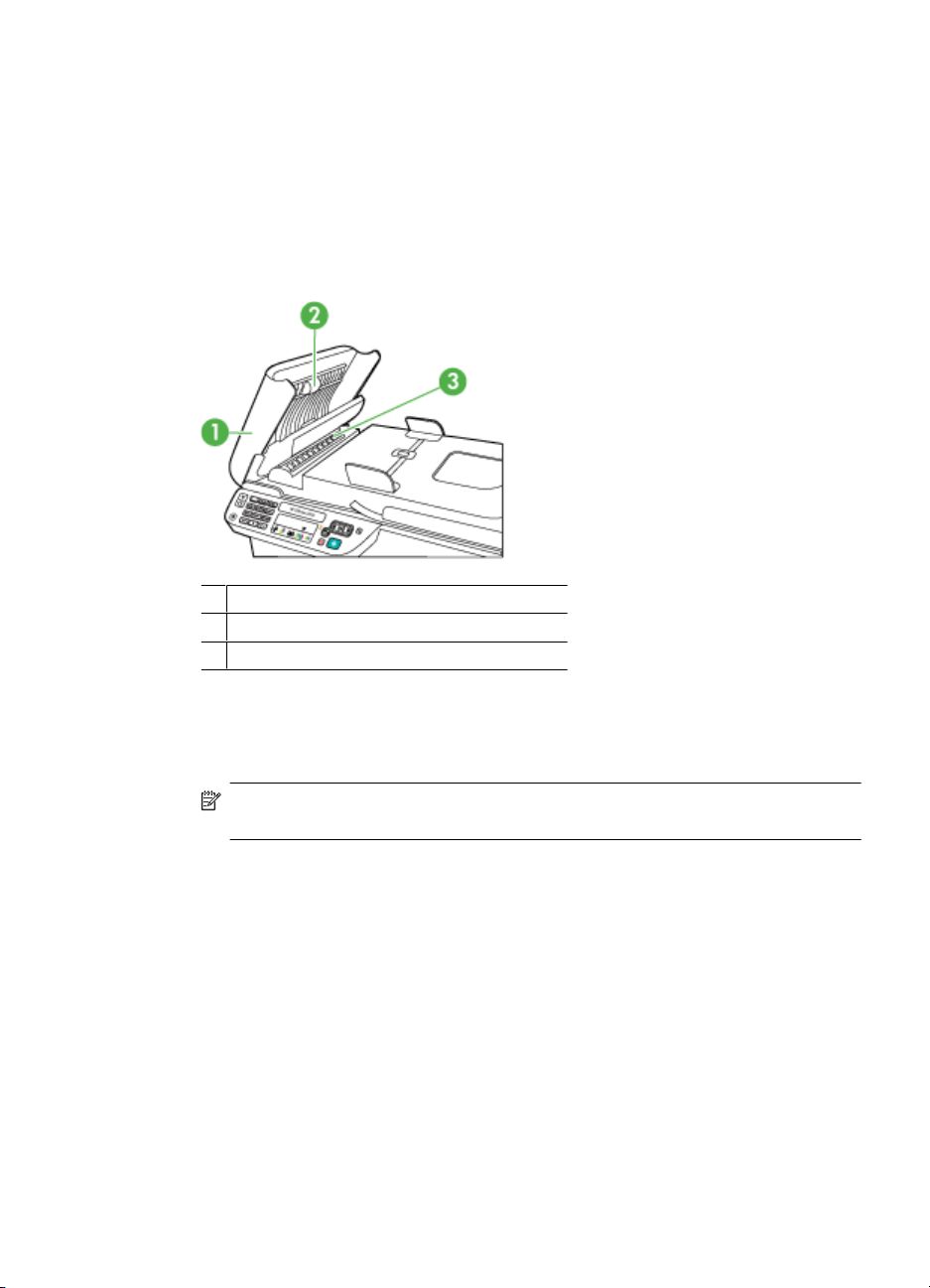
Če na optično prebranih dokumentih ali faksih opazite črte ali prah, očistite plastični trak
v SPD-ju.
Čiščenje valjev ali ločevalne blazinice
1. Iz pladnja za podajanje dokumentov odstranite vse izvirnike.
2. Dvignite pokrov samodejnega podajalnika dokumentov (1).
Tako lahko enostavno pridete do valjev (2) in ločevalne blazinice (3), kot je prikazano
spodaj.
1 Pokrov samodejnega podajalnika dokumentov
2 Valja
3 Ločevalna blazinica
3. Čisto gladko krpico pomočite v destilirano vodo, nato pa iz nje ožemite odvečno
tekočino.
4. Z vlažno krpo z valjev ali ločevalne blazinice obrišite vse sledi.
Opomba Če sledi ni mogoče odstraniti z destilirano vodo, poskusite z
izopropilnim (čistilnim) alkoholom.
5. Zaprite pokrov samodejnega podajalnika dokumentov.
Vzdrževanje naprave 23
Page 28
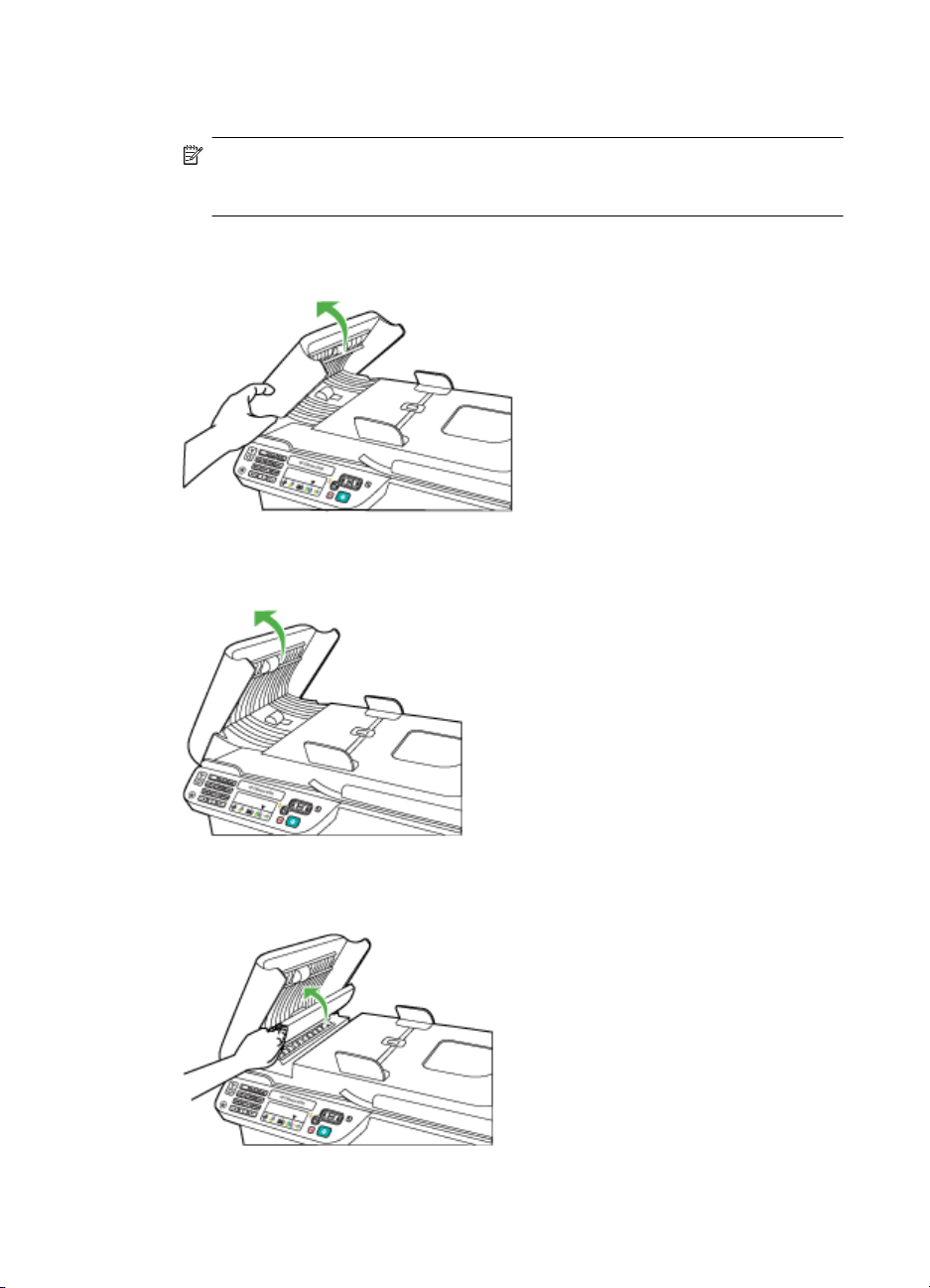
Poglavje 1
Čiščenje plastičnega traku v samodejnem podajalniku dokumentov
1. Izklopite napravo in iztaknite napajalni kabel.
Opomba Če je naprava zelo dolgo izklopljena, se datum in ura izbrišeta. Datum
in uro boste morda morali ponovno nastaviti pozneje, ko boste ponovno vključili
napajalni kabel.
2. Dvignite pokrov samodejnega podajalnika dokumentov, dokler se ne ustavi, in ga
nato nežno odprite, da sprostite zatič.
3. Dvignite pokrov samodejnega podajalnika dokumentov v pokončni položaj.
4. Dvignite mehanizem samodejnega podajalnika dokumentov.
24 Začetek
Page 29
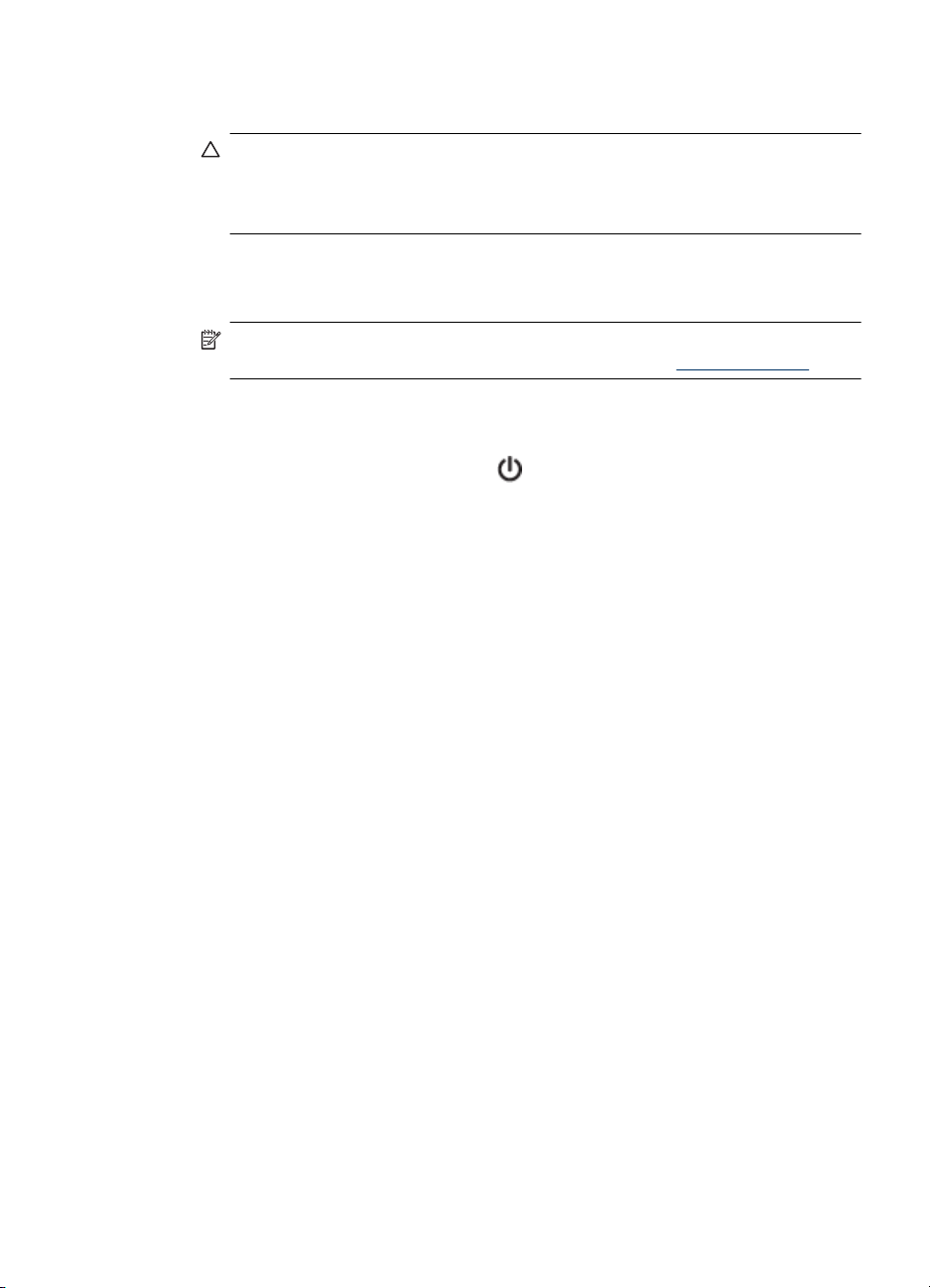
5. Plastični trak očistite z mehko krpo ali gobico, rahlo navlaženo z blagim čistilom za
steklo.
Previdno Ne uporabljajte jedkih sredstev, acetona, benzena ali ogljikovega
tetraklorida, ker lahko plastični trak poškodujejo. Čistila ne pršite in ne nanašajte
neposredno na plastični trak. Tekočina utegne pronicati pod steklo in poškodovati
napravo.
6. Spustite mehanizem samodejnega podajalnika dokumentov in pri tem pazite, da se
trak ne sname, nato pa zaprite pokrov samodejnega podajalnika.
7. Priključite napajalni kabel in nato vklopite napravo.
Opomba Če se po čiščenju še vedno pojavljajo črte ali prah, boste morda morali
naročiti nov plastični trak. Če želite več informacij, glejte
Izklapljanje naprave
Izklopite izdelek tako, da pritisnete gumb (napajanje) na izdelku. Počakajte, da se
lučka napajanja izklopi, preden iz razdelilnika izklopite napajalni kabel. Če izdelka ne
izklopite pravilno, se tiskalna kartuša morda ne bo vrnila v pravilni položaj, kar lahko
povzroči težave s kartušo in slabšo kakovost tiskanja.
Reševanje težav.
Izklapljanje naprave 25
Page 30
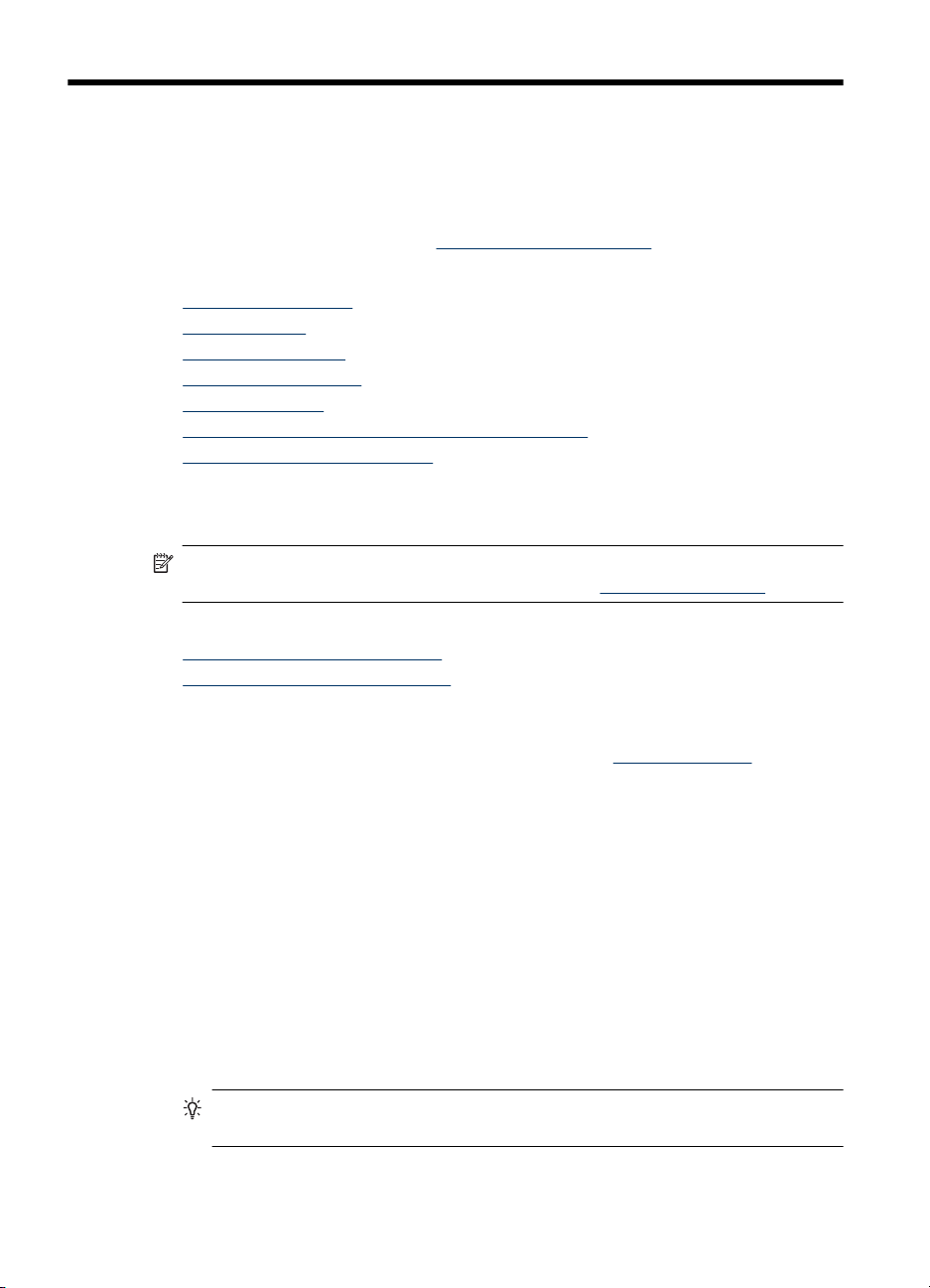
2Natisni
Večino nastavitev tiskanja programska aplikacija ureja samodejno. Nastavitve morate
ročno spremeniti samo v primeru, ko bi radi spremenili kakovost tiskanja, tiskali na
posebne vrste papirja ali uporabljali posebne funkcije. Za dodatne informacije o izbiranju
najboljših medijev za tiskanje glejte
To poglavje vsebuje naslednje teme:
•
Tiskanje dokumentov
Tiskanje brošur
•
Tiskanje na ovojnice
•
Tiskanje spletne strani
•
Tiskanje fotografij
•
Tiskanje na posebni papir ali papir velikosti po meri
•
Tiskanje dokumentov brez roba
•
Tiskanje dokumentov
Opomba Pri določenih vrstah papirja lahko tiskate na obe strani enega lista papirja
(dvostransko tiskanje). Za dodatne informacije glejte
Sledite navodilom za operacijski sistem.
•
Tiskanje dokumentov (Windows)
Tiskanje dokumentov (Mac OS X)
•
Izbiranje medija za tiskanje.
Dvostransko tiskanje.
Tiskanje dokumentov (Windows)
1. V pladenj naložite papir. Za dodatne informacije glejte Nalaganje medija.
2. V meniju File (Datoteka) v programski aplikaciji kliknite Print (Natisni).
3. Izberite izdelek, v katerega želite tiskati.
4. Če morate spremeniti nastavitve, kliknite gumb za odpiranje pogovornega okna
Properties (Lastnosti).
Odvisno od programske aplikacije se ta gumb lahko imenuje Properties (Lastnosti),
Options (Možnosti), Printer Setup (Nastavitev tiskalnika), Printer (Tiskalnik) ali
Preferences (Nastavitve).
5. Kliknite vrsto tiskalnih opravil na seznamu Printing Shortcuts (Bližnjice tiskanja).
Prikažejo se predhodno nastavljene privzete nastavitve za bližnjice.
6. Če spremenite kakršne koli nastavitve na jezičku Printing Shortcuts (Bližnjice
tiskanja) lahko nastavitve po meri shranite kot novo bližnjico za tiskanje:
a. Izberite bližnjico in nato kliknite Save As (Shrani kot).
b. Če želite bližnjico izbrisati, jo izberite in nato kliknite Delete (Izbriši).
Nasvet Če uporabite funkcije, ki so na voljo na drugih jezičkih v pogovornem
oknu, lahko spremenite več možnosti za tiskalno opravilo.
26 Natisni
Page 31

7. Kliknite OK (V redu).
8. Za začetek tiskanja kliknite Print (Natisni) ali OK (V redu).
Tiskanje dokumentov (Mac OS X)
1. V pladenj naložite papir. Za dodatne informacije glejte Nalaganje medija.
2. Če uporabljate operacijski sistem Mac OS X (različica 10.4), opravite naslednje
korake:
a.V meniju File (Datoteka) v programski aplikaciji izberite Page Setup (Nastavitev
strani).
b. V pojavnem meniju Format for (Oblika za) izberite želeni tiskalnik.
c.Določite atribute strani, kot so velikost papirja, usmerjenost in merilo.
d.Kliknite OK (V redu).
3. V meniju File (Datoteka) v programski aplikaciji izberite Print (Natisni).
4. Prepričajte se, da ste izbrali izdelek, ki ga želite uporabiti.
5. Glede na projekt spremenite nastavitve tiskanja za možnost, ki je na voljo v pojavnih
menijih.
Opomba Če imate na računalniku nameščen operacijski sistem Mac OS X
(različica 10.5), kliknite modri trikotnik poleg izbire Printer (Tiskalnik) za dostop
do teh možnosti.
6. Za začetek tiskanja kliknite Print (Natisni).
Tiskanje brošur
Sledite navodilom za svoj operacijski sistem.
Opomba Če želite spremeniti nastavitve tiskanja za vse tiskalne posle, morate to
storiti v gonilniku tiskalnika.
Dodatne informacije o funkcijah gonilnika tiskalnika (Windows) najdete v elektronski
pomoči za gonilnik. Več informacij o tiskanju iz določene aplikacije najdete v
dokumentaciji, ki je priložena aplikaciji.
• Tiskanje brošur (Windows)
Tiskanje brošur (Mac OS X)
•
Tiskanje brošur (Windows)
1. V pladenj naložite papir. Za dodatne informacije glejte Nalaganje medija.
2. V meniju File (Datoteka) v programski aplikaciji kliknite Print (Natisni).
3. Izberite izdelek, v katerega želite tiskati.
4. Če morate spremeniti nastavitve, kliknite gumb za odpiranje pogovornega okna
Properties (Lastnosti).
Odvisno od programske aplikacije se ta gumb lahko imenuje Properties (Lastnosti),
Options (Možnosti), Printer Setup (Nastavitev tiskalnika), Printer (Tiskalnik) ali
Preferences (Nastavitve).
5. Na seznamu Printing Shortcuts (Bližnjice tiskanja) izberite Brochure Printing –
Borderless (Tiskanje brošur – brez roba). Prikažejo se privzete nastavitve.
Tiskanje brošur 27
Page 32

Poglavje 2
6. Po potrebi spremenite druge nastavitve tiskanja.
Nasvet Če uporabite funkcije, ki so na voljo na drugih jezičkih v pogovornem
oknu, lahko spremenite več možnosti za tiskalno opravilo.
7. Za začetek tiskanja kliknite Print (Natisni).
Tiskanje brošur (Mac OS X)
1. V pladenj naložite papir. Za dodatne informacije glejte Nalaganje medija.
2. Če uporabljate operacijski sistem Mac OS X (različica 10.4), opravite naslednje
korake:
a.V meniju File (Datoteka) v programski aplikaciji izberite Page Setup (Nastavitev
strani).
b. V pojavnem meniju Format for (Oblika za) izberite želeni tiskalnik.
c.Določite atribute strani, kot so velikost papirja, usmerjenost in merilo.
d. Kliknite OK (V redu).
3. V meniju File (Datoteka) v programski aplikaciji izberite Print (Natisni).
4. Prepričajte se, da ste izbrali izdelek, ki ga želite uporabiti.
5. V pojavnem meniju (pod nastavitvijo Orientation (Usmerjenost) v operacijskem
sistemu Mac OS X različice 10.5) izberite Paper Type/Quality (Vrsta/kakovost
papirja) in nato izberite naslednje nastavitve:
• Paper Type (Vrsta papirja): primerna vrsta papirja za brošure
• Quality (Kakovost): Normal (Običajna) ali Best (Najboljša)
Opomba Če imate na računalniku nameščen operacijski sistem Mac OS X
(različica 10.5), kliknite modri trikotnik poleg izbire Printer (Tiskalnik) za dostop
do teh možnosti.
6. Izberite katero koli drugo želeno nastavitev tiskanja in nato kliknite Print (Natisni) za
začetek tiskanja.
Tiskanje na ovojnice
Ko izbirate ovojnice, ne uporabljajte takšnih, ki imajo zelo gladek premaz, samolepljive
trakove, zaponke ali okenca. Prav tako ne uporabljajte ovojnic z debelimi, nepravilnimi
ali zgubanimi robovi ali z deli, ki so zgubani, raztrgani ali kako drugače poškodovani.
Ovojnice, ki jih naložite v izdelek, morajo biti trpežne z dobro prepognjenimi robovi.
Opomba Za dodatne informacije v zvezi s tiskanjem na ovojnice si oglejte
dokumentacijo, ki je na voljo s programsko opremo, ki jo uporabljate.
Sledite navodilom za svoj operacijski sistem.
•
Tiskanje na ovojnice (Windows)
Tiskanje na ovojnice (Mac OS X)
•
Tiskanje na ovojnice (Windows)
1. V pladenj naložite papir. Za dodatne informacije glejte Nalaganje medija.
2. V meniju File (Datoteka) v programski aplikaciji kliknite Print (Natisni).
28 Natisni
Page 33

3. Izberite izdelek, v katerega želite tiskati.
4. Če morate spremeniti nastavitve, kliknite gumb za odpiranje pogovornega okna
Properties (Lastnosti).
Odvisno od programske aplikacije se ta gumb lahko imenuje Properties (Lastnosti),
Options (Možnosti), Printer Setup (Nastavitev tiskalnika), Printer (Tiskalnik) ali
Preferences (Nastavitve).
5. Na jezičku Features (Funkcije) spremenite usmerjenost na Landscape (Ležeče).
6. V predelu Basic Options (Osnovne možnosti) na spustnem seznamu Size (Velikost)
izberite More (Več). Nato izberite ustrezno vrsto ovojnice.
Nasvet Če uporabite funkcije, ki so na voljo na drugih jezičkih v pogovornem
oknu, lahko spremenite več možnosti za tiskalno opravilo.
7. Kliknite OK (V redu) in nato za začetek tiskanja kliknite Print (Natisni) ali OK (V redu).
Tiskanje na ovojnice (Mac OS X)
1. V pladenj naložite papir. Za dodatne informacije glejte Nalaganje medija.
2. Če uporabljate operacijski sistem Mac OS X (različica 10.4), opravite naslednje
korake:
a.V meniju File (Datoteka) v programski aplikaciji izberite Page Setup (Nastavitev
strani).
b. V pojavnem meniju Page Setup (Nastavitev strani) izberite želeni tiskalnik.
c. Izberite eno od ležečih ali vodoravnih možnosti Orientation (Usmeritev).
d.Kliknite OK (V redu).
3. V meniju File (Datoteka) v programski aplikaciji izberite Print (Natisni).
4. Prepričajte se, da ste izbrali izdelek, ki ga želite uporabiti.
5. Če uporabljate operacijski sistem Mac OS X (različica 10.5), opravite naslednje
korake:
• V pojavnem meniju Paper Size (Velikost papirja) izberite ustrezno velikost
ovojnice.
• Izberite ležečo ali vodoravno možnost Orientation (Usmeritev).
Opomba Če imate na računalniku nameščen operacijski sistem Mac OS X
(različica 10.5), kliknite modri trikotnik poleg izbire Printer (Tiskalnik) za dostop
do teh možnosti.
6. Izberite katero koli drugo želeno nastavitev tiskanja in nato kliknite Print (Natisni) za
začetek tiskanja.
Tiskanje spletne strani
Nasvet Za pravilno tiskanje spletnih strani boste morda morali nastaviti usmerjenost
na Landscape (Ležeče).
Če uporabljate računalnik z operacijskim sistemom Windows in brskalnikom Internet
Explorer 6.0 ali novejšo različico, lahko s programom HP Smart Web Printing (Pametno
spletno tiskanje HP) poskrbite za preprosto, predvidljivo spletno tiskanje z nadzorom nad
vsebino in načinom tiskanja. Dostop do programa HP Smart Web Printing je mogoč prek
Tiskanje spletne strani 29
Page 34

Poglavje 2
orodne vrstice v brskalniku Internet Explorer. Če želite več informacij o programu HP
Smart Web Printing, glejte priloženo datoteko s pomočjo.
Opomba Pri določenih vrstah papirja lahko tiskate na obe strani enega lista papirja
(dvostransko tiskanje). Za dodatne informacije glejte
Sledite navodilom za svoj operacijski sistem.
•
Tiskanje spletne strani (Windows)
Tiskanje spletne strani (Mac OS X)
•
Tiskanje spletne strani (Windows)
1. V pladenj naložite papir. Za dodatne informacije glejte Nalaganje medija.
2. V meniju File (Datoteka) v programski aplikaciji kliknite Print (Natisni).
3. Izberite izdelek, v katerega želite tiskati.
4. Če brskalnik podpira to možnost, izberite elemente na spletni strani, ki bi jih radi
vključili v izpis.
V Raziskovalcu na primer kliknite Options (Možnosti) in izberite možnosti, kot so As
laid out on screen (Kot so razporejeni na zaslonu), Only the selected frame (Le
izbrani okvir) in Print all linked documents (Natisni vse povezane dokumente).
5. Za začetek tiskanja kliknite Print (Natisni) ali OK (V redu).
Tiskanje spletne strani (Mac OS X)
1. V pladenj naložite papir. Za dodatne informacije glejte Nalaganje medija.
2. Če uporabljate operacijski sistem Mac OS X (različica 10.4), opravite naslednje
korake:
a.V meniju File (Datoteka) v programski aplikaciji izberite Page Setup (Nastavitev
strani).
b. V pojavnem meniju Format for (Oblika za) izberite želeni tiskalnik.
c.Določite atribute strani, kot so velikost papirja, usmerjenost in merilo.
d. Kliknite OK (V redu).
3. V meniju File (Datoteka) v programski aplikaciji izberite Print (Natisni).
4. Prepričajte se, da ste izbrali izdelek, ki ga želite uporabiti.
5. Nekateri spletni brskalniki imajo posebne možnosti za tiskanje spletnih strani. Če je
na voljo, izberite možnost za svoj spletni brskalnik v pojavnem meniju v pogovornem
oknu Print (Tiskanje) (najdete ga pod nastavitvijo Orientation (Usmerjenost) v
operacijskem sistemu Mac OS X različice 10.5). Če želite več informacij, glejte
dokumentacijo, ki je na voljo za spletni brskalnik.
Dvostransko tiskanje.
6. Izberite katero koli drugo želeno nastavitev tiskanja in nato kliknite Print (Natisni) za
30 Natisni
Opomba Če imate na računalniku nameščen operacijski sistem Mac OS X
(različica 10.5), kliknite modri trikotnik poleg izbire Printer (Tiskalnik) za dostop
do teh možnosti.
začetek tiskanja.
Page 35

Tiskanje fotografij
Neuporabljenega foto papirja ne puščajte v vhodnem pladnju. Papir se lahko začne
gubati, kar lahko zmanjša kakovost izpisa. Pred tiskanjem mora biti foto papir povsem
raven.
Sledite navodilom za svoj operacijski sistem.
•
Tiskanje fotografij na foto papir (Windows)
Tiskanje fotografij na foto papir (Mac OS X)
•
Tiskanje fotografij na foto papir (Windows)
1. V pladenj naložite papir. Za dodatne informacije glejte Nalaganje medija.
2. V meniju File (Datoteka) v programski aplikaciji kliknite Print (Natisni).
3. Izberite izdelek, v katerega želite tiskati.
4. Če morate spremeniti nastavitve, kliknite gumb za odpiranje pogovornega okna
Properties (Lastnosti).
Odvisno od programske aplikacije se ta gumb lahko imenuje Properties (Lastnosti),
Options (Možnosti), Printer Setup (Nastavitev tiskalnika), Printer (Tiskalnik) ali
Preferences (Nastavitve).
5. Na seznamu Printing Shortcuts (Bližnjice za tiskanje) kliknite Photo Printing –
Borderless ( Tiskanje fotografij – brez roba) ali Photo Printing (Tiskanje fotografij)
z belimi obrobami. Prikažejo se privzete nastavitve.
Opomba Največjo ločljivost dpi lahko dosežete z uporabo nastavitve Maximum
dpi (Največ dpi) in podprtimi vrstami fotografskega papirja. Če na spustnem
seznamu Print Quality (Kakovost tiskanja) nimate možnosti Maximum dpi
(Največ dpi) jo lahko omogočite prek jezička Advanced (Napredno).
6. Če spremenite kakršne koli nastavitve na jezičku Printing Shortcuts (Bližnjice
tiskanja) lahko nastavitve po meri shranite kot novo bližnjico za tiskanje:
• Izberite bližnjico in nato kliknite Save As (Shrani kot).
• Če želite bližnjico izbrisati, jo izberite in nato kliknite Delete (Izbriši).
Nasvet Če uporabite funkcije, ki so na voljo na drugih jezičkih v pogovornem
oknu, lahko spremenite več možnosti za tiskalno opravilo.
7. Če želite natisniti črno-belo sliko, kliknite jeziček Advanced (Dodatno) in nato v
območju Color Options (Barvne možnosti) izberite potrditveno polje Print in
grayscale (Tiskanje v sivinah).
8. Kliknite OK (V redu) in nato za začetek tiskanja kliknite Print (Natisni) ali OK (V redu).
Tiskanje fotografij 31
Page 36

Poglavje 2
Tiskanje fotografij na foto papir (Mac OS X)
1. V pladenj naložite papir. Za dodatne informacije glejte Nalaganje medija.
2. Če uporabljate operacijski sistem Mac OS X (različica 10.4), opravite naslednje
korake:
a.V meniju File (Datoteka) v programski aplikaciji izberite Page Setup (Nastavitev
strani).
b. V pojavnem meniju Format for (Oblika za) izberite želeni tiskalnik.
c.Določite atribute strani, kot so velikost papirja, usmerjenost in merilo.
d. Kliknite OK (V redu).
3. V meniju File (Datoteka) v programski aplikaciji izberite Print (Natisni).
4. Prepričajte se, da ste izbrali izdelek, ki ga želite uporabiti.
5. Če je treba, pri uporabi operacijskega sistema Mac OS X (različice 10.4) kliknite
Advanced (Dodatno).
6. V pojavnem meniju (pod nastavitvijo Orientation (Usmerjenost) v operacijskem
sistemu Mac OS X različice 10.5) izberite Paper Type/Quality (Vrsta/kakovost
papirja) in nato izberite naslednje nastavitve:
• Paper Type (Vrsta papirja): Ustrezna vrsta foto papirja
• Quality (Kakovost): Best (Najboljša) ali Maximum dpi (Največ dpi)
Opomba Če imate na računalniku nameščen operacijski sistem Mac OS X
(različica 10.5), kliknite modri trikotnik poleg izbire Printer (Tiskalnik) za dostop
do teh možnosti.
7. Če je treba, kliknite trikotnik poleg Color Options (Barvne možnosti).
Izberite katero koli drugo želeno nastavitev tiskanja in nato kliknite Print (Natisni) za
začetek tiskanja.
8. Izberite ustrezne možnosti Photo Fix (Popravilo fotografije):
• Off (Izklop): na sliki ne uporabi HP Real Life Technologies (HP-jeve tehnologije
Real Life).
• Basic (Osnovno): samodejno izostri sliko; nekoliko prilagodi ostrino slike.
9. Če želite natisniti črno-belo sliko, v pojavnem meniju Color (Barva) izberite
Grayscale (Sivine) in nato izberite eno od naslednjih možnosti:
• High Quality (Visoka kakovost): uporablja vse razpoložljive barve za tiskanje
fotografij v sivinah. Ustvari gladke in naravne odtenke sive barve.
• Black Print Cartridge Only (Samo črna tiskalna kartuša): uporablja črnilo za
tiskanje fotografij v sivinah. Različni sivi odtenki nastanejo zaradi različnih vzorcev
črnih pik, ki ustvarijo zrnasto sliko.
Tiskanje na posebni papir ali papir velikosti po meri
Če aplikacija podpira papir velikosti po meri, nastavite velikost v aplikaciji, preden začnete
tiskati dokument. Če tega ne podpira, nastavite velikost v gonilniku tiskalnika. Morda
boste morali spremeniti velikost obstoječih dokumentov, da bi jih lahko pravilno natisnili
na papir velikosti po meri.
Uporabite lahko le papir velikosti po meri, ki ga naprava podpira. Za dodatne informacije
glejte
Specifikacije medijev.
32 Natisni
Page 37

Opomba Pri določenih vrstah papirja lahko tiskate na obe strani enega lista papirja
(dvostransko tiskanje). Za dodatne informacije glejte
Sledite navodilom za svoj operacijski sistem.
•
Tiskanje na posebni papir ali papir velikosti po meri (Windows)
Tiskanje na posebni papir ali papir velikosti po meri (Mac OS)
•
Dvostransko tiskanje.
Tiskanje na posebni papir ali papir velikosti po meri (Windows)
1. V pladenj naložite papir. Za dodatne informacije glejte Nalaganje medija.
2. V meniju File (Datoteka) v programski aplikaciji kliknite Print (Natisni).
3. Izberite izdelek, v katerega želite tiskati.
4. Če morate spremeniti nastavitve, kliknite gumb za odpiranje pogovornega okna
Properties (Lastnosti).
Odvisno od programske aplikacije se ta gumb lahko imenuje Properties (Lastnosti),
Options (Možnosti), Printer Setup (Nastavitev tiskalnika), Printer (Tiskalnik) ali
Preferences (Nastavitve).
5. Če je treba, v gonilniku tiskalnika nastavite velikost po meri.
a.Na jezičku Features (Funkcije) kliknite možnost Custom (Po meri) na spustnem
seznamu Size (Velikost).
b. Vtipkajte ime nove velikosti po meri.
c. V polji Width (Širina) in Height (Višina) vtipkajte dimenzije in kliknite Save
(Shrani).
d.Kliknite OK (V redu).
Opomba Največjo ločljivost dpi lahko dosežete z uporabo nastavitve Maximum
dpi (Največ dpi) in podprtimi vrstami fotografskega papirja. Če na spustnem
seznamu Print Quality (Kakovost tiskanja) nimate možnosti Maximum dpi
(Največ dpi) jo lahko omogočite prek jezička Advanced (Napredno).
6. Na spustnem seznamu Size (Velikost) mora biti izbrana velikost po meri.
7. Izberite vrsto papirja:
a. Na spustnem seznamu Paper type (Vrsta papirja) kliknite More (Več).
b. Kliknite želeno vrsto papirja, nato pa kliknite OK.
8. Kliknite OK (V redu) in nato za začetek tiskanja kliknite Print (Natisni) ali OK (V redu).
Tiskanje na posebni papir ali papir velikosti po meri (Mac OS)
Opomba Preden lahko tiskate na papir velikosti po meri, morate v programski
opremi za tiskanje nastaviti velikost po meri. Za navodila glejte
po meri (Mac OS X).
1. V pladenj naložite ustrezni papir. Za dodatne informacije glejte Nalaganje medija.
2. Če uporabljate operacijski sistem Mac OS X (različica 10.4), opravite naslednje
korake:
a.V meniju File (Datoteka) v programski aplikaciji izberite Page Setup (Nastavitev
strani).
b. V pojavnem meniju Format for (Oblika za) izberite želeni tiskalnik.
Tiskanje na posebni papir ali papir velikosti po meri 33
Nastavljanje velikosti
Page 38

Poglavje 2
c.Določite atribute strani, kot so velikost papirja, usmerjenost in merilo.
d. Kliknite OK (V redu).
3. V meniju File (Datoteka) v programski aplikaciji izberite Print (Natisni).
4. Prepričajte se, da ste izbrali izdelek, ki ga želite uporabiti.
5. Če je treba, pri uporabi operacijskega sistema Mac OS X (različice 10.4) kliknite
Advanced (Dodatno).
6. V pojavnem meniju (pod nastavitvijo Orientation (Usmerjenost) v operacijskem
sistemu Mac OS X različice 10.5) izberite možnost Paper Handling (Ravnanje s
papirjem).
Opomba Če imate na računalniku nameščen operacijski sistem Mac OS X
(različica 10.5), kliknite modri trikotnik poleg izbire Printer (Tiskalnik) za dostop
do teh možnosti.
7. Pod Destination Paper Size (Velikost ciljnega papirja) kliknite Scale to fit paper
size (Prilagodi merilo velikosti papirja) in izberite velikost po meri.
Izberite katero koli drugo želeno nastavitev tiskanja in nato kliknite Print (Natisni) za
začetek tiskanja.
8. Po potrebi spremenite še druge nastavitve in za začetek tiskanja kliknite Print
(Natisni).
Nastavljanje velikosti po meri (Mac OS X)
1. V meniju File (Datoteka) v programski aplikaciji izberite Page Setup (Nastavitev
strani) (Mac OS X različice 10.4) ali Print (Natisni) (Mac OS X različice 10.5).
2. V pojavnem meniju Format for (Oblika za) izberite želeni tiskalnik.
3. V spustnem meniju Paper Size (Velikost papirja) izberite Manage Custom Sizes
(Upravljanje velikosti po meri).
4. Kliknite znak + na levi strani zaslona, dvokliknite Untitled (Neimenovano) in vnesite
ime za novo velikost po meri.
5. V polji Width (Širina) in Height (Višina) vtipkajte dimenzije in nato po želji nastavite
robove.
6. V pojavnem meniju (pod nastavitvijo Orientation (Usmerjenost) v operacijskem
sistemu Mac OS X različice 10.5) izberite možnost Paper Handling (Ravnanje s
papirjem).
7. Kliknite OK (V redu).
Tiskanje dokumentov brez roba
Tiskanje brez roba omogoča tiskanje do robov posameznih vrst foto medijev in več
standardnih velikosti medijev.
Opomba Če je vrsta dokumenta nastavljena na Plain paper (Navaden papir), ne
morete natisniti dokumenta brez roba.
Opomba Pred tiskanjem dokumenta brez roba odprite datoteko v programski
aplikaciji in dodelite velikost slike. Dodeljena velikost se mora ujemati z velikostjo
medija, na katerega boste natisnili sliko.
Opomba Vse aplikacije ne podpirajo tiskanja brez robov.
34 Natisni
Page 39

Sledite navodilom za svoj operacijski sistem.
•
Tiskanje dokumentov brez roba (Windows)
Tiskanje dokumentov brez roba (Mac OS X)
•
Tiskanje dokumentov brez roba (Windows)
1. V pladenj naložite papir. Za dodatne informacije glejte Nalaganje medija.
2. V meniju File (Datoteka) v programski aplikaciji kliknite Print (Natisni).
3. Izberite izdelek, v katerega želite tiskati.
4. Če morate spremeniti nastavitve, kliknite gumb za odpiranje pogovornega okna
Properties (Lastnosti).
Odvisno od programske aplikacije se ta gumb lahko imenuje Properties (Lastnosti),
Options (Možnosti), Printer Setup (Nastavitev tiskalnika), Printer (Tiskalnik) ali
Preferences (Nastavitve).
5. Kliknite kartico Features (Funkcije).
6. Na seznamu Size (Velikost) kliknite More (Več) in izberite velikost medija za tiskanje
brez roba, naloženega v pladenj. Če sliko brez robov lahko natisnete na določeno
velikost, bo potrjeno okno Borderless (Brez roba).
7. V spustnem seznamu Paper type (Vrsta papirja) kliknite More (Več) in nato izberite
ustrezno vrsto papirja.
8. Potrdite polje Borderless (Brez roba) v primeru, da še ni potrjeno.
Če se velikost papirja ne ujema z vrsto papirja, programska oprema naprave izpiše
opozorilo in vam omogoči izbiro druge vrste ali velikosti.
9. Kliknite OK (V redu) in nato za začetek tiskanja kliknite Print (Natisni) ali OK (V redu).
Tiskanje dokumentov brez roba (Mac OS X)
1. V pladenj naložite papir. Za dodatne informacije glejte Nalaganje medija.
2. Če uporabljate operacijski sistem Mac OS X (različica 10.4), opravite naslednje
korake:
a.V meniju File (Datoteka) v programski aplikaciji izberite Page Setup (Nastavitev
strani).
b. V pojavnem meniju Format for (Oblika za) izberite želeni tiskalnik.
c.Določite atribute strani, kot so velikost papirja, usmerjenost in merilo.
d.Kliknite OK (V redu).
3. V meniju File (Datoteka) v programski aplikaciji izberite Print (Natisni).
4. Prepričajte se, da ste izbrali izdelek, ki ga želite uporabiti.
5. Če je treba, pri uporabi operacijskega sistema Mac OS X (različice 10.4) kliknite
Advanced (Dodatno).
Tiskanje dokumentov brez roba 35
Page 40

Poglavje 2
6. V pojavnem meniju (pod nastavitvijo Orientation (Usmerjenost) v operacijskem
sistemu Mac OS X različice 10.5) izberite Paper Type/Quality (Vrsta/kakovost
papirja) in nato izberite naslednje nastavitve:
• Paper Type (Vrsta papirja): ustrezna vrsta papirja.
• Quality (Kakovost): Best (Najboljša) ali Maximum dpi (Največ dpi)
Opomba Če imate na računalniku nameščen operacijski sistem Mac OS X
(različica 10.5), kliknite modri trikotnik poleg izbire Printer (Tiskalnik) za dostop
do teh možnosti.
7. Če je treba, izberite ustrezne možnosti Photo Fix (Popravilo fotografije):
• Off (Izklop): na sliki ne uporabi HP Real Life Technologies (HP-jeve tehnologije
Real Life).
• Basic (Osnovno): samodejno izostri sliko; nekoliko prilagodi ostrino slike.
8. Izberite katero koli drugo želeno nastavitev tiskanja in nato kliknite Print (Natisni) za
začetek tiskanja.
Dvostransko tiskanje
Pri določenih vrstah papirja lahko tiskate na obe strani enega lista papirja (dvostransko
tiskanje).
•
Dvostransko tiskanje (Windows)
Dvostransko tiskanje (Mac OS X)
•
Dvostransko tiskanje (Windows)
1. V pladenj naložite papir. Za več informacij glejte Nalaganje medija in Navodila za
obojestransko (dvostransko) tiskanje.
2. V meniju File (Datoteka) v programski aplikaciji kliknite Print (Natisni).
3. Na seznamu Printing Shortcuts (Bližnjice tiskanja) izberite Two-sided (Duplex)
Printing (Dvostransko tiskanje).
4. Kliknite OK (V redu) in nato za začetek tiskanja kliknite Print (Natisni) ali OK (V redu).
5. Sledite elektronskim navodilom.
Dvostransko tiskanje (Mac OS X)
1. V pladenj naložite papir. Za več informacij glejte Nalaganje medija in Navodila za
obojestransko (dvostransko) tiskanje.
2. V meniju File (Datoteka) v programski aplikaciji izberite Print (Natisni).
3. Prepričajte se, da ste izbrali izdelek, ki ga želite uporabiti.
4. V pojavnem meniju (najdete ga pod nastavitvijo Orientation (Usmerjenost) v
operacijskem sistemu MAC OS X različice 10.5) izberite Paper Handling (Ravnanje
s papirjem) in nato izberite Odd numbered pages (Lihe strani) ali Odd only (Samo
lihe).
5. Po potrebi spremenite še druge nastavitve in kliknite Print (Natisni).
36 Natisni
Page 41

6. Ko so se natisnile lihe strani, natisnjene strani obrnite za 180 stopinj in jih znova
naložite v pladenj.
Opomba Sveže natiskano besedilo mora biti face up (obrnjeno navzgor).
7. V meniju File (Datoteka) izberite Print (Natisni).
8. V pojavnem meniju izberite Paper Handling (Ravnanje s papirjem) in nato Even
numbered pages (Sode strani) ali Even only (Samo sode).
9. Za začetek tiskanja kliknite Print (Natisni).
Dvostransko tiskanje 37
Page 42

3Optično branje
Z nadzorno ploščo izdelka lahko optično preberete izvirnike in jih pošljete na različne cilje,
kot je mapa ali program v računalniku. Izvirnike lahko optično prebirate tudi s programsko
opremo HP, ki jo dobite z izdelkom, in programi v računalniku, ki so v združljivi s
programsko opremo TWAIN ali WIA.
HP-jevo programsko opremo lahko uporabljate za pretvarjanje besedila v optično
prebranih dokumentih v obliko, po kateri lahko iščete, jo kopirate, prilepite in urejate.
Opomba funkcije za optično branje so na voljo šele po namestitvi programske
opreme v računalniku.
To poglavje vsebuje naslednje teme:
Optično branje izvirnika
•
Urejanje optično prebranega dokumenta z uporabo programske opreme za optično
•
prepoznavanje znakov (OCR)
Optično branje izvirnika
Optično branje lahko zaženete iz računalnika ali z nadzorne plošče naprave.
Če želite uporabiti funkcije optičnega branja, morata biti vaša naprava in računalnik
povezana in vklopljena. Pred začetkom optičnega branja mora biti nameščena in
zagnana programska oprema za napravo . Če želite preveriti, ali programska oprema HP
deluje v okolju Windows, v sistemski vrstici desno spodaj ob uri poiščite ikono naprave.
Opomba Zapiranje programa HP Digital Imaging Monitor v sistemski vrstici okolja
Windows lahko povzroči, da vaša naprava izgubi nekaj funkcionalnosti skeniranja in
da se prikaže sporočilo o napaki Ni povezave. Če se to zgodi, lahko povrnete polno
funkcionalnost tako, da ponovno zaženete računalnik ali zaženete program HP Digital
Imaging Monitor.
Opomba Če uporabljate računalnik z operacijskim sistemom Windows, lahko za
optično branje slike uporabljate tudi program HP Solution Center (Center rešitev HP).
S to programsko opremo lahko urejate optično prebrano sliko in z njo ustvarite
posebne projekte. Za dodatne informacije si oglejte elektronsko pomoč, ki je priložena
programski opremi.
To poglavje vsebuje naslednje teme:
•
Optično branje izvirnika z nadzorno ploščo izdelka
Optično branje izvirnika z nadzorno ploščo izdelka
Optično prebran dokument lahko pošljete v računalnik, ki je neposredno povezan z
napravo. Optično prebran dokument lahko pošljete tudi v program, ki je nameščen v
računalniku.
Opomba Če optično prebirate izvirnik brez roba, ga namestite na steklo optičnega
bralnika in ne na SPD.
38 Optično branje
Page 43

Optično branje z nadzorno ploščo izdelka
1. Naložite izvirnik. Če želite več informacij, glejte
optičnega bralnika.
2. Pritisnite puščico v levo
branje), in nato pritisnite OK.
3. S pritiskanjem puščico v desno
dokumentom, in nato pritisnite OK.
4. Pritisnite Start (Začni).
ali puščico v desno , da izberete funkcijo Scan (Optično
izberite, kaj želite storiti z optično prebranim
Nalaganje izvirnikov na steklo
Urejanje optično prebranega dokumenta z uporabo
programske opreme za optično prepoznavanje znakov
(OCR)
Programsko opremo OCR lahko uporabite za uvoz optično prebranega besedila v vaš
program za obdelavo besedila. Tako lahko urejate pisma, časopisne izrezke in številne
druge dokumente.
Določite lahko program za obdelavo besedila, ki ga želite uporabiti za urejanje. Če ikona
za urejanje besedila ni prisotna ali aktivna, potem v računalniku nimate nameščene
programske opreme za urejanje besedila, ali pa programska oprema optičnega bralnika
ni prepoznala programa med namestitvijo. Za več informacij o tem, kako ustvariti
povezavo s programom za obdelavo besedila, glejte elektronsko pomoč za program
HP Solution Center (Center rešitev HP).
Programska oprema OCR ne podpira optičnega branja barvnega besedila. Barvno
besedilo se vedno pretvori v črno-belo besedilo preden je poslano v OCR. Celotno
besedilo v končnem dokumentu je torej črno-belo, ne glede na izvirno bravo.
Zaradi zahtevnosti nekaterih programov za urejanje besedila in njihove interakcije z
napravo je včasih bolje skenirati v urejevalnik besedila, npr. Wordpad (Windows) ali
TextEdit (Mac OS X) ter nato izrezati in prilepiti besedilo v program za urejanje besedila
po izbiri.
Urejanje optično prebranega dokumenta z uporabo programske opreme za optično prepoznavanje
znakov (OCR)
39
Page 44

4 Kopiranje
Izdelate lahko kakovostne barvne in črno-bele kopije na različnih vrstah in velikostih
papirja.
Opomba Če med kopiranjem dokumenta prejmete faks, se ta shrani v pomnilnik
naprave, dokler ne končate postopka kopiranja. To lahko vpliva na zmanjšanje števila
strani faksa, ki se shranijo v pomnilnik.
To poglavje vsebuje naslednje teme:
•
Kopiranje dokumentov
Spreminjanje nastavitev kopiranja
•
Kopiranje dokumentov
Kakovostne kopije lahko naredite z nadzorne plošče naprave.
Opomba Če kopirate izvirnik brez roba, ga namestite na steklo optičnega bralnika
in ne na SPD.
Kopiranje dokumentov
1. Zagotovite, da je v glavni pladenj naložen papir.
2. Izvirnik, obrnjen navzdol, položite na stekleno ploščo optičnega bralnika. Če kopirate
izvirnik brez roba, ga namestite na steklo optičnega bralnika in ne na SPD. Za dodatne
informacije glejte
3. Z gumbom puščico v levo
• Copy B&W: črno-belo kopiranje.
• Copy Color (Barvno kopiranje): barvno kopiranje.
Nalaganje izvirnikov na steklo optičnega bralnika.
ali puščico v desno izberite eno teh funkcij:
Opomba Če imate barvni izvirnik in izberete funkcijo Copy B&W (Črno-belo
kopiranje), se izdela črno-bela kopija barvnega izvirnika, če pa izberete funkcijo
Copy Color (Barvno kopiranje), se izdela popolna barvna kopija barvnega
izvirnika.
4. Pritisnite OK (V redu).
5. Spremenite dodatne nastavitve. Za dodatne informacije glejte
nastavitev kopiranja
6. Pritisnite Start (Začni).
Spreminjanje nastavitev kopiranja
Opravila kopiranja lahko prilagodite po želji z raznimi nastavitvami, ki so na voljo na
nadzorni plošči izdelka, vključno z naslednjimi:
• Število kopij
• Velikost kopirnega papirja
• Vrsta kopirnega papirja
40 Kopiranje
Spreminjanje
Page 45

• Hitrost ali kakovost kopiranja
• Nastavitve za svetlejše/temnejše barve
• Spreminjanje velikosti izvirnikov, da ustrezajo različnim velikostim papirja
Te nastavitve lahko uporabljate za enkratna opravila kopiranja, ali pa jih lahko shranite,
da jih uporabite kor privzete nastavitve za opravila v prihodnosti.
Spreminjanje nastavitev kopiranja za enkratno opravilo
1. Pritisnite puščico v levo
ali puščico v desno za krmarjenje med različnimi
možnostmi kopiranja.
2. Po potrebi spremenite nastavitve funkcije kopiranja in nato pritisnite OK, da sprejmete
spremembe.
Shranjevanje trenutnih nastavitev kot privzetih za prihodnje posle
1. Pritisnite puščico v levo
ali puščico v desno za krmarjenje med različnimi
možnostmi kopiranja.
2. Po potrebi spremenite nastavitve funkcije kopiranja in nato pritisnite OK, da sprejmete
spremembe.
3. Pritiskajte puščico v desno
, dokler se ne prikaže možnost Nastavi za privzeto, in
nato pritisnite OK.
4. Pritisnite puščico v desno
, da izberete Da, in nato pritisnite OK.
Spreminjanje nastavitev kopiranja 41
Page 46

5 Faks
Z napravo lahko pošiljate in sprejemate fakse, vključno z barvnimi faksi. Načrtujete lahko
poznejše pošiljanje faksa in nastavite hitro izbiranje za hitro in preprosto pošiljanje faksov
pogosto uporabljenim številkam. Z nadzorne plošče naprave lahko nastavite tudi več
možnosti pošiljanja faksov, kot je ločljivost in kontrast osvetlitve pri faksih, ki jih boste
poslali.
Opomba Preden začnete s pošiljanjem faksov, se prepričajte, da ste napravo za
pošiljanje faksov pravilno nastavili. To ste morda že izvedli v okviru začetne nastavitve
s kontrolno ploščo ali programsko opremo, priloženo napravi. Pravilno nastavitev
faksa preverite tako, da s kontrolne plošče zaženete preizkus nastavitve faksa. Za
preizkus nastavitve faksa pritisnite
fax test (Preizkusite faks) in nato pritisnite V redu.
To poglavje vsebuje naslednje teme:
•
Pošiljanje faksa
Sprejemanje faksa
•
Spreminjanje nastavitev faksa
•
Faks prek IP (FoIP)
•
Uporaba poročil
•
Pošiljanje faksa
Faks lahko pošiljate na različne načine. Z nadzorne plošče naprave lahko z naprave
pošljete črno-bel ali barvni faks. Faks lahko pošljete tudi ročno s priključenega telefona.
Tako lahko s prejemnikom govorite, preden pošljete faks.
To poglavje vsebuje naslednje teme:
•
Pošiljanje osnovnega faksa
Ročno pošiljanje faksa s telefona
•
Pošiljanje faksa z nadzorom izbiranja
•
Pošiljanje faksa iz pomnilnika
•
Načrtovanje faksa za poznejše pošiljanje
•
Pošiljanje faksa več prejemnikom
•
Pošiljanje faksa v načinu odpravljanja napak
•
(Setup), izberite Tools (Orodja), izberite Run
Pošiljanje osnovnega faksa
Eno- ali večstranski črno-beli ali barvni faks preprosto pošljete z nadzorne plošče
naprave.
Opomba Če potrebujete natisnjeno potrdilo o uspešno poslanih faksih, omogočite
potrditev faksa, preden fakse pošljete.
42 Faks
Page 47

Nasvet Faks lahko pošljete tudi ročno s telefona ali z nadzorom izbiranja. Te
možnosti vam omogočajo nadzor hitrosti izbiranja. Koristne so tudi, ko želite za
zaračunavanje klica uporabiti klicno kartico in se morate med izbiranjem odzvati na
zvočne pozive.
Pošiljanje osnovnega faksa z nadzorne plošče naprave
1. Naložite izvirnik. Če faksirate izvirnik brez roba, ga namestite na steklo optičnega
bralnika in ne na SPD. Več informacij najdete v poglavju
steklo optičnega bralnika.
2. Pritisnite puščico v levo
faks) ali Fax Color (Barvni faks), nato pritisnite OK.
3. S številsko tipkovnico vnesite številko faksa.
Nasvet Če želite številki faksa, ki jo vnašate, dodati presledek, večkrat
zaporedoma pritisnite gumb *, dokler se na zaslonu ne prikaže vezaj (-).
4. Pritisnite Start (Začni).
Če naprava v samodejnem podajalniku dokumentov zazna naloženi izvirnik,
pošlje dokument na številko, ki ste jo vnesli.
Nasvet Če prejemnik pošlje, da ima zaradi slabe kakovosti poslanega faksa
težave, lahko poskusite spremeniti ločljivost ali kontrast svojega faksa.
Ročno pošiljanje faksa s telefona
Ročno pošiljanje faksa vam omogoča, da pokličete prejemnika in govorite z njim, preden
pošljete faks. To je uporabno, če želite prejemnika obvestiti, da mu boste poslali faks,
preden ga pošljete. Ko ročno pošiljate faks, lahko prek slušalke telefona slišite znake
centrale, telefonske pozive ali druge zvoke. Tako je uporaba klicne kartice za pošiljanje
faksa enostavna.
Odvisno od nastavitve faksa prejemnika, se lahko prejemnik oglasi na telefon ali pa klic
sprejme faks. Če se oseba oglasi na telefon, lahko govorite s prejemnikom, preden
pošljete faks. Če klic sprejme faks, lahko faks pošljete neposredno na faks, ko s
prejemnikovega faksa slišite tone faksa.
Nalaganje izvirnikov na
ali puščico v desno , da izberete Fax B&W (Črno-beli
Ročno pošiljanje faksa z dodatnega telefona
1. Naložite izvirnik. Če kopirate izvirnik brez roba, ga namestite na steklo optičnega
bralnika in ne na SPD. Več informacij najdete v poglavju
steklo optičnega bralnika.
2. Pritisnite puščico v levo
faks) ali Fax Color (Barvni faks), nato pritisnite OK.
3. Številko vtipkajte prek tipkovnice na telefonu, ki je povezan z napravo.
Opomba Pri ročnem pošiljanju faksa ne uporabljajte številčne tipkovnice na
nadzorni plošči izdelka . Za izbiranje prejemnikove številke morate uporabiti
številčno tipkovnico na telefonu.
Nasvet Za preklop med Fax B&W (Črno-belim faksiranjem) ali Fax Color
(Barvnim faksiranjem) pritisnite na gumb Nazaj.
ali puščico v desno , da izberete Fax B&W (Črno-beli
Nalaganje izvirnikov na
Pošiljanje faksa 43
Page 48

Poglavje 5
4. Če prejemnik dvigne slušalko, se pred pošiljanjem faksa lahko pogovorite z njim.
Opomba Če klic sprejme faks, boste s prejemnikovega faksa slišali tone faksa.
Za prenos faksa pojdite na naslednji korak.
5. Ko ste pripravljeni, da pošljete faks, pritisnite Start.
Opomba Če naprava od vas to zahteva, izberite Pošlji faks.
Če govorite s prejemnikom preden pošljete faks, mu recite, naj na faksu pritisne
Start, ko zasliši znak centrale za faks.
Telefonska linija med prenosom faksa onemi. Takrat lahko odložite telefon. Če želite
nadaljevati pogovor s prejemnikom, ostanite na zvezi, dokler prenos faksa ni končan.
Pošiljanje faksa z nadzorom izbiranja
Nadzor izbiranja vam omogoča izbiranje številke z nadzorne plošče naprave, kot bi klicali
z običajnega telefona. Ko pošiljate faks z nadzorom izbiranja, lahko iz zvočnikov naprave
slišite znak centrale, telefonske pozive ali druge zvoke. Tako se lahko odzovete na pozive
med izbiranjem in tudi nadzirate hitrost izbiranja.
Nasvet Če PIN-a klicne kartice ne vnesete dovolj hitro, se lahko zgodi, da bo
naprava znak centrale za faks začela pošiljati prezgodaj in tako služba za klicne
kartice vašega PIN-a ne bo prepoznala. V tem primeru lahko naredite vnos hitrega
izbiranja in shranite PIN za svojo klicno kartico.
Opomba Če glasnost ni vklopljena, ne boste slišali znaka centrale.
Pošiljanje faksa z nadzorom izbiranja z nadzorne plošče naprave
1. Naložite izvirnik. Za dodatne informacije glejte
optičnega bralnika ali Nalaganje izvirnikov v samodejni podajalnik dokumentov
(SPD).
Opomba SPD je na voljo samo pri izbranih modelih.
2. Pritisnite puščico v levo ali puščico v desno , da izberete Fax B&W (Črno-beli
faks) ali Fax Color (Barvni faks), nato pritisnite Start .
Če naprava v samodejnem podajalniku dokumentov zazna naloženi izvirnik, boste
zaslišali znak centrale.
3. Ko zaslišite znak centrale, prek tipkovnice na nadzorni plošči naprave vnesite
številko.
4. Upoštevajte vse morebitne pozive.
Nasvet Če za pošiljanje faksa uporabljate klicno kartico in ste svoj PIN klicne
kartice shranili pod hitro izbiranje, za izbiro vnosa hitrega izbiranja, v katerega ste
shranili svoj PIN, pritisnite Hitro izbiranje, ko se to od vas zahteva.
Faks je poslan, ko se faks, na katerega pošiljate, odzove.
Pošiljanje faksa iz pomnilnika
Črno-beli faks lahko optično preberete v pomnilnik in ga nato pošljete. Ta funkcija je
priročna, če je številka faksa, ki jo kličete, zasedena ali trenutno nedosegljiva. Naprava
izvirnike optično prebere v pomnilnik in jih pošlje, ko uspe vzpostaviti povezavo s
Nalaganje izvirnikov na steklo
44 Faks
Page 49

prejemnikovim faksom. Izvirnike lahko odstranite iz pladnja za podajanje dokumentov,
takoj ko so strani optično prebrane v pomnilnik.
Opomba Iz pomnilnika lahko pošljete samo črno-bel faks.
Pošiljanje faksa iz pomnilnika
1. Naložite izvirnik. Za dodatne informacije glejte
optičnega bralnika ali Nalaganje izvirnikov v samodejni podajalnik dokumentov
(SPD).
Opomba SPD je na voljo samo pri izbranih modelih.
2. Pritisnite puščico v levo ali puščico v desno , da izberete Fax B&W (Črno-beli
faks) ali Fax Color (Barvni faks), nato pritisnite OK.
3. Vnesite številko faksa z uporabo tipkovnice, pritisnite Hitro izbiranje, da izberete
številko za hitro izbiranje ali Ponovno izbiranje/premor za ponovno klicanje zadnje
klicane številke.
4. Pritiskajte puščico v desno
pritisnite OK.
5. Pritiskajte puščico v desno
pritisnite OK.
6. Pritisnite Začni.
Naprava optično prebere izvirnike in jih shrani ter pošlje faks, ko je faks, na katerega
pošiljate, dosegljiv.
, dokler se ne prikaže meni Faksni način, nato pa
, dokler se ne prikaže Opt. branje in faks in nato
Načrtovanje faksa za poznejše pošiljanje
Pošiljanje črno-belega faksa lahko načrtujete za 24 ur vnaprej. Tako lahko črno-beli faks
pošljete pozno zvečer, ko na primer telefonske linije niso tako zasedene in so telefonske
tarife nižje. Naprava ob določenem času samodejno pošlje vaš faks.
Načrtujete lahko pošiljanje le enega faksa naenkrat. Čeprav ste načrtovali pošiljanje
faksa, lahko fakse še naprej pošiljate po običajnem postopku.
Nalaganje izvirnikov na steklo
Opomba Zaradi omejitev pomnilnika je mogoče pošiljati samo črno-bele fakse.
Načrtovanje faksa z nadzorne plošče naprave
1. Naložite izvirnik. Za dodatne informacije glejte
optičnega bralnika ali Nalaganje izvirnikov v samodejni podajalnik dokumentov
(SPD).
Opomba SPD je na voljo samo pri izbranih modelih.
2. Pritisnite puščico v levo ali puščico v desno , da izberete Fax B&W (Črno-beli
faks) ali Fax Color (Barvni faks), nato pritisnite OK.
3. Pritiskajte puščico v desno
pritisnite OK.
4. Pritiskajte puščico v desno
pritisnite OK.
, dokler se ne prikaže meni Faksni način, nato pa
, dokler se ne prikaže Pošiljanje faksa pozneje in nato
Nalaganje izvirnikov na steklo
Pošiljanje faksa 45
Page 50

Poglavje 5
5. Prek številske tipkovnice vnesite čas pošiljanja, nato pa pritisnite OK. Če se od vas
zahteva, pritisnite 1 za AM ali 2 za PM.
6. Vnesite številko faksa z uporabo tipkovnice, pritisnite Hitro izbiranje, da izberete
številko za hitro izbiranje ali Ponovno izbiranje/premor za ponovno klicanje zadnje
klicane številke.
7. Pritisnite Začni.
Naprava optično prebere vse strani in na zaslonu se izpiše načrtovana ura. Naprava
pošlje faks ob načrtovani uri.
Preklic načrtovanega faksa
1. Pritisnite puščico v levo
faks) ali Fax Color (Barvni faks), nato pritisnite OK.
2. Pritiskajte puščico v desno
pritisnite OK.
3. Pritiskajte puščico v desno
pritisnite OK.
Če ste en faks že načrtovali, se na zaslonu izpiše poziv Prekliči.
4. Pritisnite 1, da izberete možnost Da.
Opomba Načrtovani faks lahko tudi prekličete, če na nadzorni plošči naprave
pritisnete Prekliči, ko je na zaslonu izpisana načrtovana ura.
Pošiljanje faksa več prejemnikom
Faks lahko pošljete več prejemnikom hkrati, tako da posamezne vnose hitrega izbiranja
razporedite v vnose hitrega izbiranja skupine.
ali puščico v desno , da izberete Fax B&W (Črno-beli
, dokler se ne prikaže meni Faksni način, nato pa
, dokler se ne prikaže Pošiljanje faksa pozneje in nato
46 Faks
Pošiljanje faksa več prejemnikom s hitrim izbiranjem skupine
1. Naložite izvirnik. Za dodatne informacije glejte
Nalaganje izvirnikov na steklo
optičnega bralnika ali Nalaganje izvirnikov v samodejni podajalnik dokumentov
(SPD).
Opomba SPD je na voljo samo pri izbranih modelih.
2. Pritisnite puščico v levo ali puščico v desno , da izberete Fax B&W (Črno-beli
faks) ali OK.
Page 51

3. Pritiskajte puščico v levo ali puščico v desno , dokler se ne prikaže želeni vnos
hitrega izbiranja skupine.
Nasvet Vnos za hitro izbiranje lahko zberete tudi z vnosom kode za hitro
izbiranje preko številčne tipkovnice na nadzorni plošči naprave.
4. Pritisnite Začni.
Če naprava v samodejnem podajalniku dokumentov zazna naloženi izvirnik, pošlje
dokument na vse številke vnosa hitrega izbiranja skupine.
Opomba Zaradi omejene velikosti pomnilnika lahko črno-bele fakse pošiljate le
prek vnosov hitrega izbiranja skupine. Naprava optično prebere faks in ga shrani
v pomnilnik, nato pa izbere prvo številko. Ko se naprava poveže, pošlje faks in
izbere naslednjo številko. Če je številka zasedena ali ni odziva, naprava upošteva
nastavitve za Zasedeno, ponovno izbir. in Ni odgovora, ponovno izbiranje.
Če naprava povezave ne more vzpostaviti, izbere naslednjo številko in izdela
poročilo o napaki.
Pošiljanje faksa v načinu odpravljanja napak
Nastavitev Način odpravljanja napak (ECM) prepreči izgubo podatkov zaradi slabih
telefonskih linij tako, da odkriva napake, do katerih pride med prenosom, in samodejno
zahteva ponoven prenos dela z napako. To ne vpliva na stroške telefona, pri dobrih
telefonskih linijah jih utegne celo zmanjšati. Pri slabih telefonskih linijah ECM podaljšuje
čas pošiljanja in zvišuje telefonske stroške, vendar je pošiljanje podatkov veliko bolj
zanesljivo. Privzeta nastavitev je Vklop. Nastavitev ECM izklopite le, če bistveno zvišuje
telefonske stroške in se v zameno za nižje stroške zadovoljite s slabšo kakovostjo.
Preden izklopite nastavitev ECM upoštevajte naslednje: Če nastavitev ECM izklopite,
• Vplivate na kakovost in hitrost prenosa faksov, ki jih pošiljate in sprejemate.
•Naprava Hitrost faksa se samodejno nastavi na Srednje.
• Ne boste mogli več pošiljati ali sprejemati faksov v barvni tehniki.
Spreminjanje nastavitve ECM z nadzorne plošče
1. Pritisnite Nastavitev.
2. Pritiskajte puščico v desno
pritisnite OK.
3. Pritiskajte puščico v desno
pritisnite OK.
4. Pritisnite puščico v desno
OK.
Sprejemanje faksa
Fakse lahko sprejemate samodejno ali ročno. Če izklopite možnost Samodejni
odgovor, boste morali fakse sprejemati ročno. Če vključite možnost Samodejni
odgovor (privzeta nastavitev), se bo naprava samodejno odzivala na dohodne klice in
sprejemala fakse po številu zvonjenj, ki ste jih določili v nastavitvi Zvonj. do odg..
(Privzeta nastavitev Zvonj. do odg. je 5 zvonjenj.)
, dokler se ne prikaže meni Nastavitve faksa, nato pa
, da izberete meni Način odpravljanja napak, in nato
, da izberete možnost Vklop ali Izklop, in nato pritisnite
Sprejemanje faksa 47
Page 52

Poglavje 5
Če sprejmete faks velikosti Legal in naprava v tistem trenutku ni nastavljena za uporabo
papirja te velikosti, naprava pomanjša faks, tako da ta ustreza velikosti papirja, ki je
naložen. Če ste onemogočili možnost Samodejno zmanjšanje, naprava natisne faks na
dveh straneh.
Opomba Če med kopiranjem dokumenta prejmete faks, se ta shrani v pomnilnik
naprave, dokler ne končate postopka kopiranja. To lahko vpliva na zmanjšanje števila
strani faksa, ki se shranijo v pomnilnik.
• Ročno sprejemanje faksa
Nastavitev varnostne kopije faksa
•
Ponovno tiskanje faksov iz pomnilnika
•
Poziv za sprejem faksa
•
Posredovanje faksov na drugo številko
•
Nastavitev velikosti papirja za sprejete fakse
•
Nastavitev samodejnega zmanjšanja za dohodne fakse
•
Blokiranje številk neželenega faksa
•
Sprejemanje faksov v računalnik (Fax to PC (Faks v računalnik) in Fax to Mac (Faks
•
v Mac))
Ročno sprejemanje faksa
Ko telefonirate, vam lahko sogovornik pošlje faks, ko ste še na liniji. To se imenuje ročno
pošiljanje faksa. Navodila za sprejemanje ročno poslanega faksa najdete v tem poglavju.
Opomba Če dvignete slušalko, se lahko pogovarjate ali slišite znak centrale za faks.
Fakse lahko sprejemate ročno s telefona, ki je:
• Neposredno povezan z napravo (prek vrat 2-EXT)
• Na isti telefonski liniji, vendar ni neposredno povezan z napravo.
Ročno sprejemanje faksa
1. Poskrbite, da bo naprava vklopljena in papir naložen v glavni predal.
2. Iz pladnja za podajanje dokumentov odstranite vse izvirnike.
3. Nastavitev Zvonj. do odg. nastavite na visoko številko, da boste tako imeli možnost
odgovoriti na dohodni klic, preden se nanj odzove naprava. Lahko pa izklopite
nastavitev Samodejni odgovor, da naprava ne bo samodejno odgovarjala na
dohodne klice.
4. Če govorite po telefonu s pošiljateljem, mu recite, naj na svojem faksu pritisne
Start.
5. Ko s faksa, ki pošilja, zaslišite znak centrale za faks, naredite naslednje:
a. Pritisnite puščico v levo
ali puščico v desno , da izberete Black-and-white
fax (Črno-beli faks) ali Color fax (Barvni faks).
b.Pritisnite Začni.
c. Ko naprava začne sprejemati faks, lahko odložite slušalko ali pa ostanete na liniji.
Med pošiljanjem faksa pogovor po telefonu ni mogoč.
48 Faks
Page 53

Nastavitev varnostne kopije faksa
Odvisno od vaših želja in zahtev po varnosti, lahko napravo nastavite tako, da bo
shranjevala vse prejete fakse, samo tiste fakse, ki jih je naprava sprejela, ko je prišlo do
napake, ali nobenega sprejetega faksa.
Za Varnostna kopija faksa so na voljo naslednji načini:
Vklop Privzeta nastavitev. Ko je funkcija Varnostna kopija faksa nastavljena na
Samo ob napaki V tem načinu naprava shranjuje fakse v pomnilnik le v primeru, ko je prišlo
Izklop Faksi se v nobenem primeru ne shranijo v pomnilnik. Na primer, morda
Vklop, naprava shrani vse prejete fakse v pomnilnik. Tako lahko ponovno
natisnete do osem nazadnje natisnjenih faksov, če so ti še vedno shranjeni
v pomnilniku.
Opomba Če ima naprava malo spomina, ob sprejemu novih faksov
prepiše najstarejše natisnjene fakse. Če pomnilnik napolnijo nenatisnjeni
faksi, bo naprava prenehala sprejemati vhodne klice faksa.
Opomba Če sprejmete faks, ki je prevelik, na primer zelo natančno
barvno fotografijo, ga morda zaradi omejene velikosti pomnilnika ne boste
mogli shraniti v pomnilnik.
do napake, ki napravi preprečuje tiskanje faksov (na primer, če v napravi
zmanjka papirja). Naprava bo shranjevala dohodne fakse tako dolgo, dokler
pomnilnik ni poln. (Če je pomnilnik poln, se naprava ne bo več odzivala na
dohodne faks klice.) Ko napako odpravite, naprava fakse, ki so shranjeni v
pomnilniku, samodejno natisne in nato izbriše iz pomnilnika.
boste zaradi varnosti hoteli izklopiti način Varnostna kopija faksa. Če
pride do napake, ki napravi preprečuje tiskanje (če, na primer, v napravi
zmanjka papirja), se naprava ne bo odzivala na dohodne faks klice.
Opomba Če je funkcija Varnostna kopija faksa omogočena in izklopite napravo,
bodo vsi faksi, shranjeni v pomnilniku, izbrisani, skupaj z vsemi nenatisnjenimi faksi,
ki ste jih prejeli, ko je bila naprava v stanju napake. Če boste želeli, da vam pošiljatelji
ponovno pošljejo nenatisnjene fakse, se boste morali obrniti na njih. Če želite seznam
faksov, ki ste jih prejeli, natisnite Dnevnik faksa. Dnevnik faksa se ne izbriše, ko je
naprava izklopljena.
Nastavitev varnostne kopije faksa z nadzorne plošče naprave
1. Pritisnite Nastavitev.
2. Pritiskajte puščico v desno
, dokler se ne prikaže meni Orodja, in nato pritisnite
OK.
3. Pritiskajte puščico v desno
, dokler se ne prikaže meni Varnostna kopija faksa,
nato pa pritisnite OK.
4. Če želite izbrati puščico v desno
5. Pritisnite OK.
Ponovno tiskanje faksov iz pomnilnika
Če nastavite način Varnostna kopija faksa na Vklop, se prejeti faksi shranijo v
pomnilnik, pa če je naprava v stanju napake ali ne.
, Vklop ali Samo ob napaki, pritisnite Izklop.
Sprejemanje faksa 49
Page 54

Poglavje 5
Opomba Ko je pomnilnik poln, naprava ob sprejemu novih faksov prepiše
najstarejše natisnjene fakse. Če niste natisnili vseh shranjenih faksov, naprava ne bo
več sprejemala faksnih klicev, dokler faksov ne natisnete ali jih izbrišete iz pomnilnika.
Morda bi morali fakse iz pomnilnika izbrisati tudi iz varnostnih ali osebnih razlogov.
Odvisno od velikosti faksov v pomnilniku, lahko ponovno natisnete do osem nazadnje
natisnjenih faksov, če so še vedno v pomnilniku. Na primer, morda boste morali ponovno
natisniti fakse, če ste izgubili kopijo zadnjega tiskanja.
Vnovično tiskanje faksov v pomnilniku z nadzorne plošče naprave
1. Zagotovite, da je v glavni pladenj naložen papir.
2. Pritisnite Nastavitev.
3. Pritiskajte puščico v desno
, dokler se ne prikaže možnost Natisni poročilo, in nato
pritisnite OK.
4. Pritiskajte puščico v desno
, dokler se ne prikaže možnost Natisni fakse še
enkrat, in nato pritisnite OK.
Faksi se tiskajo v obratnem vrstnem redu, kot so bili sprejeti, tako da se najprej natisne
nazadnje sprejeti faks itd.
5. Pritisnite Začni.
6. Če želite ustaviti ponovno tiskanje faksov v pomnilniku, pritisnite Prekliči.
Brisanje vseh faksov v pomnilniku z nadzorne plošče naprave
▲ Izklopite napravo s pritiskom na gumb Napajanje.
Vsi faksi, ki so shranjeni v pomnilniku, se bodo izbrisali, ko izklopite napajanje.
Poziv za sprejem faksa
Pozivanje omogoča večnamenski napravi HP, da pozove drug faks, naj pošlje faks, ki ga
ima v čakalni vrsti. Ko uporabljate funkcijo Poziv za sprejem faksa, večnamenska
naprava HP pokliče določeni faks in od njega zahteva, da mu posreduje faks. Določen
faks mora biti nastavljen za pozivanje in mora imeti pripravljen faks za pošiljanje.
Opomba Večnamenska naprava HP ne podpira dostopnih kod pozivanja. Dostopne
kode pozivanja so varnostna funkcija, ki od faksa, na katerega pošiljate, zahteva, da
pozvani napravi posreduje to dostopno kodo, če želi sprejeti faks. Poskrbite, da
pozvana naprava nima nastavljene dostopne kode (ali spremenjene privzete
dostopne kode), sicer z večnamensko napravo HP faksa ne boste mogli sprejeti.
Nastavitev poziva za sprejem faksa z nadzorne plošče naprave
1. Pritisnite puščico v levo
(Črno-beli faks) ali Color fax (Barvni faks), in nato pritisnite OK.
2. Pritiskajte puščico v desno
pritisnite OK.
3. Pritiskajte puščico v desno
pritisnite OK.
50 Faks
ali puščico v desno , da izberete Black-and-white fax
, dokler se ne prikaže meni Faksni način, nato pa
, dokler se ne prikaže Poziv za sprejem faksa in nato
Page 55

4. Vnesite številko faksa drugega faksa.
5. Pritisnite Start (Začni).
Opomba Če ste izbrali Color Fax (Barvni faks), pošiljatelj pa pošlje črno-bel
faks, bo naprava natisnila faks črno-belo.
Posredovanje faksov na drugo številko
Napravo lahko nastavite tako, da vaše fakse posreduje na drugo številko faksa. Sprejeti
faks se posreduje v črno-beli tehniki.
HP vam priporoča, da preverite, ali je številka, na katero posredujete, delujoča faks linija.
Pošljite preskusni faks, da se prepričate, da faks lahko sprejme posredovane fakse.
Posredovanje faksov z nadzorne plošče naprave
1. Pritisnite Nastavitev.
2. Pritiskajte puščico v desno
pritisnite OK.
3. Pritiskajte puščico v desno
pa pritisnite OK.
4. Pritiskajte puščico v desno
pritisnite OK.
Opomba Če naprava faksa ne more posredovati določenemu faksu (če npr. ni
vklopljen), bo naprava faks natisnila. Če ste napravo nastavili tako, da za sprejete
fakse natisne poročila o napakah, bo natisnila tudi poročilo o napaki.
, dokler se ne prikaže meni Nastavitve faksa, nato pa
, dokler se ne prikaže meni Posredovanje faksov, nato
, dokler se ne prikaže možnost Vključeno, in nato
5. Vnesite številko faksa, ki bo sprejela posredovane fakse, ko bo naprava to od vas
zahtevala, in nato OK.
Posredovanje faksov se prikaže na zaslonu nadzorne plošče naprave.
Če naprava po nastavitvi funkcije Posredovanje faksov ostane brez napajanja,
shrani nastavitev Posredovanje faksov in telefonsko številko. Ko je napajanje
naprave spet vzpostavljeno, je funkcija Posredovanje faksov še naprej nastavljena
na Vključeno.
Opomba Posredovanje faksa lahko prekličete tako, da na nadzorni plošči
naprave pritisnete Prekliči, ko je na zaslonu izpisano sporočilo Posredovanje
faksa, ali pa v meniju Posredovanje faksov, črno-belo izberete možnost
Izključeno.
Nastavitev velikosti papirja za sprejete fakse
Velikost papirja za sprejete fakse lahko izberete. Izbrana velikost mora ustrezati papirju,
ki je naložen v glavnem pladnju. Fakse je mogoče tiskati samo na papir velikosti letter,
A4 ali legal.
Opomba Če se je v glavni pladenj ob sprejemu faksa naložil papir napačne velikosti,
se faks ne natisne in na zaslonu se prikaže sporočilo o napaki. Če želite natisniti faks,
naložite papir velikosti Letter, A4 ali Legal in nato pritisnite OK.
Sprejemanje faksa 51
Page 56

Poglavje 5
Nastavitev velikosti papirja za sprejete fakse z nadzorne plošče naprave
1. Pritisnite Nastavitev.
2. Pritiskajte puščico v desno
pritisnite OK.
3. Pritiskajte puščico v desno
nato pritisnite OK.
4. Pritiskajte puščico v desno
nato pa pritisnite OK.
5. S pritiskom na puščico v desno
, dokler se ne prikaže meni Nastavitve faksa, nato pa
, dokler se ne prikaže možnost Možnosti za papir, in
, dokler se ne prikaže meni Velikost papirja za fakse,
izberite možnost in nato pritisnite OK.
Nastavitev samodejnega zmanjšanja za dohodne fakse
Nastavitev Samodejno zmanjšanje določa, kaj naprava HP All-in-One naredi, če
sprejme faks, ki je prevelik za privzeto velikost papirja. Ta nastavitev je privzeta
nastavitev, zato se slika dohodnega faksa pomanjša tako, da ustreza eni strani, če je to
mogoče. Če to funkcijo izklopite, se informacije, ki ne pridejo na prvo stran, natisnejo na
drugo. Funkcija Samodejno zmanjšanje je koristna, ko sprejemate faks velikosti legal
in ste v glavni pladenj naložili papir velikosti letter.
Nastavitev samodejnega zmanjšanja z nadzorne plošče naprave
1. Pritisnite Nastavitev.
2. Pritiskajte puščico v desno
pritisnite OK.
3. Pritiskajte puščico v desno
nato pritisnite OK.
4. Pritiskajte puščico v desno
velikost faksa, nato pa pritisnite OK.
5. Če želite izbrati puščico v desno
6. Pritisnite OK.
, dokler se ne prikaže meni Nastavitve faksa, nato pa
, dokler se ne prikaže možnost Možnosti za papir, in
, dokler se ne prikaže možnost Samodejno prilagajanje
ali Izklop, pritisnite Vklop.
Blokiranje številk neželenega faksa
Če ste naročnik storitve ID klicatelja prek vašega ponudnika telefonskih storitev, lahko
blokirate določene številke faksa, tako da naprava v prihodnje ne bo natisnila faksov,
sprejetih s teh številk. Ko naprava sprejme dohodni faksni klic, primerja številko s
seznamom številk neželenih faksov, da bi določila, ali je klic treba blokirati. Če se številka
ujema s številko v seznamu neželenih faksov, naprava faksa ne bo natisnila. (Najvišje
število številk faksa, ki jih lahko blokirate, se razlikuje glede na model.)
Opomba Ta funkcija ni podprta v vseh državah/regijah. Če v vaši državi/regiji
možnost Blokiranje neželenih faksov ni podprta, ne bo prikazana v meniju
Nastavitve faksa.
Opomba Če na seznamu ID kličočih ni nobene telefonske številke, se uporabnik
verjetno pri telefonskem podjetju ni prijavil za storitev ID kličočega.
• Dodajanje številk na seznam neželenih faksov
Brisanje številk s seznama neželenih faksov
•
Tiskanje poročila o neželenih faksih
•
52 Faks
Page 57

Dodajanje številk na seznam neželenih faksov
Posamezne številke lahko blokirate tako, da jih vnesete na seznam neželenih faksov.
Ročno vnašanje številke, ki jo želite blokirati
1. Pritisnite Nastavitev.
2. Pritiskajte puščico v desno
, da izberete meni Nastavitve faksa, in nato pritisnite
OK.
3. Pritisnite puščico v desno
, da izberete Blokiranje neželenih faksov, in nato
pritisnite OK.
4. Pritisnite puščico v desno
, da izberete možnost Dodaj, in nato pritisnite OK.
5. Če želite na seznamu ID-jev klicateljev izbrati številko faksa, ki jo želite blokirati,
izberite Select no (Izberite št.).
- ali -
Če želite ročno vnesti številko, ki jo želite blokirati, izberite Enter no (Vnesite št.).
6. Ko vnesete številko faksa, ki jo želite blokirati, pritisnite OK.
Vnesti morate številko faksa, ki se izpiše na zaslonu in ne številko, ki je izpisana v
glavi sprejetega faksa, saj sta številki lahko različni.
7. Ko se prikaže poziv Vnos drugega?, izberite med naslednjima možnostma:
• Če želite na seznam številk neželenih faksov dodati novo številko, pritisnite
Da in nato ponovite 5. korak za vsako številko, ki jo želite blokirati.
• Če ste končali, pritisnite Ne.
Brisanje številk s seznama neželenih faksov
Če želite številko faksa odblokirati, jo lahko izbrišete s seznama neželenih številk.
Odstranjevanje številk s seznama številk neželenega faksa
1. Pritisnite Nastavitev.
2. Pritisnite Nastavitve faksa in nato še OK.
3. Pritisnite Blokiranje neželenih faksov in nato še OK.
4. Pritisnite Izbriši in nato še OK.
5. S puščico v desno se premikate med številkami, ki ste jih blokirali. Ko se izpiše
številka, ki jo želite odstraniti, jo potrdite s pritiskom na OK.
6. Ko se prikaže poziv Še brišem?, izberite med naslednjima možnostma:
• Če želite s seznama odstraniti še eno številko, pritisnite Da in nato ponovite
5. korak za vsako številko, ki jo želite odblokirati.
• Če ste končali, pritisnite
Ne.
Tiskanje poročila o neželenih faksih
Za tiskanje seznama številk zablokiranih neželenih faksov postopajte na naslednji način.
Tiskanje poročila o neželenih faksih
1. Pritisnite
(Setup (Namestitev)).
2. Izberite Natisni poročilo, izberite Poročilo o neželenih faksih, nato pritisnite OK.
Sprejemanje faksa 53
Page 58

Poglavje 5
Sprejemanje faksov v računalnik (Fax to PC (Faks v računalnik) in Fax to Mac (Faks v Mac))
S funkcijama Fax to PC (Faks v računalnik) in Fax to Mac (Faks v Mac) lahko samodejno
sprejemate fakse in jih shranite neposredno v računalnik. S funkcijama Fax to PC (Faks
v računalnik) in Fax to Mac (Faks v Mac) lahko na preprost način shranite digitalne kopije
svojih faksov in odpravite težave zaradi obsežnih dokumentov na papirju.
Sprejeti faksi se shranijo v obliki TIFF (Tagged Image File Format). Ko sprejmete faks,
se bo prikazalo opozorilo na zaslonu s povezavo do mape, kjer je faks shranjen.
Imena datotek so določena na naslednji način: XXXX_YYYYYYYY_ZZZZZZ.tif, kjer X
predstavlja podatke o pošiljatelju, Y datum, Z pa čas prejema faksa.
Opomba Funkciji Fax to PC (Faks v računalnik) in Fax to Mac (Faks v Mac) sta na
voljo samo za sprejemanje črno-belih faksov. Barvni faksi se natisnejo in se ne
shranijo v računalnik.
To poglavje vsebuje naslednje teme:
•
Zahteve za uporabo funkcij Fax to PC (Faks v računalnik) in Fax to Mac (Faks v Mac)
Aktiviranje funkcij Fax to PC (Faks v računalnik) in Fax to Mac (Faks v Mac)
•
Spreminjanje nastavitev funkcij Fax to PC (Faks v računalnik) ali Fax to Mac (Faks v
•
Mac)
Izklop funkcij Fax to PC (Faks v računalnik) ali Fax to Mac (Faks v Mac)
•
Zahteve za uporabo funkcij Fax to PC (Faks v računalnik) in Fax to Mac (Faks v Mac)
• Skrbniški računalnik tj. računalnik, ki je aktiviral funkcijo Fax to PC (Faks v računalnik)
ali Fax to Mac (Faks v Mac), mora biti vedno vklopljen. Samo en računalnik lahko
deluje kot skrbniški računalnik za funkciji Fax to PC (Faks v računalnik) ali Fax to Mac
(Faks v Mac).
•Računalnik ali strežnik s ciljno mapo mora biti stalno vklopljen. Ciljni računalnik ne
sme biti v stanju mirovanja ali pripravljenosti, sicer se faksi ne bodo shranili.
• HP Digital Imaging Monitor v orodni vrstici programa Windows mora biti stalno
vklopljen.
• V vhodnem pladnju mora biti papir.
54 Faks
Aktiviranje funkcij Fax to PC (Faks v računalnik) in Fax to Mac (Faks v Mac)
Za aktiviranje funkcije Fax to PC (Faks v računalnik) uporabite čarovnika za Nastavitev
funkcije Fax to PC (Faks v računalnik). Čarovnik za Nastavitev funkcije Fax to PC (Faks
v računalnik) se lahko zažene iz programa Solution Center (Center rešitev) ali z nadzorne
plošče. Za namestitev funkcije Fax to Mac (Faks v Mac) v okolju Mac OS X uporabite
Page 59

program HP Setup Assistant (Pomočnik za namestitev, zaženete ga lahko iz aplikacije
HP Utility).
Namestitev funkcije Fax to PC (Faks v računalnik) iz aplikacije Solution Center
(Center rešitev) (Windows)
1. Odprite Solution Center (Center rešitev). Če želite več informacij, glejte
Uporabite
program HP Solution Center (Center rešitev HP) (Windows).
2. Izberite Settings (Nastavitve) in nato Fax to PC Setup Wizard (Čarovnik za prejem
faksov v računalnik).
3. Sledite navodilom na zaslonu, da namestite funkcijo faksiranja v računalnik.
Namestitev funkcije Fax to Mac (Faks v Mac) (Mac OS X)
1. Zaženite aplikacijo HP Utility. Za navodila glejte
Odprite aplikacijo HP Utility..
2. Kliknite na ikono aplikacije v orodni vrstici.
3. Dvokliknite program HP Setup Assistant (Pomočnik za namestitev) in sledite
navodilom na zaslonu.
Spreminjanje nastavitev funkcij Fax to PC (Faks v računalnik) ali Fax to Mac (Faks v Mac)
Nastavitve za funkcijo Fax to PC (Faks v računalnik) lahko kadar koli posodobite na strani
Fax Settings (Nastavitve faksa) v programu HP Solution Center (Center rešitev HP).
Nastavitve za funkcijo Fax to Mac (Faks v Mac) posodobite v programu HP Setup
Assistant (Pomočnik za namestitev). Funkciji Fax to PC (Faks v računalnik) in Fax to
Mac (Faks v Mac) lahko izključite ter na nadzorni plošči naprave onemogočite tiskanje
faksov.
Spreminjanje nastavitev z nadzorne plošče naprave
1. Pritisnite
(Setup (Namestitev)).
2. Izberite Basic Fax Setup (Osnovne nastavitve faksa), izberite Fax to PC (Faks v
računalnik), nato pa pritisnite OK (V redu).
3. Izberite nastavitev, ki jo želite spremeniti. Spremenite lahko te nastavitve:
• View PC hostname (Ogled imena gostitelja računalnika): Oglejte si ime
računalnika, ki je nastavljen za upravljanje funkcij Fax to PC (Faks v računalnik)
ali Fax to Mac (Faks v Mac).
• Turn Off (Izklop): Izklop funkcij Fax to PC (Faks v računalnik) ali Fax to Mac (Faks
v Mac)
Opomba Funkciji Fax to PC (Faks v računalnik) ali Fax to Mac (Faks v Mac)
lahko vklopite s programom HP Solution Center (Center rešitev HP).
• Disable Fax Print (Onemogoči tiskanje faksov): Izberite to možnost, če želite
fakse natisniti, takoj ko pridejo. Barvni faksi bodo natisnjeni, tudi če izklopite
tiskanje.
Spreminjanje nastavitev funkcije Fax to PC (Faks v računalnik) v HP-jevi
programski opremi
Sprejemanje faksa 55
Page 60

Poglavje 5
Sleditem navodilom za vaš operacijski sistem.
Windows
1. Odprite Solution Center (Center rešitev). Če želite več informacij, glejte
program HP Solution Center (Center rešitev HP) (Windows).
2. Izberite Settings (Nastavitve) in nato Fax Settings (Nastavitve faksa).
3. Izberite kartico Fax to PC Settings (Nastavitve Faks v računalnik), spremenite
nastavitve, nato kliknite OK (V redu).
Mac OS X
1. Zaženite aplikacijo HP Utility. Za navodila glejte
2. Kliknite na ikono aplikacije v orodni vrstici.
3. Dvokliknite program HP Setup Assistant (Pomočnik za namestitev) in sledite
navodilom na zaslonu.
Izklop funkcij Fax to PC (Faks v računalnik) ali Fax to Mac (Faks v Mac)
1. Pritisnite gumb
2. Izberite Basic Fax Setup (Osnovne nastavitve faksa), izberite Fax to PC (Faks v
računalnik), nato pa pritisnite OK (V redu).
3. Izberite Turn Off (Izklopi).
.
Odprite aplikacijo HP Utility..
Uporabite
Spreminjanje nastavitev faksa
Po tem, ko ste opravili korake iz priročnika »Prvi koraki« naprave, uporabite naslednje
korake za spremembo začetnih nastavitev ali konfiguracijo drugih možnosti za faksiranje.
•
Konfiguracija glave faksa
Nastavitev načina odziva (samodejni odziv)
•
Nastavitev števila zvonjenj do odgovora
•
Spreminjanje vzorca odzivnega zvonjenja za značilno zvonjenje
•
Določitev načina odpravljanja napak faksa
•
Nastavitev vrste izbiranja
•
Nastavitev možnosti ponovnega izbiranja
•
Nastavitev hitrosti faksa
•
Nastavitev glasnosti zvoka faksa
•
Konfiguracija glave faksa
Glava faksa natisne vaše ime in številko faksa na vrh vsakega poslanega faksa. HP vam
priporoča, da glavo faksa nastavite s programsko opremo, ki ste jo namestili z napravo.
Glavo faksa lahko nastavite tudi z nadzorne plošče naprave, kot je opisano tukaj.
Opomba V nekaterih državah/regijah so podatki o glavi faksa pravna zahteva.
56 Faks
Page 61

Nastavljanje ali spreminjanje glave faksa
1. Pritisnite Nastavitev.
2. Pritiskajte puščico v desno
OK.
3. Pritiskajte puščico v desno
4. S številčno tipkovnico vnesite svoje ime ali ime podjetja in nato pritisnite OK.
5. Prek številčne tipkovnice vnesite številko faksa in nato pritisnite OK.
, da izberete meni Nastavitve faksa, in nato pritisnite
, da izberete Glava faksa, in nato pritisnite OK.
Nastavitev načina odziva (samodejni odziv)
Način odziva določa, ali naj se naprava odzove na dohodne klice.
• Vklopite nastavitev Samodejni odgovor, če želite, da se naprava na fakse odziva
samodejno. Naprava se bo samodejno odzvala na vse dohodne klice in fakse.
• Vklopite nastavitev Samodejni odgovor, če želite sprejemati fakse ročno. Če želite
odgovoriti na dohodni faksni klic, morate to storiti osebno, v nasprotnem primeru
naprava faksov ne bo sprejela.
Nastavitev načina odziva na ročno ali samodejno z nadzorne plošče naprave
1. Pritisnite Nastavitev.
2. Pritiskajte puščico v desno
OK.
3. Pritiskajte puščico v desno
OK.
4. Pritiskajte puščico v desno
OK.
5. Pritiskajte puščico v desno
nastavitev, in nato pritisnite OK.
Ko je funkcija Samodejni odgovor nastavljena na Vključeno, naprava samodejno
sprejema klice. Ko je Samodejni odgovor v stanju Izklopljeno, se ne odzove na
klice.
, da izberete meni Nastavitve faksa, in nato pritisnite
, da izberete Možnosti sprejemanja, in nato pritisnite
, da izberete Samodejni sprejem, in nato pritisnite
, da izberete Vklop ali Izklop, kakor je primerno za vašo
Nastavitev števila zvonjenj do odgovora
Če vklopite nastavitev Samodejni odgovor, lahko določite, kolikokrat naj telefon
zazvoni, preden se naprava samodejno odzove na dohodne klice.
Nastavitev Zvonj. do odg. je pomembna, če imate odzivnik in napravo priključena na
isto telefonsko linijo, ker želite, da se odzivnik na klic odzove pred napravo. Število
zvonjenj, na katero se odziva naprava, mora biti večje od števila zvonjenj, na katero se
odziva odzivnik.
Odzivnik na primer nastavite na nizko število zvonjenj, napravo pa na najvišje število
zvonjenj. (Največje število zvonjenj je odvisno od države/regije.) Pri tej nastavitvi se
Spreminjanje nastavitev faksa 57
Page 62

Poglavje 5
odzivnik odzove na klic, naprava pa nadzoruje linijo. Če naprava zazna tone faksa, bo
sprejela faks. Če gre za glasovni klic, bo odzivnik posnel dohodno sporočilo.
Nastavitev števila zvonjenj pred odzivom z nadzorne plošče naprave
1. Pritisnite Nastavitev.
2. Pritiskajte puščico v desno
OK.
3. Pritiskajte puščico v desno
OK.
4. Pritiskajte puščico v desno
OK.
5. Prek tipkovnice vnesite ustrezno število zvonjenj ali pa pritisnite puščico v levo
puščico v desno
6. Za potrditev nastavitve pritisnite OK.
, če želite število zvonjenj spremeniti.
, da izberete meni Nastavitve faksa, in nato pritisnite
, da izberete Možnosti sprejemanja, in nato pritisnite
, da izberete Zvonjenje do odgovora, in nato pritisnite
Spreminjanje vzorca odzivnega zvonjenja za značilno zvonjenje
Številna telefonska podjetja ponujajo funkcijo značilnega zvonjenja, ki vam omogoča, da
imate na eni telefonski liniji več telefonskih številk. Ko ste naročnik te storitve, je vsaki
telefonski številki dodeljen drugačen vzorec zvonjenja. Napravo lahko nastavite, da se
odzove na dohodne klice, ki imajo določen vzorec zvonjenja.
Če napravo priključite na linijo z značilnim zvonjenjem, naj vam vaše telefonsko podjetje
dodeli en vzorec zvonjenja za glasovne klice in drugega za faksne klice. HP vam
priporoča, da za številko faksa zahtevate dvojno ali trojno zvonjenje. Ko naprava zazna
določen vzorec zvonjenja, se odzove na klic in sprejme faks.
Če niste uporabnik storitve značilnega zvonjenja, uporabite privzet vzorec zvonjenja, ki
je Vsa zvonjenja.
ali
Opomba HP-jev faks ne more prejemati faksov, če je glavna telefonska številka
zasedena.
Spreminjanje vzorca odzivnega zvonjenja za značilno zvonjenje z nadzorne plošče
naprave
1. Preverite, ali ste napravo nastavili na samodejno odzivanje na faksne klice.
2. Pritisnite Nastavitev.
3. Pritiskajte puščico v desno
OK.
4. Pritiskajte puščico v desno
Ko telefon zazvoni z vzorcem zvonjenja, ki je dodeljen vaši faks liniji, se naprava
odzove na klic in sprejme faks.
, da izberete meni Osnovne nastavitve, in nato pritisnite
, da izberete Vzorec zvonjenja, in nato pritisnite OK.
Določitev načina odpravljanja napak faksa
Naprava nadzoruje signale na telefonski liniji, medtem ko pošilja ali sprejema faks. Če
med oddajanjem zazna signal o napaki in če je vključena nastavitev odprave napak, lahko
naprava zahteva, da se del faksa ponovno pošlje.
Izklopite odpravo napak samo, če imate težave pri pošiljanju ali sprejemanju faksa in
želite sprejeti napake v prenosu. Izklop nastavitve je lahko uporabe, kadar poskušate
58 Faks
Page 63

poslati faks v drugo državo/regijo ali sprejeti faks iz druge države/regije, ali če uporabljate
satelitsko telefonsko povezavo.
Nastavitev načina odprave napak faksa
1. Pritisnite Nastavitev.
2. Pritiskajte puščico v desno
OK.
3. Pritisnite puščico v desno
OK.
4. Pritisnite puščico v desno
pritisnite OK.
Nastavitev vrste izbiranja
Uporabite ta postopek za določanje načina tonskega ali pulznega izbiranja. Tovarniško
privzet način je Tonsko. Ne spreminjajte nastavitev, razen če veste, da vaša telefonska
linija ne more uporabljati tonskega izbiranja.
Opomba Možnost pulznega izbiranja ni na voljo v vseh državah/regijah.
Nastavitev vrste izbiranja
1. Pritisnite Nastavitev.
2. Pritiskajte puščico v desno
OK.
3. Pritisnite puščico v desno
pritisnite OK.
4. S pritiskom na puščico v desno
, da izberete meni Nastavitve faksa, in nato pritisnite
, da izberete meni Odpravljanje napak, in nato pritisnite
, da izberete možnost Vklopljeno ali Izklopljeno in nato
, da izberete meni Osnovne nastavitve, in nato pritisnite
, da izberete Tonsko ali pulzno izbiranje, in nato
izberite možnost in nato pritisnite OK.
Nastavitev možnosti ponovnega izbiranja
Če naprava ni mogla poslati faks, ker se prejemnikov faks ni odzval ali je bil zaseden,
naprava poskusi ponovno izbrati številko na osnovi nastavitev za možnosti zasedeno,
ponovno izbiranje in ni odgovora, ponovno izbiranje. Uporabite naslednji postopek za
izklop ali vklop možnosti.
• Zasedeno, ponovno izbiranje: Če je ta možnost vklopljena, naprava samodejno
ponovno izbere, če sprejme zaseden signal. Tovarniško privzet način za to možnost
je Vklopljeno.
• Ni odgovora, ponovno izbiranje: Če je ta možnost vklopljena, naprava avtomatično
ponovno izbere, če se prejemnikov faks ne odzove. Tovarniško privzet način za to
možnost je Izklopljeno.
Nastavitev možnosti ponovnega izbiranja
1. Pritisnite Nastavitev.
2. Pritiskajte puščico v desno
OK.
, da izberete meni Nastavitve faksa, in nato pritisnite
Spreminjanje nastavitev faksa 59
Page 64

Poglavje 5
3. Pritiskajte puščico v desno , da izberete Možnosti ponovnega izbiranja, in nato
pritisnite OK.
4. Pritisnite puščico v desno
izbiranje ali Ni odgovora, ponovno izbiranje, in nato pritisnite OK.
Nastavitev hitrosti faksa
Hitrost faksa, ki jo uporabljate za komunikacijo med vašo napravo in drugimi faks
napravami, lahko med pošiljanjem in sprejemanjem faksov spreminjate.
Če ste uporabnik spodaj naštetih storitev, boste hitrost faksa morda morali nastaviti na
počasnejšo hitrost:
• internetne telefonske storitve,
•sistema naročniške centrale (PBX),
• storitve FoIP (Faks prek IP),
• storitve ISDN (digitalno omrežje z integriranimi storitvami).
Če imate težave s pošiljanjem in sprejemanjem faksov, izberite nižjo nastavitev hitrosti
faksa (Fax Speed). V naslednji razpredelnici so navedene razpoložljive nastavitve hitrosti
faksa.
Nastavitev hitrosti faksa Hitrost faksa
Hitro različica v.34 (33.600 baudov)
Srednje različica v.17 (14.400 baudov)
Počasi različica v.29 (9.600 baudov)
, da izberete ustrezno možnost Zasedeno, ponovno
Nastavitev hitrosti faksiranja z nadzorne plošče naprave
1. Pritisnite Nastavitve.
2. Pritiskajte puščico v desno
OK.
3. Pritiskajte puščico v desno
4. Izberite možnost s smernimi tipkami in nato pritisnite OK.
Nastavitev glasnosti zvoka faksa
S tem postopkom povečajte ali pomanjšajte glasnost zvokov faksa.
Nastavitev glasnosti zvokov faksa z nadzorne plošče naprave
▲ Pritisnite Nastavitev, izberite Glasnost zvoka faksa in nato uporabite puščice, da
povečate ali pomanjšate glasnost. Pritisnite OK, da izberete glasnost.
60 Faks
, da izberete meni Nastavitve faksa, in nato pritisnite
, da izberete Hitrost faksa, in nato pritisnite OK.
Page 65

Faks prek IP (FoIP)
Lahko se naročite na cenovno ugodno telefonsko storitev, ki vam omogoča pošiljanje in
sprejemanje faksov z napravo prek interneta. Ta metoda se imenuje Faks prek IP (FoIP).
Storitev FoIP verjetno uporabljate (ponuja jo telefonsko podjetje), če:
• skupaj s številko faksa vtipkate posebno dostopno kodo ali
• imate pretvornik IP, ki omogoča povezavo z internetom in ima analogna telefonska
vrata za povezavo prek faksa.
Opomba Fakse lahko pošiljate in sprejemate le prek povezave telefonskega kabla
z vrati »1-LINE« na napravi. To pomeni, da morate povezavo z internetom vzpostaviti
prek pretvornika (ki ima običajno analogno telefonsko vtičnico za povezave prek
faksa) ali prek telefonskega podjetja.
Nekatere internetne storitve za faksiranje ne delujejo pravilno, ko naprava pošilja in
sprejema fakse pri visoki hitrosti (33.600 b/s), ali ko pošilja barvne fakse. Če imate med
uporabo internetnih storitev za faksiranje težave s pošiljanjem in sprejemanjem faksov,
uporabite nižjo hitrost faksiranja in pošiljajte le črno-bele fakse. To storite z nastavitvijo
nižje hitrosti faksa. Za informacije o spreminjanju te nastavitve si oglejte
hitrosti faksa.
Opomba Če imate vprašanja o internetnem faksiranju, se obrnite na oddelek za
podporo internetnemu faksiranju ali na svojega ponudnika storitev.
Uporaba poročil
Napravo lahko nastavite tako, da samodejno natisne poročila o napakah in potrditve za
vsak poslan in sprejet faks. Lahko pa tudi ročno natisnete sistemska poročila, ko jih
potrebujete; ta poročila ponujajo koristne sistemske informacije o napravi.
Privzeto je naprava nastavljena tako, da natisne poročilo le, če je prišlo do težave pri
pošiljanju ali sprejemanju faksa. Sporočilo o potrditvi, ki pove, ali je bil faks uspešno
poslan, se po vsakem pošiljanju za trenutek prikaže na zaslonu nadzorne plošče.
Nastavitev
Opomba Če poročila niso berljiva, preverite ocenjene ravni črnila na nadzorni plošči,
v programu HP Solution Center (Center rešitev HP) (Windows) ali v aplikaciji HP Utility
(Mac OS X).
Opomba Opozorila in indikatorji ravni črnila so le ocena, da lažje načrtujete nakup
novih kartuš. Ko opazite opozorilo, da primanjkuje črnila, kupite nadomestno kartušo,
da preprečite morebitne zakasnitve pri tiskanju. Kartuš s črnilom vam ni treba
zamenjati, dokler kakovost tiskanja ni nesprejemljiva.
Opomba Poskrbite, da so tiskalna glava in kartuše s črnilom v dobrem stanju in
pravilno nameščene.
To poglavje vsebuje naslednje teme:
•
Tiskanje poročila o potrditvi faksa
Tiskanje poročil o napakah faksov
•
Tiskanje in ogled dnevnika faksa
•
Uporaba poročil 61
Page 66

Poglavje 5
• Čiščenje dnevnika faksa
Tiskanje podrobnosti o zadnjem pošiljanju faksa
•
Tiskanje poročila o zgodovini ID klicatelja
•
Tiskanje poročila o potrditvi faksa
Če potrebujete natisnjeno potrdilo, da so bili vaši faksi uspešno poslani, sledite tem
navodilom in si tako zagotovite potrditev faksa, še preden jih pošljete. Izberite med
možnostma Ob pošilj. faksa ali Pošlji in sprej..
Privzeta nastavitev potrditve faksa je Izklop. To pomeni, da poročilo o potrditvi ni
natisnjeno za vsak poslani ali prejeti faks. Sporočilo o potrditvi, ki priča o tem, ali je bil
faks uspešno poslan, se po vsakem pošiljanju za trenutek izpiše na zaslonu.
Opomba Če izberete On Fax Send (Ob pošiljanju faksa) ali Send & Receive (Pošlji
in prejmi) in če skenirate faks, da se bo poslal iz pomnilnika, lahko v poročilo Fax Sent
Confirmation (Potrditev poslanega faksa) vključite sliko prve strani faksa.
Omogočanje potrditve faksa
1. Pritisnite gumb
2. Pritisnite puščico v desno
3. Pritiskajte puščico v desno
OK.
4. S pritiskanjem puščico v desno
pritisnite OK.
.
, da izberete Natisni sporočilo, in nato še OK.
, da izberete meni Potrditev faksa, in nato pritisnite
izberite eno izmed naslednjih možnosti in nato
62 Faks
Izklop Ne natisne poročila o potrditvi faksov, ko uspešno prejmate ali pošiljate
Ob pošilj. faksa Natisne poročilo o potrditvi faksa za vsak faks, ki ga pošljete.
Ob sprej. faksa Natisne poročilo o potrditvi faksa za vsak faks, ki ga sprejmete.
Pošlji in sprej. Natisne poročilo o potrditvi faksa za vsak faks, ki ga pošljete in
fakse. To je privzeta nastavitev.
sprejmete.
Za vključitev slike faksa v poročilo
1. Pritisnite gumb
.
2. Pritisnite Print Report (natisni poročilo), nato izberite Fax Confirmation (Potrditev
faksa).
3. Izberite On Fax Send (Ob pošiljanju faksa) ali Send & Receive (Pošlji in prejmi), nato
pritisnite OK (V redu).
4. Izberite Image on Fax Send Report (Slika na por. poš. faksa).
5. Izberite On (Vklop) in nato pritisnite OK (V redu).
Page 67

Tiskanje poročil o napakah faksov
Napravo lahko konfigurirate tako, da v primeru napake med prenosom ali sprejemom
samodejno natisne poročilo.
Nastavitev naprave na samodejno tiskanje poročil o napakah faksov
1. Pritisnite Nastavitev.
2. Pritisnite puščico v desno
3. Pritisnite puščico v desno
OK.
4. S pritiskanjem puščico v desno
pritisnite OK.
Pošlji in sprej. Natisne takoj, ko pride do napake faksa. To je privzeta nastavitev.
Izklop Ne natisne poročil o napakah faksa.
Ob pošilj. faksa Natisne takoj, ko pride do napake pri prenosu.
Ob sprej. faksa Natisne takoj, ko pride do napake pri sprejemanju.
Tiskanje in ogled dnevnika faksa
V dnevnikih so faksi, ki so bili poslani z nadzorne plošče naprave in vsi faksi, ki ste jih
prejeli.
Natisnete lahko dnevnike faksov, ki jih je naprava sprejela in poslala. Vsak vnos v
dnevniku vsebuje naslednje informacije:
• datum in čas prenosa;
• vrsto (če je prejeti ali poslani);
• številko faksa;
•trajanje;
• število strani;
• rezultat (stanje) prenosa.
, da izberete Natisni sporočilo, in nato še OK.
, da izberete Fax Error (Napaka faksa), nato pritisnite
izberite eno izmed naslednjih možnosti in nato
Tiskanje dnevnika faksiranja z nadzorne plošče naprave
1. Pritisnite Nastavitev.
2. Pritisnite puščico v desno
3. Pritiskajte puščico v desno
, da izberete Natisni sporočilo, in nato še OK.
, da izberete Dnevnik faksa, in nato pritisnite OK.
4. Če želite natisniti dnevnik, še enkrat pritisnite OK.
Dnevnik faksa v HP-jevi programski opremi si ogledate tako, da
Uporaba poročil 63
Page 68

Poglavje 5
sledite navodilom za operacijski sistem.
Windows
1. Odprite program HP Solution Center (Center rešitev HP) Za navodila glejte
program HP Solution Center (Center rešitev HP) (Windows).
2. Kliknite jeziček Settings (Nastavitve).
3. V razdelku Fax Settings (nastavitve faksa) kliknite More Fax Settings (Več
nastavitev faksa), nato kliknite Fax Log (Dnevnik faksa).
Mac OS X
1. Odprite aplikacijo HP Utility. Za navodila glejte
2. V razdelku Fax Settings (Nastavitve faksa) kliknite Fax Logs (Dnevniki faksa).
Čiščenje dnevnika faksa
Če želite počistiti dnevnik faksa, izvedite naslednje korake.
Brisanje dnevnika faksa z nadzorne plošče naprave
1. Na nadzorni plošči naprave pritisnite Nastavitev.
2. S smernimi tipkami se pomaknite na Orodja in pritisnite OK.
3. S smernimi tipkami se pomaknite na Izbriši dnevnik faksa in pritisnite OK.
Uporabite
Odprite aplikacijo HP Utility..
Tiskanje podrobnosti o zadnjem pošiljanju faksa
Poročilo o zadnjem pošiljanju faksa natisne podrobnosti zadnjega pošiljanja faksa.
Podrobnosti vsebujejo številko faksa, število strani in stanje faksa.
Tiskanje poročila o zadnjem pošiljanju faksa
1. Na nadzorni plošči naprave pritisnite Nastavitev.
2. S smernimi tipkami se pomaknite na Natisni poročilo in pritisnite OK.
3. S smernimi tipkami se pomaknite na Zadnja transakcija in pritisnite OK.
Tiskanje poročila o zgodovini ID klicatelja
Za tiskanje seznama številk faksa Caller ID (ID klicatelja) postopajte na naslednji način.
Tiskanje poročila o zgodovini ID klicatelja
1. Izberite Nastavitev, izberite Poročilo o tiskalniku in nato izberite Poročilo o
zgodovini ID klicatelja.
2. Pritisnite OK.
64 Faks
Page 69

6 Delo s tiskalnimi kartušami
Če želite z napravo HP All-in-One dobiti najboljšo kakovost tiskanja, morate izvesti nekaj
preprostih vzdrževalnih postopkov. V tem poglavju najdete navodila za ravnanje s
kartušami s črnilom in navodila za zamenjavo kartuš s črnilom ter poravnavo in čiščenje
tiskalnih glav.
To poglavje vsebuje naslednje teme:
•
Informacije o kartušah s črnilom
Preverjanje ocenjene ravni črnila
•
Ravnanje s tiskalnimi kartušami
•
Zamenjava kartuš s črnilom
•
Shranjevanje tiskalnih potrebščin
•
Napredno vzdrževanje kartuš s črnilom
•
Informacije o kartušah s črnilom
Z naslednjimi nasveti si lahko pomagate pri vzdrževanju HP-jevih kartuš s črnilom in si
zagotovite stalno kakovost tiska.
• Če morate zamenjati kartušo, imejte na voljo novo kartušo, še preden odstranite
staro.
Previdno Kartuš s črnilom, ki ste jim odstranili lepilni trak, ne puščajte predolgo
zunaj izdelka. Tako se lahko kartuša s črnilom poškoduje.
• Dokler kartuš s črnilom ne potrebujete, jih hranite v zaprti embalaži.
•
izklopite HP All-in-One, tako da pritisnete gumb
napajanja izklopi, preden iz razdelilnika izklopite napajalni kabel. Če HP All-in-One
ne izklopite pravilno, se tiskalna kartuša morda ne bo vrnila v pravilni položaj, kar
lahko povzroči težave s kartušo in slabšo kakovost tiskanja. Za dodatne informacije
glejte
Izklapljanje naprave.
• Kartuše s črnilom hranite pri sobni temperaturi (15–35 °C).
• Kartuše ni treba zamenjati, dokler kakovost tiskanja ni nesprejemljiva, vendar pa je
lahko posledica ene ali več praznih kartuš zelo slaba kakovost tiskanja. Možne rešitve
so preverjanje ocenjene količine črnila v kartušah in čiščenje kartuš s črnilom. Pri
čiščenju kartuš s črnilom boste porabili nekaj črnila. Za dodatne informacije glejte
Poravnava kartuš s črnilom.
•Ne čistite jih po nepotrebnem. S tem se porabi črnilo in skrajša življenjska doba kartuš.
na izdelku. Počakajte, da se lučka
Delo s tiskalnimi kartušami 65
Page 70

Poglavje 6
• S kartušami s črnilom ravnajte previdno. Če vam med namestitvijo padejo iz rok, če
jih stresate ali z njimi grobo ravnate, lahko to povzroči začasne težave pri tiskanju.
• Če boste izdelek prevažali, upoštevajte naslednje korake, da bi preprečili iztekanje
črnila ali poškodbe izdelka:
◦
Izdelek izklopite s pritiskom na gumb
Nosilec kartuše naj bo na desni strani servisne postaje za kartuše.
◦ Preverite, da v napravi ostanejo nameščene kartuše s črnilom.
◦ Tiskalnik prenašajte v navpičnem položaju; ne postavljajte ga na stran, hrbet,
sprednji ali zgornji del.
Sorodne teme
Preverjanje ocenjene ravni črnila
•
Poravnava kartuš s črnilom
•
Preverjanje ocenjene ravni črnila
Ocenjeno raven črnila lahko preverite s programom HP Solution Center (Center rešitev
HP), pripomočkoma Toolbox (Orodjarna) (Windows) in HP Utility (Mac OS X) ali pa z
vdelanim spletnim strežnikom. Če želite informacije o uporabi teh orodij, glejte
upravljanje naprave. Za ogled teh informacij lahko natisnete tudi stran Printer Status
(Stanje tiskalnika) (glejte
samopreverjanju).
Razumevanje poročila o stanju tiskalnika in poročila o
.
Orodja za
Opomba Opozorila in indikatorji ravni črnila so le ocena, da lažje načrtujete nakup
novih kartuš. Ko opazite opozorilo, da primanjkuje črnila, kupite nadomestno kartušo,
da preprečite morebitne zakasnitve pri tiskanju. Dokler je kakovost tiskanja še
sprejemljiva, vam ni treba zamenjati tiskalne kartuše.
Opomba Če ste namestili ponovno napolnjeno ali obnovljeno tiskalno kartušo ali
kartušo, ki jo je uporabljal drug tiskalnik, indikator ravni črnila morda ne bo natančen
ali pa ne bo na voljo.
Opomba Črnilo v kartušah se pri tiskanju uporablja na različne načine, vključno s
postopkom inicializacije, pri katerem se naprava in kartuše pripravijo za tiskanje, ter
s servisiranjem tiskalne glave, kar zagotavlja, da so brizgalne šobe čiste in da črnilo
teče tekoče. Poleg tega po uporabi v kartuši ostane nekaj črnila. Za dodatne
informacije si oglejte spletno stran
www.hp.com/go/inkusage.
66 Delo s tiskalnimi kartušami
Page 71

Ravnanje s tiskalnimi kartušami
Preden se lotite menjave ali čiščenja tiskalne kartuše, morate poznati imena delov in
način ravnanja s tiskalnimi kartušami.
1 Bakreni kontakti
2 Plastičen trak z rožnatim jezičkom za poteg (odstraniti ga je treba pred namestitvijo)
3 Brizgalne šobe pod trakom
Kartuše primite za črni plastični stranici, tako da je nalepka na vrhu. Ne dotikajte se
bakrenih stikov ali brizgalnih šob.
Opomba S tiskalnimi kartušami ravnajte previdno. Padec ali stresanje kartuš lahko
povzroči začasne težave pri tiskanju ali celo trajno poškodbo.
Zamenjava kartuš s črnilom
Ko primanjkuje črnila, sledite tem navodilom.
Opomba Ko je raven črnila v kartuši s črnilom nizka, vas o tem obvesti sporočilo, ki
se prikaže na zaslonu. Raven črnila v tiskalni kartuši lahko preverite tudi v pripomočku
Toolbox (Orodjarna) (Windows) ali aplikaciji HP Utility (Mac OS).
Opomba Črnilo iz tiskalnih kartuš se med postopkom tiskanja uporablja na različne
načine, tudi med inicializacijo, ko se naprava in tiskalne kartuše pripravijo za tiskanje.
Poleg tega v porabljeni kartuši ostane nekaj črnila. Če želite več informacij, glejte
www.hp.com/go/inkusage.
Opozorila in navedbe o ravni črnila so samo ocene in so namenjene izključno načrtovanju
potreb. Ko se prikaže opozorilno sporočilo o nizki ravni črnila, poskrbite za nadomestno
Zamenjava kartuš s črnilom 67
Page 72

Poglavje 6
tiskalno kartušo, da preprečite morebitne zamude pri tiskanju. Tiskalne kartuše
zamenjajte šele, ko kakovost tiskanja postane nesprejemljiva.
Za več informacij o naročanju kartuš s črnilom si oglejte
Naročanje tiskalnih potrebščin
po spletu.
Zamenjava kartuš s črnilom
1. Preverite, ali je naprava vklopljena.
Previdno Če je naprava izklopljena, ko odprete sprednja vratca za dostop do
kartuš s črnilom, izdelek ne more sprostiti kartuš za zamenjavo. Če kartuše med
odstranjevanjem niso varno nameščene, lahko poškodujete izdelek.
2. Odprite sprednji pokrov.
Nosilec kartuš se pomakne povsem na desno stran izdelka.
3. Počakajte, da se nosilec kartuš ustavi in utihne, nato pa rahlo pritisnite na tiskalno
kartušo, da jo sprostite.
Če menjate tribarvno tiskalno kartušo, izvlecite kartušo iz reže na levi.
68 Delo s tiskalnimi kartušami
Page 73

Če želite zamenjati kartušo s črnim črnilom, izvlecite kartušo iz reže na desni.
4. Potegnite kartušo s črnilom proti sebi iz reže.
Opomba HP v številnih državah/regijah zagotavlja možnosti recikliranja za
uporabljene kartuše s črnilom. Za dodatne informacije glejte
Program recikliranja
potrošnega materiala za brizgalne tiskalnike HP.
5. Novo kartušo izvlecite iz embalaže, pri tem se dotikajte le črne plastike, in s potegom
rožnatega jezička z nje previdno odstranite plastični trak.
1 Bakreni kontakti
2 Plastičen trak z rožnatim jezičkom za poteg (odstraniti ga je treba pred namestitvijo)
3 Brizgalne šobe pod trakom
Previdno Ne dotikajte se brizgalnih šob ali bakrenih stikov. Odstranjenega traku
ne lepite nazaj na tiskalne kartuše. To lahko povzroči zamašitev, nepravilno
brizganje črnila in slabo električno povezavo.
Zamenjava kartuš s črnilom 69
Page 74

Poglavje 6
6. Novo tiskalno kartušo obrnite tako, da bo HP-jev logotip obrnjen navzgor, in jo vstavite
v prazno režo za kartuše. Kartušo potisnite v režo, dokler se ne zaskoči.
Če nameščate tribarvno tiskalno kartušo, jo potisnite v režo na levi.
Če nameščate kartušo s črnim črnilom, jo potisnite v režo na desni.
7. Zaprite sprednji pokrov.
8. Preverite, ali ste v vhodni pladenj naložili prazen navaden bel papir velikosti Letter ali
A4. Za dodatne informacije glejte
Nalaganje medija.
Opomba Če je ob poravnavi tiskalnih kartuš v vhodnem pladnju naložen barvni
papir, poravnava ne bo uspela. V vhodni pladenj naložite še neuporabljen
navaden bel papir in poskusite znova.
9. Pritisnite OK.
Naprava HP All-in-One natisne stran za poravnavo kartuš s črnilom.
70 Delo s tiskalnimi kartušami
Page 75

10. Stran za poravnavo kartuš položite z licem na steklo optičnega bralnika, tako da bo
v sprednjem desnem vogalu in vrh strani na desni, in nato pritisnite OK. Če želite več
informacij, glejte
Naprava HP All-in-One poravna tiskalne kartuše. List za poravnavo tiskalne kartuše
dajte v reciklažo ali ga zavrzite.
Nalaganje izvirnikov na steklo optičnega bralnika.
Shranjevanje tiskalnih potrebščin
Kartuše s črnilom so lahko v napravi dlje časa. Da pa bi zagotovili najboljše stanje kartuše
s črnilom, napravo izklapljajte pravilno. Za dodatne informacije glejte
naprave.
Napredno vzdrževanje kartuš s črnilom
To poglavje vsebuje naslednje teme:
•
Poravnava kartuš s črnilom
Poravnava kartuš s črnilom
•
Poravnava kartuš s črnilom
HP All-in-One vas pozove, da kartuši poravnate vsakokrat, ko vstavite ali zamenjate
tiskalno kartušo. Tiskalni kartuši lahko prav tako poravnate kadarkoli z nadzorne plošče
naprave ali s programsko opremo, ki je nameščena v napravi. Poravnava tiskalnih kartuš
zagotavlja kakovostne izpise.
Opomba Če odstranite in znova namestite isto tiskalno kartušo, vas naprava ne bo
pozvala, da poravnate tiskalni kartuši. Zapomni si vrednosti za poravnavo zadevne
tiskalne kartuše, tako da vam ni treba ponoviti postopka.
Izklapljanje
Za poravnavo kartuše z nadzorne plošče izdelka
1. V vhodni predal naložite še neuporabljen navaden bel papir velikosti Letter ali A4. Za
dodatne informacije glejte
Opomba Če je ob poravnavi tiskalnih kartuš v vhodnem pladnju naložen barvni
papir, poravnava ne bo uspela. V vhodni pladenj naložite še neuporabljen
navaden bel papir in poskusite znova.
2. Pritisnite gumb na nadzorni plošči izdelka.
Nalaganje medija.
Napredno vzdrževanje kartuš s črnilom 71
Page 76

Poglavje 6
3. Izberite Orodja in nato Align Cartridge (Poravnaj kartušo).
Izdelek natisne list za poravnavo kartuše s črnilom.
4. List za poravnavo položite obrnjen navzdol na stekleno ploščo optičnega bralnika. Za
dodatne informacije glejte
Nalaganje izvirnikov na steklo optičnega bralnika.
5. Pritisnite OK če želite skenirati list za poravnavo.
Ko je list za poravnavo skeniran, je poravnava končana. Reciklirajte ali zavrzite list
za poravnavo.
72 Delo s tiskalnimi kartušami
Page 77

Poravnava kartuš s črnilom iz HP-jeve programske opreme
1. V vhodni predal naložite še neuporabljen navaden bel papir velikosti Letter ali A4. Za
dodatne informacije glejte
Opomba Če je ob poravnavi tiskalnih kartuš v vhodnem pladnju naložen barvni
papir, poravnava ne bo uspela. V vhodni pladenj naložite še neuporabljen
navaden bel papir in poskusite znova.
2. Sledite navodilom za vaš operacijski sistem. Izdelek natisne list za poravnavo kartuše
s črnilom.
Windows
a. Odprite program Toolbox (Orodjarna). Za navodila glejte
b. Kliknite jeziček Device Services (Storitve naprave).
c.Kliknite Align the ink cartridges (Poravnaj kartuše s črnilom).
Mac OS X
a. Odprite aplikacijo HP Utility. Za navodila glejte
b.Kliknite Align (Poravnaj) in sledite navodilom na zaslonu.
3. List za poravnavo položite obrnjen navzdol na stekleno ploščo optičnega bralnika. Za
dodatne informacije glejte
Nalaganje medija.
Odpiranje orodjarne.
Odprite aplikacijo HP Utility..
Nalaganje izvirnikov na steklo optičnega bralnika.
4. Pritisnite OK če želite skenirati list za poravnavo.
Ko je list za poravnavo skeniran, je poravnava končana. Reciklirajte ali zavrzite list
za poravnavo.
Poravnava kartuš s črnilom
To funkcijo uporabite, če se pojavijo proge ali bele črte na kateri od barvnih črt oziroma
če so barve nejasne. Tiskalnih kartuš ne čistite brez razloga, saj tako trošite črnilo in
skrajšujete življenjsko dobo brizgalnih šob.
Napredno vzdrževanje kartuš s črnilom 73
Page 78

Poglavje 6
Čiščenje kartuše s črnilom z nadzorne plošče izdelka
1. V vhodni pladenj naložite prazen navaden bel papir velikosti Letter, A4 ali Legal.
2. Pritisnite Nastavitev.
3. Izberite Orodja in nato Clean Cartridge (Očisti kartušo).
Naprava natisne stran, ki jo lahko reciklirate ali zavržete.
Če je kakovost kopij ali izpisov po tem, ko ste očistili tiskalne kartuše, še vedno slaba,
očistite kontakte tiskalne kartuše, preden jo zamenjate.
Čiščenje kartuš s črnilom iz HP-jeve programske opreme
1. V vhodni pladenj naložite še neuporabljen navaden bel papir velikosti Letter, A4 ali
Legal. Za dodatne informacije glejte
Nalaganje medija.
2. Sledite navodilom za vaš operacijski sistem.
Windows
a. Odprite program Toolbox (Orodjarna). Za navodila glejte
Odpiranje orodjarne.
b. Kliknite jeziček Device Services (Storitve naprave).
c. Kliknite Align the ink cartridges (Poravnaj kartuše s črnilom).
Mac OS X
a. Odprite aplikacijo HP Utility. Za navodila glejte
Odprite aplikacijo HP Utility..
b. Izberite Clean Printheads (Čiščenje tiskalnih glav) in nato kliknite Clean (Očisti).
3. Upoštevajte pozive, vse dokler niste zadovoljni s kakovostjo izpisa, nato kliknite
Done (Končano) ali Finish (Dokončaj).
Če je kakovost kopij ali izpisov po tem, ko ste očistili kartuše s črnilom, še vedno
slaba, očistite kontakte kartuše s črnilom, preden jo zamenjate. Za dodatne
informacije glejte
Čiščenje stikov tiskalne kartuše.
74 Delo s tiskalnimi kartušami
Page 79

7 Reševanje težav
Informacije v poglavju Reševanje težav predlagajo rešitve za odpravljanje splošnih težav.
Če naprave ne deluje pravilno in tisti predlogi pomagajo pri odpravi težav, poskusite
pridobiti pomoč z eno od naslednjih storitev.
To poglavje vsebuje naslednje teme:
•
HP-jeva podpora
Splošni nasveti in viri za odpravljanje težav
•
Reševanje težav pri tiskanju
•
Slaba kakovost tiskanja in nepričakovani izpisi
•
Čiščenje območja okoli brizgalnih šob
•
Reševanje težav pri zagozdenju papirja
•
Reševanje težav pri kopiranju
•
Reševanje težav pri optičnem branju
•
Reševanje težav pri faksiranju
•
Reševanje težav z žičnim (Ethernet) omrežjem (samo pri nekaterih modelih)
•
Reševanje težav z brezžično povezavo (samo pri nekaterih modelih)
•
Konfiguriranje požarnega zidu za delo z napravami HP
•
Reševanje težav pri upravljanju naprave
•
Odpravljanje težav pri namestitvi
•
Razumevanje poročila o stanju tiskalnika in poročila o samopreverjanju
•
Razumevanje strani z omrežno konfiguracijo (samo pri izbranih modelih)
•
Odstranjevanje zagozdenega papirja
•
HP-jeva podpora
Če naletite na težavo, uporabite ta postopek
1. Preverite dokumentacijo, priloženo izdelku.
2. Obiščite HP-jevo spletno stran za podporo na
podpora je na voljo vsem HP-jevim strankam. To je najhitrejši vir za najnovejše
informacije o napravi in za strokovno pomoč ter vključuje naslednje:
• Hiter dostop do kvalificiranih podpornih strokovnjakov v spletu
• Posodobitve programske opreme in gonilnikov za napravo HP all-in-one
• Dragocene informacij o odpravljanju težav za pogoste težave
• Proaktvino posodabljanje naprave, opozorila podpore in HP-jeve novice, ki so na
voljo ob spletni registraciji naprave HP all-in-one
Za dodatne informacije glejte
3. Pokličite HP-jevo službo za podporo uporabnikom. Možnosti podpore in
razpoložljivost se razlikujejo glede na izdelek, državo/regijo in jezik. Za dodatne
informacije glejte
www.hp.com/support. HP-jeva spletna
Pridobivanje elektronske podpore.
HP-jeva telefonska podpora.
Reševanje težav 75
Page 80

Poglavje 7
Pridobivanje elektronske podpore
Če želite informacije o podpori in garanciji, obiščite HP-jevo spletno mesto na naslovu
www.hp.com/support. Po potrebi izberite svojo državo/regijo in nato kliknite Contact
HP (Obrni se na HP), če želite informacije o tem, kam klicati za tehnično podporo.
To spletno mesto ponuja tudi tehnično podporo, gonilnike, potrebščine, informacije za
naročanje in še veliko več, kot npr:
• Dostop do spletnih strani za podporo.
• Pošiljanje e-poštnih sporočil HP-ju za odgovore na vaša vprašanja.
• Vzpostavitev povezave s HP-jevim strokovnjakom prek spletnega klepeta.
• Iskanje posodobitev programske opreme.
Podporo lahko dobite tudi v pripomočku Toolbox (Windows) ali HP Utility (Mac OS X),
kjer najdete preproste rešitve za odpravljanje splošnih težav pri tiskanju. Za dodatne
informacije glejte
Možnosti podpore in razpoložljivost se razlikujejo glede na izdelek, državo/regijo in jezik.
Toolbox (Orodjarna) (Windows) ali HP Utility (Mac OS X).
HP-jeva telefonska podpora
Številke za telefonsko podporo in z njimi povezani stroški, ki so navedeni tukaj, veljajo v
času objave in le za klice na deželni ravni. Za mobilne telefone lahko veljajo druge cene.
Če želite HP-jev seznam najnovejših številk za telefonsko podporo in podatke o stroških
klica, glejte
V garancijskem obdobju ste upravičeni do pomoči centra za pomoč uporabnikom HP
Customer Support Center.
www.hp.com/support.
Opomba HP ne zagotavlja telefonske podpore za tiskanje v sistemu Linux. Vsa
podpora je na voljo v spletu na tem spletnem mestu:
želite začeti postopek podpore, kliknite gumb Ask a question (Zastavi vprašanje).
Spletno mesto HPLIP ne zagotavlja podpore za OS Windows ali Mac OS X. Če
uporabljate katerega od teh operacijskih sistemov, glejte
To poglavje vsebuje naslednje teme:
•
Preden pokličete
Obdobje telefonske podpore
•
Telefonske številke za podporo
•
Po poteku telefonske podpore
•
Preden pokličete
Pokličite HP-jevo podporo, ko ste pred računalnikom in imate pri roki napravo HP All-inOne. Pripravite naslednje podatke:
• Številka modela (na nalepki na sprednji strani naprave)
• Serijska številka (na spodnji ali hrbtni strani naprave)
76 Reševanje težav
https://launchpad.net/hplip. Če
www.hp.com/support.
Page 81

•Sporočila, ki so se pojavila ob tej težavi
• Odgovore na ta vprašanja:
◦ Ali je do te težave že kdaj prišlo?
◦ Ali jo lahko ponovite?
◦ Ali ste ob nastali težavi v računalnik dodajali strojno ali programsko opremo?
◦ Ali se je pred tem zgodilo še kaj (npr. nevihta, HP All-in-One je bil premaknjen
itd.)?
Obdobje telefonske podpore
V Severni Ameriki, na območju Azije in Pacifika ter v Latinski Ameriki (skupaj z Mehiko)
je na voljo eno leto telefonske podpore.
Telefonske številke za podporo
Na mnogih lokacijah HP ponuja brezplačno telefonsko podporo v času garancijskega
roka. Vendar pa nekatere številke za telefonsko podporo morda niso brezplačne.
HP-jeva podpora 77
Page 82

Poglavje 7
Če želite seznam najnovejših telefonskih številk za podporo, glejte spletno mesto
www.hp.com/support.
www.hp.com/support
$IULFD(QJOLVKVSHDNLQJ
$IULTXHIUDQFRSKRQH
$UJHQWLQD%XHQRV$LUHV
$UJHQWLQD
$XVWUDOLD
$XVWUDOLDRXWRIZDUUDQW\
VWHUUHLFK
GRSSHOWHU2UWVWDULI
%HOJL
%HOJLTXH
3HDN+RXUVSP
/RZ+RXUVSP
3HDN+RXUVP/RZ+RXUV
P
%UDVLO6DR3DXOR
%UDVLO
&DQDGD KS
&HQWUDO$PHULFD7KH
&DULEEHDQ
LQYHQW
ZZZKSFRPODVRSRUWH
&KLOH
Ё
Ё
&RORPELD%RJRW£
&RORPELD
&RVWD5LFD
ÎHVN£UHSXEOLND
'DQPDUN
(FXDGRU$QGLQDWHO ℡
(FXDGRU3DFLILWHO ℡
&=1PLQ
NUSU0LQXW
(O6DOYDGRU
(VSD³D
SP
)UDQFH
'HXWVFKODQG
˃˨˨˙ˡ˞˞˭˹˱ˬˢ˫˶˱ˢˮ˦˧˹
0LQDXVGHPGHXWVFKHQ
)HVWQHW]EHL$QUXIHQDXV
0RELOIXQNQHW]HQN¸QQHQDQGHUH
3UHLVHJHOWHQ
˃˨˨˙ˡ˞ˢ˪˱˹˯˃˨˨˙ˡ˞˯
˃˨˨˙ˡ˞˞˭˹˺˭ˮˬ
*XDWHPDOD
佭␃⡍߹㸠ᬓ
0DJ\DURUV]£J
,QGLD
,QGLD
,QGRQHVLD
+8)PLQ
,UHODQG
SP
1,6PLQ
,WDOLD
-DPDLFD
ﺮﺋﺍﺰﺠﻟﺍ
㡴㦻
㡴㦻
뼑霢
/X[HPERXUJ)UDQ©DLV
/X[HPEXUJ'HXWVFK
ﻦﻳﺮﺤﺒﻟﺍ
0DOD\VLD
0DXULWLXV
0«[LFR&LXGDGGH0«[LFR
0«[LFR
0DURF
1HGHUODQG
1HZ=HDODQG
1LJHULD
1RUJH
3DQDP£
3DUDJXD\
3HU¼
3KLOLSSLQHV
3ROVND
3RUWXJDO
3XHUWR5LFR
5HS¼EOLFD'RPLQLFDQD
5HXQLRQ
5RP¤QLD
ﺮﺼﻣ
6LQJDSRUH
6ORYHQVNR
6RXWK$IULFD56$
6XRPL
6YHULJH
6ZLW]HUODQG
㟎☷
ࡷࡎ࡙
7ULQLGDG7REDJR
7¾UNL\HòVWDQEXO$QNDUD
ò]PLU%XUVD
ﻕﺍﺮﻌﻟﺍ
ﺖﻳﻮﻜﻟﺍ
8QLWHG.LQJGRP
ﻥﺎﻨﺒﻟ
ﺮﻄﻗ
8QLWHG6WDWHV
ﻦﻤﻴﻟﺍ
8UXJXD\
9HQH]XHOD&DUDFDV
9HQH]XHOD
לארשי
9L¬W1DP
&KLDPDWDDWDULIIDORFDOH
PLQ
0LQ
SP
VWDUWHUS§.USHUPLQ
GHUHWWHU.USHUPLQ
3/1PLQ
SP
PLQ
NUPLQ
&+)PLQ
ﺔﻴﺑﺮﻌﻟﺍ ﺓﺪﺤﺘﻤﻟﺍ
eSP
ﻥﺩﺭﻷﺍ
ﻥﺎﻤ ُﻋ
ﺔﻴﺑﻮﻌﺴﻟﺍ
ﺲﻧﻮﺗ
ﺕﺍﺭﺎﻣﻹﺍ
78 Reševanje težav
Page 83

Po poteku telefonske podpore
Po poteku telefonske podpore je HP-jeva pomoč na voljo z doplačilom. Pomoč je na voljo
tudi na HP-jevi spletni strani za podporo:
o možnostih podpore, se obrnite na prodajalca HP ali pokličite telefonsko številko
podpore za vašo državo/regijo.
www.hp.com/support. Če želite več informacij
Splošni nasveti in viri za odpravljanje težav
Opomba Za več spodnjih korakov je potrebna programska oprema HP. Če niste
namestili programske opreme HP, jo lahko namestite s CD-ja s programsko opremo
HP, ki je bil priložen izdelku, lahko pa jo prenesete s HP-jevega spletnega mesta za
podporo uporabnikom (
Ko začnete odpravljati težave s tiskanjem, glejte naslednja poglavja.
• Če se zagozdi papir, glejte
• Če imate težave s podajanjem papirja, kot sta poševno podajanje papirja in pobiranje
papirja, glejte
•Lučka za napajanje sveti in ne utripa. Ko napravo prvič vklopite, je po namestitvi
tiskalnih kartuš potrebnih 12 minut za inicializacijo.
• Napajalni kabel in drugi kabli delujejo in so čvrsto pritrjeni v napravo. Preverite, ali je
naprava dobro povezana v vtičnico izmeničnega toka (AC) in ali je vklopljena. Za
ustrezne napetosti glejte
• Medij je pravilno naložen v vhodni pladenj in se ni zagozdil v napravi.
• Vsi traki embalaže in drugi materiali so odstranjeni.
• Naprava je nastavljena kot trenutni ali privzeti tiskalnik. V operacijskem sistemu
Windows jo nastavite za privzeto v mapi »Printers (Tiskalniki)«. V operacijskem
sistemu Mac OS X jo nastavite za privzeto v razdelku »Print & Fax (Tiskalniki in faksi)«
možnosti »System Preferences (Lastnosti sistema)«. Za dodatne informacije glejte
dokumentacijo računalnika.
• Če uporabljate računalnik z operacijskim sistemom Windows, Pause Printing
(Začasno prekini tiskanje) ni izbrano.
• Ko izvajate opravilo, nimate zagnanih preveč programov. Zaprite programe, ki jih ne
uporabljate, ali pred ponovnim izvajanjem opravila ponovno zaženite računalnik.
Reševanje težav pri zagozdenju papirja.
www.hp.com/support).
Odstranjevanje zagozdenega papirja.
Zahteve glede električnega napajanja.
Teme o odpravljanju težav
•
Reševanje težav pri tiskanju
Slaba kakovost tiskanja in nepričakovani izpisi
•
Reševanje težav pri zagozdenju papirja
•
Reševanje težav pri kopiranju
•
Reševanje težav pri optičnem branju
•
Reševanje težav pri faksiranju
•
Reševanje težav z žičnim (Ethernet) omrežjem (samo pri nekaterih modelih)
•
Reševanje težav z brezžično povezavo (samo pri nekaterih modelih)
•
Reševanje težav pri upravljanju naprave
•
Odpravljanje težav pri namestitvi
•
Splošni nasveti in viri za odpravljanje težav 79
Page 84

Poglavje 7
Reševanje težav pri tiskanju
To poglavje vsebuje naslednje teme:
•
Naprava se nepričakovano izklopi
Na zaslonu nadzorne plošče se prikaže sporočilo o napaki
•
Poravnava ni uspela
•
Naprava se ne odziva (ni izpisa)
•
Naprava za tiskanje porabi veliko časa
•
Natisnjena stran je prazna ali samo delno natisnjena
•
Na strani nekaj manjka ali ni pravilno
•
Postavitev besedila ali slik je napačna
•
Naprava natisne pol strani, nato papir izvrže
•
Naprava se nepričakovano izklopi
Preverjanje napajanja in priključkov
Preverite, ali je naprava dobro povezana v vtičnico izmeničnega toka (AC). Za ustrezne
napetosti glejte
Na zaslonu nadzorne plošče se prikaže sporočilo o napaki
Zahteve glede električnega napajanja.
Prišlo je do nepopravljive napake
Iztaknite vse kable (kot so napajalni kabel, omrežni kabel in kabel USB), počakajte 20
sekund in znova priključite kable. Če težava še vedno ni odpravljena, obiščite HP-jevo
spletno mesto (
težav ali posodobitve izdelka.
www.hp.com/support) in poiščite najnovejše informacije za odpravljanje
Poravnava ni uspela
Če postopek poravnave ne uspe, preverite, ali ste v vhodni pladenj naložili neuporabljen
navaden bel papir. Če imate ob poravnavi tiskalnih kartuš v vhodnem pladnju naložen
barvni papir, poravnava ne bo uspešna.
Če je poravnava ponovno neuspešna, imate morda okvarjen senzor ali tiskalno kartušo.
Obrnite se na HP-jevo podporo za pomoč uporabnikom. Pojdite na
support. Če računalnik to od vas zahteva, izberite državo/regijo, in nato kliknite Contact
HP (Obrni se na HP) za informacije o klicanju tehnične podpore.
Naprava se ne odziva (ni izpisa)
Tiskalni posli čakajo v tiskalni vrsti
Odprite tiskalno vrsto, prekličite tiskanje vseh dokumentov in ponovno zaženite
računalnik. Ko se računalnik ponovno zažene, poizkusite znova tiskati. Dodatne
informacije poiščite v sistemu pomoči za operacijski sistem.
www.hp.com/
80 Reševanje težav
Page 85

Preverjanje namestitve naprave
Več informacij najdete v poglavju
Preverjanje nameščene programske opreme naprave
Če je naprava pri tiskanju izklopljena, se na zaslonu računalnika prikaže sporočilo; če se
ne prikaže, programska oprema naprave mogoče ni pravilno nameščena. Če hočete
odpraviti težavo, programsko opremo popolnoma odstranite in jo ponovno namestite. Več
informacij najdete v poglavju
Preverjanje priključkov
• Oba konca omrežnega kabla USB ali kabla Ethernet morata biti dobro pritrjena.
• Če je naprava povezana v omrežje, preverite naslednje:
◦ Preverite lučko za povezavo na zadnji strani naprave.
◦ Preverite, ali za povezavo naprave ne uporabljate telefonskega kabla.
Preverjanje osebnih programskih požarnih zidov v računalniku
Osebni programski požarni zid je varnostni program, ki računalnik zaščiti pred vdori,
vendar lahko požarni zid blokira povezavo med računalnikom in napravo. Če obstaja
težava pri povezavi z napravo, poskusite požarni zid začasno onesposobiti. Če težave s
tem ne odpravite, požarni vir ni kriv za slabo komunikacijo. Ponovno omogočite požarni
zid.
Odstranitev in ponovna namestitev programske opreme.
Naprava za tiskanje porabi veliko časa
Splošni nasveti in viri za odpravljanje težav.
Preverite konfiguracijo sistema in vire
Računalnik mora ustrezati najmanjšim sistemskim zahtevam za napravo. Več informacij
najdete v poglavju
Preverjanje nastavitev programske opreme naprave
Hitrost tiskanja je nižja, ko izberete nastavitve višje kakovosti tiskanja. Če želite povečati
hitrost tiskanja, v gonilniku naprave izberite druge nastavitve tiskanja. Za dodatne
informacije glejte
Sistemske zahteve.
Natisni.
Natisnjena stran je prazna ali samo delno natisnjena
Očistite tiskalno kartušo
Izvedite postopek čiščenja tiskalne kartuše. Če želite več informacij, glejte
kartuš s črnilom.
Preverjanje nastavitev medijev
• V gonilniku tiskalnika morajo biti izbrane take nastavitve kakovosti tiskanja, ki
ustrezajo mediju, naloženemu v pladnjih.
• Nastavitve strani v gonilniku tiskalnika morajo ustrezati velikosti strani medija, ki je
naložen v pladenj.
Poravnava
Reševanje težav pri tiskanju 81
Page 86

Poglavje 7
Naprava pobira več strani
Več informacij o odpravljanju težav s podajanjem papirja najdete v poglavju
težav pri zagozdenju papirja.
V datoteki je prazna stran
Prepričajte se, da v datoteki ni nobene prazne strani.
Na strani nekaj manjka ali ni pravilno
Preverjanje nastavitev robov
Preverite, ali nastavitve robov za dokument ne presegajo področja tiskanja naprave. Več
informacij najdete v poglavju
Preverjanje nastavitev za barvno tiskanje
V gonilniku tiskalnika ne sme biti izbrano Print in Grayscale (Natisni v sivinah).
Preverjanje mesta naprave in dolžine kabla USB
Visoka elektromagnetna polja (kot so tista, ki jih ustvarjajo kabli USB) lahko včasih
povzročijo manjša popačenja izpisov. Napravo odmaknite od vira elektromagnetnih polj.
Priporočljivo je tudi, da uporabite kabel USB, ki ni daljši od 3 metrov (9,8 čevlja) in tako
zmanjšate učinek teh elektromagnetnih polj.
Nastavitev najmanjših robov.
Reševanje
Preverjanje kartuš s črnilom
Preverite, ali sta nameščeni ustrezni tiskalni kartuši in ali je v njiju še dovolj črnila. Za več
informacij glejte
Orodja za upravljanje naprave in Ravnanje s tiskalnimi kartušami.
Postavitev besedila ali slik je napačna
Preverjanje naloženega medija
Preverite, ali se vodili za širino in dolžino papirja tesno prilegata robovom svežnja in ali
pladenj ni preveč naložen. Če želite več informacij, glejte
Preverjanje velikosti medija
• Vsebina strani je mogoče odrezana, če je velikost dokumenta večja od medija, ki ga
uporabljate.
• V gonilniku tiskalnika izbrana velikost medija mora ustrezati velikosti medija, ki je
naložen v pladenj.
Preverjanje nastavitev robov
Če je besedilo ali slika odrezana na robu strani, preverite, ali nastavitve robov za
dokument ne presegajo področja tiskanja naprave. Več informacij najdete v poglavju
Nastavitev najmanjših robov.
Preverjanje nastavitve za usmerjenost strani
Velikost medija in usmerjenost strani, ki ju imate izbrani v aplikaciji morata ustrezati
nastavitvam v gonilniku tiskalnika. Več informacij najdete v poglavju
Nalaganje medija.
Natisni.
82 Reševanje težav
Page 87

Preverjanje mesta naprave in dolžine kabla USB
Visoka elektromagnetna polja (kot so tista, ki jih ustvarjajo kabli USB) lahko včasih
povzročijo manjša popačenja izpisov. Napravo odmaknite od vira elektromagnetnih polj.
Priporočljivo je tudi, da uporabite kabel USB, ki ni daljši od 3 metrov (9,8 čevlja) in tako
zmanjšate učinek teh elektromagnetnih polj.
Če zgornje rešitve ne pomagajo, težavo morda povzroča nezmožnost aplikacije, ki
nastavitve tiskanja ne prepozna pravilno. Za znane spore programske opreme glejte
opombe ob izdaji, preglejte dokumentacijo aplikacije ali se za določeno pomoč obrnite
na proizvajalca programske opreme.
Naprava natisne pol strani, nato papir izvrže
Preverjanje kartuš s črnilom
Preverite, ali sta nameščeni ustrezni tiskalni kartuši in ali je v njiju še dovolj črnila. Za več
informacij glejte
HP ne jamči za kakovost tiskalnih kartuš drugih proizvajalcev.
Orodja za upravljanje naprave in Preverjanje ocenjene ravni črnila.
Slaba kakovost tiskanja in nepričakovani izpisi
Če kakovost tiskanja ni taka, kot ste pričakovali, poskusite težavo odpraviti s pomočjo
naslednjih rešitev. Rešitve so naštete v vrstnem redu od najbolj do najmanj verjetne. Če
s prvo rešitvijo ne odpravite težave, poskušajte še z ostalimi, dokler težave ne odpravite.
To poglavje vsebuje naslednje teme:
•
1. rešitev: Uporabljajte originalne kartuše HP
•
2. rešitev: Preverite papir
•
3. rešitev: Počakajte nekaj časa (če je to mogoče)
•
4. rešitev: Preverite nastavitve tiskanja
•
5. rešitev: Preverite ocenjene ravni črnila in zamenjajte prazne tiskalne kartuše
•
6. rešitev: Natisnite in ocenite diagnostično poročilo ter napake pri odpravljanju težav
•
7. rešitev: Očistite tiskalne kartuše
•
8. rešitev: Poravnajte tiskalne kartuše
•
9. rešitev: Zamenjajte tiskalno kartušo, ki povzroča težave
•
10. rešitev: Izdelek dajte v popravilo
1. rešitev: Uporabljajte originalne kartuše HP
HP priporoča uporabo originalnih HP-jevih kartuš. Originalne HP-jeve tiskalne kartuše so
oblikovane in preizkušene s HP-jevimi tiskalniki. Vedno znova vam pomagajo pri
enostavni izdelavi odličnih fotografij. HP ne jamči za kakovost ali zanesljivost kartuš, ki
niso HP-jeve. Garancija ne krije servisa ali popravil izdelka, ki je potreben zaradi uporabe
črnilnih potrebščin, ki niso izdelek podjetja HP. HP priporoča, da pred nadaljevanjem
uporabite originalne tiskalne kartuše HP.
2. rešitev: Preverite papir
Če so v natisnjenih dokumentih navpične proge, morda s papirjem ali medijem za tiskanje
niste ravnali ali ga shranili ustrezno. Če želite popraviti navpične črte, ne zamenjujte
kartuš.
Slaba kakovost tiskanja in nepričakovani izpisi 83
Page 88

Poglavje 7
Na spodnji sliki je prikazana razlika med navpičnimi in vodoravnimi progami.
Vodoravne proge Navpične proge
Opomba Proge na kopiji dokumenta se pogosto pojavijo, ko je steklo optičnega
bralnika ali plastični trak v samodejnem podajalniku dokumentov (SPD) umazan.
Informacije o čiščenju stekla optičnega bralnika in plastičnega traku v SPD najdete v
razdelkih
Čiščenje stekla optičnega bralnika in Čiščenje plastičnega traku v
samodejnem podajalniku dokumentov.
Uporabite papir ali druge medije za tiskanje, ki so primerni za tiskalni posel, in z njimi
ravnajte ter jih shranjujte ustrezno:
• Papir naložite v vhodni pladenj s stranjo za tiskanje obrnjeno navzdol. (Veliko vrst
papirjev ima eno stran, ki je primerna za tiskanje, in drugo, ki ni.)
• Papir naj ne bo zguban ali zvit. V izdelek naložite samo čist papir brez gub.
• Navadni papir je primeren za besedilne dokumente. Za fotografije je najbolj primeren
papir HP Advanced Photo.
• Poskusite tiskati na drug papir. Papir, ki ne sprejema črnila preveč dobro, prav tako
povzroča težave pri tiskanju. Črnilo in papir HP sta zasnovana za skupno uporabo.
• Fotografski papir shranjujte v originalni embalaži ali v plastični vrečki, ki jo lahko po
uporabi vedno znova zatesnite. Papir shranjujte na ravni površini na hladnem in
suhem mestu. Fotografski papir naložite takrat, ko ste pripravljeni na tiskanje,
neuporabljenega pa pospravite nazaj v embalažo.
Če želite več informacij o izbiranju papirja, glejte razdelek
Če želite več informacij o nalaganju papirja, glejte razdelek
Izbiranje medija za tiskanje.
Nalaganje medija.
Ko končate vse to, poskusite ponovno tiskati.
Če težava ni odpravljena, nadaljujte z naslednjo rešitvijo.
3. rešitev: Počakajte nekaj časa (če je to mogoče)
Kratko nedelovanje tiskalnika lahko odpravi nekatere težave. Če je mogoče, pustite
tiskalnik v stanju nedejavnosti 40 minut, nato poskusite ponovno tiskati.
Če težava ni odpravljena, nadaljujte z naslednjo rešitvijo.
4. rešitev: Preverite nastavitve tiskanja
S temi koraki preverite nastavitve tiskanja in se prepričajte, da so primerne za tiskalni
posel.
84 Reševanje težav
Page 89

1. korak: Preverite nastavitve kakovosti tiskanja
Nastavitve kakovosti tiskanja v programski opremi izdelka morda niso optimizirane za
vrsto dokumenta, ki jo tiskate. Upoštevajte te korake in preverite nastavitve.
Če težava ni odpravljena, nadaljujte z naslednjo rešitvijo
2. korak: Preverite nastavitev
tiskanja v sivinah.
Windows
1. V programski opremi, iz katere želite tiskati, kliknite meni File (Datoteka), nato
možnost Print (Tiskanje), kliknite Setup (Namestitev) ter Properties (Lastnosti) ali
Preferences (Nastavitve).
(Določene možnosti se lahko razlikujejo glede na aplikacijo, ki jo uporabljate.)
2. Na kartici Features (Funkcije) preverite naslednje možnosti in po potrebi prilagodite.
• Print quality (Kakovost tiskanja): Če niste zadovoljni s kakovostjo tiskanja, jo
povečajte. Če želite tiskati hitreje, zmanjšajte kakovost tiskanja.
• Paper type (Vrsta papirja): Če se katera od možnosti natančno ujema z vašo
vrsto papirja, izberite ustrezno možnost namesto možnosti Automatic
(Samodejno).
• Resizing Options (Možnosti spreminjanja velikosti): Izbrana možnost naj se
ujema z velikostjo papirja.
Mac OS X
1. V meniju File (Datoteka) v programski aplikaciji izberite Print (Natisni).
2. V pojavnem meniju (pod nastavitvijo Orientation (Usmerjenost) v operacijskem
sistemu Mac OS X različice 10.5) izberite Paper Type/Quality (Vrsta/kakovost
papirja), preglejte možnosti in jih po potrebi spremenite.
• Paper Type (Vrsta papirja): Če se katera od možnosti natančno ujema z vašo
vrsto papirja, jo izberite.
• Quality (Kakovost): če niste zadovoljni s kakovostjo tiskanja, jo povečajte. Če
želite tiskati hitreje, zmanjšajte kakovost tiskanja.
3. Na kartici Paper Handling (Ravnanje s papirjem) preverite naslednje možnosti in jih
po potrebi spremenite.
Destination Paper Size (Velikost papirja): Izbrana možnost naj se ujema z velikostjo
papirja.
2. korak: Preverite nastavitev tiskanja v sivinah
Programska oprema izdelka je morda nastavljena na tiskanje v sivinah. Upoštevajte te
korake in preverite nastavitve.
Slaba kakovost tiskanja in nepričakovani izpisi 85
Page 90

Poglavje 7
Če težava ni odpravljena, nadaljujte z naslednjo rešitvijo.
Windows
1. V programski opremi, iz katere želite tiskati, kliknite meni File (Datoteka), nato
možnost Print (Tiskanje), kliknite Setup (Namestitev) ter Properties (Lastnosti) ali
Preferences (Nastavitve).
(Določene možnosti se lahko razlikujejo glede na aplikacijo, ki jo uporabljate.)
2. Kliknite jeziček Color (Barva).
3. Možnost Print in Grayscale (Tiskanje v sivinah) naj ne bo potrjena.
Mac OS X
1. V meniju File (Datoteka) v programski aplikaciji izberite Print (Natisni).
2. V pojavnem meniju (pod nastavitvijo Orientation (Usmerjenost) v operacijskem
sistemu Mac OS X različice 10.5) izberite možnost Paper Type/Quality (Vrsta/
kakovost papirja).
3. V predelu Color Options (Barvne možnosti) nastavitev Color (Barva) naj ne bo
nastavljena na Grayscale (Sivine).
5. rešitev: Preverite ocenjene ravni črnila in zamenjajte prazne tiskalne kartuše
Upoštevajte te korake, da preverite ocenjene ravni črnila v izdelku in glede na rezultate
zamenjate prazne kartuše.
Če želite več informacij o preverjanju ravni črnila, glejte razdelek
ravni črnila.
• Če grafični prikaz ravni črnila prikazuje kartuše z malo črnila in niste zadovoljni
s kakovostjo natisnjenih dokumentov, zamenjajte kartuše. Če želite informacije o
zamenjavi kartuš, glejte
Zamenjava kartuš s črnilom.
• Če grafični prikaz ravni črnila prikazuje kartuše, ki imajo še dovolj črnila, vam
kartuš še ni treba zamenjati. Nadaljujte z naslednjo rešitvijo.
Preverjanje ocenjene
86 Reševanje težav
Page 91

6. rešitev: Natisnite in ocenite diagnostično poročilo ter napake pri odpravljanju težav
1. Če želite določiti težave s kakovostjo tiskanja, upoštevajte navodila za vaš model in
natisnite diagnostično poročilo.
• Če izdelek ne podpira brezžične komunikacije, glejte
report (Diagnostično poročilo o kakovosti tiskanja).
• Če izdelek podpira brezžično komunikacijo, glejte
2. Če po oceni poročila ne najdete napak v diagnostičnem poročilu, mehanizem tiskanja
in črnilne potrebščine delujejo pravilno. Če tiskanje še vedno ni zadovoljivo, preverite
naslednje:
• Preverite, ali ima slikovna datoteka dovolj ločljivosti. Slike, ki so bile preveč
povečane, morda izgledajo megleno ali nejasno.
• Če je težava omejena na trak ob robu natisnjenega dokumenta, se morda ne bo
pojavila na drugem koncu dokumenta. S programom v računalniku zavrtite
dokument ali sliko za 180 stopinj.
• Če težave s tem ne odpravite, obiščite HP-jevo spletno mesto za pomoč
uporabnikom na naslovu
odpravljanju težav.
Opomba Tukaj prenehajte z odpravljanjem težav. Če na strani ni nobenih
napak, ne nadaljujte s koraki.
3. Če v diagnostičnem poročilu vidite eno ali več napak, nadaljujte z naslednjo
rešitvijo.
www.hp.com/support in preberite dodatne informacije o
Print Quality Diagnostic
Poročilo o samopreverjanju.
Slaba kakovost tiskanja in nepričakovani izpisi 87
Page 92

Poglavje 7
Print Quality Diagnostic report (Diagnostično poročilo o kakovosti tiskanja)
1. Naložite običajen bel papir, velikosti Letter ali A4
2. Na nadzorni plošči izdelka pritisnite
(Setup (Namestitev)), izberite Print Report
(Natisni poročilo), nato Print Quality (Kakovost tiskanja) in gumb OK.
3. Ocenite diagnostično poročilo o kakovosti tiskanja:
a Raven črnila
b Barvni pasovi
c Besedilo v veliki pisavi
d Poravnalni vzorec
a. Raven črnila: Oglejte si polja Ink level (Raven črnila) in preverite ravni črnila v
kartušah. Če je polje popolnoma belo, boste morda morali zamenjati kartušo.
Primer ravni črnila – Zmanjkuje črne barve – zamenjajte kartušo. Tribarvna tiskalna
kartuša je v redu.
88 Reševanje težav
Page 93

b. Barvni pasovi:Glejte barve pasove na sredini strani. Barvnih pasov je sedem. Ti
pasovi morajo imeti ostre robove, morajo biti neprekinjeni (v njih ne sme biti belih
ali drugih prog), barva v njih pa mora biti v celoti enotna.
Primer dobrih barvnih pasov: Vsi pasovi so neprekinjeni, imajo ostre robove, barva pa je
enotna na celotni strani. Tiskalnik deluje pravilno.
Črn pas na vrhu je natisnjen s črno tiskalno kartušo
•
Barvni pasovi so natisnjeni s tribarvno tiskalno kartušo
•
Obrabljeni, nepravilno progasti ali zbledeli pasovi
Primer slabih barvnih pasov: Zgornji pas je nepravilno progast ali zbledel.
Primer slabih barvnih pasov: Zgornji črni pas je na eni strani obrabljen.
Slaba kakovost tiskanja in nepričakovani izpisi 89
Page 94

Poglavje 7
Če želite preprečiti nastanek obrabljenih pasov v diagnostičnem poročilu o
kakovosti tiskanja, poskusite naslednje:
• Odprtih tiskalnih kartuš ne puščajte predolgo zunaj tiskalnika. Če želite več
informacij o delu s tiskalnimi kartušami, glejte razdelek
Ravnanje s tiskalnimi
kartušami.
•
Izklopite izdelek tako, da pritisnete gumb
(Power) na izdelku, ki prepreči
dovod zraka v tiskalne kartuše. Če želite več informacij o izklopu izdelka,
glejte
Izklapljanje naprave.
Bele proge v pasovih
Primer slabih barvnih pasov: V modrem pasu so bele proge.
Barve pasov niso enotne
Primer slabih barvnih pasov: V rumenem pasu so proge druge barve.
c. Besedilo v veliki pisavi: Glejte besedilo v veliki pisavi nad barvnimi polji. Oblika
bi morala biti ostra in jasna.
Primer dobrega besedila v veliki pisavi
Črke so ostre in jasne – tiskalnik deluje pravilno.
90 Reševanje težav
Page 95

Primer slabega besedila v veliki pisavi
Črte so stopničaste.
Črke so razmazane.
Črke so na eni strani obrabljene.
d. Poravnalni vzorec: Če so barvni pasovi in besedilo videti v redu in tiskalne
kartuše niso prazne, glejte poravnalni vzorec neposredno nad barvnimi pasovi.
Primer dobrega poravnalnega vzorca.
Črte so ravne.
Primer slabega poravnalnega vzorca
Črte so stopničaste.
Slaba kakovost tiskanja in nepričakovani izpisi 91
Page 96

Poglavje 7
Poročilo o samopreverjanju
Upoštevajte te korake za tiskanje in ocenite diagnostično poročilo.
1. Naložite običajen bel papir, velikosti Letter ali A4.
2. Na nadzorni plošči izdelka pritisnite
(Setup (Namestitev)), izberite Print Report
(Natisni poročilo), nato Self-Test (Samopreverjanje) in gumb OK.
Če želite oceniti diagnostično stran:
1. Glejte barvne pasove na sredini strani. Prikazani naj bi bili trije barvni in en črn pas.
Barvni pasovi morajo imeti ostre robove. Pasovi morajo biti neprekinjeni (ne smejo
imeti belih prog ali prog druge barve). Celoten pas mora imeti enotno barvo.
92 Reševanje težav
Page 97

Primer dobrih pasov – vsi pasovi so neprekinjeni, imajo ostre robove, barva pa je
enotna na celotni strani – tiskalnik deluje pravilno.
• Črn pas je natisnjen s črno tiskalno kartušo
• Barvni pasovi so natisnjeni s tribarvno tiskalno kartušo
Obrabljeni, nepravilno progasti ali zbledeli pasovi
Primer slabih barvnih pasov – črn pas je na eni strani obrabljen.
Opomba Če želite preprečiti nastanek obrabljenih pasov v poročilu o
samopreverjanju, poskusite naslednje rešitve:
• Odprtih tiskalnih kartuš ne puščajte predolgo zunaj tiskalnika. Če želite več
informacij o delu s tiskalnimi kartušami, glejte razdelek
Ravnanje s tiskalnimi
kartušami.
•
Izdelek vedno izklopite tako, da pritisnete gumb
(Power), ki prepreči dovod
zraka v tiskalne kartuše. Če želite več informacij o izklopu izdelka, glejte
Izklapljanje naprave.
Bele proge v pasovih
Primer slabih barvnih pasov – v modrem pasu so bele proge.
Barve pasov niso enotne
Primer slabih barvnih pasov – v rumenem pasu so proge druge barve.
Slaba kakovost tiskanja in nepričakovani izpisi 93
Page 98

Poglavje 7
Črno besedilo
2. Oglejte si črno besedilo, natisnjeno na strani. Oblika bi morala biti ostra in jasna.
Primer dobrega črnega besedila – črke so ostre in jasne – tiskalnik deluje pravilno
Primer slabega črnega besedila – črke so razmazane.
7. rešitev: Očistite tiskalne kartuše
Očistite tiskalne kartuše, če se v diagnostičnem poročilo pojavi naslednje:
• Barvni pasovi: Barvni pasovi so obrabljeni, nepravilno progasti ali zbledeli; imajo
bele proge; ali če pas ni v celoti enotne barve. Očistite tiskalne kartuše.
• Besedilo v veliki pisavi: Črke so na eni strani razmazane ali obrabljene.
Za navodila glejte
Poravnava kartuš s črnilom.
Opomba Ne čistite jih po nepotrebnem. Pri čiščenju, ki ni potrebno, se porabi črnilo
in skrajša življenjska doba šob za črnilo.
Če težava ni odpravljena, nadaljujte z naslednjim korakom.
8. rešitev: Poravnajte tiskalne kartuše
Poravnajte tiskalne kartuše, če se v diagnostičnem poročilu pojavi naslednje:
• Besedilo v veliki pisavi: Črke so stopničaste.
• Poravnalni vzorec: Črte so stopničaste.
Za navodila glejte
Če težava ni odpravljena, nadaljujte z naslednjim korakom.
Poravnava kartuš s črnilom.
94 Reševanje težav
Page 99

9. rešitev: Zamenjajte tiskalno kartušo, ki povzroča težave
Če v diagnostičnem poročilu o kakovosti tiskanja ali poročilu o samopreverjanju najdete
napake, čiščenje in poravnava pa nista pomagali, zamenjajte kartušo, ki povzroča težave.
Za navodila glejte
Če težava ni odpravljena, nadaljujte z naslednjim korakom.
Zamenjava kartuš s črnilom.
10. rešitev: Izdelek dajte v popravilo
Če ste končali vse zgoraj naštete korake, težave pa niste odpravili, je izdelek morda
potreben popravila.
Če se želite obrniti na HP-jevo podporo, obiščite
izberite vašo državo/regijo in nato kliknite Contact HP (Obrni se na HP) za informacije
o klicanju tehnične podpore.
www.hp.com/support. Če ste pozvani,
Čiščenje stikov tiskalne kartuše
Stike tiskalne kartuše očistite samo, če se na zaslonu večkrat pojavi sporočilo.
Pred čiščenjemstikov tiskalne kartuše odstranite tiskalno kartušo in preverite, da nič ne
prekriva stikov tiskalne kartuše, nato pa jo znova namestite. Če se še naprej prikazujejo
sporočila, da preverite kartuši, očistite stike tiskalne kartuše.
Za čiščenje potrebujete naslednje:
• Suhe penaste blazinice, gladko krpo ali mehak material, ki ne razpada in za seboj ne
pušča vlaken;
Nasvet Filtri za kavo so mehki in primerni za čiščenje tiskalnih kartuš.
• Destilirana, filtrirana ali ustekleničena voda (voda iz vodovoda lahko vsebuje škodljiva
sredstva, ki lahko poškodujejo tiskalne kartuše).
Previdno Za čiščenje kontaktov tiskalne kartuše ne uporabljajte čistilnih
sredstev za tiskalne plošče ali alkohola. Ti lahko poškodujejo tiskalno kartušo ali
HP All-in-One.
Za čiščenje kontaktov tiskalne kartuše
1. Vklopite napravo in odprite vratca tiskalne kartuše.
Nosilec kartuš se pomakne povsem na desno stran naprave.
2. Počakajte, da se nosilec kartuše ustavi in utihne, nato pa izvlecite napajalni kabel s
hrbtne strani naprave.
Opomba Odvisno od tega, kako dolgo je bila večnamenska naprava HP
izklopljena, se datum in ura lahko izbrišeta. Datum in uro boste morda morali
ponovno nastaviti pozneje, ko boste ponovno vključili napajalni kabel.
3. Tiskalno kartušo pritisnite rahlo navzdol, da jo sprostite, nato pa jo iz reže potegnite
proti sebi.
4. Poglejte, ali so se na kontaktih tiskalne kartuše nabrali črnilo in drobci.
5. Čisto penasto blazinico ali gladko krpo pomočite v destilirano vodo in jo ožemite.
Čiščenje stikov tiskalne kartuše 95
Page 100

Poglavje 7
6. Tiskalno kartušo primite za stranici.
7. Očistite le bakrene kontakte. Tiskalna kartuša naj se suši približno deset minut.
1 Bakreni kontakti
2 Brizgalne šobe (teh ne čistite)
8. Kartušo nato potisnite nazaj v režo. Potisnite jo naprej, da se zaskoči.
9. Če je treba, postopek ponovite še za drugo tiskalno kartušo.
10. Nežno zaprite vratca za tiskalne kartuše in priključite napajalni kabel na zadnjo stran
naprave.
Čiščenje območja okoli brizgalnih šob
Če napravo uporabljate v prašnem okolju, se lahko v njeni notranjosti naberejo majhni
delci Delci so med drugim prah, lasje, vlakna preprog ali oblek. Ko delci pridejo na tiskalne
kartuše, lahko povzročijo proge črnila in madeže na natisnjenih straneh. Proge črnila
lahko odpravite tako, da očistite predel okoli brizgalnih šob, kot je opisano tukaj.
Opomba Območje okoli bizgalnih šob očistite le, če na natisnjenih straneh še vedno
vidite proge in madeže tudi, ko ste tiskalne kartuše z nadzorno ploščo naprave ali
programsko opremo naprave HP All-in-One že očistili.
Za čiščenje potrebujete naslednje:
• Suhe penaste blazinice, gladko krpo ali mehak material, ki ne razpada in za seboj ne
pušča vlaken;
Nasvet Filtri za kavo so mehki in primerni za čiščenje tiskalnih kartuš.
• Destilirana, filtrirana ali ustekleničena voda (voda iz vodovoda lahko vsebuje škodljiva
sredstva, ki lahko poškodujejo tiskalne kartuše).
Previdno Ne dotikajte se bakrenih kontaktov ali brizgalnih šob. Dotikanje teh
delov lahko povzroči zamašitev, nepravilno brizganje črnila in slabo električno
povezavo.
96 Reševanje težav
 Loading...
Loading...