Hp OFFICEJET 4500 G510N User Manual [da]

OFFICEJET 4500
Getting Started Guide
OFFICEJET 4500
Introduktionshandledning
Aloitusopas
Installasjonsveiledning
Opsætningsvejledning
G510

Copyright Information
© 2010 Copyright Hewlett-Packard Development
Company, L.P.
Edition 1, 3/2010
Reproduction, adaptation or translation without
prior written permission is prohibited, except as
allowed under the copyright laws.
The information contained herein is subject to
change without notice.
The only warranties for HP products and services
are set forth in the express warranty statements
accompanying such products and services.
Nothing herein should be construed as
constituting an additional warranty. HP shall not
be liable for technical or editorial errors or
omissions contained herein.
Trademark credits
Microsoft® and Windows® are U.S. registered
trademarks of Microsoft Corporation.
2
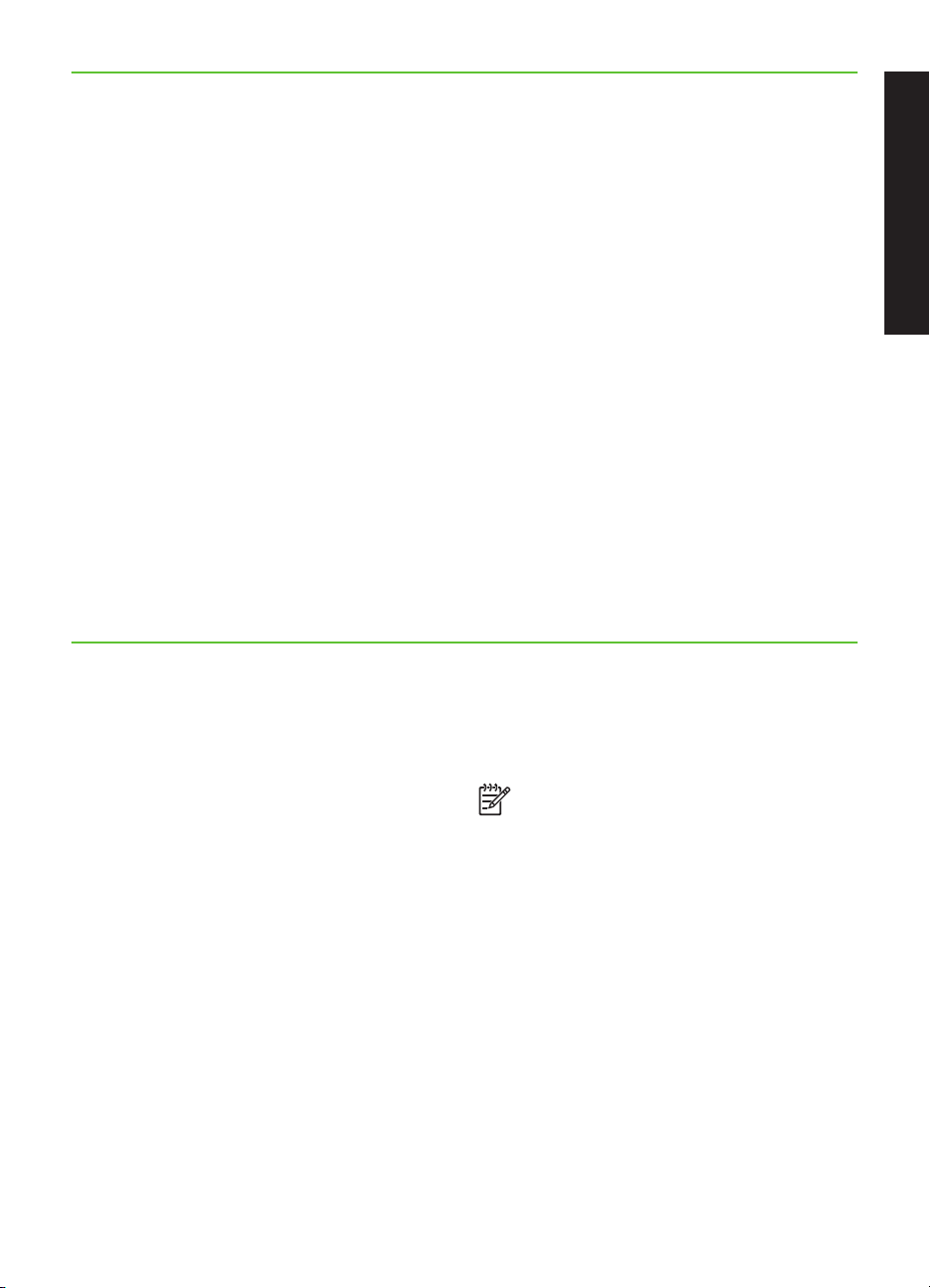
Innehåll
Använda skrivaren................................................................................................... 4
Använda kontrollpanelen .................................................................................... 6
Fax ........................................................................................................................ 7
Faxkonguration ................................................................................................ 7
Använda faxfunktionen .................................................................................... 13
Kongurera trådlös kommunikation (802.11) (gäller endast vissa modeller) ................... 20
Lösa installationsproblem .........................................................................................23
Problem med att installera skrivaren ....................................................................23
Problem med att installera programvaran .............................................................23
Faxkongurationsproblem ..................................................................................24
Problem med trådlös anslutning (802.11) .............................................................27
Inbäddad webbserver ............................................................................................ 30
Hewlett-Packards deklaration avseende begränsad garanti ......................................... 31
Svenska
Säkerhetsinformation
Iakttag alltid grundläggande säkerhetsåtgärder
när denna skrivare används för att minska risken
för kroppsskador på grund av brand eller
elektriska stötar.
1. Läs noggrant igenom alla anvisningar i
dokumentationen som medföljer skrivaren.
2. Iakttag alla varningar och anvisningar som
anges på skrivaren.
3. Dra ur nätsladden från vägguttaget innan
du rengör skrivaren.
4. Tänk på att inte installera eller använda
skrivaren i närheten av vatten eller när du är
blöt.
5. Skrivaren ska stå på ett stadigt och stabilt
underlag.
6. Installera skrivaren på en plats där
nätsladden inte kan skadas och där ingen
kan trampa på eller snubbla över sladden.
7. Om skrivaren inte fungerar som den ska kan
du konsultera användarhandboken (som
installeras på din dator tillsammans med
programvaran).
8. Det nns inga delar inuti skrivaren som kan
repareras av användaren. Service ska
endast utföras av behörig personal.
9. Använd enbart den externa nätadapter som
medföljer skrivaren.
Obs! Bläcket från bläckpatronerna används
på olika sätt i utskriftsprocessen, t.ex. under
initieringsprocessen, då skrivaren och
bläckpatronerna förbereds för utskrift, och
vid underhåll av skrivhuvudena, då
munstyckena rengörs och bläcködet
kontrolleras. En del bläckrester nns kvar i
bläckpatronen när den förbrukats. Mer
information nns på www.hp.com/go/
inkusage.
Innehåll 3
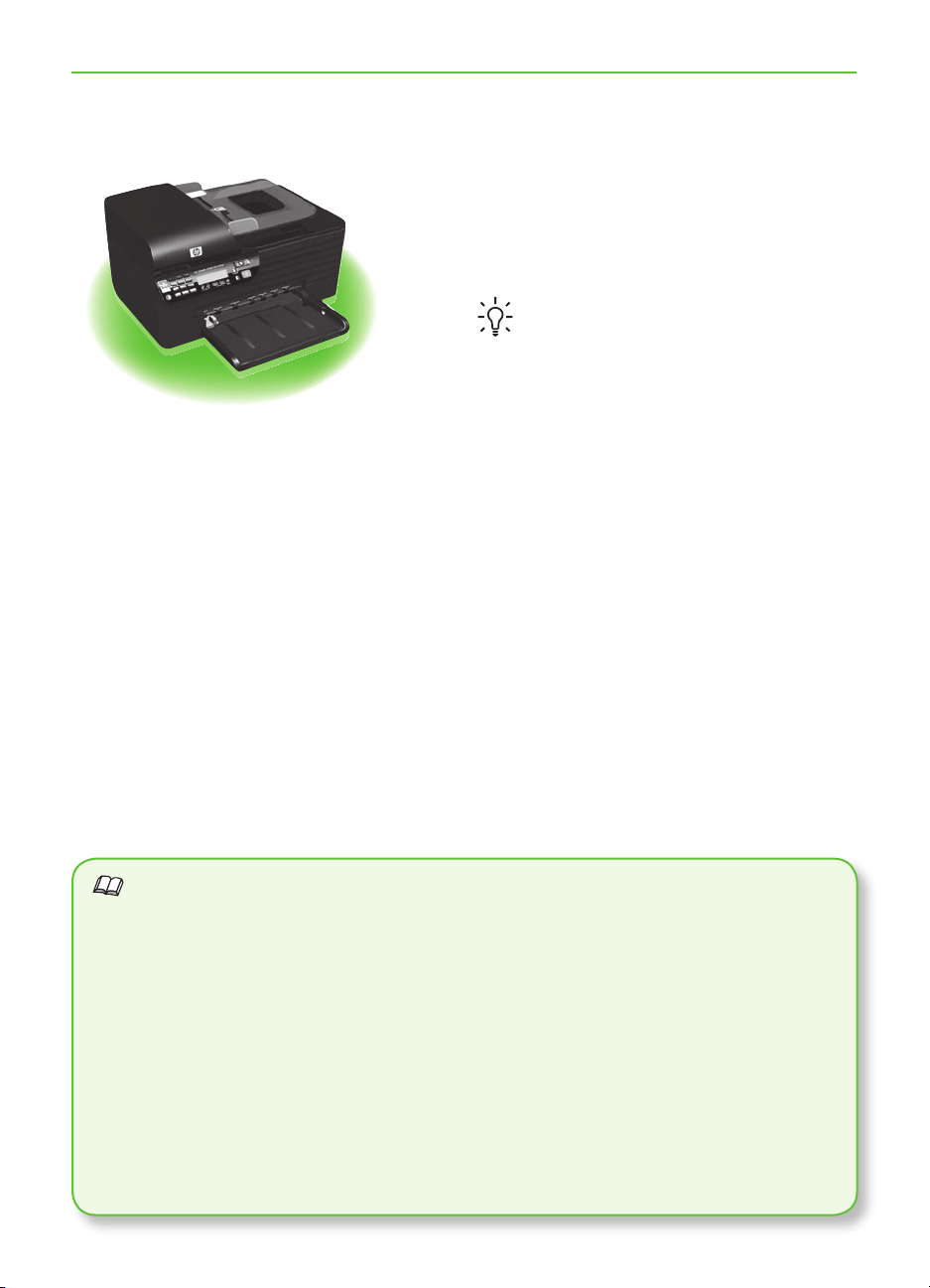
Getting Started Guide
OFFICEJET 4500
Använda skrivaren1.
Tack för att du har valt denna HP Ofcejet
All-in-One-produkt. Med den här skrivaren
kan du skriva ut dokument och foton, skanna
dokument till en ansluten dator, kopiera i
både svartvitt och färg samt skicka och ta
emot faxmeddelanden i svartvitt och färg.
Du kan skanna, kopiera och faxa
från skrivarens kontrollpanel. Från
kontrollpanelen kan du även ändra
inställningarna, skriva ut rapporter och få
hjälp med skrivaren.
Tips! Om skrivaren är ansluten
till en dator kan du också ändra
skrivarinställningarna med hjälp av
programverktyg som nns på din
dator, till exempel Verktygslådan
(Windows), HP Utility (Mac OS X) eller
den inbäddade webbservern (EWS).
Mer information om dessa verktyg
nns i användarhandboken (som
installeras på din dator tillsammans
med programvaran).
Var nns användarhandboken?
Användarhandboken till den här skrivaren (kallas även ”Hjälp”) medföljer inte i tryckt
format, utan installeras på din dator tillsammans med HP:s programvara.
I användarhandboken nns följande information:
Felsökningsinformation
•
Viktig säkerhetsinformation och föreskrifter
•
Information om skrivartillbehör som stöds
•
Detaljerade användaranvisningar
•
Du kan öppna användarhandboken från HP Lösningscenter (Windows) eller från
hjälpmenyn (Mac OS X). Du hittar dessutom en Adobe Acrobat-version av handboken
på HP:s supportwebbplats (www.hp.com/support).
Använda skrivaren4
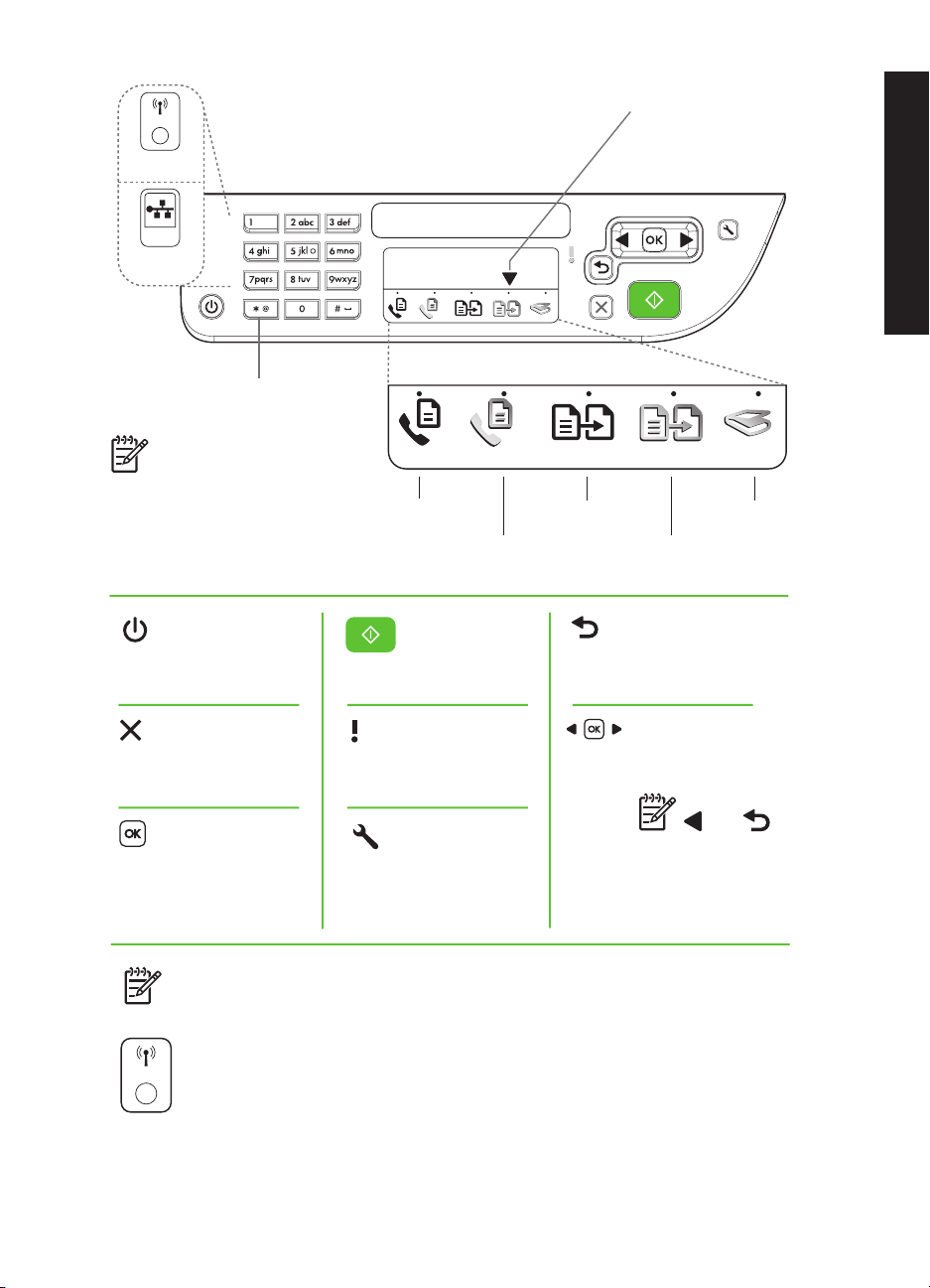
Wireless
HP Officejet
4500 Wireless
HP Officejet 4500
HP Officejet
4500
Ethernet
Numerisk knappsats:
Ange siffror och text
Obs! När du har valt Fax
svartvitt eller Fax färg kan
du välja ett kortnummer
genom att trycka på den
sifferknapp som motsvarar
kortnumret och hålla den
nedtryckt.
Fax
svartvitt
Fax färg
Svartvit
kopiering
Lägesindikator:
Visar vilket läge som
är markerat
Svenska
Skanna
Färgkopiering
Ström:
Slå på och stäng
av enheten
Avbryt:
Avbryt aktuell
utskrift
OK:
Ange en meny
eller acceptera
nuvarande val
Obs! Följande funktioner är
endast tillgängliga för vissa
modeller.
Trådlöst:
Wireless
Stänga av eller slå
på den trådlösa
radion
Starta:
Starta
utskrift
Åtgärda:
Enheten måste
åtgärdas
Inställningar:
Ändra
enhetsinställningar
Bakåt:
Gå bakåt
ett steg
Pilar:
Flytta genom
menyvalen
Obs! Använd
eller när
du vill ta bort en
felaktig post i
teckenfönstret.
Använda skrivaren 5
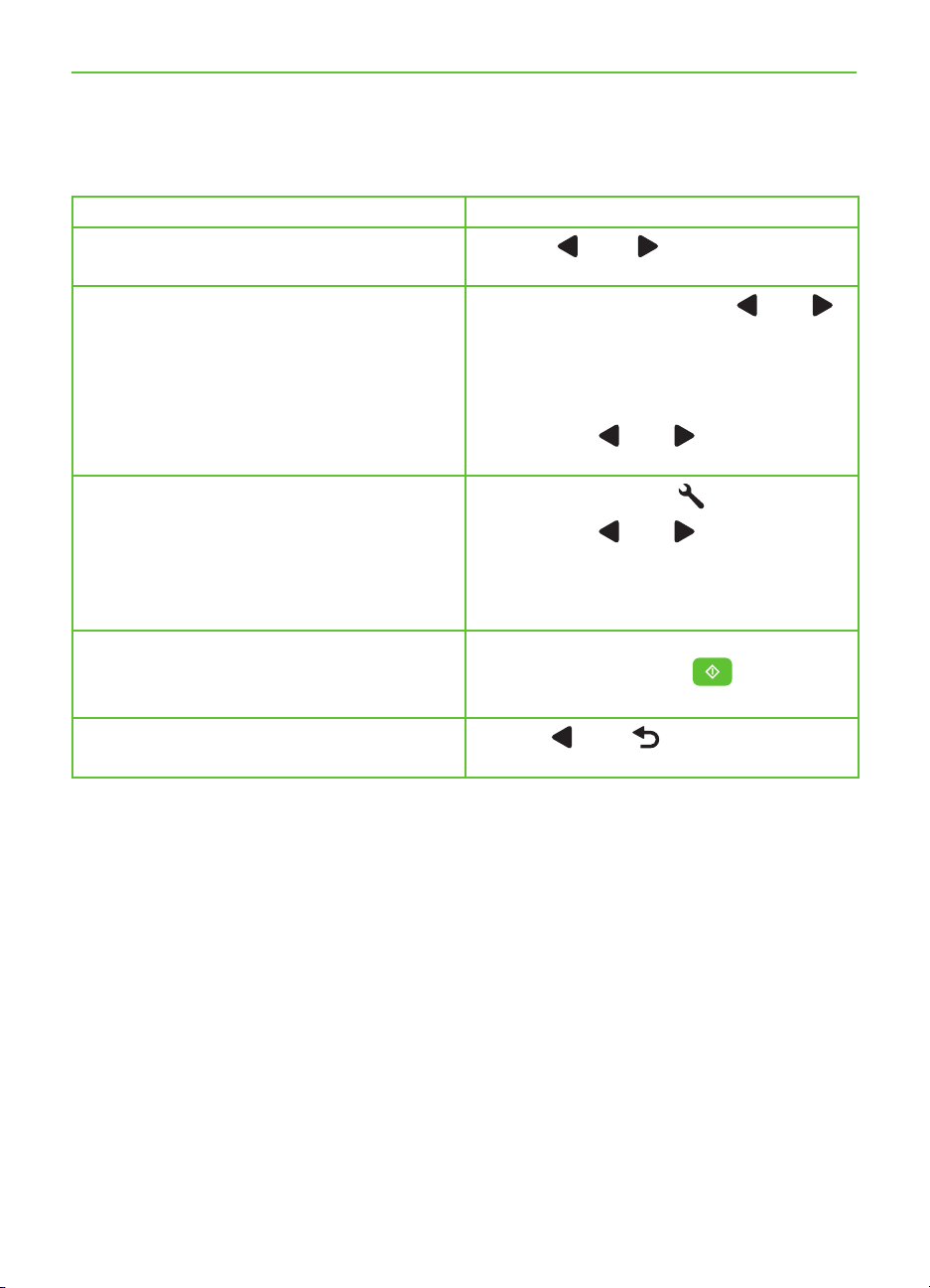
Använda kontrollpanelen
Lägesindikatorpilen på kontrollpanelen visar vilket läge skrivaren är inställd på.
Om du vill ... ... gör så här:
Välja ett annat läge
Ändra inställningarna för ett läge
Tryck på
läge och tryck sedan på OK.
eller för att välja önskat
Välj ett läge och tryck på 1.
för att bläddra mellan de tillgängliga
inställningarna, och tryck sedan på OK
för att välja den inställning du vill
ändra.
eller
Tryck på 2.
inställningarna och tryck sedan på OK.
Ändra skrivarinställningarna eller skriv ut
rapporter
Starta en uppgift Välj ett läge, ändra inställningarna och
Radera en felaktig post i teckenfönstret
Tryck på knappen 1.
Tryck på 2.
igenom menyerna.
Tryck på 3. OK för att välja menyer eller
alternativ.
tryck sedan på knappen
att starta en uppgift.
Använd
felaktig post.
eller för att ändra
(Inställningar).
eller för att bläddra
(Starta) för
eller för att radera en
Använda skrivaren6
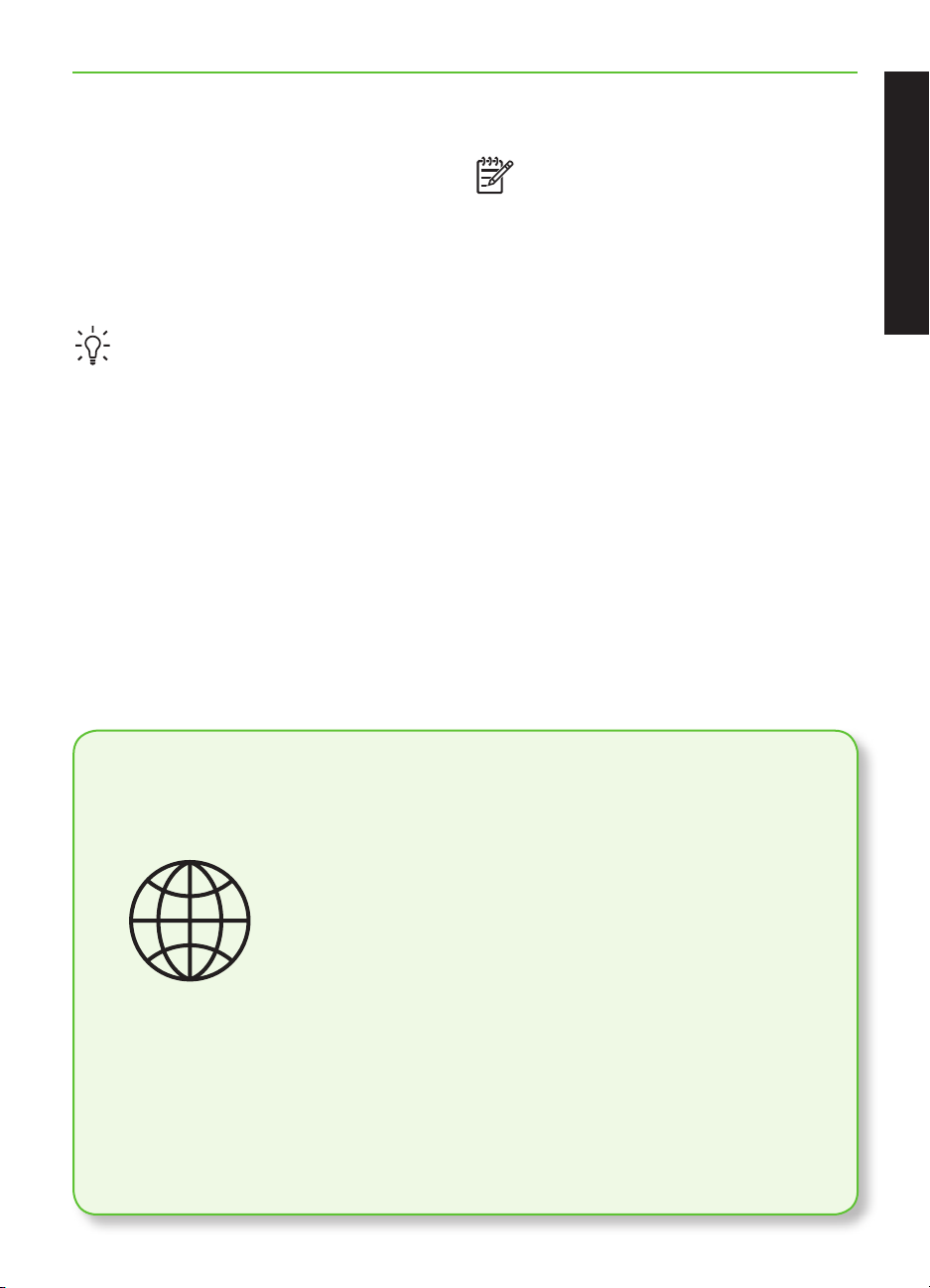
Fax2.
Faxkonguration
Med den här skrivaren kan du skicka och ta
emot svartvita fax och fax i färg. Innan du
använder faxfunktionen måste du följa de
enkla instruktionerna nedan för att ansluta
skrivaren.
Tips! Du kan använda
faxinställningsguiden (Windows)
eller HP Utility (Mac OS X) för att
kongurera skrivaren för faxning.
Mer information om faxfunktionerna i din
skrivare nns i användarhandboken (som
installeras på din dator tillsammans med
programvaran).
VIKTIGT! Se efter om ditt land
nns med i rutan ”Få information
om faxkonguration”. Om ditt
land nns med i listan kan du
få kongurationsanvisningar på
webbsidan. Om ditt land inte nns
med följer du anvisningarna i den här
handboken.
Svenska
Få information om
faxkonguration
Om du benner dig i något av länderna nedan kan du
besöka webbplatsen för landet för att få information om
faxkongurationen.
Österrike
Belgien
Holländska
Franska
Danmark
Finland
Frankrike
Tyskland
Irland
Italien
Norge
Nederländerna
Portugal
Spanien
Sverige
Schweiz
Franska
Tyska
Storbritannien
www.hp.com/at/faxcong
www.hp.be/nl/faxcong
www.hp.be/fr/faxcong
www.hp.dk/faxcong
www.hp./faxcong
www.hp.com/fr/faxcong
www.hp.com/de/faxcong
www.hp.com/ie/faxcong
www.hp.com/it/faxcong
www.hp.no/faxcong
www.hp.nl/faxcong
www.hp.pt/faxcong
www.hp.es/faxcong
www.hp.se/faxcong
www.hp.com/ch/fr/faxcong
www.hp.com/ch/de/faxcong
www.hp.com/uk/faxcong
Fax 7
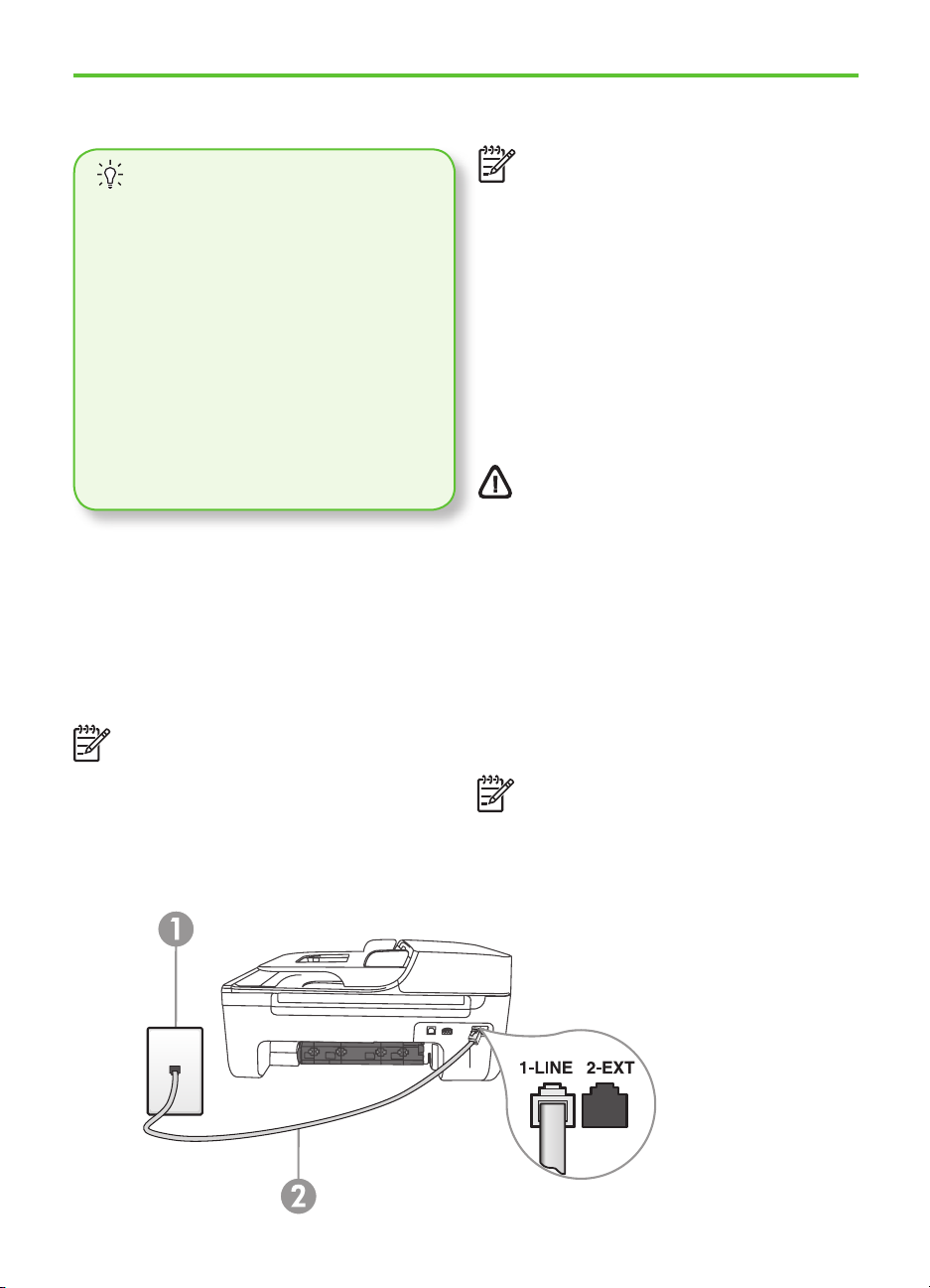
Steg 1: Anslut skrivaren till telenätet
Innan du sätter i gång ...
Innan du sätter i gång ska du ha gjort
följande:
Installerat bläckpatroner
•
Lagt i papper i storleken A4 eller
•
Letter i pappersfacket
Lagt fram telefonsladden och
•
adaptern (om en sådan medföljer
skrivaren).
Mer information nns i
installationsbroschyren som medföljde
skrivaren.
Så här ansluter du skrivaren eller annan
telefonutrustning/andra enheter:
Anslut den ena änden av 1.
telefonsladden som medföljde skrivaren
till ett telefonjack och den andra till
porten 1-LINE på baksidan av
skrivaren.
Obs! Du kan behöva ansluta den
medföljande telefonsladden till den
medföljande landsspecika adaptern.
Obs! Om telefonsladden som
medföljde skrivaren inte är tillräckligt
lång kan du förlänga den med hjälp
av ett skarvdon. Du kan köpa ett
skarvdon i en elektronikaffär som
säljer telefontillbehör. Du behöver
dessutom ytterligare en telefonsladd,
till exempel en vanlig telefonsladd
som du kanske redan har hemma eller
på kontoret. Mer information nns i
användarhandboken (som installeras
på din dator tillsammans med
programvaran).
VARNING! Om du inte använder
den medföljande sladden för att
ansluta skrivaren till telefonjacket är
det inte säkert att du kan faxa. Denna
specialsladd är annorlunda än de
andra telefonsladdar som du kanske
redan har på kontoret eller hemma.
Anslut annan telefonutrustning du vill 2.
använda. Mer information om att ansluta
andra enheter eller tjänster till skrivaren
hittar du i rutorna i det här avsnittet eller i
användarhandboken.
Obs! Om du stöter på problem när
du ansluter annan utrustning eller
andra tjänster till skrivaren bör du
kontakta företaget som tillhandahåller
utrustningen eller tjänsten.
1 Telefonjack
2 1-LINE-porten på
skrivaren
Fax8

Tips! Om du har en röstposttjänst
på samma telefonnummer som
du använder för faxning kan du
inte ta emot faxmeddelanden
automatiskt. Eftersom du måste ta emot
inkommande fax personligen ska du
inaktivera alternativet Autosvar.
Om du i stället vill ta emot fax automatiskt
kontaktar du teleoperatören om ett
abonnemang på en tjänst för distinkt
ringning eller skaffar en separat telefonlinje
för faxning.
När du har anslutit skrivaren och övrig 3.
telefonutrustning går du vidare till “Steg
2: Testa faxinställning” på sid 10.
Vad är distinkt ringning?
Många teleoperatörer erbjuder en funktion för distinkt ringning som gör att du kan ha
era telefonnummer på en och samma telefonlinje. Om du abonnerar på denna tjänst
får varje nummer ett eget ringsignalsmönster. Du kan ange att skrivaren ska ta emot
inkommande samtal med ett visst ringsignalsmönster.
Om du ansluter skrivaren till en linje med distinkt ringning ber du teleoperatören att
tilldela ett ringsignalsmönster för röstsamtal och ett för faxsamtal. HP rekommenderar
att du begär två eller tre ringningar för faxnummer. När skrivaren upptäcker det
angivna ringsignalsmönstret tas samtalet och faxet emot.
Svenska
Information om hur du gör inställningar för distinkt ringning nns i “Steg 3: Kongurera
faxinställningarna” på sid 11.
Ansluta till en DSL/ADSL-linje
Om du abonnerar på en DSL/ADSL-tjänst följer du dessa anvisningar för att ansluta
faxen.
Anslut DSL/ADSL-ltret och 1.
telefonsladden du fått av din DSL/ADSL-
leverantör mellan telefonjacket och
DSL/ADSL-ltret.
Anslut telefonsladden som medföljde 2.
skrivaren till DSL/ADSL-ltret och 1-Line-
porten på skrivaren.
1 Telefonjack
2 DSL/ADSL-lter och telefonsladd (från DSL/ADSL-leverantören)
3 Telefonsladden som levereras med skrivaren, ansluten till 1-LINE-porten på skrivaren
Fax 9

Ansluta annan utrustning
1
5
4
2
7
3
6
Ta bort den vita proppen från porten 2-EXT på skrivarens baksida och anslut sedan en
telefon till denna port.
Om du vill ansluta annan utrustning, till exempel ett datormodem eller en
telefon, måste du ha en parallell linjedelare. En parallell linjedelare har
en RJ-11-port på framsidan och två RJ-11-portar på baksidan. Använd inte
en linjedelare med två ledningar, en seriell linjedelare eller en parallell
linjedelare som har två RJ-11-portar på framsidan och en kontakt på
baksidan.
Obs! Om du abonnerar på en DSL/ADSL-tjänst ansluter du DSL/ADSL-ltret till
den parallella linjedelaren och ansluter sedan andra änden av ltret till skrivarens
1-Line-port med hjälp av den medföljande telefonsladden från HP. Ta bort den
vita proppen från 2-EXT-porten på skrivarens baksida och anslut en telefon
eller en telefonsvarare till 2-EXT-porten. Anslut sedan den andra porten på den
parallella linjedelaren till DSL/ADSL-modemet som är anslutet till datorn.
1 Telefonjack
2 Parallell linjedelare
3 DSL/ADSL-lter (tillhandahålls av din DSL/
ADSL-leverantör)
4 Telefonsladd som medföljer skrivaren
5 DSL/ADSL-modem
6 Dator
7 Telefon
Steg 2: Testa faxinställning
Testa faxinställningarna för att kontrollera
skrivarens status och för att kontrollera att
skrivaren är rätt inställd för faxning.
Tryck på 1.
Verktyg och tryck sedan på OK.
Välj2. Kör faxtest och tryck sedan på OK.
Faxtestet gör följande:
Testar faxmaskinvaran och kontrollerar •
att rätt telefonsladd är ansluten till
skrivaren
eller för att välja
När testet är genomfört skriver skrivaren
ut en rapport med testresultaten. Om testet
misslyckas bör du läsa igenom rapporten
för att få veta hur du ska rätta till eventuella
problem och sedan köra testet igen. Mer
felsökningsinformation hittar du under
rubriken “Problem med att installera
skrivaren” på sid 23.
Kontrollerar att telefonsladden är •
ansluten till rätt port
Kontrollerar om det nns någon •
kopplingston
Fax10
Kontrollerar att det nns en aktiv •
telefonlinje
Testar statusen för •
telefonlinjeanslutningen
När faxtestet har lyckats går du vidare 3.
till “Steg 3: Kongurera
faxinställningarna” på sid 11.
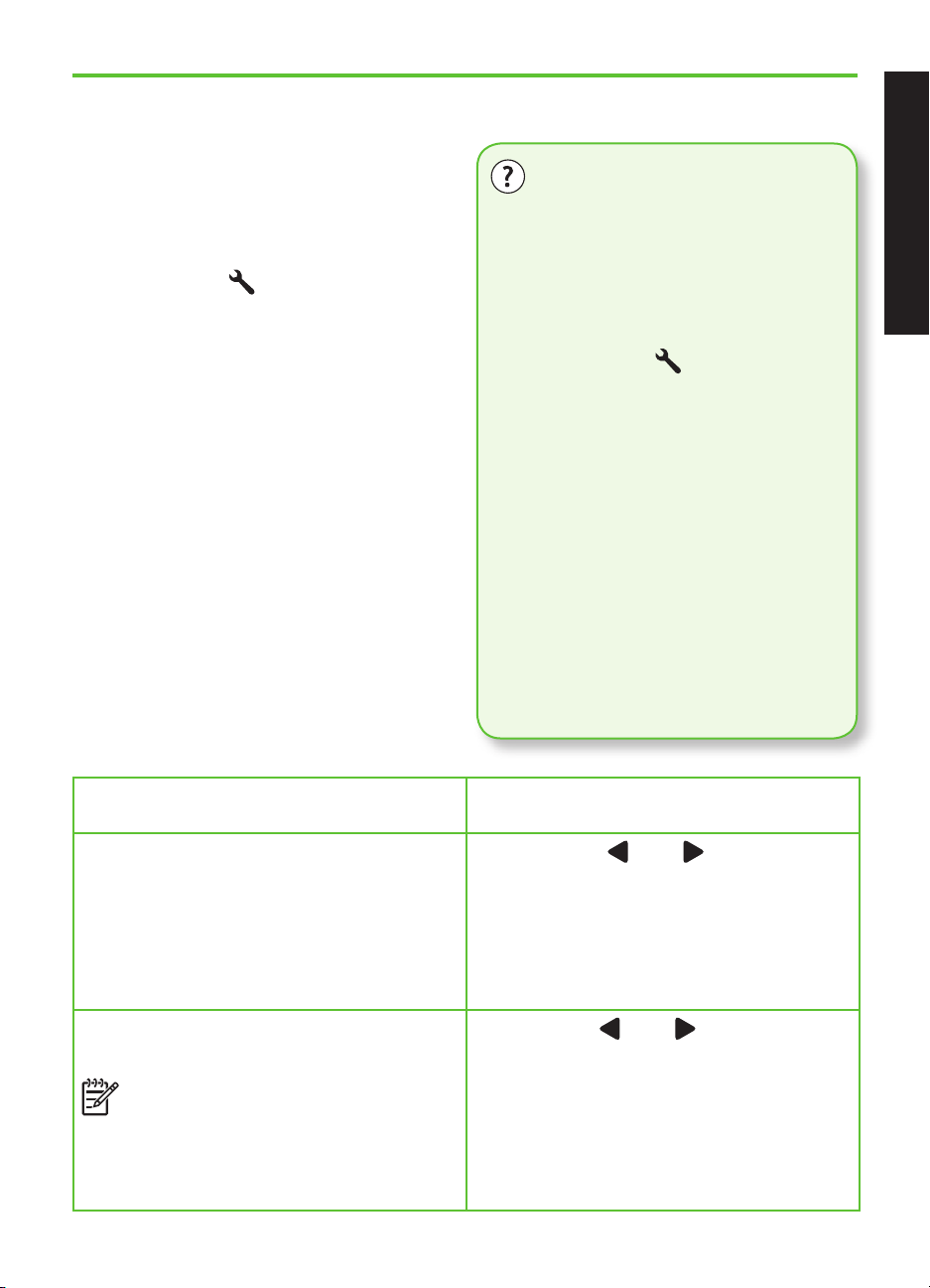
Steg 3: Kongurera faxinställningarna
När du har anslutit skrivaren
till en telefonlinje kan du ändra
standardfaxinställningarna så att
faxinställningarna motsvarar dina behov.
På skrivarens kontrollpanel trycker du 1.
på knappen
(Inställningar).
Var ändrar jag
faxinställningarna?
Du kan kongurera faxinställningarna
med följande verktyg:
Välj den inställning som du vill ändra:2.
Om du vill kongurera den här
inställningen ...
Autosvar
Välj svarsläget På om du vill att skrivaren
automatiskt ska svara på samtal och ta
emot fax. Skrivaren svarar på inkommande
samtal när det antal signaler som är angivet
i Ringsignaler före svar har nått fram.
Ringsignaler före svar (valfritt)
Ange antalet ringsignaler före svar
Obs! Antalet ringsignaler före svar
på skrivaren bör vara högre än
antalet ringsignaler före svar på
telefonsvararen.
Skrivarens kontrollpanel
Tryck på knappen
på skrivarens kontrollpanel, välj
Faxinställningar och välj sedan den
inställning du vill ändra.
HP-program
Om du har installerat HP-programmet
på din dator kan du kongurera
faxinställningarna med hjälp av
HP Lösningscenter (Windows) eller
HP Utility (Mac OS X).
Mer information om hur man använder
dessa verktyg och inställningar nns i
användarhandboken.
... gör så här:
Trycsk på 1.
Faxinställningar och tryck sedan
på OK.
Välj 2. Svarsalternativ och sedan
Autosvar.
Välj 3. På eller Av och tryck sedan på OK.
Tryck på 1.
Faxinställningar och tryck sedan på
OK.
Välj 2. Svarsalternativ och välj sedan
Ringsignaler före svar.
Ange ett lämpligt antal ringsignaler 3.
och tryck sedan på OK.
eller för att välja
(Inställningar)
eller för att välja
Svenska
Fax 11

Om du vill kongurera den här
inställningen ...
Distinkt ringning
Ändra svarssignalsmönstret för distinkt
ringning
Obs! Om du använder en tjänst för
distinkt ringning kan du ha era
telefonnummer på samma telefonlinje.
Du kan ändra denna inställning så att
skrivaren automatiskt kan avgöra vilket
signalmönster den ska använda för
endast faxsamtal.
Faxhastighet
Ange faxhastigheten mellan skrivaren och
andra faxenheter när du skickar och tar
emot fax.
Obs! Om du får problem med
att skicka och ta emot fax kan du
pröva med att använda en lägre
faxhastighet.
Felkorrigeringsläge för faxmeddelanden
Om en felsignal upptäcks under
överföringen och om felkorrigeringsläget
är på, kan skrivaren begära att en del av
faxmeddelandet skickas igen.
Obs! Om du har problem med att
skicka och ta emot fax bör du stänga
av felkorrigeringsläget. Det kan också
vara lämpligt att stänga av funktionen
om du försöker skicka eller ta emot fax
från ett annat land eller om telefonen
är ansluten via satellit.
Ljudvolym
Ändra ljudvolymen på faxsignaler och
andra skrivarljud.
... gör så här:
Tryck på 1.
Faxinställningar och tryck sedan på
OK.
Välj 2. Ringsignalsmönster eller Distinkt
ringning.
Välj den inställning som motsvarar det 3.
mönster som teleoperatören tilldelat ditt
faxnummer och tryck sedan på OK.
Tryck på 1.
Faxinställningar och tryck sedan på
OK.
Välj 2. Faxhastighet.
Ange en faxhastighet och tryck sedan 3.
på OK.
Tryck på 1.
Faxinställningar och tryck sedan på
OK.
Välj 2. Felkorrigering och tryck sedan
på OK.
Välj 3. På eller Av.
Tryck på 1.
Grundläggande inställningar och tryck
sedan på OK.
Välj 2. Högtalarvolym.
eller för att välja
eller för att välja
eller för att välja
eller för att välja
Välj en lämplig ljudvolym och tryck 3.
sedan på OK.
Fax12
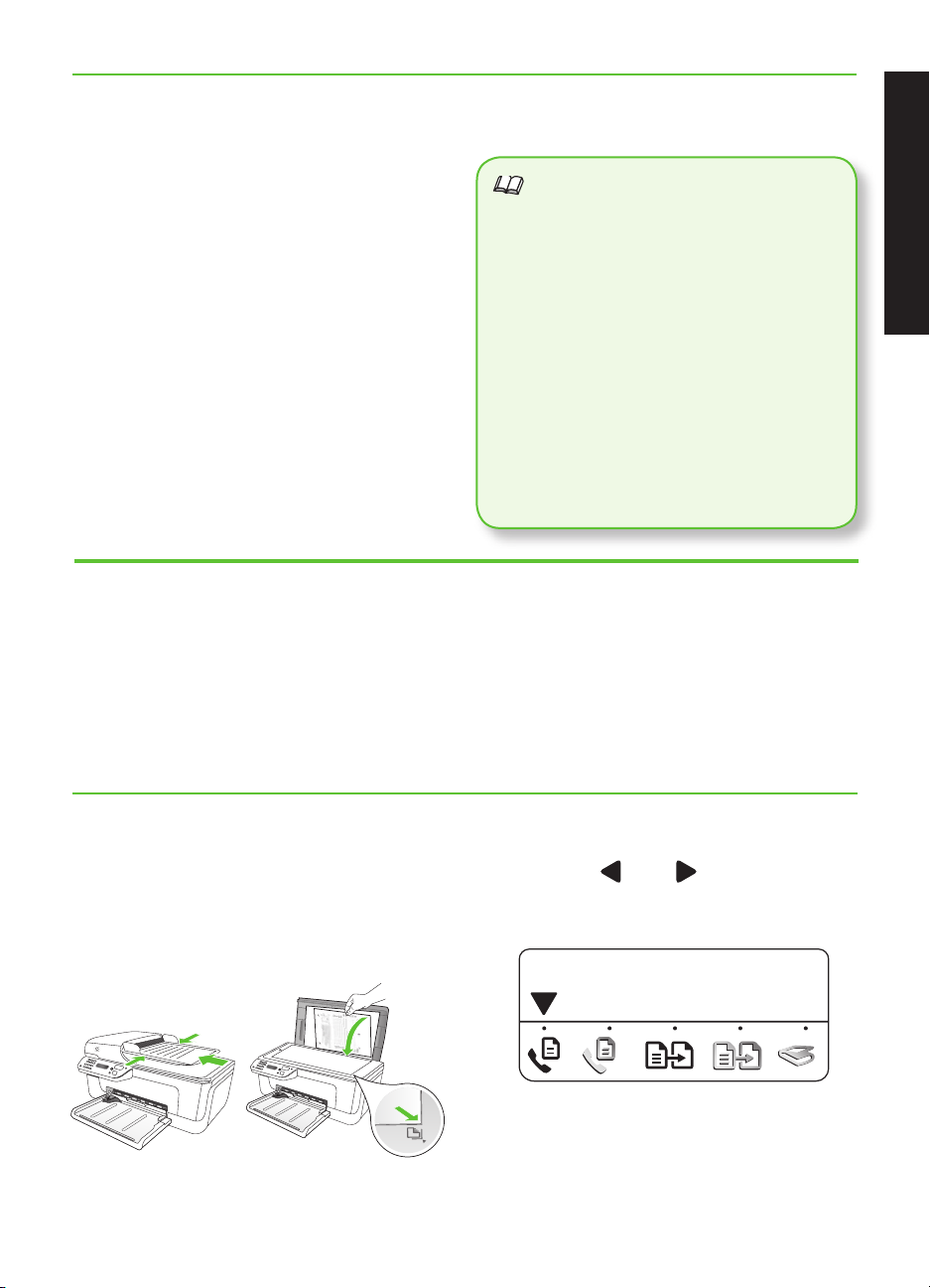
Använda faxfunktionen
I det här avsnittet kan du läsa om hur du
skickar och tar emot faxmeddelanden.
Sända fax
Vill du veta mer?
I användarhandboken kan du läsa mer
om följande ämnen:
Skicka ett fax med övervakad
•
uppringning
Skicka fax från minnet
•
Schemalägga en tidpunkt för senare
•
sändning av ett fax
Skicka ett fax till era mottagare
•
Skicka ett fax i felkorrigeringsläge
•
Användarhandboken installeras på din
dator tillsammans med programvaran.
Svenska
Du kan skicka faxmeddelanden på era
olika sätt. Du kan skicka svartvita fax eller
färgfax genom att använda skrivarens
kontrollpanel. Du kan även skicka fax
manuellt från en ansluten telefon och prata
med mottagaren innan du skickar faxet.
Skicka ett fax från skrivaren
Lägg dokumentet som du vill faxa i 1.
skrivaren.
Du kan lägga dokumentet som ska faxas i
den automatiska dokumentmataren (ADF)
eller direkt på skannerglaset.
Du kan också skicka dokument från datorn
som fax utan att skriva ut dem först.
Tryck på 2. eller för att välja
Svartvitt fax eller Färgfax och tryck
sedan på OK.
Följ anvisningarna i teckenfönstret på 3.
skrivarens kontrollpanel.
Fax 13
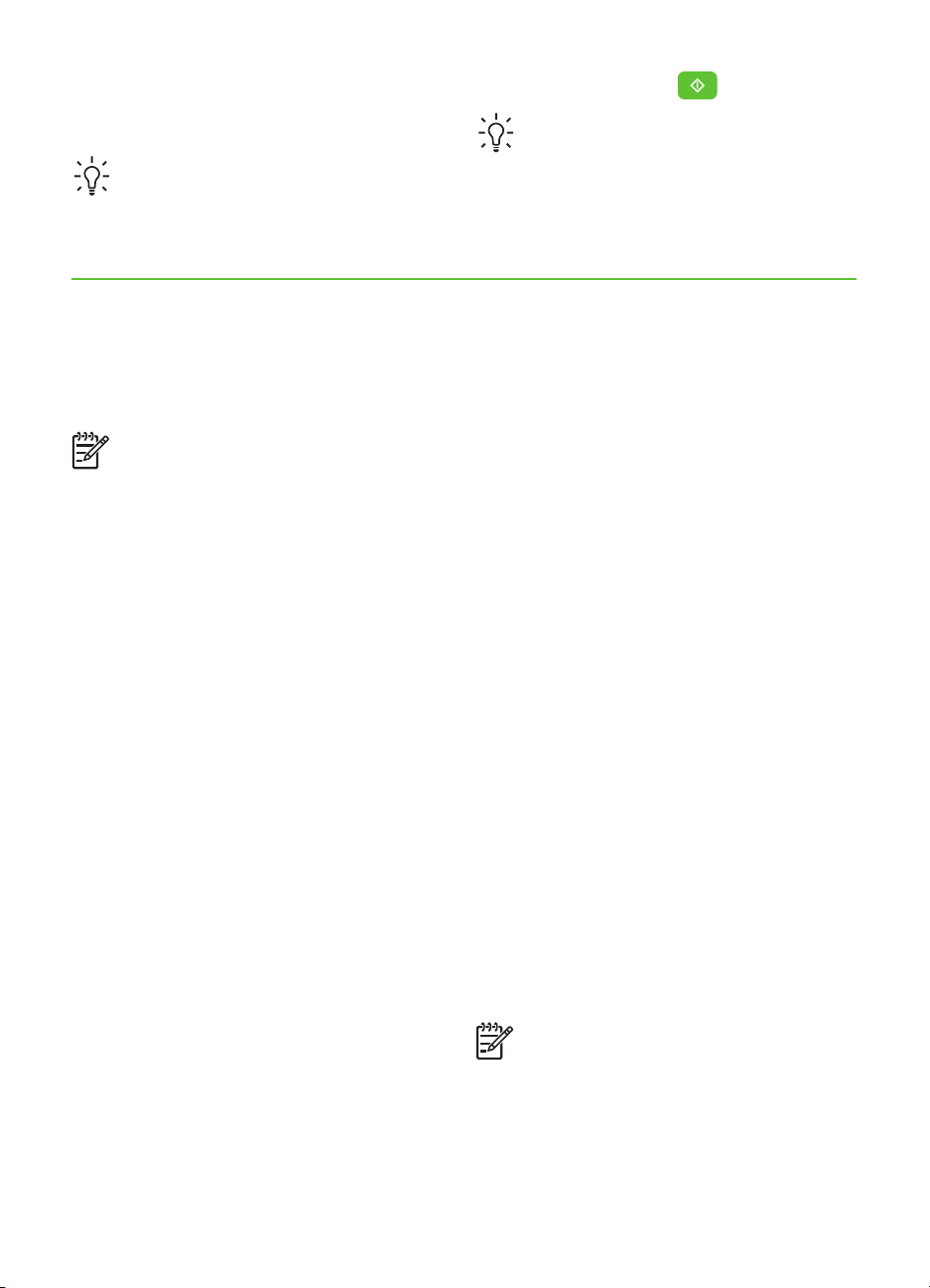
När du blir ombedd att ange 4.
mottagarens faxnummer skriver du in
numret med hjälp av knappsatsen.
Tips! Om du vill lägga till en paus i
det faxnummer som du skriver trycker
du era gånger på knappen * tills ett
streck (-) visas i fönstret.
Skicka ett fax från datorn
tryck på knappen 5.
Tips! Om mottagaren har svårt att läsa
faxet du skickade kan du prova med
att ändra upplösningen eller kontrasten
och sedan skicka faxet igen.
(Starta)
Du kan skicka ett dokument du har på din
dator som ett fax, utan att först skriva ut det
och faxa det från skrivaren.
Obs! När du skickar fax från datorn
med den här metoden används
inte din Internetanslutning eller
ditt datormodem utan skrivarens
faxanslutning. Därför är det viktigt att
skrivaren är ansluten till en fungerande
telefonlinje och att faxfunktionen är
korrekt inställd och fungerar som den
ska.
För att kunna använda den här
funktionen måste du installera
programvaran som nns på cd:n som
medföljde skrivaren.
För att kunna använda den här funktionen
måste du installera skrivarprogramvaran
med hjälp av installationsprogrammet på
HP-cd:n som medföljde skrivaren.
Windows
Öppna dokumentet som du vill faxa på 1.
datorn.
I menyn 2. Arkiv i programmet klickar du
på Skriv ut.
Beroende på vilket program du använder
kan knappen heta Egenskaper, Alternativ,
Skrivarinställningar, Skrivare eller
Inställningar.
När du har sparat inställningarna 5.
klickar du på OK.
Klicka på 6. Skriv ut eller OK.
Ange faxnumret och annan 7.
mottagarinformation, ändra eventuellt
andra faxinställningar och klicka sedan
på Skicka fax. Skrivaren kommer nu att
ringa upp faxnumret och skicka
dokumentet.
Mac OS X
Öppna dokumentet som du vill faxa på 1.
datorn.
I menyn 2. Arkiv i programmet väljer du
Skriv ut.
Välj skrivaren som har ordet ”Fax” i 3.
namnet.
Välj 4. Faxmottagare i popup-menyn. (I
Mac OS X v105 och v10.6 hittar du
denna listruta under inställningen
Riktning.)
I listan 3. Namn väljer du skrivaren med
ordet ”fax” i namnet.
Om du vill ändra någon inställning (t.4.
ex. välja att skicka dokumentet som ett
svartvitt fax eller ett färgfax) klickar du
på knappen som öppnar dialogrutan
Egenskaper.
Fax14
Obs! Om du inte hittar denna listruta
kan du försöka med följande i din
version av Mac OS:
Mac OS X (v10.5 och v10.6): Klicka •
på den blå triangeln bredvid valet
Skrivare.
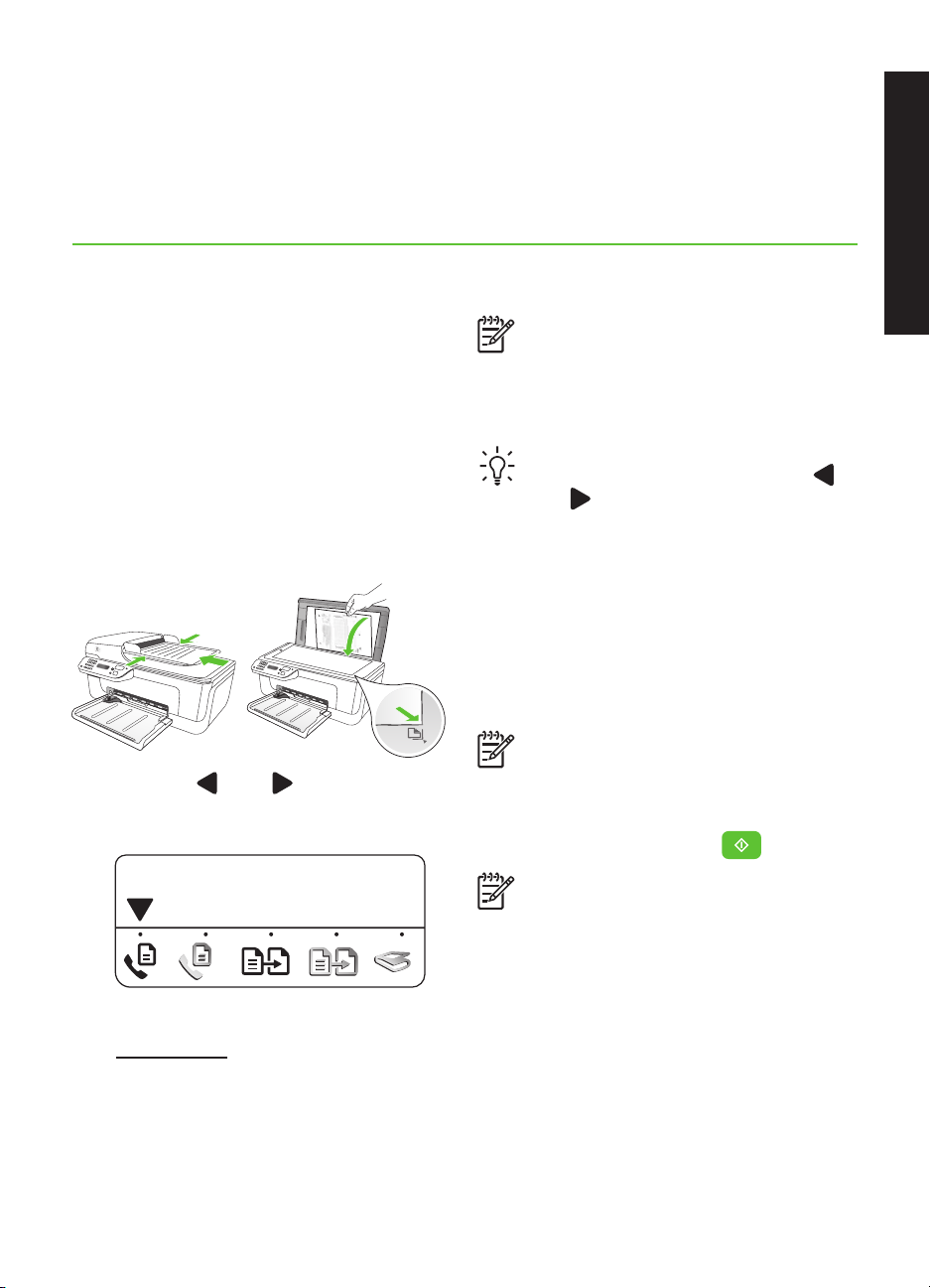
Mac OS X (v10.4): Om du ser en •
knapp som heter Avancerat klickar du
på den.
Ange faxnumret och övrig information i 5.
de rutor som visas och klicka sedan på
Lägg till mottagare.
Skicka ett fax manuellt
Välj 6. faxläge och andra faxalternativ
och klicka seda på Skicka fax nu för att
slå faxnumret och faxa dokumentet.
Du kan skicka fax manuellt från en telefon
som är ansluten till skrivaren (genom 2-EXT-
porten) eller en telefon som använder
samma telefonlinje (men som inte är direkt
ansluten till skrivaren).
Lägg dokumentet som du vill faxa i 1.
skrivaren.
Du kan lägga dokumentet som ska faxas i
den automatiska dokumentmataren (ADF)
eller direkt på skannerglaset.
Tryck på 2. eller för att välja
Svartvitt fax eller Färgfax och tryck
sedan på OK.
Obs! Använd inte knappsatsen
på skrivarens kontrollpanel när du
skickar fax manuellt. Använd i stället
knappsatsen på din telefon när du slår
mottagarens nummer.
Tips! Du kan växla mellan Svartvitt fax
och Färgfax genom att trycka på
eller .
Om mottagaren svarar i telefonen kan 4.
du tala med honom eller henne innan
du skickar faxmeddelandet. När du vill
skicka faxmeddelandet ber du
mottagaren att trycka på knappen som
används för att skicka eller ta emot fax
på hans eller hennes faxapparat när
han eller hon hör faxsignalen.
Obs! Om en faxapparat besvarar
samtalet kommer du att höra faxtoner
från den mottagande faxapparaten.
När du vill skicka faxmeddelandet 5.
trycker du på knappen
Obs! Om du blir ombedd väljer du
Skicka i teckenfönstret på skrivarens
kontrollpanel.
(Starta).
Svenska
Slå numret med hjälp av knappsatsen 3.
på telefonen.
Telefonlinjen är tyst under faxöverföringen.
Nu kan du lägga på luren. Om du vill
fortsätta att prata med mottagaren låter du
bli att lägga på luren.
Fax 15

Ta emot fax
Du kan ta emot fax automatiskt eller
manuellt.
Vill du veta mer?
Obs! Om du tar emot ett fax i Legal-
format och skrivaren inte är inställd
för Legal-papper förminskas faxet
så att det får plats på papperet som
ligger i skrivaren. Om du har stängt
av funktionen Automatisk förminskning
skriver skrivaren ut faxet på två sidor.
Om du kopierar ett dokument samtidigt
som ett fax kommer in lagras faxet i
skrivarminnet tills kopian är klar. Detta
kan leda till att färre faxsidor kan lagras i
minnet.
Ta emot ett fax automatiskt
Om du väljer alternativet Autosvar
(standardinställningen) på skrivarens
kontrollpanel svarar skrivaren automatiskt
på inkommande samtal och tar emot fax
när så många ringsignaler som angetts i
inställningen Ringsignaler före svar har nått
fram. Information om hur du kongurerar
den här inställningen nns i “Steg 3:
Kongurera faxinställningarna” på sid 11.
I användarhandboken kan du läsa mer
om följande ämnen:
Skriva ut mottagna fax från minnet
•
på nytt
Söka för att ta emot fax
•
Vidarebefordra fax till ett annat
•
nummer
Ange pappersstorleken för
•
mottagna fax
Ange automatisk förminskning för
•
inkommande fax
Spärra skräpfaxnummer
•
Användarhandboken installeras på din
dator tillsammans med programvaran.
Fax och din röstposttjänst
Om du har en röstposttjänst på
samma telefonnummer som du
använder för fax kan du inte ta
emot faxmeddelanden automatiskt.
I stället måste du se till att
autosvarsinställningen är avstängd så
att du kan ta emot faxmeddelanden
manuellt. Tänk på att initiera manuell
fax innan röstposttjänsten tar upp
linjen.
Om du i stället vill ta emot fax
automatiskt kan du kontakta din
teleoperatör för att få ett abonnemang
med distinkt ringning eller en separat
telefonlinje för faxning.
Fax16
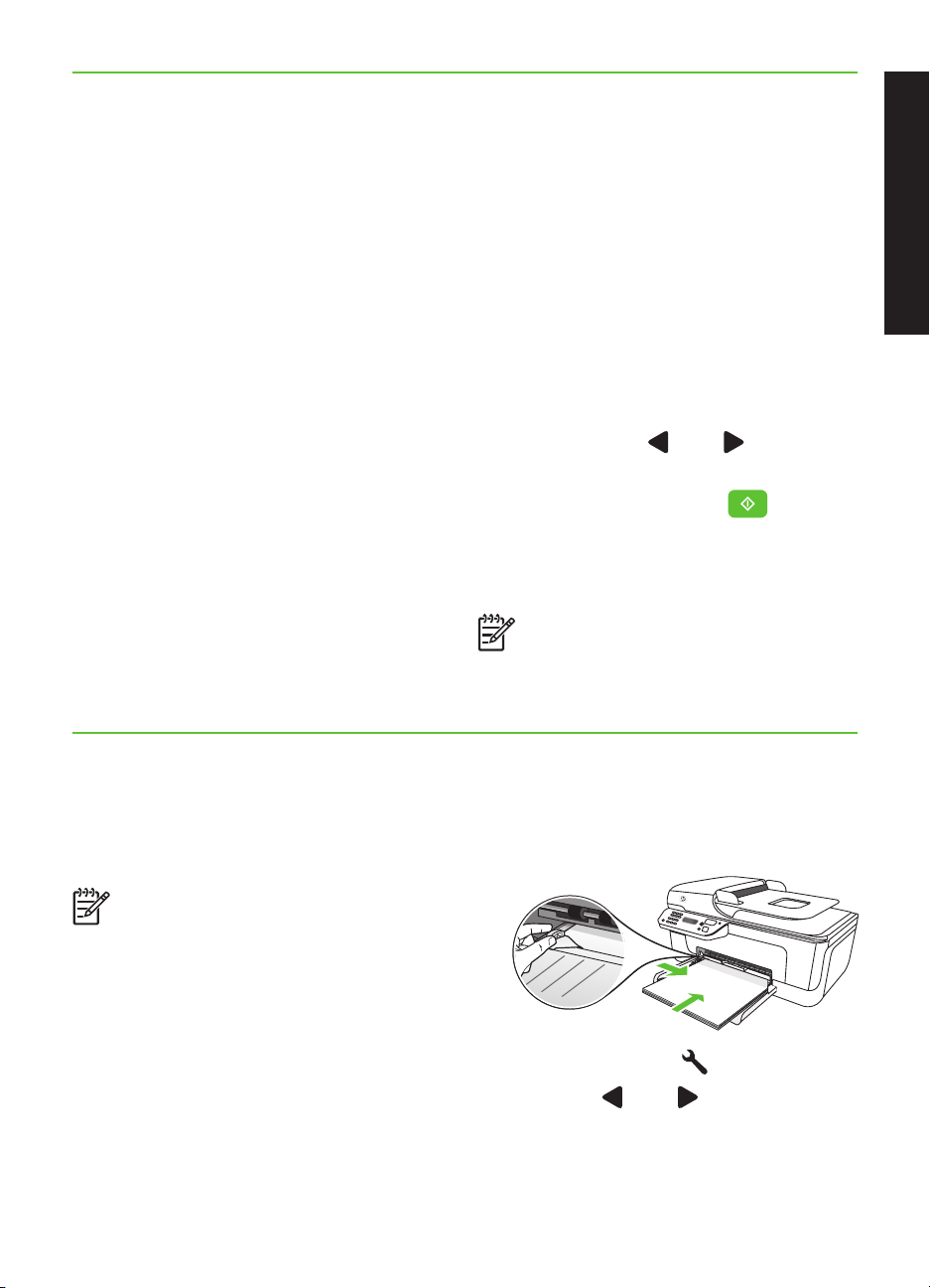
Ta emot ett fax manuellt
När du talar i telefon kan den person
du talar med skicka ett fax medan du
fortfarande är uppkopplad (detta kallas
”manuell faxning”).
Du kan ta emot faxmeddelanden manuellt
från en telefon som är ansluten till skrivaren
(genom 2-EXT-porten) eller en telefon som
använder samma telefonlinje (men som inte
är direkt ansluten till skrivaren).
Se till att skrivaren är påslagen och att 1.
det nns papper i pappersfacket.
Ta bort alla originaldokument från den 2.
automatiska dokumentmataren.
Välj en hög siffra i 3. Ringsignaler före
svar så att du hinner ta det inkommande
samtalet före skrivaren.
eller
Stäng av autosvarsinställningen så att
skrivaren inte besvarar samtal
automatiskt.
Information om hur du kongurerar den
här inställningen nns i “Steg 3:
Kongurera faxinställningarna” på
sid 11.
När du talar i telefon med avsändaren 4.
ber du honom eller henne att trycka på
knappen som används för att skicka
eller ta emot fax på hans eller hennes
faxapparat.
När du hör faxtoner från en sändande 5.
faxapparat ska du göra följande:
a. Tryck på
Svartvitt fax eller Färgfax.
b. Tryck på knappen
c. När skrivaren börjar ta emot faxet
kan du välja om du vill lägga på
luren eller inte.
Obs! Telefonlinjen är tyst under
faxöverföringen.
eller för att välja
.
Svenska
Skriva ut mottagna fax från minnet på nytt
Om du väljer läget Säkerhetskopiera fax
sparas mottagna fax i minnet, oavsett om ett
fel har uppstått i skrivaren eller inte.
Obs! Alla fax som nns i minnet
raderas när du stänger av enheten.
Mer information om den här funktionen
nns i användarhandboken (som
installeras på din dator tillsammans
med programvaran).
Se till att skrivaren är påslagen och att 1.
det nns papper i pappersfacket.
Tryck på knappen 2. (Inställningar).
Tryck på 3.
rapport visas och tryck sedan på OK.
eller tills Skriv ut
Fax 17
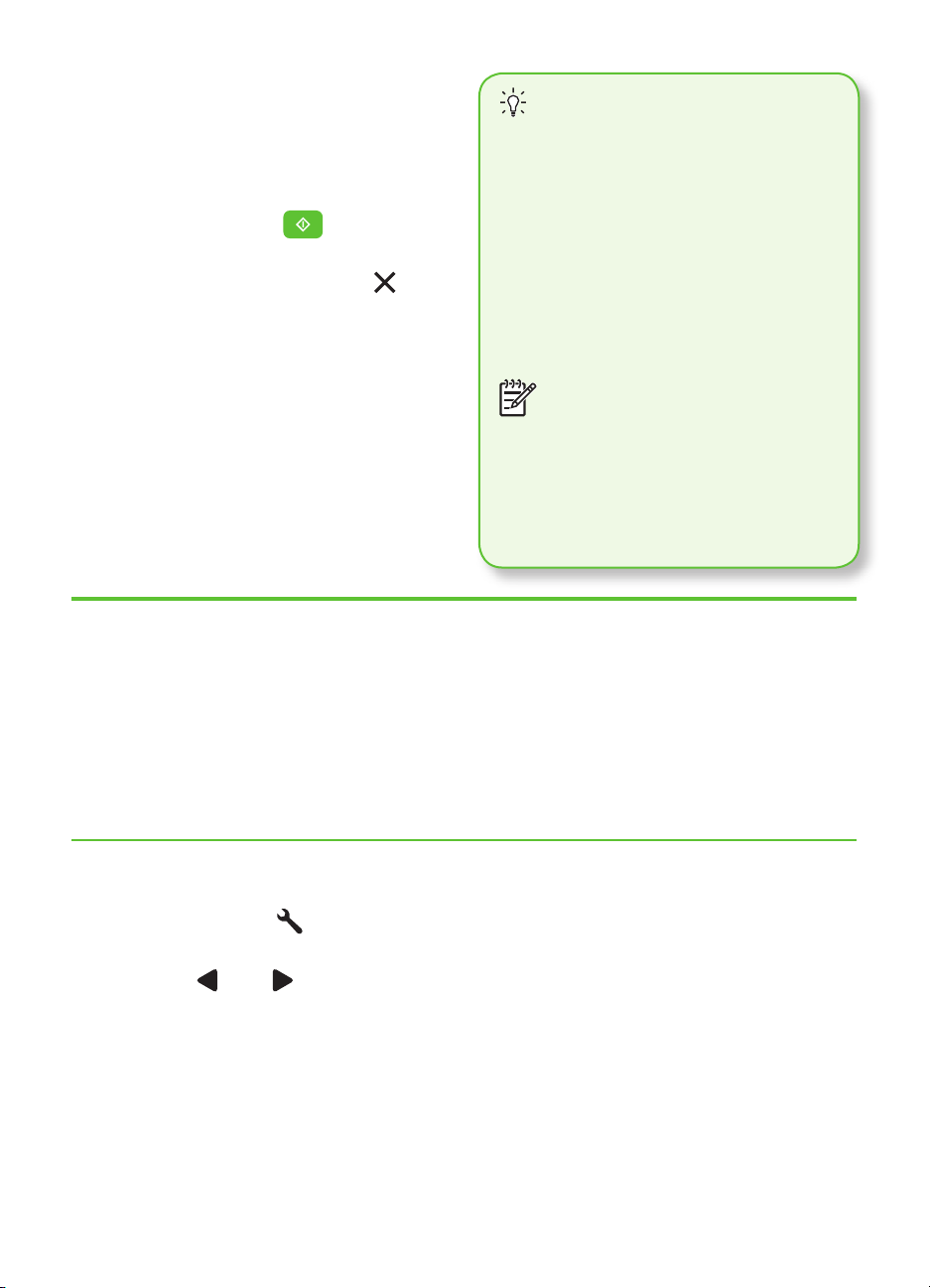
Välj 4. Skriv ut fax i minnet och tryck
sedan på OK.
Ta emot fax till datorn
Faxmeddelandena skrivs ut i omvänd
ordning, vilket innebär att det senaste
faxet skrivs ut först.
Tryck på knappen 5.
Om du vill stoppa utskriften av fax från 6.
minnet trycker du på knappen
(Avbryt).
(Starta).
Använda rapporter och loggar
Du kan skriva ut era olika typer av
faxrapporter:
Faxbekräftelse
•
Faxlogg
•
Du kan ta emot fax automatiskt och
spara fax direkt på datorn med HP
Digital Fax (Faxa till dator och Faxa till
Mac). Du kan enkelt lagra elektroniska
kopior av dina fax och på så sätt
minska pappershanteringen. Dessutom
kan du stänga av faxutskrift helt och
hållet och spara pengar på både
papper och bläck vilket också minskar
pappersförbrukningen och avfall.
Obs! Du måste installera HP-
programvaran som medföljde
skrivaren innan du installerar HP
Digital Fax.
Mer information om hur du installerar
och använder HP Digital Fax nns i
användarhandboken.
Bild vid rapport om faxsändning
•
Andra rapporter
•
Den här typen av rapporter innehåller
användbar systeminformation om skrivaren.
Så här skriver du ut en rapport:
Tryck på knappen 1. (Inställningar)
på skrivarens kontrollpanel.
Tryck på 2.
ut rapport och tryck sedan på OK.
Fax18
eller för att välja Skriv
Välj den faxrapport du vill skriva ut och 3.
tryck sedan på OK
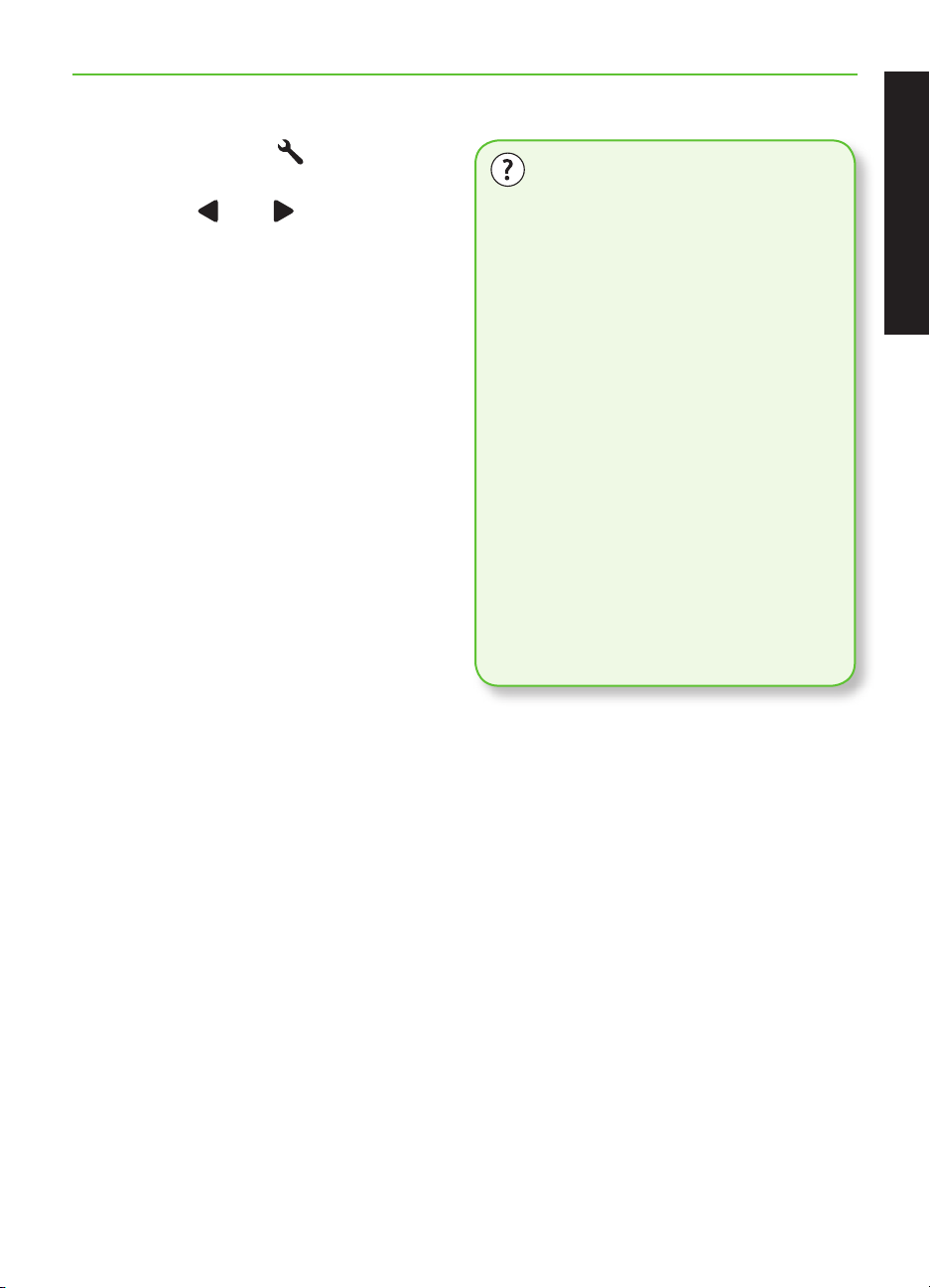
Så här rensar du faxloggen:
Tryck på knappen 1. (Inställningar)
på skrivarens kontrollpanel.
Tryck på 2.
Verktyg och tryck sedan på OK.
Välj 3. Rensa faxlogg och tryck sedan på
OK.
eller för att välja
FoIP (Fax over Internet Protocol)
Du kan abonnera på en telefonitjänst
som gör att du kan skicka och ta
emot fax med skrivaren via Internet
till en låg kostnad. Metoden kallas
FoIP (Fax over Internet Protocol). Du
använder troligtvis en FoIP-tjänst (som
tillhandahålls av teleoperatören) om
du:
Slår en speciell kod tillsammans
•
med faxnumret
Har en IP-omvandlare som är
•
ansluten till Internet och som har
analoga telefonportar för
faxanslutningen.
Kontakta din teleoperatör om du
är intresserad av en FoIP-tjänst.
Mer information om hur man
använder FoIP med skrivaren nns i
användarhandboken.
Svenska
Fax 19

Kongurera trådlös 3.
kommunikation (802.11) (gäller
endast vissa modeller)
Om skrivaren stöder trådlös kommunikation
(802.11) kan du ansluta den utan kablar till
ett bentligt trådlöst nätverk.
Anslut skrivaren genom att följa
nedanstående anvisningar i den ordning de
står i.
Vad har jag för nätverksnamn och lösenordsnyckel?
När du installerar programvaran blir du
ombedd att ange nätverksnamnet (även
kallat ”SSID”) och en lösenordsnyckel:
Nätverksnamnet är detsamma som
•
namnet på ditt trådlösa nätverk.
Lösenordsnyckeln hindrar obehöriga
•
från att ansluta till ditt trådlösa
nätverk. Beroende på säkerhetsnivån
kan ditt trådlösa nätverk använda
antingen en WPA-nyckel eller ett
WEP-lösenord.
Om du inte har ändrat nätverksnamnet
eller lösenordsnyckeln sedan du
installerade ditt trådlösa nätverk kan du
eventuellt hitta dessa uppgifter på din
trådlösa router (på baksidan eller på
sidan).
Om du använder en dator med
Microsoft Windows kan du ta hjälp av
HP:s webbaserade verktyg Wireless
Network Assistant, som kan hitta
denna information om vissa system.
Du hittar verktyget på www.hp.com/
go/networksetup. (Verktyget nns för
närvarande endast på engelska.)
Om du inte kommer ihåg nätverksnamnet
eller lösenordsnyckeln och inte
hittar dessa uppgifter kan du leta i
dokumentationen som medföljde din
dator eller trådlösa router. Om du
fortfarande inte hittar dessa uppgifter bör
du kontakta din nätverksadministratör
eller den person som har kongurerat det
trådlösa nätverket.
Mer information om olika typer av
nätverksanslutningar, nätverksnamn
och WEP-nyckel/WPA-lösenord nns i
användarhandboken.
Obs! Det kan nnas andra sätt att
ansluta din skrivare trådlöst, till
exempel via kontrollpanelen. Mer
information nns i användarhandboken
(som installeras på din dator
tillsammans med programvaran).
Kongurera trådlös kommunikation (802.11) (gäller endast vissa modeller)20
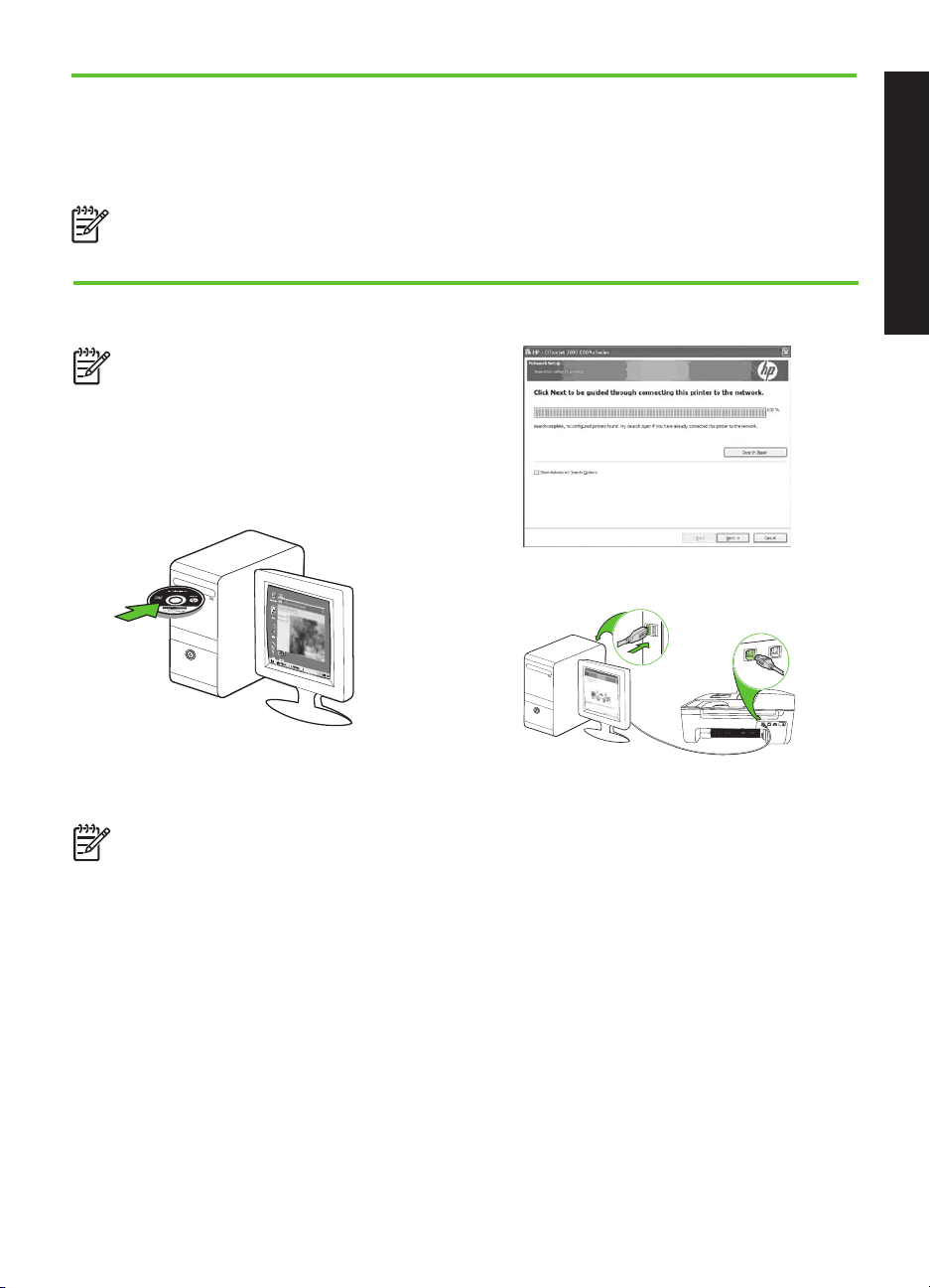
Steg 1: Installera programvara för din skrivare
Följ anvisningarna för det operativsystem du
använder.
Obs! Du måste köra
installationsprogrammet som ligger
Windows
VIKTIGT! Anslut inte USB-kabeln förrän
du ombeds att göra det.
Spara alla öppna dokument. Stäng 1.
eventuella program som körs på datorn.
Lägg i cd:n med HP-programvaran i 2.
datorn.
på HP-cd:n som medföljde skrivaren.
Installationsprogrammet installerar
programvaran och skapar en trådlös
anslutning.
Svenska
Anslut USB-kabeln tillfälligt när du 5.
uppmanas att göra det.
Klicka på Install 3. Network/Wireless
Device i cd-menyn och följ sedan
instruktionerna på skärmen.
Obs! Om brandväggsprogrammet
på datorn visar meddelanden under
installationen väljer du alternativet
"tillåt alltid/tillåt" i meddelandet.
Genom att välja detta alternativ kan
programvaran installeras på datorn.
Installationsprogrammet försöker att 4.
hitta skrivaren. När sökningen är klar
klickar du på Nästa.
Kongurera trådlös kommunikation (802.11) (gäller endast vissa modeller) 21
Slutför installationen genom att följa 6.
anvisningarna på skärmen.
Ange nätverkets namn och 7.
lösenordsnyckel när du blir ombedd att
göra det.
Dra ur USB-kabeln när du uppmanas att 8.
göra det.
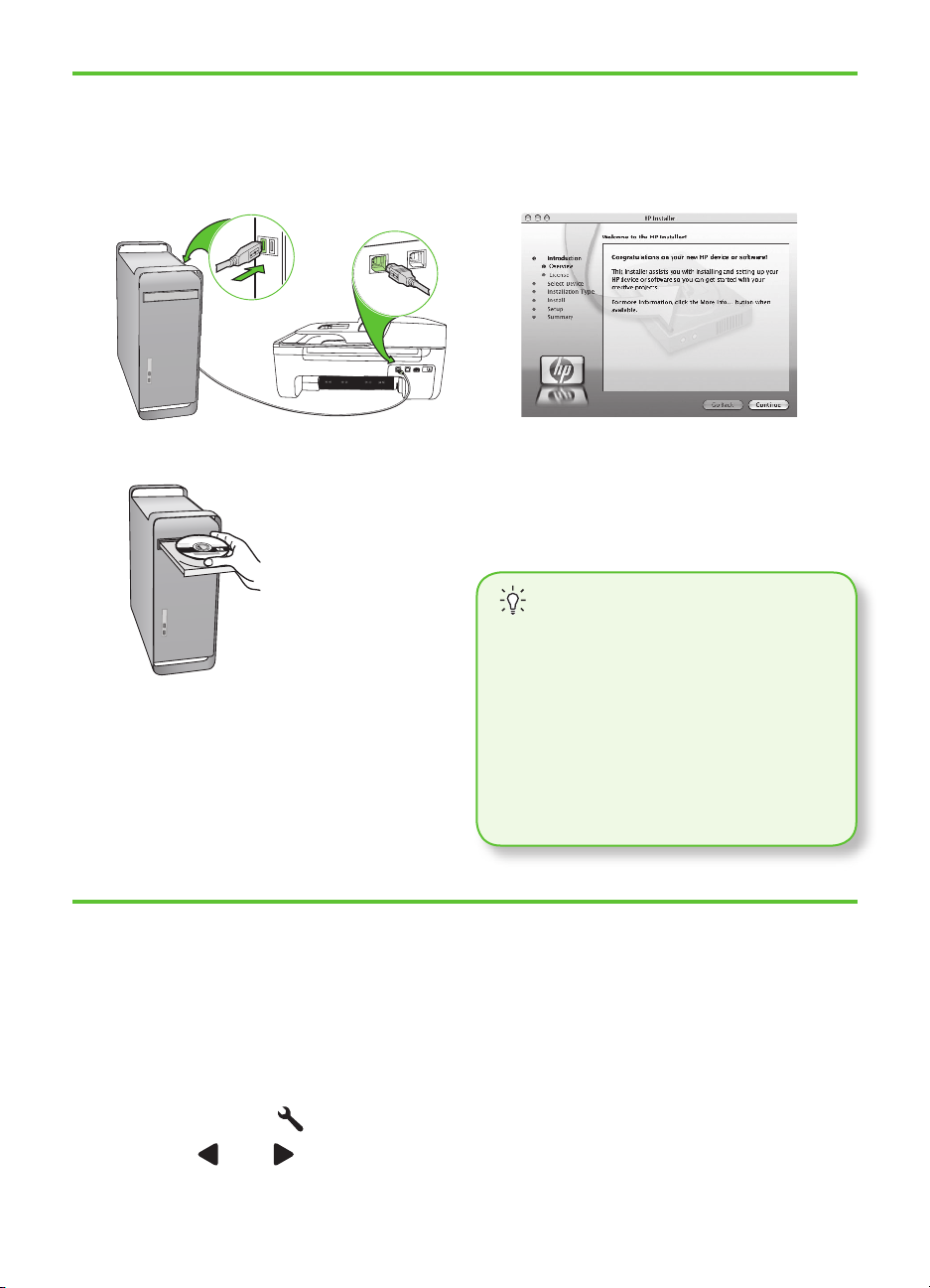
Mac OS
Anslut en USB-kabel till porten på 1.
skrivarens baksida och anslut den
sedan till en USB-port på datorn.
Lägg i cd:n med HP-programvaran i 2.
datorn.
Dubbelklicka på ikonen för HP-3.
installationsprogrammet på cd:n och
följ sedan anvisningarna på skärmen.
Ange nätverkets namn och 4.
lösenordsnyckel när du blir ombedd att
göra det.
Dra ur USB-kabeln när du har installerat 5.
programvaran.
Anslutning utan trådlös router
Även om du inte har en trådlös router
(t.ex. en trådlös Linksys-router eller
en Apple AirPort-basstation) kan du
ansluta skrivaren trådlöst till datorn
(så kallad trådlös ”dator-till-dator”- eller
”ad hoc”-anslutning).
Mer information hittar du i
användarhandboken.
Steg 2: Testa den trådlösa anslutningen
För att testa den trådlösa anslutningen och
kontrollera att den fungerar som den ska gör
du så här:
Se till att skrivaren är påslagen och att 1.
det nns papper i pappersfacket.
Tryck på knappen 2.
Tryck på 3.
ut rapport och tryck sedan på OK.
Kongurera trådlös kommunikation (802.11) (gäller endast vissa modeller)22
eller för att välja Skriv
(Inställningar).
Välj 4. Test om trådlös kommunikation
och tryck sedan på OK.
När testet är genomfört skriver skrivaren
ut en rapport med testresultaten. Om
testet misslyckas bör du läsa igenom
rapporten för att få reda på hur du rättar
till problemet och sedan köra testet igen.
Mer felsökningsinformation nns i avsnittet
“Problem med trådlös anslutning (802.11)”
på sid 27.

Lösa installationsproblem4.
I de avsnitt som följer får du hjälp att lösa
problem du kan stöta på när du installerar
skrivaren.
Mer hjälpinformation nns i
användarhandboken (som installeras på din
dator tillsammans med programvaran).
Problem med att installera skrivaren
Se till att all förpackningstejp och
•
förpackningsmaterial har avlägsnats
från skrivarens utsida och insida.
Kontrollera att det ligger oanvänt
•
vanligt vitt papper i storleken A4 eller
Letter (279 x 216 mm) i skrivaren.
Se till att alla sladdar eller kablar som
•
används är i nt skick (t.ex. USB-kablar
och Ethernet-kablar).
Se till att
•
fast sken. När skrivaren slås på tar det
cirka 45 sekunder för den att värmas
upp.
(strömlampan) lyser med
Se till att skrivaren är i ”redo”-läge och
•
att inga andra lampor på
kontrollpanelen lyser eller blinkar. Om
någon lampa lyser eller blinkar läser du
meddelandet som visas på skrivarens
kontrollpanel.
Se till att strömsladden och adaptern är
•
korrekt anslutna och att strömkällan
fungerar.
Kontrollera att papperet ligger som det
•
ska i facket och att det inte har fastnat i
skrivaren.
Se till att alla spärrar och luckor är
•
ordentligt stängda.
Svenska
Problem med att installera programvaran
Innan du installerar programvaran ska
•
alla andra program vara stängda.
Om den sökväg till cd-enheten du
•
skriver inte fungerar kontrollerar du
enhetsbeteckningen.
Om datorn inte känner igen cd-skivan
•
med HP-programmet i cd-enheten bör
du kontrollera att skivan inte är defekt.
Du kan även ladda ner HP-programvara
från HP:s webbplats (www.hp.com/
support).
Om du använder en dator med
•
Windows och ansluter med hjälp av en
USB-kabel ska du kontrollera att USBenheterna inte är inaktiverade i
Enhetshanteraren i Windows.
Om du använder Windows och datorn
•
inte upptäcker skrivaren kör du
avinstallationsprogrammet (util\ccc\
uninstall.bat på cd:n med HP-
programvaran) för att utföra en
fullständig avinstallation av
programvaran. Starta om datorn och
installera om programvaran.
Lösa installationsproblem 23

Faxkongurationsproblem
I detta avsnitt kan du läsa om hur du löser
olika problem som kan uppstå när du
kongurerar skrivaren för faxning.
Obs! Om skrivaren inte är rätt
kongurerad för faxning kommer du att
få problem när du ska skicka och/eller
ta emot fax.
Om du har problem med faxfunktionerna
kan du skriva ut en faxtestrapport och
kontrollera skrivarens status. Testet misslyckas
om skrivaren inte är rätt kongurerad
för faxning. Utför detta test när du
har kongurerat skrivaren för faxning.
Mer information nns i “Steg 2: Testa
faxinställning” på sid 10.
Steg 1: Gör faxtestet
Tips! Om du får ett felmeddelande som
berör faxkommunikationen och som
innehåller en felkod kan du besöka
HP:s supportwebbsida (www.hp.com/
support) för att se vad felkoden
betyder. Om du blir ombedd att göra
det väljer du ditt land och skriver
”felkoder för fax” i sökrutan.
Om du inte kan lösa problemet med hjälp
av tipsen i faxtestet går du vidare till Steg 2.
Steg 2: Titta igenom listan över olika problem
Om du har gjort faxtestet men fortfarande
har problem med att ställa in faxfunktionen
bör du titta igenom följande lista med
eventuella problem och lösningar:
Skrivaren har problem att skicka och ta emot fax
Se till att du använder den •
telefonsladd eller adapter som
medföljde skrivaren. (Om du inte
använder rätt telefonsladd eller
adapter kan det hända att det alltid
står Luren av i teckenfönstret.)
Annan utrustning som använder •
samma telefonlinje som skrivaren kan
vara i bruk. Kontrollera att ingen
anknytningstelefon (telefon som
använder samma telefonlinje men
som inte är kopplad till skrivaren) eller
Lösa installationsproblem24
annan utrustning används och att
luren ligger på. Du kan till exempel
inte faxa från skrivaren om en
anslutningstelefon används eller om
du använder ett datormodem med
uppringd anslutning för att skicka
e-post eller koppla upp dig mot
Internet.
Om du använder en linjedelare kan •
den orsaka faxproblem. Försök att
ansluta skrivaren direkt till
telefonjacket i väggen.
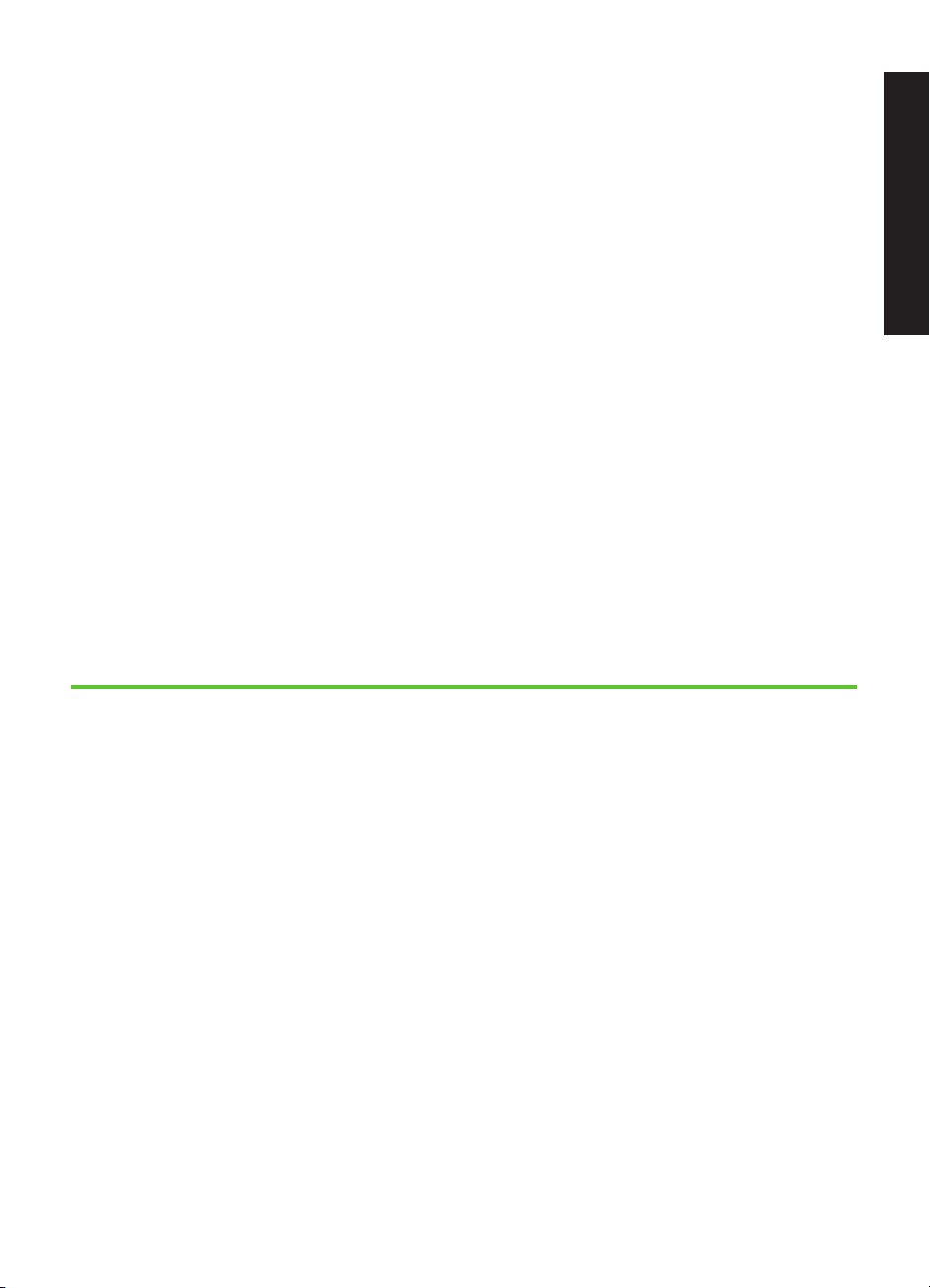
Kontrollera att den ena änden av •
telefonsladden är ansluten till
telefonjacket i väggen och den andra
till 1-LINE-porten på baksidan av
skrivaren.
Prova med att ansluta en fungerande •
telefon direkt till jacket i väggen och
kontrollera om du får någon svarston.
Om du inte hör någon svarston bör du
kontakta telefonbolaget och be dem
kontrollera linjen.
Se till att ansluta skrivaren till en •
analog telefonlinje, annars går det
inte att skicka och ta emot fax. Du kan
enkelt kontrollera om telefonlinjen är
digital genom att ansluta en vanlig
analog telefon till linjen och lyssna
efter en kopplingston. Om du inte hör
en vanlig kopplingston kan linjen vara
kongurerad för digitala telefoner.
Anslut skrivaren till en analog
telefonlinje och försök skicka eller ta
emot ett fax.
Det kan vara störningar på •
telefonlinjen. Telefonlinjer med dålig
ljudkvalitet (brus) kan orsaka
faxproblem. Kontrollera ljudkvaliteten
på telefonlinjen genom att ansluta en
telefon till jacket. Lyssna efter statiskt
brus eller annat brus. Om du hör brus
bör du stänga av Felkorrigering och
försöka faxa igen.
Om du använder en DSL/ADSL-linje •
måste ett DSL/ADSL-lter vara
anslutet. Utan ltret går det inte att
faxa.
Om du använder en företagsväxel •
(PBX) eller en ISDN-omvandlare/
terminaladapter ska du kontrollera att
skrivaren är ansluten till rätt port och
att terminaladaptern är inställd på rätt
omkopplartyp för ditt land/din
region.
Du använder en FoIP-tjänst. Försök •
med en lägre anslutningshastighet.
Kontakta supporten för FoIP-tjänsten
om detta inte fungerar.
Svenska
Skrivaren kan skicka men inte ta emot fax
Om du inte använder någon tjänst för •
distinkt ringning ska du se till att
funktionen Svarssignal på skrivaren är
inställd på Alla signaler.
Om Autosvar är avstängt eller om du •
prenumererar på en röstposttjänst som
är kopplad till samma telefonnummer
som du använder för faxning kan du
enbart ta emot fax manuellt.
Om du har ett datormodem med •
uppringd anslutning på samma
telefonlinje som skrivaren ska du
kontrollera att modemprogrammet inte
är inställt på att ta emot fax
automatiskt.
Om du har en telefonsvarare på •
samma telefonlinje som skrivaren:
Kontrollera att telefonsvararen fungerar.
Se till att skrivaren är inställd på att ta emot fax automatiskt.
Se till att Ringsignaler före svar är inställd på er signaler än
telefonsvararen.
Koppla ur telefonsvararen och försök -
att ta emot ett fax.
Spela in ett meddelande som är -
ungefär 10 sekunder långt. Tala
långsamt och med låg röststyrka när
du spelar in meddelandet. Lämna
minst 5 sekunders tystnad efter
röstmeddelandet.
Annan utrustning som använder •
samma telefonlinje kan göra att testet
misslyckas. Du kan koppla ur alla
Lösa installationsproblem 25

andra enheter och köra testet igen.
Om testet för avkänning av
kopplingston lyckas kan det vara
någon eller några av de andra
enheterna som är orsak till problemen.
Skrivaren kan ta emot men inte skicka fax
Prova med att lägga till en enhet i
taget och kör faxtestet varje gång.
Fortsätt så tills du identierar vilken
enhet det är som orsakar problemet.
Skrivaren kanske ringer upp alltför •
snabbt eller alltför snart. Om du
behöver slå "9" för att nå en extern
linje, prova med att skjuta in pauser
enligt följande: 9-XXX-XXXX (där
XXX-XXXX är faxnumret som du skickar
faxet till). Om du vill lägga in en paus
trycker du på Ring igen/paus eller på
symbolerna eller knappen *@ era
gånger tills ett streck (-) visas i
teckenfönstret. Om du har problem
med att skicka ett fax manuellt från en
telefon som är ansluten direkt till
skrivaren – och om du benner dig i
följande länder/regioner – måste du
använda knappsatsen på telefonen
för att skicka faxet:
Argentina Australien
Brasilien Kanada
Chile Kina
Colombia Grekland
Indien Indonesien
Irland Japan
Korea Sydamerika
Malaysia Mexiko
Filippinerna Polen
Portugal Ryssland
Saudiarabien Singapore
Spanien Taiwan
Thailand USA
Venezuela Vietnam
Lösa installationsproblem26
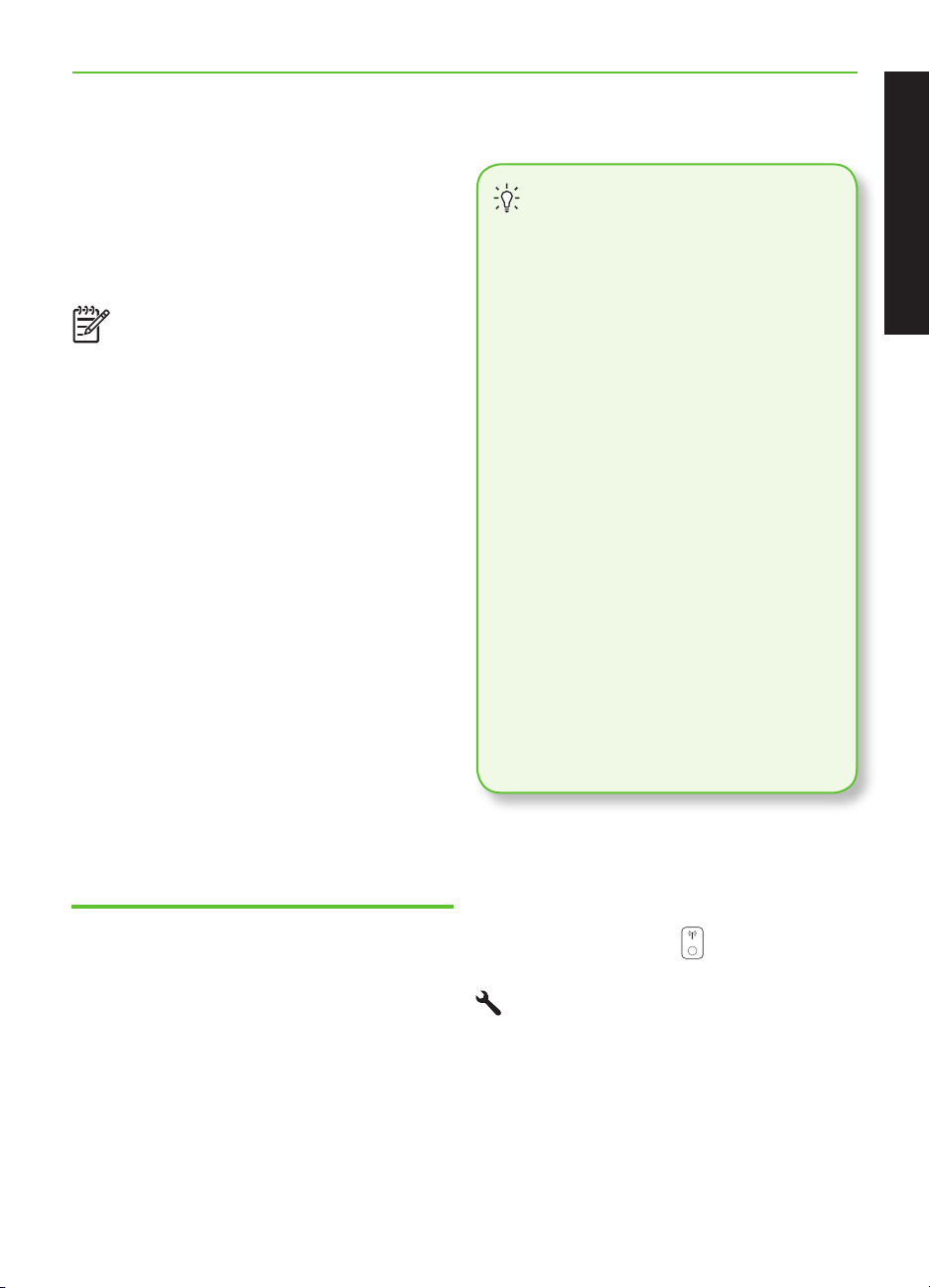
Problem med trådlös anslutning (802.11)
I det här avsnittet kan du läsa om hur du
löser olika problem som kan uppstå när du
ansluter skrivaren till ett trådlöst nätverk.
Följ dessa instruktioner i den ordning de
står i.
Obs! Om du inte lyckas
lösa problemen kan du
När du har löst problemen ...
När du har löst eventuella problem
och anslutit skrivaren till det trådlösa
nätverket följer du instuktionerna
nedan för det operativsystem du
använder:
Windows
Sätt i HP-cd:n i datorn och kör
installationsprogrammet igen. Välj
antingen Install Network/Wireless
Device eller Add a Device när du blir
uppmanad att göra det.
Mac OS
Öppna HP Utility som du hittar i Dock.
(HP Utility ligger också i HewlettPackard-mappen i programmappen
på datorn.) Klicka på ikonen Program
i verktygsfältet, dubbelklicka på HP
Installationsassistenten och följ sedan
instruktionerna på skärmen.
Svenska
läsa hjälpinformationen i användarhandboken (som installeras på din dator
tillsammans med programvaran).
Om du vill aktivera de trådlösa funktionerna
Steg 1: Se till att lampan för trådlös
kommunikation (802.11) lyser
Om den blå lampan vid skrivarens
kontrollpanel inte lyser kan det hända att de
trådlösa funktionerna inte har aktiverats.
trycker du på knappen
gång. Du kan också trycka på knappen
(Inställningar) på kontrollpanelen, välja
Trådlös meny, välja Trådlöst PÅ/AV och
sedan välja På.
Lösa installationsproblem 27
Wirel ess
(Trådlöst) en
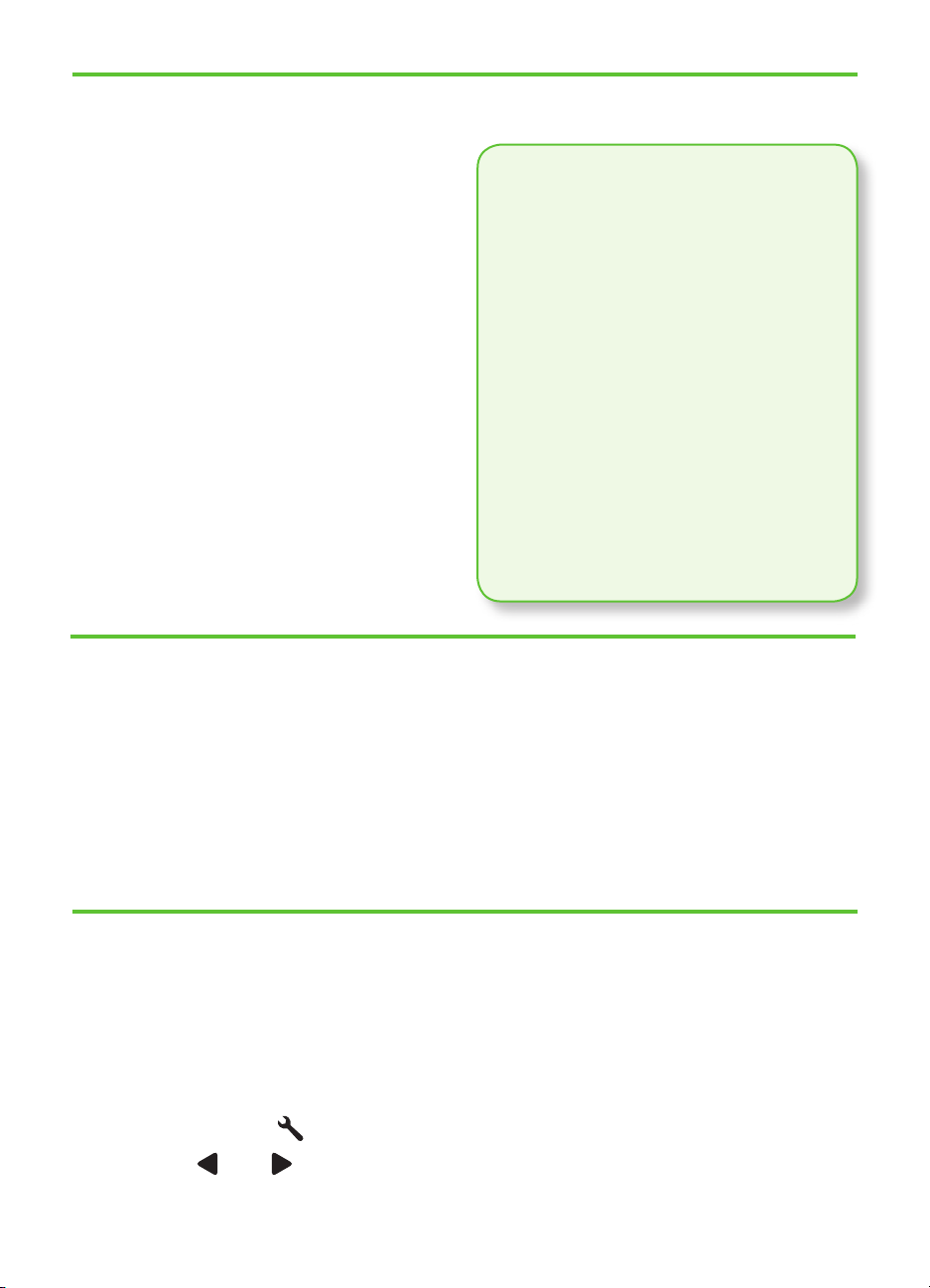
Steg 2. Kontrollera stryrkan hos den trådlösa signalen
Om styrkan i signalen för det trådlösa
nätverket eller datorn är svag, eller om
det är störningar i det trådlösa nätverket,
kan det hända att skrivaren inte upptäcker
signalen.
Ta reda på hur stark den trådlösa signalen
är genom att göra testet för trådlöst
nätverk från skrivarens kontrollpanel. (Mer
information nns i “Steg 4. Kör testet för
trådlöst nätverk” på sid 28).
Om testet för trådlöst nätverk visar att
signalen är svag kan du prova att ytta
skrivaren närmare den trådlösa routern.
Minska störningar
Följande tips kan hjälpa dig att minska
risken för störningar i ett trådlöst
nätverk:
Se till att de trådlösa enheterna inte
•
är i närheten av stora metallobjekt, t.
ex. arkivskåp och andra
elektromagnetiska enheter, som t.ex.
mikrovågor och sladdlösa telefoner,
eftersom dessa objekt kan störa
radiosignaler.
Se till att de trådlösa enheterna inte
•
är i närheten av murverk och andra
byggnadsstrukturer eftersom dessa
objekt kan absorbera radiovågor
och sänka signalstyrkan.
Steg 3. Starta om komponenter i det trådlösa nätverket
Stäng av routern och skrivaren och sätt
sedan på dem igen i följande ordning: först
routern och sedan skrivaren.
Om du fortfarande inte kan ansluta stänger
du av routern, skrivaren och datorn och
sätter på dem igen i följande ordning: först
routern, sedan skrivaren och till sist datorn.
Steg 4. Kör testet för trådlöst nätverk
Om du har problem med det trådlösa
nätverket kör du testet för trådlöst nätverk
från skrivarens kontrollpanel:
Se till att skrivaren är påslagen och att 1.
det nns papper i pappersfacket.
Tryck på knappen 2.
Tryck på3.
ut rapport och tryck sedan på OK.
Lösa installationsproblem28
eller för att välja Skriv
(Inställningar).
Ibland kan ett problem med
nätverkskommunikationen lösas genom att
du stänger av strömmen och sedan sätter på
den igen.
Välj 4. Test om trådlös kommunikation
och tryck sedan på OK.
Om ett problem upptäcks nns det
rekommendationer i testrapporten som skrivs
ut som kan hjälpa till att lösa problemet.
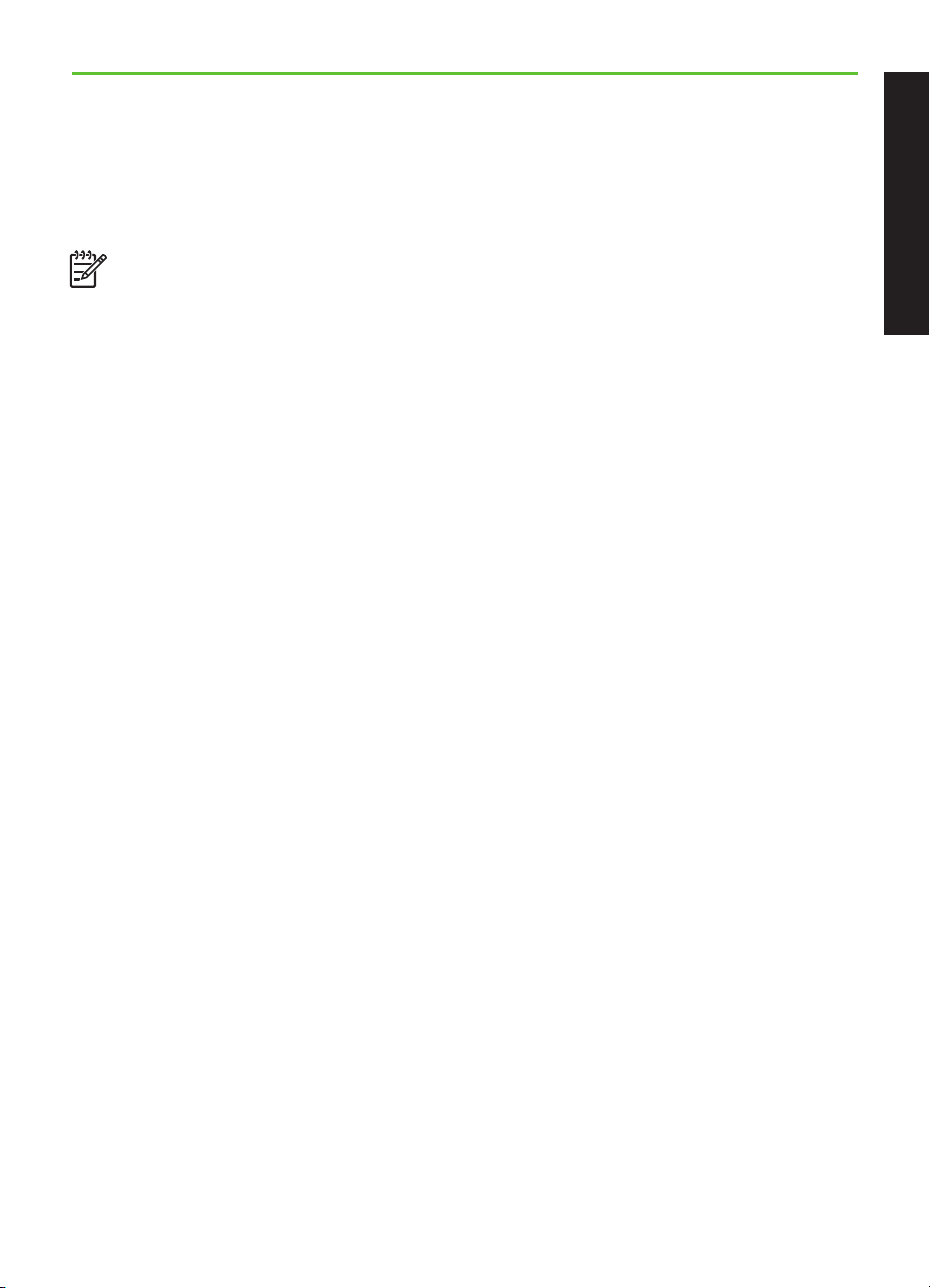
Steg 5. Använd verktyget för nätverksdiagnostik (Windows)
Om de tidigare stegen inte löser problemet
och du har installerat programmet HP
Lösningscenter på datorn kör du verktyget
Nätverksdiagnostik.
Obs! I samband med det diagnostiska
testet kan du uppmanas att ansluta en
USB-kabel mellan skrivaren och datorn.
Placera skrivaren och datorn nära
varandra och ha en USB-kabel nära till
hands.
Gör följande för att köra verktyget
Nätverksdiagnostik:
Öppna programmet HP Lösningscenter 1.
på datorn.
Klicka på 2. Inställningar, klicka på
Övriga inställningar och klicka sedan
på Verktygslådan för nätverk.
På iken 3. Verktyg klickar du på Kör
nätverksdiagnostik.
Följ anvisningarna på skärmen.4.
Svenska
Lösa installationsproblem 29
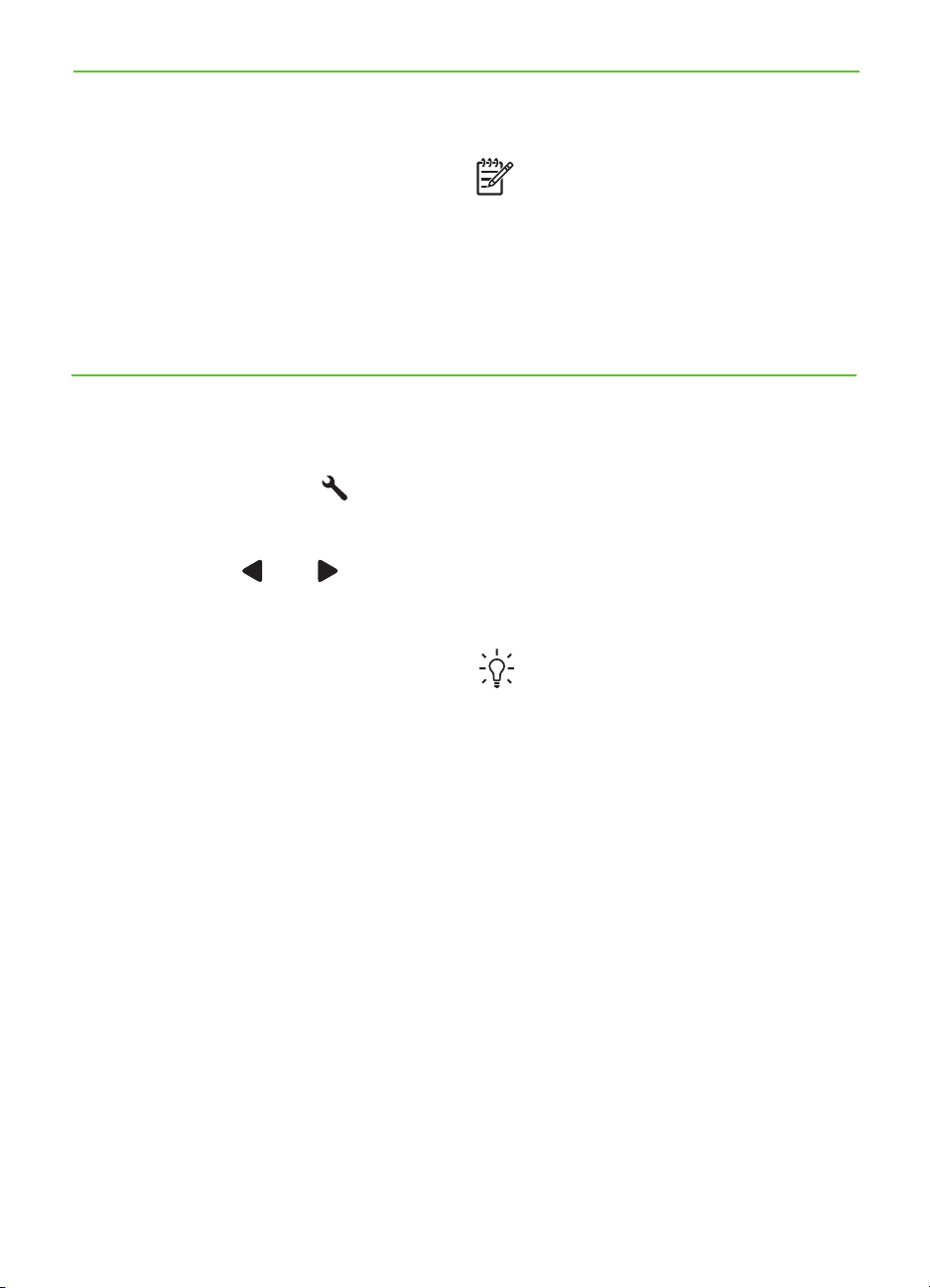
Inbäddad webbserver5.
När skrivaren är ansluten till ett nätverk
kan du använda skrivarens hemsida (kallas
en ”inbäddad webbserver” eller EWS) om
du vill se statusinformation och kongurera
nätverksinställningar från datorns
webbläsare. Du behöver inte installera
eller kongurera något särskilt program på
datorn.
Så här öppnar du den inbäddade webbservern
Kontrollera skrivarens IP-adress:1.
a. Tryck på knappen
(Inställningar) på skrivarens
kontrollpanel.
b. Tryck på
Skriv ut rapport och tryck sedan
på OK.
c. Välj Nätverkskongurationssida
och tryck sedan på OK.
IP-adressen visas på
nätverkskongurationssidan.
eller för att välja
Obs! Du kan öppna och använda
den inbäddade webbservern utan att
vara ansluten till Internet, men vissa
funktioner är endast tillgängliga om du
har en Internet-anslutning.
Starta webbläsaren på din dator och 2.
ange den IP-adress eller det värdnamn
som har tilldelats enheten.
Om skrivarens IP-adress är t ex
123.123.123.123 anger du följande adress i
webbläsaren:
http://123.123.123.123
Tips! Du kan även öppna den
inbäddade webbservern från HPprogrammet på din dator. Mer
information om dessa verktyg nns i
användarhandboken (som installeras
på din dator tillsammans med
programvaran).
Inbäddad webbserver30
 Loading...
Loading...