Hp OFFICEJET 4500 G510N, OFFICEJET 4500 G510G User Manual [es]

OFFICEJET 4500
Guía del usuario
A909
G510


Serie All-in-One HP Officejet 4500
(G510)
Guía del usuario
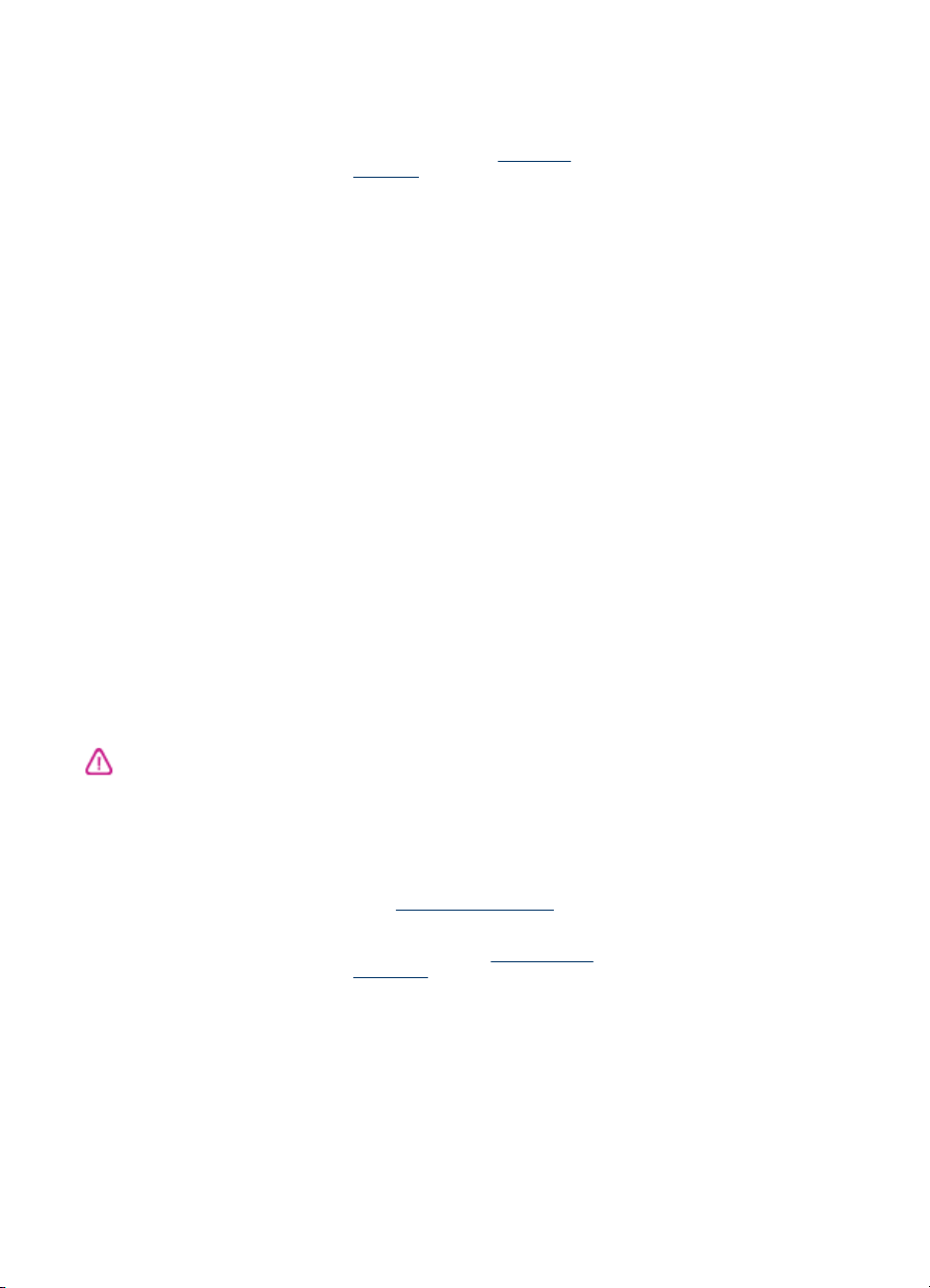
Información sobre
Copyright
© 2009 Copyright Hewlett-Packard
Development Company, L.P.
Hewlett-Packard Company,
avisos
La información contenida en este
documento está sujeta a cambios sin
previo aviso.
Todos los derechos reservados. Queda
prohibida la reproducción, adaptación o
traducción de este material sin el
permiso previo por escrito de HewlettPackard, excepto en los casos
permitidos por las leyes de propiedad
intelectual.
Las únicas garantías de los productos
y los servicios de HP quedan
estipuladas en la declaración expresa
de garantía que acompaña a dichos
productos y servicios. Nada de lo aquí
expuesto debe interpretarse como una
garantía adicional. HP no se
responsabiliza de los posibles errores
técnicos o editoriales ni de las
omisiones que pudieran haberse
producido en este documento.
Marcas registradas
Windows, Windows XP y Windows
Vista son marcas comerciales
registradas en EE.UU. de Microsoft
Corporation.
ENERGY STAR y la marca ENERGY
STAR son marcas registradas en
EE. UU.
Información de seguridad
Tome las precauciones básicas de
seguridad siempre que vaya a usar este
producto para reducir el riesgo de
daños por fuego o descarga eléctrica.
1. Lea y comprenda todas las
instrucciones de la documentación que
viene con el dispositivo.
2. Al conectar este producto a una
fuente de poder, utilice solamente una
toma de corriente con conexión a tierra.
Si no sabe si la toma tiene conexión a
tierra, verifíquelo con un electricista
calificado.
3. Tenga presente todos los avisos y las
instrucciones indicadas en el producto.
4. Antes de proceder a su limpieza,
desenchufe este producto de las tomas
mural.
5. No instale ni utilice este producto
cerca de agua o cuando esté mojado.
6. Instale el dispositivo de manera
segura sobre una superficie estable.
7. Instale el producto en un lugar
protegido donde nadie pueda pisar el
cable de alimentación eléctrica ni
tropezar con él, y donde dicho cable no
sufra daños.
8. Si el producto no funciona
normalmente, consulte
problemas.
9. Dentro del producto no hay piezas
que el usuario pueda reparar. Confíe
las tareas de servicio a personal de
servicio calificado.
Solución de
Accesibilidad
El dispositivo incluye una serie de
funciones que lo hacen accesible para
personas con discapacidades.
Visual
Los usuarios con impedimentos
visuales o baja visión pueden acceder
al software del dispositivo usando las
opciones y funciones de accesibilidad
del sistema operativo. También es
compatible con la mayor parte de la
tecnología de apoyo, tal como lectores
de pantalla, lectores Braille y
aplicaciones voz a texto. Para los
usuarios que no puedan ver colores, los
botones y pestañas de color, utilizados
en el software y en el panel de control
del dispositivo, cuentan con etiquetas
simples con texto o iconos que
expresan la acción correspondiente.
Movilidad
Para usuarios con impedimentos de
movilidad, las funciones del software
del dispositivo se pueden ejecutar
mediante comandos del teclado. El
software también es compatible con
opciones de accesibilidad de Windows
tales como StickyKeys, ToggleKeys,
FilterKeys y MouseKeys. Los usuarios
pueden utilizar las puertas, botones,
bandejas de papel y guías del papel del
dispositivo con fuerza y alcance
limitados.
Support
Para obtener más detalles acerca de la
accesibilidad de este producto y del
compromiso de HP con la accesibilidad
a los productos, visite el sitio Web de
www.hp.com/accessibility.
HP en
Para obtener información acerca de
accesibilidad para Mac OS X, visite el
sitio Web de Apple en
accessibility.
www.apple.com/
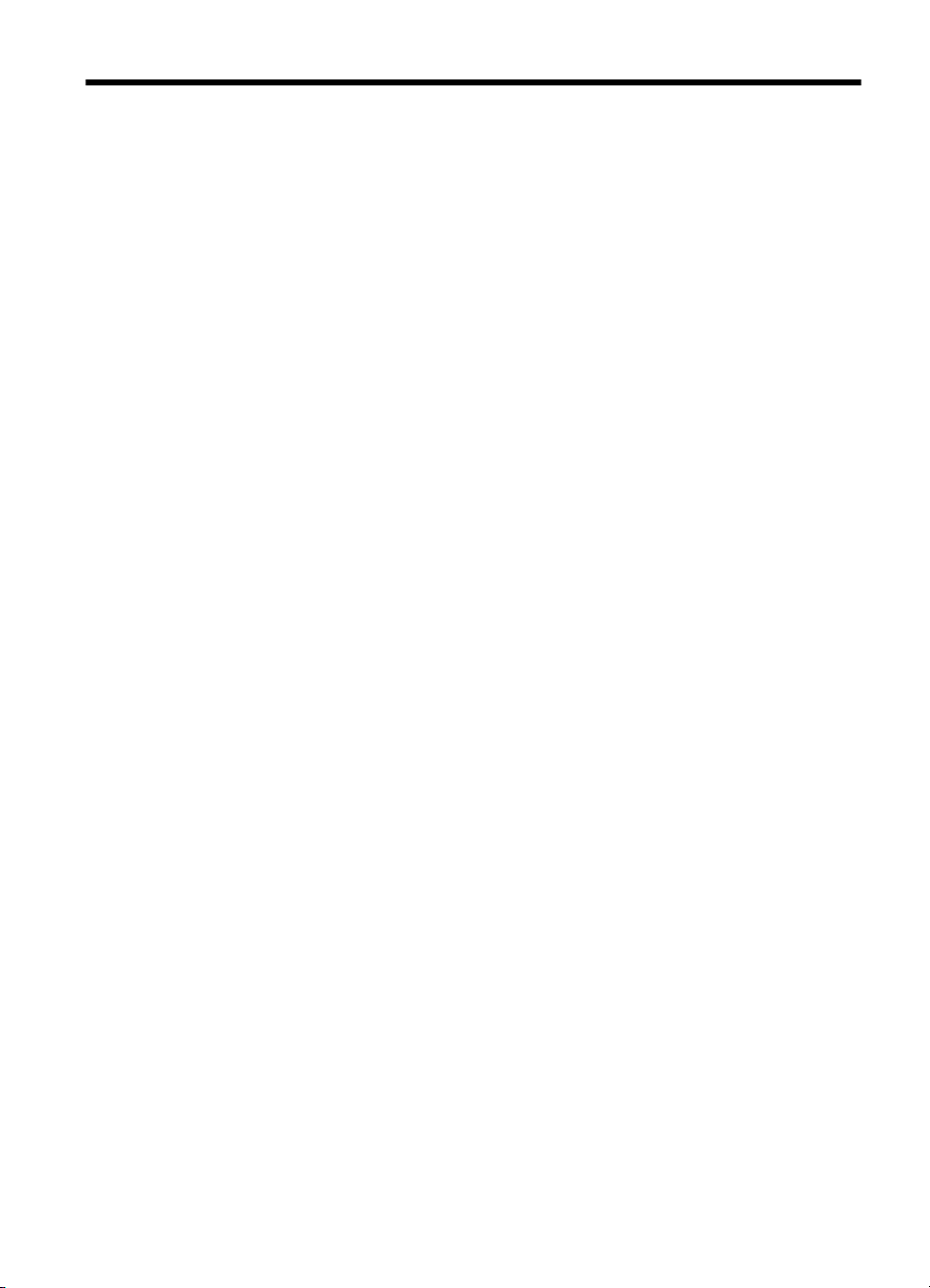
Contenido
1 Primeros pasos
Accesibilidad...............................................................................................................................9
Consejos ecológicos.................................................................................................................10
Conocimiento de las piezas del dispositivo..............................................................................10
Vista frontal.........................................................................................................................10
Área de suministros de impresión......................................................................................11
Vista posterior.....................................................................................................................11
Uso del panel de control del producto......................................................................................12
Resumen de los botones y los indicadores luminosos.......................................................12
Cambiar la configuración del producto...............................................................................13
Seleccione el modo......................................................................................................14
Cambiar la configuración del producto.........................................................................14
Tipos de mensajes.............................................................................................................14
Mensajes de estado.....................................................................................................15
Mensajes de advertencia..............................................................................................15
Mensajes de error.........................................................................................................15
Mensajes de error crítico..............................................................................................15
Cómo encontrar el número de modelo del dispositivo.............................................................15
Selección de sustratos de impresión........................................................................................15
Selección de papeles para impresión y copia....................................................................16
Papel recomendado para impresión fotográfica.................................................................17
Sugerencias para elegir el papel........................................................................................18
Carga de un original en el cristal del escáner..........................................................................19
Carga de un original en el alimentador automático de documentos (ADF)..............................20
Carga de soportes....................................................................................................................21
Mantenimiento del dispositivo..................................................................................................22
Limpieza del cristal del escáner.........................................................................................22
Limpie el exterior ...............................................................................................................23
Limpieza del alimentador automático de documentos (ADF) (sólo disponible en
algunos modelos)...............................................................................................................23
Apagar el dispositivo................................................................................................................26
2Impresión
Imprimir documentos................................................................................................................27
Imprimir documentos (Windows)........................................................................................27
Imprimir documentos (Mac OS X)......................................................................................28
Impresión de prospectos..........................................................................................................28
Imprimir prospectos (Windows)..........................................................................................29
Imprimir prospectos (Mac OS X)........................................................................................29
Impresión de sobres.................................................................................................................29
Impresión en sobres (Windows).........................................................................................30
Imprimir encima de sobres (Mac OS X)..............................................................................30
1

Impresión de una página web..................................................................................................31
Imprimir una página web (Windows)..................................................................................31
Imprimir una página web (Mac OS X)................................................................................32
Imprimir fotografías...................................................................................................................32
Imprimir fotos sobre papel fotográfico (Windows)..............................................................32
Imprimir fotos sobre papel fotográfico (Mac OS X)............................................................33
Imprimir en papel especial y de tamaño personalizado...........................................................34
Imprimir sobre papel especial o de tamaño personalizado (Windows)..............................34
Imprimir en papel especial o de tamaño personalizado (Mac OS X).................................35
Imprimir documentos sin bordes..............................................................................................36
Imprimir documentos sin bordes (Windows).......................................................................36
Imprimir documentos sin bordes (Mac OS X).....................................................................37
3 Escaneo
Escaneo de un original.............................................................................................................39
Escanear un original desde el panel de control del producto.............................................39
Edición de un documento escaneado con el software de reconocimiento óptico de
caracteres (OCR)......................................................................................................................40
4Copias
Copia de documentos...............................................................................................................41
Cambio de los ajustes de copia................................................................................................41
5Fax
Envío de un fax.........................................................................................................................43
Envío de un fax básico.......................................................................................................43
Envío de un fax manualmente desde un teléfono..............................................................44
Envío de un fax mediante control de llamadas...................................................................45
Enviar un fax desde la memoria.........................................................................................46
Programación de un fax para enviarlo más tarde...............................................................46
Enviar un fax a varios destinatarios....................................................................................48
Envío de un fax en modo de corrección de errores............................................................48
Recepción de un fax.................................................................................................................49
Recepción manual de un fax..............................................................................................49
Configurar fax de respaldo.................................................................................................50
Reimpresión de faxes recibidos desde la memoria............................................................51
Sondeo para recibir un fax.................................................................................................52
Reenvío de faxes a otro número........................................................................................52
Establecimiento del tamaño de papel para los faxes recibidos..........................................53
Establecimiento de reducción automática para faxes entrantes........................................53
Bloqueo de números de fax no deseados..........................................................................54
Agregue números a la lista de números de fax no deseados......................................54
Cómo quitar números de la lista de números de fax no deseados..............................55
Imprimir informe de números de fax no deseados.......................................................55
Recibir faxes en el equipo (Fax a PC y Fax a Mac)...........................................................55
Requisitos de Fax a PC y Fax a Mac...........................................................................56
Activar Fax a PC y Fax a Mac......................................................................................56
Modificar la configuración Fax a PC o Fax a Mac........................................................56
Desactive Fax a PC o Fax a Mac.................................................................................57
2
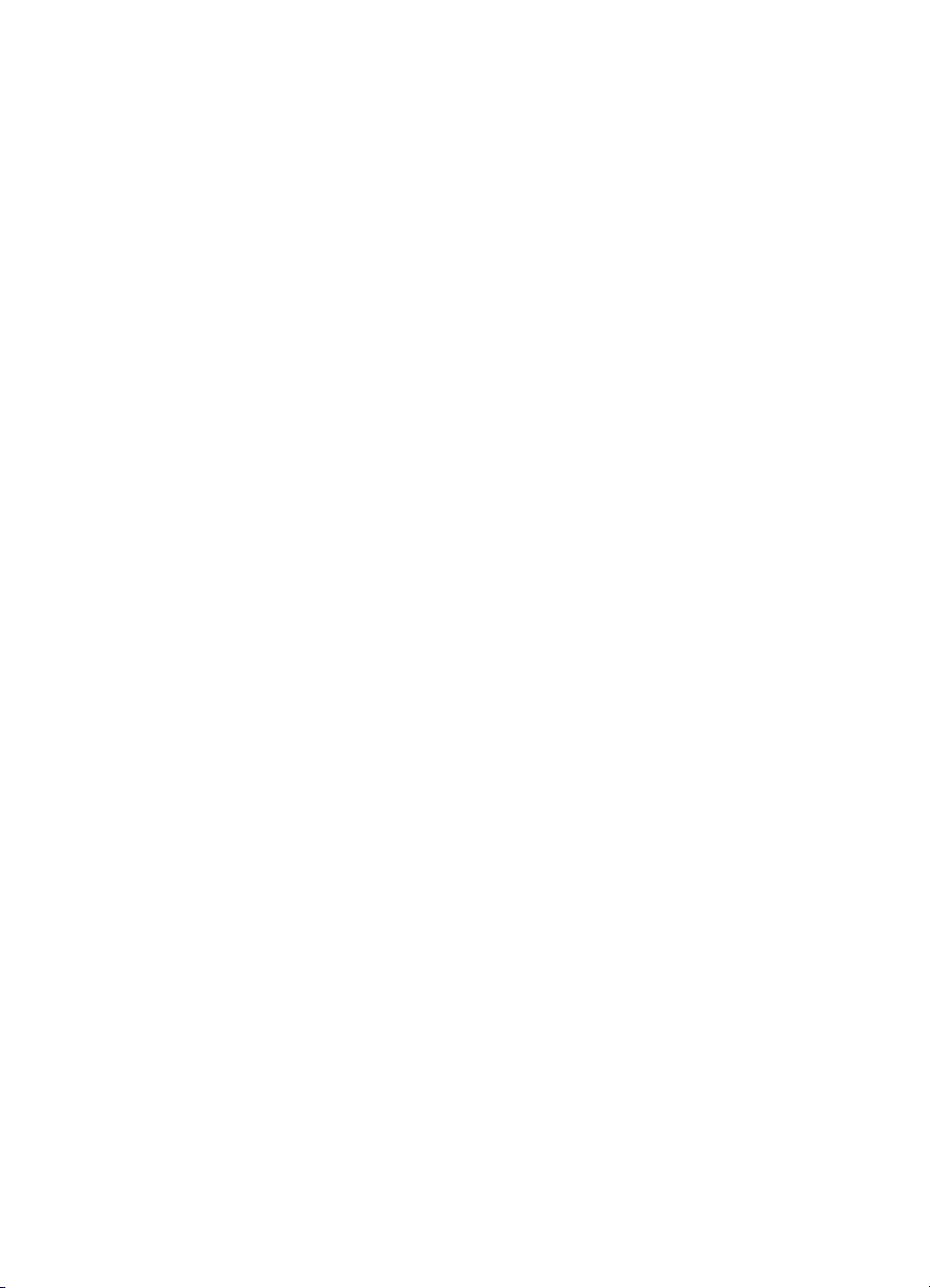
Contenido
Cambio de la configuración de fax...........................................................................................58
Configuración de la cabecera de fax..................................................................................58
Definición del modo de respuesta (respuesta automática)................................................58
Establecimiento del número de timbres antes de contestar...............................................59
Cambio del patrón de timbre de respuesta por un timbre especial....................................59
Establecimiento del modo de corrección de errores de fax................................................60
Configuración del tipo de marcación..................................................................................60
Configuración de las opciones de rellamada......................................................................61
Establecimiento de la velocidad de fax..............................................................................61
Ajuste el volumen de sonido del fax...................................................................................62
Fax sobre protocolo de Internet (FoIP).....................................................................................62
Uso de informes........................................................................................................................63
Impresión de informes de confirmación del fax..................................................................63
Impresión de informes de error de fax................................................................................64
Impresión y visualización del registro de faxes..................................................................65
Borre el registro del fax......................................................................................................65
Imprimir los detalles de la última transacción de fax..........................................................66
Imprimir un informe del historial de identificador de llamadas............................................66
6 Trabajo con cartuchos de tinta
Información sobre los cartuchos de tinta..................................................................................67
Compruebe los niveles de tinta estimados...............................................................................68
Manipulación de los cartuchos de tinta....................................................................................69
Reemplazo de los cartuchos de tinta.......................................................................................69
Almacenar los suministros de impresión..................................................................................73
Mantenimiento avanzado del cartucho de tinta........................................................................73
Alineación de los cartuchos de tinta...................................................................................73
Limpieza de los cartuchos de tinta.....................................................................................75
7 Solución de problemas
asistencia de HP.......................................................................................................................77
Asistencia técnica por medios electrónicos........................................................................78
Asistencia telefónica de HP................................................................................................78
Antes de llamar.............................................................................................................79
Periodo de asistencia telefónica...................................................................................79
Números de asistencia telefónica.................................................................................79
Después del periodo de asistencia telefónica .............................................................81
Consejos y recursos generales de solución de problemas......................................................81
Solución de problemas de impresión.......................................................................................82
El dispositivo se apaga inesperadamente..........................................................................82
Aparece un mensaje de error en la pantalla del panel de control......................................82
La alineación no funciona...................................................................................................82
El dispositivo no está respondiendo (no se imprime nada)................................................83
El dispositivo se demora mucho en imprimir......................................................................83
Páginas en blanco o parcialmente impresas......................................................................84
Algo falta en la página o no está correcto..........................................................................84
La ubicación del texto o de los gráficos es incorrecta........................................................85
El dispositivo imprime la mitad de una página y luego expulsa el papel............................85
3
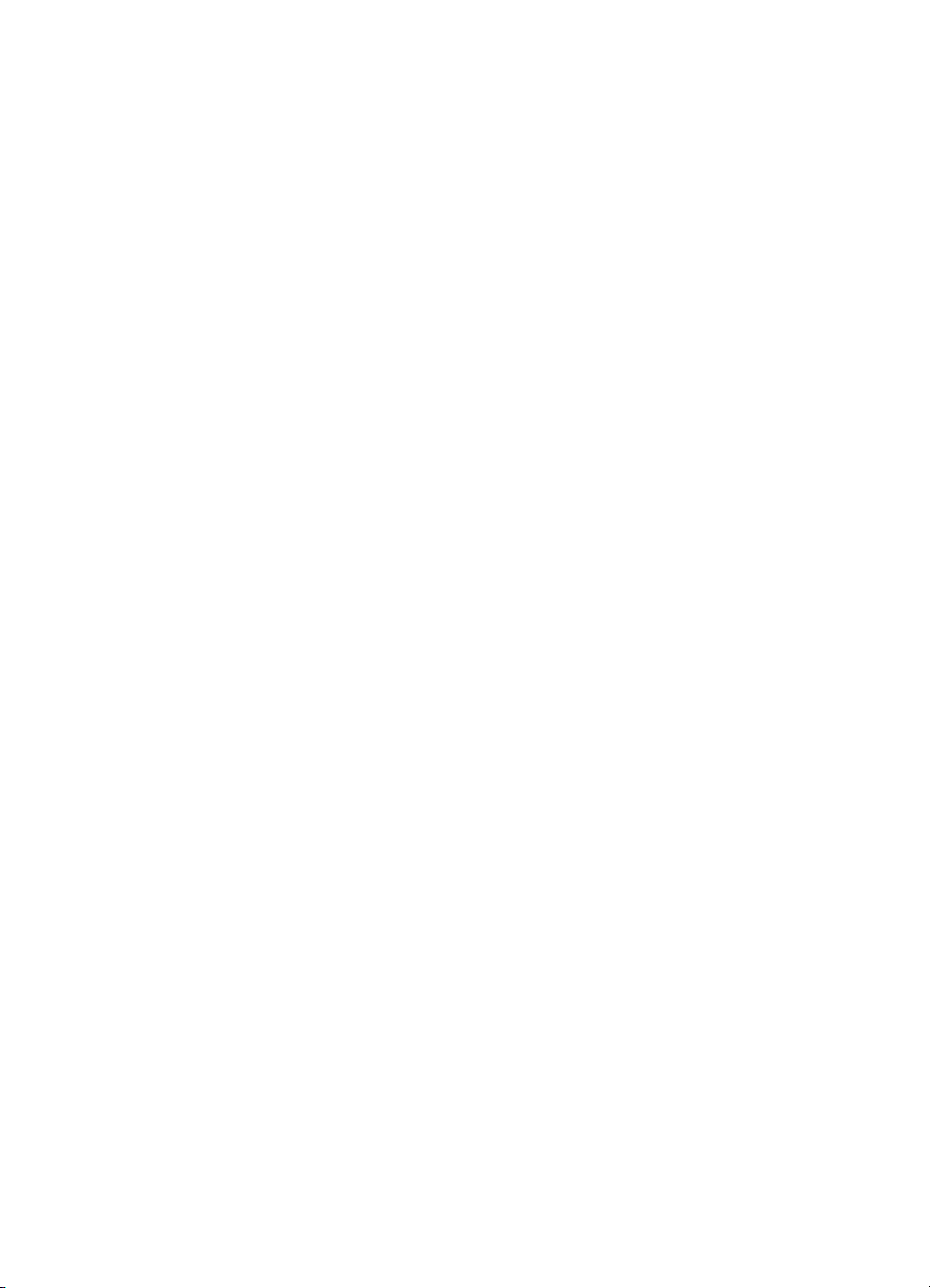
Calidad de impresión deficiente o impresiones inesperadas...................................................86
Solución 1: Use cartuchos de tinta originales.....................................................................86
Solución 2: Verifique el papel.............................................................................................86
Solución 3: Espere un rato (en caso de que sea posible)..................................................87
Solución 4: Revise la configuración de la impresión..........................................................88
Paso 1: Compruebe los ajustes de calidad de impresión.............................................88
Paso 2: Verifique la configuración de Impresión en escala de grises..........................88
Solución 5: Compruebe los niveles de tinta estimados y sustituya los cartuchos vacíos
o con poca tinta..................................................................................................................89
Solución 6: Imprima y evalúe un informe de diagnóstico y solucione los defectos............90
Informe de diagnóstico de calidad de impresión..........................................................91
Informe de autocomprobación......................................................................................96
Solución 7: Limpie los cartuchos de tinta...........................................................................98
Solución 8: Alinee los cartuchos de tinta............................................................................99
Solución 9: Sustituya el cartucho de tinta con problemas..................................................99
Solución 10: Llevar el producto al servicio técnico.............................................................99
Limpieza del área alrededor de los inyectores de tinta..........................................................100
Solución de problemas relacionados con la alimentación del papel......................................102
Solución de problemas de copia............................................................................................104
No salió ninguna copia.....................................................................................................104
Las copias están en blanco..............................................................................................105
Hay documentos que faltan o de color tenue...................................................................105
El tamaño se ha reducido.................................................................................................105
La calidad de copia es deficiente ....................................................................................106
Los defectos de la copia son evidentes............................................................................106
El dispositivo imprime la mitad de una página y luego expulsa el papel..........................107
El papel no coincide.........................................................................................................107
Solución de problemas de escaneo.......................................................................................107
El escáner no ha realizado ninguna acción......................................................................108
El escaneo tarda demasiado en realizarse......................................................................108
Una parte del documento no se escaneó o falta texto.....................................................109
El texto no se puede editar...............................................................................................109
Aparición de mensajes de error........................................................................................110
La calidad de la imagen escaneada no es buena ...........................................................110
Los defectos del escaneo son evidentes..........................................................................111
Solución de problemas de fax................................................................................................112
La prueba de fax falló.......................................................................................................112
Resolución de problemas de conexión de red por cable (Ethernet) (sólo en algunos
modelos).................................................................................................................................126
Solución de problemas de red generales.........................................................................126
El puerto de red creado no coincide con la dirección IP del dispositivo (Windows).........127
4

Contenido
Resolución de problemas inalámbricos (sólo en algunos modelos).......................................127
Soluciones básicas de problemas con la conexión inalámbrica.......................................127
Soluciones avanzadas de problemas con la conexión inalámbrica.................................128
Paso 1: Asegúrese de que el equipo está conectado a la red...................................129
Paso 2: Asegúrese de que el dispositivo HP está conectado a la red.......................130
Paso 3: Compruebe si el software de firewall bloquea la comunicación....................131
Paso 4: Asegúrese de que el dispositivo HP se encuentra en línea y preparado......131
Paso 5: Asegúrese de que la versión inalámbrica del dispositivo HP se ha
establecido en el controlador de impresora predeterminado (sólo en Windows).......132
Paso 6: Asegúrese de que se está ejecutando el servicio de Asistencia para
dispositivos de red HP (sólo en Windows).................................................................133
Agregue direcciones de hardware a un punto de acceso inalámbrico (WAP)...........134
Configure el firewall para que funcione con los dispositivos HP............................................134
Solución de problemas de administración del dispositivos....................................................136
El servidor Web incorporado no se puede abrir...............................................................136
El EWS sólo está disponible en inglés.............................................................................137
Solución de problemas de instalación....................................................................................137
Sugerencias para la instalación de hardware...................................................................137
Sugerencias para la instalación de software....................................................................138
Cómo leer el informe de estado de la impresora y el informe de autocomprobación............139
Cómo leer la página de configuración de la red (sólo en algunos modelos)..........................141
Eliminar atascos.....................................................................................................................143
Cómo eliminar atascos de papel......................................................................................143
Evitar atascos de papel....................................................................................................145
A Información técnica
Información de garantías........................................................................................................146
Declaración de garantía limitada de Hewlett-Packard......................................................147
Información sobre la garantía de los cartuchos de impresión..........................................148
Especificaciones del dispositivo.............................................................................................149
Especificaciones físicas....................................................................................................149
Características y capacidades del producto.....................................................................149
Especificaciones del procesador y de la memoria...........................................................150
Requisitos del sistema......................................................................................................150
Especificaciones del protocolo de red (sólo algunos modelos)........................................150
Especificaciones del servidor web integrado (sólo algunos modelos).............................151
Especificaciones del material...........................................................................................151
Comprensión tamaños admitidos...............................................................................151
Comprensión de tipos y pesos de soportes admitidos...............................................153
Configuración de márgenes mínimos.........................................................................154
Directrices para la impresión a doble cara............................................................155
Resolución de la impresión..............................................................................................155
Especificaciones de impresión.........................................................................................155
Especificaciones de copia................................................................................................156
Especificaciones del fax...................................................................................................157
Especificaciones de escaneo...........................................................................................157
Entorno operativo.............................................................................................................157
Requisitos eléctricos.........................................................................................................157
Especificaciones de emisión acústica..............................................................................158
5
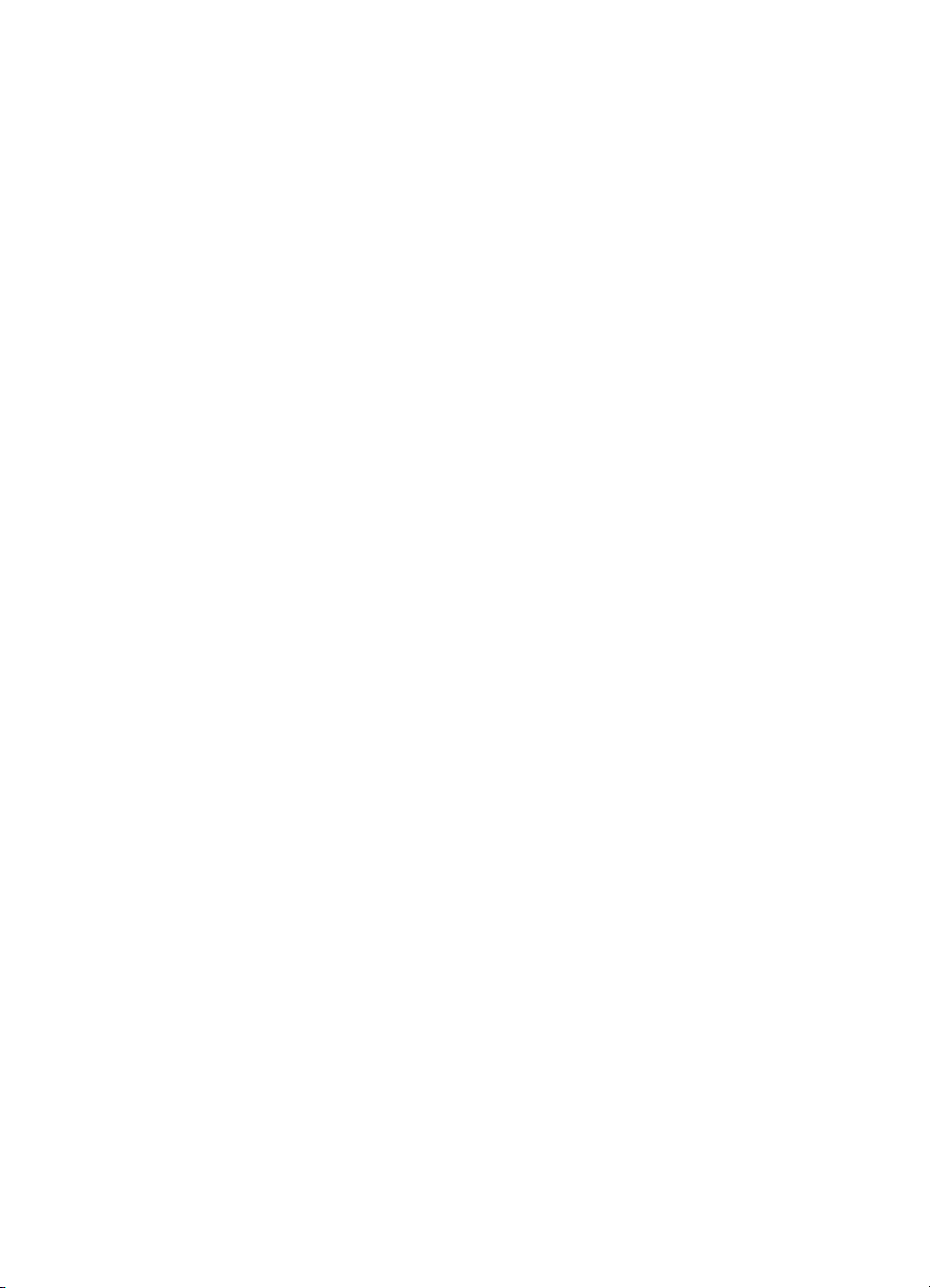
Información regulatoria...........................................................................................................159
Declaración de la FCC.....................................................................................................160
Aviso para usuarios de Corea..........................................................................................160
VCCI (Class B) declaración de cumplimiento para usuarios en Japón............................160
Aviso para el usuario de Japón acerca del cable de alimentación...................................161
Declaración de emisiones de ruido para Alemania..........................................................161
Estado del indicador LED.................................................................................................161
Aviso a los usuarios de la red telefónica estadounidense: requisitos de la FCC.............162
Aviso para los usuarios de la red telefónica canadiense..................................................162
Aviso para los usuarios del Espacio económico europeo................................................164
Aviso para los usuarios de la red telefónica alemana......................................................164
Declaración de fax por cable para Australia.....................................................................164
Información regulatoria para productos inalámbricos.......................................................164
Exposición a radiación de radiofrecuencia.................................................................165
Aviso para los usuarios de Brasil...............................................................................165
Aviso para los usuarios de Canadá............................................................................165
Aviso para los usuarios de Taiwán.............................................................................165
Aviso para la Unión Europea......................................................................................166
Número de modelo normativo..........................................................................................166
Declaración de conformidad.............................................................................................167
Programa de administración medioambiental de productos..................................................169
Uso del papel....................................................................................................................169
Plástico.............................................................................................................................169
Especificaciones de seguridad de los materiales.............................................................169
Programa de reciclaje.......................................................................................................169
Programa de reciclaje de suministros de HP inkjet..........................................................169
Eliminación de equipos para desecho por parte de los usuarios domésticos de la Unión
Europea............................................................................................................................170
Consumo de energía........................................................................................................170
Sustancias químicas.........................................................................................................171
Aviso de RoHS (Sólo para China)....................................................................................171
Otras licencias........................................................................................................................172
HP Officejet 4500 Desktop...............................................................................................173
HP Officejet 4500.............................................................................................................176
HP Officejet 4500 inalámbrica..........................................................................................183
B Suministros y accesorios HP
Ordenar suministros de impresión por Internet......................................................................190
Suministros.............................................................................................................................190
Cartuchos de tinta admitidos............................................................................................191
Sustratos HP.....................................................................................................................191
6
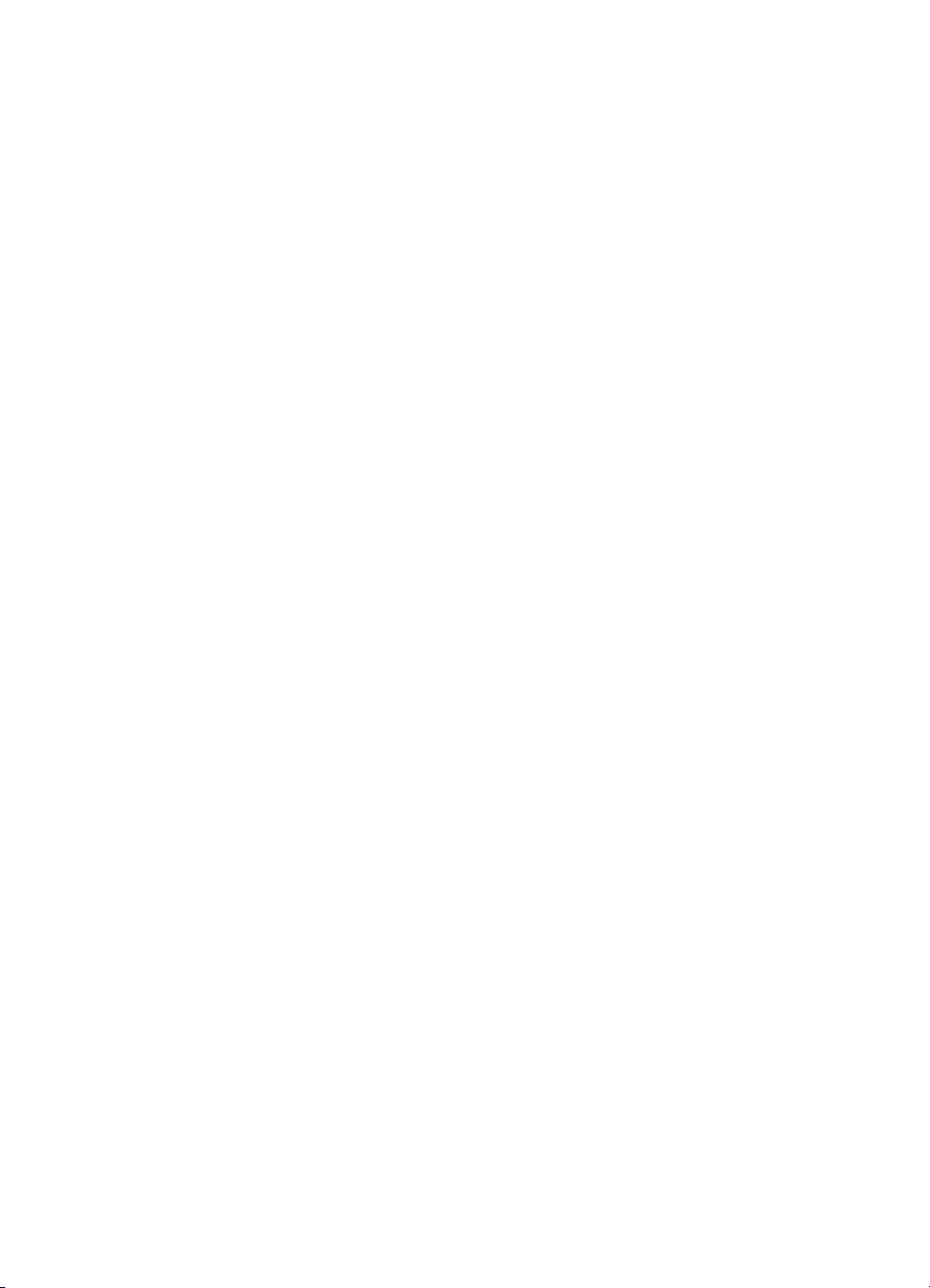
Contenido
C Configuración de fax adicional
Configuración de envío y recepción de faxes (sistemas telefónicos en paralelo)..................192
Elección de la configuración de fax adecuada para su hogar u oficina............................193
Caso A: Línea de fax independiente (no se reciben llamadas de voz)............................195
Caso B: Configuración del dispositivo con DSL...............................................................196
Caso C: Configuración del dispositivo con un sistema telefónico PBX o una línea
RDSI.................................................................................................................................197
Caso D: Fax con servicio de timbre especial en la misma línea......................................198
Caso E: Línea compartida de voz/fax...............................................................................199
Caso F: Línea compartida de voz/fax con correo de voz.................................................200
Caso G: Línea de fax compartida con módem de equipo (no se reciben llamadas de
voz)...................................................................................................................................201
Configuración del dispositivo con un módem de acceso telefónico de equipo..........202
Configuración del dispositivo con un módem DSL/ADSL de equipo..........................203
Caso H: Línea compartida de voz/fax con módem de equipo..........................................204
Línea compartida de voz/fax con módem de acceso telefónico de equipo................204
Línea compartida de voz/fax con módem DSL/ADSL de equipo...............................206
Caso I: Línea compartida de voz/fax con contestador automático...................................208
Caso J: Línea compartida de voz/fax con módem de equipo y contestador
automático........................................................................................................................209
Línea compartida de voz/fax con módem de acceso telefónico de equipo y
contestador automático..............................................................................................209
Línea compartida de voz/fax con módem DSL/ADSL de equipo y contestador
automático..................................................................................................................211
Caso K: Línea compartida de voz/fax con módem de acceso telefónico de equipo y
correo de voz....................................................................................................................213
Configuración de fax de tipo serie..........................................................................................215
Comprobación de la configuración de fax..............................................................................216
D Configuración de la red (sólo en algunos modelos)
Cambio de la configuración básica de red.............................................................................217
Visualización e impresión de la configuración de red.......................................................217
Activar o desactivar la conexión inalámbrica (sólo en algunos modelos)........................217
Cambio de la configuración de red avanzada........................................................................218
Configuración de velocidad del enlace.............................................................................218
Para ver los valores de IP................................................................................................218
Para cambiar los valores de IP.........................................................................................218
7

Configure el dispositivo para que la comunicación sea inalámbrica (sólo en algunos
modelos).................................................................................................................................219
Comprensión de la configuración de la red inalámbrica 802.11.......................................220
Para configurar la comunicación inalámbrica mediante el panel de control con el
asistente de configuración inalámbrica............................................................................220
Para configurar la comunicación inalámbrica mediante el instalador (Windows).............221
Para configurar la comunicación inalámbrica mediante el instalador (Mac OS X)...........221
Conecte el dispositivo mediante una conexión de red inalámbrica ad hoc......................222
Para desactivar la comunicación inalámbrica..................................................................222
Para imprimir una página de prueba inalámbrica.............................................................222
Restablecer la configuración inalámbrica.........................................................................222
Cambie el método de conexión........................................................................................222
Pautas para garantizar la seguridad de la red inalámbrica..............................................223
Para agregar direcciones de hardware a un WAP.....................................................223
Otras pautas...............................................................................................................223
Pautas para reducir la interferencia en una red inalámbrica............................................224
Instalación y desinstalación del software...............................................................................224
E Herramientas de gestión del dispositivo
Caja de herramientas (Windows)...........................................................................................227
Utilice el Centro de soluciones de HP (Windows)..................................................................227
Utilidad de HP (Mac OS X).....................................................................................................228
Servidor web integrado (sólo en algunos modelos)...............................................................228
F Errores (Windows)
Memoria de fax completa.......................................................................................................230
Dispositivo desconectado.......................................................................................................230
Alerta de tinta.........................................................................................................................231
Problema con el cartucho.......................................................................................................231
Solución 1: Instale los cartuchos de tinta correctamente.................................................232
Solución 2: Apague y vuelva a encender el dispositivo....................................................233
Solución 3: Limpie los contactos eléctricos......................................................................233
Solución 4: Sustituya el cartucho de tinta.........................................................................233
El papel no coincide...............................................................................................................234
El soporte del cartucho no se mueve.....................................................................................234
Atasco de papel......................................................................................................................234
Atasco de papel......................................................................................................................234
La impresora no tiene papel...................................................................................................234
Impresora sin conexión..........................................................................................................235
Impresora en pausa................................................................................................................235
El documento no se ha impreso.............................................................................................235
Error general de impresora.....................................................................................................235
Alinear cartucho......................................................................................................................236
Índice...........................................................................................................................................237
8
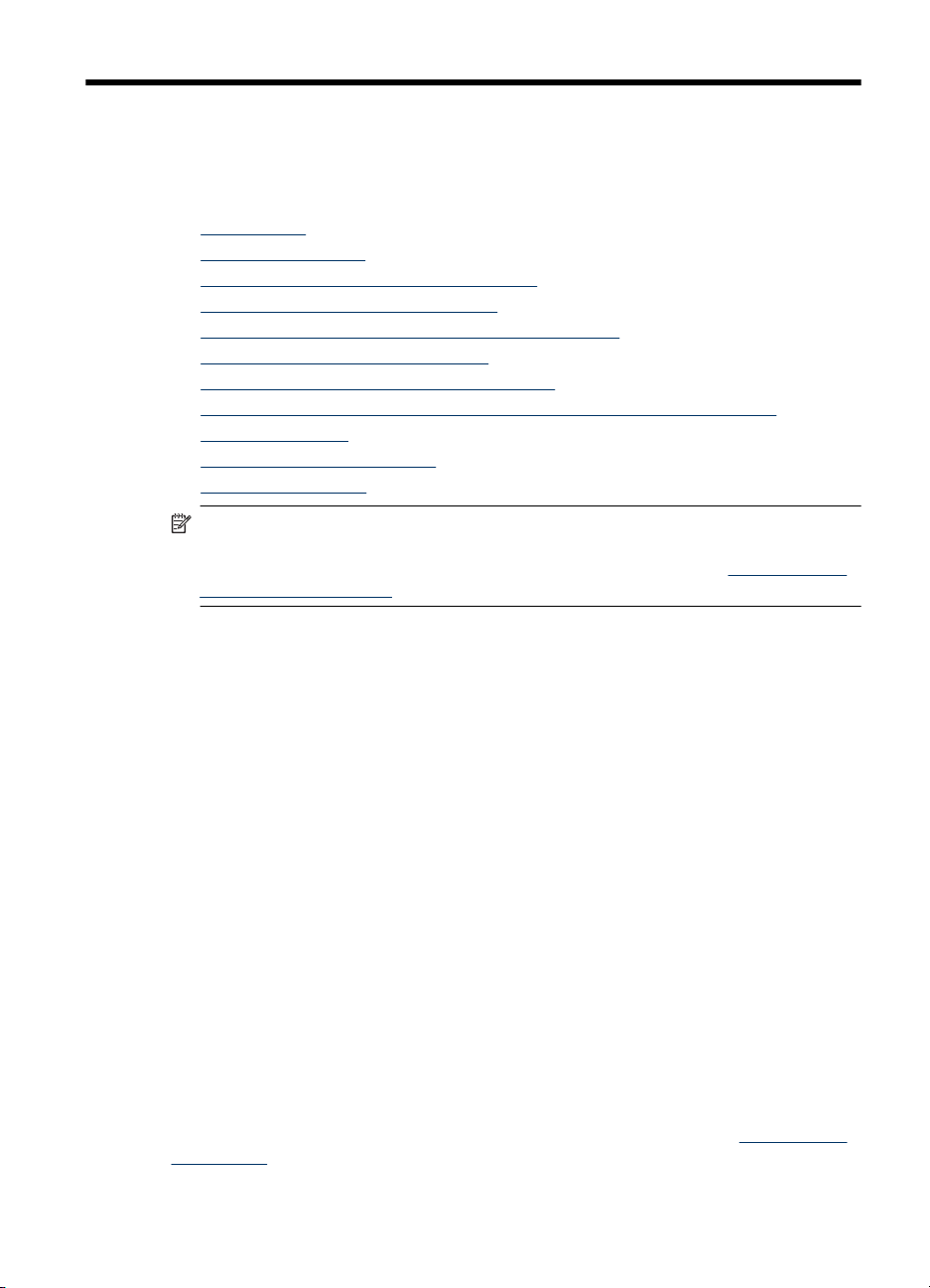
1 Primeros pasos
Esta guía entrega detalles acerca de cómo usar el dispositivo y cómo solucionar
problemas.
•
Accesibilidad
Consejos ecológicos
•
Conocimiento de las piezas del dispositivo
•
Uso del panel de control del producto
•
Cómo encontrar el número de modelo del dispositivo
•
Selección de sustratos de impresión
•
Carga de un original en el cristal del escáner
•
Carga de un original en el alimentador automático de documentos (ADF)
•
Carga de soportes
•
Mantenimiento del dispositivo
•
Apagar el dispositivo
•
Nota Si utiliza este dispositivo en un ordenador con Windows XP Starter Edition,
Windows Vista Starter Edition o Windows 7 Starter Edition, algunas funciones puede
que no estén disponibles. Para obtener más información, consulte
con sistemas operativos.
Accesibilidad
El dispositivo incluye una serie de funciones que lo hacen accesible para personas con
discapacidades.
Visual
Los usuarios con impedimentos visuales o baja visión pueden acceder al software del
dispositivo usando las opciones y funciones de accesibilidad del sistema operativo.
También es compatible con la mayor parte de la tecnología de apoyo, tal como lectores
de pantalla, lectores Braille y aplicaciones voz a texto. Para los usuarios que no puedan
ver colores, los botones y pestañas de color, utilizados en el software y en el panel de
control del dispositivo, cuentan con etiquetas simples con texto o iconos que expresan
la acción correspondiente.
Movilidad
Para usuarios con impedimentos de movilidad, las funciones del software del dispositivo
se pueden ejecutar mediante comandos del teclado. El software también es compatible
con opciones de accesibilidad de Windows tales como StickyKeys, ToggleKeys,
FilterKeys y MouseKeys. Los usuarios pueden utilizar las puertas, botones, bandejas de
papel y guías del papel del dispositivo con fuerza y alcance limitados.
Support
Para obtener más detalles acerca de la accesibilidad de este producto y del compromiso
de HP con la accesibilidad a los productos, visite el sitio Web de HP en
accessibility.
Compatibilidad
www.hp.com/
Primeros pasos 9
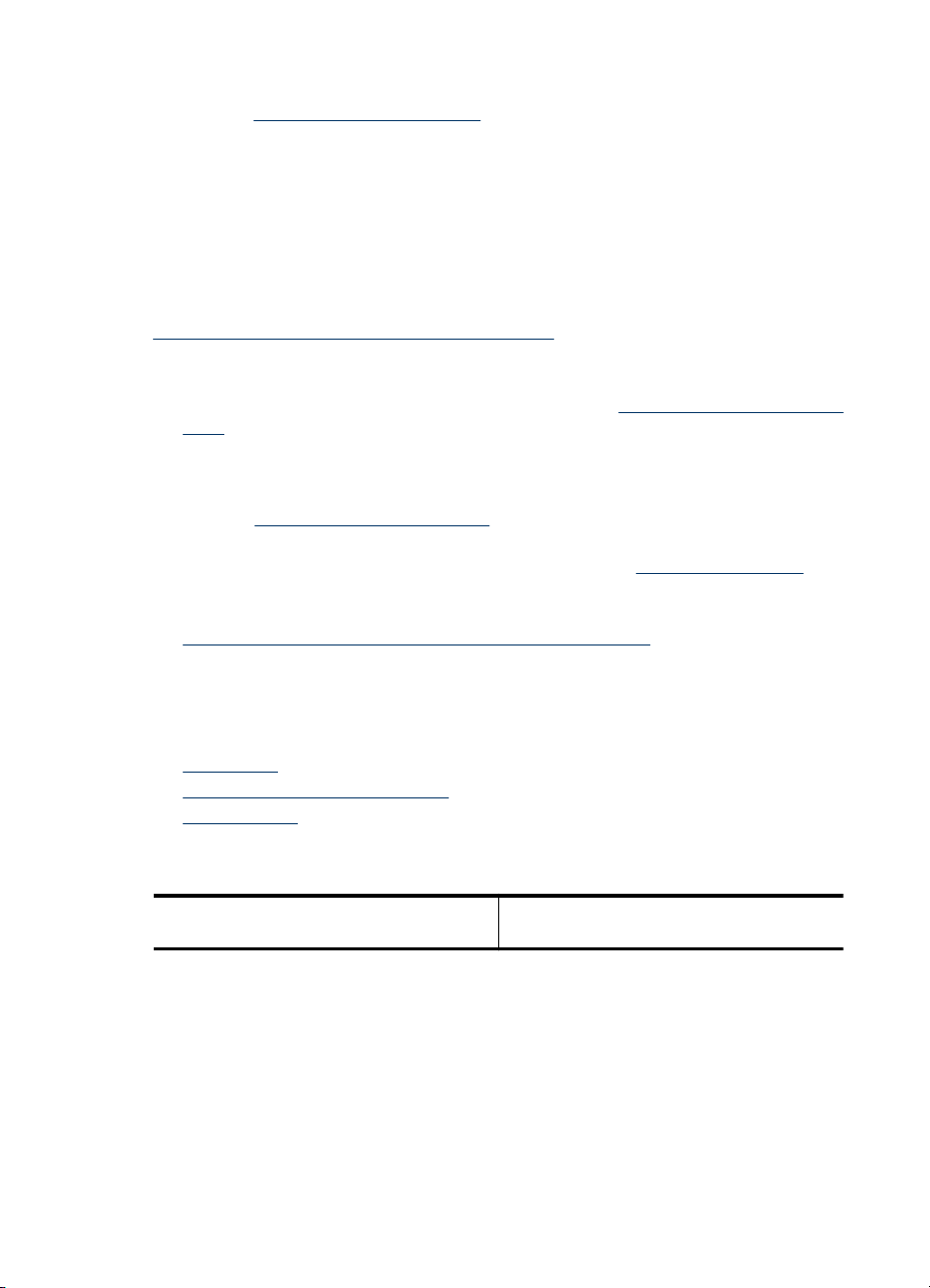
Capítulo 1
Para obtener información acerca de la accesibilidad para Mac OS X, visite el sitio Web
de Apple en
www.apple.com/accessibility.
Consejos ecológicos
HP se compromete a ayudar a sus clientes a reducir la "huella" medioambiental. HP
proporciona una serie de consejos ecológicos más abajo para ayudar a reducir el impacto
medioambiental derivado de las opciones de impresión. Además de las funciones
específicas de este producto, visite el sitio Web HP Eco Solutions para obtener
información adicional sobre las iniciativas medioambientales de HP.
www.hp.com/hpinfo/globalcitizenship/environment/
• Impresión a doble cara: Utilice la impresión de ahorro de papel para imprimir
documentos por las dos caras con varias páginas en la misma hoja y reducir así el
gasto de papel. Para obtener más información, consulte
cara).
• Impresión Smart Web (Windows): La interfaz de impresión HP Smart Web incluye
la ventana Galería de imágenes e Imágenes para editar en la que podrá almacenar,
organizar o imprimir los clips descargados de la Web. Para obtener más información,
consulte
• Información acerca del ahorro energético: Para determinar el estado de
calificación ENERGY STAR® de este producto, consulte
• Materiales reciclados: Para obtener más información sobre el reciclaje de productos
HP, visite:
www.hp.com/hpinfo/globalcitizenship/environment/recycle/.
Impresión de una página web.
Impresión a dos caras (doble
Consumo de energía.
Conocimiento de las piezas del dispositivo
En esta sección se tratan los siguientes temas:
•
Vista frontal
Área de suministros de impresión
•
Vista posterior
•
Vista frontal
HP Officejet 4500 / HP Officejet 4500
inalámbrica
10 Primeros pasos
HP Officejet 4500 Desktop
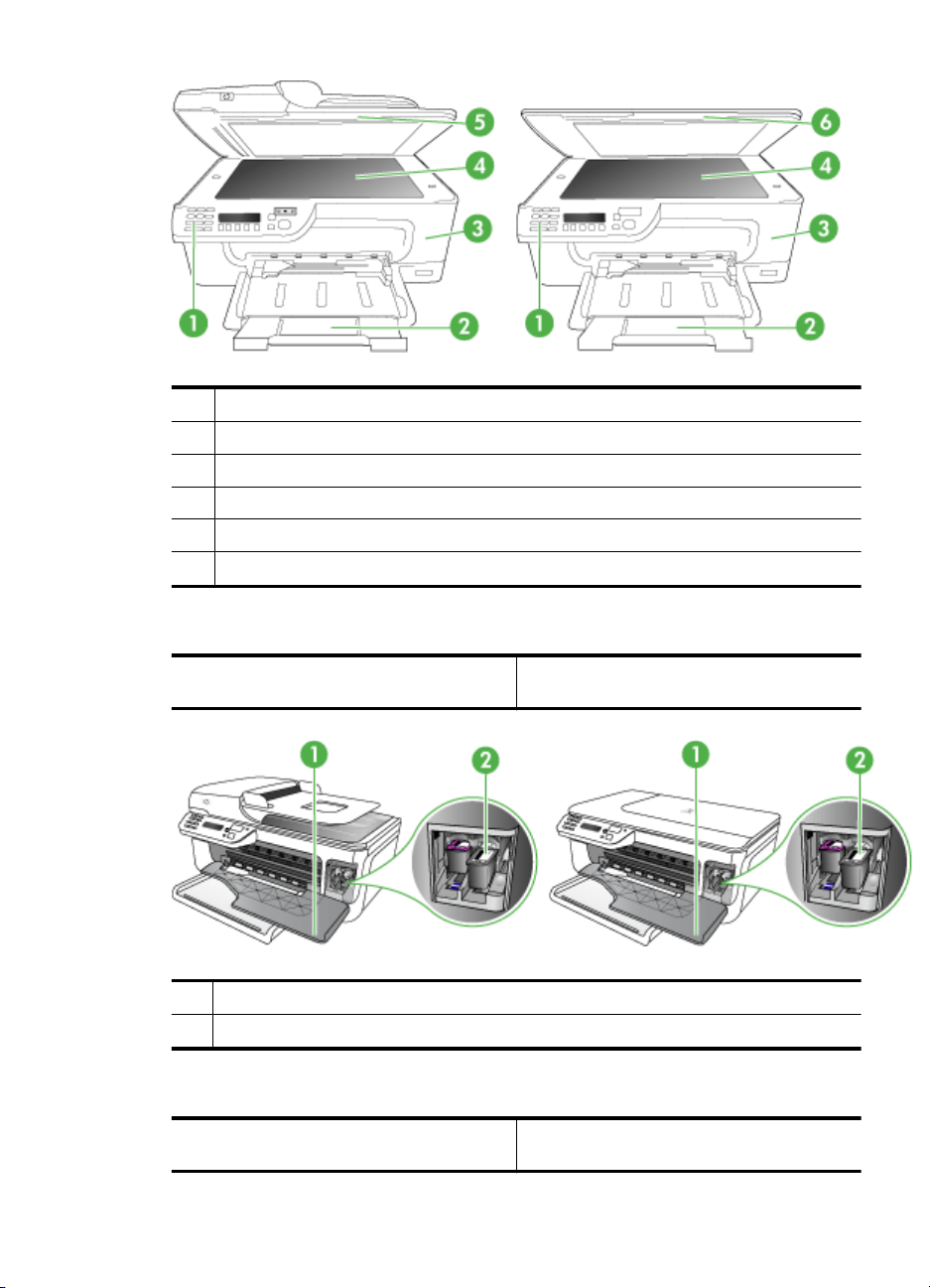
1 Panel de control
2 Bandeja principal
3 Puerta de acceso al cartucho
4 Cristal del escáner
5 Alimentador automático de documentos
6 Tapa del escáner
Área de suministros de impresión
1 Puerta de acceso al cartucho
2 Cartuchos de tinta
Vista posterior
HP Officejet 4500 / HP Officejet 4500
inalámbrica
HP Officejet 4500 / HP Officejet 4500
inalámbrica
HP Officejet 4500 Desktop
HP Officejet 4500 Desktop
Conocimiento de las piezas del dispositivo 11
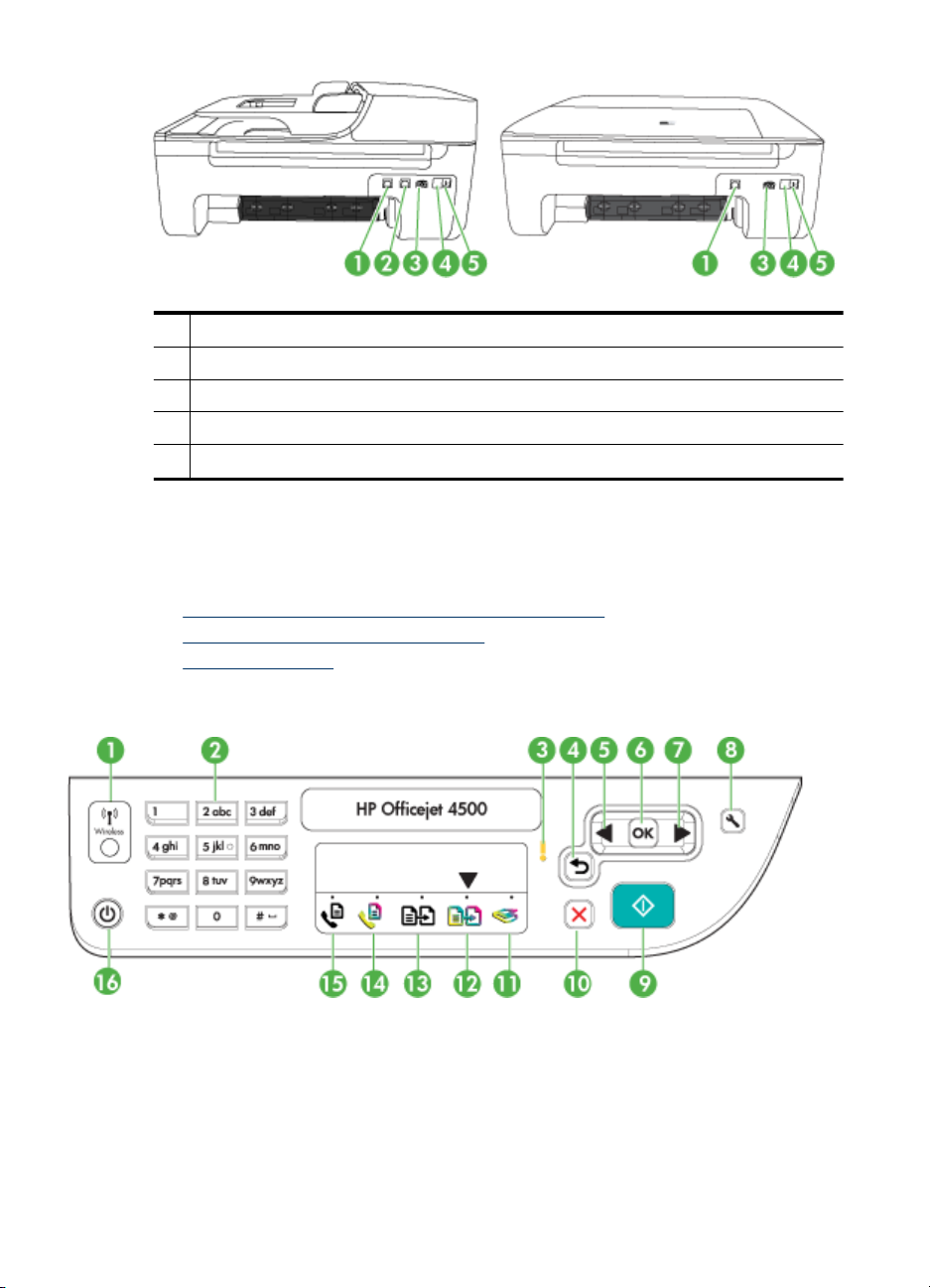
Capítulo 1
1 Puerto USB.
2 Puerto Ethernet (sólo HP Officejet 4500)
3 Entrada de alimentación
4 1-LÍNEA (fax)
5 2-EXT (teléfono)
Uso del panel de control del producto
En esta sección se tratan los siguientes temas:
•
Resumen de los botones y los indicadores luminosos
Cambiar la configuración del producto
•
Tipos de mensajes
•
Resumen de los botones y los indicadores luminosos
El diagrama y la respectiva tabla a continuación proporcionan una referencia rápida de
las funciones del panel de control del dispositivo.
12 Primeros pasos
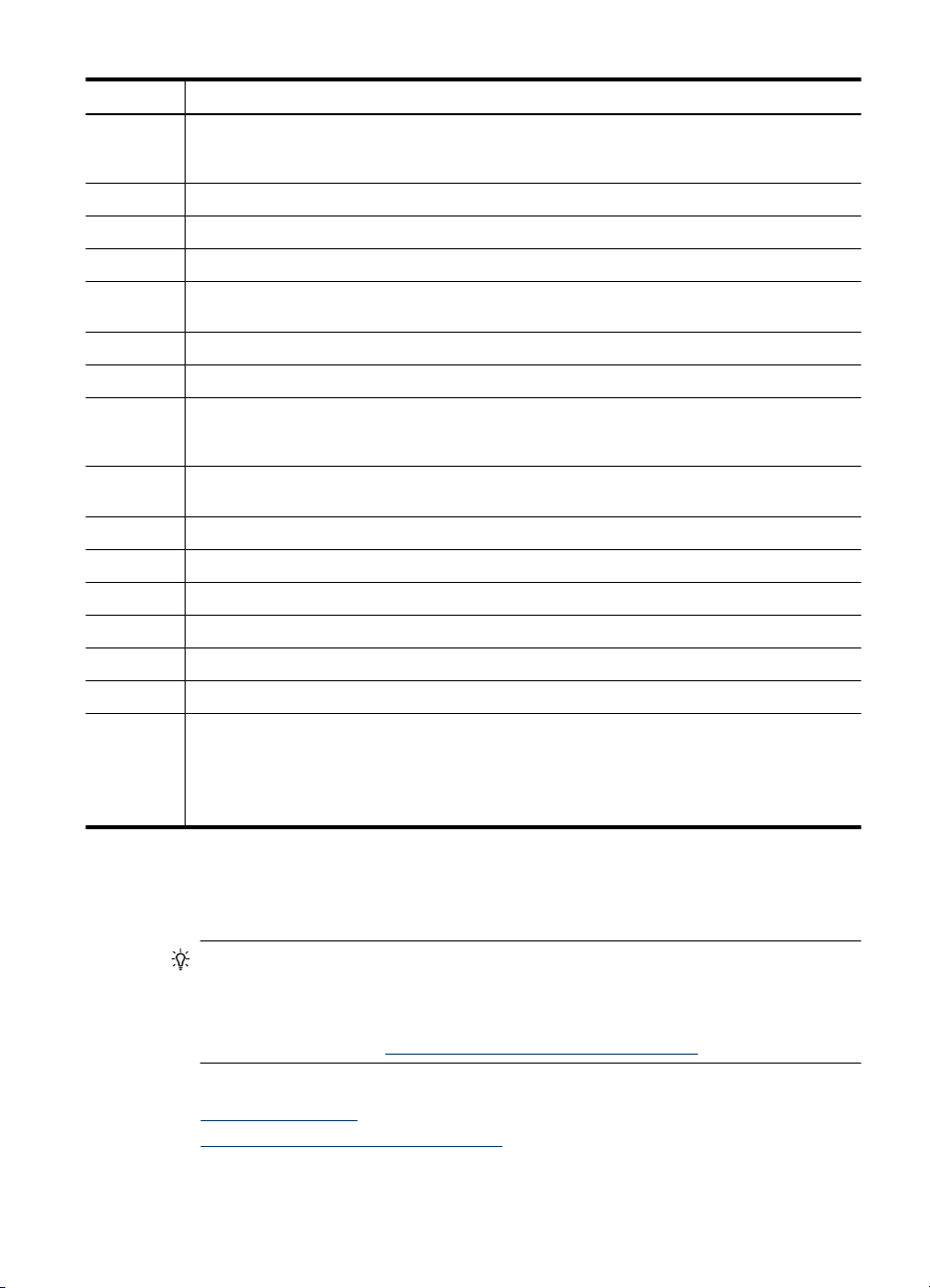
Etiqueta Nombre y descripción
1 Botón de conexión inalámbrica (HP Officejet 4500 inalámbrica): Enciende o apaga la función
2 Teclado numérico: Escribe valores.
3 Luz de atención: Indica un estado de error.
4 Botón Atrás: Vuelve a la configuración anterior o al nivel de menú superior.
5 Botón flecha izquierda: Navega hacia adelante a través de las configuraciones en los
6 Botón Aceptar: Selecciona el menú o configuración actual.
7 Botón flecha derecha: Navega hacia atrás a través de las configuraciones en los menús.
8 Configurar: Presenta el menú Configurar para generar informes y otras configuraciones de
9 Iniciar: Inicia una copia, fax o trabajo de escaneo. Pulsar Iniciar procesa el trabajo de acuerdo
10 Cancelar: Permite detener un trabajo, salir de un menú o salir de la configuración.
11 Indicador de la función de escaneado
12 Indicador de la función de copia en color
13 Indicador de la función de Copia en blanco y negro
14 Indicador de la función de fax en color
15 Indicador de la función de Fax en blanco y negro
16 Encendido: Permite encender o apagar el dispositivo. El botón Encendido se ilumina cuando
de conexión inalámbrica 802.11. El botón estará iluminado cuando la función se encuentre
activada.
menús.
mantenimiento y para acceder al menú Ayuda. Al seleccionar un tema en el menú Ayuda, se
abre la ventana de ayuda en la pantalla del equipo.
al a función seleccionada.
se enciende el dispositivo. La luz parpadea cuando se realiza un trabajo.
Si el dispositivo está apagado, éste sigue recibiendo una cantidad mínima de alimentación.
Para desconectar completamente el suministro de alimentación eléctrica, apague el dispositivo
y, luego, desenchufe el cable de alimentación.
Cambiar la configuración del producto
Se utiliza el panel de control para cambiar el modo y la configuración del producto,
además de obtener informes de impresión y ayuda.
Sugerencia Si el producto se encuentra conectado a un ordenador, también puede
cambiar la configuración del producto mediante las herramientas de software
disponibles en su ordenador, tales como el Toolbox (Windows), la HP Utility (Mac OS
X) o el servidor web integrado (EWS). Para obtener más información sobre estas
herramientas, consulte
En esta sección se tratan los siguientes temas:
Seleccione el modo
•
Cambiar la configuración del producto
•
Herramientas de gestión del dispositivo.
Uso del panel de control del producto 13

Capítulo 1
Seleccione el modo
La flecha de indicador de modo del panel de control muestra el modo actualmente
seleccionado para el producto.
Nota Tras seleccionar un modo y cambiar la configuración, pulse (botón Inicio)
para iniciar el trabajo.
Cómo seleccionar un modo distinto
Pulse flecha izquierda:
o flecha derecha: para seleccionar el modo deseado y a
continuación pulse Aceptar.
Cómo cambiar la configuración de un modo
1. Tras seleccionar un modo, pulse los botones de flecha para desplazarse por los
parámetros disponibles y después pulse OK para seleccionar el parámetro que
desea modificar.
2. Pulse los botones de flecha para cambiar los parámetros y luego pulse OK.
Nota Utilice el botón flecha izquierda: o el botón en el caso de que quiera borrar
una entrada incorrecta de la pantalla.
Cambiar la configuración del producto
Para cambiar la configuración del producto o imprimir informes, utilice las opciones
disponibles en el menú Configuración:
1. Pulse el botón
2. Pulse los botones de flecha para desplazarse por los menús.
3. Pulse OK para seleccionar menús u opciones.
Nota Utilice el botón flecha izquierda: o el botón en el caso de que quiera borrar
una entrada incorrecta de la pantalla.
Tipos de mensajes
Durante el uso del producto, aparecerán mensajes en la pantalla del panel de control.
Estos mensajes informan acerca de la actividad del producto. Mientras que algunos tipos
de mensajes sólo ofrecen información sobre el estado del producto, otros tipos de
mensajes pueden necesitar que el usuario intervenga realizando alguna operación
(normalmente indicada en el mismo mensaje) antes de que el producto pueda volver a
funcionar.
14 Primeros pasos

Mensajes de estado
Los mensajes de estado reflejan el estado actual del dispositivo. Le informan de la
operación normal y no es necesario tomar una acción para eliminarlos. Estos mensajes
cambian a medida que cambia el estado del dispositivo. Cuando el dispositivo está
preparado, no está ocupado y no tiene mensajes de advertencia pendientes, aparece el
mensaje de estado PREPARAD si el dispositivo está encendido.
Mensajes de advertencia
Los mensajes de advertencia le informan sobre eventos en los que debe poner atención,
pero que no impiden el funcionamiento del dispositivo. Un ejemplo de mensaje de
advertencia es "nivel de tinta bajo". Estos mensajes aparecen hasta que soluciona el
problema.
Mensajes de error
Los mensajes de error comunican que se debe realizar una acción, por ejemplo, agregar
un sustrato o eliminar un atasco de sustrato. En general, estos mensajes van
acompañados por una luz de Atención roja que parpadea. Realice la acción adecuada
para seguir imprimiendo.
Si el error de mensaje muestra un código de error, pulse el botón Encendido para apagar
el dispositivo y, luego, vuelva a encenderlo. En la mayoría de las situaciones, con esta
acción se resuelve el problema. Si el mensaje persiste, es posible que el dispositivo
requiera servicio técnico. Si desea obtener más información, consulte
problemas.
Mensajes de error crítico
Los mensajes de error crítico le indican una falla en el dispositivo. Algunos de estos
mensajes se pueden eliminar al pulsar el botón Encendido para apagar el dispositivo y,
luego, volver a encenderlo. Si persiste un error crítico, es necesario llamar al servicio
técnico. Para obtener más información, consulte
Solución de problemas.
Solución de
Cómo encontrar el número de modelo del dispositivo
Además del nombre que aparece en la parte frontal del dispositivo, éste cuenta con un
un número específico de modelo. Puede utilizar este número para poder determinar los
suministros o accesorios que están disponibles para el producto, y cuando necesite
asistencia técnica.
El número de modelo se encuentra impreso en una etiqueta ubicada dentro del
dispositivo, cerca de donde se encuentran los cartuchos de tinta.
Selección de sustratos de impresión
El dispositivo está diseñado para que funcione bien con la mayoría de tipos de sustratos
de oficina. Se recomienda probar distintos tipos de sustratos de impresión antes de
comprar grandes cantidades. Para obtener una calidad de impresión óptima, utilice
Selección de sustratos de impresión 15
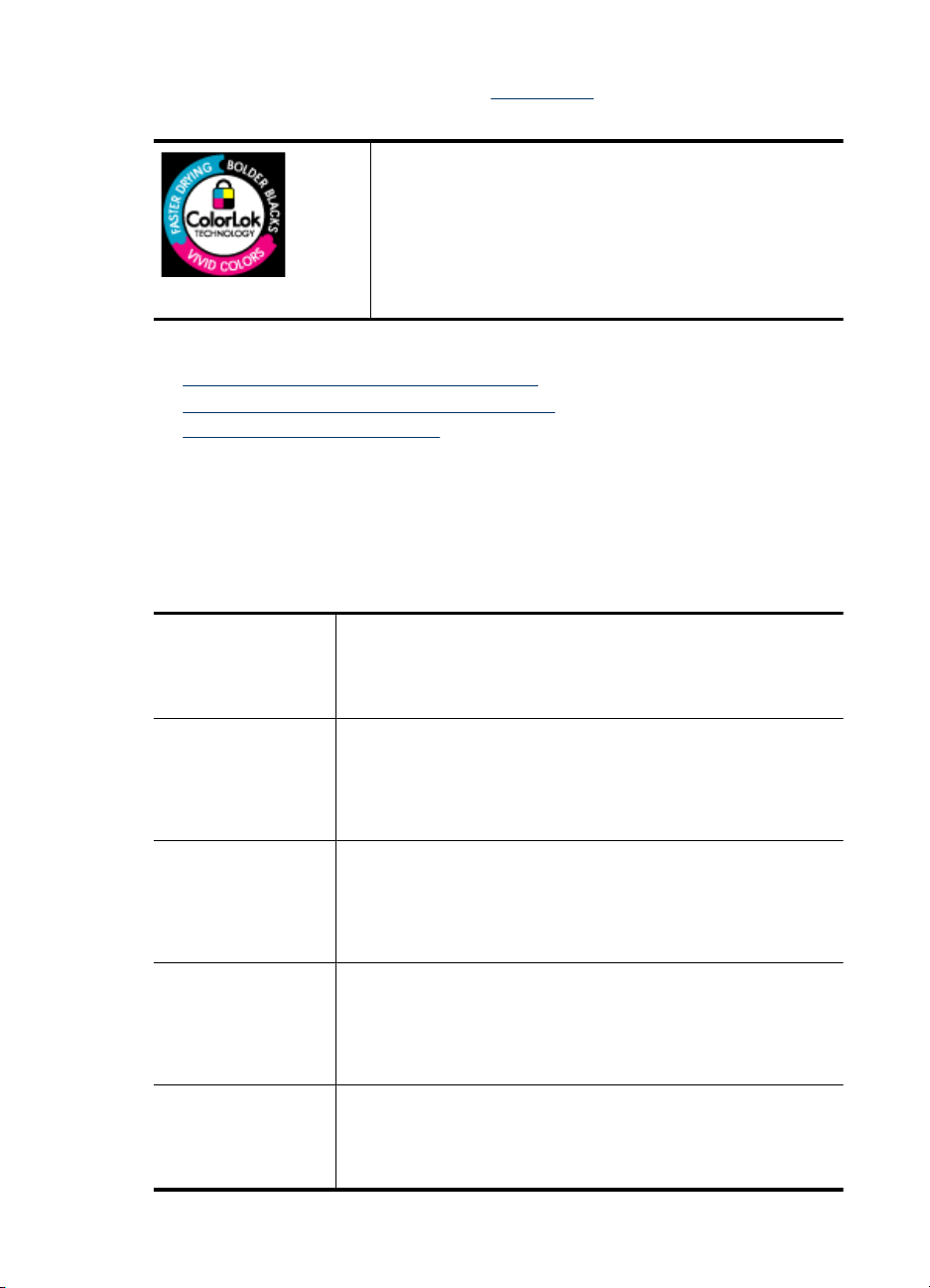
Capítulo 1
sustratos HP. Visite el sitio Web de HP en www.hp.com para obtener más información
sobre los sustratos de HP.
HP recomienda el papel normal con el logotipo ColorLok para la
impresión y copia diaria de documentos. Todo el papel con el
logotipo ColorLok se prueba de forma independiente para que
cumpla con las normas más exigentes de calidad de impresión y
fiabilidad, y proporcionar documentos nítidos y de colores vivos,
con los negros más intensos y un secado más rápido que el papel
normal ordinario. Busque el papel con el logotipo ColorLok en
diferentes tamaños y gramajes de los principales fabricantes de
papel.
En esta sección se tratan los siguientes temas:
•
Selección de papeles para impresión y copia
Papel recomendado para impresión fotográfica
•
Sugerencias para elegir el papel
•
Selección de papeles para impresión y copia
Para obtener la mejor calidad de impresión posible, HP recomienda utilizar los
papeles HP diseñados específicamente para el tipo de proyecto que se esté imprimiendo.
En función del país o región, es posible que algunos de estos papeles no estén
disponibles.
Papel de folletos HP
Papel HP de calidad
superior de impresión
para inyección de tinta
Papel blanco brillante
para inyección de tinta
HP
Papel de impresión HP El papel de impresión HP es un soporte multifuncional de alta calidad.
Papel de oficina HP El papel HP Office es un soporte multifuncional de alta calidad. Es
Papel reciclado HP
Office
Estos tipos de papel están recubiertos en satinado o mate por los dos
lados para poder usarlos por ambas caras. Es la opción perfecta para
conseguir reproducciones casi fotográficas y gráficos comerciales para
portadas de informes, presentaciones especiales, folletos, etiquetas y
calendarios.
El papel InkJet blanco brillante HP produce colores con alto contraste
y texto definido. Es suficientemente opaco como para permitir la
impresión en color a doble cara sin que se transparente, por lo cual es
ideal para boletines, informes y octavillas. Incorpora la tecnología
ColorLok que permite que los colores sean más vivos, los negros más
intensos y obtener menos borrones.
Genera documentos que tienen mucho mejor aspecto y tacto que los
documentos impresos en papel multipropósito o de copia estándar.
Incorpora la tecnología ColorLok que permite que los colores sean más
vivos, los negros más intensos y obtener menos borrones. Carece de
ácido para prolongar la duración de los documentos.
aconsejable para realizar copias, borradores, memos y otros
documentos de uso cotidiano. Incorpora la tecnología ColorLok que
permite que los colores sean más vivos, los negros más intensos y
obtener menos borrones. Carece de ácido para prolongar la duración
de los documentos
El papel reciclado HP Office es un soporte multifuncional de alta calidad
realizado con un 30% de fibra reciclada. Incorpora la tecnología
ColorLok que permite que los colores sean más vivos, los negros más
intensos y obtener menos borrones. Carece de ácido para prolongar la
duración de los documentos.
16 Primeros pasos
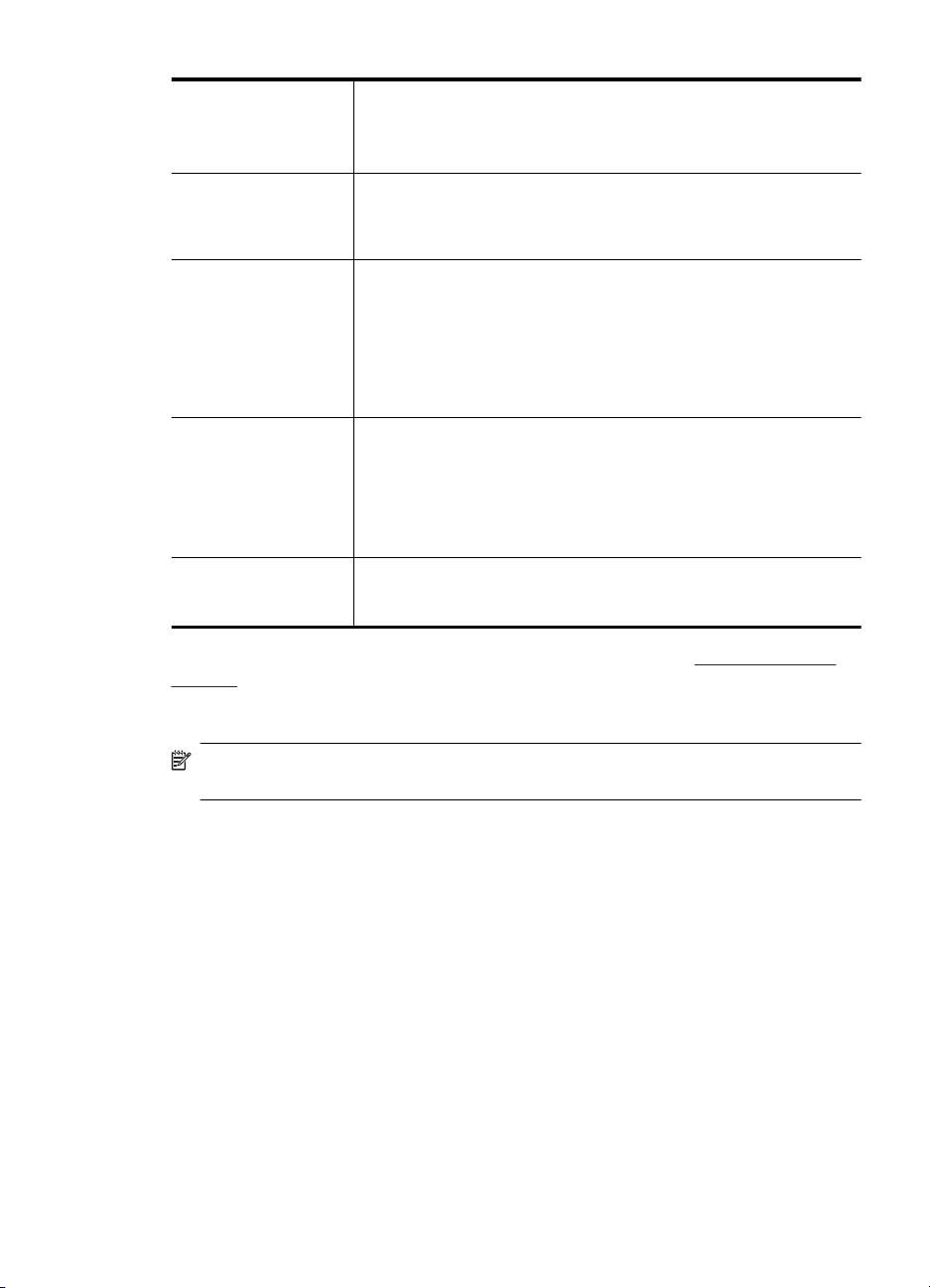
(continúa)
Papel para
presentaciones
HP Premium
Papel HP Professional
Transparencias
inyección tinta
HP Premium
Papel fotográfico
avanzado HP
Papel fotográfico
cotidiano HP
Transferencias para
camisetas HP
Este papel es de alto gramaje en mate por ambas caras y es perfecto
para utilizar en presentaciones, propuestas de negocio, informes y
boletines. Su alto gramaje le da un tacto y un aspecto excelente.
Las transparencias HP Premium Inkjet hacen que sus presentaciones
en color sean más reales y causen una mayor impresión. Estas
transparencias son fáciles de utilizar y manejar y se secan rápidamente
sin que se produzcan borrones.
Este papel fotográfico grueso presenta un acabado de secado
instantáneo que permite un manejo fácil sin borrones. Es resistente al
agua, las manchas de tinta, las marcas de dedos y la humedad. Las
copias tienen un aspecto y un tacto comparables a los de un laboratorio
fotográfico. Disponible en distintos tamaños, como A4, 21 x 28 cm, 10
x 15 cm, 13 x 18 cm y dos tipos de acabado – satinado o satinado suave
(satinado mate). Carece de ácido para prolongar la duración de los
documentos.
Es un papel diseñado para la impresión diaria de fotografías
ocasionales llenas de color y a un bajo coste. Este papel fotográfico
asequible seca rápidamente para facilitar su manejo. Obtenga
imágenes nítidas con este papel y cualquier impresora de inyección de
tinta. Disponible en un tipo de acabado semisatinado de 21 x 28 cm,
A4 y 10 x 15 cm. Carece de ácido para prolongar la duración de los
documentos.
Las transferencias térmicas HP (para telas en color, blancas y negras)
son la solución perfecta para crear sus propias camisetas a partir de
fotografías digitales.
Para realizar el pedido de papel HP y otros suministros, diríjase a www.hp.com/buy/
supplies. Si se le solicita, seleccione el país o región, siga las indicaciones para
seleccionar el producto y, a continuación, haga clic en uno de los vínculos para comprar
de la página.
Nota Actualmente, algunas secciones del sitio Web de HP están disponibles sólo
en inglés.
Packs fotográficos económicos HP:
Los packs fotográficos económicos HP incluyen los cartuchos de tinta original HP y el
papel fotográfico HP Advanced más adecuados para que no pierda el tiempo en
encontrar el soporte más adecuado para obtener sus fotografías de calidad profesional
con su impresora HP a un precio asequible. Las tintas originales HP y el papel fotográfico
HP Advanced han sido diseñados para utilizarlos conjuntamente y que sus fotografías
sean más duraderas y más reales en cada una de sus tareas de impresión. Perfectas
para imprimir toda la sesión fotográfica de unas vacaciones o múltiples copias para
compartir.
Papel recomendado para impresión fotográfica
Para obtener la mejor calidad de impresión posible, HP recomienda utilizar los
papeles HP diseñados específicamente para el tipo de proyecto que se esté imprimiendo.
Selección de sustratos de impresión 17
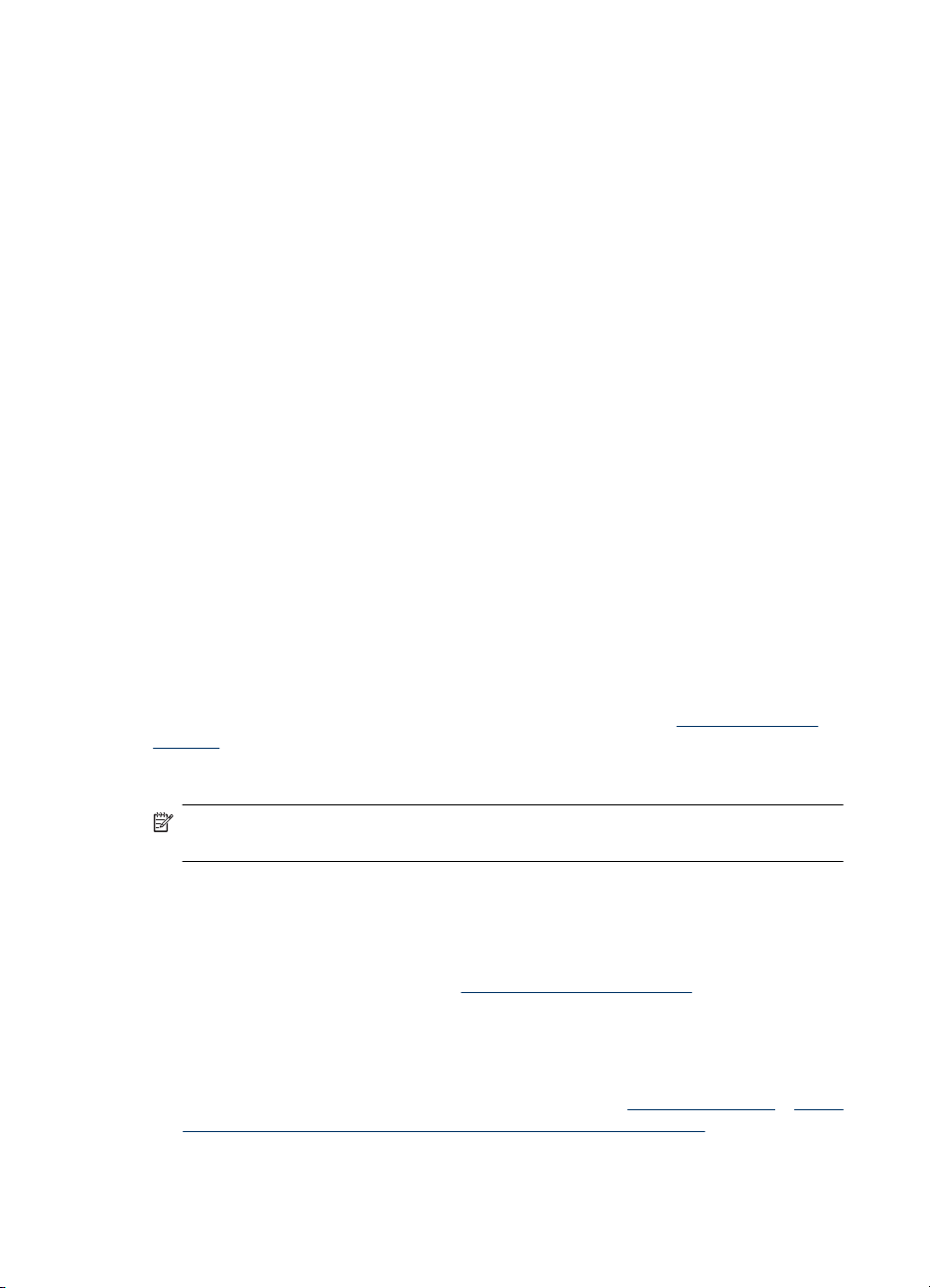
Capítulo 1
En función del país o región, es posible que algunos de estos papeles no estén
disponibles.
Papel fotográfico avanzado HP
Este papel fotográfico grueso presenta un acabado de secado instantáneo que permite
un manejo fácil sin borrones. Es resistente al agua, las manchas de tinta, las marcas de
dedos y la humedad. Las copias tienen un aspecto y un tacto comparables a los de un
laboratorio fotográfico. Disponible en distintos tamaños, como A4, 21 x 28 cm, 10 x 15
cm, 13 x 18 cm y dos tipos de acabado – satinado o satinado suave (satinado mate).
Carece de ácido para prolongar la duración de los documentos.
Papel fotográfico cotidiano HP
Es un papel diseñado para la impresión diaria de fotografías ocasionales llenas de color
y a un bajo coste. Este papel fotográfico asequible seca rápidamente para facilitar su
manejo. Obtenga imágenes nítidas con este papel y cualquier impresora de inyección
de tinta. Disponible en un tipo de acabado semisatinado de 21 x 28 cm, A4 y 10 x 15 cm.
Carece de ácido para prolongar la duración de los documentos.
Packs fotográficos económicos HP:
Los packs fotográficos económicos HP incluyen los cartuchos de tinta original HP y el
papel fotográfico HP Advanced más adecuados para que no pierda el tiempo en
encontrar el soporte más adecuado para obtener sus fotografías de calidad profesional
con su impresora HP a un precio asequible. Las tintas originales HP y el papel fotográfico
HP Advanced han sido diseñados para utilizarlos conjuntamente y que sus fotografías
sean más duraderas y más reales en cada una de sus tareas de impresión. Perfectas
para imprimir toda la sesión fotográfica de unas vacaciones o múltiples copias para
compartir.
Para realizar el pedido de papel HP y otros suministros, diríjase a
www.hp.com/buy/
supplies. Si se le solicita, seleccione el país o región, siga las indicaciones para
seleccionar el producto y, a continuación, haga clic en uno de los vínculos para comprar
de la página.
Nota Actualmente, algunas secciones del sitio Web de HP están disponibles sólo
en inglés.
Sugerencias para elegir el papel
Para obtener los mejores resultados, siga estas pautas.
• Utilice siempre sustratos que cumplan con las especificaciones del dispositivo. Para
obtener más información, consulte
• Cargue sólo un tipo de papel a la vez en la bandeja o en el alimentador automático
de documentos (ADF) (sólo en algunos modelos).
• Al cargar las bandejas y el alimentador automático de documentos (sólo disponible
en algunos modelos) asegúrese de que el papel se encuentra cargado
correctamente. Para obtener más información, consulte
de un original en el alimentador automático de documentos (ADF).
18 Primeros pasos
Especificaciones del material.
Carga de soportes o Carga

• No sobrecargue la bandeja o el alimentador automático de documentos (sólo
disponible en algunos modelos). Para obtener más información, consulte
Especificaciones del material.
• Para evitar que se atasque el papel o que la calidad de impresión sea baja u otros
problemas de impresión, evite cargar los siguientes tipos de papel en las bandejas
o el alimentador automático de documentos (sólo disponible en algunos modelos).
◦ Formularios de varias partes
◦ Sustratos dañados, curvados o arrugados
◦ Sustratos con cortes o perforaciones
◦ Sustratos con mucha textura, relieve o que no aceptan bien la tinta
◦ Sustratos demasiado livianos o que se estiren fácilmente
◦ Papel que contenga grapas o clips
Nota Para escanear, copiar o enviar por fax documentos que contengan
páginas que no cumplan estas normas, utilice el cristal del escáner. Para obtener
más información, consulte
Carga de un original en el cristal del escáner.
Carga de un original en el cristal del escáner
Puede copiar, escanear o enviar por fax originales de tamaño carta o A4 cargándolos en
el cristal.
Nota Muchas de las funciones especiales no funcionarán correctamente si el cristal
y el respaldo de la tapa no están limpios. Para obtener más información, consulte
Mantenimiento del dispositivo.
Para cargar un original en el cristal del escáner
1. Levante la tapa del escáner.
2. Cargue el original con la parte impresa hacia abajo.
Sugerencia Para obtener más ayuda sobre la carga de originales, consulte las
guías grabadas en el borde del cristal.
Carga de un original en el cristal del escáner 19
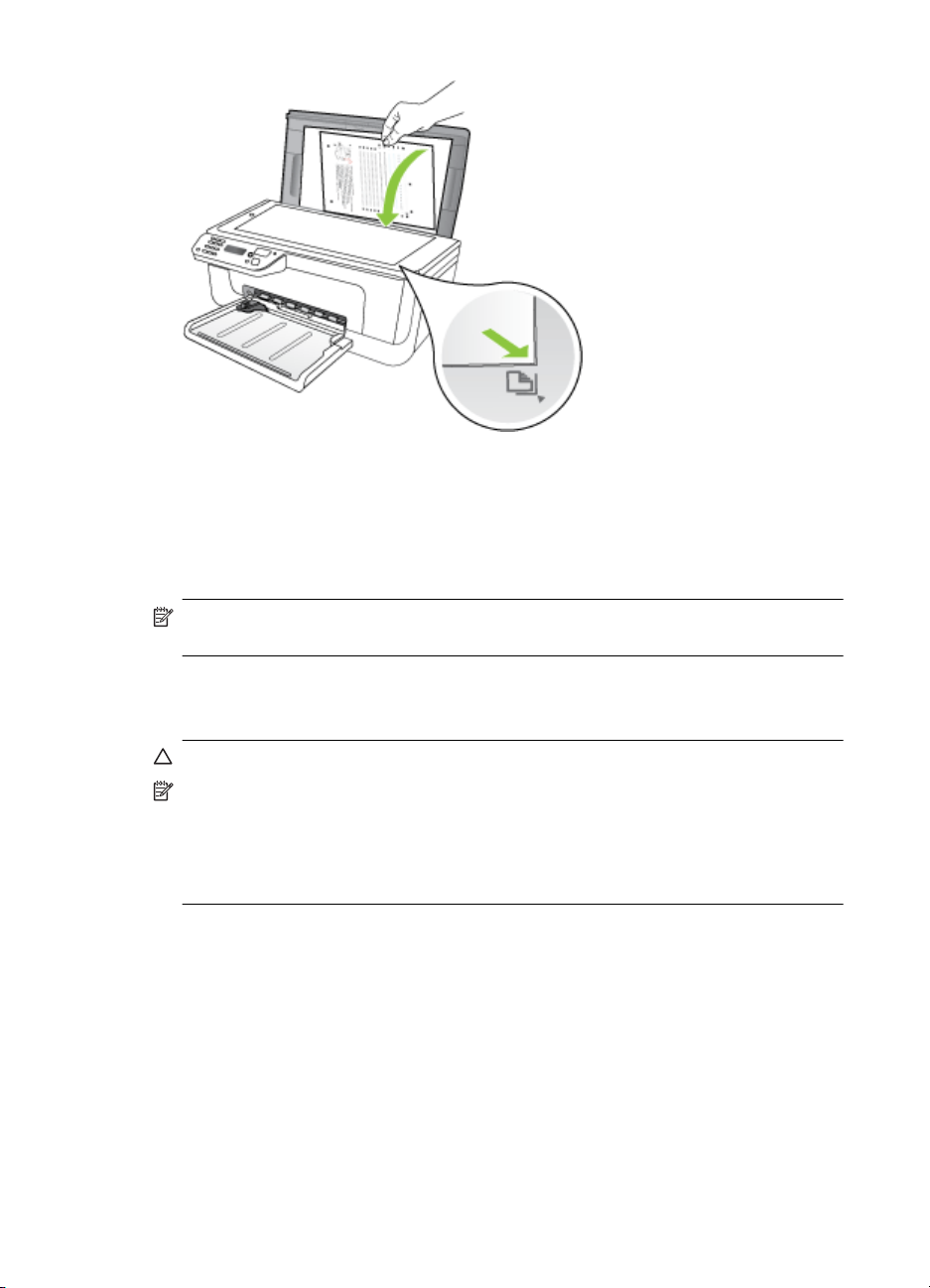
Capítulo 1
3. Cierre la tapa.
Carga de un original en el alimentador automático de documentos (ADF)
Nota El alimentador automático de documentos está disponible sólo en algunos
modelos.
Puede copiar, escanear o enviar y recibir un fax a una cara de un documento de una o
varias páginas de tamaño A4 o carta colocándolo en la bandeja del alimentador de
documentos.
Precaución No cargue fotografías en el ADF, ya que se podrían dañar.
Nota No se pueden escanear, copiar ni enviar por fax los documentos de tamaño
legal de dos caras mediante el alimentador automático de documentos.
Nota Algunas funciones, como la función de copia Ajustar a la página, no
funcionan cuando carga los originales en el ADF. Debe cargar los originales en el
cristal.
La bandeja del alimentador de documentos admite un máximo de 50 hojas de papel
normal.
Para cargar un original en la bandeja del alimentador de documentos
1. Cargue el original con la cara de impresión hacia arriba en la bandeja del alimentador
de documentos. Coloque las páginas de modo que el borde superior del documento
se introduzca en primer lugar. Deslice el sustrato en el alimentador automático de
20 Primeros pasos

documentos hasta que escuche un pitido o vea un mensaje en pantalla que indique
que se detectaron las páginas cargadas.
Sugerencia Para obtener más ayuda sobre la carga de originales en el
alimentador automático de documentos, consulte el diagrama grabado en la
bandeja del alimentador.
2. Deslice las guías de anchura hacia adentro hasta que se detengan en los bordes
izquierdo y derecho del sustrato.
Nota Retire todos los originales de la bandeja del alimentador de documentos antes
de levantar la tapa del dispositivo.
Carga de soportes
Esta sección proporciona instrucciones para cargar sustratos en el dispositivo.
Cómo cargar papel
1. Extraiga el extensor de la bandeja.
2. Inserte el soporte con la cara de impresión hacia abajo a lo largo del lado derecho
de la bandeja principal. Asegúrese de que la pila del sustrato se alinee con los bordes
Carga de soportes 21
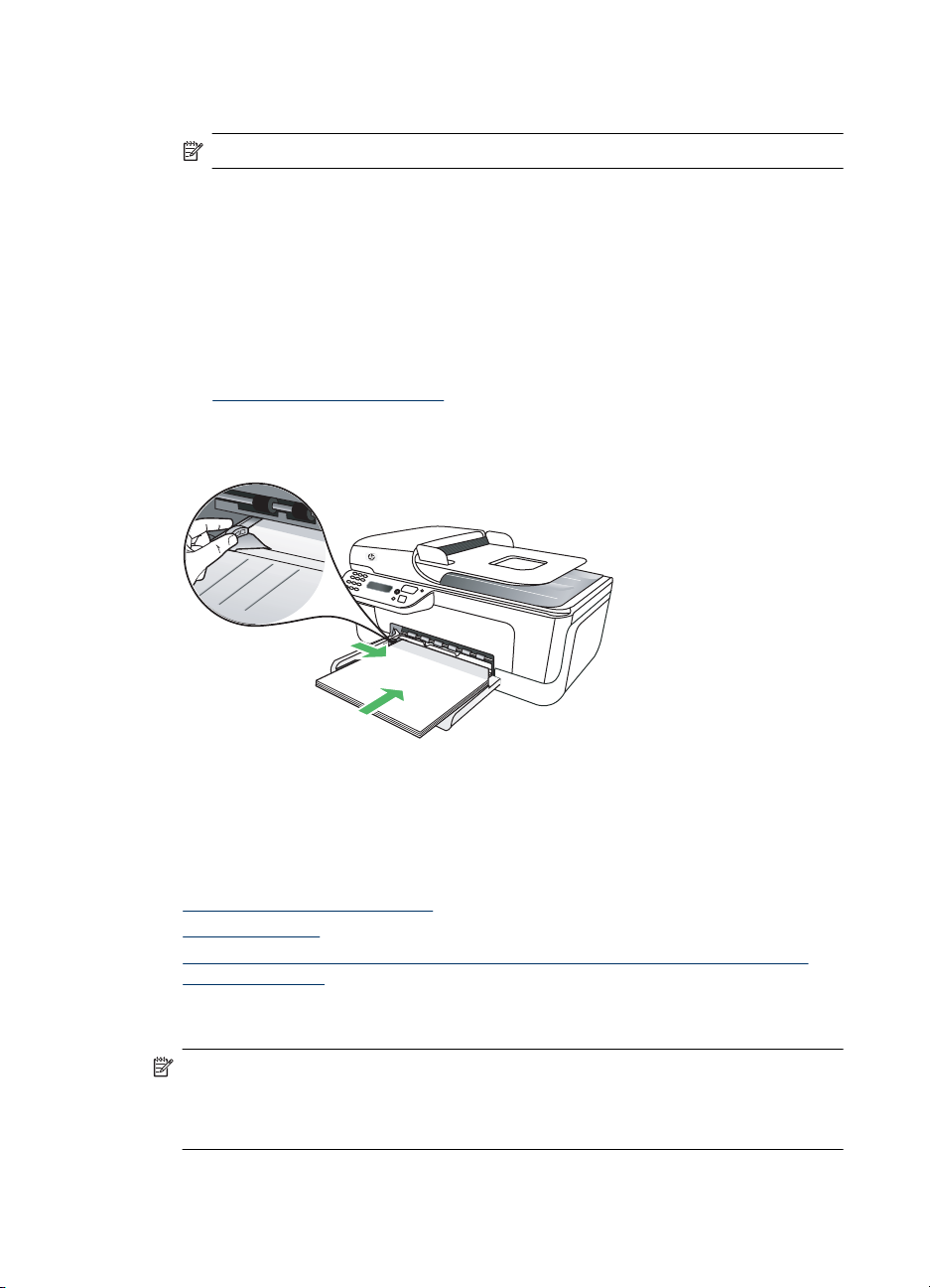
Capítulo 1
del lado derecho y posterior de la bandeja y que no exceda la marca de línea de la
bandeja.
Nota No cargue papel mientras el dispositivo está imprimiendo.
• Sobres: Cargue los sobres con las solapas hacia arriba en la parte derecha o
posterior de la bandeja. Según el tipo de sobre que cargue, la solapa debe
encontrarse a la izquierda o hacia la parte posterior de la bandeja.
• Papel fotográfico: Si el papel fotográfico tiene una pestaña en uno de los bordes,
asegúrese de que está colocada hacia la parte posterior del producto.
• Transparencias: Introduzca las transparencias con el lado rugoso hacia abajo
y la tira adhesiva hacia la parte posterior del producto.
• Papel de tamaño personalizado: Utilice sólo el papel de tamaño personalizado
que el dispositivo admita. Para obtener más información, consulte
Especificaciones del material.
3. Deslice las guías de soporte de la bandeja para ajustarlas según el tamaño del
soporte que cargó.
Mantenimiento del dispositivo
Esta sección proporciona instrucciones para mantener el dispositivo en perfecto estado
de funcionamiento. Realice estos procedimientos de mantenimiento cuando sea
necesario.
•
Limpieza del cristal del escáner
Limpie el exterior
•
Limpieza del alimentador automático de documentos (ADF) (sólo disponible en
•
algunos modelos)
Limpieza del cristal del escáner
Nota El polvo o suciedad en el cristal del escáner, en el respaldo de la tapa del
escáner o en el marco del escáner puede disminuir su rendimiento, disminuir la
calidad de los escaneos y afectar la precisión de las funciones especiales, tal como
el ajuste de copias a un tamaño de página determinado.
22 Primeros pasos
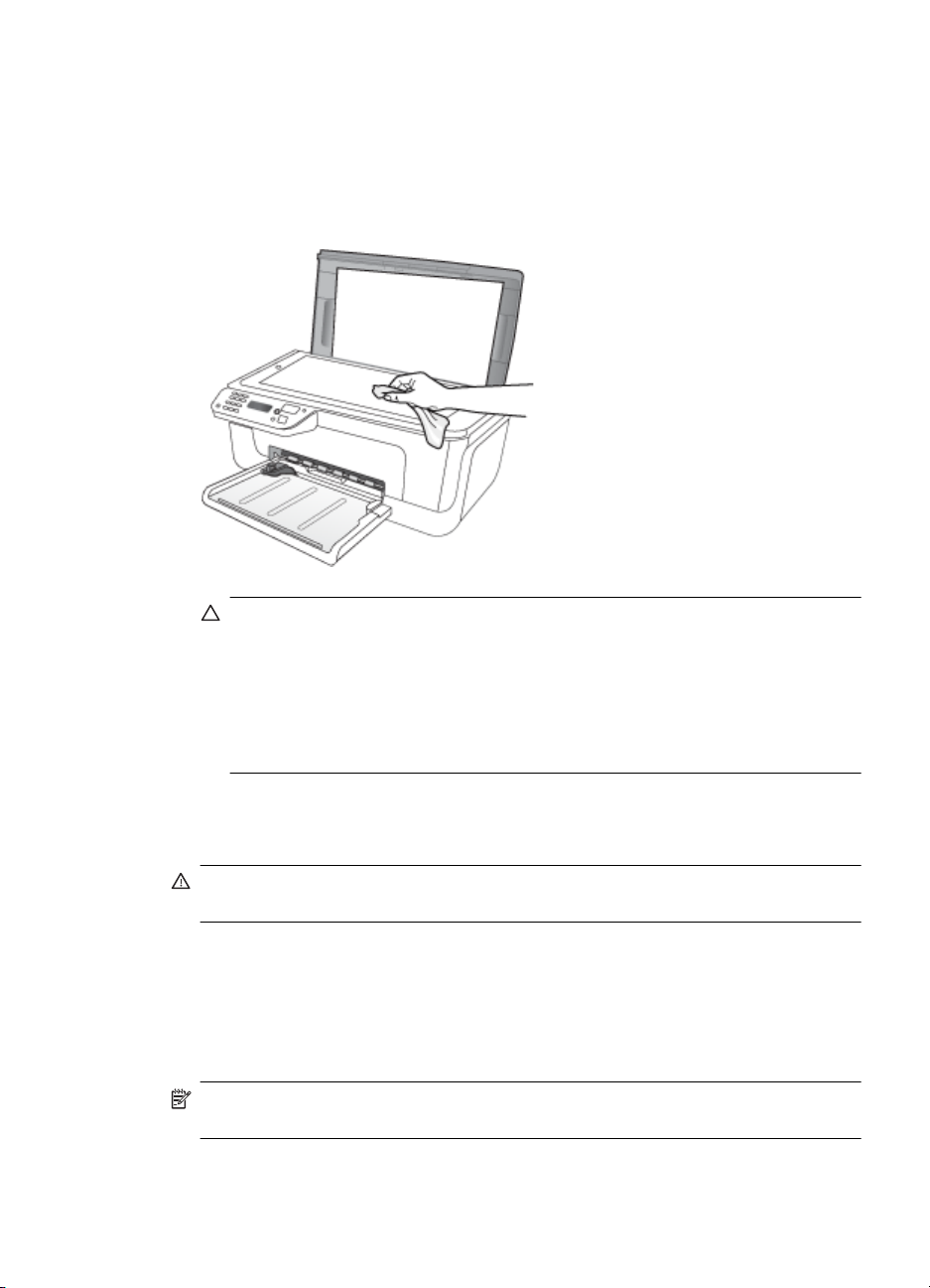
Para limpiar el cristal del escáner
1. Apague el dispositivo.
2. Levante la tapa del escáner.
3. Limpie el cristal con un paño suave y que no desprenda pelusas, que se haya rociado
con un limpiavidrios suave. Limpie el cristal con un paño seco, suave y que no
desprenda pelusas.
Precaución Use únicamente limpiavidrios para limpiar el cristal del escáner.
Evite los productos de limpieza que contengan abrasivos, acetona, benceno o
tetracloruro de carbono, ya que todos ellos pueden dañar el cristal del escáner.
Evite usar alcohol isopropilo, ya que este producto puede dejar rayas en el cristal.
Precaución No rocíe el limpiavidrios directamente en el cristal del escáner. Si
se aplica una gran cantidad de limpiavidrios, éste podría derramarse bajo el cristal
y dañar el escáner.
4. Cierre la tapa del escáner y encienda el dispositivo.
Limpie el exterior
Advertencia Antes de limpiar el dispositivo, apague la alimentación eléctrica y
desconecte el cable de alimentación del conector eléctrico.
Utilice un paño suave, húmedo y que no desprenda pelusas para quitar el polvo y las
manchas de la carcasa. El exterior del dispositivo no requiere limpieza. Impida que el
interior y el panel de control del dispositivo entren en contacto con líquidos.
Limpieza del alimentador automático de documentos (ADF) (sólo disponible en algunos modelos)
Nota El alimentador automático de documentos está disponible sólo en algunos
modelos.
Si el alimentador automático de documentos carga varias páginas o si no carga papel
normal, puede limpiar los rodillos y la almohadilla de separación. Levante la cubierta del
Mantenimiento del dispositivo 23
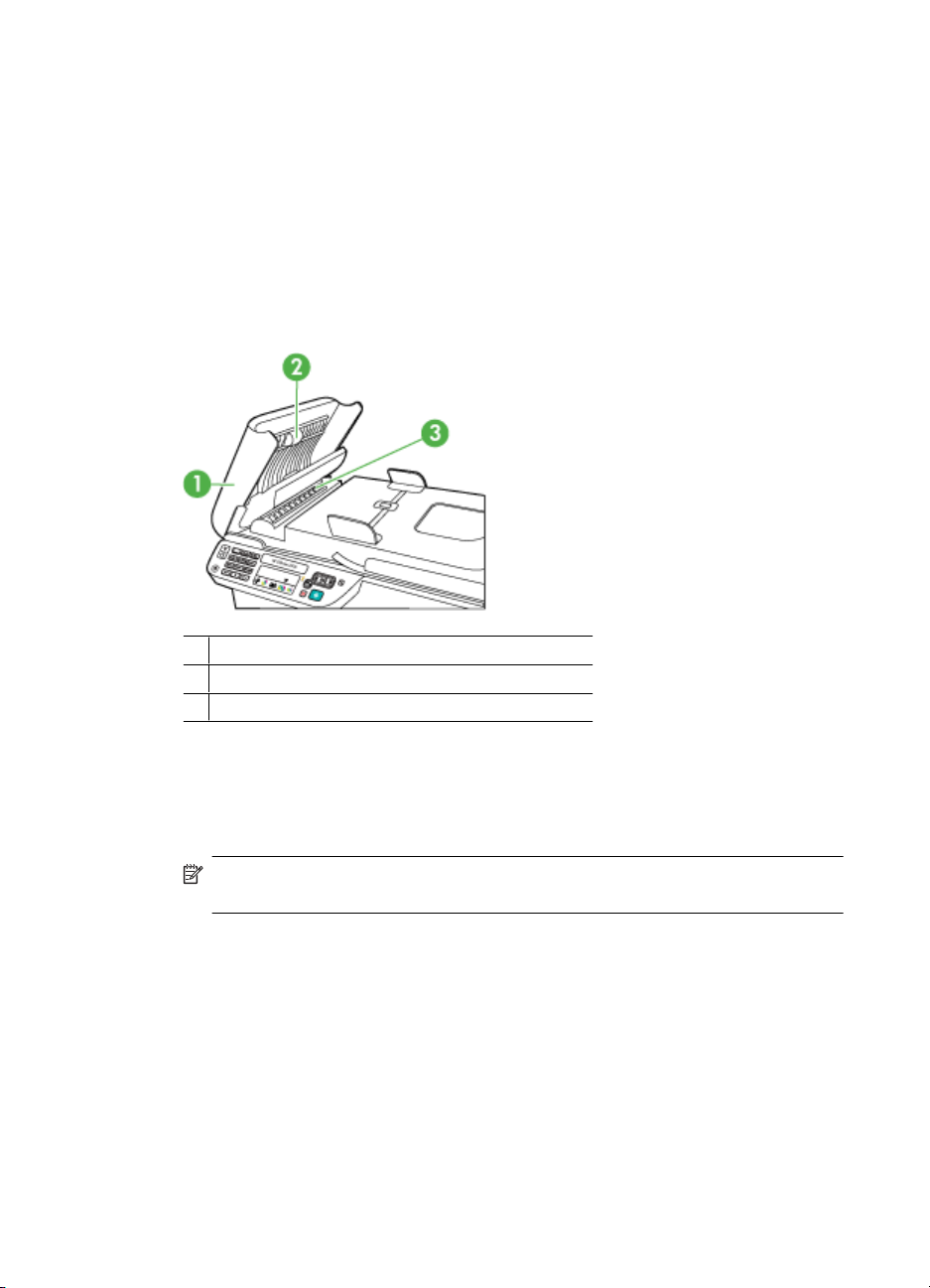
Capítulo 1
alimentador automático de documentos para acceder al selector del interior del
alimentador, limpie los rodillos o la almohadilla de separación y cierre la cubierta.
Si aparecen líneas o polvo en los documentos o faxes escaneados, limpie la tira de
plástico del ADF.
Para limpiar los rodillos o la almohadilla del separador
1. Retire todos los originales de la bandeja del alimentador de documentos.
2. Levante la cubierta del alimentador automático de documentos (1).
De esta forma podrá acceder fácilmente a los rodillos (2) y a la almohadilla de
separación (3), como se muestra a continuación.
1 Cubierta del alimentador automático de documentos
2 Rodillos
3 Almohadilla del separador
3. Humedezca ligeramente un trapo limpio sin pelusa con agua destilada y escurra el
exceso de líquido.
4. Utilice el trapo húmedo para limpiar los residuos de los rodillos o la almohadilla del
separador.
Nota Si el residuo no se elimina con agua destilada, intente utilizar alcohol
isopropílico (frotando).
5. Cierre la cubierta del alimentador automático de documentos.
24 Primeros pasos
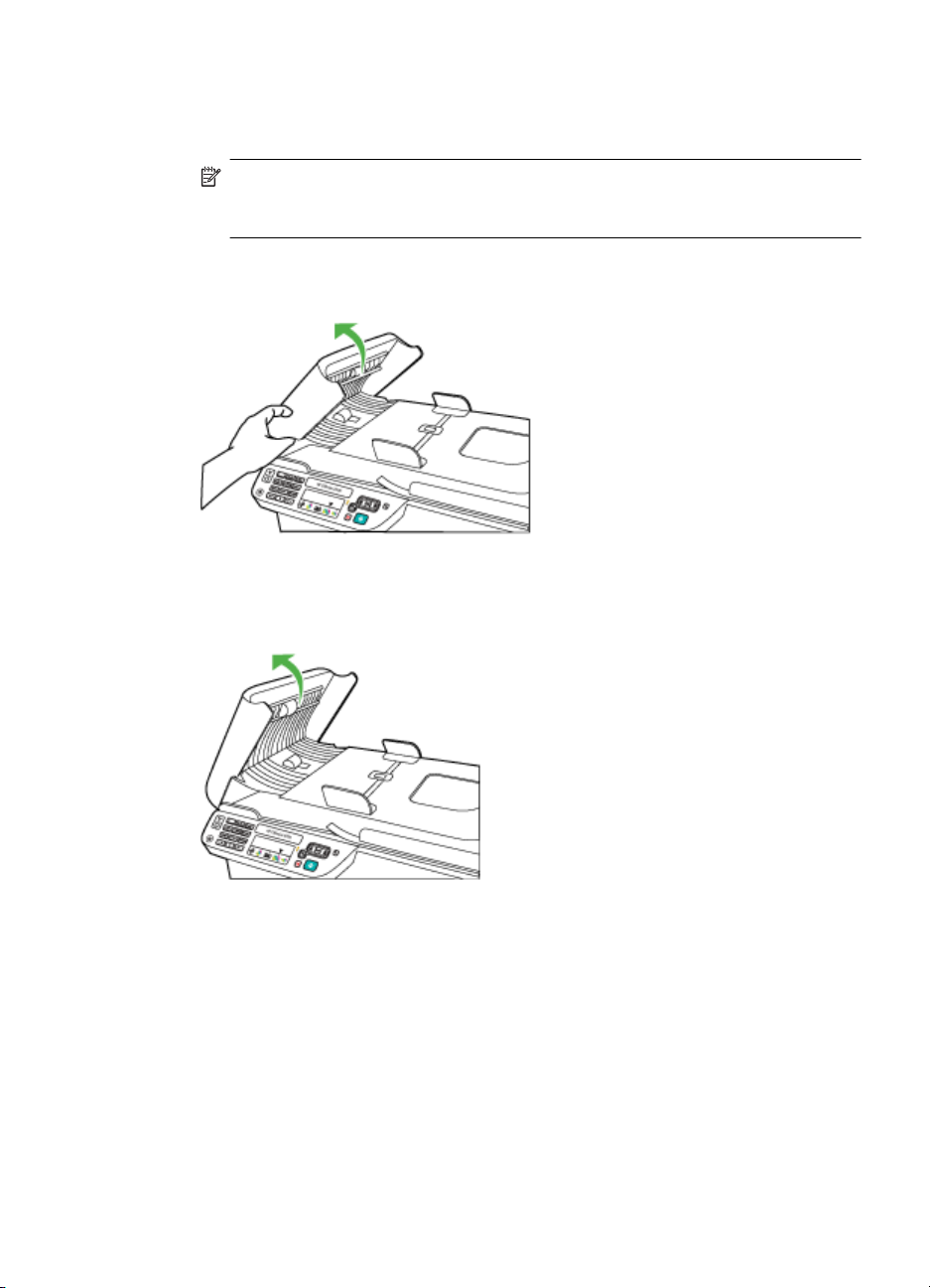
Para limpiar la tira de plástico del interior del alimentador automático de
documentos
1. Apague el dispositivo y desconecte el cable de alimentación.
Nota Dependiendo del tiempo que esté desconectado el dispositivo, es posible
que la fecha y la hora se borren. Deberá restablecer la fecha y la hora
posteriormente, cuando vuelva a conectar el cable de la corriente.
2. Levante la cubierta del alimentador automático de documentos hasta que se detenga
y luego saque cuidadosamente la cubierta para liberar el gancho.
3. Continúe levantando la cubierta del alimentador automático de documentos hasta la
posición vertical.
Mantenimiento del dispositivo 25
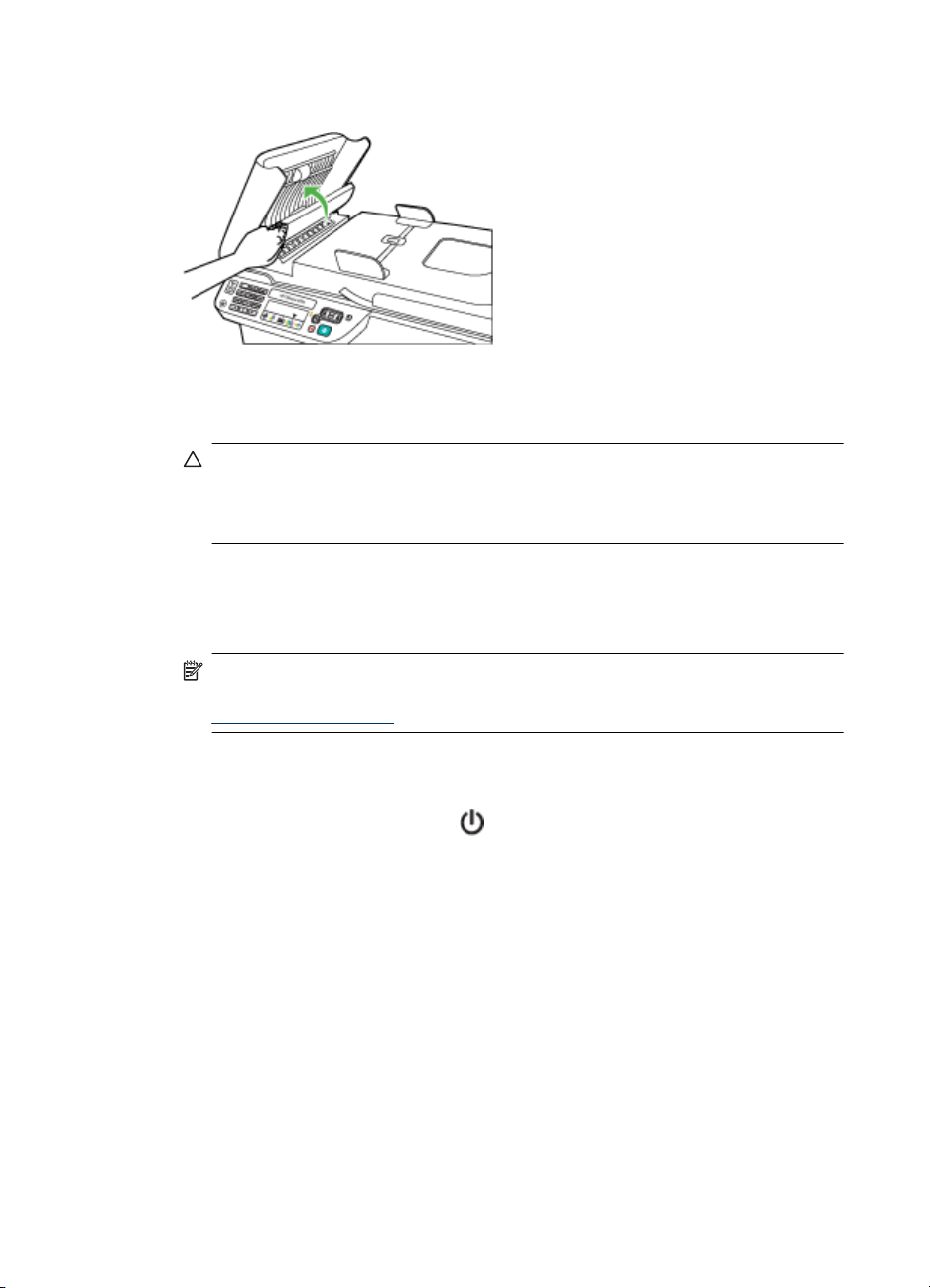
Capítulo 1
4. Levante el mecanismo del alimentador automático de documentos.
5. Limpie la tira de plástico con un paño o esponja suave ligeramente humedecido con
un limpiador de cristales sin abrasivos.
Precaución No utilice abrasivos, acetona, benceno o tetracloruro de carbono
para limpiar la tira de plástico, porque la pueden dañar. No vierta ni pulverice
líquido directamente en la tira de plástico. El líquido puede filtrarse bajo el cristal
y dañar el dispositivo.
6. Baje cuidadosamente el mecanismo del alimentador automático de documentos para
evitar que la tira de plástico se desmonte y luego cierre la cubierta del alimentador
automático de documentos.
7. Enchufe el cable de alimentación y, a continuación, encienda el dispositivo.
Nota Si después de limpiar la tira de plástico todavía ve polvo o líneas, tal vez
deba pedir una nueva tira de plástico. Si desea obtener más información, consulte
Solución de problemas.
Apagar el dispositivo
Apague el producto mediante el botón ubicado en el producto. Espere hasta que el
indicador de encendido se apague antes de desconectar el cable de alimentación o
apagar el interruptor de corriente. Si no se apaga el producto del modo indicado, el carro
de impresión puede que no vuelva a la posición correcta y cause problemas con los
cartuchos de tinta y con la calidad de la impresión.
26 Primeros pasos
 Loading...
Loading...