Hp OFFICEJET 4500 G510N, OFFICEJET 4500 G510G User Manual [it]

OFFICEJET 4500
Ghidul utilizatorului
A909
G510
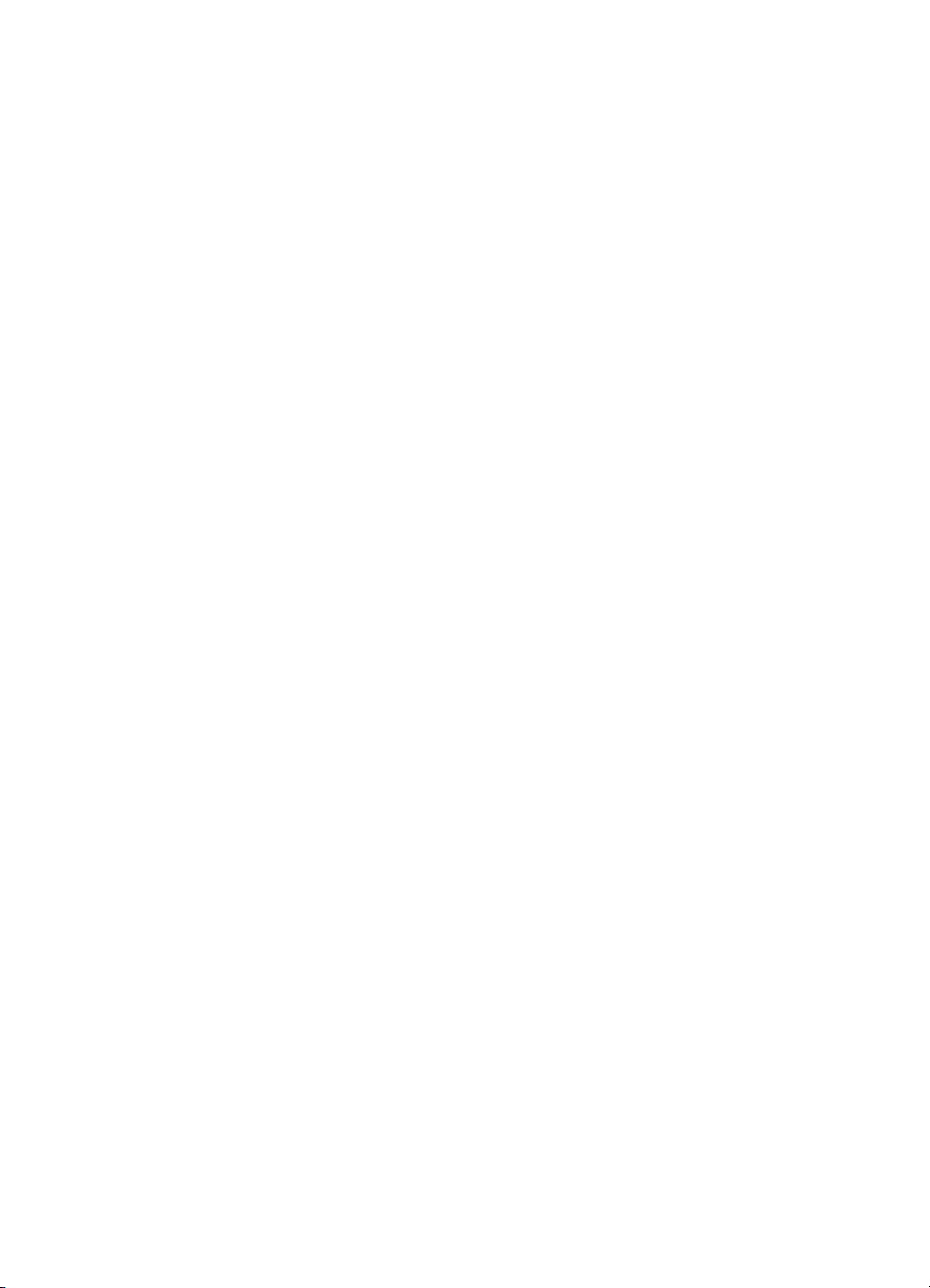
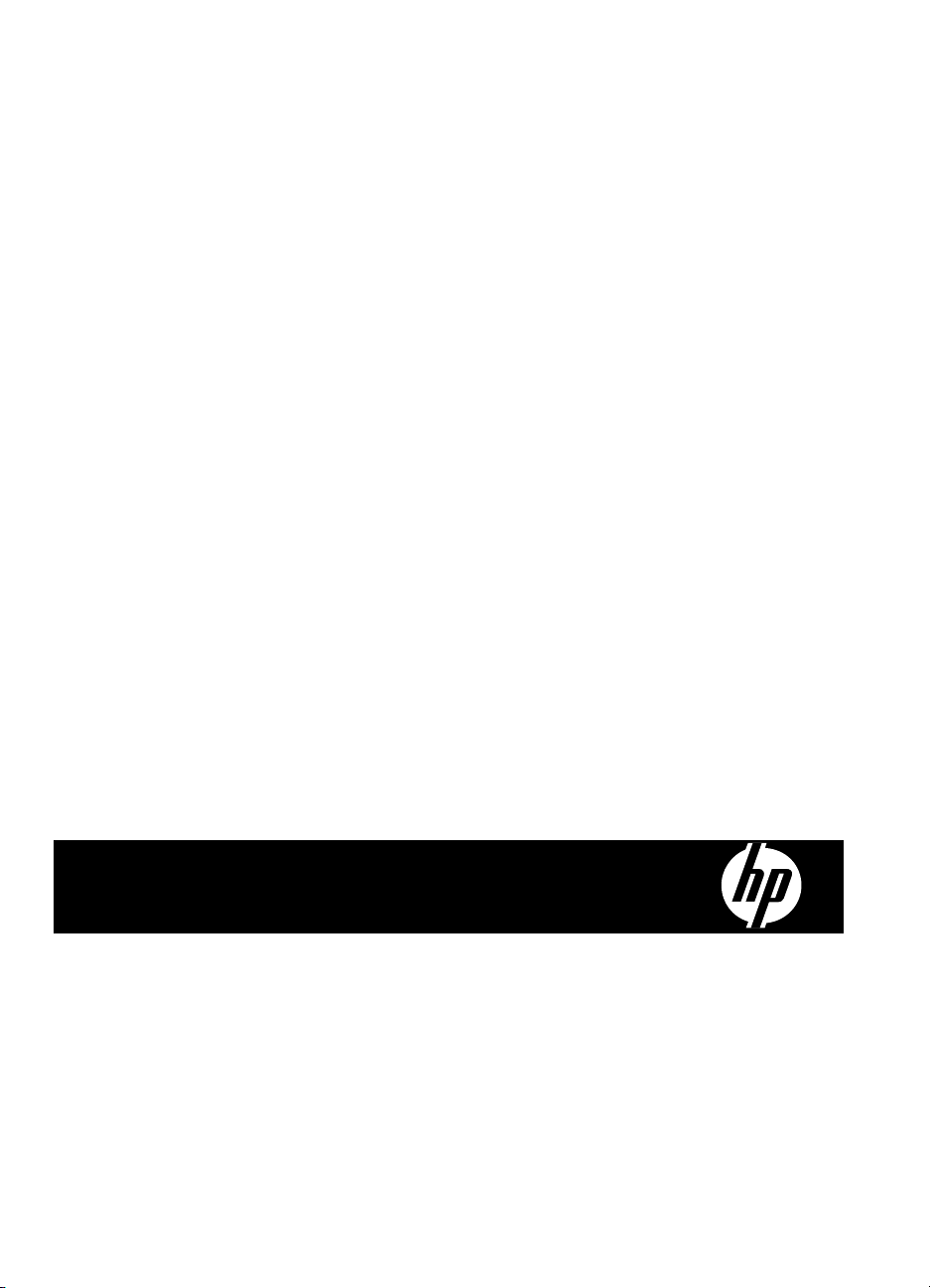
HP Officejet 4500 (G510) All-inOne series
Ghidul utilizatorului
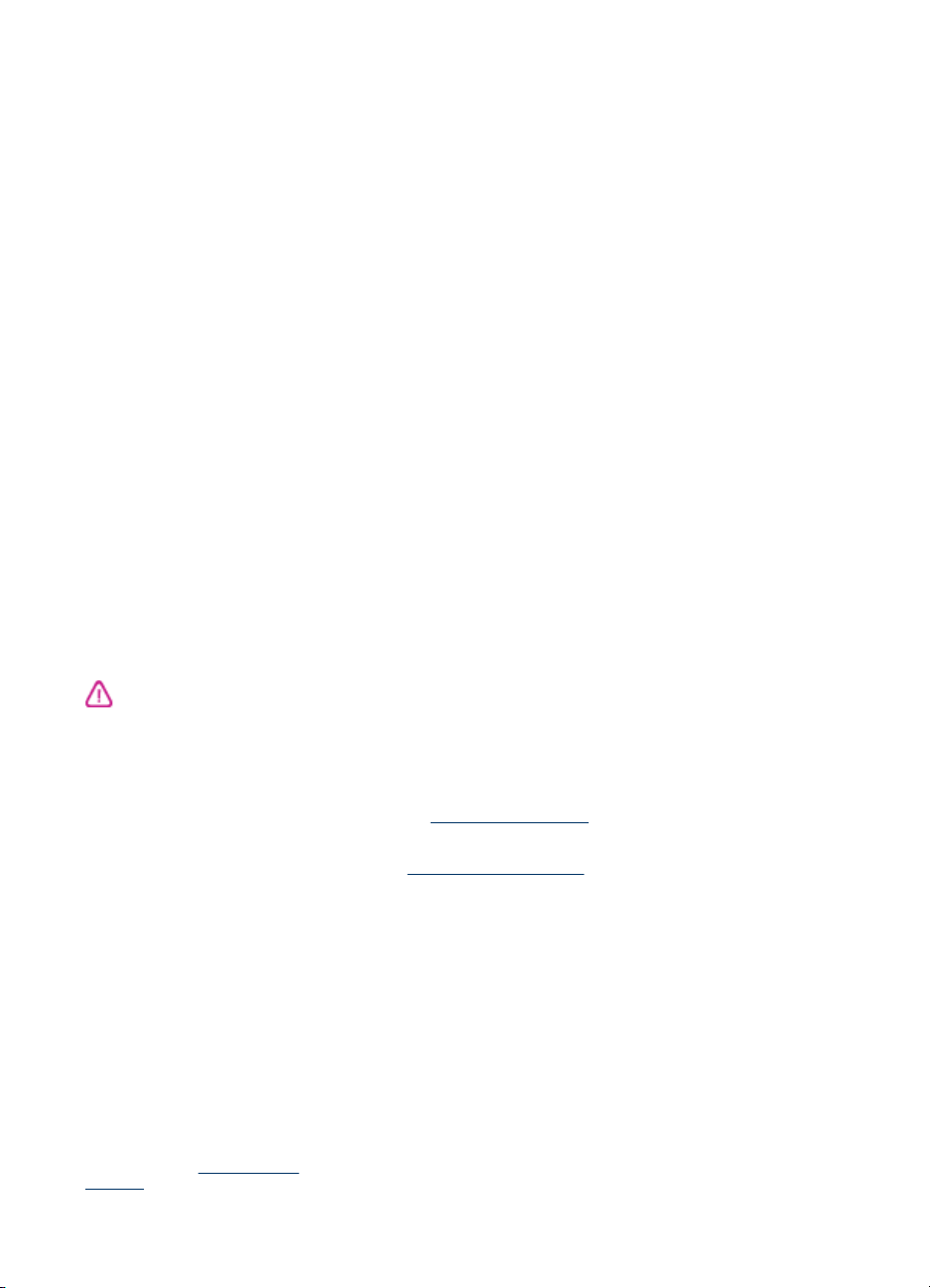
Informaţii Copyright
© 2009 Copyright Hewlett-Packard
Development Company, L.P.
Note Hewlett-Packard
Company
Informaţiile conţinute în acest
document pot fi modificate fără
notificare prealabilă.
Toate drepturile rezervate.
Reproducerea, adaptarea sau
traducerea acestui material este
interzisă fără permisiunea prealabilă
scrisă a Hewlett-Packard, cu excepţia
situaţiilor permise de legislaţia privind
drepturile de autor.
Singurele garanţii pentru produsele şi
serviciile HP sunt cele stipulate în
declaraţiile exprese de garanţie care
însoţesc produsele şi serviciile
respective. Nici una din afirmaţiile din
acest document nu trebuie privită ca
garanţie suplimentară. HP nu îşi asumă
răspunderea pentru eventualele erori
tehnice şi editoriale sau omisiuni din
acest document.
Certificări
Windows, Windows XP şi Windows
Vista sunt mărci înregistrate în S.U.A.
ale Microsoft Corporation.
ENERGY STAR şi simbolul ENERGY
STAR sunt mărci înregistrate în S.U.A.
Informaţii de siguranţă
Respectaţi întotdeauna măsurile de
siguranţă minime la utilizarea acestui
produs, pentru a reduce riscul
eventualelor arsuri sau electrocutări.
1. Citiţi şi înţelegeţi toate instrucţiunile
din documentaţia dispozitivului.
2. Utilizaţi numai prize electrice cu
împământare atunci când conectaţi
acest produs la o sursă de curent
electric. În cazul în care nu ştiţi dacă
priza dispune de împământare,
adresaţi-vă unui electrician calificat.
3. Citiţi cu atenţie toate avertismentele
şi instrucţiunile de pe produs.
4. Deconectaţi produsul de la reţeaua
de curent electric înainte de a-l curăţa.
5. Nu instalaţi sau utilizaţi acest produs
lângă apă sau atunci când sunteţi ud.
6. Instalaţi produsul în siguranţă, pe o
suprafaţă stabilă.
7. Instalaţi produsul într-un loc protejat,
unde nimeni să nu poată călca şi s
se poată împiedica de cablul de
alimentare şi unde cablul să nu poată fi
deteriorat.
8. Dacă produsul nu funcţionează
normal, consultaţi
probleme.
Rezolvarea unei
ă nu
9. Nu există în interior piese care pot fi
reparate de către utilizator. Pentru
service, adresaţi-vă personalului
calificat.
Accesibilitate
Dispozitivul asigură o serie de funcţii
care asigură accesibilitatea acestuia
pentru persoanele cu handicap.
Vizual
Software-ul dispozitivului este accesibil
pentru utilizatorii cu deficienţe de
vedere prin intermediul caracteristicilor
şi opţiunilor de accesibilitate ale
sistemului de operare. De asemenea,
acesta acceptă cele mai performante
tehnologii specifice pentru aceste
dizabilităţi, precum cititoare de ecran,
cititoare Braille şi aplicaţii de conversie
a vocii în text. Pentru utilizatorii care
suferă de cecitate cromatică, butoanele
şi filele colorate utilizate în software şi
pe panoul de control al dispozitivului
conţin text simplu sau etichete de
pictograme care comunică acţiunile
corespunzătoare.
Mobilitate
Pentru utilizatorii cu deficienţe de
mobilitate, funcţiile software ale
dispozitivului pot fi executate prin
intermediul comenzilor de la tastatură.
Software-ul permite, de asemenea,
utilizarea unor opţiuni de accesibilitate
Windows, cum ar fi StickyKeys,
ToggleKeys, FilterKeys, şi MouseKeys.
Uşile, butoanele, tăvile pentru hârtie şi
ghidajele de hârtie ale dispozitivului pot
fi acţionate de utilizatori cu putere şi
capacitate de întindere limitate.
Asistenţă tehnică
Pentru detalii suplimentare despre
accesibilitatea acestui produs şi
dedicarea HP cu privire la
accesibilitatea produselor, vizitaţi siteul Web HP l
Pentru informaţii despre accesibilitate
pentru Mac OS X, vizitaţi site-ul Web
Apple la
www.hp.com/accessibility.
www.apple.com/accessibility.
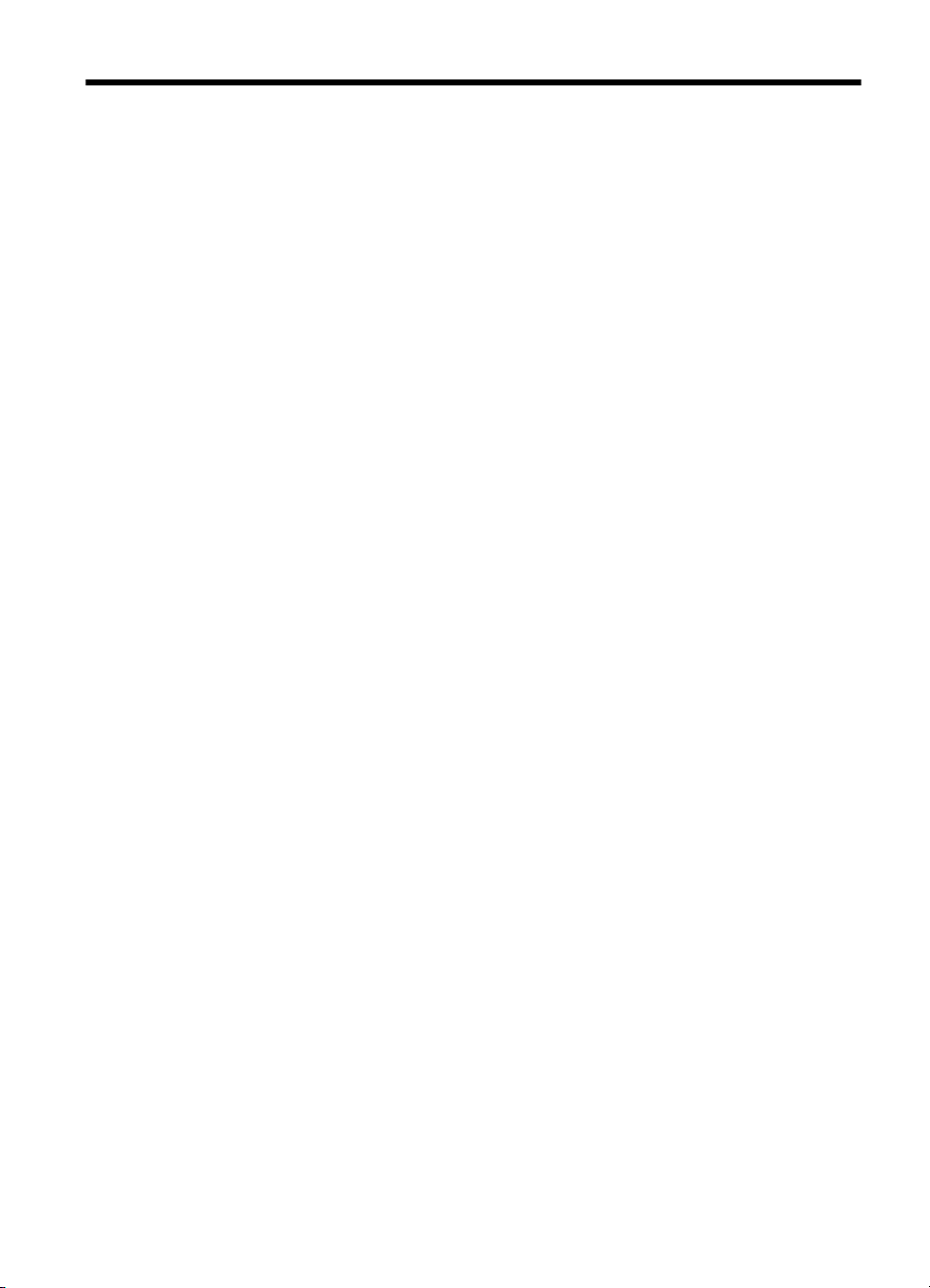
Cuprins
1Iniţiere
Accesibilitate...............................................................................................................................9
Sfaturi ecologice.......................................................................................................................10
Familiarizare cu componentele dispozitivului...........................................................................10
Vedere din faţă...................................................................................................................10
Zona consumabilelor..........................................................................................................11
Vedere din spate................................................................................................................11
Utilizarea panoului de control al produsului..............................................................................12
Prezentare generală a butoanelor şi indicatoarelor luminoase..........................................12
Schimbarea setărilor produsului.........................................................................................13
Selectarea modului.......................................................................................................13
Schimbarea setărilor produsului...................................................................................14
Tipuri de mesaje.................................................................................................................14
Mesaje stare.................................................................................................................14
Mesaje de avertizare....................................................................................................14
Mesaje de eroare..........................................................................................................14
Mesaje de eroare critice...............................................................................................15
Identificarea numărului de model al dispozitivului....................................................................15
Selectare suport de imprimare.................................................................................................15
Tipuri de hârtie recomandate pentru imprimare şi copiere.................................................15
Tipuri de hârtie foto recomandate pentru imprimare..........................................................17
Sfaturi pentru selectarea şi utilizarea suporturilor..............................................................18
Alimentare original pe ecran scanare.......................................................................................18
Alimentare original în alimentatorul automat pentru documente (ADF)....................................19
Alimentare suport de imprimare...............................................................................................20
Întreţinerea dispozitivului..........................................................................................................21
Curăţare geam scanner......................................................................................................21
Curăţarea exteriorului.........................................................................................................22
Curăţarea alimentatorului automat pentru documente (ADF) (numai la unele
modele)...............................................................................................................................22
Oprirea dispozitivului................................................................................................................25
2 Imprimarea
Imprimare documente...............................................................................................................26
Imprimarea documentelor (Windows).................................................................................26
Imprimare documente (Mac OS X).....................................................................................27
Imprimare broşuri......................................................................................................................27
Imprimarea broşurilor (Windows)........................................................................................28
Imprimare broşuri (Mac OS X)............................................................................................28
Imprimarea pe plicuri................................................................................................................28
Imprimarea pe plicuri (Windows)........................................................................................29
Imprimare plicuri (Mac OS X).............................................................................................29
1
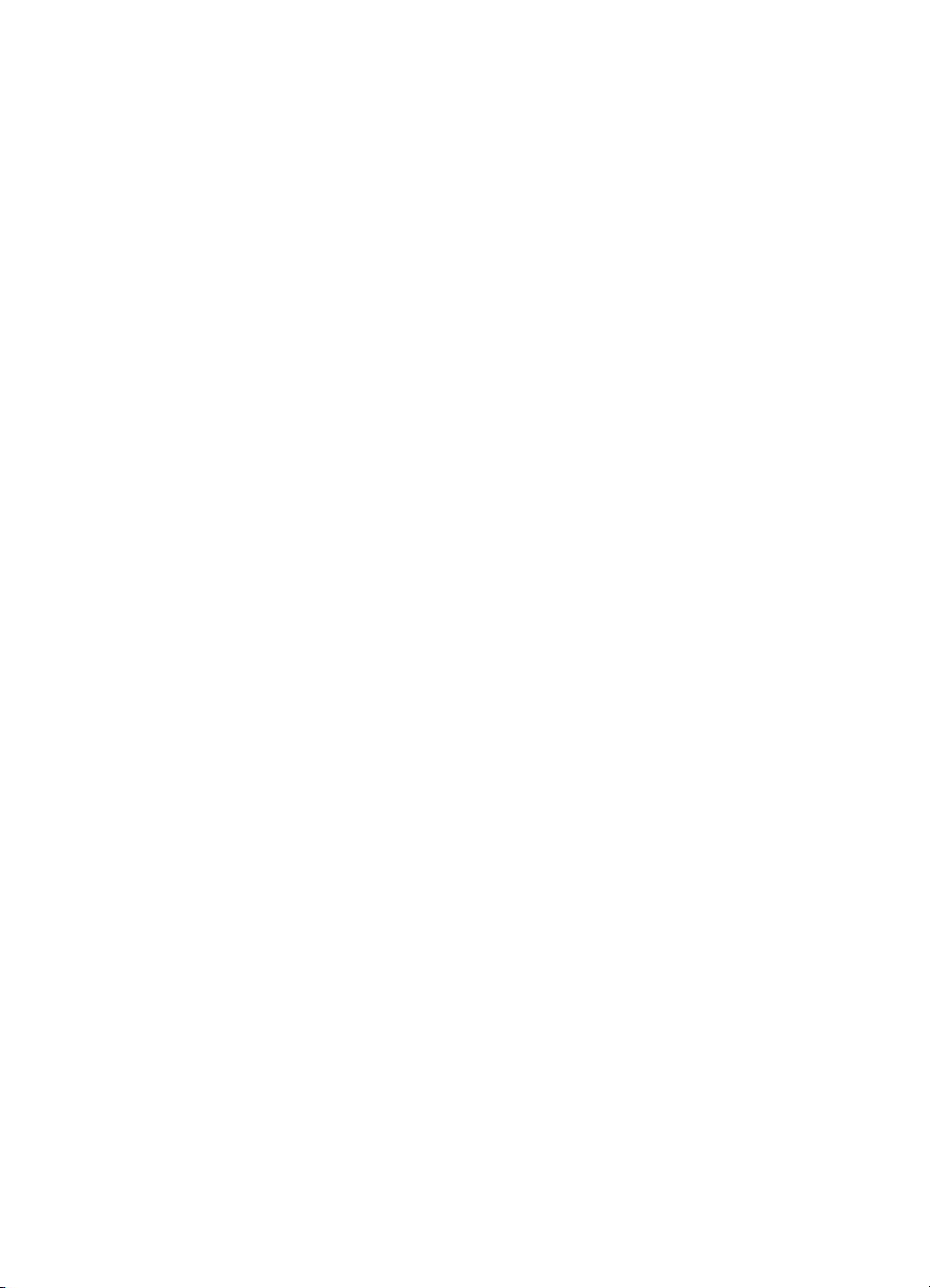
Imprimarea unei pagini Web.....................................................................................................30
Imprimarea unei pagini web (Windows).............................................................................30
Imprimarea unei pagini Web (Mac OS X)...........................................................................31
Imprimare fotografii...................................................................................................................31
Imprimarea fotografiilor pe hârtie foto (Windows)...............................................................31
Imprimarea fotografiilor pe hârtie foto (Mac OS X).............................................................32
Imprimare pe tipuri de hârtie speciale şi personalizate............................................................33
Imprimare pe hârtie de tipuri speciale sau personalizate (Windows).................................33
Imprimare pe tipuri de hârtie speciale sau personalizate (Mac OS X)...............................34
Imprimarea documentelor fără chenar.....................................................................................35
Imprimarea documentelor fără chenar (Windows).............................................................35
Imprimare documente fără chenar (Mac OS X)..................................................................36
3Scanare
Scanarea unui original..............................................................................................................38
Scanarea unui original de la panoul de control al produsului.............................................38
Editare document scanat utilizând software de recunoaştere optică a caracterelor
(OCR).......................................................................................................................................39
4Copiere
Copiere documente..................................................................................................................40
Schimbarea setărilor de copiere...............................................................................................40
5Fax
Trimitere fax..............................................................................................................................42
Trimitere fax obişnuit..........................................................................................................42
Trimitere fax manual de la telefon......................................................................................43
Trimitere fax utilizând apelarea monitorizată......................................................................44
Trimiterea unui fax din memorie.........................................................................................45
Programarea unui fax pentru a fi trimis mai târziu..............................................................46
Trimiterea unui fax către mai mulţi destinatari....................................................................47
Trimiterea unui fax în Mod Corectare erori.........................................................................47
Recepţionare fax......................................................................................................................48
Recepţionare manuală fax..................................................................................................48
Configurarea faxului de rezervă.........................................................................................49
Reimprimare faxuri recepţionate din memorie....................................................................50
Solicitarea de recepţionare a unui fax................................................................................51
Redirecţionare faxuri către alt număr.................................................................................51
Setarea dimensiunii hârtiei pentru faxurile recepţionate.....................................................52
Setarea reducerii automate pentru faxurile primite.............................................................52
Blocare numere fax............................................................................................................53
Adăugare numere la lista numerelor de fax blocate.....................................................53
Ştergerea numerelor din lista numerelor de fax blocate...............................................54
Imprimarea unui raport privind faxurile nedorite...........................................................54
Recepţionarea faxurilor pe computer (Fax pe PC şi Fax pe Mac)......................................54
Cerinţele pentru Fax pe PC şi Fax pe Mac...................................................................55
Activarea Fax pe PC şi Fax pe Mac.............................................................................55
Modificarea setărilor Fax pe PC sau Fax pe Mac.........................................................55
Dezactivaţi Fax pe PC sau Fax pe Mac.......................................................................56
2
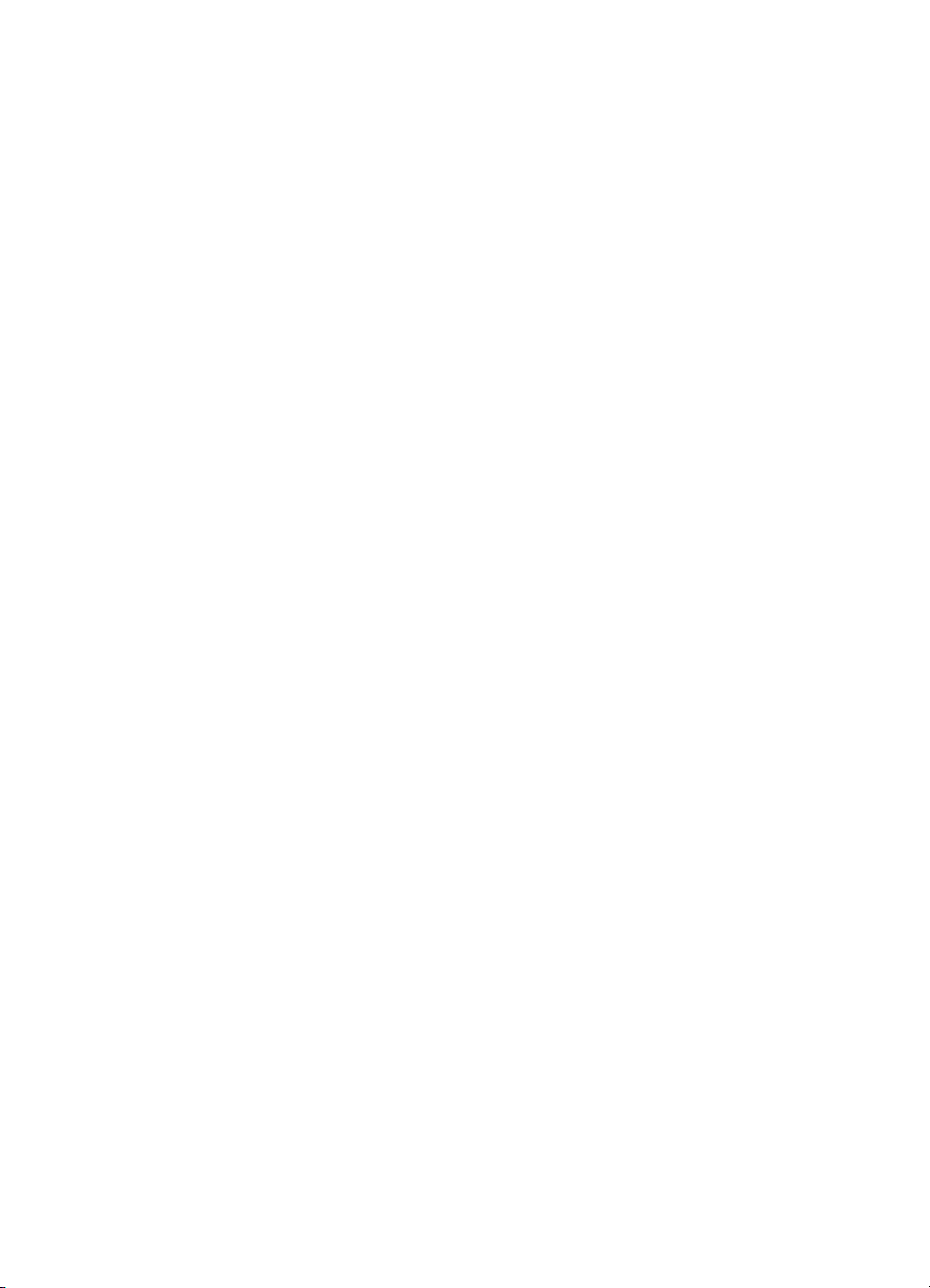
Cuprins
Modificare setări fax..................................................................................................................57
Configurare antet fax..........................................................................................................57
Configurarea modului de răspuns (Răspuns automat).......................................................57
Configurare număr de tonuri de apel până la răspuns.......................................................58
Modificare model semnal apel pentru semnale distincte....................................................58
Configurare mod corectare erori fax...................................................................................59
Configurare tip apelare.......................................................................................................59
Configurare opţiuni de reapelare........................................................................................60
Configurare viteză fax.........................................................................................................60
Setarea volumului sunetului pentru fax..............................................................................61
Un protocol FoIP (Fax over Internet Protocol)..........................................................................61
Utilizarea rapoartelor................................................................................................................61
Imprimarea rapoartelor de confirmare pentru fax...............................................................62
Imprimarea rapoartelor de eroare pentru faxuri..................................................................63
Imprimarea şi vizualizarea jurnalului fax.............................................................................63
Ştergerea jurnalului de faxuri..............................................................................................64
Imprimarea detaliilor ultimei tranzacţii de fax.....................................................................64
Imprimaţi un raport Istoric ID apelant.................................................................................65
6 Lucrul cu cartuşele de cerneală
Informaţii despre cartuşele de cerneală...................................................................................66
Verificaţi nivelurile de cerneală estimate..................................................................................67
Manipularea cartuşelor de cerneală.........................................................................................68
Înlocuirea cartuşelor de cerneală.............................................................................................68
Depozitarea consumabilelor de imprimare...............................................................................72
Întreţinere avansată a cartuşelor de cerneală..........................................................................72
Alinierea cartuşelor de cerneală.........................................................................................72
Curăţarea cartuşelor de cerneală.......................................................................................74
7 Rezolvarea unei probleme
Asistenţă
HP.............................................................................................................................76
Beneficiaţi de asistenţă electronică....................................................................................77
Asistenţă HP prin telefon....................................................................................................77
Înainte de a apela.........................................................................................................77
Perioada de asistenţă prin telefon................................................................................78
Numere asistenţă prin telefon.......................................................................................78
După perioada de asistenţă telefonică.........................................................................80
Sfaturi şi resurse pentru depanare...........................................................................................80
Rezolvare probleme imprimare................................................................................................81
Dispozitivul se opreşte în mod imprevizibil.........................................................................81
Pe afişajul panoului de control apare un mesaj de eroare.................................................81
Aliniere eşuată....................................................................................................................81
Dispozitivul nu răspunde (nu se imprimă nimic).................................................................82
Dispozitivul imprimă foarte încet.........................................................................................82
Imprimare pagină goală sau parţial imprimată...................................................................83
Un element de pe pagină lipseşte sau este incorect..........................................................83
Poziţionarea textului sau imaginilor este incorectă.............................................................84
Dispozitivul imprimă o jumătate de pagină şi apoi elimină hârtia.......................................84
3
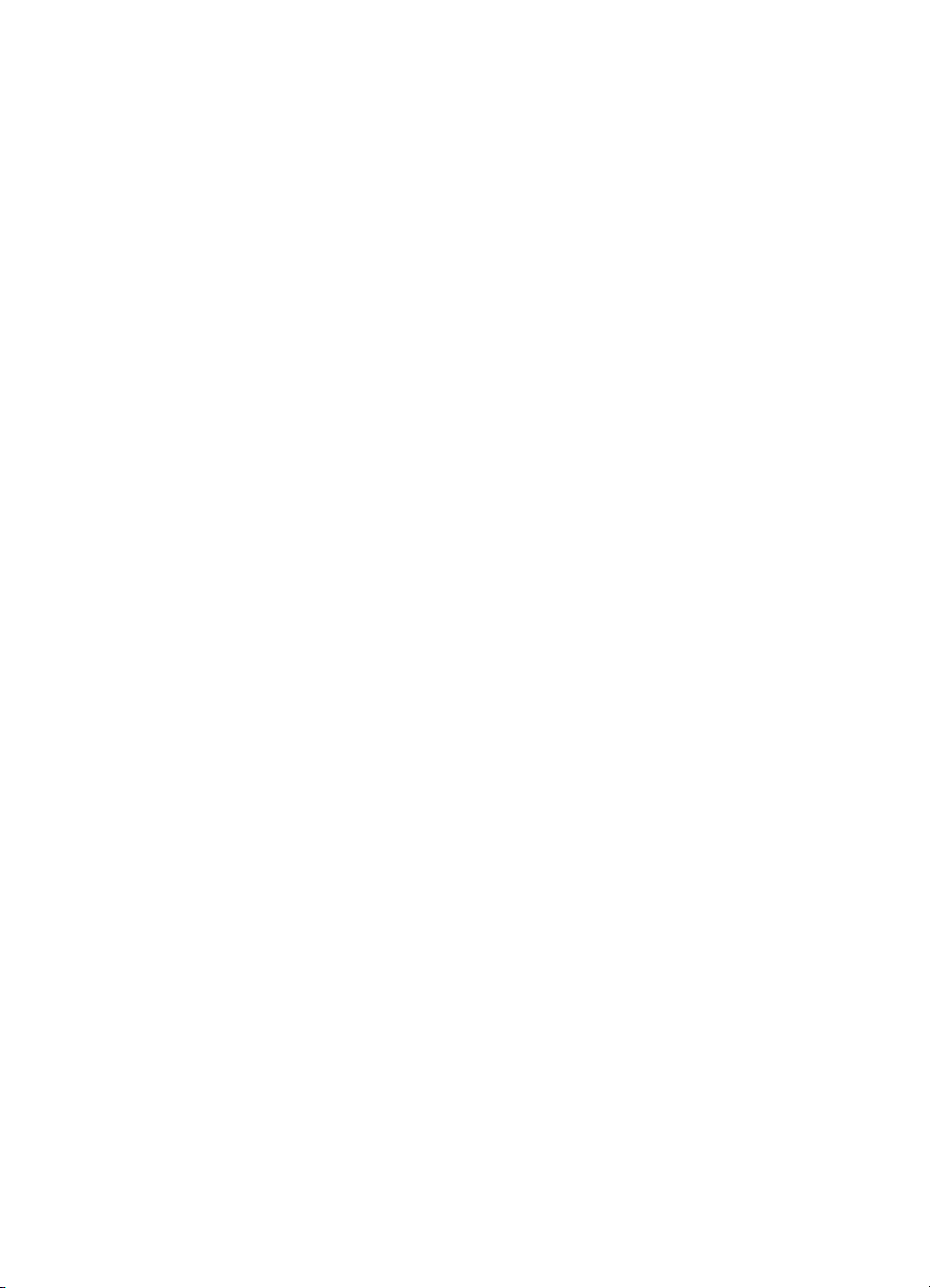
Calitate slabă a imprimării şi rezultate neaşteptate..................................................................84
Soluţia 1: Folosiţi cartuşe HP originale...............................................................................85
Soluţia 2: Verificaţi hârtia....................................................................................................85
Soluţia 3: Aşteptaţi o scurtă perioadă de timp (dacă este posibil)......................................86
Soluţia 4: Verificaţi setările de imprimare...........................................................................86
Pasul 1: Verificaţi setările de calitate a imprimării........................................................86
Pasul 2: Selectaţi setarea Print in Grayscale (Imprimare în nuanţe de gri)..................87
Soluţia 5: Verificaţi nivelurile estimate de cerneală şi înlocuiţi cartuşele de cerneală cu
nivel scăzut sau goale........................................................................................................88
Soluţia 6: Imprimaţi şi evaluaţi un raport de diagnostic şi depanare a defectelor...............88
Raportul de diagnostic privind calitatea imprimării.......................................................89
Raport autotest.............................................................................................................94
Soluţia 7: Curăţarea cartuşelor de cerneală.......................................................................96
Soluţia 8: Alinierea cartuş
elor de cerneală.........................................................................96
Soluţia 9: Înlocuirea cartuşului de cerneală cu probleme...................................................97
Soluţia 10: Faceţi service-ul produsului..............................................................................97
Curăţarea zonei din jurul duzelor de cerneală..........................................................................98
Rezolvare probleme alimentare cu hârtie...............................................................................100
Rezolvare probleme copiere...................................................................................................102
Nu este eliminată nici o copie...........................................................................................102
Copiile sunt goale.............................................................................................................102
Lipsesc documente sau sunt neclare...............................................................................103
Dimensiunea este redusă.................................................................................................103
Calitatea copierii este slabă..............................................................................................103
Sunt vizibile defecte de copiere........................................................................................104
Dispozitivul imprimă o jumătate de pagină şi apoi elimină hârtia.....................................104
Hârtie necorespunzătoare................................................................................................105
Rezolvare probleme scanare..................................................................................................105
Scanerul nu a realizat nici o acţiune.................................................................................105
Scanarea durează prea mult............................................................................................105
O parte a documentului nu a fost scanată sau lipseşte text.............................................106
Textul nu poate fi editat....................................................................................................106
Apar mesaje de eroare.....................................................................................................107
Calitatea imaginii scanate este slabă...............................................................................107
Sunt vizibile defecte de scanare.......................................................................................108
Rezolvare probleme fax..........................................................................................................109
Testul pentru fax eşuează................................................................................................109
Rezolvarea problemelor funcţiei de reţea prin cablu (Ethernet) (numai la unele modele)......123
Depanare generală reţea..................................................................................................123
Portul de reţea creat nu corespunde adresei IP a dispozitivului (Windows).....................124
4
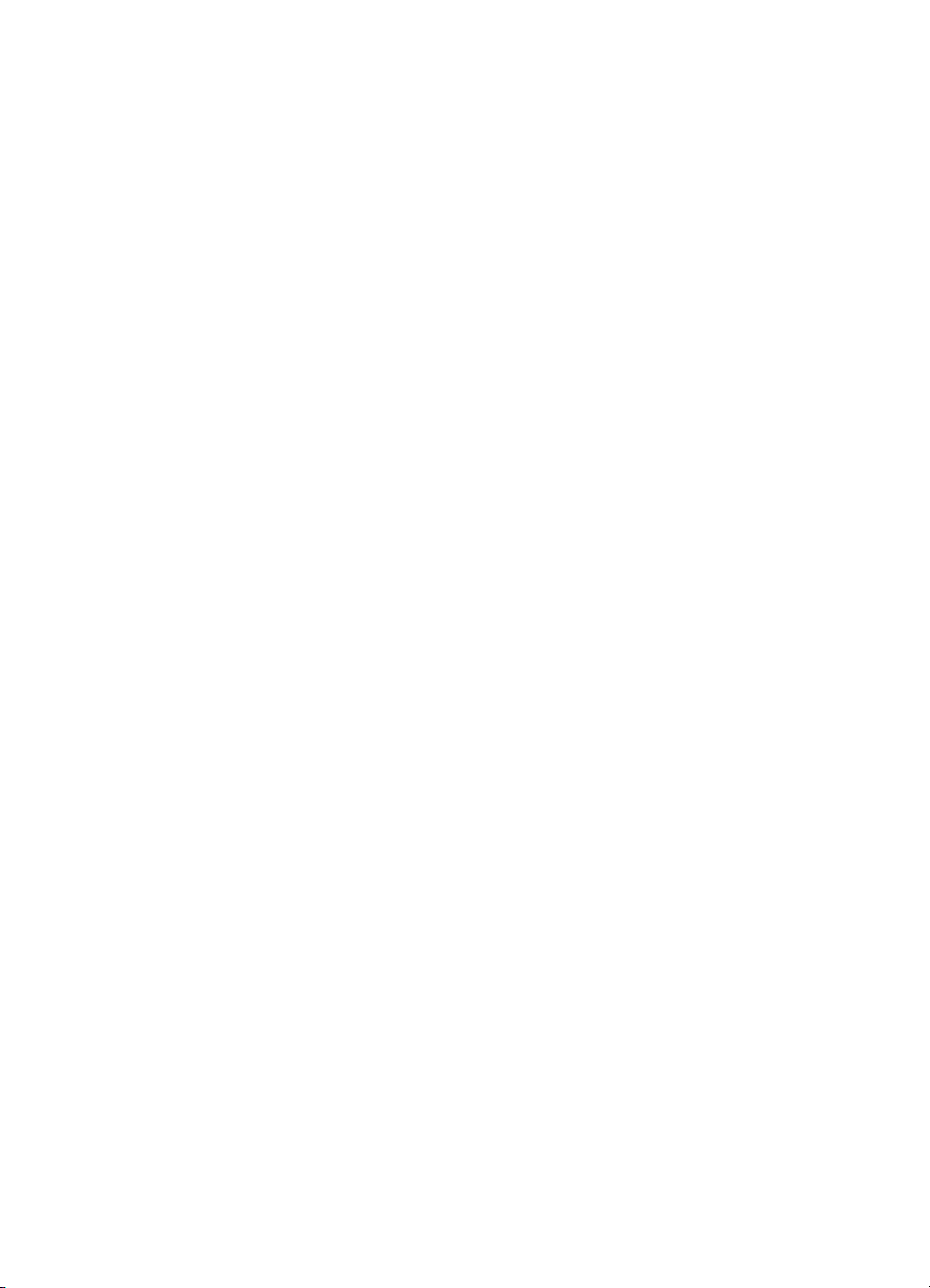
Cuprins
Rezolvarea problemelor funcţiei fără fir (numai la unele modele)..........................................124
Depanare de bază privind funcţia fără fir..........................................................................124
Depanarea avansată a reţelei fără fir...............................................................................125
Pasul 1: Asiguraţi-vă că computerul este conectat la reţea........................................126
Pasul 2: Asiguraţi-vă că dispozitivul HP este conectat la reţea..................................127
Pasul 3: Verificaţi dacă software-ul firewall blochează comunicaţia...........................128
Pasul 4: Asiguraţi-vă că dispozitivul HP este online şi pregătit..................................128
Pasul 5: Asiguraţi-vă că versiunea wireless a dispozitivului HP este setată ca driver
implicit de imprimantă (numai pentru Windows).........................................................129
Pasul 6: Asiguraţi-vă că serviciul HP Network Devices Support este în execuţie
(numai în Windows)....................................................................................................130
Adăugarea de adrese hardware la un punct de acces wireless (WAP).....................130
Configurarea firewall-ului pentru a funcţiona cu dispozitivele HP...........................................130
Rezolvarea problemelor de administrare a dispozitivului.......................................................132
Serverul web încorporat nu poate fi deschis....................................................................132
EWS este disponibil numai în engleză.............................................................................133
Depanare probleme de instalare............................................................................................133
Sugestii de instalare hardware.........................................................................................134
Sugestii de instalare software...........................................................................................135
Înţelegerea raportului de stare a imprimantei şi a raportului autotest.....................................135
Înţelegerea paginii de configurare a reţelei (numai la unele modele).....................................137
Îndepărtarea blocajelor...........................................................................................................138
Eliminarea blocajelor de hârtie.........................................................................................139
Evitarea producerii blocajelor de hârtie............................................................................140
AInformaţii tehnice
Informaţii despre garanţie.......................................................................................................142
Declaraţie de garanţie limitată Hewlett-Packard...............................................................143
Informaţii despre garanţia cartuşelor de cerneală............................................................144
Specificaţii dispozitiv...............................................................................................................145
Specificaţii fizice...............................................................................................................145
Caracteristici şi capacitate produs....................................................................................145
Specificaţii procesor şi memorie.......................................................................................146
Cerinţe de sistem..............................................................................................................146
Specificaţii de protocol de reţea (numai la unele modele)................................................147
Specificaţii server Web încorporat (numai la unele modele)............................................147
Specificaţii ale suporturilor................................................................................................147
Înţelegere dimensiuni compatibile..............................................................................148
Înţelegere tipuri şi greutăţi ale suporturilor de imprimare compatibile........................150
Configurare margini minime........................................................................................150
Indicaţii pentru imprimarea faţă-verso (duplex)....................................................151
Rezoluţie de imprimare.....................................................................................................151
Specificaţii imprimare........................................................................................................151
Specificaţii copiere............................................................................................................152
Specificaţii fax...................................................................................................................153
Specificaţii scanare...........................................................................................................153
Mediu de funcţionare........................................................................................................153
Cerinţe electrice................................................................................................................153
Specificaţie privind emisiile acustice................................................................................154
5
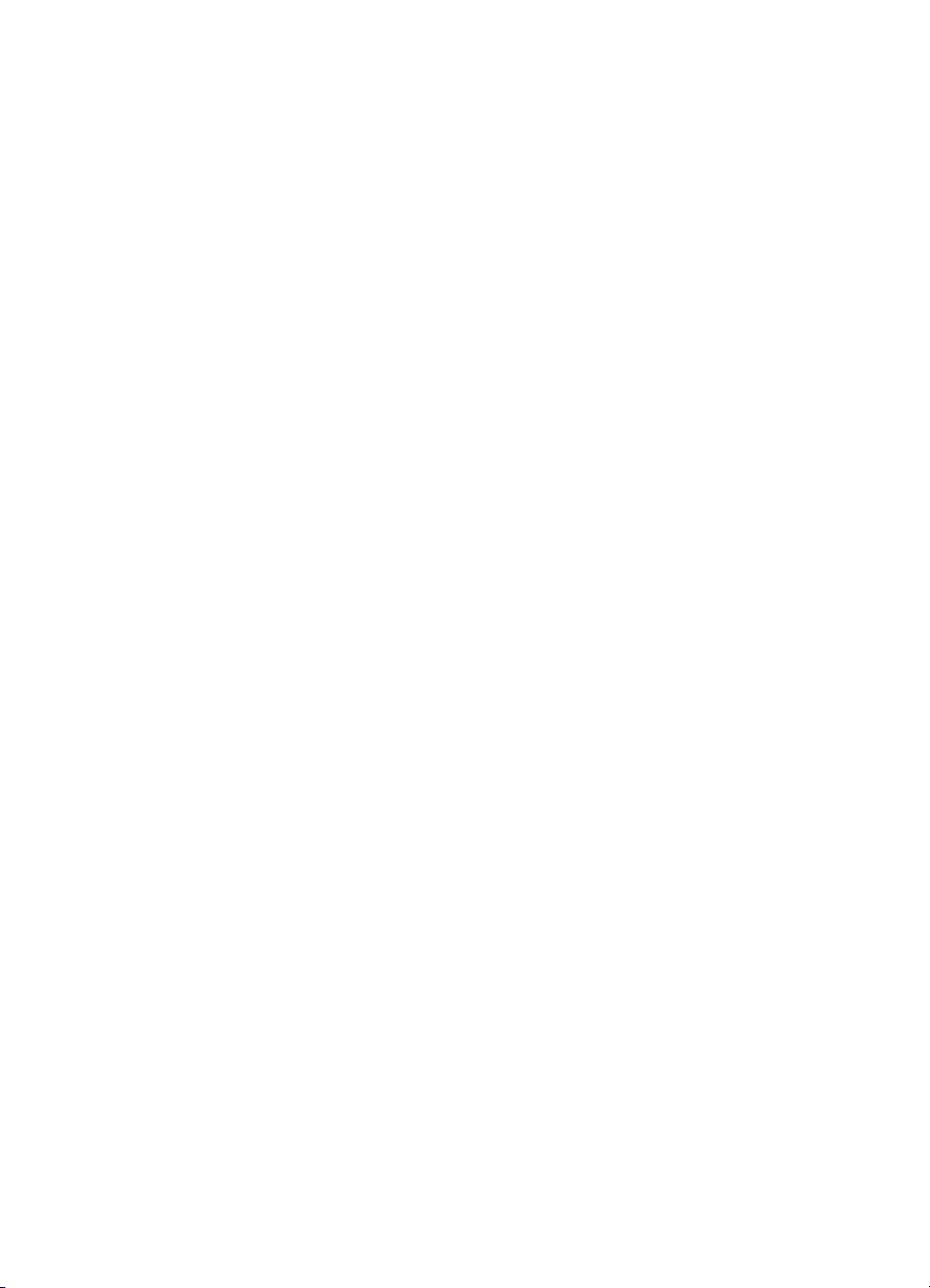
Informaţii legale......................................................................................................................155
Declaraţie FCC.................................................................................................................156
Notă pentru utilizatorii din Coreea....................................................................................156
VCCI (Clasa B) declaraţie de conformitate pentru utilizatorii din Japonia........................156
Notă pentru utilizatorii din Japonia cu privire la cablul de alimentare...............................157
Declaraţie privind emisia de zgomot pentru Germania.....................................................157
Declaraţie privind indicatorul luminos...............................................................................157
Notă pentru utilizatorii reţelei telefonice din SUA: cerinţe FCC........................................158
Notă pentru utilizatorii reţelei de telefonie canadiene.......................................................158
Notă pentru utilizatorii din Zona Economică Europeană..................................................160
Notă pentru utilizatorii reţelei de telefonie germane.........................................................160
Declaraţie privind faxurile prin cablu în Australia..............................................................160
Informaţii legale pentru produse wireless.........................................................................160
Expunerea la radiaţiile de radiofrecvenţă...................................................................161
Notă pentru utilizatorii din Brazilia..............................................................................161
Notă pentru utilizatorii din Canada.............................................................................161
Notă pentru utilizatorii din Taiwan..............................................................................161
Notă de reglementare pentru Uniunea Europeană.....................................................162
Număr de autorizare a modelului.....................................................................................162
Declaraţie de conformitate................................................................................................163
Caracteristici ecologice...........................................................................................................165
Hârtie utilizată...................................................................................................................165
Componente din plastic....................................................................................................165
Specificaţii privind siguran
ţa materialelor.........................................................................165
Programul de reciclare.....................................................................................................165
Programul HP de reciclare a consumabilelor pentru dispozitive cu jet de cerneală.........165
Casarea echipamentelor uzate de către utilizatorii din gospodăriile particulare din
Uniunea Europeană..........................................................................................................166
Consum............................................................................................................................166
Substanţe chimice............................................................................................................167
Note RoHS (numai pentru China).....................................................................................167
Licenţe de la terţi....................................................................................................................168
HP Officejet 4500 Desktop...............................................................................................169
HP Officejet 4500.............................................................................................................172
HP Officejet 4500 fără fir..................................................................................................179
B Consumabile şi accesorii HP
Comandarea online a consumabilelor de imprimare..............................................................186
Consumabile...........................................................................................................................186
Cartuşe de cerneală acceptate.........................................................................................187
Suport imprimare HP........................................................................................................187
6
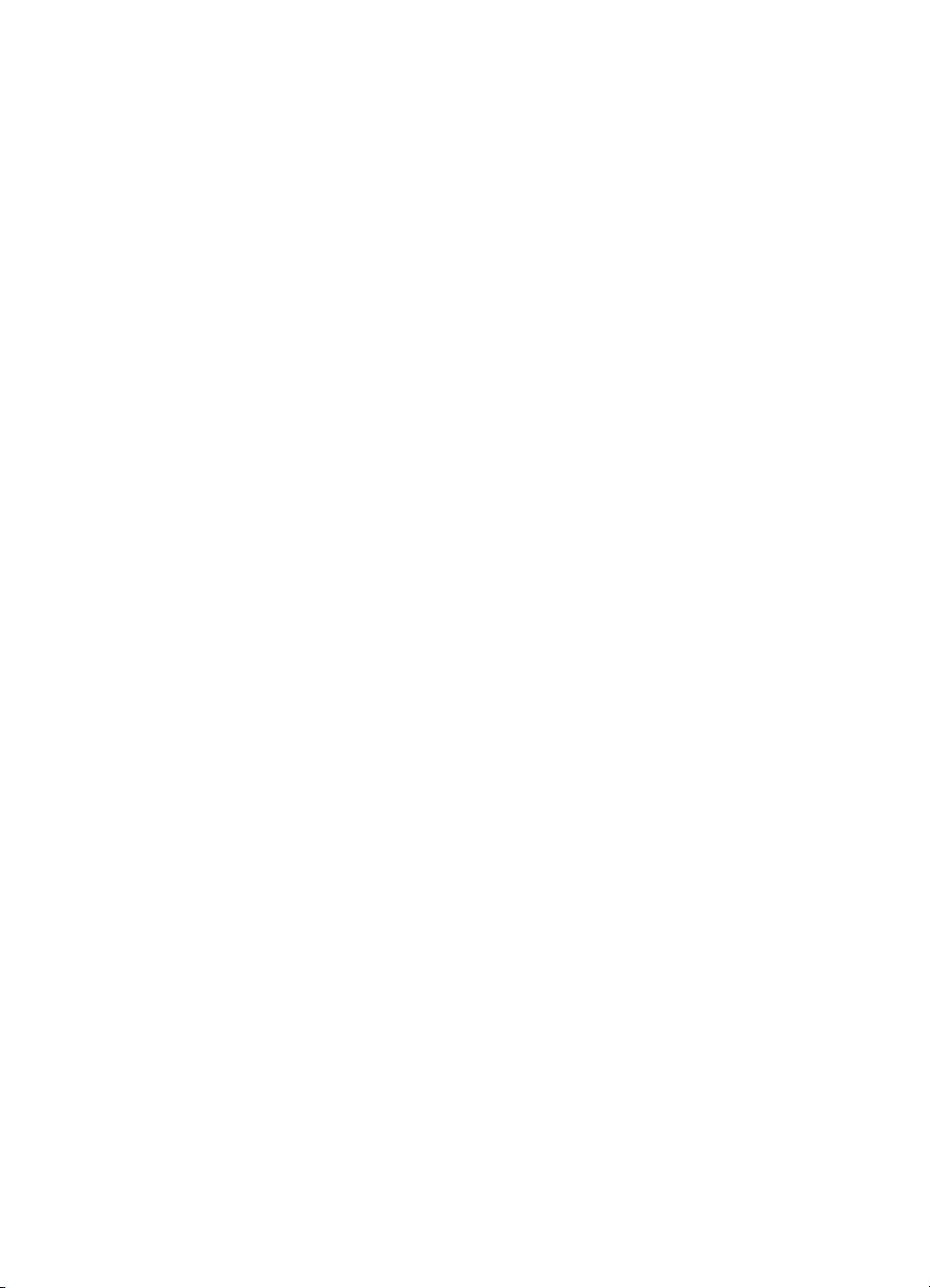
Cuprins
C Configurarea suplimentară a faxului
Setare servicii fax (sisteme paralele de telefonie)..................................................................188
Alegerea setării corecte a faxului pentru domiciliu sau birou...........................................189
Caz A: Linie fax separată (nu se recepţionează apeluri vocale)......................................191
Caz B: Setare dispozitiv cu DSL.......................................................................................192
Caz C: Configurarea dispozitivului cu un sistem telefonic PBX sau cu o linie ISDN........193
Caz D: Fax cu un serviciu de apelare distinctă pe aceeaşi linie.......................................194
Caz E: Linie partajată voce/fax.........................................................................................195
Caz F: Linie partajată voce/fax cu mesagerie vocală.......................................................196
Caz G: Linie fax partajată cu modem pentru computer (nu se recepţionează apeluri
vocale)..............................................................................................................................197
Configurarea dispozitivului cu un modem dial-up de calculator.................................197
Configurarea dispozitivului cu un modem DSL/ADSL de calculator...........................199
Caz H: Linie partajată voce/fax cu modem de calculator.................................................200
Linie partajată voce/fax cu modem dial-up de calculator............................................200
Linie partajată voce/fax cu modem DSL/ADSL de calculator.....................................202
Caz I: Linie partajată voce/fax cu robot telefonic..............................................................203
Caz J: Linie partajată voce/fax cu modem de calculator şi robot telefonic.......................204
Linie partajată voce/fax cu modem dial-up de computer şi robot telefonic.................205
Linie partajată voce/fax cu modem DSL/ADSL de calculator şi robot telefonic..........207
Caz K: Linie partajată voce/fax cu modem dial-up pentru calculator şi mesagerie
vocală...............................................................................................................................208
Configurare fax tip serial.........................................................................................................210
Test configurare fax................................................................................................................211
D Configurare reţea (numai la unele modele)
Modificarea setărilor de bază pentru reţea.............................................................................212
Vizualizare şi imprimare setă
ri reţea................................................................................212
Pornirea şi oprirea radioului fără fir (numai la unele modele)...........................................212
Modificare setări avansate reţea............................................................................................212
Setare viteză legătură.......................................................................................................213
Pentru a vizualiza setările IP............................................................................................213
Pentru a modifica setările IP.............................................................................................213
Configurarea dispozitivului pentru comunicaţii fără fir (numai la unele modele)....................214
Explicarea setărilor de reţea wireless 802.11...................................................................215
Pentru a configura comunicaţia wireless utilizând panoul de control al dispozitivului cu
expertul de configurare wireless.......................................................................................216
Pentru a configura comunicaţiile wireless cu ajutorul programului de instalare
(Windows).........................................................................................................................216
Pentru a configura comunicaţiile fără fir folosind aplicaţia de instalare (Mac OS X)........216
Conectarea dispozitivului folosind o conexiune de reţea fără fir ad hoc...........................217
Pentru a dezactiva comunicaţiile wireless........................................................................217
Pentru a imprima o pagină de test wireless......................................................................217
Resetarea setărilor wireless.............................................................................................217
Schimbarea metodei de conectare...................................................................................217
Instrucţiuni pentru asigurarea securităţii reţelei wireless..................................................218
Pentru adăugarea de adrese hardware la WAP.........................................................218
Alte instrucţiuni...........................................................................................................218
Instrucţiuni pentru reducerea interferenţelor într-o reţea wireless....................................219
Dezinstalarea şi reinstalarea software-ului.............................................................................219
7
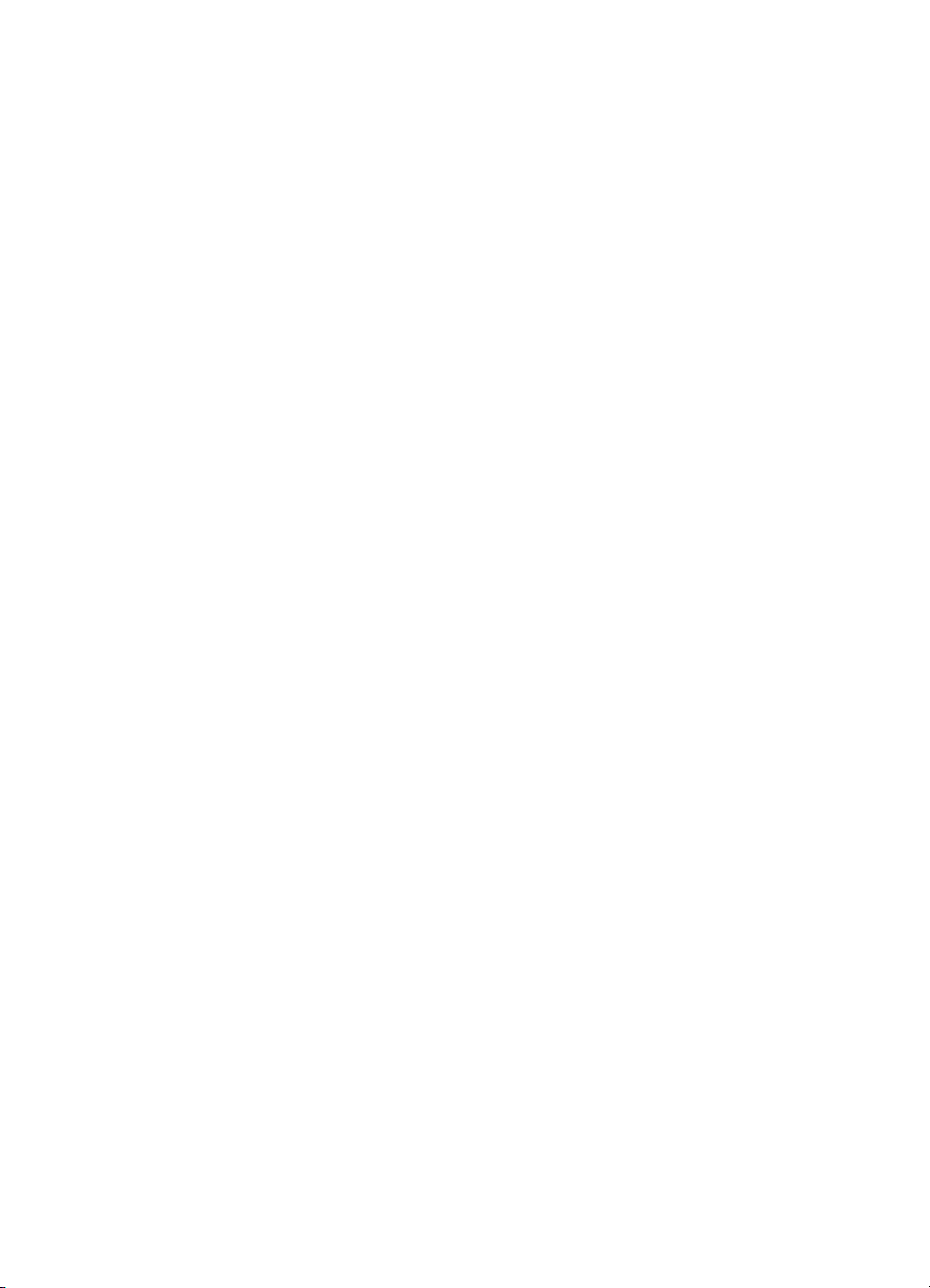
E Instrumente de gestionare a dispozitivului
Toolbox (Casetă instrumente) (Windows)..............................................................................222
Folosiţi HP Solution Center (Centrul de soluţii HP) (Windows)..............................................222
HP Utility (Utilitar HP) (Mac OS X)..........................................................................................223
Server Web încorporat (numai la unele modele)....................................................................223
F Erori (Windows)
Memoria faxului este plină......................................................................................................225
Dispozitiv deconectat..............................................................................................................225
Alertă cerneală.......................................................................................................................226
Problemă la cartuşe................................................................................................................226
Soluţia 1: Instalaţi cartuşele de cerneală corect...............................................................227
Soluţia 2: Opriţi şi porniţi produsul....................................................................................228
Soluţia 3: Curăţaţi contactele electrice.............................................................................228
Soluţia 4: Înlocuirea cartuşului de cerneală......................................................................228
Nepotrivire hârtie....................................................................................................................229
Nişa cartuşului nu se poate mişca..........................................................................................229
Paper Jam (Blocaj hârtie).......................................................................................................229
Paper Jam (Blocaj hârtie).......................................................................................................229
Imprimanta nu mai are hârtie..................................................................................................229
Imprimantă deconectată.........................................................................................................230
Imprimantă în pauză...............................................................................................................230
Documentul a nu a putut fi imprimat.......................................................................................230
Eroare generală a imprimantei...............................................................................................230
Align cartridge (Aliniere cartuş)..............................................................................................230
Index............................................................................................................................................232
8
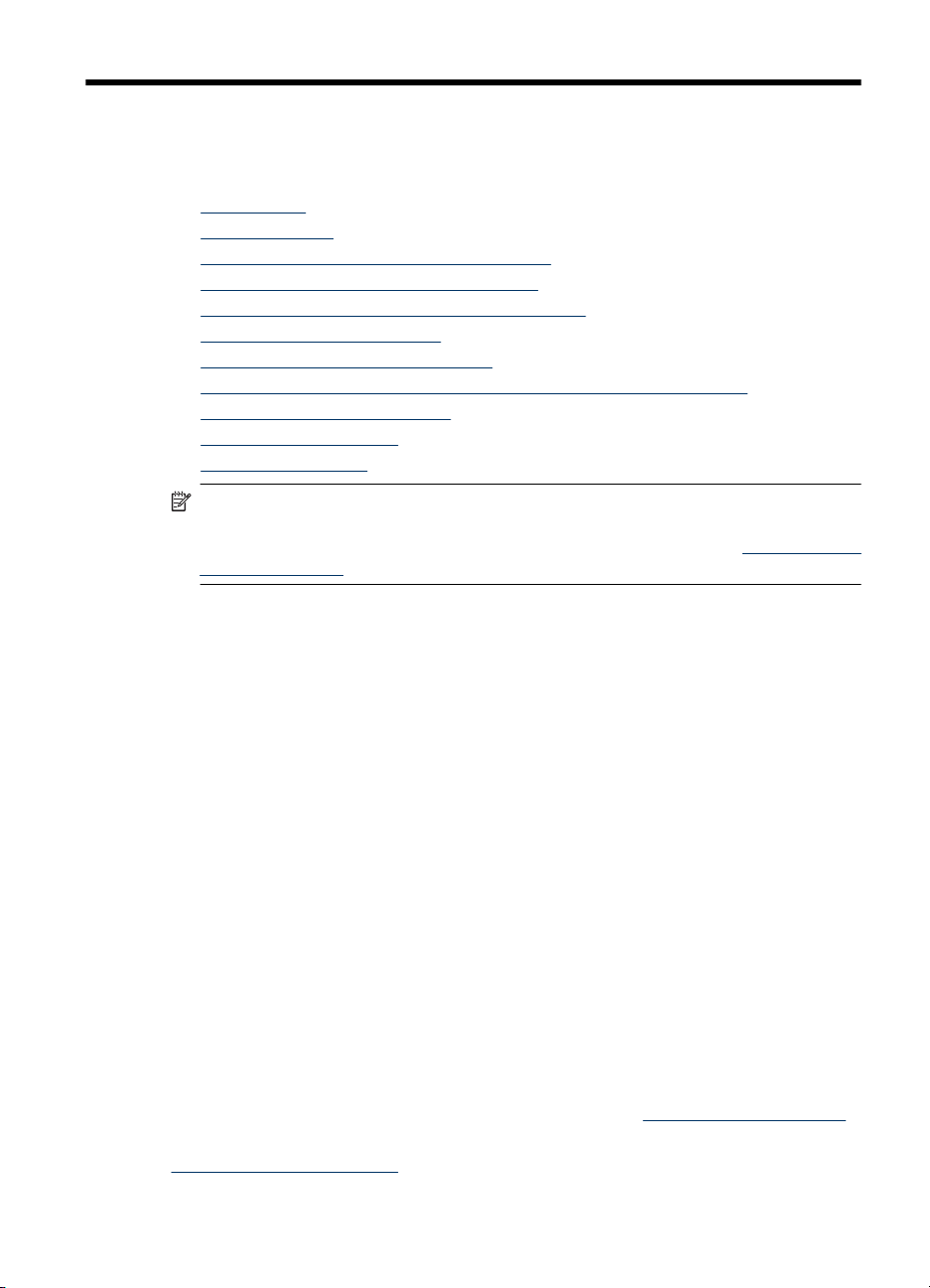
1Iniţiere
Acest ghid vă oferă informaţii despre utilizarea dispozitivului şi rezolvarea problemelor.
Accesibilitate
•
Sfaturi ecologice
•
Familiarizare cu componentele dispozitivului
•
Utilizarea panoului de control al produsului
•
Identificarea numărului de model al dispozitivului
•
Selectare suport de imprimare
•
Alimentare original pe ecran scanare
•
Alimentare original în alimentatorul automat pentru documente (ADF)
•
Alimentare suport de imprimare
•
Întreţinerea dispozitivului
•
Oprirea dispozitivului
•
Notă Dacă folosiţi dispozitivul cu un computer sub Windows XP Starter Edition,
Windows Vista Starter Edition sau Windows 7 Starter Edition, este posibil ca unele
funcţii să nu fie disponibile. Pentru informaţii suplimentare, consultaţi
sistem de operare.
Accesibilitate
Dispozitivul asigură o serie de funcţii care asigură accesibilitatea acestuia pentru
persoanele cu handicap.
Vizual
Software-ul dispozitivului este accesibil pentru utilizatorii cu deficienţe de vedere prin
intermediul caracteristicilor şi opţiunilor de accesibilitate ale sistemului de operare. De
asemenea, acesta acceptă cele mai performante tehnologii specifice pentru aceste
dizabilităţi, precum cititoare de ecran, cititoare Braille şi aplicaţii de conversie a vocii în
text. Pentru utilizatorii care suferă de cecitate cromatică, butoanele şi filele colorate
utilizate în software şi pe panoul de control al dispozitivului conţin text simplu sau etichete
de pictograme care comunică acţiunile corespunzătoare.
Mobilitate
Pentru utilizatorii cu deficienţe de mobilitate, funcţiile software ale dispozitivului pot fi
executate prin intermediul comenzilor de la tastatură. Software-ul permite, de asemenea,
utilizarea unor opţiuni de accesibilitate Windows, cum ar fi StickyKeys, ToggleKeys,
FilterKeys, şi MouseKeys. Uşile, butoanele, tăvile pentru hârtie şi ghidajele de hârtie ale
dispozitivului pot fi acţionate de utilizatori cu putere şi capacitate de întindere limitate.
Asistenţă tehnică
Pentru detalii suplimentare despre accesibilitatea acestui produs şi dedicarea HP cu
privire la accesibilitatea produselor, vizitaţi site-ul Web HP l
Pentru informaţii despre accesibilitate Mac OS X, vizitaţi pagina de internet Apple la
www.apple.com/accessibility.
Compatibilitate
www.hp.com/accessibility.
Iniţiere 9
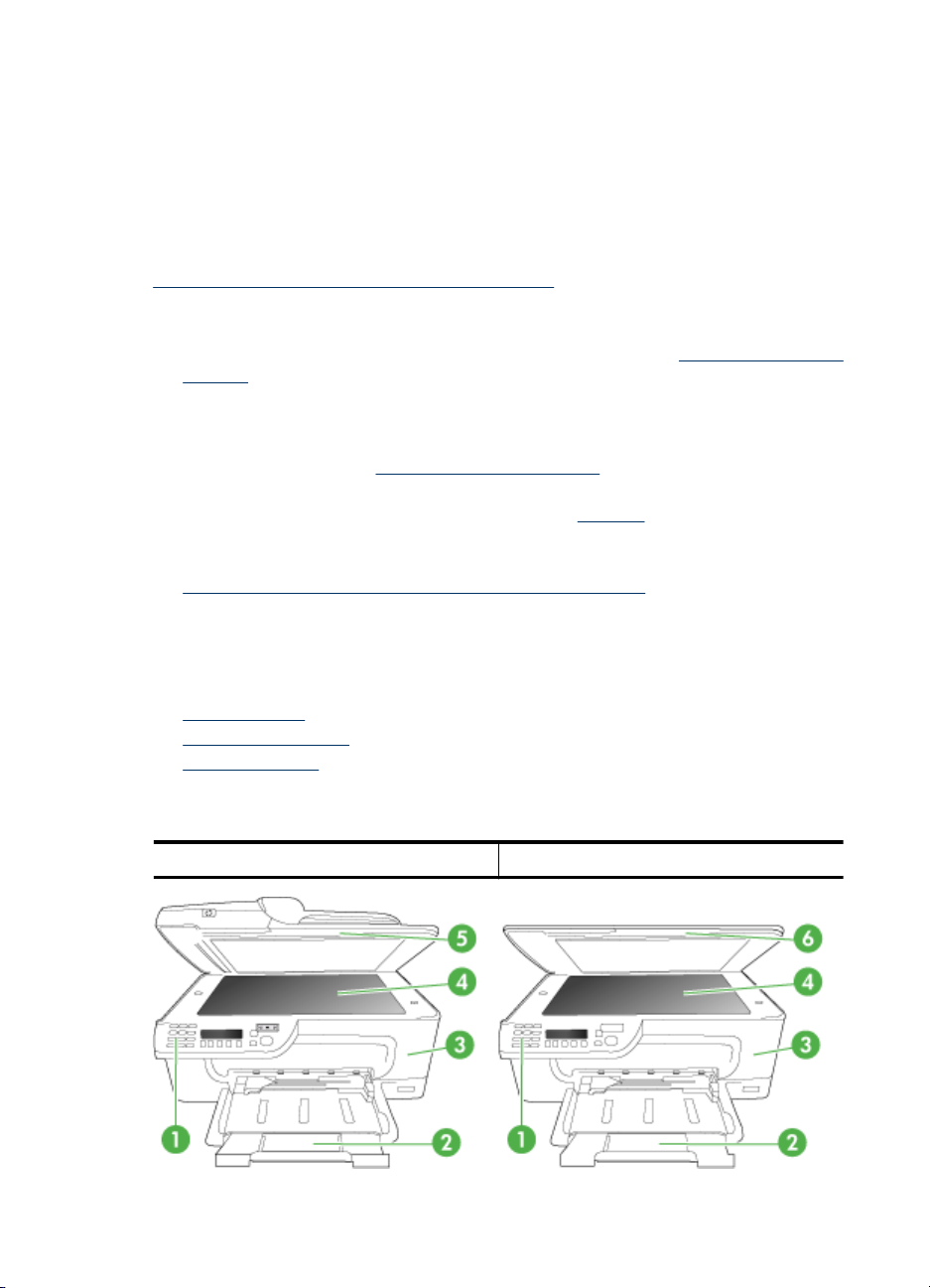
Capitol 1
Sfaturi ecologice
Compania HP este angajată în sprijinirea clienţilor pentru a-şi reduce influenţa asupra
mediului. HP a furnizat Sfaturile ecologice de mai jos pentru a vă ajuta să vă concentraţi
asupra modalităţilor de apreciere şi reducere a impactului pe care îl au opţiunile dvs. de
imprimare. Pe lângă funcţiile specifice din acest produs, vă rugăm să vizitaţi site-ul web
HP de soluţii ecologice pentru mai multe informaţii despre iniţiativele de mediu ale HP.
www.hp.com/hpinfo/globalcitizenship/environment/
• Imprimare duplex: Folosiţi Imprimarea cu economie de hârtie pentru a imprima
documente faţă-verso cu mai multe pagini pe aceeaşi foaie în vederea reducerii
consumului de hârtie. Pentru informaţii suplimentare, consultaţi
(duplex).
• Imprimare Smart Web (Windows): Interfaţa de imprimare HP Smart Web Printing
include o fereastră Album clipuri şi una Editare clipuri în care puteţi să stocaţi,
organizaţi sau imprimaţi clipuri pe care le-aţi colectat de pe Web. Pentru informaţii
suplimentare, consultaţi
• Informaţii privind economisirea energiei: Pentru a stabili statutul calificării
ENERGY STAR® pentru acest produs, consultaţi
• Materiale reciclate: Pentru informaţii suplimentare despre reciclarea produselor HP,
vizitaţi:
www.hp.com/hpinfo/globalcitizenship/environment/recycle/
Imprimare faţă-verso
Imprimarea unei pagini Web.
Consum.
Familiarizare cu componentele dispozitivului
Această secţiune cuprinde următoarele subiecte:
•
Vedere din faţă
•
Zona consumabilelor
•
Vedere din spate
Vedere din faţă
HP Officejet 4500 / HP Officejet 4500 fără fir HP Officejet 4500 Desktop
10 Iniţiere

1 Panou de control
2 Tava principală
3 Uşa de acces a cartuşelor
4 Geamul scanerului
5 Alimentatorul automat de documente
6 Capac scanner
Zona consumabilelor
HP Officejet 4500 / HP Officejet 4500 fără fir HP Officejet 4500 Desktop
1 Uşa de acces a cartuşelor
2 Cartuşe de cerneală
Vedere din spate
HP Officejet 4500 / HP Officejet 4500 fără fir HP Officejet 4500 Desktop
1 Port cablu USB (Universal Serial Bus – Magistrală serială universală)
2 Port Ethernet (numai pentru HP Officejet 4500)
3 Alimentare cu energie electrică
Familiarizare cu componentele dispozitivului 11
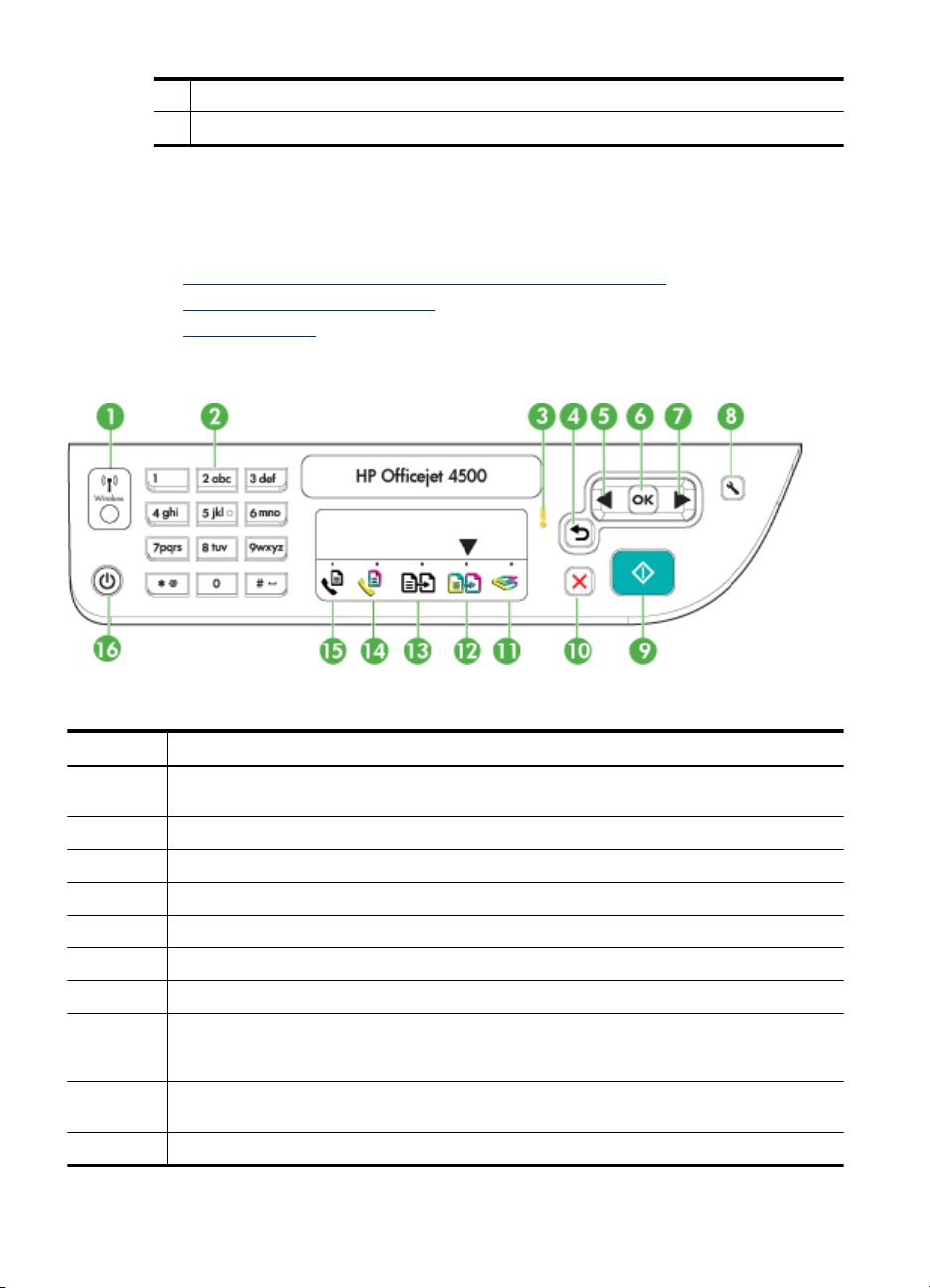
Capitol 1
(continuare)
4 1-LINE (fax)
5 2-EXT (telefon)
Utilizarea panoului de control al produsului
Această secţiune cuprinde următoarele subiecte:
•
Prezentare generală a butoanelor şi indicatoarelor luminoase
Schimbarea setărilor produsului
•
Tipuri de mesaje
•
Prezentare generală a butoanelor şi indicatoarelor luminoase
Diagrama următoare şi tabelul aferent prezintă referinţe rapide la caracteristicile panoului
de control.
Etichetă Nume şi descriere
1 Buton fără fir (HP Officejet 4500 fără fir): Porneşte sau opreşte funcţia 802.11 fără fir. Butonul
2 Tastatură: Permite introducerea valorilor.
3 Indicatorul luminos Atenţie: Indică o condiţie de eroare.
4 Butonul Înapoi: Revine înapoi la setarea precedentă sau la meniul de nivel imediat superior.
5 Butonul Săgeată la stânga: Navighează înainte prin setările din meniuri.
6 Butonul OK: Selectează meniul sau setarea curentă.
7 Butonul Săgeată la dreapta: Navighează în sens invers prin setările din meniuri.
8 Configurare: Prezintă meniul Setup (Configurare) pentru generarea rapoartelor şi a altor setări
9 Start: Iniţiază o lucrare de copiere, fax sau scanare. Apăsarea pe Start procesează lucrarea în
10 Anulare: Opreşte o lucrare, iese dintr-un meniu sau iese din setări.
12 Iniţiere
este aprins când funcţia fără fir este pornită.
de întreţinere şi pentru accesarea meniului Help (Ajutor). Subiectul pe care îl selectaţi din meniul
Help (Ajutor) deschide o fereastră de ajutor pe ecranul computerului.
conformitate cu funcţia selectată.
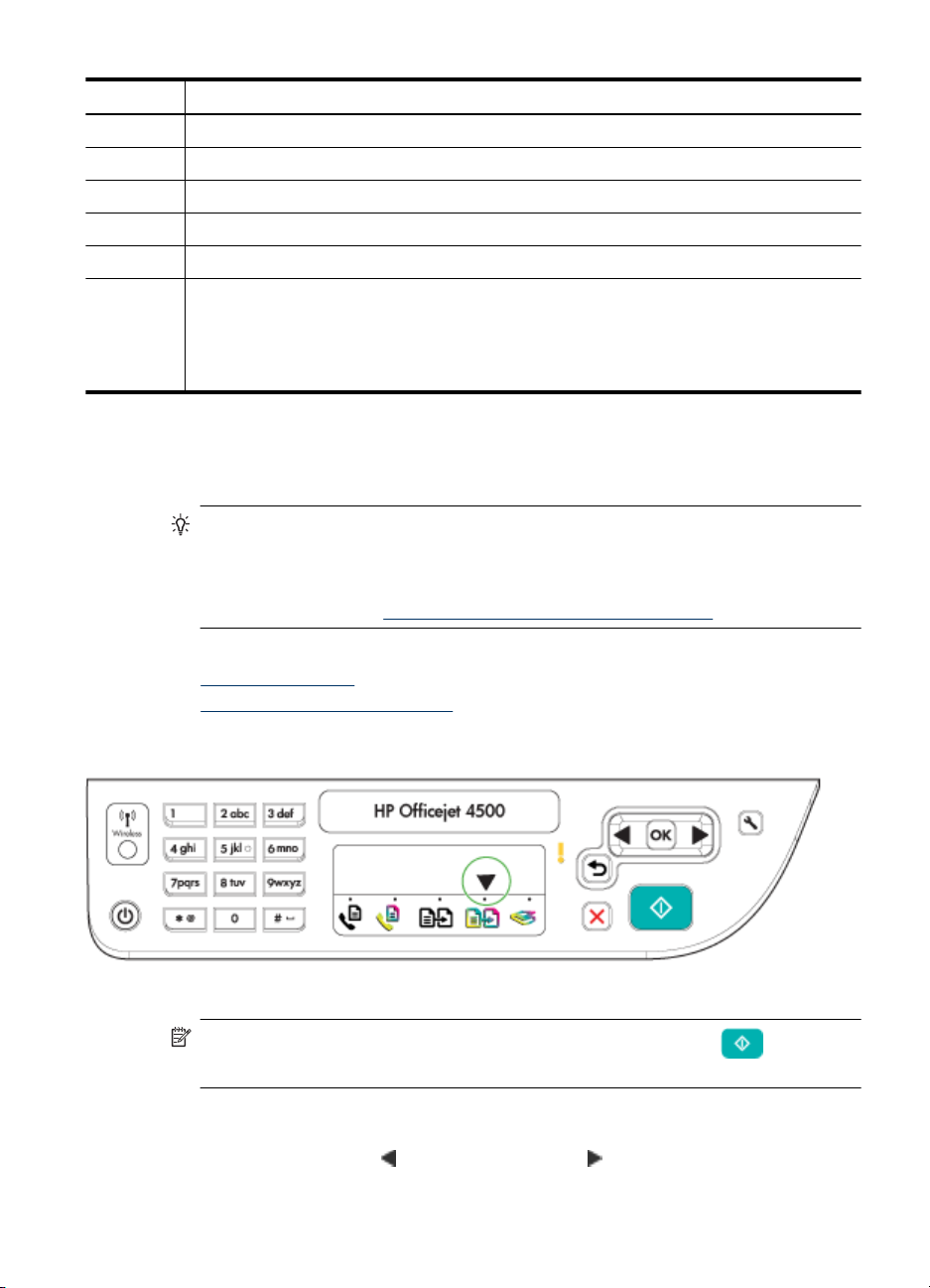
(continuare)
Etichetă Nume şi descriere
11 Indicator al funcţiei de scanare
12 Indicator al funcţiei Copiere color
13 Indicator al funcţiei copiere A&N
14 Indicator al funcţiei Fax color
15 Indicator al funcţiei A&N
16 Conector: Opreşte şi porneşte dispozitivul. Butonul Pornire este aprins atunci când dispozitivul
este pornit. Ledul luminează intermitent în cursul efectuării unei operaţii.
Când dispozitivul este oprit, se alimentează o cantitate mică de energie electrică. Pentru a
întrerupe complet alimentarea cu energie electrică a echipamentului, opriţi-l şi deconectaţi cablul
de alimentare.
Schimbarea setărilor produsului
Folosiţi panoul de control pentru a schimba modul şi setările produsului, pentru a imprima
rapoarte sau a obţine ajutor pentru produs.
Sfat Dacă produsul este conectat la un computer, puteţi de asemenea să schimbaţi
setările produsului folosind instrumentele software disponibile pe computerul dvs,
cum sunt Toolbox (Cutia cu instrumente) (Windows), HP Utility (Utilitar HP) (Mac OS
X) sau serverul Web încorporat (EWS). Pentru informaţii suplimentare despre aceste
instrumente, consultaţi
Instrumente de gestionare a dispozitivului.
Această secţiune cuprinde următoarele subiecte:
•
Selectarea modului
Schimbarea setărilor produsului
•
Selectarea modului
Modul săgeată indicator de pe panoul de control arată modul selectat curent pentru
produs.
Notă După selectarea unui modu şi încărcarea setărilor, apăsaţi (Pornire)
(butonul Start) pentru a porni lucrarea.
Pentru a selecta un mod diferit
Apăsaţi săgeată la stânga
sau săgeată la dreapta pentru a selecta modul dorit şi
apoi apăsaţi OK.
Utilizarea panoului de control al produsului 13
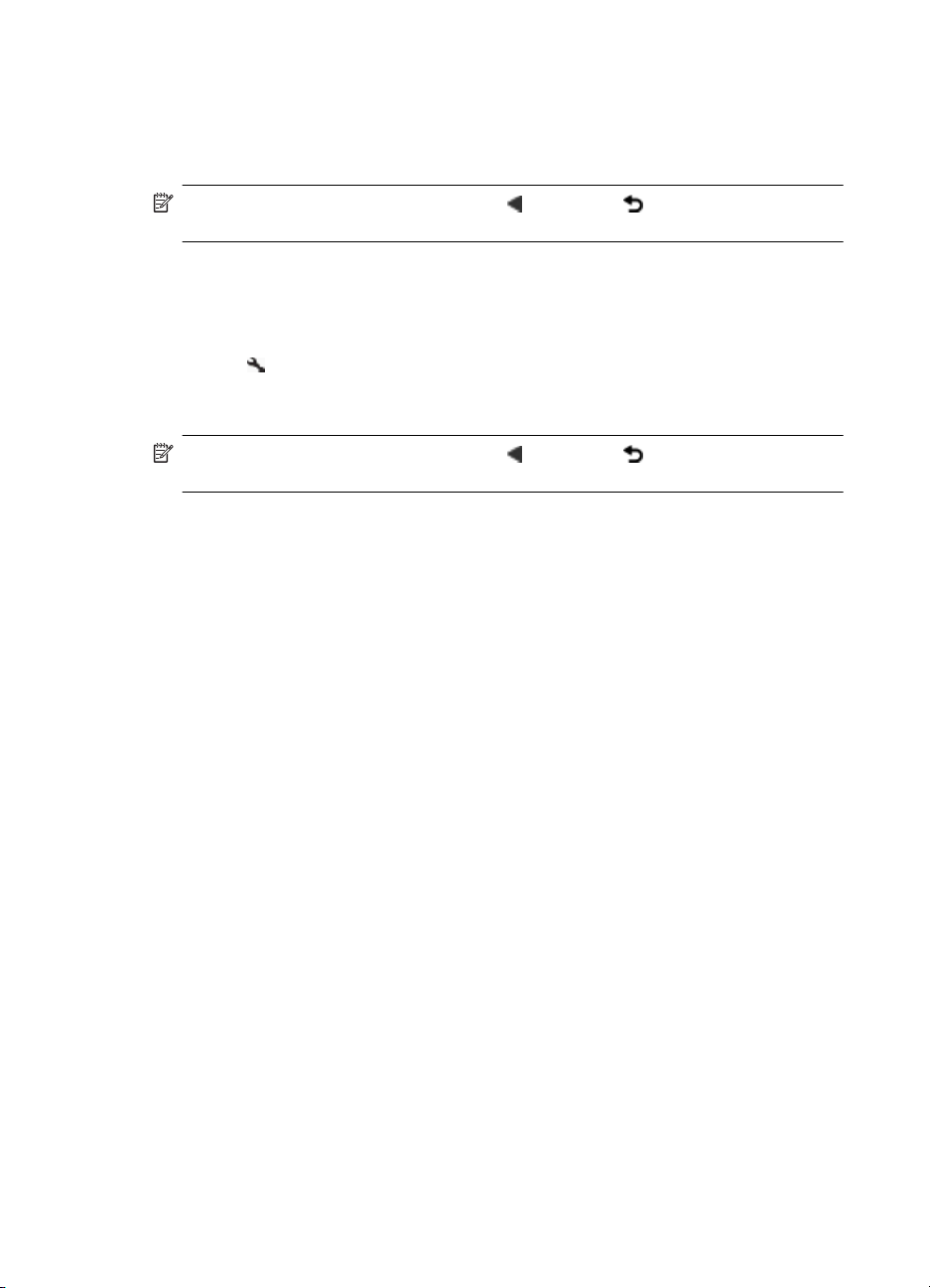
Capitol 1
Pentru a schimba setările pentru un mod
1. După selectarea unui mod, apăsaţi butoanele săgeţi pentru a defila printre setările
disponibile şi apoi apăsaţi OK pentru a selecta setarea pe care doriţi să o schimbaţi.
2. Apăsaţi butoanele săgeţi pentru a schimba setările şi apoi apăsaţi OK.
Notă Folosiţi butonul săgeată la stânga sau butonul când doriţi să ştergeţi o
intrare incorectă de pe afişaj.
Schimbarea setărilor produsului
Pentru a schimba setările produsului sau a imprima rapoarte, folosiţi opţiunile disponibile
în meniul Setup (Configurare):
1. Apăsaţi
2. Apăsaţi butoanele săgeţi pentru a defila prin meniuri.
3. Apăsaţi OK pentru a selecta meniuri sau opţiuni.
Notă Folosiţi butonul săgeată la stânga sau butonul când doriţi să ştergeţi o
intrare incorectă de pe afişaj.
Tipuri de mesaje
În timpul utilizării produsului, mesajele vor apărea pe afişajul panoului de control. Aceste
mesaje oferă informaţii despre activitatea produsului. Dacă unele tipuri de mesaje oferă
informaţii doar despre starea produsului, alte tipuri de mesaje pot necesita ca dvs. să
întreprindeţi acţiunea corectă (adesea specificată chiar în mesaj) înainte ca produsul să
poată continua funcţionarea.
butonul (Configurare)
Mesaje stare
Mesajele de stare reflectă starea curentă a dispozitivului. Acestea vă informează despre
funcţionarea normală şi nu necesită nici o acţiune pentru a fi şterse. Acestea se modifică
în funcţie de modificarea stării aparatului. Când dispozitivul este pregătit, nu este ocupat
şi nu are în aşteptare mesaje de avertizare, mesajul de stare PREGĂTIT apare dacă
dispozitivul este pornit.
Mesaje de avertizare
Mesajele de avertizare vă informează asupra unor evenimente care necesită atenţia dvs.,
dar care nu împiedică funcţionarea dispozitivului. Un exemplu de mesaj de avertizare
este o avertizare de nivel de cerneală scăzut. Aceste mesaje se afişează până la
soluţionarea problemei.
Mesaje de eroare
Mesajele de eroare indică necesitatea realizării unei anumite acţiuni, cum ar fi adăugarea
de suport de imprimare sau îndepărtarea unui blocaj de hârtie. Aceste mesaje sunt
dublate de obicei de un led de atenţionare care clipeşte în culoarea roşie. Realizaţi
acţiunea corespunzătoare pentru a continua imprimarea.
Dacă mesajul de eroare afişează un cod de eroare, apăsaţi butonul Pornire/Oprire pentru
a opri dispozitivul, după care porniţi-l din nou. În cele mai multe dintre situaţii, acest lucru
14 Iniţiere
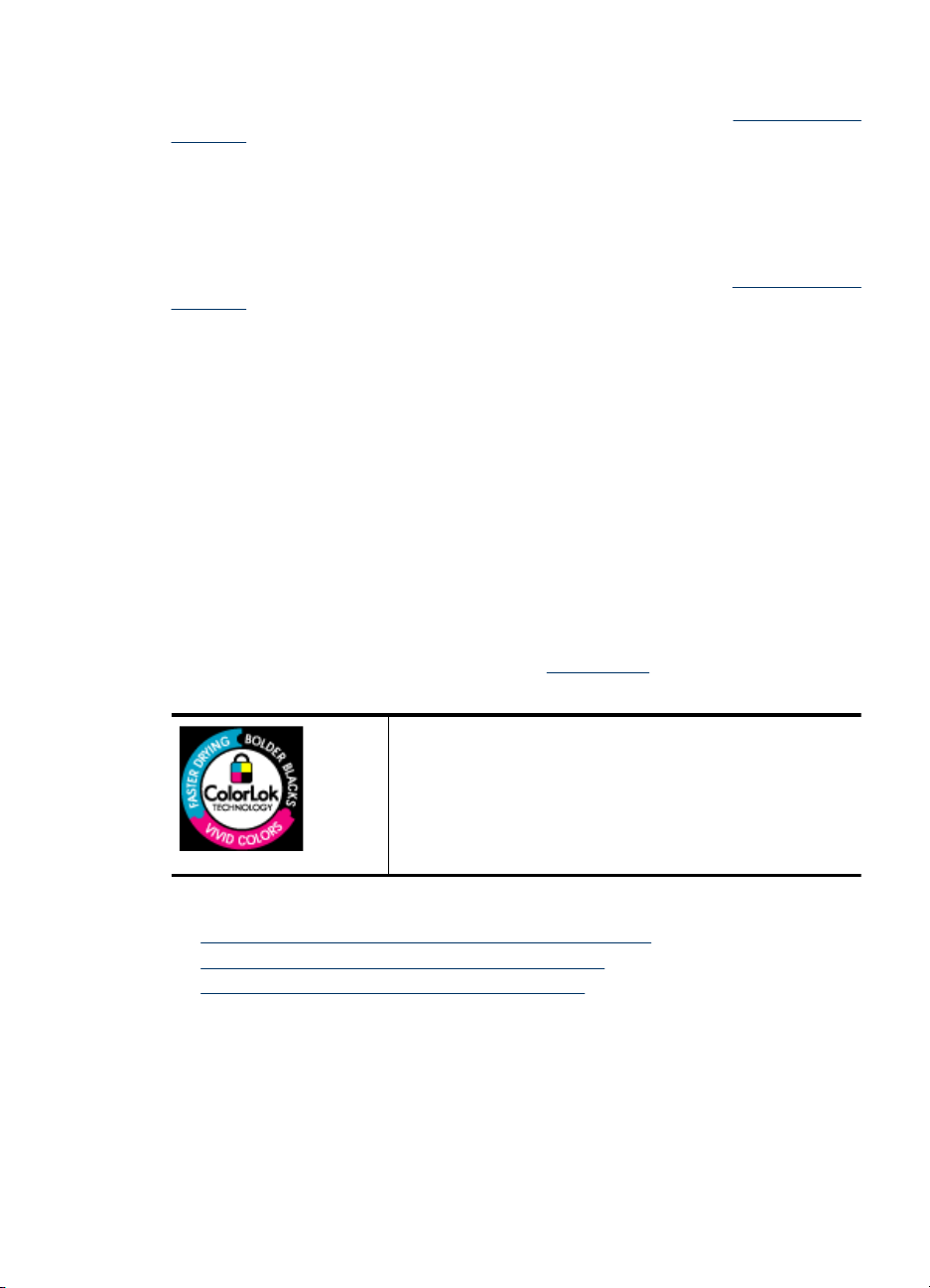
va rezolva problema. Dacă mesajul continuă să fie afişat, este posibil ca dispozitivul să
necesite operaţiuni de service. Pentru informaţii suplimentare, consultaţi
probleme.
Mesaje de eroare critice
Mesajele de eroare critice vă informează despre o situaţie de avarie a dispozitivului.
Unele dintre aceste mesaje pot fi eliminate dacă se apasă butonul Pornire/Oprire pentru
a opri dispozitivul, după care îl porniţi din nou. Dacă eroarea critică se menţine, sunt
necesare activităţi de service. Pentru informaţii suplimentare, consultaţi
probleme.
Identificarea numărului de model al dispozitivului
Pe lângă numele modelului care apare pe partea din faţă a dispozitivului, acest dispozitiv
are un număr de model specific. Puteţi folosi acest număr pentru a vă ajuta să stabiliţi ce
consumabile sau accesorii sunt disponibile pentru produs şi când să obţineţi asistenţa.
Numărul modelului este imprimat pe o etichetă situată în interiorul dispozitivului, aproape
de zona cartuşelor de cerneală.
Selectare suport de imprimare
Dispozitivul este proiectat să funcţioneze bine cu majoritatea tipurilor de suporturi de
imprimare pentru birou. Este recomandat să testaţi diferite tipuri de suport media înainte
de a aproviziona cu cantităţi mari. Utilizaţi suport de imprimare HP pentru calitate optimă
de imprimare. Vizitaţi pagina de internet a HP la
despre suporturile de imprimare HP.
www.hp.com pentru mai multe informaţii
Rezolvarea unei
Rezolvarea unei
HP recomandă hârtia simplă cu sigla ColorLok pentru imprimarea
şi copierea documentelor zilnice. Toată hârtia cu sigla ColorLok
este testată independent pentru a respecta standarde înalte de
fiabilitate şi calitate a imprimării şi pentru a produce documente cu
culori proaspete, intense şi nuanţe de negru mai îndrăzneţe şi
pentru a se usca mai rapid decât hârtia simplă obişnuită. Căutaţi
hârtia cu sigla ColorLok într-o varietate de greutăţi şi dimensiuni
de la producătorii majori de hârtie.
Această secţiune cuprinde următoarele subiecte:
•
Tipuri de hârtie recomandate pentru imprimare şi copiere
Tipuri de hârtie foto recomandate pentru imprimare
•
Sfaturi pentru selectarea şi utilizarea suporturilor
•
Tipuri de hârtie recomandate pentru imprimare şi copiere
Pentru rezultate optime la imprimare, HP vă recomandă să utilizaţi hârtie HP special
destinată tipului lucrării pe care o imprimaţi.
Selectare suport de imprimare 15
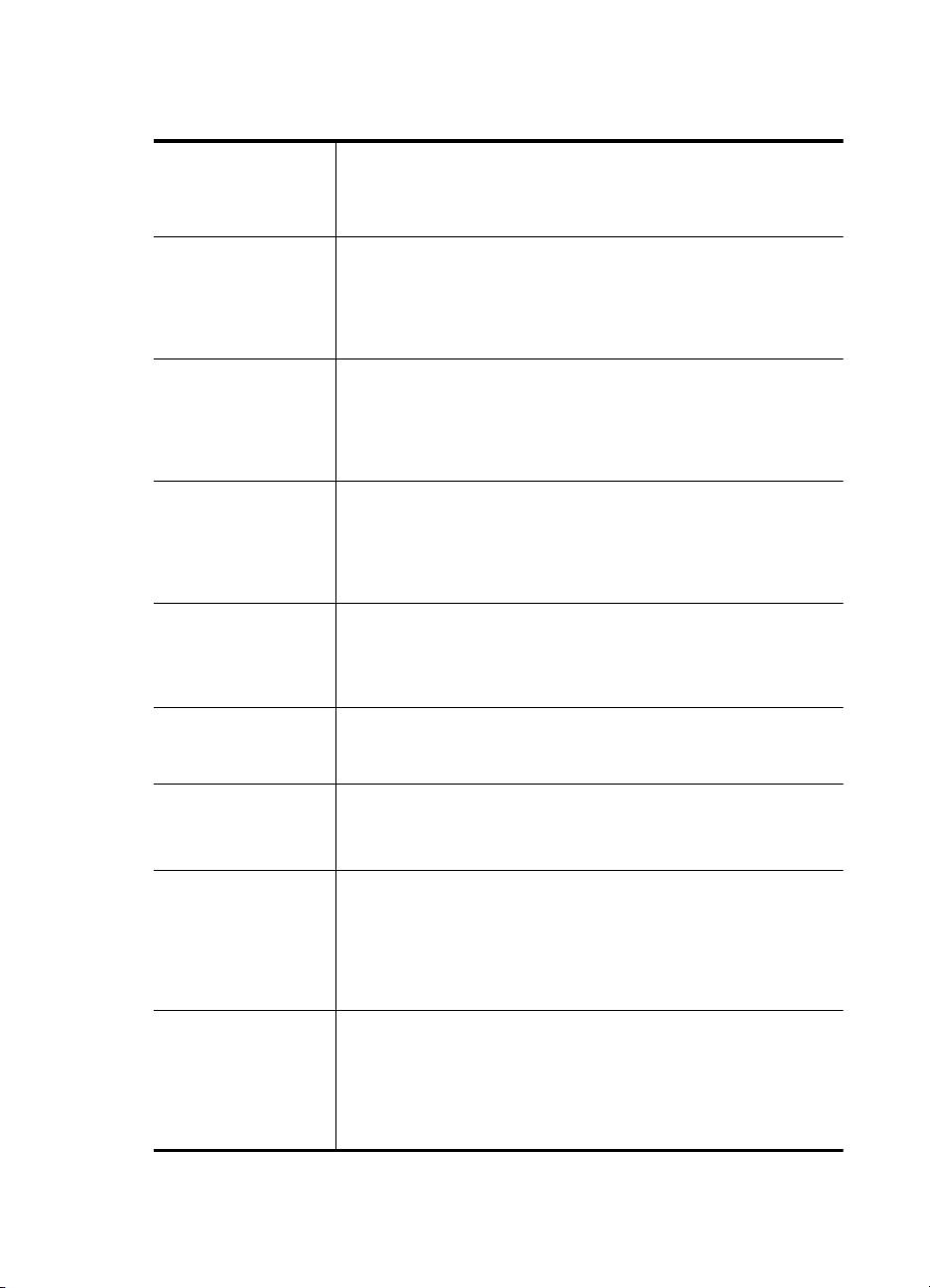
Capitol 1
În funcţie de ţara/regiunea în care vă aflaţi, este posibil ca anumite formate de hârtie să
nu fie disponibile.
Hârtie HP pentru
broşuri
Hârtie HP superioară
pentru jet de cerneală
HP Bright White Inkjet
Paper
Hârtie HP pentru
imprimări
Hârtie HP pentru birou HP Office Paper (Hârtia HP pentru birou) este o hârtie multifuncţională
Hârtie HP reciclată
pentru birou
HP Premium
Presentation Paper
Hârtie HP profesională
Film transparent inkjet
HP Premium
Hârtie foto avansat HP Această hârtie foto groasă şi lucioasă asigură o finisare cu uscare
Hârtie foto HP obişnuită Imprimaţi instantanee zilnice pline de culoare la un cost mic, folosind
Această hârtie are un înveliş lucios sau mat pe ambele părţi pentru
utilizare faţă-verso. Este alegerea perfectă pentru reproduceri
fotografice şi pentru grafica coperţilor de rapoarte, pentru prezentări
speciale, broşuri, invitaţii şi calendare.
HP Bright White Inkjet Paper (Hârtia HP alb luminos pentru jet de
cerneală) asigură un contrast ridicat al culorilor şi o claritate mare a
textului. Este suficient de opacă pentru imprimarea color faţă-verso,
fiind ideală pentru ziare, rapoarte sau fluturaşi. Aceasta include
tehnologia ColorLok pentru mai puţine pete, nuanţe de negru mai
îndrăzneţe şi culori intense.
Hârtia de imprimare HP este o hârtie multifuncţională de înaltă calitate.
Documentele produse cu această hârtie arată mai substanţiale decât
cele imprimate pe hârtie standard multifuncţională sau pe hârtie pentru
copiator. Dispune de tehnologia ColorLok pentru o întindere mai redusă
a cernelii, pentru imprimări în negru mai bine reliefate şi pentru culori
vii. Nu prezintă aciditate, pentru documente mai durabile.
de înaltă calitate. Este indicată pentru copii, ciorne, note şi alte
documente obişnuite. Dispune de tehnologia ColorLok pentru o
întindere mai redusă a cernelii, pentru imprimări în negru mai bine
reliefate şi pentru culori vii. Nu prezintă aciditate, pentru documente mai
durabile.
HP Office Recycled Paper (Hârtia HP reciclată pentru birou) este o
hârtie multifuncţională de înaltă calitate făcută în proporţie de 30% din
fibră reciclată. Dispune de tehnologia ColorLok pentru o întindere mai
redusă a cernelii, pentru imprimări în negru mai bine reliefate şi pentru
culori vii. Nu prezintă aciditate, pentru documente mai durabile.
Această hârtie este hârtie grea cu două feţe perfectă pentru prezentări,
propuneri, rapoarte şi ştiri. Este hârtie de gramaj mare, pentru un aspect
şi comportament impresionant.
HP Premium Inkjet Transparency Film (Filmul transparent HPPremium
Inkjet) conferă intensitate prezentărilor color şi face ca acestea să
devină mai impresionante. Colile se utilizează şi se manevrează uşor,
usucându-se rapid, fără pete.
instantanee pentru o manevrare simplă, fără pete. Rezistă la apă,
grăsimi, amprente şi umiditate. Imprimatele au un aspect comparabil
cu cel al fotografiilor prelucrate profesional. Este disponibilă în mai
multe dimensiuni, inclusiv A4, 8,5 x 11 inchi, 10 x 15 cm (4 x 6 inchi),
13 x 18 cm (5 x 7 inchi) şi două finisaje – lucioasă sau uşor lucioasă
(satin mat). Nu prezintă aciditate, pentru documente mai durabile.
hârtie concepută pentru imprimarea foto cotidiană. Această hârtie foto
accesibilă se usucă rapid, putând fi manevrată cu uşurinţă. Când folosiţi
această hârtie, obţineţi imagini clare, precise, cu orice imprimantă
inkjet. Disponibilă cu finisaj semi-lucios la dimensiuni de 8,5 x11 inchi,
A4, 4 x 6 inchi şi 10 x 15 cm. Nu conţine acid pentru a produce
documente care să dureze mai mult.
16 Iniţiere
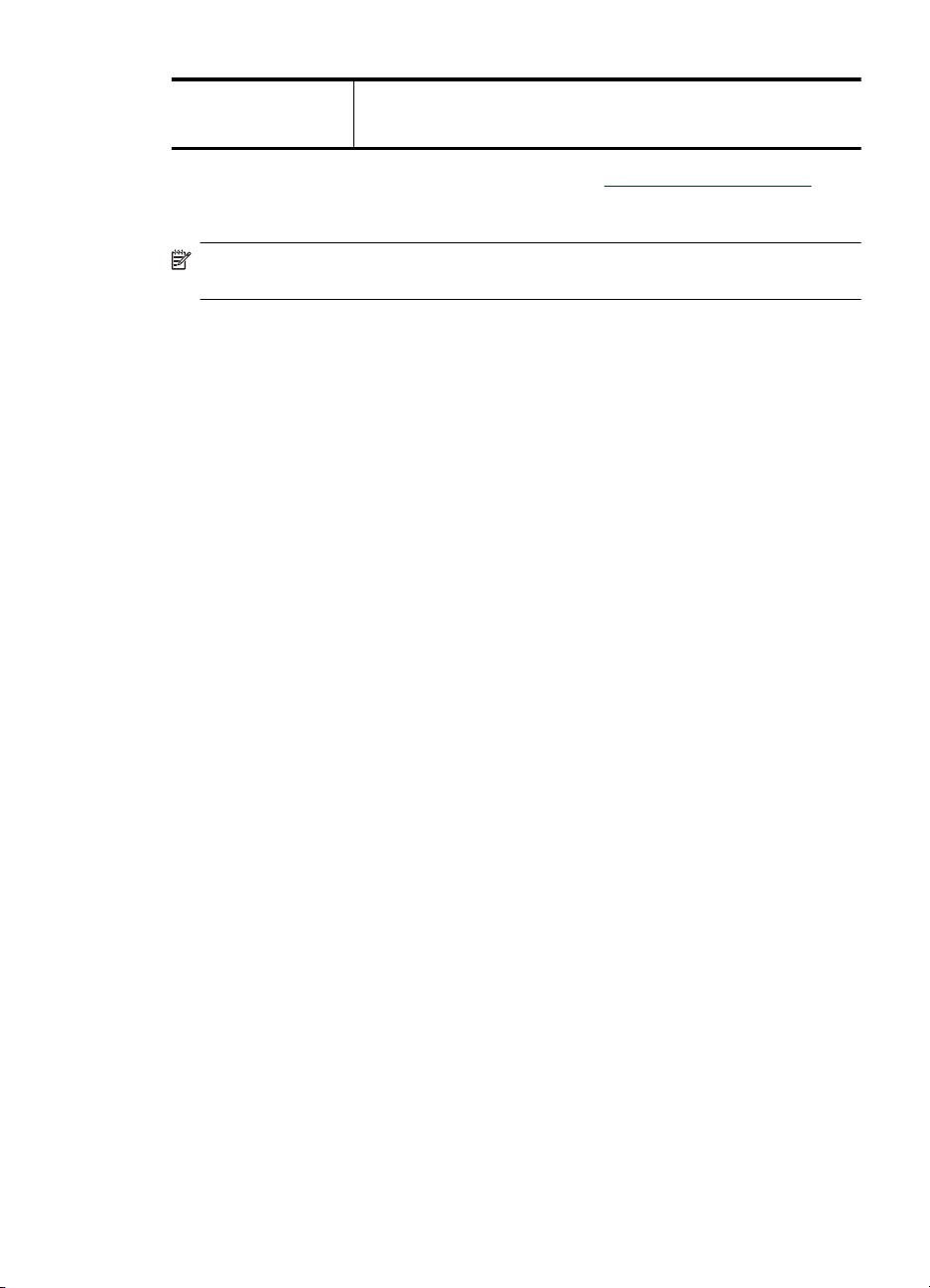
(continuare)
Hârtie HP pentru
transfer termic
Hârtia HP pentru transfer termic (pentru ţesături colorate sau pentru
ţesături albe sau deschise la culoare) este o soluţie ideală pentru a crea
tricouri personalizate cu propriile fotografii digitale.
Pentru a comanda hârtie şi alte consumabile HP, vizitaţi www.hp.com/buy/supplies. Dacă
vi se solicită, selectaţi ţara/regiunea, urmaţi indicaţiile pentru selectarea produsului, apoi
executaţi clic pe una dintre legăturile pentru achiziţii din pagină.
Notă Deocamdată, unele porţiuni a sitului Web HP sunt disponibile numai în limba
engleză.
Pachete HP foto ieftine:
Pachetele HP foto ieftine includ la un preţ convenabil cartuşe de cerneală originale HP
şi hârtie foto HP avansată pentru a economisi timp şi a elimina incertitudinea din
imprimarea fotografiilor profesionale la preţuri accesibile cu imprimanta dvs. HP.
Cernelurile HP originale şi hârtia foto HP avansată au fost concepute pentru a fi folosite
împreună astfel încât fotografiile să dureze mai mult şi să fie mai intense, imprimare după
imprimare. Excelente pentru imprimarea fotografiilor de vacanţă sau diverse alte
imprimate pentru partajare.
Tipuri de hârtie foto recomandate pentru imprimare
Pentru rezultate optime la imprimare, HP vă recomandă să utilizaţi hârtie HP special
destinată tipului lucrării pe care o imprimaţi.
În funcţie de ţara/regiunea în care vă aflaţi, este posibil ca anumite formate de hârtie să
nu fie disponibile.
Hârtie foto avansat HP
Această hârtie foto groasă şi lucioasă asigură o finisare cu uscare instantanee pentru o
manevrare simplă, fără pete. Rezistă la apă, grăsimi, amprente şi umiditate. Imprimatele
au un aspect comparabil cu cel al fotografiilor prelucrate profesional. Este disponibilă în
mai multe dimensiuni, inclusiv A4, 8,5 x 11 inchi, 10 x 15 cm (4 x 6 inchi), 13 x 18 cm (5
x 7 inchi) şi două finisaje – lucioasă sau uşor lucioasă (satin mat). Nu prezintă aciditate,
pentru documente mai durabile.
Hârtie foto HP obişnuită
Imprimaţi în culori fotografii obişnuite, la un cost redus, utilizând hârtie destinată
imprimării fără pretenţii a fotografiilor. Această hârtie foto, ieftină, se usucă rapid pentru
manevrare uşoar
ă. Obţineţi imagini clare când utilizaţi această hârtie cu orice imprimantă
cu jet de cerneală. Disponibilă cu finisaj semi-lucios la dimensiuni de 8,5 x 11 inchi, A4,
4 x 6 inchi şi 10 x 15 cm. Nu conţine acid pentru a produce documente care să dureze
mai mult.
Pachete HP foto ieftine:
Pachetele HP foto ieftine includ la un preţ convenabil cartuşe de cerneală originale HP
şi hârtie foto HP avansată pentru a economisi timp şi a elimina incertitudinea din
imprimarea fotografiilor profesionale la preţuri accesibile cu imprimanta dvs. HP.
Cernelurile HP originale şi hârtia foto HP avansată au fost concepute pentru a fi folosite
împreună astfel încât fotografiile să dureze mai mult şi să fie mai intense, imprimare după
Selectare suport de imprimare 17
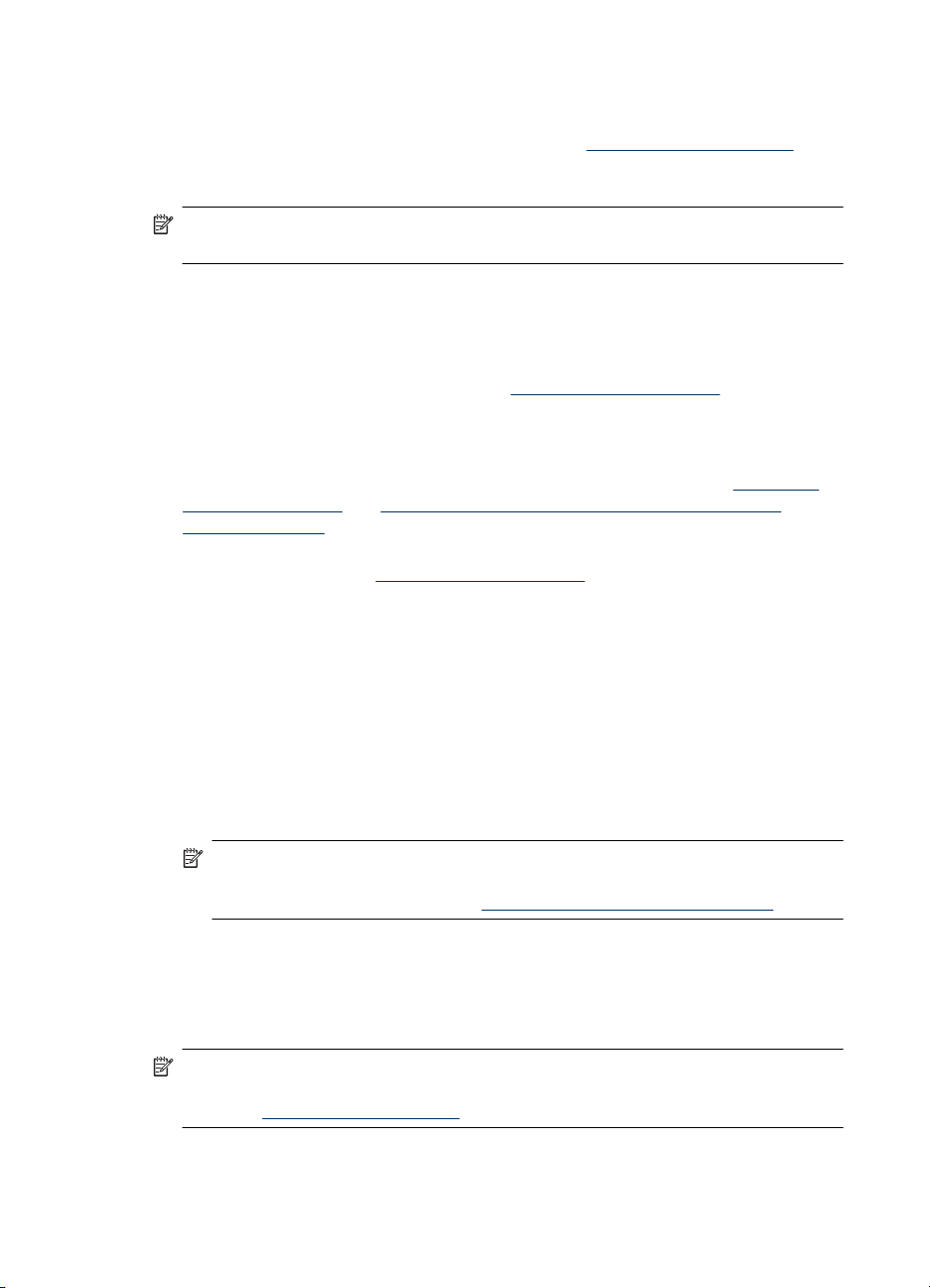
Capitol 1
imprimare. Excelente pentru imprimarea fotografiilor de vacanţă sau diverse alte
imprimate pentru partajare.
Pentru a comanda hârtie şi alte consumabile HP, vizitaţi
vi se solicită, selectaţi ţara/regiunea, urmaţi indicaţiile pentru selectarea produsului, apoi
executaţi clic pe una dintre legăturile pentru achiziţii din pagină.
Notă Deocamdată, unele porţiuni a sitului Web HP sunt disponibile numai în limba
engleză.
Sfaturi pentru selectarea şi utilizarea suporturilor
Pentru cele mai bune rezultat, este recomandat să respectaţi următoarele indicaţii.
• Utilizaţi întotdeauna suporturi de imprimare conforme cu specificaţiile dispozitivului.
Pentru informaţii suplimentare, consultaţi
•Încărcaţi un singur tip de suport la un moment dat într-o tavă sau o tavă de alimentare
automată a documentelor (ADF) (numai unele modele).
• Când încărcaţi tăvile şi ADF (numai la unele modele), asiguraţi-vă că suportul este
încărcat complet. Pentru informaţii suplimentare, consultaţi secţiunea
suport de imprimare sau Alimentare original în alimentatorul automat pentru
documente (ADF).
• Nu supraîncărcaţi tava sau ADF (numai la unele modele). Pentru informaţii
suplimentare, consultaţi
• Pentru a preveni blocajele, imprimarea de proastă calitate şi alte probleme de
imprimare, evitaţi încărcarea următoarelor suporturi în tăvi sai ADF (numai la unele
modele):
◦ Documente din mai multe bucăţi
◦ Suport de imprimare defect, ondulat sau îndoit
◦ Suport de imprimare cu benzi detaşabile sau perforaţii
◦ Suport de imprimare cu textură bogată, cu model în relief sau pe care cerneala
nu are o aderenţă bună
◦ Suport de imprimare prea uşor sau care se întinde uşor
◦ Suporturi care conţin agrafe sau cleme
Specificaţii ale suporturilor.
Specificaţii ale suporturilor.
www.hp.com/buy/supplies. Dacă
Alimentare
Notă Pentru a scana, copia sau trimite pe fax care conţin pagini ce nu se
conformează cu aceste indicaţii, folosiţi geamul-suport al scanerului. Pentru
informaţii suplimentare, consultaţi
Alimentare original pe ecran scanare.
Alimentare original pe ecran scanare
Puteţi să copiaţi, să scanaţi sau să trimiteţi prin fax originale de dimensiuni până la Letter
sau A4, încărcându-le pe geam.
Notă Multe dintre caracteristicile speciale nu vor funcţiona corect dacă geamul-
suport sau protecţia capacului nu sunt curate. Pentru informaţii suplimentare,
consultaţi
18 Iniţiere
Întreţinerea dispozitivului.

Pentru a încărca un original pe ecranul de scanare
1. Ridicaţi capacul scanner-ului.
2. Încărcaţi originalul cu faţa de imprimat în jos.
Sfat Pentru asistenţă suplimentară la încărcarea unui original, consultaţi
îndrumările inscripţionate pe marginea geamului-suport.
3. Închideţi capacul.
Alimentare original în alimentatorul automat pentru documente (ADF)
Notă ADF este disponibilă numai pentru unele modele.
Puteţi să copiaţi, să scanaţi sau să trimiteţi prin fax un document imprimat pe o parte,
format din una sau mai multe pagini, de format A4 sau Letter, aşezându-l în tava
alimentatorului de documente.
Atenţie Nu alimentaţi fotografii în ADF, acest lucru poate deteriora fotografiile.
Notă Documentele în format Legal nu se pot scana, copia sau transmite prin fax prin
intermediul ADF.
Notă Unele caracteristici precum cea de copiere Potrivire în pagină, nu
funcţionează când încărcaţi originalele în dispozitivul ADF. Trebuie să încărcaţi
originalele pe geam.
Tava alimentatorului automat pentru documente acceptă maximum 50 de coli de hârtie
simplă.
Pentru a încărca un original în tava de alimentare pentru documente
1. Încărcaţi originalul în tava alimentatorului de documente, cu faţa imprimată în sus.
Aşezaţi paginile astfel încât marginea superioară a documentului să intre prima.
Alimentare original în alimentatorul automat pentru documente (ADF) 19
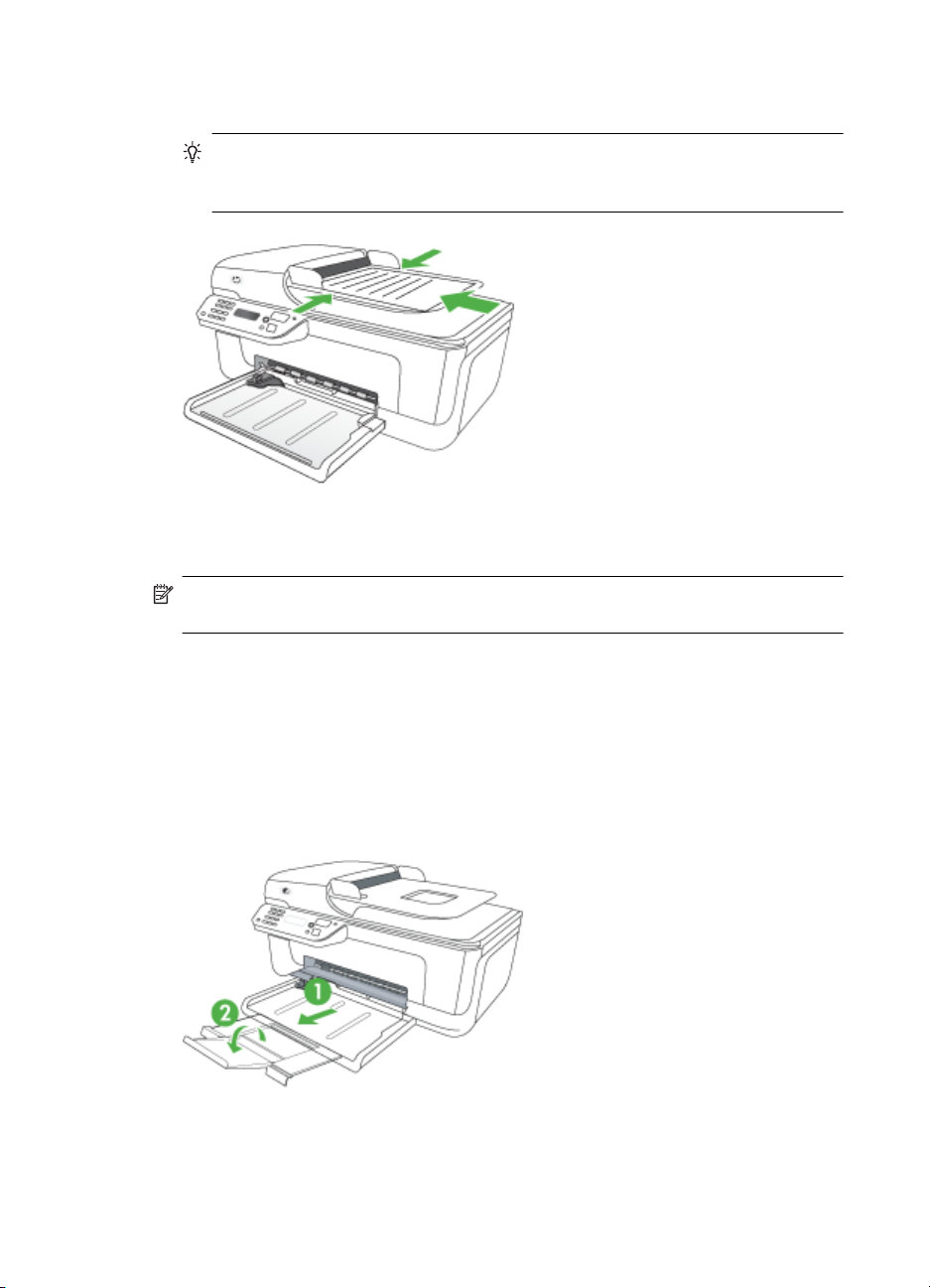
Capitol 1
Glisaţi suportul în alimentatorul automat de documente până când auziţi un bip sau
vedeţi un mesaj pe afişaj, care indică faptul că paginile încărcate au fost detectate.
Sfat Pentru asistenţă suplimentară pentru încărcarea originalelor în
alimentatorul automat de documente, consultaţi diagrama de pe tava
alimentatorului de documente.
2. Glisaţi ghidajele de lăţime spre interior până când se opresc la marginile suportului
de imprimare.
Notă Scoateţi toate originalele din tava de alimentare cu documente înainte să
ridicaţi capacul dispozitivului.
Alimentare suport de imprimare
Această secţiune oferă informaţii despre alimentarea suportului de imprimare în
dispozitiv.
Pentru a încărca suporturi
1. Trageţi ín afară extensia tăvii.
20 Iniţiere
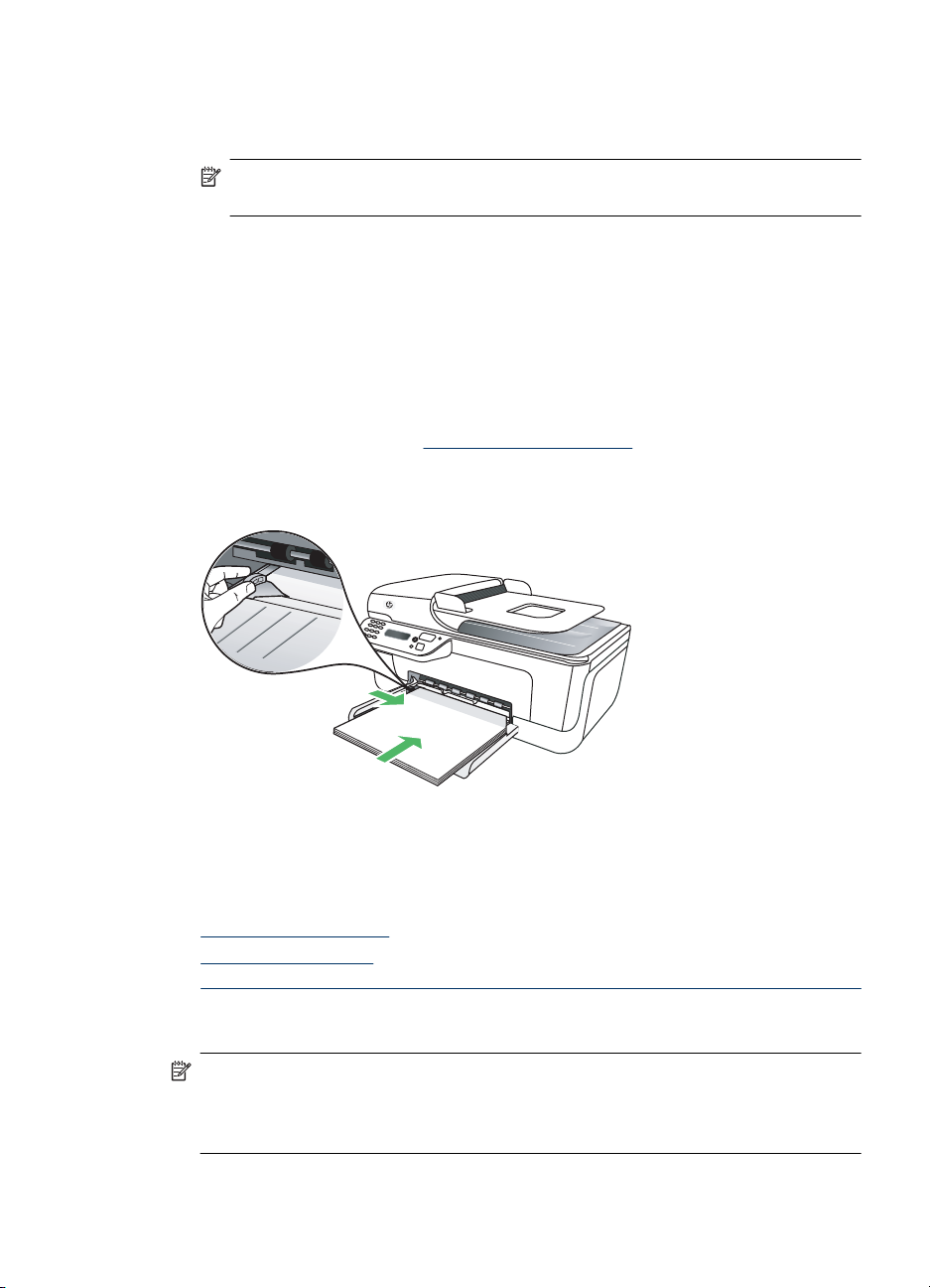
2. Introduceţi suportul cu faţa de imprimat în jos în partea din dreapta a tăvii principale.
Asiguraţi-vă că suportul de imprimare se aliniază cu marginile din dreapta şi din spate
ale tăvii şi că nu depăşeşte marcajul de linie din tavă.
Notă Nu alimentaţi cu hârtie în timp ce dispozitivul realizează lucrări de
imprimare.
• Plicuri: Încărcaţi plicuri cu aripioarele îndreptate spre dreapta sau spre spatele
tăvii. În funcţie de tipul de plicuri pe care îl încărcaţi, balamaua pentru aripioare
trebuie să fie la stânga sau spre spatele tăvii.
• Hârtie foto: Dacă hârtia foto are o bandă de-a lungul unei muchii, asiguraţi-vă că
banda este îndreptată spre spatele produsului.
• Coli transparente: Introduceţi colile transparente cu partea dură în jos şi cu
banda adezivă spre partea din spate a produsului.
• Suport de imprimare format personalizat: Folosiţi numai suporturi cu
dimensiuni speciale care sunt acceptate de dispozitiv. Pentru informaţii
suplimentare, consultaţi
3. Glisaţi ghidajele din tavă pentru a le regla în funcţie de dimensiunea suportului pe
care l-aţi încărcat.
Specificaţii ale suporturilor.
Întreţinerea dispozitivului
Această secţiune oferă instrucţiuni pentru menţinerea dispozitivului în stare optimă de
funcţionare. Efectuaţi aceste operaţii de întreţinere ori de câte ori este necesar.
•
Curăţare geam scanner
Curăţarea exteriorului
•
Curăţarea alimentatorului automat pentru documente (ADF) (numai la unele modele)
•
Curăţare geam scanner
Notă Praful sau mizeria de pe geamul-suport, de pe căptuşeala capacului sau de
pe cadrul scanner-ului pot duce la reducerea performanţelor, degradarea calităţii
documentelor scanate şi poate afecta precizia funcţiilor speciale cum ar fi încadrarea
copiilor într-un anumit format de pagină.
Întreţinerea dispozitivului 21
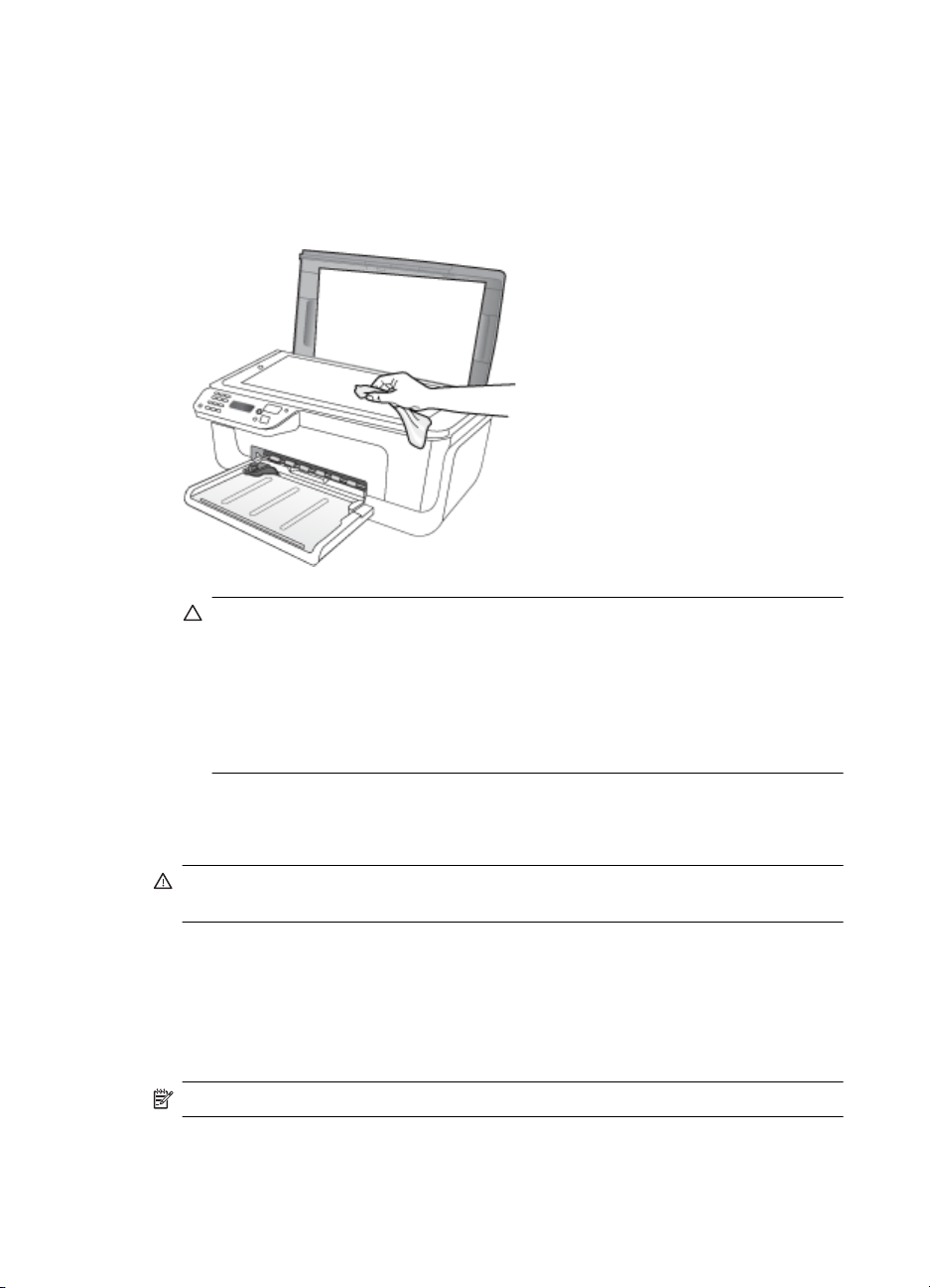
Capitol 1
Pentru a curăţa geamul scannerului
1. Opriţi dispozitivul.
2. Ridicaţi capacul scanner-ului.
3. Curăţaţi geamul cu ajutorul unui material moale, fără scame care a fost pulverizat cu
o substanţă pentru curăţarea delicată a geamurilor. Uscaţi geamul cu ajutorul unui
material uscat, moale, fără scame.
Atenţie Utilizaţi doar substanţe pentru curăţarea sticlei pentru curăţarea
geamului scanerului. Evitaţi substanţele de curăţare care conţin abrazivi, acetonă,
benzen sau tetraclorură de carbon, deoarece toate acestea pot deteriora geamul
scannerului. Evitaţi alcoolul izopropilic deoarece acesta poate lăsa dungi pe sticlă.
Atenţie Nu pulverizaţi substanţa de curăţare a sticlei direct pe geam. Dacă este
aplicată prea multă substanţă pentru curăţarea sticlei, lichidul ar putea să se
scurgă sub geam şi să cauzeze deteriorarea scannerului.
4. Închideţi capacul scanner-ului şi porniţi dispozitivul.
Curăţarea exteriorului
Avertisment Înainte de a curăţa dispozitivul, opriţi alimentarea cu energie şi
deconectaţi cablul de alimentare de la priza electrică.
Folosiţi o cârpă moale, umedă, fără scame pentru a şterge praful, urmele şi petele de pe
carcasă. Exteriorul dispozitivului nu necesită curăţare. Păstraţi fluidele departe de
interiorul dispozitivului, precum şi de panoul de control al dispozitivului.
Curăţarea alimentatorului automat pentru documente (ADF) (numai la unele modele)
Notă ADF este disponibilă numai pentru unele modele.
Dacă alimentatorul automat de documente culege mai multe pagini sau dacă nu culege
hârtia simplă, curăţaţi rolele şi placa separatorului. Ridicaţi capacul alimentatorului
automat de documente pentru a avea acces la ansamblul de preluare din interiorul
22 Iniţiere
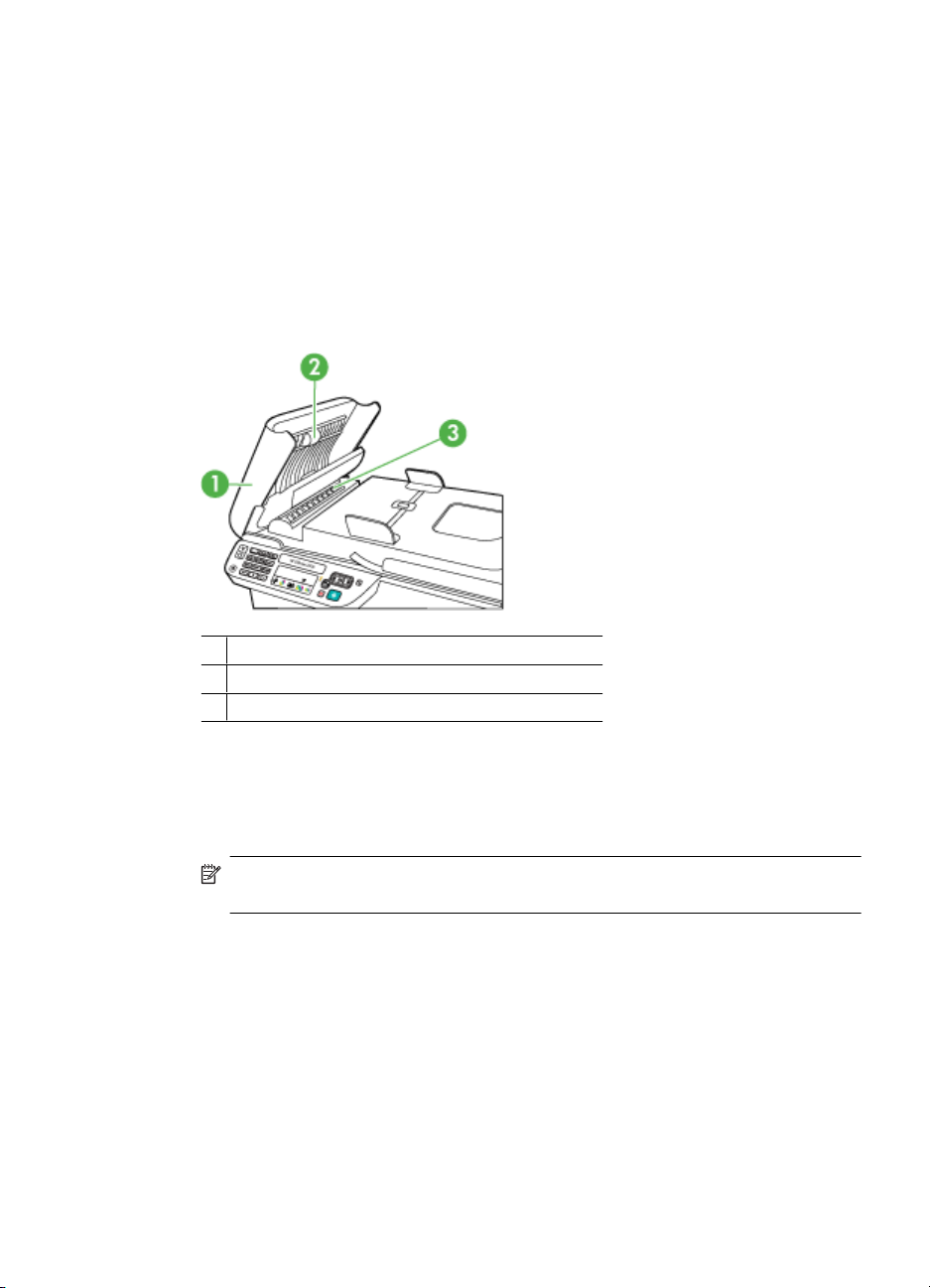
alimentatorului automat de documente, curăţaţi rolele sau placa separatorului, apoi
închideţi capacul.
Dacă apar linii sau praf pe documentele scanate sau trimise prin fax, curăţaţi banda de
plastic din ADF.
Pentru a curăţa rolele sau căptuşeala separatorului
1. Scoateţi toate originalele din tava de alimentare pentru documente.
2. Ridicaţi capacul alimentatorului automat pentru documente (1).
Astfel obţineţi mai uşor acces la rolele (2) şi la căptuşeala separatorului (3), aşa cum
se arată mai jos.
1 Capacul alimentatorului automat pentru documente
2 Role
3 Căptuşeală separator
3. Umeziţi uşor o cârpă curată fără scame în apă distilată şi stoarceţi lichidul în exces
din material.
4. Utilizaţi cârpa umedă pentru a şterge impurităţile de pe role sau de pe căptuşeala
separatorului.
Notă Dacă înlăturarea impurităţilor nu reuşeşte cu apă distilată, încercaţi să
utilizaţi alcool izopropilic.
5. Închideţi capacul alimentatorului automat pentru documente.
Întreţinerea dispozitivului 23
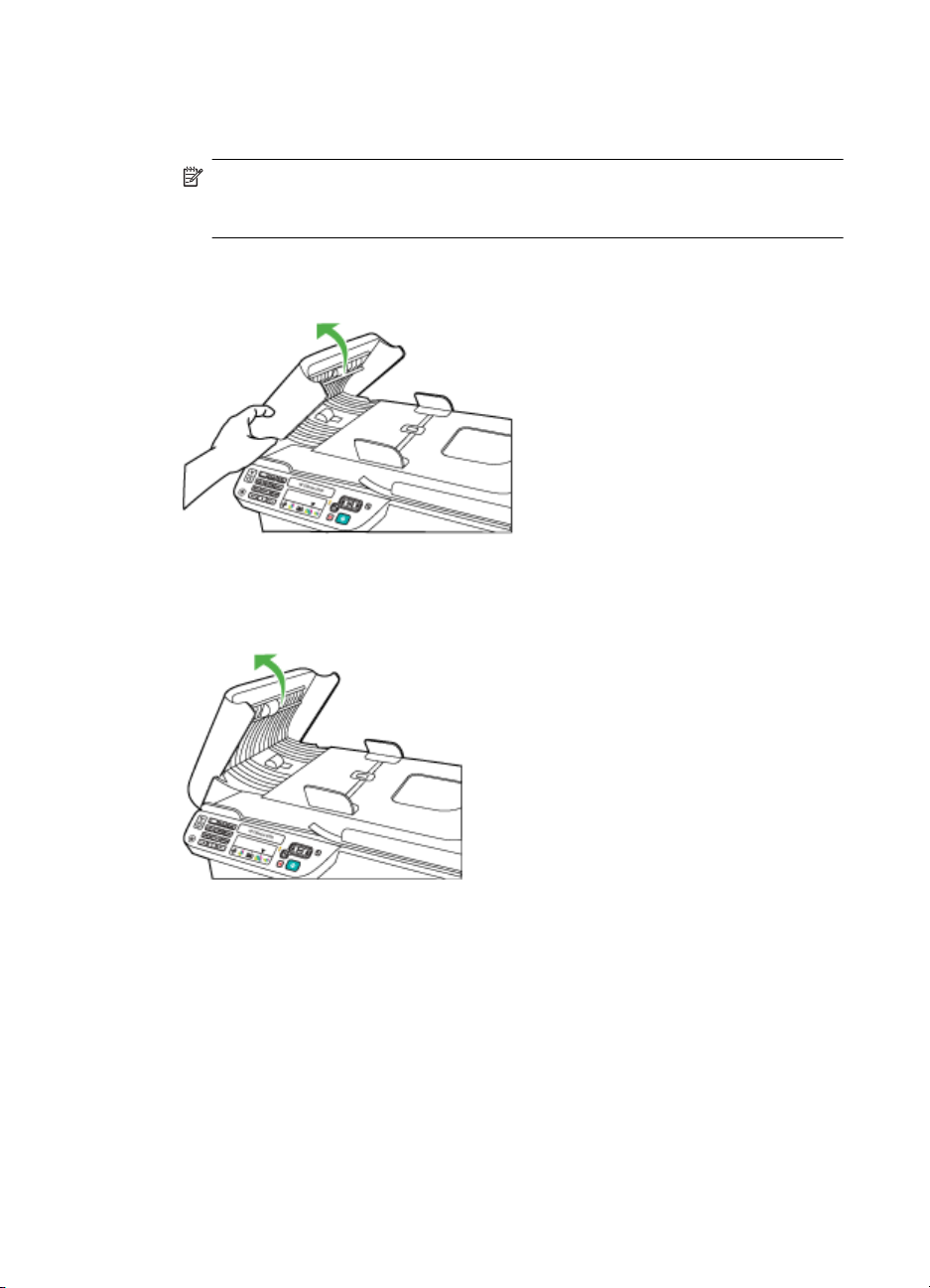
Capitol 1
Pentru a curăţa banda de plastic din interiorul alimentatorului automat de
documente
1. Opriţi dispozitivul şi deconectaţi cablul de alimentare.
Notă În funcţie de cât timp este lăsat deconectat dispozitivul, este posibil să se
şteargă data şi ora. În acest caz va trebui să resetaţi data şi ora după ce conectaţi
la loc cablul de alimentare.
2. Ridicaţi capacul alimentatorului automat de documente până când se opreşte, apoi
ridicaţi cu grijă capacul pentru a elibera piedica.
3. Continuaţi să ridicaţi capacul alimentatorului automat de documente spre poziţia
verticală.
24 Iniţiere
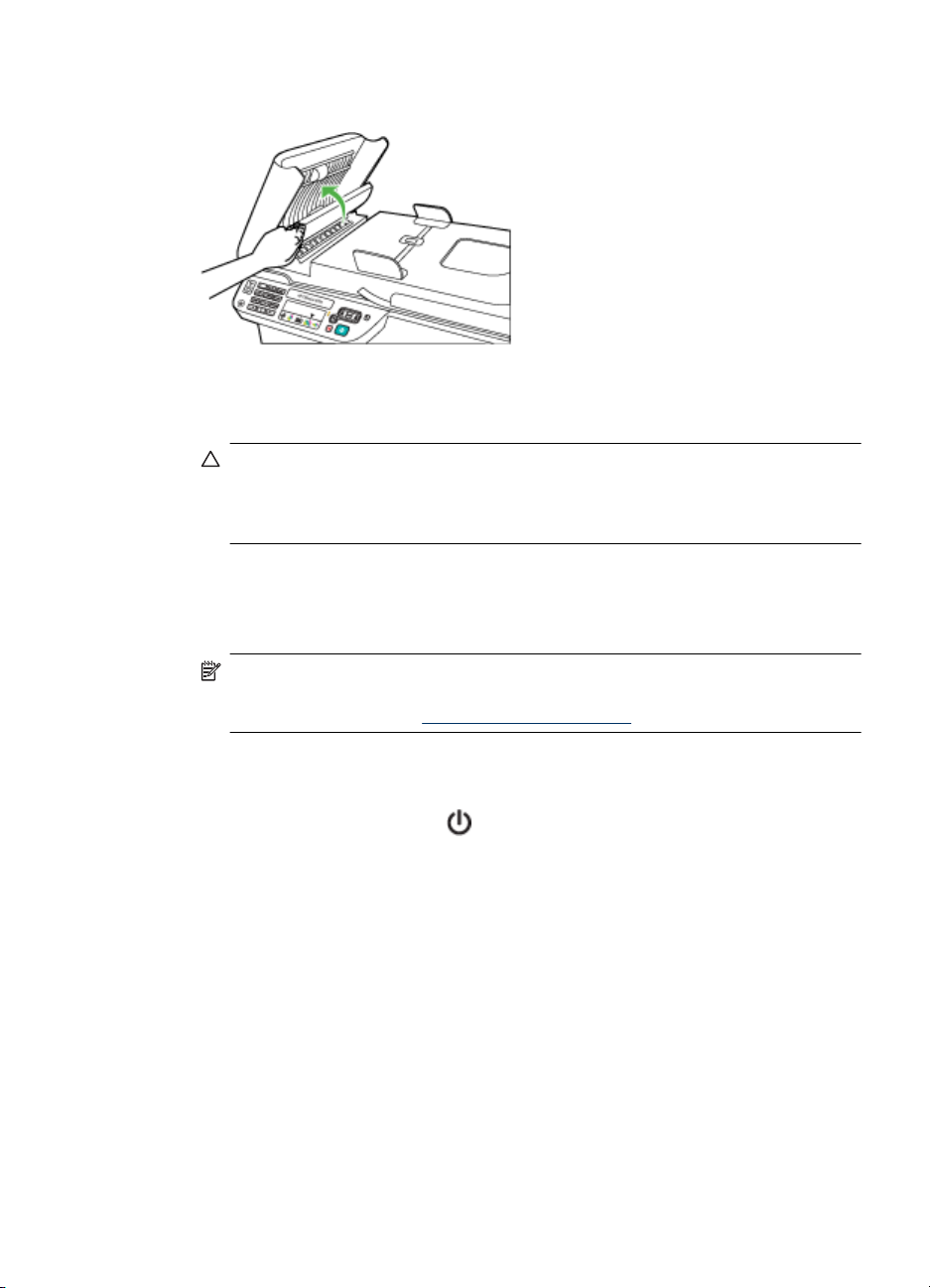
4. Ridicaţi mecanismul alimentatorului automat de documente.
5. Curăţaţi banda de plastic cu o cârpă moale sau cu un burete puţin umezit cu soluţie
de curăţat neabrazivă pentru geamuri.
Atenţie Nu utilizaţi substanţe abrazive, acetonă, benzen sau tetraclorură de
carbon pe banda de plastic, deoarece acestea o pot deteriora. Nu puneţi şi nu
pulverizaţi lichide direct pe banda de plastic. Lichidul se poate scurge sub geam
şi poate deteriora dispozitivul.
6. Coborâţi cu grijă mecanismul alimentatorului automat de documente pentru a evita
deplasarea benzii de plastic, apoi închideţi capacul alimentatorului automat de
documente.
7. Conectaţi cablul de alimentare, apoi porniţi dispozitivul.
Notă Dacă după curăţarea benzii de plastic încă mai apar linii sau praf pe foile
scanate, este necesar să comandaţi o nouă bandă de plastic. Pentru informaţii
suplimentare, consultaţi
Oprirea dispozitivului
Opriţi produsul apăsând pe butonul (alimentare) situat pe produs. Aşteptaţi până când
indicatorul luminos de alimentare se opreşte înainte de a deconecta cablul de alimentare
sau de a opri prelungitorul. Dacă opriţi incorect produsul, carul de imprimare poate să nu
revină în poziţia corectă, provocând probleme cu cartuşele de cerneală şi probleme de
calitate a imprimării.
Rezolvarea unei probleme.
Oprirea dispozitivului 25

2 Imprimarea
Majoritatea setărilor de imprimare sunt tratate automat de către aplicaţia software.
Trebuie să schimbaţi setările manual numai atunci când doriţi să schimbaţi calitatea
imprimării, să imprimaţi pe anumite tipuri de hârtie sau film, sau să utilizaţi funcţiile
speciale. Pentru informaţii despre selectarea celui mai bun suport de imprimare pentru
documentele dvs., consultaţi
Această secţiune cuprinde următoarele subiecte:
•
Imprimare documente
Imprimare broşuri
•
Imprimarea pe plicuri
•
Imprimarea unei pagini Web
•
Imprimare fotografii
•
Imprimare pe tipuri de hârtie speciale şi personalizate
•
Imprimarea documentelor fără chenar
•
Imprimare documente
Notă Cu anumite tipuri de hârtie, puteţi imprima pe ambele feşe ale unei coli de
hârtie (numită "imprimare faţă-verso" sau "imprimare duplex"). Pentru informaţii
suplimentare, consultaţi
Parcurgeţi instrucţiunile pentru sistemul dvs. de operare.
•
Imprimarea documentelor (Windows)
Imprimare documente (Mac OS X)
•
Selectare suport de imprimare.
Imprimare faţă-verso (duplex).
Imprimarea documentelor (Windows)
1. Încărcaţi hârtie în tavă. Pentru informaţii suplimentare, consultaţi Alimentare suport
de imprimare.
2. În meniul File (Fişier) al aplicaţiei, executaţi clic pe Print (Imprimare).
3. Selectaţi produsul pe care doriţi să imprimaţi.
4. Dacă doriţi să modificaţi setările, executaţi clic pe butonul care deschide caseta de
dialog Properties (Proprietăţi).
În funcţie de aplicaţia software utilizată, butonul poate avea o denumire de tipul
Properties (Proprietăţi), Options (Opţiuni), Printer Setup (Configurare imprimantă),
Printer (Imprimantă) sau Preferences (Preferinţe).
5. Faceţi clic pe un tip de lucrare de imprimare din lista Printing Shortcuts (Comenzi
rapide imprimare). Setările de imprimare implicite pentru comenzi rapide sunt afişate.
26 Imprimarea
 Loading...
Loading...