Hp OFFICEJET 4500 G510G User Manual [zh]

OFFICEJET 4500
Podręcznik użytkownika
A909
G510
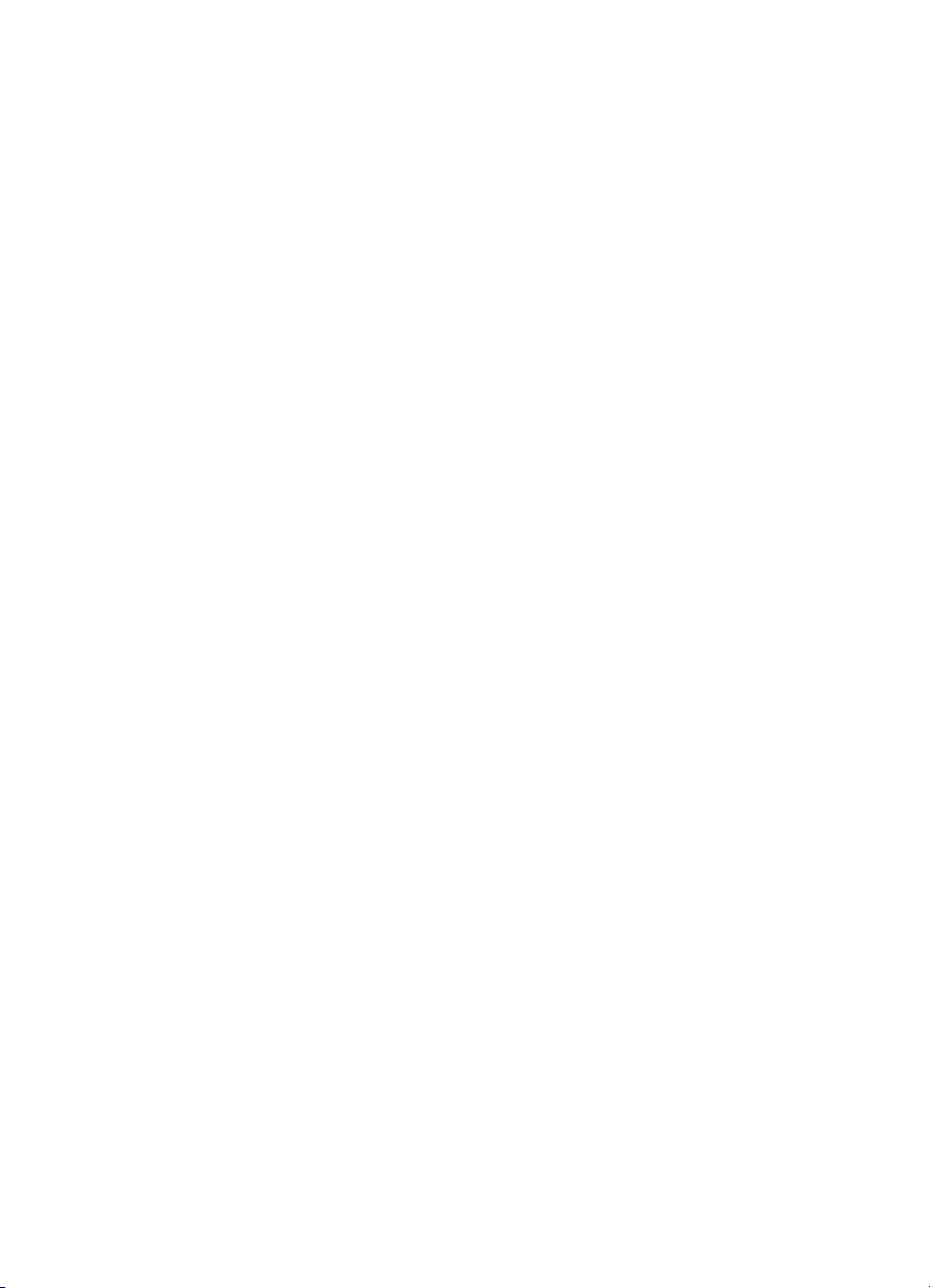

Urządzenie wielofunkcyjne HP
Officejet 4500 series (G510)
Podręcznik użytkownika

Informacje dotyczące praw
autorskich
© 2009 Copyright Hewlett-Packard
Development Company, L.P.
Oświadczenia firmy HewlettPackard
Informacje zawarte w niniejszym
dokumencie mogą ulec zmianie bez
powiadomienia.
Wszelkie prawa zastrzeżone.
Kopiowanie, adaptacja lub tłumaczenie
tych materiałów nie jest dozwolone bez
uprzedniej pisemnej zgody firmy
Hewlett-Packard, z wyjątkiem
przypadków dozwolonych w ramach
praw autorskich.
Jedyne gwarancje, jakich HP udziela na
produkty i usługi, są określone
w oświadczeniach gwarancyjnych
dostarczanych wraz z takimi
produktami i usługami. Żadne
informacje tu zawarte nie mogą być
rozumiane jako zawierające dodatkowe
gwarancje. HP nie będzie
odpowiedzialne za błędy techniczne
czy edytorskie lub pominięcia zawarte
w dokumencie.
Znaki towarowe
Windows, Windows XP i Windows Vista
są zarejestrowanymi w USA znakami
towarowymi firmy Microsoft
Corporation.
ENERGY STAR oraz logo ENERGY
STAR są znakami zarejestrowanymi
w USA.
Informacje dotyczące
bezpieczeństwa
Podczas korzystania z produktu
zawsze należy przestrzegać
podstawowych zasad bezpieczeństwa
w celu zmniejszenia ryzyka doznania
obrażeń na skutek działania ognia lub
porażenia elektrycznego.
1. Należy przeczytać i przyswoić sobie
wszystkie instrukcje zawarte
w dokumentacji dostarczonej wraz
z urządzeniem.
2. Urządzenie należy podłączać tylko
do uziemionego gniazda prądu
elektrycznego. W razie braku pewności,
czy gniazdo elektryczne jest uziemione,
należy zasięgnąć porady
wykwalifikowanego elektryka.
3. Należy przestrzegać wszystkich
ostrzeżeń i zaleceń umieszczonych na
produkcie.
4. Przed czyszczeniem należy odłączyć
urządzenie od gniazda sieciowego.
5. Nie wolno instalować ani używać
tego produktu w pobliżu wody ani mając
mokre ręce.
6. Należy umieścić produkt na stabilnej
powierzchni.
7. Produkt należ
w bezpiecznym miejscu, w którym
przewód zasilania nie będzie narażony
na uszkodzenie ani nadepnięcie i w
którym nie będzie się można o niego
potknąć.
8. Jeśli produkt nie działa prawidłowo,
zobacz
9. Wewnątrz urządzenia nie ma
żadnych części, które mogą być
naprawiane przez użytkownika.
Czynności serwisowe należy zlecać
wykwalifikowanym pracownikom
serwisu.
y zainstalować
Rozwiąż problem.
Ułatwienia dostępu
Urządzenie ma kilka funkcji, które
sprawiają, że mogą z niego korzystać
osoby niepełnosprawne.
Wzrokowe
Oprogramowanie jest dostępne dla
użytkowników z wadami wzroku dzięki
zastosowaniu opcji i funkcji ułatwień
dostępu systemu operacyjnego.
Oprogramowanie obsługuje także
większość technologii pomocniczych,
m.in. czytniki ekranu, czytniki braille’a
i aplikacje zamieniające głos na tekst.
Dla użytkowników, którzy nie
odróżniają kolorów, wszystkie kolorowe
przyciski i karty na panelu sterowania
urządzenia i w oprogramowaniu
opatrzono prostym tekstem lub
ikonami, które wskazują odpowiednią
czynność.
Zdolność poruszania się
Użytkownicy niesprawni ruchowo mogą
korzystać z funkcji oprogramowania
urządzenia przy użyciu poleceń
klawiaturowych. Ponadto
oprogramowanie obsługuje opcje
ułatwień dostępu systemu Windows,
takie jak KlawiszeTrwałe,
KlawiszePrzełączające, KlawiszeFiltru
i KlawiszeMyszy. Drzwiczki, przyciski,
podajniki i prowadnice papieru
w urządzeniu mogą być obsługiwane
przez użytkowników o ograniczonej sile
rąk i ograniczonym zasięgu.
Pomoc techniczna
Aby uzyskać szczegółowe informacje
na temat ułatwień dostępu
wprowadzonych w tym produkcie
i zaangażowania firmy HP w produkcję
urządzeń z ułatwionym dostępem,
odwiedź stronę internetową HP pod
www.hp.com/accessibility.
adresem
Informacje o ułatwieniach dostępu
w systemie operacyjnym Mac OS
X znajdują się na stronie
www.apple.com/accessibility.
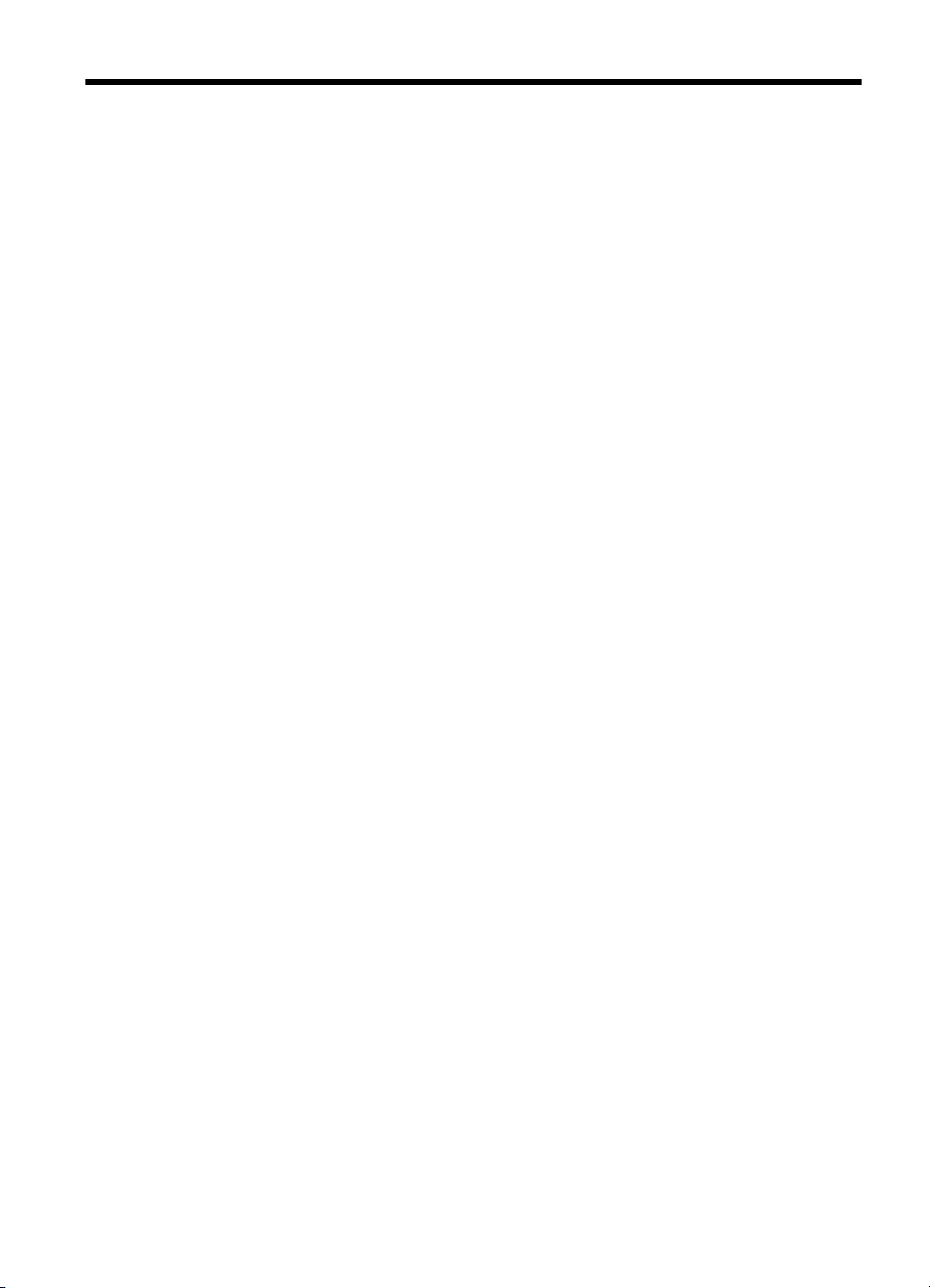
Spis treści
1 Rozpoczęcie pracy
Ułatwienia dostępu.....................................................................................................................9
Eko-wskazówki.........................................................................................................................10
Prezentacja części urządzenia.................................................................................................10
Widok z przodu...................................................................................................................10
Obszar materiałów eksploatacyjnych.................................................................................11
Widok z tyłu........................................................................................................................11
Korzystanie z panelu sterowania urządzenia...........................................................................12
Opis przycisków i wskaźników............................................................................................12
Zmiana ustawień urządzenia..............................................................................................13
Wybieranie trybu...........................................................................................................14
Zmiana ustawień urządzenia........................................................................................14
Rodzaje komunikatów........................................................................................................14
Komunikaty o stanie.....................................................................................................15
Komunikaty ostrzegawcze............................................................................................15
Komunikaty o błędach..................................................................................................15
Komunikaty o błędach krytycznych..............................................................................15
Odnajdywanie numeru modelu urządzenia..............................................................................15
Wybór materiałów do drukowania............................................................................................15
Zalecane rodzaje papieru do drukowania i kopiowania......................................................16
Zalecane rodzaje papieru do drukowania zdjęć.................................................................17
Wskazówki pomocne przy wyborze materiałów.................................................................18
Ładowanie oryginału na szybę skanera...................................................................................19
Ładowanie oryginałów do automatycznego podajnika dokumentów (ADF).............................20
Ładowanie nośników................................................................................................................21
Konserwacja urządzenia..........................................................................................................22
Czyszczenie szyby skanera................................................................................................22
Czyszczenie obudowy........................................................................................................23
Czyszczenie automatycznego podajnika dokumentów (tylko w niektórych
modelach)...........................................................................................................................23
Wyłączanie urządzenia.............................................................................................................26
2Drukowanie
Drukowanie dokumentów.........................................................................................................27
Drukowanie dokumentów (Windows).................................................................................27
Drukowanie dokumentów (Mac OS X)...............................................................................28
Drukowanie ulotek..............................................................................................................
Drukowanie ulotek (Windows)............................................................................................28
Drukowanie ulotek (Mac OS X)..........................................................................................29
Drukowanie na kopertach.........................................................................................................29
Drukowanie na kopertach (Windows).................................................................................29
Drukowanie na kopertach (Mac OS X)...............................................................................30
......28
1
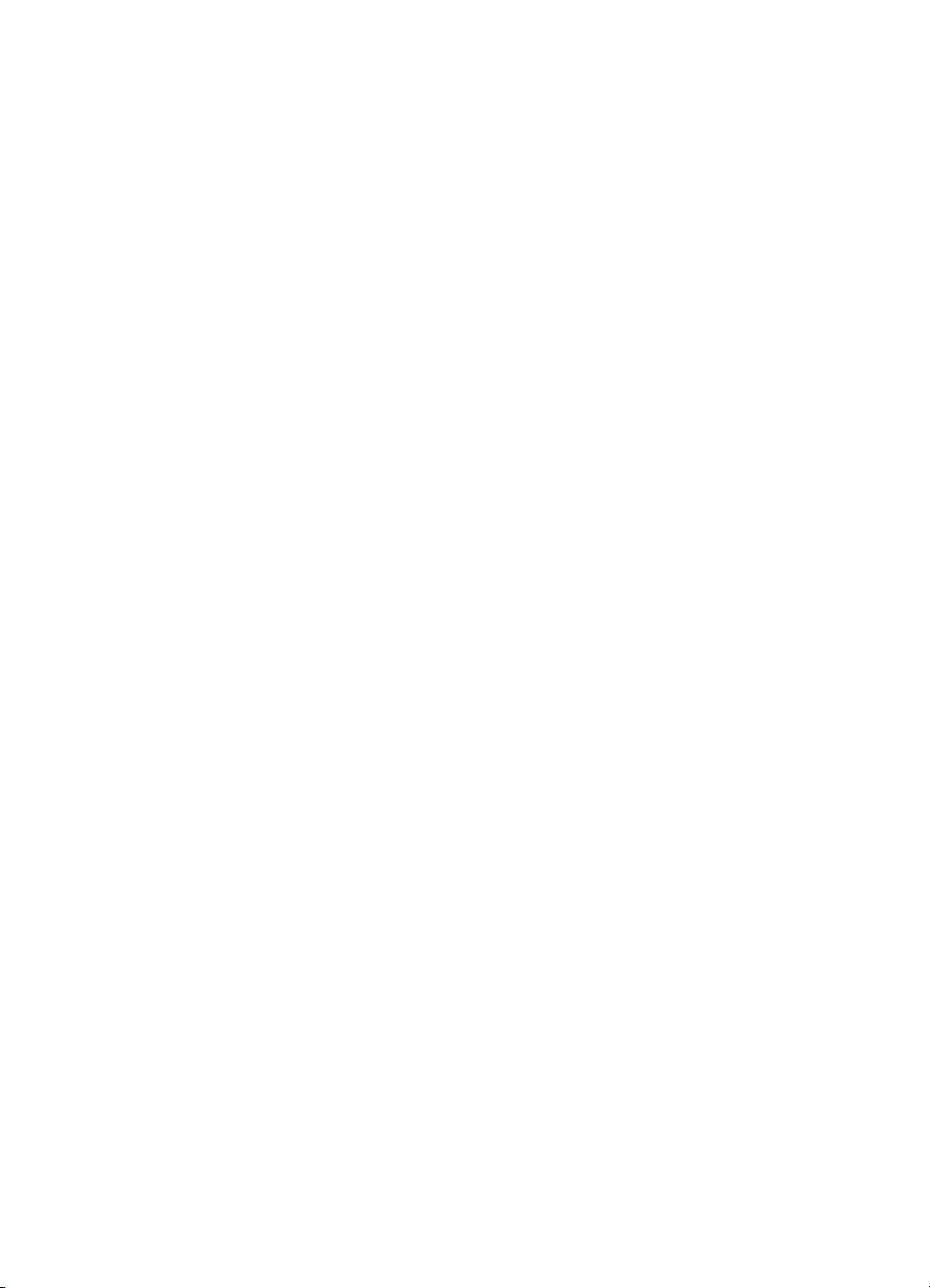
Drukowanie strony internetowej...............................................................................................30
Drukowanie strony internetowej (Windows).......................................................................31
Drukowanie strony internetowej (Mac OS X)......................................................................31
Drukowanie zdjęć.....................................................................................................................31
Drukowanie zdjęć na papierze fotograficznym (Windows).................................................32
Drukowanie zdjęć na papierze fotograficznym (Mac OS X)...............................................32
Drukowanie na papierach specjalnych i o niestandardowych rozmiarach...............................33
Drukowanie na papierach specjalnych lub papierach o niestandardowych rozmiarach
(Windows)...........................................................................................................................34
Drukowanie na papierach specjalnych lub papierach o niestandardowych rozmiarach
(Mac OS X).........................................................................................................................34
Drukowanie dokumentów bez obramowania............................................................................35
Drukowanie dokumentów bez obramowania (Windows)....................................................35
Drukowanie dokumentów bez obramowania (Mac OS X)..................................................36
3Skanowanie
Skanowanie oryginału..............................................................................................................38
Skanowanie oryginału z panelu sterowania urządzenia.....................................................38
Edycja zeskanowanego dokumentu za pomocą oprogramowania do optycznego
rozpoznawania znaków (OCR).................................................................................................39
4Kopiowanie
Kopiowanie dokumentów..........................................................................................................40
Zmiana ustawień kopiowania...................................................................................................40
5 Faks
Wysyłanie faksu........................................................................................................................42
Wysyłanie zwykłego faksu..................................................................................................42
Ręczne wysyłanie faksu za pomocą telefonu.....................................................................43
Wysyłanie faksu przy użyciu funkcji monitorowania wybierania.........................................44
Wysyłanie faksu z pamięci..................................................................................................45
Planowanie wysłania faksu w późniejszym czasie.............................................................45
Nadawanie faksu do wielu odbiorców................................................................................47
Wysyłanie faksu w trybie korekcji błędów...........................................................................47
Odbieranie faksu......................................................................................................................48
Ręczne odbieranie faksu....................................................................................................48
Ustawianie rezerwowego odbioru faksów..........................................................................49
Ponowne drukowanie otrzymanych faksów z pamięci.......................................................50
Odpytywanie w celu odebrania faksu.................................................................................51
Przekierowywanie faksów na inny numer...........................................................................51
Ustawianie rozmiaru papieru dla odbieranych faksów.......................................................52
Ustawianie funkcji automatycznego zmniejszania dla faksów przychodzących.................53
Blokowanie niepożądanych numerów faksów....................................................................53
Dodawanie numerów do listy niepożądanych numerów faksów..................................54
Usuwanie numerów z listy niepożądanych numerów faksów.......................................54
Drukowanie raportu blokowanych faksów....................................................................55
Odbieranie faksów w komputerze (Fax to PC i Fax to Mac)..............................................55
Wymagania Fax to PC i Fax to Mac.............................................................................55
Aktywacja Fax to Pc i Fax to Mac.................................................................................56
Zmiana ustawień Fax to Pc lub Fax to Mac..................................................................56
Wyłączanie Fax to Pc lub Fax to Mac...........................................................................57
2
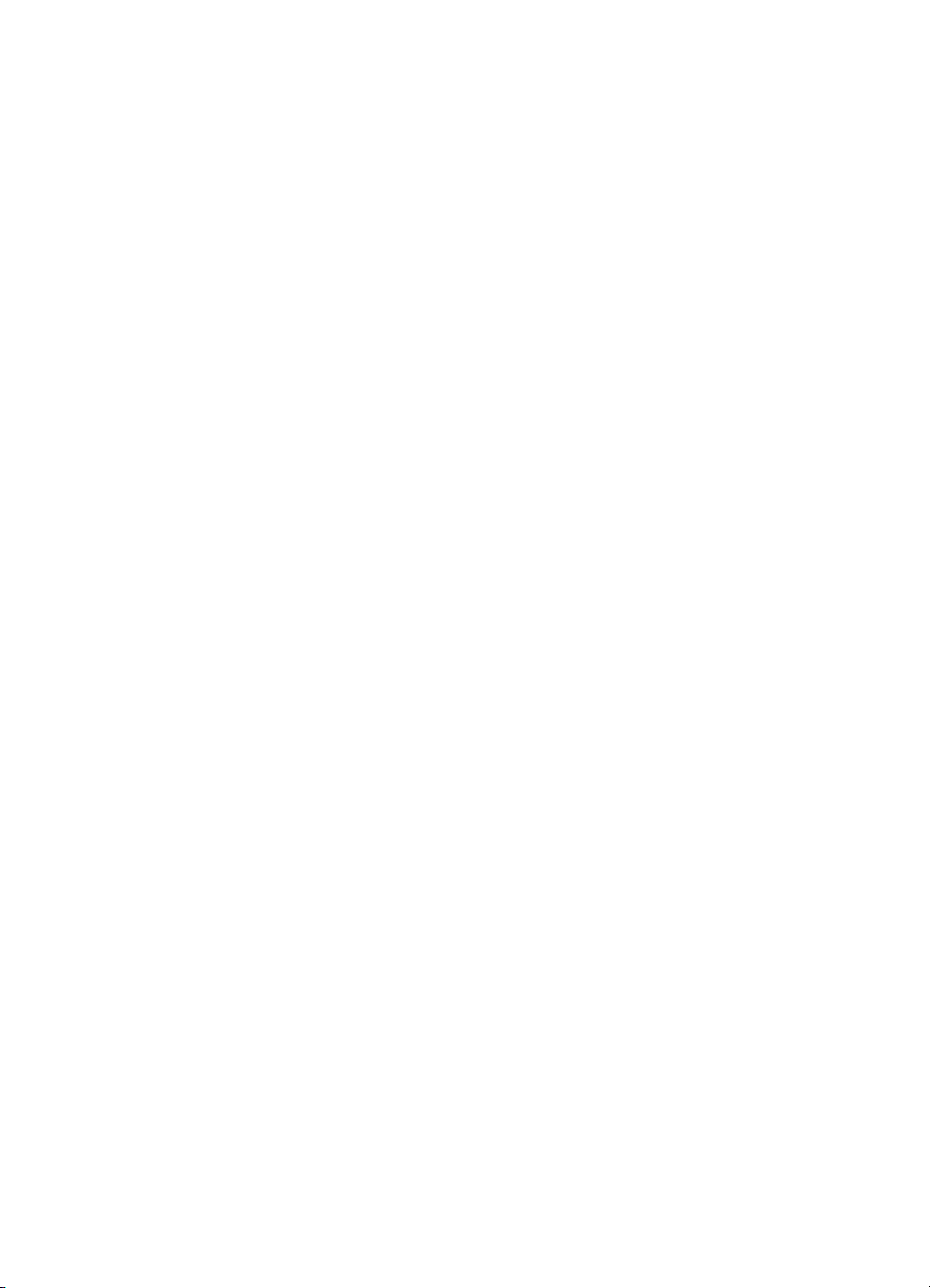
Spis treści
Zmiana ustawień faksowania...................................................................................................57
Konfigurowanie nagłówka faksu.........................................................................................57
Ustawienie trybu odbierania (automatyczne odbieranie)....................................................58
Ustawianie liczby dzwonków przed odebraniem................................................................58
Zmiana wzorca dzwonienia na dzwonienie dystynktywne..................................................59
Ustawianie trybu korekcji błędów faksów...........................................................................60
Ustawianie rodzaju wybierania numerów...........................................................................60
Ustawianie opcji ponownego wybierania numeru...............................................................60
Ustawianie prędkości transmisji faksu................................................................................61
Ustawianie głośności faksu................................................................................................62
Protokół FoIP (Fax over Internet Protocol)...............................................................................62
Korzystanie z raportów.............................................................................................................62
Drukowanie potwierdzeń faksów........................................................................................63
Drukowanie sprawozdań z błędów faksów.........................................................................64
Drukowanie i przeglądanie dziennika faksu.......................................................................64
Usuwanie dziennika faksów...............................................................................................65
Drukowanie szczegółowych informacji o ostatniej transakcji faksowej..............................65
Drukowanie raportu z historii identyfikacji dzwoniącego....................................................66
6 Korzystanie z pojemników z tuszem
Informacje na temat pojemników z tuszem..............................................................................67
Sprawdzanie szacowanego poziomu tuszu w pojemnikach.....................................................68
Obsługa pojemników z tuszem.................................................................................................69
Wymiana pojemników z tuszem...............................................................................................69
Przechowywanie materiałów eksploatacyjnych........................................................................73
Zaawansowana konserwacja pojemnika z tuszem...................................................................73
Wyrównywanie pojemników z tuszem................................................................................73
Czyszczenie pojemników z tuszem....................................................................................76
7Rozwiąż problem
Pomoc techniczna firmy HP......................................................................................................78
Uzyskiwanie wsparcia technicznego drogą elektroniczną..................................................79
Telefoniczna obsługa klientów HP......................................................................................79
Zanim zadzwonisz........................................................................................................79
Okres obsługi telefonicznej...........................................................................................80
Numery wsparcia telefonicznego..................................................................................80
Po upływie okresu obsł
ugi telefonicznej.......................................................................82
Ogólne wskazówki i zasoby diagnostyczne..............................................................................82
Rozwiązywanie problemów z drukowaniem.............................................................................83
Urządzenie niespodziewanie wyłącza się..........................................................................83
Na panelu sterowania wyświetlany jest komunikat o błędzie.............................................83
Wyrównanie nie powiodło się.............................................................................................83
Urządzenie nie odpowiada (nic się nie drukuje).................................................................84
Urządzenie drukuje bardzo wolno......................................................................................84
Jest drukowana pusta lub niekompletna strona.................................................................85
Brak niektórych fragmentów wydruku lub wydruki są nieprawidłowe.................................85
Niewłaściwe rozmieszczenie tekstu lub grafiki...................................................................85
Urządzenie drukuje połowę strony, a następnie wysuwa papier........................................86
3

Słaba jakość druku i nieoczekiwane wydruki............................................................................86
Rozwiązanie 1: Korzystaj z oryginalnych kaset drukujących HP........................................87
Rozwiązanie 2: Sprawdź papier.........................................................................................87
Rozwiązanie 3: Odczekaj chwilę (jeśli to możliwe).............................................................88
Rozwiązanie 4: Sprawdź ustawienia drukowania...............................................................88
Krok 1: Sprawdź ustawienia jakości wydruku...............................................................88
Krok 2: Sprawdź ustawienie Drukuj w skali szarości....................................................89
Rozwiązanie 5: Sprawdź szacowane poziomy tuszu i wymień pojemniki z niskim
poziomem tuszu..................................................................................................................89
Rozwiązanie 6: Wydrukuj i oceń raport diagnostyczny i rozwiąż wykryte problemy..........90
Raport diagnostyczny z jakości wydruku......................................................................91
Raport na stronie testowej............................................................................................96
Rozwiązanie 7: Wyczyść pojemniki z tuszem.....................................................................98
Rozwiązanie 8: Wyrównaj pojemniki z tuszem...................................................................98
Rozwiązanie 9: Wymień problematyczny pojemnik z tuszem............................................99
Rozwiązanie 10: Skontaktuj się z serwisem.......................................................................99
Czyszczenie obszaru wokół dysz...........................................................................................100
Rozwiązywanie problemów z podawaniem papieru...............................................................102
Rozwiązywanie problemów z kopiowaniem...........................................................................104
Kopia nie została wykonana.............................................................................................104
Kopie są
puste..................................................................................................................105
Brak dokumentów lub są wyblakłe...................................................................................105
Zmniejszony rozmiar.........................................................................................................105
Niska jakość kopii.............................................................................................................106
Na kopii widoczne są różnego rodzaju defekty................................................................106
Urządzenie drukuje połowę strony, a następnie wysuwa papier......................................107
Niezgodność rodzaju papieru...........................................................................................107
Rozwiązywanie problemów ze skanowaniem........................................................................107
Skaner niczego nie wykonał.............................................................................................108
Skanowanie trwa zbyt długo.............................................................................................108
Fragment dokumentu nie został zeskanowany lub brakuje tekstu...................................109
Nie można edytować tekstu..............................................................................................109
Pojawiają się komunikaty o błędach.................................................................................110
Słaba jakość zeskanowanych obrazów............................................................................110
Widoczne wady na zeskanowanym obrazie.....................................................................111
Rozwiązywanie problemów z faksowaniem...........................................................................112
Test faksu nie powiódł się................................................................................................112
Rozwiązywanie problemów z siecią przewodową (tylko w niektórych modelach)..................126
Rozwiązywanie ogólnych problemów sieciowych............................................................126
Utworzony port sieciowy nie odpowiada adresowi IP urządzenia (Windows)..................127
4
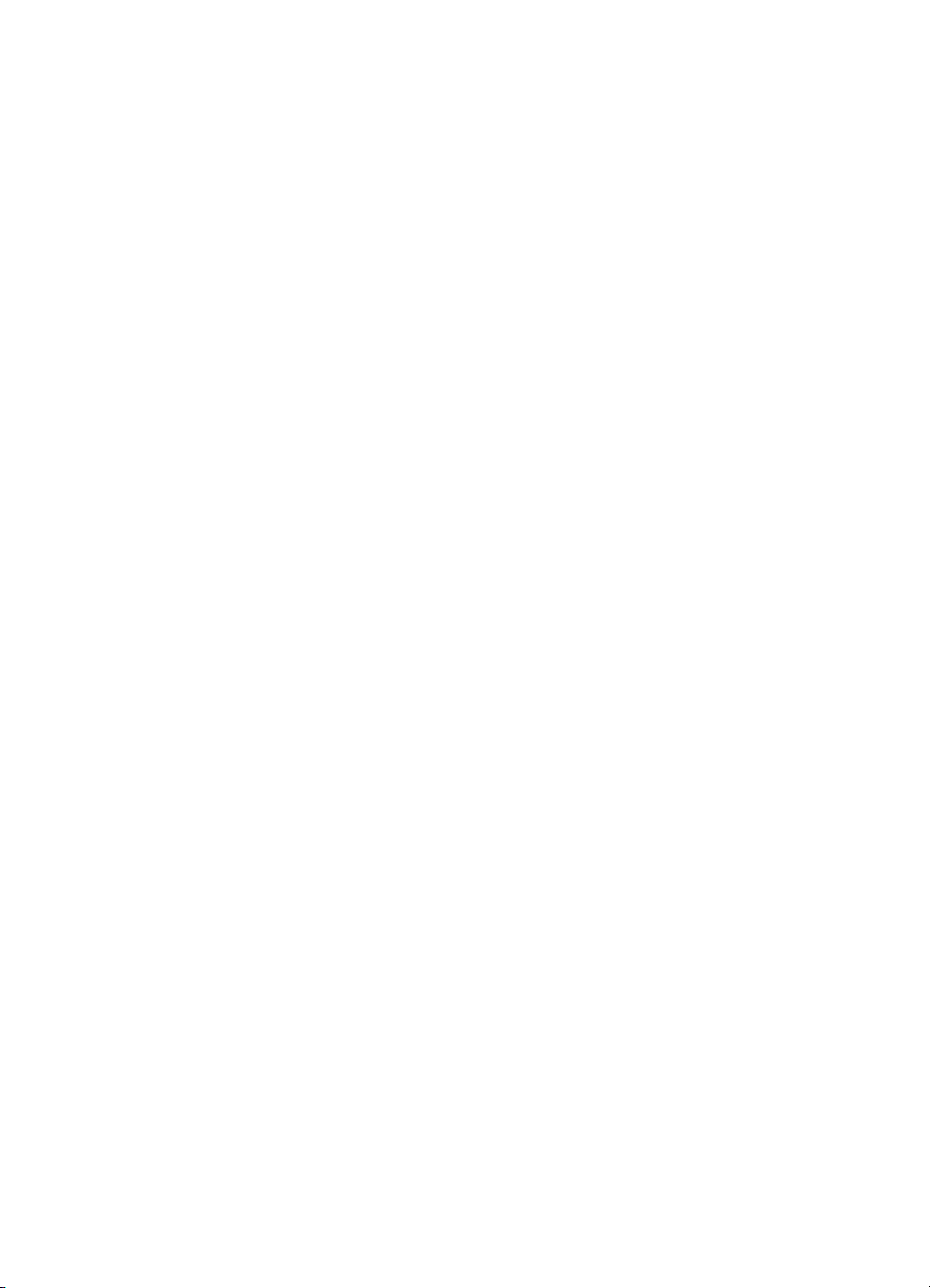
Spis treści
Rozwiązywanie problemów z siecią bezprzewodową (tylko w niektórych modelach)............127
Podstawowe rozwiązywanie problemów z siecią bezprzewodową..................................127
Zaawansowane rozwiązywanie problemów z siecią bezprzewodową.............................128
Krok 1: Upewnij się, że komputer jest podłączony do sieci........................................129
Krok 2: Upewnij się, że urządzenie zostało podłączone do sieci...............................130
Krok 3: Sprawdź, czy zapora nie blokuje komunikacji................................................131
Krok 4: Upewnij się, że urządzenie HP działa w trybie online i jest gotowe do
pracy...........................................................................................................................131
Krok 5: Upewnij się, że wybrano właściwe domyślne bezprzewodowe urządzenie
HP (tylko w systemie Windows)..................................................................................132
Krok 6: Upewnij się, że włączona jest usługa Obsługa urządzenia sieciowego HP
(tylko w systemie Windows)........................................................................................133
Dodanie adresów sprzętowych do bezprzewodowego punktu dostępu (WAP).........133
Konfiguracja zapory sieciowej do współdziałania z urządzeniami HP....................................134
Rozwiązywanie problemów z zarządzaniem urzą
dzeniem....................................................136
Nie można otworzyć wbudowanego serwera internetowego............................................136
EWS dostępny jest wyłącznie po angielsku.....................................................................137
Rozwiązywanie problemów z instalacją.................................................................................137
Sugestie dotyczące instalacji sprzętu...............................................................................137
Sugestie dotyczące instalacji oprogramowania................................................................138
Znaczenie Raportu ze stanu drukarki i Raportu z autotestu...................................................139
Znaczenie strony konfiguracji sieci (tylko niektóre modele)...................................................141
Usuwanie zaciętego nośnika..................................................................................................142
Usuwanie zacięć papieru..................................................................................................143
Unikanie zacięć papieru...................................................................................................144
A Informacje techniczne
Informacje gwarancyjne..........................................................................................................146
Oświadczenie o ograniczonej gwarancji firmy Hewlett-Packard......................................147
Informacje o gwarancji pojemników z tuszem..................................................................148
Charakterystyka techniczna urządzenia.................................................................................149
Specyfikacje techniczne...................................................................................................149
Cechy i możliwości produktu............................................................................................149
Specyfikacje procesorów i pamięci...................................................................................150
Wymagania systemowe....................................................................................................150
Dane techniczne protokołu sieciowego (tylko w niektórych modelach)............................151
Dane techniczne wbudowanego serwera www (tylko w niektórych modelach)................151
Dane dotyczące nośników................................................................................................151
Obsługiwane formaty..................................................................................................152
Obsługiwane rodzaje i gramatury nośników...............................................................154
Ustawianie minimalnych marginesów.........................................................................154
Wskazówki dotyczące druku dwustronnego (dupleks)........................................155
Rozdzielczość druku.........................................................................................................155
Specyfikacje drukowania..................................................................................................155
Specyfikacje kopiowania..................................................................................................156
Specyfikacje faksu............................................................................................................157
Specyfikacje skanowania.................................................................................................157
Środowisko pracy.............................................................................................................158
Wymagania elektryczne...................................................................................................158
Emisja dźwięku.................................................................................................................158
5
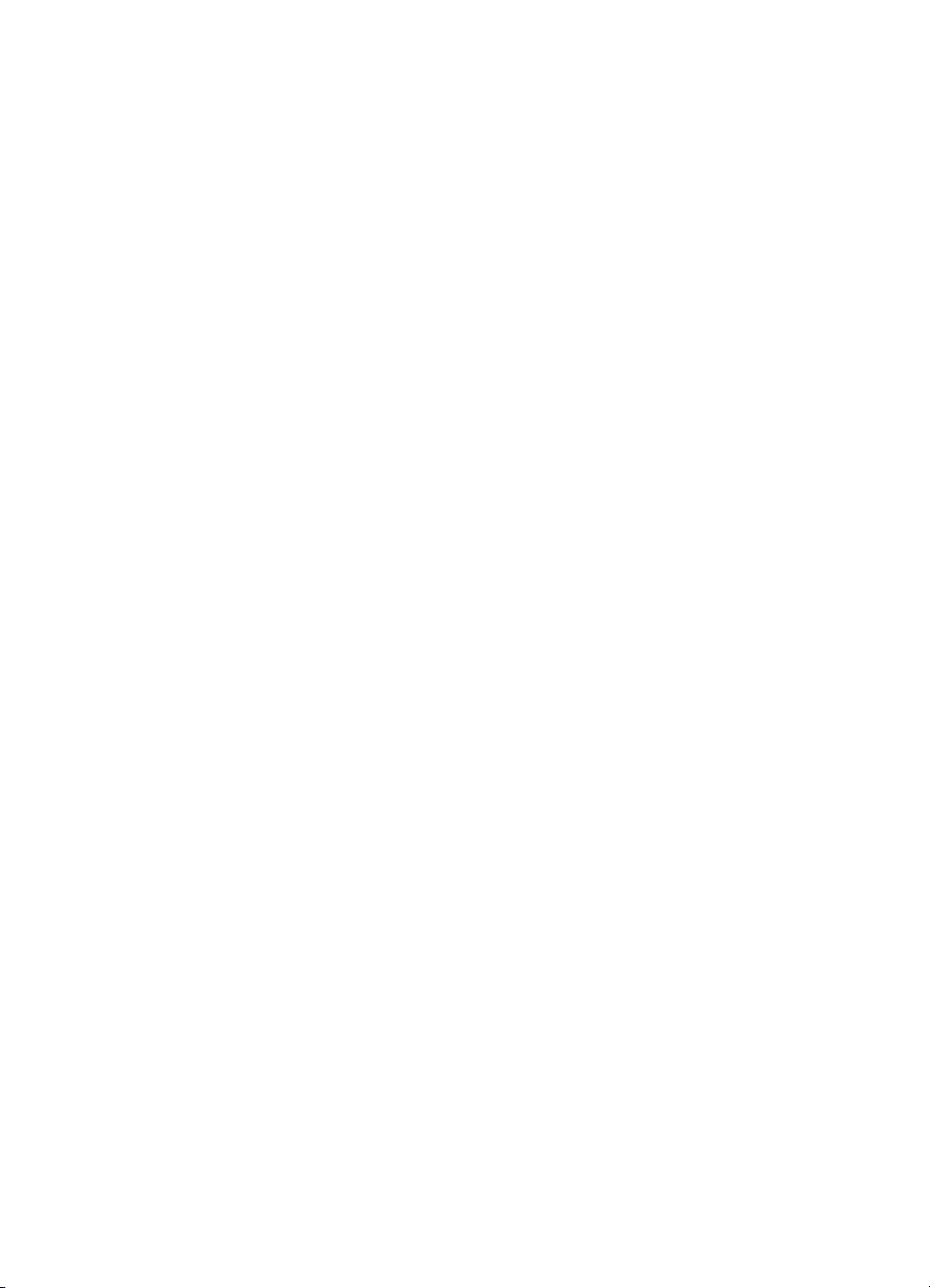
Informacje wymagane prawem...............................................................................................159
Oświadczenie FCC...........................................................................................................160
Informacja dla użytkowników w Korei...............................................................................160
Oświadczenie o zgodności z VCCI (Class B) dla użytkowników w Japonii......................160
Uwaga dla użytkowników w Japonii dotycząca przewodu zasilającego...........................161
Oświadczenie i emisji hałasu dla Niemiec........................................................................161
Oświadczenie o wskaźnikach LED...................................................................................161
Informacje dla użytkowników sieci telefonicznej w USA: wymagania FCC......................162
Informacje dla użytkowników sieci telefonicznej w Kanadzie...........................................162
Informacje dla użytkowników w Europejskim Obszarze Gospodarczym..........................164
Informacje dla użytkowników sieci telefonicznej w Niemczech........................................164
Oświadczenie o faksie przewodowym w Australii............................................................164
Informacje wymagane prawem dla produktów bezprzewodowych...................................164
Promieniowanie fal radiowych....................................................................................165
Informacje dla użytkowników w Brazylii......................................................................165
Informacje dla użytkowników w Kanadzie..................................................................165
Informacje dla użytkowników na Tajwanie.................................................................165
Informacje prawne dla użytkowników z Unii Europejskiej..........................................166
Kontrolny numer modelu..................................................................................................166
Deklaracja zgodności.......................................................................................................167
Program ochrony środowiska naturalnego.............................................................................169
Zużycie papieru................................................................................................................169
Tworzywa sztuczne..........................................................................................................169
Informacje o bezpieczeństwie materiałów........................................................................169
Program recyklingu...........................................................................................................169
Program recyklingu materiałów eksploatacyjnych do drukarek atramentowych firmy
HP.....................................................................................................................................169
Utylizacja wyeksploatowanych urządzeń przez prywatnych uż
ytkowników w Unii
Europejskiej......................................................................................................................170
Pobór mocy.......................................................................................................................170
Substancje chemiczne......................................................................................................171
Oświadczenia o RoHS (tylko Chiny).................................................................................171
Licencje udzielane przez inne firmy........................................................................................172
HP Officejet 4500 Desktop...............................................................................................173
HP Officejet 4500.............................................................................................................176
HP Officejet 4500 Wireless...............................................................................................183
B Materiały eksploatacyjne i akcesoria firmy HP
Zamawianie materiałów eksploatacyjnych online...................................................................190
Materiały eksploatacyjne........................................................................................................191
Obsługiwane pojemniki z tuszem.....................................................................................191
Materiały firmy HP............................................................................................................191
6
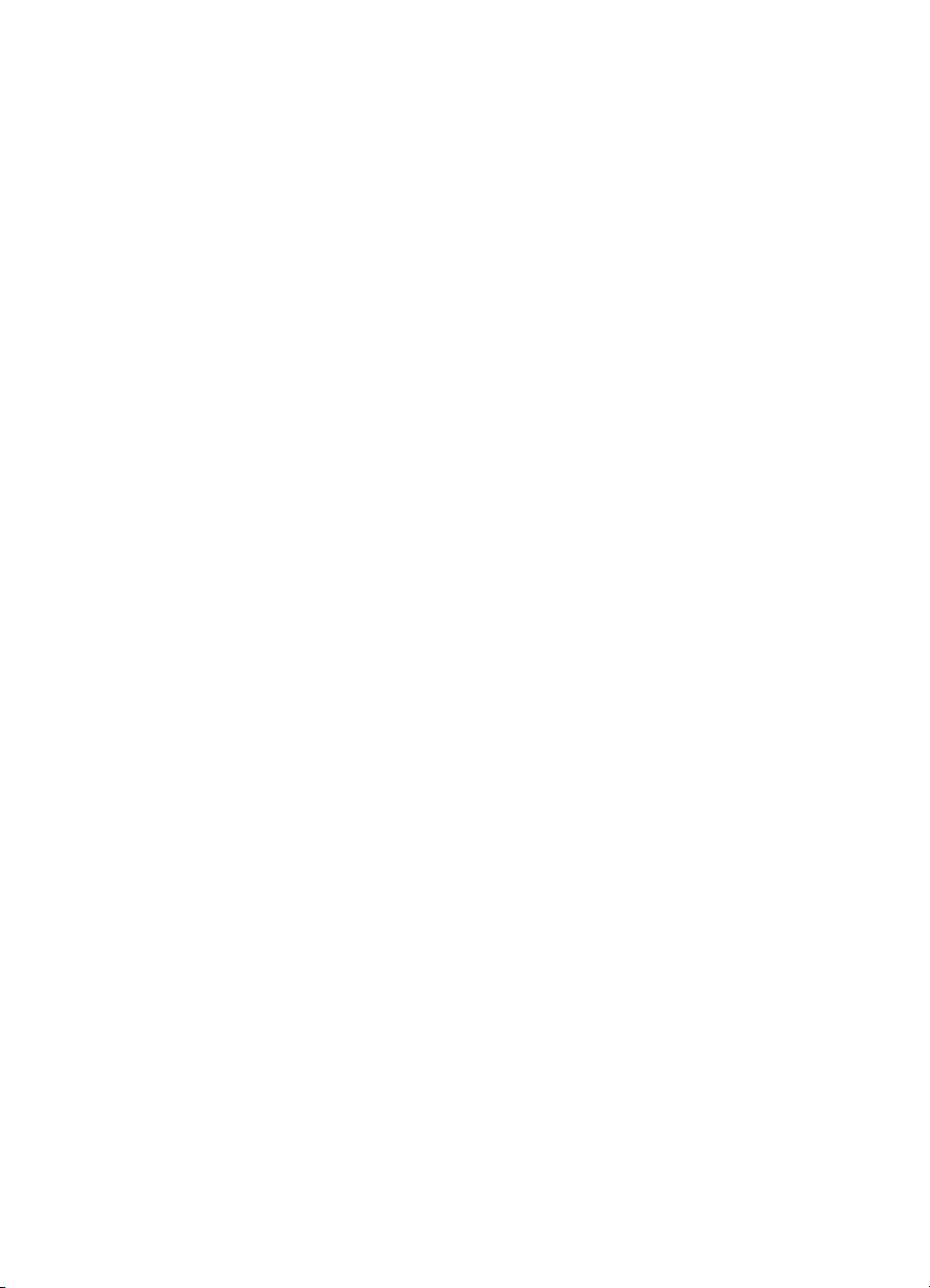
Spis treści
C Dodatkowa konfiguracja faksu
Konfigurowanie faksowania (równoległe systemy telefoniczne).............................................192
Wybierz właściwe ustawienie faksu dla domu lub biura...................................................193
Przypadek A: Oddzielna linia faksu (brak odbieranych połączeń głosowych)..................196
Przypadek B: Ustawianie urządzenia do pracy z usługą DSL..........................................196
Przypadek C: Konfigurowanie urządzenia do pracy z systemem telefonicznym PBX
lub linią ISDN....................................................................................................................198
Przypadek D: Faks z usługą dzwonienia dystynktywnego na tej samej linii.....................198
Przypadek E: Współdzielona linia głosowa/faksowa........................................................199
Przypadek F: Współdzielona linia głosowa/faksowa z usługą poczty głosowej...............200
Przypadek G: Linia telefoniczna do faksów współdzielona z modem komputerowym
(brak odbieranych połączeń głosowych)..........................................................................201
Ustawienie urządzenia do pracy z modemem komputerowym..................................202
Ustawienie urządzenia do pracy z komputerowym modemem DSL/ADSL................203
Przypadek H: Współdzielona linia głosowa/faksowa z modemem komputerowym..........204
Współdzielona linia głosowa/faksu z modemem komputerowym...............................204
Współdzielona linia głosowa/faksu z modemem komputerowym DSL/ADSL............206
Przypadek I: Współdzielona linia głosowa/faksowa z automatyczną sekretarką.............207
Przypadek J: Współdzielona linia głosowa/faksowa z modemem komputerowym
i automatyczną sekretark
ą................................................................................................209
Współdzielona linia głosowa/faksu z modemem komputerowym i automatyczną
sekretarką...................................................................................................................209
Współdzielona linia głosowa/faksowa z modemem komputerowym DSL/ADSL
i automatyczną sekretarką..........................................................................................211
Przypadek K: Współdzielona linia głosowa/faksu z modemem komputerowym i pocztą
głosową.............................................................................................................................212
Konfiguracja faksu szeregowego............................................................................................214
Testowanie ustawień faksu....................................................................................................215
D Konfiguracja sieci (tylko w niektórych modelach)
Zmiana podstawowych ustawień sieciowych.........................................................................216
Przeglądanie i drukowanie ustawień sieciowych..............................................................216
Włączanie i wyłączanie modułu bezprzewodowego (tylko wybrane modele)...................216
Zmiana zaawansowanych ustawień sieciowych.....................................................................217
Ustawianie prędkości łącza..............................................................................................217
Aby wyświetlić ustawienia protokołu IP............................................................................217
Aby zmienić ustawienia IP................................................................................................217
7
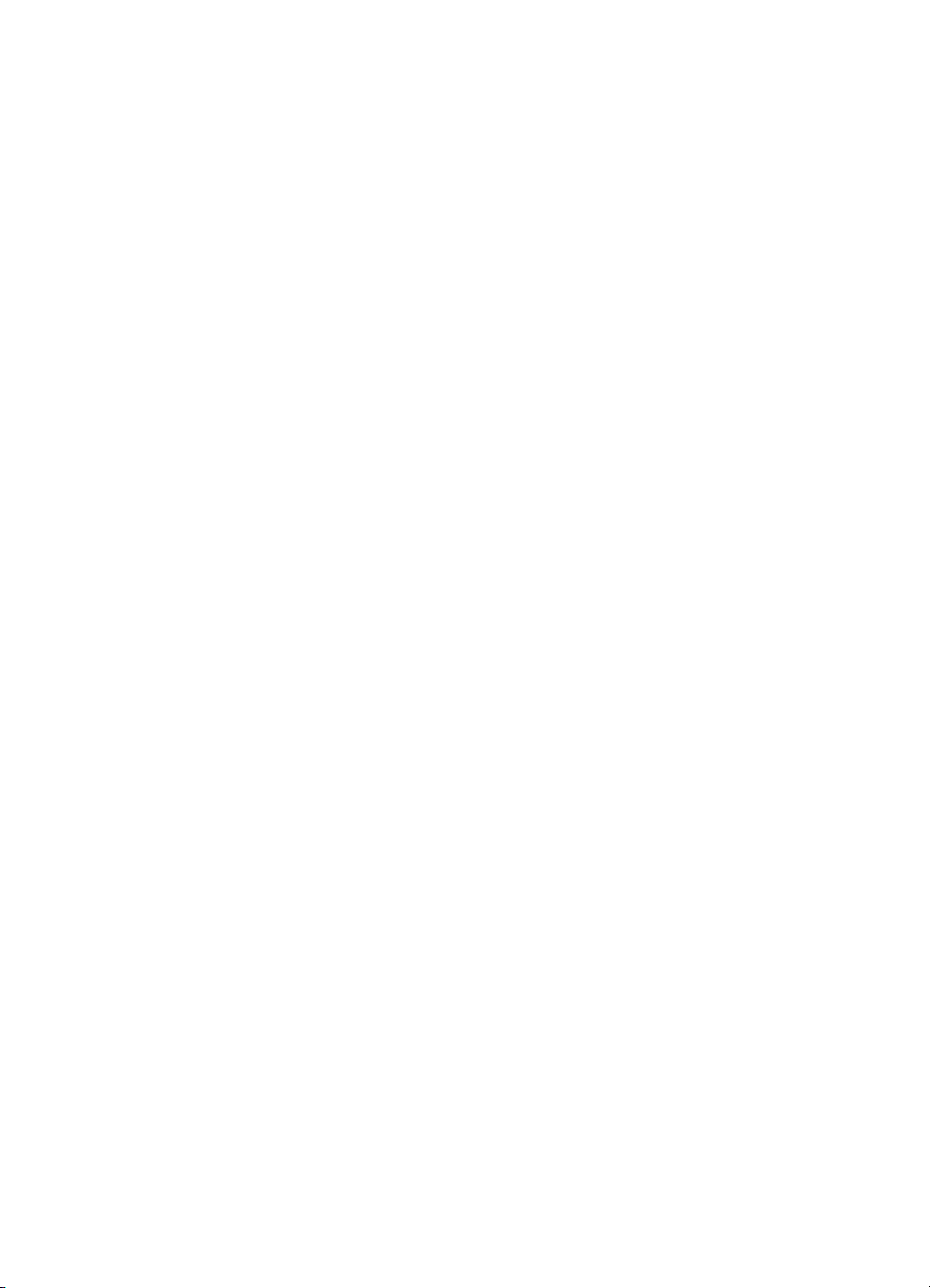
Konfiguracja urządzenia do pracy bezprzewodowej (tylko w niektórych modelach)..............218
Opis ustawień sieci bezprzewodowej standardu 802.11..................................................219
Konfigurowanie łączności bezprzewodowej za pomocą kreatora konfiguracji sieci
bezprzewodowej z panelu sterowania urządzenia...........................................................220
Aby skonfigurować komunikację bezprzewodową za pomocą instalatora
(Windows).........................................................................................................................220
Konfiguracja połączenia bezprzewodowego za pomocą instalatora (Mac OS X)............220
Podłączanie urządzenia za pomocą bezprzewodowego połączenia ad hoc....................221
Jak wyłączyć komunikację bezprzewodową.....................................................................221
Drukowanie strony testu połączenia bezprzewodowego..................................................221
Resetowanie ustawień komunikacji bezprzewodowej......................................................221
Sprawdzanie rodzaju połączenia......................................................................................222
Wskazówki dotyczące zapewnienia zabezpieczeń sieci bezprzewodowej......................222
Aby dodać adresy sprzętowe do bezprzewodowego punktu dostępu (WAP)............222
Inne wskazówki...........................................................................................................223
Wskazówki dotyczące ograniczania zakłóceń w sieci bezprzewodowej..........................223
Deinstalacja i ponowna instalacja oprogramowania...............................................................223
ENarzędzia do zarządzania urządzeniem
Przybornik (Windows).............................................................................................................226
Korzystanie z Centrum obsł
ugi HP (Windows).......................................................................226
HP Utility (Mac OS X).............................................................................................................227
Wbudowany serwer www (tylko w niektórych modelach).......................................................227
FBłędy (Windows)
Pamięć faksu zapełniona........................................................................................................229
Urządzenie odłączone............................................................................................................229
Ostrzeżenie o poziomie tuszu................................................................................................229
Problem z pojemnikiem..........................................................................................................230
Rozwiązanie 1: Rysunek – Prawidłowe instalowanie pojemników z tuszem....................231
Rozwiązanie 2: Wyłącz i włącz urządzenie......................................................................232
Rozwiązanie 3: Oczyść styki elektryczne.........................................................................232
Rozwiązanie 4: Wymień pojemnik z tuszem....................................................................232
Niewłaściwy rodzaj papieru....................................................................................................233
Karetka z pojemnikami nie może się przesunąć....................................................................233
Zacięcie papieru.....................................................................................................................233
Zacięcie papieru.....................................................................................................................233
W drukarce skończył się papier..............................................................................................233
Drukarka jest w trybie Offline..................................................................................................234
Drukarka wstrzymana.............................................................................................................234
Nie udało się wydrukować dokumentu...................................................................................234
Ogólny błąd drukarki...............................................................................................................234
Wyrównywanie pojemników z tuszem....................................................................................235
Indeks..........................................................................................................................................236
8
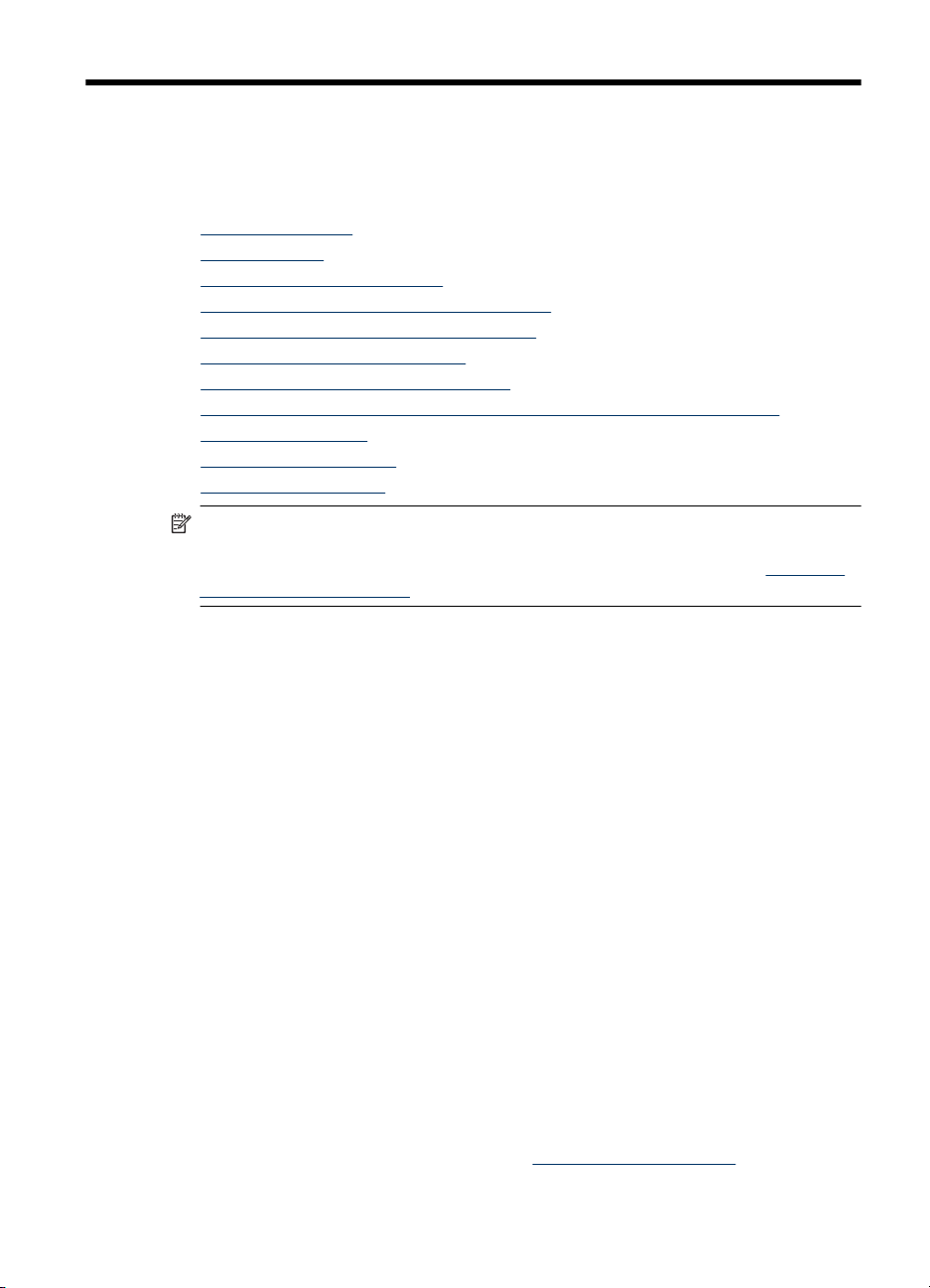
1 Rozpoczęcie pracy
W niniejszej instrukcji podano szczegółowe informacje dotyczące korzystania
z urządzenia oraz rozwiązywania problemów.
•
Ułatwienia dostępu
Eko-wskazówki
•
Prezentacja części urządzenia
•
Korzystanie z panelu sterowania urządzenia
•
Odnajdywanie numeru modelu urządzenia
•
Wybór materiałów do drukowania
•
Ładowanie oryginału na szybę skanera
•
Ładowanie oryginałów do automatycznego podajnika dokumentów (ADF)
•
Ładowanie nośników
•
Konserwacja urządzenia
•
Wyłączanie urządzenia
•
Uwaga Jeżeli korzystasz z komputera pracującego pod kontrolą systemu Windows
XP Starter Edition, Windows Vista Starter Edition, lub Windows 7 Starter Edition,
niektóre funkcje mogą być niedostępne. Więcej informacji znajdziesz w
z systemami operacyjnymi.
Ułatwienia dostępu
Urządzenie ma kilka funkcji, które sprawiają, że mogą z niego korzystać osoby
niepełnosprawne.
Wzrokowe
Oprogramowanie jest dostępne dla użytkowników z wadami wzroku dzięki zastosowaniu
opcji i funkcji ułatwień dostępu systemu operacyjnego. Oprogramowanie obsługuje także
większość technologii pomocniczych, m.in. czytniki ekranu, czytniki braille’a i aplikacje
zamieniające głos na tekst. Dla użytkowników, którzy nie odróżniają kolorów, wszystkie
kolorowe przyciski i karty na panelu sterowania urządzenia i w oprogramowaniu
opatrzono prostym tekstem lub ikonami, które wskazują odpowiednią czynność.
Zdolność poruszania się
Użytkownicy niesprawni ruchowo mogą korzystać z funkcji oprogramowania urządzenia
przy użyciu poleceń klawiaturowych. Ponadto oprogramowanie obsługuje opcje ułatwień
dostępu systemu Windows, takie jak KlawiszeTrwałe, KlawiszePrzełączające,
KlawiszeFiltru i KlawiszeMyszy. Drzwiczki, przyciski, podajniki i prowadnice papieru
w urzą
dzeniu mogą być obsługiwane przez użytkowników o ograniczonej sile rąk
i ograniczonym zasięgu.
Pomoc techniczna
Aby uzyskać szczegółowe informacje na temat ułatwień dostępu wprowadzonych w tym
produkcie i zaangażowania firmy HP w produkcję urządzeń z ułatwionym dostępem,
odwiedź stronę internetową HP pod adresem
www.hp.com/accessibility.
Zgodność
Rozpoczęcie pracy 9
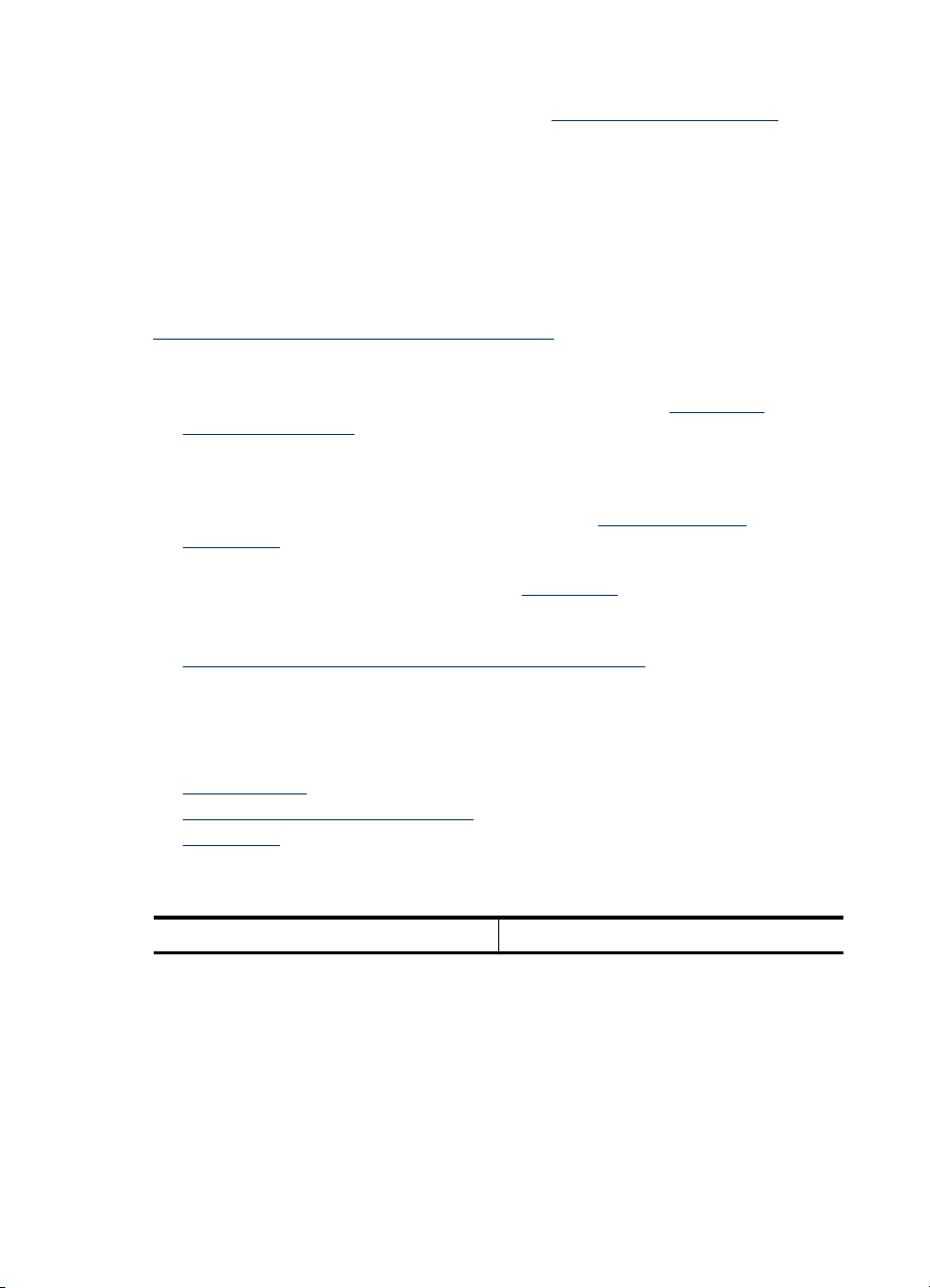
Rozdział 1
Aby uzyskać informacje o ułatwieniach dostępu w systemach operacyjnych Macintosh,
należy odwiedzić stronę firmy Apple pod adresem
Eko-wskazówki
HP działa na rzecz ochrony środowiska naturalnego i zachęca do tego wszystkich
użytkowników. Poniższe wskazówki mają ułatwić dokonanie oceny i ograniczenie wpływu
eksploatowanych urządzeń na środowisko naturalne. Poza specjalnymi funkcjami
niniejszego produktu, warto się zapoznać ze stroną internetową HP Eco Solutions
zawierającą więcej informacji na temat inicjatyw proekologicznych firmy HP.
www.hp.com/hpinfo/globalcitizenship/environment/
• Drukowanie dwustronne: Użyj funkcji Drukowanie oszczędne by drukować
wielostronicowe, dwustronne dokumenty na tej samej kartce papieru w celu
ograniczenia zużycia papieru. Więcej informacji znajdziesz w
dwustronne (dupleks).
• Inteligentne drukowanie z Internetu (Windows): Interfejs oprogramowania HP
Smart Web Printing obejmuje okna Kolekcja wycinków i Edytowanie wycinków.
Służą one do przechowywania i drukowania wycinków znalezionych w Internecie oraz
do zarządzania nimi. Więcej informacji znajdziesz w
internetowej.
• Informacja o oszczędzaniu energii: Jeżeli chcesz ustalić aktualny status kwalifikacji
ENERGY STAR® dla tego produktu, patrz
• Recykling materiałów: Więcej informacji na temat recyklingu produktów HP
znajduje się na stronie
www.hp.com/hpinfo/globalcitizenship/environment/recycle/
www.apple.com/accessibility.
Drukowanie
Drukowanie strony
Pobór mocy.
Prezentacja części urządzenia
W tym rozdziale opisano następujące zagadnienia:
•
Widok z przodu
Obszar materiałów eksploatacyjnych
•
Widok z tyłu
•
Widok z przodu
HP Officejet 4500 / HP Officejet 4500 Wireless HP Officejet 4500 Desktop
10 Rozpoczęcie pracy
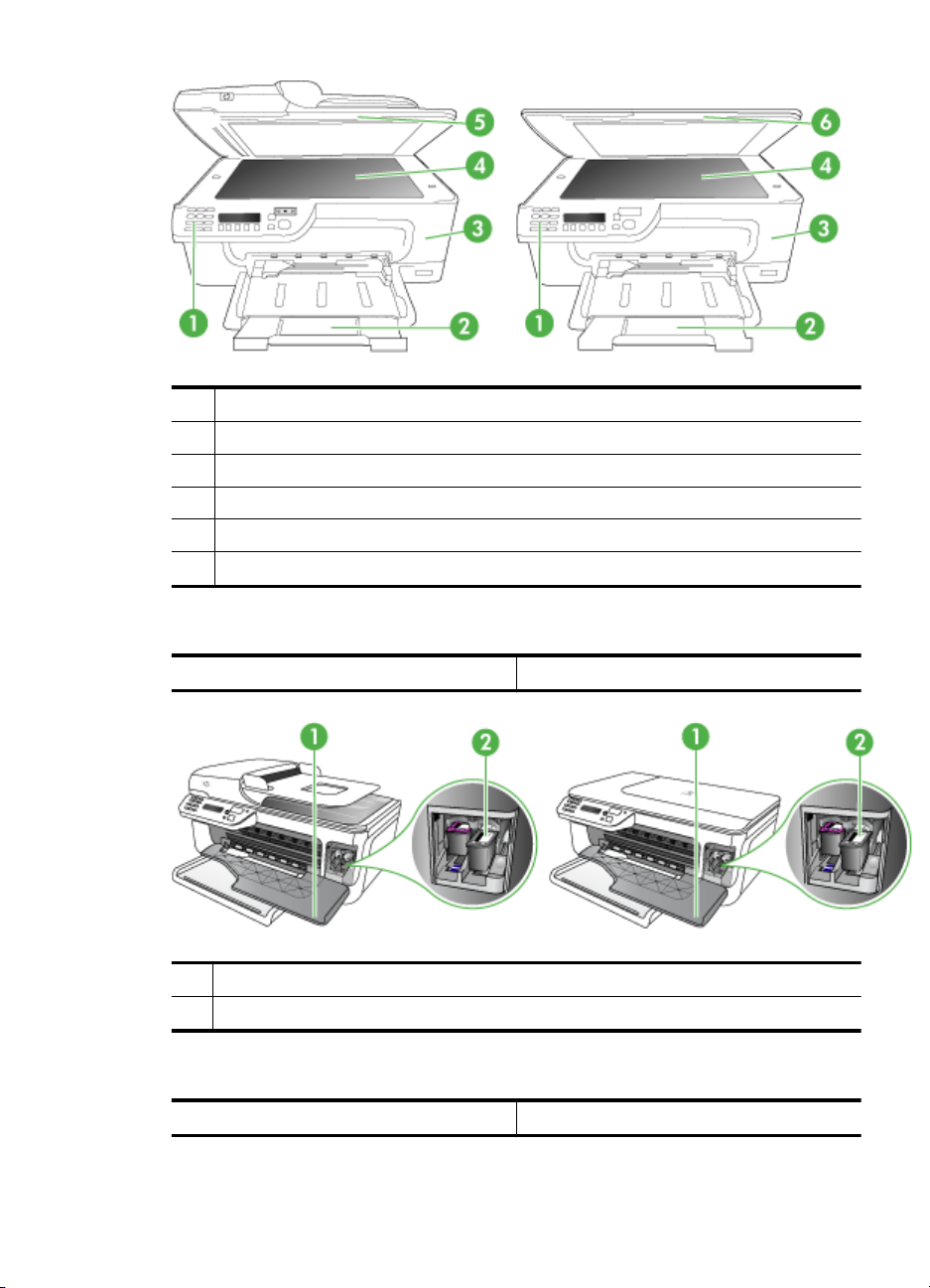
1 Panel sterowania
2 Podajnik główny
3 Drzwiczki dostępu do pojemników
4 Szyba skanera
5 Automatyczny podajnik dokumentów
6 Pokrywa skanera
Obszar materiałów eksploatacyjnych
HP Officejet 4500 / HP Officejet 4500 Wireless HP Officejet 4500 Desktop
1 Drzwiczki dostępu do pojemników
2 Pojemniki z tuszem
Widok z tyłu
HP Officejet 4500 / HP Officejet 4500 Wireless HP Officejet 4500 Desktop
Prezentacja części urządzenia 11
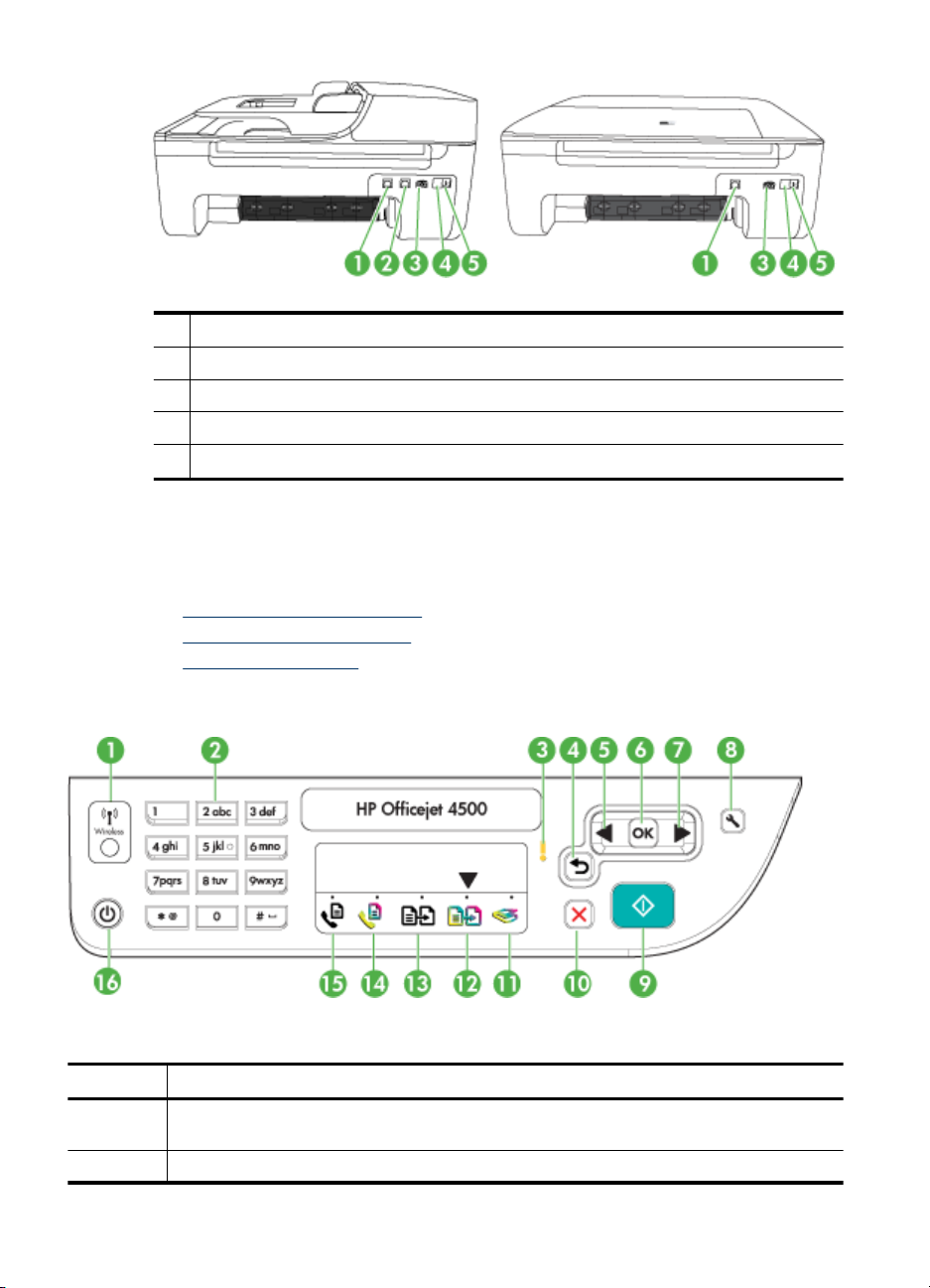
Rozdział 1
1 Port USB (Universal Serial Bus)
2 Port sieci Ethernet (tylko w HP Officejet 4500)
3 Gniazdo zasilania
4 1-LINE (faks)
5 2-EXT (telefon)
Korzystanie z panelu sterowania urządzenia
W tym rozdziale opisano następujące zagadnienia:
•
Opis przycisków i wskaźników
Zmiana ustawień urządzenia
•
Rodzaje komunikatów
•
Opis przycisków i wskaźników
Poniższy schemat wraz z towarzyszącą mu tabelą stanowi skrócony przewodnik po
funkcjach panelu sterowania urządzenia.
Etykieta Nazwa i opis
1 Przycisk sieci bezprzewodowej (tylko w HP Officejet 4500 Wireless): Włącza i wyłącza funkcję
2 Klawiatura: Wprowadzanie danych.
12 Rozpoczęcie pracy
sieci bezprzewodowej 802.11. Gdy sieć bezprzewodowa jest włączona, przycisk świeci.
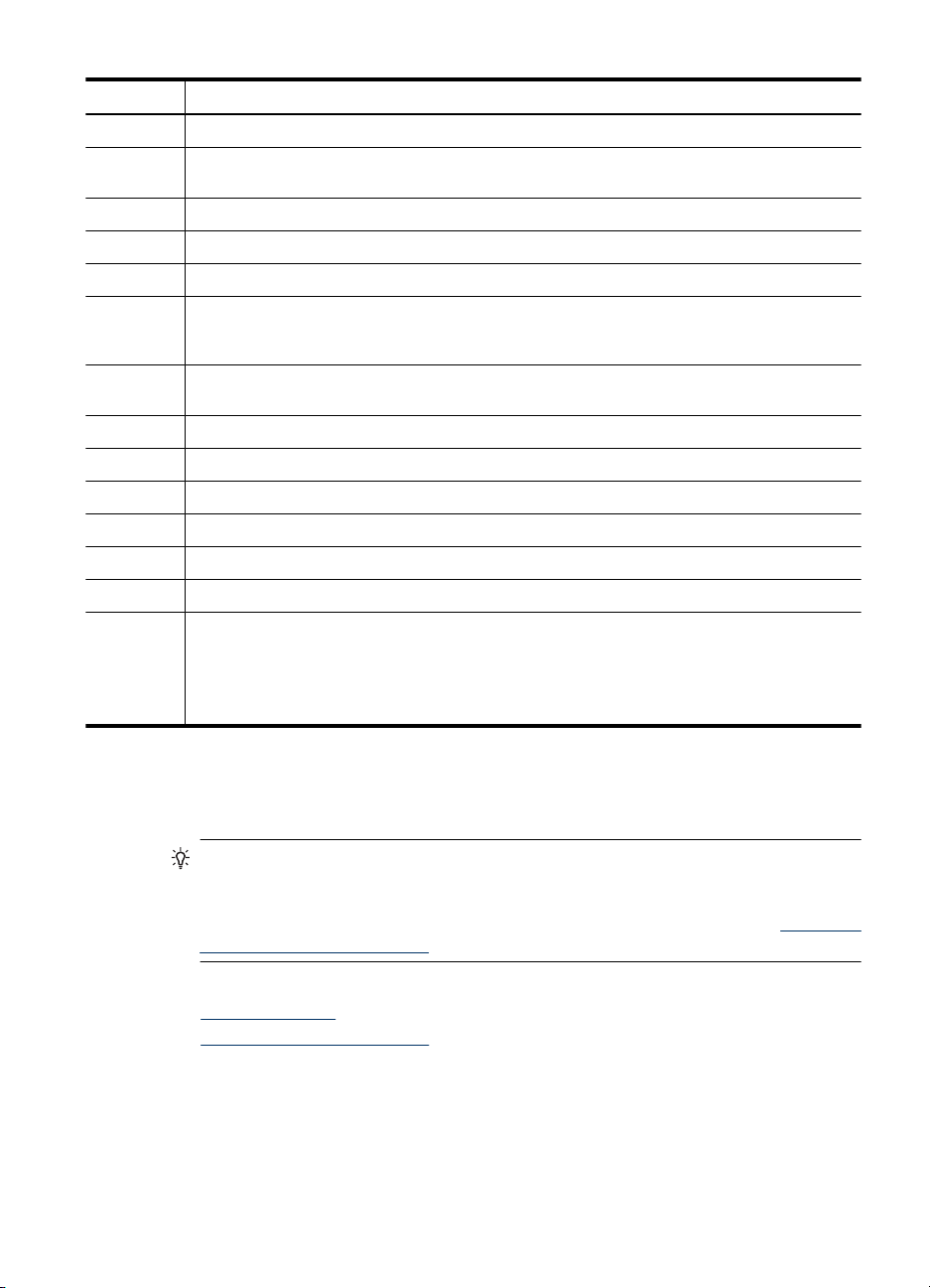
(ciąg dalszy)
Etykieta Nazwa i opis
3 Lampka uwaga: Oznacza wystąpienie błędu.
4 Przycisk Wstecz: Umożliwia przejście do poprzedniego ustawienia lub o poziom wyżej
5 Strzałka w lewo: Służy do przechodzenia do kolejnych ustawień w menu.
6 Przycisk OK: Służy do wybierania bieżącego menu lub ustawienia.
7 Strzałka w prawo: Służy do przechodzenia do poprzednich ustawień w menu.
8 Ustawienia: Wyświetla menu Ustawienia służące do generowania raportów, zmiany ustawień
9 Start: Rozpoczyna wykonywanie zadania drukowania, faksowania lub skanowania. Naciśnięcie
10 Anuluj: Służy do zatrzymywania zadania, zamykania menu lub anulowania ustawień.
11 Wskaźnik funkcji skanera
12 Wskaźnik funkcji kopiowania w kolorze
13 Wskaźnik funkcji kopiowania w odcieniach szarości
14 Wskaźnik funkcji faksowania w kolorze
15 Wskaźnik funkcji faksowania w odcieniach szarości
16 Zasilanie: Służy do włączania i wyłączania urządzenia. Gdy urządzenie jest włączone, przycisk
w menu.
konserwacji oraz umożliwia dostęp do menu Pomoc. Wybrany temat z menu Pomoc zostanie
wyświetlony w nowym oknie na ekranie komputera.
przycisku Start powoduje przetworzenie zadania zgodnie z wybraną funkcją.
zasilania świeci. W trakcie wykonywania zadania kontrolka miga.
Gdy urządzenie jest wyłączone, nadal jest dostarczana do niego niewielka ilość energii
elektrycznej. Aby całkowicie odłączyć zasilanie od urządzenia, należy je wyłączyć, a następnie
odłączyć od niego przewód zasilający.
Zmiana ustawień urządzenia
Za pomocą panelu sterowania można zmienić tryb i ustawienia urządzenia, drukować
raporty i uzyskiwać pomoc w obsłudze urządzenia.
Wskazówka Jeśli urządzenie jest podłączone do komputera, ustawienia można
także zmieniać za pomocą oprogramowania dostępnego w komputerze, takiego jak
Zestaw narzędzi (Windows), HP Utility (Mac OS X) lub wbudowany serwer www
(EWS). Aby uzyskać dodatkowe informacje na temat tych narzędzi, patrz
do zarządzania urządzeniem.
W tym rozdziale opisano następujące zagadnienia:
•
Wybieranie trybu
Zmiana ustawień urządzenia
•
Narzędzia
Korzystanie z panelu sterowania urządzenia 13

Rozdział 1
Wybieranie trybu
Strzałka wskaźnika trybu na panelu sterowania wskazuje obecnie wybrany tryb pracy
urządzenia.
Uwaga Po wybraniu trybu i zmianie ustawień naciśnij (przycisk Start) by
rozpocząć zadanie.
Wybór innego trybu
Naciskaj strzałka w lewo
lub Strzałka w prawo , aby zaznaczyć wybrany tryb, a
następnie naciśnij OK.
Zmiana ustawień dla danego trybu
1. Po wybraniu trybu naciśnij przyciski strzałek by przejrzeć dostępne ustawienia, a
następnie naciśnij OK by wybrać ustawienie, które chcesz zmienić.
2. Naciśnij przyciski strzałek by zmienić ustawienie i naciśnij OK.
Uwaga Za pomocą przycisku strzałka w lewo lub możesz usunąć niewłaściwy
wpis na ekranie.
Zmiana ustawień urządzenia
W celu zmiany ustawień urządzenia lub wydrukowania raportów z drukowania użyj opcji
dostępnych w menu Ustawienia:
1. Naciśnij przycisk
2. Naciśnij przyciski strzałek by przechodzić między menu.
3. Naciśnij OK by wybrać menu lub opcje.
Uwaga Za pomocą przycisku strzałka w lewo lub możesz usunąć niewłaściwy
wpis na ekranie.
Rodzaje komunikatów
Podczas korzystania z urządzenia na ekranie panelu sterowania będą pojawiać się
komunikaty. Zawierają one informacje na temat działania urządzenia. Niektóre z
komunikatów przekazują jedynie informacje o stanie urządzenia, inne mogą wymagać
podjęcia odpowiednich działań (często opisanych w samym komunikacie) zanim będzie
można powrócić do używania urządzenia.
14 Rozpoczęcie pracy
(Ustawienia).
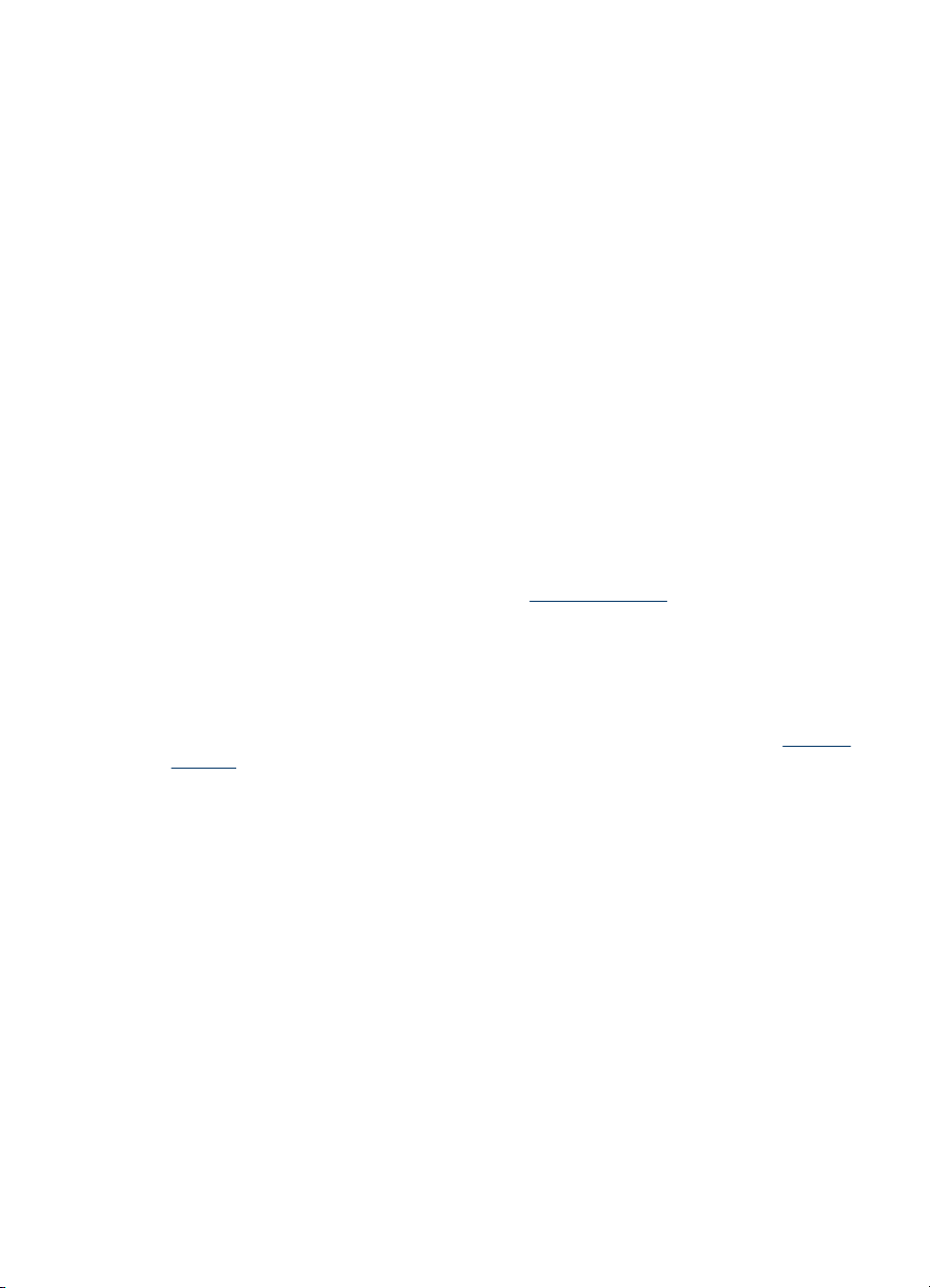
Komunikaty o stanie
Komunikaty o stanie odzwierciedlają bieżący stan urządzenia. Informują o normalnym
działaniu urządzenia i nie wymagają żadnych czynności, aby je usunąć. Ulegają one
zmianie wraz ze zmianą stanu urządzenia. Kiedy urządzenie jest gotowe do pracy, nie
jest zajęte i nie wyświetla komunikatów ostrzegawczych, wyświetlany jest komunikat
GOTOWE, jeżeli urządzenie jest włączone.
Komunikaty ostrzegawcze
Komunikaty o strzegawcze informują o zdarzeniach, które wymagają zwrócenia uwagi
użytkownika, lecz nie uniemożliwiają działania urządzenia. Przykładem takiego
komunikatu jest ostrzeżenie o niskim poziomie tuszu. Komunikaty te są wyświetlane
dopóty, dopóki nie zostanie usunięta ich przyczyna.
Komunikaty o błędach
Komunikaty o błędzie informują o konieczności wykonania jakiejś czynności, takich jak
dołożenie lub usunięcie zacię
migająca czerwona kontrolka Uwaga. Podejmij odpowiednie czynności, aby
kontynuować drukowanie.
Jeśli komunikat o błędzie pokazuje kod błędu, naciśnij przycisk zasilania, aby wyłączyć
urządzenie, a następnie włącz je ponownie. W większości sytuacji rozwiązuje to problem.
Jeżeli komunikat w dalszym ciągu jest wyświetlany, urządzenie może wymagać naprawy.
Aby uzyskać więcej informacji, zobacz część
Komunikaty o błędach krytycznych
Komunikaty o błędach krytycznych informują użytkownika o awariach sprzętowych.
Niektóre z tych komunikatów można usunąć poprzez naciśnięcie przycisku zasilania, aby
wyłączyć urządzenie, a następnie włączyć je ponownie. Jeżeli błąd krytyczny nadal
występuje, skontaktuj się z zakładem serwisowym. Więcej informacji zawiera
problem.
tych materiałów. Komunikatom tym zazwyczaj towarzyszy
Rozwiąż problem.
Rozwiąż
Odnajdywanie numeru modelu urządzenia
Poza nazwą modelu znajdującą się z przodu urządzenia, posiada ono także numer
modelu. Numeru tego można użyć do określenia, które materiały eksploatacyjne i
akcesoria są dostępne dla danego produktu a także uzyskać pomoc techniczną.
Numer modelu jest wydrukowany na etykiecie znajdującej się wewnątrz urządzenia, obok
obszaru pojemników z tuszem.
Wybór materiałów do drukowania
Urządzenie jest tak zaprojektowane, aby dobrze współpracowało z większością rodzajów
materiałów biurowych. Najlepiej przetestować różne rodzaje materiału do drukowania
przed zakupem jego większej ilości. Aby uzyskać optymalną jakość wydruku, należy
Wybór materiałów do drukowania 15
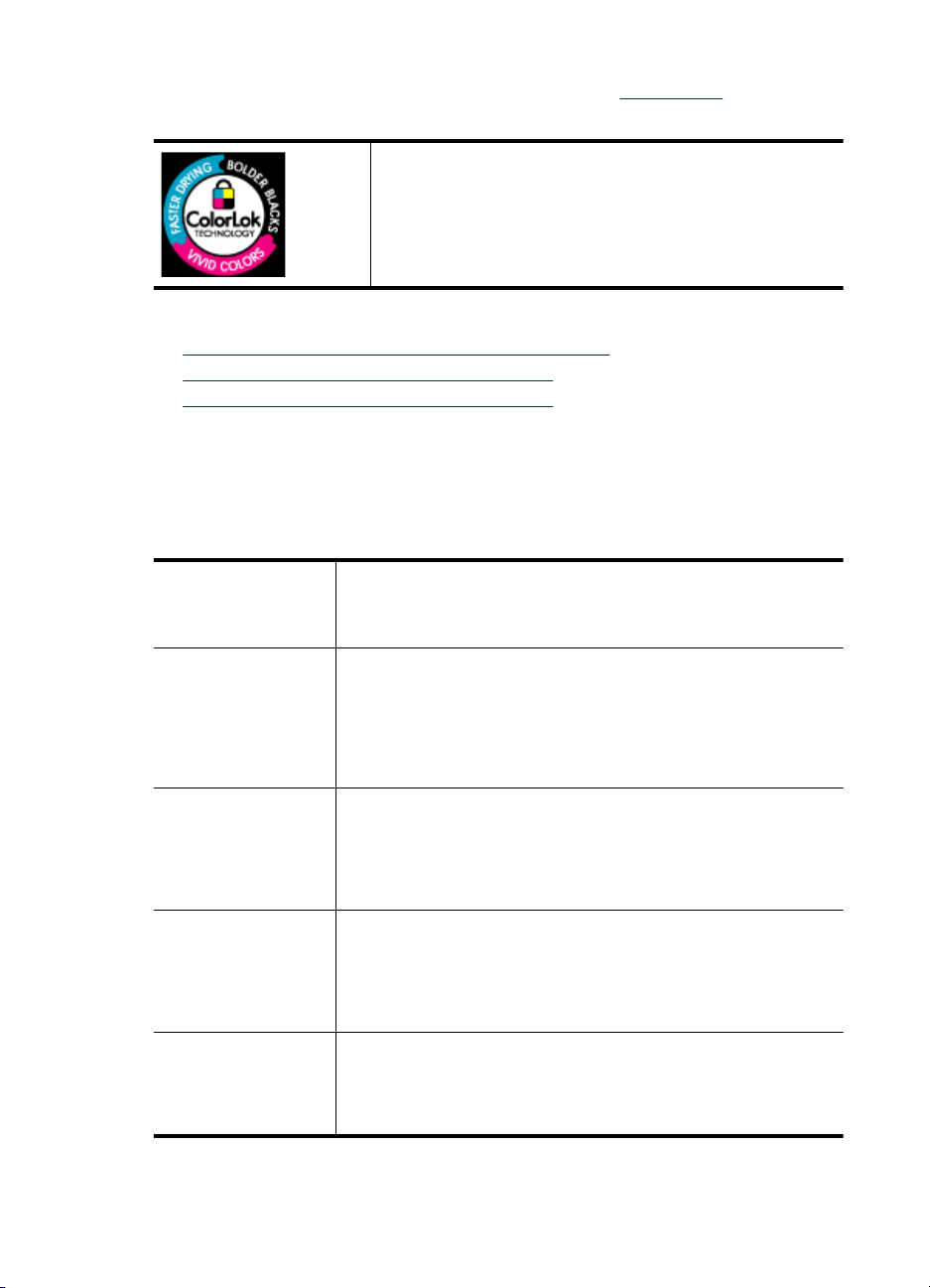
Rozdział 1
stosować materiały HP. Odwiedź witrynę HP pod adresem www.hp.com, aby uzyskać
więcej informacji o materiałach HP.
Firma HP zaleca papiery z logo ColorLok do drukowania i
kopiowania codziennych dokumentów. Wszystkie papiery z logo
ColorLok są niezależnie testowane, by spełnić najwyższe
standardy niezawodności i jakości druku oraz zapewnić czystsze,
żywsze kolory, wyraźniejsze czernie i szybsze schnięcie niż
zwyczajne papiery. Najważniejsi producenci papieru oferują
papiery z logo ColorLok w wielu gramaturach i rozmiarach.
W tym rozdziale opisano następujące zagadnienia:
•
Zalecane rodzaje papieru do drukowania i kopiowania
Zalecane rodzaje papieru do drukowania zdjęć
•
Wskazówki pomocne przy wyborze materiałów
•
Zalecane rodzaje papieru do drukowania i kopiowania
W celu osiągnięcia najwyższej jakości druku zaleca się korzystanie z papieru firmy HP
przeznaczonego specjalnie do danego rodzaju projektu.
W zależności od kraju/regionu niektóre rodzaje papieru mogą być niedostępne.
Papier HP Brochure
Papier HP Superior
Inkjet
Papier HP Bright White
do drukarek
atramentowych
Papier HP Printing HP Printing to wysokiej jakości papier wielofunkcyjny. Wydrukowane
Papier HP Office HP Office to wysokiej jakości papier wielofunkcyjny. Nadaje się do
Papier HP Office
Recycled
Papiery te są błyszczące lub matowe z obu stron do drukowania
dwustronnego. Doskonale nadaje się do tworzenia reprodukcji o jakości
zbliżonej do fotograficznej i grafiki na potrzeby firmy: stron tytułowych
raportów, prezentacji specjalnych, broszur, ulotek i kalendarzy.
Papier HP Bright White do drukarek atramentowych gwarantuje wysoki
kontrast kolorów i ostrość tekstu. Jest wystarczająco nieprzejrzysty na
potrzeby dwustronnego druku w kolorze, nie dopuszczając do
przebijania kolorów na drugą stronę, dzięki czemu doskonale nadaje
się do drukowania biuletynów, sprawozdań i ulotek. Posiada
technologię ColorLok by zapobiegać rozmazywaniu i zapewniać
głębszą czerń i żywsze kolory.
na nim dokumenty wyglądają solidniej niż dokumenty wydrukowane na
zwykłym papierze wielofunkcyjnym lub do kopiowania. Zastosowana w
jego przypadku technologia ColorLok sprawia, że efekt drukowania
mniej się rozmazuje, ma głębszą czerń i żywe kolory. Jest to papier
bezkwasowy do drukowania dokumentów o przedłużonej trwałości.
drukowania wersji roboczych, kolejnych kopii, notatek lub innych
standardowych dokumentów. Zastosowana w jego przypadku
technologia ColorLok sprawia, że efekt drukowania mniej się
rozmazuje, ma głębszą czerń i żywe kolory. Jest to papier bezkwasowy
do drukowania dokumentów o przedłużonej trwałości.
Papier HP Office Recycled to papier wielofunkcyjny o wysokiej jakości
wykonany w 30% z odzyskanych włókien. Zastosowana w jego
przypadku technologia ColorLok sprawia, że efekt drukowania mniej
się rozmazuje, ma głębszą czerń i żywe kolory. Jest to papier
bezkwasowy do drukowania dokumentów o przedłużonej trwałości.
16 Rozpoczęcie pracy
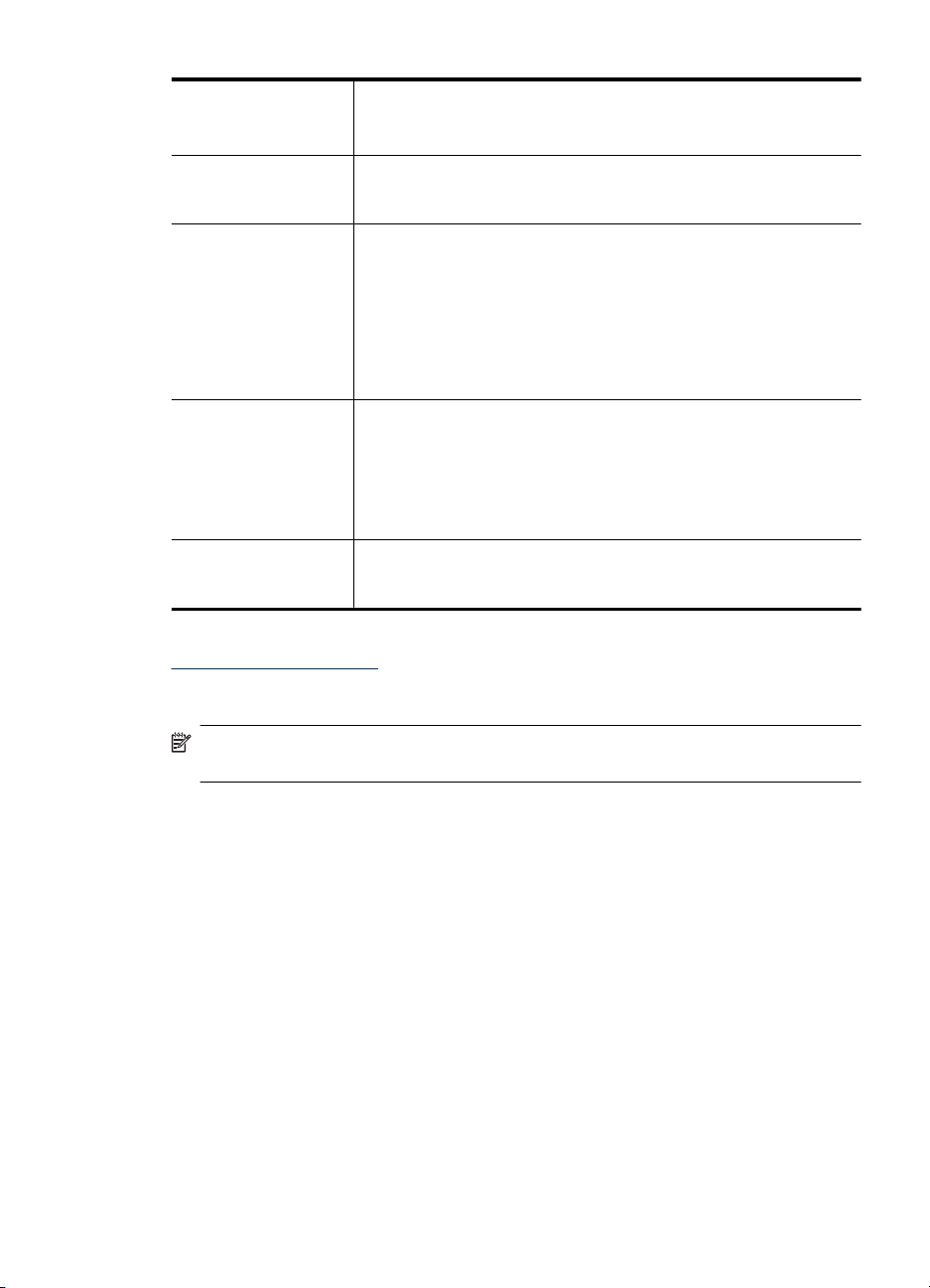
(ciąg dalszy)
Papier HP Premium
Presentation
Papier HP Professional
Folia HP Premium do
drukarek
atramentowych
Papier fotograficzny HP
Advanced Photo
Papier fotograficzny HP
Everyday
Nadruki na koszulki HP Nadruki na koszulki HP (do tkanin kolorowych lub do tkanin lekkich
Papiery te to papiery o wysokiej gramaturze, dwustronnie matowe
doskonałe do prezentacji, propozycji, raportów i biuletynów. Ich wysoka
gramatura robi imponujące wrażenie.
Folia HP Premium do drukarek atramentowych czyni prezentacje w
kolorze bardziej wyrazistymi i jeszcze bardziej imponującymi. Folia jest
łatwa w użyciu, szybko wysycha i nie pozostają na niej smugi.
Gruby papier fotograficzny, który bardzo szybko schnie, dzięki czemu
podczas używania efekt drukowania nie rozmazuje się. Jest odporny
na wodę, zabrudzenia, odciski palców i wilgoć. W tym przypadku
wydruki można porównać ze zdjęciami wykonanymi w zakładzie
fotograficznym. Dostępny jest w wielu formatach, w tym A4, 8,5 x 11
cali, 10 x 15 cm (4 x 6 cali), 13x18 cm (5 x7 cali) oraz dwóch rodzajach
wykończenia - błyszczący lub lekko błyszczący (satynowany mat). Jest
to papier bezkwasowy do drukowania dokumentów o przedłużonej
trwałości.
Drukuj kolorowe, codzienne migawki za niską cenę za pomocą papieru
zaprojektowanego do codziennego drukowania zdjęć. Ten niedrogi
papier fotograficzny szybko wysycha, dzięki czemu odbitki można od
razu przeglądać. Ponadto umożliwia drukowanie ostrych, wyraźnych
zdjęć na każdej drukarce atramentowej. Dostępny w wersji
półbłyszczącej w rozmiarach 8,5 x11 cali, A4, 4 x 6 cali oraz 10 x 15
cm. Jest bezkwasowy dla zapewnienia dłuższej trwałości dokumentów.
bądź białych) stanowią idealny sposób wykorzystania fotografii do
tworzenia oryginalnych koszulek.
W celu zamówienia papierów HP i innych materiałów eksploatacyjnych przejdź na stronę
www.hp.com/buy/supplies. Jeśli pojawi się pytanie, wybierz swój kraj/region i postępując
według komunikatów wybierz produkt, a następnie kliknij w jedno z łączy do zakupów na
stronie.
Uwaga Obecnie części strony internetowej firmy HP są dostępne tylko w języku
angielskim.
Zestawy HP Photo Value Pack:
Zestawy HP Photo Value Pack łączą oryginalne pojemniki z tuszem HP z papierem
fotograficznym HP Advanced, by oszczędzić czas i umożliwić bezproblemowe
drukowanie przystępnych cenowo profesjonalnych zdjęć za pomocą drukarki HP.
Oryginalne tusze HP i papier fotograficzny HP Advanced zostały zaprojektowane z myślą
o wspólnym wykorzystaniu, tak by zdjęcia były trwałe i żywe, wydruk po wydruku.
Doskonałe do drukowania zdjęć wakacyjnych lub wielu odbitek do podziału.
Zalecane rodzaje papieru do drukowania zdjęć
W celu osiągnięcia najwyższej jakości druku zaleca się korzystanie z papieru firmy HP
przeznaczonego specjalnie do danego rodzaju projektu.
W zależności od kraju/regionu niektóre rodzaje papieru mogą być niedostępne.
Papier fotograficzny HP Advanced Photo
Gruby papier fotograficzny, który bardzo szybko schnie, dzięki czemu podczas używania
efekt drukowania nie rozmazuje się. Jest odporny na wodę, zabrudzenia, odciski palców
i wilgoć. W tym przypadku wydruki można porównać ze zdjęciami wykonanymi w
Wybór materiałów do drukowania 17
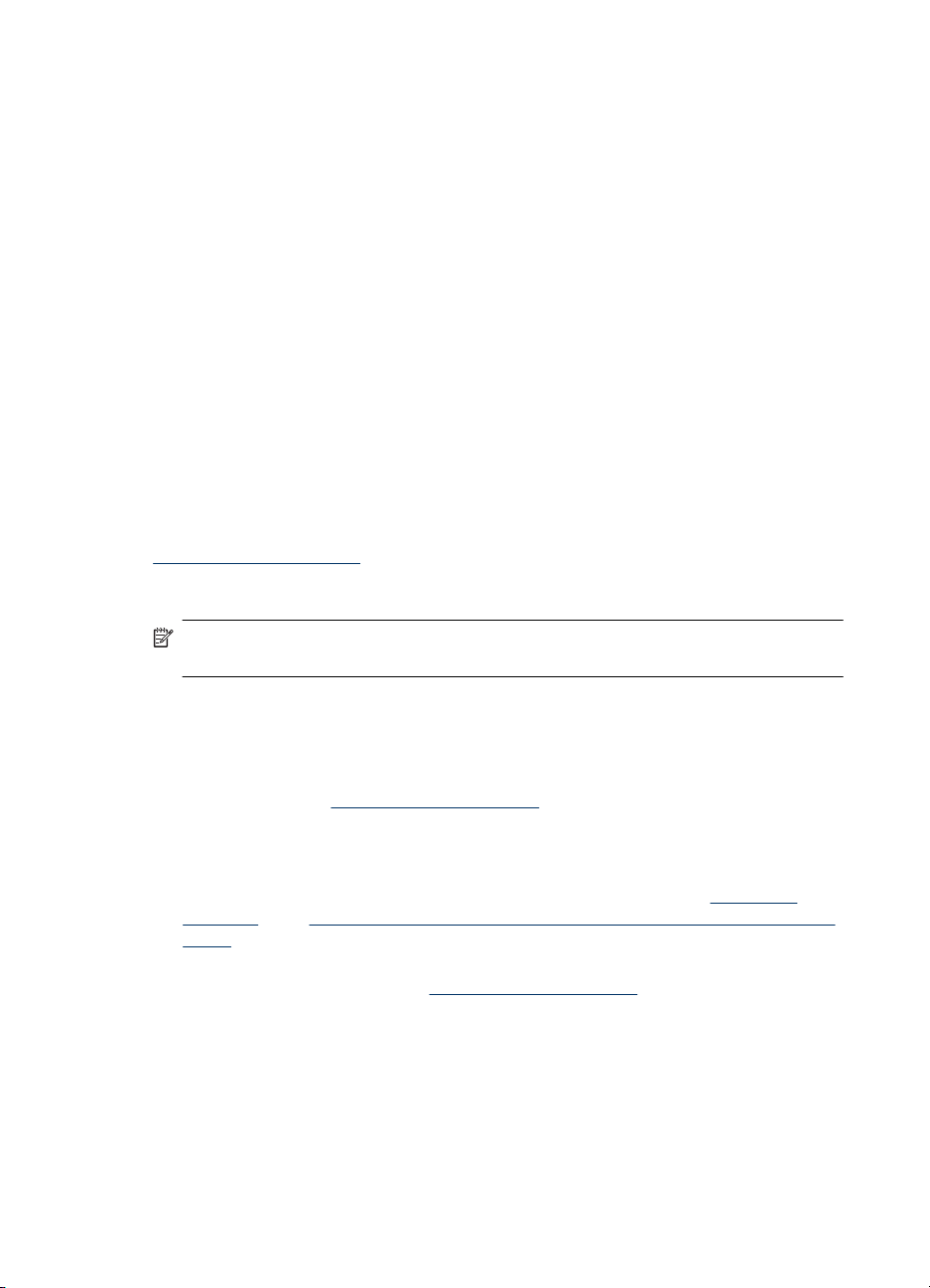
Rozdział 1
zakładzie fotograficznym. Jest dostępny w kilku formatach, między innymi A4, 8,5 x 11
cali i 10 x 15 cm (4 x 6 cali), 13 x 18 cm (5 x 7 cali) z wykończeniem błyszczącym lub
lekko błyszczącym (satynowo-matowym). Jest to papier bezkwasowy do drukowania
dokumentów o przedłużonej trwałości.
Papier fotograficzny HP Everyday
Przeznaczony do drukowania kolorowych, standardowych fotografii po niskim koszcie.
Przystępny cenowo, szybko schnie i jest łatwy w użytkowaniu. Zastosowany w
drukarkach atramentowych zapewnia ostre i wyraźne obrazy. Dostępny w wersji
półbłyszczącej w rozmiarach 8,5 x 11 cali, A4, 4 x 6 cali oraz 10 x 15 cm. Jest bezkwasowy
dla zapewnienia dłuższej trwałości dokumentów.
Zestawy HP Photo Value Pack:
Zestawy HP Photo Value Pack łączą oryginalne pojemniki z tuszem HP z papierem
fotograficznym HP Advanced, by oszczędzić czas i umożliwić bezproblemowe
drukowanie przystępnych cenowo profesjonalnych zdjęć za pomocą drukarki HP.
Oryginalne tusze HP i papier fotograficzny HP Advanced zostały zaprojektowane z myślą
o wspólnym wykorzystaniu, tak by zdjęcia były trwałe i żywe, wydruk po wydruku.
Doskona
łe do drukowania zdjęć wakacyjnych lub wielu odbitek do podziału.
W celu zamówienia papierów HP i innych materiałów eksploatacyjnych przejdź na stronę
www.hp.com/buy/supplies. Jeśli pojawi się pytanie, wybierz swój kraj/region i postępując
według komunikatów wybierz produkt, a następnie kliknij w jedno z łączy do zakupów na
stronie.
Uwaga Obecnie części strony internetowej firmy HP są dostępne tylko w języku
angielskim.
Wskazówki pomocne przy wyborze materiałów
Aby uzyskać najlepsze wyniki, należy przestrzegać następujących zaleceń:
•Należy zawsze używać materiałów zgodnych ze specyfikacją urządzenia. Więcej
informacji zawiera
• Do podajnika lub automatycznego podajnika dokumentów (ADF - dostępny w
niektórych modelach) należy wkładać tylko jeden rodzaj materiału na raz.
• Podczas ładowania do podajników i ADF (tylko w niektórych modelach) sprawdź, czy
materiał jest prawidłowo włożony. Więcej informacji znajduje się w
nośników lub w Ładowanie oryginałów do automatycznego podajnika dokumentów
(ADF).
•Nie wkładaj za dużo papieru do podajnika lub ADF (tylko w niektórych modelach).
Więcej informacji znajdziesz w
•W celu uniknięcia zacięć papieru, niskiej jakości wydruku i innych problemów z
drukowaniem, unikaj wkładania poniższych materiałów do podajników lub ADF (tylko
w niektórych modelach):
◦ Formularze wieloczęściowe
◦ Materiały uszkodzone, pogięte lub pomarszczone
◦ Materiały z wycięciami i perforacją
Dane dotyczące nośników.
Dane dotyczące nośników.
Ładowanie
18 Rozpoczęcie pracy
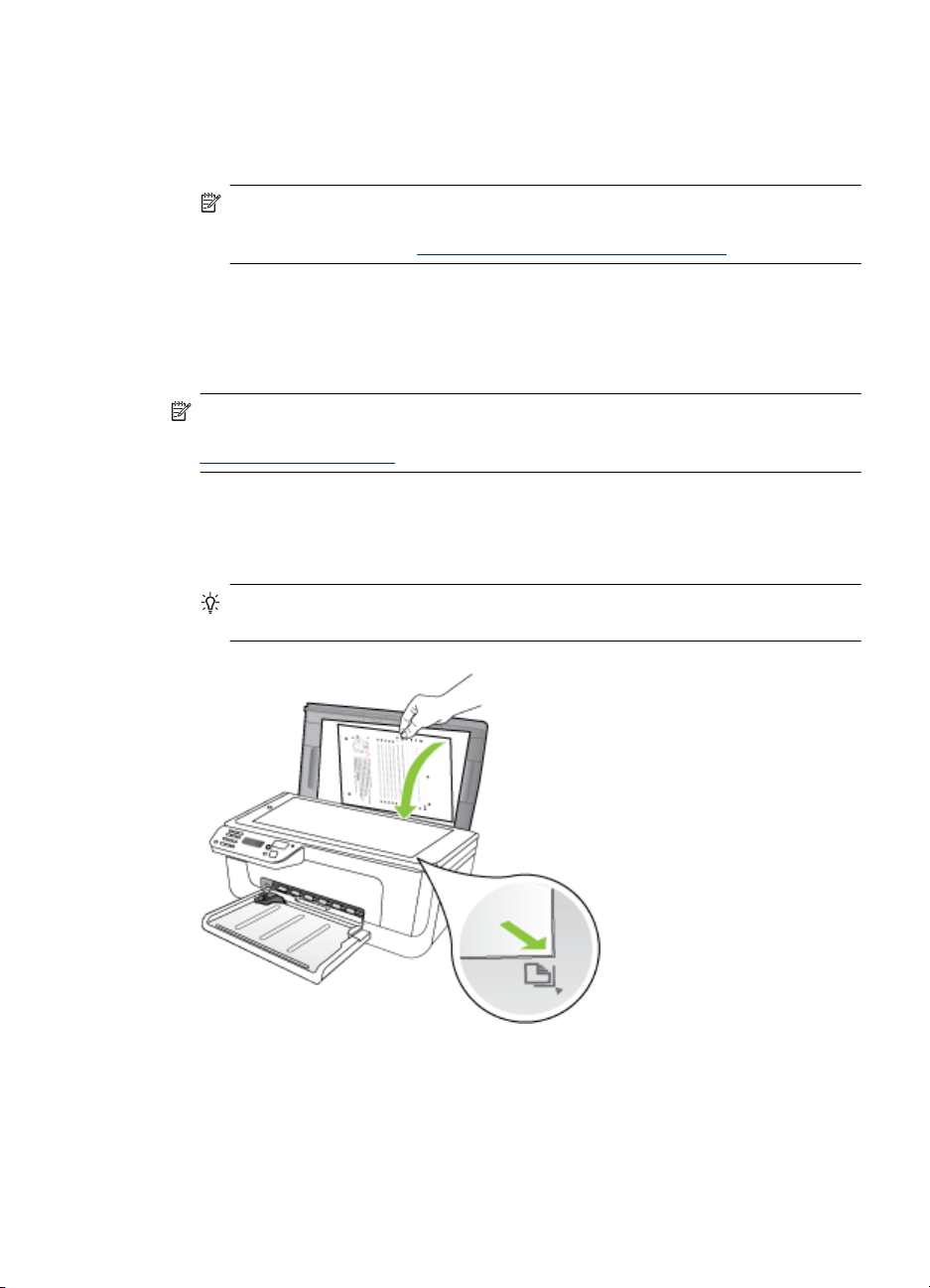
◦ Materiały o głębokiej teksturze, wypukłościach i takie, które nie przyjmują dobrze
atramentu
◦ Materiały o za małej gramaturze lub łatwo się rozciągające
◦ Materiały zawierające zszywki lub spinacze
Uwaga W celu zeskanowania, skopiowania lub faksowania dokumentów
zawierających strony nie spełniające tych wskazań użyj szyby skanera. Więcej
informacji znajdziesz w
Ładowanie oryginału na szybę skanera.
Ładowanie oryginału na szybę skanera
Oryginały rozmiaru Letter lub A4 można kopiować, skanować lub faksować,
umieszczając je na szybie.
Uwaga Wiele funkcji specjalnych nie będzie działało poprawnie, jeśli szyba
i wewnętrzna część pokrywy będą zabrudzone. Więcej informacji zawiera
Konserwacja urządzenia.
Umieszczanie oryginału na szybie skanera
1. Unieś pokrywę skanera.
2. Załaduj oryginał stroną zadrukowaną do dołu.
Wskazówka Przy ładowaniu oryginału pomocne są prowadnice widoczne
wzdłuż szyby urządzenia.
3. Zamknij pokrywę.
Ładowanie oryginału na szybę skanera 19
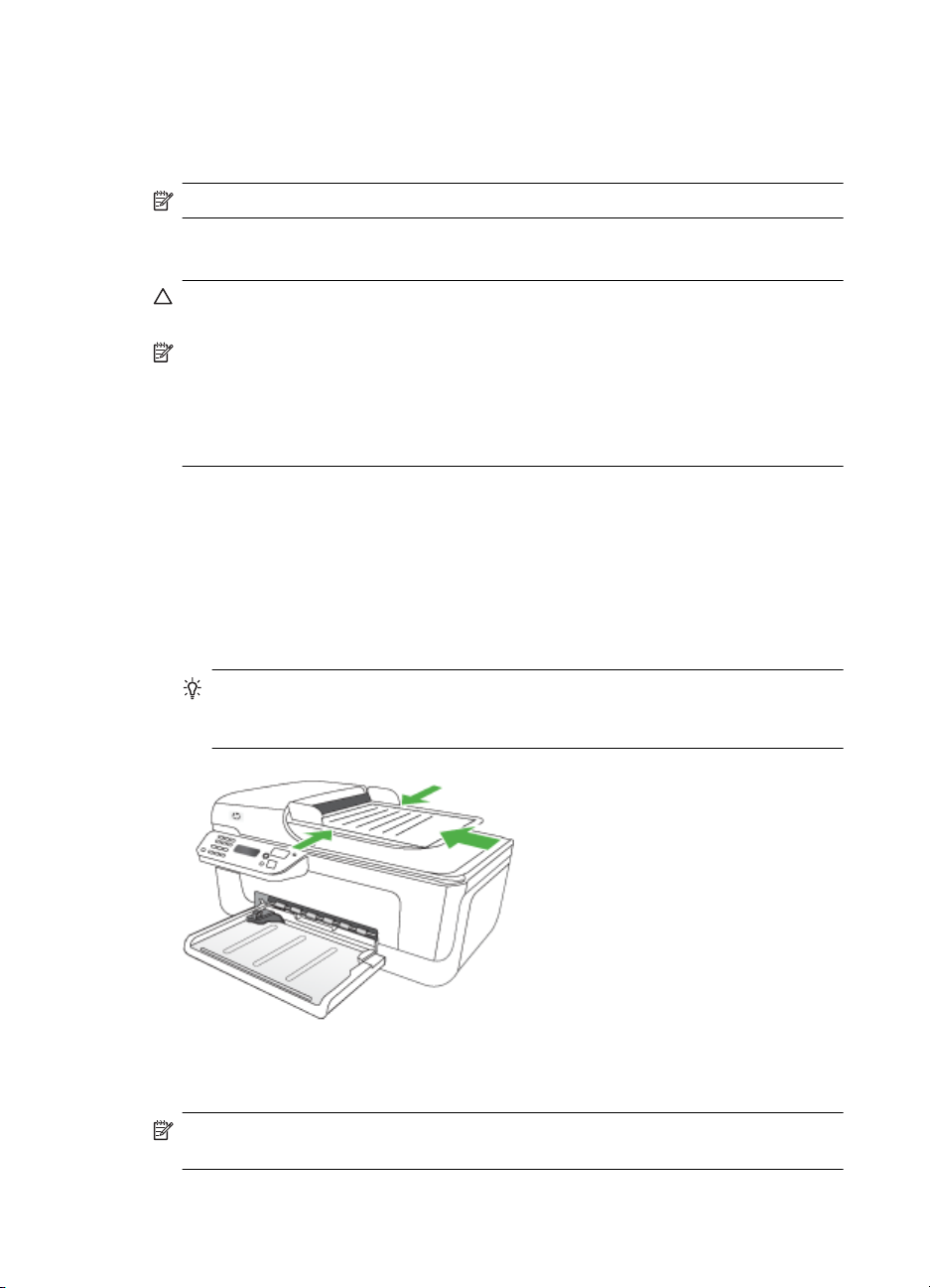
Rozdział 1
Ładowanie oryginałów do automatycznego podajnika dokumentów (ADF)
Uwaga ADF jest dostępny tylko w niektórych modelach.
Jednostronne dokumenty składające się z jednego lub wielu arkuszy formatu A4 lub
Letter można skanować, kopiować lub faksować, umieszczając je w podajniku.
Przestroga W automatycznym podajniku dokumentów nie należy umieszczać
zdjęć. Mogłoby to spowodować ich uszkodzenie.
Uwaga Nie można skanować, kopiować ani faksować dokumentów dwustronnych
formatu Legal za pomocą podajnika ADF.
Uwaga Niektóre funkcje, na przykład funkcja kopiowania Dopasuj do strony, nie
działają, gdy oryginały zostaną załadowane do automatycznego podajnika
dokumentów. Oryginały należy położyć na szybie.
W zasobniku podajnika dokumentów może znajdować się 50 kartek zwykłego papieru.
Ładowanie oryginału do zasobnika podajnika dokumentów
1. Załaduj oryginał do zasobnika podajnika dokumentów zadrukowaną stroną ku górze.
Umieść strony tak, aby najpierw pobierana była górna krawędź dokumentu. Wsuwaj
papier do automatycznego podajnika dokumentów, aż usłyszysz brzęczyk lub
zobaczysz na wyświetlaczu komunikat z informacją, że urządzenie wykryło
załadowane strony.
Wskazówka Dodatkowe instrukcje ładowania oryginałów do automatycznego
podajnika dokumentów zamieszczono na schemacie wytłoczonym w zasobniku
podajnika dokumentów.
2. Dosuń prowadnice szerokości do wewnątrz, aby przylegały do lewej i prawej krawędzi
stosu materiałów.
Uwaga Przed podniesieniem pokrywy urządzenia wyjmij wszystkie oryginały
z zasobnika podajnika dokumentów.
20 Rozpoczęcie pracy
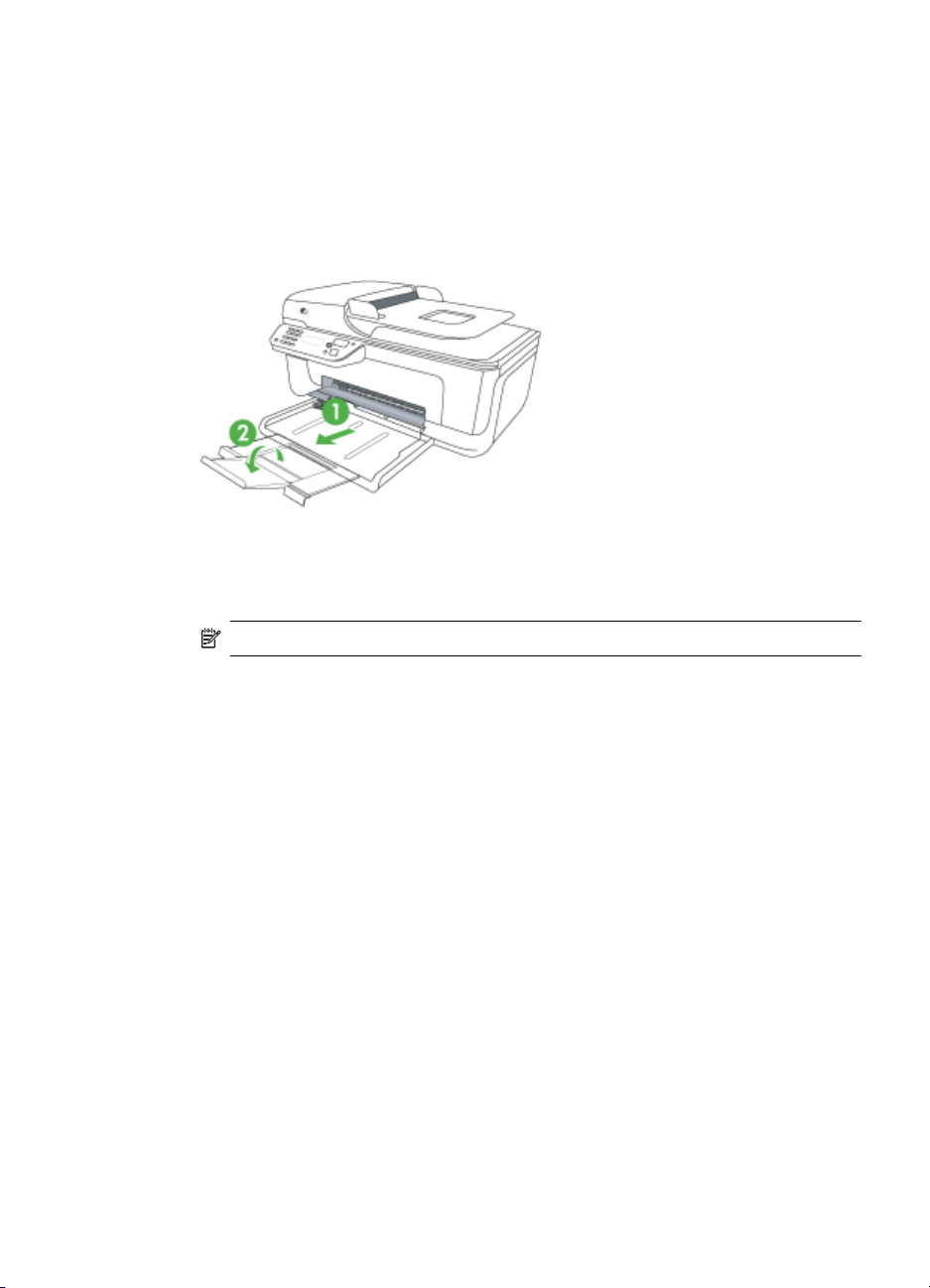
Ładowanie nośników
W tej części zamieszczono instrukcje dotyczące ładowania materiałów do urządzenia.
Ładowanie materiałów
1. Rozłóż przedłużenie podajnika.
2. Włóż nośnik stroną do druku do dołu, wyrównując go wzdłuż prawej krawędzi
podajnika głównego. Upewnij się, że stos materiałów jest wyrównany do prawej
i tylnej ścianki podajnika i nie wystaje ponad znak linii w podajniku.
Uwaga Nie należy ładować papieru, kiedy urządzenie drukuje.
• Koperty: Załaduj koperty skrzydełkami skierowanymi w prawą stronę lub w
kierunku tyłu podajnika. Zależnie od rodzaju ładowanych kopert, klapka powinna
znajdować się z lewej strony lub w stronę tyłu podajnika.
• Papier fotograficzny: Jeśli papier fotograficzny zawiera zakładkę wzdłuż jednej
z krawędzi, sprawdź czy zakładka jest skierowana w głąb urządzenia.
Ładowanie nośników 21
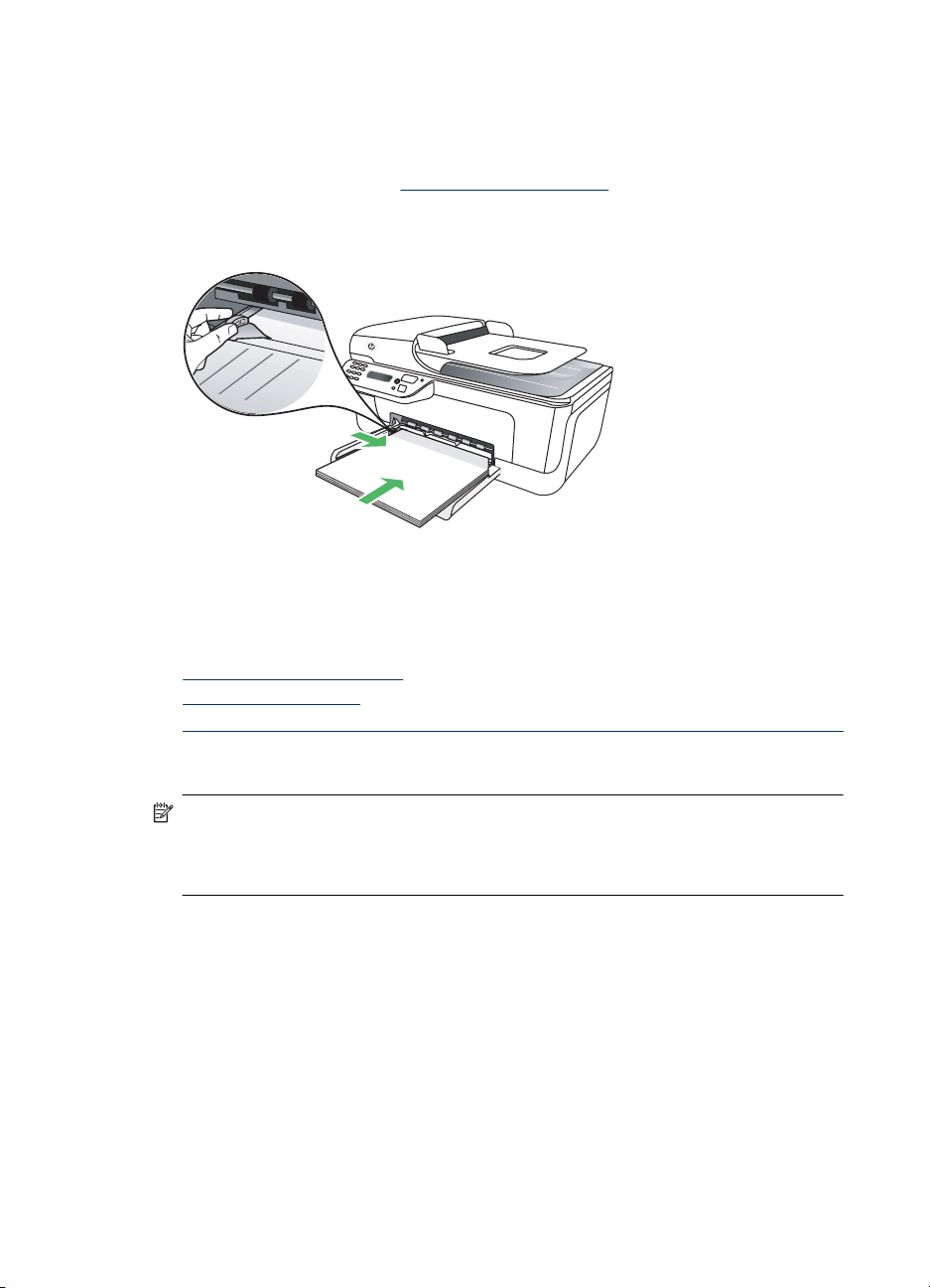
Rozdział 1
• Folie: Folie należy wkładać szorstką stroną w dół i przylepnym paskiem
skierowanym w głąb urządzenia.
• Specjalne rozmiary nośnika: Należy używać tylko takich materiałów o
niestandardowych rozmiarach, które są obsługiwane przez urządzenie. Więcej
informacji znajdziesz w
3. Przesuń prowadnice nośników w podajniku stosownie do rozmiaru załadowanego
nośnika.
Konserwacja urządzenia
W tej części zostały przedstawione zalecenia dotyczące utrzymywania urządzenia
w najlepszym stanie technicznym. Procedury te należy wykonywać, gdy jest to potrzebne.
•
Czyszczenie szyby skanera
Czyszczenie obudowy
•
Czyszczenie automatycznego podajnika dokumentów (tylko w niektórych modelach)
•
Dane dotyczące nośników.
Czyszczenie szyby skanera
Uwaga Zakurzenie lub zabrudzenie szkła skanera, wykładziny pokrywy skanera lub
ramy skanera może zmniejszyć wydajność pracy, pogorszyć jakość zeskanowanych
obrazów oraz mieć negatywny wpływ na dokładność działania funkcji specjalnych,
takich jak dopasowywanie kopii do określonego formatu papieru.
Czyszczenie szyby skanera
1. Wyłącz urządzenie.
2. Unieś pokrywę skanera.
22 Rozpoczęcie pracy
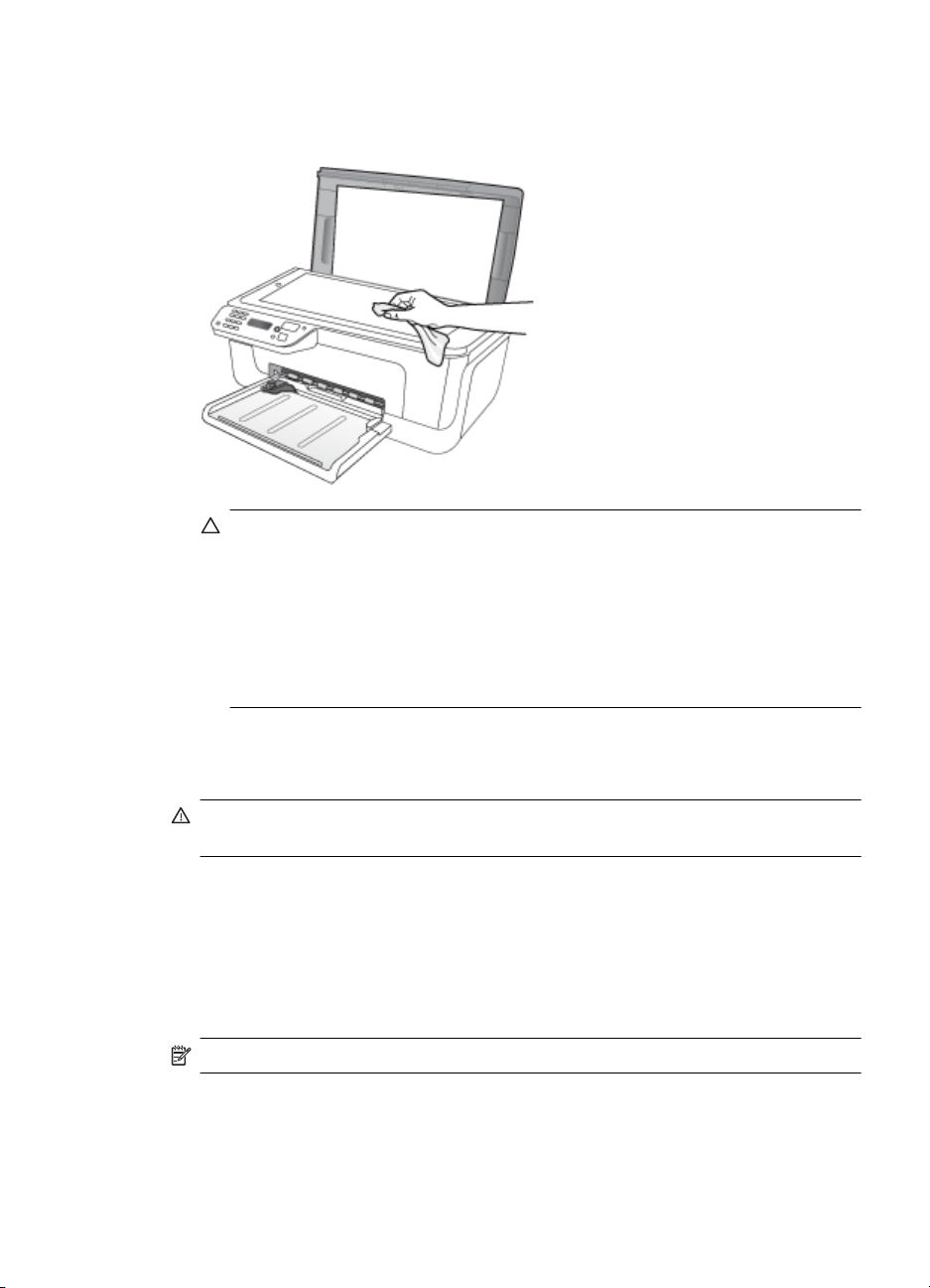
3. Oczyść szybę skanera za pomocą miękkiej, niepylącej ściereczki spryskanej
łagodnym środkiem do mycia powierzchni szklanych. Wytrzyj do sucha szybę
skanera, używając również suchej, niepylącej ściereczki.
Przestroga Należy używać tylko środków przeznaczonych do czyszczenia
szkła. Nie wolno stosować środków ściernych, acetonu, benzenu ani
czterochlorku węgla (czterochlorometanu); substancje te mogą uszkodzić szybę
skanera. Należy unikać stosowania alkoholu izopropylowego, ponieważ na szybie
mogą pozostać smugi.
Przestroga Środka do mycia powierzchni szklanych nie należy rozpylać
bezpośrednio na szybę. Zastosowanie zbyt dużej ilości środka może
spowodować przedostanie się go pod szybę i uszkodzenie skanera.
4. Zamknij pokrywę skanera i włącz urządzenie.
Czyszczenie obudowy
Ostrzeżenie Przed przystąpieniem do czyszczenia urządzenia należy wyłączyć
zasilanie i wyjąć kabel zasilający z gniazdka elektrycznego.
Za pomocą miękkiej, wilgotnej, bezpyłowej ściereczki można zetrzeć kurz, smugi i plamy
z obudowy urządzenia. Zewnętrzna strona urządzenia nie wymaga czyszczenia. Nie
wolno dopuścić do dostania się płynów do wnętrza urządzenia ani na powierzchnię
panelu sterowania urządzenia.
Czyszczenie automatycznego podajnika dokumentów (tylko w niektórych modelach)
Uwaga ADF jest dostępny tylko w niektórych modelach.
Jeżeli automatyczny podajnik papieru poda kilka stron lub nie podaje zwykłego papieru,
można wyczyścić rolki oraz podkładkę separatora. Podnieś pokrywę automatycznego
podajnika dokumentów, aby uzyskać dostęp do modułu podawania wewnątrz
automatycznego podajnika, wyczyść rolki lub podkładkę separatora, a następnie zamknij
pokrywę.
Konserwacja urządzenia 23

Rozdział 1
Jeśli na zeskanowanych dokumentach czy faksach widoczne są linie lub
zanieczyszczenia, wyczyść plastikowy pasek w ADF.
Czyszczenie rolek lub podkładki separującej
1. Usuń wszelkie oryginały z podajnika dokumentów.
2. Podnieś pokrywę automatycznego podajnika dokumentów (1).
Zapewni to dostęp do rolek (2) i podkładki separatora (3) zgodnie z poniższym
rysunkiem.
1 Pokrywa automatycznego podajnika dokumentów
2 Rolki
3 Podkładka separująca
3. Nieznacznie zwilż niestrzępiącą się ściereczkę wodą destylowaną, a następnie
wyciśnij nadmiar wody.
4. Wilgotną ściereczką zetrzyj zanieczyszczenia z rolek lub podkładki separatora.
Uwaga Jeśli zanieczyszczenia nie schodzą pod wpływem wody destylowanej,
spróbuj zastosować alkohol izopropylowy.
5. Zamknij pokrywę automatycznego podajnika dokumentów.
24 Rozpoczęcie pracy
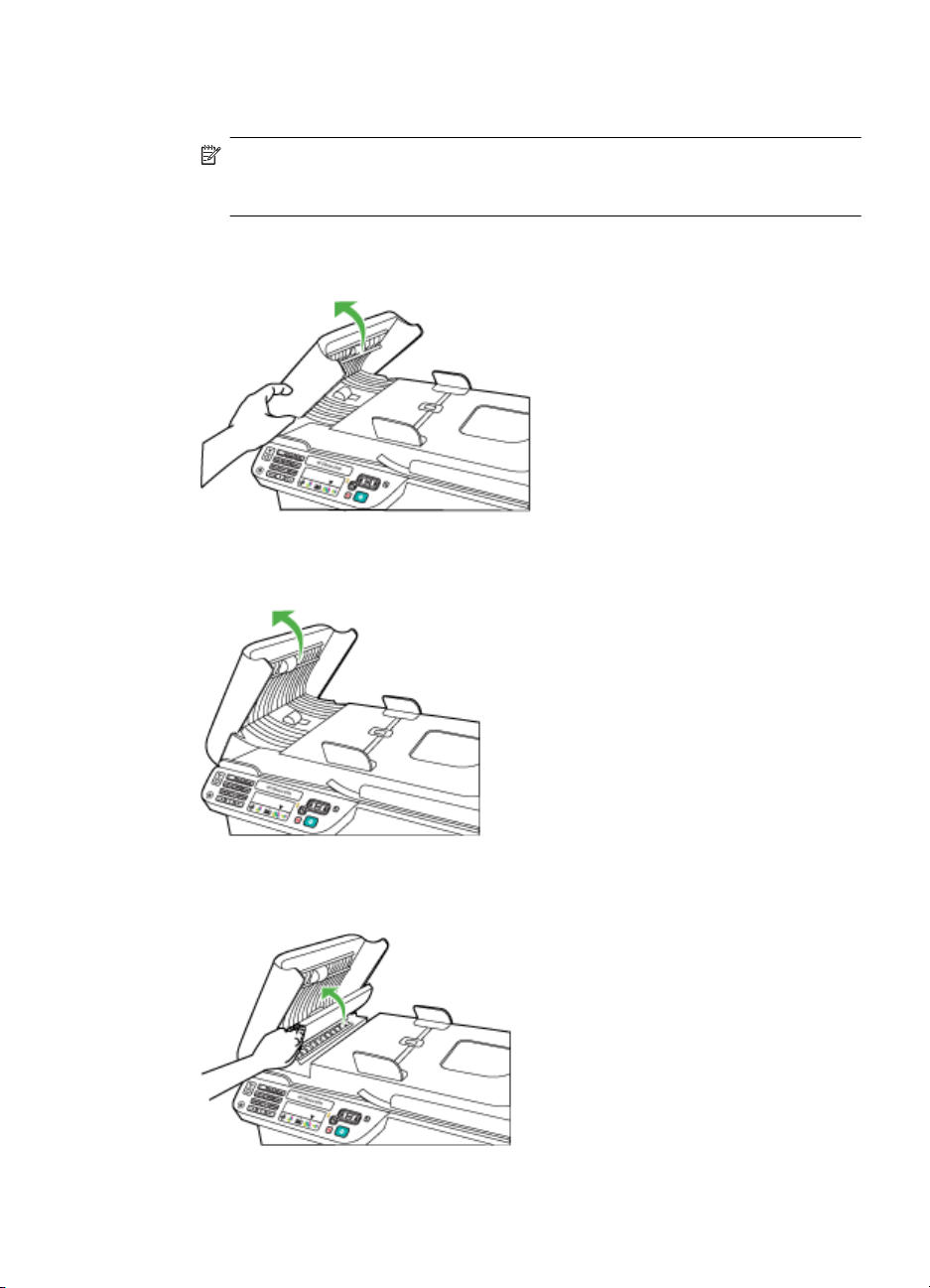
Czyszczenie plastikowego paska w automatycznym podajniku dokumentów
1. Wyłącz urządzenie i odłącz przewód zasilania.
Uwaga Data i czas mogą zostać wyzerowane w zależności od tego, jak długo
urządzenie było odłączone.Po włączeniu zasilania konieczne będzie ponowne
wprowadzenie daty i czasu.
2. Unieś pokrywę automatycznego podajnika dokumentów do oporu, a następnie
podważ ją i zdejmij z zawiasów.
3. Podnieś pokrywę automatycznego podajnika dokumentów do pozycji pionowej.
4. Podnieś mechanizm automatycznego podajnika dokumentów.
Konserwacja urządzenia 25
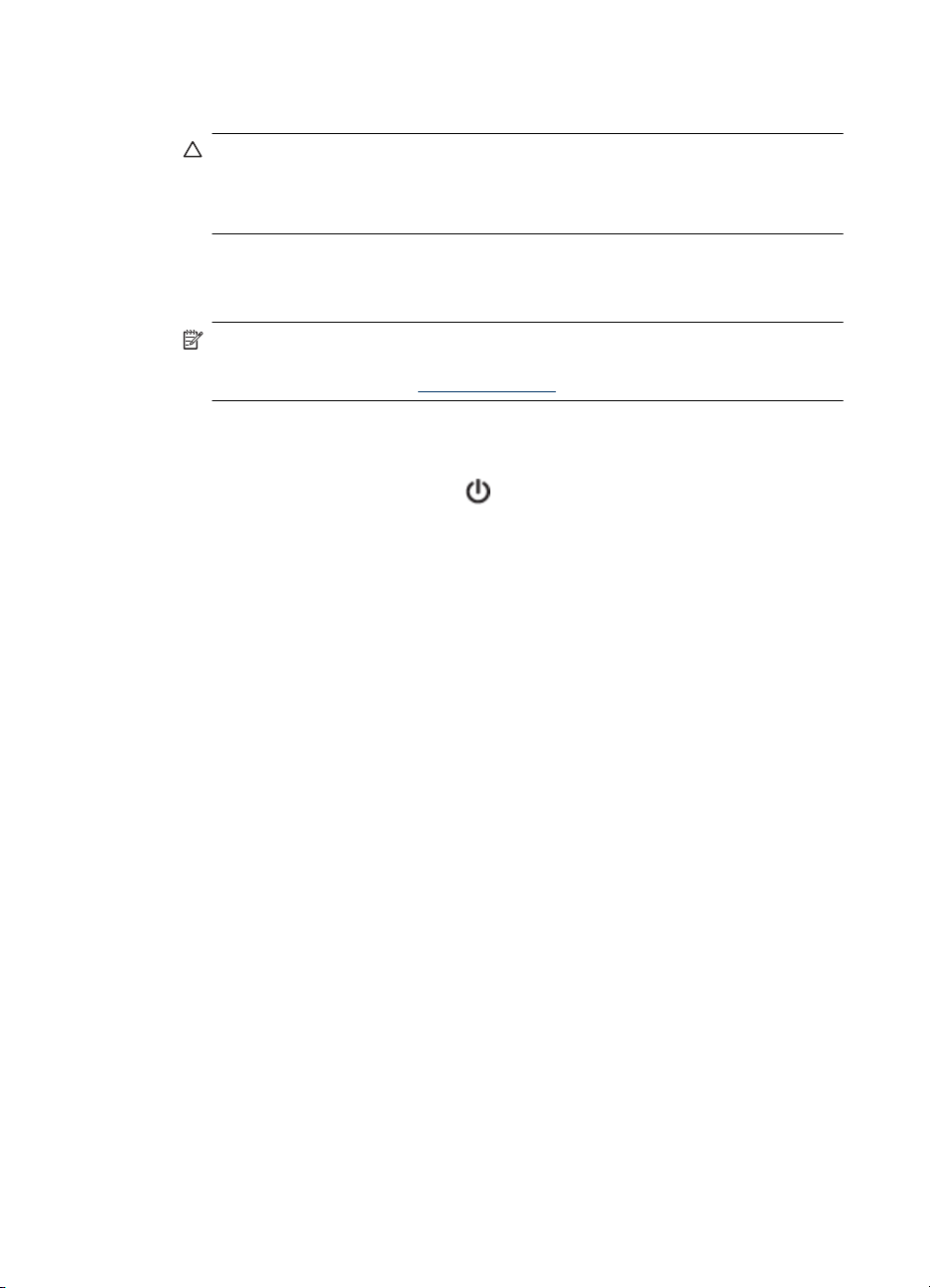
Rozdział 1
5. Oczyść plastikowy pasek przy użyciu miękkiej szmatki lub gąbki lekko zwilżonej
płynem do czyszczenia szkła niezawierającym składników ściernych.
Przestroga Nie używaj środków ściernych, acetonu, benzenu ani czterochlorku
węgla, gdyż związki te mogą zniszczyć plastikowy pasek. Nie rozpylaj płynów
bezpośrednio na plastikowym pasku ani nie zamaczaj go. Mogłyby się one dostać
pod szybę i uszkodzić urządzenie.
6. Ostrożnie opuść mechanizm automatycznego podajnika dokumentów, tak aby nie
przesunąć plastikowego paska, a następnie zamknij pokrywę podajnika.
7. Podłącz przewód zasilania i włącz urządzenie.
Uwaga Jeśli na zeskanowanych dokumentach po oczyszczeniu plastikowego
paska nadal widać linie lub kurz, być może konieczny jest zakup nowego paska.
Więcej informacji zawiera
Wyłączanie urządzenia
Wyłącz urządzenie naciskając przycisk (zasilania) znajdujący się na urządzeniu.
Zaczekaj aż wskaźnik zasilania zgaśnie, zanim odłączysz przewód zasilający lub
wyłączysz listwę zasilającą. W przypadku nieprawidłowego odłączenia urządzenia,
karetka może nie wrócić do prawidłowego położenia, powodując problemy z pojemnikami
z tuszem i jakością druku.
Rozwiąż problem.
26 Rozpoczęcie pracy
 Loading...
Loading...