Page 1

OFFICEJET 4500
Vartotojo vadovas
A909
G510
Page 2

Page 3
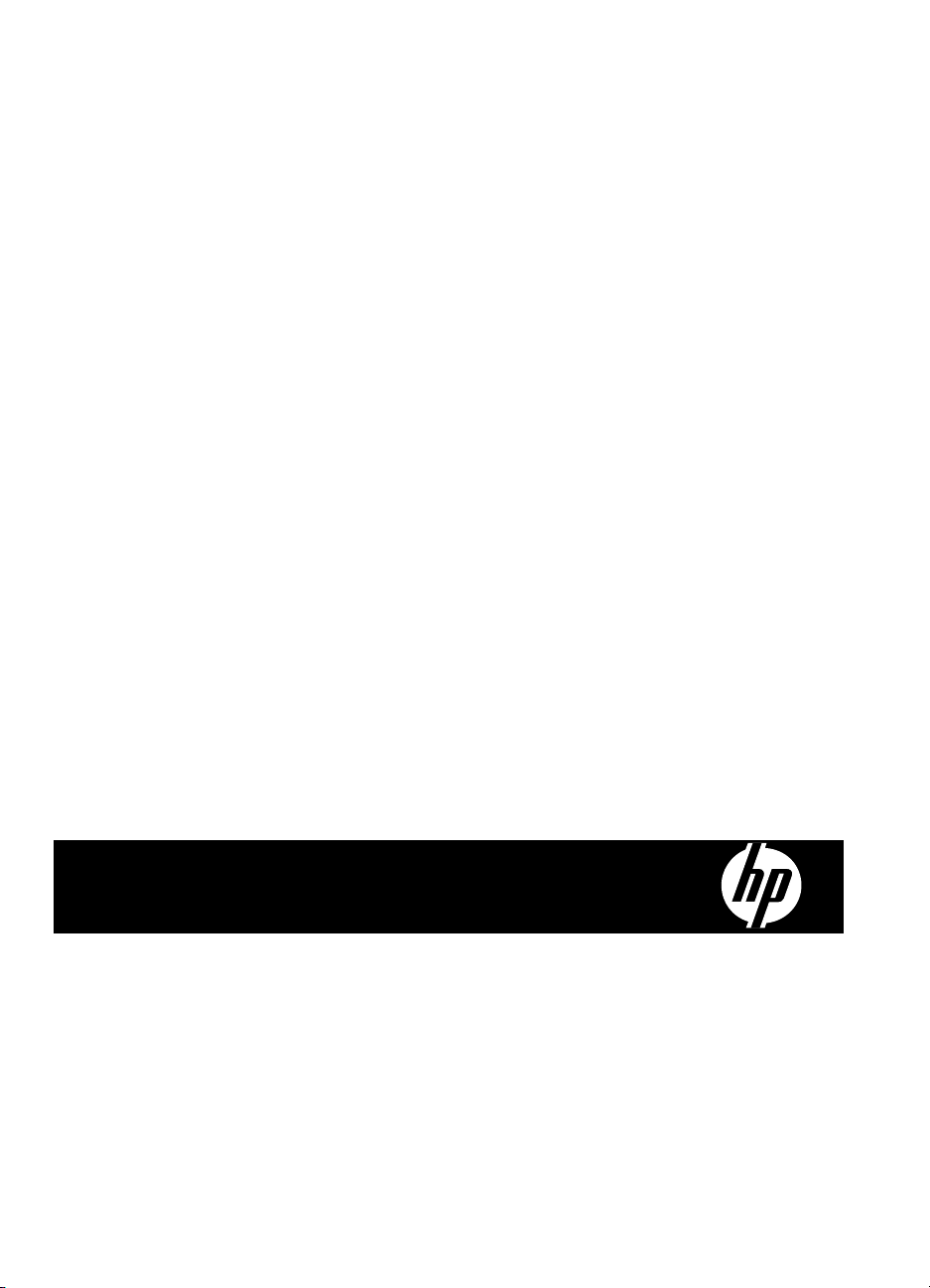
HP Officejet 4500 (G510) All-inOne serija
Vartotojo vadovas
Page 4

Informacija apie autorių
teises
© Hewlett-Packard Development
Company, L.P., 2009.
„Hewlett-Packard
Company“ pranešimai
Šiame dokumente pateikiama
informacija gali būti pakeista be
perspėjimo.
Visos teisės saugomos. Šią medžiagą
kopijuoti, adaptuoti ar versti į kitą kalbą
be išankstinio raštiško bendrovės
„Hewlett-Packard“ sutikimo
draudžiama, išskyrus atvejus, kai tai
leidžia autoriaus teisės.
HP produktų ir paslaugų garantijos
nustatytos specialiuose garantiniuose
pareiškimuose, kurie pateikiami kartu
su produktais ir paslaugomis. Jokios čia
pateiktos informacijos negalima
interpretuoti kaip papildomos
garantijos. HP neatsako už technines ar
redakcines klaidas šiame leidinyje.
Patvirtinimai
„Windows“, „Windows XP“ ir „Windows
Vista“ yra JAV registruotieji „Microsoft
Corporation“ prekių ženklai.
„ENERGY STAR“ ir „ENERGY STAR“
ženklas yra JAV registruoti prekės
ženklai.
Saugos informacija
Kai naudojatės šiuo gaminiu, visuomet
imkitės elementarių atsargumo
priemonių, kad išvengtumėte galimo
sužeidimo dėl gaisro ar elektros
smūgio.
1. Perskaitykite ir išsiaiškinkite visus
nurodymus, pateiktus dokumentuose,
kuriuos gavote su įrenginiu.
2. Į maitinimo tinklą gaminį junkite tik
per įžemintą elektros lizdą. Jei
nežinote, ar elektros lizdas įžemintas,
pasiteiraukite kvalifikuoto elektriko.
3. Laikykitės visų perspėjimų ir
nurodymų, esančių ant gaminio.
4. Prieš valydami šį gaminį, atjunkite jį
nuo elektros lizdo.
5. Nestatykite ir nenaudokite šio
gaminio prie vandens arba kai esate
sušlapę.
6. Pastatykite gaminį patikimai ant tvirto
paviršiaus.
7. Įrenkite gaminį saugioje vietoje, kad
niekas negalėtų užlipti ant maitinimo
laido, už jo užkliūti ar jį sugadinti.
8. Jei gaminys neveikia kaip turėtų, žr.
Problemos sprendimas.
9. Viduje nėra dalių, kurias galėtų
prižiūrėti pats vartotojas. Priežiūrą
patikėkite tik kvalifikuotiems techninės
priežiūros specialistams.
Pritaikymas neįgaliesiems
Šiame įrenginyje numatyta daug
ypatybių, kurios palengvina darbą
žmonėms su negalia.
Vaizdinės
Įrenginio programinė įranga pritaikyta
vartotojams su regos negalia ar
silpnaregiams: tam pasitelkiamos
operacinės sistemos pritaikymo
neįgaliesiems parinktys ir ypatybės. Ji
taip pat suderinama su didžiąja dalimi
pagalbinių technologijų, pvz., ekrano
skaitytuvų, Brailio skaitytuvų ir balso
vertimo tekstu programomis. Spalvų
neskiriantiems vartotojams
programinėje įrangoje ir įrenginio
valdymo skydelyje naudojami spalvoti
mygtukai ir skirtukai pažymėti įprastu
tekstu ar piktogramomis, kurios
apibūdina konkretų veiksmą.
Judėjimo
Vartotojams su judėjimo negalia skirta
galimybė prietaiso programinės įrangos
funkcijas vykdyti klaviatūros
komandomis. Programinė įranga taip
pat suderinama su „Windows“
pritaikymo neįgaliesiems parinktimis,
pvz., „StickyKeys“, „ToggleKeys“,
„FilterKeys“ ir „MouseKeys“. Įrenginio
dangčiai, mygtukai, popieriaus dėklai ir
popieriaus kreiptuvai gali bū
vartotojų, kurių ribotos jėgos ir
pasiekiamumo galimybės.
Parama
Daugiau informacijos apie šio gaminio
pritaikymą neįgaliesiems ir HP
įsipareigojimą gaminti tokius produktus
rasite HP interneto svetainėje adresu
www.hp.com/accessibility.
Pritaikymo neįgaliesiems informaciją
„Mac OS X“ aplinkoje rasite „Apple“
interneto svetainėje adresu
www.apple.com/accessibility.
ti valdomi
Page 5

Turinys
1 Pasirengimas darbui
Pritaikymas neįgaliesiems..........................................................................................................9
Ekologiniai patarimai................................................................................................................10
Susipažinimas su įrenginio dalimis...........................................................................................10
Vaizdas iš priekio................................................................................................................10
Spausdinimo medžiagų sritis..............................................................................................11
Vaizdas iš galo...................................................................................................................11
Produkto valdymo skydelio naudojimas...................................................................................12
Mygtukų ir lempučių apžvalga............................................................................................12
Produkto nuostatų keitimas................................................................................................13
Režimo pasirinkimas.....................................................................................................13
Produkto nuostatų keitimas..........................................................................................14
Pranešimų rūšys.................................................................................................................14
Būsenos pranešimai.....................................................................................................14
Įspėjamieji pranešimai..................................................................................................14
Pranešimai apie klaidas................................................................................................14
Pranešimai apie esmines klaidas.................................................................................15
Įrenginio modelio numerio radimas..........................................................................................15
Spausdintinų lapų pasirinkimas................................................................................................15
Rekomenduojamas spausdinimo ir kopijavimo popierius...................................................15
Rekomenduojamas nuotraukų spausdinimo popierius.......................................................17
Patarimai, kaip pasirinkti ir naudoti laikmenas....................................................................18
Originalo padėjimas ant skaitytuvo stiklo..................................................................................18
Originalo įdėjimas į automatinį dokumentų tiektuvą (ADT).......................................................19
Lapų įdėjimas...........................................................................................................................20
Įrenginio priežiūra.....................................................................................................................21
Skaitytuvo stiklo valymas....................................................................................................21
Išorės valymas....................................................................................................................22
Automatinio dokumentų tiektuvo (ADT) (tik kai kuriuose modeliuose) valymas.................22
Įrenginio išjungimas..................................................................................................................25
2 „Print“ (spausdinti)
Dokumentų spausdinimas........................................................................................................26
Dokumentų spausdinimas („Windows“)..............................................................................26
Dokumentų spausdinimas („Mac OS X“)............................................................................27
Brošiūrų spausdinimas.............................................................................................................27
Brošiūrų spausdinimas („Windows“)...................................................................................27
brošiūrų spausdinimas („Mac OS X“)..................................................................................28
Spausdinimas ant vokų............................................................................................................28
Spausdinimas ant vokų („Windows“)..................................................................................29
Spausdinimas ant vokų („Mac OS X“)................................................................................29
Tinklalapio spausdinimas.........................................................................................................30
Tinklalapio spausdinimas („Windows“)...............................................................................30
Tinklalapio spausdinimas („Mac OS X“).............................................................................31
1
Page 6

Spausdinti nuotraukas..............................................................................................................31
nuotraukų spausdinimas ant fotopopieriaus („Windows“)...................................................31
nuotraukų spausdinimas ant fotopopieriaus („Mac OS X“).................................................32
Spausdinimas ant specialaus arba pasirinktinio dydžio popieriaus..........................................33
Spausdinimas ant specialaus arba pasirinktinio dydžio popieriaus („Windows“)...............33
Spausdinimas ant specialaus arba pasirinktinio dydžio popieriaus („Mac OS X“)..............34
Dokumentų spausdinimas be apvado......................................................................................35
dokumentų spausdinimas be apvado („Windows“).............................................................35
dokumentų spausdinimas be apvado („Mac OS X“)...........................................................36
3 „Scan“ (nuskaityti)
Originalo nuskaitymas..............................................................................................................38
Originalo nuskaitymas naudojant produkto valdymo skydelį..............................................38
Kaip pataisyti nuskaitytą dokumentą, naudojant optinio simbolių atpažinimo (OCR)
programinę įrangą....................................................................................................................39
4 „Copy“ (kopijuoti)
Dokumentų kopijavimas...........................................................................................................40
Kopijavimo nuostatų keitimas...................................................................................................40
5 Faksogramų siuntimas
Siųsti faksogramą.....................................................................................................................42
Siųsti paprastą faksogramą................................................................................................42
Siųskite faksogramą rankiniu būdu iš telefono...................................................................43
Siųsti faksogramą stebint numerio rinkimą.........................................................................44
Faksogramos siuntimas iš atminties...................................................................................44
Suplanuokite vėlesnį faksogramos siuntimą.......................................................................45
Faksogramos siuntimas keliems adresatams.....................................................................46
Siųskite faksogram
ą esant klaidų taisymo režimui.............................................................47
Priimti faksogramą....................................................................................................................47
Priimti faksogramą rankiniu būdu.......................................................................................48
Nustatyti faksogramų priėmimą į atmintį.............................................................................49
Pakartotinai spausdinti gautas faksogramas iš atminties...................................................50
Susisiekite, kad priimtumėte faksogramą...........................................................................50
Faksogramų persiuntimas kitu numeriu..............................................................................51
Nustatyti priimamų faksogramų popieriaus dydį.................................................................52
Nustatykite automatinį priimamų faksogramų sumažinimą................................................52
Blokuoti nepageidaujamus faksų numerius........................................................................53
Įtraukite numerius į nepageidaujamų fakso numerių sąrašą........................................53
Numerių šalinimas iš nepageidaujamų fakso numerių sąrašo.....................................54
Nepageidaujamų fakso numerių ataskaitos spausdinimas...........................................54
Faksogramų priėmimas kompiuteryje („Fax to PC“ (faksograma į kompiuterį) ir „Fax to
Mac“ (faksograma į „Mac“)..................................................................................................54
Funkcijų „Fax to PC“ (faksograma į kompiuterį) ir „Fax to Mac“ (faksograma į „Mac“)
reikalavimai...................................................................................................................55
Funkcijų „Fax to PC“ (faksograma į kompiuterį) ir „Fax to Mac“ (faksograma į „Mac“)
įjungimas.......................................................................................................................55
Funkcijų „Fax to PC“ (faksograma į kompiuterį) arba „Fax to Mac“ (faksograma į
„Mac“) nuostatų modifikavimas.....................................................................................56
Funkcijų „Fax to PC“ (faksograma į kompiuterį) arba „Fax to Mac“ (faksograma į
„Mac“) išjungimas.........................................................................................................57
2
Page 7
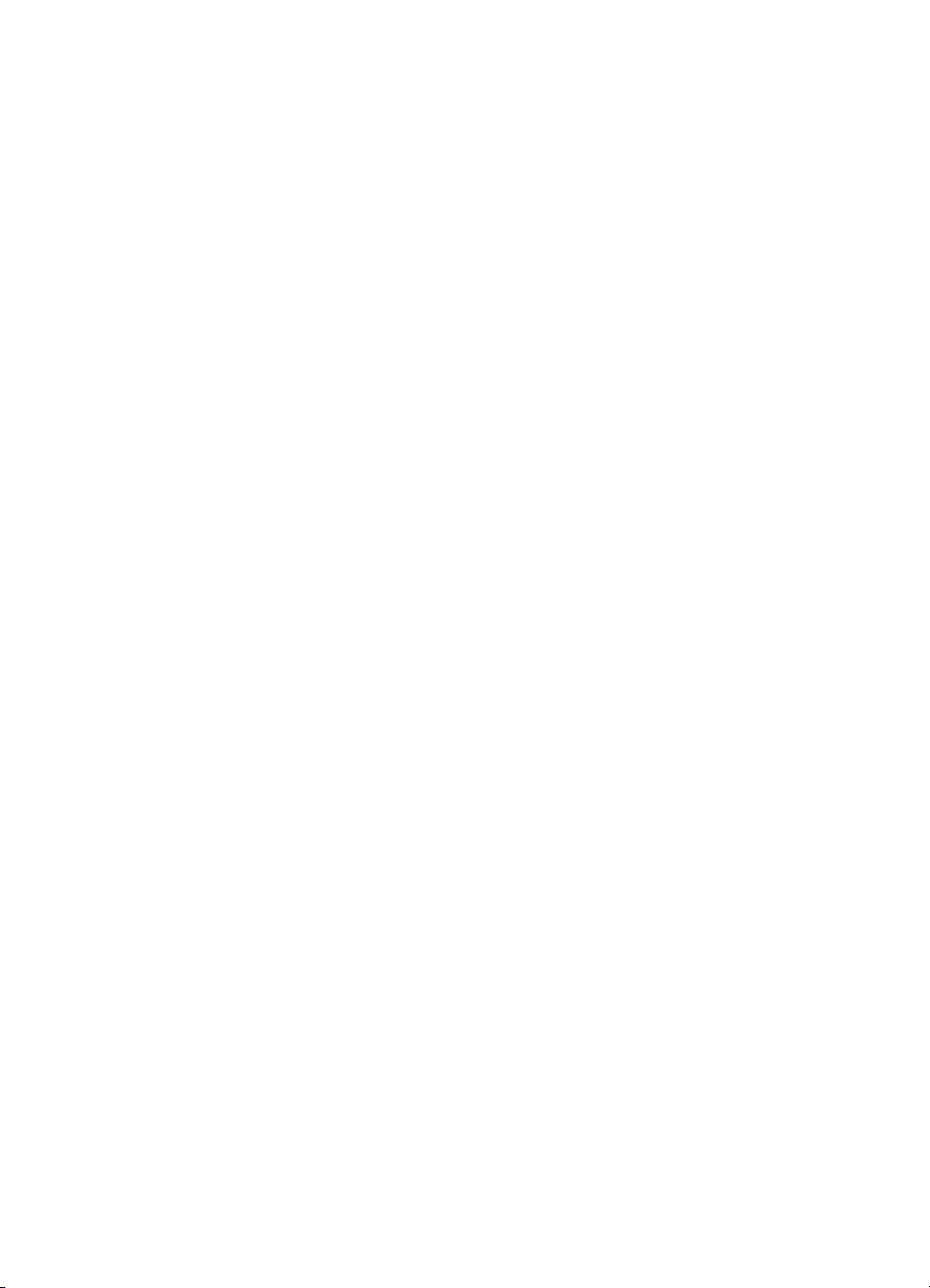
Turinys
Fakso nuostatų keitimas...........................................................................................................57
Nustatykite faksogramos antraštę......................................................................................57
Atsakymo būdo nustatymas (atsiliepti automatiškai)..........................................................58
Skambučių skaičiaus prieš atsakymą nustatymas.............................................................58
Atsakymo skambučio melodijos keitimas esant skiriamųjų skambučių veiksenai..............59
Fakso klaidų taisymo veiksenos nustatymas......................................................................59
Rinkimo būdo nustatymas..................................................................................................60
Perrinkimo parinkčių nustatymas........................................................................................60
Faksogramos perdavimo spartos nustatymas....................................................................61
Fakso garsumo nustatymas...............................................................................................61
Faksogramos interneto protokolu („FoIP“)................................................................................61
Ataskaitų spausdinimas............................................................................................................62
Faksogramų patvirtinimo ataskaitų spausdinimas..............................................................63
Fakso klaidų ataskaitų spausdinimas.................................................................................64
Faksogramų žurnalo spausdinimas ir peržiūra...................................................................64
Fakso žurnalo išvalymas....................................................................................................65
Informacijos apie paskutinį faksogramos perdavimą spausdinimas...................................65
Abonemento identifikavimo retrospektyvos ataskaitos spausdinimas................................66
6 Dabar su rašalo kasetėmis
Informacija apie rašalo kasetes................................................................................................67
Apytikrio rašalo lygio patikrinimas............................................................................................68
Darbas su rašalo kasetėmis.....................................................................................................69
Rašalo kasečių keitimas...........................................................................................................69
Eksploatacinių spausdinimo medžiagų laikymas......................................................................73
Papildoma rašalo kasečių priežiūra..........................................................................................73
Rašalo kaseči
ų lygiavimas.................................................................................................73
Rašalo kasečių valymas.....................................................................................................75
7 Problemos sprendimas
HP pagalba...............................................................................................................................77
Gauti elektroninės pagalbos...............................................................................................78
HP techninė pagalba telefonu............................................................................................78
Prieš skambindami.......................................................................................................78
techninės pagalbos telefonu laikotarpis........................................................................79
Pagalbos telefonu numeriai..........................................................................................79
Pasibaigus techninės pagalbos telefonu laikotarpiui....................................................81
Bendri trikčių šalinimo patarimai ir ištekliai...............................................................................81
Spausdinimo problemų sprendimas.........................................................................................82
Įrenginys netikėtai išsijungia...............................................................................................82
Valdymo skydelio ekrane pasirodo pranešimas apie klaidą...............................................82
Nepavyksta išlygiuoti..........................................................................................................82
Įrenginys nereaguoja (niekas nespausdinama)..................................................................82
Įrenginys spausdindamas ilgai užtrunka.............................................................................83
Išspausdinamas tuščias arba nebaigtas spausdinti lapas..................................................83
Kažko puslapyje trūksta arba spausdinama netinkamai.....................................................84
Netinkamas teksto ar grafinių elementų išdėstymas..........................................................84
Įrenginys išspausdina pusę puslapio ir tada išleidžia popierių...........................................85
3
Page 8
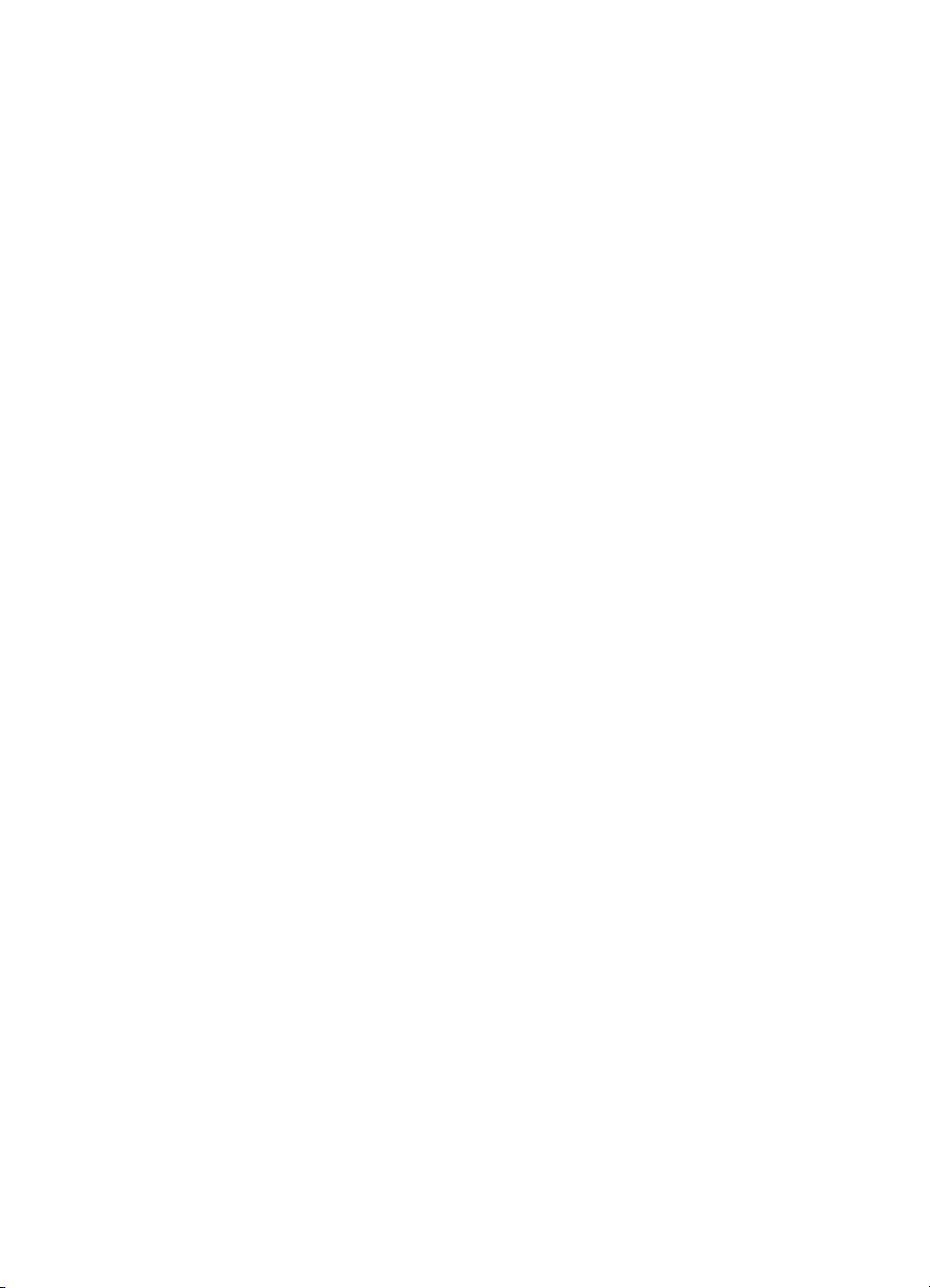
Prasta spausdinimo kokybė ir netikėti spaudiniai.....................................................................85
1 sprendimas. Naudokite originalias HP kasetes...............................................................85
2 sprendimas. Patikrinkite popierių.....................................................................................86
3 sprendimas. Šiek tiek palaukite (jei įmanoma)................................................................87
4 sprendimas. Patikrinkite spausdinimo nuostatas.............................................................87
1 žingsnis. Patikrinkite spausdinimo kokybės nuostatas..............................................87
2 žingsnis. Patikrinkite spausdinimo pilkų pustonių skalėje nuostatą...........................88
5 sprendimas. Patikrinkite apytikrį rašalo lygį ir pakeiskite kasetes, kuriose liko mažai
rašalo arba jis pasibaigė.....................................................................................................88
6 sprendimas. Spausdinkite ir įvertinkite diagnostikos ataskaitą ir šalinkite triktis.............89
Spausdinimo kokybės diagnostikos ataskaita..............................................................90
Savitikros ataskaita.......................................................................................................94
7 sprendimas. Valykite rašalo kasetes...............................................................................96
8 sprendimas. Išlygiuokite rašalo kasetes..........................................................................97
9 sprendimas. Pakeiskite problemų keliančią rašalo kasetę..............................................97
10 sprendimas. Atlikite produkto techninę priežiūrą...........................................................97
Srities aplink rašalo purkštukus valymas..................................................................................98
Popieriaus tiekimo problemų sprendimas...............................................................................100
Kopijavimo problemų sprendimas..........................................................................................101
Kopija nebuvo padaryta....................................................................................................102
Tuščios kopijos.................................................................................................................102
Dokumentų trūksta arba jie išblukę..................................................................................103
Mažesnis dydis.................................................................................................................103
Bloga kopijavimo kokybė..................................................................................................103
Akivaizdūs kopijavimo defektai.........................................................................................103
Įrenginys išspausdina pusę puslapio ir tada išleidžia popierių.........................................104
Popieriaus neatitikimas.....................................................................................................104
Nuskaitymo problemų sprendimas.........................................................................................104
Skaitytuvas nieko nedaro.................................................................................................105
Nuskaitymas užtrunka pernelyg ilgai................................................................................105
Dalis dokumento nebuvo nuskaityta arba nėra teksto......................................................106
Teksto negalima taisyti.....................................................................................................106
Pateikiami pranešimai apie klaidas..................................................................................107
Prasta nuskaityto vaizdo kokybė......................................................................................107
Akivaizdūs nuskaitymo defektai........................................................................................108
Faksogramos siuntimo problemų sprendimas........................................................................109
Fakso bandymas nepavyko..............................................................................................109
Laidinio ryšio (eterneto) problemų sprendimas (tik kai kuriuose modeliuose)........................122
Bendrųjų tinklo trikčių diagnostika ir šalinimas.................................................................122
Sukurtas tinklo prievadas neatitinka įrenginio IP adreso („Windows“)..............................122
4
Page 9
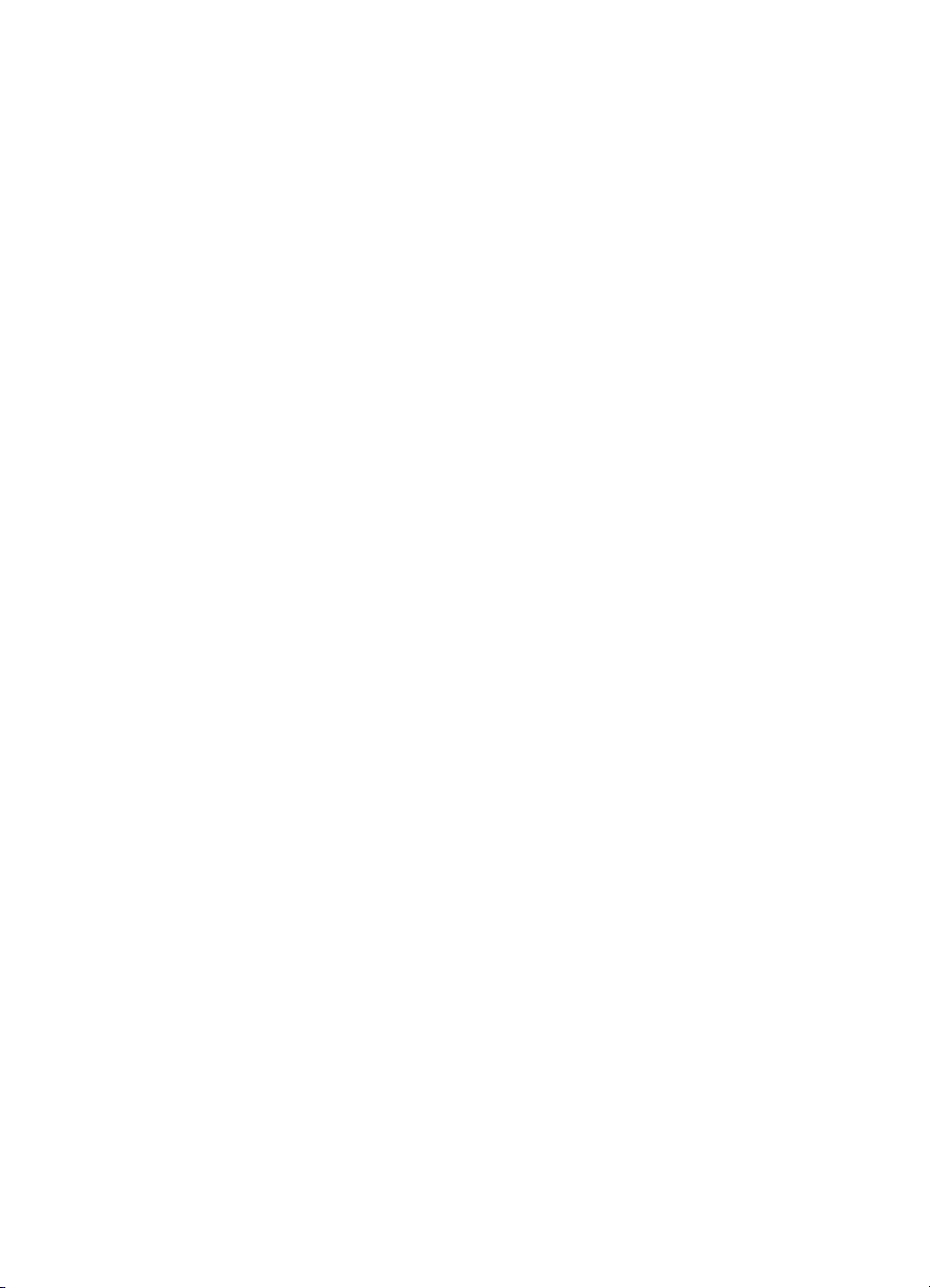
Turinys
Belaidžio ryšio problemų sprendimas (tik kai kuriuose modeliuose)......................................123
Pagrindinis belaidžio ryšio trikčių šalinimas......................................................................123
Papildomas belaidžio ryšio trikčių šalinimas.....................................................................124
1 žingsnis. Įsitikinkite, kad jūsų kompiuteris prijungtas prie jūsų tinklo.......................124
2 žingsnis. Įsitikinkite, kad HP įrenginys gerai prijungtas prie jūsų tinklo...................125
3 žingsnis. Patikrinkite, ar ryšio neblokuoja užkardos programinė įranga..................126
4 žingsnis. Įsitikinkite, kad HP įrenginys yra prisijungęs ir paruoštas naudoti............127
5 žingsnis. Įsitikinkite, kad belaidė HP įrenginio versija nustatyta kaip numatytoji
spausdintuvo tvarkyklė (tik „Windows“)......................................................................127
6 žingsnis. Įsitikinkite, kad veikia paslauga „HP Network Devices Support“ (HP
tinklo įrenginių palaikymas) (tik „Windows“)................................................................128
Papildykite belaidės prieigos kortelę (WAP) techninės įrangos adresais...................128
Užkardos konfigūravimas darbui su HP įrenginiais................................................................129
Įrenginio valdymo problemų sprendimas................................................................................130
Nepavyksta atverti integruotojo tinklo serverio (EWS).....................................................131
EWS pasiekiamas tik anglų kalba....................................................................................131
Įdiegties trikčių šalinimas........................................................................................................132
Techninės įrangos į
rengimo patarimai..............................................................................132
Patarimai dėl programinės įrangos diegimo.....................................................................133
Spausdintuvo būsenos ir savitikros ataskaitų supratimas......................................................133
Tinklo konfigūracijos lapo supratimas (tik kai kuriuose modeliuose)......................................135
Strigčių šalinimas....................................................................................................................136
Užstrigusio popieriaus išėmimas......................................................................................137
Venkite popieriaus strigčių................................................................................................138
ATechninė informacija
Garantinio aptarnavimo informacija........................................................................................139
„Hewlett-Packard“ ribotos garantijos pareiškimas............................................................140
Rašalo kasetės garantijos informacija..............................................................................141
Įrenginio specifikacijos............................................................................................................142
Fizinės specifikacijos........................................................................................................142
Gaminio savybės ir galingumas........................................................................................142
Procesoriaus ir atminties specifikacijos............................................................................143
Sistemos reikalavimai.......................................................................................................143
Tinklo protokolų specifikacijos (tik kai kuriuose modeliuose)...........................................143
Integruotojo tinklo serverio specifikacijos (tik kai kuriuose modeliuose)...........................144
Laikmenų specifikacijos....................................................................................................144
Tinkami dydžiai...........................................................................................................144
Galimos lapų rūšys ir svoriai.......................................................................................146
Minimalių paraščių nustatymas..................................................................................147
Rekomendacijos dvipusiam (dupleksiniam) spausdinimui..................................148
Spausdinimo skyra...........................................................................................................148
Spausdinimo specifikacijos...............................................................................................148
Kopijavimo specifikacijos..................................................................................................148
Fakso techninės specifikacijos.........................................................................................149
Nuskaitymo techninės specifikacijos................................................................................150
Eksploatacijos aplinka......................................................................................................150
Elektros reikalavimai.........................................................................................................150
Akustinės emisijos specifikacijos......................................................................................150
5
Page 10
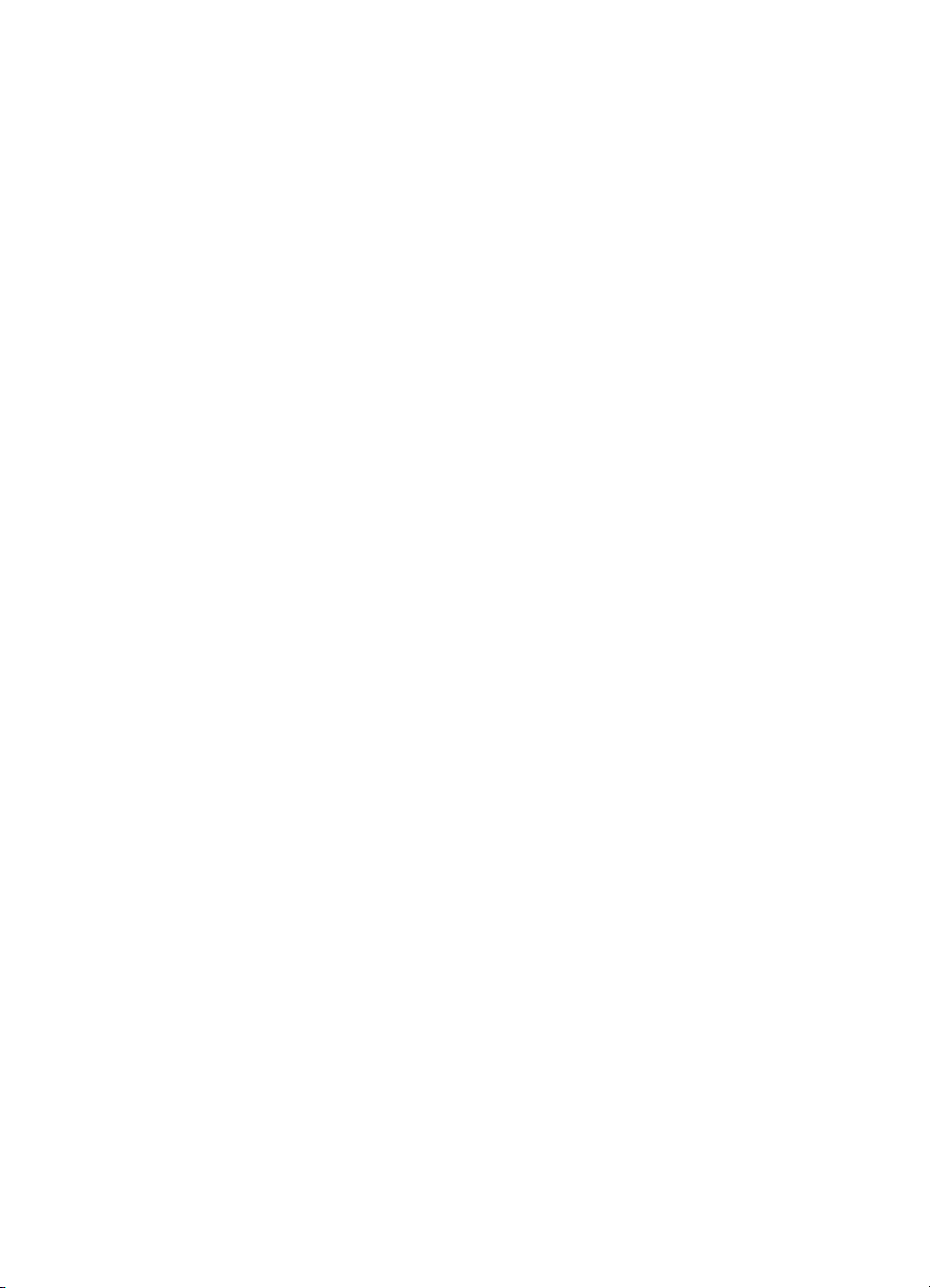
Reglamentinė informacija.......................................................................................................151
FCC pareiškimas..............................................................................................................152
Pastaba Korėjos vartotojams............................................................................................152
VCCI (B klasė) atitikmens pareiškimas, skirtas Japonijos vartotojams............................152
Pareiškimas Japonijos vartotojams apie maitinimo laidą.................................................153
Triukšmo skleidimo pranešimas Vokietijai........................................................................153
Pranešimas dėl LED lemputės.........................................................................................153
Pranešimas JAV telefono tinklo vartotojams (FCC reikalavimai).....................................154
Pareiškimas Kanados telefonų tinklo vartotojams............................................................154
Pranešimas Europos ekonominės erdvės vartotojams....................................................156
Pranešimas Vokietijos telefono tinklo vartotojams...........................................................156
Australijos pranešimas dėl laidinių fakso aparatų.............................................................156
Reglamentinė informacija belaidžiams gaminiams...........................................................156
Radio dažnių apšvitos poveikis..................................................................................157
Pranešimas Brazilijos vartotojams..............................................................................157
Pranešimas Kanados vartotojams..............................................................................157
Pranešimas Taivano vartotojams...............................................................................157
Europos Sąjungos reguliavimo pranešimas...............................................................158
Normatyvinis modelio numeris..........................................................................................158
atitikties deklaracija..........................................................................................................159
Produkto kenksmingumo aplinkai mažinimo programa..........................................................161
Popieriaus naudojimas.....................................................................................................161
Plastikinės dalys...............................................................................................................161
Medžiagų saugos duomenų lapai.....................................................................................161
Perdirbimo programa........................................................................................................161
HP rašalinių spausdintuvų eksploatacinių medžiagų perdirbimo programa.....................161
Vartotojų įrangos atliekų išmetimas privačiame namų ūkyje Europos Sąjungoje.............162
Energijos suvartojimas.....................................................................................................162
Cheminės medžiagos.......................................................................................................163
Pranešimai apie pavojingų medžiagų apribojimą (tik Kinijoje)..........................................163
Trečiųjų šalių licencijos...........................................................................................................164
HP Officejet 4500 Desktop...............................................................................................165
HP Officejet 4500.............................................................................................................168
HP Officejet 4500 Wireless...............................................................................................175
B HP eksploatacinės medžiagos ir priedai
Eksploatacinių spausdinimo medžiagų užsakymas internetu.................................................182
Eksploatacinės medžiagos.....................................................................................................183
Tinkamos rašalo kasetės..................................................................................................183
HP laikmenos....................................................................................................................183
6
Page 11

Turinys
C Papildoma fakso sąranka
Fakso funkcijų nustatymas (lygiagrečiosios telefono sistemos).............................................184
Tinkamos fakso sąrankos namams ar biurui išrinkimas...................................................185
A variantas. Atskira fakso linija (telefono skambučiai nepriimami)...................................187
B variantas. Įrenginio sąranka su DSL.............................................................................188
C variantas. Įrenginio nustatymas su PBX telefono sistema arba ISDN linija..................189
D variantas. Faksas su skiriamojo skambėjimo paslauga ta pačia linija..........................190
E variantas. Bendrai naudojama telefono ir fakso linija....................................................191
F variantas. Bendrai naudojama telefono ir fakso linija su balso pašto paslauga............192
G variantas. Fakso linija, naudojama bendrai su kompiuterio modemu (telefono
skambučiai nepriimami)....................................................................................................193
Įrenginio nustatymas su telefoniniu kompiuterio modemu..........................................194
Įrenginio nustatymas su DSL/ADSL kompiuterio modemu.........................................195
H variantas. Telefono ir fakso linija, naudojama bendrai su kompiuterio modemu..........196
Bendrai naudojama telefono/fakso linija su telefoniniu kompiuterio modemu............196
Bendrai naudojama telefono/fakso linija su DSL/ADSL modemu...............................198
I variantas. Bendrai naudojama telefono ir fakso linija su atsakikliu.................................199
J variantas. Bendrai naudojama telefono ir fakso linija su kompiuterio modemu ir
atsakikliu...........................................................................................................................200
Bendrai naudojama telefono/fakso linija su kompiuterio modemu ir atsakikliu...........201
Bendrai naudojama telefono/fakso linija su DSL/ADSL modemu ir atsakikliu............203
K variantas. Bendrai naudojama telefono ir fakso linija su kompiuterio modemu ir balso
paštu.................................................................................................................................204
Nuosekliai jungiamo fakso sąranka........................................................................................206
Fakso sąrankos patikra..........................................................................................................207
DTinklo sąranka (tik kai kuriuose modeliuose)
Pagrindinių tinklo nuostatų keitimas.......................................................................................208
Tinklo nuostatų peržiūra ir spausdinimas.........................................................................208
Belaidžio ryšio funkcijos įjungimas ir išjungimas (tik kai kuriuose modeliuose)................208
Detaliųjų tinklo nuostatų keitimas...........................................................................................208
Ryšio spartos nustatymas................................................................................................209
IP nuostatų peržiūra.........................................................................................................209
IP nuostatų keitimas.........................................................................................................209
Belaidžio ryšio nustatymas įrenginyje (tik kai kuriuose modeliuose)......................................210
802.11 belaidžio tinklo nuostatos.....................................................................................210
Belaidžio ryšio nustatymas naudojantis įrenginio valdymo skydeliu, taikant belaidžio
ryšio sąrankos vedlį..........................................................................................................211
Belaidžio ryšio nustatymas su diegikliu („Windows“)........................................................212
Belaidžio ryšio diegimas naudojant diegimo priemonę („Mac OS X“)..............................212
Įrenginio prijungimas specialiuoju belaidžio tinklo ryšiu...................................................213
Belaidžio ryšio išjungimas................................................................................................213
Išspausdinti belaidžio ryšio bandomąjį lapą.....................................................................213
Nustatykite belaidžio ryšio nustatymus iš naujo...............................................................213
Ryšio metodo keitimas......................................................................................................213
Rekomendacijos, kaip užtikrinti belaidžio tinklo apsaugą.................................................214
Techninės įrangos adresų įtraukimas į WAP..............................................................214
Kitos rekomendacijos.................................................................................................214
Rekomendacijos, kaip mažinti trikdžius belaidžiam tinklui...............................................215
Programinės įrangos pašalinimas ir diegimas iš naujo...........................................................215
7
Page 12

E Įrenginio valdymo įrankiai
parankinė („Windows“)............................................................................................................218
„HP Solution Center“ (HP sprendimų centras) („Windows“) naudojimas................................218
„HP Utility“ (HP paslaugų programa) („Mac OS X“)................................................................219
Integruotasis tinklo serveris (tik kai kuriuose modeliuose).....................................................219
F Klaidos („Windows“)
Fakso atmintis pilna................................................................................................................221
Įrenginys atsijungęs................................................................................................................221
Įspėjimas dėl rašalo................................................................................................................222
Kasetės problema...................................................................................................................222
1 sprendimas. Teisingai įdėkite rašalo kasetes................................................................223
2 sprendimas. Išjunkite ir iš naujo įjunkite produktą.........................................................224
3 sprendimas. Nuvalykite elektrinius kontaktus................................................................224
4 sprendimas. Pakeiskite rašalo kasetę...........................................................................224
Popieriaus neatitikimas...........................................................................................................225
Kasetės atrama negali judėti..................................................................................................225
Popieriaus strigtis...................................................................................................................225
Popieriaus strigtis...................................................................................................................225
Spausdintuve baigėsi popierius..............................................................................................225
Spausdintuvas atsijungęs.......................................................................................................225
Spausdintuvas pristabdytas....................................................................................................226
Dokumento nepavyko atspausdinti.........................................................................................226
Bendroji spausdintuvo klaida..................................................................................................226
Kasetės išlygiavimas..............................................................................................................226
Rodyklė........................................................................................................................................228
8
Page 13
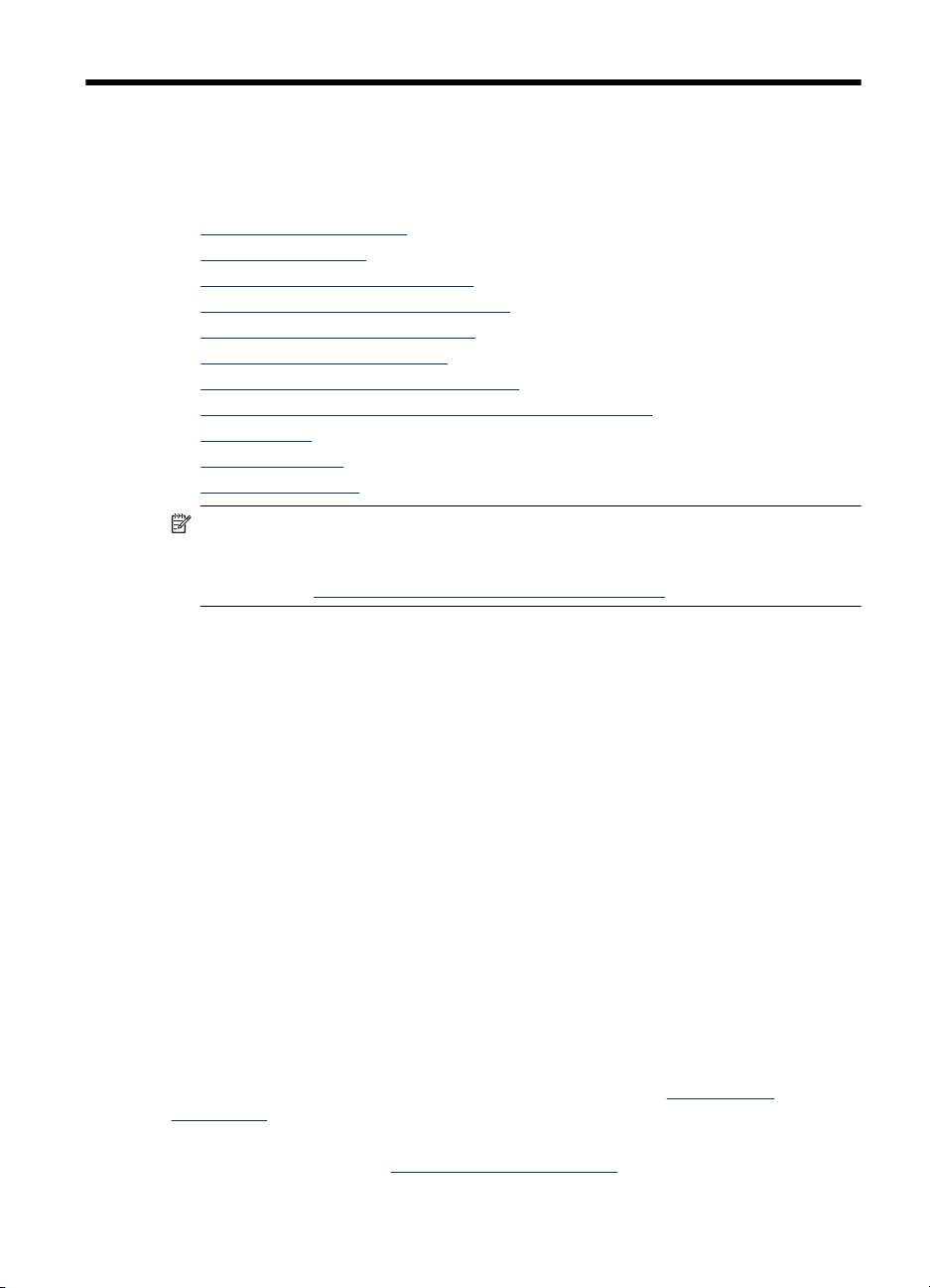
1 Pasirengimas darbui
Šiame vadove pateikiama išsami informacija apie tai, kaip naudotis įrenginiu ir spręsti
iškilusias problemas.
•
Pritaikymas neįgaliesiems
Ekologiniai patarimai
•
Susipažinimas su įrenginio dalimis
•
Produkto valdymo skydelio naudojimas
•
Įrenginio modelio numerio radimas
•
Spausdintinų lapų pasirinkimas
•
Originalo padėjimas ant skaitytuvo stiklo
•
Originalo įdėjimas į automatinį dokumentų tiektuvą (ADT)
•
Lapų įdėjimas
•
Įrenginio priežiūra
•
Įrenginio išjungimas
•
Pastaba Jei naudojate įrenginį su kompiuteriu, kuriame įdiegta operacinė sistema
„Windows XP Starter Edition“, „Windows Vista Starter Edition“ arba „Windows 7
Starter Edition“, kai kurios funkcijos gali būti nepasiekiamos. Išsamesnės informacijos
rasite skyriuje
Pritaikymas neįgaliesiems
Šiame įrenginyje numatyta daug ypatybių, kurios palengvina darbą žmonėms su negalia.
Vaizdinės
Įrenginio programinė įranga pritaikyta vartotojams su regos negalia ar silpnaregiams: tam
pasitelkiamos operacinės sistemos pritaikymo neįgaliesiems parinktys ir ypatybės. Ji taip
pat suderinama su didžiąja dalimi pagalbinių technologijų, pvz., ekrano skaitytuvų, Brailio
skaitytuvų ir balso vertimo tekstu programomis. Spalvų neskiriantiems vartotojams
programinėje įrangoje ir įrenginio valdymo skydelyje naudojami spalvoti mygtukai ir
skirtukai pažymėti įprastu tekstu ar piktogramomis, kurios apibūdina konkretų veiksmą.
Judėjimo
Vartotojams su judėjimo negalia skirta galimybė prietaiso programinės įrangos funkcijas
vykdyti klaviatūros komandomis. Programinė įranga taip pat suderinama su „Windows“
pritaikymo neįgaliesiems parinktimis, pvz., „StickyKeys“, „ToggleKeys“, „FilterKeys“ ir
„MouseKeys“. Įrenginio dangčiai, mygtukai, popieriaus dėklai ir popieriaus kreiptuvai gali
būti valdomi vartotojų, kurių ribotos jėgos ir pasiekiamumo galimybės.
Parama
Daugiau informacijos apie šio gaminio pritaikymą neįgaliesiems ir HP įsipareigojimą
gaminti tokius produktus rasite HP interneto svetainėje adresu
accessibility.
Pritaikymo neįgaliesiems informaciją operacinei sistemai „Mac OS X“ rasite „Apple“
interneto svetainėje adresu
Suderinamumas su operacinėmis sitemomis.
www.apple.com/accessibility.
www.hp.com/
Pasirengimas darbui 9
Page 14
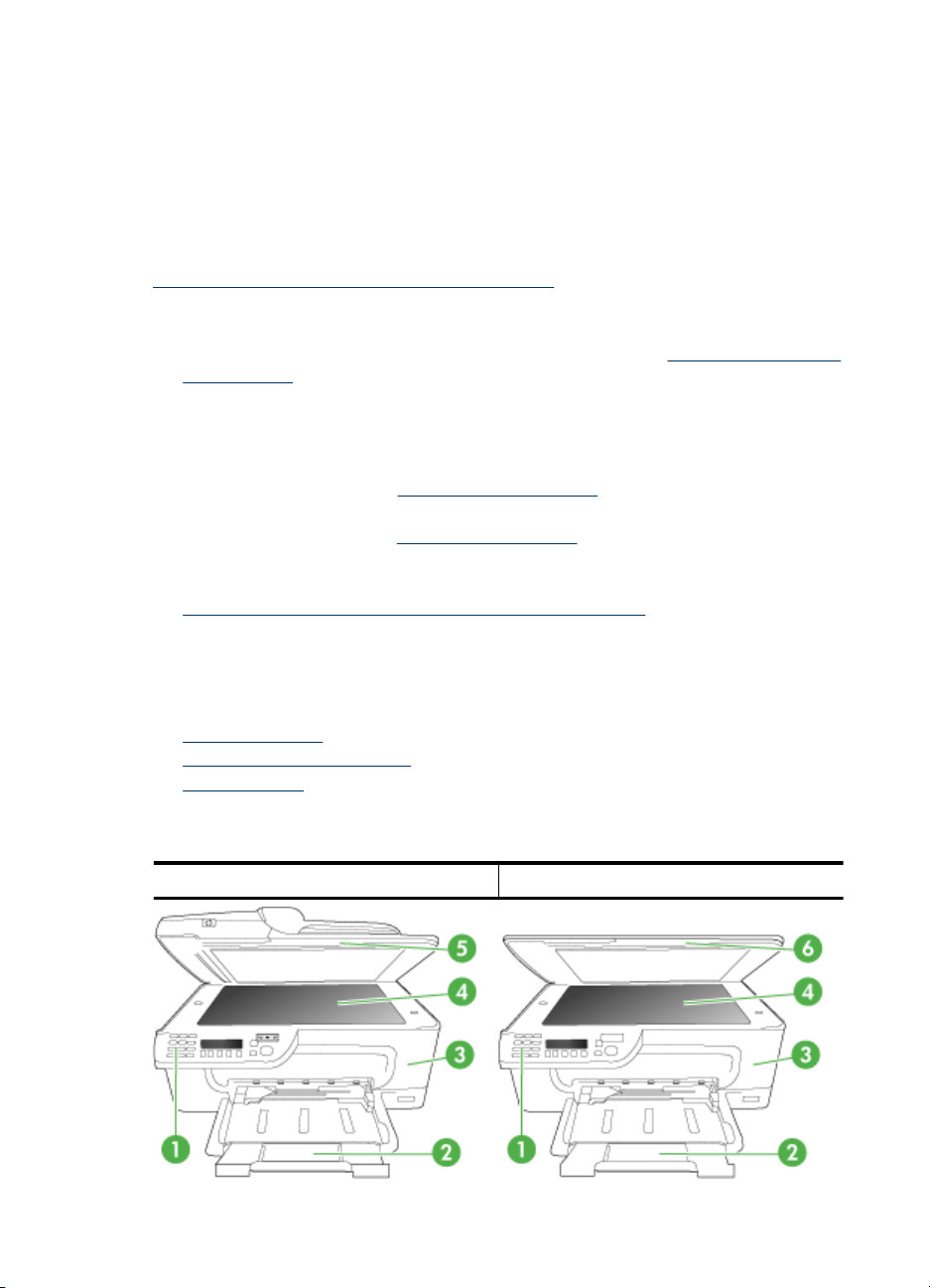
Skyrius 1 skyrius
Ekologiniai patarimai
HP įsipareigoja padėti klientams sumažinti poveikį aplinkai. HP toliau teikia ekologinius
patarimus, kurie padės jums sutelkti dėmesį į spausdinimo pasirinkimų poveikio
nustatymo ir mažinimo būdus. Be specifinių šio produkto funkcijų, prašome apsilankyti
svetainėje „HP Eco Solutions“ (HP ekologiniai sprendimai), kur rasite išsamesnės
informacijos apie HP aplinkosaugos veiklą.
www.hp.com/hpinfo/globalcitizenship/environment/
• Spausdinimas ant abiejų pusių Spausdinkite popieriaus taupymo režimu –
dvipusius dokumentus su keliais puslapiais tame pačiame lape - ir sumažinsite
popieriaus vartojimą. Išsamesnės informacijos rasite skyriuje
spausdinimas.
• Intelektualiojo žiniatinklio spausdinimo technologija („Windows“) „HP Smart
Web Printing“ (HP intelektualiojo žiniatinklio spausdinimo technologija) sąsajoje yra
langai Clip Book (iškarpų sritis) ir Edit Clips (iškarpų redagavimas), kuriuose galite
saugoti, tvarkyti arba spausdinti iškarpas, surinktas žiniatinklyje. Išsamesnės
informacijos rasite skyriuje
• Energijos taupymo informacija Kad nustatytumėte šio produkto „ENERGY
STAR®“ sąlygas, žiūrėkite
• Perdirbtos medžiagos Daugiau informacijos apie HP gaminių perdirbimą rasite
adresu
www.hp.com/hpinfo/globalcitizenship/environment/recycle/
Dvipusis (dupleksinis)
Tinklalapio spausdinimas.
Energijos suvartojimas.
Susipažinimas su įrenginio dalimis
Šiame skyriuje aprašomos tokios temos:
•
Vaizdas iš priekio
Spausdinimo medžiagų sritis
•
Vaizdas iš galo
•
Vaizdas iš priekio
HP Officejet 4500 / HP Officejet 4500 Wireless HP Officejet 4500 Desktop
10 Pasirengimas darbui
Page 15
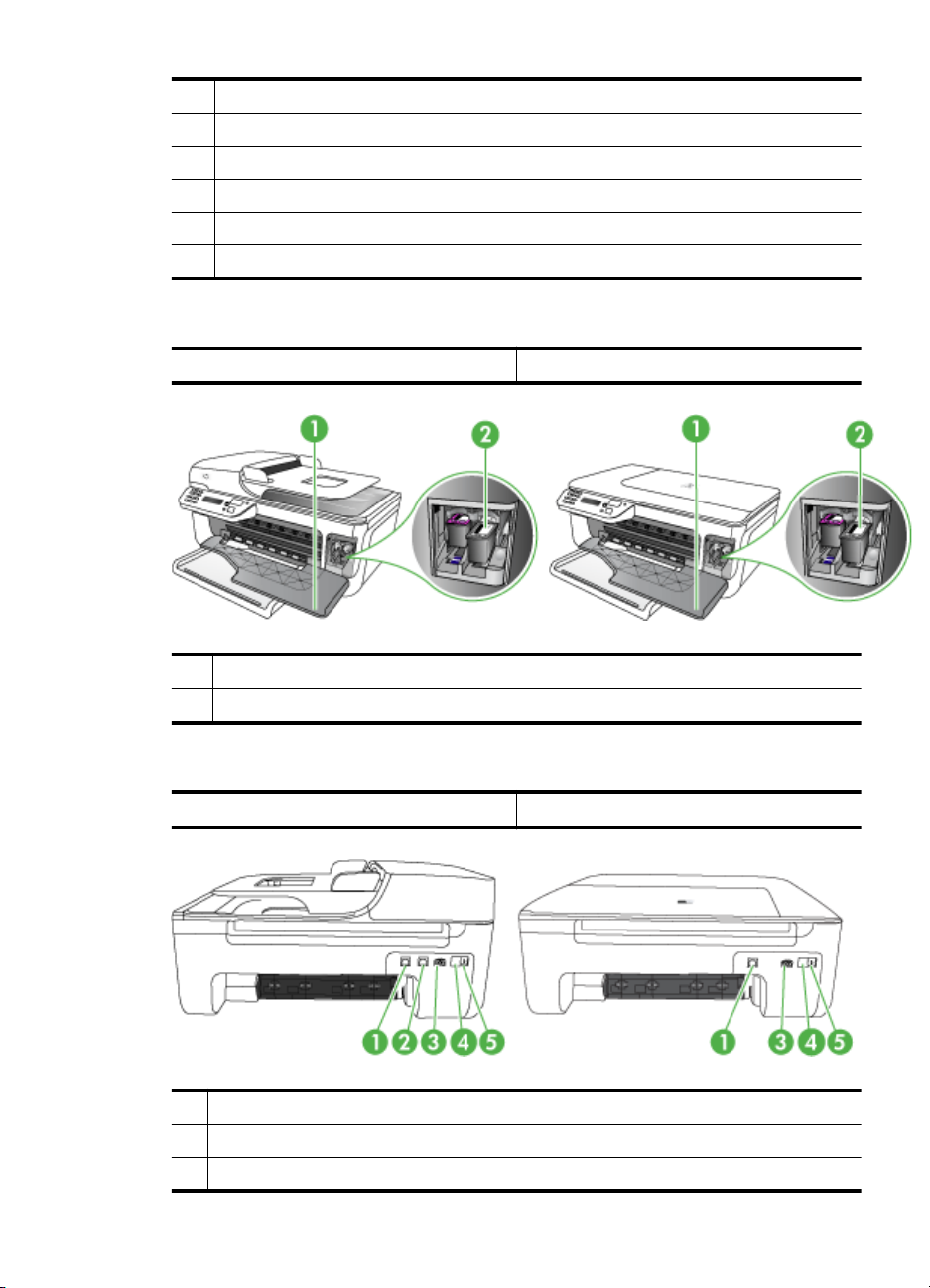
1 Valdymo skydelis
2 Pagrindinis dėklas
3 Kasečių dangtelis
4 Nuskaitymo stiklas
5 Automatinis dokumentų tiektuvas
6 Skaitytuvo dangtis
Spausdinimo medžiagų sritis
HP Officejet 4500 / HP Officejet 4500 Wireless HP Officejet 4500 Desktop
1 Kasečių dangtis
2 Rašalo kasetės
Vaizdas iš galo
HP Officejet 4500 / HP Officejet 4500 Wireless HP Officejet 4500 Desktop
1 Universalios nuosekliosios magistralės (USB) prievadas
2 Eterneto prievadas (tik HP Officejet 4500)
3 Maitinimo įvadas
Susipažinimas su įrenginio dalimis 11
Page 16
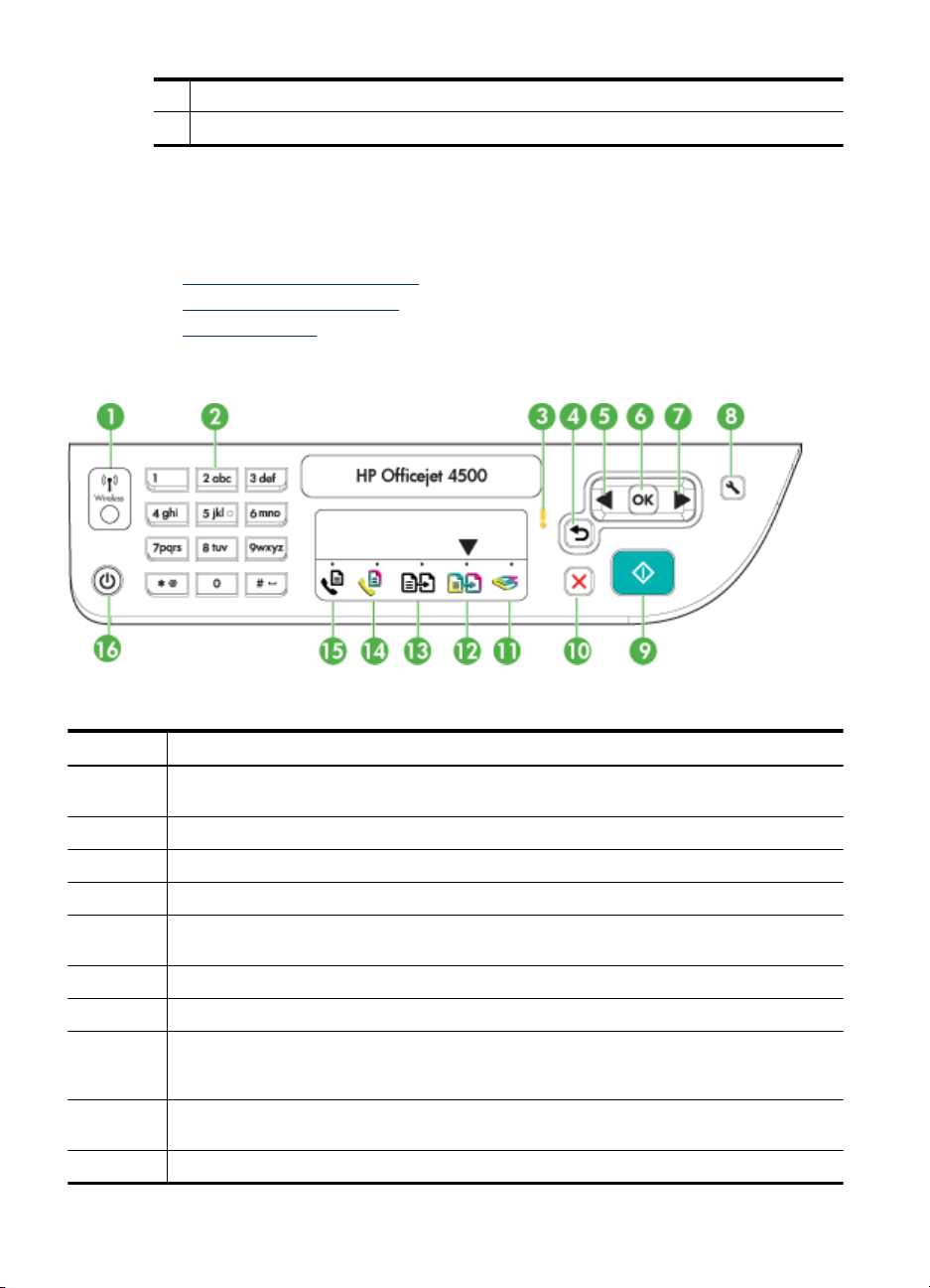
Skyrius 1 skyrius
(tęsinys)
4 1-LINE (faksas)
5 2-EXT (telefonas)
Produkto valdymo skydelio naudojimas
Šiame skyriuje aprašomos tokios temos:
•
Mygtukų ir lempučių apžvalga
Produkto nuostatų keitimas
•
Pranešimų rūšys
•
Mygtukų ir lempučių apžvalga
Toliau pateikiamoje schemoje ir susijusioje lentelėje galima rasti trumpą įrenginio
valdymo skydelio ypatybių apžvalgą.
Etiketė Pavadinimas ir aprašymas
1 Belaidžio tinklo mygtukas (HP Officejet 4500 Wireless). Įjungia arba išjungia 802.11 belaidžio
2 Klaviatūra Įvedamos vertės.
3 Įspėjimo lemputė Rodo, kad įvyko klaida.
4 Mygtukas „atgal“ Pakeičia atgal į ankstesnę nuostatą arba į aukštesnio lygio meniu.
5 Rodyklės į kairę mygtukas Pereina pirmyn per meniu nuostatas. (kairysis navigacijos
6 Mygtukas OK (gerai) Parenka meniu arba nuostatą.
7 Rodyklės į dešinę mygtukas Pereina atgal per meniu nuostatas.
8 „Setup“ (sąranka): Pateikia sąrankos meniu, iš kurio galima kurti ataskaitas ir kitas techninės
9 „Start“ (pradėti): Pradeda kopijavimo, faksogramos siuntimo ar nuskaitymo užduotį.
10 „Cancel“ (atšaukti): Sustabdo užduotį, išeina iš meniu ar nuostatų puslapio.
12 Pasirengimas darbui
tinklo funkciją. Mygtukas šviečia, kai belaidžio tinklo funkcija įjungta.
mygtukas)
priežiūros nuostatas bei pasiekti žinyno meniu. Tema, kurią pasirenkate iš žinyno meniu,
kompiuterio ekrane atveria žinyno langą.
Paspaudus Start (pradėti) vykdoma užduotis pagal pasirinktą funkciją.
Page 17
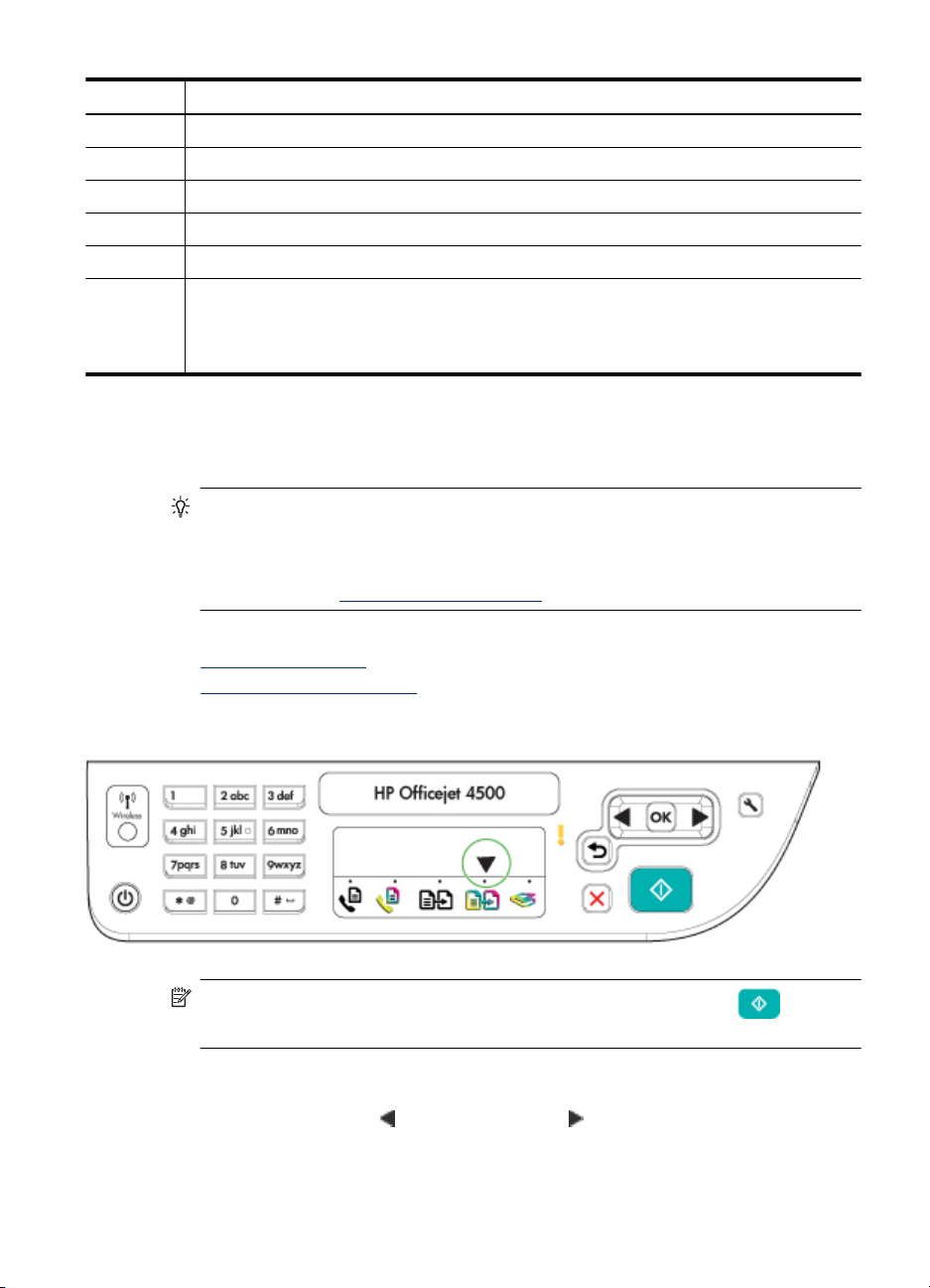
(tęsinys)
Etiketė Pavadinimas ir aprašymas
11 Nuskaitymo funkcijos indikatorius
12 Spalvoto kopijavimo funkcijos indikatorius
13 Nespalvoto kopijavimo funkcijos indikatorius
14 Spalvotos faksogramos funkcijos indikatorius
15 Nespalvotos faksogramos funkcijos indikatorius
16 „Power“ (maitinimas) Įjungia arba išjungia įrenginį. Kai įrenginys įjungtas, švyti maitinimo
mygtukas. Atliekant užduotį, lemputė mirksi.
Kai įrenginys išjungtas, jam vis tiek tiekiamas minimalus maitinimas. Norėdami visiškai atjungti
elektros tiekimą į įrenginį, išjunkite jį ir ištraukite maitinimo kabelį.
Produkto nuostatų keitimas
Produkto režimui ir nuostatoms keisti, ataskaitoms spausdinti arba pagalbai gauti
naudokite valdymo skydelį.
Patarimas Jei produktas prijungtas prie kompiuterio, produkto nuostatas galite
keisti naudodami kompiuteryje pasiekiamus programinės įrangos įrankius, tokius kaip
„Toolbox“ (parankinė) („Windows“), „HP Utility“ (HP paslaugų programa) („Mac OS
X“) arba integruotasis tinklo serveris (EWS). Daugiau informacijos apie šiuos įrankius
ieškokite skyriuje
Šiame skyriuje aprašomos tokios temos:
•
Režimo pasirinkimas
Produkto nuostatų keitimas
•
Įrenginio valdymo įrankiai.
Režimo pasirinkimas
Režimo pasirinkimo rodyklė valdymo skydelyje rodo produktui parinktą režimą.
Pastaba Pasirinkę režimą ir pakeitę nuostatas, spauskite mygtuką (pradėti),
kad pradėtumėte užduotį.
Kaip pasirinkti kitą režimą
Spausdami rodyklė į kairę
arba rodyklė į dešinę pasirinkite norimą režimą, tada
spauskite OK (gerai).
Produkto valdymo skydelio naudojimas 13
Page 18

Skyrius 1 skyrius
Kaip keisti režimo nuostatas
1. Pasirinkę režimą, spaudydami rodyklių mygtukus slinkite per pasiekiamas nuostatas,
tada spauskite OK (gerai), kad pasirinktumėte nuostatą, kurą norite keisti.
2. Nuostatoms keisti spaudykite rodyklių mygtukus, tada spauskite OK (gerai).
Pastaba Naudokite mygtuką rodyklė į kairę arba mygtuką , kai norite pašalinti
netinkamą įrašą ekrane.
Produkto nuostatų keitimas
Norėdami keisti produkto nuostatas arba spausdinti ataskaitas, naudokite sąrankos
meniu pasiekiamas parinktis.
1. Spauskite mygtuką
2. Spaudydami rodyklių mygtukus slinkite per meniu.
3. Spauskite OK (gerai), kad pasirinktumėte meniu arba parinktis.
Pastaba Naudokite mygtuką rodyklė į kairę arba mygtuką , kai norite pašalinti
netinkamą įrašą ekrane.
Pranešimų rūšys
Naudojant produktą, valdymo skydelio ekrane pasirodys pranešimų. Šie pranešimai
suteikia informacijos apie produkto veikimą. Vieni pranešimai tiesiog suteikia informacijos
apie produkto būseną, kiti gali reikalauti įvykdyti tam tikrus veiksmus (tai dažnai nurodoma
pačiame pranešime), kad produkto funkcijos galėtų toliau veikti.
(sąranka).
Būsenos pranešimai
Būsenos pranešimai rodo esamą įrenginio būseną. Jie informuoja apie normalų įrenginio
veikimą ir jų šalinti nereikia. Keičiantis įrenginio būsenai, keičiasi ir pranešimas. Kai
įrenginys parengtas darbui, neužimtas, nelaukia jokie įspėjamieji pranešimai ir įrenginys
įjungtas, būsenos pranešimas būna READY (parengtas).
Įspėjamieji pranešimai
Įspėjimo pranešimai informuoja apie įvykius, kuriems yra reikalingas jūsų dėmesys,
tačiau jie nestabdo įrenginio veikimo. Įspėjimo pranešimo pavyzdys yra pranešimas apie
nedidelį likusio rašalo kiekį. Šie pranešimai yra rodomi tol, kol išsprendžiate problem
Pranešimai apie klaidas
Pranešimai apie klaidas informuoja, kad turi būti atliktas tam tikras veiksmas, pvz.,
popieriaus įdėjimas ar lapo strigties pašalinimas. Esant šiems pranešimams dažniausiai
mirksi įspėjamoji lemputė. Norint tęsti spausdinimą, reikia imtis atitinkamų veiksmų.
Jei pranešime apie klaidą yra nurodomas klaidos kodas, spauskite maitinimo mygtuką ir
išjunkite įrenginį bei įjunkite jį iš naujo. Daugeliu atvejų šis veiksmas problemą
išsprendžia. Jei pranešimas išlieka, įrenginį gali tekti taisyti. Plačiau apie tai žr.
sprendimas.
14 Pasirengimas darbui
ą.
Problemos
Page 19
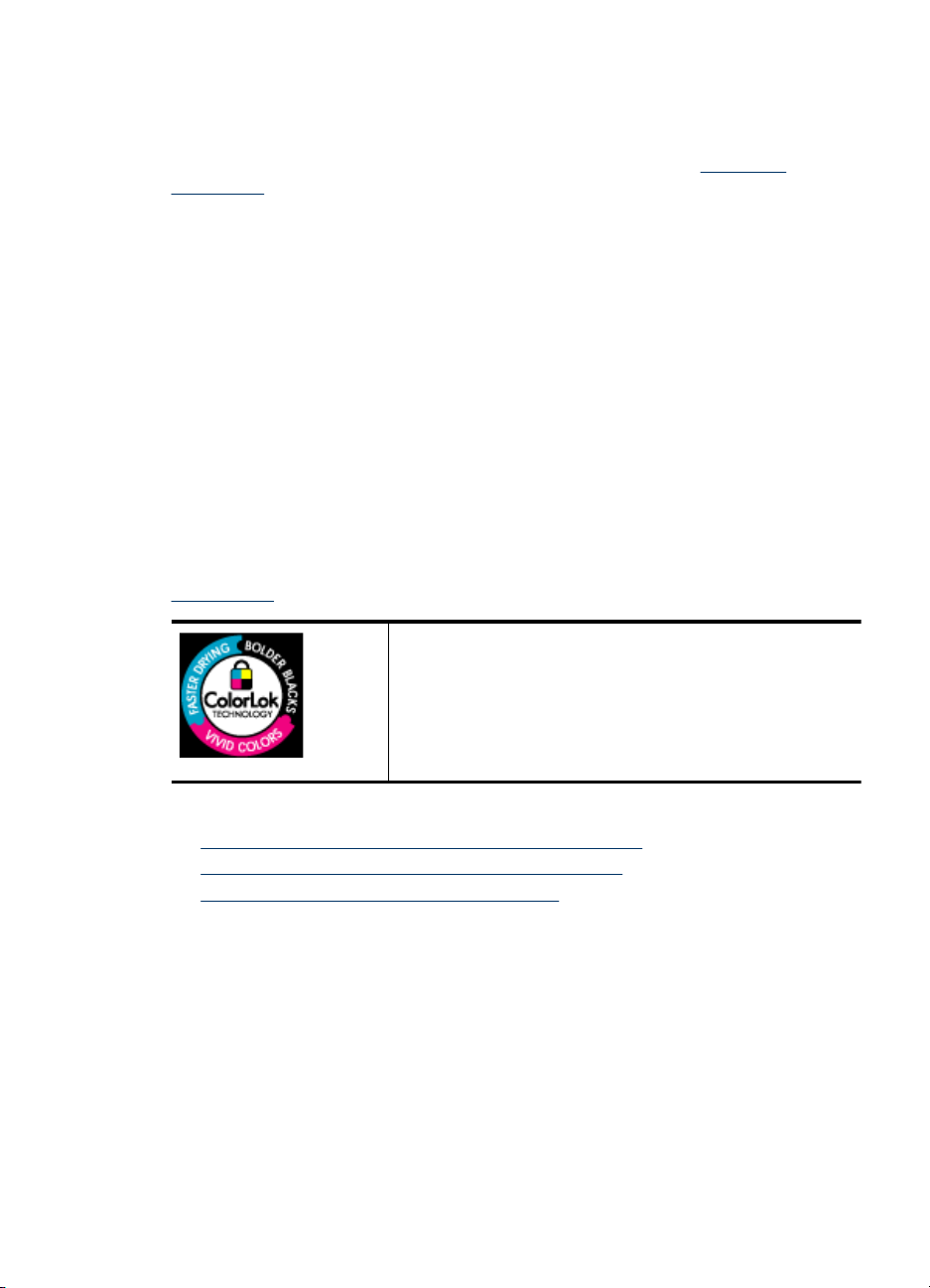
Pranešimai apie esmines klaidas
Pranešimai apie esmines klaidas informuoja apie įrenginio gedimą. Kai kuriuos šių
pranešimų galima pašalinti maitinimo mygtuku išjungiant įrenginį ir paskui jį įjungiant. Jei
esminė klaida išlieka, įrenginį reikia remontuoti. Plačiau apie tai žr.
sprendimas.
Įrenginio modelio numerio radimas
Be modelio pavadinimo, kuris yra nurodytas įrenginio priekyje, šis įrenginys turi tam tikrą
modelio numerį. Galite naudoti šį numerį, kad lengviau nustatytumėte, kokios
eksploatacinės medžiagos ir priedai tinkami gaminiui, taip pat naudokite numerį pagalbai
gauti.
Modelio numeris atspausdintas etiketėje, kuri yra įrenginio viduje, šalia rašalo kasečių
srities.
Spausdintinų lapų pasirinkimas
Įrenginys sukurtas taip, kad gerai veiktų su daugeliu biurui skirto popieriaus rūšių. Prieš
perkant didelį popieriaus kiekį, rekomenduojama išbandyti keletą lapų rūšių. Siekiant
optimalios spausdinimo kokybės, rekomenduojama naudoti HP lapus. Daugiau
informacijos apie HP lapus rasite apsilankę HP interneto svetainėje adresu
www.hp.com.
Kasdieniam dokumentų spausdinimui ir kopijavimui HP
rekomenduoja paprastą popierių su „ColorLok“ logotipu. Visas
popierius su „ColorLok“ logotipu buvo nepriklausomai patikrintas,
kad atitiktų patikimumo ir spausdinimo kokybės standartus ir
pateiktų dokumentus su aiškiomis, ryškiomis spalvomis, ryškesne
juoda spalva ir kad džiūtų greičiau, nei paprastas popierius.
Įvairaus svorio ir dydžio popieriaus su „ColorLok“ logotipu
ieškokite pas stambiuosius popieriaus gamintojus.
Problemos
Šiame skyriuje aprašomos tokios temos:
•
Rekomenduojamas spausdinimo ir kopijavimo popierius
Rekomenduojamas nuotraukų spausdinimo popierius
•
Patarimai, kaip pasirinkti ir naudoti laikmenas
•
Rekomenduojamas spausdinimo ir kopijavimo popierius
Jei norite išgauti geriausią spaudinio kokybę, HP rekomenduoja naudoti konkrečiai
užduočiai specialiai pritaikytas HP popieriaus rūšis.
Spausdintinų lapų pasirinkimas 15
Page 20
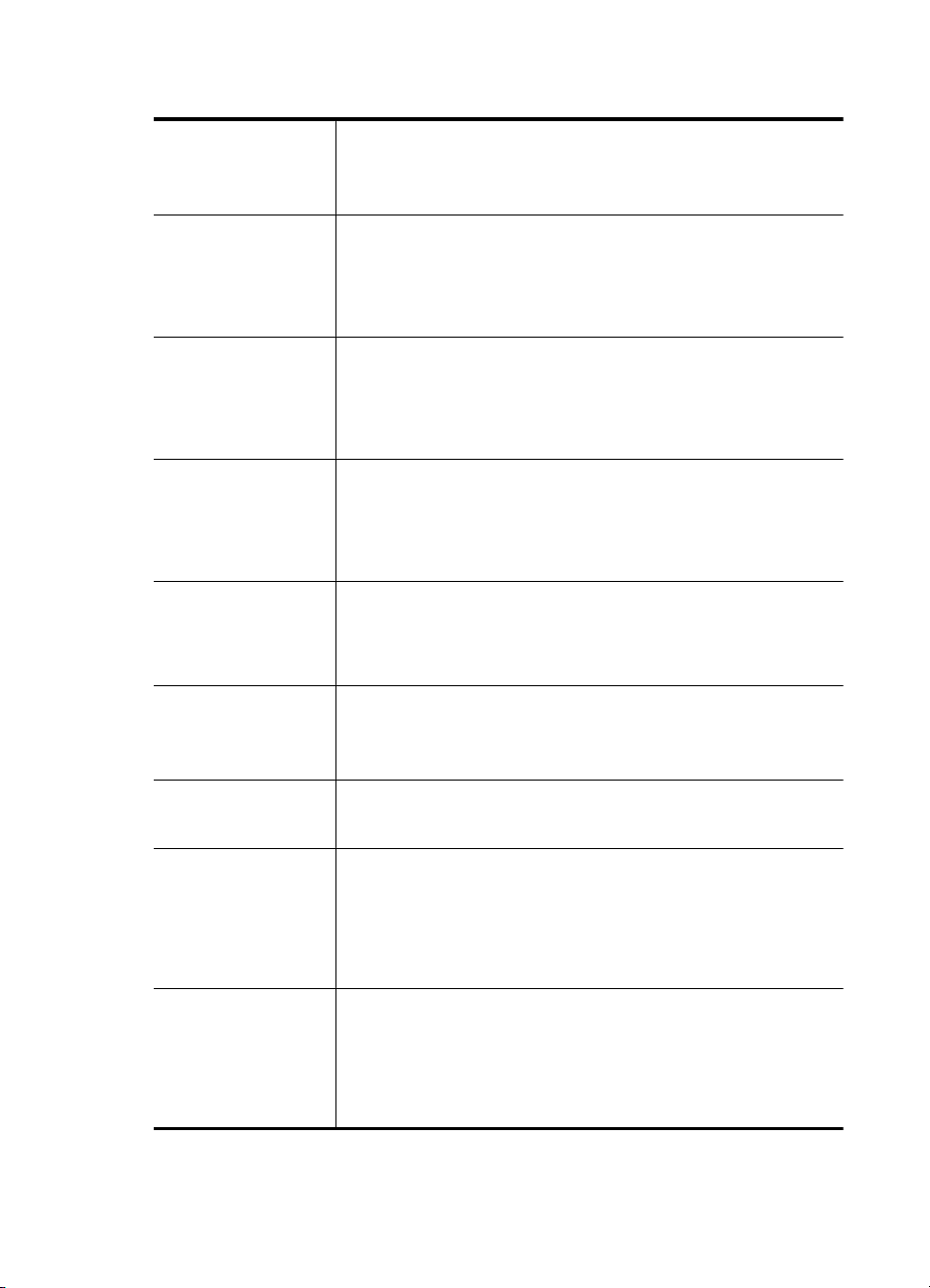
Skyrius 1 skyrius
Priklausomai nuo šalies/regiono, kai kurios popieriaus rūšys gali būti nepasiekiamos.
Popierius „HP Brochure
Paper“
Popierius „HP Superior
Inkjet Paper“
Popierius „HP Bright
White Inkjet Paper“
Popierius „HP Printing
Paper“
Popierius „HP Office
Paper“
Popierius „HP Office
Recycled Paper“
Popierius „HP Premium
Presentation Paper“
Popierius „HP
Professional Paper“
Skaidrės „HP Premium
Inkjet Transparency
Film“
Popierius „HP
Advanced Photo Paper“
Fotopopierius „HP
Everyday Photo Paper“
Šios popieriaus rūšys turi blizgias abi lapo puses spausdinti ant abiejų
pusių. Jos idealiai tinka beveik fotografinės kokybės reprodukcijoms ir
verslo grafiniams elementams, skirtiems ataskaitų viršeliams,
specialioms pateiktims, brošiūroms, vokams ir kalendoriams.
Popierius „HP Bright White Inkjet Paper“ užtikrina kontrastingas
spalvas ir ryškų tekstą. Tinkamas naudoti dvipusiam spalvotam
spausdinimui, nes yra nepermatomas, todėl idealiai tinka
informaciniams biuleteniams, ataskaitoms ir skrajutėms. Jis atitinka
„ColorLok“ technologiją dėl mažo teplumo, ryškesnės juodos ir kitų
spalvų.
Popierius „HP Printing Paper“ yra aukštos kokybės daugiafunkcinis
popierius. Ant jo atspausdinti dokumentai atrodo ryškesni, nei ant
standartinio daugiafunkcinio arba kopijavimo popieriaus atspausdinti
dokumentai. Pagamintas pagal „ColorLok“ technologiją, todėl mažiau
tepa, juoda spalva ant jo atrodo ryškesnė, o kitos spalvos aiškesnės.
Jame nėra rūgščių, todėl ant jo spausdinti dokumentai išlieka ilgiau.
Popierius „HP Office Paper“ yra aukštos kokybės daugiafunkcinis
popierius. Jis tinkamas kopijoms, juodraščiams, atmintinėms ir kitiems
kasdieniams dokumentams. Pagamintas pagal „ColorLok“
technologiją, todėl mažiau tepa, juoda spalva ant jo atrodo ryškesnė, o
kitos spalvos aiškesnės. Jame nėra rūgščių, todėl ant jo spausdinti
dokumentai išlieka ilgiau
Popierius „HP Office Recycled Paper“ yra aukštos kokybės
daugiafunkcinis popierius, kurio 30 % sudaro perdirbtas pluoštas.
Pagamintas pagal „ColorLok“ technologiją, todėl mažiau tepa, juoda
spalva ant jo atrodo ryškesnė, o kitos spalvos aiškesnės. Jame nėra
rūgščių, todėl ant jo spausdinti dokumentai išlieka ilgiau.
Šis popierius yra sunkus dvipusis matinis popierius, puikiai tinkantis
pateiktims, pasiūlymams, ataskaitoms ir informaciniams biuleteniams.
Jis sunkus, todėl yra reprezentatyvus.
Skaidrės „HP Premium Inkjet Transparency Film“ jūsų spalvotas
pateiktis padaro ryškesnes ir net įspūdingesnes. Šias skaidres naudoti
labai parasta, jos greitai džiūsta, ant jų nesusidaro jokių dėmių.
Šis storas fotopopierius greitai džiūsta, todėl nesusitepa po
spausdinimo tvarkant nuotraukas. Jis atsparus vandeniui, dėmėms,
pirštų atspaudams ir drėgmei. Jūsų spaudiniai atrodys panašūs į
parduotuvėje pagamintas nuotraukas. Jis būna kelių dydžių, įskaitant
A4, 8,5 x 11 colių, 10 x 15 cm (4 x 6 colių), 13x18 cm (5 x 7 colių) ir
dviejų paviršių – blizgus ir švelniai blizgus (lygus matinis). Jame nėra
rūgščių, todėl ant jo spausdinti dokumentai išlieka ilgiau.
Taupiai spausdinkite spalvingas kasdienes nuotraukas ant popieriaus,
sukurto paprastoms nuotraukoms spausdinti. Šis įperkamas
fotopopierius džiūsta greitai, todėl lengvai naudojamas. Gaukite
ryškius, aiškius vaizdus ant šio popieriaus su bet kokiu rašaliniu
spausdintuvu. Būna pusiau blizgaus paviršiaus, 8,5 x 11 colių, A4, 4 x
6 colių ir 10 x 15 cm dydžių. Jame nėra rūgščių, todėl dokumentai išlieka
ilgiau.
16 Pasirengimas darbui
Page 21

(tęsinys)
Lipdukai „HP Iron-On
Transfers“
„HP Iron-on Transfers“ (HP karštojo perkėlimo lipdukai) (spalvotiems
audiniams arba lengviems arba baltiems audiniams) yra puikus
sprendimas skaitmeninėms nuotraukoms perkelti ant marškinėlių.
Užsisakyti HP popieriaus ir kitų medžiagų galima adresu www.hp.com/buy/supplies. Jei
paraginama, pasirinkite savo šalį/regioną, vykdykite raginimus pasirinkti produktą ir
spustelėkite vieną iš puslapyje esančių parduotuvės nuorodų.
Pastaba Šiuo metu dalis informacijos HP tinklalapyje pateikiama tik anglų kalba.
„HP Photo Value Packs“ (vertingi HP nuotraukų paketai)
Paketuose „HP Photo Value Packs“ patogiai supakuotos originalios HP rašalo kasetės ir
fotopopierius „HP Advanced Photo Paper“, kad sutaupytumėte laiko ir atsikratytumėte
spėlionių HP spausdintuvu spausdindami įperkamas profesionalias nuotraukas.
Originalus HP rašalas ir fotopopierius „HP Advanced Photo Paper“ buvo sukurti naudoti
kartu, kad jūsų nuotraukos ilgiau išliktų ir būtų ryškios. Puikiai tinka visoms atostogų
nuotraukoms spausdinti arba keliems spaudiniams bendrai naudoti.
Rekomenduojamas nuotraukų spausdinimo popierius
Jei norite išgauti geriausią spaudinio kokybę, HP rekomenduoja naudoti konkrečiai
užduočiai specialiai pritaikytas HP popieriaus rūšis.
Priklausomai nuo šalies/regiono, kai kurios popieriaus rūšys gali būti nepasiekiamos.
Popierius „HP Advanced Photo“
Šis storas fotopopierius greitai džiūsta, todėl nesusitepa po spausdinimo tvarkant
nuotraukas. Jis atsparus vandeniui, dėmėms, pirštų atspaudams ir drėgmei. Jūsų
spaudiniai atrodys panašūs į parduotuvėje pagamintas nuotraukas. Popierius
gaminamas kelių dydžių, įskaitant A4, 8,5 x 11 colių, 10 x 15 cm (4 x 6 colių) , 13 x 18
cm (5 x 7 colių) ir dviejų paviršių – blizgus arba švelniai blizgus (lygus matinis). Jame nėra
rūgščių, todėl ant jo spausdinti dokumentai išlieka ilgiau.
Fotopopierius „HP Everyday Photo Paper“
Pigiai spausdinkite spalvingas kasdienes nuotraukas, naudodami popierių, sukurtą
kasdieniam nuotraukų spausdinimui. Šis įperkamas fotopopierius greitai išdžiūsta, todėl
jį lengva tvarkyti. Gaukite aiškius, ryškius vaizdus šį popierių naudodami su bet kuriuo
rašaliniu spausdintuvu. Būna pusiau blizgaus paviršiaus, 8,5 x 11 colių, A4, 4 x 6 colių ir
10 x 15 cm dydžių. Jame nėra rūgščių, todėl dokumentai išlieka ilgiau.
„HP Photo Value Packs“ (vertingi HP nuotraukų paketai)
Paketuose „HP Photo Value Packs“ patogiai supakuotos originalios HP rašalo kasetės ir
fotopopierius „HP Advanced Photo Paper“, kad sutaupytumėte laiko ir atsikratytumėte
spėlionių HP spausdintuvu spausdindami įperkamas profesionalias nuotraukas.
Originalus HP rašalas ir fotopopierius „HP Advanced Photo Paper“ buvo sukurti naudoti
kartu, kad jūsų nuotraukos ilgiau išliktų ir būtų ryškios. Puikiai tinka visoms atostogų
nuotraukoms spausdinti arba keliems spaudiniams bendrai naudoti.
Užsisakyti HP popieriaus ir kitų medžiagų galima adresu
www.hp.com/buy/supplies. Jei
paraginama, pasirinkite savo šalį/regioną, vykdykite raginimus pasirinkti produktą ir
spustelėkite vieną iš puslapyje esančių parduotuvės nuorodų.
Spausdintinų lapų pasirinkimas 17
Page 22
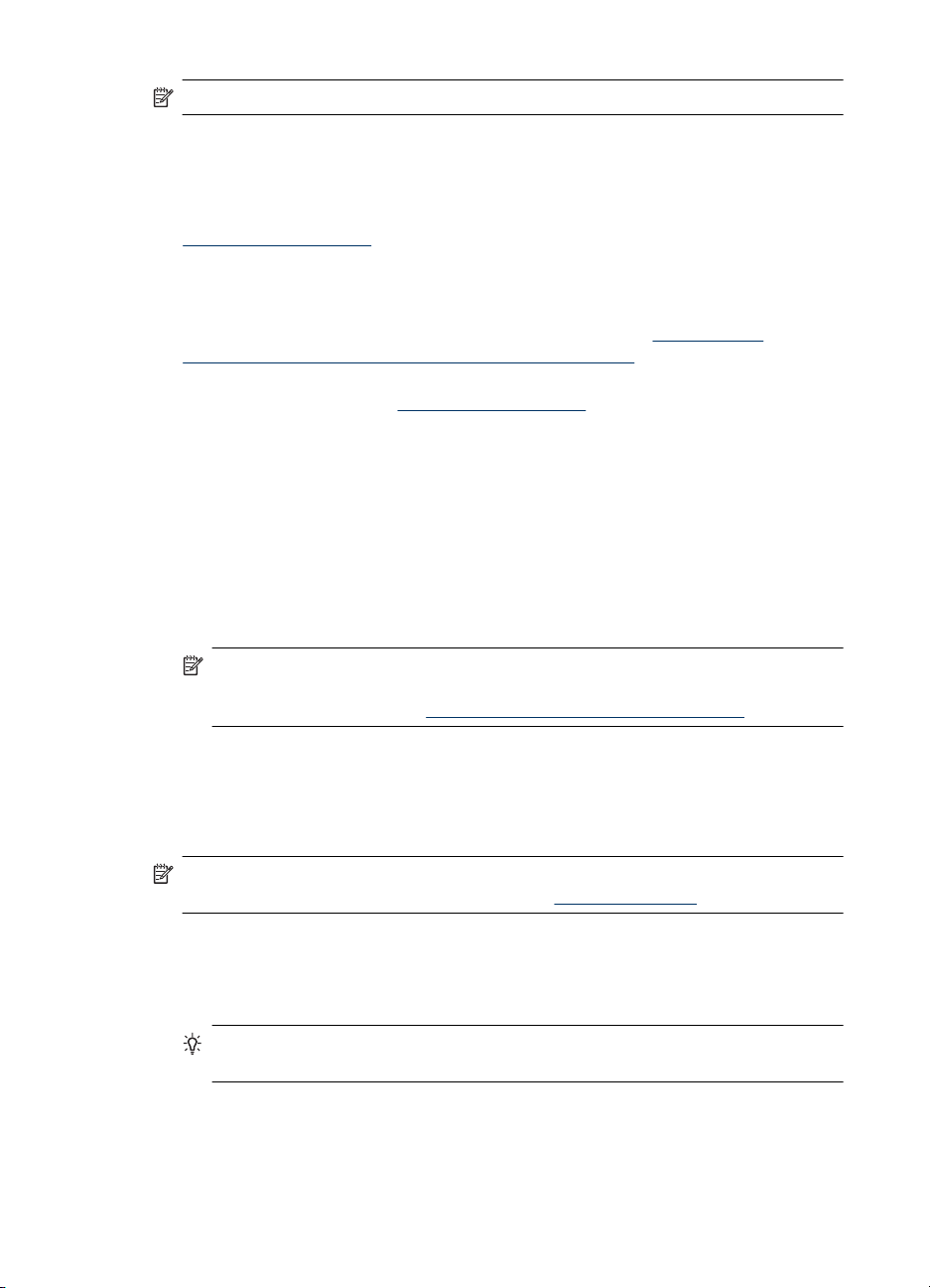
Skyrius 1 skyrius
Pastaba Šiuo metu dalis informacijos HP tinklalapyje pateikiama tik anglų kalba.
Patarimai, kaip pasirinkti ir naudoti laikmenas
Siekiant geriausių rezultatų, rekomenduojama laikytis toliau pateikiamų nurodymų.
• Visada naudokite lapus, atitinkančius įrenginio specifikacijas. Plačiau apie tai žr.
Laikmenų specifikacijos.
• Vienu metu į dėklą arba automatinį dokumentų tiektuvą (ADT) (tik kai kuriuose
modeliuose) dėkite tik vienos rūšies laikmenas.
•Pildydami dėklus ir ADT (tik kai kuriuose modeliuose), įsitikinkite, kad laikmenos
įdėtos tinkamai. Išsamesnės informacijos ieškokite skyriuje
Originalo įdėjimas į automatinį dokumentų tiektuvą (ADT).
• Neperpildykite dėklo arba ADT (tik kai kuriuose modeliuose). Išsamesnės
informacijos rasite skyriuje
• Siekdami išvengti strigčių, prastos spausdinimo kokybės ir kitų spausdinimo
problemų, į dėklus arba ADT (tik kai kuriuose modeliuose) nedėkite tokių laikmenų:
◦ formų iš kelių dalių,
◦ pažeistų, susiglamžiusių ar sulankstytų lapų,
◦ lapų su nuopjovomis ar skylėmis,
◦ itin tekstūrinių lapų, lapų su reljefiniu ornamentu ar lapų, kurie negerai sugeria
rašalą,
◦ pernelyg lengvų ar lengvai ištempiamų lapų,
◦ lapų su sankabėlėmis ar sąvaržėlėmis.
Laikmenų specifikacijos.
Lapų įdėjimas arba
Pastaba Norėdami nuskaityti, kopijuoti ar siųsti faksu dokumentus, kuriuose yra
lapų, neatitinkančių šių nurodymų, naudokite skaitytuvo stiklą. Išsamesnės
informacijos rasite skyriuje
Originalo padėjimas ant skaitytuvo stiklo.
Originalo padėjimas ant skaitytuvo stiklo
Galite kopijuoti, nuskaityti arba siųsti faksu „letter“ arba A4 dydžio dokumentus, padėdami
juos ant stiklo.
Pastaba Dauguma šių specialiųjų funkcijų tinkamai neveiks, jei stiklas ir dangčio
apatinė dalis bus nešvarūs. Plačiau apie tai žr.
Originalo dėjimas ant skaitytuvo stiklo
1. Pakelkite skaitytuvo dangtį.
2. Dėkite originalą spausdinamąja puse žemyn.
Patarimas Kaip dėti originalą, žiūrėkite pagal orientyrus, išgraviruotus palei
stiklo kraštą.
18 Pasirengimas darbui
Įrenginio priežiūra.
Page 23
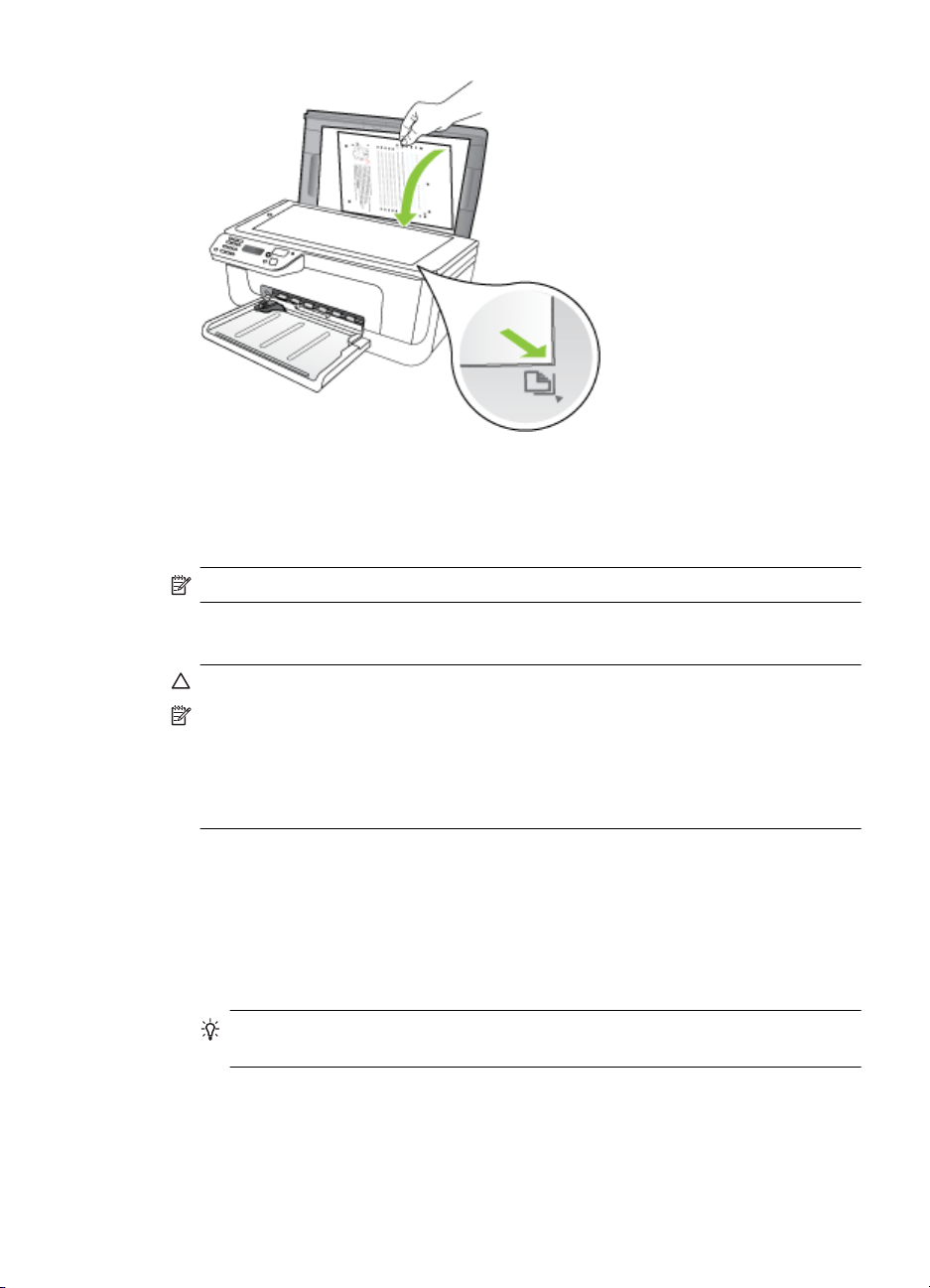
3. Uždarykite dangtį.
Originalo įdėjimas į automatinį dokumentų tiektuvą (ADT)
Pastaba ADT yra tik kai kuriuose modeliuose.
Vienpusį, vieno ar kelių lapų, A4 arba „Letter“ dydžio dokumentą galite kopijuoti, nuskaityti
ar siųsti faksu įdėję jį į dokumentų tiektuvo dėklą.
Įspėjimas Nedėkite nuotraukų į ADT, nes taip galite nuotraukas sugadinti.
Pastaba Dvipusių „legal“ dydžio dokumentų negalima nuskaityti, kopijuoti ar siųsti
faksu naudojant ADT.
Pastaba Kai kurios funkcijos, pvz., „Fit to Page“ (sutalpinti į puslapį) kopijavimo
funkcija, neveikia, jei originalai sudedami į ADT. Tokiu atveju originalus reikia sudėti
ant stiklo.
Dokumentų tiektuvo dėkle gali tilpti ne daugiau kaip 50 paprasto popieriaus lapų.
Kaip į dokumentų tiektuvą įdėti originalą
1. Į dokumentų tiekimo dėklą originalai dedami spausdinamąja puse aukštyn. Lapus
dėkite taip, kad viršutinis dokumento kraštas eitų pirmiausia. Lapus į automatinį
dokumentų tiektuvą stumkite tol, kol išgirsite pyptelėjimą arba ekrane pamatysite
pranešimą, informuojantį, kad įrenginys rado sudėtus lapus.
Patarimas Kaip dėti originalus į automatinį dokumentų tiektuvą, žiūrėkite
diagramoje, išgraviruotoje dokumentų tiekimo dėkle.
Originalo įdėjimas į automatinį dokumentų tiektuvą (ADT) 19
Page 24

Skyrius 1 skyrius
2. Stumkite pločio kreiptuvus į vidų, kol jie sustos ties lapų rietuvės kairiuoju ir dešiniuoju
kraštais.
Pastaba Prieš pakeldami įrenginio dangtį, iš automatinio dokumentų tiektuvo
išimkite visus originalus.
Lapų įdėjimas
Šiame skyriuje pateikiamos lapų įdėjimo į įrenginį instrukcijos.
Kaip įdėti laikmenas
1. Ištraukite dėklo ilgintuvą.
2. Spausdinamąja puse žemyn sudėkite lapus išilgai dešiniojo pagrindinio dėklo krašto.
Užtikrinkite, kad lapų rietuvė būtų išlygiuota pagal dėklo dešinįjį ir galinį kraštus bei
neviršytų dėklo žymos.
Pastaba Nedėkite popieriaus, kai įrenginys spausdina.
• Vokai Dėkite vokus atlankais į viršų prie dešiniojo dėklo šono arba dėklo gale.
Atsižvelgiant į dedamo voko rūšį, atlanko kraštas turėtų būti kairėje dėklo pusėje
arba ties dėklo galu.
• Fotopopierius Jei dedate fotopopierių su perforuota juostele išilgai krašto, ją
nukreipkite į produkto galinę dalį.
20 Pasirengimas darbui
Page 25
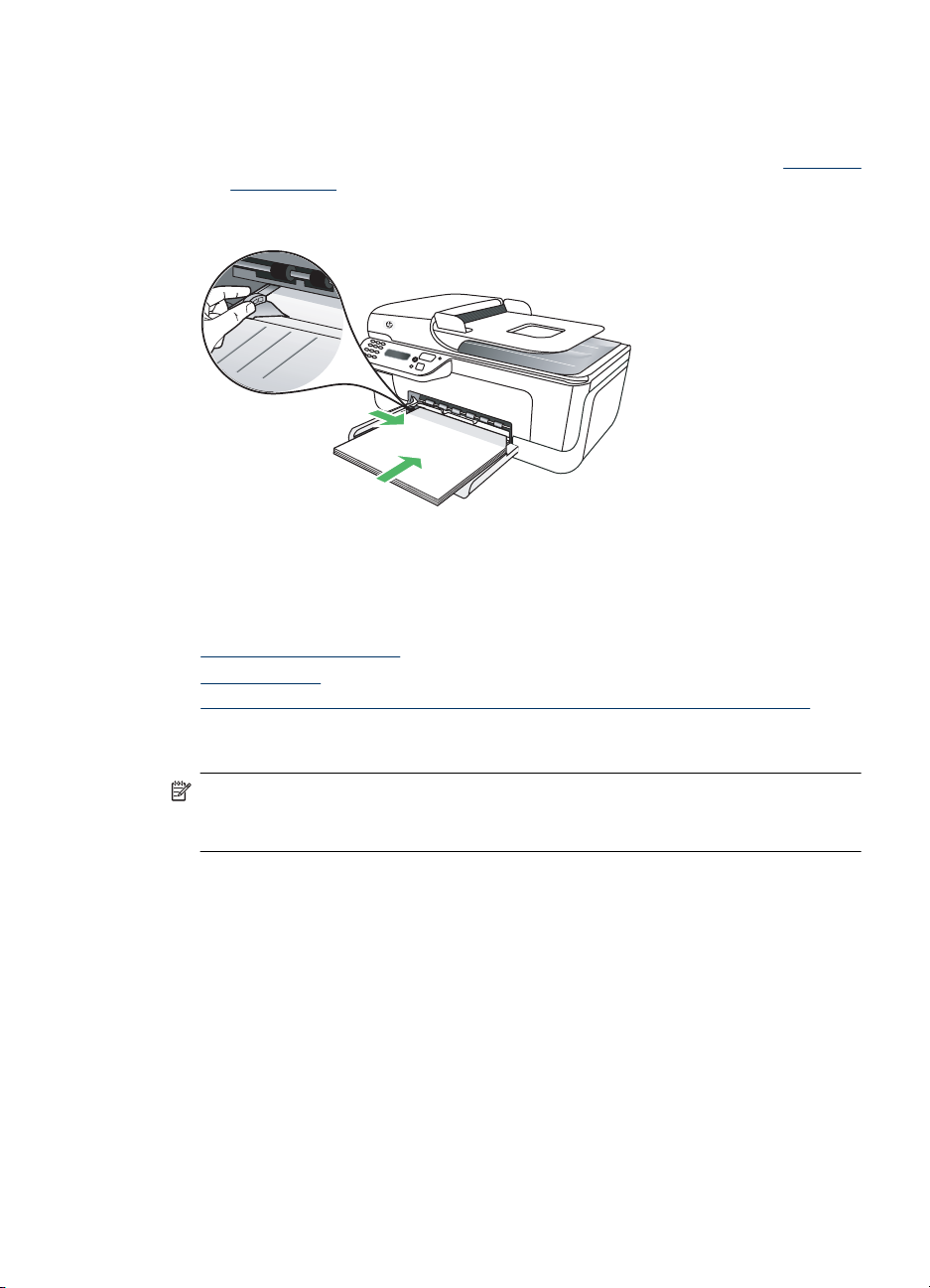
• Skaidrės Skaidres reikia dėti šiurkščiąja puse žemyn, kad lipni juosta būtų
nukreipta į produkto galinę dalį.
• Pasirinktinio dydžio laikmenos Naudokite tik su įrenginiu suderinamo
pasirinktinio dydžio laikmenas. Išsamesnės informacijos rasite skyriuje
specifikacijos.
3. Stumkite dėklo lapų kreiptuvus, kad jie atitiktų įdėtų lapų dydį.
Įrenginio priežiūra
Šiame skyriuje pateikiami nurodymai apie tai, kaip turite prižiūrėti savo įrenginį, kad jis
visada veiktų puikiai. Kai reikia, atlikite šiuos techninės priežiūros veiksmus.
•
Skaitytuvo stiklo valymas
Išorės valymas
•
Automatinio dokumentų tiektuvo (ADT) (tik kai kuriuose modeliuose) valymas
•
Laikmenų
Skaitytuvo stiklo valymas
Pastaba Dulkės ar nešvarumai ant skaitytuvo stiklo, skaitytuvo dangčio nugarėlės
ar skaitytuvo rėmo gali sulėtinti darbą, pabloginti nuskaitytų vaizdų kokybę ir paveikti
specialiųjų ypatybių tikslumą (pvz., kopijų talpinimas tam tikro dydžio popieriaus lape).
Kaip nuvalyti skaitytuvo stiklą
1. Išjunkite įrenginį.
2. Pakelkite skaitytuvo dangtį.
Įrenginio priežiūra 21
Page 26
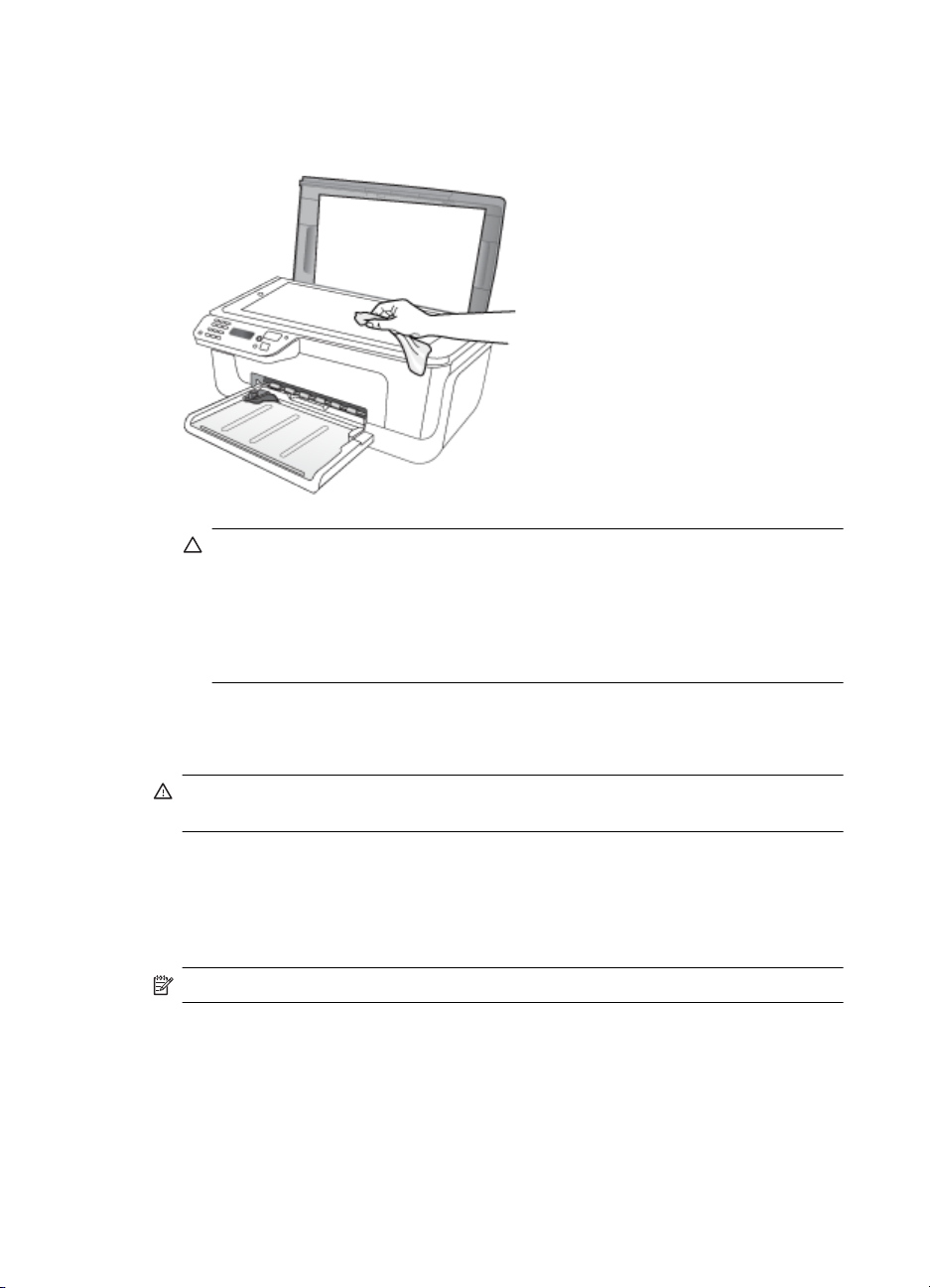
Skyrius 1 skyrius
3. Nuvalykite stiklą, naudodami minkštą, pluošto nepaliekančią medžiagą, apipurkštą
švelniu stiklo valikliu. Nusausinkite stiklą sausa, minkšta ir pluošto nepaliekančia
medžiaga.
Įspėjimas Skaitytuvo stiklui valyti naudokite tik stiklo valiklį. Venkite valiklių,
kurių sudėtyje yra abrazyvinių medžiagų, acetono, benzeno ir anglies
tetrachlorido – visos jos gali pažeisti skaitytuvo stiklą. Venkite ir izopropilo
alkoholio, kadangi jis ant stiklo gali palikti dryžių.
Įspėjimas Nepurkškite stiklo valiklio tiesiai ant stiklo. Jei bus panaudota per
daug stiklo valiklio, jis gali nutekėti po stiklu ir apgadinti skaitytuvą.
4. Uždarykite skaitytuvo dangtį ir įjunkite įrenginį.
Išorės valymas
Perspėjimas Prieš valant įrenginį, reikia jį išjungti ir atjungti maitinimo kabelį iš
elektros lizdo.
Dulkėms, nešvarumams ir dėmėms nuo korpuso nuvalyti naudokite minkštą, drėgną,
pluošto nepaliekančią medžiagą. Įrenginio išorės valyti nereikia. Saugokite, kad į
įrenginio vidų ir įrenginio valdymo skydelį nepatektų skysčio.
Automatinio dokumentų tiektuvo (ADT) (tik kai kuriuose modeliuose) valymas
Pastaba ADT yra tik kai kuriuose modeliuose.
Jei automatinis dokumentų tiektuvas paima daug puslapių arba jei jis nepaima paprasto
popieriaus, galite išvalyti velenėlius ir skirtuvą. Pakėlę automatinio dokumentų tiektuvo
dangtį pasiekite jo viduje esantį paėmimo bloką, išvalykite velenėlius arba skirtuvą ir
uždarykite dangtį.
22 Pasirengimas darbui
Page 27
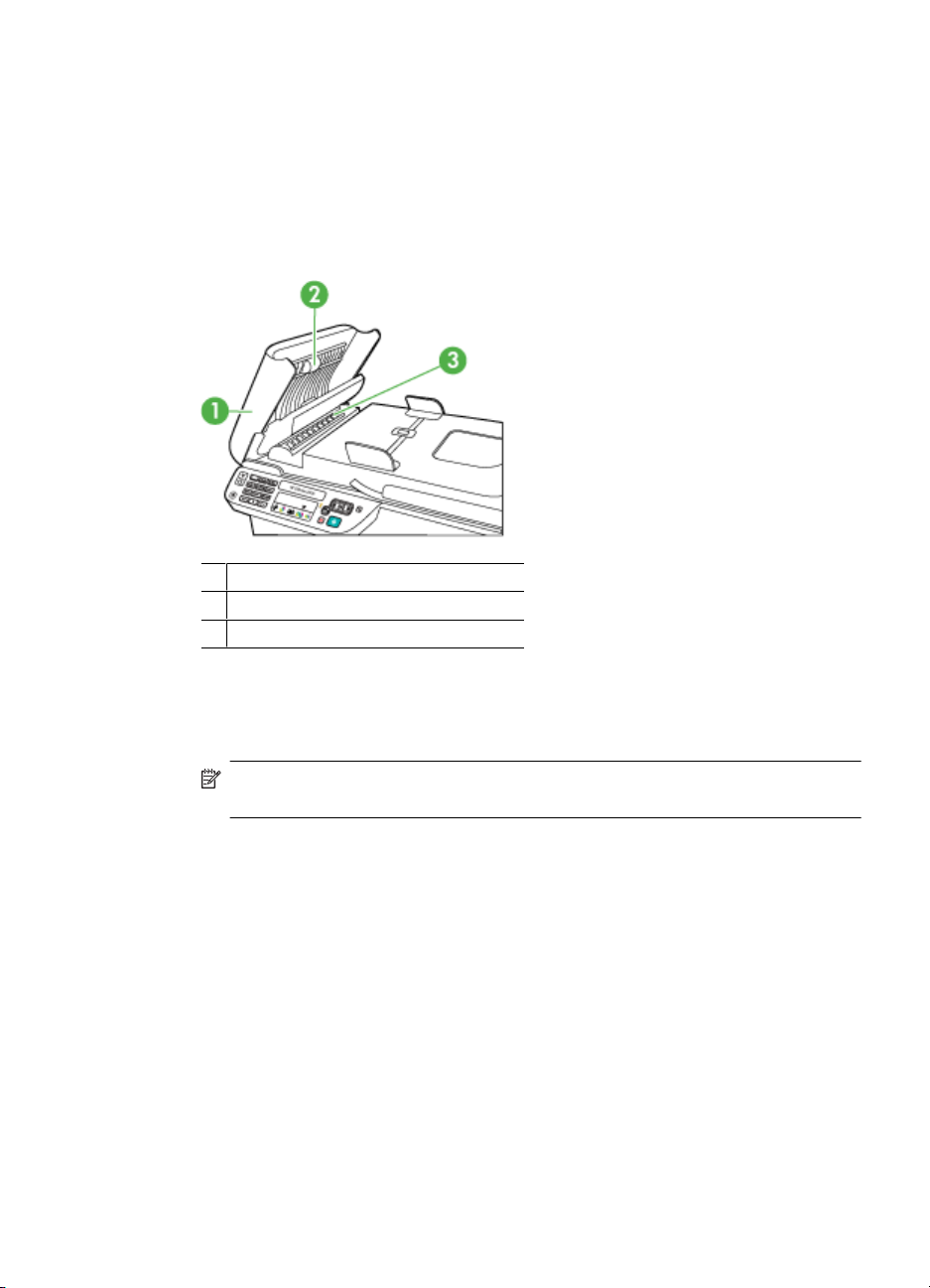
Jei ant nuskaitytų dokumentų ar faksogramų yra linijų arba nešvarumų, nuvalykite
plastmasinį ADT strypą.
Volelių arba skiriamojo tarpiklio valymas
1. Išimkite visus originalus iš dokumentų tiekimo dėklo.
2. Pakelkite automatinio dokumentų tiektuvo dangtį (1).
Taip bus lengviau prieiti prie volelių (2) ir skiriamojo tarpiklio (3), parodytų toliau.
1 Automatinio dokumentų tiektuvo dangtis
2 Voleliai
3 Skiriamasis tarpiklis
3. Sudrėkinkite švarią nepūkuotą šluostę distiliuotu vandeniu, tada suspauskite ir gerai
išgręžkite.
4. Drėgna šluoste nuvalykite nuosėdas nuo volelių arba skiriamojo tarpiklio.
Pastaba Jeigu valant distiliuotu vandeniu nuosėdos nenusivalo, bandykite
pavalyti izopropilo (valomuoju) alkoholiu.
5. Uždarykite automatinio dokumentų tiektuvo dangtį.
Įrenginio priežiūra 23
Page 28
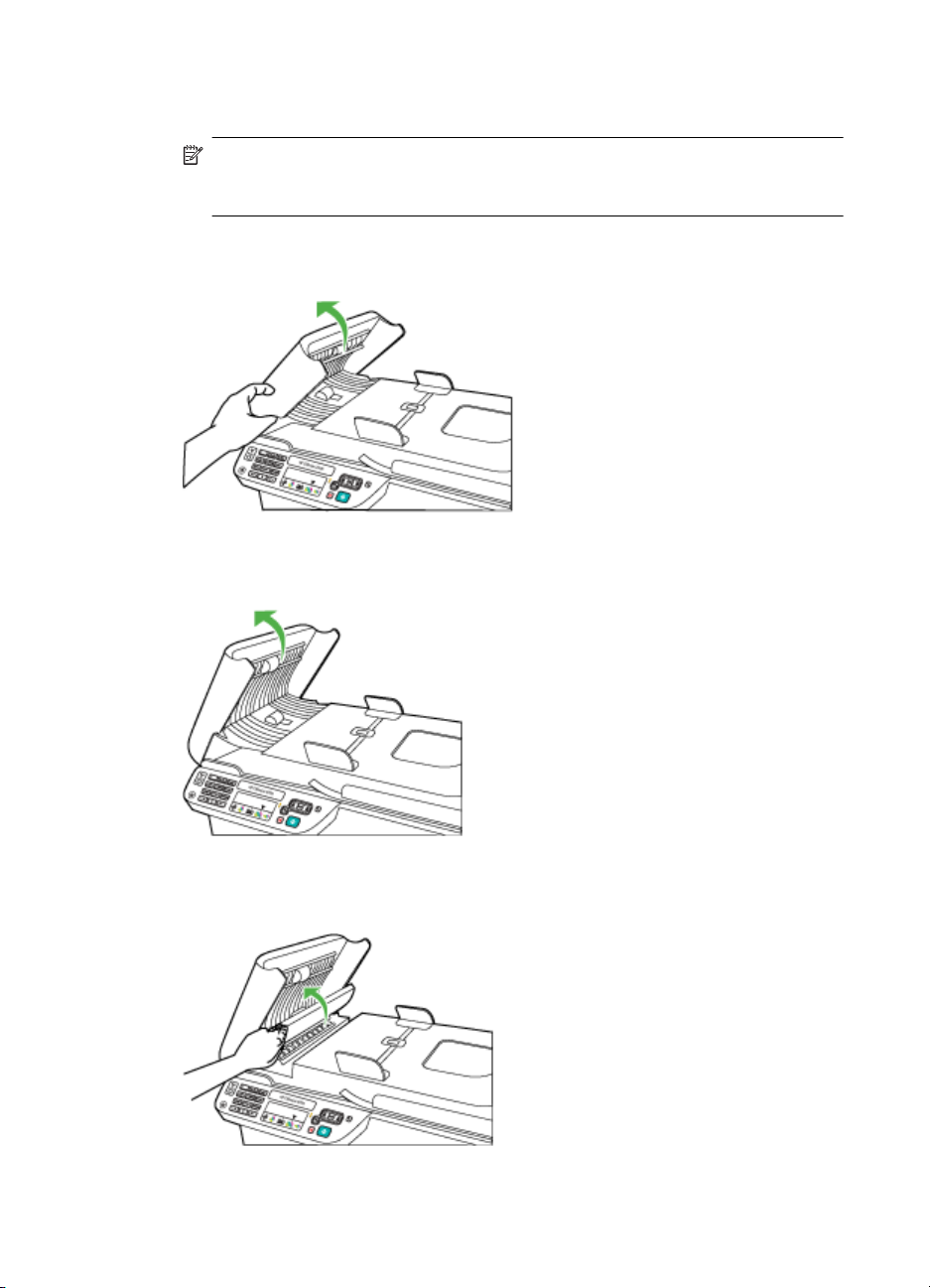
Skyrius 1 skyrius
Plastikinės juostelės, esančios automatiniame dokumentų tiektuve, valymas
1. Išjunkite įrenginį ir ištraukite maitinimo laidą.
2. Kelkite automatinio dokumentų tiektuvo dangtį, kol jis sustos, ir švelniai darykite
3. Toliau kelkite automatinio dokumentų tiektuvo dangtį į vertikalią padėtį.
Pastaba Priklausomai nuo to, kiek laiko būna išjungtas įrenginys, iš atminties
gali dingti data ir laikas. Vėliau, prijungus maitinimą, gali reikėti iš naujo įvesti datą
ir laiką.
dangtį, kad atpalaiduotumėte fiksatorių.
4. Pakelkite automatinio dokumentų tiektuvo mechanizmą.
24 Pasirengimas darbui
Page 29

5. Plastikinę juostelę valykite švelnia šluoste arba kempine, sudrėkinta stiklo
nebraižančiu valikliu.
Įspėjimas Plastikinei juostelei valyti nenaudokite abrazyvų, acetono, benzolo ar
anglies tetrachlorido; šios medžiagos gali jai pakenkti. Nepilkite ir nepurkškite
skysčio tiesiai ant plastikinės juostelės. Skystis gali prasiskverbti po stiklu ir
sugadinti įrenginį.
6. Švelniai, neišstumdami plastikinės juostelės, nuleiskite automatinio dokumentų
tiektuvo mechanizmą ir uždarykite automatinio dokumentų tiektuvo dangtį.
7. Prijunkite maitinimo laidą ir įjunkite įrenginį.
Pastaba Jeigu ir nuvalę plastikinę juostelę ant nuskaitytų dokumentų pastebite
dulkes arba linijas, užsisakykite naują plastikinę juostelę. Daugiau informacijos
žr.
Problemos sprendimas.
Įrenginio išjungimas
Išjunkite produktą paspausdami mygtuką (maitinimas), esantį ant produkto. Palaukite,
kol užges maitinimo lemputė, ir tik tada ištraukite maitinimo kabelį arba išjunkite maitinimo
bloką. Netinkamai išjungus produktą, spausdinimo kasečių dėtuvė gali negrįžti į reikiamą
vietą, todėl gali kilti problemų su rašalo kasetėmis ir spausdinimo kokybe.
Įrenginio išjungimas 25
Page 30

2 „Print“ (spausdinti)
Daugumą spausdinimo nuostatų automatiškai valdo programinės įrangos programa.
Nuostatas rankiniu būdu reikia keisti tik tada, kai norite keisti spausdinimo kokybę,
spausdinti ant specifinių rūšių popieriaus arba kai norite naudotis specialiomis
funkcijomis. Daugiau informacijos apie tai, kaip pasirinkti geriausias dokumentų
spausdinimo laikmenas, rasite skyriuje
Šiame skyriuje aprašomos tokios temos:
•
Dokumentų spausdinimas
Brošiūrų spausdinimas
•
Spausdinimas ant vokų
•
Tinklalapio spausdinimas
•
Spausdinti nuotraukas
•
Spausdinimas ant specialaus arba pasirinktinio dydžio popieriaus
•
Dokumentų spausdinimas be apvado
•
Dokumentų spausdinimas
Pastaba Kai kurios popieriaus rūšys leidžia spausdinti ant abiejų popieriaus lapo
pusių (vadinamasis „dvipusis“ arba „dupleksinis“ spausdinimas). Išsamesnės
informacijos rasite skyriuje
Vadovaukitės instrukcijomis, skirtomis savo operacinei sistemai.
•
Dokumentų spausdinimas („Windows“)
Dokumentų spausdinimas („Mac OS X“)
•
Dvipusis (dupleksinis) spausdinimas.
Spausdintinų lapų pasirinkimas.
Dokumentų spausdinimas („Windows“)
1. Įdėkite popieriaus į dėklą. Išsamesnės informacijos rasite skyriuje Lapų įdėjimas.
2. Taikomosios programos meniu File (failas) spustelėkite Print (spausdinti).
3. Pasirinkite produktą, kuriuo norite spausdinti.
4. Jei reikia keisti nuostatas, spustelėkite mygtuką, kuriuo atveriamas dialogo langas
Properties (ypatybės).
Atsižvelgiant į taikomąją programą šis mygtukas gali vadintis Properties (ypatybės),
Options (parinktys), Printer Setup (spausdintuvo sąranka), Printer (spausdintuvas)
arba Preferences (pagrindinės parinktys).
5. Pasirinkite spausdinimo užduoties rūšį iš sąrašo Printing Shortcuts (spausdinimo
nuorodos). Rodomos iš anksto nustatytos, numatytosios nuorodų nuostatos.
26 „Print“ (spausdinti)
Page 31

6. Jei pakeitėte nuostatas skirtuke Printing Shortcuts (spausdinimo nuorodos), galite
įrašyti savo pasirinktines nuostatas kaip naują spausdinimo nuorodą.
a. Pasirinkite nuorodą ir spustelėkite Save As (įrašyti kaip).
b. Jei norite pašalinti nuorodą, pasirinkite norimą nuorodą ir spustelėkite Delete
(šalinti).
Patarimas Galite keisti daugiau spausdinimo užduoties parinkčių naudodami
kituose dialogo lango skirtukuose pasiekiamas funkcijas.
7. Spustelėkite OK (gerai).
8. Spustelėkite Print (spausdinti) arba OK (gerai), kad pradėtumėte spausdinti.
Dokumentų spausdinimas („Mac OS X“)
1. Įdėkite popieriaus į dėklą. Išsamesnės informacijos rasite skyriuje Lapų įdėjimas.
2. Jei naudojate „Mac OS X“ (v10.4), atlikite nurodytus veiksmus.
a. Taikomosios programos meniu File (failas) pasirinkite Page Setup (puslapio
nustatymas).
b. Pasirinkite norimą spausdintuvą išskleidžiamajame meniu Format for (formatas,
skirtas).
c. Nurodykite puslapio atributus, tokius kaip popieriaus dydis, padėtis ir mastelis.
d. Spustelėkite OK (gerai).
3. Taikomosios programos meniu File (failas) pasirinkite Print (spausdinti).
4. Įsitikinkite, kad pasirinktas produktas, kurį norite naudoti.
5. Keiskite spausdinimo nuostatas išskleidžiamuosiuose meniu taip, kaip jums reikia.
Pastaba Jei naudojate kompiuterį su „Mac OS X“ (v10.5), spustelėkite mėlyną
išplėtimo trikampį šalia parinkties Printer (spausdintuvas), kad pasiektumėte šias
parinktis.
6. Spustelėkite Print (spausdinti), kad pradėtumėte spausdinti.
Brošiūrų spausdinimas
Vadovaukitės instrukcijomis, skirtomis savo operacinei sistemai.
Pastaba Norint pakeisti spausdinimo nuostatas visoms spausdinimo užduotims,
reikia atlikti pakeitimus spausdinimo tvarkyklėje.
Daugiau informacijos apie „Windows“ spausdinimo tvarkyklę rasite tvarkyklės
internetiniame žinyne. Papildomos informacijos apie spausdinimą iš konkrečios
programos galima rasti su ta programa pateikiamoje dokumentacijoje.
• Brošiūrų spausdinimas („Windows“)
brošiūrų spausdinimas („Mac OS X“)
•
Brošiūrų spausdinimas („Windows“)
1. Įdėkite popieriaus į dėklą. Išsamesnės informacijos rasite skyriuje Lapų įdėjimas.
2. Taikomosios programos meniu File (failas) spustelėkite Print (spausdinti).
Brošiūrų spausdinimas 27
Page 32

Skyrius 2 skyrius
3. Pasirinkite produktą, kuriuo norite spausdinti.
4. Jei reikia keisti nuostatas, spustelėkite mygtuką, kuriuo atveriamas dialogo langas
Properties (ypatybės).
Atsižvelgiant į taikomąją programą šis mygtukas gali vadintis Properties (ypatybės),
Options (parinktys), Printer Setup (spausdintuvo sąranka), Printer (spausdintuvas)
arba Preferences (pagrindinės parinktys).
5. Pasirinkite Brochure Printing – Borderless (brošiūrų spausdinimas – be apvado)
sąraše Printing Shortcuts (spausdinimo nuorodos). Rodomos numatytosios
nuostatos.
6. Keiskite bet kurias kitas spausdinimo nuostatas.
Patarimas Galite keisti daugiau spausdinimo užduoties parinkčių naudodami
kituose dialogo lango skirtukuose pasiekiamas funkcijas.
7. Spustelėkite Print (spausdinti), kad pradėtumėte spausdinti.
brošiūrų spausdinimas („Mac OS X“)
1. Įdėkite popieriaus į dėklą. Išsamesnės informacijos rasite skyriuje Lapų įdėjimas.
2. Jei naudojate „Mac OS X“ (v10.4), atlikite nurodytus veiksmus.
a. Taikomosios programos meniu File (failas) pasirinkite Page Setup (puslapio
nustatymas).
b. Pasirinkite norimą spausdintuvą išskleidžiamajame meniu Format for (formatas,
skirtas).
c. Nurodykite puslapio atributus, tokius kai popieriaus dydis, padėtis ir mastelis.
d. Spustelėkite OK (gerai).
3. Taikomosios programos meniu File (failas) pasirinkite Print (spausdinti).
4. Įsitikinkite, kad pasirinktas produktas, kurį norite naudoti.
5. Pasirinkite Paper Type/Quality (popieriaus rūšis / kokybė) iš išskleidžiamojo meniu
(esančio žemiau sistemos „Mac OS X v10.5“ nuostatos „Orientation“ (padėtis) ir
pasirinkite šias nuostatas:
• Paper Type (popieriaus rūšis): tinkama brošiūrų popieriaus rūšis,
• Quality (kokybė): Normal (normali) arba Best (geriausia).
Pastaba Jei naudojate kompiuterį su „Mac OS X“ (v10.5), spustelėkite mėlyną
išplėtimo trikampį šalia parinkties Printer (spausdintuvas), kad pasiektumėte šias
parinktis.
6. Pasirinkite bet kurias kitas norimas spausdinimo nuostatas ir spustelėkite Print
(spausdinti), kad pradėtumėte spausdinti.
Spausdinimas ant vokų
Kai renkatės vokus, venkite tų, kurių paviršius slidus, išteptas limpančiais klijais, su
sąsagėlėmis ar langeliais. Taip pat venkite vokų su storais, nelygiais ar susiraukšlėjusiais
kraštais arba susiraukšlėjusių, įplyšusių ar kitaip sugadintų paviršių.
Įsitikinkite, kad į produktą dedami vokai yra tvirti ir lygiai sulankstyti.
28 „Print“ (spausdinti)
Page 33

Pastaba Daugiau informacijos apie spausdinimą ant vokų ieškokite naudojamos
taikomosios programos dokumentacijoje.
Vadovaukitės instrukcijomis, skirtomis savo operacinei sistemai.
•
Spausdinimas ant vokų („Windows“)
Spausdinimas ant vokų („Mac OS X“)
•
Spausdinimas ant vokų („Windows“)
1. Įdėkite popieriaus į dėklą. Išsamesnės informacijos rasite skyriuje Lapų įdėjimas.
2. Taikomosios programos meniu File (failas) spustelėkite Print (spausdinti).
3. Pasirinkite produktą, kuriuo norite spausdinti.
4. Jei reikia keisti nuostatas, spustelėkite mygtuką, kuriuo atveriamas dialogo langas
Properties (ypatybės).
Atsižvelgiant į taikomąją programą šis mygtukas gali vadintis Properties (ypatybės),
Options (parinktys), Printer Setup (spausdintuvo sąranka), Printer (spausdintuvas)
arba Preferences (pagrindinės parinktys).
5. Skirtuke Features (funkcijos) pakeiskite padėtį padėtimi Landscape (horizontali).
6. Srities Basic Options (pagrindinės parinktys) išplečiamajame sąraše Size (dydis)
pasirinkite More (daugiau). Tada pasirinkite tinkamą voko rūšį.
Patarimas Galite keisti daugiau spausdinimo užduoties parinkčių naudodami
kituose dialogo lango skirtukuose pasiekiamas funkcijas.
7. Spustelėkite OK (gerai), tada – Print (spausdinti) arba OK (gerai), kad pradėtumėte
spausdinti.
Spausdinimas ant vokų („Mac OS X“)
1. Įdėkite popieriaus į dėklą. Išsamesnės informacijos rasite skyriuje Lapų įdėjimas.
2. Jei naudojate „Mac OS X“ (v10.4), atlikite nurodytus veiksmus.
a. Taikomosios programos meniu File (failas) pasirinkite Page Setup (puslapio
nustatymas).
b. Pasirinkite norimą spausdintuvą išskleidžiamajame meniu Page Setup (puslapio
nustatymas).
c. Pasirinkite gulsčią arba horizontalią Orientation (padėtis) parinktį.
d. Spustelėkite OK (gerai).
3. Taikomosios programos meniu File (failas) pasirinkite Print (spausdinti).
4. Įsitikinkite, kad pasirinktas produktas, kurį norite naudoti.
Spausdinimas ant vokų 29
Page 34

Skyrius 2 skyrius
5. Jei naudojate „Mac OS X“ (v10.5), atlikite nurodytus veiksmus.
• Išskleidžiamajame meniu Paper Size (popieriaus dydis) pasirinkite tinkamą voko
dydį.
• Pasirinkite gulsčią arba horizontalią Orientation (padėtis) parinktį.
Pastaba Jei naudojate kompiuterį su „Mac OS X“ (v10.5), spustelėkite mėlyną
išplėtimo trikampį šalia parinkties Printer (spausdintuvas), kad pasiektumėte šias
parinktis.
6. Pasirinkite bet kurias kitas norimas spausdinimo nuostatas ir spustelėkite Print
(spausdinti), kad pradėtumėte spausdinti.
Tinklalapio spausdinimas
Patarimas Kad tinklalapiai būtų spausdinami tinkamai, gali tekti nustatyti popieriaus
padėtį Landscape (horizontali).
Jei žiniatinkliui naršyti naudojate kompiuterį su „Windows“ ir „Internet Explorer 6.0“ arba
naujesne versija, galite naudoti „HP Smart Web Printing“ (HP intelektualiojo žiniatinklio
spausdinimo technologija), kad užtikrintumėte paprastą, nuspėjamą tinklalapių
spausdinimą ir galėtumėte kontroliuoti, ką ir kaip norite spausdinti. Funkciją „HP Smart
Web Printing“ (HP intelektualiojo žiniatinklio spausdinimo technologija) galite pasiekti
naršyklės „Internet Explorer“ įrankių juostoje. Plačiau apie „HP Smart Web Printing“ (HP
intelektualiojo žiniatinklio spausdinimo technologija) skaitykite su ja pateiktame žinyne.
Pastaba Kai kurios popieriaus rūšys leidžia spausdinti ant abiejų popieriaus lapo
pusių (vadinamasis „dvipusis“ arba „dupleksinis“ spausdinimas). Išsamesnės
informacijos rasite skyriuje
Vadovaukitės instrukcijomis, skirtomis savo operacinei sistemai.
•
Tinklalapio spausdinimas („Windows“)
Tinklalapio spausdinimas („Mac OS X“)
•
Dvipusis (dupleksinis) spausdinimas.
Tinklalapio spausdinimas („Windows“)
1. Įdėkite popieriaus į dėklą. Išsamesnės informacijos rasite skyriuje Lapų įdėjimas.
2. Taikomosios programos meniu File (failas) spustelėkite Print (spausdinti).
3. Pasirinkite produktą, kuriuo norite spausdinti.
4. Jei jūsų naršyklė palaiko šią funkciją, pasirinkite elementus tinklalapyje, kuriuos norite
įtraukti į spaudinį.
Pavyzdžiui, naršyklėje „Internet Explorer“ spustelėkite skirtuką Options (parinktys) ir
pasirinkite tokias parinktis: As laid out on screen (kaip išdėstyta ekrane), Only the
selected frame (tik parinktą rėmelį) ir Print all linked documents (spausdinti visus
susijusius dokumentus).
5. Spustelėkite Print (spausdinti) arba OK (gerai), kad pradėtumėte spausdinti.
30 „Print“ (spausdinti)
Page 35

Tinklalapio spausdinimas („Mac OS X“)
1. Įdėkite popieriaus į dėklą. Išsamesnės informacijos rasite skyriuje Lapų įdėjimas.
2. Jei naudojate „Mac OS X“ (v10.4), atlikite nurodytus veiksmus.
a. Taikomosios programos meniu File (failas) pasirinkite Page Setup (puslapio
nustatymas).
b. Pasirinkite norimą spausdintuvą išskleidžiamajame meniu Format for (formatas,
skirtas).
c. Nurodykite puslapio atributus, tokius kai popieriaus dydis, padėtis ir mastelis.
d. Spustelėkite OK (gerai).
3. Taikomosios programos meniu File (failas) pasirinkite Print (spausdinti).
4. Įsitikinkite, kad pasirinktas produktas, kurį norite naudoti.
5. Kai kuriose žiniatinklio naršyklėse įdiegta specialių tinklalapių spausdinimo parinkčių.
Jei įmanoma, pasirinkite parinktį savo žiniatinklio naršyklei iš išskleidžiamojo meniu
dialoge „Print“ (spausdinimas) (esančiame žemiau nuostatos Orientation (padėtis)
sistemoje „Mac OS X v10.5“). Daugiau informacijos rasite savo žiniatinklio naršyklės
dokumentacijoje.
Pastaba Jei naudojate kompiuterį su „Mac OS X“ (v10.5), spustelėkite mėlyną
išplėtimo trikampį šalia parinkties Printer (spausdintuvas), kad pasiektumėte šias
parinktis.
6. Pasirinkite bet kurias kitas norimas spausdinimo nuostatas ir spustelėkite Print
(spausdinti), kad pradėtumėte spausdinti.
Spausdinti nuotraukas
Įvesties dėkle nepalikite nepanaudoto fotopopieriaus. Popierius ilgainiui gali imti raitytis,
todėl spaudinių kokybė gali būti prasta. Prieš spausdinant fotopopierių reikia ištiesinti.
Vadovaukitės instrukcijomis, skirtomis savo operacinei sistemai.
•
nuotraukų spausdinimas ant fotopopieriaus („Windows“)
nuotraukų spausdinimas ant fotopopieriaus („Mac OS X“)
•
nuotraukų spausdinimas ant fotopopieriaus („Windows“)
1. Įdėkite popieriaus į dėklą. Išsamesnės informacijos rasite skyriuje Lapų įdėjimas.
2. Taikomosios programos meniu File (failas) spustelėkite Print (spausdinti).
3. Pasirinkite produktą, kuriuo norite spausdinti.
4. Jei reikia keisti nuostatas, spustelėkite mygtuką, kuriuo atveriamas dialogo langas
Properties (ypatybės).
Atsižvelgiant į taikomąją programą šis mygtukas gali vadintis Properties (ypatybės),
Options (parinktys), Printer Setup (spausdintuvo sąranka), Printer (spausdintuvas)
arba Preferences (pagrindinės parinktys).
Spausdinti nuotraukas 31
Page 36

Skyrius 2 skyrius
5. Spustelėkite Photo Printing – Borderless (nuotraukų spausdinimas – be apvado)
arba Photo Printing (nuotraukų spausdinimas) su baltais apvadais sąraše Printing
Shortcuts (spausdinimo nuorodos). Rodomos numatytosios nuostatos.
Pastaba Kad išgautumėte didžiausią dpi skyrą, galite naudoti nuostatą
Maximum dpi (maksimali dpi) su palaikomomis fotopopieriaus rūšimis. Jei
nuostatos Maximum dpi (maksimali dpi) nėra išplečiamajame sąraše Print
quality (spausdinimo kokybė), ją galite įgalinti skirtuke Advanced (išsamiau).
6. Jei pakeitėte nuostatas skirtuke Printing Shortcuts (spausdinimo nuorodos), galite
įrašyti savo pasirinktines nuostatas kaip naują spausdinimo nuorodą.
• Pasirinkite nuorodą ir spustelėkite Save As (įrašyti kaip).
• Jei norite pašalinti nuorodą, pasirinkite norimą nuorodą ir spustelėkite Delete
(šalinti).
Patarimas Galite keisti daugiau spausdinimo užduoties parinkčių naudodami
kituose dialogo lango skirtukuose pasiekiamas funkcijas.
7. Jei norite spausdinti nuotrauką nespalvotai, spustelėkite skirtuką Advanced
(išsamiau), tada srityje Color Options (spalvų parinktys) pasirinkite žymės langelį
Print in grayscale (spausdinti nespalvotai).
8. Spustelėkite OK (gerai), tada – Print (spausdinti) arba OK (gerai), kad pradėtumėte
spausdinti.
nuotraukų spausdinimas ant fotopopieriaus („Mac OS X“)
1. Įdėkite popieriaus į dėklą. Išsamesnės informacijos rasite skyriuje Lapų įdėjimas.
2. Jei naudojate „Mac OS X“ (v10.4), atlikite nurodytus veiksmus.
a. Taikomosios programos meniu File (failas) pasirinkite Page Setup (puslapio
nustatymas).
b. Pasirinkite norimą spausdintuvą išskleidžiamajame meniu Format for (formatas,
skirtas).
c. Nurodykite puslapio atributus, tokius kai popieriaus dydis, padėtis ir mastelis.
d. Spustelėkite OK (gerai).
3. Taikomosios programos meniu File (failas) pasirinkite Print (spausdinti).
4. Įsitikinkite, kad pasirinktas produktas, kurį norite naudoti.
5. Jei reikia ir naudojate „Mac OS X“ (v10.4), spustelėkite Advanced (išsamiau).
6. Pasirinkite Paper Type/Quality (popieriaus rūšis / kokybė) iš išskleidžiamojo meniu
(esančio žemiau nuostatos Orientation (padėtis) sistemoje „Mac OS X v10.5“) ir
pasirinkite šias nuostatas:
• Paper Type (popieriaus rūšis): tinkama fotopopieriaus rūšis,
• Quality (kokybė): Best (kokybė) arba Maximum dpi (maksimali dpi).
Pastaba Jei naudojate kompiuterį su „Mac OS X“ (v10.5), spustelėkite mėlyną
išplėtimo trikampį šalia parinkties Printer (spausdintuvas), kad pasiektumėte šias
parinktis.
7. Jei reikia, spustelėkite išplėtimo trikampį šalia Color Options (spalvų parinktys).
Pasirinkite bet kurias kitas norimas spausdinimo nuostatas ir spustelėkite Print
(spausdinti), kad pradėtumėte spausdinti.
32 „Print“ (spausdinti)
Page 37

8. Pasirinkite tinkamas Photo Fix (nuotraukos taisymas) parinktis.
• Off: (išjungta) „HP Real Life Technologies“ (HP technologijos kasdieniam darbui)
vaizdui netaikomos.
• Basic: (pagrindinis) Automatiškai fokusuoja vaizdą; nuosaikiai koreguojamas
atvaizdo ryškumas.
9. Jei norite spausdinti nuotrauką nespalvotai, pasirinkite Grayscale (pilkų pustonių
skalė) iš išskleidžiamojo meniu Color (spalva), tada pasirinkite vieną iš parinkčių.
• High Quality (gera kokybė): Naudoja visas turimas spalvas nuotraukai spausdinti
pilkų pustonių skalėje. Taip sukuriami švelnūs, natūralūs pilki atspalviai.
• Black Print Cartridge Only: (tik juodas rašalas) Naudoja juodą rašalą nuotraukai
spausdinti pilkų pustonių skalėje. Pilki atspalviai sukuriami naudojant įvairias
juodų taškų struktūras, dėl to vaizdas gali būti grūdėtas.
Spausdinimas ant specialaus arba pasirinktinio dydžio popieriaus
Jei jūsų taikomoji programa suderinama su pasirinktinio dydžio popieriumi, prieš
spausdindami dokumentą programoje nustatykite dydį. Jei ne, nustatykite dydį
spausdinimo tvarkyklėje. Jums gali tekti pertvarkyti esamus dokumentus, kad
atspausdintumėte juos tinkamai ant pasirinktinio dydžio popieriaus.
Naudokite tik su įrenginiu suderinamo pasirinktinio dydžio popierių. Išsamesnės
informacijos rasite skyriuje
Pastaba Kai kurios popieriaus rūšys leidžia spausdinti ant abiejų popieriaus lapo
pusių (vadinamasis „dvipusis“ arba „dupleksinis“ spausdinimas). Išsamesnės
informacijos rasite skyriuje
Laikmenų specifikacijos.
Dvipusis (dupleksinis) spausdinimas.
Vadovaukitės instrukcijomis, skirtomis savo operacinei sistemai.
•
Spausdinimas ant specialaus arba pasirinktinio dydžio popieriaus („Windows“)
Spausdinimas ant specialaus arba pasirinktinio dydžio popieriaus („Mac OS X“)
•
Spausdinimas ant specialaus arba pasirinktinio dydžio popieriaus („Windows“)
1. Įdėkite popieriaus į dėklą. Išsamesnės informacijos rasite skyriuje Lapų įdėjimas.
2. Taikomosios programos meniu File (failas) spustelėkite Print (spausdinti).
3. Pasirinkite produktą, kuriuo norite spausdinti.
4. Jei reikia keisti nuostatas, spustelėkite mygtuką, kuriuo atveriamas dialogo langas
Properties (ypatybės).
Atsižvelgiant į taikomąją programą šis mygtukas gali vadintis Properties (ypatybės),
Options (parinktys), Printer Setup (spausdintuvo sąranka), Printer (spausdintuvas)
arba Preferences (pagrindinės parinktys).
5. Jei reikia, nustatykite pasirinktinį dydį spausdintuvo tvarkyklėje.
a.Būdami skirtuke Features (funkcijos) spustelėkite Custom (pasirinktinis)
išplečiamajame sąraše Size (dydis).
b. Įveskite naujo tinkinto dydžio pavadinimą.
Spausdinimas ant specialaus arba pasirinktinio dydžio popieriaus 33
Page 38

Skyrius 2 skyrius
c. Laukeliuose Width (plotis) ir Height (aukštis) įveskite matmenis ir spustelėkite
Save (įrašyti).
d. Spustelėkite OK (gerai).
Pastaba Kad išgautumėte didžiausią dpi skyrą, galite naudoti nuostatą
Maximum dpi (maksimali dpi) su palaikomomis fotopopieriaus rūšimis. Jei
nuostatos Maximum dpi (maksimali dpi) nėra išplečiamajame sąraše Print
quality (spausdinimo kokybė), ją galite įgalinti skirtuke Advanced (išsamiau).
6. Įsitikinkite, kad išplečiamajame sąraše Size (dydis) pasirinktas pasirinktinis dydis.
7. Pasirinkite popieriaus rūšį.
a. Spustelėkite punktą More (daugiau) išplečiamajame sąraše Paper type
(popieriaus rūšis).
b. Spustelėkite pageidaujamą popieriaus rūšį, tada – OK (gerai).
8. Spustelėkite OK (gerai), tada – Print (spausdinti) arba OK (gerai), kad pradėtumėte
spausdinti.
Spausdinimas ant specialaus arba pasirinktinio dydžio popieriaus („Mac OS X“)
Pastaba Prieš spausdindami ant pasirinktinio dydžio popieriaus, turite nustatyti
pasirinktinį dydį spausdinimo programinėje įrangoje. Instrukcijas rasite skyriuje
Pasirinktinių dydžių nustatymas („Mac OS X“).
1. Įdėkite tinkamo popieriaus į dėklą. Išsamesnės informacijos rasite skyriuje Lapų
įdėjimas.
2. Jei naudojate „Mac OS X“ (v10.4), atlikite nurodytus veiksmus.
a. Taikomosios programos meniu File (failas) pasirinkite Page Setup (puslapio
nustatymas).
b. Pasirinkite norimą spausdintuvą išskleidžiamajame meniu Format for (formatas,
skirtas).
c. Nurodykite puslapio atributus, tokius kai popieriaus dydis, padėtis ir mastelis.
d. Spustelėkite OK (gerai).
3. Taikomosios programos meniu File (failas) pasirinkite Print (spausdinti).
4. Įsitikinkite, kad pasirinktas produktas, kurį norite naudoti.
5. Jei reikia ir naudojate „Mac OS X“ (v10.4), spustelėkite Advanced (išsamiau).
6. Pasirinkite Paper Handling (popieriaus tvarkymas) iš išskleidžiamojo meniu (esančio
žemiau nuostatos Orientation (padėtis) sistemoje „Mac OS X v10.5“).
Pastaba Jei naudojate kompiuterį su „Mac OS X“ (v10.5), spustelėkite mėlyną
išplėtimo trikampį šalia parinkties Printer (spausdintuvas), kad pasiektumėte šias
parinktis.
7. Srityje Destination Paper Size (tikslinis popieriaus dydis) spustelėkite Scale to fit
paper size (pritaikyti tokio dydžio popieriaus lapui) ir pasirinkite pasirinktinį dydį.
Pasirinkite bet kurias kitas norimas spausdinimo nuostatas ir spustelėkite Print
(spausdinti), kad pradėtumėte spausdinti.
8. Keiskite kitas reikiamas nuostatas, tada spustelėkite Print (spausdinti), kad
pradėtumėte spausdinti.
34 „Print“ (spausdinti)
Page 39

Pasirinktinių dydžių nustatymas („Mac OS X“)
1. Taikomosios programos meniu File (failas) pasirinkite Page Setup (puslapio
nustatymas) („Mac OS X v10.4“) arba Print (spausdinti) („Mac OS X v10.5“).
2. Pasirinkite norimą spausdintuvą išskleidžiamajame meniu Format for (formatas,
skirtas).
3. Pasirinkite Manage Custom Sizes (pasirinktinių dydžių valdymas) išskleidžiančiame
meniu Paper Size (popieriaus dydis).
4. Kairiajame ekrano kampe spustelėkite „+“, dukart spustelėkite Untitled (be
pavadinimo) ir įveskite naujo pasirinktinio dydžio pavadinimą.
5. Laukeliuose Width (plotis) ir Height (aukštis) įveskite matmenis ir, jei reikia,
nustatykite paraštes.
6. Pasirinkite Paper Handling (popieriaus tvarkymas) iš išskleidžiamojo meniu (esančio
žemiau nuostatos Orientation (padėtis) sistemoje „Mac OS X v10.5“).
7. Spustelėkite OK (gerai).
Dokumentų spausdinimas be apvado
Galimybė spausdinti be apvadų leidžia išspausdinti ant tam tikrų rūšių ir standartinio
dydžio nuotraukoms skirtų lapų paraščių.
Pastaba Negalite spausdinti dokumento be apvado, jei nustatyta popieriaus rūšis
Plain paper (paprastas popierius).
Pastaba Prieš spausdindami dokumentą be apvado, atidarykite failą taikomąja
programa ir priskirkite vaizdo dydį. Įsitikinkite, kad dydis atitinka tą lapo dydį, ant kurio
spausdinate vaizdą.
Pastaba Ne visos taikomosios programos palaiko spausdinimą be apvado.
Vadovaukitės instrukcijomis, skirtomis savo operacinei sistemai.
•
dokumentų spausdinimas be apvado („Windows“)
dokumentų spausdinimas be apvado („Mac OS X“)
•
dokumentų spausdinimas be apvado („Windows“)
1. Įdėkite popieriaus į dėklą. Išsamesnės informacijos rasite skyriuje Lapų įdėjimas.
2. Taikomosios programos meniu File (failas) spustelėkite Print (spausdinti).
3. Pasirinkite produktą, kuriuo norite spausdinti.
4. Jei reikia keisti nuostatas, spustelėkite mygtuką, kuriuo atveriamas dialogo langas
Properties (ypatybės).
Atsižvelgiant į taikomąją programą šis mygtukas gali vadintis Properties (ypatybės),
Options (parinktys), Printer Setup (spausdintuvo sąranka), Printer (spausdintuvas)
arba Preferences (pagrindinės parinktys).
5. Spustelėkite Features (ypatybės) skirtuką.
6. Sąraše Size (dydis) spustelėkite More (daugiau) ir pasirinkite į dėklą įdėto popieriaus
dydį be apvado. Jei ant tam tikro dydžio popieriaus galima spausdinti vaizdą be
apvado, pažymimas žymės langelis Borderless (be apvado).
7. Išplečiamajame s
tada pasirinkite tinkamos rūšies popierių.
ąraše Paper Type (popieriaus rūšis) spustelėkite More (daugiau),
Dokumentų spausdinimas be apvado 35
Page 40

Skyrius 2 skyrius
8. Jei dar nepažymėta, pažymėkite žymės langelį Borderless (be apvado).
Jei spausdinimui be apvado popieriaus dydis ir popierius rūšis nesuderinami,
prietaiso programinė įranga parodys įspėjimą ir leis išrinkti kitą popieriaus rūšį ar dydį.
9. Spustelėkite OK (gerai), tada – Print (spausdinti) arba OK (gerai), kad pradėtumėte
spausdinti.
dokumentų spausdinimas be apvado („Mac OS X“)
1. Įdėkite popieriaus į dėklą. Išsamesnės informacijos rasite skyriuje Lapų įdėjimas.
2. Jei naudojate „Mac OS X“ (v10.4), atlikite nurodytus veiksmus.
a. Taikomosios programos meniu File (failas) pasirinkite Page Setup (puslapio
nustatymas).
b. Pasirinkite norimą spausdintuvą išskleidžiamajame meniu Format for (formatas,
skirtas).
c. Nurodykite puslapio atributus, tokius kai popieriaus dydis, padėtis ir mastelis.
d. Spustelėkite OK (gerai).
3. Taikomosios programos meniu File (failas) pasirinkite Print (spausdinti).
4. Įsitikinkite, kad pasirinktas produktas, kurį norite naudoti.
5. Jei reikia ir naudojate „Mac OS X“ (v10.4), spustelėkite Advanced (išsamiau).
6. Pasirinkite Paper Type/Quality (popieriaus rūšis / kokybė) iš išskleidžiamojo meniu
(esančio žemiau nuostatos Orientation (padėtis) sistemoje „Mac OS X v10.5“) ir
pasirinkite šias nuostatas:
• Paper Type (popieriaus rūšis): tinkama popieriaus rūšis,
• Quality (kokybė): arba Maximum dpi (maksimali dpi).
Pastaba Jei naudojate kompiuterį su „Mac OS X“ (v10.5), spustelėkite mėlyną
išplėtimo trikampį šalia parinkties Printer (spausdintuvas), kad pasiektumėte šias
parinktis.
7. Jei reikia, pasirinkite tinkamas Photo Fix (nuotraukos taisymas) parinktis.
• Off: (išjungta) „HP Real Life Technologies“ (HP technologijos kasdieniam darbui)
vaizdui netaikomos.
• Basic: (pagrindinis) automatiškai fokusuoja vaizdą; nuosaikiai koreguojamas
atvaizdo ryškumas.
8. Pasirinkite bet kurias kitas norimas spausdinimo nuostatas ir spustelėkite Print
(spausdinti), kad pradėtumėte spausdinti.
Dvipusis (dupleksinis) spausdinimas
Kai kurios popieriaus rūšys leidžia spausdinti ant abiejų popieriaus lapo pusių
(vadinamasis „dvipusis“ arba „dupleksinis“ spausdinimas).
•
Dvipusis spausdinimas („Windows“)
Dvipusis spausdinimas („Mac OS X“)
•
36 „Print“ (spausdinti)
Page 41

Dvipusis spausdinimas („Windows“)
1. Įdėkite popieriaus į dėklą. Daugiau informacijos rasite Lapų įdėjimas ir
Rekomendacijos dvipusiam (dupleksiniam) spausdinimui.
2. Taikomosios programos meniu File (failas) spustelėkite Print (spausdinti).
3. Pasirinkite parinktį Two-sided (Duplex) Printing (dvipusis (dupleksinis)
spausdinimas) sąraše Printing Shortcuts (spausdinimo nuorodos).
4. Spustelėkite OK (gerai), tada – Print (spausdinti) arba OK (gerai), kad pradėtumėte
spausdinti.
5. Vadovaukitės instrukcijomis ekrane.
Dvipusis spausdinimas („Mac OS X“)
1. Įdėkite popieriaus į dėklą. Daugiau informacijos rasite Lapų įdėjimas ir
Rekomendacijos dvipusiam (dupleksiniam) spausdinimui.
2. Taikomosios programos meniu File (failas) pasirinkite Print (spausdinti).
3. Įsitikinkite, kad pasirinktas produktas, kurį norite naudoti.
4. Pasirinkite Paper Handling (popieriaus tvarkymas) iš išskleidžiamojo meniu (esančio
žemiau nuostatos Orientation (padėtis) sistemoje „Mac OS X v10.5“), tada
pasirinkite Odd numbered pages (nelyginių numerių puslapiai) arba Odd only (tik
nelyginiai).
5. Pakeiskite kitas reikiamas nuostatas ir spustelėkite Print (spausdinti).
6. Kai išspausdinami nelyginių numerių puslapiai, pasukite išspausdintus lapus 180
laipsnių kampu ir vėl įdėkite į dėklą.
Pastaba Įsitikinkite, kad naujai išspausdintas tekstas yra face up (viršuje).
7. Iš meniu File (failas) pasirinkite Print (spausdinti).
8. Pasirinkite Paper Handling (popieriaus tvarkymas) iš išskleidžiamojo meniu, tada
pasirinkite Even numbered pages (lyginių numerių puslapiai) arba Even only (tik
lyginiai).
9. Spustelėkite Print (spausdinti), kad pradėtumėte spausdinti.
Dvipusis (dupleksinis) spausdinimas 37
Page 42

3 „Scan“ (nuskaityti)
Naudodami produkto valdymo skydelį galite nuskaityti originalus ir siųsti juos į įvairias
paskirties vietas, pvz., į aplanką ar programą kompiuteryje. Taip pat originalus galite
nuskaityti naudodami su produktais pateikiamą HP programinę įrangą ir su TWAIN arba
WIA suderinamas programas kompiuteryje.
HP programinę įrangą galite naudoti tekstui nuskaitytuose dokumentuose keisti formatu,
kuriame galite naudoti paieškos funkciją ir kurį galite kopijuoti, įklijuoti ir redaguoti.
Pastaba Nuskaitymo funkcijos galimos tik įdiegus programinę įrangą.
Šiame skyriuje aprašomos tokios temos:
Originalo nuskaitymas
•
Kaip pataisyti nuskaitytą dokumentą, naudojant optinio simbolių atpažinimo (OCR)
•
programinę įrangą
Originalo nuskaitymas
Nuskaityti galite pradėti iš kompiuterio arba iš įrenginio valdymo skydelio.
Kad naudotumėte nuskaitymo funkcijas, jūsų įrenginys ir kompiuteris turi būti sujungti ir
įjungti. Prieš pradedant nuskaityti, kompiuteryje turi būti įdiegta ir paleista HP programinė
įranga. Norėdami patikrinti, ar kompiuteryje su „Windows“ veikia HP programinė įranga,
sistemos dėkle apatiniame dešiniajame ekrano kampe, šalia laikrodžio, ieškokite
įrenginio piktogramos.
Pastaba Uždarant „Windows“ sistemos dėkle esančią „HP Digital Imaging
Monitor“ (HP skaitmeninis vaizdavimo ekranas) piktogramą, jūsų įrenginys gali
prarasti kai kurias nuskaitymo funkcines galimybes ir parodyti klaidos pranešimą No
Connection (nėra ryšio). Jei taip atsitinka, visas funkcines galimybes galite atkurti iš
naujo paleisdami kompiuterį arba paleisdami „HP Digital Imaging Monitor“ (HP
skaitmeninis vaizdavimo ekranas).
Pastaba Jei naudojate kompiuterį su „Windows“, vaizdui nuskaityti taip pat galite
naudoti programinę įrangą „HP Solution Center“ (HP sprendimų centras). Šia
programine įranga galite redaguoti nuskaitytą vaizdą ir jį panaudoti specialiems
projektams. Išsamesnės informacijos ieškokite ekrane pateikiamame žinyne, kuris
yra programinėje įrangoje.
Šiame skyriuje aprašomos tokios temos:
•
Originalo nuskaitymas naudojant produkto valdymo skydelį
Originalo nuskaitymas naudojant produkto valdymo skydelį
Galite siųsti nuskaitytą vaizdą į kompiuterį, tiesiogiai sujungtą su įrenginiu. Taip pat galite
siųsti nuskaitytą vaizdą į programą, įdiegtą kompiuteryje.
Pastaba Jei norite nuskaityti originalą be apvado, dėkite jį ant skaitytuvo stiklo, o ne
į ADT.
38 „Scan“ (nuskaityti)
Page 43

Kaip nuskaityti naudojant produkto valdymo skydelį
1. Įdėkite originalą. Daugiau informacijos žr.
2. Paspauskite rodyklė į kairę
(nuskaityti), tada paspauskite OK (gerai).
3. Paspauskite rodyklė į dešinę
paspauskite OK (gerai).
4. Paspauskite Start (Pradėti).
arba rodyklė į dešinę , kad pasirinktumėte Scan
, kad pasirinktumėte nuskaitymo užduotį, tada
Originalo padėjimas ant skaitytuvo stiklo.
Kaip pataisyti nuskaitytą dokumentą, naudojant optinio simbolių atpažinimo (OCR) programinę įrangą
Nuskaitytam tekstui importuoti į jūsų naudojamą teksto rengyklę galima naudoti OCR
programinę įrangą. Tai suteikia galimybę redaguoti laiškus, laikraščių iškarpas ir daugybę
kitų dokumentų.
Galite nurodyti tekstų apdorojimo programą, kuria norite redaguoti. Jei tekstų apdorojimo
programos piktogramos nėra arba ji neaktyvi, tai reiškia, kad jūsų kompiuteryje neįdiegta
tekstų apdorojimo programa arba skaitytuvo programinė įranga diegimo metu programos
neatpažino. Informacijos, kaip sukurti nuorodą į tekstų apdorojimo programą, ieškokite
ekrane pateikiamame „HP Solution Center“ (HP sprendimų centras) žinyne.
OCR programinė įranga neatpažįsta spalvoto teksto. Spalvotas tekstas visada turi būti
paverčiamas nespalvotu ir tada siunčiamas į OCR programą. Todėl visas tekstas
galutiniame dokumente būna nespalvotas, nepaisant originalo spalvos.
Dėl kai kurių teksto apdorojimo programų sudėtingumo ir s
rekomenduojama nuskaityti dokumentą į tekstų rengyklę, pavyzdžiui,
„Wordpad“ („Windows“) arba „TextEdit“ („Mac OS X“), ir tada iškirpti ir įklijuoti tekstą į
pageidaujamą teksto apdorojimo programą.
ąveikos su įrenginiu kartais
Kaip pataisyti nuskaitytą dokumentą, naudojant optinio simbolių atpažinimo (OCR) programinę įrangą 39
Page 44

4 „Copy“ (kopijuoti)
Galite daryti aukštos kokybės spalvotas ir nespalvotas įvairių popieriaus rūšių ir dydžių
kopijas.
Pastaba Jei kopijuojate dokumentą, kai gaunama faksograma, ji išsaugoma
įrenginio atmintyje, kol nebaigiama kopijuoti. Taip galima sumažinti atmintyje
saugomų faksogramos puslapių skaičių.
Šiame skyriuje aprašomos tokios temos:
•
Dokumentų kopijavimas
Kopijavimo nuostatų keitimas
•
Dokumentų kopijavimas
Naudodamiesi įrenginio valdymo skydeliu galite daryti kokybiškas kopijas.
Pastaba Jei norite kopijuoti originalą be apvado, dėkite jį ant skaitytuvo stiklo, o ne
į ADT.
Kaip kopijuoti dokumentus
1. Patikrinkite, ar pagrindiniame dėkle yra pakankamai popieriaus lapų.
2. Padėkite originalą atspausdinta puse žemyn ant skaitytuvo stiklo. Jei norite kopijuoti
originalą be apvado, dėkite jį ant skaitytuvo stiklo, o ne į ADT. Išsamesnės
informacijos rasite skyriuje
3. Naudokite rodyklė į kairę
funkcijų.
• B&W kopijavimas Jei norite pasirinkti nespalvoto kopijavimo užduotį.
• Spalvotas kopijavimas Jei norite pasirinkti spalvoto kopijavimo užduotį.
Originalo padėjimas ant skaitytuvo stiklo.
arba rodyklė į dešinę , kad pasirinktumėte vieną iš šių
Pastaba Jei turite spalvotą originalą, pasirinkę funkciją Copy B&W (nespalvotas
kopijavimas) gausite nespalvotą spalvoto originalo kopiją, o pasirinkę funkciją
Copy Color (spalvotas kopijavimas) gausite spalvotą spalvoto originalo kopiją.
4. Paspauskite OK (Gerai).
5. Keiskite bet kurias kitas nuostatas. Išsamesnės informacijos ieškokite
nuostatų keitimas
6. Paspauskite Start (pradėti).
Kopijavimo nuostatų keitimas
Galite individualizuoti kopijavimo užduotis naudodami įvairias nuostatas, pasiekiamas iš
produkto valdymo skydelio, įskaitant šias:
•kopijų skaičių,
• kopijavimo popieriaus dydį,
• kopijavimo popieriaus rūšį,
40 „Copy“ (kopijuoti)
Kopijavimo
Page 45

• kopijavimo spartą ir kokybę,
• parinkties Šviesesnis / tamsesnis nuostatas,
• originalų dydžio keitimą, siekiant juos priderinti prie skirtingo dydžio popieriaus.
Šias nuostatas galite naudoti pavienėms kopijavimo užduotims arba galite jas įrašyti ir
naudoti kaip numatytąsias nuostatas užduotims ateityje.
Kaip pakeisti kopijavimo nuostatas vienai užduočiai
1. Spauskite rodyklė į kairę
arba rodyklė į dešinę ir naršykite tarp įvairių kopijavimo
parinkčių.
2. Atlikite kopijavimo funkcijos nuostatų keitimus, tada spauskite OK (gerai), kad juos
patvirtintumėte.
Kaip įrašyti esamas nuostatas kaip numatytąsias ateities užduotims
1. Spauskite rodyklė į kairę
arba rodyklė į dešinę ir naršykite tarp įvairių kopijavimo
parinkčių.
2. Atlikite kopijavimo funkcijos nuostatų keitimus, tada spauskite OK (gerai), kad juos
patvirtintumėte.
3. Spauskite rodyklė į dešinę
tol, kol pasirodys Set As Default (Nustatyti kaip
numatytą), tada paspauskite OK (gerai).
4. Paspauskite rodyklė į dešinę
, kad pasirinktumėte Yes (Taip), tada paspauskite OK
(gerai).
Kopijavimo nuostatų keitimas 41
Page 46

5 Faksogramų siuntimas
Įrenginiu galima siųsti ir gauti faksogramas, taip pat ir spalvotas faksogramas. Galima
nustatyti faksogramas išsiųsti vėliau ir įrašyti sparčiojo rinkimo numerius, kad
faksogramas dažniausiai reikalingais numeriais būtų galima siųsti greitai ir paprastai.
Įrenginio valdymo skydelyje galite nustatyti daugelį fakso parinkčių, pvz., siunčiamų
faksogramų skyrą ir kontrastingumą tarp šviesumo ir tamsumo.
Pastaba Prieš pradėdami siųsti faksu patikrinkite, ar tinkamai nustatėte įrenginį
faksogramoms siųsti. Gali būti, kad tai jau padarėte atlikdami pradinį nustatymą iš
valdymo skydelio arba naudodamiesi programine įranga, kurią gavote su įrenginiu.
Patikrinti, ar faksas gerai nustatytas, galite per valdymo skydelį paleisdami fakso
sąrankos patikrą. Fakso patikrai paleisti spauskite
Tools (įrankiai), Run fax test (paleisti fakso patikrą), tada spauskite OK (gerai).
Šiame skyriuje aprašomos tokios temos:
•
Siųsti faksogramą
Priimti faksogramą
•
Fakso nuostatų keitimas
•
Faksogramos interneto protokolu („FoIP“)
•
Ataskaitų spausdinimas
•
Siųsti faksogramą
Faksogramą siųsti galite įvairiais būdais. Naudodamiesi įrenginio valdymo skydeliu galite
siųsti spalvotas ir nespalvotas faksogramas. Be to, rankiniu būdu galite siųsti
faksogramas iš prijungto telefono. Tuo metu galėsite pasikalbėti su gavėju prieš
išsiųsdami faksogramą.
Šiame skyriuje aprašomos tokios temos:
•
Siųsti paprastą faksogramą
Siųskite faksogramą rankiniu būdu iš telefono
•
Siųsti faksogramą stebint numerio rinkimą
•
Faksogramos siuntimas iš atminties
•
Suplanuokite vėlesnį faksogramos siuntimą
•
Faksogramos siuntimas keliems adresatams
•
Siųskite faksogramą esant klaidų taisymo režimui
•
(Setup (sąranka)), pasirinkite
Siųsti paprastą faksogramą
Naudodamiesi įrenginio valdymo skydeliu galite nesudėtingai išsiųsti vieno ar kelių
puslapių nespalvotą arba spalvotą faksogramą.
Pastaba Jei jums reikia spausdinto patvirtinimo, kad faksogramos buvo sėkmingai
išsiųstos, prieš jas siųsdami įjunkite faksogramos patvirtinimą.
42 Faksogramų siuntimas
Page 47

Patarimas Faksogramą galite siųsti ir rankiniu būdu iš telefono aparato arba
rinkdami numerį ekrane. Su šiomis funkcijomis galima kontroliuoti rinkimo greitį. Tai
taip pat naudinga norint atsiskaityti už skambutį skambinimo kortele ir kai reikia
atsakyti į raginamuosius signalus renkant numerį.
Paprastos faksogramos siuntimas naudojantis įrenginio valdymo skydeliu
1. Įdėkite originalus. Jei faksu norite siųsti originalą be apvado, dėkite jį ant skaitytuvo
stiklo, o ne į ADT. Papildomos informacijos ieškokite skyriuje
skaitytuvo stiklo.
2. Spauskite rodyklė į kairę
faksograma) arba Fax Color (spalvota faksograma), tada spauskite OK (gerai).
3. Įveskite fakso numerį klaviatūra.
Patarimas Norėdami fakso numeryje įvesti pauzę, dar karta spauskite mygtuką
* tol, kol ekrane pasirodys brūkšnys (-).
4. Paspauskite Start (Pradėti).
Jei įrenginys nustatys, kad į automatinį dokumentų tiektuvą yra įdėtas
originalas, jis išsiųs dokumentą jūsų įvestu numeriu.
Patarimas Jeigu adresatas praneša apie jūsų išsiųstos faksogramos kokybės
problemas, galite pakeisti faksogramos skyrą arba kontrastą.
arba rodyklė į dešinę ir pasirinkite Fax B&W (nespalvota
Siųskite faksogramą rankiniu būdu iš telefono
Siųsdami faksogramą rankiniu būdu galite paskambinti telefonu ir prieš išsiųsdami
faksogramą pasikalbėti su adresatu. Tai patogu, kai prieš siunčiant faksogramą reikia
pranešti adresatui, kad ketinate jam siųsti faksogramą. Siųsdami faksogramą rankiniu
būdu telefono ragelyje girdėsite numerio rinkimo signalus, telefono raginimus arba kitus
garsus. Taip bus lengviau naudoti skambinimo kortelę faksogramai išsiųsti.
Priklausomai nuo to, kaip nustatytas gavėjo fakso aparatas, jis gali atsiliepti į skambutį
arba skambutį gali priimti fakso aparatas. Jei asmuo atsiliepia, prieš išsiųsdami
faksogramą su gavėju galite pakalbėti. Jei į skambutį atsiliepia fakso aparatas,
faksogramą galite siųsti tiesiai į fakso aparatą, kai išgirsite gaunančio fakso aparato
skleidžiamus fakso tonus.
Originalo padėjimas ant
Faksogramos siuntimas rankiniu būdu iš dubliuojančio telefono
1. Įdėkite originalus. Jei norite kopijuoti originalą be apvado, dėkite jį ant skaitytuvo
stiklo, o ne į ADT. Papildomos informacijos ieškokite skyriuje
skaitytuvo stiklo.
2. Spauskite rodyklė į kairę
faksograma) arba Fax Color (spalvota faksograma), tada spauskite OK (gerai).
3. Surinkite numerį telefono, kuris prijungtas prie įrenginio, klaviatūra.
Pastaba Siunčiant faksogramą rankiniu būdu negalima naudotis įrenginio
valdymo skydelio klaviatūra. Adresato numerį turite surinkti telefono klaviatūra.
Patarimas Norėdami perjungti į Fax B&W (nespalvota faksograma) arba Fax
Color (spalvota faksograma), spauskite mygtuką „Back“ (atgal).
arba rodyklė į dešinę ir pasirinkite Fax B&W (nespalvota
Originalo padėjimas ant
Siųsti faksogramą 43
Page 48

Skyrius 5 skyrius
4. Jei adresatas atsako telefonu, galite su juo pasikalbėti prieš išsiųsdami faksogramą.
Pastaba Jei į skambutį atsiliepia fakso aparatas, iš gaunančio fakso aparato
išgirsite fakso tonus. Atlikite kitą veiksmą ir perduokite faksogramą.
5. Kai būsite pasirengę siųsti faksogramą, paspauskite Start (pradėti).
Pastaba Jei būsite paraginti, pasirinkite „Send Fax“ (siųsti faksogramą).
Jei prieš siųsdami faksogramą kalbėjotės su adresatu, pasakykite, kad išgirdęs fakso
signalus jis paspaustų savo fakso aparato mygtuką Start (pradėti).
Perduodant faksogramą fakso signalas nutyla. Tuo momentu galite padėti telefono
ragelį. Jei norite, pokalbį galite tęsti, kol bus išsiųsta faksograma.
Siųsti faksogramą stebint numerio rinkimą
Naudojant rinkimo ekrane funkciją, numerius įrenginio valdymo skydelyje galima rinkti
kaip paprastu telefonu. Jei siunčiate faksogramą taikydami rinkimo stebėjimo funkciją,
rinkimo signalus, telefono raginimus ir kitus garsus girdėsite per įrenginio garsiakalbius.
Tai suteikia galimybę rinkimo metu reaguoti į pranešimus ir valdyti rinkimo greitį.
Patarimas Jeigu nelabai greitai įvesite skambinimo kortelės kodą, įrenginys gali
pernelyg anksti pradėti siųsti faksogramos signalus, todėl skambinimo kortelių
tarnyba jūsų kodo neatpažins. Tokiu atveju galite sukurti sparčiojo rinkimo įvestį savo
skambinimo kortelės kodui laikyti.
Pastaba Patikrinkite, ar įjungtas garsas, kitaip negirdėsite numerio rinkimo signalo.
Faksogramos siuntimas renkant numerį ekrane naudojantis įrenginio valdymo
skydeliu
1. Įdėkite originalus. Papildomos informacijos ieškokite skyriuje
skaitytuvo stiklo arba Originalo įdėjimas į automatinį dokumentų tiektuvą (ADT).
Pastaba ADT yra tik kai kuriuose modeliuose.
2. Spauskite rodyklė į kairę arba rodyklė į dešinę ir pasirinkite Fax B&W (nespalvota
faksograma) arba Fax Color (spalvota faksograma), tada spauskite Start (pradėti).
Jei įrenginys nustatys, kad į automatinį dokumentų tiektuvą yra įdėtas originalas,
išgirsite rinkimo signalą.
3. Kai išgirstate rinkimo signalą, įrenginio valdymo skydelio klaviatūra įveskite numerį.
4. Vykdykite ekrane pateikiamus nurodymus.
Patarimas Jeigu faksogramai siųsti naudojate skambinimo kortelę ir jos PIN
kodą įrašėte kaip sparčiojo rinkimo įvestį, paraginti įvesti PIN kodą paspauskite
„Speed Dial“ (spartusis rinkimas), kad galėtumėte pasirinkti tą sparčiojo
rinkimo įvestį, kurioje įrašėte savo PIN kodą.
Faksograma bus išsiųsta, kai atsakys priimantysis fakso aparatas.
Faksogramos siuntimas iš atminties
Galite nuskaityti nespalvotą faksogramą į atmintį ir siųsti ją iš atminties. Ši savybė yra
naudinga, kai fakso numeris, kurį bandote pasiekti, yra užimtas arba laikinai
nepasiekiamas. Įrenginys nuskaito originalus į atmintį ir siunčia juos, kai tik gali prisijungti
Originalo padėjimas ant
44 Faksogramų siuntimas
Page 49

prie gaunančio fakso įrenginio. Po to, kai įrenginys nuskaito puslapius į atmintį, galite iš
karto pašalinti originalus iš dokumentų tiekimo dėklo.
Pastaba Iš atminties galite siųsti tik nespalvotą faksogramą.
Faksogramos siuntimas iš atminties
1. Įdėkite originalus. Papildomos informacijos ieškokite skyriuje
skaitytuvo stiklo arba Originalo įdėjimas į automatinį dokumentų tiektuvą (ADT).
Pastaba ADT yra tik kai kuriuose modeliuose.
2. Spauskite rodyklė į kairę arba rodyklė į dešinę ir pasirinkite Fax B&W (nespalvota
faksograma) arba Fax Color (spalvota faksograma), tada spauskite OK (gerai).
3. Naudodami klaviatūrą įveskite faksogramos numerį, paspauskite „Speed
Dial“ (spartusis rinkimas), kad pasirinktumėte spartųjį rinkimą, arba paspauskite
„Redial/Pause“ (perrinkti/pauzė), jei norite iš naujo surinkti paskutinį rinktą numerį.
4. Spauskite rodyklė į dešinę
būdas), tada paspauskite OK (gerai).
5. Spauskite rodyklė į dešinę
faksogramą), tada spauskite OK (gerai).
6. Paspauskite Start (Pradėti).
Įrenginys nuskaitys originalus į atmintį ir išsiųs faksogramą, kai bus pasiekiamas
gaunantysis fakso įrenginys.
, kol bus parodyta Fax Method (faksogramos siuntimo
, kol pasirodys „Scan & Fax“ (nuskaityti ir siųsti
Suplanuokite vėlesnį faksogramos siuntimą
Galite nustatyti, kad nespalvota faksograma būtų išsiųsta per artimiausias 24 valandas.
Tai leidžia nespalvotas faksogramas siųsti vėlai vakare, kai telefono linijos yra ne tokios
užimtos ir jomis yra pigiau naudotis. Įrenginys automatiškai išsiunčia faksogramą, kai
ateina nurodytas laikas.
Vienu metu galite planuoti išsiųsti tik vieną faksogramą. Suplanavę faksogramos
siuntimą, galite toliau siųsti kitas faksogramas įprastu būdu.
Originalo padėjimas ant
Pastaba Dėl atminties apribojimų galite siųsti tiktai nespalvotas faksogramas.
Faksogramos siuntimo planavimas naudojantis įrenginio valdymo skydeliu
1. Įdėkite originalus. Papildomos informacijos ieškokite skyriuje
skaitytuvo stiklo arba Originalo įdėjimas į automatinį dokumentų tiektuvą (ADT).
Pastaba ADT yra tik kai kuriuose modeliuose.
2. Spauskite rodyklė į kairę arba rodyklė į dešinę ir pasirinkite Fax B&W (nespalvota
faksograma) arba Fax Color (spalvota faksograma), tada spauskite OK (gerai).
3. Spauskite rodyklė į dešinę
būdas), tada paspauskite OK (gerai).
4. Spauskite rodyklė į dešinę
vėliau), tada spauskite OK (gerai).
, kol bus parodyta Fax Method (faksogramos siuntimo
, kol pasirodys „Send Fax Later“ (siųsti faksogramą
Originalo padėjimas ant
Siųsti faksogramą 45
Page 50

Skyrius 5 skyrius
5. Su skaičių klaviatūra įveskite siuntimo laiką ir spauskite OK (gerai). Paraginti
6. Naudodami klaviatūrą įveskite faksogramos numerį, paspauskite „Speed
7. Paspauskite Start (Pradėti).
Suplanuotos faksogramos siuntimo atšaukimas
1. Spauskite rodyklė į kairę
2. Spauskite rodyklė į dešinę
3. Spauskite rodyklė į dešinę
4. Paspauskite 1, kad pasirinktumėte „Yes“ (taip).
paspauskite 1, jei norite pasirinkti AM (iki pusiaudienio), arba 2, jei norite pasirinkti
PM (po pusiaudienio).
Dial“ (spartusis rinkimas), kad pasirinktumėte spartųjį rinkimą, arba paspauskite
„Redial/Pause“ (perrinkti/pauzė), jei norite iš naujo surinkti paskutinį rinktą numerį.
Įrenginys nuskaitys visus puslapius ir ekrane pasirodys suplanuotas laikas. Įrenginys
išsiųs faksogramą nustatytu laiku.
arba rodyklė į dešinę ir pasirinkite Fax B&W (nespalvota
faksograma) arba Fax Color (spalvota faksograma), tada spauskite OK (gerai).
, kol bus parodyta Fax Method (faksogramos siuntimo
būdas), tada paspauskite OK (gerai).
, kol pasirodys „Send Fax Later“ (siųsti faksogramą
vėliau), tada spauskite OK (gerai).
Jeigu jau suplanuotas kokios nors faksogramos siuntimas, ekrane pasirodys
raginimas „Cancel“ (atšaukti).
Pastaba Be to, suplanuotą faksogramos siuntimą galite atšaukti paspaudę
įrenginio valdymo skydelio mygtuką „Cancel“ (atšaukti), kai ekrane pasirodys
numatytas laikas.
Faksogramos siuntimas keliems adresatams
Galite vieną faksogramą išsiųsti iškart keliems gavėjams – tai atliekama sugrupuojant
kelis individualius sparčiojo rinkimo įrašus į vieną grupę.
Faksogramos siuntimas keliems adresatams, naudojant grupės spartųjį rinkimą
1. Įdėkite originalus. Papildomos informacijos ieškokite skyriuje
skaitytuvo stiklo arba Originalo įdėjimas į automatinį dokumentų tiektuvą (ADT).
Pastaba ADT yra tik kai kuriuose modeliuose.
2. Paspauskite rodyklė į kairę arba rodyklė į dešinę , kad pasirinktumėte Fax
B&W (B&W faksograma), tada paspauskite OK (gerai).
46 Faksogramų siuntimas
Originalo padėjimas ant
Page 51

3. Tol spauskite rodyklė į kairę arba rodyklė į dešinę , kol pasirodys reikiama
sparčiojo rinkimo įvesčių grupė.
Patarimas Taip pat galite pasirinkti sparčiojo rinkimo įrašą įvesdami sparčiojo
rinkimo kodą įrenginio valdymo skydelio klaviatūra.
4. Paspauskite Start (Pradėti).
Jeigu įrenginys nustatys, kad į automatinį dokumentų tiektuvą yra įdėtas originalas,
įrenginys išsiųs dokumentą kiekvienu numeriu, įtrauktu į sparčiojo rinkimo įrašų
grupę.
Pastaba Dėl atminties apribojimų sparčiojo rinkimo įvesčių grupę galite naudoti
tik nespalvotoms faksogramoms siųsti. Įrenginys nuskaito faksogramą į atmintį ir
surenka pirmąjį numerį. Atsiradus ryšiui, įrenginys nusiunčia faksogramą ir
surenka kitą numerį. Jeigu numeris yra užimtas arba neatsako, įrenginys
vadovaujasi nuostatomis „Busy Redial“ (perrinkti užimtą numerį) ir „No
Answer Redial“ (perrinkti neatsakantį numerį). Jeigu nepavyksta
prisiskambinti, surenkamas kitas numeris ir sukuriama klaidų ataskaita.
Siųskite faksogramą esant klaidų taisymo režimui
„Error Correction Mode“ (klaidų taisymo režimas) (ECM) neleidžia prarasti duomenų
dėl prastos kokybės telefono linijų – randamos perdavimo metu įvykusios klaidos ir
raginama pakartoti klaidingą segmentą. Mokestis už telefono ryšį nesikeis, o galbūt net
bus mažesnis, jei tik telefono ryšys bus geras. Jei ryšio kokybė bloga, dėl ECM padidėja
faksogramos siuntimo trukmė ir mokestis už telefono ryšį, tačiau duomenų perdavimas
tampa gerokai patikimesnis. Numatytoji nuostata – „On“ (įjungti). Jei ECM labai
padidina telefono mokesčius, išjunkite šią ypatybę – galite rinktis prastesnę siuntimo
kokybę už mažesnį mokestį.
Prieš išjungdami ECM, apsvarstykite šias galimybes. Jei išjungsite ECM
• Bus paveikta siunčiamų ir gaunamų faksogramų kokybė ir sparta.
• „Fax Speed“ (faksogramos perdavimo sparta) automatiškai nustatomas į
„Medium“ (vidutinė).
• Negalėsite siųsti ir gauti spalvotų faksogramų.
KTR nuostatų keitimas per valdymo skydelį
1. Paspauskite „Setup“ (sąranka).
2. Spauskite rodyklė į dešinę , kol bus parodyta Fax Settings (fakso nuostatos), tada
paspauskite OK (gerai).
3. Spauskite rodyklė į dešinę
taisymo režimas), tada paspauskite OK (gerai).
4. Paspauskite rodyklė į dešinę
paspauskite OK (gerai).
Priimti faksogramą
Faksogramas galima priimti rankiniu arba automatiniu būdu. Jei išjungsite parinktį „Auto
Answer“ (automatinis atsakymas), faksogramas reikės priimti rankiniu būdu. Jei
įjungsite parinktį „Auto Answer“ (automatinis atsakymas) (numatytoji nuostata),
, kol bus parodyta Error Correction Mode (klaidų
– pasirinkite „On“ (įjungti) arba „Off“ (išjungti), tada
Priimti faksogramą 47
Page 52

Skyrius 5 skyrius
įrenginys automatiškai atsakys į skambučius ir priims faksogramas po nustatyto signalų
skaičiaus, kurį nurodo nuostata „Rings to Answer“ (po kiek skambučių atsakyti)
(numatytoji nuostata „Rings to Answer“ (po kiek skambučių atsakyti) – penki
signalai).
Jei gaunate „Legal“ dydžio faksogramą, o įrenginys tuo metu nenustatytas naudoti „Legal“
dydžio popieriaus, aparatas sumažina faksogramą, kad ji tilptų į įdėtą popieriaus lapą.
Jei esate išjungę funkciją „Automatic Reduction“ (automatinis sumažinimas),
įrenginys išspausdins faksogramą dviejuose lapuose.
• Priimti faksogramą rankiniu būdu
•
•
•
•
•
•
•
•
Pastaba Jei kopijuojate dokumentą, kai gaunama faksograma, ji išsaugoma
įrenginio atmintyje, kol nebaigiama kopijuoti. Taip galima sumažinti atmintyje
saugomų faksogramos puslapių skaičių.
Nustatyti faksogramų priėmimą į atmintį
Pakartotinai spausdinti gautas faksogramas iš atminties
Susisiekite, kad priimtumėte faksogramą
Faksogramų persiuntimas kitu numeriu
Nustatyti priimamų faksogramų popieriaus dydį
Nustatykite automatinį priimamų faksogramų sumažinimą
Blokuoti nepageidaujamus faksų numerius
Faksogramų priėmimas kompiuteryje („Fax to PC“ (faksograma į kompiuterį) ir „Fax
to Mac“ (faksograma į „Mac“)
Priimti faksogramą rankiniu būdu
Kol dar kalbate telefonu, jūsų pašnekovas gali atsiųsti faksogramą. Tai vadinama
faksogramos siuntimu rankiniu būdu. Rankinės faksogramos gavimo instrukcijos
pateikiamos šiame skyrelyje.
Pastaba Telefonu galite kalbėti arba klausyti fakso tonų.
Faksogramas galite priimti rankiniu būdu iš telefono:
• tiesiai prijungto prie įrenginio („2-EXT“ (2 PAPILDOMA) prievado),
• veikiančio toje pačioje telefono linijoje, tačiau neprijungto tiesiai prie įrenginio.
Kaip priimti faksogramą rankiniu būdu
1. Patikrinkite, ar įrenginys įjungtas ir ar į įvesties dėklą įdėjote popieriaus.
2. Iš dokumentų tiekimo dėklo išimkite visus originalus.
3. Nustatykite pakankamai didelį nuostatos „Rings to Answer“ (po kiek skambučių
atsakyti) skaičių, kad galėtumėte atsakyti į įeinamąjį skambutį prieš atsakant
įrenginiui. Arba išjunkite nuostatą „Auto Answer“ (automatinis atsakymas), kad
įrenginys automatiškai neatsakytų į įeinamuosius skambučius.
48 Faksogramų siuntimas
Page 53

4. Jei kalbatės su faksogramos siuntėju, paprašykite jo paspausti fakso mygtuką Start
(pradėti).
5. Išgirdę siunčiančio aparato signalus, atlikite nurodytus veiksmus.
a. Paspauskite rodyklė į kairę
and-white fax(nespalvota faksograma) arba Color fax (spalvota faksograma).
b. Paspauskite Start (Pradėti).
c. Įrenginiui pradėjus priimti faksogramą, galite padėti telefono ragelį arba laikyti jį
nukeltą. Faksogramos perdavimo metu telefono linijoje nieko negirdėti.
Nustatyti faksogramų priėmimą į atmintį
Atsižvelgdami į savo poreikius ir saugos reikalavimus, įrenginį galite nustatyti taip, kad
laikytų atmintyje arba visas gautas faksogramas, arba tiktai faksogramas, gautas įvykus
įrenginio klaidai, arba nelaikytų jokių faksogramų.
Toliau pateikiami galimi Backup fax (faksogramų priėmimas į atmintį) režimai.
arba rodyklė į dešinę , norėdami pasirinkti Black-
„On“ (įjungti) Numatytoji nuostata. Kai Backup fax (faksogramų priėmimas į atmintį) yra
„On Error
Only“ (tik įvykus
klaidai)
„Off“ (išjungti) Faksogramos niekada nesaugomos atmintyje. Pavyzdžiui, galite
„On“ (įjungti), įrenginys išsaugo visas gaunamas faksogramas atmintyje.
Taip galima pakartotinai išspausdinti iki aštuonių paskutinių spausdintų
faksogramų, jei tik jos išlikusios atmintyje.
Pastaba Kai įrenginio atmintyje nelieka vietos, priimdamas naujas
faksogramas jis užrašo jas vietoje seniausių, išspausdintų faksogramų.
Jeigu atmintis pripildyta neišspausdintų faksogramų, įrenginys neatsako į
įeinamuosius fakso skambučius.
Pastaba Jeigu gauta labai didelė faksograma, pvz., spalvota nuotrauka
su itin daug detalių, dėl ribotos atminties talpos ji gali būti ir nelaikoma
atmintyje.
Faksogramos įrenginio atmintyje išsaugomos tik esant klaidai, dėl kurios
įrenginiu negalima spausdinti faksogramų (pvz., jei įrenginyje baigėsi
popierius). Įrenginys toliau įrašinės gaunamas faksogramas tol, kol joms
užteks atminties. (Jei atmintis užsipildys, įrenginys nebeatsakys į
įeinamuosius fakso skambučius). Pašalinus klaidą, atmintyje esančios
faksogramos bus automatiškai išspausdintos ir tada pašalintos iš
atmintinės.
pageidauti išjungti Backup fax (faksogramų priėmimas į atmintį) saugumo
sumetimais. Jei įvyksta klaida, dėl kurios įrenginys negali spausdinti (pvz.,
įrenginyje baigėsi popierius), įrenginys nebeatsakys į įeinamuosius fakso
skambučius.
Pastaba Jei Backup fax (faksogramų priėmimas į atmintį) yra įjungtas ir jūs
išjungiate įrenginį, visos atmintyje išsaugotos faksogramos pašalinamos, taip pat ir
neatspausdintos, kurias galėjote gauti tada, kai buvo įvykusi klaida. Turėsite susisiekti
su siuntėjais ir paprašyti jų pakartotinai siųsti neišspausdintas faksogramas. Gautų
faksogramų sąrašui peržiūrėti išspausdinkite „Fax Log“ (fakso žurnalas). „Fax
Log“ (fakso žurnalas) nepašalinamas išjungus įrenginį.
Priimti faksogramą 49
Page 54

Skyrius 5 skyrius
Faksogramų priėmimo į atmintį nustatymas naudojant valdymo skydelį
1. Paspauskite „Setup“ (sąranka).
2. Spauskite rodyklė į dešinę
(gerai).
3. Spauskite rodyklė į dešinę
atmintį), tada paspauskite OK (gerai).
4. Paspauskite rodyklė į dešinę
įvykus klaidai) arba „Off“ (išjungti).
5. Paspauskite OK (gerai).
, kol pasirodys Tools (įrankiai), tada paspauskite OK
, kol pasirodys Backup fax (faksogramų priėmimas į
, kad išrinktumėte „On“ (įjungti), „On Error Only“ (tik
Pakartotinai spausdinti gautas faksogramas iš atminties
Jei Backup Fax (Faksogramų priėmimas į atmintį) režimas yra „On“ (įjungti), gautos
faksogramos bus išsaugomos atmintyje neatsižvelgiant į tai, ar įrenginyje įvyko klaida, ar
ne.
Pastaba Kai atmintyje nebelieka vietos, gautas naujas faksogramas įrenginys
užrašo ant seniausių, jau išspausdintų faksogramų. Jeigu nė viena įrašyta
faksograma neišspausdinta, įrenginys tol nepriims kitų faksogramų, kol
neišspausdinsite arba nepašalinsite faksogramų iš atminties. Faksogramas iš
atminties verta pašalinti ir saugumo bei privatumo sumetimais.
Priklausomai nuo faksogramų atmintyje dydžio iš naujo galima atsispausdinti iki aštuonių
vėliausiai atspausdintų faksogramų, jei jos vis dar yra atmintyje. Pavyzdžiui, jei pametėte
paskutinės atspausdintos faksogramos kopiją, galite ją atsispausdinti pakartotinai.
Faksogramų spausdinimas iš atminties naudojantis įrenginio valdymo skydeliu
1. Patikrinkite, ar pagrindiniame dėkle yra pakankamai popieriaus lapų.
2. Paspauskite „Setup“ (sąranka).
3. Spauskite rodyklė į dešinę
paspauskite OK (gerai).
4. Spauskite rodyklė į dešinę
spausdinimas), tada paspauskite OK (gerai).
Faksogramos bus spausdinamos atvirkštine tvarka – vėliausiai gautos faksogramos
bus spausdinamos pirmiausia.
5. Paspauskite Start (Pradėti).
6. Jei norite nutraukti faksogramų spausdinimą iš atminties, paspauskite
„Cancel“ (atšaukti).
Kaip pašalinti visas atmintyje esančias faksogramas naudojantis įrenginio
valdymo skydeliu
▲ Išjunkite įrenginį spausdami mygtuką „Power“ (maitinimas).
Visos atmintyje įrašytos faksogramos bus pašalintos išjungus maitinimą.
, kol pasirodys Print Report (spausdinti ataskaitą), tada
, kol pasirodys Reprint Faxes (pakartotinis
Susisiekite, kad priimtumėte faksogramą
Susisiekimas leidžia „HP All-in-One“ paraginti kitą fakso įrenginį išsiųsti faksogramą,
esančią užduočių eilėje. Naudojant savybę „Poll to Receive“ (susisiekti norint
priimti), „HP All-in-One“ skambina nurodytam fakso įrenginiui ir prašo jį išsiųsti
50 Faksogramų siuntimas
Page 55

faksogramą. Nurodytas fakso įrenginys turi būti nustatytas susisiekti su kitu fakso aparatu
ir turėti parengtą jam siųsti faksogramą.
Pastaba „HP All-in-One“ nepalaiko slaptažodžio užklausos. Slaptažodžio užklausos
yra apsaugos funkcija, reikalaujanti, kad priimantis fakso įrenginys nusiųstų kodą
įrenginiui, kurio prašo atsiųsti faksogramą. Įsitikinkite, kad įrenginys, su kuriuo
susisiekėte, nereikalauja slaptažodžio užklausos (arba nėra pakeitęs numatytojo
slaptažodžio), kitaip „HP All-in-One“ negalės priimti faksogramos.
Susisiekimo nustatymas norint priimti faksogramą naudojantis įrenginio valdymo
skydeliu
1. Paspauskite rodyklė į kairę
white fax (nespalvota faksograma) arba Color fax (spalvota faksograma), tada
paspauskite OK (gerai).
2. Spauskite rodyklė į dešinę
būdas), tada paspauskite OK (gerai).
3. Spauskite rodyklė į dešinę
priimti), tada spauskite OK (gerai).
4. Įveskite kito fakso aparato numerį.
5. Paspauskite Start (Pradėti).
Pastaba Jei pasirinkote Color Fax (spalvota faksograma), bet siuntėjas atsiuntė
nespalvotą faksogramą, įrenginys išspausdins nespalvotą faksogramą.
arba rodyklė į dešinę , norėdami pasirinkti Black-and-
, kol bus parodyta Fax Method (faksogramos siuntimo
, kol pasirodys „Poll to Receive“ (susisiekti norint
Faksogramų persiuntimas kitu numeriu
Galite nustatyti įrenginį, kad faksogramos būtų peradresuojamos kitam fakso numeriui.
Gauta spalvota faksograma persiunčiama nespalvota.
HP rekomenduoja patikrinti, ar numeris, kuriam peradresuojate faksogramą, yra
veikiantis. Išsiųskite bandomąją faksogramą, skirtą patikrinti, ar fakso aparatas galės
priimti persiųstas faksogramas.
Faksogramų persiuntimas naudojantis įrenginio valdymo skydeliu
1. Paspauskite „Setup“ (sąranka).
2. Spauskite rodyklė į dešinę
paspauskite OK (gerai).
3. Spauskite rodyklė į dešinę
persiuntimas), tada paspauskite OK (gerai).
, kol bus parodyta Fax Settings (fakso nuostatos), tada
, kol pasirodys Fax Forwarding (faksogramos
Priimti faksogramą 51
Page 56

Skyrius 5 skyrius
4. Spauskite rodyklė į dešinę , kol pasirodys On (Įjungta), tada paspauskite OK
(gerai).
Pastaba Jeigu įrenginys negalės persiųsti faksogramos nurodytam fakso
aparatui (pavyzdžiui, jei jis neįjungtas), įrenginys faksogramą išspausdins. Jeigu
nustatysite įrenginį spausdinti priimamų faksogramų klaidų ataskaitas, bus
išspausdinta ir klaidų ataskaita.
5. Paraginti įveskite fakso aparato, į kurį persiųsite faksogramas, numerį, tada
paspauskite OK (gerai).
Įrenginio valdymo skydelio ekrane pasirodys „Fax Forwarding“ (faksogramos
persiuntimas).
Jei nustačius Fax Forwarding (faksogramos persiuntimas), nutrūksta įrenginio
maitinimas, jis išsaugo Fax Forwarding (faksogramos persiuntimas) nuostatą ir
telefono numerį. Vėl atsiradus įrenginio maitinimui, nuostata Fax Forwarding
(faksogramos persiuntimas) vis dar bus On (įjungta).
Pastaba Galite atšaukti faksogramos persiuntimą įrenginio valdymo skydelyje
paspausdami Cancel (atšaukti), kai Fax Forwarding (faksogramos
persiuntimas) pranešimas yra matomas ekrane, arba galite pasirinkti Off
(išjungta) meniu Fax Fwd, Black (nespalvotos faksogramos persiuntimas).
Nustatyti priimamų faksogramų popieriaus dydį
Galite pasirinkti gaunamų faksogramų popieriaus dydį. Pasirinktas popieriaus dydis turi
atitikti į pagrindinį dėklą įdėto popieriaus dydį. Faksogramos gali būti spausdinamos tik
ant „letter“, A4 ar „legal“ formatų popieriaus.
Pastaba Jeigu gauta faksograma, o į pagrindinį dėklą įdėtas netinkamo dydžio
popierius, įrenginys faksogramos nespausdins, o ekrane pasirodys pranešimas apie
klaidą. Įdėkite „Letter“, A4, arba „Legal“ dydžio popieriaus ir spauskite OK (gerai)
faksogramai spausdinti.
Priimamų faksogramų popieriaus dydžio nustatymas naudojantis įrenginio
valdymo skydeliu
1. Paspauskite „Setup“ (sąranka).
2. Spauskite rodyklė į dešinę
paspauskite OK (gerai).
3. Spauskite rodyklė į dešinę
tada paspauskite OK (gerai).
4. Spauskite rodyklė į dešinę
dydis), tada paspauskite OK (gerai).
5. Paspauskite rodyklė į dešinę
, kol bus parodyta Fax Settings (fakso nuostatos), tada
, kol pasirodys Paper Options (popieriaus parinktys),
, kol pasirodys Fax Paper Size (faksogramų popieriaus
parinkčiai išsirinkti, tada spauskite OK (gerai).
Nustatykite automatinį priimamų faksogramų sumažinimą
„Automatic Reduction“ (automatinis sumažinimas) nuostata apibrėžia, ką „HP All-in-
One“ daro, jei gauna didesnę, nei numatytoji popieriaus rūšis, faksogramą. Ši nuostata
yra įjungta kaip numatytoji, tad, jei galima, gaunamos faksogramos atvaizdas
sumažinamas taip, kad tilptų į puslapį. Jei ši funkcija išjungta, informacija, netelpanti į
pirmą puslapį, yra išspausdinama antrame. „Automatic Reduction“ (automatinis
52 Faksogramų siuntimas
Page 57

sumažinimas) yra naudinga, kai gaunate „legal“ dydžio faksogramą, o pagrindiniame
dėkle yra „letter“ dydžio popieriaus.
Automatinio mažinimo nustatymas naudojantis įrenginio valdymo skydeliu
1. Paspauskite „Setup“ (sąranka).
2. Spauskite rodyklė į dešinę
paspauskite OK (gerai).
3. Spauskite rodyklė į dešinę
tada paspauskite OK (gerai).
4. Spauskite rodyklė į dešinę
faksogramos dydžio keitimas), tada paspauskite OK (gerai).
5. Paspauskite rodyklė į dešinę
„On“ (įjungti).
6. Paspauskite OK (gerai).
, kol bus parodyta Fax Settings (fakso nuostatos), tada
, kol pasirodys Paper Options (popieriaus parinktys),
, kol pasirodys Auto Fax Resize (automatinis
, kad išrinktumėte „Off“ (išjungti) arba
Blokuoti nepageidaujamus faksų numerius
Jei esate iš fiksuoto ryšio paslaugos teikėjo užsisakęs skambinančiojo ID paslaugą, galite
blokuoti tam tikrus fakso numerius; tokiu atveju įrenginys nespausdins iš šių numerių
gaunamų faksogramų. Prieš priimdamas įeinanamąjį fakso skambutį įrenginys palygina
numerį su nepageidaujamų fakso numerių sąrašu ir nustato, ar reikia jį blokuoti. Jei
numeris atitinka kurį nors iš užblokuotų fakso numerių, faksograma nespausdinama
(maksimalus užblokuojamų fakso numerių skaičius priklauso nuo konkretaus modelio
galimybių).
Pastaba Ši ypatybė prieinama ne visose šalyse ir (arba) regionuose. Jeigu ji
nepalaikoma jūsų šalyje / regione, Junk Fax Blocker (nepageidaujamų fakso
numerių blokavimas) nepasirodo meniu Fax Settings (fakso nuostatos).
Pastaba Jei abonentų identifikavimo sąraše nėra įvestų numerių, yra laikoma, kad
vartotojas neužsisakė telefono ryšio paslaugų bendrovės teikiamos abonentų
identifikavimo paslaugos.
• Įtraukite numerius į nepageidaujamų fakso numerių sąrašą
Numerių šalinimas iš nepageidaujamų fakso numerių sąrašo
•
Nepageidaujamų fakso numerių ataskaitos spausdinimas
•
Įtraukite numerius į nepageidaujamų fakso numerių sąrašą
Jūs galite blokuoti konkrečius numerius įtraukdami juos į nepageidaujamų fakso numerių
sąrašą.
Blokuojamo numerio įvedimas rankiniu būdu
1. Paspauskite „Setup“ (sąranka).
2. Paspauskite rodyklė į dešinę
tada paspauskite OK (gerai).
3. Paspauskite rodyklė į dešinę
(nepageidaujamų fakso numerių blokavimas), tada paspauskite OK (gerai).
, kad pasirinktumėte Fax Settings (Fakso nuostatos),
, norėdami pasirinkti Junk Fax Blocker
Priimti faksogramą 53
Page 58

Skyrius 5 skyrius
4. Paspauskite rodyklė į dešinę , norėdami išrinkti Add (pridėti), tada paspauskite OK
5. Norėdami pasirinkti umerį iš skambintojų ID sąrašo, pasirinkite Pasirinkti nr..
6. Įvedę norimą blokuoti fakso numerį paspauskite OK (gerai).
7. Pasirodžius „Enter Another?“ (įvesti dar vieną?) užklausai, atlikite vieną iš
Numerių šalinimas iš nepageidaujamų fakso numerių sąrašo
Jei nebenorite blokuoti konkretaus fakso numerio, galite jį pašalinti iš nepageidaujamų
numerių sąrašo.
Numerių šalinimas iš nepageidaujamų fakso numerių sąrašo
1. Paspauskite „Setup“ (sąranka).
2. Paspauskite Fax Settings (fakso nuostatos), tada paspauskite OK (gerai).
3. Paspauskite Junk Fax Blocker (nepageidaujamų fakso numerių blokavimas), tada
4. Paspauskite Delete (šalinti), tada paspauskite OK (gerai).
5. Spauskite rodyklės dešinėn mygtuką užblokuotiems numeriams peržiūrėti.
6. Pasirodžius „Delete Another?“ (šalinti dar vieną?) užklausai, atlikite vieną iš šių
(gerai).
- arba Blokuojamo numerio įvedimas rankiniu būdu, pasirinkite Įvesti nr..
Būtinai įveskite tą fakso numerį, kuris rodomas valdymo skydelio ekrane, o ne tą, kurį
matysite gautos faksogramos antraštėje, nes jie gali skirtis.
išvardytų veiksmų.
• Jei norite įtraukti dar vieną numerį į blokuojamųjų fakso numerių sąrašą,
paspauskite Yes (taip) ir kiekvienam norimam užblokuoti numeriui pakartokite 5
veiksmą.
• Baigę
paspauskite OK (gerai).
Pasirodžius numeriui, kurį norite pašalinti, spauskite OK (gerai) jam išrinkti.
veiksmų.
• Jeigu iš nepageidaujamų fakso numerių sąrašo norite pašalinti dar vieną
• Baigę spauskite No (ne).
spauskite No (ne).
numerį, spauskite Yes
norite užblokuoti, pakartokite 5 veiksmą.
(taip), kad išrinktumėte, tada su kiekvienu numeriu, kurį
Nepageidaujamų fakso numerių ataskaitos spausdinimas
Vykdykite toliau nurodytus veiksmus, kad atspausdintumėte blokuotų nepageidaujamų
fakso numerių sąrašą.
Nepageidaujamų fakso numerių ataskaitos spausdinimas
1. Spauskite mygtuką
2. Pasirinkite Print Report (spausdinti ataskaitas), Junk Fax Report (nepageidaujamų
fakso numerių ataskaita), tada spauskite OK (gerai).
(sąranka).
Faksogramų priėmimas kompiuteryje („Fax to PC“ (faksograma į kompiuterį) ir „Fax
to Mac“ (faksograma į „Mac“)
Naudokite „Fax to PC“ (faksograma į kompiuterį) ir „Fax to Mac“ (faksograma į „Mac“),
kad automatiškai priimtumėte ir įrašytumėte faksogramas tiesiai į kompiuterį. Su „Fax to
54 Faksogramų siuntimas
Page 59

PC“ (faksograma į kompiuterį) ir „Fax to Mac“ (faksograma į „Mac“) galite lengvai išsaugoti
skaitmenines faksogramų kopijas ir taip pat pašalinti didžiulių popieriaus segtuvų
sukeliamus nepatogumus.
Priimtos faksogramos įrašomos TIFF (Tagged Image File Format) formatu. Kai
faksograma priimta, ekrane pateikiamas pranešimas su nuoroda į aplanką, kuriame
faksograma įrašyta.
Failai pavadinami pagal tokią schemą: XXXX_YYYYYYYY_ZZZZZZ.tif, kur X yra
informacija apie siuntėją, Y yra data, o Z yra laikas, kada faksograma buvo gauta.
Pastaba Funkcijos „Fax to PC“ (faksograma į kompiuterį) ir „Fax to
Mac“ (faksograma į „Mac“) galimos priimant tik nespalvotas faksogramas. Spalvotos
faksogramos atspausdinamos, o ne įrašomos kompiuteryje.
Šiame skyriuje aprašomos tokios temos:
•
Funkcijų „Fax to PC“ (faksograma į kompiuterį) ir „Fax to Mac“ (faksograma į „Mac“) reikalavimai
Funkcijų „Fax to PC“ (faksograma į kompiuterį) ir „Fax to Mac“ (faksograma į „Mac“)
•
įjungimas
Funkcijų „Fax to PC“ (faksograma į kompiuterį) arba „Fax to Mac“ (faksograma į
•
„Mac“) nuostatų modifikavimas
Funkcijų „Fax to PC“ (faksograma į kompiuterį) arba „Fax to Mac“ (faksograma į
•
„Mac“) išjungimas
Funkcijų „Fax to PC“ (faksograma į kompiuterį) ir „Fax to Mac“ (faksograma į
„Mac“) reikalavimai
• Administratoriaus kompiuteris, kuris įjungė funkcijas „Fax to PC“ (faksograma į
kompiuterį) ir „Fax to Mac“ (faksograma į „Mac“), visada turi būti įjungtas. Tik vienas
kompiuteris gali būti funkcijų „Fax to PC“ (faksograma į kompiuterį) ir „Fax to
Mac“ (faksograma į „Mac“) administratoriaus kompiuteris.
• Paskirties aplanko kompiuteris arba serveris turi būti įjungtas visą laiką. Paskirties
kompiuteris taip pat turi būti aktyvus, faksogramos nebus išsaugotos, jei kompiuteris
veiks miego režimu.
• „Windows“ užduočių juostoje visą laiką turi būti įjungtas HP skaitmeninio vaizdavimo
monitorius.
• Į įvesties dėklą reikia įdėti popieriaus.
Funkcijų „Fax to PC“ (faksograma į kompiuterį) ir „Fax to Mac“ (faksograma į „Mac“) įjungimas
Kad įjungtumėte „Fax to PC“ (faksograma į kompiuterį
), naudokite „Fax to PC Setup
Wizard“ (sąrankos vedlys Faksograma į kompiuterį). „Fax to PC Setup Wizard“ (sąrankos
vedlys Faksograma į kompiuterį) gali būti paleistas „Solution Center“ (sprendimų centras)
arba „Fax to PC Setup Wizard“ (sąrankos vedlys Faksograma į kompiuterį) valdymo
skydelyje. Norėdami nustatyti funkciją „Fax to Mac“ (faksograma į „Mac“) operacinėje
Priimti faksogramą 55
Page 60

Skyrius 5 skyrius
sistemoje „Mac OS X“, naudokite priemonę „HP Setup Assistant“ (HP sąrankos
asistentas), kurią galite paleisti iš „HP Utility“ (HP paslaugų programa).
Funkcijos „Fax to PC“ (faksograma į kompiuterį) nustatymas „Solution
Center“ (sprendimų centras) (operacinė sistema „Windows“)
1. Atidarykite sprendimų centrą. Plačiau apie tai žr.
2. Pasirinkite Settings (nustatymai), tada pasirinkite Fax to PC Setup Wizard
3. Funkciją „Fax to PC“ (faksograma į kompiuterį) sukonfigūruokite, vadovaudamiesi
Kaip nustatyti funkciją „Fax to Mac“ (faksograma į „Mac“) („Mac OS X“)
1. Paleiskite „HP Utility“ (HP paslaugų programa). Instrukcijas rasite skyriuje
2. Įrankių juostoje spustelėkite taikomosios programos piktogramą.
3. Dukart spustelėkite HP Setup Assistant (HP sąrankos asistentas) ir vadovaukitės
Funkcijų „Fax to PC“ (faksograma į kompiuterį) arba „Fax to Mac“ (faksograma į
„Mac“) nuostatų modifikavimas
Galite atnaujinti funkcijos „Fax to PC“ (faksograma į kompiuterį) nuostatas iš savo
kompiuterio bet kuriuo metu „Solution Center“ (sprendimų centras) fakso nuostatų
puslapyje. Funkcijos „Fax to Mac“ (faksograma į „Mac“) nuostatas galite atnaujinti iš HP
Setup Assistant (HP sąrankos asistentas). Funkciją „Fax to PC“ (faksograma į
kompiuterį) arba „Fax to Mac“ (faksograma į „Mac“) galite išjungti ir neleisti spausdinti
faksogramų naudojant įrenginio valdymo skydelį.
„HP Solution Center“ (HP sprendimų
centras) („Windows“) naudojimas.
(„faksograma į kompiuterį“ sąrankos vedlys).
ekrane pateikiamomis instrukcijomis.
„HP
Utility“ (HP paslaugų programa) paleidimas.
instrukcijomis ekrane.
Nuostatų modifikavimas įrenginio valdymo skydeliu
1. Spauskite mygtuką
2. Pasirinkite Basic Fax Setup (pagrindinė fakso sąranka), Fax to PC (faksograma į
kompiuterį), tada spauskite OK (gerai).
3. Pasirinkite norimą pakeisti parametrą. Galite keisti toliau išvardytus parametrus.
• View PC hostname (rodyti pagrindinio kompiuterio pavadinimą) Leidžia
peržiūrėti kompiuterio, nustatyto valdyti funkciją „Fax to PC“ (faksograma į
kompiuterį) arba „Fax to Mac“ (faksograma į „Mac“), pavadinimą.
• Turn Off (išjungti) Išjungia funkciją „Fax to PC“ (faksograma į kompiuterį) arba
„Fax to Mac“ (faksograma į „Mac“).
Pastaba Funkcijai „Fax to PC“ (faksograma į kompiuterį) arba Fax to
Mac“ (faksograma į „Mac“) įjungti naudokite įrankį „Solution
Center“ (sprendimų centras).
• Disable Fax Print (išjungti faksogramų spaudinimą) Pasirinkite šią parinktį, kad
faksogramos būtų spausdinamos tada, kai gaunamos. Jei išjungsite
spausdinimą, spalvotos faksogramos vis tiek bus spausdinamos.
Funkcijos „Fax to PC“ (faksograma į kompiuterį) nuostatų keitimas naudojant HP
programinę įrangą
56 Faksogramų siuntimas
(sąranka).
Page 61

Vadovaukitės instrukcijomis, skirtomis savo operacinei sistemai.
„Windows“
1. Atidarykite sprendimų centrą. Plačiau apie tai žr.
centras) („Windows“) naudojimas.
2. Pasirinkite Settings (nustatymai), tada pasirinkite Fax Settings (fakso nustatymai).
3. Pasirinkite skirtuką Fax to PC Settings (funkcijos Faksograma į kompiuterį
nuostatos), keiskite nuostatas, tada spustelėkite OK (gerai).
„Mac OS X“
1. Paleiskite „HP Utility“ (HP paslaugų programa). Instrukcijas rasite skyriuje
Utility“ (HP paslaugų programa) paleidimas.
2. Įrankių juostoje spustelėkite programos piktogramą.
3. Dukart spustelėkite HP Setup Assistant (HP sąrankos asistentas) ir vadovaukitės
instrukcijomis ekrane.
Funkcijų „Fax to PC“ (faksograma į kompiuterį) arba „Fax to Mac“ (faksograma į „Mac“) išjungimas
1. Spauskite mygtuką
2. Pasirinkite Basic Fax Setup (pagrindinė fakso sąranka), Fax to PC (faksograma į
kompiuterį), tada spauskite OK (gerai).
3. Pasirinkite Turn Off (išjungti).
(sąranka).
Fakso nuostatų keitimas
„HP Solution Center“ (HP sprendimų
„HP
Atlikę pradžios vadovo, kurį gavote su įrenginiu, veiksmus, keisti pradines nuostatas arba
konfigūruoti kitas darbo su faksu nuostatas galėsite atlikdami tokius veiksmus.
•
Nustatykite faksogramos antraštę
Atsakymo būdo nustatymas (atsiliepti automatiškai)
•
Skambučių skaičiaus prieš atsakymą nustatymas
•
Atsakymo skambučio melodijos keitimas esant skiriamųjų skambučių veiksenai
•
Fakso klaidų taisymo veiksenos nustatymas
•
Rinkimo būdo nustatymas
•
Perrinkimo parinkčių nustatymas
•
Faksogramos perdavimo spartos nustatymas
•
Fakso garsumo nustatymas
•
Nustatykite faksogramos antraštę
Esant faksogramos antraštės funkcijai, jūsų vardas ir fakso numeris bus spausdinamas
kiekvienos siunčiamos faksogramos viršuje. HP rekomenduoja faksogramos antraštę
nustatyti naudojantis kartu su įrenginiu įdiegta programine įranga. Faksogramos antraštę
taip pat galima nustatyti naudojantis įrenginio valdymo skydeliu, kaip aprašyta šiame
skyrelyje.
Fakso nuostatų keitimas 57
Page 62

Skyrius 5 skyrius
Pastaba Kai kuriose šalyse/regionuose įstatymai reikalauja įtraukti faksogramos
antraštės informaciją.
Faksogramos antraštės nustatymas ar keitimas
1. Paspauskite „Setup“ (sąranka).
2. Paspauskite rodyklė į dešinę
tada paspauskite OK (gerai).
3. Paspauskite rodyklė į dešinę
antraštė), tada paspauskite OK (gerai).
4. Skaičių klaviatūra įveskite savo vardą arba įmonės pavadinimą ir spauskite OK
(gerai).
5. Su skaičių klaviatūra įveskite fakso numerį ir paspauskite OK (gerai).
, kad pasirinktumėte Fax Settings (Fakso nuostatos),
, kad pasirinktumėte Fax Header (faksogramos
Atsakymo būdo nustatymas (atsiliepti automatiškai)
Nuo atsakymo būdo priklauso, ar įrenginys atsakys į įeinamuosius skambučius.
• Įjunkite „Auto Answer“ (automatinis atsakymas) nuostatą, jei norite, kad įrenginys
į fakso skambučius atsakytų automatiškai. Įrenginys atsakys į visus įeinamuosius
balso ir fakso skambučius.
• Išjunkite „Auto Answer“ (automatinis atsakymas) nuostatą, jei faksogramas norite
priimti rankiniu būdu. Tokiu atveju fakso skambučio metu turite būti prie fakso
aparato ir pats atsakyti į skambutį, priešingu atveju įrenginys faksogramų nepriims.
Rankinio arba automatinio atsakymo būdo nustatymas naudojantis įrenginio
valdymo skydeliu
1. Paspauskite „Setup“ (sąranka).
2. Paspauskite rodyklė į dešinę
tada paspauskite OK (gerai).
3. Paspauskite rodyklė į dešinę
parinktys), tada paspauskite OK (gerai).
4. Paspauskite rodyklė į dešinę
atsakymas), tada paspauskite OK (gerai).
5. Paspauskite rodyklė į dešinę
„Off“ (išjungti) pagal sąranką, tada paspauskite OK (gerai).
Kai „Auto Answer“ (automatinis atsakymas) yra On (įjungta), įrenginys
automatiškai atsakys į skambučius. Kai „Auto Answer“ (automatinis atsakymas)
yra Off (išjungta), į skambučius neatsako.
, kad pasirinktumėte Fax Settings (Fakso nuostatos),
, kad pasirinktumėte Answer Options (atsakymo
, kad pasirinktumėte Auto Answer (automatinis
, kad pasirinktumėte „On“ (įjungti) arba
Skambučių skaičiaus prieš atsakymą nustatymas
Jei įjungsite „Auto Answer“ (automatinis atsakymas) nuostatą, galėsite nustatyti, po
kelių signalų įrenginys automatiškai atsakys į skambutį.
„Rings to Answer“ (po kiek skambučių atsakyti) nuostata yra svarbi, jei toje pačioje
telefono linijoje, kaip ir įrenginys, turite prijungtą atsakiklį, nes norite, kad atsakiklis į
skambutį atsakytų prieš įrenginį. Skambučių skaičius, po kurio atsako įrenginys, turi būti
didesnis už tą, po kurio atsako atsakiklis.
Pavyzdžiui, nustatykite atsakiklį atsiliepti po nedidelio signalų skaičiaus, o įrenginį – po
maksimalaus (didžiausias signalų skaičius gali būti skirtingas – tai priklauso nuo šalies ir
58 Faksogramų siuntimas
Page 63

(arba) regiono). Esant tokiai nuostatai, atsakiklis atsilieps į skambutį, o įrenginys stebės
liniją. Jei įrenginys aptiks fakso signalus, jis priims faksogramą. Jei signalas yra balso
skambutis, atsakiklis užfiksuos įeinamąją žinutę.
Skambučių skaičiaus prieš atsiliepiant nustatymas naudojantis įrenginio valdymo
skydeliu
1. Paspauskite „Setup“ (sąranka).
2. Paspauskite rodyklė į dešinę
tada paspauskite OK (gerai).
3. Paspauskite rodyklė į dešinę
parinktys), tada paspauskite OK (gerai).
4. Paspauskite rodyklė į dešinę
skambučių atsakyti), tada paspauskite OK (gerai).
5. Įveskite atitinkamą skambučių skaičių su klaviatūra arba pakeiskite skambučių
skaičių spausdami rodyklė į kairę
6. Paspauskite OK (gerai) nuostatai patvirtinti.
, kad pasirinktumėte Fax Settings (Fakso nuostatos),
, kad pasirinktumėte Answer Options (atsakymo
, kad pasirinktumėte Rings to Answer (po kiek
arba rodyklė į dešinę .
Atsakymo skambučio melodijos keitimas esant skiriamųjų skambučių veiksenai
Daugelis telefono bendrovių teikia skiriamojo skambėjimo paslaugą, kuri suteikia
galimybę vienoje telefono linijoje turėti kelis telefono numerius. Užsisakius tokią paslaugą
kiekvienas numeris turės skirtingą skambučio melodiją. Galite nustatyti, kad įrenginys
atsilieptų į konkrečios melodijos įeinamuosius skambučius.
Jei prijungsite įrenginį prie linijos su skiriamojo skambėjimo paslauga, paprašykite
telefono bendrovės balso ir fakso skambučiams priskirti skirtingas melodijas. Fakso
numeriui HP rekomenduoja užsisakyti dvigubus arba trigubus skambučius. Kai įrenginys
nustatys priskirtą skambučio melodiją, jis atsakys ir priims faksogramą.
Jei nesinaudojate skiriamojo skambėjimo paslauga, naudokite numatytąjį skambučio
tipą, t. y. „All Rings“ (visi skambučiai).
Pastaba HP faksas negali priimti faksogramų, jei pagrindinio telefono ragelis
pakeltas.
Atsakymo skambučio melodijos keitimas naudojantis įrenginio valdymo skydeliu
1. Patikrinkite, ar įrenginys nustatytas automatiškai atsakyti į fakso skambučius.
2. Paspauskite „Setup“ (sąranka).
3. Paspauskite rodyklė į dešinę
nuostatos), tada paspauskite OK (gerai).
4. Press rodyklė į dešinę
paspauskite OK (gerai).
Kai suskamba skambutis, priskirtas fakso linijai, įrenginys atsako į skambutį ir priima
faksogramą.
, kad pasirinktumėte Basic Settings (pagrindinės
to select Ring Pattern (skambučio melodija), tada
Fakso klaidų taisymo veiksenos nustatymas
Paprastai įrenginys, siųsdamas arba priimdamas faksogramą, stebi telefono linijos
signalus. Jei jis persiuntimo metu nustato klaidos signalą, o klaidos taisymo nuostata yra
įjungta, įrenginys gali pareikalauti pakartotinai persiųsti šią faksogramos dalį.
Fakso nuostatų keitimas 59
Page 64

Skyrius 5 skyrius
Klaidų taisymo veikseną išjunkite tik tada, kai turite keblumų siųsdami arba priimdami
faksogramas ir norite priimti persiuntimo metu kilusias klaidas. Nuostatą išjungti gali būti
naudinga, jei bandote siųsti faksogramą į kitą šalį/regioną, arba priimti faksogramą iš kitos
šalies/regiono, arba jei naudojatės palydoviniu telefono ryšiu.
Klaidų taisymo veiksenos nustatymas
1. Paspauskite „Setup“ (sąranka).
2. Paspauskite rodyklė į dešinę
tada paspauskite OK (gerai).
3. Paspauskite rodyklė į dešinę
taisymas), tada paspauskite OK (gerai).
4. Paspauskite rodyklė į dešinę
tada paspauskite OK (gerai).
Rinkimo būdo nustatymas
Toninę arba impulsinę rinkimo veikseną pasirinkite taip. Gamyklos nuostata yra Tone
(toninė). Nekeiskite nuostatos, nebent sužinosite, kad jūsų telefono linijai netinka toninis
rinkimas.
Pastaba Impulsinio rinkimo veiksena prieinama ne visose šalyse/regionuose.
Kaip nustatyti rinkimo būdą
1. Paspauskite „Setup“ (sąranka).
2. Paspauskite rodyklė į dešinę
nuostatos), tada paspauskite OK (gerai).
3. Paspauskite rodyklė į dešinę
pulsinis), tada paspauskite OK (gerai).
4. Paspauskite rodyklė į dešinę
paspauskite OK (gerai).
, kad pasirinktumėte Fax Settings (Fakso nuostatos),
, kad pasirinktumėte Error Correction (klaidų
, kad pasirinktumėte On (įjungta) arba Off (išjungta),
, kad pasirinktumėte Basic Settings (pagrindinės
, kad pasirinktumėte Tone or Pulse (toninis arba
, kad pasirinktumėte tinkamą parinktį, tada
Perrinkimo parinkčių nustatymas
Jei įrenginys negalėjo išsiųsti faksogramos dėl to, kad priimantysis fakso aparatas
neatsakė arba buvo užimtas, įrenginys bando perrinkti numerį pagal perrinkimo dėl
numerio užimtumo arba perrinkimo dėl neatsakymo nuostatas. Šias nuostatas įjunkite
arba išjunkite taip.
• Busy Redial (perrinkti užimtą numerį). Jei ši parinktis įjungta, įrenginys, gavęs
užimtumo signalą, automatiškai perrenka numerį. Gamyklinė šios parinkties nuostata
yra ON (įjungta).
• No Answer Redial (perrinkti neatsakantį numerį). Jei ši parinktis įjungta, įrenginys,
jei priimantysis fakso aparatas neatsako, automatiškai perrenka numerį. Gamyklinė
šios parinkties nuostata yra OFF (išjungta).
Kaip nustatyti perrinkimo parinktis
1. Paspauskite „Setup“ (sąranka).
2. Paspauskite rodyklė į dešinę
tada paspauskite OK (gerai).
60 Faksogramų siuntimas
, kad pasirinktumėte Fax Settings (Fakso nuostatos),
Page 65

3. Paspauskite rodyklė į dešinę , kad pasirinktumėte Redial Options (pakartotinio
rinkimo parinktys), tada paspauskite OK (gerai).
4. Paspauskite rodyklė į dešinę
užimtą numerį) arba No Answer Redial (perrinkti neatsakantį numerį) parinktį, tada
paspauskite OK (gerai).
, kad pasirinktumėte tinkamą Busy Redial (perrinkti
Faksogramos perdavimo spartos nustatymas
Galima nustatyti ryšio tarp jūsų įrenginio ir kitų fakso aparatų spartą faksogramoms siųsti
ir gauti.
Lėtesnis faksogramos perdavimo greitis turi būti nustatomas, jei naudojatės:
• interneto telefono paslauga,
• PBX sistema,
• faksograma per internetą protokolu („FoIP“),
• skaitmeninio integruotų paslaugų tinklo (ISDN) paslaugomis.
Jei kyla problemų siunčiant arba priimant faksogramas, pabandykite pasirinkti mažesnę
nuostatą Fax Speed (faksogramos perdavimo sparta). Šioje lentelėje pateikiamos
galimos faksogramos perdavimo spartos nuostatos.
Faksogramos perdavimo spartos
nuostata
„Fast“ (greitai) v.34 (33600 bodai)
„Medium“ (vidutinė) v.17 (14400 bodai)
„Slow“ (lėtai) v.29 (9600 bodai)
Faksogramų perdavimo spartos nustatymas naudojantis įrenginio valdymo
skydeliu
1. Paspauskite Setup (Nustatymas).
2. Paspauskite rodyklė į dešinę
tada paspauskite OK (gerai).
3. Paspauskite rodyklė į dešinę
perdavimo sparta), tada paspauskite OK (gerai).
4. Pasirinkite parinktį rodyklių klavišais ir paspauskite OK (gerai).
Fakso garsumo nustatymas
Naudokite šią procedūrą, kad sumažintumėte arba padidintumėte fakso garsų garsumą.
Fakso garsumo nustatymas įrenginio valdymo skydeliu
▲ Paspauskite „Setup“ (sąranka), pasirinkite Fax Sound Volume (fakso garsumas)
ir rodyklių klavišais sumažinkite arba padidinkite garsumą. Paspauskite OK (gerai),
kad pasirinktumėte garsumą.
Faksogramos perdavimo sparta
, kad pasirinktumėte Fax Settings (Fakso nuostatos),
, kad pasirinktumėte Fax Speed (faksogramos
Faksogramos interneto protokolu („FoIP“)
Galite užsisakyti telefonines paslaugas mažesnėmis kainomis, kad įrenginiu galėtumėte
siųsti ir priimti faksogramas naudodamiesi internetu. Šis metodas vadinamas
Faksogramos interneto protokolu („FoIP“) 61
Page 66

Skyrius 5 skyrius
„FoIP“ (faksogramų siuntimo internetu protokolas). Tikriausiai naudojatės „FoIP“
paslauga (teikiama telekomunikacijų paslaugų įmonės), jei:
• kartu su fakso numeriu renkate specialų prieigos kodą arba
• turite prie interneto prijungtą IP keitiklį su analoginio telefono prievadais faksui
prijungti.
Pastaba Faksogramas siųsti ir priimti galite tik tuo atveju, kai telefono laidas yra
įjungtas į įrenginio prievadą, pažymėtą „1-LINE“. Tai reiškia, kad prie interneto turite
jungtis per konverterį (kuriame faksui prijungti yra skirti įprasti analoginio telefono
lizdai) arba per telefono ryšio paslaugų bendrovę.
Kai kurios internetinės fakso paslaugos gali veikti netinkamai, kai įrenginys siunčia ir
priima faksogramas didele sparta (33 600 bps) arba kai siunčia spalvotas faksogramas.
Jei kyla problemomų siunčiant ir priimant faksogramas naudojant internetinę fakso
paslaugą, naudokite lėtesnę faksogramų perdavimo spartą ir siųskite tik nespalvotas
faksogramas. Tai galite atlikti pasirinkę mažesnę faksogramų perdavimo spartos
nuostatą. Informacijos apie nuostatos keitimą rasite skyriuje
spartos nustatymas.
Pastaba Jei turite klausimų apie faksogramų siuntimą internetu, dėl papildomos
pagalbos susisiekite su faksogramų siuntimo internetu paslaugos palaikymo skyriumi
arba vietiniu paslaugų teikėju.
Ataskaitų spausdinimas
Faksogramos perdavimo
Galite nustatyti, kad įrenginys automatiškai spausdintų kiekvienos siunčiamos ir
gaunamos faksogramos klaidų ir patvirtinimo ataskaitas. Taip pat, kai prireikia, galite
rankiniu būdu spausdinti sistemos ataskaitas; tose ataskaitose pateikiama naudingos
informacijos apie įrenginį.
Pagal numatytąją nuostatą įrenginys nustatytas spausdinti ataskaitą tik tada, kai kyla
problemų siunčiant ar gaunant faksogramas. Po kiekvienos operacijos valdymo skydelio
ekrane trumpai pasirodo patvirtinimo pranešimas, nurodantis, ar faksograma buvo
sėkmingai išsiųsta.
Pastaba Jei ataskaitos neįskaitomos, galite patikrinti apytikrius rašalo lygius
naudodami valdymo skydelį, „HP Solution Center“ (HP sprendimų centras)
(„Windows“) arba „HP Utility“ (HP paslaugų programa) („Mac OS X“).
Pastaba Rašalo lygio įspėjimai ir indikatoriai pateikia numanomą informaciją, kuri
skirta tik planuoti. Kai gaunate įspėjimą apie mažą rašalo lygį, pasirūpinkite atsargine
kasete, kad išvengtumėte galimo spausdinimo darbų atidėjimo. Nereikia keisti rašalo
kasečių, kol kokybė netampa nepriimtina.
Pastaba Užtikrinkite, kad spausdinimo galvutė ir rašalo kasetės yra geros būklės ir
įdėtos tinkamai.
Šiame skyriuje aprašomos tokios temos:
Faksogramų patvirtinimo ataskaitų spausdinimas
•
Fakso klaidų ataskaitų spausdinimas
•
Faksogramų žurnalo spausdinimas ir peržiūra
•
62 Faksogramų siuntimas
Page 67

• Fakso žurnalo išvalymas
Informacijos apie paskutinį faksogramos perdavimą spausdinimas
•
Abonemento identifikavimo retrospektyvos ataskaitos spausdinimas
•
Faksogramų patvirtinimo ataskaitų spausdinimas
Jei jums reikia spausdinto patvirtinimo, kad faksogramos buvo sėkmingai išsiųstos,
prieš jas siųsdami, įjunkite faksogramos patvirtinimą atlikdami šiuos nurodymus.
Parinkite „On Fax Send“ (siunčiant faksogramą) arba „Send & Receive“ (siųsti ir
priimti).
Numatytoji faksogramų išsiuntimo patvirtinimo nuostata – „Off“ (išjungti). Tai reiškia,
kad nebus spausdinama kiekvienos siųstos ar gautos faksogramos patvirtinimo
ataskaita. Po kiekvienos operacijos ekrane trumpai pasirodo patvirtinimo pranešimas,
nurodantis, ar faksograma buvo sėkmingai išsiųsta.
Pastaba Į faksogramos išsiuntimo patvirtinimo ataskaitą galite įtraukti faksogramos
pirmo puslapio vaizdą, jei pasirinksite On Fax Send (siunčiant faksogramą) arba
Send & Receive (siųsti ir priimti) ir jei nuskaitysite faksogramą, kad ji būtų siunčiama
iš atminties.
Faksogramos patvirtinimo įjungimas
1. Spauskite mygtuką
2. Paspauskite rodyklė į dešinę
ataskaitą), tada paspauskite OK (gerai).
3. Paspauskite rodyklė į dešinę
patvirtinimas), tada paspauskite OK (gerai).
4. Paspauskite rodyklė į dešinę
OK (gerai).
(sąranka).
, kad pasirinktumėte Print Report (spausdinti
, kad pasirinktumėte Fax Confirmation (faksogramos
vienai iš tolesnių nuostatų pasirinkti, tada spauskite
„Off“ (išjungti) Kai faksogramos siunčiamos ir gaunamos sėkmingai, patvirtinimo
„On Fax
Send“ (siunčiant
faksogramą)
„On Fax
Receive“ (priima
nt faksogramą)
„Send &
Receive“ (siųsti ir
priimti)
ataskaitos nespausdinamos. Tai yra numatytoji nuostata.
Spausdinama kiekvienos išsiųstos faksogramos patvirtinimo ataskaita.
Spausdinama kiekvienos gautos faksogramos patvirtinimo ataskaita.
Spausdinama kiekvienos išsiųstos ir gautos faksogramos patvirtinimo
ataskaita.
Kaip į ataskaitą įtraukti faksogramos vaizdą
1. Spauskite mygtuką
(sąranka).
2. Pasirinkite Print Report (spausdinti ataskaitą), tada – Fax Confirmation
(faksogramos patvirtinimas).
3. Pasirinkite arba On Fax Send (siunčiant faksogramą), arba Send & Receive (siųsti
ir priimti), tada spauskite OK (gerai).
Ataskaitų spausdinimas 63
Page 68

Skyrius 5 skyrius
4. Pasirinkite Image on Fax Send Report (vaizdas fakso siuntimo ataskaitoje).
5. Pasirinkite On (įjungta), tada spauskite OK (gerai).
Fakso klaidų ataskaitų spausdinimas
Galite konfigūruoti įrenginį taip, kad faksogramos perdavimo ar gavimo metu įvykus
klaidai būtų automatiškai spausdinama ataskaita.
Įrenginio nustatymas automatiškai spausdinti fakso klaidų ataskaitas
1. Paspauskite „Setup“ (sąranka).
2. Paspauskite rodyklė į dešinę
ataskaitą), tada paspauskite OK (gerai).
3. Spauskite rodyklė į dešinę
OK (gerai).
4. Paspauskite rodyklė į dešinę
OK (gerai).
, kad pasirinktumėte Print Report (spausdinti
ir pasirinkite Fax Error (fakso klaida), tada spauskite
vienai iš tolesnių nuostatų pasirinkti, tada spauskite
„Send &
Receive“ (siųsti ir
priimti)
„Off“ (išjungti) Nespausdina fakso klaidų ataskaitų.
„On Fax
Send“ (siunčiant
faksogramą)
„On Fax
Receive“ (priima
nt faksogramą)
Spausdinama įvykus bet kokiai fakso klaidai. Tai yra numatytoji
nuostata.
Spausdinama įvykus bet kokiai faksogramos perdavimo klaidai.
Spausdinama įvykus bet kokiai faksogramos priėmimo klaidai.
Faksogramų žurnalo spausdinimas ir peržiūra
Žurnaluose išvardytos faksogramos, kurios buvo išsiųstos naudojantis įrenginio valdymo
skydeliu, ir visos faksogramos, kurios buvo priimtos.
Galite išspausdinti įrenginio priimtų ir išsiųstų faksogramų žurnalą. Apie kiekvieną žurnalo
įrašą pateikiama tokia informacija:
• perdavimo data ir laikas,
• tipas (ar priimta, ar išsiųsta),
• fakso numeris,
•trukmė,
•lapų skaičius,
• perdavimo rezultatas (būsena).
Fakso žurnalo spausdinimas naudojantis įrenginio valdymo skydeliu
1. Paspauskite „Setup“ (sąranka).
2. Paspauskite rodyklė į dešinę
ataskaitą), tada paspauskite OK (gerai).
, kad pasirinktumėte Print Report (spausdinti
64 Faksogramų siuntimas
Page 69

3. Paspauskite rodyklė į dešinę , kad pasirinktumėte Fax Log (fakso žurnalas), tada
paspauskite OK (gerai).
4. Dar kartą spauskite OK (gerai) žurnalui spausdinti.
Kaip peržiūrėti fakso žurnalą naudojant HP programinę įrangą
Vadovaukitės instrukcijomis, skirtomis savo operacinei sistemai.
„Windows“
1. Atidarykite programinę įrangą „HP Solution Center“ (HP sprendimų centras).
Instrukcijas rasite skyriuje
naudojimas.
2. Spustelėkite Settings (nuostatos).
3. Srityje Fax Settings (fakso nuostatos) spustelėkite More Fax Settings (daugiau
fakso nuostatų), tada – Fax Log (fakso žurnalas).
„Mac OS X“
1. Atidarykite „HP Utility“ (HP paslaugų programa). Instrukcijas rasite skyriuje
Utility“ (HP paslaugų programa) paleidimas.
2. Srityje Fax Settings (fakso nuostatos) spustelėkite Fax Logs (fakso žurnalas).
Fakso žurnalo išvalymas
Kad išvalytumėte fakso žurnalą, atlikite šiuos veiksmus.
Fakso žurnalo išvalymas įrenginio valdymo skydeliu
1. Įrenginio valdymo skydelyje spauskite „Setup“ (sąranka).
2. Rodyklių klavišais pereikite žemyn prie Tools (įrankiai) ir paspauskite OK (gerai).
3. Rodyklių klavišais pereikite žemyn prie Clear Fax Log (išvalyti faksogramų žurnalą)
ir paspauskite OK (gerai).
„HP Solution Center“ (HP sprendimų centras) („Windows“)
„HP
Informacijos apie paskutinį faksogramos perdavimą spausdinimas
Paskutinio faksogramos perdavimo ataskaitoje atspausdinama paskutinio įvykusio
faksogramos perdavimo informacija. Informacijoje yra fakso numeris, puslapių skaičius
ir fakso būsena.
Paskutinio faksogramos perdavimo ataskaitos spausdinimas
1. Įrenginio valdymo skydelyje spauskite „Setup“ (sąranka).
2. Rodyklių klavišais pereikite prie Print Report (spausdinti ataskaitą), tada spauskite
OK (gerai).
3. Rodyklių klavišais pereikite žemyn prie Last Transaction (paskutinis perdavimas) ir
paspauskite OK (gerai).
Ataskaitų spausdinimas 65
Page 70

Skyrius 5 skyrius
Abonemento identifikavimo retrospektyvos ataskaitos spausdinimas
Vykdykite toliau nurodytus veiksmus, kad atspausdintumėte abonementų identifikavimo
sąrašo fakso numerius.
Abonemento identifikavimo retrospektyvos ataskaitos spausdinimas
1. Paspauskite „Setup“ (sąranka), pasirinkite Printer Report (spausdintuvo ataskaita)
ir pasirinkite Caller ID History Report (abonemento identifikavimo retrospektyvos
ataskaita).
2. Paspauskite OK (gerai).
66 Faksogramų siuntimas
Page 71

6 Dabar su rašalo kasetėmis
Kad užtikrintumėte geriausią „HP All-in-One“ spausdinimo kokybę, jums reikia atlikti
kelias paprastas priežiūros procedūras. Šiame skyriuje pateikti nurodymai, kaip elgtis su
rašalo kasetėmis, instrukcijos, kaip pakeisti rašalo kasetes, lygiuoti ir išvalyti spausdinimo
galvutes.
Šiame skyriuje aprašomos tokios temos:
•
Informacija apie rašalo kasetes
Apytikrio rašalo lygio patikrinimas
•
Darbas su rašalo kasetėmis
•
Rašalo kasečių keitimas
•
Eksploatacinių spausdinimo medžiagų laikymas
•
Papildoma rašalo kasečių priežiūra
•
Informacija apie rašalo kasetes
Toliau pateikti patarimai padės prižiūrėti HP rašalo kasetes ir užtikrinti nuolatinę
spausdinimo kokybę.
• Jeigu reikia pakeisti rašalo kasetę, prieš išimdami seną kasetę, įsigykite naują rašalo
kasetę.
Įspėjimas Išimtos iš produkto rašalo kasetės su nuplėšta juostele nepalikite
ilgam laikui. Taip galite sugadinti rašalo kasetę.
• Visas nenaudojamas rašalo kasetes, kol jų nereikia, laikykite originaliose sandariose
pakuotėse.
•
Išjunkite „HP All-in-One“ paspausdami mygtuką
Palaukite, kol užges maitinimo lemputė, ir tik tada ištraukite maitinimo kabelį arba
išjunkite maitinimo bloką. Jei „HP All-in-One“ išjungiate netinkamai, spausdinimo
kasečių dėtuvė gali negrįžti į reikiamą vietą, todėl gali kilti problemų su rašalo
kasetėmis ir spausdinimo kokybe. Išsamesnės informacijos rasite skyriuje
išjungimas.
• Rašalo kasetes laikykite kambario temperatūroje (15-35° C arba 59-95° F).
•Kasečių keisti nereikia tol, kol spausdinimo kokybė netampa nepriimtina, tačiau
žymus spausdinimo kokybės pablogėjimas gali būti vienos arba kelių tuščių kasečių
rezultatas. Norint tai išspręsti galima patikrinti apytikrį kasetėse likusio rašalo lygį arba
nuvalyti rašalo kasetes. Valant rašalo kasetes bus naudojama šiek tiek rašalo.
Išsamesnės informacijos rasite skyriuje
• Nevalykite rašalo kasečių be reikalo. Taip eikvojamas rašalas ir trumpėja kasečių
eksploatavimo laikas.
Rašalo kasečių valymas.
(maitinimas), esantį ant produkto.
Įrenginio
Dabar su rašalo kasetėmis 67
Page 72

Skyrius 6 skyrius
• Rašalo kasetes rankose laikykite atsargiai. Mėtymas, kratymas arba neatsargus
elgesys gali sukelti laikinų spausdinimo problemų.
• Jei gabenate spausdintuvą, atlikite šiuos veiksmus, kad spausdinimo kasečių dėtuvė
būtų apsaugota nuo rašalo ištekėjimo, o spausdintuvas būtų apsaugotas nuo kitų
gedimų.
◦
Įsitikinkite, kad spausdintuvą išjungėte mygtuku
Spausdinimo kasečių dėtuvė turi būti pastatyta dešinėje pusėje aptarnavimo
vietoje.
◦ Patikrinkite, ar palikote įdėtas rašalo kasetes.
◦ Spausdintuvas turėtų būti gabenamas stačias; jis neturėtų būti paguldytas ant
šono, galinės arba priekinės pusės arba viršaus.
Susijusios temos
Apytikrio rašalo lygio patikrinimas
•
Rašalo kasečių valymas
•
Apytikrio rašalo lygio patikrinimas
Apytikrį rašalo lygį kasetėse galite patikrinti naudodami įrankius „HP Solution Center“ (HP
sprendimų centras), „Toolbox“ (parankinė) („Windows“), „HP Utility“ (HP paslaugų
programa) („Mac OS X“) arba integruotąjį tinklo serverį (EWS). Informacijos apie šių
įrankių naudojimą ieškokite
spausdintuvo būsenos lapą, kad peržiūrėtumėte šią informaciją (žiūrėkite
būsenos ir savitikros ataskaitų supratimas).
Įrenginio valdymo įrankiai. Taip pat galite spausdinti
(maitinimas).
Spausdintuvo
Pastaba Rašalo lygio įspėjimai ir indikatoriai pateikia numanomą informaciją, kuri
skirta tik planuoti. Kai gaunate įspėjimą apie mažą rašalo lygį, pasirūpinkite atsargine
kasete, kad išvengtumėte galimo spausdinimo darbų atidėjimo. Kasečių keisti
nereikia tol, kol spausdinimo kokybė netampa nepriimtina.
Pastaba Jei įdėjote pakartotinai pripildytą arba perdirbtą kasetę arba kasetę, kuri
buvo naudota kitame spausdintuve, rašalo lygio indikatorius gali veikti netiksliai arba
visai neveikti.
Pastaba Spausdinimo metu kasečių rašalas naudojamas keliais skirtingais būdais,
įskaitant inicijavimo procesą, kuris paruošia spausdintuvą ir kasetes spausdinti, ir
spausdinimo galvutės aptarnavimą, kuris palaiko spausdinimo purkštukus švarius, o
rašalas teka laisvai. Be to, panaudojus kasetę, joje lieka rašalo likučių. Išsamesnės
informacijos ieškokite
68 Dabar su rašalo kasetėmis
www.hp.com/go/inkusage.
Page 73

Darbas su rašalo kasetėmis
Prieš keisdami arba valydami rašalo kasetę turite išsiaiškinti dalių pavadinimus ir tai, kaip
elgtis su rašalo kasetėmis.
1 Vario spalvos kontaktai
2 Plastikinė juostelė su rausvu galiuku (prieš dedant kasetę ją būtina nuplėšti)
3 Raðalo purkðtukai po juostele
Rašalo kasetes laikykite už juodų plastikinių šonų, etikete į viršų. Nelieskite vario spalvos
kontaktų ir rašalo purkštukų.
Pastaba Su rašalo kasetėmis elkitės rūpestingai. Numetus arba sutrenkus kasetę
gali kilti laikinų spausdinimo problemų arba netgi ilgalaikių gedimų.
Rašalo kasečių keitimas
Kai rašalo lygis kasetėse žemas, atlikite toliau pateikiamus nurodymus.
Pastaba Kai kasetėje lieka mažai rašalo, ekrane pasirodo pranešimas. Rašalo lygį
taip pat galite patikrinti spausdintuvo įrankiu „Toolbox“ (parankinė) („Windows“) arba
„HP Utility“ (HP paslaugų programa) („Mac OS X“).
Pastaba Spausdinimo metu, rašalas, esantis spausdinimo kasetėse, yra
naudojamas įvairiems tikslams, pvz., pradiniuose procesuose, kurie paruošia įrenginį
ir spausdinimo kasetes spausdinimui. Be to, panaudojus kasetę, joje lieka rašalo
likučių. Plačiau apie tai žr.
Rašalo lygio įspėjimai ir indikatoriai pateikia apytikslę, skirtą tik planavimui. Gavę
pranešimą apie žemą rašalo lygį, pasistenkite įsigyti atsarginę kasetę, kad išvengtumėte
www.hp.com/go/inkusage.
Rašalo kasečių keitimas 69
Page 74

Skyrius 6 skyrius
galimų spausdinimo vėlavimų. Nebūtina keisti rašalo kasečių tol, kol spausdinimo kokybė
jums priimtina.
Informacijos, kaip įrenginiui užsakyti rašalo kesečių, rasite
medžiagų užsakymas internetu.
Rašalo kasečių keitimas
1. Įsitikinkite, kad spausdintuvas yra įjungtas.
2. Atidarykite priekinį prieigos dangtį.
Eksploatacinių spausdinimo
Įspėjimas Jei, norėdami pasiekti rašalo kasetes, atidarysite priekinį prieigos
dangtį tuo metu, kai produktas yra išjungtas, negalėsite išimti ir keisti kasečių.
Bandydami išimti nesaugiai įdėtas rašalo kasetės galite sugadinti įrenginį.
Spausdinimo kasečių dėtuvė juda į tolimąją dešinę produkto pusę.
3. Palaukite, kol kasečių dėtuvė sustos, tada šiek tiek spustelėkite rašalo kasetę, kad ji
būtų atlaisvinta.
Jeigu keičiate trijų spalvų rašalo kasetę, ištraukite rašalo kasetę, esančią kairiajame
lizde.
70 Dabar su rašalo kasetėmis
Page 75

Jei keičiate juodo rašalo kasetę, išimkite rašalo kasetę iš lizdo dešinėje.
4. Patraukite rašalo kasetę į save ir išimkite ją iš lizdo.
Pastaba HP suteikia galimybių perdirbti panaudotas rašalo kasetes daugelyje
šalių / regionų. Išsamesnės informacijos rasite skyriuje
HP rašalinių spausdintuvų
eksploatacinių medžiagų perdirbimo programa.
5. Išpakuokite naują rašalo kasetę ir, liesdami tik juodo plastiko dalį, atsargiai nuimkite
lipnią juostelę, paėmę už rausvo galiuko.
1 Vario spalvos kontaktai
2 Plastikinė juostelė su rausvu galiuku (prieš dedant kasetę ją būtina nuplėšti)
3 Raðalo purkðtukai po juostele
Įspėjimas Nelieskite vario spalvos kontaktų arba rašalo purkštukų Be to,
negalima lipnios juostelės dar kartą užklijuoti ant rašalo kasečių. Jei taip darysite,
galimas užsikimšimas, rašalo triktis ir netinkamos elektros jungtys.
Rašalo kasečių keitimas 71
Page 76

Skyrius 6 skyrius
6. Laikykite rašalo kasetę taip, kad HP logotipas būtų viršuje ir įdėkite į tušią kasetės
7. Uždarykite priekinį prieigos dangtį.
8. Patikrinkite, ar įvesties dėkle yra „letter“ arba A4 dydžio paprasto nepanaudoto balto
lizdą naują rašalo kasetę. Tvirtai stumkite rašalo kasetę, kol ji užsifiksuos savo vietoje.
Jeigu dedate trijų spavų rašalo kasetę, dėkite ją į kairįjį lizdą.
Jei dedate juodo rašalo kasetę, stumkite ją į lizdą dešinėje.
popieriaus. Išsamesnės informacijos rasite skyriuje
Lapų įdėjimas.
Pastaba Jai lygiuojant rašalo kasetes į įvesties dėklą įdėtas spalvotas popierius,
lygiavimas nepavyks. Į įvesties dėklą įdėkite naujo balto popieriaus ir bandykite
lygiuoti iš naujo.
9. Spauskite OK (gerai)
„HP All-in-One“ išspausdina rašalo kasetės išlygiavimo lapą.
72 Dabar su rašalo kasetėmis
Page 77

10. Ant skaitytuvo stiklo priekiniame dešiniajame kampe padėkite rašalo kasečių
išlyginimo lapą spausdinama puse žemyn, o viršutine jo dalimi nukreipta į dešinę, ir
paspauskite OK (gerai). Daugiau informacijos žr.
stiklo.
„HP All-in-One“ išlygiuoja rašalo kasetes. Rašalo kasečių išlygiavimo lapą atiduokite
perdirbti arba išmeskite.
Originalo padėjimas ant skaitytuvo
Eksploatacinių spausdinimo medžiagų laikymas
Rašalo kasetės įrenginyje gali būti paliekamos ilgam laikui. Tačiau, norėdami užtikrinti
optimalią rašalo kasečių būklę, tinkamai išjunkite įrenginį. Išsamesnės informacijos rasite
skyriuje
Įrenginio išjungimas.
Papildoma rašalo kasečių priežiūra
Šiame skyriuje aprašomos tokios temos:
•
Rašalo kasečių lygiavimas
Rašalo kasečių valymas
•
Rašalo kasečių lygiavimas
Kiekvienąkart įdėjus ar pakeitus rašalo kasetę „HP All-in-One“ paragina jas išlygiuoti.
Kasetes galima išlygiuoti bet kada, naudojant įrenginio valdymo skydelį arba su įrenginiu
įdiegtą programinę įrangą. Rašalo kasečių išlygiavimas užtikrina aukštą spausdinimo
kokybę.
Pastaba Jei jūs išimate ir iš naujo įdedate tą pačią rašalo kasetę, įrenginys neragins
jūsų išlyginti rašalo kasetes. Įrenginys atsimena lygiavimo nuostatas tai rašalo
kasetei, taigi jums nereikia iš naujo lygiuoti rašalo kasečių.
Kaip išlygiuoti kasetes naudojant produkto valdymo skydelį
1. Į įvesties dėklą įdėkite „letter“ arba A4 dydžio nepanaudoto paprasto balto popieriaus.
Išsamesnės informacijos rasite skyriuje
Pastaba Jai lygiuojant rašalo kasetes į įvesties dėklą įdėtas spalvotas popierius,
lygiavimas nepavyks. Į įvesties dėklą įdėkite naujo balto popieriaus ir bandykite
lygiuoti iš naujo.
2. Spauskite mygtuką (sąranka), esantį produkto valdymo skydelyje.
Lapų įdėjimas.
Papildoma rašalo kasečių priežiūra 73
Page 78

Skyrius 6 skyrius
3. Pasirinkite „Tools“ (priemonės), tada pasirinkite Align Cartridge (lygiuoti kasetę).
4. Išlygiavimo lapą dėkite ant skaitytuvo stiklo išspausdinta puse žemyn. Išsamesnės
Produktas išspausdina rašalo kasečių išlygiavimo lapą.
informacijos rasite skyriuje
Originalo padėjimas ant skaitytuvo stiklo.
5. Spauskite OK (gerai), kad nuskaitytumėte išlygiavimo lapą.
Nuskaičius išlygiavimo lapą, išlygiavimas užbaigiamas. Išlygiavimo lapą išmeskite
arba dar kartą panaudokite.
74 Dabar su rašalo kasetėmis
Page 79

Kaip išlygiuoti rašalo kasetes naudojant HP programinę įrangą
1. Į įvesties dėklą įdėkite „letter“ arba A4 dydžio nepanaudoto paprasto balto popieriaus.
Išsamesnės informacijos rasite skyriuje
Pastaba Jai lygiuojant rašalo kasetes į įvesties dėklą įdėtas spalvotas popierius,
lygiavimas nepavyks. Į įvesties dėklą įdėkite naujo balto popieriaus ir bandykite
lygiuoti iš naujo.
2. Vadovaukitės instrukcijomis savo operacinei sistemai. Produktas išspausdina rašalo
kasečių išlygiavimo lapą.
„Windows“
a. Atidarykite programinę įrangą „Toolbox“ (parankinė). Instrukcijas rasite skyriuje
parankinės atvėrimas.
b. Spustelėkite skirtuką Device Services (įrenginio tarnyba).
c. Spustelėkite Align the ink cartridges (išlygiuoti rašalo kasetes).
„Mac OS X“
a. Atidarykite „HP Utility“ (HP paslaugų programa). Instrukcijas rasite skyriuje
Utility“ (HP paslaugų programa) paleidimas.
b. Spauskite Align (išlygiuoti) ir vykdykite ekrane pateikiamus nurodymus.
3. Išlygiavimo lapą dėkite ant skaitytuvo stiklo išspausdinta puse žemyn. Išsamesnės
informacijos rasite skyriuje
Originalo padėjimas ant skaitytuvo stiklo.
Lapų įdėjimas.
„HP
4. Spauskite OK (gerai), kad nuskaitytumėte išlygiavimo lapą.
Nuskaičius išlygiavimo lapą, išlygiavimas užbaigiamas. Išlygiavimo lapą išmeskite
arba dar kartą panaudokite.
Rašalo kasečių valymas
Naudokite šią funkciją, jei yra dryžių, baltų linijų ant spalvotų linijų arba jei spalva neryški.
Nevalykite rašalo kasečių be reikalo, nes taip eikvojamas rašalas ir trumpėja rašalo
purkštukų naudojimo laikas.
Papildoma rašalo kasečių priežiūra 75
Page 80

Skyrius 6 skyrius
Kaip valyti rašalo kasetes naudojant produkto valdymo skydelį
1. Į įvesties dėklą įdėkite „letter“, A4 ar „legal“ dydžio balto nenaudoto paprasto
2. Paspauskite „Setup“ (sąranka).
3. Pasirinkite „Tools“ (priemonės), tada pasirinkite Clean Cartridge (kasetės
Kaip valyti rašalo kasetes naudojant HP programinę įrangą
1. Į įvesties dėklą įdėkite „letter“, A4 arba „legal“ dydžio nepanaudoto paprasto balto
2. Vadovaukitės instrukcijomis savo operacinei sistemai.
3. Vykdykite raginimus, kol būsite patenkinti rezultatų kokybe, tada spustelėkite Done
popieriaus lapą.
valymas).
Įrenginys išspausdina puslapį, kurį galima panaudoti dar kartą arba išmesti.
Jei kopijavimo ar spausdinimo kokybė po rašalo kasetės valymo nepatenkinama,
prieš keisdami rašalo kasetę pabandykite nuvalyti jos kontaktus.
popieriaus. Išsamesnės informacijos rasite skyriuje
Lapų įdėjimas.
„Windows“
a. Atidarykite programinę įrangą „Toolbox“ (Parankinė). Instrukcijas rasite skyriuje
parankinės atvėrimas.
b. Spustelėkite skirtuką Device Services (įrenginio tarnyba).
c. Spustelėkite Align the ink cartridges (išlygiuoti rašalo kasetes).
„Mac OS X“
a. Atidarykite „HP Utility“ (HP paslaugų programa). Instrukcijas rasite skyriuje
„HP
Utility“ (HP paslaugų programa) paleidimas.
b. Spustelėkite Clean Printheads (valyti spausdinimo galvutes), tada – Clean
(valyti).
(atlikta) arba Finish (baigti).
Jei kopijavimo ar spausdinimo kokybė po rašalo kasetės valymo nepatenkinama,
prieš keisdami rašalo kasetę pabandykite nuvalyti jos kontaktus. Išsamesnės
informacijos rasite skyriuje
Rašalo kasetės kontaktų valymas.
76 Dabar su rašalo kasetėmis
Page 81

7 Problemos sprendimas
Problemos sprendimas esanti informacija teikia atsakymus, kaip spręsti įprastas
problemas. Jei įrenginys veikia netinkamai ir vadovaudamiesi patarimais neišsprendėte
problemos, bandykite pagalbos gauti vienu iš šių aptarnavimo paslaugų būdu.
Šiame skyriuje aprašomos tokios temos:
•
HP pagalba
Bendri trikčių šalinimo patarimai ir ištekliai
•
Spausdinimo problemų sprendimas
•
Prasta spausdinimo kokybė ir netikėti spaudiniai
•
Srities aplink rašalo purkštukus valymas
•
Popieriaus tiekimo problemų sprendimas
•
Kopijavimo problemų sprendimas
•
Nuskaitymo problemų sprendimas
•
Faksogramos siuntimo problemų sprendimas
•
Laidinio ryšio (eterneto) problemų sprendimas (tik kai kuriuose modeliuose)
•
Belaidžio ryšio problemų sprendimas (tik kai kuriuose modeliuose)
•
Užkardos konfigūravimas darbui su HP įrenginiais
•
Įrenginio valdymo problemų sprendimas
•
Įdiegties trikčių šalinimas
•
Spausdintuvo būsenos ir savitikros ataskaitų supratimas
•
Tinklo konfigūracijos lapo supratimas (tik kai kuriuose modeliuose)
•
Strigčių šalinimas
•
HP pagalba
Jei iškilo problema, vykdykite šiuos žingsnius
1. Skaitykite su produktu gautą dokumentaciją.
2. Apsilankykite HP palaikymo tinklalapyje internete
palaikymo interneto tinklalapis yra prieinamas visiems HP klientams. Tai yra
greičiausias būdas gauti naujausią informaciją apie įrenginius bei profesionalią
pagalbą ir apima toliau išvardytas funkcijas.
•Galimybė greitai susisiekti su kvalifikuotais palaikymo tinkle specialistais.
• „HP All-in-One“ programinė įranga ir tvarkyklių naujinimai.
• Vertinga trikčių šalinimo informacija, skirta šalinti įprastas problemas.
• Veiksnūs įrenginio naujinimai, pagalbos įspėjimai ir HP naujienlaiškiai, kurie
Išsamesnės informacijos rasite skyriuje
3. Skambinkite HP techninės pagalbos tarnybai. Pagalbos teikimo galimybės ir
asortimentas gali skirtis atsižvelgiant į įrenginio, šalį / regioną ir kalbą. Išsamesnės
informacijos rasite skyriuje
www.hp.com/support. HP
pasiekiami, kai užregistruojate „HP All-in-One“.
Gauti elektroninės pagalbos.
HP techninė pagalba telefonu.
Problemos sprendimas 77
Page 82

Skyrius 7 skyrius
Gauti elektroninės pagalbos
Informacijos apie aptarnavimą ir garantiją ieškokite HP interneto svetainėje www.hp.com/
support. Jei esate raginami, nurodykite savo šalį/regioną ir paspauskite Contact HP
(susisiekti su HP). Bus paaiškinta, kaip paskambinti techninės pagalbos tarnybai.
Šioje svetainėje teikiama techninė pagalba, tvarkyklės, eksploatacinės medžiagos,
informacija apie užsakymus ir kitos galimybės.
• Galima peržiūrėti internetinės pagalbos tinklalapius.
•Galima siųsti el. laišką su klausimais bendrovei HP.
• Galima kreiptis į HP technikos specialistą naudojantis internetinių pokalbių svetaine.
• Galima patiktinti, ar yra programinės įrangos naujinių.
Be to, pagalbos gali suteikti įrankiai „Toolbox“ (parankinė) („Windows“) arba „HP
Utility“ (HP paslaugų programa) („Mac OS X“), pateikiantys lengvus ir išsamius dažnų
spausdinimo problemų sprendimus. Išsamesnės informacijos ieškokite skyriuje
parankinė („Windows“) arba „HP Utility“ (HP paslaugų programa) („Mac OS X“).
Teikiamos paramos galimybės priklauso nuo gaminio, šalies ir (arba) regiono bei kalbos.
HP techninė pagalba telefonu
Sąraše pateikti pagalbos telefonu numeriai ir susietos kainos galioja publikavimo metu ir
taikomos tik skambučiams paprastu telefonu. Skambučiams iš mobiliųjų telefonų gali būti
taikomi kiti mokesčiai.
Naujausių HP pagalbos telefonu numerių sąrašą ir informaciją apie skambučių kainas
rasite
www.hp.com/support.
Garantiniu laikotarpiu pagalbos galite gauti iš HP klientų aptarnavimo centro.
Pastaba HP neteikia spausdinimo operacinėje sistemoje „Linux“ pagalbos telefonu.
Visa pagalba pateikiama internetu šiuo adresu
Spustelėkite mygtuką Ask a question (užduoti klausimą), kad pradėtumėte pagalbos
procesą.
Tinklalapyje HPLIP neteikiama pagalba „Windows“ arba „Mac OS X“ vartotojams. Jei
naudojate šias operacines sistemas, žiūrėkite
Šiame skyriuje aprašomos tokios temos:
•
Prieš skambindami
techninės pagalbos telefonu laikotarpis
•
Pagalbos telefonu numeriai
•
Pasibaigus techninės pagalbos telefonu laikotarpiui
•
Prieš skambindami
Į HP pagalbą kreipkitės tada, kai būsite prie kompiuterio ir naudositės „HP All-in-One“.
Būkite pasiruošę pateikti tokią informaciją:
• modelio numerį (pateiktas etiketėje ant įrenginio priekio),
• serijos numerį (pateiktas įrenginio nugarinėje dalyje arba apačioje),
78 Problemos sprendimas
https://launchpad.net/hplip.
www.hp.com/support.
Page 83

• pranešimą, pasirodantį iškilus problemai,
• atsakymus į šiuos klausimus:
◦ ar taip buvo nutikę anksčiau,
◦ ar galite tai atkurti,
◦ ar tuo metu, kai įvyko triktis, jūs prie kompiuterio neprijungėte naujos techninės
įrangos ar neįdiegėte naujos programinės įrangos,
◦ ar prieš šią situaciją buvo kitokių įvykių (tokių kaip griaustinis, „HP All-in-One“
buvo perkeltas ir pan.).
techninės pagalbos telefonu laikotarpis
Vienerių metų pagalba telefonu galima Šiaurės Amerikoje, Azijoje ir Ramiojo vandenyno
šalyse bei Lotynų Amerikoje (įskaitant Meksiką).
Pagalbos telefonu numeriai
Daugelyje vietų bendrovė HP garantiniu laikotarpiu teikia nemokamą pagalbą telefonu.
Tačiau kai kurie pagalbos telefonu numeriai gali būti mokami.
HP pagalba 79
Page 84

Skyrius 7 skyrius
Naujausią pagalbos telefonu numerių sąrašą rasite www.hp.com/support.
$IULFD(QJOLVKVSHDNLQJ
$IULTXHIUDQFRSKRQH
$UJHQWLQD%XHQRV$LUHV
$UJHQWLQD
$XVWUDOLD
$XVWUDOLDRXWRIZDUUDQW\
VWHUUHLFK
%HOJL
%HOJLTXH
%UDVLO6DR3DXOR
%UDVLO
&DQDGD KS
&HQWUDO$PHULFD7KH
&DULEEHDQ
&KLOH
Ё
Ё
&RORPELD%RJRW£
&RORPELD
&RVWD5LFD
ÎHVN£UHSXEOLND
'DQPDUN
(FXDGRU$QGLQDWHO ℡
(FXDGRU3DFLILWHO ℡
(O6DOYDGRU
(VSD³D
)UDQFH
'HXWVFKODQG
˃˨˨˙ˡ˞˞˭˹˱ˬˢ˫˶˱ˢˮ˦˧˹
˃˨˨˙ˡ˞ˢ˪˱˹˯˃˨˨˙ˡ˞˯
˃˨˨˙ˡ˞˞˭˹˺˭ˮˬ
*XDWHPDOD
佭␃⡍߹㸠ᬓ
0DJ\DURUV]£J
,QGLD
,QGLD
,QGRQHVLD
,UHODQG
www.hp.com/support
,WDOLD
-DPDLFD
ﺮﺋﺍﺰﺠﻟﺍ
㡴㦻
㡴㦻
뼑霢
GRSSHOWHU2UWVWDULI
3HDN+RXUVSP
/RZ+RXUVSP
3HDN+RXUVP/RZ+RXUV
P
LQYHQW
ZZZKSFRPODVRSRUWH
&=1PLQ
NUSU0LQXW
SP
0LQDXVGHPGHXWVFKHQ
)HVWQHW]EHL$QUXIHQDXV
0RELOIXQNQHW]HQN¸QQHQDQGHUH
3UHLVHJHOWHQ
+8)PLQ
SP
1,6PLQ
/X[HPERXUJ)UDQ©DLV
/X[HPEXUJ'HXWVFK
ﻦﻳﺮﺤﺒﻟﺍ
0DOD\VLD
0DXULWLXV
0«[LFR&LXGDGGH0«[LFR
0«[LFR
0DURF
1HGHUODQG
1HZ=HDODQG
1LJHULD
1RUJH
3DQDP£
3DUDJXD\
3HU¼
3KLOLSSLQHV
3ROVND
3RUWXJDO
3XHUWR5LFR
5HS¼EOLFD'RPLQLFDQD
5HXQLRQ
5RP¤QLD
ﺮﺼﻣ
6LQJDSRUH
6ORYHQVNR
6RXWK$IULFD56$
6XRPL
6YHULJH
6ZLW]HUODQG
㟎☷
ࡷࡎ࡙
7ULQLGDG7REDJR
7¾UNL\HòVWDQEXO$QNDUD
ò]PLU%XUVD
ﻕﺍﺮﻌﻟﺍ
ﺖﻳﻮﻜﻟﺍ
8QLWHG.LQJGRP
ﻥﺎﻨﺒﻟ
ﺮﻄﻗ
8QLWHG6WDWHV
ﻦﻤﻴﻟﺍ
8UXJXD\
9HQH]XHOD&DUDFDV
9HQH]XHOD
לארשי
9L¬W1DP
&KLDPDWDDWDULIIDORFDOH
PLQ
0LQ
SP
VWDUWHUS§.USHUPLQ
GHUHWWHU.USHUPLQ
3/1PLQ
SP
PLQ
NUPLQ
&+)PLQ
ﺔﻴﺑﺮﻌﻟﺍ ﺓﺪﺤﺘﻤﻟﺍ
eSP
ﻥﺩﺭﻷﺍ
ﻥﺎﻤ ُﻋ
ﺔﻴﺑﻮﻌﺴﻟﺍ
ﺲﻧﻮﺗ
ﺕﺍﺭﺎﻣﻹﺍ
80 Problemos sprendimas
Page 85

Pasibaigus techninės pagalbos telefonu laikotarpiui
Pasibaigus techninės pagalbos telefonu laikotarpiui, HP teikia techninę pagalbą už
papildomą mokestį. Pagalbą taip pat galima gauti per HP internetinio aptarnavimo
svetainę
kreipkitės į HP platintoją arba skambinkite jūsų šalies ar regiono palaikymo telefonu.
www.hp.com/support. Norėdami sužinoti daugiau apie palaikymo pasirinktis,
Bendri trikčių šalinimo patarimai ir ištekliai
Pastaba Daugeliui iš toliau pateiktų veiksmų atlikti reikia HP programinės įrangos.
Jei neįdiegėte HP programinės įrangos, ją galite įdiegti iš HP programinės įrangos
kompaktinio disko, kuris pridėtas prie produkto, arba atsisiųsti iš HP palaikymo
svetainės (
Pradėdami šalinti spausdinimo problemą, mėginkite pasinaudoti šiais patarimais.
• Informaciją popieriaus strigties klausimais skaitykite
išėmimas.
• Popieriaus tiekimo problemų, pvz., popieriaus nukrypimo ar paėmimo klausimais
skaitykite
• Maitinimo lemputė švyti ir neblyksi. Kai įrenginys įjungiamas pirmą kartą, įrenginio
paleidimas po spausdinimo galvučių įstatymo trunka maždaug 12 minučių.
• Maitinimo ir kiti kabeliai veikia ir yra tvirtai prijungti prie įrenginio. Patikrinkite, ar
įrenginys tvirtai prijungtas prie veikiančio kintamosios srovės elektros lizdo ir ar
įjungtas. Reikalavimus dėl įtampos rasite
• Laikmenos yra tinkamai sudėtos į dėklą ir neįstrigusios įrenginyje.
• Pašalintos visos pakuotės juostelės ir medžiagos.
• Įrenginys nustatytas kaip esamas arba numatytasis spausdintuvas. Operacinėje
sistemoje „Windows“, aplanke „Printers“ (spausdintuvai) nustatykite jį kaip
numatytąjį. Operacinėje sistemoje „Mac OS X“ nustatykite jį kaip numatytąjį sistemos
parinkčių srityje „Print & Fax“ (spausdinimas ir siuntimas faksu). Išsamesnės
informacijos rasite kompiuterio dokumentacijoje.
• Jei naudojate kompiuterį su „Windows“ sistema, parinktis Pause Printing
(spausdinimo pristabdymas) nėra pasirinkta.
• Atliekant užduotį, kartu neveikia per daug programų Užverkite nenaudojamas
programas arba iš naujo paleiskite kompiuterį prieš bandydami vėl atlikti užduotį.
www.hp.com/support).
Užstrigusio popieriaus
Popieriaus tiekimo problemų sprendimas.
Elektros reikalavimai.
Trikčių diagnostikos ir šalinimo temos
•
Spausdinimo problemų sprendimas
Prasta spausdinimo kokybė ir netikėti spaudiniai
•
Popieriaus tiekimo problemų sprendimas
•
Kopijavimo problemų sprendimas
•
Nuskaitymo problemų sprendimas
•
Faksogramos siuntimo problemų sprendimas
•
Laidinio ryšio (eterneto) problemų sprendimas (tik kai kuriuose modeliuose)
•
Belaidžio ryšio problemų sprendimas (tik kai kuriuose modeliuose)
•
Bendri trikčių šalinimo patarimai ir ištekliai 81
Page 86

Skyrius 7 skyrius
• Įrenginio valdymo problemų sprendimas
Įdiegties trikčių šalinimas
•
Spausdinimo problemų sprendimas
Šiame skyriuje aprašomos tokios temos:
•
Įrenginys netikėtai išsijungia
Valdymo skydelio ekrane pasirodo pranešimas apie klaidą
•
Nepavyksta išlygiuoti
•
Įrenginys nereaguoja (niekas nespausdinama)
•
Įrenginys spausdindamas ilgai užtrunka
•
Išspausdinamas tuščias arba nebaigtas spausdinti lapas
•
Kažko puslapyje trūksta arba spausdinama netinkamai
•
Netinkamas teksto ar grafinių elementų išdėstymas
•
Įrenginys išspausdina pusę puslapio ir tada išleidžia popierių
•
Įrenginys netikėtai išsijungia
Patikrinkite maitinimą ir maitinimo jungtis
Patikrinkite, ar įrenginys tvirtai prijungtas prie veikiančio kintamosios srovės elektros
lizdo. Reikalavimus dėl įtampos rasite
Elektros reikalavimai.
Valdymo skydelio ekrane pasirodo pranešimas apie klaidą
Įvyko nepataisoma klaida
Atjunkite visus kabelius (tokius kaip maitinimo laidas ir USB kabelis), palaukite apie 20
sekundžių ir vėl juos prijunkite. Jei problema nedingsta, aplankykite HP interneto svetainę
(
www.hp.com/support), kur pateikiama naujausia informacija apie trikčių šalinimą arba
gaminio pataisas ir atnaujinimus.
Nepavyksta išlygiuoti
Jei nepavyksta išlygiuoti, įsitikinkite, kad į įvesties dėklą įdėjote nepanaudoto paprasto
balto popieriaus. Jei įvesties dėkle yra spalvoto popieriaus, rašalo kasečių išlygiuoti
nepavyks.
Jei išlygiuoti nepavyksta kelis kartus, gali būti, kad jutiklis arba rašalo kasetė yra sugedę.
Susisiekite su HP pagalbos centru. Eikite į
savo šalį / regioną ir spustelėkite Contact HP (susisiekti su HP). Bus paaiškinta, kaip
paskambinti techninės priežiūros tarnybai.
www.hp.com/support. Jei prašoma, nurodykite
Įrenginys nereaguoja (niekas nespausdinama)
Spausdinimo eilėje užstrigo spausdinimo užduotys
Atidarykite spausdinimo eilę, atšaukite visus dokumentus ir iš naujo paleiskite kompiuterį.
Kai kompiuteris paleidžiamas iš naujo, pabandykite spausdinti. Išsamesnės operacinės
sistemos informacijos rasite sistemos žinyne.
82 Problemos sprendimas
Page 87

Patikrinkite įrenginio sąranką
Plačiau apie tai žr.
Patikrinkite įrenginio programinės įrangos įdiegtį
Jei spausdinimo metu įrenginys išjungiamas, kompiuterio ekrane turėtų pasirodyti
perspėjimas; priešingu atveju įrenginio programinė įranga gali būti įdiegta netinkamai.
Norint tai išspręsti, reikia visiškai pašalinti programinę įrangą ir įdiegti ją iš naujo. Plačiau
apie tai žr.
Patikrinkite kabelių jungtis
• Patikrinkite, ar gerai prijungtos abi USB arba eterneto kabelio jungtys.
•Jei įrenginys prijungtas prie tinklo, patikrinkite šiuos komponentus:
Patikrinkite kompiuteryje įdiegtą asmeninę užkardą
Asmeninė užkarda – tai apsaugos programa, apsauganti kompiuterį nuo įsilaužėlių.
Tačiau užkarda taip pat gali blokuoti ryšį tarp kompiuterio ir įrenginio. Jei kyla ryšio su
įrenginiu problemų, pamėginkite laikinai išjungti užkardą. Jei problema išlieka, vadinasi,
užkarda nesukelia ryšio problemų. Įjunkite užkardą.
Programinės įrangos pašalinimas ir diegimas iš naujo.
◦ patikrinkite įrenginio užpakalinėje dalyje esančią ryšio lemputę,
◦įsitikinkite, kad įrenginiui prijungti nenaudojate telefono kabelio.
Bendri trikčių šalinimo patarimai ir ištekliai.
Įrenginys spausdindamas ilgai užtrunka
Sistemos konfigūracijos ir išteklių patikrinimas
Patikrinkite, ar kompiuteris atitinka minimalius sistemai keliamus reikalavimus. Plačiau
apie tai žr.
Sistemos reikalavimai.
Patikrinkite įrenginio programinės įrangos nuostatas
Spausdinimo sparta yra lėtesnė, kai pasirinktos aukštos spausdinimo kokybės nuostatos.
Norint pagreitinti spausdinimo spartą, spausdinimo tvarkyklėje reikia pasirinkti kitokias
spausdinimo nuostatas. Išsamesnės informacijos rasite skyriuje
Išspausdinamas tuščias arba nebaigtas spausdinti lapas
Išvalykite rašalo kasetes
Atlikite rašalo kasetės valymo procedūrą. Daugiau informacijos žr.
valymas.
Patikrinkite lapų nuostatas
• Patikrinkite, ar spausdintuvo tvarkyklėje išrinkote dėkluose įdėtiems lapams
reikiamas spausdinimo kokybės nuostatas.
• Patikrinkite, ar spausdintuvo tvarkyklėje išrinktas lapo dydis atitinka tą, kuris įdėtas į
dėklą.
Spausdinimo problemų sprendimas 83
„Print“ (spausdinti).
Rašalo kasečių
Page 88

Skyrius 7 skyrius
Įtrauktas daugiau nei vienas lapas
Plačiau apie popieriaus tiekimo problemas žr.
sprendimas.
Rinkmenoje yra tuščias puslapis
Patikrinkite rinkmeną, kad įsitikintumėte, jog joje nėra tuščių puslapių.
Popieriaus tiekimo problemų
Kažko puslapyje trūksta arba spausdinama netinkamai
Patikrinkite paraščių nuostatas
Įsitikinkite, kad dokumento paraščių nuostatos atitinka įrenginio spausdinimo zonos ribas.
Plačiau apie tai žr.
Patikrinkite spalvoto spausdinimo nuostatas
Patikrinkite, ar spausdintuvo tvarkyklėje nepasirinkta Print in Grayscale (spausdinti
naudojant pilkų pustonių skalę).
Patikrinkite įrenginio vietą ir USB kabelio ilgį
Stiprūs elektromagnetiniai laukai (pvz., tie, kurie sukuriami USB kabeliuose) kartais gali
sukelti iškraipymus spaudiniuose. Patraukite įrenginį toliau nuo elektromagnetinio lauko
šaltinio. Be to, rekomenduojama naudoti trumpesnį nei 3 m (9,8 pėdų) ilgio USB kabelį
– taip siekiama iki minimumo sumažinti elektromagnetinių laukų poveikį.
Minimalių paraščių nustatymas.
Patikrinkite rašalo kasetes
Įsitikinkite, kad yra įdėtos tinkamos rašalo kasetės ir jose nesibaigia rašalas. Daugiau
informacijos rasite
Įrenginio valdymo įrankiai ir Darbas su rašalo kasetėmis.
Netinkamas teksto ar grafinių elementų išdėstymas
Patikrinkite, kaip įkeliami lapai
Užtikrinkite, kad lapų pločio ir ilgio kreiptuvai gerai prilaikytų lapų rietuvės kraštus, o
dėklas nebūtų perkrautas. Plačiau apie tai žr.
Patikrinkite lapų dydį
• Jei dokumentas yra didesnis nei jūsų naudojamas lapas, puslapis gali būti nupjautas.
• Užtikrinkite, kad spausdintuvo tvarkyklėje pasirinktas lapo dydis atitiktų tą, kuris
įdėtas į dėklą.
Patikrinkite paraščių nuostatas
Jei ties puslapio kraštais tekstas arba grafiniai objektai yra nupjaunami, patikrinkite, ar
dokumento paraščių nuostatos neviršija įrenginio spausdinamosios puslapio srities ribų.
Plačiau apie tai žr.
Patikrinkite lapo orientacijos nuostatą
Užtikrinkite, kad programoje pasirinktas lapo dydis ir puslapio orientacija atitiktų
spausdintuvo tvarkyklės nuostatas. Plačiau apie tai žr.
Minimalių paraščių nustatymas.
Lapų įdėjimas.
„Print“ (spausdinti).
84 Problemos sprendimas
Page 89

Patikrinkite įrenginio vietą ir USB kabelio ilgį
Stiprūs elektromagnetiniai laukai (pvz., tie, kurie sukuriami USB kabeliuose) kartais gali
sukelti iškraipymus spaudiniuose. Patraukite įrenginį toliau nuo elektromagnetinio lauko
šaltinio. Be to, rekomenduojama naudoti trumpesnį nei 3 m (9,8 pėdų) ilgio USB kabelį
– taip siekiama iki minimumo sumažinti elektromagnetinių laukų poveikį.
Jei pirmiau pateikti sprendimai nepadeda, galbūt programa nesugeba tinkamai
interpretuoti spausdinimo nuostatų. Žr. pranešimus apie išleistą gaminį, kuriuose rašoma
apie žinomas programinės įrangos problemas, ieškokite informacijos programos
dokumentacijoje; specifinės pagalbos teiraukitės programinės įrangos gamintojo.
Įrenginys išspausdina pusę puslapio ir tada išleidžia popierių
Patikrinkite rašalo kasetes
Įsitikinkite, kad yra įdėtos tinkamos rašalo kasetės ir jose nesibaigia rašalas. Daugiau
informacijos rasite
HP negali užtikrinti ne HP rašalo kasečių kokybės.
Įrenginio valdymo įrankiai ir Apytikrio rašalo lygio patikrinimas.
Prasta spausdinimo kokybė ir netikėti spaudiniai
Jei spaudinio kokybė nėra tokia, kokios laukėte, pabandykite pasinaudoti toliau pateiktais
sprendimais problemai išspręsti. Sprendimai pateikiami pradedant labiausiai tikėtinu
sprendimu. Jeigu pirmas sprendimas neišsprendžia problemos, bandykite likusius
sprendimus, kol išspręsite problemą.
Šiame skyriuje aprašomos tokios temos:
•
1 sprendimas. Naudokite originalias HP kasetes
2 sprendimas. Patikrinkite popierių
•
3 sprendimas. Šiek tiek palaukite (jei įmanoma)
•
4 sprendimas. Patikrinkite spausdinimo nuostatas
•
5 sprendimas. Patikrinkite apytikrį rašalo lygį ir pakeiskite kasetes, kuriose liko mažai
•
rašalo arba jis pasibaigė.
6 sprendimas. Spausdinkite ir įvertinkite diagnostikos ataskaitą ir šalinkite triktis
•
7 sprendimas. Valykite rašalo kasetes
•
8 sprendimas. Išlygiuokite rašalo kasetes
•
9 sprendimas. Pakeiskite problemų keliančią rašalo kasetę
•
10 sprendimas. Atlikite produkto techninę priežiūrą
•
1 sprendimas. Naudokite originalias HP kasetes
HP rekomenduoja naudoti originalias HP kasetes. Originalios HP kasetės sukurtos ir
išbandytos su HP spausdintuvais, todėl kaskart lengvai pasieksite puikius rezultatus. HP
negali garantuoti ne HP eksploatacinių medžiagų kokybės arba patikimumo. Produkto
garantinė priežiūra arba garantinis taisymas, būtinas ne dėl HP rašalo naudojimo, nebus
atliktas. HP rekomenduoja prieš tęsiant įsitikinti, kad naudojate originalias HP kasetes.
Prasta spausdinimo kokybė ir netikėti spaudiniai 85
Page 90

Skyrius 7 skyrius
2 sprendimas. Patikrinkite popierių
Jei atspausdintuose dokumentuose matote vertikalius ruožus, gali būti, kad netinkamai
naudojamas arba laikomas popierius arba spausdinimo laikmenos. Problemai dėl
vertikalių ruožų išspręsti nekeiskite kasečių.
Toliau pateiktuose paveikslėliuose parodytas skirtumas tarp vertikalių ir horizontalių
ruožų.
Horizontalūs ruožai Vertikalūs ruožai
Pastaba Ruožai nukopijuotame dokumente dažniausiai atsiranda dėl nešvaraus
skaitytuvo stiklo arba plastmasinio strypo automatiniame dokumentų tiektuve (ADT).
Informacijos apie skaitytuvo stiklo ir ADT plastmasinio strypo valymą rasite skyriuose
Skaitytuvo stiklo valymas ir Plastikinės juostelės, esančios automatiniame dokumentų
tiektuve, valymas.
Naudokite spausdinimo užduočiai atlikti tinkamą popierių arba kitas spausdinimo
laikmenas ir juos teisingai naudokite bei laikykite.
• Į įvesties dėklą popierių dėkite spausdinamąja puse žemyn. (Daugelio rūšių
popieriaus viena pusė yra spausdinamoji kita – nespausdinamoji.)
• įsitikinkite, kad popierius nesuglamžytas ir nesusiraitęs. Į produktą dėkite tik švarų
nesuglamžytą popierių.
• Paprastas popierius tinka tekstiniams dokumentams. Nuotraukoms geriausia rinktis
„HP Advanced“ fotopopierių.
•Pamėginkite naudoti skirtingų rūšių popierių. Ant popieriaus, į kurį gerai neįsigeria
rašalas, gali atsirasti spausdinimo defektų. HP rašalas ir popierius sukurti naudoti
kartu.
• Fotopopierių laikykite originalioje pakuotėje ir sandariame plastikiniame maišelyje.
Popierių laikykite ant lygaus paviršiaus vėsioje, sausoje vietoje. Fotopopierių įdėkite
tik kai ruošiatės spausdinti, o nepanaudotą popierių padėkite atgal į pakuot
Plačiau apie popieriaus pasirinkimą skaitykite skyriuje
Plačiau apie popieriaus įdėjimą skaitykite skyriuje
Spausdintinų lapų pasirinkimas.
Lapų įdėjimas.
ę.
Išbandę ankstesnius sprendimus, pamėginkite spausdinti vėl.
Jei problema išlieka, pereikite prie kito sprendimo.
86 Problemos sprendimas
Page 91

3 sprendimas. Šiek tiek palaukite (jei įmanoma)
Trumpam laikui palikus spausdintuvą neaktyvų, kai kurios problemos gali išsispręsti. Jei
įmanoma, leiskite spausdintuvui pabūti laukimo būsenoje 40 minučių, tada vėl
pabandykite spausdinti.
Jei problema išlieka, pereikite prie kito sprendimo.
4 sprendimas. Patikrinkite spausdinimo nuostatas
Atlikdami šiuos žingsnius patikrinkite spausdinimo nuostatas ir įsitikinkite, kad jos
tinkamos spausdinimo užduočiai.
1 žingsnis. Patikrinkite spausdinimo kokybės nuostatas
Produkto spausdinimo kokybės nuostatas galima pritaikyti spausdinamo dokumento
tipui. Atlikite šiuos veiksmus, kad patikrintumėte šias nuostatas.
Jei problema išlieka, pereikite prie kito sprendimo
pilkų pustonių skalėje nuostatą.
„Windows“
1. Taikomojoje programoje, iš kurios norite spausdinti, spustelėkite meniu File (failas),
Print (spausdinti), tada – Setup (sąranka), Properties (ypatybės) arba
Preferences (nuostatos).
(Specifinės parinktys gali skirtis – tai priklauso nuo naudojamos taikomosios
programos.)
2. Skirtuke Features (funkcijos) peržiūrėkite toliau pateiktas parinktis ir atlikite reikiamus
keitimus.
• Print quality (spausdinimo kokybė). Jei jūsų netenkina spaudinių kokybė,
padidinkite spausdinimo kokybę. Norėdami spausdinti sparčiau, sumažinkite
spausdinimo kokybę.
• Paper type (popieriaus rūšis). Jei viena iš parinkčių sutampa su popieriaus
rūšimi, pasirinkite ją vietoje Automatic (automatinis).
• Resizing Options (dydžio keitimo parinktys). Įsitikinkite, kad pasirinkta parinktis
suderinama su popieriaus dydžiu.
2 žingsnis. Patikrinkite spausdinimo
„Mac OS X“
1. Taikomosios programos meniu File (failas) pasirinkite Print (spausdinti).
2. Pasirinkite Paper Type/Quality (popieriaus rūšis / kokyb
(esančio žemiau nuostatos Orientation (padėtis) sistemoje „Mac OS X v10.5“),
peržiūrėkite toliau pateiktas parinktis ir atlikite reikiamus keitimus.
• Paper Type (popieriaus rūšis). Jei viena iš parinkčių sutampa su popieriaus
rūšimi, pasirinkite ją.
• Quality (kokybė). Jei jūsų netenkina spaudinių kokybė, padidinkite spausdinimo
kokybę. Norėdami spausdinti sparčiau, sumažinkite spausdinimo kokybę.
3. Pasirinkite Paper Handling (popieriaus tvarkymas) iš išskleidžiamojo meniu, tada
peržiūrėkite toliau pateiktas parinktis ir atlikite reikiamus keitimus.
Destination Paper Size (tikslinis popieriaus dydis). Įsitikinkite, kad pasirinkta
parinktis suderinama su popieriaus dydžiu.
Prasta spausdinimo kokybė ir netikėti spaudiniai 87
ė) iš išskleidžiamojo meniu
Page 92

Skyrius 7 skyrius
2 žingsnis. Patikrinkite spausdinimo pilkų pustonių skalėje nuostatą
Produkto programinė įranga gali būti nustatyta spausdinti pilkų pustonių skalėje. Atlikite
šiuos veiksmus, kad patikrintumėte šią nuostatą.
Jei problema išlieka, pereikite prie kito sprendimo.
„Windows“
1. Taikomojoje programoje, iš kurios norite spausdinti, spustelėkite meniu File (failas),
Print (spausdinti), tada – Setup (sąranka), Properties (ypatybės) arba
Preferences (nuostatos).
(Specifinės parinktys gali skirtis – tai priklauso nuo naudojamos programos.)
2. Spustelėkite skirtuką Color (spalva).
3. Įsitikinkite, kad nepasirinkta parinktis Print in Grayscale (spausdinti nespalvotai).
„Mac OS X“
1. Taikomosios programos meniu File (failas) pasirinkite Print (spausdinti).
2. Pasirinkite Paper Type/Quality (popieriaus rūšis / kokybė) iš išskleidžiamojo meniu
(esančio žemiau nuostatos Orientation (padėtis) sistemoje „Mac OS X v10.5“).
3. Srityje Color Options (spalvų parinktys) įsitikinkite, kad nuostata Color (spalva)
nenustatyta kaip Grayscale (pilk
ų pustonių skalė).
5 sprendimas. Patikrinkite apytikrį rašalo lygį ir pakeiskite kasetes, kuriose liko
mažai rašalo arba jis pasibaigė.
Atlikdami šiuos veiksmus patikrinkite apytikrį rašalo lygį produkte, tada, atsižvelgdami į
rezultatus, pakeiskite kasetes, kuriose liko mažai rašalo.
Išsamesnės informacijos apie rašalo lygio tikrinimą rasite skyriuje
patikrinimas.
•Jei rašalo lygio grafike matyti kasečių, kuriose liko mažai rašalo, ir jūsų netenkina
spaudinių kokybė, keiskite kasetes nedelsdami. Plačiau apie kasečių keitimą
skaitykite skyriuje
•Jei rašalo lygio grafike rodomose kasetėse liko pakankamai rašalo, jums dar
nereikia jų keisti. Pereikite prie kito sprendimo.
Rašalo kasečių keitimas.
Apytikrio rašalo lygio
88 Problemos sprendimas
Page 93

6 sprendimas. Spausdinkite ir įvertinkite diagnostikos ataskaitą ir šalinkite triktis
1. Vadovaudamiesi instrukcijomis savo konkrečiam modeliui spausdinkite diagnostikos
ataskaitą, padedančią aptikti spausdinimo kokybės problemas.
•Jei jūsų produktas nepalaiko belaidžio ryšio, žr. skyrių
diagnostikos ataskaita.
•Jei jūsų produktas palaiko belaidį ryšį, žr. skyrių
2. Jei įvertinę diagnostikos ataskaitą nematote defektų, spausdinimo mechanizmas ir
rašalo produktai veikia tinkamai. Jei spaudinių kokybė vis tiek netenkina, skaitykite
toliau.
• Įsitikinkite, kad vaizdo failas yra pakankamos skyros. Per daug padidinti vaizdai
gali atrodyti neryškūs arba neaiškūs.
• Jei problema daugiausia yra ties vienu spaudinio kraštu, jos gali nebūti kitame
spaudinio krašte. Pabandykite naudoti kompiuterio programą ir pasukti
dokumentą 180 laipsnių kampu.
• Jei problema išlieka, apsilankykite HP pagalbos tinkle svetainėje adresu
www.hp.com/support, kurioje rasite daugiau trikčių šalinimo informacijos.
Pastaba Šioje vietoje nutraukite trikčių šalinimą. Neatlikite toliau pateiktų
žingsnių, jei puslapyje nematyti defektų.
3. Jei matote vieną ar kelis defektus diagnostikos ataskaitoje, pereikite prie kito
sprendimo.
Spausdinimo kokybės
Savitikros ataskaita.
Prasta spausdinimo kokybė ir netikėti spaudiniai 89
Page 94

Skyrius 7 skyrius
Spausdinimo kokybės diagnostikos ataskaita
1. Įdėkite paprasto balto „letter“ arba A4 dydžio popieriaus
2. Produkto valdymo skydelyje spauskite
3. Įvertinkite spausdinimo kokybės diagnostikos ataskaitą.
(sąranka), pasirinkite Print Report
(spausdinti ataskaitą), Print Quality (spausdinimo kokybė), tada spauskite OK
(gerai).
a Rašalo lygis
b Spalvotos juostos
c Tekstas dideliu šriftu
d Lygiavimo šablonas
a. Rašalo lygis Pažiūrėkite į rašalo lygio laukus ir patikrinkite kasečių rašalo lygį.
Jei laukas visiškai baltas, jums gali tekti keisti rašalo kasetę.
Pavyzdinis rašalo lygis – juodo rašalo liko mažai – reikia keisti. Trispalvio rašalo liko
pakankamai.
90 Problemos sprendimas
Page 95

b. Spalvotos juostos Pažiūrėkite į spalvų juostas puslapio viduryje. Turėtumėte
matyti septynias spalvotas juostas. Šių juostų kraštai turėtų būti ryškūs, juostos
turėtų būti vientisos (jose neturėtų būti baltos arba kitų spalvų ruožų), jų spalva
turėtų būti tolygi.
Gerų spalvotų juostų pavyzdys: visos juostos vientisos, su ryškiais kraštais, jų spalvos
tolygios per visą puslapį. Spausdintuvas veikia tinkamai.
Viršutinė juoda juosta išspausdinta naudojant juodo rašalo kasetę.
•
Spalvotos juostos išspausdintos naudojant trispalvio rašalo kasetę.
•
Nelygios arba neįprastai ruožuotos arba išblukusios juostos
Blogų spalvotų juostų pavyzdys: viršutinė juosta neįprastai ruožuota arba išblukusi.
Blogų spalvotų juostų pavyzdys: viršutinė juoda juosta nelygi viename krašte.
Prasta spausdinimo kokybė ir netikėti spaudiniai 91
Page 96

Skyrius 7 skyrius
Siekdami išspręsti problemas, dėl kurių PQ diagnostikos ataskaitoje atsiranda
nelygios juostos, pamėginkite toliau siūlomus sprendimus.
• Nepalikite iš spausdintuvo išimtų rašalo kasečių su nuplėšta juostele ilgam
laikui. Išsamesnės informacijos apie rašalo kasečių priežiūrą rasite skyriuje
Darbas su rašalo kasetėmis.
•
Visada išjunkite produktą mygtuku
(maitinimas). Šitaip į rašalo kasetes
nepateks oro. Daugiau informacijos apie produkto išjungimą ieškokite skyriuje
Įrenginio išjungimas.
Nuolatiniai balti ruožai juostose
Blogų spalvotų juostų pavyzdys: mėlynoje juostoje matyti nuolatinių baltų ruožų.
Juostos netolygiai padengtos spalvomis
Blogų spalvotų juostų pavyzdys: geltonoje juostoje yra kitos spalvos ruožų.
c. Tekstas dideliu šriftu Pažiūrėkite į tekstą dideliu šriftu virš spalvotų juostų.
Šriftas turi būti ryškus ir aiškus.
Gero teksto dideliu šriftu pavyzdys
Raidės ryškios ir aiškios – spausdintuvas veikia tinkamai.
92 Problemos sprendimas
Page 97

Blogo teksto dideliu šriftu pavyzdžiai
Raidės netiesios.
Raidės suteptos.
Raidės nelygios viename krašte.
d. Lygiavimo šablonas Jei spalvotos juostos ir tekstas dideliu šriftu atrodo gerai, o
rašalo kasetės nėra tuščios, pažiūrėkite į lygiavimo šabloną, esantį tiesiai virš
spalvotų juostų.
Gero lygiavimo šablono pavyzdys.
Linijos yra tiesios.
Blogo lygiavimo šablono pavyzdys
Prasta spausdinimo kokybė ir netikėti spaudiniai 93
Page 98

Skyrius 7 skyrius
Savitikros ataskaita
Atlikite šiuos veiksmus ir spausdinkite bei įvertinkite diagnostikos ataskaitą.
1. Įdėkite paprastą, baltą „Letter“ arba A4 dydžio popierių.
2. Produkto valdymo skydelyje spauskite
Linijos yra netiesios.
(sąranka), pasirinkite Print Report
(spausdinti ataskaitą), Self-Test (savitikra), tada spauskite OK (gerai).
Kaip įvertinti diagnostikos puslapį
1. Pažiūrėkite į spalvų ruožus lapo viduryje. Ten turėtų b ūti trys spalvotos juostos ir viena
juoda juosta. Visos spalvotos juostos turėtų būti su ryškiais kraštais. Jos turėtų būti
94 Problemos sprendimas
Page 99

sodrios spalvos (be baltų arba kitų spalvų ruoželių). Juostos turėtų būti tolygiai
padengtos spalva.
Gerų juostų pavyzdys – visos juostos tolygios, ryškiais kraštais ir tolygiai padengtos
spalva – spausdintuvas veikia tinkamai.
• Juoda juosta išspausdinta naudojant juodo rašalo kasetę.
• Spalvotos juostos išspausdintos naudojant trispalvio rašalo kasetę.
Nelygios arba neįprastai ruožuotos arba išblukusios juostos
Blogos juodos juostos pavyzdys – juoda juosta nelygi viename krašte.
Pastaba Siekdami išspręsti problemas, dėl kurių savitikros ataskaitoje atsiranda
nelygios juostos, pamėginkite toliau siūlomus sprendimus.
• Nepalikite iš spausdintuvo išimtų rašalo kasečių su nuplėšta juostele ilgam laikui.
Išsamesnės informacijos apie rašalo kasečių priežiūrą rasite skyriuje
Darbas su
rašalo kasetėmis.
•
Visada išjunkite produktą mygtuku
(maitinimas). Tokiu būdu į rašalo kasetes
nepateks oro. Daugiau informacijos apie produkto išjungimą ieškokite skyriuje
Įrenginio išjungimas.
Nuolatiniai balti ruožai juostose
Blogų spalvotų juostų pavyzdys – mėlynoje juostoje matyti nuolatinių baltų ruožų.
Prasta spausdinimo kokybė ir netikėti spaudiniai 95
Page 100

Skyrius 7 skyrius
2. Pažiūrėkite į juodą tekstą, išspausdintą puslapyje. Šriftas turi būti ryškus ir aiškus.
Juostos netolygiai padengtos spalvomis
Blogų spalvotų juostų pavyzdys – geltonoje juostoje yra kitos spalvos ruožų.
Juodas tekstas
Gero juodo šrifto pavyzdys – raidės ryškios ir aiškios – spausdintuvas veikia tinkamai.
Blogo juodo šrifto pavyzdys – raidės suteptos.
7 sprendimas. Valykite rašalo kasetes
Valykite rašalo kasetes, jei diagnostikos ataskaitoje matote toliau aprašomus defektus.
• Spalvotos juostos Spalvotos juostos nelygios arba neįprastai ruožuotos arba
išblukusios; su nuolatiniais baltais ruožais; arba spalva netolygi visoje juostoje,
valykite rašalo kasetes.
• Tekstas dideliu šriftu Raidės susitepusios arba nelygios viename krašte.
Instrukcijas rasite skyriuje
Pastaba Nevalykite rašalo kasečių be reikalo. Nereikalingai valant eikvojamas
rašalas ir trumpinamas rašalo purkštukų galiojimo laikas.
Jei problema išlieka, pereikite prie kito veiksmo.
96 Problemos sprendimas
Rašalo kasečių valymas.
 Loading...
Loading...