Page 1
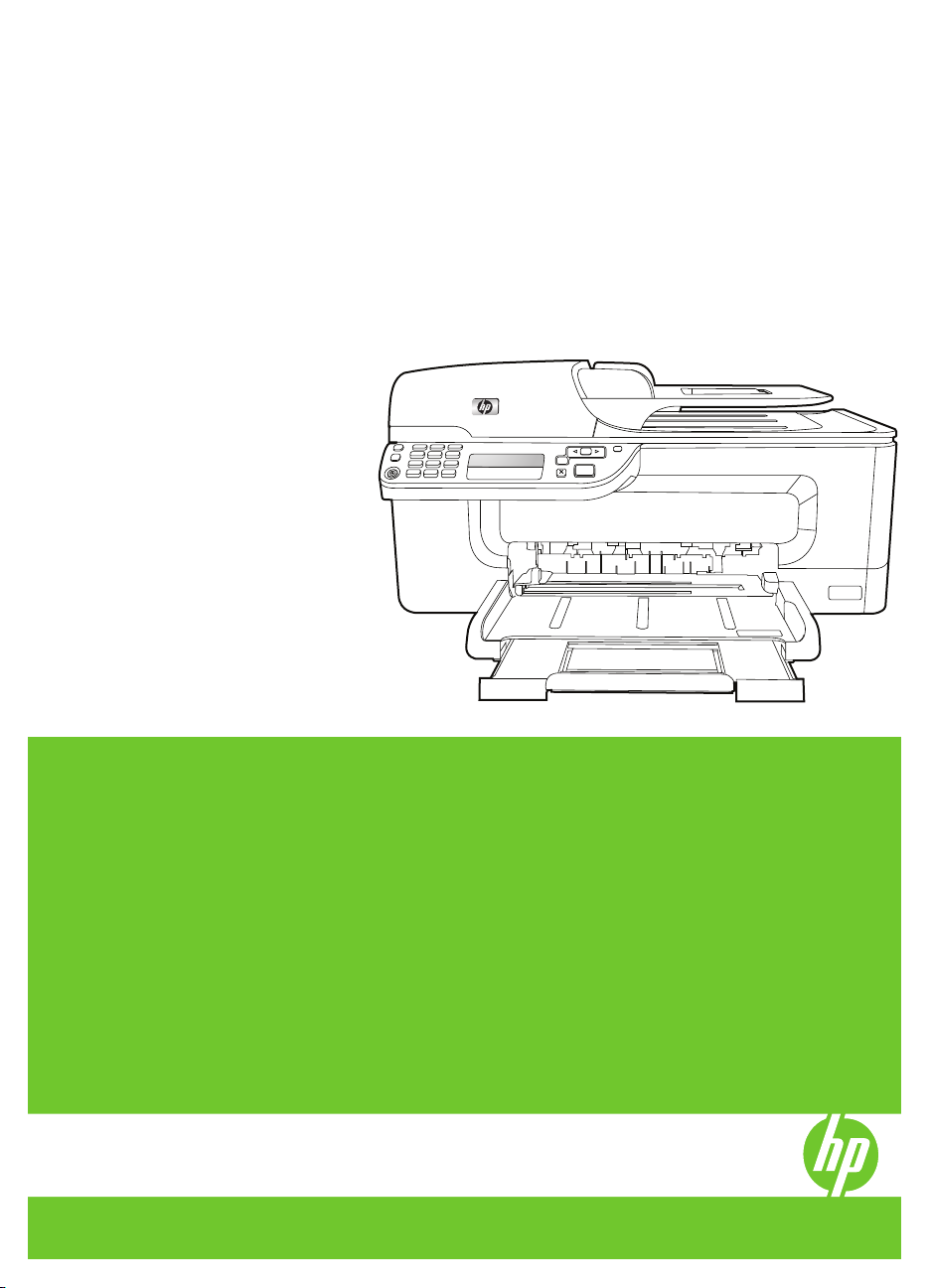
HP Officejet J4500 All-in-One series
Руководство пользователя
1
3 def
4 ghi
7 pqrs 8 tuv
#
*
2 abc
5 jkl
6 mno
9 wxyz
#
0
-
OK
Podręcznik użytkownika
Page 2
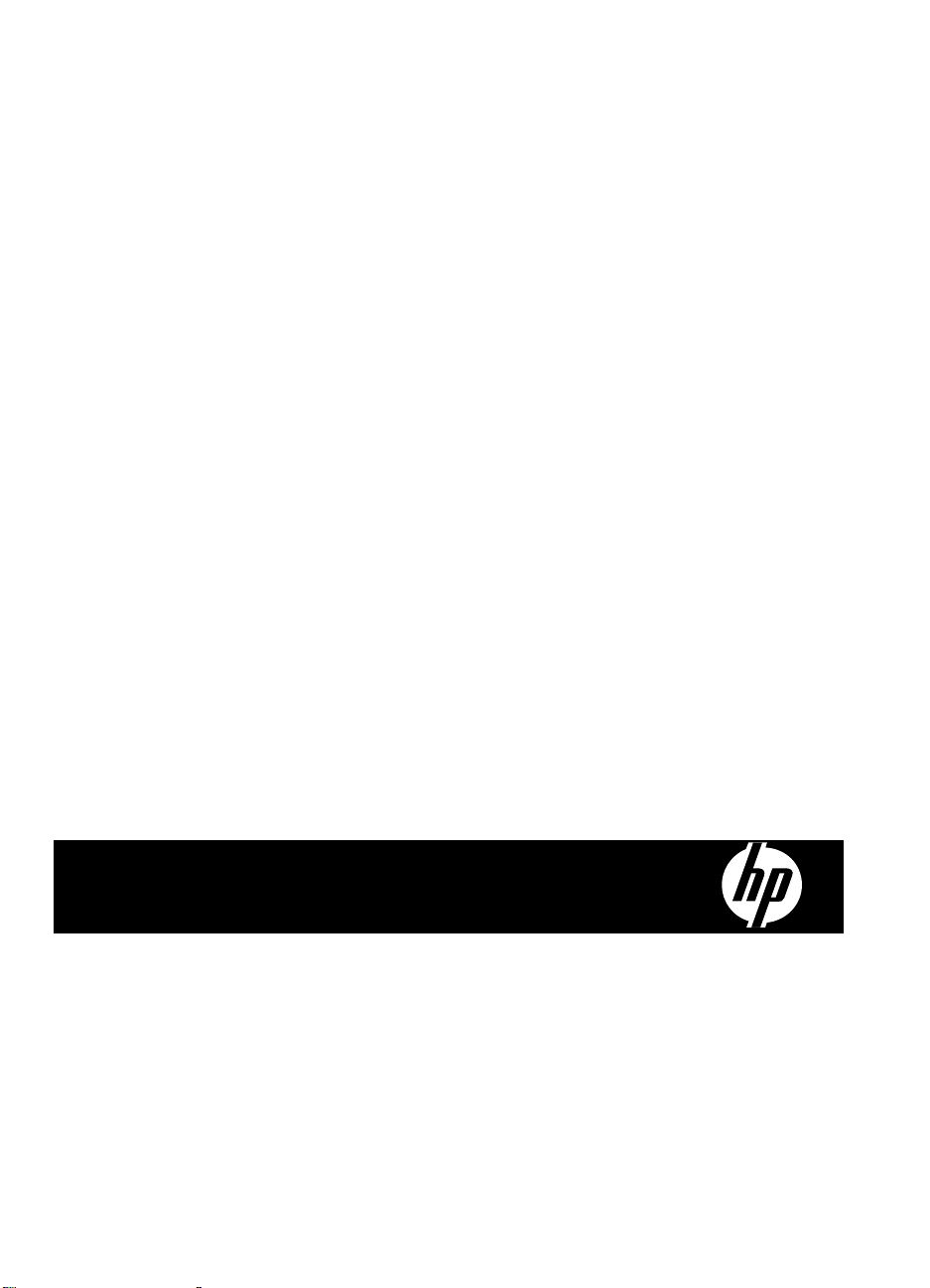
HP Officejet J4500 All-in-One series
Руководство пользователя
Page 3
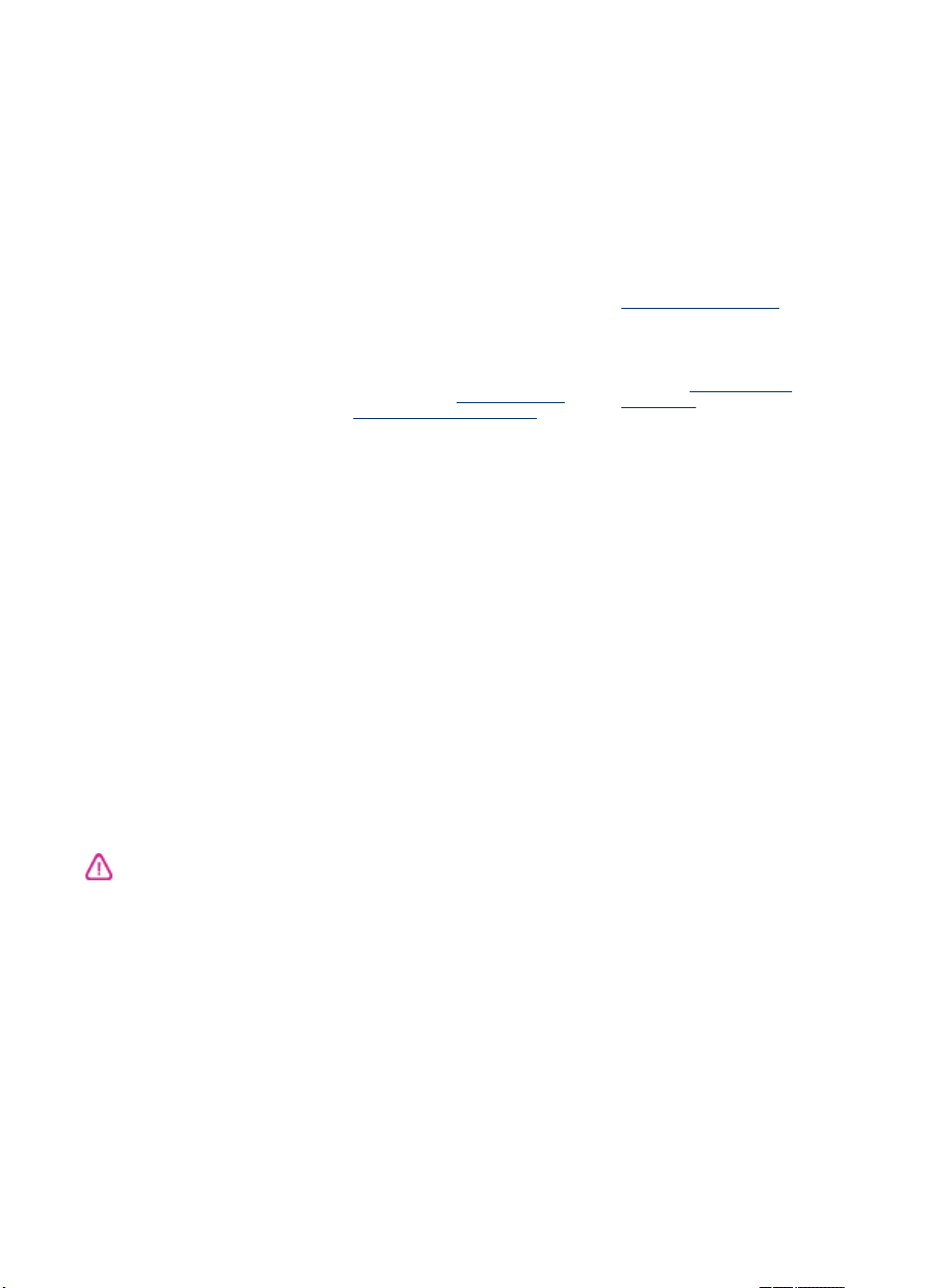
Информация об
авторских правах
© 2008 Авторские права HewlettPackard Development Company, L.P.
Уведомления компании
Hewlett-Packard
Приведенная в этом документе
информация может быть изменена
без уведомления.
Все права защищены.
Воспроизведение, адаптация и
перевод без предварительного
письменного разрешения HewlettPackard запрещены, за
исключением случаев,
предусмотренных
законодательством по защите
авторских прав.
Гарантийные обязательства для
продуктов и услуг HP приведены
только в условиях гарантии,
прилагаемых к каждому продукту и
услуге. Никакие содержащиеся
здесь сведения не могут
рассматриваться как
этим условиям гарантии. HP не
несет ответственности за
технические или редакторские
ошибки и упущения в данном
документе.
дополнение к
Права собственности
Windows, Windows XP и Windows
Vista являются
зарегистрированными в США
торговыми марками корпорации
Microsoft.
Торговые марки ENERGY STAR и
ENERGY STAR являются
зарегистрированными в США
торговыми марками.
Информация по технике
безопасности
Для исключения возможности
получения ожогов или поражения
электрическим током при
использовании данного аппарата
строго соблюдайте правила
техники безопасности.
1. Внимательно прочтите все
инструкции, которые содержатся в
документации, прилагаемой к
данному устройству.
2. Подключайте притер к сети
электропитания только через
гнездо, оборудованное
заземлением. В случае
невозможности определить,
заземлено ли гнездо
электропитания,
проконсультируйтесь с
квалифицированным электриком.
3. Соблюдайте все
предупреждения и инструкции
указанные на аппарате.
4. Перед чисткой аппарата
отсоедините его от сетевой розетки.
5. Не используйте данное изделие
вблизи воды и не обращайтесь с
ним мокрыми руками.
6. Надежно установите аппарат на
устойчивом основании.
7. Устанавливайте изделие в
защищенном месте, где никто не
сможет наступить на шнур питания
или зацепиться за него, и где сам
может быть поврежден.
шнур не
8. Если изделие не работает
нормально, см.
устранение неисправностей.
9. Изделие не содержит частей,
требующих ухода. По вопросам их
обслуживания необходимо
обращаться к квалифицированному
персоналу отдела обслуживания
нашей компании.
Обслуживание и
,
Специальные
возможности
Аппарат предоставляет набор
специальных возможностей для
помощи людям с нарушениями
зрения и опорно-двигательного
аппарата.
Визуальное восприятие
Программное обеспечение
аппарата доступно людям со
слабым зрением с помощью
использования специальных
программ и возможностей
операционной системы'. Принтер
также поддерживает такие
технологии, как считыватели
экрана, считыватели алфавита
Брайля и приложения речевого
ввода текстов. Для пользователей с
нарушенным цветовосприятием на
цветных кнопках и
используемых в программном
обеспечении и на контрольной
панели, имеются простые
текстовые метки или значки,
обозначающие соответствующие
действия.
Подвижность
Пользователи с нарушением
опорно-двигательного аппарата
могут использовать клавиатурные
команды для управления
функциями программного
обеспечения аппарата.
Поддерживаются также такие
специальные возможности ОС
Windows, как озвучивание,
залипания клавиш, фильтрация
нажатий и управление с
вкладках,
клавиатуры. Имеющиеся в
аппарате крышки, кнопки, лотки и
ограничители бумаги легко
доступны и не требуют
значительных усилий для действий
с ними.
Поддержка
Подробнее о специальных
возможностях данного изделия и
обязательствах компании HP,
касающихся специальных
возможностей при использовании
изделия, см. сайт HP по адресу
www.hp.com/accessibility.
Информацию о специальных
возможностях при использовании
операционных систем компьютеров
Macintosh см. на Web-сайте Apple
по адресу
accessibility.
www.apple.com/
Page 4
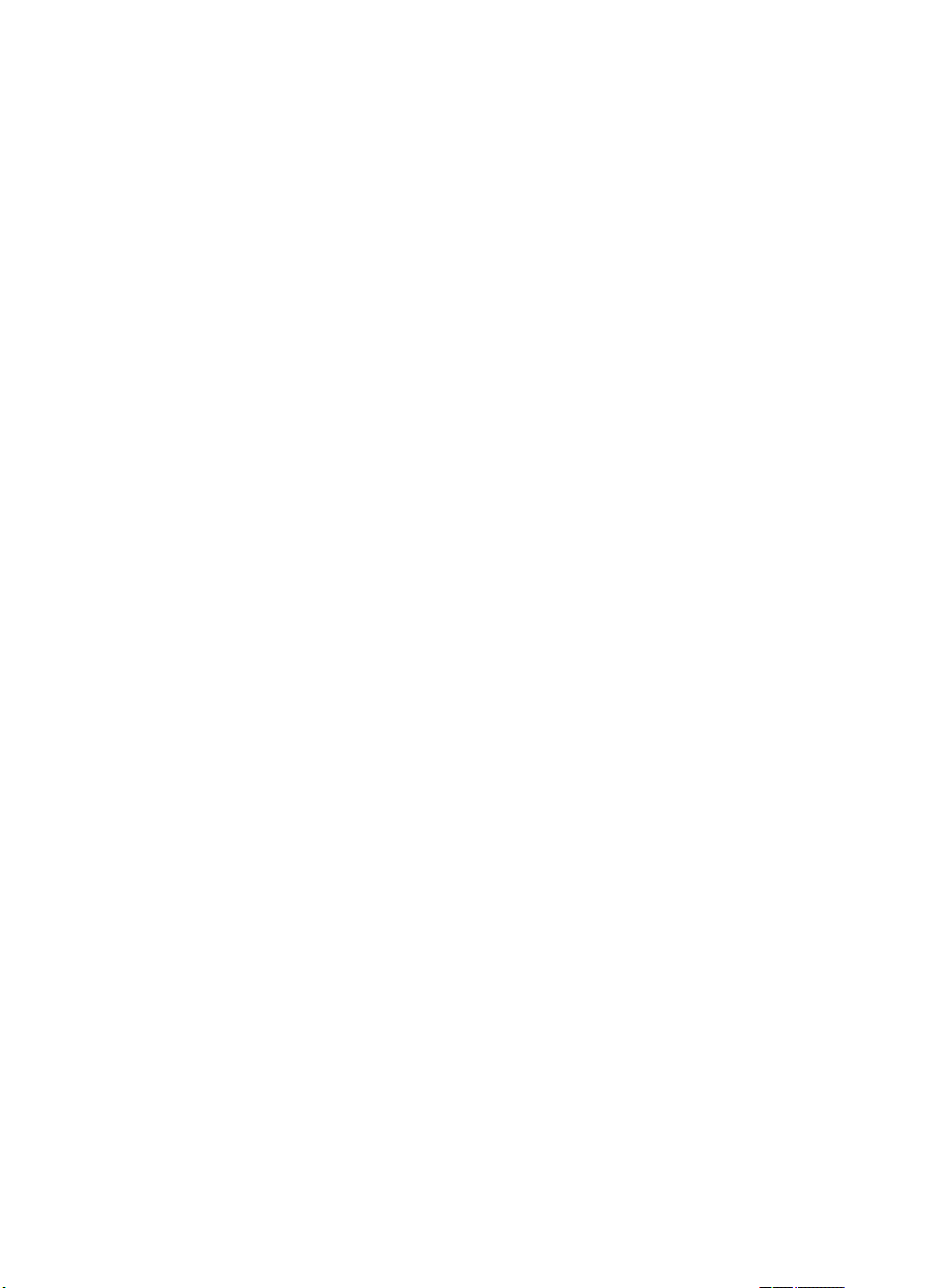
Page 5
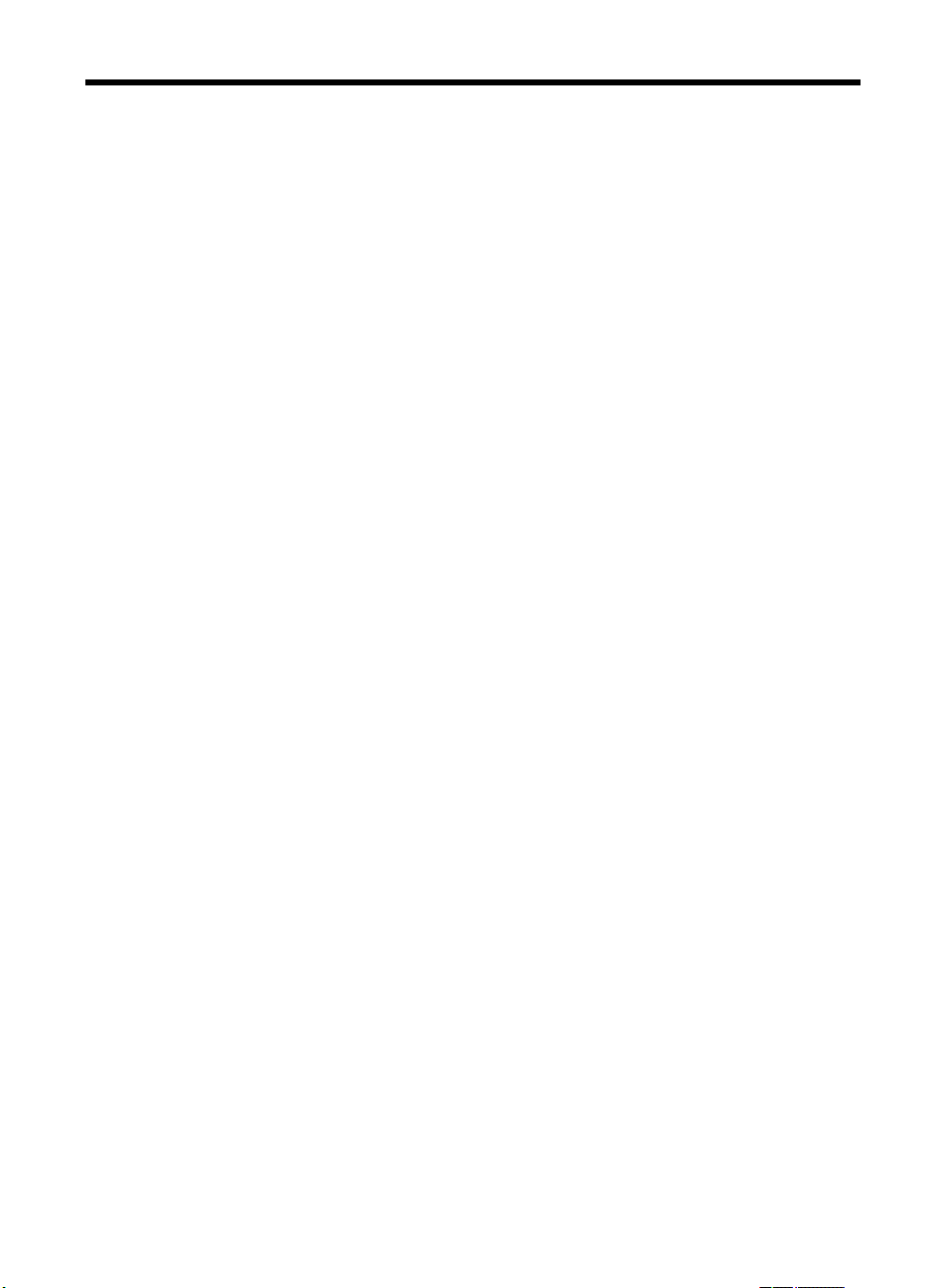
Содержание
1 Приготовление к работе
Поиск ресурсов для данного изделия ...................................................................................8
Назначение составных частей устройства ...........................................................................9
Вид спереди ....................................................................................................................10
Зона размещения расходных материалов для печати ................................................10
Вид сзади .........................................................................................................................11
Расположенные на панели управления кнопки и индикаторы ....................................11
Информация о подсоединениях ....................................................................................12
2 Использование устройства
Использование меню панели управления ..........................................................................14
Типы сообщений панели управления ..................................................................................14
Сообщения о состоянии .................................................................................................15
Предупреждающие сообщения ...................................................................................... 15
Сообщения об ошибках ..................................................................................................15
Сообщения
Изменение параметров аппарата ........................................................................................15
Использование Центра решений HP (Windows) .................................................................16
Использование программного обеспечения HP для обработки фотографий и
изображений .........................................................................................................................17
Загрузка оригиналов .............................................................................................................18
Размещение оригинала на стекле экспонирования сканера .......................................18
Загрузка ориганала в устройство автоматической подачи документов (АПД) ...........19
Выбор носителей печати ......................................................................................................20
Советы по выбору и использованию носителей печати ..............................................20
Сведения о технических характеристиках поддерживаемых носителей ....................22
Сведения о
Сведения о поддерживаемых типах и плотности носителей ................................24
Выставление минимальных полей ................................................................................25
Загрузка носителей ...............................................................................................................26
Печать на специальных носителях и носителях нестандартных форматов ....................27
Печать без рамки ..................................................................................................................28
Настройка номеров быстрого набора .................................................................................30
Настройка отдельных номеров или групп быстрого набора номеров факса .............30
Настройка номеров быстрого набора ......................................................................30
Настройка группы номеров быстрого набора .........................................................30
Печать и просмотр
Просмотр списка номеров быстрого набора ...........................................................32
о критических ошибках ...............................................................................15
поддерживаемых форматах ................................................................22
списка номеров быстрого набора .................................................31
3 Печать
Изменение настроек печати .................................................................................................33
Изменение настроек текущих заданий из приложения (Windows) ..............................33
Изменение настроек по умолчанию всех будущих заданий (Windows) ......................33
Изменение настроек (Mac OS) .......................................................................................34
Отмена задания печати ........................................................................................................34
1
Page 6
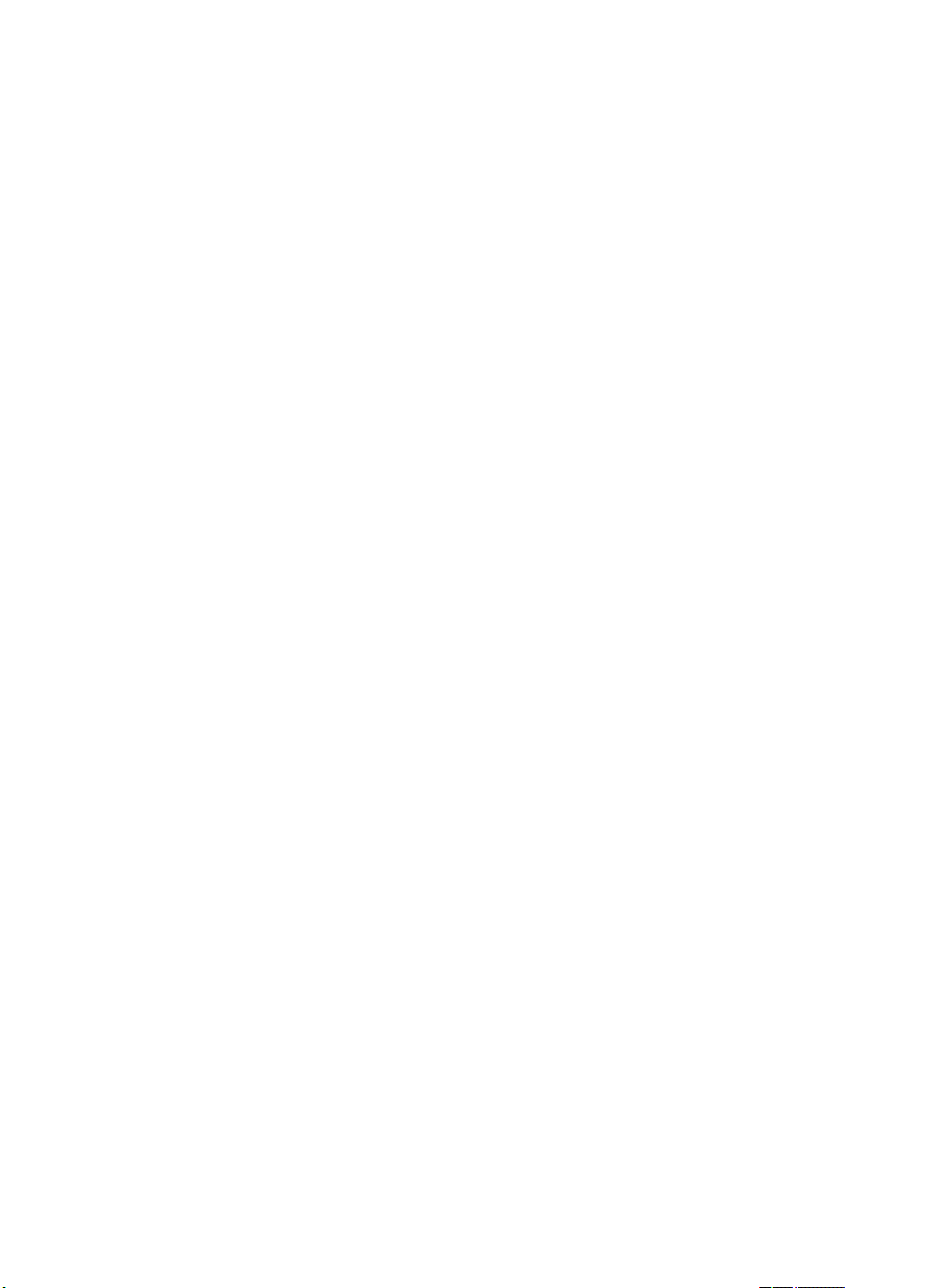
4 Копирование
Выполнение копий с использованием панели управления ...............................................35
Изменение параметров копирования ..................................................................................36
Установка количества копий ................................................................................................36
Установка размера бумаги для копирования ...................................................................... 37
Установка типа бумаги для копирования ............................................................................37
Изменение скорости или качества копирования ................................................................39
Изменение размеров изображения оригинала для его размещения на бумаге
формата letter или A4 ...........................................................................................................40
Копирование документа формата legal на бумагу формата letter ..................................... 41
Настройка яркости распечатываемых копий ......................................................................41
Повышение качества
нечетких участков копии ..................................................................42
Улучшение качества светлых областей копии ...................................................................43
Отмена операции копирования ............................................................................................ 43
5 Сканирование
Сканирование оригинала .....................................................................................................44
Сканирование оригинала в программу, установленную на компьютере (прямое
соединение) .....................................................................................................................45
Сканирование из TWAIN-совместимой или WIA-совместимой программы ......................45
Сканирование из TWAIN-совместимой программы ......................................................46
Сканирование из WIA-совместимой программы ..........................................................46
Редактирование отсканированного изображения оригинала ............................................46
Редактирование отсканированной фотографии или графики .....................................46
Редактирование изображения отсканированного документа с
помощью
программы оптического распознавания символов (OCR) ...........................................47
Изменение параметров сканирования ................................................................................47
Отмена задания на выполнение сканирования ..................................................................47
6 Факс
Передача факса ....................................................................................................................48
Передача обычного факса .............................................................................................49
Отправка факса вручную с телефона ...........................................................................49
Передача факса с помощью контролируемого набора ................................................50
Отправка факса из памяти .............................................................................................51
Отправка факса по расписанию ..................................................................................... 52
Отправка факса нескольким получателям ....................................................................53
Отправление факса нескольким получателям с помощью панели
управления
................................................................................................................53
Передача по факсу цветного оригинала или фотографии ..........................................54
Изменение разрешения и параметра Светлее/Темнее для факсов ..........................54
Изменение разрешения факса ................................................................................54
Изменение настройки Светлее/Темнее .................................................................55
Установка новых параметров по умолчанию ..........................................................56
Передача факса в режиме коррекции ошибок ..............................................................56
2
Page 7
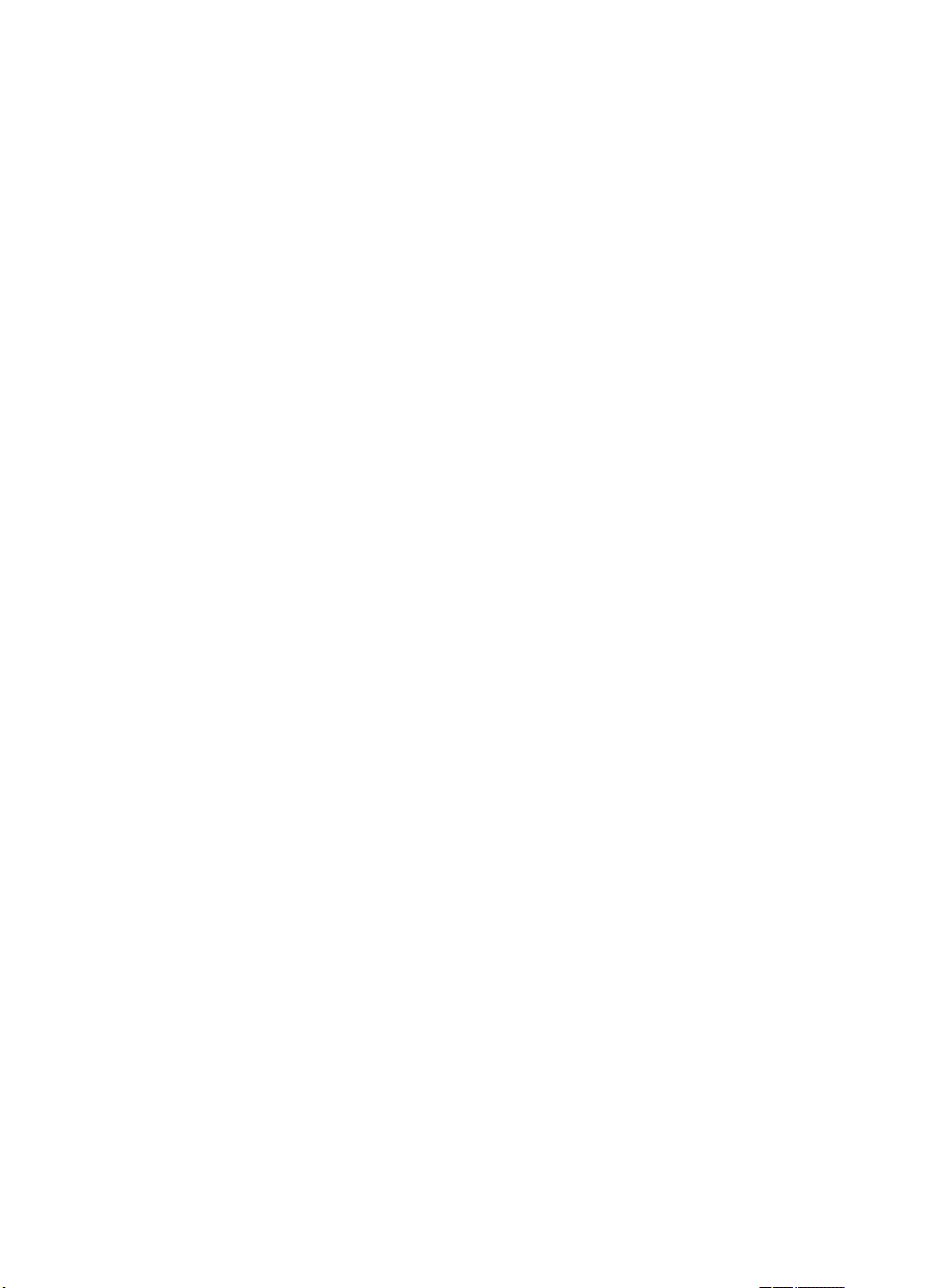
Содержание
Прием факса .........................................................................................................................57
Прием факса вручную ....................................................................................................58
Настройка факса в резервном режиме .........................................................................58
Повторная печать принятых факсов из памяти ............................................................59
Запрос для получения факса .........................................................................................60
Переадресация факсов на другой номер ......................................................................61
Установка формата бумаги для принимаемых факсов ................................................62
Задание автоматического уменьшения для входящих факсов ...................................62
Блокировка нежелательных номеров факсов ..............................................................62
Добавьте номера в список нежелательных номеров факса. .................................63
Удаление номеров из
списка нежелательных номеров факса .............................. 64
Прием факсов на компьютер .........................................................................................64
Активируйте программу "Факс на ПК" ......................................................................64
Изменение параметров функции "Факс на ПК" .......................................................65
Изменение параметров аппарата ........................................................................................66
Задание заголовка факса ...............................................................................................67
Настройка режима ответа (автоответчика) ...................................................................67
Настройка количества звонков до ответа .....................................................................67
Изменение мелодии ответного звонка в качестве условного звонка ..........................68
Установка режима исправления ошибок .......................................................................69
Установка режима набора номера ................................................................................69
Настройка режимов дозвона ..........................................................................................70
Установка скорости передачи факса .............................................................................70
Передача факсов по Интернету ..........................................................................................71
Настройка проверки аппарата .............................................................................................71
Использование отчетов ........................................................................................................72
Печать отчетов подтверждения для факсов .................................................................72
Печать отчетов об ошибках факса ................................................................................73
Печать и просмотр журнала факса ...............................................................................74
Отмена факса .......................................................................................................................74
7 Настройка и управление
Управление аппаратом ........................................................................................................75
Контроль состояния аппарата ........................................................................................ 75
Администрирование принтера .......................................................................................76
Использование средств управления аппаратом ................................................................76
Панель инструментов (Windows) ...................................................................................77
Открытие
панели инструментов ..............................................................................77
Вкладки панели инструментов .................................................................................77
Утилита HP Printer Utility (ОС Mac) ................................................................................78
Запустите программу HP Printer Utility .....................................................................78
Панели утилиты HP Printer Utility .............................................................................79
Сведения отчета о самопроверке .......................................................................................79
3
Page 8
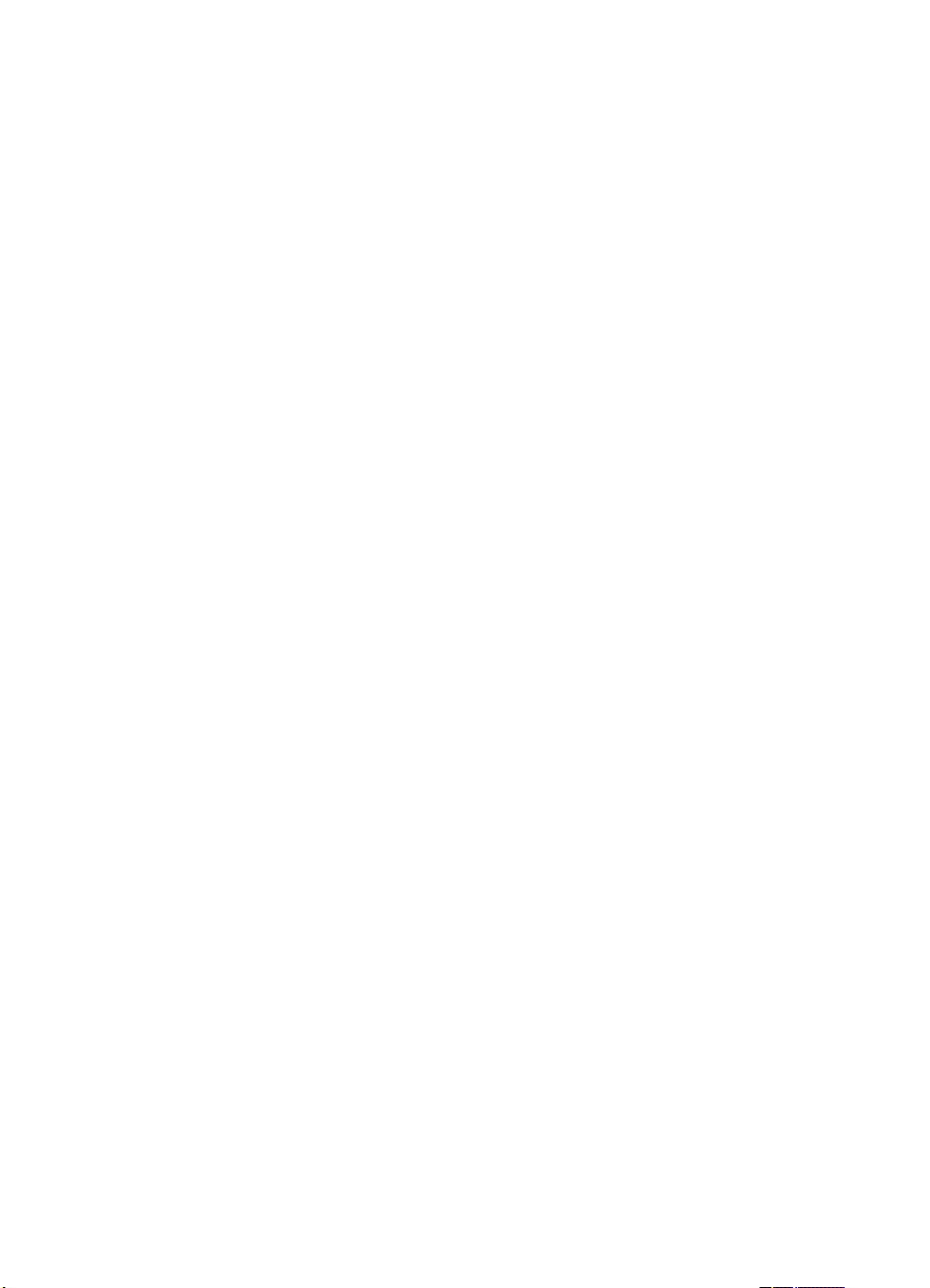
Настройка устройства для работы с факсами ....................................................................80
Настройка факса (параллельные телефонные системы) ............................................81
Выбор варианта настройки факса, подходящего для дома или офиса ................82
Выбор варианта настройки факса ...........................................................................84
Вариант A: Выделенная линия передачи факсов (голосовые вызовы не
принимаются) ............................................................................................................86
Вариант B: Настройка аппарата с помощью DSL ...................................................87
Вариант C: Установка аппарата при использовании мини-АТС (системы
PBX) или линии ISDN ................................................................................................88
Вариант D: Использование одной
линии для факса и службы
отличительного звонка .............................................................................................88
Вариант E: Общая линия для голосовых/факсимильных вызовов .......................90
Вариант F: Общая линия для голосовых/факсимильных вызовов с
голосовой почтой ......................................................................................................91
Вариант G: Общая линия передач с факсом с компьютерным модемом
(голосовые вызовы не принимаются) ......................................................................92
Вариант H: Общая линия для голосовых/факсимильных вызовов с
компьютерным модемом ..........................................................................................95
Вариант I: Общая линия для голосовых/
факсимильных вызовов с
автоответчиком .........................................................................................................99
Вариант J: Общая линия для голосовых и факсимильных вызовов с
компьютерным модемом и автоответчиком ..........................................................101
Вариант K: Общая линия для голосовых и факсимильных вызовов с
компьютерным модемом и службой голосовой почты .........................................106
Настройка факса в последовательной системе .........................................................108
Конфигурирование устройства (Windows) ........................................................................109
Устанавливайте программное обеспечение до подключения аппарата
(рекомендуется) ............................................................................................................109
Подключайте аппарат до установки программного обеспечения .............................110
Совместное использование устройства по локальной сети с разделением
пропускной способности ...............................................................................................110
Конфигурирование устройства (ОС Mac) ..........................................................................111
Установка программного обеспечения ........................................................................111
Совместное использование аппарата по локальной сети с разделением
пропускной способности ...............................................................................................112
Удаление и повторная установка программного обеспечения ........................................ 113
8 Обслуживание и устранение неисправностей
Использование картриджей ...............................................................................................116
Подходящие картриджи ................................................................................................116
Обращение с чернильными картриджами ..................................................................117
Замена чернильных картриджей .................................................................................117
Юстировка чернильных картриджей ...........................................................................121
Чистка чернильных
картриджей ................................................................................... 123
Чистка контактов чернильного картриджа ..................................................................124
Чистка области вокруг сопел .......................................................................................126
Хранение расходных материалов ...............................................................................128
Очистка аппарата ...............................................................................................................129
Очистка стекла сканера ................................................................................................130
Очистка наружной поверхности ...................................................................................130
Очистка устройства автоматической подачи документов .......................................... 130
4
Page 9
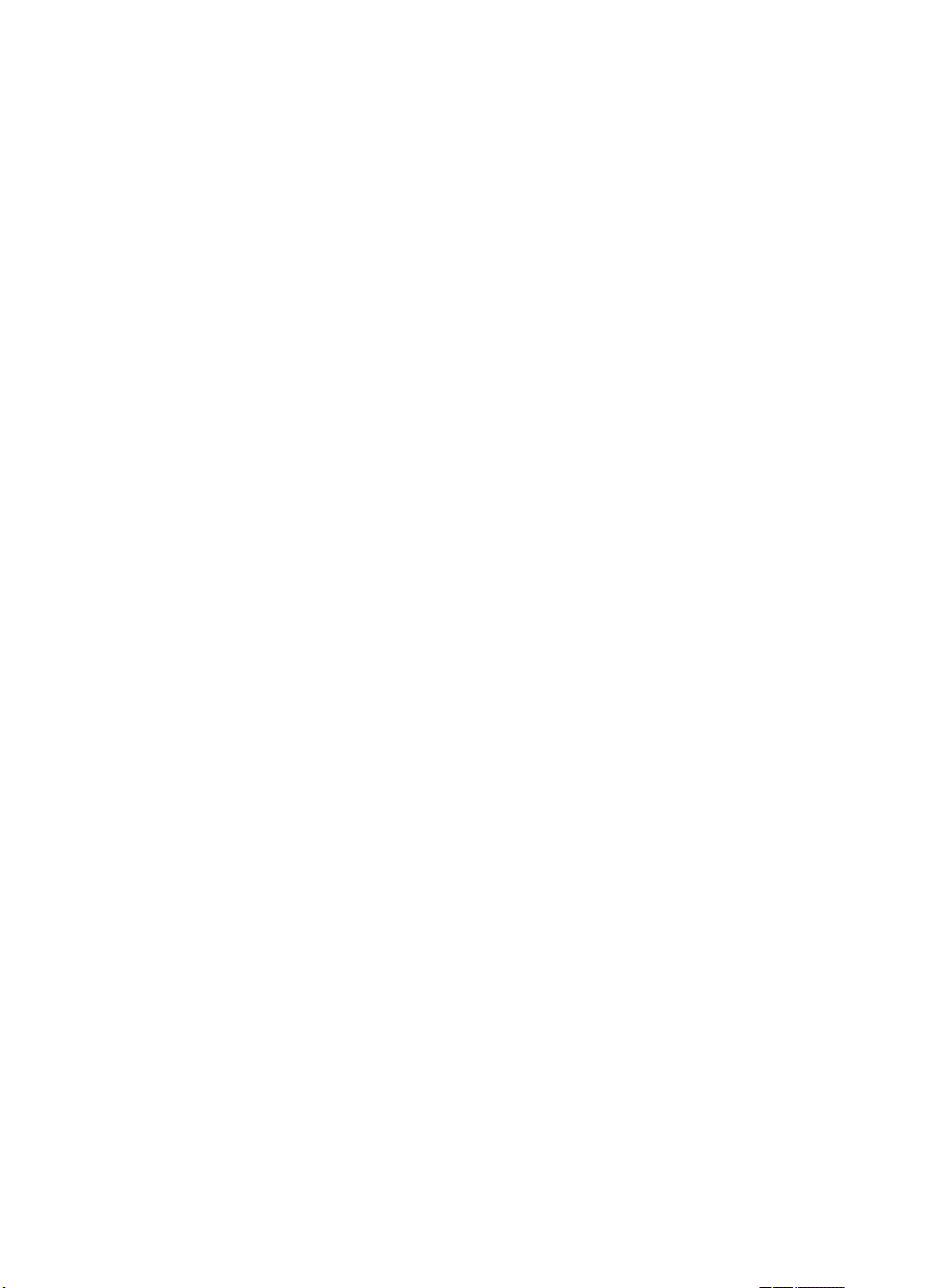
Содержание
Общие советы и ресурсы для устранения неисправностей ............................................133
Разрешение проблем, возникающих при печати .............................................................. 134
Аппарат неожиданно выключается .............................................................................134
На панели управления принтером появляется сообщение об ошибке ....................135
Аппарат не отвечает (ничего не печатается) ..............................................................135
Аппарат печатает медленно ........................................................................................136
Печать пустых страниц или наличие пропусков печати .............................................136
Некоторые фрагменты изображения отсутствуют или печатаются неправильно ...136
Неправильное размещение текста или графики
........................................................137
Аппарат печатает половину страницы, после чего выталкивает бумагу ..................138
Низкое качество печати и распечатка лишних элементов ............................................... 138
Общие проблемы низкого качества печати ................................................................138
Распечатка посторонних символов .............................................................................139
Расплывание чернил ....................................................................................................140
Чернила не полностью заполняют текст или графику ...............................................140
Блеклая или матовая печать .......................................................................................141
Черно-белая печать вместо цветной ........................................................................... 141
Неправильная передача цветов при печати ...............................................................142
Печать в блеклых цветах .............................................................................................142
Нечеткое чередование цветов .....................................................................................142
Отсутствие линий или точек в тексте или графике ....................................................143
Устранение неисправностей, связанных с подачей бумаги ............................................143
Устранение неисправностей, связанных с копированием ...............................................145
Копии не распечатаны ..................................................................................................145
Печать пустых страниц .................................................................................................145
Документы отсутствуют или бледная печать .............................................................. 146
Уменьшенные размеры ................................................................................................146
Низкое качество копирования ......................................................................................146
Значительные дефекты при копировании ................................................................... 147
Аппарат печатает половину страницы, после чего выталкивает бумагу ..................148
Сообщения
об ошибках ................................................................................................148
Несоответствие бумаги ................................................................................................148
Устранение неисправностей, связанных со сканированием ...........................................148
Сканнер не реагирует ...................................................................................................149
Очень низкая скорость сканирования .........................................................................149
Пропуски фрагментов документа или текста при сканировании ...............................150
Текст не удается отредактировать ..............................................................................150
Сообщения об ошибках ................................................................................................151
Низкое качество сканированного изображения ..........................................................151
Значительные дефекты при сканировании .................................................................152
Устранение неисправностей, связанных с факсом ..........................................................153
Не удалось выполнить проверку факса ......................................................................154
Устранение неисправностей,
связанных с установкой ....................................................170
Рекомендации по установке оборудования ................................................................170
Рекомендации по установке программного обеспечения ..........................................171
Устранение замятий ...........................................................................................................172
Устраните замятия бумаги ...........................................................................................172
Предотвращение замятий ............................................................................................174
5
Page 10
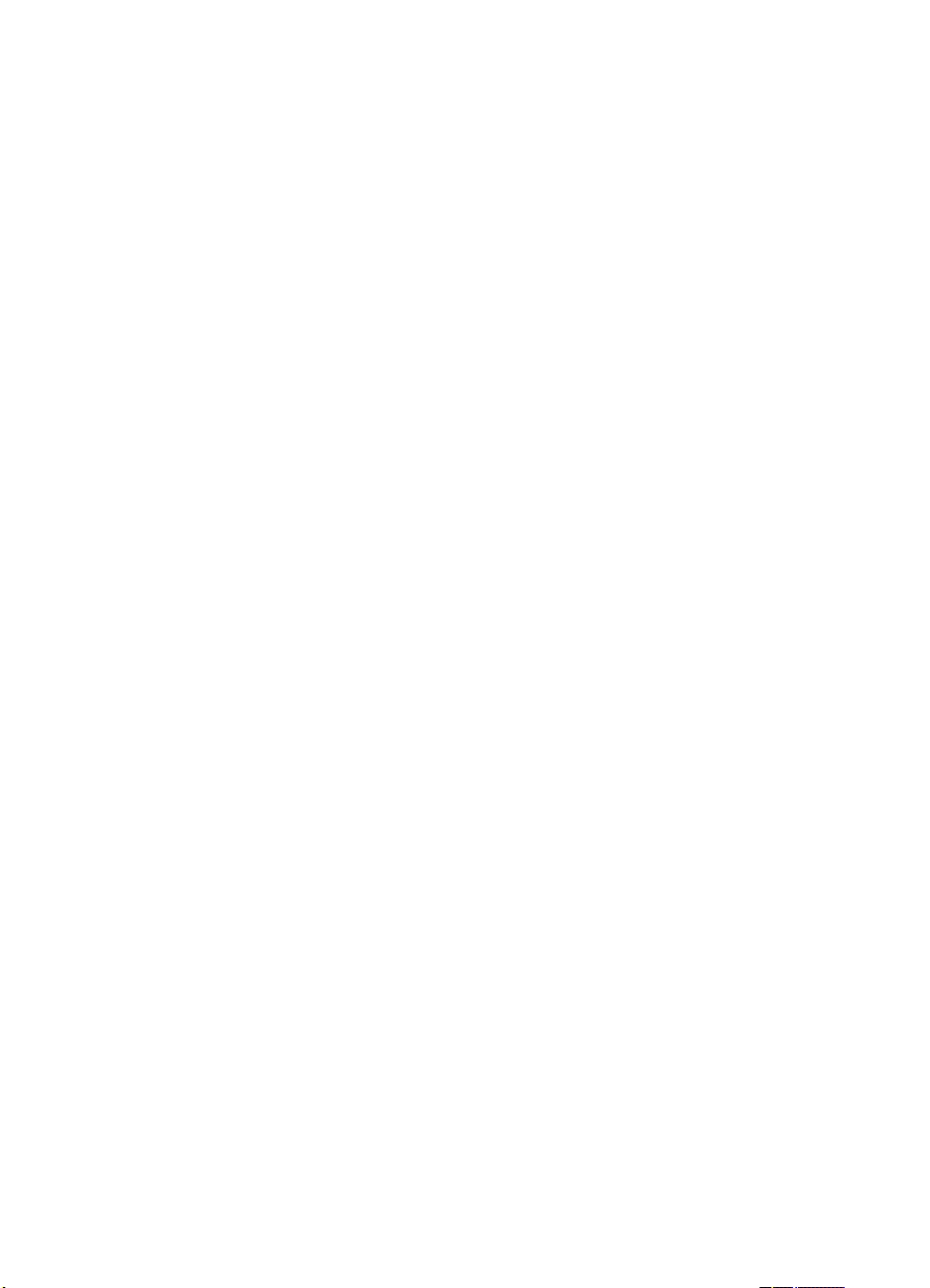
А Расходные материалы и принадлежности компании HP
Заказ расходных материалов через Интернет .................................................................175
Расходные материалы .......................................................................................................175
HP носитель ..................................................................................................................175
Б Поддержка и гарантия
Ограниченная гарантия фирмы Hewlett-Packard ..............................................................177
Электронные средства поддержки ....................................................................................178
Получение поддержки компании HP по телефону ...........................................................178
Действия перед телефонным звонком в HP ...............................................................178
Получение поддержки ..................................................................................................179
Поддержка HP по телефону .........................................................................................179
Период поддержки по телефону ............................................................................179
Номера телефонов поддержки ..............................................................................179
Обращение по телефону ........................................................................................179
По истечении периода
поддержки по телефону ...................................................180
Дополнительные гарантийные условия ......................................................................180
HP Quick Exchange Service (в Японии) ........................................................................180
Обратитесь в службу поддержки НР в Корее .............................................................181
Подготовка аппарата к транспортировке ..........................................................................181
Извлечение чернильных картриджей из аппарата перед транспортировкой ...........181
Упаковка аппарата ..............................................................................................................183
В Технические характеристики аппарата
Габариты и масса ...............................................................................................................184
Функции и производительность изделия ..........................................................................184
Технические характеристики процессора и памяти .........................................................185
Требования к системе ........................................................................................................185
Характеристики печати .......................................................................................................186
Характеристики копирования .............................................................................................186
Характеристики
факса ........................................................................................................186
Характеристики сканирования ...........................................................................................187
Внешние условия ................................................................................................................187
Электрические характеристики ..........................................................................................187
Характеристики акустической эмисии (печать в режиме черновика, уровни шумов
согласно стандарту ISO 7779) ...........................................................................................188
Г Регуляторная информация
Заявление FCC ...................................................................................................................190
Предупреждение пользователям в Корее ........................................................................190
Заявление о соответствии VCCI (Класс B) для пользователей в Японии ......................191
Предупреждение пользователям в Японии о шнуре питания .........................................191
RoHS notices (China only) ...................................................................................................191
Заключение по уровню шума для Германии ..................................................................... 191
Notice to users of the U.S. telephone network: FCC requirements ....................................... 192
Примечание для пользователей телефонной
сети Канады ............................................193
Примечания для пользователей в европейской экономической зоне ............................194
Notice to users of the German telephone network ................................................................194
Australia wired fax statement ................................................................................................194
Регуляторный номер модели .............................................................................................195
Declaration of conformity ......................................................................................................196
6
Page 11
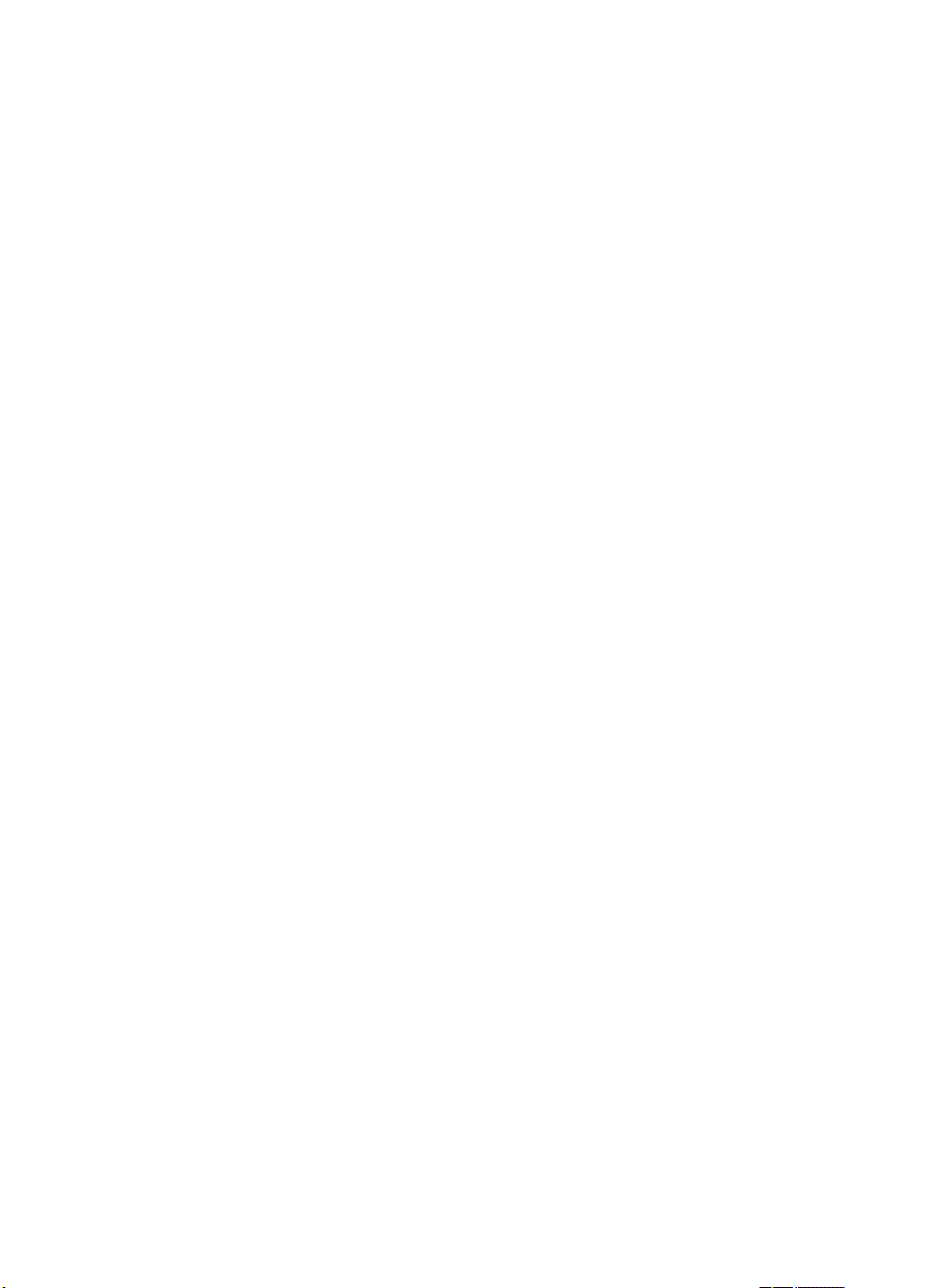
Содержание
Программа охраны окружающей среды ............................................................................197
Использование бумаги .................................................................................................197
Пластмассовые детали ................................................................................................197
Таблицы данных по безопасности материалов ..........................................................197
Программа переработки отходов ................................................................................197
Программа переработки расходных материалов для струйной печати HP .............197
Утилизация неисправного оборудования частными пользователями в странах
Европейского Союза .....................................................................................................198
Программа Energy Star® ..............................................................................................199
Указатель..................................................................................................................................200
7
Page 12
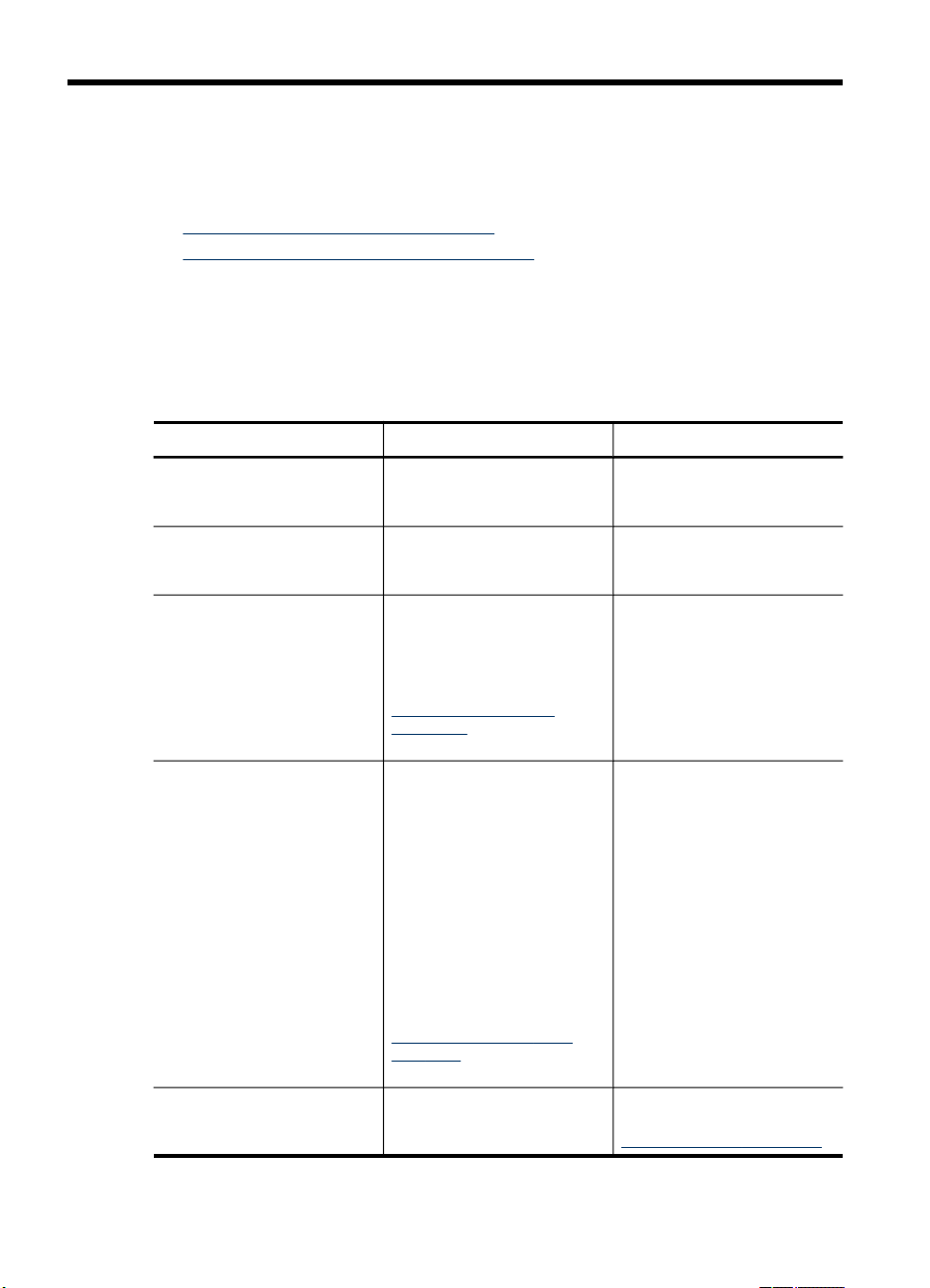
1 Приготовление к работе
В этом руководстве дано описание работы с аппаратом и приводятся способы
диагностики неисправностей.
•
Поиск ресурсов для данного изделия
Назначение составных частей устройства
•
Поиск ресурсов для данного изделия
Информацию об изделии и дополнительных ресурсах для устранения
неисправностей, не включенную в данное руководство, можно найти в
следующих источниках:
Источник Описание Размещение
Плакат установки
Файл Readme и замечания
о текущей версии
Панель инструментов
(Microsoft
Утилита принтера HP (Mac
OS)
Панель управления
устройством
®
Windows®)
Содержит
иллюстрированную
информацию об установке.
Содержат информацию о
правилах эксплуатации и
устранении неисправностей.
Предостаавляет доступ к
службам технического
обслуживания.
Дополнительную
информацию см. в разделе
Панель инструментов
(Windows) (Руководство к
началу работы).
Содержит инструменты
настройки параметров
печати, калибровки
аппарата, чистки
чернильных картриджей,
печати страницы
результатов
самодиагностики аппарата,
заказа расходных
материалов онлайн и
поиска информации о
поддержке на веб-сайте.
Дополнительную
информацию см. в разделе
Утилита HP Printer Utility
(ОС Mac) (Руководство к
началу работы).
Выводит информацию о
состоянии, сообщения об
Печатная версия этого
документа предоставляется
вместе с аппаратом.
Записаны на Starter CD.
При установке панель
инструментов, как правило,
комплектуется
предназначенным для
данного аппарата
программным
обеспечением.
Утилита принтера HP
обычно устанавливается
вместе с программным
обеспечением для данного
аппарата.
Дополнительную
информацию см. в разделе
Расположенные на панели
8 Приготовление к работе
Page 13
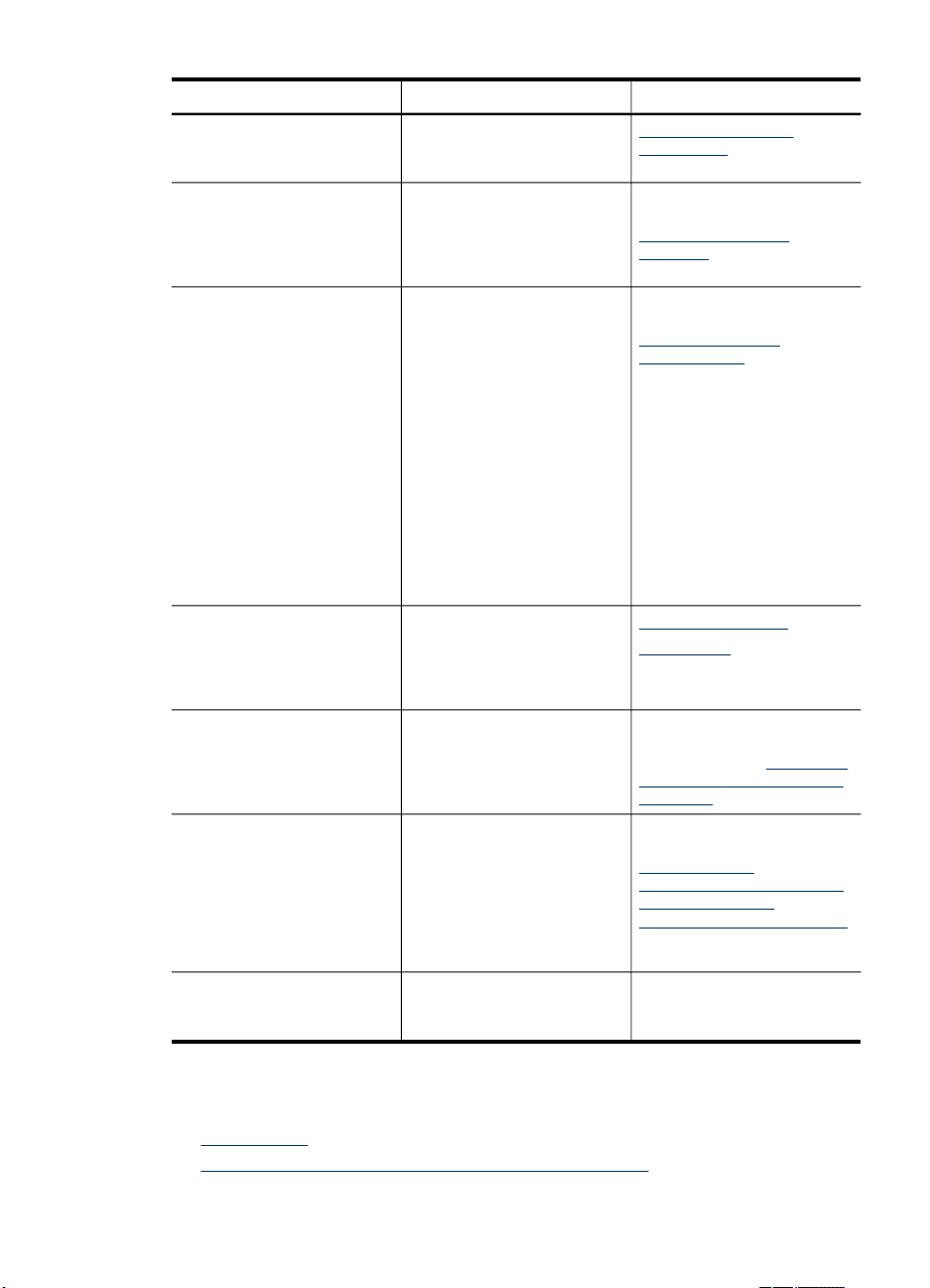
(продолж.)
Источник Описание Размещение
ошибках и предупреждения
во время работы.
Журналы и отчеты Описание событий. Дополнительную
Страница результатов
самодиагностики
Адреса Web-сайтов HP Предоставляют последние
Поддержка от HP по
телефону
Справка по программному
обеспечению HP для
обработки фотографий и
изображений
Работа с панелью
управления
Информация об
•
аппарате:
Название продукта
◦
Номер модели
◦
Серийный номер
◦
Номер версии
◦
микропрограммы
Количество страниц,
•
отпечатанных после
подачи из лотков и
дополнительных
приспособлений
Уровень чернил
•
Состояние чернильного
•
картриджа
версии программного
обеспечения принтера,
информацию об изделии и
его обслуживании.
Список телефонных
номеров HP. В течение
гарантийного срока этот
вид поддержки часто
предоставляется бесплатно.
Предоставляет
информацию о порядке и
способах использования
программного обеспечения.
Инструкции по
использованию Панели
управления
управления кнопки и
индикаторы (Руководство к
началу работы).
информацию см. в разделе
Контроль состояния
аппарата (Руководство к
началу работы).
Дополнительную
информацию см. в разделе
Сведения отчета о
самопроверке (Руководство
к началу работы).
www.hp.com/support
www.hp.com
Для получения
дополнительной
информации см.
поддержки компании HP по
телефону.
Дополнительную
информацию см. в разделе
Использование
программного обеспечения
HP для обработки
фотографий и изображений
(Руководство к началу
работы).
Доступны в центре
решений и на панели
управления (Windows).
Получение
Назначение составных частей устройства
• Вид спереди
Зона размещения расходных материалов для печати
•
Назначение составных частей устройства 9
Page 14
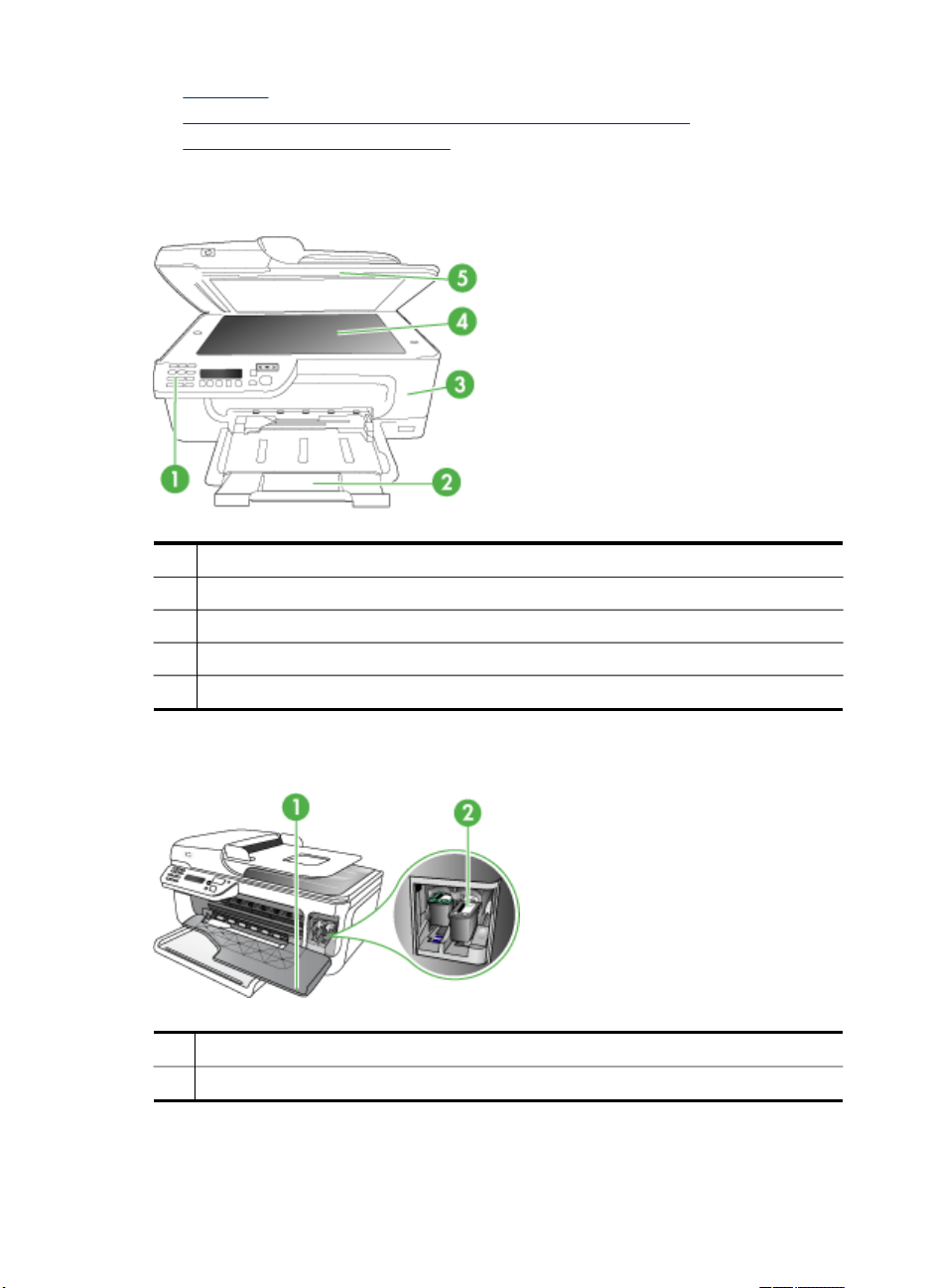
Глава 1
• Вид сзади
•
•
Вид спереди
1 Панель управления устройством
2 Основной лоток
3 Передняя дверца
4 Стекло экспонирования сканера
5 Устройство автоматической подачи документов
Расположенные на панели управления кнопки и индикаторы
Информация о подсоединениях
Зона размещения расходных материалов для печати
1 Передняя дверца
2 Чернильные картриджи
10 Приготовление к работе
Page 15
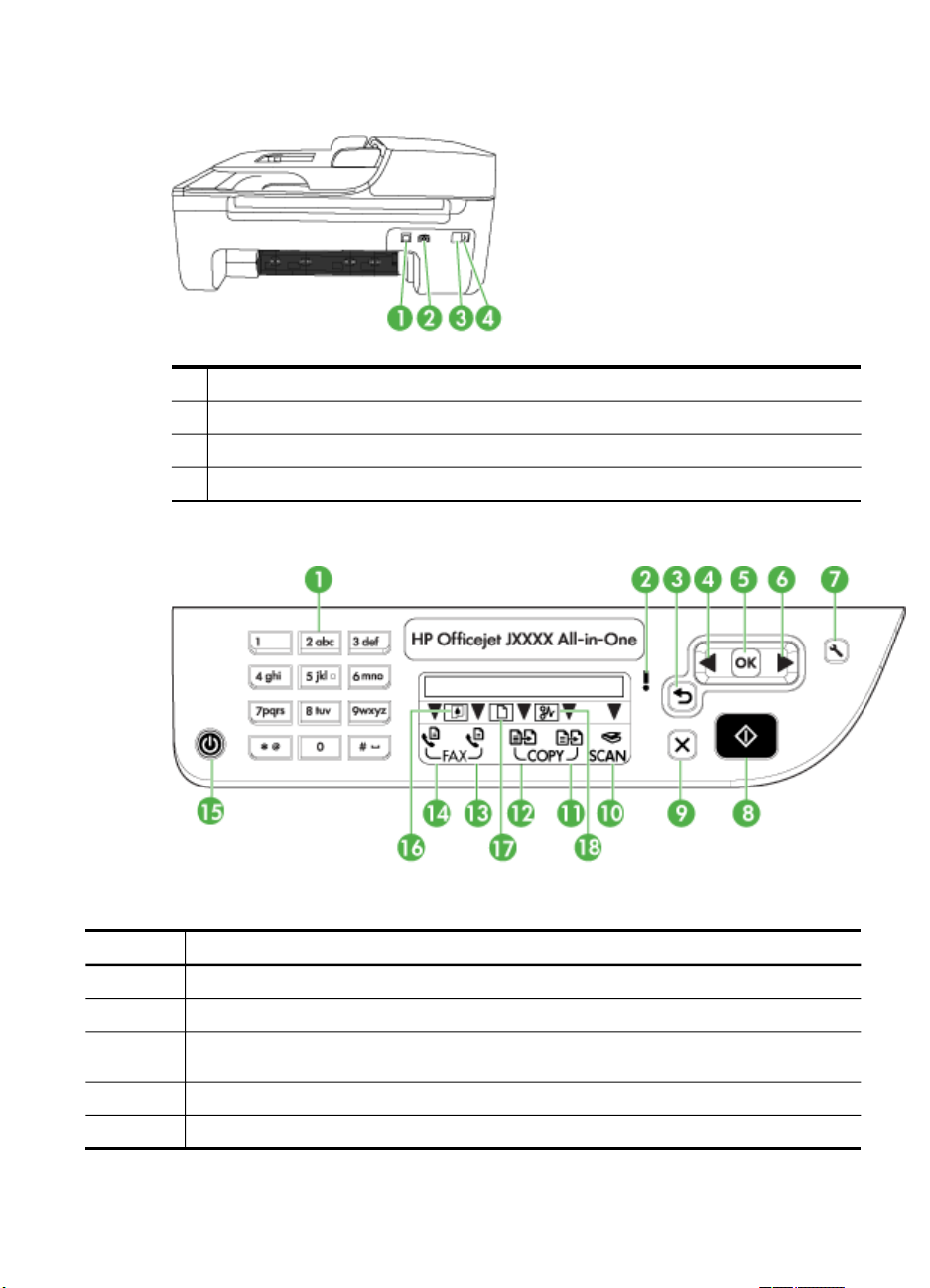
Вид сзади
1 Порт универсальной последовательной шины (USB)
2 Подвод питания
3 1-LINE (факс)
4 2-EXT (телефон)
Расположенные на панели управления кнопки и индикаторы
Приведенная ниже схема и связанная с ней таблица содержат краткую справку о
функциях панели управления.
Поз. Название и описание
1
2 Индикатор Внимание: Означает наличие ошибки.
3 кнопка Назад: Возвращает назад к предыдущим настройкам или на верхний уровень
4
5
Клавиатура: Ввод значений.
меню.
Стрелка влево: Осуществляет навигацию по настройкам в меню.
кнопка OK: Выбирает текущее меню или значение.
Назначение составных частей устройства 11
Page 16
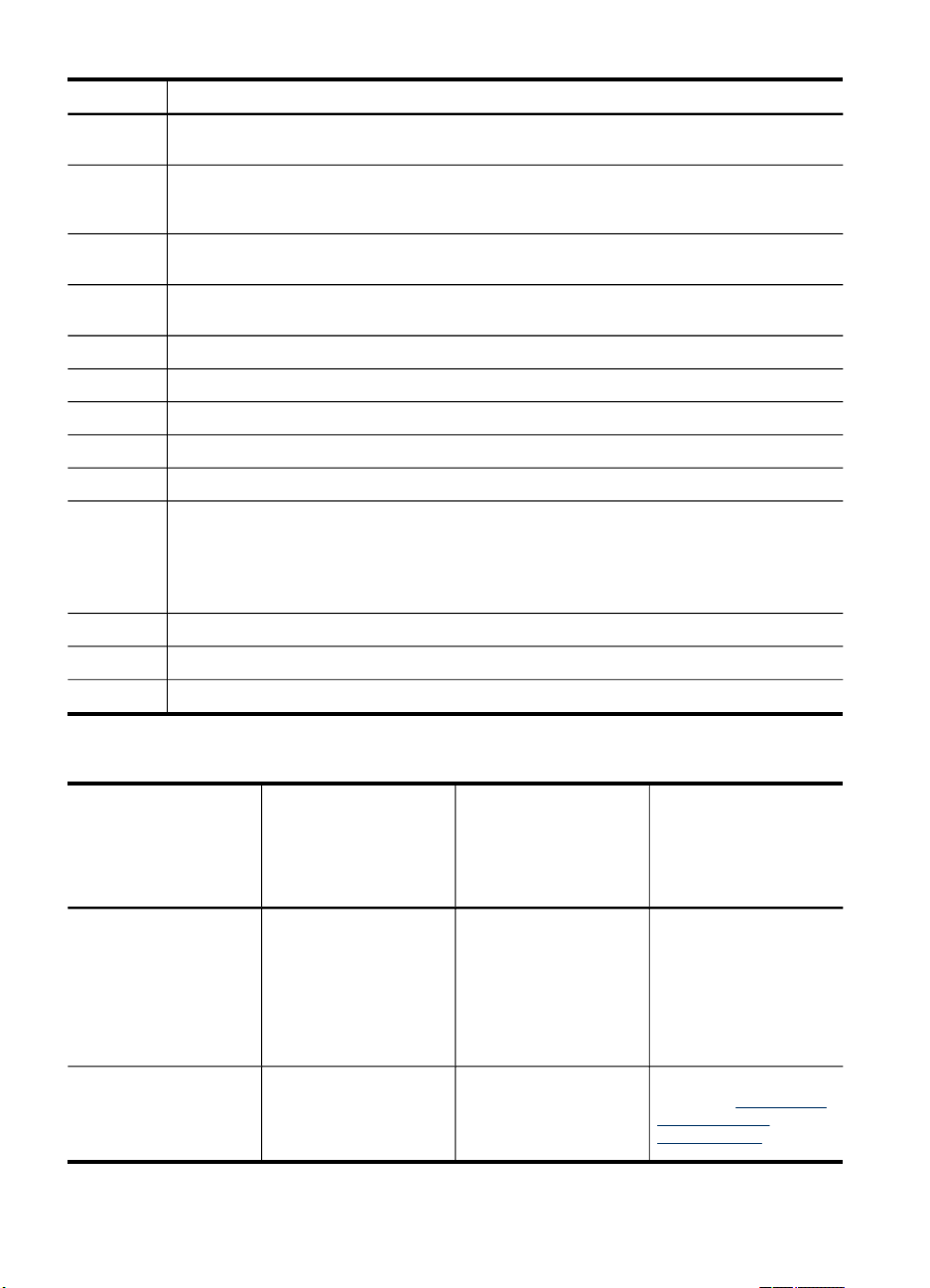
Глава 1
(продолж.)
Поз. Название и описание
6 Стрелка направо: Осуществляет навигацию по настройкам в меню в обратном
7 Настройка: Oткрытие меню Настройка с целью создания отчетов и настройки прочих
8 Пуск: Запускает задачи копирования, отправки факса или сканирования. Нажатие
9 Отмена: Прекращение выполнения задания, выход из меню или выход из настройки
10
11
12
13
14
15 Питание: Включение или выключение аппарата. Когда аппарат включен, горит кнопка
16
17
18
направлении.
параметров обслуживания, а также открытия меню Справки. Раздел, выбранный в
меню Справка, открывает справочное окно на экране компьютера.
кнопки Пуск обрабатывает задачу в соответствии с выбранной функцией.
параметров.
Индикатор функции сканирования
Индикатор функции цветного сканирования
Индикатор функции черно-белого сканирования
Индикатор функции цветного факса
Индикатор функции черно-белого факса
Вкл. Во время выполнения задания индикатор мигает.
Когда аппарат выключен, сохраняется незначительное энергопотребление. Чтобы
полностью прекратить энергопотребление, отключите аппарат, а затем отсоедините от
стенной розетки шнур питания.
Индикатор низкого уровня чернил
Индикатор загрузки оригинала
Индикатор замятия бумаги
Информация о подсоединениях
Описание Рекомендуемое
Соединение USB
Совместное
использование
принтера
12 Приготовление к работе
число подключенных
компьютеров для
получения
максимальной
производительности
Один компьютер
подсоединен при
помощи кабеля USB к
заднему
высокоскоростному
порту USB 2.0,
имеющемуся на
аппарате.
До пяти компьютеров.
Главный компьютер
должен быть включен
постоянно, иначе
Поддерживаемые
функции
программного
обеспечения
Поддерживаются все
функции.
На главном
компьютере
поддерживаются все
доступные функции.
Инструкции по
установке
Подробные инструкции
см. в руководстве по
установке.
Следуйте инструкциям
в разделе Совместное
использование
устройства по
Page 17
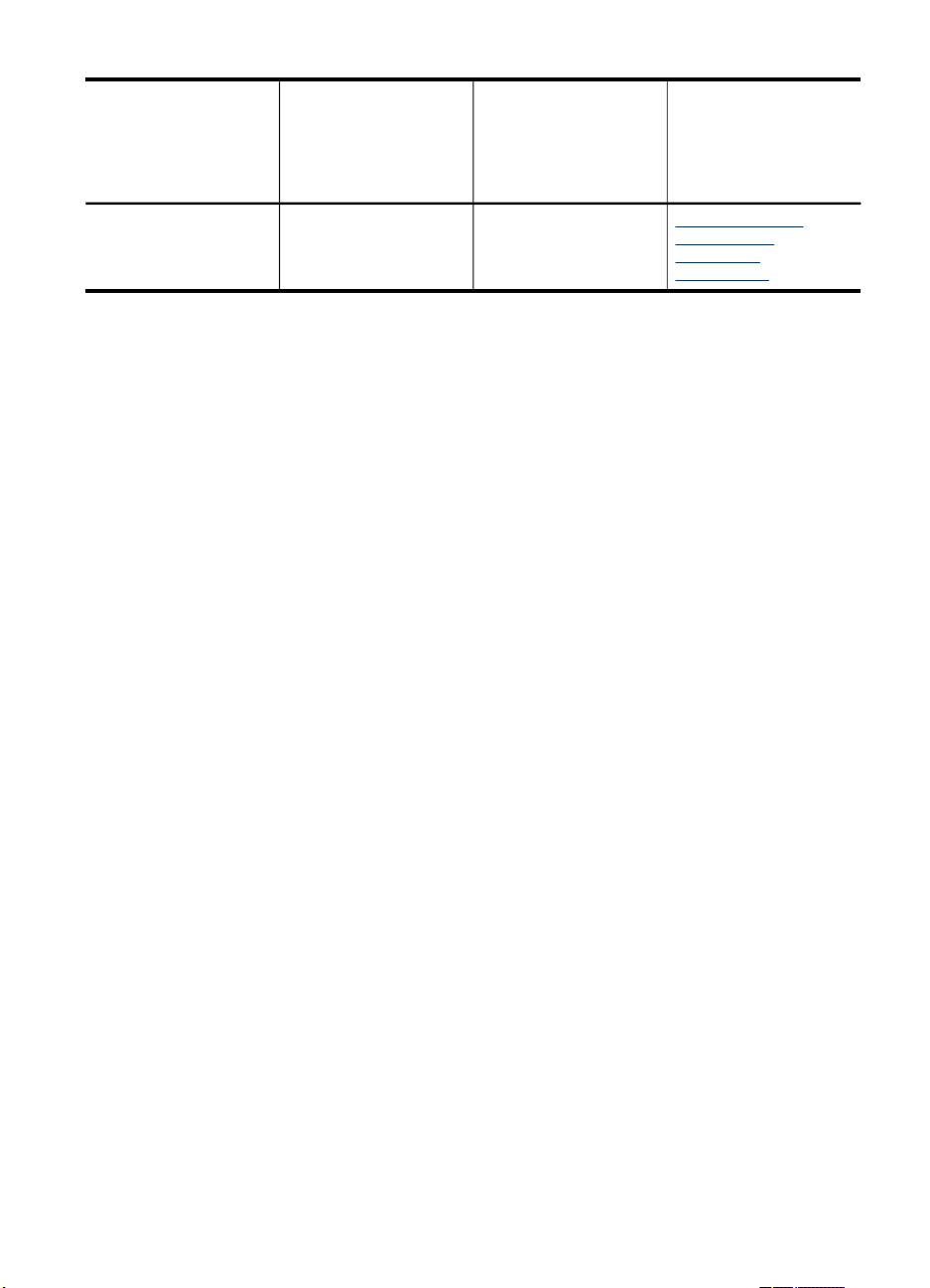
Описание Рекомендуемое
число подключенных
компьютеров для
получения
максимальной
производительности
остальные
компьютеры не смогут
направлять аппарату
задания на печать.
Поддерживаемые
функции
программного
обеспечения
На других
компьютерах
поддерживается
только печать.
Инструкции по
установке
локальной сети с
разделением
пропускной
способности.
Назначение составных частей устройства 13
Page 18
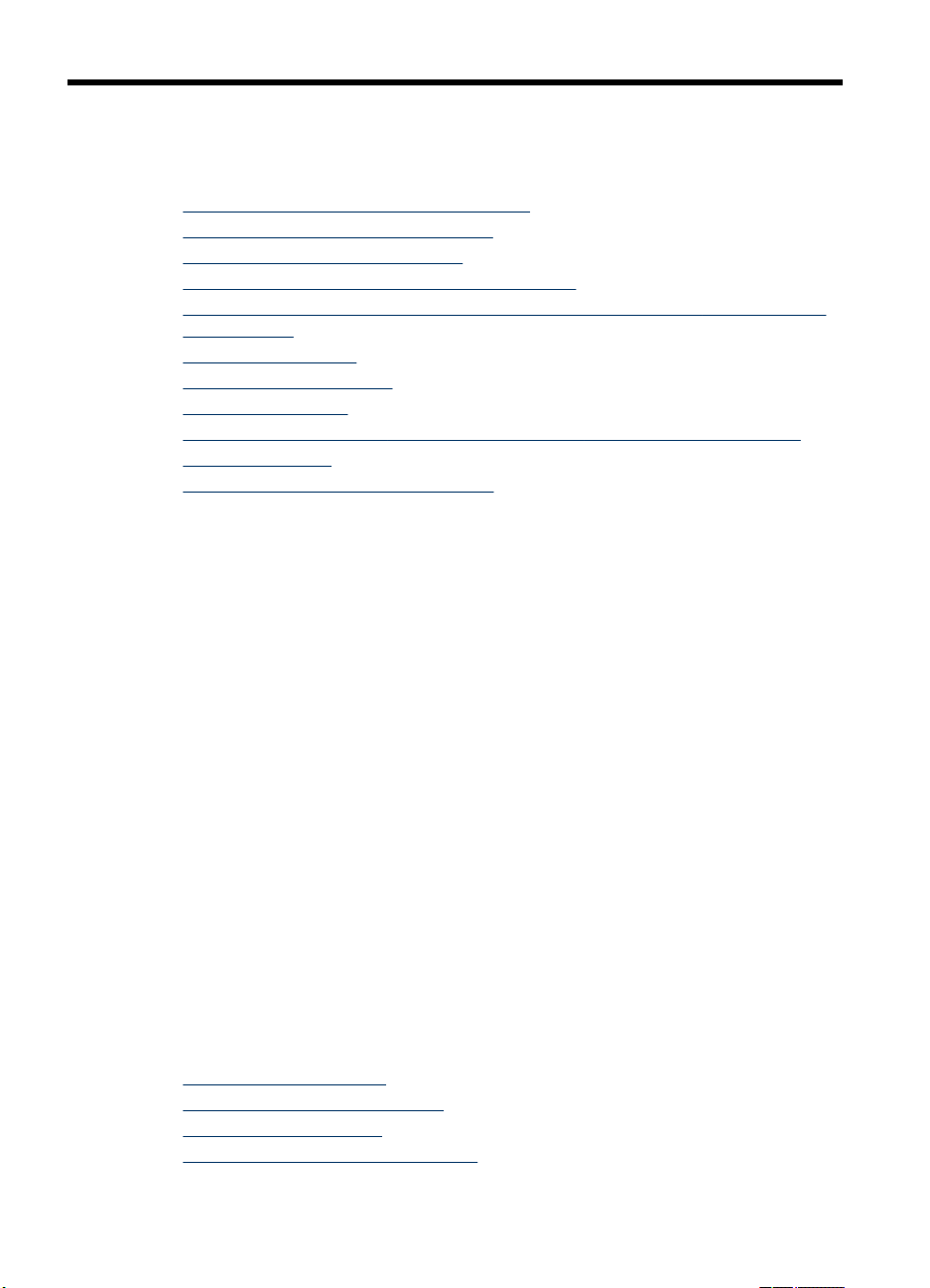
2 Использование устройства
Настоящий раздел содержит следующие темы:
•
Использование меню панели управления
Типы сообщений панели управления
•
Изменение параметров аппарата
•
Использование Центра решений HP (Windows)
•
Использование программного обеспечения HP для обработки фотографий и
•
изображений
Загрузка оригиналов
•
Выбор носителей печати
•
Загрузка носителей
•
Печать на специальных носителях и носителях нестандартных форматов
•
Печать без рамки
•
Настройка номеров быстрого набора
•
Использование меню панели управления
В следующих разделах кратко описаны меню верхнего уровня, которые
появляются на дисплее панели управления. Чтобы вывести на дисплей какоелибо меню, нажмите кнопку с нужным меню.
• Меню Сканирование: Открытие списка мест назначения. Для некоторых
мест назначения необходимо установить программное обеспечение HP
Photosmart.
• Меню Копирование: Меню включает в себя следующие пункты:
◦ Выбор
◦ Уменьшение/увеличение
◦ Выбор типа и формата носителей
• Меню Факс: Позволяет ввести факс или номер быстрого набора либо
открыть перечень пунктов меню Факс. Меню включает следующие пункты:
◦ Изменение разрешения
◦ Осветление/затемнение
◦ Отправка задержанных факсов
◦ Настройка новых параметров по умолчанию
количества копий
Типы сообщений панели управления
Настоящий раздел содержит следующие темы:
•
Сообщения о состоянии
Предупреждающие сообщения
•
Сообщения об ошибках
•
Сообщения о критических ошибках
•
14 Использование устройства
Page 19
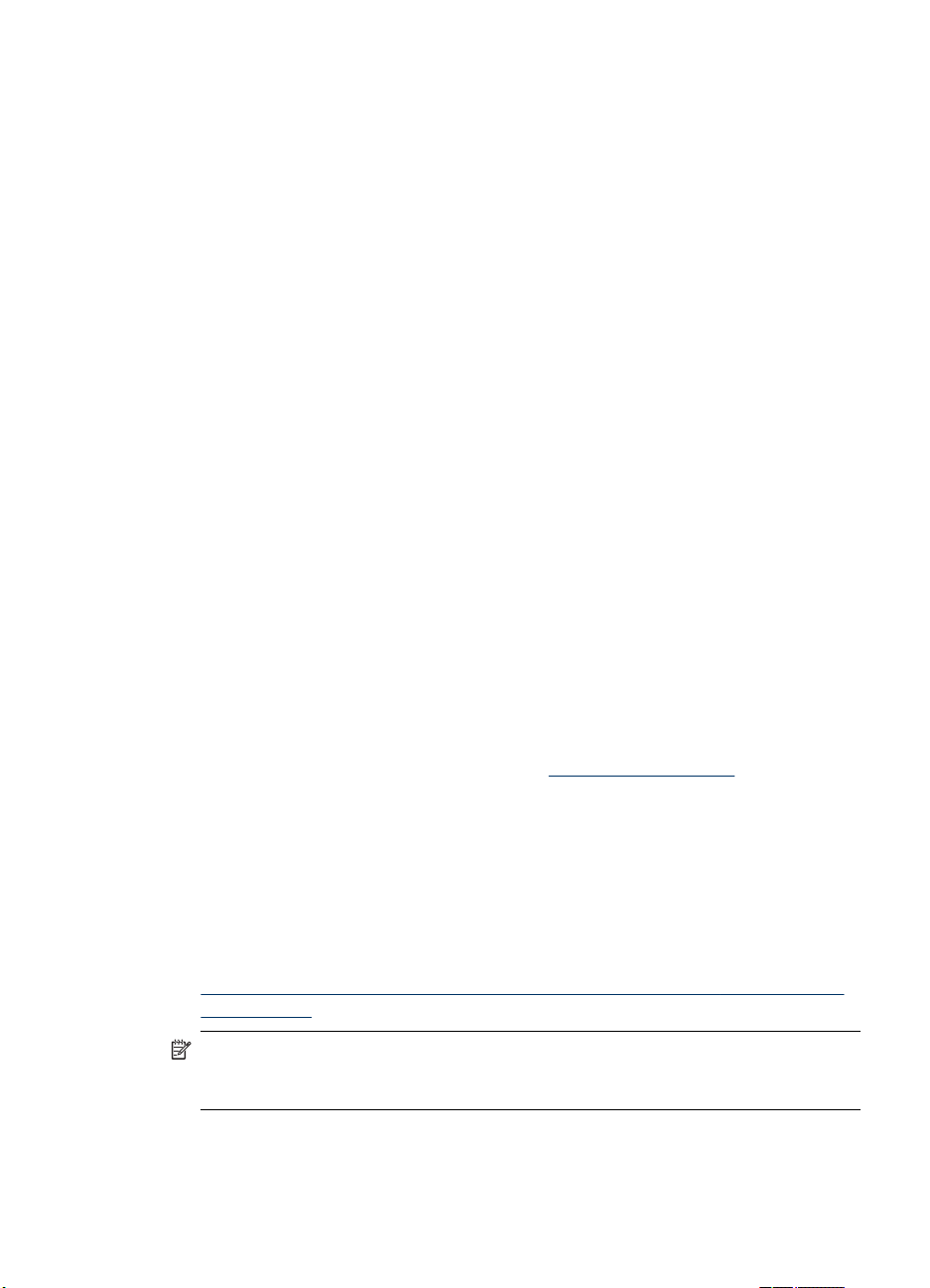
Сообщения о состоянии
Сообщения о состоянии отражают текущее состояние аппарата. Они извещают
пользователя о нормальном режиме эксплуатации; специальных действий для
их удаления не требуется. Замена сообщений происходит при изменении в
состоянии аппарата. Если аппарат включен, то по готовности аппарата к работе
и при отсутствии предупреждающих сообщений, появляются дата и время.
Предупреждающие сообщения
Предупреждающие сообщения извещают пользователя о событиях, которые
требуют его внимания, но не препятствуют работе аппарата. Пример
предупреждающего сообщения Заканчиваются чернила.
Сообщения об ошибках
Сообщения об ошибках указывают на то, что необходимо выполнить
определенное действие, например, добавить носители или устранить замятие
носителей. Эти сообщения обычно сопровождаются миганием красного
сигнального индикатора. Примите соответствующие меры, чтобы продолжить
печать.
Если в сообщении об ошибке указывается код ошибки, нажмите кнопку Питание,
чтобы отключить аппарат, а затем снова включите его. В большинстве
это действие помогает решить проблему. Если сообщение появляется вновь, то
аппарат нуждается в обслуживании.
Сообщения о критических ошибках
Сообщения о критических ошибках извещают пользователя об отказе аппарата.
Некоторые из этих сообщений можно удалить, если нажать кнопку Питание,
чтобы отключить аппарат, а затем включить его снова. Если сообщение о
критической ошибке появляется вновь, то аппарат нуждается в обслуживании.
Дополнительную информацию см. в разделе
к началу работы).
случаев
Поддержка и гарантия (Руководство
Изменение параметров аппарата
Параметры аппарата можно менять такими способами:
• Через панель управления устройства
• С помощью утилиты Центр решений HP (Windows) или Диспетчера устройств
HP (Mac OS). Для получения дополнительной информации см.
Использование программного обеспечения HP для обработки фотографий и
изображений.
Примечание. Регулируя параметры в Центр решений HP или в HP Device
Manager (диспетчер устройства) , невозможно увидеть параметры, которые
были введены через панель управления (например, параметры копирования).
Изменение параметров аппарата
15
Page 20
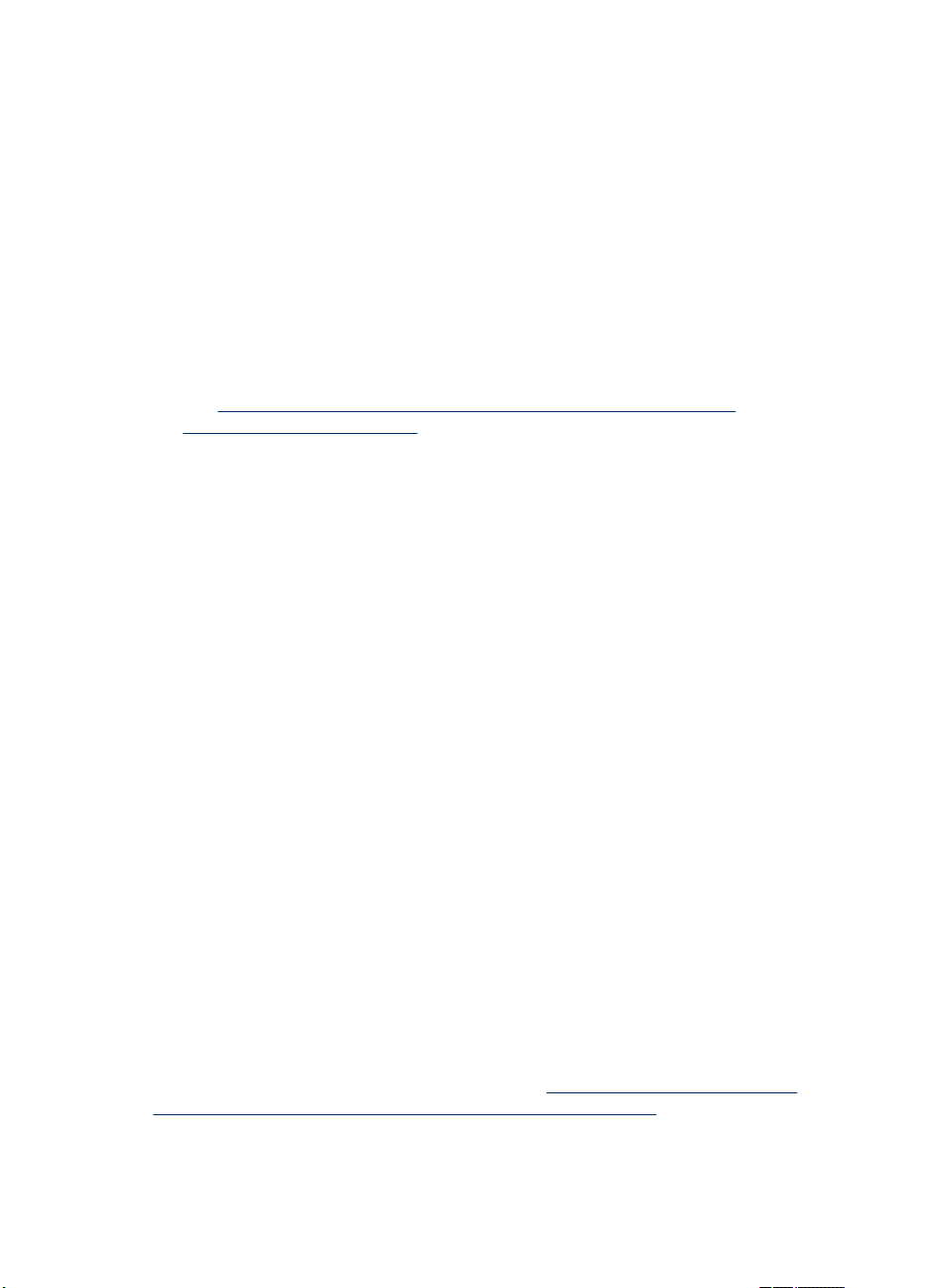
Глава 2
Порядок изменения параметров с панели управления
1. На панели управления устройства нажмите стрелки влево и вправл, чтобы
найти необходимую вам функцию (например, Цветное копирование).
Нажмите OK для выбора этой функции.
2. Чтобы отыскать пункт, который требуется изменить, используйте один из
следующих способов:
• Нажмите кнопку на панели управления, а затем при помощи клавиш с
левой или правой стрелкой отрегулируйте появившееся значение.
• Выберите нужный пункт из меню, открывшегося на дисплее панели
управления.
3. Выберите желаемое значение, а затем нажмите на OK.
Для изменения установок из Центра решений HP (Windows)
▲См.
Порядок изменения параметров через программное обеспечение HP для
обработки фотографий и изображений (Mac OS)
1. Щелкните на значке HP Device Manager (Диспетчер устройств HP) на панели
2. Выберите требуемое устройство в ниспадающем меню Устройства.
3. В меню Информация и параметры щелкните по пункту, который хотите
Использование программного обеспечения HP для обработки
фотографий и изображений.
Dock.
изменить.
Использование Центра решений HP (Windows)
На компьютере с ОС Windows Центр решений HP открывает доступ в
Программное обеспечение HP Photosmart. Используйте Центр решений HP, если
требуется изменить параметры печати, заказать расходные материалы и
открыть экранную Справку.
Функции, которыми можно воспользоваться в Центр решений HP, различаются в
зависимости от установленных пользователем устройств. Значки в окне
программы Центр решений HP изменяются в зависимости от выбранного
устройства. Если выбранное
соответствующий значок не будет отображаться в окне программы Центр
решений HP.
Если в окне программы Центр решений HP на компьютере не отображается ни
одного значка, возможно, во время установки программного обеспечения
произошла ошибка. Чтобы исправить положение, полностью удалите программу
HP Photosmart с помощью Панели управления Windows, а затем переустановите
ее. Дополнительную
в комплекте с аппаратом.
Как открыть Центр решений HP, см. в разделе
обеспечения HP для обработки фотографий и изображений.
16 Использование устройства
информацию см. в экранной Справке, которая поставляется
устройство не имеет какой-либо функции, то
Использование программного
Page 21
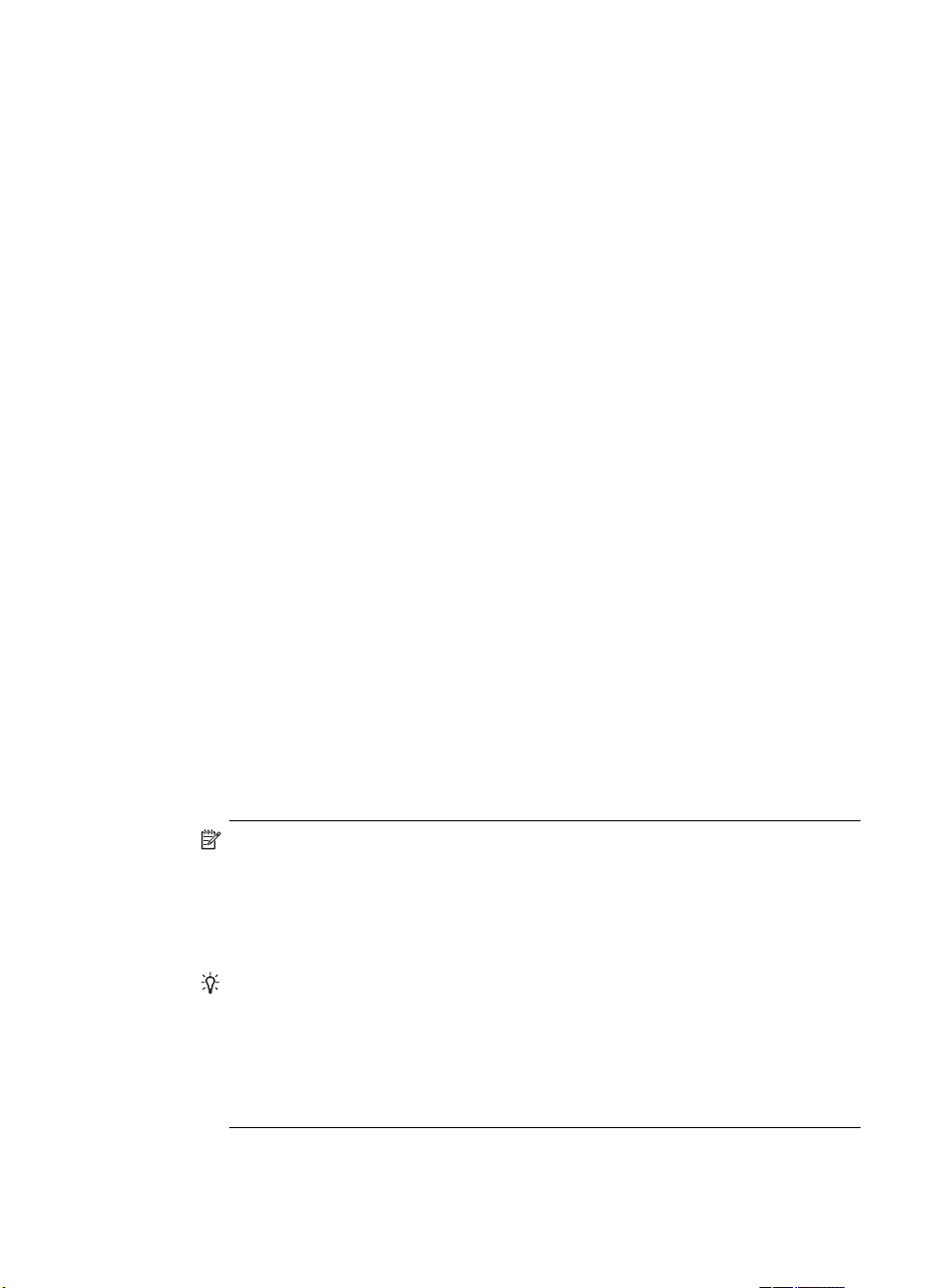
Использование программного обеспечения HP для обработки фотографий и изображений
Программное обеспечение HP для обработки фотографий и изображений
позволяет получить доступ ко многим функциям, недоступным с панели
управления.
Это программное обеспечение размещается в компьютере во время процедуры
установки. Для получения дополнительной информации см. документацию по
установке, прилагаемую к аппарату.
Процедура запуска программного обеспечения HP для обработки фотографий и
изображений отличается в зависимости от используемой операционной
системы
обеспечению HP для обработки фотографий и изображений открывается через
окно Программное обеспечение HP Photosmart. На компьютере Macintosh доступ
к программному обеспечению HP для обработки фотографий и изображений
открывается через окно HP Photosmart Studio. Однако независимо от
операционной системы точка доступа запускает все услуги и программное
обеспечение HP для обработки фотографий и изображений.
. Например, на компьютере с Windows доступ к программному
Запуск программы HP Photosmart на
1. Выполните одно из указанных ниже действий:
• На рабочем столе Windows дважды щелкните значок Программное
обеспечение HP Photosmart.
• Справа на панели задач Windows дважды щелкните по значку Контроль
цифровой обработки изображений HP.
• На панели задач нажмите Пуск, выберите Программы или Все
программы, HP, а затем нажмите Программное обеспечение
HP Photosmart.
2. Если у вас установлено более
названием нужного вам продукта.
Примечание. На компьютере Windows функции, доступные в программе
Программное обеспечение HP Photosmart, отличаются в зависимости от
установленных устройств. Значки в окне программы изменяются в
зависимости от выбранного устройства. Если выбранное устройство не
имеет какой-либо функции, то соответствующий значок не будет
отображаться в окне программы.
Совет Если в окне программы Программное обеспечение HP Photosmart
на компьютере не отображается ни один значок, возможно, во время
установки программного обеспечения произошла ошибка. Чтобы
исправить положение, полностью удалите Программное обеспечение
HP Photosmart с помощью Панели управления Windows, после чего
переустановите эту программу. Для получения дополнительной
информации см. документацию по установке, прилагаемую к аппарату.
компьютере с Windows
одного устройства HP, выберите вкладку с
Использование программного обеспечения HP для обработки фотографий и изображений
17
Page 22
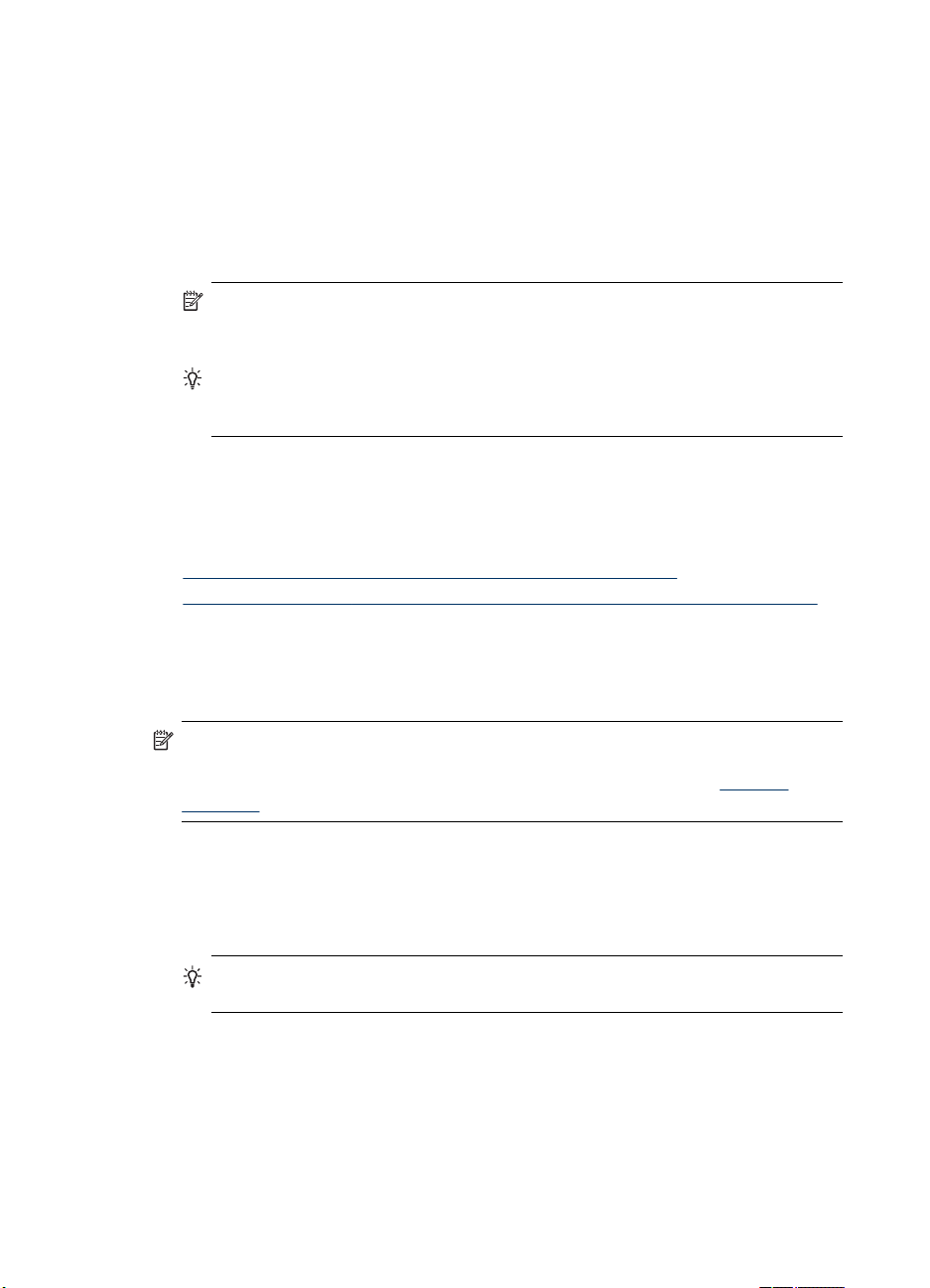
Глава 2
Запуск программы HP Photosmart Studio на компьютере Macintosh
1. Щелкните по значку HP Photosmart Studio в панели Dock.
Появится окно программы HP Photosmart Studio.
2. На панели задач HP Photosmart Studio выберите Devices (Устройства).
Появится окно Диспетчера устройства HP.
3. Выберите нужное устройство из раскрывающегося списка Device (Устройство).
Теперь можно сканировать, импортировать документы и выполнять операции
по обслуживанию, например, проверять уровень чернил в картриджах.
Примечание. На компьютере Macintosh доступные функции
HP Photosmart Studio могут различаться в зависимости от выбранных
устройств.
Совет После запуска программы HP Photosmart Studio можно
использовать ярлыки меню Dock. Для этого щелкните по значку
HP Photosmart Studio на панели Dock и удерживайте кнопку мыши.
Загрузка оригиналов
На стекло сканера можно загрузить оригинал для выполнения копирования или
сканирования.
•
Размещение оригинала на стекле экспонирования сканера
Загрузка ориганала в устройство автоматической подачи документов (АПД)
•
Размещение оригинала на стекле экспонирования сканера
Со стекла экспонирования можно копировать, сканировать или передавать по
факсу оригиналы документов форматом до letter или A4.
Примечание. Для правильной работы большинства специальных функций
следует избегать попадания пыли и грязи на стекло экспонирования и
подложку крышки. Дополнительную информацию см. в разделе
аппарата (Руководство к началу работы).
Размещение оригинала на стекле экспонирования
1. Поднимите крышку сканера.
2. Положите оригинал на стекло экспонирования в правый передний угол
лицевой стороной вниз.
Совет При загрузке оригинала обращайте внимание на указатель вдоль
края стекла экспонирования.
Очистка
18 Использование устройства
Page 23
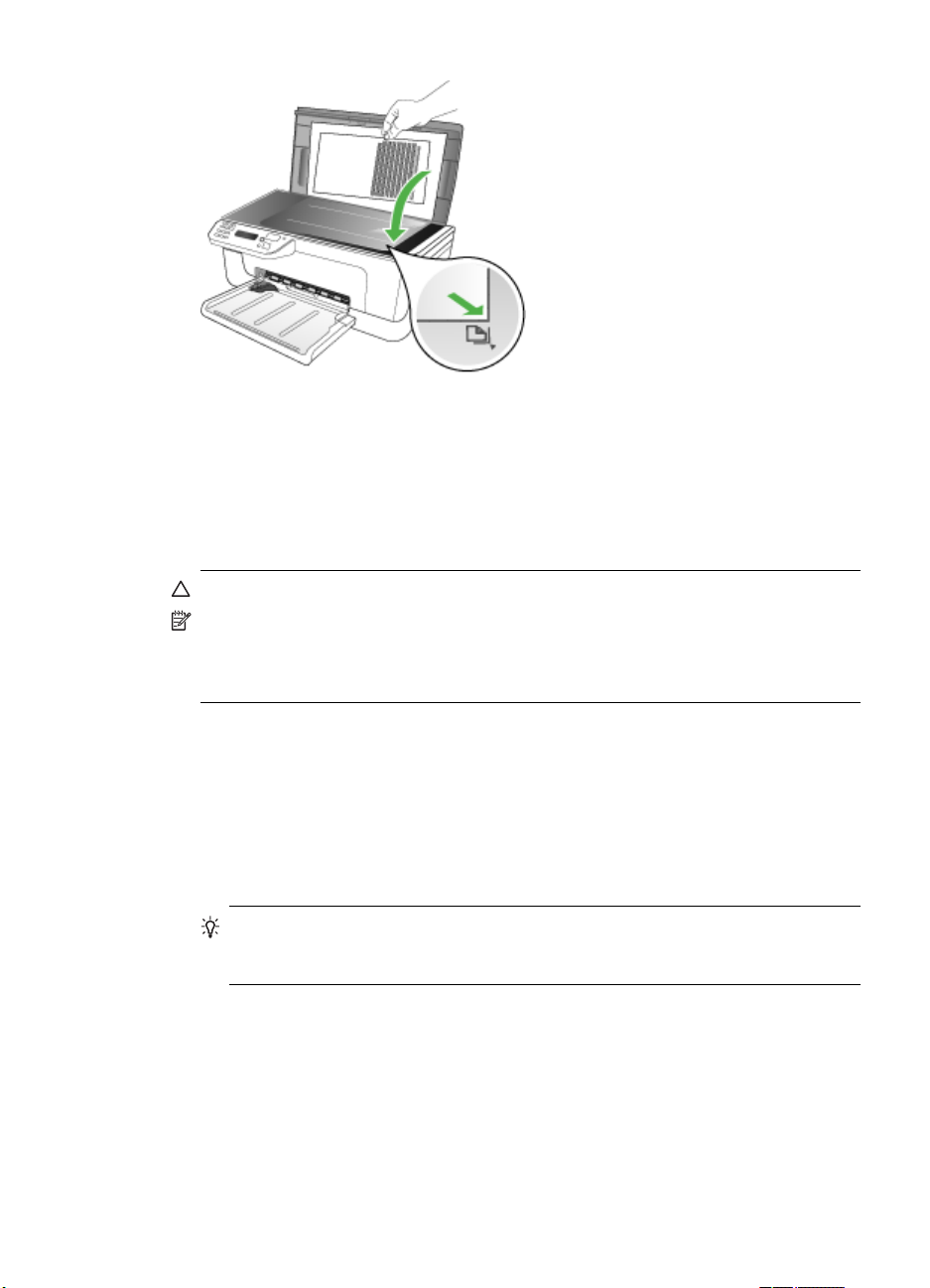
3. Опустите крышку.
Загрузка ориганала в устройство автоматической подачи документов (АПД)
Односторонний, одно- или многостраничный документ, а также документ в
формате A4 или Letter после размещения в лотке для подачи документов можно
копировать, сканировать и отправлять факсом.
Внимание Не загружайте в АПД фотографии; это может повредить их.
Примечание. При загрузке оригиналов в УАПД некоторые функции не
работают, например, используемая при копировании функция В размер
страницы. Эти функции доступны при размещении оригиналов на стекле
экспонирования.
Лоток для подачи документов вмещает не более 50 листов обычной бумаги.
Загрузка оригинала в лоток устройства подачи документов
1. Загрузите оригинал в лоток для подачи документов стороной для печати
вверх. Расположите страницы таким образом, чтобы документ подавался
верхним краем. Задвиньте носители в устройство автоматической подачи
документов; подтверждением правильной загрузки служит звуковой сигнал, а
также сообщение
Совет Дополнительно о загрузке оригиналов в устройство
автоматической подачи документов см. схему в лотке устройства подачи
документов.
на дисплее.
Загрузка оригиналов 19
Page 24
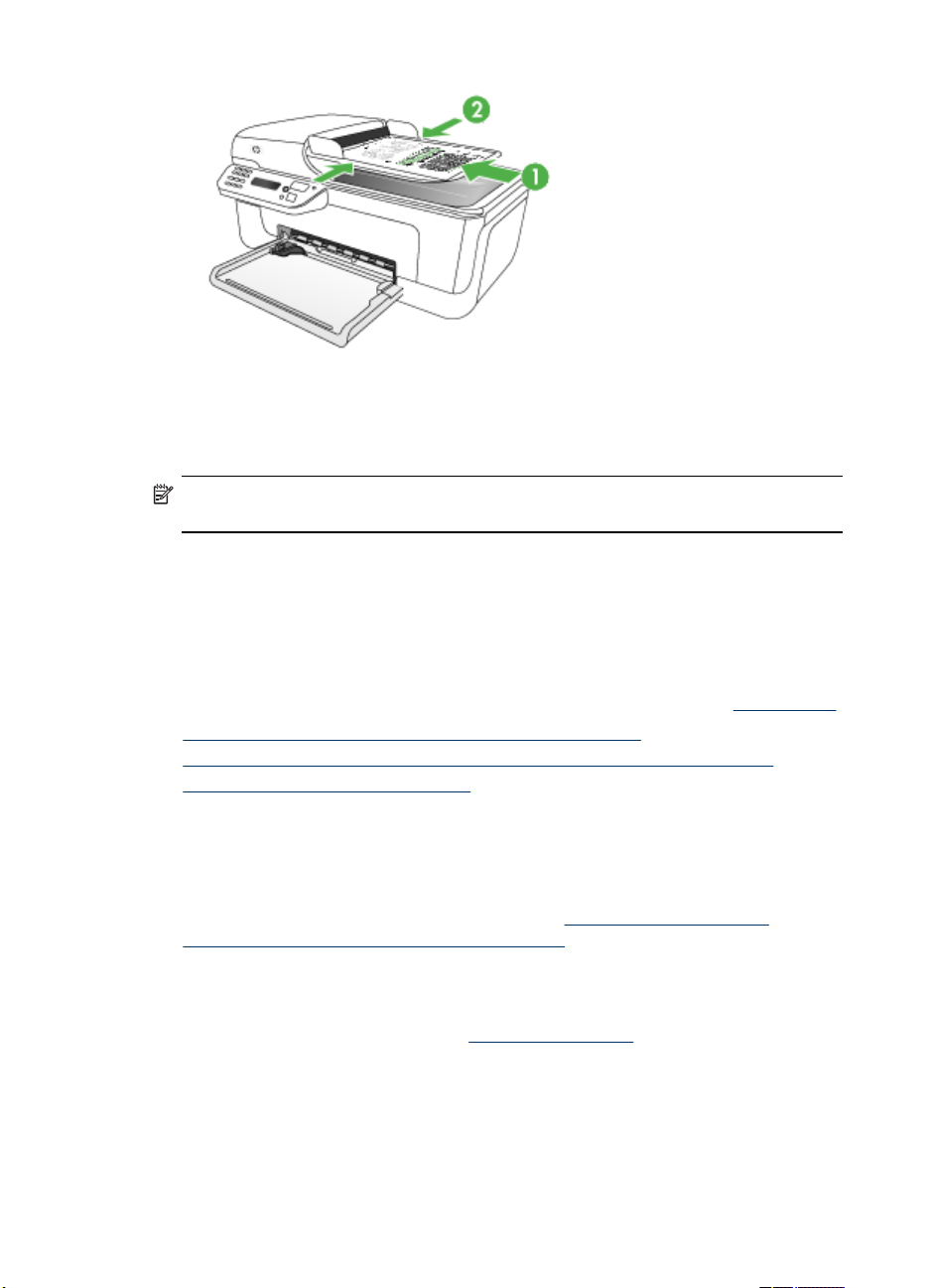
Глава 2
2. Сдвиньте ограничители ширины документа внутрь вплотную к левому и
правому краю носителей.
Примечание. Перед поднятием крышки аппарата удалите все оригиналы из
лотка для подачи документов.
Выбор носителей печати
Аппарат хорошо работает с используемыми в офисах носителями большинства
типов. Следует опробовать различные носители печати прежде чем закупать
большую партию. Для достижения оптимального качества печати следует
использовать носители, предоcтавляемые компанией HP. Подробнее о
носителях, поставляемых компанией HP, см. Web-сайт компании HP
•
Советы по выбору и использованию носителей печати
Сведения о технических характеристиках поддерживаемых носителей
•
Выставление минимальных полей
•
www.hp.com.
Советы по выбору и использованию носителей печати
Для достижения наилучших результатов следуйте изложенным ниже инструкциям.
• Используйте только носители, указанные в технических условиях аппарата.
Дополнительную информацию см. в разделе
характеристиках поддерживаемых носителей (Руководство к началу работы).
• Не загружайте в лоток одновременно носители различных типов.
• Загружайте носитель стороной, на которую наносится печать, вниз и с
выравниванием по правому и заднему краям лотка. Для получения
дополнительной информации см.
20 Использование устройства
Загрузка носителей.
Сведения о технических
Page 25
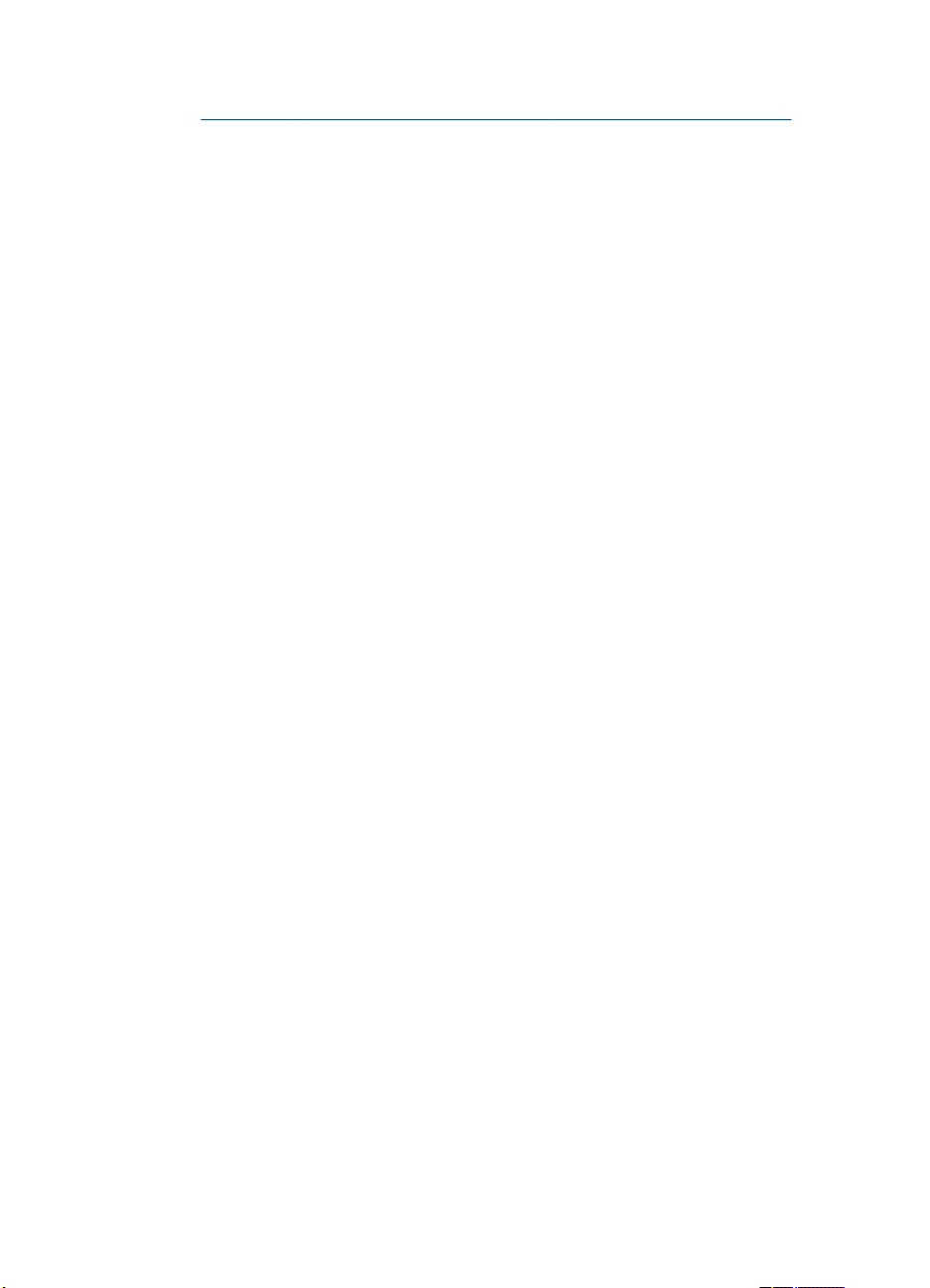
• Не переполняйте лотки. Для получения дополнительной информации см.
Сведения о технических характеристиках поддерживаемых носителей.
• Для предотвращения замятий, печати низкого качества и других проблем
избегайте использования следующих носителей:
◦ Формы из многих составляющих
◦ Носители поврежденные, скрученные, морщинистые
◦ Носители с вырезами или перфорациями
◦ Носитель текстурный, тисненый, не поглощающий чернил
◦ Носитель легкий или легко растягивающийся
Открытки и конверты
• Не следует печатать на слишком гладких конвертах с липучками, застежками
или окошками. Не
следует печатать на открытках и конвертах с толстыми,
неровными или фасонными краями, а также на сморщенных, рваных или
поврежденных иным образом поверхностях.
• Печатайте на плотных конвертах с резкими сгибами.
• Загружайте конверты склеенной стороной вверх.
Фотоносители
• Для печати фотоснимков устанавливайте качество печати Высокое. Следует
иметь в виду, что время печати в
этом режиме больше, как и затраты памяти
компьютера.
• По мере печати, вынимайте каждый лист и раскладывайте для просушки.
Укладывание в стопу влажных носителей приведет к размазыванию чернил.
Прозрачные пленки
• Укладывайте прозрачные пленки шероховатой стороной вниз, липкой
полоской в сторону задней панели аппарата.
• Для печати на прозрачных пленках устанавливайте Нормальное качество
печати.
В этом режиме задается больше времени для просушки, так что
предыдущий лист успевает просохнуть, прежде чем в основной лоток
поступит следующий лист.
• По мере печати, вынимайте каждый лист и раскладывайте для просушки.
Укладывание в стопу влажных носителей приведет к размазыванию чернил.
Носители нестандартных размеров
• Используйте носители нестандартного формата только в том
случае, если
формат поддерживается аппаратом.
• Если приложение поддерживает печать на носителях нестандартного
формата, установите соответствующий формат в приложении перед печатью
документа. Если такой поддержки нет, установите формат в драйвере
печати. Для печати на носителях нестандартного формата может
понадобиться изменение формата документа.
Выбор носителей печати
21
Page 26

Глава 2
Сведения о технических характеристиках поддерживаемых носителей
Воспользуйтесь таблицами Сведения о поддерживаемых форматах и Сведения
о поддерживаемых типах и плотности носителей, чтобы определить, какие
носители можно использовать с вашим устройством, и какие возможности
доступны с каждым типом носителя.
•
Сведения о поддерживаемых форматах
Сведения о поддерживаемых типах и плотности носителей
•
Сведения о поддерживаемых форматах
Рамер носителя Основной лоток
Стандартные форматы носителей
8,5 x 13 дюймов (216 x 330 мм)
U.S. Legal (216 x 356 мм; 8,5 x 14 дюймов)
A4 (210 x 297 мм; 8,3 x 11,7 дюйма)
U.S. Executive (184 x 267 мм; 7,25 x 10,5 дюйма)
B5 (182 x 257 мм; 7,17 x 10,12 дюйма)
A5 (148 x 210 мм; 5,8 x 8,3 дюйма)
B7 JIS
B7 JIS без полей
A4 без рамки (210 x 297 мм; 8,3 x 11,7 дюйма)
A5 без рамки (148 x 210 мм; 5,8 x 8,3 дюйма)
B5 без рамки (182 x 257 мм; 7,17 x 10,12 дюйма)
Ofuku hagaki
B7 ISO без полей
Hagaki без полей (100 x 148 мм)
Без полей (10 x 15 см, вкладка)
Без полей (4 х 6 дюймов, вкладка)
Без полей (4 х 6 дюймов, вкладка)
Без полей (10 x 20 см, вкладка)
Без полей (4 х 8 дюймов, вкладка)
HV без полей
22 Использование устройства
Page 27
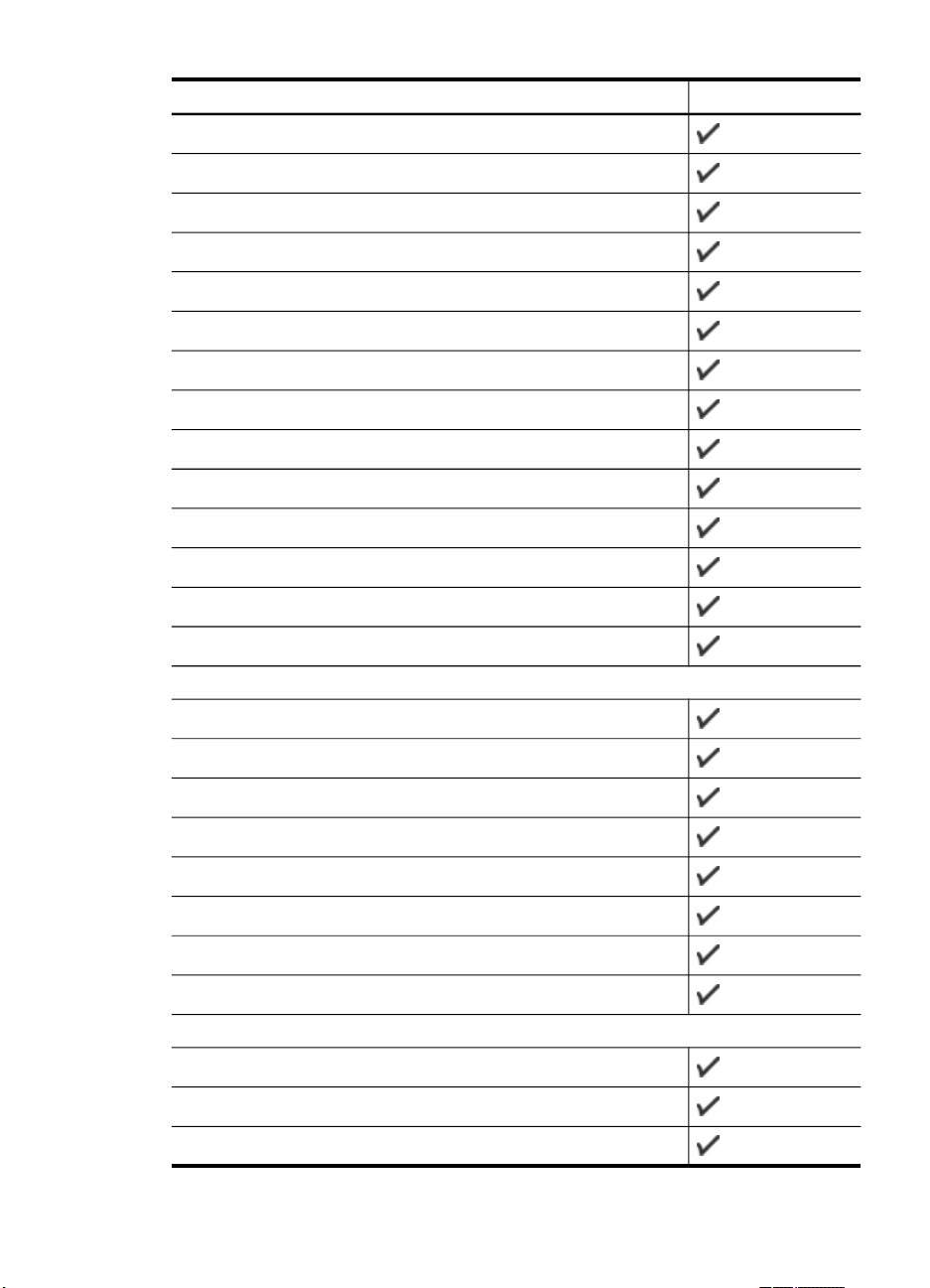
(продолж.)
Рамер носителя Основной лоток
A6 без полей
Кабинетный формат без полей
2L без полей (такой же размер как 5 x 7 дюймов)
Без полей (13 x 18 см), такой же размер как 5 х 7 дюймов
Без полей (8.5 x 11 дюймов)
B7 ISO
10 x 15 см (вкладка)
4 х 6 дюймов (вкладка)
10 x 20 см (вкладка)
4 х 8 дюймов (вкладка)
HV
Кабинетный формат
2L (такой же размер как 5 x 7 дюймов)
13 x 18 см (такой же размер как 5 х 7 дюймов)
Конверты
Конверт США №10 (105 x 241 мм; 4,12 x 9,5 дюйма)
Конверт Monarch (98 x 191 мм; 3,88 x 7,5 дюйма)
Карточка конверт (111 x 152 мм; 4,4 x 6 дюймов)
Конверт A2 (111 x 146 мм; 4,37 x 5,75 дюйма)
Конверт DL (110 x 220 мм; 4,3 x 8,7 дюйма)
Конверт C6 (114 x 162 мм; 4,5 x 6,4 дюйма)
Японский конверт Chou №3 (120 x 235 мм; 4,7 х 9,3 дюйма)
Японский конверт Chou №4 (90 x 205 мм; 3,5 х 8,1 дюйма)
Открытки
Учетная карточка (76,2 x 127 мм; 3 x 5 дюймов)
Учетная карточка (102 x 152 мм; 4 x 6 дюймов)
Учетная карточка (127 x 203 мм; 5 x 8 дюймов)
Выбор носителей печати
23
Page 28
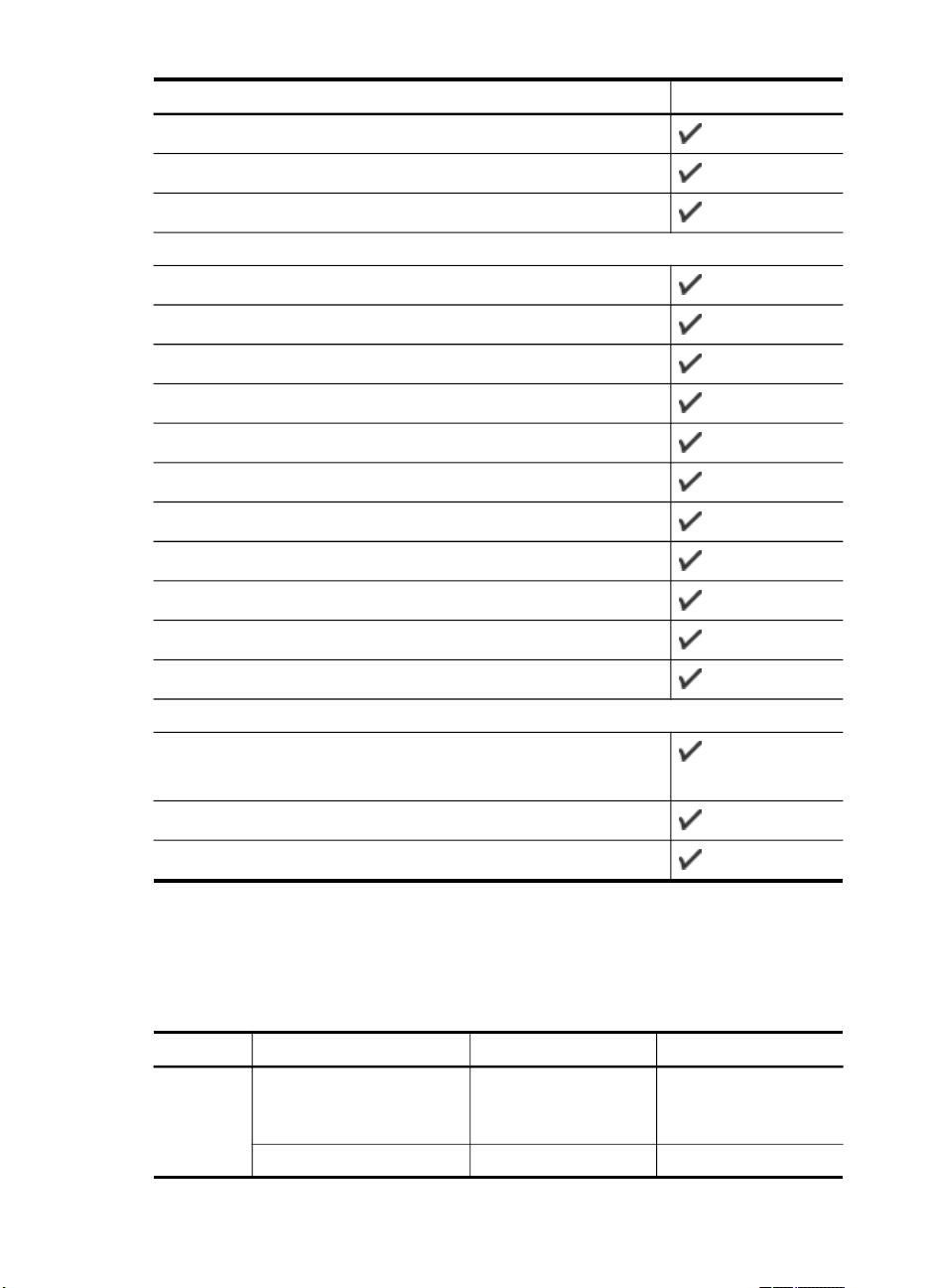
Глава 2
(продолж.)
Рамер носителя Основной лоток
Карточка A6 (105 x 148,5 мм; 4,13 x 5,83 дюйма)
Карточка A6 без рамки (105 x 148,5 мм; 4,13 x 5,83 дюйма)
Hagaki** (100 x 148 мм; 3,9 x 5,8 дюйма)
Фотоносители
Фотоносители (102 x 152 мм; 4 x 6 дюймов)
Фотоносители (5 x 7 дюймов)
Фотоносители (8 x 10 дюймов)
Фотоносители (10 x 15 см)
Фото L (89 x 127 мм; 3,5 x 5 дюймов)
Фотоносители без рамки (102 x 152 мм; 4 x 6 дюймов)
Фотоносители без рамки (5 x 7 дюймов)
Фотоносители без рамки (8 x 10 дюймов)
Фотоносители без рамки (8,5 x 11 дюймов)
Фотоносители без рамки (10 x 15 см)
Фото L без полей (89 x 127 мм; 3,5 x 5 дюймов)
Другие носители
Носители нестандартного формата шириной 76,20 – 210,06 мм и
длиной 101,60 – 762,00 мм (шириной 3 – 8,5 дюймов и длиной 4 -
30 дюймов)
Panorama (4 x 12 дюймов)
Панорама без полей (4 x 12 дюймов)
** Аппарат пригоден для обработки обычных бланков хагаки и бланков хагаки
для струйной печати, выпускаемых только почтой Японии. Не подходит для
обработки фотобланков хагаки, выпускаемых почтой Японии.
Сведения о поддерживаемых типах и плотности носителей
Лоток Тип Плотность Емкость
Основной
лоток
Бумага
Прозрачные пленки До 70 листов
от 60 до 105 г/м
(от 16 до 28 фунтов,
Bond)
2
До 100 листов
обычной бумаги
(Стопка 25 мм)
24 Использование устройства
Page 29
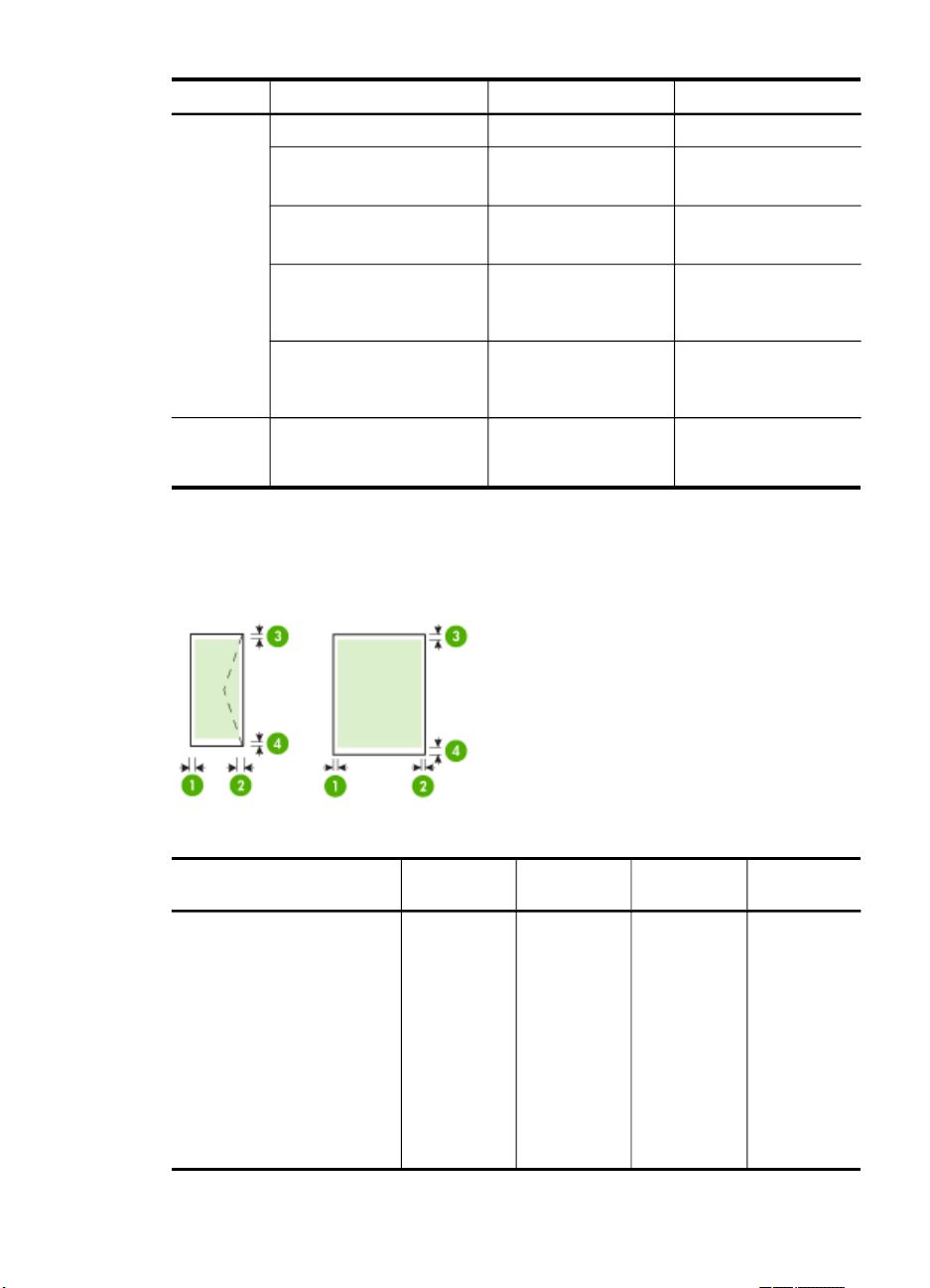
(продолж.)
Лоток Тип Плотность Емкость
Фотоносители
Этикетки До 100 листов
Конверты
Карточки
Основной
лоток
Все совместимые
носители
Выставление минимальных полей
Поля документа должны совпадать с задаваемыми или превышать их.
(Стопка 17 мм)
2
280 г/м
(75 фунтов, Bond)
До 100 листов
(Стопка 17 мм)
(Стопка 17 мм)
от 75 до 90 г/м
2
(от 20 до 24 фунтов,
До 30 листов
(Стопка 17 мм)
конверт)
До 200 г/м
2
Не более 80 открыток
(110 фунтов,
каталожные карточки)
До 100 листов
обычной бумаги
(печать текста)
Носители (1) Левое
поле
U.S. Letter
U.S. Legal
3 мм (0,118
дюйма)
A4
U.S. Executive
U.S. Statement
B5
A5
Карточки
Носители нестандартного
формата
(2) Правое
поле
3 мм (0,118
дюйма)
(3) Верхнее
поле
3 мм (0,118
дюйма)
(4) Нижнее
поле*
3 мм (0,118
дюйма)
Выбор носителей печати
25
Page 30
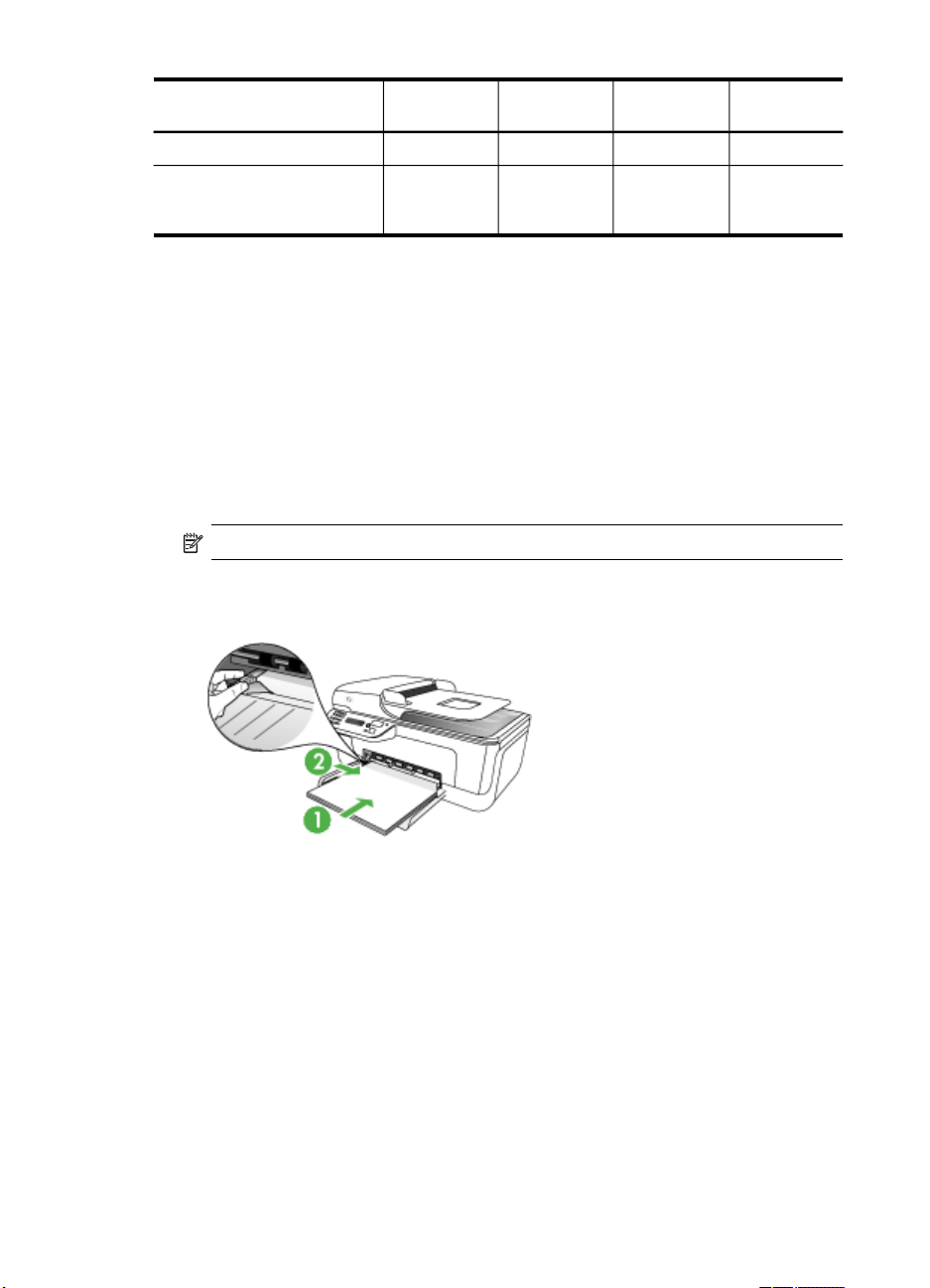
Глава 2
(продолж.)
Носители (1) Левое
Фотоносители
Конверты 3 мм (0,118
* Чтобы выставить такое поле на компьютере с Windows, щелкните по вкладке
Дополнительно в драйвере печати и выберите пункт Минимизировать поля.
Загрузка носителей
В данном разделе содержится информация о загрузке носителей в аппарат.
Загрузка основного лотка
1. Вставьте носитель печатной стороной вниз с выравниванием по правому
краю основного лотка. Стопку носителей нужно выравнять по правому и
заднему краям лотка не выше линии отметки в лотке.
Примечание. Не загружайте бумагу, пока аппарат печатает.
2. Сдвиньте ограничитель носителей в лотке таким образом, чтобы они
соответствовали формату загруженных носителей.
поле
дюйма)
(2) Правое
поле
3 мм (0,118
дюйма)
(3) Верхнее
поле
3 мм (0,118
дюйма)
(4) Нижнее
поле*
14,3 мм
(0,563
дюйма)
26 Использование устройства
Page 31

3. Выдвижение удлинителя лотка.
Печать на специальных носителях и носителях нестандартных форматов
Порядок печати на специальных носителях и носителях нестандартных
форматов (Windows)
1. Загрузите носители в лоток. Дополнительную информацию см. в разделе
Загрузка носителей (Руководство к началу работы).
2. При открытом документе, в меню Файл щелкните Печать, затем Настройка,
Свойства или Параметры.
3. Щелкните по вкладке Бумага/Функции.
4. Выберите формат носителя из ниспадающего перечня Формат.
Чтобы выбрать нестандартный размер носителей:
а. Нажмите кнопку Пользовательский формат.
б. Введите имя нового нестандартного размера.
в. Введите размеры
нажмите Save [Сохранить].
г. Дважды щелкните OK, чтобы закрыть диалоговое окно свойств или
предпочтений. Снова откройте диалоговое окно.
д. Выберите новый нестандартный размер.
5. Чтобы выбрать тип носителя:
а. В раскрывающемся списке Тип щелкните Больше.
б. Выберите желаемый тип носителя и нажмите кнопку OK.
6. Выберите источник носителей в ниспадающем перечне Источник.
7. Внесите необходимые изменения в параметры печати и щелкните OK.
8. Начните печать документа.
Печать на специальных носителях и носителях нестандартных форматов
в поля Width [Ширина] и Height [Высота], затем
27
Page 32

Глава 2
Порядок печати на специальных носителях или носителях нестандартных
форматов (Mac OS)
1. Загрузите носители в лоток. Дополнительную информацию см. в разделе
Загрузка носителей (Руководство к началу работы).
2. В меню File [Файл] щелкните Page Setup [Параметры страницы].
3. Убедитесь в том, что выбран правильный принтер
4. Выберите формат носителя.
5. Чтобы выбрать нестандартный размер носителей:
а. Выберите пункт Manage Custom Sizes [Управление нестандартными
форматами] в выпадающем меню Paper Size [Размер бумаги].
б. Щелкните Создать и введите имя нового размера в
бумаги.
в. Введите размеры в поля Ширина и Высота, затем можно установить
размеры полей.
г. Щелкните Done [Готово] или OK, затем щелкните Save [Сохранить].
6. В меню File [Файл] выберите Page Setup [Параметры страницы] и выделите
новый нестандартный размер.
7. Щелкните OK.
8. В меню File [Файл] щелкните Print [Печать].
9. Откройте
10. В разделе Destination Paper Size [Размер бумаги в приемнике] щелкните на
кнопкеScale to fit paper size [Масштабировать по размеру бумаги], затем
выберите нестандартный размер бумаги.
11. Измените требуемые параметры и нажмите OK или Print [Печать].
панель Paper Handling [Управление бумагой].
поле Имя размера
Печать без рамки
Режим печатания без рамки позволяет наносить печать вровень с краями
носителей определенных типов и ряда носителей стандартных форматов.
Примечание. Откройте соответствующий файл в программном приложении
и установите формат изображения. Убедитесь, что выбранный формат
соответствует формату носителей, на которых распечатывается изображение.
Открыть эту функцию можно также через вкладку Ярлыки печати. Откройте
драйвер принтера, выберите вкладку Ярлыки печати, затем выберите ярлык
печати для данного ниспадающего перечня заданий на печать.
Примечание. Печать без полей не поддерживается для гладких носителей.
Порядок печати документа без рамки (Windows)
1. Загрузите носители в лоток. Дополнительную информацию см. в разделе
Загрузка носителей (Руководство к началу работы).
2. Откройте файл, который хотите напечатать.
3. Из данного приложения откройте драйвер печати:
а. Щелкните Файл, а затем щелкните Печать.
б. Щелкните Свойства или Настройка.
28 Использование устройства
Page 33

4. Щелкните по вкладке Бумага/Качество.
5. Выберите формат носителя из ниспадающего перечня Формат.
6. Установите флажок в пункте Печать без рамки.
7. Выберите источник носителей в ниспадающем перечне Источник.
8. Выберите тип носителей из ниспадающего перечня Тип.
Примечание. Печать без полей не поддерживается для гладких носителей.
9. Если предстоит печатать фотографии, выберите пункт Максимальное в
ниспадающем перечне Качество печати. Или выберите для оптимального
качества печати пункт Максимальное разрешение, который обеспечит
оптимизированное разрешение 4800 x 1200 тчк/дюйм*.
*Оптимизированное разрешение до 4800 x 1200 тчк/дюйм для цветной печати
и входное разрешение 1200 тчк/дюйм. Такая настройка может временно
занимать большой объем памяти жесткого диска (400 Мб и
более) и будет
замедлять печать.
10. Внесите необходимые изменения в остальные параметры печати, а затем
щелкните OK.
11. Напечатайте документ.
12. При печати на фотоносителях с отрывной полоской снимите полоску, чтобы
на документе не было совершенно никакой рамки.
Порядок печати документа без рамки (Mac OS)
1. Загрузите носители в лоток. Дополнительную информацию см. в разделе
Загрузка носителей (Руководство к началу работы).
2. Откройте файл, который хотите напечатать.
3. Щелкните Файл, а затем щелкните Параметры страницы.
4. Убедитесь в том, что выбран правильный принтер.
5. Выберите формат носителей без рамки, а затем щелкните OK.
6. Щелкните Файл, а затем щелкните Печать.
7. Откройте панель Тип бумаги/качество.
8. Щелкните по вкладке
Бумага, а затем выберите тип носителей в
ниспадающем перечне Тип бумаги.
Примечание. Печать без полей не поддерживается для гладких носителей.
9. При печати фотографий выберите пункт Максимальное в ниспадающем
перечне Качество. Или выберите разрешение Максимальное, которое даст
оптимизированное разрешение 4800 x 1200 тчк/дюйм*.
*Оптимизированное разрешение до 4800 x 1200 тчк/дюйм для цветной печати
и входное разрешение 1200 тчк/дюйм. Такая настройка может временно
занимать большой объем памяти жесткого диска (400 Мб и более) и будет
замедлять печать.
10. Выберите источник
носителей. При печати на плотных носителях или
фотоносителях выберите опцию ручной подачи носителей.
Печать без рамки 29
Page 34

Глава 2
11. Внесите необходимые изменения в остальные параметры печати, а затем
щелкните Печать.
12. При печати на фотоносителях с отрывной полоской снимите полоску, чтобы
на документе не было совершенно никакой рамки.
Настройка номеров быстрого набора
Часто используемым номерам факсов можно присвоить номера быстрого
набора. Это позволяет быстрее набирать такие номера с панели управления.
•
Настройка отдельных номеров или групп быстрого набора номеров факса
Печать и просмотр списка номеров быстрого набора
•
Настройка отдельных номеров или групп быстрого набора номеров факса
Отдельные факсовые номера или группы факсовых номеров можно сохранять в
памяти в виде номеров быстрого набора. Для получения информации о том, как
распечатать перечень номеров быстрого набора адреса, см. раздел
просмотр списка номеров быстрого набора.
•
Настройка номеров быстрого набора
Настройка группы номеров быстрого набора
•
Настройка номеров быстрого набора
• Центр решений HP (Windows): Откройте Центр решений HP и следуйте
указаниям в экранной Справке.
• Диспетчер устройств HP (Mac OS): Запустите HP Device Manager
(Диспетчер устройств HP), выберите Information and Settings (Информация
и параметры), затем выберите пункт Fax Speed Dial Settings (Параметры
быстрого набора номеров факсов) в раскрывающемся списке.
• Панель управления устройства: Нажмите Настройка, выберитеБыстрый
набор, затем нажмите OK.
◦ Добавление или
Быстрый набор нового номера или Быстрый набор группы номеров
и при помощи кнопок со стрелками выберите свободную позицию для
ввода номера, либо введите номер свободной позиции для кода со
вспомогательной клавиатуры. Впечатайте факсовый номер, затем
нажмите OK. Включите в набираемую последовательность символов
любые паузы или другие необходимые
территориальный код, код доступа к номерам, не входящим в систему
PBX (обычно это 9 или 0), или префикс для междугородних звонков.
Введите название, затем нажмите OK.
◦ Удаление одного номера или всех номеров: Выберите Удалить номер
быстрого набора, затем с помощью кнопок со стрелками выделите
номер быстрого набора, который требуется удалить, и нажмите OK
изменение номера быстрого набора: Выберите пункт
цифры, например,
Печать и
.
Настройка группы номеров быстрого набора
При регулярной отправке информации на одну и ту же группу факсовых номеров
можно присвоить такой группе номер быстрого набора, чтобы упростить эту
30 Использование устройства
Page 35

задачу. Групповой номер быстрого набора можно связать с кнопкой быстрого
набора на панели управления.
Отдельный номер должен быть предварительно включен в перечень быстрого
набора, после чего его можно ввести в группу номеров быстрого набора,
имеющую свой номер. В каждую группу можно ввести до 20 номеров факсов
(строка описания для каждого номера факса может
• Центр решений HP (Windows): Откройте Центр решений HP и следуйте
указаниям в экранной Справке.
• Диспетчер устройств HP (Mac OS): Запустите HP Device Manager
(Диспетчер устройств HP), выберите Information and Settings (Информация
и параметры), затем выберите пункт Fax Speed Dial Settings (Параметры
быстрого набора номеров факсов) в раскрывающемся списке.
• Панель управления устройства: Нажмите нопку Настройка, выберите
Быстрый набор, затем нажмите OK.
◦ Добавление
свободный номер быстрого набора, затем нажмите OK. С помощью
кнопок со стрелками выберите номер быстрого набора, затем нажмите
OK. Повторите приведенные выше шаги для добавления в группу других
номеров быстрого набора. Закончив набор, выйдите из меню.
◦ Добавление отдельных номеров в группу: Выберите Группа номеров
быстрого набора
изменить, затем нажмите OK. С помощью кнопок со стрелками выберите
номер быстрого набора, затем нажмите OK. Повторите приведенные
выше шаги для добавления в группу других номеров быстрого набора.
Закончив набор, выйдите из меню.
◦ Удаление отдельного номера из группы: Выберите Группа номеров
быстрого набора и групповой
изменить, затем нажмите OK. С помощью кнопок со стрелками выберите
номер быстрого набора, затем нажмите OK. Повторите приведенные
выше шаги для удаления из группы других номеров быстрого набора.
Закончив набор, выйдите из меню.
◦ Удаление группы: Выберите Удаление номера быстрого набора, при
помощи кнопок со стрелками выделите номер быстрого
хотите удалить, затем нажмите OK.
группы: Выберите Группа номеров быстрого набора и
и групповой номер быстрого набора, который хотите
номер быстрого набора, который хотите
содержать до 50 знаков).
набора, который
Печать и просмотр списка номеров быстрого набора
Можно распечатать или просмотреть список всех введенных номеров быстрого
набора. Каждый пункт в списке содержит следующую информацию.
• Номер быстрого набора
• Название, связанное с номером факса или группой номеров факсов
• В случае списка номеров факсов быстрого набора – номер факса (или все
номера факсов, относящиеся к одной группе)
Настройка номеров быстрого набора 31
Page 36

Глава 2
Просмотр списка номеров быстрого набора
• Диспетчер устройств HP (Mac OS): Запустите HP Device Manager
(Диспетчер устройств HP), выберите Information and Settings (Информация
и параметры), затем выберите пункт Fax Speed Dial Settings (Параметры
быстрого набора номеров факсов) в раскрывающемся списке.
• Центр решений HP (Windows): Откройте Центр решений HP и следуйте
указаниям в экранной Справке.
32 Использование устройства
Page 37

3 Печать
Настоящий раздел содержит следующие темы:
•
Изменение настроек печати
Отмена задания печати
•
Изменение настроек печати
Настройки печати (формат или тип бумаги) можно изменить из приложения или
из драйвера принтера. Настройки в приложении обладают приоритетом перед
настройками в драйвере. Однако после закрытия приложения все настройки
возвращаются к тем, что были конфигурированы в драйвере.
Примечание. Чтобы установить параметры печати для всех заданий,
измените настройки в драйвере принтера.
Подробнее о возможностях драйвера принтера Windows см. в справке
драйвера. Подробнее о печати из опреденного приложения см.
документацию, сопровождающую это приложение.
• Изменение настроек текущих заданий из приложения (Windows)
Изменение настроек по умолчанию всех будущих заданий (Windows)
•
Изменение настроек (Mac OS)
•
Изменение настроек текущих заданий из приложения (Windows)
Чтобы изменить настройки
1. Откройте документ, который требуется распечатать.
2. В меню Файл щелкните Печать, затем Настройка, Свойства или
Параметры. (Конкретные функциональные возможности зависят от
используемого приложения.)
3. Измените требуемые настройки и щелкните OK, Печать или иную подобную
команду.
Изменение настроек по умолчанию всех будущих заданий (Windows)
Чтобы изменить настройки
1. На рабочем столе Windows щелкните кнопку Пуск, выберите Настройка,
далее Принтеры или Принтеры и факсы.
Или
Нажмите кнопку Пуск и выберите последовательно команды Панель
управления и Принтеры.
2. Щелкните правой кнопкой значок принтера, затем Свойства, Параметры
документа по умолчанию или Параметры печати.
3. Внесите необходимые изменения и затем щелкните OK.
Печать 33
Page 38

Глава 3
Изменение настроек (Mac OS)
Чтобы изменить настройки
1. В меню File [Файл] щелкните Page Setup [Параметры страницы].
2. Убедитесь в том, что выбран правильный принтер.
3. Внесите необходимые изменения (например, размер бумаги) и затем
щелкните OK.
4. В меню Файл щелчком на Печать откройте драйвер принтера.
5. Установите требуемые параметры (например, тип носителя) и щелкните OK
или Печать.
Отмена задания печати
Задание печати можно отменить одним из следующих способов.
Панель управления устройства: Нажмите
удалению задания, обрабатываемого принтером в данный момент. Это не
влияет на задания в очереди на печать.
Windows: Дважды щелкните на значок принтера в нижнем правом углу экрана
компьютера. Выделите задание печати и нажмите клавишу Delete на клавиатуре.
Mac OS: Откройте Системные параметры и выберите Принтеры и факсы.
Дважды
нажмите Hold [Удержать], затем нажмите Delete [Удалить].
щелкните принтер в браузере принтера. Выделите задание печати,
(кнопка Отмена). Это приводит к
34 Печать
Page 39

4 Копирование
Можно выпрлнять высококачественные цветные и черно-белые копии на бумаге
различных типов и форматов.
Примечание. Копирование из программы HP обработки фотографий и
изображений доступно только для ОС Mac OS.
Примечание. Если во время поступления факса выполняется копирование
документа, факс сохраняется в памяти устройства до завершения
копирования. Это может сократить количество сохраняемых в памяти
страниц факса.
Настоящий раздел содержит следующие темы:
•
Выполнение копий с использованием панели управления
Изменение параметров копирования
•
Установка количества копий
•
Установка размера бумаги для копирования
•
Установка типа бумаги для копирования
•
Изменение скорости или качества копирования
•
Изменение размеров изображения оригинала для его размещения на бумаге
•
формата letter или A4
Копирование документа формата legal на бумагу формата letter
•
Настройка яркости распечатываемых копий
•
Повышение качества нечетких участков копии
•
Улучшение качества светлых областей копии
•
Отмена операции копирования
•
Выполнение копий с использованием панели управления
Для получения качественных копий можно использовать панель управления.
Получение копии с помощью панели управления
1. Убедитесь, что в основной лоток загружена бумага.
2. Положите оригинал на стекло сканера лицевой стороной вниз. Для получения
дополнительной информации см.
Загрузка оригиналов.
Копирование 35
Page 40

Глава 4
3. С помощью стрелка влево: или стрелка вправо: выберите одну из
следующих функций:
• Черно-белый режим копирования: Выбор задания на черно-белое
копирование.
• Цветной режим копирования: Выбор задания на цветное копирование.
Примечание. При копировании цветного оригинала выбор функции Черно-
белый режим копирования позволяет получить черно-белую копию
цветного оригинала, а выбор функции Цветной режим копирования –
полноцветную копию оригинала.
4. Нажмите OK.
5. Нажмите клавишу Старт.
Изменение параметров копирования
Можно настроить параметры копирования для обработки практически любого
задания.
При изменении параметров копирования они применяются только для текущего
задания на копирование. Чтобы применить параметры копирования для всех
последующих заданий на копирование, необходимо сохранить эти параметры в
качестве новых значений по умолчанию.
Сохранение текущих настроек в качестве папаметров по умолчанию для
последующих заданий
1. Нажмите
различных функций копировния, измененять настройки функции
копирования, затем нажмите OK, чтобы применить изменения.
2. Нажимайте кнопку стрелка вправо:
умолчанию, затем нажмите кнопку OK.
3. Нажмите стрелка вправо:
стрелка влево: или стрелка вправо: , чтобы осуществлять поиск
до появления пункта Использовать по
для выбора Да, затем нажмите OK.
Установка количества копий
Количество копий, которое необходимо распечатать, можно установить с
помощью опции Кол. копий на панели управления.
Изменение количества копий с панели управления
1. Убедитесь, что в основной лоток загружена бумага.
2. Положите оригинал на стекло сканера лицевой стороной вниз.
3. Нажмите стрелка влево:
белый режим копировнаия или Цветной режим копирования, затем
нажмите OK.
36 Копирование
или стрелка вправо: , чтобы выбрать Черно-
Page 41

4. Нажмайте кнопку стрелка вправо: или воспользуйтесь клавиатурой для
ввода количества копий, затем нажмите OK.
Совет Если нажать и удерживать любую из кнопок со стрелкой, число
копий будет изменяться с шагом 5, что упрощает задание большого числа
копий.
5. Нажмите клавишу Старт.
Примечание. Функции копировнаия можно также выполнить с помощью
HP Photosmart Studio Программное обеспечение (Mac OS). Для получения
дополнительной информации см. справку по программному обеспечению'.
Установка размера бумаги для копирования
В устройстве можно выбрать формат бумаги. Выбранный размер должен
соответствовать бумаге, загруженной в основной лоток.
Выбор размера бумаги с панели управления
1. Нажмите стрелка влево:
белый режим копировнаия или Цветной режим копирования, затем
нажмите OK.
2. Нажимайте кнопку стрелка вправо:
для копирования, затем нажмите кнопку OK.
3. Нажимайте стрелка вправо:
бумаги, затем нажмите OK.
4. Нажмите клавишу Старт.
или стрелка вправо: , чтобы выбрать Черно-
до появления пункта Формат бумаги
, пока не отобразится соответствующий формат
Примечание. Функции копировнаия можно также выполнить с помощью
HP Photosmart Studio Программное обеспечение (Mac OS). Для получения
дополнительной информации см. справку по программному обеспечению'.
Установка типа бумаги для копирования
В устройстве можно выбрать формат бумаги.
Выбор типа бумаги для копирования с панели управления
1. Нажмите стрелка влево:
белый режим копировнаия или Цветной режим копирования, затем
нажмите OK.
2. Нажимайте кнопку стрелка вправо:
затем нажмите кнопку OK.
3. Нажимайте стрелка вправо:
бумаги, затем нажмите OK.
4. Нажмите клавишу Старт.
или стрелка вправо: , чтобы выбрать Черно-
до появления пункта Тип бум.для коп,
, пока не отобразится соответствующий тип
Установка типа бумаги для копирования
37
Page 42

Глава 4
Для определения назначаемого типа бумаги в зависимости от бумаги,
загруженной в основной лоток, служит следующая таблица.
Тип бумаги Параметры панели управления
Обычная бумага Обычная бумага
Ярко-белая бумага HP Обычная бумага
Бумага HP повышенного качества для презентаций,
матовая
Другие типы бумаги для струйной печати Бумага повышенного качества для
Фотобумага HP высшего качества Фотобумага
Бумага HP Premium Photo Paper Фотобумага
Улучшенная фотобумага HP Фотобумага
Фотобумага HP для повседневного использования,
полуглянцевая
Фотобумага HP для повседневного использования,
матовая
Другие типы фотобумаги Фотобумага
HP Premium Inkjet Transparency Бумага повышенного качества для
HP Iron-on Transfer Бумага повышенного качества для
Фотобумага HP для открыток Фотобумага
Другие специальные типы бумаги Бумага повышенного качества для
Глянцевая бумага для открыток Фотобумага
Матовые поздравительные открытки Бумага повышенного качества для
Бумага HP для брошюр и рекламных листовок,
глянцевая
Бумага HP для брошюр и рекламных листовок,
матовая
Другие глянцевые буклеты Фотобумага
Другие матовые буклеты Бумага повышенного качества для
Обычная Хагаки Обычная бумага
Inkjet hagaki Бумага повышенного качества для
Фотобланки hagaki Фотобумага
устройства
Бумага повышенного качества для
струйной печати
струйной печати
Фотобумага
Бумага повышенного качества для
струйной печати
струйной печати
струйной печати
струйной печати
струйной печати
Фотобумага
Бумага повышенного качества для
струйной печати
струйной печати
струйной печати
38 Копирование
Page 43

Примечание. Функции копировнаия можно также выполнить с помощью
HP Photosmart Studio Программное обеспечение (Mac OS). Для получения
дополнительной информации см. справку по программному обеспечению'.
Изменение скорости или качества копирования
В аппарате предусмотрено три варианта скорости и качества копирования:
• Режим Максимальн. обеспечивает наивысшее качество печати на любой
бумаге с устранением полос, которые иногда проявляются на сплошных
участках изображения. В режиме Максимальн. копирование выполняется
медленнее, чем в других режимах качества.
• Режим Нормальн. обеспечивает высококачественную печать и
рекомендуется для большинства заданий копирования.
обеспечивает более высокую скорость копирования, чем Максимальн., и
установлен в качестве значения по умолчанию.
• Быстр. - копирование выполняется быстрее, чем в режиме Нормальн..
Качество текста сравнимо с качеством в режиме Нормальн., но качество
графики может быть хуже. При работе в режиме Быстр. сокращается расход
чернил и увеличивается срок
Изменение качества копирования с панели управления
1. Убедитесь, что в основной лоток загружена бумага.
2. Положите оригинал на стекло лицевой стороной вниз.
3. Нажмите стрелка влево:
белый режим копировнаия или Цветной режим копирования, затем
нажмите OK.
4. Нажимайте кнопку стрелка вправо:
затем нажмите кнопку OK.
5. Нажимайте стрелка вправо:
качество бумаги, затем нажмите OK.
6. Нажмите клавишу Старт.
службы картриджа.
или стрелка вправо: , чтобы выбрать Черно-
до появления пункта Качество копии,
, пока не отобразится соответствующее
Режим Нормальн.
Примечание. Функции копировнаия можно также выполнить с помощью
HP Photosmart Studio Программное обеспечение (Mac OS). Для получения
дополнительной информации см. справку по программному обеспечению'.
Изменение скорости или качества копирования
39
Page 44

Глава 4
Изменение размеров изображения оригинала для его размещения на бумаге формата letter или A4
Если изображение или текст занимает страницу полностью, используйте
функцию В размер страницы или Вся страница 91%, чтобы уменьшить
изображение и предотвратить обрезку текста или изображения по краям страницы.
Совет Можно также с помощью функции В размер страницы увеличить
небольшую фотографию до размеров требуемой области печати на странице
полного формата. Во избежание искажения пропорций оригинала и обрезки
изображения по краям при печати с помощью аппарата вдоль краев листа
могут оставаться белые поля разной ширины.
Изменение размера документа с панели управления
1. Убедитесь, что в основной лоток загружена бумага.
2. Положите оригинал на стекло сканера лицевой стороной вниз.
3. Нажмите стрелка влево:
белый режим копировнаия или Цветной режим копирования, затем
нажмите OK.
4. Нажимайте кнопку стрелка вправо:
затем нажмите кнопку OK.
5. Нажимайте кнопку стрелка вправо:
91%, затем нажмите кнопку OK.
6. Нажмите клавишу Старт.
Примечание. Функции копировнаия можно также выполнить с помощью
HP Photosmart Studio Программное обеспечение (Mac OS). Для получения
дополнительной информации см. справку по программному обеспечению'.
40 Копирование
или стрелка вправо: , чтобы выбрать Черно-
до появления пункта Уменьш./Увелич.,
до появления пункта Вся страница
Page 45

Копирование документа формата legal на бумагу формата letter
Чтобы уменьшить копию документа формата legal до размера, который
помещается на бумаге формата letter, можно воспользоваться параметром Legal
> Ltr 72%.
Примечание. Процентное значение в этом примере — Legal > Ltr 72% —
может не совпадать с процентным значением, отображаемым на дисплее
панели управления.
Копирование документа формата Legal на бумагу формата Letter
1. Убедитесь, что в основной лоток загружена бумага.
2. Положите оригинал в АПД лицевой стороной вверх.
3. Нажмите стрелка влево:
белый режим копировнаия или Цветной режим копирования, затем
нажмите OK.
4. Нажимайте кнопку стрелка вправо:
затем нажмите кнопку OK.
5. Нажимайте кнопку стрелка вправо:
затем нажмите кнопку OK.
6. Нажмите клавишу Старт.
или стрелка вправо: , чтобы выбрать Черно-
до появления пункта Уменьш./Увелич.,
до появления пункта Legal > Ltr 72%,
Настройка яркости распечатываемых копий
Контрастность копий может быть отрегулирована при помощи параметра Светлее/
Темнее.
Настройка контрастности копии с панели управления
1. Убедитесь, что в основной лоток загружена бумага.
2. Положите оригинал на стекло сканера лицевой стороной вниз.
Настройка яркости распечатываемых копий
41
Page 46

Глава 4
3. Нажмите стрелка влево: или стрелка вправо: , чтобы выбрать Черно-
белый режим копировнаия или Цветной режим копирования, затем
нажмите OK.
4. Нажимайте кнопку стрелка вправо:
затем нажмите кнопку OK.
5. Выполните одно из следующих действий:
• Нажмите стрелка вправо:
OK.
• Нажмите стрелка влево:
OK.
6. Нажмите клавишу Старт.
Примечание. Функции копировнаия можно также выполнить с помощью
HP Photosmart Studio Программное обеспечение (Mac OS). Для получения
дополнительной информации см. справку по программному обеспечению'.
, чтобы сделать копию светлее, затем нажмите
до появления пункта Светлее/Темнее,
, чтобы сделать копию темнее, затем нажмите
Повышение качества нечетких участков копии
Функция Расшир. функции позволяет настроить качество текстовых документов
путем увеличения резкости черного текста или качества фотографий за счет
улучшения светлых тонов, которые в противном случае воспроизводятся как
белые.
Параметр повышения качества Комбинация установлен по умолчанию.
Параметр повышения качества Комбинация используется для повышения
резкости большинства оригиналов.
Печать нечеткого документа с панели управления
1. Убедитесь, что
2. Положите оригинал на стекло сканера лицевой стороной вниз.
3. Нажмите стрелка влево:
белый режим копировнаия или Цветной режим копирования, затем
нажмите OK.
4. Нажимайте кнопку стрелка вправо:
затем нажмите кнопку OK.
5. Нажимайте кнопку стрелка вправо:
нажмите кнопку OK.
6. Нажмите клавишу Старт.
В следующих случаях рекомендуется отключить повышение качества Текст,
выбрав пункт Фото или Нет:
• вокруг части текста на копиях появляются отдельные цветные точки;
• крупный черный текст выглядит пятнистым (неравномерным);
• тонкие цветные объекты или линии содержат черные участки;
• в
светло-серых или умеренно серых областях появляются горизонтальные
зернистые или белые полосы.
42 Копирование
в основной лоток загружена бумага.
или стрелка вправо: , чтобы выбрать Черно-
до появления пункта Расшир. функции,
до появления Текст настроек, затем
Page 47

Улучшение качества светлых областей копии
Используйте параметр Фото для улучшения передачи светлых тонов, которые в
противном случае воспроизводятся как белые. Можно также выполнять
копирование с использованием параметра Фото для устранения или
уменьшения указанных ниже эффектов, которые могут возникать при
копировании с параметром Текст:
• вокруг части текста на копиях появляются отдельные цветные точки;
• крупный черный текст выглядит пятнистым
• тонкие цветные объекты или линии содержат черные участки;
• в светло-серых или умеренно серых областях появляются горизонтальные
зернистые или белые полосы.
Копирование передержанной фотографии с панели управления
1. Убедитесь, что в основной лоток загружена бумага.
2. Положите оригинал на стекло сканера лицевой стороной вниз.
3. Нажмите стрелка влево:
белый режим копировнаия или Цветной режим копирования, затем
нажмите OK.
4. Нажимайте кнопку стрелка вправо:
затем нажмите кнопку OK.
5. Нажимайте стрелка вправо:
качества, затем нажмите OK.
6. Нажмите клавишу Старт.
или стрелка вправо: , чтобы выбрать Черно-
пока не появится Фото параметр повышения
(неравномерным);
до появления пункта Расшир. функции,
Отмена операции копирования
Для остановки копирования нажмите Отмена на панели управления.
Отмена операции копирования
43
Page 48

5 Сканирование
Оригиналы можно сканировать и отправлять по самым разным адресам,
например, в папку на сервере или в программу на компьютере. Можно
использовать панель управления, программное обеспечение HP для обработки
фотографий и изображений, а также TWAIN-совместимые или WIA-совместимые
программы на компьютере.
Функции сканирования доступны только после установки соответствующего
программного обеспечения.
Настоящий раздел содержит следующие темы:
•
Сканирование оригинала
Сканирование из TWAIN-совместимой или WIA-совместимой программы
•
Редактирование отсканированного изображения оригинала
•
Изменение параметров сканирования
•
Отмена задания на выполнение сканирования
•
Сканирование оригинала
Сканирование можно запустить с компьютера или с панели управления. В
данном разделе приводится только процедура управления сканированием с
панели управления.
Примечание. Можно воспользоваться также программой HP Photosmart,
если требуется отсканировать какое-либо изображение, включая панорамные
изображения. Это программное обеспечение позволяет отредактировать
отсканированное изображение и воспользоваться им для создания
специальных проектов. Дополнительную информацию о сканировании с
помощью компьютера, а также о настройке, изменении размера, повороте,
обрезке и увеличении резкости изображений содержит Справочная система
программного обеспечения HP Photosmart, которая
программному обеспечению.
прилагается к
Для использования функций сканирования необходимо подсоединить аппарат к
компьютеру. При этом питание аппарата и компьютера должно быть включено.
До начала сканирования необходимо также установить на компьютер и запустить
программное обеспечение принтера. Чтобы убедиться, что программное
обеспечение принтера запущено на компьютере, управляемом ОС Windows,
посмотрите на значок аппарата в системной области панели задач в
правой части экрана, возле часов. Чтобы убедиться в этом на компьютере, где
используется Mac OS, откройте Диспетчер устройств HP и нажмите
Сканирование изображения. Если сканер подсоединен и готов к работе, то он
запустит приложение HP ScanPro. Если он не подсоединен, то появится
сообщение о том, что сканер не обнаружен.
44 Сканирование
нижней
Page 49

Примечание. Если закрыть значок "Контроль цифровой обработки
изображений HP" в системной обасти панели задач Windows, то в аппарате
будут недоступны некоторые функции сканирования и появится сообщение
об ошибке Нет соединения. В этом случае для доступа ко всем функциям
перезагрузите компьютер или запустите программу HP Photosmart.
• Сканирование оригинала в программу, установленную на компьютере
(прямое соединение)
Сканирование оригинала в программу, установленную на компьютере (прямое соединение)
Действуйте в следующем порядке, если используемый аппарат напрямую
подсоединен к компьютеру посредством кабеля USB.
По завершении сканирования выбранная программа запустится и покажет
отсканированный документ.
Порядок отправки отсканированного изображения в программу,
установленную на компьютере, из программного обеспечения HP для
обработки фотографий и изображений
1. Откройте в компьютере программу HP для обработки фотографий и
изображений. Для получения дополнительной информации
Использование программного обеспечения HP для обработки фотографий и
изображений.
2. Дополнительные указания см. в экранной Справке.
см.
Порядок отправки отсканированного изображения в программу,
установленную на компьютере, с панели управления (прямое соединение)
1. Положите оригинал на стекло сканера. Для получения дополнительной
информации см.
2. Нажмите стрелка влево:
Сканирование, затем нажмите OK.
3. Нажмите стрелка вправо:
использовать (например, программное обеспечение HP для обработки
фотографий и изображений), затем нажмите OK.
4. Нажмите клавишу Старт.
Загрузка оригиналов.
или стрелка вправо: , чтобы выбрать функцию
, чтобы выбрать программу, которую хотите
Сканирование из TWAIN-совместимой или WIAсовместимой программы
Аппарат совместим с приложениями TWAIN и WIA и работает с программами,
которые поддерживают TWAIN-совместимые и WIA-совместимые сканирующие
устройства. В TWAIN-совместимой или WIA-совместимой программе доступна
функция сканирования, которая сканирует изображение непосредственро в саму
программу.
TWAIN поддерживается во всех операционных системах Windows и Mac OS.
Сканирование из TWAIN-совместимой или WIA-совместимой программы
45
Page 50

Глава 5
Что касается операционных систем Windows, приложение WIA поддерживается
только в Windows XP и Vista в режиме прямого соединения. Поддержки WIA в
операционной системе Mac нет.
•
Сканирование из TWAIN-совместимой программы
Сканирование из WIA-совместимой программы
•
Сканирование из TWAIN-совместимой программы
Как правило, любая компьютерная программа поддерживает работу с
приложением TWAIN, если в ней есть такие команды, как Получение,
Получение файла, Сканирование, Импортирование нового объекта,
Вставка из, а также Сканер. Если есть сомнение, что программа поддерживает
работу с указанными приложениями, или неизвестно название команды, см.
прилагаемую к компьютерной программе Справку или документацию.
Запустите сканирование
информации о командах и порядке использования компьютерной программы, см.
прилагаемую к ней Справку и документацию.
из TWAIN-совместимой программы. Для получения
Сканирование из WIA-совместимой программы
Как правило, компьютерная программа поддерживает работу с приложением
WIA, если такие команды, как Изображение/Со сканера или камеры есть в
меню Вставка или Файл. Если есть сомнение, что программа поддерживает
работу с указанными приложениями, или неизвестно название команды, см.
прилагаемую к компьютерной программе Справку или документацию.
Запустите сканирование из WIA-совместимой программы. Для получения
информации о командах и порядке использования компьютерной программы, см.
прилагаемую к ней Справку и документацию.
Редактирование отсканированного изображения оригинала
Отсканированное изображение можно отредактировать с помощью программы
HP Photosmart. Отсканированный документ также можно редактировать с
помощью программы оптического распознавания символов (OCR).
Примечание. Чтобы отредактировать отсканированное изображение, нужно
установить программное обеспечение OCR на компьютере.
• Редактирование отсканированной фотографии или графики
Редактирование изображения отсканированного документа с помощью
•
программы оптического распознавания символов (OCR)
Редактирование отсканированной фотографии или графики
Отсканированную фотографию или рисунок можно редактировать с помощью
программы HP Photosmart. Эта программа позволяет настраивать яркость,
контрастность, насыщенность цвета и другие параметры. Кроме того, с помощью
программы HP Photosmart можно повернуть изображение.
46 Сканирование
Page 51

Дополнительную информацию содержит Справочная система программного
обеспечения HP Photosmart.
Редактирование изображения отсканированного документа с помощью
программы оптического распознавания символов (OCR)
При помощи программы OCR можно ввести отсканированный текст в нужную
программу обработки текста и отредактировать. Это дает возможность
редактировать письма, вырезки из газет, а также множество других документов.
Можно выбрать предпочтительный текстовый редактор. Отсутствие в
интерфейсе значка текстового редактора, или его блокировка, означает, что
текстовый редактор на используемом компьютере не установлен, или что
программное
Для получения информации о том, как создать ссылку, запускающую текстовый
редактор, см. экранную Справку – раздел, посвященный програмнному
обеспечению HP для обработки фотографий и изображений.
Программа OCR не поддерживает сканирование цветного текста. Цветной текст
всегда переводится в черно-белый и только после этого отсылается в OCR.
Поэтому
независимо от его первоначального цвета.
По причине сложности структуры некоторых текстовых редакторов и сложности
их взаимодействия с аппаратом иногда предпочтительнее сканировать текст в
Wordpad (одно из стандартных приложений Windows), а затем вырезать его и
вклеить в нужный текстовый редактор.
обеспечение сканера не смогло опознать его в процессе установки.
весь текст в конечном документе представлен в черно-белой гамме,
Изменение параметров сканирования
Порядок изменения параметров сканирования
• Диспетчер устройств HP (Mac OS): Запустите Диспетчер устройств HP,
выберите Информация и параметры, затем выберите пункт Параметры
сканирования в раскрывающемся списке.
• Windows: Запустите программное обеспечение аппарата, выберите
Параметры, выберите Установленные и предпочтительные параметры
сканирования, после чего выберите из предложенных вариантов нужные
параметры и подтвердите свой выбор.
Отмена задания на выполнение сканирования
Для отмены сканирования нажмите Отмена на панели управления.
Отмена задания на выполнение сканирования
47
Page 52

6
Факс
С помощью аппарата можно передавать и принимать факсы, включая цветные.
Вы можете установить очередность передачи факсов через определенное время
или настроить режим быстрого набора номера для легкой и оперативной
передачи факсов по часто используемым адресам. Кроме того, с панели
управления можно настроить различные параметры, например, разрешение и
контрастность передаваемых факсов.
Если аппарат напрямую
программы HP по обработке фотографий и графических изображений для
выполнения факсовых операций, которые не могут быть выполнены с панели
управления аппарата. Для получения дополнительной информации см.
Использование программного обеспечения HP для обработки фотографий и
изображений.
Примечание. Прежде чем приступить к передаче и приему факсов,
убедитесь, что аппарат правильно настроен для работы. Возможно, это уже
было сделано при начальной настройке аппарата с помощью панели
управления или программного обеспечения, входящего в комплект поставки
аппарата . Для проверки правильности настройки факса выполните тест его
настройки с панели управления. Чтобы запустить проверку факса
Setup [Настройка], выберите Tools [Сервис], выберите Run fax test
[Выполнить проверку факса] и нажмите OK.
Настоящий раздел содержит следующие темы:
•
Передача факса
Прием факса
•
Изменение параметров аппарата
•
Передача факсов по Интернету
•
Настройка проверки аппарата
•
Использование отчетов
•
Отмена факса
•
соединен с компьютером, вы можете использовать
, нажмите
Передача факса
Существуют различные режимы передачи факсов. С помощью панели
управления можно передавать с аппарата черно-белые и цветные факсы. Кроме
того, можно передать факс вручную с помощью подключенного телефонного
аппарата. При этом перед передачей факса можно поговорить с получателем.
•
Передача обычного факса
Отправка факса вручную с телефона
•
Передача факса с помощью контролируемого набора
•
Отправка факса из памяти
•
Отправка факса по расписанию
•
Отправка факса нескольким получателям
•
48
Факс
Page 53

• Передача по факсу цветного оригинала или фотографии
Изменение разрешения и параметра Светлее/Темнее для факсов
•
Передача факса в режиме коррекции ошибок
•
Передача обычного факса
Вы можете легко отправлять одностраничные и многостраничные черно-белые
факсы с использованием панели управления.
Примечание. Если требуется, чтобы для каждого успешно переданного
факса распечатывалось соответствующее подтверждение на бумаге,
включите подтверждение факса до передачи факсов.
Совет Можно также передавать факс вручную с телефона или с
использованием контролируемого набора номера. С помощью этих функций
можно управлять скоростью набора. Эти функции удобны, если необходимо
использовать карту для оплаты вызова и при наборе требуется отвечать на
тональные сигналы.
Примечание. Кнопки Быстрый набор и Повтор имеются только на
аппарате серии HP Officejet J4660 All-in-One.
Передача обычного файла с панели управления
1. Загрузите оригиналы. Дополнительную информацию см. в разделе
оригиналов.
2. Нажмите стрелка влево:
белый факс или Цветной факс, затем нажмите OK.
3. Введите номер для отправки факса с помощью кнопок набора номера,
нажмите кнопку Быстрый набор или Повтор, чтобы использовать
последний набранный номер (HP Officejet J4660).
Загрузка
или стрелка вправо: , чтобы выбрать Черно-
Совет Для того, чтобы добавить паузу в набираемый номер факса,
нажмите кнопку Повтор или несколько раз нажмите клавишу * до
появления на дисплее тире (-).
Примечание. После набора номера можно выбрать номер факса из
списка номеров быстрого набора. Можно также выбрать номер из списка
номеров быстрого набора, а затем набрать номер телефона после этого
номера. Нельзя набрать номер факса, содержащий больше 50 символов.
4. Нажмите клавишу Старт.
Если устройство обнаружит, что оригинал загружен в АПД, документ
будет передан по введенному номеру.
Совет В случае низкого качества факса, полученного адресатом, можно
изменить разрешение или контрастность факса.
Отправка факса вручную с телефона
При передаче факса вручную можно переговорить с получателем перед
передачей факса. Данную возможностьЭто удобно использовать, если требуется
проинформировать получателя о факсе перед передачей факса. При передаче
Передача факса
49
Page 54

Глава 6
факса вручную в телефонной трубке можно слышать сигналы набора,
телефонные сигналы и др. Этот способ удобен, в частности, если для передачи
факса используется телефонная карта.
В зависимости от настройки факсимильного аппарата получателя на вызов
может ответить лично получатель или его факсимильный аппарат. Если ответит
получатель, с ним можно поговорить перед отправкой факса.
Если на вызов
ответит факсимильный аппарат, можно отправить факс непосредственно на этот
аппарат, когда будут слышны его сигналы.
Передача факса с дополнительного телефона вручную
1. Загрузите страницы оригинала. Для получения дополнительной информации
см.
Загрузка оригиналов.
2. Нажмите стрелка влево:
или стрелка вправо: , чтобы выбрать Черно-
белый факс или Цветной факс, затем нажмите OK.
3. Наберите номер на клавиатуре телефона, подключенного к аппарату.
Примечание. Не используйте клавиатуру на панели управления
устройства при ручной отправке факса. Для набора номера получателя'
следует использовать клавиатуру телефона.
Совет Для переключения между режимами Черно-белый факс и
Цветной факс нажмите кнопку Назад.
4. Если получатель ответит по телефону, с ним можно поговорить перед
передачей факса.
Примечание. Если на вызов ответит факсимильный аппарат, будут
слышны его сигналы. Переходите к следующему шагу для передачи факса.
5. Когда все готово для передачи факса, нажмите кнопку Пуск.
Примечание. При появлении соответствующего запроса выберите
Отправить факс и вложите оригинал в устройство автоподачи.
Если перед передачей факса вы разговаривали с получателем, попросите
его нажать кнопку Start на факсимильном аппарате после того, как он
услышит сигналы факса.
При передаче факса на линии не будет слышно никаких звуков. В этот
момент можно положить трубку. Если после отправки факса необходимо
продолжить разговор с получателем, не кладите трубку до завершения
передачи факса.
Передача факса с помощью контролируемого набора
С помощью контролируемого набора можно набирать номер на панели
управления как на обычном телефонном аппарате. При передаче факса с
помощью контролируемого набора через громкоговорители можно слышать
сигналы набора, телефонные сигналы и др. Данная функция позволяет отвечать
на сигналы во время набора, а также управлять скоростью набора.
50
Факс
Page 55

Совет При недостаточно быстром вводе PIN-кода телефонной карты
аппарат может начать передачу факсимильных тональных сигналов слишком
рано, и в результате PIN-код не будет распознан услугой телефонных карт. В
этом случае можно создать запись быстрого набора, содержащую PIN-код
телефонной карты.
Примечание. Звук должен быть включен, иначе тональный сигнал не будет
слышен.
Передача факса с помощью контролируемого набора с панели управления
1. Загрузите страницы оригинала. Для получения дополнительной информации
см.
Загрузка ориганала в устройство автоматической подачи документов (АПД).
2. Нажмите стрелка влево:
или стрелка вправо: , чтобы выбрать Черно-
белый факс или Цветной факс, затем нажмите Пуск.
Если устройство обнаружит, что оригинал загружен в АПД, будет слышен
сигнал готовности к набору номера.
3. Услышав сигнал готовности к набору номера, наберите номер на клавиатуре
панели управления.
4. Следуйте указаниям, которые могут отображаться на дисплее.
Совет Если для передачи факсов используется телефонная карта и PINкод этой карты сохранен в виде номера быстрого набора, то при запросе
PIN-кода нажмите Быстрый набор для выбора записи быстрого набора,
содержащей PIN-код.
Факс будет передан после ответа принимающего факсимильного аппарата.
Отправка факса из памяти
Можно отсканировать черно-белый факс в память и затем отправить его из
памяти. Эта функция полезна, если номер, на который следует отправить факс,
занят или временно недоступен. Устройство сканирует оригиналы в память и
отправляет их, как только попытка соединения с принимающим аппаратом будет
удачной. После сканирования страниц в память можно сразу же
оригиналы из лотка устройства подачи документов.
Примечание. Из памяти можно отправить только черно-белый факс.
Передача факса из памяти
1. Загрузите страницы оригинала. Для получения дополнительной информации
см.
Загрузка оригиналов.
2. Нажмите стрелка влево:
белый факс или Цветной факс, затем нажмите OK.
3. Введите номер для отправки факса с помощью кнопок набора номера,
нажмите кнопку Быстрый набор, чтобы выбрать быстрый набор, или
нажмите кнопку Повтор/Пауза, чтобы использовать последний набранный
номер.
4. Нажимайте кнопку стрелка вправо:
факса, затем нажмите кнопку OK.
убрать
или стрелка вправо: , чтобы выбрать Черно-
до появления пункта Способ передачи
Передача факса
51
Page 56

Глава 6
5. Нажимайте кнопку стрелка вправо: до появления пункта Сканир. и факс,
затем нажмите кнопку OK.
6. Нажмите клавишу Старт.
Устройство отсканирует оригиналы в память и отправит факс, когда
принимающий аппарат будет доступен.
Отправка факса по расписанию
Можно запланировать отправку черно-белого факса в течение следующих 24
часов. Это позволяет передать черно-белый факс в более позднее время,
например когда телефонные линии менее загружены или действуют льготные
тарифы. Устройство автоматически отправит факс в указанное время.
Единовременно можно запланировать передачу только одного факса. Наличие
запланированной передачи не препятствует обычной передаче факсов
Примечание. Из-за ограничений памяти можно отправлять только черно-
белые факсы.
Планирование передачи факса с панели управления
1. Загрузите страницы оригинала. Для получения дополнительной информации
Загрузка оригиналов.
см.
2. Нажмите стрелка влево:
белый факс или Цветной факс, затем нажмите OK.
3. Нажимайте кнопку стрелка вправо:
факса, затем нажмите кнопку OK.
4. Нажимайте кнопку стрелка вправо:
позже, затем нажмите кнопку OK.
5. Введите время передачи, используя цифровую клавиатуру, затем нажмите
кнопку OK. При появлении соответствующего приглашения выберите AM с
помощью кнопок со стрелками или PM.
6. Введите номер для отправки факса с помощью кнопок набора номера,
нажмите кнопку Быстрый набор, чтобы выбрать быстрый набор
нажмите кнопку Повтор/Пауза, чтобы использовать последний набранный
номер.
7. Нажмите клавишу Старт.
Устройство отсканирует все страницы и на дисплее будет показано
запланированное время. Факс будет отправлен в назначенное время.
.
или стрелка вправо: , чтобы выбрать Черно-
до появления пункта Способ передачи
до появления пункта Отправить факс
, или
52
Отмена запланированной передачи факса
1. Нажмите стрелка влево:
или стрелка вправо: , чтобы выбрать Черно-
белый факс или Цветной факс, затем нажмите OK.
2. Нажимайте кнопку стрелка вправо:
до появления пункта Способ передачи
факса, затем нажмите кнопку OK.
Факс
Page 57

3. Нажимайте кнопку стрелка вправо: до появления пункта Факс в обычном
режиме, затем нажмите кнопку OK.
Если уже имеется запланированный факс, на дисплее панели управления
отображается запрос Отмена.
4. Нажмите кнопку 1 для выбора Да.
Примечание. Запланированный для передачи факс можно отменить
нажатием кнопки Отмена на панели управления, когда на дисплее панели
управления отображается запланированное время.
Отправка факса нескольким получателям
Настоящий раздел содержит следующие темы:
•
Отправление факса нескольким получателям с помощью панели управления
Отправление факса нескольким получателям с помощью панели управления
Объединение отдельных номеров быстрого набора в группу номеров быстрого
набора позволяет одновременно передавать факс нескольким получателям.
Отправка факса нескольким получателям с использованием групп
быстрого набора
1. Загрузите страницы оригинала. Для получения дополнительной информации
см.
Загрузка оригиналов.
2. Нажмите стрелка влево:
белый факс, затем нажмите OK.
3. Нажимайте кнопку стрелка влево:
требуемой группы номеров быстрого набора.
или стрелка вправо: , чтобы выбрать Черно-
или стрелка вправо: до появления
Совет Вы можете прокрутить список номеров быстрого набора, введя
код записи быстрого набора с клавиатуры панели управления, или нажать
клавишу Быстрый набор несколько раз (HP Officejet J4660 only).
4. Нажмите клавишу Старт.
Если устройство обнаружит, что оригинал загружен в АПД, документ будет
отправлен по всем номерам из группы номеров быстрого набора.
Примечание. Из-за ограничений памяти группа номеров быстрого
набора может использоваться только для отправки факсов в черно-белом
режиме. Устройство сканирует факс в память, затем набирает первый
номер. После установки соединения устройство передает факс и
набирает следующий номер. Если номер занят или не отвечает,
устройство действует в соответствии со значениями параметров Повтор,
если
занято и Повтор, если нет ответа. Если установить соединение
невозможно, набирается следующий номер и создается отчет об ошибке.
Передача факса
53
Page 58

Глава 6
Передача по факсу цветного оригинала или фотографии
Устройство позволяет передать по факсу цветной оригинал или фотографию.
Если устройство определит, что факсимильный аппарат получателя
поддерживает только черно-белые факсы, факс автоматически будет отправлен
в черно-белом режиме.
Для передачи цветных факсов рекомендуется использовать только цветные
оригиналы.
Передача по факсу цветного оригинала или фотографии с панели
управления
1. Загрузите страницы оригинала. Для получения
см.
Загрузка оригиналов.
2. Нажмите стрелка влево:
или стрелка вправо: , чтобы выбрать Цветной
факс, затем нажмите OK.
3. Введите номер для отправки факса с помощью кнопок набора номера,
нажмите кнопку Быстрый набор, чтобы выбрать быстрый набор, или
нажмите кнопку Повтор/Пауза, чтобы использовать последний набранный
номер.
4. Нажмите клавишу Старт.
Если устройство обнаружит, что оригинал загружен в АПД, документ будет
передан по введенному
номеру.
Примечание. Если факс получателя поддерживает только черно-белые
факсы, то устройство HP All-in-One автоматически отправит факс в чернобелом режиме. После отправки факса отображается сообщение о том,
что факс был отправлен в черно-белом режиме. Нажмите OK, чтобы
удалить это сообщение.
дополнительной информации
Изменение разрешения и параметра Светлее/Темнее для факсов
Можно изменить значения параметров Разрешение и Светлее/Темнее для
передаваемого факсимильного документа.
Примечание. Эти параметры не влияют на процесс копирования. Качество
и контрастность копии настраиваются независимо от разрешения и
контрастности факса. Кроме того, изменение параметров с панели
управления не влияет на факсы, передаваемые с компьютера.
Настоящий раздел содержит следующие темы:
•
Изменение разрешения факса
Изменение настройки Светлее/Темнее
•
Установка новых параметров по умолчанию
•
Изменение разрешения факса
Параметр Разрешение влияет на скорость передачи и качество отправляемых
черно-белых документов. Если принимающий факс не поддерживает выбранное
разрешение, то устройство HP All-in-One отправит факсы с самым высоким
разрешением, которое поддерживает принимающий факсимильный аппарат.
54
Факс
Page 59

Примечание. Разрешение можно изменять только для черно-белых факсов.
Все цветные факсы отправляются с разрешением Высок..
Для передачи факсов предусмотрены следующие значения параметра
"разрешение": Высок., Очень высок., Фото и Стандартн..
• Высок.: обеспечивает высокое качество текста и подходит для передачи по
факсу большинства документов. Это значение по умолчанию. При отправке
цветных факсов всегда используется значение параметра Высок..
• Очень высок.: наилучшее качество при передаче по факсу
документов с
очень мелкими деталями. При выборе Очень высок. следует учитывать, что
в этом случае передача факса занимает больше времени и что при этом
разрешении обеспечивается передача только черно-белых факсов. При
передаче цветного факса применяется разрешение Высок..
• Фото: наилучшее качество при передаче по факсу черно-белых фотографий.
При выборе Фото
следует учитывать, что в этом случае передача факса
занимает больше времени. При передаче по факсу черно-белых фотографий
рекомендуется устанавливать значение Фото.
• Стандартн.: максимально возможная скорость передачи факса с самым
низким качеством.
Если при выходе из меню "Факс" не сохранить этот параметр в качестве
значения по умолчанию, выполняется возврат к исходному
значению по
умолчанию.
Изменение разрешения с панели управления
1. Загрузите страницы оригинала. Для получения дополнительной информации
см.
Загрузка оригиналов.
2. Нажмите стрелка влево:
или стрелка вправо: , чтобы выбрать Черно-
белый факс, затем нажмите OK.
3. Введите номер для отправки факса с помощью кнопок набора номера,
нажмите кнопку Быстрый набор, чтобы выбрать быстрый набор, или
нажмите кнопку Повтор/Пауза, чтобы использовать последний набранный
номер.
4. Нажимайте кнопку стрелка вправо:
до появления пункта Разрешение,
затем нажмите кнопку OK.
5. Кнопкой стрелка вправо:
выберите разрешение, затем нажмите кнопку OK.
6. Нажмите клавишу Старт.
Если устройство обнаружит, что оригинал загружен в АПД, документ будет
передан по введенному номеру.
Изменение настройки Светлее/Темнее
Можно изменить контрастность факса и сделать его темнее или светлее
оригинала. Данную возможность удобно использовать при передаче по факсу
документа с выцветшим, размытым или написанным
от руки текстом.
Регулировка контрастности позволяет затемнить оригинал.
Примечание. Параметр Светлее/Темнее применяется только для черно-
белых факсов.
Передача факса
55
Page 60

Глава 6
Если при выходе из меню "Факс" не сохранить этот параметр в качестве
значения по умолчанию, выполняется возврат к исходному значению по
умолчанию.
Изменение значения параметра Светлее/Темнее с панели управления
1. Загрузите страницы оригинала. Для получения дополнительной информации
см.
Загрузка оригиналов.
2. Нажмите стрелка влево:
или стрелка вправо: , чтобы выбрать Черно-
белый факс, затем нажмите OK.
3. Введите номер для отправки факса с помощью кнопок набора номера,
нажмите кнопку Быстрый набор, чтобы выбрать быстрый набор, или
нажмите кнопку Повтор/Пауза, чтобы использовать последний набранный
номер.
4. Нажимайте кнопку стрелка вправо:
до появления пункта Светлее/Темнее,
затем нажмите кнопку OK.
5. Нажмите кнопку стрелка влево:
вправо:
, чтобы сделать факс темнее, затем нажмите кнопку OK.
, чтобы сделать факс светлее, или стрелка
Индикатор перемещается вправо или влево по мере нажатия кнопок со
стрелками.
6. Нажмите клавишу Старт.
Если устройство обнаружит, что оригинал загружен в АПД, документ будет
передан по введенному номеру.
Установка новых параметров по умолчанию
Значения по умолчанию для параметров Разрешение и Светлее/Темнее можно
изменить
с помощью панели управления.
Установка новых параметров по умолчанию с панели управления
1. Измените параметры факса Разрешение или Светлее/Темнее, затем
нажмите OK.
2. Нажимайте кнопку стрелка вправо:
до появления пункта Использовать по
умолчанию, затем нажмите кнопку OK.
3. Нажимайте кнопку стрелка вправо:
до появления пункта Да, затем нажмите
кнопку OK.
Передача факса в режиме коррекции ошибок
Режим коррекции ошибок Режим коррекции ошибок (ECM) позволяет
предотвратить потерю данных при передаче по ненадежным телефонным
линиям за счет обнаружения ошибок при передаче и формирования
автоматических запросов на повторную передачу ошибочной информации. При
этом на надежных телефонных линиях затраты на телефонную связь остаются
прежними или даже снижаются. На телефонных линиях низкого качества в
режиме ECM увеличивается
обеспечивается более надежная передача данных. Вкл является значением
параметра по умолчанию. Параметр ECM следует выключать только при
существенном увеличении затрат на телефонную связь, когда предпочтительно
сокращение затрат в ущерб качеству.
время передачи и затраты на телефонную связь, но
56
Факс
Page 61

При выключении параметра ECM необходимо принимать во внимание
следующее. Результат выключения параметра ECM
• Изменяется качество и скорость передачи факсов при передаче и приеме.
• Автоматически для параметра Скорость факса устанавливается значение
Средн..
• Кроме того, не обеспечивается передача цветных факсов.
Изменение значения параметра ECM с панели управления
1. Нажмите кнопку Настройка.
2. Нажимайте кнопку стрелка вправо:
затем нажмите кнопку OK.
3. Нажимайте кнопку стрелка вправо:
ошибок, затем нажмите кнопку OK.
4. Нажмите стрелка вправо:
Прием факса
Факсы можно получать автоматически или вручную. Если опция Автоответчик
отключена, факсы потребуется получать вручную. Если опция Автоответчик
отключена (по умолчанию), устройство будет автоматически отвечать на
входящие вызовы и получать факсы после количества звонков, которое
настроено с помощью параметра Звонки до ответа. По умолчанию для
параметра Звонки до ответа выбрано пять звонков.
Если при
факс будет уменьшен в соответствии с форматом бумаги, загруженной в
аппарат. Если функция Автоматическое уменьшение отключена, аппарат
будет печатать факс на двух страницах.
до появления пункта Настройки факса,
до появления пункта Режим коррекции
для выбора Вкл или Выкл, затем нажмите OK.
получении факса формата Legal аппарат не настроен на этот формат,
Примечание. Если во время поступления факса выполняется копирование
документа, факс сохраняется в памяти устройства до завершения
копирования. Это может сократить количество сохраняемых в памяти
страниц факса.
• Прием факса вручную
Настройка факса в резервном режиме
•
Повторная печать принятых факсов из памяти
•
Запрос для получения факса
•
Переадресация факсов на другой номер
•
Установка формата бумаги для принимаемых факсов
•
Задание автоматического уменьшения для входящих факсов
•
Блокировка нежелательных номеров факсов
•
Прием факсов на компьютер
•
Прием факса
57
Page 62

Глава 6
Прием факса вручную
Факс можно принять во время телефонного разговора. Этот способ называется
"прием факса вручную". Инструкции по приему факса вручную см. в настоящем
разделе.
Примечание. Можно снять трубку, чтобы ответить на звонок или
прослушать сигналы факса.
Прием факсов вручную возможен в следующих случаях:
• Телефон непосредственно подключен к аппарату (через порт 2-EXT)
• Телефон и аппарат подключены к одной телефонной линии, но напрямую не
соединены
Получение факса вручную
1. Убедитесь, что аппарат включен, а в основном лотке имеется бумага.
2. Уберите оригиналы из устройства подачи документов.
3. Установите для параметра Звонки до
позволит ответить на входящий вызов до того, как это сделает аппарат. Или
отключить функцию Автоответчик, чтобы аппарат не мог автоматически
отвечать на входящие вызовы.
4. Если есть телефонная связь с отправителем, попросите его нажать кнопку
Start на его факсимильном аппарате.
5. Услышав факсимильный сигнал аппарата отправителя, выполните следующее:
а.
Нажмите стрелка влево: или стрелка вправо: , чтобы выбрать Черно-
белый факс или Цветной факс.
б. Нажмите клавишу Старт.
в. Когда аппарат начнет прием факса, телефонную трубку можно положить
или оставить снятой. Во время факсимильной передачи в телефонной
трубке ничего не слышно.
ответа высокое значение, что
Настройка факса в резервном режиме
При необходимости и с учетом требований защиты можно настроить аппарат на
сохранение всех входящих факсов, только факсов, принятых аппаратом в
состоянии ошибки, или полностью исключить сохранение входящих факсов.
58
Факс
Page 63

Доступны следующие режимы Факс в резервн. режиме:
Вкл Значение параметра по умолчанию. Когда для параметра Факс в
Только об
ошибке
Выкл Факсы в памяти не сохраняются. Например, вы можете отключить
резервном режиме установлено значение Вкл, аппарат сохраняет
в памяти все входящие факсы. Это позволяет повторно распечатать
до восьми последних распечатанных факсов, хранящихся в памяти.
Примечание. Если память аппарата переполнится, вновь
поступившие факсы записываются на место самых старых
распечатанных факсов. Если память переполняется
нераспечатанными факсами, аппарат
входящие вызовы.
Примечание. Сохранение факсов большого размера, например,
цветных фотографий с очень высокой детализацией, может
оказаться невозможным вследствие ограничений по памяти.
При установке данного значения аппарат сохраняет факсы в памяти
только при возникновении ошибок, препятствующих печати факсов,
(например, при отсутствии бумаги во входном лотке аппарата ).
Аппарат будет продолжать сохранять поступающие факсы, пока
хватит свободной памяти. (Как только память переполнится,
аппарат прекратит принимать поступающие вызовы.) После
устранения ошибки автоматически выполняется печать
сохраненных в памяти
удаляются из памяти.
функцию Факс в резервном режимев целях защиты. При
возникновении ошибки, препятствующей печати факсов на аппарате
(например, при отсутствии бумаги во входном лотке аппарата),
аппарат прекращает принимать поступающие вызовы.
факсов; при этом распечатанные факсы
прекращает отвечать на
Примечание. Если при включенном параметре Факс в резервн. режиме
выключить аппарат, будут удалены все хранящиеся в памяти факсы, в том
числе ненапечатанные факсы, которые были получены при возникновении
ошибок в работе . Необходимо связаться с отправителями и запросить
повтор передачи нераспечатанных факсов. Для получения списка принятых
факсов распечатайте Журнал факсов. При выключении аппарата Журнал
факсов
не удаляется.
Задание параметра факсов в резервном режиме с панели управления
1. Нажмите кнопку Настройка.
2. Нажимайте кнопку стрелка вправо:
до появления пункта Инструменты,
затем нажмите кнопку OK.
3. Нажимайте кнопку стрелка вправо:
до появления пункта Факс в резервн.
режиме, затем нажмите кнопку OK.
4. Кнопкой стрелка вправо:
выберите Вкл, Только об ошибке или Выкл.
5. Нажмите кнопку OK.
Повторная печать принятых факсов из памяти
Если для параметра Факс в резервн. режиме установлено значение Вкл,
аппарат будет сохранять в памяти все полученные факсы, независимо от
наличия ошибок.
Прием факса
59
Page 64

Глава 6
Примечание. После переполнения памяти вновь принятые факсы
записываются на место самых старых, распечатанных факсов. Если память
переполнена нераспечатанными факсами, аппарат прекращает принимать
поступающие вызовы до распечатки или удаления хранящихся в памяти
факсов. Кроме того, может потребоваться удалить факсы из памяти в целях
безопасности или конфиденциальности.
В зависимости от размеров хранящихся в памяти факсов можно напечатать до 8
последних напечатанных факсов, если они хранятся в памяти. Например, может
потребоваться повторно напечатать факс при утере его напечатанной копии.
Распечатка факсов из памяти с помощью панели управления
1. Убедитесь, что в основной лоток загружена бумага.
2. Нажмите кнопку Настройка.
3. Нажимайте кнопку
стрелка вправо: до появления пункта Печать отчета,
затем нажмите кнопку OK.
4. Нажимайте кнопку стрелка вправо:
до появления пункта Распечатка
факсов, затем нажмите кнопку OK.
Факсы печатаются в порядке, обратном порядку приема (т.е. печать
начинается с самого последнего принятого факса).
5. Нажмите клавишу Старт.
6. Если требуется прекратить повторную печать факсов из памяти, нажмите
кнопку Отмена.
Удаление с панели управления всех хранящихся в памяти факсов
▲ Выключите устройство с
При выключении питания все хранящиеся в памяти факсы удаляются.
Запрос для получения факса
Функция запроса позволяет устройству HP All-in-One выдать запрос другому
факсимильному аппарату на отправку факса, находящегося в очереди. При
использовании функции Опрос получения устройство HP All-in-One вызывает
указанный факсимильный аппарат и запрашивает факс. Указанный
факсимильный аппарат должен быть настроен на прием запроса и готов к
отправке факса.
Примечание. Устройство HP All-in-One не поддерживает пароль при
запросе. Запрос пароля — это функция безопасности, при которой для
получения факсов принимающий факсимильный аппарат должен передать
запрашиваемому устройству пароль. Убедитесь, что на запрашиваемом
устройстве не установлен пароль (или не изменен пароль по умолчанию). В
противном случае устройство HP All-in-One не сможет получить факс.
помощью кнопки Питание.
60
Факс
Page 65

Настройка запроса на прием факса на панели управления.
1. Нажмите стрелка влево:
или стрелка вправо: , чтобы выбрать Черно-
белый факс или Цветной факс, затем нажмите OK.
2. Нажимайте кнопку стрелка вправо:
факса, затем нажмите кнопку OK.
3. Нажимайте кнопку стрелка вправо:
затем нажмите кнопку OK.
4. Введите номер факса другого факсимильного аппарата.
5. Нажмите клавишу Старт.
Примечание. Если вы выбрали Цветной факс, а отправитель передает
черно-белый факс, апппарат распечатает факс в черно-белом режиме.
Переадресация факсов на другой номер
Аппарат можно настроить на переадресацию факсов на другой номер. Принятый
цветной факс переадресуется в черно-белом варианте.
Рекомендуется проверить, что номер, на который выполняется переадресация,
является номером действующего факса. Передайте пробный факс и проверьте,
что факсимильный аппарат принимает переадресованные факсы.
Переадресация факсов с панели управления
1. Нажмите кнопку Настройка.
2. Нажимайте кнопку стрелка
затем нажмите кнопку OK.
3. Нажимайте кнопку стрелка вправо:
факса, затем нажмите кнопку OK.
4. Нажимайте кнопку стрелка вправо:
нажмите кнопку OK.
вправо: до появления пункта Настройки факса,
до появления пункта Способ передачи
до появления пункта Опрос получения,
до появления пункта Переадресация
до появления пункта Включить, затем
Примечание. Если переадресация факса на заданный аппарат
невозможна (например, он выключен), аппарат распечатывает факс. Если
аппарат настроен на печать отчетов об ошибках для принимаемых
факсов, то этот отчет также будет распечатываться.
5. При появлении запроса введите номер факсимильного аппарата, который
будет принимать переадресованные факсы, затем нажмите OK.
Переадресация факса пояявится в окне панели управления устройства.
Если питание устройства отключается при настроенной функции
Переадресация факса, оно сохранит значение параметра Переадресация
факса и номер телефона. При возобновлении питания для параметра
Переадр. факса будет по-прежнему выбрано
значение Вкл.
Примечание. Чтобы отменить переадресацию факса, нажмите кнопку
Отмена на панели управления устройства, когда на дисплее показано
сообщение Переадресация факса, либо выберите Выкл в меню
Переадр. факса, черный.
Прием факса
61
Page 66

Глава 6
Установка формата бумаги для принимаемых факсов
Для получаемых факсов можно выбрать размер бумаги. Выбранный формат
бумаги должен соответствовать материалу, который загружен в основной лоток.
Для печати факсов можно использовать бумагу только формата Letter, A4 и Legal.
Примечание. Если при приеме факса в основной лоток загружена бумага
неправильного формата, факсимильное сообщение не распечатывается, и на
дисплее отображается сообщение об ошибке. Для печати факса загрузите
бумагу формата Letter, A4, или Legal, затем нажмите кнопку OK.
Выбор формата бумаги для принятых факсов с панели управления
1. Нажмите кнопку Настройка.
2. Нажимайте кнопку стрелка вправо:
затем нажмите кнопку OK.
3. Нажимайте кнопку стрелка вправо:
бумаги, затем нажмите кнопку OK.
4. Нажимайте кнопку стрелка вправо:
для факса, затем нажмите кнопку OK.
5. Кнопкой стрелка вправо:
выберите значение, затем нажмите кнопку OK.
до появления пункта Настройки факса,
до появления пункта Параметры
до появления пункта Формат бумаги
Задание автоматического уменьшения для входящих факсов
Параметр Автоматическое уменьшение определяет режим работы HP All-inOne при приеме факса, формат которого превышает установленный по
умолчанию формат бумаги. По умолчанию этот параметр включен и принятое по
факсу изображение уменьшается по размеру страницы (если это возможно).
Если этот параметр выключен, не поместившаяся на первой странице
информация распечатывается на второй странице. Параметр Автоматическое
уменьшение удобно
legal, когда в основной лоток загружена бумага формата letter.
использовать, в частности, при приеме факса формата
Установка автоматического уменьшения с панели управления
1. Нажмите кнопку Настройка.
2. Нажимайте кнопку стрелка вправо:
затем нажмите кнопку OK.
3. Нажимайте кнопку стрелка вправо:
бумаги, затем нажмите кнопку OK.
4. Нажимайте кнопку стрелка вправо:
изменение формата факса, затем нажмите кнопку OK.
5. Кнопкой стрелка вправо:
6. Нажмите кнопку OK.
выберите Выкл или Вкл.
до появления пункта Настройки факса,
до появления пункта Параметры
до появления пункта Автоматическое
Блокировка нежелательных номеров факсов
Если телефонная компания предоставляет услугу определения номера, можно
заблокировать определенные номера факсов, исключая их печать в случае
приема. При получении входящего вызова аппарат сравнивает поступивший
номер со списком нежелательных номеров и определяет необходимость его
62
Факс
Page 67

блокировки. Если номер находится в списке заблокированных номеров, факс не
распечатывается. Максимальное количество блокируемых номеров факса
отличается на разных моделях.
Примечание. Данная функция поддерживается не во всех странах/
регионах. Если эта услуга не поддерживается в данной стране или регионе,
параметр Блок-к ненужных факсов будет отсутствовать в меню Настройки
факса.
Примечание. Если в список АОН не добавлено ни одного телефонного
номера, то предполагается, что пользователь не активировал услугу АОН в
телефонной компании.
• Добавьте номера в список нежелательных номеров факса.
Удаление номеров из списка нежелательных номеров факса
•
Добавьте номера в список нежелательных номеров факса.
Можно заблокировать определенные номера факсов, добавив их в список
нежелательных номеров факса.
Ввод номера для блокировки
1. Нажмите кнопку Настройка.
2. Нажимайте кнопку стрелка вправо:
до появления пункта Настройки факса,
затем нажмите кнопку OK.
3. Нажимайте кнопку стрелка вправо:
до появления пункта Блок-к ненужных
факсов, затем нажмите кнопку OK.
4. Нажмите кнопку стрелка вправо:
для выбора Добавление, а затем нажмите
OK.
5. Чтобы выбрать из списка АОН номер факса, который необходимо
заблокировать, выберите Выбрать номер.
- или -
Чтобы вручную ввести номер факса, который необходимо заблокировать,
выберите Ввести номер.
6. После ввода блокируемого номера факса нажмите OK.
Убедитесь, что введен номер факса, отображаемый на дисплее, а не номер
,
указанный в заголовке принятого факса, так как эти номера могут не совпадать.
7. При появлении запроса Ввести еще? выполните одно из следующих действий:
• Для добавления номера в список нежелательных факсов нажмите
Да, а затем повторите шаг 5 для каждого номера, который вы решили
заблокировать.
• Если удалять номер не собираетесь, нажмите Нет.
Прием факса
63
Page 68

Глава 6
Удаление номеров из списка нежелательных номеров факса
Для приема факса с заблокированного номера его следует удалить из списка
нежелательных номеров.
Удаление номеров из списка нежелательных номеров факсов
1. Нажмите кнопку Настройка.
2. Нажмите Настройки факса, затем нажмите OK.
3. Нажмите Блок-к ненужных факсов, затем нажмите кнопку OK.
4. Нажмите Удалить, затем нажмите OK.
5. По списку заблокированных номеров можно перемещаться с помощью кнопки
со стрелкой вправо. При появлении номера, который требуется удалить,
нажмите кнопку OK.
6. При появлении запроса Удалить еще? выполните одно из следующих
действий:
• Для удаления другого номера из списка нежелательных номеров
факсов нажмите Да, затем повторите п. 5 для каждого удаляемого номера.
• Если
удалять номер не собираетесь, нажмите Нет.
Прием факсов на компьютер
Для автоматического получения факсов и сохранения их в памяти компьютера
используется функция "Факс на ПК". Функция "Факс на ПК" - это простой способ
сохранения цифровых копий факсов и избежения большого объема бумажных
документов. Полученные файлы сохраняются в формате TIFF (Tagged Image File
Format). После получения факса вы получаете извещение со ссылкой на папку,
где сохранен факс.
Наименование файлов
XXXX_YYYYYYYY_ZZZZZZ.tif, где X - это данные отправителя, Y - это дата, а Z это время получения факса.
производится следующм образом:
64
Примечание. Функция "Факс на ПК" доступна только для получения черно-
белых факсов. Цветные факсы не сохраняются в памяти компьютера, а
отправляются на печать.
Примечание. Функция "Факс на ПК" поддерживается только операционной
системой Windows.
Примечание. Факсы, хранящиеся в памяти устройства, будут потеряны при
отключении питания.
Настоящий раздел содержит следующие темы:
•
Активируйте программу "Факс на ПК"
Изменение параметров функции "Факс на ПК"
•
Активируйте программу "Факс на ПК"
Использование программы Мастер настройки "Факс на ПК" для активации
функции "Факс на ПК". Запуск мастера настройки "Факс на ПК" можно произвести
из Центра решений.
Факс
Page 69

Примечание. Для включения функции "Факс на ПК", убедитесь, что "Прием
факсов в резервном режиме" находится в положении "Вкл."
Требования в "Факс на ПК":
• Программа-администратор, компьютер, который активизировал функцию
"Факс на ПК", должна быть включена все время. Только один компьютер
может выступать в качестве компьютера, управляющего функцией "Факс на
ПК".
• Компьютер или сервер, в котором находятся папки-получатели' (если они
разные, то компьютер, управляющий функцией "Факс на ПК"), должны
быть
включены все время. Компьютер-получатель также должен находиться в
рабочем режиме; факсы не будут сохранены, если компьютер находится в
спящем режиме или бездействует.
• Функция HP Digital Imaging Monitor (Контроль цифровой обработки
изображений HP) в панели задач Windows должна быть активна все время.
• бумагу, загруженную во входной лоток
Порядок запуска программы Мастер настройки "Факс на ПК" из Центра
решений
1. Откройте Solution Center (Центр решений). Для получения дополнительной
информации см.
Использование Центра решений HP (Windows).
2. Выберите Настройка, затем выберите Мастер установки программы
"Факс на ПК".
3. Для установки функции "Факс на ПК" следуйте инструкциям на экране.
Изменение параметров функции "Факс на ПК"
Обновление параметров функции "Факс на ПК" с помощью Вашего компьютера
можно производить в любое время со страницы Параметры факса в Центре
Прием факса
65
Page 70

Глава 6
решений. Вы можете выключить функцию "Факс на ПК" и отключить печать
факсов с панели управления.
Изменение параметров функции "Факс на ПК" с панели управления
1. Нажмите кнопку Настройка, выберите Настройки факса, затем Факс на ПК.
2. Выберите параметр, который вы хотите изменить. Можно изменить
следующие параметры:
• Просмотр имени хоста ПК: Отобразить имя компьютера
используется для администрирования функции "Факс на ПК".
• Выключить: Отключить функцию "Факс на ПК".
Примечание. Используйте Центр решений для включения функции
"Факс на ПК".
• Отключить печать факсов: Выбрать этот параметр для печати
полученных факсов. Если Вы отключите печать, цветные факсы еще
будут печататься.
Примечание. Так как цветные факсы не сохраняются в памяти
компьютера, они продолжают печататься. Однако некоторые
многостраничные цветные факсы могут оказаться слишком большими
для памяти устройства.
Порядок изменения параметров йункции "Факс на ПК" из Центра решений
1. Откройте Solution Center (Центр решений). Для получения дополнительной
информации см.
2. Выберите Параметры, затем выберите Параметры факса.
3. Откройте вкладкуПараметры функции "Факс на ПК".
4. Измените необходимые параметры. Нажмите OK.
Использование Центра решений HP (Windows).
, который
Примечание. Любые сделанные изменения отменят исходные параметры.
Изменение параметров аппарата
Завершив операции согласно Указаниям к началу работы, которые поставляются
вместе с аппаратом, выполните следующие шаги по изменению начальных
настроек или конфигурирования других режимов работы аппарата.
•
Задание заголовка факса
Настройка режима ответа (автоответчика)
•
Настройка количества звонков до ответа
•
Изменение мелодии ответного звонка в качестве условного звонка
•
Установка режима исправления ошибок
•
Установка режима набора номера
•
Настройка режимов дозвона
•
Установка скорости передачи факса
•
66
Факс
Page 71

Задание заголовка факса
В заголовке каждого передаваемого факса печатается имя и номер факса
отправителя. HP рекомендует настроить заголовок факса с помощью
программы, установленной на аппарате . Задать заголовок факса можно также с
панели управления - см. описание в данном документе.
Примечание. Законодательство некоторых стран/и регионов требует, чтобы
факс обязательно имел заголовок.
Установка или изменение заголовка факса
1. Нажмите кнопку Настройка.
2. Нажимайте кнопку стрелка вправо:
затем нажмите кнопку OK.
3. Нажмите стрелка вправо:
OK.
4. Введите личные данные или название организации с помощью цифровой
клавиатуры, затем нажмите кнопку OK.
5. Введите свой номер факса с помощью цифровой клавиатуры и нажмите
кнопку OK.
, чтобы выбрать Заголовок факса, затем нажмите
Настройка режима ответа (автоответчика)
Режим ответа определяет, будет ли аппарат отвечать на входящие вызовы.
• Включите параметр Автоответчик, если желаете, чтобы аппарат отвечал на
факсы автоматически. Аппарат будет отвечать на все входящие вызовы и
факсы.
• Выключите параметр Автоответчик, если вы желаете принимать факсы
вручную. Вы должны уметь принимать факсы в ручном режиме - в
противном случае аппарат может
оказаться бесполезным.
до появления пункта Настройки факса,
Установка с панели управления ручного или автоматического режима ответа
1. Нажмите кнопку Настройка.
2. Нажимайте кнопку стрелка вправо:
затем нажмите кнопку OK.
3. Нажимайте кнопку стрелка вправо:
ответа, затем нажмите кнопку OK.
4. Нажмите стрелка вправо:
5. Нажмите стрелка вправо:
подходящее для установки, затем нажмите OK.
Если Автоответчик Включен, аппарат автоматически отвечает на вызовы.
Если Автоответчик Выключен, аппарат не отвечает на вызовы.
, чтобы выбрать Автоответчик, затем нажмите OK.
, чтобы выбрать Вкл или Выкл, наиболее
Настройка количества звонков до ответа
Включив параметр Автоответчик, можно указать число звонков, после кооторых
аппарат автоматиченски ответит на входящий вызов.
до появления пункта Настройки факса,
до появления пункта Параметры
Изменение параметров аппарата
67
Page 72

Глава 6
Параметр Звонки до ответа важен, если на одной телефонной линии вместе с
аппаратом установлен автоответчик, так как автоответчик должен отвечать на
вызовы раньше, чем аппарат. Число звонков до ответа, установленное на
аппарате, должно быть больше числа, установленного на автоответчике.
Например, установите на автоответчике небольшое число звонков, а на
аппарате - максимальное. (Максимальное количество звонков
для разных стран
и регионов различно.) В этом случае автоответчик будет отвечать на входящий
вызов, а аппарат будет контролировать линию. Если аппарат распознает
сигналы факсимильной связи, аппарат примет факс. Если поступлении
голосового вызова, автоответчик запишет входящее сообщение.
Установка количества звонков до ответа с панели управления
1. Нажмите кнопку Настройка.
2. Нажимайте кнопку стрелка вправо
: до появления пункта Настройки факса,
затем нажмите кнопку OK.
3. Нажимайте кнопку стрелка вправо:
до появления пункта Параметры
ответа, затем нажмите кнопку OK.
4. Нажимайте кнопку стрелка вправо:
до появления пункта Звонки до ответа,
затем нажмите OK.
5. Введите необходимое количество звонков до ответа с помощью кнопок
набора номера или измените количество с помощью кнопки стрелка влево:
или стрелка вправо: .
6. Для подтверждения значения нажмите кнопку OK.
Изменение мелодии ответного звонка в качестве условного звонка
Многие телефонные компании предоставляют услугу условного звонка, которая
позволяет использовать несколько телефонных номеров на одной телефонной
линии. При подписке на эту услугу каждый телефонный номер будет иметь
собственную мелодию звонка. Аппарат можно настроить для ответа на
входящий вызов с определенной мелодией звонка.
При подключении аппарата к линии с функцией условного звонка телефонная
68
компания
для факсимильных. HP рекомендует использовать для факсимильных номеров
двойные и тройные звонки. Если аппарат распознает заданную мелодию звонка,
он ответит на вызов и примет факс.
При отсутствии функции отличительного звонка используйте выбранный по
умолчанию тип сигнала вызова Все звонки.
Изменение мелодии ответного условного звонка с панели управления
1. Убедитесь, что аппарат установлен в режим автоматического ответа.
2. Нажмите кнопку Настройка.
Факс
назначает одну мелодию звонка для голосовых вызовов, а другую -
Примечание. Факс HP не может принимать факсы, когда снята трубка
телефонного аппарата с основным номером.
Page 73

3. Нажимайте кнопку стрелка вправо: до появления пункта Основные
настройки, затем нажмите OK.
4. Нажимайте кнопку стрелка вправо:
нажмите OK.
Когда раздается звонок с мелодией, назначенной для факсимильной линии,
аппарат отвечает на вызов и принимает факс.
Установка режима исправления ошибок
Обычно аппарат следит за сигналами телефонной линии во время отправки или
получения факса. Если аппарат обнаруживает ошибочный сигнал во время
передачи факса при включенном параметре “Исправление ошибок”, он
запрашивает повторную передачу соответствующей части факса.
Отключайте этот параметр только тогда, когда вы сталкиваетесь с неполадками
при отправке или получении факса и хотите принять ошибки
Отключение данного параметра может быть целесообразно при обмене факсами
с другой страной/регионом или при использовании спутниковой телефонной связи.
Установка режима исправления ошибок
1. Нажмите кнопку Настройка.
2. Нажимайте кнопку стрелка вправо:
затем нажмите кнопку OK.
3. Нажимайте кнопку стрелка вправо:
ошибок, затем нажмите кнопку OK.
4. Нажмите кнопку стрелка вправо:
затем нажмите OK.
до появления пункта Тип вызова, затем
при передаче.
до появления пункта Настройки факса,
до появления пункта Коррекция
для выбора значения Вкл или Выкл, а
Установка режима набора номера
Используйте эту процедуру для установки тонального или импульсного режима
набора номера. В качестве заводской установки используется Тональный
набор. Не изменяйте эту настройку, если только не узнаете, что ваша
телефонная линия не может использовать тональный режим набора номера.
Примечание. Импульсный режим набора номера используется не во всех
странах/регионах.
Установка режима набора номера
1. Нажмите кнопку Настройка.
2. Нажимайте кнопку стрелка вправо:
настройки, затем нажмите OK.
3. Нажимайте кнопку стрелка вправо:
импульсный, затем нажмите OK.
4. Кнопкой стрелка вправо:
OK.
до появления пункта Основные
до появления пункта Тональный или
выберите нужное значение, затем нажмите кнопку
Изменение параметров аппарата
69
Page 74

Глава 6
Настройка режимов дозвона
Если аппарату не удалось отправить факс из-за того, что принимающий аппарат
не ответил или был занят, то в зависимости от настройки режимов "Перезвонить,
если занято" или "Перезвонить, если нет ответа" аппарат пытается осуществить
дозвон. Для включения или выключения этих режимов действуйте следующим
образом.
• Перезвонить, если занято: Если включен данный режим, то
приема сигнала занятости аппарат осуществляет автоматический дозвон.
Заводской настройкой для данного режима является ВКЛ.
• Перезвонить, если нет ответа: Если включен данный режим и
принимающий аппарат не отвечает, аппарат осуществляет автоматический
дозвон. Заводской настройкой для данного режима является ВЫКЛ.
Установка режимов дозвона
1. Нажмите кнопку Настройка.
2. Нажимайте кнопку стрелка вправо:
затем нажмите кнопку OK.
3. Нажимайте кнопку стрелка вправо:
затем нажмите кнопку OK.
4. Нажмитестрелка вправо:
занято или Повтор, если нет ответа, затем нажмите OK.
в случае
до появления пункта Настройки факса,
до появления пункта Режимы дозвона,
для выбора нужного значения Повтор, если
Установка скорости передачи факса
При отправке или получении факсов можно установить скорость обмена
данными между факсимильными аппаратами. По умолчанию устанавливается
Высокая скорость.
Возможно, в указанных ниже случаях для скорости факса потребуется
установить более низкое значение:
• При использовании телефонных услуг в Интернет
• Система PBX
• При передаче факса по Интернет-протоколу (FoIP)
• При использовании службы цифровой сети связи с
(ISDN)
Если при отправке или получении факсов возникают проблемы, их можно
попробовать устранить, установив для параметра Скорость факса значение
Средняя или Медленная. В приведенной ниже таблице указаны доступные
параметры скорости передачи факса.
Параметр скорости факса Скорость факса
Быстр. v.34 (33600 бод)
Средн. v.17 (14400 бод)
Медленн. v.29 (9600 бод)
комплексными услугами
70
Факс
Page 75

Установка скорости факса с панели управления
1. Нажмите Setup (Настройка).
2. Нажимайте кнопку стрелка вправо:
затем нажмите кнопку OK.
3. Нажмите стрелка вправо:
OK.
4. Выберите опцию при помощи кнопок со стрелками, а затем нажмите OK.
, чтобы выбрать Скорость факса, затем нажмите
Передача факсов по Интернету
Можно воспользоваться недорогой телефонной услугой, позволяющей
отправлять и получать факсы через Интернет. Данная услуга называется FoIP
(Протокол передачи факса через Интернет). Возможно, вы уже пользовались
услугой FoIP (предоставляемой телефонной компанией), если:
• при наборе номера факса происходит набор специального кода доступа или
• используется IP-преобразователь с портами для подключения аналоговых
телефонных линий, с помощью которого
Примечание. Для отправки и получения факсов необходимо подключить
телефонный кабель к порту 1-LINE на устройстве. Это означает, что
подключение к Интернету необходимо выполнять только через
преобразователь (который имеет обычные гнезда для подключения
аналоговых телефонных аппаратов) или с помощью телефонной компании.
Некоторые интернетовские услуги по факсимильной связи не могут нормально
работать, если аппарат отправляет и принимает факсы с высокой скоростью
(33600 бит/с). Если возникают сбои во время отправки и приема факсов при
использовании интернетовских услуг, уменьшите скорость работы аппарата. Это
можно сделать, установив для параметра Скорость работы аппарата значение
Средняя вместо Высокая (по умолчанию
см. в разделе
Для получения дополнительной информации о передаче факсов через Интернет
обратитесь в службу поддержки поставщика таких услуг.
Установка скорости передачи факса.
до появления пункта Настройки факса,
осуществляется доступ к Интернет.
). Порядок изменения этого параметра
Настройка проверки аппарата
Вы можете проверить состояние аппарата и убедиться в правильной его
настройке. Выполните проверку после завершения настройки аппарата для
работы с факсами. Проверка заключается в следующем:
• Проверка технических средств аппарата
• Проверка типа телефонного кабеля, выбранного для подключения аппарата
• Проверка правильности порта подключения телефонного шнура
• Проверка тонального набора
• Проверка работы телефонной линии
• Проверка
состояния соединения телефонной линии
Настройка проверки аппарата
71
Page 76

Глава 6
Результаты прорверки аппарат выводит на печать в виде отчета. Если проверка
завершилась неудачно, проанализируйте отчет для принятия решения об
устранении неисправности и проведении повторной проверки.
Тестирование настройки факса
1. Выполните настройку устройства для работы с факсом в соответствии с
конкретными инструкциями по установке устройства дома или в офисе.
2. Прежде чем выполнить проверку, убедитесь
установлены, а в основной лоток загружена полноразмерная бумага.
3. На панели управления нажмите кнопку Setup [Настройка].
4. Нажмите стрелка вправо:
5. Нажимайте кнопку стрелка вправо:
факса, затем нажмите OK.
Устройство отобразит состояние тестирования на дисплее и напечатает отчет.
6. Прочитайте отчет.
• Если тест пройден, но проблемы с отправкой и получением факсов не
устранены, проверьте правильность настроек факса, указанных в отчете.
Не установленные или неправильные настройки факса могут привести к
проблемам в работе
• Если тест не пройден, прочитайте отчет для получения дополнительной
информации по устранению обнаруженных неисправностей.
для выбора Инструменты, затем нажмите OK.
до появления пункта Запуск проверки
.
, что чернильные картриджи
Использование отчетов
Устройство можно настроить для автоматической печати отчетов об ошибках, а
также подтверждений для каждого переданного или принятого факса. Кроме
того, при необходимости можно вручную печатать системные отчеты, которые
содержат полезную информацию об устройстве.
По умолчанию устройство распечатывает отчет только при возникновении
неполадок с передачей или приемом факсов. После каждой операции на
дисплей на
передачи факса.
•
Печать отчетов подтверждения для факсов
Печать отчетов об ошибках факса
•
Печать и просмотр журнала факса
•
Печать отчетов подтверждения для факсов
Для включения функции печати подтверждения при успешной передаче факса
перед передачей факса выполните следующие инструкции. Выберите Отправка
факса или Отправ./получен..
По умолчанию для параметра "подтверждение факса" установлено значение
Выкл. Это означает, что устройство не печатает отчет каждый раз при передаче
или приеме факсов. После каждой передачи факса на дисплей панели
короткое время выводится сообщение с подтверждением успешной
72
Факс
Page 77

управления в течении короткого промежутка времени выводится сообщение о
результате передачи факса.
Включение подтверждения для факсов
1. Нажмите кнопку Настройка.
2. Нажмите стрелка вправо:
3. Нажимайте кнопку стрелка вправо:
, чтобы выбрать Печать отчета, затем нажмите OK.
до появления пункта Подтверждение
факса, затем нажмите кнопку OK.
4. С помощью кнопки стрелка вправо:
выберите один из следующих
вариантов, затем нажмите кнопку OK.
Выкл Подтверждающие отчеты не печатаются при успешной отправке
Отправка факса Аппарат печатает подтверждения при передаче всех факсов.
Получение
факса
Отправ./
получен.
и получении факсов. Является значением по умолчанию.
Аппарат печатает подтверждения при приеме всех факсов.
Аппарат печатает подтверждения при приеме и передаче всех
факсов.
Совет Если выбран вариант Отправка факса или Отправ./получен. и
факс отсканирован для передачи из памяти, можно включить
изображение первой страницы факса в отчет Подтверждение факса.
Нажмите Настройка, Подтверждение факса, затем снова нажмите При
отправке факсов. Выберите Вкл в меню Изобр. в отч. отправки факсов.
Печать отчетов об ошибках факса
Устройство можно настроить на автоматическую печать отчета при
возникновении ошибок во время передачи или приема факса.
Настройка устройства для автоматической печати отчетов об ошибках факса
1. Нажмите кнопку Настройка.
2. Нажмите стрелка вправо:
3. Нажмите стрелка вправо:
кнопку OK.
4. С помощью кнопки стрелка вправо:
вариантов, затем нажмите кнопку OK.
, чтобы выбрать Печать отчета, затем нажмите OK.
, чтобы выбрать Ошибка факса, затем нажмите
выберите один из следующих
Отправ./
получен.
Выкл Отчеты об ошибках факсов не печатаются.
Отправка факса Печатается каждый раз при возникновении ошибки передачи.
Получение
факса
Печатается каждый раз при возникновении ошибки факса.
Является значением по умолчанию.
Печатается каждый раз при возникновении ошибки приема.
Использование отчетов
73
Page 78

Глава 6
Печать и просмотр журнала факса
Список журнала факсов, отправленных с панели управления и всех полученных
факсов.
Вы можете распечатывать журнал факсов, полученных и отправленных
устройством. В каждой строке журнала содержится такая информация:
• Дата и время передачи
• Тип (отправлен или принят)
• Номер факса
• Продолжительность
• Число страниц
• Результат (состояние) передачи
Просмотр журнала факсов при помощи программы HP обработки
фотографий и
1. Запустите в компьютере программное обеспечение HP для обработки
фотографий и изображений. Дополнительную информацию см. в разделе
Использование программного обеспечения HP для обработки фотографий и
изображений (Руководство к началу работы).
2. Дополнительную информацию о программе HP для обработки фотографий и
изображений см. в экранной справке.
Список журнала факсов, отправленных с панели управления и из программы
HP для обработки фотографий и изображений, и всех полученных факсов.
изображений
Печать журнала факсов с панели управления
1. Нажмите кнопку Настройка.
2. Нажмите стрелка вправо:
3. Нажмите стрелка вправо:
OK.
4. Нажмите кнопку OK еще раз, чтобы распечатать журнал.
Отмена факса
Передачу или прием факса можно отменить в любой момент.
Чтобы отменить факс
▲ Чтобы остановить передачу или прием факса, нажмите кнопку Отмена на
панели управления. Если устройство продолжает обработку факсов, нажмите
кнопку Отмена еще раз.
Устройство завершит печать всех распечатываемых страниц, а затем
отменит печать оставшейся части факса. Для этого может потребоваться
некоторое время.
Отмена набора номера
▲ Для отмены текущего набираемого номера нажмите кнопку Отмена.
74
Факс
, чтобы выбрать Печать отчета, затем нажмите OK.
, чтобы выбрать Журнал факсов, затем нажмите
Page 79

7 Настройка и управление
Данный раздел предназначен для администратора или пользователя,
ответственного за управление аппаратом. Этот раздел содержит сведения по
следующим темам.
•
Управление аппаратом
Использование средств управления аппаратом
•
Сведения отчета о самопроверке
•
Настройка устройства для работы с факсами
•
Конфигурирование устройства (Windows)
•
Конфигурирование устройства (ОС Mac)
•
Удаление и повторная установка программного обеспечения
•
Управление аппаратом
Основные средства управления устройством такие. О доступе к этим средствам
и их использовании см. в
(Использование инструментов управления аппаратом).
Примечание. Конкретные процедуры могут включать другие методики.
Windows
• Панель управления устройством
• Драйвер принтера
• Панель инструментов
Использование средств управления аппаратом
Mac OS
• Панель управления устройством
• Утилита принтера HP
Контроль состояния аппарата
•
Администрирование принтера
•
Контроль состояния аппарата
Этот раздел содержит инструкции по мониторингу аппарата.
Воспользуйтесь этим инструментом... ...для получения следующей
Панель управления устройством Получение информации о состоянии
Панель инструментов (Windows) Информация о чернильных картриджах:
информации
обрабатываемых заданий, рабочего
режима принтера и состояния чернильных
картриджей.
Щелкните на вкладке Предполагаемый
Настройка и управление 75
Page 80

Глава 7
(продолж.)
Воспользуйтесь этим инструментом... ...для получения следующей
Утилита принтера HP (Mac OS) Информация о чернильных картриджах:
*Предупреждения об уровне чернил и индикаторы предоставляют сведения
только в целях планирования. Когда на дисплее появляется предупреждающее
сообщение о том, что заканчиваются чернила, проверьте, есть ли картридж для
замены, чтобы избежать возможных задержек печати. Можно не заменять
чернильные картриджи, если качество печати остается приемлемым.
Администрирование принтера
В этом разделе представлена информация об администрировании принтера и
изменении параметров.
информации
уровень чернил для просмотра сведений
об уровне чернил, затем перейдите вниз к
кнопке Сведения о картридже. Нажмите
кнопку Сведения о картридже, чтобы
просмотреть сведения о чернильных
картриджах для замены.*
Откройте панель Информация и
поддержка и щелкните Состояние
расходных материалов.*
Воспользуйтесь этим
инструментом...
Панель управления
Панель инструментов (Windows)
Утилита HP Printer Utility (ОС Mac)
...для получения следующей информации.
Язык и страна/регион: Нажмите кнопку
•
Настройка, выберите Основные
настройки, а затем выберите Установка
языка.
Установка даты и времени:
•
Последовательно нажмите Настройка,
Основные настройки, а затем - Дата и
время.
Выполните процедуры технического
обслуживания аппарата: Откройте
вкладкуСлужбы устройства.
Изменение настроек лотка: Выберите
•
Управление бумагой в панели Настройка
принтера.
Выполните процедуры технического
•
обслуживания аппарата: Откройте вкладку
Информация и поддержка, затем
щелкните кнопку процедуры, которую
необходимо выполнить.
Использование средств управления аппаратом
• Панель инструментов (Windows)
Утилита HP Printer Utility (ОС Mac)
•
76 Настройка и управление
Page 81

Панель инструментов (Windows)
Панель инструментов обеспечивает доступ к информации о состоянии и
обслуживании аппарата.
Примечание. Панель инструментов можно установить с диска Starter CD,
выбрав команду полной установки, если компьютер соответствует
требованиям, предъявляемым к системе.
• Открытие панели инструментов
Вкладки панели инструментов
•
Открытие панели инструментов
• В программе Центр решений HP (Центр решений HP) откройте меню
Параметры, выберите опцию Параметры печати, а затем щелкните Панель
инструментов принтера.
• Щелкните правой кнопкой мыши на значок "Контроль цифровой обработки
изображений HP" на панели задач, выберите Модель принтера, после чего
щелкните Отображение панели инструментов принтера.
Вкладки панели инструментов
Панель инструментов состоит из
Вкладки Содержание
следующих вкладок.
Предполагаемый уровень чернил
Информация
Информация об уровне чернил: Вывод
•
примерного уровня чернил в каждом
картридже.
Примечание. Предупреждения об уровне
чернил и индикаторы предоставляют
сведения только в целях планирования.
Когда на дисплее появляется
предупреждающее сообщение о том, что
заканчиваются чернила, проверьте, есть ли
картридж для замены, чтобы избежать
возможных задержек печати. Можно не
заменять чернильные картриджи, если
качество печати остается
Интернет-магазин: Обеспечивает доступ к
•
Web-сайту, на котором можно в режиме "он-
лайн" заказать расходные материалы для
аппарата.
Заказ по телефону: Содержит номера
•
телефонов, по которым можно заказать
расходные материалы для аппарата.
Номера телефонов указаны не для всех
стран/регионов.
Сведения о картридже: Вывод номеров
•
заказов и сроков годности установленных
чернильных картриджей.
Информация о принтере: Отображает
оборудование аппарата. Вкладка Информация
содержит следующие параметры:
приемлемым.
Использование средств управления аппаратом 77
Page 82

Глава 7
(продолж.)
Вкладки Содержание
Информация о состоянии оборудования
Службы устройства
Печать диагностической страницы:
•
Позволяет напечатать отчет с информацией
об устройстве ,включая информацию о типе
соединения, ошибках и оборудовании.
Печать пробной страницы: Печать отчета
•
самопроверки аппарата. Эта страница
содержит информацию об аппарате и
чернильных картриджах. Для получения
дополнительной информации см.
отчета о самопроверке.
Юстировка чернильных картриджей:
•
Выполнение юстировки чернильных
картриджей по подсказкам программы. Для
получения дополнительной информации см.
Юстировка чернильных картриджей.
Чистка чернильных картриджей: Чистка
•
чернильных картриджей по подсказкам
программы. Для получения дополнительной
информации см.
картриджей.
Очистка загрязнений на обороте
•
страницы: Чистит рифленые выступы
устройства, если чернила протекают на
страницу.
Очистка при подаче бумаги: Чистит
•
ролики устройства.
Сведения
Чистка чернильных
Утилита HP Printer Utility (ОС Mac)
Программа HP Printer Utility содержит средства настройки параметров печати,
калибровки устройства, заказа расходных материалов в Интернете и поиска
информации о поддержке на веб-узле.
•
Запустите программу HP Printer Utility
Панели утилиты HP Printer Utility
•
Запустите программу HP Printer Utility
Запуск программы HP Printer Utility с рабочего стола
1. В программе Finder, в меню Переход выберите Компьютер.
2. Выберите жесткий диск компьютера, выберите Библиотека, а затем -
Принтеры.
3. Выберите HP, Utilities (Утилиты), HP Printer Selector (Выбор принтера HP).
4. Выберите аппарат и щелкните Утилита запуска.
Порядок открытия утилиты принтера HP из меню "Обслуживание принтера"
1. Щелкните на значке
Dock.
2. Выберите требуемое устройство в ниспадающем меню Устройства.
78 Настройка и управление
HP Device Manager (Диспетчер устройств HP) на панели
Page 83

3. В меню Информация и парамеры выберите Обслуживание принтера.
4. Выберите аппарат и щелкните Утилита запуска.
Панели утилиты HP Printer Utility
Панель информации и поддержки
• Состояние расходных материалов: Информация об установленных на
данный момент чернильных картриджах.
• Состояние расходных материалов: Отображает варианты замены
картриджей.
• Сведения об устройстве. Информация о модели и серийном номере. Эта
страница
• Очистка: Чистка чернильных картриджей по подсказкам программы.
• Выравнивание: Выполнение юстировки чернильных картриджей по
подсказкам программы.
• Поддержка HP: Зайдите на web-сайт HP для получения технической
поддержки и регистрации аппарата, а также для получения информации о
возврате и утилизации использованных расходных материалов.
содержит информацию об устройстве и расходных материалах.
Сведения отчета о самопроверке
Используйте отчет о самопроверке для:
• Обзор текущей информации об аппарате и состоянии чернильных картриджей
• Поиска и устранения неисправностей
Кроме этого, отчет самопроверки может содержать журнал последних событий.
Сведения отчета о самопроверке
79
Page 84

Глава 7
Распечатка отчета о самопроверке иногда полезна перед обращением к HP.
1. Информация о принтере: Отображает информацию об аппарате
(наименование устройства, номер модели, серийный номер и номер версии
микропрограммы), а также количество страниц, напечатанных из какого-то
лотка.
2. Тестовый образец работы сопел: Плохо пропечатанные строки говорят о
проблемах с чернильными картриджами. Попробуйте почистить картриджи
или заменить их.
3. Цветовые полосы и палитры цветов:
цветовые полосы или палитры цветов говорят о том, что заканчиваются
чернила. Проверка уровня чернил.
4.
Журнал событий: Отображает журнал последних событий.
Неровные, бледные или нечеткие
Печать отчета о самопроверке
• Панель управления устройства: Нажмите Настройка, выберите Печать
отчета, выберите Самопроверка, затем нажмите кнопку OK.
• Утилита HP Printer Utility (ОС Mac): Выберите Информация об устройстве
в панели
конфигурационной страницы.
Информация и поддержка, затем щелкните Печать
Настройка устройства для работы с факсами
После выполнения всех инструкций в Руководстве по началу работы выполните
описанные в этом разделе действия, чтобы завершить настройку факса.
Сохраните руководство по началу работы для последующего использования.
80 Настройка и управление
Page 85

Настоящий раздел содержит информацию о настройке аппарата для
использования функций факса вместе с оборудованием и услугами, которые
могут быть подключены к той же телефонной линии, что и факс.
Совет Также можно использовать программу Мастер настройки факса (Fax
Setup Wizard) (Windows) или Утилита настройки факса (HP Fax Setup Utility)
(Mac OS) для быстрой настройки некоторых основных параметров факса,
например, режима ответа и заголовка факса. Для доступа к программе
Мастер настройки факсов (Fax Setup Utility) (Windows) или Утилита настройки
факса (HP Fax Setup Utility) (Mac OS) можно использовать программное
обеспечение, установленное на аппарате. После запуска программы Мастер
настройки факсов (Fax Setup Wizard) (Windows) или Утилита настройки
(HP Fax Setup Utility) (Mac OS) для завершения настройки факса следуйте
инструкциям, указанным в этом разделе.
• Настройка факса (параллельные телефонные системы)
Настройка факса в последовательной системе
•
Настройка факса (параллельные телефонные системы)
Прежде чем приступить к настройке аппарата для работы с факсами,
определите тип телефонной системы, используемой в стране/регионе.
Инструкции по настройке аппарата для работы с факсами отличаются для
последовательных и параллельных телефонных систем.
• Если ваша страна/регион не указаны в таблице, приведенной ниже, у вас,
вероятно, последовательная телефонная система. В последовательных
телефонных системах тип разъемов общей аппаратуры телефонной связи
(модемов, телефонов и автоответчиков) не позволят физически подключить
их к порту "2-EXT" аппарата. Вместо этого вся аппаратура должна быть
подключена к стенной телефонной розетке.
факса
Примечание. В некоторых странах/регионах, в которых используются
последовательные телефонные системы, телефонный кабель,
поставляемый с аппаратом, может содержать дополнительную
прикрепленную розетку. Это позволяет подключать другие устройства
дальней связи к стенной розетке, к которой подключен аппарат.
• Если страна/регион указаны в приведенной ниже таблице, скорее всего
используется параллельная телефонная система. Параллельная
телефонная система позволяет подключать телефонное оборудование к
телефонной линии с помощью порта 2-EXT, расположенного на задней
панели аппарата.
Примечание. Если у вас параллельная телефонная система, HP
рекомендует использовать двухпроводной телефонный кабель,
поставляемый вместе с аппаратом, для подключения к стенной
телефонной розетке.
Настройка устройства для работы с факсами
81
Page 86

Глава 7
Табл. 7-1 Страны/региона с параллельной телефонной системой
Аргентина Австралия Бразилия
Канада Чили Китай
Колумбия Греция Индия
Индонезия Ирландия Япония
Корея Латинская Америка Малайзия
Мексика Филиппины Польша
Португалия Россия Саудовская Аравия
Сингапур Испания Тайвань
Таиланд США Венесуэла
Вьетнам
Если тип используемой телефонной системы неизвестен (параллельная или
последовательная), обратитесь в телефонную компанию.
•
Выбор варианта настройки факса, подходящего для дома или офиса
Выбор варианта настройки факса
•
Вариант A: Выделенная линия передачи факсов (голосовые вызовы не
•
принимаются)
Вариант B: Настройка аппарата с помощью DSL
•
Вариант C: Установка аппарата при использовании мини-АТС (системы PBX)
•
или линии ISDN
Вариант D: Использование одной линии для факса и службы отличительного
•
звонка
Вариант E: Общая линия для голосовых/факсимильных вызовов
•
Вариант F: Общая линия для голосовых/факсимильных вызовов с голосовой
•
почтой
Вариант G: Общая линия передач с факсом с компьютерным модемом
•
(голосовые вызовы не принимаются)
Вариант H: Общая линия для голосовых/факсимильных вызовов с
•
компьютерным модемом
Вариант I: Общая линия для голосовых/факсимильных вызовов с
•
автоответчиком
Вариант J: Общая линия для голосовых и факсимильных вызовов с
•
компьютерным модемом и автоответчиком
Вариант K: Общая линия для голосовых и факсимильных вызовов с
•
компьютерным модемом и службой голосовой почты
Выбор варианта настройки факса, подходящего для дома или офиса
Для успешной работы с факсами необходимо знать, какое оборудование и
службы (если есть) используются на телефонной линии, к которой подключен
аппарат. Это важно знать, так как, возможно, для успешной работы с факсами
82 Настройка и управление
Page 87

потребуется подсоединить какое-либо офисное оборудование непосредственно
к аппарату, а также изменить некоторые параметры факса.
Для определения наиболее подходящего способа настройки аппарата дома или
в офисе сначала прочтите вопросы, приведенные в этом разделе, и запишите
свои ответы. Затем, используя таблицу, приведенную в следующем разделе, и
свои ответы, выберите рекомендуемый вариант настройки.
На приводимые
далее вопросы следует отвечать именно в том порядке, в
котором они приводятся.
1. Используется ли цифровая абонентская линия (DSL), предоставляемая
телефонной компанией? (В некоторых странах/регионах технология DSL
может называться ADSL.)
Если ответ "Да", переходите к варианту
Вариант B: Настройка аппарата с
помощью DSL (D, Использование одной линии для факса и службы условного
звонка). На другие вопросы отвечать не требуется.
Если вы ответили "Нет", продолжайте отвечать на вопросы.
2. Используется ли телефонная система частного пользования (PBX) либо
система цифровой сети связи с комплексными услугами (ISDN)?
Если ответ "Да", переходите к варианту
Вариант C: Установка аппарата при
использовании мини-АТС (системы PBX) или линии ISDN (D, Использование
одной линии для факса и службы условного звонка). На другие вопросы
отвечать не требуется.
Если вы ответили "Нет", продолжайте отвечать на вопросы.
3. Имеется ли подписка на службу условного звонка, предоставляемую
телефонной компанией, которая назначает разные типы сигнала вызова для
разных номеров телефонов?
Если ответ "Да", переходите к варианту
Вариант D: Использование одной
линии для факса и службы отличительного звонка (D, Использование одной
линии для факса и службы условного звонка). На другие вопросы отвечать не
требуется.
Если вы ответили "Нет", продолжайте отвечать на вопросы.
Вы не уверены, что у вас имеется вомзожность использования
отличительного звонка? Многие телефонные компании предоставляют услугу
условного звонка, которая позволяет использовать несколько телефонных
номеров на одной телефонной линии.
При
подписке на эту услугу каждый телефонный номер будет иметь
собственный тип сигнала вызова. Например, у вас может быть одинарный,
двойной или тройной звонок для различных телефонных номеров. Вы
можете назначить одному телефонному номеру (к примеру, для голосовых
вызовов) один звонок, а другому — для факсов — два звонка. Это позволит
различать голосовые и факсимильные вызовы
, когда звонит телефон.
4. Используется ли для приема голосовых вызовов тот же телефонный номер,
что и аппаратом для обработки факсимильных вызовов?
Продолжайте отвечать на вопросы.
Настройка устройства для работы с факсами
83
Page 88

Глава 7
5. Модем компьютера и аппарат используют одну телефонную линию?
Вы не уверены, что используется компьютерный модем? Если на какой-либо
из следующих вопросов следует ответить "Да", значит компьютерный модем
используется:
• Выполняется ли передача и прием факсов непосредственно из
программного обеспечения компьютера с помощью коммутируемого
соединения?
• Используется ли модем для отправки и приема
сообщений электронной
почты с помощью компьютера?
• Используется ли модем для доступа с компьютера в Интернет?
Продолжайте отвечать на вопросы.
6. Используется ли для автоответчика, принимающего голосовые вызовы, тот
же телефонный номер, который используется аппаратом для обработки
факсимильных вызовов?
Продолжайте отвечать на вопросы.
7. Используется ли для услуги голосовой почты, предоставляемой телефонной
компанией, номер,
предназначенный также для приема аппаратом
факсимильных вызовов?
Закончив отвечать на вопросы, перейдите к следующему разделу, чтобы
выбрать подходящий вариант установки факса.
Выбор варианта настройки факса
Ответив на все вопросы об оборудовании и службах, для которых используется
телефонная линия, на которой установлен аппарат, можно перейти к выбору
наиболее подходящего варианта установки факса дома или
в офисе.
В первом столбце приведенной ниже таблицы выберите оборудование и службы
для установки у вас дома или в офисе. Затем ознакомьтесь с соответствующим
вариантом настройки, приведенном во втором или третьем столбце, в
зависимости от используемой телефонной системы. Пошаговые инструкции для
каждого варианта приведены в следующих разделах.
Если вы ответили на все вопросы
в предыдущем разделе и не пользуетесь ни
одним из описанных в нем видов оборудования или служб, выберите “Нет” в
первом столбце таблицы.
Примечание. Если нужный вариант настройки аппарата для работы дома
или в офисе не описан в этом разделе, настройте аппарат как обычный
аналоговый телефон. Подсоедините один конец телефонного кабеля,
входящего в комплект поставки аппарата, к стенной телефонной розетке,
затем подсоедините другой его конец к порту 1-LINE на задней панели
аппарата. При использовании другого телефонного
неполадки при передаче и приеме факсов.
84 Настройка и управление
кабеля могут возникнуть
Page 89

Другое оборудование/
службы, использующие
линию факсимильной
связи
Вариант установки факса,
рекомендуемый для
параллельной
телефонной системы
Вариант установки
факса, рекомендуемый
для последовательной
телефонной системы
Нет
(Вы ответили "Нет" на все
вопросы.)
Служба DSL
(ответ “Да” получен только
на 1-й вопрос)
Система PBX или ISDN
(ответ “Да” получен только
на 2-й вопрос)
Услуга отличительного
звонка
(ответ “Да” получен только
на 3-й вопрос)
Голосовые вызовы
(ответ “Да” получен только
на 4-й вопрос)
Голосовые вызовы и
служба голосовой почты
(Вы ответили "Да" только на
вопросы 4 и 7.)
Компьютерный модем
(ответ “Да” получен только
на 5-й вопрос)
Голосовые вызовы и
компьютерный модем
(Вы ответили "Да" только на
вопросы 4 и 5.)
Голосовые вызовы и
автоответчик
(Вы ответили "Да" только на
вопросы 4 и 6.)
Голосовые вызовы,
компьютерный модем и
автоответчик
(Вы ответили "Да" только на
вопросы 4, 5 и 6.)
Голосовые вызовы, модем
и служба голосовой почты
Вариант A: Выделенная
линия передачи факсов
(голосовые вызовы не
принимаются)
Вариант B: Настройка
аппарата с помощью DSL
Вариант C: Установка
аппарата при
использовании мини-АТС
(системы PBX) или линии
ISDN
Вариант D: Использование
одной линии для факса и
службы отличительного
звонка
Вариант E: Общая линия
для голосовых/
факсимильных вызовов
Вариант F: Общая линия
для голосовых/
факсимильных вызовов с
голосовой почтой
Вариант G: Общая линия
передач с факсом с
компьютерным модемом
(голосовые вызовы не
принимаются)
Вариант H: Общая линия
для голосовых/
факсимильных вызовов с
компьютерным модемом
Вариант I: Общая линия
для голосовых/
факсимильных вызовов с
автоответчиком
Вариант J: Общая линия
для голосовых и
факсимильных вызовов с
компьютерным модемом и
автоответчиком
Вариант K: Общая линия
для голосовых и
См. сведения относительно
вашей страны в разделе
Настройка факса в
последовательной системе
См. сведения относительно
вашей страны в разделе
Настройка факса в
последовательной системе
См. сведения относительно
вашей страны в разделе
Настройка факса в
последовательной системе
См. сведения относительно
вашей страны в разделе
Настройка факса в
последовательной системе
См. сведения относительно
вашей страны в разделе
Настройка факса в
последовательной системе
См. сведения относительно
вашей страны в разделе
Настройка факса в
последовательной системе
Не относится.
Не относится.
Не относится.
Не относится.
Не относится.
Настройка устройства для работы с факсами
85
Page 90

Глава 7
Другое оборудование/
службы, использующие
линию факсимильной
связи
(Вы ответили "Да" только на
вопросы 4, 5 и 7.)
Вариант установки факса,
рекомендуемый для
параллельной
телефонной системы
факсимильных вызовов с
компьютерным модемом и
службой голосовой почты
Вариант установки
факса, рекомендуемый
для последовательной
телефонной системы
Вариант A: Выделенная линия передачи факсов (голосовые вызовы не принимаются)
Если используется выделенная телефонная линия, на которую не поступают
голосовые вызовы и не установлено другое оборудование, установите аппарат в
соответствии с инструкциями, приведенными в этом разделе.
Рис. 7-1 Вид аппарата сзади
1 Стенная телефонная розетка
2 Подключите телефонный кабель, входящий в комплект поставки
Настройка аппарата при использовании выделенной линии передачи факсов
1. Подключите один разъем кабеля, входящего в комплект поставки аппарата, к
стенной телефонной розетке, а другой – к порту 1-LINE на задней панели
аппарата.
Примечание. Если для подключения аппарата к стенной телефонной
розетке использовать кабель, не входящий в комплект поставки, то
возможны сбои при работе с факсами. Этот специальный телефонный
кабель отличается от телефонных кабелей, которые уже, возможно,
используются дома или на работе.
2. Включите функцию Автоответчик.
3. (Дополнительно) Установите для параметра Звонки до ответа самое
маленькое значение (два звонка).
4. Выполните проверку факса.
Когда прозвучит сигнал телефона, аппарат автоматически примет вызов после
количества сигналов, установленного с помощью параметра Звонки до ответа
86 Настройка и управление
аппарата, к порту 1-LINE
Page 91

(Установленное количество звонков). Затем аппарат начнет подавать сигналы
приема факса факсимильному аппарату отправителя и примет факс.
Вариант B: Настройка аппарата с помощью DSL
Если имеется линия DSL, предоставляемая телефонной компанией, и к
устройству не подключено другое оборудование, используйте инструкции в этом
разделе, чтобы установить фильтр DSL между стенной телефонной розеткой и
аппаратом. Фильтр DSL устраняет цифровой сигнал,
который может создавать
помехи, и позволяет аппарату правильно взаимодействовать с телефонной
линией. (В некоторых странах/регионах технология DSL может называться ADSL.)
Примечание. Если имеется линия DSL, но фильтр DSL не установлен,
передача и прием факсов с помощью аппарата невозможны.
Рис. 7-2 Вид аппарата сзади
1 Стенная телефонная розетка
2 Фильтр DSL (или ADSL) и кабель, предоставляемые провайдером
3 Подключите телефонный кабель, входящий в комплект поставки
DSL
аппарата, к порту 1-LINE
Настройка аппарата при использовании линии DSL
1. Приобретите фильтр DSL у поставщика услуг DSL.
2. Подсоедините один конец кабеля, входящего в комплект поставки аппарата, к
открытому порту фильтра DSL, а другой — к порту 1-LINE на задней панели
аппарата.
Примечание. Если для подключения аппарата к фильтру DSL
использовать другой кабель, не входящий в комплект поставки, то
возможны сбои при работе с факсами. Этот специальный телефонный
кабель отличается от телефонных кабелей, которые уже, возможно,
используются дома или на работе.
Поскольку в комплект поставки входит только один телефонный кабель,
для данной настройки могут потребоваться
дополнительные телефонные
кабели.
Настройка устройства для работы с факсами
87
Page 92

Глава 7
3. С помощью дополнительного телефонного кабеля подключите фильтр DSL к
стенной телефонной розетке.
4. Выполните проверку факса.
Вариант C: Установка аппарата при использовании мини-АТС (системы PBX) или линии ISDN
При использовании телефонной системы PBX или преобразователя/
терминального адаптера ISDN обязательно выполните действия, указанные далее:
• При использовании преобразователя/терминального адаптера PBX или ISDN
подсоедините аппарат к порту, предназначенному для подключения
факса и
телефонного аппарата. Дополнительно проверьте, чтобы для терминального
адаптера был установлен коммутатор, применяемый в данной стране/регионе.
Примечание. Некоторые системы ISDN позволяют настроить порты для
определенного телефонного оборудования. Например, можно назначить
один порт для телефона и факса Group 3, а другой - для
комбинированных задач. Если возникают проблемы при подключении к
порту ISDN-преобразователя для факса/телефона, используйте порт,
предназначенный для других задач (помечен "multi-combi" или аналогично).
• При использовании мини-АТС выключите тональный сигнал ожидания вызова.
Примечание. Многие цифровые мини-АТС (системы PBX) используют
сигнал ожидания вызова, который по умолчанию включен. Такой сигнал
ожидания вызова является помехой для передачи факсов, и в этом
случае аппарат не может передавать и принимать факсы. Инструкции по
отключению сигнала ожидания вызова см. в документации к мини-АТС
(системе PBX).
• При использовании телефонной системы PBX сначала наберите номер для
внешней линии, а затем номер факса.
• Для подключения аппарата к стенной телефонной розетке используйте
только кабель, входящий в комплект поставки. В противном случае могут
возникнуть проблемы с передачей и приемом факсов. Этот специальный
телефонный кабель отличается от телефонных кабелей, которые уже,
возможно, используются дома
поставки телефонный кабель имеет недостаточную длину, его можно
удлинить с помощью соединителя из ближайшего магазина электроники.
Вариант D: Использование одной линии для факса и службы отличительного звонка
При наличии подписки на службу отличительного звонка (предоставляется
телефонной компанией), которая позволяет использовать на одной телефонной
линии несколько телефонных номеров,
88 Настройка и управление
или на работе. Если входящий в комплект
каждый из которых имеет свою
Page 93

последовательность звонков, установите аппарат в соответствии с инструкциями
в этом разделе.
Рис. 7-3 Вид аппарата сзади
1 Стенная телефонная розетка
2 Подключите телефонный кабель, входящий в комплект поставки
аппарата, к порту 1-LINE
Настройка аппарата для работы со службой отличительного звонка
1. Подключите один разъем кабеля, входящего в комплект поставки аппарата, к
стенной телефонной розетке, а другой – к порту 1-LINE на задней панели
аппарата.
Примечание. Если для подключения аппарата к стенной телефонной
розетке использовать кабель, не входящий в комплект поставки, то
возможны сбои при работе с факсами. Этот специальный телефонный
кабель отличается от телефонных кабелей, которые уже, возможно,
используются дома или на работе.
2. Включите функцию Автоответчик.
3. Установите для параметра Отличительный звонок значение,
соответствующее сигналу, который назначен телефонной компанией для
номера факса.
Примечание. По умолчанию аппарат отвечает на любую
последовательность звонков. Если значение параметра Отличительный
звонок не соответствует последовательности звонков, назначенной для
номера факса, аппарат может отвечать как на голосовые, так и на
факсимильные вызовы, либо не отвечать совсем.
4. (Дополнительно) Установите для параметра Звонки до ответа самое
маленькое значение (два звонка).
5. Выполните проверку факса.
Аппарат автоматически принимает входящие вызовы с выбранной
последовательностью звонков (параметр Отличительный звонок) после
указанного числа сигналов вызова (параметр Звонки до ответа (Число звонков
Настройка устройства для работы с факсами
89
Page 94

Глава 7
до ответа)). Затем аппарат начнет подавать сигналы приема факса
факсимильному аппарату отправителя и примет факс.
Вариант E: Общая линия для голосовых/факсимильных вызовов
Если голосовые и факсимильные вызовы поступают на один номер и
телефонная линия не используется для другого оборудования (или голосовой
почты), установите аппарат в соответствии с инструкциями в этом разделе.
Рис. 7-4 Вид
1 Стенная телефонная розетка
2 Подключите телефонный кабель, входящий в комплект поставки
3 Телефон (дополнительный)
аппарата сзади
аппарата, к порту 1-LINE
Настройка аппарата для работы на общей линии для голосовых/
факсимильных вызовов
1. Подключите один разъем кабеля, входящего в комплект поставки аппарата, к
стенной телефонной розетке, а другой – к порту 1-LINE на задней панели
аппарата.
Примечание. Если для подключения аппарата к стенной телефонной
розетке использовать кабель, не входящий в комплект поставки, то
возможны сбои при работе с факсами. Этот специальный телефонный
кабель отличается от телефонных кабелей, которые уже, возможно,
используются дома или на работе.
2. Выполните одно из указанных ниже действий:
• Если используется параллельная телефонная система, отсоедините
белый разъем от порта 2-EXT на задней панели аппарата, а затем
подсоедините к этому порту телефон.
• Если используется последовательная телефонная система, можно
подключить телефон напрямую к кабелю в верхней части аппарата, к
которому прикреплен разъем.
90 Настройка и управление
Page 95

3. Теперь потребуется выбрать способ, с помощью которого аппарат будет
отвечать на вызовы: автоматически или вручную:
• Если аппарат настроен на автоматический прием вызовов, он будет
принимать все входящие вызовы и факсы. В этом случае аппарат не
сможет различать факсимильные и голосовые вызовы. Если Вы
определили, что вызов голосовой, на него необходимо ответить раньше
,
чем это сделает аппарат. Для настройки в аппарате автоматического
ответа на вызовы включите функцию Автоответчик.
• Если аппарат настроен для приема факсов вручную, потребуется лично
отвечать на входящие факсимильные вызовы. В противном случае
аппарат не сможет принимать факсы. Для настройки ответа на вызовы
вручную выключите функцию Автоответчик.
4. Выполните проверку факса.
Если трубку
телефона снять до того, как аппарат ответит на вызов и определит
наличие сигналов факсимильной связи факсимильного аппарата отправителя, то
потребуется ответить на факсимильный вызов вручную.
Вариант F: Общая линия для голосовых/факсимильных вызовов с голосовой почтой
Если голосовые и факсимильные вызовы поступают на один номер и имеется
подписка на услуги голосовой почты, предоставляемые телефонной
компанией,
выполните настройку аппарата в соответствии с инструкциями в этом разделе.
Примечание. Если для услуги голосовой почты и для факсимильных
вызовов используется общий номер, автоматический прием факсов
невозможен. Это означает, что для приема входящих факсимильных вызовов
потребуется находиться у аппарата. Если, однако, необходимо принимать
факсы автоматически, обратитесь в телефонную компанию и подпишитесь на
службу условного звонка или выделите отдельную линию для работы с
факсами.
Рис. 7-5 Вид аппарата сзади
1 Стенная телефонная розетка
2 Подключите телефонный кабель, входящий в комплект поставки
аппарата, к порту 1-LINE
Настройка устройства для работы с факсами
91
Page 96

Глава 7
Настройка аппарата для работы со службой голосовой почты
1. Подключите один разъем кабеля, входящего в комплект поставки аппарата, к
стенной телефонной розетке, а другой – к порту 1-LINE на задней панели
аппарата.
Примечание. Если для подключения аппарата к стенной телефонной
розетке использовать кабель, не входящий в комплект поставки, то
возможны сбои при работе с факсами. Этот специальный телефонный
кабель отличается от телефонных кабелей, которые уже, возможно,
используются дома или на работе.
2. Выключите функцию Автоответчик.
3. Выполните проверку факса.
Необходимо лично отвечать на входящие факсимильные вызовы. В противном
случае устройство не сможет получать факсы. Необходимо принять факс
вручную до того, как автоответчик ответит на звонок.
Вариант G: Общая линия передач с факсом с компьютерным модемом (голосовые вызовы не принимаются)
Если используется факсимильная линия, на которую
не поступают голосовые
вызовы, и к этой линии подсоединен модем, настройте аппарат в соответствии с
инструкциями в этом разделе.
Примечание. Усли у вас есть компьютерный модем коммутируемого
доступа, он будет совместно использовать телефонную линию с устройством.
Вы не сможете одновременно использовать модем и данное устройство.
Например, нельзя передавать или принимать факсы с помощью аппарата,
если для работы с электронной почтой или доступа в Интернет используется
модем.
• Настройка аппарата для работы с компьютерным модемом
Настройка аппарата для работы с модемом DSL/ADSL
•
92 Настройка и управление
Page 97

Настройка аппарата для работы с компьютерным модемом
Если вы используете одну и ту же линию для отправки факсов и для дозвона с
помощью модема, следуйте этим указаниям для настройки модема.
Рис. 7-6 Вид аппарата сзади
1 Стенная телефонная розетка
2 Подключите телефонный кабель, входящий в комплект поставки
3 Компьютер с модемом
аппарата, к порту 1-LINE
Настройка аппарата для работы с компьютерным модемом
1. Удалите белую заглушку с порта 2-EXT на задней панели аппарата.
2. Найдите телефонный кабель, соединяющий заднюю панель компьютера
(модем компьютера) со стенной телефонной розеткой. Отсоедините кабель
от стенной телефонной розетки и подключите его к порту 2-EXT на задней
панели аппарата.
3. Подключите один разъем кабеля, входящего в комплект
поставки аппарата, к
стенной телефонной розетке, а другой – к порту 1-LINE на задней панели
аппарата.
Примечание. Если для подключения аппарата к стенной телефонной
розетке использовать кабель, не входящий в комплект поставки, то
возможны сбои при работе с факсами. Этот специальный телефонный
кабель отличается от телефонных кабелей, которые уже, возможно,
используются дома или на работе.
4. Если программное обеспечение модема настроено на автоматический прием
факсов на компьютер, то отключите эту настройку.
Примечание. Если в программном обеспечении модема не отключить
функцию автоматического приема факсов, то аппарат не сможет
принимать факсы.
5. Включите функцию Автоответчик.
6. (Дополнительно) Установите для параметра Звонки до ответа самое
маленькое значение (два звонка).
7. Выполните проверку факса.
Настройка устройства для работы с факсами
93
Page 98

Глава 7
Когда прозвучит сигнал телефона, аппарат автоматически примет вызов после
количества сигналов, установленного с помощью параметра Звонки до ответа
(Число звонков до ответа). Затем аппарат начнет подавать сигналы приема
факса факсимильному аппарату отправителя и примет факс.
Настройка аппарата для работы с модемом DSL/ADSL
Если у вас есть линия DSL, и вы используете телефонную линию для
отправки
факсов, следуйте этим инструкциям для настройки вашего факсимильного
аппарата.
1 Стенная телефонная розетка
2 Параллельный разветвитель
3 Фильтр DSL/ADSL
Подключите один разъем телефонного кабеля, поставляемого с
устройством, к порту 1-LINE на задней панели аппарата.
Подсоедините второй конец кабеля к фильтру DSL/ADSL.
4 Компьютер
5 Компьютерный модем DSL/ADSL
Примечание. Потребуется приобрести параллельный разветвитель.
Параллельный разветвитель имеет один порт RJ-11 спереди и два порта
RJ-11 сзади. Не используйте 2-линейный телефонный разветвитель,
последовательный разветвитель или параллельный разветвитель с двумя
портами RJ-11 спереди и разъемом сзади.
94 Настройка и управление
Page 99

Настройка аппарата для работы с модемом DSL/ADSL
1. Приобретите фильтр DSL у поставщика услуг DSL.
2. Подсоедините один конец кабеля, входящего в комплект поставки аппарата, к
фильтру DSL, а другой – к порту 1-LINE на задней панели аппарата.
Примечание. Если для подключения аппарата к фильтру DSL через
разъем на задней панели использовать другой кабель, не входящий в
комплект поставки, то возможны сбои при работе с факсами. Этот
специальный телефонный кабель отличается от телефонных кабелей,
которые уже, возможно, используются дома или на работе.
3. Подключите фильтр DSL к параллельному разветвителю.
4. Подключите модем DSL к параллельному разветвителю.
5. Подключите параллельный разветвитель к настенной розетке.
6. Выполните проверку факса.
Когда прозвучит сигнал телефона, аппарат автоматически примет вызов после
количества сигналов, установленного с помощью параметра Звонки до ответа
(Число звонков до ответа). Затем аппарат начнет подавать сигналы приема
факса факсимильному аппарату
отправителя и примет факс.
Вариант H: Общая линия для голосовых/факсимильных вызовов с компьютерным модемом
Если на один номер поступают голосовые и факсимильные вызовы и к
используемой линии подсоединен модем, настройте аппарат в соответствии с
инструкциями в этом разделе.
Примечание. Поскольку модем компьютера установлен на одной
телефонной линии с аппаратом, то одновременное использование модема и
аппарата невозможно. Например, нельзя отправлять или получать факсы с
помощью аппарата, когда модем используется для работы с электронной
почтой или доступа в Интернет.
• Общая линия для голосовых и факсимильных вызовов с компьютерным
модемом
Общая линия для голосовых и факсимильных вызовов с модемом DSL/ADSL
•
Общая линия для голосовых и факсимильных вызовов с компьютерным
модемом
Если вы хотите воспользоваться телефонной линией как для факсимильных, так
и голосовых вызовов, следуйте этим инструкциям для настройки вашего
факсимильного аппарата.
В зависимости от количества телефонных портов на компьютере, существует
два различных способа настройки соединения аппарата с компьютером. Прежде
всего проверьте, сколько телефонных
портов имеется на компьютере: один или
два.
• Если компьютер имеет только один телефонный порт, потребуется
приобрести параллельный разветвитель (также называется соединителем),
см. ниже. (Параллельный разветвитель имеет один порт RJ-11 спереди и два
Настройка устройства для работы с факсами
95
Page 100

Глава 7
порта RJ-11 сзади. Не используйте 2-линейный разветвитель телефонной
линии, последовательный разветвитель или параллельный разветвитель с
двумя портами RJ-11 спереди и одним разъемом сзади.)
Рис. 7-7 Параллельный разветвитель
• Если компьютер имеет один телефонный порт, настройте аппарат, как
описано ниже.
Рис. 7-8 Вид аппарата сзади
1 Стенная телефонная розетка
2 Прилагаемый к аппарату телефонный шнур, подключенный к
3 Параллельный разветвитель
4 Компьютер
5 Телефон
Настройка аппарата, использующего одну телефонную линию с
компьютером, оснащенным одним портом для телефонных кабелей
1. Удалите белую заглушку с порта 2-EXT на задней панели аппарата.
2. Найдите телефонный кабель, соединяющий заднюю панель компьютера
(модем компьютера) со стенной телефонной розеткой. Отсоедините кабель
от стенной телефонной розетки и подключите его к параллельному
разветвителю.
3. С помощью телефонного
порту 2-EXT, расположенному на задней панели аппарата.
4. Подключите телефон к параллельному разветвителю.
96 Настройка и управление
порту 1-LINE на задней панели аппарата
шнура подключите параллельный разветвитель к
 Loading...
Loading...