Page 1

OFFICEJET 4500
Руководство пользователя
A909
G510
Page 2
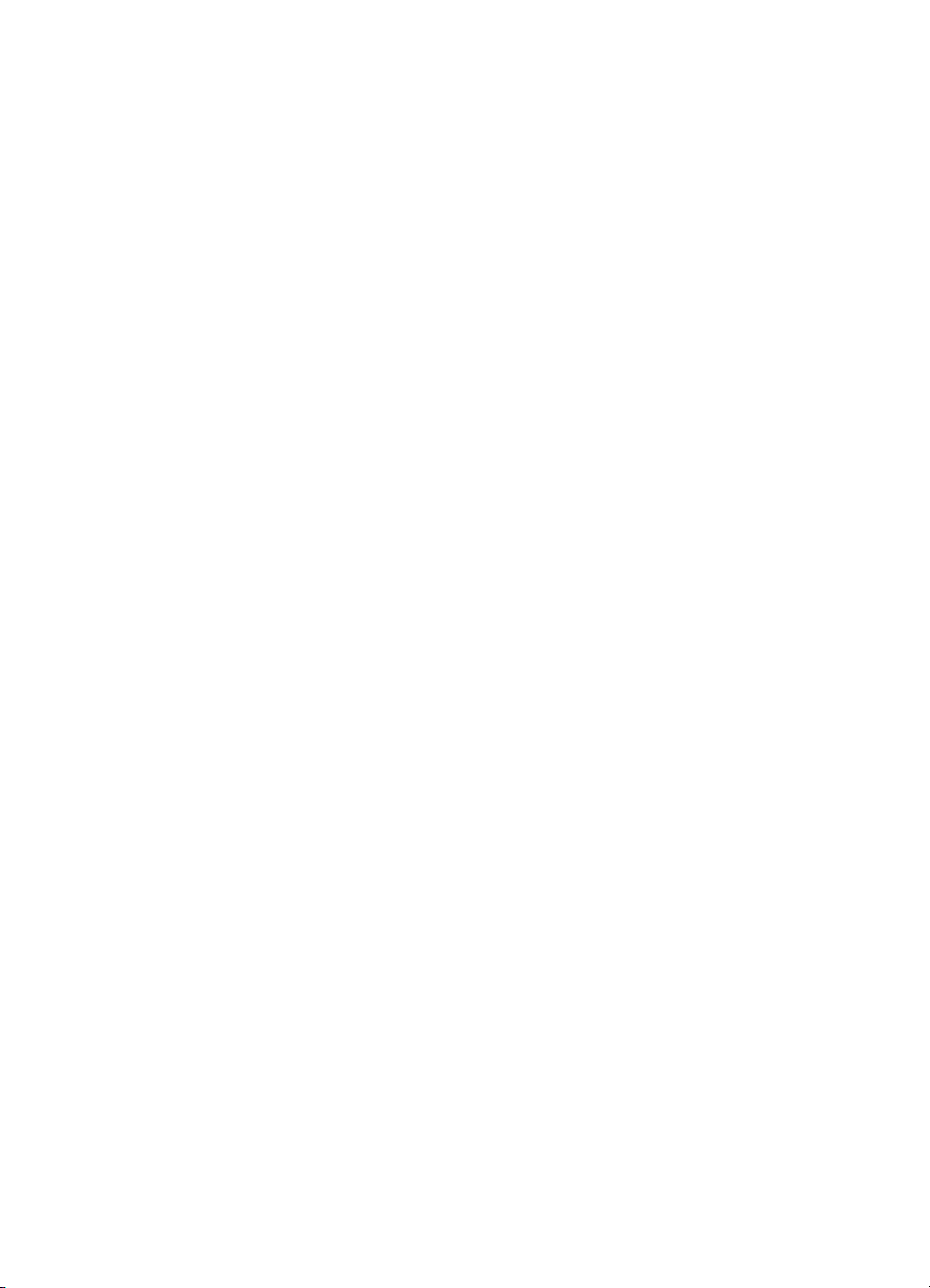
Page 3
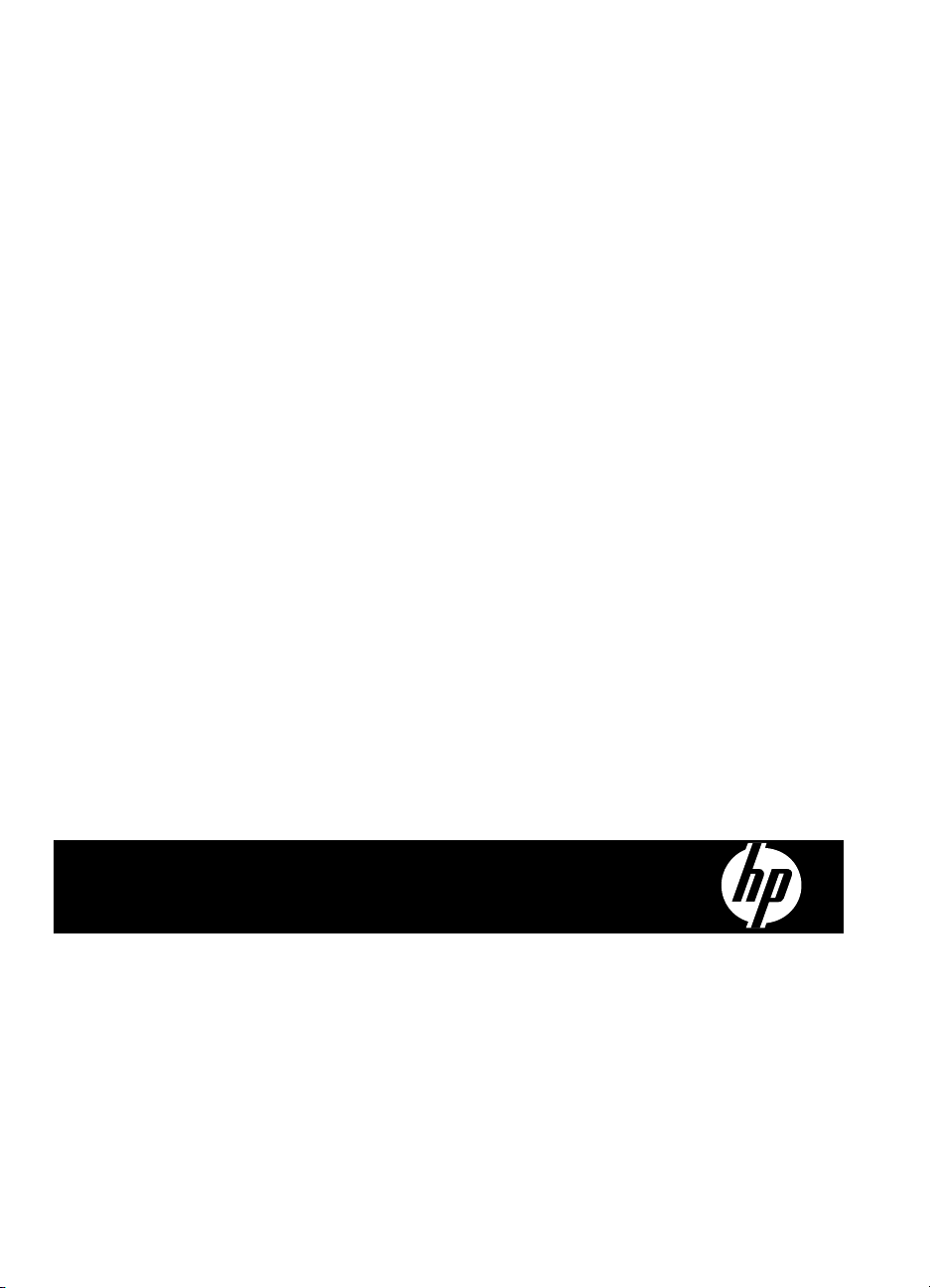
HP Officejet 4500 (G510) All-inOne серии
Руководство пользователя
Page 4
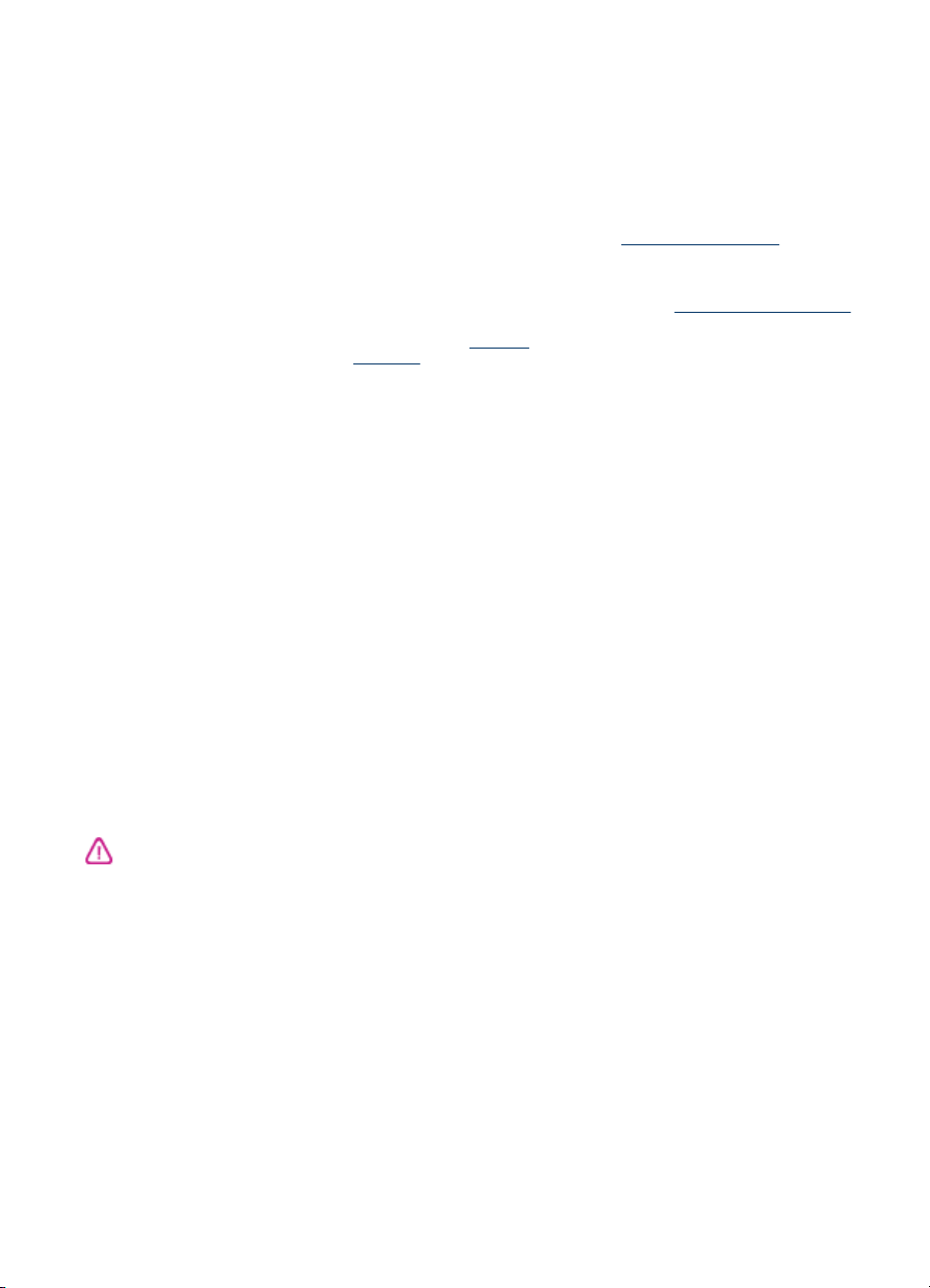
Информация об авторских
правах
© 2009 Copyright Hewlett-Packard
Development Company, L.P.
Уведомления компании
Hewlett-Packard
Приведенная в этом документе
информация может быть изменена
без уведомления.
Все права защищены.
Воспроизведение, адаптация и
перевод данного документа без
предварительного письменного
разрешения Hewlett-Packard
запрещены, за исключением
случаев, предусмотренных
законодательством по защите
авторских прав.
Гарантийные обязательства для
продуктов и услуг HP приведены
только в условиях гарантии,
прилагаемых к каждому продукту и
услуге. Никакие содержащиеся здесь
сведения не могут рассматриваться
как дополнение к этим условиям
гарантии. HP не несет
ответственности за технические или
редакторские ошибки и упущения в
данном документе.
Товарные знаки
Windows, Windows XP и Windows
Vista являются
зарегистрированными в США
товарными знаками Microsoft
Corporation.
Название ENERGY STAR и эмблема
ENERGY STAR являются
зарегистрированными в США
товарными знаками.
Информация о
безопасности
Для снижения риска получения
ожогов или поражения
электрическим током всегда
соблюдайте основные меры
предосторожности при
использовании данного устройства.
1. Внимательно ознакомьтесь со
всеми инструкциями в прилагаемой к
устройству документации.
2. При подключении устройства к
источнику питания пользуйтесь
только заземленной электрической
розеткой. Если информация о
заземлении розетки отсутствует,
обратитесь к квалифицированному
электрику.
3. Соблюдайте все предупреждения
и инструкции, указанные на
устройстве.
4. Перед очисткой устройства
отсоедините его от электрической
розетки.
5. Не устанавливайте и не
используйте устройство рядом с
водой, а также не прикасайтесь к
нему влажными руками.
6. Устанавливайте устройство на
устойчивой поверхности.
7. Не устанавливайте устройство в
таком месте, где кабель питания
может быть поврежден, а также где
можно споткнуться или наступить на
кабель питания.
8.
Если устройство работает
неправильно, см.
проблемы.
9. Внутри устройства нет
компонентов, предназначенных для
обслуживания пользователем.
Обслуживание должно выполняться
только квалифицированным
специалистом.
Решение
Специальные
возможности
Устройство предоставляет ряд
функций для людей с ограниченной
трудоспособностью.
Визуальное восприятие
Для пользователей с ослабленным
зрением программное обеспечение
устройства доступно с помощью
параметров и функций
операционной системы. Данное
программное обеспечение
поддерживает такие новейшие
технологические решения, как
средства чтения с экрана, средства
чтения Брайля, а также приложения,
предназначенные для
преобразования голоса в текст.
Цветные кнопки и вкладки,
используемые
обеспечении и на панели
управления устройства,
сопровождаются текстом или
значками, характеризующими
действие данной кнопки, что
позволяет различать их
пользователям, страдающим
дальтонизмом.
Подвижность
Пользователи с нарушением опорнодвигательного аппарата могут
использовать команды клавиатуры
для управления функциями
программного обеспечения
устройства. Поддерживаются также
специальные возможности ОС
Windows, такие как залипание
клавиш, озвучивание клавиш,
фильтрация ввода и управление
указателем с клавиатуры.
кнопки, лотки и ограничители бумаги
легко доступны и не требуют
в программном
Крышки,
значительных усилий при
использовании.
Поддержка
Подробнее о специальных
возможностях данного изделия и
обязательствах компании HP,
касающихся специальных
возможностей при использовании
изделия, см. веб-узел HP по адресу
www.hp.com/accessibility.
Информацию о специальных
возможностях при использовании
Mac OS X см. на веб-узле Apple по
www.apple.com/accessibility.
адресу:
Page 5
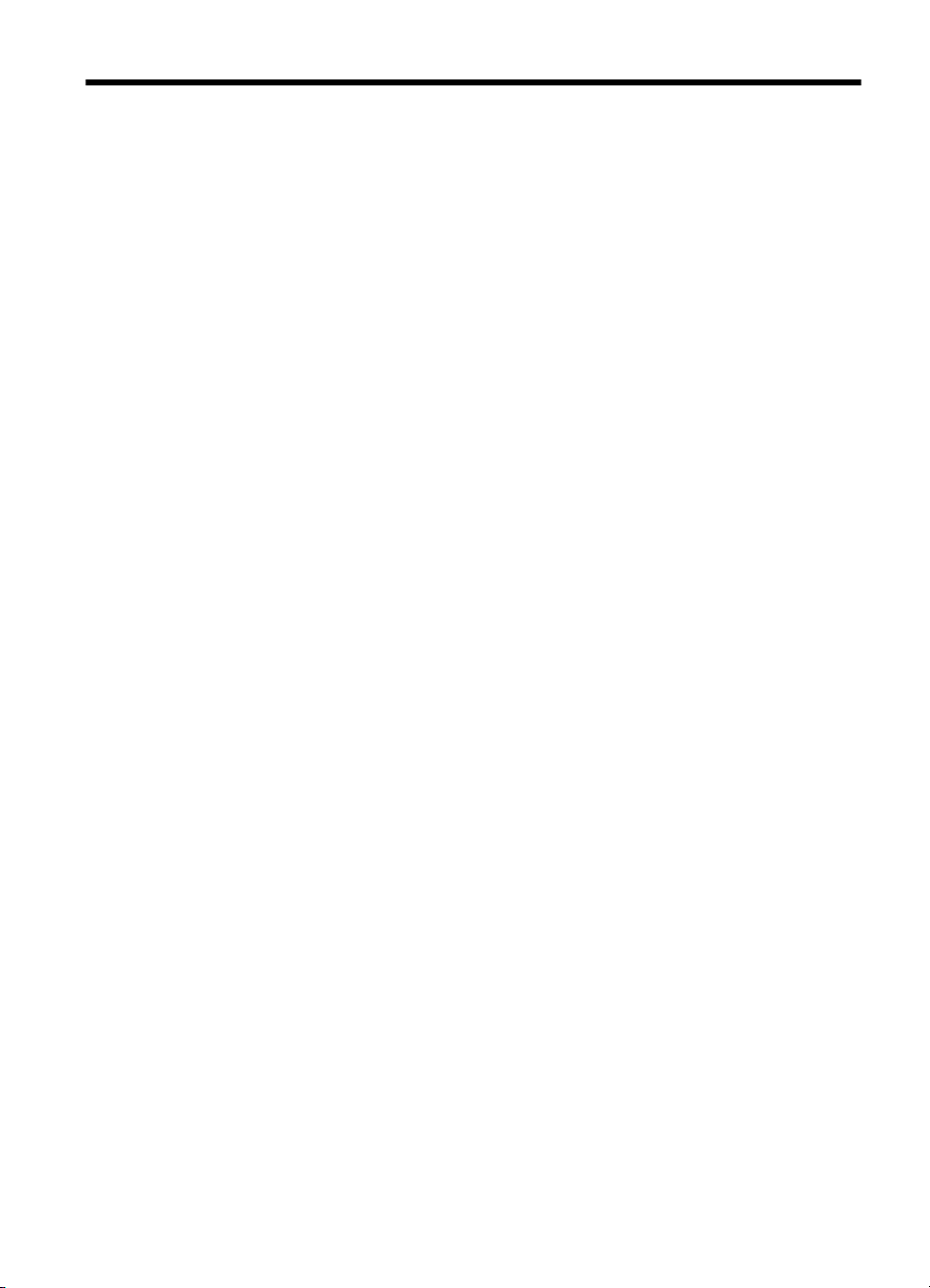
Содержание
1 Начало работы
Специальные возможности......................................................................................................9
Экология..................................................................................................................................10
Описание компонентов устройства.......................................................................................10
Вид спереди......................................................................................................................10
Отсек для расходных материалов...................................................................................11
Вид сзади...........................................................................................................................11
Использование панели управления устройства..................................................................12
Обзор кнопок и индикаторов............................................................................................12
Изменение параметров устройства................................................................................13
Выбор режима.............................................................................................................14
Изменение параметров устройства..........................................................................14
Типы сообщений...............................................................................................................14
Сообщения о состоянии.............................................................................................15
Предупреждающие сообщения.................................................................................15
Сообщения об ошибках..............................................................................................15
Сообщения о критических ошибках..........................................................................15
Определение номера модели устройства............................................................................15
Выбор носителей для печати................................................................................................15
Рекомендуемые типы бумаги для печати и копирования.............................................16
Типы бумаги, рекомендуемые для печати фотографий................................................18
Рекомендации по выбору и использованию носителей................................................19
Размещение оригинала на стекле сканера..........................................................................19
Загрузка оригинала в устройство автоматической подачи документов (АПД)..................20
Загрузка носителей.................................................................................................................21
Обслуживание устройства.....................................................................................................22
Очистка стекла сканера....................................................................................................23
Очистка внешних поверхностей .....................................................................................23
Очистка устройства автоматической подачи документов
некоторых моделей).........................................................................................................24
Выключение устройства.........................................................................................................26
(АПД) (только для
2 Печать
Печать документов.................................................................................................................27
Печать документов (Windows).........................................................................................27
Печать документов (Mac OS X).......................................................................................28
Печать буклетов......................................................................................................................28
Печать буклетов (Windows)..............................................................................................29
Печать буклетов (Mac OS X)............................................................................................29
Печать на конвертах...............................................................................................................29
Печать на конвертах (Windows).......................................................................................30
Печать на конвертах (Mac OS X).....................................................................................30
1
Page 6
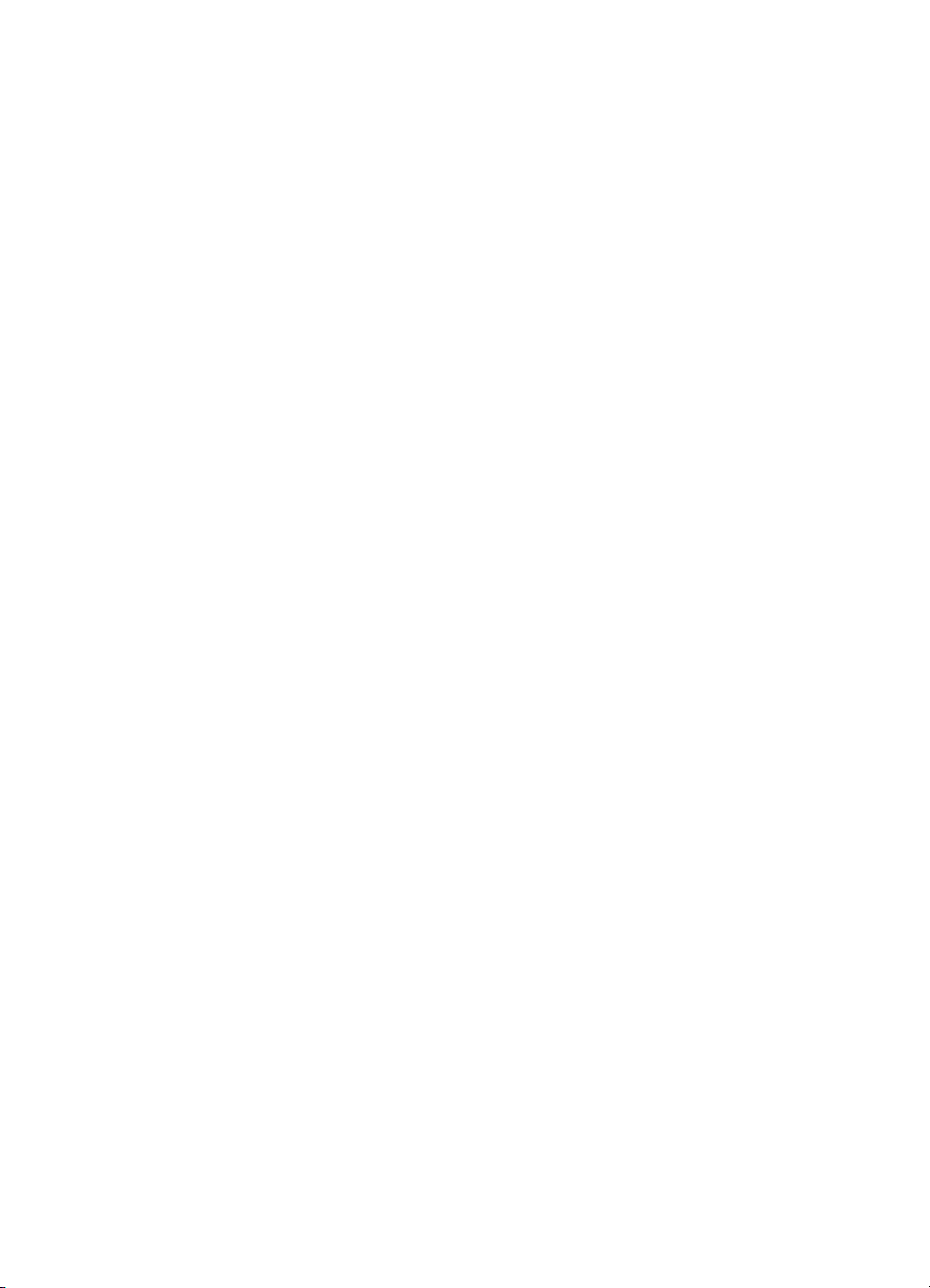
Печать веб-страницы.............................................................................................................31
Печать веб-страницы (Windows).....................................................................................31
Печать веб-страницы (Mac OS X)....................................................................................32
Печать фотографий................................................................................................................32
Печать фотографий на фотобумаге (Windows)..............................................................32
Печать фотографий на фотобумаге (Mac OS X)............................................................33
Печать на специальных и нестандартных носителях..........................................................34
Печать на специальных или нестандартных носителях (Windows)..............................34
Печать на специальных или нестандартных носителях (Mac OS X)............................35
Печать документов без полей...............................................................................................36
Печать документов без полей (Windows).......................................................................36
Печать документов без полей (Mac OS X)......................................................................37
3 Сканирование
Сканирование
оригинала.......................................................................................................39
Сканирование оригинала с помощью панели управления устройства........................40
Редактирование отсканированного документа с помощью программы оптического
распознавания символов (OCR)............................................................................................40
4 Копирование
Копирование документов.......................................................................................................41
Изменение параметров копирования....................................................................................42
5 Факс
Отправка факса......................................................................................................................43
Отправка обычного факса................................................................................................43
Отправка факса вручную с телефона.............................................................................44
Отправка факса с помощью контроля набора...............................................................45
Отправка факса из памяти...............................................................................................46
Отправка факса по расписанию......................................................................................47
Отправка факса нескольким
получателям.....................................................................48
Передача факса в режиме коррекции ошибок...............................................................48
Получение факса....................................................................................................................49
Получение факса вручную...............................................................................................50
Настройка факса в резервном режиме...........................................................................50
Повторная печать полученных факсов из памяти.........................................................51
Запрос для получения факса...........................................................................................52
Переадресация факсов на другой номер.......................................................................53
Настройка размера бумаги для получаемых факсов....................................................53
Настройка автоматического уменьшения для входящих факсов.................................54
Блокировка нежелательных номеров факсов................................................................54
Добавление номеров
в список нежелательных номеров факсов...........................55
Удаление номеров из списка нежелательных номеров факсов.............................55
Печать отчета о нежелательных номерах факсов...................................................56
Получение факсов на компьютер (отправка факсов на компьютер)............................56
Требования для отправки факсов на ПК и компьютер Mac....................................57
Активация отправки факса на ПК или компьютер Mac............................................57
Изменение параметров отправки факса на компьютер или компьютер Mac........57
Выключение функции
отправки факса на компьютер или компьютер Mac...........58
2
Page 7
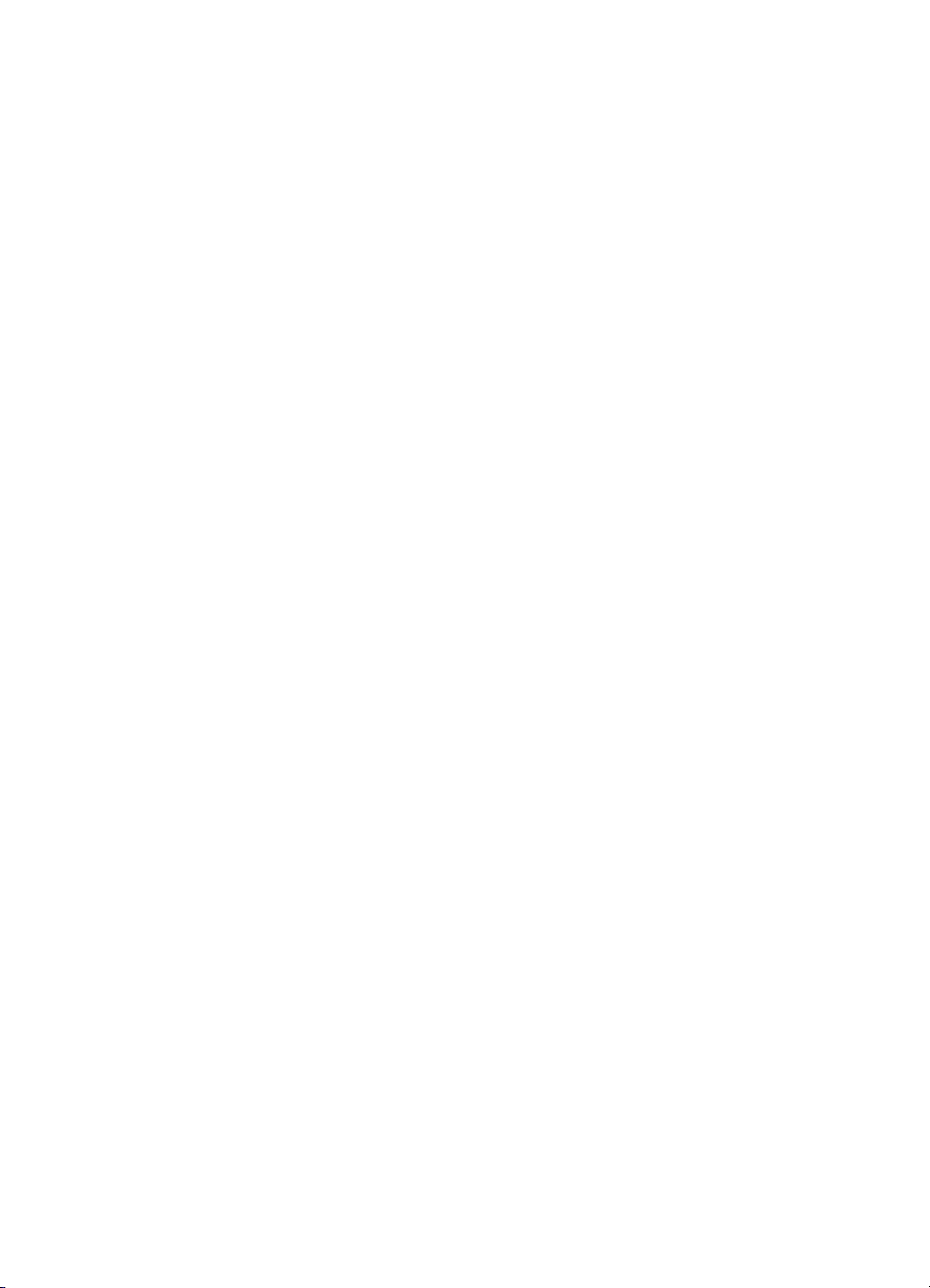
Содержание
Изменение параметров факса...............................................................................................59
Настройка заголовка факса.............................................................................................59
Настройка режима ответа (автоответчика)....................................................................59
Настройка количества звонков до ответа.......................................................................60
Изменение типа сигнала вызова для отличительного звонка......................................60
Установка режима коррекции ошибок.............................................................................61
Установка типа набора.....................................................................................................61
Установка параметров повторного набора.....................................................................62
Установка скорости передачи факса..............................................................................62
Установка громкости звука факса...................................................................................63
Отправка факса по Интернет-протоколу (FoIP)...................................................................63
Использование отчетов..........................................................................................................64
Печать отчетов подтверждения
для факсов..................................................................64
Печать отчетов об ошибках факса..................................................................................65
Печать и просмотр журнала факса.................................................................................66
Очистка журнала факсов.................................................................................................67
Печать сведений о последней операции с факсом.......................................................67
Печать отчета журнала АОН...........................................................................................67
6 Использование картриджей
Информация о картриджах....................................................................................................68
Проверка предполагаемого уровня чернил..........................................................................69
Обращение с картриджами....................................................................................................70
Замена картриджей................................................................................................................70
Хранение расходных материалов.........................................................................................74
Дополнительное обслуживание картриджа..........................................................................74
Выравнивание картриджей..............................................................................................74
Очистка картриджей.........................................................................................................77
7 Решение проблемы
Служба поддержки HP............................................................................................................79
Электронные средства поддержки..................................................................................80
Поддержка HP по телефону............................................................................................80
Действия перед обращением....................................................................................81
Срок поддержки по телефону....................................................................................81
Номера телефонов службы поддержки....................................................................81
По истечении срока поддержки по телефону...........................................................83
Общие советы и ресурсы для устранения неполадок.........................................................83
Решение проблем, возникающих при печати ......................................................................84
Устройство неожиданно выключается............................................................................84
На дисплее панели управления появляется сообщение об ошибке............................84
Сбой
выравнивания..........................................................................................................84
Устройство не отвечает (ничего не печатается)............................................................85
Устройство печатает медленно.......................................................................................85
Печать пустых страниц или пропуски печати.................................................................86
Некоторые фрагменты изображения отсутствуют или печатаются
неправильно......................................................................................................................86
Неправильное размещение текста или графики............................................................87
Устройство печатает половину страницы, после чего выгружает бумагу...................87
3
Page 8
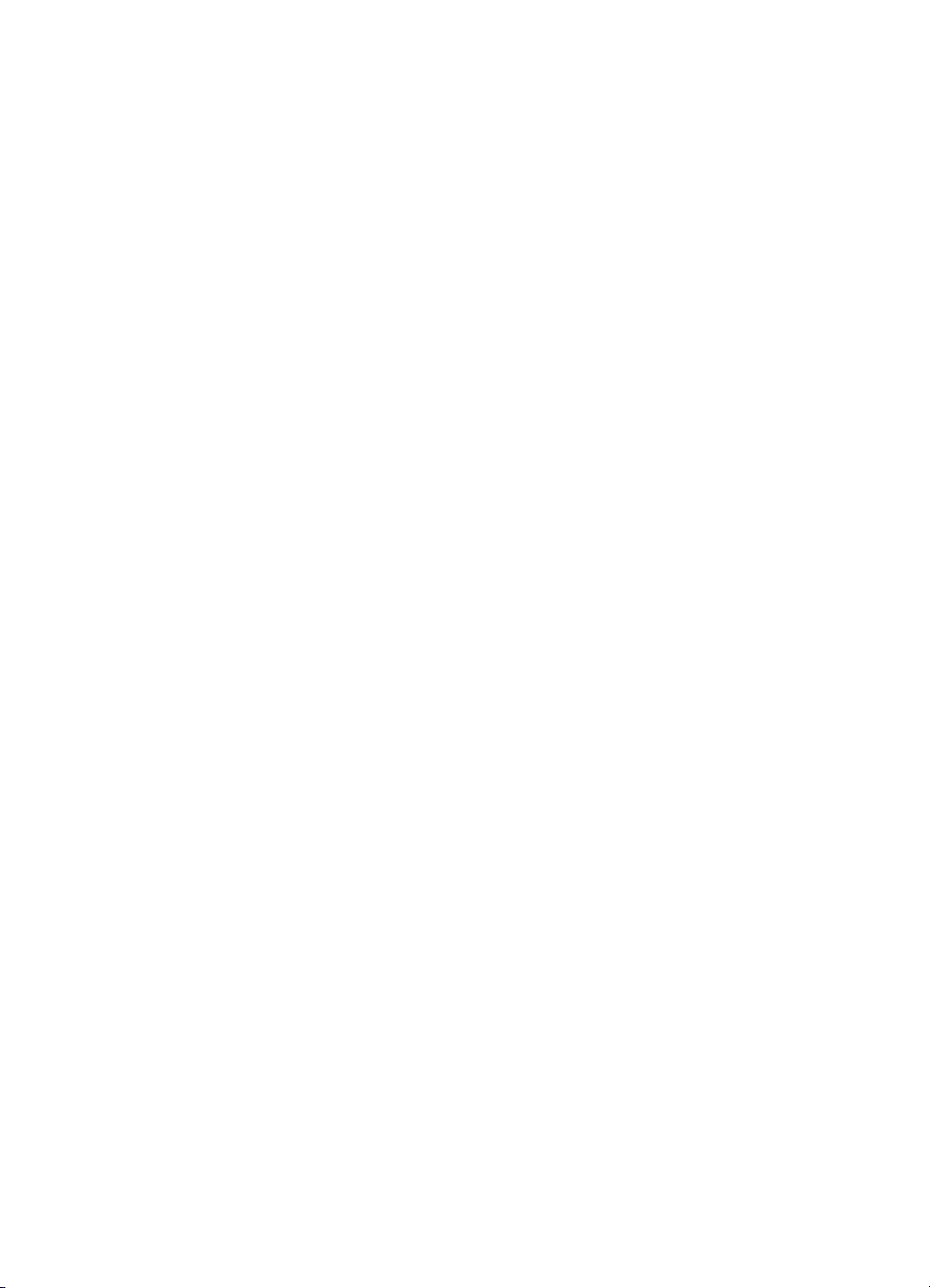
Низкое качество печати и распечатка лишних элементов..................................................87
Решение 1. Используйте оригинальные картриджи HP................................................88
Решение 2. Проверьте бумагу.........................................................................................88
Решение 3. Подождите некоторое время (если это возможно)....................................89
Решение 4. Проверьте параметры печати.....................................................................89
Шаг 1. Проверьте параметры качества печати........................................................89
Шаг 2. Проверьте значение параметра печати в оттенках серого.........................90
Решение 5. Проверьте приблизительные уровни чернил и замените картриджи
с низким уровнем чернил и
пустые картриджи..............................................................91
Решение 6. Печать и просмотр отчета диагностики и устранение дефектов.............91
Отчет диагностики качества печати..........................................................................92
Отчет самопроверки...................................................................................................97
Решение 7. Очистка картриджей.....................................................................................99
Решение 8. Выравнивание картриджей........................................................................100
Решение 9. Замена проблемного картриджа...............................................................100
Решение 10. Выполните обслуживание устройства....................................................100
Чистка области вокруг сопел...............................................................................................101
Устранение неисправностей, связанных с подачей бумаги..............................................103
Устранение неисправностей, связанных с копированием................................................105
Копии не распечатаны....................................................................................................105
Печать пустых
страниц...................................................................................................105
Документы отсутствуют или бледная печать ..............................................................106
Уменьшенные размеры..................................................................................................106
Низкое качество печати копирования ..........................................................................107
Значительные дефекты при копировании....................................................................107
Устройство печатает половину страницы, после чего выгружает бумагу.................108
Несоответствие бумаги..................................................................................................108
Устранение неисправностей, связанных со сканированием.............................................108
Сканнер не реагирует.....................................................................................................109
Очень низкая скорость сканирования...........................................................................109
Пропуски фрагментов документа или текста при сканировании................................110
Текст не удается отредактировать................................................................................110
Сообщения
об ошибках..................................................................................................111
Низкое качество отсканированного изображения .......................................................111
Значительные дефекты при сканировании..................................................................112
Устранение неисправностей, связанных с факсом............................................................113
Не удалось выполнить проверку факса........................................................................113
Устранение неполадок, связанных с проводной сетью Ethernet (только на некоторых
моделях)................................................................................................................................128
Устранение общих неполадок при работе в сети........................................................129
Созданный сетевой порт не соответствует IP-адресу устройства (Windows)...........129
4
Page 9
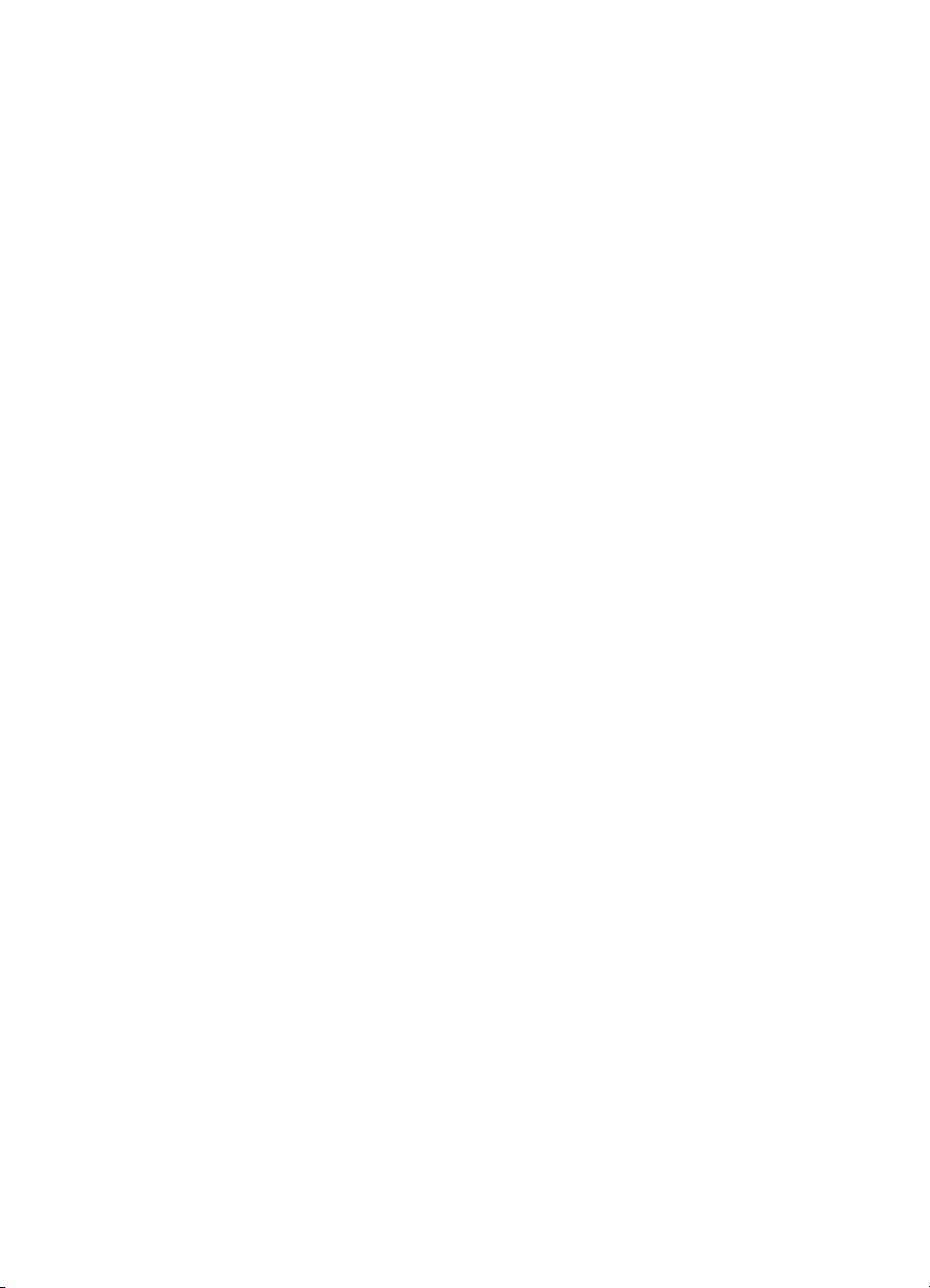
Содержание
Устранение неполадок, связанных с беспроводной связью (только на некоторых
моделях)................................................................................................................................129
Устранение основных неполадок беспроводной связи...............................................130
Расширенное устранение неполадок беспроводной связи.........................................130
Шаг 1. Убедитесь, что компьютер подключен к сети.............................................131
Шаг 2. Убедитесь, что устройство HP подключено к сети.....................................132
Шаг 3. Убедитесь, что брандмауэр не блокирует обмен данными.......................133
Шаг 4. Убедитесь, что устройство HP подключено и готово к работе
..................134
Шаг 5. Убедитесь, что беспроводная версия устройства HP настроена в
качестве драйвера принтера по умолчанию (только для Windows).....................135
Шаг 6. Убедитесь, что запущена служба Поддержка сетевых устройств HP
(только для Windows)...............................................................................................135
Установка аппаратного адреса на точке беспроводного доступа (WAP).............136
Настройка брандмауэра для работы с устройствами HP.................................................136
Устранение неполадок, связанных с управлением устройством.....................................138
Невозможно открыть встроенный веб-сервер.............................................................139
Веб-
сервер EWS доступен только на английском языке.............................................139
Устранение неисправностей, связанных с установкой......................................................140
Рекомендации по установке оборудования..................................................................140
Рекомендации по установке программного обеспечения...........................................141
Сведения о отчета о состоянии принтера и отчета самопроверки..................................142
Сведения на странице сетевых параметров (только для некоторых моделей)..............144
Устранение замятий.............................................................................................................145
Устраните замятия бумаги.............................................................................................145
Предотвращение замятий..............................................................................................147
А Техническая информация
Информация о гарантии.......................................................................................................148
Ограниченная
гарантия Hewlett-Packard......................................................................149
Информация о гарантии на картриджи.........................................................................150
Технические характеристики устройства............................................................................151
Физические характеристики...........................................................................................151
Функции и характеристики.............................................................................................151
Технические характеристики процессора и памяти.....................................................152
Системные требования..................................................................................................152
Характеристики сетевых протоколов (только для некоторых моделей)....................153
Технические характеристики встроенного веб-сервера (только для некоторых
моделей)..........................................................................................................................153
Характеристики материалов для печати......................................................................153
Сведения о поддерживаемых размерах.................................................................154
Сведения о поддерживаемых типах и плотности
носителей................................155
Установка минимальных полей...............................................................................156
Рекомендации по двусторонней печати.............................................................157
Разрешение печати........................................................................................................157
Характеристики печати...................................................................................................157
Характеристики копирования.........................................................................................158
Характеристики факса....................................................................................................159
Характеристики сканирования.......................................................................................159
Рабочая среда.................................................................................................................159
Электрические требования............................................................................................160
Акустический шум...........................................................................................................160
5
Page 10
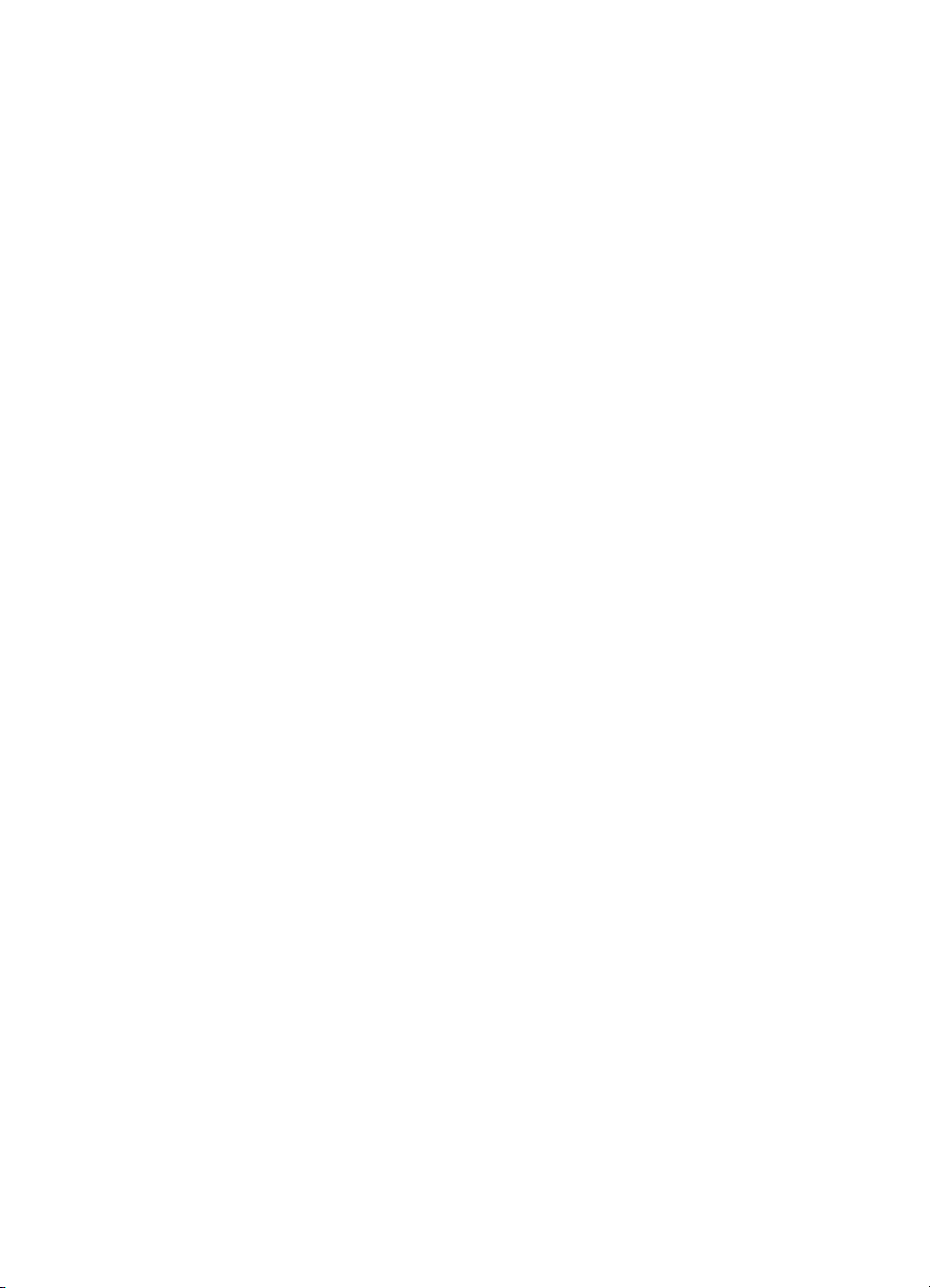
Соответствие нормам...........................................................................................................161
Заявление FCC...............................................................................................................162
Уведомление для пользователей в Корее...................................................................162
Уведомление о соответствии требованиям VCCI (Class B) для пользователей в
Японии.............................................................................................................................162
Уведомление о кабеле питания для пользователей в Японии...................................163
Уведомление о допустимом уровне шума для Германии...........................................163
Уведомление о светодиодных индикаторах.................................................................163
Уведомление для пользователей телефонной сети в США: требования FCC.........164
Уведомление для пользователей телефонной сети в Канаде...................................164
Уведомление
для пользователей в Европейской экономической зоне.....................166
Уведомление для пользователей телефонной сети в Германии...............................166
Уведомление об использовании проводных факсов в Австралии.............................166
Сведения о соответствии нормам изделий с беспроводным подключением...........166
Воздействие высокочастотного излучения.............................................................167
Уведомление для пользователей в Бразилии.......................................................167
Уведомление для пользователей в Канаде...........................................................167
Уведомление для пользователей в Тайване.........................................................167
Уведомление о соответствии нормам
в странах Европейского Союза...............168
Нормативный код модели..............................................................................................168
Декларация соответствия..............................................................................................169
Программа охраны окружающей среды..............................................................................171
Использование бумаги...................................................................................................171
Пластмассовые детали..................................................................................................171
Сертификаты безопасности материалов......................................................................171
Программа утилизации материалов.............................................................................171
Программа утилизации расходных материалов для струйных принтеров HP..........171
Утилизация оборудования частными пользователями в странах Европейского
Союза...............................................................................................................................172
Энергопотребление........................................................................................................172
Химические вещества....................................................................................................173
Уведомления RoHS (только Китай)...............................................................................173
Лицензии сторонних поставщиков.......................................................................................174
HP Officejet 4500 Desktop...............................................................................................175
HP Officejet 4500.............................................................................................................178
HP Officejet 4500 Wireless...............................................................................................185
Б Расходные
материалы и аксессуары HP
Заказ расходных материалов в Интернете........................................................................192
Расходные материалы.........................................................................................................193
Поддерживаемые картриджи.........................................................................................193
Носители HP....................................................................................................................193
6
Page 11
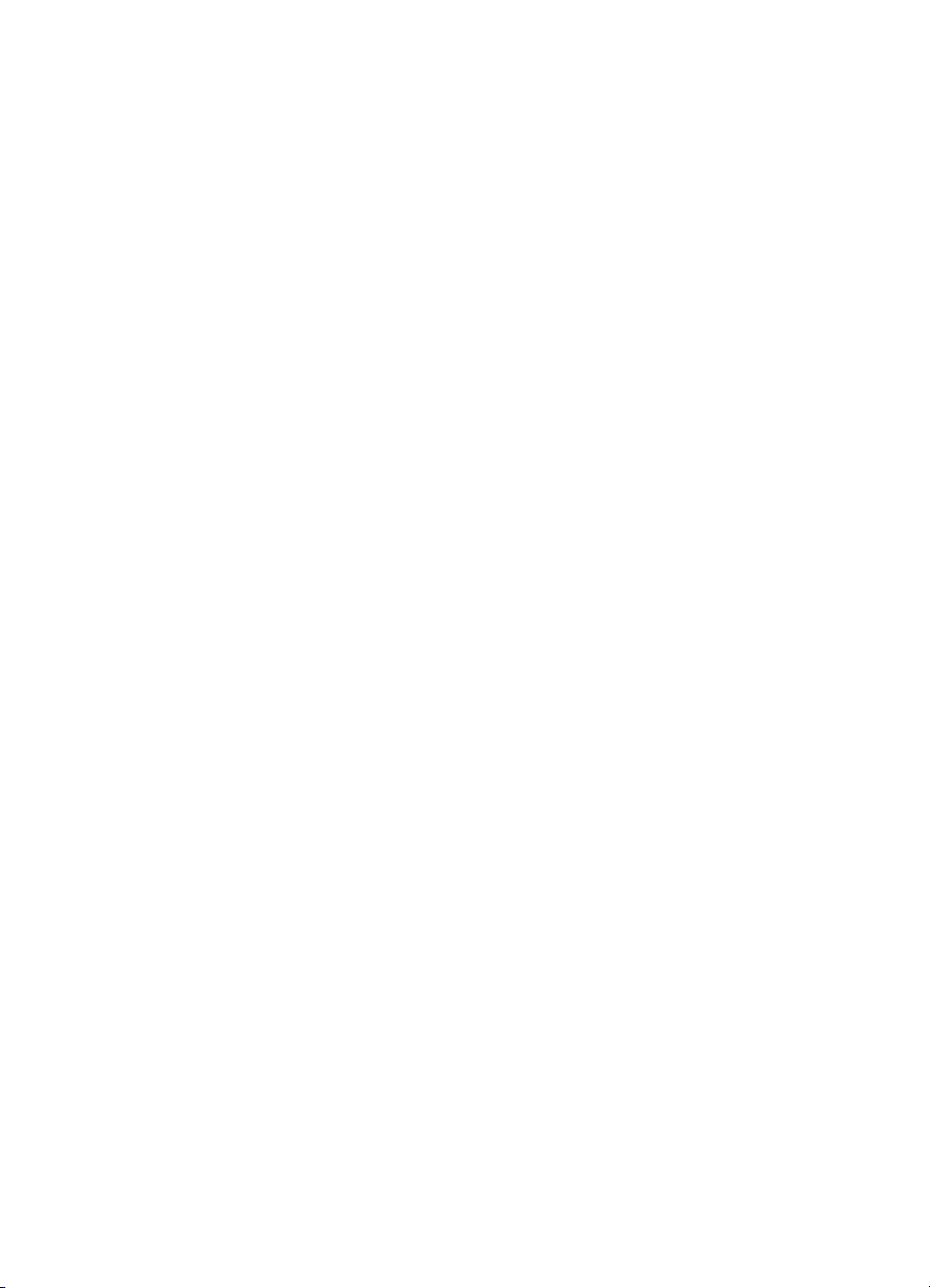
Содержание
В Дополнительная настройка факса
Настройка факса (параллельные телефонные системы).................................................194
Выбор правильной установки факса дома или в офисе.............................................195
Вариант A. Выделенная линия передачи факсов (голосовые вызовы не
принимаются)..................................................................................................................198
Вариант B. Настройка устройства с помощью DSL.....................................................199
Вариант C. Установка устройства при использовании мини-АТС или линии
ISDN.................................................................................................................................200
Вариант D. Использование одной линии для факса и службы отличительного
звонка...............................................................................................................................201
Вариант E. Общая
линия для голосовых/факсимильных вызовов.............................202
Вариант F. Общая линия для голосовых/факсимильных вызовов с голосовой
почтой..............................................................................................................................203
Вариант G. Общая линия передач с факсом с компьютерным модемом
(голосовые вызовы не принимаются)...........................................................................204
Настройка устройства для работы с компьютерным модемом............................205
Настройка устройства для работы с модемом DSL/ADSL....................................206
Вариант H. Общая линия для голосовых/факсимильных вызовов с
компьютерным модемом................................................................................................207
Общая линия для голосовых и факсимильных вызовов с компьютерным
модемом....................................................................................................................207
Общая линия для голосовых и факсимильных вызовов с модемом DSL/
ADSL..........................................................................................................................209
Вариант I. Общая линия для голосовых/факсимильных вызовов с
автоответчиком...............................................................................................................211
Вариант J. Общая линия для голосовых и факсимильных вызовов с
компьютерным модемом и автоответчиком.................................................................212
Общая линия для голосовых и факсимильных вызовов с компьютерным
модемом и
автоответчиком.....................................................................................212
Общая линия для голосовых и факсимильных вызовов с компьютерным
модемом DSL/ADSL и автоответчиком...................................................................214
Вариант K. Общая линия для голосовых и факсимильных вызовов с
компьютерным модемом и службой голосовой почты.................................................216
Настройка факса в последовательной системе.................................................................218
Проверка настройки факса..................................................................................................218
ГНастройка сети (только для некоторых моделей)
Изменение основных сетевых параметров........................................................................220
Просмотр и печать сетевых параметров......................................................................220
Включение и выключение беспроводной связи (только на некоторых моделях)......220
Изменение дополнительных сетевых параметров............................................................221
Настройка скорости соединения...................................................................................221
Просмотр параметров IP................................................................................................221
Изменение параметров IP..............................................................................................221
7
Page 12
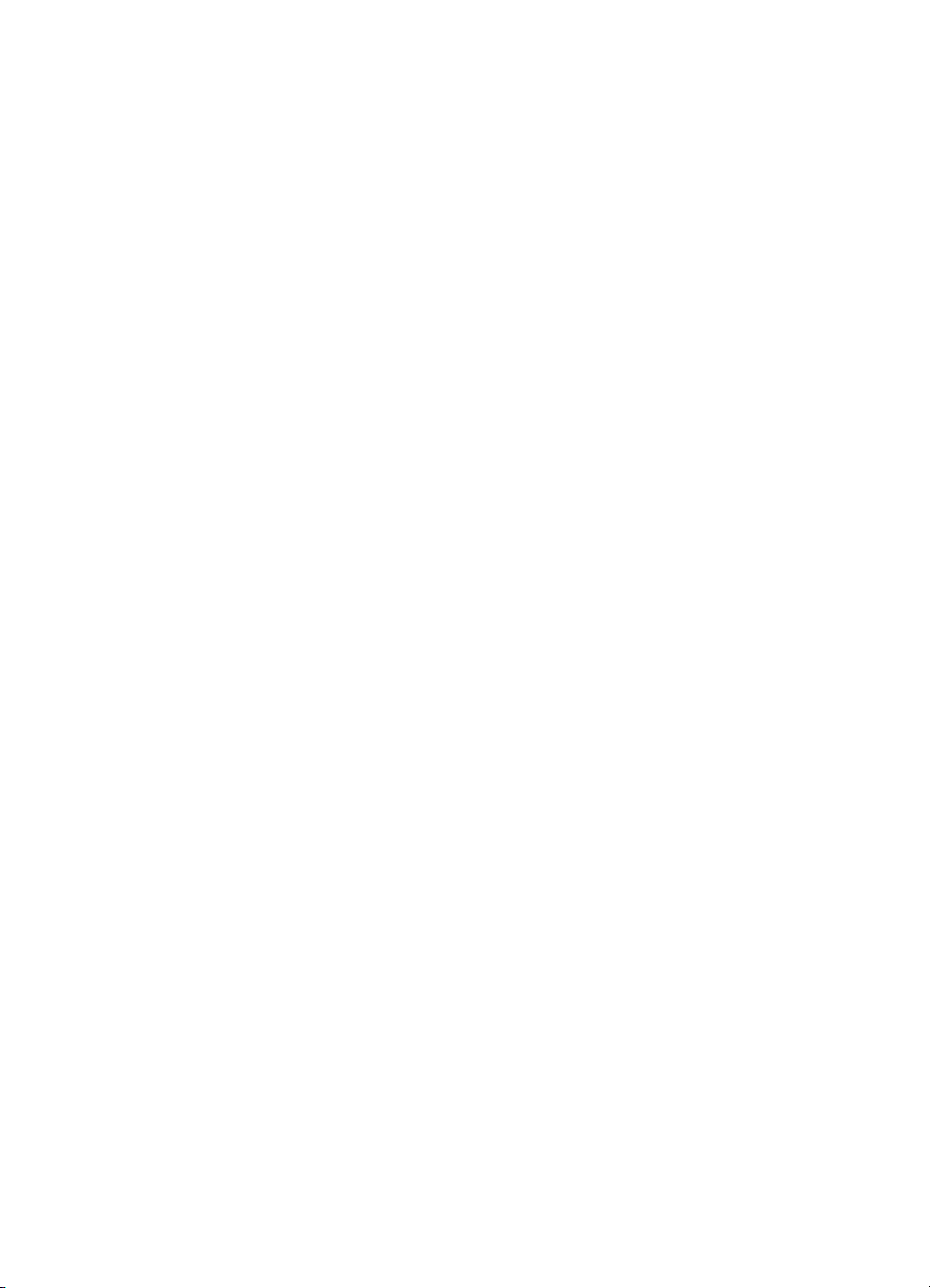
Настройка беспроводного подключения устройства (только на некоторых
моделях)................................................................................................................................222
Сведения о параметрах беспроводной сети 802.11....................................................223
Настройка беспроводного подключения с помощью панели управления с
мастером настройки беспроводной сети......................................................................224
Установка беспроводной связи с помощью программы установки (Windows)..........224
Настройка беспроводного подключения с помощью программы установки (Mac
OS X)................................................................................................................................225
Подключение устройства с использованием прямого беспроводного
соединения......................................................................................................................225
Отключение беспроводной связи..................................................................................225
Как напечатать
страницу отчета проверки беспроводной связи................................225
Сброс параметров беспроводной сети.........................................................................226
Изменение способа подключения.................................................................................226
Рекомендации по обеспечению безопасности беспроводной сети............................226
Установка аппаратного адреса в точке беспроводного доступа WAP.................226
Другие рекомендации...............................................................................................227
Рекомендации по снижению помех в беспроводной сети...........................................227
Удаление и повторная установка программного обеспечения.........................................227
ДСредства управления устройством
Панель инструментов (Windows).........................................................................................230
Использование Центра решений HP (Windows).................................................................230
Утилита HP (Mac OS X)........................................................................................................231
Встроенный веб
-сервер (только для некоторых моделей)...............................................231
F Ошибки (Windows)
Память факса переполнена.................................................................................................233
Устройство отсоединено......................................................................................................233
Предупреждение о чернилах...............................................................................................234
Проблема с картриджем......................................................................................................234
Решение 1. Установите картриджи правильно.............................................................235
Решение 2. Выключите, а затем включите питание устройства.................................236
Решение 3. Очистите электрические контакты............................................................236
Решение 4. Замените картридж....................................................................................236
Несоответствие бумаги........................................................................................................237
Перемещение каретки невозможно....................................................................................237
Замятие бумаги.....................................................................................................................237
Замятие бумаги.....................................................................................................................237
В принтере нет бумаги.........................................................................................................237
Принтер отключен
.................................................................................................................238
Принтер приостановлен.......................................................................................................238
Не удалось напечатать документ........................................................................................238
Общая ошибка принтера......................................................................................................238
Выравнивание картриджа....................................................................................................238
Указатель....................................................................................................................................240
8
Page 13
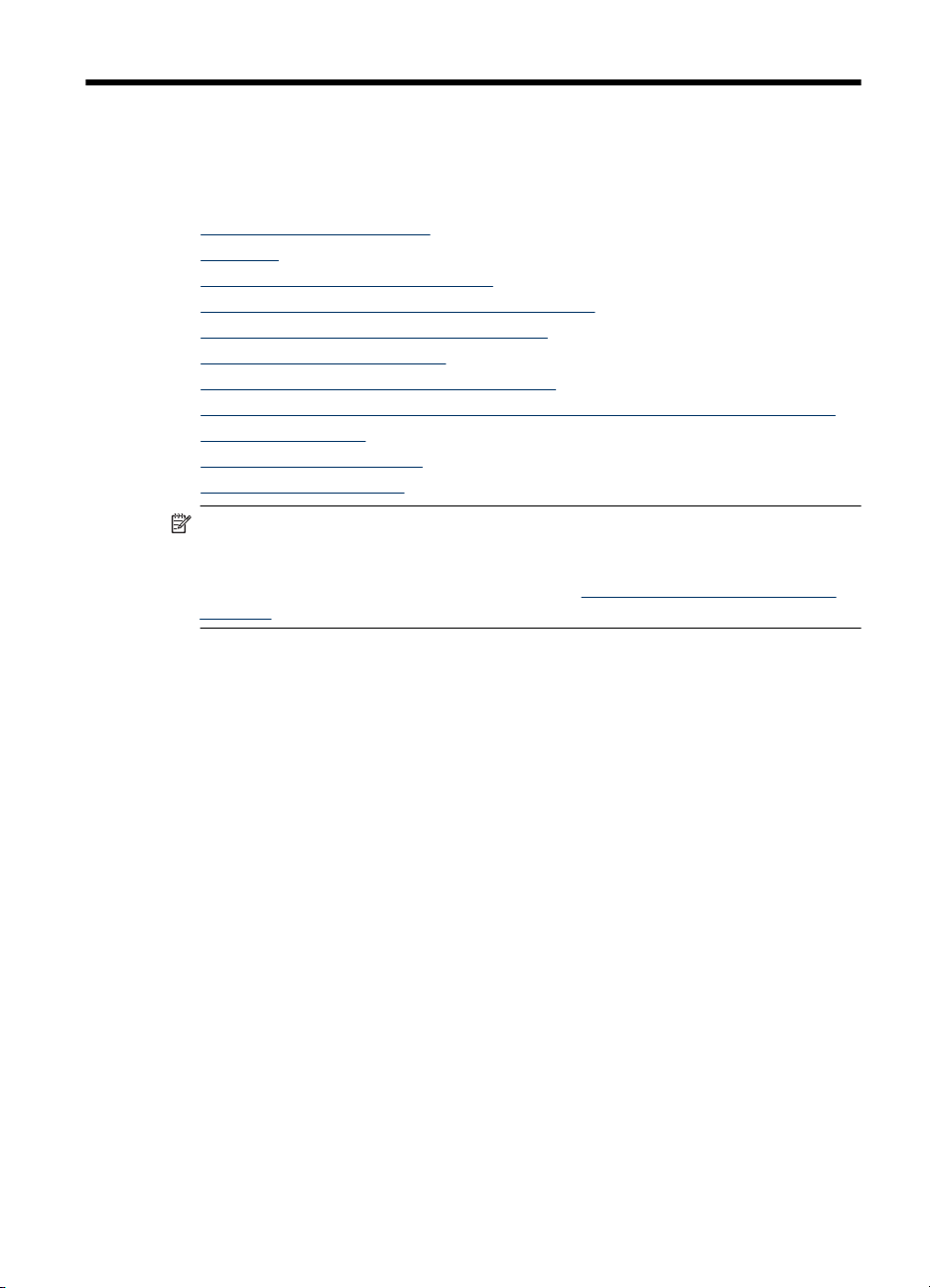
1 Начало работы
Это руководство предоставляет подробные сведения об использовании
устройства и решении проблем.
•
Специальные возможности
Экология
•
Описание компонентов устройства
•
Использование панели управления устройства
•
Определение номера модели устройства
•
Выбор носителей для печати
•
Размещение оригинала на стекле сканера
•
Загрузка оригинала в устройство автоматической подачи документов (АПД)
•
Загрузка носителей
•
Обслуживание устройства
•
Выключение устройства
•
Примечание. Если устройство используется с компьютером, работающим под
управлением Windows XP Starter Edition, Windows Vista Starter Edition или
Windows 7 Starter Edition, некоторые функции могут быть недоступны.
Дополнительную информацию см. в разделе
системы.
Специальные возможности
Совместимость операционной
Устройство предоставляет ряд функций для людей с ограниченной
трудоспособностью.
Визуальное восприятие
Для пользователей с ослабленным зрением программное обеспечение устройства
доступно с помощью параметров и функций операционной системы. Данное
программное обеспечение поддерживает такие новейшие технологические
решения, как средства чтения с экрана, средства чтения Брайля, а также
приложения, предназначенные для преобразования голоса в текст. Цветные
кнопки
управления устройства, сопровождаются текстом или значками,
характеризующими действие данной кнопки, что позволяет различать их
пользователям, страдающим дальтонизмом.
Подвижность
Пользователи с нарушением опорно-двигательного аппарата могут использовать
команды клавиатуры для управления функциями программного обеспечения
устройства. Поддерживаются также специальные возможности ОС Windows, такие
как залипание клавиш, озвучивание клавиш,
указателем с клавиатуры. Крышки, кнопки, лотки и ограничители бумаги легко
доступны и не требуют значительных усилий при использовании.
Поддержка
и вкладки, используемые в программном обеспечении и на панели
фильтрация ввода и управление
Начало работы 9
Page 14
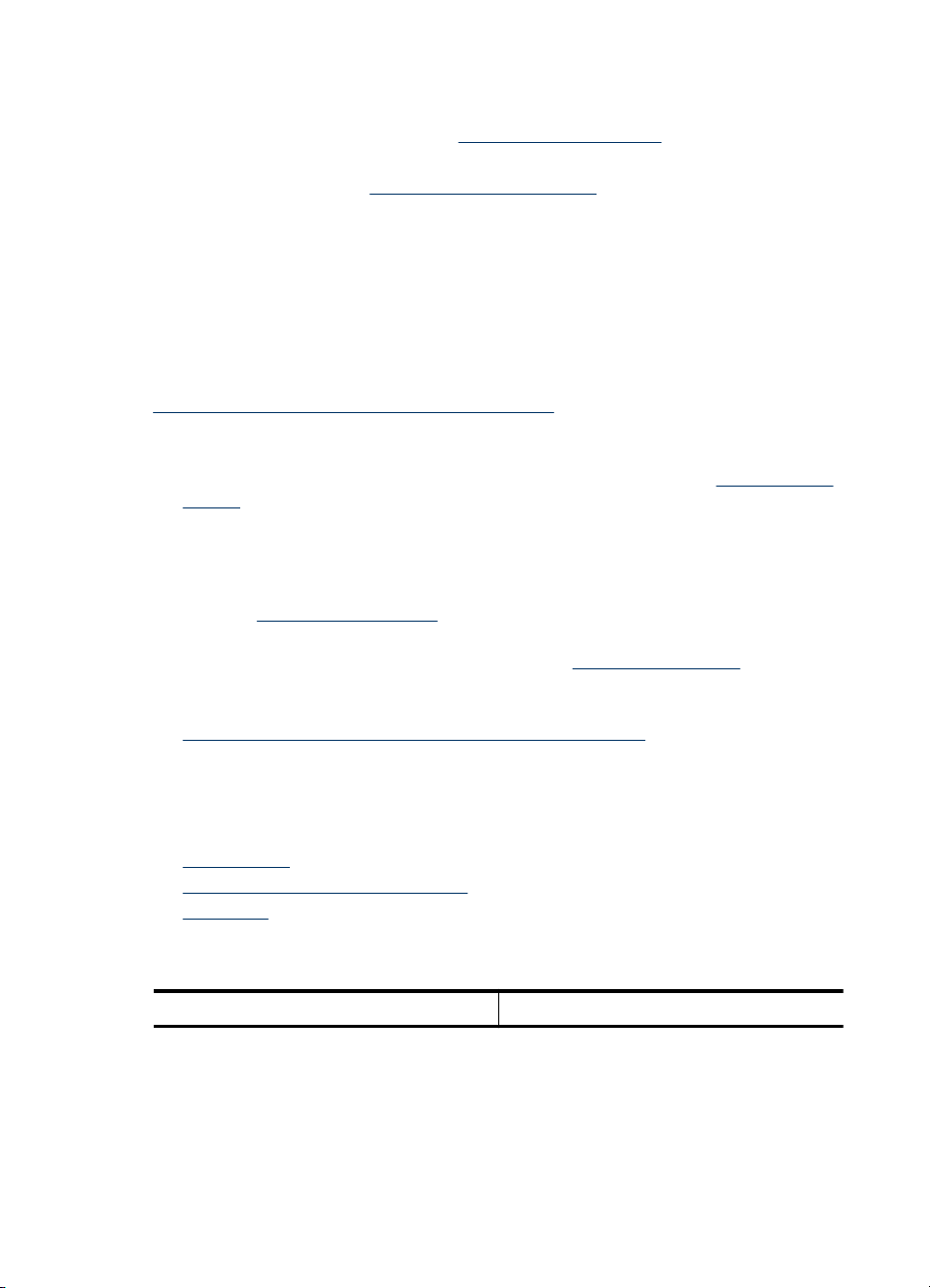
Глава 1
Подробнее о специальных возможностях данного изделия и обязательствах
компании HP, касающихся специальных возможностей при использовании
изделия, см. веб-узел HP по адресу
Информацию о специальных возможностях при использовании Mac OS X см. на
веб-узле Apple по адресу
Экология
Компания HP стремится помочь клиентам уменьшить их воздействие на
окружающую среду. Компания HP предоставляет советы по экологии, которые
помогут оценить и снизить влияние на окружающую среду при печати. В
дополнение к использованию возможностей данного устройства просмотрите
сведения об экологических инициативах компании HP на веб-узле HP Eco Solutions.
www.hp.com/hpinfo/globalcitizenship/environment/
• Двусторонняя печать. С помощью функции Режимы экономии бумаги можно
• Расширенная печать веб-страниц (Windows). Интерфейс программы
• Информация об энергосбережении. Сертификационный статус ENERGY
• Повторно используемые материалы. Дополнительную информацию об
www.hp.com/accessibility.
www.apple.com/accessibility.
печатать многостраничные двусторонние документы на одном листе для
экономии бумаги. Дополнительную информацию см. в разделе
печать.
«Расширенная печать веб-страниц HP» содержит окна Альбом клипов и
Редактирование клипов, которые позволяют хранить, упорядочивать и
печатать клипы, собранные в Интернете. Дополнительную информацию см. в
разделе
STAR® для данного устройства см. в разделе
утилизации изделий HP см. по адресу:
www.hp.com/hpinfo/globalcitizenship/environment/recycle/
Печать веб-страницы.
Энергопотребление.
Двусторонняя
Описание компонентов устройства
Этот раздел содержит указанные ниже темы.
Вид спереди
•
Отсек для расходных материалов
•
Вид сзади
•
Вид спереди
HP Officejet 4500 / HP Officejet 4500 Wireless HP Officejet 4500 Desktop
10 Начало работы
Page 15
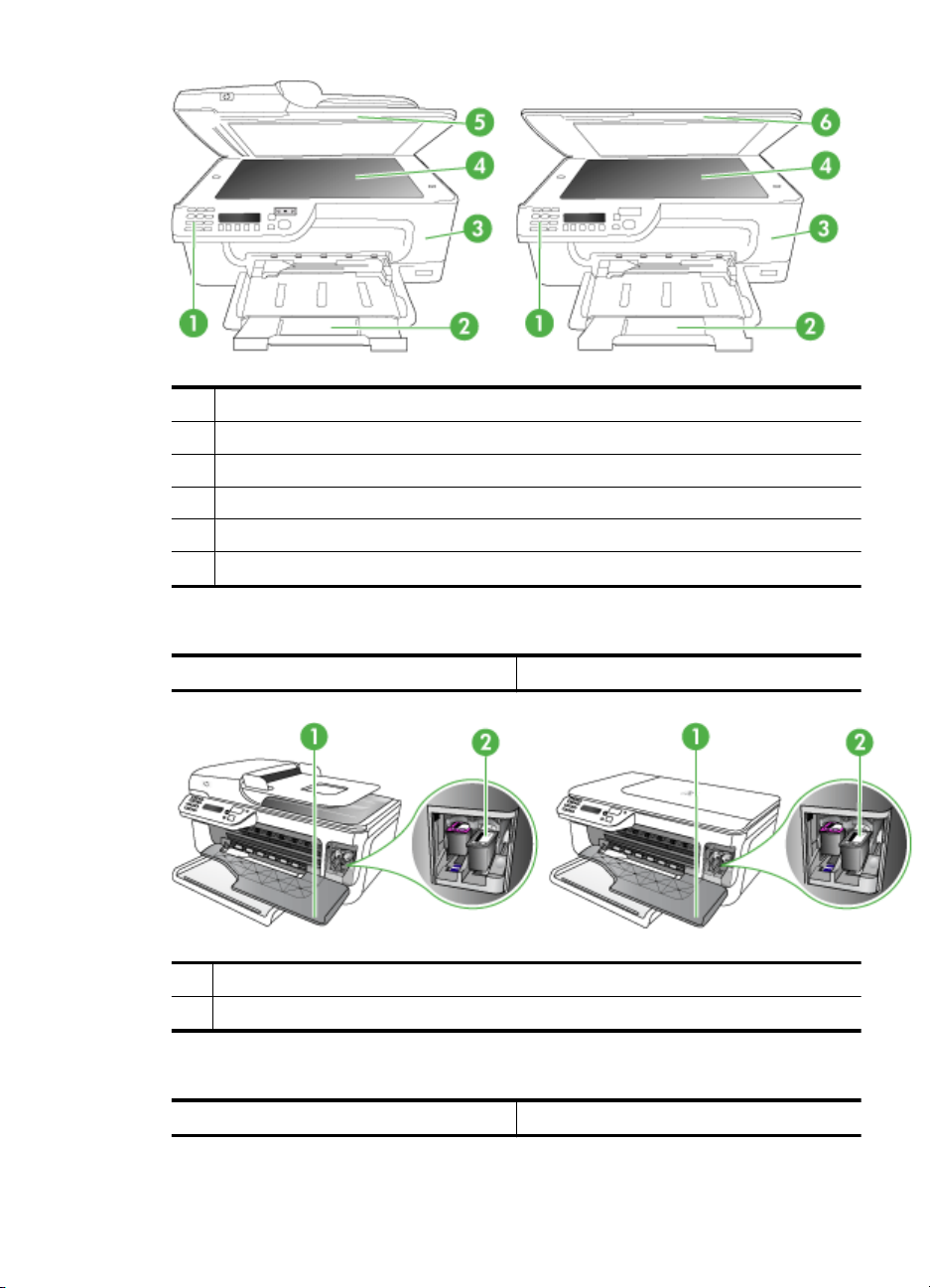
1 Панель управления
2 Основной лоток
3 Крышка доступа к картриджу
4 Стекло сканера
5 Устройство автоматической подачи документов
6 Крышка сканера
Отсек для расходных материалов
HP Officejet 4500 / HP Officejet 4500 Wireless HP Officejet 4500 Desktop
1 Крышка доступа к картриджу
2 Картриджи
Вид сзади
HP Officejet 4500 / HP Officejet 4500 Wireless HP Officejet 4500 Desktop
Описание компонентов устройства 11
Page 16
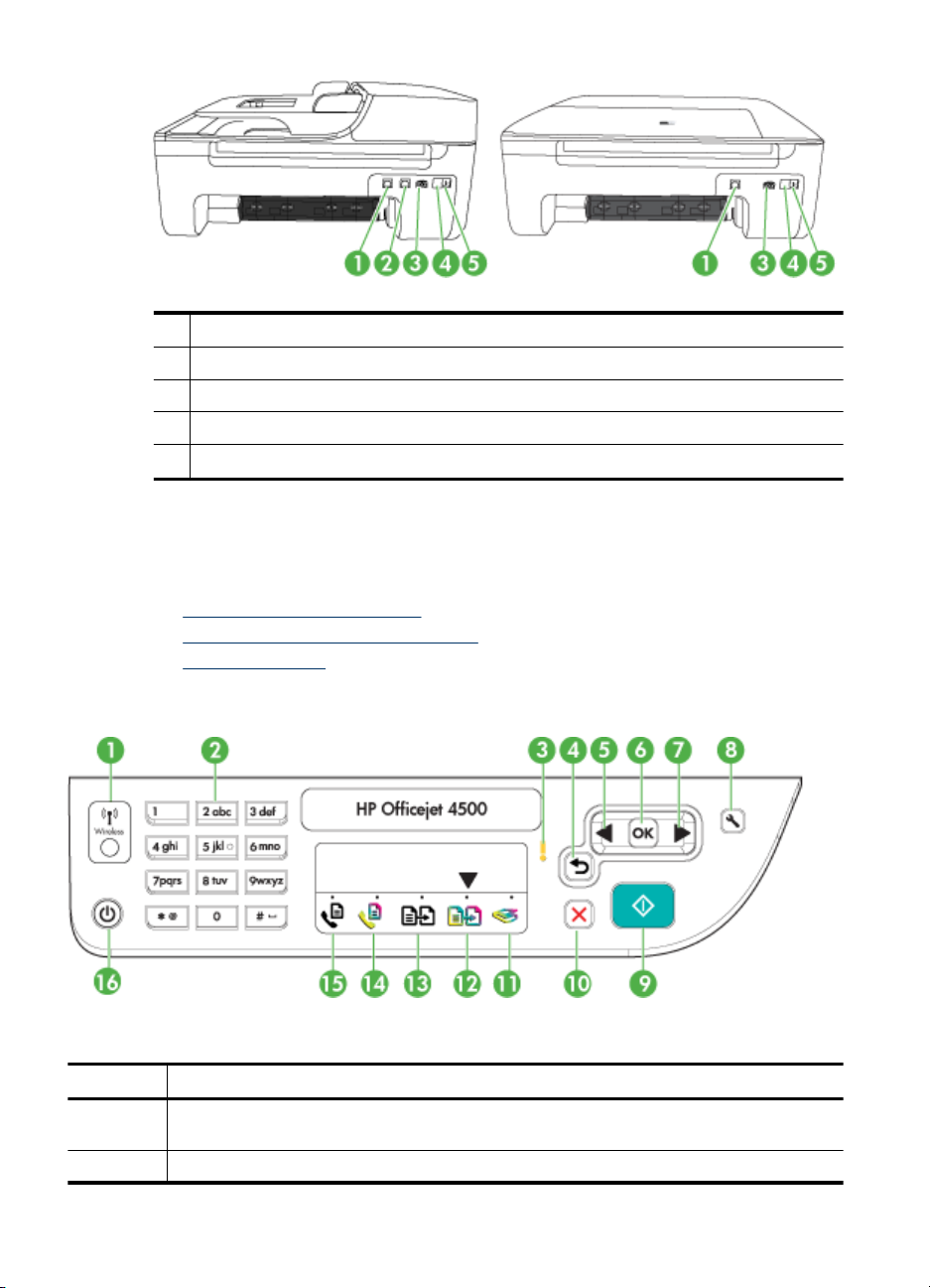
Глава 1
1 Порт универсальной последовательной шины (USB)
2 Порт Ethernet (только HP Officejet 4500)
3 Разъем питания
4 1-LINE (факс)
5 2-EXT (телефон)
Использование панели управления устройства
Этот раздел содержит указанные ниже темы.
•
Обзор кнопок и индикаторов
Изменение параметров устройства
•
Типы сообщений
•
Обзор кнопок и индикаторов
Приведенная ниже схема и связанная с ней таблица содержат краткую
информацию о функциях панели управления.
Номер Название и описание
1 Кнопка беспроводной связи (HP Officejet 4500 Wireless). Включение или выключение
2 Клавиатура. Ввод значений.
12 Начало работы
беспроводной связи (802.11). Кнопка светится, когда беспроводная связь включена.
Page 17
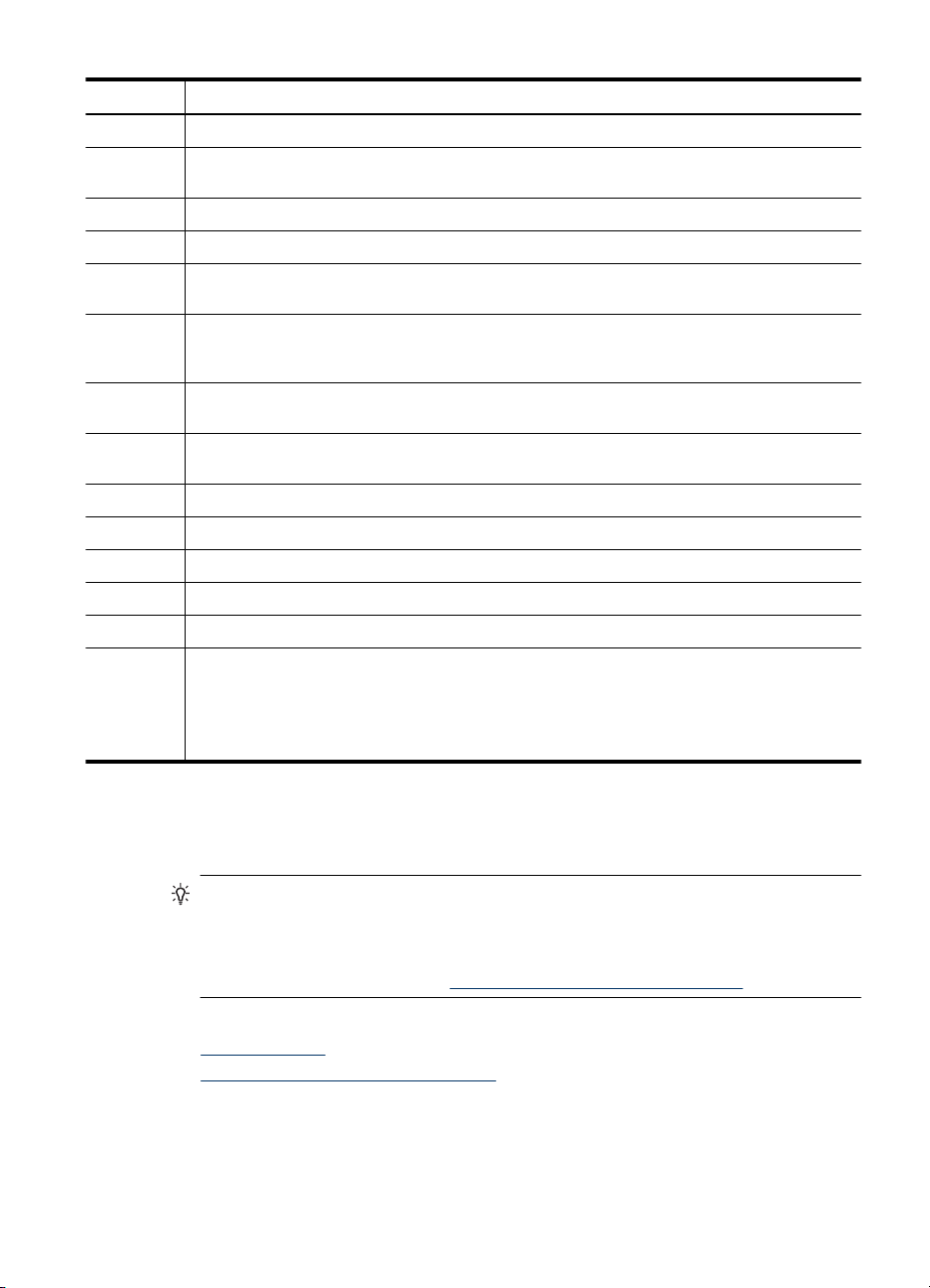
(продолж.)
Номер Название и описание
3 Индикатор Внимание. Сигнализирует об ошибке.
4 Кнопка Назад. Возвращает назад к предыдущим настройкам или на верхний уровень
5 Кнопка со стрелкой влево. Осуществляет навигацию по настройкам в меню.
6 Кнопка OK. Выбирает текущее меню или значение.
7 Кнопка со стрелкой вправо. Осуществляет навигацию по настройкам в меню в обратном
8 Настройка. Oткрытие меню «Настройка» с целью создания отчетов и настройки прочих
9 Пуск. Запускает задачи копирования, отправки факса или сканирования. Нажатие кнопки
10 Отмена. Прекращение выполнения задания, выход из меню или выход из настройки
11 Индикатор функции «Сканировать»
12 Индикатор функции «Копирование, цвет»
13 Индикатор функции «Копирование, Ч/Б»
14 Индикатор функции «Факс, цвет»
15 Индикатор функции «Факс, Ч/Б»
16 Питание. Включение или выключение устройства. Когда устройство включено, светится
меню.
направлении.
параметров обслуживания, а также открытия меню «Справка». Раздел, выбранный в
меню «Справка», открывает справочное окно на экране компьютера.
Пуск обрабатывает задачу в соответствии с выбранной функцией.
параметров.
кнопка Вкл. Во время выполнения задания индикатор мигает.
Когда устройство выключено, оно по-прежнему потребляет небольшое количество
энергии. Чтобы полностью отключить устройство, выключите его и отсоедините кабель
питания от источника тока.
Изменение параметров устройства
Панель управления используется для изменения режима и параметров устройства,
печати отчетов и доступа к справке устройства.
Совет Если устройство подключено к компьютеру, параметры устройства
также можно изменить с помощью программного обеспечения, доступного на
компьютере, например, панели инструментов принтера (Windows), утилиты HP
(Mac OS X) или встроенного веб-сервера (EWS). Дополнительные сведения об
этих средствах см. в разделе
Этот раздел содержит указанные ниже темы.
•
Выбор режима
Изменение параметров устройства
•
Средства управления устройством.
Использование панели управления устройства 13
Page 18
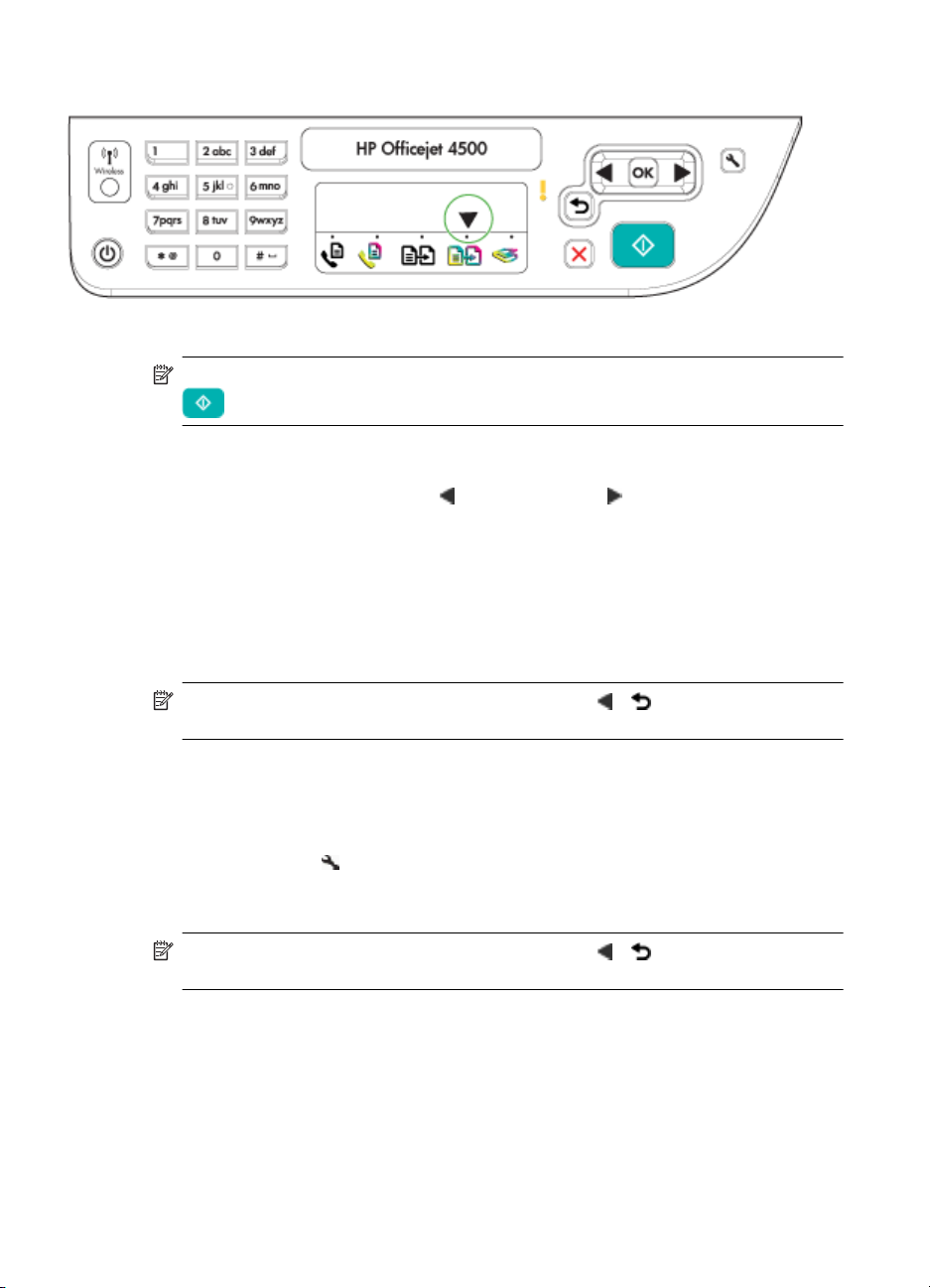
Глава 1
Выбор режима
Стрелка индикатора режима на панели управления показывает, какой режим
выбран для устройства в данный момент.
Примечание. После выбора режима и изменения параметров нажмите
(кнопка «Пуск») для запуска задания.
Как выбрать другой режим
С помощью кнопок стрелка влево
и стрелка вправо выберите требуемый
режим, а затем нажмите OK.
Как изменить параметры режима
1. После выбора режима с помощью кнопок со стрелками выберите среди
доступных параметров тот, который требуется изменить, а затем нажмите OK.
2. С помощью кнопок со стрелками измените значения параметров и нажмите
OK.
Примечание. С помощью кнопок стрелка влево и можно удалить
неправильное значение на дисплее.
Изменение параметров устройства
Для изменения параметров устройства и печати отчетов используйте пункты меню
«Настройка».
1. Нажмите кнопку
2. С помощью кнопок со стрелками можно выполнять прокрутку в меню.
3. Для выбора меню или пункта меню нажмите OK.
Примечание. С помощью кнопок стрелка влево и можно удалить
неправильное значение на дисплее.
Типы сообщений
На дисплее панели управления отображаются сообщения при использовании
устройства. Эти сообщения содержат информацию о действиях, выполняемых
устройством. Некоторые типы сообщений содержат информацию о состоянии
устройства, другие типы сообщений могут потребовать соответствующих действий
от пользователя (обычно указано в самом сообщении) для продолжения работы
устройства.
14 Начало работы
(Настройка).
Page 19
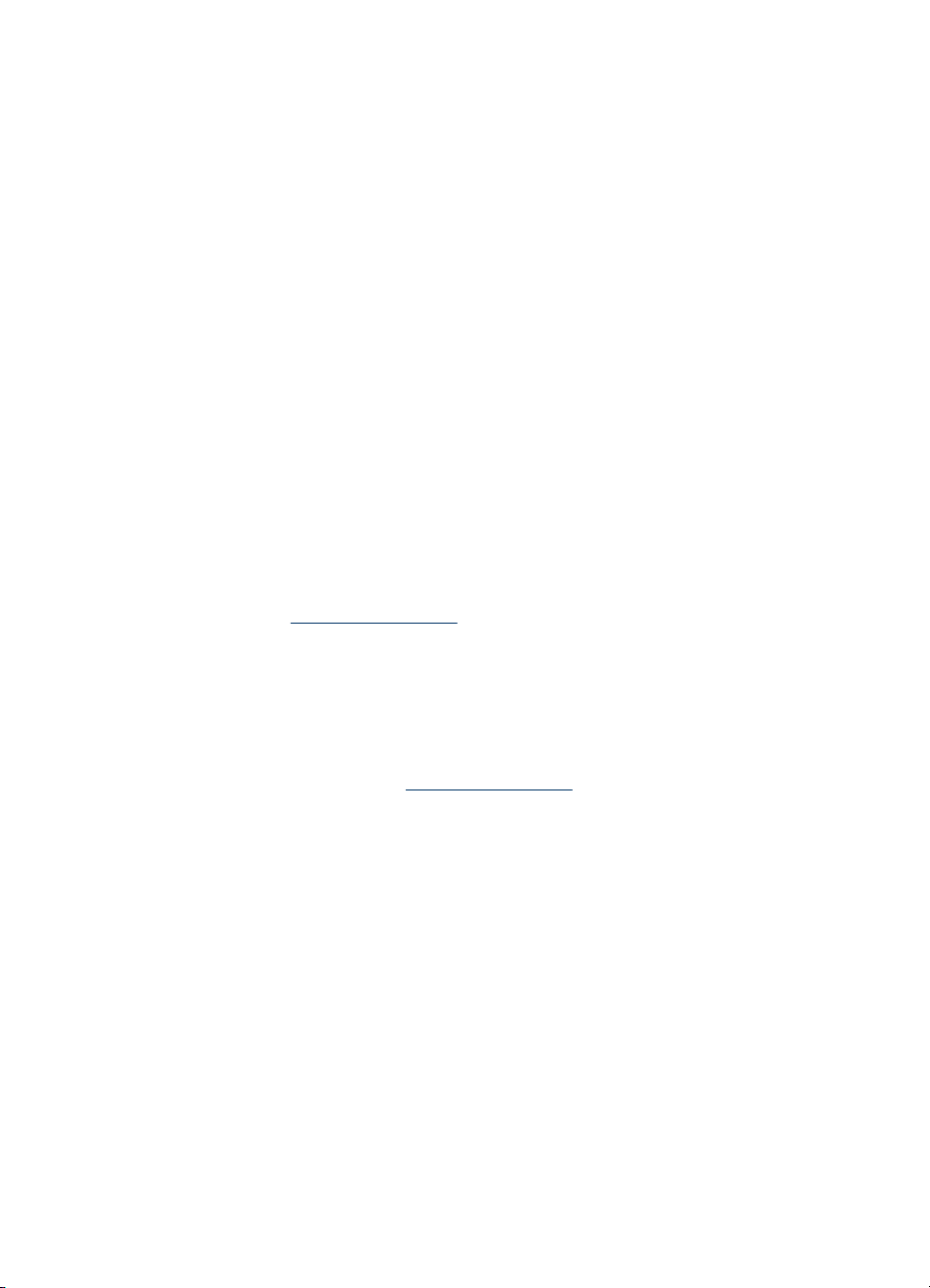
Сообщения о состоянии
Сообщения о состоянии отражают текущее состояние устройства. Они
информируют о нормальном режиме эксплуатации и для их удаления не требуется
никаких действий. Замена сообщений происходит при изменении состояния
устройства. Если устройство включено, готово к работе, не занято и нет
отложенных предупреждающих сообщений, появляется сообщение ГОТОВ.
Предупреждающие сообщения
Предупреждающие сообщения информируют о событиях
внимания пользователя, но не препятствуют работе устройства. Примером такого
сообщения является предупреждение о низком уровне чернил. Эти сообщения
появляются до тех пор, пока пользователь не исправит положение.
Сообщения об ошибках
Сообщения об ошибках указывают на то, что необходимо выполнить определенное
действие, например добавить носители или устранить замятие. Обычно при этом
индикатор «
чтобы продолжить печать.
Если сообщение об ошибке содержит код ошибки, выключите устройство с
помощью кнопки Питание, а затем снова включите его. В большинстве ситуаций
это действие помогает устранить проблему. Если сообщение появляется снова,
возможно, устройство нуждается в обслуживании. Дополнительную информацию
см. в разделе
Сообщения о критических ошибках
Сообщения о критических ошибках информируют о неисправности устройства. Для
удаления некоторых из этих сообщений можно выключить и затем снова включить
устройство с помощью кнопки питания. Если сообщение о критической ошибке
появляется снова, устройство нуждается в обслуживании. Дополнительную
информацию см. в разделе
Внимание» мигает красным светом. Примите соответствующие меры,
Решение проблемы.
Решение проблемы.
, которые требуют
Определение номера модели устройства
Кроме находящегося спереди устройства названия модели, устройство имеет
определенный номер модели. Этот номер можно использовать для определения
расходных материалов и аксессуаров, доступных для данного устройства, а также
при получении поддержки.
Номер модели напечатан на наклейке внутри устройства, расположенной рядом с
картриджами.
Выбор носителей для печати
Устройство хорошо работает с большинством используемых в офисах носителей.
Следует проверить различные носители для печати перед приобретением
больших партий. Для достижения оптимального качества печати следует
Выбор носителей для печати 15
Page 20
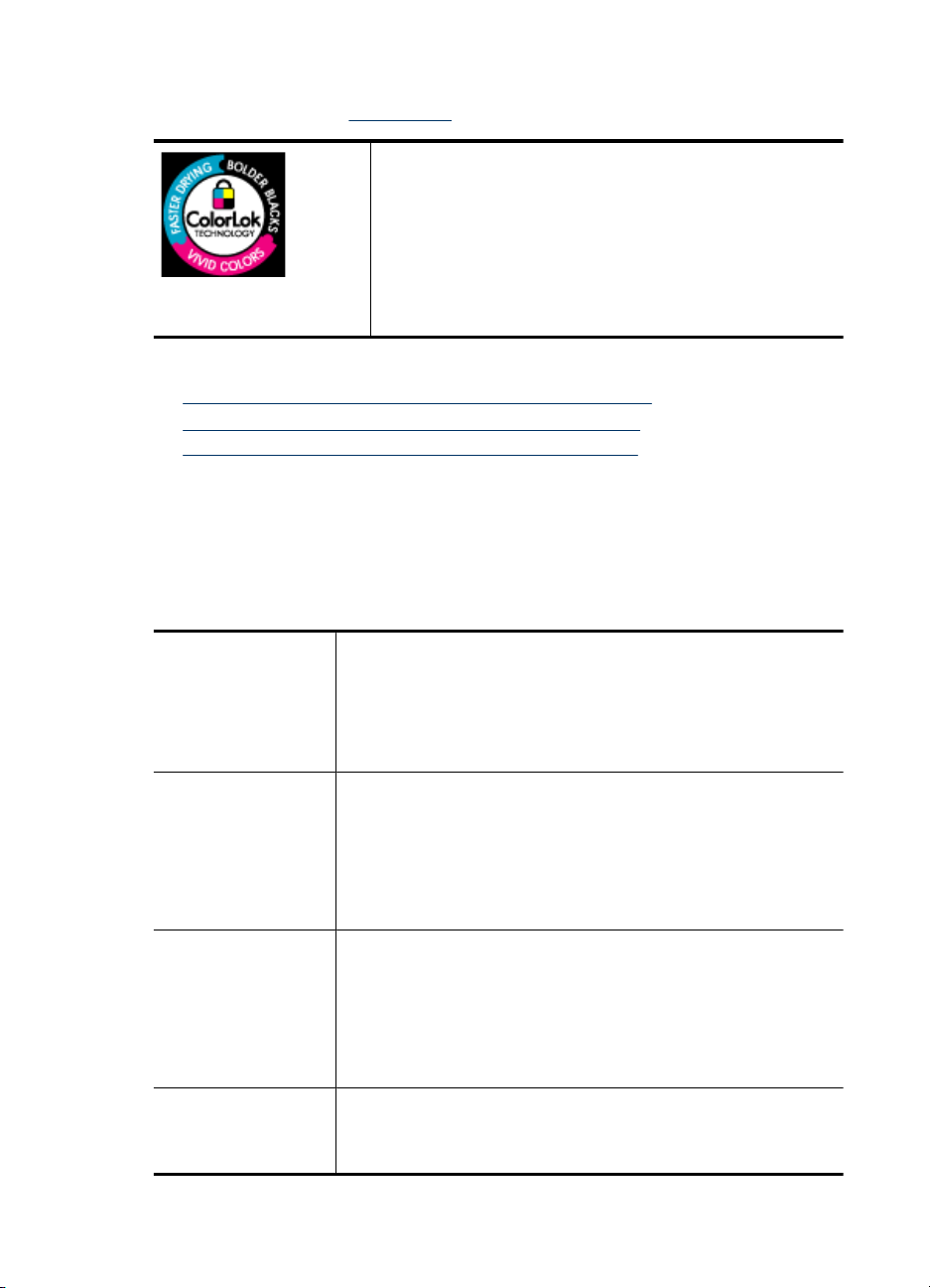
Глава 1
использовать носители компании HP. Подробнее о носителях компании HP см. на
веб-узле HP по адресу
www.hp.com.
Компания HP рекомендует использовать для повседневной
печати и копирования документов обычную бумагу с
логотипом ColorLok. Все бумаги с логотипом ColorLok
проходят независимую проверку на соответствие высоким
стандартам качества печати и надежности, позволяют
получать документы с четкими и яркими цветами, более
насыщенным черным и высыхают быстрее стандартной
обычной бумаги. Бумага с логотипом ColorLok поставляется
крупнейшими производителями бумаги с различными
показателями
плотности и размера.
Этот раздел содержит указанные ниже темы.
•
Рекомендуемые типы бумаги для печати и копирования
Типы бумаги, рекомендуемые для печати фотографий
•
Рекомендации по выбору и использованию носителей
•
Рекомендуемые типы бумаги для печати и копирования
Для обеспечения наилучшего качества печати компания HP рекомендует
использовать бумагу HP, которая создана специально для выполняемых заданий
печати.
В зависимости от страны/региона некоторые типы бумаги могут быть недоступны.
Бумага HP для
брошюр
Бумага HP
повышенного
качества для струйной
печати
Ярко-белая бумага HP
для струйной печати
Бумага HP для печати Бумага HP для печати — бумага высокого качества для широкого
Офисная бумага HP Офисная бумага HP — бумага высокого качества для широкого
Эти типы бумаги имеют глянцевое или матовое покрытие на обеих
сторонах, что делает их подходящими для двусторонней печати.
Этот тип бумаги обеспечивает качество, близкое к
фотографическому, и наиболее подходит для воспроизведения
изображений и деловой графики для обложек отчетов,
специальных презентаций, брошюр, почтовой корреспонденции и
календарей.
Ярко-белая бумага HP для струйной печати обеспечивает высокую
контрастность цветов и четкость текста. Она достаточно
непрозрачная, подходит для двусторонней цветной печати и не
просвечивает, что делает ее наиболее подходящей для создания
газет, отчетов и рекламных листков. При изготовлении этой бумаги
используется технология ColorLok, обеспечивающая меньшую
степень размазывания, более четкий черный цвет и яркость
прочих цветов.
круга задач. При печати на этой бумаге документы имеют более
качественный вид по сравнению с обычной или копировальной
бумагой. При изготовлении этой бумаги используется технология
ColorLok, обеспечивающая меньшую степень размазывания,
более четкий черный цвет и яркость прочих цветов. Бумага не
содержит кислот, что позволяет получать более
фотографии.
круга задач. Она подходит для копий, черновиков, служебных
записок и других повседневных документов. При изготовлении
этой бумаги используется технология ColorLok, обеспечивающая
долговечные
16 Начало работы
Page 21
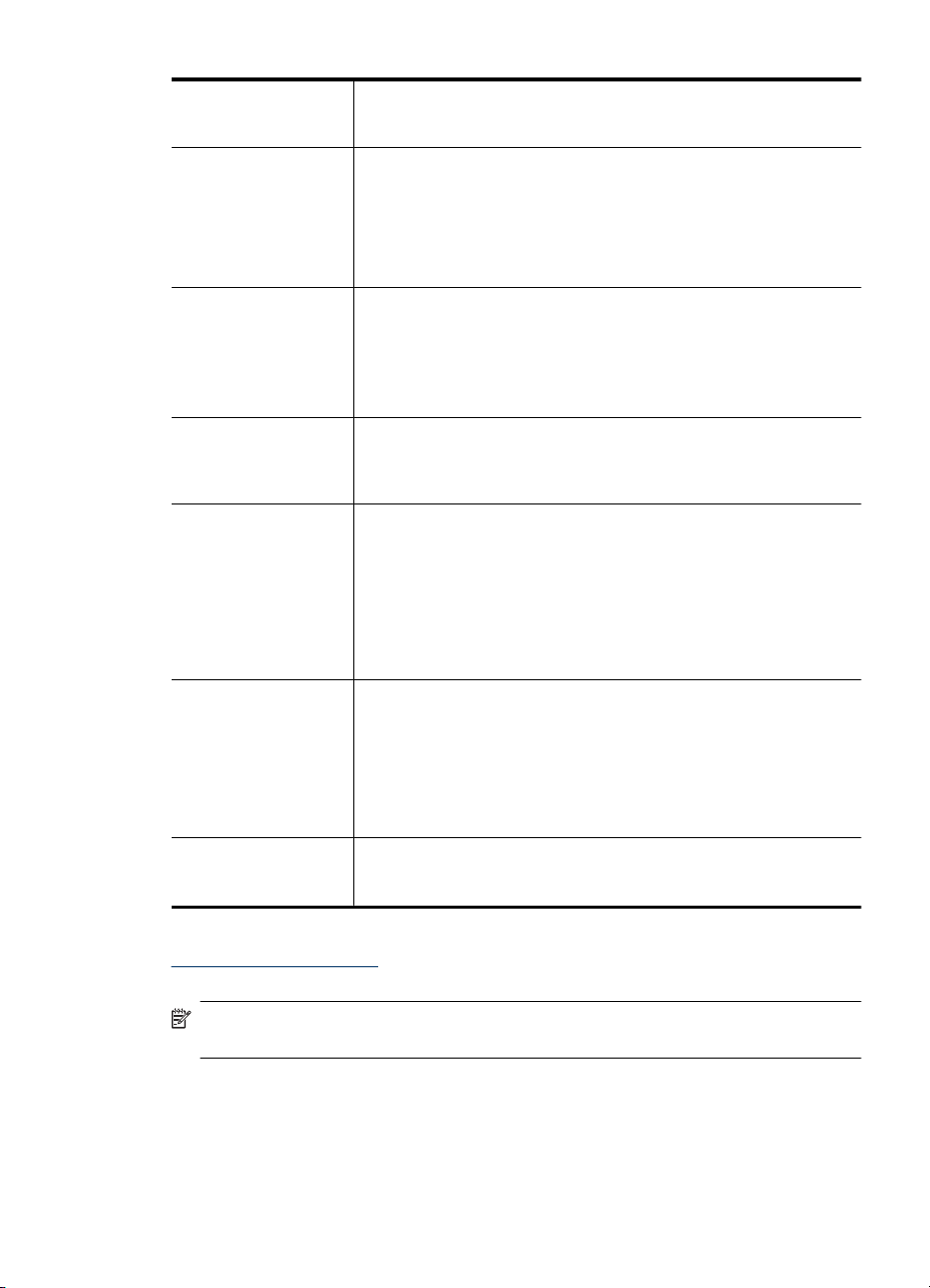
(продолж.)
Офисная бумага HP
из макулатуры
Бумага
HP повышенного
качества для
презентаций
Профессиональная
бумага HP
Прозрачная пленка
HP повышенного
качества для струйной
печати
Улучшенная
фотобумага HP
Фотобумага HP для
повседневного
использования
Термопереводные
картинки HP
меньшую степень размазывания, более четкий черный цвет и
яркость прочих цветов. Бумага не содержит кислот, что позволяет
получать более долговечные фотографии.
Офисная бумага HP из макулатуры представляет собой
высококачественную бумагу для широкого набора задач,
содержащую 30 % вторичного волокна. При изготовлении этой
бумаги используется технология ColorLok, обеспечивающая
меньшую степень размазывания, более четкий черный цвет и
яркость прочих цветов. Бумага не содержит кислот, что позволяет
получать более долговечные фотографии.
Эти типы бумаги представляют собой плотную двустороннюю
бумаги, идеально подходящую для печати презентаций,
предложений, отчетов и информационных бюллетеней. Большая
плотность придает им выразительный внешний вид.
Прозрачная пленка HP повышенного качества для струйной
печати делает цветные презентации более яркими и
выразительными. Эта пленка удобна в обращении, быстро сохнет
и обладает стойкостью к загрязнениям.
Эта плотная фотобумага имеет специальное покрытие, которое
предотвращает смазывание чернил на фотографии. Эта бумага
устойчива к воздействию воды, загрязнений, отпечатков пальцев
и влажности. Напечатанные на этой бумаге изображения выглядят
как профессионально отпечатанные фотографии. Доступны
различные размеры бумаги, в том числе A4, 8,5 x 11 дюйма, 10 x
15 см, 13 x 18 см, и различные покрытия — глянцевое и
полуглянцевое (полуматовое). Бумага не содержит кислот, что
позволяет получать более долговечные фотографии.
Эта бумага, предназначенная для обычной фотопечати, подходит
для печати красочных повседневных снимков и позволяет
сэкономить средства. Также эта доступная фотобумага быстро
высыхает, что облегчает работу с ней. При использовании этой
бумаги на любом струйном принтере будут получаться четкие и
резкие изображения. Доступны размеры 8,5 x 11 дюйма, A4 и 10 x
15 см с полуглянцевым покрытием. Бумага не содержит кислот
позволяет получать более долговечные фотографии.
Термопереводные картинки HP (для цветной, светлой или белой
ткани) идеально подходят для создания изображений на
футболках с помощью собственных цифровых фотографий.
, что
Информацию для заказа бумаги и расходных материалов HP см. по адресу:
www.hp.com/buy/supplies. При необходимости выберите страну/регион, затем
укажите устройство и щелкните одну из ссылок для заказа продуктов.
Примечание. В настоящее время некоторые разделы веб-узла HP доступны
только на английском языке.
Экономичные пакеты фотоматериалов HP
В экономичных пакетах фотоматериалов HP содержатся оригинальные
картриджи HP и улучшенная фотобумага HP. Это позволяет сэкономить время и
гарантированно получать при печати доступные профессиональные фотографии с
помощью принтера HP. Оригинальные чернила HP и улучшенная фотобумага HP
Выбор носителей для печати 17
Page 22
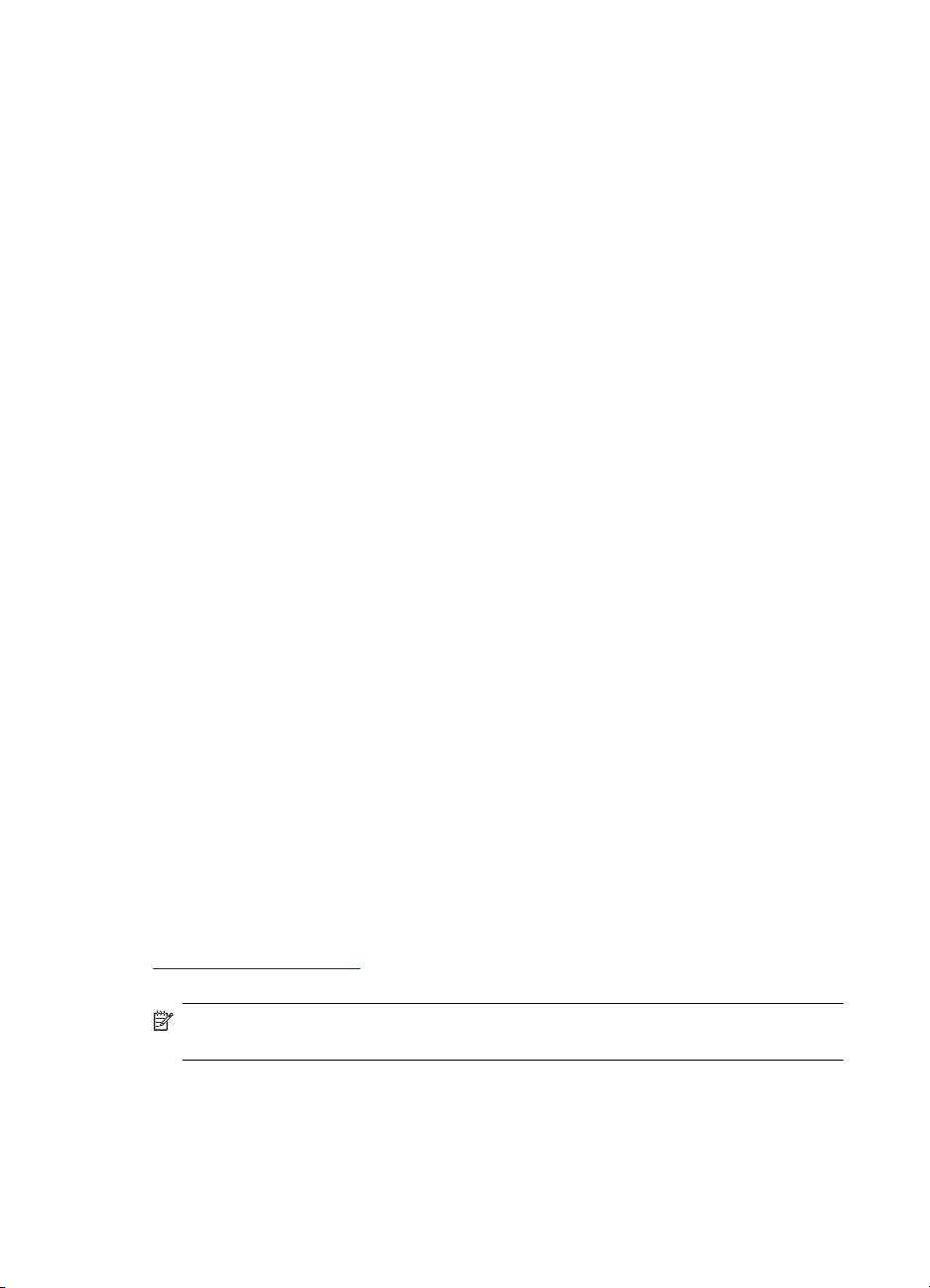
Глава 1
специально разработаны для совместного использования, что позволяет получать
долговечные и яркие фотографии. Такой набор идеально подходит для печати
фотографий со всего отпуска или большого количества копий фотографий.
Типы бумаги, рекомендуемые для печати фотографий
Для обеспечения наилучшего качества печати компания HP рекомендует
использовать бумагу HP, которая создана специально для выполняемых заданий
печати.
В зависимости от страны/региона некоторые типы бумаги могут быть недоступны.
Улучшенная фотобумага HP
Эта плотная фотобумага имеет специальное покрытие, которое предотвращает
смазывание чернил на фотографии. Эта бумага устойчива к воздействию воды,
загрязнений, отпечатков пальцев и влажности.
изображения выглядят как профессионально отпечатанные фотографии. Доступны
различные размеры бумаги, в том числе A4, 8,5 x 11 дюйма, 10 x 15 см, 13 x 18 см,
и различные покрытия — глянцевое и полуглянцевое (полуматовое). Бумага не
содержит кислот, что позволяет получать более долговечные фотографии.
Фотобумага HP для повседневного использования
Эта бумага предназначена для экономичной повседневной печати полноцветных
фотографий на обычной фотобумаге.
Кроме того, эта доступная фотобумага
быстро высыхает, что облегчает работу с ней. При использовании этой бумаги на
любом струйном принтере будут получаться четкие и резкие изображения.
Доступны размеры 8,5 x 11 дюйма, A4 и 10 x 15 см с полуглянцевым покрытием.
Бумага не содержит кислот, что позволяет получать более долговечные
фотографии.
Напечатанные на этой бумаге
Экономичные пакеты фотоматериалов HP
В экономичных пакетах фотоматериалов HP содержатся
картриджи HP и улучшенная фотобумага HP. Это позволяет сэкономить время и
гарантированно получать при печати доступные профессиональные фотографии с
помощью принтера HP. Оригинальные чернила HP и улучшенная фотобумага HP
специально разработаны для совместного использования, что позволяет получать
долговечные и яркие фотографии. Такой набор идеально подходит для печати
фотографий со всего отпуска или большого количества копий фотографий.
Информацию
www.hp.com/buy/supplies. При необходимости выберите страну/регион, затем
укажите устройство и щелкните одну из ссылок для заказа продуктов.
Примечание. В настоящее время некоторые разделы веб-узла HP доступны
только на английском языке.
18 Начало работы
оригинальные
для заказа бумаги и расходных материалов HP см. по адресу:
Page 23
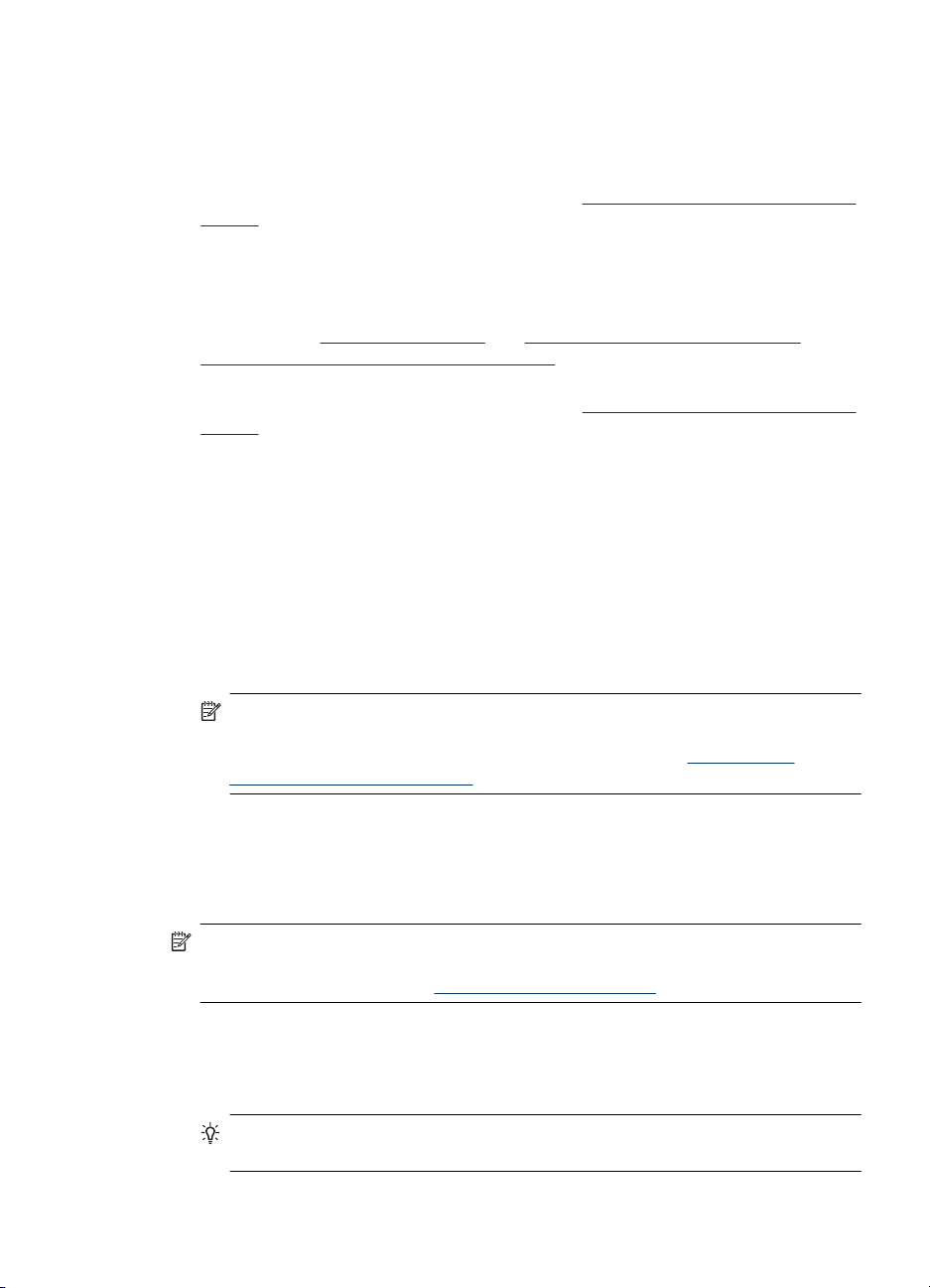
Рекомендации по выбору и использованию носителей
Для получения наилучших результатов используйте указанные ниже
рекомендации.
• Используйте только носители, указанные в технических условиях устройства.
Дополнительную информацию см. в разделе
печати.
• Загружайте в лоток или устройство автоматической подачи документов (АПД)
(только для некоторых моделей) только один тип носителя.
• При загрузке в лотки и устройство АПД (только для некоторых моделей)
проверяйте правильность загрузки носителя. Дополнительную информацию
см. в разделе
автоматической подачи документов (АПД).
• Не перегружайте лоток или устройство АПД (только для некоторых моделей).
Дополнительную информацию см. в разделе
печати.
• Во избежание замятия бумаги, низкого качества печати и других проблем не
используйте следующие носители в лотках и устройстве АПД (только для
некоторых моделей).
◦Многостраничные формы
◦ Поврежденные, скрученные и мятые носители
◦ Носители с вырезами или перфорацией
◦Сильно текстурированные, тисненые и плохо впитывающие чернила
носители
◦Слишком легкие или легко растягивающиеся носители
◦ Носители со скрепками или
Загрузка носителей или Загрузка оригинала в устройство
застежками
Характеристики материалов для
Характеристики материалов для
Примечание. Для сканирования, копирования и отправки по факсу
документов, не отвечающих этим требованиям, используйте стекло
сканера. Дополнительную информацию см. в разделе
оригинала на стекле сканера.
Размещение оригинала на стекле сканера
Для копирования, сканирования или отправки по факсу на стекло сканера можно
помещать оригиналы размером до Letter или A4.
Примечание. Если стекло или подложка крышки загрязнены, многие
специальные функции будут работать неправильно. Дополнительную
информацию см. в разделе
Как загрузить оригинал на стекло сканера
1. Поднимите крышку сканера.
2. Загрузите оригинал отпечатанной стороной вниз.
Совет При загрузке оригинала обращайте внимание на указатели вдоль
края стекла.
Обслуживание устройства.
Размещение оригинала на стекле сканера 19
Размещение
Page 24
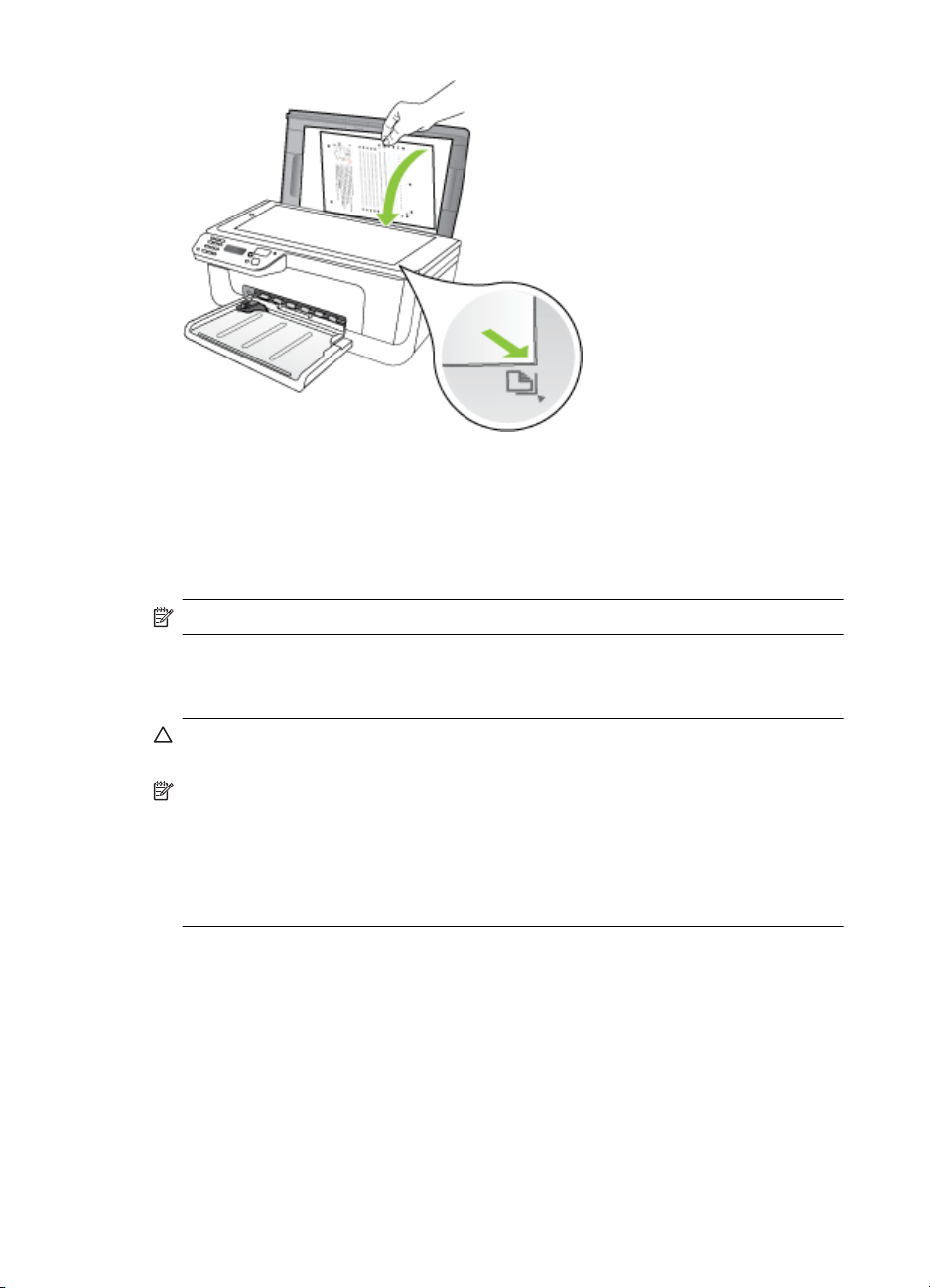
Глава 1
3. Закройте крышку.
Загрузка оригинала в устройство автоматической подачи документов (АПД)
Примечание. Устройство АПД доступно только для некоторых моделей.
Односторонний одно- или многостраничный документ размера A4 или Letter можно
копировать, сканировать или отправлять по факсу. Для этого разместите его в
лотке устройства подачи документов.
Внимание Не загружайте в устройство АПД фотографии, это может повредить
их.
Примечание. Двухсторонний документ формата Legal нельзя копировать,
сканировать или отправлять по факсу с помощью устройства автоматической
подачи документов (АПД).
Примечание. При загрузке оригиналов в устройство АПД некоторые функции
не работают, например, параметр копирования В размер страницы.
Необходимо загружать оригиналы на стекло.
В лоток подачи документов помещается до 50 листов обычной бумаги.
Как загрузить оригинал в лоток устройства подачи документов
1. Загрузите оригинал в лоток устройства подачи документов отпечатанной
стороной вверх. Расположите страницы таким образом, чтобы документ
подавался верхним краем. Задвиньте носитель в устройство автоматической
20 Начало работы
Page 25
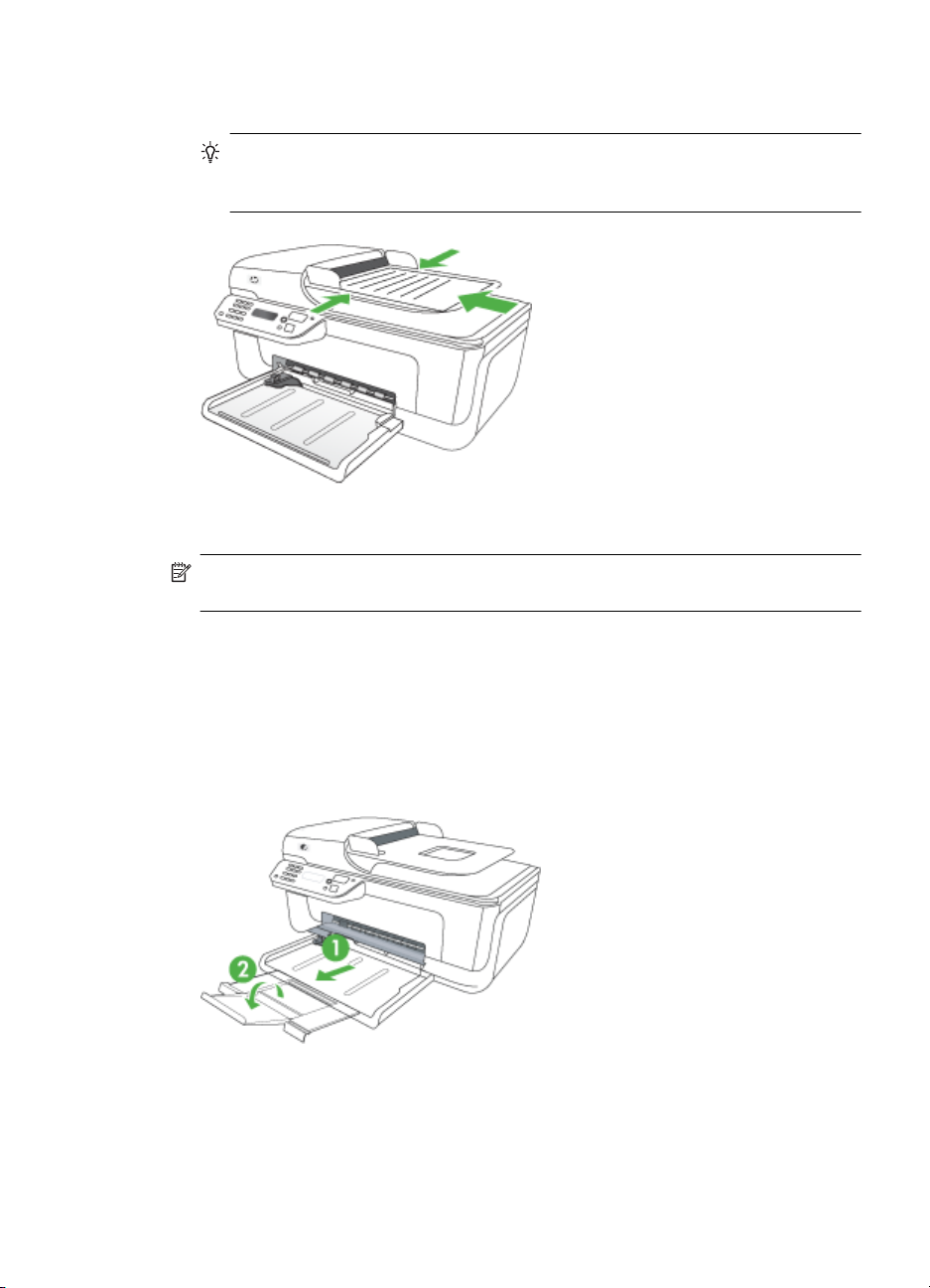
подачи документов. Подтверждением правильной загрузки является звуковой
сигнал, а также сообщение на дисплее.
Совет Дополнительные сведения о загрузке оригиналов в устройство
автоматической подачи документов см. на схеме в лотке устройства подачи
документов.
2. Сдвиньте направляющие внутрь вплотную к левому и правому краям носителя.
Примечание. Извлеките все оригиналы из лотка устройства подачи
документов и поднимите крышку на устройстве.
Загрузка носителей
В этом разделе приведены инструкции по загрузке носителей в устройство.
Как загрузить носители
1. Выдвиньте удлинитель лотка.
Загрузка носителей 21
Page 26
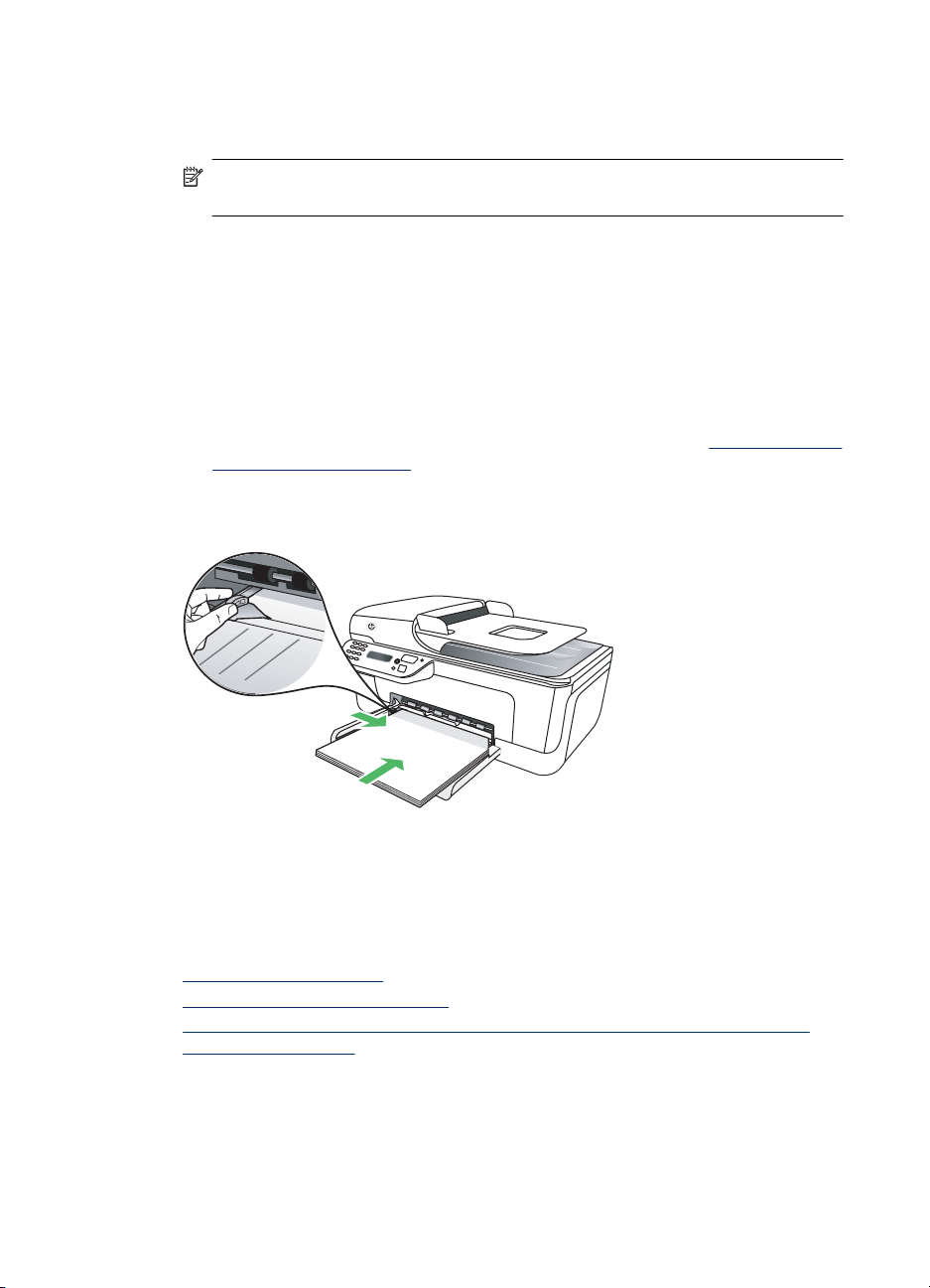
Глава 1
2. Вставьте носители стороной для печати вниз вдоль правого края основного
лотка. Убедитесь, что стопка носителей выровнена по правому и заднему краям
лотка и не превышает линии на лотке.
Примечание. Не загружайте бумагу в процессе выполнения печати
устройством.
• Конверты. Загружайте конверты в лоток клапанами вправо или назад. В
зависимости от типа загружаемого конверта клапан должен находиться
слева или в задней части лотка.
• Фотобумага. Если вдоль края фотобумаги имеется полоса, она должна
быть направлена к задней панели устройства.
• Прозрачная пленка. Загружайте прозрачные пленки шероховатой
стороной вниз, липкой полосой в
• Носители нестандартных размеров. Используйте носители
нестандартного размера только в том случае, если размер поддерживается
устройством. Дополнительную информацию см. в разделе
материалов для печати.
3. Сдвиньте направляющие бумаги в лотке таким образом, чтобы они
соответствовали размеру загруженного носителя.
сторону задней панели устройства.
Характеристики
Обслуживание устройства
Этот раздел содержит инструкции по содержанию устройства в идеальном рабочем
состоянии. Выполняйте эти простые процедуры обслуживания по мере
необходимости.
•
Очистка стекла сканера
Очистка внешних поверхностей
•
Очистка устройства автоматической подачи документов (АПД) (только для
•
некоторых моделей)
22 Начало работы
Page 27
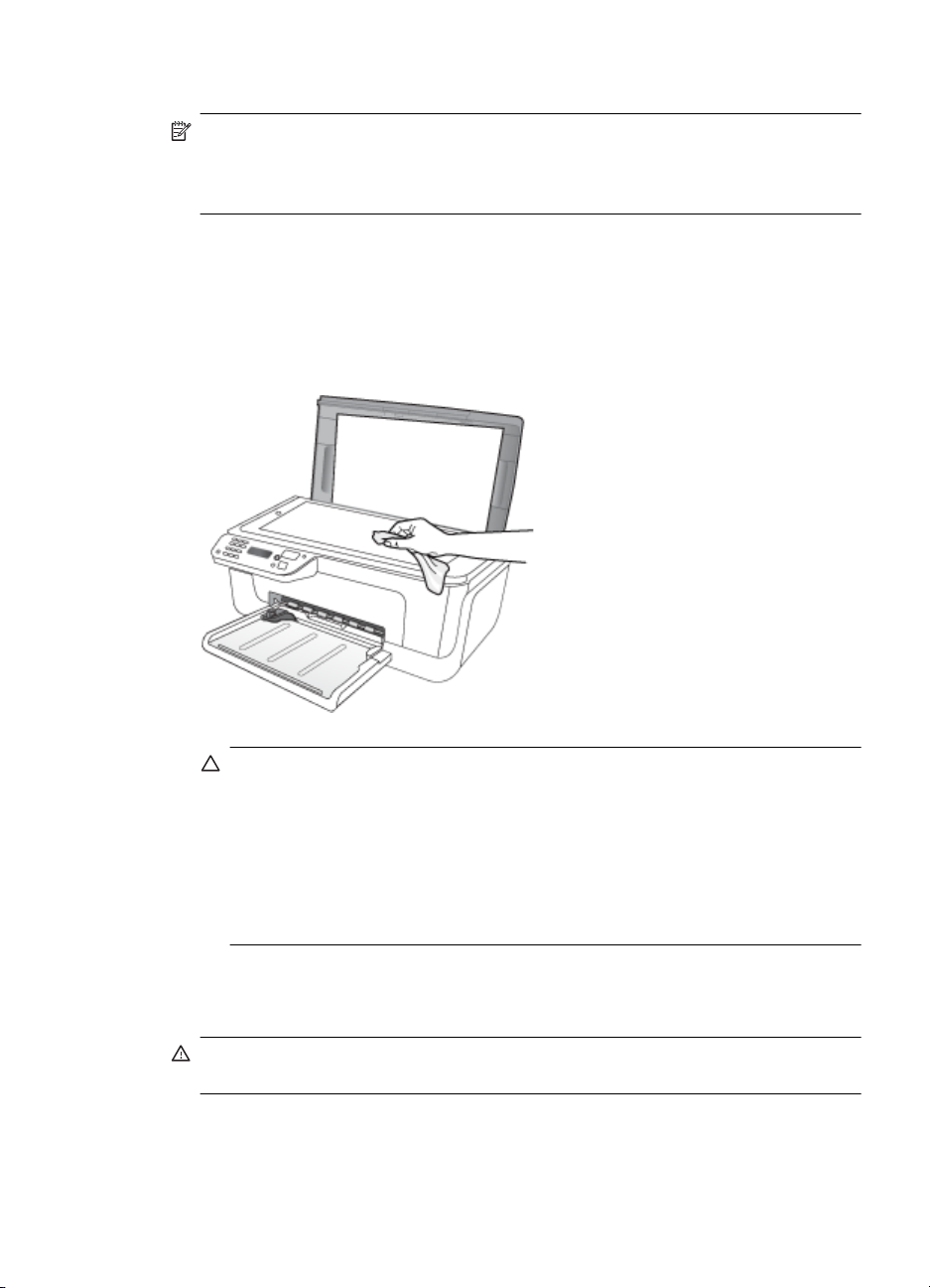
Очистка стекла сканера
Примечание. Пыль или грязь на стекле сканера, подложке крышки сканера
или раме сканера могут снизить производительность устройства, качество
сканирования, а также точность специальных функций, например, функции
размещения копий в соответствии с конкретными размерами страницы.
Как очистить стекло сканера
1. Выключите устройство.
2. Поднимите крышку сканера.
3. Очистите стекло мягкой тканью без ворса, смоченной жидкостью для чистки
стекол, и вытрите сухой мягкой тканью без ворса.
Внимание Для очистки стекла сканера используйте только средства для
очистки стекол. Не применяйте чистящие средства, содержащие
абразивные материалы, ацетон, бензол и тетрахлорид углерода, так как эти
вещества могут повредить стекло сканера. Не используйте изопропиловый
спирт, так как после него на стекле могут остаться полосы.
Внимание Не распыляйте чистящее средство непосредственно на стекло.
Избыток чистящего средства может попасть под стекло и привести к
повреждению сканера.
4. Закройте крышку сканера и включите устройство.
Очистка внешних поверхностей
Осторожно Прежде чем приступить к очистке устройства, выключите питание
и отсоедините кабель питания от электрической розетки.
Пыль, подтеки и пятна на корпусе удаляйте мягкой влажной тканью без ворса.
Очистка наружной поверхности устройства не требуется. Не допускайте попадания
жидкости внутрь устройства и на панель управления.
Обслуживание устройства 23
Page 28
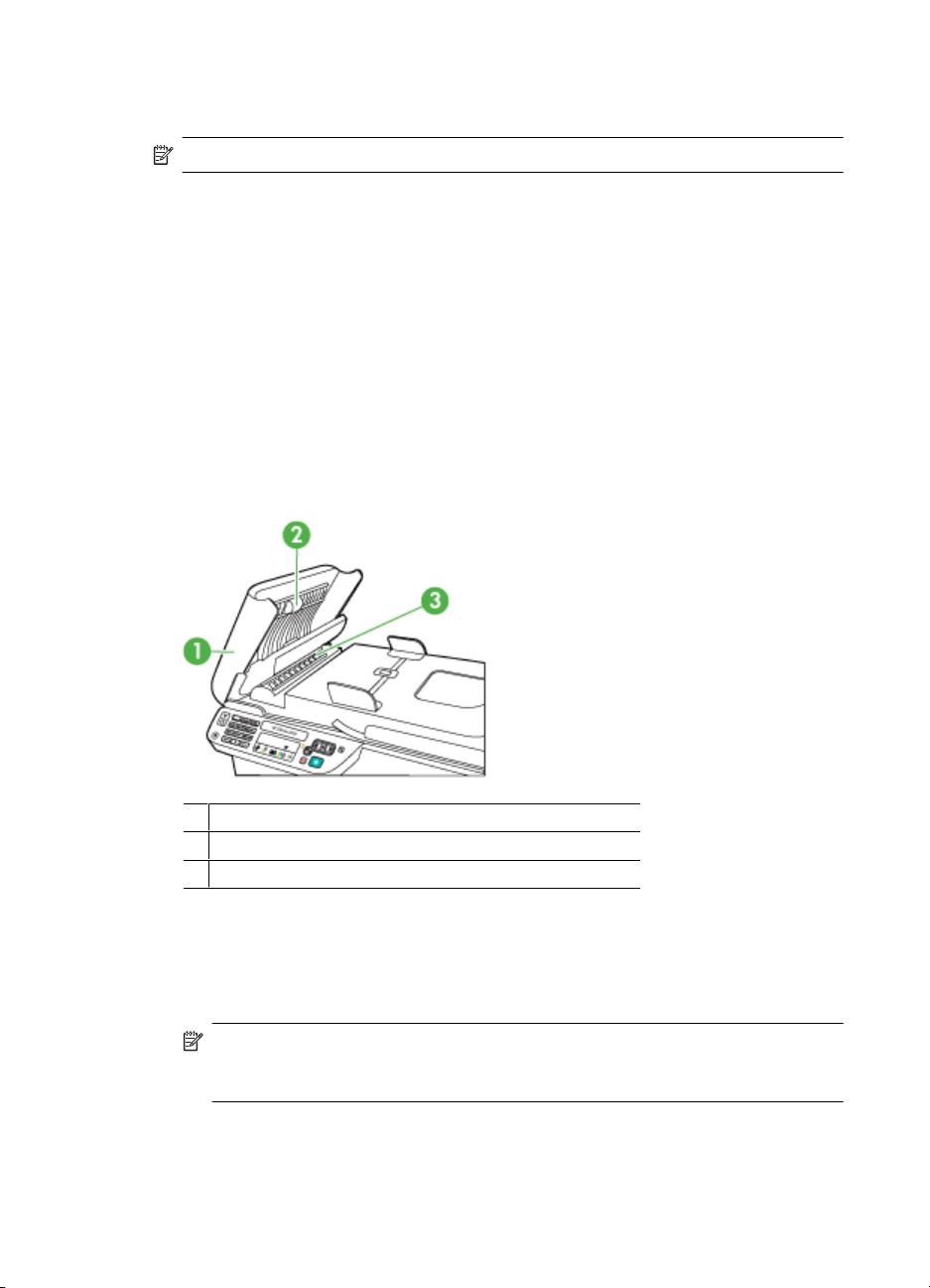
Глава 1
Очистка устройства автоматической подачи документов (АПД) (только для некоторых моделей)
Примечание. Устройство АПД доступно только для некоторых моделей.
Если устройство автоматической подачи документов захватывает несколько
листов или не захватывает обычную бумагу, очистите ролики и разделительную
пластину. Поднимите крышку устройства автоматической подачи документов для
доступа к узлу захвата бумаги, очистите ролики и разделительную пластину, а
затем закройте крышку.
Если на отсканированных документах или факсах имеются линии или пылинки,
очистите пластиковую полоску в
Как очистить ролики и разделительную пластину
1. Извлеките все оригиналы из лотка устройства подачи документов.
2. Поднимите крышку устройства автоматической подачи документов (1).
Это обеспечит удобный доступ к роликам (2) и разделительной пластине (3),
как показано ниже.
устройстве АПД.
1 Крышка устройства автоматической подачи документов
2 Ролики
3 Разделительная пластина
3. Слегка смочите дистиллированной водой мягкую ткань без ворса и отожмите
ее.
4. Протрите ролики и разделительную пластину влажной тканью, чтобы удалить
с них загрязнения.
Примечание. Если не удалось выполнить очистку с помощью
дистиллированной воды, повторите процедуру с использованием
изопропилового спирта.
5. Закройте крышку устройства автоматической подачи документов.
24 Начало работы
Page 29
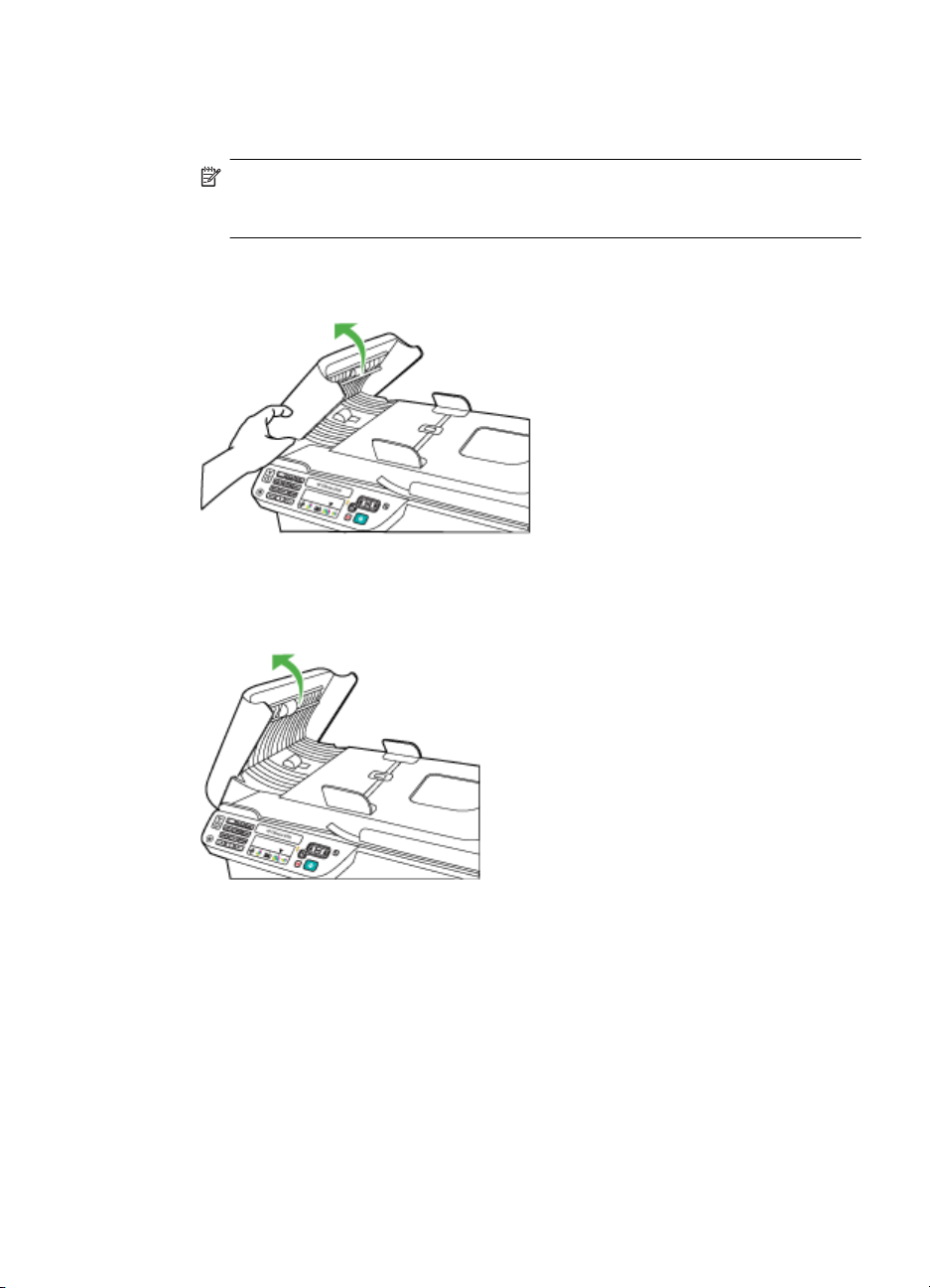
Как очистить пластиковую полоску внутри устройства автоматической
подачи документов
1. Выключите устройство и отсоедините кабель питания.
Примечание. При длительном отключении устройства может произойти
сброс даты и времени. В этом случае после включения кабеля питания в
сеть необходимо заново установить дату и время.
2. Поднимите крышку устройства автоматической подачи документов до упора,
затем осторожно поднимите крышку для освобождения защелки.
3. Продолжайте поднимать крышку устройства автоматической подачи
документов в вертикальное положение.
Обслуживание устройства 25
Page 30
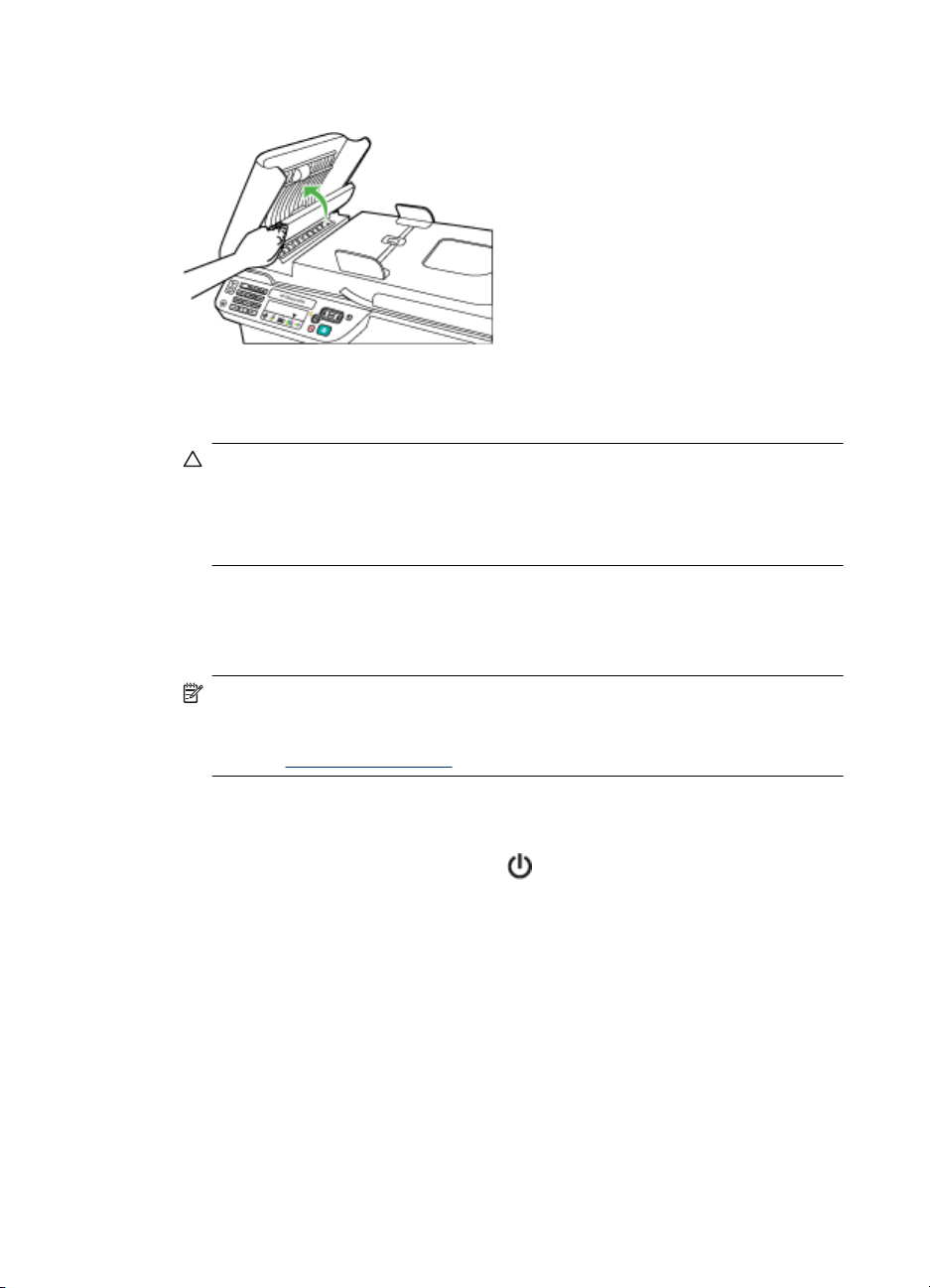
Глава 1
4. Поднимите механизм устройства автоматической подачи документов.
5. Очистите пластиковую полоску мягкой тканью или губкой, слегка смоченной
неабразивным средством для чистки стекла.
Внимание Не используйте для очистки стекла абразивные, ацетоновые,
бензольные или тетрахлоруглеродные средства, т.к. они могут повредить
пластиковую полоску. Не наливайте и не разбрызгивайте жидкость
непосредственно на пластиковую полоску. Жидкость может проникнуть под
стекло и повредить устройство.
6. Осторожно опустите механизм устройства автоматической подачи документов,
чтобы избежать смещения пластиковой полоски, затем закройте крышку
устройства автоматической подачи документов.
7. Подсоедините кабель питания и включите устройство.
Примечание. Если на отсканированных документах все еще появляются
пыль и полосы после очистки пластиковой полоски, возможно, придется
заказать новую пластиковую полоску. Дополнительную информацию см. в
разделе
Решение проблемы.
Выключение устройства
Выключите устройство с помощью кнопки (питание), расположенной на
устройстве. Перед отсоединением кабеля питания или отключением сетевого
фильтра дождитесь, когда перестанет светиться индикатор питания. Если
устройство выключено неправильно, каретка может не вернуться в надлежащее
положение, что приведет к проблемам с картриджами и качеством печати.
26 Начало работы
Page 31

2 Печать
Большинство параметров печати автоматически устанавливается приложением.
Изменять параметры вручную необходимо только при изменении качества печати,
печати на специальных типах бумаги, а также при использовании специальных
функций. Дополнительную информацию о выборе наилучших носителей для
печати документов см. в разделе
Этот раздел содержит указанные ниже темы.
•
Печать документов
Печать буклетов
•
Печать на конвертах
•
Печать веб-страницы
•
Печать фотографий
•
Печать на специальных и нестандартных носителях
•
Печать документов без полей
•
Печать документов
Примечание. Для некоторых типов бумаги доступна печать на обеих сторонах
бумаги (так называемая «двусторонняя печать»). Дополнительную
информацию см. в разделе
Выполните инструкции для используемой операционной системы.
•
Печать документов (Windows)
Печать документов (Mac OS X)
•
Выбор носителей для печати.
Двусторонняя печать.
Печать документов (Windows)
1. Загрузите бумагу в лоток. Дополнительную информацию см. в разделе Загрузка
носителей.
2. В меню Файл используемой программы выберите Печать.
3. Выберите устройство для печати.
4. Если требуется изменить параметры, нажмите кнопку, с помощью которой
открывается диалоговое окно Свойства.
В зависимости от используемой программы эта кнопка может называться
Свойства, Параметры, Настройка принтера, Принтер или Предпочтения.
5. Выберите тип задания на печать в списке Профили печати
параметры, предварительно настроенные по умолчанию для ярлыков.
. Будут показаны
Печать 27
Page 32

Глава 2
6. Если изменить параметры на вкладке Ярлыки печати, новые значения можно
сохранить как новый ярлык печати.
а. Выберите ярлык и щелкните Сохранить как.
б. Чтобы удалить ярлык, выберите его и щелкните Удалить.
Совет Дополнительные параметры задания на печать можно изменить с
помощью функций, доступных на других вкладках диалогового окна.
7. Щелкните OK.
8. Нажмите кнопку Печать или OK, чтобы начать печать.
Печать документов (Mac OS X)
1. Загрузите бумагу в лоток. Дополнительную информацию см. в разделе Загрузка
носителей.
2. Если используется Mac OS X (v10.4), выполните следующие действия.
а. В меню Файл программного обеспечения выберите Параметры
страницы.
б. Выберите необходимый принтер в меню Формат для.
в. Установите свойства страницы, в том числе размер бумаги, ориентацию и
масштаб.
г. Щелкните OK.
3. В меню Файл программного обеспечения выберите Печать.
4. Убедитесь, что выбрано нужное устройство.
5. Измените параметры печати для данной опции во всплывающих меню в
соответствии с требованиями своего проекта.
Примечание. Если на компьютере установлена ОС Mac OS X (v10.5),
щелкните синий треугольник рядом с надписью Принтер для доступа к этим
параметрам.
6. Чтобы начать печать, щелкните Печать.
Печать буклетов
Выполните инструкции для используемой операционной системы.
Примечание. Для установки параметров печати для всех заданий внесите
соответствующие изменения в драйвере принтера.
Подробнее о возможностях драйвера принтера Windows см. в справке
драйвера. Подробнее о печати из определенного приложения см. прилагаемую
к нему документацию.
• Печать буклетов (Windows)
Печать буклетов (Mac OS X)
•
28 Печать
Page 33

Печать буклетов (Windows)
1. Загрузите бумагу в лоток. Дополнительную информацию см. в разделе Загрузка
носителей.
2. В меню Файл используемой программы выберите Печать.
3. Выберите устройство для печати.
4. Если требуется изменить параметры, нажмите кнопку, с помощью которой
открывается диалоговое окно Свойства.
В зависимости от используемой программы эта кнопка может называться
Свойства, Параметры, Настройка принтера, Принтер или Предпочтения.
5. В списке Ярлыки печати выберите Печать буклета — без полей
показаны параметры по умолчанию.
6. Настройте другие параметры печати.
Совет Дополнительные параметры задания на печать можно изменить с
помощью функций, доступных на других вкладках диалогового окна.
7. Чтобы начать печать, щелкните Печать.
Печать буклетов (Mac OS X)
1. Загрузите бумагу в лоток. Дополнительную информацию см. в разделе Загрузка
носителей.
2. Если используется Mac OS X (v10.4), выполните следующие действия.
а. В меню Файл программного обеспечения выберите Параметры
страницы.
б. Выберите необходимый принтер в меню Формат для.
в. Установите свойства страницы, в том числе размер бумаги, ориентацию и
масштаб.
г. Щелкните OK.
3. В меню Файл программного обеспечения выберите Печать.
4. Убедитесь, что выбрано нужное устройство.
5. Во всплывающем меню выберите Тип бумаги/Качество (в Mac OS X v10.5 под
параметром «Ориентация») и установите следующие параметры.
• Тип бумаги: подходящий тип бумаги для буклетов.
• Качество: Обычное или Наилучшее.
. Будут
Примечание. Если на компьютере установлена ОС Mac OS X (v10.5),
щелкните синий треугольник рядом с надписью Принтер для доступа к этим
параметрам.
6. Выберите другие требуемые параметры печати и щелкните Печать для начала
печати.
Печать на конвертах
При выборе конвертов не используйте конверты со слишком гладкой или клейкой
поверхностью, а также с застежками или окнами. Кроме того, не используйте
Печать на конвертах 29
Page 34

Глава 2
конверты с очень плотными, неровными или загнутыми краями, а также со
смятыми, порванными или поврежденными областями.
Загружайте в устройство плотные конверты с четкими сгибами.
Примечание. Дополнительные сведения о печати на конвертах см. в
документации используемой программы.
Выполните инструкции для используемой операционной системы.
•
Печать на конвертах (Windows)
Печать на конвертах (Mac OS X)
•
Печать на конвертах (Windows)
1. Загрузите бумагу в лоток. Дополнительную информацию см. в разделе Загрузка
носителей.
2. В меню Файл используемой программы выберите Печать.
3. Выберите устройство для печати.
4. Если требуется изменить параметры, нажмите кнопку, с помощью которой
открывается диалоговое окно Свойства.
В зависимости от используемой программы эта кнопка может называться
Свойства, Параметры, Настройка принтера, Принтер или Предпочтения.
5. На вкладке Функции выберите для ориентации значение Альбомная.
6.
В области Основные параметры выберите Дополнительно в списке
Размер. Затем выберите подходящий тип конверта.
Совет Дополнительные параметры задания на печать можно изменить с
помощью функций, доступных на других вкладках диалогового окна.
7. Нажмите ОК, а затем Печать или ОК для начала печати.
Печать на конвертах (Mac OS X)
1. Загрузите бумагу в лоток. Дополнительную информацию см. в разделе Загрузка
носителей.
2. Если используется Mac OS X (v10.4), выполните следующие действия.
а. В меню Файл программного обеспечения выберите Параметры
страницы.
б. Выберите необходимый принтер в меню Параметры страницы.
в. Выберите для параметра Ориентация значение альбомной или
горизонтальной ориентации.
г. Щелкните OK.
3. В меню Файл программного обеспечения выберите Печать.
4. Убедитесь, что выбрано нужное устройство.
30 Печать
Page 35

5. Если используется Mac OS X (v10.5), выполните следующие действия.
• В меню Размер бумаги выберите соответствующий размер конверта.
• Выберите для параметра Ориентация значение альбомной
(горизонтальной) ориентации.
Примечание. Если на компьютере установлена ОС Mac OS X (v10.5),
щелкните синий треугольник рядом с надписью Принтер для доступа к этим
параметрам.
6. Выберите другие требуемые параметры печати и щелкните Печать для начала
печати.
Печать веб-страницы
Совет Возможно, для правильной печати веб-страниц потребуется установить
альбомную ориентацию.
При использовании компьютера с ОС Windows и веб-обозревателем Internet
Explorer 6.0 или новее можно использовать расширенную печать веб-страниц HP
для простой и предсказуемой печати нужной информации с веб-страниц удобным
способом. Расширенная печать веб-страниц HP доступна на панели
инструментов Internet Explorer. Дополнительную информацию о расширенной
печати веб-страниц HP см. в прилагаемом файле справки.
Примечание. Для некоторых типов бумаги доступна печать на обеих сторонах
бумаги (так называемая «двусторонняя печать»). Дополнительную
информацию см. в разделе
Двусторонняя печать.
Выполните инструкции для используемой операционной системы.
•
Печать веб-страницы (Windows)
Печать веб-страницы (Mac OS X)
•
Печать веб-страницы (Windows)
1. Загрузите бумагу в лоток. Дополнительную информацию см. в разделе Загрузка
носителей.
2. В меню Файл используемой программы выберите Печать.
3. Выберите устройство для печати.
4. Если веб-обозреватель поддерживает соответствующую функцию, выберите
элементы веб-страницы, которые необходимо напечатать.
Например, в программе Internet Explorer щелкните вкладку Параметры, чтобы
выбрать Как отображаются на экране, Только выделенного кадра и
Печатать все связанные документы.
5. Нажмите кнопку Печать или OK,
чтобы начать печать.
Печать веб-страницы 31
Page 36

Глава 2
Печать веб-страницы (Mac OS X)
1. Загрузите бумагу в лоток. Дополнительную информацию см. в разделе Загрузка
носителей.
2. Если используется Mac OS X (v10.4), выполните следующие действия.
а. В меню Файл программного обеспечения выберите Параметры
страницы.
б. Выберите необходимый принтер в меню Формат для.
в. Установите свойства страницы, в том числе размер бумаги, ориентацию и
масштаб.
г. Щелкните OK.
3. В меню Файл программного обеспечения выберите Печать.
4. Убедитесь, что выбрано нужное устройство.
5. Некоторые веб-обозреватели имеют специальные возможности печати веб-
страниц. Если это возможно, выберите свой веб-обозреватель в меню
диалогового окна печати (ниже параметра Ориентация в Mac OS X v10.5).
Дополнительную информацию см. в документации веб-обозревателя.
Примечание. Если на компьютере установлена ОС Mac OS X (v10.5),
щелкните синий треугольник рядом с надписью Принтер для доступа к этим
параметрам.
6. Выберите другие требуемые параметры печати и щелкните Печать для начала
печати.
Печать фотографий
Не оставляйте неиспользованную фотобумагу в лотке. Бумага может начать
скручиваться, что приведет к снижению качества печати. Перед печатью
фотобумага должна быть ровной.
Выполните инструкции для используемой операционной системы.
•
Печать фотографий на фотобумаге (Windows)
Печать фотографий на фотобумаге (Mac OS X)
•
Печать фотографий на фотобумаге (Windows)
1. Загрузите бумагу в лоток. Дополнительную информацию см. в разделе Загрузка
носителей.
2. В меню Файл используемой программы выберите Печать.
3. Выберите устройство для печати.
4. Если требуется изменить параметры, нажмите кнопку, с помощью которой
открывается диалоговое окно Свойства.
В зависимости от используемой программы эта кнопка может называться
Свойства, Параметры, Настройка принтера, Принтер или Предпочтения.
32 Печать
Page 37

5. В списке Ярлыки печати выберите Фотопечать без полей или Фотопечать.
Будут показаны параметры по умолчанию.
Примечание. Для получения наивысшего разрешения с
поддерживаемыми типами фотобумаги можно использовать параметр
Максимум dpi. Если параметр Максимум dpi отсутствует в списке
Качество печати, его можно включить на вкладке Дополнительно.
6. Если изменить параметры на вкладке Ярлыки печати, новые значения можно
сохранить как новый ярлык печати.
• Выберите ярлык и щелкните Сохранить как.
• Чтобы удалить ярлык, выберите его и щелкните Удалить.
Совет Дополнительные параметры задания на печать можно изменить с
помощью функций, доступных на других вкладках диалогового окна.
7. Если требуется распечатать черно-белую фотографию, выберите вкладку
Дополнительно и в области Параметры цвета установите флажок Печатать
как полутоновое.
8. Нажмите ОК, а затем Печать или ОК для начала печати.
Печать фотографий на фотобумаге (Mac OS X)
1. Загрузите бумагу в лоток. Дополнительную информацию см. в разделе Загрузка
носителей.
2. Если используется Mac OS X (v10.4), выполните следующие действия.
а. В меню Файл программного обеспечения выберите Параметры
страницы.
б. Выберите необходимый принтер в меню Формат для.
в. Установите свойства страницы, в том числе размер бумаги, ориентацию и
масштаб.
г. Щелкните OK.
3. В меню Файл программного обеспечения выберите Печать.
4. Убедитесь, что выбрано нужное устройство.
5. Если используется ОС Mac OS X (v10.4), при необходимости щелкните
Дополнительно.
6. Во всплывающем меню выберите Тип бумаги/Качество (в Mac OS X v10.5 под
параметром Ориентация) и установите следующие параметры.
• Тип бумаги: соответствующий тип фотобумаги.
• Качество: Наилучшее или Максимум dpi.
Примечание. Если на компьютере установлена ОС Mac OS X (v10.5),
щелкните синий треугольник рядом с надписью Принтер для доступа к этим
параметрам.
7. Щелкните треугольник рядом с надписью Параметры цвета.
Выберите другие требуемые параметры печати и щелкните Печать для начала
печати.
Печать фотографий 33
Page 38

Глава 2
8. Выберите соответствующие параметры функции Исправить фото.
• Выкл. К изображению не применяются методы обработки «Технологии HP
Real Life».
• Основные. Выполняются автоматическая фокусировка изображения и
средняя настройка резкости изображения.
9. Если требуется напечатать черно-белую фотографию, выберите Оттенки
серого в меню Цвет, а затем выберите один из следующих параметров.
• Высокое качество. Этот параметр использует все доступные цвета для
печати фотографий в оттенках серого. Это позволяет получить мягкие и
натуральные оттенки серого цвета.
• Только черный картридж. Этот параметр использует только черные
чернила для печати фотографий в оттенках серого. Оттенки серого
создаются при помощи различного количества черных точек, что может
привести к повышенной зернистости изображения.
Печать на специальных и нестандартных носителях
Если приложение поддерживает печать на бумаге нестандартного размера,
установите соответствующий размер в приложении перед печатью документа. В
противном случае установите размер в драйвере принтера. Для печати на
носителях нестандартного размера может понадобиться изменение формата
документа.
Используйте носители нестандартного размера только в том случае, если размер
поддерживается устройством. Дополнительную информацию см. в разделе
Характеристики материалов для печати.
Примечание. Для некоторых типов бумаги доступна печать на обеих сторонах
бумаги (так называемая «двусторонняя печать»). Дополнительную
информацию см. в разделе
Выполните инструкции для используемой операционной системы.
•
Печать на специальных или нестандартных носителях (Windows)
Печать на специальных или нестандартных носителях (Mac OS X)
•
Двусторонняя печать.
Печать на специальных или нестандартных носителях (Windows)
1. Загрузите бумагу в лоток. Дополнительную информацию см. в разделе Загрузка
носителей.
2. В меню Файл используемой программы выберите Печать.
3. Выберите устройство для печати.
4. Если требуется изменить параметры, нажмите кнопку, с помощью которой
открывается диалоговое окно Свойства.
В зависимости от используемой программы эта кнопка может называться
Свойства, Параметры, Настройка принтера, Принтер или Предпочтения.
5. При необходимости установите размер в драйвере принтера.
вкладке Функции выберите Нестандартный в списке Размер.
а. На
б. Введите имя нового нестандартного размера.
34 Печать
Page 39

в. Введите размеры в поля Ширина и Высота, затем нажмите Сохранить.
г. Щелкните OK.
Примечание. Для получения наивысшего разрешения с
поддерживаемыми типами фотобумаги можно использовать параметр
Максимум dpi. Если параметр Максимум dpi отсутствует в списке
Качество печати, его можно включить на вкладке Дополнительно.
6. Убедитесь, что в списке Размер выбран нестандартный размер.
7. Выберите тип бумаги.
а. В списке Тип бумаги щелкните Дополнительно.
б. Выберите требуемый тип бумаги и щелкните OK.
8. Нажмите ОК, а затем Печать или ОК для начала печати.
Печать на специальных или нестандартных носителях (Mac OS X)
Примечание. До печати на бумаге нестандартного размера необходимо
настроить этот нестандартный размер в программе печати. Инструкции см. в
разделе
1. Загрузите бумагу требуемого размера в лоток. Дополнительную информацию
см. в разделе
2. Если используется Mac OS X (v10.4), выполните следующие действия.
а. В меню Файл программного обеспечения выберите Параметры
б. Выберите необходимый принтер в меню Формат для.
в. Установите свойства страницы, в том числе размер бумаги, ориентацию и
г. Щелкните OK.
3. В меню Файл программного обеспечения выберите Печать.
4. Убедитесь, что выбрано нужное
5. Если используется ОС Mac OS X (v10.4), при необходимости щелкните
Дополнительно.
6. Во всплывающем меню выберите Работа с бумагой (в Mac OS X v10.5 под
параметром Ориентация).
Настройка нестандартных размеров (Mac OS X).
Загрузка носителей.
страницы.
масштаб.
устройство.
Примечание. Если на компьютере установлена ОС Mac OS X (v10.5),
щелкните синий треугольник рядом с надписью Принтер для доступа к этим
параметрам.
7. В разделе Размер страницы щелкните Изм. масштаб по размеру бумаги,
затем выберите нестандартный размер бумаги.
Выберите другие требуемые параметры печати и щелкните Печать для начала
печати.
8. Внесите необходимые изменения в остальные параметры, а затем щелкните
Печать для начала печати.
Печать на специальных и нестандартных носителях 35
Page 40

Глава 2
Настройка нестандартных размеров (Mac OS X)
1. В меню Файл программного обеспечения выберите Параметры страницы
(Mac OS X v10.4) или Печать (Mac OS X v10.5).
2. Выберите необходимый принтер в меню Формат для.
3. Выберите Задать размер в меню Размер бумаги.
4. Щелкните значок «+» в левой части экрана, дважды щелкните Новый и введите
имя для нового нестандартного размера.
5. Введите размеры в поля Ширина и Высота, затем при
установите размеры полей.
6. Во всплывающем меню выберите Работа с бумагой (в Mac OS X v10.5 под
параметром Ориентация).
7. Щелкните OK.
Печать документов без полей
Режим печати без полей позволяет распечатывать изображения вплотную к краям
фотобумаги некоторых типов, а также различных носителей стандартных
размеров.
Примечание. Напечатать документ без полей невозможно, если выбран тип
бумаги Обычная бумага.
Примечание. Перед печатью документа без полей откройте файл в
программе и выберите размер изображения. Выбранный размер должен
соответствовать размеру носителя, на котором будет выполняться печать.
Примечание. Печать без полей поддерживают не все приложения.
необходимости
Выполните инструкции для используемой операционной системы.
•
Печать документов без полей (Windows)
Печать документов без полей (Mac OS X)
•
Печать документов без полей (Windows)
1. Загрузите бумагу в лоток. Дополнительную информацию см. в разделе Загрузка
носителей.
2. В меню Файл используемой программы выберите Печать.
3. Выберите устройство для печати.
4. Если требуется изменить параметры, нажмите кнопку, с помощью которой
открывается диалоговое окно Свойства.
В зависимости от используемой программы эта кнопка может называться
Свойства, Параметры, Настройка принтера, Принтер или Предпочтения.
5. Перейдите на вкладку Функции.
6. В списке Размер щелкните
полей, загруженного в лоток. Если изображение без полей можно напечатать
на бумаге выбранного размера, флажок Без полей будет установлен.
7. В меню Тип бумаги щелкните Дополнительно и выберите требуемый тип
бумаги.
36 Печать
Дополнительно и выберите размер носителя без
Page 41

8. Если флажок Без полей не выбран, пометьте его.
Если выбраны несовместимые размер бумаги без полей и тип бумаги, появится
предупреждение и будет предложено выбрать другой тип или размер.
9. Нажмите ОК, а затем Печать или ОК для начала печати.
Печать документов без полей (Mac OS X)
1. Загрузите бумагу в лоток. Дополнительную информацию см. в разделе Загрузка
носителей.
2. Если используется Mac OS X (v10.4), выполните следующие действия.
а. В меню Файл программного обеспечения выберите Параметры
страницы.
б. Выберите необходимый принтер в меню Формат для.
в. Установите свойства страницы, в том числе размер бумаги, ориентацию и
масштаб.
г. Щелкните OK.
3. В меню Файл программного обеспечения выберите Печать.
4. Убедитесь, что выбрано нужное устройство.
5. Если используется ОС Mac OS X (v10.4), при необходимости щелкните
Дополнительно.
6. Во всплывающем меню выберите Тип бумаги/Качество (в Mac OS X v10.5 под
параметром Ориентация) и установите следующие параметры.
• Тип бумаги: Требуемый тип фотобумаги.
• Качество: Наилучшее или Максимум dpi.
Примечание. Если на компьютере установлена ОС Mac OS X (v10.5),
щелкните синий треугольник рядом с надписью Принтер для доступа к этим
параметрам.
7. При необходимости выберите соответствующие параметры функции
Исправить фото.
• Выкл. К изображению не применяются методы обработки «Технологии HP
Real Life».
• Основные. Выполняются автоматическая фокусировка изображения и
средняя настройка резкости изображения.
8. Выберите другие требуемые параметры печати и щелкните Печать для начала
печати.
Двусторонняя печать
Для некоторых типов бумаги доступна печать на обеих сторонах бумаги (так
называемая «двусторонняя печать»).
•
Выполнение двусторонней печати (Windows)
Выполнение двусторонней печати (Mac OS X)
•
Двусторонняя печать 37
Page 42

Глава 2
Выполнение двусторонней печати (Windows)
1. Загрузите бумагу в лоток. Дополнительную информацию см. в разделах
Загрузка носителей и Рекомендации по двусторонней печати.
2. В меню Файл используемой программы выберите Печать.
3. В списке Ярлыки печати выберите Двусторонняя печать.
4. Нажмите ОК, а затем Печать или ОК для начала печати.
5. Следуйте инструкциям на экране.
Выполнение двусторонней печати (Mac OS X)
1. Загрузите бумагу в лоток. Дополнительную информацию см. в разделах
Загрузка носителей и Рекомендации по двусторонней печати.
2. В меню Файл программного обеспечения выберите Печать.
3. Убедитесь, что выбрано нужное устройство.
4. В меню (в Mac OS X v10.5 под параметром Ориентация) выберите Работа с
бумагой и выберите параметры Страницы с нечетными номерами или
Только нечетные.
5. Внесите необходимые изменения в остальные параметры, а затем щелкните
Печать.
6. После печати нечетных страниц
градусов и повторно загрузите их в лоток.
Примечание. Убедитесь, что бумага загружена напечатанным текстом
вверх.
поверните отпечатанные страницы на 180
7. В меню Файл выберите Печать.
8. В меню выберите Работа с бумагой и выберите Страницы с четными
номерами или Только четные.
9. Чтобы начать печать, щелкните Печать.
38 Печать
Page 43

3 Сканирование
С помощью панели управления устройства отсканированные оригиналы можно
отправлять в папку или программу на компьютере. Для сканирования оригиналов
можно также использовать программное обеспечение HP, прилагаемое к
устройству, и TWAIN- или WIA-совместимые программы на компьютере.
Программное обеспечение HP можно использовать для преобразования
отсканированных документов в формат, в котором можно выполнять поиск,
копирование, вставку и правку.
Примечание. Функции сканирования доступны только после установки
соответствующего программного обеспечения.
Этот раздел содержит указанные ниже темы.
•
Сканирование оригинала
Редактирование отсканированного документа с помощью программы
•
оптического распознавания символов (OCR)
Сканирование оригинала
Сканирование можно выполнять с компьютера или с панели управления
устройства.
Для использования функций сканирования необходимо подключить устройство к
компьютеру. При этом питание устройства и компьютера должно быть включено.
Кроме того, перед сканированием необходимо установить и запустить на
компьютере программное обеспечение HP. Чтобы убедиться, что программное
обеспечение HP запущено на компьютере Windows, найдите значок устройства в
системной
области панели задач в нижней правой части экрана (рядом с часами).
Примечание. Если отключить значок контроля обработки цифровых
изображений HP в системной области панели задач Windows, некоторые
функции сканирования устройства будут недоступны и появится сообщение об
ошибке Нет соединения. В этом случае для доступа ко всем функциям
перезагрузите компьютер или запустите программу «Контроль обработки
цифровых изображений HP».
Примечание. При использовании компьютера с ОС Windows для
сканирования изображения можно использовать Центр решений HP. Это
программное обеспечение позволяет редактировать отсканированное
изображение и использовать его для создания специальных проектов.
Дополнительную информацию см. в экранной справке программного
обеспечения.
Этот раздел содержит указанные ниже темы.
•
Сканирование оригинала с помощью панели управления устройства
Сканирование 39
Page 44

Глава 3
Сканирование оригинала с помощью панели управления устройства
Можно передать отсканированное изображение на компьютер, непосредственно
подключенный к устройству. Можно также передать отсканированное изображение
в программу, установленную на компьютере.
Примечание. При сканировании оригинала без полей загружайте оригинал на
стекло сканера, а не в устройство АПД.
Как выполнить сканирование с помощью панели управления устройства
1. Загрузите оригинал. Для получения дополнительной информации см.
Размещение оригинала на стекле сканера.
2. Нажмите стрелка влево
Сканирование, затем нажмите OK.
3. Нажмите стрелка вправо
документом, затем нажмите OK.
4. Нажмите клавишу Старт.
или стрелка вправо , чтобы выбрать функцию
, чтобы выбрать вариант работы с осканированным
Редактирование отсканированного документа с
помощью программы оптического распознавания
символов (OCR)
С помощью программы OCR можно ввести отсканированный текст в нужную
программу обработки текста и отредактировать. Это позволяет редактировать
письма, вырезки из газет, а также множество других документов.
Можно установить текстовый редактор для редактирования. Если значок
программы работы с текстом отсутствует или неактивен, это означает, что
программа работы с текстом не установлена на компьютере либо
сканирования не распознала ее при установке. Информацию о создании ссылки на
программу работы с текстом см. в экранной справке программы Центр решений HP.
Программа OCR не поддерживает сканирование цветного текста. Цветной текст
всегда переводится в черно-белый и только после этого передается в функцию
OCR. Поэтому весь текст в конечном документе представлен в черно
независимо от его первоначального цвета.
В связи со сложностью некоторых программ работы с текстом и их
взаимодействием с устройством иногда предпочтительнее сканировать текст в
текстовый редактор, например, Wordpad (Windows) или TextEdit (Mac OS X), а затем
вырезать и вставить его в требуемую программу работы с текстом.
программа
-белой гамме,
40 Сканирование
Page 45

4 Копирование
Можно получать высококачественные цветные и черно-белые копии на бумаге
различных типов и размеров.
Примечание. Если во время поступления факса выполняется копирование
документа, факс сохраняется в памяти устройства до завершения копирования.
Это может сократить количество сохраняемых в памяти страниц факса.
Этот раздел содержит указанные ниже темы.
•
Копирование документов
Изменение параметров копирования
•
Копирование документов
С помощью панели управления устройства можно получать качественные копии.
Примечание. При копировании оригинала без полей загружайте оригинал на
стекло сканера, а не в устройство АПД.
Как копировать документы
1. Убедитесь, что в основной лоток загружена бумага.
2. Поместите оригинал на стекло сканера лицевой стороной вниз. При
копировании оригинала без полей загружайте оригинал на стекло сканера, а не
в устройство АПД. Дополнительную информацию см. в разделе
оригинала на стекле сканера.
3. С помощью стрелка влево
следующих функций.
• Черно-белый режим копирования. Выбор задания на черно-белое
копирование.
• Копирование, Цвет. Выбор цветного копирования.
или стрелка вправо выберите одну из
Размещение
Примечание. При копировании цветного оригинала функция
Копирование, Ч/Б позволяет получить черно-белую копию цветного
оригинала, а функция Копирование, Цвет — полноцветную копию цветного
оригинала.
4. Нажмите OK.
5. Измените требуемые дополнительные параметры. Дополнительную
информацию см. в разделе
6. Нажмите клавишу Старт.
Изменение параметров копирования.
Копирование 41
Page 46

Глава 4
Изменение параметров копирования
Можно настраивать задания копирования с помощью различных параметров,
доступных на панели управления устройства, в том числе следующие.
• Количество копий
• Размер бумаги для копирования
• Тип бумаги для копирования
• Скорость или качество копирования
• Параметры «Светлее/Темнее»
• Изменение размера оригинала для печати на бумаге различных размеров
Эти параметры можно использовать для одиночных заданий
можно сохранить, чтобы использовать как значения по умолчанию для заданий в
будущем.
Как изменить параметры копирования для одного задания
1. Выбор различных параметров копирования выполняется с помощью кнопок
стрелка влево
2. Внесите требуемые изменения в параметры копирования и нажмите OK, чтобы
сохранить изменения.
Сохранение текущих настроек в качестве параметров по умолчанию для
последующих заданий
1. Выбор различных параметров копирования выполняется с помощью кнопок
стрелка влево
2. Внесите требуемые изменения в параметры копирования и нажмите OK, чтобы
сохранить изменения.
3. Нажимайте кнопку стрелка вправо
умолчанию, затем нажмите кнопку OK.
4. Нажмите стрелка вправо
и стрелка вправо .
и стрелка вправо .
до появления пункта Использовать по
для выбора Да, затем нажмите OK.
копирования или их
42 Копирование
Page 47

5 Факс
С помощью устройства можно передавать и принимать факсы, в том числе
цветные. Можно установить очередность передачи факсов через определенное
время или настроить режим быстрого набора номера для легкой и оперативной
передачи факсов по часто используемым номерам. Кроме того, с панели
управления можно настроить различные параметры, например разрешение и
контрастность передаваемых факсов.
Примечание. Прежде чем приступить к отправке и получению факсов
убедитесь, что устройство правильно настроено для работы с факсами.
Возможна, такая настройка уже была выполнена при начальной подготовке к
работе с помощью панели управления или программного обеспечения,
входящего в комплект поставки устройства. Для проверки правильности
настройки факса выполните соответствующий тест с помощью панели
управления
Сервис, Выполнить проверку факса и нажмите OK.
Этот раздел содержит указанные ниже темы.
•
Отправка факса
Получение факса
•
Изменение параметров факса
•
Отправка факса по Интернет-протоколу (FoIP)
•
Использование отчетов
•
. Для запуска проверки факса нажмите (Настройка), выберите
Отправка факса
Существуют различные режимы передачи факсов. С помощью панели управления
можно передавать с устройства черно-белые и цветные факсы. Кроме того, можно
передать факс вручную с помощью подключенного телефонного аппарата. При
этом перед передачей факса можно поговорить с получателем.
Этот раздел содержит указанные ниже темы.
•
Отправка обычного факса
Отправка факса вручную с телефона
•
Отправка факса с помощью контроля набора
•
Отправка факса из памяти
•
Отправка факса по расписанию
•
Отправка факса нескольким получателям
•
Передача факса в режиме коррекции ошибок
•
Отправка обычного факса
Одностраничные и многостраничные черно-белые и цветные факсы можно легко
отправлять с помощью панели управления устройства.
Факс 43
Page 48

Глава 5
Примечание. Если требуется, чтобы для каждого успешно отправленного
факса печаталось соответствующее подтверждение, включите функцию
подтверждения до отправки факсов.
Совет Можно также передавать факс вручную с телефона или с
использованием контролируемого набора номера. С помощью этих функций
можно управлять скоростью набора. Эти функции удобны, если необходимо
использовать карту для оплаты вызова и при наборе требуется отвечать на
тональные сигналы.
Отправка обычного факса с панели управления устройства
1. Загрузите оригиналы. При отправке по факсу оригинала без полей загружайте
оригинал на стекло сканера, а не в устройство АПД. Дополнительные сведения
см. в разделе
2. С помощью кнопок стрелка влево
Размещение оригинала на стекле сканера.
и стрелка вправо выберите Факс, Ч/Б
или Факс, Цвет и нажмите OK.
3. Введите номер для отправки факса с помощью кнопок набора номера.
Совет Чтобы добавить паузу в набираемый номер факса, нажимайте
кнопку * до появления на дисплее дефиса (-).
4. Нажмите Пуск.
Если устройство распознает оригинал, загруженный в устройство
автоматической подачи документов, документ будет передан по введенному
номеру.
Совет Если отправленный факс у получателя имеет низкое качество,
можно изменить разрешение или контрастность факса.
Отправка факса вручную с телефона
При передаче факса вручную можно переговорить с получателем перед передачей
факса. Данную возможность удобно использовать, если требуется
проинформировать получателя о факсе перед передачей факса. При передаче
факса вручную в телефонной трубке можно слышать сигналы набора, телефонные
сигналы и др. Этот способ удобен, в частности, если для передачи факса
используется телефонная карта.
В зависимости
возможны два случая: 1) на вызов отвечает человек, 2) на вызов отвечает
факсимильный аппарат. В первом случае можно переговорить с получателем до
отправки факса. Во втором случае можно отправить факс на принимающий
факсимильный аппарат сразу после звукового сигнала.
Как отправить факс с дополнительного телефона вручную
1. Загрузите оригиналы. При копировании
оригинал на стекло сканера, а не в устройство АПД. Дополнительные сведения
см. в разделе
2. С помощью кнопок стрелка влево
или Факс, Цвет и нажмите OK.
44 Факс
от параметров настройки принимающего факсимильного аппарата
Размещение оригинала на стекле сканера.
оригинала без полей загружайте
и стрелка вправо выберите Факс, Ч/Б
Page 49

3. Наберите номер на клавиатуре телефона, подключенного к устройству.
Примечание. Не используйте кнопки набора номера на панели
управления устройства при отправке факса вручную. Для набора номера
получателя необходимо использовать клавиши телефона.
Совет Для переключения между режимами Факс, Ч/Б и Факс, Цвет
нажмите кнопку Назад.
4. Если получатель ответит по телефону, с ним можно поговорить перед
отправкой факса.
Примечание. Если на вызов отвечает факсимильный аппарат, будут
слышны его сигналы. Для отправки факса переходите к следующему шагу.
5. Когда для передачи факса все готово, нажмите кнопку Пуск.
Примечание. При появлении запроса нажмите Отправка факса.
Если перед передачей факса вы разговаривали с получателем, попросите его
нажать кнопку Start на факсимильном аппарате после того, как он услышит
сигналы факса.
При отправке факса на линии не будет слышно никаких звуков. В этот момент
можно положить трубку. Если после отправки факса необходимо продолжить
разговор с получателем, не кладите трубку до завершения
Отправка факса с помощью контроля набора
С помощью контролируемого набора можно набирать номер на панели управления
как на обычном телефонном аппарате. При передаче факса с помощью
контролируемого набора через громкоговорители устройства можно слышать
сигналы набора, телефонные сигналы и др. Данная функция позволяет отвечать
на сигналы во время набора, а также управлять скоростью набора.
передачи факса.
Совет При недостаточно быстром вводе ПИН-кода телефонной карты
устройство может начать передачу факсимильных сигналов слишком рано, и в
результате ПИН-код не будет распознан услугой телефонных карт. В этом
случае можно создать запись быстрого набора, содержащую ПИН-код
телефонной карты.
Примечание. Звук должен быть включен, в противном случае сигнал
телефонной линии не будет слышен.
Отправка факса 45
Page 50

Глава 5
Отправка факса с помощью контроля набора с панели управления
устройства
1. Загрузите оригиналы. Дополнительные сведения см. в разделе
оригинала на стекле сканера или Загрузка оригинала в устройство
автоматической подачи документов (АПД).
Примечание. Устройство АПД доступно только для некоторых моделей.
2. С помощью кнопок стрелка влево и стрелка вправо выберите Факс, Ч/Б
или Факс, Цвет и нажмите Пуск.
Если устройство обнаружит, что оригинал загружен в АПД, будет слышен сигнал
готовности к набору номера.
3. Услышав сигнал, введите номер с помощью клавиатуры на панели управления
устройства.
4. Следуйте указаниям, которые могут отображаться на дисплее.
Совет Если для передачи факсов используется телефонная карта и ПИНкод этой карты сохранен в виде номера быстрого набора, то при запросе
ПИН-кода нажмите Быстрый набор для выбора записи быстрого набора,
содержащей ПИН-код.
Факс будет отправлен после ответа принимающего факсимильного аппарата.
Отправка факса из памяти
Можно отсканировать черно-белый факс в память и затем отправить его из памяти.
Эта функция полезна, если номер, на который следует отправить факс, занят или
временно недоступен. Устройство сканирует оригиналы в память и отправляет их,
как только попытка соединения с принимающим аппаратом будет удачной. После
сканирования страниц в память можно сразу же
устройства подачи документов.
Размещение
убрать оригиналы из лотка
46 Факс
Примечание. Из памяти можно отправить только черно-белый факс.
Как отправить факс из памяти
1. Загрузите оригиналы. Дополнительные сведения см. в разделе
Размещение
оригинала на стекле сканера или Загрузка оригинала в устройство
автоматической подачи документов (АПД).
Примечание. Устройство АПД доступно только для некоторых моделей.
2. С помощью кнопок стрелка влево и стрелка вправо выберите Факс, Ч/Б
или Факс, Цвет и нажмите OK.
3. Введите номер для отправки факса с помощью кнопок набора номера, нажмите
кнопку Быстрый набор, чтобы выбрать быстрый набор, или нажмите кнопку
Повтор/Пауза, чтобы использовать последний набранный номер.
4. Нажимайте стрелка вправо
, пока не будет показано Способ передачи
факса, затем нажмите OK.
Page 51

5. Нажимайте стрелка вправо , пока не будет показано Сканир. и факс, затем
нажмите OK.
6. Нажмите Пуск.
Устройство отсканирует оригиналы в память и отправит факс, когда
принимающий факсимильный аппарат будет доступен.
Отправка факса по расписанию
Можно запланировать отправку черно-белого факса в течение следующих 24
часов. Это позволяет передать черно-белый факс в более позднее время,
например когда телефонные линии менее загружены или действуют льготные
тарифы. Устройство автоматически отправит факс в указанное время.
Единовременно можно запланировать только один факс для отправки в указанное
время. Пользователь может отправлять факсы
имеется запланированный факс.
Примечание. Из-за ограничений памяти можно отправлять только черно-
белые факсы.
Как запланировать отправку факса с панели управления устройства
1. Загрузите оригиналы. Дополнительные сведения см. в разделе
оригинала на стекле сканера или Загрузка оригинала в устройство
автоматической подачи документов (АПД).
Примечание. Устройство АПД доступно только для некоторых моделей.
как обычно, несмотря на то, что
Размещение
2. С помощью кнопок стрелка влево и стрелка вправо выберите Факс, Ч/Б
или Факс, Цвет и нажмите OK.
3. Нажимайте стрелка вправо
факса, затем нажмите OK.
4. Нажимайте стрелка вправо
позже, затем нажмите OK.
5. Введите время отправки с помощью цифровой клавиатуры, затем нажмите
OK. В случае появления соответствующего запроса нажмите 1 для выбора
AM или 2 для выбора PM.
6. Введите номер для отправки факса с помощью кнопок набора номера, нажмите
кнопку Быстрый набор, чтобы выбрать
Повтор/Пауза, чтобы использовать последний набранный номер.
7. Нажмите Пуск.
Устройство отсканирует все страницы и на дисплее будет показано
запланированное время. Факс будет отправлен в назначенное время.
Как отменить запланированную отправку факса
1. С помощью кнопок стрелка влево
или Факс, Цвет и нажмите OK.
2. Нажимайте стрелка вправо
факса, затем нажмите OK.
, пока не будет показано Способ передачи
, пока не будет показано Отправить факс
быстрый набор, или нажмите кнопку
и стрелка вправо выберите Факс, Ч/Б
, пока не будет показано Способ передачи
Отправка факса 47
Page 52

Глава 5
3. Нажимайте стрелка вправо , пока не будет показано Отправить факс
позже, затем нажмите OK.
Если уже имеется запланированный факс, на дисплее отображается запрос
Отмена.
4. Нажмите 1 для выбора Да.
Примечание. Запланированный для отправки факс можно отменить
нажатием кнопки Отмена на панели управления устройства, когда на
дисплее отображается запланированное время.
Отправка факса нескольким получателям
Можно отправлять факсы сразу нескольким получателям. Для этого необходимо
объединить отдельные номера быстрого набора в группу номеров быстрого
набора.
Как отправить факс нескольким получателям с использованием группы
быстрого набора
1. Загрузите оригиналы. Дополнительные сведения см. в разделе
оригинала на стекле сканера или Загрузка оригинала в устройство
автоматической подачи документов (АПД).
Примечание. Устройство АПД доступно только для некоторых моделей.
2. Нажмите стрелка влево или стрелка вправо , чтобы выбрать Черно-белый
факс, затем нажмите OK.
3. Нажимайте стрелка влево
группы номеров быстрого набора.
или стрелка вправо до появления требуемой
Размещение
Совет Кроме того, можно выбрать номер быстрого набора путем ввода
кода быстрого набора с помощью клавиатуры на панели управления
устройства.
4. Нажмите Пуск.
Если устройство обнаружит, что оригинал загружен в АПД, документ будет
отправлен по всем номерам из группы номеров быстрого набора.
Примечание. Из-за ограничений памяти группа номеров быстрого набора
может использоваться только для отправки факсов в черно-белом режиме.
Устройство сканирует факс в память, затем набирает первый номер. После
установки соединения устройство передает факс и набирает следующий
номер. Если номер занят или не отвечает, устройство действует в
соответствии со значениями параметров Повтор, если
если нет ответа. Если установить соединение невозможно, набирается
следующий номер и создается отчет об ошибке.
Передача факса в режиме коррекции ошибок
Режим коррекции ошибок (ECM) позволяет предотвратить потерю данных при
передаче по ненадежным телефонным линиям за счет обнаружения ошибок при
передаче и формирования автоматических запросов на повторную передачу
ошибочной информации. При этом на надежных телефонных линиях затраты на
48 Факс
занято и Повтор,
Page 53

телефонную связь остаются прежними или даже снижаются. На телефонных
линиях низкого качества в режиме ECM увеличивается время передачи и затраты
на телефонную связь, но обеспечивается более надежная передача данных. Вкл
является значением параметра по умолчанию. Параметр ECM следует выключать
только при существенном увеличении затрат на телефонную связь, когда
предпочтительно сокращение затрат в ущерб качеству.
При
выключении параметра ECM необходимо принимать во внимание следующее.
Результат выключения параметра ECM
• Изменяется качество и скорость передачи факсов при передаче и приеме.
• Для параметра Скорость факса автоматически устанавливается значение
Средн..
• Кроме того, нельзя будет отправлять и получать факсы в цветном режиме.
Как изменить параметр ECM с панели управления
1. Нажмите Настройка.
2. Нажимайте стрелка
OK.
3. Нажимайте стрелка вправо
нажмите кнопку OK.
4. Нажмите стрелка вправо
Получение факса
Факсы можно получать автоматически или вручную. Если опция Автоответчик
отключена, факсы потребуется получать вручную. Если опция Автоответчик
отключена (по умолчанию), устройство будет автоматически отвечать на входящие
вызовы и получать факсы после количества звонков, которое настроено с помощью
параметра Звонки до ответа. По умолчанию для параметра Звонки до ответа
выбрано пять звонков.
Если при
факс будет уменьшен в соответствии с размером бумаги, загруженной в
устройство. Если функция Автоуменьшение отключена, устройство будет
печатать факс на двух страницах.
получении факса формата Legal устройство не настроено на этот формат,
вправо до появления Параметры факса, затем нажмите
до появления Режим коррекции ошибок, затем
для выбора Вкл или Выкл, затем нажмите OK.
Примечание. Если во время поступления факса выполняется копирование
документа, факс сохраняется в памяти устройства до завершения копирования.
Это может сократить количество сохраняемых в памяти страниц факса.
• Получение факса вручную
Настройка факса в резервном режиме
•
Повторная печать полученных факсов из памяти
•
Запрос для получения факса
•
Переадресация факсов на другой номер
•
Настройка размера бумаги для получаемых факсов
•
Настройка автоматического уменьшения для входящих факсов
•
Блокировка нежелательных номеров факсов
•
Получение факсов на компьютер (отправка факсов на компьютер)
•
Получение факса 49
Page 54

Глава 5
Получение факса вручную
Факс можно принять во время телефонного разговора. Этот способ называется
"прием факса вручную". Инструкции по приему факса вручную см. в настоящем
разделе.
Примечание. Можно снять трубку, чтобы ответить на звонок или прослушать
сигналы факса.
Получение факсов вручную можно осуществлять в следующих случаях.
• Телефон подключен непосредственно к устройству (через порт 2-EXT)
• Телефон подключен к одной телефонной линии с устройством, но не соединен
с ним непосредственно.
Как получить факс вручную
1. Убедитесь, что устройство включено, а в основном лотке имеется бумага.
2. Уберите оригиналы из лотка устройства подачи документов
3. Установите для параметра Звонки до ответа высокое значение, что позволит
ответить на входящий вызов до того, как это сделает устройство. Или отключите
функцию Автоответчик, чтобы устройство не отвечало автоматически на
входящие вызовы.
4. Если есть телефонная связь с отправителем, попросите его нажать на его
факсимильном аппарате кнопку Пуск.
5. Услышав сигнал факсимильного аппарата
следующее.
а. Нажмите стрелка влево
белый факс или Цветной факс.
б. Нажмите Пуск.
в. Когда устройство начнет получение факса, телефонную трубку можно
положить или оставить снятой. Во время факсимильной передачи в
телефонной трубке ничего не слышно.
.
отправителя, выполните
или стрелка вправо , чтобы выбрать Черно-
Настройка факса в резервном режиме
В зависимости от предпочтений и требований безопасности можно настроить
устройство на сохранение либо всех входящих факсов, либо только факсов,
полученных устройством в состоянии ошибки, либо отключить сохранение всех
входящих факсов.
Доступны следующие режимы Факс в резервн. режиме.
Вкл Значение параметра по умолчанию. Когда для параметра Факс в
резервном режиме установлено значение Вкл, устройство сохраняет
в памяти все входящие факсы. Это позволяет повторно распечатать
до восьми последних распечатанных факсов, хранящихся в памяти.
Примечание. Если память устройства переполнится, вновь
поступившие факсы записываются на место самых старых
распечатанных факсов. Если память переполняется
нераспечатанными факсами, устройство
входящие вызовы.
50 Факс
прекращает отвечать на
Page 55

(продолж.)
Примечание. Сохранение факсов большого размера, например
цветных фотографий с очень высокой детализацией, может оказаться
невозможным из-за ограничений памяти.
Только при
ошибке
Выкл Факсы в памяти не сохраняются. Например, можно отключить
При установке данного значения устройство сохраняет факсы в
памяти только при возникновении ошибок, препятствующих печати
факсов (например, при отсутствии бумаги во входном лотке
устройства). Устройство будет продолжать сохранять поступающие
факсы, пока хватит свободной памяти. Как только память
переполнится, устройство прекратит принимать поступающие
вызовы. После устранения ошибки автоматически выполняется
печать сохраненных в памяти факсов. При
удаляются из памяти.
функцию Факс в резервном режиме в целях защиты. При
возникновении ошибки, препятствующей печати факсов на устройстве
(например, при отсутствии бумаги во входном лотке), устройство
прекращает принимать поступающие вызовы.
этом распечатанные факсы
Примечание. Если при включенном параметре Факс в резервн. режиме
выключить устройство, будут удалены все хранящиеся в памяти факсы, в том
числе ненапечатанные факсы, которые были получены при возникновении
ошибок в работе. Необходимо связаться с отправителями и запросить повтор
передачи нераспечатанных факсов. Для получения списка полученных факсов
распечатайте Журнал факсов. При выключении устройства Журнал
факсов
не удаляется.
Как установить резервный режим факса с панели управления
1. Нажмите Настройка.
2. Нажимайте стрелка вправо
3. Нажимайте стрелка вправо
до появления Сервис, затем нажмите OK.
до появления Факс в резервн. режиме, затем
нажмите OK.
4. Нажмите стрелка вправо
для выбора Вкл, Только при ошибке или Выкл.
5. Нажмите OK.
Повторная печать полученных факсов из памяти
Если для параметра Факс в резервн. режиме установлено значение Вкл,
устройство будет сохранять в памяти все полученные факсы, независимо от
наличия ошибок.
Примечание. После переполнения памяти вновь принятые факсы
записываются на место самых старых распечатанных факсов. Если память
переполнена нераспечатанными факсами, устройство прекращает принимать
поступающие вызовы до распечатки или удаления хранящихся в памяти
факсов. Кроме того, может потребоваться удалить факсы из памяти в целях
безопасности или конфиденциальности.
Получение факса 51
Page 56

Глава 5
В зависимости от размеров хранящихся в памяти факсов можно снова напечатать
до 8 последних напечатанных факсов, если они хранятся в памяти. Например,
может потребоваться повторно напечатать факс при утере его напечатанной копии.
Как повторно напечатать факсы из памяти с помощью панели управления
1. Убедитесь, что в основной лоток загружена бумага.
2. Нажмите Настройка.
3.
Нажимайте стрелка вправо до появления Печать отчета, затем нажмите
OK.
4. Нажимайте стрелка вправо
нажмите OK.
Факсы печатаются в порядке, обратном порядку получения, начиная с
последнего полученного факса.
5. Нажмите Пуск.
6. Чтобы остановить печать факсов из памяти, нажмите Отмена.
Как удалить все факсы из памяти с помощью панели управления
▲Выключите устройство с помощью кнопки Питание.
Все факсы удаляются из памяти при
Запрос для получения факса
Функция запроса позволяет устройству HP All-in-One выдать запрос другому
факсимильному аппарату на отправку факса, находящегося в очереди. При
использовании функции Опрос получения устройство HP All-in-One вызывает
указанный факсимильный аппарат и запрашивает факс. Указанный факсимильный
аппарат должен быть настроен на прием запроса и готов к отправке факса.
до появления Распечатка факсов, затем
отключении питания.
52 Факс
Примечание. Устройство HP All-in-One не поддерживает пароль при запросе.
Запрос пароля — это функция безопасности, при которой для получения факсов
принимающий факсимильный аппарат должен передать запрашиваемому
устройству пароль. Убедитесь, что на запрашиваемом устройстве не
установлен пароль (или не изменен пароль по умолчанию). В противном случае
устройство HP All-in-One не сможет получить факс.
Как настроить запрос для получения факса с помощью панели управления
1. Нажмите стрелка влево
или стрелка вправо , чтобы выбрать Черно-белый
факс или Цветной факс, затем нажмите OK.
2. Нажимайте стрелка вправо
, пока не будет показано Способ передачи
факса, затем нажмите OK.
3. Нажимайте стрелка вправо
, пока не будет показано Опрос получения, затем
нажмите OK.
Page 57

4. Введите номер факса другого факсимильного аппарата.
5. Нажмите Пуск.
Примечание. Если был выбран параметр Цветной факс, а отправитель
передает черно-белый факс, устройство распечатает факс в черно-белом
режиме.
Переадресация факсов на другой номер
Устройство можно настроить на переадресацию факсов на другой номер.
Принятый цветной факс переадресуется в черно-белом варианте.
Рекомендуется проверить, что номер, на который выполняется переадресация,
является номером действующего факса. Передайте пробный факс и проверьте, что
факсимильный аппарат принимает переадресованные факсы.
Переадресация факсов с панели управления
1. Нажмите Настройка.
2. Нажимайте стрелка вправо
OK.
3. Нажимайте стрелка вправо
нажмите OK.
4. Нажимайте стрелка вправо
Примечание. Если переадресация факса на заданный аппарат
невозможна (например, он выключен), устройство распечатывает факс.
Если устройство настроено на печать отчетов об ошибках для принимаемых
факсов, то этот отчет будет также напечатан.
до появления Параметры факса, затем нажмите
до появления Переадресация факса, затем
до появления Включить, затем нажмите OK.
5. При появлении запроса введите номер факсимильного аппарата, который
будет принимать переадресованные факсы, затем нажмите OK.
Переадресация факса появится на дисплее панели управления устройства.
Если питание устройства отключается при настроенной функции
Переадресация факса, оно сохранит значение параметра Переадресация
факса и номер телефона. При возобновлении питания для параметра
Переадр. факса будет по-прежнему выбрано
Примечание. Чтобы отменить переадресацию факса, нажмите кнопку
Отмена на панели управления устройства, когда на дисплее показано
сообщение Переадресация факса, либо выберите Выкл в меню Переадр.
факса, черный.
Настройка размера бумаги для получаемых факсов
Для получаемых факсов можно выбрать размер бумаги. Выбранный размер
должен соответствовать материалу, который загружен в основной лоток. Для
печати факсов можно использовать бумагу только формата Letter, A4 и Legal.
значение Вкл.
Получение факса 53
Page 58

Глава 5
Примечание. Если при получении факса в основной лоток загружена бумага
неправильного размера, факсимильное сообщение не распечатывается, и на
дисплее отображается сообщение об ошибке. Для печати факса загрузите
бумагу формата Letter, A4, или Legal, затем нажмите кнопку OK.
Как выбрать размер бумаги для полученных факсов с помощью панели
управления
1. Нажмите Настройка.
2. Нажимайте стрелка вправо
OK.
3. Нажимайте стрелка вправо
нажмите OK.
4. Нажимайте стрелка вправо
нажмите OK.
5. Нажимайте стрелка вправо
OK.
до появления Параметры факса, затем нажмите
до появления Параметры бумаги, затем
до появления Формат бумаги для факса, затем
, чтобы выбрать нужное значение, затем нажмите
Настройка автоматического уменьшения для входящих факсов
Параметр Автоуменьшение определяет режим работы устройства HP All-in-One
при получении факса, размер которого превышает установленный по умолчанию
размер бумаги. По умолчанию этот параметр включен и полученное по факсу
изображение уменьшается до размеров страницы (если это возможно). Если этот
параметр выключен, то информация, которая не поместилась на первой странице,
будет напечатана на второй странице. Параметр
использовать, в частности, при получении факса формата Legal, когда в основной
лоток загружена бумага формата Letter.
Автоуменьшение удобно
Как настроить автоматическое уменьшение с помощью панели управления
1. Нажмите Настройка.
2. Нажимайте стрелка вправо
OK.
3. Нажимайте стрелка вправо
нажмите OK.
4. Нажимайте стрелка вправо
формата факса, затем нажмите OK.
5. Нажмите стрелка вправо
6. Нажмите OK.
до появления Параметры факса, затем нажмите
до появления Параметры бумаги, затем
до появления Автоматическое изменение
, чтобы выбрать Выкл или Вкл.
Блокировка нежелательных номеров факсов
Если телефонная компания предоставляет услугу определения номера, можно
заблокировать определенные номера факсов. В этом случае устройство не
печатает факсы, полученные с этих номеров. При получении входящего вызова
устройство сравнивает поступивший номер со списком нежелательных номеров и
определяет необходимость его блокировки. Если номер находится в списке
заблокированных номеров, факс не печатается. Максимальное количество
блокируемых номеров
54 Факс
факса зависит от модели.
Page 59

Примечание. Данная функция поддерживается не во всех странах/регионах.
Если эта услуга не поддерживается в данной стране или регионе, параметр
Блок-к ненужных факсов будет отсутствовать в меню Настройка факса.
Примечание. Если в список АОН не добавлено ни одного телефонного
номера, то предполагается, что пользователь не активировал услугу АОН в
телефонной компании.
• Добавление номеров в список нежелательных номеров факсов
Удаление номеров из списка нежелательных номеров факсов
•
Печать отчета о нежелательных номерах факсов
•
Добавление номеров в список нежелательных номеров факсов
Можно заблокировать определенные номера факсов, добавив их в список
нежелательных номеров факса.
Как вручную ввести номер для блокировки
1. Нажмите Настройка.
2. Нажмите стрелка вправо
для выбора Параметры факса, затем нажмите
OK.
3. Нажимайте стрелка вправо
до появления Блок-к ненужных факсов, затем
нажмите OK.
4. Нажмите стрелка вправо
для выбора Добавление, а затем нажмите OK.
5. Чтобы выбрать из списка АОН номер факса, который необходимо
заблокировать, выберите Выбрать номер.
- или Чтобы вручную ввести номер факса, который необходимо заблокировать,
выберите Ввести номер.
6. После ввода номера факса для блокировки нажмите OK.
Введенный номер факса должен совпадать с отображаемым на дисплее,
а не
с номером, указанным в заголовке полученного факса (эти номера могут не
совпадать).
7. При появлении запроса Ввести еще? выполните одно из следующих действий.
• Для добавления номера в список нежелательных номеров факсов
нажмите Да, а затем повторите шаг 5 для каждого номера, который
требуется заблокировать.
• Для завершения нажмите Нет.
Удаление номеров из
списка нежелательных номеров факсов
Для разблокирования номера факса необходимо удалить этот номер из списка
нежелательных номеров факсов.
Удаление номеров из списка нежелательных номеров факсов
1. Нажмите Настройка.
2. Нажмите Параметры факса, затем нажмите OK.
3. Нажмите Блок-к ненужных факсов, затем нажмите OK.
Получение факса 55
Page 60

Глава 5
4. Нажмите Удалить, затем нажмите OK.
5. По списку заблокированных номеров можно перемещаться с помощью кнопки
со стрелкой вправо. При появлении номера, который требуется удалить,
нажмите кнопку OK.
6. При появлении запроса Удалить еще? выполните одно из следующих
действий.
• Для удаления другого номера из списка нежелательных номеров
факсов нажмите Да, затем повторите п
. 5 для каждого номера, который
необходимо разблокировать.
• Для завершения нажмите Нет.
Печать отчета о нежелательных номерах факсов
Для печати списка заблокированных номеров факсов используйте следующую
процедуру.
Как напечатать отчет о нежелательных номерах факсов
1. Нажмите кнопку
(Настройка).
2. Нажмите Печать отчета, выберите Отчет о нежелательных номерах
факсов и нажмите OK.
Получение факсов на компьютер (отправка факсов на компьютер)
Используйте функции отправки факсов на ПК и компьютер Mac для
автоматического получения и сохранения факсов непосредственно на компьютере.
Эти функции позволяют легко сохранять цифровые копии факсов и избавляют от
необходимости использовать громоздкие бумажные документы.
Факсы сохраняются в формате TIFF (Tagged Image File Format). После получения
факса пользователь получает на экране уведомление со ссылкой на папку, в
которой сохранен факс
Файлы называются следующим образом: XXXX_YYYYYYYY_ZZZZZZ.tif, где X —
данные об отправителе, Y — дата, а Z — время, когда был получен факс.
.
56 Факс
Примечание. Функции отправки факсов на компьютер можно использовать
только для получения черно-белых факсов. Цветные факсы не сохраняются на
компьютере, а распечатываются.
Этот раздел содержит указанные ниже темы.
•
Требования для отправки факсов на ПК и компьютер Mac
Активация отправки факса на ПК или компьютер Mac
•
Изменение параметров отправки факса на компьютер или компьютер Mac
•
Выключение функции отправки факса на компьютер или компьютер Mac
•
Page 61

Требования для отправки факсов на ПК и компьютер Mac
• Компьютер администратора (компьютер, на котором активирована функция
отправки факса на ПК или компьютер Mac) должен быть включен постоянно.
Только один компьютер может выступать в роли компьютера администратора.
• Компьютер или сервер, на котором находится принимающая папка, должен
быть постоянно включен. Компьютер-получатель также должен находиться
в
рабочем режиме; факсы не будут сохранены, если компьютер находится в
спящем режиме или режиме гибернации.
• Контроль обработки цифровых изображений HP на панели задач Windows
должен быть включен постоянно.
• Во входной лоток должна быть загружена бумага.
Активация отправки факса на ПК или компьютер Mac
С помощью мастера настройки отправки факса на компьютер включите
отправку
факсов на компьютер. Мастер настройки отправки факса на компьютер можно
запустить из Центра решений или с панели управления. Для настройки отправки
факса на компьютер Mac в операционной системе Mac OS X используйте
программу Помощник настройки HP (может быть запущена из утилиты HP).
Настройка отправки факса на компьютер с помощью Центра решений
(Windows)
1. Запустите программу Центр решений. Для получения
информации см.
Использование Центра решений HP (Windows).
дополнительной
2. Выберите Параметры и щелкните Мастер настройки отправки факса на
компьютер.
3. Следуйте инструкциям на экране для настройки отправки факса на компьютер.
Как настроить отправку факса на компьютер Mac (Mac OS X)
1. Запустите утилиту HP. Инструкции см. в разделе
Запуск утилиты HP.
2. Щелкните значок программы на панели инструментов.
3. Дважды щелкните значок Помощник настройки HP и следуйте инструкциям на
экране.
Изменение параметров отправки факса на компьютер или компьютер Mac
Можно в любой момент изменить параметры функции отправки факсов на
компьютер с помощью страницы параметров факса с компьютера в программе
Центр решений. Изменить параметры отправки факса
на компьютер Mac можно с
помощью программы Помощник настройки HP. Отключить отправку факсов на ПК
Получение факса 57
Page 62

Глава 5
или компьютер Mac и печать факсов можно с помощью панели управления
устройства.
Изменение параметров с помощью панели управления устройства
1. Нажмите кнопку
(Настройка).
2. Выберите Базовая настройка факса, Отправка факса на ПК и нажмите OK.
3. Выберите параметр, который необходимо изменить. Можно изменить
указанные ниже параметры.
• Просмотр имени узла ПК. Просмотр имени компьютера, который
используется для администрирования функции отправки факса на ПК или
компьютер Mac.
• Выключить. Выключение функции отправки факса на компьютер или
компьютер Mac.
Примечание. Для включения функции отправки факса на компьютер
или компьютер Mac используйте Центр решений.
• Отключить печать факсов. Выберите этот параметр для печати
полученных факсов. Если отключить печать, цветные факсы будут попрежнему печататься.
Как изменить параметры отправки факса на компьютер с помощью
программного обеспечения HP
Выполните инструкции для используемой операционной системы.
Windows
1. Запустите программу Центр решений. Для получения дополнительной
информации см.
Использование Центра решений HP (Windows).
2. Выберите Параметры, затем Параметры факса.
3. Выберите вкладку Параметры отправки факса на компьютер, измените
параметры и щелкните ОК.
Mac OS X
1. Запустите утилиту HP. Инструкции см. в разделе
Запуск утилиты HP.
2. Щелкните значок программы на панели инструментов.
3. Дважды щелкните значок Помощник настройки HP и следуйте инструкциям на
экране.
Выключение функции отправки факса на компьютер или компьютер Mac
1. Нажмите кнопку
(Настройка).
2. Выберите Базовая настройка факса, Отправка факса на ПК и нажмите OK.
3. Выберите Выключить.
58 Факс
Page 63

Изменение параметров факса
После выполнения действий, описанных в прилагаемом к устройству руководстве
по началу работы, выполните описанные далее действия для изменения
первоначальных параметров и настройки других параметров для отправки факсов.
•
Настройка заголовка факса
Настройка режима ответа (автоответчика)
•
Настройка количества звонков до ответа
•
Изменение типа сигнала вызова для отличительного звонка
•
Установка режима коррекции ошибок
•
Установка типа набора
•
Установка параметров повторного набора
•
Установка скорости передачи факса
•
Установка громкости звука факса
•
Настройка заголовка факса
В заголовке каждого передаваемого факса печатается имя и номер факса
отправителя. HP рекомендует настроить заголовок факса с помощью программы,
установленной вместе с устройством. Настроить заголовок факса можно также с
помощью панели управления, как описано в данном разделе.
Примечание. Законодательство некоторых стран и регионов требует, чтобы
факс обязательно имел заголовок.
Установка или изменение заголовка факса
1. Нажмите Настройка.
2. Нажимайте стрелка вправо
OK.
3. Нажмите стрелка вправо
OK.
4. Введите свое имя или название организации с помощью цифровой клавиатуры
и нажмите OK.
5. Введите свой номер факса с помощью цифровой клавиатуры и нажмите кнопку
OK.
до появления Параметры факса, затем нажмите
, чтобы выбрать Заголовок факса, затем нажмите
Настройка режима ответа (автоответчика)
Режим ответа определяет, будет ли устройство отвечать на входящие вызовы.
• Включите параметр Автоответчик, чтобы устройство отвечало на факсы
автоматически. Устройство будет отвечать на все входящие вызовы и факсы.
• Выключите параметр Автоответчик, чтобы получать факсы вручную.
Необходимо лично отвечать на входящие факсимильные вызовы. В противном
случае устройство не сможет получать факсы.
Изменение параметров факса 59
Page 64

Глава 5
Как установить режим ответа вручную или автоматически с помощью панели
управления устройства
1. Нажмите Настройка.
2. Нажмите стрелка вправо
OK.
3. Нажмите стрелка вправо
OK.
4. Нажмите стрелка вправо
5. Нажмите стрелка вправо
Вкл или Выкл, затем нажмите OK.
Если АвтоответчикВключен, устройство автоматически отвечает на вызовы.
Если АвтоответчикВыключен, устройство не будет отвечать на вызовы.
для выбора Параметры факса, затем нажмите
для выбора Параметры ответа, затем нажмите
для выбора Автоответчик, затем нажмите OK.
, чтобы выбрать наиболее подходящее значение:
Настройка количества звонков до ответа
Включив параметр Автоответчик, можно указать количество сигналов вызова,
после которых устройство автоматически ответит на входящий вызов.
Параметр Звонки до ответа важен, если на одной телефонной линии с
устройством установлен автоответчик. Это связано с тем, что автоответчик должен
отвечать на вызовы раньше устройства. Количество сигналов вызова до ответа для
устройства должно быть больше
Например, установите в автоответчике меньшее число сигналов вызова, а в
устройстве — максимально возможное число сигналов вызова. (Максимальное
количество звонков для разных стран и регионов различно.) В этом случае
автоответчик будет отвечать на входящий вызов, а устройство будет
контролировать линию. Если устройство распознает сигналы факсимильной связи,
оно примет факс
входящее сообщение.
. При поступлении голосового вызова автоответчик запишет
количества сигналов вызова для автоответчика.
Как установить количество звонков до ответа с помощью панели управления
устройства
1. Нажмите Настройка.
2. Нажмите стрелка вправо
OK.
3. Нажмите стрелка вправо
OK.
4. Нажмите стрелка вправо
OK.
5. Введите необходимое количество звонков до ответа с помощью кнопок набора
номера или измените количество с помощью кнопки стрелка влево
стрелка вправо
6. Для подтверждения значения нажмите OK.
.
для выбора Параметры факса, затем нажмите
для выбора Параметры ответа, затем нажмите
для выбора Звонки до ответа, затем нажмите
Изменение типа сигнала вызова для отличительного звонка
Многие телефонные компании предоставляют услугу отличительного звонка,
которая позволяет использовать несколько телефонных номеров на одной
телефонной линии. При подписке на эту услугу каждый номер будет иметь
60 Факс
или
Page 65

собственный тип сигнала вызова. Устройство можно настроить для ответа на
входящий звонок с определенным типом сигнала вызова.
При подключении устройства к линии с функцией отличительного звонка
телефонная компания назначает один тип сигнала вызова для голосовых вызовов,
а другой тип - для факсимильных. HP рекомендует использовать для номера факса
двойные и тройные звонки. Когда устройство
вызова, он ответит на звонок и примет факс.
При отсутствии функции отличительного звонка используйте выбранный по
умолчанию тип сигнала вызова Все звонки.
Примечание. Факс HP не может получать факсы, если снята трубка на
основном телефоне.
Как изменить тип сигнала вызова для отличительного звонка с помощью
панели управления устройства
1. Убедитесь, что устройство находится в режиме автоматического ответа на
факсимильные вызовы.
2. Нажмите Настройка.
3. Нажмите стрелка вправо
OK.
4. Нажмите стрелка вправо
При получении звонка заданного типа, назначенного для факсимильной линии,
устройство отвечает на вызов и принимает факс.
для выбора Основные параметры, затем нажмите
для выбора Тип вызова, затем нажмите OK.
Установка режима коррекции ошибок
Обычно устройство следит за сигналами телефонной линии во время отправки или
получения факса. Если устройство обнаруживает ошибочный сигнал во время
передачи факса при включенном параметре коррекции ошибок, оно запрашивает
повторную передачу соответствующей части факса.
Отключайте этот параметр только при возникновении неполадок во время отправки
или получении факса, когда не требуется исправлять ошибки при
Отключение данного параметра может быть целесообразно при обмене факсами
с другой страной/регионом или при использовании спутниковой телефонной связи.
распознает указанный тип сигнала
передаче.
Как установить режим коррекции ошибок факса
1. Нажмите Настройка.
2. Нажмите стрелка вправо
OK.
3. Нажмите стрелка вправо
OK.
4. Нажмите стрелка вправо
Установка типа набора
Используйте эту процедуру для установки тонального или импульсного режима
набора номера. В качестве заводской установки используется Тональный
набор. Не изменяйте эту настройку, если только не узнаете, что ваша телефонная
линия не может использовать тональный режим набора номера.
для выбора Параметры факса, затем нажмите
для выбора Коррекция ошибок, затем нажмите
для выбора Вкл или Выкл, а затем нажмите OK.
Изменение параметров факса 61
Page 66

Глава 5
Примечание. Импульсный режим набора номера доступен не во всех странах/
регионах.
Как установить режим набора номера
1. Нажмите Настройка.
2. Нажмите стрелка вправо
OK.
3. Нажмите стрелка вправо
нажмите OK.
4. С помощью кнопки стрелка вправо
нажмите OK.
для выбора Основные параметры, затем нажмите
для выбора Тональный или импульсный, затем
Установка параметров повторного набора
Если устройству не удалось отправить факс из-за того, что принимающий
факсимильный аппарат не ответил или был занят, устройство попытается
осуществить повторный набор на основании значений параметров «Повтор, если
занято» и «Повтор, если нет ответа». Далее описывается включение и выключение
этих режимов.
• Перезвонить, если занято. Если этот параметр включен и получен сигнал
занятой
умолчанию этот параметр имеет значение ВКЛ.
• Перезвонить, если нет ответа. Если этот режим включен и получающий
факсимильный аппарат не отвечает, устройство автоматически выполняет
повторный набор номера. По умолчанию этот параметр имеет значение
ВЫКЛ.
линии, устройство автоматически выполняет повтор набора. По
выберите нужное значение, затем
Как установить режим повторного набора
1. Нажмите Настройка.
2. Нажмите стрелка вправо
OK.
3. Нажмите стрелка вправо
4. Нажмите стрелка вправо
занято или Повтор, если нет ответа, затем нажмите OK.
для выбора Параметры факса, затем нажмите
для выбора Режимы дозвона, затем нажмите OK.
для выбора нужного значения: Повтор, если
Установка скорости передачи факса
Можно настроить скорость соединения между устройством и другим
факсимильным аппаратом при отправке и получении факсов.
Возможно, в указанных ниже случаях для скорости факса потребуется установить
более низкое значение.
• Телефонные службы в Интернете
• Мини-АТС
• Отправка факса по Интернет-протоколу (FoIP)
• При использовании службы цифровой сети связи с комплексными услугами
(ISDN)
62 Факс
Page 67

Если при отправке или получении факсов возникают проблемы, уменьшите
Скорость передачи факсов. В следующей таблице приведены доступные
значения параметра скорости факса.
Параметр скорости факса Скорость факса
Быстр. v.34 (33600 бод)
Средн. v.17 (14400 бод)
Медленн. v.29 (9600 бод)
Как установить скорость факса с помощью панели управления
1. Нажмите Настройка.
2. Нажмите стрелка вправо
OK.
3. Нажмите стрелка вправо
4. Выберите значение при помощи кнопок со стрелками, затем нажмите OK.
Установка громкости звука факса
Для увеличения или уменьшения громкости звуков факса выполните следующее.
Установка громкости звука факса с помощью панели управления устройства
▲Нажмите Настройка, выберите Громкость сигн. факса и с помощью кнопок со
стрелками увеличьте или уменьшите громкость. Для установки громкости
нажмите OK.
для выбора Параметры факса, затем нажмите
для выбора Скорость факса, затем нажмите OK.
Отправка факса по Интернет-протоколу (FoIP)
Предлагаем подписаться на недорогую телефонную услугу, позволяющая
отправлять и получать факсы с помощью устройства по Интернету. Используемый
протокол называется FoIP (Fax over Internet Protocol). Скорее всего, услуга FoIP
(предоставляется телефонной компанией) включена в следующих случаях.
• Если при наборе номера факса необходимо также набирать специальный код
доступа.
• Если используется IP-преобразователь с портами для подключения
аналоговых телефонных линий, с
Интернету.
Примечание. Для отправки и получения факсов необходимо подключить
телефонный кабель к порту 1-LINE на устройстве. Это означает, что
подключение к Интернету необходимо выполнять только через
преобразователь (который имеет обычные гнезда для подключения аналоговых
телефонных аппаратов) или с помощью телефонной компании.
При отправке и получении устройством факсов с высокой скоростью (33600 бит/с),
а также при отправке цветных факсов некоторые Интернет-функции передачи
факсов могут работать неправильно. Если возникают проблемы с услугой передачи
факсов с помощью Интернета, используйте меньшую скорость и отправляйте
только черно-белые факсы. Для этого необходимо снизить скорость факса.
помощью которого осуществляется доступ к
Отправка факса по Интернет-протоколу (FoIP) 63
Page 68

Глава 5
Информацию об изменении значения этого параметра см. в разделе Установка
скорости передачи факса.
Примечание. При возникновении вопросов о передаче факсов через
Интернет обратитесь за помощью в отдел поддержки службы передачи факсов
через Интернет или к местному поставщику услуг.
Использование отчетов
Устройство можно настроить для автоматической печати отчетов об ошибках, а
также подтверждений для каждого переданного или принятого факса. Кроме того,
при необходимости можно вручную печатать системные отчеты, которые содержат
полезную информацию об устройстве.
По умолчанию устройство распечатывает отчет только при возникновении
неполадок с передачей или приемом факсов. После каждой операции на дисплей
на
короткое время выводится сообщение с подтверждением успешной передачи
факса.
Примечание. Если отчеты неразборчивы, проверьте приблизительные
уровни чернил с панели управления, с помощью Центра решений HP (Windows)
или утилиты HP (Mac OS X).
Примечание. Предупреждения и индикаторы уровней чернил предоставляют
приблизительные значения, предназначенные только для планирования. При
получении сообщения о низком уровне чернил подготовьте для замены новый
картридж, чтобы избежать возможных задержек при печати. Картридж можно
заменить, когда качество печати станет неприемлемым.
Примечание. Убедитесь, что печатающая головки и картриджи находятся в
хорошем состоянии и установлены правильно.
Этот раздел содержит указанные ниже темы.
•
Печать отчетов подтверждения для факсов
Печать отчетов об ошибках факса
•
Печать и просмотр журнала факса
•
Очистка журнала факсов
•
Печать сведений о последней операции с факсом
•
Печать отчета журнала АОН
•
Печать отчетов подтверждения для факсов
Для включения функции печати подтверждения при успешной передаче факса
перед передачей факса выполните следующие инструкции. Выберите Для
отправки или Для отправки и приема.
По умолчанию для параметра подтверждения факса установлено значение
Выкл. Это означает, что устройство не печатает отчет каждый раз при передаче
или приеме факсов. После каждой передачи факса на дисплей панели
в течении короткого промежутка времени выводится сообщение о результате
передачи факса.
64 Факс
управления
Page 69

Примечание. Если выбрать Отправка факса или Отправ./получен, а также
при сканировании отправляемого факса из памяти, то в отчет «Подтверждение
отправки факса» будет включено изображение первой страницы факса.
Включение подтверждения для факсов
1. Нажмите кнопку
2. Нажмите стрелка вправо
(Настройка).
, чтобы выбрать Печать отчета, затем нажмите
OK.
3. Нажмите стрелка вправо
для выбора Подтверждение факса, затем нажмите
OK.
4. С помощью кнопки стрелка вправо
выберите один из следующих вариантов,
затем нажмите OK.
Выкл Устройство не печатает подтверждения при успешной отправке и
Для отправки Устройство печатает подтверждения при отправке всех факсов.
Для приема Устройство печатает подтверждения при получении всех факсов.
Для отправки и
приема
получении факсов. Это параметр по умолчанию.
Устройство печатает подтверждения при отправке и получении
всех факсов.
Как включить изображение факса в отчет
1. Нажмите кнопку
(Настройка).
2. Выберите Печать отчета, а затем Подтверждение факса.
3. Выберите Отправка факса либо Отправ./получен и нажмите OK.
4. Выберите Изобр. в отч. отправки факсов.
5. Выберите Вкл, затем нажмите ОК.
Печать отчетов об ошибках факса
Устройство можно настроить на автоматическую печать отчета при возникновении
ошибок во время передачи или получения факса.
Настройка устройства для автоматической печати отчетов об ошибках факса
1. Нажмите Настройка.
2. Нажмите стрелка вправо
OK.
3. Нажмите стрелка вправо
OK.
4. С помощью кнопки стрелка вправо
затем нажмите OK.
, чтобы выбрать Печать отчета, затем нажмите
, чтобы выбрать Ошибка факса, затем нажмите
выберите один из следующих вариантов,
Для отправки и
приема
Выкл Отчеты об ошибках факсов не печатаются.
Печатается каждый раз при возникновении ошибки факса.
Является значением по умолчанию.
Использование отчетов 65
Page 70

Глава 5
Для отправки Печатается каждый раз при возникновении ошибки передачи.
Для приема Печатается каждый раз при возникновении ошибки получения.
Печать и просмотр журнала факса
В журнале содержатся записи о факсах, отправленных с панели управления
устройства, а также о всех полученных факсах.
Можно распечатать журнал факсов, полученных и отправленных устройством. В
каждой строке журнала содержится указанная ниже информация.
• Дата и время передачи
• Тип (отправлен или получен)
• Номер факса
• Длительность
• Количество страниц
• Результат (состояние) передачи
Как напечатать
журнал факсов с панели управления устройства
1. Нажмите Настройка.
2. Нажмите стрелка вправо
, чтобы выбрать Печать отчета, затем нажмите
OK.
3. Нажмите стрелка вправо
, чтобы выбрать Журнал факсов, затем нажмите
OK.
4. Еще раз нажмите OK для печати журнала.
Как просмотреть журнал факсов в программном обеспечении HP
Выполните инструкции для используемой операционной системы.
Windows
1. Запустите программу Центр решений HP. Инструкции см. в разделе
Использование Центра решений HP (Windows).
2. Щелкните Параметры.
3. В области Параметры факса выберите Другие параметры факса и щелкните
Журнал факсов.
Mac OS X
1. Запустите утилиту HP. Инструкции см. в разделе
Запуск утилиты HP.
2. В области Параметры факса выберите Журналы факсов.
66 Факс
Page 71

Очистка журнала факсов
Для очистки журнала факсов выполните следующие действия.
Как очистить журнал факсов с помощью панели управления устройства
1. На панели управления нажмите Настройка.
2. С помощью кнопок со стрелками выберите Сервис, а затем нажмите OK.
3. Нажмите кнопку со стрелкой для перемещения вниз к параметру Очистить
журнал факсов, а затем нажмите OK.
Печать сведений о последней операции с факсом
В отчете о последней операции с факсом содержатся сведения о последней
операции с факсом. К этим сведениям относятся номер факса, количество страниц
и состояние факса.
Печать отчета о последней операции с факсом
1. На панели управления нажмите Настройка.
2. Нажмите кнопку со стрелкой для перемещения вниз к параметру Печать
отчета, а затем нажмите OK
3. Нажмите кнопку со стрелкой для перемещения вниз к параметру Последняя
операция, а затем нажмите OK.
.
Печать отчета журнала АОН
Для печати списка номеров факсов АОН используйте следующую процедуру.
Как напечатать отчета журнала АОН
1. Нажмите Настройка, выберите Отчет о принтере, а затем Отчет журнала
АОН.
2. Нажмите OK.
Использование отчетов 67
Page 72

6 Использование картриджей
Для обеспечения наилучшего качества печати с помощью устройства HP All-in-One
необходимо выполнять простые процедуры обслуживания. Этот раздел содержит
рекомендации по обращению с картриджами и инструкции по их замене, а также по
выравниванию и очистке печатающей головки.
Этот раздел содержит указанные ниже темы.
•
Информация о картриджах
Проверка предполагаемого уровня чернил
•
Обращение с картриджами
•
Замена картриджей
•
Хранение расходных материалов
•
Дополнительное обслуживание картриджа
•
Информация о картриджах
Следующие советы помогут сохранить картриджи HP в рабочем состоянии и
обеспечить неизменно высокое качество печати.
• Если необходимо заменить картридж, убедитесь в наличии нового картриджа
перед тем, как извлекать старый.
Внимание Не оставляйте картриджи без ленты вне устройства на долгое
время. Это может привести к повреждению картриджа.
• Храните все картриджи в оригинальной запечатанной упаковке до тех пор, пока
они не потребуются.
•
Выключите устройство HP All-in-One с помощью кнопки
расположенной на устройстве. Перед отсоединением кабеля питания или
отключением сетевого фильтра дождитесь, когда перестанет светиться
индикатор питания. Если HP All-in-One будет выключен неправильно, каретка
может не вернуться в надлежащее положение, что приведет к проблемам с
картриджами и качеством печати. Дополнительную информацию см. в разделе
Выключение устройства.
• Храните картриджи при комнатной температуре (15 ... 35 °C).
• Не заменяйте картриджи до тех пор, пока качество печати не станет
неприемлемым. Значительное ухудшение качества печати может быть вызвано
тем, что в одном или нескольких картриджах заканчиваются чернила. К
возможным решениям относятся проверка уровней оставшихся чернил и
очистка картриджей. При очистке картриджей используется некоторое
количество
картриджей.
• Не очищайте картриджи без необходимости. При этом расходуются чернила и
сокращается срок службы картриджей.
68 Использование картриджей
чернил. Дополнительную информацию см. в разделе Очистка
(Питание),
Page 73

• Обращайтесь с картриджами осторожно. В случае падения, встряхивания или
неправильного обращения с картриджами при установке могут возникнуть
временные проблемы с печатью.
• При перевозке устройства для предотвращения утечки чернил из каретки и
другого возможного ущерба выполните следующее.
◦
Убедитесь, что устройство выключено с помощью кнопки
Каретка должна находиться в исходном положении (в правой части
устройства в узле обслуживания).
◦При этом не извлекайте картриджи.
◦Устройство следует перевозить в его обычном положении. Не ставьте его
на бок, заднюю или переднюю сторону или вверх дном.
См. также:
Проверка предполагаемого уровня чернил
•
Очистка картриджей
•
Проверка предполагаемого уровня чернил
Приблизительный уровень чернил можно проверить с помощью центра
решений HP, панели инструментов (Windows), утилиты HP (Mac OS X) или
встроенного веб-сервера. Сведения об использовании этих средств см. в разделе
Средства управления устройством. Для просмотра этой информации можно также
напечатать страницу состояния принтера (см.
принтера и отчета самопроверки).
Сведения о отчета о состоянии
(Питание).
Примечание. Предупреждения и индикаторы уровней чернил предоставляют
приблизительные значения, предназначенные только для планирования. При
получении сообщения о низком уровне чернил подготовьте для замены новый
картридж, чтобы избежать возможных задержек при печати. До ухудшения
качества печати заменять картриджи не требуется.
Примечание. При установке повторно заправленного или восстановленного
картриджа либо картриджа, который использовался в другом принтере,
индикатор уровня чернил может показывать неправильное значение или будет
недоступен.
Примечание. Чернила в картриджах используются при выполнении
принтером различных процедур, в том числе в процессе инициализации (для
подготовки устройства и картриджей к печати) и при обслуживании печатающей
головки (
того, после использования картриджа в нем остается небольшое количество
чернил. Дополнительную информацию см. по адресу:
inkusage.
для очистки сопел и обеспечения равномерной подачи чернил). Кроме
www.hp.com/go/
Проверка предполагаемого уровня чернил 69
Page 74

Глава 6
Обращение с картриджами
Перед заменой или очисткой картриджей необходимо ознакомиться с названиями
частей и правилами обращения с картриджами.
1 Медные контакты
2 Пластиковая лента с розовым краем (необходимо удалить перед установкой)
3 Сопла под защитной лентой
Держите картриджи за детали из черной пластмассы, этикеткой вверх. Не
прикасайтесь к медным контактам или соплам.
Примечание. Обращайтесь с картриджами осторожно. В результате падения
или встряхивания картриджей возможны временные неполадки при печати или
даже неустранимые повреждения.
Замена картриджей
При низком уровне чернил выполните следующие инструкции.
Примечание. Когда в картридже заканчиваются чернила, на дисплее панели
управления отображается соответствующее сообщение. Для проверки уровня
чернил можно использовать панель инструментов (Windows) или утилиту HP
(Mac OS X).
70 Использование картриджей
Page 75

Примечание. Чернила картриджа используются различными способами, в
том числе в процессе инициализации, которая позволяет подготовить
устройство и картриджи к печати. Кроме того, в использованном картридже
остается некоторое количество чернил. Дополнительные сведения см. по
адресу:
www.hp.com/go/inkusage.
Предупреждения и индикаторы уровней чернил предоставляют приблизительные
значения, предназначенные только для планирования. При получении сообщения
о низком уровне чернил подготовьте для замены новый картридж, чтобы избежать
возможных задержек при печати. Картридж можно заменить, когда качество печати
станет неприемлемым.
Дополнительную информацию о заказе картриджей для устройства см. в разделе
Заказ расходных материалов в Интернете.
Замена картриджей
1. Убедитесь, что устройство включено.
Внимание Если устройство выключено при открытии передней крышки
доступа к картриджам, извлечь картриджи для замены будет невозможно.
Попытка извлечь картриджи, не перемещенные в безопасное положение,
может привести к повреждению устройства.
2. Откройте переднюю крышку доступа.
Каретка переместится в крайнее правое положение.
3. После полной остановки каретки слегка нажмите на картридж и извлеките его.
При замене трехцветного картриджа извлеките картридж из левого гнезда.
Замена картриджей 71
Page 76

Глава 6
При замене черного картриджа извлеките картридж из правого гнезда.
4. Потяните картридж на себя и извлеките его из гнезда.
Примечание. Компания HP предоставляет возможность утилизации
картриджей в многих странах и регионах. Дополнительную информацию см.
в разделе
Программа утилизации расходных материалов для струйных
принтеров HP.
72 Использование картриджей
Page 77

5. Извлеките новый картридж из упаковки. При этом старайтесь касаться только
деталей из черной пластмассы. Потяните за розовый край пластиковой ленты
и аккуратно удалите ее.
1 Медные контакты
2 Пластиковая лента с розовым краем (необходимо удалить перед установкой)
3 Сопла под защитной лентой
Внимание Не прикасайтесь к медным контактам и соплам. Также не
пытайтесь вставить в картридж новую ленту. Это может привести к
засорению, прекращению подачи чернил и ухудшению электрических
контактов.
6. Удерживайте картридж так, чтобы логотип HP находился сверху, и вставьте
картридж обратно в гнездо. Убедитесь, что картридж надежно зафиксировался
со щелчком.
Трехцветный картридж устанавливается в левом гнезде.
Черный картридж устанавливается в правом гнезде.
Замена картриджей 73
Page 78

Глава 6
7. Закройте переднюю крышку доступа.
8. Убедитесь, что во входной лоток загружена обычная белая бумага формата A4
или Letter. Дополнительную информацию см. в разделе
Примечание. Выравнивание не будет выполнено, если во входной лоток
загружена цветная бумага. В случае сбоя загрузите во входной лоток белую
чистую бумагу и повторите эту операцию.
9. Нажмите OK
Устройство HP All-in-One напечатает лист выравнивания картриджей.
Загрузка носителей.
10. Положите лист выравнивания картриджей на стекло сканера лицевой стороной
вниз в правый передний угол, чтобы верхняя часть страницы находилась
справа, и нажмите OK. Дополнительную информацию см. в разделе
Размещение оригинала на стекле сканера.
Устройство HP All-in-One выполнит выравнивание картриджей. Сохранять лист
выравнивания картриджей не требуется.
Хранение расходных материалов
Картриджи могут находиться в устройстве в течение длительного времени. Однако
для обеспечения оптимального состояния картриджей выключайте устройство
правильно. Дополнительную информацию см. в разделе
Выключение устройства.
Дополнительное обслуживание картриджа
Этот раздел содержит указанные ниже темы.
•
Выравнивание картриджей
Очистка картриджей
•
Выравнивание картриджей
Устройство HP All-in-One предлагает выполнить выравнивание картриджей каждый
раз после установки или замены картриджа. Кроме того, выравнивание картриджей
можно выполнить в любое время с помощью панели управления или программы,
74 Использование картриджей
Page 79

установленной вместе с устройством. Выравнивание картриджей обеспечивает
высокое качество печати.
Примечание. При извлечении и последующей установке одного и того же
картриджа устройство не будет предлагать выполнить выравнивание.
Устройство запоминает значения выравнивания для установленных
картриджей, поэтому выполнять их повторное выравнивание не требуется.
Как выполнить выравнивание картриджей с помощью панели управления
устройства
1. Загрузите во входной лоток чистую обычную белую бумагу формата Letter
или A4. Дополнительную информацию см. в разделе
Загрузка носителей.
Примечание. Выравнивание не будет выполнено, если во входной лоток
загружена цветная бумага. В случае сбоя загрузите во входной лоток белую
чистую бумагу и повторите эту операцию.
2. Нажмите кнопку (Настройка) на панели управления устройства.
3. Выберите Сервис, затем выберите Выравнивание картриджей.
Устройство напечатает страницу выравнивания.
Дополнительное обслуживание картриджа 75
Page 80

Глава 6
4. Поместите лист выравнивания на стекло сканера лицевой стороной вниз.
Дополнительную информацию см. в разделе
Размещение оригинала на стекле
сканера.
5. Для сканирования листа выравнивания нажмите OK.
После сканирования листа выравнивание будет завершено. Лист
выравнивания можно выбросить.
Как выполнить выравнивание картриджей с помощью программного
обеспечения HP
1. Загрузите во входной лоток чистую обычную белую бумагу формата Letter
или A4. Дополнительную информацию см. в разделе
Примечание. Выравнивание не будет выполнено, если во входной лоток
загружена цветная бумага. В случае сбоя загрузите во входной лоток белую
чистую бумагу и повторите эту операцию.
2. Выполните инструкции для используемой операционной системы. Устройство
напечатает страницу выравнивания.
Windows
а. Откройте панель инструментов. Инструкции см. в разделе
инструментов.
б. Выберите вкладку Службы устройства.
в. Выберите Выравнивание картриджей.
Mac OS X
а. Запустите утилиту HP. Инструкции см. в разделе
б. Щелкните Выравнивание и следуйте инструкциям на экране.
76 Использование картриджей
Загрузка носителей.
Открытие панели
Запуск утилиты HP.
Page 81

3. Поместите лист выравнивания на стекло сканера лицевой стороной вниз.
Дополнительную информацию см. в разделе
сканера.
4. Для сканирования листа выравнивания нажмите OK.
После сканирования листа выравнивание будет завершено. Лист
выравнивания можно выбросить.
Размещение оригинала на стекле
Очистка картриджей
Выполняйте эту процедуру, если на отчете самопроверки содержатся штрихи,
белые линии на цветных линиях или в случае, если цвет получается неясным. Не
выполняйте очистку картриджей без необходимости, так как при этом расходуются
чернила и сокращается срок службы чернильных сопел.
Как выполнить очистку картриджей с помощью панели управления
устройства
1. Загрузите во входной лоток
или Legal.
2. Нажмите Настройка.
3. Выберите Сервис, затем выберите Очистка картриджа.
Устройство распечатает страницу, которую можно выбросить или
утилизировать.
Если после очистки картриджей качество копирования или печати остается
низким, прежде чем заменять картридж, попробуйте очистить его контакты.
чистую обычную белую бумагу формата Letter, A4
Дополнительное обслуживание картриджа 77
Page 82

Глава 6
Как выполнить очистку картриджей с помощью программного обеспечения
HP
1. Загрузите во входной лоток чистую обычную белую бумагу формата Letter, A4
или Legal. Дополнительную информацию см. в разделе
Загрузка носителей.
2. Выполните инструкции для используемой операционной системы.
Windows
а. Откройте панель инструментов. Инструкции см. в разделе
Открытие панели
инструментов.
б. Выберите вкладку Службы устройства.
в. Выберите Выравнивание картриджей.
Mac OS X
а. Запустите утилиту HP. Инструкции см. в разделе
Запуск утилиты HP.
б. Щелкните Очистка печатающих головок, а затем Очистка.
3. Следуйте инструкциям до получения распечатки приемлемого качества, а
затем щелкните Готово.
Если после очистки картриджей качество копирования или печати остается
низким, прежде чем заменять картридж, попробуйте очистить его контакты.
Дополнительную информацию см. в разделе
Чистка контактов чернильного
картриджа.
78 Использование картриджей
Page 83

7 Решение проблемы
Информация в главе Решение проблемы касается решения общих проблем. Если
устройство не работает должным образом и данная информация не помогает
решить проблему, попробуйте воспользоваться следующими службами
поддержки.
Этот раздел содержит указанные ниже темы.
•
Служба поддержки HP
Общие советы и ресурсы для устранения неполадок
•
Решение проблем, возникающих при печати
•
Низкое качество печати и распечатка лишних элементов
•
Чистка области вокруг сопел
•
Устранение неисправностей, связанных с подачей бумаги
•
Устранение неисправностей, связанных с копированием
•
Устранение неисправностей, связанных со сканированием
•
Устранение неисправностей, связанных с факсом
•
Устранение неполадок, связанных с проводной сетью Ethernet (только на
•
некоторых моделях)
Устранение неполадок, связанных с беспроводной связью ( только на некоторых
•
моделях)
Настройка брандмауэра для работы с устройствами HP
•
Устранение неполадок, связанных с управлением устройством
•
Устранение неисправностей, связанных с установкой
•
Сведения о отчета о состоянии принтера и отчета самопроверки
•
Сведения на странице сетевых параметров (только для некоторых моделей)
•
Устранение замятий
•
Служба поддержки HP
Если возникла проблема, выполните следующие действия.
1. Ознакомьтесь с документацией, прилагаемой к устройству.
2. Посетите веб-узел технической поддержки HP по адресу:
Поддержка HP в Интернете доступна всем клиентам HP. Веб-узел позволяет
быстро получить самую последнюю информацию об устройстве и помощь
специалистов. Он предоставляет следующие возможности.
• Быстрый доступ к квалифицированным специалистам службы поддержки в
Интернете.
• Обновления программного обеспечения и драйверов HP All-in-One.
www.hp.com/support.
Решение проблемы 79
Page 84

Глава 7
• Полезную информацию об устранении наиболее распространенных
неполадок.
• Профилактические обновления устройств, уведомления службы поддержки
и информационные бюллетени HP, доступные при регистрации принтера
HP All-in-One.
Дополнительную информацию см. в разделе
поддержки.
3. Обратитесь в службу поддержки HP по телефону. Доступные способы
поддержки зависят от устройства, страны/региона и языка. Дополнительную
информацию см. в разделе
Электронные средства поддержки
Информация о технической поддержке и условиях гарантии приведена на вебузле HP по адресу
регион и нажмите Связь с HP для получения информации об обращении в службу
технической поддержки.
На этом веб-узле также предлагается техническая поддержка, драйверы,
расходные материалы, информация для заказа и другие возможности, в том числе
следующие.
• Доступ к страницам поддержки в Интернете.
• Отправка сообщения электронной
вопросы.
• Обращение к техническому специалисту HP за консультацией в Интернете.
• Проверка наличия обновлений программного обеспечения.
Также можно получить техническую поддержку с помощью панели инструментов
(Windows) или утилиты HP (Mac OS X), что обеспечивает простое пошаговое
решение типичных проблем печати. Дополнительную информацию см. в разделе
Панель инструментов (Windows) или Утилита HP (Mac OS X).
Доступность и условия предоставления услуг по технической поддержке зависят от
устройства, страны/региона и языка.
www.hp.com/support. При появлении запроса выберите страну/
Электронные средства
Поддержка HP по телефону.
почты в HP для получения ответов на
Поддержка HP по телефону
Телефоны службы поддержки и указанные расходы действуют на момент
публикации и относятся только к вызовам по наземным линиям связи. Для
мобильных телефонов могут действовать другие тарифы.
Последний список телефонов службы поддержки HP и информацию о стоимости
вызова см. по адресу:
В течение гарантийного срока пользователь может обращаться в центр
технической поддержки HP.
80 Решение проблемы
www.hp.com/support.
Page 85

Примечание. HP не предоставляет техническую поддержку по телефону при
печати в среде Linux. Вся поддержка предоставляется в Интернете на
следующем веб-узле:
https://launchpad.net/hplip. Нажмите кнопку Задать
вопрос, чтобы начать процесс поддержки.
Веб-узел HPLIP не предоставляет поддержку для ОС Windows или Mac OS X.
При использовании этих операционных систем см. информацию по адресу
www.hp.com/support.
Этот раздел содержит указанные ниже темы.
•
Действия перед обращением
Срок поддержки по телефону
•
Номера телефонов службы поддержки
•
По истечении срока поддержки по телефону
•
Действия перед обращением
При обращении в службу технической поддержки HP по телефону находитесь
рядом с компьютером и устройством HP All-in-One. Заранее подготовьте
следующую информацию.
• Номер модели (указан на наклейке спереди устройства).
• Серийный номер (указан сзади или снизу устройства).
• Текст сообщений об ошибках.
• Ответы на следующие вопросы.
◦Возникала ли
эта ситуация раньше?
◦Можно ли воссоздать ее?
◦ Устанавливалось ли незадолго до этого новое оборудование или
программное обеспечение?
◦ Происходило ли перед этим какое-либо другое событие (например, гроза,
перемещение устройства HP All-in-One и т.д.)?
Срок поддержки по телефону
Поддержка по телефону предоставляется в течение одного года в странах
Северной Америки, Азиатско-Тихоокеанского региона и
Латинской Америки
(включая Мексику).
Номера телефонов службы поддержки
Во многих местах есть бесплатные телефоны поддержки в течение гарантийного
срока. Однако некоторые из указанных ниже номеров службы поддержки могут
быть платными.
Служба поддержки HP 81
Page 86

Глава 7
Последний список телефонов службы поддержки HP см. по адресу: www.hp.com/
support.
www.hp.com/support
$IULFD(QJOLVKVSHDNLQJ
$IULTXHIUDQFRSKRQH
$UJHQWLQD%XHQRV$LUHV
$UJHQWLQD
$XVWUDOLD
$XVWUDOLDRXWRIZDUUDQW\
VWHUUHLFK
GRSSHOWHU2UWVWDULI
%HOJL
%HOJLTXH
3HDN+RXUVSP
/RZ+RXUVSP
3HDN+RXUVP/RZ+RXUV
P
%UDVLO6DR3DXOR
%UDVLO
&DQDGD KS
&HQWUDO$PHULFD7KH
&DULEEHDQ
LQYHQW
ZZZKSFRPODVRSRUWH
&KLOH
Ё
Ё
&RORPELD%RJRW£
&RORPELD
&RVWD5LFD
ÎHVN£UHSXEOLND
'DQPDUN
(FXDGRU$QGLQDWHO ℡
(FXDGRU3DFLILWHO ℡
&=1PLQ
NUSU0LQXW
(O6DOYDGRU
(VSD³D
SP
)UDQFH
'HXWVFKODQG
˃˨˨˙ˡ˞˞˭˹˱ˬˢ˫˶˱ˢˮ˦˧˹
0LQDXVGHPGHXWVFKHQ
)HVWQHW]EHL$QUXIHQDXV
0RELOIXQNQHW]HQN¸QQHQDQGHUH
3UHLVHJHOWHQ
˃˨˨˙ˡ˞ˢ˪˱˹˯˃˨˨˙ˡ˞˯
˃˨˨˙ˡ˞˞˭˹˺˭ˮˬ
*XDWHPDOD
佭␃⡍߹㸠ᬓ
0DJ\DURUV]£J
,QGLD
,QGLD
,QGRQHVLD
+8)PLQ
,UHODQG
SP
1,6PLQ
,WDOLD
-DPDLFD
ﺮﺋﺍﺰﺠﻟﺍ
㡴㦻
㡴㦻
뼑霢
/X[HPERXUJ)UDQ©DLV
/X[HPEXUJ'HXWVFK
ﻦﻳﺮﺤﺒﻟﺍ
0DOD\VLD
0DXULWLXV
0«[LFR&LXGDGGH0«[LFR
0«[LFR
0DURF
1HGHUODQG
1HZ=HDODQG
1LJHULD
1RUJH
3DQDP£
3DUDJXD\
3HU¼
3KLOLSSLQHV
3ROVND
3RUWXJDO
3XHUWR5LFR
5HS¼EOLFD'RPLQLFDQD
5HXQLRQ
5RP¤QLD
ﺮﺼﻣ
6LQJDSRUH
6ORYHQVNR
6RXWK$IULFD56$
6XRPL
6YHULJH
6ZLW]HUODQG
㟎☷
ࡷࡎ࡙
7ULQLGDG7REDJR
7¾UNL\HòVWDQEXO$QNDUD
ò]PLU%XUVD
ﻕﺍﺮﻌﻟﺍ
ﺖﻳﻮﻜﻟﺍ
8QLWHG.LQJGRP
ﻥﺎﻨﺒﻟ
ﺮﻄﻗ
8QLWHG6WDWHV
ﻦﻤﻴﻟﺍ
8UXJXD\
9HQH]XHOD&DUDFDV
9HQH]XHOD
לארשי
9L¬W1DP
&KLDPDWDDWDULIIDORFDOH
PLQ
0LQ
SP
VWDUWHUS§.USHUPLQ
GHUHWWHU.USHUPLQ
3/1PLQ
SP
PLQ
NUPLQ
&+)PLQ
ﺔﻴﺑﺮﻌﻟﺍ ﺓﺪﺤﺘﻤﻟﺍ
eSP
ﻥﺩﺭﻷﺍ
ﻥﺎﻤ ُﻋ
ﺔﻴﺑﻮﻌﺴﻟﺍ
ﺲﻧﻮﺗ
ﺕﺍﺭﺎﻣﻹﺍ
82 Решение проблемы
Page 87

По истечении срока поддержки по телефону
По истечении срока поддержки по телефону обслуживание предоставляется HP за
дополнительную плату. Поддержка также доступна на веб-узле технической
поддержки HP по адресу:
информации об обслуживании обратитесь к дилеру HP или в ближайший центр
поддержки по телефону.
www.hp.com/support. Для получения дополнительной
Общие советы и ресурсы для устранения неполадок
Примечание. Для многих из указанных ниже действий требуется программное
обеспечение HP. Если программное обеспечение HP не было установлено, его
можно установить с прилагаемого к устройству компакт-диска, или загрузить с
веб-узла поддержки HP (
При устранении неполадок, связанных с печатью, попробуйте выполнить
следующие действия.
• Информацию об устранении замятия бумаги см. в разделе
бумаги.
• Информацию о проблемах с подачей бумаги, например перекосах или
разрывах, см. в разделе
бумаги.
• Индикатор питания светится и не мигает. Если устройство включено впервые
после установки картриджей, ему требуется примерно 12 минут для
инициализации.
• Кабель питания и другие кабели находятся в рабочем состоянии и надежно
подсоединены к устройству. Убедитесь, что устройство надежно подключено к
исправной розетке и включено. Требования к напряжению см. в разделе
Электрические требования.
• Носители правильно загружены во входной лоток и в устройстве нет замятой
бумаги.
• Удалены все упаковочные ленты и материалы.
• Устройство настроено в качестве принтера по умолчанию. В ОС Windows
установите устройство по умолчанию в папке «Принтеры». В Mac OS X
выберите его как устройство по умолчанию в разделе «Печать и факс» на
панели «
см. документацию к компьютеру.
• Элемент Приостановить печать не выбран, если используется компьютер с
операционной системой Windows.
• Не запускайте слишком много программ при выполнении задания. Закройте
неиспользуемые программы или перезагрузите компьютер, прежде чем
попытаться выполнить задание снова.
Системные настройки». Для получения дополнительной информации
www.hp.com/support).
Устраните замятия
Устранение неисправностей, связанных с подачей
Темы по устранению неполадок
•
Решение проблем, возникающих при печати
Низкое качество печати и распечатка лишних элементов
•
Устранение неисправностей, связанных с подачей бумаги
•
Устранение неисправностей, связанных с копированием
•
Общие советы и ресурсы для устранения неполадок 83
Page 88

Глава 7
• Устранение неисправностей, связанных со сканированием
Устранение неисправностей, связанных с факсом
•
Устранение неполадок, связанных с проводной сетью Ethernet (только на
•
некоторых моделях)
Устранение неполадок, связанных с беспроводной связью ( только на некоторых
•
моделях)
Устранение неполадок, связанных с управлением устройством
•
Устранение неисправностей, связанных с установкой
•
Решение проблем, возникающих при печати
Этот раздел содержит указанные ниже темы.
•
Устройство неожиданно выключается
На дисплее панели управления появляется сообщение об ошибке
•
Сбой выравнивания
•
Устройство не отвечает (ничего не печатается)
•
Устройство печатает медленно
•
Печать пустых страниц или пропуски печати
•
Некоторые фрагменты изображения отсутствуют или печатаются неправильно
•
Неправильное размещение текста или графики
•
Устройство печатает половину страницы, после чего выгружает бумагу
•
Устройство неожиданно выключается
Проверьте подключение питания
Убедитесь, что устройство надежно подключено к исправной розетке. Требования
к напряжению см. в разделе
Электрические требования.
На дисплее панели управления появляется сообщение об ошибке
Возникла неустранимая ошибка
Отсоедините все кабели (питания и USB), подождите около 20 секунд и
подсоедините снова. Если проблема остается, посетите веб-узел HP (
support) для получения последней информации об устранении неполадок, а также
исправлений и обновлений продуктов.
Сбой выравнивания
При сбое выравнивания убедитесь, что во входной лоток загружена обычная чистая
белая бумага. Выравнивание не будет выполнено, если во входной лоток
загружена цветная бумага.
Если неоднократно не удается выполнить выравнивание, датчик или картридж
может быть неисправен. Обратитесь в центр технической поддержки HP.
Перейдите по адресу:
регион, а затем щелкните Связь с HP для получения информации об обращении
в службу технической поддержки.
www.hp.com/support. При необходимости выберите страну/
www.hp.com/
84 Решение проблемы
Page 89

Устройство не отвечает (ничего не печатается)
В очереди печати есть остановленные задания
Откройте очередь печати, отмените все документы, а затем перезагрузите
компьютер. Повторите печать после перезагрузки компьютера. Дополнительную
информацию см. в справке операционной системы.
Проверьте настройку устройства
Дополнительную информацию см. в разделе
устранения неполадок.
Проверьте установку программного обеспечения для устройства
Если устройство отключается во время печати, на экране компьютера должно
появиться соответствующее сообщение. В противном случае программное
обеспечение может быть установлено неправильно. Чтобы устранить проблему,
полностью удалите, затем вновь установите программное обеспечение
устройства. Дополнительную информацию см. в разделе
установка программного обеспечения.
Проверьте подключение кабелей
• Убедитесь, что оба разъема кабеля USB или кабеля Ethernet надежно
подсоединены.
• Если устройство подключено к сети, проверьте следующее.
◦Проверьте индикатор соединения на задней панели устройства.
◦Не используйте для подключения устройства телефонный кабель.
Общие советы и ресурсы для
Удаление и повторная
Проверьте все персональные брандмауэры, установленные на компьютере
Персональный брандмауэр представляет собой программу обеспечения
безопасности, которая позволяет
доступа. Однако брандмауэр может блокировать соединение между компьютером
и устройством. Если при соединении с устройством возникают ошибки, попробуйте
временно отключить брандмауэр. Если проблема остается, она связана не с
брандмауэром. Снова включите брандмауэр.
Устройство печатает медленно
Проверьте конфигурацию и ресурсы системы
Проверьте соответствие компьютера минимальным системным требованиям
принтера. Дополнительную информацию см. в разделе
Проверьте параметры программного обеспечения устройства
При выборе параметров высокого качества печати скорость печати снижается.
Чтобы повысить скорость печати, установите другие параметры печати в драйвере
устройства. Дополнительную информацию см. в разделе
защитить компьютер от несанкционированного
Системные требования.
Печать.
Решение проблем, возникающих при печати 85
Page 90

Глава 7
Печать пустых страниц или пропуски печати
Очистите картридж
Выполните процедуру очистки картриджа. Дополнительную информацию см. в
разделе
Проверьте параметры носителя
• Убедитесь, что в драйвере принтера правильно установлены параметры
• Убедитесь, что параметры страницы в драйвере принтера соответствуют
При печати подается больше одной страницы
Дополнительные сведения о неполадках при подаче бумаги см. в разделе
Устранение неисправностей, связанных с подачей бумаги.
В файле имеется пустая страница
Убедитесь, что в файле нет пустых страниц.
Очистка картриджей.
качества печати для носителя, загруженного в лотки.
размеру бумаги, загруженной в лоток.
Некоторые фрагменты изображения отсутствуют или печатаются неправильно
Проверьте настройку полей
Убедитесь, что настройки полей для документа не превышают области, доступной
для печати на устройстве. Дополнительную информацию см. в разделе
минимальных полей.
Проверьте настройку цветов принтера
Убедитесь, что в драйвере принтера не выбрана функция Печать в оттенках
серого.
Проверьте местоположение устройства и длину кабеля USB
Сильные электромагнитные поля (например, от кабеля USB) могут иногда
вызывать незначительные искажения печати. Удалите устройство от источников
электромагнитных полей. Кроме того, для снижения влияния электромагнитных
полей рекомендуется использовать кабель USB длиной
Проверьте картриджи
Убедитесь, что установлены подходящие картриджи и в них есть чернила.
Дополнительную информацию см. в разделах
и
Обращение с картриджами.
Средства управления устройством
не более 3 метров.
Установка
86 Решение проблемы
Page 91

Неправильное размещение текста или графики
Проверьте правильность загрузки носителя
Убедитесь, что направляющие длины и ширины бумаги вплотную прилегают к
краям бумаги, а лоток не перегружен. Дополнительную информацию см. в разделе
Загрузка носителей.
Проверьте размер носителя
• Некоторые фрагменты изображения могут обрезаться, если формат документа
превышает размер используемого носителя.
• Убедитесь, что размеры носителя, заданные в драйвере принтера,
соответствуют размерам носителя, загруженного в лоток.
Проверьте настройку полей
Если текст или графика обрезаются по краям страницы, проверьте, не выходят ли
установленные поля документа за пределы области
Дополнительную информацию см. в разделе
Проверьте параметры ориентации страницы
Убедитесь, что выбранные в приложении размер и ориентация страницы
соответствуют аналогичным параметрам в драйвере принтера. Дополнительную
информацию см. в разделе
Проверьте местоположение устройства и длину кабеля USB
Сильные электромагнитные поля (например, от кабеля USB) могут иногда
вызывать незначительные искажения печати. Удалите устройство от источников
электромагнитных полей. Кроме того, для снижения влияния электромагнитных
полей рекомендуется использовать кабель USB длиной не более 3 метров.
Если ни одним из описанных выше способов не удалось устранить неполадку,
возможно, приложение
Просмотрите описания известных конфликтов программного обеспечения,
документацию приложения или обратитесь к его производителю.
Печать.
не может правильно интерпретировать параметры печати.
печати устройства.
Установка минимальных полей.
Устройство печатает половину страницы, после чего выгружает бумагу
Проверьте картриджи
Убедитесь, что установлены подходящие картриджи и в них есть чернила.
Дополнительную информацию см. в разделах
и
Проверка предполагаемого уровня чернил.
Компания HP не может гарантировать качество картриджей других производителей
(не HP).
Средства управления устройством
Низкое качество печати и распечатка лишних элементов
Если качество печати не соответствует ожиданиям, попробуйте следующие
способы решения проблемы. Решения приведены в порядке убывания
Низкое качество печати и распечатка лишних элементов 87
Page 92

Глава 7
вероятности. Если первое решение не помогло устранить проблему, используйте
оставшиеся решения до устранения проблемы.
Этот раздел содержит указанные ниже темы.
•
Решение 1. Используйте оригинальные картриджи HP
Решение 2. Проверьте бумагу
•
Решение 3. Подождите некоторое время (если это возможно)
•
Решение 4. Проверьте параметры печати
•
Решение 5. Проверьте приблизительные уровни чернил и замените картриджи
•
с низким уровнем чернил и пустые картриджи.
Решение 6. Печать и просмотр отчета диагностики и устранение дефектов
•
Решение 7. Очистка картриджей
•
Решение 8. Выравнивание картриджей
•
Решение 9. Замена проблемного картриджа
•
Решение 10. Выполните обслуживание устройства
•
Решение 1. Используйте оригинальные картриджи HP
HP рекомендует использовать оригинальные картриджи HP. Оригинальные
картриджи HP предназначены для принтеров HP и протестированы с ними для
обеспечения неизменно высокого качества печати. HP не гарантирует качество и
надежность расходных материалов других производителей. Гарантия не
распространяется на обслуживание и ремонт устройства в связи с использованием
расходных материалов другого производителя (не HP). Компания HP рекомендует
перед продолжением работы убедиться, что используются
картриджи HP.
оригинальные
Решение 2. Проверьте бумагу
Если на отпечатанных документах видны вертикальные полосы, могли не
соблюдаться правила обращения или хранения бумаги или носителя. Для
устранения вертикальных полос не следует заменять картриджи.
На изображениях ниже показана разница между горизонтальными и
вертикальными полосами.
Горизонтальные полосы Вертикальные полосы
88 Решение проблемы
Page 93

Примечание. Полосы на копии документа обычно появляются в случае, если
стекло сканера или пластиковая полоса в устройстве автоматической подачи
документов (АПД) загрязнены. Сведения об очистке стекла сканера и
пластиковой полосы устройства АПД см. в разделах
Как очистить пластиковую полоску внутри устройства автоматической подачи
документов соответственно.
Используйте бумагу или носитель, подходящие для данного задания печати, и
убедитесь в соблюдении правил обращения и хранения.
• Загрузите бумагу во входной лоток печатной стороной вниз. Многие типы
бумаги имеют сторону для печати и оборотную сторону, не предназначенную
для печати.
• Убедитесь, что бумага не скручена и на ней нет складок. Загружайте в
устройство
• Для текстовых документов подходит обычная бумага. Для фотографий лучше
всего использовать улучшенную фотобумагу HP.
• Попробуйте использовать другую бумагу. Бумага, плохо принимающая
чернила, также подвержена дефектам печати. Бумага HP и чернила HP
специально разработаны для совместного использования.
• Храните фотобумагу в фирменной упаковке и в запечатываемом пластиковом
пакете. Храните бумагу
месте. Загружайте фотобумагу только непосредственно перед печатью,
неиспользованную бумагу поместите обратно в упаковку.
Дополнительную информацию о выборе бумаги см. в разделе
для печати. Дополнительную информацию о загрузке бумаги см. в разделе
Загрузка носителей.
После применения предыдущих рекомендаций повторите печать.
Если проблема не устранена, переходите к следующему решению.
только чистую бумагу без морщин.
на горизонтальной поверхности в прохладном сухом
Очистка стекла сканера и
Выбор носителей
Решение 3. Подождите некоторое время (если это возможно)
Короткий период бездействия принтера может устранить некоторые проблемы.
Если возможно, оставьте принтер в бездействии на 40 минут и повторите печать.
Если проблема не устранена, переходите к следующему решению.
Решение 4. Проверьте параметры печати
Выполните следующие действия для проверки параметров печати, чтобы
убедиться, что они подходят для данного задания печати.
Шаг 1. Проверьте параметры качества печати
Возможно, параметры качества печати в программном обеспечении устройства не
оптимизированы для типа печатаемого документа. Для проверки этих параметров
выполните следующие действия.
Низкое качество печати и распечатка лишних элементов 89
Page 94

Глава 7
Если проблема не устранена, переходите к следующему решению Шаг 2.
Проверьте значение параметра печати в оттенках серого..
Windows
1. В программе, в которой выполняется печать, в меню Файл щелкните Печать,
затем щелкните Настройка, Свойства или Параметры.
Некоторые параметры могут отличаться в зависимости от используемой
программы.
2. На вкладке Функции просмотрите следующие параметры и внесите требуемые
изменения.
• Качество печати. Если качество печати неудовлетворительно
, повысьте
качество печати. Для более быстрой печати следует понизить качество
печати.
• Тип бумаги. Если один из вариантов точно соответствует используемому
типу бумаги, выберите его, а не значение Авто.
• Изменение размера. Проверьте, что выбранное значение параметра
соответствует размеру бумаги.
Mac OS X
1. В меню Файл программного обеспечения выберите Печать.
2. В меню выберите Тип
бумаги/Качество (в ОС Mac OS X v10.5 под параметром
Ориентация), просмотрите следующие параметры и внесите необходимые
изменения.
• Тип бумаги: Если один из вариантов точно соответствует используемому
типу бумаги, выберите его.
• Качество: Если качество печати неудовлетворительно, повысьте качество
печати. Для более быстрой печати следует понизить качество печати.
3. В меню выберите Работа с бумагой, просмотрите
следующие параметры и
внесите требуемые изменения.
Размер бумаги: Проверьте, что выбранное значение параметра соответствует
размеру бумаги.
Шаг 2. Проверьте значение параметра печати в оттенках серого.
Возможно, в программном обеспечении устройства выбрана печать в оттенках
серого. Для проверки этого параметра выполните следующие действия.
Если проблема не устранена, переходите к следующему решению.
Windows
1. В
программе, в которой выполняется печать, в меню Файл щелкните Печать,
затем щелкните Настройка, Свойства или Параметры.
Некоторые параметры могут отличаться в зависимости от используемой
программы.
2. Щелкните вкладку Цвет.
3. Убедитесь, что не выбран параметр Печать в оттенках серого.
90 Решение проблемы
Page 95

Mac OS X
1. В меню Файл программного обеспечения выберите Печать.
2. В меню выберите Тип бумаги/качество (в ОС Mac OS X v10.5 под параметром
Ориентация).
3. В области Параметры цвета проверьте, что для параметра Цвет не выбрано
значение Оттенки серого.
Решение 5. Проверьте приблизительные уровни чернил и замените картриджи
с низким уровнем чернил и пустые картриджи.
Выполните эти действия для проверки приблизительного уровня чернил в
устройстве и замените картриджи с низким уровнем чернил в соответствии с
полученными результатами.
Дополнительную информацию о проверке уровней чернил см. в разделе
предполагаемого уровня чернил.
• Если на рисунке с уровнями чернил показаны картриджи с низким уровнем
чернил и качество печати неудовлетворительно, немедленно замените
картриджи. Дополнительную информацию о замене картриджей см. в разделе
Замена картриджей.
• Если на рисунке с уровнями чернил нет картриджей с низким уровнем
чернил, картриджи заменять не требуется. Переходите к следующему
решению.
Проверка
Решение 6. Печать и просмотр отчета диагностики и устранение дефектов
1. Для диагностики проблем с качеством печати выполните инструкции для
данной модели, чтобы напечатать отчет диагностики.
• Если устройство не поддерживает беспроводную связь, см. раздел
диагностики качества печати.
• Если устройство поддерживает беспроводную связь, см. раздел
самопроверки.
2. Если после просмотра отчета неисправностей не обнаружено, механизм печати
и устройства подачи чернил работают правильно. Если качество печати все
равно неудовлетворительно, проверьте следующее.
• Убедитесь, что изображение имеет достаточное разрешение. Слишком
сильно увеличенные изображения могут выглядеть размытыми или
нечеткими.
• Если проблема наблюдается только рядом с границей печати, на другом
конце распечатки она
программы на компьютере повернуть документ или изображение на 180
градусов.
• Если проблема не устранена, посетите веб-узел технической поддержки HP
по адресу:
www.hp.com/support.
может быть незаметна. Попробуйте с помощью
Отчет
Отчет
Примечание. На этом закончите устранение неисправностей. Не
выполняйте следующие действия, если на странице отсутствуют дефекты.
3. Если на отчете диагностики видны один или несколько дефектов,
переходите к следующему решению.
Низкое качество печати и распечатка лишних элементов 91
Page 96

Глава 7
Отчет диагностики качества печати
1. Загрузите обычную белую бумагу формата Letter или A4.
2. На панели управления устройства нажмите
(Настройка), выберите Печать
отчета, Качество печати и нажмите ОК.
3. Просмотрите отчет диагностики качества печати.
а Уровень чернил
б Цветные полосы
в Крупный текст
г Шаблон выравнивания
а. Уровень чернил. Просмотрите поля Уровень чернил, чтобы проверить
уровень чернил в картриджах. Если поле полностью белое, возможно,
потребуется заменить этот картридж.
Пример уровня чернил. Низкий уровень черных чернил: требуется замена.
Трехцветный картридж в нормальном состоянии.
92 Решение проблемы
Page 97

б. Цветные полосы. Проверьте цветные полосы в середине страницы.
Должно быть семь цветных полос. Эти полосы должны быть сплошными
(без штрихов белого или другого цвета), иметь четкие края и однородный
цвет.
Пример качественных цветных полос. Все полосы должны быть сплошными, иметь
четкие края, равномерно окрашены одним цветом и расположены поперек всей
страницы. Принтер работает нормально.
Черная полоса вверху напечатана с использованием черного картриджа
•
Цветные полосы напечатаны с использованием трехцветного картриджа
•
Неровные, неправильной формы или блеклые полосы
Пример некачественных цветных полос. Верхняя полоса имеет неровные
штрихи или блеклый цвет.
Низкое качество печати и распечатка лишних элементов 93
Page 98

Глава 7
Пример некачественных цветных полос. Верхняя черная полоса является
неровной с одной стороны.
Чтобы избежать проблем, вызывающих неровность полос в отчете
диагностики качества печати, попробуйте следующие решения.
• Не оставляйте открытые картриджи вне принтера на долгое время.
Дополнительную информацию о работе с картриджами см. в разделе
Обращение с картриджами.
•
Всегда выключайте устройство с помощью кнопки
(Питание). Это
позволит избежать попадания воздуха в картриджи. Дополнительные
сведения о выключении устройства см. в разделе
Выключение
устройства.
Равномерные белые штрихи на полосах
Пример некачественных цветных полос. Синяя полоса имеет равномерные белые
штрихи.
Неоднородный цвет полос
Пример некачественных цветных полос. Желтая полоса имеет штрихи другого
цвета.
94 Решение проблемы
Page 99

в. Крупный текст: Проверьте крупный текст над цветными
прямоугольниками. Шрифт текста должен быть четким и ясным.
Пример качественного крупного текста
Буквы четкие и ясные. Это означает, что принтер работает правильно.
Примеры некачественного крупного текста
Буквы имеют зубчатые края.
Буквы смазаны.
Буквы являются неровными с одной стороны.
г. Шаблон выравнивания: Если цветные полосы и крупный текст выглядят
хорошо и в картриджах есть чернила, просмотрите шаблон выравнивания,
расположенный непосредственно над цветными полосами.
Рис. Пример шаблона выравнивания хорошего качества.
Линии ровные.
Низкое качество печати и распечатка лишних элементов 95
Page 100

Глава 7
Пример некачественного выравнивания
Линии имеют зубчатые края.
96 Решение проблемы
 Loading...
Loading...