Page 1

hp officejet 4200 series
all-in-one
kasutusjuhend
Page 2
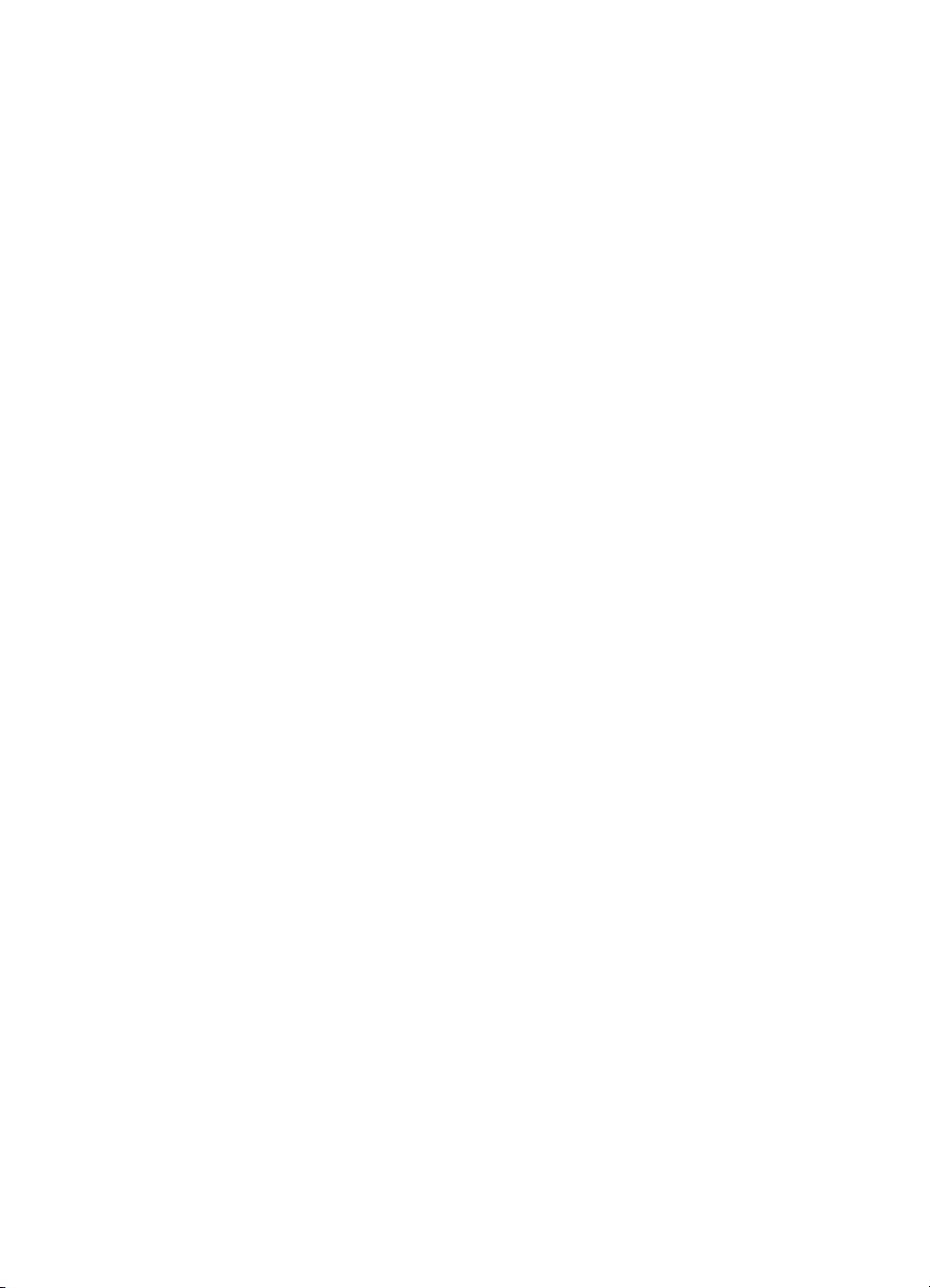
Page 3
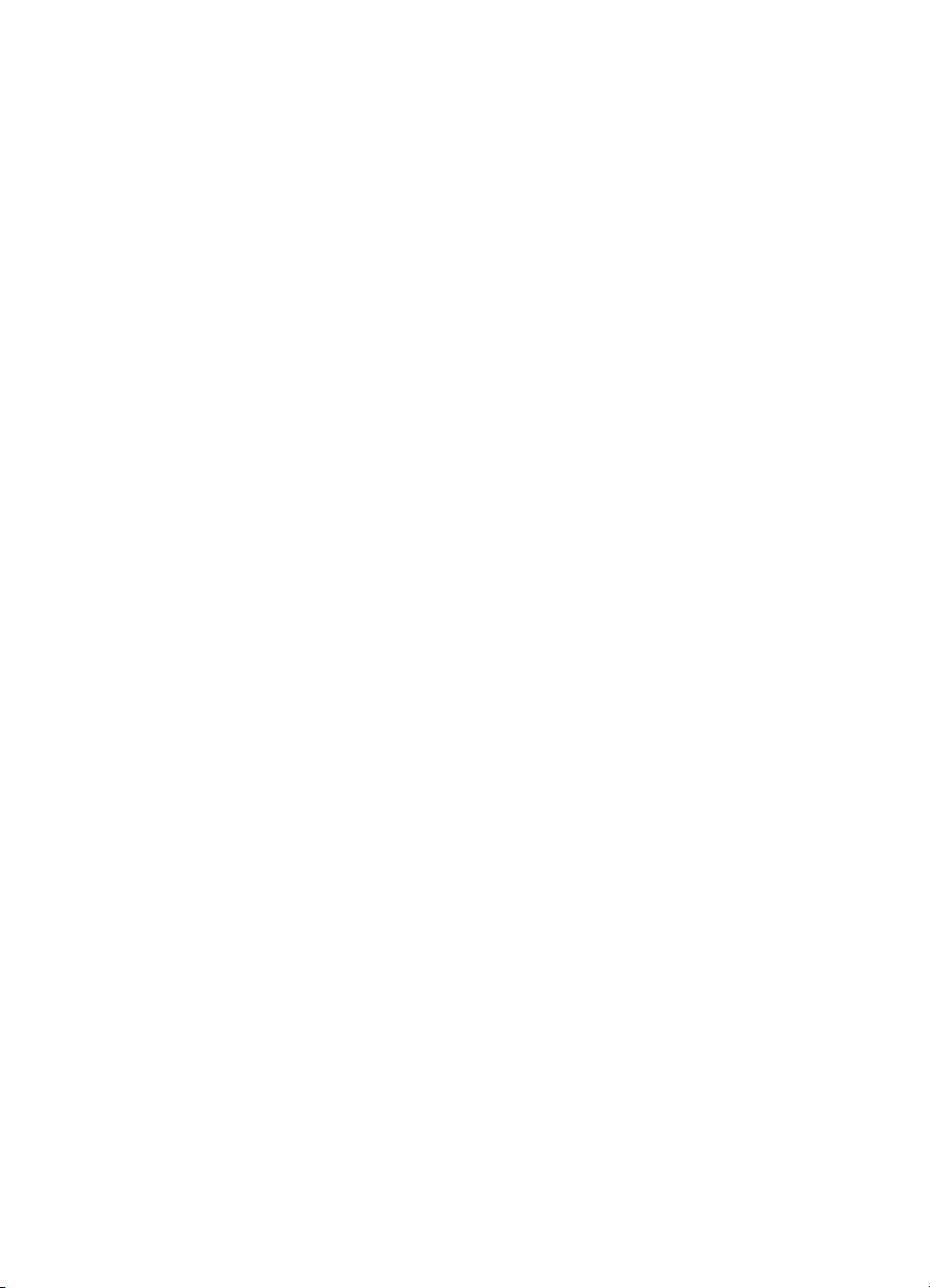
hp officejet 4200 series
all-in-one
Page 4
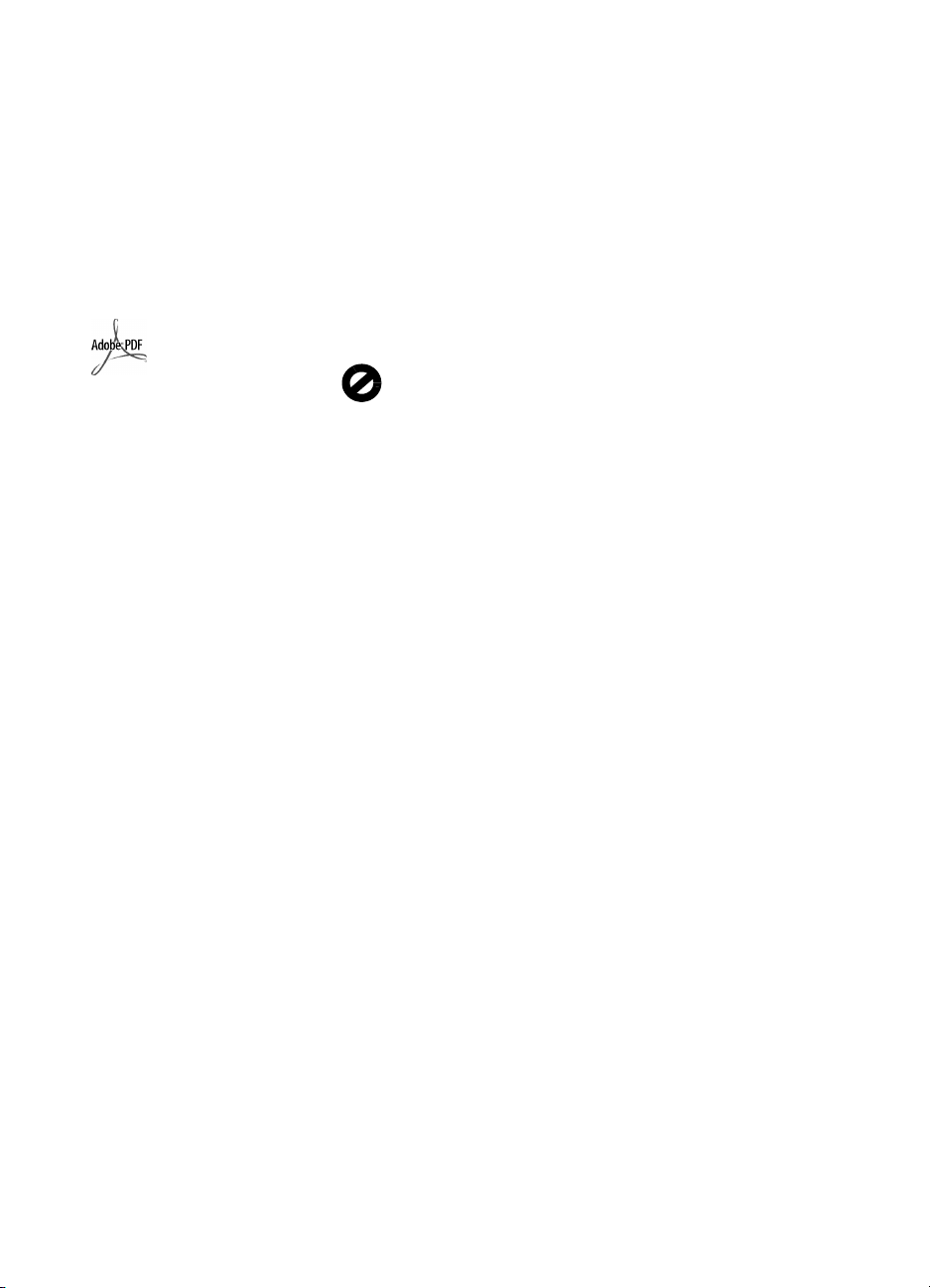
© 2004 Autoriõigus Hewlett-Packard
Development Company, LP
Siin sisalduvat teavet võidakse ilma
ette teatamata muuta.
Paljundamine, kohandamine ja
tõlkimine on ilma eelneva kirjaliku
loata keelatud, välja arvatud
autoriõiguse seadustes lubatud
juhtudel.
See toode sisaldab Adobe’I PDF
tehnoloogiat, mis rakendab LZW,
litsentseeritud USA patendiga
nr 4 558 302.
Adobe ja
Acrobat logo
on Adobe
Systems
Incorporatedi
kaubamärgid.
Osad Copyright © 1989-2004
Palomar Software Inc. HP Officejet
4200 Series sisaldab printeridraiveri
tehnoloogiat, mis on litsentseeritud
Palomar Soft ware Inc.-lt.
www.palomar.com
Copyright © 1999-2004 Apple
Computer, Inc.
Apple, Apple logo, Mac, Mac logo,
Macintosh ja Mac OS on Apple
Computer, Inc. registreeritud
kaubamärgid, mis on registreeritud
USA-s ja teistes riikides.
Trükise number: Q5600-90142
Esimene trükk: jaanuar 2004
®
Windows
Windows ME
Windows 2000
Corporationi USA-s registreeritud
kaubamärgid.
Intel
USA-s registreeritud kaubamärgid.
, Windows NT®,
®
, Windows XP® ja
®
on -Microsoft
®
ja Pentium® on Intel Corporationi
märkus
Ainsad HP toodetele ja teenustele
kehtivad garantiid on toodud nende
toodete ja teenustega kaasas olevates
garantiikirjades. Midagi siintoodut ei
saa võtta kui lisagarantiid. HP ei
vastuta siin esineda võivate tehniliste
või toimetuslike vigade lünkade eest.
Hewlett-Packard ei vastuta juhuslike
või põhjuslike kahjude eest, mis on
seotud käesoleva dokumendi või selles
kirjeldatud programmimaterjali sisu,
omaduste või kasutamisega.
Märkus: Regulatiivset informatsiooni
võite leida selle käsiraamatu peatükis
Tehniline informatsioon.
Mitmetes kohtades on ebaseaduslik
teha koopiaid järgnevatest esemetest.
Kahtluse korral otsige eelnevalt
juriidilist abi.
• Riiklikud paberid või dokumendid:
- Passid
- Immigratsioonidokumendid
- Valimiste paberid
- Identifitseerimismärgid, kaardid
või ametitunnused
• Riiklikud margid:
- Postma rgid
- Toidumargid
• Riiklike agentuuride tšekid või
vekslid
• Paberraha, reisitšekid või
maksekäsundid
• Tagatiskirjad
• Autoriõigusega kaitstud teosed
turvainformatsioon
Hoiatus! Tule- ja
elektrilöögiohu
vältimiseks ärge jätke
seda toodet vihma või
muu niiskuse kätte.
Tule või elektrilöögi läbi vigastada
saamise vältimiseks järgige seda
toodet kasutades alati peamisi
ettevaatusabinõusid.
Hoiatus! Võimaliku
elektrilöögi oht
1
Lugege ja tehke endale selgeks
kõik juhendid häälestusplakatil.
2
Seadet vooluallikaga ühendades
kasutage ainult maandatud
pistikupesa. Kui Te ei tea, kas
pistikupesa on maandatud,
kontrollige seda koos
kvalifitseeritud elektrikuga.
3
Järgige kõiki tootel märgitud
hoiatusi ja instruktsioone.
4
Enne puhastamist tõmmake see
toode pistikupesast välja.
5
Ärge paigaldage või kasutage
seda toodet vee lähedal või
märjana.
6
Paigutage toode kindlalt
stabiilsele pinnale.
7
Paigaldage toode kaitstud kohta,
kus keegi ei saa astuda või
komistada juhtmele ja kus juhe ei
saa viga.
8
Kui toode korralikult ei tööta,
vaadake Veaotsingu onlain-abi.
9
Ei sisalda kasutaja poolt
hooldatavaid osi. Hooldamiseks
pöörduge kvalifitseeritud
hoolduspersonali poole.
10
Kasutage hästiventileeritud
kohas.
Page 5
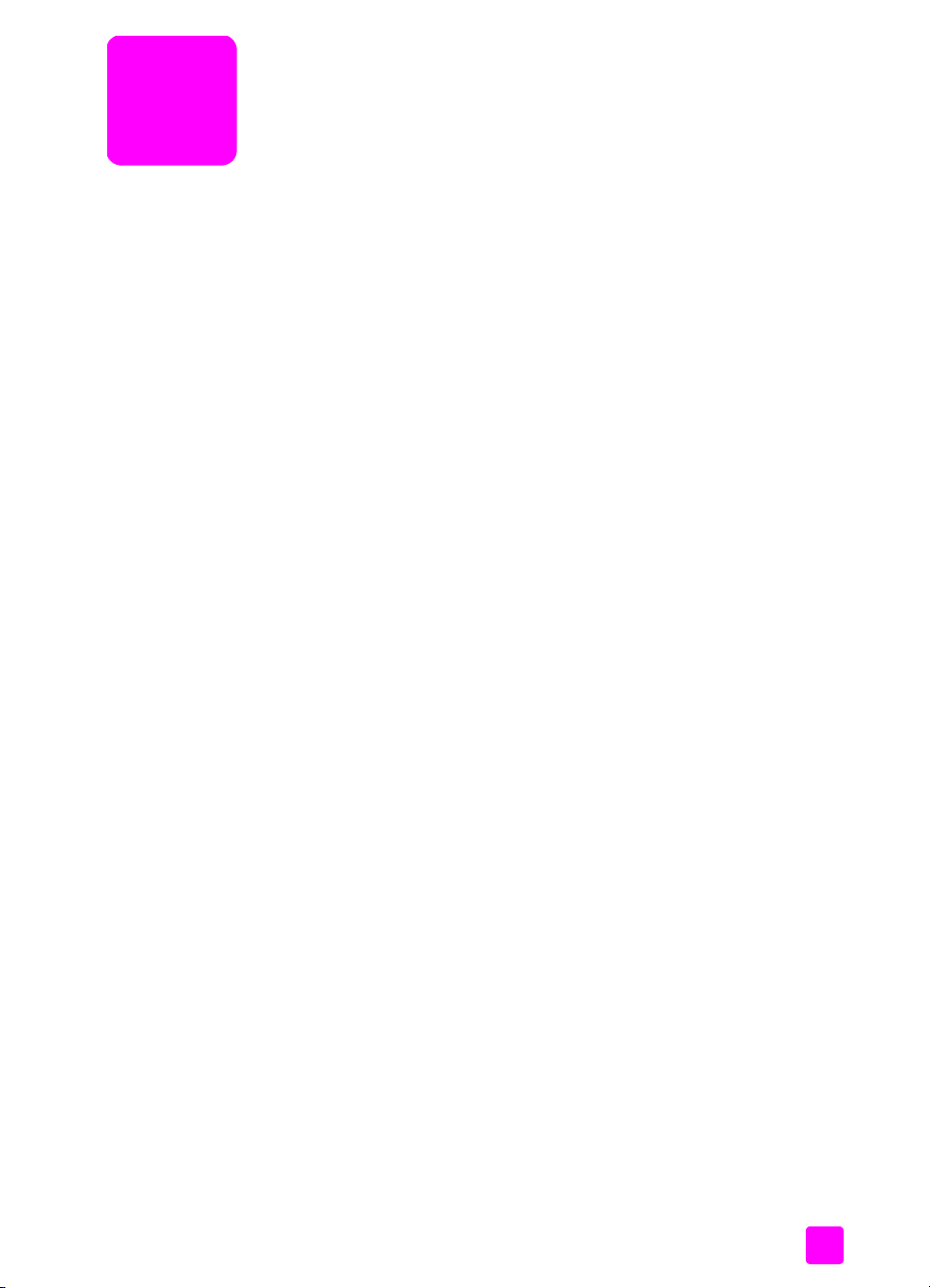
sisukord
1 hp officejet ülevaade . . . . . . . . . . . . . . . . . . . . . . . . . . . . . . . . . 3
esmapilk hp officejetile . . . . . . . . . . . . . . . . . . . . . . . . . . . . . . . . . . . 4
esipaneeli ülevaade . . . . . . . . . . . . . . . . . . . . . . . . . . . . . . . . . . . . 5
menüü ülevaade . . . . . . . . . . . . . . . . . . . . . . . . . . . . . . . . . . . . . . . 8
oma hp officejetiga enama tegemiseks kasutage hp director tarkvara . . . 8
avage hp director Windowsi kasutajatele. . . . . . . . . . . . . . . . . . . . 9
avage hp director Macintoshi kasutajatele . . . . . . . . . . . . . . . . . . 10
2 paberi ja originaalide laadimine . . . . . . . . . . . . . . . . . . . . . . . . 15
hp officejet avamine ja sulgemine . . . . . . . . . . . . . . . . . . . . . . . . . . 15
paberisalve avamine ja sulgemine. . . . . . . . . . . . . . . . . . . . . . . . 15
etteandja salve ja dokumendipüüdja avamine. . . . . . . . . . . . . . . . 16
printimiseks ja kopeerimiseks kasutatavad paberid . . . . . . . . . . . . . . . 17
soovitatavad paberid . . . . . . . . . . . . . . . . . . . . . . . . . . . . . . . . 17
paberid, mida vältida . . . . . . . . . . . . . . . . . . . . . . . . . . . . . . . . 18
paberi laadimine . . . . . . . . . . . . . . . . . . . . . . . . . . . . . . . . . . . . . 19
täissuuruses paberite laadimine. . . . . . . . . . . . . . . . . . . . . . . . . . 19
ümbrikute laadimine . . . . . . . . . . . . . . . . . . . . . . . . . . . . . . . . . 20
10 x 15 cm ärarebitavate sakkidega fotopaberi laadimine. . . . . . . 21
post-, indeks- või Hagaki kaartide laadimine . . . . . . . . . . . . . . . . 21
muude paberitüüpide paberisalve laadimine . . . . . . . . . . . . . . . . 22
paberi tüübi määramine . . . . . . . . . . . . . . . . . . . . . . . . . . . . . . . . . 23
paberitüübi seaded kopeerimisel . . . . . . . . . . . . . . . . . . . . . . . . 23
paberi tüübi määramine kopeerimiseks . . . . . . . . . . . . . . . . . . . . 23
paberi suuruse määramine . . . . . . . . . . . . . . . . . . . . . . . . . . . . . . . 24
paberi suuruse seade kopeerimisel . . . . . . . . . . . . . . . . . . . . . . . 24
paberi suuruse seade faksi vastuvõtmiseks . . . . . . . . . . . . . . . . . . 24
ummistuste vältimine . . . . . . . . . . . . . . . . . . . . . . . . . . . . . . . . . . . 25
originaalide laadimine . . . . . . . . . . . . . . . . . . . . . . . . . . . . . . . . . 25
3 kopeerimisfunktsioonide kasutamine . . . . . . . . . . . . . . . . . . . . 27
ülevaade . . . . . . . . . . . . . . . . . . . . . . . . . . . . . . . . . . . . . . . . . . . 27
kopeerimisfunktsioonide kasutamine esipaneelilt . . . . . . . . . . . . . . 27
kopeerimise kiiruse või kvaliteedi suurendamine . . . . . . . . . . . . . . 28
kopeerimise vaikeseadete muutmine . . . . . . . . . . . . . . . . . . . . . . 28
kaheleheküljelise must-valge dokumendi kopeerimine . . . . . . . . . . . . . 29
mitme koopia tegemine samast originaalist . . . . . . . . . . . . . . . . . . . 30
foto kopeerimine täissuuruses leheküljele . . . . . . . . . . . . . . . . . . . . . 30
legal suuruses dokumendi kopeerimine letter paberile . . . . . . . . . . . . 32
kulunud originaali kopeerimine . . . . . . . . . . . . . . . . . . . . . . . . . . . . 32
mitu korda faksitud dokumendi kopeerimine . . . . . . . . . . . . . . . . . . . 33
koopia heledate alade parendamine . . . . . . . . . . . . . . . . . . . . . . . . 34
kopeerimise peatamine. . . . . . . . . . . . . . . . . . . . . . . . . . . . . . . . . . 35
i
Page 6
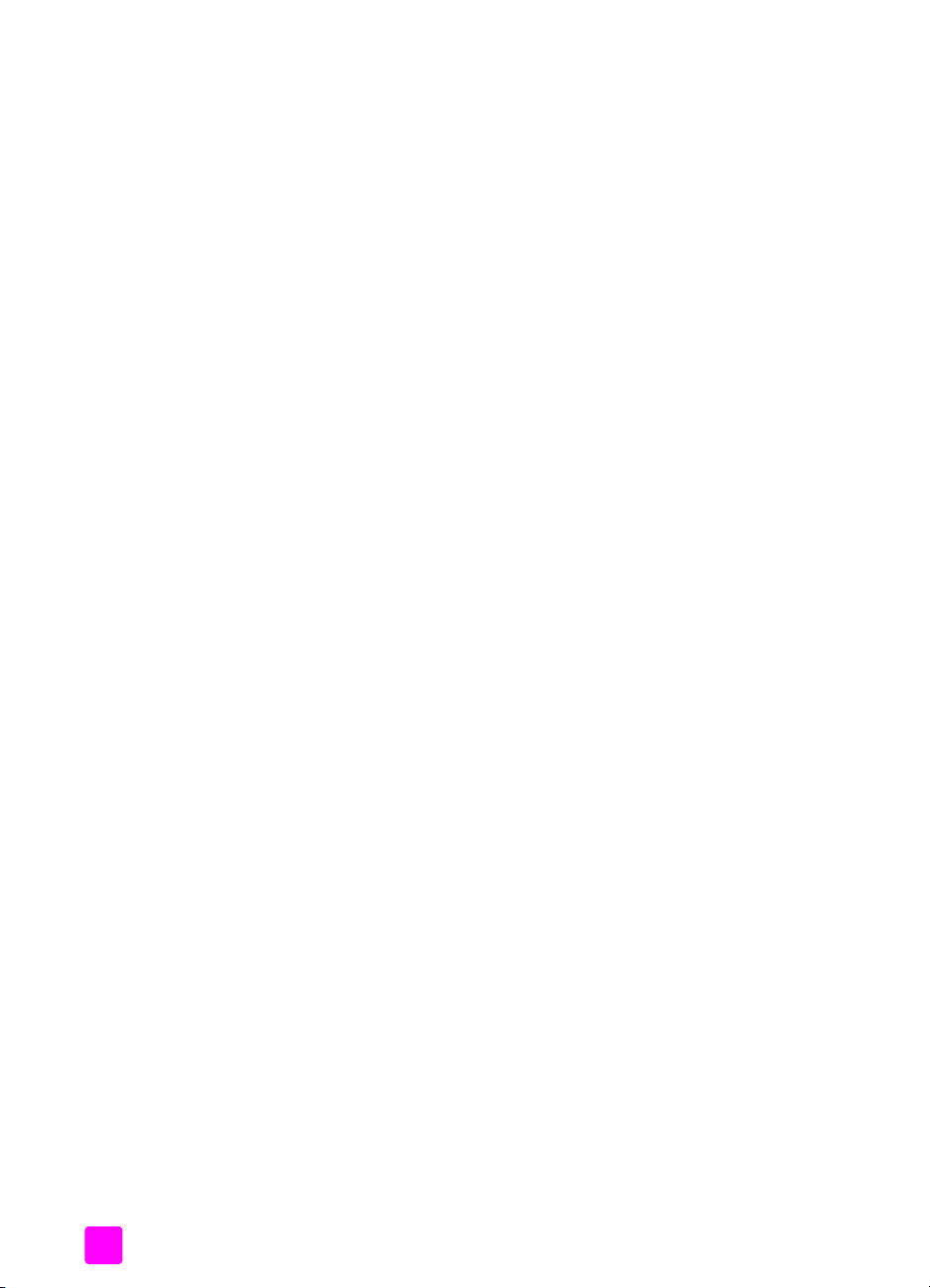
sisukord
4 skannimisfunktsioonide kasutamine . . . . . . . . . . . . . . . . . . . . . .37
originaali skannimine . . . . . . . . . . . . . . . . . . . . . . . . . . . . . . . . . . .38
skannimise peatamine . . . . . . . . . . . . . . . . . . . . . . . . . . . . . . . . . . .38
5 faksifunktsioonide kasutamine . . . . . . . . . . . . . . . . . . . . . . . . . .39
faksi saatmine . . . . . . . . . . . . . . . . . . . . . . . . . . . . . . . . . . . . . . . .40
faksi kinnituse lubamine . . . . . . . . . . . . . . . . . . . . . . . . . . . . . . .40
lihtsa faksi saatmine . . . . . . . . . . . . . . . . . . . . . . . . . . . . . . . . . .41
värvilise originaali või fotofaksi saatmine. . . . . . . . . . . . . . . . . . . .42
faksi saatmine kiirvalimise abil . . . . . . . . . . . . . . . . . . . . . . . . . .42
faksi saatmine kordusvalimise abil . . . . . . . . . . . . . . . . . . . . . . . .43
faksi ajastamine . . . . . . . . . . . . . . . . . . . . . . . . . . . . . . . . . . . .43
ajastatud faksi tühistamine . . . . . . . . . . . . . . . . . . . . . . . . . . . . .44
faksi saatmine mälust . . . . . . . . . . . . . . . . . . . . . . . . . . . . . . . . .44
faksi saatmine käsitisivalimise abil . . . . . . . . . . . . . . . . . . . . . . . .45
faksi telefonist käsitsi saatmine . . . . . . . . . . . . . . . . . . . . . . . . . .45
vastamisreþiimi seadmine . . . . . . . . . . . . . . . . . . . . . . . . . . . . . . . .46
faksi vastuvõtmine . . . . . . . . . . . . . . . . . . . . . . . . . . . . . . . . . . . . .49
enne vastamist oodatavate helinate arvu seadmine . . . . . . . . . . . .49
faksi käsitsi vastuvõtmine telefonist . . . . . . . . . . . . . . . . . . . . . . . .50
faksi käsitsi vastuvõtmine esipaneelilt . . . . . . . . . . . . . . . . . . . . . .51
faksi käsitsi vastuvõtmine juuresolevalt kuuldetorult
(ainult hp officejet 4250 series). . . . . . . . . . . . . . . . . . . . . . . . . . .51
faksi küsimine kättesaamiseks . . . . . . . . . . . . . . . . . . . . . . . . . . .52
juuresoleva kuuldetoru kasutamine (ainult hp officejet 4250 series) . . . .52
sissetulevatele kõnedele vastamine kuuldetoru abil . . . . . . . . . . . . .53
telefonikõnede tegemine kuuldetoru abil . . . . . . . . . . . . . . . . . . . .53
fakside vastuvõtmine kuuldetoru abil . . . . . . . . . . . . . . . . . . . . . . .53
fakside saatmine kuuldetoru abil. . . . . . . . . . . . . . . . . . . . . . . . . .53
kuuldetoru helitugevuse reguleerimine . . . . . . . . . . . . . . . . . . . . . .53
faksipäise seadistamine . . . . . . . . . . . . . . . . . . . . . . . . . . . . . . . . .54
teksti sisestamine esipaneeli abil . . . . . . . . . . . . . . . . . . . . . . . . . . . .54
aruannete trükkimine . . . . . . . . . . . . . . . . . . . . . . . . . . . . . . . . . . .56
aruannete automaatne loomine . . . . . . . . . . . . . . . . . . . . . . . . . .56
aruannete loomine käsitsi . . . . . . . . . . . . . . . . . . . . . . . . . . . . . .57
kiirvalimise seadistamine . . . . . . . . . . . . . . . . . . . . . . . . . . . . . . . . .58
individuaalsete kiirvalimisnumbrite loomine . . . . . . . . . . . . . . . . . .59
kiirvalimisgruppide lisamine . . . . . . . . . . . . . . . . . . . . . . . . . . . .60
kiirvalimisnumbrite uuendamine . . . . . . . . . . . . . . . . . . . . . . . . . .61
kiirvalimisnumbrite kustutamine . . . . . . . . . . . . . . . . . . . . . . . . . .61
faksi eraldusvõime ja heledam/tumedam seadistuste muutmine . . . . . . .61
faksi eraldusvõime muutmine . . . . . . . . . . . . . . . . . . . . . . . . . . . .62
heledam/tumedam seade muutmine . . . . . . . . . . . . . . . . . . . . . . .63
uute vaikeseadete seadmine . . . . . . . . . . . . . . . . . . . . . . . . . . . .63
faksimisseadete seadmine . . . . . . . . . . . . . . . . . . . . . . . . . . . . . . . .64
kuupäeva ja kellaaja seadistamine . . . . . . . . . . . . . . . . . . . . . . . .64
paberi suuruse määramine vastuvõetavatele faksidele . . . . . . . . . . .65
toon- või pulssvalimise seadmine . . . . . . . . . . . . . . . . . . . . . . . . .65
ii
hp officejet 4200 series
Page 7
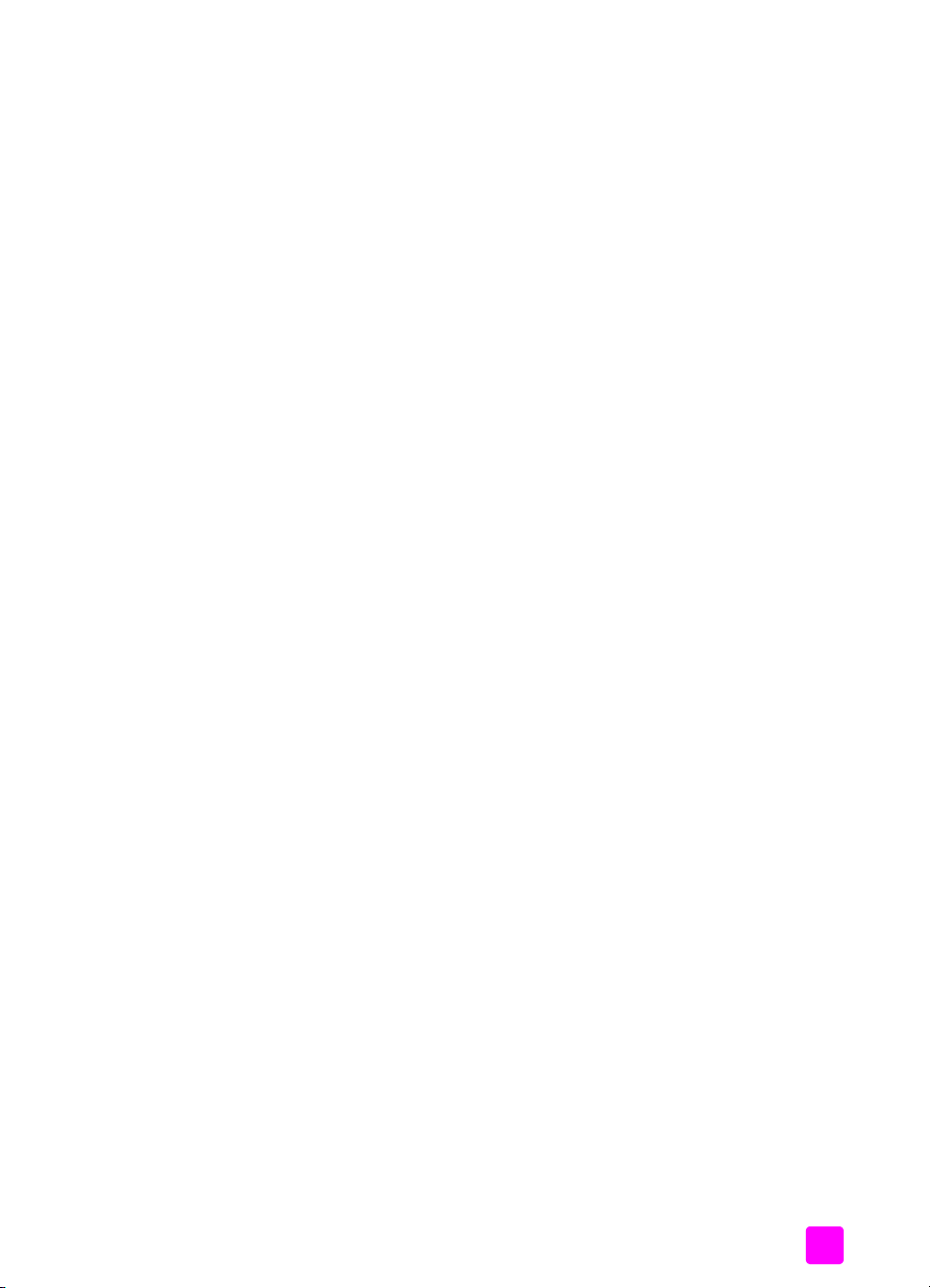
helina tugevuse reguleerimine . . . . . . . . . . . . . . . . . . . . . . . . . . 65
telefoniliini jälgimise helitugevuse reguleerimine . . . . . . . . . . . . . . 66
fakside edasisuunamine teisele numbrile . . . . . . . . . . . . . . . . . . . 66
fakside edasisuunamise muutmine või tühistamine . . . . . . . . . . . . 66
vastuvõtmishelina tüübi muutmine (eristav helin) . . . . . . . . . . . . . . 67
kinnise või mitte vastava numbri automaatne kordusvalimine . . . . . 67
automaatse vähenduse seadmine sissetulevatele faksidele . . . . . . . 68
veaparandusreþiimi kasutamine . . . . . . . . . . . . . . . . . . . . . . . . . 69
faksimiskiiruse seadistamine . . . . . . . . . . . . . . . . . . . . . . . . . . . 69
helistaja ID kasutamine . . . . . . . . . . . . . . . . . . . . . . . . . . . . . . . 70
spämmfaksi numbrite blokeerimine . . . . . . . . . . . . . . . . . . . . . . . 70
faksi varuvastuvõtu seadistamine . . . . . . . . . . . . . . . . . . . . . . . . . 71
mälus olevate fakside printimine . . . . . . . . . . . . . . . . . . . . . . . . . . . 72
faksimise peatamine . . . . . . . . . . . . . . . . . . . . . . . . . . . . . . . . . . . 72
6 printimine Teie arvutist . . . . . . . . . . . . . . . . . . . . . . . . . . . . . . . 73
printimine tarkvararakendusest . . . . . . . . . . . . . . . . . . . . . . . . . . . . 73
Windowsi kasutajad . . . . . . . . . . . . . . . . . . . . . . . . . . . . . . . . . 73
Macintoshi kasutajad. . . . . . . . . . . . . . . . . . . . . . . . . . . . . . . . . .74
printimisseadete seadmine . . . . . . . . . . . . . . . . . . . . . . . . . . . . . . . .74
Windowsi kasutajad . . . . . . . . . . . . . . . . . . . . . . . . . . . . . . . . . .74
Macintoshi kasutajad. . . . . . . . . . . . . . . . . . . . . . . . . . . . . . . . . 75
printimistöö peatamine . . . . . . . . . . . . . . . . . . . . . . . . . . . . . . . . . 76
sisukord
7 tarvikute tellimine . . . . . . . . . . . . . . . . . . . . . . . . . . . . . . . . . . . 77
materjalide tellimine . . . . . . . . . . . . . . . . . . . . . . . . . . . . . . . . . . . 77
tindikassettide tellimine . . . . . . . . . . . . . . . . . . . . . . . . . . . . . . . . . 77
muude tarvikute tellimine . . . . . . . . . . . . . . . . . . . . . . . . . . . . . . . . 78
8 hp officejeti hooldamine . . . . . . . . . . . . . . . . . . . . . . . . . . . . . . 79
klaasi puhastamine . . . . . . . . . . . . . . . . . . . . . . . . . . . . . . . . . . . . 79
valge riba puhastamine . . . . . . . . . . . . . . . . . . . . . . . . . . . . . . . . . 80
väliskülje puhastamine . . . . . . . . . . . . . . . . . . . . . . . . . . . . . . . . . . 81
töö tindikassettidega . . . . . . . . . . . . . . . . . . . . . . . . . . . . . . . . . . . 81
tindi taseme kontrollimine . . . . . . . . . . . . . . . . . . . . . . . . . . . . . 81
enesetesti raporti printimine . . . . . . . . . . . . . . . . . . . . . . . . . . . . 82
tindikassettide käsitsemine . . . . . . . . . . . . . . . . . . . . . . . . . . . . . 84
tindikassettide asendamine . . . . . . . . . . . . . . . . . . . . . . . . . . . . 84
fototindi kasseti kasutamine . . . . . . . . . . . . . . . . . . . . . . . . . . . . 87
tindikasseti kaitse kasutamine . . . . . . . . . . . . . . . . . . . . . . . . . . . 87
tindikassettide joondamine . . . . . . . . . . . . . . . . . . . . . . . . . . . . 88
tindikassettide puhastamine . . . . . . . . . . . . . . . . . . . . . . . . . . . . 90
tindikassettide kontaktide puhastamine . . . . . . . . . . . . . . . . . . . . 90
telefonikaabli asendamine . . . . . . . . . . . . . . . . . . . . . . . . . . . . . . . 91
tehase vaikeseadete taastamine . . . . . . . . . . . . . . . . . . . . . . . . . . . 92
kerimiskiiruse seadistamine . . . . . . . . . . . . . . . . . . . . . . . . . . . . . . 93
viiba ajastuse seadistamine . . . . . . . . . . . . . . . . . . . . . . . . . . . . . . 94
enesehoolduse helid. . . . . . . . . . . . . . . . . . . . . . . . . . . . . . . . . . . . 94
kasutusjuhend
iii
Page 8
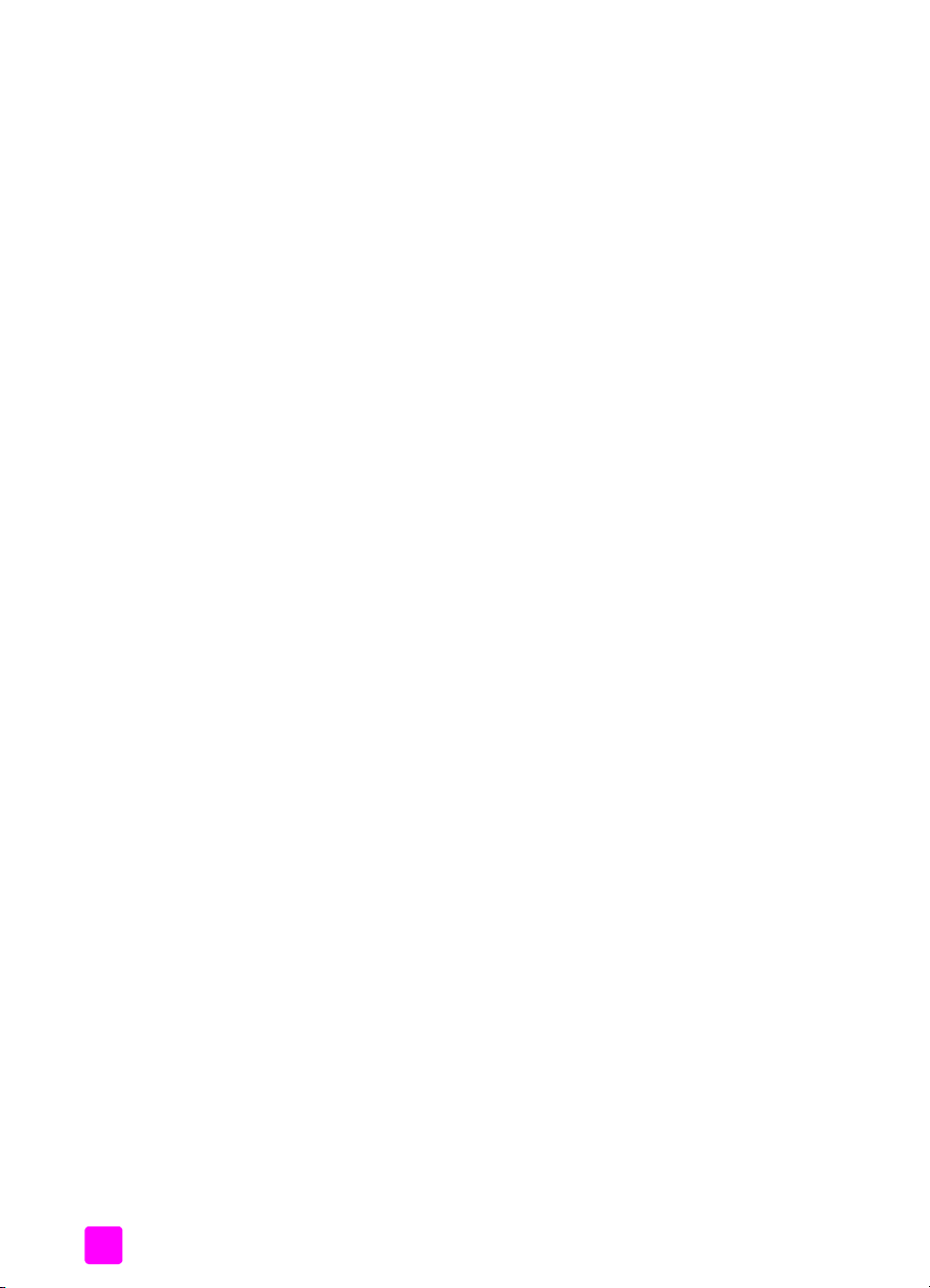
sisukord
9 hp officejet 4200 series tootetugi . . . . . . . . . . . . . . . . . . . . . . . .95
tootetoe ja muu informatsiooni saamine Internetist . . . . . . . . . . . . . . . .95
hp klienditugi . . . . . . . . . . . . . . . . . . . . . . . . . . . . . . . . . . . . . . . . .95
hp officejeti ettevalmistamine transpordiks . . . . . . . . . . . . . . . . . . . . .98
10 garantiiinformatsioon . . . . . . . . . . . . . . . . . . . . . . . . . . . . . . .101
piiratud garantii kehtivusaeg . . . . . . . . . . . . . . . . . . . . . . . . . . . . .101
garantiiteenus . . . . . . . . . . . . . . . . . . . . . . . . . . . . . . . . . . . . . . .101
garantii täiendused . . . . . . . . . . . . . . . . . . . . . . . . . . . . . . . . . . . .101
hp officejeti hoolduseks tagastamine . . . . . . . . . . . . . . . . . . . . . . . .102
hewlett-packardi piiratud ülemaailmne garantii . . . . . . . . . . . . . . . . .102
11 tehniline informatsioon . . . . . . . . . . . . . . . . . . . . . . . . . . . . . . .105
paberi spetsifikatsioonid. . . . . . . . . . . . . . . . . . . . . . . . . . . . . . . . .105
paberisalvede mahutavused. . . . . . . . . . . . . . . . . . . . . . . . . . . .105
automaatse etteandja paberimahutavus. . . . . . . . . . . . . . . . . . . .106
paberisuurused. . . . . . . . . . . . . . . . . . . . . . . . . . . . . . . . . . . . .106
printimisääriste spetsifikatsioonid . . . . . . . . . . . . . . . . . . . . . . . . 107
faksi spetsifikatsioonid . . . . . . . . . . . . . . . . . . . . . . . . . . . . . . . . . .107
skannimise spetsifikatsioonid. . . . . . . . . . . . . . . . . . . . . . . . . . . . . .107
füüsilised spetsifikatsioonid . . . . . . . . . . . . . . . . . . . . . . . . . . . . . . .108
toitespetsifikatsioonid . . . . . . . . . . . . . . . . . . . . . . . . . . . . . . . . . . .108
keskkonna spetsifikatsioonid . . . . . . . . . . . . . . . . . . . . . . . . . . . . . .108
keskkonnasõbralike toodete programm. . . . . . . . . . . . . . . . . . . . . . .108
reeglistiku märkused. . . . . . . . . . . . . . . . . . . . . . . . . . . . . . . . . . . .111
declaration of conformity . . . . . . . . . . . . . . . . . . . . . . . . . . . . . . . .116
declaration of conformity . . . . . . . . . . . . . . . . . . . . . . . . . . . . . . . .117
12 faksi häälestamine . . . . . . . . . . . . . . . . . . . . . . . . . . . . . . . . . .119
faksimine DSL liinilt . . . . . . . . . . . . . . . . . . . . . . . . . . . . . . . . . . . .120
faksimine kodukeskjaama süsteemi või ISDN-liiniga . . . . . . . . . . . . . .121
kuidas teha kindlaks, et järgnevad juhised kehtivad teile. . . . . . . . . . .121
kudas valida oma kontorile õige faksi seadistus. . . . . . . . . . . . . . . . .122
valige oma faksi seadistusviis sellest tabelist . . . . . . . . . . . . . . . . . . .123
viis A: eraldiseisev faksiliin (telefonikõnesid ei saada) . . . . . . . . . . . .125
kuidas teie hp officejet faksikõnedele vastab. . . . . . . . . . . . . . . . .125
viis B: faksimine eristava helina teenusega samal liinil . . . . . . . . . . . .126
kuidas teie hp officejet faksikõnedele vastab. . . . . . . . . . . . . . . . .126
viis C: jagatud telefoni-/faksiliin . . . . . . . . . . . . . . . . . . . . . . . . . . .127
hp officejet 4210 series (ilma kuuldetoruta) . . . . . . . . . . . . . . . . .127
hp officejet 4250 series (kuuldetoruga) . . . . . . . . . . . . . . . . . . . .128
viis D: faksiliini jagatakse arvutimodemiga
(telefonikõnesid ei saada). . . . . . . . . . . . . . . . . . . . . . . . . . . . . . . .128
kuidas teie hp officejet faksikõnedele vastab. . . . . . . . . . . . . . . . .129
viis E: jagatud telefoni-/faksiliin arvutimodemiga. . . . . . . . . . . . . . . .130
hp officejet 4210 series (ilma kuuldetoruta) . . . . . . . . . . . . . . . . .131
hp officejet 4250 series (kuuldetoruga) . . . . . . . . . . . . . . . . . . . .131
viis F: jagatud telefoni-/faksiliin automaatvastajaga. . . . . . . . . . . . . .132
kuidas teie hp officejet faksikõnedele vastab. . . . . . . . . . . . . . . . .132
iv
hp officejet 4200 series
Page 9
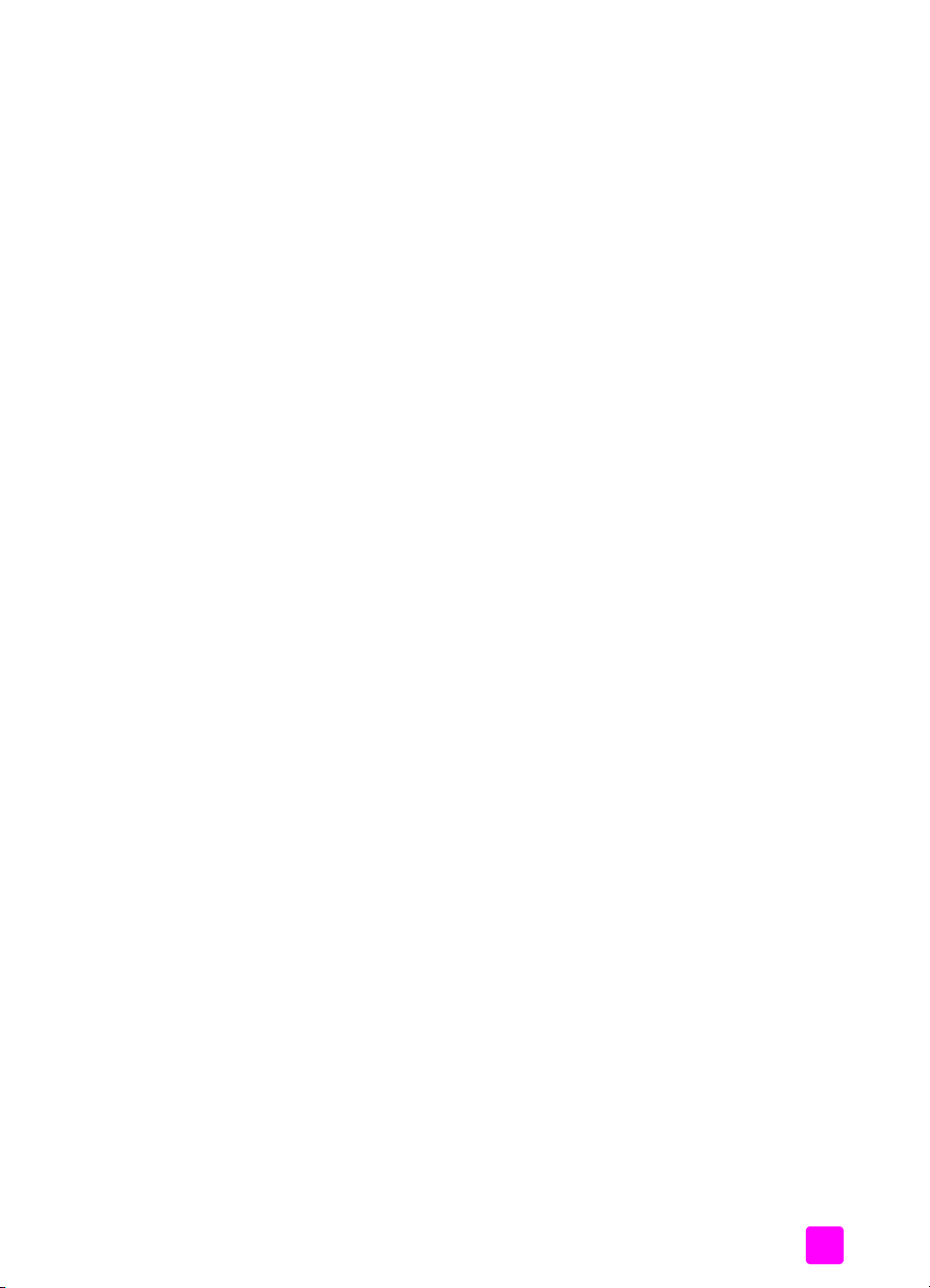
viis G: jagatud telefoni-/faksiliin arvutimodemi
ja automaatvastajaga. . . . . . . . . . . . . . . . . . . . . . . . . . . . . . . . . . 133
kuidas teie hp officejet faksikõnedele vastab . . . . . . . . . . . . . . . . 134
viis H: jagatud telefoni-/faksiliin kõnepostiga. . . . . . . . . . . . . . . . . . 135
kuidas faksikõnedele käsitsi vastata . . . . . . . . . . . . . . . . . . . . . . 135
viis I: jagatud telefoni-/faksiliin arvutimodemi ja kõnepostiga . . . . . . 136
kuidas faksikõnedele käsitsi vastata . . . . . . . . . . . . . . . . . . . . . . 137
13 veaotsingu informatsioon . . . . . . . . . . . . . . . . . . . . . . . . . . . . 139
veaotsing installeerimisel. . . . . . . . . . . . . . . . . . . . . . . . . . . . . . . . 139
veaotsing tarkvara ja riistvara installeerimisel . . . . . . . . . . . . . . . 139
faksi häälestamise veaotsing. . . . . . . . . . . . . . . . . . . . . . . . . . . 148
operatsiooniline veaotsing . . . . . . . . . . . . . . . . . . . . . . . . . . . . . . 152
indeks . . . . . . . . . . . . . . . . . . . . . . . . . . . . . . . . . . . . . . . . . . . . . 153
sisukord
kasutusjuhend
v
Page 10
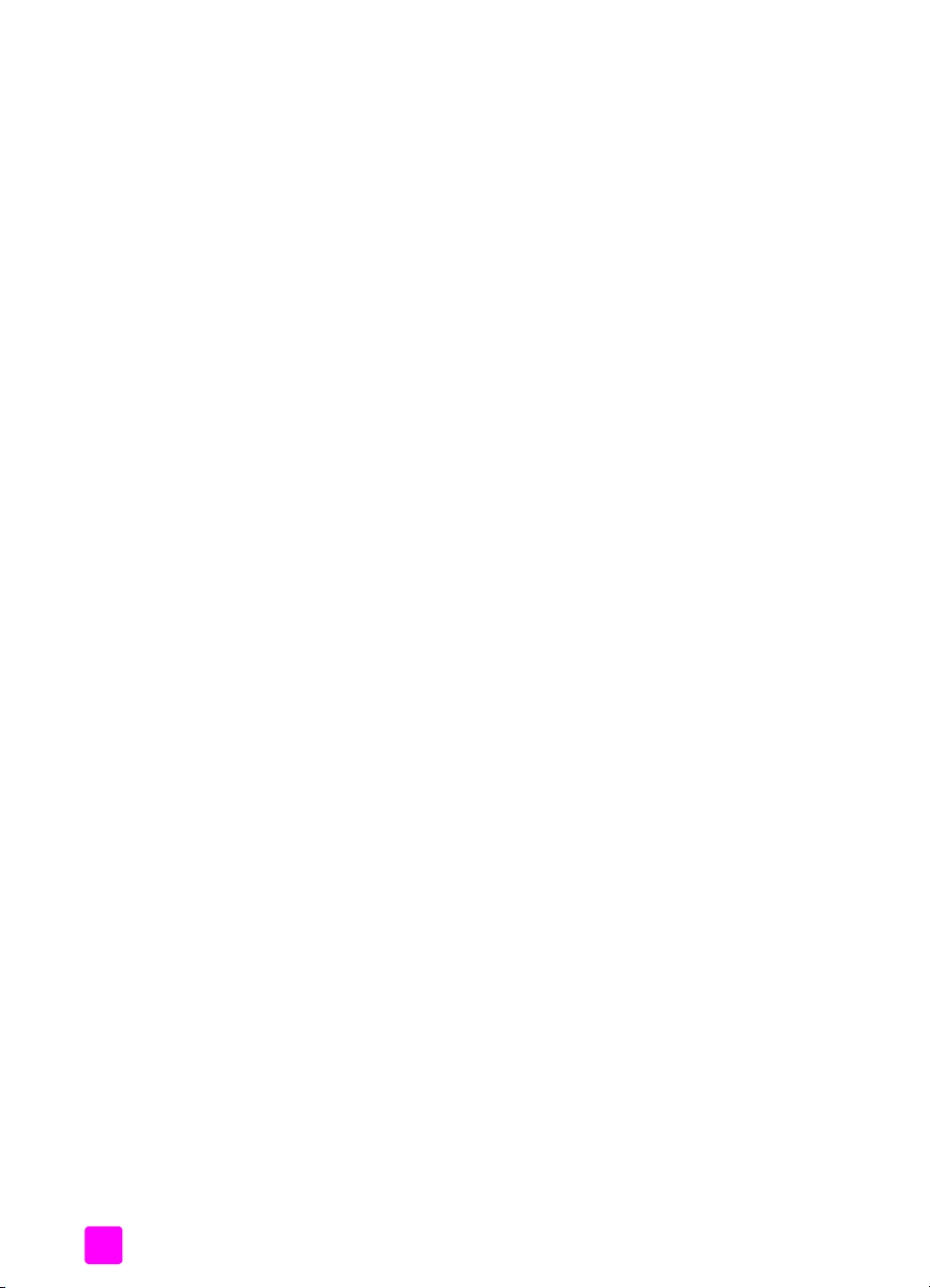
sisukord
vi
hp officejet 4200 series
Page 11
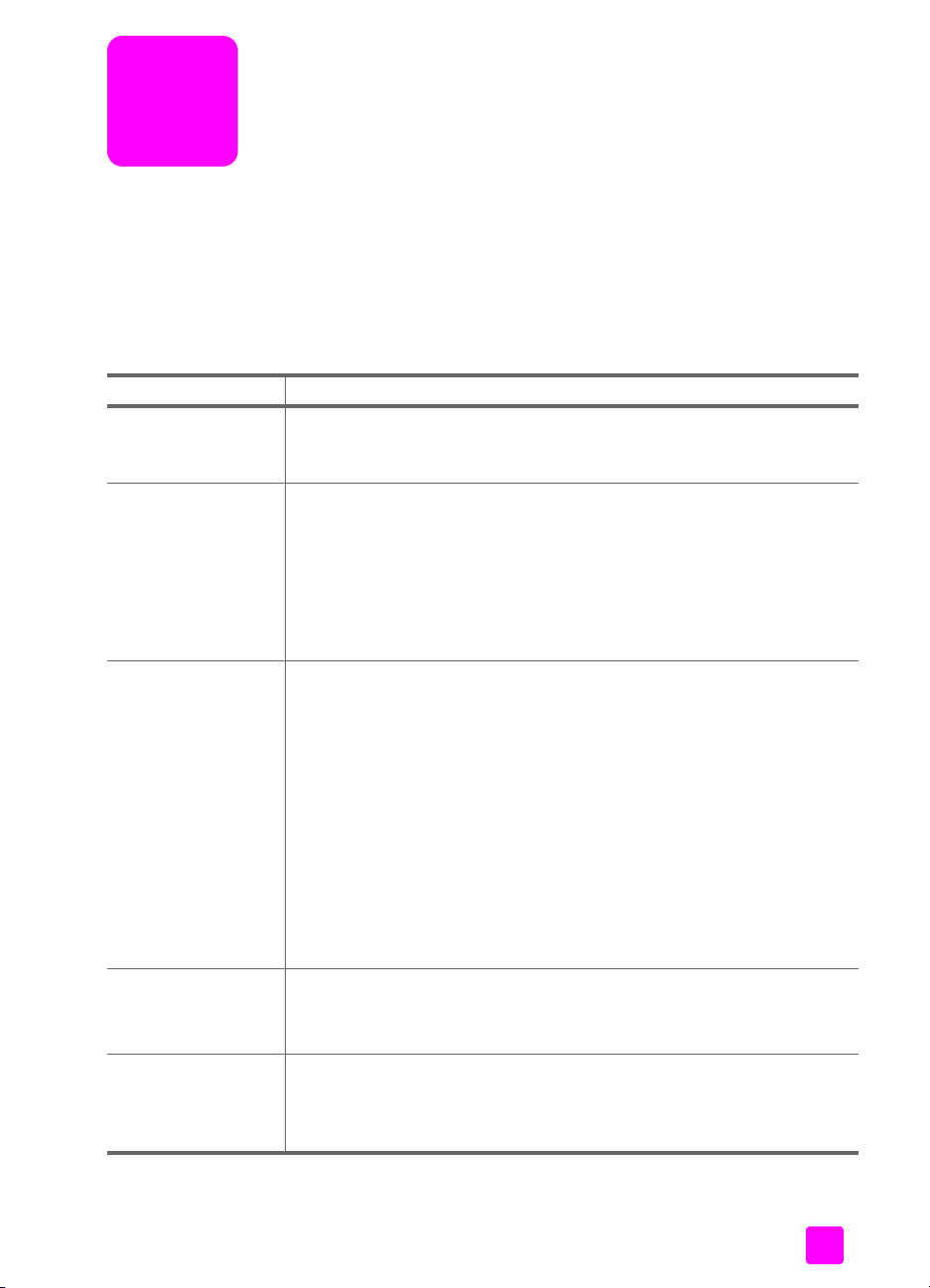
abi saamine
See kasutusjuhend sisaldab informatsiooni HP Officejeti kasutamise kohta ja
annab lisaabi veaotsingul installeerimise puhul. Samuti sisaldab kasutusjuhend
informatsiooni tarvikute ja lisaseadmete tellimise kohta, tehnilisi
spetsifikatsioone, informatsiooni tootetoe kohta ning garantiiinformatsiooni.
Alljärgnevas tabelis on toodud muud allikad oma HP Officejeti kohta
informatsiooni leidmiseks.
abi kirjeldus
Häälestusplakat Häälestusplakatil on instruktsioonid teie HP Officejeti seadistamiseks ja
konfigureerimiseks. Veenduge, et kasutate oma operatsioonisüsteemi jaoks
sobivaid juhiseid (Windows või Macintosh).
HP Image Zone abi HP Image Zone Help (abi) annab detailset informatsiooni HP Officejeti
tarkvara kasutamise kohta.
Windowsi kasutajatel: Minge HP Director-isse ja klõpsake Help (abi).
Macintoshi kasutajatel: Minge HP Director-isse ja klõpsake Help (abi),
seejärel klõpsake hp image zone help (abi).
Märkus: Kui valisite oma tarkvara installeerimisel Minimum Install
(Miinimuminstallatsiooni), ei ole HP Image Zone Help (abi) saadaval.
Veaotsingu abi Veaotsingu informatsioonile ligi pääsemiseks:
Windowsi kasutajatel: HP Director-is klõpsake Help (abi). Avage
veaotsingu raamat HP Image Zone Help (abis), seejärel järgnege viidetele
üldisele veaotsingule ja ka viidetele teie HP Officejeti spetsiifilisele
veaotsingu abile. Veaotsing on saadaval ka Help (abi) nupult mis ilmub
mõningatel veateadetel ja selle kasutusjuhendi veaotsingu peatükis
lehekülg 139.
Macintoshi kasutajatel: Avage Apple Help Viewer, klõpsake hp image
zone troubleshooting (veaotsing), seejärel klõpsake hp officejet
4200 series.
Märkus: Kui valisite oma tarkvara installeerimisel Minimum Install
(Miinimuminstallatsiooni), ei ole HP Image Zone Troubleshooting
(veaotsing) saadaval.
Abi Internetis ja
tehniline tugi
Loe mind fail Peale tarkvara installeerimist võite Loe mind faili (kui olemas) leida kas
Kui teil on ligipääs Internetile, saate abi HP veebilehelt aadressil:
www.hp.com/support
Veebilehel on ka vastuseid korduma kippuvatele küsimustele.
HP Officejet 4200 Series CD-ROM-ilt või HP Officejet 4200 Series
programmikaustast. Loe mind fail sisaldab uusimat informatsiooni, mida ei
leidu käesolevas kasutusjuhendis ega onlain-abis.
1
Page 12
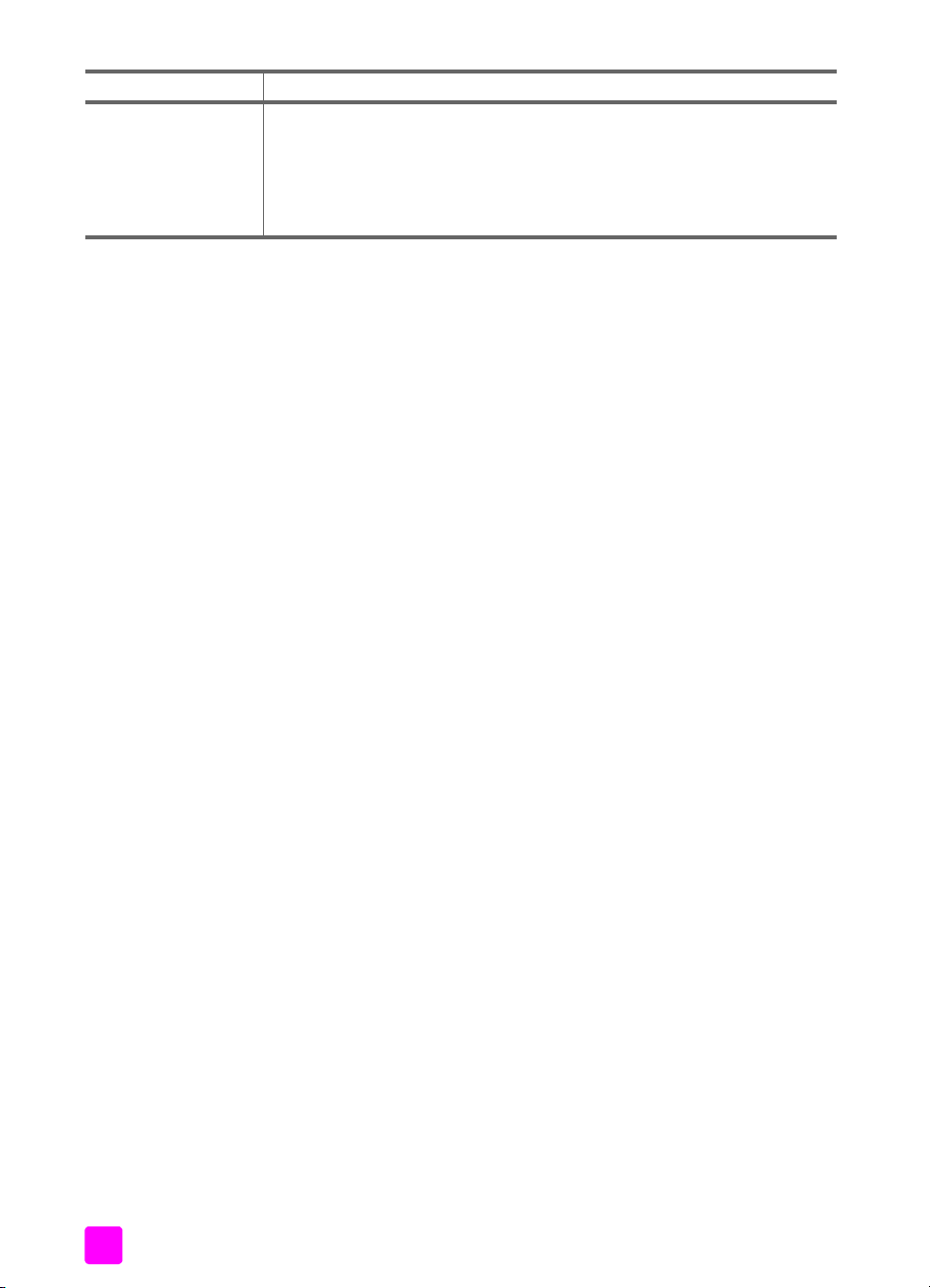
abi kirjeldus
Dialoogiakna abi
(ainult Windows)
Windows puhul: Mingi funktsiooni kohta informatsiooni saamiseks
kasutage ühte järgnevatest viisidest:
• Tehke funktsioonil paremklõps.
• Valige funktsioon ja vajutage F1.
• Valige üleval paremal nurgas ? ja seejärel klõpsake funktsioonil.
hp officejet 4200 series2
Page 13
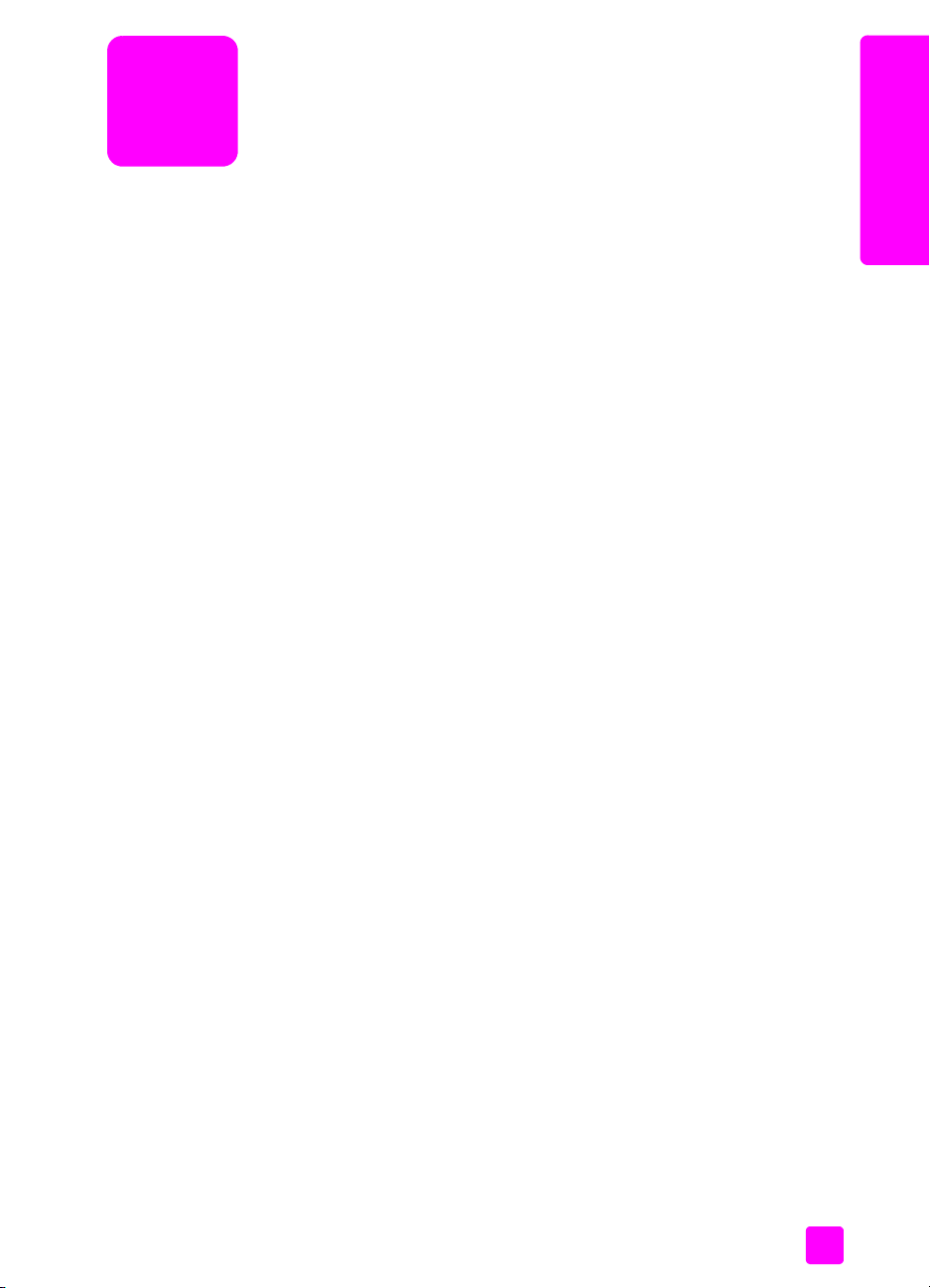
1
hp officejet ülevaade
Teie HP Officejet on kasutamiseks valmis kui teie seda olete, kuna mitmeid teie
HP Officejet funktsioone saab kasutada ilma arvutit sisse lülitamata. Ülesanded
nagu faksi saatmine või dokumendist või fotost koopia tegemine saab täita kiirelt
ja lihtsalt teie HP Officejet esipaneelilt.
Nõuanne: Te saate HP Officejet teha rohkem kasutades
HP Director, mis installeeriti arvutisse esialgse seadistamise
käigus. HP Director pakub laiendatud faksi-, kopeerimis ja
skannimisfunktsioone, nagu ka veaotsingu nõuandeid ja onlainabi. Lisainformatsiooniks HP Director kasutamise kohta vaadake
oma hp officejetiga enama tegemiseks kasutage hp director
tarkvara leheküljel 8.
See peatükk sisaldab järgnevat informatsiooni:
• esmapilk hp officejetile leheküljel 4
• esipaneeli ülevaade leheküljel 5
• menüü ülevaade leheküljel 8
• oma hp officejetiga enama tegemiseks kasutage hp director tarkvara
leheküljel 8
hp officejeti ülevaade
3
Page 14
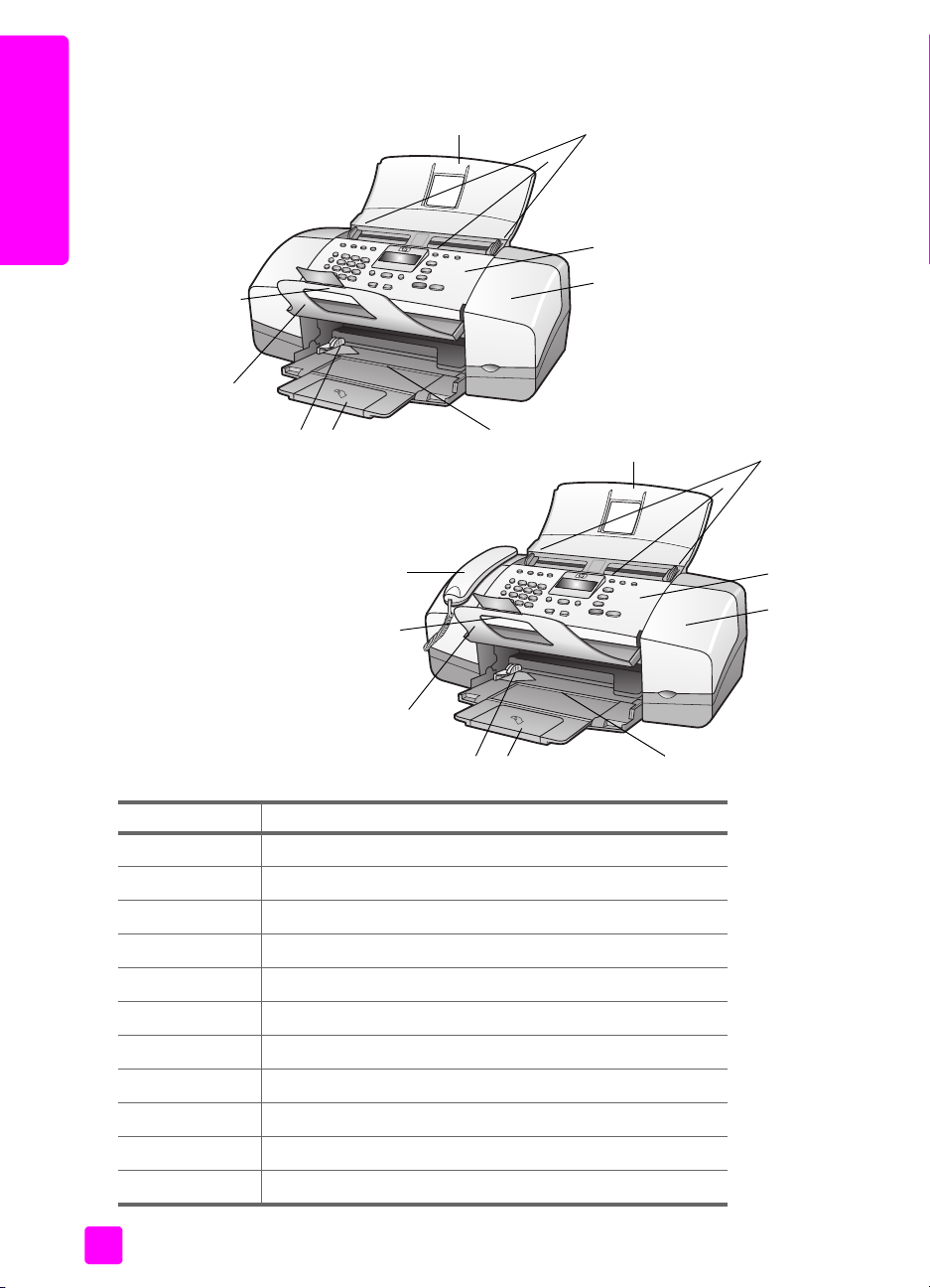
peatükk 1
esmapilk hp officejetile
1
3
2
hp officejet 4210 series
hp officejeti ülevaade
4
5
10
9
678
hp officejet 4250 series
11
10
1
3
2
4
5
9
funktsioon otstarve
1 Automaatse etteandja salv
2 Automaatne etteandja
3Dokumendijuhikud
4Esipaneel
5 Printimiskelgu ligipääsuluuk
6 Paberisalv
7 Paberisalve pikendus
8 Paberijuhikud
9 Dokumendipüüdja
10 Dokumendipüüdja pikendus
11 Kuuldetoru (ainult kuuldetoruga mudel)
4
678
hp officejet 4200 series
Page 15
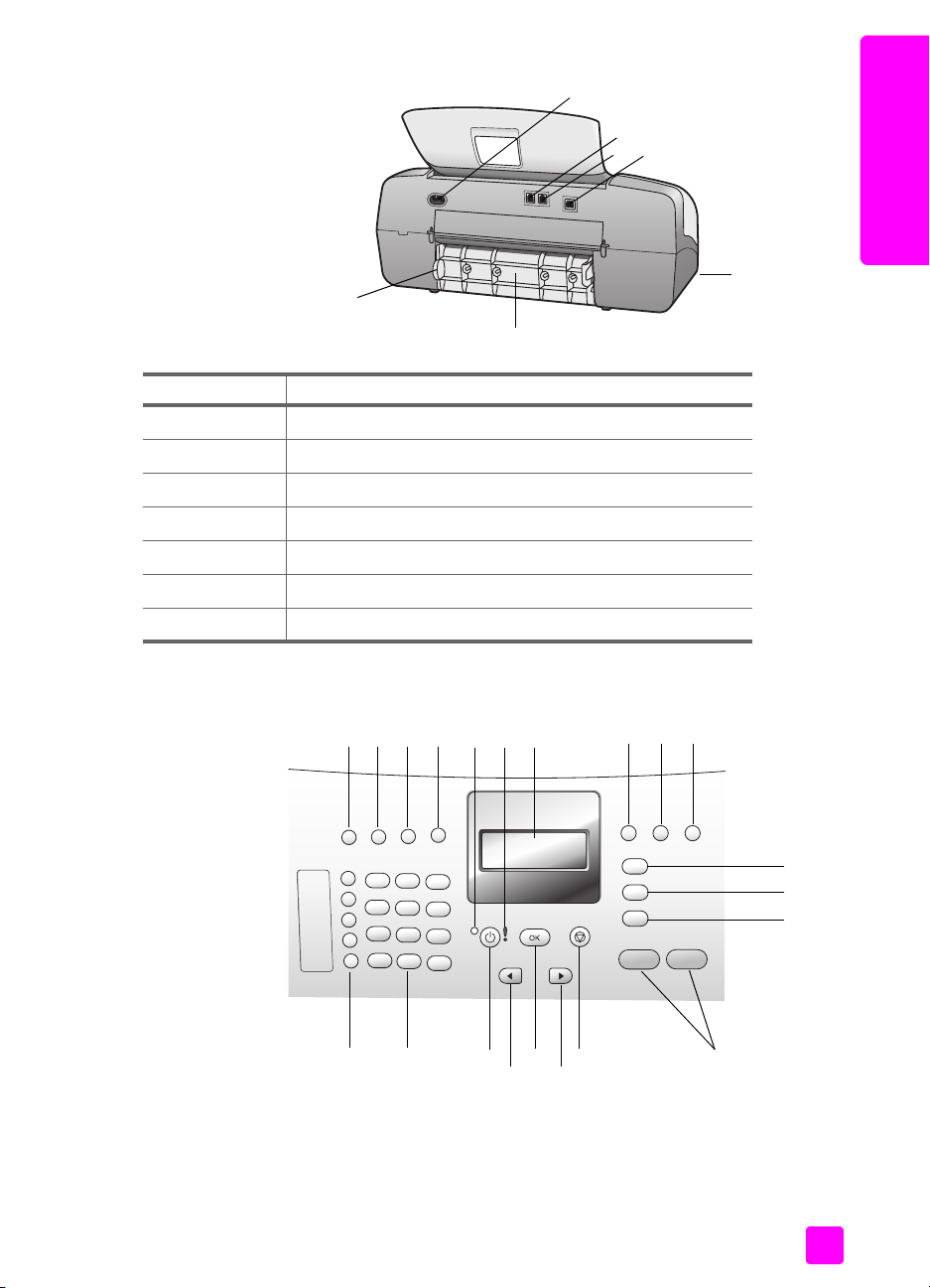
11
12
13
17
16
funktsioon otstarve
11 Toitepistmik
12 1-LINE port
13 2-EXT port
14 USB port
15 Kuuldetoru port (ainult HP Officejet 4250 Series)
16 Tagumine puhastusluuk
17 Tagumise puhastusluugi ligipääsusakk
hp officejet ülevaade
hp officejeti ülevaade
14
15
esipaneeli ülevaade
kasutusjuhend
1 2 3 4
20
21
5 6
19
18
17
15
8 9 10
11
12
13
14
5
7
16
Page 16
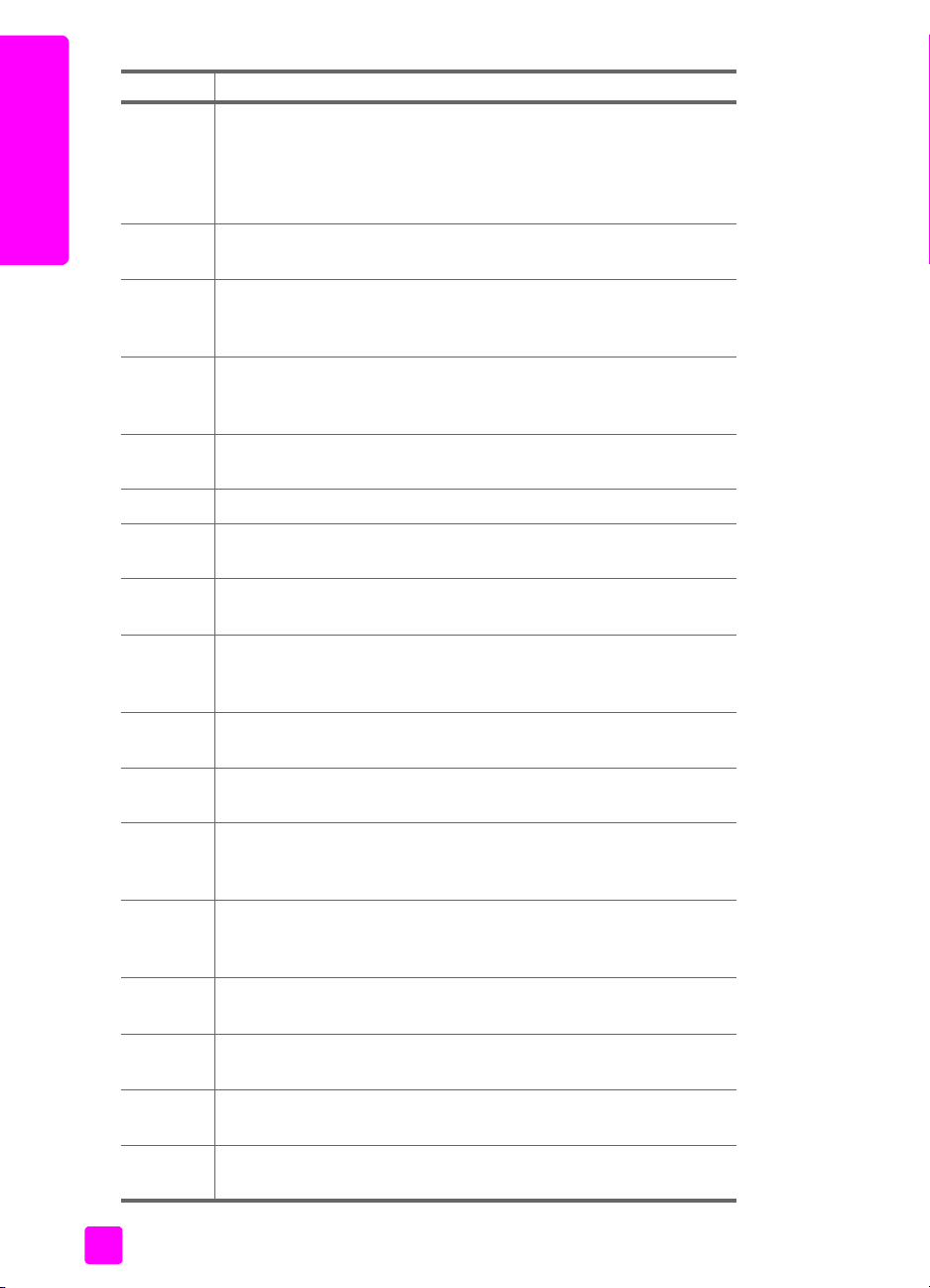
hp officejeti ülevaade
peatükk 1
funktsioon otstarve
1 Answer Mode (vastamisrežiim): Lülitamine nelja vastamisrežiimi
vahel - faksi (Fax) režiim, telefoni (Tel) režiim, faksi ja telefoni
(FaxTel) režiim (saadaval ainult HP Officejet 4250 Series puhul) ja
automaatvastaja (AnswerMachine) režiim. Nende seadete selgitusi
vaadake vastamisrežiimi seadmine leheküljel 46.
2 Fax Resolution (faksi eraldusvõime): Saadetava faksi eraldusvõime
valimine.
3 Redial/Pause (kordusvalimine/paus): Viimasena valitud
faksinumbri kordusvalimine. Samuti pausi sisestamine
telefoninumbri valimise ajal.
4 Speed Dial (kiirvalimine): Numbri valimine programmeeritud
kiirvalimisnumbritest. Kiirvalimisfaksinumbri valimiseks kasutage
Speed Dial (kiirvalimise) nuppu, nooli või esipaneeli numbriklahve.
5 Oleku tuli: Näitab kas HP Officejet on sisselülitatud, väljalülitatud
või hõivatud.
6 Hoiatustuli: Näitab riket.
7 Esipaneeli displei: Menüüde, viipade, olekuteadete ja veateadete
vaatamine.
8 Flash (välk): Faksi katkestamine ja tooni esilekutsumine. Samuti
ootel kõnele vastamine (ainult kuuldetoruga mudel).
9 Photo Fit to Page (mahuta foto leheküljele): Foto koopia
proportsioone säilitades suurendamine selle täissuuruses lehekülje
prinditavale alale mahutamiseks.
10 Setup (häälestamine): Ligipääs menüüsüsteemile aruannete,
kiirvalimise häälestuse, faksi seadete, tööriistade ja eelistuste jaoks.
11 Fax (faks): Faksifunktsiooni valimine. Vajutage korduvalt nuppu Fax
(faks) Fax menu (faksimenüü) seadete vahel liikumiseks.
12 Scan (skannimine): Skannimisfunktsiooni valimine. Vajutage
korduvalt nuppu Scan (skannimine) Scan menu (skannimismenüü)
seadete vahel liikumiseks.
13 Copy (kopeerimine): Kopeerimisfunktsiooni valimine. Vajutage
korduvalt nuppu Copy (kopeerimine) Copy menu
(kopeerimismenüü) seadete vahel liikumiseks.
14 Start Black (alusta must-valget), Start Color (alusta värvilist): Must-
valge või värvilise faksi, kopeerimis- või skaneerimistöö alustamine.
15 Cancel (katkesta): Töö peatamine, menüüst väljumine, seadetest
väljumine või kiirvalimismenüüst väljumine.
16 Nool paremale: väärtuste suurendamine või esipaneeli displeil
seadeid vaadates edasi liikumine.
17 OK: Esipaneeli displeil oleva menüüseade valimine. Samuti
esipaneeli viipadele vastamine.
6
hp officejet 4200 series
Page 17
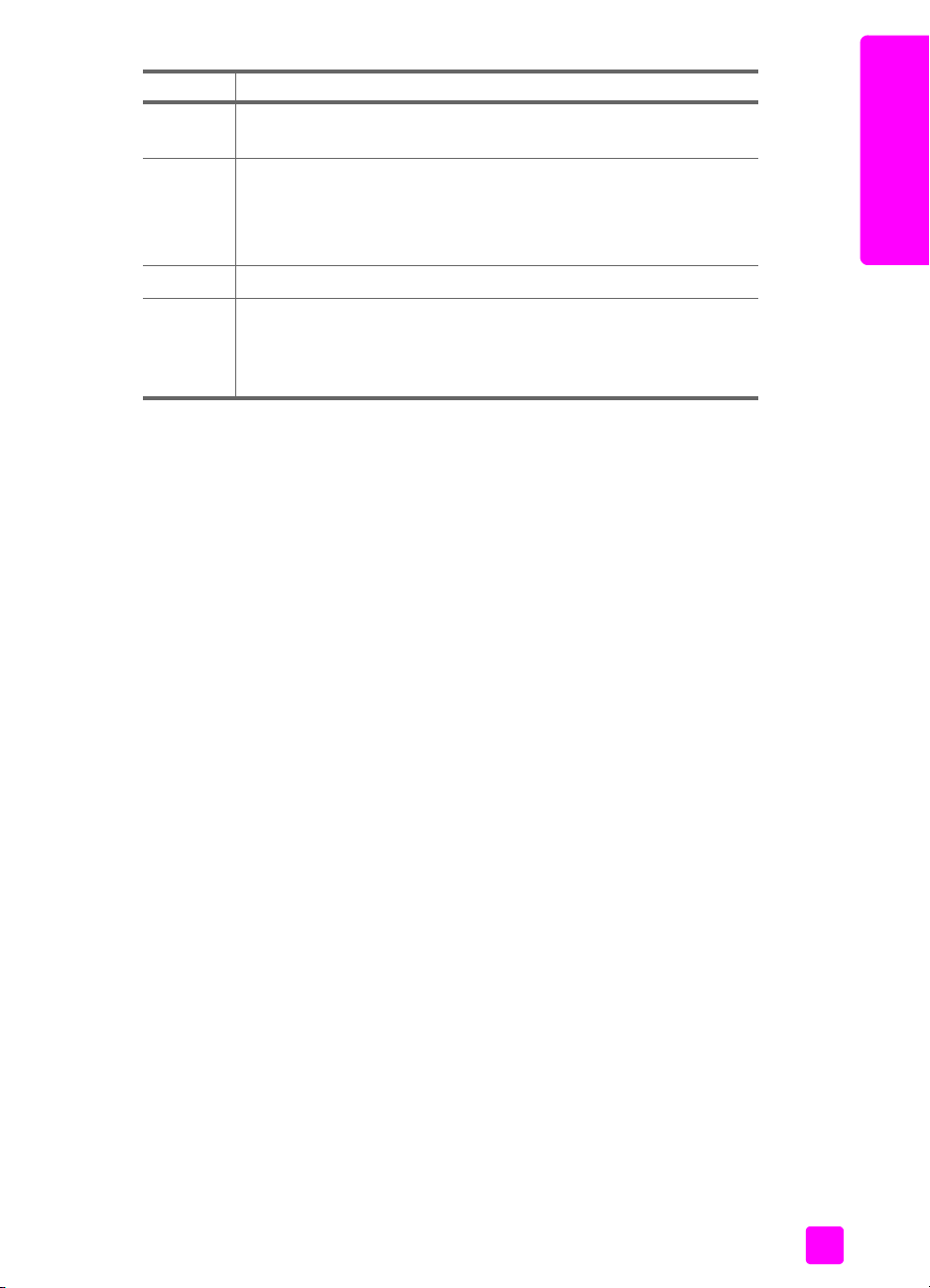
hp officejet ülevaade
funktsioon otstarve
18 Nool vasakule: Väärtuste vähendamine või esipaneeli displeil
seadeid vaadates tagasi liikumine.
19 On (sisse): HP Officejet sisse ja välja lülitamine.
Hoiatus! Kui HP Officejet on välja lülitatud, kasutab seade
siiski minimaalset vooluhulka. HP Officejet toite täielikuks
katkestamiseks eemaldage toitekaabel seinakontaktist.
20 Numbriklahvid: Faksinumbrite, väärtuste või teksti sisestamine.
21 Ühe nupuga kiirvalimine: Faksinumbri kiire valimine mõne ühe
nupuga kiirvalimise nupu vajutamisega. 5 ühe nupuga kiirvalimise
nuppu valivad igaüks 2 numbrit ja vastavad 10 esimesele
kiirvalimise seadistamise ajal sisestatud faksinumbrile.
hp officejeti ülevaade
kasutusjuhend
7
Page 18
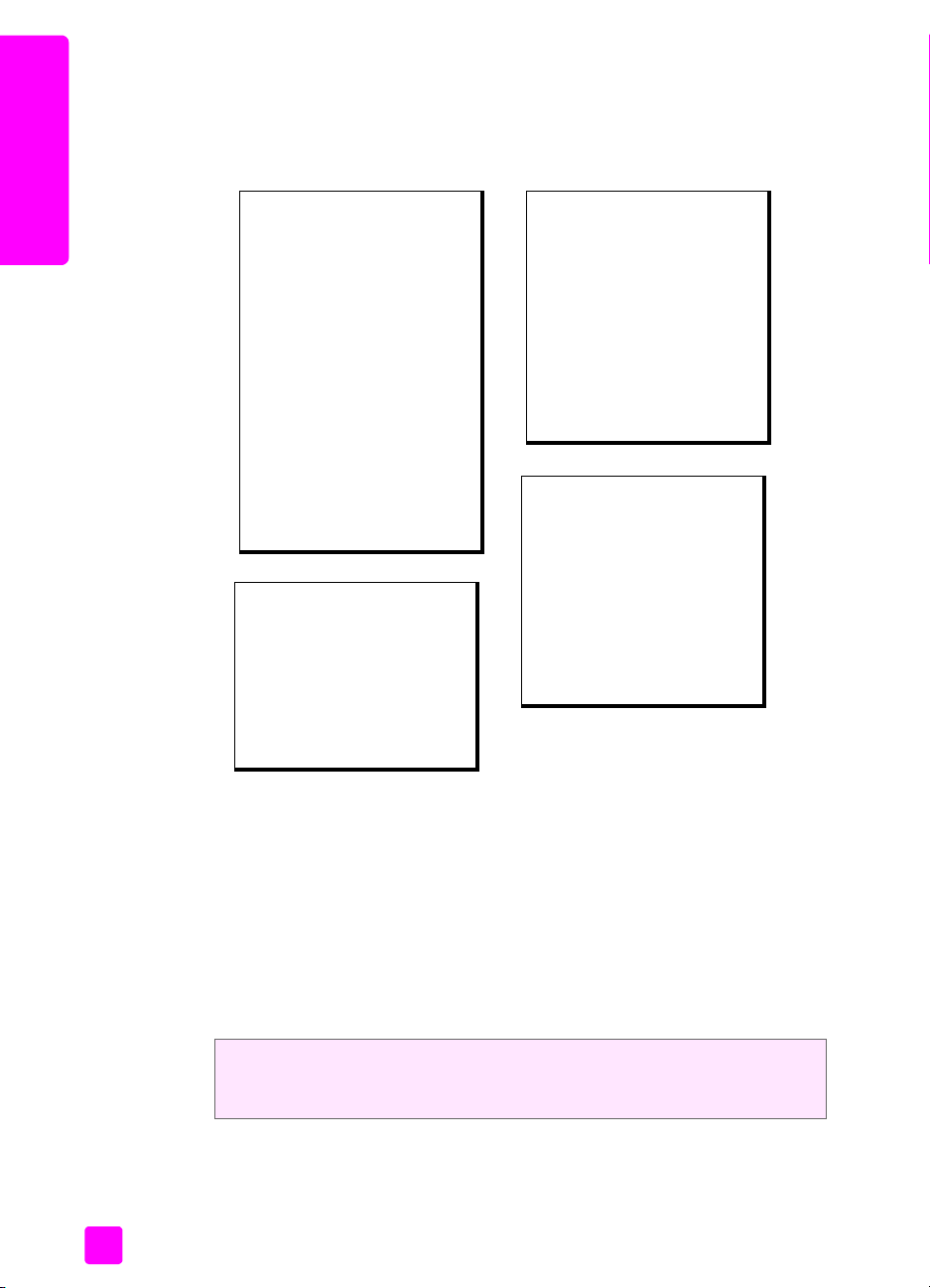
peatükk 1
menüü ülevaade
Järgnev annab kiire ülevaate HP Officejet esipaneeli displeile ilmuvatest
kõrgeima astme menüüdest.
Copy (Kopeerimine)
hp officejeti ülevaade
Number of Copies
(Koopiate arv)
Copy Quality
(Koopia kvaliteet)
Lighter/Darker
(Heledam/tumedam)
Reduce/Enlarge
(Vähenda/suurenda)
Paper Type (Paberi tüüp)
Copy Paper Size
(Koopia paberisuurus)
Enhancements
(Laiendused)
Set New Defaults
(Uute vaikeseadete seadmine)
Scan ('Skannimine)
HP Image Zone
Märkus:Selle menüü sisu võib
olla erinev sõltuvalt
potentsiaalsete
skannimissihtkohtade arvust
teie arvutil.
Phone Number
(Telefoninumber)
Backup Fax Reception
(Faksi varuvastuvõtt)
Lighter/Darker
(Heledam/tumedam)
How to Fax
(Kuidas faksida)
Set New Defaults
(Uute vaikeseadete seadmine)
1: Print Report (Trüki aruanne)
2: Speed Dial Setup
3: Basic Fax Setup
4: Advanced Fax Setup
5: Tools (Tööriistad)
6: Preferences (Eelistused)
Fax (Faks)
Setup (Häälestamine)
(Kiirvalimise seadistamine)
(Faksi lihtseadistus)
(Faksi eriseadistus)
oma hp officejetiga enama tegemiseks kasutage hp director tarkvara
HP Director installeeriti teie arvutile automaatselt kui te seadistamise ajal oma
arvutile HP Officejet tarkvara installeerisite.
Märkus: Kui tegite oma HP Officejet seadistamisel miinimuminstallatsiooni
(Minimum Install), ei ole teil ligipääsu HP Director ja HP Image Zone
tarkvarale.
Te saate oma HP Officejet funktsioone kiiresti ja lihtsalt laiendada. Otsige
sellest käsiraamatust selliseid kaste nagu see siin, mis pakuvad teemaspetsiifilisi
nõuandeid ja informatsiooni, mis teid projektides aitab.
See peatükk sisaldab järgnevat informatsiooni:
• avage hp director Windowsi kasutajatele leheküljel 9
• avage hp director Macintoshi kasutajatele leheküljel 10
8
hp officejet 4200 series
Page 19
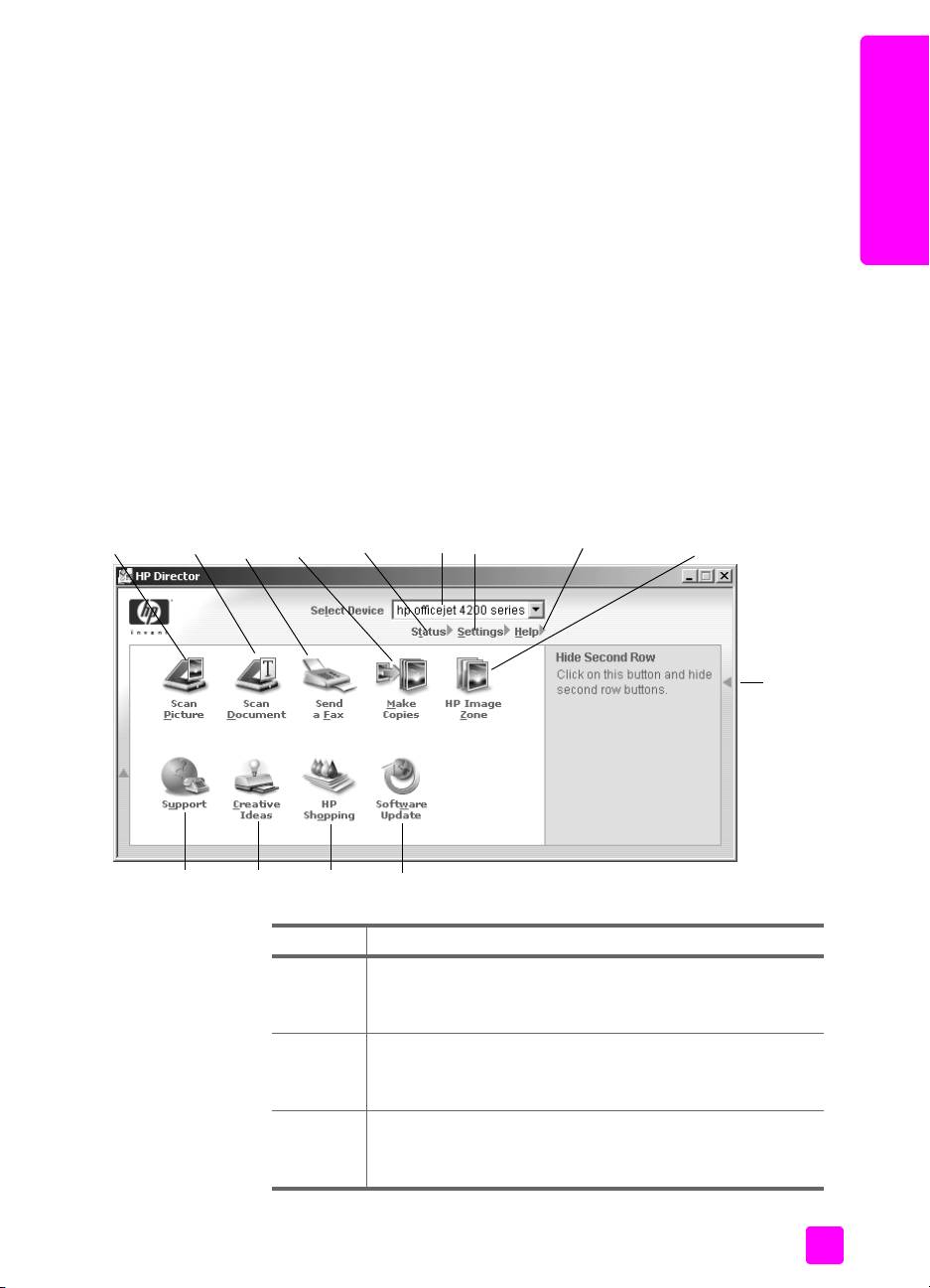
avage hp director Windowsi kasutajatele
1 Teostada ühte toimingut alljärgnevast:
– Tehke topeltklõps HP Directori ikoonil töölaual.
– Windowsi tegumiribal klõpsake Start (Alusta), valige Programs
(Programmid) või All Programs (Kõik Programmid) (XP), valige HP,
seejärel valige HP Director.
2 Klõpsake Select Device aknas paigaldatud HP seadmete nimekirja
nägemiseks.
3 Valige Officejet 4200 Series.
4 HP Director näitab ainult valitud seadmele sobivaid nuppe.
Märkus: HP Directori pilt allpool võib Teie arvutil siintoodust erineda.
HP Director kohaldatakse vastavalt valitud HP seadmele. Kui Teie seadmel
mingit funktsiooni, siis seda ikooni Teie arvuti HP Director-is ei näidata.
Nõuanne: Kui Teie arvutil olev HP Director ikoone ei sisalda, võib
tarkvara installeerimisel olla tekkinud viga. Selle parandamiseks
kasutage Windowsi juhtpaneeli (Control Panel) HP Directori
tarkvara täielikuks deinstalleerimiseks ja seejärel taasinstalleerige
HP Director.
hp officejet ülevaade
hp officejeti ülevaade
8
9
10
11
6
7
1
14
2
4
3
13
5
12
funktsioon otstarve
1 Scan Picture (Skanni pilt): kasutage seda funktsiooni
kujutise skaneerimiseks ja selle HP Image Zone’is
näitamiseks.
2 Scan Document (Skanni dokument): kasutage seda
funktsiooni teksti skaneerimiseks ja selle valitud
tekstitoimetusprogrammis näitamiseks.
3 Send a Fax (Saada faks): kasutage seda funktsiooni faksi
dialoogiakna avamiseks, et saaksite sisestada vastava info
ja seejärel saata oma faksi.
kasutusjuhend
9
Page 20
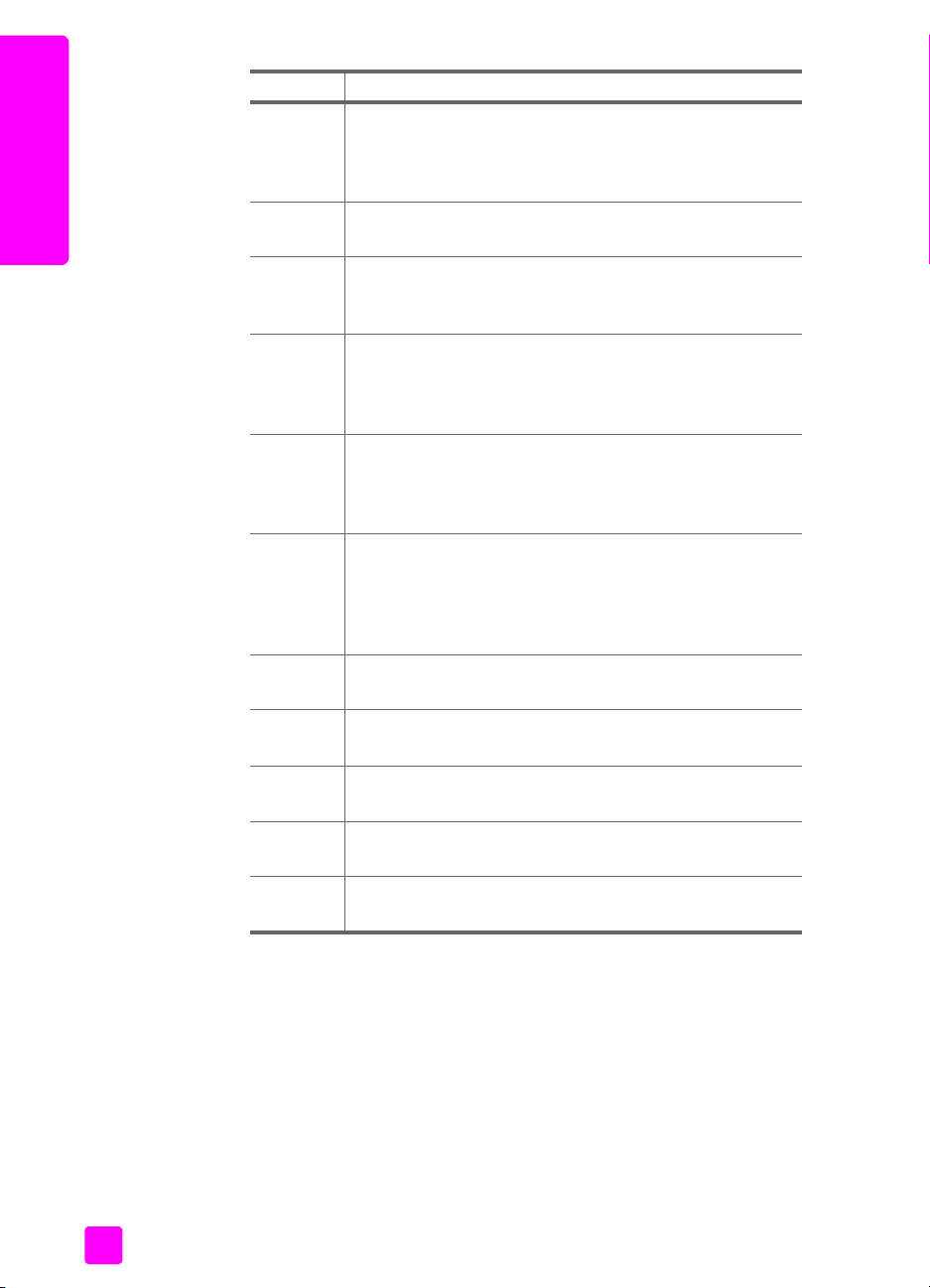
peatükk 1
funktsioon otstarve
4 Make Copies (Tee koopiaid): Kasutage seda funktsiooni
Copy dialoogiakna kuvamiseks, kus saate valida koopia
kvaliteedi, koopiate arvu, värvi ja suuruse ning seejärel
alustada kopeerimist.
hp officejeti ülevaade
5 Status (Olek): valige see funktsioon oma HP Officejet
jooksva oleku kuvamiseks.
6 Select Device (Vali seade): Selle funktsiooni abil saate
installeeritud HP seadmete nimekirjast valida kasutamiseks
soovitava seadme.
7 Settings (Seaded): Kasutage seda funktsiooni oma
HP Officejet erinevate seadete, nagu näiteks printimine,
skaneerimine, kopeerimine või faksimine, vaatamiseks või
muutmiseks.
8 Help (Abi): Valige see funktsioon, et pääseda ligi abile
(HP Image Zone Help), mis pakub tarkvara-abi,
tootetutvustust, Teie HP Officejet veaotsinguinformatsiooni
ja HP Officejet tootespetsiifilist abi.
9 HP Image Zone: Kasutage seda funktsiooni HP Image
Zone’i kuvamiseks, kus saate pilte vaadata ja muuta,
printida erinevates suurustes fotosid, luua ja printida
fotoalbumi, jagada pilte e-posti või veebisaidi kaudu või
luua multimeedia-CD.
10 Klõpsake sellele noolele ligipääsuks siltidele, mis seletavad
kõiki HP Directori valikuid.
11 Software Update (Tarkvara uuendamine): kasutage seda
funktsiooni HP Officejet tarkvara uuenduste kontrollimiseks.
12 HP Shopping (HP ostmine): Kasutage seda funktsiooni
HP toodete ostmiseks.
13 Creative Ideas (Loovad ideed): kasutage seda funktsiooni
HP Officejeti loovate kasutusvõimalustega tutvumiseks.
14 Support (Tugi): Kasutage seda funktsiooni tootetoe
veebisaidile minemiseks.
avage hp director Macintoshi kasutajatele
Kasutage üht järgnevatest meetoditest HP Directori käivitamiseks või sellele
ligipääsuks, sõltuvalt Teie poolt kasutatavast Macintosh OS versioonist.
avage hp director kasutades Macintosh OS X
Kui kasutate Macintosh OS X, käivitatakse HP Director automaatselt HP Image
Zone tarkvara installeerimise ajal ning loob Teie seadme dokki HP Directori
ikooni. Seadme võimalustele pääsete ligi läbi HP Directori menüü, mis on seotud
HP Director ikooniga.
10
hp officejet 4200 series
Page 21
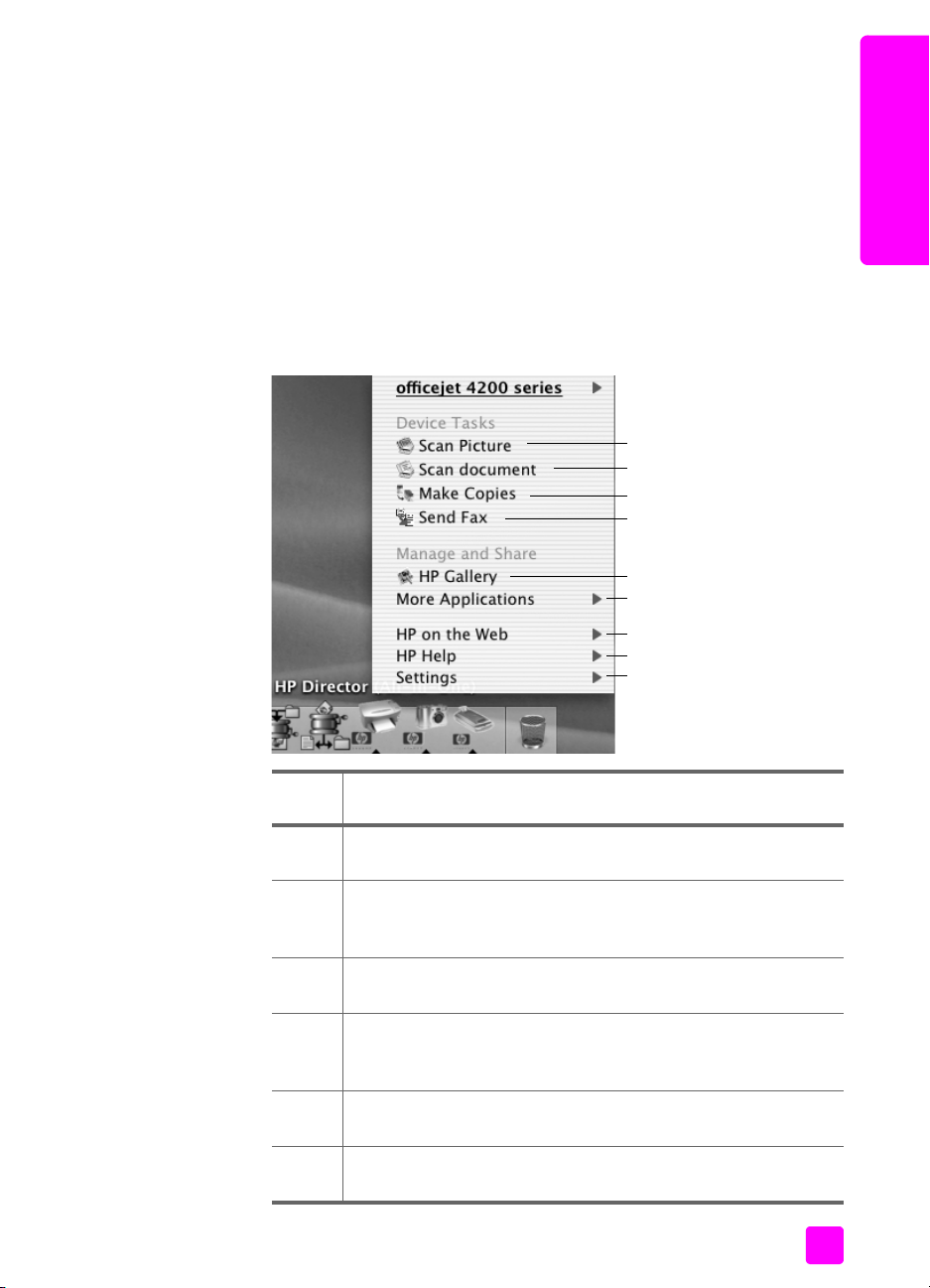
hp officejet ülevaade
Nõuanne: Kui Te ei soovi HP Directorit iga kord, kui käivitate oma
Macintoshi, automaatselt käivitada, võite seda seadet muuta
HP Directori Preferences (Eelistused) menüüs.
HP Directori menüü kuvamiseks:
` Klõpsake dokis oma seadme HP Director ikooni.
Ilmub HP Director menüü.
Märkus: Kui paigaldate rohkem kui ühe HP seadme, ilmub dokis üks
HP Directori ikoon iga seadme kohta. Näiteks kui Teil on installeeritud
HP skanner ja HP Officejet, on dokis kaks HP Directori ikooni, üks
skannerile ja üks kummalegi seadmele. Siiski, kui olete paigaldanud kaks
sama liiki seadet (näiteks kaks HP Officejet seadet), näidatakse dokis ainult
ühte HP Directori ikooni kõigi seda liiki seadmete jaoks.
1
2
3
4
5
6
hp officejeti ülevaade
7
8
9
funkt-
otstarve
sioon
1 Scan Picture (Skanni pilt): kasutage seda funktsiooni kujutise
skaneerimiseks ja selle HP galeriis näitamiseks.
2 Scan document (Skanni dokument): kasutage seda funktsiooni
teksti skaneerimiseks ja selle valitud tekstitoimetusprogrammis
näitamiseks.
3 Make Copies (Tee koopiaid): kasutage seda funktsiooni must-
valge või värvilise koopia tegemiseks.
4 Send Fax (Saada faks): kasutage seda funktsiooni faksi
dialoogiakna avamiseks, et saaksite sisestada vastava info ja
seejärel saata oma faksi.
5 HP Gallery (HP galerii): kasutage seda funktsiooni HP galerii
kuvamiseks, et kujutisi vaadata ja muuta.
6 More Applications (Veel rakendusi): kasutage seda funktsiooni
muude Teie arvutis olevate rakenduste valimiseks.
kasutusjuhend
11
Page 22
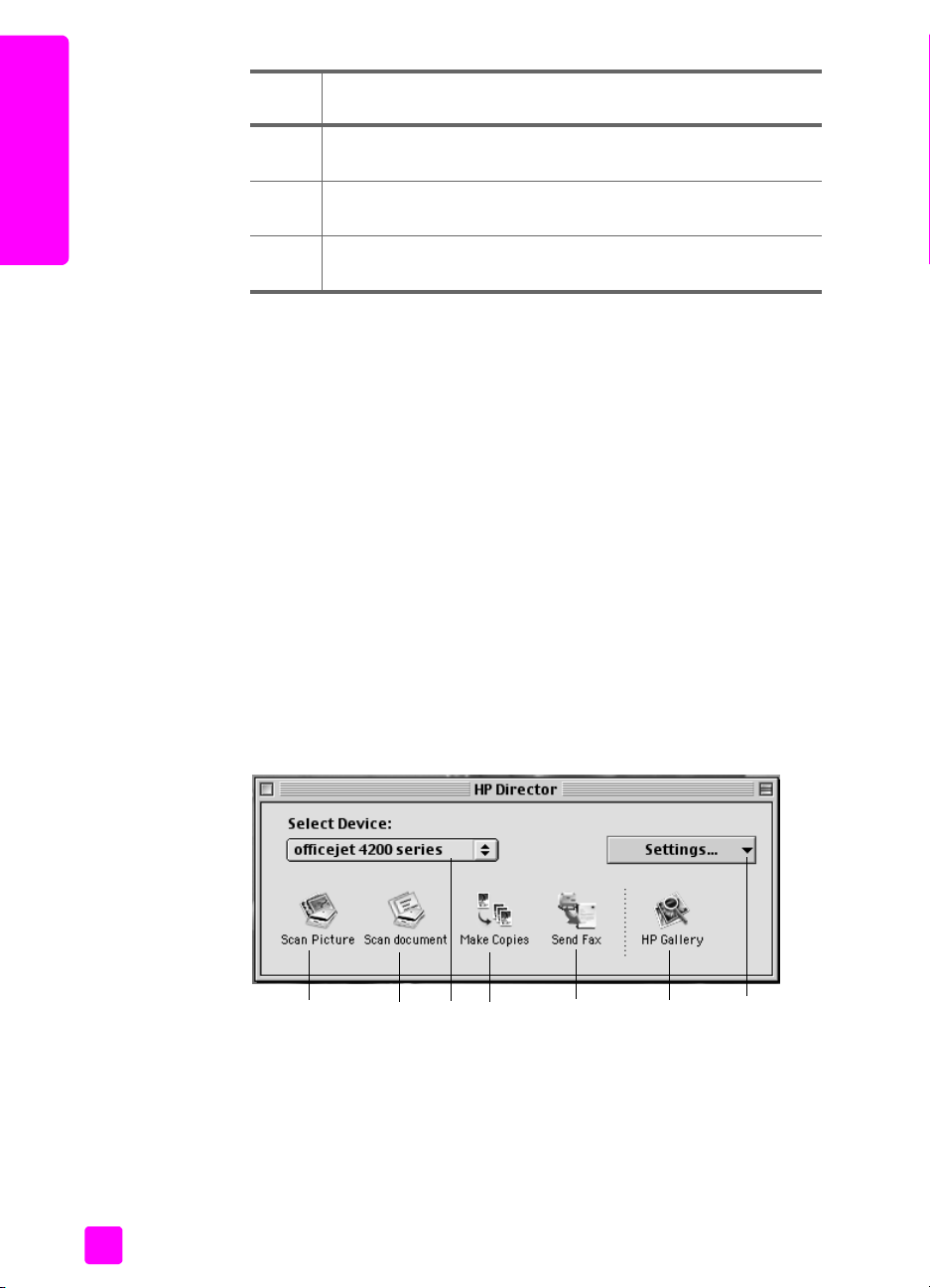
peatükk 1
funkt-
otstarve
sioon
7 HP on the Web (HP veebis): kasutage seda funktsiooni HP
veebisaidi valimiseks.
8 HP Help (Abi): kasutage seda funktsiooni HP Officejet abiallika
hp officejeti ülevaade
9 Settings (Seaded): kasutage seda funktsiooni seadme seadete
avage hp photo and imaging director kasutades Macintosh OS 9
Macintosh OS 9 puhul käivitatakse HP Director automaatselt HP Image Zone
tarkvara installeerimise ajal ja HP Director ilmub aliasena töölauale. HP Directori
avamiseks toimige ühel järgnevatest viisidest:
` Tehke topeltklõps HP Directori aliasel töölaual.
` Tehke topeltklõps HP Directoril Applications (Rakendused):Hewlett-
Packard:HP Photo and Imaging Software (foto ja kujutuse
tarkvara):HP Director kaustas.
HP Director näitab ainult valitud seadmesse puutuvaid nuppe.
Lisainformatsiooniks vaadake ekraanilolevat hp foto- ja kujutuse abi mis oli
kaasas Teie tarkvaraga.
Järgnev joonis näitab mõningaid läbi Macintosh OS 9 HP Directori
kättesaadavaid funktsioone. Funktsioonide lühikirjeldused leiate legendist.
Märkus: HP Directori pilt allpool võib Teie arvutil siintoodust erineda.
HP Director kohaldatakse vastavalt valitud HP seadmele. Kui Teie seadmel
mingit funktsiooni, siis seda ikooni Teie arvuti HP Directoris ei näidata.
Mõned HP seadmed võivad näidata lisanuppe, mida pole allpool
näidatud.
valimiseks.
muutmiseks.
12
5467123
hp officejet 4200 series
Page 23
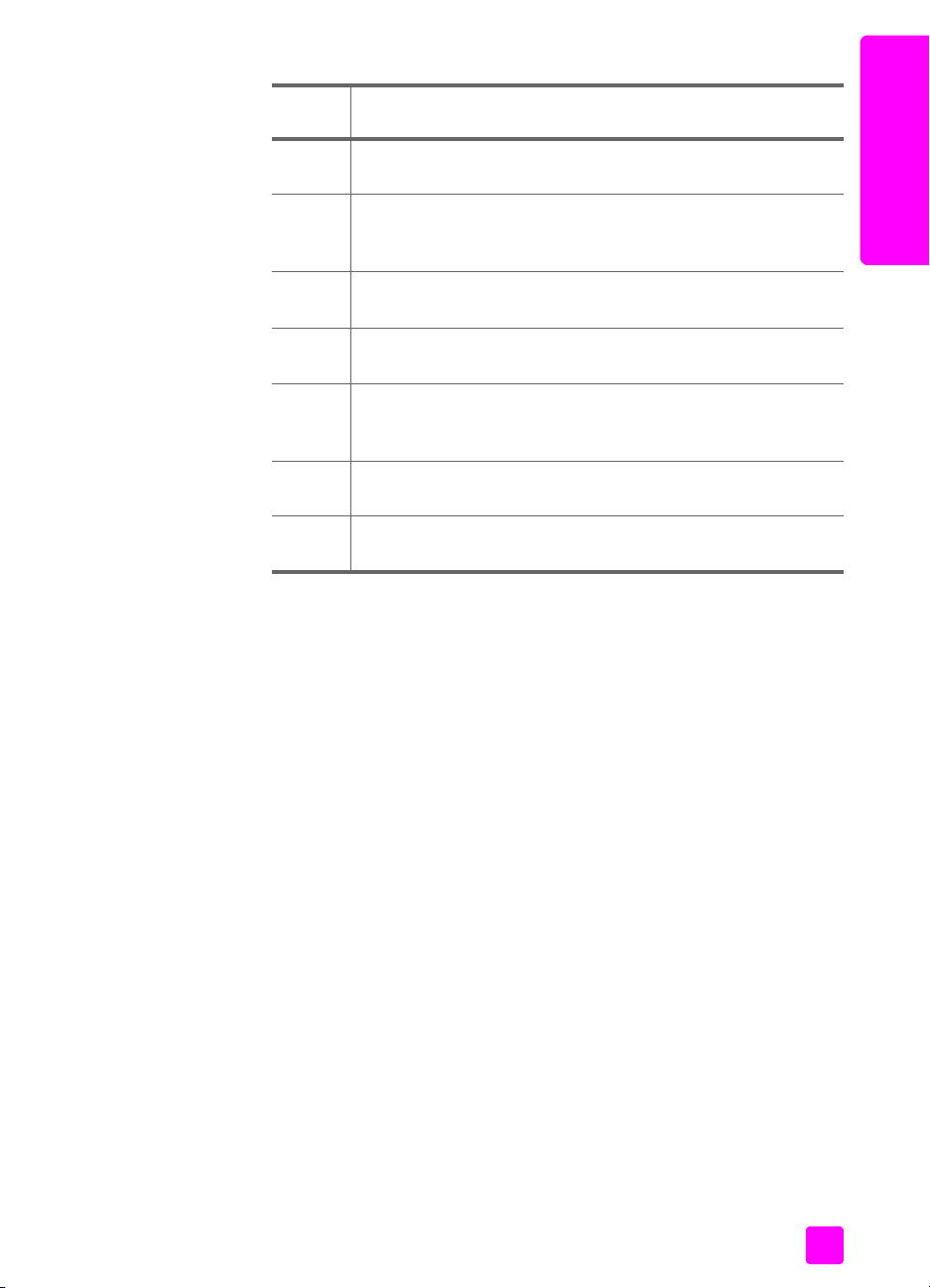
hp officejet ülevaade
hp officejeti ülevaade
funkt-
otstarve
sioon
1 Scan Picture (Skanni pilt): kasutage seda funktsiooni kujutise
skaneerimiseks ja selle HP galeriis näitamiseks.
2 Scan document (Skanni dokument): kasutage seda funktsiooni
teksti skaneerimiseks ja selle valitud tekstitoimetusprogrammis
näitamiseks.
3 Select Device (Vali seade): kasutage seda hüpikmenüüd
kasutamiseks soovitava HP seadme valimiseks.
4 Make Copies (Tee koopiaid): kasutage seda funktsiooni must-
valge või värvilise koopia tegemiseks.
5 Send Fax (Saada faks): kasutage seda funktsiooni faksi
dialoogiakna avamiseks, et saaksite sisestada vastava info ja
seejärel saata oma faksi.
6 HP Gallery (HP galerii): kasutage seda funktsiooni HP galerii
kuvamiseks, et kujutisi vaadata ja muuta.
7 Settings (Seaded): kasutage seda hüpikmenüüd seadme
seadetele ligipääsemiseks.
kasutusjuhend
13
Page 24
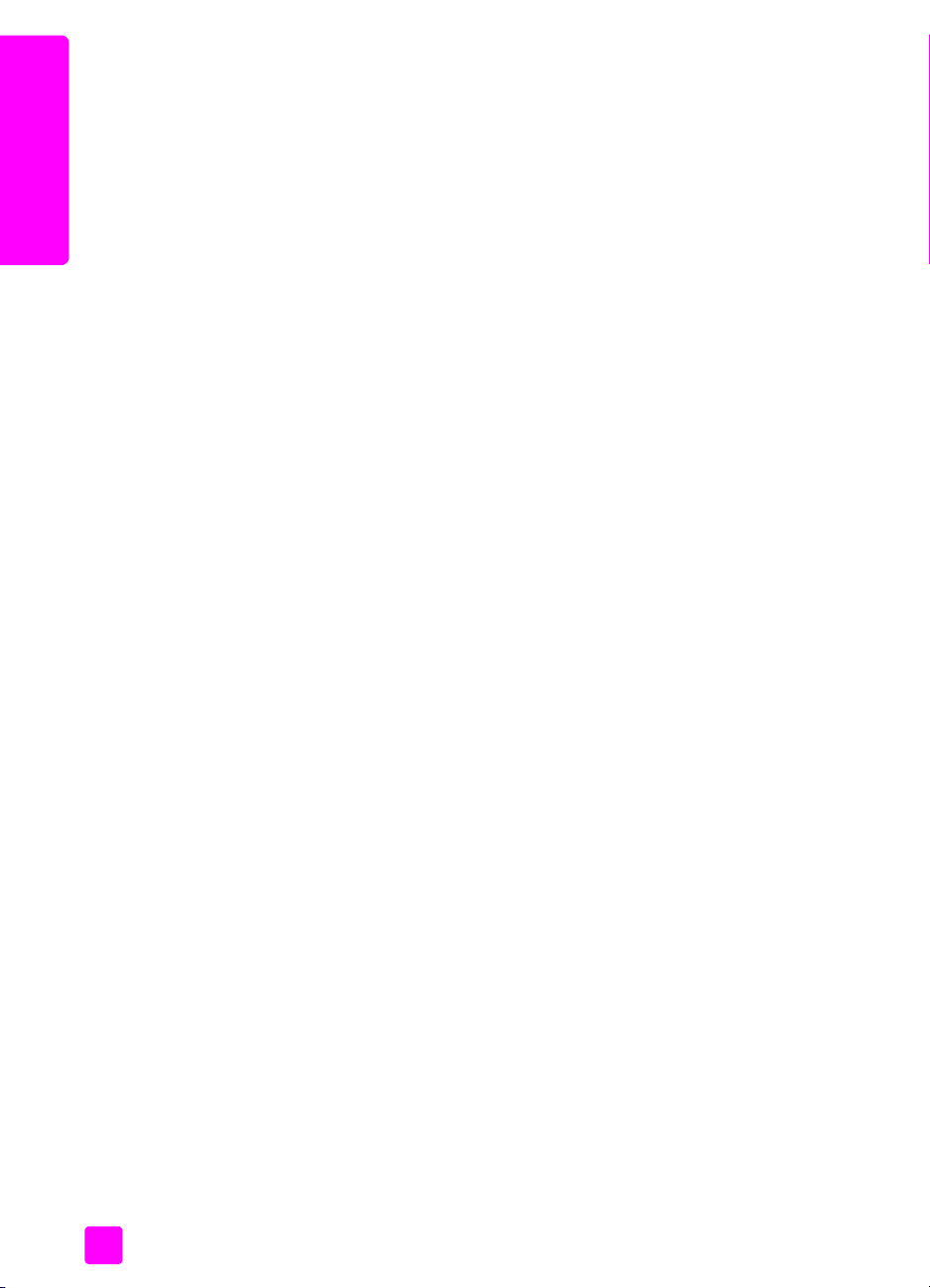
hp officejeti ülevaade
peatükk 1
14
hp officejet 4200 series
Page 25
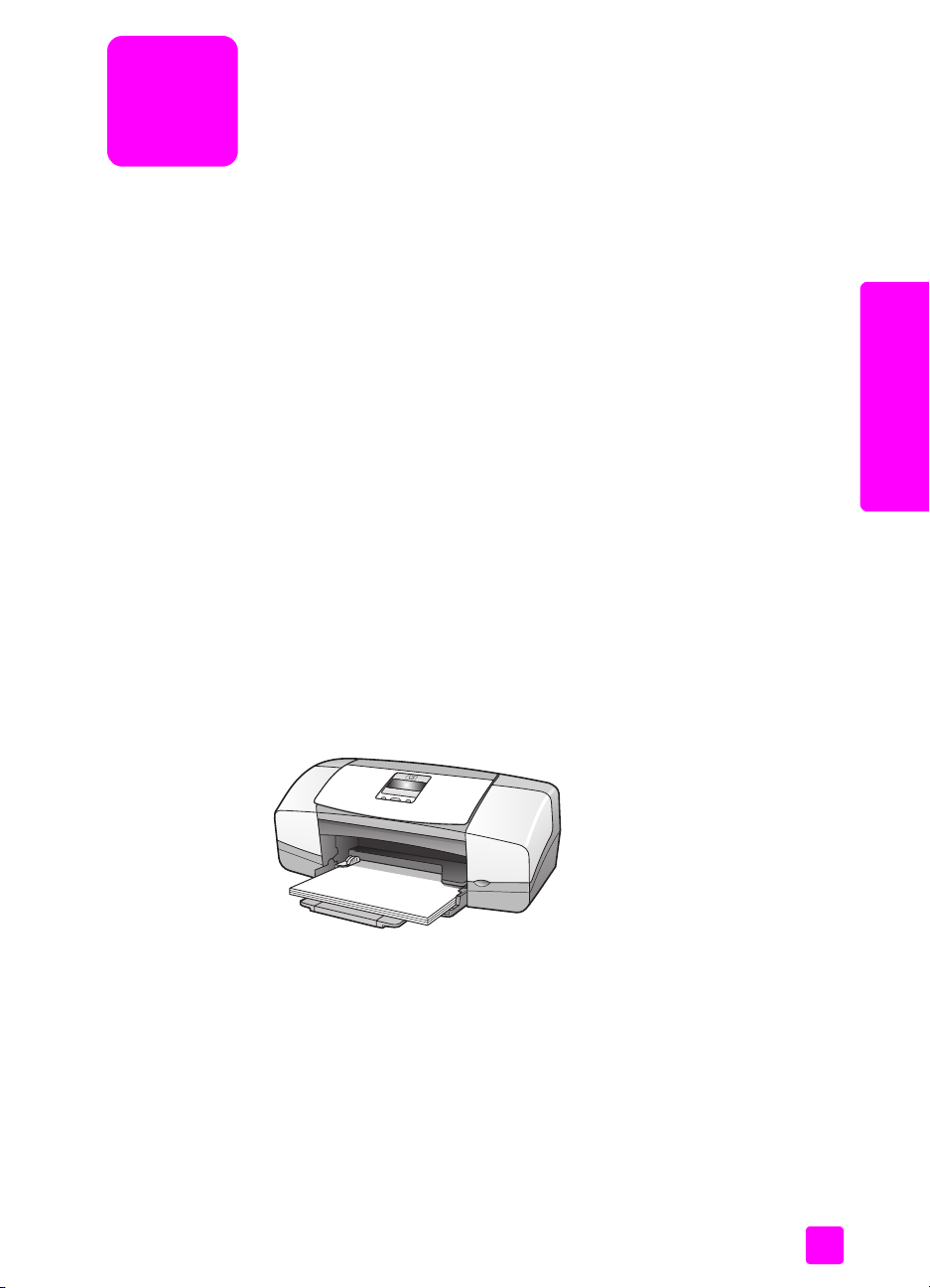
paberi ja originaalide laadimine
2
HP Officejet 4200 Series lubab teil oma HP Officejeti laadida erinevaid
paberisuurusi ja –tüüpe, sealhulgas letter, fotopaber, ja ümbrikud. Samuti saate
muuta paberitüüpide ja -suuruste seadeid oma HP Officejetilt parima
kvaliteediga koopiate saamiseks.
See peatükk sisaldab järgnevat informatsiooni:
• hp officejet avamine ja sulgemine leheküljel 15
• printimiseks ja kopeerimiseks kasutatavad paberid leheküljel 17
• paberi laadimine leheküljel 19
• paberi tüübi määramine leheküljel 23
• paberi suuruse määramine leheküljel 24
• ummistuste vältimine leheküljel 25
• originaalide laadimine leheküljel 25
hp officejet avamine ja sulgemine
HP Officejeti salved on loodud sulguma teie büroos ruumi kokku hoidmiseks.
Need toimingud näitavad, kuidas avada ja sulgeda paberisalve,
dokumendipüüdjat ja etteandja salve.
Nõuanne: Võite printida ja automaatselt fakse vastu võtta suletud
asendis etteandja salve ja dokumendipüüdjaga, nagu allpool
näidatud.
originaalide ja paberi
laadimine
See peatükk sisaldab järgnevat informatsiooni:
• paberisalve avamine ja sulgemine leheküljel 15
• etteandja salve ja dokumendipüüdja avamine leheküljel 16
paberisalve avamine ja sulgemine
HP Officejetiga printimiseks, kopeerimiseks ja fakside vastuvõtmiseks peab
paberisalv olema avatud ja paber laetud.
15
Page 26
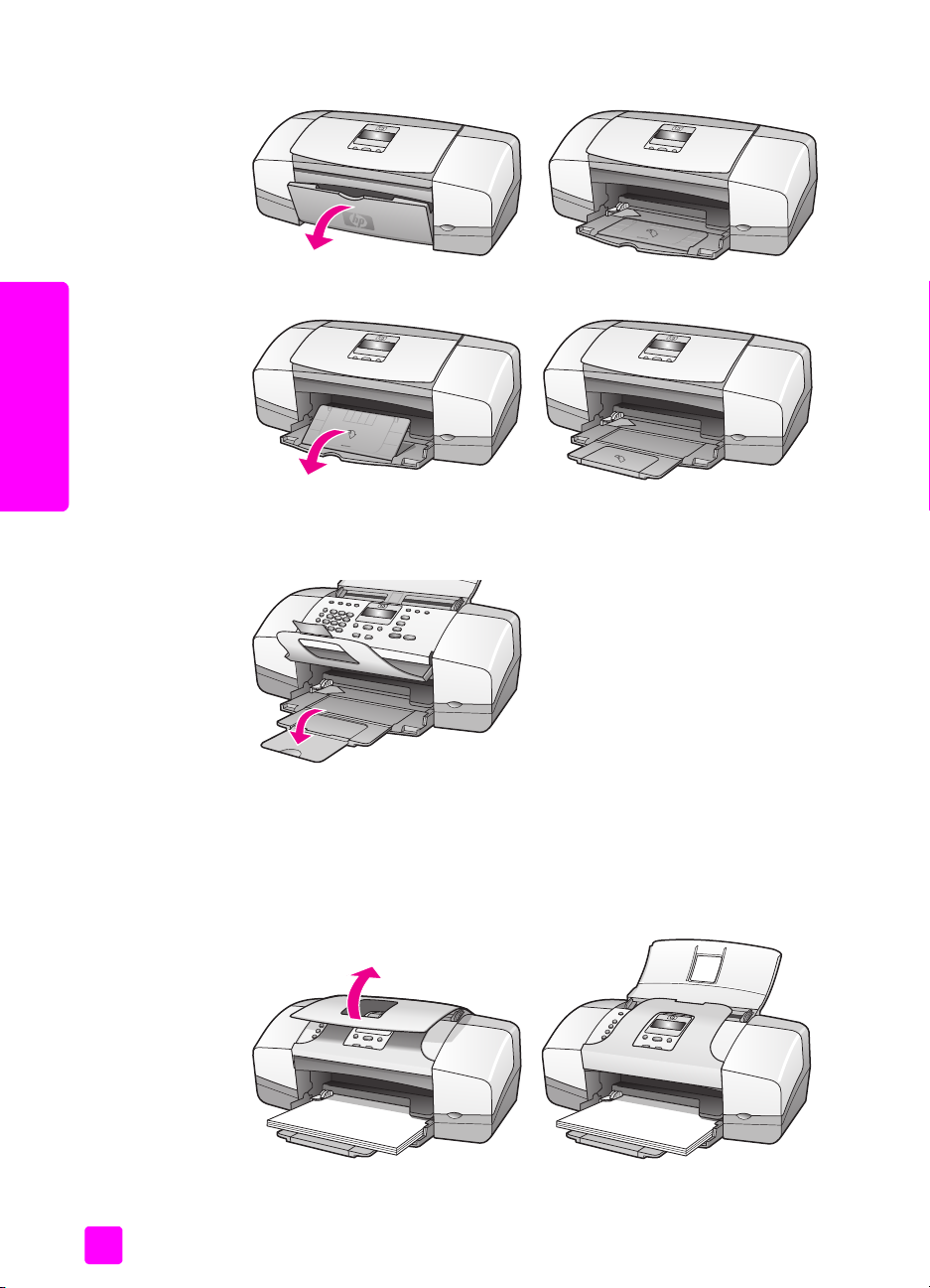
originaalide ja paberi
peatükk 2
1 Avage paberisalve luuk.
2 Avage paberisalv.
laadimine
3 Avage paberisalve pikendus ainult juhul, kui kasutate režiimi Draft
(Mustand) või Fast (Kiire) ja paber lendab üle paberisalve. Muudel juhtudel
võib paberisalve pikendus põhjustada ummistusi.
etteandja salve ja dokumendipüüdja avamine
Kopeerimiseks, fakside saatmiseks ja skannimiseks peavad etteandja salv ja
dokumendipüüdja olema avatud. Printida ja fakse vastu võtta saate ka siis, kui
need on suletud.
1 Etteandja salve avamiseks tõstke seda.
16
hp officejet 4200 series
Page 27
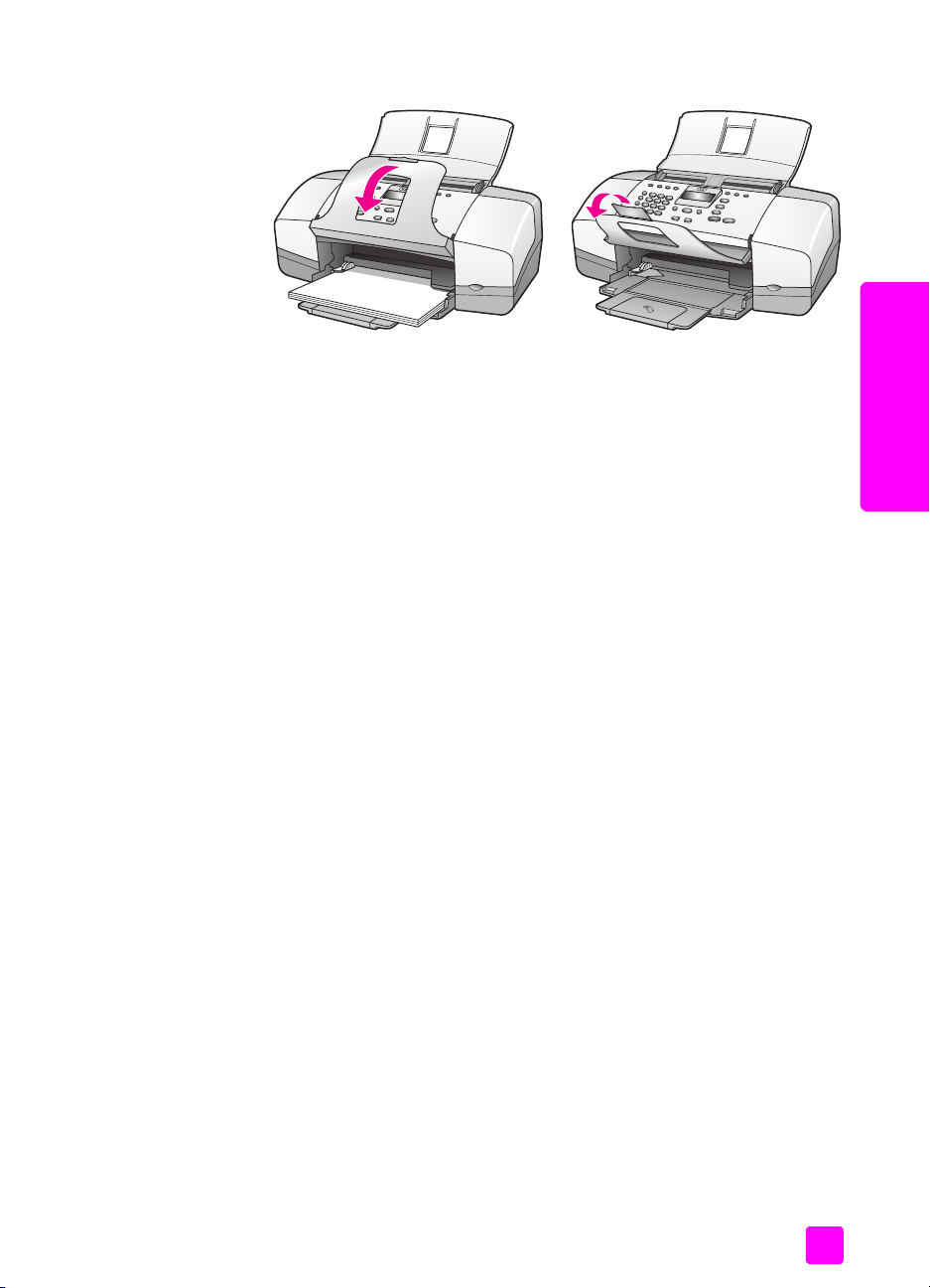
paberi ja originaalide laadimine
2 Langetage dokumendipüüdja ja avage dokumendipüüdja pikendus.
originaalide ja paberi
Märkus: Enne etteandja salve sulgemist peab dokumendipüüdja olema
suletud.
printimiseks ja kopeerimiseks kasutatavad paberid
Võite oma HP Officejetis kasutada mitmeid paberitüüpe ja -suurusi. Parima
printimis- ja kopeerimiskvaliteedi saavutamiseks vaadake läbi järgnevad
soovitused. Pidage meeles neid seadeid muuta iga kord, kui vahetate
paberitüüpe või –suurusi.
See peatükk sisaldab järgnevat informatsiooni:
• soovitatavad paberid leheküljel 17
• paberid, mida vältida leheküljel 18
soovitatavad paberid
Need on printimiseks ja kopeerimiseks soovitatavate paberite tüübid ja suurused.
paberitüübid
Kui soovite parimat prindikvaliteeti, soovitame HP pabereid. Liiga õhukese,
libeda pealispinnaga või kergestiveniva paberi kasutamine võib põhjustada
paberiummistusi. Rohmaka pealispinnaga paberi või paberi, mis ei võta tinti
vastu, kasutamine võib põhjustada prinditud kujutise määrdumist, värvi
migratsiooni või mittetäielikku täitumist. Lisainformatsiooniks HP paberite kohta
minge meie veebilehele aadressil:
www.hp.com/support
• HP Premium Paper on parim kattega paber kõrgetel resolutsioonidel
kasutamiseks. Sile ja matt viimistlus teeb selle täiuslikuks Teie erilistele
dokumentidele.
• HP Bright White Paper (erevalge paber) annab kõrge kontrastiga värvid ja
terava teksti. See on kahepoolseks kasutamiseks küllalt läbipaistmatu, mis
muudab selle ideaalseks ajalehtedele, raportitele ja flaieritele.
• HP Premium Photo Paper, Glossy (Premium fotopaber, läikiv), HP Premium
Photo Paper, Matte (Premium fotopaber, matt), HP Premium Plus Photo
Paper, Glossy (Premium Plus fotopaber, läikiv), HP Premium Plus Photo
Paper, Matte (Premium Plus fotopaber, matt) on kõrgekvaliteetsed läikiva
või mati viimistlusega fotopaberid. Nad on väljanägemiselt ja tunnetuselt
nagu fotod ja neid saab paigutada klaasi alla või albumitesse.
laadimine
kasutusjuhend
17
Page 28
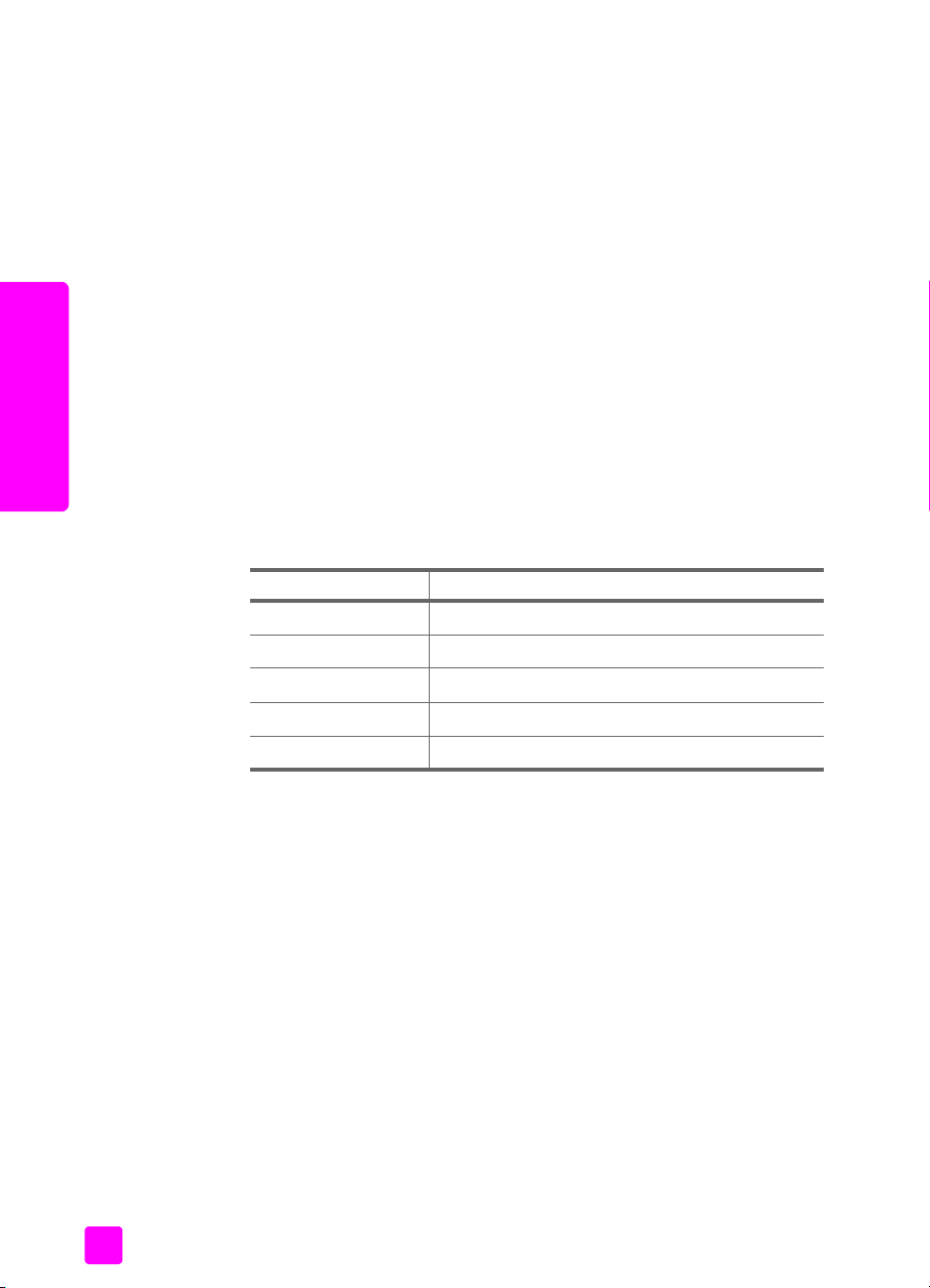
originaalide ja paberi
peatükk 2
laadimine
Fotopaberid kuivavad kiiresti ning on vastupidavad sõrmejälgedele ning
plekkidele. HP Premium Plus Photo Paper, Glossy (Premium Plus fotopaber,
läikiv) ja HP Premium Plus Photo Paper, Matte (Premium Plus fotopaber,
matt) on saadaval 10 x 15 cm fotopaberisuuruses (sakkidega)
HP Officejetiga ääristeta fotode printimiseks.
• HP Premium Inkjet Transparency Film (Premium Inkjet kile) muudab Teie
värvilised esitlused elavaks ja veel mõjuvamaks. Seda kile on lihtne
kasutada ja see kuivab kiiresti ja määrdumata.
HP Matte Greeting Cards (matid tervituskaardid), HP Glossy Greeting Card
•
Paper (läikiv tervituskaardipaber), HP Textured Greeting Cards, Ivory, HalfFold (tekstureeritud tervituskaardid, elevandiluu, pooleks volditud) and
HP Textured Greeting Cards, White, Half-Fold (tekstureeritud tervituskaardid,
valge, pooleks volditud) lubavad Teil luua isetehtud tervituskaarte.
• HP Brochure & Flyer Paper, Glossy (brošüüri- ja flaieripaber, läikiv) või
HP Brochure & Flyer Paper, Matte (brošüüri- ja flaieripaber, matt) on
kahepoolseks kasutamiseks mõlemalt poolt matilt või läikivalt töödeldud.
See on täiuslik valik fotolähedasteks reproduktsioonideks ja ärigraafikale
raportite tiitellehtedel, erilistel esitlustel, brošüürides, kirjadel ja kalendrites.
paberisuurused printimiseks
Printimiseks on saadaval järgnevad paberisuurused.
suurusgrupp spetsiifiline suurus
täissuuruses lehed letter, A4, legal
väiksemad lehed executive, B5, A5, A6
fotopaber letter, A4, 10 x 15 cm ärarebitavate sakkidega
kaardid 8 x 13 cm, 10 x 15 cm, Hagaki, 13 x 20 cm, A6
ümbrikud nr 10 ja DL
paberisuurused kopeerimiseks
Te võite kopeerida ainult tavalise ja fotopaberi ning kile täissuuruses lehtedele
(letter, legal ja A4).
paberid, mida vältida
Me ei soovita printimisel kasutada järgmisi pabereid:
• Väljalõigete või perforatsiooniga paber.
• Tugevalt tekstureeritud meediumid, nagu näiteks linane riie. Printimine võib
olla ebaühtlane ja tint võib nendel paberitel värvimigratsiooni põhjustada.
• Eriti tasased, läikivad või kattega paberid, mis pole loodud spetsiifiliselt
Teie HP Officejeti jaoks. Nad võivad HP Officejeti ummistada või tinti isegi
mitte vastu võtta.
• Mitmeosalised vormid (nagu kahe- ja kolmekordsed vormid). Nad võivad
kortsuda või kinni jääda. Samuti võib tint suurema tõenäosusega laiali
määrduda.
• Klambrite või akendega ümbrikud.
18
hp officejet 4200 series
Page 29
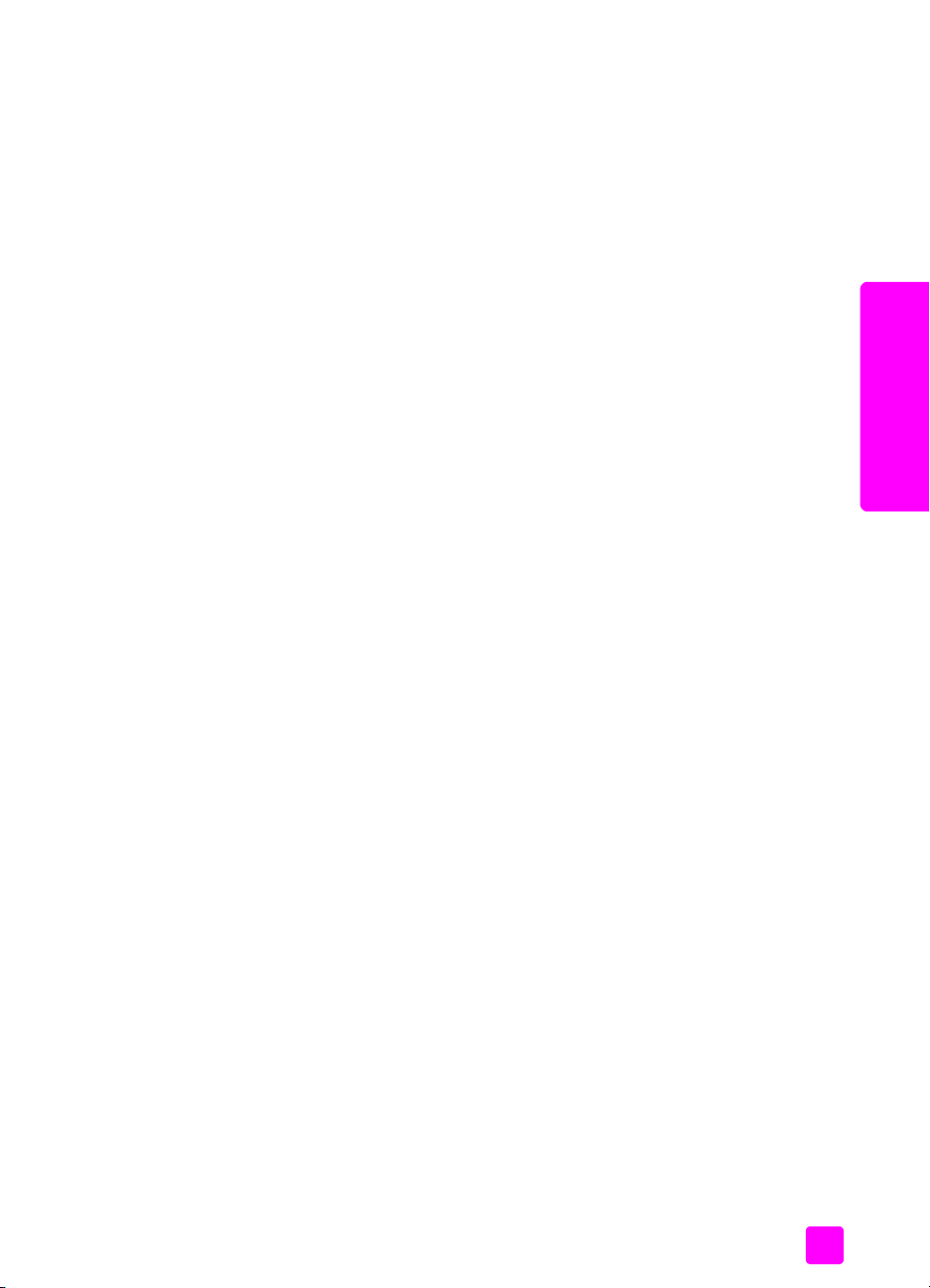
paberi ja originaalide laadimine
Me ei soovita kopeerimisel kasutada järgmisi pabereid:
• Väljalõigete või perforatsiooniga paber.
• Fotopaberid, välja arvatud HP Premium Plus Photo Paper (Premium Plus
fotopaber).
• Ümbrikud.
• Kiled, välja arvatud HP Premium või Premium Plus.
• Mitmeosalised vormid või etiketimeediumid.
paberi laadimine
Need toimingud kirjeldavad printimiseks ja kopeerimiseks erinevate
paberisuuruste ja -tüüpide paberisalve laadimist.
See peatükk sisaldab järgnevat informatsiooni:
• täissuuruses paberite laadimine leheküljel 19
• ümbrikute laadimine leheküljel 20
• 10 x 15 cm ärarebitavate sakkidega fotopaberi laadimine leheküljel 21
• post-, indeks- või Hagaki kaartide laadimine leheküljel 21
• muude paberitüüpide paberisalve laadimine leheküljel 22
täissuuruses paberite laadimine
Järgnev toiming kirjeldab letter, legal ja A4 suurustes paberite laadimist
paberisalve. Teatavat tüüpi paberi ja ümbrikute laadimisel on teatavad
kaalutlused. Peale selle protseduuri üle vaatamist vaadake ümbrikute laadimine
leheküljel 20, 10 x 15 cm ärarebitavate sakkidega fotopaberi laadimine
leheküljel 21, ja muude paberitüüpide paberisalve laadimine leheküljel 22.
Parimate tulemuste saavutamiseks reguleerige paberi seadistusi iga kord, kui
vahetate paberi tüüpi või suurust. Lisainfot leiate peatükist paberi tüübi
määramine kopeerimiseks leheküljel 23.
Nõuanne: Rebenemise, kortsumise ja kaardunud või murdunud
äärte vältimiseks hoidke kandjaid tasaselt taassuletavas kotis. Kui
kandjaid õigesti ei hoita, võivad kandjad temperatuuri ja
õhuniiskuse suurte muutuste tõttu kaarduda ja HP Officejetiga
enam mitte koos töötada.
1 Avage paberisalve luuk ja paberisalv. Vaadata paberisalve avamine ja
sulgemine leheküljel 15.
2 Kui see on avatud, pöörake üles dokumendipüüdja.
3 Nihutage paberijuhik välimisse asendisse.
4 Koputage paberipakki äärte tasandamiseks tasasele pinnale ning
veenduge, et kogu pakis olev paber on sama suuruse ja tüübiga.
5 Sisestage paberi lühem külg paberisalve (prinditav pool all), kuni see
seisma jääb. Paberi painutamise vältimiseks kindlustage, et te ei vajuta
paberit liiga kaugele ega liiga tugevalt. Kui kasutate kirjapead, sisestage
lehekülje ülemine äär esimesena.
originaalide ja paberi
laadimine
kasutusjuhend
19
Page 30
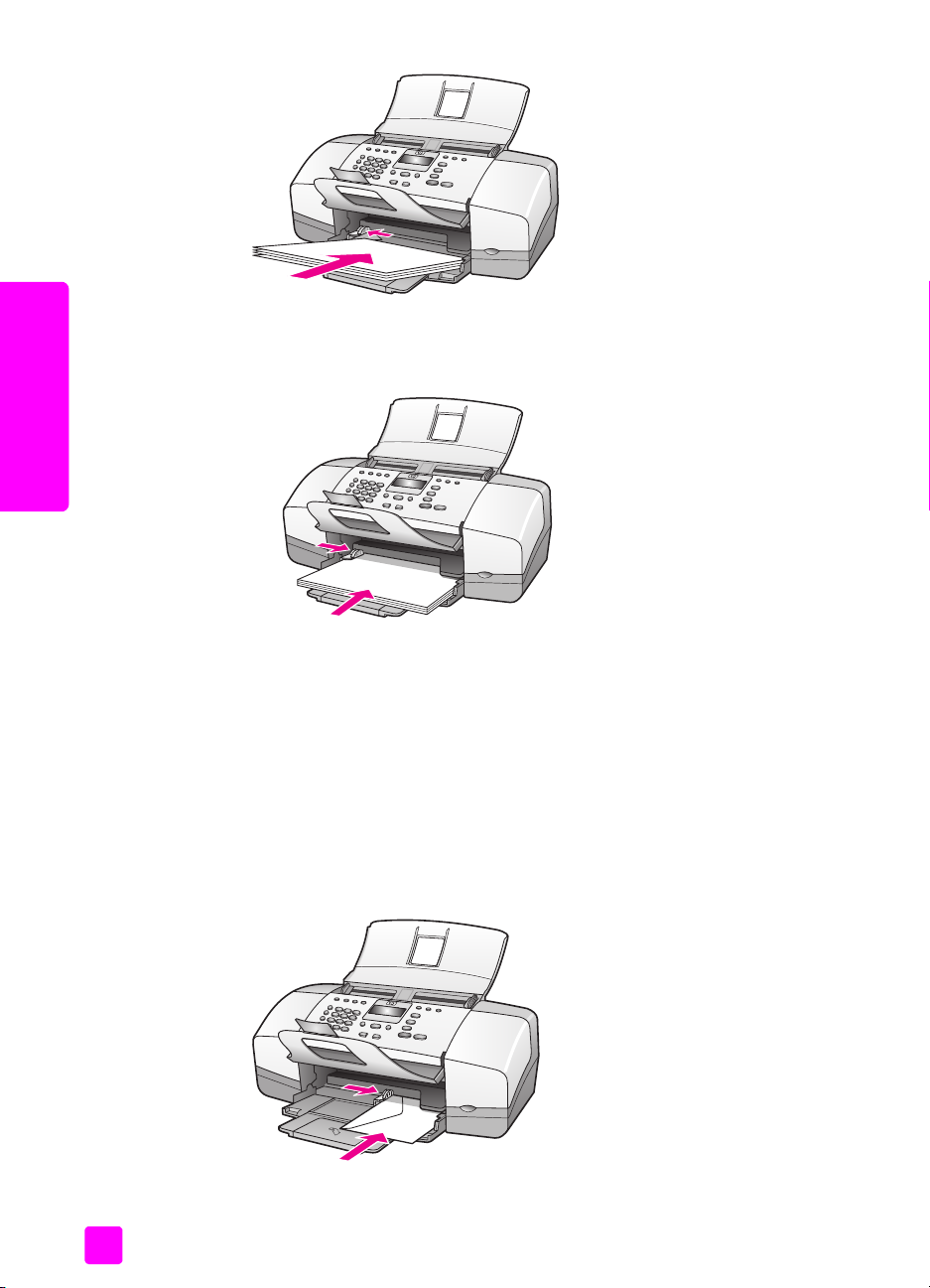
originaalide ja paberi
peatükk 2
6 Liigutage paberijuhik sissepoole, kuni see peatub paberi ääre juures.
Veenduge, et paberipakk lebaks tasaselt paberisalves ja mahuks
paberijuhiku saki alla.
laadimine
ümbrikute laadimine
Järgnev toiming kirjeldab ümbrikute laadimist HP Officejeti. Võite paberisalve
laadida ühe või mitu ümbrikku. Parimate tulemuste saavutamiseks kaaluge
tagastusaadresside jaoks etikettide kasutamist. Ärge kasutage läikivaid või
reljeefseid ümbrikke ega ümbrikke, millel on klambrid või aknad.
Nõuanne: Teksti paigutamise kohta ümbrikule printimiseks
konsulteerige oma tekstitöötlusprogrammi abifailidega.
1 Eemaldage salvest kogu paber.
2 Sisestage paberisalve paremasse külge üks või mitu ümbrikku, klapp
pealpool ja vasakul. Lükata ümbrik ette, kuni see peatub.
20
hp officejet 4200 series
Page 31

paberi ja originaalide laadimine
3 Nihutage paberijuhik vastu ümbrikke (ärge ümbrikke paberijuhikuga
painutage). Veenduge, et ümbrikud mahuvad paberijuhiku saki alla.
10 x 15 cm ärarebitavate sakkidega fotopaberi laadimine
Järgnev toiming kirjeldab 10 x 15 cm ärarebitavate sakkidega fotopaberi
laadimist teie HP Officejeti. Ärge kasutage 10 x 15 cm fotopaberit ilma
ärarebitavate sakkideta.
Märkus: Te ei saa kopeerida ega faksida väikese suurusega paberile.
Märkus: Parimate tulemuste saavutamiseks kasutage soovitatavat
10 x 15 cm ärarebitavate sakkidega fotopaberi tüüpi. Lisainfot leiate
peatükist soovitatavad paberid leheküljel 17. Lisaks seadke parimate
tulemuste saavutamiseks enne printimist paberitüüp ja paberisuurus.
Lisainformatsiooniks vaadake paberi tüübi määramine kopeerimiseks
leheküljel 23 ja paberi suuruse määramine leheküljel 24. Samuti võite
parima pildikvaliteedi saavutamiseks kasutada fototindi kassetti. Lisainfot
leiate peatükist fototindi kasseti kasutamine leheküljel 87.
Nõuanne: Rebenemise, kortsumise ja kaardunud või murdunud
äärte vältimiseks hoidke kandjaid tasaselt taassuletavas kotis. Kui
kandjaid õigesti ei hoita, võivad kandjad temperatuuri ja
õhuniiskuse suurte muutuste tõttu kaarduda ja HP Officejetiga
enam mitte koos töötada.
1 Eemaldage salvest kogu paber.
2 Sisestage fotopaberite paki lühem äär läikiv (prinditav) pool all ja
ärarebitavad sakid teie suunas paberisalve täiesti ette ja paremasse äärde,
kuni see seisma jääb.
originaalide ja paberi
laadimine
3 Nihutage paberijuhik vastu fotopaberi pakki (ärge fotopaberit
paberijuhikuga painutage). Veenduge, et fotopaberi pakk mahub
paberijuhiku saki alla.
post-, indeks- või Hagaki kaartide laadimine
Järgnev kirjeldab post-, indeks- või Hagaki kaartide printimiseks HP Officejeti
laadimise protseduuri.
Märkus: Te ei saa kopeerida ega faksida väikese suurusega paberile.
kasutusjuhend
21
Page 32

peatükk 2
1 Eemaldage salvest kogu paber.
2 Libistage pakk kaarte prinditav pool all paberisalve täiesti ette ja
paremale, kuni see seisma jääb. Asetage kaartide pikem äär vastu
paberisalve pikka äärt.
laadimine
3 Lükake paberijuhik vastu kaardipakki. Veenduge, et kaardipakk mahub
originaalide ja paberi
paberijuhiku saki alla.
muude paberitüüpide paberisalve laadimine
Järgnev tabel annab juhiseid teatavate paberitüüpide ja kilede laadimiseks.
Parimate tulemuste saavutamiseks reguleerige paberi tüüpi iga kord, kui vahetate
paberi tüüpi ja suurust. Lisainfot leiate peatükist paberi tüübi määramine
kopeerimiseks leheküljel 23.
paber nõuanded
HP paberid
Sildid
(töötab ainult
printimisega)
• HP Premium Paper: Leidke hall nool paberi
mitteprinditaval poolel ja sisestage paber noolega
pool üleval.
• HP Premium Inkjet Transparency Film: Sisestage kile
nii, et valge kileriba (noolte ja HP logoga) oleks
pealpool ja läheks esimesena salve.
• HP Greeting Card Paper (tervituskaardipaber),
HP Glossy Greeting Card Paper (läikiv
tervituskaardipaber) või HP Textured Greeting Cards
(tekstureeritud tervituskaardid): sisestage pakk
tervituskaarte prinditav pool all täiesti ette
paberisalve, kuni see seisma jääb.
• Kasutage alati letter või A4 suurusega lehti, mis on
loodud kasutamiseks HP inkjet toodetega (nagu
Avery Inkjet Labels), ja veenduge, et etiketid ei oleks
üle kahe aasta vanad.
• Lehvitage etikettide pakki kindlustamaks, et lehed
poleks kokku kleepunud.
• Paigutage etiketilehtede pakk tavalise paberi peale
salves, prinditav pool all. Ärge sisestage etikette
ükshaaval.
22
hp officejet 4200 series
Page 33

paberi tüübi määramine
Seadke alati oma HP Officejeti paberitüüp, kui te neid vahetate.
paberitüübi seaded kopeerimisel
Valige Paper Type (Paberi tüübi) seade, mis vastab kasutatava paberi või kile
tüübile. Parima kopeerimiskvaliteedi saavutamiseks kasutage siintoodud
paberitüüpe.
paberi ja originaalide laadimine
paber esipaneeli seade
Koopiapaber või kirjapea Plain (Tavaline)
Muu tavaline paber Plain (Tavaline)
HP Premium Paper Plain (Tavaline)
HP Bright White Paper (erevalge paber) Plain (Tavaline)
Muud tindiprinteri paberid Plain (Tavaline)
HP Premium Photo Paper (Premium fotopaber) Photo (Foto)
HP Premium Plus Photo Paper (Premium Plus
fotopaber)
Muu fotopaber
HP Premium Inkjet Transparency Film (Premium
tindiprinteri kile)
Muu kile Transparency (Kile)
Eripaberid Plain (Tavaline)
HP Matte Greeting Cards, Quarter-fold (matid
tervituskaardid, neljaks volditud)
HP Glossy Greeting Cards, Half-fold (läikivad
tervituskaardid, pooleks volditud)
HP Felt-Textured Greeting Cards (vilditekstuuriga
tervituskaardid)
HP Professional Brochure & Flyer Paper, Glossy
(professionaalne brošüüri- ja flaieripaber, läikiv)
1
Photo (Foto)
Photo (Foto)
Transparency (Kile)
Plain (Tavaline)
Plain (Tavaline)
Plain (Tavaline)
Photo (Foto)
originaalide ja paberi
laadimine
HP Professional Brochure & Flyer Paper, Matte
(professionaalne brošüüri- ja flaieripaber, matt)
1 Mõned fotopaberid ei ole ühilduvad.
paberi tüübi määramine kopeerimiseks
Järgnev protseduur seletab, kuidas muuta oma HP Officejeti paberitüübi seadet
valiku Copy (kopeerimine) jaoks. Valige Paper Type (Paberi tüübi) seade, mis
vastab kasutatava paberi või kile tüübile.
kasutusjuhend
Plain (Tavaline)
23
Page 34

peatükk 2
Märkus: Need sammud on kopeerimiseks, arvutist printimisel seadke
paberi tüübi atribuudid tarkvara, millest te prindite, dialoogiaknas Print
(Printimine) või Page Setup (Lehekülje häälestus).
1 Vajutage nuppu Copy (kopeerimine) kuni ilmub Paper Type (Paberi tüüp).
2 Vajutage kuni ilmub sobiv paberitüüp.
3 Näidatud paberitüübi valimiseks vajutage OK.
Märkus: Kaks minutit peale töö lõpetamist pöördub see seade tagasi oma
vaikeseadele. Informatsiooni vaikeseade muutmise kohta vaadake
kopeerimise vaikeseadete muutmine leheküljel 28.
paberi suuruse määramine
Järgnev toiming seletab, kuidas seada oma HP Officejet paberitüüpi. Valige
printimiseks Paper Size (Paberi suurus) tarkvaras ning Paper Size (Paberi suuruse)
laadimine
originaalide ja paberi
paberi suuruse seade kopeerimisel
seade kopeerimiseks ja faksimiseks vastavalt kasutatavale paberile või kilele.
See peatükk sisaldab järgnevat informatsiooni:
• paberi suuruse seade kopeerimisel leheküljel 24
• paberi suuruse seade faksi vastuvõtmiseks leheküljel 24
Koopiaid saab teha ainult letter, A4 või legal paberile.
Märkus: Kaks minutit peale töö lõpetamist pöördub see seade tagasi oma
vaikeseadele. Informatsiooni kopeerimise vaikeseade muutmise kohta
vaadake kopeerimise vaikeseadete muutmine leheküljel 28.
1 Vajutage nuppu Copy (kopeerimine) kuni ilmub Copy Paper Size (Paberi
suurus kopeerimisel).
2 Vajutage kuni ilmub sobiv paberisuurus.
3 Näidatud paberisuuruse valimiseks vajutage OK.
paberi suuruse seade faksi vastuvõtmiseks
Võite valida vastu võetud fakside paberisuuruse. Valitud paberisuurus peaks
vastama paberisalve lautud paberile. Pakse saab printida ainult letter, A4 või
legal paberile.
Märkus: Kui faksi vastu võtmise ajal on paberisalve laetud vale suurusega
paber, faksi ei prindita. Faksi printimiseks laadige letter, A4 või legal paber
ning seejärel vajutage OK.
1 Vajutage Setup (häälestamine).
2 Vajutage 3, seejärel vajutage 4.
See valib Basic Fax Setup (Faksi lihtseadistuse) ning seejärel Fax Paper
Size (Paberi suuruse faksimiseks).
3 Valiku esiletõstmiseks vajutage ning seejärel vajutage OK.
24
hp officejet 4200 series
Page 35

ummistuste vältimine
Paberiummistuste vältimiseks järgige neid juhiseid:
• Hoidke kasutamata kandjaid paberi kaardumise või kortsumise vältimiseks
tasaselt taassuletavas kotis.
• Eemaldage prinditud paberid aeg-ajalt väljastussalvest.
• Kindlustage, et automaatsesse etteandjasse ja paberisalve laetud kandjad
oleksid tasased ja nende ääred poleks murtud ega rebitud.
• Ärge kombineerige automaatses etteandjas ega paberisalves erinevaid
paberitüüpe ja –suurusi. Laadige automaatsesse etteandjasse või
paberisalve alati sama paberitüüp ja -suurus.
• Reguleerige automaatse etteandja ja paberisalve paberijuhikud vastu
kandjaid. Veenduge, et paberijuhikud ei painuta kandjaid.
• Ärge suruge kandjaid liiga kaugele paberisalve.
• Kasutage ainult oma HP Officejetile soovitatud paberitüüpe.
originaalide laadimine
Võite kopeerida, faksida või skannida originaali asetades selle etteandja salve.
Järgnev toiming kirjeldab originaalide laadimist HP Officejeti automaatsesse
etteandjasse.
Märkus: Etteandja salve mahub maksimaalselt 20 lehte paberit.
1 Laadige originaal pealmine pool all ja ülemine ots ees etteandja salve
keskele.
Nõuanne: Laadige väikesed originaalid alati
vertikaalpaigutuses, lühem äär HP Officejeti poole.
paberi ja originaalide laadimine
originaalide ja paberi
laadimine
kasutusjuhend
2 Nihutage dokumendijuhikud sissepoole, kuni need originaali äärtes
peatuvad.
Nõuanne: Veenduge, et dokumendipüüdja pikendus on avatud.
25
Page 36

originaalide ja paberi
peatükk 2
3 Vajutage esipaneelil Copy (kopeerimine), Scan (skannimine) või Fax (faks).
Märkus: Kui soovite muuta Copy (kopeerimise) või Fax (faksi) seadet või
vahetada Scan (skannimise) sihtkohta, vajutage Copy (kopeerimise), Fax
(faksi) või Scan (skannimise) nuppu korduvalt kuni esipaneeli displeile ilmub
sobiv seade või sihtkoht. Kui ilmub soovitud seade, vajutage spetsiifilise
väärtuse (nagu spetsiifilise paberisuuruse) juurde liikumiseks ning
seejärel vajutage seade või sihtkoha määramiseks OK.
4 Töö alustamiseks vajutage esipaneelil Start Black (alusta mustvalget) või
Start Color (alusta värvilist).
Lisainformatsiooniks originaalfotodest koopiate tegemise kohta vaadake foto
kopeerimine täissuuruses leheküljele leheküljel 30.
laadimine
26
hp officejet 4200 series
Page 37

3
kopeerimisfunktsioonide kasutamine
HP Officejet laseb teil teha kõrge kvaliteediga värvilisi ja mustvalgeid koopiaid
tavalisele paberile, fotopaberile ja kiledele. Saate suurendada või vähendada
originaali mahtumaks kindlale paberisuurusele, reguleerida koopia tumedust
ning kasutada spetsiaalseid funktsioone fotodest kogu leheküljele mahutamiseks
suurendatud kõrgkvaliteetsete koopiate tegemiseks.
See peatükk sisaldab järgnevat informatsiooni:
•ülevaade leheküljel 27
• kaheleheküljelise must-valge dokumendi kopeerimine leheküljel 29
• mitme koopia tegemine samast originaalist leheküljel 30
• foto kopeerimine täissuuruses leheküljele leheküljel 30
• legal suuruses dokumendi kopeerimine letter paberile leheküljel 32
• kulunud originaali kopeerimine leheküljel 32
• mitu korda faksitud dokumendi kopeerimine leheküljel 33
• koopia heledate alade parendamine leheküljel 34
• kopeerimise peatamine leheküljel 35
kopeerimine
ülevaade
Võite teha koopiaid kasutades HP Officejet esipaneeli või kasutades HP Director
tarkvara arvutis. Mitmed kopeerimisfunktsioonid on saadaval mõlemat meetodit
kasutades. Siiski leiate, et tarkvara pakub lihtsamat ligipääsu erilistele
kopeerimisfunktsioonidele.
See osa seletab, kuidas teha tavalisi kopeerimistöid ainult HP Officejet
esipaneeli abil. Lisainformatsiooniks kopeerimistööde tegemise kohta
HP Director abil vaadake ekraanilolevat abi (HP Image Zone Help) mis oli
kaasas teie tarkvaraga.
See peatükk sisaldab järgnevat informatsiooni:
• kopeerimise kiiruse või kvaliteedi suurendamine leheküljel 28
• kopeerimise vaikeseadete muutmine leheküljel 28
kopeerimisfunktsioonide kasutamine esipaneelilt
1 Laadige originaal ning seejärel vajutage esipaneelil nuppu Copy
(kopeerimine).
Esipaneeli displeile ilmub esimene Copy (Kopeerimise) menüü valik.
2 Menüü valikute vahel liikumiseks vajutage korduvalt Copy (kopeerimine).
3 Kui esipaneeli displeile ilmub valik, mida te muuta soovite, vajutage valiku
seadete vahel liikumiseks nuppe ja .
Märkus: Mitme valiku muutmiseks vajutage iga seade järel OK.
4 Vajutage Start Black (alusta must-valget) või Start Color (alusta värvilist).
27
Page 38

kopeerimine
peatükk 3
kopeerimise kiiruse või kvaliteedi suurendamine
HP Officejetil on kolm valikut mis mõjutavad kopeerimise kiirust ja kvaliteeti.
• Normal (Normaalne) annab kõrgekvaliteetse väljundi ja on soovitatav
enamikuks kopeerimistöödeks. Normal (Normaalne) kopeerib kiiremini kui
Best (Parim).
• Fast (Kiire) kopeerib kiiremini kui Normal (Normaalne) seadistus. Tekst on
Normal (Normaalse) seadistusega võrreldava kvaliteediga, kuid graafika
võib olla madalama kvaliteediga. Fast (Kiire) kasutamine vähendab
tindikassettide asendamise sagedust, kuna see kulutab vähem tinti.
• Best (Parim) annab parima kvaliteedi kõigil paberitel ja kõrvaldab
mõnikord ühtlastelt täidetud pindadel tekkiva triipude efekti. Best (Parim)
kopeerib aeglasemalt kui teised kvaliteediseadistused.
1 Laadige originaal pealmine pool all ja ülemine ots ees etteandja salve.
Lisainfot leiate peatükist originaalide laadimine.
2 Vajutage Copy (kopeerimine) kuni displei ülemisele reale ilmub Copy
Quality (Koopia kvaliteet).
Copy Quality (Koopia kvaliteedi) menüüs on saadaval järgnevad valikud.
Copy Menu
(Kopeerimise menüü)
Number of Copies
(Koopiate arv)
Copy Quality
(Koopia kvaliteet)
Lighter/Darker
(Heledam/tumedam)
Reduce/Enlarge
(Vähenda/suurenda)
Paper Type (Paberi tüüp)
Copy Paper Size
(Koopia paberisuurus)
Enhancements
(Laiendused)
Set New Defaults
(Uute vaikeseadete seadmine)
Copy Quality
(Koopia kvaliteet)
Normal
(Normaalne)
Fast (Kiire)
Best (Parim)
3 Vajutage , kuni ilmub soovitud kvaliteediseade.
4 Vajutage Start Black (alusta must-valget) või Start Color (alusta värvilist).
kopeerimise vaikeseadete muutmine
Kui muudate kopeerimisseadeid esipaneelilt või HP Directorist, kehtivad need
ainult käesolevaks kopeerimistööks. Kopeerimisseadete kehtimiseks kõigile
tulevastele kopeerimistöödele võite salvestada need seaded vaikeseadetena.
1 Laadige üks originaal pealmine pool all ja ülemine ots ees
dokumendisöötja salve. Lisainfot leiate peatükist originaalide laadimine
leheküljel 25.
2 Tehke muudatused Copy (Kopeerimise) menüü valikutesse.
28
hp officejet 4200 series
Page 39

kopeerimisfunktsioonide kasutamine
3 Vajutage Copy (kopeerimine) kuni displei ülemisele reale ilmub Set New
Defaults (Uute vaikeseadete seadmine).
Copy Menu
(Kopeerimise menüü)
Number of Copies
(Koopiate arv)
Copy Quality
(Koopia kvaliteet)
Lighter/Darker
(Heledam/tumedam)
Reduce/Enlarge
(Vähenda/suurenda)
Paper Type (Paberi tüüp)
Copy Paper Size
(Koopia paberisuurus)
Enhancements (Laiendused)
Set New Defaults
(Uute vaikeseadete seadmine)
4 Vajutage kuni ilmub Yes (Jah).
5 Koopia tegemiseks uute vaikeseadetega vajutage Start Black (alusta must-
valget) või Start Color (alusta värvilist) või vajutage OK seadete
salvestamiseks ilma koopiat tegemata.
kopeerimine
Siin määratud seaded salvestatakse ainult HP Officejetil. Nad ei reguleeri
tarkvara seadeid. Kui kasutate tehtavate koopiate seadete määramiseks
HP Director tarkvara, praksite salvestama sagedamini kasutatavad seaded
vaikeseadetena dialoogiaknas HP Copy (HP Kopeerimine).
Lisainformatsiooniks vaadake ekraanilolevat abi (hpimagezonehelp) mis oli
kaasas Teie tarkvaraga.
kaheleheküljelise must-valge dokumendi kopeerimine
Võite HP Officejeti kasutada ühe- või mitmeleheküljelise dokumendi värviliseks
või must-valgeks kopeerimiseks. Selles näites kasutatakse HP Officejeti
kaheleheküljelise must-valge originaali kopeerimiseks.
kasutusjuhend
29
Page 40

peatükk 3
1 Seadke oma originaalid nii, et nad oleksid järjekorras, esimene leht peal.
2 Laadige originaalid pealmine pool all ja ülemine ots ees etteandja salve.
Lisainfot leiate peatükist originaalide laadimine leheküljel 25.
3 Vajutage Copy (kopeerimine).
4 Vajutage Start Black (alusta mustvalget).
mitme koopia tegemine samast originaalist
1 Laadige originaal pealmine pool all ja ülemine ots ees etteandja salve.
Lisainfot leiate peatükist originaalide laadimine leheküljel 25.
2 Vajutage Copy (kopeerimine) kuni displei ülemisele reale ilmub Number of
Copies (Koopiate arv).
3 Vajutage või kasutage numbriklahve koopiate arvu (võimalik kuni
maksimumini) sisestamiseks.
(Koopiate maksimaalne arv sõltub mudelist.)
Nõuanne: Suurte arvude sisestamise lihtsustamiseks muutub
noolenuppude all hoidmisel koopiate arv 5 võrra.
4 Vajutage Start Black (alusta must-valget) või Start Color (alusta värvilist).
Kui kopeerite etteandja salves olevat originaalide pakki, teeb HP Officejet
mitu koopiat ühest lehest enne järgmise kopeerimist. Te peate koopiad ise
sorteerima ja klammerdama.
kopeerimine
foto kopeerimine täissuuruses leheküljele
Kui soovite originaalfotot automaatselt suurendada täitmaks paberisalve laetud
paberisuuruse prinditavat ala, kasutage valikut Photo Fit to Page (Mahuta foto
leheküljele).
Photo Fit to Page (Mahuta foto leheküljele) suurendab ainult
standardfotosuurustes originaalfotosid.. Standardfotosuurused on järgnevad:
• 3,5 x 5 tolli (9 x 13 cm)
• 4 x 6 tolli (10 x 15 cm)
• 5 x 7 tolli (13 x 18 cm)
• 6 x 8 tolli (15 x 20 cm)
• 8 x 10 tolli (25 x 25 cm)
Teksti sisaldavate originaalide või mitte standardsuuruses fotode jaoks kasutage
Reduce/Enlarge (Vähenda/Suurenda).
Nõuanne:
fotode kvaliteeti optimiseerida ostes fototindi kasseti. Eemaldage must
tindikassett ja sisestage selle asemele fototindi kassett. (Informatsiooni
õige hoidmise kohta vaadake
leheküljel 87.) Kolmevärvilise tindikasseti ja fototindi kasseti
30
Te võite oma HP Officejetiga prinditavate ja kopeeritava
tindikasseti kaitse kasutamine
hp officejet 4200 series
Page 41

kopeerimisfunktsioonide kasutamine
paigaldamisega on teil kuue-tindi-süsteem, mis annab parema
kvaliteediga fotosid. Kui soovite printida tavalisi tekstidokumente,
asendage fototindi kassett jälle musta tindi kassetiga.
Lisainfot leiate peatükist tindikassettide tellimine leheküljel 77.
1 Laadige originaalfoto pealmine pool all ja ülemine ots ees etteandja salve.
Lisainfot leiate peatükist originaalide laadimine leheküljel 25.
Asetage foto etteandja salve keskele ja lükake paberijuhikud selle kõrvale.
kopeerimine
kasutusjuhend
2 Laadige paberisalve letter või A4 paber.
3 Vajutage Photo Fit to Page (mahuta foto leheküljele).
Displeile ilmub “Only full-size paper supported” (Toetatud on ainult
täissuuruses paberid). HP Officejet toetab ainult letter, A4 ja legal suurustes
paberile kopeerimist.
Displei ülemisele reale ilmub Paper Type (Paberi tüüp).
Paper Type
(Paberi tüüp)
Plain Paper
(Tavaline paber)
Photo Paper
(Fotopaber)
4 Vajutage kuni ilmub kas Plain Paper (Tavaline paber) või Photo Paper
(Fotopaber), sõltuvalt kasutatavast paberist.
5 Vajutage Start Color (alusta värvilist).
Märkus: Teie originaali mahutamiseks täissuuruses lehe prinditavale alale
ilma proportsioone muutmata võib HP Officejet jätta paberi äärtesse
ebaühtlase hulga valget ala.
31
Page 42

peatükk 3
legal suuruses dokumendi kopeerimine letter paberile
1 Laadige legal suuruses dokument pealmine pool all ja ülemine ots ees
etteandja salve. Lisainfot leiate peatükist originaalide laadimine
leheküljel 25.
2 Vajutage Copy (kopeerimine) kuni displei ülemisele reale ilmub Reduce/
Enlarge (Vähenda/Suurenda).
Reduce/Enlarge (Suurenda/Vähenda) menüüs on saadaval järgnevad
valikud.
Copy Menu
(Kopeerimise menüü)
Number of Copies
(Koopiate arv)
Copy Quality
(Koopia kvaliteet)
Lighter/Darker
(Heledam/tumedam)
Reduce/Enlarge
(Vähenda/suurenda)
Paper Type (Paberi tüüp)
Copy Paper Size
(Koopia paberisuurus)
Enhancements (Laiendused)
Set New Defaults
(Uute vaikeseadete seadmine)
kopeerimine
Reduce/Enlarge
(Vähenda/suurenda)
Actual Size
(Tegelik suurus)
Custom 100%
(Kohandatud 100%)
Full Page 91%
(Kogu leht 91%)
Legal > Ltr 72%
3 Vajutage kuni ilmub Legal > Ltr 72%.
4 Vajutage Start Black (alusta must-valget) või Start Color (alusta värvilist).
HP Officejet vähendab teie originaali suurust letter paberi prinditavale
alale mahtumiseks nagu allpool näidatud.
kulunud originaali kopeerimine
Tehtavate koopiate heleduse ja tumeduse reguleerimiseks kasutage valikut
Lighter/Darker (Heledam/Tumedam).
32
hp officejet 4200 series
Page 43

kopeerimisfunktsioonide kasutamine
1 Laadige originaal pealmine pool all ja ülemine ots ees etteandja salve.
Lisainfot leiate peatükist originaalide laadimine leheküljel 25.
2 Vajutage Copy (kopeerimine) kuni displei ülemisele reale ilmub Lighter/
Darker (Heledam/Tumedam).
Lighter/Darker (Heledam/Tumedam) väärtuste ulatus ilmub esipaneeli
displeil skaalal asuvate ringidena.
3 Koopia tumendamiseks vajutage .
Märkus: Samuti võite vajutada koopia helendamiseks.
4 Vajutage Start Color (alusta värvilist) või Start Black (alusta must-valget).
mitu korda faksitud dokumendi kopeerimine
Funktsiooni Enhancements (Laiendused) reguleerib automaatselt
tekstidokumentide kvaliteeti teravustades musta teksti ääri või fotosid parendades
heledaid värve, mis võivad muidu paista valgena..
Vaikeseade on Text (Teksti) parendamine. Kasutage Text (Teksti) parendamist
musta teksti äärte teravustamiseks. Kasutage valikut Photo (Foto) oma heledate
värvide parendamiseks oma fotodel, Mixed (Sega), kui teie originaal sisaldab
nii fotosid kui teksti, või None (Pole) kõigi laienduste väljalülitamiseks.
1 Laadige originaal pealmine pool all ja ülemine ots ees etteandja salve.
Lisainfot leiate peatükist originaalide laadimine leheküljel 25.
2 Vajutage Copy (kopeerimine) kuni displei ülemisele reale ilmub
Enhancements (Laiendused).
Enhancements (Laienduste) menüüs on saadaval järgnevad valikud.
kopeerimine
kasutusjuhend
Copy Menu
(Kopeerimise menüü)
Number of Copies
(Koopiate arv)
Copy Quality
(Koopia kvaliteet)
Lighter/Darker
(Heledam/tumedam)
Reduce/Enlarge
(Vähenda/suurenda)
Paper Type (Paberi tüüp)
Copy Paper Size
(Koopia paberisuurus)
Enhancements (Laiendused)
Set New Defaults
(Uute vaikeseadete seadmine)
3 Vajutage kuni ilmub Text (Tekst).
4 Vajutage Start Black (alusta must-valget) või Start Color (alusta värvilist).
Enhancements
(Laiendused)
Text (Tekst)
Photo (Foto)
Mixed (Sega)
None (Pole)
33
Page 44

peatükk 3
Nõuanne: Kui juhtub midagi järgnevatest, lülitage Text (Teksti)
parendamine välja valides Photo (Foto) või None (Pole):
– Osa tekstist teie koopiatel on ümbritsetud üksikutest punktidest.
– Suured mustad kirjatüübid paistavad laigulised (mitte siledad)
– Kitsad värvilised objektid või jooned sisaldavad musti osi.
– Hele- või keskmistele hallidele aladele ilmuvad horisontaalsed teralised
või valged ribad.
koopia heledate alade parendamine
Kasutage Photo (foto) parendusi heledate värvide, Mis muidu võivad paista
valgena, parendamiseks. Samuti võite Photo (Foto) parendustega kopeerida
järgnevate Text (Teksti) parendustega tekkida võivate probleemide
kõrvaldamiseks või vähendamiseks:
• Osa tekstist teie koopiatel on ümbritsetud üksikutest punktidest.
• Suured mustad kirjatüübid paistavad laigulised (mitte siledad)
• Kitsad värvilised objektid või jooned sisaldavad musti osi.
• Hele- või keskmistele hallidele aladele ilmuvad horisontaalsed teralised või
valged ribad.
1 Laadige originaalfoto pealmine pool all ja ülemine ots ees etteandja salve.
Lisainfot leiate peatükist originaalide laadimine leheküljel 25.
2 Vajutage Copy (kopeerimine) kuni displei ülemisele reale ilmub
Enhancements (Laiendused).
Enhancements (Laienduste) menüüs on saadaval järgnevad valikud.
kopeerimine
Copy Menu
(Kopeerimise menüü)
Number of Copies
(Koopiate arv)
Copy Quality
(Koopia kvaliteet)
Lighter/Darker
(Heledam/tumedam)
Reduce/Enlarge
(Vähenda/suurenda)
Paper Type (Paberi tüüp)
Copy Paper Size
(Koopia paberisuurus)
Enhancements (Laiendused)
Set New Defaults
(Uute vaikeseadete seadmine)
3 Vajutage kuni ilmub Photo (Foto).
4 Vajutage Start Color (alusta värvilist) või Start Black (alusta must-valget).
34
Enhancements
(Laiendused)
Text (Tekst)
Photo (Foto)
Mixed (Sega)
None (Pole)
hp officejet 4200 series
Page 45

kopeerimise peatamine
` Kopeerimise peatamiseks vajutage esipaneelil Katkesta.
HP Officejet lõpetab koheselt printimise ja vabastab paberi.
kopeerimisfunktsioonide kasutamine
kopeerimine
kasutusjuhend
35
Page 46

peatükk 3
kopeerimine
36
hp officejet 4200 series
Page 47

4
skannimisfunktsioonide kasutamine
Skannimine on piltide ja teksti arvuti jaoks elektroonilisse formaati teisendamise
protsess. Te võite skannida fotosid ja tekstidokumente.
Kuna skannitud kujutis või tekst on elektroonilises formaadis, saate selle viia
tekstitoimetisse või graafikaprogrammi ja muuta vastavalt oma vajadustele. Võite
teha järgnevat:
• Skannida oma laste fotosid ja saata need sugulastele, luua oma maja või
kontori foto-inventarinimistiku või luua elektroonilise väljalõigete albumi.
• Skannida artikli teksti oma tekstitoimetisse ja tsiteerida seda ettekandes,
vältides suurt hulka ümbertrükkimist.
Skannimisfunktsioonide kasutamiseks peab HP Officejet olema sisselülitatud ja
arvuti peab olema ühendatud ning sisselülitatud. Samuti peab enne skannimist
olema installeeritud ja töötama HP Officejet tarkvara. Veendumaks, et
HP Officejet tarkvara Windows PC-l töötab, otsige ekraani all paremas nurgas
kella kõrval tööriistaribal hp officejet 4200 series ikooni. Macintoshil töötab
HP Officejet tarkvara alati.
Skannimist võite alustada oma arvutist või HP Officejetilt. See osa seletab,
kuidas skannida ainult HP Officejet esipaneeli abil.
Lisainformatsiooniks arvutist skaneerimise ning skaneeritud kujutiste
reguleerimise, suuruse muutmise, pööramise, kärpimise ja teravdamise kohta
vaadake ekraanilolevat abi (hp image zone help (abi)), mis on kaasas teie
tarkvaraga.
Märkus: Kõrge eraldusvõimega skaneerimine (600 dpi või rohkem) nõuab
palju kõvakettaruumi. Kui küllalt kõvakettaruumi pole saadaval, võib
süsteem hanguda.
See peatükk sisaldab järgnevat informatsiooni:
• originaali skannimine leheküljel 38
• skannimise peatamine leheküljel 38
skannimine
37
Page 48

peatükk 4
originaali skannimine
1 Laadige originaal pealmine pool all ja ülemine ots ees etteandja salve.
Vaadata originaalide laadimine.
2 Vajutage Scan (skannimine).
Ilmub Scan (Skannimise) menüü, kus on toodud võimalikud skannimise
sihtkohad. Vaikesihtkohaks on viimati selle menüü abil valitud koht.
3 Valige sihtkoht vajutades või või vajutades korduvalt nuppu Scan
(skannimine).
4 Vajutage Start Black (alusta must-valget) või Start Color (alusta värvilist).
skannimise peatamine
` Skannimise peatamiseks vajutage esipaneelil Cancel (katkesta).
skannimine
38
hp officejet 4200 series
Page 49

5
faksifunktsioonide kasutamine
Oma HP Officejeti abil saate saata ja vastu võtta fakse, sealhulgas ka värvilisi
fakse. Sagedamini kasutatavatele numbritele fakside kiireks ja lihtsaks
saatmiseks võite seadistada kiirvalimised. Esipaneelilt saate seadistada hulka
faksimisvalikuid, nagu näiteks eraldusvõime.
See peatükk sisaldab järgnevat informatsiooni:
• faksi saatmine leheküljel 40
• vastamisrežiimi seadmine leheküljel 46
• faksi vastuvõtmine leheküljel 49
• juuresoleva kuuldetoru kasutamine (ainult hp officejet 4250 series)
leheküljel 52
• faksipäise seadistamine leheküljel 54
• teksti sisestamine esipaneeli abil leheküljel 54
• aruannete trükkimine leheküljel 56
• kiirvalimise seadistamine leheküljel 58
• faksi eraldusvõime ja heledam/tumedam seadistuste muutmine
leheküljel 61
• faksimisseadete seadmine leheküljel 64
• mälus olevate fakside printimine leheküljel 72
• faksimise peatamine leheküljel 72
Kõigi selle võimaluste täielikuks ärakasutamiseks uurige HP Officejetiga kaasas
olevat HP Directorit. HP Directorit kasutades saate teha neid toiminguid ning
teisi, mis pole saadaval teie HP Officejeti esipaneelilt. Lisainformatsiooniks
vaadake ekraanilolevat abi (hpimagezonehelp) mis oli kaasas Teie
tarkvaraga.
39
faks
Page 50

peatükk 5
faksi saatmine
Esipaneeli kasutades võite oma HP Officejetiga saata must-valge või värvilise
faksi.
See peatükk sisaldab järgnevat informatsiooni:
• faksi kinnituse lubamine leheküljel 40
• lihtsa faksi saatmine leheküljel 41
• värvilise originaali või fotofaksi saatmine leheküljel 42
• faksi saatmine kiirvalimise abil leheküljel 42
• faksi saatmine kordusvalimise abil leheküljel 43
• faksi ajastamine leheküljel 43
• ajastatud faksi tühistamine leheküljel 44
• faksi saatmine mälust leheküljel 44
• faksi saatmine käsitisivalimise abil leheküljel 45
• faksi telefonist käsitsi saatmine leheküljel 45
faksi kinnituse lubamine
Kui vajate prinditud kinnitust selle kohta, et teie faksid on edukalt saadetud,
järgige enne fakside saatmist neid juhiseid.
Faksi kinnituse vaikeseade on Every Error (Kõik vead). See tähendab, et teie
HP Officejet prindib ettekande ainult juhul, kui faksi saatmisel või vastu võtmisel
tekib probleeme. Peale iga ülekannet ilmub esipaneeli displeile kinnitusteade,
mis näitab kas objekt saadeti edukalt või mitte. Kinnituse printimiseks iga faksi
puhul järgige neid juhiseid. Lisainfot leiate peatükist aruannete automaatne
loomine leheküljel 56.
1 Vajutage Setup (häälestamine).
2 Vajutage 1, seejärel vajutage 1.
See valib Print Report (Trüki aruanne) ning seejärel Automatic Reports
Setup (Automaatsete aruannete häälestamine).
faks
40
hp officejet 4200 series
Page 51

faksifunktsioonide kasutamine
Print Report (Trüki aruanne)
1: Automatic Reports Setup
(Automaatsete aruannete
häälestamine)
2: Last Transaction
(Viimane ülekanne)
3: Fax Log (Faksi logi)
4: Speed Dial List
(Kiirvalimise nimekiri)
5: Self-Test Report
Automatic Reports Setup
(Automaatsete aruannete
häälestamine)
Every Error (Kõik vead)
Send Error (Viga saatmisel)
Receive Error
(Viga vastuvõtmisel)
Every Fax (Iga faks)
Send Only (Ainult saatmine)
Off (Väljalülitatud)
(Enesetesti raport)
6: Caller ID Report
(Helistaja ID raport) *
7: Junk Fax Report
(Spämmfaksi raport) *
* Pole kõigis riikides/
regioonides saadaval. Kui teie
riigis/regioonis helistaja ID
teenust ei toetata, seda punkti
Print Report (Trüki aruanne)
menüüsse ei ilmu.
3 Vajutage (kopeerimine) kuni displei ülemisele reale ilmub Every Fax (Iga
faks) ning seejärel vajutage OK.
HP Officejet prindib kinnitusaruande, mis teatab kas faks saadeti edukalt
või mitte, iga kord, kui saadate mõne faksi.
Lisainfot aruannete printimise kohta leiate peatükist aruannete trükkimine
leheküljel 56.
lihtsa faksi saatmine
kasutusjuhend
See peatükk kirjeldab lihtsa must-valge faksi saatmist esipaneelilt.
Kui olete huvitatud värvilise või fotofaksi saatmisest, vaadake värvilise originaali
või fotofaksi saatmine leheküljel 42.
1 Laadige originaal pealmine pool all ja ülemine ots ees etteandja salve.
Lisainfot leiate peatükist originaalide laadimine leheküljel 25.
2 Vajutage Fax (faks).
Displei ülemisele reale ilmub Phone Number (Telefoninumber).
3 Sisestage numbriklahvide abil faksinumber.
4 Vajutage Start Black (alusta must-valget).
Nõuanne: Vaksi saatmiseks peate vajutama Start (alusta). OK
vajutamine on menüüvalikute jaoks.
Kas teadsite, et saate faksi saata oma arvutist kasutades HP Officejetiga
kaasas olevat HP Directorit? Samuti saate luua ja faksile saatmiseks lisada
arvuti loodud tiitellehe. See on lihtne. Lisainformatsiooniks vaadake
ekraanilolevat abi (hp image zone help) mis oli kaasas Teie tarkvaraga.
41
faks
Page 52

peatükk 5
värvilise originaali või fotofaksi saatmine
Te saate oma HP Officejetilt faksida värvilise originaali või foto. Kui teie
HP Officejet avastab, et vastuvõtja faks toetab ainult must-valgeid fakse, saadab
HP Officejet faksi must-valgena.
Värvilise faksimise jaoks soovitame kasutada ainult värvilisi originaale.
1 Laadige originaal pealmine pool all ja ülemine ots ees etteandja salve.
Lisainfot leiate peatükist originaalide laadimine leheküljel 25.
2 Vajutage Fax (faks).
Displei ülemisele reale ilmub Phone Number (Telefoninumber).
3 Sisestage numbriklahvide abil faksinumber.
Nõuanne: Faksinumbrisse pausi sisestamiseks vajutage Redial/
Pause (kordusvalimine/paus).
4 Foto faksimisel seadke eraldusvõimeks Photo (Foto).
Informatsiooni eraldusvõime muutmise kohta vaadake faksi eraldusvõime
muutmine leheküljel 62.
5 Vajutage Start Color (alusta värvilist).
Märkus: Kui vastuvõtja faks toetab ainult must-valgeid fakse, saadab
HP Officejet faksi automaatselt must-valgena. Kui faks on saadetud, ilmub
teade, mis näitab, et faks saadeti must-valgena. Teate eemaldamiseks
vajutage OK.
Kas teadsite, et saate faksi saata oma arvutist kasutades HP Officejetiga
kaasas olevat HP Directorit? Samuti saate luua ja faksile saatmiseks lisada
arvuti loodud tiitellehe. See on lihtne. Lisainformatsiooniks vaadake
ekraanilolevat abi (hp image zone help) mis oli kaasas Teie tarkvaraga.
faksi saatmine kiirvalimise abil
Saate esipaneelilt kiiresti saata faksi vajutades esipaneelil nuppu Speed Dial
(kiirvalimine) või mõnda ühe nupuga kiirvalimise nuppu.
Speed Dials (Kiirvalimised) ei ilmu enne, kui olete need seadistanud. Lisainfot
leiate peatükist kiirvalimise seadistamine leheküljel 58.
1 Laadige originaal pealmine pool all ja ülemine ots ees etteandja salve.
Lisainfot leiate peatükist originaalide laadimine leheküljel 25.
2 Vajutage Fax (faks).
Displei ülemisele reale ilmub Phone Number (Telefoninumber).
3 Teostada ühte toimingut alljärgnevast:
– Vajutage Speed Dial (kiirvalimine) kuni displei ülemisele reale ilmub
sobiv kiirvalimisnumber. Samuti võite kiirvalimisnumbrite vahel valida
või abil.
– Vajutage Speed Dial (kiirvalimine) ning seejärel sisestage esipaneelilt
kiirvalimisnumbri kood.
faks
– Vajutage ühe nupuga kiirvalimise nuppu. Vajutage seda esimese sellele
nupule määratud kiirvalimisnumbri jaoks üks kord ja teise jaoks kaks
korda.
42
hp officejet 4200 series
Page 53

Nõuanne: Abimaterjaliks võite printida välja kõigi
kiirvalimisnumbrite nimekirja. Informatsiooni vaadake aruannete
loomine käsitsi leheküljel 57.
4 Vajutage Start Black (alusta must-valget) või Start Color (alusta värvilist).
Märkus: Kui saadate faksi kiirvalimisgrupile, saate saata ainult must-valge
faksi. Faks skannitakse mälusse ning valitakse esimene number grupi
nimekirjas. Ühenduse saamisel faks saadetakse ning valitakse järgmine
number ja nii edasi. Kui mõni number on kinni või ei vasta, järgib
HP Officejet follows Busy Redial (Kinnise numbri kordusvalimine) ja No
Answer Redial (Kordusvalimine mittevastamisel) seadeid. Kui ühendust ei
saada, valitakse järgmine nimekirjas olev number ning teile teatamiseks
luuakse veaaruanne.
HP Directori abil saate seadistada kiirvalimisnumbrid kiiresti ja lihtsalt oma
arvutist. Lisainformatsiooniks vaadake ekraanilolevat abi (hp image zone help)
mis oli kaasas Teie tarkvaraga.
faksi saatmine kordusvalimise abil
Võite saata faksi viimati valitud numbrile kasutades nuppu Redial/Pause
(kordusvalimine/paus).
1 Laadige originaal pealmine pool all ja ülemine ots ees etteandja salve.
Lisainfot leiate peatükist originaalide laadimine leheküljel 25.
2 Vajutage Redial/Pause (kordusvalimine/paus).
Displeile ilmub viimati valitud number.
3 Vajutage Start Black (alusta must-valget) või Start Color (alusta värvilist).
faksifunktsioonide kasutamine
faksi ajastamine
kasutusjuhend
Võite must-valge faksi ajastada hilisemaks saatmiseks samal päeval (näiteks kui
telefoniliinid pole nii kinni või kõnetariifid on odavamad). Faksi ajastamisel tuleb
originaalid laadida automaatsesse etteandjasse.
Määratud aja saabumisel saadetakse teie faks kohe, kui saadakse ühendus.
Märkus: Faksi ajastamiseks hilisemale ajale kasutage esipaneeli. Kui
kasutate kuuldetoru (ainult HP Officejet 4250 Series), saadetakse faks kohe.
Korraga saate saatmiseks ajastada ainult ühe faksi. Te saate faksi ajastamise
ajal siiski jätkata fakside tavalist saatmist.
1 Laadige originaal pealmine pool all ja ülemine ots ees etteandja salve.
Lisainfot leiate peatükist originaalide laadimine leheküljel 25.
2 Vajutage Fax (faks).
Displei ülemisele reale ilmub Phone Number (Telefoninumber).
3 Sisestage faksinumber numbriklahvide abil, vajutage mõnda ühe nupuga
kiirvalimise nuppu või vajutage Speed Dial (kiirvalimine), kuni ilmub sobiv
kiirvalimisnumber.
Lisainfot kiirvalimise kohta leiate peatükist kiirvalimise seadistamine
leheküljel 58.
43
faks
Page 54

faks
peatükk 5
Nõuanne: Faksinumbrisse pausi sisestamiseks vajutage
Redial/Pause (kordusvalimine/paus).
4 Vajutage Fax (faks) kuni displei ülemisele reale ilmub How to Fax (Kuidas
faksida).
5 Vajutage kuni displei ülemisele reale ilmub Send Fax Later (Saada faks
hiljem) ning seejärel vajutage OK.
6 Sisestage numbriklahvide abil faksinumber Send Time (saatmisaeg).
7 Viiba ilmumisel vajutage 1 AM või 2 PM jaoks.
8 Vajutage Start Black (alusta must-valget).
Märkus: Kui vajutate Start Color (alusta värvilist), saadetakse faks must-
valgena ning displeile ilmub vastav teade.
HP Officejet skannib originaalid mällu ning saadab nad määratud ajal.
Määratud aeg ilmub esipaneeli displeile.
ajastatud faksi tühistamine
Võite tühistada ajastatud faksi või katkestada parasjagu toimuva saatmise. Kui
olete faksi ajastanud, ilmub määratud aeg esipaneeli displeile.
` Kui displeile ilmub määratud aeg, vajutage Cancel (katkesta) ning seejärel
vajutage 1.
faksi saatmine mälust
Teie HP Officejet võib must-valge faksi enne saatmist automaatsest etteandjast
mällu skannida. See funktsioon on kasulik, kui faksinumber, mida te proovite
kätte saada, on kinni või pole ajutiselt saadaval. HP Officejet skannib
originaalid mällu ning saadab nad niipea, kui ta ühendust saab. Kui lehed on
skannitud, võite originaalid kohe HP Officejetilt eemaldada.
Märkus: Faksi mälust saatmiseks kasutage esipaneeli. Kui kasutate
kuuldetoru (ainult HP Officejet 4250 Series), saadetakse faks kohe.
1 Laadige originaal pealmine pool all ja ülemine ots ees etteandja salve.
Lisainfot leiate peatükist originaalide laadimine leheküljel 25.
2 Vajutage Fax (faks).
Displei ülemisele reale ilmub Phone Number (Telefoninumber).
3 Sisestage faksinumber numbriklahvide abil, vajutage mõnda ühe nupuga
kiirvalimise nuppu või vajutage Speed Dial (kiirvalimine), kuni ilmub sobiv
kiirvalimisnumber.
Lisainfot kiirvalimise kohta leiate peatükist kiirvalimise seadistamine
leheküljel 58.
Nõuanne: Faksinumbrisse pausi sisestamiseks vajutage
Redial/Pause (kordusvalimine/paus).
4 Vajutage Fax (faks) kuni displei ülemisele reale ilmub How to Fax (Kuidas
faksida).
5 Vajutage kuni displei ülemisele reale ilmub Fax from Memory (Faksi
mälust).
6 Vajutage Start Black (alusta must-valget).
44
hp officejet 4200 series
Page 55

Märkus: Kui vajutate Start Color (alusta värvilist), saadetakse faks must-
valgena ning displeile ilmub vastav teade.
HP Officejet skannib originaalid mällu ning saadab need, kui vastav
faksimasin on saadaval.
faksi saatmine käsitisivalimise abil
Käsitsivalimine lubab teil valida numbri esipaneelilt nagu valiksite tavalist
telefoninumbrit. See funktsioon on kasulik, kui soovite kõne eest maksmiseks
kasutada telefonikaarti. Samuti võite seda kasutada, kui teil on helistamise ajal
vaja vastata tooniviipadele ning peate oma valimiskiirust reguleerima.
Olenevalt teil olevast mudelist võite faksi käsitsivalimisega saata esipaneelilt või
kasutades juuresolevat kuuldetoru (ainult HP Officejet 4250 Series).
faksi saatmiseks käsitsivalimisega esipaneelilt
1 Laadige originaal pealmine pool all ja ülemine ots ees etteandja salve.
Lisainfot leiate peatükist originaalide laadimine leheküljel 25.
2 Vajutage Start Black (alusta must-valget) või Start Color (alusta värvilist).
3 Kui kuulete tooni, sisestage number esipaneeli numbriklahvide abil. Samuti
võite kasutada kiirvalimisnumbreid. Infot kiirvalimise kohta leiate peatükist
faksi saatmine kiirvalimise abil leheküljel 42.
4 Järgige esineda võivaid viipasid.
Faks saadetakse kui vastuvõttev faksimasin vastab.
faksifunktsioonide kasutamine
faksi saatmiseks käsitsivalimisega kuuldetorult (ainult hp officejet 4250 series)
Märkus: See toiming kehtib ainult HP Officejet 4250 Series puhul. Kui teil
on HP Officejet 4210 Series, vaadake juhiseid eelmisest osast.
1 Laadige originaal pealmine pool all ja ülemine ots ees etteandja salve.
Lisainfot leiate peatükist originaalide laadimine leheküljel 25.
2 Tõstke üles juuresolev kuuldetoru.
3 Kui kuulete tooni, sisestage number esipaneeli numbriklahvide abil. Samuti
võite kasutada kiirvalimisnumbreid. Infot kiirvalimise kohta leiate peatükist
faksi saatmine kiirvalimise abil leheküljel 42.
4 Järgige esineda võivaid viipasid.
5 Vajutage Start Black (alusta must-valget) või Start Color (alusta värvilist).
Faks saadetakse kui vastuvõttev faksimasin vastab.
faksi telefonist käsitsi saatmine
Faksi käsitsi saatmine lubab teil teha telefonikõne ning vastuvõtjaga enne faksi
saatmist rääkida. See on kasulik juhul, kui soovite vastuvõtjale enne faksi
saatmist teatada, et te selle saadate.
Faksi võite käsitsi saata kasutades HP Officejetiga otse ühendatud telefoni või
juuresolevat kuuldetoru (ainult HP Officejet 4250 Series). Telefon peab olema
ühendatud HP Officejeti taga olevasse “2-EXT” porti.
Märkus: Infot HP Officejeti seadistamiseks oma telefoniga leiate peatükist
faksi häälestamine leheküljel 119.
faks
kasutusjuhend
45
Page 56

peatükk 5
faksi käsitsi saatmiseks ühendatud telefonist
1 Laadige originaal pealmine pool all ja ülemine ots ees etteandja salve.
Lisainfot leiate peatükist originaalide laadimine leheküljel 25.
2 Valige number oma HP Officejetiga ühendatud telefoni klahvidelt.
Märkus: Numbri valimiseks peate kasutama telefoni klahve. Ärge kasutage
HP Officejeti esipaneeli numbriklahve.
3 Teostada ühte toimingut alljärgnevast:
– Kui kuulete peale numbri valimist faksitoone, vajutage kolme sekundi
jooksul Start Black (alusta must-valget) või Start Color (alusta värvilist).
– Kui vastuvõtja telefonile vastab, paluge tal vajutada oma faksimasinal
Start niipea, kui ta kuuleb faksitoone. Veenduge, et vajutate
HP Officejetil Start Black (alusta must-valget) või Start Color (alusta
värvilist) enne seda, kui vastuvõtja vastaval faksimasinal Start vajutab.
4 Oodake faksitoone ning seejärel pange telefon hargile.
faksi käsitsi saatmiseks juuresolevalt kuuldetorult (ainult kuuldetoruga mudel)
Märkus: See toiming kehtib ainult juuresoleva kuuldetoruga HP Officejet
4250 Series puhul. Kui teil on HP Officejet 4210 Series, vaadake juhiseid
eelmisest osast.
1 Laadige originaal pealmine pool all ja ülemine ots ees etteandja salve.
Lisainfot leiate peatükist originaalide laadimine leheküljel 25.
2 Tõstke üles HP Officejetiga ühendatud kuuldetoru ning valige esipaneeli
numbriklahvide abil number.
3 Teostada ühte toimingut alljärgnevast:
– Kui kuulete peale numbri valimist faksitoone, vajutage kolme sekundi
jooksul Start Black (alusta must-valget) või Start Color (alusta värvilist).
– Kui vastuvõtja telefonile vastab, paluge tal vajutada oma faksimasinal
Start niipea, kui ta kuuleb faksitoone. Veenduge, et vajutate
HP Officejetil Start Black (alusta must-valget) või Start Color (alusta
värvilist) enne seda, kui vastuvõtja vastaval faksimasinal Start vajutab.
4 Oodake faksitoone ning seejärel pange telefon hargile.
vastamisrežiimi seadmine
Vaikimisi vastab teie HP Officejet sissetulevatele kõnedele ja võtab fakse vastu
automaatselt. Sõltuvalt HP Officejetiga sama telefoniliini jagavast varustusest ja
teenustest (kui selliseid on) võite vastamisrežiimi seada käsitsi või automaatseks.
See peatükk seletab erinevaid faksikõnede vastamise viise.
On ülimalt soovitatav, et seadistaksite vastamisrežiimi esipaneelilt, mitte
HP Directorist.
Märkus: Infot oma kontorivarustuse seadistamise kohta HP Officejetiga
leiate peatükist faksi häälestamine leheküljel 119.
faks
46
hp officejet 4200 series
Page 57

faksifunktsioonide kasutamine
vastamisrežiimi muutmiseks esipaneelilt
` Vajutage Answer Mode (vastamisrežiim) kuni displeile ilmub sobiv
vastamisrežiim.
Valitud Answer Mode (vastamisrežiimi) seade ilmub displeile ja saab
vaikeseadeks.
Et määrata kindlaks millist Answer Mode (vastamisrežiimi) seadet peaksite
kasutama, vaadake järgnevat tabelit. Tabeli esimesest tulbast valige oma kontori
seadistusele vastav varustuse ja teenuste tüüp. Seejärel leidke teisest tulbast
vastav seade. Kolmas tulp kirjeldab kuidas HP Officejet sissetulevatele kõnedele
vastab.
faksiliini jagav varustus/
teenused
Pole.
(Teil on eraldi faksiliin, millele
telefonikõnesid ei tule.)
Jagatud telefoni- ja faksiliin
HP Officejet 4250 Series
(kuuldetoruga mudel) ja
automaatvastajata.
soovitatud
kirjeldus
vastamisrežiimi
seade
Fax (Faks) HP Officejet vastab automaatselt kõigile
sissetulevatele kõnedele kasutades Rings to
Answer (Vastamiseelsete helinate arv)
seadet. Vaadata enne vastamist
oodatavate helinate arvu seadmine
leheküljel 49.
FaxTel
(Faks/Telefon)
(See režiim kehtib
ainult HP Officejet
4250 Series
puhul.)
HP Officejet vastab automaatselt kõigile
sissetulevatele kõnedele kasutades Rings to
Answer (Vastamiseelsete helinate arv)
seadet. Vaadata enne vastamist
oodatavate helinate arvu seadmine
leheküljel 49.
Kui tegemist on faksikõnega, võtab
HP Officejet faksi vastu. Kui tegemist on
telefonikõnega, annab HP Officejet
spetsiaalse helina näitamaks, et tegemist
on telefonikõnega. Peate sissetulevale
telefonikõnele juuresoleva kuuldetoru abil
vastama.
Märkus: Kui HP Officejet teeb
kindlaks, et tegemist on
telefonikõnega, annab ainult
HP Officejet spetsiaalse helina. Teised
samal telefoniliinil olevad telefonid ei
helise. Peate sissetulevale
telefonikõnele juuresoleva kuuldetoru
abil vastama.
Ärge vastake telefonikõnedele teistelt
samal liinil olevatelt telefonidelt.
Seade ei suuda kindlaks teha, et olete
telefoni vastu võtnud, ning jätkab
helisemist. Helisemise lõpetamiseks
peate HP Officejetil vajutama Cancel
(katkesta).
faks
kasutusjuhend
47
Page 58

peatükk 5
faksiliini jagav varustus/
teenused
soovitatud
vastamisrežiimi
kirjeldus
seade
Jagatud telefoni- ja faksiliin
koos HP Officejet 4210 Series
või HP Officejet
4250 Series’ga.
Teie telefonikompanii poolt
pakutav kõnepostiteenus.
Automaatvastaja ja jagatud
telefoni- ja faksiliin.
Eristava helina teenus Fax (Faks) HP Officejet vastav automaatselt kõigile
Tel (Telefon) HP Officejet ei vasta kõnedele
automaatselt. Peate faksid vastu võtma
käsitsi vajutades Start Black (alusta mustvalget) või Start Color (alusta värvilist).
Informatsiooni fakside käsitsi vastuvõtmise
kohta vaadake faksi vastuvõtmine
leheküljel 49.
Seda seadet võiksite kasutada, kui enamus
sellel telefoniliinil tulevaid kõnesid on
telefonikõned ja te saate harva fakse.
Tel (Telefon) HP Officejet ei vasta kõnedele
automaatselt. Peate faksid vastu võtma
käsitsi vajutades Start Black (alusta mustvalget) või Start Color (alusta värvilist).
Informatsiooni fakside käsitsi vastuvõtmise
kohta vaadake faksi vastuvõtmine
leheküljel 49.
AnswerMachine
(Automaatvastaja)
HP Officejet ei vasta kõnedele
automaatselt. Selle asemel vastab kõnele
automaatvastaja ning HP Officejet jälgib
liini. Kui avastatakse faksitoonid, võtab
HP Officejet faksi vastu. Vastasel juhul
salvestab sissetuleva teate
automaatvastaja.
Märkus: See on soovitatud seade
juhul, kui teil on automaatvastaja.
Veenduge, et automaatvastaja on
HP Officejetiga õigesti seadistatud.
Informatsiooni vaadake faksi
häälestamine leheküljel 119.
sissetulevatele kõnedele.
Veenduge, et telefonikompanii poolt teie
faksiliinile määratud helin vastab
HP Officejeti Answer Ring Pattern (Helina
tüüp vastuvõtmisel) seadele. Lisainfot leiate
peatükist vastuvõtmishelina tüübi
muutmine (eristav helin) leheküljel 67.
faks
48
hp officejet 4200 series
Page 59

faksi vastuvõtmine
Vaikimisi võtab teie HP Officejet automaatselt fakse vastu ja prindib need.
Olenevalt Answer Mode (Vastamisrežiimi) seadest võib HP Officejet fakse vastu
võtta automaatselt või käsitsi. Lisainfot Answer Mode (Vastamisrežiimi) kohta
leiate peatükist vastamisrežiimi seadmine leheküljel 46.
Märkus: Kui seate Answer Mode (Vastamisrežiimiks) Tel (Telefon), peate
fakse vastu võtma käsitsi ning ise sissetulevale faksikõnele vastama. Kui
valitud on Fax (Faks), FaxTel (Faks/Telefon) või AnswerMachine
(Automaatvastaja), võite fakse vastu võtta automaatselt või käsitsi.
Fakse saate käsitsi vastu võtta järgnevatelt:
• HP Officejetiga otse ühendatud telefonilt (“2-EXT” pordis)
• HP Officejetiga samal telefoniliinil, kuid mitte otse ühendatud telefonilt
• Esipaneelilt
• Juuresolevalt kuuldetorult (ainult kuuldetoruga mudel)
Fakside vastuvõtmise kohta vaadake informatsiooni järgnevatest punktidest.
See peatükk sisaldab järgnevat informatsiooni:
• enne vastamist oodatavate helinate arvu seadmine leheküljel 49
• faksi käsitsi vastuvõtmine telefonist leheküljel 50
• faksi käsitsi vastuvõtmine esipaneelilt leheküljel 51
• faksi käsitsi vastuvõtmine juuresolevalt kuuldetorult (ainult hp officejet
4250 series) leheküljel 51
• faksi küsimine kättesaamiseks leheküljel 52
faksifunktsioonide kasutamine
enne vastamist oodatavate helinate arvu seadmine
Võite kindlaks määrata mitu helinat kõlab enne, kui HP Officejet automaatselt
telefonile vastab. Vaikeseade on 2 helinat (olenevalt riigist/regioonist erinev).
Märkus: See seade kehtib ainult siis, kui Answer Mode (Vastamisrežiimi)
seadeks on Fax (Faks) või FaxTel (Faks/Telefon).
1 Vajutage Setup (häälestamine).
2 Vajutage 3, seejärel vajutage 3.
See valib Basic Fax Setup (Faksi lihtseadistuse) ning seejärel Rings to
Answer (Vastamiseelsete helinate arv).
kasutusjuhend
faks
49
Page 60

peatükk 5
(Faksi lihtseadistus)
1: Date and Time
(Kuupäev ja kellaaeg)
2: Fax Header (Faksipäis)
3: Rings to Answer
(Vastamiseelsete helinate
arv)
4: Fax Paper Size
(Faksi paberisuurus)
5: Tone or Pulse Dialing
(Toon- või pulssvalimine)
6: Ring Volume (Helina tugevus)
7: Phone Line Monitor Volume
(Telefoniliini jälgimise
helitugevus)
8: Fax Forwarding Black Only
(Faksi edasisuunamine ainult
mustana)
3 Sisestage numbriklahvide abil sobiv vastamiseelsete helinate arv.
4 Seade aktsepteerimiseks vajutage OK.
faksi käsitsi vastuvõtmine telefonist
Fakse saate käsitsi vastu võtta telefonilt, mis on:
• HP Officejetiga otse ühendatud (“2-EXT” pordi abil)
• Samal telefoniliinil, kuid HP Officejetiga mitte ühendatud
Märkus: Kui soovite faksi käsitsi vastu võtta juuresoleva kuuldetoru abil
(ainult kuuldetoruga mudel), vaadake faksi käsitsi vastuvõtmine
juuresolevalt kuuldetorult (ainult hp officejet 4250 series) leheküljel 51.
1 Eemaldage automaatsest etteandjast kõik originaalid.
2 Seadke Answer Mode (Vastamisrežiimiks) Tel (Telefon), nii et HP Officejet
sissetulevatele kõnedele automaatselt ei vasta. Või seadke Rings to Answer
(Vastamiseelsete helinate arvu) seade küllalt suureks numbriks, et saaksite
sissetulevale kõnele enne HP Officejeti vastata.
Informatsiooni Answer Mode (Vastamisrežiimi) seadistamise kohta leiate
peatükist vastamisrežiimi seadmine leheküljel 46. Informatsiooni Rings to
Answer (Vastamiseelsete helinate arvu) seadistamise kohta leiate peatükist
enne vastamist oodatavate helinate arvu seadmine leheküljel 49.
Basic Fax Setup
faks
50
hp officejet 4200 series
Page 61

3 Faksi telefonilt käsitsi vastu võtmiseks toimige ühel järgmistest viisidest:
– Kui teie telefon on ühendatud HP Officejeti taha ja kuulete saatva
faksimasina poolt faksitoone, vajutage Start Black (alusta must-valget)
või Start Color (alusta värvilist).
– Kui teie telefon ei ole ühendatud HP Officejeti taha (kuid on samal
telefoniliinil) ja kuulete saatva faksimasina poolt faksitoone, vajutage
oma telefonil 123.
– Kui räägite saatjaga kasutades HP Officejetiga ühendatud telefoni,
paluge tal oma faksimasinal Start vajutada. Kui kuulete saatva
faksimasina poolt faksitoone, vajutage Start Black (alusta must-valget)
või Start Color (alusta värvilist).
4 Oodake kuni kuulete HP Officejeti saatmas vastuse faksitoone ning seejärel
pange telefon hargile.
HP Officejet võtab faksi vastu.
faksi käsitsi vastuvõtmine esipaneelilt
Fakse saate käsitsi vastu võtta esipaneelilt.
1 Eemaldage automaatsest etteandjast kõik originaalid.
2 Seadke Answer Mode (Vastamisrežiimiks) Tel (Telefon), nii et HP Officejet
sissetulevatele kõnedele automaatselt ei vasta. Või seadke Rings to Answer
(Vastamiseelsete helinate arvu) seade küllalt suureks numbriks, et saaksite
sissetulevale kõnele enne HP Officejeti vastata.
Informatsiooni Answer Mode (Vastamisrežiimi) seadistamise kohta leiate
peatükist vastamisrežiimi seadmine leheküljel 46. Informatsiooni Rings to
Answer (Vastamiseelsete helinate arvu) seadistamise kohta leiate peatükist
enne vastamist oodatavate helinate arvu seadmine leheküljel 49.
3 Kui HP Officejet heliseb, vajutage Start Black (alusta must-valget) või Start
Color (alusta värvilist).
HP Officejet võtab faksi vastu.
faksifunktsioonide kasutamine
faksi käsitsi vastuvõtmine juuresolevalt kuuldetorult (ainult hp officejet 4250 series)
Fakse saate käsitsi vastu võtta kasutades juuresolevat kuuldetoru.
Märkus: See osa kehtib ainult juuresoleva kuuldetoruga HP Officejet
4250 Series kohta. Kui teil ei ole juuresolevat kuuldetoru, vaadake faksi
käsitsi vastuvõtmine telefonist leheküljel 50 või faksi käsitsi vastuvõtmine
esipaneelilt leheküljel 51.
1 Eemaldage automaatsest etteandjast kõik originaalid.
2 Seadke Answer Mode (Vastamisrežiimiks) Tel (Telefon), nii et HP Officejet
sissetulevatele kõnedele automaatselt ei vasta. Või seadke Rings to Answer
(Vastamiseelsete helinate arvu) seade küllalt suureks numbriks, et saaksite
sissetulevale kõnele enne HP Officejeti vastata.
Informatsiooni Answer Mode (Vastamisrežiimi) seadistamise kohta leiate
peatükist vastamisrežiimi seadmine leheküljel 46. Informatsiooni Rings to
Answer (Vastamiseelsete helinate arvu) seadistamise kohta leiate peatükist
enne vastamist oodatavate helinate arvu seadmine leheküljel 49.
kasutusjuhend
faks
51
Page 62

peatükk 5
3 Faksi telefonilt käsitsi vastu võtmiseks toimige ühel järgmistest viisidest:
– Kui HP Officejet heliseb, tõstke üles juuresolev kuuldetoru. Kui kuulete
– Kui räägite saatjaga kasutades juuresolevat kuuldetoru, paluge tal oma
4 Oodake kuni kuulete HP Officejeti saatmas vastuse faksitoone ning seejärel
pange telefon hargile.
HP Officejet võtab faksi vastu.
faksi küsimine kättesaamiseks
Küsimine lubab teie HP Officejetil küsida teiselt faksimasinalt sellel ootel olevat
faksi. Kui kasutate funktsiooni Poll to Receive (Küsi kättesaamiseks), helistab
HP Officejet määratud faksimasinale ja küsib sellelt faksi. Määratud faksimasin
peab olema seatud küsimisvalmis ja faks peab olema saatmiseks valmis.
1 Vajutage Fax (faks).
Displei ülemisele reale ilmub Phone Number (Telefoninumber).
2 Sisestage teise faksimasina number.
3 Vajutage Fax (faks) kuni displei ülemisele reale ilmub How to Fax (Kuidas
faksida).
4 Vajutage kuni displei ülemisele reale ilmub Poll to Receive (Küsi
kättesaamiseks).
5 Vajutage Start Black (alusta must-valget) või Start Color (alusta värvilist).
saatva faksimasina poolt faksitoone, vajutage Start Black (alusta mustvalget) või Start Color (alusta värvilist) ning seejärel vajutage 2.
faksimasinal Start vajutada. Kui kuulete saatva faksimasina poolt
faksitoone, vajutage Start Black (alusta must-valget) või Start Color
(alusta värvilist).
juuresoleva kuuldetoru kasutamine (ainult hp officejet 4250 series)
Juuresolevat kuuldetoru võite kasutada sissetulevatele kõnedele vastamiseks,
telefonikõnede tegemiseks, fakside vastuvõtmiseks ja fakside saatmiseks.
Kuuldetoru saate telefonikõnede tegemiseks kasutada ka siis, kui HP Officejet
teeb mõnda muud tööd, nagu näiteks kopeerib, skannib või prindib.
Märkus: Kui HP Officejet saadab või võtab vastu faksiandmeid, kuuldetoru
telefonikõnede tegemiseks kasutada ei saa. Kui tõstate kuuldetoru faksimise
ajal, siis te tooni ei kuule. Enne kuuldetoru kasutamist oodake, kuni
HP Officejet on faksi saatmise või vastuvõtmise lõpetanud.
Kasutage seda peatükki ainult juhul, kui teil on HP Officejet 4250 Series
(juuresoleva kuuldetoruga).
See peatükk sisaldab järgnevat informatsiooni:
• sissetulevatele kõnedele vastamine kuuldetoru abil leheküljel 53
• telefonikõnede tegemine kuuldetoru abil leheküljel 53
• fakside vastuvõtmine kuuldetoru abil leheküljel 53
faks
52
• fakside saatmine kuuldetoru abil leheküljel 53
• kuuldetoru helitugevuse reguleerimine leheküljel 53
hp officejet 4200 series
Page 63

sissetulevatele kõnedele vastamine kuuldetoru abil
` Tõstke üles juuresolev kuuldetoru.
Märkus: Kui olete parasjagu telefonil ja saate teise kõne, vajutage ootel
kõnele vastamiseks nuppu Flash (välk). Ootel kõned on tellitav teenus ning
pole kõigil aladel saadaval. Info saamiseks pöörduge oma
telefonikompanii poole.
telefonikõnede tegemine kuuldetoru abil
Juuresoleva kuuldetoru abil saate teha telefonikõnesid. Numbrite kiireks
valimiseks saate kasutada kordusvalimist, kiirvalimist või mõnda ühe nupuga
kiirvalimise nuppu.
1 Tõstke üles juuresolev kuuldetoru.
2 Teostada ühte toimingut alljärgnevast:
– Valige numbriklahvide abil number.
– Viimati valitud numbri valimiseks vajutage Redial (kordusvalimine).
– Vajutage Speed Dial (kiirvalimine) kuni displei ülemisele reale ilmub
sobiv kiirvalimisnumber (ärge valige kiirvalimisgruppi) ning vajutage OK.
Samuti võite kiirvalimisnumbrite vahel valida või abil või
sisestada esipaneelilt kiirvalimisnumbri koodi.
– Vajutage mõnda ühe nupuga kiirvalimise nuppu ning vajutage OK.
Vajutage seda esimese sellele nupule määratud kiirvalimisnumbri jaoks
üks kord ja teise jaoks kaks korda.
faksifunktsioonide kasutamine
fakside vastuvõtmine kuuldetoru abil
` Informatsiooni fakside vastuvõtmise kohta juuresoleva kuuldetoru abil
vaadake faksi käsitsi vastuvõtmine juuresolevalt kuuldetorult (ainult
hp officejet 4250 series) leheküljel 51.
fakside saatmine kuuldetoru abil
` Informatsiooni fakside saatmise kohta juuresoleva kuuldetoru abil vaadake
faksi käsitsi saatmiseks juuresolevalt kuuldetorult
(ainult kuuldetoruga mudel) leheküljel 46.
kuuldetoru helitugevuse reguleerimine
Võite reguleerida kuuldetoru helitugevust asendist Normal (Normaalne) kuni
asendini Loud (Vali).
1 Tõstke üles juuresolev kuuldetoru.
2 Vajutage helitugevuse vähendamiseks ja helitugevuse suurendamiseks .
Märkus: Samuti saate reguleerida helinate ja tooni tugevust.
Lisainformatsiooniks vaadake helina tugevuse reguleerimine ja telefoniliini
jälgimise helitugevuse reguleerimine.
faks
kasutusjuhend
53
Page 64

peatükk 5
faksipäise seadistamine
Faksipäis prindib teie nime ja faksinumbri iga teie poolt saadetud faksi ülemisse
äärde. Faksipäise seadistamiseks soovitame kasutada HP Image Zone tarkvara
installeerimise ajal Faksiseadistusviisardit (Fax Setup Wizard); siiski saate seda
seadistada esipaneelilt.
Mitmetes riikides/regioonides nõuab faksipäise informatsiooni seadus.
Märkus: Ungaris võib tellija identifitseerimiskoodi (faksipäist) seadistada
või muuta ainult volitatud personal. Lisainfo saamiseks võtke ühendust oma
volitatud HP esindajaga.
1 Vajutage Setup (häälestamine).
2 Vajutage 3, seejärel vajutage 2.
See valib Basic Fax Setup (Faksi lihtseadistuse) ning seejärel Fax Header
(Faksipäise).
3 Viiba ilmumisel sisestage oma isiklik või firma nimi. Informatsiooni teksti
sisestamise kohta esipaneelilt vaadake teksti sisestamine esipaneeli abil
leheküljel 54.
4 Vajutage OK.
5 Sisestage numbriklahvide abil oma faksinumber.
6 Vajutage OK.
Lihtsam on faksipäise informatsiooni sisestada kasutades oma HP Officejetiga
installeeritud HP Directorit. Peale faksipäise informatsiooni sisestamise võite
sisestada ka tiitellehe informatsiooni. Seda informatsiooni kasutatakse kui
saadate faksi oma arvutist ning lisate tiitellehe.
Lisainformatsiooniks vaadake ekraanilolevat abi (hp image zone help), mis oli
kaasas teie tarkvaraga.
teksti sisestamine esipaneeli abil
Järgnev annab nõuandeid teksti sisestamiseks kasutades esipaneeli
numbriklahve.
• Vajutage nimes olevatele tähtedele vastavaid numbriklahve.
2
Tähed A, B ja C vastavad numbrile 2 ja nii edasi.
ABC
• Saadaval olevate märkide nägemiseks vajutage numbrit mitu korda.
5
Näiteks selle märgi
JKL
saamiseks:
Vajutage 5 nii mitu
korda:
faks
54
jklJKL5
1234567
hp officejet 4200 series
Page 65

faksifunktsioonide kasutamine
Märkus: Sõltuvalt teie keele ja riigi/regiooni seadetest võivad saadaval
olla lisamärgid.
• Peale õige tähe ilmumist oodake, kuni kursor automaatselt paremale liigub,
või vajutage . Vajutage järgmisele nimes olevale tähele vastavat numbrit.
Vajutage nuppu mitu korda, kuni ilmub õige täht. Sõna esimene täht
seatakse automaatselt suurtäheks.
Nõuanne: Kursor liigub kahe sekundi möödudes automaatselt
paremale.
• Tühiku sisestamiseks vajutage Space (#) (Tühik (#)) või .
• Kolmesekundilise pausi sisestamiseks vajutage Redial/Pause
(kordusvalimine/paus).
• Sümboli nagu * sisestamiseks vajutage sümbolite nimekirja läbikerimiseks
korduvalt Symbols (*) (Sümbolid (*)). Järgnevas tabelis on toodud kõik
saadavalolevad sümbolid.
saadaval
kirjeldus: saadaval sisestades:
olevad
sümbolid:
* Annab märgile tärn vastavaid
Dual Tone Multiple-Frequency
(DTMF) toone.
– Automaatvalimisel sisestab
HP Officejet numbrite vahele
kolmesekundilise pausi.
( ) Näitab paremat või vasakut
sulgu numbrite, nagu
piirkonnakoodid, kergemaks
lugemiseks visuaalseks
eraldamiseks. Need sümbolid
ei mõjuta helistamist.
W Automaatvalimisel laseb W
HP Officejetil enne valimise
jätkamist tooni oodata.
R Automaatvalimisel
funktsioneerib R samamoodi
nagu nupp Flash (välk).
+ Näitab faksipäises sümbolit
pluss.
faksipäis,
kiirvalimisnumbrid, faksi- või
telefoninumbrid ja
käsitsivalimisnumbrid
faksipäis, kiirvalimisnumbrid
ja faksi- või telefoninumbrid
faksipäis, kiirvalimisnumbrid
ja faksi- või telefoninumbrid
faksipäis, kiirvalimisnumbrid
ja faksi- või telefoninumbrid
faksipäis, kiirvalimisnumbrid
ja faksi- või telefoninumbrid
faksipäis
kasutusjuhend
• Vea tegemisel vajutage selle kustutamiseks ning seejärel sisestage õige
sümbol.
• Kui olete teksti sisestamise lõpetanud, vajutage sisestuste salvestamiseks OK.
55
faks
Page 66

peatükk 5
aruannete trükkimine
Võite seada oma HP Officejeti printima automaatselt veaaruandeid ja
kinnitusaruandeid iga faksi puhul, mille te saadate või vastu võtate. Samuti võite
vajadusel käsitsi printida süsteemiaruandeid; need aruanded annavad kasulikku
süsteemi informatsiooni teie HP Officejeti kohta.
Vaikimisi on teie HP Officejet seatud aruannet printima ainult juhul, kui faksi
saatmisel või vastu võtmisel tekib probleeme. Peale iga ülekannet ilmub
esipaneeli displeile kinnitusteade, mis näitab kas objekt saadeti edukalt või
mitte.
See peatükk sisaldab järgnevat informatsiooni:
• aruannete automaatne loomine leheküljel 56
• aruannete loomine käsitsi leheküljel 57
aruannete automaatne loomine
See seade laseb teil seadistada oma HP Officejeti nii, et see automaatselt veaja kinnitusaruandeid prindiks.
Märkus: Kui vajate iga kord prinditud kinnitust selle kohta, et teie faksid on
edukalt saadetud, järgige enne fakside saatmist neid juhiseid.
1 Vajutage Setup (häälestamine).
2 Vajutage 1, seejärel vajutage 1.
See valib Print Report (Trüki aruanne) ning seejärel Automatic Reports
Setup (Automaatsete aruannete häälestamine).
Print Report (Trüki aruanne)
1: Automatic Reports Setup
(Automaatsete aruannete
häälestamine)
2: Last Transaction
(Viimane ülekanne)
3: Fax Log (Faksi logi)
4: Speed Dial List
(Kiirvalimise nimekiri)
5: Self-Test Report
(Enesetesti raport)
Automatic Reports Setup
(Automaatsete aruannete
häälestamine)
Every Error (Kõik vead)
Send Error (Viga saatmisel)
Receive Error
(Viga vastuvõtmisel)
Every Fax (Iga faks)
Send Only (Ainult saatmine)
Off (Väljalülitatud)
6: Caller ID Report
(Helistaja ID raport) *
7: Junk Fax Report
(Spämmfaksi raport) *
* Pole kõigis riikides/
regioonides saadaval. Kui teie
riigis/regioonis helistaja ID
teenust ei toetata, seda punkti
Print Raport (Trüki aruanne)
menüüsse ei ilmu.
faks
56
hp officejet 4200 series
Page 67

3 Järgnevate aruande tüüpide vahel valimiseks vajutage :
– Every Error (Kõik vead): prinditakse iga kord, kui faksimisel tekib
probleem (vaikeseade).
– Send Error (Viga saatmisel): prinditakse iga kord, kui tegemist on
saatmisveaga.
– Receive Error (Viga vastuvõtmisel): prinditakse iga kord, kui tegemist on
veaga vastuvõtmisel.
– Every Fax (Iga faks): kinnitab iga kord, kui faks saadetakse või vastu
võetakse.
–Send Only (Ainult saatmine): prinditakse iga kord, kui faks saadetakse.
– Off (Väljalülitatud): ei prindi faksi aruandeid.
Märkus: Kui valite Send Only (Ainult saatmise), saate veaaruanded kõigi
võimalike vigade puhul.
4 Aruande valimiseks vajutage OK.
aruannete loomine käsitsi
Võite käsitsi luua oma HP Officejeti kohta aruandeid, nagu näiteks viimati
saadetud faksi olek, programmeeritud kiirvalimisnumbrite nimekiri või
diagnostikaotstarbeline Self-Test Report (Enesetesti raport).
1 Vajutage Setup (Häälestamine), seejärel vajutage 1.
See valib Print Report (Trüki aruanne).
faksifunktsioonide kasutamine
Print Report (Trüki aruanne)
1: Automatic Reports Setup
(Automaatsete aruannete
häälestamine)
2: Last Transaction
(Viimane ülekanne)
3: Fax Log (Faksi logi)
4: Speed Dial List
(Kiirvalimise nimekiri)
5: Self-Test Report
(Enesetesti raport)
6: Caller ID Report
(Helistaja ID raport) *
7: Junk Fax Report
(Spämmfaksi raport) *
* Pole kõigis riikides/
regioonides saadaval. Kui teie
riigis/regioonis helistaja ID
teenust ei toetata, seda punkti
Print Raport (Trüki aruanne)
menüüsse ei ilmu.
faks
kasutusjuhend
57
Page 68

peatükk 5
2 Järgnevate aruande tüüpide vahel valimiseks vajutage :
– Automatic Reports Setup (Automaatsete aruannete häälestamine):
prindib automaatseid aruandeid nagu kirjeldatud peatükis aruannete
automaatne loomine leheküljel 56.
– Last Transaction (Viimane ülekanne): prindib info viimase ülekande
kohta.
–Fax Log (Faksi logi): prindib logifaili 30 viimase faksiülekande kohta.
– Speed Dial List (Kiirvalimise nimekiri): prindib programmeeritud
kiirvalimisnumbrite nimekirja.
–Self-Test Report (Enesetesti raport): prindib raporti, mis aitab teid
printimis- ja joondamisprobleemide lahendamisel. Lisainfot leiate
peatükist enesetesti raporti printimine leheküljel 82.
–Caller ID Report (Helistaja ID raport): prindib logifaili 30 viimase
helistaja ID kohta. Raport prindib telefoninumbri, kuupäeva ja kellaaja
ning helistaja nime (kui saadaval).
Märkus: Helistaja ID teenus pole kõigis riikides/regioonides saadaval. Kui
teie riigis/regioonis helistaja ID teenust ei toetata, seda punkti Print Raport
(Trüki aruanne) menüüsse ei ilmu. Informatsiooni vaadake helistaja ID
kasutamine leheküljel 70.
–Junk Fax Report (Spämmfaksi raport): prindib raporti teie poolt
blokeeritud faksinumbritega. Lisainfot leiate peatükist spämmfaksi
numbrite blokeerimine leheküljel 70.
3 Aruande valimiseks vajutage OK.
kiirvalimise seadistamine
Võite sagedamini kasutatavatele faksinumbritele määrata kiirvalimisnumbrid.
Fakside kiireks saatmiseks kasutage esipaneeli ühe nupuga kiirvalimise nuppe.
Samuti võite kiirvalimisnumbrite vahel liikumiseks ja valiku tegemiseks vajutada
nuppu Speed Dial (kiirvalimine).
Esimesed 10 kiirvalimisnumbrit salvestatakse automaatselt esipaneeli viiele ühe
nupuga kiirvalimise nupule. Kui loote üle viie kiirvalimisnumbri, määratakse
igale nupule 2 kiirvalimisnumbrit. Numbrite vahel valimiseks vajutage ühe
nupuga kiirvalimise nuppu. Näiteks vajutage kiirvalimisnumbrite 1 ja 6 vahel
valimiseks esimest ühe nupuga kiirvalimise nuppu, kiirvalimisnumbrite 2 ja 7
vahel valimiseks teist ühe nupuga kiirvalimise nuppu ja nii edasi kuni viienda ühe
nupuga kiirvalimise nupuni. Infot ühe nupuga kiirvalimise nuppude kohta leiate
peatükist faksi saatmine kiirvalimise abil leheküljel 42.
Kiirvalimise seadistuste häälestamiseks soovitame kasutada HP Directorit; siiski
saate selleks kasutada ka esipaneeli.
HP Directori abil saate seadistada kiirvalimisnumbrid kiiresti ja lihtsalt oma
arvutist. Lisainformatsiooniks vaadake ekraanilolevat abi
(hp image zone help), mis oli kaasas teie tarkvaraga.
faks
58
hp officejet 4200 series
Page 69

See peatükk sisaldab järgnevat informatsiooni:
• individuaalsete kiirvalimisnumbrite loomine leheküljel 59
• kiirvalimisgruppide lisamine leheküljel 60
• kiirvalimisnumbrite uuendamine leheküljel 61
• kiirvalimisnumbrite kustutamine leheküljel 61
individuaalsete kiirvalimisnumbrite loomine
Sagedamini kasutatavatele faksinumbritele võite luua kiirvalimisnumbrid.
1 Vajutage Setup (häälestamine).
2 Vajutage 2, seejärel vajutage 1.
See valib Speed Dial Setup (Kiirvalimise seadistamise) ning seejärel valib
Individual Speed Dial (Individuaalse kiirvalimise).
Speed Dial Setup
(Kiirvalimise seadistamine)
1: Individual Speed Dial
(Individuaalne kiirvalimine)
2: Group Speed Dial
(Grupikiirvalimine)
3: Delete Speed Dial
(Kiirvalimisnumbri
kustutamine)
faksifunktsioonide kasutamine
Ekraanile ilmub esimene määramata kiirvalimisnumber.
3 Näidatud kiirvalimisnumbri valimiseks vajutaga OK.
Nõuanne: Mõne teise tühja numbri valimiseks vajutage või
ning seejärel vajutage OK.
4 Sisestage sellele numbrile määratav faksinumber ning seejärel vajutage OK.
Faksinumbri pikkus võib olla kuni 50 numbrit.
Nõuanne: Faksinumbrisse pausi sisestamiseks vajutage
Redial/Pause (kordusvalimine/paus).
5 Sisestage nimi ning vajutage seejärel OK.
Nime pikkus on piiratud 13 märgiga.
Lisainfot teksti sisestamise kohta leiate peatükist teksti sisestamine
esipaneeli abil leheküljel 54.
6 Kui ilmub Enter Another? (Sisesta järgmine?), vajutage 1 (Yes) (Jah), kui
soovite sisestada veel ühe numbri, või vajutage 2 (No) (Ei) väljumiseks.
faks
kasutusjuhend
59
Page 70

peatükk 5
kiirvalimisgruppide lisamine
See funktsioon laseb teil luua kuni 50 individuaalsest kiirvalimisnumbrist
koosnevaid gruppe, nii et saate saata must-valgeid fakse spetsiifilistele
gruppidele ühe kiirvalimisnupuga.
Märkus: Gruppidele saate saata ainult must-valgeid fakse; grupifaksimine
ei toeta värvilisi fakse ega eraldusvõimet Very Fine (Väga terav).
Gruppi saate määrata ainult eelnevalt sisestatud kiirvalimisnumbreid. Peale selle
saab lisada ainult individuaalseid kiirvalimisnumbreid; te ei saa määrata üht
gruppi teise.
1 Vajutage Setup (häälestamine).
2 Vajutage 2, seejärel vajutage 2.
See valib Speed Dial Setup (Kiirvalimise seadistamise) ning seejärel valib
Group Speed Dial (Grupikiirvalimise).
Speed Dial Setup
(Kiirvalimise seadistamine)
1: Individual Speed Dial
(Individuaalne kiirvalimine)
2: Group Speed Dial
(Grupikiirvalimine)
3: Delete Speed Dial
(Kiirvalimisnumbri
kustutamine)
Ekraanile ilmub esimene määramata kiirvalimisnumber.
3 Näidatud kiirvalimisnumbri valimiseks vajutage OK.
Nõuanne: Mõne teise tühja numbri valimiseks vajutage või
ning seejärel vajutage OK.
4 Individuaalse kiirvalimisnumbri valimiseks gruppi lisamiseks vajutage
või . Samuti võite esipaneeli abil sisestada kiirvalimisnumbri koodi.
5 Vajutage OK.
6 Kui ilmub Enter Another? (Sisesta järgmine?), vajutage järgmise
individuaalse kiirvalimisnumbri lisamiseks 1 (Yes) (Jah).
7 Kui olete kõik numbrid sisestanud, vajutage 2 (No) (Ei).
8 Sisestage kiirvalimisgrupi nimi ning vajutage seejärel OK.
Nime pikkus on piiratud 13 märgiga.
Lisainfot teksti sisestamise kohta leiate peatükist teksti sisestamine
esipaneeli abil leheküljel 54.
9 Kui ilmub Another Group? (Järgmine grupp?), vajutage 1 (Yes) (Jah), kui
soovite seadistada veel ühe kiirvalimisgrupi, või vajutage 2 (No) (Ei)
väljumiseks.
faks
60
hp officejet 4200 series
Page 71

kiirvalimisnumbrite uuendamine
Saate muuta individuaalse kiirvalimisnumbri telefoninumbrit või nime.
Märkus: Kui individuaalne kiirvalimisnumber kuulub ka mõnda
kiirvalimisgruppi, toimuvad individuaalse kiirvalimisnumbri uuendused ka
kiirvalimisgrupis.
1 Vajutage Setup (häälestamine).
2 Vajutage 2, seejärel vajutage 1.
See valib Speed Dial Setup (Kiirvalimise seadistamise) ning seejärel valib
Individual Speed Dial (Individuaalse kiirvalimise).
3 Individuaalsete kiirvalimisnumbrite vahel liikumiseks vajutage või
ning seejärel vajutage sobiva numbri valimiseks OK.
4 Kui ilmub sisestatud faksinumber, vajutage selle kustutamiseks .
5 Sisestage uus faksinumber.
Nõuanne: Faksinumbrisse pausi sisestamiseks vajutage Redial/
Pause (kordusvalimine/paus).
6 Uue numbri salvestamiseks vajutage OK.
7 Kui teil on vaja muuta nime, vajutage selle kustutamiseks ning sisestage
seejärel numbriklahvide abil uus nimi.
8 Vajutage OK.
9 Veel ühe numbri uuendamiseks vajutage 1 (Yes) (Jah) või vajutage
väljumiseks 2 (No) (Ei).
faksifunktsioonide kasutamine
kiirvalimisnumbrite kustutamine
Individuaalse kiirvalimisnumbri või kiirvalimisgrupi kustutamiseks toimige
järgnevalt.
1 Vajutage Setup (häälestamine).
2 Vajutage 2, seejärel vajutage uuesti 3.
See valib Speed Dial Setup (Kiirvalimise seadistamise) ning seejärel valib
Delete Speed Dial (Kiirvalimisnumbri kustutamise).
3 Vajutage , kuni ilmub kiirvalimisnumber, mida soovite kustutada, ning
seejärel vajutage OK. Samuti võite sisestada esipaneeli abil
kiirvalimisnumbri koodi.
faksi eraldusvõime ja heledam/tumedam seadistuste muutmine
Võite muuta saadetavate dokumentide faksimise eraldusvõime ja heledam/
tumedam seadistusi.
Märkus: Need seaded ei mõjuta kopeerimise seadeid. Kopeerimise
eraldusvõime ja kontrast seadistatakse faksi eraldusvõimest ja kontrastist
sõltumatult. Samuti ei mõjuta esipaneelilt muudetavad seadistused arvutilt
saadetavaid fakse.
faks
kasutusjuhend
61
Page 72

peatükk 5
See peatükk sisaldab järgnevat informatsiooni:
• faksi eraldusvõime muutmine leheküljel 62
• heledam/tumedam seade muutmine leheküljel 63
• uute vaikeseadete seadmine leheküljel 63
faksi eraldusvõime muutmine
Fax Resolution (faksi eraldusvõime) seade mõjutab faksitavate must-valgete
dokumentide ülekandekiirust ja kvaliteeti. HP Officejet saadab fakse ainult
kõrgeime vastuvõtva masina poolt toetatava eraldusvõimega. Faksi
eraldusvõimet saate muuta ainult must-valgelt saadetavate fakside jaoks. Kõik
värvilised faksid saadetakse eraldusvõimega Fine (terav). Saadaval on
järgnevad Fax Resolution (faksi eraldusvõime) seaded:
• Fine (Terav): see on vaikesäte. See annab kõrgkvaliteetse teksti, mis sobib
enamiku dokumentide faksimiseks.
• Very Fine (Väga terav): kasutage seda seadet, kui faksite väga peente
detailidega dokumente. Selle valiku valimisel pange tähele, et
faksimisprotsess võtab kauem aega ja saate saata ainult must-valgeid
fakse.
• Photo (Foto): see seade annab parima kvaliteedi fotode saatmisel. Kui
valite Photo (Foto), pange tähele, et faksimisprotsess võtab kauem aega.
Fotode faksimisel soovitame valida Photo (Foto).
• Standard: see seade annab kiireima võimaliku ülekande madalaima
faksikvaliteediga.
1 Laadige originaal pealmine pool all ja ülemine ots ees etteandja salve.
Lisainfot leiate peatükist originaalide laadimine leheküljel 25.
2 Vajutage Fax Resolution (faksi eraldusvõime), kuni ilmub soovitud
eraldusvõime seade.
Märkus: Valitud Fax Resolution (Faksi eraldusvõime) seadet hoitakse kuni
selle järgmise muutmiseni.
Nõuanne: Samuti saate muuta Fax Resolution (Faksi
eraldusvõimet) vajutades Fax (faks) ning seejärel kasutades
või valikuni Fax Resolution (Faksi eraldusvõime) kerimiseks
ning vajutades seejärel OK. Kasutage soovitud seadeni kerimiseks
või ning vajutage uuesti OK.
3 Sisestage faksinumber numbriklahvide abil, vajutage mõnda ühe nupuga
kiirvalimise nuppu või vajutage Speed Dial (kiirvalimine), kuni ilmub sobiv
kiirvalimisnumber.
4 Vajutage Start Black (alusta must-valget).
Märkus: Kui vajutate Start Color (alusta värvilist), saadetakse faks seadet
Fine (Terav) kasutades.
faks
62
hp officejet 4200 series
Page 73

heledam/tumedam seade muutmine
Kasutage seda seadet faksi kontrasti originaalist tumedamaks või heledamaks
muutmiseks. See funktsioon on kasulik tuhmunud, kulunud või käsitsi kirjutatud
dokumentide faksimisel. Kontrasti reguleerides võite originaali tumendada.
Peale kaheminutilist ootamist taastatakse vaikeseaded, välja arvatud juhul, kui
salvestasite muutused vaikeseadetena. Informatsiooni vaadake uute
vaikeseadete seadmine leheküljel 63.
1 Laadige originaal pealmine pool all ja ülemine ots ees etteandja salve.
Lisainfot leiate peatükist originaalide laadimine leheküljel 25.
2 Vajutage Fax (faks).
Displei ülemisele reale ilmub Phone Number (Telefoninumber).
3 Sisestage faksinumber numbriklahvide abil, vajutage mõnda ühe nupuga
kiirvalimise nuppu või vajutage Speed Dial (kiirvalimine), kuni ilmub sobiv
kiirvalimisnumber.
4 Vajutage Fax (faks) kuni displei ülemisele reale ilmub Lighter/Darker
(Heledam/Tumedam).
Väärtuste ulatus ilmub esipaneeli displeil skaalal asuva ringina.
5 Faksi helendamiseks vajutage või vajutage selle tumendamiseks.
Nupu vajutamisel liigub ring vasakule või paremale.
6 Vajutage Start Black (alusta must-valget) või Start Color (alusta värvilist).
faksifunktsioonide kasutamine
uute vaikeseadete seadmine
Lighter/Darker (Heledam/Tumedam) seade vaikeseadeid saate muuta
esipaneeli abil.
1 Laadige originaal pealmine pool all ja ülemine ots ees etteandja salve.
Lisainfot leiate peatükist originaalide laadimine leheküljel 25.
2 Vajutage Fax (faks).
Displei ülemisele reale ilmub Phone Number (Telefoninumber).
3 Sisestage faksinumber numbriklahvide abil, vajutage mõnda ühe nupuga
kiirvalimise nuppu või vajutage Speed Dial (kiirvalimine), kuni ilmub sobiv
kiirvalimisnumber.
Lisainfot kiirvalimise kohta leiate peatükist kiirvalimise seadistamine
leheküljel 58.
4 Vajutage Fax (faks) kuni displei ülemisele reale ilmub Lighter/Darker
(Heledam/Tumedam).
5 Vajadusel tehke muudatused.
6 Vajutage uuesti Fax (faks) kuni displei ülemisele reale ilmub Set New
Defaults (Uute vaikeseadete seadmine).
7 Vajutage Yes (Jah) valimiseks.
8 Vajutage Start Black (alusta must-valget) või Start Color (alusta värvilist).
HP Officejet kasutab teie faksi saatmiseks uut vaikeseadet.
faks
kasutusjuhend
63
Page 74

peatükk 5
faksimisseadete seadmine
Võite seadistada mitmeid faksimisseadeid, nagu näiteks kas HP Officejet valib
kinnise numbri automaatselt uuesti. Järgnevates seadetes muudatuste tegemisel
saab uus seade vaikeseadeks. Informatsiooniks faksimisseadete muutmise kohta
vaadake üle see peatükk.
See peatükk sisaldab järgnevat informatsiooni:
• kuupäeva ja kellaaja seadistamine leheküljel 64
• paberi suuruse määramine vastuvõetavatele faksidele leheküljel 65
• toon- või pulssvalimise seadmine leheküljel 65
• helina tugevuse reguleerimine leheküljel 65
• telefoniliini jälgimise helitugevuse reguleerimine leheküljel 66
• fakside edasisuunamine teisele numbrile leheküljel 66
• fakside edasisuunamise muutmine või tühistamine leheküljel 66
• vastuvõtmishelina tüübi muutmine (eristav helin) leheküljel 67
• kinnise või mitte vastava numbri automaatne kordusvalimine leheküljel 67
• automaatse vähenduse seadmine sissetulevatele faksidele leheküljel 68
• veaparandusrežiimi kasutamine leheküljel 69
• faksimiskiiruse seadistamine leheküljel 69
• helistaja ID kasutamine leheküljel 70
• spämmfaksi numbrite blokeerimine leheküljel 70
• faksi varuvastuvõtu seadistamine leheküljel 71
kuupäeva ja kellaaja seadistamine
Kuupäeva ja kellaaja saate seadistada esipaneelilt. Faksi saatmisel prinditakse
koos faksipäisega jooksev kuupäev ja kellaaeg. Kuupäeva ja kellaaja vorming
sõltub keele ja riigi/regiooni seadetest.
1 Vajutage Setup (häälestamine).
2 Vajutage 3, seejärel vajutage 1.
See valib Basic Fax Setup (Faksi lihtseadistuse) ning seejärel Date and
Time (Kuupäeva ja kellaaja).
3 Sisestage vastavate numbriklahvide abil kuu, päev ja aasta (ainult kaks
viimast numbrit). Olenevalt riigi/regiooni seadest võib teil olla tarvis
kuupäev muus järjekorras sisestada.
Alguses esimese numbri all asuv alajoonkursor liigub iga nupuvajutusega
automaatselt järgmisele numbrile. Peale kuupäeva viimase numbri
sisestamist ilmub automaatselt kellaaja viip.
4 Sisestage tunnid ja minutid.
Kui teie kellaaeg on näidatud 12-tunnises vormingus, ilmub peale kellaaja
viimase numbri sisestamist automaatselt AM/PM viip.
5 Viiba ilmumisel vajutage 1 AM või 2 PM jaoks.
faks
64
Uus kuupäeva ja kellaaja seade ilmub esipaneeli displeile.
hp officejet 4200 series
Page 75

paberi suuruse määramine vastuvõetavatele faksidele
Võite valida vastu võetud fakside paberisuuruse. Valitud paberisuurus peaks
vastama paberisalve laetud paberile. Pakse saab printida ainult letter, A4 või
legal paberile (sõltub riigist/regioonist).
Märkus: Kui faksi vastu võtmise ajal on paberisalve laetud vale suurusega
paber, faksi ei prindita ja displeile ilmub veateade. Faksi printimiseks
laadige letter, A4 või legal paber ning seejärel vajutage OK.
1 Vajutage Setup (häälestamine).
2 Vajutage 3, seejärel vajutage 4.
See valib Basic Fax Setup (Faksi lihtseadistuse) ning seejärel Fax Paper
Size (Paberi suuruse faksimiseks).
3 Valiku valimiseks vajutage ning seejärel vajutage OK.
toon- või pulssvalimise seadmine
Võite valimisrežiimiks seada toon- või pulssvalimise. Enamik telefonisüsteeme
töötavad mõlema valimistüübiga. Kui teil on avalik telefonisüsteem või
kodukeskjaama (PBX) süsteem, mis vajab pulssvalimist, võite valida Pulse Dialing
(Pulssvalimise). Vaikeseade on Tone Dialing (Toonvalimine). Pulssvalimise
kasutamisel ei ole mõned telefonisüsteemi funktsioonid saadaval. Lisaks võib
faksinumbri valimine pulssvalimisega kauem aega võtta. Kui te ei ole kindel,
millist seadet kasutada, võtke ühendust oma kohaliku telefonikompaniiga.
Märkus: Kui teie telefonisüsteem pulssvalimist ei nõua, soovitame
vaikeseade Tone Dialing (toonvalimine) kasutamist.
1 Vajutage Setup (häälestamine).
2 Vajutage 3, seejärel vajutage 5.
See valib Basic Fax Setup (Faksi lihtseadistuse) ning seejärel Tone or Pulse
Dialing (Toon- või pulssvalimine).
3 Tone (Toon) või Pulse (Pulss) vahel valimiseks vajutage .
4 Vajutage OK.
faksifunktsioonide kasutamine
helina tugevuse reguleerimine
HP Officejetil on sissetuleva faksi või telefonikõne puhul helisemise
reguleerimiseks neli astet. Võite valida Off (Väljalülitatud), Low (Madal),
Medium (Keskmine) või High (Tugev). Vaikeseade on Medium (keskmine).
1 Vajutage Setup (häälestamine).
2 Vajutage 3, seejärel vajutage 6.
See valib Basic Fax Setup (Faksi lihtseadistuse) ning seejärel Ring Volume
(Helina tugevuse).
3 Valiku valimiseks vajutage ning seejärel vajutage OK.
kasutusjuhend
faks
65
Page 76

peatükk 5
telefoniliini jälgimise helitugevuse reguleerimine
Phone Line Monitor Volume (Telefoniliini jälgimise helitugevuse) seade lubab teil
reguleerida helistamis- ja faksitoonide helitugevust. Võite valida Low (Madal),
Medium (Keskmine) või High (Tugev). Vaikeseade on Medium (keskmine).
1 Vajutage Setup (häälestamine).
2 Vajutage 3, seejärel vajutage 7.
See valib Basic Fax Setup (Faksi lihtseadistuse) ning seejärel Phone Line
Monitor Volume (Telefoniliini jälgimise helitugevuse).
3 Valiku valimiseks vajutage ning seejärel vajutage OK.
fakside edasisuunamine teisele numbrile
Fakside edasisuunamiseks teisele faksinumbrile kasutage Fax Forwarding
(Fakside edasisuunamise) funktsiooni. Sel ajal, kui teil on Fax Forwarding
(Fakside edasisuunamine) sisselülitatud, teie HP Officejet vastuvõetud fakse ei
prindi. Kui võetakse vastu värviline faks, suunatakse see edasi must-valgena.
1 Vajutage Setup (häälestamine).
2 Vajutage 3, seejärel vajutage 8.
See valib Basic Fax Setup (Faksi lihtseadistuse) ning seejärel Fax
Forwarding Black Only (Faksi edasisuunamine ainult mustana).
3 Viiba ilmumisel sisestage faksimasina, mis edasisuunatud faksid vastu
võtab, number.
4 Vajutage OK.
Displeile ilmub Fax Forwarding (Fakside edasisuunamine).
fakside edasisuunamise muutmine või tühistamine
Kui fakside edasisuunamine on sisse lülitatud, võib teil olla tarvis muuta numbrit,
millele faksid edasi suunatakse, või võite soovida fakside edasisuunamise
üleüldse tühistada. Fakside edasisuunamise muutmiseks või tühistamiseks
toimige järgnevalt.
1 Vajutage Setup (häälestamine).
2 Vajutage 3, seejärel vajutage 8.
See valib Basic Fax Setup (Faksi lihtseadistuse) ning seejärel Fax
Forwarding Black Only (Faksi edasisuunamine ainult mustana).
3 Hetke möödudes ilmub displeile Forwarding is ON 1=Edit 2=Cancel
(Edasisuunamine on SISSELÜLITATUD 1=Muuda 2=Tühista). Teostada ühte
toimingut alljärgnevast:
– Faksinumbri muutmiseks vajutage 1. Järgige juhtpaneeli displeil olevaid
juhiseid.
– Fax Forwarding (Fakside edasisuunamise) tühistamiseks vajutage 2.
Nõuanne: Samuti võite fakside edasisuunamise tühistada
vajutades Cancel (katkesta) ning seejärel 2, kui esipaneeli
displeile ilmub “Fax Forwarding” (Fakside edasisuunamine).
faks
66
hp officejet 4200 series
Page 77

vastuvõtmishelina tüübi muutmine (eristav helin)
Mitmed telefonikompaniid pakuvad eristavate helinate funktsiooni, mis lubab teil
kasutada samal telefoniliinil mitut telefoninumbrit. Selle teenuse tellimisel on igal
numbril erinev helina tüüp, näiteks ühe- kahe- ja kolmekordsed helinad.
Kui ühendate oma HP Officejeti eristavate helinatega liinile, laske oma
telefonikompaniil eraldada üks helina tüüp telefonikõnedele ja teine
faksikõnedele. Soovitame faksinumbrile paluda kahe- või kolmekordse helina.
Kui HP Officejet avastab määratud helina tüübi, vastab see kõnele ja võtab faksi
vastu.
Kui teil seda teenust pole, kasutage vaiketüüpi, milleks on All Rings (Kõik
helinad).
1 Veenduge, et valitud on õige Answer Mode (Vastamisrežiimi) seade.
Informatsiooni vaadake vastamisrežiimi seadmine leheküljel 46.
2 Vajutage Setup (häälestamine).
3 Vajutage 4, seejärel vajutage 1.
See valib Advanced Fax Setup (Faksi eriseadistuse) ning seejärel Answer
Ring Pattern (Helina tüüp vastuvõtmisel).
4 Järgnevate valikute vahel valimiseks vajutage : All Rings (Kõik helinad).
Single Rings (Ühekordsed helinad), Double Rings (Kahekordsed helinad)
Triple Rings (Kolmekordsed helinad) ning Double & Triple (Kahe- ja
kolmekordsed).
5 Kui displeile ilmub telefonikompanii poolt teie faksinumbrile määratud
helina tüüp, vajutage OK.
Märkus: Kui eristavate helinate teenust pole, kasutage vaiketüüpi, milleks
on All Rings (Kõik helinad).
faksifunktsioonide kasutamine
kinnise või mitte vastava numbri automaatne kordusvalimine
Võite seada oma HP Officejeti kinnist või mitte vastavat numbrit automaatselt
uuesti valima. Busy Redial (Kinnise numbri kordusvalimise) vaikeseade on Redial
(Kordusvalimine). No Answer Redial (Kordusvalimise mittevastamisel)
vaikeseade on No Redial (Mitte uuesti valida).
1 Vajutage Setup (häälestamine).
2 Teostada ühte toimingut alljärgnevast:
–Busy Redial (Kinnise numbri kordusvalimise) seade muutmiseks
vajutage 4 ning seejärel vajutage 2.
See valib Advanced Fax Setup (Faksi eriseadistuse) ning seejärel Busy
Redial (Kinnise numbri kordusvalimise).
–No Answer Redial (Kordusvalimise mittevastamisel) seade muutmiseks
vajutage 4 ning seejärel vajutage 3.
See valib Advanced Fax Setup (Faksi eriseadistuse) ning seejärel No
Answer Redial (Kordusvalimise mittevastamisel).
kasutusjuhend
faks
67
Page 78

peatükk 5
Advanced Fax Setup
(Faksi eriseadistus)
1: Answer Ring Pattern
(Helina tüüp vastuvõtmisel)
2: Busy Redial
(Kinnise numbri
kordusvalimine)
3: No Answer Redial
(Kordusvalimine
mittevastamisel)
4: Automatic Reduction
(Automaatne vähendus)
5: Error Correction Mode
(Veaparandusrežiim)
6: Fax Speed (Faksimiskiirus)
7: Caller ID Mode
(Helistaja ID režiim)*
8: Junk Fax Numbers
(Spämmfaksi numbrid)*
9: Backup Fax Reception
(Faksi varuvastuvõtt)**
* Pole kõigis riikides/
regioonides saadaval. Kui teie
riigis/regioonis helistaja ID
teenust ei toetata, seda punkti
Print Raport (Trüki aruanne)
menüüsse ei ilmu.
**Kui teie riigis/regioonis
helistaja ID teenus saadaval ei
ole, on Backup Fax Reception
(Faksi varuvastuvõtt) number 7.
Busy Redial
(Kinnise numbri
kordusvalimine)
Redial (Kordusvalimine)
No Redial
(Mitte uuesti valida)
No Answer Redial
(Kordusvalimine
mittevastamisel)
No Redial
(Mitte uuesti valida)
Redial (Kordusvalimine)
3 Redial (Kordusvalimise) või No Redial (Mitte uuesti valimise) valimiseks
vajutage .
4 Vajutage OK.
automaatse vähenduse seadmine sissetulevatele faksidele
See seade määrab HP Officejeti tegutsemise juhul, kui ta saab faksi, mis on
vaikepaberisuurusele liiga suur.. Kui see seade on sisselülitatud (vaikeseade),
vähendatakse kujutist nii, et see mahuks võimaluse korral ühele leheküljele. Kui
see seade on väljalülitatud, prinditakse esimesele leheküljele mitte mahtuv info
teisele lehele. Automatic Reduction (Automaatne vähendus) on kasulik, kui saate
legal suuruses faksi ning paberisalve on laetud letter suuruses paber.
1 Vajutage Setup (häälestamine).
2 Vajutage 4, seejärel vajutage 4.
See valib Advanced Fax Setup (Faksi eriseadistuse) ning seejärel
faks
68
Automatic Reduction (Automaatse vähenduse).
3 On (Sisselülitatud) või Off (Väljalülitatud) valimiseks vajutage .
4 Vajutage OK.
hp officejet 4200 series
Page 79

veaparandusrežiimi kasutamine
Error Correction Mode (Veaparandusrežiim) (ECM) kõrvaldab halbade
telefoniliinide tõttu tekkiva andmekao avastades ülekande ajal tekkivaid vigu
ning automaatselt vigase osa uut saatmist paludes. Telefonikulusid see ei mõjuta
ning võib heade telefoniliinide puhul neid isegi vähendada. Halbadel
telefoniliinidel suurendab ECM saatmisaega ja telefonikulusid, kuid saadab
andmeid palju usaldusväärsemalt. Lülitage ECM välja (vaikeseadena sees) ainult
juhul, kui see suurendab telefonikulusid märgatavalt ning olete madalamate
kulude nimel nõus halvema kvaliteediga.
Märkus: Kui teie Fax Speed (Faksimiskiiruse) seade on Fast (Kiire) või
saadate värvilist faksi, on ECM alati On (Sisselülitatud).
1 Vajutage Setup (häälestamine).
2 Vajutage 4, seejärel vajutage 5.
See valib Advanced Fax Setup (Faksi eriseadistuse) ning seejärel Error
Correction Mode (Veaparandusrežiim).
3 On (Sisselülitatud) või Off (Väljalülitatud) valimiseks vajutage .
4 Vajutage OK.
faksimiskiiruse seadistamine
Võite määrata faksimiskiiruse oma HP Officejeti ja teiste faksimasinate vahel
fakside saatmisel ja vastuvõtmisel ühenduse pidamisel. Vaikefaksimiskiirus on
Fast (Kiire).
Kindlates keskkondades võib olla tarvis seada faksimiskiirus aeglasemale
kiirusele. Näiteks kui kasutate üht järgnevatest:
• Internetitelefoni teenus
• kodukeskjaam
• Fax over Internet Protocol (FoIP)
• integrated services digital network (ISDN) teenus
Samuti võite proovida Fax Speed (Faksimiskiiruse) seadmist asendisse Medium
(Keskmine) või Slow (Aeglane), kui teil on probleeme fakside saatmise ja
vastuvõtmisega. Kui soovite saata väljalülitatud ECM-iga, peate kasutama
faksimiskiirust Medium (Keskmine) või Slow (Aeglane). Saadaval on järgnevad
faksimiskiirused:
faksifunktsioonide kasutamine
kasutusjuhend
faksimiskiiruse
faksimiskiirus
seade
Fast (Kiire) v.34 või 33600 bps
Medium (Keskmine) v.17 or 14400 bps
Slow (Aeglane) v.29 or 9600 bps
1 Vajutage Setup (häälestamine).
2 Vajutage 4, seejärel vajutage 6.
See valib Advanced Fax Setup (Faksi eriseadistuse) ning seejärel Fax
Speed (Faksimiskiiruse).
3 Valiku valimiseks vajutage ning seejärel vajutage OK.
faks
69
Page 80

peatükk 5
helistaja ID kasutamine
Caller ID Mode (Helistaja ID režiim) lubab teil näha esipaneeli displeil
helistajate telefoninumbreid või nimesid, kui olete oma telefonikompaniilt tellinud
helistaja ID teenuse.
Lisaks numbrite vaatamisele võite numbreid ka blokeerida, nii et HP Officejet
nendelt numbritelt fakse vastu ei võta. Lisainfot numbrite blokeerimise kohta leiate
peatükist spämmfaksi numbrite blokeerimine leheküljel 70.
1 Vajutage Setup (häälestamine).
2 Vajutage 4, seejärel vajutage 7.
3 Vajutage , et valida üks järgnevatest valikutest:
4 Vajutage OK.
Märkus: Helistaja ID teenus on saadaval teie telefonikompanii kaudu.
Kõigis riikides/regioonides seda ei toetata. Kui seda teie riigis/regioonis ei
toetata, siis te Advanced Fax Menu (Faksi eriseadistuse) menüüs Caller ID
Mode (Helistaja ID režiimi) ei näe. Lisainfo saamiseks helistaja ID teenuse
kohta võtke ühendust oma telefonikompaniiga.
See valib Advanced Fax Setup (Faksi eriseadistuse) ning seejärel Caller ID
Mode (Helistaja ID režiimi).
–On (Sisselülitatud): valige see Caller ID Mode (Helistaja ID režiimi)
aktiveerimiseks.
– On (Block Junk) (Sisselülitatud (Blokeeri spämm)): valige see Caller ID
Mode (Helistaja ID režiimi) aktiveerimiseks ja spämmfaksi numbrite
blokeerimiseks.
– Off (Väljalülitatud): valige see Caller ID Mode (Helistaja ID režiimi)
väljalülitamiseks.
spämmfaksi numbrite blokeerimine
Kui tellite oma telefonikompaniilt helistaja ID tenuse, saate blokeerida tulevased
faksid määratud numbritelt kasutades funktsiooni Junk Fax Numbers
(Spämmfaksi numbrid). Võite blokeerida faksid kuni 20 numbrilt.
Enne selle funktsiooni kasutamist peate Caller ID Mode (Helistaja ID režiimi)
seadma asendisse On (Block Junk) (Sisselülitatud (Blokeeri spämm)).
Informatsiooni vaadake helistaja ID kasutamine leheküljel 70.
Märkus: Helistaja ID teenus on saadaval teie telefonikompanii kaudu.
Kõigis riikides/regioonides seda ei toetata. Kui seda teie riigis/regioonis ei
toetata, siis te Advanced Fax Menu (Faksi eriseadistuse) menüüs Junk Fax
Numbers (Spämmfaksi numbreid) ei näe. Lisainfo saamiseks helistaja ID
teenuse kohta võtke ühendust oma telefonikompaniiga.
Märkus: Võite fakse blokeerida ka HP Directori abil, kuid võite märgata, et
esipaneeli meetod on parem. Lisainformatsiooniks vaadake ekraanilolevat
abi (hp image zone help) mis oli kaasas teie tarkvaraga.
faks
70
hp officejet 4200 series
Page 81

faksifunktsioonide kasutamine
spämmfaksi numbrite lisamiseks
1 Vajutage Setup (häälestamine).
2 Vajutage 4, seejärel vajutage 8.
See valib Advanced Fax Setup (Faksi eriseadistuse) ning seejärel Junk Fax
Numbers (Spämmfaksi numbrid).
3 Add (Lisa) valimiseks vajutage ning seejärel vajutage OK.
Displeile ilmub viimati vastuvõetud helistaja ID number.
4 Helistaja ID numbrite vahel liikumiseks vajutage või ning seejärel
vajutage sobiva numbri nimekirja lisamiseks OK.
5 Kui soovite nimekirja veel ühte numbrit lisada, vajutage 1 (Yes) (Jah).
Vastasel juhul vajutage 2 (No) (Ei).
6 Kui vajutasite 1, korrake samme 4 ja 5, kuni olete lõpetanud helistaja ID
numbrite nimekirja lisamise.
spämmfaksi numbrite kustutamiseks
1 Vajutage Setup (häälestamine).
2 Vajutage 4, seejärel vajutage 8.
See valib Advanced Fax Setup (Faksi eriseadistuse) ning seejärel Junk Fax
Numbers (Spämmfaksi numbrid).
3 Delete (Kustuta) valimiseks vajutage ning seejärel vajutage OK.
Displeile ilmub esimene Junk Number (Spämmfaksi number).
4 Numbrite nimekirjas liikumiseks vajutage või ning seejärel vajutage
valitud numbri nimekirjast kustutamiseks OK.
5 Kui soovite veel ühte numbrit nimekirjast kustutada, vajutage 1 (Yes) (Jah).
Vastasel juhul vajutage 2 (No) (Ei).
6 Kui vajutasite 1, korrake samme 4 ja 5, kuni olete lõpetanud numbrite
nimekirjast kustutamise.
faksi varuvastuvõtu seadistamine
Kasutage funktsiooni Backup Fax Reception (Faksi varuvastuvõtt) vastuvõetud
fakside mällu salvestamiseks. Näiteks juhul, kui teie tindikassett saab faksi
vastuvõtmise ajal tühjaks, salvestatakse faks mällu. Siis saate peale tindikasseti
vahetamist faksi välja printida. Kui mällu on salvestatud fakse, mis tuleb välja
printida, teatab sellest esipaneeli displei. Kui mällu on salvestatud fakse, mis
tuleb välja printida, teatab sellest esipaneeli displei.
Vaikimisi on Backup Fax Reception (Faksi varuvastuvõtt) sisselülitatud.
Informatsiooni mällu salvestatud fakside printimise kohta vaadake mälus olevate
fakside printimine leheküljel 72.
Märkus: Kui mälu saab täis, kirjutab HP Officejet vanimad prinditud faksid
üle. Kõik printimata faksid jäävad mällu kuni printimise või kustutamiseni.
Kui mälu saab täis printimata fakse, ei võta HP Officejet enne printimata
fakside printimist enam uusi faksikõnesid vastu. Kõigi mälus olevate fakside,
kaasaarvatud printimata fakside, kustutamiseks lülitage HP Officejet välja.
1 Vajutage Setup (häälestamine).
2 Vajutage 4, seejärel vajutage 7 või 9 (sõltub teie riigist/regioonist).
kasutusjuhend
faks
71
Page 82

peatükk 5
See valib Advanced Fax Setup (Faksi eriseadistuse) ning seejärel Backup
Fax Reception (Faksi varuvastuvõtu).
3 Vajutage , et valida üks järgnevatest valikutest:
–On (Sisselülitatud): valige see Backup Fax Reception
(Faksi varuvastuvõtu) aktiveerimiseks.
– Off (Väljalülitatud): valige see Backup Fax Reception
(Faksi varuvastuvõtu) väljalülitamiseks.
4 Vajutage OK.
mälus olevate fakside printimine
Reprint Faxes in Memory (Mälus olevate fakside printimine) lubab teil printida
mõne mälus oleva faksi. Faksid prinditakse tagurpidises järjekorras. Esimesena
prinditakse viimati vastuvõetud faks. Iga kord, kui HP Officejet hakkab printima
faksi, mida te ei vaja, vajutage selle mitte printimiseks Cancel (katkesta).
HP Officejet hakkab printima järgmist mälus olevat faksi. Printimise peatamiseks
peate iga faksi puhul vajutama Cancel (katkesta).
1 Vajutage Setup (häälestamine).
2 Vajutage 5, seejärel vajutage 4.
See valib Tools (Tööriistad) ning seejärel Reprint Faxes in Memory (Mälus
olevate fakside printimine).
Faksid prinditakse mälust.
faksimise peatamine
• Faksi saatmise või vastuvõtmise peatamiseks vajutage Cancel (katkesta).
• Valitava telefoninumbri tühistamiseks ja tooni saamiseks vajutage Flash
faks
(välk).
Märkus: Kui HP Officejet on juba teise faksimasinaga ühendatud ning
saadab andmeid või võtab neid vastu, peate faksi katkestamiseks vajutama
Cancel (katkesta). Flash (välk) ei katkesta juba toimuvat faksimist.
72
hp officejet 4200 series
Page 83

printimine teie arvutist
6
Enamust printimisseadeid käsitsevad automaatselt printivad tarkvararakendused
või HP ColorSmart tehnoloogia. Teil on vaja seadeid käsitsi muuta ainult juhul,
kui vahetate printimiskvaliteeti, prindite spetsiifilistele paberi või kile tüüpidele
või kasutate erifunktsioone.
See peatükk sisaldab järgnevat informatsiooni:
• printimine tarkvararakendusest leheküljel 73
• printimisseadete seadmine leheküljel 74
• printimistöö peatamine leheküljel 76
HP Officejet suudab teha erilisi printimistöid, nagu ääristeta kujutiste ja
plakatite printimine ning printimine kilele. Lisainformatsiooniks eriliste
printimistööde tegemise kohta vaadake ekraanilolevat abi (hp image zone
help) mis oli kaasas Teie tarkvaraga.
printimine tarkvararakendusest
Printimiseks tarkvararakendusest, mida kasutasite dokumendi loomiseks, järgige
neid samme.
printimine
Windowsi kasutajad
1 Laadige vastav paber paberisalve.
Lisainfot leiate peatükist paberi ja originaalide laadimine leheküljel 15.
2 Valige oma tarkvararakenduse File (Fail) menüüs Print (Prindi).
3 Veenduge, et valite HP Officejet.
Kui Teil on vaja seadeid muuta, klõpsake nupul mis avab dialoogiakna
Properties (atribuudid) (olenevalt tarkvararakendusest võib selle nupu nimi
olla Properties (atribuudid), Options (valikud), Printer Setup (printeri
häälestus) või Printer) ning seejärel valige oma printimistööks sobivad
valikud kasutades sakkidel Paper/Quality (paberi kvaliteet), Finishing
(lõpetamine), Effects (efektid), Basics (põhiline) ja Color (värv)
saadaolevaid funktsioone.
Märkus: Foto printimisel peate valima õige paberitüübi ja fotoparanduse
valikud. Lisainformatsiooniks vaadake ekraanilolevat abi (hp image zone
help) mis oli kaasas Teie tarkvaraga.
4 Klõpsake dialoogiakna Properties (atribuudid) sulgemiseks OK.
Valitavad seaded kehtivad ainult seekordsel printimistööl. Printimisseadete
seadmiseks kõigile töödele vaadake printimisseadete seadmine
leheküljel 74.
5 Printimistöö alustamiseks klõpsake OK.
73
Page 84

peatükk 6
printimine
Macintoshi kasutajad
Dokumendi paberisuuruse, suurenduse ja suuna määramiseks kasutage
dialoogiakent Page Setup (lehekülje häälestus). Dokumendi muude
printimisseadete määramiseks ja dokumendi printerile saatmiseks kasutage
dialoogiakent Print (prindi).
Märkus: Järgnevad sammud on OS X-spetsiifilised. OS 9 puhul võivad
sammud olla veidi erinevad. Veenduge, et valite enne printimise alustamist
Print Centeris (OS X) või Chooseris (OS 9) HP Officejeti.
1 Valige oma tarkvararakenduse File (Fail) menüüs Page Setup (Lehekülje
häälestus).
Ilmub dialoogiaken Page Setup (Lehekülje häälestus).
2 Rippmenüüs Format for valige HP Officejet.
3 Vajadusel muutke teisi seadeid:
– Valige paberi suurus. (erisuuruse määramiseks valige rippmenüüst
Settings (seaded) Custom Paper Size (erisuurusega paber)).
– Valige suund.
– Sisestage suurendusprotsent.
OS 9 puhul sisaldab dialoogiaken Page Setup (Lehekülje häälestus)
valikuid kujutise pööramiseks või peegeldamiseks ja paberi erisuuruste
muutmiseks.
4 Klõpsake OK.
5 Valige oma tarkvararakenduse File (Fail) menüüs Print (Prindi).
Ilmub dialoogiaken Print (Printimine).
Kui kasutate OS X, avaneb paneel Copies & Pages (Koopiad ja
leheküljed). Kui kasutate OS 9, avaneb paneel General (Üldine).
6 Valige oma projektile sobivad printimisseaded.
Teistele paneelidele ligipääsemiseks kasutage rippmenüüsid.
7 Printimise alustamiseks klõpsake Print (Prindi).
printimisseadete seadmine
Võite HP Officejet printimisseadeid kohandada peaaegu iga printimistöö
käsitsemiseks, kaasaarvatud kohandatud kõrgkvaliteetsed fotod ja dokumendid.
Windowsi kasutajad
Kui soovite muuta printimisseadeid peate otsustama, kas soovite muuta neid
käesolevaks tööks või kõigiks töödeks. Printimisseadete avamisviis sõltub sellest,
kas tahate teha muudatused jäädavalt või mitte.
printimisseadete muutmine kõigiks tulevasteks töödeks
1 HP Director klõpsake Settings (seaded) ning seejärel valige Print Settings
(printeri seaded).
2 Tehke muudatused printimisseadetes ning klõpsake OK.
74
hp officejet 4200 series
Page 85

printimisseadete muutmine käesolevaks printimistööks
1 Valige oma tarkvararakenduse File (Fail) menüüs Print (Prindi), Print Setup
(Printimishäälestus) või Page Setup (Lehekülje häälestus). Veenduge, et
valitud printer on HP Officejet.
2 Klõpsake Properties (Atribuudid), Options (Valikud), Printer Setup (Printeri
häälestus) või Printer (Printer) (valiku nimi on erinevatel tarkvararakendustel
erinev).
3 Tehke seadetes muudatused ning klõpsake OK.
4 Töö printimiseks klõpsake OK.
Macintoshi kasutajad
` Dialoogiakna Page Setup (Lehekülje häälestus) avamiseks avage prinditav
dokument, seejärel valige File (Fail) menüüst Page Setup (Lehekülje häälestus).
Märkus: Lisainformatsiooni saamiseks paneelil olevate seadete kohta
klõpsake dialoogiakna Page Setup (Lehekülje häälestus) all vasakus nurgas ?.
lehekülje omaduste paneel
Kasutage dialoogiakna Page Setup (Lehekülje häälestus) paneeli Page Attributes
(lehekülje omadused) lehekülje suuruse (Page Size), dokumendi suurenduse
(Scaling) või suuna (Orientation) valimiseks. OS 9 puhul saate valida ka
peegelpildi (Mirror Image) või ääristeta (Borderless) printimise. OS X puhul saate
sellel paneelil valida HP Officejet; OS 9 puhul kasutage HP Officejet valimiseks
Chooserit.
printimine Teie arvutist
printimine
rakenduse omaduste paneel
Kasutage Application Attributes (rakenduse omaduste) paneeli kasutatavale
tarkvararakendusele spetsiifiliste printimisvalikute seadmiseks.
kokkuvõtte paneel
OS X korral kasutage Summary (kokkuvõtte) paneeli dokumendi printimisseadete
vaatamiseks. OS 9 puhul ilmub see informatsioon dialoogiakna Print (Printimine)
paneelil General (Üldine).
` Dialoogiakna Print (Printimine) avamiseks avage prinditav dokument,
seejärel valige File (Fail) menüüst Print (Printimine).
Märkus: Lisainformatsiooni saamiseks paneelil olevate seadete kohta
klõpsake dialoogiakna Print (Printimine) all vasakus nurgas ?.
koopiate ja lehekülgede paneel
Koopiate arvu ja prinditavate lehekülgede valimiseks kasutage OS X puhul
paneeli Copies & Pages (koopiad ja leheküljed) ja OS 9 puhul paneeli General
(Üldine) dialoogiaknas Print (Printimine). Samuti võite sellel paneelil valida
väljatrüki kokkuvõtmise.
` Prinditud dokumendi eelvaate vaatamiseks klõpsake nuppu Preview
(Eelvaade).
küljenduse paneel
Kasutage dialoogiakna Print (Printimine) Layout (küljenduse) paneeli mitme
lehekülje ühele lehele printimiseks ja nende printimisjärjekorra määramiseks.
Samuti võite sellel paneelil valida äärise valikuid.
kasutusjuhend
75
Page 86

peatükk 6
väljundi valikute paneel (OS X)
Kasutage dialoogiakna Print (Printimine) paneeli Output Options (väljundi
valikud) oma faili Adobe Acrobat PDF
salvestamiseks. HP Officejet ei toeta PostScript printimist.
printimine
` Oma dokumendi PDF failina salvestamiseks valige kast Save as File
(Salvesta failina).
Märkus: OS 9 puhul paneel Output Options (väljundi valikud) saadaval ei
ole.
paberi tüübi/kvaliteedi paneel
Paberi tüübi, printimiskvaliteedi ja OS X puhul värviseadete valimiseks kasutage
OS X puhul paneeli Paper Type/Quality (Paberi tüüp/Kvaliteet) ja OS 9 puhul
paneeli General (Üldine) dialoogiaknas Print (Printimine). Samuti saate sellel
paneelil muuta oma digitaalfotode kontrasti ja teravust ning reguleerida
printimiseks kasutatava tindi hulka.
OS X sakid Color Options (värvi valikud) ja Digital Photo (digitaalfoto) on OS 9
puhul eraldi rippmenüüd. Kui olete OS 9 kasutaja, kasutage oma seadete
valimiseks rippmenüüsid Color (Värv) ja Digital Photography
(Digitaalfotograafia).
printimistöö peatamine
Te võite printimistöö peatada oma arvutist või HP Officejetilt, kuid parimate
tulemuste saavutamiseks soovitame järgnevat meetodit.
` Printimistöö peatamiseks HP Officejet-lt vajutage esipaneelil Cancel
(Katkesta). Esipaneeli displeile peaks ilmuma teade Print Cancelled
(Printimine katkestatud). Kui see ei ilmu, vajutage uuesti Cancel (Katkesta).
HP Officejet prindib kõik leheküljed, mille printimist ta juba on alustanud
ning katkestab ülejäänud printimistöö. See võib mõni hetk aega võtta.
®
(portable document format) failina
76
hp officejet 4200 series
Page 87

tarvikute tellimine
7
Võite tindikassette, soovitatud HP paberite tüüpe ja HP Officejeti lisavarustust
tellida onlain HP veebisaidilt.
See peatükk sisaldab järgnevat informatsiooni:
• materjalide tellimine leheküljel 77
• tindikassettide tellimine leheküljel 77
• muude tarvikute tellimine leheküljel 78
materjalide tellimine
Materjalide, nagu HP Premium Paber, HP Premium Inkjet kile, HP Iron-On paber
või HP tervituskaardid, tellimiseks minge aadressile
www.hp.com
Valige oma riik/regioon ning seejärel valige Buy (osta) või Shopping (ostmine).
tindikassettide tellimine
Järgnevas tabelis on toodud teie HP Officejetiga ühilduvad tindikassetid.
Kasutage seda informatsiooni otsustamaks, millist kassetti tellida.
tarvikute tellimine
tindikassetid hp tellimisnumber
HP must tindikassett nr 56, 19 ml must tindikassett
HP kolmevärviline tindikassett nr 57, 17 ml värviline tindikassett
HP fototindi kassett nr 58, 17 ml värviline tindikassett
HP must tindikassett nr 27, 10 ml must tindikassett
HP kolmevärviline tindikassett nr 28, 8 ml värviline tindikassett
Lisainformatsiooni tindikassettide kohta saate HP veebisaidilt:
www.hp.com
Valige oma riik/regioon ning seejärel valige Buy (osta) või Shopping (ostmine).
77
Page 88

peatükk 7
muude tarvikute tellimine
Muude tarvikute, nagu HP Officejeti tarkvara, trükitud Kasutusjuhend,
häälestusplakati või muu kasutaja poolt asendatava osa, tellimiseks helistage
vastaval numbril.
• USA-s või Kanadas helistage numbril 1-800-HP-INVENT
(1-800-474-6836).
• Euroopas helistage +49 180 5 290220 (Saksamaa) või
+44 870 606 9081 (Suurbritannia).
HP Officejeti tarkvara tellimiseks teistes riikides/regioonides helistage oma riigi/
regiooni telefoninumbril. Allpooltoodud numbrid kehtisid selle käsiraamatu
trükkimise ajal. Hetkel kehtivate tellimisnumbrite nimekirja nägemiseks külastage
järgnevat veebisaiti ja valige oma riik/regioon või keel:
www.hp.com/support
tarvikute tellimine
riik /regioon tellimisnumber
Aasia Vaikse ookeani piirkond 65 272 5300
Austraalia 61 3 8877 8000
Lõuna-Aafrika +27 (0)11 8061030
USA ja Kanada 1-800-HP-INVENT (1-800-474-6836)
Uus-Meremaa 0800 441 147
78
hp officejet 4200 series
Page 89

8
hp officejeti hooldamine
HP Officejet vajab vähe hooldust. Mõnikord võib olla tarvis puhastada klaasi ja
kaane all olevat valget riba, et eemaldada tolm ja kindlustada koopiate ja
skannimiste selgus. Samuti võib Teil aeg-ajalt olla tarvis asendada, joondada või
puhastada oma tindikassette. See osa annab juhiseid HP Officejet parimas
töökorras hoidmiseks. Teostage neid lihtsaid hooldusprotseduure vajaduse
korral.
See peatükk sisaldab järgnevat informatsiooni:
• klaasi puhastamine leheküljel 79
• valge riba puhastamine leheküljel 80
• väliskülje puhastamine leheküljel 81
• töö tindikassettidega leheküljel 81
• telefonikaabli asendamine leheküljel 91
• tehase vaikeseadete taastamine leheküljel 92
• kerimiskiiruse seadistamine leheküljel 93
• viiba ajastuse seadistamine leheküljel 94
• enesehoolduse helid leheküljel 94
hp officejeti hooldamine
klaasi puhastamine
Määrdunud klaas, kas tolmu, plekkide, juuste või muu tõttu, aeglustab tööd ja
mõjutab funktsioonide nagu Photo Fit to Page (Mahuta foto leheküljele) täpsust.
1 Lülitage HP Officejet välja, tõmmake toitekaabel pistikupesast välja ja
tõstke skanneri kaas üles.
Märkus: Enne toitekaabli välja tõmbamist printige kõik mälus olevad
faksid. Toitekaabli väljatõmbamisel kaotate mälus olevad faksid. Vaadata
mälus olevate fakside printimine leheküljel 72.
79
Page 90

peatükk 8
2 Puhastage klaas mitteabrasiivse klaasipuhastusvahendiga kergelt niisutatud
pehme riide või švammiga.
Hoiatus! Ärge kasutage klaasil abrasiive, atsetooni, benseeni või
süsiniktetrakloriidi - need võivad seda kahjustada. Ärge kandke
ega pihustage vedelikke otse klaasile. Nad võivad valguda selle
alla ja kahjustada HP Officejeti.
3 Plekkide tekkimise vältimiseks kuivatage klaas seemisnaha või
tselluloosšvammiga.
valge riba puhastamine
hp officejeti hooldamine
80
Skanneri kaane all olevale valgele ribale võib koguneda väiksemat prahti.
1 Lülitage seade välja, tõmmake toitekaabel pistikupesast välja ja tõstke
skanneri kaas üles.
Märkus: Enne toitekaabli välja tõmbamist printige kõik mälus olevad
faksid. Toitekaabli väljatõmbamisel kaotate mälus olevad faksid. Vaadata
mälus olevate fakside printimine leheküljel 72.
hp officejet 4200 series
Page 91

2 Puhastage valge riba pehme seebi ja sooja veega kergelt niisutatud pehme
riide või švammiga.
3 Peake riba prahi eemaldamiseks pehmelt, ärge riba hõõruge.
4 Kuivatage riba seemisnaha või pehme riidega.
Hoiatus! Ärge kasutage paberist pühkimislappe, kuna need
võivas riba kriimustada.
5 Kui see ei puhasta riba küllalt hästi, korrake eelnevaid samme kasutades
isopropüüli ja kuivatage riba põhjalikult niiske lapiga kogu jääkalkoholi
eemaldamiseks.
väliskülje puhastamine
Tolmu ja plekkide eemaldamiseks korpuselt kasutage pehmet riiet või kergelt
niisutatud švammi. Seadme sisu ei vaja puhastamist. Hoidke vedelikud eemal
seadme sisust ja esipaneelist.
Märkus: HP Officejeti värvitud osade kahjustamise vältimiseks ärge
kasutage esipaneelil ega seadme kaanel alkoholi ega alkoholipõhiseid
puhastustooteid.
hp officejeti hooldamine
töö tindikassettidega
HP Officejet parima printimiskvaliteedi kindlustamiseks peate läbi viima mõned
lihtsad hooldusprotseduurid ja, kui esipaneeli teade seda palub, vahetama
tindikassetid.
See peatükk sisaldab järgnevat informatsiooni:
• tindi taseme kontrollimine leheküljel 81
• enesetesti raporti printimine leheküljel 82
• tindikassettide käsitsemine leheküljel 84
• tindikassettide asendamine leheküljel 84
• fototindi kasseti kasutamine leheküljel 87
• tindikasseti kaitse kasutamine leheküljel 87
• tindikassettide joondamine leheküljel 88
• tindikassettide puhastamine leheküljel 90
• tindikassettide kontaktide puhastamine leheküljel 90
tindi taseme kontrollimine
Saate kergesti kontrollida tindivarustuse taset ja teha kindlaks kui pea võib Teil
vaja olla tindikassett asendada. Tindi taseme näit näitab tindikassettides alles
oleva tindi ligikaudset hulka. Tindi taset saab kontrollida ainult HP Directori abil
sisselülitatud ja ühendatud HP Officejetiga.
Windowsi kasutajad
1 Valige HP Directoris Settings (Seaded), valige Print Settings
(Printimisseaded) ning seejärel valige Printer Toolbox (Printeritööriistad).
2 Klõpsake sakki Estimated Ink Levels (hinnangulised tindi tasemed).
Ilmuvad tindikassettide hinnangulised tindi tasemed.
hp officejeti hooldamine
kasutusjuhend
81
Page 92

peatükk 8
enesetesti raporti printimine
hp officejeti hooldamine
Macintoshi kasutajad
1 HP Directoris valige Settings (Seaded) ning seejärel valige Print Settings
(Printeri seaded).
2 Kui ilmub dialoogiaken Select Printer (Valige printer), valige oma
HP Officejet ning seejärel klõpsake Utilities (Utiliidid).
3 Valige nimekirjast Ink Level (tindi tase).
Ilmuvad tindikassettide hinnangulised tindi tasemed.
Kui printimisel esineb probleeme printige enne tindikassettide vahetamist SelfTest Report (Enesetesti raport). See raport annab kasulikku informatsiooni teie
tindikassettide kohta, sealhulgas olekuinformatsiooni.
1 Laadige letter, A4 või legal suuruses paber.
2 Vajutage Setup (häälestamine).
3 Vajutage 1, seejärel vajutage 5.
See valib Print Report (Trüki aruanne) ning seejärel Self-Test Report
(Enesetesti raport).
Print Report (Trüki aruanne)
1: Automatic Reports Setup
(Automaatsete aruannete
häälestamine)
2: Last Transaction
(Viimane ülekanne)
3: Fax Log (Faksi logi)
4: Speed Dial List
(Kiirvalimise nimekiri)
5: Self-Test Report
(Enesetesti raport)
6: Caller ID Report
(Helistaja ID raport)
7: Junk Fax Report
(Spämmfaksi raport)
82
Must plokk
Värviplokid
Paigaldatud on must ja kolmevärviline tindikassett
hp officejet 4200 series
Page 93

hp officejeti hooldamine
Paigaldatud on kolmevärviline ja fototindi kassett
4 Kontrollige Self-Test Report (Enesetesti raportil), et värviplokkidel poleks
triipe ega valgeid jooni. Veenduge, et värviplokid on ühtlased ning
värvilised jooned ulatuvad üle kogu lehekülje.
– Kui paigaldatud on must ja kolmevärviline tindikassett, leiate enesetesti
raportilt neli värviplokki: musta, sinise, punase, ja kollase.
– Kui paigaldatud on kolmevärviline ja fototindi kassett, leiate enesetesti
raportilt kuus värviplokki: sinise, punase, kollase kolmevärvilise
tindikasseti jaoks ning helesinise, helepunase ja musta fototindi kasseti
jaoks.
– Kui mõni värviplokk on puudu, võib see tähendada, et vastav
tindikassett on tühi. Teil võib olla tarvis vahetada tindikassett. Lisainfot
tindikassettide vahetamise kohta leiate peatükist tindikassettide
asendamine leheküljel 84.
– Triibud võivad tähendada ummistunud düüse või määrdunud kontakte.
Teil võib olla tarvis tindikassetid või nende kontaktid puhastada.
Lisainfot tindikassettide puhastamise kohta leiate peatükkidest
tindikassettide puhastamine leheküljel 90 ja tindikassettide kontaktide
puhastamine leheküljel 90. Ärge puhastage alkoholiga.
hp officejeti hooldamine
kasutusjuhend
83
Page 94

peatükk 8
tindikassettide käsitsemine
tindikassettide asendamine
hp officejeti hooldamine
Enne tindikasseti vahetamist või puhastamist peaksite tundma osade nimesid ja
seda, kuidas tindikassetti käsitseda.
Kuldsed kontaktid
Tindidüüsid
kile all
Mitte puudutada kuldseid kontakte ega tindidüüse
Plastkile roosa
tõmbesakiga
(tuleb eemaldada)
Kui tindi tase tindikassetis on madal, ilmub teade selle kohta esipaneeli displeile.
Lisaks saate tinditasemeid kontrollida oma arvutis HP Directori abil.
Informatsiooni vaadake tindi taseme kontrollimine leheküljel 81. Selle teate
saamisel on soovitatav, et teil oleks olemas asenduskassett. Samuti peaksite
tindikassetid asendama, kui näete tuhmunud teksti või tekivad tindikassettide
poolt põhjustatud probleemid tindikassetid.
Samuti võib teil neid juhiseid vaja minna musta tindikasseti eemaldamiseks, kui
soovite kõrge kvaliteediga fotode printimiseks kasutada fototindi kassetti.
Informatsiooni asenduskassettide tellimise kohta vaadake tindikassettide
tellimine leheküljel 77.
1 Lülitage HP Officejet sisse ning seejärel avage printimiskelgu
ligipääsuluuk.
84
Printimiskelgu
ligipääsuluuk
Printimiskelk liigub nähtavale.
hp officejet 4200 series
Page 95

hp officejeti hooldamine
2 Kui kelk lõpetab liikumise, vajutage tindikasseti ülaosa vabastamiseks alla
ja seejärel tõmmake seda enda poole, kohalt välja.
Märkus: Tindikasseti kohal tindijälgede nägemine on normaalne.
3 Kui eemaldate musta tindikasseti, et paigaldada fototindi kassett, pange
see tindikasseti kaitsesse. Lisainfot tindikassetti kaitse kohta leiate peatükist
tindikasseti kaitse kasutamine leheküljel 87.
4 Eemaldage uus tindikassett pakendist ja eemaldage ettevaatlikult, ainult
musta plastikut puudutades, plastkile, kasutades roosat tõmbesakki.
hp officejeti hooldamine
kasutusjuhend
Hoiatus! Mitte puudutada kuldseid kontakte ega tindidüüse.
Kui olete plastkile eemaldanud, paigaldage tindikassett koheselt, vältimaks
tindi kuivamist düüsides.
85
Page 96

peatükk 8
5 Hoidke musta või fototindi kassetti, HP logo üleval. Libistage kassett väikese
nurga all printimiskelgu paremasse poolde.
Vajutage tugevalt, kuni tindikassett kohale klõpsab.
Hoiatus! Ärge üritage kassetti otse kohale vajutada. See peab
sisse libisema kerge ülespoole oleva nurga all.
6 Hoidke kolmevärvilist tindikassetti, HP logo üleval. Libistage kassett väikese
nurga all printimiskelgu vasakusse poolde.
Vajutage tugevalt, kuni tindikassett kohale klõpsab.
Hoiatus! Ärge üritage kassetti otse kohale vajutada. See peab
sisse libisema kerge ülespoole oleva nurga all.
hp officejeti hooldamine
86
Märkus: Et HP Officejet töötaks, peate paigaldama mõlemad tindikassetid.
7 Sulgege printimiskelgu ligipääsuluuk.
Displeile ilmub “Press OK to print Align page” (Joonduslehe printimiseks
vajutage OK).
8 Vajutage OK.
Informatsiooni tindikassettide joondamise kohta vaadake tindikassettide
joondamine leheküljel 88.
hp officejet 4200 series
Page 97

fototindi kasseti kasutamine
Te võite oma HP Officejetiga prinditavate fotode kvaliteeti optimiseerida ostes
fototindi kasseti. Eemaldage must tindikassett ja sisestage selle asemele fototindi
kassett. Kolmevärvilise tindikasseti ja fototindi kasseti paigaldamisega on teil
kuue-tindi-süsteem, mis annab parema kvaliteediga fotosid.
Kui soovite printida tavalisi tekstidokumente, paigaldage taas must tindikassett.
Kui tindikassetti ei kasutata, kasutage selle turvaliseks hoidmiseks ja selle
kuivamise vältimiseks tindikasseti kaitset. Lisainformatsiooni tindikasseti kaitse
kasutamise kohta vaadake tindikasseti kaitse kasutamine leheküljel 87 ja
lisainformatsiooni tindikassettide asendamise kohta vaadake tindikassettide
asendamine leheküljel 84.
Lisainfot fototindi kasseti ostmise kohta leiate peatükist tindikassettide tellimine
leheküljel 77.
tindikasseti kaitse kasutamine
Kui ostate fototindi kasseti, saate tindikasseti kaitse.
Tindikasseti hoidja on loodud hoidma Teie tindikassetti turvalisena kui seda ei
kasutata. Samuti kaitseb see tinti kuivamise eest. Iga kord, kui eemaldate
tindikasseti HP Officejet-st, pange see tindikasseti kaitsesse.
` Tindikasseti sisestamiseks kaitsesse libistage tindikassett väikese nurga all
kaitsesse ja vajutage see turvaliselt kohale.
hp officejeti hooldamine
hp officejeti hooldamine
kasutusjuhend
` Tindikasseti kaitsest eemaldamiseks vajutage tindikasseti kaitse ülaosa
kassseti vabastamiseks alla ja taha ning libistage tindikassett kaitsest välja.
87
Page 98

peatükk 8
tindikassettide joondamine
hp officejeti hooldamine
HP Officejet palub teil tindikassetid joondada iga kord, kui paigaldate või
vahetate mõne tindikasseti. Samuti võite tindikassette igal ajal joondada
esipaneelilt või HP Directorist. Tindikassettide joondamine tagab kõrgkvaliteetse
väljundi.
Märkus: Kui eemaldate ja taaspaigaldate sama tindikasseti, ei palu
HP Officejet teil tindikassette joondada.
tindikassettide joondamiseks esipaneelilt
1 Viiba ilmumisel vajutage tindikassettide joondamiseks OK.
HP Officejet prindib joonduslehe.
2 Vastasel juhul võite tindikassetid esipaneelilt käsitsi joondada. Vajutage
Setup (häälestamine).
3 Vajutage 5, seejärel vajutage 2.
See valib Tools (Tööriistad) ning seejärel Align Print Cartridge
(Tindikassettide joondamine).
Tools Menu
(Menüü Tööriistad)
1: Clean Print Cartridge
(Tindikassettide
puhastamine)
2: Align Print Cartridge
(Tindikassettide joondamine)
3: Restore Factory Defaults
(Tehase vaikeseadete
taastamine)
4: Reprint Faxes in Memory
(Mälus olevate fakside
printimine)
88
HP Officejet prindib joonduslehe.
4 Laadige joondusleht pealmine pool all etteandja salve ja vajutage OK.
Kui esipaneeli displeile ilmub “Alignment Complete” (Joondamine lõpetatud),
on joondamine lõpetatud. Eemaldage joondusleht või töödelge see ümber.
hp officejet 4200 series
Page 99

hp officejeti hooldamine
tindikassettide joondamiseks hp directorist
1 Käivitage HP Director.
Informatsiooni HP Directorile ligi pääsemise kohta vaadake oma
hp officejetiga enama tegemiseks kasutage hp director tarkvara
leheküljel 8.
2 Windowsi kasutajad, toimige järgnevalt:
a. Valige Settings (Seaded), valige Print Settings (Printimisseaded) ning
seejärel valige Printer Toolbox (Printeritööriistad).
b. Klõpsake sakki Device Services (seadme teenused).
c. Klõpsake Align the Print Cartridges (Joonda tindikassetid).
HP Officejet prindib joonduslehe.
3 Macintoshi kasutajad, toimige järgnevalt.
a. Valige Settings (Seaded) ning seejärel valige Maintain Printer (Printeri
hooldus).
b. Kui ilmub dialoogiaken Select Printer (Valige printer), valige oma
HP Officejet ning seejärel klõpsake Utilities (Utiliidid).
c. Valige nimekirjast Calibrate (kalibreeri).
d. Klõpsake Align (Joonda).
HP Officejet prindib joonduslehe.
4 Laadige joondusleht pealmine pool all ja ülemine ots ees etteandja salve
ning vajutage OK.
hp officejeti hooldamine
kasutusjuhend
Kui esipaneeli displeile ilmub “Alignment Complete” (Joondamine
lõpetatud), on joondamine lõpetatud. Eemaldage joondusleht või töödelge
see ümber.
89
Page 100

peatükk 8
tindikassettide puhastamine
Kasutage seda funktsiooni, kui Self-Test Report (Enesetesti raport) näitab
värviplokkidel triipe või valgeid jooni. Ärge tindikassette ilma vajaduseta
puhastage. See raiskab tinti ja lühendab tindidüüside eluiga.
1 Vajutage Setup (häälestamine).
2 Vajutage 5, seejärel vajutage 1.
See valib Tools (Tööriistad) ning seejärel Clean Print Cartridge
(Tindikassettide puhastamine).
Tools Menu
(Menüü Tööriistad)
1: Clean Print Cartridge
(Tindikassettide
puhastamine)
2: Align Print Cartridge
(Tindikassettide
joondamine)
3: Restore Factory Defaults
(Tehase vaikeseadete
taastamine)
4: Reprint Faxes in Memory
(Mälus olevate fakside
printimine)
hp officejeti hooldamine
tindikassettide kontaktide puhastamine
90
Tindikassettide puhastamisel prinditakse testlehekülg. Eemaldage või
töödelge see leht ümber.
Kui kopeerimis- või printimiskvaliteet tundub peale tindikassettide
puhastamist ikka halvana, proovige enne vastava tindikasseti asendamist
puhastada selle kontakte. Informatsiooni tindikassettide asendamise kohta
vaadake tindikassettide asendamine leheküljel 84.
Tindikassettide puhastamisel prinditakse testlehekülg. Eemaldage või
töödelge see leht ümber.
Puhastage tindikasseti kontakte ainult juhul, kui saate peale tindikassettide
puhastamist või joondamist korduvalt esipaneeli teateid, mis paluvad teil
tindikassetti kontrollida.
Enne puhastamist eemaldage kassett ning veenduge, et miski selle kontakte ei
kata, ja seejärel taaspaigaldage tindikassett. Kui saate ikka veel teateid, mis
paluvad tindikassette kontrollida, puhastage kontaktid.
Hoiatus! Ärge eemaldage mõlemaid tindikassette üheaegselt.
Eemaldage ja puhastage üks tindikassett korraga.
hp officejet 4200 series
 Loading...
Loading...