Page 1
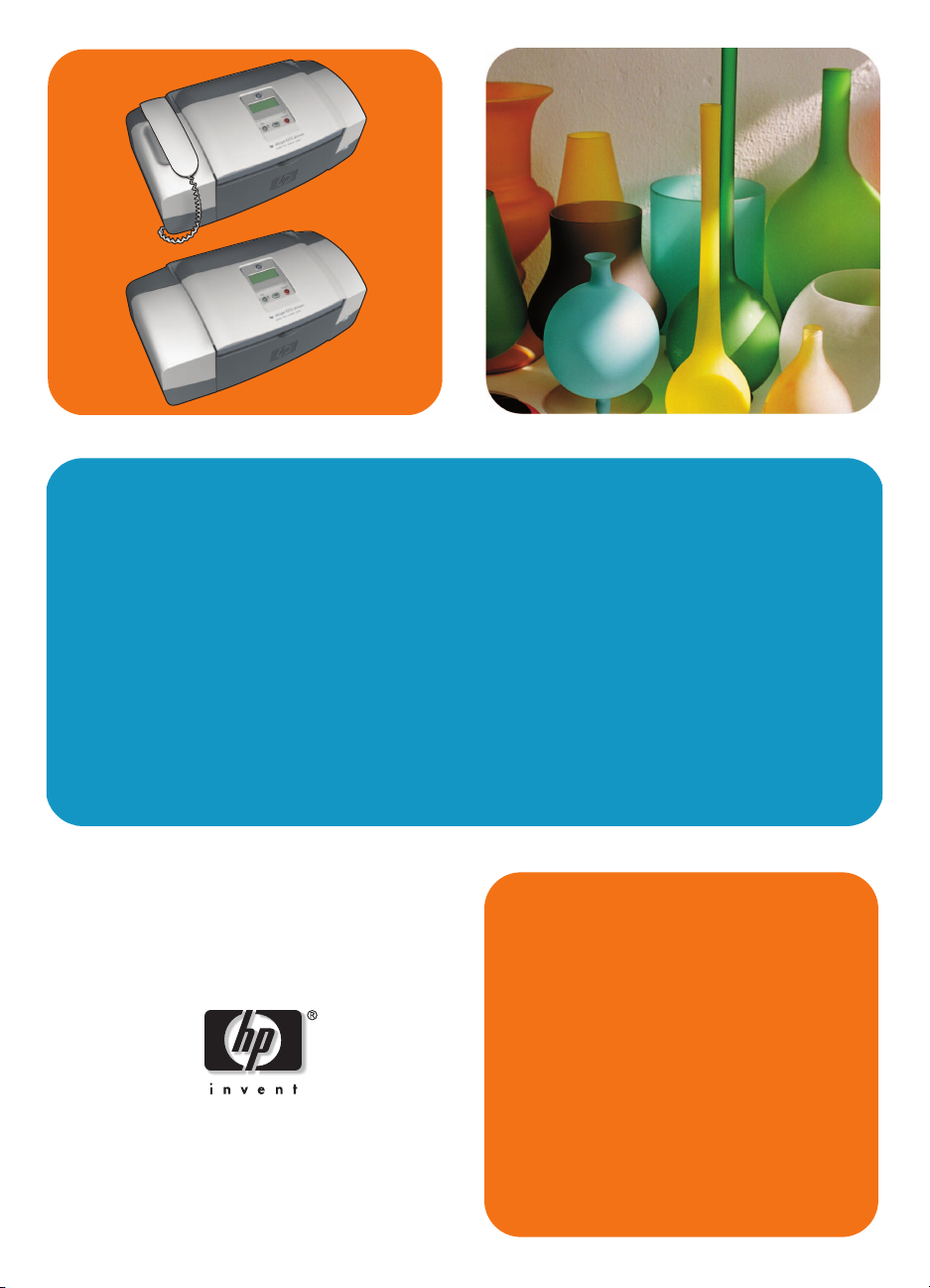
hp officejet 4200 series
all-in-one
guia do usuário
Page 2
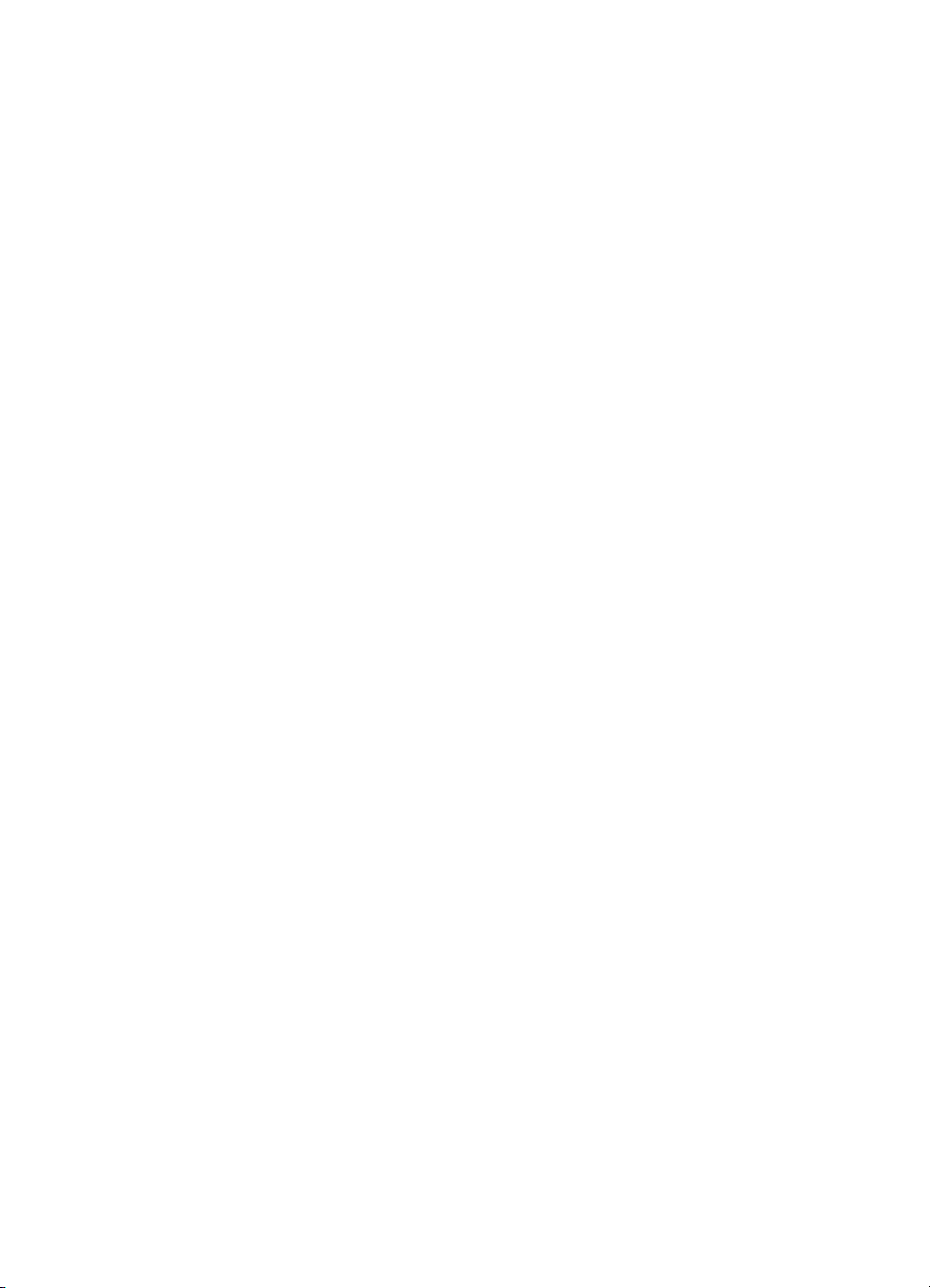
Page 3
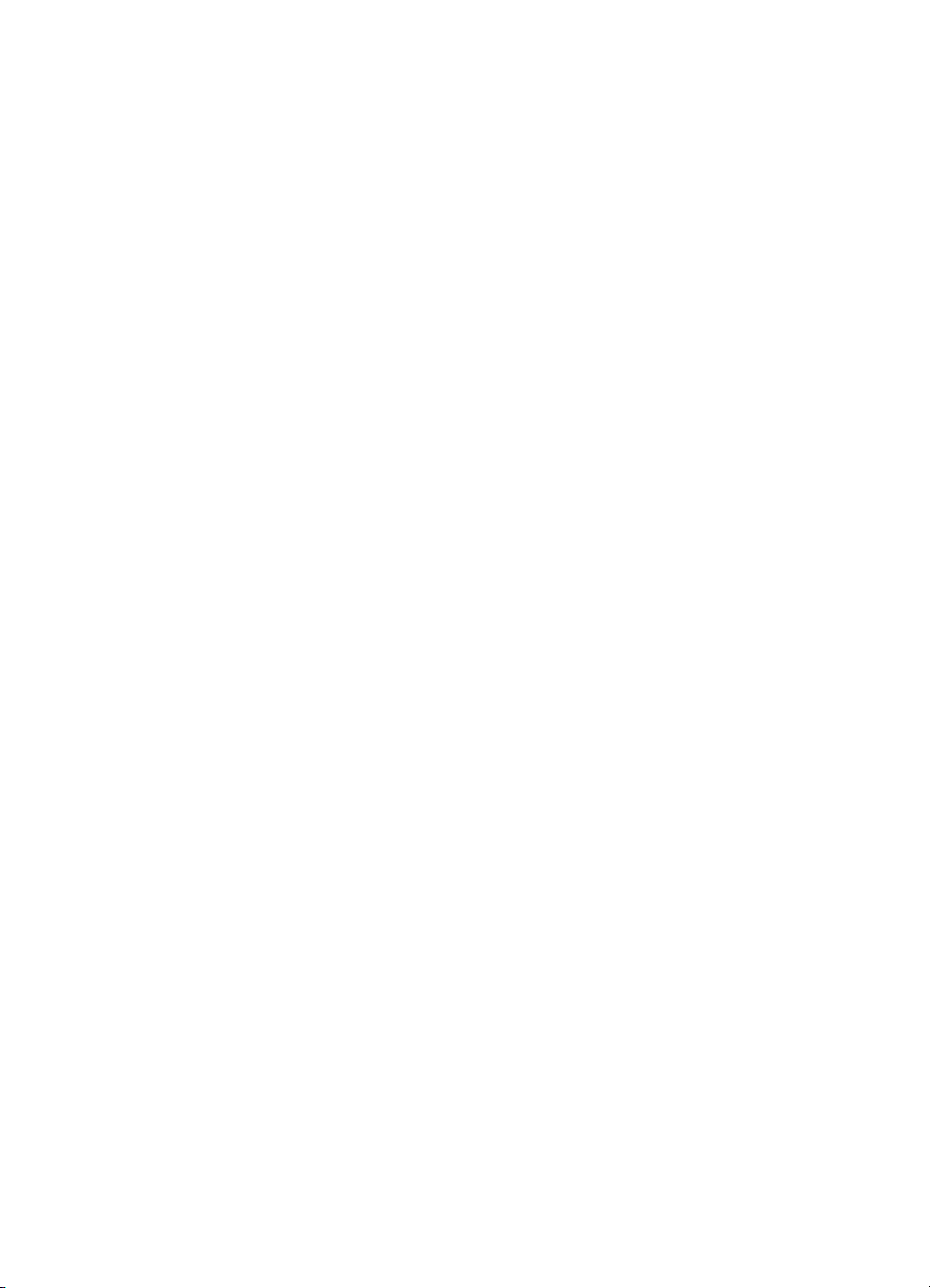
hp officejet 4200 series
all-in-one
Page 4
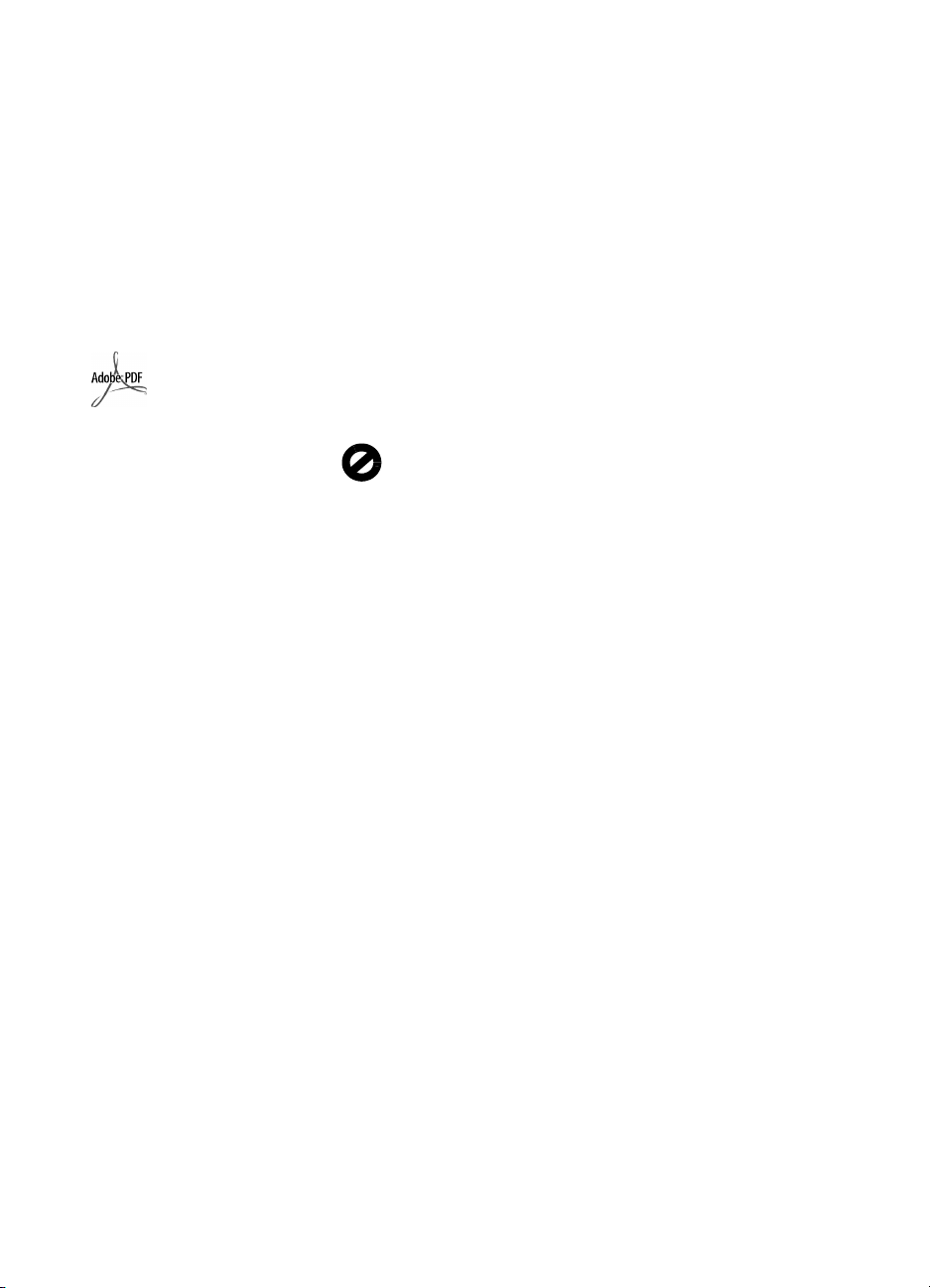
© 2004 Copyright Hewlett-Packard
Development Company, LP
Estas informações estão sujeitas a
alterações sem aviso prévio.
A reprodução, adaptação ou
tradução sem permissão prévia por
escrito é proibida, exceto sob as
formas permitidas pelas leis de
direitos autorais.
Este produto incorpora a tecnologia
PDF da Adobe, que contém uma
implementação da compactação de
dados Lempel-Ziv-Welch (LZW),
licenciada sob a Patente 4.558.302
dos Estados Unidos.
Adobe e o
logotipo
Acrobat são
marcas
registradas da
Adobe Systems
Incorporated.
Copyright de partes: © 1989-2004
Palomar Software Inc. O HP Officejet
4200 Series inclui tecnologia de
driver de impressora licenciada pela
Palomar Software, Inc.
www.palomar.com
Copyright © 1999-2004 Apple
Computer, Inc.
Apple, o logotipo da Apple, Mac, o
logotipo do Mac, Macintosh e
Mac OS são marcas registradas da
Apple Computer, Inc., registradas nos
Estados Unidos e em outros países.
Número da publicação: Q560090115
Primeira edição: janeiro de 2004
®
Windows
ME
2000
Microsoft Corporation nos
Estados-Unidos.
Intel
registradas da Intel Corporation.
, Windows NT®, Windows
®
, Windows XP® e Windows
®
são marcas registradas da
®
e Pentium® são marcas
aviso
As únicas garantias para os produtos
e serviços HP são definidas nas
declarações de garantia expressas
que acompanham esses produtos e
serviços. Nada aqui disposto deve ser
interpretado como constituindo uma
garantia adicional. A HP não será
responsável por omissões ou erros
técnicos ou editoriais aqui contidos.
A Hewlett-Packard Company não
pode ser responsabilizada por danos
incidentais ou conseqüentes, relativos
ou provenientes do desempenho,
funcionamento ou uso deste
documento e do material do
programa que ele descreve.
Nota: As informações sobre
regulamentação podem ser
encontradas no capítulo Informações
técnicas deste guia.
Em vários locais, não é permitido
fazer cópias dos itens a seguir. Em
caso de dúvida, primeiro consulte um
representante legal.
• Papéis ou documentos do
governo:
- Passaportes
- Documentos de imigração
- Documentos de serviço militar
- Crachás, cartões ou distintivos
de identificação
• Selos do governo:
- Selos postais
- Vales-alimentação
• Cheques ou letras de câmbio de
agências do governo
• Papel-moeda, cheques de viagem
ou ordens de pagamento
• Certificados de depósito
• Trabalhos com direitos autorais
Informações sobre segurança
Aviso! Para evitar risco
de incêndio ou choque,
não exponha este
produto à chuva, nem a
qualquer outro tipo de
umidade.
Sempre obedeça às precauções
básicas de segurança ao usar este
produto, para reduzir o risco de
queimaduras ou choques elétricos.
Aviso! Risco de choque
em potencial
Leia e compreenda todas as
1
instruções apresentadas no
pôster de configuração.
2 Use apenas uma tomada elétrica
aterrada ao conectar o
dispositivo à fonte de
alimentação. Caso não saiba se
a tomada está aterrada, consulte
um eletricista qualificado.
3 Obedeça a todos os avisos e a
todas as instruções do produto.
4 Desconecte este produto da
tomada da parede antes de
limpá-lo.
5 Não instale, nem use este
produto perto da água ou
quando você estiver molhado.
6 Instale o produto com segurança
em uma superfície estável.
7 Instale o produto em local
protegido onde ninguém possa
pisar ou tropeçar no fio, e onde o
fio não será danificado.
8 Se o produto não funcionar
normalmente, consulte a ajuda
on-line sobre Solução de
problemas.
9 Existem peças que não podem
ser reparadas pelo operador na
parte interna. Para reparos,
utilize o serviço de profissionais
qualificados.
10 Use o produto em uma área bem
ventilada.
Page 5
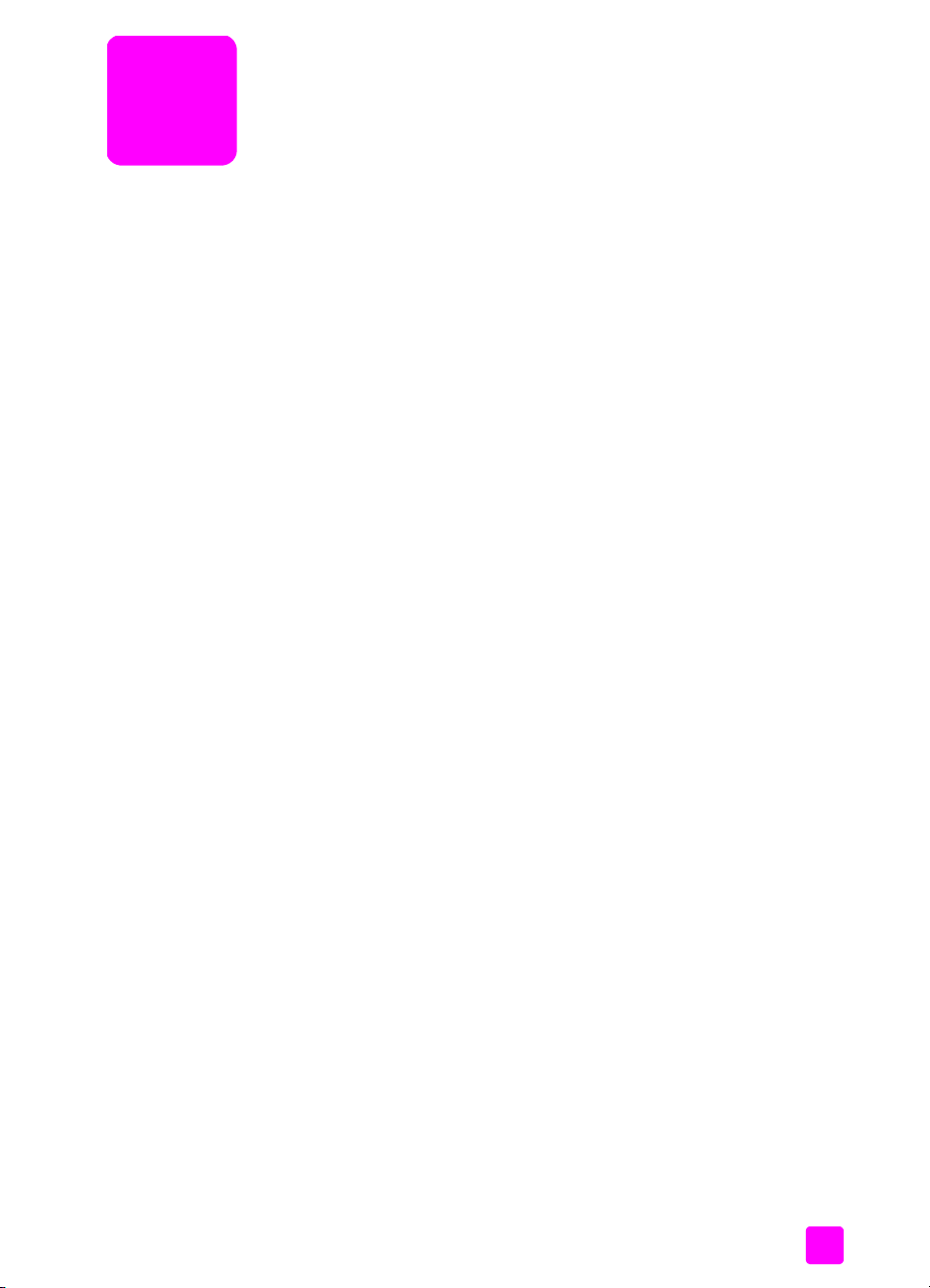
conteúdo
1 hp officejet visão geral . . . . . . . . . . . . . . . . . . . . . . . . . . . . . . . . 3
o hp officejet em visão geral . . . . . . . . . . . . . . . . . . . . . . . . . . . . . . . 4
visão geral do painel frontal . . . . . . . . . . . . . . . . . . . . . . . . . . . . . . . 5
visão geral do menu . . . . . . . . . . . . . . . . . . . . . . . . . . . . . . . . . . . . 8
use o software diretivo hp para fazer mais com o hp officejet . . . . . . . . 8
abrir o diretivo hp para usuários de Windows . . . . . . . . . . . . . . . . 9
abrir o diretivo hp para usuários de Macintosh . . . . . . . . . . . . . . . 10
2 carregar papéis e originais . . . . . . . . . . . . . . . . . . . . . . . . . . . . 15
abrir e fechar o hp officejet. . . . . . . . . . . . . . . . . . . . . . . . . . . . . . . 15
abrir e fechar a bandeja de papel . . . . . . . . . . . . . . . . . . . . . . . 15
abrir e fechar a bandeja do alimentador de documentos e o
aparador de documentos. . . . . . . . . . . . . . . . . . . . . . . . . . . . . . 16
papéis para impressão e cópia . . . . . . . . . . . . . . . . . . . . . . . . . . . . 17
papéis recomendados . . . . . . . . . . . . . . . . . . . . . . . . . . . . . . . 17
papéis a evitar . . . . . . . . . . . . . . . . . . . . . . . . . . . . . . . . . . . . . 19
carregar papel . . . . . . . . . . . . . . . . . . . . . . . . . . . . . . . . . . . . . . . 19
carregar papéis para página inteira . . . . . . . . . . . . . . . . . . . . . . 19
carregar envelopes . . . . . . . . . . . . . . . . . . . . . . . . . . . . . . . . . . 20
carregar papel fotográfico de 10 por 15 cm (4 por 6 polegadas)
com guias destacáveis. . . . . . . . . . . . . . . . . . . . . . . . . . . . . . . . 21
carregar cartões postais, do tipo índice ou Hagaki . . . . . . . . . . . . 22
carregar outros tipos de papel na bandeja de papel . . . . . . . . . . 23
definir o tipo de papel . . . . . . . . . . . . . . . . . . . . . . . . . . . . . . . . . . 23
configurações de tipos de papel para cópia . . . . . . . . . . . . . . . . 23
definir o tipo de papel para cópia . . . . . . . . . . . . . . . . . . . . . . . 24
definir tamanho do papel . . . . . . . . . . . . . . . . . . . . . . . . . . . . . . . 25
definição de tamanho de papel para cópia . . . . . . . . . . . . . . . . . 25
configuração de tamanho de papel para receber fax . . . . . . . . . . 25
evitar atolamentos . . . . . . . . . . . . . . . . . . . . . . . . . . . . . . . . . . . . . 26
carregar originais . . . . . . . . . . . . . . . . . . . . . . . . . . . . . . . . . . . . . 26
3 usar os recursos de cópia . . . . . . . . . . . . . . . . . . . . . . . . . . . . . 29
visão geral . . . . . . . . . . . . . . . . . . . . . . . . . . . . . . . . . . . . . . . . . . 29
usar os recursos de cópia do painel frontal. . . . . . . . . . . . . . . . . . 29
aumentar a velocidade ou a qualidade da cópia . . . . . . . . . . . . . 30
alterar as configurações de cópia padrão . . . . . . . . . . . . . . . . . . 30
copiar um documento em preto-e-branco de duas páginas . . . . . . . . . 31
fazer várias cópias do mesmo original . . . . . . . . . . . . . . . . . . . . . . . 32
copiar uma foto em uma página inteira . . . . . . . . . . . . . . . . . . . . . . 32
copiar um documento de tamanho ofício em papel tamanho carta . . . 34
copiar um original desgastado . . . . . . . . . . . . . . . . . . . . . . . . . . . . 35
copiar um documento que foi enviado por fax várias vezes . . . . . . . . 35
i
Page 6
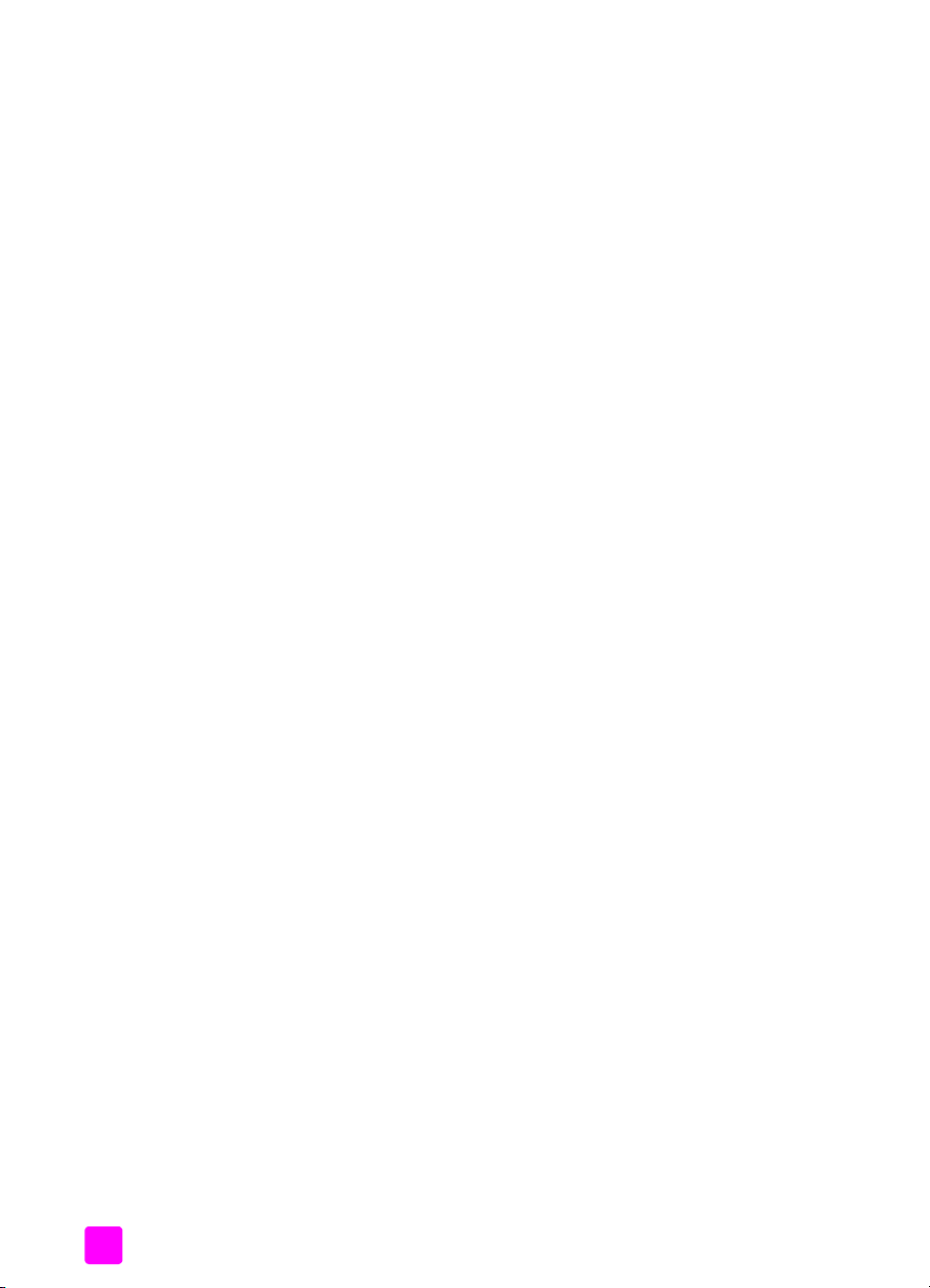
conteúdo
aprimorar as áreas claras da cópia . . . . . . . . . . . . . . . . . . . . . . . . .36
parar de copiar . . . . . . . . . . . . . . . . . . . . . . . . . . . . . . . . . . . . . . .36
4 usar os recursos de digitalização . . . . . . . . . . . . . . . . . . . . . . . .37
digitalizar um original . . . . . . . . . . . . . . . . . . . . . . . . . . . . . . . . . . .38
interromper a digitalização . . . . . . . . . . . . . . . . . . . . . . . . . . . . . . .38
5 usar os recursos de fax . . . . . . . . . . . . . . . . . . . . . . . . . . . . . . .39
enviar um fax . . . . . . . . . . . . . . . . . . . . . . . . . . . . . . . . . . . . . . . . .40
ativar a confirmação de fax . . . . . . . . . . . . . . . . . . . . . . . . . . . .40
enviar um fax básico. . . . . . . . . . . . . . . . . . . . . . . . . . . . . . . . . .41
enviar um fax de um original colorido ou uma foto . . . . . . . . . . . . .42
enviar um fax usando discagens rápidas . . . . . . . . . . . . . . . . . . .42
enviar um fax usando rediscagem . . . . . . . . . . . . . . . . . . . . . . . .43
programar um fax . . . . . . . . . . . . . . . . . . . . . . . . . . . . . . . . . . .43
cancelar um fax programado . . . . . . . . . . . . . . . . . . . . . . . . . . .44
enviar um fax a partir da memória . . . . . . . . . . . . . . . . . . . . . . . .44
enviar fax usando discagem de monitor . . . . . . . . . . . . . . . . . . . .45
enviar fax manualmente a partir de um telefone . . . . . . . . . . . . . .46
definir o modo de atendimento . . . . . . . . . . . . . . . . . . . . . . . . . . . .47
receber um fax . . . . . . . . . . . . . . . . . . . . . . . . . . . . . . . . . . . . . . . .50
definir o número de toques antes de responder . . . . . . . . . . . . . . .50
enviar fax manualmente a partir de um telefone . . . . . . . . . . . . . .51
receber um fax manualmente a partir do painel frontal . . . . . . . . . .52
receber um fax manualmente usando o monofone anexo
(apenas para o hp officejet 4250 series) . . . . . . . . . . . . . . . . . . . . 52
poll de recebimento de fax . . . . . . . . . . . . . . . . . . . . . . . . . . . . .53
usar o monofone anexo (apenas para o hp officejet 4250 series) . . . . .53
atender chamadas recebidas usando o monofone . . . . . . . . . . . . .53
fazer chamadas telefônicas usando o monofone. . . . . . . . . . . . . . .54
receber faxes usando o monofone . . . . . . . . . . . . . . . . . . . . . . . .54
enviar faxes usando o monofone . . . . . . . . . . . . . . . . . . . . . . . . .54
ajustar o volume do monofone . . . . . . . . . . . . . . . . . . . . . . . . . . .54
configurar o cabeçalho do fax . . . . . . . . . . . . . . . . . . . . . . . . . . . . .54
digitar texto usando o painel frontal . . . . . . . . . . . . . . . . . . . . . . . . .55
imprimir relatórios . . . . . . . . . . . . . . . . . . . . . . . . . . . . . . . . . . . . .57
gerar relatórios automaticamente . . . . . . . . . . . . . . . . . . . . . . . . .57
gerar relatórios manualmente . . . . . . . . . . . . . . . . . . . . . . . . . . .58
configurar discagem rápida . . . . . . . . . . . . . . . . . . . . . . . . . . . . . . .59
criar configurações individuais de discagem rápida . . . . . . . . . . . .60
adicionar entradas de discagem rápida de grupo . . . . . . . . . . . . .60
entradas de discagem rápida . . . . . . . . . . . . . . . . . . . . . . . . . . .61
excluir entradas de discagem rápida . . . . . . . . . . . . . . . . . . . . . .62
alterar resoluções de fax e configurações mais claras/mais escuras. . . .62
alterar a resolução de fax . . . . . . . . . . . . . . . . . . . . . . . . . . . . . .62
alterar configuração de clarear/escurecer . . . . . . . . . . . . . . . . . .63
definir novos padrões . . . . . . . . . . . . . . . . . . . . . . . . . . . . . . . . .64
definir opções de fax. . . . . . . . . . . . . . . . . . . . . . . . . . . . . . . . . . . .65
ajustar data e horário . . . . . . . . . . . . . . . . . . . . . . . . . . . . . . . .65
ii
hp officejet 4200 series
Page 7
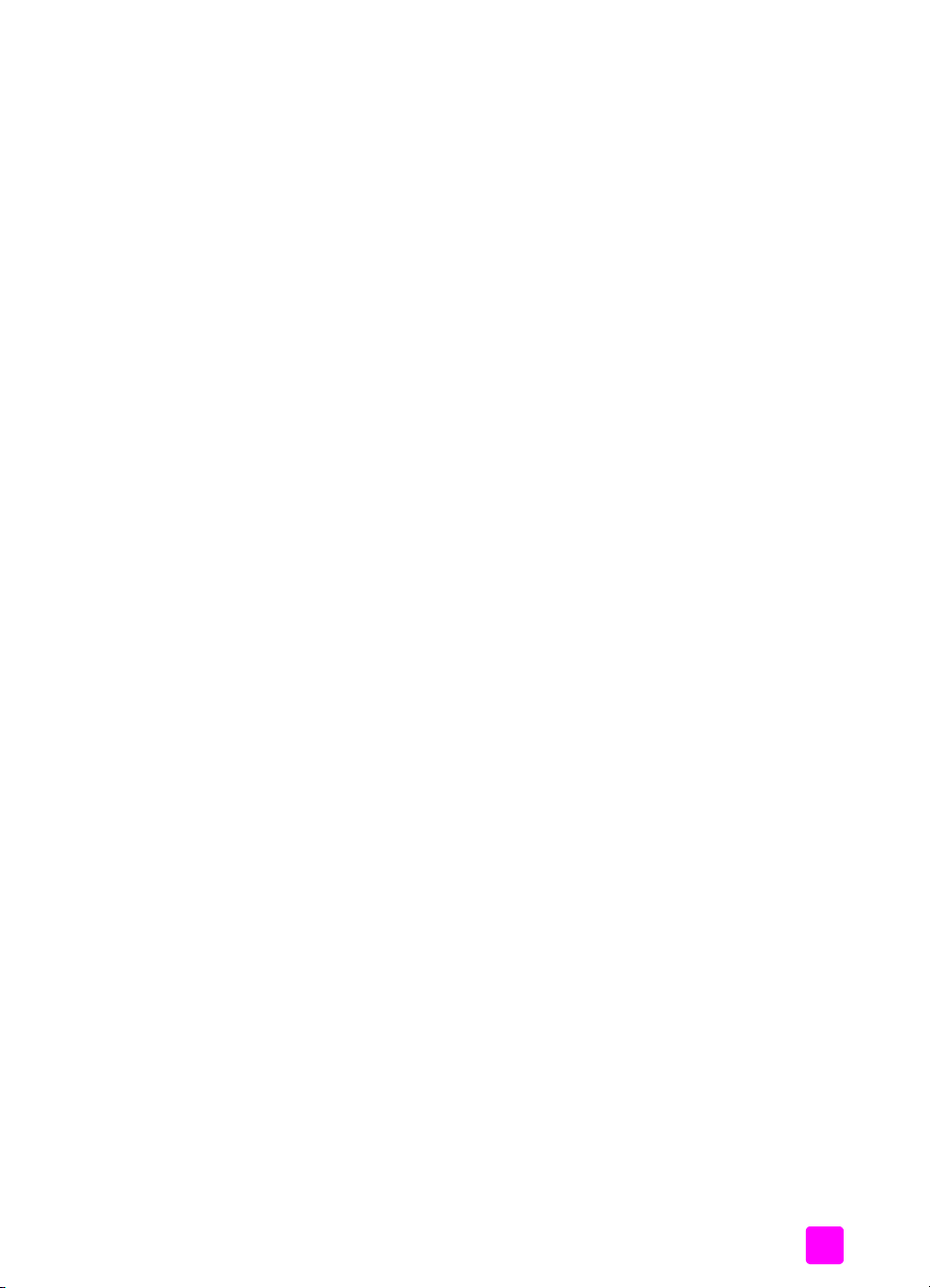
definir o tamanho do papel para faxes recebidos . . . . . . . . . . . . 66
configurar discagem por tom ou pulso . . . . . . . . . . . . . . . . . . . . 66
ajustar volume do toque . . . . . . . . . . . . . . . . . . . . . . . . . . . . . . 66
ajustar o volume do monitor da linha telefônica . . . . . . . . . . . . . . 67
encaminhar faxes para outro número . . . . . . . . . . . . . . . . . . . . . 67
editar ou cancelar o encaminhamento de fax . . . . . . . . . . . . . . . 67
alterar padrão de toque de atendimento (toque diferenciado) . . . . 68
rediscar um número ocupado ou sem atendimento automaticamente 68
definir redução automática para faxes de entrada . . . . . . . . . . . . 69
usar o modo de correção de erros . . . . . . . . . . . . . . . . . . . . . . . 70
definir a velocidade do fax . . . . . . . . . . . . . . . . . . . . . . . . . . . . 70
usar ID do Chamador . . . . . . . . . . . . . . . . . . . . . . . . . . . . . . . . 71
bloquear números de fax indesejáveis . . . . . . . . . . . . . . . . . . . . 71
configurar o armazenamento da recepção de fax . . . . . . . . . . . . . 72
reimprimir faxes na memória . . . . . . . . . . . . . . . . . . . . . . . . . . . . . 73
interromper o envio ou recebimento do fax . . . . . . . . . . . . . . . . . . . 73
6 imprimir a partir do computador . . . . . . . . . . . . . . . . . . . . . . . 75
imprimir a partir de um aplicativo . . . . . . . . . . . . . . . . . . . . . . . . . . 75
Usuários de Windows . . . . . . . . . . . . . . . . . . . . . . . . . . . . . . . . 75
Usuários de Macintosh. . . . . . . . . . . . . . . . . . . . . . . . . . . . . . . . 76
definir configurações de impressão . . . . . . . . . . . . . . . . . . . . . . . . . 76
Usuários de Windows . . . . . . . . . . . . . . . . . . . . . . . . . . . . . . . . 76
Usuários de Macintosh. . . . . . . . . . . . . . . . . . . . . . . . . . . . . . . . 77
interromper um trabalho de impressão . . . . . . . . . . . . . . . . . . . . . . . 78
conteúdo
7 pedir suprimentos. . . . . . . . . . . . . . . . . . . . . . . . . . . . . . . . . . . 79
pedir mídia . . . . . . . . . . . . . . . . . . . . . . . . . . . . . . . . . . . . . . . . . 79
pedir cartuchos de impressão . . . . . . . . . . . . . . . . . . . . . . . . . . . . . 79
pedir outros suprimentos . . . . . . . . . . . . . . . . . . . . . . . . . . . . . . . . 80
8 manutenção do hp officejet . . . . . . . . . . . . . . . . . . . . . . . . . . . 81
limpar o vidro . . . . . . . . . . . . . . . . . . . . . . . . . . . . . . . . . . . . . . . 81
limpar a faixa branca . . . . . . . . . . . . . . . . . . . . . . . . . . . . . . . . . . 82
limpar a parte externa . . . . . . . . . . . . . . . . . . . . . . . . . . . . . . . . . . 83
trabalhar com cartuchos de impressão . . . . . . . . . . . . . . . . . . . . . . . 83
verificar os níveis de tinta . . . . . . . . . . . . . . . . . . . . . . . . . . . . . 84
imprimir um relatório de autoteste . . . . . . . . . . . . . . . . . . . . . . . . 84
manipular cartuchos de impressão . . . . . . . . . . . . . . . . . . . . . . . 86
substituir cartuchos de impressão . . . . . . . . . . . . . . . . . . . . . . . . 86
usar cartucho de impressão de fotos . . . . . . . . . . . . . . . . . . . . . . 89
usar o protetor de cartucho de impressão. . . . . . . . . . . . . . . . . . . 89
alinhar cartuchos de impressão . . . . . . . . . . . . . . . . . . . . . . . . . 90
limpar cartuchos de impressão . . . . . . . . . . . . . . . . . . . . . . . . . . 92
limpar contatos do cartucho de impressão . . . . . . . . . . . . . . . . . . 93
substituir o fio telefônico . . . . . . . . . . . . . . . . . . . . . . . . . . . . . . . . . 94
restaurar padrões de fábrica . . . . . . . . . . . . . . . . . . . . . . . . . . . . . 94
definir a velocidade de rolagem . . . . . . . . . . . . . . . . . . . . . . . . . . . 94
definir o tempo de atraso do prompt . . . . . . . . . . . . . . . . . . . . . . . . 95
guia do usuário
iii
Page 8
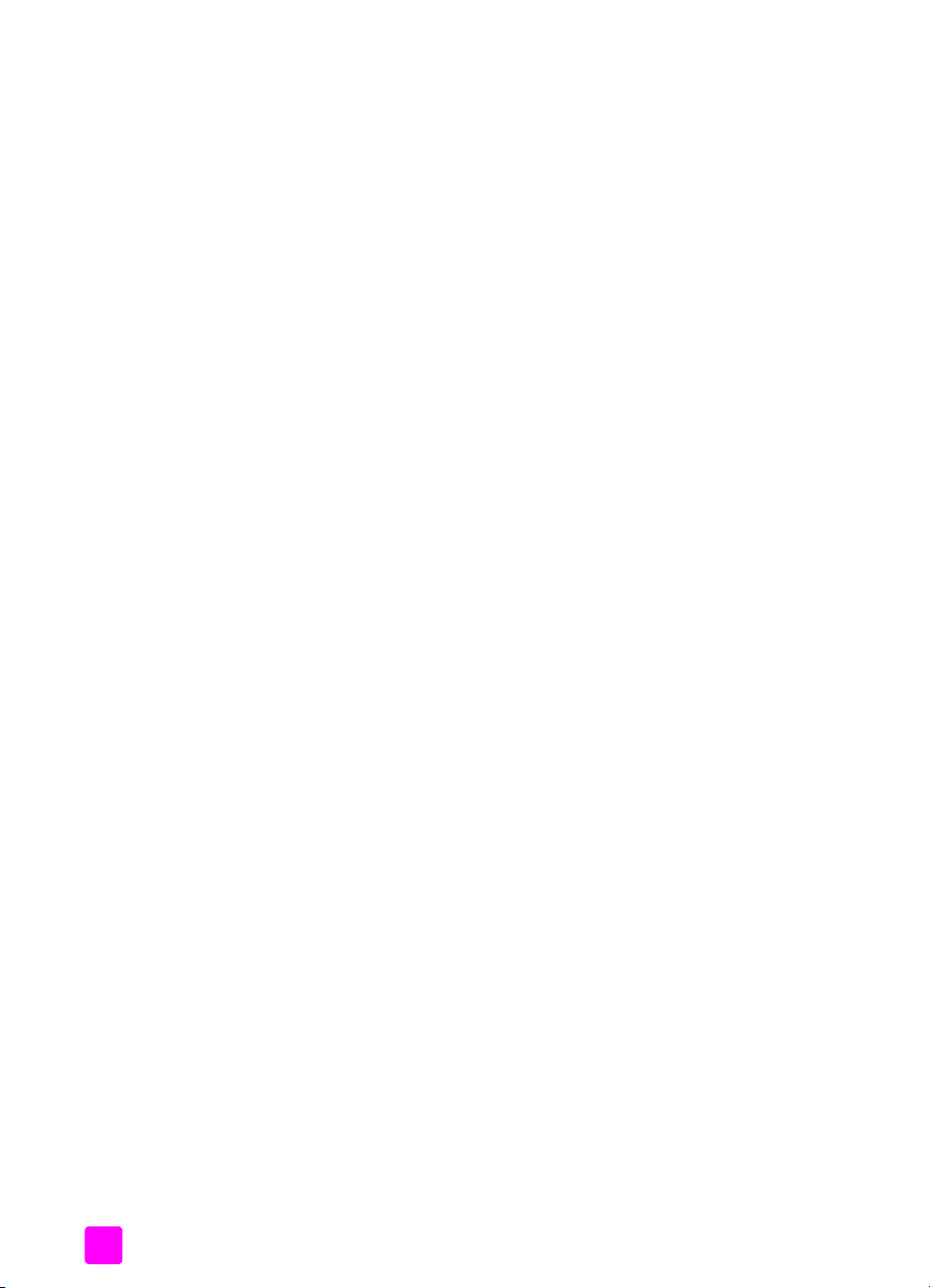
conteúdo
sons da manutenção automática . . . . . . . . . . . . . . . . . . . . . . . . . . . .95
9 hp officejet 4200 series atendimento . . . . . . . . . . . . . . . . . . . . .97
obter atendimento e outras informações a partir da Internet . . . . . . . . .97
atendimento ao cliente hp . . . . . . . . . . . . . . . . . . . . . . . . . . . . . . . . 97
preparar o hp officejet para envio . . . . . . . . . . . . . . . . . . . . . . . . .100
10 informações sobre garantia . . . . . . . . . . . . . . . . . . . . . . . . . . .103
duração da garantia limitada . . . . . . . . . . . . . . . . . . . . . . . . . . . .103
serviço de garantia . . . . . . . . . . . . . . . . . . . . . . . . . . . . . . . . . . . .103
ampliações da garantia . . . . . . . . . . . . . . . . . . . . . . . . . . . . . . . .103
enviar o hp officejet para manutenção . . . . . . . . . . . . . . . . . . . . . .104
declaração de garantia global limitada da hewlett-packard . . . . . . . .104
11 informações técnicas . . . . . . . . . . . . . . . . . . . . . . . . . . . . . . . .107
especificações de papel. . . . . . . . . . . . . . . . . . . . . . . . . . . . . . . . .107
capacidades das bandejas de papel . . . . . . . . . . . . . . . . . . . . .107
capacidade de papel do alimentador automático de documentos. .108
tamanhos de papel. . . . . . . . . . . . . . . . . . . . . . . . . . . . . . . . . .108
especificações de margem de impressão. . . . . . . . . . . . . . . . . . .109
especificações de fax. . . . . . . . . . . . . . . . . . . . . . . . . . . . . . . . . . .109
especificações de digitalização. . . . . . . . . . . . . . . . . . . . . . . . . . . .109
especificações físicas. . . . . . . . . . . . . . . . . . . . . . . . . . . . . . . . . . .110
especificações de alimentação . . . . . . . . . . . . . . . . . . . . . . . . . . . .110
especificações ambientais . . . . . . . . . . . . . . . . . . . . . . . . . . . . . . .110
programa de supervisão de produtos ambientais. . . . . . . . . . . . . . . .110
notificações sobre regulamentação . . . . . . . . . . . . . . . . . . . . . . . . .113
declaration of conformity . . . . . . . . . . . . . . . . . . . . . . . . . . . . . . . .118
declaration of conformity . . . . . . . . . . . . . . . . . . . . . . . . . . . . . . . .119
12 configuração do fax. . . . . . . . . . . . . . . . . . . . . . . . . . . . . . . . .121
enviar e receber fax a partir de uma linha DSL . . . . . . . . . . . . . . . . .122
enviar e receber faxes com um sistema de PBX ou uma linha ISDN . . .123
como saber se as instruções a seguir lhe dizem respeito. . . . . . . . . . .123
como escolher a instalação de fax correta para o seu escritório . . . . .124
selecione o caso de instalação de fax nesta tabela . . . . . . . . . . . . . .125
caso A: linha de fax separada (não recebe chamadas de voz). . . . . .127
como o hp officejet atenderá chamadas de fax . . . . . . . . . . . . . .127
caso B: enviar e receber fax com um serviço de toque
diferenciado na mesma linha . . . . . . . . . . . . . . . . . . . . . . . . . . . . .128
como o hp officejet atenderá chamadas de fax . . . . . . . . . . . . . .129
caso C: linha de voz/fax compartilhada . . . . . . . . . . . . . . . . . . . . .129
hp officejet 4210 series (sem monofone) . . . . . . . . . . . . . . . . . . .129
hp officejet 4250 series (com monofone) . . . . . . . . . . . . . . . . . . .130
caso D: linha de fax compartilhada com modem para PC
(não recebe chamadas de voz). . . . . . . . . . . . . . . . . . . . . . . . . . . .130
como o hp officejet atenderá chamadas de fax . . . . . . . . . . . . . .132
caso E: linha de voz/fax compartilhada com o modem para PC. . . . .132
hp officejet 4210 series (sem monofone) . . . . . . . . . . . . . . . . . . .133
hp officejet 4250 series (com monofone) . . . . . . . . . . . . . . . . . . .134
iv
hp officejet 4200 series
Page 9
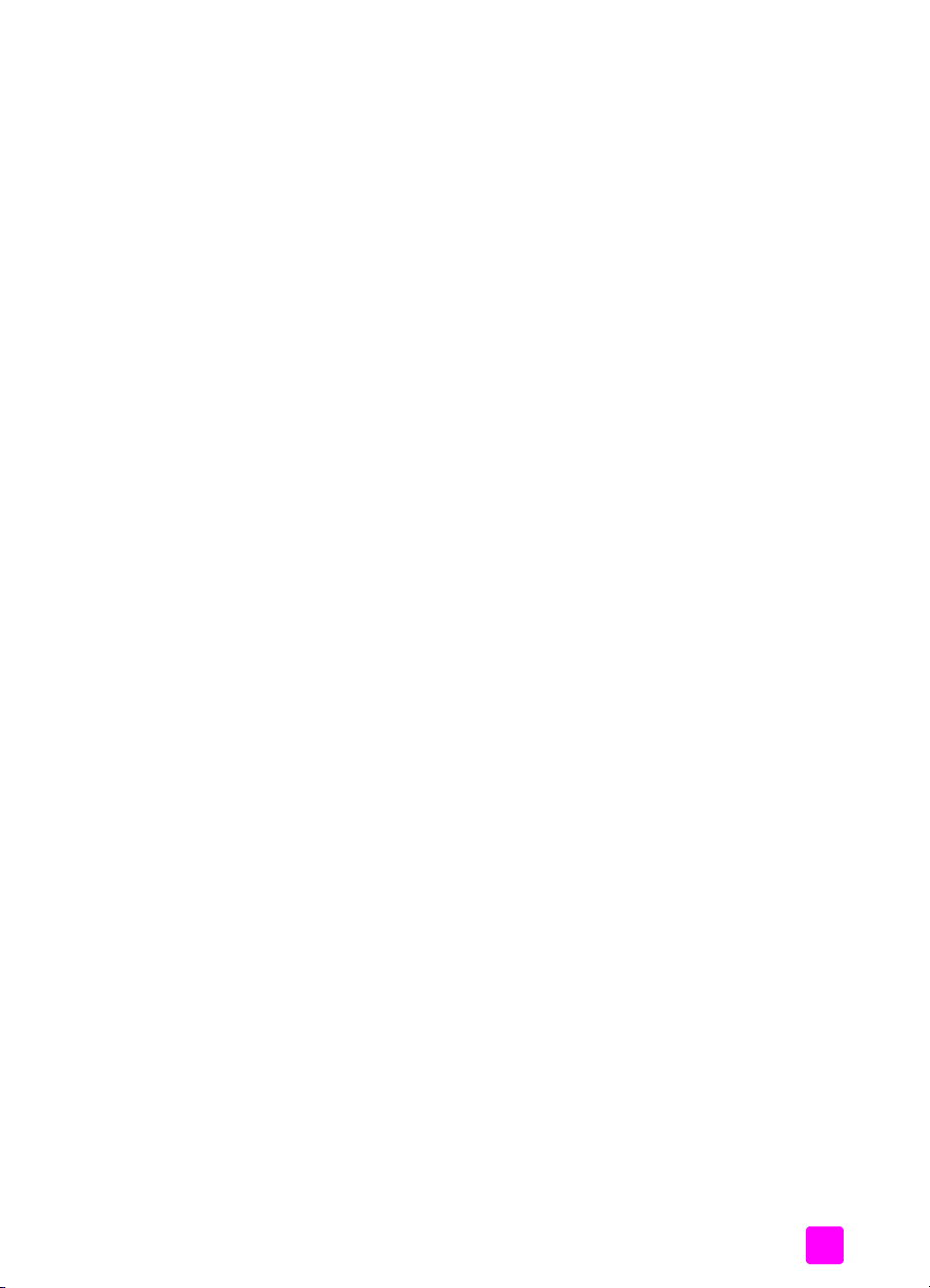
caso F: linha de voz/fax compartilhada com a secretária eletrônica . 134
como o hp officejet atenderá chamadas de fax. . . . . . . . . . . . . . 135
caso G: linha de voz/fax compartilhada com modem para PC e
secretária eletrônica. . . . . . . . . . . . . . . . . . . . . . . . . . . . . . . . . . . 136
como o hp officejet atenderá chamadas de fax. . . . . . . . . . . . . . 137
caso H: linha de voz/fax compartilhada com correio de voz . . . . . . 138
como atender chamadas de fax manualmente . . . . . . . . . . . . . . 138
caso I: linha de voz/fax compartilhada com modem para PC e
correio de voz. . . . . . . . . . . . . . . . . . . . . . . . . . . . . . . . . . . . . . . 139
como atender chamadas de fax manualmente . . . . . . . . . . . . . . 140
13 informações sobre solução de problemas. . . . . . . . . . . . . . . . . 141
solução de problemas de instalação . . . . . . . . . . . . . . . . . . . . . . . 141
solução de problemas de instalação de software e hardware . . . . 141
solução de problemas de configuração do fax . . . . . . . . . . . . . . 150
solução de problemas operacionais . . . . . . . . . . . . . . . . . . . . . . . . 155
índice remissivo . . . . . . . . . . . . . . . . . . . . . . . . . . . . . . . . . . . 157
conteúdo
guia do usuário
v
Page 10
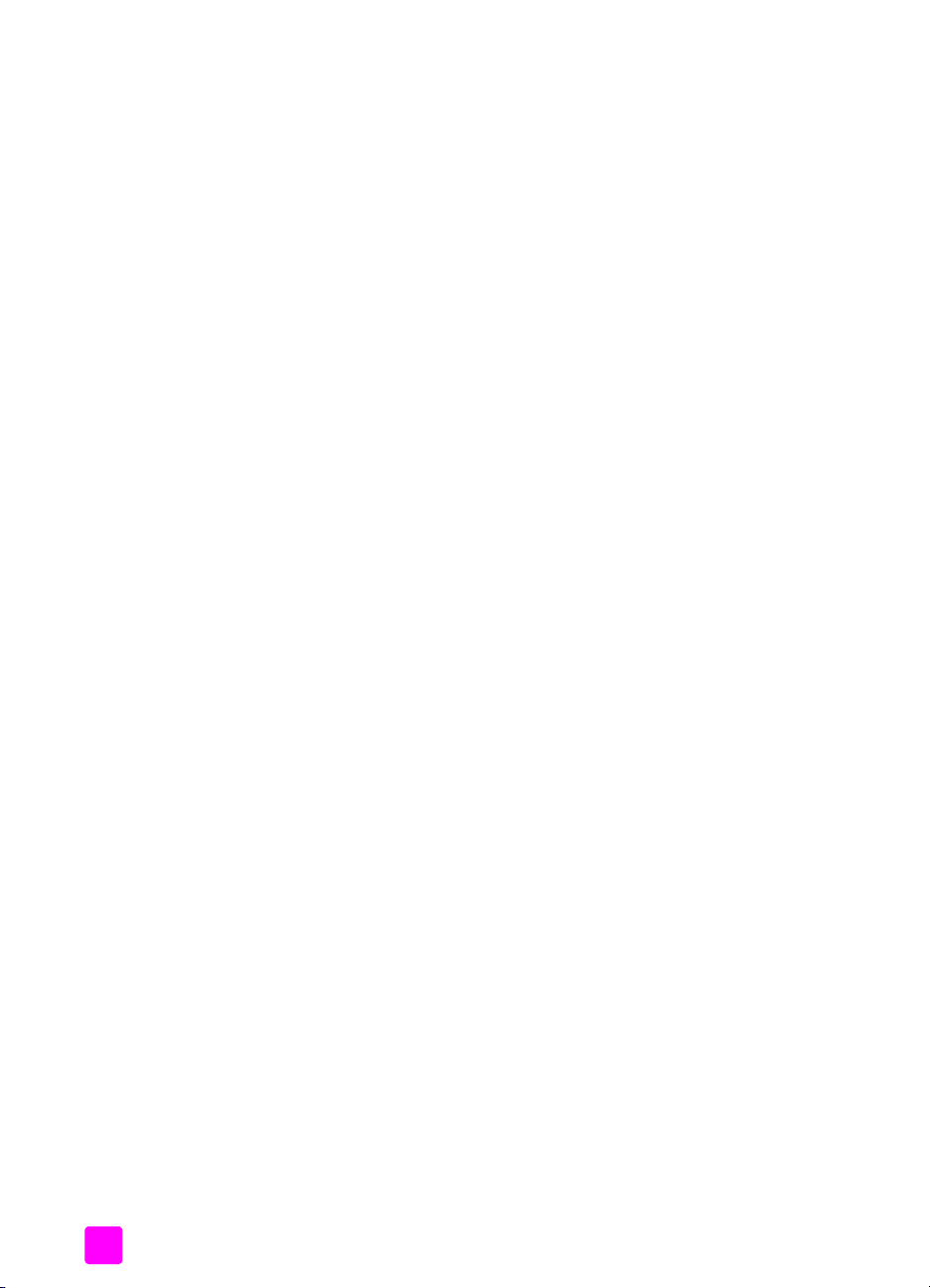
conteúdo
vi
hp officejet 4200 series
Page 11
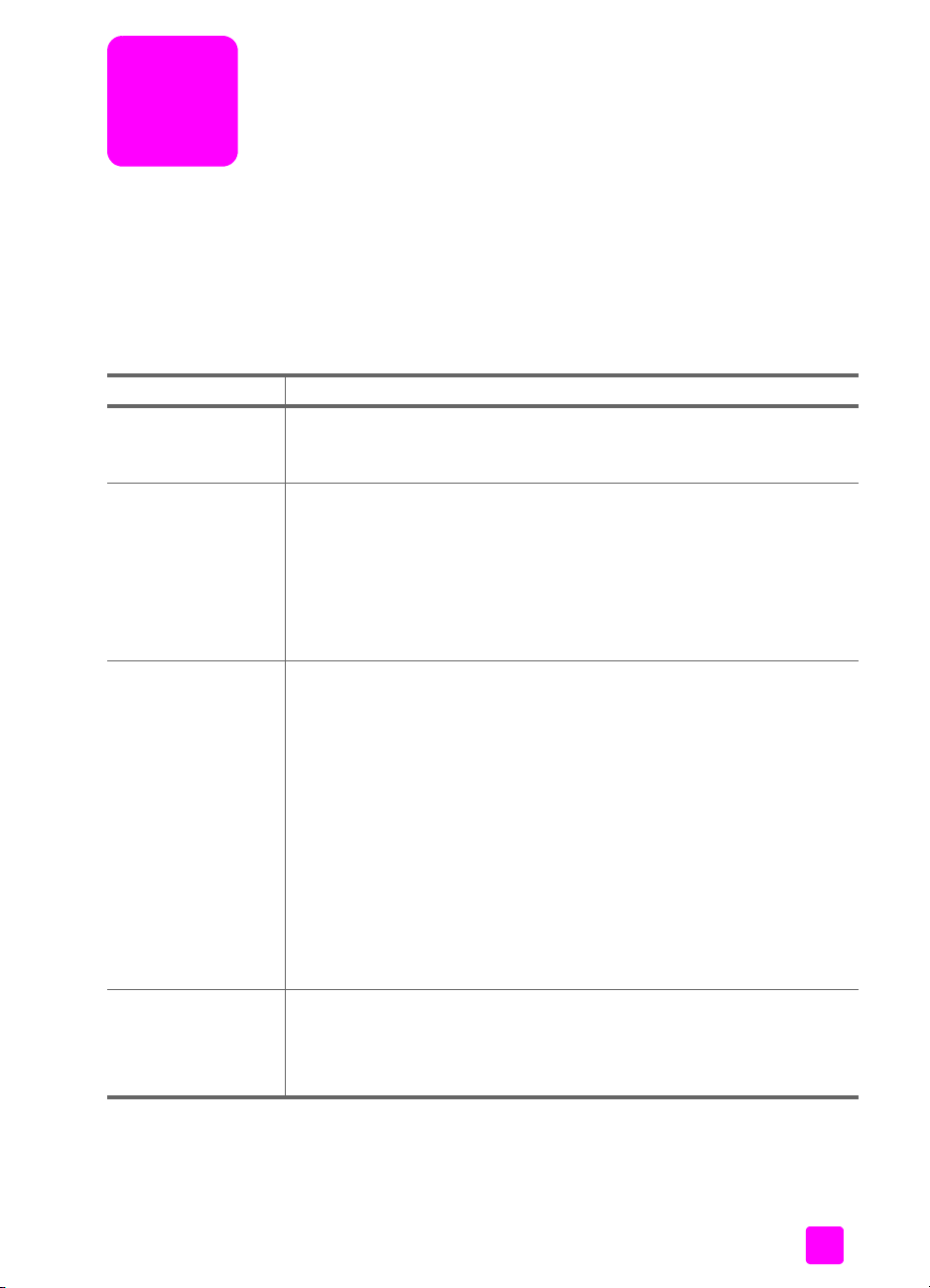
obter ajuda
Este Guia do Usuário contém informações sobre a utilização do HP Officejet e
fornece assistência adicional para a solução de problemas durante o processo
de instalação. O Guia do Usuário também contém informações sobre como
pedir suprimentos e acessórios, além de especificações técnicas e informações
de suporte e garantia.
A tabela abaixo lista as fontes de informação adicionais do HP Officejet.
ajuda descrição
Pôster de
configuração
Ajuda do HP Image
Zone
Ajuda para solução
de problemas
Ajuda e suporte
técnico pela Internet
O Pôster de configuração apresenta instruções para a instalação e a
configuração do HP Officejet. Certifique-se de usar as instruções corretas
para o seu sistema operacional (Windows ou Macintosh).
A Ajuda do HP Image Zone fornece informações detalhadas sobre a
utilização do software do HP Officejet.
Para usuários do Windows: No Diretivo HP, clique em Ajuda.
Para usuários de Macintosh: No Diretivo HP, clique em Ajuda e em ajuda
do hp image zone.
Nota: A Ajuda do HP Image Zone não está disponível se você
executou uma Instalação mínima ao instalar o software.
Para acessar as informações de solução de problemas:
Para usuários do Windows: No Diretivo HP, clique em Ajuda. Abra o livro
Solução de problemas na Ajuda do HP Image Zone e siga os links para
solução geral de problemas, e também os links da Ajuda para solução de
problemas específica do seu HP Officejet. A solução de problemas
também está disponível a partir do botão Ajuda que aparece em algumas
mensagens de erro e no capítulo Solução de problemas deste Guia do
Usuário, na página 141.
Para usuários de Macintosh: Abra o Apple Help Viewer, clique em solução
de problemas do hp image zone e, em seguida, clique em hp officejet
4200 series.
Nota: A Solução de problemas do HP Image Zone não está
disponível se você executou uma Instalação mínima ao instalar o
software.
Se você tem acesso à Internet, pode obter ajuda no site da HP na Web,
no endereço:
www.hp.com/support
Esse site na Web também oferece respostas às perguntas mais freqüentes.
1
Page 12
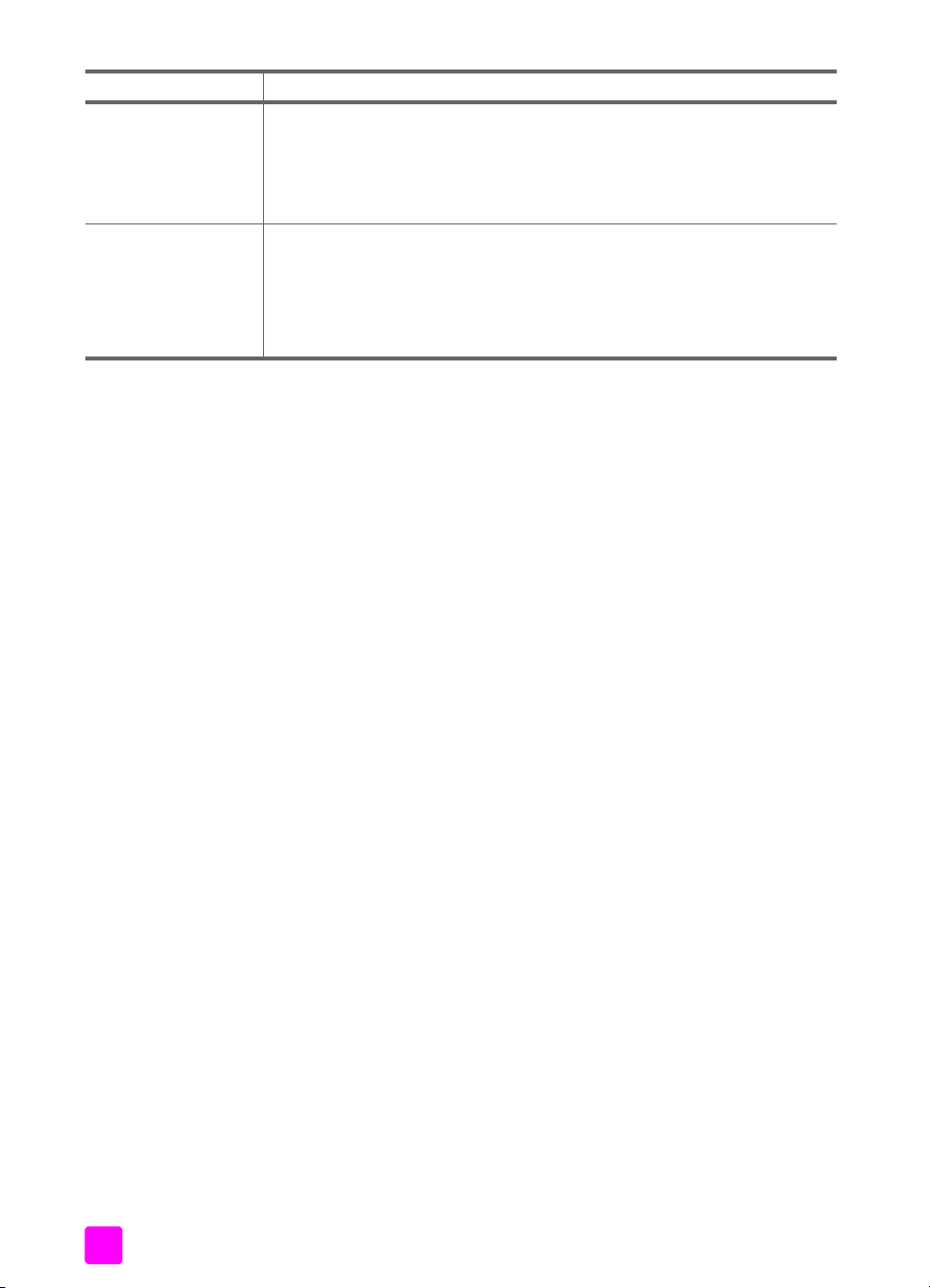
ajuda descrição
Arquivo leiame Após a instalação do software, você pode acessar o arquivo Leiame (caso
esteja disponível) no CD-ROM do HP Officejet 4200 Series ou na pasta
de programas do HP Officejet 4200 Series. Um arquivo Leiame contém as
informações de última hora que não aparecem no Guia do Usuário ou na
Ajuda on-line.
Ajuda das caixas de
diálogo (somente
para Windows)
Para usuários do Windows: Use uma das formas a seguir para encontrar
as informações sobre um recurso específico:
• Clique com o botão direito do mouse no recurso.
• Selecione o recurso e pressione F1.
• Selecione o ? no canto superior direito e clique no recurso.
hp officejet 4200 series2
Page 13
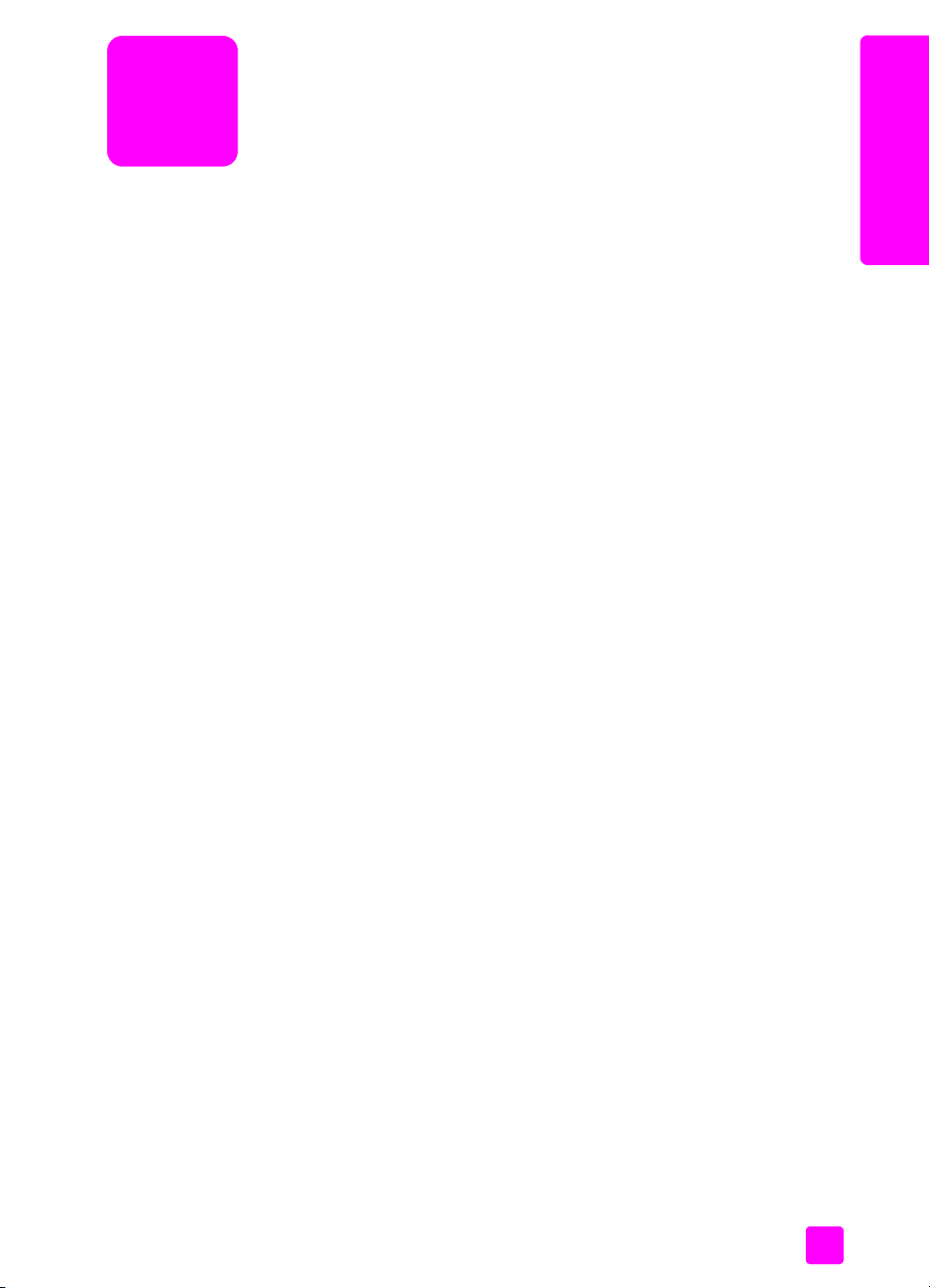
1
hp officejet visão geral
O HP Officejet está pronto para uso a qualquer momento, já que muitos recursos
e funções do HP Officejet podem ser utilizados sem que o computador esteja
ligado. Tarefas como enviar um fax ou copiar um documento ou uma foto podem
ser realizadas de maneira rápida e fácil a partir do painel frontal do
HP Officejet.
Dica: Você pode fazer mais com o HP Officejet usando o
Diretivo HP instalado no computador durante a configuração
inicial. O Diretivo HP fornece recursos aprimorados de fax, cópia
e digitalização, assim como dicas de diagnóstico e resolução de
problemas e ajuda on-line. Para obter mais informações sobre o
uso do Diretivo HP, consulte use o software diretivo hp para fazer
mais com o hp officejet na página 8.
Esta seção contém os tópicos a seguir:
• o hp officejet em visão geral na página 4
• visão geral do painel frontal na página 5
• visão geral do menu na página 8
• use o software diretivo hp para fazer mais com o hp officejet na página 8
visão geral do hp officejet
3
Page 14
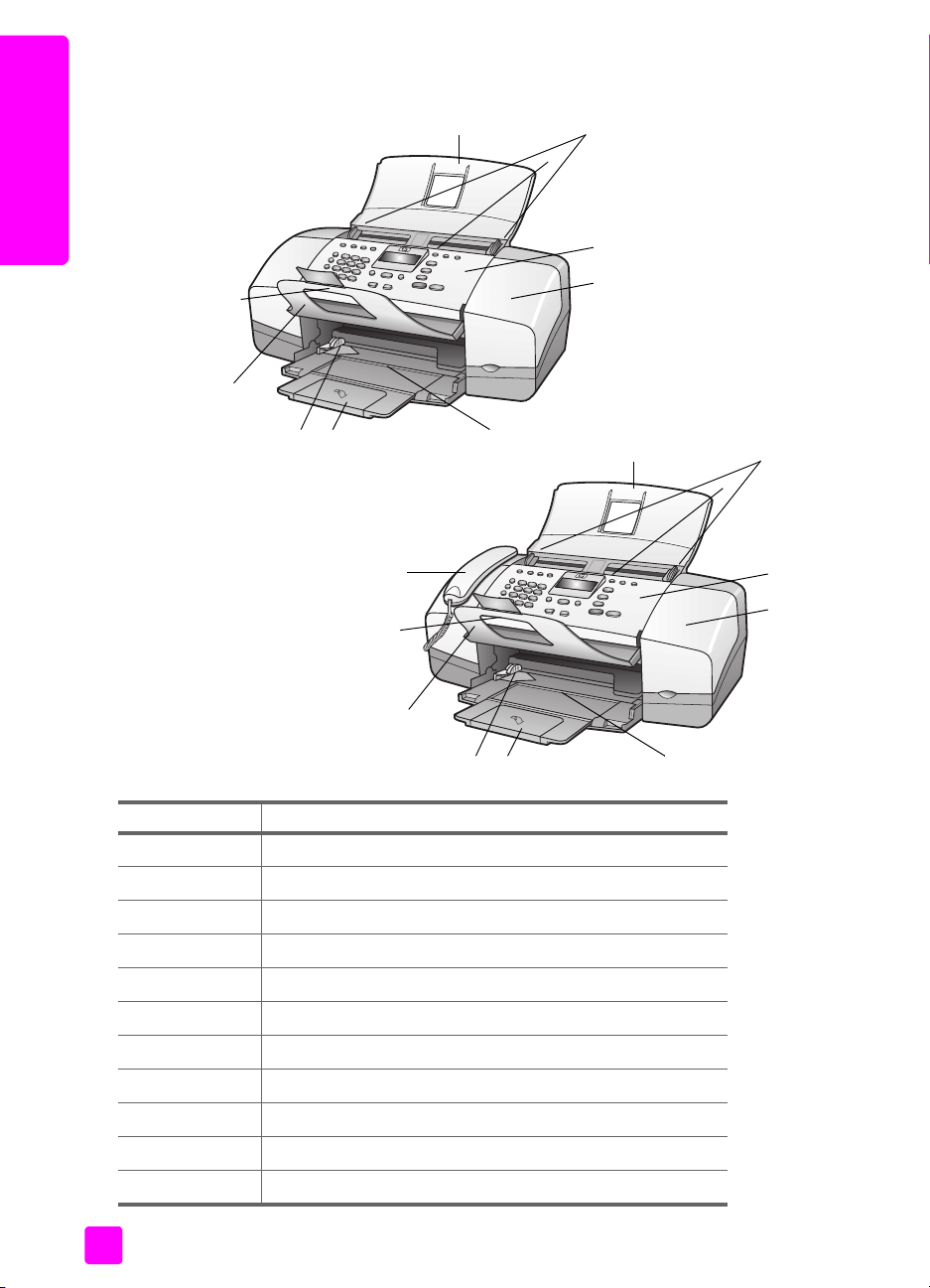
capítulo 1
o hp officejet em visão geral
visão geral do hp officejet
10
9
1
hp officejet 4250 series
11
10
3
2
hp officejet 4210 series
4
5
678
1
3
2
4
5
9
recurso objetivo
1 Bandeja do alimentador automático de documentos
2 Alimentador automático de documentos
3 Guias do documento
4Painel frontal
5 Porta de acesso ao carro de impressão
6 Bandeja de papel
7 Extensor da bandeja de papel
8 Guias de papel
9 Aparador de documentos
10 Extensor do aparador de documentos
11 Monofone (apenas para o modelo monofone)
4
678
hp officejet 4200 series
Page 15
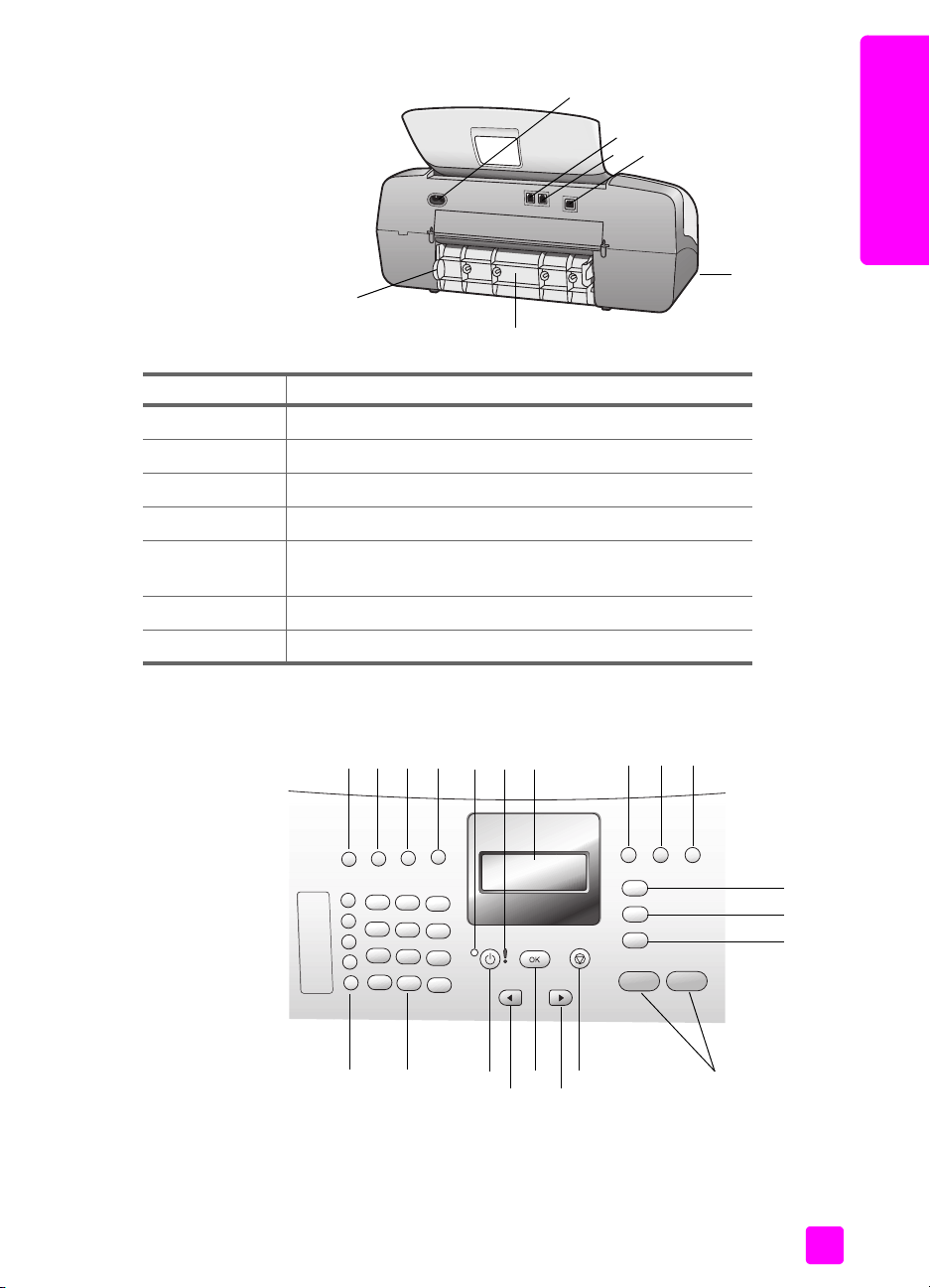
11
12
13
17
16
recurso objetivo
11 Conector de alimentação
12 Porta 1-LINE
13 Porta 2-EXT
14 Porta USB
15 Porta do monofone (apenas para o HP Officejet
4250 Series)
16 Porta de limpeza traseira
17 Guia de acesso à porta de limpeza traseira
hp officejet visão geral
14
15
visão geral do hp officejet
visão geral do painel frontal
1 2 3 4
20
21
guia do usuário
5 6
19
18
17
15
8 9 10
11
12
13
14
5
7
16
Page 16
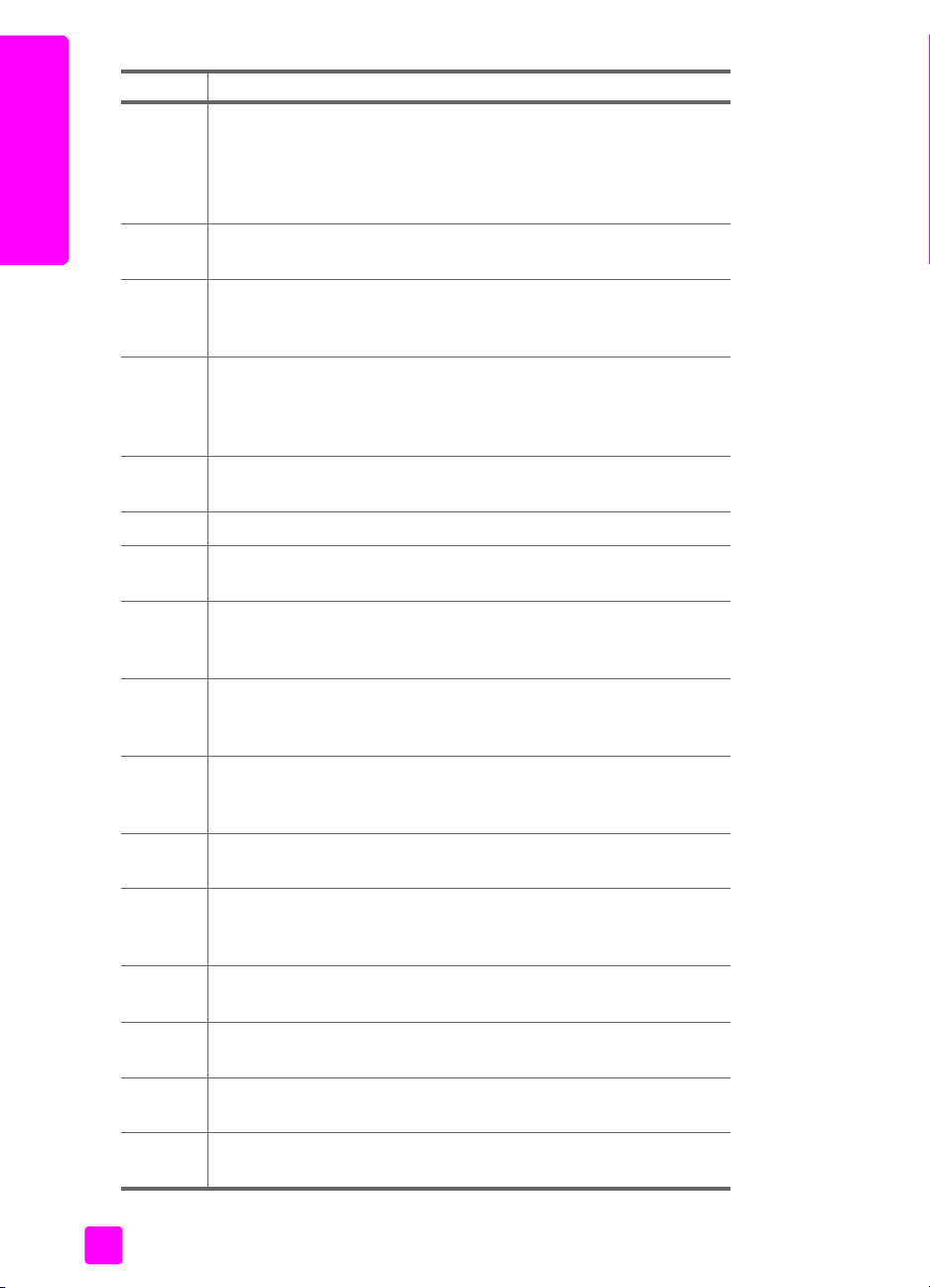
visão geral do hp officejet
capítulo 1
recurso objetivo
1 Modo de atendimento: Alterna entre quatro configurações de
atendimento, os modos de Fax, Telefone (Tel), Fax e telefone (FaxTel
- disponível apenas para o HP Officejet 4250 Series) e Secretária
eletrônica (Secretária). Consulte definir o modo de atendimento na
página 47 para obter uma explicação sobre essas configurações.
2 Resolução de fax: Escolha a resolução a ser usada para enviar o
fax.
3 Rediscar/Pausa: Redisca o número de fax discado mais
recentemente. Use também para inserir uma pausa quando estiver
digitando um número de telefone.
4 Discagem rápida: Seleciona um número a partir das entradas de
discagem rápida programadas. Use o botão Discagem rápida, as
setas ou os números do teclado para navegar até um número de
fax de discagem rápida.
5 Luz de status: Indica se o HP Officejet está ligado, desligado ou
ocupado.
6 Luz de aviso: Indica uma condição de erro.
7 Visor do painel frontal: Exibe menus, avisos, mensagens de status
e de erros.
8 Flash: Cancela um fax e inicia o tom de discagem. Também pode
ser usado para atender uma chamada em espera (apenas para o
modelo monofone).
9 Ajustar à página: Redimensiona uma cópia de foto, mantendo as
proporções, para ajustá-la à área de impressão de uma página
inteira.
10 Configurar: Acessa o sistema do menu para obter relatórios,
configuração de discagem rápida, configurações de fax,
ferramentas e preferências.
11 Fax: Seleciona a função de fax. Pressione o botão Fax
repetidamente para percorrer as configurações do menu Fax.
12 Digitalizar: Seleciona a função de digitalização. Pressione o botão
Digitalizar repetidamente para percorrer as configurações do menu
Digitalização.
13 Copiar: Seleciona a função de cópia. Pressione o botão Copiar
repetidamente para percorrer as configurações do menu Cópia.
14 Iniciar preto ou Iniciar cor: Inicia um fax colorido ou em preto-e-
branco, uma cópia ou um trabalho de digitalização.
15 Cancelar: Pára um trabalho, sai de um menu, sai das configurações
ou do menu de discagem rápida.
16 Seta para a direita: Aumenta valores ou avança ao exibir
configurações no visor do painel frontal.
6
hp officejet 4200 series
Page 17
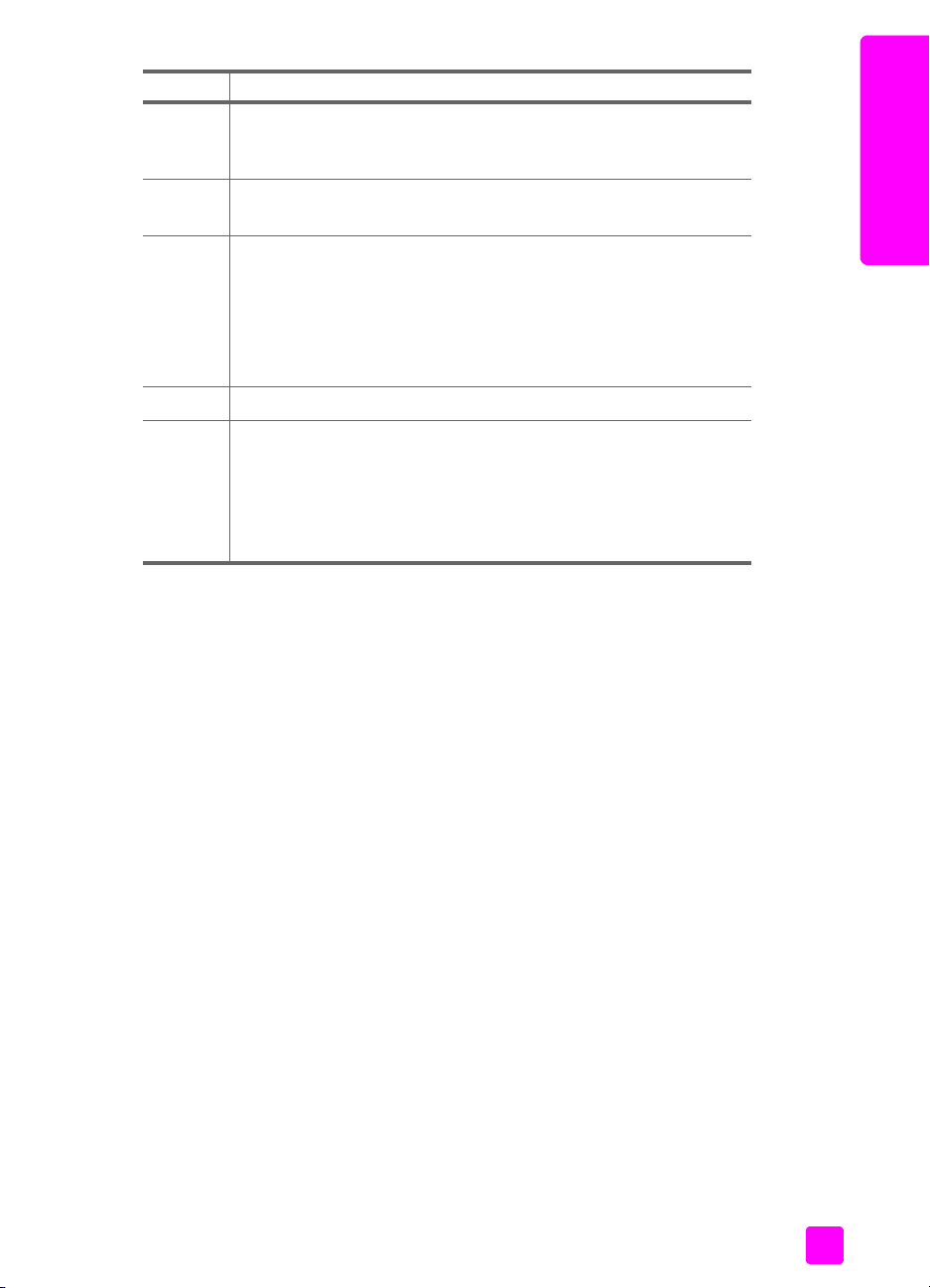
hp officejet visão geral
recurso objetivo
17 OK: Seleciona a configuração de menu atual no visor do painel
frontal. Use também para responder aos avisos no visor do painel
frontal.
18 Seta para a esquerda: Diminui valores ou retorna ao exibir
configurações no visor do painel frontal.
19 Ligar: Liga e desliga o HP Officejet.
Aviso! Quando o HP Officejet está desligado, uma
quantidade mínima de energia ainda é fornecida ao
dispositivo. Desconecte o cabo de alimentação para
interromper completamente o fornecimento de energia para o
HP Officejet.
20 Teclado: Permite inserir números de fax, valores ou texto.
21 Discagem rápida com toque único: Disca um número de fax
rapidamente quando você pressiona o botão de discagem rápida
com toque único. Os cinco botões de discagem rápida com toque
único retêm 2 números cada e correspondem aos 10 primeiros
números de fax inseridos durante a configuração de discagem
rápida.
visão geral do hp officejet
guia do usuário
7
Page 18
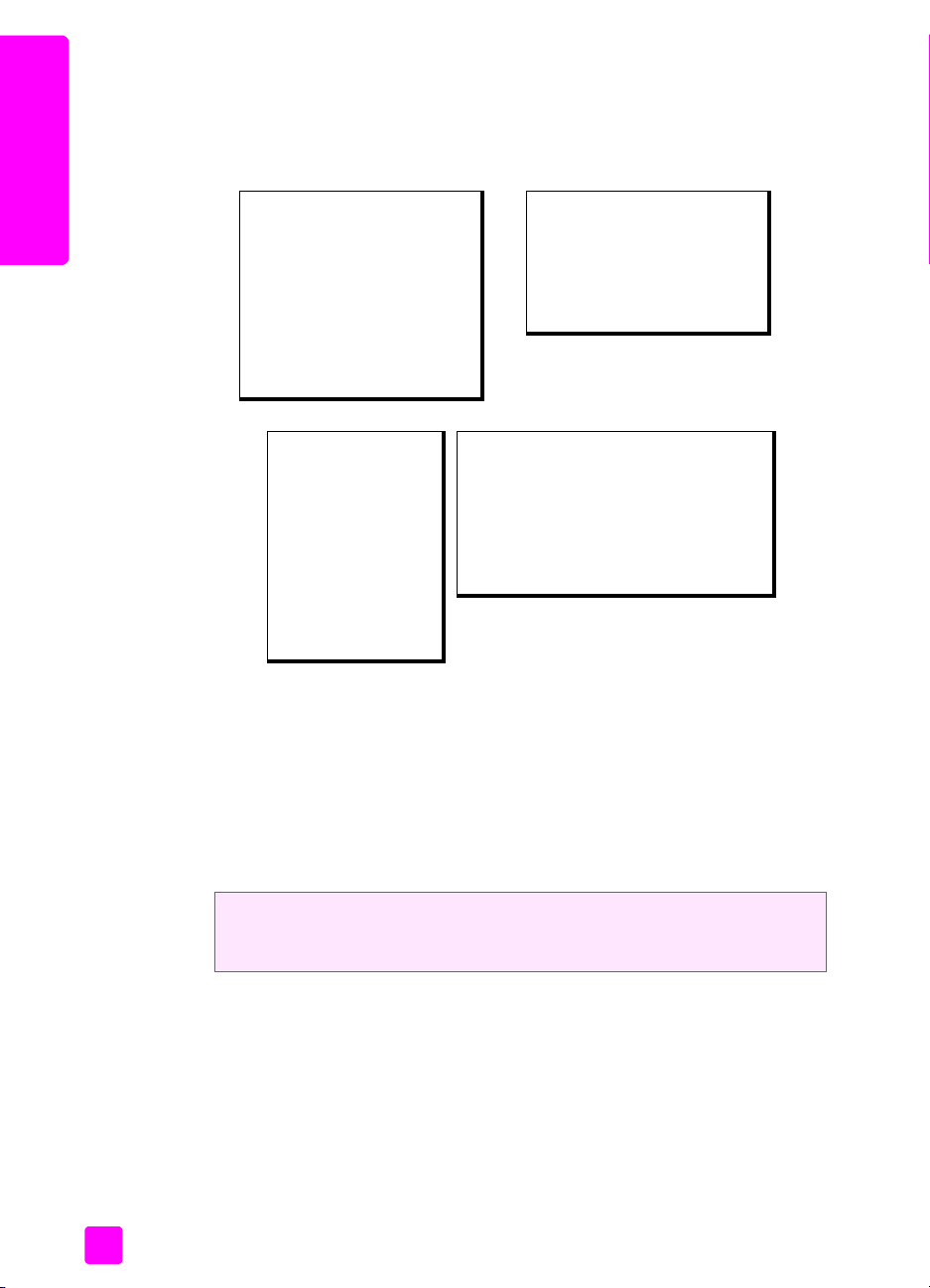
capítulo 1
visão geral do menu
As informações a seguir fornecem uma referência rápida aos menus de nível
superior que aparecem no visor do painel frontal do HP Officejet.
visão geral do hp officejet
Copiar
Número de cópias
Qualidade da cópia
Clarear/Escurecer
Reduzir/Ampliar
Tipo de papel
Copiar tam papel
Aprimoramentos
Def novos padr
Digitalizar
HP Image Zone
Nota: O conteúdo
deste menu varia
dependendo do
número de destinos
de digitalização em
potencial em seu
computador
.
Número de telefone
Armazenar recepção de fax
Clarear/Escurecer
Como enviar fax
Def novos padr
1: Imprimir relatório
2: Configuração de discagem rápida
3: Configuração de fax básica
4: Configuração de fax avançada
5: Ferramentas
6: Preferências
Fax
Configurar
use o software diretivo hp para fazer mais com o hp officejet
Quando você instala o software do HP Officejet pela primeira vez no
computador, o Diretivo HP é instalado automaticamente.
Nota: Se você executou uma Instalação mínima ao configurar o
HP Officejet, você não terá acesso ao Diretivo HP e ao software HP Image
Zone.
Você pode expandir a funcionalidade do HP Officejet com rapidez e
facilidade. Neste guia, procure caixas como esta, que fornecem dicas sobre
tópicos específicos e informações úteis para seus projetos.
Esta seção contém os tópicos a seguir:
• abrir o diretivo hp para usuários de Windows na página 9
• abrir o diretivo hp para usuários de Macintosh na página 10
8
hp officejet 4200 series
Page 19

abrir o diretivo hp para usuários de Windows
1 Execute uma das seguintes ações:
– Clique duas vezes no ícone Diretivo HP na área de trabalho.
– Na barra de tarefas do Windows, clique em Iniciar, aponte para
Programas ou Todos os programas (XP), escolha HP e, então,
selecione Diretivo HP.
2 Na caixa Selecionar dispositivo, clique para visualizar uma lista de
dispositivos HP instalados.
3 Selecione o Officejet 4200 Series.
4 O software Diretivo HP exibe somente os ícones que são adequados para
o dispositivo selecionado.
Nota: Os ícones no gráfico do Diretivo HP a seguir podem parecer
diferentes em seu computador. O software Diretivo HP é personalizado com
base no dispositivo HP que está selecionado. Se o seu dispositivo não
estiver equipado com um recurso específico, o ícone para esse recurso não
aparecerá no software Diretivo HP no computador.
Dica: Se o Diretivo HP em seu computador não contiver
quaisquer ícones, um erro pode ter ocorrido durante a instalação
do software. Para corrigir isso, use o Painel de Controle no
Windows para desinstalar completamente o software Diretivo HP
e reinstale o Diretivo HP.
hp officejet visão geral
visão geral do hp officejet
8
9
10
11
6
7
1
14
2
4
3
13
5
12
recurso objetivo
1 Digitalizar foto: use este recurso para digitalizar uma
imagem e exibi-la no HP Image Zone.
2 Digitalizar documento: use este recurso para digitalizar
texto e exibi-lo no programa de edição de texto
selecionado.
guia do usuário
9
Page 20
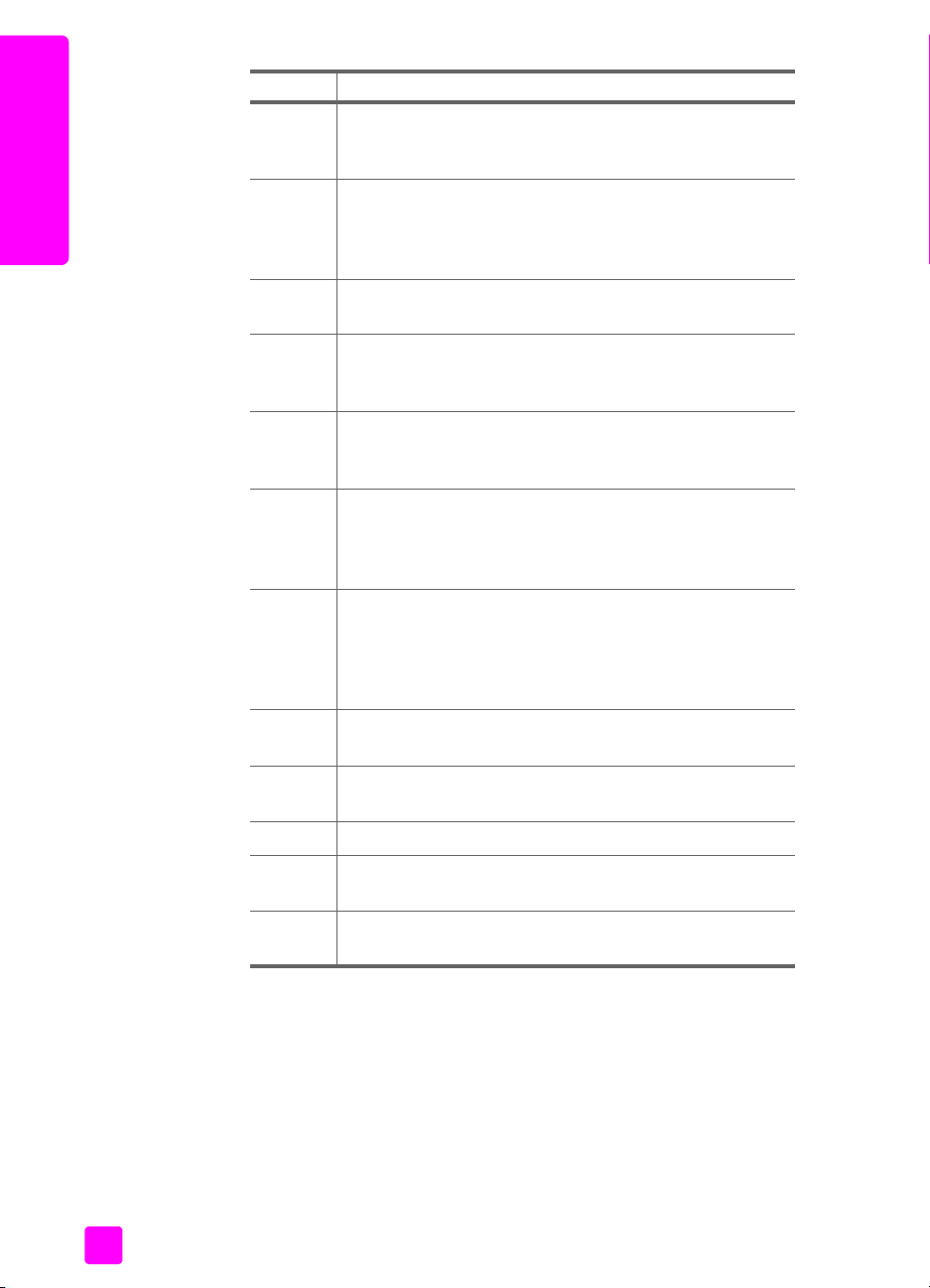
visão geral do hp officejet
capítulo 1
recurso objetivo
3 Enviar um fax: use este recurso para abrir a caixa de
diálogo Fax, para que você possa digitar as informações
adequadas e enviar o fax.
4 Fazer cópias: use este recurso para exibir a caixa de
diálogo Copiar, onde você pode selecionar a qualidade
de cópia, o número de cópias, se ela deve ser colorida, o
tamanho e, então, iniciar uma cópia.
5 Status: use este recurso para exibir o status atual do
HP Officejet.
6 Selecionar dispositivo: use este recurso para selecionar o
dispositivo que deseja utilizar na lista de dispositivos HP
instalados.
7 Configurações: use este recurso para exibir ou alterar as
várias configurações do HP Officejet; por exemplo,
impressão, digitalização, cópia ou fax.
8 Ajuda: use este recurso para acessar a Ajuda do HP Image
Zone, que fornece a ajuda para o software, um tour de
produto, informações de solução de problemas para o
HP Officejet e ajuda para produtos HP Officejet.
9 HP Image Zone: use este recurso para exibir o HP Image
Zone, onde você pode exibir e editar imagens, imprimir
fotos em vários tamanhos, criar e imprimir um álbum de
fotos, compartilhar imagens por e-mail ou em um site da
Web, ou criar um CD multimídia.
10 Clique nesta seta para exibir as dicas de ferramentas que
explicam cada uma das opções do Diretivo HP.
11 Atualização de software: use este recurso para verificar se
há atualizações de software para o HP Officejet.
12 HP Shopping: use este recurso para comprar produtos HP.
13 Idéias criativas: use este recurso para aprender sobre as
formas criativas de utilizar o HP Officejet.
14 Atendimento: use este recurso para ir para o website de
suporte do produto.
abrir o diretivo hp para usuários de Macintosh
Use um dos métodos a seguir para iniciar ou acessar o Diretivo HP, dependendo
de qual sistema operacional para Macintosh você está utilizando.
abrir o diretivo hp usando o Macintosh OS X
Se estiver usando o Macintosh OS X, o Diretivo HP é iniciado automaticamente
durante a instalação do software HP Image Zone e faz com que o ícone do
Diretivo HP seja criado no Encaixe para o seu dispositivo. Você acessa os
recursos do dispositivo através do menu do Diretivo HP que está associado ao
ícone Diretivo HP.
10
hp officejet 4200 series
Page 21
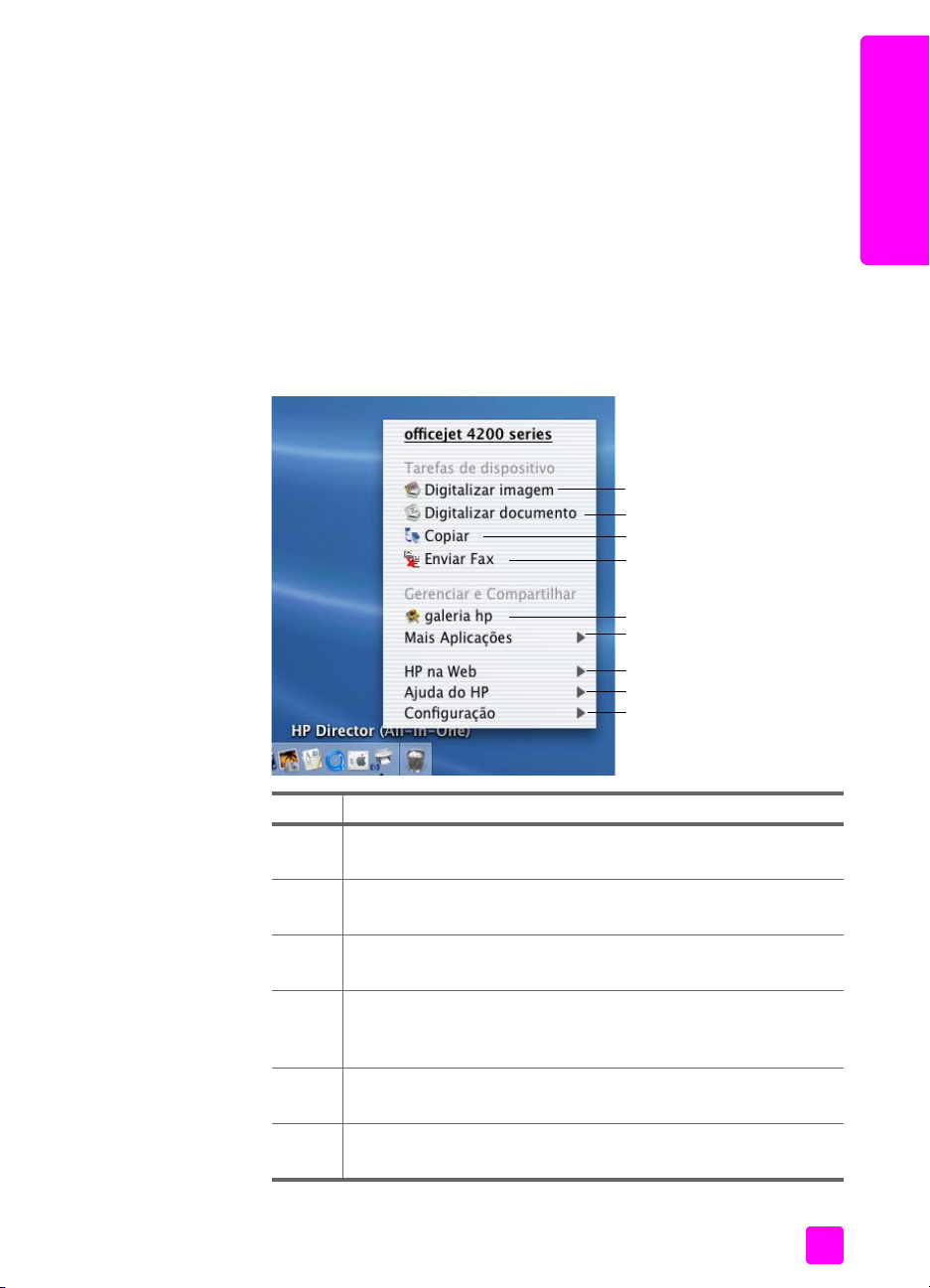
hp officejet visão geral
Dica: Se não quiser que o Diretivo HP se inicie automaticamente
toda vez que o Macintosh for iniciado, altere esta configuração
no menu Preferências do Diretivo HP.
Para exibir o menu Diretivo HP:
! No Encaixe, clique no ícone do Diretivo HP do seu dispositivo.
O menu Diretivo HP é exibido.
Nota: Se você instalar mais de um dispositivo HP, um ícone Diretivo HP
para cada dispositivo é exibido no Encaixe. Por exemplo, se você tiver um
scanner HP e um HP Officejet instalados, dois ícones Diretivo HP são
apresentados no Encaixe, um para cada dispositivo. Porém, se você
instalou dois dispositivos do mesmo tipo (por exemplo, dois dispositivos
HP Officejet), somente um ícone Diretivo HP será exibido no Encaixe para
representar todos os dispositivos desse tipo.
1
2
3
4
5
6
visão geral do hp officejet
guia do usuário
7
8
9
recurso objetivo
1 Digitalizar imagem: use este recurso para digitalizar uma
imagem e exibi-la na galeria hp.
2 Digitalizar documento: use este recurso para digitalizar texto e
exibi-lo no programa de edição de texto de destino selecionado.
3 Copiar: use este recurso para fazer uma cópia em preto-e-
branco ou colorida.
4 Enviar fax: use este recurso para abrir a caixa de diálogo Fax,
para que você possa digitar as informações adequadas e enviar
o fax.
5 galeria hp: use este recurso para exibir a galeria hp para exibir
e editar imagens.
6 Mais aplicações: use este recurso para selecionar outras
aplicações no computador.
11
Page 22
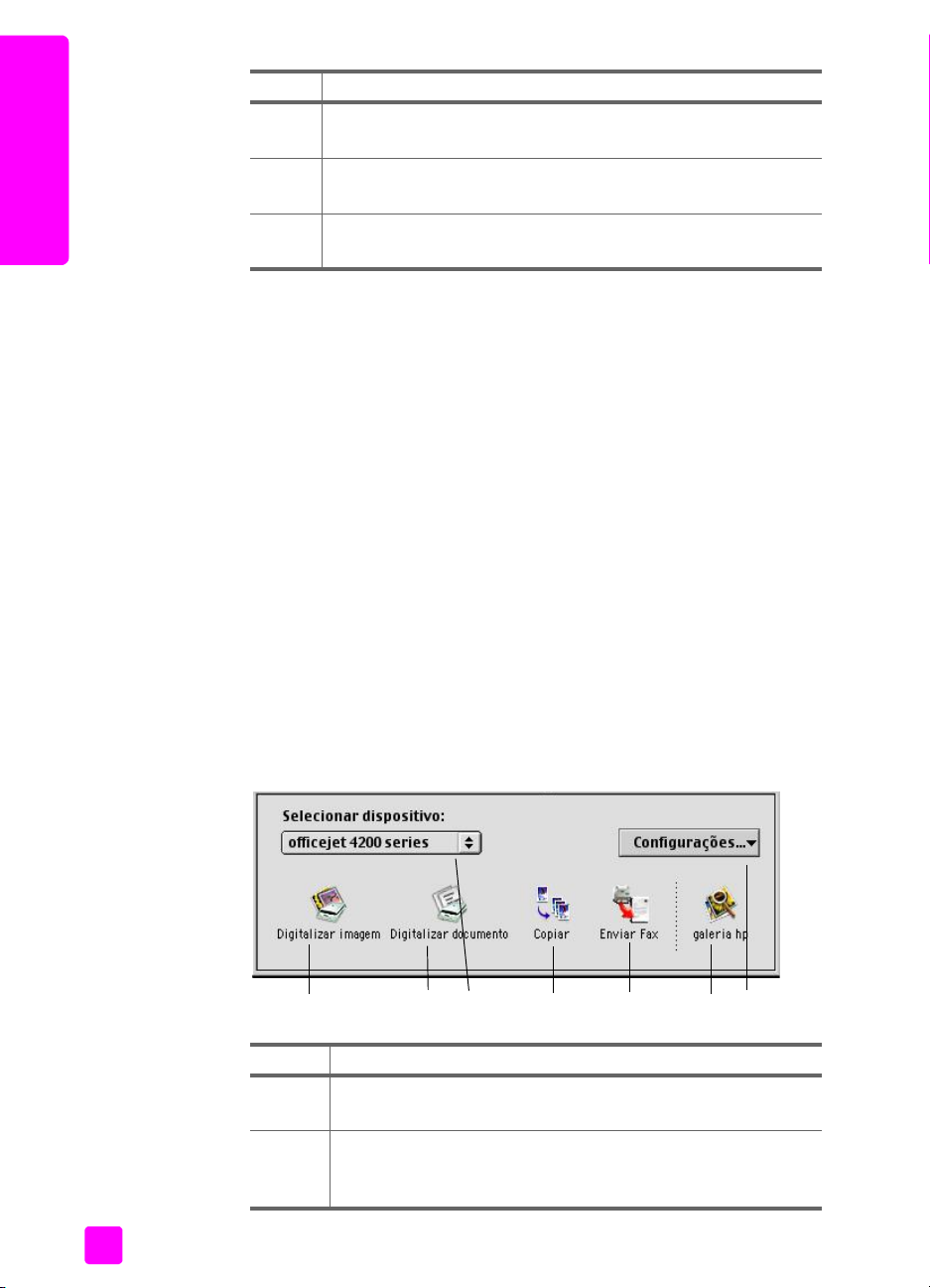
capítulo 1
recurso objetivo
7 HP na Web: use este recurso para selecionar um site da HP na
Web.
8 Ajuda da HP: use este recurso para selecionar uma origem para
ajuda sobre o HP Officejet.
visão geral do hp officejet
9 Configuração: use este recurso para alterar as configurações de
dispositivo.
abrir o diretivo de foto e imagem hp usando o Macintosh OS 9
No Macintosh OS 9, o Diretivo HP é iniciado automaticamente durante a
instalação do software HP Image Zone e faz com que o ícone do Diretivo HP
apareça como um nome alternativo (alias) na área de trabalho. Use um dos
métodos a seguir para iniciar o Diretivo HP.
! Clique duas vezes no nome alternativo do Diretivo HP na área de
trabalho.
! Clique duas vezes em Diretivo HP na pasta Aplicativos:Hewlett-
Packard:Software de foto e imagem HP:Diretivo HP.
O software Diretivo HP exibe somente os botões referentes ao dispositivo
selecionado. Para obter mais informações, consulte a ajuda do hp image zone
que acompanha o software.
O gráfico a seguir mostra alguns dos recursos disponíveis no Diretivo HP para
o Macintosh OS 9. Consulte a legenda para obter uma explicação breve sobre
um recurso específico.
Nota: Os ícones no gráfico do Diretivo HP a seguir podem parecer
diferentes em seu computador. O software Diretivo HP é personalizado com
base no dispositivo HP que está selecionado. Se o seu dispositivo não
estiver equipado com um recurso específico, o ícone para esse recurso não
aparecerá no software Diretivo HP no computador. Alguns dispositivos HP
podem incluir botões adicionais aos mostrados a seguir.
12
5467123
recurso objetivo
1 Digitalizar imagem: use este recurso para digitalizar uma
imagem e exibi-la na galeria hp.
2 Digitalizar documento: use este recurso para digitalizar texto e
exibi-lo no programa de edição de texto de destino
selecionado.
hp officejet 4200 series
Page 23
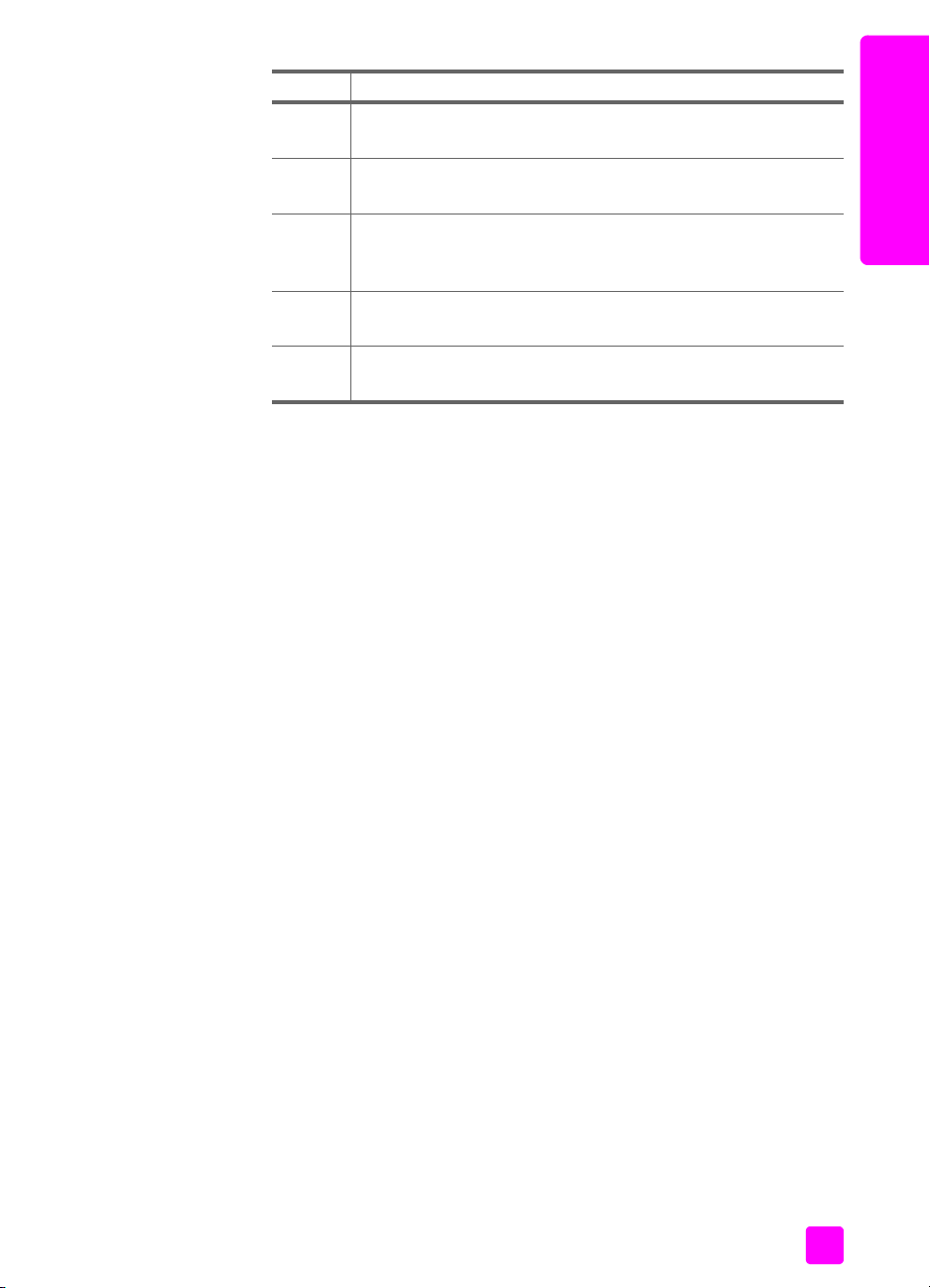
hp officejet visão geral
recurso objetivo
3 Selecionar dispositivo: use esta lista suspensa para selecionar
o dispositivo HP que você deseja utilizar.
4 Copiar: use este recurso para fazer uma cópia em preto-e-
branco ou colorida.
5 Enviar fax: use este recurso para abrir a caixa de diálogo Fax,
para que você possa digitar as informações adequadas e
enviar o fax.
6 galeria hp: use este recurso para exibir a galeria hp para
exibir e editar imagens.
7 Configurações: use esta lista suspensa para acessar as
configurações do dispositivo.
visão geral do hp officejet
guia do usuário
13
Page 24
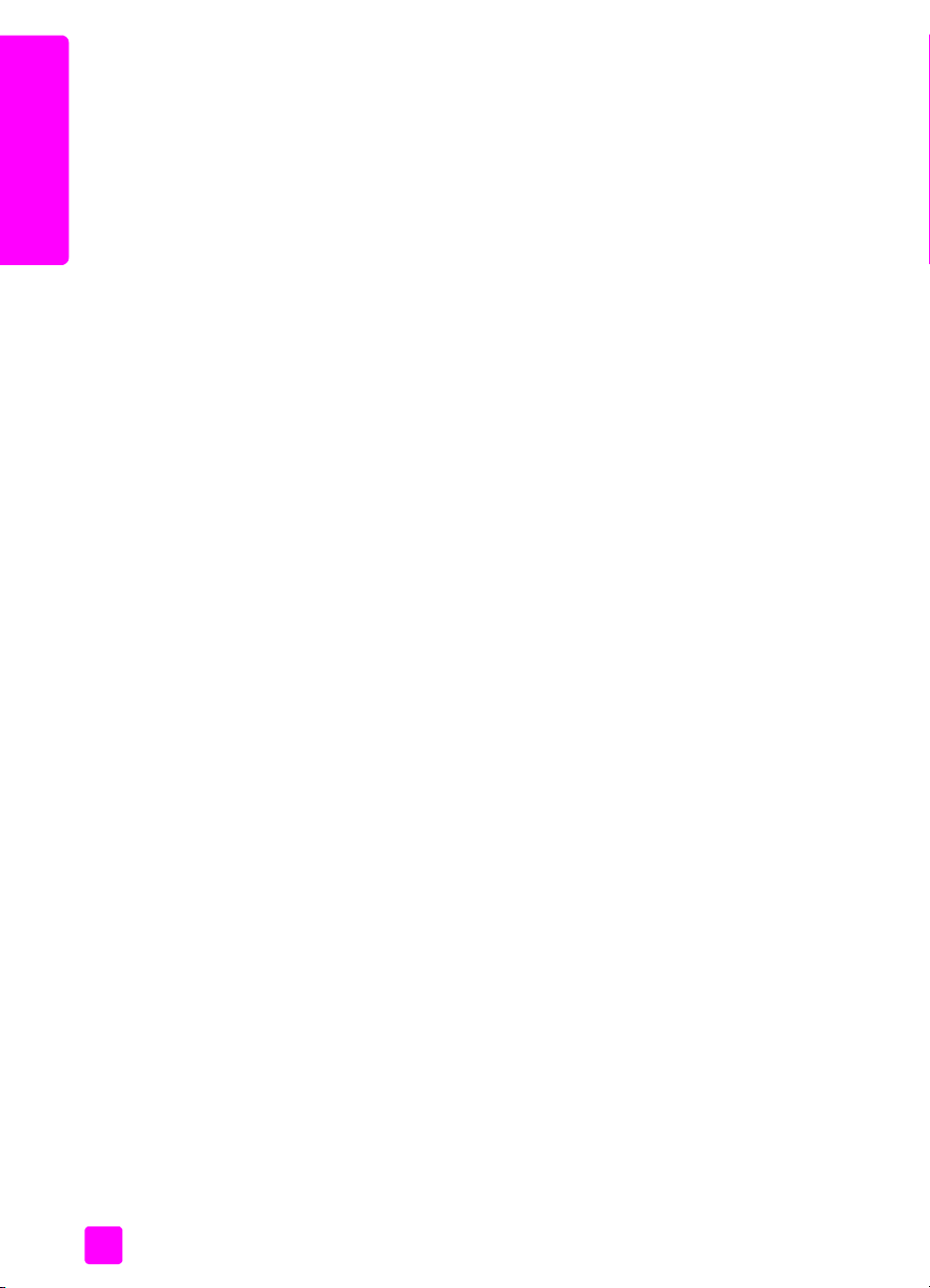
visão geral do hp officejet
capítulo 1
14
hp officejet 4200 series
Page 25
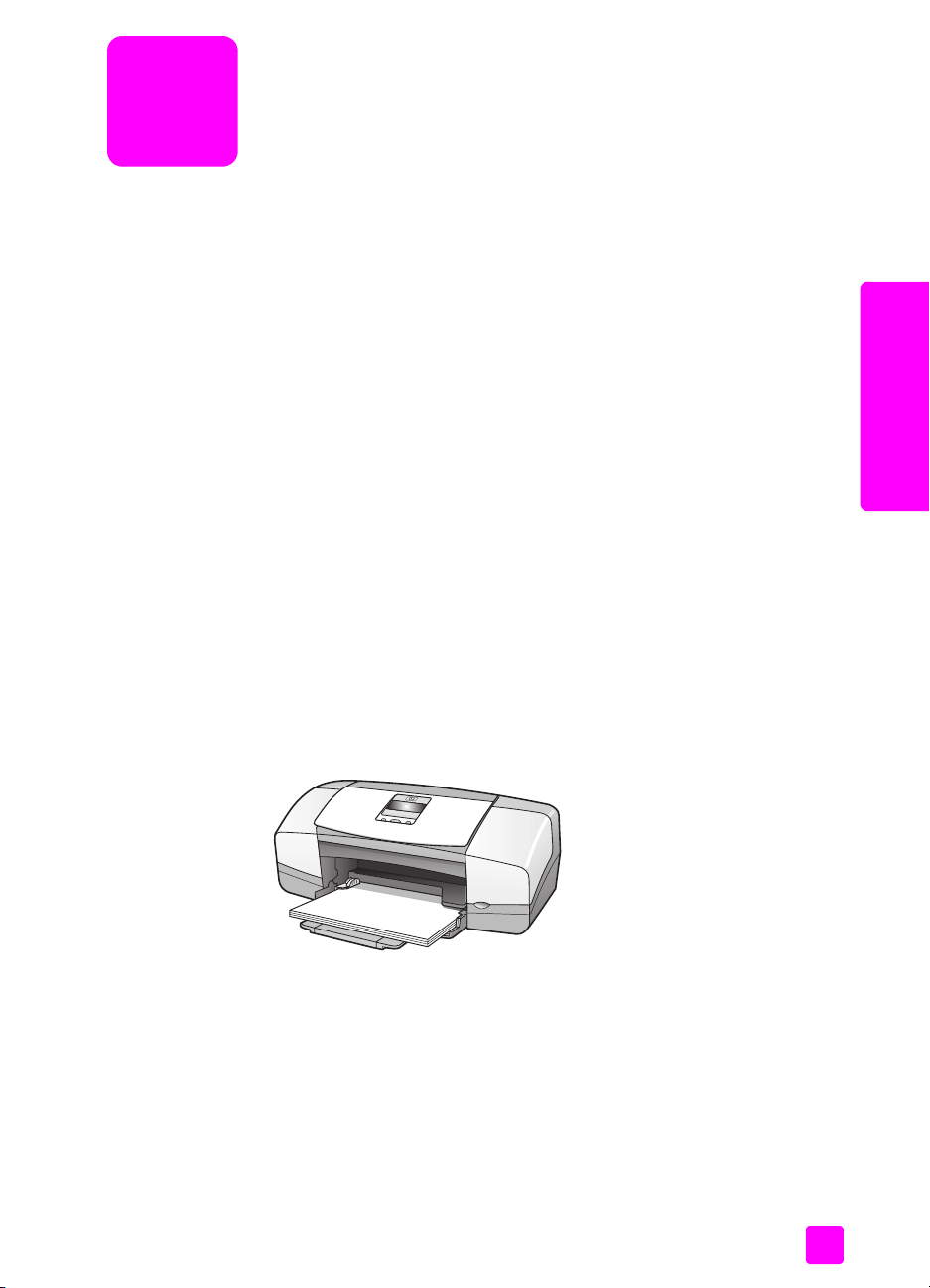
carregar papéis e originais
2
O HP Officejet 4200 Series permite carregar diferentes tipos e tamanhos de
papel no HP Officejet, incluindo papel tamanho carta, fotográfico e envelopes.
Você também pode alterar as configurações de tipo e tamanho de papel, para
obter cópias da melhor qualidade no HP Officejet.
Esta seção contém os tópicos a seguir:
• abrir e fechar o hp officejet na página 15
• papéis para impressão e cópia na página 17
• carregar papel na página 19
• definir o tipo de papel na página 23
• definir tamanho do papel na página 25
• evitar atolamentos na página 26
• carregar originais na página 26
abrir e fechar o hp officejet
As bandejas do HP Officejet foram projetadas para se fecharem de modo a
economizar espaço em seu escritório. Esses procedimentos mostram como abrir
e fechar a bandeja de papel, o aparador de documentos e a bandeja do
alimentador de documentos.
Dica: Você pode imprimir e receber faxes automaticamente com
a bandeja do alimentador e o aparador de documentos fechados,
como mostrado abaixo.
carregar originais e papéis
Esta seção contém os tópicos a seguir:
• abrir e fechar a bandeja de papel na página 15
• abrir e fechar a bandeja do alimentador de documentos e o aparador de
documentos na página 16
abrir e fechar a bandeja de papel
A bandeja de papel deve ser aberta com papel carregado para que o
HP Officejet imprima, copie e receba faxes.
15
Page 26
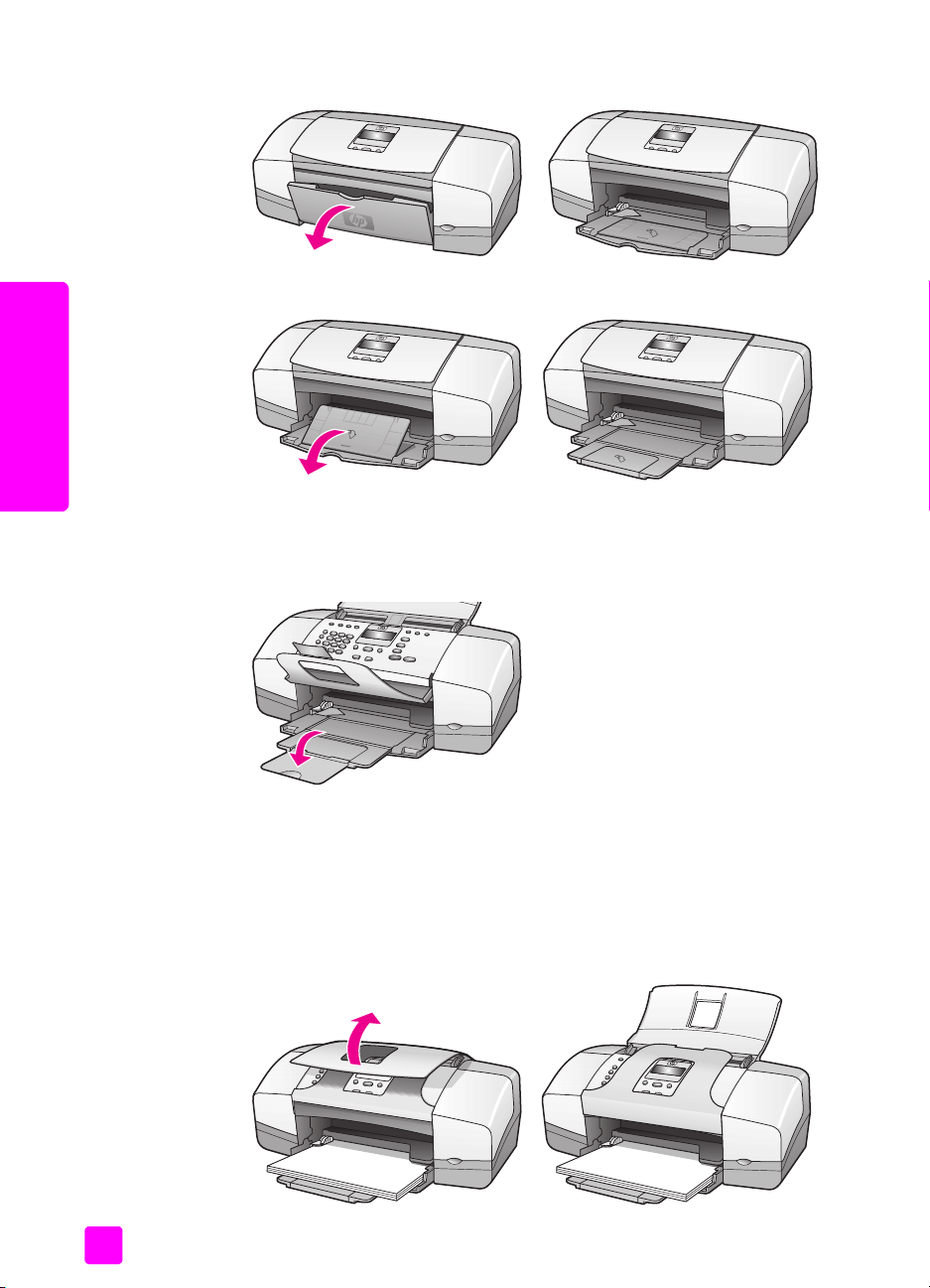
capítulo 2
1 Abra a porta da bandeja de papel.
2 Desdobre a bandeja de papel.
carregar originais e papéis
abrir e fechar a bandeja do alimentador de documentos e o aparador de documentos
3 Desdobre o extensor da bandeja de papel apenas se você estiver usando
o modo de configuração Rascunho ou Rápida e o papel estiver
sobrecarregando a bandeja de papel. Do contrário, o extensor da
bandeja de papel pode causar atolamentos.
A bandeja do alimentador de documentos e o aparador de documentos devem
estar abertos para você copiar, enviar faxes e digitalizar. Porém, você pode
imprimir e receber faxes com o alimentador e o aparador fechados.
1 Levante a bandeja do alimentador de documentos para abri-la.
16
hp officejet 4200 series
Page 27
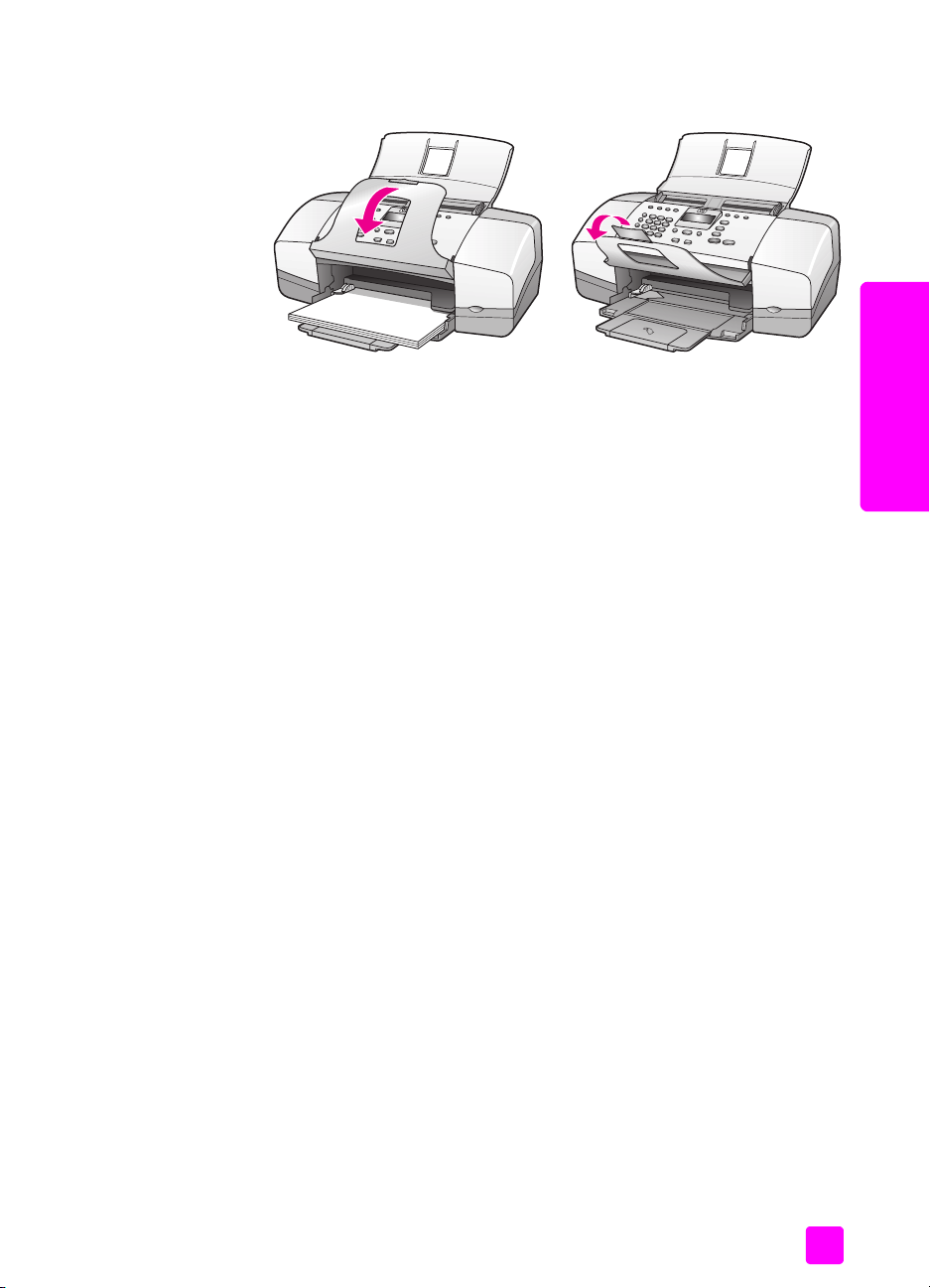
2 Abaixe o aparador de documentos e desdobre o extensor do aparador de
documentos.
Nota: É necessário fechar o aparador de documentos antes de fechar a
bandeja do alimentador de documentos.
papéis para impressão e cópia
Você pode usar vários tipos de papel no HP Officejet. Examine as
recomendações a seguir para obter a melhor qualidade de cópia e impressão.
Sempre que alterar o tamanho ou o tipo de papel, lembre-se de alterar essas
configurações.
Esta seção contém os tópicos a seguir:
• papéis recomendados na página 17
• papéis a evitar na página 19
carregar papéis e originais
carregar originais e papéis
papéis recomendados
guia do usuário
Estes são os tipos e os tamanhos de papel recomendados para impressão e
cópia.
tipos de papel
Para obter a melhor qualidade de impressão, recomendamos papéis HP. O uso
de papel muito fino, com textura escorregadia ou que se estica facilmente pode
causar atolamentos de papel. Papéis com textura grossa ou que não aceitam
bem a tinta podem produzir imagens impressas manchadas, borradas ou com
preenchimento incompleto. Para obter mais informações sobre os papéis HP,
visite nosso site na Web:
www.hp.com/support
• O papel HP Premium é o papel couchê ideal para utilização com alta
resolução. Um acabamento macio e fosco torna-o ideal para documentos
especiais.
• O papel branco brilhante para jato de tinta HP fornece cores com alto
contraste e texto nítido. Ele é fosco o suficiente para utilização de cores
nos dois lados, sem transparência, o que o torna ideal para boletins,
relatórios e folhetos.
• O papel fotográfico HP Premium e o papel fotográfico HP Premium Plus
são papéis fotográficos-de alta qualidade, disponíveis em versão brilhante
ou fosca. Eles se comportam como fotografias e podem ser montados sob
17
Page 28
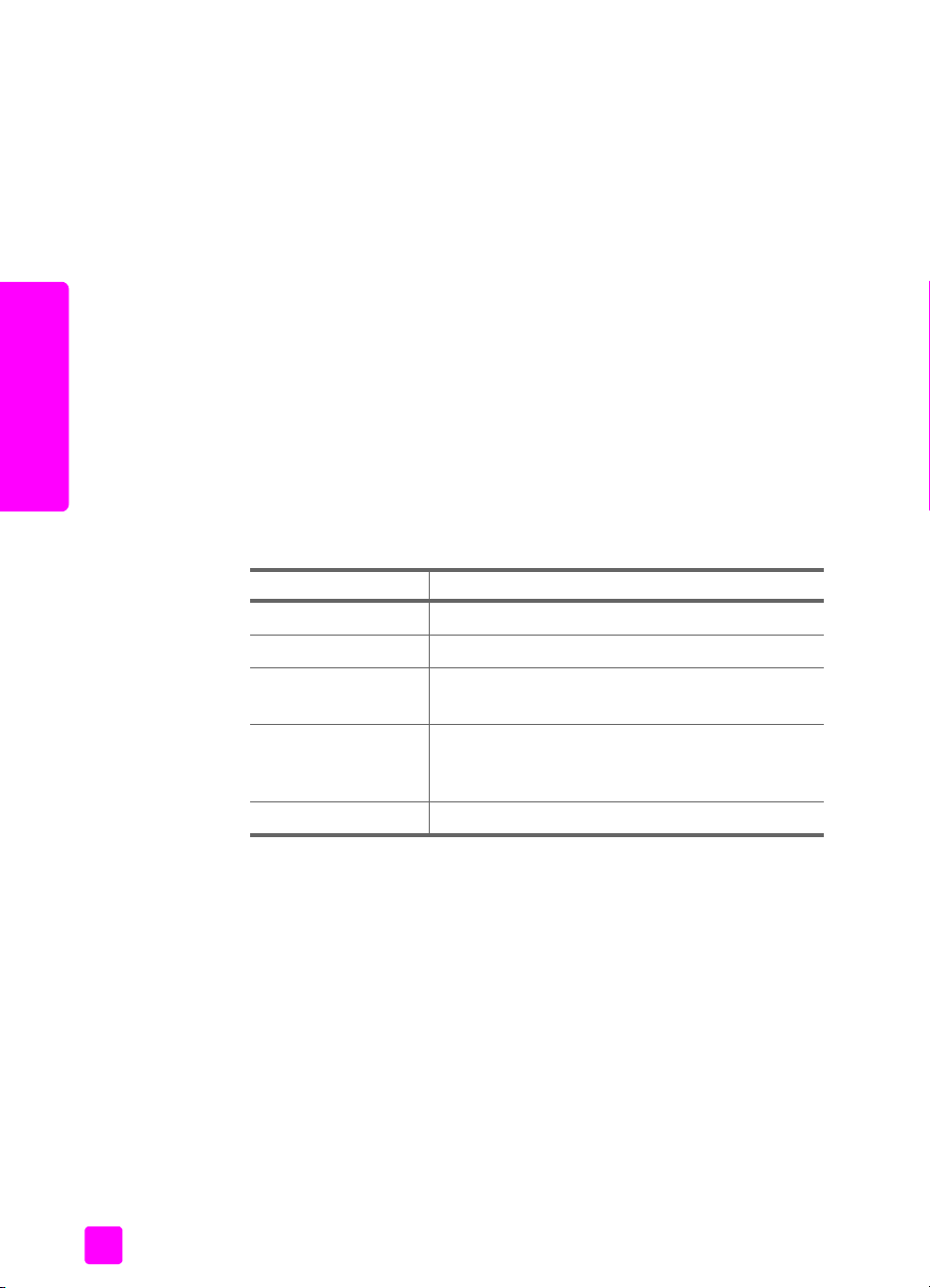
capítulo 2
carregar originais e papéis
vidro ou em álbum. Os papéis fotográficos secam rapidamente e resistem
a impressões digitais e borrões. O papel fotográfico HP Premium Plus,
brilhante, e o papel fotográfico HP Premium Plus, brilhante e fosco, estão
disponíveis em tamanho de papel fotográfico 10 por 15 cm (4 por 6
polegadas) (com guias) para você imprimir ou copiar fotos no
HP Officejet.
• A transparência para jato de tinta HP Premium torna suas apresentações
mais vivas e ainda mais estimulantes. Essa transparência é fácil de usar e
manusear, e seca rapidamente sem borrões.
• Os cartões de felicitação linen HP, o papel brilhante para cartão de
felicitação HP, os cartões de felicitação texturizados HP, marfim, dobrados
ao meio, e os cartões de felicitação texturizados HP, brancos, dobrados
ao meio, permitem que você crie seus próprios cartões de felicitação.
• O papel para brochura e folheto HP, brilhante, e o papel para brochura e
folheto HP, fosco, são brilhantes ou foscos nos dois lados para impressão
em frente e verso. É a opção perfeita para reproduções quase fotográficas
e imagens empresariais para capas de relatório, apresentações especiais,
catálogos, malas diretas e calendários.
tamanhos de papel para impressão
Os tamanhos de papel a seguir estão disponíveis para impressão.
grupo de tamanhos tamanho específico
páginas inteiras carta, A4, ofício
páginas pequenas executivo, B5, A5, A6
papel fotográfico carta, A4, 10,16 por 15,24 cm (4 por 6
polegadas) com guias destacáveis
cartões 7,62 por 12,70 cm (3 por 5 polegadas), 10,16
por 15,24 cm (4 por 6 polegadas), Hagaki,
12,70 por 20,32 cm (5 por 8 polegadas), A6
envelopes #10 e DL
tamanhos do papel para cópia
Só é possível copiar em páginas inteiras (carta, ofício e A4) usando papel
comum e fotográfico ou transparências.
18
hp officejet 4200 series
Page 29
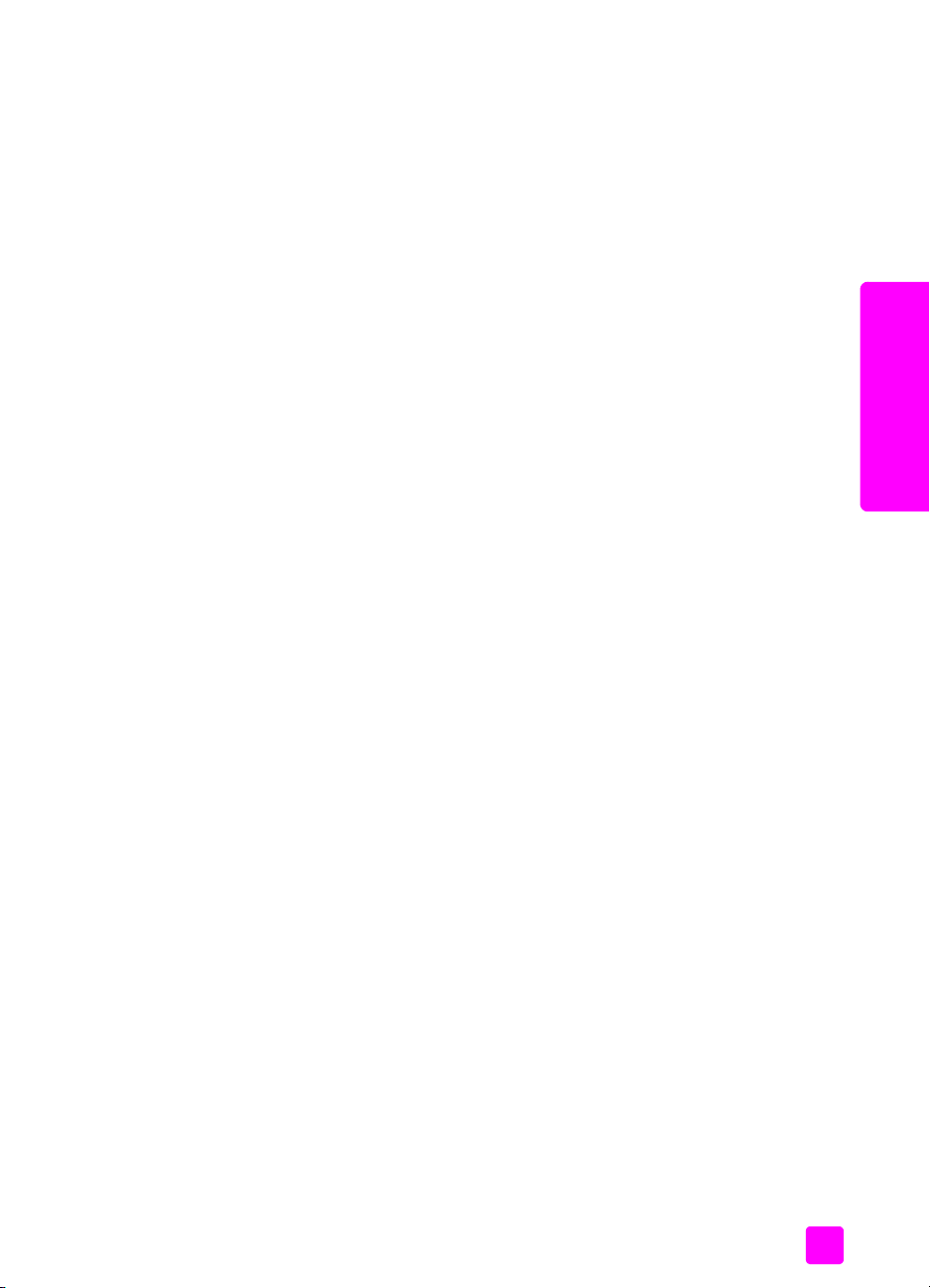
papéis a evitar
Não recomendamos os seguintes papéis para impressão:
• Papel com cortes ou perfurações.
• Cartões com textura mais espessa, como o linho. Eles podem não ser
impressos de maneira uniforme e a tinta pode borrar nesses tipos de
papéis.
• Os papéis extremamente lisos, brilhantes e couchê não foram
desenvolvidos especificamente para o HP Officejet. Podem causar
atolamento no HP Officejet ou até rejeitar a tinta.
• Formulários com várias vias (como formulários com duplicata ou
triplicata). Podem enrugar ou ficar presos. Há maior probabilidade de a
tinta manchar.
• Envelopes com fechos ou janelas
Não recomendamos os seguintes papéis para cópia:
• Papel com cortes ou perfurações.
• Papel fotográfico que não seja o papel fotográfico HP Premium Plus.
• Envelopes.
• Transparências que não sejam HP Premium ou Premium Plus.
• Formulários com várias vias ou etiquetas.
carregar papel
carregar papéis e originais
carregar originais e papéis
Estes procedimentos descrevem como carregar diferentes tamanhos e tipos de
papel na bandeja de papel para impressão e cópia.
Esta seção contém os tópicos a seguir:
• carregar papéis para página inteira na página 19
• carregar envelopes na página 20
• carregar papel fotográfico de 10 por 15 cm (4 por 6 polegadas) com
guias destacáveis na página 21
• carregar cartões postais, do tipo índice ou Hagaki na página 22
• carregar outros tipos de papel na bandeja de papel na página 23
carregar papéis para página inteira
O procedimento a seguir descreve como carregar papel tamanho carta, ofício
e A4 na bandeja de papéis. Existem considerações específicas para o
carregamento de determinados tipos de papel e envelopes. Depois de revisar
este procedimento, consulte carregar envelopes na página 20, carregar papel
fotográfico de 10 por 15 cm (4 por 6 polegadas) com guias destacáveis na
página 21 e carregar outros tipos de papel na bandeja de papel na página 23.
Para obter os melhores resultados, ajuste as configurações do papel sempre que
trocar o tipo ou o tamanho do papel. Para obter mais informações, consulte
definir o tipo de papel para cópia na página 24.
Dica: Ajude a evitar rasgos, rugas ou bordas enroladas ou
curvadas armazenando toda a mídia plana em uma embalagem
que possa ser fechada novamente. Alterações extremas de
guia do usuário
19
Page 30
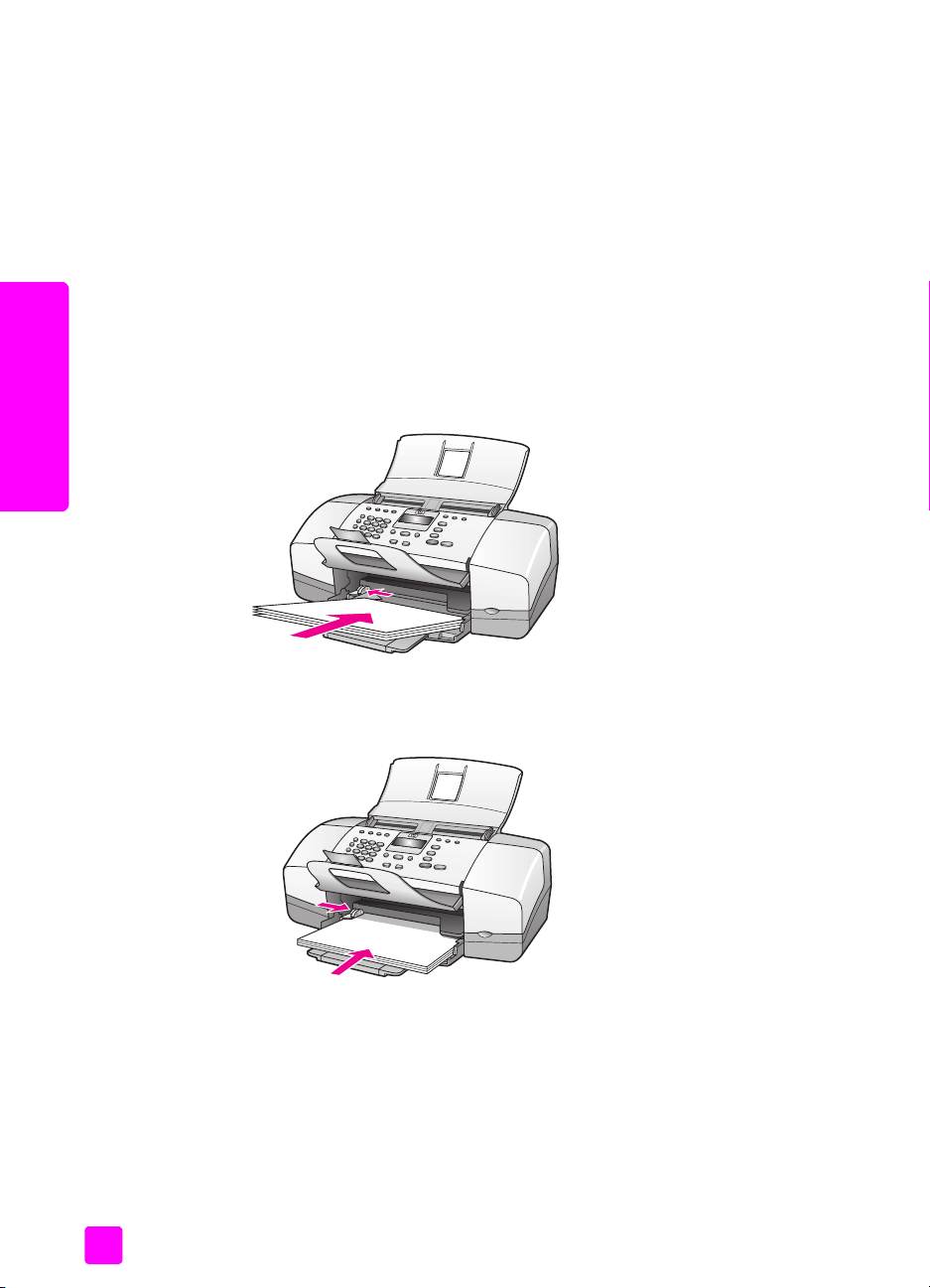
capítulo 2
carregar originais e papéis
temperatura e umidade podem resultar em uma mídia enrolada
que não funciona bem no HP Officejet se não for armazenada
adequadamente.
1 Abra a porta da bandeja de papel e desdobre-a. Consulte abrir e fechar
a bandeja de papel na página 15.
2 Se ela estiver aberta, dobre o aparador de documentos.
3 Deslize a guia do papel até a posição de abertura máxima.
4 Bata a pilha de papel em uma superfície plana para alinhar as bordas do
papel e verifique se todos os papéis na pilha são do mesmo tipo e
tamanho.
5 Insira a borda menor do papel na bandeja de papel (com o lado da
impressão para baixo) até o fim. Para evitar que o papel se curve, não
empurre demasiadamente o papel, nem com muita força. Se estiver
utilizando papel timbrado, insira primeiro a parte superior da página.
carregar envelopes
20
6 Deslize a guia de papel até a margem do papel. Verifique se a pilha está
acomodada corretamente na bandeja e ajustada sob a aba da guia de
papel.
O procedimento a seguir descreve como carregar envelopes no HP Officejet.
Você pode carregar a bandeja de papel com um ou mais envelopes. Para obter
melhores resultados, considere utilizar uma etiqueta para o endereço do
remetente nos envelopes. Não use envelopes brilhantes ou com relevo, nem
com fechos ou janelas.
hp officejet 4200 series
Page 31

carregar papéis e originais
Dica: Consulte os arquivos de ajuda do software de edição de
textos para obter detalhes específicos sobre como formatar texto
para a impressão em envelopes.
1 Remova todo o papel da bandeja.
2 Insira um ou mais envelopes no lado direito da bandeja de papel com a
aba para cima e à esquerda. Deslize o envelope para a frente até que
ele pare.
3 Deslize a guia de papel até encostar no envelope (não dobre os
envelopes com a guia de papel). Verifique se os envelopes se ajustam sob
a aba da guia de papel.
carregar papel fotográfico de 10 por 15 cm (4 por 6 polegadas) com guias destacáveis
O procedimento a seguir descreve como carregar papel fotográfico de 10 por
15 cm (4 por 6 polegadas) no HP Officejet. Não use papel fotográfico de 10
por 15 cm (4 por 6 polegadas) sem guias destacáveis
Nota: Não é possível copiar ou usar o fax com papel de tamanho
pequeno.
Nota: Para obter os melhores resultados, use um tipo recomendado de
papel fotográfico de 10 por 15 cm (4 por 6 polegadas) com guias
destacáveis. Para obter mais informações, consulte papéis recomendados
na página 17. Além disso, para obter os melhores resultados, defina o tipo
e o tamanho de papel antes de imprimir. Para obter mais informações,
consulte definir o tipo de papel para cópia na página 24 e definir tamanho
do papel na página 25. Você também pode usar um cartucho de
impressão de fotos para obter a melhor qualidade de imagem. Para obter
mais informações, consulte usar cartucho de impressão de fotos na
página 89.
Dica: Ajude a evitar rasgos, rugas ou bordas enroladas ou
curvadas, armazenando toda a mídia plana em uma embalagem
que possa ser fechada novamente. Alterações extremas de
temperatura e umidade podem resultar em uma mídia enrolada
que não funciona bem no HP Officejet se não for armazenada
adequadamente.
carregar originais e papéis
guia do usuário
21
Page 32

capítulo 2
carregar originais e papéis
carregar cartões postais, do tipo índice ou Hagaki
1 Remova todo o papel da bandeja.
2 Insira a borda menor de uma pilha de papel fotográfico com o lado
brilhante (de impressão) voltado para baixo e a as guias destacáveis
voltadas para você, completamente para a frente e para o lado mais à
direita da bandeja de papel, até que ele pare.
3 Deslize a guia de papel até a pilha do papel fotográfico (não dobre o
papel fotográfico com a guia de papel). Verifique se a pilha de papel
fotográfico se ajusta sob a aba da guia de papel.
Veja a seguir a descrição do procedimento para carregar cartões postais, do
tipo índice ou Hagaki no HP Officejet para impressão.
Nota: Não é possível copiar ou usar o fax com papel de tamanho
pequeno.
1 Remova todo o papel da bandeja de papel.
2 Insira uma pilha de cartões com o lado da impressão voltado para baixo,
completamente para a frente e para o lado mais à direita da bandeja de
papel, até que ela pare. Posicione a borda longa dos cartões junto à
borda longa da bandeja de papel.
22
3 Deslize a guia de papel até a pilha de cartões. Verifique se a pilha de
cartões se ajusta sob a aba da guia de papel.
hp officejet 4200 series
Page 33

carregar outros tipos de papel na bandeja de papel
A tabela a seguir fornece orientação para carregar determinados tipos de
papéis e transparências. Para obter os melhores resultados, ajuste o tipo de
papel sempre que trocar o tipo e o tamanho do papel. Para obter mais
informações, consulte definir o tipo de papel para cópia na página 24.
papel dicas
Papéis HP
Etiquetas
(funcionam
somente com
impressão)
• Papel HP Premium: localize a seta cinza no verso do
papel e insira o papel com o lado que contém a
seta voltado para cima.
• Transparência para jato de tinta HP Premium: insira
a transparência de forma que a faixa branca (que
contém as setas e o logotipo HP) fique na parte
superior e entre primeiro na bandeja de papel.
• Papel para cartão de felicitação HP, papel para
cartão de felicitação brilhante HP ou papel para
cartão de felicitação texturizado HP: deslize uma
pequena pilha de cartões de felicitação com o lado
de impressão voltado para baixo e empurre para a
frente da bandeja de papel até o máximo.
• Sempre use folhas de etiquetas no tamanho carta
ou A4 destinadas ao uso com produtos HP para
jato de tinta (como etiquetas de jato de tinta Avery)
e verifique se as etiquetas não têm mais de dois
anos.
• Movimente a pilha de etiquetas para verificar se
alguma das páginas está colada a outra.
• Coloque uma pilha de folhas de etiquetas sobre o
papel comum na bandeja de papel, com o lado de
impressão voltado para baixo. Não insira apenas
uma folha de etiquetas de cada vez.
carregar papéis e originais
carregar originais e papéis
definir o tipo de papel
Sempre que você alterar o tipo de papel, defina o tipo de papel para o
HP Officejet.
configurações de tipos de papel para cópia
Selecione a configuração Tipo de papel que corresponda ao papel ou à
transparência que você estiver utilizando. Use os tipos de papel listados para
obter a melhor qualidade de cópia.
papel configuração do painel
Papel de copiadora ou papel timbrado Comum
Outro papel comum Comum
guia do usuário
frontal
23
Page 34

capítulo 2
carregar originais e papéis
papel configuração do painel
frontal
Papel HP Premium Comum
Papel branco brilhante para jato de tinta HP Comum
Outros papéis para jato de tinta Comum
Papel fotográfico HP Premium Foto
Papel fotográfico HP Premium Plus Foto
Outro papel fotográfico
1
Foto
Transparência para jato de tinta HP Premium Transparência
Outras transparências Transparência
Papéis especiais Comum
Cartões de felicitação linen HP, dobrados em
Comum
quatro
Cartões de felicitação brilhantes HP, dobrados em
Comum
dois
Cartões de felicitação texturizados HP Comum
Papel para brochura e folheto HP Professional,
brilhante
Papel para brochura e folheto HP Professional,
fosco
1 Nem todos os papéis fotográficos são compatíveis.
definir o tipo de papel para cópia
O procedimento a seguir descreve como definir o tipo de papel para a opção
Cópia no HP Officejet. Selecione a configuração Tipo de papel que
corresponda ao papel ou à transparência que você estiver utilizando.
Nota: Estas etapas são para cópia. Ao imprimir a partir do computador,
defina as propriedades de tipo de papel na caixa de diálogo Imprimir ou
Configuração da página do software a partir do qual você estiver
imprimindo.
1 Pressione o botão Copiar até que a opção Tipo de papel seja exibida.
2 Pressione ! até que o tipo de papel adequado seja exibido.
3 Pressione OK para escolher o tipo de papel exibido.
Nota: Esta configuração retorna à configuração padrão dois minutos
depois de o trabalho ter sido concluído. Para obter informações sobre como
alterar a configuração padrão, consulte alterar as configurações de cópia
padrão na página 30.
Foto
Comum
24
hp officejet 4200 series
Page 35

definir tamanho do papel
O procedimento a seguir descreve como definir o tamanho do papel do
HP Officejet. Selecione Tamanho do papel no software para imprimir e a
configuração de Tamanho do papel para copiar ou usar o fax que corresponda
ao tipo de papel ou transparência que você estiver usando.
Esta seção contém os tópicos a seguir:
• definição de tamanho de papel para cópia na página 25
• configuração de tamanho de papel para receber fax na página 25
definição de tamanho de papel para cópia
As cópias só podem ser impressas em papel tamanho carta, A4 ou ofício.
Nota: Esta configuração retorna à configuração padrão dois minutos
depois de o trabalho ter sido concluído. Para obter informações sobre como
alterar a configuração de cópia padrão, consulte alterar as configurações
de cópia padrão na página 30.
1 Pressione o botão Copiar até que a opção Copiar tam papel seja exibida.
2 Pressione ! até que o tamanho de papel adequado seja exibido.
3 Pressione OK para escolher o tamanho do papel exibido.
configuração de tamanho de papel para receber fax
Você pode selecionar o tamanho de papel para os faxes recebidos. O tamanho
de papel selecionado deve corresponder ao que está carregado na bandeja de
papel. Os faxes só podem ser impressos em papel tamanho carta, A4 ou ofício.
Nota: Se um tamanho de papel incorreto for carregado na bandeja de
papel quando um fax for recebido, ele não será impresso. Carregue papel
tamanho carta, A4 ou ofício. Em seguida, pressione OK para imprimir o
fax.
1 Pressione Configurar.
2 Pressione 3 e, então, pressione 4.
Esse procedimento seleciona Configuração de fax básica e Tam. papel
Fax.
3 Pressione ! para destacar uma opção e pressione OK.
carregar papéis e originais
carregar originais e papéis
guia do usuário
25
Page 36

capítulo 2
evitar atolamentos
carregar originais e papéis
carregar originais
Para ajudar a evitar atolamentos de papel, siga estas orientações:
• Evite papéis enrolados ou amassados, armazenando todos os suprimentos
de mídia plana não usados em uma embalagem que possa ser fechada
novamente.
• Remova papéis impressos da bandeja de saída com freqüência.
• Verifique se a mídia carregada na bandeja de papel e no alimentador
automático de documentos está plana e se as bordas não estão dobradas
ou rasgadas.
• Não misture diferentes tamanhos e tipos de papel no alimentador
automático de documentos nem na bandeja de papel. Sempre carregue o
mesmo tamanho e tipo de papel no alimentador automático de
documentos ou na bandeja de papel.
• Ajuste as guias de papel no alimentador automático de documentos e na
bandeja de papel para que se encostem suavemente na mídia. Verifique
se as guias de papel não estão curvando a mídia.
• Não force muito a mídia para a frente na bandeja de papel.
• Use tipos de papel recomendados para o HP Officejet.
Você pode copiar, enviar ou receber faxes ou digitalizar um original colocandoo na bandeja do alimentador de documentos. O procedimento a seguir
descreve como carregar papel no alimentador automático de documentos do
HP Officejet.
Nota: A bandeja do alimentador de documentos suporta no máximo 20
folhas de papel.
1 Carregue o original voltado para baixo no centro da bandeja do
alimentador de documentos e insira a parte superior da página primeiro.
Dica: Carregue originais pequenos sempre em orientação
retrato, inserindo a borda menor no HP Officejet primeiro.
26
2 Deslize as guias do documento para dentro até encostá-las nas margens
do original.
Dica: Verifique se o extensor do aparador de documentos está
desdobrado.
hp officejet 4200 series
Page 37

carregar papéis e originais
3 Pressione Copiar, Digitalizar ou Fax no painel frontal.
Nota: Se desejar alterar uma configuração de Cópia ou Fax, ou um destino
de Digitalização, pressione o botão Copiar, Fax ou Digitalizar
repetidamente até que a configuração ou o destino apropriado seja
exibido no visor do painel frontal. Depois que a configuração desejada for
exibida, pressione ! para ir para um valor determinado (por exemplo, um
tamanho de papel específico) e, em seguida, pressione OK para selecionar
a configuração ou o destino.
4 Pressione Iniciar preto ou Iniciar cor no painel frontal para iniciar o
trabalho.
Para obter mais informações sobre como fazer cópias de fotos originais,
consulte copiar uma foto em uma página inteira na página 32.
carregar originais e papéis
guia do usuário
27
Page 38

capítulo 2
carregar originais e papéis
28
hp officejet 4200 series
Page 39

3
usar os recursos de cópia
O HP Officejet permite produzir cópias de alta qualidade, coloridas e em pretoe-branco, usando papel comum, fotográfico e transparências. É possível ampliar
ou reduzir o tamanho de um original para ajustá-lo a um tamanho de papel
específico, ajustar o escurecimento da cópia e usar recursos especiais para fazer
cópias de fotos de alta qualidade, que podem ser ampliadas para uma página
inteira.
Esta seção contém os tópicos a seguir:
•visão geral na página 29
• copiar um documento em preto-e-branco de duas páginas na página 31
• fazer várias cópias do mesmo original na página 32
• copiar uma foto em uma página inteira na página 32
• copiar um documento de tamanho ofício em papel tamanho carta na
página 34
• copiar um original desgastado na página 35
• copiar um documento que foi enviado por fax várias vezes na página 35
• aprimorar as áreas claras da cópia na página 36
• parar de copiar na página 36
cópia
visão geral
Você pode fazer cópias usando o painel frontal do HP Officejet ou usando o
software Diretivo HP no computador. Muitos recursos de cópia estão disponíveis
nos dois métodos. No entanto, o software oferece acesso mais fácil a recursos
especiais de cópia.
Esta seção explica como executar tarefas comuns de impressão somente a partir
do painel frontal do HP Officejet. Para obter mais informações sobre a execução
de tarefas de cópia a partir do Diretivo HP, consulte a Ajuda do HP Image Zone
que acompanha o software.
Esta seção contém os tópicos a seguir:
• aumentar a velocidade ou a qualidade da cópia na página 30
• alterar as configurações de cópia padrão na página 30
usar os recursos de cópia do painel frontal
1 Carregue os originais e pressione o botão Copiar no painel frontal.
A primeira opção no menu Cópia é exibida no visor do painel frontal.
2 Pressione Copiar repetidamente para percorrer as opções do menu.
3 Quando a opção que você deseja alterar for exibida no visor do painel
frontal, pressione os botões " e ! para percorrer as configurações da
opção.
29
Page 40

cópia
capítulo 3
Nota: Para alterar várias opções, pressione OK após cada configuração.
4 Pressione Iniciar preto ou Iniciar cor.
aumentar a velocidade ou a qualidade da cópia
O HP Officejet oferece três opções que afetam a velocidade e a qualidade da
cópia.
• Normal produz uma saída de alta qualidade e é a configuração
recomendada para a maioria das cópias. Normal copia mais
rapidamente do que Otimizada.
• Rápida copia mais rapidamente do que a configuração Normal. O texto é
de qualidade comparável ao da configuração Normal, mas os gráficos
podem ser de qualidade inferior. A configuração Rápida reduz a
freqüência de substituição dos cartuchos de impressão, pois utiliza menos
tinta.
• Otimizada produz a mais alta qualidade para todos os tipos de papel e
elimina o efeito de faixa (listras) que ocorre algumas vezes em áreas
sólidas. Otimizada copia mais lentamente do que as outras configurações
de qualidade.
1 Carregue o original voltado para baixo e com a parte superior da página
primeiro na bandeja de alimentação de documentos. Para obter mais
informações, consulte carregar originais.
2 Pressione Copiar até que Qualidade da cópia seja exibida na linha
superior do visor.
As opções a seguir estão disponíveis no menu Qualidade da cópia.
Menu Cópia
Número de cópias
Qualidade da cópia
Clarear/Escurecer
Reduzir/Ampliar
Tipo de papel
Copiar tam papel
Aprimoramentos
Def novos padr
3 Pressione ! até a configuração de qualidade desejada ser exibida.
4 Pressione Iniciar preto ou Iniciar cor.
alterar as configurações de cópia padrão
Quando você altera as configurações de cópia a partir do painel frontal ou do
Diretivo HP, elas são aplicadas somente ao trabalho de cópia atual. Para
aplicar configurações de cópia a todos os trabalhos de impressão futuros, você
pode salvar as configurações como padrão.
30
Qualidade da cópia
Normal
Rápida
Otimizada
hp officejet 4200 series
Page 41

usar os recursos de cópia
1 Carregue o original voltado para baixo e insira a parte superior da
página primeiro na bandeja de alimentação de documentos. Para obter
mais informações, consulte carregar originais na página 26.
2 Faça as alterações nas opções do menu Cópia.
3 Pressione Copiar até que Def novos padr seja exibido na linha superior do
visor.
Menu Cópia
Número de cópias
Qualidade da cópia
Clarear/Escurecer
Reduzir/Ampliar
Tipo de papel
Copiar tam papel
Aprimoramentos
Def novos padr
4 Pressione ! até que Sim seja exibido.
5 Pressione Iniciar preto ou Iniciar cor para fazer uma cópia com a nova
configuração padrão ou pressione OK para salvar as configurações sem
fazer uma cópia.
As configurações especificadas aqui são salvas somente no HP Officejet. Elas
não ajustam às configurações no software. Se você usar o software Diretivo HP
para controlar as configurações nas cópias que fizer, defina suas
configurações usadas com mais freqüência como os padrões na caixa de
diálogo Cópia HP. Para obter mais informações, consulte a ajuda
do hp image zone que acompanha o software.
copiar um documento em preto-e-branco de duas páginas
Você pode usar o HP Officejet para copiar um documento de uma ou de várias
páginas, em cores ou em preto-e-branco. Neste exemplo, o HP Officejet é usado
para copiar um original em preto-e-branco de duas páginas.
cópia
guia do usuário
31
Page 42

capítulo 3
1 Organize os originais de forma que fiquem em ordem, com a primeira
página em cima.
2 Carregue os originais voltados para baixo e insira a parte superior da
página primeiro na bandeja de alimentação de documentos. Para obter
mais informações, consulte carregar originais na página 26.
3 Pressione Copiar.
4 Pressione Iniciar preto.
fazer várias cópias do mesmo original
1 Carregue o original voltado para baixo e com a parte superior da página
primeiro na bandeja de alimentação de documentos. Para obter mais
informações, consulte carregar originais na página 26.
2 Pressione Copiar até que Número de cópias seja exibido na linha superior
do visor.
3 Pressione ! ou use o teclado para inserir o número de cópias, até o
máximo.
(O número máximo de cópias varia por modelo.)
Dica: Se você mantiver um dos botões de seta pressionado, o
número de cópias mudará de 5 em 5 para facilitar a definição de
um grande número de cópias.
4 Pressione Iniciar preto ou Iniciar cor.
Se você estiver copiando uma pilha de originais na bandeja do
cópia
alimentador automático de documentos, o HP Officejet fará várias cópias
de uma única página antes de copiar a próxima. Você precisará
organizar e grampear as cópias.
copiar uma foto em uma página inteira
Use Ajustar à página quando desejar ampliar automaticamente o original para
preencher a área imprimível do tamanho de papel carregado na bandeja de
papel.
Ajustar à página amplia apenas as fotos originais em tamanho de foto padrão.
Os tamanhos de foto padrão são:
• 9 por 13 cm (3,5 por 5 polegadas)
• 10 por 15 cm (4 por 6 polegadas)
• 13 por 18 cm (5 por 7 polegadas)
• 15 por 20 cm (6 por 8 polegadas)
• 20 por 25 cm (8 por 10 polegadas)
Para originais com texto ou fotos em tamanhos diferentes do padrão, use
Reduzir/Ampliar.
32
hp officejet 4200 series
Page 43

usar os recursos de cópia
Dica: Para otimizar a qualidade das fotos impressas e copiar
com o HP Officejet, adquira um cartucho de impressão de fotos.
Remova o cartucho de impressão preto e insira o cartucho de
impressão de fotos no local. (Consulte usar o protetor de cartucho
de impressão na página 89 para obter informações adequadas
sobre armazenamento.) Com o cartucho de impressão colorido e
o cartucho de impressão de fotos instalados, você terá um sistema
de seis cores que fornece fotos com qualidade aprimorada. Para
imprimir documentos com texto normal, insira o cartucho preto
novamente no local.
Para obter mais informações, consulte pedir cartuchos de impressão na
página 79.
1 Carregue o original voltado para baixo e insira a parte superior da
página primeiro na bandeja de alimentação de documentos. Para obter
mais informações, consulte carregar originais na página 26.
Posicione a foto no centro da bandeja de alimentação de documentos e
aproxime as guias de papel.
cópia
guia do usuário
2 Carregar papel carta ou A4 na bandeja de papel.
3 Selecione Ajustar à página.
“Apenas papel de página inteira é suportado” aparece no visor. O
HP Officejet aceita apenas papel tamanho carta, A4 e ofício.
Tipo de papel é exibido na linha superior do visor.
Tipo de papel
Papel comum
Papel fotográfico
33
Page 44

capítulo 3
4 Pressione ! até que Papel comum ou Papel fotográfico seja exibido,
conforme apropriado.
5 Pressione Iniciar cor.
Nota: Para ajustar o original dentro da área imprimível de uma página
inteira sem alterar as proporções do original, o HP Officejet pode deixar
uma quantidade desigual de espaço em branco ao redor das bordas do
papel.
copiar um documento de tamanho ofício em papel tamanho carta
1 Carregue o documento em tamanho ofício voltado para baixo e a parte
superior da página inserida primeiro na bandeja de alimentação de
documentos. Para obter mais informações, consulte carregar originais na
página 26.
2 Pressione Copiar até que Reduzir/Ampliar seja exibido na linha superior
do visor.
As opções a seguir estão disponíveis no menu Reduzir/Ampliar.
Menu Cópia
Número de cópias
Qualidade da cópia
Clarear/Escurecer
cópia
Reduzir/Ampliar
Tipo de papel
Copiar tam papel
Aprimoramentos
Def novos padr
Reduzir/Ampliar
Tamanho real
Personalizado 100%
Página inteira 91%
Ofício > Carta 72%
34
3 Pressione ! até Ofício > Carta 72% ser exibido.
4 Pressione Iniciar preto ou Iniciar cor.
O HP Officejet reduz o tamanho do original para ajustá-lo dentro da área
imprimível do papel carta, conforme mostrado a seguir.
hp officejet 4200 series
Page 45

usar os recursos de cópia
copiar um original desgastado
Use Clarear/Escurecer para ajustar a claridade e o escurecimento das cópias.
1 Carregue o original voltado para baixo e com a parte superior da página
primeiro na bandeja de alimentação de documentos. Para obter mais
informações, consulte carregar originais na página 26.
2 Pressione Copiar até que Clarear/Escurecer seja exibido na linha superior
do visor.
A faixa de valores Clarear/Escurecer aparece como círculos em uma
escala no visor do painel frontal.
3 Pressione ! para escurecer a cópia.
Nota: Você também pode pressionar " para clarear a cópia.
4 Pressione Iniciar cor ou Iniciar preto.
copiar um documento que foi enviado por fax várias vezes
O recurso Aprimoramentos ajusta automaticamente a qualidade de documentos
de texto, intensificando a nitidez das bordas do texto em preto ou de fotografias
através do aprimoramento de cores claras que poderiam não aparecer.
O aprimoramento Texto é a opção padrão. Use o aprimoramento Texto para
aumentar a nitidez das bordas do texto em preto. Use Foto para aprimorar as
cores claras de fotografias, Misto se o original contiver fotografias e texto, ou
Nenhum para desativar todos os aprimoramentos.
1 Carregue o original voltado para baixo e com a parte superior da página
primeiro na bandeja de alimentação de documentos. Para obter mais
informações, consulte carregar originais na página 26.
2 Pressione Copiar até que Aprimoramentos seja exibido na linha superior
do visor.
As opções a seguir estão disponíveis no menuAprimoramentos .
cópia
guia do usuário
Menu Cópia
Número de cópias
Qualidade da cópia
Clarear/Escurecer
Reduzir/Ampliar
Tipo de papel
Copiar tam papel
Aprimoramentos
Def novos padr
3 Pressione ! até que Texto seja exibido.
4 Pressione Iniciar preto ou Iniciar cor.
Aprimoramentos
Texto
Foto
Misto
Nenhum
35
Page 46

capítulo 3
Dica: Se ocorrer uma das situações a seguir, desative o
aprimoramento Texto, selecionando Foto ou Nenhum:
– Surgirem pontos coloridos ao redor das cópias
– Fontes grandes e pretas parecerem borradas (não suavizadas)
– Objetos ou linhas finas e coloridas apresentarem seções pretas
– Faixas horizontais granuladas ou brancas aparecerem em áreas cinzas
claras e médias
aprimorar as áreas claras da cópia
Use o aprimoramento Foto para aprimorar as cores claras que, caso contrário,
poderiam aparecer em branco. Também é possível copiar com o
aprimoramento Foto para eliminar ou reduzir qualquer uma das situações a
seguir, que podem ocorrer ao se copiar com o aprimoramento Texto:
• Surgirem pontos coloridos ao redor das cópias
• Fontes grandes e pretas parecerem borradas (não suavizadas)
• Objetos ou linhas finas e coloridas apresentarem seções pretas
• Faixas horizontais granuladas ou brancas aparecerem em áreas cinzas
claras e médias
1 Carregue o original voltado para baixo e insira a parte superior da
página primeiro na bandeja de alimentação de documentos. Para obter
mais informações, consulte carregar originais na página 26.
2 Pressione Copiar até que Aprimoramentos seja exibido na linha superior
cópia
do visor.
As opções a seguir estão disponíveis no menu Aprimoramentos .
3 Pressione ! até que Foto seja exibido.
4 Pressione Iniciar cor ou Iniciar preto.
parar de copiar
! Para interromper uma cópia, pressione Cancelar no painel frontal.
O HP Officejet pára imediatamente de imprimir e libera o papel.
36
Menu Cópia
Número de cópias
Qualidade da cópia
Clarear/Escurecer
Reduzir/Ampliar
Tipo de papel
Copiar tam papel
Aprimoramentos
Def novos padr
Aprimoramentos
Texto
Foto
Misto
Nenhum
hp officejet 4200 series
Page 47

4
usar os recursos de digitalização
A digitalização é o processo de conversão de imagens e texto em um formato
eletrônico para o computador. Você pode digitalizar fotos e documentos de
texto.
Depois que a imagem ou o texto digitalizado estiverem em formato eletrônico,
é possível abri-los no editor de texto ou programa gráfico e modificá-los para
atender melhor às suas necessidades. Você pode fazer o seguinte:
• Digitalizar fotos de seus filhos e enviá-las por e-mail aos familiares, criar
um catálogo de fotos de sua casa ou escritório, ou criar uma pasta de
recortes eletrônica.
• Digitalizar e transferir o texto de um artigo para o editor de texto e citá-lo
em um relatório, poupando o trabalho de redigitação.
Para usar os recursos de digitalização, o HP Officejet e o computador precisam
estar conectados e ligados. O software do HP Officejet também deve estar
instalado e em execução no computador antes do início da digitalização. Para
verificar se o software HP Officejet está sendo executado em um PC com
Windows, procure o ícone do hp officejet 4200 series na bandeja do sistema,
localizada na parte inferior direita da tela, próximo ao horário. Em um
Macintosh, o software do HP Officejet está sempre em execução.
É possível iniciar uma digitalização no computador ou no HP Officejet. Esta
seção explica somente como digitalizar a partir do painel frontal do
HP Officejet.
Para obter mais informações sobre como digitalizar a partir do computador e
como ajustar, redimensionar, girar, cortar e tornar mais nítidas suas
digitalizações, consulte a ajuda do hp image zone que acompanha o
software.
Nota: A digitalização em alta resolução (600 dpi ou superior) requer uma
grande quantidade de espaço em disco. Se não houver espaço em disco
suficiente, o sistema poderá parar.
Esta seção contém os tópicos a seguir:
• digitalizar um original na página 38
• interromper a digitalização na página 38
digitalização
37
Page 48

capítulo 4
digitalizar um original
1 Carregue o original voltado para baixo e com a parte superior da página
primeiro na bandeja de alimentação de documentos. Consulte carregar
originais.
2 Pressione Digitalizar.
O menu Digitalizar é exibido, listando os destinos de digitalização
existentes. O destino padrão é aquele que você selecionou na última vez
que usou este menu.
3 Selecione o destino pressionando o botão " ou !, ou pressionando o
botão Digitalizar várias vezes.
4 Pressione Iniciar preto ou Iniciar cor.
interromper a digitalização
! Para interromper uma digitalização, pressione Cancelar no painel frontal.
digitalização
38
hp officejet 4200 series
Page 49

5
usar os recursos de fax
Ao usar o HP Officejet, você pode enviar e receber faxes, incluindo faxes
coloridos. Você pode configurar discagens rápidas para enviar faxes de
maneira rápida e fácil para números usados com freqüência. No painel frontal,
você pode definir várias opções de fax, como a resolução.
Esta seção contém os tópicos a seguir:
•enviar um fax na página 40
• definir o modo de atendimento na página 47
• receber um fax na página 50
• usar o monofone anexo (apenas para o hp officejet 4250 series) na
página 53
• configurar o cabeçalho do fax na página 54
• digitar texto usando o painel frontal na página 55
• imprimir relatórios na página 57
• configurar discagem rápida na página 59
• alterar resoluções de fax e configurações mais claras/mais escuras na
página 62
• definir opções de fax na página 65
• reimprimir faxes na memória na página 73
• interromper o envio ou recebimento do fax na página 73
Explore o Diretivo HP que acompanha o HP Officejet para aproveitar ao
máximo todos os recursos. Usando o softwareDiretivo HP, você pode executar
tarefas que não estão disponíveis no painel frontal do HP Officejet. Para obter
mais informações, consulte a ajuda do hp image zone que acompanha o
software.
39
fax
Page 50

capítulo 5
enviar um fax
Ao usar o painel frontal, você pode enviar um fax em preto-e-branco ou colorido
a partir do HP Officejet.
Esta seção contém os tópicos a seguir:
• ativar a confirmação de fax na página 40
• enviar um fax básico na página 41
• enviar um fax de um original colorido ou uma foto na página 42
• enviar um fax usando discagens rápidas na página 42
• enviar um fax usando rediscagem na página 43
•programar um fax na página 43
• cancelar um fax programado na página 44
• enviar um fax a partir da memória na página 44
• enviar fax usando discagem de monitor na página 45
• enviar fax manualmente a partir de um telefone na página 46
ativar a confirmação de fax
Se você precisa de confirmação impressa de que seus faxes foram enviados com
sucesso, siga estas instruções antes de enviar qualquer fax.
A configuração padrão de confirmação de fax é Cada erro. Por padrão, o
HP Officejet imprime um relatório somente quando existe um problema de envio
ou de recebimento de fax. Uma mensagem de confirmação indicando se um
item foi enviado com sucesso é exibida rapidamente no visor do painel frontal
depois de cada transação. Para obter uma confirmação impressa para todos os
faxes, siga estas instruções. Para obter mais informações, consulte gerar
relatórios automaticamente na página 57.
1 Pressione Configurar.
2 Pressione 1 e, então, pressione 1.
Esse procedimento seleciona Imprimir relatório e Configuração de
relatórios automáticos.
fax
40
hp officejet 4200 series
Page 51

usar os recursos de fax
Imprimir relatório
1: Configuração de relatórios
automáticos
2: Última transação
3: Registro de fax
4: Lista disc. rápida
5: Relatório de autoteste
6: Relatório de ID do
Configuração de relatórios
automáticos
Cada erro
Erro de envio
Erro de recebimento
Cada fax
Apenas envio
Desativado
Chamador*
7: Relatório de Fa xes
Indesejáveis
* Não está disponível em todos
os países/regiões. Se não
houver suporte para o serviço de
ID do Chamador em seu país/
região, esse item de menu não
aparecerá no menu Imprimir
relatório.
*
3 Pressione ! até Cada fax ser exibido na segunda linha do visor e, em
seguida, pressione OK.
O HP Officejet imprimirá um relatório de verificação a cada vez que você
enviar um fax para informar se o fax foi enviado com sucesso.
Para obter mais informações sobre impressão de relatórios, consulte
imprimir relatórios na página 57.
enviar um fax básico
guia do usuário
Esta seção descreve como enviar um fax em preto-e-branco básico a partir do
painel frontal.
Para enviar um fax colorido ou uma foto, consulte enviar um fax de um original
colorido ou uma foto na página 42.
1 Carregue o original voltado para baixo e com a parte superior da página
primeiro na bandeja de alimentação de documentos.
Para obter mais informações, consulte carregar originais na página 26.
2 Pressione Fax.
Número de telefone é exibido na linha superior do visor.
3 Digite o número do fax utilizando o teclado.
4 Pressione Iniciar preto.
Dica: Você precisa pressionar Iniciar para enviar um fax.
Pressione OK para ver as opções de menu.
Você sabia que pode enviar um fax a partir do computador usando o software
Diretivo HP que acompanha o HP Officejet? Também é possível criar e anexar
uma folha de rosto gerada pelo computador para enviar o fax. É fácil. Para
obter mais informações, consulte a ajuda do hp image zone que acompanha
o software.
41
fax
Page 52

capítulo 5
enviar um fax de um original colorido ou uma foto
Você pode enviar por fax um original colorido ou uma foto a partir do
HP Officejet. Se a máquina de fax destinatária suportar faxes somente em pretoe-branco, o HP Officejet enviará o fax em preto-e-branco automaticamente.
Recomendamos o uso exclusivo de originais coloridos para fax coloridos.
1 Carregue o original voltado para baixo e com a parte superior da página
primeiro na bandeja de alimentação de documentos.
Para obter mais informações, consulte carregar originais na página 26.
2 Pressione Fax.
Número de telefone é exibido na linha superior do visor.
3 Digite o número do fax utilizando o teclado.
Dica: Para incluir uma pausa no número do fax, pressione
Rediscar/Pausa.
4 Se você estiver enviando uma foto por fax, altere a resolução para Foto.
Para obter informações sobre como alterar a resolução, consulte alterar a
resolução de fax na página 62.
5 Pressione Iniciar cor.
Nota: Se a máquina de fax destinatária suportar faxes somente em preto-
e-branco, o HP Officejet enviará o fax em preto-e-branco automaticamente.
Uma mensagem será exibida após o envio, indicando que o fax foi enviado
em preto-e-branco. Pressione OK para limpar a mensagem.
fax
Você sabia que pode enviar um fax do computador usando o software
Diretivo HP que acompanha o HP Officejet? Também é possível criar e anexar
uma folha de rosto gerada pelo computador para enviar o fax. É fácil. Para
obter mais informações, consulte a ajuda do hp image zone que acompanha
o software.
enviar um fax usando discagens rápidas
Você pode enviar um fax rapidamente a partir do painel frontal pressionando
Discagem rápida ou um botão de discagem rápida com toque único no painel
frontal.
Discagem rápida não será exibido se não tiver sido configurado anteriormente.
Para obter mais informações, consulte configurar discagem rápida na
página 59.
1 Carregue o original voltado para baixo e com a parte superior da página
primeiro na bandeja de alimentação de documentos.
Para obter mais informações, consulte carregar originais na página 26.
2 Pressione Fax.
Número de telefone é exibido na linha superior do visor.
42
hp officejet 4200 series
Page 53

usar os recursos de fax
3 Execute uma das seguintes ações:
– Pressione Discagem rápida até a entrada de discagem rápida
apropriada ser exibida na linha superior do visor. Você também pode
percorrer as entradas de discagem rápida pressionando " ou !.
– Pressione Discagem rápida e insira o código da entrada de discagem
rápida a partir do painel frontal.
– Pressione um botão de discagem rápida com toque único. Pressione-o
uma vez para acessar a primeira entrada de discagem rápida e duas
vezes para acessar a segunda entrada de discagem rápida associada
ao botão.
Dica: Você pode imprimir uma lista de entradas de discagem
rápida para consulta. Para obter informações, consulte gerar
relatórios manualmente na página 58.
4 Pressione Iniciar preto ou Iniciar cor.
Nota: Se você enviar um fax usando uma discagem rápida de grupo, o fax
só poderá ser enviado em preto-e-branco. O fax é digitalizado na memória
e o primeiro número na lista de discagem rápida de grupo é discado.
Quando a conexão é estabelecida, o fax é enviado e o próximo número é
discado e assim sucessivamente. Se um número estiver ocupado ou se não
estiver respondendo, o HP Officejet seguirá as configurações de Rediscar
ocupado e Rediscar sem atendimento. Se não for possível estabelecer a
conexão, o número seguinte na lista de discagem rápida de grupo será
discado e um relatório de erro será gerado para fornecer informações.
Você pode configurar entradas de discagem rápida de modo rápido e fácil no
computador usando o Diretivo HP. Para obter mais informações, consulte a
ajuda do hp image zone que acompanha o software.
enviar um fax usando rediscagem
É possível enviar um fax para o último número de fax discado usando o botão
Rediscar/Pausa.
1 Carregue o original voltado para baixo e com a parte superior da página
primeiro na bandeja de alimentação de documentos.
Para obter mais informações, consulte carregar originais na página 26.
2 Pressione Rediscar/Pausa.
O último número discado aparecerá no visor.
3 Pressione Iniciar preto ou Iniciar cor.
programar um fax
Você pode programar o envio de um fax em preto-e-branco para mais tarde no
mesmo dia. Por exemplo, quando as linhas não estiverem tão ocupadas ou
quando as tarifas telefônicas forem mais baixas. Quando você programar um
fax, os originais deverão ser carregados no alimentador automático de
documentos.
No momento especificado, o fax será enviado automaticamente assim que a
conexão for estabelecida.
fax
guia do usuário
43
Page 54

capítulo 5
Nota: Use o painel frontal para programar um fax para mais tarde. Se
você usar um monofone (apenas para o HP Officejet 4250 Series), o fax
será enviado imediatamente.
Você só pode programar um fax para ser enviado de cada vez. Entretanto, você
pode continuar a enviar faxes normalmente enquanto um fax estiver
programado.
1 Carregue o original voltado para baixo e com a parte superior da página
primeiro na bandeja de alimentação de documentos.
Para obter mais informações, consulte carregar originais na página 26.
2 Pressione Fax.
Número de telefone é exibido na linha superior do visor.
3 Digite o número de fax usando o teclado, pressione um botão de
discagem rápida ou pressione Discagem rápida até a entrada de
discagem rápida apropriada aparecer.
Para obter mais informações sobre discagens rápidas, consulte configurar
discagem rápida na página 59.
Dica: Para incluir uma pausa no número do fax, pressione
Rediscar/Pausa.
4 Pressione Fax até a opção Como enviar fax ser exibida na linha superior
do visor.
5 Pressione ! até a opção Enviar fax depois ser exibida na linha superior
do visor e, então, pressione OK.
6 Digite a Hora env. utilizando o teclado numérico.
7 Se solicitado, pressione 1 para AM ou 2 para PM.
8 Pressione Iniciar preto.
Nota: Se você pressionar Iniciar cor, o fax será enviado em preto-e-branco
e uma mensagem será exibida no visor.
O HP Officejet digitaliza os originais para a memória e envia o fax no
horário programado. O horário programado é exibido no visor do painel
frontal.
fax
cancelar um fax programado
É possível cancelar um fax programado ou que esteja em andamento. Após a
programação do fax, o horário programado é exibido no visor do painel frontal.
! Quando o horário programado for exibido no visor, pressione Cancelar e,
em seguida, pressione 1.
enviar um fax a partir da memória
O HP Officejet pode digitalizar um fax em preto-e-branco a partir de um
alimentador automático de documentos para a memória antes de enviá-lo. Este
recurso é útil se o n úmero do fax qu e voc ê está t entand o cham ar est ive r ocupado
ou temporariamente indisponível. O HP Officejet digitaliza os originais para a
memória e envia o fax quando a conexão for feita. Você pode remover os
originais do HP Officejet após a digitalização das páginas.
44
hp officejet 4200 series
Page 55

usar os recursos de fax
Nota: Use o painel frontal para enviar um fax a partir da memória. Se você
usar um monofone (apenas para o HP Officejet 4250 Series), o fax será
enviado imediatamente.
1 Carregue o original voltado para baixo e com a parte superior da página
primeiro na bandeja de alimentação de documentos.
Para obter mais informações, consulte carregar originais na página 26.
2 Pressione Fax.
Número de telefone é exibido na linha superior do visor.
3 Digite o número de fax usando o teclado, pressione um botão de
discagem rápida ou pressione Discagem rápida até a entrada de
discagem rápida apropriada aparecer.
Para obter mais informações sobre discagens rápidas, consulte configurar
discagem rápida na página 59.
Dica: Para incluir uma pausa no número do fax, pressione
Rediscar/Pausa.
4 Pressione Fax até a opção Como enviar fax ser exibida na linha superior
do visor.
5 Pressione ! até Fax a partir da memória ser exibido na linha superior do
visor.
6 Pressione Iniciar preto.
Nota: Se você pressionar Iniciar cor, o fax será enviado em preto-e-branco
e uma mensagem será exibida no visor.
O HP Officejet digitaliza os originais para a memória e envia o fax
quando o aparelho de fax destinatário estiver disponível.
enviar fax usando discagem de monitor
A discagem de monitor permite discar um número no painel frontal da mesma
forma que em um telefone comum. Este recurso é útil quando você desejar
utilizar um cartão telefônico para pagar pela chamada. Também é possível
utilizá-lo quando for necessário responder a prompts de tom durante a discagem
e medir a discagem rápida.
Dependendo do modelo utilizado, você poderá enviar um fax usando a
discagem de monitor a partir do painel frontal ou usando um monofone anexo
(apenas para o HP Officejet 4250 Series).
enviar fax utilizando discagem de monitor a partir do painel frontal
1 Carregue o original voltado para baixo e com a parte superior da página
primeiro na bandeja de alimentação de documentos.
Para obter mais informações, consulte carregar originais na página 26.
2 Pressione Iniciar preto ou Iniciar cor.
3 Quando ouvir o tom de discagem, digite o número do fax utilizando o
teclado do painel frontal. Você também pode usar discagens rápidas.
Para obter mais informações sobre discagens rápidas, consulte enviar um
fax usando discagens rápidas na página 42.
4 Siga todos os prompts que possam ocorrer.
O fax será enviado quando o aparelho de fax receptor responder.
guia do usuário
fax
45
Page 56

capítulo 5
enviar um fax utilizando discagem de monitor a partir do monofone (apenas
para o hp officejet 4250 series )
Nota: Esse procedimento só se aplica ao produto HP Officejet
4250 Series. Se o seu aparelho for um HP Officejet 4210 Series, consulte
a seção anterior para obter instruções.
1 Carregue o original voltado para baixo e com a parte superior da página
primeiro na bandeja de alimentação de documentos.
Para obter mais informações, consulte carregar originais na página 26.
2 Pegue o monofone anexo.
3 Quando ouvir o tom de discagem, digite o número do fax utilizando o
teclado do painel frontal. Você também pode usar discagens rápidas.
Para obter mais informações sobre discagens rápidas, consulte enviar um
fax usando discagens rápidas na página 42.
4 Siga todos os prompts que possam ocorrer.
5 Pressione Iniciar preto ou Iniciar cor.
O fax será enviado quando o aparelho de fax receptor responder.
enviar fax manualmente a partir de um telefone
O envio de um fax manualmente permite que você faça uma chamada
telefônica e converse com o destinatário antes de enviar o fax. Esse
procedimento é útil quando você deseja informar previamente que enviará o
fax.
Você pode enviar um fax manualmente usando um telefone conectado
diretamente ao HP Officejet ou o monofone anexo (apenas para o HP Officejet
4250 Series).
O telefone deve estar conectado à porta identificada como “2-EXT” na parte
inferior do HP Officejet.
Nota: Para obter informações sobre a configuração do HP Officejet com o
seu telefone, consulte configuração do fax na página 121.
fax
46
enviar um fax manualmente a partir de um telefone conectado
1 Carregue o original voltado para baixo e com a parte superior da página
primeiro na bandeja de alimentação de documentos.
Para obter mais informações, consulte carregar originais na página 26.
2 Disque o número usando o teclado do telefone conectado ao HP Officejet.
Nota: É necessário usar o teclado do telefone para discar o número. Não
use o teclado do painel frontal do HP Officejet.
3 Execute uma das seguintes ações:
– Se após discar o número você ouvir tons de fax, pressione Iniciar preto
ou Iniciar cor em três segundos.
– Se o destinatário atender ao telefone, instrua-o a pressionar Iniciar no
aparelho de fax, após ouvir tons de fax. Pressione Iniciar preto ou
Iniciar cor no HP Officejet antes que o destinatário pressione Iniciar no
aparelho de fax.
4 Espere os tons de fax e coloque o fone no gancho.
hp officejet 4200 series
Page 57

enviar um fax manualmente usando o monofone anexo (apenas para
o modelo monofone)
Nota: Este procedimento aplica-se apenas ao produto HP Officejet
4250 Series com monofone anexo. Se o seu aparelho for um HP Officejet
4210 Series, consulte a seção anterior para obter instruções.
1 Carregue o original voltado para baixo e com a parte superior da página
primeiro na bandeja de alimentação de documentos.
Para obter mais informações, consulte carregar originais na página 26.
2 Pegue o monofone anexo ao HP Officejet e disque o número usando o
teclado do painel frontal.
3 Execute uma das seguintes ações:
– Se após discar o número você ouvir tons de fax, pressione Iniciar
pretoou Iniciar cor em três segundos.
– Se o destinatário atender ao telefone, instrua-o a pressionar Iniciar no
aparelho de fax, após ouvir tons de fax. Pressione Iniciar preto ou
Iniciar cor no HP Officejet antes que o destinatário pressione Iniciar no
aparelho de fax.
4 Espere os tons de fax e coloque o fone no gancho.
definir o modo de atendimento
Por padrão, o HP Officejet recebe faxes e responde a chamadas
automaticamente. Você pode alterar o modo de atendimento para receber faxes
manual ou automaticamente, com base nos tipos de equipamentos e serviços (se
houver) que compartilham a linha telefônica com o HP Officejet. Esta seção
explica as várias formas de responder a chamadas de fax.
É recomendado definir o Modo de atendimento no painel frontal e não no
Diretivo HP.
Nota: Para obter informações sobre a configuração do seu equipamento
de escritório com o HP Officejet, consulte configuração do fax na
página 121.
usar os recursos de fax
guia do usuário
para alterar o modo de atendimento a partir do painel frontal
! Pressione Modo de atendimento até que a configuração apropriada de
modo de atendimento seja exibida no visor.
A configuração de Modo de atendimento apropriada será exibida no
visor e se tornará a configuração padrão.
fax
47
Page 58

capítulo 5
Consulte a tabela a seguir para determinar a configuração de Modo de
atendimento a ser usada. Na primeira coluna da tabela, escolha o tipo de
equipamento e serviço aplicável à configuração do seu escritório. Em seguida,
procure a instalação adequada na segunda coluna. A terceira coluna descreve
como o HP Officejet responderá às chamadas recebidas.
equipamentos/serviços
compartilhados em sua linha
de fax
Nenhum.
(Você tem uma linha de fax
separada na qual não recebe
chamadas de voz.)
Uma linha de fax e voz
compartilhada com o
HP Officejet 4250 Series
(modelo monofone) e sem
secretária eletrônica.
configuração de
descrição
modo de
atendimento
recomendada
Fax O HP Officejet responde automaticamente
a todas as chamadas recebidas usando a
configuração Toques para atender.
Consulte definir o número de toques antes
de responder na página 50.
FaxTel
(Esse modo só se
aplica ao
HP Officejet
4250 Series.)
O HP Officejet responde automaticamente
a todas as chamadas recebidas usando a
configuração Toques para atender.
Consulte definir o número de toques antes
de responder na página 50.
Se a chamada for de fax, o HP Officejet
receberá o fax. Se a chamada for de voz,
o HP Officejet criará um toque especial
para indicar que se trata de uma chamada
de voz. Você precisará responder à
chamada de voz usando o monofone
anexo.
Nota: Se o HP Officejet determinar
que a chamada é de voz, apenas o
HP Officejet tocará, usando o toque
especial. Os outros telefones na
mesma linha telefônica não tocarão.
Você precisará responder à chamada
de voz usando o monofone anexo.
Você não deve atender às chamadas
de voz usando os outros telefones na
linha. O dispositivo não consegue
identificar que você pegou a extensão
e continuará a tocar. Você precisará
pressionar Cancelar no HP Officejet
para parar os toques.
fax
48
hp officejet 4200 series
Page 59

usar os recursos de fax
equipamentos/serviços
compartilhados em sua linha
de fax
configuração de
modo de
atendimento
descrição
recomendada
Uma linha de fax e voz
compartilhada, com o
HP Officejet 4210 Series ou o
HP Officejet 4250 Series.
Serviço de correio de voz
fornecido pela companhia
telefônica.
Uma secretária eletrônica e
uma linha de fax e voz
compartilhada.
Serviço de toque diferenciado. Fax O HP Officejet responde automaticamente
Tel O HP Officejetnão responderá a
chamadas automaticamente. Será
necessário receber os faxes manualmente,
pressionando Iniciar preto ou Iniciar cor.
Para obter informações sobre como
receber faxes manualmente, consulte
receber um fax na página 50.
Você poderá usar essa configuração se
recebe faxes raramente e se a maioria das
chamadas desta linha telefônica for de
voz.
Tel O HP Officejetnão responderá a
chamadas automaticamente. Será
necessário receber os faxes manualmente,
pressionando Iniciar preto ou Iniciar cor.
Para obter informações sobre como
receber faxes manualmente, consulte
receber um fax na página 50.
Secretária O HP Officejetnão responderá a
chamadas automaticamente. Em vez disso,
a secretária eletrônica receberá a
chamada e o HP Officejet monitorará a
linha. Se forem detectados tons de fax, o
HP Officejet receberá o fax. Caso
contrário, a secretária eletrônica gravará a
mensagem recebida.
Nota: Essa é a configuração padrão
recomendada se você tiver uma
secretária eletrônica. Certifique-se de
que a secretária eletrônica esteja
configurada corretamente com o
HP Officejet. Para obter informações,
consulte configuração do fax na
página 121.
a todas as chamadas recebidas.
Certifique-se de que o padrão de toque
definido para sua linha de fax seja
compatível com o Padrão de toque de
atendimento definido para o HP Officejet.
Para obter mais informações, consulte
alterar padrão de toque de atendimento
(toque diferenciado) na página 68.
fax
guia do usuário
49
Page 60

capítulo 5
receber um fax
Por padrão, o HP Officejet recebe e imprime automaticamente os faxes
recebidos.
Dependendo da configuração do Modo de atendimento, o HP Officejet poderá
receber faxes automática ou manualmente. Para obter mais informações sobre
o Modo de atendimento, consulte definir o modo de atendimento na página 47.
Nota: Se você tiver definido Modo de atendimento como Tel, será
necessário receber os faxes manualmente e responder pessoalmente à
chamada do fax. Se Fax, FaxTel ou Secretária estiver definido, você poderá
receber faxes automática ou manualmente.
Você poderá receber faxes manualmente usando:
• um telefone conectado diretamente ao HP Officejet (na porta “2-EXT”)
• um telefone conectado à mesma linha telefônica, mas não conectado
diretamente ao HP Officejet
• o painel frontal
• o monofone anexo (apenas para o modelo monofone)
Consulte os tópicos a seguir para obter informações sobre o recebimento de
faxes.
Esta seção contém os tópicos a seguir:
• definir o número de toques antes de responder na página 50
• enviar fax manualmente a partir de um telefone na página 51
• receber um fax manualmente a partir do painel frontal na página 52
• receber um fax manualmente usando o monofone anexo (apenas para o
hp officejet 4250 series) na página 52
• poll de recebimento de fax na página 53
fax
definir o número de toques antes de responder
É possível especificar o número de toques que deve ocorrer antes que o
HP Officejet atenda automaticamente ao telefone. O padrão é 2 (varia de
acordo com o país ou a região).
Nota: Essa configuração se aplica apenas se você definir Modo de
atendimento como Fax ou FaxTel.
1 Pressione Configurar.
2 Pressione 3 e, então, pressione 3.
Esse procedimento seleciona Configuração de fax básica e Toques para
atender.
50
hp officejet 4200 series
Page 61

usar os recursos de fax
Configuração de fax básica
1: Data e horário
2: Cabeçalho fax
3: Toques para atender
4: Tam. papel fax
5: Discagem por tom ou pulso
6: Volume do toque
7: Volume do monitor da linha telefônica
8: Encaminh fax somente preto
3 Digite o número adequado de toques para atender utilizando o teclado.
4 Pressione OK para aceitar a configuração.
enviar fax manualmente a partir de um telefone
Você pode receber faxes manualmente a partir de um telefone:
• conectado diretamente ao HP Officejet (usando a porta “2-EXT”)
• na mesma linha telefônica, mas não conectado ao HP Officejet
Nota: Para receber um fax manualmente usando o monofone anexo
(apenas para o modelo monofone), consulte receber um fax manualmente
usando o monofone anexo (apenas para o hp officejet 4250 series) na
página 52.
1 Remova todos os originais do alimentador automático de documentos.
2 Defina o Modo de atendimento como Tel para o HP Officejet não
responder automaticamente a chamadas recebidas. Também é possível
definir a configuração Toques para atender como um número alto para
permitir que você atenda o fax antes do HP Officejet.
Para obter mais informações sobre como configurar o Modo de
atendimento, consulte definir o modo de atendimento na página 47. Para
obter informações sobre como definir o número de Toques para atender,
consulte definir o número de toques antes de responder na página 50.
3 Para receber um fax manualmente a partir de um telefone, execute um dos
procedimentos a seguir:
– Se o telefone estiver ligado à parte traseira do HP Officejet e você
ouvir tons de envio de fax de um aparelho de fax, pressione Iniciar
preto ou Iniciar cor.
– Se o telefone não estiver ligado à parte traseira do HP Officejet (mas
estiver na mesma linha telefônica) e você ouvir tons de envio de fax de
um aparelho de fax, pressione 123 no telefone.
– Se você estiver falando com o remetente através de um telefone
conectado ao HP Officejet, instrua-o a pressionar Iniciar no aparelho
de fax. Após ouvir tons de fax do aparelho que está enviando o fax,
pressione Iniciar preto ou Iniciar cor.
4 Aguarde até ouvir o HP Officejet enviar tons de fax de resposta e coloque
o fone no gancho.
O HP Officejet receberá o fax.
fax
guia do usuário
51
Page 62

capítulo 5
receber um fax manualmente a partir do painel frontal
Você poderá receber faxes manualmente a partir do painel frontal.
1 Remova todos os originais do alimentador automático de documentos.
2 Defina o Modo de atendimento como Tel para o HP Officejet não
responder automaticamente a chamadas recebidas. Também é possível
definir a configuração Toques para atender como um número alto para
permitir que você atenda o fax antes do HP Officejet.
Para obter mais informações sobre como configurar o Modo de
atendimento, consulte definir o modo de atendimento na página 47. Para
obter informações sobre como definir o número de Toques para atender,
consulte definir o número de toques antes de responder na página 50.
3 Quando o HP Officejet tocar, pressione Iniciar preto ou Iniciar cor.
O HP Officejet receberá o fax.
receber um fax manualmente usando o monofone anexo (apenas para o hp officejet 4250 series)
Você pode receber faxes manualmente usando o monofone anexo.
Nota: Esta seção aplica-se apenas aos modelos do HP Officejet
4250 Series com monofone anexo. Se você não tiver um monofone anexo,
consulte enviar fax manualmente a partir de um telefone na página 51 ou
receber um fax manualmente a partir do painel frontal na página 52.
1 Remova todos os originais do alimentador automático de documentos.
2 Defina o Modo de atendimento como Tel para o HP Officejet não
responder automaticamente a chamadas recebidas. Também é possível
definir a configuração Toques para atender como um número alto para
permitir que você atenda o fax antes do HP Officejet.
Para obter mais informações sobre como configurar o Modo de
atendimento, consulte definir o modo de atendimento na página 47. Para
obter informações sobre como definir o número de Toques para atender,
consulte definir o número de toques antes de responder na página 50.
3 Para receber um fax manualmente a partir de um telefone, execute um dos
procedimentos a seguir:
– Se o HP Officejet tocar, pegue o monofone anexo. Se você ouvir tons
de fax do aparelho que está enviando o fax, pressione Iniciar preto ou
Iniciar cor e pressione 2.
– Se você estiver falando no telefone com o remetente através do
monofone anexo, instrua-o a pressionar Iniciar no aparelho de fax.
Após ouvir tons de fax do aparelho que está enviando o fax, pressione
Iniciar preto ou Iniciar cor.
4 Aguarde até ouvir o HP Officejet enviar tons de fax de resposta e coloque
o fone no gancho.
O HP Officejet receberá o fax.
fax
52
hp officejet 4200 series
Page 63

usar os recursos de fax
poll de recebimento de fax
O poll permite que o HP Officejet solicite que outro aparelho de fax envie um
fax que estiver na fila. Quando você utilizar o recurso Poll de recebimento, o
HP Officejet chamará o aparelho de fax designado e solicitará o envio do fax.
O aparelho de fax designado deve estar definido para poll e ter um fax pronto
para enviar.
1 Pressione Fax.
Número de telefone é exibido na linha superior do visor.
2 Digite o número do outro aparelho de fax.
3 Pressione Fax até a opção Como enviar fax ser exibida na linha superior
do visor.
4 Pressione ! até Poll de recebimento ser exibido na linha superior do visor.
5 Pressione Iniciar preto ou Iniciar cor.
usar o monofone anexo (apenas para o hp officejet 4250 series)
Você pode usar o monofone anexo para responder chamadas recebidas, fazer
ligações telefônicas, receber e enviar faxes. Enquanto o HP Officejet estiver
processando outro trabalho, como copiar, digitalizar ou imprimir, você pode
usar o monofone para chamadas telefônicas.
Nota: Se o HP Officejet estiver enviando ou recebendo dados do fax, você
não poderá usar o monofone para chamadas telefônicas. Se você pegar o
monofone durante a operação do fax, o tom de discagem não será ouvido.
Aguarde o HP Officejet terminar o envio ou o recebimento de fax antes de
usar o monofone.
Use esta seção apenas se você tiver o HP Officejet 4250 Series (com monofone
anexo).
Esta seção contém os tópicos a seguir:
• atender chamadas recebidas usando o monofone na página 53
• fazer chamadas telefônicas usando o monofone na página 54
• receber faxes usando o monofone na página 54
•enviar faxes usando o monofone na página 54
•ajustar o volume do monofone na página 54
atender chamadas recebidas usando o monofone
! Pegue o monofone anexo.
Nota: Se você estiver no telefone e receber outra chamada, pressione Flash
para atender a chamada em espera. A chamada em espera é um serviço
por assinatura e não está disponível em todas as áreas. Entre em contato
com sua companhia telefônica para obter informações.
guia do usuário
fax
53
Page 64

capítulo 5
fazer chamadas telefônicas usando o monofone
Você pode fazer chamadas telefônicas usando o monofone anexo. Você pode
usar Rediscar, Discagem rápida ou um botão de discagem rápida com toque
único para discar rapidamente.
1 Pegue o monofone anexo.
2 Execute uma das seguintes ações:
– Disque o número usando o teclado numérico.
– Pressione Rediscar para rediscar o último número discado.
– Pressione Discagem rápida até a entrada de discagem rápida
apropriada ser exibida na linha superior do visor (não selecione uma
entrada de discagem rápida de grupo) e pressione OK.
Você também pode percorrer as entradas de discagem rápida
pressionando " ou ! ou inserir um código de discagem rápida a
partir do painel frontal.
– Pressione um botão de discagem rápida com toque único e pressione
OK.
Pressione-o uma vez para acessar a primeira entrada de discagem
rápida e duas vezes para acessar a segunda entrada de discagem
rápida associada ao botão.
receber faxes usando o monofone
! Para obter informações sobre o recebimento de faxes usando o monofone
anexo, consulte receber um fax manualmente usando o monofone anexo
(apenas para o hp officejet 4250 series) na página 52.
enviar faxes usando o monofone
! Para obter informações sobre o envio de faxes usando o monofone anexo,
consulte enviar um fax manualmente usando o monofone anexo (apenas
para o modelo monofone) na página 47.
ajustar o volume do monofone
Você pode ajustar o volume do monofone de Normal até Alto.
1 Pegue o monofone anexo.
2 Pressione " para diminuir o volume ou ! para aumentar o volume.
Nota: Você também pode ajustar o volume dos toques e do tom de
discagem. Para obter mais informações, consulte ajustar volume do toque
e ajustar o volume do monitor da linha telefônica.
configurar o cabeçalho do fax
O cabeçalho de fax imprime seu nome e número do fax na parte superior de
cada fax que você envia. Recomendamos o uso do Assistente de configuração
de fax durante a instalação do software HP Image Zone para configurar o
cabeçalho do fax, mas você também pode configurá-lo a partir do painel
fax
54
frontal.
As informações do cabeçalho de fax são exigidas por lei em muitos países ou
regiões.
hp officejet 4200 series
Page 65

usar os recursos de fax
Nota: Na Hungria, o código de identificação do assinante (cabeçalho do
fax) só pode ser ajustado ou alterado por funcionários autorizados. Para
obter mais informações, entre em contato com o seu revendedor
autorizado HP.
1 Pressione Configurar.
2 Pressione 3 e, então, pressione 2.
Esse procedimento seleciona Configuração de fax básica e Cabeçalho
fax.
3 Digite o seu nome ou o nome de sua empresa no prompt. Para obter
informações sobre como inserir texto do painel frontal, consulte digitar
texto usando o painel frontal na página 55.
4 Pressione OK.
5 Digite o seu número do fax, utilizando o teclado numérico.
6 Pressione OK.
Talvez seja mais fácil inserir as informações do cabeçalho de fax usando o
software Diretivo HP instalado com o HP Officejet. Além de inserir as
informações do cabeçalho de fax, você pode inserir as informações da folha
de rosto. Essas informações serão usadas quando você enviar um fax a partir
de seu computador e anexar uma folha de rosto.
Para obter mais informações, consulte a ajuda do hp image zone que
acompanha o software.
digitar texto usando o painel frontal
A lista a seguir fornece dicas para digitar texto através do teclado do painel
frontal.
• Pressione os números do teclado correspondentes às letras do nome.
2
ABC
• Pressione um botão várias vezes para ver os caracteres disponíveis.
• Quando a letra correta aparecer, aguarde o cursor avançar
As letras A, B e C correspondem ao número 2 e assim
por diante.
5
Por exemplo, para
JKL
obter este caractere:
Pressione 5 este
número de vezes:
Nota: Dependendo da configuração de país/região e de idioma, pode
haver caracteres adicionais disponíveis.
automaticamente para a direita ou pressione !. Pressione o número que
corresponde à próxima letra do nome. Pressione o botão várias vezes até
que a letra correta seja exibida. A primeira letra de uma palavra é
definida automaticamente como maiúscula.
jklJKL5
1234567
fax
guia do usuário
55
Page 66

capítulo 5
Dica: O cursor avançará automaticamente para a direita após
dois segundos.
• Para inserir um espaço, pressione Espaço (#) ou !.
• Para inserir uma pausa de três segundos, pressione Rediscar/Pausa.
• Para digitar um símbolo, tal como *, pressione Símbolos (*) várias vezes
para percorrer a lista de símbolos. A tabela a seguir representa os
símbolos disponíveis.
símbolos
descrição: disponível quando digitar:
disponíveis:
* Fornece tons DTMF (Dual
Tone Multiple-Frequency)
atribuídos ao caractere
asterisco.
– Em discagem automática, o
HP Officejet insere uma
pausa de três segundos na
seqüência numérica.
( ) Exibe um parêntese à
esquerda ou à direita para
separar visualmente os
números, como códigos de
área, para facilitar a leitura.
Esses símbolos não afetam a
discagem.
W Em discagem automática, W
faz com que o HP Officejet
aguarde o tom de discagem
antes de continuar a
discagem.
R Em discagem automática, R
tem funções iguais às do
botão Flash.
cabeçalho de fax, entradas
de discagem rápida,
números de telefone ou fax,
entradas de discagem de
monitor
cabeçalho de fax, entradas
de discagem rápida,
números de telefone ou fax
cabeçalho de fax, entradas
de discagem rápida,
números de telefone ou fax
cabeçalho de fax, entradas
de discagem rápida,
números de telefone ou fax
cabeçalho de fax, entradas
de discagem rápida,
números de telefone ou fax
fax
56
+ Exibe um sinal de adição no
cabeçalho do fax
cabeçalho do fax.
• Se você cometer algum erro, pressione " para apagá-lo e digite a
entrada correta.
• Ao terminar de digitar o texto, pressione OK para armazenar suas
entradas.
hp officejet 4200 series
Page 67

imprimir relatórios
É possível configurar o HP Officejet para imprimir automaticamente relatórios de
erro e de confirmação de cada fax enviado ou recebido. Também é possível
imprimir manualmente relatórios de sistema à medida que você precisar deles.
Esses relatórios fornecem informações de sistema úteis sobre o HP Officejet.
Por padrão, o HP Officejet está configurado para imprimir um relatório somente
se houver um problema ao enviar e receber um fax. Uma mensagem de
confirmação que indica se um fax foi enviado com sucesso é exibida
rapidamente no visor do painel frontal após cada transação.
Esta seção contém os tópicos a seguir:
• gerar relatórios automaticamente na página 57
• gerar relatórios manualmente na página 58
gerar relatórios automaticamente
Esta configuração permite configurar o HP Officejet de forma que ele imprima
relatórios de erro e confirmação automaticamente.
Nota: Se você precisar de confirmação impressa toda vez que seus faxes
forem enviados com sucesso, siga estas instruções antes de enviar qualquer
fax.
1 Pressione Configurar.
2 Pressione 1 e, então, pressione 1.
Esse procedimento seleciona Imprimir relatório e Configuração de
relatórios automáticos.
usar os recursos de fax
guia do usuário
Imprimir relatório
1: Configuração de relatórios
automáticos
2: Última transação
3: Registro de fax
4: Lista disc. rápida
5: Relatório de autoteste
6: Relatório de ID do
Chamador*
7: Relatório de Fa xes
Indesejáveis*
* Não está disponível em todos
os países/regiões. Se não
houver suporte para o serviço de
ID do Chamador em seu país/
região, esse item de menu não
aparecerá no menu Imprimir
relatório.
Configuração de relatórios
automáticos
Cada erro
Erro de envio
Erro de recebimento
Cada fax
Apenas envio
Desativado
fax
57
Page 68

capítulo 5
3 Pressione ! para percorrer os seguintes tipos de relatório:
– Cada erro é impresso sempre que ocorrer qualquer tipo de erro de fax
–Erro de envio é impresso sempre que ocorrer um erro de transmissão.
– Erro de recebimento é impresso sempre que ocorrer um erro de
– Cada fax confirma toda vez que um fax é enviado ou recebido.
– Apenas envio é impresso toda vez que um fax é enviado.
– Desativado: não imprime relatórios de fax.
Nota: Se você selecionar Apenas envio, também receberá relatórios de
erro se qualquer tipo de erro for gerado.
4 Pressione OK para selecionar um relatório.
gerar relatórios manualmente
Você pode gerar relatórios manualmente sobre o HP Officejet, como relatórios
de status do último fax enviado, listas de entradas de discagem rápida
programadas e um Relatório de autoteste para diagnosticar problemas.
1 Pressione Configurar e, então, pressione 1.
Esse procedimento seleciona Imprimir relatório.
(padrão).
recebimento.
Imprimir relatório
1: Configuração de relatórios
automáticos
2: Última transação
3: Registro de fax
4: Lista disc. rápida
5: Relatório de autoteste
6: Relatório de ID do
Chamador*
7: Relatório de Faxes
Indesejáveis *
* Não está disponível em todos
os países/regiões. Se não
houver suporte para o serviço de
ID do Chamador em seu país/
região, esse item de menu não
aparecerá no menu Imprimir
relatório.
fax
58
hp officejet 4200 series
Page 69

usar os recursos de fax
2 Pressione ! para percorrer os seguintes tipos de relatório:
– Configuração de relatórios automáticos imprime relatórios automáticos
como descrito em gerar relatórios automaticamente na página 57.
–Última transação: imprime os detalhes da última transação de fax.
–Registro de fax: imprime um registro das últimas 30 transações de fax.
– Lista disc. rápida: imprime uma lista de entradas de discagem rápida
programadas.
– Relatório de autoteste: imprime um relatório para ajudar você a
diagnosticar problemas de alinhamento e impressão. Para obter mais
informações, consulte imprimir um relatório de autoteste na
página 84.
– Relatório de ID do Chamador: imprime um registro das últimas 30 IDs
do chamador. O relatório imprime o número do telefone, a data e a
hora e o nome do chamador (se disponíveis).
Nota: O serviço de ID do Chamador não está disponível em todos os
países/regiões. Se não houver suporte para o serviço de ID do Chamador
em seu país/região, esse item de menu não aparecerá no menu Imprimir
relatório. Para obter informações, consulte usar ID do Chamador na
página 71.
– Relatório de Faxes Indesejáveis: imprime um relatório dos números de
fax designados por você para serem bloqueados. Para obter mais
informações, consulte bloquear números de fax indesejáveis na
página 71.
3 Pressione OK para selecionar um relatório.
configurar discagem rápida
É possível atribuir entradas de discagem rápida para números de fax utilizados
com freqüência. Use os botões de discagem rápida com toque único no painel
frontal para enviar faxes rapidamente. Você também pode pressionar
Discagem rápida para percorrer a lista de entradas de discagem rápida e
selecionar entradas.
As primeiras 10 entradas de discagem rápida são salvas automaticamente nos
cinco botões de discagem rápida com toque único no painel frontal. Quando
você cria mais de cinco entradas de discagem rápida, duas entradas de
discagem rápida são atribuídas a um botão. Pressione o botão de discagem
rápida com toque único várias vezes para alternar entre os números. Por
exemplo, pressione o primeiro botão com toque único para alternar entre as
entradas de discagem rápida 1 e 6, pressione o segundo botão com toque
único para alternar entre as entradas de discagem rápida 2 e 7 e assim por
diante, até o quinto botão com toque único. Para obter mais informações sobre
discagens rápidas com toque único, consulte enviar um fax usando discagens
rápidas na página 42.
Recomendamos que você utilize o Diretivo HP para definir as configurações de
discagem rápida, mas também é possível utilizar o painel frontal.
Você pode configurar entradas de discagem rápida de modo rápido e fácil no
computador usando o Diretivo HP. Para obter mais informações, consulte a
ajuda do hp image zone que acompanha o software.
guia do usuário
fax
59
Page 70

capítulo 5
Esta seção contém os tópicos a seguir:
• criar configurações individuais de discagem rápida na página 60
• adicionar entradas de discagem rápida de grupo na página 60
• entradas de discagem rápida na página 61
• excluir entradas de discagem rápida na página 62
criar configurações individuais de discagem rápida
Você pode criar entradas de discagem rápida para números de fax usados com
freqüência.
1 Pressione Configurar.
2 Pressione 2 e, então, pressione 1.
Esse procedimento seleciona Configuração de discagem rápida e
Discagem rápida individual.
fax
Configuração de discagem rápida
1: Discagem rápida individual
2: Discagem rápida de grupo
3: Excluir discagem rápida
A primeira entrada de discagem rápida disponível será exibida no visor.
3 Pressione OK para selecionar a entrada de discagem rápida exibida.
Dica: Para selecionar outra entrada vazia, pressione " ou ! e,
então, pressione OK.
4 Digite o número do fax a ser associado a esse número e, então, pressione
OK.
O número do fax pode ter até 50 dígitos.
Dica: Para incluir uma pausa no número do fax, pressione
Rediscar/Pausa.
5 Digite o nome e pressione OK.
O nome pode ter até 13 caracteres de extensão.
Para obter mais informações sobre como inserir texto, consulte digitar
texto usando o painel frontal na página 55.
6 Após Digitar outro? ser exibido, pressione 1 (Sim), se desejar configurar
outro número, ou pressione 2 (Não) para sair.
adicionar entradas de discagem rápida de grupo
Esse recurso permite criar grupos com até 50 entradas de discagem rápida
individuais para você enviar faxes em preto-e-branco para grupos específicos
de pessoas pressionando um botão de discagem rápida.
Nota: Você só pode enviar fax em preto-e-branco para grupos. Os faxes
coloridos e com a resolução Muito fina não são suportados para fax de
grupo.
60
hp officejet 4200 series
Page 71

usar os recursos de fax
Você só pode atribuir números de discagem rápida digitados previamente a um
grupo. Além disso, apenas as entradas de discagem rápida individuais podem
ser adicionadas. Você não pode atribuir um grupo a outro grupo.
1 Pressione Configurar.
2 Pressione 2 e, então, pressione 2.
Esse procedimento seleciona Configuração de discagem rápida e
Discagem rápida de grupo.
Configuração de discagem rápida
1: Discagem rápida individual
2: Discagem rápida de grupo
3: Excluir discagem rápida
A primeira entrada de discagem rápida disponível será exibida no visor.
3 Pressione OK para selecionar a entrada de discagem rápida exibida.
Dica: Para selecionar outra entrada vazia, pressione " ou ! e,
então, pressione OK.
4 Pressione " ou ! para selecionar uma entrada de discagem rápida
individual a ser adicionada ao grupo. Você também pode digitar o
código de discagem rápida através do painel frontal.
5 Pressione OK.
6 Após Digitar outro? ser exibido, pressione 1 (Sim) para adicionar outra
entrada de discagem rápida individual.
7 Quando você tiver adicionado todas as entradas, pressione 2 (Não).
8 Digite o nome da discagem rápida de grupo e pressione OK.
O nome pode ter até 13 caracteres de extensão.
Para obter mais informações sobre como inserir texto, consulte digitar
texto usando o painel frontal na página 55.
9 Após Outro grupo? ser exibido, pressione 1 (Sim), se desejar configurar
outra discagem rápida de grupo, ou pressione 2 (Não) para sair.
entradas de discagem rápida
Você pode alterar o nome ou o número de telefone de uma entrada de
discagem rápida individual.
Nota: Se a entrada de discagem rápida individual também fizer parte de
um grupo de discagem rápida, o grupo de discagem rápida irá refletir
todas as alterações feitas à entrada de discagem rápida individual.
1 Pressione Configurar.
2 Pressione 2 e, então, pressione 1.
Esse procedimento seleciona Configuração de discagem rápida e
Discagem rápida individual.
3 Pressione " ou ! para percorrer as entradas de discagem rápida e, em
seguida, pressione OK para selecionar a entrada apropriada.
guia do usuário
fax
61
Page 72

capítulo 5
4 Quando um número de fax atual for exibido, pressione " para excluí-lo.
5 Digite o número do fax novamente.
Dica: Para incluir uma pausa no número do fax, pressione
Rediscar/Pausa.
6 Pressione OK para salvar o novo número.
7 Se você precisar alterar o nome, pressione " para excluí-lo e digite-o
novamente usando o teclado.
8 Pressione OK.
9 Pressione 1 (Sim) para atualizar outra entrada ou 2 (Não) para sair.
excluir entradas de discagem rápida
Siga estas etapas para excluir uma entrada de discagem rápida individual ou
de grupo.
1 Pressione Configurar.
2 Pressione 2 e, então, pressione 3 novamente.
Esse procedimento seleciona Configuração de discagem rápida e Excluir
discagem rápida.
3 Pressione ! até que a entrada de discagem rápida que você deseja
excluir apareça e, em seguida, pressione OK. Você também pode digitar
o código de discagem rápida usando o painel frontal.
alterar resoluções de fax e configurações mais claras/mais escuras
Você pode alterar as configurações para clarear/escurecer e a resolução de fax
de documentos que estiverem sendo enviados.
Nota: Essas configurações não afetam as configurações de cópia. A
resolução e o contraste da cópia são definidos independentemente da
resolução e do contraste do fax. Além disso, as configurações que você
alterar a partir do painel frontal não afetam faxes enviados a partir do
computador.
Esta seção contém os tópicos a seguir:
• alterar a resolução de fax na página 62
• alterar configuração de clarear/escurecer na página 63
• definir novos padrões na página 64
alterar a resolução de fax
A configuração Resolução de fax afeta a qualidade e a velocidade de
transmissão de documentos em preto-e-branco enviados por fax. O HP Officejet
envia faxes somente na resolução mais alta suportada pela máquina de fax
fax
62
hp officejet 4200 series
Page 73

usar os recursos de fax
destinatária. Você só pode alterar a resolução dos faxes que estiverem sendo
enviados em preto-e-branco. Os faxes coloridos serão enviados com a resolução
Fina. As configurações de Resolução de fax a seguir estão disponíveis:
• Fina essa é a configuração padrão. Fornece texto de alta qualidade
adequado ao envio por fax da maioria dos documentos.
• Muito fina use essa configuração quando estiver enviando documentos por
fax com muitos detalhes. Se você escolher essa opção, considere que o
processo de envio do fax levará mais tempo para ser concluído e que
apenas faxes em preto-e-branco poderão ser enviados.
• Foto: essa configuração fornece um fax de melhor qualidade para envio
de fotografias. Se você escolher Foto, considere que o processo de envio
do fax levará mais tempo para ser concluído. Ao enviar fotografias por
fax, recomendamos que você escolha Foto.
• Padrão: essa configuração permite a transmissão mais rápida possível
com a mais baixa qualidade de fax.
1 Carregue o original voltado para baixo e com a parte superior da página
primeiro na bandeja de alimentação de documentos.
Para obter mais informações, consulte carregar originais na página 26.
2 Pressione Resolução de fax até que a resolução desejada apareça.
Nota: A configuração Resolução de Fax selecionada será mantida até que
você a altere novamente.
Dica: Também é possível alterar a Resolução do Fax
pressionando Fax e, então, usando " ou ! para se deslocar até
Resolução do Fax. Em seguida, pressione OK. Use " ou ! para
se deslocar até a configuração desejada e pressione OK
novamente.
3 Digite o número de fax usando o teclado, pressione um botão de
discagem rápida ou pressione Discagem rápida até a entrada de
discagem rápida apropriada aparecer.
4 Pressione Iniciar preto.
Nota: Se você selecionar Iniciar cor, a configuração Fina será utilizada no
envio do fax.
alterar configuração de clarear/escurecer
Use essa configuração para alterar o contraste de um fax para que ele fique
mais escuro ou mais claro do que o original. Esse recurso é útil se você estiver
enviando por fax um documento desbotado, desgastado ou escrito à mão. Você
pode escurecer o original ajustando o contraste.
Suas alterações são substituídas pelos valores padrão depois de dois minutos
de inatividade, a menos que você as configure como o padrão. Para obter
informações, consulte definir novos padrões na página 64.
1 Carregue o original voltado para baixo e com a parte superior da página
primeiro na bandeja de alimentação de documentos.
Para obter mais informações, consulte carregar originais na página 26.
2 Pressione Fax.
Número de telefone é exibido na linha superior do visor.
guia do usuário
fax
63
Page 74

capítulo 5
definir novos padrões
3 Digite o número de fax usando o teclado, pressione um botão de
discagem rápida ou pressione Discagem rápida até a entrada de
discagem rápida apropriada aparecer.
4 Pressione Fax até Clarear/Escurecer ser exibido na linha superior do visor.
A faixa de valores é exibida como um círculo em uma escala no visor.
5 Pressione " para clarear o fax ou ! para escurecê-lo.
O círculo se move para a esquerda ou para a direita à medida que você
pressiona um botão.
6 Pressione Iniciar preto ou Iniciar cor.
É possível alterar os valores padrão da configuração de Clarear/Escurecer
através do painel frontal.
1 Carregue o original voltado para baixo e com a parte superior da página
primeiro na bandeja de alimentação de documentos.
Para obter mais informações, consulte carregar originais na página 26.
2 Pressione Fax.
Número de telefone é exibido na linha superior do visor.
3 Digite o número de fax usando o teclado, pressione um botão de
discagem rápida ou pressione Discagem rápida até a entrada de
discagem rápida apropriada aparecer.
Para obter mais informações sobre discagens rápidas, consulte configurar
discagem rápida na página 59.
4 Pressione Fax até Clarear/Escurecer ser exibido na linha superior do visor.
5 Faça as alterações conforme seja necessário.
6 Pressione Fax novamente até Def novos padr ser exibido na parte superior
do visor.
7 Pressione ! para selecionar Sim.
8 Pressione Iniciar preto ou Iniciar cor.
O HP Officejet usará a nova configuração padrão para enviar o fax.
fax
64
hp officejet 4200 series
Page 75

definir opções de fax
Há várias opções de fax que podem ser definidas, como controlar se o
HP Officejet redisca um número ocupado automaticamente. Quando você altera
as opções a seguir, a nova configuração se torna padrão. Examine esta seção
para obter informações sobre como alterar as opções de fax.
Esta seção contém os tópicos a seguir:
• ajustar data e horário na página 65
• definir o tamanho do papel para faxes recebidos na página 66
• configurar discagem por tom ou pulso na página 66
• ajustar volume do toque na página 66
• ajustar o volume do monitor da linha telefônica na página 67
• encaminhar faxes para outro número na página 67
• editar ou cancelar o encaminhamento de fax na página 67
• alterar padrão de toque de atendimento (toque diferenciado) na
página 68
• rediscar um número ocupado ou sem atendimento automaticamente na
página 68
• definir redução automática para faxes de entrada na página 69
• usar o modo de correção de erros na página 70
• definir a velocidade do fax na página 70
• usar ID do Chamador na página 71
• bloquear números de fax indesejáveis na página 71
• configurar o armazenamento da recepção de fax na página 72
usar os recursos de fax
ajustar data e horário
guia do usuário
Você pode definir a data e o horário no painel frontal. Quando um fax é
transmitido, a data e o horário atuais são impressos juntamente com o
cabeçalho do fax. O formato da data e do horário baseia-se na configuração
do idioma e do país ou da região.
1 Pressione Configurar.
2 Pressione 3 e, então, pressione 1.
Esse procedimento seleciona Configuração de fax básica e Data e
horário.
3 Insira o mês, o dia e o ano (somente os dois últimos dígitos), pressionando
o número apropriado no teclado. Dependendo da sua configuração de
país/região, você pode digitar a data em outra ordem.
O cursor sublinhado apresentado inicialmente abaixo do primeiro dígito
avança automaticamente para cada dígito toda vez que você pressiona
um botão. A mensagem de horário é exibida automaticamente depois que
você insere o último dígito da data.
4 Digite as horas e os minutos.
A mensagem AM/PM será exibida automaticamente depois que o último
dígito do horário for inserido se o horário for exibido no formato de 12
horas.
65
fax
Page 76

capítulo 5
5 Se solicitado, pressione 1 para AM ou 2 para PM.
As novas configurações de data e horário são exibidas no visor do painel
frontal.
definir o tamanho do papel para faxes recebidos
Você pode selecionar o tamanho de papel para os faxes recebidos. O tamanho
de papel selecionado deve corresponder ao que está carregado na bandeja de
papel. Os faxes podem ser impressos somente em papel tamanho carta, A4 ou
ofício (varia de acordo com país/região).
Nota: Se um tamanho de papel incorreto for carregado na bandeja de
papel quando um fax for recebido, o fax não será impresso e uma
mensagem de erro será exibida no visor. Carregue papel tamanho carta,
A4 ou ofício; em seguida, pressione OK para imprimir o fax.
1 Pressione Configurar.
2 Pressione 3 e, então, pressione 4.
Esse procedimento seleciona Configuração de fax básica e Tam. papel
Fax.
3 Pressione ! para selecionar uma opção; em seguida, pressione OK.
configurar discagem por tom ou pulso
Você pode definir o modo de discagem para discagem por tom ou pulso. A
maioria dos sistemas telefônicos funciona com os dois tipos de discagem. Se
você usar um sistema telefônico público ou um sistema de central telefônica
privada (PBX) que exija a discagem por pulso, selecione Discagem por pulso. A
configuração padrão é Discagem por tom. Alguns recursos do sistema telefônico
podem não ser acessíveis se a discagem por pulso estiver sendo utilizada. Além
disso, pode ser mais demorado discar para um número de fax com a discagem
por pulso. Entre em contato com a companhia telefônica local se não souber
qual configuração usar.
Nota: Se o sistema telefônico não exigir a discagem por pulso,
recomendamos usar a configuração padrão de Discagem por tom.
1 Pressione Configurar.
2 Pressione 3 e, então, pressione 5.
Esse procedimento seleciona Configuração de fax básica e Discagem por
tom ou pulso.
3 Pressione ! para selecionar entre Tom e Pulso.
4 Pressione OK.
fax
ajustar volume do toque
O HP Officejet fornece quatro níveis de ajuste do volume do toque para
recebimento de fax ou chamada telefônica. Você pode selecionar Desativado,
Baixo, Médio ou Alto. A configuração padrão é Médio.
1 Pressione Configurar.
2 Pressione 3 e, então, pressione 6.
66
Esse procedimento seleciona Configuração de fax básica e Volume do
toque.
hp officejet 4200 series
Page 77

3 Pressione ! para selecionar uma opção e, então, pressione OK.
ajustar o volume do monitor da linha telefônica
A configuração Volume do monitor da linha telefônica permite controlar o
volume dos tons de discagem e fax. Você pode selecionar Baixo, Médio ou Alto.
A configuração padrão é Médio.
1 Pressione Configurar.
2 Pressione 3 e, em seguida, pressione 7.
Esse procedimento seleciona Configuração de fax básica e Volume do
monitor da linha telefônica.
3 Pressione ! para selecionar uma opção e, então, pressione OK.
encaminhar faxes para outro número
Use o recurso Encaminhamento de fax para encaminhar faxes recebidos para
outro número de fax. Durante o período em que o recurso Encaminhamento de
fax estiver ativado, o HP Officejet não imprimirá os faxes recebidos. Se um fax
colorido for recebido, ele será encaminhado em preto-e-branco.
1 Pressione Configurar.
2 Pressione 3 e, então, pressione 8.
Este procedimento seleciona Configuração de fax básica e, em seguida,
seleciona Encaminh fax somente preto.
3 No prompt, digite o número do aparelho de fax que receberá os faxes
encaminhados.
4 Pressione OK.
Encaminhamento de fax é exibido no visor.
usar os recursos de fax
editar ou cancelar o encaminhamento de fax
Quando o encaminhamento de fax estiver ativado, talvez você precise alterar o
número para o qual o encaminhamento está sendo feito ou cancelar
completamente a configuração de encaminhamento de fax. Siga as etapas a
seguir para editar ou desativar o encaminhamento de fax.
1 Pressione Configurar.
2 Pressione 3 e, então, pressione 8.
Este procedimento seleciona Configuração de fax básica e Encaminh fax
somente preto.
3 Encaminhamento está ATIVADO 1=Editar 2=Cancelar é exibido no visor
depois de algum tempo. Execute uma das seguintes ações:
– Pressione 1 para editar o número de fax. Siga as mensagens no visor
do painel frontal.
– Pressione 2 para cancelar o Encaminhamento de fax.
Dica: Você também pode cancelar o encaminhamento de fax
pressionando Cancelar e, então, 2, quando “Encaminhamento de
fax” for exibido no visor do painel frontal.
guia do usuário
fax
67
Page 78

capítulo 5
alterar padrão de toque de atendimento (toque diferenciado)
Muitas companhias telefônicas oferecem um recurso de toque diferenciado que
permite ter vários números de telefone em uma linha telefônica. Quando você
assina esse serviço, cada número tem um padrão de toque diferente: por
exemplo, toque simples, duplo e triplo.
Se você conectar o HP Officejet a uma linha com toque diferenciado, solicite
que a companhia telefônica associe um padrão de toque para chamadas de
voz e outro para chamadas de fax. Recomendamos que você solicite toques
duplos ou triplos para um número do fax. Quando o HP Officejet detectar o
padrão de toque especificado, atenderá as chamadas e receberá o fax.
Se você não tiver esse serviço, use o modelo de toque padrão, que é Todos os
toques.
1 Verifique se a configuração de Modo de atendimento correta está
selecionada. Para obter informações, consulte definir o modo de
atendimento na página 47.
2 Pressione Configurar.
3 Pressione 4 e, então, pressione 1.
Esse procedimento seleciona Configuração de fax avançada e Padrão do
toque de atendimento.
4 Pressione ! para percorrer essas opções: Todos os toques, Toques
simples, Toques duplos, Toques triplos e Duplos e triplos.
5 Quando for exibido no visor o padrão de toque que a companhia
telefônica estabeleceu para o número do seu fax, pressione OK.
Nota: Se você não tiver o serviço de toque diferenciado, use o modelo de
toque padrão, que é Todos os toques.
fax
rediscar um número ocupado ou sem atendimento automaticamente
É possível configurar o HP Officejet para rediscar automaticamente um número
ocupado ou sem atendimento. A configuração padrão para Rediscar ocupado
é Rediscar. A configuração padrão para Rediscar sem atendimento é Sem
rediscagem.
1 Pressione Configurar.
2 Execute uma das seguintes ações:
– Para alterar a configuração Rediscar ocupado, pressione 4 e, então,
pressione 2.
Esse procedimento seleciona Configuração de fax avançada e
Rediscar ocupado.
– Parar alterar a configuração Rediscar sem atendimento, pressione 4 e,
então, pressione 3 novamente.
Esse procedimento seleciona Configuração de fax avançada e, então,
seleciona Rediscar sem atendimento.
68
hp officejet 4200 series
Page 79

usar os recursos de fax
Configuração de fax
avançada
1: Padrão de toque de
Rediscar ocupado
Rediscagem
Sem rediscagem
atendimento
2: Rediscar ocupado
3: Rediscar sem atendimento
4: Redução automática
5: Modo de correção de erros
6: Velocidade do fax
7: Modo ID do Chamador*
Rediscar sem atendimento
Sem rediscagem
Rediscagem
8: Números de Fax
Indesejáveis*
9: Armazenar recepção de
fax**
* Não está disponível em todos
os países/regiões. Se não houver
suporte para o serviço de ID do
Chamador em seu país/região,
es se ite m de men u não ap arec erá
no menu Imprimir relatório.
**Se o serviço de ID do
Chamador não está disponível
em seu país/região, Armazenar
recepção de fax será o número 7.
3 Pressione ! para selecionar Rediscagem ou Sem rediscagem.
4 Pressione OK.
definir redução automática para faxes de entrada
Essa configuração determina o que o HP Officejet fará se receber um fax
grande demais para o tamanho de papel padrão. Com essa configuração
ativada (o padrão), a imagem será reduzida para se ajustar à página, se
possível. Com esse recurso desativado, as informações que não couberem na
primeira página serão impressas na segunda página. Redução automática é útil
quando você recebe um fax tamanho ofício e há papel tamanho carta
carregado na bandeja de papel.
1 Pressione Configurar.
2 Pressione 4 e, então, pressione 4.
Esse procedimento seleciona Configuração de fax avançada e Redução
automática.
3 Pressione ! para selecionar Ativado ou Desativado.
4 Pressione OK.
guia do usuário
fax
69
Page 80

capítulo 5
usar o modo de correção de erros
OModo de correção de erros (ECM) elimina a perda de dados devido à
precariedade das linhas telefônicas, detectando erros que ocorrem durante a
transmissão e solicitando automaticamente a retransmissão do segmento
errado. As despesas telefônicas não são afetadas, podendo até mesmo ser
reduzidas em linhas telefônicas de boa qualidade. Em linhas telefônicas de má
qualidade, o ECM aumenta o tempo de envio e as despesas telefônicas, mas
envia os dados de forma muito mais confiável. Desative o ECM (a configuração
padrão é ativado) apenas se as despesas telefônicas aumentarem
substancialmente e você aceitar uma qualidade inferior em troca de custos
reduzidos.
Nota: Se a configuração de Velocidade do fax está definida como Rápida
ou você está enviando um fax colorido, o ECM está sempre Ativado.
1 Pressione Configurar.
2 Pressione 4 e, então, pressione 5.
Esse procedimento seleciona Configuração de fax avançada e Modo de
correção de erros.
3 Pressione ! para selecionar Ativado ou Desativado.
4 Pressione OK.
definir a velocidade do fax
Você pode definir a velocidade de fax usada para a comunicação entre o
HP Officejet e outros aparelhos ao receber e enviar fax. A velocidade de fax
padrão é Rápida.
Em determinados ambientes, pode ser necessário usar uma velocidade inferior.
Por exemplo, se você usar uma das seguintes tecnologias:
• um serviço telefônico de Internet
• um sistema de PBX
• Fax sobre IP (FoIP)
• um serviço ISDN (integrated services digital network, rede digital de
serviços integrados)
Além disso, se você tem problemas com o envio e o recebimento de fax, talvez
deva experimentar configurar a velocidade do fax como Média ou Lenta. Para
enviar um fax com o ECM desativado, você deve usar Média ou Lenta. As
velocidades de fax a seguir estão disponíveis.
fax
70
configuração de
velocidade do fax
velocidade de fax
Rápida v.34 ou 33.600 bps
Média v.17 ou 14.400 bps
Lenta v.29 ou 9.600 bps
1 Pressione Configurar.
2 Pressione 4 e, então, pressione 6.
hp officejet 4200 series
Page 81

Esse procedimento seleciona Configuração de fax avançada e Velocidade
do fax.
3 Pressione ! para selecionar uma opção e, então, pressione OK.
usar ID do Chamador
O Modo ID do Chamador permite exibir os nomes ou números telefônicos de
chamadores no visor do painel frontal, se você assinar o serviço ID do
Chamador.
Nota: O serviço ID de Chamador é fornecido pela companhia telefônica.
Ele não está disponível em todos os países/regiões. Se o serviço não estiver
disponível em seu país/região, o Modo ID do Chamador não será exibido
no menu Configuração de fax avançada. Para obter mais informações
sobre o serviço ID do Chamador, entre em contato com sua companhia
telefônica.
Além de exibir os números ou nomes de chamadores, você também pode
bloquear números para que o HP Officejet não receba fax desses números. Para
obter mais informações sobre bloqueio de números, consulte bloquear números
de fax indesejáveis na página 71.
1 Pressione Configurar.
2 Pressione 4 e, então, pressione 7.
Esse procedimento seleciona Configuração de fax avançada e Modo ID
do Chamador.
3 Pressione ! para selecionar uma das seguintes opções:
–Ligar: selecione essa opção para ativar o Modo ID do Chamador.
– Ativado (Bloquear indesejáveis): selecione essa opção para ativar o
Modo ID do Chamador e bloquear números de fax indesejáveis.
– Desativado: selecione essa opção para desativar o Modo ID do
Chamador.
4 Pressione OK.
usar os recursos de fax
bloquear números de fax indesejáveis
Se você assinar o serviço ID do Chamador através da companhia telefônica,
poderá bloquear faxes futuros dos números designados usando o recurso
Números de Fax Indesejáveis. Você pode bloquear até 20 números de fax.
Antes de usar esse recurso, é necessário definir Modo ID do Chamador como
Ativado (Bloquear indesejáveis). Para obter informações, consulte usar ID do
Chamador na página 71.
Nota: O serviço ID de Chamador está disponível através de sua
companhia telefônica. Esse serviço não está disponível em todos os países/
regiões. Se o serviço não estiver disponível em seu país/região, Números
de Fax Indesejáveis não será exibido no menu Configuração de fax
avançada. Para obter mais informações sobre o serviço ID do Chamador,
entre em contato com sua companhia telefônica.
Nota: Você também pode bloquear faxes usando o Diretivo HP; porém, o
método do painel frontal talvez seja mais adequado. Para obter mais
informações, consulte a ajuda do hp image zone que acompanha o
software.
guia do usuário
fax
71
Page 82

capítulo 5
para adicionar números de fax indesejáveis
1 Pressione Configurar.
2 Pressione 4 e, então, pressione 8.
Esse procedimento seleciona Configuração de fax avançada e Números
de Fax Indesejáveis.
3 Pressione ! para selecionar Adicionar e, então, pressione OK.
Os números de ID do Chamador mais recentes aparecem no visor.
4 Pressione " ou ! para percorrer a lista de números de ID do Chamador
e, então, pressione OK para selecionar um número a ser adicionado à
lista.
5 Se você desejar adicionar um número à lista, pressione 1 (Sim). Caso
contrário, pressione 2 (Não).
6 Se você tiver pressionado 1, repita as etapas 4 e 5 até terminar de
adicionar números de ID do Chamador à lista.
para excluir números de fax indesejáveis
1 Pressione Configurar.
2 Pressione 4 e, então, pressione 8.
Esse procedimento seleciona Configuração de fax avançada e Números
de Fax Indesejáveis.
3 Pressione ! para selecionar Excluir, e, então, pressione OK.
O primeiro Número de Fax Indesejável será exibido no visor.
4 Pressione " ou ! para percorrer a lista de números de ID do Chamador
e, então, pressione OK para excluir o número selecionado da lista.
5 Para excluir outro número da lista, pressione 1 (Sim). Caso contrário,
pressione 2 (Não).
6 Se você tiver pressionado 1, repita as etapas 4 e 5 até terminar de excluir
números da lista.
fax
configurar o armazenamento da recepção de fax
Use o recurso Armazenar recepção de fax para armazenar os faxes recebidos
na memória. Por exemplo, se a tinta do cartucho de impressão acabar durante
a recepção de um fax, o fax será armazenado na memória. Então, depois de
substituir o cartucho de impressão, você pode imprimir o fax. O visor do painel
frontal quando há faxes armazenados na memória que precisam ser impressos.
Por padrão, o recurso Armazenar recepção de fax está ativado. Para obter
informações sobre como imprimir faxes armazenados na memória, consulte
reimprimir faxes na memória na página 73.
Nota: Se a memória ficar cheia, o HP Officejet sobrepõe os faxes
impressos mais antigos. Todos os faxes não impressos permanecerão na
memória até serem impressos ou excluídos. Quando a memória ficar cheia
de faxes não impressos, o HP Officejet não receberá mais chamadas de
fax até que os faxes não impressos sejam impressos. Para excluir todos os
faxes da memória, incluindo os faxes não impressos, desligue o
HP Officejet.
72
hp officejet 4200 series
Page 83

1 Pressione Configurar.
2 Pressione 4 e, então, pressione 7 ou 9 (dependendo do país/região).
Esse procedimento seleciona Configuração de fax avançada e Armazenar
recepção de fax.
3 Pressione ! para selecionar uma das seguintes opções:
–Ligar: selecione essa opção para ativar o recurso Armazenar recepção
de fax.
– Desativado: selecione essa opção para desativar o recurso Armazenar
recepção de fax.
4 Pressione OK.
reimprimir faxes na memória
Reimprimir fax na memória permite que você reimprima um fax armazenado na
memória. Os faxes são impressos na ordem inversa: o que foi recebido por
último é impresso primeiro e assim por diante. Quando o HP Officejet começar
a imprimir um fax de que você não precisa, pressione Cancelar para
interromper a impressão. O HP Officejet começa a imprimir o próximo fax na
memória. Você precisará pressionar Cancelar para cada fax armazenado para
evitar que a impressão de cada fax continue.
1 Pressione Configurar.
2 Pressione 5 e, então, pressione 4.
Esse procedimento seleciona Ferramentas e Reimprimir fax na memória.
Os faxes são impressos a partir da memória.
usar os recursos de fax
interromper o envio ou recebimento do fax
• Para interromper um fax que está sendo enviado ou recebido, pressione
Cancelar.
• Para cancelar um número para o qual você estiver discando no momento e
dar início ao tom de discagem, pressione Flash.
Nota: Se o HP Officejet já estiver conectado a outro aparelho de fax e
estiver enviando ou recebendo dados de fax, pressione Cancelar para
cancelar o fax. Pressionar Flash não cancelará um fax que já estiver em
andamento.
guia do usuário
fax
73
Page 84

capítulo 5
fax
74
hp officejet 4200 series
Page 85

imprimir a partir do computador
6
A maioria das configurações de impressão são definidas automaticamente pelo
aplicativo a partir do qual se está imprimindo ou pela tecnologia
ColorSmart HP. As configurações só precisam ser alteradas manualmente
quando você alterar a qualidade da impressão, imprimir em tipos específicos
de papel ou transparências, ou usar recursos especiais.
Esta seção contém os tópicos a seguir:
• imprimir a partir de um aplicativo na página 75
• definir configurações de impressão na página 76
• interromper um trabalho de impressão na página 78
O HP Officejet pode executar trabalhos de impressão especiais, como
impressão de imagens sem bordas, pôsteres e impressão em transparências.
Para obter mais informações sobre a execução de trabalhos de impressão
especiais, consulte a ajuda do hp image zone que acompanha o software.
imprimir a partir de um aplicativo
Siga estas etapas para imprimir a partir do aplicativo usado para criar o
documento.
impressão
Usuários de Windows
1 Coloque o papel adequado na bandeja de papel.
Para obter mais informações, consulte carregar papéis e originais na
página 15.
2 No menu Arquivo do aplicativo, selecione Imprimir.
3 Verifique se você selecionou o HP Officejet.
Se for necessário alterar as configurações, clique no botão que abre a
caixa de diálogo Propriedades (dependendo do aplicativo, este botão
pode se chamar Propriedades, Opções, Configuração da impressora ou
Impressora) e selecione as opções adequadas para o trabalho de
impressão usando os recursos disponíveis nas guias Papel/Qualidade,
Acabamento, Efeitos, Básicos e Cor.
Nota: Ao imprimir uma foto, você deve selecionar as opções para o tipo
de papel correto e aprimoramento da foto. Para obter mais informações,
consulte a ajuda do hp image zone que acompanha o software.
4 Clique em OK para fechar a caixa de diálogo Propriedades.
As configurações selecionadas aplicam-se somente ao trabalho de
impressão atual. Para definir as configurações de impressão para todos os
trabalhos, consulte definir configurações de impressão na página 76.
5 Clique em OK para iniciar o trabalho de impressão.
75
Page 86

impressão
capítulo 6
Usuários de Macintosh
Para especificar um tamanho de papel, uma escala e uma orientação do
documento, use a caixa de diálogo Configuração da página. Para especificar
outras configurações de impressão para um documento e enviar o documento
para a impressora, use a caixa de diálogo Imprimir.
Nota: As etapas a seguir são específicas do OS X. Para o OS 9, as etapas
podem ser ligeiramente diferentes. Certifique-se de selecionar o
HP Officejet no Centro de impressão (OS X) ou no Seletor (OS 9) antes de
começar a imprimir.
1 No menu Arquivo do aplicativo, selecione Configuração da página.
A caixa de diálogo Configuração da página é exibida.
2 No menu suspenso Formatar para, selecione o HP Officejet.
3 Altere outras configurações, conforme necessário:
– Selecione o tamanho do papel. (Para definir um tamanho de papel
personalizado, selecione Tamanho de papel personalizado no menu
suspenso Configurações.)
– Selecione a orientação.
– Insira a porcentagem da escala.
No OS 9, a caixa de diálogo Configuração da página inclui opções para
girar ou espelhar a imagem e para editar tamanhos de papel
personalizados.
4 Clique em OK.
5 No menu Arquivo do aplicativo, selecione Imprimir.
A caixa de diálogo Imprimir é exibida.
Se você estiver usando o OS X, o painel Cópias e páginas é aberto. Se
você estiver usando o OS 9, o painel Geral é aberto.
6 Selecione as configurações de impressão apropriadas para o seu projeto.
Use os menus suspensos para acessar os outros painéis.
7 Clique em Imprimir para começar a impressão.
definir configurações de impressão
Você pode personalizar as configurações de impressão do HP Officejet para
realizar quase todas as tarefas de impressão, inclusive a impressão de
documentos e fotos de alta qualidade e personalizados.
Usuários de Windows
Se você quiser alterar as configurações de impressão, precisa decidir se deseja
alterá-las para o trabalho atual ou para todos os trabalhos. A forma como as
configurações de impressão são exibidas depende da sua opção de tornar a
configuração permanente ou não.
alterar as configurações de impressão para todos os trabalhos futuros
1 No Diretivo HP, clique em Configurações e selecione Configurações da
impressora.
2 Altere as configurações de impressão e clique em OK.
76
hp officejet 4200 series
Page 87

alterar as configurações de impressão para o trabalho de impressão atual
1 No menu Arquivo do aplicativo, selecione Imprimir, Configuração de
impressão ou Configuração da página. Verifique se a impressora
selecionada é o HP Officejet.
2 Clique em Propriedades, Opções, Configurações de impressão ou
Impressora (os nomes das opções são diferentes dependendo do
aplicativo).
3 Altere as configurações e clique em OK.
4 Clique em OK para imprimir o trabalho.
Usuários de Macintosh
! Para exibir a caixa de diálogo Configuração da página, abra o
documento que deseja imprimir e selecione Configuração da página no
menu Arquivo.
Nota: Para saber mais sobre as configurações de um determinado painel,
clique no ? no canto inferior direito da caixa de diálogo Configuração da
página.
painel atributos de página
Use o painel Atributos de página da caixa de diálogo Configuração da página
para selecionar Tamanho da página, Documento Escala ou Orientação. No
OS 9, você também pode optar por imprimir uma Imagem espelhada ou
selecionar a impressão Sem borda. No OS X, você pode selecionar o
HP Officejet neste painel; no OS 9, use o Seletor para selecionar o HP Officejet.
imprimir a partir do computador
impressão
painel atributos do aplicativo
Use o painel Atributos do aplicativo para definir opções específicas para o
aplicativo que estiver sendo usado.
painel resumo
No OS X, use o painel Resumo para visualizar as configurações de impressão
do documento. No OS 9, essa informação é exibida no painel Geral da caixa
de diálogo Imprimir.
! Para exibir a caixa de diálogo Imprimir, abra o documento que deseja
imprimir e selecione Imprimir no menu Arquivo.
Nota: Para saber mais sobre as configurações de um determinado painel,
clique no ? no canto inferior direito da caixa de diálogo Imprimir.
painel cópias e páginas
Use o painel Cópias e páginas no OS X e o painel Geral no OS 9 na caixa de
diálogo Imprimir para selecionar o número de cópias e as páginas a serem
impressas. Você também pode optar por intercalar as páginas impressas neste
painel.
guia do usuário
77
Page 88

impressão
capítulo 6
! Clique no botão Visualização para ver uma visualização do documento
impresso.
painel layout
Use o painel Layout na caixa de diálogo Imprimir para imprimir várias páginas
em uma folha e determinar a ordem em que elas serão impressas. Você também
pode selecionar as opções de borda neste painel.
painel opções de saída (OS X)
Use o painel Opções de saída na caixa de diálogo Imprimir para salvar o
arquivo no formato Adobe Acrobat PDF
HP Officejet não suporta impressão PostScript.
! Selecione a caixa de seleção Salvar como arquivo para salvar o
documento como um arquivo PDF.
Nota: O painel Opções de saída não está disponível no OS 9.
painel tipo/qualidade do papel
Use o painel Tipo/Qualidade do papel no OS X e o painel Geral no OS 9 na
caixa de diálogo Imprimir para selecionar o tipo de papel, a qualidade de
impressão e, no OS X, as configurações de cores. Você também pode usar este
painel para alterar o contraste e a nitidez de suas fotos digitais, e para ajustar
a quantidade de tinta que deseja usar nas impressões.
As guias Opções de cores e Foto digital do OS X são exibidas como painéis
suspensos no OS 9. Se você estiver usando o OS 9, use os painéis suspensos
Cor e Fotografia digital para selecionar as configurações.
®
(portable document format). O
interromper um trabalho de impressão
Você pode interromper um trabalho de impressão no HP Officejet ou no
computador, mas recomendamos que os métodos a seguir sejam considerados
para obter melhores resultados.
! Para interromper um trabalho de impressão no HP Officejet, pressione
Cancelar no painel frontal. Procure a mensagem Impressão cancelada no
visor do painel frontal. Se a mensagem não aparecer, pressione Cancelar
novamente.
O HP Officejet imprime todas as páginas cuja impressão já começou e
cancela o restante do trabalho. Isso pode levar alguns instantes.
78
hp officejet 4200 series
Page 89

pedir suprimentos
7
Você pode fazer pedidos de cartuchos de impressão, tipos recomendados de
papel HP e acessórios do HP Officejet on-line no site da HP na Web.
Esta seção contém os tópicos a seguir:
•pedir mídia na página 79
• pedir cartuchos de impressão na página 79
• pedir outros suprimentos na página 80
pedir mídia
Para fazer pedidos de mídia (por exemplo, papéis HP Premium, transparências
para jato de tinta HP Premium, decalques HP para camisetas ou cartões de
felicitação HP), vá para:
www.hp.com
Escolha o país ou região e selecione Compre on-line.
pedir cartuchos de impressão
pedir suprimentos
A tabela a seguir lista os cartuchos de impressão que são compatíveis com seu
HP Officejet. Use essas informações para determinar quais cartuchos de
impressão deve pedir.
cartuchos de impressão número de pedido da hp
cartucho de impressão preto para
jato de tinta da HP
cartucho de impressão colorido
para jato de tinta da HP
cartucho de impressão de fotos
para jato de tinta da HP
cartucho de impressão preto para
jato de tinta da HP
cartucho de impressão colorido
para jato de tinta da HP
Obtenha mais informações sobre cartuchos de impressão no site da HP na
Web:
www.hp.com
Escolha o país ou região e selecione Compre on-line.
#56, cartucho de impressão preto de 19 ml
#57, cartucho de impressão colorido de 17 ml
#58, cartucho de impressão colorido de 17 ml
#27, cartucho de impressão preto de 10 ml
#28, cartucho de impressão colorido de 8 ml
79
Page 90

capítulo 7
pedir outros suprimentos
Para pedir outros suprimentos, como o software do HP Officejet, uma cópia
impressa do Guia do Usuário, um Pôster de configuração ou outras peças
substituíveis pelos clientes, ligue para o número adequado.
• Nos Estados Unidos ou no Canadá, ligue para 1-800-HP-INVENT (1-800-
474-6836).
• Na Europa, disque +49 180 5 290220 (Alemanha) ou +44 870 606
9081 (Reino Unido).
Para pedir o software do HP Officejet em outros países ou outras regiões, ligue
para o número de telefone do país ou região. Os números listados abaixo estão
atualizados até a data de publicação deste guia. Para obter uma lista dos
números atualizados para fazer pedidos, visite o site na Web a seguir e escolha
seu país/região ou idioma:
www.hp.com/support
pedir suprimentos
país ou região número para pedidos
África do Sul +27 (0)11 8061030
Ásia - Pacífico 65 272 5300
Austrália 61 3 8877 8000
Estados Unidos e Canadá 1-800-HP-INVENT (1-800-474-6836)
Nova Zelândia 0800 441 147
80
hp officejet 4200 series
Page 91

8
manutenção do hp officejet
O HP Officejet requer pouca manutenção. É recomendável limpar
periodicamente o vidro e a faixa branca na parte posterior da tampa para
remover a poeira da superfície e garantir que as cópias e as digitalizações
permaneçam limpas. Você também pode substituir, alinhar ou limpar os
cartuchos de impressão. Esta seção fornece instruções para manter o
HP Officejet em excelentes condições de funcionamento. Execute estes
procedimentos simples de manutenção, se necessário.
Esta seção contém os tópicos a seguir:
•limpar o vidro na página 81
• limpar a faixa branca na página 82
• limpar a parte externa na página 83
• trabalhar com cartuchos de impressão na página 83
• substituir o fio telefônico na página 94
• restaurar padrões de fábrica na página 94
• definir a velocidade de rolagem na página 94
• definir o tempo de atraso do prompt na página 95
• sons da manutenção automática na página 95
manutenção do hp officejet
limpar o vidro
O vidro sujo com poeira, manchas, fios de cabelo e outros resíduos diminui o
desempenho e afeta a exatidão de recursos como Ajustar à página, Copiar e
Digitalizar.
1 Desligue o HP Officejet, desconecte o cabo de alimentação e levante a
tampa.
Nota: Imprima todos os faxes que estiverem na memória antes de
desconectar o cabo de alimentação. Os faxes que estiverem na memória
serão perdidos quando o cabo de alimentação for desconectado. Consulte
reimprimir faxes na memória na página 73.
81
Page 92

capítulo 8
2 Limpe o vidro com um pano ou esponja macia, levemente umedecida em
um produto de limpeza que não seja abrasivo.
Cuidado! Não use produtos abrasivos, acetona, benzeno ou
tetracloreto de carbono no vidro, pois isso pode danificá-lo. Não
coloque ou pulverize líquidos diretamente sobre o vidro. Essas
substâncias podem penetrar no HP Officejet e danificá-lo.
3 Seque o vidro com uma flanela ou esponja de celulose para evitar
manchas.
manutenção do hp officejet
limpar a faixa branca
Resíduos podem se acumular na faixa branca localizada na parte posterior da
tampa do scanner.
82
hp officejet 4200 series
Page 93

manutenção do hp officejet
1 Desligue o dispositivo, desconecte o cabo de alimentação e levante a
tampa do scanner.
Nota: Imprima todos os faxes que estiverem na memória antes de
desconectar o cabo de alimentação. Os faxes que estiverem na memória
serão perdidos quando o cabo de alimentação for desconectado. Consulte
reimprimir faxes na memória na página 73.
2 Limpe a faixa branca com um pano macio ou com uma esponja levemente
umedecida com sabão neutro e água morna.
3 Lave a faixa cuidadosamente (sem esfregar) para que as partículas se
soltem.
4 Seque-a com uma flanela ou qualquer outro pano macio.
Cuidado! Não use limpadores à base de papel, porque eles
podem arranhar a faixa.
5 Se esse procedimento de limpeza não for suficiente, repita as etapas
anteriores usando álcool isopropílico e limpe toda a faixa com um pano
úmido, para remover qualquer resíduo de álcool.
manutenção do hp officejet
limpar a parte externa
Use um pano macio ou uma esponja levemente umedecida para remover a
poeira e as manchas do gabinete. O interior do dispositivo não precisa ser
limpo. Cuidado para não molhar a parte interna do dispositivo ou o painel
frontal.
Nota: Para evitar danos às partes pintadas do HP Officejet, não utilize
álcool ou produtos de limpeza à base de álcool no painel frontal ou na
tampa do dispositivo.
trabalhar com cartuchos de impressão
Para garantir a melhor qualidade de impressão do HP Officejet, será preciso
realizar alguns procedimentos de manutenção e, quando solicitado por uma
mensagem do painel frontal, substituir os cartuchos de impressão.
guia do usuário
83
Page 94

capítulo 8
Esta seção contém os tópicos a seguir:
• verificar os níveis de tinta na página 84
• imprimir um relatório de autoteste na página 84
• manipular cartuchos de impressão na página 86
• substituir cartuchos de impressão na página 86
• usar cartucho de impressão de fotos na página 89
• usar o protetor de cartucho de impressão na página 89
• alinhar cartuchos de impressão na página 90
• limpar cartuchos de impressão na página 92
• limpar contatos do cartucho de impressão na página 93
verificar os níveis de tinta
Você pode verificar facilmente o nível do suprimento de tinta para determinar
quando precisará substituir um cartucho de impressão. O nível do suprimento
de tinta mostra uma estimativa da quantidade de tinta restante nos cartuchos de
impressão. Só é possível verificar os níveis de tinta a partir do Diretivo HP com
o HP Officejet ligado e conectado.
Usuários do Windows
1 No Diretivo HP, selecione Configurações, Configurações de impressão e
2 Clique na guia Níveis estimados de tinta.
Caixa de ferramentas da impressora.
Os níveis estimados de tinta dos cartuchos de impressão são exibidos.
manutenção do hp officejet
Usuários de Macintosh
1 No Diretivo HP, escolha Configurações e Manutenção da impressora.
2 Se a caixa de diálogo Selecionar impressora for aberta, selecione o
HP Officejet e clique em Utilitários.
3 Na lista, selecione Nível de tinta.
Os níveis estimados de tinta dos cartuchos de impressão são exibidos.
imprimir um relatório de autoteste
Se você tiver problemas com a impressão, imprima um Relatório de autoteste
antes de substituir os cartuchos de impressão. Esse relatório fornece informações
úteis sobre os cartuchos de impressão, incluindo informações de status.
1 Carregue papel tamanho carta, A4 ou ofício
2 Pressione Configurar.
3 Pressione 1 e, em seguida, pressione 5.
Esse procedimento seleciona Imprimir relatório e Relatório de autoteste.
84
hp officejet 4200 series
Page 95

Imprimir relatório
1: Configuração de relatórios
automáticos
2: Última transação
3: Registro fax
4: Lista disc. rápida
5: Relatório de autoteste
6. Relatório de ID do
Chamador
7. R el at ór i o d e F axe s
Indesejáveis
Cartuchos preto e colorido instalados
manutenção do hp officejet
Barra preta
Barras
coloridas
manutenção do hp officejet
guia do usuário
Cartuchos colorido e de impressão de fotos instalados
85
Page 96

capítulo 8
4 Verifique o Relatório de autoteste para ver se há listras ou linhas coloridas.
Verifique se as barras coloridas possuem consistência uniforme e se as
linhas de cores atravessam a página.
– Se os cartuchos preto e colorido estiverem instalados, haverá quatro
barras em cores no relatório de autoteste: preto, ciano, magenta e
amarelo.
– Se os cartuchos colorido e de impressão de fotos estiverem instalados,
haverá seis barras em cores no relatório de autoteste: ciano, magenta
e amarelo, do cartucho colorido, e ciano claro, magenta claro e preto,
do cartucho de impressão de fotos.
– Se alguma barra colorida estiver faltando, isso pode indicar que o
cartucho de impressão correspondente está sem tinta. Talvez você
precise substituir o cartucho de impressão. Para obter mais
informações sobre como substituir cartuchos de impressão, consulte
substituir cartuchos de impressão na página 86.
– As listras podem indicar bicos injetores entupidos ou contatos sujos.
Talvez seja preciso limpar os cartuchos de impressão ou os contatos
dos cartuchos de impressão. Para obter mais informações sobre como
limpar os cartuchos de impressão, consulte limpar cartuchos de
impressão na página 92 e limpar contatos do cartucho de impressão
na página 93. Não limpe com álcool.
manipular cartuchos de impressão
Antes de substituir ou limpar um cartucho de impressão, você deve saber os
nomes das peças e como manipular o cartucho de impressão.
manutenção do hp officejet
Bicos de tinta
sob a fita
adesiva
Não toque nos contatos dourados nem nos bicos de tinta
substituir cartuchos de impressão
Uma mensagem aparecerá no painel frontal para informá-lo quando o nível de
tinta do cartucho de impressão estiver baixo. Além disso, você pode verificar os
níveis de tinta no Diretivo HP do computador. Para obter informações, consulte
verificar os níveis de tinta na página 84. Quando você receber esta mensagem,
é recomendado que tenha cartuchos de impressão para substituição
86
Contatos dourados
Fita plástica com
aba rosa de puxar
(deve ser removida)
hp officejet 4200 series
Page 97

manutenção do hp officejet
disponíveis. Você também deve substituir os cartuchos de impressão quando
houver um texto desbotado ou problemas de qualidade de impressão
relacionados aos cartuchos de impressão.
Talvez você também precise dessas instruções para remover o cartucho de
impressão preto quando desejar usar o cartucho de impressão de fotos para
imprimir fotos de alta qualidade.
Para obter informações sobre como pedir cartuchos de impressão para
reposição, consulte pedir cartuchos de impressão na página 79.
1 Ligue o HP Officejet; em seguida, levante e abra a porta de acesso ao
carro de impressão.
Porta de acesso ao
carro de impressão
O carro de impressão move-se para a área de acesso.
manutenção do hp officejet
guia do usuário
2 Para remover o cartucho de impressão, depois que o carro parar,
pressione-o para baixo e puxe-o em sua direção para removê-lo do slot.
Nota: É normal haver resíduos de tinta dentro dos slots do cartucho de
impressão.
87
Page 98

manutenção do hp officejet
capítulo 8
3 Se você estiver removendo o cartucho de impressão preto para instalar o
cartucho de impressão de fotos, armazene-o no protetor de cartucho de
impressão. Para obter mais informações sobre o protetor de cartucho de
impressão, consulte usar o protetor de cartucho de impressão na
página 89.
4 Remova o novo cartucho de impressão da embalagem e, com cuidado
para tocar somente no plástico preto, remova cuidadosamente a fita
plástica utilizando a aba rosa para puxar.
Cuidado! Não toque nos contatos dourados nem nos bicos de
tinta.
Depois de remover a fita plástica, instale o cartucho de impressão
imediatamente para evitar que a tinta seque nos bicos.
5 Segure o cartucho de impressão preto com o logotipo da HP voltado para
cima. Deslize o cartucho de impressão em um pequeno ângulo para cima
na lateral direita do carro de impressão.
Pressione firmemente até que o cartucho de impressão se encaixe.
Cuidado! Não empurre o cartucho em linha reta para dentro do
slot. Deslize o cartucho de impressão para cima em um ligeiro
ângulo.
88
6 Segure o cartucho de impressão colorido com o logotipo da HP voltado
para cima. Deslize o cartucho de impressão em um pequeno ângulo na
lateral esquerda do carro de impressão.
Pressione firmemente até que o cartucho de impressão se encaixe.
Cuidado! Não empurre o cartucho em linha reta para dentro do
slot. Deslize o cartucho de impressão para cima em um ligeiro
ângulo.
hp officejet 4200 series
Page 99

manutenção do hp officejet
Nota: É necessário instalar os dois cartuchos de impressão para que o
HP Officejet funcione.
7 Feche a porta de acesso ao carro de impressão.
“Pressione OK para Alinhar página” ser exibido no visor.
8 Pressione OK.
Para obter informações sobre como alinhar os cartuchos de impressão,
consulte alinhar cartuchos de impressão na página 90.
manutenção do hp officejet
usar cartucho de impressão de fotos
Para otimizar a qualidade das fotos impressas com o HP Officejet, adquira um
cartucho de impressão de fotos. Remova o cartucho de impressão preto e insira
o cartucho de impressão de fotos no local. Com o cartucho de impressão
colorido e o cartucho de impressão de fotos instalados, você terá um sistema de
seis cores que fornece fotos com qualidade aprimorada.
Quando você desejar imprimir documentos com texto normal, insira o cartucho
preto novamente no local. Use um protetor de cartucho de impressão para
manter o cartucho de impressão seguro e evitar o ressecamento enquanto não
estiver sendo usado. Para obter mais informações sobre o protetor de cartucho
de impressão, consulte usar o protetor de cartucho de impressão na página 89
e, para obter mais informações sobre como substituir cartuchos de impressão,
consulte substituir cartuchos de impressão na página 86.
Para obter mais informações sobre como comprar um cartucho de impressão de
fotos, consulte pedir cartuchos de impressão na página 79.
usar o protetor de cartucho de impressão
Ao adquirir um cartucho de impressão de fotos, você receberá um protetor de
cartucho de impressão.
O protetor de cartucho de impressão é projetado para manter o cartucho de
impressão seguro enquanto não estiver sendo usado. Ele também evita o
ressecamento da tinta. Sempre que você remover o cartucho de impressão do
HP Officejet, armazene-o no protetor de cartucho de impressão.
guia do usuário
89
Page 100

capítulo 8
! Para inserir um cartucho de impressão no protetor de cartucho de
impressão, deslize o cartucho de impressão para dentro do protetor de
cartucho de impressão em ligeiro ângulo e encaixe-o cuidadosamente no
local.
! Para remover o cartucho de impressão do protetor de cartucho de
impressão, pressione a parte superior do protetor de cartucho de
impressão para baixo e para trás para soltá-lo e, em seguida, deslize o
cartucho de impressão para fora do protetor.
manutenção do hp officejet
alinhar cartuchos de impressão
O HP Officejet solicita que você alinhe os cartuchos de impressão sempre que
instalar ou substituir um deles. Você também pode alinhar os cartuchos de
impressão a qualquer momento a partir do painel frontal ou do Diretivo HP. O
alinhamento dos cartuchos de impressão garante uma saída de alta qualidade.
Nota: Se você remover e reinstalar o mesmo cartucho de impressão, o
HP Officejet não solicitará o alinhamento dos cartuchos de impressão.
alinhar os cartuchos de impressão a partir do painel frontal
1 Para alinhar os cartuchos de impressão quando solicitado, pressione OK.
O HP Officejet imprime uma página de alinhamento.
2 Caso contrário, você pode alinhar os cartuchos de impressão
manualmente a partir do painel frontal. Pressione Configurar.
3 Pressione 5 e, então, pressione 2.
Esse procedimento seleciona Ferramentas e Alinhar cart impressão.
90
hp officejet 4200 series
 Loading...
Loading...