Page 1
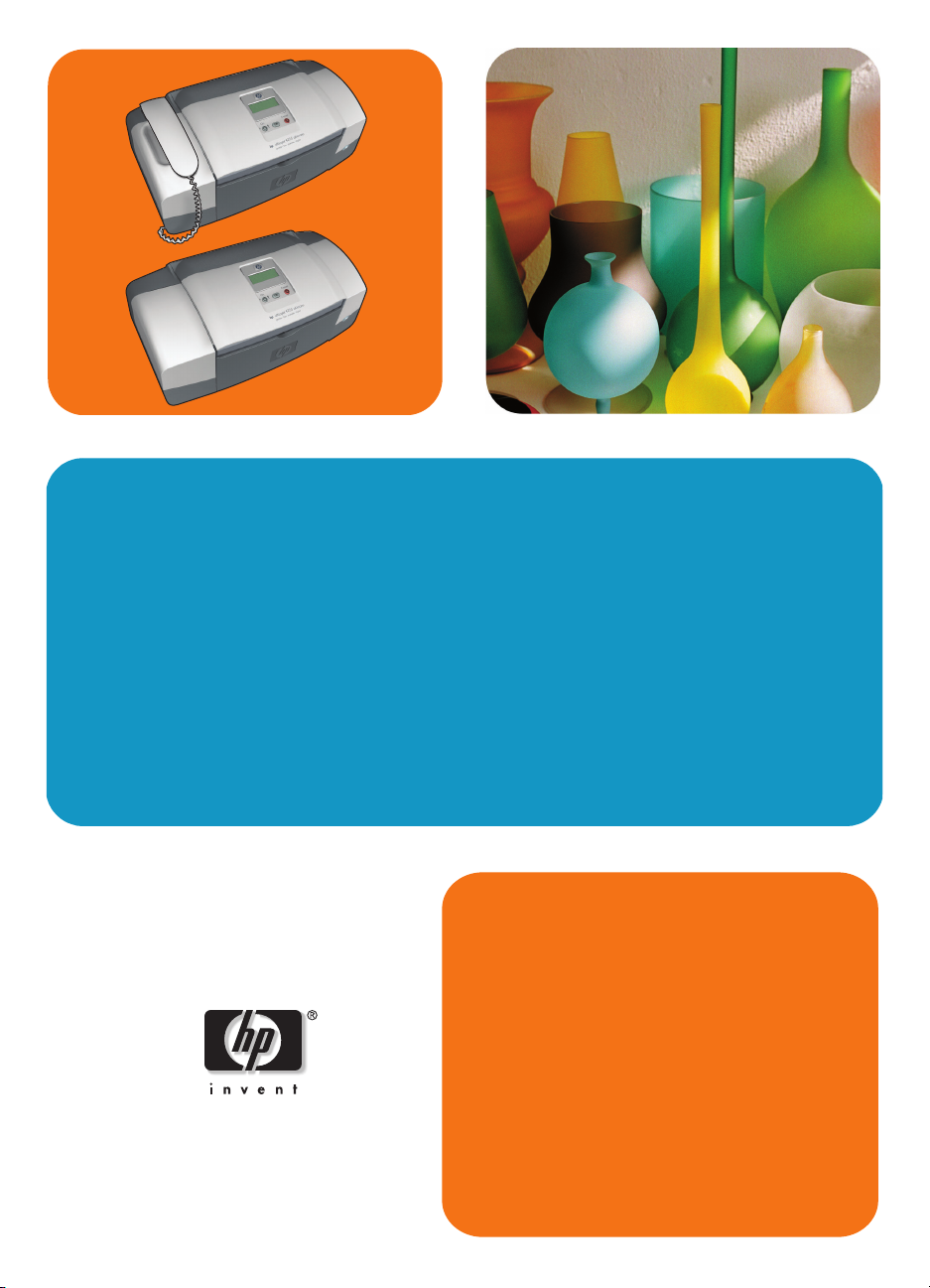
hp officejet 4200 series
all-in-one
felhasználói kézikönyv
Page 2
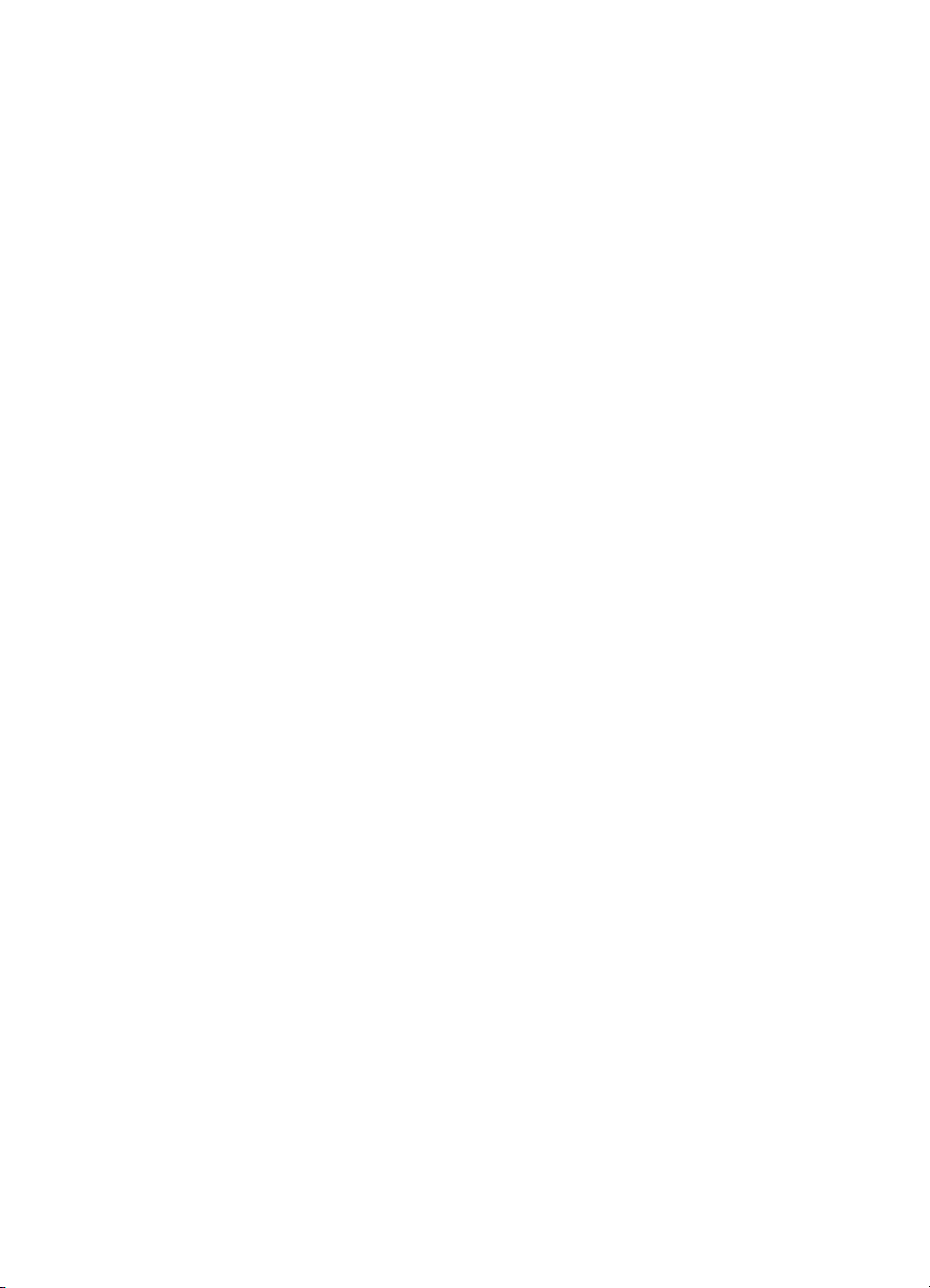
Page 3
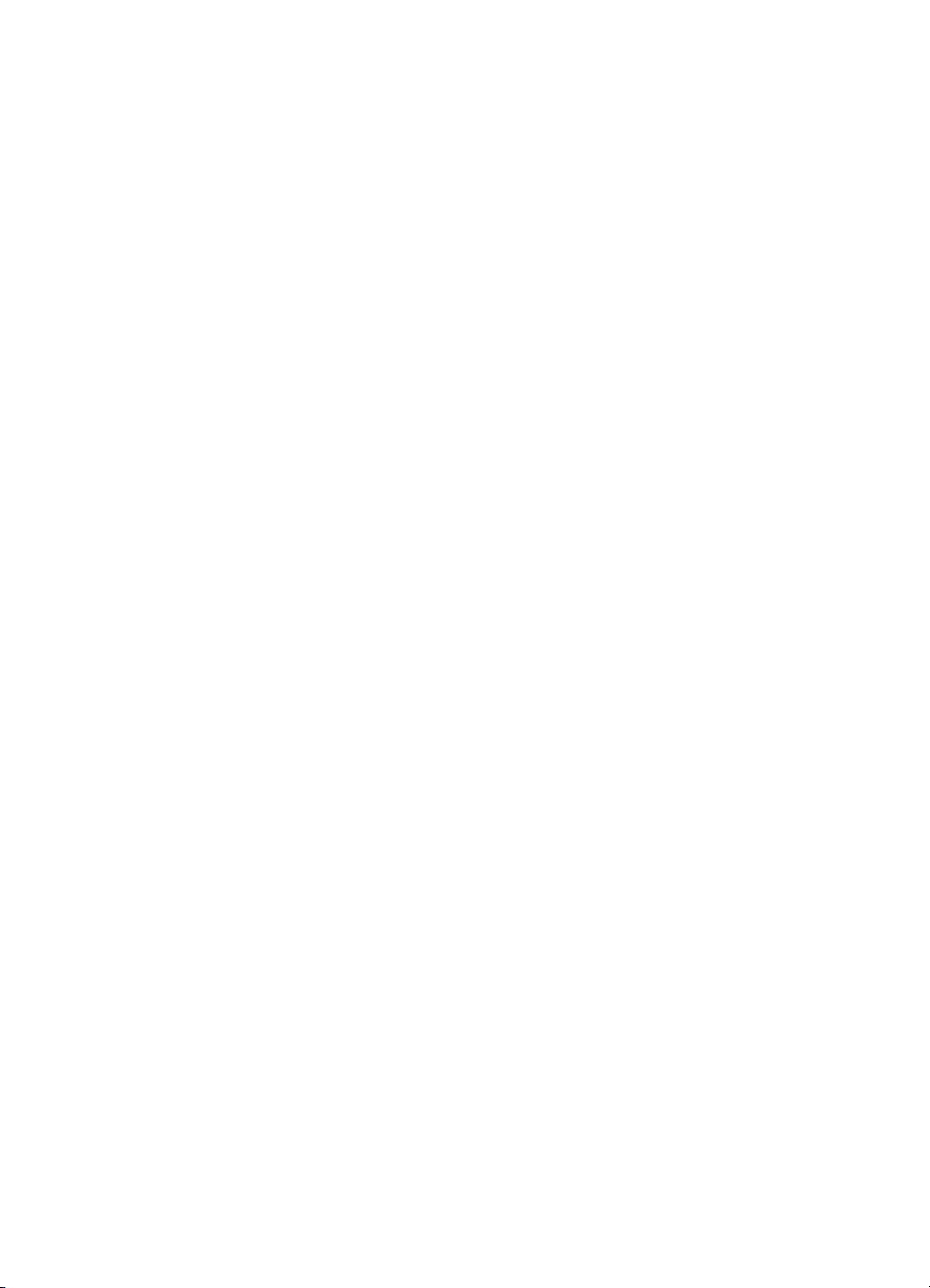
hp officejet 4200 series
all-in-one
Page 4
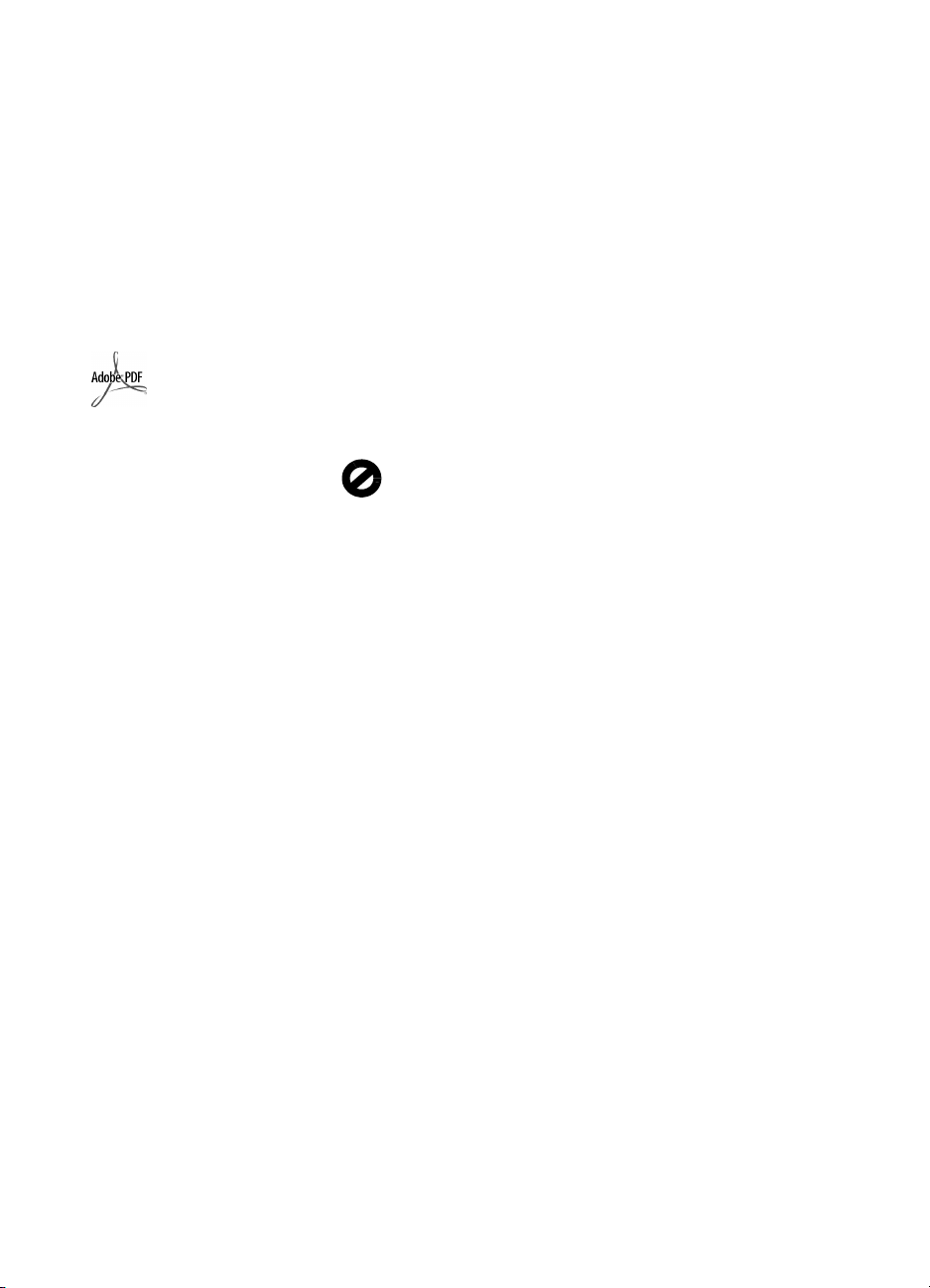
2004 Copyright Hewlett-Packard
Development Company, LP
Az itt közölt információk elzetes
értesítés nélkül megváltozhatnak.
Bárminem sokszorosítás, átvétel vagy
fordítás csak elzetes írásos
engedéllyel lehetséges; ettl csak
a szerzi jogi törvényben
meghatározott esetben lehet eltérni.
A termék az Adobe cég PDFtechnológiáját használja, amely
az Egyesült Államokban a 4,558,302
számú szabadalommal védett LZW
adattömörítés egy megvalósítását
tartalmazza.
Az Adobe
és az Acrobat
embléma
az Adobe
Systems
Incorporated
védjegye.
Egyes részekre copyright 1989–
2004 Palomar Software Inc.
A HP Officejet 4200 Series
készülék a Palomar Software, Inc.
(www.palomar.com) vállalat
tulajdonát képez
nyomtatóillesztprogram-technológiát
tartalmaz.
Copyright 1999–2004 Apple
Computer, Inc.
Az Apple, az Apple embléma,
a Mac, a Mac embléma, a Macintosh
és a Mac OS az Apple Computer, Inc.
Egyesült Államokban
és más országokban bejegyzett
védjegye.
Kiadványszám: Q5600-90125
Els kiadás: 2004. január
A Windows
aWindows ME
és a Windows 2000
Corporation Egyesült Államokban
bejegyzett védjegye.
Az Intel
Corporation Egyesült Államokban
bejegyzett védjegye.
, a Windows NT,
, a Windows XP
aMicrosoft
és a Pentium az Intel
tájékoztatás
A HP termékekre és szolgáltatásokra
vonatkozó egyedüli garanciákat
az ilyen termékekhez
és szolgáltatásokhoz tartozó
garancianyilatkozatokban kifejtett
garanciák képezik. Jelen kiadvány
tartalmából semmi sem értelmezhet
további garanciaként. A HP nem
vállal felelsséget a jelen kiadvány
mszaki és szerkesztési hibáiért vagy
hiányosságaiért.
A Hewlett-Packard Company nem
felels az olyan közvetlen vagy
közvetett károkért, melyek a jelen
dokumentumban megadott
információk és az általuk leírt
program felhasználása folytán
keletkeztek.
Megjegyzés:A hatósági
információk a kézikönyv Mszaki
adatok cím fejezetében találhatók.
A legtöbb országban a törvény tiltja
a másolatkészítést az alábbiakról.
Kétség esetén kérjen tanácsot egy
jogásztól.
Hivatalos iratok vagy
•
dokumentumok:
Útlevelek
-
Bevándorlási iratok
-
Hadkötelezettséggel
-
kapcsolatos iratok
Azonosítójelvények vagy
-
azonosítókártyák
Hivatalos pecsétek:
•
Postab élyeg ek
-
Élelmiszerjegyek
-
Állami hivatalokra kiállított
•
csekkek vagy váltók
Bankjegyek, utazási csekkek vagy
•
átutalási megbízások
Letéti jegyek
•
Szerzi jogvédelem alá tartozó
•
dokumentumok
biztonsági információk
Figyelem! A tz vagy
elektromos
áramütés veszélyének
megelzése érdekében
óvja a készüléket
az estl vagy bármilyen
nedvességtl.
A termék használata során a tz vagy
áramütés okozta személyi sérülések
megelzése érdekében mindenkor be
kell tartani az alapvet biztonsági
elírásokat.
Figyelem!
Áramütés ves
zélye
Olvassa el figyelmesen
1
a Telepítési kártyán szerepl
összes utasítást.
A készüléket csak földelt
2
aljzathoz csatlakoztassa. Ha nem
biztos abban, hogy
a csatlakozóaljzat el van látva
földeléssel, forduljon szakképzett
villanyszerelhöz.
Tartsa szem eltt a készüléken
3
feltüntetett valamennyi
figyelmeztetést és utasítást.
Tisztítás eltt húzza ki
4
a készülék csatlakozóját a fali
aljzatból.
A készüléket nem szabad
5
víz közelében vagy nedves testtel
üzembe helyezni és használni.
A készüléket vízszintes, szilárd
6
felületen kell elhelyezni.
Olyan biztonságos helyen
7
üzemeltesse a készüléket, ahol
senki nem léphet a kábelekre,
illetve nem botolhat meg bennük,
s ahol a kábelek megóvhatók a
sérüléstl.
Ha a készülék nem mködik
8
szabályszeren, olvassa el
az online hibaelhárítási súgót.
A készülék belsejében nincsenek
9
a felhasználó által javítható
alkatrészek. A javítást bízza
képzett szervizszakemberekre.
A készüléket jól szellz
10
helyiségben használja.
Page 5
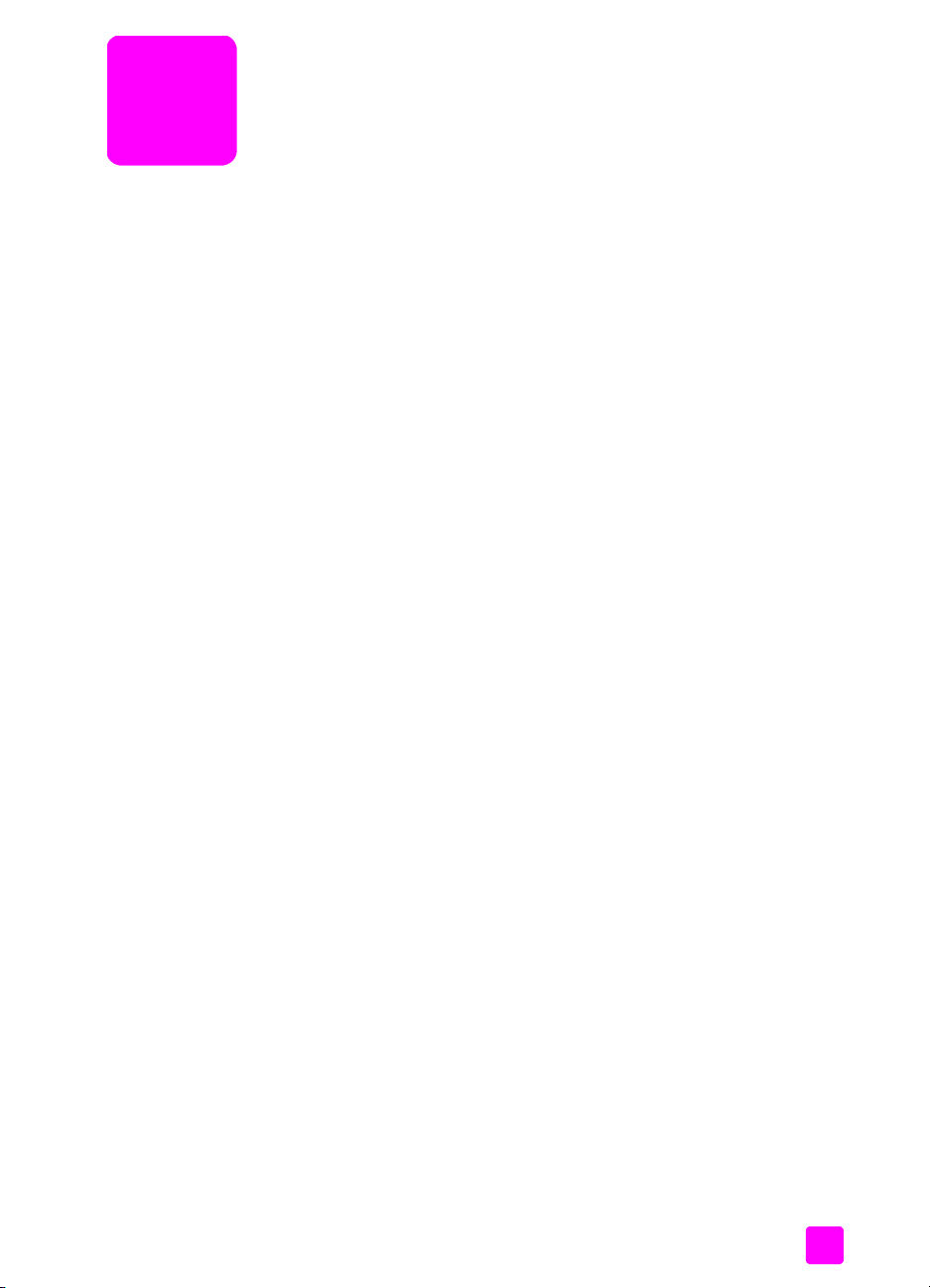
tartalom
1 a hp officejet készülék . . . . . . . . . . . . . . . . . . . . . . . . . . . . . . . . 3
a hp officejet bemutatása . . . . . . . . . . . . . . . . . . . . . . . . . . . . . . . . . 4
a kezelpanel . . . . . . . . . . . . . . . . . . . . . . . . . . . . . . . . . . . . . . . . 5
a menük . . . . . . . . . . . . . . . . . . . . . . . . . . . . . . . . . . . . . . . . . . . . 7
a hp irányító szoftver használata a hp officejet készülékkel . . . . . . . . . . 8
a hp irányító megnyitása Windows rendszerben . . . . . . . . . . . . . . . 8
a hp irányító megnyitása Macintosh rendszerben . . . . . . . . . . . . . 10
2 papír és eredeti példányok betöltése . . . . . . . . . . . . . . . . . . . . . 15
a hp officejet kinyitása és bezárása . . . . . . . . . . . . . . . . . . . . . . . . . 15
a papírtálca kinyitása és bezárása . . . . . . . . . . . . . . . . . . . . . . . 15
a lapadagoló tálca és a dokumentumtároló kinyitása és bezárása. . 16
papírok nyomtatáshoz és másoláshoz. . . . . . . . . . . . . . . . . . . . . . . . 17
javasolt papírok . . . . . . . . . . . . . . . . . . . . . . . . . . . . . . . . . . . . 17
kerülend papírok . . . . . . . . . . . . . . . . . . . . . . . . . . . . . . . . . . 18
papír betöltése . . . . . . . . . . . . . . . . . . . . . . . . . . . . . . . . . . . . . . . 19
teljes lapméret papírok betöltése . . . . . . . . . . . . . . . . . . . . . . . . 19
borítékok betöltése . . . . . . . . . . . . . . . . . . . . . . . . . . . . . . . . . . 20
10 x 15 cm méret, letéphet füllel ellátott fotópapír betöltése . . . . 21
levelezlapok, kartotékkártyák és Hagaki kártyák betöltése . . . . . . 22
más típusú papírok betöltése a papírtálcába . . . . . . . . . . . . . . . . 22
a papírtípus beállítása . . . . . . . . . . . . . . . . . . . . . . . . . . . . . . . . . . 23
papírtípus-beállítások másoláshoz . . . . . . . . . . . . . . . . . . . . . . . 23
papírtípus beállítása másoláshoz . . . . . . . . . . . . . . . . . . . . . . . . 24
a papírméret beállítása . . . . . . . . . . . . . . . . . . . . . . . . . . . . . . . . . 24
papírméret beállítása másoláshoz. . . . . . . . . . . . . . . . . . . . . . . . 24
papírméret beállítása faxfogadáshoz. . . . . . . . . . . . . . . . . . . . . . 24
elakadás elkerülése . . . . . . . . . . . . . . . . . . . . . . . . . . . . . . . . . . . . 25
eredeti példányok betöltése . . . . . . . . . . . . . . . . . . . . . . . . . . . . . . 25
3 a másolási funkciók használata . . . . . . . . . . . . . . . . . . . . . . . . 27
áttekintés . . . . . . . . . . . . . . . . . . . . . . . . . . . . . . . . . . . . . . . . . . . 27
a másolási funkciók használata a kezelpanelrl. . . . . . . . . . . . . . 27
a másolás sebességének növelése vagy minségének javítása . . . . 28
a másolás alapértelmezett beállításainak módosítása . . . . . . . . . . 28
két oldalból álló fekete-fehér dokumentum másolása . . . . . . . . . . . . . 29
több másolat készítése ugyanarról az eredetirl . . . . . . . . . . . . . . . . 30
fénykép másolása teljes lapméret oldalra . . . . . . . . . . . . . . . . . . . . 30
legal méret dokumentum másolása letter méret papírra . . . . . . . . . . 32
kifakult eredeti dokumentum másolása . . . . . . . . . . . . . . . . . . . . . . . 32
többször faxolt dokumentum másolása . . . . . . . . . . . . . . . . . . . . . . . 33
a másolat világos színeinek kiemelése . . . . . . . . . . . . . . . . . . . . . . . 34
másolás leállítása . . . . . . . . . . . . . . . . . . . . . . . . . . . . . . . . . . . . . 34
i
Page 6
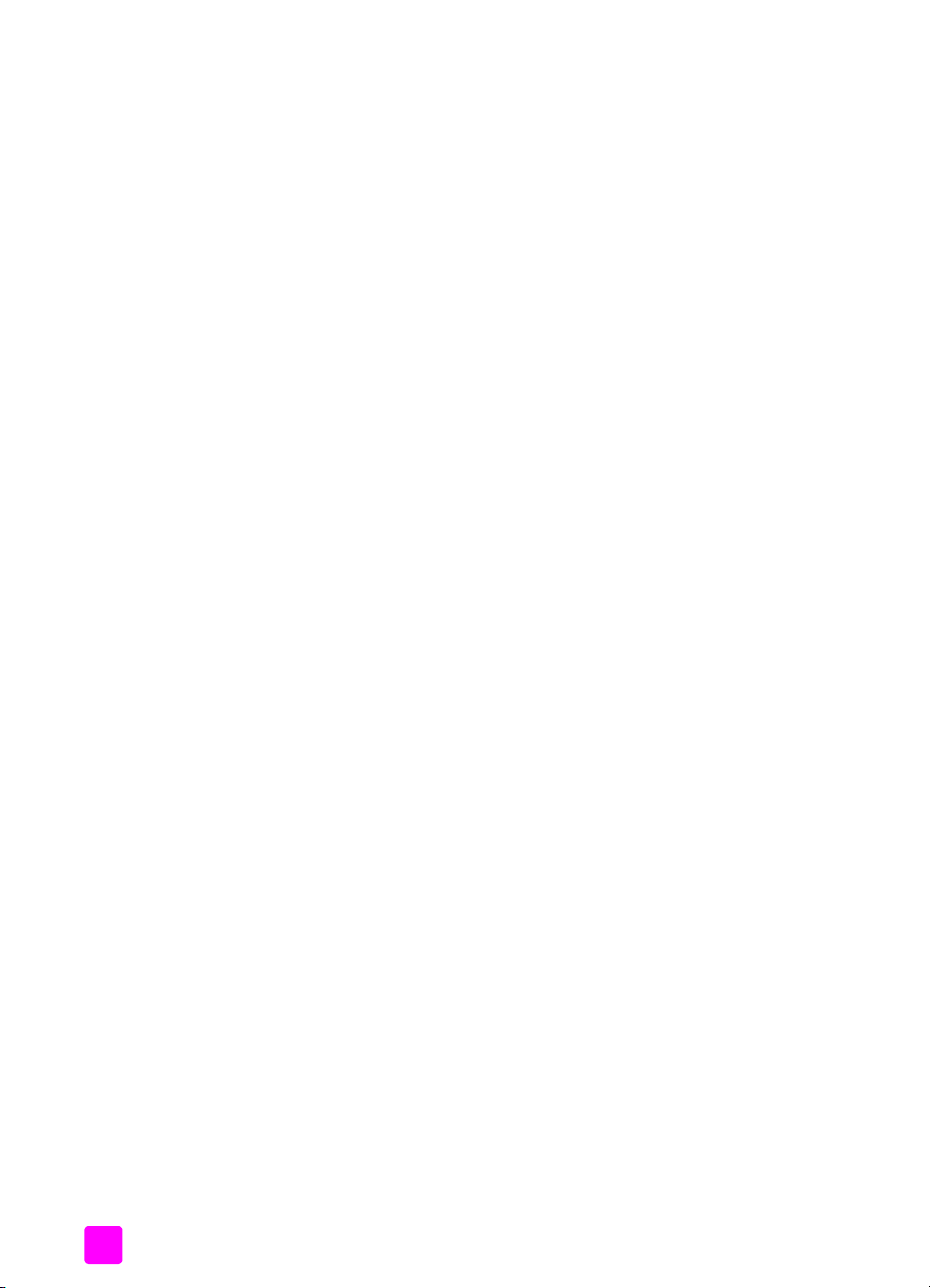
tartalom
4 a lapolvasási funkciók használata . . . . . . . . . . . . . . . . . . . . . . .35
eredeti beolvasása . . . . . . . . . . . . . . . . . . . . . . . . . . . . . . . . . . . . .36
a lapolvasás leállítása . . . . . . . . . . . . . . . . . . . . . . . . . . . . . . . . . . .36
5 a faxolási funkciók használata . . . . . . . . . . . . . . . . . . . . . . . . . .37
fax küldése . . . . . . . . . . . . . . . . . . . . . . . . . . . . . . . . . . . . . . . . . .38
fax visszaigazolásának kérése . . . . . . . . . . . . . . . . . . . . . . . . . . .38
egyszer fax küldése. . . . . . . . . . . . . . . . . . . . . . . . . . . . . . . . . .39
színes eredeti vagy fényképfax küldése . . . . . . . . . . . . . . . . . . . . .39
fax küldése gyorstárcsázással . . . . . . . . . . . . . . . . . . . . . . . . . . .40
fax küldése újrahívással . . . . . . . . . . . . . . . . . . . . . . . . . . . . . . .41
fax ütemezése . . . . . . . . . . . . . . . . . . . . . . . . . . . . . . . . . . . . . .41
ütemezett fax törlése . . . . . . . . . . . . . . . . . . . . . . . . . . . . . . . . . .42
fax küldése a memóriából . . . . . . . . . . . . . . . . . . . . . . . . . . . . . .42
fax küldése tárcsázásfigyeléssel . . . . . . . . . . . . . . . . . . . . . . . . . .43
fax kézi küldése telefonról . . . . . . . . . . . . . . . . . . . . . . . . . . . . . .43
a válaszmód beállítása . . . . . . . . . . . . . . . . . . . . . . . . . . . . . . . . . .44
fax fogadása . . . . . . . . . . . . . . . . . . . . . . . . . . . . . . . . . . . . . . . . .47
a hívás fogadása eltti csengetések számának beállítása . . . . . . . .47
fax kézi fogadása telefonról . . . . . . . . . . . . . . . . . . . . . . . . . . . .48
fax kézi fogadása a kezelpanelrl . . . . . . . . . . . . . . . . . . . . . . .49
fax kézi fogadása a csatlakoztatott kézibeszél segítségével
(csak hp officejet 4250 seriesnél) . . . . . . . . . . . . . . . . . . . . . . . . .49
fax lekérése . . . . . . . . . . . . . . . . . . . . . . . . . . . . . . . . . . . . . . .50
a csatlakoztatott kézibeszél használata (csak hpofficejet 4250ser.). . .50
bejöv hívások fogadása kézibeszél segítségével . . . . . . . . . . . .50
hívás indítása kézibeszél segítségével . . . . . . . . . . . . . . . . . . . . .51
fax fogadása a kézibeszél segítségével . . . . . . . . . . . . . . . . . . . .51
fax küldése a kézibeszél segítségével . . . . . . . . . . . . . . . . . . . . .51
a kézibeszél hangerejének beállítása . . . . . . . . . . . . . . . . . . . . .51
a faxfejléc beállítása . . . . . . . . . . . . . . . . . . . . . . . . . . . . . . . . . . . .52
szöveg bevitele a kezelpanel segítségével . . . . . . . . . . . . . . . . . . . . 52
jelentések nyomtatása . . . . . . . . . . . . . . . . . . . . . . . . . . . . . . . . . . .54
jelentések automatikus generálása . . . . . . . . . . . . . . . . . . . . . . . .54
kézi jelentéskészítés . . . . . . . . . . . . . . . . . . . . . . . . . . . . . . . . . .55
a gyorstárcsázás beállítása . . . . . . . . . . . . . . . . . . . . . . . . . . . . . . .56
egyéni gyorstárcsázási bejegyzések létrehozása . . . . . . . . . . . . . .56
csoportos gyorstárcsázási bejegyzések felvétele . . . . . . . . . . . . . . .57
gyorstárcsázási bejegyzések frissítése . . . . . . . . . . . . . . . . . . . . . .58
gyorstárcsázási bejegyzések törlése . . . . . . . . . . . . . . . . . . . . . . .58
a fax felbontásának módosítása és a világosabb/sötétebb beállítás . . .59
a fax felbontásának módosítása . . . . . . . . . . . . . . . . . . . . . . . . .59
világosítás vagy sötétítés . . . . . . . . . . . . . . . . . . . . . . . . . . . . . . .60
új alapértékek beállítása . . . . . . . . . . . . . . . . . . . . . . . . . . . . . . .60
faxbeállítások megadása . . . . . . . . . . . . . . . . . . . . . . . . . . . . . . . . .61
a dátum és az id beállítása . . . . . . . . . . . . . . . . . . . . . . . . . . . .61
a papírméret beállítása faxok fogadásához . . . . . . . . . . . . . . . . .62
hangfrekvenciás vagy impulzusos tárcsázás beállítása . . . . . . . . . .62
ii
hp officejet 4200 series
Page 7
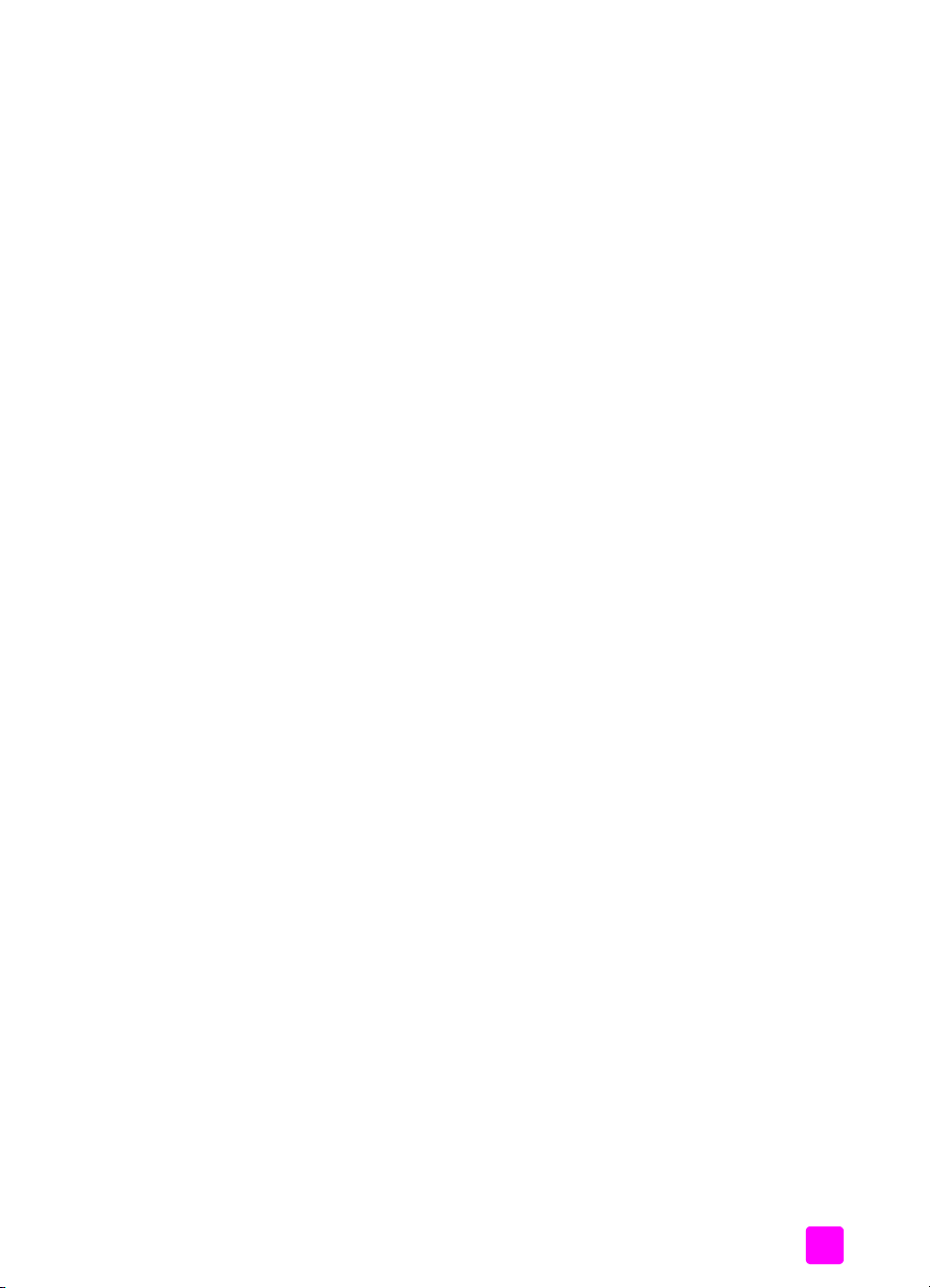
a csengetés hangerejének beállítása . . . . . . . . . . . . . . . . . . . . . . 63
a tárcsázásfigyelés hangerejének beállítása . . . . . . . . . . . . . . . . . 63
faxok átirányítása másik számra . . . . . . . . . . . . . . . . . . . . . . . . 63
faxátirányítás módosítása vagy törlése . . . . . . . . . . . . . . . . . . . . 63
a megkülönböztet csengetés módosítása . . . . . . . . . . . . . . . . . . 64
automatikus újrahívás foglalt számnál vagy nem fogadott hívásnál . 64
az automatikus kicsinyítés beállítása fogadott faxokhoz . . . . . . . . . 65
a hibajavító mód használata . . . . . . . . . . . . . . . . . . . . . . . . . . . 66
a fax sebességének beállítása . . . . . . . . . . . . . . . . . . . . . . . . . . 66
a hívóazonosítás használata . . . . . . . . . . . . . . . . . . . . . . . . . . . 67
nem kívánt faxszámok zárolása . . . . . . . . . . . . . . . . . . . . . . . . . 67
fogadott fax biztonsági mentése . . . . . . . . . . . . . . . . . . . . . . . . . 68
tárolt faxok újranyomtatása . . . . . . . . . . . . . . . . . . . . . . . . . . . . . . 69
a faxolás leállítása . . . . . . . . . . . . . . . . . . . . . . . . . . . . . . . . . . . . 69
6 nyomtatás a számítógéprl . . . . . . . . . . . . . . . . . . . . . . . . . . . 71
nyomtatás alkalmazásból . . . . . . . . . . . . . . . . . . . . . . . . . . . . . . . . 71
Windows. . . . . . . . . . . . . . . . . . . . . . . . . . . . . . . . . . . . . . . . . 71
Macintosh . . . . . . . . . . . . . . . . . . . . . . . . . . . . . . . . . . . . . . . . 72
nyomtatási beállítások megadása . . . . . . . . . . . . . . . . . . . . . . . . . . 72
Windows. . . . . . . . . . . . . . . . . . . . . . . . . . . . . . . . . . . . . . . . . 72
Macintosh . . . . . . . . . . . . . . . . . . . . . . . . . . . . . . . . . . . . . . . . 73
nyomtatási feladat leállítása . . . . . . . . . . . . . . . . . . . . . . . . . . . . . . .74
tartalom
7 kiegészítk rendelése . . . . . . . . . . . . . . . . . . . . . . . . . . . . . . . . 75
média rendelése . . . . . . . . . . . . . . . . . . . . . . . . . . . . . . . . . . . . . . 75
nyomtatópatronok rendelése . . . . . . . . . . . . . . . . . . . . . . . . . . . . . . 75
egyéb kiegészítk rendelése . . . . . . . . . . . . . . . . . . . . . . . . . . . . . . 76
8 a hp officejet karbantartása . . . . . . . . . . . . . . . . . . . . . . . . . . . 77
az üveg tisztítása . . . . . . . . . . . . . . . . . . . . . . . . . . . . . . . . . . . . . 77
a fehér sáv tisztítása . . . . . . . . . . . . . . . . . . . . . . . . . . . . . . . . . . . 78
a küls felület tisztítása . . . . . . . . . . . . . . . . . . . . . . . . . . . . . . . . . 79
a nyomtatópatronok kezelése . . . . . . . . . . . . . . . . . . . . . . . . . . . . . 79
a tintaszintek ellenrzése . . . . . . . . . . . . . . . . . . . . . . . . . . . . . 79
öntesztjelentés nyomtatása . . . . . . . . . . . . . . . . . . . . . . . . . . . . . 80
a nyomtatópatronok kezelése . . . . . . . . . . . . . . . . . . . . . . . . . . . 82
nyomtatópatronok cseréje . . . . . . . . . . . . . . . . . . . . . . . . . . . . . 82
a fotó-nyomtatópatron használata . . . . . . . . . . . . . . . . . . . . . . . . 85
a nyomtatópatron-véd használata . . . . . . . . . . . . . . . . . . . . . . . 85
nyomtatópatronok beigazítása . . . . . . . . . . . . . . . . . . . . . . . . . . 86
nyomtatópatronok tisztítása . . . . . . . . . . . . . . . . . . . . . . . . . . . . 88
a nyomtatópatron érintkezinek tisztítása . . . . . . . . . . . . . . . . . . . 88
a telefonkábel cseréje. . . . . . . . . . . . . . . . . . . . . . . . . . . . . . . . . . . 89
a gyári alapbeállítások visszaállítása . . . . . . . . . . . . . . . . . . . . . . . . 90
a görgetési sebesség beállítása . . . . . . . . . . . . . . . . . . . . . . . . . . . 90
felirat késleltetési idejének beállítása . . . . . . . . . . . . . . . . . . . . . . . . 91
önkarbantartási hangok . . . . . . . . . . . . . . . . . . . . . . . . . . . . . . . . . 91
felhasználói kézikönyv
iii
Page 8
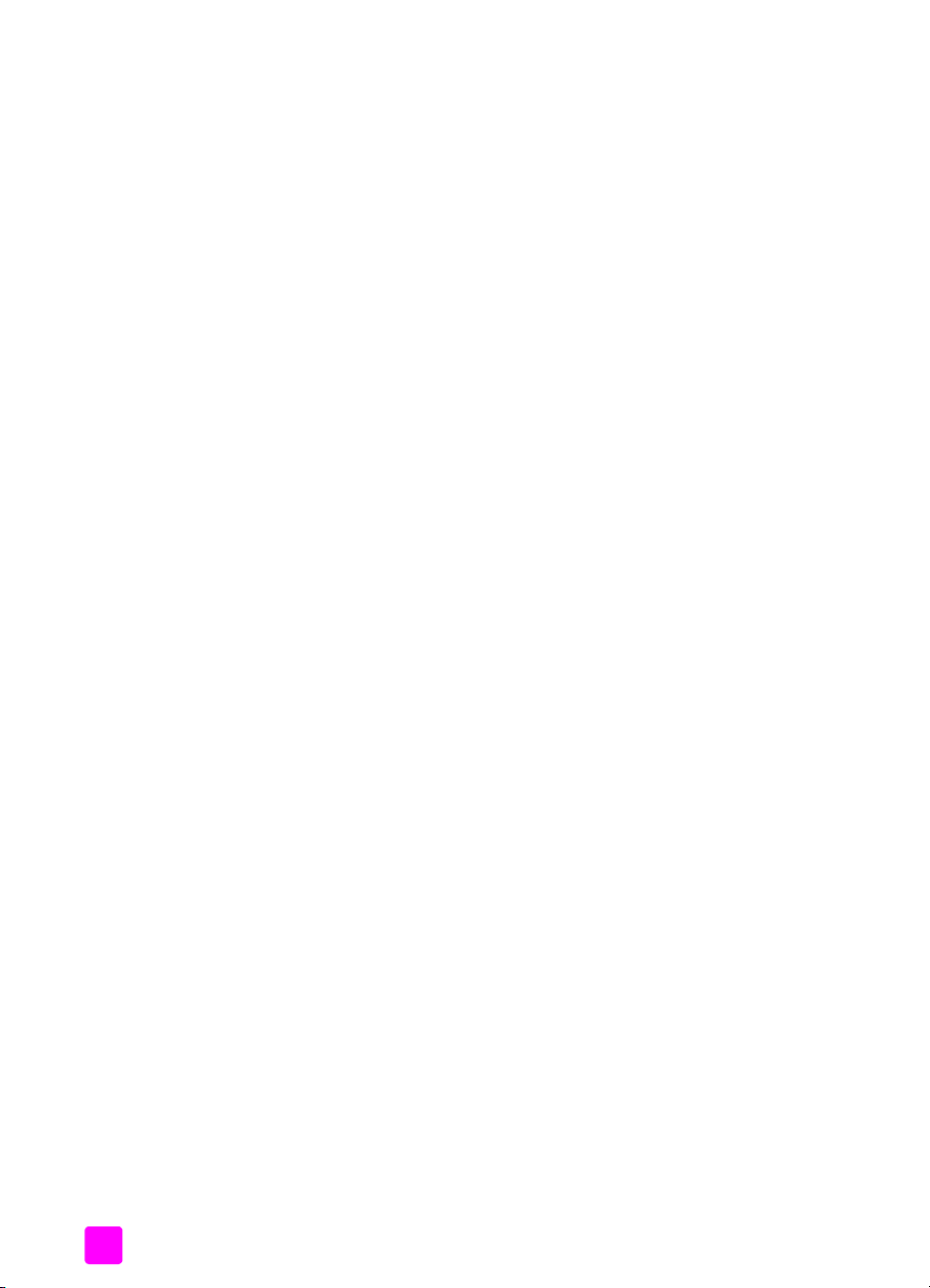
tartalom
9 hp officejet 4200 series – terméktámogatás . . . . . . . . . . . . . . . .93
támogatás és más információk beszerzése az internetrl . . . . . . . . . . .93
hp ügyfélszolgálat . . . . . . . . . . . . . . . . . . . . . . . . . . . . . . . . . . . . .93
a hp officejet készülék elkészítése szállításra . . . . . . . . . . . . . . . . . .96
10 jótállási információk . . . . . . . . . . . . . . . . . . . . . . . . . . . . . . . . .99
a korlátozott garancia idtartama . . . . . . . . . . . . . . . . . . . . . . . . . . .99
garanciális javítás . . . . . . . . . . . . . . . . . . . . . . . . . . . . . . . . . . . . .99
a garancia kibvítése . . . . . . . . . . . . . . . . . . . . . . . . . . . . . . . . . . .99
a hp officejet visszaküldése javításra . . . . . . . . . . . . . . . . . . . . . . . .100
a hewlett-packard korlátozott, globális garancianyilatkozata . . . . . . .100
11 mszaki adatok . . . . . . . . . . . . . . . . . . . . . . . . . . . . . . . . . . . .103
papírral kapcsolatos adatok . . . . . . . . . . . . . . . . . . . . . . . . . . . . . .103
a papírtálcák kapacitása. . . . . . . . . . . . . . . . . . . . . . . . . . . . . .103
az automatikus lapadagoló papírkapacitása . . . . . . . . . . . . . . . .103
papírméretek . . . . . . . . . . . . . . . . . . . . . . . . . . . . . . . . . . . . . .104
a nyomtatási margók adatai. . . . . . . . . . . . . . . . . . . . . . . . . . . .104
faxolási adatok. . . . . . . . . . . . . . . . . . . . . . . . . . . . . . . . . . . . . . .104
lapolvasási adatok . . . . . . . . . . . . . . . . . . . . . . . . . . . . . . . . . . . .105
fizikai adatok . . . . . . . . . . . . . . . . . . . . . . . . . . . . . . . . . . . . . . . .105
tápellátási adatok . . . . . . . . . . . . . . . . . . . . . . . . . . . . . . . . . . . . .105
környezeti adatok . . . . . . . . . . . . . . . . . . . . . . . . . . . . . . . . . . . . .105
környezetvédelmi program . . . . . . . . . . . . . . . . . . . . . . . . . . . . . . .106
hatósági nyilatkozatok . . . . . . . . . . . . . . . . . . . . . . . . . . . . . . . . . .108
declaration of conformity . . . . . . . . . . . . . . . . . . . . . . . . . . . . . . . .112
declaration of conformity . . . . . . . . . . . . . . . . . . . . . . . . . . . . . . . .113
12 hibaelhárítás . . . . . . . . . . . . . . . . . . . . . . . . . . . . . . . . . . . . . .115
telepítés – hibaelhárítás . . . . . . . . . . . . . . . . . . . . . . . . . . . . . . . . .115
szoftver- és hardvertelepítés – hibaelhárítás . . . . . . . . . . . . . . . . .115
faxbeállítás – hibaelhárítás . . . . . . . . . . . . . . . . . . . . . . . . . . . .124
mködéssel kapcsolatos hibaelhárítás . . . . . . . . . . . . . . . . . . . . . . .128
13 faxbeállítás . . . . . . . . . . . . . . . . . . . . . . . . . . . . . . . . . . . . . . .129
faxolás DSL-vonalról. . . . . . . . . . . . . . . . . . . . . . . . . . . . . . . . . . . .129
faxolás telefonalközpont vagy ISDN-vonal használatával . . . . . . . . . .130
tárgymutató. . . . . . . . . . . . . . . . . . . . . . . . . . . . . . . . . . . . . . .131
iv
hp officejet 4200 series
Page 9
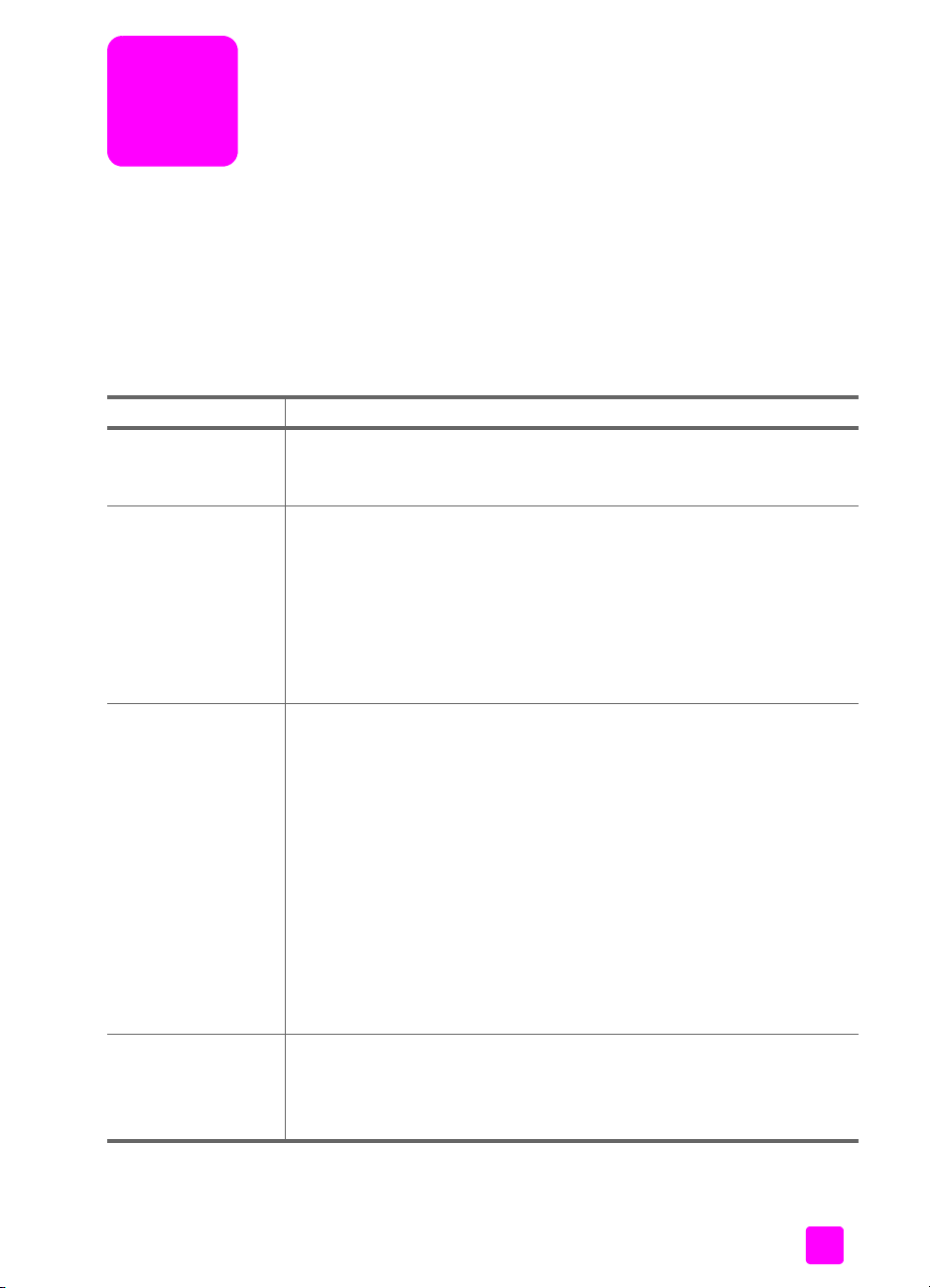
segítség keresése
A Felhasználói kézikönyv információt nyújt a HP Officejet használatához,
és segít a telepítési eljárás során felmerül problémák megoldásában. Emellett
további tudnivalókat is tartalmaz a készülékkel kapcsolatban: kitér
a kiegészítk és tartozékok rendelésére, a mszaki adatokra, a támogatásra
és a garanciára.
Az alábbi lista felsorolja, hogy hol lelhet fel további információ a HP Officejet
készülékkel kapcsolatban.
segítség forrása leírás
Telepítési kártya A Telepítési kártya útmutatást ad a HP Officejet telepítéséhez és üzembe
helyezéséhez. Ügyeljen rá, hogy az operációs rendszernek (Windows
vagy Macintosh) megfelel útmutatást használja.
HP Image Zone súgó A HP Image Zone súgó részletes információkkal szolgál a HP Officejet
készülékhez tartozó szoftver használatáról.
Windows: A HP Irányító programban kattintson a Súgó pontra.
Macintosh: A HP Director (HP Irányító) programban kattintson a Help
(Súgó) pontra, majd a hp image zone help (hp image zone súgó) elemre.
Megjegyzés: Ha a szoftver telepítéskor a Minimális telepítés
lehetséget választotta, a HP Image Zone súgó nem áll
rendelkezésre.
Hibaelhárítási súgó A hibaelhárítás súgójának megnyitása:
Windows: A HP Irányító programban válassza a Súgó menüt. Nyissa meg
a HP Image Zone súgó Hibaelhárítás könyvét, majd kövesse az általános
hibaelhárításra és a kifejezetten a HP Officejet készülékre vonatkozó
hibaelhárításra mutató hivatkozásokat. A hibaelhárítási
tudnivalók elérhetk az egyes hibaüzeneteken megjelen Súgó gombra
kattintva, illetve elolvashatók a Felhasználói kézikönyv Hibaelhárítás cím
fejezetében is (115. oldal).
Macintosh: Az Apple Help Viewer programban kattintson a hp image
zone troubleshooting (hp image zone hibaelhárítás) elemre, majd
a hp officejet 4200 series pontra.
Megjegyzés: Ha a szoftver telepítéskor a Minimális telepítés
lehetséget választotta, a HP Image Zone Troubleshooting (HP Image
Zone hibaelhárítás) nem áll rendelkezésre.
Segítség és mszaki
támogatás az
interneten
Ha rendelkezik internet-hozzáféréssel, további információt kaphat
az alábbi HP webhelyen:
www.hp.com/support
A webhely választ tartalmaz a gyakran ismétld kérdésekre is.
1
Page 10
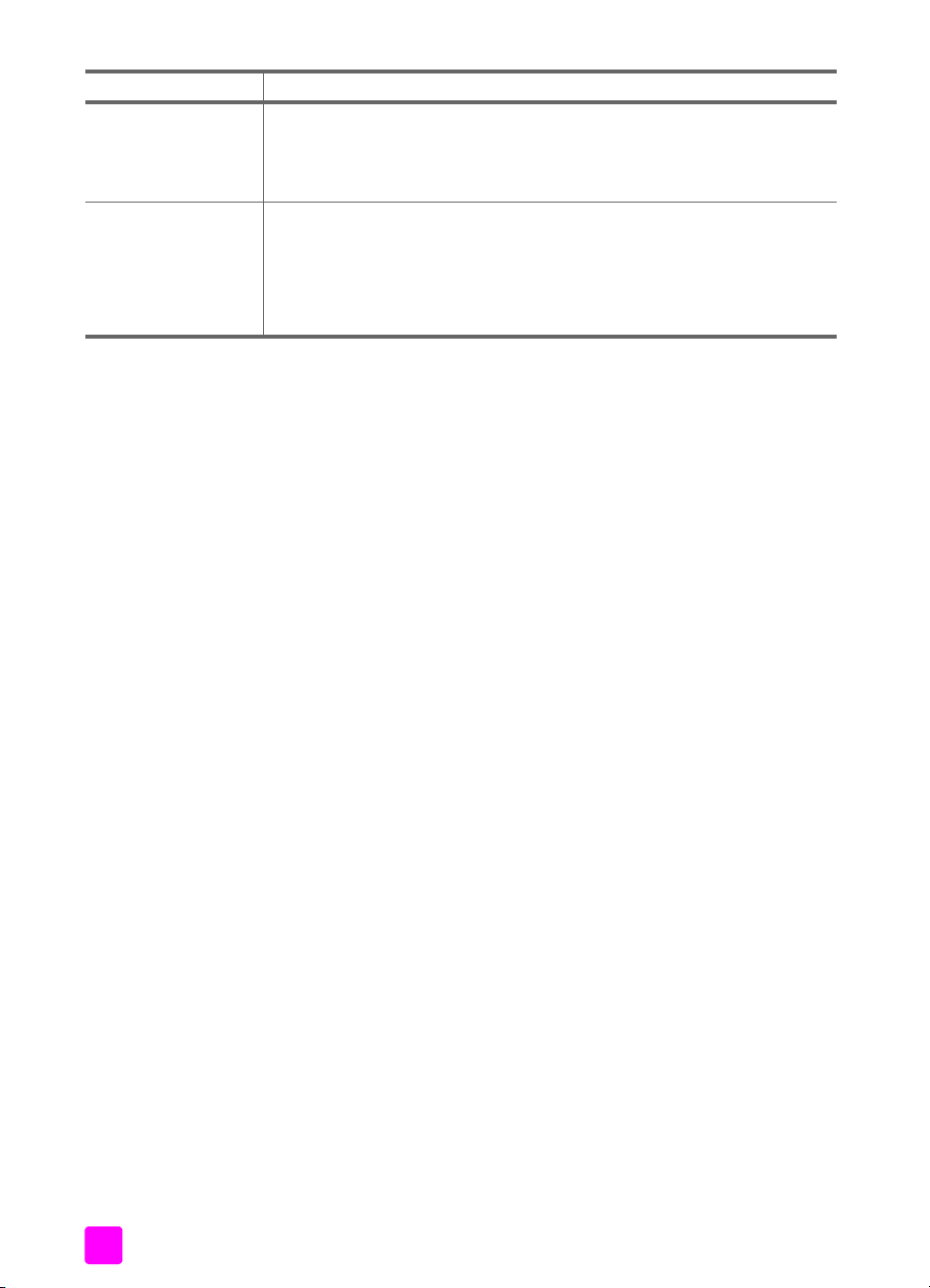
segítség forrása leírás
A Readme (Olvass
el!) nev fájl
Párbeszédpanel-súgó
(csak Windows
környezetben)
A szoftver telepítése után a Readme fájlt megnyithatja a HP Officejet
4200 Series CD-ROM-járól vagy a HP Officejet 4200 Series
programmappából. A fájl a legfrissebb információkat tartalmazza,
amelyek a Felhasználó kézikönyvbe és a súgóba már nem kerültek bele.
Windows: Az egyes funkciókról az alábbi módokon kaphat tájékoztatást:
• Kattintson a funkcióra az egér jobb oldali gombjával.
• Jelölje ki a funkciót, és nyomja meg az F1 billentyt.
• Kattintson a ? gombra a párbeszédpanel jobb fels sarkában, majd
a kívánt funkcióra.
hp officejet 4200 series2
Page 11
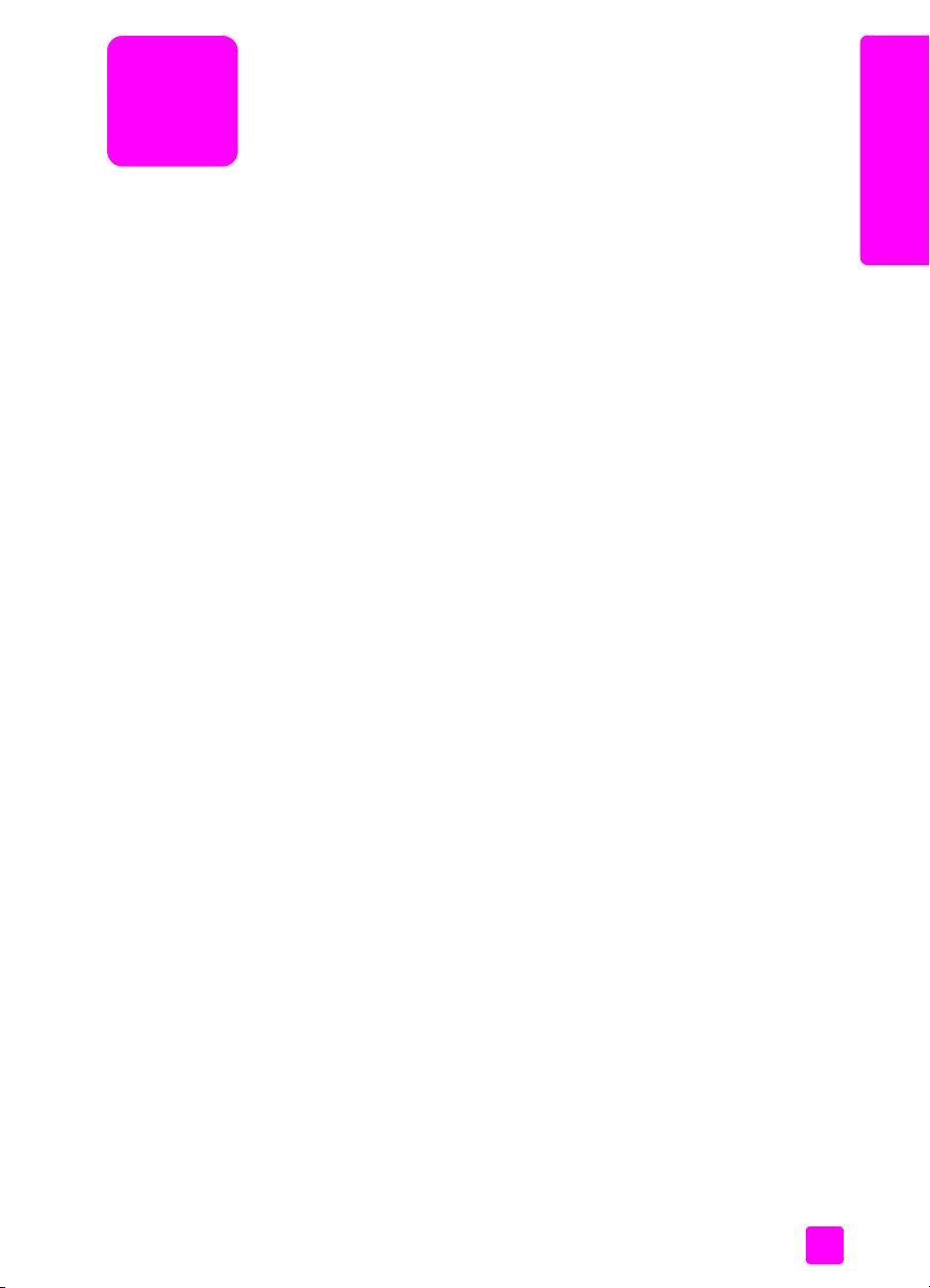
1
a hp officejet készülék
A HP Officejet mindig készen áll a mködésre, hiszen számos funkciója
a számítógép bekapcsolása nélkül is használható. Az olyan feladatok, mint
a faxolás vagy egy dokumentum, illetve fénykép másolása gyorsan
és egyszeren elvégezhetk a HP Officejet készülék kezelpaneljérl.
Tipp: Még több lehetséget kínál a HP Officejet, ha igénybe
veszi a HP Irányító szoftvert, mely a készülék telepítésekor települt
a számítógépre. A HP Irányító jobban kézben tartható faxolást,
másolást és lapolvasást, valamint hibaelhárítási tippeket és online
súgót kínál. További tudnivalók a HP Irányító használatáról: a
hp irányító szoftver használata a hp officejet készülékkel
8. oldal.
Ez a fejezet a következ témaköröket tárgyalja:
• a hp officejet bemutatása, 4. oldal
• a kezelpanel, 5. oldal
• a menük, 7. oldal
• a hp irányító szoftver használata a hp officejet készülékkel
,
, 8. oldal
hp officejet – áttekintés
3
Page 12
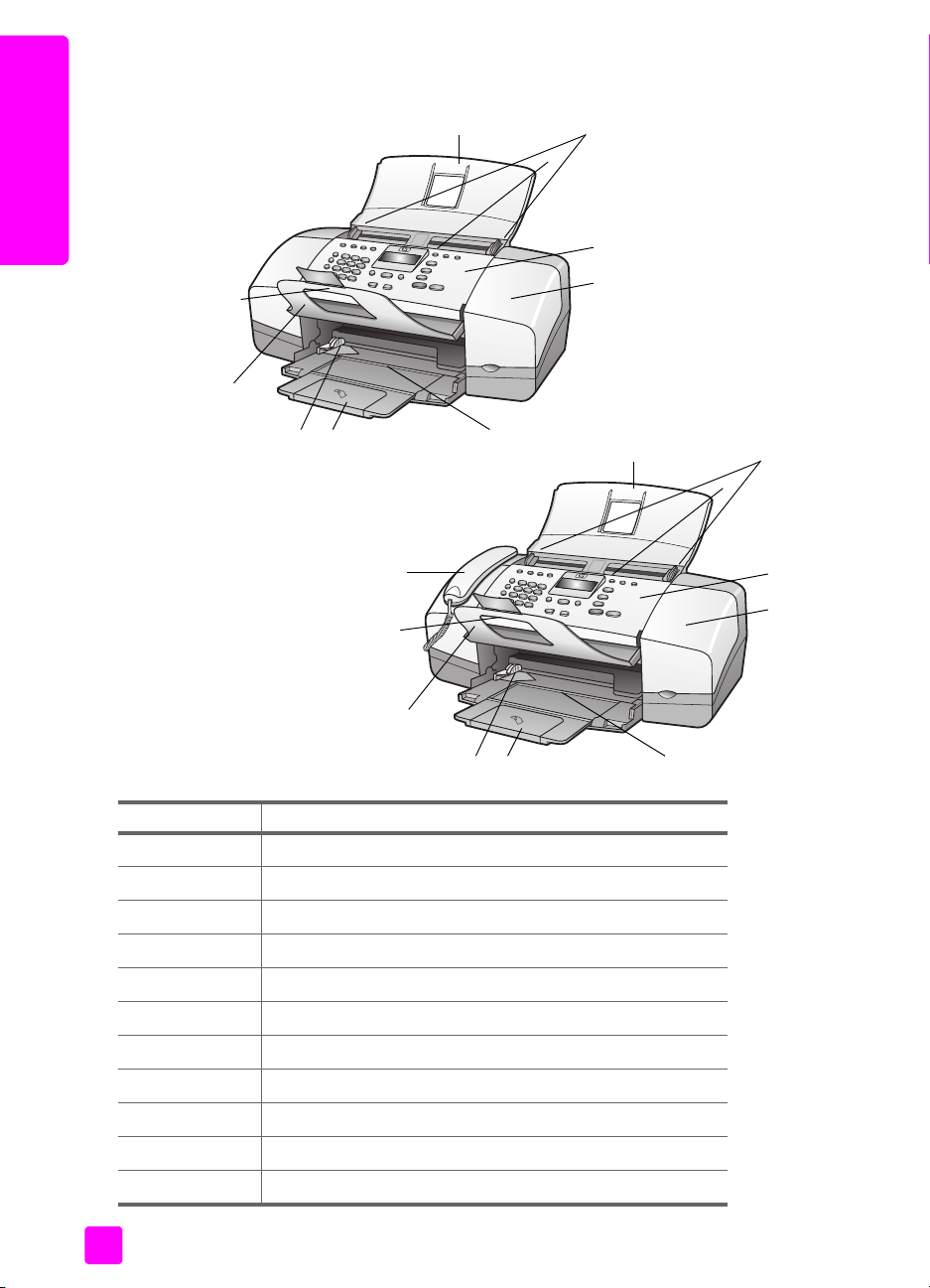
1. fejezet
a hp officejet bemutatása
1
hp officejet – áttekintés
10
9
678
hp officejet 4250 series
11
10
3
2
hp officejet 4210 series
4
5
1
3
2
4
5
9
elem leírás
1 az automatikus lapadagoló tálcája
2 automatikus lapadagoló
3 dokumentumvezetk
4 kezelpanel
5 a patrontartó fedele
6 papírtálca
7 papírtálca-hosszabbító
8papírvezetk
9 dokumentumtároló
10 a dokumentumtároló hosszabbítója
11 kézibeszél (csak kézibeszéls modellnél)
4
678
hp officejet 4200 series
Page 13
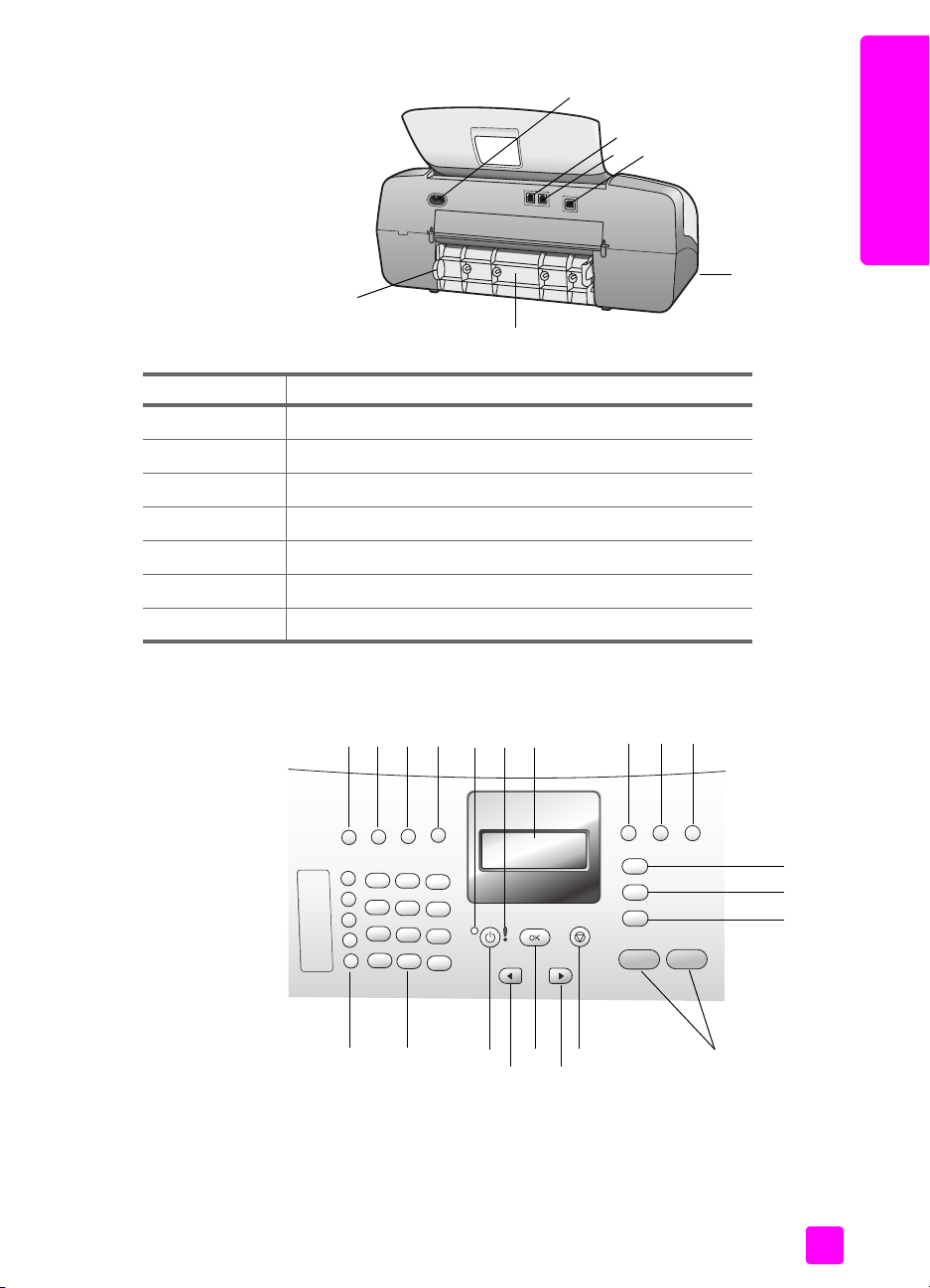
a hp officejet készülék
11
12
14
13
17
16
elem leírás
11 tápcsatlakozó
12 „1-LINE” port
13 „2-EXT” port
14 USB-port
15 kézibeszél-csatlakozó (csak HP Officejet 4250 Seriesnél)
16 hátsó szerelajtó
17 hátsó szerelajtó nyitófüle
hp officejet – áttekintés
15
a kezelpanel
felhasználói kézikönyv
1 2 3 4
20
21
5 6
19
18
17
15
8 9 10
11
12
13
14
5
7
16
Page 14
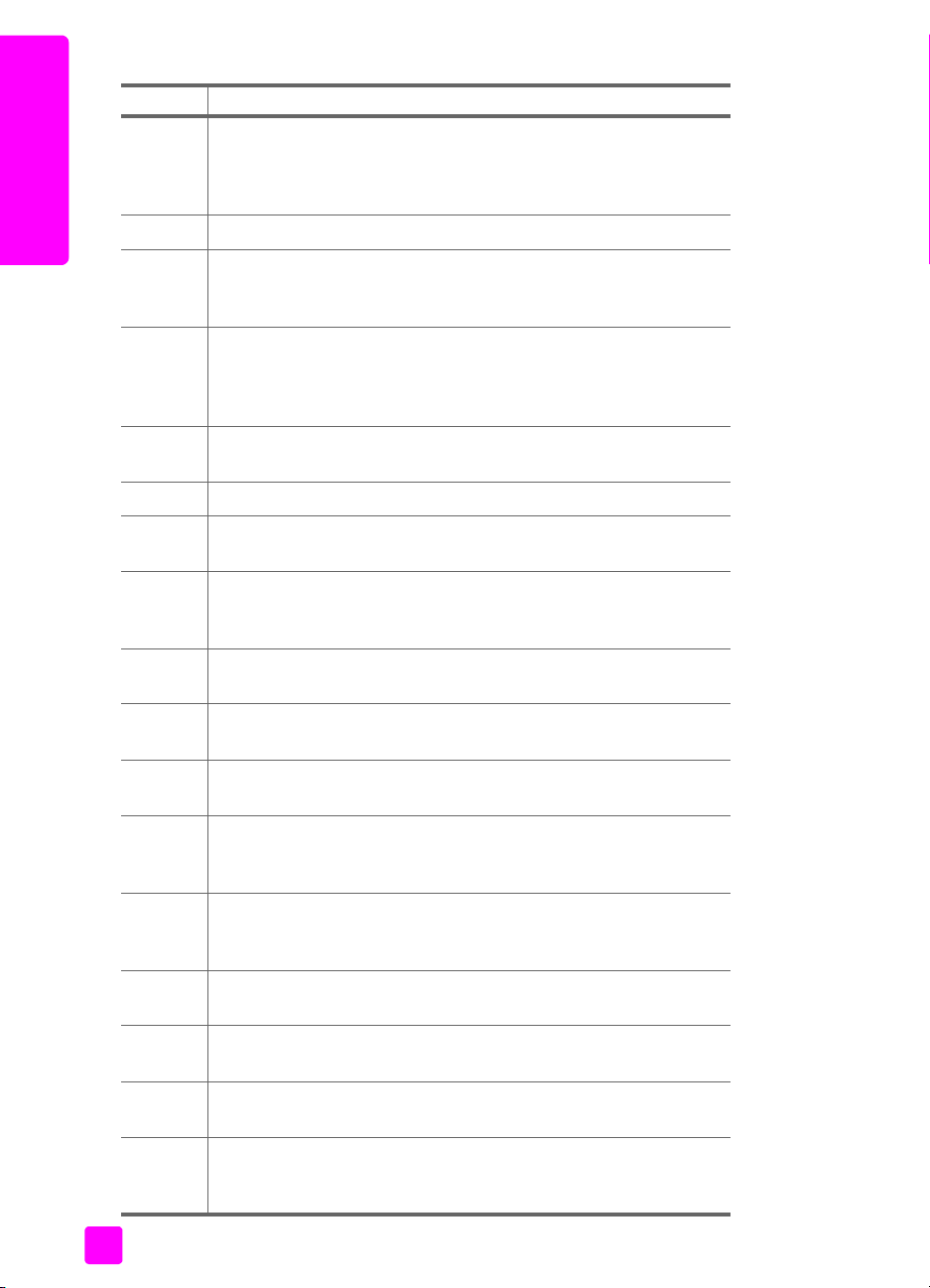
hp officejet – áttekintés
1. fejezet
elem leírás
1 Válaszmód: átkapcsolás más válaszmódra. A lehetségek: Fax,
Telefon, Fax és telefon (csak a HP Officejet 4250 Series készüléken)
és Üzenetrögzít. A beállítások ismertetése: a válaszmód
beállítása, 44. oldal.
2 Felbontás: a küldend faxok felbontásának kiválasztása.
3 Újratárcsázás/szünet: a legutóbb hívott faxszám újratárcsázása.
Telefonszám beadásakor ez a gomb szünet beszúrására
használható.
4 Gyorstárcsázás: számválasztás a programozott gyorstárcsázási
bejegyzések közül. A kívánt gyorstárcsázási faxszám
a kezelpanel Gyorstárcsázás gombjával, valamint nyíl- vagy
számbillentyivel választható ki.
5 Állapotjelz fény: a HP Officejet készülék bekapcsolt, kikapcsolt
vagy foglalt állapotát jelzi.
6 Figyelmeztetfény: hibát jelez.
7 A kezelpanel kijelzje: itt jelennek meg a menük, a feliratok,
az állapot- és hibaüzenetek.
8 Flash: megszakítja a faxot, és tárcsahangra kapcsol. A gomb
segítségével várakozó hívás is fogadható (csak
kézibeszéls modellnél).
9 Fotó oldalhoz igazítása a fénykép átméretezése (méretarányának
megtartásával) úgy, hogy illeszkedjen a teljes lapméret oldalra.
10 Beállítások: jelentések, gyorstárcsázási beállítások, faxbeállítások,
eszközök és általános beállítások menürendszerének megnyitása.
11 Faxolás: a faxfunkció kiválasztása. A Faxolás gomb többszöri
megnyomásával áttekinthetk a Faxolás menü beállításai.
12 Lapolvasás a lapolvasás üzemmód kiválasztása. A Lapolvasás
gomb többszöri megnyomásával áttekinthetk a Lapolvasás menü
beállításai.
13 Másolás: a másolás üzemmód kiválasztása. A Másolás gomb
többszöri megnyomásával áttekinthetk a Másolás menü
beállításai.
14 Indítás – Fekete, Indítás – Színes: fekete-fehér vagy színes faxolás,
másolás vagy lapolvasás indítása.
15 Visszavonás: feladat leállítása, kilépés menübl, beállításokból
vagy a gyorstárcsázási menübl.
16 Jobbra: érték növelése, illetve továbblépés beállítások
megtekintésekor a kezelpanel kijelzjén.
17 OK: a kezelpanel kijelzjén látható menübeállítás kiválasztása.
Ezzel reagálhat a kezelpanel kijelzjén megjelen kérdésekre/
üzenetekre is.
6
hp officejet 4200 series
Page 15
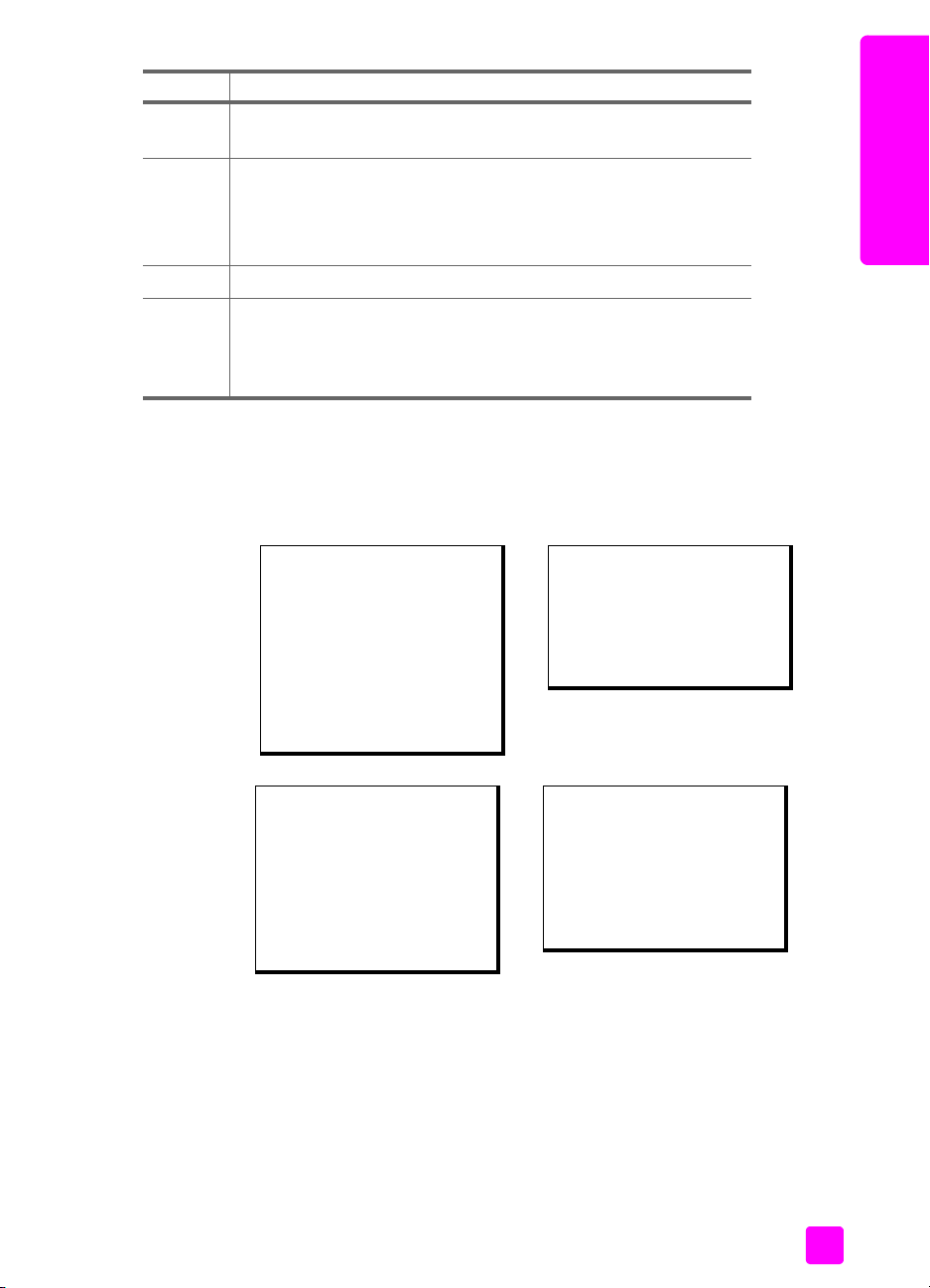
elem leírás
18 Balra: érték csökkentése, illetve visszalépés beállítások
megtekintésekor a kezelpanel kijelzjén.
19 Be: a HP Officejet be-, illetve kikapcsolása.
Figyelem! A HP Officejet kikapcsolt állapotban is felvesz egy
minimális mennyiség áramot. A teljes áramtalanításhoz ki kell
húzni a készülék tápkábelét.
20 Billentyzet: faxszámok, értékek és szöveg bevitelére szolgál.
21 Gyorstárcsázási gombok: a megfelel gyorstárcsázási gomb
megnyomásával gyorsan hívhatja fel a kívánt faxszámot. Az öt
gyorstárcsázási gomb az els tíz gyorstárcsázási bejegyzésnek
felel meg (mindegyikhez két szám tartozik).
a menük
A keretekben a HP Officejet kezelpaneljének kijelzjén megjelen menük els
szintjének pontjai láthatók.
a hp officejet készülék
hp officejet – áttekintés
Másolás
Példányszám
Másolat minsége
Világos./sötétít
Kicsinyít/nagyít
Papírtípus
Másolat mérete
Minségjavítás
Alapért. beáll.
Lapolvasás
HP Image Zone
Megjegyzés: amenü tartalma
a számítógépen
rendelkezésre álló lapolvasási
célhelyek függvényében
.
változik
Faxolás
Telefonszám
Fogadott fax mentése
Világos./sötétít
Küldés módja
Alapért. beáll.
Beállítások
1: Nyomtatási jelentés
2: Gyorstárcsázás beállítása
3: Alapvet faxbeállítások
4: További faxbeállítások
5: Eszközök
6: Beállítások
felhasználói kézikönyv
7
Page 16
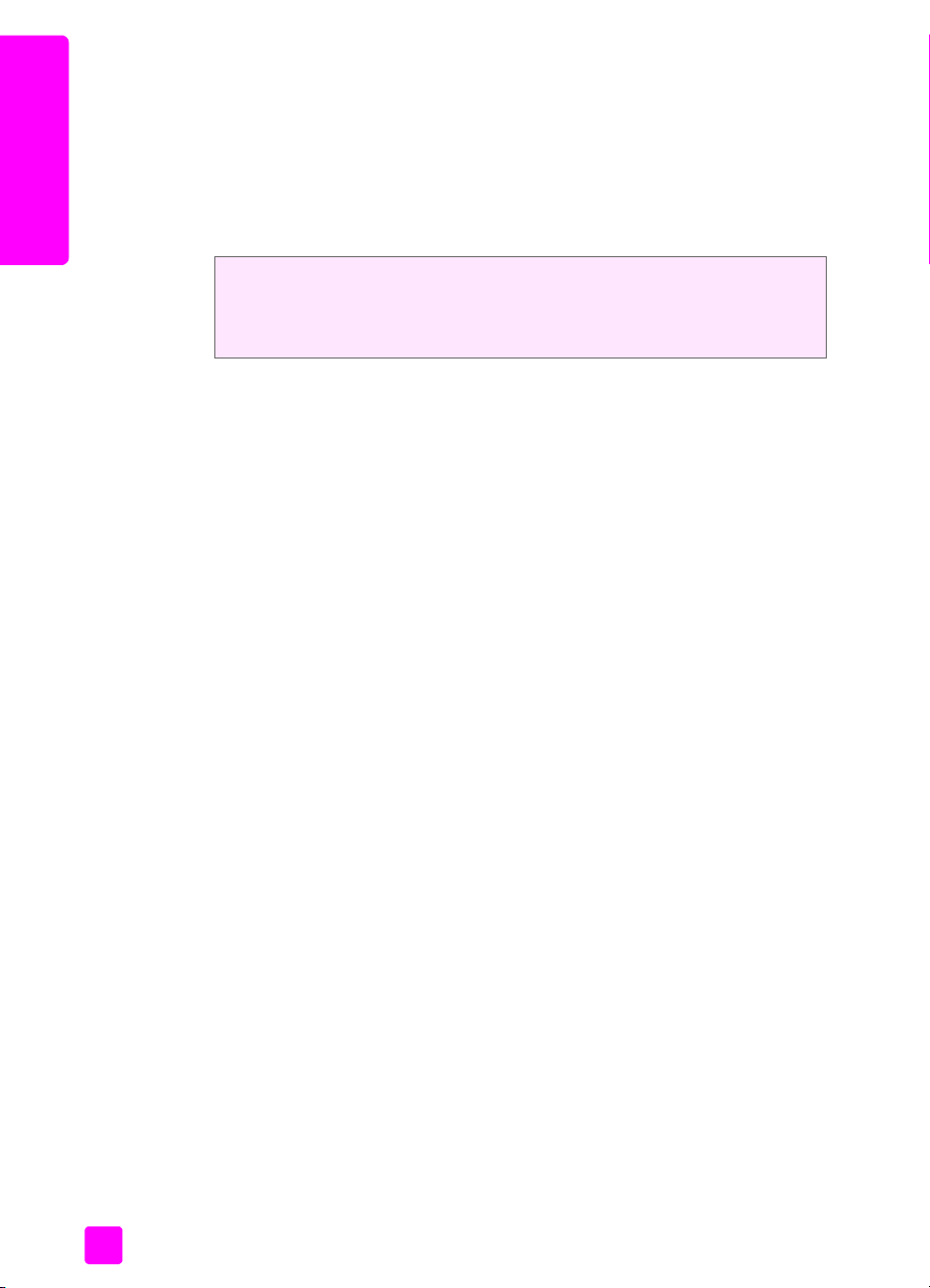
1. fejezet
a hp irányító szoftver használata a hp officejet készülékkel
A HP Irányító a HP Officejet szoftverének els telepítésekor automatikusan
felkerül a számítógépre.
Megjegyzés: Ha a HP Officejet telepítésekor a Minimális telepítés
lehetséget választotta, akkor a HP Irányító és a HP Image Zone szoftver
hp officejet – áttekintés
a hp irányító megnyitása Windows rendszerben
nem áll rendelkezésre.
Könnyen és gyorsan megismerkedhet a HP Officejet készülékkel végrehajtható
mveletek gazdag tárházával. A kézikönyvben figyelje az ehhez hasonló
kereteket, ahol tippeket és hasznos tudnivalókat olvashat az adott feladattal
kapcsolatban.
Ez a rész a következ témaköröket tárgyalja:
• a hp irányító megnyitása Windows rendszerben, 8. oldal
• a hp irányító megnyitása Macintosh rendszerben, 10. oldal
1 Hajtsa végre az egyik mveletet:
– Kattintson duplán a HP Irányító ikonra az asztalon.
– A Windows tálcáján kattintson a Start, majd a Programok vagy
a Minden program (XP) pontra, válassza a HP programmappát,
és kattintson a HP Irányító pontra.
2 Az Eszköz kiválasztása mez melletti nyílra kattintva jelenítse meg
a telepített HP eszközök listáját.
3 Válassza az Officejet 4200 Series elemet.
4 A HP Irányító csak a választott eszköznek megfelel ikonokat jeleníti meg.
Megjegyzés: A számítógépen a HP Irányító alábbi ábrájától eltér módon
jelenhetnek meg az ikonok. A HP Irányító mindig a választott HP
eszköznek megfelel ikonokat jeleníti meg. Ha a választott eszközön
valamelyik funkció nem áll rendelkezésre, akkor ennek ikonja nem jelenik
meg a HP Irányító ablakában.
Tipp: Ha a HP Irányító ablakában egyetlen ikon sem jelenik meg,
akkor valószínleg hiba történt a szoftver telepítésekor.
A probléma megoldásához a Windows Vezérlpultján el kell
távolítani a HP Irányító szoftvert, majd újra kell telepíteni azt.
8
hp officejet 4200 series
Page 17
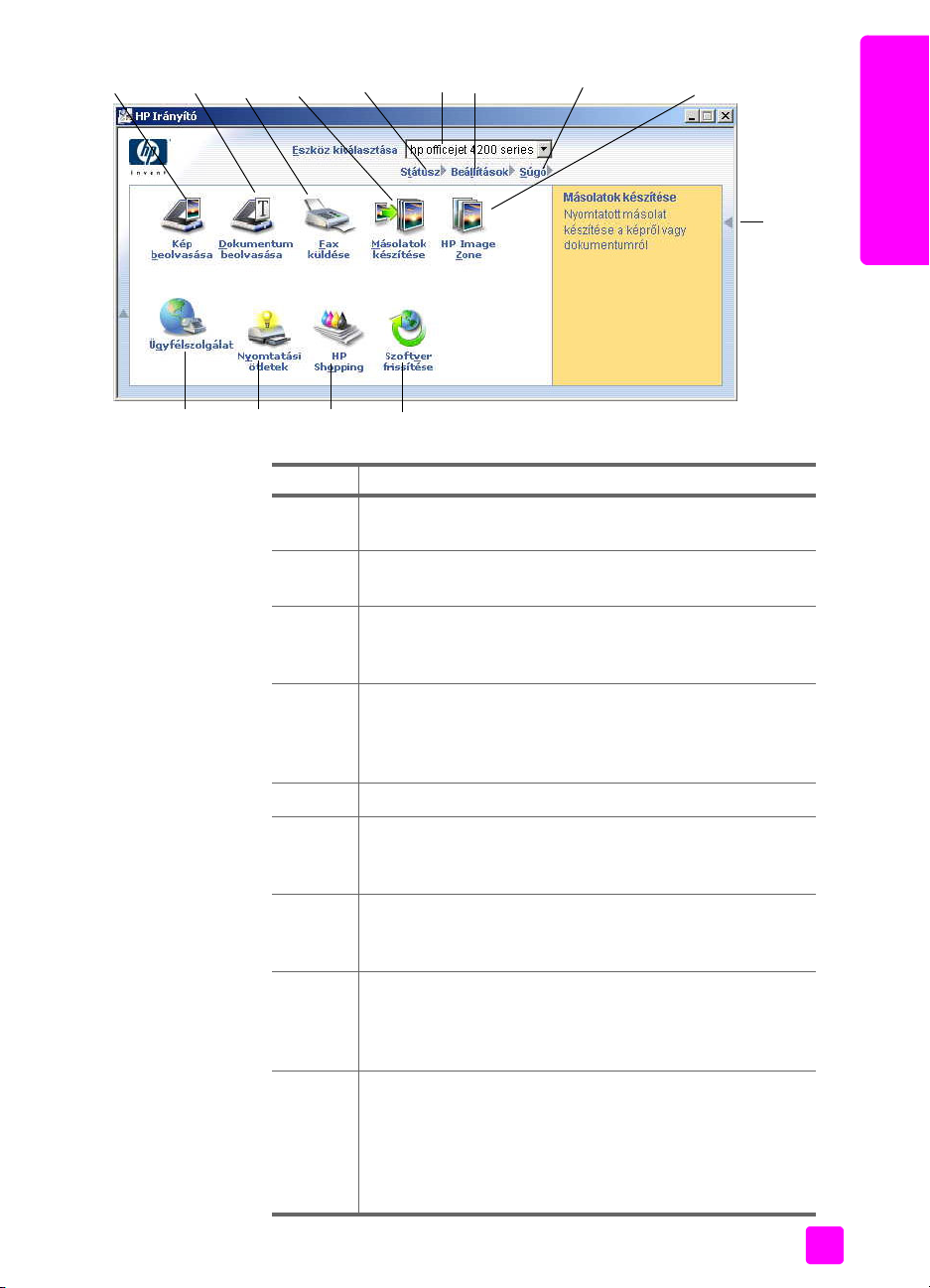
a hp officejet készülék
1
2
4
3
5
6
7
8
9
10
hp officejet – áttekintés
14
13
12
elem leírás
1 Kép beolvasása: kép beolvasása és megjelenítése
2 Dokumentum beolvasása: szöveg beolvasása
3 Fax küldése: a Faxolás párbeszédpanel megnyitása,
4 Másolatok készítése: a Másolás párbeszédpanel
5 Státusz: a HP Officejet aktuális állapotának megjelenítése.
6 Eszköz kiválasztása: a használni kívánt
7 Beállítások: a HP Officejet különféle (nyomtatási,
8 Súgó: a HP Image Zone súgó megnyitása, amely
9 HP Image Zone: a HP Image Zone megnyitása, melyben
11
a HP Image Zone programban.
és megjelenítése a kijelölt szövegszerkeszt programban.
melyen megadhatók a megfelel adatok, és elküldhet
afax.
megnyitása, amelyen megadható a másolat minsége,
a példányszám, a színbeállítás és a méret, majd
elindítható a másolás.
eszköz kiválasztása a listáról a telepített
HP eszközök közül.
lapolvasási, másolási, faxolási) beállításainak
megtekintése és módosítása.
a szoftver ismertetését, termékkalauzt, valamint
a HP Officejet készülék hibaelhárítási tudnivalóit
és súgótémaköreit tartalmazza.
megtekinthetk és szerkeszthetk a képek, különféle
méretben kinyomtathatók a fényképek, fényképalbum
készíthet és nyomtatható, a képek elektronikus levélben
vagy webhelyen megoszthatók másokkal, illetve
multimédiás CD-k készíthetk.
felhasználói kézikönyv
9
Page 18
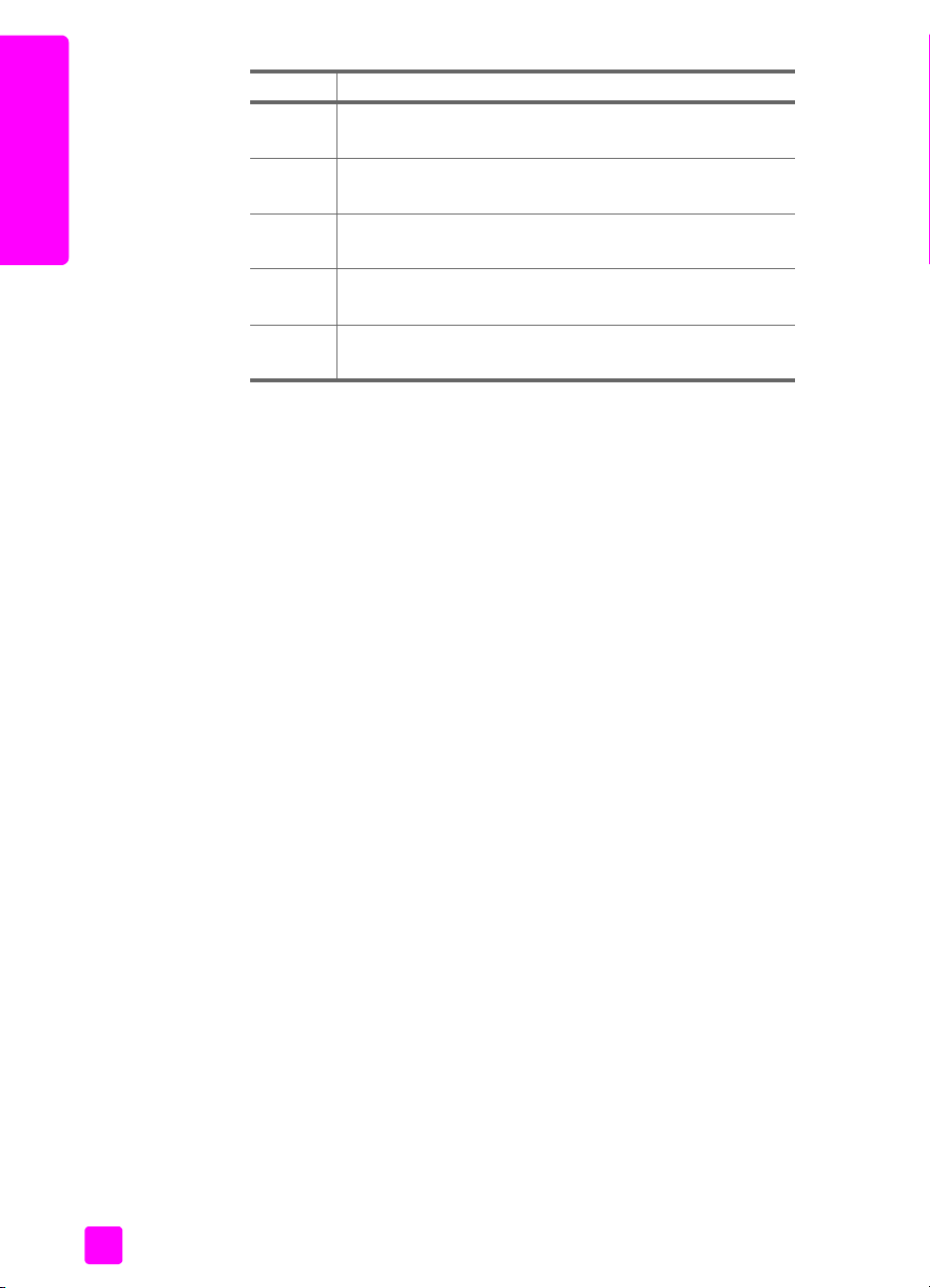
1. fejezet
elem leírás
10 A nyílra kattintva a HP Irányító lehetségeit ismertet helyi
súgó jelenik meg.
11 Szoftver frissítése: a HP Officejet készülék szoftvere újabb
verzióinak keresése.
hp officejet – áttekintés
12 HP Shopping (HP Vásárlás): a HP termékekkel kapcsolatos
vásárlások lebonyolíthatása.
13 Nyomtatási ötletek: ismerkedés a HP Officejet
kreatív lehetségeivel.
14 Ügyfélszolgálat: a termék támogató webhelyének
felkeresése.
a hp irányító megnyitása Macintosh rendszerben
A számítógépen mköd operációs rendszertl függen a HP Director
a következ módszerekkel indítható el vagy érhet el.
a hp irányító megnyitása Macintosh OS X rendszerben
Macintosh OS X rendszerben a HP Director automatikusan elindul a HP Image
Zone szoftver telepítésekor, és létrejön a HP Director ikon az eszköz dokkjában.
Az eszköz szolgáltatásai ekkor az ikonhoz tartozó HP Director menüben
érhetk el.
Tipp: Ha a HP Director programot nem szeretné a Macintosh
minden indításakor automatikusan elindítani, ezt beállíthatja
a program Preferences (Beállítások) menüjében.
A HP Director menüjének megjelenítése:
` A dokkban kattintson az eszközhöz tartozó HP Director ikonra.
Megjelenik a HP Director menü.
Megjegyzés: Ha több HP eszközt telepít a számítógépre, a dokkban
minden eszközhöz megjelenik egy HP Director ikon. Ha például egy
HP lapolvasót és egy HP Officejet készüléket telepített, akkor két
HP Director ikon lesz a dokkban. Ha viszont két azonos fajta eszközt
(például két HP Officejet készüléket) telepít, csak egy HP Director ikon
jelenik meg a dokkban.
10
hp officejet 4200 series
Page 19
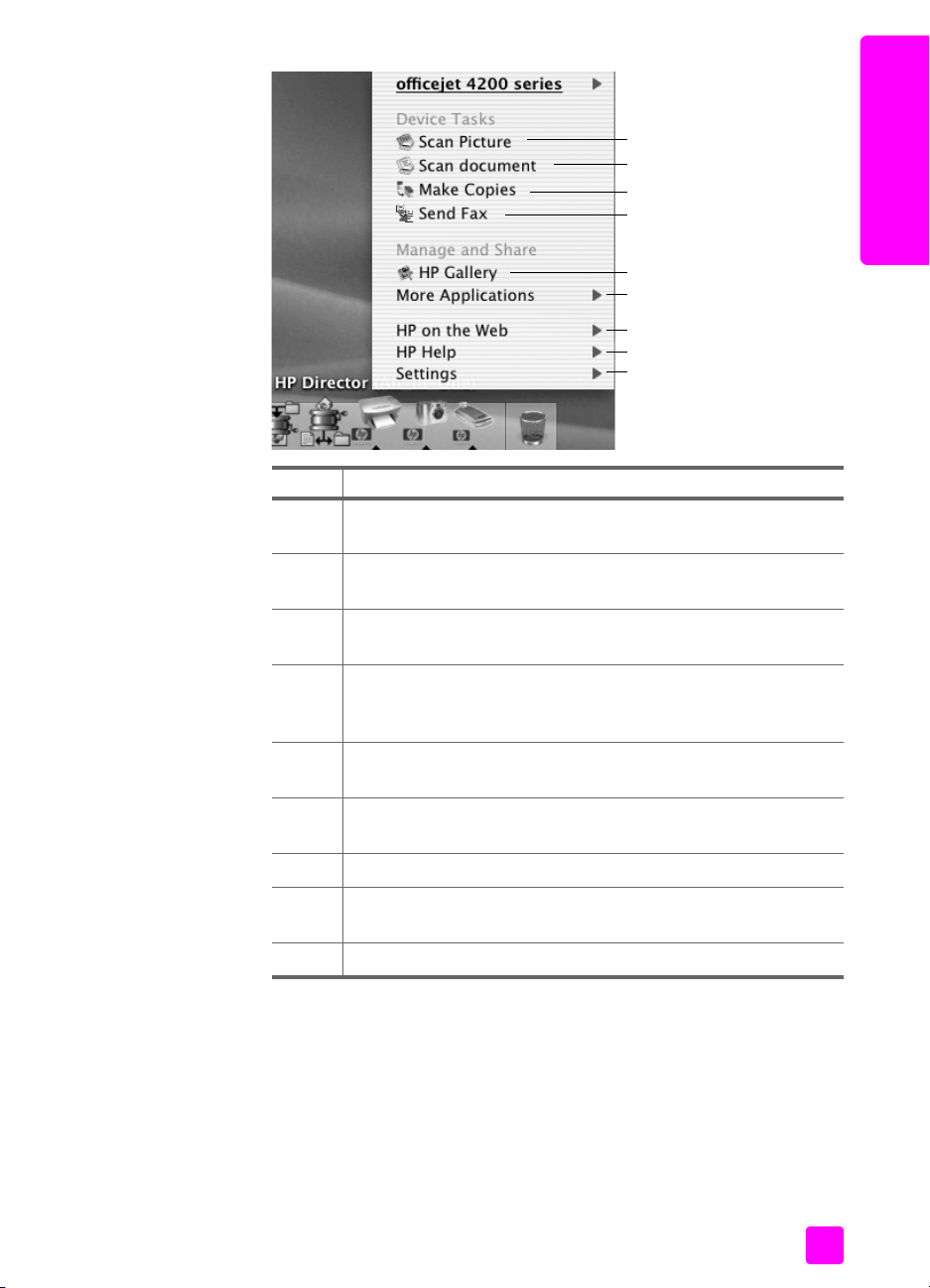
a hp officejet készülék
1
2
3
4
5
6
7
8
9
elem leírás
1 Scan Picture (Kép beolvasása): kép beolvasása és megjelenítése
a HP Gallery (HP Képtár) programban.
2 Scan document (Dokumentum beolvasása): szöveg beolvasása
és megjelenítése a kijelölt szövegszerkeszt programban.
3 Make Copies (Másolatok készítése): fekete-fehér vagy színes
másolat készítése.
4 Send Fax (Fax küldése): a faxolási párbeszédpanel megnyitása,
amelyen megadhatja a megfelel adatokat, és elküldheti
afaxot.
5 HP Gallery (HP Képtár): a HP Gallery program megnyitása,
melyben megtekintheti és szerkesztheti a képeket.
hp officejet – áttekintés
felhasználói kézikönyv
6 More Applications (További alkalmazások): a számítógépre
telepített egyéb alkalmazások kiválasztása.
7 HP on the web (HP a weben): HP webhelyek felkeresése.
8 HP Help (HP Súgó): a HP Officejet súgója forrásának
kiválasztása..
9 Settings (Beállítások): az eszköz beállításainak módosítása.
11
Page 20
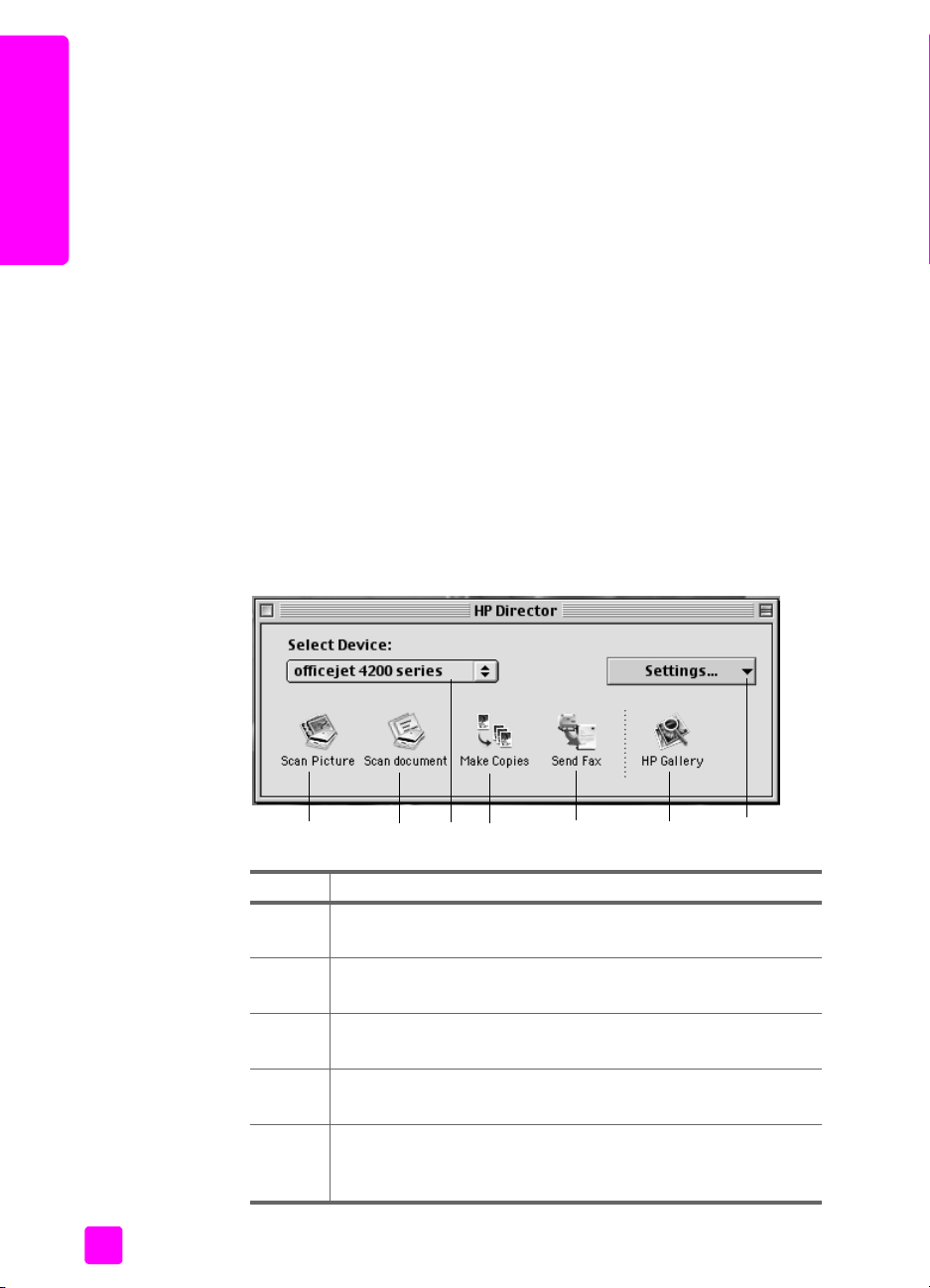
hp officejet – áttekintés
1. fejezet
a hp photo and imaging director (hp fotó és kép irányítója) megnyitása OS 9
rendszerben
Macintosh OS 9 rendszerben a HP Director (HP Irányító) automatikusan elindul
a HP Image Zone szoftver telepítésekor, és hivatkozási névként megjelenik
az asztalon a HP Director ikon. A HP Photo and Imaging Director (HP Fotó
és kép irányítója) a következ módszerekkel indítható el:
` Kattintson duplán a HP Director hivatkozásra az asztalon.
` Kattintson duplán a HP Director programra az Applications:Hewlett-
Packard:HP Photo and Imaging Software:HP Director mappában.
A HP Director csak a kijelölt eszköznek megfelel gombokat jeleníti meg.
További tudnivalókat a szoftver részét képez hp image zone help (hp image
zone súgó) tartalmaz.
A következ ábra a HP Director (HP Irányító) program néhány funkcióját mutatja
be Macintosh OS 9-felhasználóknak. A jelmagyarázat rövid leírást ad az egyes
funkciókról.
Megjegyzés: A számítógépen a HP Director alábbi ábrájától eltér módon
jelenhetnek meg az ikonok. A HP Director mindig a választott
HP eszköznek megfelel ikonokat jeleníti meg. Ha a választott eszközön
valamelyik funkció nem áll rendelkezésre, akkor ennek ikonja nem jelenik
meg a program ablakában. Egyes HP eszközökhöz az ábrán nem látható
ikonok is tartozhatnak.
12
5467123
elem leírás
1 Scan Picture (Kép beolvasása): kép beolvasása
és megjelenítése a HP Gallery (HP Képtár) programban.
2 Scan document (Dokumentum beolvasása): szöveg beolvasása
és megjelenítése a kijelölt szövegszerkeszt programban.
3 Select Device (Eszköz kiválasztása): a használni kívánt
eszköz kiválasztása a listán a telepített HP eszközök közül.
4 Make Copies (Másolatok készítése): fekete-fehér vagy színes
másolat készítése.
5 Send Fax (Fax küldése): a faxolási párbeszédpanel
megnyitása, amelyen megadhatja a megfelel adatokat,
és elküldheti a faxot.
hp officejet 4200 series
Page 21
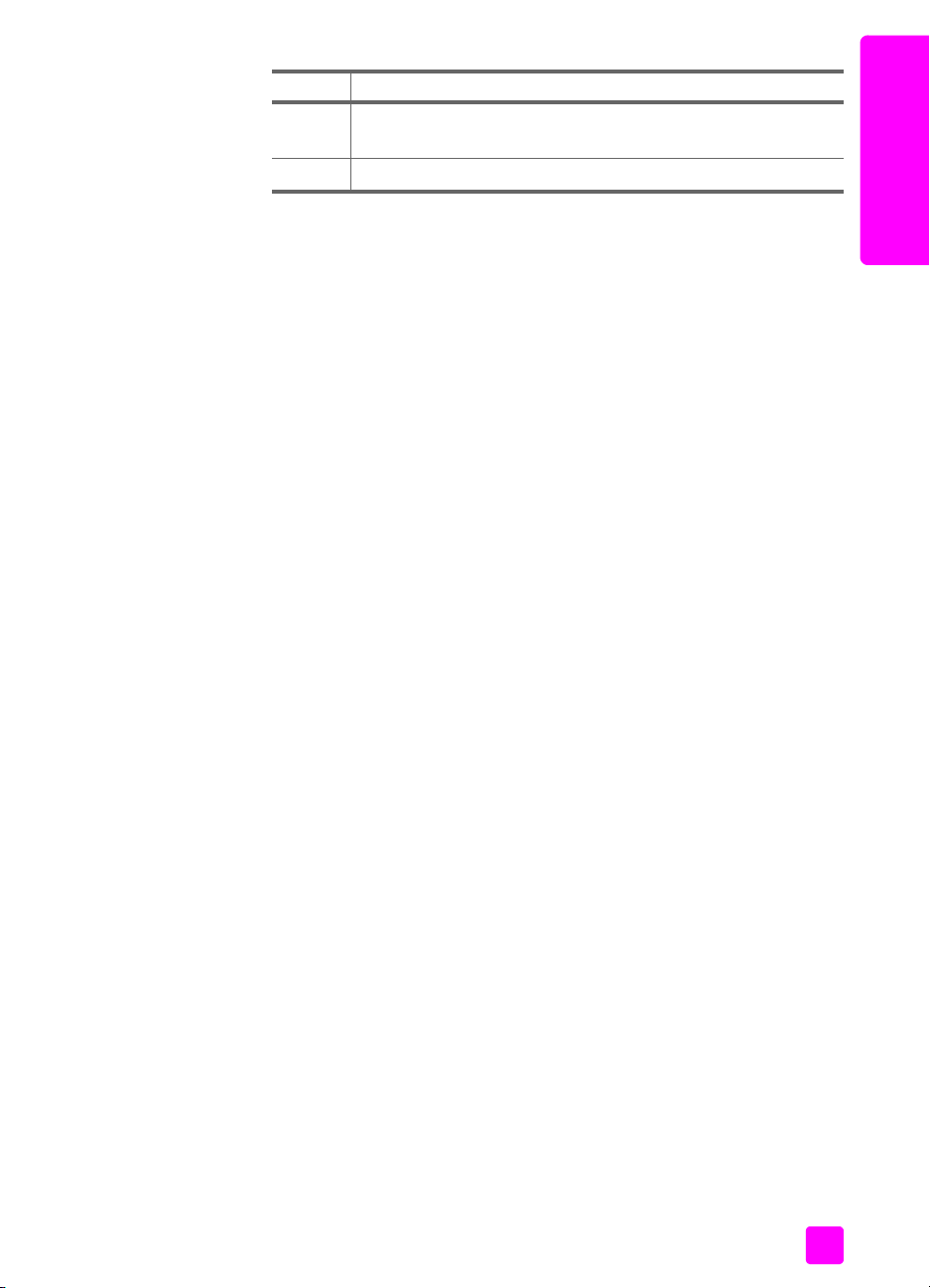
a hp officejet készülék
elem leírás
6 HP Gallery (HP Képtár): a HP Gallery program megnyitása,
melyben megtekintheti és szerkesztheti a képeket.
7 Settings (Beállítások): az eszköz beállításainak módosítása.
hp officejet – áttekintés
felhasználói kézikönyv
13
Page 22
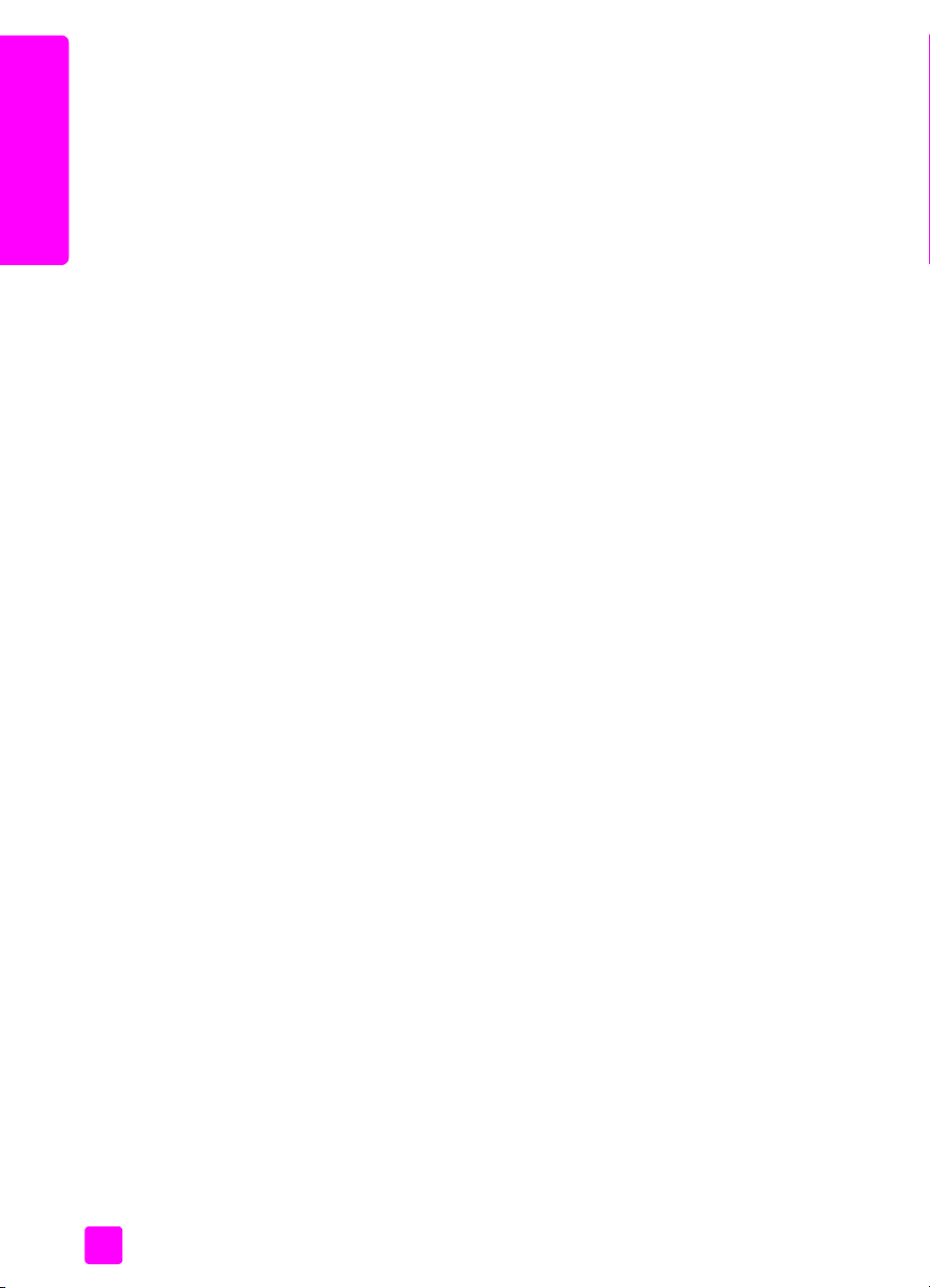
hp officejet – áttekintés
1. fejezet
14
hp officejet 4200 series
Page 23
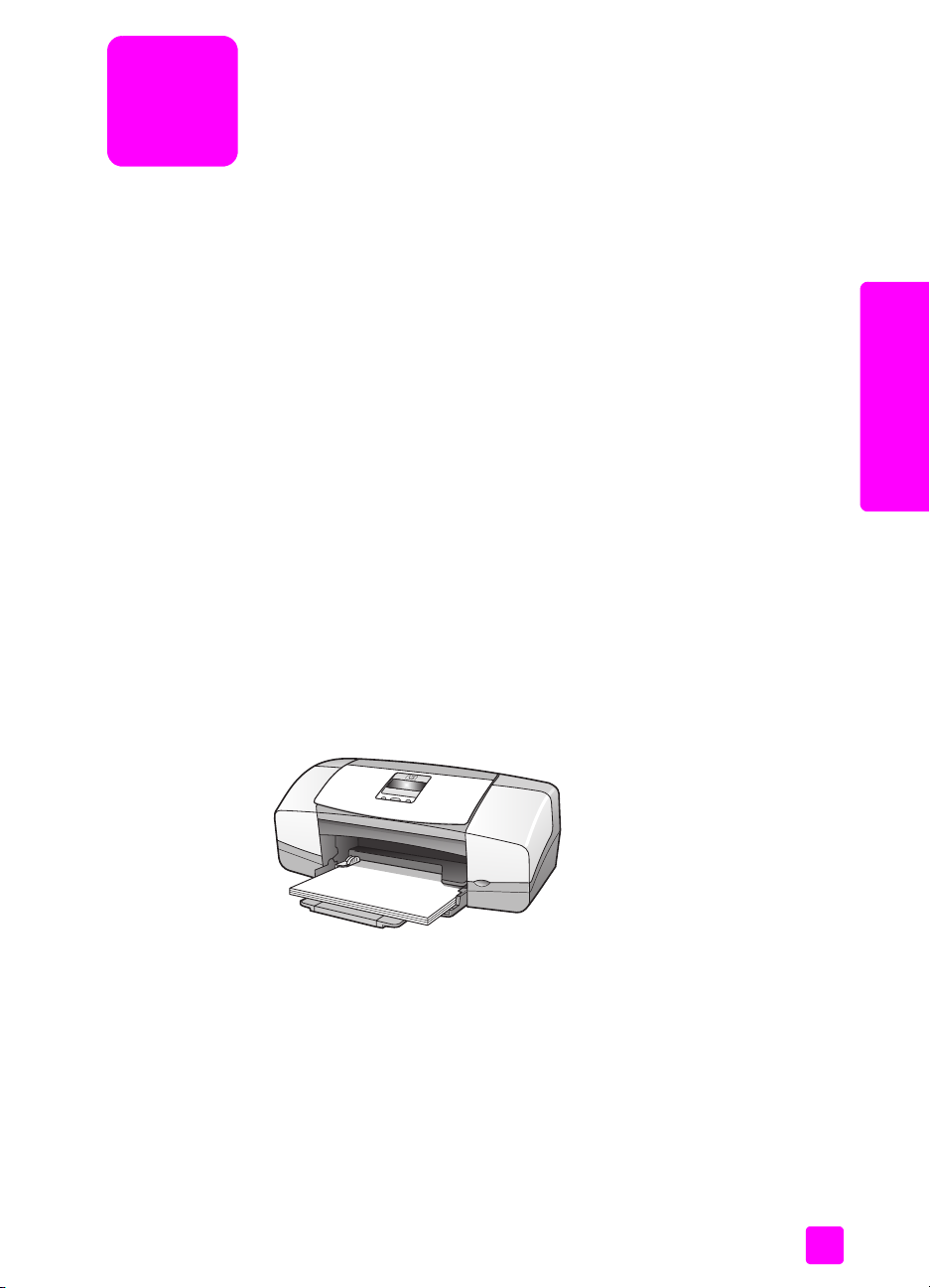
papír és eredeti példányok betöltése
2
A HP Officejet 4200 Series készülékbe számos különböz méret és típusú
papír tölthet be (például letter méret papír, fotópapír, borítékok). Megfelelen
beállított papírtípus és -méret esetén a HP Officejet készülék a legjobb minség
nyomatokat biztosítja.
Ez a fejezet a következ témaköröket tárgyalja:
• a hp officejet kinyitása és bezárása, 15. oldal
• papírok nyomtatáshoz és másoláshoz, 17. oldal
• papír betöltése
• a papírtípus beállítása
• a papírméret beállítása, 24. oldal
• elakadás elkerülése, 25. oldal
• eredeti példányok betöltése
a hp officejet kinyitása és bezárása
A HP Officejet helytakarékossági célból zárható tálcákkal készült.
A következkben megismerkedhet a papírtálca, a dokumentumtároló, valamint
a lapadagoló tálca kinyitásának és bezárásának menetével.
Tipp: Fax nyomtatása és automatikus fogadása zárt helyzetben
lév lapadagoló tálcával és dokumentumtárolóval is lehetséges,
amint az ábrán látható.
, 19. oldal
, 23. oldal
, 25. oldal
eredetik és papír betöltése
Ez a rész a következ témaköröket tárgyalja:
• a papírtálca kinyitása és bezárása, 15. oldal
• a lapadagoló tálca és a dokumentumtároló kinyitása és bezárása,
16. oldal
a papírtálca kinyitása és bezárása
Nyomtatáshoz, másoláshoz és faxfogadáshoz nyitva kell lennie, és betöltött
papírt is kell tartalmaznia a HP Officejet papírtálcájának.
15
Page 24
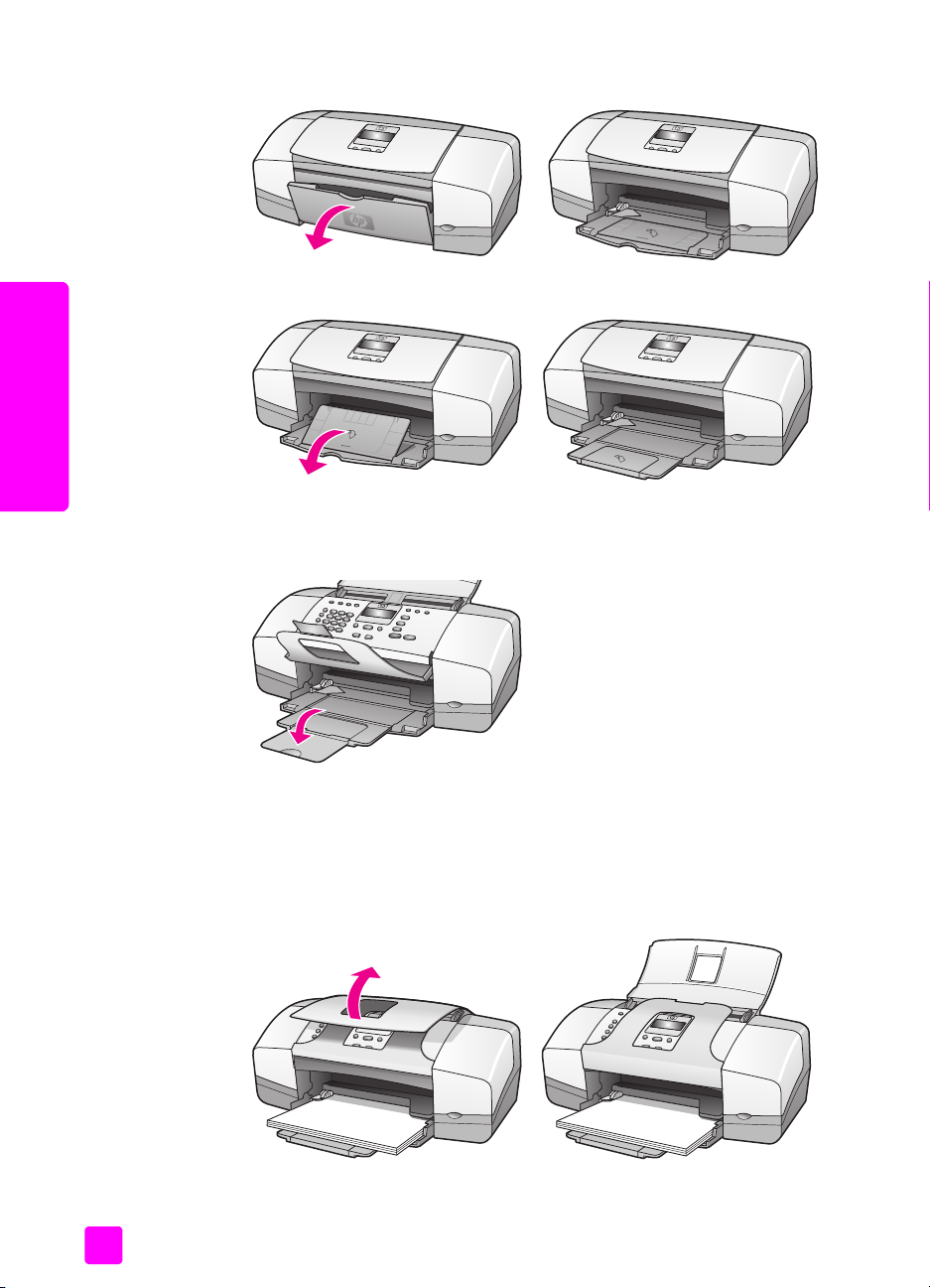
2. fejezet
1 Nyissa ki a papírtálcaajtót.
2 Nyissa ki a papírtálcát.
eredetik és papír betöltése
a lapadagoló tálca és a dokumentumtároló kinyitása és bezárása
3 A papírtálca-hosszabbítót csak akkor nyissa ki, ha vázlat vagy gyors
üzemmódban dolgozik, és a papír túlcsúszik a papírtálcán. Egyéb
esetekben a tálcahosszabbító elakadást okozhat.
Másoláshoz, faxküldéshez és lapolvasáshoz ki kell nyitni a lapadagoló tálcát
és a dokumentumtárolót. Nyomtatáskor és faxfogadáskor azonban ezek zárva
lehetnek.
1 A lapadagoló tálca felhajtva nyitható ki, és lehajtva zárható be.
16
hp officejet 4200 series
Page 25
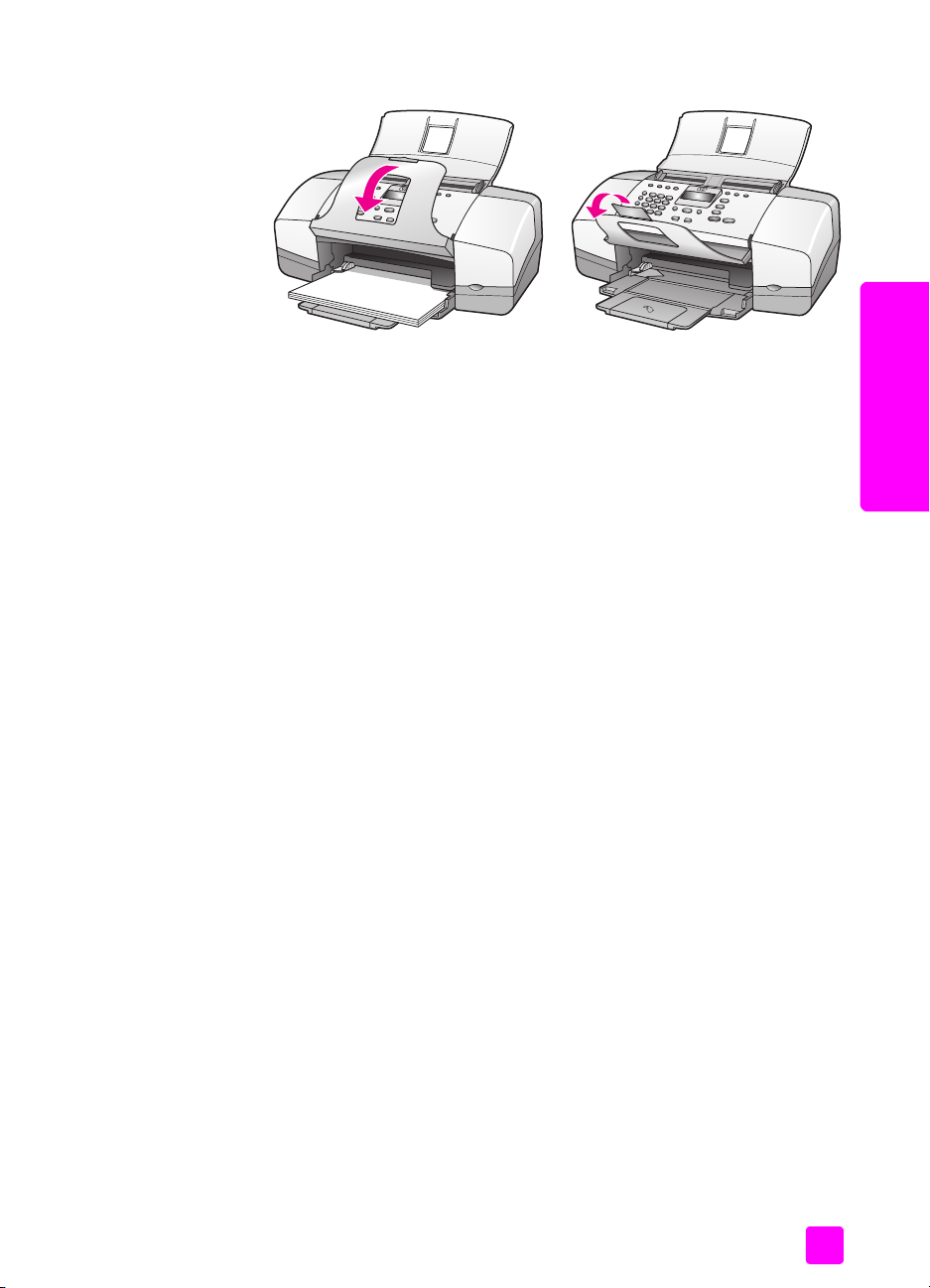
2 A dokumentumtároló lehajtva nyitható ki, és visszahajtva zárható be.
Megjegyzés: A lapadagoló tálca csak úgy zárható be, ha
a dokumentumtároló már zárva van.
papírok nyomtatáshoz és másoláshoz
A HP Officejet készülékkel számos különböz típusú és méret papír
használható. Az optimális nyomtatási és másolási minség az alábbi javaslatok
szem eltt tartásával biztosítható. Ha papírtípust vagy -méretet vált, ne feledje
módosítani ezeket a beállításokat.
Ez a rész a következ témaköröket tárgyalja:
• javasolt papírok, 17. oldal
• kerülend papírok, 18. oldal
papír és eredeti példányok betöltése
eredetik és papír betöltése
javasolt papírok
Nyomtatáshoz és másoláshoz a következ típusú és méret papírokat
javasoljuk.
papírtípusok
A legjobb nyomtatási minség HP papírokkal biztosítható. A túl vékony, simított
vagy könnyen nyúló papír használata a papír elakadásához vezethet.
Egyenetlen felület vagy a tintát be nem szívó papír használata a nyomtatott
képek elmosódását, szétfolyását vagy nem megfelel kitöltését eredményezheti.
A HP papírokról részletes tájékoztatást talál wehelyünkön a következ címen:
www.hp.com/support
• A HP premium papír nagyfelbontású használatra alkalmas, kiváló
• A HP fényes fehér papírral nagy színkontraszt és szövegélesség érhet el.
• A HP premium fényes és matt fotópapír, valamint a HP premium plus
felhasználói kézikönyv
felületkezelés papír. Finom, matt felülete révén ideális választás a
különleges dokumentumokhoz.
Átlátszatlansága lehetvé teszi a mindkét oldali színes nyomtatást. Nincs
áttnés, ezért kiválóan alkalmas hírlevelek, jelentések és szórólapok
készítéséhez.
fényes és matt fotópapír kiváló minség, fényes vagy matt bevonatú,
fénykép alapú papír. Külalakjuk és tapintásuk fényképszer; üveglap alá
vagy albumba helyezhetk. A fotópapírok gyorsan száradnak, ellenállóak
az ujjlenyomatokkal és a piszkolódással szemben. A HP premium plus
17
Page 26
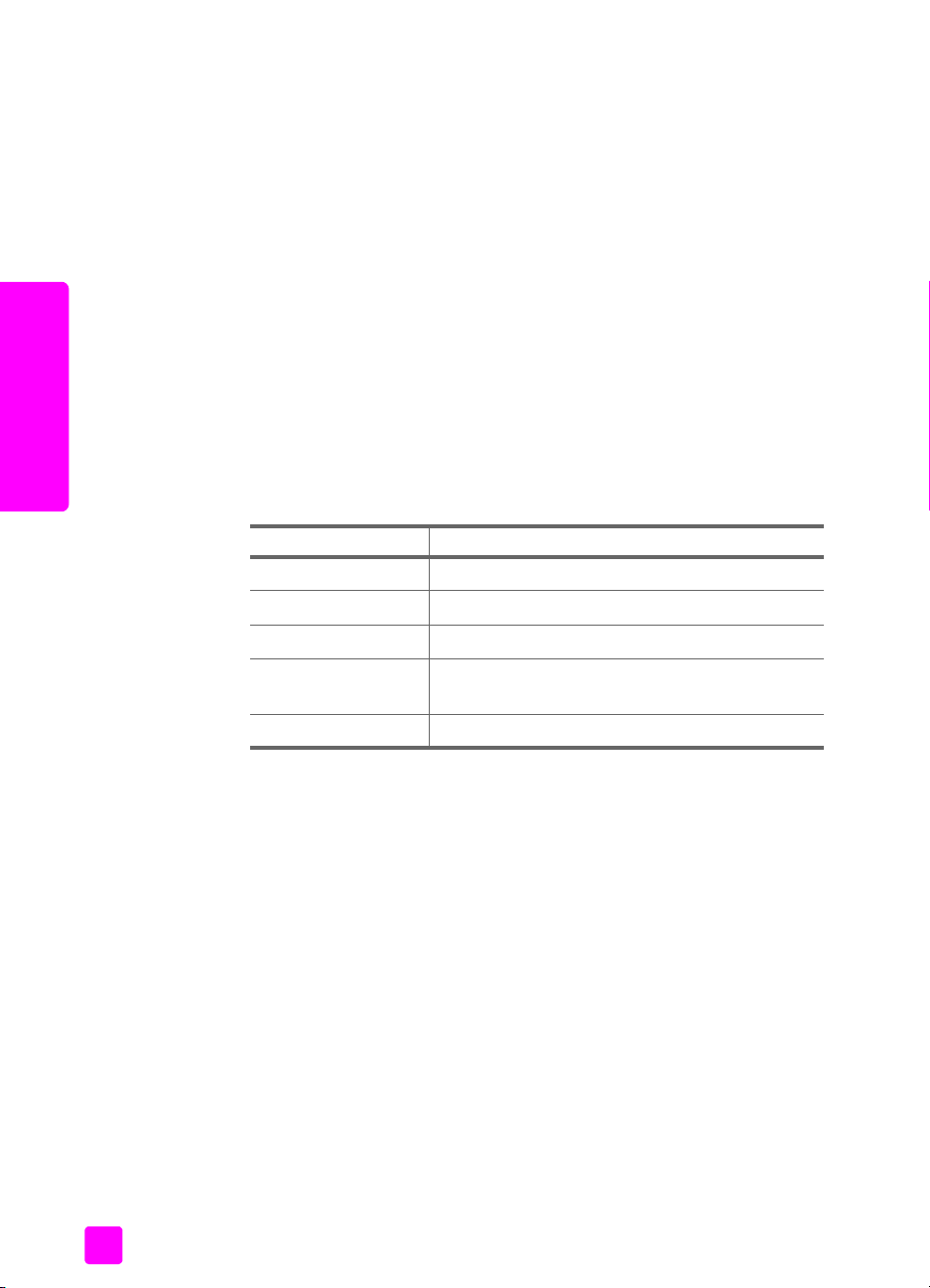
2. fejezet
eredetik és papír betöltése
fényes fotópapír és a HP premium plus matt fotópapír 10 x 15 cm
méretben kapható (letéphet füllel), és fényképek nyomtatására vagy
másolására alkalmas a HP Officejet készülékkel.
• A HP premium tintasugaras írásvetít-fólia segítségével színes bemutatóit
élénkebbé és még élvezetesebbé teheti. A fólia könnyen használható
és kezelhet, szétkendés nélkül, gyorsan szárad.
• A HP matt üdvözllapok, a HP fóliaborítású üdvözllappapír,
a HP mintás üdvözlkártya-papír, elefántcsontszín/félbehajtott és a
HP texturált üdvözllapok, fehér szín, félbehajtott segítségével saját
üdvözlkártyákat készíthet.
• A HP fényes propektus- és szórólap-papír és a HP matt felület prospektus
és szórólap a kétoldalas használat érdekében mindkét oldalán egyaránt
matt, illetve fényes felület. Tökéletes választás közel fotóminség
reprodukciók és olyan üzleti grafikák készítéséhez, amelyek jelentések
címlapján, különleges bemutatókon, brosúrákon, szóróanyagokon vagy
naptárakon szerepelnek.
papírméretek nyomtatáshoz
Nyomtatáshoz a következ méret papírok állnak rendelkezésre:
méretcsoport konkrét méret
teljes lapméretek letter, A4, legal
kisebb lapok executive, B5, A5, A6
fotópapír letter, A4, 101 x 152 mm letéphet füllel
kártyák 76 x 127 mm, 101 x 152 mm, Hagaki, 127 x 203
borítékok 10. sz. és DL
papírméretek másoláshoz
Másolni csak teljes lapméret (letter, legal vagy A4) sima vagy fotópapírra,
valamint írásvetít-fóliára lehet.
kerülend papírok
Nyomtatáshoz nem javasoljuk az alábbi papírtípusokat:
• Kivágott vagy perforált papírok
• Ersen texturált média, például lenpapír. Az ilyen papíron valószínleg
egyenetlen lesz a nyomtatás, és átüthet a tinta
• Túlzottan sima, fényes vagy bevont felület papírok, amelyeket nem
a HP Officejet készülékhez terveztek. Ezek elakadhatnak a készülékben,
illetve a tinta lepereghet a felületükrl
• Többlapos nyomtatványok (például két vagy három lapból álló rlapok).
Az ilyen típusú papírok összegyrdhetnek vagy beszorulhatnak, és a tinta
is könnyebben elkendik rajtuk
• Kapcsokat vagy nyílásokat tartalmazó borítékok
mm, A6
18
hp officejet 4200 series
Page 27
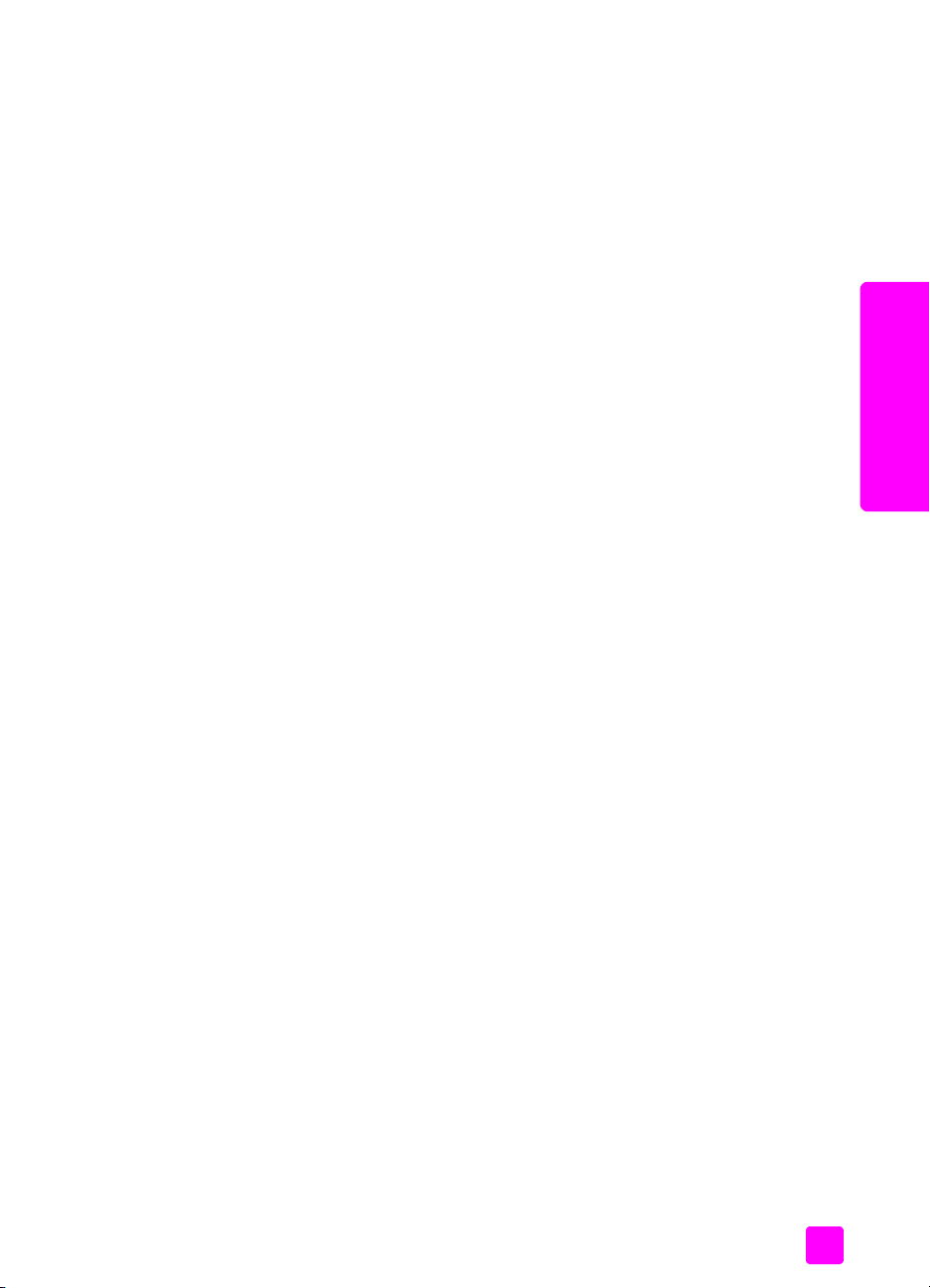
papír és eredeti példányok betöltése
Másoláshoz nem javasoljuk az alábbi papírtípusokat:
• Kivágott vagy perforált papírok
• Fotópapírok a HP premium plus fotópapír kivételével
• Borítékok
• Írásvetít-fóliák, a HP premium és a HP premium plus típusú fólia
kivételével
• Többlapos nyomtatványok vagy címkekötegek
papír betöltése
Az alábbiakban ismertetjük a különböz méret és típusú papírok betöltésének
módját a papírtálcába nyomtatáshoz vagy másoláshoz.
Ez a rész a következ témaköröket tárgyalja:
• teljes lapméret papírok betöltése, 19. oldal
•borítékok betöltése, 20. oldal
• 10 x 15 cm méret, letéphet füllel ellátott fotópapír betöltése, 21. oldal
• levelezlapok, kartotékkártyák és Hagaki kártyák betöltése, 22. oldal
• más típusú papírok betöltése a papírtálcába, 22. oldal
teljes lapméret papírok betöltése
A következ eljárás bemutatja, hogyan tölthet letter, legal vagy A4 méret
papír a papírtálcába. Bizonyos típusú papírok és borítékok betöltésekor néhány
különleges szempontot is figyelembe kell venni. Az itt bemutatott
eljárás elolvasása után nézze meg a következ témaköröket is: borítékok
betöltése, 20. oldal, 10 x 15 cm méret, letéphet füllel ellátott fotópapír
betöltése, 21. oldal és más típusú papírok betöltése a papírtálcába, 22. oldal.
A legjobb eredmény elérése érdekében papírtípus vagy -méret változtatása
esetén mindig módosítsa ezeket a beállításokat. További tudnivalók: papírtípus
beállítása másoláshoz, 24. oldal.
Tipp: Megakadályozhatja a papír és más média szakadását,
gyrdését és egyéb deformációját, ha visszazárható tasakban
tárolja ket. A hmérséklet és a páratartalom
jelents ingadozása esetén deformálódhat a média. Az ilyen
lapokkal a HP Officejet helytelenül mködhet, ezért fontos
a megfelel tárolás.
1 Nyissa ki a papírtálcaajtót, majd a papírtálcát. Lásd: a papírtálca
kinyitása és bezárása, 15. oldal.
2 Ha nyitva van a dokumentumtároló, hajtsa azt vissza.
3 Tolja a papírvezett széls helyzetébe.
4 Igazítsa egy síkba a papírköteg lapjait a köteg szélét vízszintes felülethez
ütögetve, és gyzdjön meg róla, hogy a köteg azonos méret és típusú
lapokból áll.
5 Tolja be a köteget a papírtálcába rövidebb oldalával elre (a
nyomtatandó oldallal lefelé), ütközésig. A gyrdés elkerülése érdekében
ne tolja túlzott ervel és túlságosan mélyre a papírt. Ha a papíron fejléc
van, az kerüljön belülre.
eredetik és papír betöltése
felhasználói kézikönyv
19
Page 28
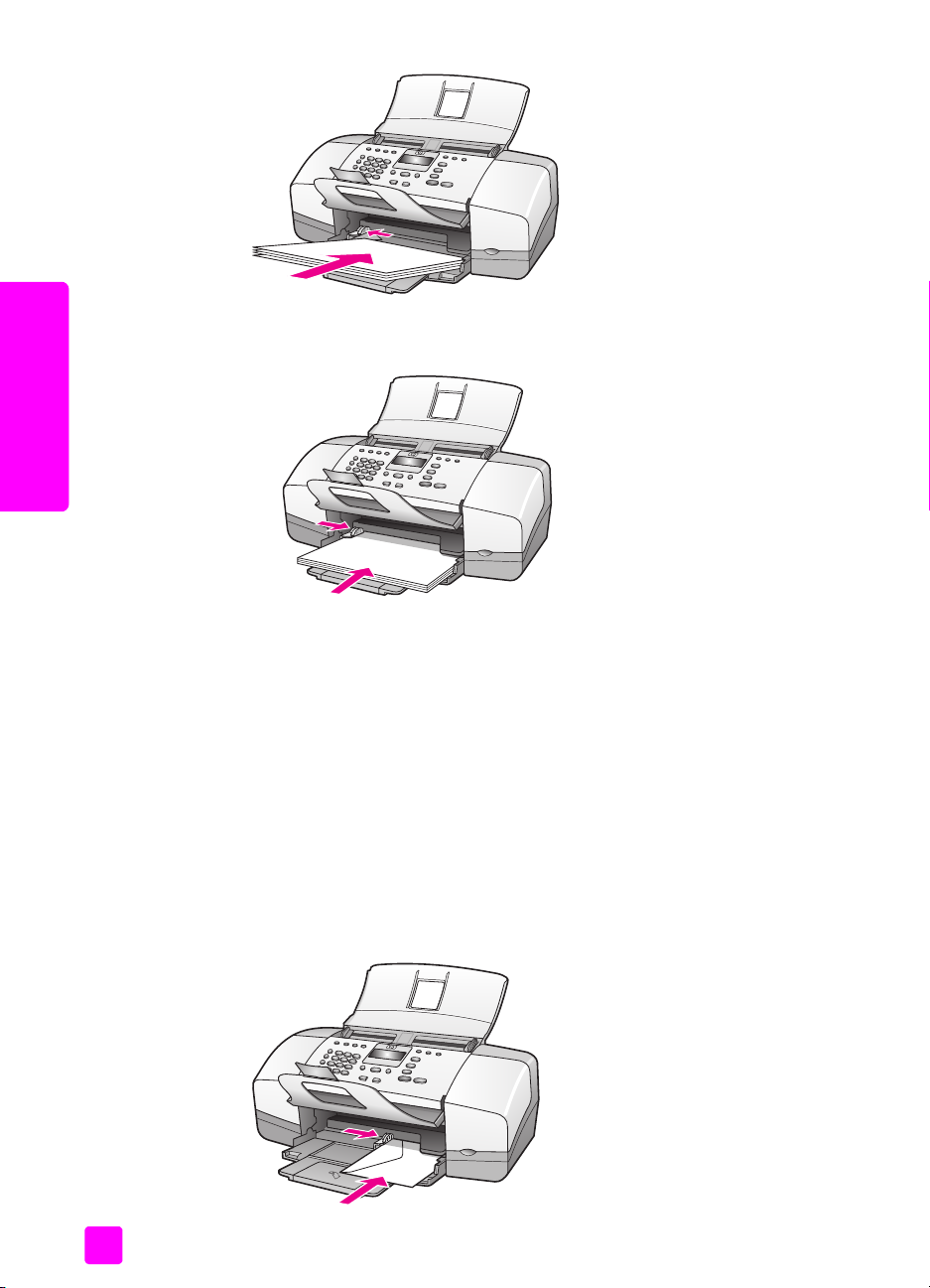
2. fejezet
eredetik és papír betöltése
6 Tolja a papírvezett a köteg széléhez. Ügyeljen arra, hogy a köteg
teljesen a tálcába simuljon, és beférjen a papírvezet füle alá.
borítékok betöltése
A következ eljárás bemutatja, hogyan tölthetk borítékok a HP Officejet
készülékbe. A papírtálcába egy vagy több borítékot is behelyezhet. A feladó
címének feltüntetéséhez esetleg jobb eredménnyel járhat a címkék használata.
Ne használjon fényes vagy domború mintás borítékot, sem olyat, amelyen
kapcsok vagy ablakok vannak.
Tipp: Olvassa el a szövegszerkeszt program súgójában
a borítékra történ nyomtatáshoz szükséges
szövegformázásokkal kapcsolatos tudnivalókat.
1 Vegye ki az összes papírt a papírtálcából.
2 Helyezzen egy vagy több borítékot a papírtálca jobb oldalára úgy, hogy
azok nyitható oldala balra és felfelé forduljon. Tolja be a borítékokat
ütközésig.
20
hp officejet 4200 series
Page 29
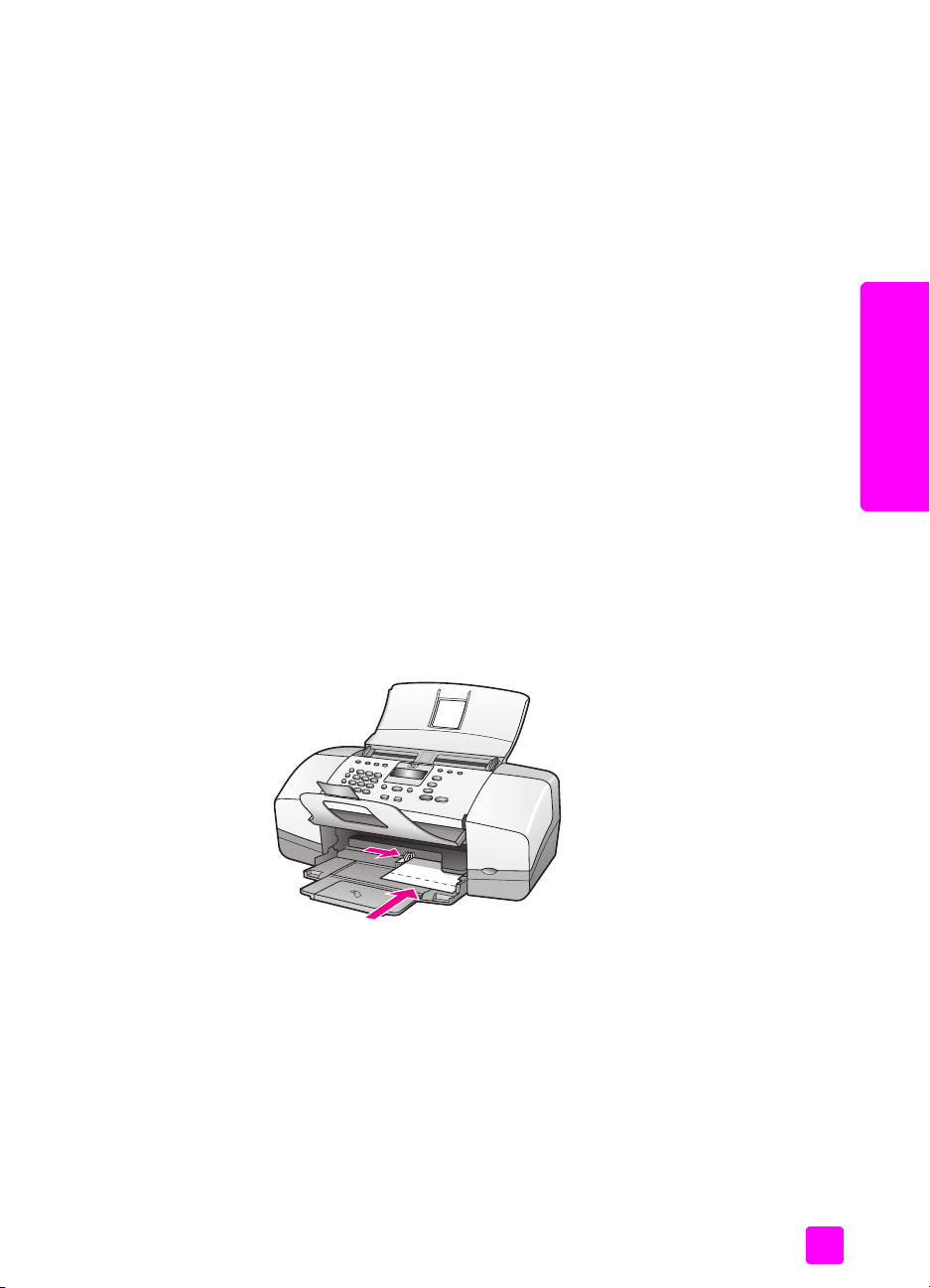
papír és eredeti példányok betöltése
3 Tolja a papírvezett a borítékokhoz (de ezzel ne gyrje fel a borítékokat).
Ügyeljen arra, hogy a borítékköteg elférjen a papírvezet füle alatt.
10 x 15 cm méret, letéphet füllel ellátott fotópapír betöltése
Az alábbi eljárás a 10 x 15 cm méret, letéphet füllel ellátott fotópapír
betöltését ismerteti a HP Officejet készülékbe. Ne használjon letéphet fül
nélküli 10 x 15 cm-es fotópapírt.
Megjegyzés: Kis méret papír nem alkalmas másolásra vagy fax
fogadására.
Megjegyzés: A legjobb eredményt az ajánlott típusok közül választott 10 x
15 cm-es, letéphet füllel ellátott fotópapírral érheti el; További tudnivalók:
javasolt papírok, 17. oldal. A nyomtatás megkezdése eltt ellenrizze
a papírtípus és a papírméret beállítását; További tudnivalók: papírtípus
beállítása másoláshoz, 24. oldal és a papírméret beállítása, 24. oldal.
A legjobb képminség biztosítása érdekében fotópatront is használhat;
További tudnivalók: a fotó-nyomtatópatron használata, 85. oldal.
Tipp: Megakadályozhatja a papír és más média szakadását,
gyrdését és egyéb deformációját, ha visszazárható tasakban
tárolja ket. A hmérséklet és a páratartalom jelents változása
esetén deformálódhat a média. Az ilyen lapokkal a HP Officejet
helytelenül mködhet, ezért fontos a megfelel tárolás.
1 Vegye ki az összes papírt a papírtálcából.
2 Helyezzen egy köteg fotópapírt fényes (nyomtatható) oldalával lefelé és a
letéphet fülekkel kifelé fordítva a papírtálca jobb bels sarkába,
ütközésig.
eredetik és papír betöltése
3 Tolja a papírvezett a fotópapírköteghez (de ezzel ne gyrje fel
felhasználói kézikönyv
a köteget). Ügyeljen arra, hogy a fotópapírköteg beférjen a papírvezet
füle alá.
21
Page 30
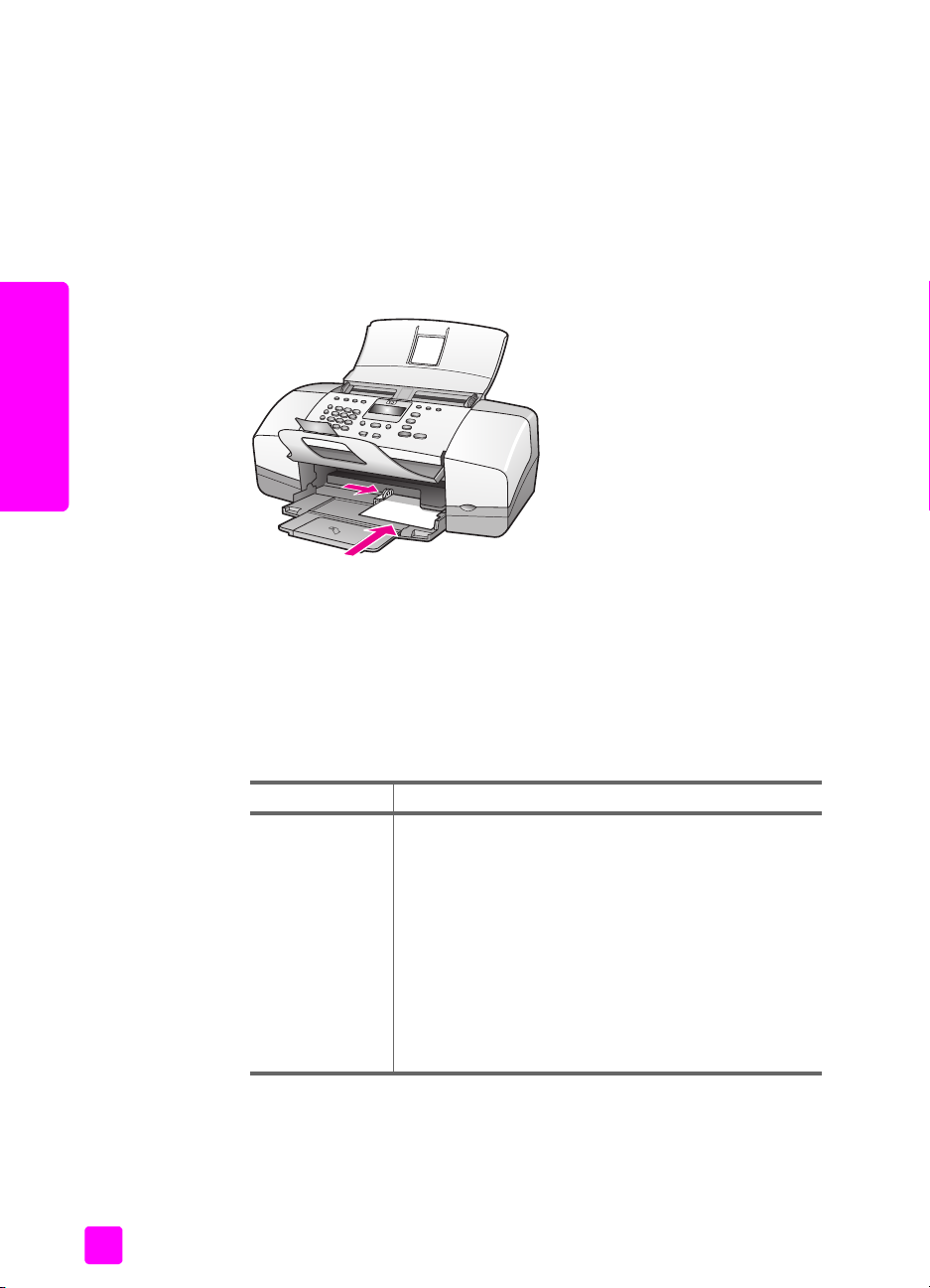
2. fejezet
levelezlapok, kartotékkártyák és Hagaki kártyák betöltése
eredetik és papír betöltése
Az alábbi leírás ismerteti a levelezlapok, kartotékkártyák és Hagaki
kártyák betöltését a HP Officejet készülékbe, nyomtatásra.
Megjegyzés: Kis méret papír nem alkalmas másolásra vagy fax
fogadására.
1 Vegye ki az összes papírt a papírtálcából.
2 Toljon be egy kártyaköteget nyomtatható oldalával lefelé fordítva
a papírtálca jobb bels sarkába, ütközésig. Úgy helyezze el a fotópapírt,
hogy annak hosszanti oldala a papírtálca hosszanti oldalához kerüljön.
3 Tolja a papírvezett a kártyaköteg széléhez. Ügyeljen arra, hogy a köteg
beférjen a papírvezet füle alá.
más típusú papírok betöltése a papírtálcába
A következ táblázat egyes papírtípusok és írásvetít-fóliák betöltéséhez nyújt
segítséget. A legjobb eredmény elérése érdekében papírtípus vagy -méret
változtatása esetén mindig módosítsa ezeket a beállításokat. További
tudnivalók: papírtípus beállítása másoláshoz, 24. oldal.
papír tippek
HP papírok
• HP premium papír: keresse meg a szürke nyilat
a papír hátoldalán, és a nyíllal fölfelé helyezze be
azt a tálcába.
• HP premium tintasugaras írásvetít-fólia: úgy
helyezze be a fóliát, hogy a fehér sáv (a nyilakkal
és a HP emblémával) fölül és belül legyen.
• HP üdvözllappapír, HP fóliaborítású
üdvözllappapír és HP texturált üdvözllapok:
toljon be a papírtálcán egészen ütközésig egy kis
üdvözllapköteget, nyomtatható oldalával lefelé
fordítva.
22
hp officejet 4200 series
Page 31

papír tippek
Címkék
(csak
nyomtatáshoz)
a papírtípus beállítása
Papírtípusváltáskor mindig állítsa be a megfelel típust a HP Officejet
készülék számára.
papírtípus-beállítások másoláshoz
Válassza a betöltött papírnak vagy írásvetít-fóliának megfelel Papírtípus
beállítást. A legjobb másolási minséghez a felsorolt papírtípusokat használja.
papír kezelpanel beállítása
papír és eredeti példányok betöltése
• Csakis olyan, letter vagy A4 méret címkeíveket
használjon, amelyeket HP tintasugaras termékekhez
terveztek (ilyenek például az Avery tintasugaras
címkék). Ne használjon két évesnél régebbi
címkéket.
• A címkeíveket átpörgetve ellenrizze, hogy azok
nem tapadtak-e össze.
• Helyezzen a papírtálcába egy sima papírlapra egy
köteg címkeívet, nyomtatandó oldalukkal lefelé. Ne
egyenként helyezze be a címkeíveket!
eredetik és papír betöltése
Másolópapír vagy fejléces papír Sima
Egyéb sima papír Sima
HP premium papír Sima
HP fényes fehér papír Sima
Egyéb tintasugaras papírok Sima
HP premium fotópapír Fotó
HP premium plus fotópapír Fotó
Egyéb fotópapír
HP premium tintasugaras írásvetít-fólia Írásvetít-fólia
Egyéb írásvetít-fóliák Írásvetít-fólia
Speciális papírok Sima
HP matt üdvözllapok, négyrét hajtva Sima
HP fényes üdvözllapok, félbehajtott Sima
HP mintás üdvözllapok Sima
HP professzionális brosúra- és szórólappapír,
fényes
HP professzionális brosúra- és szórólappapír, matt Sima
1 Nem minden fotópapír használható.
1
Fotó
Fotó
felhasználói kézikönyv
23
Page 32

2. fejezet
papírtípus beállítása másoláshoz
A következ eljárás a papírtípus beállítását ismerteti a HP Officejet
készülék Másolás funkciójához. Válassza a betöltött papírnak vagy írásvetítfóliának megfelel Papírtípus beállítást.
Megjegyzés: Az itt leírt eljárás a másolásra érvényes. Ha a számítógéprl
nyomtat, a papírtípus beállításait a nyomtatáshoz használt
alkalmazás Nyomtatás vagy Oldalbeállítás párbeszédpaneljén adja meg.
1 A Másolás gombot megnyomva jelenítse meg a Papírtípus pontot.
2 A gomb segítségével keresse meg a megfelel papírtípust.
3 A megjelenített papírtípus kiválasztásához nyomja meg az OK gombot.
Megjegyzés: A feladat befejezése után két perccel a beállítás visszaáll
alapértelmezett értékére. Tudnivalók az alapértelmezett
beállítás módosításáról: a másolás alapértelmezett beállításainak
módosítása, 28. oldal.
a papírméret beállítása
eredetik és papír betöltése
A következ eljárás bemutatja, hogyan állítható be a papírméret a HP Officejet
készülék számára. Úgy adja meg a nyomtatáshoz használt szoftver Papírméret
beállítását, valamint másoláshoz és faxoláshoz a készülék Papírméret
beállítását, hogy az megfeleljen a használt papírnak vagy írásvetít-fóliának.
Ez a rész a következ témaköröket tárgyalja:
• papírméret beállítása másoláshoz, 24. oldal
• papírméret beállítása faxfogadáshoz, 24. oldal
papírméret beállítása másoláshoz
Másolatok csak letter, A4 vagy legal méret papírra készíthetk.
Megjegyzés: A feladat befejezése után két perccel a beállítás visszaáll
alapértelmezett értékére. További tudnivalók az alapértelmezett másolási
beállítás módosításáról: a másolás alapértelmezett beállításainak
módosítása, 28. oldal.
1 A Másolás gombot megnyomva jelenítse meg a Másolat mérete pontot.
2 A gomb segítségével keresse meg a megfelel papírméretet.
3 A megjelenített papírméret kiválasztásához nyomja meg az OK gombot.
24
hp officejet 4200 series
Page 33

papírméret beállítása faxfogadáshoz
Megadhat egy papírméretet a beérkez faxok számára. Az itt beállított értéknek
meg kell egyeznie a papírtálcában lév papír méretével. Faxok csak letter, A4
vagy legal méret papírra nyomtathatók.
Megjegyzés: Ha nem megfelel méret papír van a papírtálcában a fax
fogadásakor, akkor azt a készülék nem nyomtatja ki. Letter, A4 vagy legal
méret papír betöltése után az OK gombot megnyomva a fax
kinyomtatható.
1 Nyomja meg a Beállítások gombot.
2 Nyomja meg a 3-as, majd a 4-es gombot.
Így kiválasztja az Alapvet faxbeállítások menüt, majd a Faxpapír mérete
pontot.
3 A gombbal jelölje ki a kívánt értéket, majd nyomja meg az OK gombot.
elakadás elkerülése
A papírelakadás elkerülése érdekében tartsa szem eltt a következket:
• A papír szakadását, gyrdését és egyéb deformációját elkerülheti, ha
visszazárható tasakban tárolja a használatlan médiát.
• Rendszeresen ürítse a kimeneti tálcát.
• Ügyeljen arra, hogy az automatikus lapadagolóba és a papírtálcába tett
lapok egyenesek legyenek, a széleik ne legyenek beszakadva.
• Se az automatikus lapadagolóba, se a papírtálcába ne töltsön egyszerre
többféle típusú vagy méret médiát. Mindkettbe csak egyféle típusú
és méret papírokat töltsön egyszerre.
• Gondosan állítsa be az automatikus lapadagoló és a papírtálca
papírvezetit. Ügyeljen arra, hogy a papírvezetk ne gyrjék fel a médiát.
• Ne tolja be a papírt túlságosan a papírtálcába.
• Mindig a HP Officejet készülékhez javasolt papírtípust használjon.
papír és eredeti példányok betöltése
eredetik és papír betöltése
felhasználói kézikönyv
25
Page 34

2. fejezet
eredeti példányok betöltése
Az automatikus lapadagolóba helyezett eredeti másolható, faxolható vagy
beolvasható. A következ eljárás bemutatja, hogyan kell behelyezni az eredeti
példányokat a HP Officejet automatikus lapadagolójába.
Megjegyzés: A lapadagoló tálcába legfeljebb 20 papírlap tölthet.
1 Helyezze az eredetit lefelé fordítva a lapadagoló tálca közepére úgy,
hogy a lap fels széle nézzen a készülék belseje felé.
Tipp: A kis méret eredetiket mindig állítva töltse be, tehát úgy,
hogy rövidebb szélük forduljon a HP Officejet készülék belseje
felé.
eredetik és papír betöltése
2 Húzza befelé a dokumentumvezetket, egészen az eredeti két széléig.
Tipp: Legal méret eredeti esetén kinyithatja a dokumentumtároló
hosszabbítóját.
3 A kezelpanelen nyomja meg a Másolás, a Lapolvasás vagy a Faxolás
gombot.
Megjegyzés: Ha módosítani szeretné a Másolás vagy a Faxolás
beállításait, illetve a Lapolvasás célhelyét, nyomja meg annyiszor
a Másolás, a Faxolás vagy a Lapolvasás gombot, hogy a megfelel
beállítás vagy célhely jelenjen meg a kezelpanel kijelzjén. A módosítani
kívánt beállítás megjelenése után jelöljön ki egy értéket (például
papírméretet) a gomb segítségével, majd válassza ki azt az OK gomb
megnyomásával.
4 A feladat elindításához nyomja meg a kezelpanel Indítás – Fekete vagy
Indítás – Színes gombját.
További tudnivalók eredeti fényképek másolásáról: fénykép másolása teljes
lapméret oldalra, 30. oldal.
26
hp officejet 4200 series
Page 35

3
a másolási funkciók használata
A HP Officejet segítségével kiváló minség színes és fekete-fehér másolatokat
készíthet sima papírra, fotópapírra, valamint írásvetít-fóliára. Az eredeti
méretének növelésével vagy csökkentésével a képet adott papírmérethez
igazíthatja, világosabb vagy sötétebb másolatot készíthet, valamint különleges
funkciókkal kiváló minség, teljes lapméret másolatokat készíthet
fényképekrl.
Ez a fejezet a következ témaköröket tárgyalja:
•áttekintés
• két oldalból álló fekete-fehér dokumentum másolása, 29. oldal
• több másolat készítése ugyanarról az eredetirl, 30. oldal
• fénykép másolása teljes lapméret oldalra
• legal méret dokumentum másolása letter méret papírra
• kifakult eredeti dokumentum másolása, 32. oldal
• többször faxolt dokumentum másolása, 33. oldal
• a másolat világos színeinek kiemelése
• másolás leállítása, 34. oldal
, 27. oldal
, 30. oldal
, 32. oldal
, 34. oldal
másolás
áttekintés
A másolatokat elkészítheti a HP Officejet kezelpaneljérl, de használhatja
a számítógépre telepített HP Irányító szoftvert is. Bár mindkét eljárásnál számos
másolási funkció áll rendelkezésre, bizonyos funkciók a szoftverbl könnyebben
elérhetk.
Ez arész aHPOfficejet kezelpaneljérl végrehajtható másolási mveleteket
ismerteti. A HP Irányító programból végrehajtott másolási feladatokról további
tudnivalókat a szoftver részét képez HP Image Zone súgó tartalmaz.
Ez a rész a következ témaköröket tárgyalja:
• a másolás sebességének növelése vagy minségének javítása, 28. oldal
• a másolás alapértelmezett beállításainak módosítása, 28. oldal
a másolási funkciók használata a kezelpanelrl
1
Töltse be az eredetit, majd nyomja meg a kezelpanel
A kijelzn megjelenik a Másolás menü els pontja.
2 Görgesse a menüt a Másolás gomb többszörös megnyomásával.
3 A módosítani kívánt pont megjelenése után a és a gomb
segítségével válassza ki a megfelel beállítást.
Megjegyzés:
az OK gombot.
4
Nyomja meg az
Ha több változtatást is végez, mindegyik után nyomja meg
Indítás – Fekete
vagy az
Másolás
Indítás – Színes
gombját.
gombot.
27
Page 36

3. fejezet
másolás
a másolás sebességének növelése vagy minségének javítása
A másolási sebesség és minség megválasztásához a HP Officejet háromféle
beállítási lehetséget nyújt:
• A Normál beállítás jó minség másolatot biztosít. Többnyire ez
a beállítás ajánlott a másoláshoz. Normál beállításnál gyorsabb
a másolás, mint Kiváló beállításnál.
• A Gyors beállítás a Normál beállításnál is gyorsabbá teszi a másolást.
A szöveg minsége megközelíti a Normál minséget, a képeké azonban
elmaradhat ettl. Gyors beállítás mellett kevesebb tinta fogy, így ritkábban
kell nyomtatópatront cserélni.
• A Kiváló bármilyen típusú papír esetén kifogástalan minséget biztosít.
Az egyszín területek egyenletesek, csíkmentesek lesznek. A mvelet
végrehajtása azonban Kiváló beállítás esetén lassabb.
1 Helyezze az eredetit lefelé fordítva a lapadagoló tálcára úgy, hogy a lap
fels széle nézzen a készülék belseje felé. További tudnivalók: eredeti
példányok betöltése.
2 Nyomja meg a Másolás gombot annyiszor, hogy a kijelz fels sorában
megjelenjen a Másolat minsége pont.
A Másolat minsége menü a következ beállításokat kínálja:
Másolás menü
Példányszám
Másolat minsége
Világos./sötétít
Kicsinyít/nagyít
Papírtípus
Másolat mérete
Minségjavítás
Alapért. beáll.
Másolat
minsége
Normál
Gyors
Kiváló
3 Jelenítse meg a kívánt minségbeállítást a gombbal.
4 Nyomja meg az Indítás – Fekete vagy az Indítás – Színes gombot.
a másolás alapértelmezett beállításainak módosítása
A kezelpanel vagy a HP Irányító program segítségével módosított másolási
beállítások csak az aktuális másolási feladatra érvényesek. Ha az összes
késbbi másolási feladatnál is ezeket a beállításokat szeretné alkalmazni, akkor
alapértelmezettként kell ket menteni.
1 Helyezzen egy eredetit lefelé fordítva a lapadagoló tálcára úgy, hogy
a lap fels széle nézzen a készülék belseje felé. További tudnivalók:
eredeti példányok betöltése, 26. oldal.
2 Adja meg a beállításokat a Másolás menüben.
28
hp officejet 4200 series
Page 37

a másolási funkciók használata
3 Nyomja meg a Másolás gombot annyiszor, hogy a kijelz fels sorában
megjelenjen az Alapért. beáll. parancs.
Másolás menü
Példányszám
Másolat minsége
Világos./sötétít
Kicsinyít/nagyít
Papírtípus
Másolat mérete
Minségjavítás
Alapért. beáll.
4 Jelenítse meg az Igen lehetséget a gombbal.
5 Készítsen másolatot az új alapértelmezett beállításokkal az Indítás –
Fekete vagy az Indítás – Színes gomb megnyomásával, vagy mentse az új
alapértelmezéseket másolás nélkül az OK gombbal.
Az itt megadott beállítások csak a HP Officejet készülékben tárolódnak, nem
érintik a szoftver beállításait. Ha a HP Irányító szoftvert használja a másolási
beállítások megadásához, a HP Másolás párbeszédpanelen adja meg
a leggyakrabban használt beállításokat alapértelmezettként. A további
tudnivalókat a szoftver részét képez hp image zone súgó tartalmazza.
másolás
két oldalból álló fekete-fehér dokumentum másolása
A HP Officejet segítségével színes vagy fekete-fehér másolatot készíthet egy
vagy több oldalból álló dokumentumokról. Ebben a példában a HP Officejet
segítségével egy két oldalból álló dokumentum fekete-fehér másolatát
készítjük el.
1 Rendezze úgy az eredeti példányokat, hogy az els oldal legyen fölül.
2 Helyezze az eredetiket lefelé fordítva a lapadagoló tálcára úgy, hogy
a lapok fels széle nézzen a készülék belseje felé. További tudnivalók:
eredeti példányok betöltése, 26. oldal.
3 Nyomja meg a Másolás gombot.
4 Nyomja meg az Indítás – Fekete gombot.
felhasználói kézikönyv
29
Page 38

3. fejezet
több másolat készítése ugyanarról az eredetirl
1 Helyezze az eredetit lefelé fordítva a lapadagoló tálcára úgy, hogy a lap
fels széle nézzen a készülék belseje felé. További tudnivalók: eredeti
példányok betöltése, 26. oldal.
2 Nyomja meg a Másolás gombot annyiszor, hogy a kijelz fels sorában
megjelenjen a Példányszám pont.
3 Adja meg a példányszámot a gomb vagy a billentyzet segítségével.
(A megadható legnagyobb példányszám a készülék típusától függ.)
Tipp: Ha lenyomva tartja valamelyik nyílgombot, a példányszám
ötösével változik, így egyszerbb a nagyobb számok beállítása.
4 Nyomja meg az Indítás – Fekete vagy az Indítás – Színes gombot.
Ha a lapadagoló tálcából több eredetit másol, a HP Officejet elször
elkészíti az adott oldal összes másolatpéldányát, és csak aztán tér át
a következ oldalra. Ez után következhet a másolatok leválogatása
és tzése.
fénykép másolása teljes lapméret oldalra
másolás
A Fotó oldalhoz igazítása gomb automatikusan felnagyítja az eredeti fényképet,
így a másolat kitölti a papírtálcába betöltött papír nyomtatható területét.
A Fotó oldalhoz igazítása funkció csak a szabványos méret eredeti fényképeket
tudja felnagyítani. A szabványos fényképméretek a következk:
• 9 x 13 cm
• 10 x 15 cm
• 13 x 18 cm
• 15 x 20 cm
• 25 x 25 cm
Az ezektl a szabványméretektl eltér szöveges eredetik vagy fényképek
mérete a Kicsinyít/Nagyít funkcióval változtatható.
Tipp: Fotó-nyomtatópatron vásárlásával optimalizálhatja
a HP Officejet készülékkel nyomtatott vagy másolt fényképek
minségét. A fotó-nyomtatópatront a fekete nyomtatópatron
helyére kell beilleszteni. (A helyes tárolásról itt olvashat: a
nyomtatópatron-véd használata, 85. oldal.) A háromszín
nyomtatópatron és a fotó-nyomtatópatron együtt
hattintás rendszert képez, fokozott fényképminséget biztosítva.
Ha közönséges szöveges dokumentumokat szeretne nyomtatni,
helyezze vissza a fekete patront.
További tudnivalók: nyomtatópatronok rendelése, 75. oldal.
30
hp officejet 4200 series
Page 39

a másolási funkciók használata
1 Helyezze az eredeti fényképet lefelé fordítva a lapadagoló tálcára úgy,
hogy a fénykép fels széle nézzen a készülék belseje felé. További
tudnivalók: eredeti példányok betöltése, 26. oldal.
A fényképet a lapadagoló tálca közepére helyezze, és tolja mellé
apapírvezetket.
másolás
2 Tegyen letter vagy A4 méret papírt a papírtálcába.
3 Nyomja meg a Fotó oldalhoz igazítása gombot.
A kijelzn megjelenik a „Csak teljes méret papír támogatott” felirat.
A HP Officejet csak letter, A4 és legal méret papírra támogatja
amásolást.
A kijelz fels sorában megjelenik a Papírtípus felirat.
Papírtípus
Sima papír
Fotópapír
4 Jelenítse meg a gombbal kívánság szerint a Sima papír vagy
a Fotópapír lehetséget.
5 Nyomja meg az Indítás – Színes gombot.
Megjegyzés: A HP Officejet az eredeti kép méretarányának fenntartása,
illetve a szélek levágásának elkerülése érdekében a fénykép teljes
lapméret oldalhoz igazításakor eltér fehér margókat hagyhat a papír
szegélyein.
felhasználói kézikönyv
31
Page 40

3. fejezet
legal méret dokumentum másolása letter méret papírra
1 Helyezze a legal méret dokumentumot lefelé fordítva a lapadagoló
tálcára úgy, hogy fels széle nézzen a készülék belseje felé. További
tudnivalók: eredeti példányok betöltése, 26. oldal.
2 Nyomja meg a Másolás gombot annyiszor, hogy a kijelz fels sorában
megjelenjen a Kicsinyít/nagyít felirat.
A Kicsinyít/nagyít menü a következ beállításokat tartalmazza:
Másolás menü
Példányszám
Másolat minsége
Világos./sötétít
Kicsinyít/nagyít
Papírtípus
Másolat mérete
Minségjavítás
Alapért. beáll.
3 Jelenítse meg a Legal > Letter 72% beállítást a gombbal.
4 Nyomja meg az Indítás – Fekete vagy az Indítás – Színes gombot.
A HP Officejet az alábbi ábrának megfelelen lekicsinyíti az eredeti
méretét, hogy a másolat elférjen a letter méret papír nyomtatható
területén.
Kicsinyít/nagyít
Jelenlegi méret
Egyedi 100%
Teljes oldal 91%
Legal > Letter 72%
másolás
kifakult eredeti dokumentum másolása
A Világos./sötétít beállítással világosabb vagy sötétebb másolatot készíthet.
1 Helyezze az eredetit lefelé fordítva a lapadagoló tálcára úgy, hogy a lap
fels széle nézzen a készülék belseje felé. További tudnivalók: eredeti
példányok betöltése, 26. oldal.
2 Nyomja meg a Másolás gombot annyiszor, hogy a kijelz fels sorában
megjelenjen a Világos./sötétít felirat.
A Világos./sötétít értékeinek tartománya skálaként jelenik meg
a kezelpanel kijelzjén.
3 A másolat a gombbal sötétíthet.
Megjegyzés: A gombbal világosabbra veheti a másolatot.
4 Nyomja meg az Indítás – Színes vagy az Indítás – Fekete gombot.
32
hp officejet 4200 series
Page 41

többször faxolt dokumentum másolása
A Minségjavítás funkció a fekete szöveg kontúrjainak élesítésével
automatikusan javítja a szöveges dokumentumok minségét, fényképeknél
pedig az egyébként fehérnek látszó világos színek megjelenését.
Az alapértelmezett beállítás a Szöveg javítása. A Szöveg minségjavításával
fokozható a fekete szín szöveg élessége. A Fotó beállítás a fénykép világos
színeinek javítására szolgál, a Vegyes beállítás fényképeket és szöveget
egyaránt tartalmazó dokumentumoknál hasznos, a Nincs lehetséggel pedig
kikapcsolható a javítás.
1 Helyezze az eredetit lefelé fordítva a lapadagoló tálcára úgy, hogy a lap
fels széle nézzen a készülék belseje felé. További tudnivalók: eredeti
példányok betöltése, 26. oldal.
2 Nyomja meg a Másolás gombot annyiszor, hogy a kijelz fels sorában
megjelenjen a Minségjavítás felirat.
A Minségjavítás menü a következ beállításokat kínálja:
Másolás menü
Példányszám
Másolat minsége
Világos./sötétít
Kicsinyít/nagyít
Papírtípus
Másolat mérete
Minségjavítás
Alapért. beáll.
a másolási funkciók használata
Minségjavítás
Szöveg
Fotó
Vegyes
Nincs
másolás
3 Jelenítse meg az Szöveg lehetséget a gombbal.
4 Nyomja meg az Indítás – Fekete vagy az Indítás – Színes gombot.
felhasználói kézikönyv
Tipp: Ha a következk valamelyike fordul el, kapcsolja ki
a Szöveg minségjavító beállítást a Fotó vagy a Nincs
választásával:
– A másolatokon színes pontok látszanak a szöveg körül
– A nagyméret, fekete betk elmosódottak
– A keskeny, színes objektumok vagy vonalak helyenként feketék
– A világos- vagy középszürke területeken vízszintes, szemcsés vagy
fehér csíkok jelennek meg
33
Page 42

3. fejezet
a másolat világos színeinek kiemelése
A Fotó beállítással az egyébként fehérnek látszó, világos színek emelhetk ki.
Akkor is a Fotó minségjavító beállítást használja, ha a Szöveg beállításnál
a következ hibák valamelyike fordul el:
• A másolatokon színes pontok látszanak a szöveg körül
• A nagyméret, fekete betk elmosódottak
• A keskeny, színes objektumok vagy vonalak helyenként feketék
• A világos- vagy középszürke területeken vízszintes, szemcsés vagy fehér
csíkok jelennek meg
1 Helyezze az eredeti fényképet lefelé fordítva a lapadagoló tálcára úgy,
hogy a fénykép fels széle nézzen a készülék belseje felé. További
tudnivalók: eredeti példányok betöltése, 26. oldal.
2 Nyomja meg a Másolás gombot annyiszor, hogy a kijelz fels sorában
megjelenjen a Minségjavítás felirat.
A Minségjavítás menü a következ beállításokat kínálja:
Másolás menü
Példányszám
Másolat minsége
Világos./sötétít
Kicsinyít/nagyít
Papírtípus
másolás
Másolat mérete
Minségjavítás
Alapért. beáll.
Minségjavítás
Szöveg
Fotó
Vegyes
Nincs
3 Jelenítse meg az Fotó lehetséget a gombbal.
4 Nyomja meg az Indítás – Színes vagy az Indítás – Fekete gombot.
másolás leállítása
` A másolás a kezelpanel Visszavonás gombjával állítható le.
A HP Officejet azonnal leállítja a másolást, és kiadja a papírt.
34
hp officejet 4200 series
Page 43

4
a lapolvasási funkciók használata
A lapolvasás az az eljárás, amelynek során képet és szöveget alakítunk át
elektronikus formátumba számítógépes felhasználás céljából. Fényképek
és szöveges dokumentumok egyaránt beolvashatók.
Mivel a beolvasott kép vagy szöveg elektronikus formátumú, átvihet
szövegszerkeszt vagy rajzolóprogramba, és ott igény szerint tovább alakítható.
Lehetsége van például a következkre:
• Beolvashatja gyermekei fényképét, és elektronikus levélben elküldheti
rokonainak. Házáról vagy irodájáról fényképes leltárt készíthet, vagy
elektronikus újságcikkgyjteményt állíthat össze.
• Egy újságcikk szövegét beírás helyett beolvashatja, átviheti
a szövegszerkesztbe, és ott belefoglalhatja saját jelentésébe.
A lapolvasási funkciók csak a HP Officejet készülékhez csatlakoztatott,
bekapcsolt számítógéppel használhatók. A lapolvasás eltt a HP Officejet
szoftvert telepíteni kell a számítógépre, és el kell indítani. Windows rendszerben
a HP Officejet szoftver futását a hp officejet 4200 series ikon jelenléte jelzi
a tálcán (a képerny jobb alsó sarkában, az óra mellett). Macintosh
környezetben a HP Officejet szoftver folyamatosan fut.
Lapolvasást a számítógéprl vagy a HP Officejet készülékrl kezdeményezhet.
Ez a fejezet a HP Officejet kezelpaneljérl végrehajtható lapolvasási
funkciókat ismerteti.
A számítógéprl végrehajtható lapolvasásról és az egyéb mveletekrl
(igazítás, átméretezés, elforgatás, vágás, élesítés) a szoftver részét képez
hp image zone súgó tartalmaz további tudnivalókat.
Megjegyzés: A nagy felbontású lapolvasáshoz (600 dpi vagy nagyobb)
nagy terület szükséges a merevlemezen. Elegend szabad lemezterület
hiányában a rendszer leállhat.
Ez a rész a következ témaköröket tárgyalja:
• eredeti beolvasása, 36. oldal
• a lapolvasás leállítása
, 36. oldal
lapolvasás
35
Page 44

4. fejezet
eredeti beolvasása
1 Helyezze az eredetit lefelé fordítva a lapadagoló tálcára úgy, hogy a lap
fels széle nézzen a készülék belseje felé. Lásd: eredeti példányok
betöltése.
2 Nyomja meg a Lapolvasás gombot.
Megjelenik a Lapolvasás menü a lehetséges lapolvasási célhelyekkel.
Az alapértelmezés a menü legutóbbi használatakor választott célhely lesz.
3 Válasszon egy célhelyet a vagy gombbal, vagy a Lapolvasás gomb
többszörös megnyomásával.
4 Nyomja meg az Indítás – Fekete vagy azIndítás – Színes gombot.
a lapolvasás leállítása
` A lapolvasás a kezelpanel Visszavonás gombjával állítható le.
lapolvasás
36
hp officejet 4200 series
Page 45

5
a faxolási funkciók használata
A HP Officejet készülékkel faxokat küldhet és fogadhat; ezek lehetnek színesek
is. Gyakran használt faxszámok esetében gyorstárcsázást állíthat be a gyors
és egyszer faxküldés érdekében. A kezelpanelen számos faxbeállítást,
például a felbontást is megadhatja.
Ez a fejezet a következ témaköröket tárgyalja:
•fax küldése, 38. oldal
• a válaszmód beállítása, 44. oldal
• fax fogadása
• a csatlakoztatott kézibeszél használata (csakhp officejet 4250 seriesnél)
50. oldal
• a faxfejléc beállítása
• szöveg bevitele a kezelpanel segítségével, 52. oldal
• jelentések nyomtatása, 54. oldal
• a gyorstárcsázás beállítása, 56. oldal
• a fax felbontásának módosítása és a világosabb/sötétebb beállítás
59. oldal
• faxbeállítások megadása, 61. oldal
• tárolt faxok újranyomtatása, 69. oldal
• a faxolás leállítása
, 47. oldal
, 52. oldal
,
, 69. oldal
,
Érdemes megismerkednie a HP Officejet készülékhez kapott HP Irányító
szoftverrel, hogy teljes mértékben kihasználhassa annak valamennyi funkcióját.
A HP Irányító segítségével végrehajthatók a fenti feladatok, valamint olyanok
is, melyek a HP Officejet kezelpaneljén nem elérhetk. A további
tudnivalókat a szoftver részét képez hp image zone súgó tartalmazza.
37
faxolás
Page 46

5. fejezet
fax küldése
A kezelpanel segítségével fekete-fehér vagy színes faxot küldhet a HP Officejet
készülékrl.
Ez a rész a következ témaköröket tárgyalja:
• fax visszaigazolásának kérése, 38. oldal
• egyszer fax küldése, 39. oldal
• színes eredeti vagy fényképfax küldése, 39. oldal
• fax küldése gyorstárcsázással, 40. oldal
• fax küldése újrahívással, 41. oldal
• fax ütemezése, 41. oldal
• ütemezett fax törlése, 42. oldal
• fax küldése a memóriából, 42. oldal
• fax küldése tárcsázásfigyeléssel, 43. oldal
• fax kézi küldése telefonról, 43. oldal
fax visszaigazolásának kérése
Ha nyomtatott visszaigazolásra van szüksége, a fax elküldése eltt hajtsa végre
a következ mveleteket.
A fax-visszaigazolás alapértelmezett beállítása a Minden hiba. Ez azt jelenti,
hogy a HP Officejet készülék csak akkor nyomtat jelentést, ha a fax küldésekor
vagy fogadásakor hiba történik. A küldés sikeres végrehajtásáról a kezelpanel
kijelzjén olvasható egy rövid ideig látható visszaigazoló üzenet az egyes
mveletek után. Ha minden fax esetében nyomtatott visszaigazolást szeretne
kapni, akkor az alábbi útmutatás szerint járjon el. További tudnivalók: jelentések
automatikus generálása, 54. oldal.
1 Nyomja meg a Beállítások gombot.
2 Nyomja meg kétszer az 1-es gombot.
Így kiválasztja a Nyomtatási jelentés menüt, majd az Automatikus
jelentés beáll. parancsot.
Nyomtatási jelentés
1: Automatikus jelentés beáll.
2: Az utolsó mvelet
3: Faxnapló
4: Gyorstárcsázási lista
5: Öntesztjelentés
6: Hívóazonosítók jelentése *
7: Zárolt faxszámok jelentése
* A szolgáltatás nem minden
országban/térségben vehet igénybe.
Ha a hívóazonosító szolgáltatás az Ön
országában/térségében nem
faxolás
38
támogatott, ez a menüpont nem jelenik
meg a Nyomtatási jelentés menüben.
*
Automatikus jelentés beáll.
Minden hiba
Küldési hiba
Fogadási hiba
Minden fax
Csak küldés
Ki
hp officejet 4200 series
Page 47

3 Nyomja meg a gombot annyiszor, hogy a kijelz alsó sorában
megjelenjen a Minden fax felirat, majd nyomja meg az OK gombot.
A HP Officejet készülék visszaigazoló jelentést nyomtat minden fax
küldésekor, így tájékoztatva a felhasználót, hogy sikerült-e a faxot
elküldeni, vagy sem.
További tudnivalók a jelentések nyomtatásáról: jelentések nyomtatása,
54. oldal.
egyszer fax küldése
Ez a rész egyszer, fekete-fehér faxok kezelpanelrl történ küldését ismerteti.
Színes vagy fényképfax küldésérl itt olvashat: színes eredeti vagy fényképfax
küldése, 39. oldal.
1 Helyezze az eredetit lefelé fordítva a lapadagoló tálcára úgy, hogy a lap
fels széle nézzen a készülék belseje felé.
További tudnivalók: eredeti példányok betöltése, 26. oldal.
2 Nyomja meg a Faxolás gombot.
A Telefonszám felirat jelenik meg a kijelz fels sorában.
3 A billentyk segítségével adja be a faxszámot.
4 Nyomja meg az Indítás – Fekete gombot.
Tipp: Faxküldéshez az Indítás gombot kell megnyomni. Az OK
gomb menüpontok kiválasztására szolgál.
a faxolási funkciók használata
Tudta, hogy számítógépérl a HP Officejet készülékkel együtt szállított
HP Irányító szoftver segítségével faxot is küldhet? Faxüzenetéhez ráadásul
a számítógépen készített fedlapot is mellékelheti. Nagyon egyszer az egész.
A további tudnivalókat a szoftver részét képez hp image zone súgó
tartalmazza.
színes eredeti vagy fényképfax küldése
A HP Officejet készülékrl színes eredetit vagy fényképet is küldhet faxon. Ha
a HP Officejet megállapítja, hogy a címzett faxkészüléke csak fekete-fehér faxok
fogadására képes, akkor fekete-fehér változatban küldi el a faxot.
Színes faxoláshoz csak színes eredetit ajánlott használni.
1 Helyezze az eredetit lefelé fordítva a lapadagoló tálcára úgy, hogy a lap
fels széle nézzen a készülék belseje felé.
További tudnivalók: eredeti példányok betöltése, 26. oldal.
2 Nyomja meg a Faxolás gombot.
A Telefonszám felirat jelenik meg a kijelz fels sorában.
3 Adja be a faxszámot a billentyzet segítségével.
Tipp: Ha a számok közé szünetet szeretne iktatni, nyomja meg
az Újratárcsázás/szünet gombot.
4 Fénykép küldésekor állítsa a felbontást Fotó értékre.
További tudnivalók a felbontás beállításáról: a fax felbontásának
módosítása, 59. oldal.
5 Nyomja meg az Indítás – Színes gombot.
faxolás
felhasználói kézikönyv
39
Page 48

5. fejezet
Megjegyzés: Ha a címzett faxkészüléke csak fekete-fehér faxok fogadására
képes, a HP Officejet készülék automatikusan fekete-fehér változatban küldi
el a faxot. A fax elküldése után fekete-fehér fax küldésérl tájékoztató
üzenet jelenik meg. Az üzenetet az OK gombbal törölheti.
Tudta, hogy számítógépérl a HP Officejet készülékkel együtt szállított
HP Irányító szoftver segítségével faxot is küldhet? Faxüzenetéhez ráadásul
a számítógépen készített fedlapot is mellékelheti. Nagyon egyszer az egész.
A további tudnivalókat a szoftver részét képez hp image zone súgó
tartalmazza.
fax küldése gyorstárcsázással
A készülék kezelpaneljérl gyorsan elküldheti a faxokat a Gyorstárcsázás
vagy valamely gyorstárcsázási gombbal.
Gyorstárcsázás csak megfelel beállítás után jelenik meg. További tudnivalók: a
gyorstárcsázás beállítása, 56. oldal.
1 Helyezze az eredetit lefelé fordítva a lapadagoló tálcára úgy, hogy a lap
fels széle nézzen a készülék belseje felé.
További tudnivalók: eredeti példányok betöltése, 26. oldal.
2 Nyomja meg a Faxolás gombot.
A Telefonszám felirat jelenik meg a kijelz fels sorában.
3 Hajtsa végre a megfelel mveletet:
– Nyomja meg a Gyorstárcsázás gombot annyiszor, hogy megjelenjen
– Nyomja meg a Gyorstárcsázás gombot, és a kezelpanelen adja be
– Nyomjon meg egy gyorstárcsázási gombot. A gomb egyszeri
Tipp: Segítségként kinyomtatható a gyorstárcsázási bejegyzések
listája. További tudnivalók: kézi jelentéskészítés, 55. oldal.
4 Nyomja meg az Indítás – Fekete vagy az Indítás – Színes gombot.
Megjegyzés: Csoportos gyorstárcsázással a fax csak fekete-fehérben
küldhet el. A faxot a készülék beolvassa a memóriába, majd feltárcsázza
a csoportos gyorstárcsázási jegyzék els számát. A kapcsolat létrejötte
után a készülék elküldi a faxot, majd tárcsázza a következ számot –
és így tovább. Ha a szám foglalt vagy nem válaszol, a HP Officejet
készülék az Újrahívás, ha foglalt és az Újrahívás, ha nem válaszol
beállításokat alkalmazza. Ha a kapcsolat nem hozható létre, a készülék a
csoportos gyorstárcsázási lista következ számát hívja, a felhasználó
tájékoztatására pedig hibajelentést generál.
a kívánt gyorstárcsázási bejegyzés a kijelz fels sorában.
A gyorstárcsázási bejegyzéseket a vagy gombbal is
végignézheti.
a gyorstárcsázási bejegyzés kódját.
lenyomásával a hozzá tartozó els, kétszeri lenyomásával pedig
a második gyorstárcsázási bejegyzés jeleníthet meg.
faxolás
kialakíthatja a gyorstárcsázási bejegyzéseket. A további tudnivalókat
a szoftver részét képez hp image zone súgó tartalmazza.
A HP Irányító szoftver segítségével a számítógépen egyszeren és gyorsan
40
hp officejet 4200 series
Page 49

fax küldése újrahívással
Az Újratárcsázás/szünet gombbal faxot küldhet a legutóbb tárcsázott
faxszámra.
1 Helyezze az eredetit lefelé fordítva a lapadagoló tálcára úgy, hogy a lap
fels széle nézzen a készülék belseje felé.
További tudnivalók: eredeti példányok betöltése, 26. oldal.
2 Nyomja meg az Újratárcsázás/szünet gombot.
A kijelzn megjelenik a legutóbb hívott szám.
3 Nyomja meg az Indítás – Fekete vagy az Indítás – Színes gombot.
fax ütemezése
A fekete-fehér faxok elküldését ugyanaznap késbbre is ütemezheti (például
amikor a telefonvonalak nem annyira foglaltak, vagy alacsonyabbak
a telefondíjak). Fax ütemezése esetén az eredeti példányt az automatikus
lapadagolóba kell helyezni.
A készülék a megadott idpontban automatikusan elküldi a faxot, amennyiben
a telefonkapcsolat létrehozható.
Megjegyzés: A fax késbbi küldését a kezelpanelen állíthatja be. Ha
kézibeszélt használ (csak a HP Officejet 4250 Series esetében),
a készülék a faxot azonnal elküldi.
Egyszerre csak egy fax küldése ütemezhet be. A beütemezett fax mellett
azonban folytathatja a többi fax küldését.
1 Helyezze az eredetit lefelé fordítva a lapadagoló tálcára úgy, hogy a lap
fels széle nézzen a készülék belseje felé.
További tudnivalók: eredeti példányok betöltése, 26. oldal.
2 Nyomja meg a Faxolás gombot.
A Telefonszám felirat jelenik meg a kijelz fels sorában.
3 Adja be a faxszámot a billentyzet segítségével, nyomja meg valamelyik
gyorstárcsázási gombot, vagy nyomja meg a Gyorstárcsázás gombot
annyiszor, hogy megjelenjen a kívánt gyorstárcsázási bejegyzés.
További tudnivalók a gyorstárcsázásról: a gyorstárcsázás beállítása,
56. oldal.
Tipp: Ha a számok közé szünetet szeretne iktatni, nyomja meg
az Újratárcsázás/szünet gombot.
4 Nyomja a Faxolás gombot annyiszor, hogy a kijelz fels sorában
megjelenjen a Küldés módja felirat.
5 Jelenítse meg a Fax küldése késbb feliratot a kijelz fels sorában a
gombbal, majd nyomja meg az OK gombot.
6 Adja be a számbillentyzeten a Küldés ideje értékét.
7 Ha erre felszólítást kap, az 1-es gombbal az AM, a 2-es gombbal a PM
lehetséget választhatja.
8 Nyomja meg az Indítás – Fekete gombot.
Megjegyzés: Az Indítás – Színes gomb megnyomásával a készülék a faxot
fekete-fehérben küldi el, majd egy üzenet jelenik meg a kijelzn.
a faxolási funkciók használata
faxolás
felhasználói kézikönyv
41
Page 50

5. fejezet
ütemezett fax törlése
Az ütemezett vagy az éppen küldött fax törölhet. A fax ütemezése után
az ütemezés ideje megjelenik a kezellap kijelzjén.
` Miután az ütemezés ideje megjelent a kijelzn, nyomja le a Visszavonás,
fax küldése a memóriából
A HP Officejet készülék elküldésük eltt beolvashatja a fekete-fehér faxokat
az automatikus lapadagolóból a memóriába. Ez a funkció akkor lehet hasznos,
ha a hívott faxszám foglalt vagy átmenetileg nem elérhet. A HP Officejet
beolvassa az eredeti példányokat a memóriába, majd a kapcsolat létrejötte
után elküldi ket. Így az eredeti példányokat a beolvasás után azonnal
eltávolíthatja a HP Officejet készülékbl.
1 Helyezze az eredetit lefelé fordítva a lapadagoló tálcára úgy, hogy a lap
2 Nyomja meg a Faxolás gombot.
3 Adja be a faxszámot a billentyzet segítségével, nyomja meg valamelyik
4 Nyomja meg a Faxolás gombot annyiszor, hogy a kijelz fels sorában
5 A gomb segítségével jelenítse meg a Fax memóriából feliratot a kijelz
6 Nyomja meg az Indítás – Fekete gombot.
A HP Officejet beolvassa az eredeti példányokat a memóriába, majd
a meghatározott idben elküldi ket. Az ütemezés ideje megjelenik
a kezelpanel kijelzjén.
majd az 1-es gombot.
Megjegyzés: A fax memóriából történ küldését a kezelpanelen állíthatja
be. Ha kézibeszélt használ (csak a HP Officejet 4250 Series esetében),
a készülék a faxot azonnal elküldi.
fels széle nézzen a készülék belseje felé.
További tudnivalók: eredeti példányok betöltése, 26. oldal.
A Telefonszám felirat jelenik meg a kijelz fels sorában.
gyorstárcsázási gombot, vagy nyomja meg a Gyorstárcsázás gombot
annyiszor, hogy megjelenjen a kívánt gyorstárcsázási bejegyzés.
További tudnivalók a gyorstárcsázásról: a gyorstárcsázás beállítása,
56. oldal.
Tipp: Ha a számok közé szünetet szeretne iktatni, nyomja meg
az Újratárcsázás/szünet gombot.
megjelenjen a Küldés módja felirat.
fels sorában.
Megjegyzés: Az Indítás – Színes gomb megnyomásával a készülék a faxot
fekete-fehérben küldi el, majd egy üzenet jelenik meg a kijelzn.
A HP Officejet beolvassa az eredeti példányokat a memóriába, majd
a fogadó faxberendezés elérése után elküldi ket.
faxolás
42
hp officejet 4200 series
Page 51

fax küldése tárcsázásfigyeléssel
A tárcsázásfigyelés lehetvé teszi, hogy a szokásos telefonszámok
tárcsázásához hasonlóan hívja a faxszámot a kezelpanelrl. Ez a funkció
akkor lehet hasznos, ha hívókártyára szeretné terhelni a hívást, illetve ha
hívásjelre válaszolva kell tárcsázni kisebb sebességgel.
Tárcsázásfigyeléses faxküldés a modelltl függen a kezelpanelrl vagy
a csatlakoztatott kézibeszél segítségével (csak a HP Officejet 4250 Series
esetében) végezhet.
fax küldése tárcsázásfigyeléssel a kezelpanelrl
1 Helyezze az eredetit lefelé fordítva a lapadagoló tálcára úgy, hogy a lap
fels széle nézzen a készülék belseje felé.
További tudnivalók: eredeti példányok betöltése, 26. oldal.
2 Nyomja meg az Indítás – Fekete vagy az Indítás – Színes gombot.
3 Ha meghallja a tárcsahangot, adja be a faxszámot a kezelpanel
billentyzetén. Gyorstárcsázást is alkalmazhat. További tudnivalók a
gyorstárcsázásról: fax küldése gyorstárcsázással, 40. oldal.
4 Kövesse a megjelen utasításokat.
A fax elküldésére akkor kerül sor, amikor a fogadó faxkészülék válaszol.
fax küldése tárcsázásfigyeléssel a kézibeszélrl (csak a hp officejet
4250 series esetében)
Megjegyzés: Ez az eljárás csak a HP Officejet 4250 Series termékre
vonatkozik. Amennyiben Ön HP Officejet 4210 Series készülékkel
rendelkezik, az elz részben találja a vonatkozó utasításokat.
1 Helyezze az eredetit lefelé fordítva a lapadagoló tálcára úgy, hogy a lap
fels széle nézzen a készülék belseje felé.
További tudnivalók: eredeti példányok betöltése, 26. oldal.
2 Emelje fel a csatlakoztatott kézibeszélt.
3 Ha meghallja a tárcsahangot, adja be a faxszámot a kezelpanel
billentyzetén. Gyorstárcsázást is alkalmazhat. További tudnivalók a
gyorstárcsázásról: fax küldése gyorstárcsázással, 40. oldal.
4 Kövesse a megjelen útmutatást.
5 Nyomja meg az Indítás – Fekete vagy az Indítás – Színes gombot.
A fax elküldésére akkor kerül sor, amikor a fogadó faxkészülék válaszol.
a faxolási funkciók használata
fax kézi küldése telefonról
A kézi faxküldés lehetvé teszi, hogy a fax elküldése eltt telefonon beszéljen
a fogadóval. Ez hasznos lehet abban az esetben, ha a küldés eltt tájékoztatni
szeretné a fogadót a fax érkezésérl.
A faxokat kézi üzemmódban is elküldheti a HP Officejet készülékhez közvetlenül
csatlakoztatott telefonról vagy a csatlakoztatott kézibeszél (csak aHP Officejet
4250 Series esetében) segítségével.
A telefont a HP Officejet készülék hátulján a „2-EXT” feliratú portba kell
csatlakoztatni.
felhasználói kézikönyv
faxolás
43
Page 52

5. fejezet
fax kézi küldése csatlakoztatott telefonról
1 Helyezze az eredetit lefelé fordítva a lapadagoló tálcára úgy, hogy a lap
fels széle nézzen a készülék belseje felé.
További tudnivalók: eredeti példányok betöltése, 26. oldal.
2 Tárcsázza a kívánt faxszámot a HP Officejet készülékhez csatlakoztatott
telefon billentyzetén.
Megjegyzés: A szám tárcsázásához a telefon billentyzetét kell
használnia! Ne a HP Officejet kezelpaneljének billentyzetét használja.
3 Hajtsa végre a megfelel mveletet:
– Miután a tárcsázás után meghallja a faxhangot, három másodpercen
belül nyomja meg az Indítás – Fekete vagy az Indítás – Színes gombot.
– Ha a címzett válaszol a hívásra, akkor kérje meg, hogy a faxhang
meghallása után nyomja meg készülékének Indítás gombját.
AHPOfficejet készülékIndítás – Fekete vagy Indítás – Színes gombját
még azeltt kell megnyomnia, mieltt a címzett a faxot fogadó
készülék Indítás gombját megnyomná.
4 Várja meg a faxhangot, majd tegye le a hallgatót.
fax kézi küldése a csatlakoztatott kézibeszél segítségével
(csak kézibeszéls modellnél)
Megjegyzés: Ez az eljárás csak a csatlakoztatott kézibeszélvel ellátott
HP Officejet 4250 Series modellre vonatkozik. Amennyiben Ön
HP Officejet 4210 Series készülékkel rendelkezik, az elz részben találja
a vonatkozó utasításokat.
1 Helyezze az eredetit lefelé fordítva a lapadagoló tálcára úgy, hogy a lap
fels széle nézzen a készülék belseje felé.
További tudnivalók: eredeti példányok betöltése, 26. oldal.
2 Emelje fel a HP Officejet készülékhez csatlakoztatott kézibeszélt,
és tárcsázza a számot a kezelpanel billentyzetén.
3 Hajtsa végre a megfelel mveletet:
– Miután a tárcsázás után meghallja a faxhangot, három másodpercen
belül nyomja meg az Indítás – Fekete vagy az Indítás – Színes gombot.
– Ha a címzett válaszol a hívásra, akkor kérje meg, hogy a faxhang
meghallása után nyomja meg készülékének Indítás gombját.
AHPOfficejet készülékIndítás – Fekete vagy Indítás – Színes gombját
még azeltt kell megnyomnia, mieltt a címzett a faxot fogadó
készülék Indítás gombját megnyomná.
4 Várja meg a faxhangot, majd tegye le a hallgatót.
a válaszmód beállítása
Alapértelmezés szerint a HP Officejet automatikusan válaszolja meg a beérkez
hívásokat és fogadja a faxokat. A Válaszmód segítségével beállítható, hogy
kézi vagy automatikus legyen-e a faxok fogadása, attól függen, milyen típusú
berendezések és szolgáltatások (ha vannak) osztják meg a telefonvonalat
a HP Officejet készülékkel. Ez a rész a beérkez faxhívások megválaszolásának
különféle módjaival foglalkozik.
faxolás
44
Kifejezetten azt tanácsoljuk, hogy a válaszmódot a kezelpanelrl, ne pedig
a HP Irányító programból állítsa be.
hp officejet 4200 series
Page 53

a faxolási funkciók használata
a válaszmód megváltoztatása a kezelpanel segítségével
` Nyomja meg a Válaszmód gombot annyiszor, hogy a kívánt válaszmód-
beállítás jelenjen meg a kijelzn.
A választott Válaszmód-beállítás megjelenik a kijelzn, s alapértelmezett
beállítássá válik.
A következ táblázat segít annak meghatározásában, hogy adott esetben
melyik Válaszmód-beállítás a megfelel. A táblázat els oszlopából válassza ki
az irodai beállításainak megfelel berendezés- és szolgáltatástípusokat. Ez után
keresse ki a második oszlopból a megfelel beállítást. A harmadik oszlop arról
tájékoztat, hogyan válaszolja majd meg a HP Officejet készülék a beérkez
hívásokat.
a faxvonalat használó egyéb
berendezések/
szolgáltatások
Nincsenek.
(Külön faxvonallal rendelkezik,
melyen nem fogad
telefonhívásokat.)
Közös telefon- és faxvonal a
HP Officejet 4250 Series
készülékkel
(kézibeszéls modell),
üzenetrögzít nélkül.
javasolt
leírás
válaszmódbeállítás
Fax A HP Officejet automatikusan
megválaszolja a bejöv hívásokat
a Cseng. válaszig beállításnak
megfelelen. Lásd: a hívás fogadása eltti
csengetések számának beállítása,
47. oldal .
Fax és telefon
(Ez az üzemmód
csak HP Officejet
4250 Series
készüléken
használható.)
A HP Officejet automatikusan
megválaszolja a bejöv hívásokat
a Cseng. válaszig beállításnak
megfelelen. Lásd: a hívás fogadása eltti
csengetések számának beállítása,
47. oldal .
Faxhívás esetén a készülék fogadja
a faxot. Ha telefonhívás érkezik,
a HP Officejet ezt különleges csengéssel
jelzi. A bejöv telefonhívást
a csatlakoztatott kézibeszél segítségével
kell fogadni.
Megjegyzés: Ha a HP Officejet
a hívást telefonhívásként azonosítja,
csak a HP Officejet készülék jelez
(különleges csengéssel). Az azonos
vonalra csatlakoztatott többi telefon
néma marad. A bejöv telefonhívást
a csatlakoztatott kézibeszél
segítségével kell fogadni.
Ne fogadjon telefonhívásokat
a vonalra csatlakoztatott egyéb
telefonnal. A készülék nem érzékeli
a hívás fogadását a mellékállomáson,
és folytatja a csengést. Ezt
a Visszavonás gombbal állíthatja le
a HP Officejet kezelpaneljén.
faxolás
felhasználói kézikönyv
45
Page 54

5. fejezet
a faxvonalat használó egyéb
berendezések/
szolgáltatások
Közös telefon- és faxvonal
a HP Officejet 4210 Series
vagy a HP Officejet
4250 Series készülékkel
A telefontársaság által nyújtott
hangposta szolgáltatás
Üzenetrögzít
készülék és közös telefonés faxvonal.
Megkülönböztet
csenghang.
javasolt
leírás
válaszmódbeállítás
Telefon A HP Officejet készülék nem válaszol
automatikusan a hívásokra. A faxokat
kézzel kell fogadnia az Indítás – Fekete
vagy az Indítás – Színes gomb
megnyomásával. További tudnivalók a
faxok kézi fogadásáról: fax fogadása,
47. oldal .
Ez a beállítás abban az esetben
megfelel, ha az adott vonalra érkez
hívások zöme telefonhívás, és faxot csak
ritkán fogad.
Telefon A HP Officejet készülék nem válaszol
automatikusan a hívásokra. A faxokat
kézzel kell fogadnia az Indítás – Fekete
vagy az Indítás – Színes gomb
megnyomásával. További tudnivalók a
faxok kézi fogadásáról: fax fogadása,
47. oldal .
Üzenetrögzít A HP Officejet készülék nem válaszol
automatikusan a hívásokra. A hívásra
üzenetrögzít válaszol, a HP Officejet
pedig figyeli a vonalat. Ha faxjeleket
észlel, fogadja a faxot. Ellenkez esetben
az üzenetrögzít rögzíti a beérkez
üzenetet.
Megjegyzés: Ha rendelkezik
üzenetrögzítvel, ez az ajánlott
alapértelmezett beállítás.
Fax A HP Officejet automatikusan
megválaszolja a bejöv hívásokat.
Ellenrizze, hogy a telefontársaság által
a faxvonalhoz rendelt csengetés megfelel-e
a HP Officejet készülék Válaszcseng.minta-beállításának. További tudnivalók: a
megkülönböztet csengetés módosítása,
64. oldal.
faxolás
46
hp officejet 4200 series
Page 55

fax fogadása
Alapértelmezés szerint a HP Officejet automatikusan fogadja és nyomtatja
a beérkez faxokat.
A Válaszmód beállítástól függen a HP Officejet készülék a faxokat
automatikusan vagy kézi úton fogadja. További tudnivalók a Válaszmód
beállításról: a válaszmód beállítása, 44. oldal.
Kézi úton a következk segítségével fogadhatók faxok:
• Közvetlenül a HP Officejet készülékhez csatlakoztatott telefon (a „2-EXT”
• Azonos vonalon lév, de a HP Officejet készülékhez közvetlenül nem
• A kezelpanel
• A csatlakoztatott kézibeszél (csak kézibeszéls modellnél)
A következ témakörök tartalmazzák a faxok fogadására vonatkozó
tudnivalókat.
Ez a rész a következ témaköröket tárgyalja:
• a hívás fogadása eltti csengetések számának beállítása, 47. oldal
• fax kézi fogadása telefonról, 48. oldal
• fax kézi fogadása a kezelpanelrl, 49. oldal
• fax kézi fogadása a csatlakoztatott kézibeszél segítségével (csak
•fax lekérése, 50. oldal
a faxolási funkciók használata
Megjegyzés: Ha a Válaszmód esetében a Telefon beállítást választja,
a faxokat kézi úton kell fogadnia, és személyesen kell válaszolnia a bejöv
faxhívásokra. Fax, Fax és telefon vagy Üzenetrögzít beállítás esetén
automatikus és kézi faxfogadás egyaránt lehetséges.
porton)
csatlakoztatott telefon
hp officejet 4250 seriesnél), 49. oldal
a hívás fogadása eltti csengetések számának beállítása
Megadhatja, hogy hány csengetés után fogadja a HP Officejet automatikusan
a beérkez hívásokat. Az alapértelmezett beállítás 2 csengetés (ez
országonként/térségenként változhat).
Megjegyzés: Ez a beállítás csak akkor érvényes, ha a készülék Válaszmód
funkciójának beállítása Fax vagy Fax és telefon.
1 Nyomja meg a Beállítások gombot.
2 Nyomja meg kétszer a 3-as gombot.
Így kiválasztja az Alapvet faxbeállítások menüt, majd a Csengetések
a válaszig pontot.
felhasználói kézikönyv
faxolás
47
Page 56

5. fejezet
Alapvet faxbeállítások
1: Dátum és id
2: Faxfejléc
3: Csengetések a válaszig
4: Faxpapír mérete
5: Tone / Pulse tárcsázás
6: Csengetés hangereje
7: Tárcsázásfigyelés hangereje
8: Faxtovábbítás csak feketében
3 A billentyzeten adja be a fogadás eltti csengetések megfelel számát.
4 A beállítás elfogadásához nyomja meg az OK gombot.
fax kézi fogadása telefonról
Kézzel ezekrl a telefonokról fogadhat faxot:
• Közvetlenül a HP Officejet készülékhez kapcsolt telefonról (a „2-EXT”
porton)
• Azonos vonalon lév, de a HP Officejet készülékhez közvetlenül nem
csatlakoztatott telefonról
Megjegyzés: Kézi faxfogadás a csatlakoztatott kézibeszél (csak
a kézibeszéls modellnél) segítségével: fax kézi fogadása a csatlakoztatott
kézibeszél segítségével (csak hp officejet 4250 seriesnél), 49. oldal.
1 Távolítsa el az eredeti példányokat az automatikus lapadagolóból.
2 Állítsa a Válaszmód beállítást Telefon értékre; a HP Officejet készülék így
nem válaszol automatikusan a bejöv hívásokra. Azt is megteheti, hogy
a Csengetések a válaszig beállítást nagy számra állítja, így a HP Officejet
készüléket megelzve kézzel fogadhatja a faxokat.
További tudnivalók a Válaszmód beállításáról: a válaszmód beállítása,
44. oldal. A Csengetések a válaszig beállítás megadásáról itt olvashat: a
hívás fogadása eltti csengetések számának beállítása, 47. oldal.
3 Ha telefonról szeretne kézzel faxot fogadni, a következ lépések közül
választhat:
– Ha a telefon csatlakoztatva van a HP Officejet készülék hátuljába,
a faxot küld készülék faxhangjának meghallása után nyomja meg
az Indítás – Fekete vagy az Indítás – Színes gombot.
– Ha a telefon nincs csatlakoztatva a HP Officejet készülék hátuljába (de
azonos telefonvonalon található), akkor a faxot küld
készülék faxhangjának meghallása után nyomja meg a telefon 123
gombjait.
– Ha a HP Officejet készülékhez csatlakoztatott telefonon beszél
a küldvel, kérje meg az Indítás gomb megnyomására faxkészülékén.
Miután meghallja a faxot küld készülék faxhangját, nyomja meg
az Indítás – Fekete vagy az Indítás – Színes gombot.
faxolás
4 Várjon, amíg meg nem hallja a HP Officejet készülék válaszoló
faxhangját, majd tegye le a telefont.
A HP Officejet készülék fogadja a faxot.
48
hp officejet 4200 series
Page 57

a faxolási funkciók használata
fax kézi fogadása a kezelpanelrl
A kezelpanelrl kézi úton fogadhat faxokat.
1 Távolítsa el az eredeti példányokat az automatikus lapadagolóból.
2 Állítsa a Válaszmód beállítást Telefon értékre; a HP Officejet készülék így
nem válaszol automatikusan a bejöv hívásokra. Azt is megteheti, hogy
a Csengetések a válaszig beállítást nagy számra állítja, így a HP Officejet
készüléket megelzve kézzel fogadhatja a faxokat.
További tudnivalók a Válaszmód beállításáról: a válaszmód beállítása,
44. oldal. A Csengetések a válaszig beállítás megadásáról itt olvashat: a
hívás fogadása eltti csengetések számának beállítása, 47. oldal.
3 Ha HP Officejet készülék cseng, nyomja meg az Indítás – Fekete vagy
az Indítás – Színes gombot.
A HP Officejet készülék fogadja a faxot.
fax kézi fogadása a csatlakoztatott kézibeszél segítségével (csak hp officejet
4250 seriesnél)
A csatlakoztatott kézibeszél segítségével kézi úton fogadhat faxokat.
Megjegyzés: Ez a rész csak a csatlakoztatott kézibeszélvel ellátott
HP Officejet 4250 Series modellekre vonatkozik. Ha nincs csatlakoztatott
kézibeszélje, lásd: fax kézi fogadása telefonról, 48. oldal és fax kézi
fogadása a kezelpanelrl, 49. oldal.
1 Távolítsa el az eredeti példányokat az automatikus lapadagolóból.
2 Állítsa a Válaszmód beállítást Telefon értékre; a HP Officejet készülék így
nem válaszol automatikusan a bejöv hívásokra. Azt is megteheti, hogy
a Csengetések a válaszig beállítást nagy számra állítja, így a HP Officejet
készüléket megelzve kézzel fogadhatja a faxokat.
További tudnivalók a Válaszmód beállításáról: a válaszmód beállítása,
44. oldal. A Csengetések a válaszig beállítás megadásáról itt olvashat: a
hívás fogadása eltti csengetések számának beállítása, 47. oldal.
3 Ha telefonról szeretne kézzel faxot fogadni, a következ lépések közül
választhat:
– Ha a HP Officejet készülék cseng, vegye fel a csatlakoztatott
kézibeszélt. Amikor meghallja a faxot küld készülék faxhangját,
nyomja meg az Indítás – Fekete vagy az Indítás – Színes gombot,
majd a 2-es gombot.
– Ha a csatlakoztatott kézibeszél segítségével beszél a küldvel, kérje
meg az Indítás gomb megnyomására a saját faxkészülékén. Miután
meghallja a faxot küld készülék faxhangját, nyomja meg az Indítás –
Fekete vagy az Indítás – Színes gombot.
4 Várjon, amíg meg nem hallja a HP Officejet készülék válaszoló
faxhangját, majd tegye le a telefont.
A HP Officejet készülék fogadja a faxot.
faxolás
felhasználói kézikönyv
49
Page 58

5. fejezet
fax lekérése
A lekérés lehetvé teszi, hogy a HP Officejet készülék másik faxkészüléken
elindítsa az ott várakozó fax elküldését. A Kérelem fogadáshoz funkció
használatakor a HP Officejet felhívja a kijelölt faxkészüléket, és lekéri a faxot.
A kijelölt faxkészüléket lekérés üzemmódba kell állítani, és a faxnak készen kell
állnia a küldésre.
1 Nyomja meg a Faxolás gombot.
A Telefonszám felirat jelenik meg a kijelz fels sorában.
2 Adja meg a másik faxkészülék faxszámát.
3 Nyomja meg a Faxolás gombot annyiszor, hogy a kijelz fels sorában
megjelenjen a Küldés módja felirat.
4 A gombbal jelenítse meg a Lekérés feliratot a kijelz fels sorában.
5 Nyomja meg az Indítás – Fekete vagy az Indítás – Színes gombot.
a csatlakoztatott kézibeszél használata (csakhp officejet
4250 seriesnél)
A csatlakoztatott kézibeszélt beérkez hívások fogadására, faxok fogadására
és küldésére, valamint telefonhívások indítására használhatja. Míg
a HP Officejet készülék más feladatokat lát el, például másol, lapolvasást végez
vagy nyomtat, a kézibeszél akkor is használható telefonhívások
lebonyolítására.
Megjegyzés: Amikor a HP Officejet készülék éppen faxadatokat küld vagy
fogad, a kézibeszél nem használható telefonhívások lebonyolítására. Ha
faxolás közben emeli fel a kézibeszélt, nem hall tárcsahangot.
A kézibeszél használata eltt várja meg, míg a HP Officejet
készülék befejezi a fax küldését vagy fogadását.
Erre a részre csak akkor lesz szüksége, ha HP Officejet 4250 Series készülékkel
(csatlakoztatott kézibeszélvel) rendelkezik.
Ez a rész a következ témaköröket tárgyalja:
• bejöv hívások fogadása kézibeszél segítségével, 50. oldal
• hívás indítása kézibeszél segítségével, 51. oldal
• fax fogadása a kézibeszél segítségével, 51. oldal
• fax küldése a kézibeszél segítségével, 51. oldal
• a kézibeszél hangerejének beállítása, 51. oldal
bejöv hívások fogadása kézibeszél segítségével
` Emelje fel a csatlakoztatott kézibeszélt.
Megjegyzés: Ha telefonbeszélgetés közben újabb hívás érkezik, ezt
a várakozó hívást a Flash gomb megnyomásával fogadhatja. A várakozó
hívás jelzése elfizetés-függ, s nem mindenütt hozzáférhet. Kérjen
tájékoztatást a telefontársaságtól.
faxolás
50
hp officejet 4200 series
Page 59

hívás indítása kézibeszél segítségével
Hívást a csatlakoztatott kézibeszél segítségével indíthat. A kívánt számot
gyorsabban tárcsázhatja az Újratárcsázás, Gyorstárcsázás, vagy valamely
gyorstárcsázási gomb segítségével.
1 Emelje fel a csatlakoztatott kézibeszélt.
2 Hajtsa végre a megfelel mveletet:
– Tárcsázza a számot a billentyzet segítségével.
– A legutóbb hívott számot az Újratárcsázás gombbal tárcsázhatja.
– Nyomja meg a Gyorstárcsázás gombot annyiszor, hogy a kijelz fels
sorában megjelenjen a megfelel gyorstárcsázási bejegyzés (ne
válasszon csoportos gyorstárcsázási bejegyzést), és nyomja meg
az OK gombot.
A gyorstárcsázási bejegyzéseket a vagy gombbal is
megtekintheti, vagy a kezelpanelen beírhatja a gyorstárcsázási
bejegyzés kódját.
– Nyomjon meg egy gyorstárcsázási gombot, majd az OK gombot.
A gomb egyszeri lenyomásával a hozzá tartozó els, kétszeri
lenyomásával pedig a második gyorstárcsázási bejegyzés jeleníthet
meg.
fax fogadása a kézibeszél segítségével
` További tudnivalók faxok fogadásáról a csatlakoztatott kézibeszél
segítségével: fax kézi fogadása a csatlakoztatott kézibeszél segítségével
(csak hp officejet 4250 seriesnél), 49. oldal.
a faxolási funkciók használata
fax küldése a kézibeszél segítségével
` További tudnivalók faxok küldésérl a csatlakoztatott kézibeszél
segítségével: fax kézi küldése a csatlakoztatott kézibeszél segítségével
(csak kézibeszéls modellnél), 44. oldal.
a kézibeszél hangerejének beállítása
A kézibeszél hangerejét Normál szintrl Hangos szintre állíthatja.
1 Emelje fel a csatlakoztatott kézibeszélt.
2 A gombbal csökkentheti, a gombbal pedig növelheti a hangert.
Megjegyzés: A cseng- és tárcsahang hangereje szintén állítható. További
tudnivalók: a csengetés hangerejének beállítása és a
tárcsázásfigyelés hangerejének beállítása.
felhasználói kézikönyv
faxolás
51
Page 60

5. fejezet
a faxfejléc beállítása
A faxfejlécben neve és telefonszáma jelenik meg minden elküldött fax tetején.
A faxfejléc beállítását célszer a Faxbeállító varázsló segítségével végrehajtani
a HP Image Zone szoftver telepítése során, de a kezelpanel is alkalmas e célra.
A faxfejléc használatát számos országban/térségben törvény írja el.
Megjegyzés: Magyarországon az elfizet azonosítókódját (faxfejlécét)
csak az arra felhatalmazott személy állíthatja be vagy módosíthatja.
További információkért forduljon a hivatalos HP forgalmazóhoz.
1 Nyomja meg a Beállítások gombot.
2 Nyomja meg a 3-as, majd a 2-es gombot.
Így kiválasztja az Alapvet faxbeállítások menüt, majd a Faxfejléc
beállítást.
3 Adja be a saját vagy a vállalata nevét. A kezelpanelen történ
szövegbeadásról a következ részben olvashat: szöveg bevitele
a kezelpanel segítségével, 52. oldal.
4 Nyomja meg az OK gombot.
5 Adja be faxszámát a billentyzeten.
6 Nyomja meg az OK gombot.
A faxfejléc megadása általában egyszerbben végrehajtható a HP Officejet
készülékkel együtt telepített HP Irányító szoftver használatával. Itt a faxfejléc
adatai mellett megadhatja a fedlap adatait is. Ennek használatára akkor
kerül sor, amikor a számítógéprl küld faxot, és fedlapot is csatol hozzá.
A további tudnivalókat a szoftver részét képez hp image zone súgó
tartalmazza.
szöveg bevitele a kezelpanel segítségével
A következ lista a kezelpanel billentyzetén történ szövegbeadáshoz nyújt
hasznos tippeket.
• Nyomja meg a név betinek megfelel számbillentyket.
2
Az A, B és a C bet a 2-es gombhoz tartozik, és így
ABC
tovább.
• A megfelel bet megjelenítéséhez a gombot többször nyomja meg.
5
Vegyük például ezt
JKL
a beírandó karaktert:
Az 5-ös gomb
megnyomása ennyiszer:
Megjegyzés: A választott nyelvtl és országtól/térségtl függen egyéb
karakterek is megjelenhetnek.
• A megfelel bet megjelenése után várja meg, míg a kurzor automatikusan
továbbhalad jobbra, vagy nyomja meg a gombot. Nyomja meg
faxolás
52
a név következ betjének megfelel számot. A megfelel bet
megjelenítéséhez nyomja meg többször a gombot. A szó els betje
automatikusan nagybetként íródik ki.
jklJKL5
1234567
hp officejet 4200 series
Page 61

a faxolási funkciók használata
Tipp: A kurzor két másodperc elteltével automatikusan
továbbhalad jobbra.
• Szóköz beszúrásához nyomja meg a Szóköz (#) vagy a gombot.
• Ha három másodperces szünetet szeretne bevinni, nyomja meg
az Újratárcsázás/szünet gombot.
• Ha egy szimbólumot szeretne beírni (pl. *), nyomja meg többször
a Szimbólumok (*) gombot – ezzel megtekintheti a jelek jegyzékét.
A rendelkezésre álló szimbólumokat a következ táblázat tartalmazza.
a
leírás ezek beadásánál
rendelkez
ésre álló
szimbólu
mok
* A csillag karakterhez tartozó
DTMF (Dual Tone MultipleFrequency)-hangokat biztosítja.
– Automatikus tárcsázásnál
a HP Officejet készülék három
másodperces szünetet iktat
aszámsorba.
( ) A számok vizuális
elkülönítésére jobb vagy bal
zárójelet jelenít meg
a könnyebb olvashatóság
kedvéért, például a körzetszám
esetében. Ezek a jelek nem
befolyásolják a tárcsázást.
W Automatikus tárcsázásnál a W
azt eredményezi, hogy
aHPOfficejet
a tárcsázás folytatása eltt
megvárja a tárcsahangot.
R Automatikus tárcsázásnál az R
funkciója megegyezik a Flash
gombéval.
+ Plusz jelet jelenít meg
a faxfejlécen.
használható
faxfejléc, gyorstárcsázási
bejegyzések, fax- vagy
telefonszámok
és hívásfigyelési
bejegyzések
faxfejléc, gyorstárcsázási
bejegyzések, fax- vagy
telefonszámok
faxfejléc, gyorstárcsázási
bejegyzések, fax- vagy
telefonszámok
faxfejléc, gyorstárcsázási
bejegyzések, fax- vagy
telefonszámok
faxfejléc, gyorstárcsázási
bejegyzések, fax- vagy
telefonszámok
faxfejléc
• Ha hibázik, a törléshez nyomja meg a gombot, majd ismételje meg
• Miután befejezte a szöveg beadását, a bejegyzés tárolásához nyomja
felhasználói kézikönyv
abeírást.
faxolás
meg az OK gombot.
53
Page 62

5. fejezet
jelentések nyomtatása
A HP Officejet készüléket beállíthatja úgy, hogy minden elküldött és fogadott
faxról hiba-, illetve visszaigazolási jelentést nyomtasson. Emellett kézzel is
nyomtathat rendszerjelentéseket, amelyek hasznos adatokat tartalmaznak
aHPOfficejet készülékrl.
Alapértelmezés szerint a HP Officejet csak akkor nyomtat jelentést, ha a fax
küldésekor vagy fogadásakor hiba történt. A küldés sikeres végrehajtásáról
a kezelpanel kijelzjén olvasható egy rövid ideig látható visszaigazoló üzenet
az egyes mveletek után.
Ez a rész a következ témaköröket tárgyalja:
• jelentések automatikus generálása, 54. oldal
• kézi jelentéskészítés, 55. oldal
jelentések automatikus generálása
Ezzel a beállítással megadhatja, hogy a HP Officejet automatikusan
kinyomtassa a visszaigazolási és a hibajelentéseket.
Megjegyzés: Ha nyomtatott visszaigazolásra van szüksége, a fax elküldése
eltt hajtsa végre a következ mveleteket.
1 Nyomja meg a Beállítások gombot.
2 Nyomja meg kétszer az 1-es gombot.
Így kiválasztja a Nyomtatási jelentés menüt, majd az Automatikus
jelentés beáll. parancsot.
Nyomtatási jelentés
1: Automatikus jelentés beáll.
2: Az utolsó mvelet
3: Faxnapló
4: Gyorstárcsázási lista
5: Öntesztjelentés
6: Hívóazonosítók jelentése*
7: Zárolt faxszámok jelentése
* A szolgáltatás nem minden
országban/térségben vehet
igénybe. Ha a hívóazonosító
szolgáltatás az Ön országában/
térségében nem támogatott, ez
a menüpont nem jelenik meg
a Nyomtatási jelentés menüben.
*
Automatikus jelentés beáll.
Minden hiba
Küldési hiba
Fogadási hiba
Minden fax
Csak küldés
Ki
3 A gombbal a következ jelentéstípusok közül választhat:
– Minden hiba: bármilyen típusú faxhibánál kinyomtatja
a készülék (alapértelmezés).
– Küldési hiba: a fax átvitele során fellép hibákról készül.
– Fogadási hiba: a fax fogadása során fellép hibákról készül.
faxolás
– Minden fax: visszaigazolja minden fax küldését vagy fogadását.
– Csak küldés: visszaigazol minden elküldött faxot.
–Ki: nem készülnek faxjelentések.
54
hp officejet 4200 series
Page 63

Megjegyzés: Ha a Csak küldés lehetséget választja, mindenfajta hiba
generálódásakor kap majd hibajelentést.
4 A jelentés kiválasztásához nyomja meg az OK gombot.
kézi jelentéskészítés
Kézi úton is generálhat jelentéseket HP Officejet készülékérl, például:
a legutóbbi elküldött fax állapota, a programozott gyorstárcsázási bejegyzések
listája, vagy Öntesztjelentés diagnosztikai célokra.
1 Nyomja meg a Beállítások, majd az 1-es gombot.
Így kiválasztja a Nyomtatási jelentés pontot.
a faxolási funkciók használata
Nyomtatási jelentés
1: Automatikus jelentés beáll.
2: Az utolsó mvelet
3: Faxnapló
4: Gyorstárcsázási lista
5: Öntesztjelentés
6: Hívóazonosítók jelentése *
7: Zárolt faxszámok jelentése *
* A szolgáltatás nem minden
országban/térségben vehet
igénybe. Ha a hívóazonosító
szolgáltatás az Ön országában/
térségében nem támogatott, ez
a menüpont nem jelenik meg
a Nyomtatási jelentés menüben.
2 A gombbal a következ jelentéstípusok közül választhat:
– Automatikus jelentés beáll. automatikus jelentéseket készít a jelentések
automatikus generálása, 54. oldal részben leírtaknak megfelelen.
–Az utolsó mvelet: a legutóbbi faxmveletet ismerteti részletesen.
– Faxnapló: a 30 legutóbbi faxmvelet naplóját nyomtatja ki.
– Gyorstárcsázási lista: a programozott gyorstárcsázási bejegyzések
listáját nyomtatja ki.
– Öntesztjelentés: a nyomtatott jelentés a nyomtatási vagy igazítási
problémák diagnosztizálásánál lehet hasznos. További tudnivalók:
öntesztjelentés nyomtatása, 80. oldal.
– Hívóazonosítók jelentése: a 30 legutóbbi hívóazonosítós hívást
nyomtatja ki. A jelentés a telefonszámot, a dátumot és idt, valamint
a hívó fél nevét (amennyiben rendelkezésre áll) tünteti fel.
Megjegyzés: A hívóazonosító szolgáltatás nem áll minden országban/
térségben rendelkezésre. Ha a hívóazonosító szolgáltatás az Ön
országában/térségében nem támogatott, ez a menüpont nem jelenik meg
a Nyomtatási jelentés menüben. További tudnivalók: a
hívóazonosítás használata, 67. oldal.
– Zárolt faxszámok jelentése: a zárolt faxszámokról nyomtat jelentést.
További tudnivalók: nem kívánt faxszámok zárolása, 67. oldal.
3 A jelentés kiválasztásához nyomja meg az OK gombot.
faxolás
felhasználói kézikönyv
55
Page 64

5. fejezet
a gyorstárcsázás beállítása
A gyakran használt faxszámokhoz gyorstárcsázási bejegyzéseket rendelhet.
A faxok gyors elküldéséhez ekkor a kezelpanel gyorstárcsázási gombjai
használhatók. A gyorstárcsázási bejegyzések listájából a Gyorstárcsázás
gombbal is választhat.
Az els 10 bejegyzés automatikusan a kezelpanel öt gyorstárcsázási
gombjához kerül. Ha ötnél több gyorstárcsázási bejegyzést készít, egy gombra
két gyorstárcsázási bejegyzés jut. A gyorstárcsázási gomb lenyomásával ideoda kapcsolgathat a számok között. Az els gomb lenyomásával például az 1es és 6-os számú gyorstárcsázási bejegyzéseket váltogatja, a második gombbal
a 2-es és 7-es bejegyzést, és így tovább, egészen az ötödik gyorstárcsázási
gombig. További tudnivalók a gyorstárcsázási gombok használatáról: fax
küldése gyorstárcsázással, 40. oldal.
A gyorstárcsázási bejegyzéseket célszer a HP Irányító segítségével megadni,
de ez a mvelet a kezelpanelrl is végrehajtható.
A HP Irányító szoftver segítségével a számítógépen egyszeren és gyorsan
kialakíthatja a gyorstárcsázási bejegyzéseket. A további tudnivalókat
a szoftver részét képez hp image zone súgó tartalmazza.
Ez a rész a következ témaköröket tárgyalja:
• egyéni gyorstárcsázási bejegyzések létrehozása, 56. oldal
• csoportos gyorstárcsázási bejegyzések felvétele, 57. oldal
• gyorstárcsázási bejegyzések frissítése, 58. oldal
• gyorstárcsázási bejegyzések törlése, 58. oldal
egyéni gyorstárcsázási bejegyzések létrehozása
A gyakran használt faxszámokhoz gyorstárcsázási bejegyzéseket rendelhet.
1 Nyomja meg a Beállítások gombot.
2 Nyomja meg a 2-es, majd az 1-es gombot.
Így kiválasztja a Gyorstárcsázás beállítása menüt, majd a Egyedi
gyorstárcsázás pontot.
Gyorstárcsázás beállítása
1: Egyedi gyorstárcsázás
2: Csoportos gyorstárcsázás
3: Gyorstárcsázás törlése
A kijelzn az els, még szabad gyorstárcsázási bejegyzés jelenik meg.
3 A megjelenített bejegyzés kiválasztásához nyomja meg az OK gombot.
Tipp: Válassza ki a következ üres bejegyzést a vagy a
gombbal, majd nyomja meg az OK gombot.
faxolás
4 Írja be az ehhez a bejegyzéshez rendelni kívánt faxszámot, majd nyomja
meg az OK gombot.
56
hp officejet 4200 series
Page 65

A faxszám legfeljebb 50 számjegybl állhat.
Tipp: Ha a számok közé szünetet szeretne iktatni, nyomja meg
az Újratárcsázás/szünet gombot.
5 Írja be a nevet, majd nyomja meg az OK gombot.
A név legfeljebb 13 karakter hosszú lehet.
További tudnivalók a szöveg bevitelérl: szöveg bevitele a kezelpanel
segítségével, 52. oldal.
6 A Megad másikat? kérdés megjelenésekor nyomja meg az 1-es (Igen)
gombot, ha további számot szeretne beadni, vagy nyomja meg a 2-
es(Nem) gombot a kilépéshez.
csoportos gyorstárcsázási bejegyzések felvétele
Ez a funkció lehetvé teszi az akár 50 egyéni gyorstárcsázási bejegyzést
tartalmazó csoportok kialakítását, s így egyetlen gyorstárcsázási gomb
lenyomásával küldhet fekete-fehér faxokat a létrehozott speciális csoportoknak.
Megjegyzés: Csoportoknak csak fekete-fehér fax küldhet; a színes faxokat
és a Nagyon finom felbontást a csoportfaxolás nem támogatja.
Az egyes csoportokhoz kizárólag elzleg már beírt gyorstárcsázási számokat
rendelhet. A továbbiakban csak egyéni számokkal bvíthet a csoport – egy
csoport tehát nem vehet fel be egészében egy másik csoportba.
1 Nyomja meg a Beállítások gombot.
2 Nyomja meg kétszer a 2-es gombot.
Így kiválasztja a Gyorstárcsázás beállítása menüt, majd a Csoportos
gyorstárcsázás pontot.
a faxolási funkciók használata
3 A megjelenített bejegyzés kiválasztásához nyomja meg az OK gombot.
4 Válassza ki a csoporthoz adandó egyéni gyorstárcsázási bejegyzést a
5 Nyomja meg az OK gombot.
6 A Megad másikat? kérdés megjelenése után nyomja meg az 1-es (Igen)
7 Az összes szükséges bejegyzés bevitele után nyomja meg a 2-es (Nem)
felhasználói kézikönyv
Gyorstárcsázás beállítása
1: Egyedi gyorstárcsázás
2: Csoportos gyorstárcsázás
3: Gyorstárcsázás törlése
A kijelzn az els, még szabad gyorstárcsázási bejegyzés jelenik meg.
Tipp: Válassza ki a következ üres bejegyzést a vagy a
gombbal, majd nyomja meg az OK gombot.
vagy a gombbal. A kezelpanelen beadhatja a gyorstárcsázási kódot
is.
gombot az újabb egyéni gyorstárcsázási bejegyzés felvételéhez.
gombot.
57
faxolás
Page 66

5. fejezet
8 Írja be a gyorstárcsázási csoport nevét, majd nyomja meg az OK gombot.
A név legfeljebb 13 karakter hosszú lehet.
További tudnivalók a szöveg bevitelérl: szöveg bevitele a kezelpanel
segítségével, 52. oldal.
9 Az Újabb csoport? kérdés megjelenésekor nyomja meg az 1-es (Igen)
gombot, ha további csoportot szeretne beadni, vagy nyomja meg a 2-
es(Nem) gombot a kilépéshez.
gyorstárcsázási bejegyzések frissítése
Az egyéni gyorstárcsázási bejegyzéseknél megváltoztatható a telefonszám
vagy a név.
Megjegyzés: Ha az egyéni gyorstárcsázási bejegyzés egyben egy
gyorstárcsázási csoport elemét is képezi, a gyorstárcsázási csoport átvesz
minden, az egyéni gyorstárcsázási bejegyzésben végzett frissítést.
1 Nyomja meg a Beállítások gombot.
2 Nyomja meg a 2-es, majd az 1-es gombot.
Így kiválasztja a Gyorstárcsázás beállítása menüt, majd az Egyedi
gyorstárcsázás pontot.
3 A gyorstárcsázási bejegyzések áttekintéséhez nyomja meg a vagy
gombot, majd a megfelel bejegyzés kiválasztásához az OK gombot.
4 A frissítend faxszám megjelenésekor a gombbal törölje azt.
5 Adja be az új faxszámot.
Tipp: Ha a számok közé szünetet szeretne iktatni, nyomja meg
az Újratárcsázás/szünet gombot.
6 Az új szám tárolásához nyomja meg az OK gombot.
7 Ha meg szeretné változtatni a nevet, a gomb megnyomásával törölje
azt, majd a billentyzet segítségével adja be az új nevet.
8 Nyomja meg az OK gombot.
9 Nyomja meg az 1-es (Igen) gombot, ha egy következ bejegyzést szeretne
frissíteni, vagy a 2-est (Nem) gombot, ha ki szeretne lépni.
gyorstárcsázási bejegyzések törlése
Az egyéni vagy csoportos gyorstárcsázási bejegyzések törléséhez kövesse
az alábbi útmutatást.
1 Nyomja meg a Beállítások gombot.
2 Nyomja meg kétszer a 2-es gombot.
Így kiválasztja a Gyorstárcsázás beállítása menüt, majd
a Gyorstárcsázás törlése pontot.
3 Nyomja meg a gombot annyiszor, amíg a törölni kívánt gyorstárcsázási
bejegyzés meg nem jelenik, majd nyomja meg az OK gombot.
A kezelpanelen beadhatja a gyorstárcsázási kódot is.
faxolás
58
hp officejet 4200 series
Page 67

a faxolási funkciók használata
a fax felbontásának módosítása és a világosabb/sötétebb beállítás
Módosíthatja a fax felbontását és a küldend dokumentumok világosabb/
sötétebb beállítását.
Megjegyzés: Ezek a beállítások nem érintik a másolást.
A másolás felbontása és kontrasztja ettl függetlenül állítható be.
Ugyanígy, ezek a beállítások nem vonatkoznak a számítógéprl küldött
faxokra sem.
Ez a rész a következ témaköröket tárgyalja:
• a fax felbontásának módosítása, 59. oldal
• világosítás vagy sötétítés, 60. oldal
• új alapértékek beállítása, 60. oldal
a fax felbontásának módosítása
A Felbontás beállítás kihat az átviteli sebességre és a faxolt fekete-fehér
dokumentumok minségére. A HP Officejet a küldésnél figyelembe veszi
a fogadó készülék legnagyobb megengedett felbontását. A faxfelbontás csak
a fekete-fehérben küldött faxok esetében változtatható meg. A készülék a színes
faxok mindegyikét a Finom felbontás alkalmazásával küldi. A Felbontás
következ beállításai állnak rendelkezésre:
• Finom: ez az alapértelmezett beállítás. A legtöbb dokumentumnál jó
minség szöveget biztosít.
• Nagyon finom: a nagyon finom részleteket tartalmazó dokumentumok
küldéséhez ajánljuk. Ha ezt a beállítást választja, tudnia kell, hogy
a faxolás hosszabb ideig fog tartani, s hogy csak fekete-fehér faxok
küldhetk ily módon.
• Fotó: ez a beállítás biztosítja a legjobb minség faxot fényképek
küldésekor. A Fotó választásakor hosszabb átviteli idvel kell számolnia.
Fényképek küldéséhez a Fotó beállítás ajánlott.
• Normál: e beállítással érheti el a leggyorsabb átvitelt, ám ennek ára
a gyengébb minség.
1 Helyezze az eredetit lefelé fordítva a lapadagoló tálcára úgy, hogy a lap
fels széle nézzen a készülék belseje felé.
További tudnivalók: eredeti példányok betöltése, 26. oldal.
2 Nyomja meg a Felbontás gombot annyiszor, hogy a kívánt felbontási
beállítás jelenjen meg a kijelzn.
Megjegyzés: A Fax felbontása beállított értéke egészen a következ
módosításig érvényben marad.
Tipp: A Fax felbontása beállítást úgy is módosíthatja, ha
megnyomja a Faxolás gombot, a vagy gombbal megkeresi
a Fax felbontása pontot, és megnyomja az OK gombot. Válassza
ki a kívánt beállítást a és gombbal, majd nyomja meg
az OK gombot.
faxolás
felhasználói kézikönyv
59
Page 68

5. fejezet
3 Adja be a faxszámot a billentyzet segítségével, nyomja meg valamelyik
4 Nyomja meg az Indítás – Fekete gombot.
világosítás vagy sötétítés
A beállítás módosításával az eredetinél világosabb vagy sötétebb faxot küldhet.
A szolgáltatás hasznos lehet halvány, kifakult vagy kézírásos dokumentum
küldésekor. A kontraszt állításával sötétebbre állíthatja az eredeti
dokumentumot.
A beállítások két perces inaktív állapot után az alapértékekhez térnek vissza,
hacsak nem teszi ket alapértelmezetté. További tudnivalók: új alapértékek
beállítása, 60. oldal.
1 Helyezze az eredetit lefelé fordítva a lapadagoló tálcára úgy, hogy a lap
2 Nyomja meg a Faxolás gombot.
3 Adja be a faxszámot a billentyzet segítségével, nyomja meg valamelyik
4 Nyomja meg a Faxolás gombot annyiszor, hogy a kijelz fels sorában
5 A gombbal világosabbá, a gombbal sötétebbé teheti a faxot.
6 Nyomja meg az Indítás – Fekete vagy az Indítás – Színes gombot.
gyorstárcsázási gombot, vagy nyomja meg a Gyorstárcsázás gombot
annyiszor, hogy megjelenjen a kívánt gyorstárcsázási bejegyzés.
Megjegyzés: Ha megnyomja az Indítás – Színes gombot, a készülék a
faxot a Finom beállítás alkalmazásával küldi el.
fels széle nézzen a készülék belseje felé.
További tudnivalók: eredeti példányok betöltése, 26. oldal.
A Telefonszám felirat jelenik meg a kijelz fels sorában.
gyorstárcsázási gombot, vagy nyomja meg a Gyorstárcsázás gombot
annyiszor, hogy megjelenjen a kívánt gyorstárcsázási bejegyzés.
megjelenjen a Világos./sötétít felirat.
A kijelzn az értékskála jelenik meg; az aktuális értéket kör jelöli.
A kör a gombnyomásnak megfelelen balra vagy jobbra mozdul.
új alapértékek beállítása
A kezelpanelrl megváltoztathatja a Világos./sötétít alapértelmezett értékét.
1 Helyezze az eredetit lefelé fordítva a lapadagoló tálcára úgy, hogy a lap
fels széle nézzen a készülék belseje felé.
További tudnivalók: eredeti példányok betöltése, 26. oldal.
2 Nyomja meg a Faxolás gombot.
A Telefonszám felirat jelenik meg a kijelz fels sorában.
3 Adja be a faxszámot a billentyzet segítségével, nyomja meg valamelyik
gyorstárcsázási gombot, vagy nyomja meg a Gyorstárcsázás gombot
annyiszor, hogy megjelenjen a kívánt gyorstárcsázási bejegyzés.
További tudnivalók a gyorstárcsázásról: a gyorstárcsázás beállítása,
56. oldal.
faxolás
60
4 Nyomja meg a Faxolás gombot annyiszor, hogy a kijelz fels sorában
megjelenjen a Világos./sötétít felirat.
5 Hajtsa végre a szükséges módosításokat.
hp officejet 4200 series
Page 69

6 Nyomja meg a Faxolás gombot annyiszor, hogy a kijelz fels sorában
megjelenjen az Új alapértelmezés beállítása felirat.
7 A gomb megnyomásával válassza ki az Igen lehetséget.
8 Nyomja meg az Indítás – Fekete vagy az Indítás – Színes gombot.
A HP Officejet készülék az új alapértelmezett beállítást használja a fax
elküldéséhez.
faxbeállítások megadása
A faxolás számos beállítását megadja, így például meghatározhatja, hogy
a HP Officejet automatikusan újrahívja-e a foglalt számot. Amikor módosítja
a következ beállításokat, az új értékek alapértelmezetté válnak. Ebben
a témakörben ezekkel a beállításokkal ismerkedhet meg.
Ez a rész a következ témaköröket tárgyalja:
• a dátum és az id beállítása, 61. oldal
• a papírméret beállítása faxok fogadásához, 62. oldal
• hangfrekvenciás vagy impulzusos tárcsázás beállítása, 62. oldal
• a csengetés hangerejének beállítása, 63. oldal
• a tárcsázásfigyelés hangerejének beállítása, 63. oldal
• faxok átirányítása másik számra, 63. oldal
• faxátirányítás módosítása vagy törlése, 63. oldal
• a megkülönböztet csengetés módosítása, 64. oldal
• automatikus újrahívás foglalt számnál vagy nem fogadott hívásnál,
64. oldal
• az automatikus kicsinyítés beállítása fogadott faxokhoz, 65. oldal
• a hibajavító mód használata, 66. oldal
• a fax sebességének beállítása, 66. oldal
• a hívóazonosítás használata, 67. oldal
• nem kívánt faxszámok zárolása, 67. oldal
• fogadott fax biztonsági mentése, 68. oldal
a faxolási funkciók használata
a dátum és az id beállítása
A kezelpanelen beállíthatja a dátumot és az idt. Faxok átvitelekor a fejléc
mellett megjelenik az aktuális dátum és id is. A dátum és az id formátuma
a nyelv és az ország beállításától függ.
1 Nyomja meg a Beállítások gombot.
2 Nyomja meg a 3-as, majd az 1-es gombot.
Így kiválasztja az Alapvet faxbeállítások menüt, majd a Dátum és id
pontot.
3 Adja meg az évszámot (csak az utolsó két jegyét), a hónapot és a napot
a számbillentyzet segítségével. A választott országtól/térségtl függen
a dátum elemei más sorrendben is megadhatók.
felhasználói kézikönyv
faxolás
61
Page 70

5. fejezet
A kurzort jelz aláhúzás, amely kezdetben az els számjegy helyén
látható, minden újabb számjegy beírásakor automatikusan továbblép.
Az idpont beírására szolgáló mez automatikusan megjelenik a dátum
utolsó számjegyének megadása után.
4 Írja be az óra és a perc értékét.
A napszakjelz választása automatikusan megjelenik az idpont utolsó
számjegyének beírása után, ha az id megjelenítése 12 órás formátumú.
5 A felszólítás után az 1-es gombbal az AM, a 2-es gombbal a PM
választható.
Az új dátum- és idbeállítások megjelennek a kezelpanel kijelzjén.
a papírméret beállítása faxok fogadásához
Megadhat egy papírméretet a beérkez faxok számára. Az itt beállított értéknek
meg kell egyeznie a papírtálcában lév papír méretével. Faxok csak letter, A4
vagy legal méret papírra nyomtathatók (ország-/térségfügg).
Megjegyzés: Ha nem megfelel méret papír van a papírtálcában a fax
fogadásakor, akkor azt a készülék nem nyomtatja ki, és a kijelzn
hibajelzés jelenik meg. Letter, A4 vagy legal méret papír betöltése után
az OK gombot megnyomva a fax kinyomtatható.
1 Nyomja meg a Beállítások gombot.
2 Nyomja meg a 3-as, majd a 4-es gombot.
Így kiválasztja az Alapvet faxbeállítások menüt, majd a Faxpapír mérete
pontot.
3 A gombbal válassza ki a kívánt értéket, majd nyomja meg az OK
gombot.
hangfrekvenciás vagy impulzusos tárcsázás beállítása
Megválaszthatja a tárcsázási üzemmódot is. A legtöbb telefonrendszer mindkét
típusú tárcsázást lehetvé teszi. Ha a hálózat vagy a házi alközpont impulzusos
tárcsázást használ, az Impulzusos tárcsázás beállítást kell választania.
Az alapértelmezés szerinti beállítás a Hangfrekvenciás tárcsázás (tone).
A telefonhálózat egyes szolgáltatásai nem érhetk el impulzusos tárcsázással,
emellett ennél a szám tárcsázása is hosszabb ideig tart. A megfelel
beállítás választásáról a helyi telefontársaság nyújt felvilágosítást.
Megjegyzés: Ha nem szükséges, ne módosítsa az alapértelmezett
Hangfrekvenciás tárcsázás (tone) beállítást.
1 Nyomja meg a Beállítások gombot.
2 Nyomja meg a 3-as, majd az 5-ös gombot.
Így kiválasztja az Alapvet faxbeállítások menüt, majd a Tone / Pulse
tárcsázás pontot.
3 A gombbal válasszon a Hangfrekvenciás vagy az Impulzusos
beállítás között.
4 Nyomja meg az OK gombot.
faxolás
62
hp officejet 4200 series
Page 71

a csengetés hangerejének beállítása
A HP Officejet készülék négyféle csengetési hangert kínál a bejöv fax vagy
telefonhívás jelzésére. Választhat a Ki, a Halk, a Közepes és a Hangos
lehetség közül. Az alapértelmezett beállítás a Közepes.
1 Nyomja meg a Beállítások gombot.
2 Nyomja meg a 3-as, majd a 6-os gombot.
Így kiválasztja az Alapvet faxbeállítások menüt, majd
a Csengetés hangereje pontot.
3 A gombbal válassza ki a kívánt értéket, majd nyomja meg az OK
gombot.
a tárcsázásfigyelés hangerejének beállítása
A Tárcsázásfigyelés hangereje beállítás lehetvé teszi a tárcsa- és faxhangok
hangerejének módosítását. Választhat a Halk, a Közepes és a Hangos
lehetség közül. Az alapértelmezett beállítás a Közepes.
1 Nyomja meg a Beállítások gombot.
2 Nyomja meg a 3-as, majd a 7-es gombot.
Így kiválasztja az Alapvet faxbeállítások menüt, majd
a Tárcsázásfigyelés hangereje pontot.
3 A gombbal válassza ki a kívánt értéket, majd nyomja meg az OK
gombot.
a faxolási funkciók használata
faxok átirányítása másik számra
A Faxátirányítás szolgáltatással a bejöv faxokat egy másik faxszámra
irányíthatja át. A Faxátirányítás engedélyezésének idtartama alatt
a HP Officejet nem fogja kinyomtatni a fogadott faxokat. A bejöv színes fax
átirányítása fekete-fehér változatban történik.
1 Nyomja meg a Beállítások gombot.
2 Nyomja meg a 3-as, majd a 8-as gombot.
Így kiválasztja az Alapvet faxbeállítások menüt, majd
a Faxtovábbítás csak feketében pontot.
3 Felszólításra írja be az átirányított faxokat fogadó faxkészülék számát.
4 Nyomja meg az OK gombot.
A Faxátirányítás üzenet jelenik meg a kijelzn.
faxátirányítás módosítása vagy törlése
Aktív faxátirányításnál elfordulhat, hogy meg szeretné változtatni
az átirányítás céljaként szolgáló számot, vagy teljes egészében törölni kívánja
a faxátirányítás beállítását. A következ lépésekkel a faxátirányítás adatait
szerkesztheti, vagy törölheti a faxok továbbítását.
1 Nyomja meg a Beállítások gombot.
2 Nyomja meg a 3-as, majd a 8-as gombot.
Így kiválasztja az Alapvet faxbeállítások menüt, majd
a Faxtovábbítás csak feketében pontot.
faxolás
felhasználói kézikönyv
63
Page 72

5. fejezet
3 Az Átirányítás BE 1=Szerk. 2=Töröl felirat jelenik meg a kijelzn. Hajtsa
végre a megfelel mveletet:
– A faxszám szerkesztéséhez nyomja meg az 1-es gombot. Kövesse
a kijelzn megjelen üzeneteket.
– A 2-es gomb megnyomásával kikapcsolhatja a Faxátirányítás funkciót.
Tipp: A faxátirányítást a következképpen is kikapcsolhatja:
nyomja meg aVisszavonás, majd a 2-es gombot, amikor
a „Faxátirányítás” felirat megjelenik a kezelpanel kijelzjén.
a megkülönböztet csengetés módosítása
Számos telefontársaság lehetvé teszi, hogy több telefonszám szerepeljen
egyetlen telefonvonalon. Ha elfizet a szolgáltatásra, minden telefonszámhoz
különböz csengetésminta fog tartozni, például egy, dupla vagy tripla
csengetés.
Ha a HP Officejet készüléket megkülönböztet csengetést alkalmazó
telefonvonalra csatlakoztatja, kérje meg a telefontársaságot, hogy rendeljen
más-más csengetésmintát a telefon- és a faxhívásokhoz. Kérjen dupla vagy tripla
csengetést a faxszámhoz. Ha a HP Officejet készülék a meghatározott
csengetésmintát észleli, válaszolni fog a hívásra, és fogadja a faxot.
Ha nem veszi igénybe ezt a szolgáltatást, használja az alapértelmezés szerinti
Minden csengetés beállítást.
1 Ellenrizze, hogy a megfelel Válaszmód beállítást választotta-e. További
tudnivalók: a válaszmód beállítása, 44. oldal.
2 Nyomja meg a Beállítások gombot.
3 Nyomja meg a 4-es, majd az 1-es gombot.
Így kiválasztja a További faxbeállítások menüt, majd a Válaszcseng.-minta
pontot.
4 Válasszon a gombbal a következ lehetségek közül: Minden
csengetés, Egy csengetés, Dupla csengetés, Tripla csengetés és Dupla
és tripla.
5 Miután a kijelzn megjelenik az a csengetésminta, amelyet
a telefontársaság a faxszámhoz rendelt, nyomja meg az OK gombot.
Megjegyzés: Ha nem veszi igénybe a megkülönböztet
csengetés szolgáltatást, használja az alapértelmezés szerinti Minden
csengetés beállítást.
automatikus újrahívás foglalt számnál vagy nem fogadott hívásnál
A HP Officejet készüléket beállíthatja úgy, hogy automatikusan újratárcsázza
a számot, ha a hívott állomás foglalt vagy nem felel. Az Újrahívás, ha foglalt
alapértelmezett beállítása Újratárcsázás. Az Újrahívás, ha nem válaszol
alapértelmezett beállítása Nincs újratárcsázás.
1 Nyomja meg a Beállítások gombot.
2 Hajtsa végre a megfelel mveletet:
– Az Újrahívás, ha foglalt beállítás módosításához nyomja meg a 4-es,
faxolás
64
majd a 3-as gombot.
hp officejet 4200 series
Page 73

a faxolási funkciók használata
Így kiválasztja a További faxbeállítások menüt, majd az Újrahívás, ha
foglalt pontot.
– Az Újrahívás, ha nem válaszol beállítás módosításához nyomja meg
a kétszer a 4-es gombot.
Így kiválasztja a További faxbeállítások menüt, majd az Újrahívás, ha
nem válaszol pontot.
További faxbeállítások
1: Válaszcseng.-minta
2: Újrahívás, ha foglalt
Újrahívás, ha foglalt
Újratárcsázás
Nincs újratárcsázás
3: Újrahívás, ha nem válaszol
4: Automatikus kicsinyítés
5: Hibajavító mód
6: Fax sebessége
7: Hívóazonosítás mód*
8: Zárolt faxszámok*
9: Fogadott fax mentése**
* A szolgáltatás nem minden
országban/térségben vehet
igénybe. Ha a hívóazonosító
szolgáltatás az Ön országában/
térségében nem támogatott, ez
a menüpont nem jelenik meg
a Nyomtatási jelentés menüben.
**Ha az Ön országában/térségében
nem vehet igénybe a hívóazonosító
szolgáltatás, a Fogadott fax mentése
lesz a 7-es számú pont.
:
:
Újrahívás, ha nem válaszol
Nincs újratárcsázás
Újratárcsázás
3 A gombbal jelölje ki az Újratárcsázás vagy a Nincs újratárcsázás
beállítást.
4 Nyomja meg az OK gombot.
az automatikus kicsinyítés beállítása fogadott faxokhoz
Ezzel a beállítással adható meg, hogy mit tegyen a HP Officejet, ha olyan faxot
kap, amely nem fér el az alapértelmezés szerinti papíron. Ha a beállítás be van
kapcsolva (ez az alapértelmezés), a készülék automatikusan olyan méretre
kicsinyíti a képet, hogy az ráférjen egy lapra. Ha ki van kapcsolva, az els
lapról lemaradó adatok a második lapra kerülnek. Az Automatikus kicsinyítés
funkció akkor hasznos, ha legal méret fax érkezik, és a papírtálcába A4 méret
papír van betöltve.
1 Nyomja meg a Beállítások gombot.
2 Nyomja meg kétszer a 4-es gombot.
Így kiválasztja a További faxbeállítások menüt, majd az Automatikus
kicsinyítés pontot.
3 A gombbal válassza ki a Be vagy Ki beállítást.
4 Nyomja meg az OK gombot.
faxolás
felhasználói kézikönyv
65
Page 74

5. fejezet
a hibajavító mód használata
A Hibajavító mód (ECM) kiküszöböli a gyenge telefonvonalak miatt
bekövetkez adatvesztést. Felderíti az adatátvitel során történt hibákat,
és automatikusan kezdeményezi a hibás részek újbóli átvitelét. Ha jó
a telefonvonal, a költségek változatlanok maradnak, st akár csökkenhetnek is.
Gyenge telefonvonalaknál a hibajavító üzemmód növeli ugyan
a telefonköltségeket, de megbízhatóbbá teszi az adatátvitelt. Csak akkor
kapcsolja ki a hibajavítást (alapértelmezésben be van kapcsolva), ha
jelents mértékben n a telefonszámlája, és takarékossági okokból a gyengébb
minséggel is megelégszik.
Megjegyzés: Ha a Fax sebessége beállítása Gyors, vagy ha színes faxot
küld, akkor az ECM beállítása mindenképpen Be.
1 Nyomja meg a Beállítások gombot.
2 Nyomja meg a 4-es, majd az 5-ös gombot.
Így kiválasztja a További faxbeállítások menüt, majd a Hibajavító mód
pontot.
3 A gombbal válassza ki a Be vagy Ki beállítást.
4 Nyomja meg az OK gombot.
a fax sebességének beállítása
Beállíthatja a faxküldéskor és -fogadáskor használandó átviteli sebességet
a HP Officejet és a másik faxkészülék közötti kommunikációban.
Az alapértelmezett faxsebesség-beállítás a Gyors.
Bizonyos környezetekben kisebb sebesség beállítása lehet szükséges. Ez
a helyzet például a közvetkezk használata esetén:
• Internetes telefonszolgáltatás
• Alközpont
• FoIP protokoll (Fax over Internet Protocol)
• ISDN-szolgáltatás
Akkor is megpróbálhatja csökkenteni, Közepes vagy Lassú értékre állítani
a faxolási sebességet, ha faxok küldése és fogadása problémákkal jár.
Kikapcsolt hivajavítás (ECM) mellett faxküldés esetén csak a Közepes és a Lassú
beállítás közül választhat. A lehetséges faxsebesség-beállítások:
beállítás fax sebessége
Gyors v.34 vagy 33600 bps
Közepes v.17 vagy 14400 bps
Lassú v.29 vagy 9600 bps
1 Nyomja meg a Beállítások gombot.
2 Nyomja meg a 4-es, majd a 6-os gombot.
Így kiválasztja a További faxbeállítások menüt, majd a Fax sebessége
faxolás
66
pontot.
3 A gombbal válassza ki a kívánt értéket, majd nyomja meg az OK
gombot.
hp officejet 4200 series
Page 75

a hívóazonosítás használata
A Hívóazonosítás mód használata esetén megjelenik a kezelpanel kijelzjén
a hívó fél telefonszáma vagy neve, amennyiben elfizet erre a szolgáltatásra
a helyi telefontársaságnál.
Megjegyzés: A hívóazonosító szolgáltatást a telefontársaságnál
igényelheti. A szolgáltatás nem minden országban/térségben vehet
igénybe. Ha a szolgáltatás az Ön országában/térségében nem
támogatott, akkor a További faxbeállítások menüben nem szerepel
a Hívóazonosítás mód pont. További tájékoztatásért forduljon a helyi
telefontársasághoz.
A hívó fél számának, illetve nevének kijelzése mellett bizonyos számok
zárolhatók is, hogy a HP Officejet ne fogadja az onnan érkez faxokat. További
tudnivalók a számok zárolásáról: nem kívánt faxszámok zárolása, 67. oldal.
1 Nyomja meg a Beállítások gombot.
2 Nyomja meg a 4-es, majd a 7-es gombot.
Így kiválasztja a További faxbeállítások menüt, majd
a Hívóazonosítás mód pontot.
3 Válasszon az alábbi beállítások közül a gombbal.
–Be: a Hívóazonosítás mód bekapcsolása
– Be (zároltlista): a Hívóazonosítás mód bekapcsolása a zárolt
faxszámok listáján szerepl számok blokkolásával
–Ki: a Hívóazonosítás mód kikapcsolása
4 Nyomja meg az OK gombot.
a faxolási funkciók használata
nem kívánt faxszámok zárolása
Ha elfizeti a telefontársaságnál a hívóazonosító szolgáltatást, akkor a Zárolt
faxszámok funkcióval megakadályozhatja, hogy bizonyos megadott számokról
a jövben faxot kapjon. Legfeljebb 20 zárolandó számot adhat meg.
A funkció bekapcsolásához válassza ki a Be (zároltlista) lehetséget
a Hívóazonosítás mód beállításai közül. További tudnivalók: a
hívóazonosítás használata, 67. oldal.
Megjegyzés: A hívóazonosító szolgáltatást a telefontársaságnál
igényelheti. A szolgáltatás nem minden országban/térségben vehet
igénybe. Ha a szolgáltatás az Ön országában/térségében nem
támogatott, akkor a További faxbeállítások menüben nem szerepel a Zárolt
faxszámok pont. További tájékoztatásért forduljon a helyi
telefontársasághoz.
Megjegyzés: A HP Irányító program segítségével is blokkolhatja
a faxfogadást, de tapasztalni fogja, hogy célravezetbb a kezelpanelt
használni. További tudnivalókat a szoftver részét képez
hp image zone súgó súgó tartalmaz.
felhasználói kézikönyv
faxolás
67
Page 76

5. fejezet
szám felvétele a zárolt faxszámok listájára
1 Nyomja meg a Beállítások gombot.
2 Nyomja meg a 4-es, majd a 8-as gombot.
Így kiválasztja a További faxbeállítások menüt, majd a Zárolt faxszámok
pontot.
3 A gombbal válassza ki a Felvétel pontot, majd nyomja meg az OK
gombot.
A kijelzn megjelenik a hívóazonosító által legutóbb azonosított szám.
4 A hívóazonosító kínálta számok listáján a és gombok segítségével
mozoghat. Miután megtalálta a keresett számot, az OK gomb
megnyomásával veheti fel azt a listára.
5 Ha további számot is fel kíván venni, nyomja meg az 1-es (Igen) gombot.
Ellenkez esetben a 2-es (Nem) gombot nyomja meg.
6 Az 1-es gomb megnyomása után az eljárás 4. és 5. lépését ismételve
vegye fel a listára a további zárolandó faxszámokat.
szám törlése a zárolt faxszámok listájáról
1 Nyomja meg a Beállítások gombot.
2 Nyomja meg a 4-es, majd a 8-as gombot.
Így kiválasztja a További faxbeállítások menüt, majd a Zárolt faxszámok
pontot.
3 A gombbal válassza ki a Törlés pontot, majd nyomja meg az OK
gombot.
A kijelzn megjelenik az els a Zárolt számok közül.
4 A listán a és gombok segítségével mozoghat. Miután megtalálta
a keresett számot, az OK gomb megnyomásával törölheti azt a listáról.
5 Ha további számot is törölni kíván, nyomja meg az 1-es (Igen) gombot.
Ellenkez esetben a 2-es (Nem) gombot nyomja meg.
6 Az 1-es gomb megnyomása után az eljárás 4. és 5. lépését ismételve
törölje a listáról a további kívánt faxszámokat.
fogadott fax biztonsági mentése
A Fogadott fax mentése szolgáltatással a memóriába mentheti a fogadott
faxokat. Ez például akkor lehet hasznos, ha a faxok fogadása közben kifogy
a tinta a nyomtatópatronból. Így a nyomtatópatron cseréje után kinyomtathatja
a faxot. A kezelpanel kijelzjén figyelmeztet üzenet jelenik meg, ha
nyomtatásra váró faxok vannak a memóriában.
Alapértelmezés szerint a Fogadott fax mentése szolgáltatás engedélyezve van.
További tudnivalók a memóriában tárolt faxok nyomtatásáról: tárolt faxok
újranyomtatása, 69. oldal.
Megjegyzés: Ha megtelik a memória, a HP Officejet felülírja a legrégebbi,
már kinyomtatott faxot. Az összes, még nem nyomtatott fax a nyomtatásig
vagy a törlésig a memóriában marad. Ha a memória megtelik nem
faxolás
68
nyomtatott faxokkal, a HP Officejet mindaddig nem fogad újabb faxokat,
hp officejet 4200 series
Page 77

amíg a meglévk közül ki nem nyomtat néhányat. A memóriában lév
összes fax (beleértve a még nem nyomtatottakat is) törléséhez kapcsolja ki
a HP Officejet készüléket.
1 Nyomja meg a Beállítások gombot.
2 Nyomja meg a 4-es, majd a 7-es vagy 9-es gombot (az országtól/térségtl
függen).
Így kiválasztja a További faxbeállítások menüt, majd a Fogadott fax
mentése pontot.
3 Válasszon az alábbi beállítások közül a gombbal.
–Be: a Fogadott fax mentése funkció bekapcsolása
–Ki: a Fogadott fax mentése funkció kikapcsolása
4 Nyomja meg az OK gombot.
tárolt faxok újranyomtatása
A Tárolt faxok újranyomtatása funkcióval kinyomtathatja a memóriában tárolt
faxokat. A nyomtatás sorrendje ellentétes a faxok beérkezési sorrendjével,
a készülék elször a legfrissebb faxot nyomtatja ki. Ha a HP Officejet nem
kívánt fax nyomtatásába kezd, a Visszavonás gombbal leállíthatja a mveletet.
A HP Officejet ekkor a következ fax nyomtatását kezdi meg. A Visszavonás
gombot kell megnyomnia minden olyan tárolt faxnál, amelyet nem kíván
nyomtatni.
1 Nyomja meg a Beállítások gombot.
2 Nyomja meg az 5-ös, majd a 4-es gombot.
Így kiválasztja az Eszközök menüt, majd a Tárolt faxok újranyomtatása
parancsot.
Ezzel elindul a faxok nyomtatása a memóriából.
a faxolási funkciók használata
a faxolás leállítása
• A folyamatban lév faxküldés vagy -fogadás a Visszavonás gomb
megnyomásával állítható le.
• Ha meg szeretné szakítani a tárcsázást, és vissza kíván térni
a tárcsahanghoz, akkor a Flash gombot nyomja meg.
Megjegyzés: Ha a HP Officejet már kapcsolatba lépett egy másik
faxkészülékkel, és faxadatokat küld vagy fogad, ennek leállításához
a Visszavonás gombot nyomja meg. A Flash gomb a folyamatban lév
faxolást nem állítja le.
felhasználói kézikönyv
faxolás
69
Page 78

5. fejezet
faxolás
70
hp officejet 4200 series
Page 79

nyomtatás a számítógéprl
6
A legtöbb nyomtatási beállítást automatikusan kezeli az az alkalmazás,
amelybl nyomtat, illetve a HP ColorSmart technológia. A beállításokat csak
akkor kell kézzel módosítani, ha nyomtatási minséget változtat, bizonyos típusú
papírra vagy fóliára nyomtat, vagy ha különleges funkciókat használ.
Ez a fejezet a következ témaköröket tárgyalja:
• nyomtatás alkalmazásból, 71. oldal
• nyomtatási beállítások megadása, 72. oldal
• nyomtatási feladat leállítása
A HP Officejet lehetvé teszi különleges nyomtatási feladatok végrehajtását is,
ilyen például a szegély nélküli képek és a poszterek nyomtatása, vagy
a nyomtatás írásvetít-fóliára. A különleges nyomtatási feladatokról
a hp image zone súgó tartalmaz további tudnivalókat.
nyomtatás alkalmazásból
Ha a dokumentum létrehozására használt szoftverbl szeretne nyomtatni,
kövesse az alábbi útmutatást.
nyomtatás
, 74. oldal
Windows
1
Töltse fel a papírtálcát a megfelel papírral.
További tudnivalók:
2 Válassza az alkalmazás Fájl menüjének Nyomtatás parancsát.
3 Gondoskodjon róla, hogy a HP Officejet nyomtató legyen kijelölve.
Ha módosításokra van szükség, kattintson a Tulajdonságok
párbeszédpanel megnyitására szolgáló gombra (a programtól függen ez
lehet Tulajdonságok, Beállítások, Nyomtatóbeállítás vagy Nyomtató),
majd adja meg a nyomtatási feladatnak megfelel beállításokat a Papír/
Minség, Kivitelezés, Effektusok, Alapbeállítások és Szín lapon.
Megjegyzés: Fénykép nyomtatásakor ki kell választania a papírtípusnak
és a fénykép javításának megfelel beállításokat. További tudnivalókat
a szoftver részét képez hp image zone súgó tartalmaz.
4 Zárja be a Tulajdonságok párbeszédpanelt az OK gombra kattintva.
A megadott beállítások csak az aktuális nyomtatási feladatra vonatkoznak.
A beállítások tartós módosításával kapcsolatban lásd: nyomtatási
beállítások megadása
5
Indítsa el a nyomtatási feladatot azOK gombra kattintva.
papír és eredeti példányok betöltése
, 72. oldal.
, 15. oldal.
71
Page 80

6. fejezet
nyomtatás
Macintosh
A dokumentum papírméretének, léptékének és tájolásának megadásához
használja a Page Setup (Oldalbeállítás) párbeszédpanelt. Az egyéb nyomtatási
beállításokhoz és a dokumentum nyomtatásához a Print (Nyomtatás)
párbeszédpanelt használja.
Megjegyzés: A következ eljárás OS X operációs rendszerben érvényes,
OS 9 rendszerben némileg eltér lehet. Ügyeljen arra, hogy
a nyomtatás megkezdése eltt a HP Officejet legyen kijelölve a Print Center
(Nyomtatási központ) (OS X), illetve az Eszközök (OS 9) ablakában.
1 Válassza az alkalmazásban a File (Fájl) menü Page Setup (Oldalbeállítás)
parancsát.
A Page Setup (Oldalbeállítás) párbeszédpanel jelenik meg.
2 A Format for (Formázás ehhez) menüben jelölje ki a HP Officejet
készüléket.
3 Szükség szerint módosítsa
– a papírméretet (ha egyedi méretet szeretne, válassza a Settings
(Beállítások) legördül menü Custom Paper Size (Egyedi papírméret)
elemét),
– a tájolást,
– a léptéket.
OS 9 rendszerben a Page Setup (Oldalbeállítás) párbeszédpanelen
emellett beállíthatja a kép elforgatását vagy tükrözését, valamint
megadhat egyéni papírméreteket is.
4 Kattintson az OK gombra.
5 Válassza az alkalmazás File (Fájl) menüjének Print (Nyomtatás) parancsát.
Megjelenik a Nyomtatás párbeszédpanel.
OS X rendszerben a Copies & Pages (Példányok & oldalak) panellap,
OS 9 rendszerben a General (Általános) panellap jelenik meg.
6 Adja meg a feladatnak megfelel beállításokat.
Szükség szerint nyissa meg a többi panellapot is a legördül
menük segítségével.
7 A nyomtatás elindításához kattintson a Print (Nyomtatás) gombra.
nyomtatási beállítások megadása
A HP Officejet nyomtatási beállításait megadhatja úgy, hogy ezek alkalmasak
legyenek a lehet legtöbb nyomtatási feladathoz, a testreszabott minségi
fényképeket és dokumentumokat is beleértve.
Windows
A nyomtatási beállítások módosításakor el kell döntenie, hogy ezeket csak
az aktuális feladatra szeretné-e alkalmazni, vagy tartósan meg kívánja-e ket
rizni. A nyomtatási beállítások megjelenítésének módja attól függ, hogy
állandóvá kívánja-e tenni ket.
72
hp officejet 4200 series
Page 81

nyomtatási beállítások tartós módosítása
1 A HP Irányító programban kattintson a Beállítások pontra, és válassza
2 Módosítsa a nyomtatási beállításokat, és kattintson az OK gombra.
nyomtatási beállítások módosítása az aktuális feladathoz
1 Az alkalmazásban válassza a Fájl menü Nyomtatás, Nyomtatóbeállítás
2 Kattintson a Tulajdonságok, a Beállítások, a Nyomtatóbeállítások vagy
3 Módosítsa a beállításokat, és kattintson az OK gombra.
4 Indítsa el a nyomtatási feladatot az OK gombra kattintva.
Macintosh
` A Page Setup (Oldalbeállítás) párbeszédpanel megjelenítéséhez nyissa
page attributes (oldal tulajdonságai) panellap
A Page Setup (Oldalbeállítás) párbeszédpanel Page Attributes (Oldal
tulajdonságai) lapján adhatja meg a Page Size (Oldalméret), a Scaling
(Méretezés) és az Orientation (Tájolás) beállítást. OS 9 rendszerben Mirror
Image (Tükörkép) nyomtatása vagy Borderless (Keret nélküli) nyomtatás mellett is
dönthet. OS X rendszerben itt választhatja ki a HP Officejet készüléket; OS 9
rendszerben ezt a Eszközökben kell megtennie.
nyomtatás a számítógéprl
nyomtatás
a Nyomtató beállításai parancsot.
vagy Oldalbeállítás pontját. Ügyeljen arra, hogy a HP Officejet legyen
a kijelölt nyomtató.
a Nyomtató gombra (a gombfelirat programonként eltér lehet).
meg a nyomtatni kívánt dokumentumot, és válassza a File (Fájl) menü Page
Setup parancsát.
Megjegyzés: Ha egy beállításról többet szeretne megtudni, kattintson a ?
elemre a Page Setup párbeszédpanel bal alsó sarkában.
application attributes (alkalmazás tulajdonságai) panellap
Az Application Attributes (Alkalmazás tulajdonságai) panellap a használt
szoftveralkalmazáshoz kötd nyomtatási beállítások megadására szolgál.
summary (összesítés) panellap
OS X rendszerben a Summary (Összesítés) panellap a dokumentum nyomtatási
beállításait jeleníti meg. OS 9 rendszerben ezek az információk a Print
(Nyomtatás) párbeszédpanel General (Általános) lapján láthatók.
` A Print (Nyomtatás) párbeszédpanel megjelenítéséhez nyissa meg
copies & pages (példányok & oldalak) panel
A Print (Nyomtatás) párbeszédpanel Copies & Pages (Példányok & oldalak)
(OS X), illetve General (Általános) lapján (OS 9) a nyomtatni kívánt
példányszámot és oldalakat adhatja meg. Emellett beállíthatja a példányok
leválogatását is.
felhasználói kézikönyv
a nyomtatni kívánt dokumentumot, és válassza a File (Fájl) menü Print
(Nyomtatás) parancsát.
Megjegyzés: Ha egy beállításról többet szeretne megtudni, kattintson a ?
elemre a Print (Nyomtatás) párbeszédpanel bal alsó sarkában.
73
Page 82

6. fejezet
nyomtatás
` A Preview (Nyomtatási kép) gombra kattintva a nyomtatott dokumentum
képét tekintheti meg a képernyn.
layout (elrendezés) panel
A Print (Nyomtatás) párbeszédpanel Layout (Elrendezés) lapján beállíthatja több
kép egy lapra nyomtatását, és megadhatja az oldalak nyomtatási sorrendjét.
Emellett itt adhatja meg a szegélyeket is.
output options (kimeneti beállítások) panellap (OS X)
A Print (Nyomtatás) párbeszédpanel Output Options (Kimeneti beállítások)
lapján a fájlt Adobe Acrobat PDF
támogatja a PostScript-nyomtatást.
` Jelölje be a Save as File (Mentés fájlként) négyzetet, ha a dokumentumot
PDF formátumú fájlba szeretné menteni.
Megjegyzés: Az Output Options (Kimeneti beállítások) panellap OS 9
rendszerben nem jelenik meg.
paper type/quality (papírtípus/minség) panellap
A Print (Nyomtatás) párbeszédpanelen OS X rendszerben a Paper Type/Quality
(Papírtípus/minség), OS 9 esetében pedig a General (Általános) panellapon
a papírtípus, a nyomtatási minség, valamint – OS X rendszerben –
a színbeállítások adhatók meg. Itt állítható be a digitális fényképek kontrasztja
és élessége, valamint szabályozható a nyomatokhoz használni kívánt tinta
mennyisége.
Az OS X rendszerben önálló Color Options (Színbeállítások) és Digital Photo
(Digitális fotó) lap OS 9 rendszerben legördül panellapként jelenik meg. OS 9
rendszerben e beállítások megadásához a Color (Szín) és a Digital
Photography (Digitális fénykép) legördül panellapot használja.
formátumban mentheti. A HP Officejet nem
nyomtatási feladat leállítása
A nyomtatási feladat a HP Officejet készülékrl és a számítógéprl is leállítható,
de a hibák elkerülése érdekében a következ módszer ajánlott.
` A nyomtatási feladat leállításához a HP Officejet kezelpaneljén nyomja
meg a Visszavonás gombot. Várjon A nyomtatás megszakadt üzenet
megjelenésére a kezelpanel kijelzjén. Ha nem jelenik meg, nyomja meg
újra a Visszavonás gombot.
A HP Officejet a folyamatban lév lapot még kinyomtatja, a feladat többi
részét pedig törli. Ez hosszabb ideig is eltarthat.
74
hp officejet 4200 series
Page 83

kiegészítk rendelése
7
A nyomtatópatronok, a javasolt HP papírtípusok és a HP Officejet tartozékai
a HP webhelyén rendelhetk meg.
Ez a fejezet a következ témaköröket tárgyalja:
• média rendelése, 75. oldal
• nyomtatópatronok rendelése
• egyéb kiegészítk rendelése, 76. oldal
média rendelése
HP premium papír, HP premium tintasugaras írásvetít-fólia, HP rávasalható
matrica, HP üdvözllap vagy egyéb média rendeléséhez látogasson el
a következ címre:
www.hp.com
Válasszon országot/térséget, majd kattintson a Buy vagy a Shopping (Vásárlás)
hivatkozásra.
nyomtatópatronok rendelése
kiegészítk rendelése
, 75. oldal
A következ táblázat a HP Officejet készülékhez használható
nyomtatópatronokat tartalmazza. A táblázat segítségével meghatározhatja
a rendelend nyomtatópatron típusát.
nyomtatópatronok hp utánrendelési szám
HP fekete tintasugaras
nyomtatópatron
HP háromszín tintasugaras
nyomtatópatron
HP tintasugaras fotónyomtatópatron
HP fekete tintasugaras
nyomtatópatron
HP háromszín tintasugaras
nyomtatópatron
A nyomtatópatronokról a további tudnivalókat a HP webhelyén olvashatja el:
www.hp.com
Válasszon országot/térséget, majd kattintson a Buy vagy a Shopping (Vásárlás)
hivatkozásra.
56: 19 ml fekete tintapatron
57: 17 ml színes tintapatron
58: 17 ml színes nyomtatópatron
27: 10 ml fekete nyomtatópatron
28: 8 ml színes nyomtatópatron
75
Page 84

7. fejezet
egyéb kiegészítk rendelése
Ha egyéb kiegészítket, például HP Officejet szoftvert, a Felhasználói kézikönyv
nyomtatott példányát, Telepítési kártyát vagy felhasználó által cserélhet
alkatrészt szeretne rendelni, hívja a megfelel telefonszámot.
• Az Egyesült Államokban és Kanadában: 1-800-HP-INVENT (1-800-474-
6836).
• Európában: +49 180 5 290220 (Németország) vagy +44 870 606 9081
(Egyesült Királyság).
Ha más országban/térségben szeretne HP Officejet szoftvert rendelni, hívja
az országának/térségének megfelel telefonszámot. Az alábbi telefonszámok
az útmutató készítésének idején érvényesek voltak. Az aktuális megrendelési
telefonszámok listáját a következ webhelyen találja (válassza ki az országot/
térséget vagy a nyelvet):
www.hp.com/support
kiegészítk rendelése
ország/térség telefonszám a rendeléshez
Ázsia csendes-óceáni
partvidéke
Ausztrália 61 3 8877 8000
Új-Zéland 0800 441 147
Dél-Afrika +27 (0)11 8061030
Egyesült Államok és Kanada 1-800-HP-INVENT (1-800-474-6836)
65 272 5300
76
hp officejet 4200 series
Page 85

8
a hp officejet karbantartása
A HP Officejet készülék csak csekély karbantartást igényel. Idnként meg kell
tisztítani az üveget és a fehér sávot a fedél bels oldalán, hogy a másolás és a
beolvasás hibamentesen mködjön. Ugyanígy idrl idre ki kell cserélni, be
kell igazítani vagy meg kell tisztítani a nyomtatópatronokat. Ez a fejezet
segítséget nyújt a HP Officejet „legjobb formájának” fenntartásához. Az alábbi
egyszer karbantartási lépéseket szükség szerint hajtsa végre.
Ez a fejezet a következ témaköröket tárgyalja:
• az üveg tisztítása
• a fehér sáv tisztítása, 78. oldal
• a küls felület tisztítása, 79. oldal
• a nyomtatópatronok kezelése
• a telefonkábel cseréje
• a gyári alapbeállítások visszaállítása, 90. oldal
• a görgetési sebesség beállítása, 90. oldal
• felirat késleltetési idejének beállítása
• önkarbantartási hangok, 91. oldal
, 77. oldal
, 79. oldal
, 89. oldal
, 91. oldal
karbantartása
a hp officejet
az üveg tisztítása
Az üvegre kerül por, foltok, hajszálak stb. hátrányosan befolyásolják a
készülék teljesítményét és bizonyos funkciói – például a Fotó oldalhoz igazítása,
Másolás és Lapolvasás – pontosságát.
1
Kapcsolja ki a HP Officejet készüléket, húzza ki a tápkábelt, és nyissa fel
a lapolvasófedelet.
Megjegyzés: Mieltt áramtalanítaná a készüléket, a memóriában tárolt
összes faxot nyomtassa ki. A tápkábel kihúzásával a tárolt faxok elvesznek.
Lásd:
tárolt faxok újranyomtatása
, 69. oldal.
77
Page 86

8. fejezet
2 Tisztítsa meg az üveget karcolásmentes tisztítószerrel enyhén
megnedvesített, puha ruhával vagy szivaccsal.
Vigyázat! Ne használjon súrolószert, acetont, benzint vagy
tetraklór-metánt, mert ezek sérüléseket okozhatnak az üvegen.
A tisztítófolyadékot ne engedje közvetlenül az üvegre, mert
beszivároghat a HP Officejet készülék belsejébe, és kárt tehet
alkatrészeiben.
3 A cseppmentes száradás érdekében szarvasbr vagy itatóspapír
segítségével törölje szárazra az üveget.
a fehér sáv tisztítása
a hp officejet
karbantartása
78
A lapolvasófedél bels oldalán lév fehér sávon kisebb szennyezdések
rakódhatnak le.
1 Kapcsolja ki a készüléket, húzza ki a tápkábelt, és nyissa fel
a lapolvasófedelet.
Megjegyzés: Mieltt áramtalanítaná a készüléket, a memóriában tárolt
összes faxot nyomtassa ki. A tápkábel kihúzásával a tárolt faxok elvesznek.
Lásd: tárolt faxok újranyomtatása, 69. oldal.
hp officejet 4200 series
Page 87

2 Lágy szappanos, meleg vízzel enyhén megnedvesített, puha ruhával vagy
szivaccsal tisztítsa meg a fehér sávot.
3 Óvatos törl mozdulatokkal, dörzsölés nélkül távolítsa el a lerakódást
asávról.
4 Brdarabbal vagy puha ruhával törölje szárazra a sávot.
Vigyázat! Ne használjon papír törlkendt, mert megkarcolhatja
asávot.
5 Ha nem sikerül kellképpen eltávolítani a szennyezdést, ismételje meg
a fenti eljárást izopropil-alkohollal, majd nedves ruhával alaposan törölje
le az alkoholt a fehér sávról.
a küls felület tisztítása
Puha ruhával vagy enyhén nedves szivaccsal távolítsa el a port és a foltokat
a készülék külsejérl. A készülék belsejét nem kell tisztítani. Ügyeljen arra, hogy
ne kerüljön folyadék a készülék belsejébe vagy a kezelpanelre.
Megjegyzés: A HP Officejet festett felületei károsodásának elkerülése
érdekében a kezelpanelt és a készülék fedelét ne tisztítsa alkohollal vagy
alkoholtartalmú tisztítószerrel.
a hp officejet karbantartása
a nyomtatópatronok kezelése
A HP Officejet lehet legjobb nyomtatási minségének biztosítása érdekében el
kell végezni néhány egyszer karbantartási mveletet, valamint, ha
a kezelpanelen üzenet figyelmeztet erre, ki kell cserélni a nyomtatópatronokat.
Ez a rész a következ témaköröket tárgyalja:
• a tintaszintek ellenrzése, 79. oldal
• öntesztjelentés nyomtatása, 80. oldal
• a nyomtatópatronok kezelése, 82. oldal
• nyomtatópatronok cseréje, 82. oldal
• a fotó-nyomtatópatron használata, 85. oldal
• a nyomtatópatron-véd használata, 85. oldal
• nyomtatópatronok beigazítása, 86. oldal
• nyomtatópatronok tisztítása, 88. oldal
• a nyomtatópatron érintkezinek tisztítása, 88. oldal
a tintaszintek ellenrzése
A tintaszinteket egyszeren ellenrizheti, így meghatározhatja
a nyomtatópatronok cseréjének várható idejét. Az eljárás közelít becslést ad
a nyomtatópatronokban lév tinta mennyiségérl. A tintaszintek csak akkor
ellenrizhetk a HP Irányító program segítségével, ha csatlakoztatva van és be
van kapcsolva a HP Officejet készülék.
karbantartása
a hp officejet
felhasználói kézikönyv
79
Page 88

8. fejezet
Windows
1 A HP Irányító programban válassza a Beállítások, a Nyomtatási
2 Kattintson a Becsült tintaszintek fülre.
Macintosh
1 A HP Director programban kattintson a Settings (Beállítások) pontra,
2 Ha a Select Printer (Nyomtató kiválasztása) párbeszédpanel jelenik meg,
3 A listán válassza az Ink Level (Tintaszint) elemet.
öntesztjelentés nyomtatása
Ha gondjai vannak a nyomtatással, nyomtasson öntesztjelentést, mieltt
kicserélné a nyomtatópatronokat. Ez a jelentés hasznos információkat tartalmaz
a nyomtatópatronokról (például állapotukról).
1 Töltsön be letter, A4 vagy legal méret papírt.
2 Nyomja meg a Beállítások gombot.
3 Nyomja meg az 1-es, majd az 5-ös gombot.
beállítások, majd a Nyomtatási eszközkészlet pontot.
Ez megjeleníti a nyomtatópatronok becsült tintaszintjét.
és válassza a Maintain Printer (Nyomtató karbantartása) parancsot.
jelölje ki a HP Officejet készüléket, majd kattintson a Utilities
(Segédprogramok) gombra.
Így megjeleníti a nyomtatópatronok becsült tintaszintjét.
Így kiválasztja a Nyomtatási jelentés menüt, majd az Öntesztjelentés
parancsot.
a hp officejet
karbantartása
80
Nyomtatási jelentés
1:Automatikus jelentés beáll.
2:Az utolsó mvelet
3:Faxnapló
4:Gyorstárcsázási lista
5:Öntesztjelentés
6:Hívóazonosítók jelentése
7:Zárolt faxszámok jelentése
fekete sáv
színes sávok
Fekete és háromszín patron telepítve
hp officejet 4200 series
Page 89

a hp officejet karbantartása
Háromszín és fotópatron telepítve
4 Nézze meg, nincsenek-e csíkok vagy fehér vonalak az Öntesztjelentés
színes sávjaiban. A sávoknak egyenletesnek kell lenniük, és az egész
oldalt át kell érniük.
– Ha fekete és háromszín patron van telepítve, az öntesztjelentésen
négy különböz szín sáv lesz látható: fekete, ciánkék, bíbor és sárga.
– Ha háromszín és fotópatron van a készülékben, az öntesztjelentésen
hat színes sáv jelenik meg: ciánkék, bíbor, sárga a háromszín patron
részérl, valamint halvány ciánkék, halványbíbor és fekete
a fotópatron részérl.
– Ha valamelyik sáv hiányzik, az azt jelentheti, hogy kifogyott a tinta
az adott nyomtatópatronból. Szükséges lehet kicserélni
a nyomtatópatront. További tudnivalók a nyomtatópatronok cseréjérl:
nyomtatópatronok cseréje, 82. oldal.
– A csíkok eltömdött fúvókákra vagy piszkos érintkezkre utalnak.
A nyomtatópatronok vagy érintkezik tisztítást igényelhetnek. További
tudnivalók a nyomtatópatronok tisztításáról: nyomtatópatronok
tisztítása, 88. oldal és a nyomtatópatron érintkezinek tisztítása,
88. oldal. A tisztítást ne alkohollal végezze.
karbantartása
a hp officejet
felhasználói kézikönyv
81
Page 90

a hp officejet
karbantartása
8. fejezet
a nyomtatópatronok kezelése
Nyomtatópatron cseréje vagy tisztítása eltt ismernie kell az alkatrészek nevét,
valamint a nyomtatópatronok kezelési módját.
festékfúvókák a
szalag alatt
nyomtatópatronok cseréje
A kezelpanel kijelzjén üzenet jelenik meg, ha valamelyik nyomtatópatronban
kevés a tinta. A tintaszinteket a HP Irányító segítségével is ellenrizheti. További
tudnivalók: a tintaszintek ellenrzése, 79. oldal. Ha ilyen üzenetet kap,
ajánlatos tartalék nyomtatópatronról gondoskodni. Akkor is ki kell cserélni
a nyomtatópatronokat, ha halvány a nyomaton a szöveg, vagy ha
a nyomtatópatronokkal kapcsolatos minségi problémát tapasztal.
Az alábbi mveletleírás akkor is használható, ha fotó-nyomtatópatron
behelyezése, azaz minségi fényképnyomtatás céljából kívánja eltávolítani
a fekete patront.
További tudnivalók a nyomtatópatronok cseréjérl: nyomtatópatronok
rendelése, 75. oldal.
1 Kapcsolja be HP Officejet készüléket, és nyissa fel a patrontartó fedelét.
aranyszín
érintkezk
manyag szalag
rózsaszín
letépfüllel
(el kell távolítani)
Ne érintse meg az aranyszín érintkezket és a festékfúvókákat.
82
a patrontartó fedele
A patrontartó látható helyre áll.
hp officejet 4200 series
Page 91

a hp officejet karbantartása
2 A patrontartó leállása után kioldásához nyomja le a nyomtatópatron
tetejét, és emelje ki a nyílásából.
Megjegyzés: Nem jelent hibát, ha a nyomtatópatron nyílásában némi tinta
látható.
3 Ha a fotópatron telepítése céljából távolítja el a fekete nyomtatópatront,
helyezze azt nyomtatópatron-védbe. További tudnivalók a
nyomtatópatron-védrl: a nyomtatópatron-véd használata, 85. oldal.
4 Bontsa ki az új nyomtatópatront, és vigyázva, hogy csak a fekete részt
érintse, rózsaszín fülénél fogva óvatosan húzza le a patronról a manyag
szalagot.
Vigyázat! Ne érintse meg az aranyszín érintkezket és a
festékfúvókákat.
A manyag szalag eltávolítása után haladéktalanul helyezze be
a nyomtatópatront, hogy a tinta ne száradhasson bele a fúvókákba.
karbantartása
a hp officejet
felhasználói kézikönyv
83
Page 92

8. fejezet
5 Fogja meg a fekete vagy fotó-nyomtatópatront úgy, hogy a HP embléma
legyen felül. A nyomtatópatront kissé felfelé döntve tolja a patrontartó jobb
oldalába.
Nyomja ersen befelé, amíg a helyére nem pattan.
Vigyázat! Ne próbálja meg egyenes állásban betolni a nyílásba
a patront. A behelyezéshez a patront enyhén felfelé kell dönteni.
6 Fogja meg a háromszín nyomtatópatront úgy, hogy a HP embléma legyen
felül. A nyomtatópatront kissé megdöntve tolja a patrontartó bal oldalába.
Nyomja ersen befelé, amíg a helyére nem pattan.
Vigyázat! Ne próbálja meg egyenes állásban betolni a nyílásba
a patront. A behelyezéshez a patront kissé meg kell dönteni
felfelé.
a hp officejet
karbantartása
84
Megjegyzés: Mindkét nyomtatópatront be kell helyezni, a HP Officejet csak
így mködképes.
7 Zárja le a patrontartó fedelét.
A kijelzn megjelenik a „Nyomja meg az OK gombot, ha beigazítási
lapot kíván nyomtatni” felirat.
8 Nyomja meg az OK gombot.
További tudnivalók a nyomtatópatronok beigazításáról: nyomtatópatronok
beigazítása, 86. oldal.
hp officejet 4200 series
Page 93

a fotó-nyomtatópatron használata
Fotó-nyomtatópatron vásárlásával optimalizálhatja a HP Officejet készülékkel
nyomtatott fényképek minségét. A fotó-nyomtatópatront a fekete
nyomtatópatron helyére kell beilleszteni. A háromszín nyomtatópatron és a
fotó-nyomtatópatron együtt hattintás rendszert képez, fokozott fényképminséget
biztosítva.
Ha közönséges szöveges dokumentumokat szeretne nyomtatni, helyezze vissza
a fekete patront. A használaton kívüli patront nyomtatópatronvédbe helyezve
védje a sérüléstl és a beszáradástól. További tudnivalók a nyomtatópatronvéd használatáról: a nyomtatópatron-véd használata, 85. oldal; és bvebb
tudnivalók a nyomtatópatronok cseréjérl: nyomtatópatronok cseréje, 82. oldal.
További tudnivalók a fotó-nyomtatópatronok beszerzésérl: nyomtatópatronok
rendelése, 75. oldal.
a nyomtatópatron-véd használata
Fotó-nyomtatópatron vásárlásakor egy nyomtatópatron-védt is kap.
A nyomtatópatron-véd a használaton kívüli patron biztonságba helyezésére
szolgál. Emellett a tinta beszáradását is megakadályozza. A HP Officejet
készülékbl eltávolított nyomtatópatront mindig a nyomtatópatron-védben
tartsa.
` Nyomtatópatron behelyezése a nyomtatópatron-védbe: tolja be a patront
kissé megdöntve a nyomtatópatron-védbe, majd ers mozdulattal
pattintsa a helyére.
a hp officejet karbantartása
karbantartása
a hp officejet
` Nyomtatópatron eltávolítása a nyomtatópatron-védbl:
felhasználói kézikönyv
a nyomtatópatron-véd tetejét le és hátrafelé nyomva lazítsa ki a patront,
majd húzza ki azt a védbl.
85
Page 94

a hp officejet
karbantartása
8. fejezet
nyomtatópatronok beigazítása
A HP Officejet új nyomtatópatron telepítése vagy patroncsere esetén mindig
felszólít a patronok beigazítására. A nyomtatópatronok beigazítását máskor is
végrehajthatja a kezelpanelrl vagy a HP Irányító programból.
A nyomtatópatronok beigazításával biztosítható a minségi nyomtatás.
Megjegyzés: Ha eltávolítás után ugyanazt a nyomtatópatront helyezi
vissza, a HP Officejet nem szólít fel a beigazításra.
a nyomtatópatronok beigazítása a kezelpanelrl
1 A felszólítás megjelenésekor a beigazításához nyomja meg az OK
gombot.
A HP Officejet beigazítási lapot nyomtat.
2 Más esetben a nyomtatópatronok beigazítása kézzel is végrehajtható
a kezelpanelrl. Nyomja meg a Beállítások gombot.
3 Nyomja meg az 5-ös, majd a 2-es gombot.
Így kiválasztja az Eszközök menüt, majd a Nyomtatópatron beigazítása
pontot.
Eszközök menü
1:Nyomtatópatron tisztítása
2:Nyomtatópatron
beigazítása
3:Gyári alapért.
visszaállítása
4:Tárolt faxok
újranyomtatása
86
A HP Officejet beigazítási lapot nyomtat.
4 Helyezze a beigazítási lapot színével lefelé a lapadagoló tálcára,
és nyomja meg az OK gombot.
A beigazítás végét a „Beigazítás befejezve” üzenet jelzi. A beigazítási
lapot újrahasznosíthatja vagy eldobhatja.
hp officejet 4200 series
Page 95

a hp officejet karbantartása
a nyomtatópatronok beigazítása a hp irányító programból
1 Nyissa meg a HP Irányító programot.
További tudnivalók a HP Irányító megnyitásról: a hp irányító szoftver
használata a hp officejet készülékkel, 8. oldal.
2 Windows rendszerben:
a. Válassza a Beállítások menüben a Nyomtató beállításai, majd
a Nyomtatási eszközkészlet parancsot.
b. Kattintson az Eszközszolgáltatások fülre.
c. Kattintson a Nyomtatópatronok illesztése lehetségre.
A HP Officejet beigazítási lapot nyomtat.
3 Macintosh rendszerben:
a. Válassza a Settings (Beállítások) menü Maintain Printer (Nyomtató
karbantartása) parancsát.
b. Ha a Select Printer (Nyomtató kiválasztása) párbeszédpanel jelenik
meg, jelölje ki a HP Officejet készüléket, majd kattintson a Utilities
(Segédprogramok) gombra.
c. A listán válassza a Calibrate (Kalibrálás) elemet.
d. Kattintson az Align (Beigazítás) parancsra.
A HP Officejet beigazítási lapot nyomtat.
4 Helyezze a beigazítási lapot színével lefelé a lapadagoló tálcára úgy,
hogy a lap fels széle forduljon a készülék belseje felé, és nyomja meg
az OK gombot.
karbantartása
a hp officejet
felhasználói kézikönyv
A beigazítás végét a „Beigazítás befejezve” üzenet jelzi. A beigazítási
lapot újrahasznosíthatja vagy eldobhatja.
87
Page 96

a hp officejet
karbantartása
8. fejezet
nyomtatópatronok tisztítása
Ha az Öntesztjelentés színes sávjai csíkosak vagy hiányosak, tisztítsa meg
a patronokat. Ha nem szükséges, ne tisztítsa a nyomtatópatronokat. Ezzel
ugyanis feleslegesen fogyasztja a tintát, és csökkenti
a festékfúvókák élettartamát.
1 Nyomja meg a Beállítások gombot.
2 Nyomja meg az 5-ös, majd az 1-es gombot.
Így kiválasztja az Eszközök menüt, majd a Nyomtatópatron tisztítása
pontot.
Eszközök menü
1:Nyomtatópatron tisztítása
2:Nyomtatópatron
beigazítása
3:Gyári alapért.
visszaállítása
4:Tárolt faxok
újranyomtatása
A készülék a nyomtatópatronok tisztításakor egy tesztoldalt nyomtat. Ezt
újrahasznosíthatja vagy eldobhatja.
Ha a másolás vagy a nyomtatás minsége a nyomtatópatronok tisztítása
után is gyenge, akkor próbálja megtisztítani az adott nyomtatópatron
érintkezit, mieltt annak cseréje mellett döntene. További tudnivalók a
nyomtatópatronok cseréjérl: nyomtatópatronok cseréje, 82. oldal.
A készülék a nyomtatópatronok tisztításakor egy tesztoldalt nyomtat. Ezt
újrahasznosíthatja vagy eldobhatja.
a nyomtatópatron érintkezinek tisztítása
Csak akkor tisztítsa a nyomtatópatron érintkezit, ha a kezelpanelen
tisztítás és beigazítás után is a patronok ellenrzésére felszólító üzenet jelenik
meg.
Tisztítás eltt vegye ki a patront, és ellenrizze, nem fedi-e el valami
az érintkezit, majd helyezze vissza a patront. Ha továbbra is a patron
ellenrzésére felszólító üzeneteket kap, tisztítsa meg az érintkezket.
Vigyázat! A két nyomtatópatront ne távolítsa el egyszerre,
egyesével vegye ki és tisztítsa ket.
A tisztításhoz a következ eszközök szükségesek:
• Száraz habszivacs törlruha, pihementes törlruha, vagy bármely puha,
nem foszló anyag.
• Desztillált, szrt vagy palackozott víz (a csapvíz olyan
szennyezanyagokat tartalmazhat, amelyek kárt tehernek
a nyomtatópatronban).
Vigyázat! A nyomtatópatron érintkezinek tisztításához ne
használjon fémtisztító folyadékot vagy alkoholt. Ezek kárt tehetnek
nyomtatópatronban vagy a HP Officejet készülékben.
88
hp officejet 4200 series
Page 97

a hp officejet karbantartása
1 Kapcsolja be a HP Officejet készüléket, és nyissa fel a patrontartó fedelét.
2 Miután a patrontartó megállt, húzza ki a tápkábelt a HP Officejet
hátuljából.
3 A tetején megnyomva lazítsa ki a nyomtatópatront, majd maga felé húzva
emelje ki a nyílásából.
4 Vizsgálja meg a nyomtatópatron érintkezit, hogy nem rakodott-e le rajtuk
szennyezdés.
5 Mártson be egy tiszta habszivacs törlruhát vagy pihementes ruhát
desztillált vízbe, és alaposan csavarja ki.
6 A nyomtatópatronokat az oldalainál fogja meg.
7 Csak az érintkezket tisztítsa meg, a fúvókákat ne.
érintkezk
fúvókák – nem kell
tisztítani
karbantartása
a hp officejet
8 Helyezze vissza a nyomtatópatront a tartóba.
9 Ha szükséges, a mveletet végezze el a másik nyomtatópatronnal is.
10 Zárja vissza a patrontartó fedelét, és csatlakoztassa újra a tápkábelt
aHPOfficejet készülékbe.
a telefonkábel cseréje
Egyes országokban/térségekben különleges telefonkábellel kell a készüléket
a telefonrendszerre csatlakoztatni. Nézze meg a Faxbeállítás cím fejezetet
(129. oldal).
felhasználói kézikönyv
89
Page 98

8. fejezet
a gyári alapbeállítások visszaállítása
Visszaállíthatja a HP Officejet megvásárlásakor eredetileg érvényben lév gyári
beállításokat.
Megjegyzés: A gyári alapértékek visszaállítása nem módosítja a beállított
dátumot, valamint a lapolvasás, a nyelv és az ország/térség beállításait.
Ez a mvelet csak a kezelpanelrl hajtható végre.
1 Nyomja meg a Beállítások gombot.
2 Nyomja meg az 5-ös, majd a 3-as gombot.
Így kiválasztja az Eszközök menüt, majd a Gyári alapért. visszaállítása
parancsot.
Eszközök menü
1:Nyomtatópatron tisztítása
2:Nyomtatópatron
beigazítása
3:Gyári alapért.
visszaállítása
4:Tárolt faxok
újranyomtatása
Ezzel újra az eredeti gyári beállítások lépnek érvénybe.
a görgetési sebesség beállítása
a hp officejet
karbantartása
A Görg. sebesség beállításával a kezelpanel kijelzjén a szöveges üzenetek
jobbról balra történ mozgásának sebességét adhatja meg. Ha az üzenet
hosszú, és nem fér ki teljesen a kijelzre, görgetni kell a kijelzn. Ezzel a teljes
üzenet olvashatóvá válik. A Normál, a Gyors és a Lassú lehetség közül
választhat. Az alapértelmezett beállítás a Normál.
1 Nyomja meg a Beállítások gombot.
2 Nyomja meg a 6-os, majd az 1-es gombot.
Így kiválasztja a Beállítások menüt, majd a Görg. sebesség beáll. pontot.
1:Görg. sebesség beáll.
2:Felirat késl. seb. beáll.
3:Nyelv/ország/régió beáll.
3 Válasszon egy görgetési sebességet a gombbal, majd nyomja meg
az OK gombot.
Beállítások menü
90
hp officejet 4200 series
Page 99

felirat késleltetési idejének beállítása
A Felirat késl. azt az idtartamot jelenti, amely a további mveletekre felszólító
üzenetek megjelenése eltt telik el. Ha például megnyomja a Másolás gombot,
és további gomb megnyomása nélkül eltelik ez az id, az „Eredetit betölt, majd
Indítás” felirat jelenik meg a kijelzn. A Normál, a Gyors és a Lassú lehetség
közül választhat. Az alapértelmezett beállítás a Normál.
1 Nyomja meg a Beállítások gombot.
2 Nyomja meg a 6-os, majd a 2-es gombot.
Így kiválasztja a Beállítások menüt, majd a Felirat késl. seb. beáll. pontot.
Beállítások menü
1:Görg. sebesség beáll.
2:Felirat késl. seb. beáll.
3:Nyelv/ország/régió beáll.
3 Válasszon egy késleltetési beállítást a gombbal, majd nyomja meg
az OK gombot.
a hp officejet karbantartása
önkarbantartási hangok
A készülék mködése közben különféle mechanikus eredet zajokat hallhat. Ez
a készülék önkarbantartó mveleteinek természetes velejárója.
karbantartása
a hp officejet
felhasználói kézikönyv
91
Page 100

8. fejezet
a hp officejet
karbantartása
92
hp officejet 4200 series
 Loading...
Loading...