Page 1
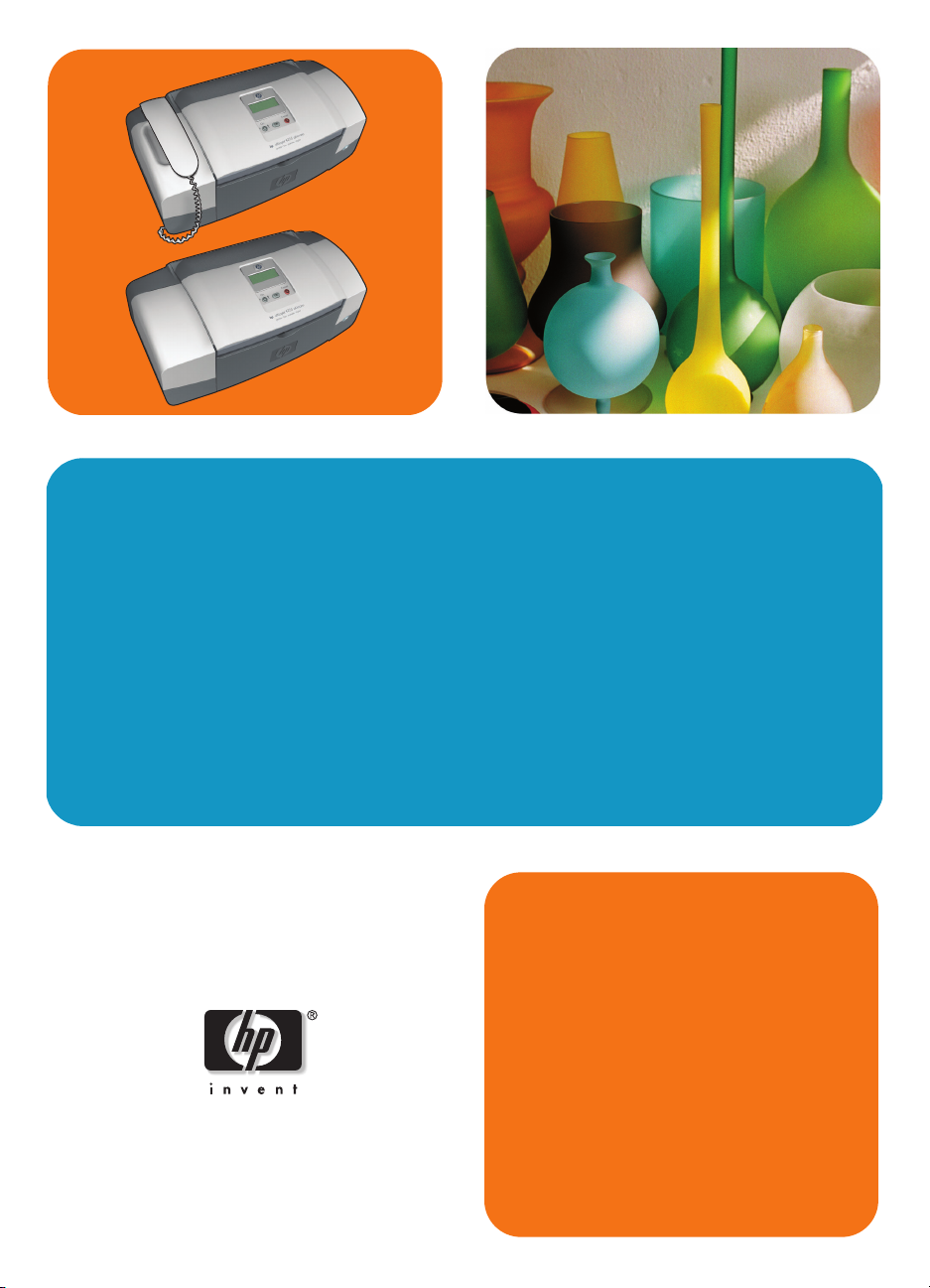
hp officejet 4200 series
all-in-one
οδηγός χρήσης
Page 2
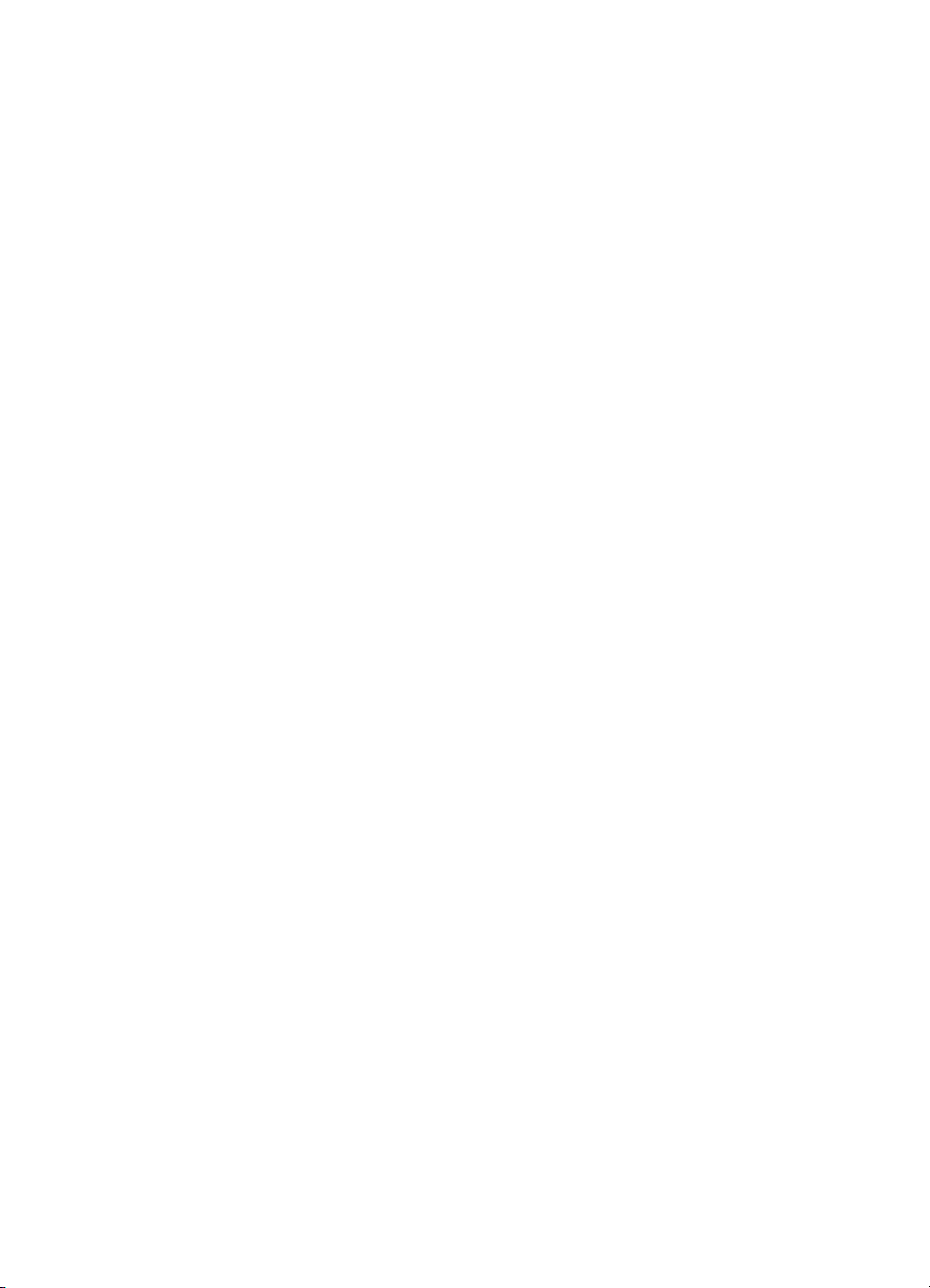
Page 3
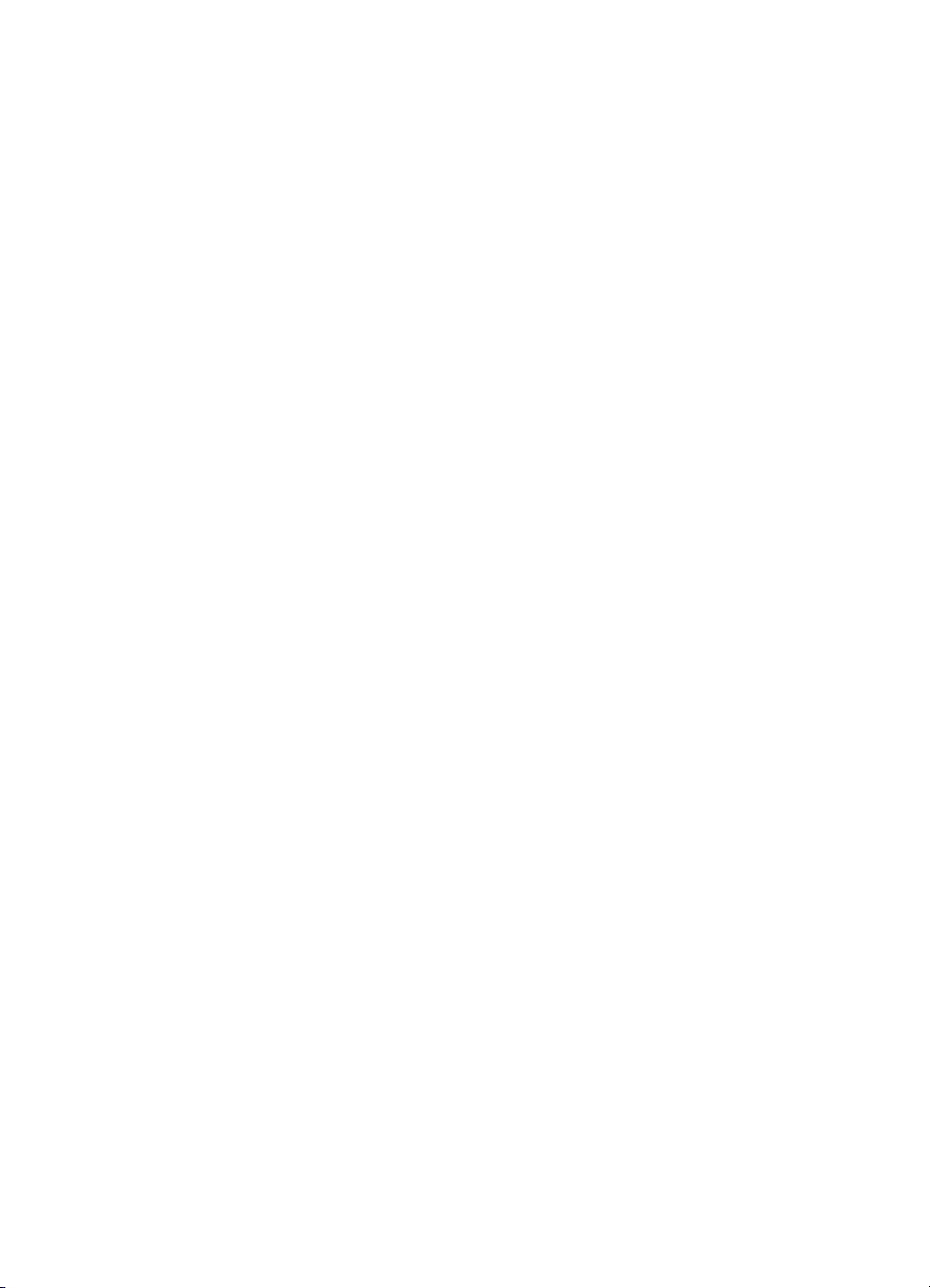
hp officejet 4200 series
all-in-one
Page 4
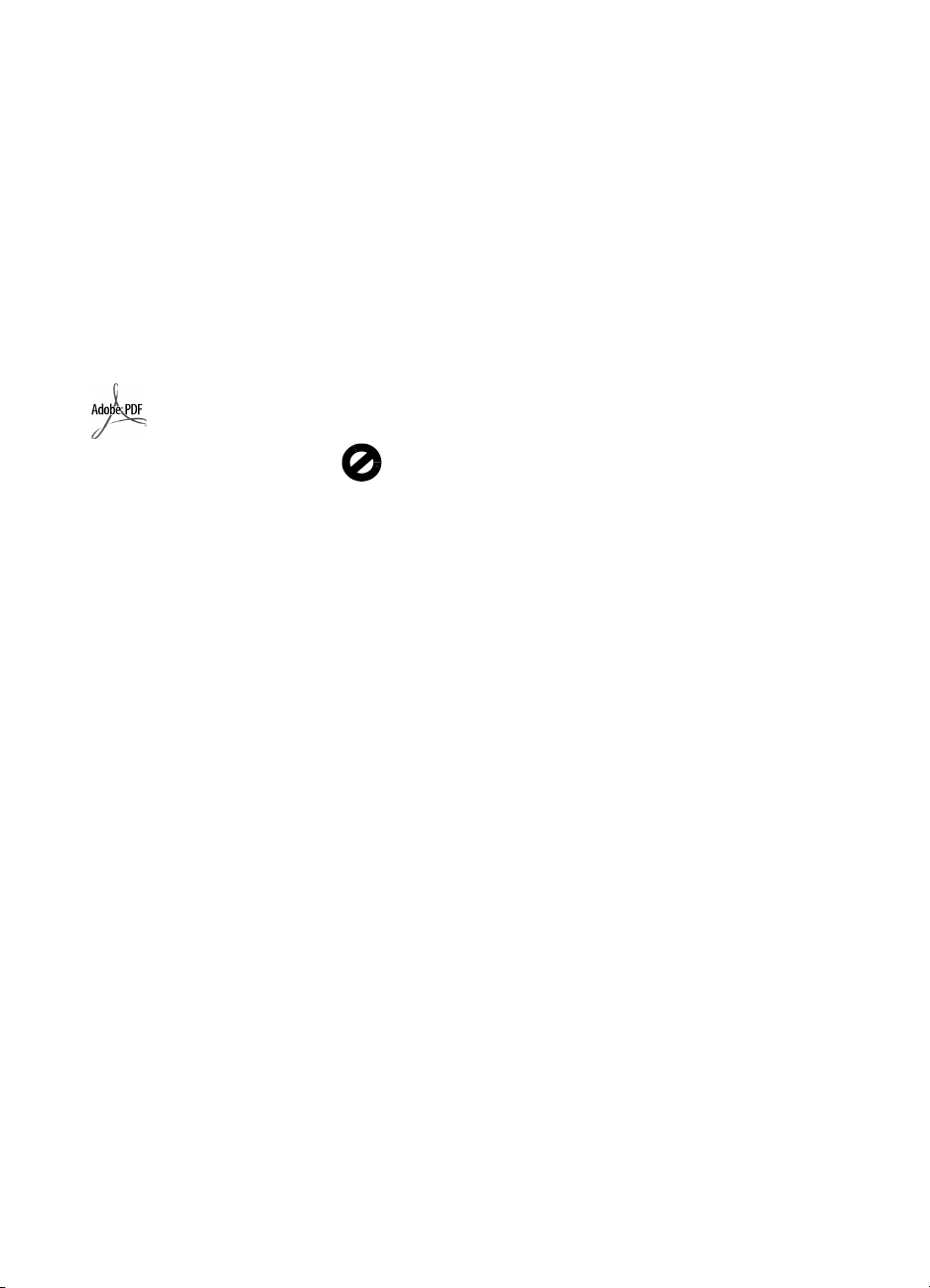
© 2004 Πνευµατικά δικαιώµατα
Hewlett-Packard Development
Company, LP
Οι πληροφορίες που περιέχονται στο
παρόν µπορούν να αλλάξουν χωρίς
ειδοποίηση.
Απαγορεύεται η αναπαραγωγή,
προσαρµογή ή µετάφραση χωρίς
πρότερη γραπτή έγκριση, εκτός εάν
επιτρέπεται σύµφωνα µε τους νόµους
περί πνευµατικών δικαιωµάτων.
Το παρόν προϊόν ενσωµατώνει την
τεχνολογία PDF της Adobe, η οποία
περιλαµβάνει την εφαρµογή του LZW,
το οποίο φέρει άδεια χρήσης σύµφωνα
µε το δίπλωµα ευρεσιτεχνίας
4.558.302 για τις Η.Π.Α.
Η ονοµασία
Adobe και το
λογότυπο
Acrobat είναι
εµπορικά
σήµατα
κατατεθέντα ή
εµπορικά
σήµατα της
Adobe Systems
Incorporated.
Πνευµατικά δικαιώµατα ορισµένων
τµηµάτων (c) 1989-2004 Palomar
Software Inc. Το HP Officejet
4200 Series περιλαµβάνει τεχνολογία
προγράµµατος οδήγησης εκτυπωτή
από την Palomar Software, Inc.
www.palomar.com
Πνευµατικά δικαιώµατα © 1999-2004
Apple Computer, Inc.
Το σήµα Apple, το λογότυπο Apple, το
σήµα Mac, το λογότυπο Mac, τα
σήµατα Macintosh και Mac OS είναι
εµπορικά σήµατα της Apple Computer,
Inc., που έχουν καταχωρηθεί στις
Η.Π.Α. και σε άλλες χώρες.
Αριθµός έκδοσης: Q5600-90124
Πρώτη έκδοση: Ιανουάριος 2004
®
Τα Windows
Windows ME
Windows 2000
σήµατα κατατεθέντα στις Η.Π.Α. της
Microsoft Corporation.
Τα σήµατα Intel
εµπορικά σήµατα κατατεθέντα της Intel
Corporation στις Η.Π.Α.
, Windows NT®,
®
, Windows XP® και
®
είναι εµπορικά
®
και Pentium® είναι
ανακοίνωση
Οι µόνες εγγυήσεις για τα προϊόντα και
τις υπηρεσίες HP ορίζονται στις
δηλώσεις εγγύησης άµεσης
εξυπηρέτησης που συνοδεύουν αυτά τα
προϊόντα και υπηρεσίες. Κανένα
στοιχείο στο παρόν δεν πρέπει να
εκληφθεί ως πρόσθετη εγγύηση. Η HP
δεν φέρει ευθύνη για τυχόν τεχνικά ή
συντακτικά σφάλµατα ή παραλείψεις
στο παρόν έγγραφο.
Η Hewlett-Packard Company δεν φέρει
ευθύνη για τυχόν παρεµπίπτουσες ή
επακόλουθες ζηµιές σε σχέση µε την
προµήθεια, την εκτέλεση ή τη χρήση
αυτού του εγγράφου και του υλικού
προγραµµάτων που περιγράφει.
Σηµείωση: Πληροφορίες σχετικά µε
τους κανονισµούς µπορείτε να βρείτε
στο κεφάλαιο των τεχνικών
πληροφοριών του παρόντος οδηγού.
Σε πολλές χώρες, η δηµιουργία
αντιγράφων των παρακάτω
αντικειµένων θεωρείται παράνοµη. Εάν
δεν είστε σίγουροι για κάτι, ρωτήστε
έναν νοµικό αντιπρόσωπο.
• ∆ηµόσια χαρτιά ή έγγραφα:
- ∆ιαβατήρια
- Έγγραφα µετανάστευσης
- Έγγραφα στρατολογίας
- Αναγνωριστικά σήµατα, κάρτες
ή εµβλήµατα
• Ένσηµα:
- Γραµµατόσηµα
- Κουπόνια φαγητού
• Επιταγές ή διαταγές πληρωµής
δηµόσιων υπηρεσιών
• Χαρτονοµίσµατα, ταξιδιωτικές
επιταγές ή εντολές πληρωµής
• Πιστοποιητικά κατάθεσης
• Έργα µε κατοχυρωµένα πνευµατικά
δικαιώµατα
πληροφορίες ασφαλείας
Προειδοποίηση! Για να
αποφύγετε τον κίνδυνο
πυρκαγιάς ή
ηλεκτροπληξίας, µην
εκθέσετε το προϊόν σε
βροχή ή υγρασία.
Ακολουθείτε πάντα τα βασικά
προληπτικά µέτρα ασφαλείας όταν
χρησιµοποιείτε το προϊόν, προκειµένου
να µειώσετε τον κίνδυνο τραυµατισµού
από φωτιά ή ηλεκτροπληξία.
Προειδοποίηση! Πιθα-
νός κίνδυνος
ηλεκτροπληξίας
∆ιαβάστε και κατανοήστε όλες τις
1
οδηγίες που βρίσκονται στην
αφίσα εγκατάστασης.
2 Να χρησιµοποιείτε µόνο καλά
γειωµένη πρίζα όταν συνδέετε τη
συσκευή στην πηγή ενέργειας. Σε
περίπτωση που δεν γνωρίζετε εάν
η πρίζα είναι γειωµένη, ρωτήστε
έναν ειδικευµένο ηλεκτρολόγο.
3 Να λαµβάνετε υπόψη τις
προειδοποιήσεις και τις οδηγίες
που συνοδεύουν το προϊόν.
4 Αποσυνδέστε το προϊόν από την
πρίζα πριν τον καθαρισµό.
5 Μην εγκαθιστάτε και µην
χρησιµοποιείτε το προϊόν κοντά σε
νερό ή όταν είστε βρεγµένοι.
6 Εγκαταστήστε το προϊόν µε
ασφάλεια σε µια σταθερή
επιφάνεια.
7 Εγκαταστήστε το προϊόν σε µια
προστατευµένη τοποθεσία, όπου
δεν υπάρχει περίπτωση να το
πατήσει κανείς ή να σκοντάψει
πάνω του και όπου το καλώδιο
δεν θα υποστεί ζηµιά.
8 Εάν το προϊόν δεν λειτουργεί
σωστά, ανατρέξτε στην online
βοήθεια για την επίλυση
προβληµάτων.
9 Στο εσωτερικό δεν υπάρχουν
εξαρτήµατα που µπορούν να
επισκευαστούν από το χρήστη.
Αναθέστε την επισκευή σε
ειδικευµένο προσωπικό
υποστήριξης.
10 Χρησιµοποιήστε το προϊόν σε
χώρο που αερίζεται καλά.
Page 5
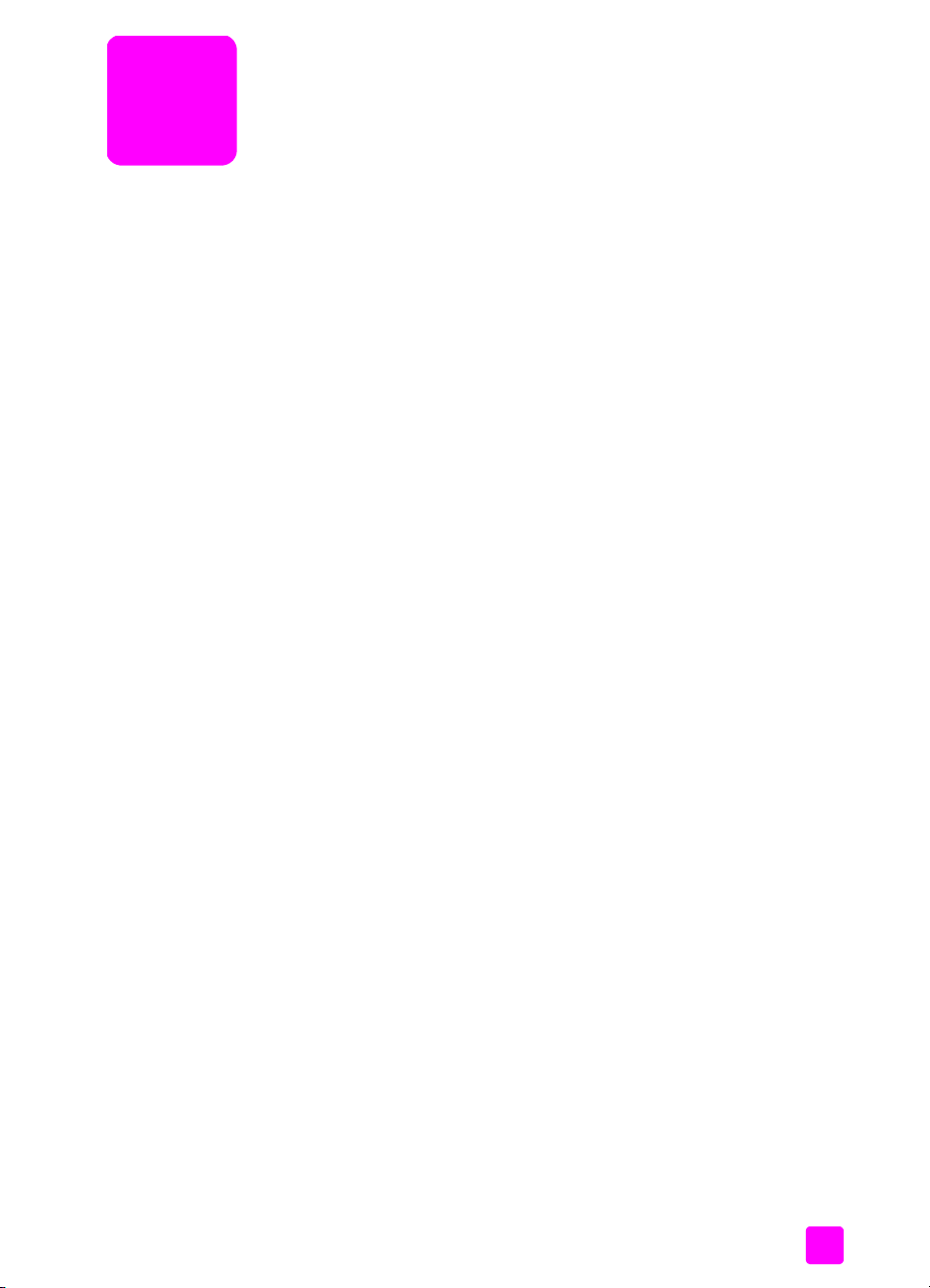
περιεχόµενα
1 επισκόπηση hp officejet . . . . . . . . . . . . . . . . . . . . . . . . . . . . . . . 3
η συσκευή hp officejet µε µια µατιά. . . . . . . . . . . . . . . . . . . . . . . . . . . 4
ανασκόπηση µπροστινού πίνακα . . . . . . . . . . . . . . . . . . . . . . . . . . . . 5
επισκόπηση µενού . . . . . . . . . . . . . . . . . . . . . . . . . . . . . . . . . . . . . . 8
χρήση του λογισµικού hp director για περισσότερες εργασίες
µε το hp officejet . . . . . . . . . . . . . . . . . . . . . . . . . . . . . . . . . . . . . . . 8
άνοιγµα του hp director για χρήστες Windows . . . . . . . . . . . . . . . . 9
άνοιγµα του hp director για χρήστες Macintosh . . . . . . . . . . . . . . . 11
2 τοποθέτηση χαρτιού και πρωτοτύπων. . . . . . . . . . . . . . . . . . . . . 15
άνοιγµα και κλείσιµο της hp officejet. . . . . . . . . . . . . . . . . . . . . . . . . 15
άνοιγµα και κλείσιµο του δίσκου χαρτιού . . . . . . . . . . . . . . . . . . . 15
άνοιγµα και κλείσιµο του δίσκου τροφοδότη εγγράφων και του
δίσκου εξόδου εγγράφων . . . . . . . . . . . . . . . . . . . . . . . . . . . . . . 16
έγγραφα για εκτύπωση και αντιγραφή . . . . . . . . . . . . . . . . . . . . . . . . 17
συνιστώµενα χαρτιά . . . . . . . . . . . . . . . . . . . . . . . . . . . . . . . . . 17
χαρτιά προς αποφυγή . . . . . . . . . . . . . . . . . . . . . . . . . . . . . . . . 19
τοποθέτηση χαρτιού . . . . . . . . . . . . . . . . . . . . . . . . . . . . . . . . . . . 19
τοποθέτηση χαρτιών πλήρους µεγέθους . . . . . . . . . . . . . . . . . . . . 19
τοποθέτηση φακέλων . . . . . . . . . . . . . . . . . . . . . . . . . . . . . . . . . 21
τοποθέτηση φωτογραφικού χαρτιού 4 x 6 ίντσες (10 επί 15 cm)
µε αποσπώµενες προεξοχές . . . . . . . . . . . . . . . . . . . . . . . . . . . . . 21
τοποθέτηση καρτ-ποστάλ, καρτών ευρετηρίου ή καρτών Χαγκάκι . . . . 23
τοποθέτηση άλλων τύπων χαρτιού στο δίσκο χαρτιού . . . . . . . . . . . 24
ορισµός τύπου χαρτιού . . . . . . . . . . . . . . . . . . . . . . . . . . . . . . . . . . 24
συνιστώµενες ρυθµίσεις τύπου χαρτιού για αντιγραφή . . . . . . . . . . 25
ορίστε τον τύπο χαρτιού για αντιγραφή . . . . . . . . . . . . . . . . . . . . . 25
ρύθµιση του µεγέθους χαρτιού . . . . . . . . . . . . . . . . . . . . . . . . . . . . 26
ρύθµιση µεγέθους χαρτιού για αντιγραφή . . . . . . . . . . . . . . . . . . . 26
ρύθµιση µεγέθους χαρτιού για τη λήψη φαξ . . . . . . . . . . . . . . . . . 26
αποφυγή εµπλοκών . . . . . . . . . . . . . . . . . . . . . . . . . . . . . . . . . . . . 27
τοποθέτηση πρωτοτύπων . . . . . . . . . . . . . . . . . . . . . . . . . . . . . . . . . 27
3 χρήση των λειτουργιών αντιγραφής . . . . . . . . . . . . . . . . . . . . . 29
ανασκόπηση . . . . . . . . . . . . . . . . . . . . . . . . . . . . . . . . . . . . . . . . . 29
χρήση των λειτουργιών αντιγραφής από τον µπροστινό πίνακα . . . . . 30
αύξηση της ταχύτητας ή βελτίωση της ποιότητας αντιγραφής . . . . . . 30
αλλαγή προεπιλεγµένων ρυθµίσεων αντιγραφής . . . . . . . . . . . . . . . 31
εκτύπωση ασπρόµαυρου αντιγράφου δύο σελίδων . . . . . . . . . . . . . . . 32
δηµιουργία πολλών αντιγράφων του ίδιου πρωτοτύπου . . . . . . . . . . . . 32
αντιγραφή φωτογραφίας σε σελίδα πλήρους µεγέθους . . . . . . . . . . . . 33
αντιγραφή εγγράφου µεγέθους legal σε χαρτί µεγέθους letter . . . . . . . 34
αντιγραφή ξεθωριασµένου πρωτοτύπου . . . . . . . . . . . . . . . . . . . . . . 35
i
Page 6
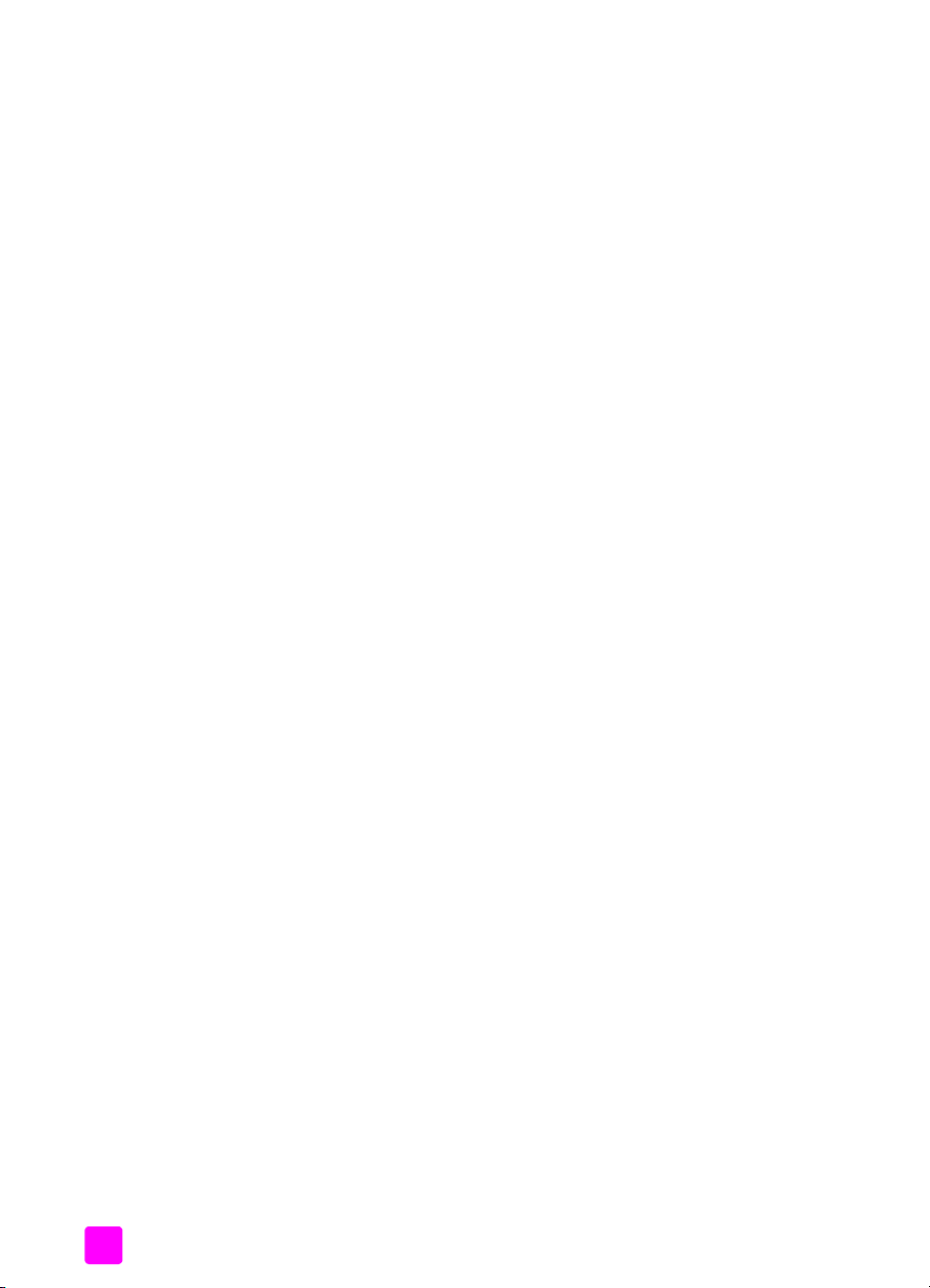
περιεχόµενα
αντιγραφή εγγράφου το οποίο έχει σταλεί µε φαξ πολλές φορές . . . . . . .36
βελτίωση των ανοιχτόχρωµων περιοχών του αντιγράφου . . . . . . . . . . . .37
διακοπή αντιγραφής. . . . . . . . . . . . . . . . . . . . . . . . . . . . . . . . . . . . .37
4 χρήση των λειτουργιών σάρωσης . . . . . . . . . . . . . . . . . . . . . . . . 39
σάρωση πρωτοτύπου . . . . . . . . . . . . . . . . . . . . . . . . . . . . . . . . . . . .40
διακοπή σάρωσης . . . . . . . . . . . . . . . . . . . . . . . . . . . . . . . . . . . . . .40
5 χρήση των λειτουργιών φαξ . . . . . . . . . . . . . . . . . . . . . . . . . . . .41
αποστολή φαξ . . . . . . . . . . . . . . . . . . . . . . . . . . . . . . . . . . . . . . . . 42
ενεργοποίηση επιβεβαίωσης φαξ . . . . . . . . . . . . . . . . . . . . . . . . .42
αποστολή βασικού φαξ . . . . . . . . . . . . . . . . . . . . . . . . . . . . . . . .43
αποστολή έγχρωµου πρωτοτύπου ή φαξ φωτογραφιών . . . . . . . . . . .44
αποστολή φαξ µε τη χρήση γρήγορων κλήσεων . . . . . . . . . . . . . . .45
αποστολή φαξ µε τη χρήση επανάκλησης . . . . . . . . . . . . . . . . . . .45
προγραµµατισµός φαξ . . . . . . . . . . . . . . . . . . . . . . . . . . . . . . . .46
ακύρωση προγραµµατισµένου φαξ . . . . . . . . . . . . . . . . . . . . . . . . 47
αποστολή φαξ από τη µνήµη . . . . . . . . . . . . . . . . . . . . . . . . . . . . 47
αποστολή φαξ µε τη χρήση παρακολούθησης κλήσης . . . . . . . . . . .48
αποστολή φαξ χειροκίνητα από συσκευή τηλεφώνου . . . . . . . . . . . .49
ρύθµιση λειτουργίας απάντησης . . . . . . . . . . . . . . . . . . . . . . . . . . . .50
λήψη φαξ . . . . . . . . . . . . . . . . . . . . . . . . . . . . . . . . . . . . . . . . . . .53
ορισµός αριθµού κτύπων πριν την απάντηση . . . . . . . . . . . . . . . . .53
λήψη φαξ χειροκίνητα από συσκευή τηλεφώνου . . . . . . . . . . . . . . .54
λήψη φαξ χειροκίνητα από το µπροστινό πίνακα . . . . . . . . . . . . . . . 55
λήψη φαξ χειροκίνητα µε τη χρήση του συνδεδεµένου
ακουστικού (hp officejet 4250 series µόνο). . . . . . . . . . . . . . . . . . .56
κλήση για λήψη φαξ . . . . . . . . . . . . . . . . . . . . . . . . . . . . . . . . . .56
χρήση του συνδεδεµένου ακουστικού (hp officejet 4250 series µόνο) . . .57
απάντηση σε εισερχόµενες κλήσεις µε τη χρήση του ακουστικού . . . . . 57
πραγµατοποίηση κλήσεων µε τη χρήση του ακουστικού . . . . . . . . . . . 57
λήψη φαξ µε τη χρήση του ακουστικού. . . . . . . . . . . . . . . . . . . . . .58
λήψη φαξ µε τη χρήση του ακουστικού. . . . . . . . . . . . . . . . . . . . . .58
ρύθµιση έντασης ήχου του ακουστικού. . . . . . . . . . . . . . . . . . . . . .58
ορισµός κεφαλίδας φαξ . . . . . . . . . . . . . . . . . . . . . . . . . . . . . . . . .58
εισαγωγή κειµένου µε τη χρήση του µπροστινού πίνακα . . . . . . . . . . . . .59
εκτύπωση αναφορών . . . . . . . . . . . . . . . . . . . . . . . . . . . . . . . . . . . .61
αυτόµατη δηµιουργία αναφορών . . . . . . . . . . . . . . . . . . . . . . . . .61
χειροκίνητη δηµιουργία αναφορών . . . . . . . . . . . . . . . . . . . . . . . .62
ρύθµιση γρήγορης κλήσης . . . . . . . . . . . . . . . . . . . . . . . . . . . . . . . .64
δηµιουργία µεµονωµένων καταχωρίσεων γρήγορων κλήσεων . . . . . .64
προσθήκη οµάδων καταχωρίσεων γρήγορων κλήσεων . . . . . . . . . . .65
ενηµέρωση καταχωρίσεων γρήγορων κλήσεων . . . . . . . . . . . . . . . .66
διαγραφή καταχωρίσεων γρήγορων κλήσεων . . . . . . . . . . . . . . . . . 67
αλλαγή ανάλυσης φαξ και ρυθµίσεις ανοιχτόχρωµου/σκουρόχρωµου. . .67
αλλαγή ανάλυσης φαξ . . . . . . . . . . . . . . . . . . . . . . . . . . . . . . . .67
αλλαγή ρύθµισης ανοιχτόχρωµου/σκουρόχρωµου . . . . . . . . . . . . .68
ρύθµιση νέων προεπιλογών . . . . . . . . . . . . . . . . . . . . . . . . . . . . .69
ορισµός επιλογών φαξ . . . . . . . . . . . . . . . . . . . . . . . . . . . . . . . . . . .70
ii
hp officejet 4200 series
Page 7
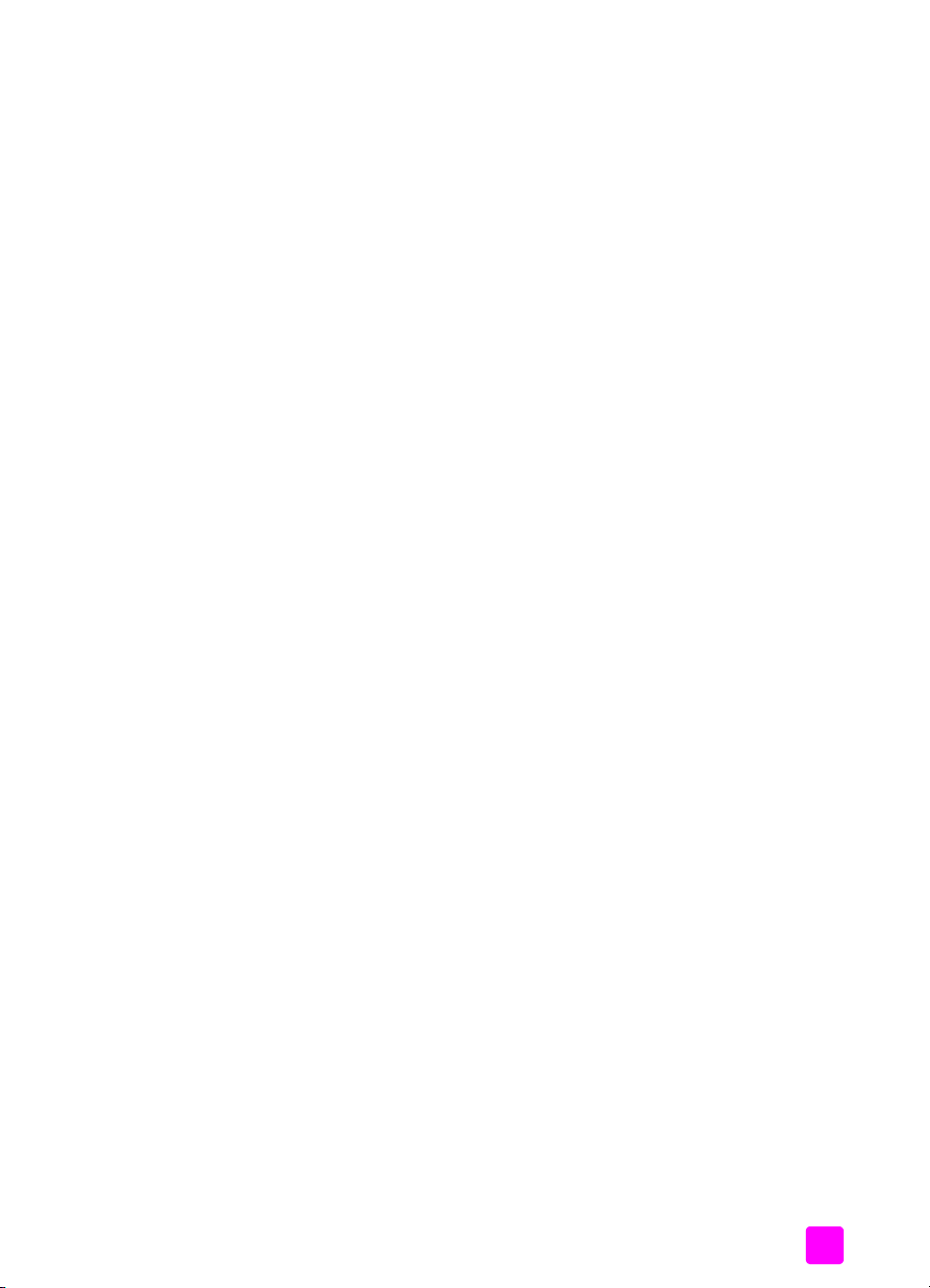
περιεχόµενα
ρύθµιση ηµεροµηνίας και ώρας . . . . . . . . . . . . . . . . . . . . . . . . . 70
ρύθµιση µεγέθους χαρτιού για λήψη φαξ . . . . . . . . . . . . . . . . . . . 71
ρύθµιση τονικής ή παλµικής κλήσης . . . . . . . . . . . . . . . . . . . . . . 71
ρύθµιση έντασης ήχου . . . . . . . . . . . . . . . . . . . . . . . . . . . . . . . 71
ρύθµιση έντασης τόνων τηλεφωνικής γραµµής . . . . . . . . . . . . . . . 72
προώθηση φαξ σε άλλον αριθµό . . . . . . . . . . . . . . . . . . . . . . . . 72
επεξεργασία ή ακύρωση προώθησης φαξ . . . . . . . . . . . . . . . . . . . 72
αλλαγή της απάντησης σε συνδυασµό κτύπων (διακριτός
ήχος κλήσης) . . . . . . . . . . . . . . . . . . . . . . . . . . . . . . . . . . . . . . 73
αυτόµατη επανάκληση αριθµού που είναι κατειληµµένος
ή δεν απαντάει . . . . . . . . . . . . . . . . . . . . . . . . . . . . . . . . . . . . . 73
ρύθµιση αυτόµατης σµίκρυνσης για εισερχόµενα φαξ . . . . . . . . . . .74
χρήση της λειτουργίας διόρθωσης σφαλµάτων . . . . . . . . . . . . . . 75
ρύθµιση ταχύτητας φαξ . . . . . . . . . . . . . . . . . . . . . . . . . . . . . . . 75
χρήση αναγνώρισης κλήσεων . . . . . . . . . . . . . . . . . . . . . . . . . . . 76
φραγή ανεπιθύµητων αριθµών φαξ . . . . . . . . . . . . . . . . . . . . . . . 77
ρύθµιση αποθήκευσης φαξ σε µνήµη . . . . . . . . . . . . . . . . . . . . . . 78
επανεκτύπωση φαξ αποθηκευµένων στη µνήµη . . . . . . . . . . . . . . . . . . 78
διακοπή λειτουργίας φαξ . . . . . . . . . . . . . . . . . . . . . . . . . . . . . . . . 79
6 εκτύπωση από τον υπολογιστή . . . . . . . . . . . . . . . . . . . . . . . . . 81
εκτύπωση από εφαρµογή λογισµικού . . . . . . . . . . . . . . . . . . . . . . . . 81
Χρήστες Windows. . . . . . . . . . . . . . . . . . . . . . . . . . . . . . . . . . . 81
Χρήστες Macintosh . . . . . . . . . . . . . . . . . . . . . . . . . . . . . . . . . . 82
ρύθµιση επιλογών εκτύπωσης . . . . . . . . . . . . . . . . . . . . . . . . . . . . . 83
Χρήστες Windows. . . . . . . . . . . . . . . . . . . . . . . . . . . . . . . . . . . 83
Χρήστες Macintosh . . . . . . . . . . . . . . . . . . . . . . . . . . . . . . . . . . 83
διακοπή εργασίας εκτύπωσης . . . . . . . . . . . . . . . . . . . . . . . . . . . . . 85
7 παραγγελία αναλωσίµων . . . . . . . . . . . . . . . . . . . . . . . . . . . . . . 87
παραγγελία µέσων . . . . . . . . . . . . . . . . . . . . . . . . . . . . . . . . . . . . . 87
παραγγελία δοχείων µελάνης . . . . . . . . . . . . . . . . . . . . . . . . . . . . . 87
παραγγελία άλλων αναλωσίµων . . . . . . . . . . . . . . . . . . . . . . . . . . . 88
8 συντήρηση της συσκευής hp officejet . . . . . . . . . . . . . . . . . . . . 89
καθαρισµός της γυάλινης επιφάνειας . . . . . . . . . . . . . . . . . . . . . . . . 89
καθαρισµός της λευκής λωρίδας . . . . . . . . . . . . . . . . . . . . . . . . . . . 91
καθαρισµός της εξωτερικής επιφάνειας . . . . . . . . . . . . . . . . . . . . . . . 91
εργασία µε τα δοχεία µελάνης . . . . . . . . . . . . . . . . . . . . . . . . . . . . . 92
έλεγχος των επιπέδων µελάνης . . . . . . . . . . . . . . . . . . . . . . . . . . 92
εκτύπωση αναφοράς ελέγχου λειτουργίας . . . . . . . . . . . . . . . . . . . 92
χειρισµός των δοχείων µελάνης . . . . . . . . . . . . . . . . . . . . . . . . . . 95
αντικατάσταση δοχείων µελάνης . . . . . . . . . . . . . . . . . . . . . . . . . 95
χρήση δοχείου µελάνης φωτογραφικής εκτύπωσης . . . . . . . . . . . . . 98
χρήση του προστατευτικού δοχείου µελάνης. . . . . . . . . . . . . . . . . . 98
ευθυγράµµιση δοχείων µελάνης . . . . . . . . . . . . . . . . . . . . . . . . . 99
καθαρισµός δοχείων µελάνης . . . . . . . . . . . . . . . . . . . . . . . . . . 101
καθαρισµός των επαφών των δοχείων µελάνης . . . . . . . . . . . . . . 102
αντικατάσταση του καλωδίου του τηλεφώνου . . . . . . . . . . . . . . . . . . 103
οδηγός χρήσης
iii
Page 8
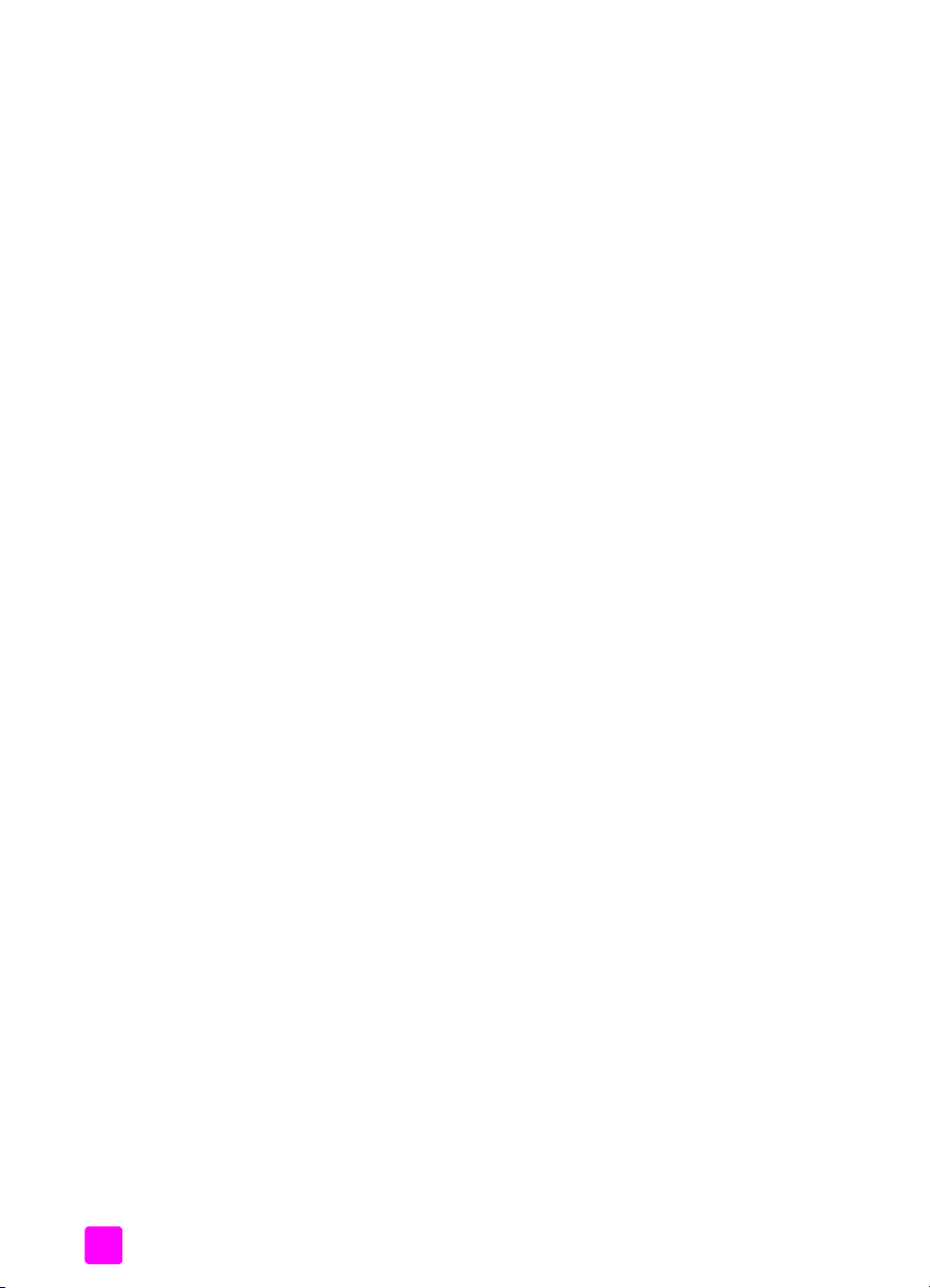
περιεχόµενα
επαναφορά εργοστασιακών ρυθµίσεων . . . . . . . . . . . . . . . . . . . . . .103
ρύθµιση ταχύτητας κύλισης . . . . . . . . . . . . . . . . . . . . . . . . . . . . . .103
ρύθµιση χρόνου καθυστέρησης ερώτησης . . . . . . . . . . . . . . . . . . . .104
ήχοι αυτόµατης συντήρησης . . . . . . . . . . . . . . . . . . . . . . . . . . . . . .104
9 υποστήριξη hp officejet 4200 series . . . . . . . . . . . . . . . . . . . . .105
λήψη υποστήριξης και άλλων πληροφοριών από το Internet . . . . . . . .105
υποστήριξη πελατών της hp . . . . . . . . . . . . . . . . . . . . . . . . . . . . . .105
προετοιµασία της συσκευής hp officejet για µεταφορά . . . . . . . . . . . .108
10 πληροφορίες εγγύησης . . . . . . . . . . . . . . . . . . . . . . . . . . . . . .113
διάρκεια περιορισµένης εγγύησης . . . . . . . . . . . . . . . . . . . . . . . . . .113
υπηρεσίες εγγύησης . . . . . . . . . . . . . . . . . . . . . . . . . . . . . . . . . . .113
αναβαθµίσεις εγγύησης . . . . . . . . . . . . . . . . . . . . . . . . . . . . . . . . .113
επιστροφή της συσκευής hp officejet για συντήρηση . . . . . . . . . . . . . .114
παγκόσµια δήλωση εγγύησης περιορισµένης ευθύνης
της hewlett-packard . . . . . . . . . . . . . . . . . . . . . . . . . . . . . . . . . . .114
11 τεχνικές πληροφορίες. . . . . . . . . . . . . . . . . . . . . . . . . . . . . . . .117
προδιαγραφές χαρτιού . . . . . . . . . . . . . . . . . . . . . . . . . . . . . . . . . .117
χωρητικότητες δίσκου χαρτιού. . . . . . . . . . . . . . . . . . . . . . . . . . .117
χωρητικότητα χαρτιού αυτόµατου τροφοδότη εγγράφων . . . . . . . . .118
µεγέθη χαρτιού . . . . . . . . . . . . . . . . . . . . . . . . . . . . . . . . . . . . .118
προδιαγραφές περιθωρίων εκτύπωσης . . . . . . . . . . . . . . . . . . . . .119
προδιαγραφές φαξ . . . . . . . . . . . . . . . . . . . . . . . . . . . . . . . . . . . .119
προδιαγραφές σάρωσης. . . . . . . . . . . . . . . . . . . . . . . . . . . . . . . . .119
φυσικές προδιαγραφές . . . . . . . . . . . . . . . . . . . . . . . . . . . . . . . . . .120
προδιαγραφές ισχύος. . . . . . . . . . . . . . . . . . . . . . . . . . . . . . . . . . .120
περιβαλλοντικές προδιαγραφές . . . . . . . . . . . . . . . . . . . . . . . . . . . .120
περιβαλλοντικό πρόγραµµα διαχείρισης προϊόντος. . . . . . . . . . . . . . .120
κανονισµοί . . . . . . . . . . . . . . . . . . . . . . . . . . . . . . . . . . . . . . . . . .123
declaration of conformity . . . . . . . . . . . . . . . . . . . . . . . . . . . . . . . . 128
declaration of conformity . . . . . . . . . . . . . . . . . . . . . . . . . . . . . . . . 129
12 ρύθµιση φαξ . . . . . . . . . . . . . . . . . . . . . . . . . . . . . . . . . . . . . .131
φαξ από γραµµή DSL . . . . . . . . . . . . . . . . . . . . . . . . . . . . . . . . . . .132
αποστολή και λήψη φαξ µε τηλεφωνικό σύστηµα PBX ή γραµµή ISDN . .133
πώς να καταλάβετε εάν οι οδηγίες που ακολουθούν
έχουν εφαρµογή στην περίπτωσή σας . . . . . . . . . . . . . . . . . . . . . . . .133
πώς να επιλέξετε τη σωστή ρύθµιση φαξ για το γραφείο σας. . . . . . . . .134
επιλέξτε την περίπτωση ρύθµισης φαξ από τον πίνακα . . . . . . . . . . . . . 135
περίπτωση Α: ξεχωριστή γραµµή φαξ (δε λαµβάνονται κλήσεις φωνής) .137
τρόπος απάντησης του hp officejet σε κλήσεις φαξ. . . . . . . . . . . . . 137
περίπτωση Β: λειτουργία φαξ µε υπηρεσία διακριτών ήχων κλήσης
στην ίδια γραµµή. . . . . . . . . . . . . . . . . . . . . . . . . . . . . . . . . . . . . .138
τρόπος απάντησης του hp officejet σε κλήσεις φαξ. . . . . . . . . . . . .139
περίπτωση Γ: κοινή γραµµή φωνής/φαξ . . . . . . . . . . . . . . . . . . . . . .139
hp officejet 4210 series (χωρίς ακουστικό) . . . . . . . . . . . . . . . . . .139
hp officejet 4250 series (µε ακουστικό). . . . . . . . . . . . . . . . . . . . .140
iv
hp officejet 4200 series
Page 9
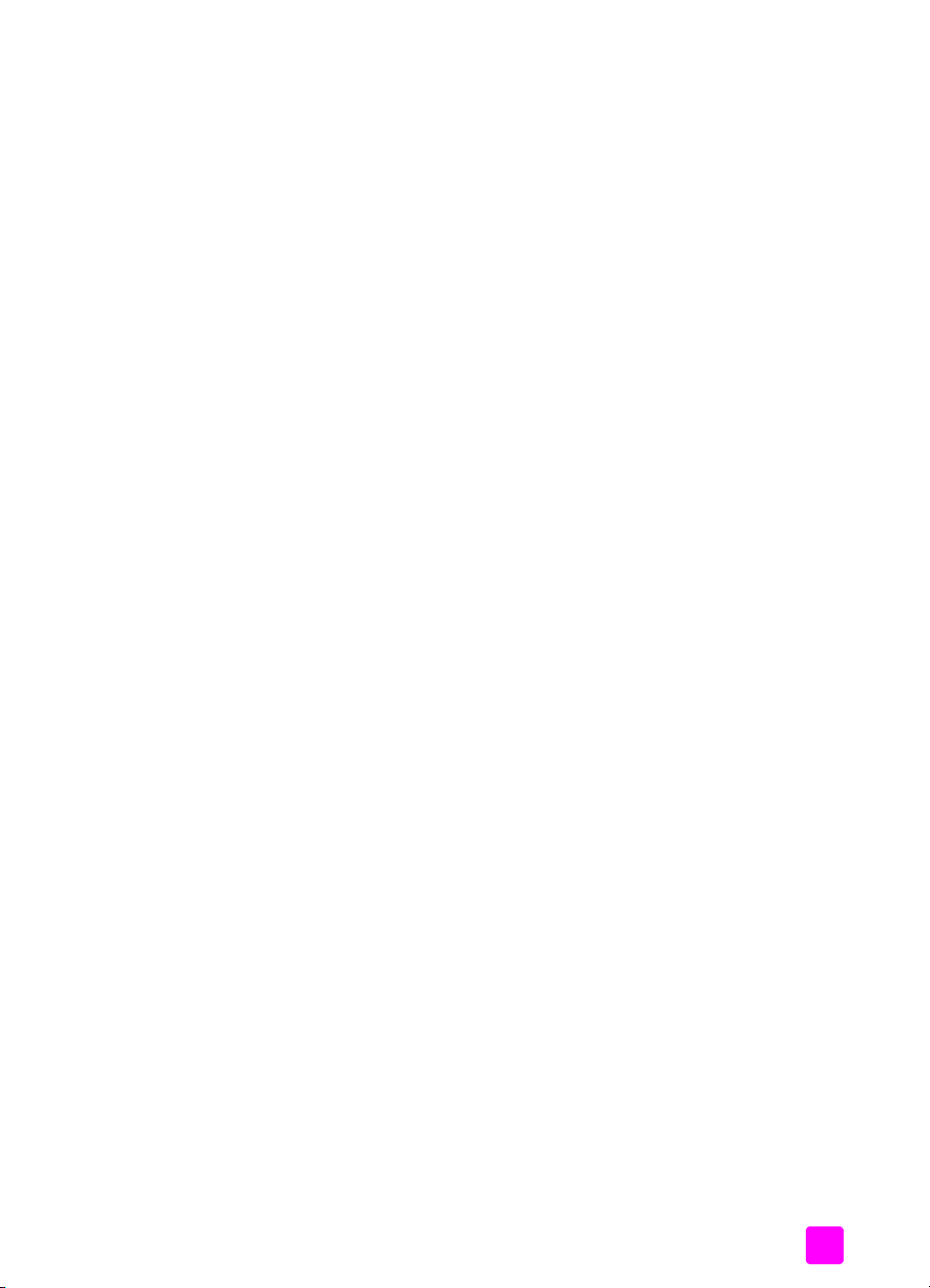
περιεχόµενα
περίπτωση ∆: γραµµή φαξ κοινή µε PC µόντεµ
(δε λαµβάνονται κλήσεις φωνής) . . . . . . . . . . . . . . . . . . . . . . . . . . 141
τρόπος απάντησης του hp officejet σε κλήσεις φαξ . . . . . . . . . . . . 142
περίπτωση Ε: κοινή γραµµή φωνής/φαξ µε PC µόντεµ . . . . . . . . . . . . 142
hp officejet 4210 series (χωρίς ακουστικό) . . . . . . . . . . . . . . . . . 143
hp officejet 4250 series (µε ακουστικό). . . . . . . . . . . . . . . . . . . . 144
περίπτωση ΣΤ: κοινή γραµµή φωνής/φαξ µε τηλεφωνητή . . . . . . . . . . 145
τρόπος απάντησης του hp officejet σε κλήσεις φαξ . . . . . . . . . . . . 146
περίπτωση Ζ: κοινή γραµµή φωνής/φαξ µε PC µόντεµ και τηλεφωνητή . 146
τρόπος απάντησης του hp officejet σε κλήσεις φαξ . . . . . . . . . . . . 147
περίπτωση Η: κοινή γραµµή φωνής/φαξ µε τηλεφωνητή . . . . . . . . . . . 148
µη αυτόµατη απάντηση κλήσεων φαξ . . . . . . . . . . . . . . . . . . . . . 148
περίπτωση Θ: κοινή γραµµή φωνής/φαξ µε PC µόντεµ και τηλεφωνητή 149
µη αυτόµατη απάντηση κλήσεων φαξ . . . . . . . . . . . . . . . . . . . . . 150
13 πληροφορίες αντιµετώπισης προβληµάτων. . . . . . . . . . . . . . . . 151
αντιµετώπιση προβληµάτων εγκατάστασης . . . . . . . . . . . . . . . . . . . . 151
αντιµετώπιση προβληµάτων εγκατάστασης λογισµικού και υλικού . . 151
αντιµετώπιση προβληµάτων ρύθµισης φαξ. . . . . . . . . . . . . . . . . . 161
αντιµετώπιση προβληµάτων λειτουργίας. . . . . . . . . . . . . . . . . . . . . . 166
ευρετήριο . . . . . . . . . . . . . . . . . . . . . . . . . . . . . . . . . . . . . . . . 167
οδηγός χρήσης
v
Page 10
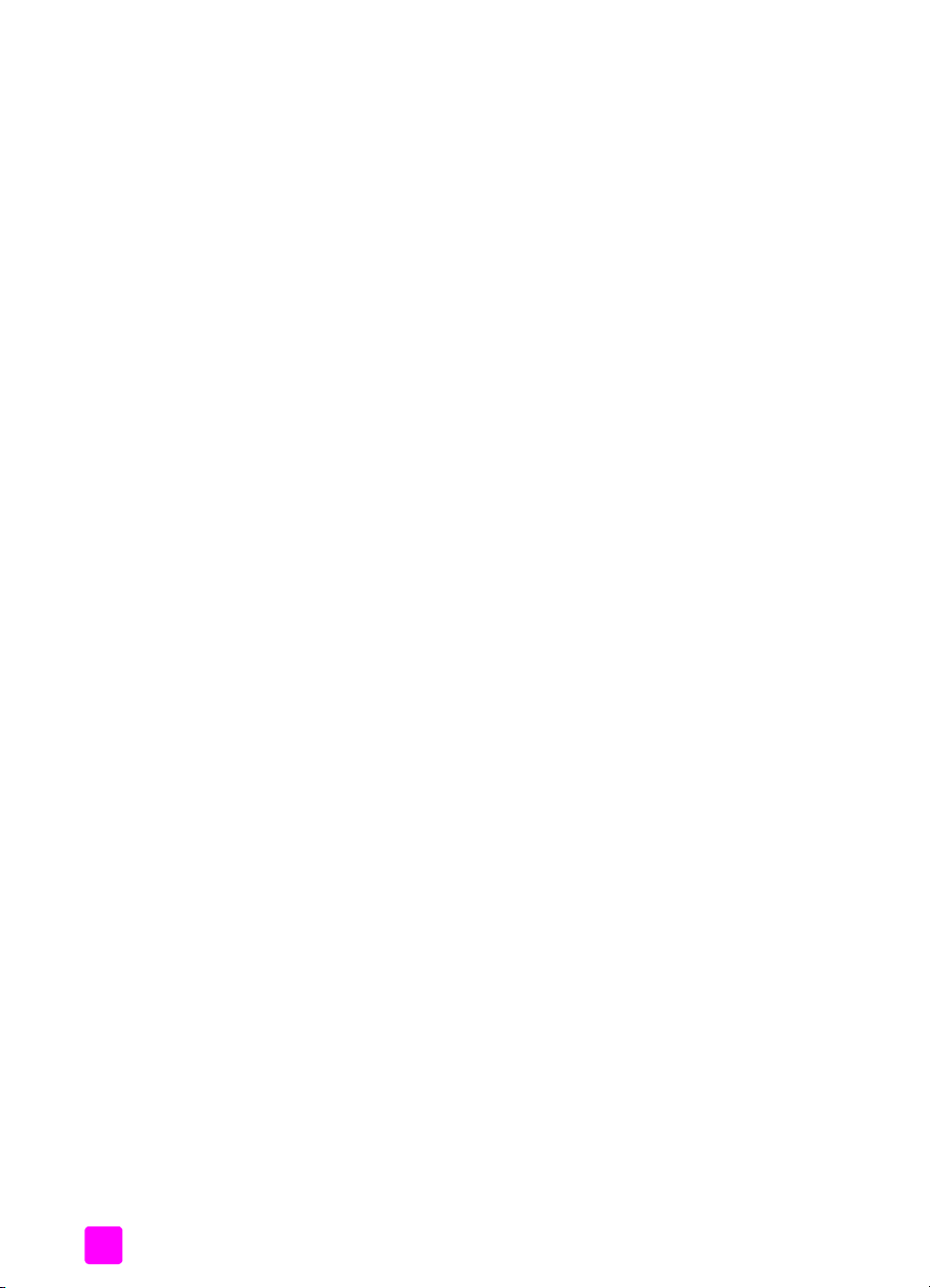
περιεχόµενα
vi
hp officejet 4200 series
Page 11
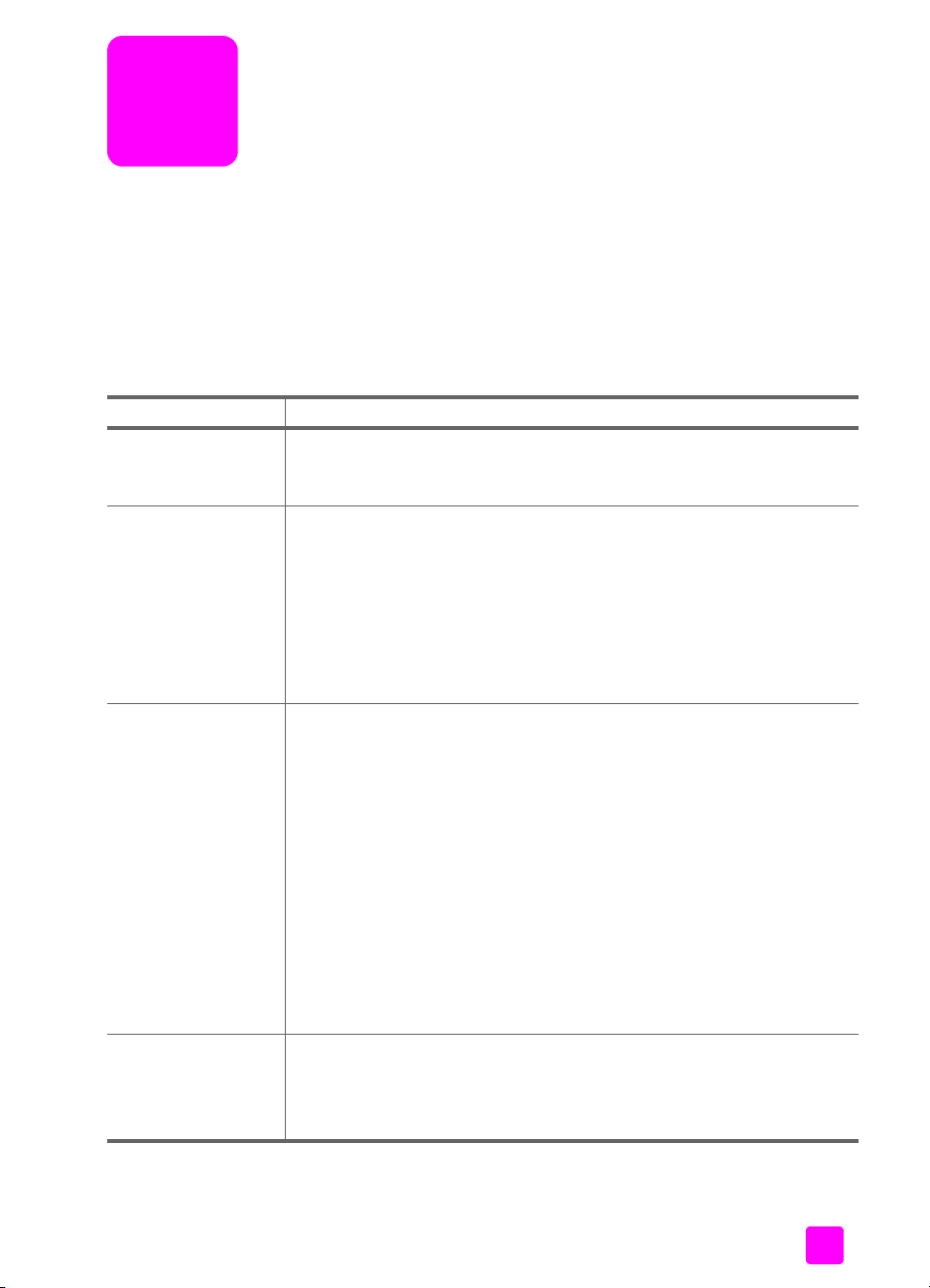
λήψη βοήθειας
Αυτός ο Οδηγός Χρήσης περιέχει πληροφορίες για τη χρήση του HP Officejet και
παρέχει πρόσθετη βοήθεια για την αντιµετώπιση προβληµάτων κατά τη διαδικασία
εγκατάστασης. Ο Οδηγός Χρήσης περιέχει επίσης πληροφορίες σχετικά µε τον
τρόπο παραγγελίας αναλωσίµων και βοηθητικών εξαρτηµάτων, πληροφορίες
τεχνικών προδιαγραφών, υποστήριξης και εγγύησης.
Στον παρακάτω πίνακα αναγράφονται σε λίστα πρόσθετοι πόροι πληροφοριών
σχετικά µε το HP Officejet.
βοήθεια περιγραφή
Αφίσα Εγκατάστασης Η Αφίσα Εγκατάστασης παρέχει οδηγίες για τη ρύθµιση και διαµόρφωση
του HP Officejet. Βεβαιωθείτε ότι χρησιµοποιείτε τις σωστές οδηγίες για το
λειτουργικό σας σύστηµα (Windows ή Macintosh).
Βοήθεια Image Zone HPΗ Βοήθεια HP Image Zone παρέχει λεπτοµερείς πληροφορίες σχετικά µε τη
χρήση του λογισµικού για το HP Officejet.
Για χρήστες Windows Πηγαίνετε στο HP Director, και κάντε κλικ στην
επιλογή Βοήθεια.
Για χρήστες Macintosh Πηγαίνετε στο HP Director, κάντε κλικ στην επιλογή
Βοήθεια και στη συνέχεια στην επιλογή Βοήθεια hp image zone.
Σηµείωση: H Βοήθεια HP Image Zone δεν διατίθεται εάν εκτελέσατε
Ελάχιστη Εγκατάσταση κατά την εγκατάσταση του λογισµικού σας.
Βοήθεια
αντιµετώπισης
προβληµάτων
Βοήθεια Internet και
τεχνική υποστήριξη
Για πρόσβαση στις πληροφορίες αντιµετώπισης προβληµάτων:
Για χρήστες Windows Στο HP Director, κάντε κλικ στο κουµπί Βοήθεια.
Ανοίξτε το βιβλίο αντιµετώπισης προβληµάτων στη Βοήθεια HP Image
Zone, ακολουθήστε τις συνδέσεις για τη γενική αντιµετώπιση προβληµάτων
καθώς και τις συνδέσεις για τη Βοήθεια αντιµετώπισης προβληµάτων του
HP Officejet. Η λειτουργία "Αντιµετώπιση προβληµάτων" είναι επίσης
διαθέσιµη από το κουµπί Βοήθεια που εµφανίζεται σε κάποια µηνύµατα
σφαλµάτων και στο κεφάλαιο "Αντιµετώπιση προβληµάτων" του Οδηγού
χρήσης στη σελίδα 151.
Για χρήστες Macintosh Ανοίξτε το Apple Help Viewer, κάντε κλικ στο
hp image zone troubleshooting και µετά στο hp officejet 4200 series.
Σηµείωση: Το HP Image Zone Troubleshooting δεν διατίθεται εάν
εκτελέσατε Ελάχιστη Εγκατάσταση κατά την εγκατάσταση του
λογισµικού σας.
Εάν έχετε πρόσβαση στο Internet, µπορείτε να λάβετε βοήθεια από την
τοποθεσία της HP στο web στη διεύθυνση:
www.hp.com/support
Η τοποθεσία web παρέχει επίσης απαντήσεις σε συνηθισµένες ερωτήσεις.
1
Page 12
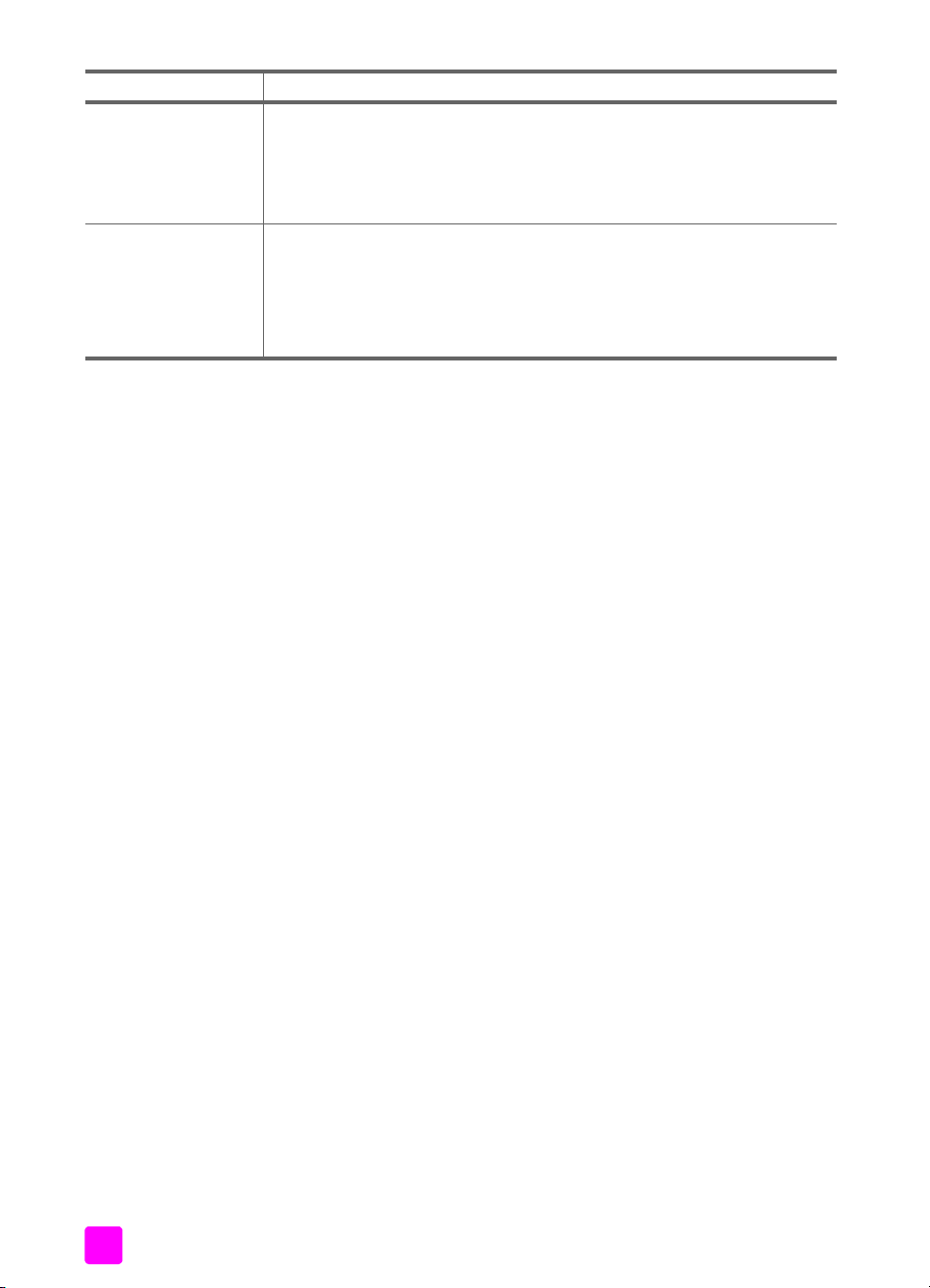
βοήθεια περιγραφή
Αρχείο Readme Αφού εγκαταστήσετε το λογισµικό, µπορείτε να αποκτήσετε πρόσβαση στο
αρχείο Readme είτε από το CD-ROM του HP Officejet 4200 Series είτε από
το φάκελο προγράµµατος HP Officejet 4200 Series. Το αρχείο Readme
περιέχει τις πιο πρόσφατες πληροφορίες που δεν εµφανίζονται στον Οδηγό
χρήσης ή στην ηλεκτρονική βοήθεια.
Βοήθεια πλαισίου
διαλόγου (µόνο για
Windows)
Για χρήστες Windows Χρησιµοποιήστε έναν από τους παρακάτω τρόπους
για να βρείτε πληροφορίες για µια συγκεκριµένη λειτουργία:
• Κάντε δεξί κλικ στη λειτουργία.
• Επιλέξτε τη λειτουργία και πατήστε F1.
• Επιλέξτε το ? στην επάνω δεξιά γωνία και κάντε κλικ στη λειτουργία.
hp officejet 4200 series2
Page 13
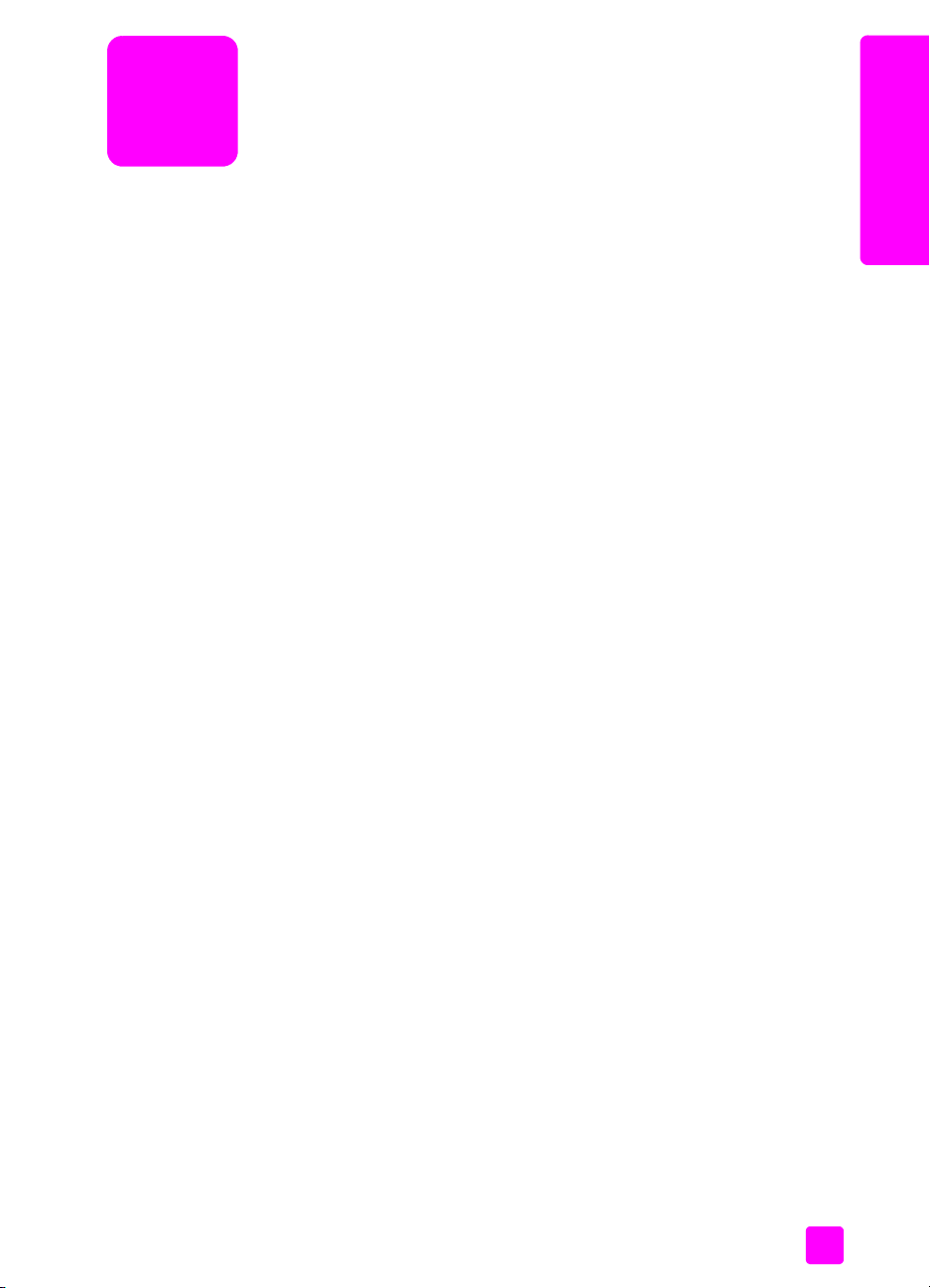
1
επισκόπηση hp officejet
Η συσκευή HP Officejet είναι άµεσα έτοιµη να λειτουργήσει, καθώς πολλά
χαρακτηριστικά και λειτουργίες της συσκευής HP Officejet µπορούν να
χρησιµοποιηθούν χωρίς να ενεργοποιήσετε τον υπολογιστή σας. Εργασίες όπως
είναι η αποστολή φαξ ή η δηµιουργία αντιγράφων από έγγραφα ή φωτογραφίες
µπορούν να περατωθούν γρήγορα και εύκολα από τον µπροστινό πίνακα της
συσκευής HP Officejet.
Συµβουλή: Μπορείτε να κάνετε πολλά περισσότερα µε τη συσκευή
HP Officejet χρησιµοποιώντας το λογισµικό HP Director που
εγκαταστήσατε στον υπολογιστή σας κατά τη διάρκεια της αρχικής
ρύθµισης. Το λογισµικό HP Director παρέχει ενισχυµένη
λειτουργικότητα φαξ, αντιγραφής και σάρωσης, καθώς και
συµβουλές για την αντιµετώπιση προβληµάτων και ηλεκτρονική
βοήθεια. Για περισσότερες πληροφορίες σχετικά µε τη χρήση του
HP Director, δείτε χρήση του λογισµικού hp director για
περισσότερες εργασίες µε το hp officejet στη σελίδα 8.
Αυτή η ενότητα περιέχει τα εξής θέµατα:
• η συσκευή hp officejet µε µια µατιά στη σελίδα 4
• ανασκόπηση µπροστινού πίνακα στη σελίδα 5
• επισκόπηση µενού στη σελίδα 8
• χρήση του λογισµικού hp director για περισσότερες εργασίες µε το
hp officejet στη σελίδα 8
επισκόπηση hp officejet
3
Page 14
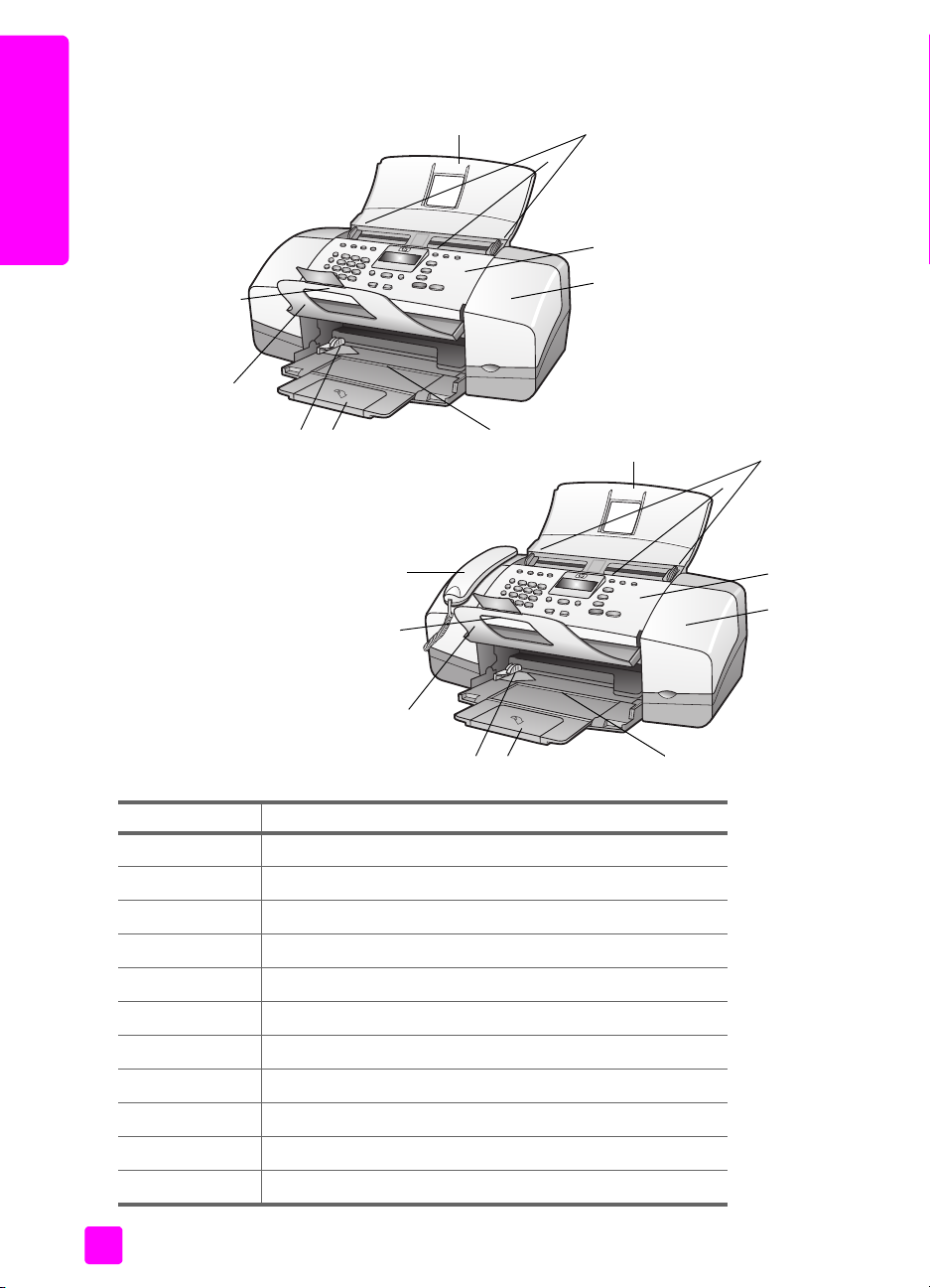
κεφάλαιο 1
η συσκευή hp officejet µε µια µατιά
1
επισκόπηση hp officejet
10
9
678
hp officejet 4250 series
11
10
3
2
hp officejet 4210 series
4
5
1
3
2
4
5
9
λειτουργία σκοπός
1 ∆ίσκος αυτόµατου τροφοδότη εγγράφων
2 Αυτόµατος τροφοδότης εγγράφων
3 Οδηγοί εγγράφων
4 Μπροστινός πίνακας
5 Θύρα εισόδου φορέα δοχείου µελάνης
6 ∆ίσκος χαρτιού
7 Προέκταση δίσκου χαρτιού
8 Οδηγοί χαρτιού
9 ∆ίσκος εξόδου εγγράφων
10 Προέκταση δίσκου εξόδου εγγράφων
11 Ακουστικό (µοντέλο µε ακουστικό µόνο)
4
678
hp officejet 4200 series
Page 15
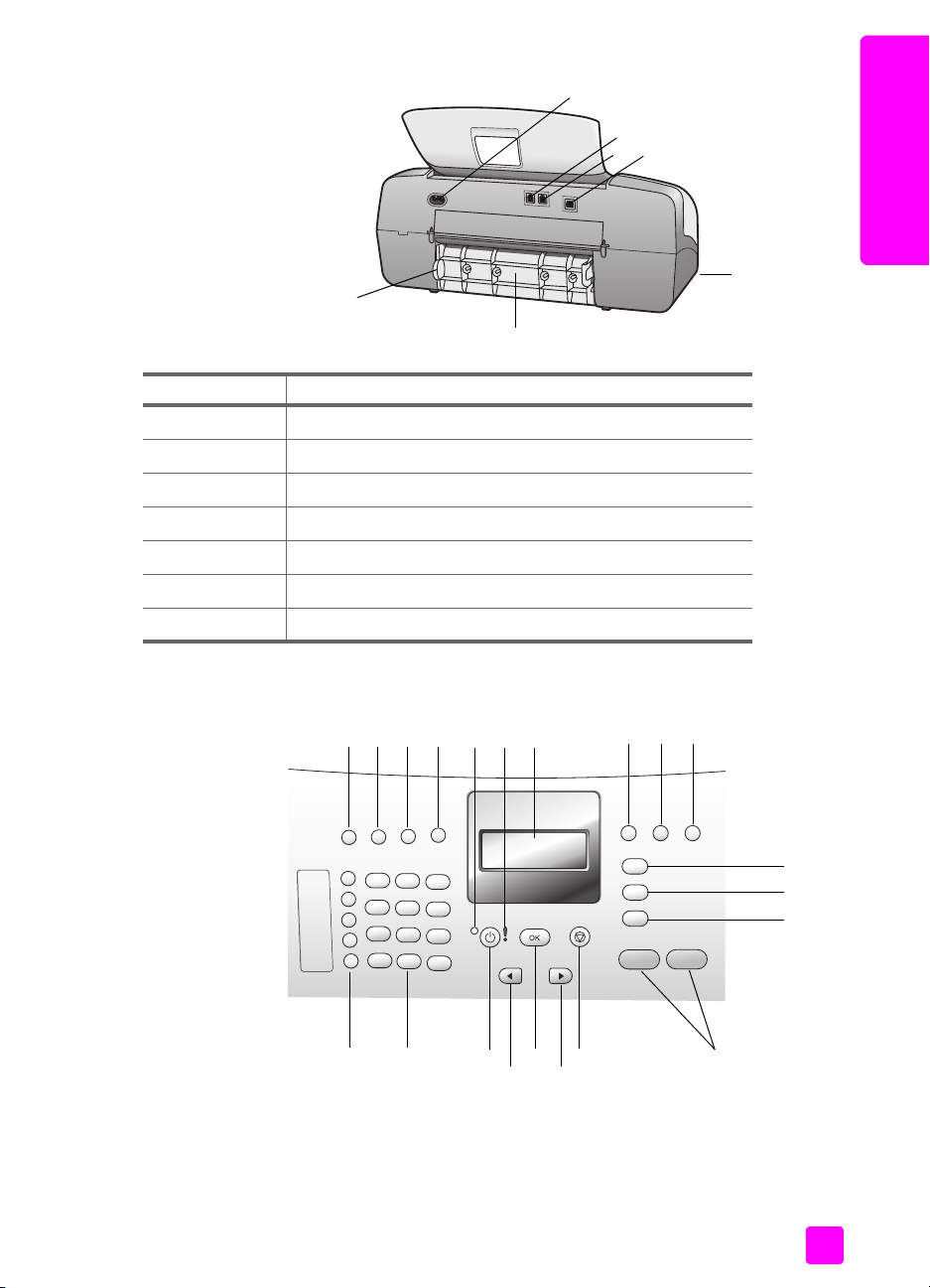
11
12
14
13
17
16
λειτουργία σκοπός
11 Καλώδιο τροφοδοσίας
12 Θύρα 1-LINE
13 Θύρα 2-EXT
14 Θύρα USB
15 Θύρα ακουστικού (HP Officejet 4250 Series µόνο)
16 Πίσω θύρα απεµπλοκής
17 Μοχλός πρόσβασης πίσω θύρας απεµπλοκής
επισκόπηση hp officejet
15
επισκόπηση hp officejet
ανασκόπηση µπροστινού πίνακα
οδηγός χρήσης
1 2 3 4
20
21
5 6
19
18
17
15
8 9 10
11
12
13
14
5
7
16
Page 16
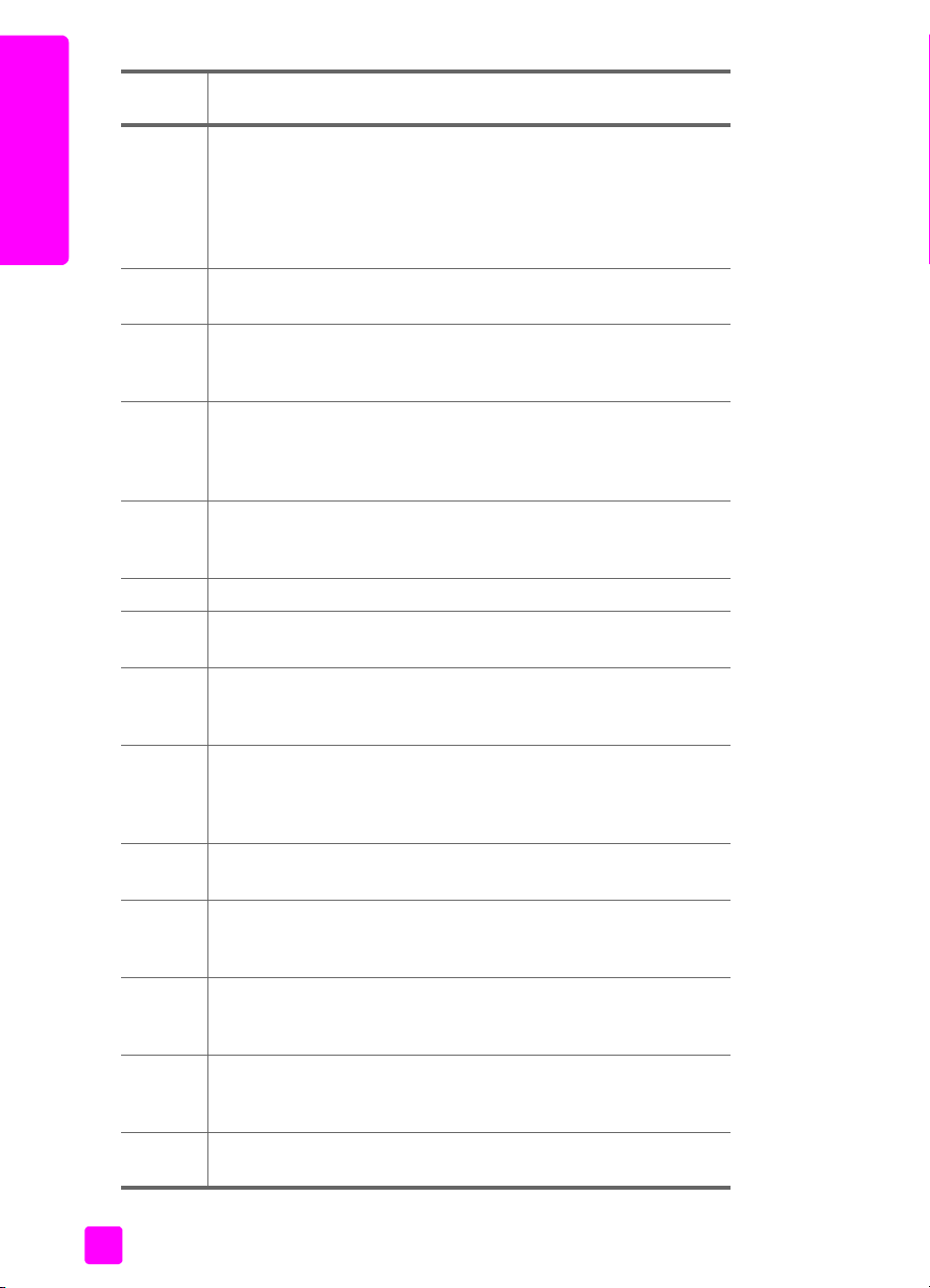
κεφάλαιο 1
λειτουρ-
σκοπός
γία
1 Λειτουργία απάντησης: επιλέξτε µεταξύ τεσσάρων ρυθµίσεων
απάντησης, λειτουργία Φαξ, λειτουργία τηλεφώνου (Τηλ.), Φαξ και
Τηλεφώνου (Φαξ/Τηλ.) (διατίθεται µόνο στη συσκευή HP Officejet
4250 Series) και λειτουργία τηλεφωνητή (Τηλεφωνητής). Για µια
επισκόπηση hp officejet
επεξήγηση αυτών των ρυθµίσεων, δείτε ρύθµιση λειτουργίας
απάντησης στη σελίδα 50.
2 Ανάλυση φαξ: Επιλέξτε την ανάλυση που θα έχει το φαξ που θα
σταλεί.
3 Επανάκληση/παύση: επανάκληση του τελευταίου αριθµού φαξ που
κλήθηκε. Επίσης, εισαγωγή παύσης κατά το σχηµατισµό
τηλεφωνικού αριθµού.
4 Γρήγορη κλήση: Επιλέξτε έναν αριθµό από τις προγραµµατισµένες
καταχωρίσεις γρήγορης κλήσης. Χρησιµοποιήστε το κουµπί Γρήγορη
κλήση, τα βέλη ή τους αριθµούς του πληκτρολογίου στο µπροστινό
πίνακα για να µεταβείτε σε έναν αριθµό φαξ γρήγορης κλήσης.
5 Φωτεινή ένδειξη κατάστασης: δείχνει εάν η συσκευή
HP Officejetείναι ενεργοποιηµένη, απενεργοποιηµένη ή
κατειληµµένη.
6 Φωτεινή ένδειξη σφάλµατος: δείχνει ότι υπάρχει σφάλµα.
7 Οθόνη µπροστινού πίνακα: Προβολή µενού, ερωτήσεων,
µηνυµάτων κατάστασης και σφαλµάτων.
8 Λειτουργίες δίεσης: Ακύρωση φαξ και επαναφορά τόνου κλήσης.
Επίσης, χρησιµοποιείται για απάντηση σε µια κλήση σε αναµονή
(µοντέλο µε ακουστικό µόνο).
9 Προσαρµογή φωτ. στη σελ.: Αλλαγή µεγέθους αντιγράφων
φωτογραφιών, µε διατήρηση των αναλογιών του ώστε να
προσαρµόζονται στην περιοχή εκτύπωσης µιας σελίδας πλήρους
µεγέθους.
10 Ρύθµιση: Πρόσβαση στο σύστηµα µενού για αναφορές, ρύθµιση
γρήγορων κλήσεων, ρυθµίσεις φαξ, εργαλεία και προτιµήσεις.
11 Φαξ: Επιλογή της λειτουργίας φαξ. Πατήστε το κουµπί Φαξ πολλές
φορές για να πραγµατοποιήσετε κύλιση στις ρυθµίσεις του µενού
“Φαξ”.
12 Σάρωση: επιλογή της λειτουργίας σάρωσης. Πατήστε το κουµπί
Σάρωση πολλές φορές για να πραγµατοποιήσετε κύλιση στις
ρυθµίσεις του µενού “Σάρωση”.
13 Αντιγραφή: Επιλογή της λειτουργίας αντιγραφής. Πατήστε το κουµπί
Αντιγραφή πολλές φορές για να πραγµατοποιήσετε κύλιση στις
ρυθµίσεις του µενού “Αντιγραφή”.
14 ΕΝΑΡΞΗ, Ασπρόµαυρη ή ΕΝΑΡΞΗ, Έγχρωµη. Έναρξη εργασιών
ασπρόµαυρου ή έγχρωµου φαξ, αντιγραφής ή σάρωσης.
6
hp officejet 4200 series
Page 17
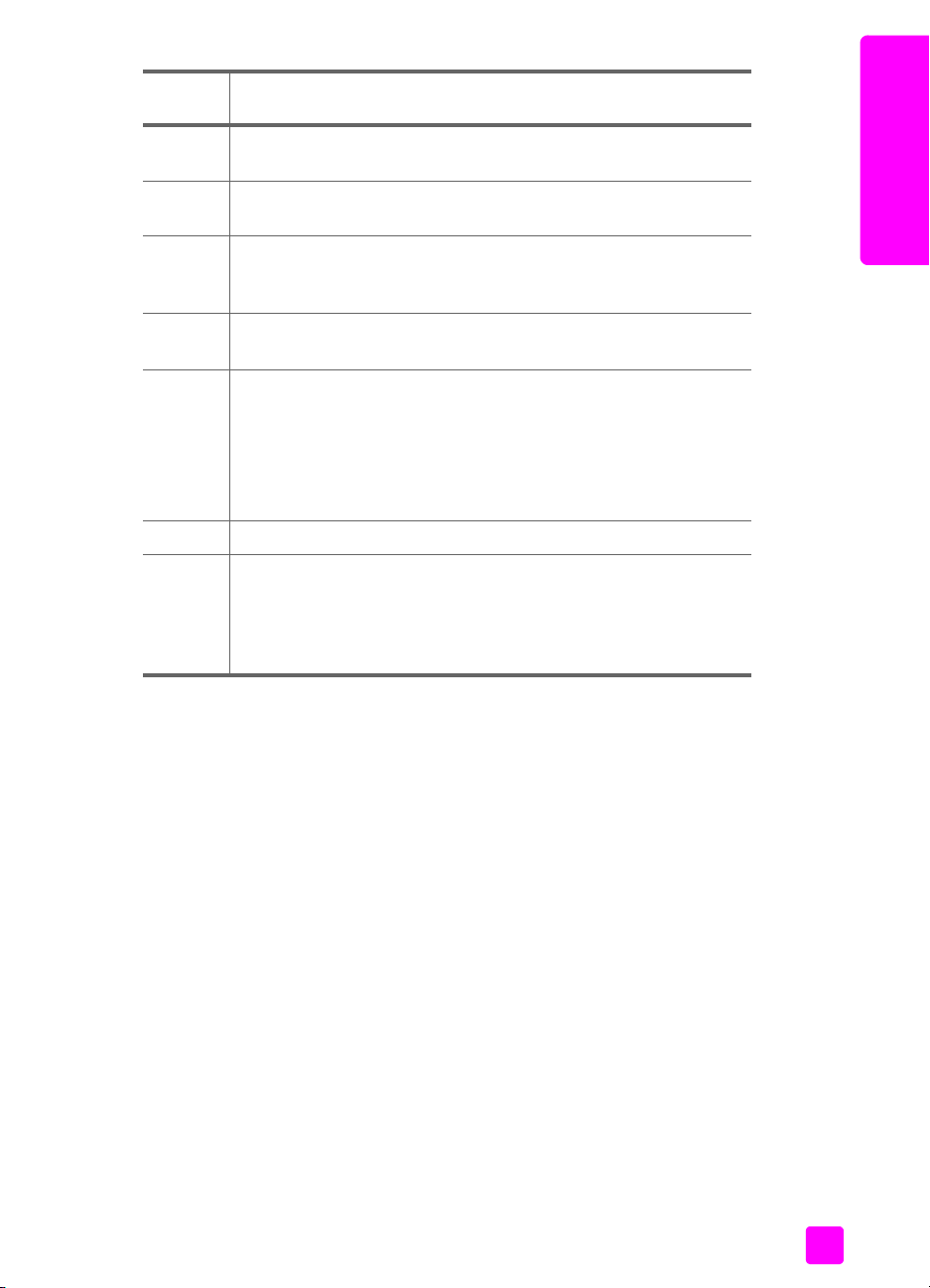
επισκόπηση hp officejet
λειτουρ-
σκοπός
γία
15 Άκυρο: ∆ιακοπή εργασίας, έξοδος από µενού, ρυθµίσεις εξόδου ή
έξοδος από το µενού γρήγορης κλήσης.
16 ∆εξί βέλος: αύξηση τιµών ή µετάβαση προς τα εµπρός κατά την
προβολή ρυθµίσεων στην οθόνη του µπροστινού πίνακα.
17 OK: επιλογή της τρέχουσας ρύθµισης µενού στην οθόνη του
µπροστινού πίνακα. Επίσης, χρησιµοποιείται για την απάντηση σε
ερωτήσεις που εµφανίζονται στην οθόνη του µπροστινού πίνακα.
18 Αριστερό βέλος: Μείωση τιµών ή µετάβαση προς τα πίσω κατά την
προβολή ρυθµίσεων στην οθόνη του µπροστινού πίνακα.
19 Ενεργοποίηση: Ενεργοποίηση ή απενεργοποίηση της συσκευής
HP Officejet.
Προειδοποίηση! Όταν η συσκευή HP Officejet είναι κλειστή,
συνεχίζει να τροφοδοτείται µε ελάχιστη ποσότητα ενέργειας.
Αποσυνδέστε το καλώδιο τροφοδοσίας για να αποσυνδέσετε
πλήρως την τροφοδοσία ισχύος από τη συσκευή HP Officejet.
20 Πληκτρολόγιο: Εισαγωγή αριθµών φαξ, τιµών ή κειµένου.
21 Κουµπί γρήγορης κλήσης ενός πατήµατος: Γρήγορη κλήση αριθµού
φαξ µε το πάτηµα ενός κουµπιού γρήγορης κλήσης. Καθένα από τα
5 κουµπιά γρήγορης κλήσης ενός πατήµατος, φέρει 2 αριθµούς και
αντιστοιχεί στους 10 πρώτους αριθµούς φαξ που καταχωρήθηκαν
κατά τη ρύθµιση της γρήγορης κλήσης.
επισκόπηση hp officejet
οδηγός χρήσης
7
Page 18
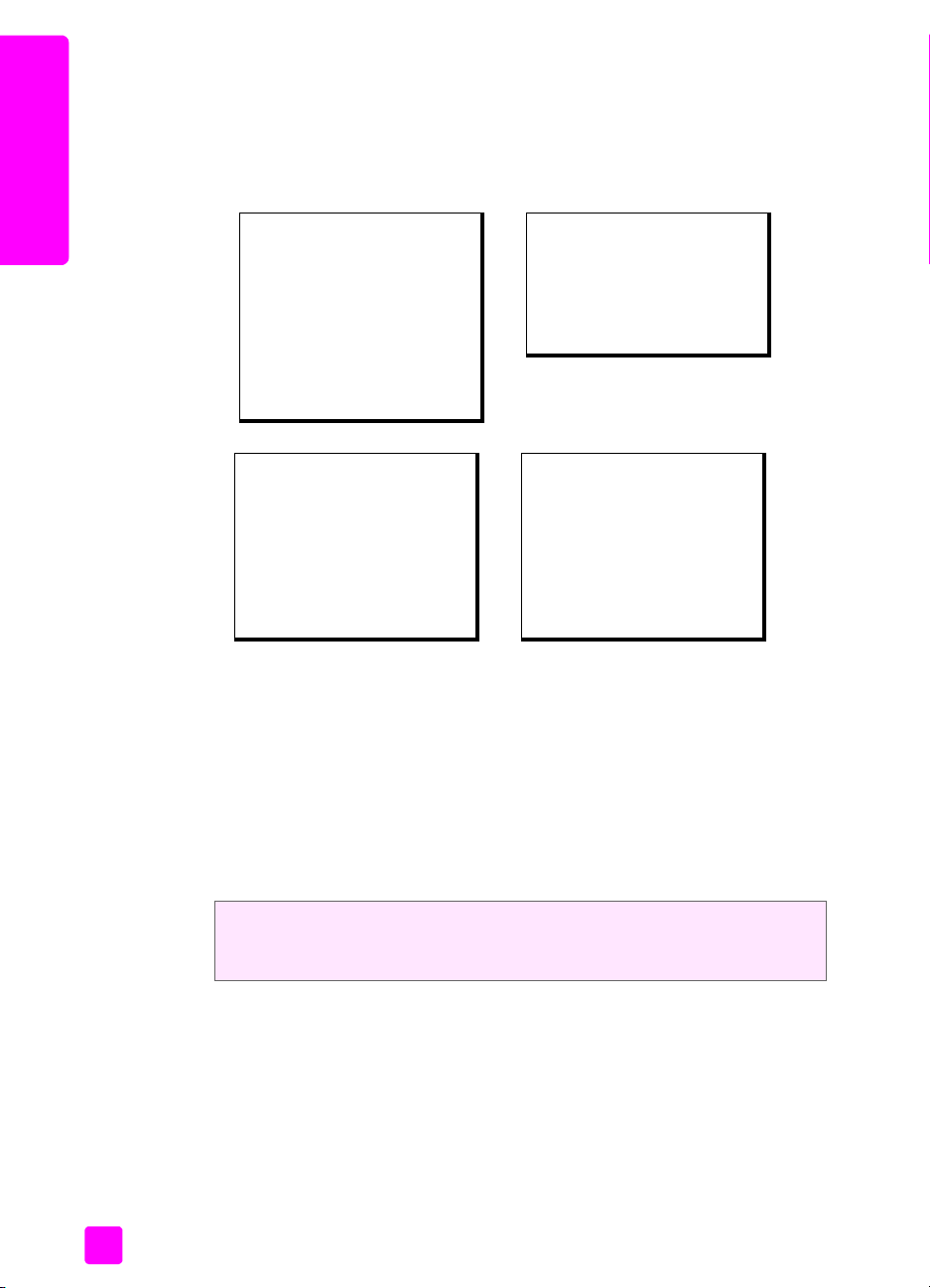
κεφάλαιο 1
επισκόπηση µενού
Το παρακάτω διάγραµµα παρέχει µια σύντοµη αναφορά στα µενού ανώτερου
επιπέδου που εµφανίζονται στην οθόνη µπροστινού πίνακα της συσκευής
HP Officejet.
επισκόπηση hp officejet
Αριθµός αντιγρ.
Ποιότ. αντιγρ.
Ανοιχτόχρ/σκουρ
Σµίκρ./Μεγέθ.
Τύπος χαρτιού
Αντ/φή µεγ χαρτ
Βελτιώσεις
Ρύθ. νέων προεπ.
HP Image Zone
Σηµείωση: Τα περιεχόµενα
αυτού του µενού ποικίλλουν
ανάλογα µε τον επιτρεπόµενο
αριθµό προορισµών σάρωσης
στον υπολογιστή σας
Αντιγραφή
Σάρωση
Αριθµός τηλεφ.
Εφεδρ. Φαξ
Ανοιχτόχρ/σκουρ
Τρόπ. απ/λής φαξ
Ρύθ. νέων προεπ.
1: Εκτύπ. αναφοράς
2: Ρύθµιση γρήγορης κλήσης
3: Βασική ρύθµιση φαξ
4: Ρύθµ. φαξ για
προχωρηµένους
5: Εργαλεία
.
6: Προτιµήσεις
Φαξ
Ρύθµιση
χρήση του λογισµικού hp director για περισσότερες εργασίες
µε το hp officejet
Όταν εγκαταστήσετε για πρώτη φορά το λογισµικό HP Officejet στον υπολογιστή
σας, το HP Director εγκαθίσταται αυτόµατα.
Σηµείωση: Εάν εκτελέσατε Ελάχιστη εγκατάσταση όταν εγκαταστήσατε το
HP Officejet, δεν θα έχετε πρόσβαση στο λογισµικό HP Director και
HP Image Zone.
Μπορείτε γρήγορα και εύκολα να επεκτείνετε τις λειτουργίες του HP Officejet.
Αναζητήστε τα πλαίσια, όπως το παρόν, σε αυτόν τον οδηγό για συµβουλές
σχετικά µε συγκεκριµένα θέµατα και χρήσιµες πληροφορίες για τις εργασίες σας.
Αυτή η ενότητα περιέχει τα εξής θέµατα:
• άνοιγµα του hp director για χρήστες Windows στη σελίδα 9
• άνοιγµα του hp director για χρήστες Macintosh στη σελίδα 11
8
hp officejet 4200 series
Page 19
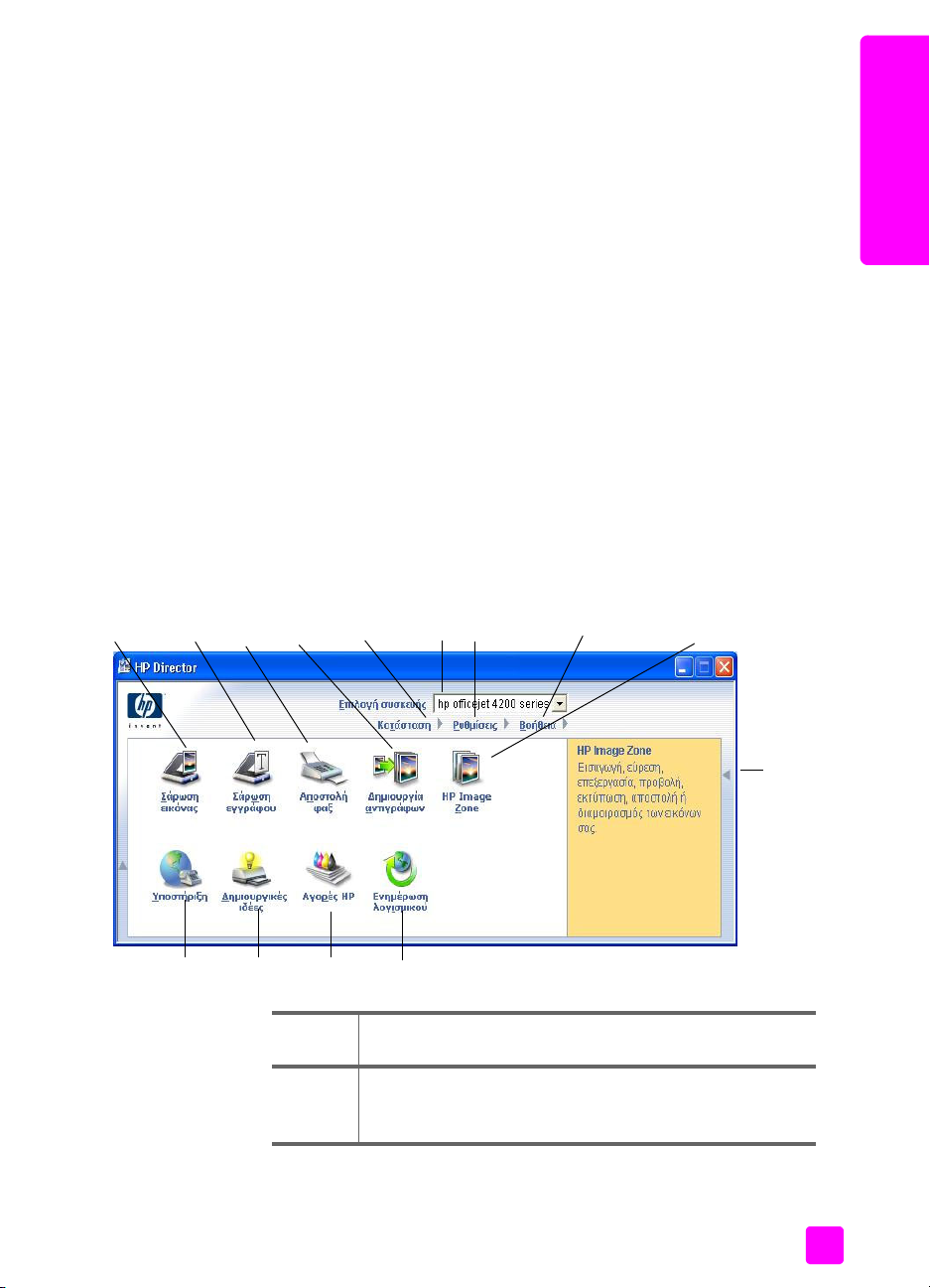
άνοιγµα του hp director για χρήστες Windows
1 Κάντε ένα από τα παρακάτω:
– Κάντε διπλό κλικ στο εικονίδιο HP Director στην επιφάνεια εργασίας.
– Στη γραµµή εργασιών των Windows, κάντε κλικ στο Start (Έναρξη),
Programs (Προγράµµατα) ή All Programs (Όλα τα προγράµµατα) (XP),
επιλέξτε HP και έπειτα HP Director.
2 Στο πλαίσιο Επιλογή συσκευής, κάντε κλικ για να εµφανίσετε τη λίστα των
εγκατεστηµένων συσκευών HP.
3 Επιλέξτε Officejet 4200 Series.
4 Το HP Director εµφανίζει µόνο τα κουµπιά που είναι κατάλληλα για την
επιλεγµένη συσκευή.
Σηµείωση: Το παρακάτω γραφικό του HP Director µπορεί να εµφανίζεται
διαφορετικά στον υπολογιστή σας. Το HP Director έχει ρυθµιστεί µε βάση τη
συσκευή HP που έχετε επιλέξει. Εάν η συσκευή σας δε διαθέτει κάποια
συγκεκριµένη λειτουργία, το εικονίδιο για αυτήν τη λειτουργία δε θα
εµφανίζεται στο HP Director στον υπολογιστή σας.
Συµβουλή: Εάν το HP Director στον υπολογιστή σας δεν περιέχει
κανένα εικονίδιο, µπορεί να παρουσιάστηκε πρόβληµα κατά την
εγκατάσταση του λογισµικού. Για να διορθώσετε το πρόβληµα,
χρησιµοποιήστε το Control Panel (Πίνακας Ελέγχου) στα Windows
για να καταργήσετε πλήρως την εγκατάσταση του λογισµικού
HP Director και να επανεγκαταστήσετε το HP Director.
επισκόπηση hp officejet
επισκόπηση hp officejet
8
9
10
11
6
7
1
14
2
4
3
13
λειτουρ-
5
12
σκοπός
γία
1 Σάρωση εικόνας: χρησιµοποιήστε τη λειτουργία αυτή για να
σαρώσετε µια εικόνα και να την εµφανίσετε στο HP Image
Zone
οδηγός χρήσης
9
Page 20
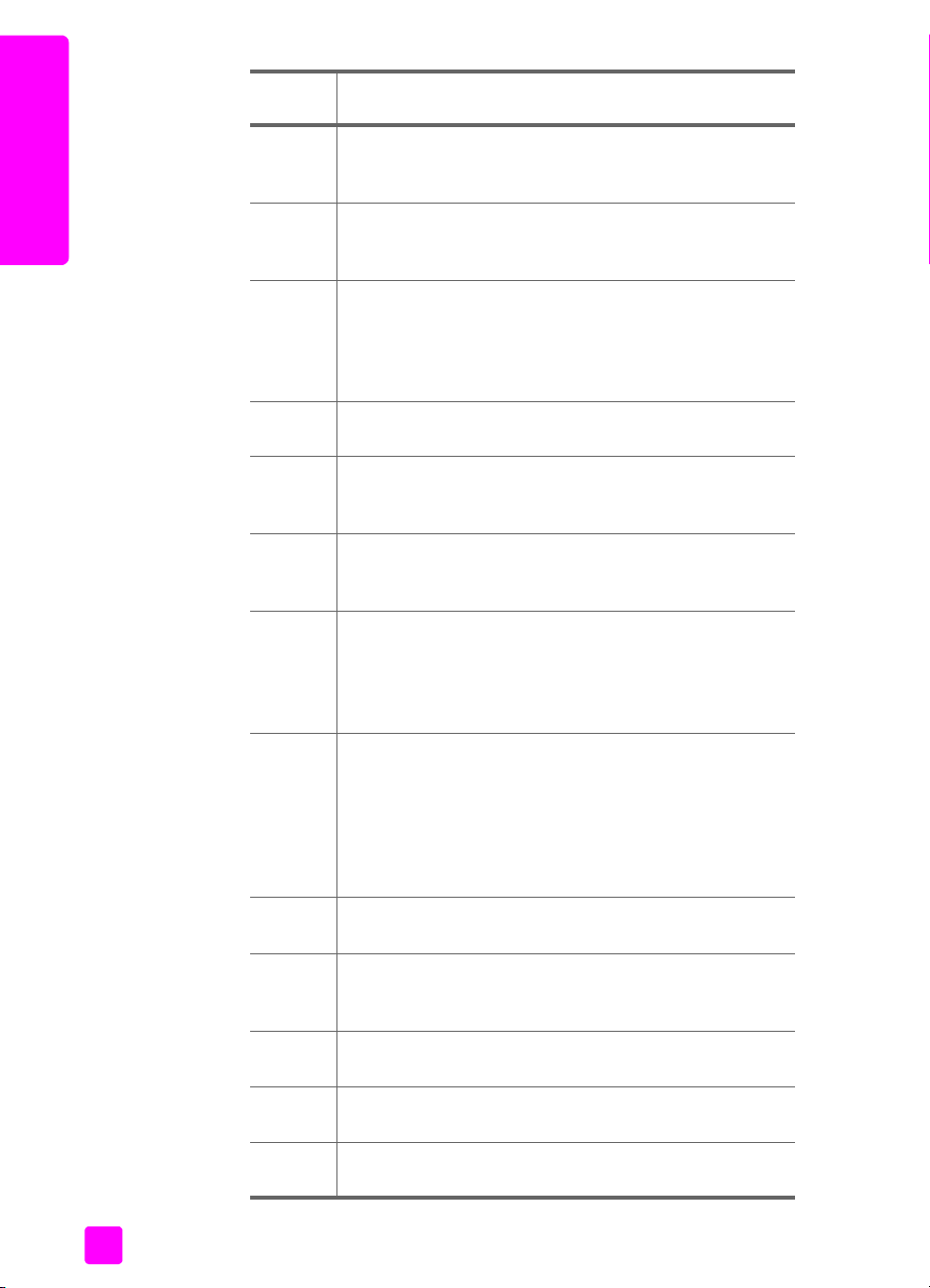
κεφάλαιο 1
λειτουρ-
σκοπός
γία
2 Σάρωση εγγράφου: χρησιµοποιήστε αυτή τη λειτουργία για
να σαρώσετε κείµενο και να το εµφανίσετε στο επιλεγµένο
πρόγραµµα επεξεργασίας κειµένου.
επισκόπηση hp officejet
3 Αποστολή φαξ: χρησιµοποιήστε αυτήν τη λειτουργία για να
ανοίξετε το πλαίσιο διαλόγου φαξ ώστε να εισαγάγετε τις
κατάλληλες πληροφορίες και έπειτα να στείλετε το φαξ.
4 ∆ηµιουργία αντιγράφων: Χρησιµοποιήστε αυτήν τη
λειτουργία για να εµφανίσετε το πλαίσιο διαλόγου
Αντιγραφή όπου µπορείτε να επιλέξτε την ποιότητα
αντιγραφής, τον αριθµό αντιγράφων, το χρώµα και το
µέγεθος και να ξεκινήσετε την αντιγραφή.
5 Κατάσταση: Χρησιµοποιήστε αυτή τη λειτουργία για να
εµφανίσετε την τρέχουσα κατάσταση του HP Officejet.
6 Επιλογή συσκευής: Χρησιµοποιήστε αυτή τη λειτουργία για
να επιλέξετε τη συσκευή που θέλετε να χρησιµοποιήσετε από
τη λίστα των εγκατεστηµένων συσκευών HP.
7 Ρυθµίσεις: χρησιµοποιήστε αυτή τη λειτουργία για να δείτε
ή να αλλάξετε διάφορες ρυθµίσεις για το HP Officejet,
όπως εκτύπωση, σάρωση, αντιγραφή ή φαξ.
8 Βοήθεια: χρησιµοποιήστε αυτή τη λειτουργία για να έχετε
πρόσβαση στη Βοήθεια HP Image Zone, η οποία παρέχει
βοήθεια για το λογισµικό, περιήγηση στο προϊόν,
πληροφορίες αντιµετώπισης προβληµάτων του HP Officejet
και βοήθεια HP Officejet για το συγκεκριµένο προϊόν.
9 HP Image Zone: χρησιµοποιήστε αυτήν τη λειτουργία για να
εµφανίσετε τo HP Image Zone, όπου µπορείτε να
προβάλλετε και επεξεργαστείτε εικόνες, να εκτυπώσετε
φωτογραφίες σε διάφορα µεγέθη, να δηµιουργήσετε και να
εκτυπώσετε άλµπουµ φωτογραφιών, να µοιραστείτε εικόνες
µέσω e-mail ή µιας τοποθεσίας web ή να δηµιουργήσετε CD
πολυµέσων.
10 Κάντε κλικ σε αυτό το βέλος για να εµφανίσετε συµβουλές
εργαλείων, που περιγράφουν τις επιλογές του HP Director.
11 Ενηµέρωση λογισµικού: Χρησιµοποιήστε αυτή τη λειτουργία
για να ελέγξετε εάν υπάρχουν ενηµερώσεις λογισµικού για
το HP Officejet.
12 Αγορές HP : χρησιµοποιήστε αυτή τη λειτουργία για να
αγοράσετε προϊόντα της HP.
10
13 ∆ηµιουργικές ιδέες: χρησιµοποιήστε αυτή τη λειτουργία για
να µάθετε δηµιουργικούς τρόπους χρήσης του HP Officejet.
14 Υποστήριξη: χρησιµοποιήστε αυτή τη λειτουργία για να
µεταβείτε στην τοποθεσία web υποστήριξης προϊόντος.
hp officejet 4200 series
Page 21
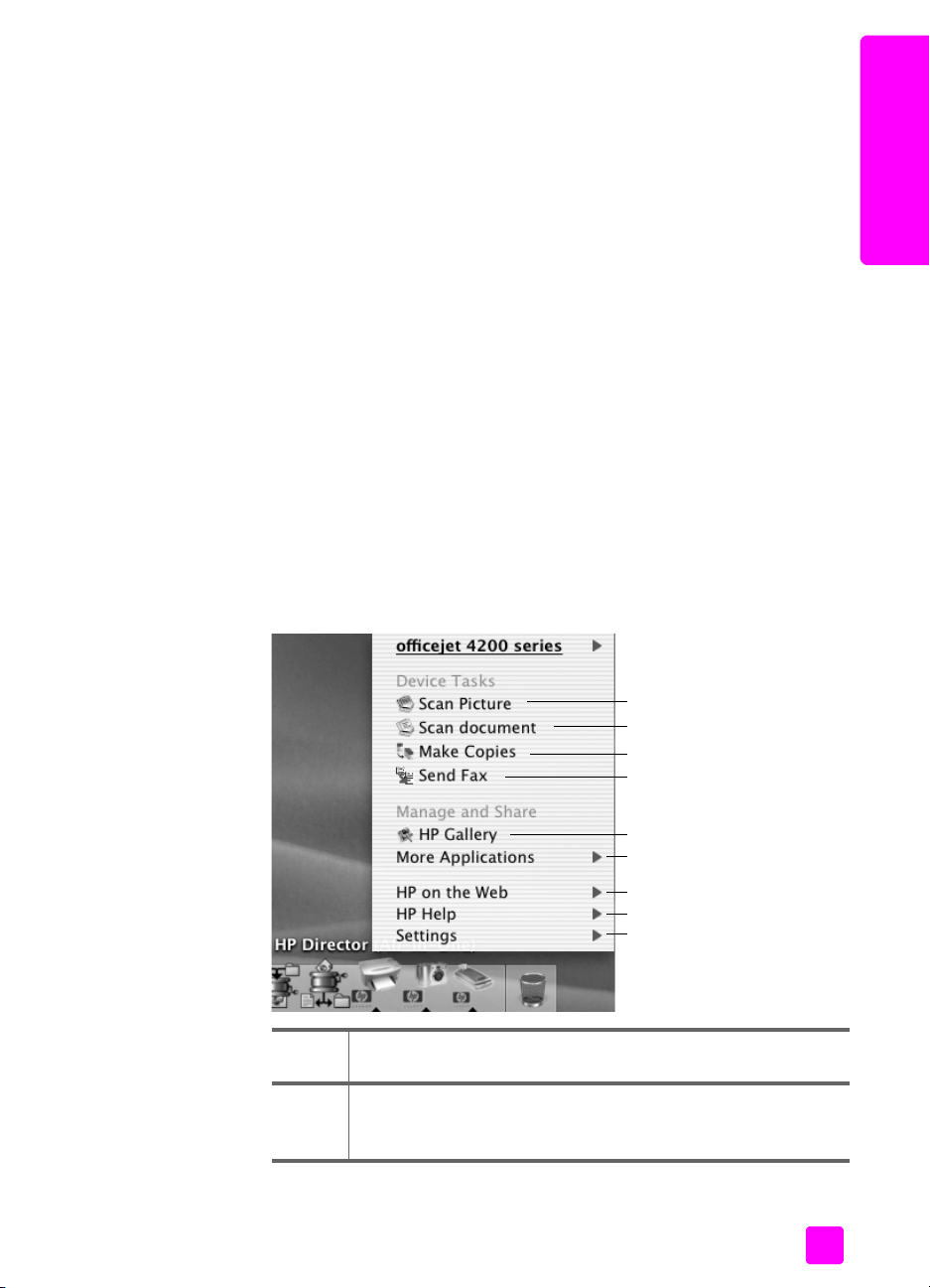
άνοιγµα του hp director για χρήστες Macintosh
Χρησιµοποιήστε µία από τις παρακάτω µεθόδους για να ξεκινήσετε ή να έχετε
πρόσβαση στο HP Director, ανάλογα µε το ΛΣ Macintosh που χρησιµοποιείτε.
άνοιγµα του hp director µε χρήση του Macintosh OS X
Εάν χρησιµοποιείτε Macintosh OS X, το HP Director ξεκινά αυτόµατα κατά την
εγκατάσταση του λογισµικού HP Image Zone και δηµιουργεί το εικονίδιο
HP Director στο Dock της συσκευής σας. Πρόσβαση στις δυνατότητες της
συσκευής έχετε µέσω του µενού HP Director που σχετίζεται µε το εικονίδιο
HP Director.
Συµβουλή: Εάν δε θέλετε αυτόµατη εκκίνηση του HP Director κάθε
φορά που ενεργοποιείτε το Macintosh, µπορείτε να αλλάξετε τη
σχετική ρύθµιση στο µενού “Προτιµήσεις” του HP Director.
Για να εµφανίσετε το µενού HP Director:
` Στο Dock, κάντε κλικ στο εικονίδιο HP Director για τη συσκευή σας.
Εµφανίζεται το µενού HP Director.
Σηµείωση: Εάν εγκαταστήσετε πάνω από µία συσκευή HP, στο Dock θα
εµφανίζεται ένα εικονίδιο HP Director για κάθε συσκευή. Για παράδειγµα, εάν
έχετε εγκαταστήσει ένα σαρωτή HP και ένα HP Officejet, θα υπάρχουν στο
Dock δύο εικονίδια HP Director, ένα για κάθε συσκευή. Ωστόσο, εάν έχετε
εγκαταστήσει δύο συσκευές ίδιου τύπου (π.χ., δύο συσκευές HP Officejet),
στο Dock θα εµφανίζεται µόνο ένα εικονίδιο HP Director το οποίο θα
αντιπροσωπεύει όλες τις συσκευές ίδιου τύπου.
επισκόπηση hp officejet
επισκόπηση hp officejet
οδηγός χρήσης
1
2
3
4
5
6
7
8
9
λειτουρ-
σκοπός
γία
1 Scan Picture (Σάρωση εικόνας): χρησιµοποιήστε τη λειτουργία
αυτή για να σαρώσετε µια εικόνα και να την εµφανίσετε στην
Πινακοθήκη HP.
11
Page 22
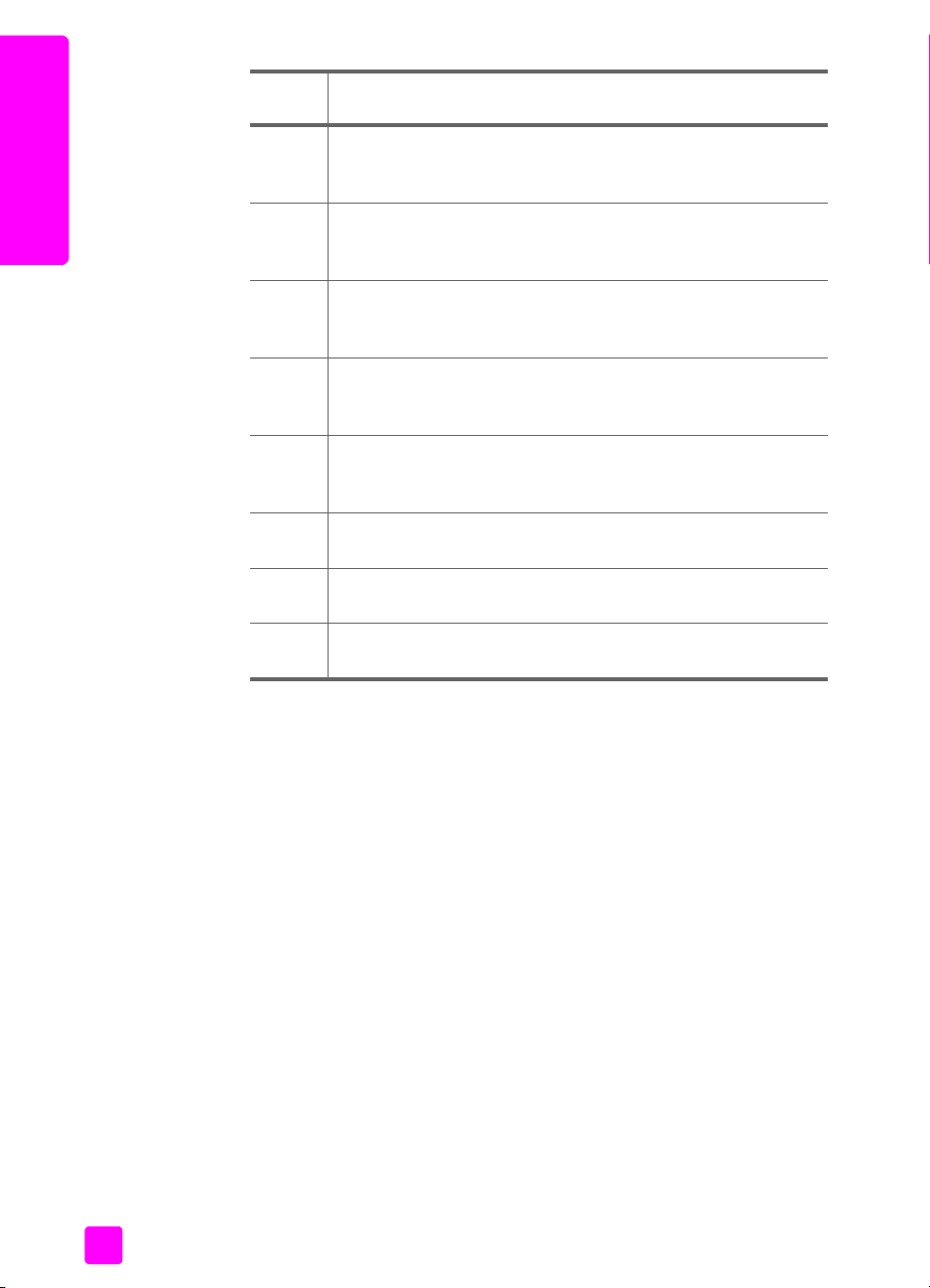
κεφάλαιο 1
λειτουρ-
σκοπός
γία
2 Scan Document (Σάρωση εγγράφου): χρησιµοποιήστε αυτή τη
λειτουργία για να σαρώσετε κείµενο και να το εµφανίσετε στο
επιλεγµένο πρόγραµµα επεξεργασίας κειµένου.
επισκόπηση hp officejet
3 Make Copies (∆ηµιουργία αντιγράφων): χρησιµοποιήστε αυτή τη
λειτουργία για να δηµιουργήσετε ένα ασπρόµαυρο ή έγχρωµο
αντίγραφο.
4 Send Fax (Αποστολή Φαξ): χρησιµοποιήστε αυτή τη λειτουργία
για να ανοίξετε το πλαίσιο διαλόγου φαξ ώστε να εισαγάγετε τις
κατάλληλες πληροφορίες και έπειτα να στείλετε το φαξ.
5 HP Gallery (Πινακοθήκη HP): χρησιµοποιήστε αυτή τη λειτουργία
για να εµφανίσετε την Πινακοθήκη HP για να δείτε και να
επεξεργαστείτε εικόνες.
6 More Applications (Περισσότερες εφαρµογές): χρησιµοποιήστε
αυτή τη λειτουργία για να επιλέξετε άλλες εφαρµογές στον
υπολογιστή σας.
7 HP on the Web (Η HP στο Web): χρησιµοποιήστε αυτή τη
λειτουργία για να επιλέξετε µια τοποθεσία web της HP.
8 HP Help (Βοήθεια HP): χρησιµοποιήστε αυτή τη λειτουργία για να
επιλέξετε µια πηγή βοήθειας για το HP Officejet.
9 Settings (Ρυθµίσεις): χρησιµοποιήστε αυτή τη λειτουργία για να
αλλάξετε τις ρυθµίσεις της συσκευής.
12
hp officejet 4200 series
Page 23
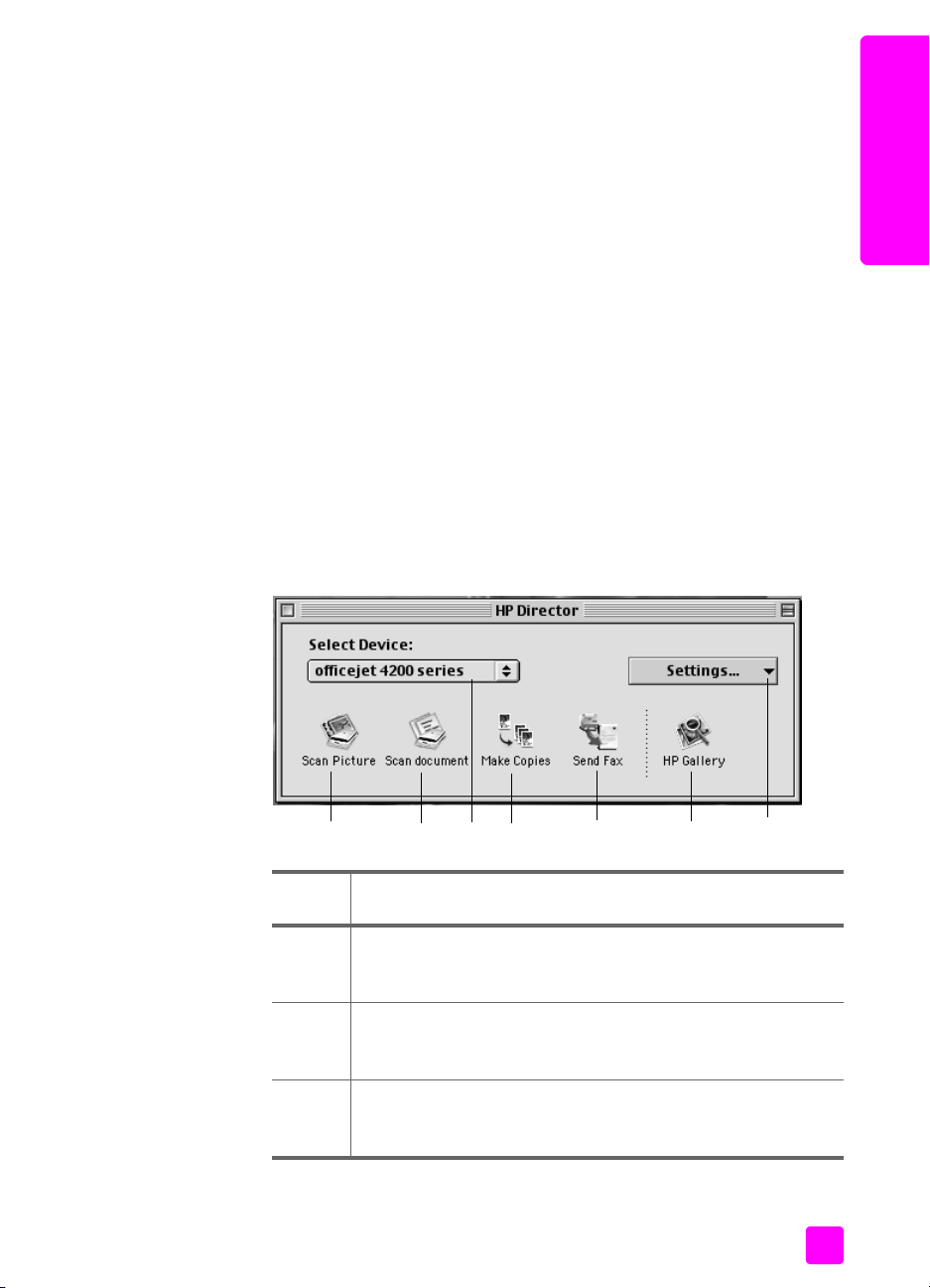
επισκόπηση hp officejet
άνοιγµα του director φωτογραφιών και απεικόνισης hp µε τη χρήση Macintosh
OS 9
Στο Macintosh OS 9, o HP Director ξεκινά αυτόµατα κατά την εγκατάσταση του
λογισµικού HP Image Zone και το HP Director εµφανίζεται ως ψευδώνυµο στην
επιφάνεια εργασίας. Χρησιµοποιήστε µία από τις παρακάτω µεθόδους για να
ξεκινήσετε το HP Director:
` Κάντε διπλό κλικ στο ψευδώνυµο HP Director στην επιφάνεια εργασίας.
` Κάντε διπλό κλικ στο HP Director στην επιλογή Applications:Hewlett-
Packard:HP Photo & Imaging Software:HP Director.
Το HP Director εµφανίζει µόνο τα κουµπιά που ανήκουν στην επιλεγµένη συσκευή.
Για περισσότερες πληροφορίες, δείτε την ηλεκτρονική βοήθεια hp image zone
που συνοδεύει το λογισµικό.
Στο παρακάτω σχήµα παρουσιάζονται ορισµένες από τις διαθέσιµες λειτουργίες
µέσω του HP Director για Macintosh OS 9. Για µια σύντοµη επεξήγηση
συγκεκριµένων χαρακτηριστικών, συµβουλευτείτε το υπόµνηµα.
Σηµείωση: Το παρακάτω γραφικό του HP Director µπορεί να εµφανίζεται
διαφορετικά στον υπολογιστή σας. Το HP Director έχει ρυθµιστεί µε βάση τη
συσκευή HP που έχετε επιλέξει. Εάν η συσκευή σας δε διαθέτει κάποια
συγκεκριµένη λειτουργία, το εικονίδιο για αυτήν τη λειτουργία δε θα
εµφανίζεται στο HP Director στον υπολογιστή σας. Μερικές συσκευές HP
µπορεί να διαθέτουν περισσότερα κουµπιά από όσα εµφανίζονται παρακάτω.
επισκόπηση hp officejet
οδηγός χρήσης
5467123
λειτουρ-
σκοπός
γία
1 Scan Picture (Σάρωση εικόνας): χρησιµοποιήστε τη λειτουργία
αυτή για να σαρώσετε µια εικόνα και να την εµφανίσετε στο
HP Image Zone.
2 Scan Document (Σάρωση εγγράφου): χρησιµοποιήστε αυτή τη
λειτουργία για να σαρώσετε κείµενο και να το εµφανίσετε στο
επιλεγµένο πρόγραµµα επεξεργασίας κειµένου.
3 Select Device (Επιλογή συσκευής): χρησιµοποιήστε αυτή την
αναπτυσσόµενη λίστα για να επιλέξετε τη συσκευή HP που θέλετε
να χρησιµοποιήσετε.
13
Page 24
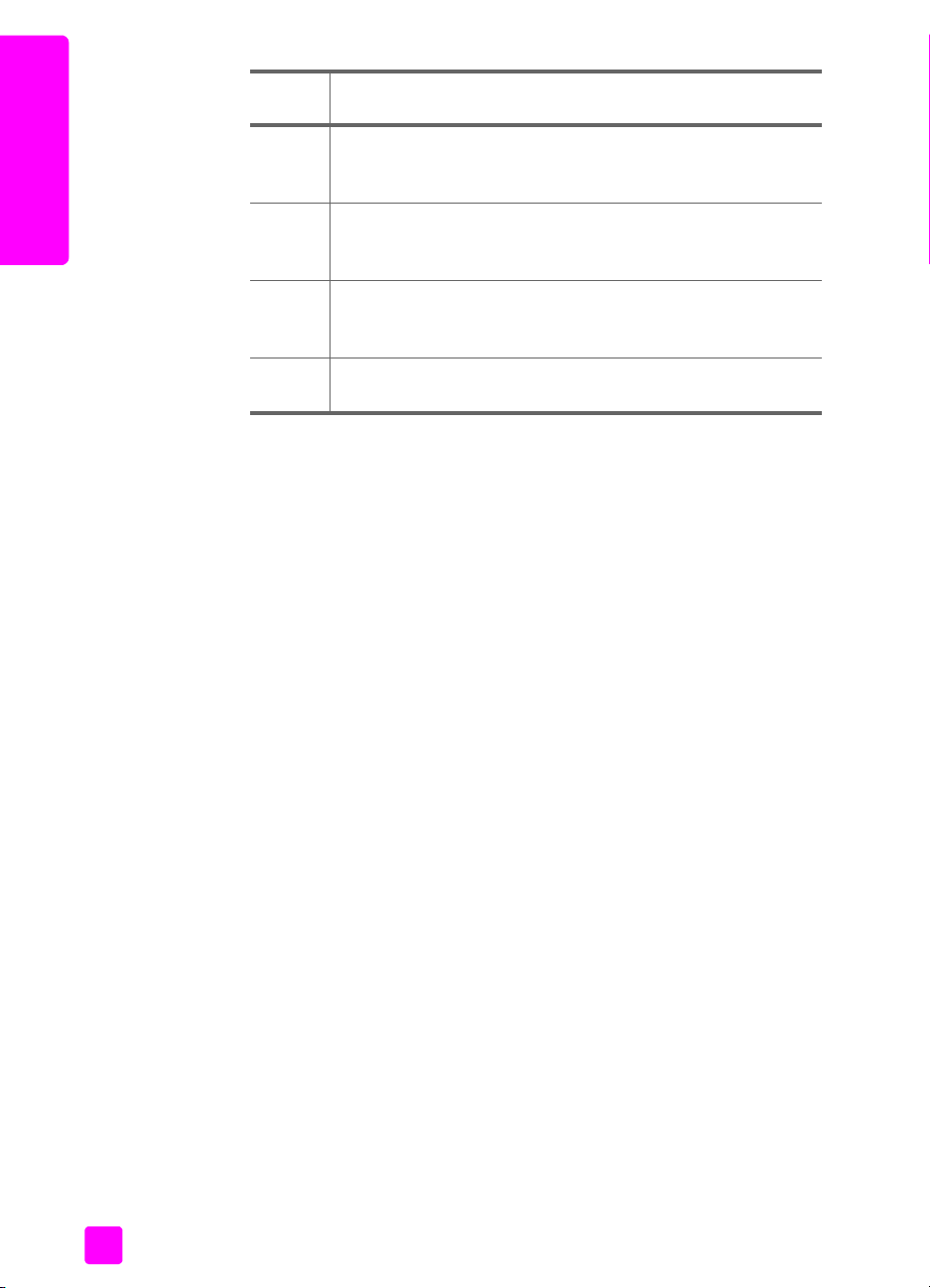
κεφάλαιο 1
λειτουρ-
σκοπός
γία
4 Make Copies (∆ηµιουργία αντιγράφων): χρησιµοποιήστε αυτή
τη λειτουργία για να δηµιουργήσετε ένα ασπρόµαυρο ή έγχρωµο
αντίγραφο.
επισκόπηση hp officejet
5 Send Fax (Αποστολή Φαξ): χρησιµοποιήστε αυτή τη λειτουργία
για να ανοίξετε το πλαίσιο διαλόγου φαξ ώστε να εισαγάγετε τις
κατάλληλες πληροφορίες και έπειτα να στείλετε το φαξ.
6 HP Gallery (Πινακοθήκη HP): χρησιµοποιήστε αυτή τη
λειτουργία για να εµφανίσετε την Πινακοθήκη HP για να δείτε και
να επεξεργαστείτε εικόνες.
7 Settings (Ρυθµίσεις): χρησιµοποιήστε αυτή την αναπτυσσόµενη
λίστα για πρόσβαση στις ρυθµίσεις της συσκευής.
14
hp officejet 4200 series
Page 25
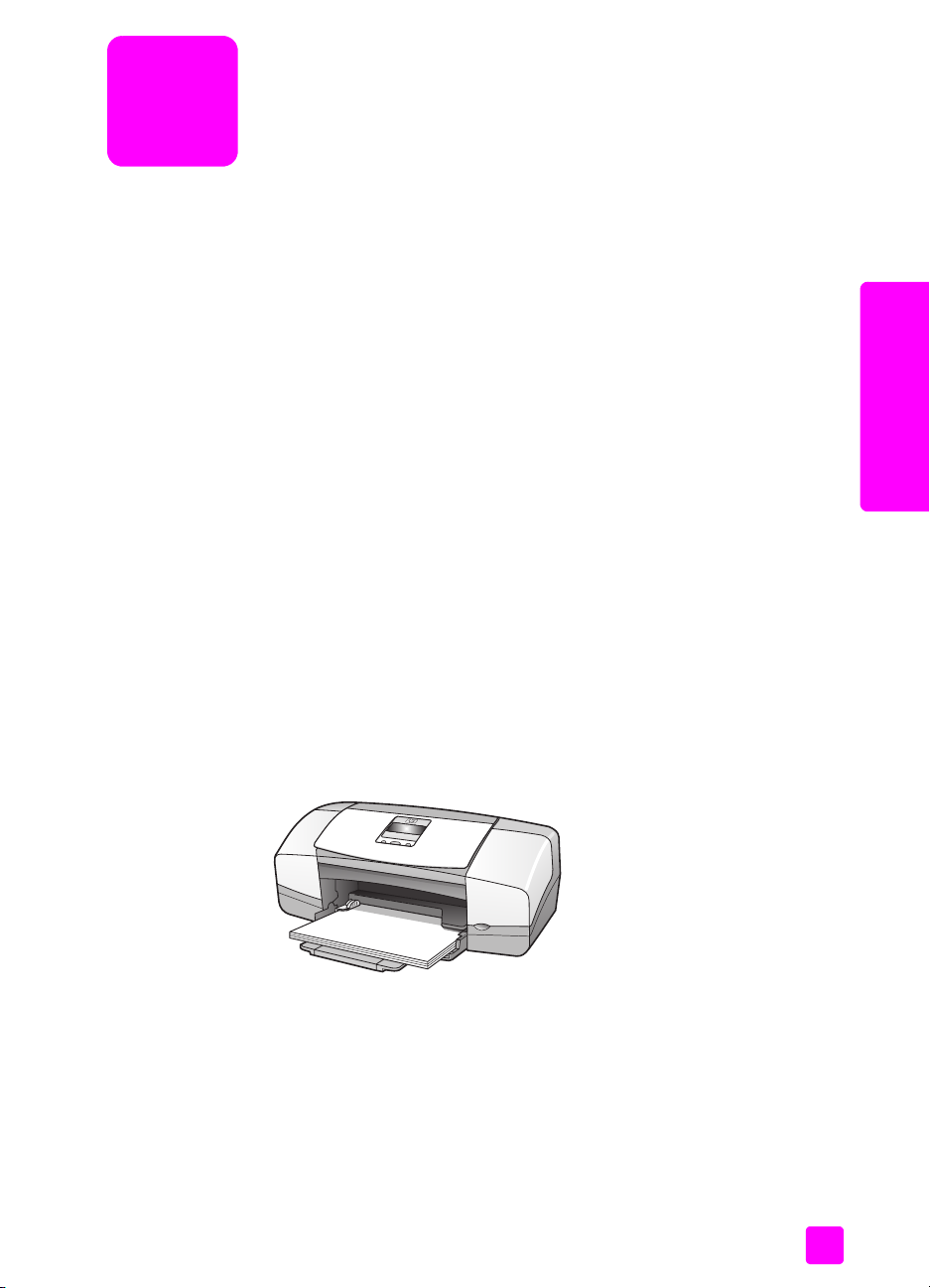
τοποθέτηση χαρτιού και πρωτοτύπων
2
Η συσκευή HP Officejet 4200 Series σάς επιτρέπει να τοποθετείτε χαρτί διαφόρων
τύπων και µεγεθών στο HP Officejet, όπου συµπεριλαµβάνονται χαρτί µεγέθους
letter, φωτογραφικό χαρτί και φάκελοι. Μπορείτε επίσης να αλλάξετε τις ρυθµίσεις
για τους τύπους και τα µεγέθη χαρτιού ώστε να λάβετε αντίγραφα βέλτιστης
ποιότητας από το HP Officejet.
Αυτή η ενότητα περιέχει τα εξής θέµατα:
• άνοιγµα και κλείσιµο της hp officejet στη σελίδα 15
• έγγραφα για εκτύπωση και αντιγραφή στη σελίδα 17
• τοποθέτηση χαρτιού στη σελίδα 19
• ορισµός τύπου χαρτιού στη σελίδα 24
• ρύθµιση του µεγέθους χαρτιού στη σελίδα 26
• αποφυγή εµπλοκών στη σελίδα 27
• τοποθέτηση πρωτοτύπων στη σελίδα 27
άνοιγµα και κλείσιµο της hp officejet
Οι δίσκοι της συσκευής HP Officejet έχουν σχεδιαστεί για να κλείνουν ώστε να
εξοικονοµούν χώρο για το γραφείο σας. Οι διαδικασίες αυτές αναπαριστούν το
άνοιγµα και το κλείσιµο του δίσκου χαρτιού, του δίσκου εξόδου εγγράφων και
του δίσκου τροφοδότη εγγράφων.
Συµβουλή: Μπορείτε να εκτυπώνετε και να λαµβάνετε αυτόµατα
φαξ µε τον δίσκο τροφοδότη εγγράφων και τον δίσκο εξόδου
εγγράφων σε κλειστή θέση, όπως εικονίζεται παραπάνω.
πρωτότυπα & χαρτί
Αυτή η ενότητα περιέχει τα εξής θέµατα:
• άνοιγµα και κλείσιµο του δίσκου χαρτιού στη σελίδα 15
• άνοιγµα και κλείσιµο του δίσκου τροφοδότη εγγράφων και του δίσκου
εξόδου εγγράφων στη σελίδα 16
άνοιγµα και κλείσιµο του δίσκου χαρτιού
Ο δίσκος χαρτιού της συσκευής HP Officejet πρέπει να είναι ανοικτός και να έχει
χαρτί για εκτύπωση, αντιγραφή και λήψη φαξ.
15
Page 26
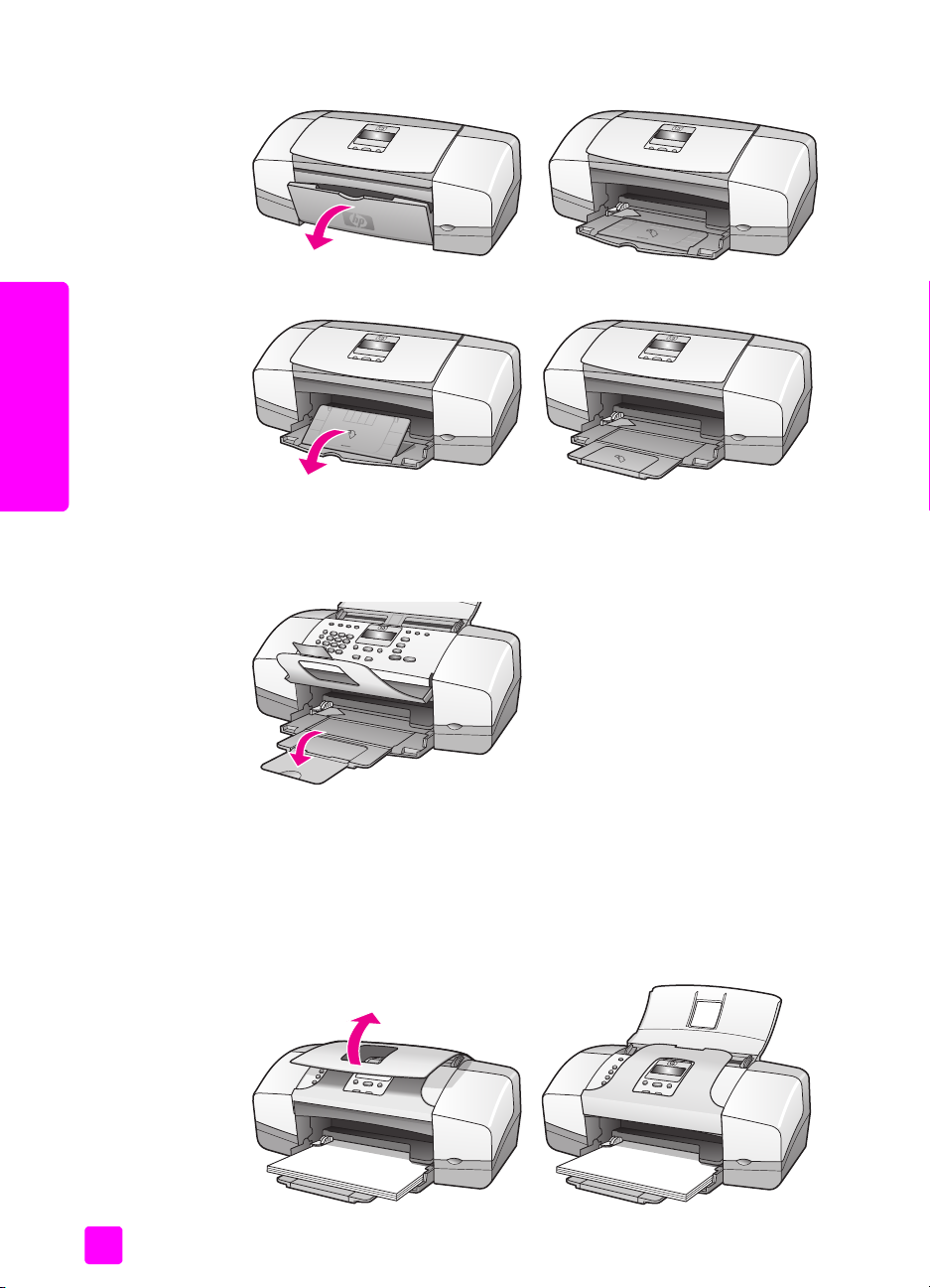
πρωτότυπα & χαρτί
κεφάλαιο 2
1 Ανοίξτε τη θύρα του δίσκου χαρτιού.
2 Προέκταση δίσκου χαρτιού.
3 Μόνο εάν χρησιµοποιείτε Πρόχειρη ή Γρήγορη λειτουργία και το χαρτί
ξεπερνά το ύψος του δίσκου χαρτιού ανοίξτε την προέκταση του δίσκου
χαρτιού. Είναι πιθανό η προέκταση του δίσκου χαρτιού να προκαλέσει
εµπλοκή χαρτιού σε άλλες περιπτώσεις.
άνοιγµα και κλείσιµο του δίσκου τροφοδότη εγγράφων και του δίσκου εξόδου
εγγράφων
Ο δίσκος τροφοδότη εγγράφων και ο δίσκος εξόδου εγγράφων πρέπει να είναι
ανοικτοί για την αντιγραφή, αποστολή φαξ και τη σάρωση. Ωστόσο, η εκτύπωση
και η λήψη φαξ µπορούν να γίνουν παρόλο που είναι κλειστά.
1 Ανασηκώστε το δίσκο τροφοδότη εγγράφων για να τον ανοίξετε.
16
hp officejet 4200 series
Page 27
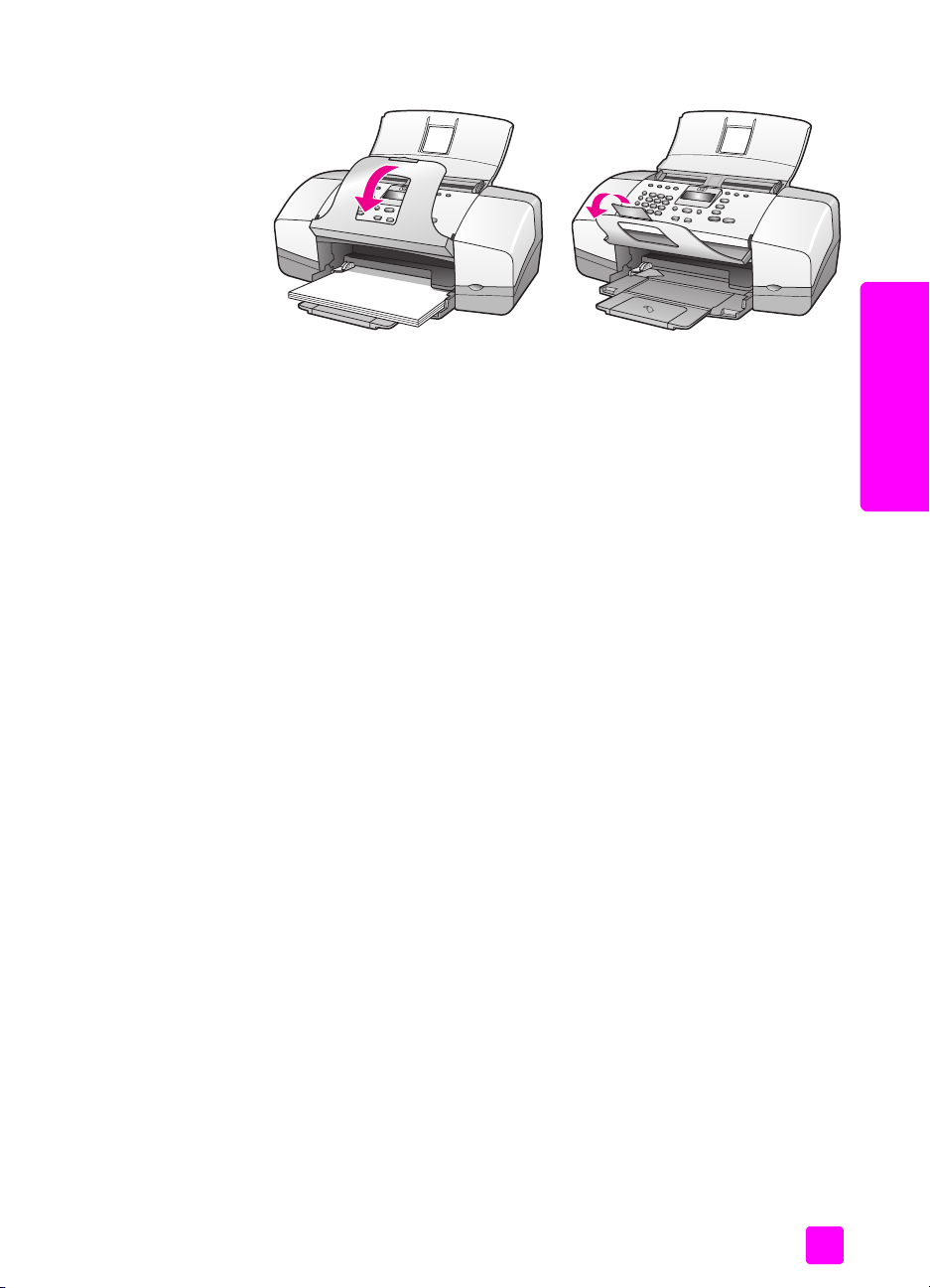
2 Χαµηλώστε το δίσκο εξόδου εγγράφων και ανοίξτε την επέκτασή του.
Σηµείωση: Ο δίσκος εξόδου εγγράφων πρέπει να κλείσει πριν το δίσκο
τροφοδότη εγγράφων.
έγγραφα για εκτύπωση και αντιγραφή
Μπορείτε να χρησιµοποιήσετε πολλούς τύπους και µεγέθη χαρτιού στη συσκευή
HP Officejet. ∆ιαβάστε τις παρακάτω συστάσεις για να έχετε την καλύτερη δυνατή
ποιότητα εκτύπωσης και αντιγραφής. Με κάθε αλλαγή τύπου ή µεγέθους χαρτιού,
να αλλάζετε τις ρυθµίσεις αυτές.
Αυτή η ενότητα περιέχει τα εξής θέµατα:
• συνιστώµενα χαρτιά στη σελίδα 17
• χαρτιά προς αποφυγή στη σελίδα 19
τοποθέτηση χαρτιού και πρωτοτύπων
πρωτότυπα & χαρτί
συνιστώµενα χαρτιά
οδηγός χρήσης
Ακολουθούν οι τύποι και τα µεγέθη χαρτιού που συνιστώνται για εκτύπωση και
αντιγραφή.
τύποι χαρτιού
Εάν θέλετε βέλτιστη ποιότητα εκτύπωσης, συνιστάται η χρήση χαρτιών HP. Η
χρήση υπερβολικά λεπτού χαρτιού, χαρτιού µε λεία υφή ή εύκαµπτου χαρτιού
µπορεί να προκαλέσει εµπλοκή χαρτιού. Η χρήση χαρτιού µε τραχιά υφή ή
χαρτιού που δεν δέχεται µελάνη, µπορεί να προκαλέσει µουτζούρες ή αδυναµία
ολοκλήρωσης των εκτυπωµένων εικόνων. Για περισσότερες πληροφορίες σχετικά
µε τα χαρτιά HP, δείτε την τοποθεσία µας στο web στη διεύθυνση:
www.hp.com/support
• Το χαρτί HP Premium Paper είναι χαρτί ανώτερης ποιότητας µε επικάλυψη
για υψηλή ανάλυση. Η λεία, µατ υφή το καθιστά ιδανικό για τα ειδικά σας
έγγραφα.
• Το κατάλευκο χαρτί HP Bright White Paper παρέχει µεγάλη αντίθεση
χρωµάτων και ευκρίνεια κειµένου. Είναι αρκετά αδιαφανές για έγχρωµη
εκτύπωση δύο όψεων, χωρίς διαφάνεια, γεγονός που το κάνει ιδανικό για
ενηµερωτικά δελτία, αναφορές και φέιγ βολάν.
• Το φωτογραφικό χαρτί HP Premium Photo Paper, γυαλιστερό και µατ, και το
φωτογραφικό χαρτί HP Premium Plus Photo Paper, γυαλιστερό και µατ, είναι
φωτογραφικά χαρτιά υψηλής ποιότητας, γυαλιστερά ή µατ. Μοιάζουν µε
φωτογραφίες και µπορούν να τοποθετηθούν σε γυαλί ή σε άλµπουµ. Τα
17
Page 28
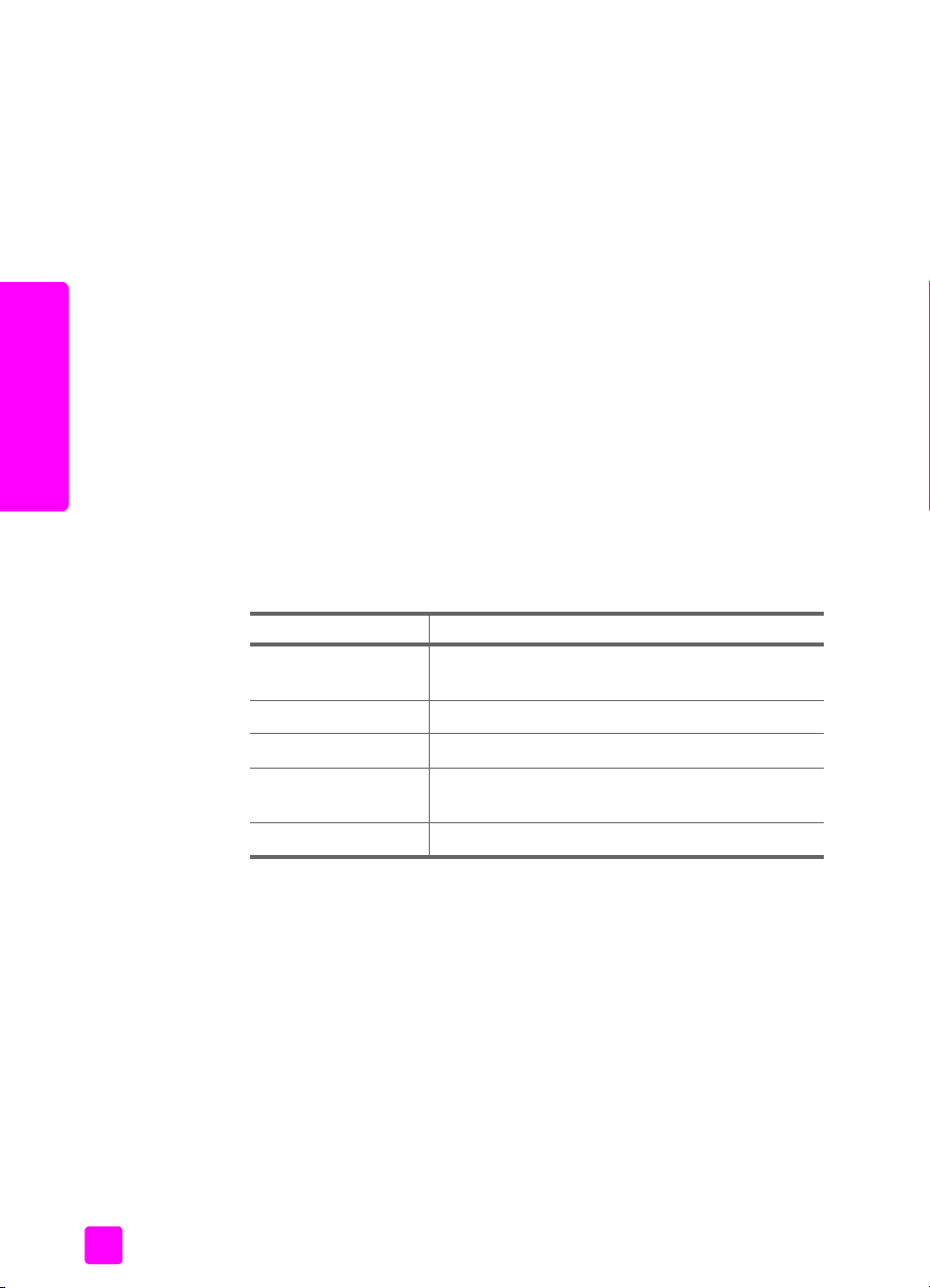
πρωτότυπα & χαρτί
κεφάλαιο 2
φωτογραφικά χαρτιά στεγνώνουν γρήγορα και είναι ανθεκτικά σε δαχτυλιές
και µουτζούρες. Το γυαλιστερό φωτογραφικό χαρτί HP Premium Plus Photo
Paper, Glossy και το φωτογραφικό χαρτί HP Premium Plus Photo Paper,
γυαλιστερό και µατ είναι διαθέσιµα σε µεγέθη φωτογραφικού χαρτιού 4 x 6
ίντσες (10 επί 15 cm) (µε ή χωρίς προεξοχές) για εκτύπωση ή αντιγραφή
φωτογραφιών από τη συσκευή HP Officejet.
• Το φιλµ διαφανειών HP Premium Inkjet Transparency Film κάνει τις
έγχρωµες παρουσιάσεις σας ζωντανές και ακόµα πιο εντυπωσιακές. Η
διαφάνεια αυτή είναι εύχρηστη και στεγνώνει γρήγορα χωρίς µουτζούρες.
• Οι µατ ευχετήριες κάρτες HP, οι γυαλιστερές ευχετήριες κάρτες HP Glossy
Greeting Card Paper, οι ανάγλυφες ευχετήριες κάρτες HP, ιβουάρ,
ηµιδιπλωµένες και οι ανάγλυφες ευχετήριες κάρτες HP, λευκές,
ηµιδιπλωµένες σας επιτρέπουν να δηµιουργήσετε τις δικές σας ευχετήριες
κάρτες.
• Το χαρτί για φέιγ βολάν και ενηµερωτικά φυλλάδια HP Brochure & Flyer
Paper, γυαλιστερό ή HP Brochure & Flyer Paper, µατ έχει µατ ή γυαλιστερή
επικάλυψη και στις δύο πλευρές για χρήση δύο όψεων. Αποτελεί ιδανική
επιλογή για αναπαραγωγές φωτογραφικού τύπου και επιχειρησιακά γραφικά
για καλύµµατα αναφορών, ειδικές παρουσιάσεις, ενηµερωτικά φυλλάδια,
καταλόγους προϊόντων και ηµερολόγια.
µεγέθη χαρτιού για εκτύπωση
Ακολουθούν τα παρακάτω µεγέθη χαρτιού για εκτύπωση.
οµάδα µεγέθους συγκεκριµένο µέγεθος
σελίδες πλήρους
letter, A4, legal
µεγέθους
µικρότερες σελίδες executive, B5, A5, A6
φωτογραφικό χαρτί letter, A4, 4 επί 6 ίντσες µε αποσπώµενες προεξοχές
κάρτες 3 x 5 ίντσες, 4 x 6 ίντσες, Χαγκάκι, 5 x 8 ίντσες,
Α6
φάκελοι #10 και DL
µεγέθη χαρτιού για αντιγραφή
Μπορείτε να αντιγράψετε µόνο σε σελίδες πλήρους µεγέθους (letter, legal και A4)
απλού και φωτογραφικού χαρτιού και φιλµ διαφάνειας.
18
hp officejet 4200 series
Page 29
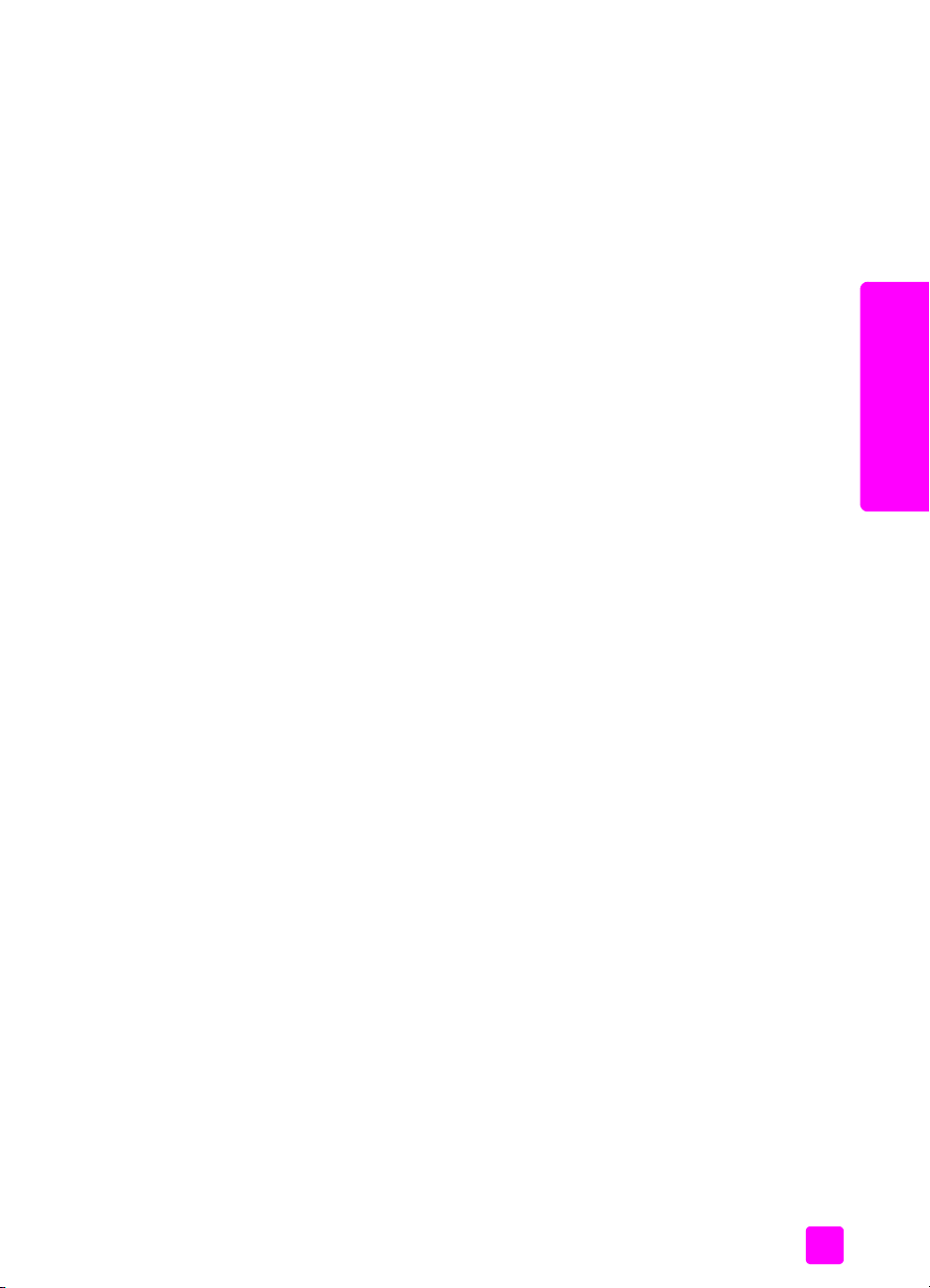
χαρτιά προς αποφυγή
∆εν συνιστώνται τα παρακάτω χαρτιά για εκτύπωση:
• Χαρτί µε άκρα έτοιµα για κοπή ή διατρήσεις.
• Χαρτόνι ειδικής υφής, όπως το χαρτόνι τύπου linen. Ενδέχεται να µην
πραγµατοποιείται οµοιόµορφη εκτύπωση και η µελάνη µπορεί να στάζει σε
αυτά τα χαρτιά.
• Ιδιαίτερα λεία ή γυαλιστερά χαρτιά ή χαρτιά µε επικάλυψη τα οποία δεν
έχουν σχεδιαστεί ειδικά για τη συσκευή HP Officejet. Μπορεί να
προκαλέσουν εµπλοκή χαρτιού στη συσκευή HP Officejet ή να µην
απορροφήσουν τη µελάνη.
• Έντυπα πολλών στελεχών (όπως είναι τα έντυπα δύο ή τριών στελεχών).
Μπορεί να τσαλακωθούν ή να προκληθεί εµπλοκή. Ενδέχεται επίσης να
δηµιουργηθούν µουτζούρες.
• Φάκελοι µε συνδετήρες ή παράθυρα.
∆εν συνιστώνται τα παρακάτω χαρτιά για δηµιουργία αντιγράφων:
• Χαρτί µε άκρα έτοιµα για κοπή ή διατρήσεις.
• Φωτογραφικό χαρτί εκτός του HP Premium Plus Photo Paper.
• Φάκελοι.
• Φιλµ διαφανειών εκτός του HP Premium ή Premium Plus.
• Έντυπα πολλών στελεχών ή χαρτόνι ετικετών.
τοποθέτηση χαρτιού και πρωτοτύπων
πρωτότυπα & χαρτί
τοποθέτηση χαρτιού
Παρακάτω περιγράφεται η διαδικασία τοποθέτησης διαφόρων µεγεθών και τύπου
χαρτιών στο δίσκο χαρτιού για εκτύπωση και αντιγραφή.
Αυτή η ενότητα περιέχει τα εξής θέµατα:
• τοποθέτηση χαρτιών πλήρους µεγέθους στη σελίδα 19
• τοποθέτηση φακέλων στη σελίδα 21
• τοποθέτηση φωτογραφικού χαρτιού 4 x 6 ίντσες (10 επί 15 cm) µε
αποσπώµενες προεξοχές στη σελίδα 21
• τοποθέτηση καρτ-ποστάλ, καρτών ευρετηρίου ή καρτών Χαγκάκι στη
σελίδα 23
• τοποθέτηση άλλων τύπων χαρτιού στο δίσκο χαρτιού στη σελίδα 24
τοποθέτηση χαρτιών πλήρους µεγέθους
Η παρακάτω διαδικασία περιγράφει τον τρόπο τοποθέτησης χαρτιού µεγέθους
letter, legal και A4 στο δίσκο χαρτιού. Πρέπει να λάβετε υπόψη σας συγκεκριµένα
θέµατα σχετικά µε την τοποθέτηση ορισµένων τύπων χαρτιού και φακέλων. Αφού
εξετάσετε αυτή τη διαδικασία, δείτε την ενότητα τοποθέτηση φακέλων στη
σελίδα 21, τοποθέτηση φωτογραφικού χαρτιού 4 x 6 ίντσες (10 επί 15 cm) µε
αποσπώµενες προεξοχές στη σελίδα 21, και την ενότητα τοποθέτηση άλλων
τύπων χαρτιού στο δίσκο χαρτιού στη σελίδα 24.
οδηγός χρήσης
19
Page 30
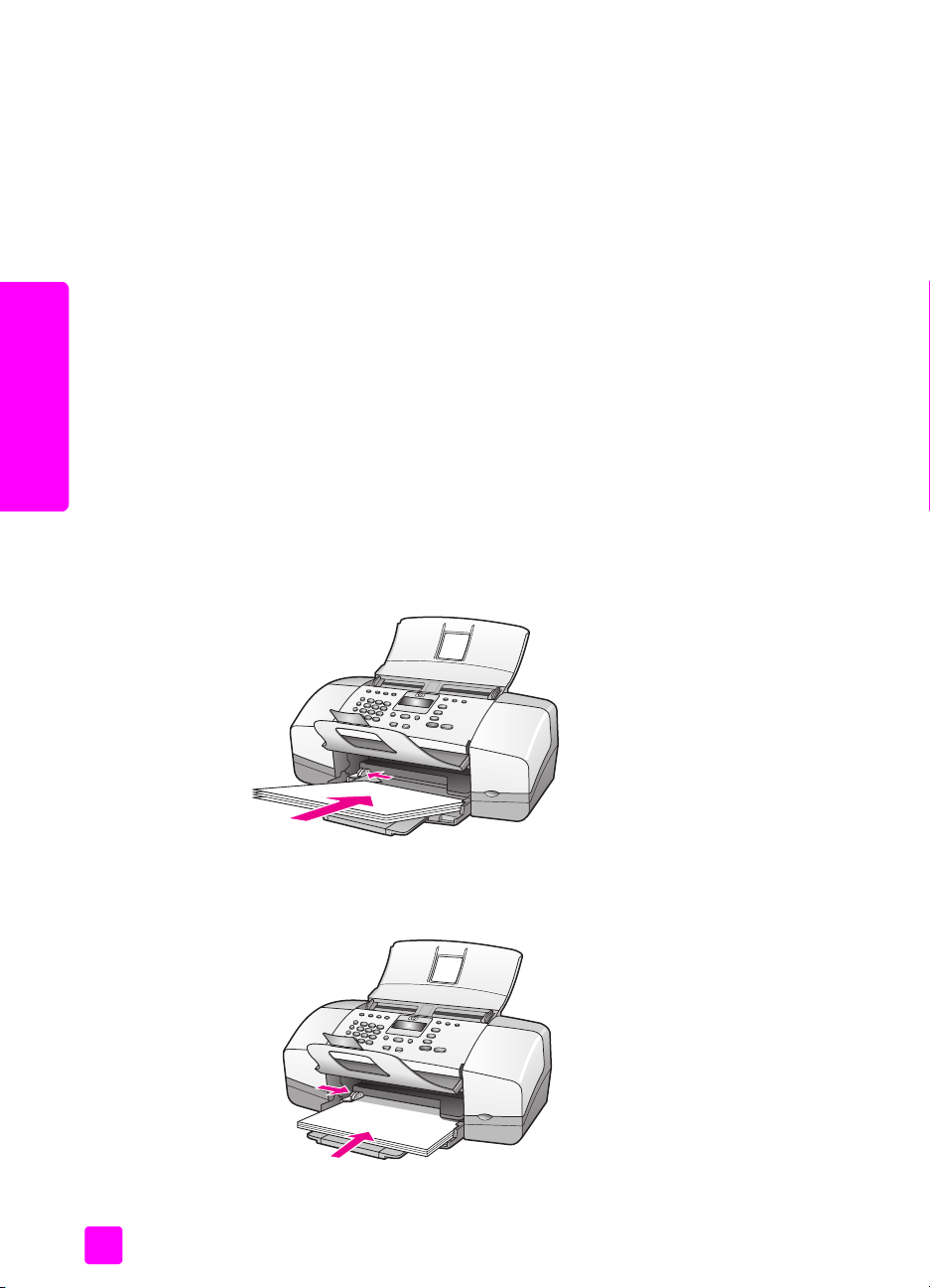
πρωτότυπα & χαρτί
κεφάλαιο 2
Για βέλτιστα αποτελέσµατα θα πρέπει να προσαρµόζετε τις ρυθµίσεις χαρτιού κάθε
φορά που αλλάζετε τον τύπο ή το µέγεθος του χαρτιού. Για περισσότερες
πληροφορίες, ανατρέξτε στην ενότητα ορίστε τον τύπο χαρτιού για αντιγραφή στη
σελίδα 25.
Συµβουλή: Αποφύγετε τα σκισίµατα, τα τσαλακώµατα, τις
τσακισµένες ή λυγισµένες άκρες αποθηκεύοντας όλα τα µέσα σε
επίπεδη θέση, σε συσκευασία που µπορεί να ξανασφραγιστεί.
Απότοµες αλλαγές της θερµοκρασίας και της υγρασίας είναι
πιθανό να κάνουν τα µέσα να λυγίσουν και να µην αποδίδουν
σωστά στη συσκευή HP Officejet εάν δεν αποθηκευτούν κατάλληλα.
1 Ανοίξτε τη θύρα του δίσκου χαρτιού και ξετυλίξτε το δίσκο χαρτιού. ∆είτε
την ενότητα άνοιγµα και κλείσιµο του δίσκου χαρτιού στη σελίδα 15.
2 Εάν είναι ανοικτή, αναδιπλώστε το δίσκο εξόδου εγγράφων.
3 Σύρετε τον οδηγό χαρτιού στην ακραία θέση του.
4 Χτυπήστε ελαφρά µια δεσµίδα χαρτιού σε επίπεδη επιφάνεια για να
ευθυγραµµιστούν οι άκρες της και στη συνέχεια βεβαιωθείτε ότι όλο το
χαρτί της δεσµίδας είναι του ίδιου µεγέθους και τύπου.
5 Εισάγετε τη µικρή πλευρά του χαρτιού στο δίσκο χαρτιού (µε την πλευρά
εκτύπωσης προς τα κάτω) µέχρι να σταµατήσει. Για να αποφύγετε το
λύγισµα του χαρτιού, βεβαιωθείτε ότι δεν έχετε σπρώξει το χαρτί υπερβολικά
µακριά, ή µε µεγάλη πίεση. Αν χρησιµοποιείτε letterhead, τοποθετήστε το
επάνω µέρος της σελίδας πρώτα.
20
6 Σύρετε τον οδηγό χαρτιού στην άκρη του χαρτιού µέχρι να σταµατήσει.
Βεβαιωθείτε ότι η δεσµίδα του χαρτιού είναι επίπεδη µέσα στο δίσκο χαρτιού
και χωρά κάτω από την προεξοχή του οδηγού χαρτιού.
hp officejet 4200 series
Page 31

τοποθέτηση φακέλων
Η παρακάτω διαδικασία περιγράφει τον τρόπο τοποθέτησης φακέλων στη
συσκευή HP Officejet. Μπορείτε να τοποθετήσετε στο δίσκο χαρτιού έναν ή
περισσότερους φακέλους. Για καλύτερα αποτελέσµατα, χρησιµοποιήστε ετικέτες
για τις διευθύνσεις στους φακέλους. Μην χρησιµοποιείτε γυαλιστερούς ή
ανάγλυφους φακέλους ή φακέλους µε άγκιστρα ή προθήκες.
Συµβουλή: Συµβουλευθείτε τα αρχεία βοήθειας του λογισµικού
επεξεργασίας κειµένου για λεπτοµέρειες όσον αφορά τον τρόπο
µορφοποίησης κειµένου για εκτύπωση σε φακέλους.
1 Αφαιρέστε όλο το χαρτί από το δίσκο χαρτιού.
2 Τοποθετήστε έναν ή περισσότερους φακέλους στη δεξιά µεριά του δίσκου
εισόδου µε το κάλυµµα προς τα επάνω και αριστερά. Τοποθετήστε τον
φάκελο συρταρωτά µέχρι να σταµατήσει.
τοποθέτηση χαρτιού και πρωτοτύπων
πρωτότυπα & χαρτί
3 Σύρετε τον οδηγό χαρτιού προς τους φακέλους (µην λυγίσετε τους φακέλους
µε τον οδηγό χαρτιού). Βεβαιωθείτε ότι οι φάκελοι χωράνε κάτω από την
προεξοχή του οδηγού χαρτιού.
τοποθέτηση φωτογραφικού χαρτιού 4 x 6 ίντσες (10 επί 15 cm) µε αποσπώµενες
προεξοχές
Ακολουθεί περιγραφή της διαδικασίας τοποθέτησης στη συσκευή HP Officejet
φωτογραφικού χαρτιού 4 x 6 ίντσες (10 επί 15 cm) µε αποσπώµενες προεξοχές.
Μη χρησιµοποιείτε φωτογραφικό χαρτί 4 x 6 ίντσες (10 επί 15 cm) χωρίς
αποσπώµενες προεξοχές.
Σηµείωση: Είναι αδύνατη η αντιγραφή ή το φαξ σε µικρότερο µέγεθος
χαρτιού.
Σηµείωση: Για βέλτιστα αποτελέσµατα, χρησιµοποιήστε συνιστώµενο τύπο
φωτογραφικού χαρτιού 4 x 6 ίντσες (10 επί 15 cm) µε αποσπώµενες
προεξοχές. Για περισσότερες πληροφορίες, ανατρέξτε στην ενότητα
συνιστώµενα χαρτιά στη σελίδα 17. Επιπλέον, για βέλτιστα αποτελέσµατα,
ρυθµίστε τον τύπο και το µέγεθος του χαρτιού πριν την εκτύπωση. Για
περισσότερες πληροφορίες, ανατρέξτε στις ενότητες ορίστε τον τύπο χαρτιού
για αντιγραφή στη σελίδα 25 και ρύθµιση του µεγέθους χαρτιού στη
σελίδα 26. Μπορεί επίσης να θέλετε να χρησιµοποιήσετε δοχείο µελάνης για
φωτογραφική εκτύπωση για να έχετε την καλύτερη ποιότητα φωτογραφικής
εκτύπωσης. Για περισσότερες πληροφορίες, ανατρέξτε στην ενότητα χρήση
δοχείου µελάνης φωτογραφικής εκτύπωσης στη σελίδα 98.
οδηγός χρήσης
21
Page 32

πρωτότυπα & χαρτί
κεφάλαιο 2
Συµβουλή: Αποφύγετε τα σκισίµατα, τα τσαλακώµατα, τις
τσακισµένες ή λυγισµένες άκρες αποθηκεύοντας όλα τα µέσα σε
επίπεδη θέση, σε συσκευασία που µπορεί να ξανασφραγιστεί.
Απότοµες αλλαγές της θερµοκρασίας και της υγρασίας είναι
πιθανό να κάνουν τα µέσα να λυγίσουν και να µην αποδίδουν
σωστά στη συσκευή HP Officejet εάν δεν αποθηκευτούν κατάλληλα.
1 Αφαιρέστε όλο το χαρτί από το δίσκο χαρτιού.
2 Τοποθετήστε τη µικρή πλευρά µιας στοίβας φωτοτυπικού χαρτιού µε την
γυαλιστερή επιφάνεια (την πλευρά εκτύπωσης) προς τα κάτω και τις
αποσπώµενες προεξοχές στην ακραία µπροστινή και δεξιά θέση του δίσκου
χαρτιού µέχρι να σταµατήσει.
3 Σύρετε τον οδηγό χαρτιού προς τους φακέλους (µην λυγίσετε τους φακέλους
µε τον οδηγό χαρτιού). Βεβαιωθείτε ότι η στοίβα φωτογραφικού χαρτιού
χωράει κάτω από την προεξοχή του οδηγού χαρτιού.
22
hp officejet 4200 series
Page 33

τοποθέτηση χαρτιού και πρωτοτύπων
τοποθέτηση καρτ-ποστάλ, καρτών ευρετηρίου ή καρτών Χαγκάκι
Ακολουθεί η περιγραφή της διαδικασίας τοποθέτησης καρτ-ποστάλ, καρτών
ευρετηρίου ή καρτών Χαγκάκι στη συσκευή HP Officejet για εκτύπωση.
Σηµείωση: Είναι αδύνατη η αντιγραφή ή το φαξ σε µικρότερο µέγεθος
χαρτιού.
1 Αφαιρέστε όλο το χαρτί από το δίσκο χαρτιού.
2 Τοποθετήστε µια στοίβα καρτών µε την πλευρά εκτύπωσης προς τα κάτω,
στην ακραία µπροστινή και δεξιά θέση του δίσκου χαρτιού µέχρι να
σταµατήσει. Τοποθετήστε τη µεγάλη πλευρά του φωτογραφικού χαρτιού στη
µεγάλη πλευρά του δίσκου χαρτιού.
3 Τοποθετήστε τον οδηγό χαρτιού προς τη στοίβα των καρτών. Βεβαιωθείτε ότι
η στοίβα καρτών χωράει κάτω από την προεξοχή του οδηγού χαρτιού.
πρωτότυπα & χαρτί
οδηγός χρήσης
23
Page 34

πρωτότυπα & χαρτί
κεφάλαιο 2
τοποθέτηση άλλων τύπων χαρτιού στο δίσκο χαρτιού
Ο πίνακας που ακολουθεί περιέχει οδηγίες για την τοποθέτηση ορισµένων τύπων
χαρτιού και διαφανειών. Για βέλτιστα αποτελέσµατα θα πρέπει να προσαρµόζετε
τις ρυθµίσεις χαρτιού κάθε φορά που αλλάζετε τον τύπο ή το µέγεθος του χαρτιού.
Για περισσότερες πληροφορίες, ανατρέξτε στην ενότητα ορίστε τον τύπο χαρτιού
για αντιγραφή στη σελίδα 25.
χαρτί Συµβουλές
Χαρτιά HP
Ετικέτες
(µόνο µε
εκτύπωση)
• Χαρτί HP Premium Paper: Εντοπίστε το γκρι βέλος
στη µη εκτυπώσιµη πλευρά του χαρτιού και
τοποθετήστε την πλευρά του χαρτιού µε το βέλος να
κοιτάζει προς τα επάνω.
• Φιλµ διαφανειών HP Premium Inkjet Transparency
Film: Τοποθετήστε τη διαφάνεια έτσι ώστε η λευκή
λωρίδα της διαφάνειας (µε βέλη και το λογότυπο HP)
να βρίσκεται στο επάνω µέρος και να µπαίνει πρώτη
στο δίσκο χαρτιού.
• Ευχετήριες κάρτες HP Greeting Card Paper,
γυαλιστερές ευχετήριες κάρτες HP Glossy Greeting
Card Paper ή ανάγλυφες ευχετήριες κάρτες
HP Textured Greeting Cards: τοποθετήστε µια µικρή
στοίβα ευχετηρίων καρτών µε τη µεριά της εκτύπωσης
προς τα κάτω, στην ακραία θέση του δίσκου χαρτιού
µέχρι να µην πηγαίνει άλλο.
• Χρησιµοποιείτε πάντα φύλλα ετικετών µεγέθους letter
ή A4, σχεδιασµένες για χρήση µε προϊόντα της HP
για εκτυπωτές ψεκασµού (όπως οι ετικέτες Avery
Inkjet Labels) και να βεβαιώνεστε ότι οι ετικέτες δεν
είναι παλαιότερες των δύο ετών.
• Ξεφυλλίστε τη δέσµη των ετικετών για να βεβαιωθείτε
ότι δεν υπάρχουν σελίδες κολληµένες µεταξύ τους.
• Τοποθετήστε µια δεσµίδα φύλλων ετικετών επάνω
από τυπικό χαρτί στο δίσκο χαρτιού, µε την πλευρά
εκτύπωσης προς τα κάτω. Μην εισάγετε τις ετικέτες
µία κάθε φορά.
ορισµός τύπου χαρτιού
Κάθε φορά που αλλάζετε τύπους χαρτιού, να ορίζετε τον τύπο χαρτιού για τη
συσκευή HP Officejet.
24
hp officejet 4200 series
Page 35

τοποθέτηση χαρτιού και πρωτοτύπων
συνιστώµενες ρυθµίσεις τύπου χαρτιού για αντιγραφή
Ενεργοποιήστε την επιλογή Τύπος χαρτιού που ταιριάζει στο χαρτί ή στη διαφάνεια
που χρησιµοποιείτε. Χρησιµοποιήστε τους τύπους χαρτιού που παρατίθενται για
βέλτιστη ποιότητα αντιγραφής.
χαρτί ρύθµιση µπροστινού
Φωτοαντιγραφικό ή letterhead Απλό
Άλλο απλό χαρτί Απλό
Χαρτί HP Premium Paper Απλό
Κατάλευκο χαρτί HP Bright White Paper Απλό
Άλλα χαρτιά για εκτυπωτές ψεκασµού Απλό
Χαρτί HP Premium Photo Paper Φωτογραφία
Φωτογραφικό χαρτί HP Premium Plus Photo Paper Φωτογραφία
Άλλα φωτογραφικά χαρτιά
1
πίνακα
πρωτότυπα & χαρτί
Φωτογραφία
Φιλµ διαφανειών HP Premium Inkjet Transparency
Film
Άλλο χαρτί διαφανειών ∆ιαφάνεια
Ειδικά χαρτιά Απλό
Ματ ευχετήριες κάρτες HP Matte Greeting Cards
που διπλώνονται στα τέσσερα
Γυαλιστερές ευχετήριες κάρτες HP Glossy Greeting
Cards που διπλώνονται στα δύο
Ανάγλυφες ευχετήριες κάρτες HP Felt-Textured
Greeting Cards
Γυαλιστερό χαρτί για φέιγ-βολάν και ενηµερωτικά
φυλλάδια HP Professional Brochure & Flyer Paper,
Glossy
Ματ χαρτί για φέιγ-βολάν και ενηµερωτικά
φυλλάδια HP Professional Brochure & Flyer Paper,
Matte
1 ∆εν είναι συµβατοί όλοι οι τύποι χαρτιού.
ορίστε τον τύπο χαρτιού για αντιγραφή
Η ακόλουθη διαδικασία περιγράφει τον τρόπο ρύθµισης χαρτιού για την επιλογή
Αντιγραφή στη συσκευή HP Officejet. Ενεργοποιήστε την επιλογή Τύπος χαρτιού
που ταιριάζει στο χαρτί ή στη διαφάνεια που χρησιµοποιείτε.
Σηµείωση: Ακολουθούν τα βήµατα για την αντιγραφή. Όταν εκτυπώνετε από
τον υπολογιστή, ρυθµίζετε τις ιδιότητες από το πλαίσιο διαλόγου Εκτύπωση
ή Ρύθµιση σελίδας του προγράµµατος λογισµικού από το οποίο εκτυπώνετε.
∆ιαφάνεια
Απλό
Απλό
Απλό
Φωτογραφία
Απλό
οδηγός χρήσης
25
Page 36

κεφάλαιο 2
1 Πατήστε το κουµπί Αντιγραφή µέχρι να εµφανιστεί το πλαίσιο διαλόγου
Τύπος χαρτιού.
2 Πατήστε µέχρι να εµφανιστεί ο κατάλληλος τύπος χαρτιού.
3 Πατήστε OK για να επιλεγεί ο εµφανιζόµενος τύπος χαρτιού.
Σηµείωση: Αυτή η ρύθµιση επιστρέφει στην προεπιλεγµένη τιµή δύο λεπτά
µετά την ολοκλήρωση της εργασίας. Για πληροφορίες σχετικά µε την αλλαγή
της προεπιλεγµένης ρύθµισης αντιγραφής, δείτε αλλαγή προεπιλεγµένων
ρυθµίσεων αντιγραφής στη σελίδα 31.
ρύθµιση του µεγέθους χαρτιού
Η ακόλουθη διαδικασία περιγράφει τον τρόπο ορισµού του µεγέθους χαρτιού στη
συσκευή HP Officejet. Ενεργοποιήστε την επιλογή Μέγεθος χαρτιού στο λογισµικό
για εκτύπωση και τη ρύθµιση Μέγεθος χαρτιού για αντιγραφή ή αποστολή φαξ
που να ταιριάζει µε το χαρτί ή το φιλµ διαφανειών που χρησιµοποιείτε.
Αυτή η ενότητα περιέχει τα εξής θέµατα:
πρωτότυπα & χαρτί
ρύθµιση µεγέθους χαρτιού για αντιγραφή
• ρύθµιση µεγέθους χαρτιού για αντιγραφή στη σελίδα 26
• ρύθµιση µεγέθους χαρτιού για τη λήψη φαξ στη σελίδα 26
Η εκτύπωση αντιγράφων είναι δυνατή αποκλειστικά σε χαρτί letter, A4 ή legal.
Σηµείωση: Αυτή η ρύθµιση επιστρέφει στην προεπιλεγµένη τιµή δύο λεπτά
µετά την ολοκλήρωση της εργασίας. Για πληροφορίες σχετικά µε την αλλαγή
της προεπιλεγµένης ρύθµισης αντιγραφής, δείτε αλλαγή προεπιλεγµένων
ρυθµίσεων αντιγραφής στη σελίδα 31.
1 Πατήστε το κουµπί Αντιγραφή µέχρι να εµφανιστεί η επιλογή Αντ/φή µεγ
χαρτ.
2 Πατήστε µέχρι να εµφανιστεί το κατάλληλο µέγεθος χαρτιού.
3 Πατήστε OK για να επιλεγεί ο εµφανιζόµενος τύπος χαρτιού.
ρύθµιση µεγέθους χαρτιού για τη λήψη φαξ
Μπορείτε να επιλέξετε το µέγεθος χαρτιού για τα φαξ που λαµβάνετε. Το
επιλεγµένο µέγεθος χαρτιού θα πρέπει να ταιριάζει µε αυτό που έχει τοποθετηθεί
στο δίσκο χαρτιού. Η εκτύπωση των φαξ είναι δυνατή αποκλειστικά σε χαρτί letter,
A4 ή legal.
Σηµείωση: Εάν έχει τοποθετηθεί εσφαλµένο µέγεθος στο δίσκο χαρτιού κατά
τη λήψη φαξ, το φαξ δεν θα εκτυπωθεί. Τοποθετήστε χαρτί letter, A4 ή legal
και, στη συνέχεια, πατήστε OK για να εκτυπώσετε το φαξ.
1 Πατήστε Ρύθµιση.
2 Πατήστε 3 και µετά πατήστε 4.
Ενεργοποιείται η επιλογή Βασική ρύθµιση φαξ και στη συνέχεια, η επιλογή
Μέγ. χαρτ. Φαξ.
3 Πατήστε για να επισηµάνετε µια επιλογή και στη συνέχεια πατήστε OK.
26
hp officejet 4200 series
Page 37

αποφυγή εµπλοκών
Για να αποφύγετε τις εµπλοκές χαρτιού, ακολουθήστε τις παρακάτω οδηγίες:
• Αποφύγετε την τσάκιση ή το τσαλάκωµα του χαρτιού αποθηκεύοντας όλα τα
µη χρησιµοποιηµένα µέσα σε συσκευασία που µπορεί να ξανασφραγιστεί.
• Αφαιρείτε συχνά τα εκτυπωµένα χαρτιά από το δίσκο εξόδου.
• Βεβαιωθείτε ότι τα µέσα που είναι τοποθετηµένα στον αυτόµατο τροφοδότη
εγγράφων και στο δίσκο χαρτιού είναι σε οριζόντια θέση και ότι οι άκρες
δεν είναι λυγισµένες ή σκισµένες.
• Αποφύγετε το συνδυασµό διαφορετικών τύπων και µεγεθών χαρτιού είτε
στον αυτόµατο τροφοδότη εγγράφων ή το δίσκο χαρτιού. Να τοποθετείτε
πάντα τον ίδιο τύπο και µέγεθος χαρτιού στον αυτόµατο τροφοδότη
εγγράφων ή το δίσκο χαρτιού.
• Ρυθµίστε τους οδηγούς χαρτιού στον αυτόµατο τροφοδότη εγγράφων και
στο δίσκο χαρτιού ώστε να προσαρµόζονται σε όλα τα µέσα. Βεβαιωθείτε
ότι οι οδηγοί χαρτιού δεν λυγίζουν τα µέσα.
• Μην πιέζετε τα µέσα ώστε να πάνε πιο µπροστά στο δίσκο χαρτιού.
• Χρησιµοποιείτε τύπους χαρτιού, οι οποίοι συνιστώνται για τη συσκευή
HP Officejet.
τοποθέτηση πρωτοτύπων
Μπορείτε να αντιγράψετε, να στείλετε φαξ ή να σαρώσετε ένα πρωτότυπο
τοποθετώντας το στο δίσκο τροφοδότη εγγράφων. Η ακόλουθη διαδικασία
περιγράφει τον τρόπο τοποθέτησης πρωτοτύπων στον αυτόµατο τροφοδότη
εγγράφων της συσκευής HP Officejet.
Σηµείωση: Ο δίσκος αυτόµατου τροφοδότη εγγράφων δέχεται 20 φύλλα
χαρτιού στο µέγιστο.
1 Τοποθετήστε το πρωτότυπο στο κέντρο του τροφοδότη εγγράφων µε την
πλευρά εκτύπωσης προς τα κάτω και το επάνω µέρος της σελίδας πρώτα.
Συµβουλή: Τα µικρά πρωτότυπα να τοποθετούνται πάντα στη
συσκευή HP Officejet µε κάθετο προσανατολισµό και τη µικρότερη
πλευρά πρώτα.
τοποθέτηση χαρτιού και πρωτοτύπων
πρωτότυπα & χαρτί
οδηγός χρήσης
2 Σύρετε τους οδηγούς εγγράφου προς τα µέσα µέχρι να σταµατήσουν στα
άκρα του πρωτότυπου.
27
Page 38

πρωτότυπα & χαρτί
κεφάλαιο 2
Συµβουλή: Βεβαιωθείτε ότι η επέκταση του δίσκου εξόδου
εγγράφων είναι ανοικτή.
3 ΠατήστεΑντιγραφή, Σάρωση ή Φαξ στον µπροστινό πίνακα.
Σηµείωση: Εάν θέλετε να αλλάξετε κάποια ρύθµιση Αντιγραφής ή Φαξ ή τον
προορισµό κάποιας Σάρωσης, πατήστε το κουµπί Αντιγραφή, Φαξ ή Σάρωση
πολλές φορές µέχρι να εµφανιστεί η κατάλληλη ρύθµιση ή προορισµός στην
οθόνη του µπροστινού πίνακα. Μόλις εµφανιστεί η ρύθµιση που θέλετε να
αλλάξετε, πατήστε για να µετακινηθείτε σε µια συγκεκριµένη τιµή (όπως ένα
συγκεκριµένο τύπο χαρτιού) και πατήστε OK για να επιλέξετε τη ρύθµιση ή τον
προορισµό.
4 Πατήστε το κουµπί ΕΝΑΡΞΗ, Ασπρόµαυρη ή το κουµπί ΕΝΑΡΞΗ, Έγχρωµη
στον µπροστινό πίνακα για να ξεκινήσετε την εργασία.
Για περισσότερες πληροφορίες σχετικά µε τη δηµιουργία αντιγράφων πρωτότυπων
φωτογραφιών, δείτε αντιγραφή φωτογραφίας σε σελίδα πλήρους µεγέθους στη
σελίδα 33.
28
hp officejet 4200 series
Page 39

3
χρήση των λειτουργιών αντιγραφής
Η συσκευή HP Officejet σάς παρέχει τη δυνατότητα να παράγετε έγχρωµα και
ασπρόµαυρα αντίγραφα υψηλής ποιότητας σε απλό χαρτί, φωτογραφικό χαρτί
και διαφάνειες. Μπορείτε να αυξήσετε ή να µειώσετε το µέγεθος του πρωτοτύπου
ώστε να το προσαρµόσετε σε ένα συγκεκριµένο µέγεθος χαρτιού, να ρυθµίσετε τη
φωτεινότητα και την ένταση των χρωµάτων του αντιγράφου και να
χρησιµοποιήσετε τις ειδικές λειτουργίες για τη δηµιουργία υψηλής ποιότητας
αντιγράφων φωτογραφιών, µεγεθυσµένων για να προσαρµοστούν σε µια πλήρη
σελίδα.
Αυτή η ενότητα περιέχει τα εξής θέµατα:
• ανασκόπηση στη σελίδα 29
• εκτύπωση ασπρόµαυρου αντιγράφου δύο σελίδων στη σελίδα 32
• δηµιουργία πολλών αντιγράφων του ίδιου πρωτοτύπου στη σελίδα 32
• αντιγραφή φωτογραφίας σε σελίδα πλήρους µεγέθους στη σελίδα 33
• αντιγραφή εγγράφου µεγέθους legal σε χαρτί µεγέθους letter στη
σελίδα 34
• αντιγραφή ξεθωριασµένου πρωτοτύπου στη σελίδα 35
• αντιγραφή εγγράφου το οποίο έχει σταλεί µε φαξ πολλές φορές στη
σελίδα 36
• βελτίωση των ανοιχτόχρωµων περιοχών του αντιγράφου στη σελίδα 37
• διακοπή αντιγραφής στη σελίδα 37
αντίγραφο
ανασκόπηση
Μπορείτε να δηµιουργήσετε αντίγραφα χρησιµοποιώντας το µπροστινό πίνακα
της συσκευής HP Officejet ή χρησιµοποιώντας το λογισµικό HP Director του
υπολογιστή σας. Πολλές από τις λειτουργίες αντιγραφής είναι διαθέσιµες µε τη
χρήση και των δύο µεθόδων. Ωστόσο, µπορεί να δείτε ότι το λογισµικό παρέχει
ευκολότερη πρόσβαση σε ειδικές λειτουργίες αντιγραφής.
Στην ενότητα αυτή περιγράφεται ο τρόπος εκτέλεσης συνηθισµένων εργασιών
αντιγραφής από το µπροστινό πίνακα της συσκευής HP Officejet. Για
περισσότερες πληροφορίες σχετικά µε την εκτέλεση εργασιών αντιγραφής από το
HP Director, δείτε τη Βοήθεια HP Image Zone στην οθόνη, η οποία συνοδεύει το
λογισµικό.
Αυτή η ενότητα περιέχει τα εξής θέµατα:
• αύξηση της ταχύτητας ή βελτίωση της ποιότητας αντιγραφής στη
• αλλαγή προεπιλεγµένων ρυθµίσεων αντιγραφής στη σελίδα 31
σελίδα 30
29
Page 40

αντίγραφο
κεφάλαιο 3
χρήση των λειτουργιών αντιγραφής από τον µπροστινό πίνακα
1 Τοποθετήστε το πρωτότυπο και µετά πατήστε το κουµπί Αντιγραφή στο
µπροστινό πίνακα.
Στην οθόνη του µπροστινού πίνακα εµφανίζεται η πρώτη επιλογή του µενού
Αντιγραφή.
2 Πατήστε το κουµπί Αντιγραφή πολλές φορές για να πραγµατοποιήσετε
κύλιση στις επιλογές του µενού.
3 Όταν η επιλογή που θέλετε να αλλάξετε εµφανιστεί στην οθόνη του
µπροστινού πίνακα, πατήστε τα κουµπιά και για να µετακινηθείτε στις
ρυθµίσεις επιλογών.
Σηµείωση: Για να αλλάξετε πολλές επιλογές, πατήστε OK µετά από κάθε
ρύθµιση.
4 Πατήστε το κουµπί ΕΝΑΡΞΗ, Ασπρόµαυρη ή το κουµπί ΕΝΑΡΞΗ,
Έγχρωµη.
αύξηση της ταχύτητας ή βελτίωση της ποιότητας αντιγραφής
Η συσκευή HP Officejet παρέχει τρεις επιλογές που επηρεάζουν την ταχύτητα και
την ποιότητα της αντιγραφής.
• Η ρύθµιση Κανονική παρέχει αποτελέσµατα υψηλής ποιότητας και αποτελεί
τη συνιστώµενη ρύθµιση για τις περισσότερες εργασίες αντιγραφής. Με τη
ρύθµιση Κανονική η αντιγραφή είναι ταχύτερη από ότι µε τη ρύθµιση
Ποιοτική.
• Η ρύθµιση Γρήγορη δηµιουργεί αντίγραφα ταχύτερα από τη ρύθµιση
Κανονική. Η ποιότητα του κειµένου µπορεί να συγκριθεί µε τη ρύθµιση
Κανονική αλλά τα γραφικά µπορεί να είναι υποδεέστερης ποιότητας. Η
χρήση της λειτουργίας Γρήγορη περιορίζει επίσης την ανάγκη για συχνή
αντικατάσταση των δοχείων µελάνης καθώς χρησιµοποιεί λιγότερη µελάνη.
• Η ρύθµιση Ποιοτική δηµιουργεί την καλύτερη ποιότητα για κάθε χαρτί και
µειώνει το αποτέλεσµα εµφάνισης ραβδώσεων που µερικές φορές
παρουσιάζεται σε περιοχές πυκνού κειµένου. Η ρύθµιση Ποιοτική
πραγµατοποιεί αντιγραφή µε πιο αργό ρυθµό από τις άλλες ρυθµίσεις
ποιότητας.
1 Τοποθετήστε το πρωτότυπο µε την όψη προς τα κάτω και πάνω-πάνω στο
δίσκο του τροφοδότη εγγράφων. Για περισσότερες πληροφορίες, ανατρέξτε
στην ενότητα τοποθέτηση πρωτοτύπων.
2 Πατήστε το κουµπί Αντιγραφή έως ότου εµφανιστεί η επιλογή Ποιότ. αντιγρ.
στην επάνω γραµµή της οθόνης.
30
hp officejet 4200 series
Page 41

Οι ακόλουθες επιλογές είναι διαθέσιµες από το µενού Ποιότ. αντιγρ.
Μενού “Αντιγραφή”
Αριθµός αντιγρ.
Ποιότ. αντιγρ.
Ανοιχτόχρ/σκουρ
Σµίκρ./Μεγέθ.
Τύπος χαρτιού
Αντ/φή µεγ χαρτ
Βελτιώσεις
Ρύθ. νέων προεπ.
3 Πατήστε µέχρι να εµφανιστεί η ρύθµιση ποιότητας που θέλετε.
4 Πατήστε το κουµπί ΕΝΑΡΞΗ, Ασπρόµαυρη ή το κουµπί ΕΝΑΡΞΗ,
Έγχρωµη.
αλλαγή προεπιλεγµένων ρυθµίσεων αντιγραφής
Κατά την αλλαγή των ρυθµίσεων αντιγραφής από τον µπροστινό πίνακα ή το
λογισµικό HP Director, οι οριζόµενες ρυθµίσεις ισχύουν µόνο για την τρέχουσα
εργασία αντιγραφής. Για να ισχύουν οι ρυθµίσεις αντιγραφής σε όλες τις
µελλοντικές εργασίες αντιγραφής, µπορείτε να αποθηκεύσετε τις ρυθµίσεις ως
προεπιλεγµένες.
1 Τοποθετήστε το πρωτότυπο µε την όψη προς τα κάτω και πάνω-πάνω στο
δίσκο του τροφοδότη εγγράφων. Για περισσότερες πληροφορίες, ανατρέξτε
στην ενότητα τοποθέτηση πρωτοτύπων στη σελίδα 27.
2 Κάντε τις αλλαγές που θέλετε στις επιλογές του µενού Αντιγραφή.
3 Πατήστε το κουµπί Αντιγραφή µέχρι να εµφανιστεί η επιλογή Ρύθ. νέων
προεπ. στην επάνω γραµµή της οθόνης.
χρήση των λειτουργιών αντιγραφής
Ποιότ. αντιγρ.
Κανονική
Γρήγορη
Ποιοτική
αντίγραφο
οδηγός χρήσης
Μενού “Αντιγραφή”
Αριθµός αντιγρ.
Ποιότ. αντιγρ.
Ανοιχτόχρ/σκουρ
Σµίκρ./Μεγέθ.
Τύπος χαρτιού
Αντ/φή µεγ χαρτ
Βελτιώσεις
Ρύθ. νέων προεπ.
4 Πατήστε µέχρι να εµφανιστεί η επιλογή Ναι.
31
Page 42

κεφάλαιο 3
5 Πατήστε το κουµπί ΕΝΑΡΞΗ, Ασπρόµαυρη ή το κουµπί ΕΝΑΡΞΗ, Έγχρωµη
για να δηµιουργήσετε ένα αντίγραφο µε τις νέες προεπιλεγµένες ρυθµίσεις ή
πατήστε OK για να αποθηκεύσετε τις ρυθµίσεις χωρίς να δηµιουργήσετε
αντίγραφο.
Οι ρυθµίσεις που καθορίζετε εδώ αποθηκεύονται µόνο στην ίδια τη συσκευή
HP Officejet. ∆εν πραγµατοποιείται προσαρµογή των ρυθµίσεων στο λογισµικό.
Εάν χρησιµοποιείτε το λογισµικό HP Director για να ελέγχετε τις ρυθµίσεις σε
αντίγραφα που δηµιουργείτε, πρέπει να ορίσετε τις ρυθµίσεις που
χρησιµοποιούνται συχνότερα ως προεπιλεγµένες στο πλαίσιο διαλόγου
Αντιγραφή HP. Για περισσότερες πληροφορίες, δείτε τη βοήθεια
hp image zone help στην οθόνη, η οποία συνοδεύει το λογισµικό.
εκτύπωση ασπρόµαυρου αντιγράφου δύο σελίδων
Μπορείτε να χρησιµοποιήσετε τη συσκευή HP Officejet για να πραγµατοποιήσετε
έγχρωµη ή ασπρόµαυρη αντιγραφή εγγράφου µίας ή πολλών σελίδων. Στο
παράδειγµα αυτό, η συσκευή HP Officejet χρησιµοποιείται για την
πραγµατοποίηση ασπρόµαυρης αντιγραφής πρωτοτύπου δύο σελίδων.
αντίγραφο
1 Τοποθετήστε τα πρωτότυπα ώστε να είναι στην ίδια σειρά µε την πρώτη
σελίδα επάνω.
2 Τοποθετήστε τα πρωτότυπα µε την όψη προς τα κάτω και πάνω-πάνω στο
δίσκο του τροφοδότη εγγράφων. Για περισσότερες πληροφορίες, ανατρέξτε
στην ενότητα τοποθέτηση πρωτοτύπων στη σελίδα 27.
3 Πατήστε το κουµπί Αντιγραφή.
4 Πατήστε το κουµπί ΕΝΑΡΞΗ, Ασπρόµαυρη.
δηµιουργία πολλών αντιγράφων του ίδιου πρωτοτύπου
1 Τοποθετήστε το πρωτότυπο µε την όψη προς τα κάτω και πάνω-πάνω στο
δίσκο του τροφοδότη εγγράφων. Για περισσότερες πληροφορίες, ανατρέξτε
στην ενότητα τοποθέτηση πρωτοτύπων στη σελίδα 27.
2 Πατήστε το κουµπί Αντιγραφή µέχρι να εµφανιστεί η επιλογή Αριθµός
αντιγρ. στην επάνω γραµµή της οθόνης.
3 Πατήστε ή χρησιµοποιήστε το πληκτρολόγιο για να εισαγάγετε τον
αριθµό αντιγράφων, µέχρι το µέγιστο.
(Ο µέγιστος αριθµός αντιγράφων ποικίλλει ανάλογα µε το µοντέλο).
Συµβουλή: Εάν κρατήσετε πατηµένο ένα από τα κουµπιά βέλους,
ο αριθµός αντιγράφων αλλάζει µε προσαυξήσεις του 5 για να
διευκολύνει τον ορισµό µεγάλου αριθµού αντιγράφων.
32
hp officejet 4200 series
Page 43

χρήση των λειτουργιών αντιγραφής
4 Πατήστε το κουµπί ΕΝΑΡΞΗ, Ασπρόµαυρη ή το κουµπί ΕΝΑΡΞΗ, Έγχρωµη.
Εάν πραγµατοποιείτε αντιγραφή στοίβας πρωτοτύπων µε τη χρήση του
αυτόµατου τροφοδότη εγγράφων, η συσκευή HP Officejet δηµιουργεί
πολλαπλά αντίγραφα µιας σελίδας προτού πραγµατοποιήσει αντιγραφή της
επόµενης σελίδας. Θα χρειαστεί να ταξινοµήσετε και να συρράψετε εσείς τα
αντίγραφα.
αντιγραφή φωτογραφίας σε σελίδα πλήρους µεγέθους
Χρησιµοποιήστε το κουµπί Προσαρµογή φωτ.στη σελ. όταν θέλετε να
πραγµατοποιείτε αυτόµατη µεγέθυνση των πρωτοτύπων για πλήρωση της
εκτυπώσιµης περιοχής του χαρτιού που είναι τοποθετηµένο στο δίσκο χαρτιού.
Η επιλογή Προσαρµογή φωτ. στη σελ µεγεθύνει µόνο τις πρωτότυπες
φωτογραφίες που έχουν τυπικό µέγεθος φωτογραφιών. Τα τυπικά µεγέθη
φωτογραφιών έχουν ως εξής:
• 3,5 επί 5 ίντσες (9 επί 13 cm)
• 4 επί 6 ίντσες (10 επί 15 cm)
• 5 επί 7 ίντσες (13 επί 18 cm)
• 6 επί 8 ίντσες (15 επί 20 cm)
• 8 επί 10 ίντσες (25 x 25 cm)
Για πρωτότυπα που περιέχουν κείµενα ή φωτογραφίες που δεν έχουν το τυπικό
µέγεθος, χρησιµοποιήστε την επιλογή Σµίκρ./Μεγέθ.
Συµβουλή: Αγοράζοντας ένα δοχείο µελάνης φωτογραφικής
εκτύπωσης, έχετε τη δυνατότητα να βελτιστοποιήσετε την ποιότητα
των φωτογραφιών που εκτυπώνετε και αντιγράφετε µε τη συσκευή
HP Officejet. Αφαιρέστε το δοχείο µελάνης ασπρόµαυρης
εκτύπωσης και τοποθετήστε το δοχείο µελάνης φωτογραφικής
εκτύπωσης. (Ανατρέξτε στην ενότητα χρήση του προστατευτικού
δοχείου µελάνης στη σελίδα 98 για πληροφορίες σχετικά µε τη
σωστή αποθήκευση). Όταν τοποθετηθούν το δοχείο µελάνης τριών
χρωµάτων και το δοχείο µελάνης φωτογραφικής εκτύπωσης θα
έχετε ένα σύστηµα έξι µελανιών, το οποίο παρέχει βελτιωµένη
ποιότητα φωτογραφίας. Όταν θέλετε να εκτυπώσετε κανονικά
έγραφα κειµένου, τοποθετήστε ξανά το δοχείο µαύρης µελάνης.
Για περισσότερες πληροφορίες, ανατρέξτε στην ενότητα παραγγελία δοχείων
µελάνης στη σελίδα 87.
αντίγραφο
οδηγός χρήσης
33
Page 44

κεφάλαιο 3
1 Τοποθετήστε την πρωτότυπη φωτογραφία σας µε την όψη προς τα κάτω και
πάνω-πάνω στο δίσκο τροφοδότη εγγράφων. Για περισσότερες
πληροφορίες, ανατρέξτε στην ενότητα τοποθέτηση πρωτοτύπων στη
σελίδα 27.
Τοποθετήστε τη φωτογραφία στο κέντρο του δίσκου τροφοδότη εγγράφων
και µετακινήστε τους οδηγούς χαρτιού προς αυτή.
2 Τοποθετήστε χαρτί µεγέθους letter ή A4 στο δίσκο χαρτιού.
3 Πατήστε Προσαρµογή φωτ. στη σελ.
Εµφανίζεται στην οθόνη το µήνυµα “Υποστηρίζεται µόνο χαρτί πλήρους
µεγέθους”. Η συσκευή HP Officejet υποστηρίζει µόνο αντιγραφή σε µεγέθη
χαρτιού letter, A4 και legal.
Εµφανίζεται η επιλογή Τύπος χαρτιού στην επάνω γραµµή της οθόνης.
αντίγραφο
4 Πατήστε µέχρι να εµφανιστεί η επιλογή Απλό χαρτί ή Φωτογραφικό
5 Πατήστε το κουµπί ΕΝΑΡΞΗ, Έγχρωµη.
Τύπος χαρτιού
Απλό χαρτί
Φωτογραφικό
χαρτί
χαρτί, όποια είναι κατάλληλη.
Σηµείωση: Για να προσαρµοστεί το πρωτότυπο στην εκτυπώσιµη περιοχή
µιας σελίδας πλήρους µεγέθους χωρίς να αλλάξετε τις αναλογίες του
πρωτοτύπου, η συσκευή HP Officejet µπορεί να αφήσει ένα µη οµοιόµορφο
λευκό περιθώριο γύρω από τα άκρα του χαρτιού.
αντιγραφή εγγράφου µεγέθους legal σε χαρτί µεγέθους letter
1 Τοποθετήστε το έγγραφο µεγέθους legal µε την όψη προς τα κάτω και πάνω-
πάνω στο δίσκο τροφοδότη εγγράφων. Για περισσότερες πληροφορίες,
ανατρέξτε στην ενότητα τοποθέτηση πρωτοτύπων στη σελίδα 27.
2 Πατήστε το κουµπί Αντιγραφή έως ότου εµφανιστεί η επιλογή Σµίκρ./
Μεγέθ. στην επάνω γραµµή της οθόνης.
34
hp officejet 4200 series
Page 45

χρήση των λειτουργιών αντιγραφής
Οι ακόλουθες επιλογές είναι διαθέσιµες από το µενού Σµίκρ./Μεγέθ.
Μενού “Αντιγραφή”
Αριθµός αντιγρ.
Ποιότ. αντιγρ.
Ανοιχτόχρ/σκουρ
Σµίκρ./Μεγέθ.
Τύπος χαρτιού
Αντ/φή µεγ χαρτ
Βελτιώσεις
Ρύθ. νέων προεπ.
3 Πατήστε µέχρι να εµφανιστεί η επιλογή Legal > Ltr 72%.
4 Πατήστε το κουµπί ΕΝΑΡΞΗ, Ασπρόµαυρη ή το κουµπί ΕΝΑΡΞΗ, Έγχρωµη.
Η συσκευή HP Officejet µειώνει το µέγεθος του πρωτοτύπου ώστε να
προσαρµόζεται στην εκτυπώσιµη περιοχή χαρτιού µεγέθους letter, όπως
φαίνεται παρακάτω.
Σµίκρ./Μεγέθ.
Πραγµατικό µέγεθος
Προσαρµογή 100%
Πλήρης σελίδα 91%
Legal > Ltr 72%
αντίγραφο
αντιγραφή ξεθωριασµένου πρωτοτύπου
Χρησιµοποιήστε την επιλογή Ανοιχτόχρ/σκουρ για να ρυθµίσετε τη µεγαλύτερη ή
µικρότερη φωτεινότητα των αντιγράφων που δηµιουργείτε.
1 Τοποθετήστε το πρωτότυπο µε την όψη προς τα κάτω και πάνω-πάνω στο
δίσκο του τροφοδότη εγγράφων. Για περισσότερες πληροφορίες, ανατρέξτε
στην ενότητα τοποθέτηση πρωτοτύπων στη σελίδα 27.
2 Πατήστε το κουµπί Αντιγραφή έως ότου εµφανιστεί η επιλογή Ανοιχτόχρ/
σκουρ στην επάνω γραµµή της οθόνης.
Το εύρος των τιµών Ανοιχτόχρ/σκουρ εµφανίζεται µε τη µορφή κύκλων σε
κλίµακα στην οθόνη του µπροστινού πίνακα.
3 Πατήστε το για να κάνετε το αντίγραφο πιο σκούρο.
Σηµείωση: Μπορείτε επίσης να πατήσετε το για να έχετε ένα ανοιχτότερο
αντίγραφο.
4 Πατήστε το κουµπί ΕΝΑΡΞΗ, έγχρωµη ή το κουµπί ΕΝΑΡΞΗ, Ασπρόµαυρη.
οδηγός χρήσης
35
Page 46

κεφάλαιο 3
αντιγραφή εγγράφου το οποίο έχει σταλεί µε φαξ πολλές
φορές
Η λειτουργία Βελτιώσεις προσαρµόζει αυτόµατα την ποιότητα εγγράφων κειµένου
αυξάνοντας την ευκρίνεια των άκρων ασπρόµαυρου κειµένου ή φωτογραφιών µε
τη βελτίωση ανοιχτών χρωµάτων, τα οποία διαφορετικά εµφανίζονται άσπρα.
Η βελτίωση Κειµένου είναι η προκαθορισµένη επιλογή. Χρησιµοποιήστε τη
βελτίωση Κειµένου για να βελτιώσετε το ασπρόµαυρο κείµενο. Χρησιµοποιήστε την
επιλογή Φωτογραφία για να βελτιώσετε τα ανοιχτόχρωµα χρώµατα στις
φωτογραφίες σας, Μικτό εάν το πρωτότυπο περιέχει και φωτογραφίες και κείµενα
ή Καµία για να απενεργοποιήσετε όλες τις βελτιώσεις.
1 Τοποθετήστε το πρωτότυπο µε την όψη προς τα κάτω και πάνω-πάνω στο
δίσκο του τροφοδότη εγγράφων. Για περισσότερες πληροφορίες, ανατρέξτε
στην ενότητα τοποθέτηση πρωτοτύπων στη σελίδα 27.
2 Πατήστε το κουµπί Αντιγραφή έως ότου εµφανιστεί η επιλογή Βελτιώσεις
στην επάνω γραµµή της οθόνης.
Οι ακόλουθες επιλογές είναι διαθέσιµες από το µενού Βελτιώσεις.
Μενού “Αντιγραφή”
Αριθµός αντιγρ.
Ποιότ. αντιγρ.
Ανοιχτόχρ/σκουρ
Σµίκρ./Μεγέθ.
Τύπος χαρτιού
αντίγραφο
Αντ/φή µεγ χαρτ
Βελτιώσεις
Ρύθ. νέων προεπ.
Βελτιώσεις
Κείµενο
Φωτογραφία
Μεικτό
Καµία
36
3 Πατήστε µέχρι να εµφανιστεί η επιλογή Κείµενο.
4 Πατήστε το κουµπί ΕΝΑΡΞΗ, Ασπρόµαυρη ή το κουµπί ΕΝΑΡΞΗ, Έγχρωµη.
Συµβουλή: Εάν εµφανιστεί ένα από τα παρακάτω,
απενεργοποιήστε την επιλογή βελτίωσης Κείµενο ενεργοποιώντας
την επιλογή Φωτογραφία ή Καµία:
– ∆ιάσπαρτες χρωµατιστές κουκίδες περιβάλλουν το κείµενο των
αντιγράφων σας.
– Μεγάλες σκούρες γραµµατοσειρές εµφανίζονται µε µουτζούρες (όχι
καθαρές).
– Λεπτά, έγχρωµα αντικείµενα ή γραµµές περιέχουν µαύρα τµήµατα.
– Οριζόντιες λωρίδες µε κουκίδες ή λευκές λωρίδες εµφανίζονται σε
περιοχές µε ανοιχτό µέχρι µεσαίο γκρι χρώµα.
hp officejet 4200 series
Page 47

χρήση των λειτουργιών αντιγραφής
βελτίωση των ανοιχτόχρωµων περιοχών του αντιγράφου
Χρησιµοποιήστε την επιλογή βελτιώσεων Φωτογραφία για να βελτιώσετε ανοιχτά
χρώµατα, τα οποία διαφορετικά ενδέχεται να εµφανίζονταν άσπρα. Μπορείτε
επίσης να πραγµατοποιήσετε αντιγραφή µε την επιλογή βελτιώσεων Φωτογραφία
για να περιορίσετε ή να µειώσετε οποιοδήποτε από τα παρακάτω, το οποίο
ενδέχεται να εµφανιστεί κατά την αντιγραφή µε την επιλογή βελτιώσεων Κείµενο:
• ∆ιάσπαρτες χρωµατιστές κουκίδες περιβάλλουν το κείµενο των αντιγράφων
σας.
• Μεγάλες σκούρες γραµµατοσειρές εµφανίζονται µε µουτζούρες (όχι
καθαρές).
• Λεπτά, έγχρωµα αντικείµενα ή γραµµές περιέχουν µαύρα τµήµατα.
• Οριζόντιες λωρίδες µε κουκίδες ή λευκές λωρίδες εµφανίζονται σε περιοχές
µε ανοιχτό µέχρι µεσαίο γκρι χρώµα.
1 Τοποθετήστε την πρωτότυπη φωτογραφία σας µε την όψη προς τα κάτω και
πάνω-πάνω στο δίσκο τροφοδότη εγγράφων. Για περισσότερες
πληροφορίες, ανατρέξτε στην ενότητα τοποθέτηση πρωτοτύπων στη
σελίδα 27.
2 Πατήστε το κουµπί Αντιγραφή έως ότου εµφανιστεί η επιλογή Βελτιώσεις
στην επάνω γραµµή της οθόνης.
Οι ακόλουθες επιλογές είναι διαθέσιµες από το µενού Βελτιώσεις.
αντίγραφο
Μενού “Αντιγραφή”
Αριθµός αντιγρ.
Ποιότ. αντιγρ.
Ανοιχτόχρ/σκουρ
Σµίκρ./Μεγέθ.
Τύπος χαρτιού
Αντ/φή µεγ χαρτ
Βελτιώσεις
Ρύθ. νέων προεπ.
3 Πατήστε µέχρι να εµφανιστεί η επιλογή Φωτογραφία.
4 Πατήστε το κουµπί ΕΝΑΡΞΗ, έγχρωµηή το κουµπί ΕΝΑΡΞΗ, Ασπρόµαυρη.
διακοπή αντιγραφής
` Για να διακόψετε την αντιγραφή, πατήστε το κουµπί Άκυρο στο µπροστινό
πίνακα.
Η συσκευή HP Officejet σταµατά άµεσα την εκτύπωση και απελευθερώνει το χαρτί.
Βελτιώσεις
Κείµενο
Φωτογραφία
Μεικτό
Καµία
οδηγός χρήσης
37
Page 48

κεφάλαιο 3
αντίγραφο
38
hp officejet 4200 series
Page 49

4
χρήση των λειτουργιών σάρωσης
Σάρωση είναι η διαδικασία µετατροπής κειµένου και εικόνων σε ηλεκτρονική
µορφή για τον υπολογιστή σας. Μπορείτε να πραγµατοποιήσετε σάρωση
εγγράφων φωτογραφιών και κειµένου.
Επειδή η σαρωµένη εικόνα ή κείµενο είναι σε ηλεκτρονική µορφή, µπορείτε να τη
µεταφέρετε στον επεξεργαστή κειµένου ή στο πρόγραµµα γραφικών και να τα
τροποποιήσετε σύµφωνα µε τις ανάγκες σας. Μπορείτε να κάνετε τα παρακάτω:
• Να σαρώσετε φωτογραφίες των παιδιών σας και να τις στείλετε µέσω e-mail
σε συγγενείς, να δηµιουργήσετε σετ φωτογραφιών από το σπίτι ή το γραφείο
σας, ή ένα ηλεκτρονικό λεύκωµα.
• Να σαρώσετε κείµενο από ένα άρθρο στον επεξεργαστή κειµένου και να το
προσθέσετε σε µια αναφορά, εξοικονοµώντας αρκετό χρόνο από την
επαναπληκτρολόγηση.
Για να χρησιµοποιήσετε τις λειτουργίες σάρωσης, η συσκευή HP Officejet και ο
υπολογιστής πρέπει να είναι συνδεδεµένα και ενεργοποιηµένα. Επίσης, το
λογισµικό της συσκευής HP Officejet πρέπει να έχει εγκατασταθεί και να εκτελείται
στον υπολογιστή πριν από τη σάρωση. Για να επιβεβαιώσετε ότι το λογισµικό
HP Officejet εκτελείται σε ένα Windows PC, αναζητήστε το εικονίδιο hp officejet
4200 series στο δίσκο συστήµατος στην κάτω δεξιά γωνία της οθόνης, δίπλα
στην ώρα. Σε Macintosh, το λογισµικό HP Officejet εκτελείται πάντα.
Μπορείτε να ξεκινήσετε µια σάρωση είτε από τον υπολογιστή σας είτε από τη
συσκευή HP Officejet. Η ενότητα αυτή περιγράφει τον τρόπο µε τον οποίο µ πορείτε
να πραγµατοποιήσετε σάρωση µόνο από το µπροστινό πίνακα της συσκευής
HP Officejet.
Για πληροφορίες σχετικά µε τον τρόπο σάρωσης από υπολογιστή καθώς και
σχετικά µε θέµατα ρύθµισης, αλλαγής µεγέθους, περιστροφής, περικοπής και
αύξησης ευκρίνειας των σαρώσεων, δείτε την ηλεκτρονική βοήθεια βοήθεια
hp image zone που συνοδεύει το λογισµικό.
Σηµείωση: Η σάρωση σε υψηλή ανάλυση (600 dpi ή υψηλότερα) απαιτεί
πολύ χώρο στο σκληρό δίσκο. Εάν δεν υπάρχει αρκετός διαθέσιµος χώρος
στο σκληρό δίσκο, το σύστηµά σας µπορεί να 'κολλήσει'.
Αυτή η ενότητα περιέχει τα εξής θέµατα:
• σάρωση πρωτοτύπου στη σελίδα 40
• διακοπή σάρωσης στη σελίδα 40
σάρωση
39
Page 50

κεφάλαιο 4
σάρωση πρωτοτύπου
1 Τοποθετήστε το πρωτότυπο µε την όψη προς τα κάτω και πάνω-πάνω στο
δίσκο του τροφοδότη εγγράφων. ∆είτε την ενότητα τοποθέτηση
πρωτοτύπων.
2 Πατήστε Σάρωση.
Εµφανίζεται το µενού Σάρωση, στο οποίο παρατίθενται οι υπάρχοντες
προορισµοί σάρωσης. Ο προεπιλεγµένος προορισµός είναι εκείνος που
επιλέξατε την τελευταία φορά που χρησιµοποιήσατε αυτό το µενού.
3 Επιλέξτε τον προορισµό πατώντας ή ή πατώντας το κουµπί Σάρωση
επανειληµµένα.
4 Πατήστε το κουµπί ΕΝΑΡΞΗ, Ασπρόµαυρη ή το κουµπί ΕΝΑΡΞΗ, Έγχρωµη.
διακοπή σάρωσης
` Για να διακόψετε τη σάρωση, πατήστε το κουµπί Άκυρο στον µπροστινό
πίνακα.
σάρωση
40
hp officejet 4200 series
Page 51

5
χρήση των λειτουργιών φαξ
Με τη συσκευή HP Officejet, µπορείτε να στέλνετε και να λαµβάνετε φαξ, ακόµη
και έγχρωµα. Έχετε τη δυνατότητα ρύθµισης γρήγορων κλήσεων για ταχεία και
εύκολη αποστολή σε αριθµούς που χρησιµοποιείτε συχνά. Από τον µπροστινό
πίνακα, µπορείτε να ορίσετε ευρύ φάσµα επιλογών φαξ, όπως είναι η ανάλυση.
Αυτή η ενότητα περιέχει τα εξής θέµατα:
• αποστολή φαξ στη σελίδα 42
• ρύθµιση λειτουργίας απάντησης στη σελίδα 50
• λήψη φαξ στη σελίδα 53
• χρήση του συνδεδεµένου ακουστικού (hp officejet 4250 series µόνο) στη
σελίδα 57
• ορισµός κεφαλίδας φαξ στη σελίδα 58
• εισαγωγή κειµένου µε τη χρήση του µπροστινού πίνακα στη σελίδα 59
• εκτύπωση αναφορών στη σελίδα 61
• ρύθµιση γρήγορης κλήσης στη σελίδα 64
• αλλαγή ανάλυσης φαξ και ρυθµίσεις ανοιχτόχρωµου/σκουρόχρωµου στη
σελίδα 67
• ορισµός επιλογών φαξ στη σελίδα 70
• επανεκτύπωση φαξ αποθηκευµένων στη µνήµη στη σελίδα 78
• διακοπή λειτουργίας φαξ στη σελίδα 79
Για να εκµεταλλευτείτε στο έπακρο όλες τις λειτουργίες του λογισµικού
HP Director που συνοδεύει τη συσκευή HP Officejet, πρέπει να το εξερευνήσετε.
Χρησιµοποιώντας το λογισµικό HP Director, µπορείτε να εκτελέσετε τις εργασίες
αυτές και πολλές άλλες, οι οποίες δεν είναι διαθέσιµες από το µπροστινό πίνακα
της συσκευήςHP Officejet. Για περισσότερες πληροφορίες, δείτε τη βοήθεια
βοήθεια hp image zone στην οθόνη, που συνοδεύει το λογισµικό.
41
φαξ
Page 52

κεφάλαιο 5
αποστολή φαξ
Μπορείτε να στείλετε ασπρόµαυρο ή έγχρωµο φαξ από τη συσκευή HP Officejet
µε τη χρήση του µπροστινού πίνακα.
Αυτή η ενότητα περιέχει τα εξής θέµατα:
• ενεργοποίηση επιβεβαίωσης φαξ στη σελίδα 42
• αποστολή βασικού φαξ στη σελίδα 43
• αποστολή έγχρωµου πρωτοτύπου ή φαξ φωτογραφιών στη σελίδα 44
• αποστολή φαξ µε τη χρήση γρήγορων κλήσεων στη σελίδα 45
• αποστολή φαξ µε τη χρήση επανάκλησης στη σελίδα 45
• προγραµµατισµός φαξ στη σελίδα 46
• ακύρωση προγραµµατισµένου φαξ στη σελίδα 47
• αποστολή φαξ από τη µνήµη στη σελίδα 47
• αποστολή φαξ µε τη χρήση παρακολούθησης κλήσης στη σελίδα 48
• αποστολή φαξ χειροκίνητα από συσκευή τηλεφώνου στη σελίδα 49
ενεργοποίηση επιβεβαίωσης φαξ
Εάν χρειάζεστε έντυπη επιβεβαίωση ότι η αποστολή των φαξ σας
πραγµατοποιήθηκε µε επιτυχία, ακολουθήστε αυτές τις οδηγίες πριν από την
αποστολή φαξ.
Η προεπιλεγµένη ρύθµιση επιβεβαίωσης φαξ είναιΚάθε σφάλµα. Αυτό σηµαίνει
ότι η συσκευή HP Officejet πραγµατοποιεί εκτύπωση αναφοράς µόνο όταν
υπάρχει πρόβληµα µε την αποστολή ή τη λήψη φαξ. Στην έγχρωµη οθόνη
γραφικών εµφανίζεται για σύντοµο χρονικό διάστηµα µετά από κάθε συναλλαγή
ένα µήνυµα επιβεβαίωσης που δηλώνει ότι η αποστολή πραγµατοποιήθηκε µε
επιτυχία. Για να έχετε έντυπη επιβεβαίωση για κάθε φαξ, ακολουθήστε τις
παρακάτω οδηγίες. Για περισσότερες πληροφορίες, ανατρέξτε στην ενότητα
αυτόµατη δηµιουργία αναφορών στη σελίδα 61.
1 Πατήστε Ρύθµιση.
2 Πατήστε 1 και µετά πατήστε το 1.
Ενεργοποιείται η επιλογή Εκτύπ. αναφοράς και στη συνέχεια η επιλογή
Ρύθµιση αυτόµατων αναφορών.
φαξ
42
hp officejet 4200 series
Page 53

χρήση των λειτουργιών φαξ
Εκτύπ. αναφοράς
1:Ρύθµιση αυτόµατης
αναφοράς
2:Τελευταία συναλλαγή
3:Αρχείο καταγραφής φαξ
4:Λίστα γρήγορων κλήσεων
5: Αναφορά ελέγχου
λειτουργίας
Ρύθµιση αυτόµατης
αναφοράς
Κάθε σφάλµα
Σφάλµα αποστολής
Σφάλµα λήψης
Κάθε φαξ
Αποστολή µόνο
Απενεργοποίηση
6: Αναφορά αναγνώρισης
κλήσεων *
7: Αναφορά ανεπιθύµητων
*
φαξ
* ∆εν διατίθεται σε όλες τις
χώρες/περιοχές. Εάν η υπηρεσία
αναγνώρισης κλήσεων δεν
υποστηρίζεται στη χώρα/περιοχή
σας, το συγκεκριµένο στοιχείο του
µενού δε θα εµφανίζεται στο
µενού «Εκτύπ. αναφοράς».
3 Πατήστε µέχρι να εµφανιστεί η επιλογή Κάθε φαξ στη δεύτερη γραµµή
της οθόνης και πατήστε OK.
Η συσκευή HP Officejet θα εκτυπώνει µια αναφορά επιβεβαίωσης κάθε
φορά που στέλνετε ένα φαξ και θα σας ενηµερώνει εάν το φαξ εστάλη ή όχι
επιτυχώς.
Για περισσότερες πληροφορίες σχετικά µε την εκτύπωση αναφορών, δείτε
εκτύπωση αναφορών στη σελίδα 61.
αποστολή βασικού φαξ
οδηγός χρήσης
Στην ενότητα αυτήν περιγράφεται ο τρόπος αποστολής βασικού ασπρόµαυρου
φαξ από το µπροστινό πίνακα.
Εάν θέλετε να στείλετε έγχρωµο φαξ ή φαξ φωτογραφιών, δείτε αποστολή
έγχρωµου πρωτοτύπου ή φαξ φωτογραφιών στη σελίδα 44.
1 Τοποθετήστε το πρωτότυπο µε την όψη προς τα κάτω και πάνω-πάνω στο
δίσκο του τροφοδότη εγγράφων.
Για περισσότερες πληροφορίες, ανατρέξτε στην ενότητα τοποθέτηση
πρωτοτύπων στη σελίδα 27.
2 Πατήστε το κουµπί Φαξ.
Εµφανίζεται η επιλογή Αριθµός τηλεφ. στην επάνω γραµµή της οθόνης.
3 Εισαγάγετε τον αριθµό φαξ από το πληκτρολόγιο.
4 Πατήστε το κουµπί ΕΝΑΡΞΗ, Ασπρόµαυρη.
φαξ
43
Page 54

κεφάλαιο 5
Συµβουλή: Για αποστολή φαξ πρέπει να πατήσετε ΕΝΑΡΞΗ. Με το
πάτηµα του κουµπιού OK επιλέγετε µενού.
Γνωρίζατε ότι µπορείτε να στείλετε φαξ από τον υπολογιστή σας
χρησιµοποιώντας το λογισµικό HP Director το οποίο συνοδεύει τη συσκευή
HP Officejet; Μπορείτε επίσης να δηµιουργήσετε και να επισυνάψετε
συνοδευτική σελίδα, την οποία δηµιουργήσατε µέσω του υπολογιστή, για
αποστολή µε το φαξ. Είναι εύκολο. Για περισσότερες πληροφορίες, δείτε την
ηλεκτρονική βοήθεια βοήθεια hp image zone που συνοδεύει το λογισµικό.
αποστολή έγχρωµου πρωτοτύπου ή φαξ φωτογραφιών
Έχετε τη δυνατότητα αποστολής έγχρωµου πρωτοτύπου φαξ ή φαξ φωτογραφιών
από τη συσκευή HP Officejet. Εάν η συσκευή HP Officejet καθορίσει ότι το φαξ
του παραλήπτη υποστηρίζει µόνο ασπρόµαυρα φαξ, η συσκευή HP Officejet θα
πραγµατοποιήσει αυτόµατα αποστολή του φαξ ως ασπρόµαυρου.
Συνιστάται η χρήση µόνο έγχρωµων πρωτοτύπων για την αποστολή έγχρωµων
φαξ.
1 Τοποθετήστε το πρωτότυπο µε την όψη προς τα κάτω και πάνω-πάνω στο
δίσκο του τροφοδότη εγγράφων.
Για περισσότερες πληροφορίες, ανατρέξτε στην ενότητα τοποθέτηση
πρωτοτύπων στη σελίδα 27.
2 Πατήστε το κουµπί Φαξ.
Εµφανίζεται η επιλογή Αριθµός τηλεφ. στην επάνω γραµµή της οθόνης.
3 Εισαγάγετε τον αριθµό φαξ από το πληκτρολόγιο.
Συµβουλή: Για να εισαγάγετε µια παύση στον αριθµό φαξ,
πατήστε το κουµπί Επανάκληση/παύση.
4 Εάν αποστέλλετε φωτογραφία µε φαξ, αλλάξτε την ανάλυση σε
Φωτογραφία.
Για πληροφορίες σχετικά µε την αλλαγή της ανάλυσης, ανατρέξτε στην
ενότητα αλλαγή ανάλυσης φαξ στη σελίδα 67.
5 Πατήστε το κουµπί ΕΝΑΡΞΗ, Έγχρωµη.
Σηµείωση: Εάν η συσκευή φαξ του παραλήπτη υποστηρίζει µόνο
ασπρόµαυρα φαξ, η συσκευή HP Officejet θα πραγµατοποιήσει αυτόµατα
αποστολή του φαξ ως ασπρόµαυρου. Αφού το φαξ αποσταλεί, θα εµφανιστεί
ένα µήνυµα στην οθόνη του µπροστινού πίνακα το οποίο θα υποδηλώνει ότι
πραγµατοποιήθηκε αποστολή του φαξ ως ασπρόµαυρου. Πατήστε OK για να
διαγράψετε το µήνυµα.
φαξ
44
Γνωρίζατε ότι µπορείτε να στείλετε φαξ από τον υπολογιστή σας
χρησιµοποιώντας το λογισµικό HP Director το οποίο συνοδεύει τη συσκευή
HP Officejet; Μπορείτε επίσης να δηµιουργήσετε και να επισυνάψετε
συνοδευτική σελίδα, την οποία δηµιουργήσατε µέσω του υπολογιστή, για
αποστολή µε το φαξ. Είναι εύκολο. Για περισσότερες πληροφορίες, δείτε τη
βοήθεια βοήθεια hp image zone στην οθόνη, που συνοδεύει το λογισµικό.
hp officejet 4200 series
Page 55

αποστολή φαξ µε τη χρήση γρήγορων κλήσεων
Μπορείτε να στείλετε γρήγορα ένα φαξ από το µπροστινό πίνακα πατώντας το
κουµπί Γρήγορη κλήση ή ένα κουµπί γρήγορης κλήσης ενός πατήµατος από το
µπροστινό πίνακα.
∆εν θα εµφανιστεί η επιλογή Γρήγορες κλήσεις µέχρι να την ορίσετε. Για
περισσότερες πληροφορίες, ανατρέξτε στην ενότητα ρύθµιση γρήγορης κλήσης
στη σελίδα 64.
1 Τοποθετήστε το πρωτότυπο µε την όψη προς τα κάτω και πάνω-πάνω στο
δίσκο του τροφοδότη εγγράφων.
Για περισσότερες πληροφορίες, ανατρέξτε στην ενότητα τοποθέτηση
πρωτοτύπων στη σελίδα 27.
2 Πατήστε το κουµπί Φαξ.
Εµφανίζεται η επιλογή Αριθµός τηλεφ. στην επάνω γραµµή της οθόνης.
3 Κάντε ένα από τα παρακάτω:
– Πατήστε το κουµπί Γρήγορη κλήση µέχρι να εµφανιστεί η κατάλληλη
καταχώριση γρήγορης κλήσης στην επάνω γραµµή της οθόνης. Επίσης,
µπορείτε να µετακινηθείτε στις καταχωρίσεις γρήγορων κλήσεων
πατώντας ή .
– Πατήστε το κουµπί Γρήγορη κλήση και εισαγάγετε τον αριθµό της
γρήγορης κλήσης από τον µπροστινό πίνακα.
– Πατήστε ένα κουµπί γρήγορης κλήσης. Πατήστε το µία φορά για να έχετε
πρόσβαση στην πρώτη καταχώριση γρήγορης κλήσης και δύο για
πρόσβαση στη δεύτερη καταχώριση γρήγορης κλήσης που έχει ανατεθεί
στο κουµπί αυτό.
Συµβουλή: Μπορείτε να εκτυπώσετε µια λίστα καταχωρίσεων
γρήγορης κλήσης για να τις συµβουλεύεστε. Για περισσότερες
πληροφορίες, ανατρέξτε στην ενότητα χειροκίνητη δηµιουργία
αναφορών στη σελίδα 62.
4 Πατήστε το κουµπί ΕΝΑΡΞΗ, Ασπρόµαυρη ή το κουµπί ΕΝΑΡΞΗ, Έγχρωµη.
Σηµείωση: Εάν στείλετε φαξ σε µια οµαδική λίστα γρήγορων κλήσεων, έχετε
τη δυνατότητα να στείλετε µόνο ασπρόµαυρο φαξ. Το φαξ σαρώνεται στη
µνήµη και καλείται ο πρώτος αριθµός της οµαδικής λίστας γρήγορων
κλήσεων. Με την πραγµατοποίηση της σύνδεσης, το φαξ αποστέλλεται, ενώ
καλείται ο επόµενος αριθµός και ούτω καθεξής. Εάν ένας αριθµός είναι
κατειληµµένος ή δεν απαντά, η συσκευή HP Officejet ακολουθεί τις
ρυθµίσεις για Επανάκληση κατειληµµένου και Επανάκληση όταν δεν απαντά.
Εάν δεν πραγµατοποιηθεί σύνδεση, καλείται ο επόµενος αριθµός από την
οµαδική λίστα γρήγορων κλήσεων και εκτυπώνεται µια αναφορά σφάλµατος.
χρήση των λειτουργιών φαξ
Μπορείτε εύκολα και γρήγορα να ορίσετε ρυθµίσεις γρήγορων κλήσεων από τον
υπολογιστή σας χρησιµοποιώντας το HP Director. Για περισσότερες
πληροφορίες, δείτε τη βοήθεια βοήθεια hp image zone στην οθόνη που
συνοδεύει το λογισµικό.
αποστολή φαξ µε τη χρήση επανάκλησης
Μπορείτε να στείλετε φαξ στον τελευταίο αριθµό φαξ που κλήθηκε µε τη χρήση
του κουµπιού Επανάκληση/παύση.
οδηγός χρήσης
φαξ
45
Page 56

φαξ
κεφάλαιο 5
1 Τοποθετήστε το πρωτότυπο µε την όψη προς τα κάτω και πάνω-πάνω στο
δίσκο του τροφοδότη εγγράφων.
Για περισσότερες πληροφορίες, ανατρέξτε στην ενότητα τοποθέτηση
πρωτοτύπων στη σελίδα 27.
2 Πατήστε το κουµπί Επανάκληση/παύση.
Στην οθόνη εµφανίζεται ο τελευταίος αριθµός που κλήθηκε.
3 Πατήστε το κουµπί ΕΝΑΡΞΗ, Ασπρόµαυρη ή το κουµπί ΕΝΑΡΞΗ, Έγχρωµη.
προγραµµατισµός φαξ
Μπορείτε να προγραµµατίσετε την αποστολή ασπρόµαυρου φαξ αργότερα µέσα
στην ηµέρα (για παράδειγµα όταν οι τηλεφωνικές γραµµές δεν είναι τόσο
απασχοληµένες ή οι χρεώσεις είναι χαµηλότερες). Κατά τον προγραµµατισµό ενός
φαξ, τα πρωτότυπα πρέπει να τοποθετούνται στον αυτόµατο τροφοδότη
εγγράφων.
Το φαξ αποστέλλεται αυτόµατα αφού φθάσει η προγραµµατισµένη χρονική
στιγµή, αµέσως µόλις είναι δυνατή η σύνδεση.
Σηµείωση: Χρησιµοποιήστε τον µπροστινό πίνακα για να προγραµµατίσετε
το φαξ για αργότερα. Εάν χρησιµοποιείτε ακουστικό (HP Officejet
4250 Series µόνο), το φαξ αποστέλλεται αµέσως.
Μπορείτε να προγραµµατίζετε την αποστολή µόνο ενός φαξ τη φορά. Μπορείτε να
συνεχίσετε µε την αποστολή φαξ κανονικά, ωστόσο, ενώ προγραµµατίζεται µια
αποστολή φαξ.
1 Τοποθετήστε το πρωτότυπο µε την όψη προς τα κάτω και πάνω-πάνω στο
δίσκο του τροφοδότη εγγράφων.
Για περισσότερες πληροφορίες, ανατρέξτε στην ενότητα τοποθέτηση
πρωτοτύπων στη σελίδα 27.
2 Πατήστε το κουµπί Φαξ.
Εµφανίζεται η επιλογή Αριθµός τηλεφ. στην επάνω γραµµή της οθόνης.
3 Εισαγάγετε τον αριθµό φαξ χρησιµοποιώντας το πληκτρολόγιο, πατήστε ένα
κουµπί γρήγορης κλήσης ενός πατήµατος ή πατήστε το κουµπί Γρήγορη
κλήση µέχρι να εµφανιστεί η κατάλληλη καταχώριση γρήγορης κλήσης.
Για περισσότερες πληροφορίες σχετικά µε τις γρήγορες κλήσεις, δείτε
ρύθµιση γρήγορης κλήσης στη σελίδα 64.
Συµβουλή: Για να εισαγάγετε µια παύση στον αριθµό φαξ,
πατήστε το κουµπί Επανάκληση/παύση.
4 Πατήστε το κουµπί Φαξ µέχρι να εµφανιστεί η επιλογή Τρόπ. απ/λής φαξ
στην επάνω γραµµή της οθόνης.
5 Πατήστε µέχρι να εµφανιστεί η επιλογή Αποστολή φαξ αργότερα στη
δεύτερη γραµµή της οθόνης και πατήστε OK.
6 Εισαγάγετε τον Χρόνο αποστολής χρησιµοποιώντας το αριθµητικό
πληκτρολόγιο.
7 Εάν σας ζητηθεί, πατήστε 1 για ΠΜ ή2 για ΜM.
8 Πατήστε το κουµπί ΕΝΑΡΞΗ, Ασπρόµαυρη.
Σηµείωση: Εάν πατήσετε το κουµπί ΕΝΑΡΞΗ, έγχρωµη, το φαξ θα σταλεί ως
ασπρόµαυρο και στην οθόνη θα εµφανιστεί ένα µήνυµα.
46
hp officejet 4200 series
Page 57

Η συσκευή HP Officejet πραγµατοποιεί σάρωση των πρωτοτύπων στη µνήµη
και αποστολή τους την προγραµµατισµένη ώρα. Στην οθόνη του µπροστινού
πίνακα εµφανίζεται η προγραµµατισµένη ώρα.
ακύρωση προγραµµατισµένου φαξ
Μπορείτε να ακυρώσετε την προγραµµατισµένη αποστολή ενός φαξ ή µια
αποστολή σε εξέλιξη. Μόλις προγραµµατίσετε ένα φαξ, στην οθόνη του
µπροστινού πίνακα εµφανίζεται η προγραµµατισµένη ώρα.
` Με την εµφάνιση της προγραµµατισµένης ώρας στην οθόνη, πατήστε το
κουµπί Άκυρο και µετά πατήστε 1.
αποστολή φαξ από τη µνήµη
Το HP Officejet µπορεί να σαρώσει στη µνήµη ένα ασπρόµαυρο φαξ από τον
αυτόµατο τροφοδότη εγγράφων πριν την αποστολή. Η λειτουργία αυτή είναι
χρήσιµη εάν ο αριθµός φαξ που προσπαθείτε να καλέσετε είναι κατειληµµένος ή
προσωρινά µη διαθέσιµος. Η συσκευή HP Officejet σαρώνει τα πρωτότυπα στη
µνήµη και τα αποστέλλει αµέσως µόλις µπορέσει να συνδεθεί. Με την
ολοκλήρωση της σάρωσης των σελίδων, µπορείτε να αποµακρύνετε αµέσως τα
πρωτότυπα από τη συσκευή HP Officejet.
Σηµείωση: Χρησιµοποιήστε τον µπροστινό πίνακα για να στείλετε ένα φαξ
από τη µνήµη. Εάν χρησιµοποιείτε ακουστικό (HP Officejet 4250 Series
µόνο), το φαξ αποστέλλεται αµέσως.
1 Τοποθετήστε το πρωτότυπο µε την όψη προς τα κάτω και πάνω-πάνω στο
δίσκο του τροφοδότη εγγράφων.
Για περισσότερες πληροφορίες, ανατρέξτε στην ενότητα τοποθέτηση
πρωτοτύπων στη σελίδα 27.
2 Πατήστε το κουµπί Φαξ.
Εµφανίζεται η επιλογή Αριθµός τηλεφ. στην επάνω γραµµή της οθόνης.
3 Εισαγάγετε τον αριθµό φαξ χρησιµοποιώντας το πληκτρολόγιο, πατήστε ένα
κουµπί γρήγορης κλήσης ενός πατήµατος ή πατήστε το κουµπί Γρήγορη
κλήση µέχρι να εµφανιστεί η κατάλληλη καταχώριση γρήγορης κλήσης.
Για περισσότερες πληροφορίες σχετικά µε τις γρήγορες κλήσεις, δείτε
ρύθµιση γρήγορης κλήσης στη σελίδα 64.
Συµβουλή: Για να εισαγάγετε µια παύση στον αριθµό φαξ,
πατήστε το κουµπί Επανάκληση/παύση.
4 Πατήστε το κουµπί Φαξ µέχρι να εµφανιστεί η επιλογή Τρόπ. απ/λής φαξ
στην επάνω γραµµή της οθόνης.
5 Πατήστε το κουµπί µέχρι να εµφανιστεί η επιλογή Φαξ από τη µνήµη στην
επάνω γραµµή της οθόνης.
6 Πατήστε το κουµπί ΕΝΑΡΞΗ, Ασπρόµαυρη.
Σηµείωση: Εάν πατήσετε το κουµπί ΕΝΑΡΞΗ, Έγχρωµη, το φαξ θα σταλεί ως
ασπρόµαυρο και στην οθόνη θα εµφανιστεί ένα µήνυµα.
Η συσκευή HP Officejet πραγµατοποιεί σάρωση των πρωτοτύπων στη µνήµη
και αποστολή όταν είναι διαθέσιµη η συσκευή λήψης φαξ.
χρήση των λειτουργιών φαξ
φαξ
οδηγός χρήσης
47
Page 58

κεφάλαιο 5
αποστολή φαξ µε τη χρήση παρακολούθησης κλήσης
Η παρακολούθηση κλήσης σάς επιτρέπει να καλείτε έναν αριθµό όπως θα τον
καλούσατε από µια συνηθισµένη συσκευή τηλεφώνου. Η λειτουργία αυτή είναι
χρήσιµη όταν θέλετε να χρησιµοποιήσετε κάρτα κλήσεων για τη χρέωση της
κλήσης. Ακόµα, µπορείτε να τη χρησιµοποιήσετε όταν θέλετε να ανταποκριθείτε σε
προτροπές τόνων κατά την κλήση και πρέπει να ρυθµίσετε την ταχύτητα της κλήσης
σας.
Ανάλογα µε το µοντέλο που έχετε, µπορείτε να στείλετε φαξ χρησιµοποιώντας την
παρακολούθηση κλήσης από τον µπροστινό πίνακα ή χρησιµοποιώντας το
συνδεδεµένο ακουστικό (HP Officejet 4250 Seriesµόνο).
για αποστολή φαξ µε τη χρήση της παρακολούθησης κλήσης από το µπροστινό
πίνακα
1 Τοποθετήστε το πρωτότυπο µε την όψη προς τα κάτω και πάνω-πάνω στο
δίσκο του τροφοδότη εγγράφων.
Για περισσότερες πληροφορίες, ανατρέξτε στην ενότητα τοποθέτηση
πρωτοτύπων στη σελίδα 27.
2 Πατήστε το κουµπί ΕΝΑΡΞΗ, Ασπρόµαυρη ή το κουµπί ΕΝΑΡΞΗ, Έγχρωµη.
3 Από τη στιγµή που θα ακούσετε τον τόνο κλήσης, πληκτρολογήστε τον
αριθµό φαξ χρησιµοποιώντας το πληκτρολόγιο στο µπροστινό πίνακα.
Μπορείτε ακόµα να χρησιµοποιήσετε τις γρήγορες κλήσεις. Για περισσότερες
πληροφορίες σχετικά µε τη χρήση γρήγορων κλήσεων, δείτε αποστολή φαξ
µε τη χρήση γρήγορων κλήσεων στη σελίδα 45.
4 Ακολουθήστε τυχόν προτροπές.
Το φαξ σας θα σταλεί όταν απαντήσει η συσκευή λήψης.
φαξ
48
για την αποστολή φαξ µε τη χρήση της παρακολούθησης κλήσης από το
ακουστικό (hp officejet 4250 series µόνο)
Σηµείωση: Η διαδικασία αυτή ισχύει µόνο για το προϊόν HP Officejet
4250 Series. Εάν έχετε συσκευή HP Officejet 4210 Series, ανατρέξτε στην
προηγούµενη ενότητα για οδηγίες.
1 Τοποθετήστε το πρωτότυπο µε την όψη προς τα κάτω και πάνω-πάνω στο
δίσκο του τροφοδότη εγγράφων.
Για περισσότερες πληροφορίες, ανατρέξτε στην ενότητα τοποθέτηση
πρωτοτύπων στη σελίδα 27.
2 Σηκώστε το συνδεδεµένο ακουστικό.
3 Από τη στιγµή που θα ακούσετε τον τόνο κλήσης, πληκτρολογήστε τον
αριθµό φαξ χρησιµοποιώντας το πληκτρολόγιο στο µπροστινό πίνακα.
Μπορείτε ακόµα να χρησιµοποιήσετε τις γρήγορες κλήσεις. Για περισσότερες
πληροφορίες σχετικά µε τη χρήση γρήγορων κλήσεων, δείτε αποστολή φαξ
µε τη χρήση γρήγορων κλήσεων στη σελίδα 45.
4 Ακολουθήστε τυχόν προτροπές.
5 Πατήστε το κουµπί ΕΝΑΡΞΗ, Ασπρόµαυρη ή το κουµπί ΕΝΑΡΞΗ, Έγχρωµη.
Το φαξ σας θα σταλεί όταν απαντήσει η συσκευή λήψης.
hp officejet 4200 series
Page 59

αποστολή φαξ χειροκίνητα από συσκευή τηλεφώνου
Η χειροκίνητη αποστολή φαξ σας επιτρέπει να κάνετε ένα τηλεφώνηµα και να
µιλήσετε µε τον παραλήπτη πριν στείλετε το φαξ. Η λειτουργία αυτή είναι χρήσιµη
αν θέλετε να ενηµερώσετε τον παραλήπτη ότι πρόκειται να του στείλετε φαξ πριν το
στείλετε.
Μπορείτε να στείλετε φαξ χειροκίνητα χρησιµοποιώντας την τηλεφωνική συσκευή,
η οποία συνδέεται απευθείας µε τη συσκευή HP Officejet ή χρησιµοποιώντας το
συνδεδεµένο ακουστικό (HP Officejet 4250 Series µόνο).
Σηµείωση: Η συσκευή τηλεφώνου πρέπει να είναι συνδεδεµένη στη θύρα µε
την ετικέτα “2-EXT” στην πίσω πλευρά της συσκευής HP Officejet. Για
πληροφορίες σχετικά µε τη ρύθµιση της συσκευής HP Officejet µε το
τηλέφωνό σας, δείτε ρύθµιση φαξ στη σελίδα 131.
για την αποστολή φαξ χειροκίνητα από συνδεδεµένη συσκευή τηλεφώνου
1 Τοποθετήστε το πρωτότυπο µε την όψη προς τα κάτω και πάνω-πάνω στο
δίσκο του τροφοδότη εγγράφων.
Για περισσότερες πληροφορίες, ανατρέξτε στην ενότητα τοποθέτηση
πρωτοτύπων στη σελίδα 27.
2 Καλέστε τον αριθµό χρησιµοποιώντας το πληκτρολόγιο στη συσκευή
τηλεφώνου που είναι συνδεδεµένη µε τη συσκευή HP Officejet.
Σηµείωση: Για να καλέσετε τον αριθµό, πρέπει να χρησιµοποιήσετε το
πληκτρολόγιο του τηλεφώνου. Μη χρησιµοποιείτε το πληκτρολόγιο στο
µπροστινό πίνακα της συσκευής HP Officejet.
3 Κάντε ένα από τα παρακάτω:
– Εάν, αφού καλέσετε τον αριθµό, ακούσετε τόνους φαξ, πατήστε το
κουµπί ΕΝΑΡΞΗ, Ασπρόµαυρη ή το κουµπί ΕΝΑΡΞΗ, Έγχρωµη µέσα σε
τρία δευτερόλεπτα.
– Εάν ο παραλήπτης απαντήσει στο τηλέφωνο, ζητήστε του να πατήσει το
Start (Έναρξη) στη δική του συσκευή φαξ µόλις ακούσει τους τόνους
φαξ. Βεβαιωθείτε ότι πατήσατε το κουµπί ΕΝΑΡΞΗ, Ασπρόµαυρη ή το
κουµπί ΕΝΑΡΞΗ, Έγχρωµη στη συσκευή HP Officejet πριν ο
παραλήπτης πατήσει το Start (Έναρξη) στη συσκευή του.
4 Περιµένετε να ακούσετε τον τόνο του φαξ και µετά τοποθετήστε το ακουστικό
στη θέση του.
χρήση των λειτουργιών φαξ
οδηγός χρήσης
για την αποστολή φαξ χειροκίνητα µε τη χρήση του συνδεδεµένου ακουστικού
(µοντέλο µε ακουστικό µόνο)
Σηµείωση: Η διαδικασία αυτή ισχύει µόνο για το προϊόν HP Officejet
4250 Series µε συνδεδεµένο ακουστικό. Εάν έχετε συσκευή HP Officejet
4210 Series, ανατρέξτε στην προηγούµενη ενότητα για οδηγίες.
1 Τοποθετήστε το πρωτότυπο µε την όψη προς τα κάτω και πάνω-πάνω στο
δίσκο του τροφοδότη εγγράφων.
Για περισσότερες πληροφορίες, ανατρέξτε στην ενότητα τοποθέτηση
πρωτοτύπων στη σελίδα 27.
2 Σηκώστε το ακουστικό που είναι συνδεδεµένο µε τη συσκευή HP Officejet και
καλέστε τον αριθµό χρησιµοποιώντας το πληκτρολόγιο στο µπροστινό
πίνακα.
49
φαξ
Page 60

κεφάλαιο 5
3 Κάντε ένα από τα παρακάτω:
– Εάν, αφού καλέσετε τον αριθµό, ακούσετε τόνους φαξ, πατήστε το
κουµπί ΕΝΑΡΞΗ, Ασπρόµαυρη ή το κουµπί ΕΝΑΡΞΗ, Έγχρωµη µέσα σε
τρία δευτερόλεπτα.
– Εάν ο παραλήπτης απαντήσει στο τηλέφωνο, ζητήστε του να πατήσει το
Start (Έναρξη) στη δική του συσκευή φαξ µόλις ακούσει τους τόνους
φαξ. Βεβαιωθείτε ότι πατήσατε το κουµπί ΕΝΑΡΞΗ, Ασπρόµαυρη ή το
κουµπί ΕΝΑΡΞΗ, Έγχρωµη στη συσκευή HP Officejet πριν ο
παραλήπτης πατήσει το Start (Έναρξη) στη συσκευή του.
4 Περιµένετε να ακούσετε τον τόνο του φαξ και µετά τοποθετήστε το ακουστικό
στη θέση του.
ρύθµιση λειτουργίας απάντησης
Από προεπιλογή, η συσκευή HP Officejet απαντά αυτοµάτως σε εισερχόµενες
κλήσεις και λαµβάνει φαξ. Μπορείτε να αλλάξετε τη λειτουργία απάντησης για να
λαµβάνετε φαξ µε αυτόµατο ή µη αυτόµατο τρόπο, µε βάση τους τύπους
εξοπλισµού και υπηρεσιών (αν υπάρχουν) που µοιράζονται την ίδια τηλεφωνική
γραµµή µε τη συσκευή HP Officejet. Στην ενότητα αυτή εξηγούνται οι διάφοροι
τρόποι απάντησης σε κλήσεις φαξ.
Συνιστάται ανεπιφύλακτα να ορίσετε τη «Λειτουργία απάντησης» από το
µπροστινό πίνακα και όχι το HP Director.
Σηµείωση: Για πληροφορίες σχετικά µε τη ρύθµιση του εξοπλισµού του
γραφείου σας µε τη συσκευή HP Officejet, δείτε ρύθµιση φαξ στη
σελίδα 131.
εξοπλισµός/υπηρεσίες µε
κοινή γραµµή φαξ
Καµία.
(Έχετε χωριστή γραµµή φαξ
στην οποία δεν λαµβάνετε
φαξ
φωνητικές κλήσεις).
50
για να αλλάξετε τη «λειτουργία απάντησης» από τον µπροστινό πίνακα
` Πατήστε το κουµπί Λειτουργία απάντησης µέχρι να εµφανιστεί στην οθόνη η
κατάλληλη ρύθµιση λειτουργίας απάντησης.
Στην οθόνη εµφανίζεται η επιλεγµένη ρύθµισηΛειτουργία απάντησης. η
οποία γίνεται η προεπιλεγµένη ρύθµιση.
Για να καθορίσετε ποια ρύθµιση για Λειτουργία απάντησης πρέπει να
χρησιµοποιήσετε, ανατρέξτε στον παρακάτω πίνακα. Από την πρώτη στήλη του
παρακάτω πίνακα, επιλέξτε τον τύπο εξοπλισµού και υπηρεσιών που ισχύουν για
τη διαµόρφωση του γραφείου σας. Κατόπιν, αναζητήστε την κατάλληλη ρύθµιση
στη δεύτερη στήλη. Η τρίτη στήλη περιγράφει τον τρόπο που η συσκευή
HP Officejet απαντά στις εισερχόµενες κλήσεις.
συνιστώµενη
περιγραφή
ρύθµιση
λειτουργίας
απάντησης
Φαξ Η συσκευή HP Officejet απαντά αυτόµατα
όλες τις εισερχόµενες κλήσεις,
χρησιµοποιώντας τη ρύθµιση «Κτ. πριν απ/
ση». ∆είτε την ενότητα ορισµός αριθµού
κτύπων πριν την απάντηση στη σελίδα 53.
hp officejet 4200 series
Page 61

χρήση των λειτουργιών φαξ
εξοπλισµός/υπηρεσίες µε
κοινή γραµµή φαξ
Κοινή γραµµή για λήψη
κλήσεων φωνής και φαξ µε τη
συσκευή HP Officejet
4250 Series (µοντέλο µε
ακουστικό) χωρίς τηλεφωνητή.
Κοινή γραµµή για λήψη
κλήσεων φωνής και φαξ είτε µε
τη συσκευήHP Officejet
4210 Series είτε µε τη συσκευή
HP Officejet 4250 Series.
συνιστώµενη
περιγραφή
ρύθµιση
λειτουργίας
απάντησης
Φαξ/Τηλ.
(Η λειτουργία
αυτή ισχύει µόνο
για το προϊόν
HP Officejet
4250 Series).
Τηλ. Η συσκευή HP Officejet δε θα απαντά
Η συσκευή HP Officejet απαντά αυτόµατα
σε όλες τις εισερχόµενες κλήσεις,
χρησιµοποιώντας τη ρύθµιση «Κτ. πριν απ/
ση». ∆είτε την ενότητα ορισµός αριθµού
κτύπων πριν την απάντηση στη σελίδα 53.
Εάν η κλήση είναι κλήση φαξ, η συσκευή
HP Officejet θα λάβει το φαξ. Εάν η κλήση
είναι φωνητική κλήση, η συσκευή
HP Officejet θα εκπέµψει ένα ειδικό τόνο
που θα υποδηλώνει ότι πρόκειται για
φωνητική κλήση. Για να απαντήσετε στην
εισερχόµενη φωνητική κλήση θα χρειαστεί
να χρησιµοποιήσετε το συνδεδεµένο
ακουστικό.
Σηµείωση: Εάν η συσκευή
HP Officejet ορίσει ότι η κλήση είναι
φωνητική κλήση, µόνο η συσκευή
HP Officejet θα ηχήσει µε τον ειδικό
τόνο. Τα άλλα τηλέφωνα στην ίδια
τηλεφωνική γραµµή δε θα ηχήσουν
καθόλου. Για να απαντήσετε στην
εισερχόµενη φωνητική κλήση θα
χρειαστεί να χρησιµοποιήσετε το
συνδεδεµένο ακουστικό.
∆εν πρέπει να απαντάτε σε κλήσεις
φωνής από άλλα τηλέφωνα στην ίδια
τηλεφωνική γραµµή. Η συσκευή δεν
µπορεί να αναγνωρίσει ότι σηκώσατε
το συνδεδεµένο τηλέφωνο και θα
συνεχίσει να κτυπά. Πρέπει να πατήσετε
το κουµπί Άκυρο στη συσκευή
HP Officejet για να σταµατήσει το
τηλέφωνο να κτυπά.
αυτοµάτως στις κλήσεις. Πρέπει να λάβετε
τα φαξ χειροκίνητα, πατώντας το κουµπί
ΕΝΑΡΞΗ, Ασπρόµαυρη ή το κουµπί
ΕΝΑΡΞΗ, Έγχρωµη. Για περισσότερες
πληροφορίες σχετικά µε τη χειροκίνητη
λήψη φαξ, δείτε λήψη φαξ στη σελίδα 53.
Μπορείτε να χρησιµοποιήσετε τη ρύθµιση
αυτή εάν η πλειοψηφία των κλήσεων στην
τηλεφωνική γραµµή είναι φωνητικές
κλήσεις, ενώ η λήψη φαξ είναι σπάνια.
φαξ
οδηγός χρήσης
51
Page 62

κεφάλαιο 5
εξοπλισµός/υπηρεσίες µε
κοινή γραµµή φαξ
Υπηρεσία τηλεφωνητή
παρεχόµενη από την
τηλεφωνική σας εταιρεία.
Ένας τηλεφωνητής και µια
κοινή γραµµή για λήψη
κλήσεων φωνής και φαξ.
Υπηρεσία διακριτών ήχων
κλήσης.
συνιστώµενη
περιγραφή
ρύθµιση
λειτουργίας
απάντησης
Τηλ. Η συσκευή HP Officejet δε θα απαντά
αυτοµάτως στις κλήσεις. Πρέπει να λάβετε
τα φαξ χειροκίνητα, πατώντας το κουµπί
ΕΝΑΡΞΗ, Ασπρόµαυρη ή το κουµπί
ΕΝΑΡΞΗ, Έγχρωµη. Για περισσότερες
πληροφορίες σχετικά µε τη χειροκίνητη
λήψη φαξ, δείτε λήψη φαξ στη σελίδα 53.
Τηλεφωνητής Η συσκευή HP Officejet δε θα απαντά
αυτοµάτως στις κλήσεις. Ο τηλεφωνητής θα
απαντά στην κλήση και η συσκευή
HP Officejet θα παρακολουθεί τη γραµµή.
Εάν εντοπίσει τόνους φαξ, η συσκευή
HP Officejet θα λάβει το φαξ. ∆ιαφορετικά,
ο τηλεφωνητής θα καταγράψει το
εισερχόµενο µήνυµα.
Σηµείωση: Αυτή είναι η συνιστώµενη
προεπιλεγµένη ρύθµιση εάν έχετε
τηλεφωνητή. Βεβαιωθείτε ότι ο
τηλεφωνητής έχει ρυθµιστεί σωστά µε
τη συσκευή HP Officejet. Για
περισσότερες πληροφορίες, δείτε
ρύθµιση φαξ στη σελίδα 131.
Φαξ Η συσκευή HP Officejet απαντά αυτοµάτως
σε όλες τις εισερχόµενες κλήσεις.
Βεβαιωθείτε ότι ο συνδυασµός κτύπων που
έχει ορίσει η τηλεφωνική εταιρία για τη
γραµµή φαξ ταιριάζει µε την επιλογή
Απάντηση σε συνδυασµό κτύπωνπου έχει
οριστεί για τη συσκευή HP Officejet. Για
περισσότερες πληροφορίες, δείτε αλλαγή
της απάντησης σε συνδυασµό κτύπων
(διακριτός ήχος κλήσης) στη σελίδα 73.
φαξ
52
hp officejet 4200 series
Page 63

λήψη φαξ
χρήση των λειτουργιών φαξ
Από προεπιλογή, η συσκευή HP Officejet λαµβάνει αυτοµάτως και εκτυπώνει
εισερχόµενα φαξ.
Ανάλογα µε τη ρύθµιση Λειτουργία απάντησης, η συσκευή HP Officejetµπορεί να
λαµβάνει φαξ µε αυτόµατο ή µη αυτόµατο τρόπο. Για περισσότερες πληροφορίες
σχετικά µε τη ρύθµιση Λειτουργία απάντησης, ανατρέξτε στην ενότητα ρύθµιση
λειτουργίας απάντησης στη σελίδα 50.
Σηµείωση: Εάν ορίσετε τη Λειτουργία απάντησης στο Τηλ., θα λαµβάνετε τα
φαξ χειροκίνητα και θα απαντάτε προσωπικά στην εισερχόµενη κλήση φαξ.
Εάν οριστεί η επιλογή Φαξ, Φαξ/Τηλ. ή Τηλεφωνητής, µπορείτε να λαµβάνετε
φαξ µε αυτόµατο ή µη αυτόµατο τρόπο.
Μπορείτε να λαµβάνετε φαξ χειροκίνητα από τα παρακάτω:
• Τηλεφωνική συσκευή άµεσα συνδεδεµένη στη συσκευή HP Officejet (στη
θύρα “2-EXT”)
• Τηλεφωνική συσκευή στην ίδια τηλεφωνική γραµµή, αλλά όχι άµεσα
συνδεδεµένη στη συσκευή HP Officejet
• Το µπροστινό πίνακα
• Το συνδεδεµένο ακουστικό (µοντέλο µε ακουστικό µόνο)
Για πληροφορίες σχετικά µε τη λήψη φαξ, ανατρέξτε στα παρακάτω θέµατα.
Αυτή η ενότητα περιέχει τα εξής θέµατα:
• ορισµός αριθµού κτύπων πριν την απάντηση στη σελίδα 53
• λήψη φαξ χειροκίνητα από συσκευή τηλεφώνου στη σελίδα 54
• λήψη φαξ χειροκίνητα από το µπροστινό πίνακα στη σελίδα 55
• λήψη φαξ χειροκίνητα µε τη χρήση του συνδεδεµένου ακουστικού
(hp officejet 4250 series µόνο) στη σελίδα 56
• κλήση για λήψη φαξ στη σελίδα 56
ορισµός αριθµού κτύπων πριν την απάντηση
Μπορείτε να ορίσετε τον αριθµό κτύπων πριν η συσκευή HP Officejet απαντήσει
αυτόµατα στο τηλέφωνο. Η προεπιλογή είναι 2 κτύποι (ποικίλλει ανάλογα µε τη
χώρα/περιοχή).
Σηµείωση: Η ρύθµιση αυτή ισχύει µόνο εάν ορίσετε την επιλογή Λειτουργία
απάντησης σε Φαξ ή Φαξ/Τηλ.
1 Πατήστε Ρύθµιση.
2 Πατήστε το 3 και µετά πατήστε το 3.
οδηγός χρήσης
φαξ
53
Page 64

κεφάλαιο 5
Με τον τρόπο αυτό ενεργοποιείται η επιλογή Βασική ρύθµιση φαξ και στη
συνέχεια η επιλογή Κτ. πριν απ/ση.
Βασική ρύθµιση φαξ
1: Ηµεροµηνία και ώρα
2: Κεφαλίδα φαξ
3: Κτ. πριν απ/ση
4: Μέγεθος χαρτιού φαξ
5: Τονική ή παλµική κλήση
6: Ένταση κτύπου
7: Ένταση τόνων τηλ. γραµµής
8: Προώθηση µόνο µαύρου φαξ
3 Με τη χρήση του πληκτρολογίου, εισαγάγετε τον επιθυµητό αριθµό κτύπων
πριν την απάντηση.
4 Πατήστε το κουµπί OK για να αποδεχτείτε τη ρύθµιση.
λήψη φαξ χειροκίνητα από συσκευή τηλεφώνου
Μπορείτε να λαµβάνετε χειροκίνητα φαξ από συσκευή τηλεφώνου που είναι:
• Άµεσα συνδεδεµένη στη συσκευή HP Officejet (χρησιµοποιώντας τη
θύρα“2-EXT”)
• Στην ίδια τηλεφωνική γραµµή, αλλά όχι συνδεδεµένη στη συσκευή
HP Officejet
Σηµείωση: Εάν θέλετε να λάβετε φαξ χειροκίνητα χρησιµοποιώντας το
συνδεδεµένο ακουστικό (µοντέλο µε ακουστικό µόνο), δείτε την ενότητα λήψη
φαξ χειροκίνητα µε τη χρήση του συνδεδεµένου ακουστικού (hp officejet
4250 series µόνο) στη σελίδα 56.
1 Αφαιρέστε τυχόν πρωτότυπα από τον αυτόµατο τροφοδότη εγγράφων.
2 Ορίστε την επιλογή Λειτουργία απάντησης σε Τηλ. ώστε µην απαντά η
συσκευή HP Officejet αυτόµατα σε εισερχόµενες κλήσεις. Ακόµα, µπορείτε
να ορίσετε τη ρύθµιση Κτ. πριν απ/ση σε υψηλότερη τιµή ώστε να έχετε τη
δυνατότητα να απαντήσετε στην εισερχόµενη κλήση πριν από τη συσκευή
HP Officejet.
Για πληροφορίες σχετικά µε τη ρύθµιση Λειτουργία απάντησης, δείτε
ρύθµιση λειτουργίας απάντησης στη σελίδα 50. Για πληροφορίες σχετικά
µε τη ρύθµιση Κτ. πριν απ/ση, δείτε ορισµός αριθµού κτύπων πριν την
απάντηση στη σελίδα 53.
φαξ
54
hp officejet 4200 series
Page 65

3 Για να λάβετε φαξ από συσκευή τηλεφώνου χειροκίνητα, κάντε ένα από τα
εξής:
– Εάν το τηλέφωνό σας είναι συνδεδεµένο στην πίσω πλευρά της συσκευής
HP Officejet και ακούσετε τόνους φαξ από συσκευή αποστολής φαξ,
πατήστε ΕΝΑΡΞΗ, Ασπρόµαυρη ή ΕΝΑΡΞΗ, Έγχρωµη.
– Εάν το τηλέφωνό σας δεν είναι συνδεδεµένο στην πίσω πλευρά της
συσκευής HP Officejet (αλλά είναι συνδεδεµένο µε την ίδια τηλεφωνική
γραµµή) και ακούσετε τόνους φαξ από τη συσκευή αποστολής φαξ,
πατήστε το 123 στη συσκευή τηλεφώνου σας.
– Εάν είστε σε επικοινωνία µε τον αποστολέα τη στιγµή της αποστολής, ο
οποίος χρησιµοποιεί συσκευή τηλεφώνου συνδεδεµένη στη συσκευή
HP Officejet, υποδείξτε του να πατήσει το κουµπί Start (Έναρξη) στη
συσκευή του. Όταν ακούσετε τους τόνους φαξ της συσκευής αποστολής
φαξ, πατήστε το κουµπί ΕΝΑΡΞΗ, Ασπρόµαυρη ή ΕΝΑΡΞΗ, Έγχρωµη.
4 Περιµένετε µέχρι να ακούσετε τους τόνους φαξ από τη συσκευή αποστολής
φαξ HP Officejet και µετά κατεβάστε το ακουστικό.
Η συσκευή HP Officejet πραγµατοποιεί λήψη του φαξ.
λήψη φαξ χειροκίνητα από το µπροστινό πίνακα
Μπορείτε να λαµβάνετε φαξ χειροκίνητα από το µπροστινό πίνακα.
1 Αφαιρέστε τυχόν πρωτότυπα από τον αυτόµατο τροφοδότη εγγράφων.
2 Ορίστε την επιλογή Λειτουργία απάντησης σε Τηλ. ώστε µην απαντά η
συσκευή HP Officejet αυτόµατα σε εισερχόµενες κλήσεις. Ή ακόµα, ορίστε
τη ρύθµιση Κτ. πριν απ/ση σε υψηλότερη τιµή ώστε να έχετε τη δυνατότητα
να απαντήσετε στην εισερχόµενη κλήση πριν από τη συσκευή HP Officejet.
Για πληροφορίες σχετικά µε τη ρύθµιση Λειτουργία απάντησης, δείτε
ρύθµιση λειτουργίας απάντησης στη σελίδα 50. Για πληροφορίες σχετικά
µε τη ρύθµιση Κτ. πριν απ/ση, δείτε ορισµός αριθµού κτύπων πριν την
απάντηση στη σελίδα 53.
3 Όταν ακουστεί ο κτύπος της συσκευής HP Officejet, πατήστε το κουµπί
ΕΝΑΡΞΗ, Ασπρόµαυρη ή ΕΝΑΡΞΗ, Έγχρωµη.
Η συσκευή HP Officejet πραγµατοποιεί λήψη του φαξ.
χρήση των λειτουργιών φαξ
οδηγός χρήσης
φαξ
55
Page 66

κεφάλαιο 5
λήψη φαξ χειροκίνητα µε τη χρήση του συνδεδεµένου ακουστικού (hp officejet
4250 series µόνο)
Μπορείτε να λαµβάνετε φαξ χειροκίνητα µε τη χρήση του συνδεδεµένου
ακουστικού.
Σηµείωση: Η ενότητα αυτή ισχύει µόνο για τα µοντέλα HP Officejet
4250 Series µε συνδεδεµένο ακουστικό. Εάν δε διαθέτετε συνδεδεµένο
ακουστικό, ανατρέξτε στην ενότητα λήψη φαξ χειροκίνητα από συσκευή
τηλεφώνου στη σελίδα 54 ή την ενότηταλήψη φαξ χειροκίνητα από το
µπροστινό πίνακα στη σελίδα 55.
1 Αφαιρέστε τυχόν πρωτότυπα από τον αυτόµατο τροφοδότη εγγράφων.
2 Ορίστε την επιλογή Λειτουργία απάντησης σε Τηλ. ώστε µην απαντά η
συσκευή HP Officejet αυτόµατα σε εισερχόµενες κλήσεις. Ή ακόµα, ορίστε
τη ρύθµιση Κτ. πριν απ/ση σε υψηλότερη τιµή ώστε να έχετε τη δυνατότητα
να απαντήσετε στην εισερχόµενη κλήση πριν από τη συσκευή HP Officejet.
Για πληροφορίες σχετικά µε τη ρύθµιση Λειτουργία απάντησης, δείτε
ρύθµιση λειτουργίας απάντησης στη σελίδα 50. Για πληροφορίες σχετικά
µε τη ρύθµιση Κτ. πριν απ/ση, δείτε ορισµός αριθµού κτύπων πριν την
απάντηση στη σελίδα 53.
3 Για να λάβετε φαξ από συσκευή τηλεφώνου χειροκίνητα, κάντε ένα από τα
εξής:
– Εάν ηχήσει η συσκευή HP Officejet, σηκώστε το συνδεδεµένο ακουστικό.
Εάν ακούσετε τους τόνους φαξ της συσκευής αποστολής φαξ, πατήστε το
κουµπί ΕΝΑΡΞΗ, Ασπρόµαυρη ή το κουµπί ΕΝΑΡΞΗ, Έγχρωµη και µετά
πατήστε 2.
– Εάν είστε σε επικοινωνία µε τον αποστολέα που χρησιµοποιεί το
συνδεδεµένο ακουστικό τη στιγµή της αποστολής, υποδείξτε του να
πατήσει πρώτα το κουµπί Start (Έναρξη) στη συσκευή του. Όταν
ακούσετε τους τόνους φαξ της συσκευής αποστολής φαξ, πατήστε το
κουµπί ΕΝΑΡΞΗ, Ασπρόµαυρη ή ΕΝΑΡΞΗ, Έγχρωµη.
4 Περιµένετε µέχρι να ακούσετε τους τόνους φαξ από τη συσκευή αποστολής
φαξ HP Officejet και µετά κατεβάστε το ακουστικό.
Η συσκευή HP Officejet πραγµατοποιεί λήψη του φαξ.
φαξ
κλήση για λήψη φαξ
56
Η λειτουργία κλήσης για λήψη επιτρέπει στη συσκευή HP Officejet να ζητήσει την
αποστολή ενός φαξ σε ουρά από κάποια άλλη συσκευή φαξ. Με τη χρήση της
λειτουργίας Κλήση για λήψη, η συσκευή HP Officejet καλεί τη συσκευή φαξ που
έχει υποδειχθεί και ζητά το φαξ από αυτήν. Η συσκευή φαξ που έχει υποδειχθεί
πρέπει να έχει ρυθµιστεί για κλήση για λήψη και να έχει φαξ έτοιµο προς
αποστολή.
1 Πατήστε το κουµπί Φαξ.
Εµφανίζεται η επιλογή Αριθµός τηλεφ. στην επάνω γραµµή της οθόνης.
2 Εισαγάγετε τον αριθµό φαξ της άλλης συσκευής φαξ.
3 Πατήστε το κουµπί Φαξ µέχρι να εµφανιστεί η επιλογή Τρόπ. απ/λής φαξ
στην επάνω γραµµή της οθόνης.
4 Πατήστε µέχρι να εµφανιστεί η επιλογή Κλήση για λήψη στην επάνω
γραµµή της οθόνης.
5 Πατήστε το κουµπί ΕΝΑΡΞΗ, Ασπρόµαυρη ή το κουµπί ΕΝΑΡΞΗ, Έγχρωµη.
hp officejet 4200 series
Page 67

χρήση των λειτουργιών φαξ
χρήση του συνδεδεµένου ακουστικού (hp officejet 4250 series
µόνο)
Μπορείτε να χρησιµοποιήσετε το ακουστικό για να απαντήσετε σε εισερχόµενες
κλήσεις, καθώς και να πραγµατοποιήσετε κλήσεις, λήψη και αποστολή φαξ. Ενώ
κάποια άλλη εργασία είναι σε εξέλιξη στη συσκευή HP Officejet, όπως αντιγραφή,
σάρωση ή εκτύπωση, µπορείτε να χρησιµοποιείτε και πάλι το ακουστικό για
πραγµατοποίηση κλήσεων.
Σηµείωση: Εάν η συσκευή HP Officejet αποστέλλει ή λαµβάνει δεδοµένα
φαξ, δε θα µπορείτε να χρησιµοποιήσετε το ακουστικό για πραγµατοποίηση
κλήσεων. Εάν σηκώσετε το ακουστικό κατά τη διάρκεια της αποστολής ή
λήψης φαξ, δε θα ακούσετε τον τόνο κλήσης. Περιµένετε έως ότου η συσκευή
HP Officejet ολοκληρώσει τη διαδικασία αποστολής ή λήψης του φαξ πριν
χρησιµοποιήσετε το ακουστικό.
Χρησιµοποιήστε την ενότητα αυτή µόνο αν έχετε τη συσκευή HP Officejet
4250 Series (µε το συνδεδεµένο ακουστικό).
Αυτή η ενότητα περιέχει τα εξής θέµατα:
• απάντηση σε εισερχόµενες κλήσεις µε τη χρήση του ακουστικού στη
σελίδα 57
• πραγµατοποίηση κλήσεων µε τη χρήση του ακουστικού στη σελίδα 57
• λήψη φαξ µε τη χρήση του ακουστικού στη σελίδα 58
• λήψη φαξ µε τη χρήση του ακουστικού στη σελίδα 58
• ρύθµιση έντασης ήχου του ακουστικού στη σελίδα 58
απάντηση σε εισερχόµενες κλήσεις µε τη χρήση του ακουστικού
` Σηκώστε το συνδεδεµένο ακουστικό.
Σηµείωση: Εάν µιλάτε στο τηλέφωνο και λάβετε άλλη κλήση, πατήστε το
κουµπί Λειτουργίες δίεσης για να απαντήσετε στην κλήση σε αναµονή. Η
κλήση σε αναµονή είναι συνδροµητική υπηρεσία και δεν διατίθεται σε όλες
τις περιοχές. Για πληροφορίες, επικοινωνήστε µε την τηλεφωνική σας εταιρία.
πραγµατοποίηση κλήσεων µε τη χρήση του ακουστικού
Μπορείτε να πραγµατοποιείτε κλήσεις χρησιµοποιώντας το συνδεδεµένο
ακουστικό. Μπορείτε να πατήσετε το κουµπί «Επανάκληση», «Γρήγορη κλήση» ή
ένα κουµπί γρήγορης κλήσης ενός πατήµατος για να καλέσετε γρήγορα αριθµούς
τηλεφώνου.
1 Σηκώστε το συνδεδεµένο ακουστικό.
2 Κάντε ένα από τα παρακάτω:
– Καλέστε τον αριθµό χρησιµοποιώντας το αριθµητικό πληκτρολόγιο.
– Πατήστε Επανάκληση για να καλέσετε τον τελευταίο αριθµό που
κλήθηκε.
– Πατήστε το κουµπί Γρήγορη κλήση µέχρι να εµφανιστεί η κατάλληλη
καταχώριση γρήγορης κλήσης στην επάνω γραµµή της οθόνης (µην
επιλέξετε καταχώριση οµάδας γρήγορων κλήσεων) και πατήστε OK.
οδηγός χρήσης
φαξ
57
Page 68

κεφάλαιο 5
Μπορείτε επίσης να µετακινηθείτε στις καταχωρίσεις γρήγορων κλήσεων
πατώντας το ή το ή να εισαγάγετε τον αριθµό γρήγορων κλήσεων
από τον µπροστινό πίνακα.
– Πατήστε ένα κουµπί γρήγορης κλήσης ενός πατήµατος και πατήστε OK.
Πατήστε το µία φορά για να έχετε πρόσβαση στην πρώτη καταχώριση
γρήγορης κλήσης και δύο για πρόσβαση στη δεύτερη καταχώριση
γρήγορης κλήσης που έχει ανατεθεί στο κουµπί αυτό.
λήψη φαξ µε τη χρήση του ακουστικού
` Για πληροφορίες σχετικά µε τη λήψη φαξ µε τη χρήση του συνδεδεµένου
ακουστικού, ανατρέξτε στην ενότητα λήψη φαξ χειροκίνητα µε τη χρήση του
συνδεδεµένου ακουστικού (hp officejet 4250 series µόνο) στη σελίδα 56.
λήψη φαξ µε τη χρήση του ακουστικού
` Για πληροφορίες σχετικά µε την αποστολή φαξ µε τη χρήση του
συνδεδεµένου ακουστικού, ανατρέξτε στην ενότητα για την αποστολή φαξ
χειροκίνητα µε τη χρήση του συνδεδεµένου ακουστικού (µοντέλο µε
ακουστικό µόνο) στη σελίδα 49.
ρύθµιση έντασης ήχου του ακουστικού
Μπορείτε να προσαρµόσετε τη ρύθµιση έντασης ήχου του ακουστικού από
Κανονική σε ∆υνατή
1 Σηκώστε το συνδεδεµένο ακουστικό.
2 Πατήστε για να µειώσετε την ένταση του ήχου ή για να αυξήσετε την
ένταση του ήχου.
Σηµείωση: Μπορείτε ακόµα να προσαρµόσετε την ένταση των ήχων και
τόνων κλήσης. Για περισσότερες πληροφορίες, ανατρέξτε στις ενότητες
ρύθµιση έντασης ήχου και ρύθµιση έντασης τόνων τηλεφωνικής γραµµής.
ορισµός κεφαλίδας φαξ
Η κεφαλίδα του φαξ εκτυπώνει το όνοµα και τον αριθµό του φαξ σας στην επάνω
πλευρά του κάθε φαξ που στέλνετε. Συνιστούµε τη χρήση του Οδηγού ρύθµισης
φαξ κατά την εγκατάσταση του λογισµικού HP Image Zone για τον ορισµό της
κεφαλίδας φαξ. Μπορείτε να την ορίσετε και από τον µπροστινό πίνακα.
Οι πληροφορίες της κεφαλίδας φαξ απαιτούνται από τη νοµοθεσία πολλών
χωρών/περιοχών.
Σηµείωση: Στην Ουγγαρία, ο κωδικός αναγνώρισης του συνδροµητή
(κεφαλίδα φαξ) µπορεί να οριστεί ή να αλλαχτεί µόνο από εξουσιοδοτηµένο
προσωπικό. Για περισσότερες πληροφορίες, επικοινωνήστε µε τον
εξουσιοδοτηµένο αντιπρόσωπο της HP.
1 Πατήστε Ρύθµιση.
2 Πατήστε 3 και µετά πατήστε 2.
Με τον τρόπο αυτό ενεργοποιείται η επιλογή Βασική ρύθµιση φαξ και στη
φαξ
58
συνέχεια η επιλογή Κεφαλίδα φαξ.
hp officejet 4200 series
Page 69

χρήση των λειτουργιών φαξ
3 Εισάγετε το όνοµά σας ή το όνοµα της εταιρίας σας στην προτροπή. Για
πληροφορίες σχετικά µε την εισαγωγή κειµένου από τον µπροστινό πίνακα,
δείτε εισαγωγή κειµένου µε τη χρήση του µπροστινού πίνακα στη
σελίδα 59.
4 Πατήστε OK.
5 Εισάγετε τον αριθµό φαξ χρησιµοποιώντας το αριθµητικό πληκτρολόγιο.
6 Πατήστε OK.
Πιθανώς θα βρείτε ευκολότερο να εισαγάγετε πληροφορίες κεφαλίδας φαξ µε
τη χρήση του λογισµικού HP Director, το οποίο εγκαταστήσατε µε τη συσκευή
HP Officejet. Εκτός από την εισαγωγή πληροφοριών κεφαλίδας φαξ, µπορείτε
να εισαγάγετε πληροφορίες συνοδευτικής σελίδας. Οι πληροφορίες αυτές θα
χρησιµοποιηθούν κατά την αποστολή φαξ από τον υπολογιστή σας µε
συνηµµένη συνοδευτική σελίδα.
Για περισσότερες πληροφορίες, δείτε τη βοήθεια βοήθεια hp image zone στην
οθόνη που συνοδεύει το λογισµικό.
εισαγωγή κειµένου µε τη χρήση του µπροστινού πίνακα
Η λίστα που ακολουθεί παρέχει συµβουλές για την εισαγωγή κειµένου µε τη χρήση
του πληκτρολογίου του µπροστινού πίνακα.
• Πατήστε τους αριθµούς του πληκτρολογίου που αντιστοιχούν στα γράµµατα
ενός ονόµατος.
2
ABC
• Για να δείτε τους διαθέσιµους χαρακτήρες, πατήστε ένα κουµπί πολλές
• Αφού εµφανιστεί το σωστό γράµµα, περιµένετε ώσπου να προχωρήσει ο
Τα γράµµατα A, B και C αντιστοιχούν στον αριθµό 2
κ.ο.κ.
φορές.
5
Για παράδειγµα, για να
JKL
γράψετε το χαρακτήρα
αυτό:
Πατήστε το 5 τόσες
φορές:
Σηµείωση: Ανάλογα µε τη γλώσσα και τη χώρα/περιοχή που έχετε επιλέξει,
είναι πιθανό να είναι διαθέσιµοι επιπλέον χαρακτήρες.
δροµέας προς τα δεξιά ή πατήστε . Πατήστε τον αριθµό που αντιστοιχεί
στο επόµενο γράµµα του ονόµατος. Πατήστε το κουµπί πολλές φορές µέχρι
να εµφανιστεί το σωστό γράµµα. Το πρώτο γράµµα της λέξης έχει οριστεί να
γίνεται αυτόµατα κεφαλαίο.
jklJKL5
1234567
φαξ
οδηγός χρήσης
59
Page 70

κεφάλαιο 5
Συµβουλή: Ο δροµέας θα προχωρήσει αυτόµατα προς τα δεξιά
µετά από δύο δευτερόλεπτα.
• Για την εισαγωγή διαστήµατος, πατήστε ∆ιάστηµα (#) ή .
• Για να εισαγάγετε παύση διάρκειας τριών δευτερολέπτων, πατήστε το κουµπί
Επανάκληση/παύση.
• Για να εισαγάγετε ένα σύµβολο, όπως *, πατήστε επανειληµµένα το κουµπί
Σύµβολα (*) για να πραγµατοποιήσετε κύλιση µεταξύ των διαθέσιµων
συµβόλων. Ο παρακάτω πίνακας απεικονίζει τα διαθέσιµα σύµβολα.
διαθέσιµα
περιγραφή: διαθέσιµα κατά την
σύµβολα:
* Παρέχει τόνους DTMF (Dual
Tone Multiple-Frequency) που
έχουν ανατεθεί στο χαρακτήρα
του αστερίσκου.
– Κατά την αυτόµατη κλήση, η
συσκευή HP Officejet εισαγάγει
µια παύση τριών δευτερολέπτων
στην ακολουθία των αριθµών.
( ) Εµφανίζει µια αριστερή ή δεξιά
παρένθεση για τον οπτικό
διαχωρισµό των αριθµών,
όπως κωδικούς περιοχών, για
ευκολότερη ανάγνωση. Τα
σύµβολα αυτά δεν επηρεάζουν
την πραγµατοποίηση της
κλήσης.
W Κατά την αυτόµατη κλήση, ο
χαρακτήρας W αναγκάζει τη
συσκευή HP Officejet να
περιµένει για τόνο κλήσης πριν
συνεχίσει την πραγµατοποίηση
της κλήσης.
R Κατά τη διάρκεια της αυτόµατης
κλήσης, ο χαρακτήρας R
λειτουργεί όπως το κουµπί
Λειτουργίες δίεσης.
+ Εµφανίζει το σύµβολο του συν
(+) στην κεφαλίδα φαξ.
εισαγωγή:
κεφαλίδας φαξ,
καταχωρίσεων γρήγορων
κλήσεων, αριθµών
τηλεφώνου ή φαξ και
χειροκίνητων καταχωρίσεων
κλήσης
κεφαλίδας φαξ,
καταχωρίσεων γρήγορων
κλήσεων και αριθµών
τηλεφώνου ή φαξ
κεφαλίδας φαξ,
καταχωρίσεων γρήγορων
κλήσεων και αριθµών
τηλεφώνου ή φαξ
κεφαλίδας φαξ,
καταχωρίσεων γρήγορων
κλήσεων και αριθµών
τηλεφώνου ή φαξ
κεφαλίδας φαξ,
καταχωρίσεων γρήγορων
κλήσεων και αριθµών
τηλεφώνου ή φαξ
κεφαλίδα φαξ
φαξ
60
• Εάν κάνετε λάθος, πατήστε για να το αναιρέσετε και στη συνέχεια κάντε τη
σωστή καταχώριση.
• Αφού ολοκληρώσετε την εισαγωγή κειµένου, πατήστε OK για να
αποθηκεύσετε τις καταχωρίσεις σας.
hp officejet 4200 series
Page 71

εκτύπωση αναφορών
Μπορείτε να ρυθµίσετε τη συσκευή HP Officejet ώστε να εκτυπώνει αυτόµατα
αναφορές σφαλµάτων εκτύπωσης και αναφορές επιβεβαίωσης για κάθε φαξ που
στέλνετε και λαµβάνετε. Μπορείτε επίσης να εκτυπώνετε αυτόµατα αναφορές
συστήµατος όποτε τις χρειάζεστε. Οι αναφορές αυτές παρέχουν χρήσιµες
πληροφορίες συστήµατος σχετικά µε τη συσκευή HP Officejet.
Από προεπιλογή, η συσκευή HP Officejet έχει ρυθµιστεί να εκτυπώνει µια
αναφορά µόνο εάν υπάρχει πρόβληµα µε την αποστολή ή τη λήψη φαξ. Έπειτα
από κάθε συναλλαγή στην οθόνη του µπροστινού πίνακα εµφανίζεται στιγµιαία
ένα µήνυµα επιβεβαίωσης, το οποίο υποδεικνύει ότι η αποστολή του φαξ
πραγµατοποιήθηκε µε επιτυχία.
Αυτή η ενότητα περιέχει τα εξής θέµατα:
• αυτόµατη δηµιουργία αναφορών στη σελίδα 61
• χειροκίνητη δηµιουργία αναφορών στη σελίδα 62
αυτόµατη δηµιουργία αναφορών
Η ρύθµιση αυτή σας επιτρέπει να διαµορφώνετε τη συσκευή HP Officejet ώστε να
πραγµατοποιεί αυτόµατα εκτύπωση αναφορών σφαλµάτων και επιβεβαίωσης.
Σηµείωση: Εάν χρειάζεστε έντυπη επιβεβαίωση κάθε φορά που η αποστολή
των φαξ σας πραγµατοποιείται µε επιτυχία, ακολουθήστε αυτές τις οδηγίες
πριν από την αποστολή φαξ.
1 Πατήστε Ρύθµιση.
2 Πατήστε 1 και µετά πατήστε το 1.
Ενεργοποιείται η επιλογή Εκτύπ. αναφοράς και στη συνέχεια η επιλογή
Ρύθµιση αυτόµατων αναφορών.
χρήση των λειτουργιών φαξ
οδηγός χρήσης
Εκτύπ. αναφοράς
1:Ρύθµιση αυτόµατης
αναφοράς
2:Τελευταία συναλλαγή
3:Αρχείο καταγραφής φαξ
4:Λίστα γρήγορων κλήσεων
5: Αναφορά ελέγχου
λειτουργίας
6: Αναφορά αναγνώρισης
κλήσεων*
7: Αναφορά ανεπιθύµητων
*
φαξ
* ∆εν διατίθεται σε όλες τις
χώρες/περιοχές. Εάν η υπηρεσία
αναγνώρισης κλήσεων δεν
υποστηρίζεται στη χώρα/περιοχή
σας, το συγκεκριµένο στοιχείο του
µενού δε θα εµφανίζεται στο
µενού «Εκτύπ. αναφοράς».
Ρύθµιση αυτόµατων
αναφορών
Κάθε σφάλµα
Σφάλµα αποστολής
Σφάλµα λήψης
Κάθε φαξ
Αποστολή µόνο
Απενεργοποίηση
φαξ
61
Page 72

κεφάλαιο 5
3 Πατήστε για να πραγµατοποιήσετε κύλιση στους παρακάτω τύπους
αναφορών.
– Κάθε σφάλµα: εκτυπώνεται κάθε φορά που σηµειώνεται σφάλµα φαξ
(προεπιλογή).
– Σφάλµα αποστολής: εκτυπώνεται κάθε φορά που σηµειώνεται σφάλµα
κατά τη µετάδοση.
– Σφάλµα λήψης: εκτυπώνεται κάθε φορά που σηµειώνεται σφάλµα κατά
τη λήψη.
– Κάθε φαξ: επιβεβαιώνει κάθε φορά την αποστολή ή τη λήψη φαξ.
– Αποστολή µόνο: εκτυπώνεται κάθε φορά που πραγµατοποιείται
αποστολή φαξ.
– Απενεργοποίηση: δεν εκτυπώνονται αναφορές φαξ.
Σηµείωση: Εάν ενεργοποιήσετε την επιλογή Αποστολή µόνο, θα λαµβάνετε
αναφορές σφαλµάτων αν υπάρχει οποιοδήποτε είδος σφάλµατος.
4 Πατήστε OK για να επιλέξετε µια αναφορά.
χειροκίνητη δηµιουργία αναφορών
Μπορείτε να δηµιουργήσετε χειροκίνητες αναφορές για τη συσκευή HP Officejet,
όπως σχετικά µε την κατάσταση του τελευταίου φαξ που στείλατε, µια λίστα
προγραµµατισµένων γρήγορων κλήσεων ή µια Αναφορά ελέγχου λειτουργίας για
διαγνωστικούς σκοπούς.
1 Πατήστε το κουµπί Ρύθµιση και µετά πατήστε 1.
Με τον τρόπο αυτό ενεργοποιείται η επιλογή Εκτύπ. αναφοράς.
φαξ
Εκτύπ. αναφοράς
1: Ρύθµιση αυτόµατης
αναφοράς
2: Τελευταία συναλλαγή
3:Αρχείο καταγραφής φαξ
4: Λίστα γρήγορων κλήσεων
5: Αναφορά ελέγχου
λειτουργίας
6: Αναφορά αναγνώρισης
κλήσεων *
7: Αναφορά ανεπιθύµητων
φαξ *
* ∆εν διατίθεται σε όλες τις
χώρες/περιοχές. Εάν η υπηρεσία
αναγνώρισης κλήσεων δεν
υποστηρίζεται στη χώρα/περιοχή
σας, το συγκεκριµένο στοιχείο του
µενού δε θα εµφανίζεται στο
µενού «Εκτύπ. αναφοράς».
62
hp officejet 4200 series
Page 73

χρήση των λειτουργιών φαξ
2 Πατήστε για να πραγµατοποιήσετε κύλιση στους παρακάτω τύπους
αναφορών.
– Ρύθµιση αυτόµατων αναφορών: εκτυπώνει αυτόµατες αναφορές όπως
περιγράφεται στην ενότητα αυτόµατη δηµιουργία αναφορών στη
σελίδα 61.
– Τελευταία συναλλαγή: εκτυπώνει λεπτοµέρειες της τελευταίας
συναλλαγής φαξ.
– Αρχείο καταγραφής φαξ: εκτυπώνει µια καταγραφή των 30 τελευταίων
συναλλαγών φαξ.
– Λίστα γρήγορων κλήσεων: εκτυπώνει µια λίστα των προγραµµατισµένων
γρήγορων κλήσεων.
– Αναφορά ελέγχου λειτουργίας: εκτυπώνει µια αναφορά για να σας
βοηθήσει κατά τη διάγνωση προβληµάτων εκτύπωσης και
ευθυγράµµισης. Για περισσότερες πληροφορίες, ανατρέξτε στην ενότητα
εκτύπωση αναφοράς ελέγχου λειτουργίας στη σελίδα 92.
– Αναφορά αναγνώρισης κλήσεων : εκτυπώνει ένα αρχείο καταγραφής
που περιλαµβάνει τις 30 τελευταίες αναγνωρισµένες κλήσεις. Η
αναφορά αυτή εκτυπώνει τον αριθµό τηλεφώνου, την ηµεροµηνία και το
όνοµα του καλούντος (αν είναι διαθέσιµο).
Σηµείωση: Η υπηρεσία αναγνώρισης κλήσεων δεν διατίθεται σε όλες τις
χώρες/περιοχές. Εάν η υπηρεσία αναγνώρισης κλήσεων δεν υποστηρίζεται
στη χώρα/περιοχή σας, το συγκεκριµένο στοιχείο του µενού δε θα
εµφανίζεται στο µενού «Εκτύπ. αναφοράς». Για περισσότερες πληροφορίες,
ανατρέξτε στην ενότητα χρήση αναγνώρισης κλήσεων στη σελίδα 76.
– Αναφορά ανεπιθύµητων φαξ: εκτυπώνει µια αναφορά των αριθµών
φαξ για τα οποία έχετε πραγµατοποιήσει φραγή. Για περισσότερες
πληροφορίες, ανατρέξτε στην ενότητα φραγή ανεπιθύµητων αριθµών
φαξ στη σελίδα 77.
3 Πατήστε OK για να επιλέξετε µια αναφορά.
οδηγός χρήσης
φαξ
63
Page 74

κεφάλαιο 5
ρύθµιση γρήγορης κλήσης
Μπορείτε να αντιστοιχήσετε καταχωρίσεις γρήγορης κλήσης σε αριθµούς φαξ,
τους οποίους χρησιµοποιείτε συχνά. Χρησιµοποιήστε τα κουµπιά γρήγορης
κλήσης στο µπροστινό πίνακα για να πραγµατοποιήσετε γρήγορη αποστολή φαξ.
Μπορείτε ακόµα να πατήσετε το κουµπί Γρήγορη κλήση για να πραγµατοποιήσετε
κύλιση στη λίστα γρήγορων κλήσεων και να επιλέξετε τις γρήγορες κλήσεις που
θέλετε.
Οι πρώτες 10 καταχωρίσεις γρήγορης κλήσης αποθηκεύονται αυτόµατα στα 5
κουµπιά γρήγορης κλήσης στο µπροστινό πίνακα. Όταν δηµιουργήσετε πάνω
από 5 γρήγορες κλήσεις, οι 2 γρήγορες κλήσεις θα ανατεθούν σε ένα κουµπί.
Πατήστε το κουµπί γρήγορης κλήσης ενός πατήµατος επανειληµµένα για να
επιλέξετε µεταξύ των αριθµών. Για παράδειγµα, πατήστε το πρώτο κουµπί ενός
πατήµατος για να επιλέξετε µεταξύ των καταχωρίσεων γρήγορων κλήσεων 1 και 6,
πατήστε το δεύτερο κουµπί ενός πατήµατος για να επιλέξετε µεταξύ των
καταχωρίσεων γρήγορων κλήσεων 2 και 7 και ούτω καθεξής, µέχρι το πέµπτο
κουµπί ενός πατήµατος. Για περισσότερες πληροφορίες σχετικά µε τη χρήση των
κουµπιών γρήγορης κλήσης, δείτε αποστολή φαξ µε τη χρήση γρήγορων
κλήσεων στη σελίδα 45.
Συνιστούµε τη χρήση του HP Director για τη διαµόρφωση των ρυθµίσεων
γρήγορης κλήσης. Μπορείτε επίσης να χρησιµοποιήσετε το µπροστινό πίνακα.
Μπορείτε εύκολα και γρήγορα να ορίσετε ρυθµίσεις γρήγορων κλήσεων από τον
υπολογιστή σας χρησιµοποιώντας το HP Director. Για περισσότερες
πληροφορίες, δείτε τη βοήθεια βοήθεια hp image zone στην οθόνη, που
συνοδεύει το λογισµικό.
φαξ
Αυτή η ενότητα περιέχει τα εξής θέµατα:
• δηµιουργία µεµονωµένων καταχωρίσεων γρήγορων κλήσεων στη
σελίδα 64
• προσθήκη οµάδων καταχωρίσεων γρήγορων κλήσεων στη σελίδα 65
• ενηµέρωση καταχωρίσεων γρήγορων κλήσεων στη σελίδα 66
• διαγραφή καταχωρίσεων γρήγορων κλήσεων στη σελίδα 67
δηµιουργία µεµονωµένων καταχωρίσεων γρήγορων κλήσεων
Μπορείτε να δηµιουργήσετε καταχωρίσεις γρήγορης κλήσης για αριθµούς φαξ,
τους οποίους χρησιµοποιείτε συχνά.
1 Πατήστε Ρύθµιση.
2 Πατήστε 2 και µετά πατήστε 1.
64
hp officejet 4200 series
Page 75

χρήση των λειτουργιών φαξ
Με τον τρόπο αυτόν ενεργοποιείται η επιλογή Ρύθµιση γρήγορης κλήσης και
στη συνέχεια η επιλογή Μεµονωµένη γρήγορη κλήση.
Ρύθµιση γρήγορης κλήσης
1: Μεµονωµένη γρήγορη
κλήση
2: Οµάδα γρήγορων κλήσεων
3: ∆ιαγραφή γρήγορης
κλήσης
Εµφανίζεται στην οθόνη η πρώτη καταχώριση γρήγορης κλήσης που δεν
έχει ανατεθεί.
3 Πατήστε το κουµπί ΟΚ για να επιλέξετε την εµφανιζόµενη καταχώριση
γρήγορης κλήσης.
Συµβουλή: Για να επιλέξετε άλλη κενή καταχώριση, πατήστε ή
και µετά πατήστε OK.
4 Εισαγάγετε τον αριθµό φαξ που θα ανατεθεί στη συγκεκριµένη καταχώριση
και στη συνέχεια πατήστε OK.
Ο αριθµός φαξ µπορεί να αποτελείται από το πολύ 50 ψηφία.
Συµβουλή: Για να εισαγάγετε µια παύση στον αριθµό φαξ,
πατήστε το κουµπίΕπανάκληση/παύση.
5 Εισαγάγετε το όνοµα και µετά πατήστε OK.
Το όνοµα περιορίζεται σε µήκος 13 χαρακτήρων.
Για περισσότερες πληροφορίες σχετικά µε την εισαγωγή κειµένου, ανατρέξτε
στην ενότητα εισαγωγή κειµένου µε τη χρήση του µπροστινού πίνακα στη
σελίδα 59.
6 Αφού εµφανιστεί το µήνυµα Εισαγ. άλλου;, πατήστε 1 (Ναι), εάν θέλετε να
ορίσετε άλλον αριθµό ή πατήστε 2 (Όχι) για έξοδο.
προσθήκη οµάδων καταχωρίσεων γρήγορων κλήσεων
Η λειτουργία αυτή σας επιτρέπει να δηµιουργήσετε οµάδες µέχρι και 50
µεµονωµένων καταχωρίσεων γρήγορων κλήσεων ώστε να µπορείτε να στέλνετε
ασπρόµαυρα φαξ σε οµάδες ανθρώπων µε ένα κουµπί γρήγορης κλήσης.
Σηµείωση: Μπορείτε να στέλνετε µόνο ασπρόµαυρα φαξ σε οµάδες. Τα
έγχρωµα φαξ και η Πολύ λεπτοµερής ανάλυση δεν υποστηρίζονται για
οµαδική αποστολή φαξ.
Μπορείτε µόνο να αναθέσετε αριθµούς τηλεφώνου που έχουν εισαχθεί
προηγουµένως σε µια οµάδα. Επίσης, µπορούν να προστεθούν µόνο
µεµονωµένες καταχωρίσεις γρήγορων κλήσεων. ∆εν είναι δυνατή η καταχώριση
µιας οµάδας σε άλλη.
1 Πατήστε Ρύθµιση.
2 Πατήστε 2 και µετά πατήστε 2.
Με τον τρόπο αυτόν ενεργοποιείται η επιλογή Ρύθµιση γρήγορης κλήσης και
στη συνέχεια η επιλογή Οµάδα γρήγορων κλήσεων.
οδηγός χρήσης
φαξ
65
Page 76

κεφάλαιο 5
Ρύθµιση γρήγορης κλήσης
1: Μεµονωµένη γρήγορη
κλήση
2: Οµάδα γρήγορων
κλήσεων
3: ∆ιαγραφή γρήγορης
κλήσης
Εµφανίζεται η πρώτη καταχώριση γρήγορης κλήσης που δεν έχει
χρησιµοποιηθεί στην οθόνη.
3 Πατήστε το κουµπί ΟΚ για να επιλέξετε την εµφανιζόµενη καταχώριση
γρήγορης κλήσης.
Συµβουλή: Για να επιλέξετε άλλη κενή καταχώριση, πατήστε ή
και µετά πατήστε OK.
4 Πατήστε ή για να επιλέξετε µια µεµονωµένη καταχώριση γρήγορης
κλήσης και να την προσθέσετε στην οµάδα. Μπορείτε ακόµα να εισάγετε
τον κωδικό γρήγορων κλήσεων χρησιµοποιώντας τον µπροστινό πίνακα.
5 Πατήστε OK.
6 Αφού εµφανιστεί το µήνυµα Εισαγ. άλλου;, πατήστε 1 (Ναι) για να
προσθέσετε άλλη µεµονωµένη καταχώριση γρήγορης κλήσης.
7 Όταν ολοκληρώσετε µε την προσθήκη όλων των καταχωρίσεων, πατήστε 2
(Όχι).
8 Εισαγάγετε το όνοµα της οµάδας γρήγορων κλήσεων και µετά πατήστε OK.
Το όνοµα περιορίζεται σε µήκος 13 χαρακτήρων.
Για περισσότερες πληροφορίες σχετικά µε την εισαγωγή κειµένου, ανατρέξτε
στην ενότητα εισαγωγή κειµένου µε τη χρήση του µπροστινού πίνακα στη
σελίδα 59.
9 Αφού εµφανιστεί το µήνυµα Άλλη οµάδα;, πατήστε 1 (Ναι), εάν θέλετε να
ορίσετε άλλη οµάδα γρήγορων κλήσεων ή πατήστε 2 (Όχι) για έξοδο.
φαξ
ενηµέρωση καταχωρίσεων γρήγορων κλήσεων
Μπορείτε να αλλάξετε τον αριθµό τηλεφώνου ή το όνοµα της µεµονωµένης
καταχώρισης γρήγορης κλήσης.
Σηµείωση: Εάν η µεµονωµένη καταχώριση γρήγορης κλήσης αποτελεί µέρος
της οµάδας γρήγορων κλήσεων, η οµάδα γρήγορων κλήσεων θα
περιλαµβάνει και τυχόν ενηµερώσεις που πραγµατοποιήθηκαν στη
µεµονωµένη καταχώριση γρήγορης κλήσης.
1 Πατήστε Ρύθµιση.
2 Πατήστε 2 και µετά πατήστε 1.
Με τον τρόπο αυτόν ενεργοποιείται η επιλογή Ρύθµιση γρήγορης κλήσης και
στη συνέχεια η επιλογή Μεµονωµένη γρήγορη κλήση.
3 Πατήστε ή για να πραγµατοποιήσετε κύλιση ανάµεσα στις
καταχωρίσεις γρήγορης κλήσης και µετά πατήστε OK για να επιλέξετε την
κατάλληλη καταχώριση.
66
hp officejet 4200 series
Page 77

4 Όταν εµφανιστεί ο τρέχων αριθµός φαξ, πατήστε για να τον διαγράψετε.
5 Εισαγάγετε ξανά τον αριθµό φαξ.
Συµβουλή: Για να εισαγάγετε µια παύση στον αριθµό φαξ,
πατήστε το κουµπί Επανάκληση/παύση.
6 Πατήστε ΟΚ για να αποθηκεύσετε το νέο αριθµό.
7 Εάν χρειαστεί να αλλάξετε το όνοµα, πατήστε για να το διαγράψετε και
µετά εισαγάγετε ξανά το όνοµα χρησιµοποιώντας το πληκτρολόγιο.
8 Πατήστε OK.
9 Πατήστε 1 (Ναι) για να πραγµατοποιήσετε ενηµέρωση άλλης καταχώρισης ή
2 (Όχι) για έξοδο.
διαγραφή καταχωρίσεων γρήγορων κλήσεων
Ακολουθήστε αυτά τα βήµατα για να διαγράψετε µια µεµονωµένη καταχώριση
γρήγορης κλήσης ή µια οµάδα γρήγορων κλήσεων.
1 Πατήστε Ρύθµιση.
2 Πατήστε 2 και µετά πατήστε ξανά 3.
Με τον τρόπο αυτόν ενεργοποιείται η επιλογή Ρύθµιση γρήγορης κλήσης και
στη συνέχεια η επιλογή ∆ιαγραφή γρήγορης κλήσης.
3 Πατήστε µέχρι να εµφανιστεί η καταχώριση γρήγορης κλήσης που θέλετε
να διαγραφεί και µετά πατήστε OK. Μπορείτε ακόµα να εισάγετε τον κωδικό
γρήγορων κλήσεων χρησιµοποιώντας τον µπροστινό πίνακα για να επιλέξετε
την καταχώριση γρήγορης κλήσης.
χρήση των λειτουργιών φαξ
αλλαγή ανάλυσης φαξ και ρυθµίσεις ανοιχτόχρωµου/
σκουρόχρωµου
Μπορείτε να αλλάξετε την ανάλυση φαξ και τις ρυθµίσεις ανοιχτόχρωµου/
σκουρόχρωµου των εγγράφων που στέλνετε.
Σηµείωση: Οι ρυθµίσεις αυτές δεν επηρεάζουν τις ρυθµίσεις αντιγραφής. Η
ανάλυση αντιγραφής και η αντίθεση αντιγραφής ορίζονται ανεξάρτητα από
την ανάλυση φαξ και την αντίθεση φαξ. Επίσης, οι ρυθµίσεις που αλλάζετε
από το µπροστινό πίνακα δεν επηρεάζουν τα φαξ που στέλνετε από τον
υπολογιστή σας.
Αυτή η ενότητα περιέχει τα εξής θέµατα:
• αλλαγή ανάλυσης φαξ στη σελίδα 67
• αλλαγή ρύθµισης ανοιχτόχρωµου/σκουρόχρωµου στη σελίδα 68
• ρύθµιση νέων προεπιλογών στη σελίδα 69
αλλαγή ανάλυσης φαξ
Η ρύθµιση Ανάλυση φαξ επηρεάζει την ταχύτητα µετάδοσης και την ποιότητα των
απεσταλµένων µε φαξ ασπρόµαυρων εγγράφων. Η συσκευή HP Officejet
πραγµατοποιεί αποστολή των φαξ µόνο µε την υψηλότερη ανάλυση που
υποστηρίζεται από τη συσκευή λήψης φαξ. Μπορείτε να αλλάξετε µόνο την
οδηγός χρήσης
φαξ
67
Page 78

κεφάλαιο 5
ανάλυση φαξ για φαξ που στέλνετε ως ασπρόµαυρα. Όλα τα έγχρωµα φαξ θα
αποστέλλονται µε τη χρήση της ρύθµισης ανάλυσης Λεπτοµερής. ∆ιατίθενται οι
παρακάτω ρυθµίσεις για Ανάλυση φαξ:
• Λεπτοµερής: είναι η προεπιλεγµένη ρύθµιση. Παρέχει κείµενο υψηλής
ποιότητας, κατάλληλο για την αποστολή των περισσοτέρων εγγράφων µέσω
φαξ.
• Πολύ λεπτοµερής: χρησιµοποιείτε αυτή τη ρύθµιση για την αποστολή φαξ
εγγράφων µε πολύ µεγάλη λεπτοµέρεια. Εάν ενεργοποιήσετε την επιλογή
αυτή, να ξέρετε ότι η διαδικασία αποστολής και λήψης φαξ διαρκεί
περισσότερο χρόνο και µπορείτε να στείλετε µόνο ασπρόµαυρα φαξ.
• Φωτογραφία: η ρύθµιση αυτή παρέχει τη βέλτιστη ποιότητα φαξ κατά την
αποστολή φωτογραφιών. Εάν ενεργοποιήσετε την επιλογή Φωτογραφία, να
θυµάστε ότι η ολοκλήρωση της διαδικασίας αποστολής φαξ διαρκεί
περισσότερο. Κατά την αποστολή φωτογραφιών µέσω φαξ, συνιστάται η
επιλογή Φωτογραφία.
• Βασική: η ρύθµιση αυτή παρέχει την ταχύτερη δυνατή µετάδοση µε τη
χαµηλότερη ποιότητα φαξ.
1 Τοποθετήστε το πρωτότυπο µε την όψη προς τα κάτω και πάνω-πάνω στο
δίσκο του τροφοδότη εγγράφων.
Για περισσότερες πληροφορίες, ανατρέξτε στην ενότητα τοποθέτηση
πρωτοτύπων στη σελίδα 27.
2 Πατήστε το κουµπί Ανάλυση φαξ µέχρι να εµφανιστεί η επιθυµητή ρύθµιση
ανάλυσης φαξ.
Σηµείωση: Η ρύθµιση Ανάλυση φαξπου επιλέξετε διατηρείται µέχρι την
επόµενη αλλαγή.
Συµβουλή: Μπορείτε επίσης να αλλάξετε την Ανάλυση φαξ
πατώντας το κουµπί Φαξ, χρησιµοποιώντας το ή για να
πραγµατοποιήσετε κύλιση στην Ανάλυση φαξ και πατώντας το
κουµπί OK. Χρησιµοποιήστε το ή για να πραγµατοποιήσετε
κύλιση στη ρύθµιση που επιθυµείτε και πατήστε και πάλι το κουµπί
OK.
3 Εισαγάγετε τον αριθµό φαξ χρησιµοποιώντας το πληκτρολόγιο, πατήστε ένα
κουµπί γρήγορης κλήσης ενός πατήµατος ή πατήστε το κουµπί Γρήγορη
κλήση µέχρι να εµφανιστεί η κατάλληλη καταχώριση γρήγορης κλήσης.
4 Πατήστε το κουµπί ΕΝΑΡΞΗ, Ασπρόµαυρη.
Σηµείωση: Εάν πατήσετε το κουµπί ΕΝΑΡΞΗ, Έγχρωµη, το φαξ θα σταλεί µε
τη χρήση της ρύθµισης Λεπτοµερής.
φαξ
αλλαγή ρύθµισης ανοιχτόχρωµου/σκουρόχρωµου
Χρησιµοποιήστε τη ρύθµιση αυτή για να αλλάξετε την αντίθεση ενός φαξ σε πιο
σκούρο ή πιο ανοιχτό σε σχέση µε το πρωτότυπο. Η λειτουργία αυτή χρησιµεύει
εάν πραγµατοποιείτε αποστολή µέσω φαξ εγγράφου, το οποίο είναι ξεθωριασµένο
ή γραµµένο στο χέρι. Μπορείτε να κάνετε το πρωτότυπο πιο σκούρο ρυθµίζοντας
την αντίθεση.
Οι αλλαγές σας επανέρχονται στις προεπιλεγµένες τιµές µετά από δύο λεπτά
αδράνειας, εκτός και αν τις ορίσετε ως προεπιλεγµένες. Για περισσότερες
πληροφορίες, ανατρέξτε στην ενότητα ρύθµιση νέων προεπιλογών στη σελίδα 69.
68
hp officejet 4200 series
Page 79

1 Τοποθετήστε το πρωτότυπο µε την όψη προς τα κάτω και πάνω-πάνω στο
δίσκο του τροφοδότη εγγράφων.
Για περισσότερες πληροφορίες, ανατρέξτε στην ενότητα τοποθέτηση
πρωτοτύπων στη σελίδα 27.
2 Πατήστε το κουµπί Φαξ.
Εµφανίζεται η επιλογή Αριθµός τηλεφ. στην επάνω γραµµή της οθόνης.
3 Εισαγάγετε τον αριθµό φαξ χρησιµοποιώντας το πληκτρολόγιο, πατήστε ένα
κουµπί γρήγορης κλήσης ενός πατήµατος ή πατήστε το κουµπί Γρήγορη
κλήση µέχρι να εµφανιστεί η κατάλληλη καταχώριση γρήγορης κλήσης.
4 Πατήστε το κουµπί Φαξ έως ότου εµφανιστεί η επιλογή Ανοιχτόχρ/σκουρ
στην επάνω γραµµή της οθόνης.
Η γκάµα των τιµών εµφανίζεται ως κύκλος σε κλίµακα στην οθόνη.
5 Πατήστε για να κάνετε το φαξ ανοιχτότερο ή για να το κάνετε
σκουρότερο.
Ο κύκλος µετακινείται προς τα αριστερά ή τα δεξιά καθώς πατάτε ένα
κουµπί.
6 Πατήστε το κουµπί ΕΝΑΡΞΗ, Ασπρόµαυρη ή το κουµπί ΕΝΑΡΞΗ, Έγχρωµη.
ρύθµιση νέων προεπιλογών
Μπορείτε να αλλάξετε τις προεπιλεγµένες τιµές για τη ρύθµιση Ανοιχτόχρ/σκουρ
από τον µπροστινό πίνακα.
1 Τοποθετήστε το πρωτότυπο µε την όψη προς τα κάτω και πάνω-πάνω στο
δίσκο του τροφοδότη εγγράφων.
Για περισσότερες πληροφορίες, ανατρέξτε στην ενότητα τοποθέτηση
πρωτοτύπων στη σελίδα 27.
2 Πατήστε το κουµπί Φαξ.
Εµφανίζεται η επιλογή Αριθµός τηλεφ. στην επάνω γραµµή της οθόνης.
3 Εισαγάγετε τον αριθµό φαξ χρησιµοποιώντας το πληκτρολόγιο, πατήστε ένα
κουµπί γρήγορης κλήσης ενός πατήµατος ή πατήστε το κουµπί Γρήγορη
κλήση µέχρι να εµφανιστεί η κατάλληλη καταχώριση γρήγορης κλήσης.
Για περισσότερες πληροφορίες σχετικά µε τις γρήγορες κλήσεις, δείτε
ρύθµιση γρήγορης κλήσης στη σελίδα 64.
4 Πατήστε το κουµπί Φαξ έως ότου εµφανιστεί η επιλογή Ανοιχτόχρ/σκουρ
στην επάνω γραµµή της οθόνης.
5 Κάντε τις απαραίτητες αλλαγές.
6 Πατήστε ξανά το κουµπί Φαξ µέχρι να εµφανιστεί η επιλογή Ρύθ. νέων
προεπ. στην επάνω γραµµή της οθόνης.
7 Πατήστε για να επιλέξετε Ναι.
8 Πατήστε το κουµπί ΕΝΑΡΞΗ, Ασπρόµαυρη ή το κουµπί ΕΝΑΡΞΗ, Έγχρωµη.
Η συσκευή HP Officejet χρησιµοποιεί τη νέα προεπιλεγµένη ρύθµιση για την
αποστολή φαξ.
χρήση των λειτουργιών φαξ
φαξ
οδηγός χρήσης
69
Page 80

κεφάλαιο 5
ορισµός επιλογών φαξ
Υπάρχουν αρκετές επιλογές φαξ, τις οποίες µπορείτε να ορίσετε, όπως είναι ο
έλεγχος εάν η συσκευή HP Officejet πραγµατοποιεί αυτόµατα επανάκληση
κατειληµµένου αριθµού. Κατά την πραγµατοποίηση αλλαγών στις ακόλουθες
επιλογές, η νέα ρύθµιση γίνεται η προεπιλεγµένη. Ξαναδιαβάστε αυτήν την
ενότητα για πληροφορίες σχετικά µε την αλλαγή των επιλογών φαξ.
Αυτή η ενότητα περιέχει τα εξής θέµατα:
• ρύθµιση ηµεροµηνίας και ώρας στη σελίδα 70
• ρύθµιση µεγέθους χαρτιού για λήψη φαξ στη σελίδα 71
• ρύθµιση τονικής ή παλµικής κλήσης στη σελίδα 71
• ρύθµιση έντασης ήχου στη σελίδα 71
• ρύθµιση έντασης τόνων τηλεφωνικής γραµµής στη σελίδα 72
• προώθηση φαξ σε άλλον αριθµό στη σελίδα 72
• επεξεργασία ή ακύρωση προώθησης φαξ στη σελίδα 72
• αλλαγή της απάντησης σε συνδυασµό κτύπων (διακριτός ήχος κλήσης) στη
σελίδα 73
• αυτόµατη επανάκληση αριθµού που είναι κατειληµµένος ή δεν απαντάει
στη σελίδα 73
• ρύθµιση αυτόµατης σµίκρυνσης για εισερχόµενα φαξ στη σελίδα 74
• χρήση της λειτουργίας διόρθωσης σφαλµάτων στη σελίδα 75
• ρύθµιση ταχύτητας φαξ στη σελίδα 75
• χρήση αναγνώρισης κλήσεων στη σελίδα 76
• φραγή ανεπιθύµητων αριθµών φαξ στη σελίδα 77
• ρύθµιση αποθήκευσης φαξ σε µνήµη στη σελίδα 78
φαξ
ρύθµιση ηµεροµηνίας και ώρας
Μπορείτε να ρυθµίσετε την ηµεροµηνία και την ώρα από τον µπροστινό πίνακα.
Όταν µεταδίδεται ένα φαξ, εκτυπώνεται η ηµεροµηνία και η ώρα µαζί µε την
κεφαλίδα του φαξ. Η µορφή ηµεροµηνίας και ώρας βασίζεται στη ρύθµιση της
γλώσσας και της χώρας/περιοχής.
1 Πατήστε Ρύθµιση.
2 Πατήστε 3 και µετά πατήστε 1.
Με τον τρόπο αυτόν ενεργοποιείται η επιλογή Βασική ρύθµιση φαξ και στη
συνέχεια η επιλογή Ηµεροµηνία και ώρα.
3 Εισαγάγετε το µήνα, την ηµέρα και το έτος (µόνο τα δύο τελευταία ψηφία)
πατώντας τον κατάλληλο αριθµό στο πληκτρολόγιο. Ανάλογα µε τη χώρα/
περιοχή που έχετε επιλέξει, µπορεί να πρέπει να εισαγάγετε την ηµεροµηνία
µε διαφορετική σειρά.
Ο δροµέας υπογράµµισης που εµφανίζεται αρχικά κάτω από το πρώτο
ψηφίο, προχωράει αυτόµατα στο επόµενο ψηφίο κάθε φορά που πατάτε ένα
κουµπί. Εµφανίζεται αυτόµατα η προτροπή της ώρας αφού πληκτρολογήσετε
το τελευταίο ψηφίο της ηµεροµηνίας.
4 Εισαγάγετε τις ώρες και τα λεπτά.
70
hp officejet 4200 series
Page 81

Εµφανίζεται αυτόµατα η προτροπή ΠΜ/ΜΜ µετά την εισαγωγή του
τελευταίου ψηφίου της ώρας, εάν η ώρα εµφανίζεται µε τη µορφή 12 ωρών.
5 Εάν σας ζητηθεί, πατήστε 1 για ΠΜ ή 2 για ΜΜ.
Εµφανίζονται οι νέες ρυθµίσεις ηµεροµηνίας και ώρας στην οθόνη του
µπροστινού πίνακα.
ρύθµιση µεγέθους χαρτιού για λήψη φαξ
Μπορείτε να επιλέξετε το µέγεθος χαρτιού για τα φαξ που λαµβάνετε. Το
επιλεγµένο µέγεθος χαρτιού θα πρέπει να ταιριάζει µε αυτό που έχει τοποθετηθεί
στο δίσκο χαρτιού. Η εκτύπωση των φαξ είναι δυνατή αποκλειστικά σε χαρτί letter,
A4 ή legal (ποικίλει ανάλογα µε τη χώρα/περιοχή).
Σηµείωση: Εάν έχει τοποθετηθεί εσφαλµένο µέγεθος στο δίσκο χαρτιού κατά
τη λήψη φαξ, το φαξ δεν θα εκτυπωθεί και θα εµφανιστεί ένα µήνυµα
σφάλµατος στην οθόνη. Τοποθετήστε χαρτί letter, A4 ή legal και στη
συνέχεια πατήστε OK για να εκτυπώσετε το φαξ.
1 Πατήστε Ρύθµιση.
2 Πατήστε 3 και µετά πατήστε 4.
Ενεργοποιείται η επιλογή Βασική ρύθµιση φαξ και στη συνέχεια, η επιλογή
Μέγ. χαρτ. φαξ.
3 Πατήστε για να ενεργοποιήσετε µια επιλογή και στη συνέχεια πατήστε OK.
ρύθµιση τονικής ή παλµικής κλήσης
Μπορείτε να ρυθµίσετε τη λειτουργία κλήσης για τονική ή παλµική κλήση. Τα
περισσότερα τηλεφωνικά συστήµατα λειτουργούν και µε τους δύο τύπους κλήσης.
Εάν διαθέτετε δηµόσιο τηλεφωνικό σύστηµα ή σύστηµα private branch exchange
(PBX), το οποίο χρειάζεται παλµική κλήση, πιθανώς θα πρέπει να ενεργοποιήσετε
την επιλογή Παλµική κλήση. Η προεπιλεγµένη ρύθµιση είναι Τονική κλήση. Η
πρόσβαση σε µερικές λειτουργίες τηλεφωνικών συστηµάτων ενδέχεται να µην είναι
δυνατή εάν χρησιµοποιείται η παλµική κλήση. Επιπλέον, η κλήση αριθµού φαξ µε
παλµική κλήση ενδέχεται να διαρκέσει περισσότερο. Επικοινωνήστε µε την
τηλεφωνική εταιρία της περιοχής σας εάν δεν είστε βέβαιοι σχετικά µε τη ρύθµιση
που πρέπει να χρησιµοποιήσετε.
Σηµείωση: Εάν το τηλεφωνικό σύστηµα δεν απαιτεί παλµική κλήση,
συνιστάται η διατήρηση της προεπιλεγµένης ρύθµισης Τονική κλήση.
1 Πατήστε Ρύθµιση.
2 Πατήστε 3 και µετά πατήστε 5.
Ενεργοποιείται η επιλογή Βασική ρύθµιση φαξ και στη συνέχεια η επιλογή
Τονική/παλµική κλήση.
3 Πατήστε για να επιλέξετε µεταξύ των κουµπιών Τονική ή Παλµική κλήση.
4 Πατήστε OK.
χρήση των λειτουργιών φαξ
ρύθµιση έντασης ήχου
οδηγός χρήσης
Η συσκευή HP Officejet παρέχει τέσσερα επίπεδα για την προσαρµογή της έντασης
του ήχου σε εισερχόµενο φαξ ή κλήση. Μπορείτε να επιλέξετε Απενεργοποιηµένη,
Χαµηλή, Μεσαία ή ∆υνατή. Η προεπιλεγµένη ρύθµιση είναι Μεσαία.
71
φαξ
Page 82

κεφάλαιο 5
1 Πατήστε Ρύθµιση.
2 Πατήστε 3 και µετά πατήστε ξανά 6.
Με τον τρόπο αυτόν ενεργοποιείται η επιλογή Βασική ρύθµιση φαξ και στη
συνέχεια, η επιλογή Ένταση κτύπου.
3 Πατήστε για να ενεργοποιήσετε µια επιλογή και στη συνέχεια πατήστε OK.
ρύθµιση έντασης τόνων τηλεφωνικής γραµµής
Η ρύθµιση Ένταση τόνων τηλ. γραµµής σας επιτρέπει να ελέγχετε την ένταση των
τόνων κλήσεων και τόνων φαξ. Μπορείτε να επιλέξετε Χαµηλή, Μεσαία ή ∆υνατή.
Η προεπιλεγµένη ρύθµιση είναι Μεσαία.
1 Πατήστε Ρύθµιση.
2 Πατήστε 3 και µετά πατήστε 7.
Με τον τρόπο αυτόν ενεργοποιείται η επιλογή Βασική ρύθµιση φαξ και στη
συνέχεια, η επιλογή Ένταση τόνων τηλ. γραµµής.
3 Πατήστε για να ενεργοποιήσετε µια επιλογή και στη συνέχεια πατήστε OK.
προώθηση φαξ σε άλλον αριθµό
Χρησιµοποιήστε τη λειτουργία Προώθηση φαξ για την προώθηση των ληφθέντων
φαξ σε άλλο αριθµό φαξ. Κατά το διάστηµα όπου είναι ενεργοποιηµένη η
λειτουργία Προώθηση φαξ, η συσκευή HP Officejet δεν θα εκτυπώνει ληφθέντα
φαξ. Εάν ληφθεί έγχρωµο φαξ, θα προωθείται ως ασπρόµαυρο.
1 Πατήστε Ρύθµιση.
2 Πατήστε 3 και µετά πατήστε 8.
Με τον τρόπο αυτό ενεργοποιείται η επιλογή Βασική ρύθµιση φαξ και στη
συνέχεια η επιλογή Προώθηση µόνο µαύρου φαξ.
3 Όταν ζητηθεί, εισαγάγετε τον αριθµό της συσκευής φαξ που θα λάβει τα
προωθηµένα φαξ.
4 Πατήστε OK.
Στην οθόνη εµφανίζεται η επιλογή Προώθηση φαξ.
φαξ
επεξεργασία ή ακύρωση προώθησης φαξ
Με τη λειτουργία προώθησης φαξ ενεργοποιηµένη, ίσως χρειαστεί να αλλάξετε
τον αριθµό στον οποίο πραγµατοποιείτε την προώθηση ή ίσως να θέλετε να
ακυρώσετε τη ρύθµιση προώθησης φαξ συνολικά. Ακολουθήστε τα παρακάτω
βήµατα για να πραγµατοποιήσετε επεξεργασία ή απενεργοποίηση της λειτουργίας
προώθησης φαξ.
1 Πατήστε Ρύθµιση.
2 Πατήστε 3 και µετά πατήστε 8.
Με τον τρόπο αυτό ενεργοποιείται η λειτουργία Βασική ρύθµιση φαξ και στη
συνέχεια η λειτουργία Προώθηση µόνο µαύρου φαξ.
3 Έπειτα από ένα λεπτό, στην οθόνη εµφανίζεται η επιλογή Η προώθ. ενεργ.
1=Επεξ. 2=Ακύρ. Κάντε ένα από τα παρακάτω:
– Πατήστε 1 για επεξεργασία του αριθµού φαξ. Ακολουθήστε τα µηνύµατα
στην οθόνη του µπροστινού πίνακα.
– Πατήστε 2 για να πραγµατοποιήσετε ακύρωση της λειτουργίας
Προώθηση φαξ.
72
hp officejet 4200 series
Page 83

χρήση των λειτουργιών φαξ
Συµβουλή: Μπορείτε, επίσης, να ακυρώσετε την προώθηση φαξ
πατώντας Άκυρο και µετά 2, όταν εµφανιστεί στην οθόνη του
µπροστινού πίνακα το µήνυµα “Προώθηση φαξ”.
αλλαγή της απάντησης σε συνδυασµό κτύπων (διακριτός ήχος κλήσης)
Πολλές τηλεφωνικές εταιρίες παρέχουν λειτουργία διακριτού ήχου κλήσης, η
οποία σας επιτρέπει να έχετε πολλούς αριθµούς τηλεφώνου σε µία τηλεφωνική
γραµµή. Εάν εγγραφείτε στην υπηρεσία αυτή, κάθε αριθµός θα έχει διαφορετικό
συνδυασµό κτύπων, για παράδειγµα, µονό, διπλό και τριπλό κτύπο.
Εάν συνδέσετε τη συσκευή HP Officejet σε µια γραµµή µε διακριτό κτύπο, ζητήστε
από την τηλεφωνική σας εταιρία να εκχωρήσει έναν συνδυασµό κτύπων σε
φωνητικές κλήσεις και έναν άλλο σε κλήσεις φαξ. Συνιστάται να ζητήσετε διπλούς
ή τριπλούς κτύπους για τον αριθµό φαξ. Όταν η συσκευή HP Officejet εντοπίσει
τον καθορισµένο συνδυασµό κτύπων, θα απαντήσει στις κλήσεις και θα λάβει το
φαξ.
Εάν δεν διαθέτετε την υπηρεσία αυτή, χρησιµοποιήστε τον προεπιλεγµένο
συνδυασµό κτύπων, δηλαδή την επιλογή Όλοι οι κτύποι.
1 Επαληθεύστε ότι έχει επιλεγεί η σωστή ρύθµιση για Λειτουργία απάντησης.
Για περισσότερες πληροφορίες, ανατρέξτε στην ενότητα ρύθµιση
λειτουργίας απάντησης στη σελίδα 50.
2 Πατήστε Ρύθµιση.
3 Πατήστε 4 και µετά πατήστε 1.
Με τον τρόπο αυτόν ενεργοποιείται η επιλογή Ρύθµ. φαξ για
προχωρηµένους και στη συνέχεια η επιλογή Απάντηση σε συνδυασµό
κτύπων.
4 Πατήστε για να πραγµατοποιήσετε κύλιση στις επιλογές αυτές: Όλοι οι
κτύποι, Μονός κτύπος, ∆ιπλός κτύπος, Τριπλός κτύπος και ∆ιπλός και
τριπλός κτύπος.
5 Όταν εµφανιστεί ο συνδυασµός κτύπων που έχει οριστεί από την τηλεφωνική
εταιρία για τον αριθµό φαξ στην οθόνη, πατήστε OK.
Σηµείωση: Εάν δεν διαθέτετε την υπηρεσία διακριτού ήχου κλήσης,
χρησιµοποιήστε τον προεπιλεγµένο συνδυασµό κτύπων, δηλαδή την επιλογή
Όλοι οι κτύποι.
αυτόµατη επανάκληση αριθµού που είναι κατειληµµένος ή δεν απαντάει
Μπορείτε να ρυθµίσετε τη συσκευή HP Officejet ώστε να πραγµατοποιεί αυτόµατη
επανάκληση αριθµών οι οποίοι είναι κατειληµµένοι ή δεν απαντούν. Η
προεπιλεγµένη ρύθµιση της επιλογής Επανάκληση κατειληµµένου είναι
Επανάκληση. Η προεπιλεγµένη ρύθµιση της επιλογής Επανάκληση όταν δεν
απαντά είναι Να µη γίνει επανάκληση.
1 Πατήστε Ρύθµιση.
2 Κάντε ένα από τα παρακάτω:
– Για να αλλάξετε τη ρύθµιση Επανάκληση κατειληµµένου, πατήστε το 4
και στη συνέχεια πατήστε το 2.
οδηγός χρήσης
φαξ
73
Page 84

κεφάλαιο 5
Με τον τρόπο αυτόν ενεργοποιείται η επιλογή Ρύθµ. φαξ για
προχωρηµένους και στη συνέχεια η επιλογή Επανάκληση κατειληµµένου.
– Για να αλλάξετε τη ρύθµιση Επανάκληση όταν δεν απαντά, πατήστε 4
και, στη συνέχεια, πατήστε ξανά 3.
Με τον τρόπο αυτόν ενεργοποιείται η επιλογή Ρύθµ. φαξ για
προχωρηµένους και στη συνέχεια η επιλογή Επανάκληση όταν δεν
απαντά.
Ρύθµ. φαξ για
προχωρηµένους
1: Απάντηση σε συνδυασµό
κτύπων
2: Επανάκληση
κατειληµµένου
3: Επανάκληση όταν δεν
απαντά
4: Αυτόµατη σµίκρυνση
5: Λειτουργία διόρθωσης
σφαλµάτων
6: Ταχύτητα φαξ
7: Λειτουργία αναγνώρισης
κλήσεων *
8: Ανεπιθύµητοι αριθµοί
φαξ*
9: Αποθήκευση φαξ σε
µνήµη**
*∆εν διατίθεται σε όλες τις
χώρες/περιοχές. Εάν η υπηρεσία
αναγνώρισης κλήσεων δεν
υποστηρίζεται στη χώρα/περιοχή
σας, το συγκεκριµένο στοιχείο του
µενού δε θα εµφανίζεται στο
µενού «Εκτύπ. αναφοράς».
**Εάν η υπηρεσία αναγνώρισης
κλήσεων δεν είναι διαθέσιµη στη
χώρα/περιοχή σας, η λειτουργία
«Αποθήκευση φαξ σε µνήµη» θα
είναι το νούµερο 7.
Επανάκληση κατειληµµένου
Επανάκληση
Να µη γίνει επανάκληση
Επανάκληση όταν δεν απαντά
Να µη γίνει επανάκληση
Επανάκληση
φαξ
3 Πατήστε για να ενεργοποιήσετε την επιλογή Επανάκλησηή Να µη γίνει
επανάκληση.
4 Πατήστε OK.
ρύθµιση αυτόµατης σµίκρυνσης για εισερχόµενα φαξ
Η ρύθµιση αυτή καθορίζει την ενέργεια που θα πραγµατοποιήσει η συσκευή
HP Officejet εάν λάβει φαξ υπερβολικά µεγάλο για το προεπιλεγµένο µέγεθος
χαρτιού. Με αυτήν τη ρύθµιση (την προεπιλογή) ενεργοποιηµένη, η εικόνα
µικραίνει ώστε να γίνει προσπάθεια προσαρµογής της σε µία σελίδα, εάν είναι
δυνατό. Με αυτή τη λειτουργία απενεργοποιηµένη, οι πληροφορίες που δεν
74
hp officejet 4200 series
Page 85

χωρούν στην πρώτη σελίδα, εκτυπώνονται σε δεύτερη. Η λειτουργία Αυτόµατη
σµίκρυνση χρησιµεύει όταν λαµβάνετε φαξ µεγέθους legal και έχει τοποθετηθεί
χαρτί µεγέθους letter στο δίσκο χαρτιού.
1 Πατήστε Ρύθµιση.
2 Πατήστε 4 και µετά πατήστε 4.
Με τον τρόπο αυτόν ενεργοποιείται η επιλογή Ρύθµ. φαξ για
προχωρηµένους και στη συνέχεια η επιλογή Αυτόµατη σµίκρυνση.
3 Πατήστε για να επιλέξετε το κουµπί Ενεργοποίηση ή Απενεργοποίηση.
4 Πατήστε OK.
χρήση της λειτουργίας διόρθωσης σφαλµάτων
Η Λειτουργία διόρθωσης σφαλµάτων (ECM) περιορίζει την απώλεια δεδοµένων
εξαιτίας προβληµάτων στις τηλεφωνικές γραµµές, εντοπίζοντας σφάλµατα, τα
οποία εµφανίζονται κατά τη µετάδοση και ζητώντας αυτόµατα επανάληψη της
µετάδοσης του τµήµατος που καταστράφηκε. Οι τηλεφωνικές χρεώσεις δεν
επηρεάζονται ή µπορεί και να µειωθούν στην περίπτωση γραµµών που
λειτουργούν σωστά. Σε περίπτωση προβληµατικών γραµµών τηλεφώνου, η
λειτουργία ECM αυξάνει το χρόνο αποστολής και τις τηλεφωνικές χρεώσεις αλλά
πραγµατοποιεί πιο αξιόπιστη αποστολή δεδοµένων. Απενεργοποιήστε τη
λειτουργία ECM (η λειτουργία αυτή είναι από προεπιλογή ενεργοποιηµένη) µόνο
σε περίπτωση όπου οι τηλεφωνικές χρεώσεις είναι σηµαντικά αυξηµένες και δεν
σας ενοχλεί να επιτύχετε µειωµένη χρέωση σε βάρος της ποιότητας.
Σηµείωση: Εάν η ρύθµιση Ταχύτητα φαξ έχει οριστεί σε Γρήγορη ή εάν
στέλνετε ένα έγχρωµο φαξ, τότε η «Λειτουργία διόρθωσης σφαλµάτων»
(ECM) είναι πάντα Ενεργοποιηµένη.
1 Πατήστε Ρύθµιση.
2 Πατήστε 4 και µετά πατήστε 5.
Με τον τρόπο αυτόν ενεργοποιείται η επιλογή Ρύθµ. φαξ για
προχωρηµένους και στη συνέχεια η επιλογή Λειτουργία διόρθωσης
σφαλµάτων.
3 Πατήστε για να επιλέξετε το κουµπί Ενεργοποίηση ή Απενεργοποίηση.
4 Πατήστε OK.
χρήση των λειτουργιών φαξ
ρύθµιση ταχύτητας φαξ
Μπορείτε να ορίσετε την ταχύτητα φαξ που χρησιµοποιείται για την επικοινωνία
µεταξύ της συσκευής HP Officejet και άλλων συσκευών φαξ κατά την αποστολή
και λήψη φαξ. Η προεπιλεγµένη ταχύτητα φαξ είναι Γρήγορη.
Σε ορισµένα περιβάλλοντα, είναι πιθανό να απαιτείται η ρύθµιση της ταχύτητας
φαξ σε πιο αργό ρυθµό. Για παράδειγµα, εάν χρησιµοποιείτε ένα από τα
παρακάτω:
• τηλεφωνική υπηρεσία Internet
• σύστηµα PBX
• Πρωτόκολλο φαξ µέσω Internet (FoIP)
• υπηρεσία ενσωµατωµένων υπηρεσιών ψηφιακού δικτύου (ISDN)
οδηγός χρήσης
φαξ
75
Page 86

φαξ
κεφάλαιο 5
Επίσης, αν αντιµετωπίζετε προβλήµατα κατά την αποστολή και λήψη φαξ, πιθανόν
να θέλετε να προσπαθήσετε να ρυθµίσετε την ταχύτητα φαξ σε Μεσαία ή Αργή.
Εάν θέλετε να στείλετε φαξ µε τη λειτουργία EMC απενεργοποιηµένη, πρέπει να
χρησιµοποιήσετε το Μεσαία ή Αργή. ∆ιατίθενται οι παρακάτω ταχύτητες φαξ.
ρύθµιση ταχύτ. φαξ ταχύτητα φαξ
Γρήγορη v.34 ή 33.600 bps
Μεσαία v.17 ή 14.400 bps
Αργή v.29 ή 9.600 bps
1 Πατήστε Ρύθµιση.
2 Πατήστε 4 και µετά πατήστε 6.
Με τον τρόπο αυτόν ενεργοποιείται η επιλογή Ρύθµ. φαξ για
προχωρηµένους και στη συνέχεια η επιλογή Ταχύτητα φαξ.
3 Πατήστε για να ενεργοποιήσετε µια επιλογή και στη συνέχεια πατήστε OK.
χρήση αναγνώρισης κλήσεων
Η Λειτουργία αναγνώρισης κλήσεων σας δίνει τη δυνατότητα να βλέπετε τον
αριθµό ή τα ονόµατα των καλούντων στην οθόνη του µπροστινού πίνακα, εφόσον
γίνετε συνδροµητής στην υπηρεσία αναγνώρισης κλήσεων µέσω της τηλεφωνικής
σας εταιρίας.
Σηµείωση: Η υπηρεσία αναγνώρισης κλήσεων διατίθεται µέσω της
τηλεφωνικής σας εταιρίας. ∆εν υποστηρίζεται σε όλες τις χώρες/περιοχές.
Εάν δεν υποστηρίζεται στη χώρα/περιοχή σας, η Λειτουργία αναγνώρισης
κλήσεων δε θα εµφανίζεται στο Μενού φαξ για προχωρηµένους. Για
περισσότερες πληροφορίες σχετικά µε την υπηρεσία αναγνώρισης κλήσεων,
επικοινωνήστε µε την τηλεφωνική σας εταιρία.
Εκτός από τη δυνατότητα προβολής των αριθµών ή ονοµάτων των καλούντων,
µπορείτε να πραγµατοποιήσετε φραγή αριθµών ώστε η συσκευή HP Officejet να
µην λαµβάνει φαξ από τους αριθµούς αυτούς. Για περισσότερες πληροφορίες
σχετικά µε την εκτύπωση αναφορών, δείτε φραγή ανεπιθύµητων αριθµών φαξ στη
σελίδα 77.
1 Πατήστε Ρύθµιση.
2 Πατήστε 4 και µετά πατήστε 7.
Με τον τρόπο αυτόν ενεργοποιείται η επιλογή Ρύθµ. φαξ για
προχωρηµένους και στη συνέχεια η επιλογή Λειτουργία αναγνώρισης
κλήσεων.
3 Πατήστε για να ενεργοποιήσετε κάποια από τις παρακάτω επιλογές:
– Ενεργοποίηση: ενεργοποιήστε αυτήν την επιλογή για να ενεργοποιήσετε
τη Λειτουργία αναγνώρισης κλήσεων.
– Εν (Ανεπιθ. φαξ): ενεργοποιήστε αυτήν την επιλογή για να
ενεργοποιήσετε τη Λειτουργία αναγνώρισης κλήσεων και να
πραγµατοποιήσετε φραγή των ανεπιθύµητων αριθµών φαξ.
– Απενεργοποίηση: ενεργοποιήστε αυτήν την επιλογή για να
απενεργοποιήσετε τη Λειτουργία αναγνώρισης κλήσεων.
4 Πατήστε OK.
76
hp officejet 4200 series
Page 87

φραγή ανεπιθύµητων αριθµών φαξ
Εάν γίνετε συνδροµητής στην υπηρεσία αναγνώρισης κλήσεων µέσω της
τηλεφωνικής εταιρίας, µπορείτε να πραγµατοποιήσετε φραγή µελλοντικών φαξ
από καθορισµένους αριθµούς χρησιµοποιώντας τη λειτουργία Ανεπιθύµητοι
αριθµοί φαξ. Μπορείτε να πραγµατοποιήσετε φραγή µέχρι και 20 αριθµών φαξ.
Πριν χρησιµοποιήσετε τη λειτουργία αυτή, πρέπει να ορίσετε τη Λειτουργία
αναγνώρισης κλήσεων σε Εν (Ανεπιθ. φαξ). Για περισσότερες πληροφορίες,
ανατρέξτε στην ενότητα χρήση αναγνώρισης κλήσεων στη σελίδα 76.
Σηµείωση: Η υπηρεσία αναγνώρισης κλήσεων διατίθεται µέσω της
τηλεφωνικής σας εταιρίας. ∆εν υποστηρίζεται σε όλες τις χώρες/περιοχές.
Εάν δεν υποστηρίζεται στη χώρα/περιοχή σας, η λειτουργία Ανεπιθύµητοι
αριθµοί φαξ δε θα εµφανίζεται στο Μενού φαξ για προχωρηµένους. Για
περισσότερες πληροφορίες σχετικά µε την υπηρεσία αναγνώρισης κλήσεων,
επικοινωνήστε µε την τηλεφωνική σας εταιρία.
Σηµείωση: Μπορείτε επίσης να πραγµατοποιήσετε φραγή φαξ
χρησιµοποιώντας το HP Director, ωστόσο η µέθοδος του µπροστινού πίνακα
ενδέχεται να σας φανεί καλύτερη. Για περισσότερες πληροφορίες, δείτε τη
βοήθεια βοήθεια hp image zone στην οθόνη, που συνοδεύει το λογισµικό.
για την προσθήκη ανεπιθύµητων αριθµών φαξ
1 Πατήστε Ρύθµιση.
2 Πατήστε 4 και µετά πατήστε 8.
Με τον τρόπο αυτόν ενεργοποιείται η επιλογή Ρύθµ. φαξ για
προχωρηµένους και στη συνέχεια η επιλογή Ανεπιθύµητοι αριθµοί φαξ.
3 Πατήστε για να ενεργοποιήσετε την επιλογή Προσθήκη και στη συνέχεια
πατήστε OK.
Στην οθόνη εµφανίζεται ο πιο πρόσφατος αριθµός που λήφθηκε και έχει
αναγνωριστεί από την λειτουργία αναγνώρισης κλήσεων.
4 Πατήστε ή για να πραγµατοποιήσετε κύλιση στη λίστα των αριθµών
που αντιστοιχούν σε ληφθείσες κλήσεις και πατήστε OK για να επιλέξετε τον
αριθµό που θα προστεθεί στη λίστα.
5 Εάν θέλετε να κάνετε προσθήκη άλλου αριθµού στη λίστα, πατήστε1 (Ναι).
∆ιαφορετικά, πατήστε 2 (Όχι).
6 Εάν πατήσατε 1, επαναλάβετε τα βήµατα 4 και 5 µέχρι να ολοκληρώσετε µε
την προσθήκη των αριθµών που έχουν αναγνωριστεί στη λίστα.
χρήση των λειτουργιών φαξ
οδηγός χρήσης
για την διαγραφή ανεπιθύµητων αριθµών φαξ
1 Πατήστε Ρύθµιση.
2 Πατήστε 4 και µετά πατήστε 8.
Με τον τρόπο αυτόν ενεργοποιείται η επιλογή Ρύθµ. φαξ για
προχωρηµένους και στη συνέχεια η επιλογή Ανεπιθύµητοι αριθµοί φαξ.
3 Πατήστε για να ενεργοποιήσετε την επιλογή ∆ιαγραφή και στη συνέχεια
πατήστε OK.
Στην οθόνη εµφανίζεται ο πρώτος Ανεπιθύµητος αριθµός.
4 Πατήστε ή για να πραγµατοποιήσετε κύλιση στη λίστα των αριθµών
και πατήστε OK για να επιλέξετε τον αριθµό που θα διαγραφεί από τη λίστα.
77
φαξ
Page 88

κεφάλαιο 5
5 Εάν θέλετε να πραγµατοποιήσετε διαγραφή άλλου αριθµού από τη λίστα,
πατήστε1 (Ναι). ∆ιαφορετικά, πατήστε 2 (Όχι).
6 Εάν πατήσατε 1, επαναλάβετε τα βήµατα 4 και 5 µέχρι να ολοκληρώσετε µε
τη διαγραφή των αριθµών από τη λίστα.
ρύθµιση αποθήκευσης φαξ σε µνήµη
Χρησιµοποιήστε τη λειτουργία Αποθήκευση φαξ σε µνήµη για να αποθηκεύσετε
φαξ που λήφθηκαν στη µνήµη. Εάν, για παράδειγµα, εξαντληθεί η µελάνη από το
δοχείο µελάνης κατά τη λήψη φαξ, το φαξ θα αποθηκευτεί στην µνήµη. Κατόπιν,
αφού αντικαταστήσετε το δοχείο µελάνης, µπορείτε να εκτυπώσετε το φαξ. Η
έγχρωµη οθόνη γραφικών σάς ειδοποιεί όταν υπάρχουν φαξ αποθηκευµένα στη
µνήµη, τα οποία πρέπει να εκτυπωθούν. Η έγχρωµη οθόνη γραφικών σάς
ειδοποιεί όταν υπάρχουν φαξ αποθηκευµένα στη µνήµη, τα οποία πρέπει να
εκτυπωθούν.
Από προεπιλογή, η λειτουργία Αποθήκευση φαξ σε µνήµη είναι ενεργοποιηµένη.
Για πληροφορίες σχετικά µε την εκτύπωση φαξ, τα οποία είναι αποθηκευµένα στη
µνήµη, δείτε επανεκτύπωση φαξ αποθηκευµένων στη µνήµη στη σελίδα 78.
Σηµείωση: Εάν η µνήµη γεµίσει, το HP Officejet διαγράφει τα παλιότερα φαξ
που έχουν εκτυπωθεί. Όλα τα µη εκτυπωµένα φαξ θα παραµείνουν στη µνήµη
µέχρι να εκτυπωθούν ή να διαγραφούν. Όταν γεµίσει η µνήµη µε µη
εκτυπωµένα φαξ, το HP Officejet δεν θα λαµβάνει άλλες κλήσεις φαξ µέχρις
ότου εκτυπωθούν τα µη εκτυπωµένα φαξ. Για να διαγράψετε όλα τα φαξ από
τη µνήµη, συµπεριλαµβανοµένων των µη εκτυπωµένων φαξ, απενεργοποιήστε
το HP Officejet.
1 Πατήστε Ρύθµιση.
2 Πατήστε 4, στη συνέχεια πατήστε 7 ή 9 (εξαρτάται από τη χώρα/περιοχή
σας).
Ενεργοποιείται η επιλογή Ρύθµιση φαξ για προχωρηµένους και στη συνέχεια
η επιλογή Αποθήκευση φαξ σε µνήµη.
3 Πατήστε για να ενεργοποιήσετε κάποια από τις παρακάτω επιλογές:
– Ενεργοποίηση: ορίστε αυτή την επιλογή για να ενεργοποιήσετε τη
λειτουργία Αποθήκευση φαξ σε µνήµη.
– Απενεργοποίηση: ενεργοποιήστε αυτήν την επιλογή για να
απενεργοποιήσετε τη λειτουργία Αποθήκευση φαξ σε µνήµη.
4 Πατήστε OK.
επανεκτύπωση φαξ αποθηκευµένων στη µνήµη
Η επιλογή Επαν/ση φαξ απ/µένων στη µν. σας διευκολύνει να επαναλάβετε την
εκτύπωση φαξ αποθηκευµένου στη µνήµη. Η εκτύπωση των φαξ γίνεται µε
αντίστροφη σειρά, µε το πιο πρόσφατο φαξ να εκτυπώνεται πρώτο. Εάν η συσκευή
HP Officejet ξεκινήσει εκτύπωση φαξ, το οποίο δεν χρειάζεστε, πατήστε το κουµπί
Άκυρο για να διακόψετε την εκτύπωση. Το HP Officejet ξεκινάει την εκτύπωση του
επόµενου φαξ που είναι αποθηκευµένο στη µνήµη. Θα πρέπει να πατάτε το κουµπί
Άκυρο για να διακόπτετε την εκτύπωση κάθε αποθηκευµένου φαξ.
φαξ
78
1 Πατήστε Ρύθµιση.
2 Πατήστε 5 και µετά πατήστε 4.
hp officejet 4200 series
Page 89

Με τον τρόπο αυτόν, ενεργοποιείται η επιλογή Εργαλεία και στη συνέχεια η
επιλογή Επαν/ση φαξ απ/µένων στη µν.
Τα φαξ εκτυπώνονται από τη µνήµη.
διακοπή λειτουργίας φαξ
• Για να διακόψετε την αποστολή ή τη λήψη φαξ, πατήστε το κουµπί Άκυρο.
• Για να ακυρώσετε έναν αριθµό που καλείτε και να επαναφέρετε τον τόνο
κλήσης, πατήστε Λειτουργίες δίεσης.
Σηµείωση: Εάν η συσκευή HP Officejet είναι ήδη συνδεδεµένη µε άλλη
συσκευή φαξ και εκτελείται αποστολή ή λήψη δεδοµένων φαξ, πρέπει να
πατήσετε το κουµπί Άκυρο για να ακυρώσετε το φαξ. Το κουµπί Λειτουργίες
δίεσης δεν ακυρώνει φαξ που βρίσκεται σε εξέλιξη.
χρήση των λειτουργιών φαξ
οδηγός χρήσης
φαξ
79
Page 90

κεφάλαιο 5
φαξ
80
hp officejet 4200 series
Page 91

εκτύπωση από τον υπολογιστή
6
Οι περισσότερες ρυθµίσεις εκτύπωσης γίνονται αυτόµατα από την εφαρµογή
λογισµικού µέσα από την οποία εκτυπώνετε ή από την τεχνολογία ColorSmart της
HP. Η χειροκίνητη αλλαγή των ρυθµίσεων είναι απαραίτητη µόνο όταν αλλάζετε
την ποιότητα εκτύπωσης, όταν εκτυπώνετε σε χαρτί συγκεκριµένου τύπου ή σε
διαφάνεια ή όταν χρησιµοποιείτε ειδικές λειτουργίες.
Αυτή η ενότητα περιέχει τα εξής θέµατα:
• εκτύπωση από εφαρµογή λογισµικού στη σελίδα 81
• ρύθµιση επιλογών εκτύπωσης στη σελίδα 83
• διακοπή εργασίας εκτύπωσης στη σελίδα 85
Το HP Officejet µπορεί να εκτελέσει ειδικές εργασίες εκτύπωσης, όπως η
εκτύπωση εικόνων χωρίς περιθώρια, η εκτύπωση αφισών και η εκτύπωση σε φιλµ
διαφανειών. Για περισσότερες πληροφορίες σχετικά µε την εκτέλεση ειδικών
εργασιών εκτύπωσης, δείτε την ηλεκτρονική Βοήθεια hp image zone που
συνοδεύει το λογισµικό σας.
εκτύπωση από εφαρµογή λογισµικού
Ακολουθήστε τα παρακάτω βήµατα για να εκτυπώσετε από την εφαρµογή
λογισµικού που χρησιµοποιήσατε για να δηµιουργήσετε το έγγραφο.
εκτύπωση
Χρήστες Windows
1 Τοποθετήστε το κατάλληλο χαρτί στο δίσκο χαρτιού.
Για περισσότερες πληροφορίες, δείτε τοποθέτηση χαρτιού και πρωτοτύπων
στη σελίδα 15.
2 Από το µενού File (Αρχείο) της εφαρµογής λογισµικού, ενεργοποιήστε την
επιλογή Print (Εκτύπωση).
3 Βεβαιωθείτε ότι έχετε επιλέξει τη συσκευή HP Officejet.
Εάν θέλετε να αλλάξετε κάποιες ρυθµίσεις, κάντε κλικ στο κουµπί που
ανοίγει το πλαίσιο διαλόγου Properties (Ιδιότητες) (ανάλογα µε το
πρόγραµµα που χρησιµοποιείτε, αυτό το κουµπί µπορεί να ονοµάζεται
Properties (Ιδιότητες), Options (Επιλογές), Printer Setup (∆ιαµόρφωση
εκτυπωτή) ή Printer (Εκτυπωτής)) και στη συνέχεια ενεργοποιήστε τις
κατάλληλες επιλογές για την εργασία εκτύπωσης χρησιµοποιώντας τις
λειτουργίες που είναι διαθέσιµες στις καρτέλες Χαρτί/Ποιότητα, Φινίρισµα,
Εφέ, Βασικά, Χρώµα.
Σηµείωση: Κατά την εκτύπωση φωτογραφιών, θα πρέπει να ενεργοποιήσετε
τις κατάλληλες επιλογές για το σωστό τύπο χαρτιού και τη βελτίωση της
φωτογραφίας. Για περισσότερες πληροφορίες ανατρέξτε στη βοήθεια
hp image zone που συνοδεύει το λογισµικό σας.
81
Page 92

εκτύπωση
κεφάλαιο 6
4 Κάντε κλικ στο OK για να κλείσετε το πλαίσιο διαλόγου Properties
(Ιδιότητες).
Οι ρυθµίσεις που επιλέγετε εφαρµόζονται µόνο στην τρέχουσα εργασία
εκτύπωσης. Για να ορίσετε ρυθµίσεις εκτύπωσης για όλες τις εργασίες, δείτε
ρύθµιση επιλογών εκτύπωσης στη σελίδα 83.
5 Κάντε κλικ στο OK για να ξεκινήσει η εκτύπωσή σας.
Χρήστες Macintosh
Για να ορίσετε το µέγεθος σελίδας, την κλιµάκωση και τον προσανατολισµό ενός
εγγράφου, χρησιµοποιήστε το πλαίσιο διαλόγου Ρύθµιση Σελίδας. Για να ορίσετε
άλλες ρυθµίσεις εκτύπωσης για ένα έγγραφο και να στείλετε το έγγραφο στον
εκτυπωτή, χρησιµοποιήστε το πλαίσιο διαλόγου Εκτύπωση.
Σηµείωση: Τα παρακάτω βήµατα ισχύουν για το OS X. Για το OS 9, τα
βήµατα µπορεί να είναι λίγο διαφορετικά. Βεβαιωθείτε ότι έχετε επιλέξει το
HP Officejet στο Κέντρο Εκτύπωσης (OS X) ή στο Επιλογέας (OS 9) πριν
ξεκινήσετε την εκτύπωση.
1 Από το µενού File (Αρχείο) της εφαρµογής λογισµικού, ενεργοποιήστε την
επιλογή Page Setup (Ρύθµιση Σελίδας).
Εµφανίζεται το πλαίσιο διαλόγου Ρύθµιση Σελίδας.
2 Στο αναπτυσσόµενο µενού Format for (Μορφοποίηση για), επιλέξτε το
HP Officejet.
3 Πραγµατοποιήστε τις απαραίτητες αλλαγές και σε άλλες ρυθµίσεις.
– Επιλέξτε το µεγέθους χαρτιού (Για να ορίσετε ένα προσαρµοσµένο
µέγεθος χαρτιού, επιλέξτε το αναπτυσσόµενο µενού Προσαρµοσµένο
µέγεθος χαρτιού.)
– Επιλέξτε τον προσανατολισµό.
– Επιλέξτε το ποσοστό κλιµάκωσης.
Για το OS 9, το πλαίσιο διαλόγου Page Setup (Ρύθµιση Σελίδας)
περιλαµβάνει επιλογές για την περιστροφή ή τον αντικατοπτρισµό της
εικόνας και την επεξεργασία προσαρµοσµένων µεγεθών χαρτιού.
4 Κάντε κλικ στο OK.
5 Από το µενού File (Αρχείο) της εφαρµογής λογισµικού, ενεργοποιήστε την
επιλογή Print (Εκτύπωση).
Εµφανίζεται το πλαίσιο διαλόγου Εκτύπωση.
Εάν χρησιµοποιείτε OS X, εµφανίζεται ο πίνακας Copies and Pages
(Αντίτυπα και Σελίδες). Εάν χρησιµοποιείτε OS 9, ανοίγει ο πίνακας
General (Γενικές).
6 Επιλέξτε τις ρυθµίσεις εκτύπωσης για την εργασία σας.
Χρησιµοποιήστε τα αναπτυσσόµενα µενού για να έχετε πρόσβαση σε άλλους
πίνακες.
7 Κάντε κλικ στο Print (Εκτύπωση) για να ξεκινήσετε την εκτύπωση.
82
hp officejet 4200 series
Page 93

ρύθµιση επιλογών εκτύπωσης
Μπορείτε να προσαρµόσετε τις ρυθµίσεις εκτύπωσης της συσκευής HP Officejet
ώστε να µπορείτε να χειριστείτε πρακτικά οποιαδήποτε εργασία εκτύπωσης,
περιλαµβανοµένων προσαρµοσµένων και υψηλής ποιότητας φωτογραφιών και
εγγράφων.
Χρήστες Windows
Εάν θέλετε να αλλάξετε τις ρυθµίσεις εκτύπωσης, θα πρέπει να αποφασίσετε εάν
θέλετε να τις αλλάξετε για την τρέχουσα εργασία ή για όλες τις εργασίες. Ο τρόπος
εµφάνισης των ρυθµίσεων εκτύπωσης εξαρτάται από το εάν θέλετε ή όχι να είναι
µόνιµη η ρύθµιση.
για να αλλάξετε τις ρυθµίσεις εκτύπωσης για όλες τις µελλοντικές εργασίες
1 Στο λογισµικό HP Director, κάντε κλικ στην επιλογή Ρυθµίσεις και µετά
ενεργοποιήστε την επιλογή Ρυθµίσεις εκτυπωτή.
2 Κάντε αλλαγές στις ρυθµίσεις εκτύπωσης και κάντε κλικ στο OK.
για να αλλάξετε τις ρυθµίσεις εκτύπωσης για την τρέχουσα εργασία εκτύπωσης
1 Από το µενού Αρχείο της εφαρµογής λογισµικού, ενεργοποιήστε την επιλογή
Εκτύπωση, Παράµετροι εκτύπωσης ή Ρύθµιση σελίδας. Βεβαιωθείτε ότι ο
επιλεγµένος εκτυπωτής είναι η συσκευή HP Officejet.
2 Κάντε κλικ στην επιλογή Ιδιότητες, Επιλογές, Ρύθµιση εκτυπωτή ή
Εκτυπωτής (τα ονόµατα των επιλογών είναι διαφορετικά ανάλογα µε την
εφαρµογή λογισµικού που χρησιµοποιείτε).
3 Κάντε αλλαγές στις ρυθµίσεις και κάντε κλικ στο OK.
4 Κάντε κλικ στο OK για να εκτυπώσετε την εργασία.
εκτύπωση από τον υπολογιστή
εκτύπωση
Χρήστες Macintosh
οδηγός χρήσης
` Για να εµφανίσετε το πλαίσιο διαλόγου Page Setup (Ρύθµιση Σελίδας),
ανοίξτε το έγγραφο που θέλετε να εκτυπώσετε και επιλέξτε Page Setup
(Ρύθµιση Σελίδας) από το µενού File (Αρχείο).
Σηµείωση: Για περισσότερες πληροφορίες σχετικά µε τις ρυθµίσεις σε έναν
συγκεκριµένο πίνακα, κάντε κλικ στο ? στην κάτω αριστερή γωνία του
πλαισίου διαλόγου Page Setup (Ρύθµιση Σελίδας).
πίνακας ιδιοτήτων σελίδας
Χρησιµοποιήστε τον πίνακα Page Attributes (Ιδιότητες σελίδας) στο πλαίσιο
διαλόγου Page Setup (Ρύθµιση σελίδας) για να επιλέξετε το Μέγεθος σελίδας, και
την Κλιµάκωση ή τον Προσανατολισµό ενός εγγράφου. Στο OS 9, µπορείτε
επίσης να επιλέξετε να εκτυπώσετε µια Κατοπτρική εικόνα ή να ορίσετε την επιλογή
Εκτύπωση χωρίς περίγραµµα. Στο OS X, µπορείτε να επιλέξετε το HP Officejet από
αυτό τον πίνακα. Στο OS 9, χρησιµοποιήστε τον Chooser (Επιλογέα) για να
επιλέξετε το HP Officejet.
πίνακας ιδιοτήτων εφαρµογών
Χρησιµοποιήστε τον πίνακα Application Attributes (Ιδιότητες εφαρµογών) για να
ορίσετε τις επιλογές εκτύπωσης που ισχύουν για την εφαρµογή λογισµικού που
χρησιµοποιείται.
83
Page 94

εκτύπωση
κεφάλαιο 6
πίνακας σύνοψης
Στο OS X, χρησιµοποιήστε τον πίνακα Summary (Σύνοψη) για να εµφανίσετε τις
ρυθµίσεις εκτύπωσης του εγγράφου. Στο OS 9, αυτές οι πληροφορίες
εµφανίζονται στον πίνακα General (Γενικές) στο πλαίσιο διαλόγου Print
(Εκτύπωση).
` Για να εµφανίσετε το πλαίσιο διαλόγου Print (Εκτύπωση), ανοίξτε το
έγγραφο που θέλετε να εκτυπώσετε και επιλέξτε Print (Εκτύπωση) από το
µενού File (Αρχείο).
Σηµείωση: Για περισσότερες πληροφορίες σχετικά µε τις ρυθµίσεις σε έναν
συγκεκριµένο πίνακα, κάντε κλικ στο ? στην κάτω αριστερή γωνία του
πλαισίου διαλόγου Print (Εκτύπωση).
πίνακας αντιτύπων και σελίδων
Χρησιµοποιήστε τον πίνακα Copies & Pages (Αντίτυπα και Σελίδες) στο OS X και
τον πίνακα General (Γενικές) στο OS 9 στο πλαίσιο διαλόγου Print (Εκτύπωση) για
να επιλέξετε τον αριθµό των αντιγράφων και τις σελίδες που θέλετε να εκτυπώσετε.
Μπορείτε από αυτόν τον πίνακα να επιλέξετε και τη συρραφή των εκτυπώσεων.
` Κάντε κλικ στο κουµπί Preview (Προεπισκόπηση) για να δείτε την
προεπισκόπηση του εκτυπωµένου εγγράφου.
πίνακας διάταξης
Χρησιµοποιήστε τον πίνακα Layout (∆ιάταξη) στο πλαίσιο διαλόγου Print
(Εκτύπωση) για να εκτυπώσετε πολλές σελίδες σε ένα φύλλο και να καθορίσετε τη
σειρά εκτύπωσης των σελίδων. Από αυτό τον πίνακα µπορείτε να επιλέξετε και τις
ρυθµίσεις περιθωρίων.
84
πίνακας επιλογών εξόδου (OS X)
Χρησιµοποιήστε τον πίνακα Output Options (Επιλογές Εξόδου) στο πλαίσιο
διαλόγου Print (Εκτύπωση) για να αποθηκεύσετε το αρχείο στη µορφή Adobe
Acrobat PDF
®
(portable document format). Το HP Officejet δεν υποστηρίζει
εκτύπωση PostScript.
` Επιλέξτε το πλαίσιο διαλόγου Save as File (Αποθήκευση ως αρχείο) για να
αποθηκεύσετε το έγγραφο ως αρχείο PDF.
Σηµείωση: Ο πίνακας Output Options (Επιλογές Εξόδου) δεν είναι
διαθέσιµος στο OS 9.
πίνακας τύπος χαρτιού/ποιότητα
Χρησιµοποιήστε τον πίνακα Paper Type/Quality (Τύπος Χαρτιού/Ποιότητα) στο
OS X και General (Γενικές) στο OS 9, στο πλαίσιο διαλόγου Print (Εκτύπωση) για
να επιλέξετε τον τύπο χαρτιού, την ποιότητα εκτύπωσης και, στο OS X, τις
ρυθµίσεις χρωµάτων. Μπορείτε επίσης να χρησιµοποιήσετε αυτόν τον πίνακα για
να αλλάξετε την αντίθεση και την ευκρίνεια των ψηφιακών φωτογραφιών και να
ρυθµίσετε την ποσότητα µελάνης που θέλετε να χρησιµοποιήσετε.
Η καρτέλες Color Options (Επιλογές χρώµατος) και Digital Photo (Ψηφιακή
φωτογραφία) στο OS X εµφανίζονται ως ξεχωριστοί αναπτυσσόµενοι πίνακες στο
OS 9. Στο OS 9, χρησιµοποιήστε τους αναπτυσσόµενους πίνακες Color (Χρώµα)
και Digital Photography (Ψηφιακή φωτογραφία) για να επιλέξετε τις ρυθµίσεις
σας.
hp officejet 4200 series
Page 95

διακοπή εργασίας εκτύπωσης
Μπορείτε να διακόψετε µια εργασία εκτύπωσης από το HP Officejet ή από τον
υπολογιστή σας, αν και συνιστάται η προηγούµενη µέθοδος για βέλτιστα
αποτελέσµατα.
` Για να διακόψετε µια εργασία εκτύπωσης από τη συσκευή HP Officejet,
πατήστε Άκυρο στο µπροστινό πίνακα. Αναζητήστε το µήνυµα Η εκτύπωση
ακυρώθηκε στην έγχρωµη οθόνη γραφικών. Εάν δεν εµφανιστεί το µήνυµα,
πατήστε ξανά το κουµπί Άκυρο.
Η συσκευή HP Officejet πραγµατοποιεί εκτύπωση των σελίδων που έχει ήδη
ξεκινήσει να εκτυπώνει και στη συνέχεια ακυρώνει την υπόλοιπη εργασία. Η
διαδικασία αυτή µπορεί να διαρκέσει µερικά λεπτά.
εκτύπωση από τον υπολογιστή
εκτύπωση
οδηγός χρήσης
85
Page 96

εκτύπωση
κεφάλαιο 6
86
hp officejet 4200 series
Page 97

παραγγελία αναλωσίµων
7
Μπορείτε να παραγγείλετε δοχεία µελάνης, χαρτί HP διαφόρων συνιστώµενων
τύπων και βοηθητικό εξοπλισµό HP Officejet ηλεκτρονικά, µέσω της τοποθεσίας
της HP στο web.
Αυτή η ενότητα περιέχει τα εξής θέµατα:
• παραγγελία µέσων στη σελίδα 87
• παραγγελία δοχείων µελάνης στη σελίδα 87
• παραγγελία άλλων αναλωσίµων στη σελίδα 88
παραγγελία µέσων
Για να παραγγείλετε µέσα όπως χαρτί ανώτερης ποιότητας HP Premium Paper,
φιλµ διαφανειών HP Premium Inkjet Transparency Film, σιδερότυπο χαρτί HP IronOn Paper ή ευχετήριες κάρτες HP Greeting Cards, πηγαίνετε στη διεύθυνση:
www.hp.com
Επιλέξτε τη χώρα/περιοχή σας και κατόπιν «Αγορές».
παραγγελία δοχείων µελάνης
παραγγελία αναλωσίµων
Στον παρακάτω πίνακα αναφέρονται τα δοχεία µελάνης που είναι συµβατά µε το
HP Officejet. Χρησιµοποιήστε τις παρακάτω πληροφορίες για να καθορίσετε ποιο
δοχείο µελάνης θα παραγγείλετε.
δοχεία µελάνης αριθµός παραγγελίας hp
∆οχείο µαύρης µελάνης HP ∆οχείο µαύρης µελάνης #56, 19 ml
∆οχείο µελάνης τριών χρωµάτων HP ∆οχείο έγχρωµης µελάνης #57, 17 ml
∆οχείο µελάνης φωτογραφικής
εκτύπωσης HP
∆οχείο µαύρης µελάνης HP ∆οχείο µαύρης µελάνης #27,10 ml
∆οχείο µελάνης τριών χρωµάτων HP ∆οχείο έγχρωµης µελάνης #28,8 ml
Μπορείτε να λάβετε περισσότερες πληροφορίες σχετικά µε τα δοχεία µελάνης από
την τοποθεσία της HP στο web.
www.hp.com
Επιλέξτε τη χώρα/περιοχή σας και κατόπιν «Αγορές».
∆οχείο έγχρωµης µελάνης #58, 17 ml
87
Page 98

κεφάλαιο 7
παραγγελία άλλων αναλωσίµων
Εάν θέλετε να παραγγείλετε λογισµικό HP Officejet, ένα αντίγραφο του
έντυπουΟδηγός χρήσης, την αφίσα εγκατάστασης ή άλλα εξαρτήµατα που
µπορείτε να αντικαταστήσετε µόνοι σας, καλέστε τον κατάλληλο αριθµό.
• Για τις ΗΠΑ ή τον Καναδά, καλέστε το 1-800-HP-INVENT (1-800-474-
6836).
• Για την Ευρώπη, καλέστε το +49 180 5 290220 (Γερµανία) ή το +44 870
606 9081 (Η.Β.)
Για να παραγγείλετε λογισµικό για τη συσκευή HP Officejet σε άλλες χώρες/
περιοχές, καλέστε τον ανάλογο τηλεφωνικό αριθµό για τη χώρα/περιοχή σας. Οι
παρακάτω αριθµοί ισχύουν κατά την ηµεροµηνία έκδοσης του παρόντος οδηγού.
Για τον κατάλογο των πρόσφατων αριθµών παραγγελίας, επισκεφτείτε αυτήν τη
διεύθυνση και επιλέξτε τη χώρα/περιοχή ή τη γλώσσα σας:
www.hp.com/support
παραγγελία αναλωσίµων
χώρα/περιοχή αριθµός για παραγγελίες
Ανατολική Ασία 65 272 5300
Αυστραλία 61 3 8877 8000
ΗΠΑ και Καναδάς 1-800-HP-INVENT (1-800-474-6836)
Νέα Ζηλανδία 0800 441 147
Νότια Αφρική +27 (0)11 8061030
88
hp officejet 4200 series
Page 99

8
συντήρηση της συσκευής hp officejet
Η συσκευή HP Officejet απαιτεί περιορισµένη συντήρηση. Κατά διαστήµατα θα
πρέπει να καθαρίζετε τη γυάλινη επιφάνεια και τη λευκή λωρίδα στο πίσω µέρος
του καλύµµατος για να αφαιρείτε τη σκόνη και να είστε βέβαιοι ότι τα αντίγραφα
και οι σαρώσεις σας θα είναι καθαρά. Κάποιες φορές θα πρέπει ακόµα να
αντικαθιστάτε, να ευθυγραµµίζετε ή να καθαρίζετε τα δοχεία µελάνης. Αυτή η
ενότητα περιλαµβάνει πληροφορίες για τη διατήρηση του HP Officejet σε άψογη
κατάσταση λειτουργίας. Ακολουθείτε αυτές τις διαδικασίες συντήρησης ανάλογα
µε τις ανάγκες.
Αυτή η ενότητα περιέχει τα εξής θέµατα:
• καθαρισµός της γυάλινης επιφάνειας στη σελίδα 89
• καθαρισµός της λευκής λωρίδας στη σελίδα 91
• καθαρισµός της εξωτερικής επιφάνειας στη σελίδα 91
• εργασία µε τα δοχεία µελάνης στη σελίδα 92
• αντικατάσταση του καλωδίου του τηλεφώνου στη σελίδα 103
• επαναφορά εργοστασιακών ρυθµίσεων στη σελίδα 103
• ρύθµιση ταχύτητας κύλισης στη σελίδα 103
• ρύθµιση χρόνου καθυστέρησης ερώτησης στη σελίδα 104
• ήχοι αυτόµατης συντήρησης στη σελίδα 104
συντήρηση του hp officejet
καθαρισµός της γυάλινης επιφάνειας
Μια λερωµένη γυάλινη επιφάνεια από δαχτυλιές, λεκέδες, τρίχες και άλλα,
επιβραδύνει την απόδοση και επηρεάζει την ακρίβεια λειτουργιών όπως
Προσαρµογή φωτ. στη σελ., Αντιγραφή, και Σάρωση.
89
Page 100

συντήρηση του hp officejet
κεφάλαιο 8
1 Απενεργοποιήστε τη συσκευή HP Officejet, αποσυνδέστε το καλώδιο και
σηκώστε το κάλυµµα.
Σηµείωση: Εκτυπώστε όλα τα φαξ που υπάρχουν στη µνήµη πριν
αποσυνδέσετε το καλώδιο. Τα φαξ που υπάρχουν στη µνήµη θα χαθούν όταν
αποσυνδεθεί το καλώδιο. ∆είτε την ενότητα επανεκτύπωση φαξ
αποθηκευµένων στη µνήµη στη σελίδα 78.
2 Καθαρίστε τη γυάλινη επιφάνεια µε ένα µαλακό πανί ή σφουγγάρι ελαφρά
βουτηγµένο σε καθαριστικό για γυάλινες επιφάνειες.
Προσοχή! Μη χρησιµοποιείτε λειαντικά, ασετόν, βενζίνη, ή
τετραχλωρίδιο του άνθρακα στη γυάλινη επιφάνεια διότι µπορεί να
καταστραφεί. Μην τοποθετείτε ή ψεκάζετε υγρά απευθείας επάνω
στη γυάλινη επιφάνεια. Μπορεί να τη διαπεράσουν και να
καταστρέψουν τη συσκευή HP Officejet.
3 Σκουπίστε τη γυάλινη επιφάνεια µε ένα κοµµάτι από δέρµα σαµουά ή µε ένα
σφουγγάρι από κυτταρίνη για να µην µείνουν σηµάδια.
90
hp officejet 4200 series
 Loading...
Loading...