Page 1
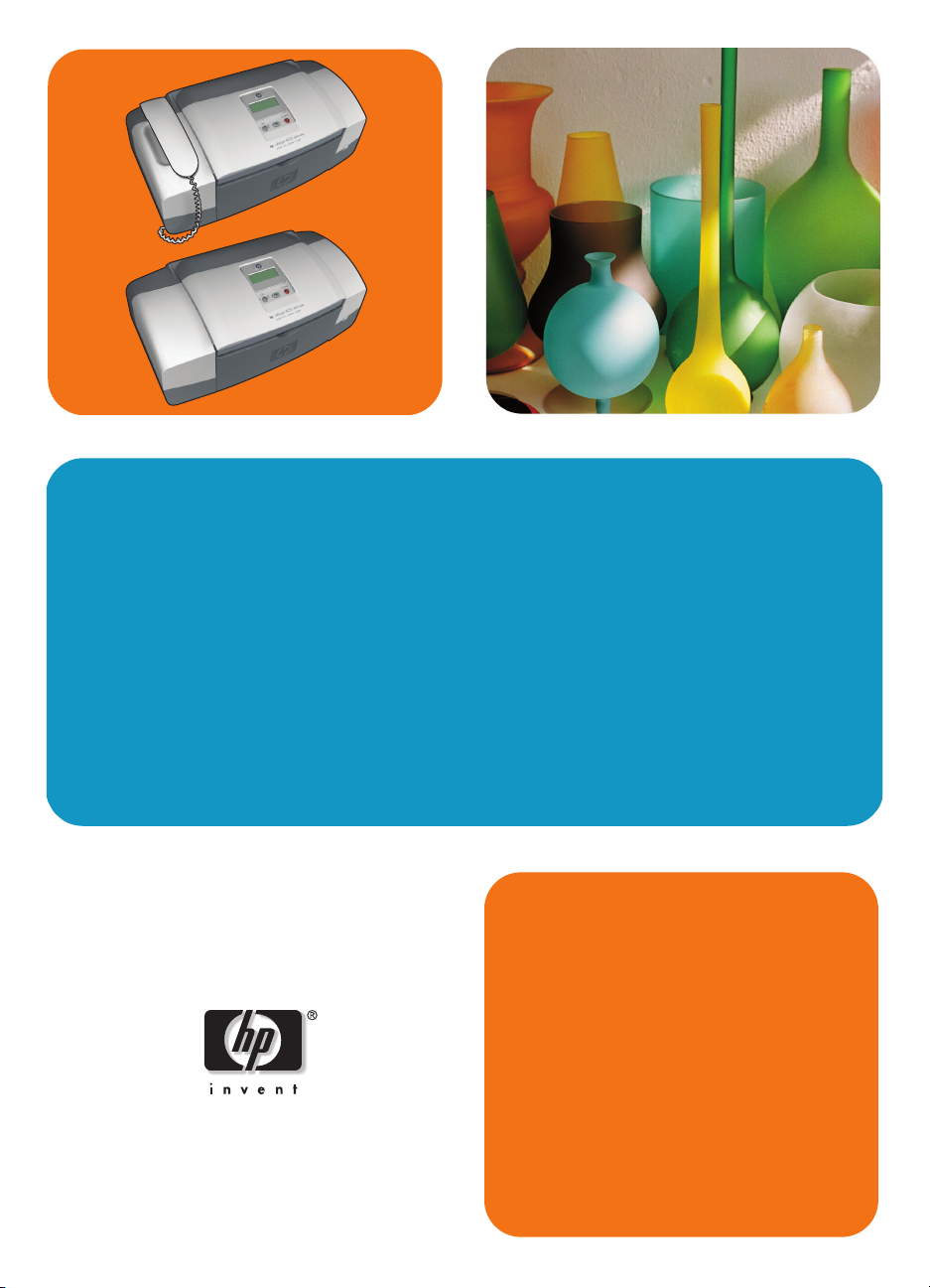
hp officejet 4200 series
all-in-one
buku petunjuk
Page 2
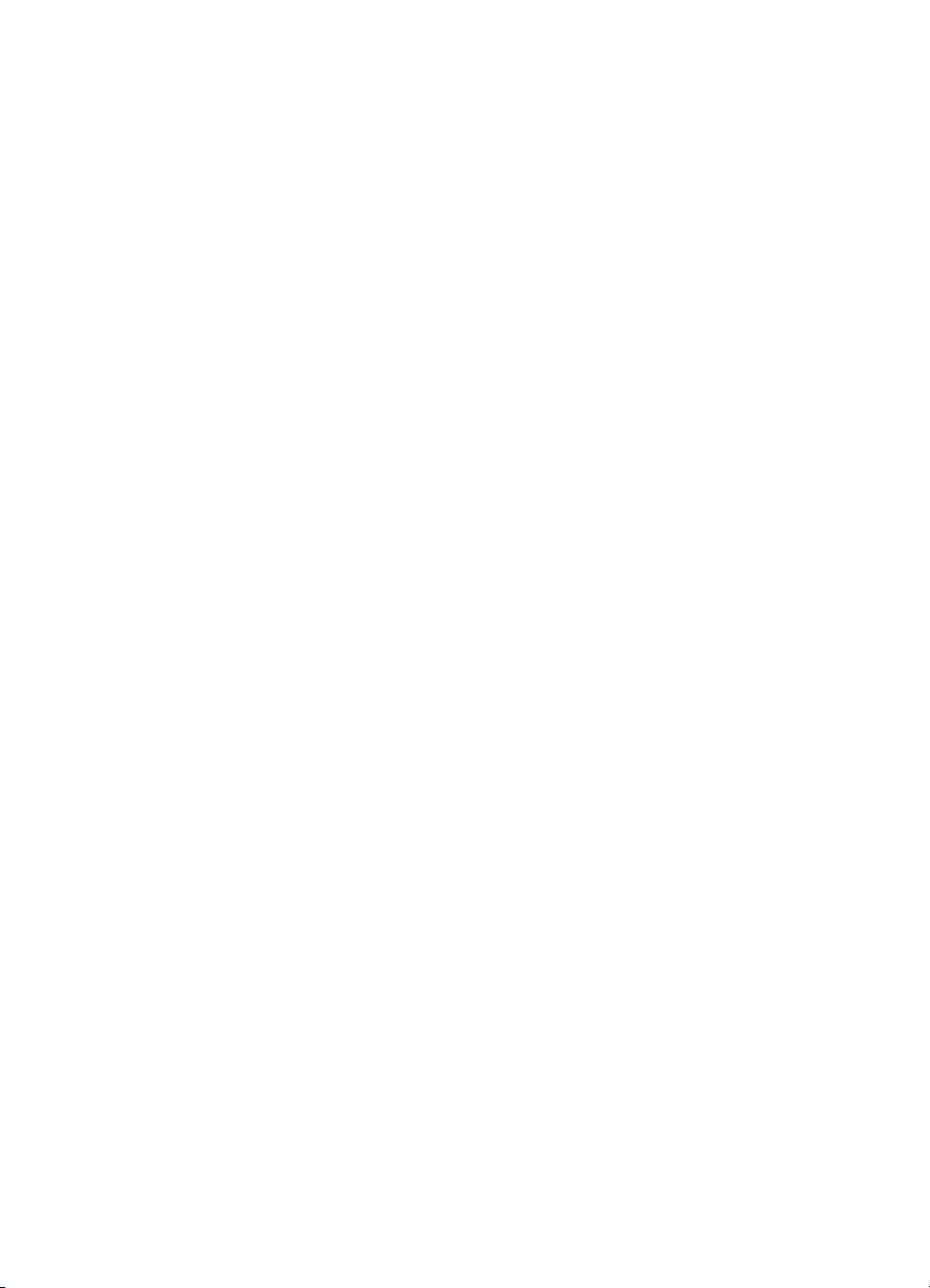
Page 3
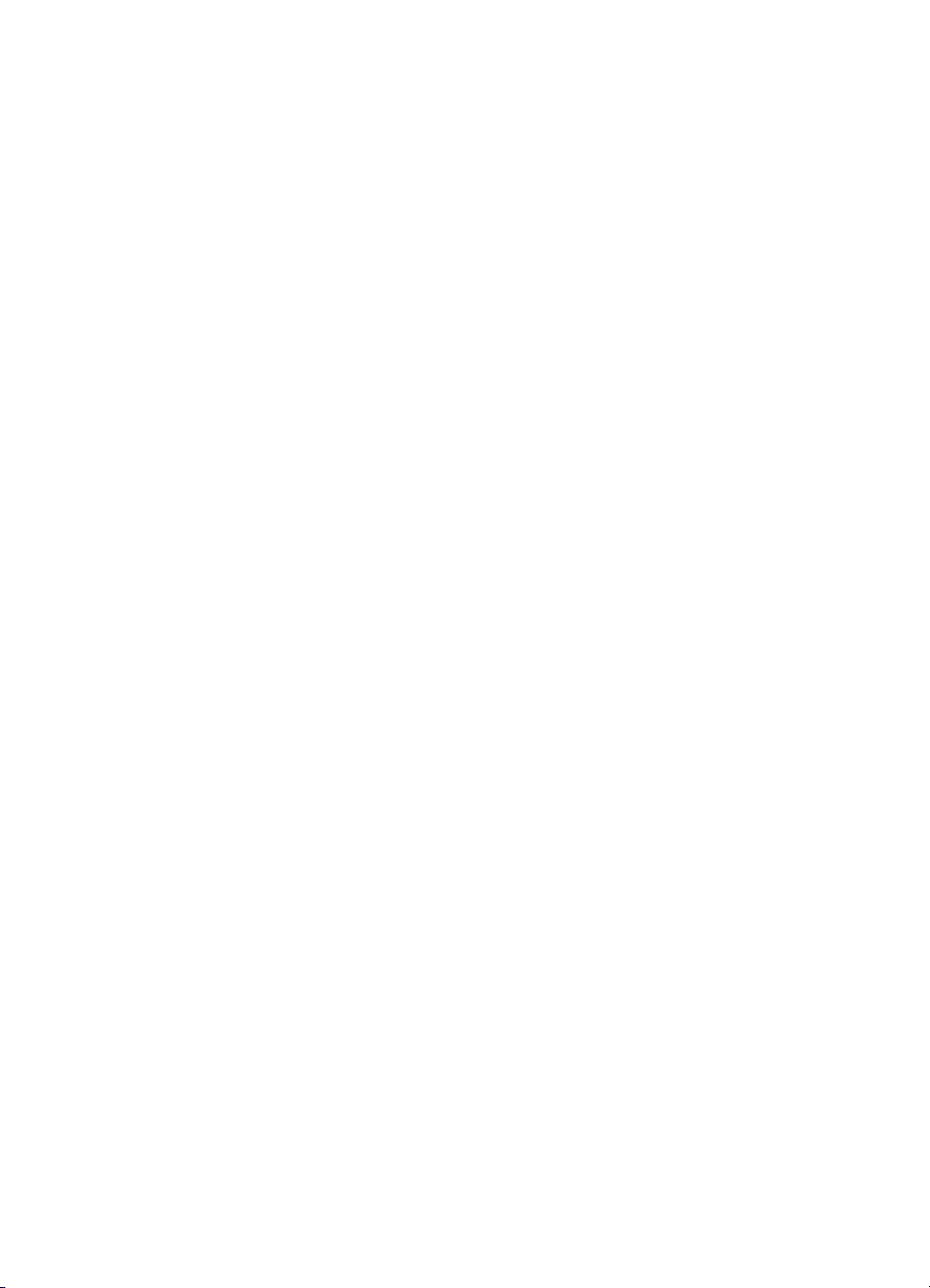
hp officejet 4200 series
all-in-one
Page 4
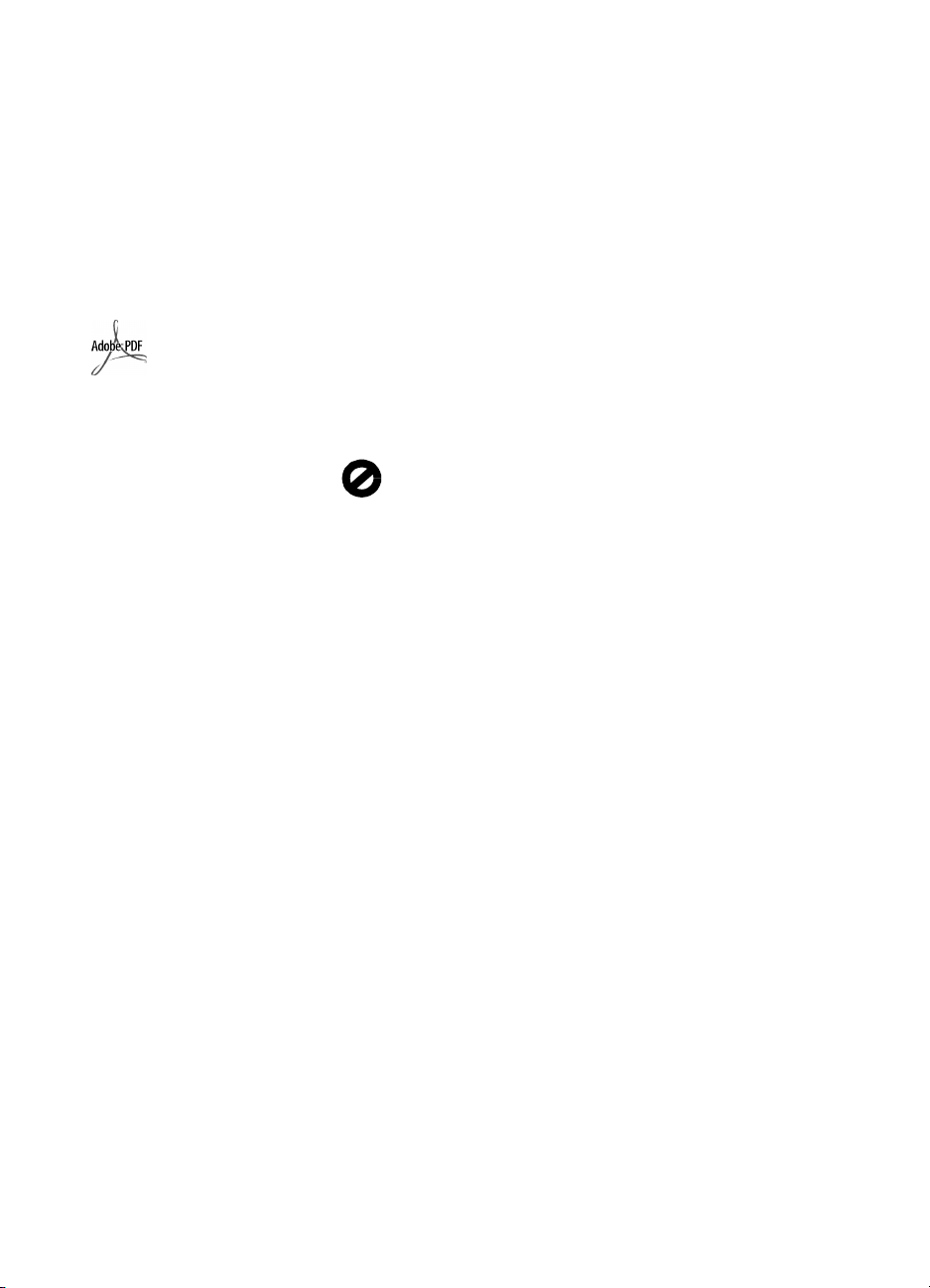
© 2004 Copyright Hewlett-Packard
Development Company, LP
Informasi yang tercantum di sini dapat
berubah tanpa pemberitahuan.
Dilarang mereproduksi,
mengadaptasi atau menerjemahkan
tanpa izin tertutulis terlebih dahulu,
kecuali sebagaimana diperbolehkan
menurut undang-undang hak cipta.
Produk ini menggabungkan teknologi
PDF Adobe, yang memuat dan
menerapkan LZW yang dilisensi di
bawah U.S. Pate nt 4,558,302.
Logo Adobe
dan logo
Acrobat
adalah merek
dagang Adobe
Systems
Incorporated.
Bagian Hak cipta © 1989-2004
Pal omar Sof t war e In c. HP Of fi c ejet
Seri 4200 menggunakan teknologi
printer driver yang dilisensi dari
Pal omar Sof t war e, Inc.
www.palomar.com
Hak cipta © 1999-2004 Apple
Computer, Inc.
Apple, logo Apple, Mac, logo Mac,
Macintosh dan Mac OS merupakan
merek dagang dari Apple Computer,
Inc., terdaftar di A.S. dan negaranegara lain.
Nomor publikasi: Q5600-90134
Edisi pertama: Januari 2004
®
Windows
ME
2000
Microsoft Corporation-yang terdaftar
di A.S.
Intel
dagang terdaftar Intel Corporation di
A.S.
, Windows NT®, Windows
®
, Windows XP® dan Windows
®
merupakan merek dagang
®
dan Pentium® merupakan merek
pemberitahuan
Satu-satunya jaminan untuk produk
dan layanan HP dikemukakan dalam
keterangan jaminan ekspres yang
menyertai produk dan layanan
tersebut. Tidak ada sesuatu hal
apapun di sini yang dapat ditafsirkan
sebagai bentuk jaminan tambahan.
HP tidak bertanggung jawab atas
kekeliruan teknis atau editorial atau
penghilangan yang tercantum di sini.
Hewlett-Packard Company tidak
bertanggung jawab atas kerusakan
insidental atau konsekuensial
sehubungan dengan atau akibat dari
penyediaan, kinerja atau
penggunaan dokumen ini dan materi
program yang dijelaskan di
dalamnya.
Catatan: Informasi pengaturan
dapat ditemukan dala m bab Informasi
Teknis buku petunjuk ini.
Di banyak negara, melakukan
penyalinan atas hal-hal berikut ini
adalah melanggar hukum. Bila ragu,
harap tanyakan kepada penasihat
hukum terlebih dulu.
• Akta atau dokumen pemerintah:
- Paspor
- Dokumen imigrasi
- Surat keterangan wajib militer
- Lencana, kartu atau lambang
identifikasi
• Meterai pemerintah:
- Prangko
- Kupon makanan
• Cek atau surat perintah bayar
atas badan Pemerintahan
• Mata uang kertas, traveler’s
checks atau surat perintah bayar
• Sertifikat deposito
• Karya berhak cipta
informasi keselamatan
Peringatan! Untuk
menghindari bahaya
kebakaran atau
sengatan listrik, jangan
biarkan produk ini
terkena hujan atau
cairan lain.
Selalu gunakan tindakan pencegahan
dasar ketika menggunakan produk ini
untuk mengurangi risiko luka karena
api atau sengatan listrik.
Peringatan! Bahaya
sengatan listrik potensial
1 Baca dan pahami semua
petunjuk pada poster
pemasangan.
2 Gunakan hanya soket listrik yang
memiliki ground bila
menghubungkan perangkat ke
sumber listrik. Jika Anda tidak
yakin apakah soket tersebut
memiliki ground, tanyakan
kepada ahli listrik yang
memenuhi syarat.
3 Perhatikan semua tanda
peringatan dan petunjuk pada
produk.
4 Cabut kabel listrik produk ini dari
soket dinding sebelum
dibersihkan.
5 Jangan menginstal atau
menggunakan produk ini di
dekat air atau bila Anda basah.
6 Instal produk secara mantap
pada permukaan yang stabil.
7 Instal produk pada tempat yang
terlindungi sehingga tidak ada
yang dapat menginjak atau
tersandung kabel saluran, dan
kabel saluran tidak menjadi
rusak.
8 Jika produk tidak beroperasi
secara normal, baca bantuan
Pemecahan Masalah online.
9 Tidak ada bagian yang dapat
diperbaiki pengguna di dalam
produk. Serahkan perbaikan
kepada petugas layanan yang
memenuhi syarat.
10 Gunakan dalam ruangan yang
berventilasi baik.
Page 5
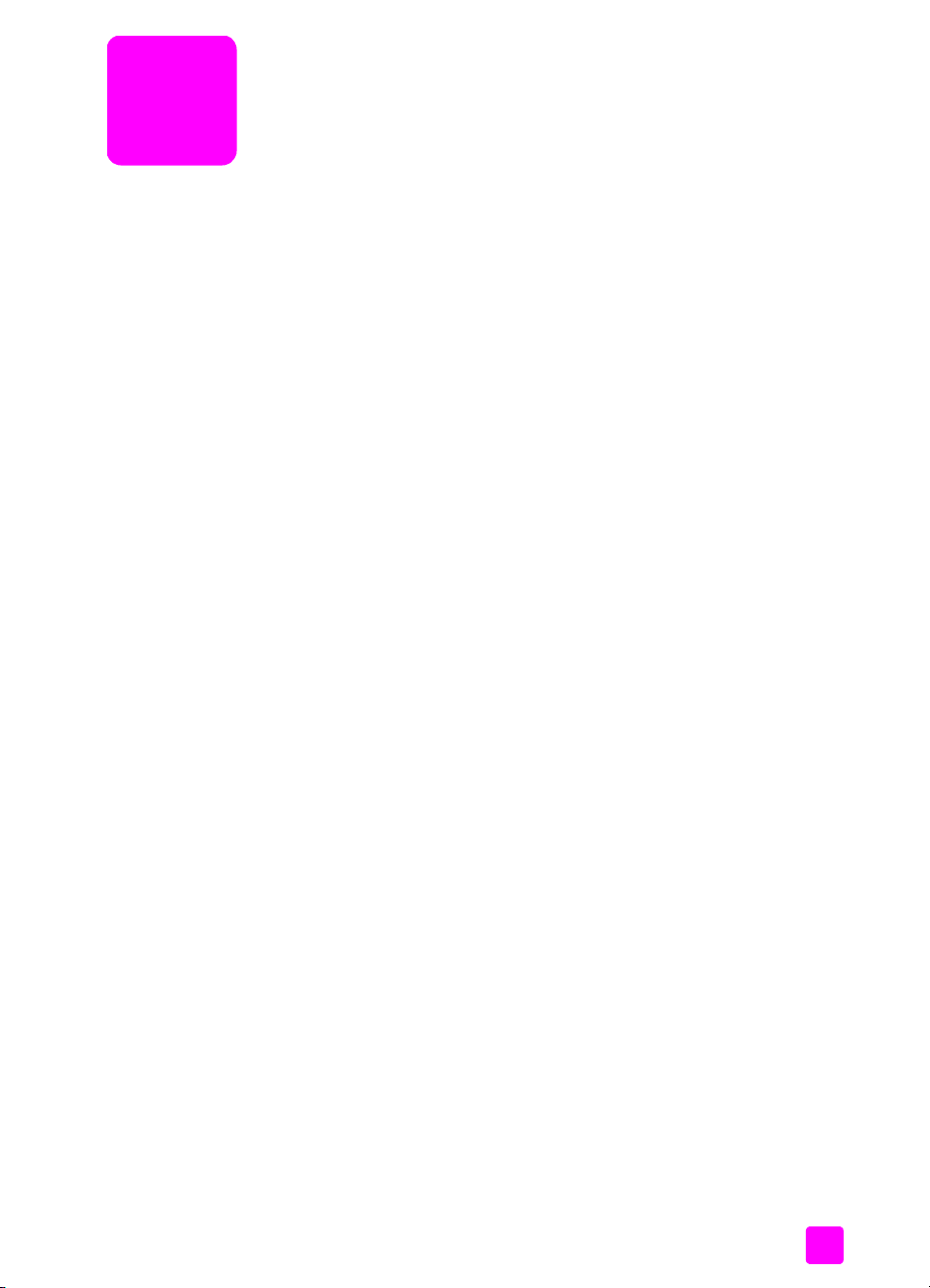
isi
1 hp officejet pandangan umum . . . . . . . . . . . . . . . . . . . . . . . . . . 3
hp officejet sekilas pandang . . . . . . . . . . . . . . . . . . . . . . . . . . . . . . . 4
pandangan umum panel depan . . . . . . . . . . . . . . . . . . . . . . . . . . . . 5
pandangan umum menu . . . . . . . . . . . . . . . . . . . . . . . . . . . . . . . . . 8
gunakan perangkat lunak hp director untuk melakukan yang
banyak lagi dengan hp officejet Anda . . . . . . . . . . . . . . . . . . . . . . . . 8
membuka hp director untuk pengguna Windows. . . . . . . . . . . . . . . 9
membuka hp director untuk pengguna Macintosh . . . . . . . . . . . . . 10
2 memuatkan kertas dan memuatkan sumber asli . . . . . . . . . . . . 15
membuka dan menutup hp officejet . . . . . . . . . . . . . . . . . . . . . . . . . 15
membuka dan menutup baki kertas . . . . . . . . . . . . . . . . . . . . . . . 15
membuka dan menutup baki pengumpan kertas dan
penampung kertas. . . . . . . . . . . . . . . . . . . . . . . . . . . . . . . . . . . 16
kertas cetak dan kertas fotokopi. . . . . . . . . . . . . . . . . . . . . . . . . . . . 17
kertas yang direkomendasikan . . . . . . . . . . . . . . . . . . . . . . . . . . 17
kertas-kertas yang harus dihindarkan . . . . . . . . . . . . . . . . . . . . . 18
memuatkan kertas . . . . . . . . . . . . . . . . . . . . . . . . . . . . . . . . . . . . . 19
memuatkan kertas ukuran penuh . . . . . . . . . . . . . . . . . . . . . . . . . 19
memuatkan amplop . . . . . . . . . . . . . . . . . . . . . . . . . . . . . . . . . 20
memuatkan kertas foto 4 kali 6 inci (10 kali 15 cm) yang
ada tonjolan-sobek . . . . . . . . . . . . . . . . . . . . . . . . . . . . . . . . . . 21
memuatkan kartupos, kartu indeks, atau kartu Hagaki . . . . . . . . . . 22
memuatkan jenis kertas lain dalam baki kertas . . . . . . . . . . . . . . . 22
mengatur jenis kertas . . . . . . . . . . . . . . . . . . . . . . . . . . . . . . . . . . . 23
pengaturan jenis kertas untuk pemfotokopian . . . . . . . . . . . . . . . . 23
mengatur jenis kertas untuk fotokopi . . . . . . . . . . . . . . . . . . . . . . 24
mengatur ukuran kertas . . . . . . . . . . . . . . . . . . . . . . . . . . . . . . . . . 24
pengaturan ukuran kertas untuk pemfotokopian . . . . . . . . . . . . . . 24
pengaturan ukuran kertas untuk penerimaan faks . . . . . . . . . . . . . 25
menghindarkan kemacetan . . . . . . . . . . . . . . . . . . . . . . . . . . . . . . 25
memuatkan sumber asli . . . . . . . . . . . . . . . . . . . . . . . . . . . . . . . . . 25
3 menggunakan fitur copy [fotokopi] . . . . . . . . . . . . . . . . . . . . . . 27
pandangan umum . . . . . . . . . . . . . . . . . . . . . . . . . . . . . . . . . . . . . 27
menggunakan fitur copy [fotokopi] dari panel depan. . . . . . . . . . . 27
meningkatkan kecepatan membuat atau mutu fotokopi. . . . . . . . . . 28
mengubah pengaturan fotokopi default . . . . . . . . . . . . . . . . . . . . 28
memfotokopi dua halaman dokumen hitam putih . . . . . . . . . . . . . . . 29
membuat fotokopi multipel dari sumber asli yang sama . . . . . . . . . . . 30
memfotokopi foto ke halaman ukuran penuh . . . . . . . . . . . . . . . . . . . 30
memfotokopi dokumen ukuran legal ke kertas ukuran letter . . . . . . . . . 32
memfotokopi sumber asli yang pudar . . . . . . . . . . . . . . . . . . . . . . . 32
i
Page 6
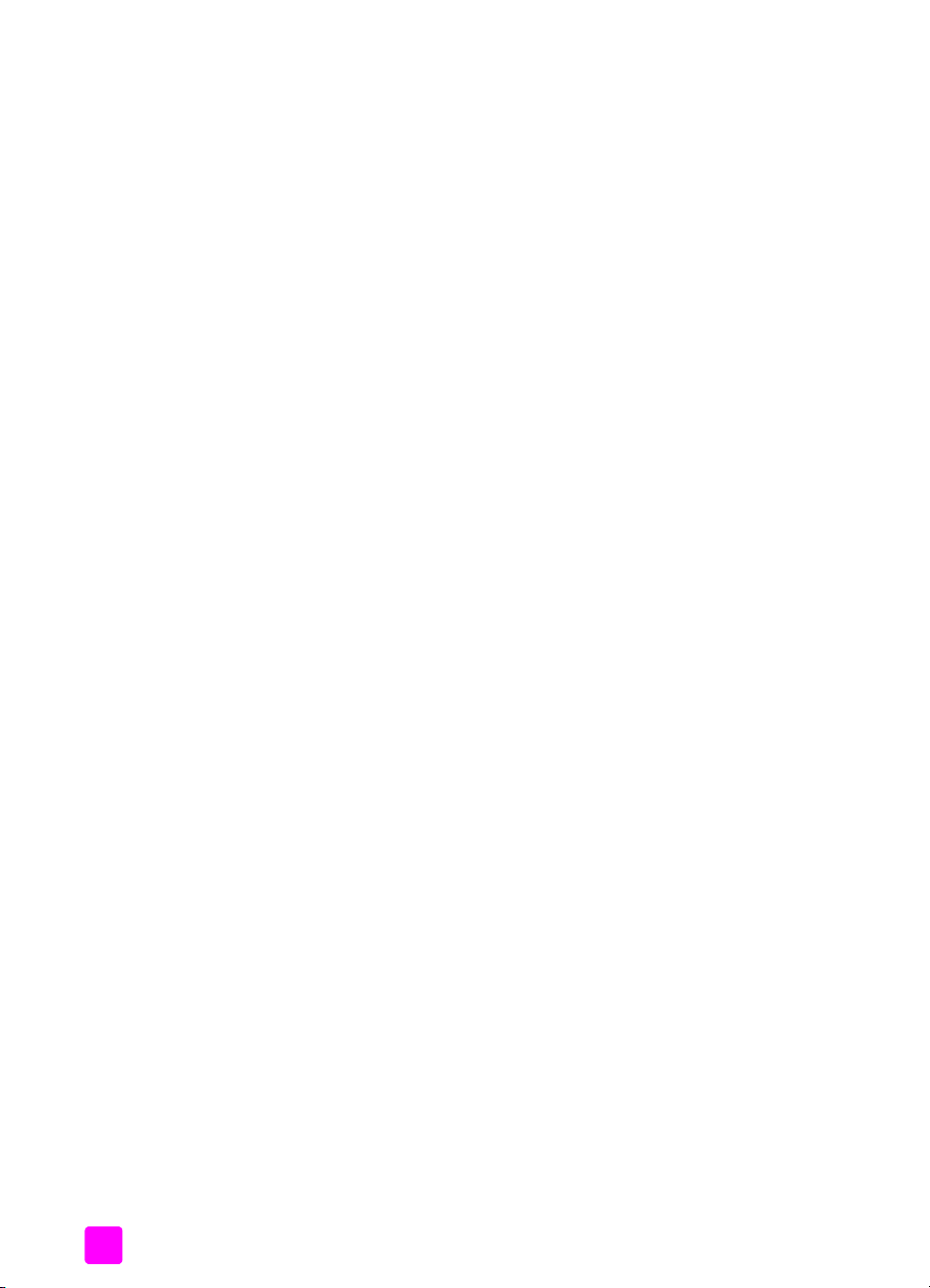
isi
memfotokopi dokumen yang telah dikirim melalui faks beberapa kali . .33
meningkatkan bagian yang terang pada lembar fotokopi Anda . . . . . .34
menghentikan pengkopian . . . . . . . . . . . . . . . . . . . . . . . . . . . . . . . .34
4 menggunakan fitur pindai . . . . . . . . . . . . . . . . . . . . . . . . . . . . .35
memindai sumber asli . . . . . . . . . . . . . . . . . . . . . . . . . . . . . . . . . . .36
menghentikan pemindaian . . . . . . . . . . . . . . . . . . . . . . . . . . . . . . .36
5 menggunakan fitur faks . . . . . . . . . . . . . . . . . . . . . . . . . . . . . . .37
mengirim faks . . . . . . . . . . . . . . . . . . . . . . . . . . . . . . . . . . . . . . . .38
mengaktifkan konfirmasi faks . . . . . . . . . . . . . . . . . . . . . . . . . . . .38
mengirim faks dasar . . . . . . . . . . . . . . . . . . . . . . . . . . . . . . . . . .39
mengirim sumber asli berwarna atau foto fax [faks] . . . . . . . . . . . .39
mengirim faks dengan menggunakan speed dial [sambung cepat] . .40
mengirim faks dengan menggunakan redial [sambung ulang] . . . . .41
menjadwal faks . . . . . . . . . . . . . . . . . . . . . . . . . . . . . . . . . . . . .41
membatalkan faks terjadwal . . . . . . . . . . . . . . . . . . . . . . . . . . . .42
mengirim faks dari memori . . . . . . . . . . . . . . . . . . . . . . . . . . . . .42
mengirim faks menggunakan sambungan monitor . . . . . . . . . . . . .43
mengirim faks secara manual dari telepon . . . . . . . . . . . . . . . . . .44
mengatur modus jawab . . . . . . . . . . . . . . . . . . . . . . . . . . . . . . . . . .45
menerima faks . . . . . . . . . . . . . . . . . . . . . . . . . . . . . . . . . . . . . . . .47
mengatur jumlah dering sebelum menjawab . . . . . . . . . . . . . . . . .48
menerima faks secara manual dari telepon . . . . . . . . . . . . . . . . . .48
menerima faks secara manual dari panel depan . . . . . . . . . . . . . .49
menerima faks secara manual dengan menggunakan perangkat
telepon terpasang (hanya hp officejet 4250 series) . . . . . . . . . . . . .50
menampung penerimaan faks . . . . . . . . . . . . . . . . . . . . . . . . . . .50
gunakan perangkat telepon terpasang (hanya hp officejet 4250 series) .51
menjawab panggilan masuk dengan menggunakan
perangkat telepon . . . . . . . . . . . . . . . . . . . . . . . . . . . . . . . . . . .51
melakukan panggilan telepon dengan menggunakan
perangkat telepon. . . . . . . . . . . . . . . . . . . . . . . . . . . . . . . . . . . .51
menerima faks dengan menggunakan perangkat telepon. . . . . . . . .52
mengirim faks dengan menggunakan perangkat telepon . . . . . . . . .52
menyesuaikan volume perangkat telepon. . . . . . . . . . . . . . . . . . . .52
mengatur kop faks . . . . . . . . . . . . . . . . . . . . . . . . . . . . . . . . . . . . .52
memasukkan teks dengan menggunakan panel depan . . . . . . . . . . . .53
mencetak laporan . . . . . . . . . . . . . . . . . . . . . . . . . . . . . . . . . . . . . .54
membuat laporan secara otomatis . . . . . . . . . . . . . . . . . . . . . . . .55
membuat laporan secara manual . . . . . . . . . . . . . . . . . . . . . . . . .56
memasang sambungan cepat . . . . . . . . . . . . . . . . . . . . . . . . . . . . .57
membuat entri speed-dial [sambung cepat] individu . . . . . . . . . . . .57
menambah entri speed-dial [sambung cepat] grup . . . . . . . . . . . . .58
memperbarui entri speed-dial [sambung cepat] . . . . . . . . . . . . . . .59
menghapus entri speed-dial [sambung cepat] . . . . . . . . . . . . . . . .59
mengubah fax resolution [resolusi faks] dan membuat pengaturan
lebih terang/gelap . . . . . . . . . . . . . . . . . . . . . . . . . . . . . . . . . . . . .60
mengubah fax resolution [resolusi faks] . . . . . . . . . . . . . . . . . . . . .60
ii
hp officejet 4200 series
Page 7
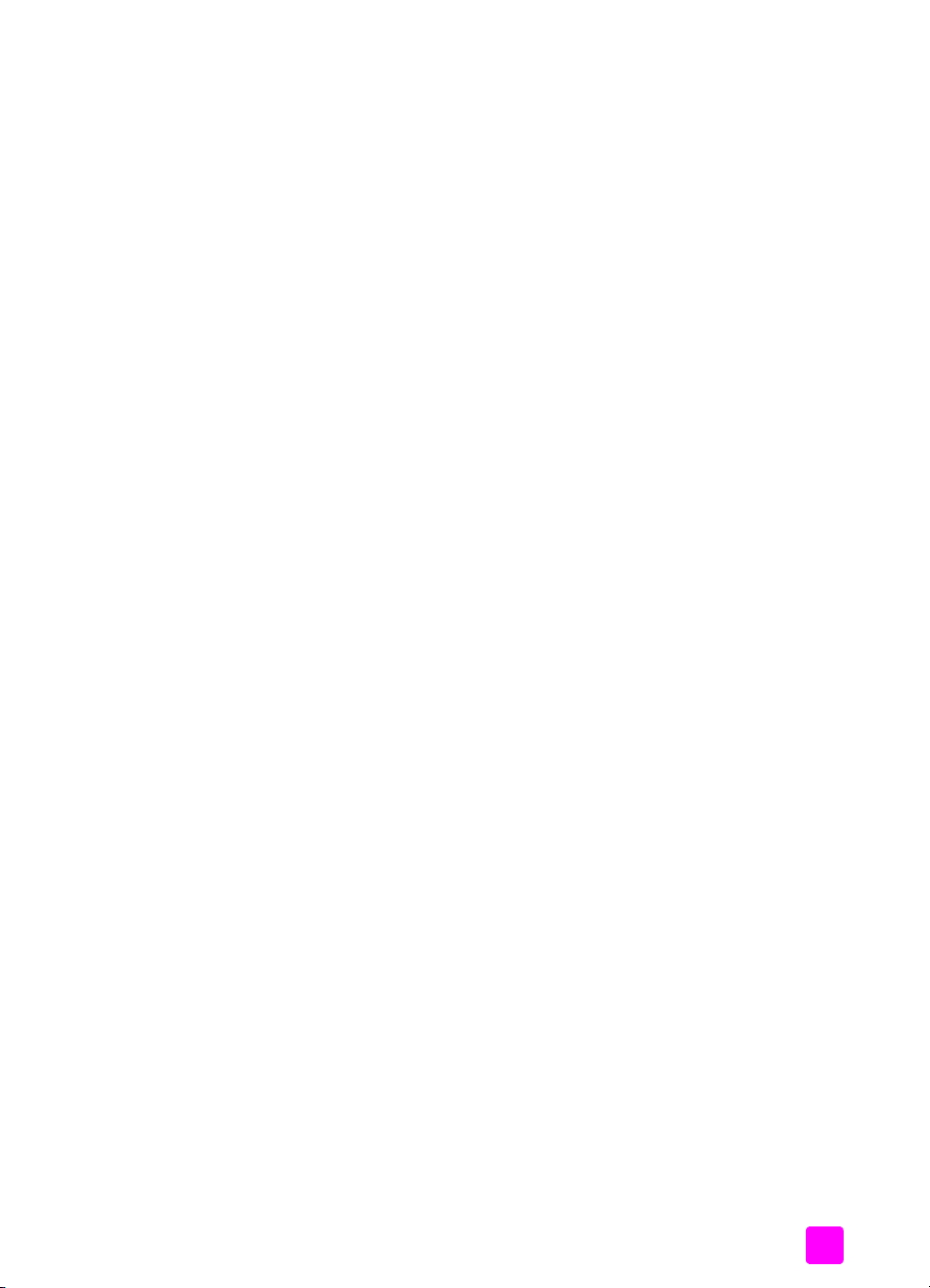
mengubah pengaturan yang lebih terang/gelap . . . . . . . . . . . . . 61
mengatur default baru . . . . . . . . . . . . . . . . . . . . . . . . . . . . . . . 61
mengatur opsi faks. . . . . . . . . . . . . . . . . . . . . . . . . . . . . . . . . . . . . 62
mengatur tanggal dan waktu . . . . . . . . . . . . . . . . . . . . . . . . . . . 62
mengatur ukuran kertas untuk faks yang diterima . . . . . . . . . . . . . 63
mengatur penyambungan nada atau pulsa . . . . . . . . . . . . . . . . . 63
menyesuaikan volume dering . . . . . . . . . . . . . . . . . . . . . . . . . . . 63
menyesuaikan volume monitor saluran telepon . . . . . . . . . . . . . . . 64
melanjutkan faks ke nomor lain . . . . . . . . . . . . . . . . . . . . . . . . . 64
mengedit atau membatalkan pelanjutan faks . . . . . . . . . . . . . . . . 64
mengubah pola dering jawab (deringan berbeda) . . . . . . . . . . . . 65
menyambung ulang nomor yang sibuk atau tidak menjawab
secara otomatis . . . . . . . . . . . . . . . . . . . . . . . . . . . . . . . . . . . . 65
mengatur pengecilan otomatis untuk faks masuk . . . . . . . . . . . . . 66
menggunakan modus koreksi eror . . . . . . . . . . . . . . . . . . . . . . . 67
mengatur kecepatan faks . . . . . . . . . . . . . . . . . . . . . . . . . . . . . 67
menggunakan caller ID [ID pemanggil] . . . . . . . . . . . . . . . . . . . . 68
memblokir nomor faks sampah . . . . . . . . . . . . . . . . . . . . . . . . . 68
mengatur penerimaan faks cadangan . . . . . . . . . . . . . . . . . . . . . 69
mencetak ulang faks dalam memori . . . . . . . . . . . . . . . . . . . . . . . . 70
menghentikan faks . . . . . . . . . . . . . . . . . . . . . . . . . . . . . . . . . . . . 70
6 mencetak dari komputer Anda . . . . . . . . . . . . . . . . . . . . . . . . . 71
mencetak dari aplikasi perangkat lunak . . . . . . . . . . . . . . . . . . . . . . 71
Pengguna Windows . . . . . . . . . . . . . . . . . . . . . . . . . . . . . . . . . 71
Pengguna Macintosh . . . . . . . . . . . . . . . . . . . . . . . . . . . . . . . . . 72
mengatur opsi cetak . . . . . . . . . . . . . . . . . . . . . . . . . . . . . . . . . . . 72
Pengguna Windows . . . . . . . . . . . . . . . . . . . . . . . . . . . . . . . . . 72
Pengguna Macintosh . . . . . . . . . . . . . . . . . . . . . . . . . . . . . . . . . 73
menghentikan pencetakan . . . . . . . . . . . . . . . . . . . . . . . . . . . . . . . .74
isi
7 memesan pasokan . . . . . . . . . . . . . . . . . . . . . . . . . . . . . . . . . . 75
memesan media . . . . . . . . . . . . . . . . . . . . . . . . . . . . . . . . . . . . . . 75
memesan print cartridge [kartrid cetak] . . . . . . . . . . . . . . . . . . . . . . 75
memesan pasokan lainnya . . . . . . . . . . . . . . . . . . . . . . . . . . . . . . . 76
8 memelihara hp officejet Anda . . . . . . . . . . . . . . . . . . . . . . . . . . 77
membersihkan kaca . . . . . . . . . . . . . . . . . . . . . . . . . . . . . . . . . . . 77
membersihkan setrip putih . . . . . . . . . . . . . . . . . . . . . . . . . . . . . . . 78
membersihkan bagian luar . . . . . . . . . . . . . . . . . . . . . . . . . . . . . . . 79
menggunakan print cartridge [kartrid cetak] . . . . . . . . . . . . . . . . . . . 79
memeriksa tingkat tinta . . . . . . . . . . . . . . . . . . . . . . . . . . . . . . . 79
mencetak laporan swauji . . . . . . . . . . . . . . . . . . . . . . . . . . . . . . 80
menangani print cartridge [kartrid cetak] . . . . . . . . . . . . . . . . . . . 82
mengganti print cartridge [kartrid cetak] . . . . . . . . . . . . . . . . . . . 82
menggunakan photo print cartridge [kartrid cetak foto] . . . . . . . . . 85
menggunakan print cartridge protector [pelindung kartrid cetak] . . . 85
mensejajarkan print cartridge [kartrid cetak] . . . . . . . . . . . . . . . . 86
membersihkan print cartridge [kartrid cetak] . . . . . . . . . . . . . . . . 89
buku petunjuk
iii
Page 8
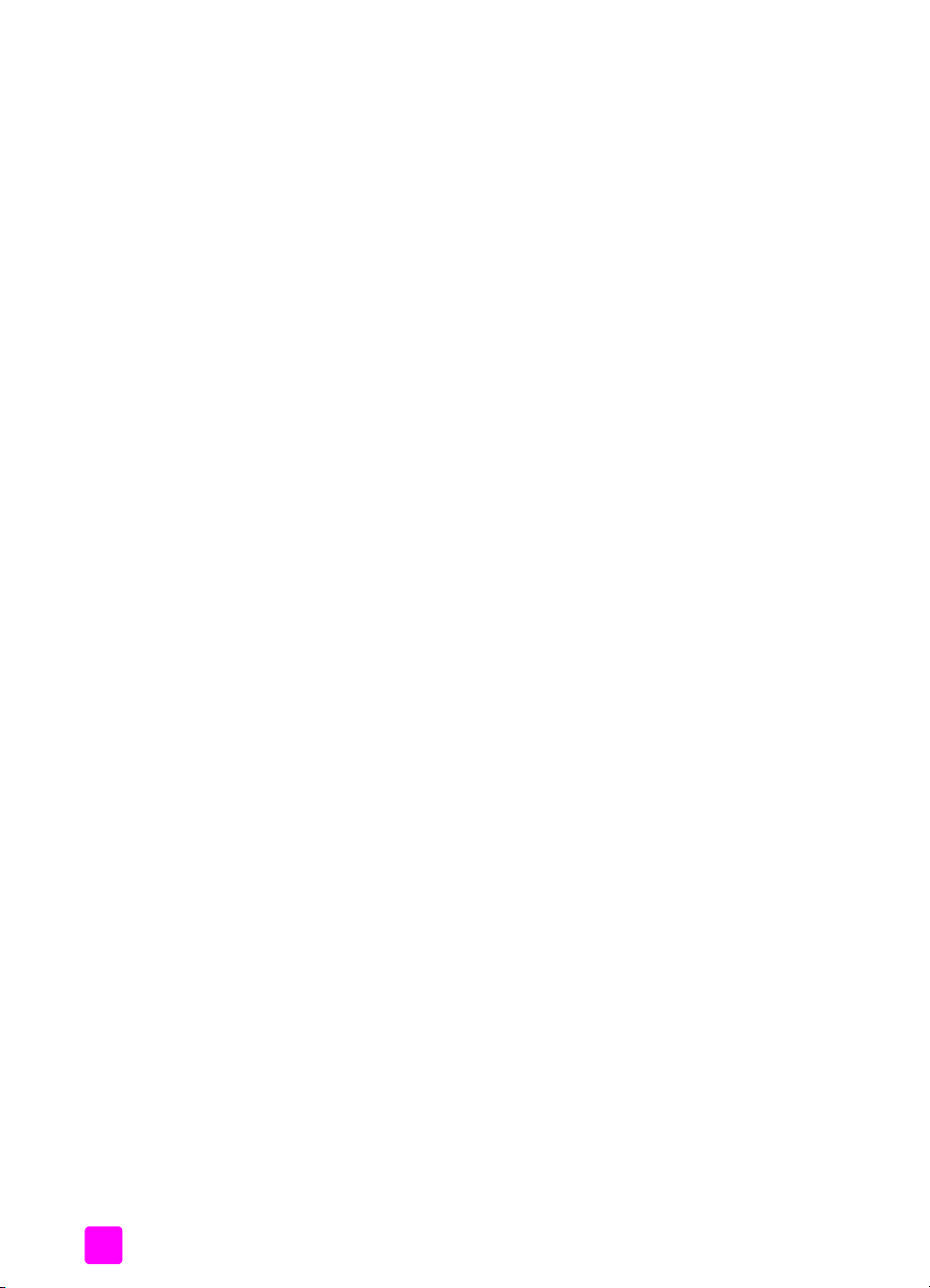
isi
membersihkan kontak print cartridge [kartrid cetak] . . . . . . . . . . . .89
mengganti kabel telepon . . . . . . . . . . . . . . . . . . . . . . . . . . . . . . . . .90
memulihkan pengaturan default pabrik . . . . . . . . . . . . . . . . . . . . . . .91
mengatur kecepatan guliran . . . . . . . . . . . . . . . . . . . . . . . . . . . . . .91
mengatur waktu tunda pemberitahuan . . . . . . . . . . . . . . . . . . . . . . .92
bunyi swar-pelihara . . . . . . . . . . . . . . . . . . . . . . . . . . . . . . . . . . . . .92
9 hp officejet 4200 series dukungan . . . . . . . . . . . . . . . . . . . . . . . 93
mendapatkan dukungan dan informasi lainnya melalui Internet . . . . . .93
dukungan pelanggan hp . . . . . . . . . . . . . . . . . . . . . . . . . . . . . . . . .93
mempersiapkan hp officejet Anda untuk pengiriman . . . . . . . . . . . . . .96
10 informasi jaminan . . . . . . . . . . . . . . . . . . . . . . . . . . . . . . . . . . . 99
masa berlaku jaminan terbatas . . . . . . . . . . . . . . . . . . . . . . . . . . . .99
layanan jaminan . . . . . . . . . . . . . . . . . . . . . . . . . . . . . . . . . . . . . .99
meng-upgrade jaminan . . . . . . . . . . . . . . . . . . . . . . . . . . . . . . . . . .99
mengembalikan hp officejet Anda untuk diservis . . . . . . . . . . . . . . . .100
keterangan jaminan global terbatas hewlett-packard . . . . . . . . . . . . .100
11 informasi teknis . . . . . . . . . . . . . . . . . . . . . . . . . . . . . . . . . . . . 103
spesifikasi kertas . . . . . . . . . . . . . . . . . . . . . . . . . . . . . . . . . . . . . .103
kapasitas baki kertas. . . . . . . . . . . . . . . . . . . . . . . . . . . . . . . . .103
kapasitas kertas pengumpan dokumen otomatis . . . . . . . . . . . . . .104
ukuran kertas . . . . . . . . . . . . . . . . . . . . . . . . . . . . . . . . . . . . . .104
spesifikasi margin cetak. . . . . . . . . . . . . . . . . . . . . . . . . . . . . . .105
spesifikasi faks . . . . . . . . . . . . . . . . . . . . . . . . . . . . . . . . . . . . . . .105
spesifikasi pindai. . . . . . . . . . . . . . . . . . . . . . . . . . . . . . . . . . . . . .105
spesifikasi fisik . . . . . . . . . . . . . . . . . . . . . . . . . . . . . . . . . . . . . . .106
spesifikasi daya listrik . . . . . . . . . . . . . . . . . . . . . . . . . . . . . . . . . .106
spesifikasi lingkungan . . . . . . . . . . . . . . . . . . . . . . . . . . . . . . . . . .106
program pengurusan produk lingkungan . . . . . . . . . . . . . . . . . . . . .106
pemberitahuan tentang pengaturan . . . . . . . . . . . . . . . . . . . . . . . . .109
declaration of conformity . . . . . . . . . . . . . . . . . . . . . . . . . . . . . . . .114
declaration of conformity . . . . . . . . . . . . . . . . . . . . . . . . . . . . . . . .115
12 pemasangan faks. . . . . . . . . . . . . . . . . . . . . . . . . . . . . . . . . . . 117
menggunakan faks pada saluran DSL . . . . . . . . . . . . . . . . . . . . . . .118
menggunakan faks dengan sistem telepon PBX atau saluran ISDN. . . .119
bagaimana mengetahui bahwa petunjuk berikut berlaku untuk Anda . .119
cara memilih pemasangan faks yang tepat untuk kantor Anda . . . . . .120
pilih kasus pemasangan faks Anda dari tabel ini. . . . . . . . . . . . . . . .121
kasus A: saluran faks terpisah (tidak menerima panggilan suara). . . . .123
cara hp officejet Anda akan menjawab panggilan faks . . . . . . . . .123
kasus B: menggunakan faks dengan layanan dering berbeda
pada saluran yang sama . . . . . . . . . . . . . . . . . . . . . . . . . . . . . . . .124
cara hp officejet Anda akan menjawab panggilan faks . . . . . . . . .125
kasus C: berbagi saluran suara/faks . . . . . . . . . . . . . . . . . . . . . . . .125
hp officejet 4210 series (tanpa perangkat telepon) . . . . . . . . . . . .125
hp officejet 4250 series (dengan perangkat telepon) . . . . . . . . . . .126
iv
hp officejet 4200 series
Page 9
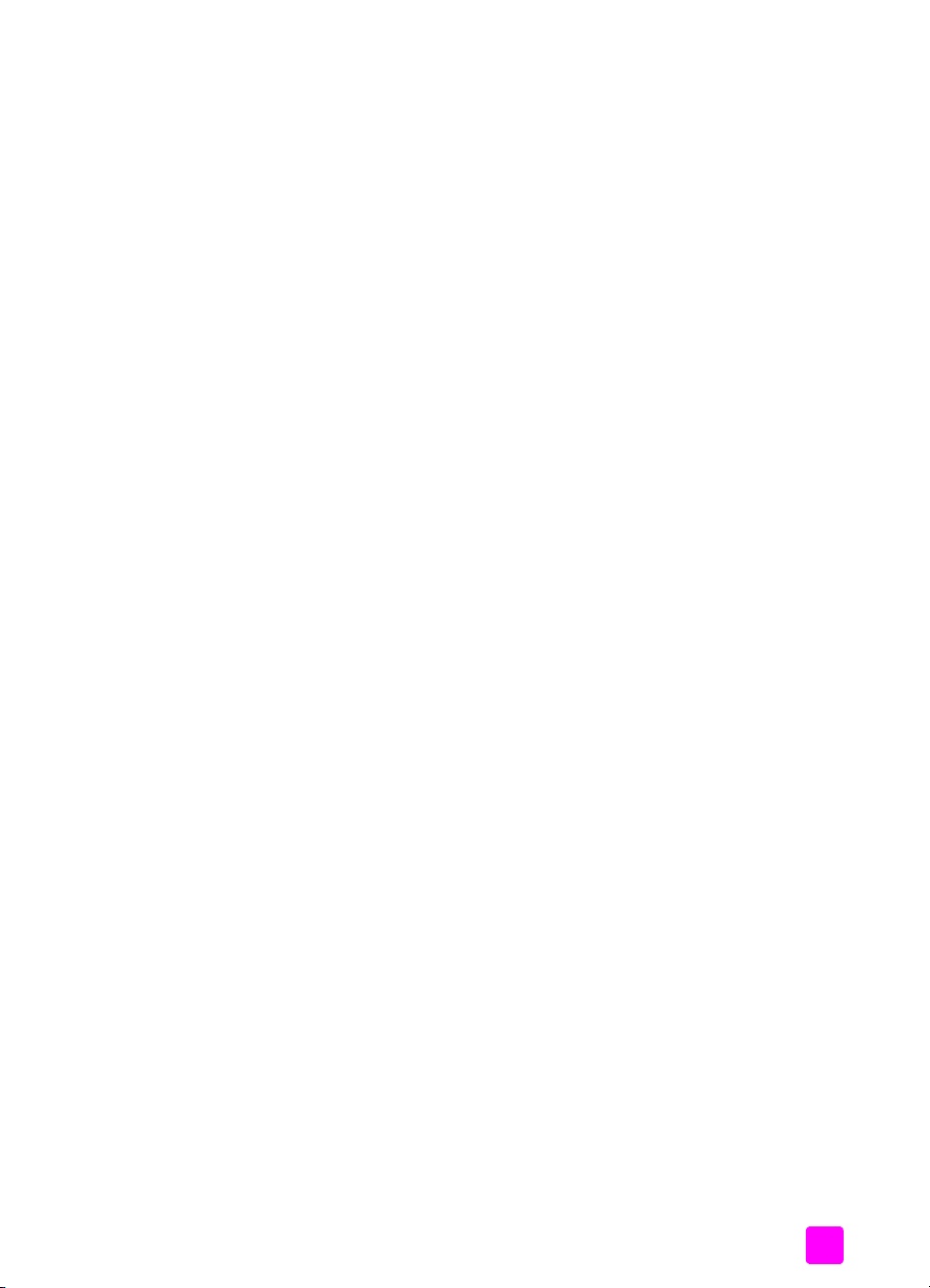
kasus D: saluran faks berbagi dengan modem PC
(tidak menerima panggilan suara) . . . . . . . . . . . . . . . . . . . . . . . . . 127
cara hp officejet Anda akan menjawab panggilan faks . . . . . . . . 128
kasus E: saluran suara/faks berbagi dengan modem PC. . . . . . . . . . 128
hp officejet 4210 series (tanpa perangkat telepon) . . . . . . . . . . . 129
hp officejet 4250 series (dengan perangkat telepon) . . . . . . . . . . 130
kasus F: saluran suara/faks berbagi dengan mesin penjawab . . . . . . 131
cara hp officejet Anda akan menjawab panggilan faks . . . . . . . . 132
kasus G: saluran suara/faks berbagi dengan modem PC
dan mesin penjawab . . . . . . . . . . . . . . . . . . . . . . . . . . . . . . . . . . 132
cara hp officejet Anda akan menjawab panggilan faks . . . . . . . . 133
kasus H: saluran suara/faks berbagi dengan voice mail. . . . . . . . . . 134
cara menjawab panggilan faks secara manual . . . . . . . . . . . . . . 134
kasus I: saluran suara/faks berbagi dengan modem PC dan voice mail135
cara menjawab panggilan faks secara manual . . . . . . . . . . . . . . 136
13 informasi pemecahan masalah . . . . . . . . . . . . . . . . . . . . . . . . 137
pemecahan masalah instalasi . . . . . . . . . . . . . . . . . . . . . . . . . . . . 137
pemecahan masalah instalasi perangkat lunak dan perangkat keras137
pemecahan masalah pemasangan faks . . . . . . . . . . . . . . . . . . . 146
pemecahan masalah operasional . . . . . . . . . . . . . . . . . . . . . . . . . 150
indeks . . . . . . . . . . . . . . . . . . . . . . . . . . . . . . . . . . . . . . . . . . 151
isi
buku petunjuk
v
Page 10
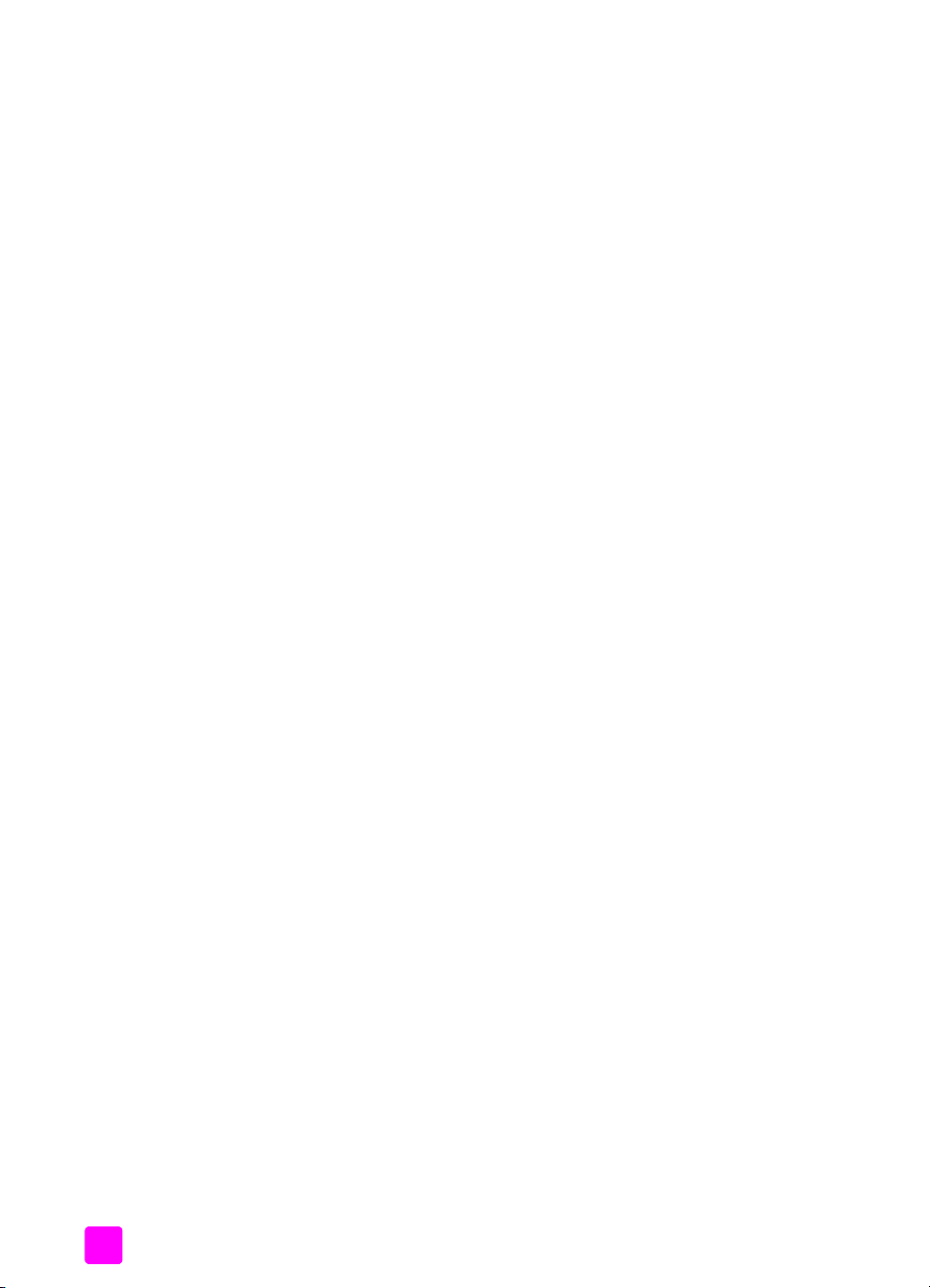
isi
vi
hp officejet 4200 series
Page 11
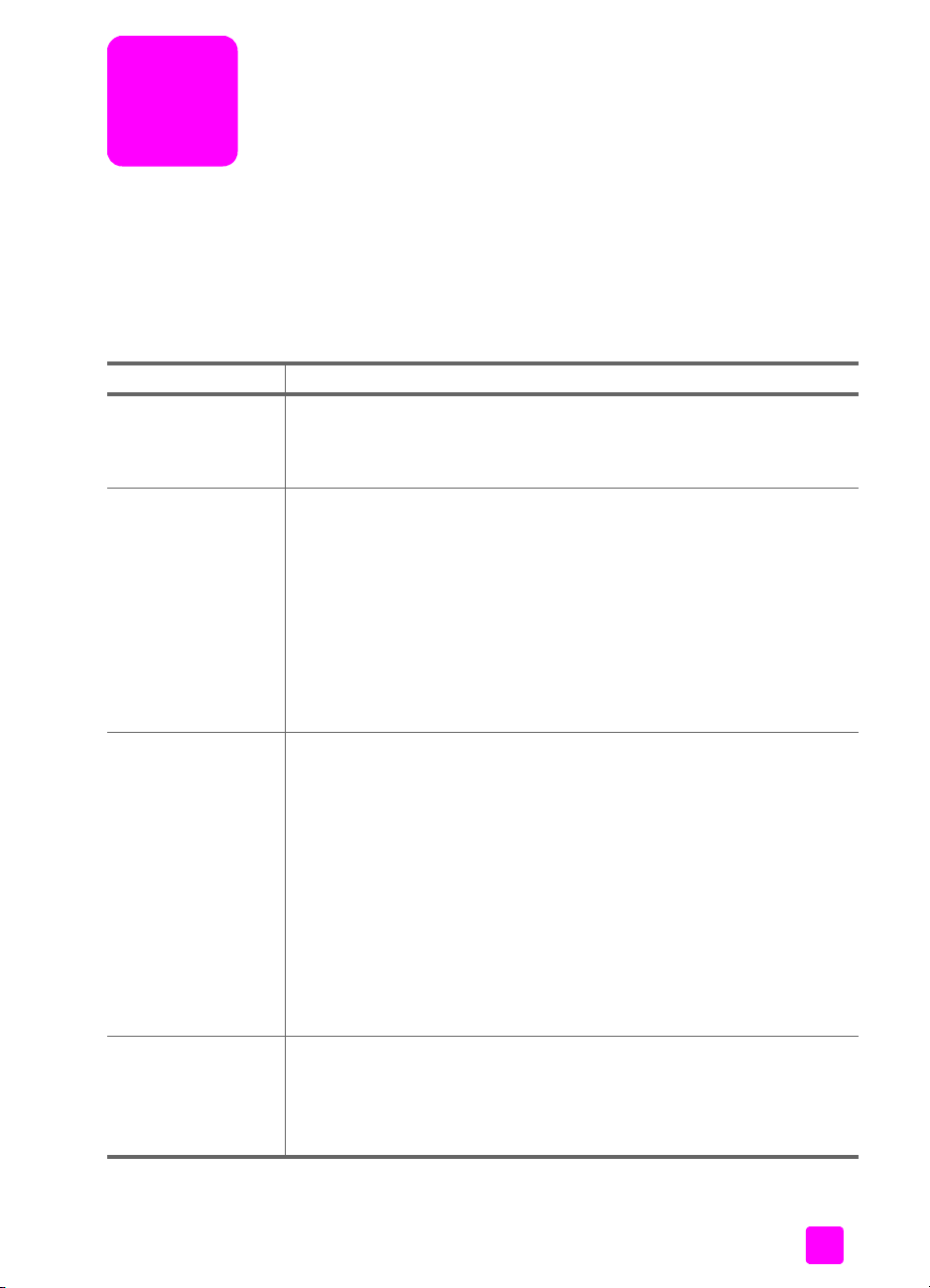
mendapatkan bantuan
Buku Petunjuk ini memuat informasi mengenai cara menggunakan HP Officejet
Anda dan memberikan bantuan tambahan untuk pemecahan masalah proses
instalasi. Buku Petunjuk ini juga memuat informasi menengai cara memesan
persediaan dan aksesori, spesifikasi teknis, dukungan serta informasi jaminan.
Tabel di bawah menguraikan sumber informasi tambahan untuk HP Officejet
Anda.
bantuan penjelasan
Poster Pemasangan Poster Pemasangan menyediakan petunjuk pemasangan dan
HP Image Zone Help
[Bantuan Zona Citra
HP]
Bantuan Pemecahan
Masalah
pengkonfigurasian HP Officejet Anda. Pastikan Anda menerapkan
petunjuk yang tepat untuk sistem operasi Anda (Windows atau
Macintosh).
HP Image Zone Help [Bantuan Zona Citra HP] menyediakan informasi
terperinci mengenai penggunaan perangkat lunak untuk HP Officejet
Anda.
Untuk pengguna Windows: Masuk ke HP Director [Pengarah HP] dan klik
Help [Bantuan].
Untuk pengguna Macintosh: Masuk ke HP Director [Pengarah HP], klik
Help [Bantuan], kemudian klik hp image zone help [bantuan zona citra
hp].
Catatan: HP Image Zone Help [Bantuan Zona Citra HP] tidak
tersedia jika Anda memilih Minimum Install [Instal Minimum] ketika
menginstal perangkat lunak Anda.
Untuk mengakses informasi pemecahan masalah:
Untuk pengguna Windows: Di dalam HP Director [Pengarah HP], klik Help
[Bantuan]. Buka buku Pemecahan Masalah di dalam HP Image Zone Help
[Bantuan Zona Citra HP], lalu ikuti tautan ke pemecahan masalah umum
maupun tautan ke bantuan Pemecahan Masalah yang khusus untuk
HP Officejet Anda. Pemecahan masalah juga tersedia melalui tombol
Help [Bantuan] yang muncul pada beberapa pesan eror dan dalam bab
Pemecahan Masalah Buku Petunjuk ini pada halaman 137.
Untuk pengguna Macintosh: Buka Apple Help Viewer, klik hp image zone
troubleshooting [pemecahan masalah zona citra], kemudian klik
hp officejet 4200 series.
Catatan: HP Image Zone Troubleshooting [Pemecahan Masalah
Zona Citra HP] tidak tersedia jika Anda memilih Minimum Install
[Instal Minimum] ketika menginstal perangkat lunak Anda.
Bantuan dan
dukungan teknis
Internet
Jika Anda memiliki akses Internet, Anda bisa mendapatkan bantuan dari
situs HP di:
www.hp.com/support
Situs ini juga menyediakan jawaban untuk pertanyaan yang sering
diajukan.
1
Page 12
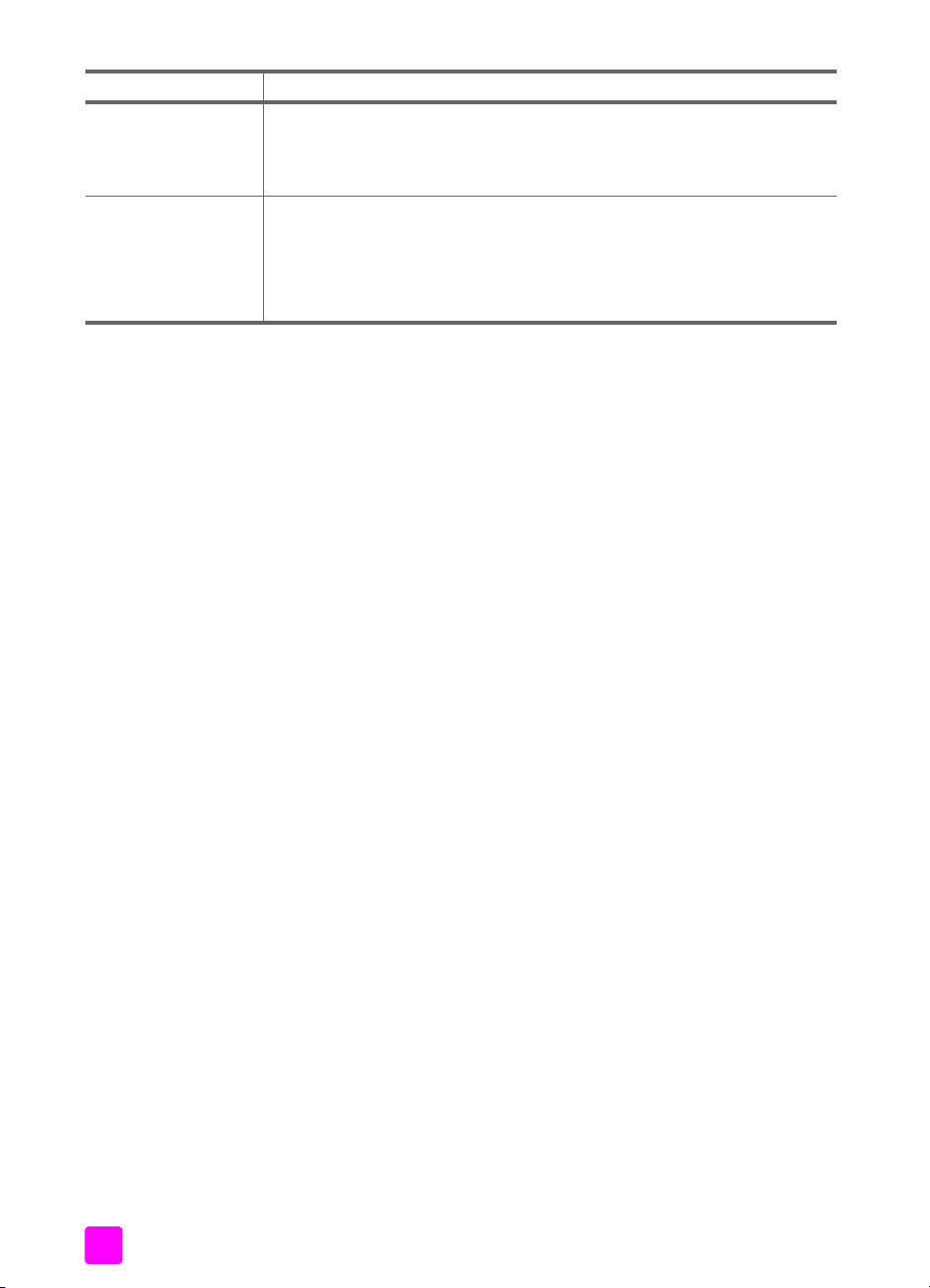
bantuan penjelasan
File Readme Setelah Anda menginstal perangkat lunak, Anda dapat mengakses file
Readme (jika ada) dari CD-ROM HP Officejet 4200 Series atau folder
program HP Officejet 4200 Series. File Readme berisi informasi terbaru
yang tidak terdapat dalam Buku Petunjuk atau bantuan online.
Bantuan kotak dialog
(hanya untuk
Windows)
Untuk Windows: Gunakan salah satu cara berikut untuk menemukan
informasi mengenai suatu fitur tertentu:
• Klik kanan pada fitur tersebut.
• Pilih fitur tersebut dan tekan F1.
• Pilih ? di sudut kanan atas, kemudian klik pada fitur tersebut
hp officejet 4200 series2
Page 13
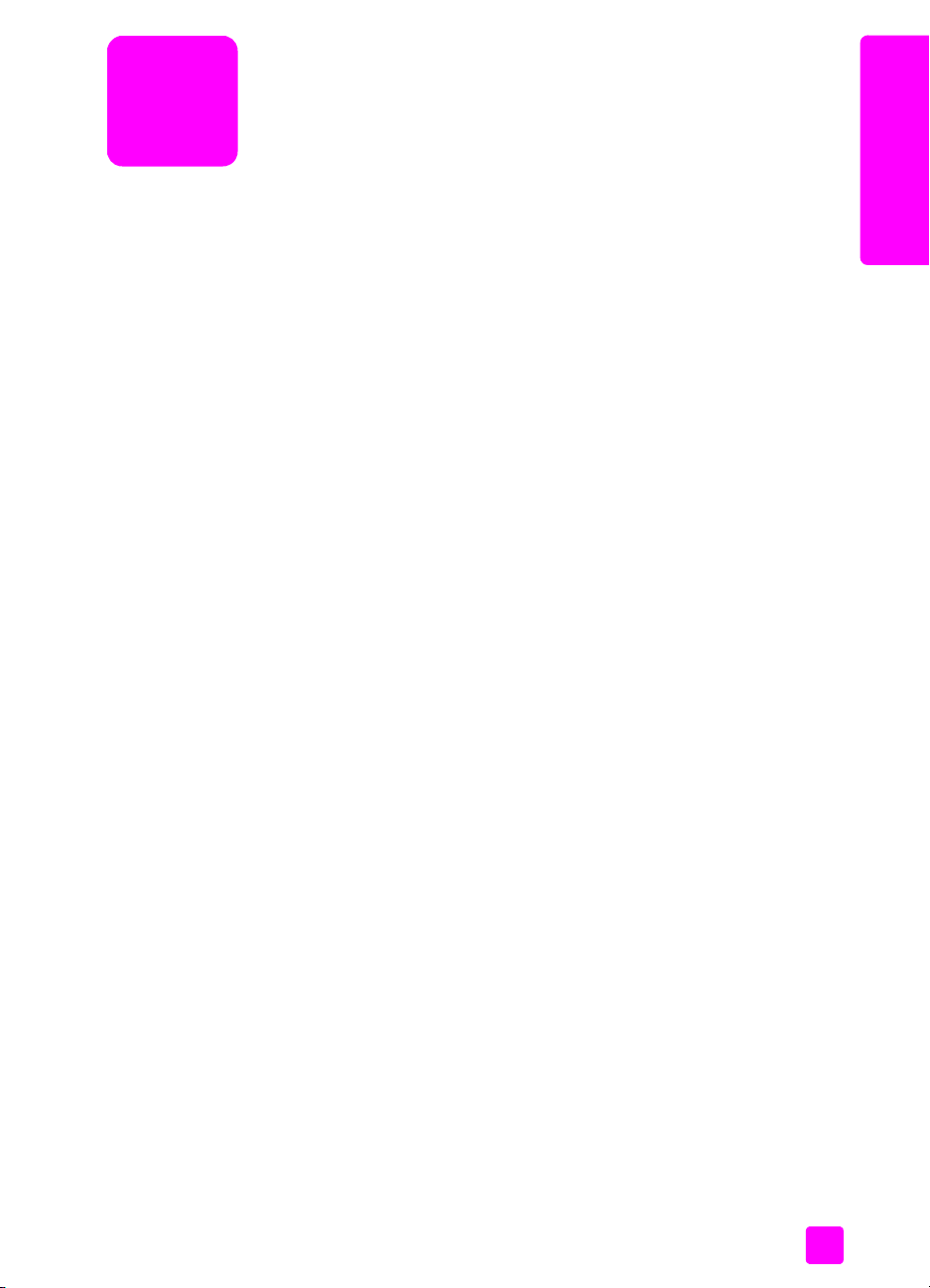
hp officejet pandangan umum
pandangan umum hp
1
officejet
HP Officejet Anda siap digunakan bila Anda sendiri telah siap, karena banyak
fitur dan fungsi pada HP Officejet yang dapat digunakan tanpa perlu
menghidupkan komputer Anda. Pekerjaan seperti mengirim faks atau
memfotokopi dokumen atau foto dapat dituntaskan dengan cepat dan mudah
dari penl depan HP Officejet Anda.
Tip: Banyak lagi yang dapat Anda lakukan dengan HP Officejet
dengan menggunakan HP Director yang diinstal pada komputer
Anda sewaktu peamsangan awal. HP Director menyediakan
fungsi perluasan faks, fotokopi dan pemindaian, maupun
berbagai tip pemecahan masalah dan bantuan online. Untuk
mendapatkan informasi selengkapnya mengenai penggunaan
HP Director, baca gunakan perangkat lunak hp director untuk
melakukan yang banyak lagi dengan hp officejet Anda pada
halaman 8.
Bagian ini berisi topik berikut:
•hpofficejet sekilas pandang pada halaman 4
• pandangan umum panel depan pada halaman 5
• pandangan umum menu pada halaman 8
• gunakan perangkat lunak hp director untuk melakukan yang banyak lagi
dengan hp officejet Anda pada halaman 8
3
Page 14
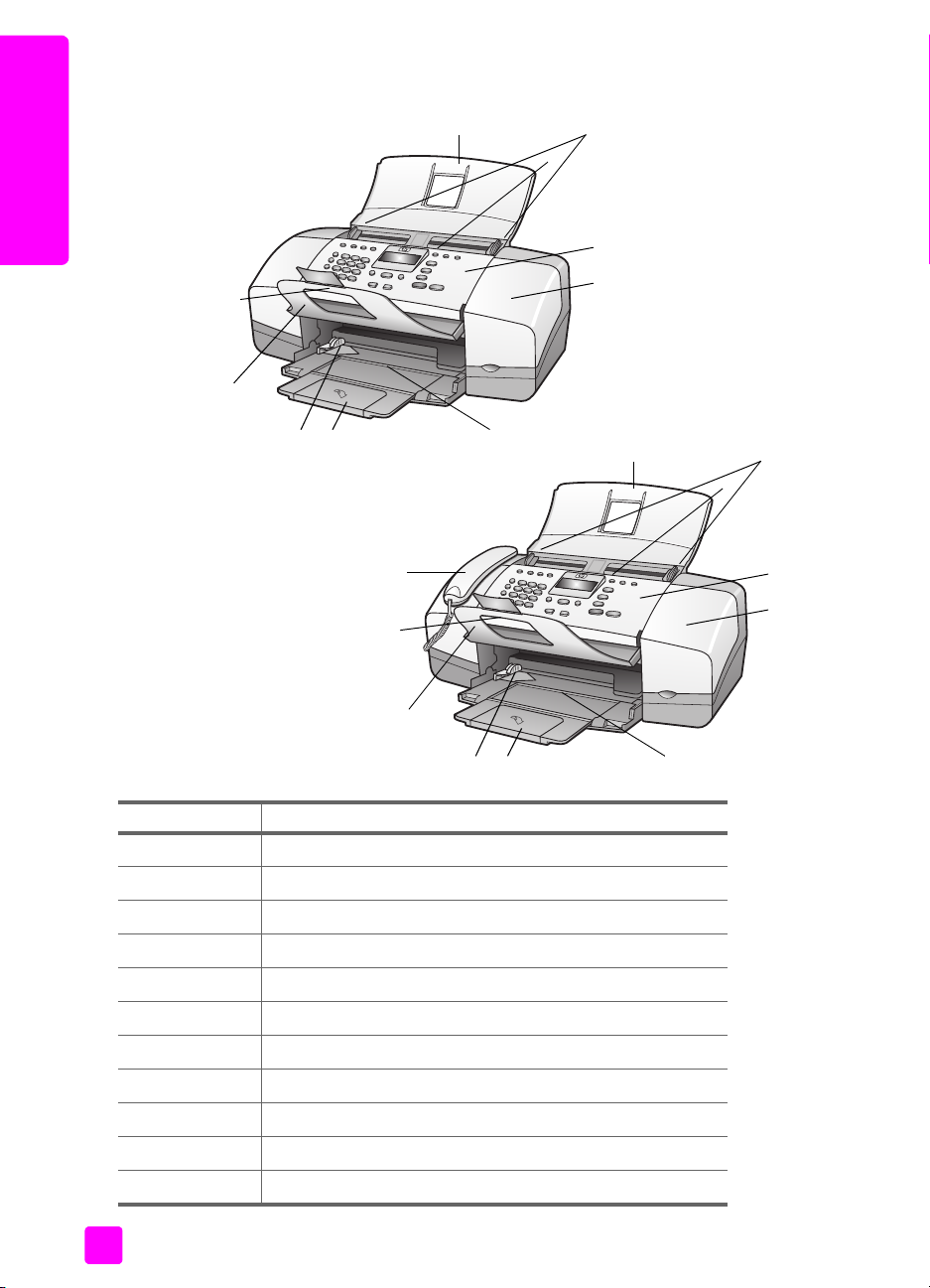
chapter 1
hp officejet sekilas pandang
1
3
2
officejet
hp officejet 4210 series
pandangan umum hp
10
9
678
hp officejet 4250 series
11
10
4
5
1
3
2
4
5
9
fitur kegunaan
1 Baki pengumpan dokumen otomatis
2 Pengumpan dokumen otomatis
3 Pemandu dokumen
4 Panel depan
5 Pintu akses gandaran cetak
6 Baki kertas
7 Sambungan baki kertas
8Pemandu kertas
9 Penampung dokumen
10 Sambungan penampung dokumen
11 Perangkat telepon (hanya handset model)
4
678
hp officejet 4200 series
Page 15
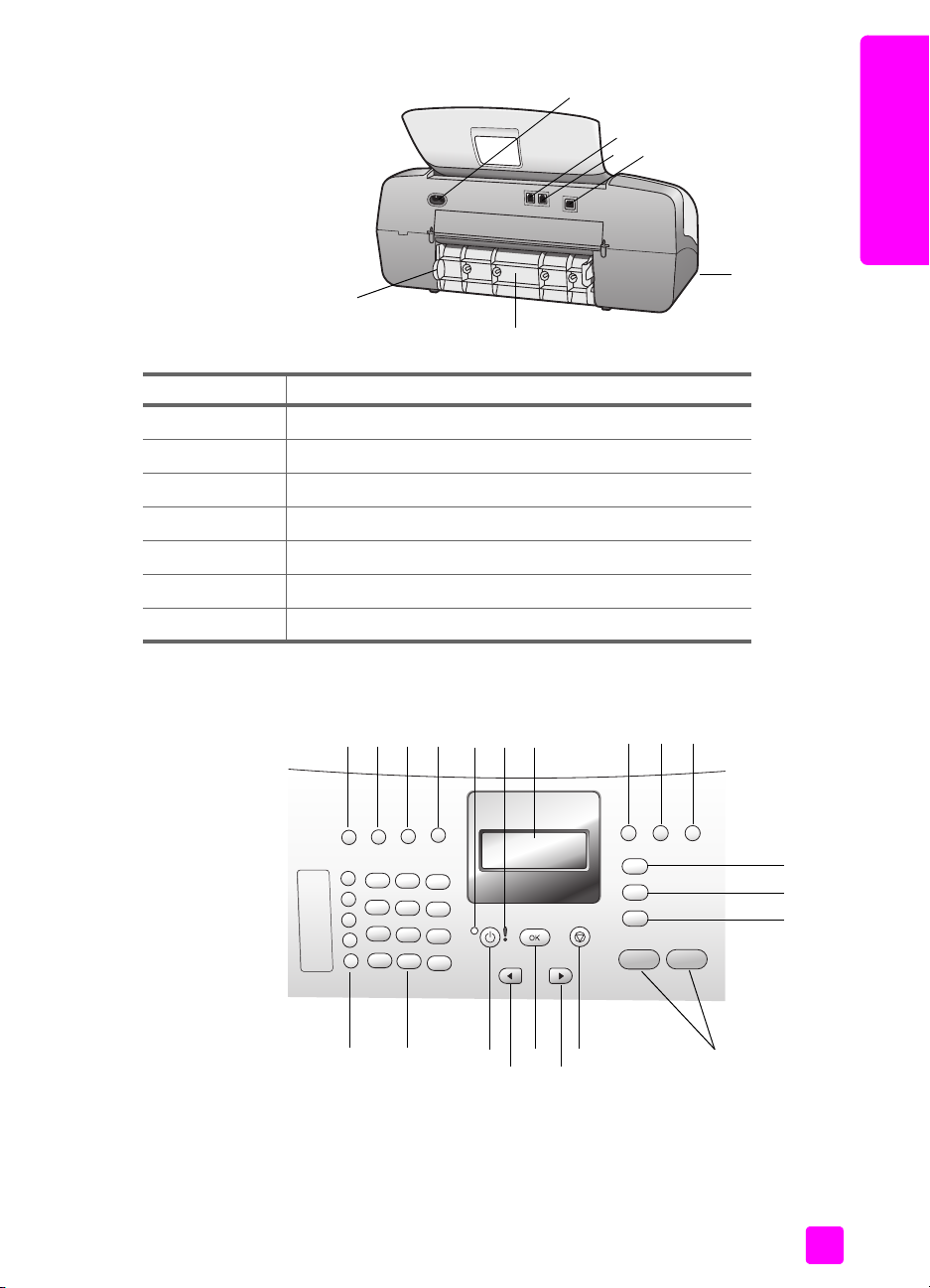
hp officejet pandangan umum
11
12
13
14
17
16
fitur kegunaan
11 Konektor listrik
12 1-LINE port
13 2-LINE port
14 Port USB
15 Port perangkat telepon (hanya HP Officejet 4250 Series)
16 Pintu pembersihan belakang
17 Tab akses pintu pembersihan belakang
pandangan umum hp
officejet
15
pandangan umum panel depan
buku petunjuk
1 2 3 4
20
21
5 6
19
18
17
15
8 9 10
11
12
13
14
5
7
16
Page 16
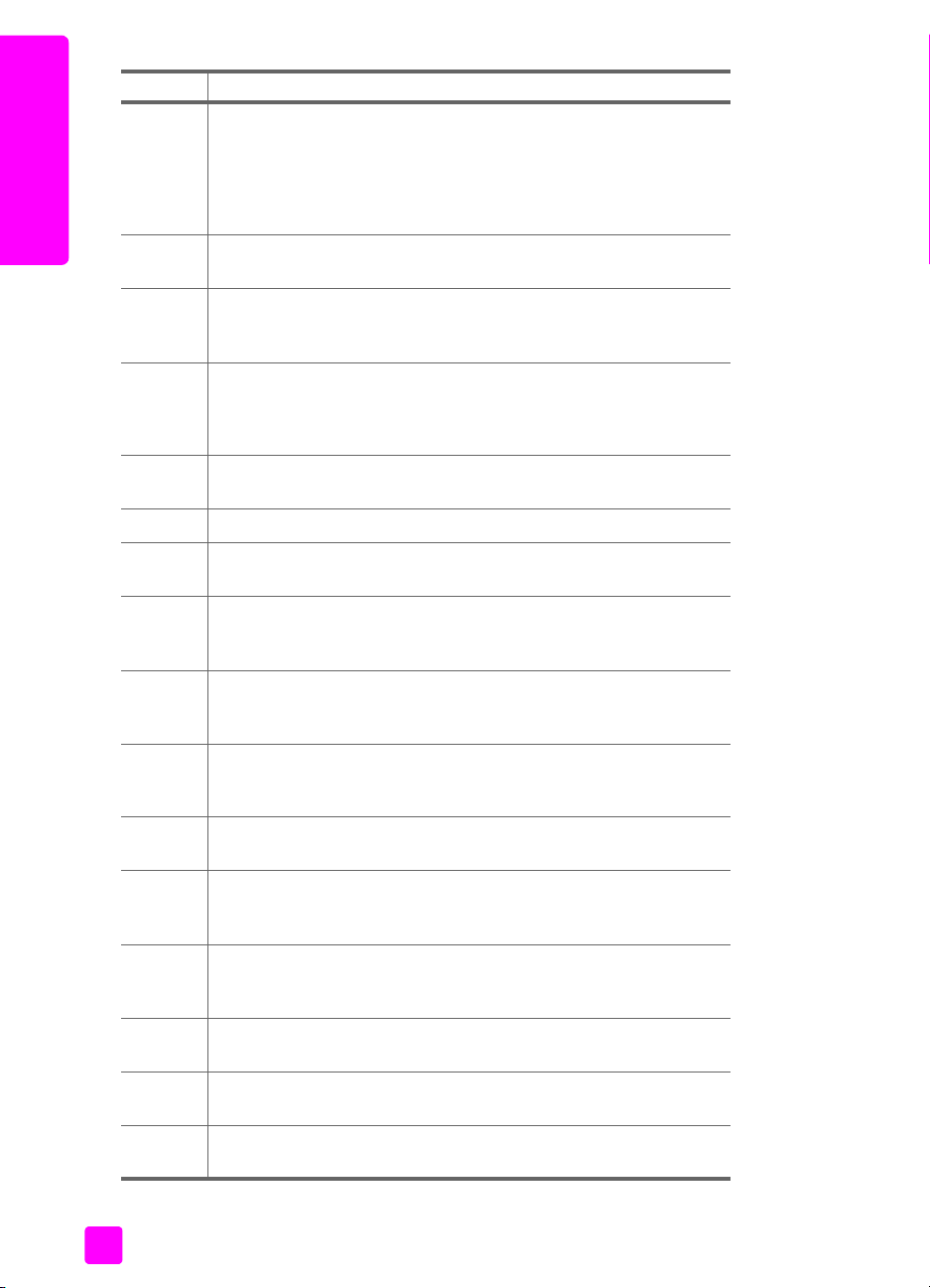
chapter 1
fitur kegunaan
1 Answer Mode [Modus Jawab]: Bergantian di antara empat
pengaturan jawab, modus Fax [Faks], modus Telepon (Tel), modus
officejet
Faks dan Telepon (FaxTel) (hanya tersedia pada HP Officejet
4250 Series), dan modus Mesin Penjawab (AnswerMachine). Baca
mengatur modus jawab pada halaman 45 untuk mendapatkan
pandangan umum hp
penjelasan mengenai pengaturan ini.
2 Fax Resolution [Resolusi Faks]: Pilih resolusi untuk faks yang akan
dikirim.
3 Redial/Pause [Sambung Ulang/Jeda]: Menyambung ulang nomor
faks yang terakhir kali dihubungi. Juga, digunakan untuk
menyisiplan jeda saat memasukkan nomor telepon.
4 Speed Dial [Sambung Cepat]: Memilih nomor dari entri sambung
cepat terprogram. Gunakan tombol Speed Dial [sambung Cepat],
panah atau bantalan tombol pada panel depan untuk
menavigasikan nomor faks sambung cepat.
5 Status Light [Lampu Status]: Mengindikasikan apakah HP Officejet
hidup, mati, atau sedang sibuk.
6 Attention Light [Lampu Peringatan]: Mengindikasikan kondisi eror.
7 Front Panel Display [Tampilan Panel Depan]: Melihat menu,
petunjuk, pesan status dan pesan eror.
8 Flash [Kerlip]: Membatalkan faks dan mengaktifkan nada
sambung. Juga, digunakan untuk menjawab nada sela (hanya
model perangkat telepon).
9 Photo Fit to Page [Foto Semuat Halaman]: Mengubah ukuran
lembar fotokopi foto, mempertahankan proporsinya agar muat
dicetak sehalaman penuh.
10 Setup [Pemasangan]: Mengakses sistem menu untuk laporan,
pemasangan sambungan cepat, pengaturan faks, alat dan
preferensi.
11 Fax [Faks]: Memilih fungsi faks. Tekan tombol Fax [Faks] berulang
kali untuk bergulir melintasi pengaturan menu Fax [Faks].
12 Scan [Pindai]: Memilih fungsi pindai. Tekan tombol Scan [Pindai]
berulang kali untuk bergulir melintasi pengaturan menu Scan
[Pindai].
13 Copy [Fotokopi]: Memilih fungsi fotokopi. Tekan tombol Copy
[Fotokopi] berulang kali untuk bergulir melintasi pengaturan menu
Copy [Fotokopi].
14 Start Black [Mulai Hitam], Start Color [Mulai Warna]. Mulai
mengerjakan faks, fotokopi, pindai dalam hitam atau warna.
15 Cancel [Batal]: Menghentikan pekerjaan, keluar dari menu, keluar
dari pengaturan atau keluar dari menu sambung cepat.
16 Right Arrow [Panah Kanan]: menambahkan nilai atau bergerak
maju ketika melihat pengaturan pada tampilan panel depan.
6
hp officejet 4200 series
Page 17
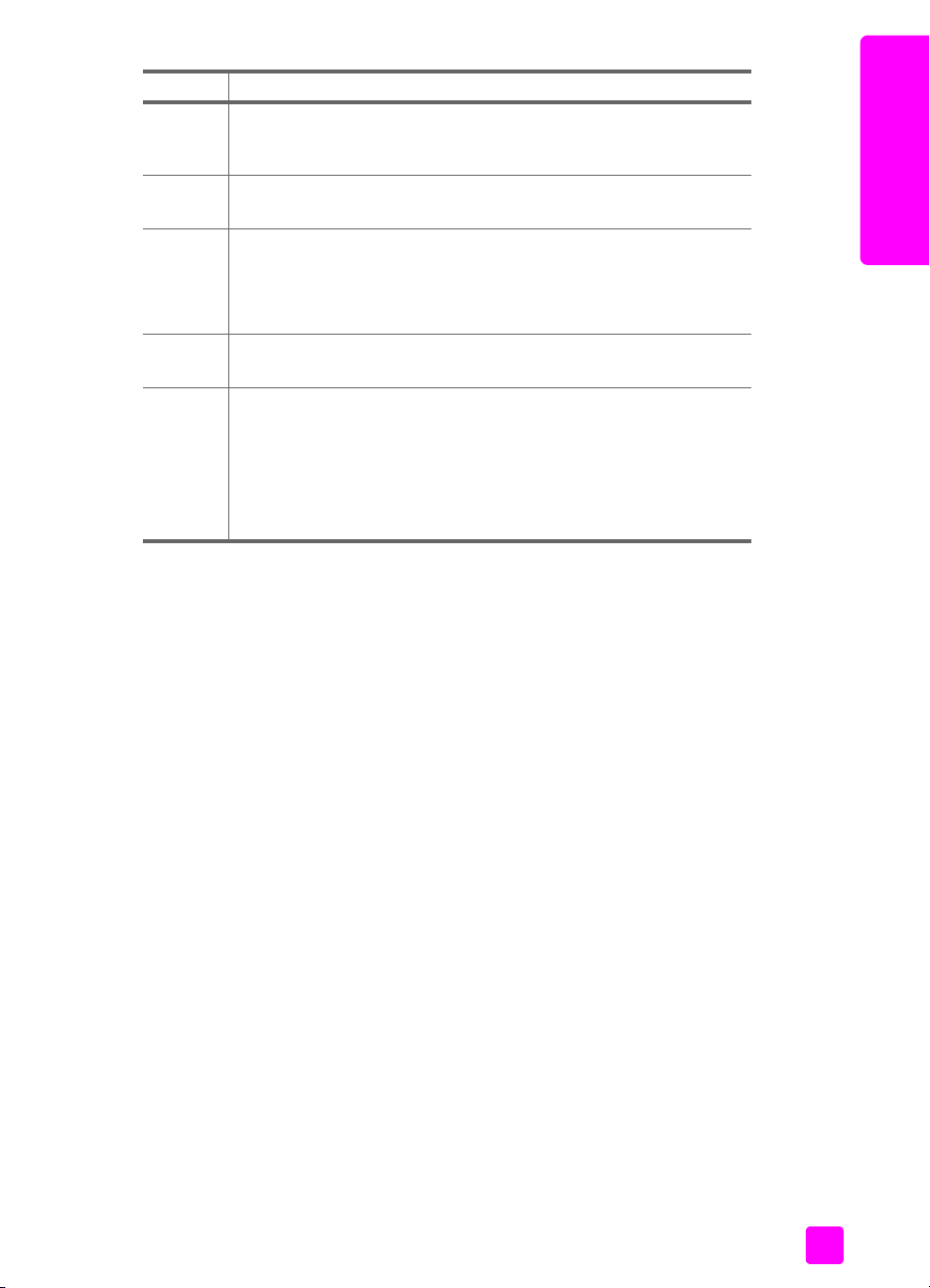
hp officejet pandangan umum
fitur kegunaan
17 OK: Memilih pengaturan menu yang sekarang pada tampilan
panel depan. Juga, digunakan untuk menanggapi petunjuk pada
tampilan panel depan.
18 Left Arrow [Panah Kiri]: Mengurangkan nilai atau bergerak mundur
ketika melihat pengaturan pada tampilan panel depan.
19 On [Hidup]: Menghidupkan atau mematikan HP Officejet.
Peringatan! Bila HP Officejet mati, tetap ada sedikit aliran
listrik ke perangkat ini. Cabut kabel listrik untuk memutuskan
sama sekali aliran listrik ke HP Officejet.
pandangan umum hp
officejet
20 Keypad [Bantalan Tombol]: Memasukkan nomor faks, nilai atau
teks.
21 One-Touch Speed Dial [Sambung Cepat Sekali Tekan]:
Menyambungkan nomor faks secara cepat dengan menekan
tombol speed dial (sambung cepat) sekali tekan. Ada 5 tombol
speed dial [sambung cepat] sekali tekan, masing-masing
menampung 2 nomor dan berkaitan ke 10 nomor faks pertama
yang dimasukkan sewaktu pemasangan speed dial [sambung
cepat]
buku petunjuk
7
Page 18
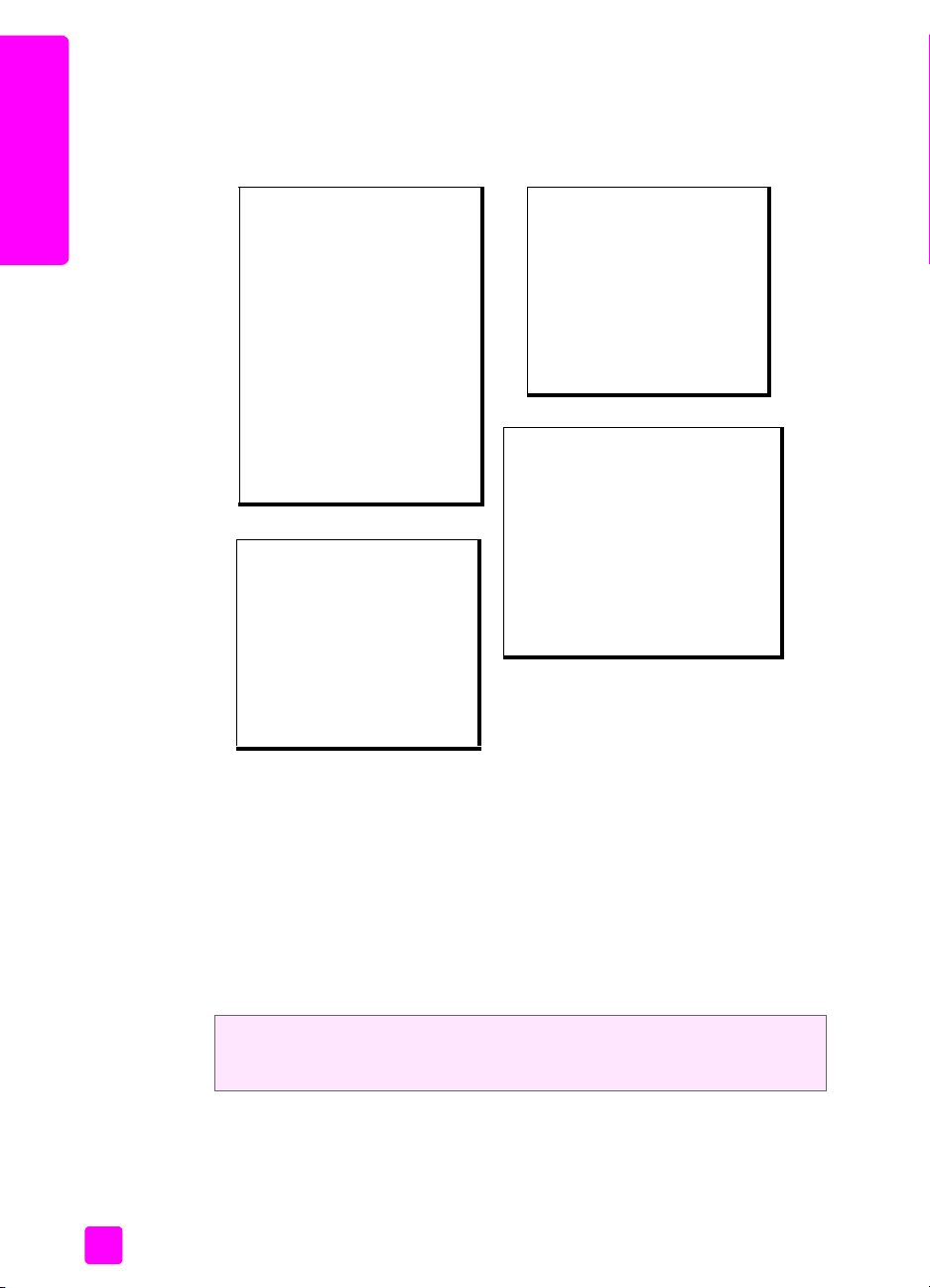
chapter 1
pandangan umum menu
Berikut adalah acuan cepat ke menu tingkat atas yang muncul pada tampilan
panel depan HP Officejet.
officejet
pandangan umum hp
Number of Copies [Jumlah
Lembar]
Copy Quality [Mutu Fotokopi]
Lighter/Darker [Lebih Terang/
Lebih Gelap]
Reduce/Enlarge [Perkecil/
Perbesar]
Paper Type [Jenis Kertas]
Copy Paper Size [Ukuran
Kertas Fotokopi]
Enhancements [Peningkatan]
Set New Defaults [Atur Default
Baru]
HP Image Zone [Zona Citra
HP]
Catatan:Isi menu ini
bervariasi, tergantung pada
jumlah tujuan pemindaian
potensial pada komputer
Anda.
Copy [Fotokopi]
Scan [Pindai]
Nomor Telepon
Backup Fax Reception
[Penerimaan Faks Cadangan]
Lighter/Darker [Lebih Terang/
Lebih Gelap]
How to Fax [Cara Memfaks]
Set New Defaults [Atur Default
Baru]
1: Print Report [Cetak Laporan]
2: Speed Dial Setup [Pemasangan
Sambung Cepat]
3: Basic Fax Setup [Pemasangan
Faks Dasar]
4: Advanced Fax Setup
[Pemasangan Faks Lanjutan]
5: Tools [Alat]
6: Preferences [Preferensi]
Fax [Faks]
Setup [Pemasangan]
gunakan perangkat lunak hp director untuk melakukan yang banyak lagi dengan hp officejet Anda
Bila Anda pertama kali menginstal perangkat lunak HP Officejet pada komputer
Anda sewaktu pemasangannya, HP Director secara otomatis diinstal pada
komputer Anda.
Catatan: Jika Anda menerapkan Minimum Install [Instal Minimum] ketika
memasang HP Officejet, Anda tidak mendapatkan akses ke HP Director
dan perangkat HP Image Zone [Zona Citra HP] .
Anda dengan cepat dan mudah dapat memperluas fungsionalitas HP Officejet
Anda. Cari kotak, seperti ini, dalam panduan ini yang menyediakan tip untuk
topik khusus dan informasi yang berguna untuk proyek Anda.
Bagian ini berisi topik berikut:
• membuka hp director untuk pengguna Windows pada halaman 9
• membuka hp director untuk pengguna Macintosh pada halaman 10
8
hp officejet 4200 series
Page 19
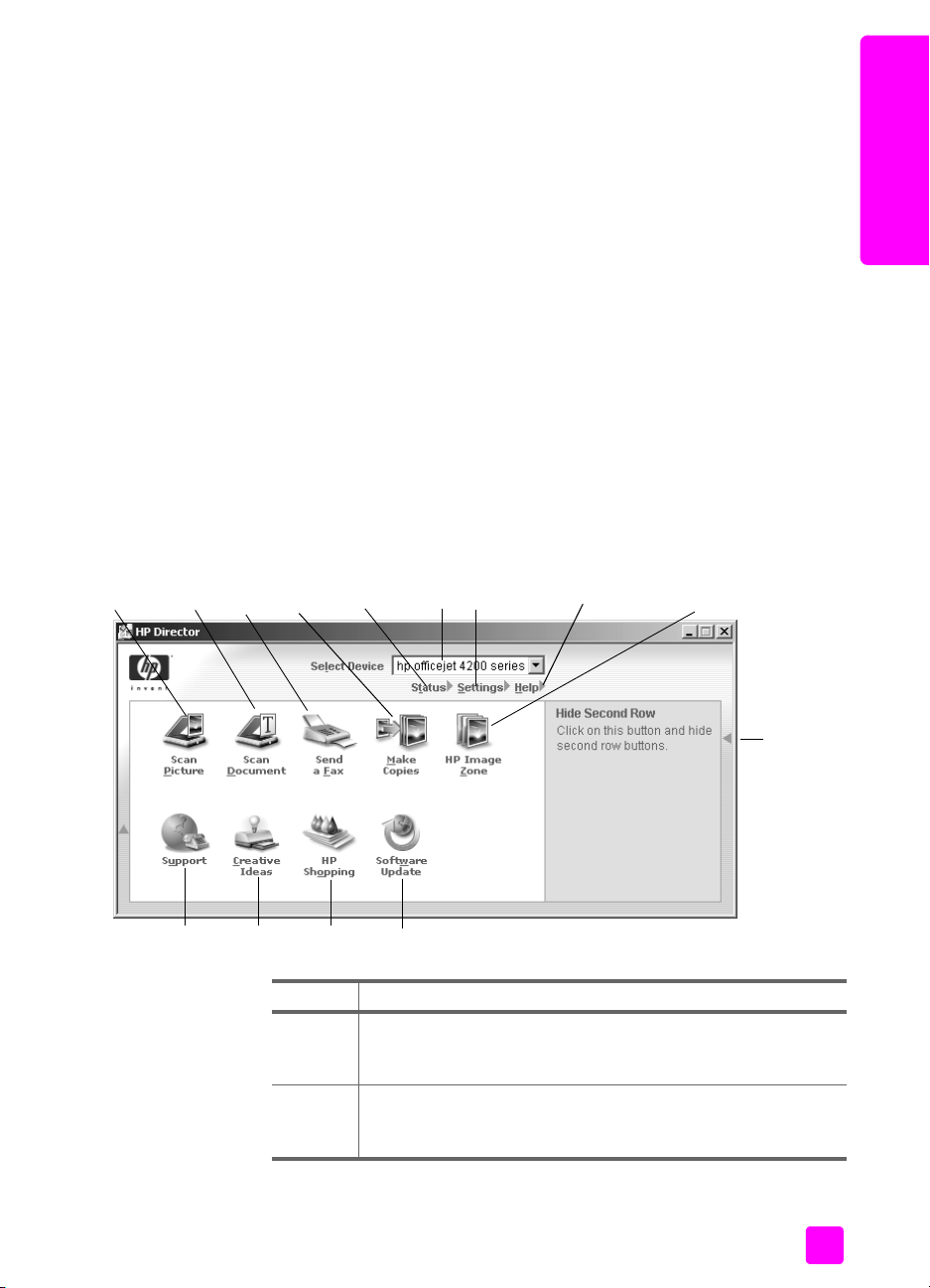
membuka hp director untuk pengguna Windows
1 Lakukan salah satu petunjuk berikut:
– Klik dua kali ikonHP Director [Pengarah HP] pada desktop.
– Pada Windows taskbar, klik Start [Mulai], arahkan kursor ke Programs
atau All Programs (XP), arahkan kursor ke HP, kemudian pilih
HP Director [Pengarah HP].
2 Di dalam kotak Select Device [Pilih Perangkat], klik untuk melihat daftar
perangkat HP yang diinstal.
3 Pilih Officejet 4200 Series.
4HP Director [Pengarah HP] hanya menampilkan ikon yang sesuai untuk
perangkat yang dipilih.
Catatan: Gambar HP Director [Pengarah HP] di bawah mungkin tampil
berbeda pada komputer Anda. HP Director [Pengarah HP] disesuaikan
berdasarkan perangkat HP yang dipilih. Jika perangkat Anda tidak
dilengkapi dengan fitur khusus, maka ikon untuk fitur tersebut tidak akan
ditampilkan dalam HP Director [Pengarah HP] pada komputer Anda.
Tip: Jika HP Director [Pengarah HP] pada komputer Anda tidak
memuat ikon apapun, mungkin terjadi kesalahan sewaktu
menginstal perangkat lunak. Untuk mengoreksi ini, gunakan
Control Panel [Panel Kendali] pada Windows untuk melakukan
uninstall perangkat lunak HP Director [Pengarah HP], kemudian
instal ulang HP Director [Pengarah HP].
hp officejet pandangan umum
pandangan umum hp
officejet
8
9
10
11
6
7
1
14
2
4
3
13
5
12
fitur kegunaan
1 Scan Picture [Pindai Gambar]: gunakan fitur ini untuk
memindai citra dan menampilkannya dalam HP Photo &
Imaging Gallery [Galeri Foto & Pencitraan HP].
2 Scan Document [Pindai Dokumen]: gunakan fitur ini untuk
memindai teks dan menampilkannya dalam program
perangkat lunak pengedit teks yang dipilih.
buku petunjuk
9
Page 20
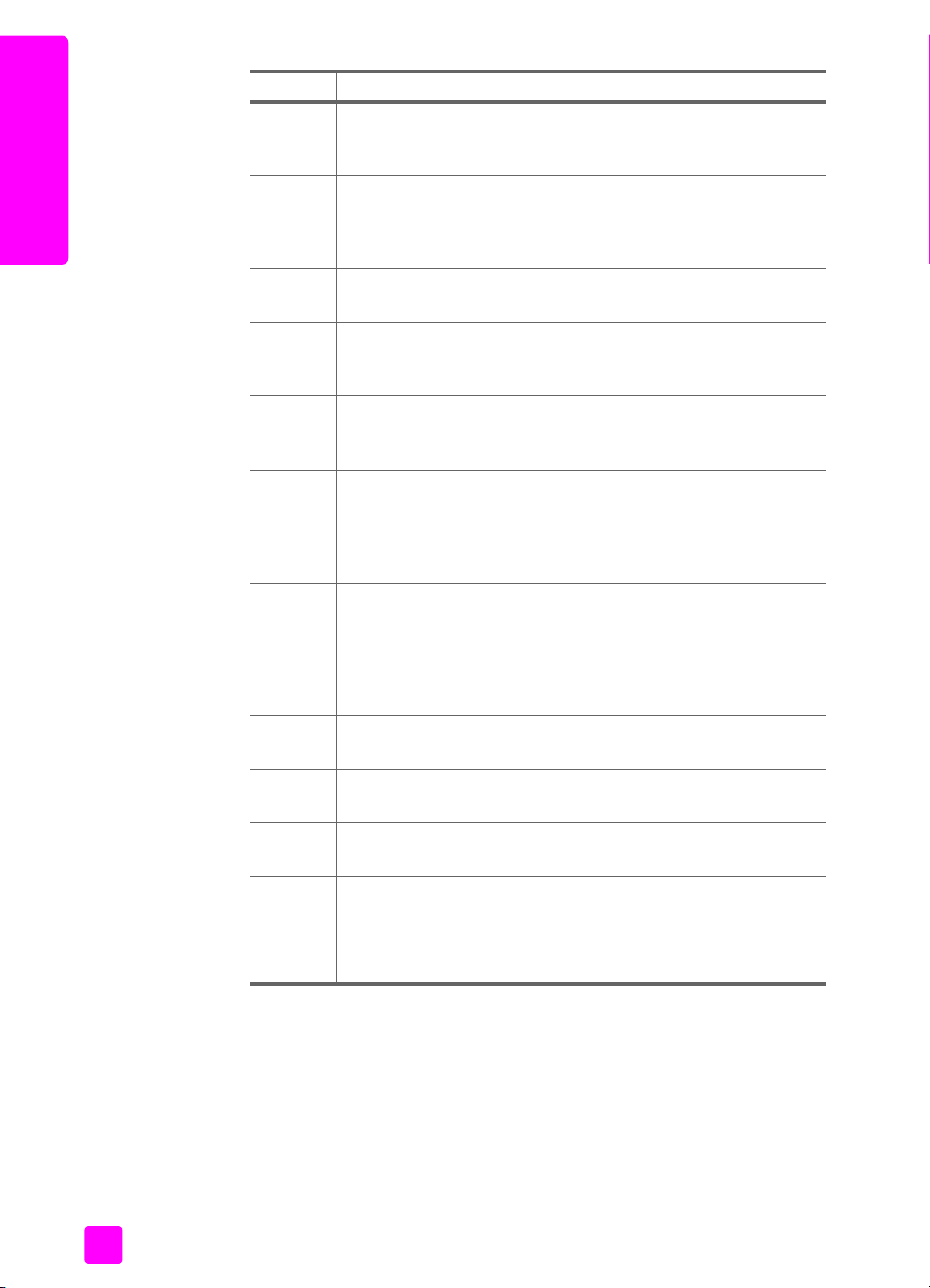
pandangan umum hp
officejet
chapter 1
fitur kegunaan
3 Send a Fax [Kirim Faks]: gunakan fitur ini untuk membuka kotak
dialog faks sehingga Anda dapat memasukkan informasi yang
sesuai, kemudian mengirimkan faks Anda.
4 Make Copies [Buat Lembar Fotokopi]: Gunakan fitur ini untuk
menampilkan kotak dialog Copy [Fotokopi] di mana Anda
dapat memilih mutu fotokopi, jumlah lembar, warna, ukuran,
kemudian mulai memfotokopi.
5 Status: Gunakan fitur ini untuk menampilkan status HP Officejet
yang sekarang.
6 Select Device [Pilih Perangkat]: Gunakan fitur ini untuk memilih
perangkat yang ingin Anda gunakan dari daftar perangkat HP
yang diinstal.
7 Settings [Pengaturan]: Gunakan fitur ini untuk melihat atau
mengubah berbagai pengaturan untuk HP OfficejetAnda,
seperti cetak, pindai, fotokopi atau faks.
8 Help [Bantuan]: Gunakan fitur ini untuk mengakses HP Image
Zone Help [Bantuan Zona Citra HP], yang menyediakan
bantuan perangkat lunak, pengenalan produk, informasi
pemecahan masalah untuk HP Officejet Anda dan bantuan
spesifik produk HP Officejet.
9 HP Image Zone [Zona Citra HP]: Gunakan fitur ini untuk
menampilkan HP Image Zone, di mana Anda dapat
menampilkan dan mengedit citra, mencetak foto dalam
berbagai ukuran, membuat dan mencetak foto album, berbagi
citra melalui e-mail atau situs web atau membuat CD
multimedia.
10 Klik panah ini untuk menampilkan tip alat yang menjelaskan
setiap opsi HP Director [Pengarah HP].
11 Software Update [Update Perangkat Lunak]: Gunakan fitur ini
untuk memeriksa update perangkat lunak HP Officejet Anda.
12 HP Shopping [Belanja HP]: Gunakan fitur ini untuk membeli
produk HP.
13 Creative Ideas [Ide Kreatif]: Gunakan fitur ini untuk
mempelajari cara kreatif menggunakan HP Officejet Anda.
14 Dukungan: Gunakan fitur ini untuk masuk ke situs web
dukugnan produk.
membuka hp director untuk pengguna Macintosh
Gunakan salah satu metode berikut untuk meluncurkan atau mengakses
HP Director, tergantung pada Macintosh OS yang Anda gunakan.
membuka hp director dengan menggunakan Macintosh OS X
Jika Anda menggunakan Macintosh OS X, HP Director [Pengarah HP]
diluncurkan secara otomatis sewaktu penginstalasian perangkat lunak HP Image
Zone [Zona Citra HP], dan menyebabkan ikon HP Director [Pengarah HP] dibuat
10
hp officejet 4200 series
Page 21
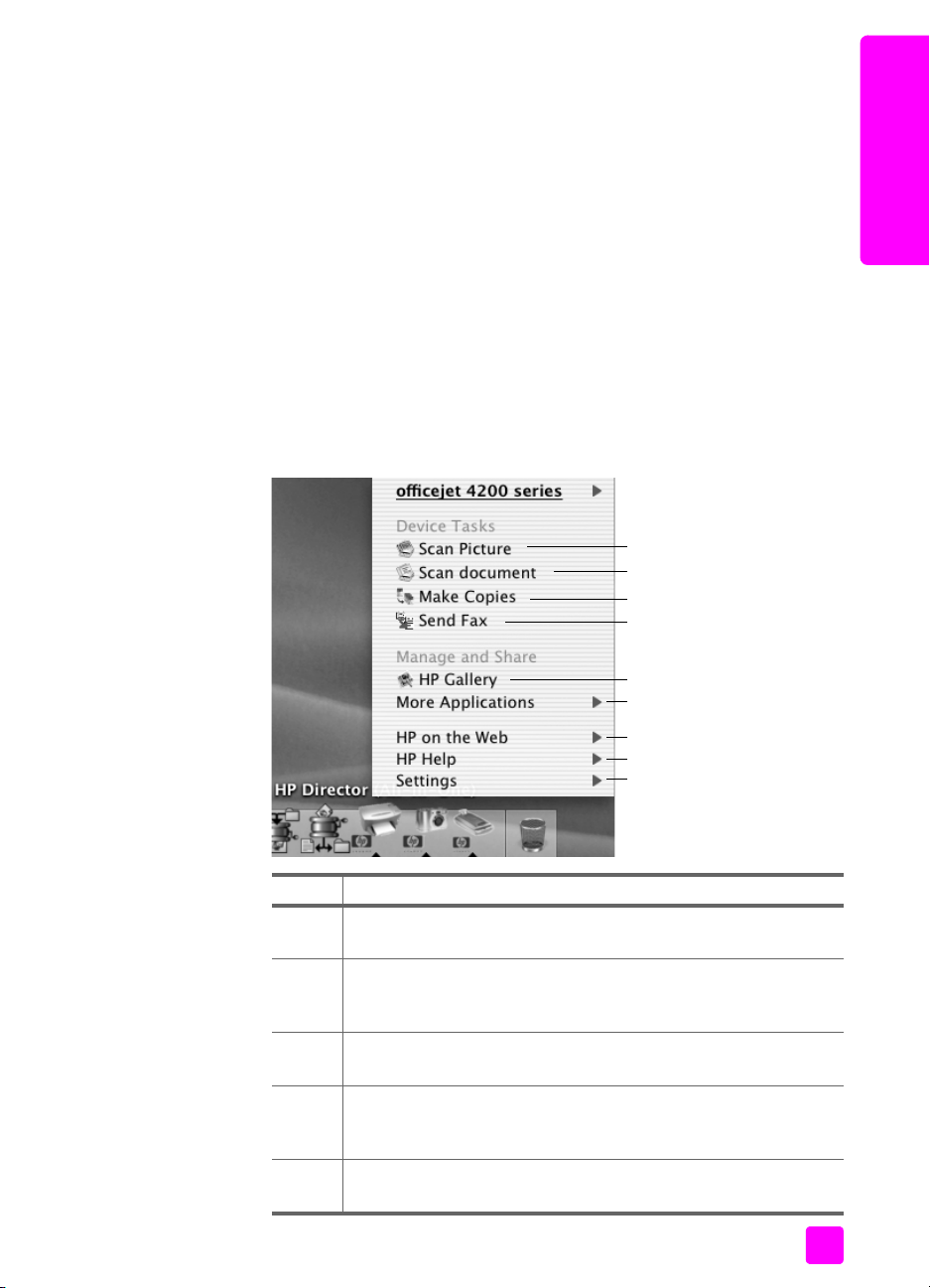
hp officejet pandangan umum
dalam Dock untuk perangkat Anda. Anda mengakses kemampuan perangkat
melalui menu HP Director [Pengarah HP] yang berkaitan dengan
ikonHP Director [Pengarah HP].
Tip: Jika Anda tidak ingin HP Director [Pengarah HP] diluncurkan
secara otomatis setiap kali Anda memulai Macintosh , Anda
dapat mengubah pengaturan ini pada menu HP Director
Preferences [Preferensi Pengarah HP].
Untuk menampilkan menu HP Director [Pengarah HP]:
` Dalam Dock, klik ikon HP Director [Pengarah HP] untuk perangkat Anda.
Menu HP Director [Pengarah HP] ditampilkan.
Catatan: Jika Anda ingin menginstal lebih dari satu perangkat HP, ikon
HP Director [Pengarah HP]untuk setiap perangkat akan ditampilkan dalam
Dock. Misalnya, jika Anda memiliki pemindai HP dan HP Officejet diinstal,
dua ikon HP Director [Pengarah HP] ada dalam Dock, satu untuk setiap
perangkat. Namun, jika Anda menginstal dua perangkat yang jenisnya
sama (misalnya, dua perangkat HP Officejet) maka, hanya satu ikon
HP Director [Perangkat HP] yang muncul dalam Dock untuk mewakili semua
perangkat jenis itu.
1
2
3
4
pandangan umum hp
officejet
buku petunjuk
5
6
7
8
9
fitur kegunaan
1 Scan Picture [Pindai Gambar]: gunakan fitur ini untuk memindai
citra dan menampilkannya dalam HP Gallery [Galeri HP].
2 Scan Document [Pindai Dokumen]: gunakan fitur ini untuk
memindai teks dan menampilkannya dalam program perangkat
lunak penyuntingan teks yang dipilih.
3 Make Copies [Buat Lembar Fotokopi]: gunakan fitur ini untuk
memfotokopi dalam hitam putih atau berwarna.
4 Send Fax [Kirim Faks]: gunakan fitur ini untuk membuka kotak
dialog faks sehingga Anda dapat memasukkan informasi yang
sesuai, kemudian mengirimkan faks Anda.
5 HP Gallery [Galeri HP]: gunakan fitur ini untuk menampilkan
HP Gallery [Galeri HP] untuk melihat dan mengedit gambar.
11
Page 22
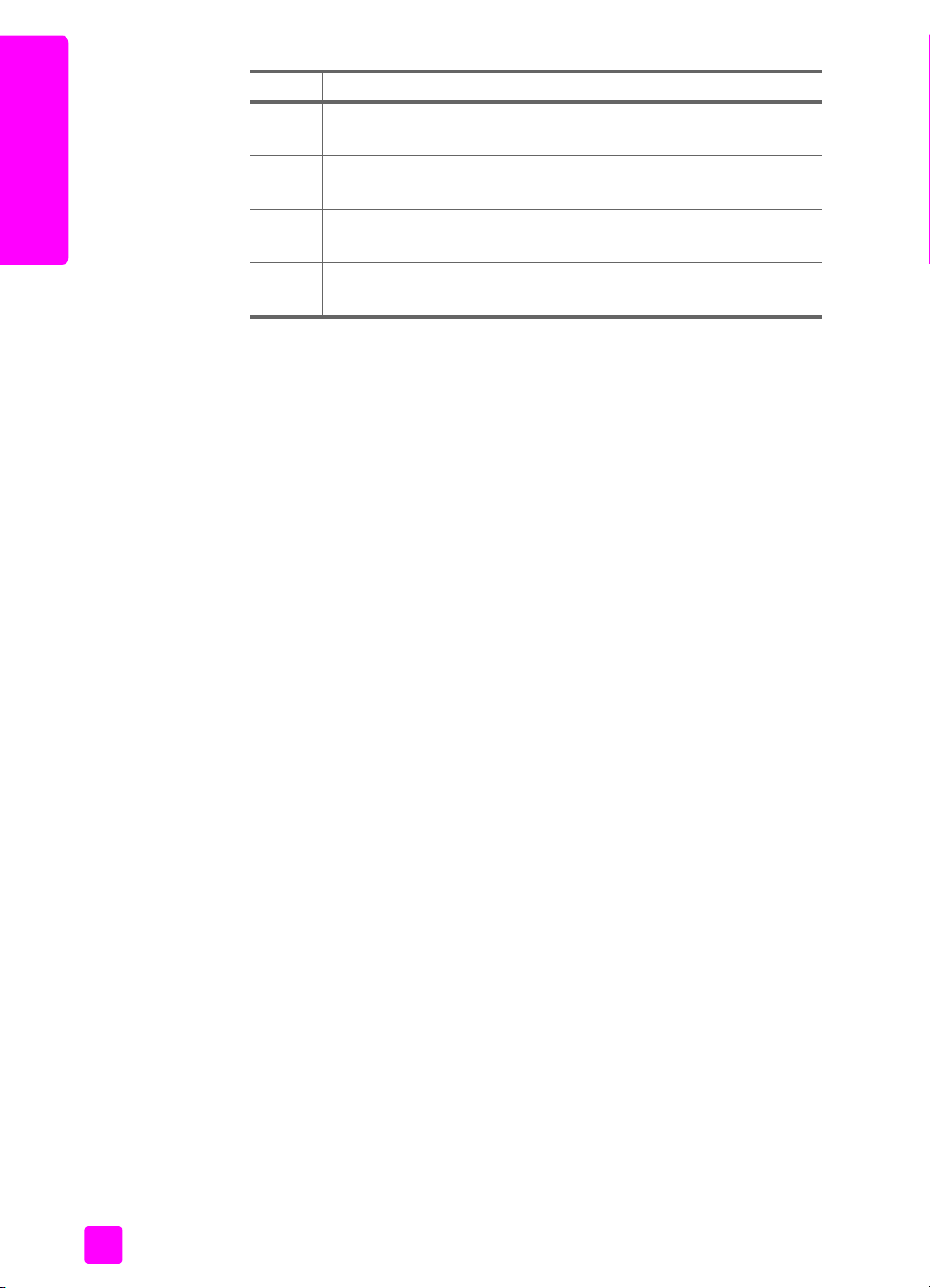
chapter 1
fitur kegunaan
6 More Applications [Aplikasi Lain]: gunakan fitur ini untuk
memilih aplikasi lain pada komputer Anda.
officejet
7 HP on the Web [HP di Web]: gunakan fitur ini untuk memilih situs
web HP.
pandangan umum hp
8 HP Help [Bantuan HP]: gunakan fitur ini untuk memilih sumber
bantuan dengan HP OfficejetAnda.
9 Settings [Pengaturan]: gunakan fitur ini untuk mengubah
pengaturan perangkat.
membuka hp photo and imaging director menggunakan Macintosh OS 9
Pada Macintosh OS 9, HP Director diluncurkan secara otomatis sewaktu
penginstalasian perangkat lunak HP Image Zone [Zona Citra HP], dan
HP Director [Pengarah HP] muncul sebagai alias pada desktop. Gunakan salah
satu metode berikut untuk meluncurkan HP Director [Pengarah HP].
` Klik dua kali alias HP Director [Pengarah HP] pada desktop.
` Klik dua kali HP Director [Pengarah HP] dalam folder Applications
[Aplikasi]:Hewlett-Packard:HP Photo and Imaging Software [Perangkat
Lunak Foto dan Pencitraan HP]: HP Director [Pengarah HP].
HP Director [Pengarah HP] hanya menampilkan tombol yang berkaitan ke
perangkat yang dipilih. Untuk mendapatkan informasi selengkapnya, baca
hp image zone help [bantuan zona citra hp]di layar tampilan yang disertakan
dengan perangkat lunak Anda.
Gambar berikut menunjukkan beberapa fitur yang tersedia melalui HP Director
[Pengarah HP] untuk Macintosh OS 9. Simak legend untuk mendapatkan
penjelasan singkat mengenai fitur tertentu.
Catatan: Gambar HP Director [Pengarah HP] di bawah mungkin tampak
berbeda pada komputer Anda. HP Director [Pengarah HP] disesuaikan
berdasarkan perangkat HP yang dipilih. Jika perangkat Anda tidak
dilengkapi dengan fitur khusus, maka ikon untuk fitur tersebut tidak akan
ditampilkan dalam HP Director [Pengarah HP] pada komputer Anda.
Beberapa perangkat HP mungkin menampilkan tombol tambahan dari
yang ditampilkan di bawah.
12
hp officejet 4200 series
Page 23
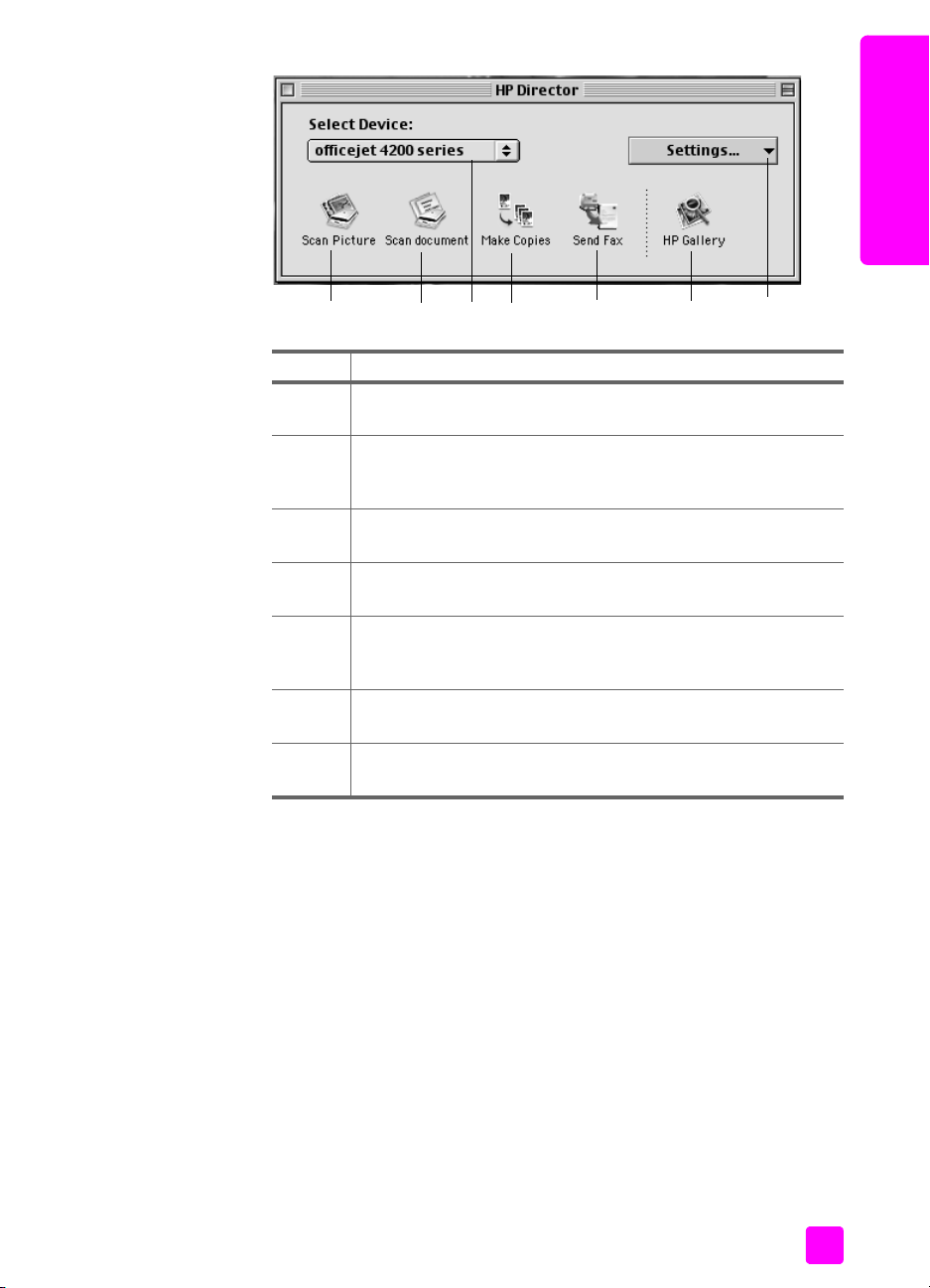
hp officejet pandangan umum
5467123
fitur kegunaan
1 Scan Picture [Pindai Gambar]: gunakan fitur ini untuk memindai
citra dan menampilkannya dalam HP Gallery [Galeri HP].
2 Scan Document [Pindai Dokumen]: gunakan fitur ini untuk
memindai teks dan menampilkannya dalam program
perangkat lunak penyuntingan teks yang dipilih.
pandangan umum hp
officejet
3 Select Device [Pilih Perangkat]: gunakan daftar tarik-bawah ini
untuk memilih perangkat HP yang ingin Anda gunakan.
4 Make Copies [Buat Lembar Fotokopi]: gunakan fitur ini untuk
memfotokopi dalam hitam putih atau berwarna.
5 Send Fax [Kirim Faks]: gunakan fitur ini untuk membuka kotak
dialog faks sehingga Anda dapat memasukkan informasi yang
sesuai, kemudian mengirimkan faks Anda.
6 HP Gallery [Galeri HP]: gunakan fitur ini untuk menampilkan
HP Gallery [Galeri HP] untuk melihat dan mengedit gambar.
7 Settings [Pengaturan]: gunakan daftar tarik-bawah ini untuk
menyediakan akses ke pengaturan perangkat.
buku petunjuk
13
Page 24
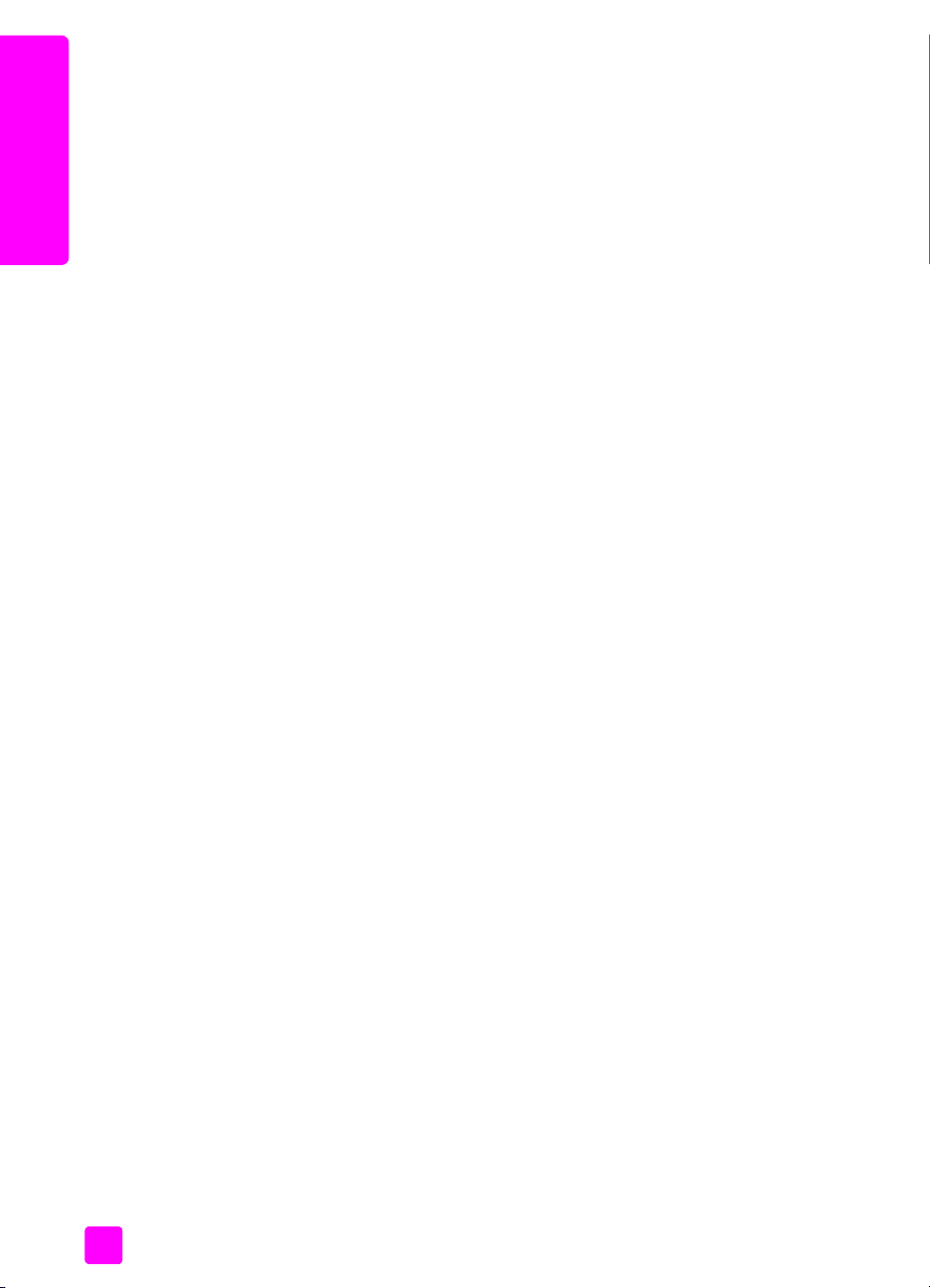
pandangan umum hp
chapter 1
officejet
14
hp officejet 4200 series
Page 25
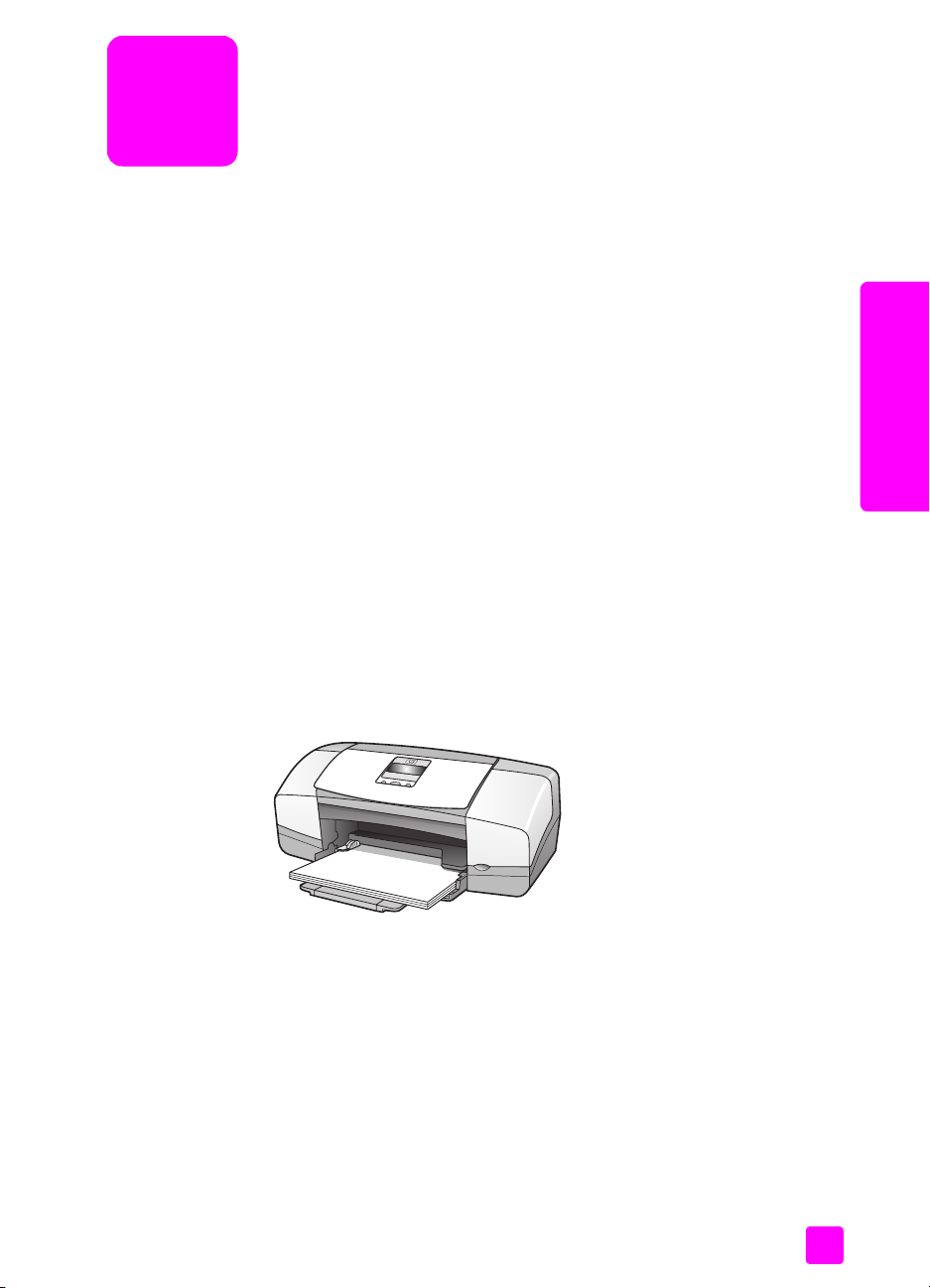
memuatkan kertas dan memuatkan
2
sumber asli
HP Officejet 4200 Series meleluasakan Anda untuk memuatkan jenis dan
ukuran kertas yang berbeda dalam HP Officejet Anda, termasuk ukuran letter,
kertas foto dan amplop. Anda juga dapat mengubah pengaturan jenis kertas
dan ukuran kertas untuk memperoleh lembar fotokopi dengan kualitas terbaik
dari HP Officejet Anda.
Bagian ini berisi topik berikut:
• membuka dan menutup hp officejet pada halaman 15
• kertas cetak dan kertas fotokopi pada halaman 17
•memuatkan kertas pada halaman 19
•mengatur jenis kertas pada halaman 23
•mengatur ukuran kertas pada halaman 24
• menghindarkan kemacetan pada halaman 25
• memuatkan sumber asli pada halaman 25
membuka dan menutup hp officejet
Baki HP Officejet dirancang untuk dapat ditutup demi menghemat tempat di
kantor Anda. Prosedur ini menunjukkan cara membuka dan menutup baki
kertas, penampung dokumen, dan baki penguman dokumen.
Tip: Anda dapat mencetak dan secara otomatis menerima faks
dengan baki pengumpan dokumen dan penampung dokumen
dalam posisi tertutup, seperti ditunjukkan di bawah.
memuatkan sumber asli &
kertas
Bagian ini berisi topik berikut:
• membuka dan menutup baki kertas pada halaman 15
• membuka dan menutup baki pengumpan kertas dan penampung kertas
pada halaman 16
membuka dan menutup baki kertas
Baki kertas yang dimuati kertas harus dibuka, agar HP Officejet dapat
mencetak, memfotokopi dan menerima faks.
15
Page 26
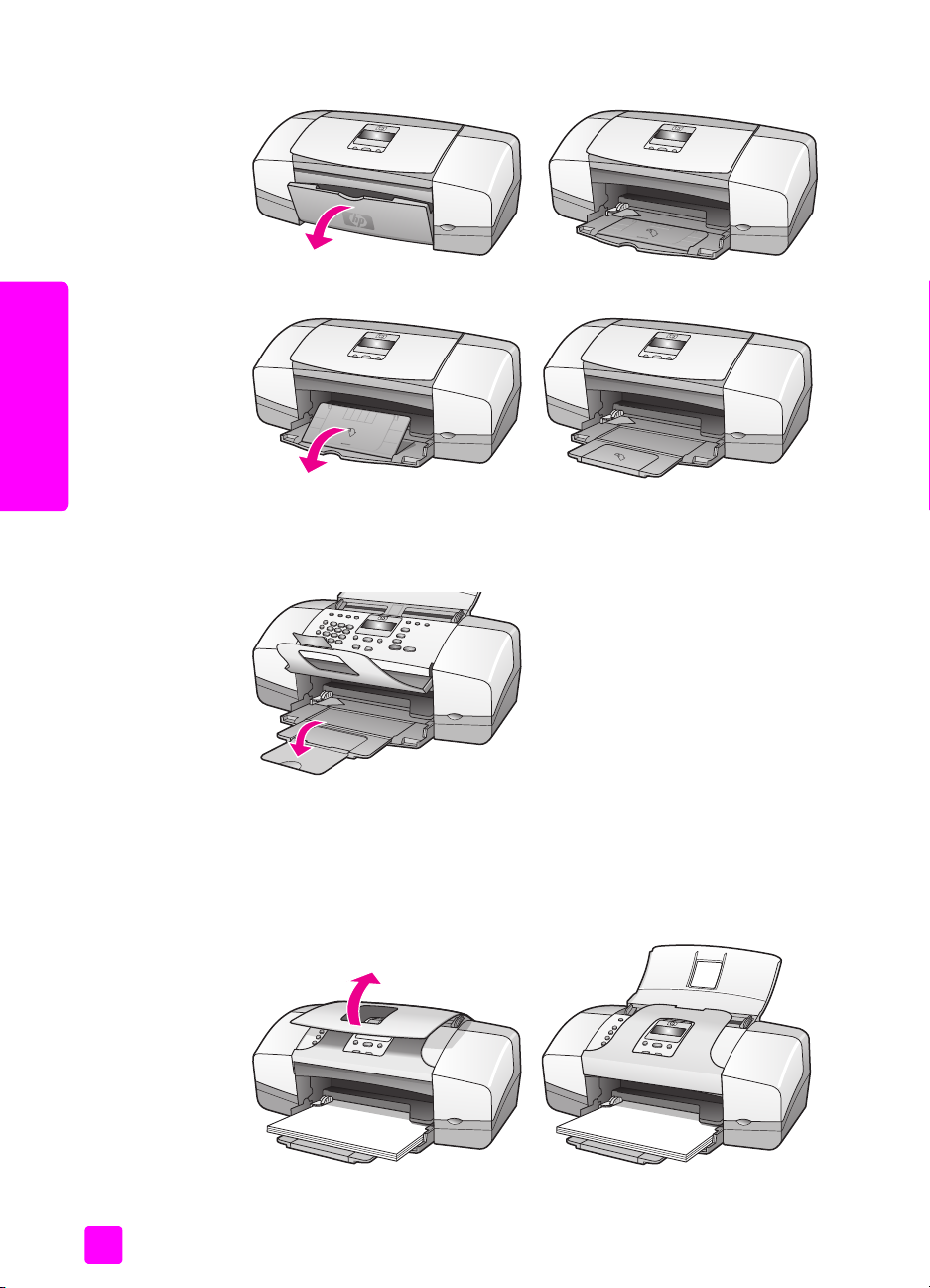
bab 2
1 Buka pintu baki kertas.
2 Buka lipatan baki kertas.
kertas
memuatkan sumber asli &
3 Sambungan baki kertas hanya dibuka lipatannya jika Anda menggunakan
modus Draft [Draf] atau Fast [Cepat] dan kertas melampaui baki kertas.
Dalam hal lainnya, sambungan baki kertas dapat menyebakan kertas
macet.
membuka dan menutup baki pengumpan kertas dan penampung kertas
Baki pengumpan dokumen dan penampung dokumen harus dibuka agar dapat
memfotokopi, mengirim faks dan memindai. Namun, Anda dapat mencetak dan
menerima faks walaupun pengumpan dan penampung dokumen itu tertutup.
1 Angkat baki pengumpan dokumen untuk membukanya.
16
hp officejet 4200 series
Page 27
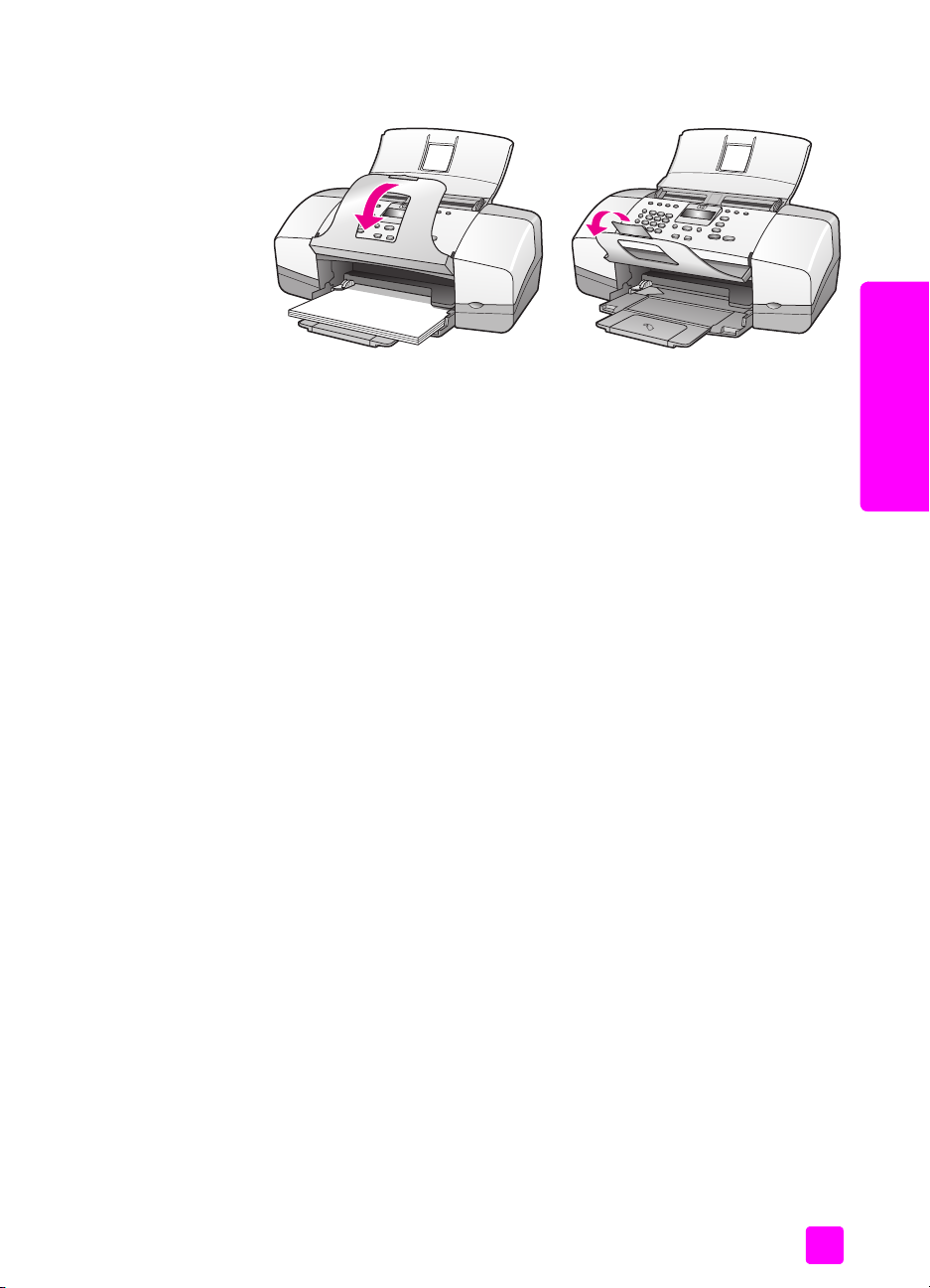
memuatkan kertas dan memuatkan sumber asli
2 Turunkan penampung dokumen dan buka lipatan sambungan penampung
dokumen.
memuatkan sumber asli &
Catatan: Penampung dokumen harus ditutup dahulu sebelum baki
pengumpan dokumen dapat ditutup.
kertas cetak dan kertas fotokopi
Anda dapat menggunakan banyak jenis dan ukuran kertas pada HP Officejet
Anda. Simak rekomendasi berikut untuk mendapatkan kualitas pencetakan dan
pemfotokopian yang terbaik. Bilamana Anda mengganti jenis atau ukuran
kertas, ingatlah untuk mengubah pengaturannya.
Bagian ini berisi topik berikut:
• kertas yang direkomendasikan pada halaman 17
• kertas-kertas yang harus dihindarkan pada halaman 18
kertas yang direkomendasikan
Inilah jenis dan ukuran kertas yang direkomendasikan untuk pencetakan dan
pemfotokopian.
jenis kertas
Jika Anda ingin mendapatkan kualitas cetak terbaik, kami merekomendasikan
HP Papers [Kertas HP]. Menggunakan kertas yang terlalu tipis, kertas yang
memiliki tekstur licin atau kertas yang mudah menjulur dapat mengakibatkan
kemacetan kertas. Menggunakan kertas yang memiliki tekstur berat atau tidak
menyerap tinta dapat menyebabkan gambar cetakan kotor, luntur atau tidak
terisi sepenuhnya. Untuk mendapatkan informasi selengkapnya mengenai
HP Papers [Kertas HP], kunjungi situs web kami di:
www.hp.com/support
• HP Premium Paper [Kertas Premium HP] adalah kertas yang diberi lapisan
istimewa untuk penggunaan resolusi tinggi. Kertas licin, polesan matte,
ideal untuk dokumen Anda yang khusus.
• HP Bright White Paper [Kertas Putih Terang HP] menghasilkan warna
kontras-tinggi dan teks yang tajam. Kertas ini cukup buram untuk
penggunaan warna dua-sisi, karena tidak tembus pandang, sehingga
ideal untuk newsletter, laporan dan iklan selebaran.
• HP Premium Photo Paper, Glossy dan Matte, dan HP Premium Plus Photo
Paper, Glossy dan Matte adalah kertas berbasis -foto yang berkualitas
tinggi dengan polesan kilau atau polesan matte. Kertas jenis tersebut
tampak dan bagaikan foto, dan dapat dipajang di bawah kaca atau di
dalam album. Kertas foto cepat sekali mengering dan tidak meninggalkan
kertas
buku petunjuk
17
Page 28
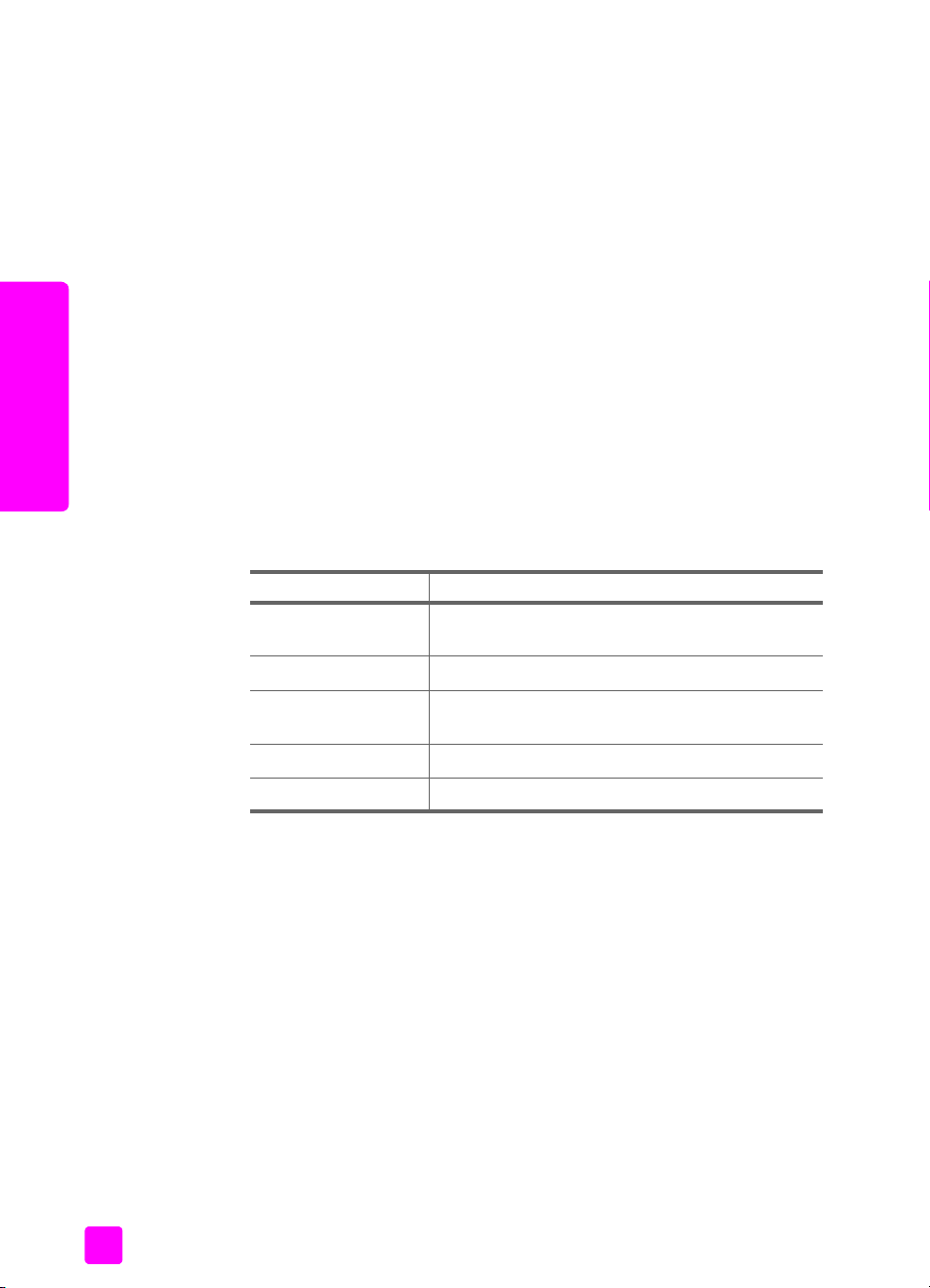
bab 2
bekas sidik jari dan noda. HP Premium Plus Photo Paper [Kertas Foto
Premium Plus], Glossy [Kilau] dan HP Premium Plus Photo Paper [Kertas
Foto Premium Plus], Glossy [Kilau] dan Matte tersedia dalam ukuran kertas
foto 4 kali 6 inci (10 kali 15 cm) (dengan tonjolan) untuk pencetakan foto
dari HP Officejet Anda.
• HP Premium Inkjet Transparency Film [Film Transparansi] membuat
presentasi warna yang nyata dan bahkan lebih berkesan. Film ini mudah
digunakan dan diatur serta cepat mengering tanpa meninggalkan noda.
• HP Matte Greeting Cards [Kartu Ucapan Matte], HP Glossy Greeting Card
Paper [Kertas Kartu Ucapan Kilau], HP Textured Greeting Cards [Kartu
Ucapan Bertekstur], Ivory [Gading], Half-Fold [Setengah Lipat] dan
HP Textured Greeting Cards [Kartu Ucapan Bertekstur], White [Putih], HalfFold [Setengah Lipat], meleluasakan Anda untuk membuat sendiri kartu
ucapan Anda.
• HP Brochure & Flyer Paper [Kertas untuk Brosur & Iklan Selebaran], Glossy
[Kilau] atau HP Brochure & Flyer Paper, Matte yaitu, kertas yang diberi
kertas
lapisan matte atau kilau pada kedua sisinya untuk penggunaan dua-sisi.
Kertas ini merupakan pilihan sempurna untuk reproduksi yang mendekati
fotografi dan grafik bisnis untuk sampul laporan, presentasi khusus, brosur,
surat edaran, dan kalender.
memuatkan sumber asli &
ukuran kertas untuk pencetakan
Bwerikut ini adalah ukuran kertas yang tersedia untuk pencetakan.
grup ukuran ukuran spesifik
halaman ukuran
letter, A4, legal
penuh
halaman lebih kecil executive, B5, A5, A6
photo paper [kertas
letter, A4, 4 kali 6 inci dengan tonjolan-sobek
foto]
kartu 3 kali 5 inci, 4 kali 6 inci, Hagaki, 5 kali 8 inci, A6
envelopes [amplop] #10 dan DL
ukuran kertas untuk pemfotokopian
Anda hanya dapat memfotokopi ke halaman ukuran penuh (letter, legal dan A4)
kertas biasa , kertas foto dan film transparansi.
kertas-kertas yang harus dihindarkan
Kami tidak merekomendasikan kertas berikut ini untuk pencetakan:
• Kertas dengan corak potong atau berperforasi.
• Stok yang sarat dengan tektur, seperti linen. Cetakan tidak akan merata,
dan tinta bisa luntur, merembes ke kertas jenis ini.
• Kertas yang sangat lincin, mengkilap, atau yang diberi lapisan yang tidak
dirancang secara khusus untuk HP Officejet Anda. Kertas-kertas tersebut
dapat memacetkan HP Officejet atau menolak tinta.
• Formulirmulti-lembar (seperti formulir lembar-dua dan lembar-tiga) Formulir
dapat kusut dan tersangkut. Kemungkinan tinta pun akan mengotori.
• Amplop berjepit atau berjendela.
18
hp officejet 4200 series
Page 29
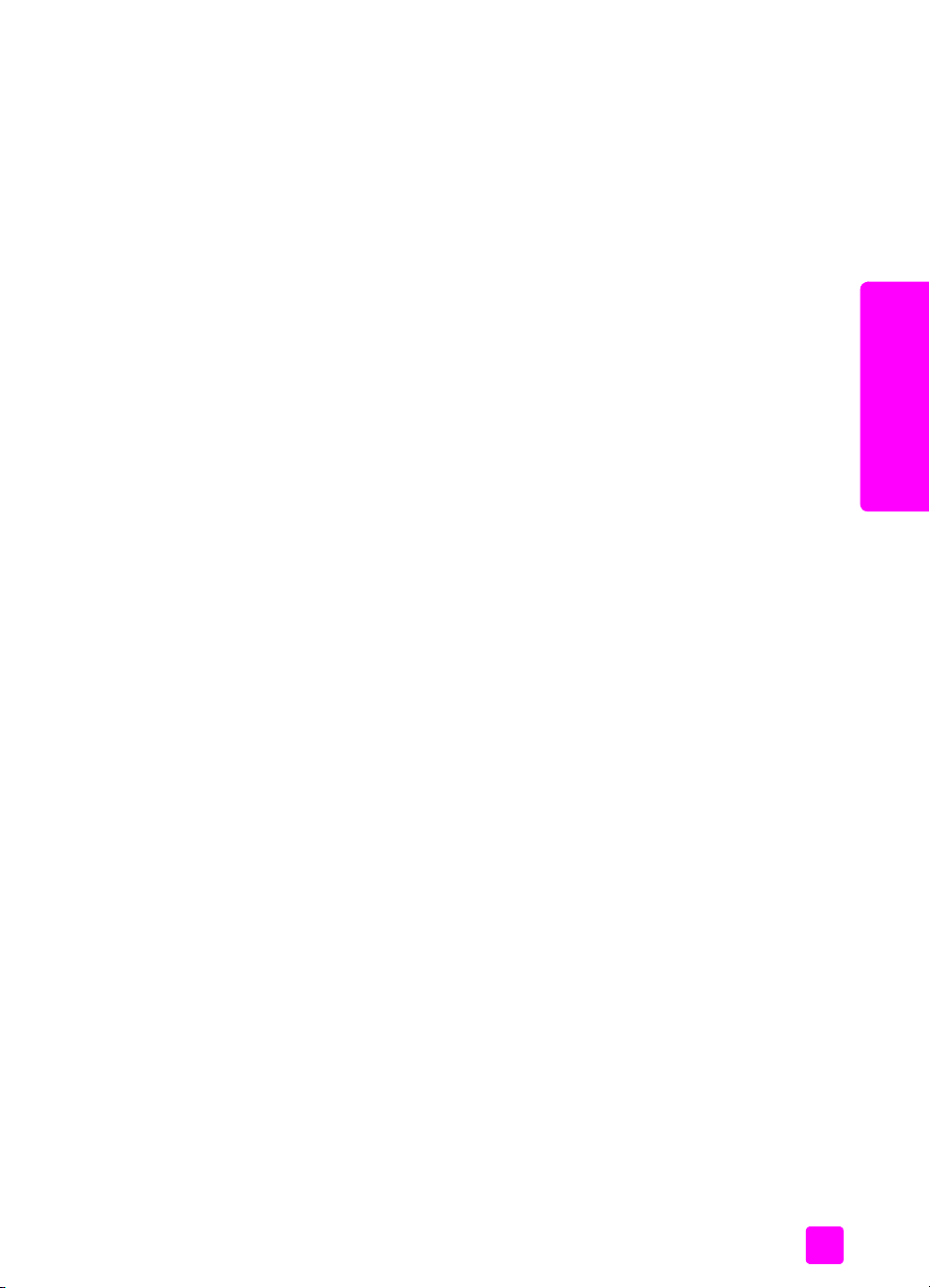
Kami tidak merekomendasikan kertas berikut ini untuk pemfotokopian:
• Kertas dengan corak potong atau berperforasi.
• Kertas foto lain, kecuali HP Premium Plus Photo Paper.
• Amplop.
• Film Transparansi lain, kecuali HP Premium or Premium Plus.
• Formulir multi-lembar atau stok label.
memuatkan kertas
Prosedur ini menjelaskan cara memuatkan ukuran dan jenis kertas yang
berbeda ke dalam baki kertas untuk pencetakan dan pemfotokopian.
Bagian ini berisi topik berikut:
• memuatkan kertas ukuran penuh pada halaman 19
• memuatkan amplop pada halaman 20
• memuatkan kertas foto 4 kali 6 inci (10 kali 15 cm) yang ada tonjolansobek pada halaman 21
• memuatkan kartupos, kartu indeks, atau kartu Hagaki pada halaman 22
• memuatkan jenis kertas lain dalam baki kertas pada halaman 22
memuatkan kertas ukuran penuh
Prosedur berikut menjelaskan cara memuatkan kertas ukuran letter, legal dan A4
ke dalam baki kertas. Ada beberapa pertimbangan khusus untuk memuatkan
jenis kertas dan amplop tertentu. Setelah Anda membaca prosedur ini, baca
memuatkan amplop pada halaman 20, memuatkan kertas foto 4 kali 6 inci (10
kali 15 cm) yang ada tonjolan-sobek pada halaman 21 dan memuatkan jenis
kertas lain dalam baki kertas pada halaman 22.
Untuk mendapatkan hasil yang terbaik, sesuaikan pengaturan kertas setiap kali
Anda mengubah jenis atau ukuran kertas. Untuk mendapatkan informasi
selengkapnya, baca mengatur jenis kertas untuk fotokopi pada halaman 24.
Tip: Jaga agar bagian pinggir tidak robek, kusut, menggulung,
atau menekuk dengan menyimpan semua media secara mendatar
dalam sebuah kantong yang dapat disegel ulang. Perubahan
suhu dan kelembaban yang ekstrim dapat mengakibatkan media
menggulung sehingga tidak dapat berfungsi dengan baik pada
HP Officejet jika media tidak disimpan sebagaimana layaknya.
1 Buka pintu baki kertas dan buka lipatan baki kertas. Baca membuka dan
menutup baki kertas pada halaman 15.
2 Jika pintu baki terbuka, lipat penampung kertas.
3 Geser pemandu kertas ke posisi paling luar.
4 Ketukkan tumpukan kertas pada permukaan yang datar untuk meratakan
pinggiran kertas, kemudian periksa untuk memastikan, bahwa semua
kertas dalam tumpukan itu memiliki ukuran dan jenis yang sama.
5 Masukkan ujung kertas yang pendek ke dalam baki kertas (bagian yang
akan dicetak menghadap ke bawah) sampai berhenti. Agar kertas tidak
menekuk, pastikan Anda tidak mendorong kertas terlalu dalam atau terlalu
keras. Jika Anda menggunakan kop surat, masukkan bagian atas halaman
terlebih dulu.
memuatkan kertas dan memuatkan sumber asli
memuatkan sumber asli &
kertas
buku petunjuk
19
Page 30
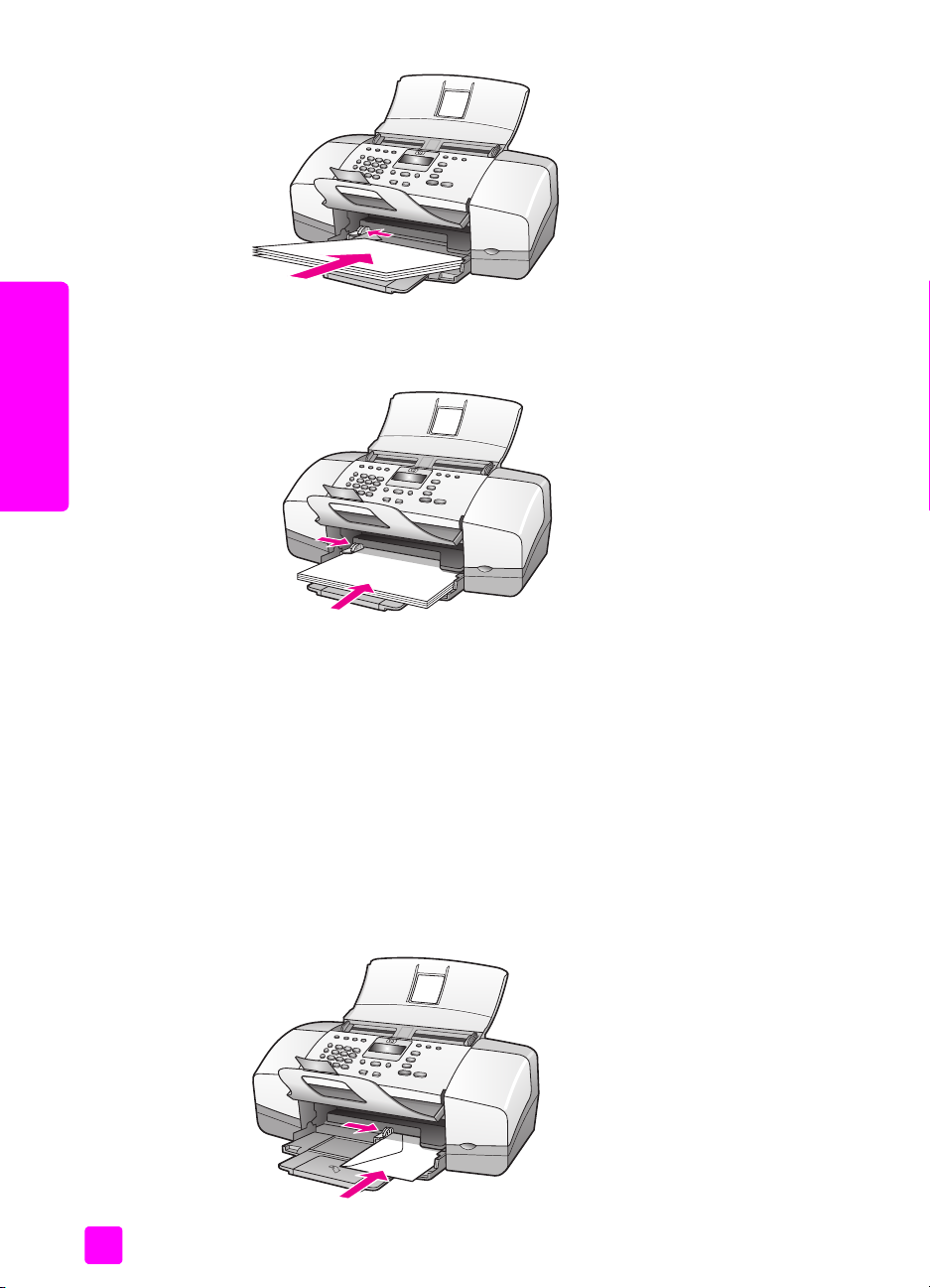
bab 2
6 Geser pemandu kertas hingga berhenti pada pinggiran kertas. Pastikan,
bahwa tumpukan kertas tersimpan rata pada baki kertas dan masuk di
bawah tab pemandu kertas.
kertas
memuatkan sumber asli &
memuatkan amplop
Prosedur berikut menjelaskan cara memuatkan amplop ke dalam HP Officejet.
Anda dapat memuati baki kertas dengan satu atau lebih amplop. Untuk
mendapatkan hasil terbaik, pertimbangkan untuk menggunakan label alamat
pengirim pada amplop. Jangan menggunakan amplop mengkilap atau
embossed atau amplop yang memiliki penjepit atau jendela.
Tip: Baca help file (file bantuan) perangkat lunak word processing
Anda untuk mendapatkan rincian spesifik mengenai cara
memformat teks untuk pencetakan pada amplop.
1 Keluarkan semua kertas dari baki kertas.
2 Masukkan satu atau lebih amplop ke dalam baki kertas di sisi kanan,
dengan lipatan amplop menghadap ke atas dan berada di sebelah kiri.
Sorong amplop ke depan sampai berhenti.
20
hp officejet 4200 series
Page 31

memuatkan kertas dan memuatkan sumber asli
3 Geser pemandu kertas ke amplop (jangan menekuk amplop dengan
pemandu kertas). Pastikan amplop masuk di bawah tab pemandu kertas.
memuatkan kertas foto 4 kali 6 inci (10 kali 15 cm) yang ada tonjolan-sobek
Prosedur berikut menjelaskan cara memuatkan kertas foto ukuran 4 kali 6 inci
(10 kali 15 cm) yang ada tonjolan-sobek, ke dalam HP Officejet Anda. Jangan
menggunakan kertas foto ukuran 4 kali 6 inci (10 kali 15 cm) tanpa tonjolansobek.
Catatan: Anda tidak dapat memfotokopi ke kertas ukuran kecil atau
mengirimkannya melalui faks.
Catatan: Untuk hasil terbaik, gunakan jenis kertas foto ukuran 4 kali 6 inci
(10 kali 15 cm) yang ada tonjolan-sobek sebagaimana direkomendasikan.
Untuk mendapatkan informasi selengkapnya, baca kertas yang
direkomendasikan pada halaman 17. Selain itu, untuk hasil terbaik, atur
jenis kertas dan ukuran kertas sebelum mencetak. Untuk mendapatkan
informasi selengkapnya, baca mengatur jenis kertas untuk fotokopi pada
halaman 24 dan mengatur ukuran kertas pada halaman 24. Anda juga
dapat menggunakan photo cartridge [kartrid foto] untuk menghasilkan mutu
gambar terbaik. Untuk mendapatkan informasi selengkapnya, baca
menggunakan photo print cartridge [kartrid cetak foto] pada halaman 85.
Tip: Jaga agar bagian pinggir tidak robek, kusut, menggulung
atau menekuk dengan menyimpan semua media secara mendatar
dalam sebuah kantong yang dapat disegel ulang. Perubahan
suhu dan kelembaban yang ekstrim dapat mengakibatkan media
menggulung sehingga tidak dapat berfungsi dengan baik pada
HP Officejet jika media tidak disimpan sebagaimana layaknya.
1 Keluarkan semua kertas dari baki kertas.
2 Masukkan sisi pendek tumpukan kertas foto dengan halaman yang
mengkilau (cetak) menghadap ke bawah dan bagian yang ada tonjolansobek menghadap ke arah Anda, majukan seluruhnya ke depan dan ke
bagian paling kanan baki kertas sampai tumpukan kertas itu berhenti.
memuatkan sumber asli &
kertas
buku petunjuk
3 Geser pemandu kertas ke tumpukan kertas foto (jangan menekuk kertas
foto dengan pemandu kertas). Pastikan tumpukan kertas foto masuk di
bawah tab pemandu kertas.
21
Page 32

bab 2
memuatkan kartupos, kartu indeks, atau kartu Hagaki
Berikut adalah uraian prosedur untuk memuatkan kartu pos, kartu indeks atau
kartu Hagaki ke dalam HP Officejet untuk pencetakan.
Catatan: Anda tidak dapat memfotokopi ke kertas ukuran kecil atau
mengirimkannya melalui faks.
1 Keluarkan semua kertas dari baki kertas.
2 Luncurkan setumpuk kartu dengan bagian cetak menghadap ke bawah,
majukan seluruhnya sampai berhenti dan berada di paling kanan baki
kertas. Posisikan sisi panjang kartu pada sisi panjang baki kertas.
kertas
memuatkan sumber asli &
3 Geser pemandu kertas hingga bersandar ke tumpukan kartu Pastikan
tumpukan kartu masuk di bawah tab pemandu kertas.
memuatkan jenis kertas lain dalam baki kertas
Tabel berikut menyediakan panduan untuk memuatkan jenis kertas tertentu dan
film transparansi. Untuk mendapatkan hasil yang terbaik, sesuaikan jenis kertas
setiap kali Anda mengubah jenis dan ukuran kertas. Untuk mendapatkan
informasi selengkapnya, baca mengatur jenis kertas untuk fotokopi pada
halaman 24.
kertas tip
HP Papers
[Kertas HP]
• HP Premium Paper: [Kertas Premium HP] Temukan
panah abu-abu pada kertas di bagian noncetak,
kemudian masukkan kertas dengan bagian panah
menghadap ke atas.
• HP Premium Inkjet Transparency Film [Film
Transparansi Inkjet Premium HP]: Masukkan film
sehingga strip transparansi putih (dengan panah
dan logo HP) berada di atas dan masuk lebih dulu
ke dalam baki kertas.
• HP Greeting Card Paper [Kertas Kartu Ucapan],
HP Glossy Greeting Card Paper [Kertas Kartu
Ucapan Kilau] atau HP Textured Greeting Cards
[Kartu Ucapan Bertekstur]: luncurkan setumpuk kecil
kartu ucapan dengan bagian yang dicetak
menghadap ke bawah, majukan seluruhnya ke
dalam baki kertas sampai mentok.
22
hp officejet 4200 series
Page 33

kertas tip
Label
(hanya untuk
pencetakan)
• Selalu gunakan lembar label ukuran letter atau A4
• Kibaskan tumpukan label untuk memastikan tidak
• Tempatkan setumpukan lembar label di atas kertas
memuatkan kertas dan memuatkan sumber asli
yang didesain untuk digunakan dengan produk
HP inkjet (seperti Avery Inkjet Labels) dan pastikan
bahwa label tidak berumur lebih dari dua tahun.
ada halaman yang saling menempel.
standar dalam baki kertas, dengan muka cetak
menghadap ke bawah. Jangan masukkan label
selembar-selembar.
memuatkan sumber asli &
mengatur jenis kertas
Kapan saja Anda mengubah jenis kertas, pastikan mengatur jenis kertas untuk
HP Officejet Anda.
pengaturan jenis kertas untuk pemfotokopian
Pilih pengaturan Paper Type [Jenis Kertas] yang sesuai dengan kertas atau film
transparansi yang Anda gunakan. Gunakan jenis kertas yang terdaftar untuk
mutu fotokopi best [terbaik]
kertas pengaturan panel
Kertas atau kop surat untuk copier (perangkat
penyalin)
Kertas plain [biasa] lainnya Plain [Biasa]
HP Premium Paper [Kertas Premium HP] Plain [Biasa]
HP Bright White Paper [Kertas Putih Terang HP] Plain [Biasa]
Kertas Inkjet lainnya Plain [Biasa]
HP Premium Photo Paper [Kertas Foto Premium HP] Photo [Foto]
HP Premium Plus Photo Paper [Kertas Foto Plus
Premium HP]
Photo paper [kertas foto] lainnya
kertas
depan
Plain [Biasa]
Photo [Foto]
1
Photo [Foto]
buku petunjuk
HP Premium Inkjet Transparency Film [Film
Transparansi Inkjet Premium HP]
Kertas transparency [transparansi] lainnya Transparency
Kertas Khusus Plain [Biasa]
HP Matte Greeting Cards, Quarter-fold [Kartu
Ucapan Matte, Seperempat lipat]
HP Glossy Greeting Cards, Half-fold [Kartu
Ucapan Kilau, Setengah lipat]
Transparency
[Transparansi]
[Transparansi]
Plain [Biasa]
Plain [Biasa]
23
Page 34

bab 2
kertas pengaturan panel
depan
HP Felt-Textured Greeting Cards [Kartu Ucapan
Tekstur-Teraba]
HP Professional Brochure & Flyer Paper, Glossy
[Brosur Profesional & Kertas Selebaran, Kilau]
HP Professional Brochure & Flyer Paper, Matte
[Brosur Profesional & Kertas Selebaran, Matte]
1 Tidak semua kertas photo [foto] kompatibel.
mengatur jenis kertas untuk fotokopi
Prosedur berikut menjelaskan cara mengatur jenis kertas untuk pilihan Copy
kertas
memuatkan sumber asli &
[Fotokopi] pada HP Officejet Anda. Pilih pengaturan Paper Type [Jenis Kertas]
yang sesuai dengan kertas atau film transparansi yang Anda gunakan.
Catatan: Langkah-langkah ini adalah untuk melakukan pemfotokopian
ketika sedang mencetak dari komputer Anda, mengatur properti jenis kertas
dalam kotak dialog Print [Cetak] atau Page Setup [Atur Halaman] program
perangkat lunak yang Anda gunakan untuk pencetakan.
1 Tekan tombol Copy [Fotokopi] sampai Paper Type [Jenis Kertas] muncul.
2 Tekan sampai jenis kertas yang sesuai muncul.
3 Tekan OK untuk memilih jenis kertas yang ditampilkan.
Catatan: Pengaturan ini kembali ke pengaturan default dua menit setelah
pekerjaan selesai. Untuk mendapatkan informasi mengenai pengaturan
default, baca mengubah pengaturan fotokopi default pada halaman 28.
mengatur ukuran kertas
Plain [Biasa]
Photo [Foto]
Plain [Biasa]
Prosedur berikut menjelaskan cara mengatur ukuran kertas pada HP Officejet
Anda. Pilih Paper Size [Ukuran Kertas] dalam perangkat lunak untuk pencetakan
dan pengaturan Paper Size [Ukuran Kertas] untuk pemfotokopian atau faks yang
cocok dengan kertas atau film transparansi yang Anda gunakan.
Bagian ini berisi topik berikut:
• pengaturan ukuran kertas untuk pemfotokopian pada halaman 24
• pengaturan ukuran kertas untuk penerimaan faks pada halaman 25
pengaturan ukuran kertas untuk pemfotokopian
Fotokopi dapat dibuat hanya pada kertas letter, A4 atau legal.
Catatan: Pengaturan ini kembali ke pengaturan default dua menit setelah
pekerjaan selesai. Untuk mendapatkan informasi mengenai perubahan
pengaturan fotokopi default, baca mengubah pengaturan fotokopi default
pada halaman 28.
1 Tekan tombol Copy [Fotokopi] sampai Copy Paper Size [Ukuran Kertas
Fotokopi] muncul.
2 Tekan sampai ukuran kertas yang sesuai muncul.
3 Tekan OK untuk memilih ukuran kertas yang ditampilkan.
24
hp officejet 4200 series
Page 35

pengaturan ukuran kertas untuk penerimaan faks
Anda dapat memilih ukuran kertas untuk faks yang diterima. Ukuran kertas yang
dipilih harus cocok dengan yang dimuatkan dalam baki kertas. Faks dapat
dicetak hanya pada kertas letter, A4 atau legal.
Catatan: Jika ukuran kertas yang keliru dimuatkan dalam baki kertas ketika
faks diterima, faks tidak akan mencetaknya. Muatkan kertas letter, A4 atau
legal, kemudian tekan OK untuk mencetak faks.
1 Tekan Setup [Pemasangan].
2 Tekan 3, kemudian tekan 4.
Tindakan ini akan memilih Basic Fax Setup [Pemasangan Faks Dasar]
kemudian Fax Paper Size [Ukuran Kertas Faks].
3 Tekan untuk menonjolkan opsi, kemudian tekan OK.
menghindarkan kemacetan
Untuk membantu menghindarkan kemacetan kertas, ikuti panduan ini:
• Jaga agar kertas tidak tergulung atau kusut dengan menyimpan semua
media yang tidak digunakan di dalam kantong segel-ulang secara rata.
• Keluarkan kertas yang selesai dicetak dari baki keluaran sesering
mungkin.
• Pastikan media dimuat dalam pengumpan dokumen otomatis dan baki
kertas terbaring rata dan bagian pinggir media tidak menekuk atau koyak.
• Jangan menggabungkan jenis kertas dan ukuran kertas yang berbeda,
baik dalam pengumpan dokumen otomatis atau dalam baki kertas. Selalu
memuatkan jenis kertas dan ukuran kertas yang sama dalam pengumpan
dokumen otomatis atau dalam baki kertas.
• Sesuaikan pemandu kertas pada pengumpan dokumen otomatis dan baki
kertas sehingga pas merapat pada semua media. Pastikan pemandu
kertas tidak menekuk media.
• Jangan mendorong paksa media terlalu jauh masuk ke dalam baki kertas.
• Gunakan jenis kertas yang direkomendasikan untuk HP Officejet Anda.
memuatkan kertas dan memuatkan sumber asli
memuatkan sumber asli &
kertas
memuatkan sumber asli
Anda dapat memfotokopi, memfaks, atau memindai sumber asli dengan
menempatkannya dalam baki pengumpan dokumen. Prosedur berikut
menjelaskan cara memuatkan sumber asli ke dalam pengumpan dokumen
otomatis HP Officejet.
Catatan: Baki pengumpan dokumen dapat menampung maksimum 20
lembar kertas.
1 Muatkan sumber asli Anda di bagian tengah baki pengumpan dokumen,
menghadap ke bawah dan bagian paling atas, yang pertama masuk
dalam baki.
Tip: Selalu memuatkan sumber asli yang kecil dalam portrait
orientation [orientasi potret], dengan bagian tepi yang lebih
pendek masuk lebih dulu ke dalam HP Officejet.
buku petunjuk
25
Page 36

bab 2
2 Geser pemandu dokumen ke arah dalam sampai berhenti di pinggir
sumber asli.
Tip: Pastikan lipatan sambungan penampung dokumen sudah
dibuka.
kertas
3 Tekan Copy [Fotokopi], Scan [Pindai], atau Fax [Faks] pada panel depan.
Catatan: Bila Anda ingin mengubah pengaturan Copy [Fotokopi] atau Fax
[Faks] atau mengubah tujuan Scan [Pindai], tekan tombol Copy [Fotokopi],
memuatkan sumber asli &
Fax [Faks] atau Scan [Pindai] berulang kali sampai pengaturan atau tujuan
yang sesuai,muncul pada tampilan panel depan. Setelah pengaturan yang
Anda ingin ubah muncul, tekan untuk berpindah ke nilai tertentu
(misalnya ukuran kertas tertentu), kemudian tekan OK untuk memilih
pengaturan atau tujuan.
4 Tekan Start Black [Mulai Hitam] atau Start Color [Mulai Warna] pada
panel depan untuk memulai.
Untuk mendapatkan informasi selengkapnya mengenai memfotokopi foto asli,
baca memfotokopi foto ke halaman ukuran penuh pada halaman 30.
26
hp officejet 4200 series
Page 37

3
menggunakan fitur copy [fotokopi]
Dengan HP Officejet, Anda mampu menghasilkan fotokopi berwarna dan hitam
putih bermutu tinggi pada kertas biasa, kertas foto dan transparansi. Anda
dapat memperbesar atau memperkecil ukuran sumber asli agar muat ke ukuran
kertas khusus, menyesuaikan kegelapan lembar fotokopi dan menggunakan fiturfitur khusus untuk membuat lembar foto bermutu tinggi dan diperbesar agar
muat sehalaman penuh.
Bagian ini berisi topik berikut:
• pandangan umum pada halaman 27
• memfotokopi dua halaman dokumen hitam putih pada halaman 29
• membuat fotokopi multipel dari sumber asli yang sama pada halaman 30
• memfotokopi foto ke halaman ukuran penuh pada halaman 30
• memfotokopi dokumen ukuran legal ke kertas ukuran letter pada
halaman 32
• memfotokopi sumber asli yang pudar pada halaman 32
• memfotokopi dokumen yang telah dikirim melalui faks beberapa kali
pada halaman 33
• meningkatkan bagian yang terang pada lembar fotokopi Anda pada
halaman 34
• menghentikan pengkopian pada halaman 34
fotokopi
pandangan umum
Anda dapat membuat fotokopi dengan menggunakan panel depan HP Officejet
atau dengan menggunakan perangkat lunak HP Director pada komputer Anda.
Banyak fitur fotokopi yang tersedia dengan menggunakan salah satu metode
tersebut. Namun, Anda mungkin mendapatkan, bahwa perangkat lunak
memberikan akses yang lebih mudah pada fitur Copy [fotokopi] khusus.
Bagian ini menjelaskan cara membuat fotokopi biasa hanya dari panel depan
HP Officejet. Untuk informasi selengkapnya mengenai cara membuat fotokopi
dari HP Director, lihat Help [Bantuan] HP Image Zone [Zona Citra HP] pada
layar yang disertakan dalam perangkat lunak Anda.
Bagian ini berisi topik berikut:
• meningkatkan kecepatan membuat atau mutu fotokopi pada halaman 28
• mengubah pengaturan fotokopi default pada halaman 28
menggunakan fitur copy [fotokopi] dari panel depan
1 Muatkan sumber asli Anda, kemudian tekan tombol Copy [fotokopi] pada
panel depan.
Opsi pertama dalam menu Copy [Fotokopi], muncul pada tampilan panel
depan.
2 Tekan Copy [Fotokopi] berulangkali untuk bergulir melintasi opsi menu.
3 Bila opsi yang ingin Anda ubah, muncul pada tampilan panel depan,
tekan tombol dan untuk bergulir melintasi pengaturan opsi.
27
Page 38

chapter 3
Catatan: Untuk mengubah opsi multipel, tekan OK setelah setiap
pengaturan.
4 Tekan Start Black [Mulai Hitam] atau Start Color [Mulai Warna].
meningkatkan kecepatan membuat atau mutu fotokopi
HP Officejet menyediakan tiga pilihan yang dapat mempengaruhi kecepatan
membuat dan mutu fotokopi.
• Normal menghasilkan output bermutu tinggi dan direkomendasikan
sebagai pengaturan untuk sebagian besar pembuatan fotokopi Anda.
Normal membuat fotokopi lebih cepat daripada Best [Terbaik].
• Fast [Cepat] memfotokopi lebih cepat daripada pengaturan Normal. Teks
memiliki mutu yang sebanding dengan pengaturan Normal tapi mutu
gambar mungkin lebih rendah. Penggunaan Fast [Cepat] mengurangi
frekuensi penggantian print cartridge [kartrid cetak] Anda, karena tidak
banyak menggunakan tinta.
• Best [Terbaik] menghasilkan mutu terbaik untuk semua kertas dan
meniadakan efek bergaris (belang-belang) yang kadang muncul di bagian
yang pekat. Best [Terbaik] memfotokopi lebih lamban daripada
pengaturan mutu yang lainnya.
1 Muatkan sumber asli Anda, menghadap ke bawah dan bagian paling
atas, yang pertama masuk dalam baki pengumpan dokumen. Untuk
informasi selengkapnya, baca memuatkan sumber asli.
2 Tekan Copy [Fotokopi] sampai Copy Quality [Mutu Fotokopi] muncul di
baris atas tampilan.
Opsi berikut tersedia dalam menu Copy Quality [Mutu Fotokopi].
fotokopi
Copy Menu [Menu Fotokopi]
Number of Copies [Jumlah Lembar]
Copy Quality [Mutu Fotokopi]
Lighter/Darker [Lebih Terang/Lebih
Gelap]
Reduce/Enlarge [Perkecil/Perbesar]
Paper Type [Jenis Kertas]
Copy Quality
[Mutu Fotokopi]
Normal
Fast [Cepat]
Best [Terbaik]
Copy Paper Size [Ukuran Kertas
Fotokopi]
Enhancements [Peningkatan]
Set New Defaults [Atur Default Baru]
3 Tekan sampai muncul quality setting [pengaturan mutu] yang Anda
inginkan.
4 Tekan Start Black [Mulai Hitam] atau Start Color [Mulai Warna].
mengubah pengaturan fotokopi default
Bila Anda mengubah pengaturan copy [fotokopi] dari panel depan atau
HP Director, perubahan itu hanya berlaku untuk pengerjaan fotokopi pada saat
itu. Untuk menerapkan pengaturan fotokopi pada seluruh pekerjaan pengkopian
di kemudian hari, Anda dapat menyimpan pengaturan itu sebagai default.
28
hp officejet 4200 series
Page 39

menggunakan fitur copy [fotokopi]
1 Muatkan sumber asli, menghadap ke bawah dan bagian paling atas,
yang pertama masuk dalam baki pengumpan dokumen. Untuk informasi
selengkapnya, baca memuatkan sumber asli pada halaman 25.
2 Buat perubahan pada opsi dalam menu Copy [Fotokopi].
3 Tekan Copy [Fotokopi] sampai Set New Defaults [Atur Default Baru] muncul
di baris atas tampilan.
Copy Menu [Menu Fotokopi]
Number of Copies [Jumlah Lembar]
Copy Quality [Mutu Fotokopi]
Lighter/Darker [Lebih Terang/Lebih Gelap]
Reduce/Enlarge [Perkecil/Perbesar]
Paper Type [Jenis Kertas]
Copy Paper Size [Ukuran Kertas Fotokopi]
Enhancements [Peningkatan]
Set New Defaults [Atur Default Baru]
4 Tekan sampai Yes [Ya] muncul.
5 Tekan Start Black [Mulai Hitam] atau Start Color [Mulai Warna] untuk
membuat fotokopi dengan pengaturan default baru atau tekan OK untuk
menyimpan pengaturan tanpa memfotokopi.
Pengaturan yang Anda tentukan di sini hanya disimpan pada HP Officejet.
Perubahan itu tidak akan menyesuaikan pengaturan dalam perangkat lunak.
Jika Anda menggunakan perangkat lunak HP Director untuk mengendalikan
pengaturan pada fotokopi yang Anda buat, sebaiknya Anda menetapkan
pengaturan yang paling sering Anda gunakan sebagai pengaturan default
dalam kotak dialog HP Copy [Fotokopi HP]. Untuk informasi selengkapnya,
baca hp image zone helpdi layar tampilan yang disertakan dalam perangkat
lunak Anda.
memfotokopi dua halaman dokumen hitam putih
Anda dapat menggunakan HP Officejet untuk memfotokopi dokumen berisi satu
atau beberapa halaman dalam warna atau hitam putih. Dalam contoh ini,
HP Officejet digunakan untuk emmfotokopi sumber asli dua halaman hitamputih.
1 Atur sumber asli Anda sehingga berurutan dengan halaman pertama di
bagian atas.
fotokopi
buku petunjuk
29
Page 40

chapter 3
2 Muatkan sumber asli Anda, menghadap ke bawah dan bagian paling
atas, yang pertama dalam baki pengumpan dokumen. Untuk informasi
selengkapnya, baca memuatkan sumber asli pada halaman 25.
3 Tekan Copy [Fotokopi].
4 Tekan Start Black [Mulai Hitam].
membuat fotokopi multipel dari sumber asli yang sama
1 Muatkan sumber asli Anda, menghadap ke bawah dan bagian paling
atas, yang pertama masuk dalam baki pengumpan dokumen. Untuk
informasi selengkapnya, baca memuatkan sumber asli pada halaman 25.
2 Tekan Copy [Fotokopi] sampaiNumber of Copies [Jumlah Lembar] muncul
di baris atas tampilan.
3 Tekan atau gunakan bantalan tombol untuk memasukkan jumlah lembar
fotokopi, sampai jumlah maksimum.
(Jumlah lembar maksimum bervariasi berdasarkan modelnya.)
Tip: Jika Anda terus menekan salah satu tombol panah, jumlah
lembar berubah-ubah dengan pertambahan 5, untuk lebih mudah
menetapkan suatu jumlah yang besar.
4 Tekan Start Black [Mulai Hitam] atau Start Color [Mulai Warna].
Jika Anda memfotokopi setumpuk sumber asli dalam baki pengumpan
dokumen, HP Officejet membuat lembar fotokopi multipel dari satu
halaman sebelum memfotokopi halaman berikutnya. Anda harus memilah
dan menyusun sendiri lembar fotokopi Anda.
fotokopi
memfotokopi foto ke halaman ukuran penuh
Gunakan Photo Fit to Page [Foto Semuat Halaman] bila Anda ingin secara
otomatis memperbesar atau memperkecil foto asli Anda agar memenuhi area
cetakan untuk ukuran kertas yang dimuatkan dalam baki kertas.
Photo Fit to Page [Foto Semuat Halaman] hanya memperbesar foto asli yang
merupakan ukuran foto standar. Berikut adalah ukuran foto standar:
• 3,5 kali 11 inci (9 kali 13 cm)
• 4 kali 6 inci (10 kali 15 cm)
• 5 kali 7 inci (13 kali 18 cm)
• 6 kali 8 inci (15 kali 20 cm)
• 8 kali 10 inci (25 kali 25 cm)
Untuk sumber asli yang memuat teks atau foto yang bukan merupakan ukuran
standar, gunakan Reduce/Enlarge [Perkecil/Perbesar].
Tip: Anda dapat mengoptimalkan mutu foto yang Anda cetak
dan memfotokopinya dengan HP Officejet Anda, dengan
membeli photo print cartridge [kartrid cetak foto]. Keluarkan black
print cartridge [kartrid cetak hitam] dan masukkan photo print
cartridge [kartrid cetak foto] dalam tempatnya. (Baca
menggunakan print cartridge protector [pelindung kartrid cetak]
30
hp officejet 4200 series
Page 41

menggunakan fitur copy [fotokopi]
pada halaman 85 untuk mendapatkan informasi mengenai
penyimpanan yang benar.) Dengan tri-color print cartridge
[kartrid cetak tri-warna] dan photo print cartridge [kartrid cetak
foto] yang sudah diinstal, Anda mempunyai sistem enam-tinta
yang menghasilkan foto dengan mutu yang ditingkatkan. Bila
Anda ingin mencetak dokumen teks biasa, tukar kembali ke kartrid
hitam.
Untuk informasi selengkapnya, baca memesan print cartridge [kartrid
cetak] pada halaman 75.
1 Muatkan foto asli Anda, menghadap ke bawah dan bagian paling atas,
yang pertama dalam baki pengumpan dokumen. Untuk informasi
selengkapnya, baca memuatkan sumber asli pada halaman 25.
Posisikan foto di tengah-tengah baki pengumpan dokumen dan gerakkan
pemandu kertas di sampingnya.
fotokopi
buku petunjuk
2 Muatkan kertas ukuran letter atau A4 dalam baki kertas.
3 Tekan Photo Fit to Page [Foto Semuat Halaman].
“Only full-size paper supported” [Hanya mendukung kertas ukuran penuh],
muncul di layar tampilan. HP Officejet hanya mendukung pemfotokopian
ke kertas ukuran letter, A4, dan legal.
Paper Type [Jenis Ker tas] muncul di baris atas tampilan.
Paper Type [Jenis Kertas]
Plain Paper [Kertas biasa]
Photo Paper [Kertas Foto]
4 Tekan sampai Plain Paper [Kertas Biasa] atau Photo Paper [Kertas Foto]
muncul, mana saja yang sesuai.
5 Tekan Start Color [Mulai Warna].
31
Page 42

chapter 3
Catatan: Agar sumber asli Anda muat dalam bidang cetakan halaman
ukuran penuh tanpa mengubah proporsinya, HP Officejet mungkin
menyisakan bidang putih yang tidak merata di sekeliling pinggiran kertas.
memfotokopi dokumen ukuran legal ke kertas ukuran letter
1 Muatkan dokumen legal, menghadap ke bawah dan bagian paling atas,
yang pertama dalam baki pengumpan dokumen. Untuk informasi
selengkapnya, baca memuatkan sumber asli pada halaman 25.
2 Tekan Copy [Fotokopi] sampai Reduce/Enlarge [Perkecil/Perbesar] muncul
di baris atas tampilan.
Opsi berikut tersedia pada menu Reduce/Enlarge [Perkecil/Perbesar].
Copy Menu [Menu Fotokopi]
Number of Copies [Jumlah Lembar]
Copy Quality [Mutu Fotokopi]
Lighter/Darker [Lebih Terang/Lebih
Gelap]
Reduce/Enlarge [Perkecil/Perbesar]
Paper Type [Jenis Kertas]
Copy Paper Size [Ukuran Kertas
Fotokopi]
Enhancements [Peningkatan]
Set New Defaults [Atur Default Baru]
Reduce/Enlarge
[Perkecil/Perbesar]
Actual Size [Ukuran
Aktual]
Custom 100% [Sesuaian
100%]
Full Page 91% [Halaman
Penuh 91%]
Legal > Ltr 72%
fotokopi
3 Tekan sampai Legal > Ltr 72% muncul.
4 Tekan Start Black [Mulai Hitam] atau Start Color [Mulai Warna].
HP Officejet memperkecil ukuran sumber asli Anda agar muat dalam
bidang cetakan kertas letter, seperti ditunjukkan di bawah ini.
memfotokopi sumber asli yang pudar
Gunakan Lighter/Darker [Lebih Terang/Lebih Gelap] untuk menyesuaikan
tingkat terang dan gelap fotokopi yang Anda buat.
32
hp officejet 4200 series
Page 43

menggunakan fitur copy [fotokopi]
1 Muatkan sumber asli Anda, menghadap ke bawah dan bagian paling
atas, yang pertama dalam baki pengumpan dokumen. Untuk informasi
selengkapnya, baca memuatkan sumber asli pada halaman 25.
2 Tekan Copy [Fotokopi] sampai Lighter/Darker [Lebih Terang/Lebih Gelap]
muncul di baris atas tampilan.
Kisaran nilai Lighter/Darker [Lebih Terang/Lebih Gelap] muncul sebagai
lingkaran skala pada tampilan panel depan.
3 Tekan untuk mempergelap fotokopi.
Catatan: Anda dapat pula menekan untuk membuat fotokopi lebih
terang.
4 Tekan Start Color [Mulai Warna] atau Start Black [Mulai Hitam].
memfotokopi dokumen yang telah dikirim melalui faks beberapa kali
Fitur Enhancements [Peningkatan] secara otomatis menyesuaikan mutu dokumen
teks dengan menajamkan pinggiran teks hitam atau memperbaiki foto dengan
meningkatkan warna-warna terang yang dalam keadaan aslinya, mungkin
terlihat putih.
Peningkatan Text [Teks] merupakan opsi default. Gunakan peningkatan Text
[Teks] untuk menajamkan pinggiran teks hitam. Gunakan Photo [Foto] untuk
meningkatkan warna-warna terang dalam foto Anda, Mixed [Campuran] jika
sumber asli Anda memuat foto dan teks, atau None [Tidak Ada] untuk
mematikan semua peningkatan.
1 Muatkan sumber asli Anda, menghadap ke bawah dan bagian paling
atas, yang pertama dalam baki pengumpan dokumen. Untuk informasi
selengkapnya, baca memuatkan sumber asli pada halaman 25.
2 Tekan Copy [Fotokopi] sampai Enhancements [Peningkatan] muncul di
baris atas tampilan.
Opsi berikut tersedia pada menu Enhancements [Peningkatan].
fotokopi
buku petunjuk
Copy Menu [Menu Fotokopi]
Number of Copies [Jumlah Lembar]
Copy Quality [Mutu Fotokopi]
Lighter/Darker [Lebih Terang/Lebih
Gelap]
Reduce/Enlarge [Perkecil/Perbesar]
Paper Type [Jenis Ker tas]
Copy Paper Size [Ukuran Kertas
Fotokopi]
Enhancements [Peningkatan]
Set New Defaults [Atur Default Baru]
3 Tekan sampai Text [Teks] muncul.
4 Tekan Start Black [Mulai Hitam] atau Start Color [Mulai Warna].
Enhancements
[Peningkatan]
Text [Teks]
Photo [Foto]
Mixed [Campuran]
None [Tidak ada]
33
Page 44

chapter 3
Tip: Bila terjadi hal berikut, matikan peningkatan Text [Teks]
dengan memilih Photo [Foto] atau None [Tidak Ada]:
– Sebaran bintik warna mengelilingi sebagian teks pada salinan Anda
– Karakter besar berwarna hitam tampak kotor (tidak mulus)
– Obyek atau garis tipis berwarna mengandung bagian berwarna hitam
– Berkas yang kasar atau berkas putih horisontal muncul pada bagian
yang berwarna abu-abu muda hingga abu-abu sedang
meningkatkan bagian yang terang pada lembar fotokopi Anda
Gunakan peningkatan Photo [Foto] untuk meningkatkan warna-warna terang
yang bila tidak ditingkatkan dapat terlihat putih. Anda juga dapat memfotokopi
dengan peningkatan Photo [Foto] untuk meniadakan atau mengurangi hal
berikut yang dapat terjadi bila memfotokopi dengan peningkatan Text [Teks]:
• Sebaran bintik warna mengelilingi sebagian teks pada lembar fotokopi
Anda
• Karakter besar berwarna hitam tampak kotor (tidak mulus)
• Obyek atau garis tipis berwarna mengandung bagian berwarna hitam
• Berkas yang kasar atau berkas putih horisontal muncul pada bagian yang
berwarna abu-abu muda hingga abu-abu sedang
1 Muatkan foto asli Anda, menghadap ke bawah dan bagian paling atas,
yang pertama dalam baki pengumpan dokumen. Untuk informasi
selengkapnya, baca memuatkan sumber asli pada halaman 25.
fotokopi
2 Tekan Copy [Fotokopi] sampai Enhancements [Peningkatan] muncul di
baris atas tampilan.
Opsi berikut tersedia pada menu Enhancements [Peningkatan].
Copy Menu [Menu Fotokopi]
Number of Copies [Jumlah Lembar]
Copy Quality [Mutu Fotokopi]
Lighter/Darker [Lebih Terang/Lebih
Gelap]
Reduce/Enlarge [Perkecil/Perbesar]
Paper Type [Jenis Kertas]
Copy Paper Size [Ukuran Kertas
Fotokopi]
Enhancements [Peningkatan]
Set New Defaults [Atur Default Baru]
3 Tekan sampai Photo [Foto] muncul.
4 Tekan Start Color [Mulai Warna] atau Start Black [Mulai Hitam].
menghentikan pengkopian
` Untuk menghentikan pengkopian, tekan Cancel [Batal] pada panel depan.
HP Officejet dengan segera menghentikan pencetakan dan melepaskan kertas.
34
Enhancements
[Peningkatan]
Text [Teks]
Photo [Foto]
Mixed [Campuran]
None [Tidak ada]
hp officejet 4200 series
Page 45

4
menggunakan fitur pindai
Pemindaian merupakan proses pengkonversian gambar dan teks ke dalam
format elektronik untuk komputer Anda. Anda dapat memindai foto dan
dokumen teks.
Karena gambar atau teks yang dipindai merupakan format elektronik, Anda
dapat memasukkannya ke dalam word processor (pengolah kata) atau program
perangkat lunak grafis Anda, dan memodifikasinya agar sesuai dengan
kebutuhan Anda. Anda dapat melakukan hal-hal berikut:
• Pindai foto anak-anak Anda dan kirimkan melalui e-mail kepada saudara-
saudara Anda, buat inventori fotografis rumah atau kantor Anda, atau
buat album elektronik.
• Pindai teks suatu artikel ke dalam word processor (pengolah kata) Anda
dan kutip dalam laporan, sehingga Anda tidak perlu mengetik ulang.
Untuk menggunakan fitur pindai, HP Officejet dan komputer Anda harus
terhubung dan dihidupkan. Perangkat lunak HP Officejet harus diinstal dan
dijalankan pada komputer Anda sebelum pemindaian. Untuk memverifikasikan,
bahwa perangkat lunak HP Officejet berfungsi pada PC Windows, cari ikon
hp officejet 4200 series dalam baki sistem pada sisi kanan bawah layar Anda,
di samping waktu. Pada Macintosh, perangkat lunak HP Officejet selalu
dijalankan.
Anda dapat memulai pemindaian dari komputer Anda atau dari HP Officejet
Anda. Bagian ini hanya menjelaskan cara memindai dari panel depan
HP Officejet.
Untuk mendapatkan informasi selengkapnya mengenai cara memindai dari
komputer dan cara menyesuaikan, mengubah ukuran, memutar, memotong dan
mempertajam pemindaian Anda, baca hp image zone help yang disertakan
dengan perangkat lunak Anda.
Catatan: Pemindaian beresolusi tinggi (600 dpi atau lebih) membutuhkan
ruang hard disk yang besar. Jika tidak tersedia ruang hard disk yang
mencukupi, sistem Anda bisa berhenti.
Bagian ini berisi topik berikut:
• memindai sumber asli pada halaman 36
• menghentikan pemindaian pada halaman 36
pindai
35
Page 46

chapter 4
memindai sumber asli
1 Muatkan sumber asli Anda, menghadap ke bawah dan bagian paling
atas, yang pertama masuk dalam baki pengumpan dokumen. Baca
memuatkan sumber asli.
2 Tekan Scan [Pindai].
Menu Scan [Pindai] muncul, mencantumkan daftar tujuan pemindaian
Anda yang sekarang. Tujuan default adalah tujuan yang Anda pilih
terakhir kali Anda menggunakan menu ini.
3 Pilih tujuan dengan menekan atau , atau dengan menekan tombol
Scan [Pindai] berulang kali.
4 Tekan Start Black [Mulai Hitam] atau Start Color [Mulai Warna].
menghentikan pemindaian
` Untuk menghentikan pemindaian, tekan Cancel [Batal] pada panel depan.
pindai
36
hp officejet 4200 series
Page 47

5
menggunakan fitur faks
Dengan menggunakan HP Officejet, Anda dapat mengirim dan menerima faks,
termasuk faks berwarna. Anda dapat mengatur speed dial [sambung cepat]
untuk mengirim faks dengan cepat dan mudah ke nomor-nomor yang sering
digunakan. Dari panel depan, Anda dapat mengatur sejumlah opsi faks, seperti
resolution [resolusi].
Bagian ini berisi topik berikut:
• mengirim faks pada halaman 38
•mengatur modus jawab pada halaman 45
•menerima faks pada halaman 47
• gunakan perangkat telepon terpasang (hanya hp officejet 4250 series)
pada halaman 51
•mengatur kop faks pada halaman 52
• memasukkan teks dengan menggunakan panel depan pada halaman 53
• mencetak laporan pada halaman 54
• memasang sambungan cepat pada halaman 57
• mengubah fax resolution [resolusi faks] dan membuat pengaturan lebih
terang/gelap pada halaman 60
•mengatur opsi faks pada halaman 62
• mencetak ulang faks dalam memori pada halaman 70
• menghentikan faks pada halaman 70
Anda harus mempelajari HP Director yang disertakan dengan HP Officejet
Anda agar dapat sepenuhnya memanfaatkan semua fiturnya. Dengan
menggunakan perangkat lunak HPHP Director, Anda dapat melakukan tugastugas ini dan banyak lagi, yang tidak tersedia melalui panel depan
HP Officejet Anda. Untuk mendapatkan informasi selengkapnya, baca
hp image zone help [bantuan zona citra hp]di layar tampilan yang disertakan
dalam perangkat lunak Anda.
37
faks
Page 48

chapter 5
mengirim faks
Dengan menggunakan panel depan, Anda dapat mengirim faks hitam putih
atau berwarna dari HP Officejet Anda.
Bagian ini berisi topik berikut:
•mengaktifkan konfirmasi faks pada halaman 38
• mengirim faks dasar pada halaman 39
• mengirim sumber asli berwarna atau foto fax [faks] pada halaman 39
• mengirim faks dengan menggunakan speed dial [sambung cepat] pada
halaman 40
• mengirim faks dengan menggunakan redial [sambung ulang] pada
halaman 41
•menjadwal faks pada halaman 41
• membatalkan faks terjadwal pada halaman 42
• mengirim faks dari memori pada halaman 42
• mengirim faks menggunakan sambungan monitor pada halaman 43
• mengirim faks secara manual dari telepon pada halaman 44
mengaktifkan konfirmasi faks
Jika Anda membutuhkan cetakan konfirmasi, bahwa faks Anda telah berhasil
dikirim, ikuti petunjuk ini sebelum mengirim faks.
Pengaturan default faks yaitu, Every Error [Setiap Eror]. Ini berarti, bahwa
HP Officejet Anda mencetak laporan hanya jika terjadi masalah dalam
pengiriman atau penerimaan faks. Pesan konfirmasi yang mengindikasikan
apakah faks telah berhasil dikirim, muncul sekilas pada tampilan panel depan
setelah setiap transaksi. Untuk mendapatkan cetakan konfirmasi setiap faks, ikuti
petunjuk ini. Untuk mendapatkan informasi selengkapnya, baca membuat
laporan secara otomatis pada halaman 55.
1 Tekan Setup [Pemasangan].
2 Tekan 1, kemudian tekan 1.
Tindakan ini akan memilih Print Report [Cetak Laporan], kemudian pilih
Automatic Reports Setup [Pemasangan Laporan Otomatis].
faks
38
Print Report [Cetak Laporan]
1: Automatic Reports Setup [Pemasangan
Laporan Otomatis]
2: Last Transaction [Transaksi Terakhir]
3: Fax Log [Catatan Faks]
4: Speed Dial List [Daftar Sambung Cepat]
5: Self-Test Report [Laporan Swauji]
6: Caller ID Report [Laporan ID Pemanggil] *
7: Junk Fax Report [Laporan Faks Sampah]
* Tidak tersedia di semua negara/wilayah. Jika
tidak ada dukungan layanan Caller ID [ID
Pemanggil] di negara/wilayah Anda, item menu
ini tidak akan muncul dalam menu Print Report
[Cetak Laporan].
*
Automatic Reports Setup
[Pemasangan Laporan
Otomatis]
Every Error [Setiap Eror]
Send Error [Eror
Pengiriman]
Receive Error [Eror
Penerimaan]
Every Fax [Setiap Faks]
Send Only [Hanya
Pengiriman]
Off [Mati]
3 Tekan sampai Every Fax [Setiap Faks] muncul di baris kedua tampilan,
kemudian tekan OK.
hp officejet 4200 series
Page 49

HP Officejet akan mencetak laporan konfirmasi setiap kali Anda mengirim
faks yang memberitahukan, apakah faks sudah berhasil dikirim atau tidak.
Untuk informasi selengkapnya mengenai pencetakan laporan, baca
mencetak laporan pada halaman 54.
mengirim faks dasar
Bagian ini menguraikan cara mengirimkan faks hitam putih dasar dari panel
depan.
Jika Anda ingin mengirim faks warna atau foto, baca mengirim sumber asli
berwarna atau foto fax [faks] pada halaman 39.
1 Muatkan sumber asli Anda, menghadap ke bawah dan bagian paling
atas, yang pertama masuk dalam baki pengumpan dokumen.
Untuk mendapatkan informasi selengkapnya, baca memuatkan sumber
asli pada halaman 25.
2 Tekan Fax [Faks].
Phone Number [Nomor Telepon] muncul di baris atas tampilan.
3 Masukkan nomor faks dengan menggunakan bantalan tombol.
4 Tekan Start Black [Mulai Hitam].
Tip: Anda harus menekan Start [Mulai] untuk mengirim faks.
Penekanan OK adalah untuk pilihan menu.
Tahukah Anda, bahwa Anda dapat mengirimkan faks dari komputer Anda
dengan menggunakan HP Director yang disertakan dengan
HP OfficejetAnda? Anda juga dapat membuat dan melampirkan halaman
sampul yang dibuat dengan komputer untuk dikirim dengan faks Anda. Itu
mudah saja. Untuk mendapatkan informasi selengkapnya, baca
hp image zone help [bantuan zona citra hp]di layar tampilan yang disertakan
dalam perangkat lunak Anda.
menggunakan fitur faks
mengirim sumber asli berwarna atau foto fax [faks]
Anda dapat mengirim sumber asli berwarna atau foto melalui faks dari
HP Officejet Anda. Jika HP Officejet menentukan, bahwa mesin faks penerima
hanya mendukung faks hitam putih, HP Officejet akan mengirim faks hitam
putih.
Kami merekomendasikan Anda untuk hanya menggunakan sumber asli
berwarna untuk pengiriman faks berwarna.
1 Muatkan sumber asli Anda, menghadap ke bawah dan bagian paling
atas, yang pertama masuk dalam baki pengumpan dokumen.
Untuk mendapatkan informasi selengkapnya, baca memuatkan sumber
asli pada halaman 25.
2 Tekan Fax [Faks].
Phone Number [Nomor Telepon] muncul di baris atas tampilan.
3 Masukkan nomor faks dengan menggunakan bantalan tombol.
Tip: Untuk memasukkan jeda dalam nomor faks, tekan Redial/
Pause [Sambung Ulang/Jeda].
4 Jika Anda mengirim foto melalui faks, ubah resolution [resolusi] ke Photo
[Foto].
buku petunjuk
faks
39
Page 50

faks
chapter 5
Untuk mendapatkan informasi mengenai cara mengubah resolution
[resolusi], baca mengubah fax resolution [resolusi faks] pada
halaman 60.
5 Tekan Start Color [Mulai Warna].
Catatan: Jika mesin faks penerima hanya mendukung faks hitam putih,
HP Officejet akan secara otomatis mengirim faks hitam putih. Pesan akan
muncul setelah faks dikirim yang mengindikasikan, bahwa faks dikirim
hitam putih. Tekan OK untuk menghapus pesan.
Tahukah Anda, bahwa Anda dapat mengirimkan faks dari komputer Anda
dengan menggunakan HP Director yang disertakan dengan
HP OfficejetAnda? Anda juga dapat membuat dan melampirkan halaman
sampul yang dibuat dengan komputer untuk dikirim dengan faks Anda. Itu
mudah saja. Untuk mendapatkan informasi selengkapnya, baca
hp image zone help [bantuan zona citra hp]di layar tampilan yang disertakan
dalam perangkat lunak Anda.
mengirim faks dengan menggunakan speed dial [sambung cepat]
Anda dapat dengan cepat mengirim faks dari panel depan dengan menekan
Speed Dial [Sambung Cepat] atau menekan tombol speed dial [sambung cepat]
sekali-tekan, pada panel depan.
Speed Dials [Sambung Cepat] tidak akan muncul sampai Anda telah
mengaturnya. Untuk mendapatkan informasi selengkapnya, baca memasang
sambungan cepat pada halaman 57.
1 Muatkan sumber asli Anda, menghadap ke bawah dan bagian paling
atas, yang pertama masuk dalam baki pengumpan dokumen.
Untuk mendapatkan informasi selengkapnya, baca memuatkan sumber
asli pada halaman 25.
2 Tekan Fax [Faks].
Phone Number [Nomor Telepon] muncul di baris atas tampilan.
3 Lakukan salah satu petunjuk berikut:
– Tekan Speed Dial [Sambung Cepat] sampai entri speed-dial [sambung
cepat] yang tepat muncul di baris atas tampilan. Anda juga dapat
menggulir melintasi entri speed-dial [sambung cepat] dengan menekan
atau .
– Tekan Speed Dial [Sambung Cepat] kemudian masukkan kode entri
speed-dial [sambung cepat] dari panel depan.
– Tekan tombol one-touch speed dial [sambung cepat sekali-tekan].
Tekan tombol satu kali untuk mengakses entri pertama speed-dial
[sambung cepat] dan tekan dua kali untuk mengakses entri kedua
speed-dial [sambung cepat] yang ditentukan pada tombol itu.
Tip: Anda dapat mencetak daftar entri speed-dial [sambung
cepat] untuk rujukan Anda. Untuk mendapatkan informasi, baca
membuat laporan secara manual pada halaman 56.
4 Tekan Start Black [Mulai Hitam] atau Start Color [Mulai Warna].
Catatan: Jika Anda mengirim faks ke group speed dial [sambungan cepat
grup], Anda hanya dapat mengirim faks hitam putih. Faks dipindai ke
dalam memori dan nomor pertama dalam daftar group speed dial
[sambungan cepat grup] disambungkan. Bila hubungan terjalin, faks
dikirim dan nomor faks berikutnya disambungkan, dan begitu selanjutnya.
40
hp officejet 4200 series
Page 51

Jika nomornya sibuk atau tidak menjawab, HP Officejet mengikuti
pengaturan untuk Busy Redial [Sambung Ulang - Sibuk] dan No Answer
Redial [Sambung Ulang Tak Dijawab]. Jika hubungan tidak dapat terjalin,
nomor berikutnya dalam daftar group speed dial (sambungan cepat grup)
dan laporan eror dibuat untuk informasi Anda.
Anda dapat dengan cepat dan mudah mengatur entri speed dial [sambung
cepat] dari komputer Anda dengan menggunakan HP Director. Untuk
mendapatkan informasi selengkapnya, baca hp image zone help [bantuan
zona citra hp]di layar tampilan yang disertakan dalam perangkat lunak Anda.
mengirim faks dengan menggunakan redial [sambung ulang]
Anda dapat mengirim faks ke nomor faks yang terakhir kali disambung dengan
menggunakan tombol Redial/Pause [Sambung Ulang/Jeda].
1 Muatkan sumber asli Anda, menghadap ke bawah dan bagian paling
atas, yang pertama masuk dalam baki pengumpan dokumen.
Untuk mendapatkan informasi selengkapnya, baca memuatkan sumber
asli pada halaman 25.
2 Tekan Redial/Pause [Sambung Ulang/Jeda].
Nomor yang terakhir kali disambung, muncul dalam tampilan.
3 Tekan Start Black [Mulai Hitam] atau Start Color [Mulai Warna].
menjadwal faks
Anda dapat menjadwalkan pengiriman faks hitam putih pada waktu lain di hari
yang sama (contohnya, saat sambungan telepon tidak sibuk atau saat tarif
telepon lebih rendah). Bila menjadwalkan faks, sumber asli harus dimuatkan ke
dalam pengumpan dokumen otomatis.
Bila waktu yang ditetapkan tiba, faks Anda secara otomatis dikirim segera
setelah sambungan terjalin.
Catatan: Gunakan panel depan untuk menjadwalkan pengiriman faks
nanti. Jika Anda menggunakan perangkat telepon (hanya HP Officejet
4250 Series), faks akan segera dikirim.
Anda hanya dapat menjadwalkan satu pengiriman faks setiap kali. Namun,
Anda dapat melanjutkan mengirim faks secara normal, sementara ada faks
yang dijadwalkan.
1 Muatkan sumber asli Anda, menghadap ke bawah dan bagian paling
atas, yang pertama masuk dalam baki pengumpan dokumen.
Untuk mendapatkan informasi selengkapnya, baca memuatkan sumber
asli pada halaman 25.
2 Tekan Fax [Faks].
Phone Number [Nomor Telepon] muncul di baris atas tampilan.
3 Masukkan nomor faks dengan menggunakan bantalan tombol, tekan
speed dial [sambung cepat] sekali-tekan, atau tekan Speed Dial [Sambung
Cepat] sampai muncul entri speed-dial [sambung cepat] yang tepat.
Untuk mendapatkan informasi selengkapnya mengenai speed dial
[sambung cepat], baca memasang sambungan cepat pada halaman 57.
Tip: Untuk memasukkan jeda dalam nomor faks, tekan Redial/
Pause [Sambung Ulang/Jeda].
4 Tekan Fax [Fak] sampai How to Fax [Cara Mengirim Faks] muncul di baris
atas tampilan.
menggunakan fitur faks
faks
buku petunjuk
41
Page 52

faks
chapter 5
5 Tekan sampai muncul Send Fax Later [Kirim Faks Nanti] di baris atas
tampilan, kemudian tekan OK.
6 Masukkan Send Time [Waktu Kirim] dengan menggunakan bantalan
tombol numerik.
7 Jika diminta, tekan 1 untuk AM atau 2 untuk PM.
8 Tekan Start Black [Mulai Hitam].
Catatan: Jika Anda menekan Start Color [Mulai Warna], faks akan dikirim
dalam hitam putih dan akan muncul pesan pada tampilan.
HP Officejet memindai sumber asli ke dalam memori dan mengirimkannya
pada waktu yang sudah dijadwalkan. Waktu yang dijadwalkan muncul
pada tampilan panel depan.
membatalkan faks terjadwal
Anda dapat membatalkan faks terjadwal atau faks yang sedang berlangsung.
Setelah Anda menjadwalkan faks, waktu yang dijadwalkan muncul pada
tampilan panel depan.
` Bila waktu yang dijadwalkan muncul pada tampilan, tekan Cancel [Batal],
kemudian tekan 1.
mengirim faks dari memori
HP Officejet Anda dapat memindai faks hitam putih dari pengumpan dokumen
otomatis ke dalam memori sebelum mengirimkannya. Fitur ini berguna bila
nomor faks yang ingin Anda hubungi masih sibuk atau tidak tersedia untuk
sementara. HP Officejet memindai sumber asli ke dalam memori, dan
mengirimkannya setelah terhubung ke nomor yang bersangkutan. Anda dapat
segera mengeluarkan sumber asli dari HP Officejet setelah halamannya
dipindai.
Catatan: Gunakan panel depan untuk mengirim faks dari memori. Jika
Anda menggunakan perangkat telepon (hanya HP Officejet 4250 Series),
faks akan segera dikirim.
1 Muatkan sumber asli Anda, menghadap ke bawah dan bagian paling
atas, yang pertama masuk dalam baki pengumpan dokumen.
Untuk mendapatkan informasi selengkapnya, baca memuatkan sumber
asli pada halaman 25.
2 Tekan Fax [Faks].
Phone Number [Nomor Telepon] muncul di baris atas tampilan.
3 Masukkan nomor faks dengan menggunakan bantalan tombol, tekan
speed dial [sambung cepat] sekali-tekan, atau tekan Speed Dial [Sambung
Cepat] sampai muncul entri speed-dial [sambung cepat] yang tepat.
Untuk mendapatkan informasi selengkapnya mengenai speed dial
[sambung cepat], baca memasang sambungan cepat pada halaman 57.
Tip: Untuk memasukkan jeda dalam nomor faks, tekan Redial/
Pause [Sambung Ulang/Jeda].
4 Tekan Fax [Fak] sampai How to Fax [Cara Mengirim Faks] muncul di baris
atas tampilan.
5 Tekan sampai Fax from Memory [Faks dari Memori] muncul di baris
atas tampilan.
6 Tekan Start Black [Mulai Hitam].
42
hp officejet 4200 series
Page 53

Catatan: Jika Anda menekan Start Color [Mulai Warna], faks akan dikirim
dalamwarna dan akan muncul pesan pada tampilan.
HP Officejet memindai sumber asli ke dalam memori dan mengirimkannya
bila mesin faks penerima sudah tersedia.
mengirim faks menggunakan sambungan monitor
Sambungan monitor meleluasakan Anda menghubungi nomor dari panel depan
seperti layaknya Anda menghubungi telepon biasa. Fitur ini berguna bila Anda
ingin menggunakan kartu telepon untuk membayar panggilan. Anda dapat juga
menggunakannya bila ingin menanggapi petunjuk nada saat menghubungi dan
harus mengikuti kecepatan panggilan Anda.
Tergantung pada model yang dimiliki, Anda dapat mengirim faks dengan
menggunakan sambungan monitor dari panel depan atau dengan
menggunakan perangkat telepon terpasang (hanya HP Officejet 4250 Series).
untuk mengirim faks dengan menggunakan sambungan monitor dari panel
depan
1 Muatkan sumber asli Anda, menghadap ke bawah dan bagian paling
atas, yang pertama masuk dalam baki pengumpan dokumen.
Untuk mendapatkan informasi selengkapnya, baca memuatkan sumber
asli pada halaman 25.
2 Tekan Start Black [Mulai Hitam] atau Start Color [Mulai Warna].
3 Setelah Anda mendengar nada sambung, masukkan nomor faks dengan
menggunakan bantalan tombol pada panel depan. Anda juga dapat
menggunakan speed dial [sambung cepat]. Untuk mendapatkan informasi
mengenai penggunaan speed dial [sambung cepat], baca mengirim faks
dengan menggunakan speed dial [sambung cepat] pada halaman 40.
4 Ikuti petunjuk yang muncul.
Faks Anda dikirim bila mesin faks penerima menjawab.
menggunakan fitur faks
buku petunjuk
untuk mengirim faks dengan menggunakan sambungan monitor dari
perangkat telepon (hanya hp officejet 4250 series)
Catatan: Prosedur ini hanya berlaku untuk produk HP Officejet
4250 Series. Jika Anda memiliki HP Officejet 4210 Series, rujuk ke bagian
sebelumnya untuk mendapatkan petunjuk.
1 Muatkan sumber asli Anda, menghadap ke bawah dan bagian paling
atas, yang pertama masuk dalam baki pengumpan dokumen.
Untuk mendapatkan informasi selengkapnya, baca memuatkan sumber
asli pada halaman 25.
2 Mengangkat perangkat telepon terpasang.
3 Setelah Anda mendengar nada sambung, masukkan nomor faks dengan
menggunakan bantalan tombol pada panel depan. Anda juga dapat
menggunakan speed dial [sambung cepat]. Untuk mendapatkan informasi
mengenai penggunaan speed dial [sambung cepat], baca mengirim faks
dengan menggunakan speed dial [sambung cepat] pada halaman 40.
4 Ikuti petunjuk yang muncul.
5 Tekan Start Black [Mulai Hitam] atau Start Color [Mulai Warna].
Faks Anda dikirim bila mesin faks penerima menjawab.
43
faks
Page 54

chapter 5
mengirim faks secara manual dari telepon
Mengirim faks secara manual, meleluasakan Anda untuk melakukan panggilan
telepon dan berbicara dengan penerima sebelum Anda mengirim faks. Ini
berguna jika Anda ingin memberitahu penerima, bahwa Anda akan mengirim
faks kepadanya sebelum faks dikirim.
Anda dapat mengirim faks secara manual dengan menggunakan telepon yang
langsung terhubung ke HP Officejet Anda, atau dengan menggunakan
perangkat telepon terpasang (hanya HP Officejet 4250 Series).
Telepon harus terhubung ke port “2-EXT” pada bagian belakang HP Officejet.
Catatan: Untuk mendapatkan informasi mengenai pemasangan
HP Officejet Anda dengan telepon, baca pemasangan faks pada
halaman 117.
untuk mengirim faks secara manual dari telepon yang terhubung.
1 Muatkan sumber asli Anda, menghadap ke bawah dan bagian paling
atas, yang pertama masuk dalam baki pengumpan dokumen.
Untuk mendapatkan informasi selengkapnya, baca memuatkan sumber
asli pada halaman 25.
2 Sambungkan nomor dengan menggunakan bantalan tombol pada telepon
yang terhubung ke HP Officejet Anda.
Catatan: Anda harus menggunakan bantalan tombol pada telepon untuk
menyambungkan nomor. Jangan menggunakan bantalan tombol pada
panel depan HP Officejet.
3 Lakukan salah satu petunjuk berikut:
– Jika, setelah menyambungkan nomor, Anda mendengar nada faks,
tekan Start Black [Mulai Hitam] atau Start Color [Mulai Warna] dalam
tiga detik.
– Jika penerima menjawab telepon, minta mereka menekan Start pada
mesin faks mereka setelah mendengar nada faks. Pastikan Anda
menekan Start Black [Mulai Hitam] atau Start Color [Mulai Warna]
pada HP Officejet sebelum penerima menekan Start pada mesin faks
penerima.
4 Tunggu hingga terdengar nada faks, kemudian letakkan kembali telepon.
faks
44
untuk mengirim faks secara manual dengan menggunakan perangkat telepon
terpasang (hanya model handset [perangkat telepon])
Catatan: Prosedur ini berlaku untuk produk HP Officejet 4250 Series yang
dilengkapi perangkat telepon terpasang. Jika Anda memiliki HP Officejet
4210 Series, rujuk ke bagian sebelumnya untuk mendapatkan petunjuk.
1 Muatkan sumber asli Anda, menghadap ke bawah dan bagian paling
atas, yang pertama masuk dalam baki pengumpan dokumen.
Untuk mendapatkan informasi selengkapnya, baca memuatkan sumber
asli pada halaman 25.
2 Angkat perangkat telepon yang terpasang ke HP Officejet dan
sambungkan nomornya dengan menggunakan bantalan tombol pada
panel depan.
3 Lakukan salah satu petunjuk berikut:
– Jika, setelah menyambungkan nomor, Anda mendengar nada faks,
tekan Start Black [Mulai Hitam] atau Start Color [Mulai Warna] dalam
tiga detik.
hp officejet 4200 series
Page 55

– Jika penerima menjawab telepon, minta mereka menekan Start pada
mesin faks mereka setelah mendengar nada faks. Pastikan Anda
menekan Start Black [Mulai Hitam] atau Start Color [Mulai Warna]
pada HP Officejet sebelum penerima menekan Start pada mesin faks
penerima.
4 Tunggu hingga terdengar nada faks, kemudian letakkan kembali telepon.
mengatur modus jawab
Berdasarkan default, HP Officejet Anda secara otomatis menjawab panggilan
masuk dan menerima faks. Anda dapat mengubah Answer Mode [Modus
Jawab] untuk menerima faks secara manual atau otomatis, berdasarkan jenis
perlengkapan dan layanan (jika ada) yang berbagi saluran telepon dengan
HP Officejet Anda. Bagian ini menjelaskan beragam cara menjawab panggilan
faks.
Sangatlah dianjurkan agar Anda mengatur Answer Mode (Modus Jawab) dari
panel depan dan bukan dari HP Director.
Catatan: For information on setting up your office equipment with the
HP Officejet, see pemasangan faks pada halaman 117.
mengubah mode answer [modus jawab] dari panel depan
` Tekan Answer Mode [Modus Jawab] sampai muncul pengaturan answer
mode [modus jawab] yang tepat pada tampilan.
Pengaturan Answer Mode [Modus Jawab] yang dipilih, muncul pada
tampilan dan menjadi pengaturan default.
Rujuk ke tabel berikut untuk menentukan pengaturan Answer Mode [Modus
Jawab] mana yang harus Anda gunakan. Dari kolom pertama dalam tabel ,
pilih jenis perlengkapan dan layanan yang berlaku untuk pengaturan kantor
Anda. Kemudian, lihat mengenai pengaturan yang sesuai dalam kolom kedua.
Kolom ketiga menguraikan cara HP Officejet akan menjawab panggilan masuk.
menggunakan fitur faks
perlengkapan/layanan
berbagi saluran faks Anda
None [Tidak ada]
Anda memiliki saluran faks
terpisah yang tidak menerima
panggilan suara
buku petunjuk
pengaturan mode
penjelasan
answer [modus
jawab] yang
direkomendasikan
Fax [Faks] HP Officejet secara otomatis menjawab
semua panggilan masuk dengan
menggunakan pengaturan Rings to Answer
[Dering ke Jawab]. Baca mengatur jumlah
dering sebelum menjawab pada
halaman 48.
45
faks
Page 56

chapter 5
perlengkapan/layanan
berbagi saluran faks Anda
Saluran panggilan suara dan
faks yang digunakan bersama
HP Officejet 4250 Series
(model perangkat telepon)
dan tidak ada mesin
penjawab.
pengaturan mode
answer [modus
jawab] yang
direkomendasikan
FaxTel [FaksTel]
(Modus ini hanya
berlaku untuk
HP Officejet
4250 Series.
penjelasan
HP Officejet secara otomatis menjawab
semua panggilan masuk dengan
menggunakan pengaturan Rings to Answer
[Dering ke Jawab]. Baca mengatur jumlah
dering sebelum menjawab pada
halaman 48.
Jika yang masuk adalah panggilan faks,
maka HP Officejet akan menerima faks.
Jika yang masuk adalah panggilan suara,
maka HP Officejet akan membunyikan
dering khusus untuk menandakan, bahwa
itu adalah panggilan suara. Anda harus
menjawab panggilan suara yang masuk
dengan menggunakan perangkat telepon
terpasang.
Catatan: Jika HP Officejet
menentukan, bahwa itu adalah
panggilan suara, maka hanya
HP Officejet yang akan berdering
dengan nada dering khusus. Telepon
lainnya pada saluran telepon yang
sama, tidak akan berdering sama
sekali. Anda harus menjawab
panggilan suara yang masuk dengan
menggunakan perangkat telepon
terpasang.
Anda jangan menjawab panggilan
suara dari telepon lain pada saluran
tersebut. Alat tidak dapat
membedakan, bahwa Anda sudah
mengangkat telepon sambungan dan
akan terus berdering. Anda harus
menekan Cancel [Batal] pada
HP Officejet untuk menghentikan
deringan.
Saluran panggilan suara dan
faks yang digunakan bersama
dengan HP Officejet
4210 Series atau HP Officejet
4250 Series.
faks
46
Tel HP Officejet tidak akan secara otomatis
menjawab panggilan. Anda harus
menerima faks secara manual dengan
menekan Start Black [Mulai Hitam] atau
Start Color [Mulai Warna]. Untuk
mendapatkan informasi mengenai
penerimaan faks secara manual, baca
menerima faks pada halaman 47.
Anda dapat menggunakan pengaturan ini
jika mayoritas panggilan pada saluran
telepon ini merupakan panggilan suara
dan Anda jarang menerima faks.
hp officejet 4200 series
Page 57

menggunakan fitur faks
perlengkapan/layanan
berbagi saluran faks Anda
pengaturan mode
answer [modus
penjelasan
jawab] yang
direkomendasikan
Layanan voice mail disediakan
oleh perusahaan telepon di
tempat Anda.
Mesin penjawab dan saluran
bersama untuk panggilan
suara dan faks.
Layanan dering berbeda. Fax [Faks] HP Officejet secara otomatis menjawab
Tel HP Officejet tidak akan secara otomatis
AnswerMachine
[Mesin Penjawab]
menjawab panggilan. Anda harus
menerima faks secara manual dengan
menekan Start Black [Mulai Hitam] atau
Start Color [Mulai Warna]. Untuk
mendapatkan informasi mengenai
penerimaan faks secara manual, baca
menerima faks pada halaman 47.
HP Officejet tidak akan secara otomatis
menjawab panggilan. Sebaliknya, mesin
penjawab akan menjawab panggilan dan
HP Officejet akan memonitor saluran. Jika
nada faks terdeteksi, HP Officejet akan
menerima faks. Kalau tidak, mesin
penjawab akan merekam pesan yang
masuk.
Catatan: Ini adalah pengaturan yang
direkomendasikan jika Anda memiliki
mesin penjawab. Make sure the
answering machine is set up properly
with the HP Officejet. For more
information, see pemasangan faks
pada halaman 117.
semua panggilan masuk.
Pastikan pola dering perusahaan telepon
yang ditetapkan untuk saluran faks Anda,
sesuai dengan Answer Ring Pattern [Pola
Dering Jawab] yang ditetapkan untuk
HP Officejet. Untuk mendapatkan
informasi selengkapnya, baca mengubah
pola dering jawab (deringan berbeda)
pada halaman 65.
menerima faks
Berdasarkan default, HP Officejet Anda secara otomatis menerima dan
mencetak panggilan faks yang masuk.
Tergantung pada pengaturan Answer Mode [Modus Jawab] Anda, HP Officejet
dapat menerima faks secara otomatis atau manual. Untuk mendapatkan
informasi selengkapnya mengenai Answer Mode [Modus Jawab], baca
mengatur modus jawab pada halaman 45.
Catatan: Jika Anda mengatur Answer Mode [Modus Jawab] ke Tel, Anda
harus menerima faks secara manual dan menjawab sendiri panggilan faks
yang masuk. Jika Fax [Faks], FaxTel [FaksTel], atau AnswerMachine [Mesin
Penjawab] sudah diatur, Anda dapat menerima faks secara otomatis atau
manual.
buku petunjuk
faks
47
Page 58

chapter 5
Anda dapat menerima faks secara manual dengan pengaturan berikut:
• Telepon langsung terhubung ke HP Officejet (pada port “2-EXT”)
• Telepon yang ada pada saluran telepon yang sama, tetapi tidak
terhubung langsung ke HP Officejet
• Panel depan
• Perangkat telepon terpasang (hanya model perangkat telepon)
Rujuk ke topik berikut untuk mendapatkan informasi mengenai penerimaan faks.
Bagian ini berisi topik berikut:
• mengatur jumlah dering sebelum menjawab pada halaman 48
• menerima faks secara manual dari telepon pada halaman 48
• menerima faks secara manual dari panel depan pada halaman 49
• menerima faks secara manual dengan menggunakan perangkat telepon
terpasang (hanya hp officejet 4250 series) pada halaman 50
• menampung penerimaan faks pada halaman 50
mengatur jumlah dering sebelum menjawab
Anda dapat menentukan berapa banyak dering yang harus berbunyi sebelum
HP Officejet Anda secara otomatis menjawab telepon. Default, 2 kali dering
(bervariasi menurut negara/wilayah).
Catatan: Pengaturan ini berlaku hanya jika Anda mengatur Answer Mode
[Modus Jawab] ke Fax [Faks] atau FaxTel [FaksTel].
1 Tekan Setup [Pemasangan].
2 Tekan 3, kemudian tekan 3.
Tindakan ini akan memilih Basic Fax Setup [Pemasangan Faks Dasar]
kemudian Rings to Answer [Dering ke Jawab].
faks
Basic Fax Setup [Pemasangan Faks Dasar]
1: Tanggal dan Waktu
2: Fax Header [Kop Faks]
3: Rings to Answer [Dering ke Jawab]
4: Fax Paper Size [Ukuran Kertas Faks]
5: Tone or Pulse Dialing [Sambungan Nada atau Pulsa]
6: Ring Volume [Volume Dering]
7: Phone Line Monitor Volume [Volume Monitor Saluran
Telepon]
8: Fax Forwarding Black Only [Pelanjutan Faks Hanya Hitam]
3 Dengan menggunakan bantalan tombol, masukkan jumlah dering yang
sesuai untuk menjawab.
4 Tekan OK untuk menerima pengaturan.
menerima faks secara manual dari telepon
Anda dapat menerima faks secara manual dari telepon yang:
• Terhubung langsung ke HP Officejet (dengan menggunakan port “2-EXT”)
• Pada saluran telepon yang sama, tetapi tidak terhubung ke HP Officejet
48
hp officejet 4200 series
Page 59

menggunakan fitur faks
Catatan: Jika Anda ingin menerima faks secara manual dengan
menggunakan perangkat telepon terpasang (hanya model perangkat
telepon), baca menerima faks secara manual dengan menggunakan
perangkat telepon terpasang (hanya hp officejet 4250 series) pada
halaman 50.
1 Keluarkan semua sumber asli dari pengumpan dokumen otomatis.
2 Atur Answer Mode [Modus Jawab] ke Tel supaya HP Officejet tidak secara
otomatis menjawab panggilan masuk. Atau, tetapkan pengaturan Rings to
Answer [Dering ke Jawab] ke jumlah yang tinggi agar Anda leluasa
menjawab panggilan faks sebelum HP Officejet.
Untuk mendapatkan informasi mengenai pengaturan Answer Mode
[Modus Jawab], baca mengatur modus jawab pada halaman 45. Untuk
mendapatkan informasi mengenai pengaturan jumlah Rings to Answer
[Dering ke Jawab], baca mengatur jumlah dering sebelum menjawab
pada halaman 48.
3 Untuk menerima faks secara manual dari telepon, lakukan salah satu
petunjuk berikut ini:
– Jika telepon Anda dicolokkan ke bagian belakang HP Officejet dan
Anda mendengar nada faks dari mesin pengiriman faks, tekan Start
Black [Mulai Hitam] or Start Color [Mulai Warna].
– Jika telepon Anda tidak dicolokkan ke bagian belakang HP Officejet
(tetapi berada pada saluran telepon yang sama) dan Anda
mendengar nada faks dari mesin pengiriman faks, tekan 123 pada
telepon Anda.
– Jika Anda sedang bertelepon dengan pengirim dengan menggunakan
telepon yang terhubung ke HP Officejet, minta mereka menekan Start
pada mesin faks mereka. Setelah Anda mendengar faks dari mesin
pengiriman faks, tekan Start Black [Mulai Hitam] atau Start Color
[Mulai Warna].
4 Tunggu sampai Anda mendengar HP Officejet mengirim nada jawab faks,
kemudian letakkan kembali telepon.
HP Officejet menerima faks.
menerima faks secara manual dari panel depan
Anda dapat menerima faks secara manual dari panel depan.
1 Keluarkan semua sumber asli dari pengumpan dokumen otomatis.
2 Atur Answer Mode [Modus Jawab] ke Tel supaya HP Officejet tidak secara
otomatis menjawab panggilan masuk. Atau, tetapkan pengaturan Rings to
Answer [Dering ke Jawab] ke jumlah yang tinggi agar Anda leluasa
menjawab panggilan faks sebelum HP Officejet.
Untuk mendapatkan informasi mengenai pengaturan Answer Mode
[Modus Jawab], baca mengatur modus jawab pada halaman 45. Untuk
mendapatkan informasi mengenai pengaturan jumlah Rings to Answer
[Dering ke Jawab], baca mengatur jumlah dering sebelum menjawab
pada halaman 48.
3 Bila HP Officejet Anda berdering, tekan Start Black [Mulai Hitam] atau
Start Color [Mulai Warna].
HP Officejet menerima faks.
buku petunjuk
faks
49
Page 60

chapter 5
menerima faks secara manual dengan menggunakan perangkat telepon terpasang (hanya hp officejet 4250 series)
Anda dapat menerima faks secara manual dengan menggunakan perangkat
telepon terpasang.
Catatan: Bagian ini hanya berlaku untuk model HP Officejet 4250 Series
yang dilengkapi perangkat telepon terpasang. Jika Anda tidak memiliki
perangkat telepon terpasang, baca menerima faks secara manual dari
telepon pada halaman 48 atau menerima faks secara manual dari panel
depan pada halaman 49.
1 Keluarkan semua sumber asli dari pengumpan dokumen otomatis.
2 Atur Answer Mode [Modus Jawab] ke Tel supaya HP Officejet tidak secara
otomatis menjawab panggilan masuk. Atau, tetapkan pengaturan Rings to
Answer [Dering ke Jawab] ke jumlah yang tinggi agar Anda leluasa
menjawab panggilan faks sebelum HP Officejet.
Untuk mendapatkan informasi mengenai pengaturan Answer Mode
[Modus Jawab], baca mengatur modus jawab pada halaman 45. Untuk
mendapatkan informasi mengenai pengaturan jumlah Rings to Answer
[Dering ke Jawab], baca mengatur jumlah dering sebelum menjawab
pada halaman 48.
3 Untuk menerima faks secara manual dari telepon, lakukan salah satu
petunjuk berikut ini:
– Jika HP Officejet berdering, angkat perangkat telepon terpasang. Jika
Anda mendengar nada faks dari mesin pengiriman faks, tekan Start
Black [Mulai Hitam] atau Start Color [Mulai Warna], kemudian tekan 2.
– Jika Anda sedang bertelepon dengan pengirim dengan menggunakan
perangkat telepon terpasang, minta mereka menekan Start pada mesin
faks mereka. Setelah Anda mendengar faks dari mesin pengiriman
faks, tekan Start Black [Mulai Hitam] atau Start Color [Mulai Warna].
4 Tunggu sampai Anda mendengar HP Officejet mengirim nada jawab faks,
kemudian letakkan kembali telepon.
HP Officejet menerima faks.
faks
menampung penerimaan faks
Penampungan meleluasakan HP Officejet Anda untuk meminta mesin faks lain
mengirimkan faks yang sudah ada dalam antrian pengiriman. Bila Anda
menggunakan fitur Poll to Receive [Tampung untuk Terima], HP Officejet
menghubungi mesin faks yang dituju dan meminta faks. Mesin faks yang sudah
ditetapkan harus diatur untuk penampungan dan ada faks yang siap dikirim.
1 Tekan Fax [Faks].
Phone Number [Nomor Telepon] muncul di baris atas tampilan.
2 Masukkan nomor faks dari mesin faks yang lain.
3 Tekan Fax [Fak] sampai How to Fax [Cara Mengirim Faks] muncul di baris
atas tampilan.
4 Tekan sampai Poll to Receive [Tampung untuk Terima] muncul di baris
atas tampilan.
5 Tekan Start Black [Mulai Hitam] atau Start Color [Mulai Warna].
50
hp officejet 4200 series
Page 61

menggunakan fitur faks
gunakan perangkat telepon terpasang (hanya hp officejet 4250 series)
Anda dapat menggunakan perangkat telepon terpasang untuk menjawab
panggilan masuk, melakukan panggilan, menerima faks, dan mengirim faks.
Sementara HP Officejet sedang memproses pekerjaan yang lain, seperti
pengkopian, pemindaian atau pencetakan, Anda tetap dapat menggunakan
perangkat telepon untuk melakukan panggilan telepon.
Catatan: Jika HP Officejet sedang mengirim atau menerima data faks,
Anda tidak dapat menggunakan perangkat telepon untuk panggilan
telepon. Jika Anda mengangkat perangkat telepon ketika proses faks
sedang berlangsung, Anda tidak akan mendengar nada sambung. Tunggu
sampai HP Officejet selesai mengirim atau menerima faks sebelum
menggunakan perangkat telepon.
Gunakan bagian ini hanya jika Anda memiliki HP Officejet 4250 Series (yang
dilengkapi perangkat telepon terpasang).
Bagian ini berisi topik berikut:
• menjawab panggilan masuk dengan menggunakan perangkat telepon
pada halaman 51
• melakukan panggilan telepon dengan menggunakan perangkat telepon
pada halaman 51
• menerima faks dengan menggunakan perangkat telepon pada
halaman 52
• mengirim faks dengan menggunakan perangkat telepon pada
halaman 52
• menyesuaikan volume perangkat telepon pada halaman 52
menjawab panggilan masuk dengan menggunakan perangkat telepon
` Mengangkat perangkat telepon terpasang.
Catatan: Jika Anda sedang bertelepon dan menerima panggilan yang
lain, tekan Flash [Kerlip] untuk menjawab nada sela. Nada sela adalah
layanan kepelangganan dan tidak tersedia di semua tempat. Hubungi
perusahaan telepon di tempat Anda untuk mendapatkan informasi.
melakukan panggilan telepon dengan menggunakan perangkat telepon
Anda dapat melakukan panggilan telepon dengan menggunakan perangkat
telepon terpasang. Anda dapat menggunakan Redial [Sambung Ulang], Speed
Dial [Sambung Cepat], atau tombol speed dial [sambung cepat] sekali-tekan,
untuk menyambungkan nomor dengan cepat.
1 Mengangkat perangkat telepon terpasang.
2 Lakukan salah satu petunjuk berikut:
– Sambungkan nomor dengan menggunakan bantalan tombol numerik.
– Tekan Redial [Sambung Ulang] untuk menyambungkan nomor yang
terakhir kali disambung.
– Tekan Speed Dial [Sambung Cepat] sampai muncul satu entri speed-
dial [sambung cepat] yang tepat di baris atas tampilan (jangan
memilih entri group speed-dial [sambungan cepat grup]), dan tekan
OK.
buku petunjuk
faks
51
Page 62

chapter 5
Anda juga dapat menggulir melintasi entri speed-dial [sambung cepat]
dengan menekan or atau memasukkan kode entri speed-dial
[sambung cepat] dari panel depan.
– Tekan tombol speed dial [sambung cepat] sekali-tekan dan tekan OK.
Tekan tombol satu kali untuk mengakses entri pertama speed-dial
[sambung cepat] dan tekan dua kali untuk mengakses entri kedua
speed-dial [sambung cepat] yang ditentukan pada tombol itu.
menerima faks dengan menggunakan perangkat telepon
` Untuk mendapatkan informasi mengenai penerimaan faks dengan
menggunakan perangkat telepon terpasang, baca menerima faks secara
manual dengan menggunakan perangkat telepon terpasang (hanya
hp officejet 4250 series) pada halaman 50.
mengirim faks dengan menggunakan perangkat telepon
` Untuk mendapatkan informasi mengenai pengiriman faks dengan
menggunakan perangkat telepon terpasang, baca untuk mengirim faks
secara manual dengan menggunakan perangkat telepon terpasang
(hanya model handset [perangkat telepon]) pada halaman 44.
menyesuaikan volume perangkat telepon
Anda dapat menyesuaikan volume perangkat telepon dari Normal ke Loud
[Nyaring].
1 Mengangkat perangkat telepon terpasang.
2 Tekan untuk mengurangi volume atau untuk menambah volume.
Catatan: Anda juga dapat menyesuaikan volume nada dering dan nada
sambung. Untuk mendapatkan informasi selengkapnya, baca
menyesuaikan volume dering dan menyesuaikan volume monitor saluran
telepon.
mengatur kop faks
Kop faks mencetak nama dan nomor faks Anda di bagian atas setiap faks yang
Anda kirim. Kami merekomendasikan agar Anda menggunakan Fax Setup
Wizard [Wizard Pemasangan Faks] selama instalasi perangkat lunak HP Image
Zone [Zona Citra HP] untuk mengatur kop faks Anda; namun, Anda dapat pula
mengaturnya dari panel depan.
Berdasarkan hukum di banyak negara/wilayah, informasi kop faks harus
dicantumkan.
1 Tekan Setup [Pemasangan].
2 Tekan 3, kemudian tekan 2.
3 Masukkan nama pribadi atau nama perusahaan Anda saat diminta. Untuk
faks
52
Catatan: Di Hongaria, kode identifikasi pelanggan (kop faks) dapat diatur
atau diubah hanya oleh pihak yang berwenang. Untuk mendapatkan
informasi lebih lanjut, hubungi dealer HP resmi di tempat Anda.
Tindakan ini akan memilih Basic Fax Setup [Pemasangan Faks Dasar]
kemudian pilih Fax Header [Kop Faks].
mendapatkan informasi mengenai pemasukkan teks dari panel depan,
baca memasukkan teks dengan menggunakan panel depan pada
halaman 53.
hp officejet 4200 series
Page 63

menggunakan fitur faks
4 Tekan OK.
5 Masukkan nomor faks Anda dengan menggunakan bantalan tombol
numerik.
6 Tekan OK.
Mungkin, lebih mudah bagi Anda untuk memasukkan informasi kop faks
dengan menggunakan HP Director yang Anda instal dengan HP Officejet
Anda. Selain memasukkan informasi kop faks, Anda juga dapat memasukkan
halaman sampul. Informasi ini akan digunakan ketika Anda mengirim faks dari
komputer Anda dan melampirkan halaman sampul.
Untuk mendapatkan informasi selengkapnya, baca hp image zone help
[bantuan zona citra hp]di layar tampilan yang disertakan dalam perangkat
lunak Anda.
memasukkan teks dengan menggunakan panel depan
Daftar berikut menyediakan tip untuk memasukkan teks dengan menggunakan
bantalan tombol panel depan.
• Tekan nomor pada bantalan tombol yang sesuai dengan huruf-huruf suatu
nama.
2
Huruf A, B dan C berkaitan dengan nomor 2 dan
ABC
seterusnya.
• Tekan tombol beberapa kali untuk melihat karakter yang tersedia.
5
Contohnya, untuk
JKL
mendapatkan karakter
ini:
Tekan 5 sebanyak ini:1234567
Catatan: Tergantung pada pengaturan bahasa dan negara/wilayah
Anda, karakter tambahan mungkin tersedia.
• Setelah huruf yang tepat muncul, tunggu sampai kursor secara otomatis
maju ke kakan, atau tekan . Tekan nomor yang berkaitan ke huruf
berikutnya dalam nama. Tekan tombol berulang kali sampai huruf yang
tepat muncul. Huruf pertama dari suatu kata, secara otomatis diatur ke
huruf besar.
Tip: Kursor secara otomatis akan maju ke kanan setelah dua
detik.
• Untuk memasukkan spasi, tekan Space [Spasi] (#) atau .
• Untuk memasukkan jeda tiga detik, tekan Redial/Pause [Sambung Ulang/
Jeda].
jklJKL5
faks
buku petunjuk
53
Page 64

chapter 5
• Untuk memasukkan simbol, misalnya *, tekan Symbols [Simbol] (*)
beberapa kali untuk bergulir melintasi simbol. Tabel berikut menyajikan
simbol-simbol yang tersedia.
symbol
penjelasan: tersedia bila memasukkan:
[simbol]
yang
tersedia:
* Menyediakan nada Dual Tone
Multiple-Frequency (DTMF)
yang ditugaskan pada karakter
asterik.
– Bila melakukan auto-dialing
[sambung otomatis],
HP Officejet memasukkan jeda
tiga detik dalam urutan nomor.
( ) Menampilkan tanda kurung kiri
W Bila melakukan auto-dialing
atau kanan untuk memisahkan
nomor secara nyata, seperti
kode area, untuk lebih
memudahkan pembacaan.
Simbol-simbol ini tidak
mempengaruhi
penyambungan.
[sambung otomatis], W
menyebabkan HP Officejet
menunggu nada sambung
sebelum melanjutkan
penyambungan.
kop faks, entri speed dial
[sambung cepat], nomor
faks atau nomor telepon,
dan memonitor entri
sambungan
kop faks, entri speed dial
[sambung cepat], dan
nomor faks atau nomor
telepon
kop faks, entri speed dial
[sambung cepat], dan
nomor faks atau nomor
telepon
kop faks, entri speed dial
[sambung cepat], dan
nomor faks atau nomor
telepon
mencetak laporan
faks
54
R Sewaktu auto-dialing
[sambung otomatis], R
berfungsi sama seperti tombol
Flash [Kerlip].
+ Menampilkan simbol tanda
tambah dalam kop faks.
• Jika Anda melakukan kesalahan, tekan untuk menghapusnya, kemudian
masukkan entri yang tepat.
• Setelah Anda selesai memasukkan teks, tekan OK untuk menyimpan entri
Anda.
Anda dapat mengatur HP Officejet Anda untuk secara otomatis mencetak
laporan eror dan laporan konfirmasi untuk setiap faks yang Anda kirim dan
terima. Anda juga dapat secara manual mencetak laporan sistem sesuai
kebutuhan; laporan-laporan ini memberikan informasi sistem yang berguna
mengenai HP Officejet Anda.
kop faks, entri speed dial
[sambung cepat], dan
nomor faks atau nomor
telepon
fax header [kop faks]
hp officejet 4200 series
Page 65

Berdasarkan default, HP Officejet Anda diatur untuk mencetak laporan hanya
jika ada masalah pengiriman atau penerimaan faks. Pesan konfirmasi yang
mengindikasikan apakah faks telah berhasil dikirim, muncul sekilas pada
tampilan panel depan setelah setiap transaksi.
Bagian ini berisi topik berikut:
• membuat laporan secara otomatis pada halaman 55
• membuat laporan secara manual pada halaman 56
membuat laporan secara otomatis
Pengaturan ini meleluasakan Anda mengkonfigurasi HP Officejet Anda
sehingga secara otomatis mencetak laporan eror dan konfirmasi.
Catatan: Bila Anda membutuhkan cetakan konfirmasi setiap kali faks Anda
berhasil dikirim, ikuti perintah ini sebelum mengirim faks.
1 Tekan Setup [Pemasangan].
2 Tekan 1, kemudian tekan 1.
Tindakan ini akan memilih Print Report [Cetak Laporan], kemudian pilih
Automatic Reports Setup [Pemasangan Laporan Otomatis].
menggunakan fitur faks
Print Report [Cetak Laporan]
1: Automatic Reports Setup
[Pemasangan Laporan Otomatis]
2: Last Transaction [Transaksi Terakhir]
3: Fax Log [Catatan Faks]
4: Speed Dial List [Daftar Sambung
Cepat]
5: Self-Test Report [Laporan Swauji]
6: Caller ID Report [Laporan ID
Pemanggil] *
7: Junk Fax Report [Laporan Faks
Sampah]
* Tidak tersedia di semua negara/wilayah.
Jika tidak ada dukungan layanan Caller ID
[ID Pemanggil] di negara/wilayah Anda,
item menu ini tidak akan muncul dalam
menu Print Report [Cetak Laporan].
*
Automatic Reports Setup
[Pemasangan Laporan
Otomatis]
Every Error [Setiap Eror]
Send Error [Eror Pengiriman]
Receive Error [Eror
Penerimaan]
Every Fax [Setiap Faks]
Send Only [Hanya
Pengiriman]
Off [Mati]
3 Tekan untuk menggulir melintasi jenis laporan berikut:
– Every Error [Setiap Eror]: mencetak bilamana terjadi eror faks (default).
– Send Error [Eror Pengiriman]: mencetak bilamana terjadi eror
transmisi.
– Receive Error [Eror Penerimaan]: mencetak bilamana terjadi eror
penerimaan.
–Every Fax [Setiap Faks]: mengkonfirmasi setiap kali faks telah dikirim
atau diterima.
– Send Only [Hanya Pengiriman]: mencetak setiap kali faks telah dikirim.
– Off [Mati]: tidak mencetak laporan faks.
Catatan: Jika Anda memilih Send Only [Hanya Pengiriman], Anda juga
akan menerima laporan eror jika terjadi kekeliruan.
4 Tekan OK untuk memilih laporan.
faks
buku petunjuk
55
Page 66

chapter 5
membuat laporan secara manual
Anda dapat membuat laporan secara manual mengenai HP OfficejetAnda,
seperti status faks terakhir yang Anda kirim, daftar entri speed-dial [sambungan
cepat] terprogram, atau Self-Test Report [Laporan Swauji] untuk tujuan
diagnostik.
1 Tekan Setup [Pemasangan], kemudian tekan 1.
Tindakan ini akan memilih Print Report [Cetak Laporan].
faks
Print Report [Cetak Laporan]
1: Automatic Reports Setup [Pemasangan Laporan Otomatis]
2: Last Transaction [Transaksi Terakhir]
3: Fax Log [Catatan Faks]
4: Speed Dial List [Daftar Sambung Cepat]
5: Self-Test Report [Laporan Swauji]
6: Caller ID Report [Laporan ID Pemanggil] *
7: Junk Fax Report [Laporan Faks Sampah] *
* Tidak tersedia di semua negara/wilayah. Jika tidak ada dukungan
layanan Caller ID [ID Pemanggil] di negara/wilayah Anda, item
menu ini tidak akan muncul dalam menu Print Report [Cetak
Laporan].
2 Tekan untuk menggulir melintasi jenis laporan berikut:
– Automatic Reports Setup [Pemasangan Laporan Otomatis]: mencetak
laporan otomatis seperti dijelaskan dalam membuat laporan secara
otomatis pada halaman 55.
– Last Transaction [Transaksi Terakhir]: mencetak rincian transaksi faks
yang terakhir.
– Fax Log [Catatan Faks]: mencetak catatan 30 transaksi faks yang
terakhir.
– Speed Dial List [Daftar Sambung Cepat]: mencetak daftar entri speed-
dial [sambung cepat] terprogram.
– Self-Test Report [Laporan Swauji]: mencetak laporan untuk membantu
Anda mendiagnosa masalah cetak dan kesejajaran. Untuk
mendapatkan informasi selengkapnya, baca mencetak laporan swauji
pada halaman 80.
– Caller ID Report [Laporan ID Pemanggil]: mencetak catatan 30
panggilan ID Caller [ID Pemangil] terakhir. Laporan mencantumkan
nomor telepon, tanggal dan waktu, dan nama pemanggil (jika
tersedia).
Catatan: Layanan Caller ID [ID Pemanggil] tidak tersedia di semua
negara/wilayah. Jika tidak ada dukungan layanan Caller ID [ID
Pemanggil] di negara/wilayah Anda, item menu ini tidak akan muncul
dalam menu Print Report [Cetak Laporan]. Untuk mendapatkan informasi,
baca menggunakan caller ID [ID pemanggil] pada halaman 68.
– Junk Fax Report [Laporan Faks Sampah] : mencetak laporan nomor
faks yang Anda tentukan untuk diblokir. Untuk mendapatkan informasi
selengkapnya, baca memblokir nomor faks sampah pada
halaman 68.
3 Tekan OK untuk memilih laporan.
56
hp officejet 4200 series
Page 67

memasang sambungan cepat
Anda dapat menetapkan entri speed-dial [sambung cepat] ke nomor faks yang
sering digunakan. Gunakan tombol speed dial [sambung cepat ] sekali-tekan
pada panel depan untuk mengirim faks dengan cepat. Tekan Speed Dial
[Sambung Cepat] untuk bergulir melintasi entri dan memilih dari daftar entri
speed-dial [sambung cepat].
10 entri speed-dial [sambung cepat] pertama, secara otomatis disimpan di ke5 tombol speed-dial [sambung cepat] sekali-tekan pada panel depan. Bila Anda
membuat lebih dari 5 entri speed-dial [sambung cepat], 2 entri speed-dial
[sambung cepat] akan ditetapkan ke suatu tombol. Tekan tombol speed dial
[sambung cepat] sekali-tekan beberapa kali untuk mengganti-ganti nomor.
Contohnya, tekan tombol sekali-tekan yang pertama untuk bergantian di antara
entri speed-dial [sambung cepat] 1 dan 6, tekan tombol sekali–tekan kedua
untuk bergantian di antara 2 dan 7, dan seterusnya, sampai dengan tombol
sekali-tekan yang kelima. Untuk mendapatkan informasi mengenai penggunaan
tombol speed dial [sambung cepat] sekali-tekan, baca mengirim faks dengan
menggunakan speed dial [sambung cepat] pada halaman 40.
Kami menganjurkan Anda menggunakan HP Director untuk memasang
pengaturan speed-dial [sambung cepat], namun, Anda juga dapat
menggunakan panel depan.
Anda dapat dengan cepat dan mudah mengatur entri speed dial [sambung
cepat] dari komputer Anda dengan menggunakan HP Director. Untuk
mendapatkan informasi selengkapnya, baca hp image zone help [bantuan
zona citra hp]di layar tampilan yang disertakan dalam perangkat lunak Anda.
menggunakan fitur faks
Bagian ini berisi topik berikut:
• membuat entri speed-dial [sambung cepat] individu pada halaman 57
• menambah entri speed-dial [sambung cepat] grup pada halaman 58
• memperbarui entri speed-dial [sambung cepat] pada halaman 59
• menghapus entri speed-dial [sambung cepat] pada halaman 59
membuat entri speed-dial [sambung cepat] individu
Anda dapat membuat entri speed-dial [sambung cepat] untuk nomor faks yang
sering Anda gunakan.
1 Tekan Setup [Pemasangan].
2 Tekan 2, kemudian tekan 1.
Tindakan ini akan memilih Speed Dial Setup [Pemasangan Sambung
Cepat] kemudian pilih Individual Speed Dial [Sambung Cepat Individu].
Speed Dial Setup [Pemasangan Sambung
Cepat]
1: Individual Speed Dial [Sambung Cepat
Individu]
2: Group Speed Dial [Sambungan Cepat Grup]
3: Delete Speed Dial [Hapus Sambung Cepat]
Entri speed-dial [sambung cepat] pertama yang belum ditetapkan, muncul
pada tampilan.
faks
buku petunjuk
57
Page 68

chapter 5
3 Tekan OK untuk memilih entri speed-dial [sambung cepat] yang
ditampilkan.
Tip: Untuk memilih entri kosong yang lain, tekan atau ,
kemudian tekan OK.
4 Masukkan nomor faks yang akan ditetapkan untuk entri tersebut, kemudian
tekan OK.
Nomor faks bisa sampai sepanjang 50 digit.
Tip: Untuk memasukkan jeda dalam nomor faks, tekan Redial/
Pause [Sambung Ulang/Jeda].
5 Masukkan nama, kemudian tekan OK.
Nama dibatasi sampai sepanjang 13 karakter.
Untuk mendapatkan informasi selengkapnya mengenai cara memasukkan
teks, baca memasukkan teks dengan menggunakan panel depan pada
halaman 53.
6 Setelah Enter Another? [Masukkan yang Lain?] muncul, tekan 1 (Yes [Ya]),
bila Anda ingin mengatur nomor lainnya, atau tekan 2 (No [Tidak]) untuk
keluar.
menambah entri speed-dial [sambung cepat] grup
Fitur ini meleluasakan Anda membuat grup hingga 50 entri speed-dial
[sambung cepat] individu sehingga Anda dapat mengirim faks hitam putih ke
grup orang-orang tertentu dengan tombol sekali-tekan.
Catatan: Anda hanya dapat mengirim faks hitam putih ke grup; sedangkan
faks warna dan resolusi Very Fine [Sangat Baik] tidak mendukung
pengiriman faks ke grup.
Anda hanya dapat menetapkan nomor speed-dial [sambung cepat] ke grup
yang dimasukkan sebelumnya Selain itu, hanya entri speed-dial [sambung
cepat] individu yang dapat ditambahkan; Anda tidak dapat menetapkan suatu
grup ke gurp yang lain.
1 Tekan Setup [Pemasangan].
2 Tekan 2, kemudian tekan 2.
Tindakan ini akan memilih Speed Dial Setup [Pemasangan Sambungan
Cepat] kemudian pilih Speed Dial [Sambung Cepat].
faks
58
Speed Dial Setup [Pemasangan Sambung Cepat]
1: Individual Speed Dial [Sambung Cepat Individu]
2: Group Speed Dial [Sambungan Cepat Grup]
3: Delete Speed Dial [Hapus Sambung Cepat]
Entri speed-dial [sambung cepat] pertama yang belum ditetapkan, muncul
pada tampilan.
3 Tekan OK untuk memilih entri speed-dial [sambung cepat] yang
ditampilkan.
Tip: Untuk memilih entri kosong yang lain, tekan atau ,
kemudian tekan OK.
4 Tekan atau untuk memilih entri speed-dial [sambung cepat] individu
untuk ditambahkan ke grup. Anda juga dapat memasukkan kode speeddial [sambung cepat] dengan menggunakan panel depan.
hp officejet 4200 series
Page 69

5 Tekan OK.
6 Setelah Enter Another? [Masukkan Lainnya?] muncul, tekan 1 (Yes)[Ya],
untuk menambahan entri speed-dial [sambung cepat] individu lainnya.
7 Bila Anda sudah menambahkan semua entri Anda, tekan 2 (No)[Tidak].
8 Masukkan nama speed-dial [sambung cepat] grup, kemudian tekan OK.
Nama dibatasi sampai sepanjang 13 karakter.
Untuk mendapatkan informasi selengkapnya mengenai cara memasukkan
teks, baca memasukkan teks dengan menggunakan panel depan pada
halaman 53.
9 Setelah Another Group? [Grup Lainnya?] muncul, tekan 1 (Yes)[Ya], jika
Anda ingin mengatur group speed-dial [sambungan cepat grup] lainnya,
atau tekan 2 (No [Tidak]) untuk keluar.
memperbarui entri speed-dial [sambung cepat]
Anda dapat mengubah nomor telepon atau nama entri speed-dial [sambung
cepat] individu.
Catatan: Jika entri speed-dial [sambung cepat] individu juga merupakan
bagian dari group speed-dial [sambungan cepat grup], maka grup speeddial [sambungan cepat grup] tersebut akan memperlihatkan perbaruan
apapun yang dibuat pada entri speed-dial [sambung cepat] individu.
1 Tekan Setup [Pemasangan].
2 Tekan 2, kemudian tekan 1.
Tindakan ini akan memilih Speed Dial Setup [Pemasangan Sambung
Cepat] kemudian pilih Individual Speed Dial [Sambung Cepat Individu].
3 Tekan atau untuk menggulir melintasi entri speed-dial [sambung
cepat], kemudian tekan OK untuk memilih entri yang tepat.
4 Bila nomor faks yang sekarang, muncul, tekan untuk menghapusnya.
5 Masukkan kembali nomor faks.
Tip: Untuk memasukkan jeda dalam nomor faks, tekan Redial/
Pause [Sambung Ulang/Jeda].
6 Tekan OK untuk menyimpan nomor baru.
7 Jika Anda perlu mengubah nama, tekan untuk menghapusnya,
kemudian masukkan kembali namanya dengan menggunakan bantalan
tombol.
8 Tekan OK.
9 Tekan 1 (Yes)[Ya] untuk memperbarui entri lainnya atau 2 (No)[Tidak] untuk
keluar.
menggunakan fitur faks
menghapus entri speed-dial [sambung cepat]
Ikuti langkah-langkah ini untuk menghapus entri speed-dial [sambung cepat]
individu.
1 Tekan Setup [Pemasangan].
2 Tekan 2, kemudian tekan 3 lagi.
Tindakan ini akan memilih Speed Dial Setup [Pemasangan Sambung
Cepat] kemudian pilih Delete Speed Dial [Hapus Sambung Cepat].
3 Tekan sampai muncul entri speed-dial [sambung cepat] yang ingin
Anda hapus, kemudian tekan OK. Anda juga dapat memasukkan kode
speed-dial [sambung cepat] dengan menggunakan panel depan.
buku petunjuk
faks
59
Page 70

chapter 5
mengubah fax resolution [resolusi faks] dan membuat pengaturan lebih terang/gelap
Anda dapat mengubah fax resolution [resolusi faks] dan membuat pengaturan
dokumen yang Anda kirim menjadi lebih terang/gelap.
Catatan: Pengaturan ini tidak mempengaruhi pengaturan fotokopi. Resolusi
fotokopi dan kontras fotokopi diatur secara terpisah dari fax resolution
[resolusi faks] dan kontras faks. Selain itu, pengaturan yang Anda ubah
dari panel depan tidak mempengaruhi faks yang dikirim dari komputer.
Bagian ini berisi topik berikut:
• mengubah fax resolution [resolusi faks] pada halaman 60
• mengubah pengaturan yang lebih terang/gelap pada halaman 61
• mengatur default baru pada halaman 61
mengubah fax resolution [resolusi faks]
Pengaturan Fax Resolution [Resolusi Faks] mempengaruhi kecepatan transmisi
dan kualitas dokumen hitam putih yang dikirim. HP Officejet hanya mengirim
faks pada resolusi tertinggi yang didukung oleh mesin faks penerima. Anda
hanya dapat mengubah resolusi faks untuk faks yang Anda kirim dalam hitam
putih. Semua faks warna akan dikirim dengan menggunakan resolusi Fine
[Baik]. Pengaturan Fax Resolution [Resolusi Faks] berikut, tersedia:
• Fine [Baik]: ini adalah pengaturan default. Pengaturan ini memberikan teks
berkualitas tinggi yang sesuai untuk pengiriman sebagian besar dokumen
melalui faks.
• Very Fine [Sangat Baik]: gunakan pengaturan ini bila Anda mengirim
dokumen melalui faks yang menonjolkan rinciannya secara jelas. Jika
Anda memilih opsi ini, ketahuilah, bahwa proses pengiriman faks akan
lebih lama dan Anda hanya dapat mengirim faks hitam putih.
• Photo [Foto]: pengaturan ini menghasilkan faks kualitas terbaik bila
mengirim foto. Bila Anda memilih Photo [Foto], ketahuilah, bahwa proses
pengiriman faks akan lebih lama. Bila mengirim foto melalui faks, kami
merekomendasikan agar Anda memilih Photo [Foto].
• Standard [Standar]: pengaturan ini menyediakan transmisi tercepat
dengan kualitas faks terendah.
1 Muatkan sumber asli Anda, menghadap ke bawah dan bagian paling
atas, yang pertama masuk dalam baki pengumpan dokumen.
Untuk mendapatkan informasi selengkapnya, baca memuatkan sumber
asli pada halaman 25.
2 Tekan Fax Resolution [Resolusi Faks] sampai muncul pengaturan resolusi
yang diinginkan.
Catatan: Pengaturan Fax Resolution [Resolusi Faks] yang Anda pilih,
dipertahankan sampai Anda mengubahnya lagi.
Tip: Anda juga dapat mengubah Fax Resolution [Resolusi Faks]
dengan menekan Fax [Faks], kemudian dengan menggunakan
atau untuk bergulir ke Fax Resolution [Resolusi Faks] kemudian
tekan OK. Gunakan atau untuk bergulir ke pengaturan yang
Anda inginkan dan tekan OK lagi.
faks
3 Masukkan nomor faks dengan menggunakan bantalan tombol, tekan
speed dial [sambung cepat] sekali-tekan, atau tekan Speed Dial [Sambung
Cepat] sampai muncul entri speed-dial [sambung cepat] yang tepat.
60
hp officejet 4200 series
Page 71

4 Tekan Start Black [Mulai Hitam].
Catatan: Jika Anda menekan Start Color [Mulai Warna], faks akan dikirim
dengan menggunakan pengaturan Fine [Baik].
mengubah pengaturan yang lebih terang/gelap
Gunakan pengaturan ini untuk mengubah kekontrasan faks menjadi lebih gelap
atau lebih terang daripada sumber aslinya. Fitur ini berguna jika Anda
mengirim faks dokumen yang telah kabur, pudar atau ditulis tangan. Anda
dapat menjadikan sumber asli lebih gelap dengan menyesuaikan
kekontrasannya.
Perubahan yang Anda buat akan kembali ke nilai default setelah dua menit
tanpa kegiatan, kecuali bila Anda mengatur nilai itu sebagai default. Untuk
mendapatkan informasi, baca mengatur default baru pada halaman 61.
1 Muatkan sumber asli Anda, menghadap ke bawah dan bagian paling
atas, yang pertama masuk dalam baki pengumpan dokumen.
Untuk mendapatkan informasi selengkapnya, baca memuatkan sumber
asli pada halaman 25.
2 Tekan Fax [Faks].
Phone Number [Nomor Telepon] muncul di baris atas tampilan.
3 Masukkan nomor faks dengan menggunakan bantalan tombol, tekan
speed dial [sambung cepat] sekali-tekan, atau tekan Speed Dial [Sambung
Cepat] sampai muncul entri speed-dial [sambung cepat] yang tepat.
4 Tekan Fax [Faks] sampai Lighter/Darker [Lebih Terang/Lebih Gelap]
muncul di baris atas tampilan.
Jangkauan nilai tampak sebagai lingkaran pada skala di tampilan.
5 Tekan untuk membuat faks lebih terang atau untuk membuatnya lebih
gelap.
Lingkaran bergerak ke kiri atau ke kanan saat Anda menekan tombol.
6 Tekan Start Black [Mulai Hitam] atau Start Color [Mulai Warna].
menggunakan fitur faks
mengatur default baru
buku petunjuk
Anda dapat mengubah nilai default untuk pengaturan Lighter/Darker [Lebih
Terang/Gelap] melalui panel depan.
1 Muatkan sumber asli Anda, menghadap ke bawah dan bagian paling
atas, yang pertama masuk dalam baki pengumpan dokumen.
Untuk mendapatkan informasi selengkapnya, baca memuatkan sumber
asli pada halaman 25.
2 Tekan Fax [Faks].
Phone Number [Nomor Telepon] muncul di baris atas tampilan.
3 Masukkan nomor faks dengan menggunakan bantalan tombol, tekan
speed dial [sambung cepat] sekali-tekan, atau tekan Speed Dial [Sambung
Cepat] sampai muncul entri speed-dial [sambung cepat] yang tepat.
Untuk mendapatkan informasi selengkapnya mengenai speed dial
[sambung cepat], baca memasang sambungan cepat pada halaman 57.
4 Tekan Fax [Faks] sampai Lighter/Darker [Lebih Terang/Lebih Gelap]
muncul di baris atas tampilan.
5 Buat perubahan seperlunya.
6 Tekan kembali Fax [Faks] sampai Set New Defaults [Atur Default Baru]
muncul di baris atas tampilan.
faks
61
Page 72

chapter 5
7 Tekan untuk memilih Yes [Ya].
8 Tekan Start Black [Mulai Hitam] atau Start Color [Mulai Warna].
HP Officejet menggunakan pengaturan default baru untuk mengirim faks
Anda.
mengatur opsi faks
Ada beberapa opsi faks yang dapat Anda atur, seperti mengatur, apakah
HP Officejet harus menghubungi kembali nomor yang sibuk secara otomatis.
Bila Anda membuat perubahan pada opsi berikut, pengaturan yang baru
menjadi default. Pelajari bagian ini untuk mendapatkan informasi mengenai
cara mengubah opsi faks.
Bagian ini berisi topik berikut:
• mengatur tanggal dan waktu pada halaman 62
• mengatur ukuran kertas untuk faks yang diterima pada halaman 63
• mengatur penyambungan nada atau pulsa pada halaman 63
•menyesuaikan volume dering pada halaman 63
• menyesuaikan volume monitor saluran telepon pada halaman 64
• melanjutkan faks ke nomor lain pada halaman 64
• mengedit atau membatalkan pelanjutan faks pada halaman 64
• mengubah pola dering jawab (deringan berbeda) pada halaman 65
• menyambung ulang nomor yang sibuk atau tidak menjawab secara
otomatis pada halaman 65
• mengatur pengecilan otomatis untuk faks masuk pada halaman 66
• menggunakan modus koreksi eror pada halaman 67
• mengatur kecepatan faks pada halaman 67
• menggunakan caller ID [ID pemanggil] pada halaman 68
• memblokir nomor faks sampah pada halaman 68
• mengatur penerimaan faks cadangan pada halaman 69
faks
mengatur tanggal dan waktu
Anda dapat mengatur tanggal dan waktu dari panel depan. Ketika faks dikirim,
tanggal dan waktu saat itu tercetak di sepanjang kop faks. Format tanggal dan
waktu tergantung pada pengaturan bahasa dan negara/wilayah.
1 Tekan Setup [Pemasangan].
2 Tekan 3, kemudian tekan 1.
Tindakan ini akan memilih Basic Fax Setup [Pemasangan Faks Dasar]
kemudian pilih Date and Time [Tanggal dan Waktu].
3 Masukkan bulan, hari dan tahun (hanya dua digit terakhir) dengan
menekan nomor yang sesuai pada bantalan tombol. Tergantung pada
pengaturan negara/wilayah Anda, Anda dapat memasukan tanggal
dengan urutan yang berbeda.
Kursor garis bawah yang semula muncul di bawah digit pertama akan
maju secara otomatis ke setiap digit setiap kali Anda menekan sebuah
tombol. Pemberitahuan waktu secara otomatis muncul setiap kali setelah
Anda memasukkan digit tanggal yang terakhir.
4 Masukkan jam dan menit.
62
hp officejet 4200 series
Page 73

Petunjuk AM/PM secara otomatis muncul setelah setiap digit waktu yang
terakhir dimasukkan jika waktu Anda ditampilkan dalam format 12-jam.
5 Jika diminta, tekan 1 untuk AM atau 2 untuk PM.
Pengaturan tanggal dan waktu yang baru muncul pada tampilan panel
depan.
mengatur ukuran kertas untuk faks yang diterima
Anda dapat memilih ukuran kertas untuk faks yang diterima. Ukuran kertas yang
dipilih harus cocok dengan yang dimuatkan dalam baki kertas. Faks dapat
dicetak hanya pada kertas letter, A4 atau legal (bervariasi, menurut negara/
wilayah).
Catatan: Jika ukuran kertas yang dimuatkan dalam baki kertas keliru ketika
faks diterima, faks tersebut tidak akan dicetak dan muncul pesan eror pada
tampilan. Muatkan kertas letter, A4 atau legal, kemudian tekan OK untuk
mencetak faks.
1 Tekan Setup [Pemasangan].
2 Tekan 3, kemudian tekan 4.
Tindakan ini akan memilih Basic Fax Setup [Pemasangan Faks Dasar]
kemudian Fax Paper Size [Ukuran Kertas Faks].
3 Tekan untuk memilih opsi, kemudian tekan OK.
mengatur penyambungan nada atau pulsa
Anda dapat mengatur modus sambung untuk penyambungan nada atau pulsa
Kebanyakan sistem telepon bekerja dengan penyambungan nada atau pulsa.
Jika Anda memiliki sistem telepon umum atau sistem private branch exchange
(PBX) yang membutuhkan penyambungan pulsa, Anda perlu memilih Pulse
Dialing [Penyambungan Pulsa]. Pengaturan defaultnya adalah Tone Dialing
[Penyambungan Nada]. Beberapa fitur sistem telepon mungkin tidak dapat
diakses jika menggunakan penyambungan pulsa. Selain itu, penyambungan
nomor faks dengan pulsa bisa lebih lama. Hubungi perusahaan telepon
setempat jika Anda tidak yakin pengaturan mana yang harus digunakan.
Catatan: Jika sistem telepon Anda tidak mengharuskan penyambungan
pulsa, kami menganjurkan agar Anda menggunakan pengaturan default
yaitu Tone Dialing [Penyambungan Nada].
1 Tekan Setup [Pemasangan].
2 Tekan 3, kemudian tekan 5.
Tindakan ini akan memilih Basic Fax Setup [Pemasangan Faks Dasar]
kemudian Tone or Pulse Dialing [Penyambugnan Nada atau Pulsa].
3 Tekan untuk memilih antara Tone [Nada] atau Pulse [Pulsa].
4 Tekan OK.
menggunakan fitur faks
menyesuaikan volume dering
HP Officejet menyediakan empat level untuk menyesuaikan nyaring deringan
bila ada panggilan masuk untuk faks atau telepon. Anda dapat memilih Off
[Mati], Low [Pelan], Medium [Sedang], atau High [Nyaring]. Pengaturan default
adalah Medium [Sedang].
1 Tekan Setup [Pemasangan].
2 Tekan 3, kemudian tekan 6.
Tindakan ini akan memilih Basic Fax Setup [Pemasangan Faks Dasar]
kemudian pilih Ring Volume [Volume Dering].
buku petunjuk
faks
63
Page 74

chapter 5
3 Tekan untuk memilih opsi, kemudian tekan OK.
menyesuaikan volume monitor saluran telepon
Pengaturan Phone Line Monitor Volume [Volume Monitor Saluran Telepon]
meleluasakan Anda untuk mengendalikan volume nada sambung dan nada
faks. Anda dapat memilih Low [Pelan], Medium [Sedang], atau High [Nyaring].
Pengaturan default adalah Medium [Sedang].
1 Tekan Setup [Pemasangan].
2 Tekan 3, kemudian tekan 7.
Tindakan ini akan memilih Basic Fax Setup [Pemasangan Faks Dasar]
kemudian pilih Phone Line Monitor Volume [Volume Monitor Saluran
Telepon].
3 Tekan untuk memilih opsi, kemudian tekan OK.
melanjutkan faks ke nomor lain
Gunakan fitur Fax Forwarding [Pelanjutan Faks] untuk meneruskan pengiriman
faks yang Anda terima ke nomor faks yang lain. Selama Anda mengaktifkan Fax
Forwarding [Pelanjutan Faks], HP Officejet Anda tidak akan mencetak faks yang
diterima. Jika menerima faks warna, faks akan diteruskan pengirimannya dalam
hitam putih.
1 Tekan Setup [Pemasangan].
2 Tekan 3, kemudian tekan 8.
Tindakan ini akan memilih Basic Fax Setup [Pemasangan Faks Dasar],
kemudian pilih Fax Forwarding Black Only [Pelanjutan Faks Hanya Hitam].
3 Pada saat diminta, masukkan nomor mesin faks yang akan menerima
pelanjutan faks.
4 Tekan OK.
Fax Forwarding On [Pelanjutan Faks, Hidup] muncul pada tampilan.
faks
mengedit atau membatalkan pelanjutan faks
Setelah pelanjutan faks diaktifkan, Anda harus mengubah nomor tujuan
pelanjutan faks, atau Anda mungkin ingin membatalkan sama sekali
pengaturan pelanjutan faks. Ikuti langkah-langkah di bawah untuk mengedit
atau mematikan pelanjutan faks.
1 Tekan Setup [Pemasangan].
2 Tekan 3, kemudian tekan 8.
Tindakan ini akan memilih Basic Fax Setup [Pemasangan Faks Dasar],
kemudian pilih Fax Forwarding Black Only [Pelanjutan Faks Hanya Hitam].
3 Forwarding is ON 1=Edit 2=Cancel [Pelanjutan HIDUP 1=Edit 2=Batal]
muncul pada tampilan setelah beberapa saat. Lakukan salah satu petunjuk
berikut:
– Tekan 1 untuk mengedit nomor faks. Ikuti pesan pada tampilan panel
depan.
– Tekan 2 untuk membatalkan Fax Forwarding [Pelanjutan Faks].
Tip: Anda juga dapat membatalkan pelanjutan faks dengan
menekan Cancel [Batal]kemudian 2, bila “Fax Forwarding”
[Pelanjutan Faks] muncul pada tampilan panel depan.
64
hp officejet 4200 series
Page 75

mengubah pola dering jawab (deringan berbeda)
Banyak perusahaan telepon menawarkan fitur dering berbeda yang
memungkinkan Anda memiliki beberapa nomor telepon pada satu saluran
telepon. Bila Anda berlangganan layanan ini, setiap nomor akan memiliki pola
dering yang berbeda, misalnya, dering tunggal, ganda dan tripel.
Jika Anda menghubungkan HP Officejet ke saluran telepon dengan deringan
berbeda, minta perusahaan telepon di tempat Anda memberikan satu pola
dering untuk panggilan suara dan satu lagi untuk panggilan faks. Kami
menganjurkan Anda meminta deringan ganda atau tripel untuk nomor faks. Bila
HP Officejet mendeteksi pola dering tertentu, alat ini akan menjawab panggilan
dan menerima faks.
Jika Anda tidak memiliki layanan seperti ini, gunakan pola dering default, yaitu
All Rings [Semua Dering].
1 Verifikasikan, bahwa pengaturan Answer Mode [Modus Jawab] yang
tepat sudah dipilih. Untuk mendapatkan informasi, baca mengatur modus
jawab pada halaman 45.
2 Tekan Setup [Pemasangan].
3 Tekan 4, kemudian tekan 1.
Tindakan ini akan memilih Advanced Fax Setup [Pemasangan Faks
Lanjutan] kemudian pilih Answer Ring Pattern [Pola Dering Jawab].
4 Tekan untuk menggulir melintasi opsi ini: All Rings [Semua Dering],
Single Rings [Dering Tunggal], Double Rings [Dering Ganda], Triple Rings
[Dering Tripel] dan Double & Triple [Ganda & Tripel].
5 Bila pola dering yang ditetapkan perusahaan telepon untuk nomor faks
Anda muncul pada tampilan, tekan OK.
Catatan: Jika Anda tidak memiliki layanan deringan yang berbeda,
gunakan pola dering default, yaitu All Rings [Semua Dering].
menggunakan fitur faks
menyambung ulang nomor yang sibuk atau tidak menjawab secara otomatis
Anda dapat mengatur HP Officejet Anda untuk menyambung ulang nomor yang
sibuk atau tidak menjawab, secara otomatis. Pengaturan default untuk Busy
Redial [Sambung Ulang Sibuk] adalah Redial [Sambung Ulang]. Pengaturan
default untuk No Answer Redial [Sambung Ulang Tak Dijawab] adalah No
Redial [Tidak Sambung Ulang].
1 Tekan Setup [Pemasangan].
2 Lakukan salah satu petunjuk berikut:
– Untuk mengubah pengaturan Busy Redial [Sambung Ulang-Sibuk],
tekan 4, kemudian tekan 2.
Tindakan ini akan memilih Advanced Fax Setup [Pemasangan Faks
Lanjutan], kemudian pilih Busy Redial [Sambung Ulang-Sibuk].
– Untuk mengubah pengaturan No Answer Redial [Sambung Ulang Tak
Dijawab], tekan 4, kemudian tekan kembali 3.
Tindakan ini akan memilih Advanced Fax Setup [Pemasangan Faks
Lanjutan] kemudian pilih No Answer Redial [Sambung Ulang Tak
Dijawab].
buku petunjuk
faks
65
Page 76

chapter 5
Advanced Fax Setup
[Pemasangan Faks Lanjutan]
1: Pola Dering Jawab
2: Busy Redial [Sambung Ulang-Sibuk]
3: No Answer Redial [Sambung Ulang
Redial [Sambung Ulang]
No Redial [Tidak Sambung
Ulang]
Busy Redial
[Sambung Ulang-Sibuk]
Tak Dijawab]
4: Pengecilan Otomatis
5: Modus Koreksi Eror
6: Kecepatan Faks
7: Caller ID Mode [Modus ID Pemanggil]
*
8: Junk Fax Numbers [Nomor Faks
Sampah]*
No Answer Redial [Sambung
Ulang Tak Dijawab]
No Redial [Tidak Sambung
Ulang]
Redial [Sambung Ulang]
9: Backup Fax Reception [Penerimaan
Faks Cadangan]**
* Tidak tersedia di semua negara/wilayah.
Jika tidak ada dukungan layanan Caller ID [ID
Pemanggil] di negara/wilayah Anda, item
menu ini tidak akan muncul dalam menu Print
Report [Cetak Laporan].
**Jika layanan Caller ID [ID Pemanggil] tidak
tersedia di negara/wilayah Anda, Backup Fax
Reception [Penerimaan Faks Cadangan]
adalah nomor 7.
3 Tekan untuk memilih Redial [Sambung Ulang] atau No Redial [Tidak
Sambung Ulang].
4 Tekan OK.
faks
mengatur pengecilan otomatis untuk faks masuk
Pengaturan ini menentukan apa yang dilakukan HP Officejet Anda jika
menerima faks yang terlalu besar daripada ukuran kertas default. Dengan
diaktifkannya pengaturan ini (default), gambar diperkecil sehingga muat ke
dalam satu halaman, bila dimungkinkan. Bila fitur ini dimatikan, informasi yang
tidak termuat pada halaman pertama akan dicetak pada halaman kedua.
Automatic Reduction [Pengecilan Otomatis] berguna bila Anda menerima faks
ukuran legal sedangkan yang dimuatkan dalam baki adalah kertas ukuran letter.
1 Tekan Setup [Pemasangan].
2 Tekan 4, kemudian tekan 4.
Tindakan ini akan memilih Advanced Fax Setup [Pemasangan Faks
Lanjutan] kemudian pilih Automatic Reduction [Pengecilan Otomatis].
3 Tekan untuk memilih On [Hidup] atau Off [Mati].
4 Tekan OK.
66
hp officejet 4200 series
Page 77

menggunakan modus koreksi eror
Error Correction Mode [Modus Koreksi Eror] (ECM) mengurangi kehilangan
data akibat saluran telepon yang buruk, yang terjadi sewaktu transmisi dan
secara otomatis meminta transmisi ulang dari bagian yang terkena eror.
Tagihan telepon tidak terpengaruh, atau bahkan mungkin turun, pada saluran
telepon yang baik. Pada saluran telepon yang kurang baik, ECM meningkatkan
waktu pengiriman dan tagihan telepon, tapi pengiriman data dapat lebih
diandalkan. Matikan ECM (pengaturan default, hidup) hanya bila ECM
meningkatkan tagihan telepon secara nyata dan Anda bisa menerima mutu
yang kurang baik sebagai ganti dari tagihan yang berkurang.
Catatan: Jika pengaturan Fax Speed [Kecepatan Faks] Anda diatur ke Fast
[Cepat] atau Anda mengirim faks warna, maka ECM akan selalu On
[Hidup].
1 Tekan Setup [Pemasangan].
2 Tekan 4, kemudian tekan 5.
Tindakan ini akan memilih Advanced Fax Setup [Pemasangan Faks
Lanjutan] kemudian pilih Error Correction Mode [Modus Koreksi Eror].
3 Tekan untuk memilih On [Hidup] atau Off [Mati].
4 Tekan OK.
mengatur kecepatan faks
Anda dapat mengatur kecepatan faks yang digunakan untuk berkomunikasi
antara HP Officejet dan mesin faks yang lain bila mengirim dan menerima faks.
Kecepatan default faks adalah Fast [Cepat].
Dalam lingkungan tertentu, mengatur kecepatan faks ke yang lebih lamban,
mungkin diperlukan. Contohnya, jika Anda menggunakan salah satu berikut ini:
• layanan telepon Internet
• sistem PBX
• Fax over Internet Protocol (FoIP) [Fax lewat Protokol Internet]
• jasa jaringan digital layanan terpadu (ISDN)
Juga, jika Anda mengalami masalah pengiriman dan penerimaan faks, Anda
dapat mencoba mengatur Fax Speed [Kecepatan Faks] ke Medium [Sedang]
atau Slow [Lamban]. Jika Anda ingin mengirim dengan ECM dimatikan, Anda
harus menggunakan Medium [Sedang] atau Slow [Lamban]. Berikut, adalah
kecepatan faks yang tersedia.
menggunakan fitur faks
buku petunjuk
pengaturan
kecepatan faks
kecepatan faks
Fast [Cepat] v.34 atau 33600 bps
Sedang v.17 atau 14400 bps
Slow [Lamban] v.29 atau 9600 bps
1 Tekan Setup [Pemasangan].
2 Tekan 4, kemudian tekan 6.
Tindakan ini akan memilih Advanced Fax Setup [Pemasangan Faks
Lanjutan] kemudian Fax Speed [Kecepatan Faks].
3 Tekan untuk memilih opsi, kemudian tekan OK.
faks
67
Page 78

chapter 5
menggunakan caller ID [ID pemanggil]
Caller ID Mode [Modus ID Pemanggil] meleluasakan Anda untuk melihat nomor
telepon atau nama pemanggil pada tampilan panel depan, jika Anda
berlangganan layanan Caller ID [ID Pemanggil] melalui perusahaan telepon di
tempat Anda.
Catatan: Layanan Caller ID [ID Pemanggil] tersedia melalui perusahaan
telepon di tempat Anda. Layanan ini tidak didukung di semua negara/
wilayah. Jika layanan ini tidak didukung di negara/wilayah Anda, Anda
tidak akan melihat Caller ID Mode [Modus Pemanggil ID] dalam Advanced
Fax Menu [Menu Faks Lanjutan]. Untuk mendapatkan informasi
selengkapnya mengenai layanan Caller ID [ID Pemanggil], hubungi
perusahaan telepon di tempat Anda.
Selain menampilkan nomor atau nama pemanggil, Anda juga dapat memblokir
nomor agar HP Officejet tidak akan menerima faks dari nomor-nomor itu. Untuk
mendapatkan informasi selengkapnya mengenai pemblokiran nomor, baca
memblokir nomor faks sampah pada halaman 68.
1 Tekan Setup [Pemasangan].
2 Tekan 4, kemudian tekan 7.
Tindakan ini akan memilih Advanced Fax Setup [Pemasangan Faks
Lanjutan] kemudian Caller ID Mode [Modus ID Pemanggil].
3 Tekan untuk memilih salah satu opsi berikut:
–On [Hidup]: Pilih opsi ini untuk mengaktifkan Caller ID Mode [Modus
ID Pemanggilan].
– On (Block Junk)[Hidup(Blokir Sampah)]: pilih opsi ini untuk
mengaktifkan Caller ID Mode [Modus ID Pemanggil] dan memblokir
nomor-nomor faks sampah.
– Off [Mati]: pilih opsi ini untuk mematikan Caller ID Mode [Modus ID
Pemanggil].
4 Tekan OK.
faks
memblokir nomor faks sampah
Jika Anda berlangganan layanan Caller ID [ID Pemanggil] melalui perusahaan
telepon di tempat Anda, Anda dapat memblokir faks selanjutnya dari nomor
yang ditentukan dengan menggunakan fitur Junk Fax Numbers [Nomor Faks
Sampah]. Anda dapat memblokir hingga 20 nomor.
Sebelum menggunakan fitur ini, Anda harus mengatur Caller ID Mode [Modus
ID Pemanggil] ke On (Block Junk)[Hidup(Blokir Sampah)]. Untuk mendapatkan
informasi, baca menggunakan caller ID [ID pemanggil] pada halaman 68.
Catatan: Layanan Caller ID [ID Pemanggil] tersedia melalui perusahaan
telepon di tempat Anda. Layanan ini tidak didukung di semua negara/
wilayah. Jika layanan ini tidak didukung di negara/wilayah Anda, Anda
tidak akan melihat Junk Fax Numbers [Nomor Faks Sampah] dalam
Advanced Fax Menu [Menu Faks Lanjutan]. Untuk mendapatkan informasi
selengkapnya mengenai layanan Caller ID [ID Pemanggil], hubungi
perusahaan telepon di tempat Anda.
Catatan: Anda juga dapat memblokir faks dengan menggunakan
HP Director, namun, mungkin metoda panel depan lebih nyaman bagi
Anda. Untuk mendapatkan informasi selengkapnya, baca
hp image zone help [bantuan zona citra hp] Help [Bantuan] di layar
tampilan yang disertakan dengan perangkat lunak Anda.
68
hp officejet 4200 series
Page 79

menggunakan fitur faks
menambahkan nomor faks sampah
1 Tekan Setup [Pemasangan].
2 Tekan 4, kemudian tekan 8.
Tindakan ini akan memilih Advanced Fax Setup [Pemasangan Faks
Lanjutan] kemudian Backup Fax Reception [Penerimaan Faks Cadangan].
3 Tekan untuk memilih Add [Tambah], kemudian tekan OK.
Nomor Caller ID [ID Pemanggil] yang paling terbaru diterima akan muncul
pada tampilan.
4 Tekan atau untuk bergulir melintasi daftar nomor Caller ID [ID
Pemanggil], kemudian tekan OK untuk memilih nomor yang akan
ditambahkan ke daftar.
5 Jika Anda ingin menambah nomor yang lain ke daftar, tekan 1 (Yes)[Ya].
Kalau tidak, tekan 2 (No)[Tidak].
6 Jika Anda menekan 1, ulangi langkah 4 dan 5 sampai Anda selesai
menambahkan nomor Caller ID [ID Pemanggil] ke daftar.
menghapus nomor faks sampah
1 Tekan Setup [Pemasangan].
2 Tekan 4, kemudian tekan 8.
Tindakan ini akan memilih Advanced Fax Setup [Pemasangan Faks
Lanjutan] kemudian Backup Fax Reception [Penerimaan Faks Cadangan].
3 Tekan untuk memilih Delete [Hapus], kemudian tekan OK.
Junk Number [Nomor Sampah] pertama akan muncul pada tampilan.
4 Tekan atau untuk bergulir melintasi daftar nomor, kemudian tekan
OK untuk menghapus nomor dari daftar.
5 Jika Anda ingin menghapus nomor yang lain dari daftar, tekan 1 (Yes)[Ya].
Kalau tidak, tekan 2 (No)[Tidak].
6 Jika Anda menekan 1, ulangi langkah 4 dan 5 sampai Anda selesai
menghapus nomor dari daftar.
mengatur penerimaan faks cadangan
Gunakan fitur Backup Fax Reception [Penerimaan Faks Cadangan] untuk
menyimpan faks yang diterima di dalam memori. Misalnya, bila kartrid cetak
Anda kehabisan tinta selagi menerima faks, faks tersebut akan disimpan di
dalam memori. Kemudian, setelah Anda mengganti kartrid cetak, Anda dapat
mencetak faks tersebut. Tampilan panel depan memberitahu Anda bila ada faks
dalam memori yang perlu dicetak. Tampilan panel depan memberitahu Anda
bila ada faks dalam memori yang perlu dicetak.
Berdasarkan default, fitur Backup Fax Reception [Penerimaan Faks Cadangan]
diaktifkan. Untuk mendapatkan informasi mengenai pencetakan faks yang
tersimpan dalam memori, baca mencetak ulang faks dalam memori pada
halaman 70.
Catatan: Bila memori penuh, HP Officejet menimpa faks terlama yang
sudah dicetak. Semua faks yang belum dicetak akan tetap berada dalam
memori sampai dicetak atau dihapus. Bila memori menjadi penuh dengan
faks yang belum dicetak, HP Officejet tidak akan dapat menerima
panggilan faks lagi sampai dicetaknya faks yang belum tercetak. Untuk
menghapus semua faks di dalam memori, termasuk faks yang belum
dicetak, matikan HP Officejet Anda.
buku petunjuk
faks
69
Page 80

chapter 5
1 Tekan Setup [Pemasangan].
2 Tekan 4, kemudian 7 atau 9 (tergantung pada negara/wilayah Anda).
Tindakan ini akan memilih Advanced Fax Setup [Pemasangan Faks
Lanjutan] kemudian Backup Fax Reception [Penerimaan Faks Cadangan].
3 Tekan untuk memilih salah satu opsi berikut:
–On [Hidup]: pilih opsi ini untuk mengaktifkan Backup Fax Reception
[Penerimaan Faks Cadangan].
– Off [Mati]: pilih opsi ini untuk mematikan Backup Fax Reception
[Penerimaan Faks Cadangan].
4 Tekan OK.
mencetak ulang faks dalam memori
Reprint Faxes in Memory [Cetak Ulang Faks dalam Memori] memungkinkan
Anda mencetak ulang faks yang tersimpan dalam memori. Faks dicetak dalam
urutan terbalik yaitu, yang paling terakhir diterima akan dicetak paling dulu.
Setiap saat HP Officejet mulai mencetak faks yang tidak Anda butuhkan, tekan
Cancel [Batal] untuk menghentikan pencetakannya itu. HP Officejet mulai
mencetak faks berikutnya di dalam memori. Anda harus menekan Cancel [Batal]
untuk setiap faks yang tersimpan untuk menghentikan pencetakannya.
1 Tekan Setup [Pemasangan].
2 Tekan 5, kemudian tekan 4.
Tindakan ini akan memilih Tools [Alat ] kemudian pilih Reprint Faxes in
Memory [Cetak Ulang Faks dalam Memori].
Faks dicetak dari memori.
menghentikan faks
• Untuk menghentikan faks yang sedang Anda kirim atau terima, tekan
• Untuk membatalkan nomor yang sedang Anda sambungkan dan
faks
70
Cancel [Batal].
mengembalikan nada sambung, tekan Flash [Kerlip].
Catatan: Jika HP Officejet sudah terhubung ke mesin faks yang lain dan
sedang mengirim atau menerima data faks, Anda harus menekan Cancel
[Batal] untuk membatalkan faks. Flash [Kerlip] tidak akan membatalkan faks
yang sedang berlangsung.
hp officejet 4200 series
Page 81

mencetak dari komputer anda
6
Sebagian besar pengaturan cetak secara otomatis ditangani oleh perangkat
lunak aplikasi yang Anda gunakan atau ditangani oleh teknologi
HP ColorSmart. Anda hanya perlu mengubah pengaturan secara manual bila
Anda mengubah mutu cetak, mencetak pada jenis kertas atau film yang spesifik
atau bila menggunakan fitur khusus.
Bagian ini berisi topik berikut:
• mencetak dari aplikasi perangkat lunak pada halaman 71
• mengatur opsi cetak pada halaman 72
• menghentikan pencetakan pada halaman 74
HP Officejet dapat melakukan pencetakan khusus seperti citra tanpa pembatas,
poster dan pencetakan pada film transparansi. Untuk mendapatkan informasi
selengkapnya mengenai pencetakan khusus, baca petunjuk pada layar
hp image zone help [bantuan zona citra hp] yang disertakan dengan
perangkat lunak Anda.
mencetak dari aplikasi perangkat lunak
Ikuti langkah berikut untuk mencetak dari aplikasi perangkat lunak yang
biasanya Anda gunakan untuk membuat dokumen.
mencetak
Pengguna Windows
1 Muatkan baki kertas dengan kertas yang sesuai.
Untuk mendapatkan informasi selengkapnya, baca memuatkan kertas dan
memuatkan sumber asli pada halaman 15.
2 Dari menu File aplikasi perangkat lunak Anda, pilih Print [Cetak].
3 Pastikan bahwa Anda memilih HP Officejet.
Bila Anda perlu mengubah pengaturan, klik tombol yang membuka kotak
dialog Properties [Properti] (tergantung dari perangkat lunak aplikasi
Anda, tombol ini mungkin disebut Properties [Properti], Options [Opsi],
Printer Setup [Pemasangan Printer] atau Printer), kemudian pilih opsi yang
sesuai untuk mencetak dokumen Anda dengan menggunakan fitur yang
tersedia pada tab Paper/Quality [Kertas/Mutu], Finishing [Penyelesaian],
Effects [Efek], Basics [Dasar] dan Color [Warna].
Catatan: Bila mencetak foto, Anda harus memilih opsi untuk jenis kertas
dan perluasan foto. Baca hp image zone help [bantuan zona citra hp] yang
disertakan dengan komputer Anda untuk mendapatkan informasi
selengkapnya.
4 Klik OK untuk menutup kotak dialog Properties [Properti].
Pengaturan yang Anda pilih hanya berlaku untuk pencetakan yang
sekarang dikerjakan. Untuk menetapkan pengaturan cetak pada semua
kerjaan mencetak, baca mengatur opsi cetak pada halaman 72.
5 Klik OK untuk mulai mencetak.
71
Page 82

mencetak
chapter 6
Pengguna Macintosh
Untuk menentukan ukuran kertas, penskalaan dan orientasi suatu dokumen,
gunakan kotak dialog Page Setup [Pengaturan Halaman]. Untuk menentukan
pengaturan cetak dokumen dan mengirimkannya ke printer, gunakan kotak
dialog Print [Cetak].
Catatan: Langkah berikut khusus untuk OS X. Untuk OS 9, langkahnya
mungkin sedikit berbeda. Pastikan memilih HP Officejet pada Print Center
[Pusat Cetak] (OS X) atau pada Chooser [Pemilih] (OS 9) sebelum Anda
mulai mencetak.
1 Dari menu File aplikasi perangkat lunak Anda, pilih Page Setup
[Pengaturan Halaman].
Kotak dialog Page Setup [Pengaturan Halaman] muncul.
2 Pada menu tarik-bawah Format for [Format untuk], pilih HP Officejet.
3 Ubah pengaturan yang lain seperlunya:
– Pilih ukuran kertas. (Untuk menetapkan ukuran kertas custom, pilih
Custom Paper Size dari menu Pengaturan tarik-bawah.)
– Pilih orientasi.
– Masukkan persentase penskalaan.
Dari OS 9, kotak dialog Page Setup [Pengaturan Halaman] menyertakan
opsi untuk memutar atau menampakkan citra dan mengedit ukuran kertas
custom.
4 Klik OK.
5 Dari menu File aplikasi perangkat lunak Anda, pilih Print [Cetak].
Kotak dialog Print [Cetak] muncul.
Bila Anda menggunakan OS X, panel Copies & Pages [Lembar &
Halaman] terbuka. Bila Anda menggunakan OS 9, panel General [Umum]
terbuka.
6 Pilih pengaturan cetak yang sesuai untuk proyek Anda.
Gunakan menu tarik-bawah untuk mengakses panel lainnya.
7 Klik Print [Cetak] untuk mulai mencetak.
mengatur opsi cetak
Anda dapat menyesuaikan pengaturan cetak HP Officejet untuk menangani
hampir semua tugas mencetak, antara lain customized [tersesuai], high-quality
photo [foto mutu tinggi] dan documents [dokumen].
Pengguna Windows
Jika Anda ingin mengubah pengaturan cetak, Anda harus menentukan apakah
Anda ingin mengubah pengaturan untuk pekerjaan yang sekarang atau untuk
semua pekerjaan cetak . Cara Anda menampilkan pengaturan cetak tergantung
pada keinginan Anda untuk membuat pengaturan itu permanen atau sementara.
mengubah pengaturan cetak untuk semua pekerjaan cetak mendatang
1 Pada HP Director, pilih Settings [Pengaturan], kemudian pilih Printer
Settings (Pengaturan Printer].
2 Buat perubahan pada pengaturan cetak dan klik OK.
72
hp officejet 4200 series
Page 83

mengubah pengaturan cetak untuk pekerjaan cetak yang sekarang
1 Dari menu File aplikasi perangkat lunak Anda, pilih Print, Print Setup, atau
Page Setup [Cetak, Pengaturan Cetak atau Pengaturan Halaman]. Pastikan
printer yang dipilih adalah HP Officejet.
2 Klik Properties [Properti], Options [Opsi], Printer Setup [Pengaturan
Printer] atau Printer (nama opsi berbeda, tergantung aplikasi perangkat
lunak Anda).
3 Buatlah perubahan pada pengaturan dan klik OK.
4 Klik OK untuk mulai mencetak.
Pengguna Macintosh
` Untuk menampilkan kotak dialog Print [Cetak], buka dokumen yang ingin
Anda cetak, kemudian pilih Page Setup [Pengaturan Halaman] dari menu
File.
Catatan: Untuk mengetahui selengkapnya mengenai pengaturan pada
panel tertentu, klik ? di sudut kiri bawah kotak dialog Page Setup
[Pengaturan Halaman].
panel atribut halaman
Gunakan panel Page Attributes [Atribut Halaman] dalam kotak dialog Page
Setup [Pengaturan Halaman] untuk memilih Page Size [Ukuran Halaman],
Scaling [Penskalaan], atau Orientation [Orientasi]. Pada OS 9, Anda juga
dapat memilih untuk mencetak Mirror Image [Citra Cermin] atau memilih
pencetakan Borderless [Tanpa Pembatas]. Pada OS X, Anda dapat memilih
HP Officejet dari panel ini; pada OS 9 gunakan Chooser [Pemilih] untuk
memilih HP Officejet.
mencetak dari komputer Anda
mencetak
buku petunjuk
panel atribut aplikasi
Gunakan panel Application Attributes [Atribut Aplikasi] untuk menetapkan opsi
cetak yang spesifik untuk aplikasi perangkat lunak yang sedang digunakan.
summary panel [panel rangkuman]
Pada OS X, gunakan panel Summary [Rangkuman] untuk melihat pengaturan
cetak dokumen. Pada OS 9, informasi ini muncul di panel General [Umum]
dalam kotak dialog Cetak.
` Untuk menampilkan kotak dialog Print [Cetak], buka dokumen yang ingin
Anda cetak, kemudian pilih Print [Cetak] dari menu File.
Catatan: Untuk mengetahui selengkapnya mengenai pengaturan pada
panel tertentu, klik ? pada sudut kiri bawah kotak dialog Print [Cetak].
panel copies & pages [lembar & halaman]
Gunakan panel Copies & Pages [Lembar & Halaman] pada OS X dan panel
General [Umum] pada OS 9 dalam kotak dialog Print [Cetak] untuk memilih
jumlah lembar cetak dan halaman yang ingin Anda cetak. Anda juga dapat
memilih untuk meng-collate cetakan Anda dari panel ini.
` Klik tombol Preview [Tinjauan Awal] untuk melihat tinjauan awal dokumen
yang akan dicetak.
panel layout
Gunakan panel Layout dalam kotak dialog Print [Cetak] untuk mencetak
halaman multipel pada selembar kertas dan untuk menentukan urutan halaman
yang akan dicetak. Anda juga dapat memilih opsi pembatas dari panel ini.
73
Page 84

chapter 6
panel opsi output (OS X)
Gunakan panel Output Options [Opsi Output] dalam kotak dialog Print [Cetak]
untuk menyimpan file Anda sebagai file Adobe Acrobat PDF
portabel). HP Officejet tidak mendukung pencetakan PostScript.
mencetak
` Pilih kotak periksa Save as File [Simpan sebagai File] untuk menyimpan
dokumen Anda sebagai file PDF.
Catatan: Panel Output Options [Opsi Output] tidak tersedia dalam OS 9.
panel paper type/quality [jenis/mutu kertas]
Gunakan panel Paper Type/Quality [Jenis Kertas/Mutu] pada OS X dan panel
General [Umum] pada OS 9 dalam kotak dialog Print [Cetak] untuk memilih
paper type [jenis kertas], print quality [mutu cetak] dan, pada OS X, untuk
pengaturan warna. Anda juga dapat menggunakan panel ini untuk mengubah
kontras dan ketajaman foto digital Anda dan untuk menyesuaikan jumlah tinta
yang ingin Anda gunakan untuk cetakan Anda.
Tab Color Options [Opsi Warna] dan tab Digital Photo [Foto Digital] pada
OS X, muncul sebagai panel tarik-bawah tersendiri pada OS 9. Jika Anda
menggunakan OS 9, gunakan panel tarik-bawah Color [Warna] dan panel
Digital Photography [Fotografi Digital] untuk memilih pengaturan Anda.
menghentikan pencetakan
Anda dapat menghentikan pencetakan dari HP Officejet atau dari komputer
Anda, namun, kami merekomendasikan cara berikut ini untuk hasil cetak yang
terbaik.
` Untuk menghentikan pencetakan dari HP Officejet, tekan Cancel [Batal]
pada panel depan. Lihat pesan Print Cancelled [Pencetakan Dibatalkan]
pada tampilan panel depan. Jika tidak muncul, tekan lagi Cancel [Batal].
HP Officejet mencetak halaman yang telah mulai dicetak dan
membatalkan sisanya yang belum tercetak. Hal ini dapat memakan waktu
beberapa saat.
®
(format dokumen
74
hp officejet 4200 series
Page 85

memesan pasokan
7
Anda dapat memesan print cartridge [kartrid cetak], jenis kertas HP yang
direkomendasikan dan aksesori HP Officejet secara online dari situs web HP.
Bagian ini berisi topik berikut:
• memesan media pada halaman 75
• memesan print cartridge [kartrid cetak] pada halaman 75
• memesan pasokan lainnya pada halaman 76
memesan media
Untuk memesan media seperti HP Premium Paper, HP Premium Inkjet
Transparency Film, HP Iron-On Paper atau HP Greeting Cards, kunjungi:
www.hp.com
Pilih negara/wilayah Anda, lalu pilih Beli atau Belanja.
memesan print cartridge [kartrid cetak]
Tabel berikut memuat print cartridge [kartrid cetak] yang sesuai dengan
HP Officejet Anda. Gunakan informasi ini untuk menentukan print cartridge
[kartrid cetak] mana yang perlu Anda pesan.
memesan pasokan
print cartridge [kartrid cetak] nomor pesan ulang hp
HP black inkjet print cartridge
[kartid cetak inkjet hitam]
HP tri-color inkjet print cartridge
[kartrid cetak inkjet triwarna]
HP photo inkjet print cartridge
[kartid cetak inkjet foto]
HP black inkjet print cartridge
[kartid cetak inkjet hitam]
HP tri-color inkjet print cartridge
[kartrid cetak inkjet triwarna]
Dapatkan informasi selengkapnya mengenai print cartridge [kartrid cetak] dari
situs web HP:
www.hp.com
Pilih negara/wilayah Anda, lalu pilih Beli atau Belanja.
#56, 19 ml black print cartridge [kartrid cetak hitam 10 ml]
#57, 17 ml color print cartridge [kartrid cetak warna 17 ml]
#58, 17 ml color print cartridge [kartrid cetak warna 17 ml]
#27, 10 ml black print cartridge [kartrid cetak hitam 10 ml]
#28, 8 ml color print cartridge [kartrid cetak warna 8 ml]
75
Page 86

bab 7
memesan pasokan lainnya
Untuk memesan pasokan lainnya seperti perangkat lunak HP Officejet, lembar
cetak Buku Petunjuk, Setup Poster [Poster Pemasangan], atau customerreplaceable parts [suku cadang pengganti yang dapat dipasang sendiri oleh
pelanggan], hubungi nomor telepon yang sesuai.
• Di A.S. atau Kanada, sambung ke 1-800-HP-INVENT (1-800-474-6836).
• Di Eropa, sambung ke +49 180 5 290220 (Jerman) atau +44 870 606
9081 (Inggris).
Untuk memesan perangkat lunak HP Officejet di negara/wilayah lainnya,
hubungi nomor telepon untuk negara/wilayan Anda. Nomor yang terdaftar di
bawah adalah nomor terbaru pada tanggal penerbitan buku petunjuk ini. Untuk
mendapatkan daftar nomor pemesanan yang berlaku sekarang, kunjungi situs
web berikut ini dan pilih negara/wilayah atau bahasa Anda:
www.hp.com/support
negara/wilayah nomor untuk pemesanan
memesan pasokan
Afrika Selatan +27 (0)11 8061030
A.S. dan Kanada 1-800-HP-INVENT (1-800-474-6836)
Asia Pasifik 65 272 5300
Australia 61 3 8877 8000
Selandia Baru 0800 441 147
76
hp officejet 4200 series
Page 87

8
memelihara hp officejet anda
HP Officejet hanya membutuhkan sedikit pemeliharaan. Kadang Anda harus
membersihkan kaca dan setrip putih di bagian belakang penutup untuk
menghilangkan dan untuk memastikan, bahwa lembar fotokopi dan pindaian
Anda tetap jelas. Anda mungkin juga harus mengganti, mensejajarkan atau
membersihkan print cartridge [kartrid cetak] Anda dari waktu ke waktu. Bagian
ini menyediakan petunjuk untuk menjaga HP Officejet Anda tetap dalam kondisi
kerja yang sangat baik. Lakukan prosedur pemeliharaan sederhana ini
seperlunya.
Bagian ini berisi topik berikut:
• membersihkan kaca pada halaman 77
• membersihkan setrip putih pada halaman 78
• membersihkan bagian luar pada halaman 79
• menggunakan print cartridge [kartrid cetak] pada halaman 79
• mengganti kabel telepon pada halaman 90
• memulihkan pengaturan default pabrik pada halaman 91
• mengatur kecepatan guliran pada halaman 91
• mengatur waktu tunda pemberitahuan pada halaman 92
• bunyi swar-pelihara pada halaman 92
memelihara hp officejet
Anda
membersihkan kaca
Kaca yang kotor karena debu, noda, rambut dan sebagainya, melambankan
kinerja dan mempengaruhi akurasi fitur seperti Photo Fit to Page [Foto Semuat
Halaman], Copy [Fotokopi], dan Scan [Pindai].
1 Matikan HP Officejet, cabut kabel listrik dan angkat tutup pemindai.
Catatan: Cetak semua faks yang ada dalam memori sebelum mencabut
kabel listrik. Faks dalam memori akan hilang bila kabel listrik dicabut. Baca
mencetak ulang faks dalam memori pada halaman 70.
77
Page 88

chapter 8
2 Bersihkan kaca dengan kain lembut atau spons yang dibasahi sedikit
dengan bahan pembersih kaca nonabrasif.
Awas! Jangan menggunakan ampelas, aseton, benzena atau
karbon tetraklorida pada kaca; ini semua dapat merusaknya.
Jangan menuangkan atau menyemprotkan cairan secara
langsung pada kaca. Cairan dapat merembes masuk dan
merusak HP Officejet.
3 Keringkan kaca dengan chamois atau spons selulosa untuk mencegah
terjadinya bercak noda.
Anda
membersihkan setrip putih
memelihara hp officejet
Serbuk kecil dapat menumpuk pada setrip putih yang berada di bawah tutup
pemindai.
1 Matikan perangkat, cabut kabel listrik dan angkat tutup pemindai.
Catatan: Cetak semua faks yang ada dalam memori sebelum mencabut
kabel listrik. Faks dalam memori akan hilang bila kabel listrik dicabut. Baca
mencetak ulang faks dalam memori pada halaman 70.
78
hp officejet 4200 series
Page 89

2 Bersihkan setrip putih dengan kain lembut atau spons yang dibasahi
sedikit dengan sabun lembut dan air hangat.
3 Cuci setrip dengan hati-hati untuk melepaskan serpihan; jangan
menggosok setrip.
4 Keringkan setrip putih dengan chamois atau kain lembut.
Awas! Jangan menggunakan lap dari bahan kertas karena dapat
menggores setrip.
5 Jika ini tidak cukup membersihkan setrip, ulangi langkah sebelumnya
dengan menggunakan alkohol isopropil (pembersih) dan lap setrip secara
menyeluruh dengan kain lembab untuk menghilangkan sisa alkohol.
membersihkan bagian luar
Gunakan kain lembut atau spons yang sedikit dibasahi untuk melap debu, noda
dan bercak pada penutup. Bagian dalam perangkat tidak perlu dibersihkan.
Jauhkan cairan dari bagian dalam perangkat ini maupun dari panel depan.
Catatan: Untuk menghindari kerusakan pada bagian HP Officejet yang
dicat, jangan menggunakan alkohol atau produk pembersih dengan bahan
dasar alkohol pada panel depan atau tutup perangkat.
memelihara hp officejet Anda
menggunakan print cartridge [kartrid cetak]
Untuk memastikan mutu cetak terbaik dari HP Officejet, Anda perlu melakukan
beberapa prosedur pemeliharaan sederhana dan saat diminta oleh pesan
panel depan, ganti print cartridge [kartrid cetak].
Bagian ini berisi topik berikut:
• memeriksa tingkat tinta pada halaman 79
• mencetak laporan swauji pada halaman 80
• menangani print cartridge [kartrid cetak] pada halaman 82
• mengganti print cartridge [kartrid cetak] pada halaman 82
• menggunakan photo print cartridge [kartrid cetak foto] pada halaman 85
• menggunakan print cartridge protector [pelindung kartrid cetak] pada
halaman 85
• mensejajarkan print cartridge [kartrid cetak] pada halaman 86
• membersihkan print cartridge [kartrid cetak] pada halaman 89
• membersihkan kontak print cartridge [kartrid cetak] pada halaman 89
memeriksa tingkat tinta
Anda dapat dengan mudah memeriksa tingkat pasokan tinta untuk menentukan
kapan Anda perlu mengganti print cartridge [kartrid cetak]. Tingkat pasokan
tinta menunjukkan perkiraan jumlah tinta yang masih tersisa di dalam print
cartridge [kartrid cetak]. Memeriksa tingkat tinta hanya dapat dilakukan dari
HP Director dengan HP Officejet yang dihidupkan dan terhubung.
Pengguna Windows
1 Dari HP Director, pilih Settings [Pengaturan], pilih Print Settings
[Pengaturan Pencetakan], kemudian pilih Printer Toolbox [Kotak Alat
Printer].
2 Klik tab Estimated Ink Levels [Perkiraan Tingkat Tinta].
memelihara hp officejet
Anda
buku petunjuk
79
Page 90

memelihara hp officejet
Anda
chapter 8
Perkiraan tingkat tinta print cartridge [kartrid cetak], ditampilkan.
Pengguna Macintosh
1 Dari HP Director, pilih Settings [Pengaturan], kemudian pilih Maintain
Printer (Pelihara Printer].
2 Bila kotak dialog Select Printer [Pilih Printer] terbuka, pilih HP Officejet
Anda, kemudian klik Utilities [Peralatan].
3 Dari daftar, pilih Ink Level [Tingkat Tinta].
Perkiraan tingkat tinta print cartridge [kartrid cetak], ditampilkan.
mencetak laporan swauji
Jika Anda mengalami masalah dengan pencetakan, cetak Self-Test Report
[Laporan Swauji] sebelum Anda mengganti print cartridge [kartrid cetak].
Laporan ini menyediakan informasi berguna mengenai print cartridge [kartrid
cetak] Anda, termasuk informasi status.
1 Muatkan kertas ukuran letter, A4, atau legal.
2 Tekan Setup [Pemasangan].
3 Tekan 1, kemudian tekan 5.
Hal ini memilih Print Report [Cetak Laporan], lalu memilih Self-Test Report
[Laporan Swauji].
Print Report [Cetak Laporan]
1:Automatic Reports Setup [Pemasangan Laporan
Otomatis]
2:Last Transaction [Transaksi Terakhir]
3:Fax Log [Catatan Faks]
4:Speed Dial List [Daftar Sambung Cepat]
5:Self-Test Report [Laporan Swauji]
6:Caller ID Report [Laporan ID Pemanggil]
7:Junk Fax Report [Laporan Faks Sampah]
80
Batang
hitam
Batang
warna
Kartrid Black [Hitam] dan tri-color [tri-warna] yang diinstal
hp officejet 4200 series
Page 91

memelihara hp officejet Anda
Kartrid Tri-color [Tri-warna] yang diinstal
4 Periksa Self-Test Report [Laporan Swauji] untuk mengetahui apakah ada
goresan atau garis putih dalam batang warna. Pastikan, bahwa batang
warna memiliki konsistensi yang merata dan garis warna terentang
melintasi halaman.
– Jika kartrid hitam dan kartrid tri-warna diinstal, Anda akan menemukan
empat batang warna pada laporan swauji. black [hitam], cyan,
magenta, dan yellow [kuning].
– Jika tri-color cartridge [kartrid tri-warna] dan photo cartridge [kartrid
foto] diinstal, Anda akan menemukan enam batang warna pada
laporan swauji. cyan, magenta, yellow [kuning] untuk tri-color
cartridge [kartrid tri-warna] dan light cyan, light magenta, dan black
[hitam] untuk photo cartridge (kartrid foto).
– Jika ada batang warna yang hilang, hal ini mungkin menandakan,
bahwa print cartridge [kartrid cetak] tertentu telah kehabisan tinta.
Anda mungkin perlu mengganti print cartridge [kartrid cetak]. Untuk
mendapatkan informasi selengkapnya mengenai penggantian print
cartridge [kartrid cetak], baca mengganti print cartridge [kartrid cetak]
pada halaman 82.
– Guratan dapat mengindikasikan nosel tinta yang tersumbat atau
kontak yang kotor. Anda mungkin perlu membersihkan print cartridge
[kartrid cetak] atau kontaknya. Untuk mendapatkan informasi
selengkapnya mengenai pembersihan print cartridge [kartrid cetak],
baca membersihkan print cartridge [kartrid cetak] pada halaman 89
dan membersihkan kontak print cartridge [kartrid cetak] pada
halaman 89. Jangan membersihkan dengan alkohol.
memelihara hp officejet
Anda
buku petunjuk
81
Page 92

memelihara hp officejet
Anda
chapter 8
menangani print cartridge [kartrid cetak]
Sebelum mengganti atau membersihkan print cartridge [kartrid cetak], Anda
harus mengetahui nama bagian dan cara menanganinya.
Nosel tinta di
bawah pita
Jangan menyentuh kontak warna emas atau nozel tinta
mengganti print cartridge [kartrid cetak]
Sebuah pesan akan muncul pada tampilan panel depan untuk memberitahu
Anda bila tinta print cartridge [kartrid cetak] sudah tinggal sedikit. Selain itu,
Anda dapat memeriksa tingkat tinta melalui HP Director pada komputer Anda.
Untuk mendapatkan informasi, baca memeriksa tingkat tinta pada
halaman 79. Bila menerima pesan ini, Anda dianjurkan untuk menyediakan
pengganti print cartridge [kartrid cetak]. Anda juga sebaiknya mengganti print
cartridge [kartrid cetak] bila Anda melihat teks yang kabur atau jika Anda
mengalami masalah mutu cetakan yang terkait dengan print cartridge [kartrid
cetak].
Anda juga mungkin memerlukan petunjuk ini untuk mengeluarkan black print
cartridge [kartrid cetak hitam] bila ingin menggunakan photo print cartridge
[kartrid cetak foto] untuk pencetakan foto bermutu tinggi.
Untuk mendapatkan informasi selengkapnya mengenai penggantian print
cartridge [kartrid cetak], baca memesan print cartridge [kartrid cetak] pada
halaman 75.
1 Hidupkan HP Officejet, kemudian angkat untuk membuka pintu akses print
carriage [gandaran cetak].
Kontak warna
emas
Pita plastik
dengan tonjolan
merah muda
(harus dilepaskan)
82
Pintu akses print
carriage [gandaran
cetak]
hp officejet 4200 series
Page 93

memelihara hp officejet Anda
Print carriage [gandaran cetak] bergerak sehingga terlihat.
2 Setelah gandaran berhenti bergerak, tekan ke bawah bagian atas print
cartridge [gandaran cetak] untuk melepaskannya, kemudian tarik ke arah
Anda, keluar dari slotnya.
memelihara hp officejet
Catatan: Noda tinta pada slot print cartridge [kartrid cetak] adalah hal
biasa.
3 Jika Anda mengeluarkan black print cartridge [kartrid cetak hitam] untuk
menginstal photo print cartridge [kartrid cetak foto], simpanlah dalam print
cartridge protector [pelindung kartrid cetak]. Untuk mendapatkan
informasi selengkapnya mengenai print cartridge protector [pelindung
kartrid cetak], baca menggunakan print cartridge protector [pelindung
kartrid cetak] pada halaman 85.
4 Keluarkan print cartridge [kartrid cetak] yang baru dari kemasannya dan
dengan hanya menyentuh plastik hitamnya secara hati-hati, lepaskan pita
plastik secara perlahan dengan menarik tonjolan merah muda.
Awas! Jangan menyentuh kontak warna emas atau nozel tinta.
Setelah Anda melepaskan pita plastik, instal segera print cartridge [kartrid
cetak] untuk mencegah tinta dalam nozel mengering.
Anda
buku petunjuk
83
Page 94

chapter 8
5 Pegang black print cartridge [kartrid cetak hitam] atau photo print
cartridge [kartrid cetak foto] dengan label HP di bagian atas. Gelincirkan
print cartridge [kartrid cetak] pada sudut sempit yang sedikit miring, ke
dalam gandaran cetak sebelah kanan.
Tekan dengan kuat sampai print cartridge [kartrid cetak] masuk ke dalam
tempatnya.
Awas! Jangan mencoba menekan lurus kartrid ke dalam slotnya.
Kartrid harus menggelincir masuk, pada sudut sempit yang agak
miring dan menghadap ke atas.
6 Pegang tri-color print cartridge [kartrid cetak tri-warna] dengan label HP di
bagian atas. Gelincirkan print cartridge [kartrid cetak] pada sudut sempit
yang sedikit miring ke dalam gandaran cetak sebelah kiri.
Tekan dengan kuat sampai print cartridge [kartrid cetak] masuk ke dalam
tempatnya.
Awas! Jangan mencoba menekan lurus kartrid ke dalam slotnya.
Kartrid harus menggelincir masuk, pada sudut sempit yang agak
miring dan menghadap ke atas.
Anda
memelihara hp officejet
Catatan: Anda harus menginstal ke dua print cartridge [kartrid cetak] agar
HP Officejet Anda dapat berfungsi.
7 Tutup pintu akses print carriage [gandaran cetak].
“Press OK to print Align page [Tekan OK untuk mencetak halaman
Pensejajaran]” muncul pada tampilan.
8 Tekan OK.
Untuk mendapatkan informasi mengenai pensejajaran print cartridges
[kartrid cetak], baca mensejajarkan print cartridge [kartrid cetak] pada
halaman 86.
84
hp officejet 4200 series
Page 95

memelihara hp officejet Anda
menggunakan photo print cartridge [kartrid cetak foto]
Anda dapat mengoptimalkan mutu foto yang Anda cetak dengan HP Officejet
Anda, dengan membeli photo print cartridge [kartrid cetak foto]. Keluarkan
black print cartridge [kartrid cetak hitam] dan masukkan photo print cartridge
[kartrid cetak foto] dalam tempatnya. Dengan tri-color print cartridge [kartrid
cetak tri-warna] dan photo print cartridge [kartrid cetak foto] yang sudah
diinstal, Anda mempunyai sistem enam-tinta yang menghasilkan foto dengan
mutu yang ditingkatkan.
Bila Anda ingin mencetak dokumen teks biasa, masukkan kembali black print
cartridge [kartrid cetak hitam]. Gunakan print cartridge protector [pelindung
kartrid cetak] agar print cartridge [kartrid cetak] aman dan mencegahnya untuk
tidak mengering bila tidak sedang digunakan. Untuk mendapatkan informasi
selengkapnya mengenai penggunaan print cartridge protector [pelindung
kartrid cetak], baca menggunakan print cartridge protector [pelindung kartrid
cetak] pada halaman 85 dan untuk informasi selengkapnya mengenai
penggantian print cartridges [kartrid cetak], baca mengganti print cartridge
[kartrid cetak] pada halaman 82.
Untuk mendapatkan informasi selengkapnya mengenai penggantian photo print
cartridge [kartrid cetak foto], baca memesan print cartridge [kartrid cetak] pada
halaman 75.
menggunakan print cartridge protector [pelindung kartrid cetak]
Bila Anda membeli photo print cartridge [kartrid cetak foto], Anda akan
menerima print cartridge protector [pelindung kartrid cetak].
Print cartridge protector [pelindung kartrid cetak] dirancang untuk
mengamankan print cartridge [kartrid cetak] bila tidak sedang digunakan.
Pelindung ini pun mencegah mengeringnya tinta. Bilamana Anda mengeluarkan
print cartridge [kartrid cetak] dari HP Officejet, simpanlah dalam print cartridge
protector [pelindung kartrid cetak].
` Untuk memasukkan print cartridge [kartrid cetak] ke dalam print cartridge
protector [pelindung kartrid cetak], gelincirkan print cartridge [kartrid
cetak] ke dalam print cartridge protector [pelindung kartrid cetak] pada
sudut sempit yang agak miring dan hentakkan hingga masuk ke dalam
tempatnya.
memelihara hp officejet
Anda
buku petunjuk
85
Page 96

chapter 8
` Untuk mengeluarkan print cartridge [kartrid cetak] dari print cartridge
protector [pelindung kartrid cetak], tekan ke bawah dan kembali ke
bagian atas print cartridge protector [pelindung kartrid cetak] untuk
melepaskan kartrid cetak, kemudian gelincirkan kartrid cetak keluar dari
pelindungnya.
mensejajarkan print cartridge [kartrid cetak]
HP Officejet memberitahu Anda untuk mensejajarkan print cartridge [kartrid
cetak] setiap kali Anda menginstal atau menggantinya. Anda juga dapat
mensejajarkan print cartridge [kartrid cetak] setiap saat dari panel depan atau
dari HP Director. Pensejajaran print cartridge [kartrid cetak] menjamin hasil
yang bermutu tinggi.
Catatan: Bila Anda melepas dan menginstal kembali print cartridge
[kartrid cetak] yang sama, HP Officejet tidak akan meminta Anda untuk
mensejajarkannya.
untuk mensejajarkan print cartridge [kartrid cetak] dari panel depan
Anda
1 Untuk mensejajarkan print cartridge [kartrid cetak] saat diminta, tekan OK.
HP Officejet mencetak halaman pensejajaran.
2 Bila tidak, Anda dapat mensejajarkan print cartridge [kartrid cetak] secara
memelihara hp officejet
manual dari panel depan. Tekan Setup [Pemasangan].
3 Tekan 5, kemudian tekan 2.
Tindakan ini akan memilih Tools [Alat] kemudian pilih Align Print Cartridge
[Seljajarkan Kartrid Cetak].
Menu Alat
1:Clean Print Cartridge [Bersihkan Kartrid Cetak]
2:Align Print Cartridge [Sejajarkan Kartrid Cetak]
3:Restore Factory Defaults [Pulihkan Default Pabrik]
4:Reprint Faxes in Memory [Cetak ulang Faks dalam Memori]
HP Officejet mencetak halaman pensejajaran.
4 Muatkan halaman pensejajaran dengan menghadap ke bawah dalam
baki pengumpan dokumen dan tekan OK.
86
hp officejet 4200 series
Page 97

memelihara hp officejet Anda
Bila “Alignment Complete [Pensejajaran Selesai]” muncul pada tampilan
panel depan, tandanya pensejajaran telah selesai. Daur ulang atau buang
halaman pensejajaran.
memelihara hp officejet
Anda
buku petunjuk
87
Page 98

chapter 8
untuk mensejajarkan print cartridge [kartrid cetak] dari hp director
1 Akses HP Director.
Untuk mendapatkan informasi mengenai cara mengakses HP Director,
baca gunakan perangkat lunak hp director untuk melakukan yang
banyak lagi dengan hp officejet Anda pada halaman 8.
2 Untuk pengguna Windows, lakukan hal berikut:
a. Pilih Settings [Pengaturan], pilih Print Settings [Pengaturan Cetak],
kemudian pilih Printer Toolbox [Kotak Alat Printer].
b. Klik tab Device Services [Servis Perangkat].
c. Klik Align the Print Cartridges [Sejajarkan Kartrid Cetak].
HP Officejet mencetak halaman pensejajaran.
3 Untuk pengguna Macintosh, lakukan hal berikut.
a. Pilih Settings [Pengaturan], kemudian pilih Maintain Printer [Pelihara
Printer].
b. Bila kotak dialog Select Printer [Pilih Printer] terbuka, pilih HP Officejet
Anda, kemudian klik Utilities [Peralatan].
c. Dari daftar, pilih Calibrate [Kalibrasi].
d. Klik Align [Sejajarkan].
HP Officejet mencetak halaman pensejajaran.
4 Muatkan halaman pensejajaran dengan menghadap ke bawah dan
bagian atas yang pertama masuk dalam baki pengumpan dokumen,
kemudian tekan OK.
Anda
memelihara hp officejet
Bila “Alignment Complete [Pensejajaran Selesai]” muncul pada tampilan
panel depan, tandanya pensejajaran telah selesai. Daur ulang atau buang
halaman pensejajaran.
88
hp officejet 4200 series
Page 99

membersihkan print cartridge [kartrid cetak]
Gunakan fitur ini bila Self-Test Report [Laporan Swauji] menunjukkan guratan
atau garis putih melintasi salah satu batang berwarna. Jangan membersihkan
print cartridge [kartrid cetak] bila tidak perlu. Hal ini membuang tinta dan
mempersingkat usia pakai nozel tinta.
1 Tekan Setup [Pemasangan].
2 Tekan 5, kemudian tekan 1.
Tindakan ini akan memilih Tools [Alat] kemudian pilih Clean Print
Cartridge [Bersihkan Kartrid Cetak].
Menu Alat
1:Clean Print Cartridge [Bersihkan Kartrid Cetak]
2:Align Print Cartridge [Sejajarkan Kartrid Cetak]
3:Restore Factory Defaults [Pulihkan Default Pabrik]
4:Reprint Faxes in Memory [Cetak ulang Faks
dalam Memori]
Halaman uji dicetak saat print cartridges [kartrid cetak] dibersihkan. Daur
ulang atau buang halaman tersebut.
Jika mutu fotokopi atau mutu cetak tampak kurang baik setelah Anda
membersihkan print cartridge [kartrid cetak], cobalah membersihkan
kontak print cartridge [kartrid cetak] sebelum mengganti print cartridge
[kartrid cetak] yang terpengaruh. Untuk mendapatkan informasi
selengkapnya mengenai penggantian print cartridge [kartrid cetak], baca
mengganti print cartridge [kartrid cetak] pada halaman 82.
Halaman uji dicetak saat print cartridges [kartrid cetak] dibersihkan. Daur
ulang atau buang halaman tersebut.
memelihara hp officejet Anda
memelihara hp officejet
Anda
membersihkan kontak print cartridge [kartrid cetak]
Bersihkan kontak print cartridge [kartrid cetak] hanya jika Anda berulang kali
menerima pesan yang meminta Anda untuk memeriksa print cartridge [kartrid
cetak] setelah Anda membersihkan atau mensejajarkan print cartridge [kartrid
cetak].
Sebelum membersihkan, keluarkan kartrid dan pastikan tidak ada yang
menutupi kontak print cartridge [kartrid cetak], kemudian instal kembali. Jika
Anda tetap menerima pesan untuk memeriksa kartrid, bersihkan kontaknya.
Awas! Jangan mengeluarkan kedua print cartridge [kartrid cetak]
sekaligus. Keluarkan dan bersihkan setiap print cartridge [kartrid
cetak], satu per satu.
Pastikan bahwa bahan-bahan berikut telah tersedia:
• Spons kering , kain bersih atau bahan lembut lain yang tidak akan sobek
atau meninggalkan serat.
• Air yang disuling, disaring atau air minum botolan (air keran mungkin
mengandung kontaminan yang dapat merusak print cartridge).
Awas! Jangan menggunakan pembersih pelat mesin tik atau
alkohol untuk membersihkan kontak print cartridge [kartrid cetak].
Bahan-bahan ini dapat merusak print cartridge [kartrid cetak]
atau HP Officejet.
buku petunjuk
89
Page 100

chapter 8
1 Hidupkan HP Officejet, dan buka pintu akses print carriage [gandaran
cetak].
2 Setelah gandaran berhenti bergerak, cabut kabel listrik dari bagian
belakang HP Officejet.
3 Tekan ke bawah bagian atas print cartridge [kartrid cetak] untuk
melepaskannya, kemudian tarik ke arah Anda, keluar dari tempatnya.
4 Periksa apakah ada penumpukan tinta dan serpihan pada kontak print
cartridge [kartrid cetak].
5 Celupkan spons yang bersih atau kain bersih ke dalam air sulingan dan
peras kelebihan airnya.
6 Pegang print cartridge [kartrid cetak] pada sisi-sisinya.
7 Bersihkan hanya kontaknya. Jangan membersihkan nozel tinta.
Kontak
Nosel - jangan
dibersihkan
Anda
8 Kembalikan print cartridge [kartrid cetak] ke dalam gandaran.
9 Ulangi jika perlu untuk mengembalikan print cartridge [kartrid cetak] yang
lain.
memelihara hp officejet
10 Tutup pintu akses print carriage [gandaran cetak] dan sambungkan kabel
listrik HP Officejet.
mengganti kabel telepon
Di beberapa negara/wilayah, Anda harus menggunakan kabel telepon khusus
untuk menghubungkan perangkat Anda ke sistem telepon. Bacalah bab
Pemasangan Faks pada halaman 117.
90
hp officejet 4200 series
 Loading...
Loading...