Page 1
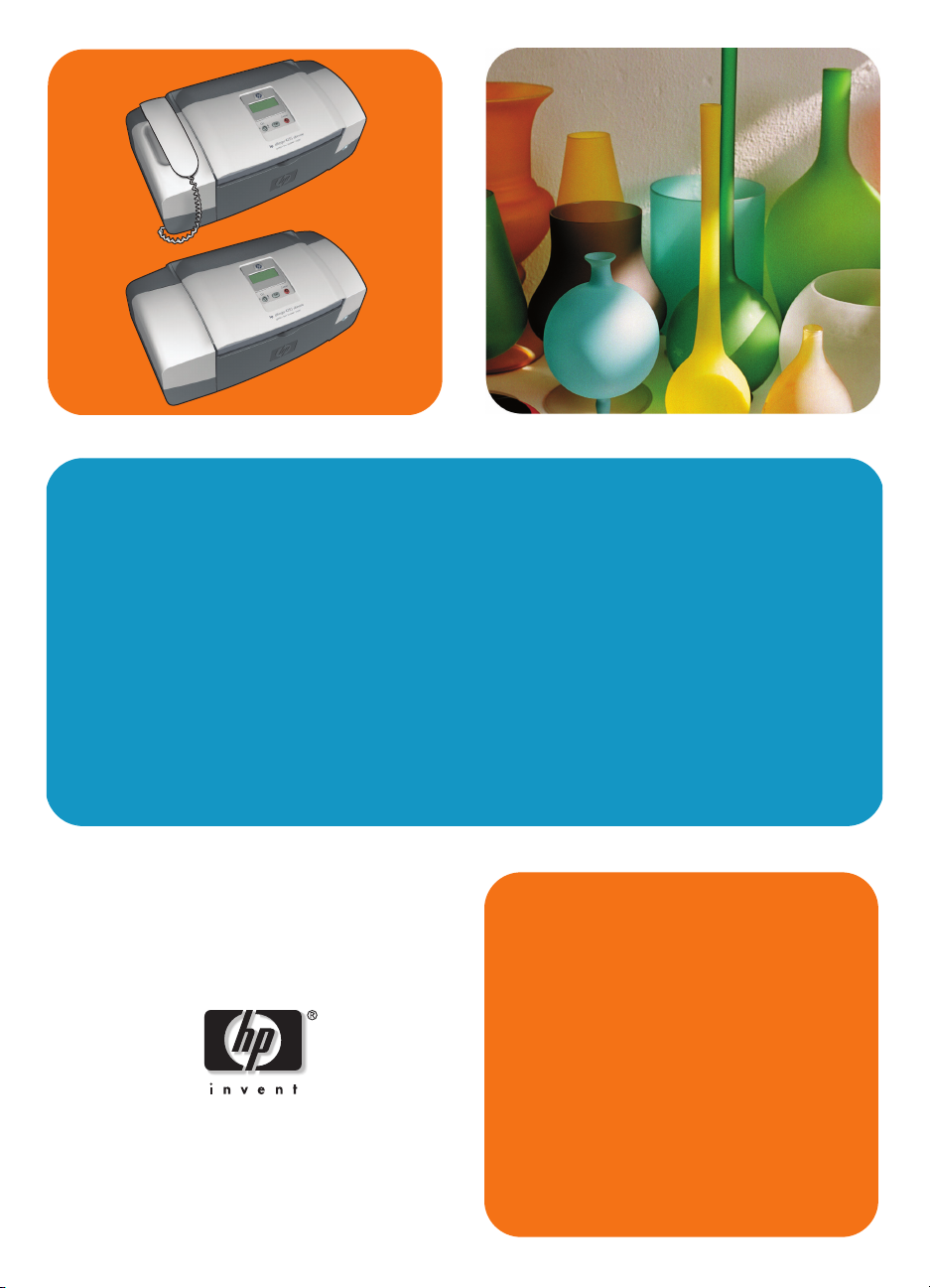
hp officejet 4200 series
all-in-one
upute za
korištenje
Page 2
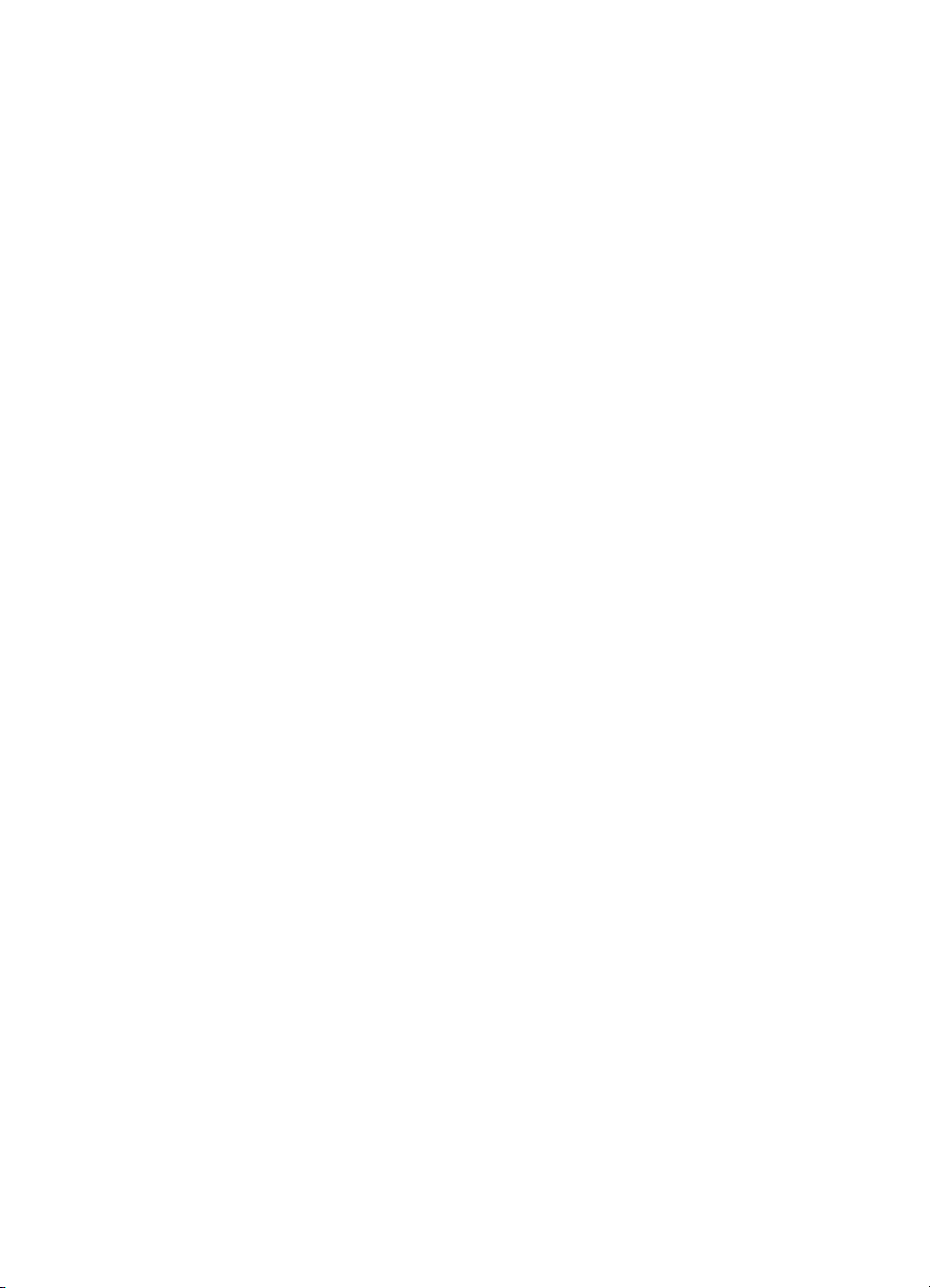
Page 3
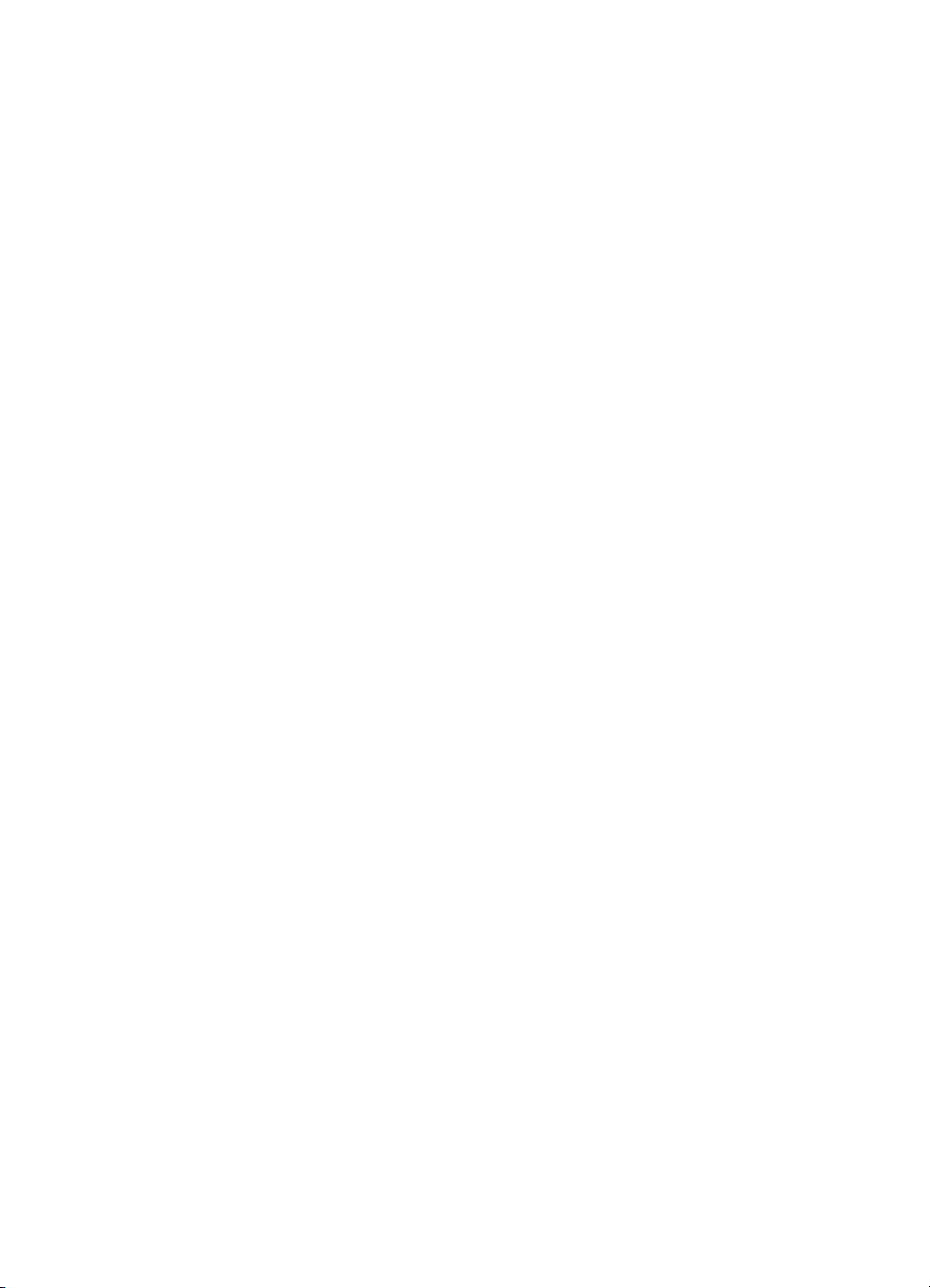
hp officejet 4200 series
all-in-one
Page 4
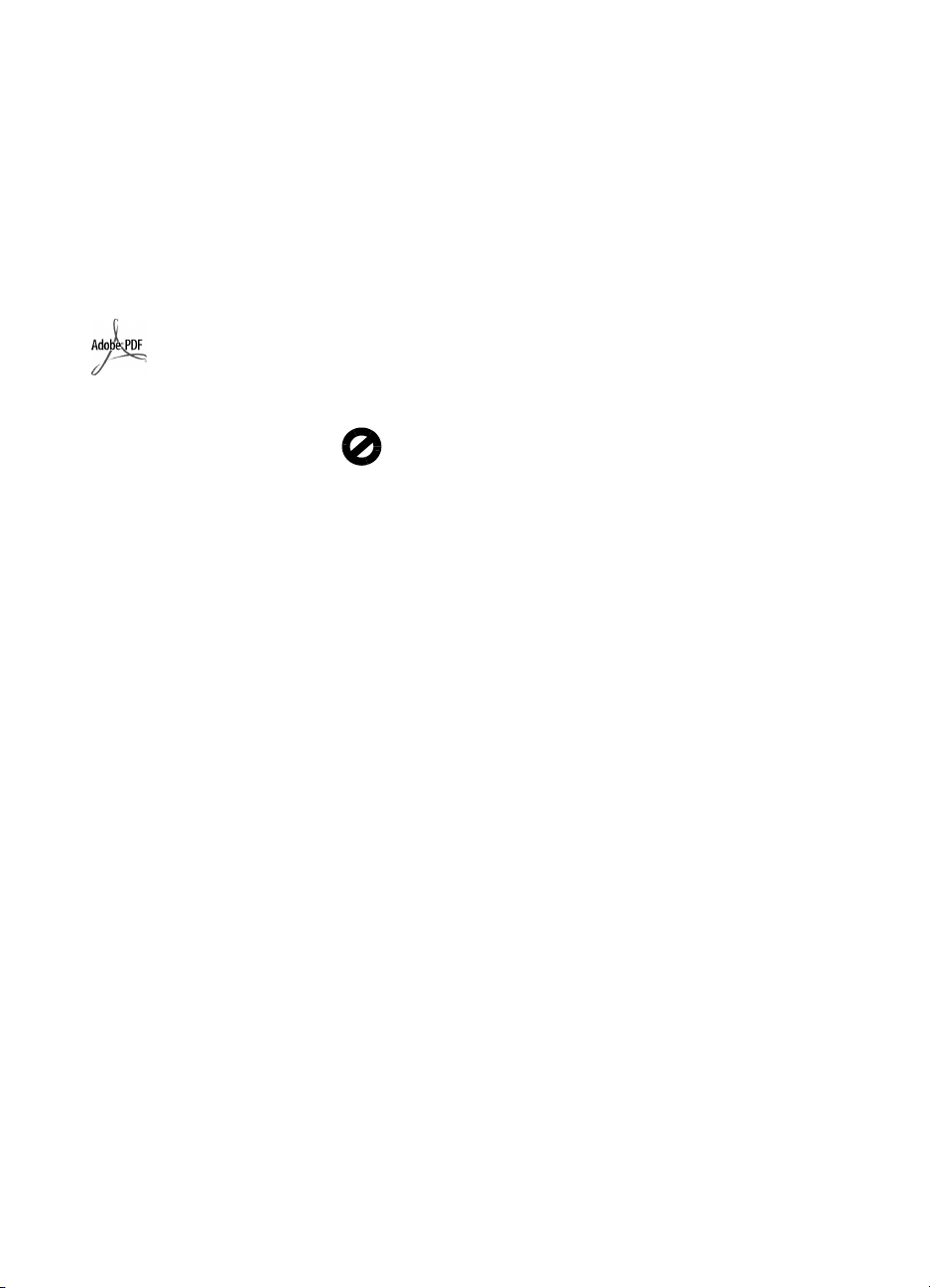
© 2004 Copyright Hewlett-Packard
Development Company, LP
Zadržavamo pravo promjene
informacija bez prethodne obavijesti.
Reproduciranje, prilagođavanje ili
prevođenje bez prethodnog pismenog
odobrenja je zabranjeno, osim ako
nije dopušteno u autorskim pravima.
U ovaj je proizvod ukomponirana
Adobeova PDF tehnologija, koja
sadrži implementaciju LZW algoritma
registriranu kao U.S. Patent
4,558,302.
Adobe i Acrobat
logotipovi su
zaštićene
trgovačke marke
tvrtke Adobe
Systems
Incorporated.
Autorska prava na dijelove
© 1989-2004 Palomar Software Inc.
HP Officejet 4200 Series sadrži
tehnologiju upravljačkih programa za
pisač koju je licencirala tvrtka Palomar
Software, Inc. www.palomar.com
Copyright © 1999-2004 Apple
Computer, Inc.
Apple, Apple logotip, Mac, Mac
logotip, Macintosh, i Mac OS su
trgovačke marke tvrtke Apple
Computer, Inc., registrirani u SAD-u
i drugim državama.
Broj izdanja: Q5600-90141
Prvo izdanje: Siječanj 2004
®
Windows
Windows ME
i Windows 2000
marke tvrtke Microsoft Corporation
registrirani u SAD--u.
Intel
trgovačke marke tvrtke Intel
Corporation u SAD-u.
, Windows NT®,
®
, Windows XP®,
®
trgovačke su
®
i Pentium® registrirane su
obavijest
Jedine garancije koje vrijede za
HP proizvode i usluge su iznesene
u izričitim garancijama prateći takve
proizvode i usluge. Ništa navedeno se
ne bi trebalo tumačiti kao stvaranje
dodatne garancije. HP neće biti
odgovoran za ovdje sadržane
tehničke i uredničke pogreške ili
propuste.
Tvrtka Hewlett-Packard ne preuzima
odgovornost za slučajne ili
posljedične štete proizašle, ili nastale
zbog opreme, sadržaja ili upotrebe
ovog dokumenta te programskog
materijala koji on opisuje.
Napomena: Regulatory information
(Zakonske obavijesti) pronaći ćete
u odjeljku “Tehničke informacije”
unutar ovog priručnika.
U mnogim je područjima kopiranje
sljedećeg sadržaja zakonom
zabranjeno. Ako niste sigurni, najprije
provjerite kod svojeg pravnog
zastupnika.
Spisi ili dokumenti državnih službi:
•
Putovnice
-
Dokumentacija o imigraciji
-
Spisi odabranih službi
-
Identifikacijske značke, kartice,
-
ili znakove
Biljezi državnih službi:
•
Poštanske marke
-
Bonovi za hranu
-
Čekovi ili mjenice ispostavljene
•
državnim agencijama
Papirnata valuta, putnički čekovi,
•
ili novčane uputnice
Potvrde o bankovnoj uplati
•
Djela sa zaštićenim autorskim
•
pravima
sigurnosne informacije
Upozorenje!
Kako biste
izbjegli opasnost od
vatre ili strujnog udara,
ne izlažite ovaj proizvod
kiši ili nekoj drugoj vrsti
vlage.
Prilikom korištenja ovog proizvoda
uvijek se pridržavajte osnovnih mjera
opreza kako biste smanjili rizik od
ozljeda izazvanih vatrom ili strujnim
udarom.
Upozorenje!
Opasnost
od mogućih strujnih
udara
S razumijevanjem pročitajte sve
1
upute na instalacijskom posteru.
Uređaj priključite isključivo
2
u uzemljenu utičnicu. Ako niste
sigurni je li utičnica uzemljena,
upitajte kvalificiranog električara.
Proučite sva upozorenja i upute
3
označene na proizvodu.
Uređaj prije čišćenja isključite iz
4
zidne utičnice.
Ne ugrađujte i ne upotrebljavajte
5
ovaj proizvod u blizini vode ili
dok ste mokri.
Proizvod stabilno postavite na
6
čvrstu podlogu.
Proizvod postavite na zaštićeno
7
mjesto gdje nitko ne može
nagaziti ili zapeti za kabel i gdje
se kabel neće oštetiti.
Ako proizvod ne radi kako bi
8
trebao, proučite zaslonske upute
u odjeljku Otklanjanje poteškoća.
Uređaj nema dijelova koje biste
9
sami mogli popravljati.
Servisiranje prepustite stručnom
osoblju.
Koristite ga u dobro prozračenom
10
prostoru.
Page 5
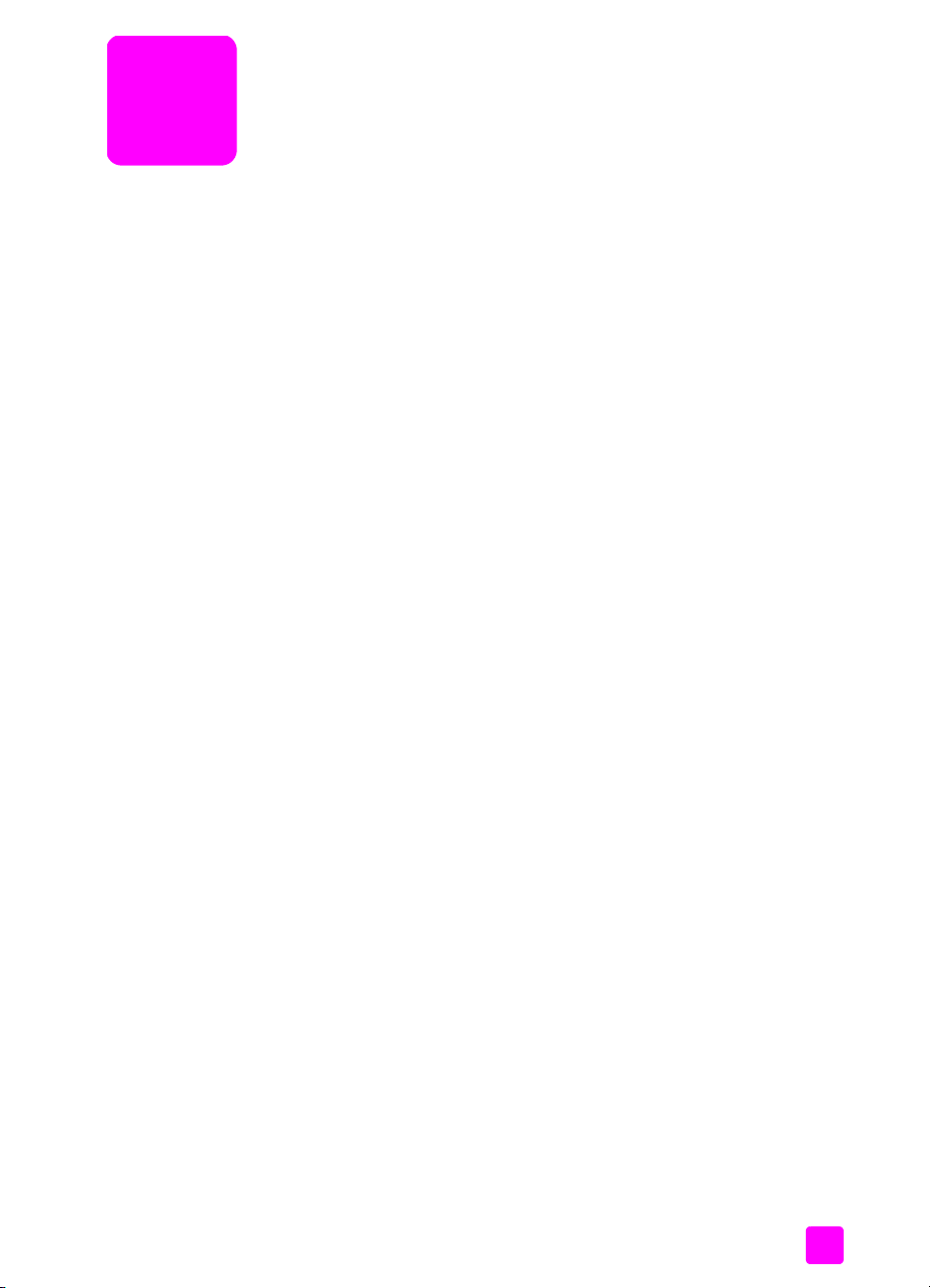
sadržaj
1 hp officejet – pregled . . . . . . . . . . . . . . . . . . . . . . . . . . . . . . . . . 3
uređaj hp officejet ukratko. . . . . . . . . . . . . . . . . . . . . . . . . . . . . . . . . 4
pregled prednje ploče . . . . . . . . . . . . . . . . . . . . . . . . . . . . . . . . . . . 5
pregled izbornika . . . . . . . . . . . . . . . . . . . . . . . . . . . . . . . . . . . . . . 8
za što veću učinkovitost uređaja hp officejet koristite softver hp director
(hp upravljanje) . . . . . . . . . . . . . . . . . . . . . . . . . . . . . . . . . . . . . . . . 8
otvorite hp director (HP Upravljanje) za korisnike sustava Windows . . 9
otvorite hp director (HP Upravljanje) za korisnike sustava Macintosh . . . 11
2 umetanje papira i umetanje originala . . . . . . . . . . . . . . . . . . . . 15
otvaranje i zatvaranje hp officejet . . . . . . . . . . . . . . . . . . . . . . . . . . 15
otvaranje i zatvaranje ladice za papir . . . . . . . . . . . . . . . . . . . . . 15
otvaranje i zatvaranje ladice za umetanje dokumenata i držača
dokumenata . . . . . . . . . . . . . . . . . . . . . . . . . . . . . . . . . . . . . . . 16
papiri za ispis i kopiranje . . . . . . . . . . . . . . . . . . . . . . . . . . . . . . . . 17
preporučene vrste papira . . . . . . . . . . . . . . . . . . . . . . . . . . . . . 17
vrste papira koje treba izbjegavati . . . . . . . . . . . . . . . . . . . . . . . 18
umetanje papira . . . . . . . . . . . . . . . . . . . . . . . . . . . . . . . . . . . . . . 19
umetanje papira pune veličine . . . . . . . . . . . . . . . . . . . . . . . . . . 19
umetanje omotnica . . . . . . . . . . . . . . . . . . . . . . . . . . . . . . . . . . 20
umetnite foto-papir s odrezanim rubom veličine 10 x 15 cm. . . . . . 20
umetanje razglednica, indeksa, ili Hagaki kartica . . . . . . . . . . . . . 22
umetanje drugih vrsta papira u ladicu . . . . . . . . . . . . . . . . . . . . . 22
podešavanje vrste papira . . . . . . . . . . . . . . . . . . . . . . . . . . . . . . . . 23
postavke vrste papira za kopiranje . . . . . . . . . . . . . . . . . . . . . . . 23
postavljanje vrste papira za kopiranje . . . . . . . . . . . . . . . . . . . . . 24
podešavanje veličine papira . . . . . . . . . . . . . . . . . . . . . . . . . . . . . 24
postavke veličine papira za kopiranje . . . . . . . . . . . . . . . . . . . . . 24
postavljanje veličine papira za primanje faksova. . . . . . . . . . . . . . 24
izbjegavanje zaglavljivanja . . . . . . . . . . . . . . . . . . . . . . . . . . . . . . 25
umetanje originala . . . . . . . . . . . . . . . . . . . . . . . . . . . . . . . . . . . . 25
3 korištenje funkcija za kopiranje . . . . . . . . . . . . . . . . . . . . . . . . 27
pregled . . . . . . . . . . . . . . . . . . . . . . . . . . . . . . . . . . . . . . . . . . . . 27
koristite značajke kopiranja s upravljačke ploče . . . . . . . . . . . . . . 27
povećanje brzine ili kvalitete kopiranja . . . . . . . . . . . . . . . . . . . . 28
promjena zadanih postavki kopiranja . . . . . . . . . . . . . . . . . . . . . 29
crno-bijelo kopiranje dokumenta s dvije stranice . . . . . . . . . . . . . . . . 30
napravite višestruke kopije od istog originala . . . . . . . . . . . . . . . . . . 30
kopiranje fotografije na stranicu punih dimenzija . . . . . . . . . . . . . . . 31
kopiranje dokumenta veličine Legal na papir veličine Letter . . . . . . . . 33
kopiranje slabo vidljivog originala . . . . . . . . . . . . . . . . . . . . . . . . . 34
kopiranje dokumenta koji je nekoliko puta bio faksiran . . . . . . . . . . . 34
i
Page 6
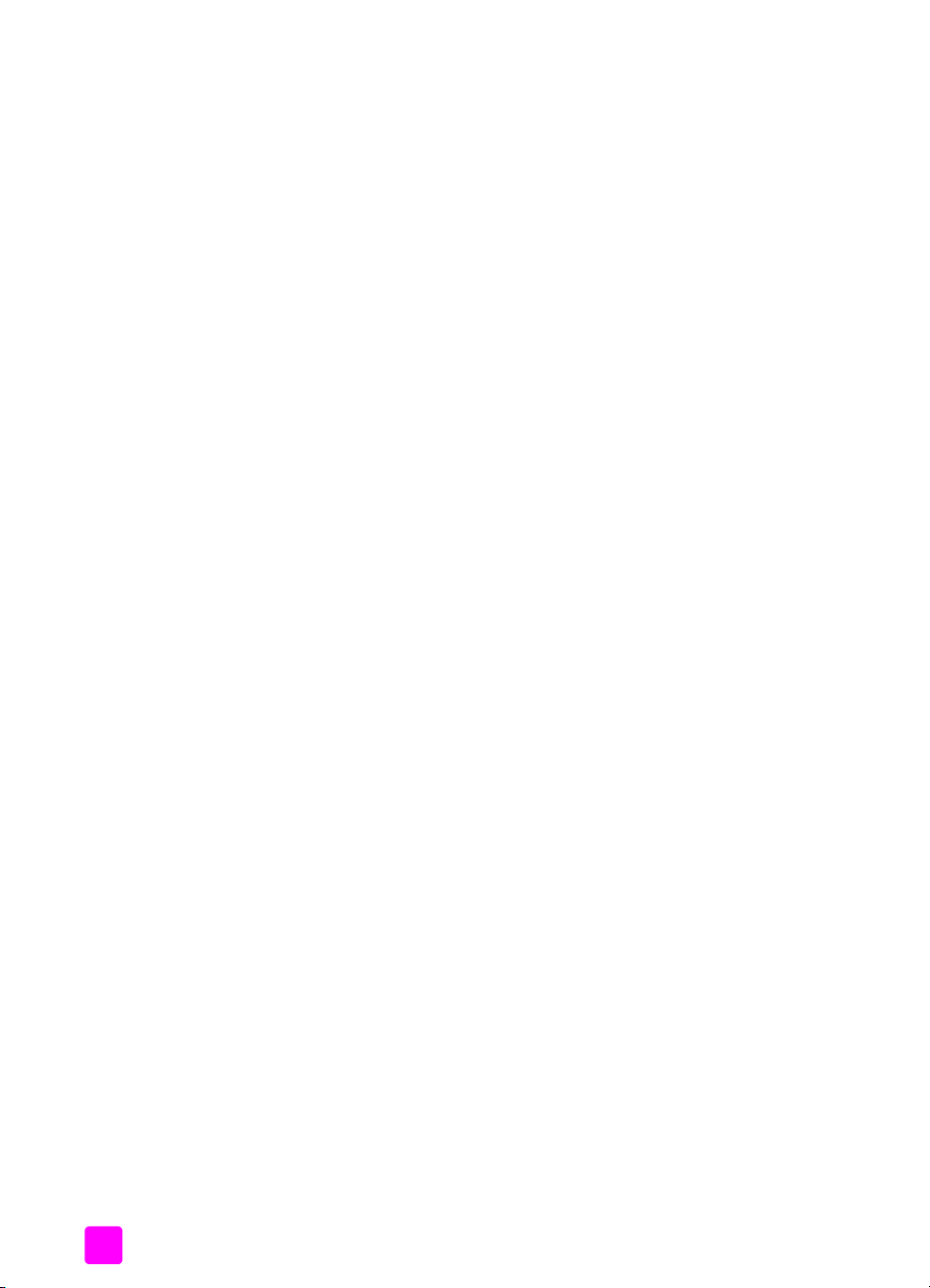
sadržaj
pojačavanje svijetlih područja na kopiji . . . . . . . . . . . . . . . . . . . . . . .36
prestanak kopiranja. . . . . . . . . . . . . . . . . . . . . . . . . . . . . . . . . . . . .36
4 korištenje značajki skeniranja . . . . . . . . . . . . . . . . . . . . . . . . . . 37
skeniranje originala . . . . . . . . . . . . . . . . . . . . . . . . . . . . . . . . . . . .38
prekid skeniranja . . . . . . . . . . . . . . . . . . . . . . . . . . . . . . . . . . . . . .38
5 korištenje značajki faksa . . . . . . . . . . . . . . . . . . . . . . . . . . . . . .39
slanje faksa . . . . . . . . . . . . . . . . . . . . . . . . . . . . . . . . . . . . . . . . . .40
omogućavanje potvrde primitka faksa . . . . . . . . . . . . . . . . . . . . .40
slanje osnovnog faksa . . . . . . . . . . . . . . . . . . . . . . . . . . . . . . . .41
slanje originala u boji ili foto- faksa . . . . . . . . . . . . . . . . . . . . . . .42
slanje faksa pomoću brzih biranja . . . . . . . . . . . . . . . . . . . . . . . .42
slanje faksa pomoću ponovnog biranja . . . . . . . . . . . . . . . . . . . .43
programiranje slanja faksa . . . . . . . . . . . . . . . . . . . . . . . . . . . . .43
otkazivanje programiranog faksa . . . . . . . . . . . . . . . . . . . . . . . . .45
slanje faksa iz memorije . . . . . . . . . . . . . . . . . . . . . . . . . . . . . . .45
slanje faksa pomoću nadzora biranja prilikom slanja faksa . . . . . . .46
ručno slanje faksa s telefona . . . . . . . . . . . . . . . . . . . . . . . . . . . .46
postavljanje načina odgovora . . . . . . . . . . . . . . . . . . . . . . . . . . . . . 47
primanje faksa . . . . . . . . . . . . . . . . . . . . . . . . . . . . . . . . . . . . . . . .50
postavljanje broja zvona prije odgovora . . . . . . . . . . . . . . . . . . . .50
ručno primanje faksa s telefona . . . . . . . . . . . . . . . . . . . . . . . . . .51
ručno primanje faksa s prednje ploče . . . . . . . . . . . . . . . . . . . . . . 52
ručno prima faks pomoću spojene slušalice
(samo hp officejet 4250 series). . . . . . . . . . . . . . . . . . . . . . . . . . .53
prozivanje za primanje faksa . . . . . . . . . . . . . . . . . . . . . . . . . . .53
koristite spojenu slušalicu (samo hp officejet 4250 series) . . . . . . . . . . .54
odgovaranje na dolazne pozive pomoću slušalice . . . . . . . . . . . . .54
pozivanje pomoću slušalice . . . . . . . . . . . . . . . . . . . . . . . . . . . . .54
primanje faksova pomoću slušalice . . . . . . . . . . . . . . . . . . . . . . . .55
slanje faksova pomoću slušalice . . . . . . . . . . . . . . . . . . . . . . . . . .55
podešavanje glasnoće u slušalici . . . . . . . . . . . . . . . . . . . . . . . . .55
postavljanje zaglavlja faksa . . . . . . . . . . . . . . . . . . . . . . . . . . . . . . .55
unos teksta pomoću prednje ploče . . . . . . . . . . . . . . . . . . . . . . . . . .56
ispis izvješća . . . . . . . . . . . . . . . . . . . . . . . . . . . . . . . . . . . . . . . . .57
automatsko generiranje izvješća . . . . . . . . . . . . . . . . . . . . . . . . .58
ručno generiranje izvješća . . . . . . . . . . . . . . . . . . . . . . . . . . . . .59
postavljanje brzog biranja . . . . . . . . . . . . . . . . . . . . . . . . . . . . . . . .60
stvaranje pojedinačnih unosa za brzo biranje . . . . . . . . . . . . . . . .60
dodavanje grupnih unosa za brzo biranje . . . . . . . . . . . . . . . . . . .61
ažuriranje unosa za brzo biranje . . . . . . . . . . . . . . . . . . . . . . . . .62
brisanje unosa za brzo biranje . . . . . . . . . . . . . . . . . . . . . . . . . .63
promjena rezolucije faksa te svjetlijih/tamnijih postavki . . . . . . . . . . . .63
promjena rezolucije faksa . . . . . . . . . . . . . . . . . . . . . . . . . . . . . .63
promjena postavke svjetlije/tamnije . . . . . . . . . . . . . . . . . . . . . . .64
postavljanje novih zadanih vrijednosti . . . . . . . . . . . . . . . . . . . . .65
postavljanje opcija za faks . . . . . . . . . . . . . . . . . . . . . . . . . . . . . . . .66
postavljanje datuma i vremena . . . . . . . . . . . . . . . . . . . . . . . . . .66
ii
hp officejet 4200 series
Page 7
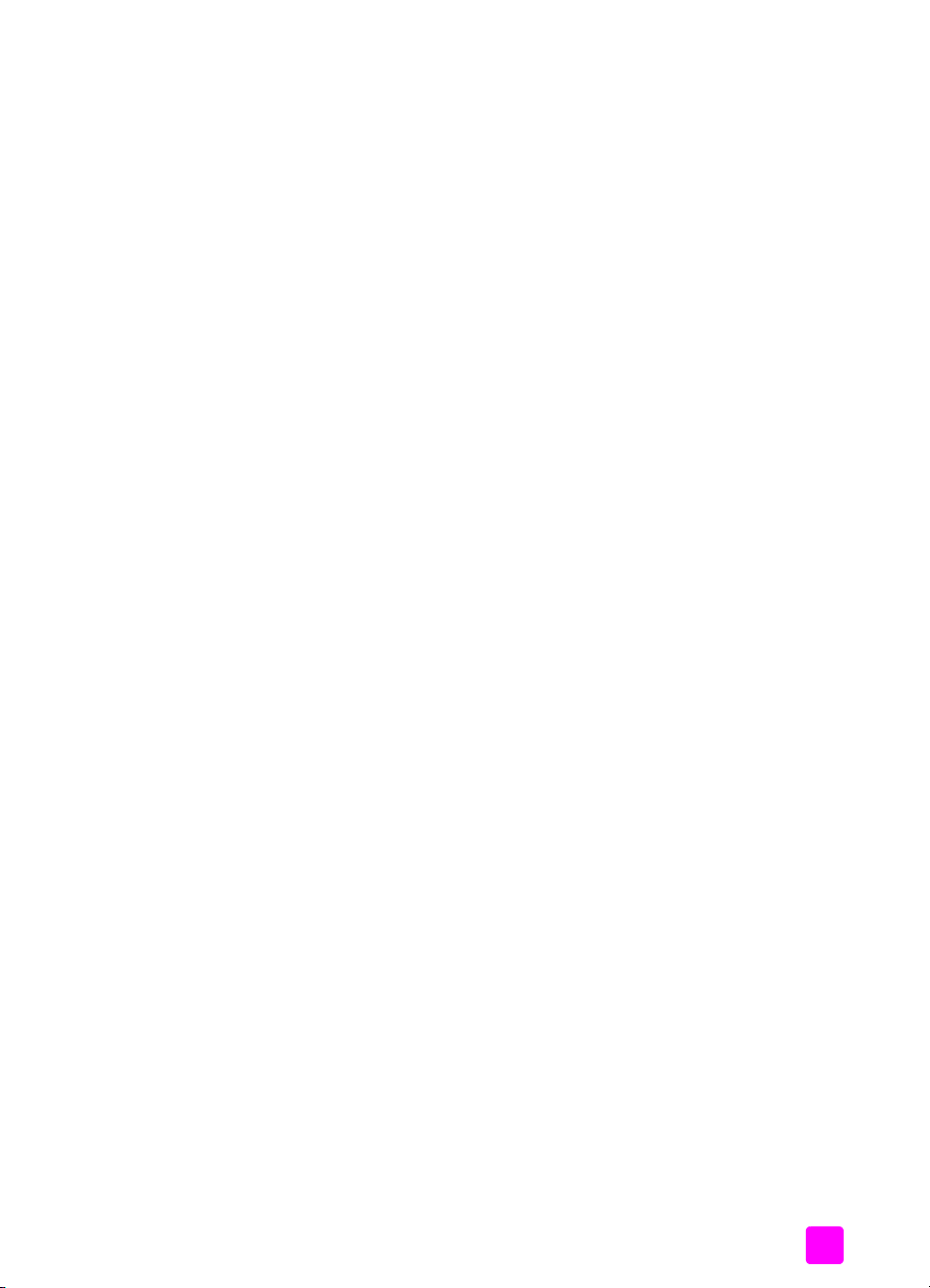
postavljanje veličine papira za primljene faksove . . . . . . . . . . . . . 67
postavljanje tonskog ili pulsnog biranja . . . . . . . . . . . . . . . . . . . . 67
podešavanje glasnoće zvona . . . . . . . . . . . . . . . . . . . . . . . . . . . 67
podešavanje glasnoće zvuka biranja i faksa . . . . . . . . . . . . . . . . 68
prosljeđivanje faksova na drugi broj . . . . . . . . . . . . . . . . . . . . . . 68
uređivanje ili otkazivanje prosljeđivanja faksova . . . . . . . . . . . . . . 68
promjena zvona kod govornog poziva (razlikovno zvono) . . . . . . . 69
automatsko ponovno biranje broja koji je zauzet ili na kojem
nema odgovora . . . . . . . . . . . . . . . . . . . . . . . . . . . . . . . . . . . . 69
postavljanje automatskog smanjivanja za dolazne faksove . . . . . . 71
korištenje načina rada za ispravljanje pogrešaka . . . . . . . . . . . . . 71
postavljanje brzine faksa . . . . . . . . . . . . . . . . . . . . . . . . . . . . . . 71
korištenje identifikacije dolaznog poziva . . . . . . . . . . . . . . . . . . . 72
block junk fax numbers (blokiranje neželjenih brojeva faksa) . . . . . 73
postavljanje spremanja faksa prilikom primanja . . . . . . . . . . . . . . .74
ponovni ispis faksova u memoriji . . . . . . . . . . . . . . . . . . . . . . . . . . . .74
prekid faksiranja . . . . . . . . . . . . . . . . . . . . . . . . . . . . . . . . . . . . . . 75
6 ispis s računala . . . . . . . . . . . . . . . . . . . . . . . . . . . . . . . . . . . . 77
ispis iz softverske aplikacije . . . . . . . . . . . . . . . . . . . . . . . . . . . . . . 77
korisnici operativnog sustava Windows . . . . . . . . . . . . . . . . . . . . 77
korisnici operativnog sustava Macintosh. . . . . . . . . . . . . . . . . . . . 78
postavljanje odrednica ispisa . . . . . . . . . . . . . . . . . . . . . . . . . . . . . 78
korisnici operativnog sustava Windows . . . . . . . . . . . . . . . . . . . . 78
korisnici računala Macintosh. . . . . . . . . . . . . . . . . . . . . . . . . . . . 79
prekid ispisa . . . . . . . . . . . . . . . . . . . . . . . . . . . . . . . . . . . . . . . . 80
sadržaj
7 naručivanje pribora . . . . . . . . . . . . . . . . . . . . . . . . . . . . . . . . . 81
naručivanje medija . . . . . . . . . . . . . . . . . . . . . . . . . . . . . . . . . . . . 81
naručivanje spremnika za ispis . . . . . . . . . . . . . . . . . . . . . . . . . . . . 81
naručivanje ostalog pribora . . . . . . . . . . . . . . . . . . . . . . . . . . . . . . 82
8 održavanje vašeg hp officejet . . . . . . . . . . . . . . . . . . . . . . . . . . 83
čišćenje stakla . . . . . . . . . . . . . . . . . . . . . . . . . . . . . . . . . . . . . . . 83
čišćenje bijele trake . . . . . . . . . . . . . . . . . . . . . . . . . . . . . . . . . . . . 84
čišćenje vanjske strane . . . . . . . . . . . . . . . . . . . . . . . . . . . . . . . . . 85
rad sa spremnicima za ispis . . . . . . . . . . . . . . . . . . . . . . . . . . . . . . 85
provjeravanje razine tinte . . . . . . . . . . . . . . . . . . . . . . . . . . . . . 85
ispis izvješća samotestiranja . . . . . . . . . . . . . . . . . . . . . . . . . . . 86
rukovanje spremnicima za ispis . . . . . . . . . . . . . . . . . . . . . . . . . 88
zamjena spremnika za ispis . . . . . . . . . . . . . . . . . . . . . . . . . . . . 88
korištenje spremnika za ispis fotografija . . . . . . . . . . . . . . . . . . . . 91
korištenje štitnika spremnika s tintom za ispis . . . . . . . . . . . . . . . . 91
poravnanje spremnika za ispis . . . . . . . . . . . . . . . . . . . . . . . . . . 91
čišćenje spremnika za ispis . . . . . . . . . . . . . . . . . . . . . . . . . . . . 94
čišćenje kontakata spremnika za ispis . . . . . . . . . . . . . . . . . . . . . 94
zamjena telefonskog kabla . . . . . . . . . . . . . . . . . . . . . . . . . . . . . . . 95
vraćanje tvorničkih postavki . . . . . . . . . . . . . . . . . . . . . . . . . . . . . . 96
postavljanje brzine kretanja teksta . . . . . . . . . . . . . . . . . . . . . . . . . . 97
upute za korištenje
iii
Page 8
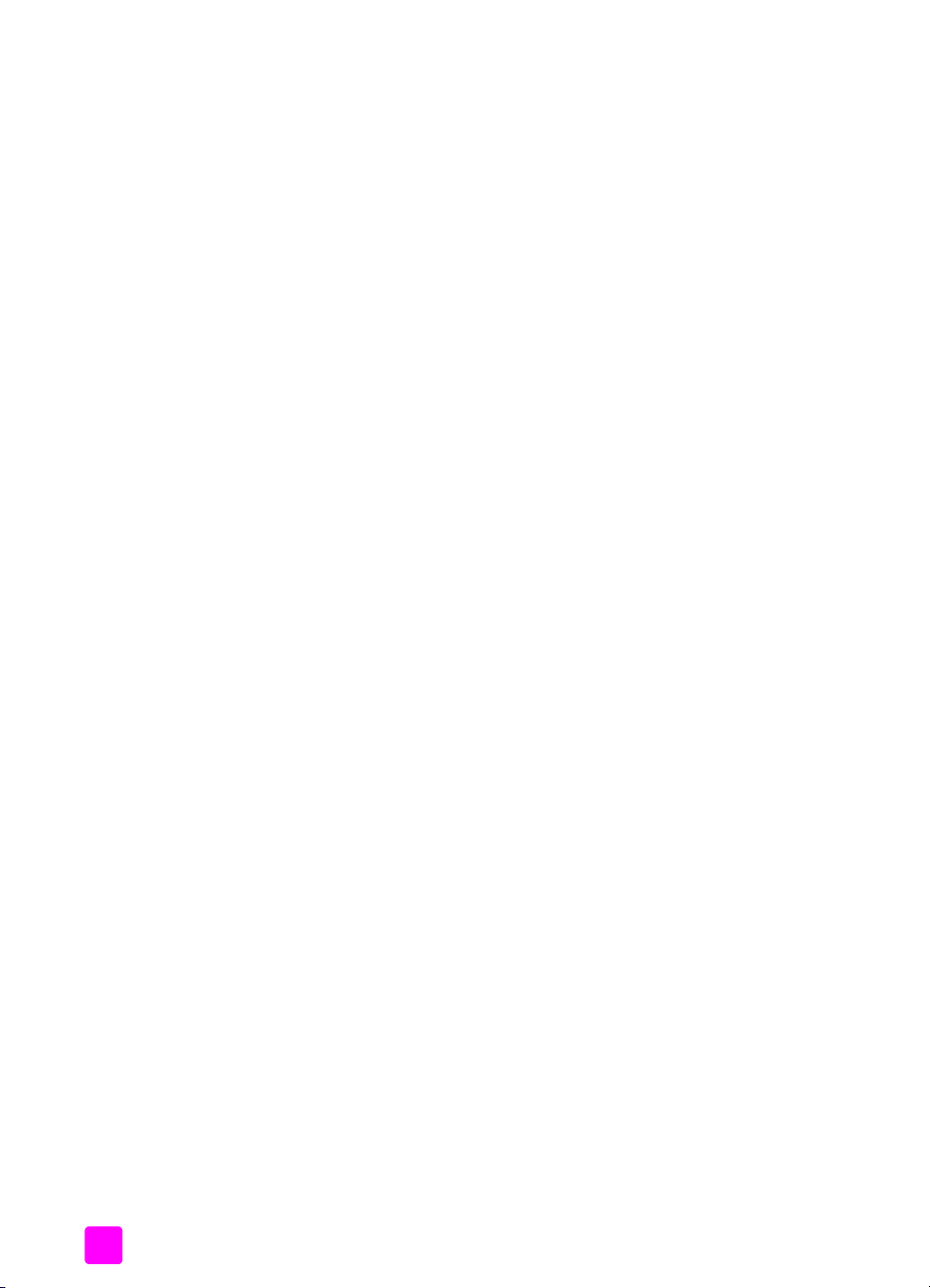
sadržaj
postavljanje točnog vremena odgode . . . . . . . . . . . . . . . . . . . . . . . .98
zvukovi samo-održavanja. . . . . . . . . . . . . . . . . . . . . . . . . . . . . . . . .98
9 hp officejet 4200 series podrška . . . . . . . . . . . . . . . . . . . . . . . .99
traženje podrške i drugih informacija preko Interneta . . . . . . . . . . . . .99
hp služba za korisničku podršku . . . . . . . . . . . . . . . . . . . . . . . . . . . .99
pripremite svoj hp officejet za otpremu . . . . . . . . . . . . . . . . . . . . . .102
10 podaci o garanciji . . . . . . . . . . . . . . . . . . . . . . . . . . . . . . . . . .105
trajanje ograničene garancije . . . . . . . . . . . . . . . . . . . . . . . . . . . .105
garancijske usluge . . . . . . . . . . . . . . . . . . . . . . . . . . . . . . . . . . . .105
nadopune garancije . . . . . . . . . . . . . . . . . . . . . . . . . . . . . . . . . . .105
vraćanje vašeg hp officejet na servis . . . . . . . . . . . . . . . . . . . . . . . .106
izjava o ograničenoj globalnoj garanciji tvrtke hewlett-packard . . . . .106
11 tehnički podaci. . . . . . . . . . . . . . . . . . . . . . . . . . . . . . . . . . . . .109
specifikacije za papir. . . . . . . . . . . . . . . . . . . . . . . . . . . . . . . . . . .109
kapacitet ladice za papir. . . . . . . . . . . . . . . . . . . . . . . . . . . . . .109
kapacitet ladice za automatsko umetanje dokumenata. . . . . . . . . .110
veličine papira . . . . . . . . . . . . . . . . . . . . . . . . . . . . . . . . . . . . .110
specifikacije o marginama ispisa . . . . . . . . . . . . . . . . . . . . . . . .111
specifikacije za faks. . . . . . . . . . . . . . . . . . . . . . . . . . . . . . . . . . . .111
specifikacije skeniranja. . . . . . . . . . . . . . . . . . . . . . . . . . . . . . . . . .111
fizičke specifikacije . . . . . . . . . . . . . . . . . . . . . . . . . . . . . . . . . . . .112
specifikacije napajanja . . . . . . . . . . . . . . . . . . . . . . . . . . . . . . . . .112
specifikacije okoliša. . . . . . . . . . . . . . . . . . . . . . . . . . . . . . . . . . . .112
uslužni program za proizvode za zaštitu okoliša . . . . . . . . . . . . . . . .112
regulatorne obavijesti. . . . . . . . . . . . . . . . . . . . . . . . . . . . . . . . . . .115
declaration of conformity . . . . . . . . . . . . . . . . . . . . . . . . . . . . . . . .120
declaration of conformity . . . . . . . . . . . . . . . . . . . . . . . . . . . . . . . .121
12 postavljanje faksa . . . . . . . . . . . . . . . . . . . . . . . . . . . . . . . . . .123
faksiranje s DSL linije. . . . . . . . . . . . . . . . . . . . . . . . . . . . . . . . . . . 124
faksiranje s PBX telefonskim sustavom ili ISDN linijom. . . . . . . . . . . . .125
kako provjeriti odnose li se sljedeće informacije na vas . . . . . . . . . . .125
kako odabrati pravo postavljanje faksa za svoj ured . . . . . . . . . . . . .126
iz ove tablice odaberite svoj način postavljanja faksa. . . . . . . . . . . . .127
slučaj A: odvojena faks linija (ne primaju se glasovni pozivi) . . . . . . .129
kako će vaš hp officejet odgovarati na faks pozive . . . . . . . . . . . .129
slučaj B: faksiranje s uslugom razlikovnih zvona na istoj liniji . . . . . . .130
kako će vaš hp officejet odgovarati na faks pozive . . . . . . . . . . . .130
slučaj C: zajednička glasovna/faks linija . . . . . . . . . . . . . . . . . . . . .131
hp officejet 4210 series (bez slušalice) . . . . . . . . . . . . . . . . . . . .131
hp officejet 4250 series (sa slušalicom) . . . . . . . . . . . . . . . . . . . .132
slučaj D: faks linija koja se dijeli s modemom za računalo
(ne primaju se glasovni pozivi) . . . . . . . . . . . . . . . . . . . . . . . . . . . .132
kako će vaš hp officejet odgovarati na faks pozive . . . . . . . . . . . .133
slučaj E: zajednička glasovna/faks linija s modemom za računalo . . .134
hp officejet 4210 series (bez slušalice) . . . . . . . . . . . . . . . . . . . .135
hp officejet 4250 series (sa slušalicom) . . . . . . . . . . . . . . . . . . . .135
iv
hp officejet 4200 series
Page 9
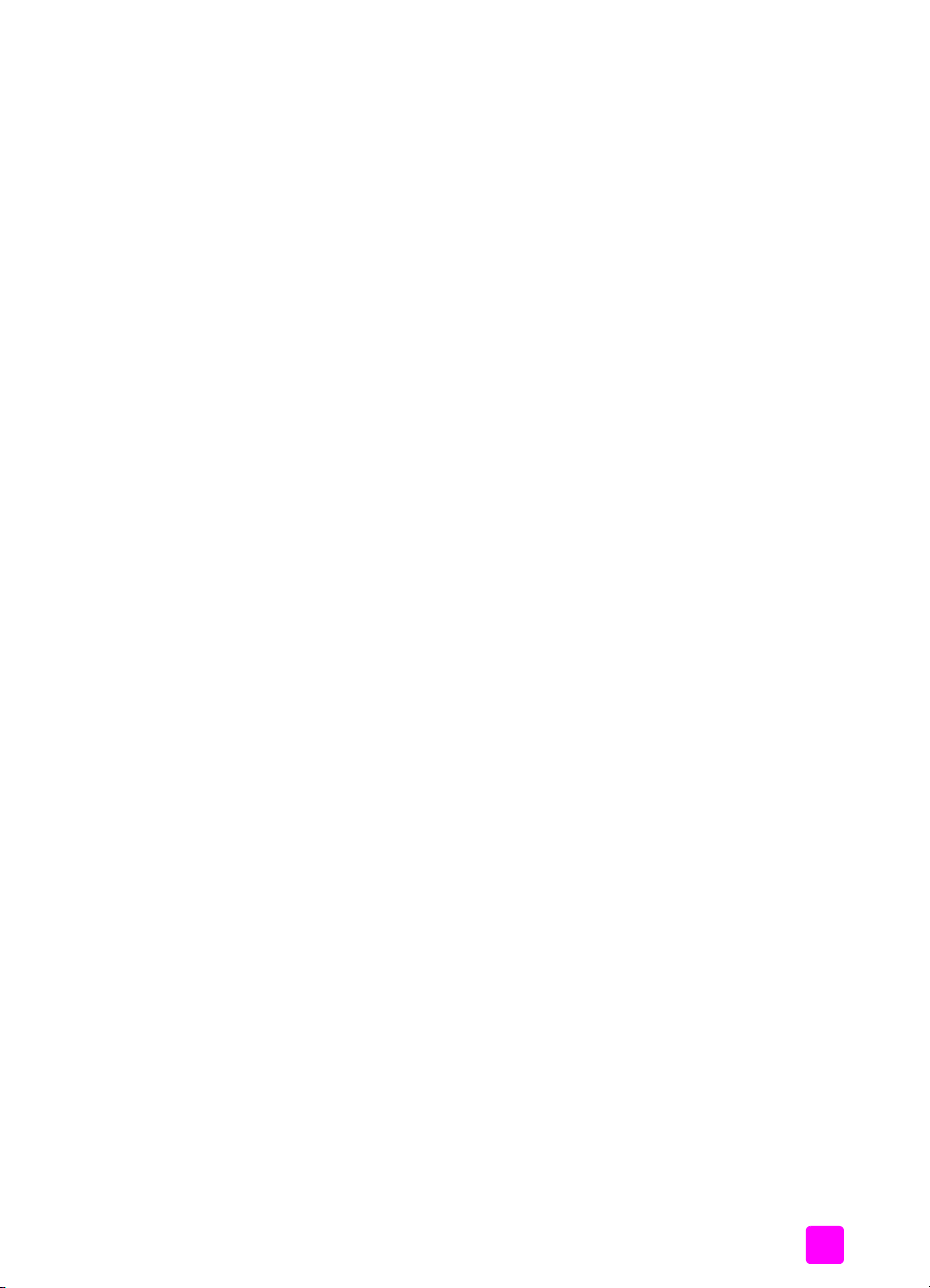
slučaj F: zajednička glasovna/faks linija s telefonskom sekretaricom. . 136
kako će vaš hp officejet odgovarati na faks pozive . . . . . . . . . . . 137
slučaj G: zajednička glasovna/faks linija s modemom za
računalo i telefonskom sekretaricom . . . . . . . . . . . . . . . . . . . . . . . . 137
kako će vaš hp officejet odgovarati na faks pozive . . . . . . . . . . . 138
slučaj H: zajednička glasovna/faks linija s glasovnom poštom . . . . . 139
kako ručno odgovarati na faks pozive . . . . . . . . . . . . . . . . . . . . 139
slučaj I: zajednička glasovna/faks linija s modemom za računalo
i glasovnom poštom. . . . . . . . . . . . . . . . . . . . . . . . . . . . . . . . . . . 140
kako ručno odgovarati na faks pozive . . . . . . . . . . . . . . . . . . . . 141
13 informacije o rješavanju problema. . . . . . . . . . . . . . . . . . . . . . 143
rješavanje problema kod instalacije . . . . . . . . . . . . . . . . . . . . . . . . 143
rješavanje problema s instalacijom hardvera i softvera . . . . . . . . . 143
rješavanje problema kod postavljanja faksa . . . . . . . . . . . . . . . . 153
rješavanje problema s radom . . . . . . . . . . . . . . . . . . . . . . . . . . . . 157
sadržaj . . . . . . . . . . . . . . . . . . . . . . . . . . . . . . . . . . . . . . . . . . . . 159
sadržaj
upute za korištenje
v
Page 10
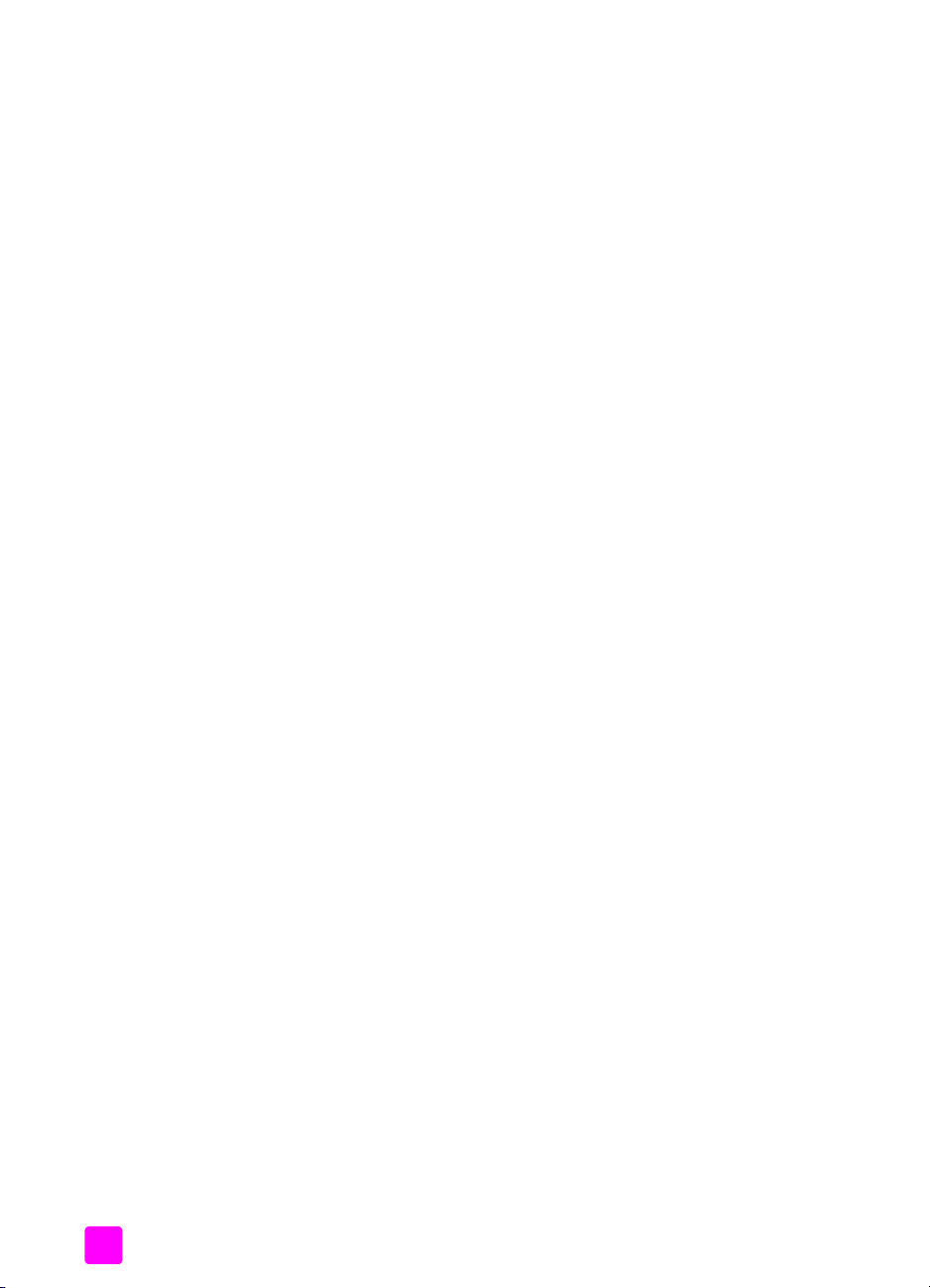
sadržaj
vi
hp officejet 4200 series
Page 11
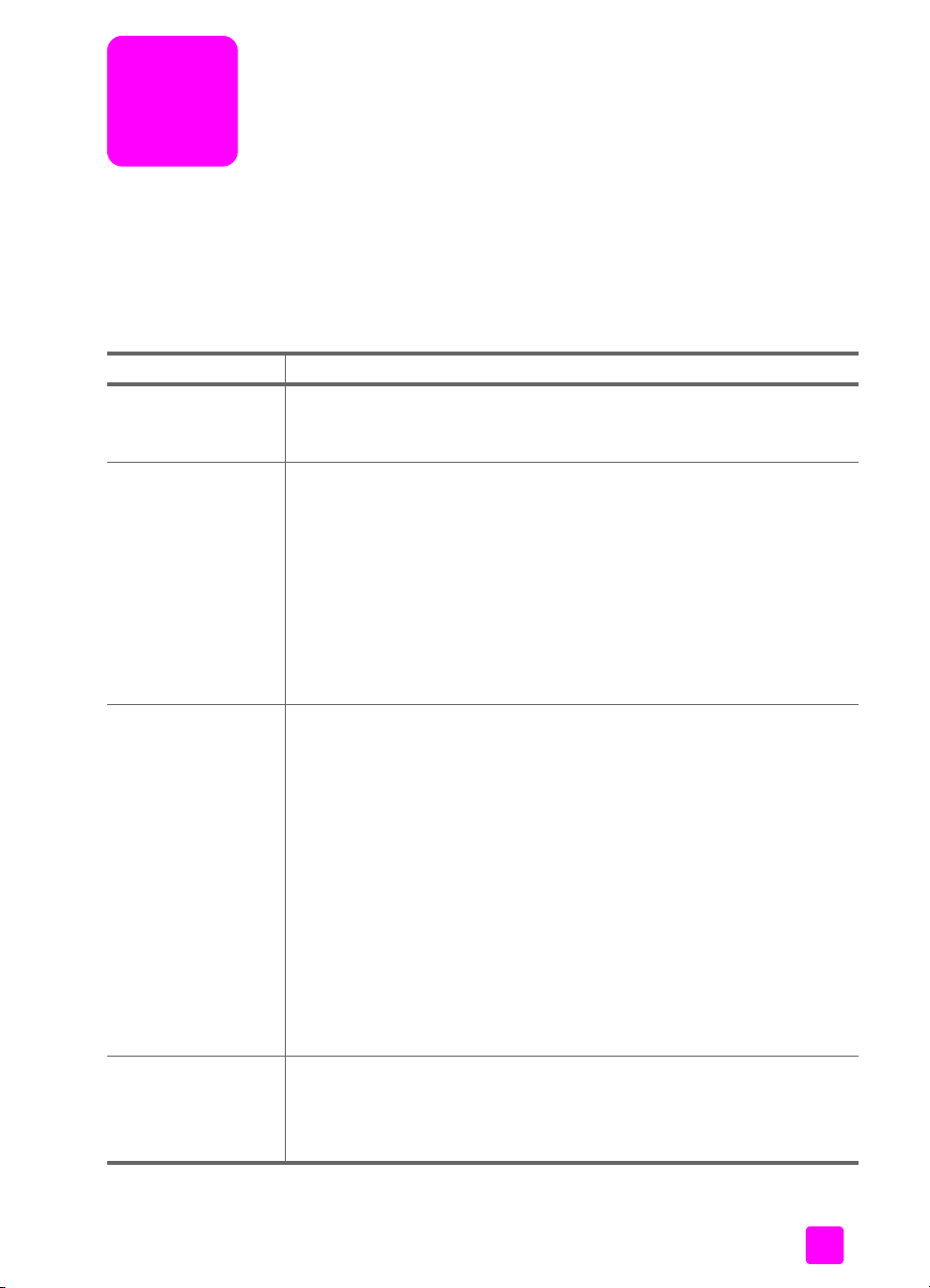
pomoć
Ove upute za korisnike sadrže informacije o upotrebi
dodatnu pomoć za rješavanje problema pri postupku instalacije. Korisnički
priručnik sadrži i podatke o nabavci pribora i dodataka, tehničke specifikacije,
podršku i informacije o jamstvu.
Niže prikazana tablica navodi dodatne izvore informacija za
pomoć opis
Setup Poster (Poster
za postavljanje)
HP Image Zone –
pomoć
Pomoć kod rješavanja
problema
Setup Poster (Poster za postavljanje) nudi upute za postavljanje
ipodešavanje
vašem operativnom sustavu (Windows ili Macintosh).
HP Image Zone Help (HP image zone – pomoć) nudi detaljne informacije
o korištenju softvera za
Za korisnike sustava Windows
i pritisnite
Za korisnike sustava Macintosh
i pritisnite
zone – pomoć)
Pristup informacijama za rješavanje problema:
Za korisnike sustava Windows
i pritisnite
rješavanje problema) u HP Photo & Imaging Help (HP Pomoć za fotografije
i slike), slijedite vezu za rješavanje općenitih problema kao i za pomoć
specifičnu za vaš
dostupna pomoću gumba Help (Pomoć) koji se pojavljuje na nekim
porukama s pogreškama i u odjeljku Rješavanje problema u Korisničkim
uputama
Za korisnike sustava Macintosh
pomoći za Apple), pritisnite
zone – rješavanje problema)
HP Officejet
HP Officejet
Help (Pomoć)
Help (Pomoć)
.
Napomena:
ako ste izvršili Minimum Install (Minimalnu instalaciju) prilikom
instaliranja softvera.
stranica 143
Napomena:
– rješavanje problema) nije dostupna ako ste izvršili Minimum Install
(Mininalnu instalaciju) kada ste instalirali softver.
HP Image Zone Help (HP pomoć za slike) nije dostupna
Help (Pomoć)
HP Officejet
Opcija HP Image Zone Troubleshooting (HP Image zone
. Svakako koristite upute koje odgovaraju
HP Officejet
.
, zatim pritisnite
. Otvorite Troubleshooting book (Priručnik za
.
.
: Idite na
: Idite na
: Idite na
. Opcija Rješavanje problema također je
: Otvorite Apple Help Viewer (Pregled
hp image zone troubleshooting (HP image
, zatim pritisnite
HP Director (HP upravljanje)
HP Director (HP upravljanje)
hp image zone help (HP Image
HP Director (HP upravljanje)
hp officejet 4200 series
i nudi
HP Officejet
.
.
Tehnička pomoć
ipodrška putem
Interneta
Ako imate pristup Internetu, dodatne informacije možete naći na webstranici HP na:
www.hp.com/support
Web stranica nudi i odgovore na često postavljana pitanja.
1
Page 12
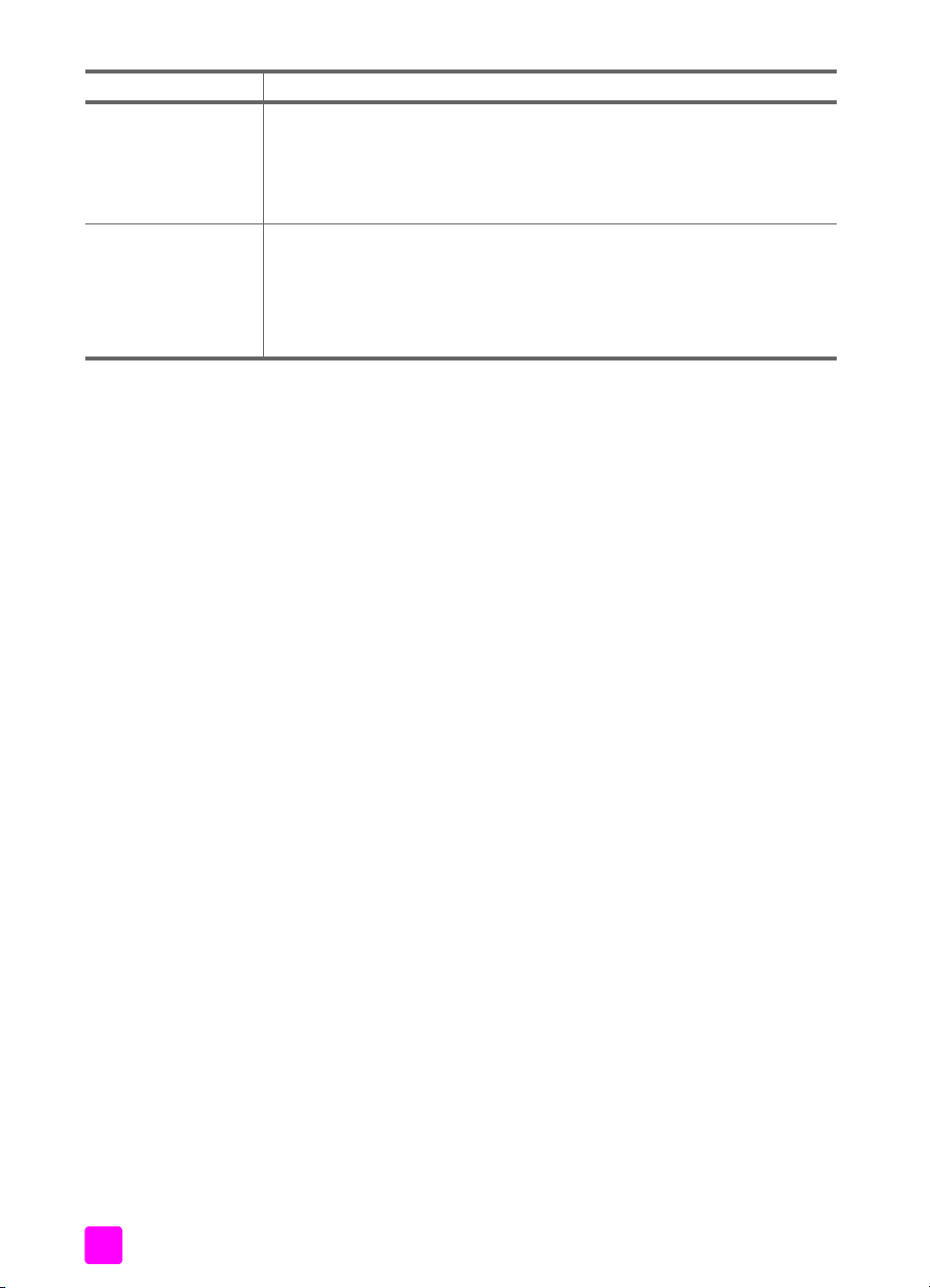
pomoć opis
Datoteka Readme Nakon što instalirate softver, datoteci Readme (ako postoji) možete
pristupiti s
4200 Series
informacije koje nije moguće pronaći u Uputama za uporabu ili online
pomoći.
HP Officejet 4200 Series
programske mape. Datoteka Readme sadrži najnovije
CD-ROM-a ili iz
HP Officejet
Pomoć u dijaloškom
okviru
(samo Windows)
Za sustav Windows
od sljedećih načina:
•
Pritisnite značajku desnim gumbom miša.
•
Odaberite značajku i pritisnite
•
Odaberite ? u gornjem desnom kutu te zatim pritisnite značajku.
: Informacije o određenoj značajki pronađite na jedan
F1
hp officejet 4200 series2
Page 13
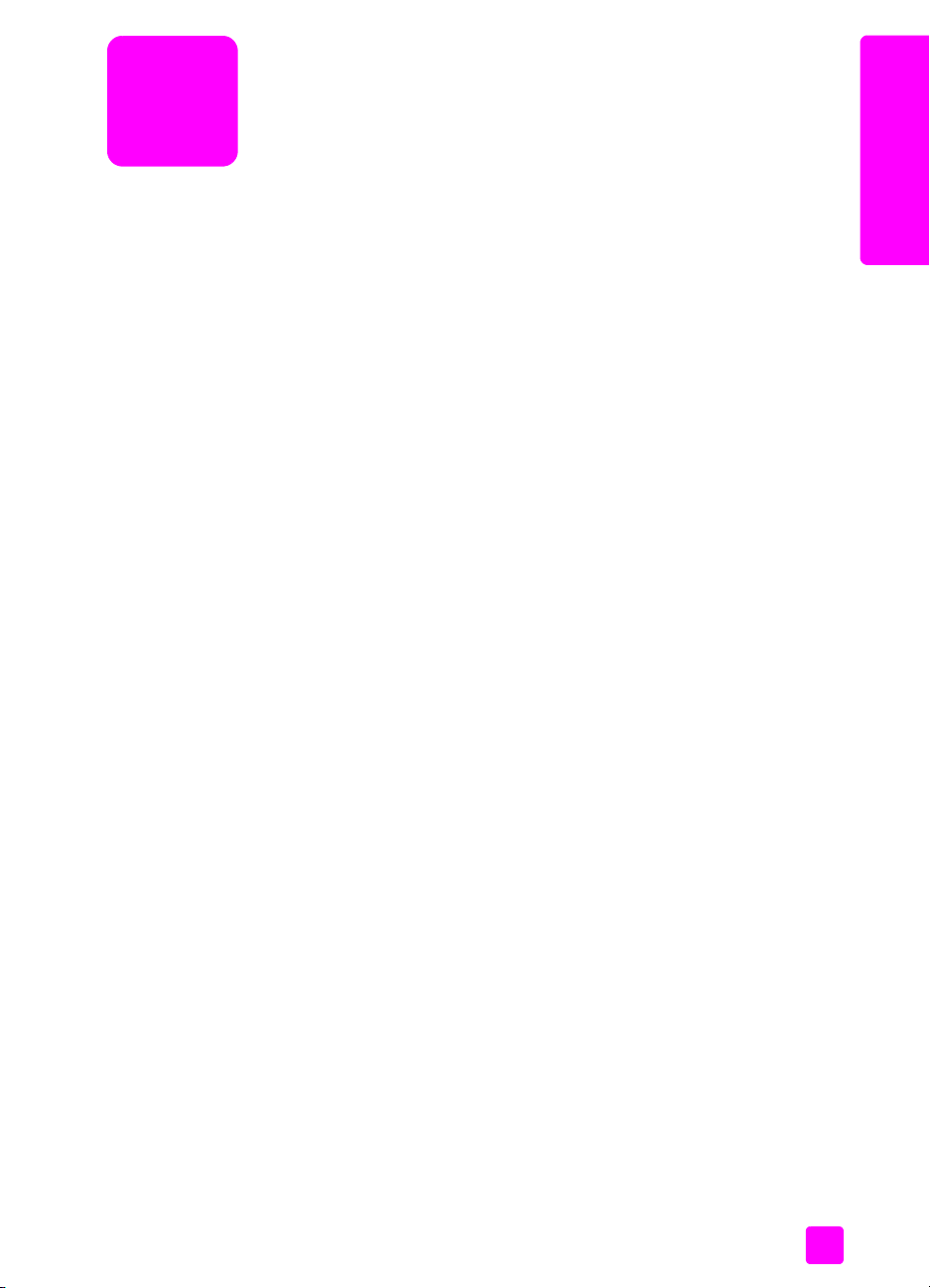
1
hp officejet –
HP Officejet
Uređaj
značajke i funkcije
kao što je slanje faksa ili kopiranje dokumenta ili fotografije mogu se brzo
i jednostavno izvršiti preko prednje ploče vašeg
Savjet:
HP Director (HP Upravljanje)
vrijeme početnog postavljanja.
poboljšanu učinkovitost faksiranja, kopiranja i skeniranja, kao
i savjete o rješavanju problema i online pomoć. Za više
informacija o korištenju
veću učinkovitost uređaja hp officejet koristite softver hp director
(hp upravljanje)
Ovaj odjeljak sadrži sljedeće teme:
• uređaj hp officejet ukratko
• pregled prednje ploče
•pregled izbornika
• za što veću učinkovitost uređaja hp officejet koristite softver hp director (hp
upravljanje)
spreman je za korištenje kad vi to želite jer se mnoge
HP Officejet
Možete učiniti i puno više s vašim
na stranici 8.
na stranici 8
pregled
mogu koristiti bez uključivanja računala. Zadaci
koji je instaliran na računalo za
HP Director (HP Upravljanje)
HP Director (HP Upravljanje)
na stranici 4
na stranici 5
na stranici 8
HP Officejet
HP Officejet
vidi
uređaja.
koristeći
nudi
za što
hp officejet - pregled
3
Page 14
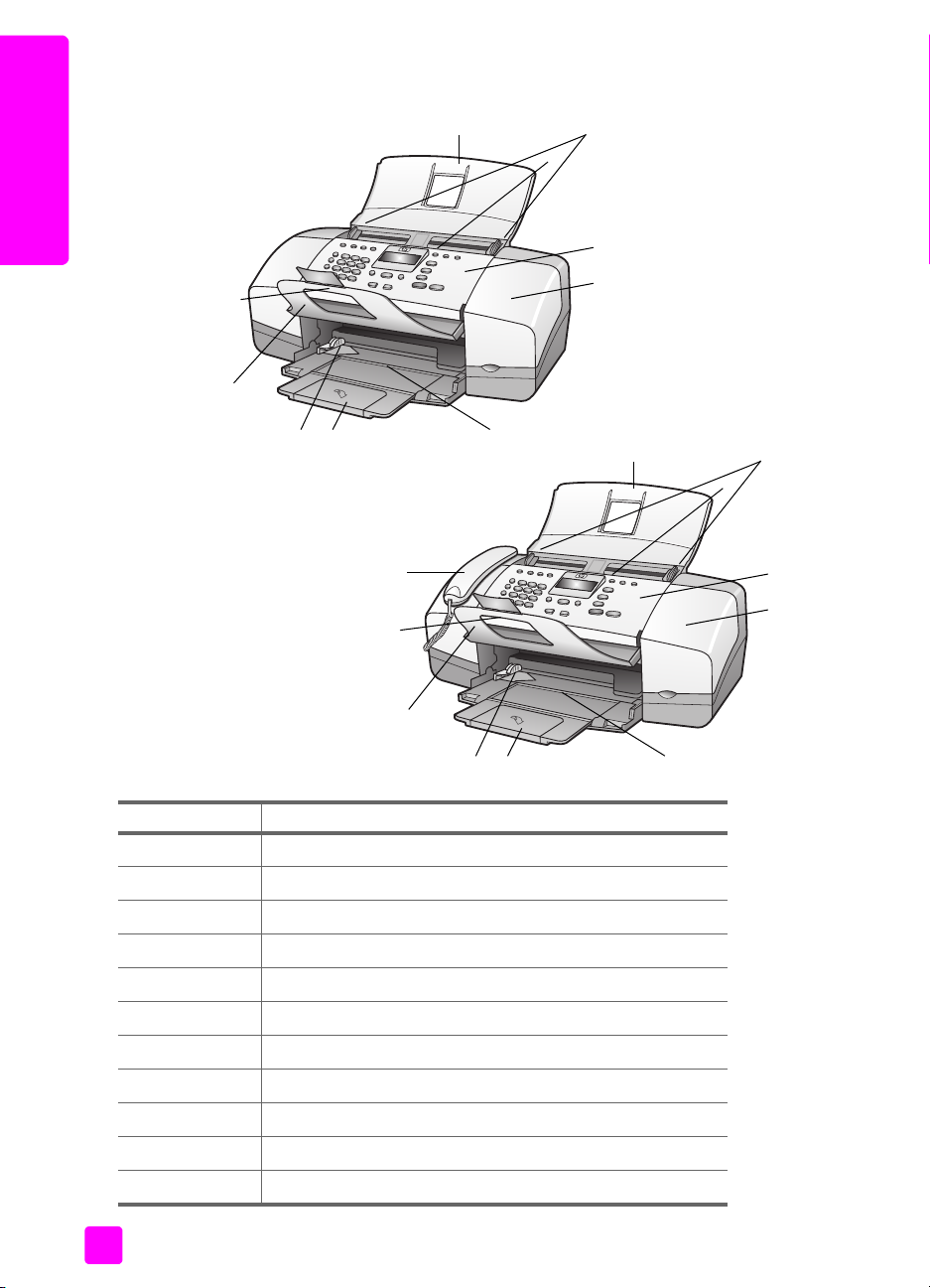
poglavlje 1
uređaj hp officejet ukratko
1
3
2
hp officejet 4210 series
hp officejet - pregled
4
5
10
9
678
hp officejet 4250 series
11
10
1
3
2
4
5
9
značajka svrha
1 Ladica za automatsko umetanje dokumenata
2 Ladica za automatsko umetanje dokumenata
3Vodilica za dokumente
4 Prednja ploča
5 Vratašca za pristup spremnicima s tintom
6 Ladica za papir
7 Produžetak ladice za papir
8Vodilica za papir
9 Držač dokumenata
10 Produžetak držača za dokumente
11 Slušalica (samo
4
model sa slušalicom
678
)
hp officejet 4200 series
Page 15
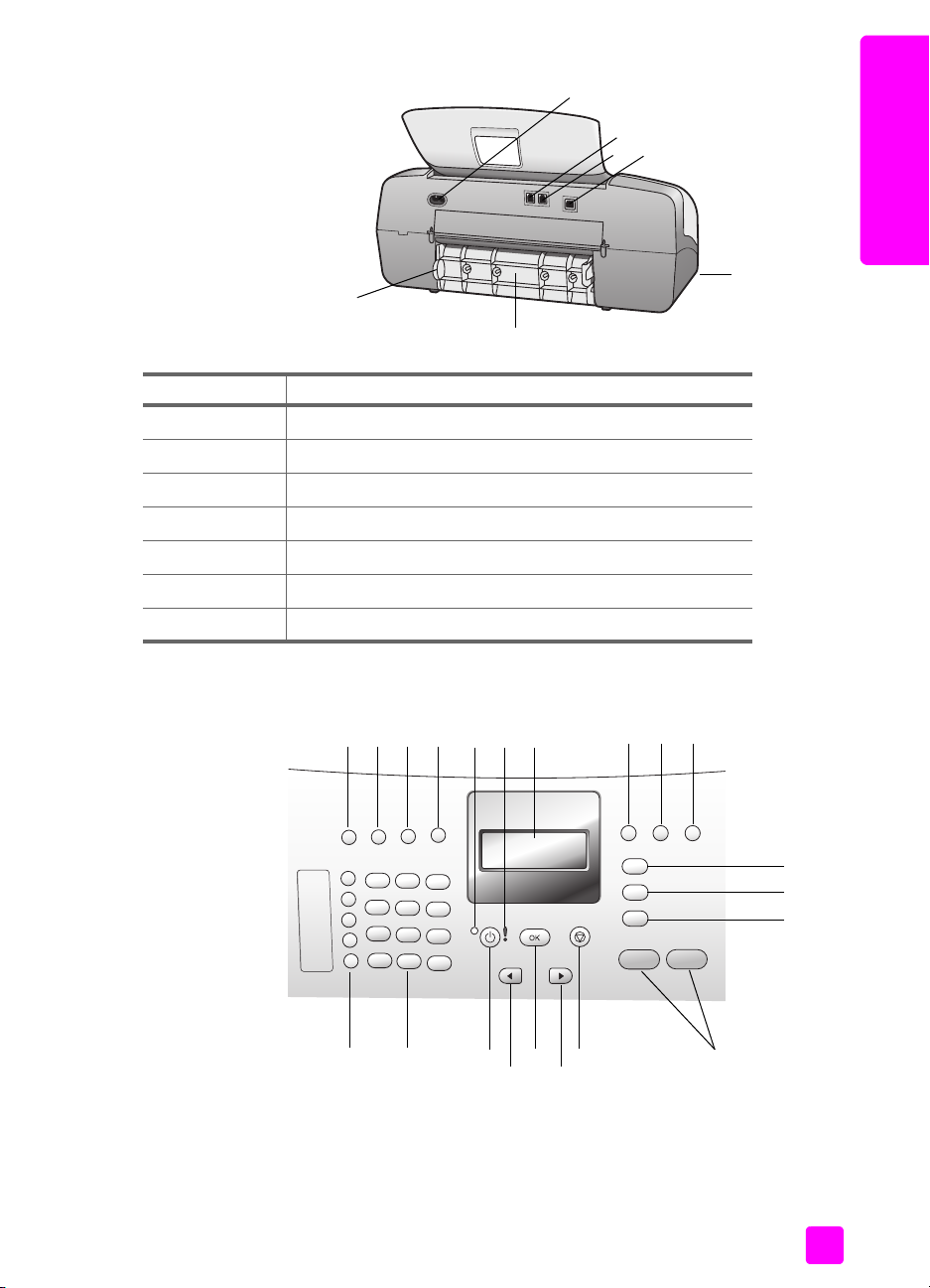
17
značajka svrha
11 Konektor napajanja
12 1-LINE priključak
13 2-EXT priključak
14 USB priključak
15 Priključak za slušalicu (samo
16 Stražnja vratašca
11
12
14
13
16
HP Officejet 4250 Series
hp officejet – pregled
hp officejet - pregled
15
)
17 Jezičac za otvaranje stražnjih vratašca
pregled prednje ploče
1 2 3 4
20
21
5 6
19
18
17
15
8 9 10
11
12
13
14
7
16
upute za korištenje
5
Page 16
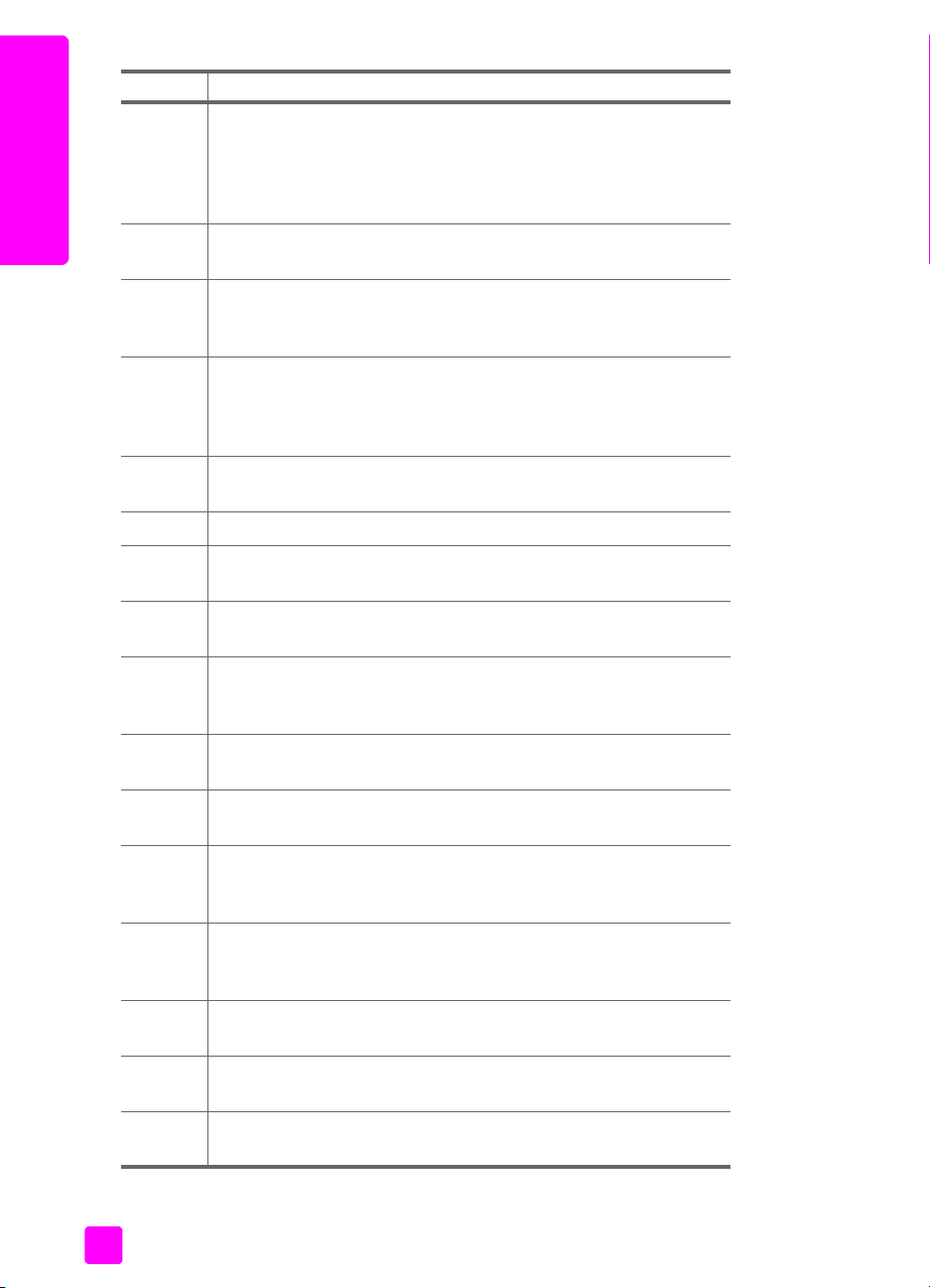
poglavlje 1
značajka svrha
1
Način odgovora
: Možete birati između četiri postavke javljanja,
način rada Fax (Faks), Tel (Telefon), FaxTel (Faks i telefon) (dostupno
samo na modelu
HP Officejet 4250 Series
) i način rada Telefonska
sekretarica (AnswerMachine). Za objašnjenje ovih postavki vidi
postavljanje načina odgovora
na stranici 47.
hp officejet - pregled
2
Fax Resolution (Rezolucija faksa)
: Odaberite rezoluciju u kojoj ćete
poslati faks.
3
Redial/Pause (Ponovno biranje/Pauza):
Ponovno biranje zadnjeg
biranog broja faksa. Također, ovu opciju koristite za umetanje
pauze kod unosa telefonskog broja.
4
Speed Dial (Brzo biranje)
: Odaberite broj iz programiranih unosa
brzog biranja. Pomoću gumba Speed Dial (Brzo biranje) strelica ili
brojeva na tipkovnici na prednjoj ploči dođite do brzog biranja za
broj faksa.
5
Status Light (Svjetlo statusa)
: Pokazuje je li
HP Officejet
uključen,
isključen ili zauzet.
6
7
Attention Light (Svjetlo upozorenja)
Prednji zaslon:
Pregled izbornika, obavijesti, poruka o statusu
: Upozorava na pogrešku.
i poruka s pogreškama.
8
9
Flash
: Otkažite faks tako da dobijete ton biranja. Također koristite
za odgovaranje na pozive na čekanju (samo
Photo Fit to Page (Slika prilagođena stranici)
model sa slušalicom
: Promjena veličine
).
kopije fotografije, uz zadržavanje njenih proporcija, tako da
odgovara ispisnom području stranice pune veličine.
10
Setup (Postavljanje)
: Pristup sustavu izbornika za izvješća,
postavljanje brzog biranja, postavke faksa, alate i preference.
11
Fax (Faks):
Odaberite funkciju Faks. Pritisnite nekoliko puta gumb Fax
(Faks) za pomicanje po postavkama Fax menu (Izbornik za faks).
12
Scan (Skeniranje):
Odaberite funkciju Skeniranje. Pritisnite nekoliko
puta gumb Scan (Skeniranje) za pomicanje po postavkama Scan
menu (Izbornik za skeniranje).
13
Copy (Kopiranje)
: Odaberite funkciju Kopiranje. Pritisnite nekoliko
puta gumb Copy (Kopiranje) za pomicanje po postavkama Copy
menu (Izbornik za kopiranje).
14
Start Black (Početak crno-bijelo), Start Color (Početak u boji)
:
Početak faksiranja, kopiranja ili skeniranja - u boji ili crno-bijelo.
15
Cancel (Odustani):
Zaustavite postupak, izađite iz izbornika,
postavki ili izbornika za brzo biranje.
16
Right Arrow (Desna strelica)
: povećanje vrijednosti ili kretanje
naprijed prilikom pregleda postavki na prednjem zaslonu.
6
hp officejet 4200 series
Page 17
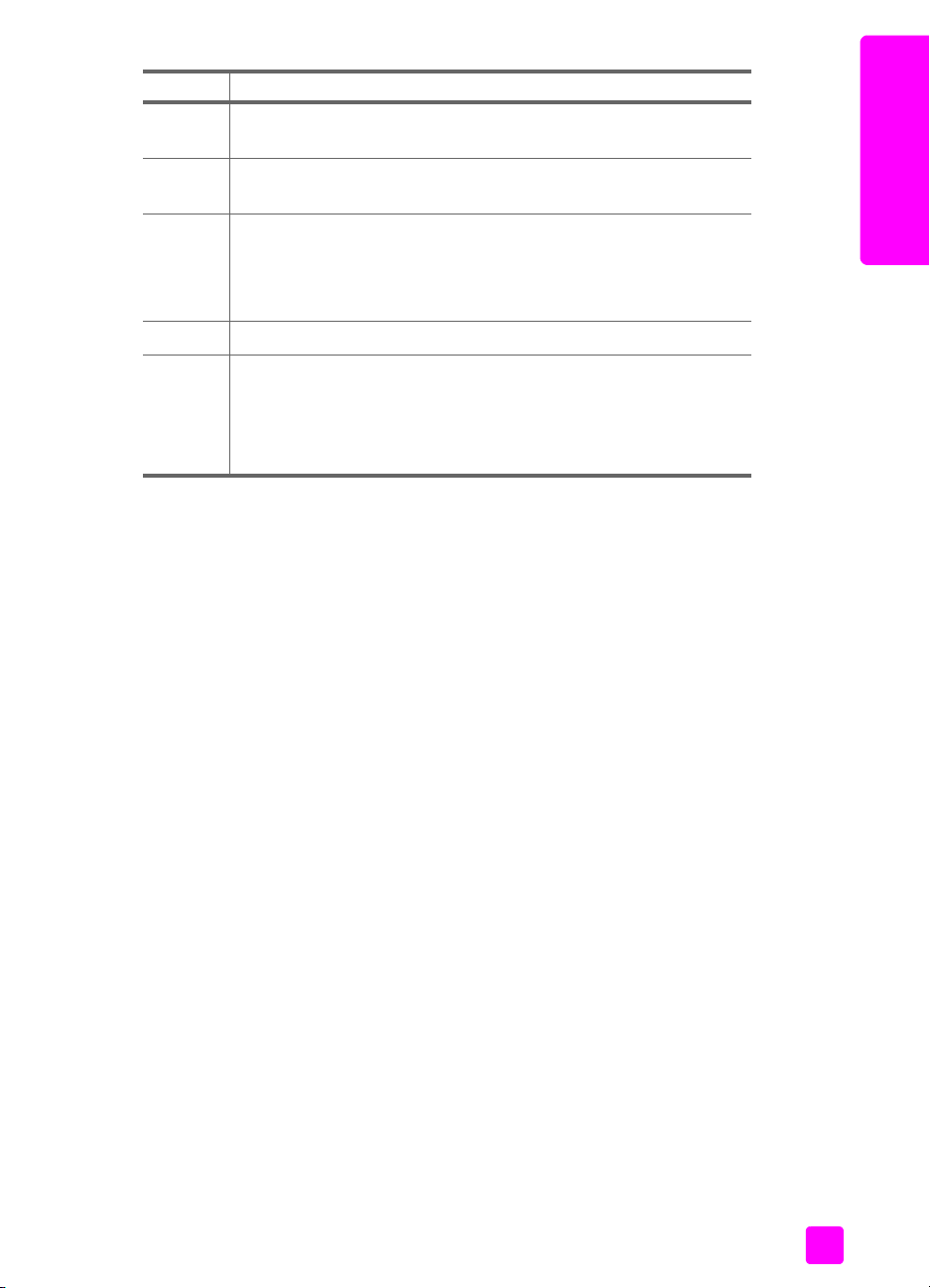
značajka svrha
hp officejet – pregled
hp officejet - pregled
17
18
19
20
21
OK:
Odaberite trenutne postavke izbornika na prednjem zaslonu.
Također koristite za odgovaranje na obavijesti s prednjeg zaslona.
Left Arrow (Left strelica):
Smanjenje vrijednosti ili kretanje unatrag
prilikom pregleda postavki na prednjem zaslonu.
Uključen:
Upozorenje!
Uključite ili isključite uređaj
HP Officejet
Kad je
HP Officejet
.
isključen, uređaj se još uvijek
napaja minimalnom količinom energije. Isključite kabel za
napajanje da u potpunosti isključite napajanje za
Keypad (Tipkovnica):
Unos brojeva faksa, vrijednosti ili teksta.
One-Touch Speed Dial (Brzo biranje jednim dodirom)
HP Officejet
: Brzo biranje
broja faksa pritiskom na gumb za brzo biranje jednim dodirom.
Svaki od pet gumba za brzo biranje jednim dodirom pohranjuje
dva broja i podudara se s prvih 10 brojeva unesenih za vrijeme
postavljanja brzog biranja.
.
upute za korištenje
7
Page 18
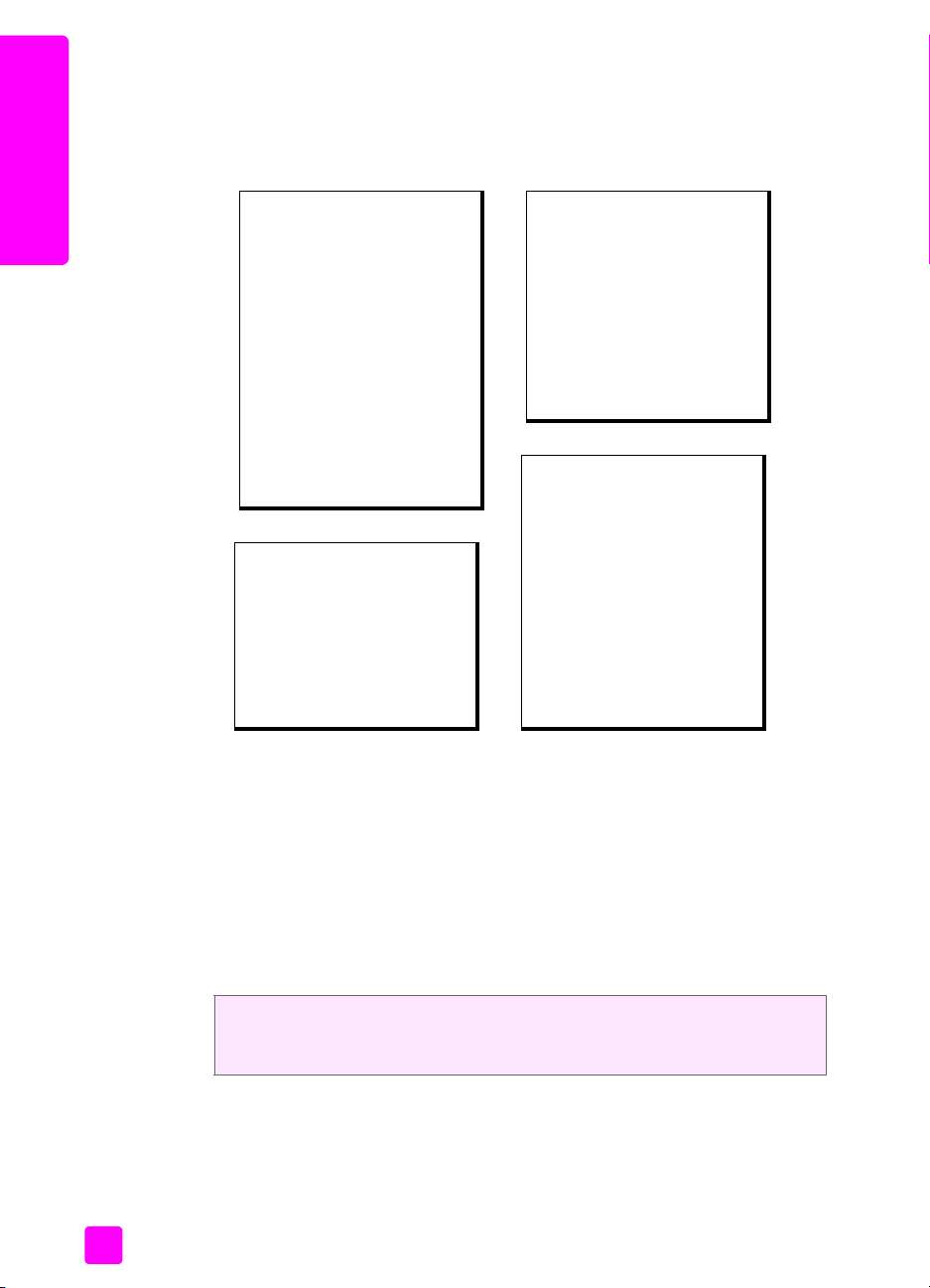
poglavlje 1
pregled izbornika
Slijedi prikaz izbornika najviše razine koji se pojavljuju na
zaslonu.
Copy (Kopiranje
hp officejet - pregled
Number of Copies (Broj kopija)
Copy Quality
(Kvaliteta kopiranja)
Lighter/Darker
(Svjetlije/tamnije)
Reduce/Enlarge
(Smanjivanje/povećavanje)
Paper Type (
Copy Paper Size
(Veličina papira za kopiranje)
Enhancements
Set New Defaults
novih zadanih postavki)
HP Image Zone
Napomena:
izbornika može varirati
zavisno o broju potencijalnih
odredišta skeniranja na vašem
računalu
Vrsta papira)
(Poboljšanja)
Scan (Skeniranje)
Sadržaj ovog
.
)
(Postavljanje
Phone Number
Backup Fax Reception
(Spremanje faksa prilikom
primanja)
Lighter/Darker
(Svjetlije/tamnije)
How to Fax
Set New Defaults
novih zadanih postavki)
Setup (Postavljanje)
Print Report
1:
(
Izvješće o ispisu)
2: Speed Dial Setup
(Postavljanje brzog biranja)
Basic Fax Setup (
3:
postavljanje faks uređaja)
Advanced Fax Setup
4:
(
Napredno postavljanje
faks uređaja)
Tools (
5:
Preferences (
6:
HP Officejet
Fax (Faks)
(Broj telefona)
(Kako faksirati)
(Postavljanje
Alati)
Preference)
prednjem
Osnovno
za što veću učinkovitost uređaja hp officejet koristite softver hp director (hp upravljanje)
Prilikom prvog instaliranja softvera za
postavljanja, automatski je instalirano i HP upravljanje.
Napomena:
postavljanja
HP Image Zone
i
Vrlo brzo i jednostavno možete poboljšati funkcionalnost svog
U ovim uputama potražite okvire, kao što je ovaj, koje daju savjete o određenoj
temi i korisne informacije za vaše projekte.
Ovaj odjeljak sadrži sljedeće teme:
• otvorite hp director (HP Upravljanje) za korisnike sustava Windows
stranici 9
• otvorite hp director (HP Upravljanje) za korisnike sustava Macintosh
stranici 11
8
Ako ste proveli Minimum Install (Minimalnu instalaciju) kod
HP Officejet
softveru.
, nećete imati pristup
HP Officejet
na računalo, tijekom
HP Director (HP Upravljanje)
HP Officejet
na
na
hp officejet 4200 series
.
Page 19
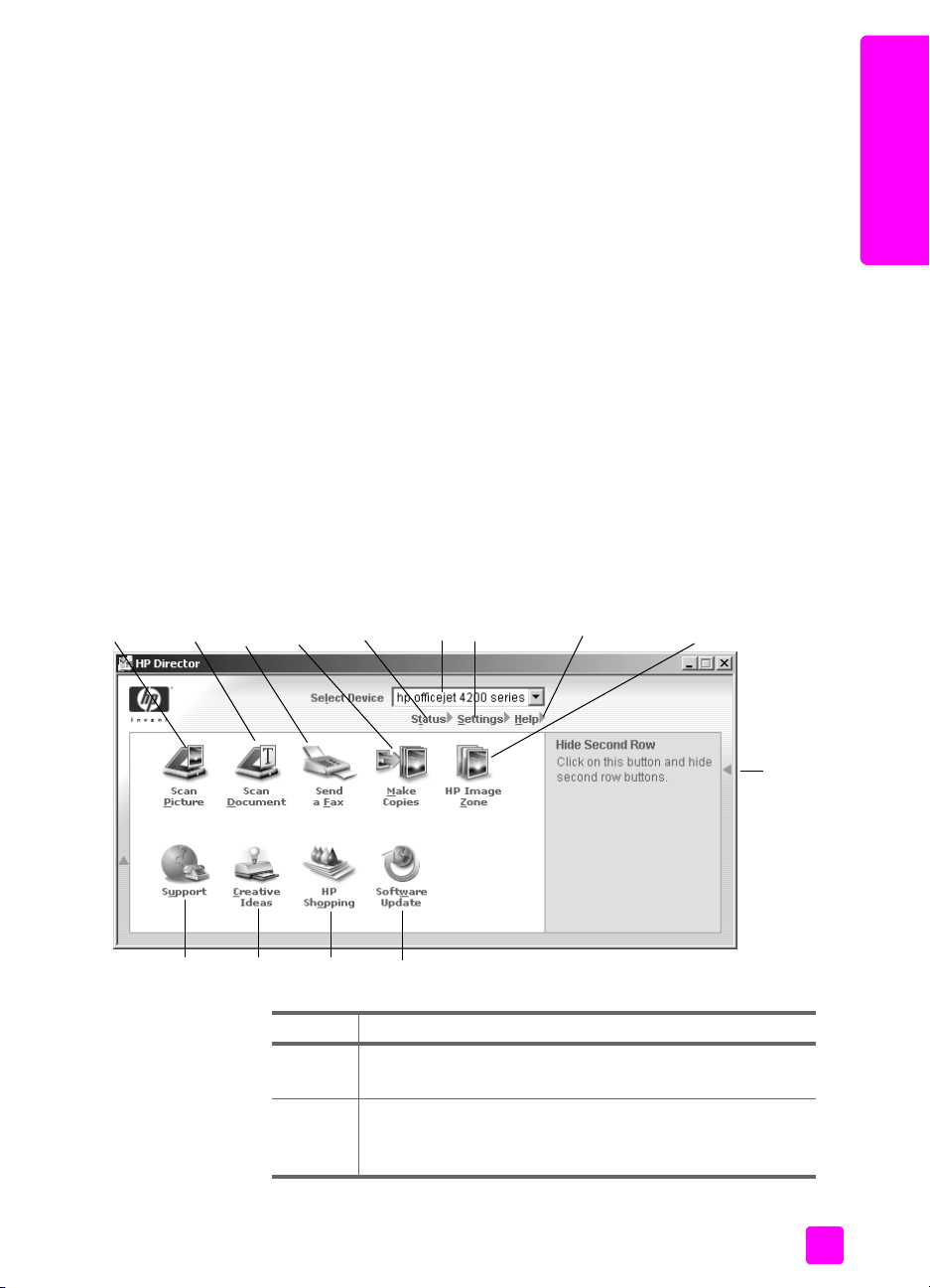
hp officejet – pregled
otvorite hp director (HP Upravljanje) za korisnike sustava Windows
1
Učinite nešto od sljedećeg:
–
Dvaput pritisnite ikonu
–
Na alatnoj traci sustava Windows, pritisnite
Programs (Programi)
na
na HP, onda odaberite
2
U okviru
Select Device (Odabir uređaja)
pregled popisa instaliranih HP uređaja.
3
Odaberite
4 HP Upravljanje
Officejet 4200 Series
prikazuje samo one ikone koji odgovaraju određenom
uređaju.
Napomena:
Niže prikazana slika HP Director (HP Upravljanje) može na
vašem računalu izgledati drugačije. HP Director (HP Upravljanje)
prilagođava se na temelju odabranog HP uređaja. Ako vaš uređaj nije
opremljen određenom funkcijom, tada se ikona za tu funkciju neće pojaviti
u HP Director (HP Upravljanje) na vašem računalu.
Savjet:
Ako HP Director (HP Upravljanje) na vašem računalu ne
sadrži ikone, možda je tijekom instalacije softvera došlo do
pogreške. Za ispravljanje, koristite Control Panel (Upravljačka
ploča) u sustavu Windows za potpuno deinstaliranje softvera
HP Director (HP Upravljanje) te zatim ponovo instalirajte
HP Director (HP Upravljanje).
HP Director (HP Upravljanje)
Start (Početak)
All Programs (Svi programi) (XP)
ili
HP Director (HP upravitelj)
pritisnite lijevu tipku miša za
.
na radnoj površini.
.
hp officejet - pregled
, pokažite
, pokažite
8
9
10
11
6
7
1
14
2
4
3
13
5
12
značajka svrha
Scan Picture (Skeniranje slike)
1
skeniranje slike i prikažite je u HP Image Zone.
Scan Document (Skeniranje dokumenta)
2
funkciju za skeniranje teksta te za njegovo prikazivanje
u odabranom programu za uređivanje tekstova.
: koristite ovu funkciju za
: koristite ovu
upute za korištenje
9
Page 20
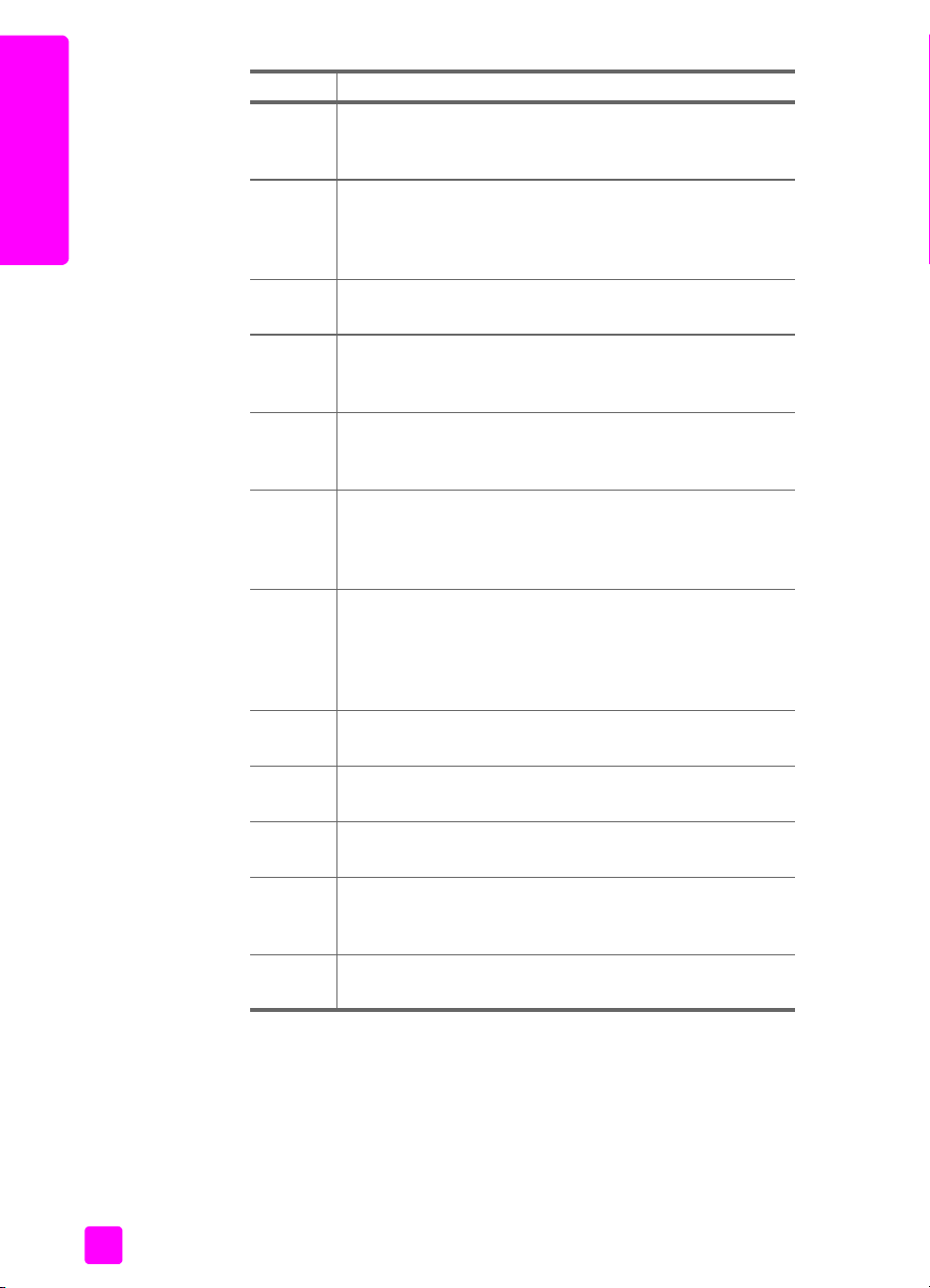
hp officejet - pregled
poglavlje 1
značajka svrha
Send a Fax (Slanje faksa)
3
dijaloški okvir faksa tako da možete unijeti potrebne
informacije i onda poslati faks.
Make Copies (Napravi kopije)
4
prikaz dijaloškog okvira Copy (Kopiranje) u kojem možete
odabrati kvalitetu kopije, broj kopija, boju, veličinu te zatim
početi kopirati.
Status
5
HP Officejet
Select Device (Odabir uređaja)
6
s popisa instaliranih HP uređaja odaberite onaj koji želite
upotrebljavati.
Settings (Postavke)
7
izmjenu raznih postavki svog
skeniranje, kopiranje ili faksiranje.
Help (Pomoć)
8
Zone pomoći, koji nudi pomoć za softver, pregled proizvoda,
informacije o rješavanju problema za vaš
HP Officejet
i
HP Image Zone
9
Zone, gdje možete pregledavati i uređivati slike, ispisivati
fotografije u više različitih veličina, praviti i ispisivati fotoalbum, zajednički koristiti slike putem e-maila ili webstranice ili napraviti multimedijalni CD.
: pomoću ove značajke otvarate
: Koristite ovu funkciju za
: Odaberite ovu funkciju za prikaz trenutnog statusa
.
: Pomoću ove funkcije
: Odaberite ovu funkciju za pregled ili
HP Officejet
, primjerice ispis,
: Pomoću ove značajke pristupite HP Image
HP Officejet
pomoć specifičnu za određeni proizvod.
: Koristite ovu funkciju za prikaz HP Image
10
10
11
12
13
14
Pritisnite ovu strelicu za prikaz savjeta za alate koji
objašnjavaju svaku od opcija u HP Director (HP Upravljanje).
Software Update (Ažuriranje softvera)
značajke provjerite izmjene za softver
HP Shopping (HP kupnja)
: Pomoću ove značajke kupujete
: Pomoću ove
HP Officejet
.
HP proizvode.
Creative Ideas (Kreativne ideje)
: Pomoću ove značajke
možete naučiti o kreativnim načinima za korištenje
HP Officejet
Support (Potpora)
.
: Pomoću ove značajke idite na web
stranicu podrške za proizvod.
hp officejet 4200 series
Page 21
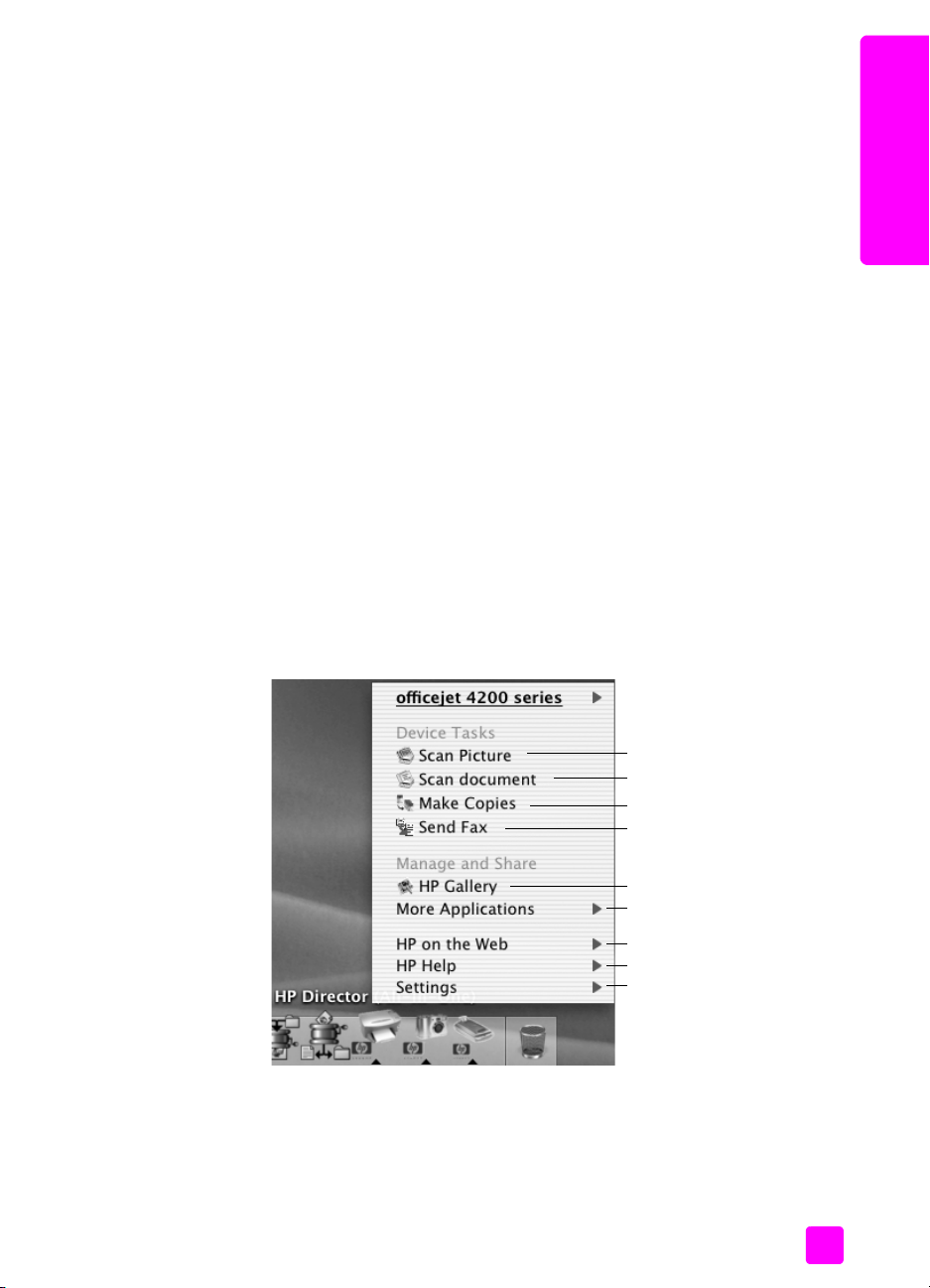
hp officejet – pregled
otvorite hp director (HP Upravljanje) za korisnike sustava Macintosh
Koristite jednu od sljedećih metoda za pokretanje ili pristup HP Director
(HP Upravljanje), ovisno o operativnom sustavu Macintosh koji koristite.
otvorite hp upravljanje koristeći Macintosh OS X
Ako koristite operativni sustav Macintosh X, HP Director (HP Upravljanje)
pokreće se automatski tijekom instalacije softvera HP Image Zone i uzrokuje
stvaranje ikone HP Director (HP Upravljanje) na radnoj površini za vaš uređaj.
Pristupite mogućnostima uređaja putem izbornika HP Director (HP Upravljanje)
koji je povezan s ikonom HP Director (HP Upravljanje).
Savjet:
pokreće svaki put kad pokrenete Macintosh, možete promijeniti ovu
postavku u izborniku HP Director Preferences (HP Upravljanje preference).
Za prikaz izbornika HP Director (HP Upravljanje):
`
Na radnoj površini, pritisnite ikonu
uređaj.
Prikazi izbornika HP Director (HP Upravljanje).
Napomena:
površini za svaki uređaj pojavljuje ikona HP Director (HP Upravljanje). Na
primjer, ako imate instalirane HP skener i
se pojavljuju dvije ikone HP Director (HP Upravljanje), po jedna za svaki
uređaj. Međutim, ako ste instalirali dva uređaja iste vrste (na primjer, dva
HP Officejet
HP Director (HP Upravljanje) koja predstavlja sve uređaje te vrste.
Ako ne želite da se HP Director (HP Upravljanje)automatski
HP Director (HP Upravljanje)
Ako instalirate više od jednog HP uređaja, na radnoj se
HP Officejet
, na radnoj površini
uređaja) na radnoj se površini pojavljuje samo jedna ikona
hp officejet - pregled
za svoj
upute za korištenje
1
2
3
4
5
6
7
8
9
11
Page 22
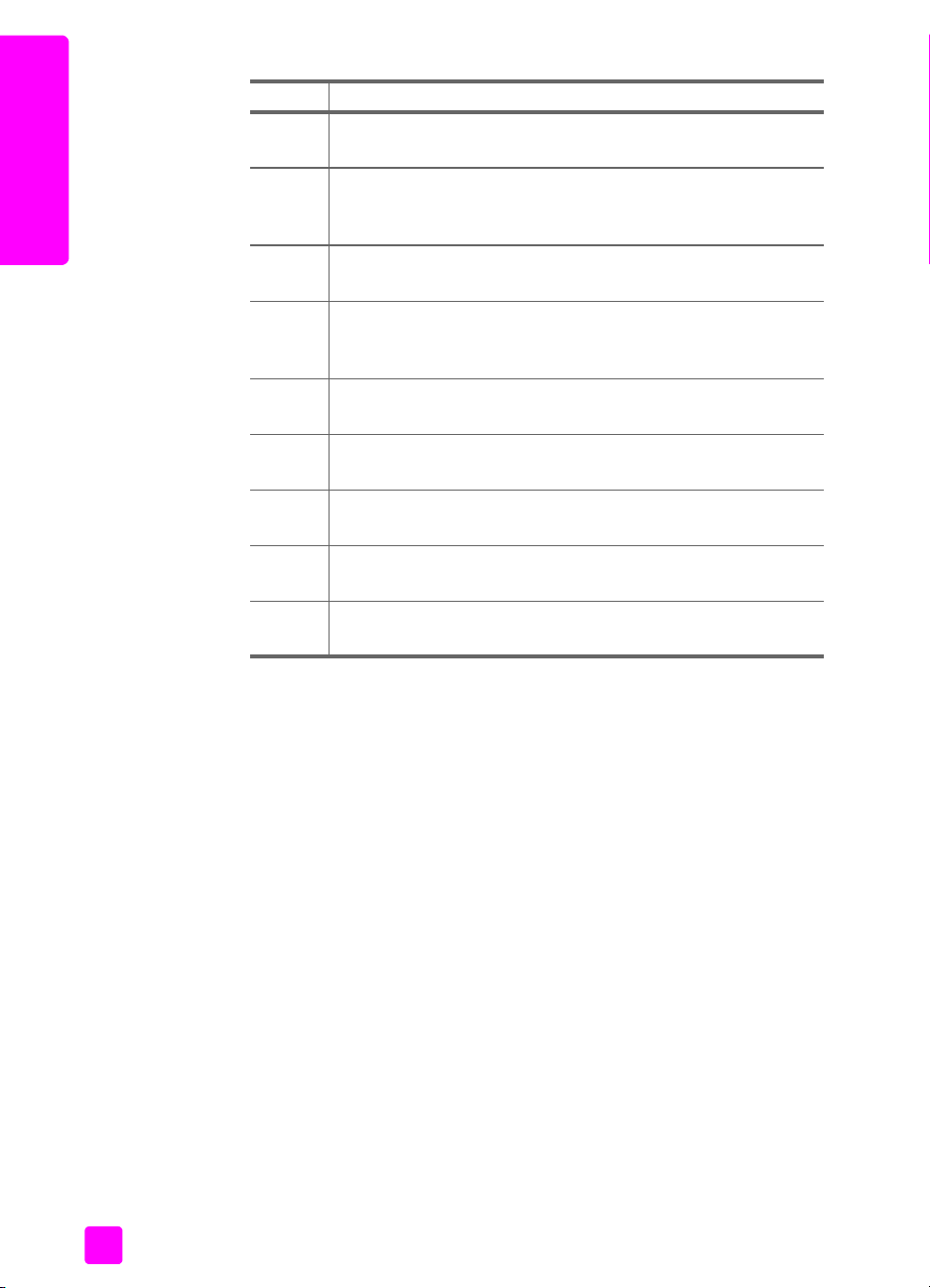
poglavlje 1
značajka
1
svrha
Scan Picture (Skeniranje slike):
koristite ovu funkciju za
skeniranje slike i prikažite je u HP Gallery (HP Galerija).
2
Scan document (Skeniranje dokumenta):
koristite ovu funkciju za
skeniranje teksta i za njegovo prikazivanje u odabranom
hp officejet - pregled
3
programu za uređivanje tekstova.
Make Copies (Napravi kopije)
: koristite ovu funkciju za
pravljenje crno-bijelih kopija ili kopija u boji.
4
Send Fax (Slanje faksa)
: pomoću ove značajke otvarate
dijaloški okvir faksa tako da možete unijeti potrebne informacije
i onda poslati faks.
5
HP Gallery (HP Galerija)
: pomoću ove funkcije možete prikazati
HP Gallery (HP Galerija) za pregled i uređivanje slika.
6
More Applications (Više aplikacija)
: pomoću ove funkcije
možete odabrati ostale aplikacija na svom računalu.
7
HP on the Web (HP na Internetu)
: pomoću ove značajke možete
odabrati HP web-stranicu.
8
9
HP Help (HP Pomoć)
izvor pomoći s
Settings (Postavke)
HP Officejet
: pomoću ove funkcije možete promijeniti
: pomoću ove funkcije možete odabrati
.
postavke uređaja.
12
otvorite hp photo and imaging director (HP Upravljanje – fotografije i slike)
pomoću operativnog sustava Macintosh 9
U operativnom sustavu Macintosh 9, HP Director (HP Upravljanje) pokreće se
automatski tijekom instalacije softvera HP Image Zone te se HP Director
(HP Upravljanje) pojavljuje kao alias na radnoj površini. Koristite jednu od
sljedećih metoda za pokretanje HP Director (HP Upravljanje).
`
Na radnoj površini dvaput pritisnite alias
`
Dvaput pritisnite mapu
HP Director (HP Upravljanje)
HP Director (HP Upravljanje)
u Applications
.
(Aplikacije):Hewlett-Packard:HP Photo and Imaging Software (HP Softver
za fotografije i slike):HP Director (HP Upravljanje).
HP Director (HP Upravljanje) prikazuje samo one gumbe koji odgovaraju
odabranom uređaju. Za više informacije, na zaslonu pogledajte
pomoć
koji dolazi sa softverom.
hp image zone
Sljedeća slika pokazuje neke od značajki dostupnih za operativni sustav
Macintosh 9 preko HP Director (HP Upravljanje). Pogledajte legendu za kratko
objašnjenje pojedinih značajki.
Napomena:
Niže prikazana slika HP Director (HP Upravljanje) može na
vašem računalu izgledati drugačije. HP Director (HP Upravljanje)
prilagođava se na temelju odabranog HP uređaja. Ako vaš uređaj nije
opremljen određenom značajkom, tada se ikona za tu značajku neće
pojaviti u HP Director (HP Upravljanje) na vašem računalu. Neki HP uređaji
mogu uključivati dodatne gumbe koji nisu niže prikazani.
hp officejet 4200 series
Page 23
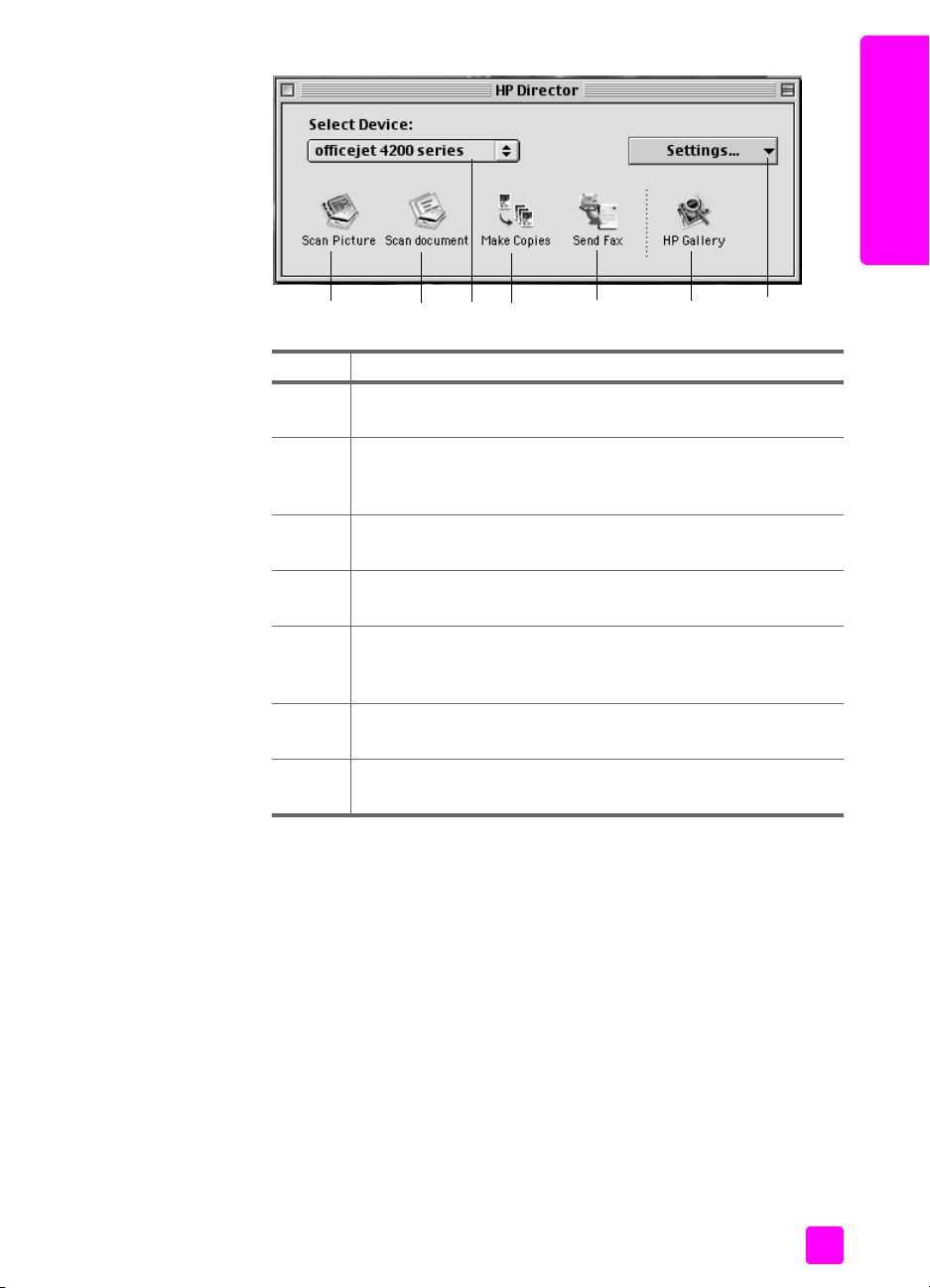
hp officejet – pregled
hp officejet - pregled
5467123
značajka
1
2
3
4
5
6
7
svrha
Scan Picture (Skeniranje slike):
koristite ovu funkciju za
skeniranje slike i prikaz u HP Gallery (HP Galerija).
Scan document (Skeniranje dokumenta):
koristite ovu funkciju
za skeniranje teksta i za njegovo prikazivanje u odabranom
programu za uređivanje tekstova.
Select Device (Odabir uređaja)
: koristite ovaj padajući popis za
odabir HP uređaja koji želite koristiti.
Make Copies (Napravi kopije)
: pomoću ove funkcije možete
izrađivati crno-bijele kopije ili kopije u boji.
Send Fax (Slanje faksa)
: pomoću ove značajke možete otvoriti
dijaloški okvir faksa radi unosa potrebnih informacija i slanja
faksa.
HP Gallery (HP Galerija)
: pomoću ove funkcije možete prikazati
HP Gallery (HP Galeriju) za pregled i uređivanje slika.
Settings (Postavke)
: pomoću ovog padajućeg popisa možete
pristupiti postavkama uređaja.
upute za korištenje
13
Page 24
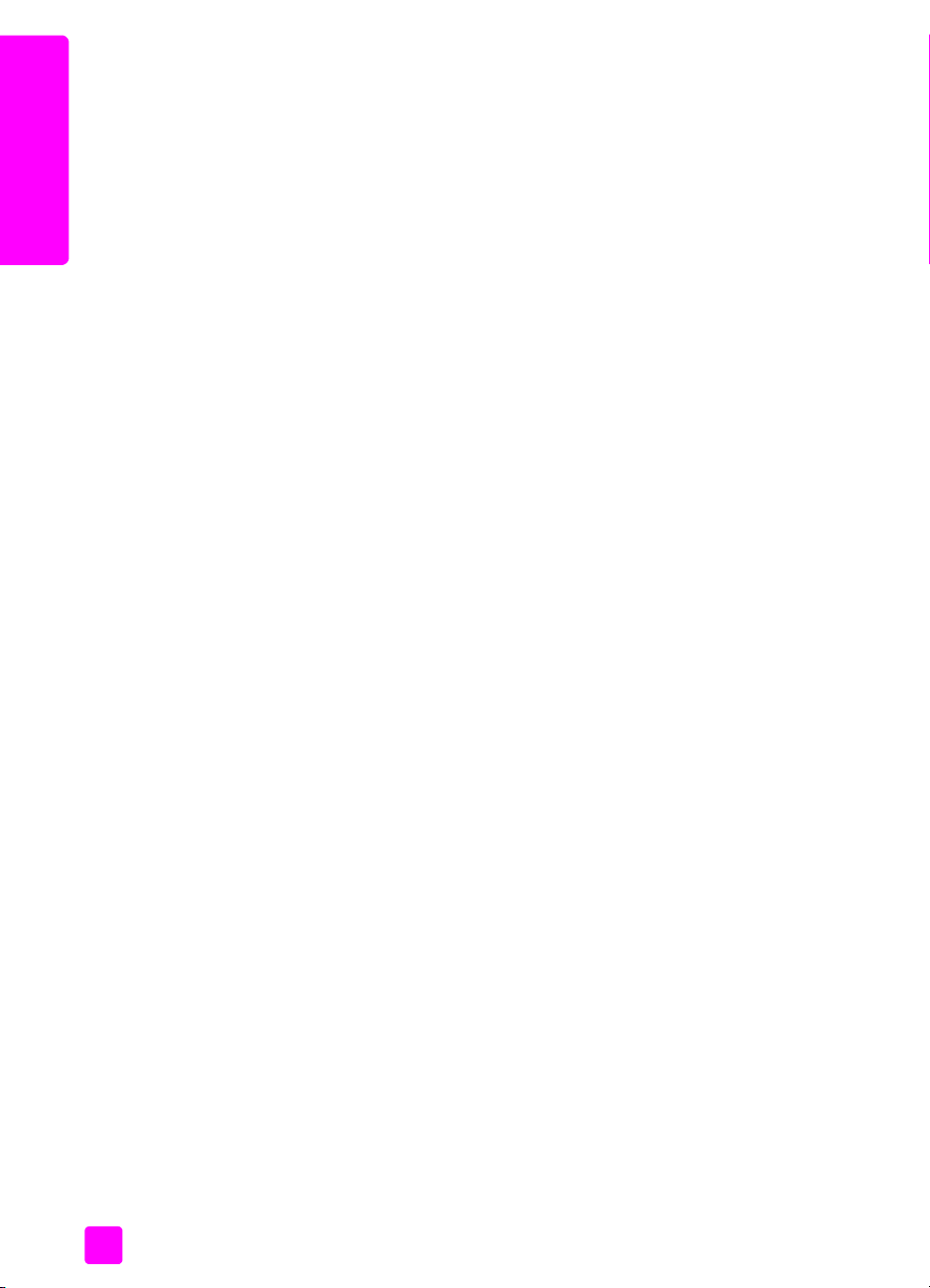
hp officejet - pregled
poglavlje 1
14
hp officejet 4200 series
Page 25
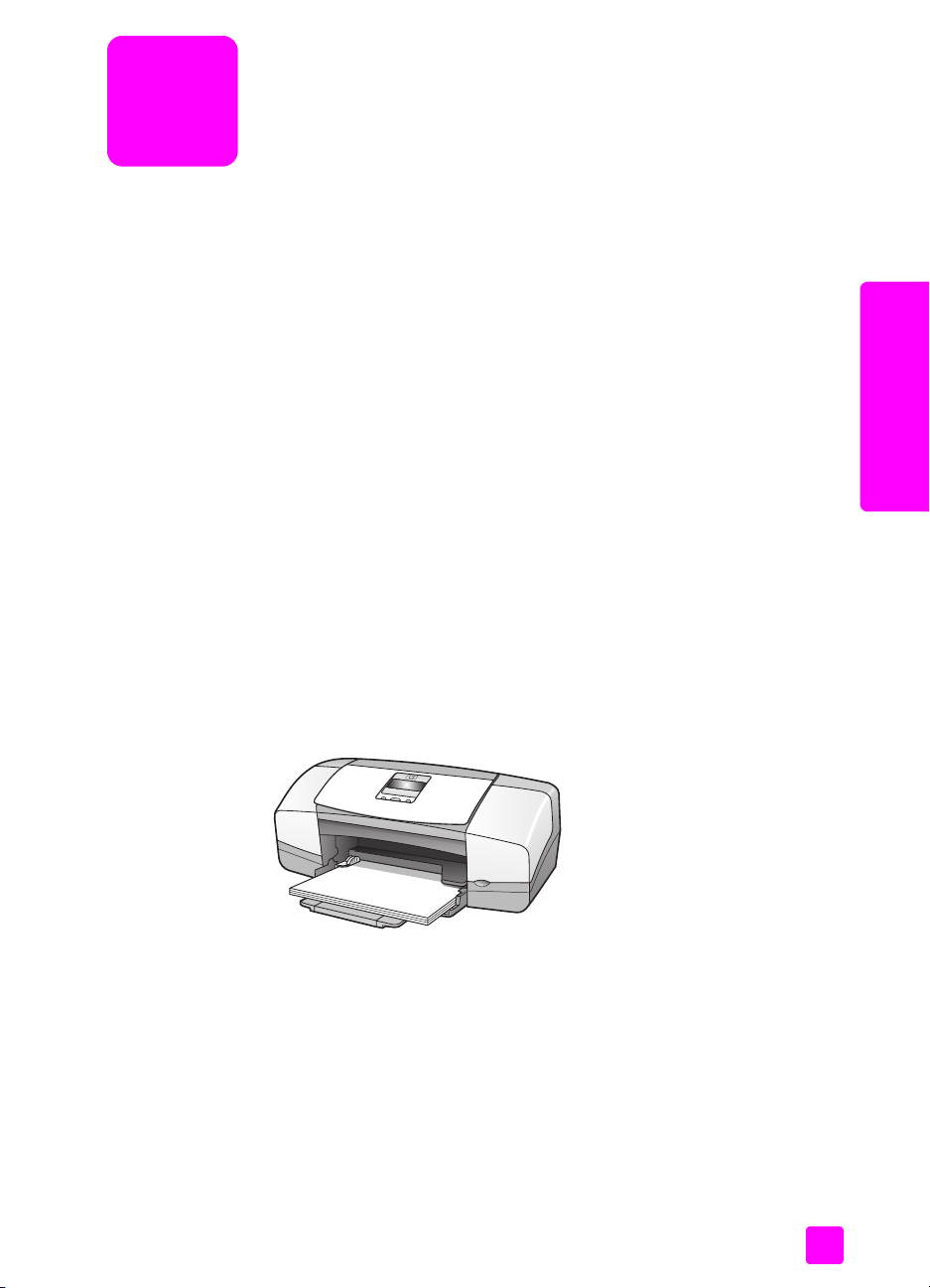
2
umetanje papira i umetanje originala
HP Officejet 4200 Series
papira u
možete promijeniti postavke za vrstu i veličinu papira za dobivanje kopija
vrhunske kvalitete s vašeg
Ovaj odjeljak sadrži sljedeće teme:
• otvaranje i zatvaranje hp officejet
• papiri za ispis i kopiranje
• umetanje papira
• podešavanje vrste papira
• podešavanje veličine papira
• izbjegavanje zaglavljivanja
• umetanje originala
HP Officejet
daje vam mogućnost umetanja različitih vrsta i veličina
, uključujući veličinu Letter, foto papir i omotnice. Također
HP Officejet
na stranici 17
na stranici 19
na stranici 23
na stranici 24
na stranici 25
na stranici 25
otvaranje i zatvaranje hp officejet
Ladice uređaja
prostora u uredu. Ovaj postupak pokazuje kako otvoriti i zatvoriti ladicu za
papir, držač dokumenata i ladicu za umetanje dokumenata.
Savjet:
dokumenata u zatvorenom položaju koji je dolje prikazan, možete
ispisivati i automatski primati faksove.
HP Officejet
S ladicom za umetanje dokumenata i držačem
dizajnirane su tako da se zatvore zbog uštede
.
na stranici 15
umetanje originala i papira
Ovaj odjeljak sadrži sljedeće teme:
• otvaranje i zatvaranje ladice za papir
• otvaranje i zatvaranje ladice za umetanje dokumenata i držača
dokumenata
na stranici 16
otvaranje i zatvaranje ladice za papir
Da bi uređaj
s umetnutim papirom mora biti ovorena.
HP Officejet
mogao ispisivati, kopirati i primati faksove, ladica
na stranici 15
15
Page 26
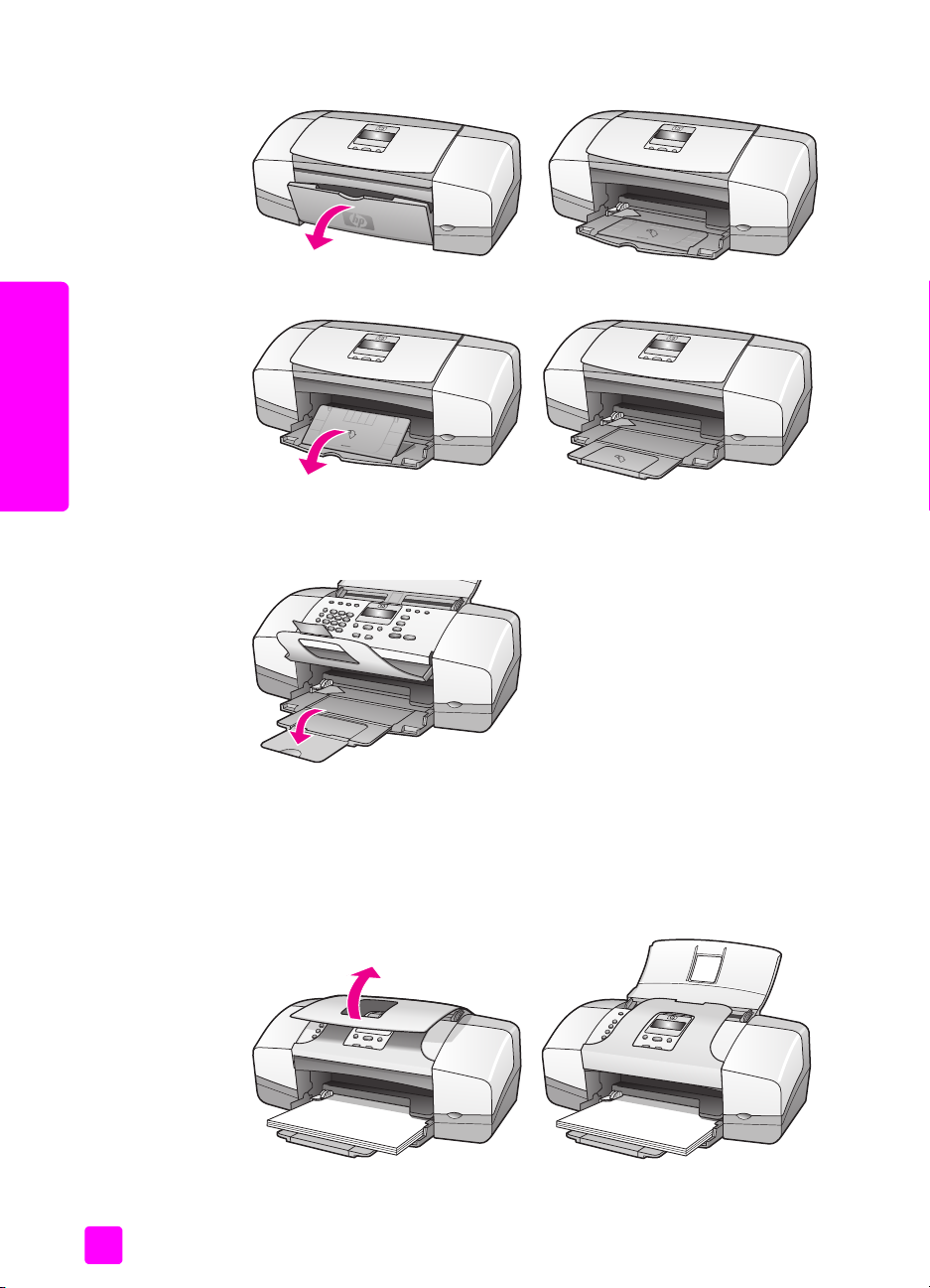
poglavlje 2
1
Otvorite vrata ladice za papir.
2
Otvorite ladicu za papir.
umetanje originala i papira
3
Produžetak ladice za papir rasklopite samo ako koristite način rada Draft
(Nacrt) ili Fast (Brzo) i papir strši iz ladice za papir. U drugim slučajevima
produžetak ladice za papir može uzrokovati blokiranje uređaja.
otvaranje i zatvaranje ladice za umetanje dokumenata i držača dokumenata
Ladica za umetanje dokumenata i držač dokumenata moraju biti otvoreni za
kopiranje, slanje faksova i skeniranje. Međutim, možete ispisivati i primati
faksove i kada su zatvoreni.
1
Podignite ladicu za umetanje dokumenata kako biste je otvorili.
16
hp officejet 4200 series
Page 27
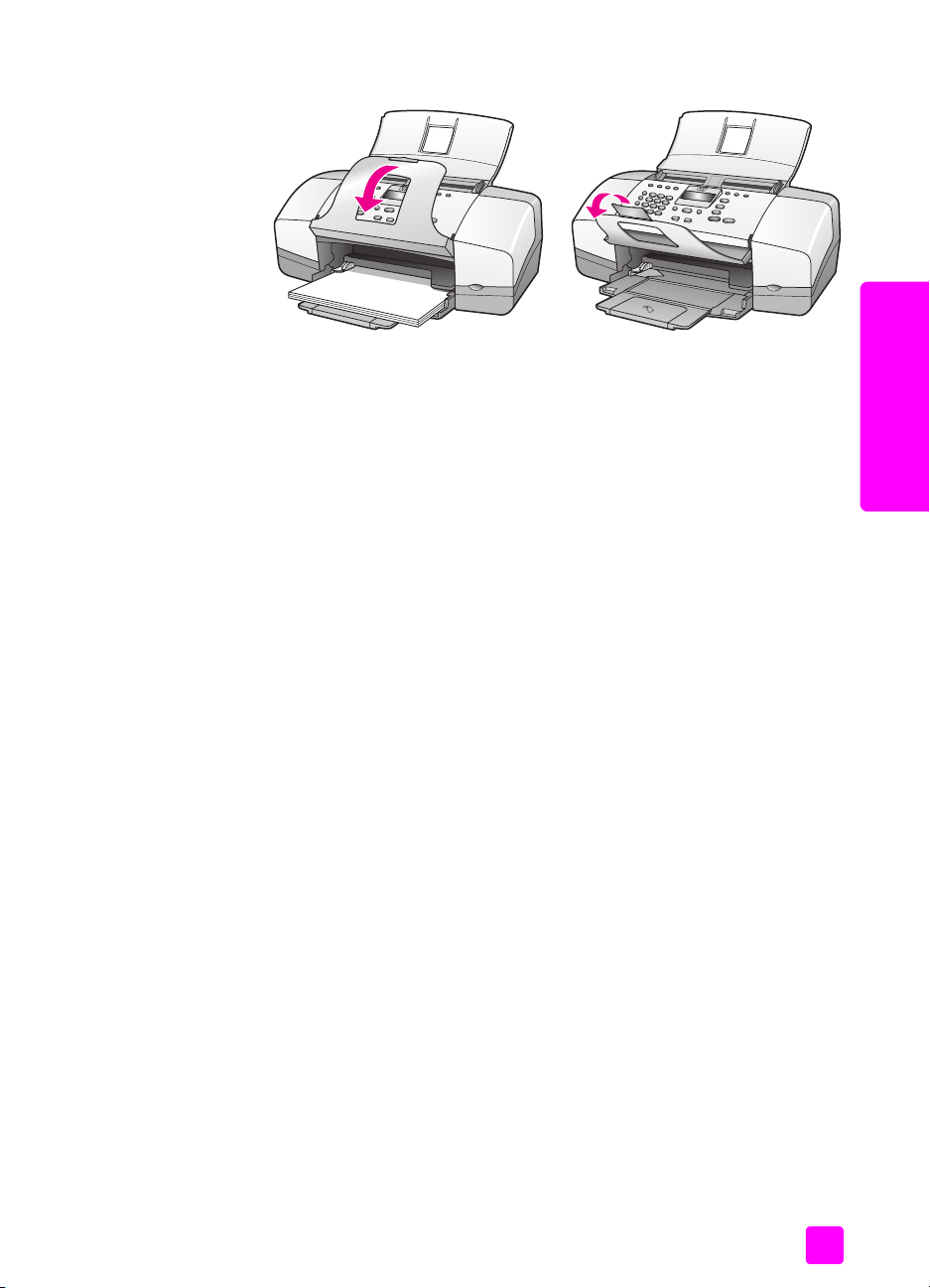
umetanje papira i umetanje originala
2
Spustite držač dokumenata i rasklopite produžetak držača.
umetanje originala i papira
Napomena:
dokumenata mora biti zatvoren.
Da bi mogli zatvoriti ladicu za umetanje dokumenata, držač
papiri za ispis i kopiranje
U vašem
sljedeće preporuke za dobivanje najbolje kvalitete ispisa i kopiranja. Kada
mijenjate vrstu ili veličinu papira, promijenite i njihove postavke.
Ovaj odjeljak sadrži sljedeće teme:
• preporučene vrste papira
• vrste papira koje treba izbjegavati
preporučene vrste papira
Ove vrste i veličine papira se preporučaju za ispis i kopiranje.
vrste papira
Ako želite najbolju kvalitetu ispisa, preporučujemo HP papire. Korištenje previše
tankog papir, papira koji je previše gladak ili je rastezljiv može uzrokovati gužvanje
papira. Korištenje papira pregrube strukture ili koji ne prihvaća tintu, može izazvati
razmazivanje slika, prolijevanje boje ili se može dogoditi da ne bude potpuno
ispunjen. Za dodatne informacije o HP papirima, otiđite na našu web stranicu:
www.hp.com/support
•
•
•
HP Officejet
HP Premium papir je najbolji presvučeni papir za uporabu za fotografije
visoke rezolucije. Gladak u mat obradi najbolji je za posebne dokumente.
HP Bright bijeli papir omogućava boje visokog kontrasta i oštrinu teksta.
Dovoljno neproziran da se može koristiti s obje strane, idealan je za
biltene, izvješća i letke.
HP Premium foto papir, Glossy i Matte i HP Premium Plus foto papir, Glossy
i Matte su foto papiri visoke kvalitete, glossy ili matte u obradi-. Oni djeluju
kao fotografije i možete ih uokviriti ili spremati u album. Foto papiri brzo se
suše i otporni su na otiske prstiju i mrlje. HP Premium Plus foto-papir, Glossy
i HP Premium Plus foto-papir, Glossy i Matte dostupni su u veličini fotopapira 10 x 15 cm (s rubom) za ispis fotografija s
možete koristiti različite vrste i veličine papira. Pregledajte
na stranici 17
na stranici 18
HP Officejet
.
upute za korištenje
17
Page 28
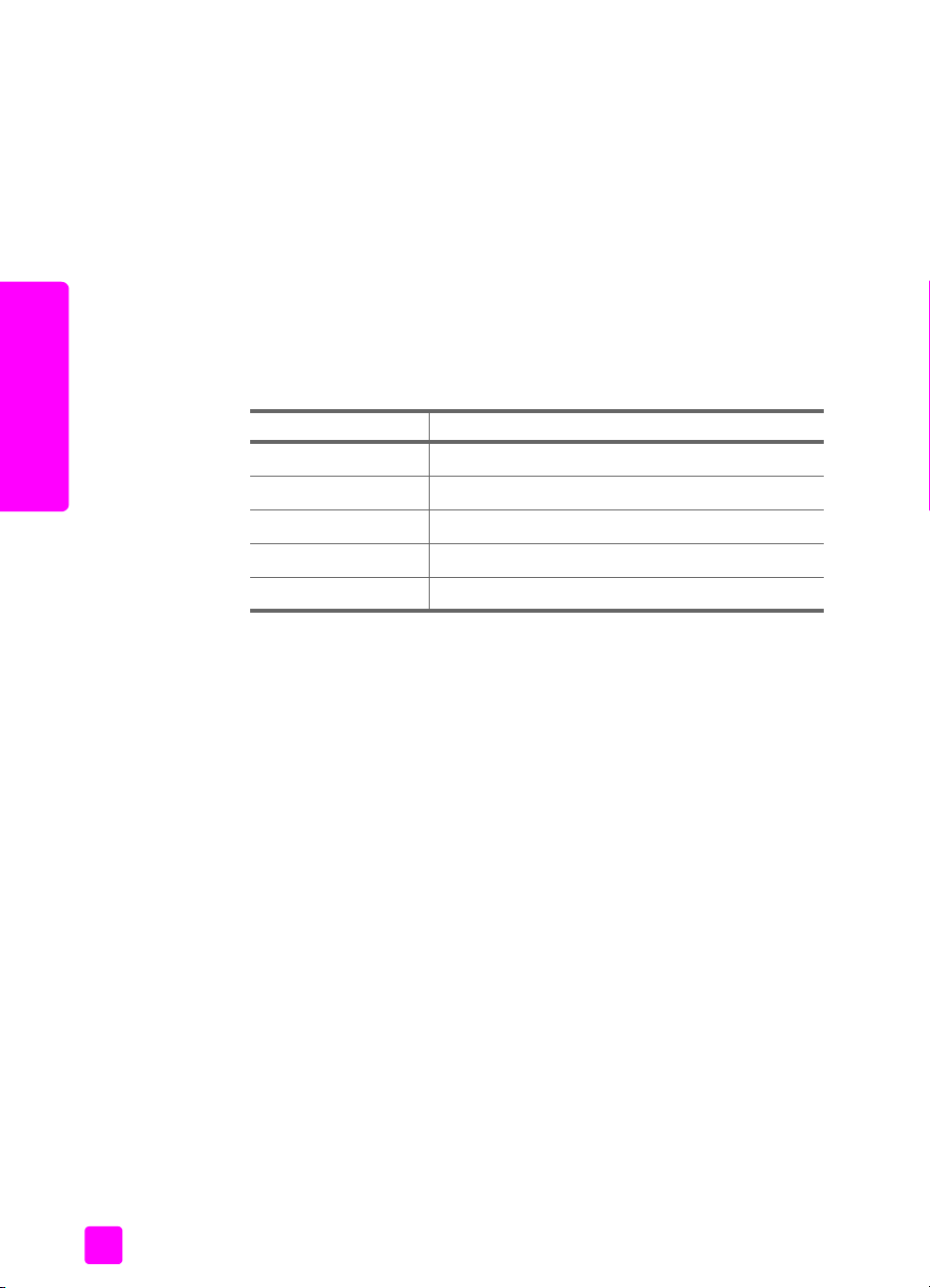
umetanje originala i papira
poglavlje 2
•
HP Premium Inkjet grafo-folije omogućavaju prezentacije u boji koje su
impresivnije i življe nego do sada. Folije su jednostavne za uporabu i suše
se brzo, bez razmazivanja.
•
Pomoću HP mat čestitki, HP Glossy papira za čestitke, HP reljefnih čestitki,
(bjelokost/preklapanje na pola) i HP reljefnih čestitki (bijelo/preklapanje
na pola) možete sami izraditi vlastite čestitke.
•
HP papir za brošure i letke, Glossy ili HP papir za brošure i letke, Matte
ima mat ili sjajnu površinu, na obje strane tako da se može i koristiti s obje
strane. Idealan je odabir za reproduciranje fotografija izbliza, poslovne
prikaze koji idu uz izvješća, posebne prezentacije, prospekte, programe za
slanje e-maila i kalendare.
veličina papira za ispis
Ovo su veličine papira za ispis.
grupa veličina određena veličina
stranice pune veličine letter, A4, legal
manje stranice executive, B5, A5, A6
foto-papir Letter, A4, 4 x 6 inča s otkinutim rubom
kartice 3 x 5 inča, 4 x 6 inča, Hagaki, 5 x 8 inča, A6
omotnice #10 i DL
veličina papira za kopiranje
Možete kopirati na stranice pune veličine (Letter, Legal i A4) običnog papira,
foto-papira i grafo-folija.
vrste papira koje treba izbjegavati
Ne preporučamo ispis na sljedećim vrstama papira:
•
Papir s perforacijom ili dijelovima za izrezivanje.
•
Medij izražene teksture, kao što je platno. Ispis na takvom papiru može
biti nejednak, a tinta se može upiti i kapati kroz papir.
•
Izuzetno gladak, sjajan ili prevučeni papir koji nije posebno dizajniran za
HP Officejet
•
Višeslojni obrasci (duplicirani ili utrostručeni). Mogu se naborati i zapeti.
Također postoji veća vjerojatnost da će se tinta razmazati.
•
Omotnice sa zatvaračima ili prozorima.
Ne preporučamo kopiranje na sljedeće vrste papira:
•
Papir s perforacijom ili dijelovima za izrezivanje.
•
Svi foto papiri osim HP Premium Plus foto-papira.
•
Omotnice.
•
Prozirne folije osim HP Premium ili Premium Plus.
•
Višeslojni obrasci ili snopovi naljepnica.
. Može se zaglaviti u
HP Officejet
uređaju ili čak odbijati tintu.
18
hp officejet 4200 series
Page 29
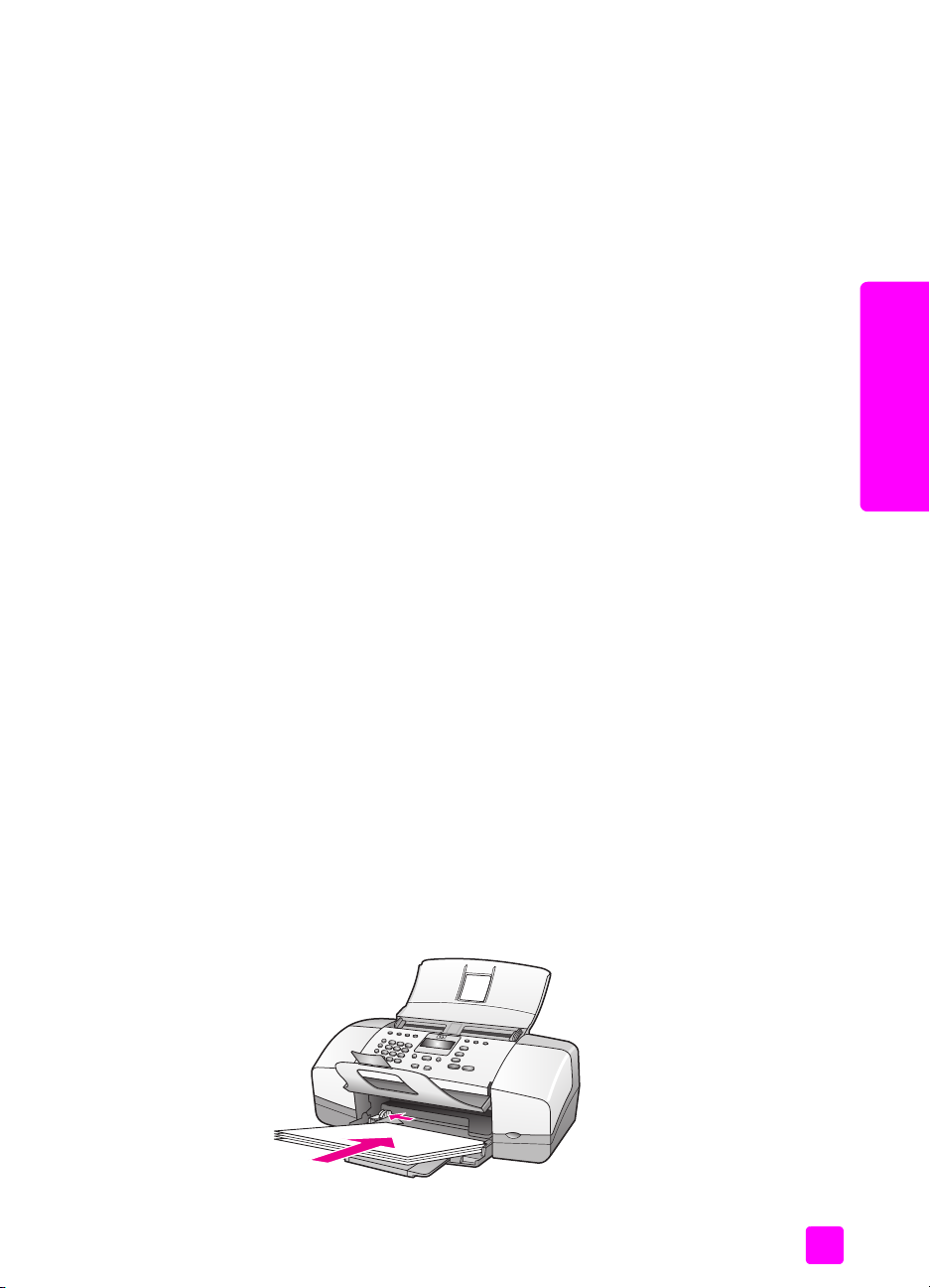
umetanje papira
Ovi postupci opisuju kako umetnuti različite veličine i vrste papira u ladicu za
papir za ispis i kopiranje.
Ovaj odjeljak sadrži sljedeće teme:
• umetanje papira pune veličine
• umetanje omotnica
• umetnite foto-papir s odrezanim rubom veličine 10 x 15 cm
• umetanje razglednica, indeksa, ili Hagaki kartica
• umetanje drugih vrsta papira u ladicu
umetanje papira pune veličine
Sljedeći postupak opisuje kako umetnuti papir veličine Letter, Legal i A4 u ladicu
za papir. Postavljanju pojedinih vrsta papira i omotnica treba obratiti osobitu
pažnju. Nakon pregleda ovog postupka, pogledajte još i
stranici 20,
stranici 20 i
Najbolje rezultate postići ćete ako pri svakoj promjeni vrste ili veličine papira
podesite i postavke za papir. Detaljnije informacije potražite na
vrste papira za kopiranje
Savjet:
i savinutih rubova pohranjivanjem svih medija u vrećicu koja se
može zatvoriti više puta. Velike promjene temperature i postotka
vlage mogu prouzročiti savijanje medija koji ne funkcionira dobro
HP Officejet
u
1
Otvorite vrata ladice za papir i rasklopite je. Vidi
ladice za papir
2
Ako je otvorena, zaklopite držač dokumenata.
3
Povucite vodilicu za papir u njen krajnji položaj.
4
Stavite svežanj papira na ravnu podlogu kako biste poravnali rubove
papira, a onda provjerite jesu li svi papiri u svežnju iste veličine i vrste.
5
Umetnite kraći rub papira u ladicu (sa stranom za ispis okrenutom prema
dolje) i gurnite ga dok se ne zaustavi. Nemojte gurati ni prejako ni
predaleko, jer ćete tako saviti papir. Ako koristite papir sa zaglavljem,
umetnite ga vrhom prema naprijed.
umetanje papira i umetanje originala
na stranici 19
na stranici 20
na stranici 20
na stranici 22
na stranici 22
umetanje omotnica
umetnite foto-papir s odrezanim rubom veličine 10 x 15 cm
umetanje drugih vrsta papira u ladicu
na stranici 24.
Pomaže u sprječavanju cijepanja, nabora i zavijenih
ako medij nije ispravno spremljen.
na stranici 15.
na stranici 22.
postavljanje
otvaranje i zatvaranje
umetanje originala i papira
na
na
upute za korištenje
19
Page 30
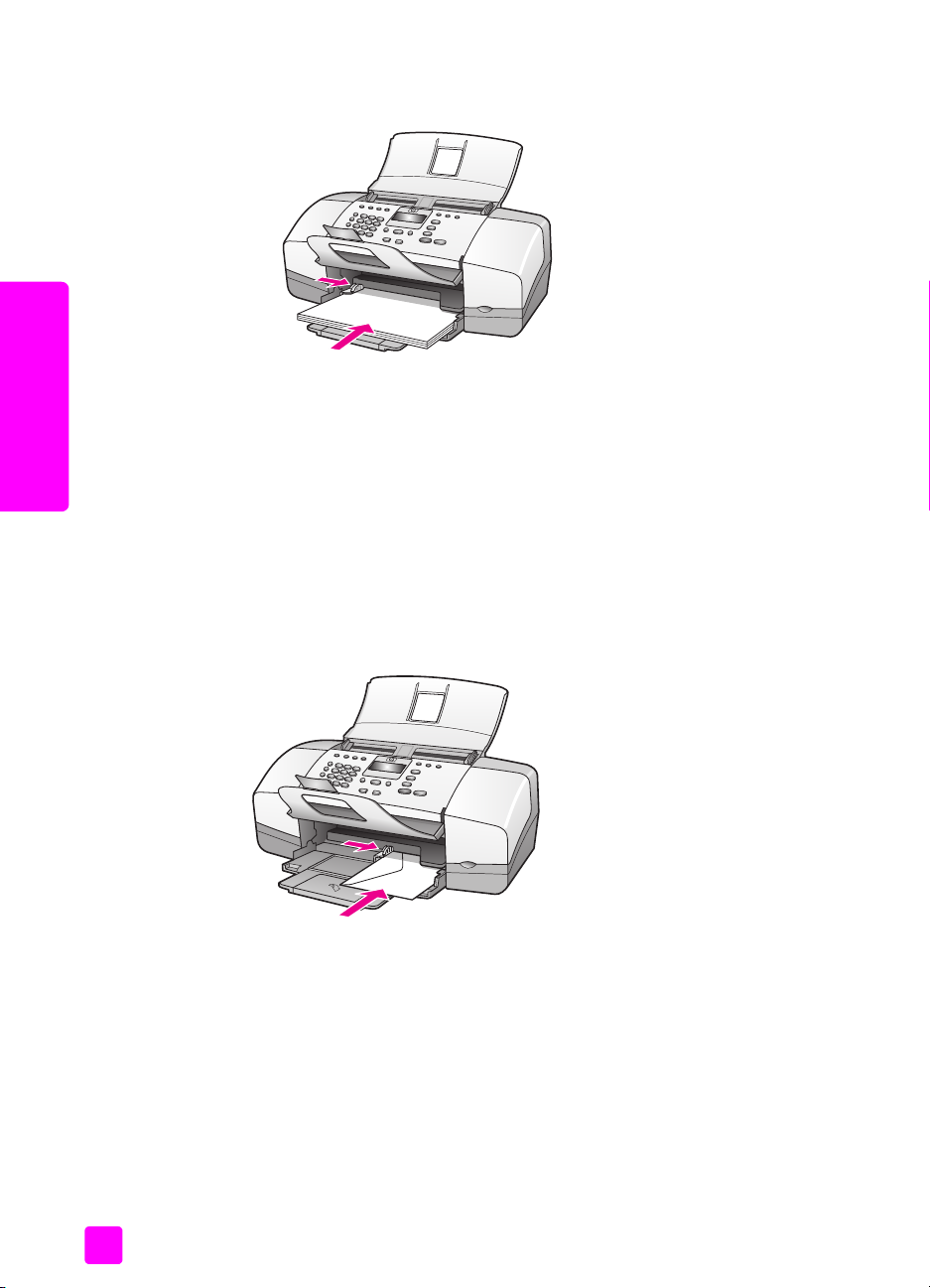
umetanje originala i papira
poglavlje 2
umetanje omotnica
6
Pomičite vodilicu za papir sve dok se ne zaustavi uz rub papira. Provjerite
leži li snop papira ravno u ladici te stane li ispod jezičca vodilice za papir.
Sljedeći postupak opisuje kako umetnuti omotnice u
HP Officejet
. U ladicu
možete staviti jednu ili više omotnica. Za optimalne rezultate, koristite naljepnicu
za povratnu adresu na omotnicama. Nije dopušteno korištenje sjajnih ili
ispupčenih omotnica, te omotnica sa zatvaračima i prozorima.
Savjet:
U datotekama za pomoć, u programu za obradu teksta,
potražite pojedinosti o formatiranju teksta za ispis na omotnice.
1
Uklonite sve papire iz ladice.
2
Umetnite jednu ili više omotnica u desnu stranu ladice za papir,
s poklopcem omotnice okrenutim prema gore i ulijevo. Gurnite omotnicu
naprijed dok se ne zaustavi.
3
Pomaknite vodilicu za papir uz omotnicu (nemojte savijati omotnice s
vodilicom za papir). Provjerite stane li omotnica ispod jezičca vodilice za
papir.
umetnite foto-papir s odrezanim rubom veličine 10 x 15 cm
Sljedeći postupak opisuje kako umetnuti foto-papir s odrezanim rubom veličine
10 x 15 cm u
odrezanih rubova.
Napomena:
20
HP Officejet
. Nemojte koristiti foto-papir veličine 10 x 15 cm bez
Manje papire ne možete kopirati ili faksirati.
hp officejet 4200 series
Page 31

umetanje papira i umetanje originala
Napomena:
Za optimalne rezultate, koristite preporučenu vrstu foto-papira
s odrezanim rubovima veličine 10 x 15 cm. Detaljnije informacije potražite
preporučene vrste papira
u
postavite vrstu i veličinu papira prije ispisa. Za pojedinosti vidi
vrste papira za kopiranje
na stranici 17. Također, za optimalne rezultate
postavljanje
na stranici 24 i
podešavanje veličine papira
stranici 24. Za najbolju kvalitetu slike također bi trebali koristiti foto
spremnike s tintom. Detaljnije informacije potražite u
za ispis fotografija
Savjet:
Spriječite cijepanje, gužvanje, uvijanje ili savijanje
na stranici 91.
korištenje spremnika
rubova pohranjivanjem svih medija u vrećicu koja se može
zatvoriti više puta. Velike promjene temperature i postotka vlage
mogu uzrokovati savijanje medija što nije dobro za
HP Officejet
ako medij nije ispravno spremljen.
1
Uklonite sve papire iz ladice.
2
Umetnite kraći rub snopa foto-papira s glossy (stranom za ispis) stranom
okrenutom prema dolje i odrezanim rubovima prema vama, potpuno
naprijed i sve do desne strane ladice za papir dok se ne zaustavi.
na
umetanje originala i papira
upute za korištenje
3
Pomaknite vodilicu za papir uz svežanj foto-papira (nemojte savijati fotopapir s vodilicom za papir). Budite sigurni da će svežanj foto-papira stati
ispod jezička vodilice za papir.
21
Page 32

umetanje originala i papira
poglavlje 2
umetanje razglednica, indeksa, ili Hagaki kartica
Sljedeći postupak opisuje kako umetnuti razglednice, indeks kartice ili Hagaki
kartice u
1
2
3
HP Officejet
Napomena:
Uklonite sve papire iz ladice.
Pomaknite svežanj kartica s stranom za ispis prema dolje potpuno naprijed
i prema desnoj strani ladice za papir dok se ne zaustavi. Postavite dugi rub
kartice uz dugi rub ladice za papir.
Pomaknite vodilicu za papir uz svežanj kartica. Budite sigurni da će
svežanj kartica stati ispod jezička vodilice za papir.
za ispisivanje.
Manje papire ne možete kopirati ili faksirati.
umetanje drugih vrsta papira u ladicu
Ova tablica nudi smjernice za stavljanje pojedinih vrsta papira i prozirne folije.
Najbolje rezultate postići ćete ako pri svakoj promjeni vrste ili veličine papira
podesite i postavke za papir. Detaljnije informacije potražite u
papira za kopiranje
na stranici 24.
papir savjeti
•
HP papiri
HP Premium papir: Pronađite sivu strelicu na strani
suprotnoj od ispisne strane papira i tada umetnite
papir tako da strelica bude okrenuta prema gore.
•
HP Premium Inkjet prozirna folija: Umetnite foliju
tako da bijela prozirna naljepnica (sa strelicama
i znakom HP bude na vrhu i prva ide u ladicu za
papir.
•
HP papir za čestitke, HP Glossy papir za čestitke ili
HP reljefne čestitke: stavite mali snop HP papira za
čestitke (s ispisanom stranom prema dolje) potpuno
naprijed u ladicu za papir sve dok se ne zaustavi.
postavljanje vrste
22
hp officejet 4200 series
Page 33

papir savjeti
Naljepnice
(upotreba samo
kod ispisa)
podešavanje vrste papira
Svaki put kad promijenite vrstu papira svakako postavite tu vrstu papira za svoj
HP Officejet
postavke vrste papira za kopiranje
Odaberite postavku
foliji koju koristite. Koristite navedene vrste papire za najbolju kvalitetu kopiranja.
papir postavke na prednjoj
.
Paper Type (Vrsta papira)
umetanje papira i umetanje originala
•
Uvijek koristite Letter ili A4 naljepnice dizajnirane za
korištenje s HP inkjet proizvodima (npr. Avery Inkjet
Labels) i provjerite da naljepnice nisu starije od
dvije godine.
•
Rastresite snop naljepnica kako se stranice ne bi
prilijepile jedna za drugu.
•
Postavite snop naljepnica na vrh običnog papira
u ladicu, ispisnom stranom okrenutom na dolje.
Nemojte umetati jednu po jednu naljepnicu.
koja odgovara papiru ili prozirnoj
ploči
umetanje originala i papira
Papir za kopiranje ili papir sa zaglavljem
Ostale vrste običnog papira
HP Premium papir
HP Bright bijeli papir
Ostali Inkjet papiri
HP Premium foto-papir
HP Premium Plus foto-papir
Ostali foto-papiri
HP Premium Inkjet prozirna folija
Drugi prozirni papir
Posebni papiri
HP Matte čestitke (preklapanje na četvrtinu)
HP Glossy čestitke (preklapanje na pola)
HP baršunaste čestitke
HP profesionalni papir za brošure i letke, Glossy
HP profesionalni papir za brošure i letke, Matte
1 Nisu sve vrste foto papira kompatibilne.
1
Obični
Obični
Obični
Obični
Obični
Fotografija
Fotografija
Fotografija
Prozirna folija
Prozirna folija
Obični
Obični
Obični
Obični
Fotografija
Obični
upute za korištenje
23
Page 34

poglavlje 2
postavljanje vrste papira za kopiranje
Sljedeći postupak opisuje kako postaviti vrstu papira za opciju Copy (Kopiranje)
HP Officejet
na
papiru ili prozirnoj foliji koju koristite.
Napomena:
svojstva za vrstu papira u dijaloškom okviru Print (Ispis) ili Page Setup
(Postavljanje stranice) softverskog programa s kojeg ispisujete.
1
Pritisnite gumb
2
Pritisnite dok se ne pojavi odgovarajuća vrsta papira.
3
Pritisnite OK za odabir prikazane vrste papira.
Napomena:
završetka posla. Za dodatne informacije o promjenama zadane postavke,
vidi
. Odaberite postavku Paper Type (Vrsta papira) koja odgovara
Ovi koraci su za kopiranje kod ispisa s računala – postavite
Copy (Kopiranje)
Ova postavka vraća se na zadanu dvije minute nakon
promjena zadanih postavki kopiranja
podešavanje veličine papira
dok se ne pojavi
na stranici 29.
Paper Type (Vrsta papira)
.
Sljedeći postupak opisuje kako postaviti veličinu papira na
umetanje originala i papira
Odaberite Paper Size (Veličina papira) u softveru za ispis i postavku Paper Size
(Veličina papira) za kopiranje ili faksiranje koje odgovara papiru ili prozirnoj
foliji koju koristite.
Ovaj odjeljak sadrži sljedeće teme:
• postavke veličine papira za kopiranje
• postavljanje veličine papira za primanje faksova
na stranici 24
HP Officejet
na stranici 24
.
postavke veličine papira za kopiranje
Kopirati se može samo na veličinu papira Letter, A4 ili legal.
Napomena:
završetka posla. Za dodatne informacije o promjenama zadane postavke
za kopiranje, vidi
1
Pritisnite gumb
(Kopiranje veličine papira)
2
Pritisnite dok se ne pojavi odgovarajuća veličina papira.
3
Pritisnite OK za odabir prikazane veličine papira.
Ova postavka vraća se na zadanu dvije minute nakon
promjena zadanih postavki kopiranja
Copy (Kopiranje)
dok se ne pojavi
.
na stranici 29.
Copy Paper Size
postavljanje veličine papira za primanje faksova
Možete odabrati veličinu papira za primanje faksova. Odabrana veličina
papira trebala bi odgovarati mediju koji je umetnut u ladicu za papir. Faksovi se
mogu ispisivati samo na veličinu papira Letter, A4 ili Legal.
Napomena:
veličina papira kada je faks primljen. Umetnite veličinu papira Letter, A4 ili
Legal i onda pritisnite OK za ispis faksa.
1
Pritisnite
2
Pritisnite 3, a onda 4.
Ovo odabire Basic Fax Setup (Osnovno postavljanje faks uređaja), a onda
Fax Paper Size (Veličinu papira za faks).
3
Pritisnite za isticanje opcije, a onda OK.
Faks neće vršiti ispis ako se u ladicu za papir umetne pogrešna
Setup (Postavljanje)
.
24
hp officejet 4200 series
Page 35

izbjegavanje zaglavljivanja
Za izbjegavanje zaglavljivanja papira sljedite ove smjernice:
•
Spriječite savijanje ili gužvanje papira čuvanjem svih neiskorištenih medija
u vrećici koja se može zatvarati više puta.
•
Često vadite ispisani papir iz izlazne ladice.
•
Pazite da medij umetnut u ladicu za automatsko umetanje dokumenata
i ladicu za papir stoji ravno te da rubovi nisu savijeni ili poderani.
•
Nemojte kombinirati različite vrste i veličine papira u automatskoj ladici za
umetanje dokumenata ili ladici za papir. Uvijek umetnite istu vrstu i veličinu
papira u automatsku ladicu za umetanje dokumenata ili ladicu za papir.
•
Podesite vodilicu za papir u automatskoj ladici za umetanje dokumenata ili
ladici za papir tako da se smjesti tik uz svaki medij. Provjerite da vodilica
za papir ne savija medij.
•
Nemojte gurati medij predaleko u ladicu za papir.
•
Koristite preporučene vrste papira za
umetanje originala
Originale možete kopirati, faksirati ili skenirati tako da ih stavite u ladicu za
umetanje dokumenata. Sljedeći postupak opisuje kako umetnuti originale
HP Officejet
u
Napomena:
20 listova papira.
1
Umetnite original u središte ladice za umetanje dokumenata licem prema
dolje i stavite prvu stranicu na vrh.
Savjet:
prema naprijed u
automatsku ladicu za umetanje dokumenata.
Ladica za umetanje dokumenata može primiti maksimalno
Male originale uvijek umetnite uspravno, s kraćim rubom
HP Officejet
.
umetanje papira i umetanje originala
HP Officejet
.
umetanje originala i papira
upute za korištenje
2
Pomaknite vodilice za dokumente unutra dok se ne zaustave na rubovima
originala.
Savjet:
rasklopljen.
3
Pritisnite
ploči.
Provjerite je li produžetak držača dokumenata
Copy (Kopiranje), Scan (Skeniranje)
Fax (Faks)
ili
na prednjoj
25
Page 36

poglavlje 2
Napomena:
Ako želite promijeniti postavke Copy (Kopiranje) ili Fax (Faks)
ili odredište Scan (Skeniranje) pritisnite gumb Copy (Kopiranje), Fax (Faks)
ili Scan (Skeniranje) nekoliko puta dok se ne pojavi odgovarajuća postavka
ili odredište na zaslonu prednje ploče. Kada se pojavi postavka koju želite
promijeniti, pritisnite za pomicanje na određenu vrijednost (kao npr.
Određenu veličinu papira) a zatim pritisnite OK za odabir postavke ili
odredišta.
4
Pritisnite
Start Black (početak crno-bijelo)
Start Color (Početak u boji)
ili
na
prednjoj ploči za početak posla.
Za detaljnije informacije o stvaranju kopija originalnih fotografija, vidi
fotografije na stranicu punih dimenzija
na stranici 31.
kopiranje
umetanje originala i papira
26
hp officejet 4200 series
Page 37

3
korištenje funkcija za kopiranje
HP Officejet
Uređaj
kvalitete na običnom papiru, foto papiru i prozirnim folijama. Veličinu originala
možete povećati ili smanjiti tako da odgovara određenoj veličini papira,
podesiti tamne tonove kopije i koristiti posebne značajke za izradu kopija
fotografija vrhunske kvalitete, povećanih tako da popune čitavu stranicu.
Ovaj odjeljak sadrži sljedeće teme:
•pregled
• crno-bijelo kopiranje dokumenta s dvije stranice
• napravite višestruke kopije od istog originala
• kopiranje fotografije na stranicu punih dimenzija
• kopiranje dokumenta veličine Legal na papir veličine Letter
• kopiranje slabo vidljivog originala
• kopiranje dokumenta koji je nekoliko puta bio faksiran
• pojačavanje svijetlih područja na kopiji
• prestanak kopiranja
omogućava ispis crno-bijelih i fotografija u boji vrhunske
na stranici 27
na stranici 30
na stranici 30
na stranici 31
na stranici 33
na stranici 34
na stranici 34
na stranici 36
na stranici 36
kopiranje
pregled
Mogućnost izrade kopija pomoću prednje upravljačke ploče
pomoću
kopiranja su dostupne pomoću obje metode. Međutim, softver možda nudi
jednostavniji pristup posebnim značajkama kopiranja.
Ovaj dio objašnjava kako izvršiti uobičajene zadatke kopiranja isključivo pomoću
upravljačke ploče uređaja
zadataka kopiranja pomoću
Zone
Ovaj odjeljak sadrži sljedeće teme:
• povećanje brzine ili kvalitete kopiranja
• promjena zadanih postavki kopiranja
koristite značajke kopiranja s upravljačke ploče
1
2
3
HP Director (HP Upravljanje)
HP Officejet
s pomoćnim informacijama koje ste dobili sa softverom.
Postavite original, a onda pritisnite gumb
ploči.
Prva opcija u izborniku Copy (Kopiranje) pojavljuje se na zaslonu
upravljačke ploče.
Pritišćite
Kada se opcija koju želite promijeniti pojavi na zaslonu upravljačke ploče,
pritisnite gumb i za kretanje po postavkama opcija.
Copy (Kopiranje)
softvera na računalu. Mnoge značajke
. Za više informacija o izvršavanju
HP Director (HP Upravljanje)
na stranici 28
na stranici 29
Copy (Kopiranje)
za kretanje po izborniku opcija.
vidi zaslon
HP Officejet
na upravljačkoj
ili
HP Image
27
Page 38

poglavlje 3
Napomena:
Za promjenu višestrukih opcija pritisnite OK poslije svake
postavke.
4
Pritisnite
Start Black (Početak – crno-bijelo)
povećanje brzine ili kvalitete kopiranja
HP Officejet
Uređaj
•
Postavka Normal (normalno) daje rezultate visoke kvalitete i preporučljiva
je postavka za većinu kopiranja. Kopiranje pomoću postavke Normal
(Normalno) je brže nego pomoću postavke Best (Najbolje).
•
Kopiranje pomoću postavke Fast (Brzo) je brže nego pomoću postavke
Normal (normalno). Tekst je približne kvalitete kao kod postavke Normal
(normalno), ali slike mogu biti lošije kvalitete. Ako koristite postavku Fast
(Brzo) spremnike s tintom ćete morati rjeđe mijenjati jer se tinta sporije troši.
•
Postavka Best (najbolje) daje ispis najbolje kvalitete za sve papire bez
pretjerane količine tinte na tamnim područjima. Kopiranje s postavkom
Best (Najbolje) je sporije od drugih postavki kvalitete.
1
Umetnite original licem prema dolje i vrhom prema naprijed u ladicu za
ulaganje dokumenata. Detaljnije informacije potražite u
2
Pritišćite
kopiranja)
Sljedeće informacije dostupne su u izborniku Copy Quality (Kvaliteta
kopiranja).
nudi tri opcije koje utječu na brzinu i kvalitetu kopiranja.
Copy (Kopiranje)
dok se ne pojavi
na vrhu zaslona.
Start Color (Početak u boji)
ili
umetanje originala
Copy Quality (Kvaliteta
.
.
kopiranje
Copy Menu
(Izbornik za kopiranje)
Number of Copies
(Broj kopija)
Copy Quality
(Kvaliteta kopiranja)
Lighter/Darker
(Svjetlije/tamnije)
Reduce/Enlarge
(Smanjivanje/povećavanje)
Paper Type
(Vrsta papira)
Normal
(
Fast (
Best (
Copy Paper Size
(Veličina papira za kopiranje)
Enhancements
Set New Defaults
(Poboljšanja)
(Postavljanje
novih zadanih postavki)
3
Pritišćite dok se ne pojavi postavka kvalitete koju želite.
4
Pritisnite
Start Black (Početak – crno-bijelo)
Start Color (Početak u boji)
ili
Copy Quality
(Kvaliteta
kopiranja)
Normalno)
Brzo)
Najbolje)
.
28
hp officejet 4200 series
Page 39

promjena zadanih postavki kopiranja
Kada promijenite postavke kopiranja s upravljačke ploče ili
(HP Upravljanje)
primjenjivanje postavki kopiranja na sve buduće zadatke kopiranja postavke
možete sačuvati kao zadane.
1
Umetnite original licem prema dolje i vrhom prema naprijed u ladicu za
ulaganje dokumenata. Za detaljnije informacije proučite
originala
2
Promjene opcija izvršite u izborniku
3
Pritišćite
Defaults (Postavljanje novih zadanih postavki)
Number of Copies
(
Broj kopija)
Copy Quality
(
Kvaliteta kopiranja)
Lighter/Darker
(
Svjetlije/tamnije)
Reduce/Enlarge
(
Smanjivanje/povećavanje)
Paper Type (
Copy Paper Size
(
Veličina papira za
kopiranje)
Enhancements (
Set New Defaults
(Postavljanje novih zadanih
postavki)
, one se primjenjuju samo na trenutni zadatak kopiranja. Za
na stranici 25.
Copy (Kopiranje)
dok se na vrhu zaslona ne pojavi
Copy Menu
(Izbornik za kopiranje)
Vrsta papira)
Poboljšanja)
korištenje funkcija za kopiranje
Copy (Kopiranje)
.
HP Director
umetanje
.
Set New
kopiranje
upute za korištenje
4
Pritišćite dok se ne pojavi
5
Pritisnite
Start Black (Početak – crno)
Yes (Da)
.
Start Color (Početak u boji)
ili
za
kopiranje s novim zadanim postavkama ili pritisnite OK za spremanje
postavki bez kopiranja.
Postavke koje ovdje navedete sačuvane su samo na samom uređaju
HP Officejet
HP Director (HP Upravljanje)
. Njima se ne podešavaju postavke softvera. Ako koristite softver
za kontroliranje postavki napravljenih kopija,
trebali biste postaviti najčešće korištene postavke kao zadane u dijaloškom
okviru HP Copy (Kopiranje). Za dodatne informacije pogledajte pomoć na
zaslonu hp image zone pomoć koja je dio vašeg softvera.
29
Page 40

poglavlje 3
crno-bijelo kopiranje dokumenta s dvije stranice
Pomoću
ili crno-bijelo. U ovom primjeru korišten je
originala s dvije stranice.
1
2
3
4
HP Officejet
Posložite originale redom s prvom stranicom na vrhu.
Umetnite originale licem prema dolje i vrhom prema naprijed u ladicu za
ulaganje dokumenata. Detaljnije informacije potražite u
originala
Pritisnite
Pritisnite
možete kopirati dokumente s jednom ili više stranica, u boji
na stranici 25.
Copy (Kopiranje)
Start Black (Početak – crno)
.
.
napravite višestruke kopije od istog originala
1
Umetnite original licem prema dolje i vrhom prema naprijed u ladicu za
ulaganje dokumenata. Za detaljnije informacije proučite
kopiranje
originala
2
Pritisnite
copies (Broj kopija)
3
Pritisnite ili koristite dio tipkovnice s brojevima za unos broja kopija, sve
do maksimuma.
(Maksimalan broj kopija različit je ovisno o modelu.)
Savjet:
kopija se povećava za 5 za lakše postavljanje velikog broja
kopija.
4
Pritisnite
Ako kopirate svežanj originala u podlošku za umetanje dokumenata,
uređaj
druge. Kopije ćete morati sami razvrstati i spojiti.
na stranici 25.
Copy (Kopiranje)
Ako držite pritisnutom bilo koji gumb sa strelicom, broj
Start Black (Početak – crno-bijelo)
HP Officejet
dok se na vrhu zaslona ne pojavi
.
izrađuej višestruke kopije jedne stranice prije kopiranja
HP Officejet
Start Color (Početak u boji)
ili
za kopiranje crno-bijelog
umetanje
umetanje
Number of
.
30
hp officejet 4200 series
Page 41

korištenje funkcija za kopiranje
kopiranje fotografije na stranicu punih dimenzija
Koristite opciju Photo Fit to Page (Fotografija prilagođena stranici) kada želite
automatski povećati fotografiju radi prilagodbe području ispisa veličine papira
umetnutog u ladicu za papir.
Photo Fit to Page (Fotografija prilagođena stranici) povećava samo originalne
fotografije koje su standardne veličine fotografije. Standardne veličine
fotografije su sljedeće:
•
3,5 x 5 inča (9 x 13 cm)
•
4 x 6 inča (10 x 15 cm)
•
5 x 7 inča (13 x 18 cm)
•
6 x 8 inča (15 x 20 cm)
•
8 x 10 inča (25 x 25 cm)
Za originale koji sadrže tekst ili fotografije koje nisu standardne veličine koristite
Reduce/Enlarge (Smanjivanje/povećavanje).
Savjet:
možete poboljšati kupnjom spremnika s tintom za ispis fotografija.
Izvadite spremnik s crnom tintom i stavite spremnik s tintom za ispis
fotografija na njegovo mjesto. (Vidi
s tintom za ispis
S instaliranim spremnikom s tintom u tri boje i spremnikom s tintom
za ispis fotografija, imate sustav od šest tinti, koji vam daje
fotografije poboljšane kvalitete. Kada želite ispisati dokumente
s običnim tekstom, ponovo umetnite spremnik s crnom tintom.
Detaljnije informacije potražite u
stranici 81.
Kvalitetu fotografija koje kopirate pomoću
korištenje štitnika spremnika
na stranici 91 za prave informacije o spremanju.)
naručivanje spremnika za ispis
HP Officejet
kopiranje
na
upute za korištenje
1
Umetnite originalnu fotografiju licem prema dolje i s prvom na vrhu u ladici
za ulaganje dokumenata. Detaljnije informacije potražite u
originala
Postavite fotografiju u sredinu ladice za ulaganje dokumenata i pomaknite
vodič papira odmah do nje.
na stranici 25.
umetanje
31
Page 42

kopiranje
poglavlje 3
2
Umetnite papir formata Letter ili A4 u ladicu s papirima.
3
Pritisnite
Photo Fit to Page (Slika prilagođena stranici)
.
Na zaslonu se pojavljuje “Only full-size paper supported” (Podržava samo
papir pune veličine).
HP Officejet
podržava samo kopiranje na papir
formata Letter, A4 ili obične veličine.
Na vrhu zaslona se pojavljuje Paper Type (Vrsta papira).
Paper Type
(Vrsta papira)
Plain Paper
(Obični papir)
Photo Paper
(Foto-papir)
4
Pritišćite dok se ne pojavi
(Foto papir)
5
Pritisnite
Napomena:
.
Start Color (Početak u boji)
Radi prilagođavanja originala području ispisa na papiru pune
veličine bez mijenjanja proporcija originala, uređaj
Plain Paper (Obični papir)
.
HP Officejet
Photo Paper
ili
ostaviti nejednaku količinu bijelog prostora oko rubova papira.
može
32
hp officejet 4200 series
Page 43

korištenje funkcija za kopiranje
kopiranje dokumenta veličine Legal na papir veličine Letter
1
Umetnite dokument veličine Legal licem prema dolje i vrhom prema
naprijed u ladicu za ulaganje dokumenata. Detaljnije informacije potrežite
umetanje originala
u
2
Pritišćite
Enlarge (Povećavanje/Smanjivanje)
Sljedeće opcije dostupne su u izborniku Reduce/Enlarge (Povećavanje/
Smanjivanje)
Copy (Kopiranje)
.
Copy Menu
(Izbornik za kopiranje)
Number of Copies
(
Broj kopija)
Copy Quality
(Kvaliteta kopiranja)
Lighter/Darker
(
Svjetlije/tamnije)
Reduce/Enlarge
(Smanjivanje/povećavanje)
Paper Type (Vrsta papira)
Copy Paper Size (
papira za kopiranje)
Enhancements (
Set New Defaults
(
Postavljanje novih zadanih
postavki)
na stranici 25.
dok se na vrhu zaslona ne pojavi
Veličina
Poboljšanja)
Reduce/
.
Reduce/Enlarge
(Smanjivanje/
povećavanje)
Actual Size
(
Stvarna veličina)
Custom 100%
(
Prilagođeno 100%)
Full Page 91%
(
Prilagodi marginama
stranice 91%)
Legal > Ltr 72%
(veličina Letter 72%)
kopiranje
upute za korištenje
3
Pritišćite dok se ne pojavi
4
Pritisnite
HP Officejet
papira veličine Letter, kako je prikazano ispod.
Start Black (Početak – crno-bijelo)
smanjuje veličinu originala za prilagođavanje području ispisa
Legal > Ltr 72%
.
Start Color (Početak u boji)
ili
.
33
Page 44

poglavlje 3
kopiranje slabo vidljivog originala
Za podešavanje svjetla i tame kopija koristite Lighter/Darker (Svjetlije/Tamnije).
1
Umetnite original licem prema dolje i prvim na vrhu u ladici za ulaganje
dokumenata. Detaljnije informacije potražite na
stranici 25.
2
Pritisnite
(Svjetlije/Tamnije)
Raspon vrijednosti Lighter/Darker (Svjetlije/tamnije) pojavljuje se u obliku
kružića na ljestvici na zaslonu upravljačke ploče.
3
Za potamnjivanje kopije pritisnite .
Napomena:
4
Pritisnite
Copy (Kopiranje)
Također možete pritisnuti za posvjetljivanje kopija.
Start Color (Početak u boji)
dok se na vrhu zaslona ne pojavi
.
Start Black (Početak – crno-bijelo)
ili
umetanje originala
kopiranje dokumenta koji je nekoliko puta bio faksiran
Značajka Enhancements (Poboljšanja) automatski podešava kvalitetu
dokumenata s tekstom izoštravanjem rubova teksta crne bolje ili pak slika
pojačavanjem svijetlih boja koje se u protivnom mogu činiti bijelima.
Poboljšanje Text (Teksta) je zadana opcija. Rubove teksta crne boje izoštrite
pomoću opcije Text (Tekst). Svijetle boje na fotografijama pojačajte pomoću
opcije Photo (Fotografija), Mixed (Miješano) ako original sadrži tekst i fotografije
ili None (Nijedno) za isključivanje svih poboljšanja.
1
Umetnite original licem prema dolje i prvim na vrhu u ladici za ulaganje
kopiranje
dokumenata. Detaljnije informacije potražite u
stranici 25.
2
Pritisnite
(Poboljšanja)
Sljedeće opcije dostupne su u izborniku Enhancements (Poboljšanja).
Copy (Kopiranje)
.
dok se na vrhu zaslona ne pojavi
umetanje originala
na
Lighter/Darker
.
na
Enhancements
34
Copy Menu
(Izbornik za kopiranje)
Number of Copies
(
Broj kopija)
Copy Quality
(
Kvaliteta kopiranja)
Lighter/Darker
(
Svjetlije/tamnije)
Reduce/Enlarge
(
Smanjivanje/povećavanje)
Paper Type (Vrsta papira)
Copy Paper Size
(
Veličina papira za kopiranje)
Enhancements (Poboljšanja)
Set New Defaults
(
Postavljanje novih zadanih
postavki)
Enhancements
(Poboljšanja)
Text (
Tekst)
Photo (
Fotografija)
Mixed (
Miješano)
None (
Nijedno)
hp officejet 4200 series
Page 45

korištenje funkcija za kopiranje
3
Pritišćite dok se ne pojavi
4
Pritisnite
Savjet:
Start Black (Početak – crno-bijelo)
Ako se pojavi nešto od navedenog, isključite poboljšanje
Text (Tekst)
.
Start Color (Početak u boji)
ili
Text (Teksta) odabiranjem opcije Photo (Fotografija) ili None
(Nijedno):
–
Razasute točkice boje okružuju dijelove teksta na kopijama
–
Veliki, crni oblici izgledaju zamrljano (nisu glatki)
–
Tanki, obojeni objekti ili linije sadrže crne dijelove
–
Vodoravne zrnaste ili bijele crte pojavljuju se u svijetlim i srednje sivim
područjima
.
kopiranje
upute za korištenje
35
Page 46

poglavlje 3
pojačavanje svijetlih područja na kopiji
Za pojačavanje svijetlih boja koje bi u protivnom izgledale bijele koristite
poboljšanje Photo (Fotografija). Također možete kopirati s poboljšanjima Photo
(Fotografija) za uklanjanje ili smanjivanje svega što se može dogoditi kod
kopiranja s poboljšanjima Text (Tekst):
•
Razasute točkice boje okružuju dijelove teksta na kopijama
•
Veliki, crni oblici izgledaju zamrljano (nisu glatki)
•
Tanki, obojeni objekti ili linije sadrže crne dijelove
•
Vodoravne zrnaste ili bijele crte pojavljuju se u svijetlim i srednje sivim
područjima
1
Umetnite originalnu fotografiju licem prema dolje i vrhom prema naprijed
u ladicu za ulaganje dokumenata. Za detaljnije informacije proučite
kopiranje
umetanje originala
2
Pritisnite
(Poboljšanja)
Sljedeće opcije dostupne su u izborniku Enhancements (Poboljšanja)
Copy (Kopiranje)
(Izbornik za kopiranje)
Number of Copies
(
Broj kopija)
Copy Quality
(Kvaliteta kopiranja)
Lighter/Darker
(Svjetlije/tamnije)
Reduce/Enlarge
(
Smanjivanje/povećavanje)
Paper Type (Vrsta papira)
Copy Paper Size
(
Veličina papira za kopiranje)
Enhancements (Poboljšanja)
Set New Defaults
(
Postavljanje novih zadanih
postavki)
na stranici 25.
dok se na vrhu zaslona ne pojavi
.
Copy Menu
Enhancements
(Poboljšanja)
Text (
Tekst)
Photo (
Fotografija)
Mixed (
Miješano)
None (
Nijedno)
Enhancements
.
3
Pritišćite dok se ne pojavi
4
Pritisnite
prestanak kopiranja
`
Za prestanak kopiranja pritisnite
HP Officejet
36
trenutno zaustavlja ispis i oslobađa papir.
Photo (Fotografija)
Start Color (Početak u boji)
Odustani
.
Start Black (Početak – crno-bijelo)
ili
na prednjoj upravljačkoj ploči.
hp officejet 4200 series
.
Page 47

4
korištenje značajki skeniranja
Skeniranje je postupak pretvaranja slika i teksta u elektronički format koji
odgovara vašem računalu. Skenirati se mogu fotografije i tekstualni dokumenti.
Budući da su skenirana slika ili tekst u elektroničkom obliku, možete ih premjestiti
u svoj program za obradu teksta ili program za grafiku te ih izmijeniti prema
svojim potrebama. Možete učiniti nešto od sljedećeg:
•
Skenirati fotografije svoje djece i poslati ih e-poštom rođacima, kreirati
fotografski inventar vaše kuće ili ureda, ili kreirati elektronički album
s izrescima.
•
Skenirati tekst iz članka u svoj program za obradu teksta, a zatim ga
citirati u izvješću, bez nepotrebnog gubljenja vremena na njegovo
pretipkavanje.
Za korištenje značajki skeniranja, vaš
i uključeni. Prije samog skeniranja morate instalirati i pokrenuti na računalu
softver za
Windows, potražite hp officejet 4200 series ikonu na alatnoj traci na donjoj
desnoj strani vašeg zaslona, neposredno uz ikonu za vrijeme. U sustavu
Macintosh, softver za
Skeniranje možete započeti sa svog računala ili s
odjeljku objašnjeno skeniranje isključivo putem prednje ploče
HP Officejet
. Za provjeru je li softver
HP Officejet
HP Officejet
je stalno pokrenut.
i računalo moraju biti spojeni
HP Officejet
HP Officejet
pokrenut u sustavu
. U ovom je
HP Officejet
.
Za dodatne informacije o skeniranju s računala i o podešavanju, promjeni
veličine, zakretanju, izrezivanju i povećanju oštrine skeniranih fotografija,
pogledajte pomoć na zaslonu hp image zone pomoć koja je isporučena
svašim softverom.
Napomena:
količinu slobodnog prostora na disku. Ako nemate dovoljno prostora na
disku, može doći do zastoja sustava.
Ovaj odjeljak sadrži sljedeće teme:
• skeniranje originala
• prekid skeniranja
Skeniranje visoke rezolucije (600 dpi ili više) zahtijeva veliku
na stranici 38
na stranici 38
skeniranje
37
Page 48

poglavlje 4
skeniranje originala
1
Umetnite original licem prema dolje i vrhom prema naprijed u ladicu za
umetanje dokumenata. Vidi
2
Pritisnite
Pojavljuje se izbornik Scan (Skeniranje) koji navodi postojeća odredišta
skeniranja. Zadano odredište je ono koje ste odabrali posljednji put kad
ste koristili ovaj izbornik.
3
Odaberite odredište pritiskom gumba ili ili uzastopnim pritiskom
Scan (Skeniranje)
gumba
4
Pritisnite
prekid skeniranja
umetanje originala
Scan (Skeniranje)
Start Black (Početak crno-bijelo)
.
.
.
Start Color (Početak u boji)
ili
.
skeniranje
`
Za prestanak skeniranja pritisnite
Cancel (Odustani)
na prednjoj ploči.
38
hp officejet 4200 series
Page 49

5
korištenje značajki faksa
Pomoću svog
u boji. Možete postaviti brzo biranje za jednostavno i brzo slanje faksova na
brojeve koje često koristite. S prednje ploče možete postaviti niz opcija faksa,
kao što je rezolucija.
Ovaj odjeljak sadrži sljedeće teme:
•slanje faksa
• postavljanje načina odgovora
• primanje faksa
• koristite spojenu slušalicu (samo hp officejet 4250 series)
• postavljanje zaglavlja faksa
• unos teksta pomoću prednje ploče
• ispis izvješća
• postavljanje brzog biranja
• promjena rezolucije faksa te svjetlijih/tamnijih postavki
• postavljanje opcija za faks
• ponovni ispis faksova u memoriji
• prekid faksiranja
Trebali biste se upoznati s
HP Officejet
HP Director (HP Upravljanje), možete obaviti ove zadatke i druge koji nisu
dostupni preko prednje ploče vašeg
hp image zone pomoć
HP Officejet
na stranici 40
na stranici 57
kako bi u potpunosti iskoristili sve njegove funkcije. Pomoću
, možete slati i primati faksove, uključujući faksove
na stranici 47
na stranici 50
na stranici 54
na stranici 55
na stranici 56
na stranici 60
na stranici 63
na stranici 66
na stranici 74
na stranici 75
HP Director (HP Upravljanje)
HP Officejet
na zaslonu koja se isporučuje s vašim softverom.
koji se isporučuje s vašim
. Za više informacija, pogledajte
39
faks
Page 50

poglavlje 5
slanje faksa
Pomoću prednje ploče, sa svog
uboji.
Ovaj odjeljak sadrži sljedeće teme:
• omogućavanje potvrde primitka faksa
• slanje osnovnog faksa
• slanje originala u boji ili foto- faksa
• slanje faksa pomoću brzih biranja
• slanje faksa pomoću ponovnog biranja
• programiranje slanja faksa
• otkazivanje programiranog faksa
• slanje faksa iz memorije
• slanje faksa pomoću nadzora biranja prilikom slanja faksa
• ručno slanje faksa s telefona
na stranici 41
na stranici 45
omogućavanje potvrde primitka faksa
Ako vam treba ispisana potvrda da su faksovi uspješno poslani, pratite sljedeće
prije
upute
Zadana postavka potvrde primitka faksa je Every Error (Svaka pogreška). To
znači da vaš
primanju faksa. Poruka potvrde koja naznačuje je li faks uspješno poslan
nakratko se pojavljuje na zaslonu prednje ploče nakon svake transakcije. Za
ispis potvrde za svaki faks, pratite ove upute. Za detaljnije informacije proučite
automatsko generiranje izvješća
1
2
slanja faksa.
HP Officejet
Pritisnite
Pritisnite 1, zatim pritisnite 1.
Ovo odabire Print Report (Ispis izvješća) te zatim odabire Automatic
Reports Setup (Postavljanje automatskih izvješća).
Setup (Postavljanje)
ispisuje izvješće samo ako postoji problem u slanju ili
HP Officejet
na stranici 43
na stranici 46
na stranici 58.
.
možete slati crno-bijele ili faksove
na stranici 40
na stranici 42
na stranici 42
na stranici 43
na stranici 45
na stranici 46
faks
40
hp officejet 4200 series
Page 51

korištenje značajki faksa
Print Report (Ispis izvješća)
1: Automatic Reports Setup
Automatic Reports Setup
(Postavljanje automatskih
(Postavljanje automatskih
izvješća)
2: Last Transaction
(Posljednja transakcija)
3: Fax Log
(Dnevnik slanja faksova)
4: Speed Dial List
(Popis brzih biranja)
Every Error (Svaka pogreška)
Send Error (Pogreška u slanju)
Receive Error
(Pogreška u primanju)
Every Fax (Svaki faks)
Send Only (Samo slanje)
Off (Isključeno)
5: Self-Test Report
(Izvješće o samotestiranju)
6: Caller ID Report
(Izvješće o identifikaciji
dolaznog poziva) *
7: Junk Fax Report
(Popis neželjenih brojeva
faksova)
* Nije dostupno u svim
državama/regijama. Ako vaša
država/regija ne podržava uslugu
identifikacije dolaznog poziva,
ova stavka izbornika neće se
pojaviti na izborniku Ispis izvješća.
3
Pritišćite dok se u drugom retku na zaslona ne pojavi
faks),
a zatim pritisnite OK.
HP Officejet
*
ispisat će izvješće o potvrdi svaki put kad pošaljete faks
obavješćujući vas je li faks poslan uspješno ili ne.
Za više informacija o ispisu izvješća, pogledajte
stranici 57.
izvješća)
Every Fax (Svaki
ispis izvješća
na
slanje osnovnog faksa
upute za korištenje
Ovaj odjeljak opisuje kako s prednje ploče poslati osnovni crno-bijeli faks.
Ako vas zanima slanje faksa u boji ili foto-faksa, pogledajte
boji ili foto- faksa
1
Umetnite original licem prema dolje i vrhom prema naprijed u ladicu za
na stranici 42.
slanje originala u
ulaganje dokumenata.
Za detaljnije informacije proučite
2
Pritisnite
Fax (Faks)
.
umetanje originala
na stranici 25.
U gornjem retku na zaslonu pojavljuje se Phone Number (Broj telefona).
3
Pomoću tipkovnice unesite broj faksa.
4
Pritisnite
Start Black (Pokreni crno-bijelo)
.
faks
41
Page 52

poglavlje 5
Savjet:
Za slanje faksa morate pritisnuti Start (Početak). Izbornik
odabirete pritiskom gumba OK.
Jeste li znali da faks možete poslati i sa svog računala pomoću
(HP Upravljanje)
koji se isporučuje s vašim
stvoriti i priložiti računalno generiranu naslovnu stranicu koju možete poslati
zajedno s faksom. Jednostavno je. Za više informacija, pogledajte
hp image zone pomoć
na zaslonu koja se isporučuje s vašim softverom.
slanje originala u boji ili foto- faksa
Sa svog
HP Officejet
bijele faksove,
Preporučamo da za slanje faksova u boji koristite samo originale u boji.
1
2
3
4
5
HP Officejet
možete poslati original u boji ili fotografiju. Ako vaš
određuje da faks uređaj primatelja faksa podržava samo crno-
HP Officejet
šalje crno-bijeli faks.
Umetnite original licem prema dolje i vrhom prema naprijed u ladicu za
ulaganje dokumenata.
Za detaljnije informacije proučite
Pritisnite
Fax (Faks)
.
U gornjem retku na zaslonu pojavljuje se Phone Number (Broj telefona).
Pomoću tipkovnice unesite broj faksa.
Savjet:
Za unos pauze u broj faksa, pritisnite Redial/Pause
(Ponovno biranje/Pauza).
Ako faksirate fotografiju, promijenite rezoluciju u
Za informacije o promjeni rezolucije, pogledajte
na stranici 63.
Pritisnite
Napomena:
faksove,
Start Color (Pokreni u boji)
Ako faks uređaj primatelja faksa podržava samo crno-bijele
HP Officejet
automatski šalje crno-bijeli faks. Nakon što je faks
poslan pojavljuje se poruka koja naznačuje da je poslan crno-bijeli faks. Za
brisanje poruke pritisnite OK.
HP Officejet
umetanje originala
Photo (Fotografija)
promjena rezolucije faksa
.
HP Director
? Također možete
na stranici 25.
.
faks
Jeste li znali da faks možete poslati i sa svog računala pomoću
(HP Upravljanje)
stvoriti i priložiti računalom generiranu naslovnu stranicu koju možete poslati
sa svojim faksom. Jednostavno je. Za više informacija, pogledajte
hp image zone pomoć
slanje faksa pomoću brzih biranja
S prednje ploče možete brzo poslati faks pritiskom Speed Dial (Brzo biranje) ili
gumba za brzo biranje jednim dodirom na prednjoj ploči.
Speed Dials (Brza biranja) neće se pojaviti dok ih ne postavite. Za detaljnije
informacije proučite
1
Umetnite original licem prema dolje i vrhom prema naprijed u ladicu za
ulaganje dokumenata.
Za detaljnije informacije proučite
42
koji se isporučuje s vašim
HP Officejet
? Također možete
na zaslonu koja se isporučuje s vašim softverom.
postavljanje brzog biranja
umetanje originala
na stranici 60.
na stranici 25.
hp officejet 4200 series
HP Director
Page 53

korištenje značajki faksa
2
Pritisnite
Fax (Faks)
.
U gornjem retku na zaslonu pojavljuje se Phone Number (Broj telefona).
3
Učinite nešto od sljedećeg:
–
Pritišćite
Speed Dial (Brzo biranje)
dok se u gornjem retku na zaslonu
ne pojavi odgovarajući unos za brzo biranje. Kroz unose za brzo
biranje također se možete kretati pritiskom ili .
–
Pritisnite
Speed Dial (Brzo biranje)
te zatim unesite šifru za brzo
biranje.
–
Pritisnite gumb za brzo biranje jednim dodirom. Pritisnite ga jednom
za pristup prvom unosu za brzo biranje te dvaput za pristup drugom
unosu za brzo biranje dodijeljenog tom gumbu.
Savjet:
Upute potražite u
4
Pritisnite
Napomena:
Možete ispisati unose za brzo biranje kao referencu.
ručno generiranje izvješća
Start Black (Pokreni crno-bijelo)
na stranici 59.
Start Color (Pokreni u boji)
ili
Ako faks šaljete pomoću grupnog brzog biranja, možete
poslati samo crno-bijeli faks. Faks se skenira u memoriju te se bira prvi broj
na popisu grupnog brzog biranja. Kad se uspostavi veza, faks se šalje te se
bira idući broj i tako dalje. Ako je broj zauzet ili nitko ne odgovara
HP Officejet
slijedi pravila za Busy Redial (Ponovno biranje u slučaju zauzete
linije) i No Answer Redial (Ponovno biranje u slučaju neodgovaranja na
poziv) . Ako se veza ne može uspostaviti, bira se idući broj na popis grupnog
brzog biranja te se za vas generira izvješće o pogrešci.
Sa svog računala možete brzo i jednostavno postaviti unose za brzo biranje
pomoću
HP Director (HP Upravljanje)
. Za više informacija, pogledajte
hp image zone pomoć na zaslonu koja se isporučuje s vašim softverom.
.
slanje faksa pomoću ponovnog biranja
Faks možete poslati na posljednji birani broj faksa pomoću gumba Redial/Pause
(Ponovno biranje/Pauza).
1
Umetnite original licem prema dolje i vrhom prema naprijed u ladicu za
ulaganje dokumenata.
Za detaljnije informacije proučite
2
Pritisnite
Redial/Pause (Ponovno biranje/Pauza)
Na zaslonu se pojavljuje posljednji birani broj.
3
Pritisnite
Start Black (Pokreni crno-bijelo)
programiranje slanja faksa
Možete programirati slanje crno-bijelog faksa kasnije istog dana (na primjer,
kad telefonske linije nisu toliko zauzete ili je telefonska tarifa jeftinija). Prilikom
programiranja slanja faksa, originali se moraju umetnuti u uređaj za automatsko
umetanje dokumenata.
U postavljeno vrijeme, faks se automatski šalje čim se uspostavi veza.
Napomena:
ploču. Ako koristite slušalicu (samo
odmah.
upute za korištenje
Za programiranje kasnijeg slanja faksa, koristite prednju
umetanje originala
na stranici 25.
.
Start Color (Pokreni u boji)
ili
HP Officejet 4250 Series
.
faks
), faks se šalje
43
Page 54

poglavlje 5
Možete programirati slanje samo jednog po jednog faksa. Možete nastaviti
uobičajeno slanja faksova i ako je faks programiran za kasnije slanje.
1
Umetnite original licem prema dolje i vrhom prema naprijed u ladicu za
ulaganje dokumenata.
Za detaljnije informacije proučite
2
Pritisnite
Fax (Faks)
.
umetanje originala
na stranici 25.
U gornjem retku na zaslonu pojavljuje se Phone Number (Broj telefona).
3
Pomoću tipkovnice unesite broj faksa, pritisnite gumb za brzo biranje
jednim dodirom ili pritišćite
Speed Dial (Brzo biranje)
dok se ne pojavi
odgovarajući unos za brzo biranje.
Za više informacija o brzom biranju, pogledajte
postavljanje brzog biranja
na stranici 60.
Savjet:
Za unos pauze u broj faksa, pritisnite Redial/Pause
(Ponovno biranje/Pauza).
4
Pritišćite
(Kako faksirati)
5
Pritišćite dok se na gornjem retku zaslona ne pojavi
(Pošaljite faks kasnije)
6
Pomoću numeričke tipkovnice unesite
7
Ako vas traži, pritisnite 1 za
8
Pritisnite
Napomena:
Fax (Faks)
dok se na vrhu zaslona ne prikaže
How to Fax
.
Send Fax Later
, a zatim pritisnite OK.
Send Time (Vrijeme slanja)
AM (prije podne)
Start Black (Pokreni crno-bijelo)
ili 2 za
.
PM (poslije podne)
Ako pritisnete Start Color (Pokreni u boji), poslat će se crno-
.
bijeli faks, a na zaslonu će se pojaviti poruka.
HP Officejet
skenira originale u memoriju te ih šalje u programirano
vrijeme. Programirano vrijeme se pojavljuje na zaslonu prednje ploče.
.
faks
44
hp officejet 4200 series
Page 55

otkazivanje programiranog faksa
Možete otkazati programirani faks ili onaj koji je trenutno u tijeku. Nakon što
programirate faks, programirano se vrijeme prikazuje na zaslonu prednje ploče.
`
Kad se programirano vrijeme prikaže na zaslonu, pritisnite
(Odustani)
te zatim pritisnite 1.
slanje faksa iz memorije
HP Officejet
Vaš
umetanje dokumenata u memoriju prije nego ga pošalje. Ova je funkcija korisna
ako je broj faksa koji pokušavate dobiti zauzet ili je privremeno nedostupan.
HP Officejet
uspostaviti. Originale možete odmah ukloniti iz
skenirane.
Napomena:
koristite slušalicu (samo
1
Umetnite svoj original licem prema dolje i na vrh ladice za ulaganje
dokumenata.
Za detaljnije informacije proučite
2
Pritisnite
U gornjem retku na zaslonu pojavljuje se Phone Number (Broj telefona).
3
Pomoću tipkovnice unesite broj faksa, pritisnite gumb za brzo biranje
jednim dodirom ili pritišćite
odgovarajući unos za brzo biranje.
Za više informacija o brzim biranjima, pogledajte
biranja
Savjet:
(Ponovno biranje/Pauza).
4
Pritišćite
faksirati)
5
Pritišćite dok se na vrhu zaslona ne prikaže
memorije)
6
Pritisnite
Napomena:
faks, a na zaslonu se pojavljuje poruka.
HP Officejet
primatelja dostupan.
može skenirati crno-bijeli faks iz uređaja za automatsko
skenira originale u memoriju te ih šalje čim se veza može
Za slanje faksa iz memorije, koristite prednju ploču. Ako
Fax (Faks)
.
na stranici 60.
Za unos pauze u broj faksa, pritisnite Redial/Pause
Fax (Faks)
dok se na vrhu zaslona ne prikaže
.
.
Start Black (Pokreni crno-bijelo)
Ako pritisnete Start Color (Pokreni u boji), šalje se crno-bijeli
skenira originale u memoriju i šalje ih kad je faks uređaj
HP Officejet
HP Officejet 4250 Series
umetanje originala
Speed Dial (Brzo biranje)
.
korištenje značajki faksa
Cancel
čim su stranice
), faks se šalje odmah.
na stranici 25.
dok se ne pojavi
postavljanje brzog
How to Fax (Kako
Fax from Memory (Faks iz
upute za korištenje
faks
45
Page 56

poglavlje 5
slanje faksa pomoću nadzora biranja prilikom slanja faksa
Nadzor biranja prilikom slanja faksa omogućava vam biranje broja s prednje
ploče na isti način kako biste birali i običan telefonski broj. Ta je funkcija korisna
kad želite koristiti telefonsku karticu ili naplatiti poziv primatelju. Možete je
također koristiti kad prilikom biranja morate reagirati na tonske znakove te
morate tempirati brzo biranje.
Zavisno o modelu koji imate, faks s prednje ploče možete poslati pomoću
nadzora biranja prilikom slanja faksa ili pomoću priključene slušalice (samo
HP Officejet 4250 Series
za slanje faksa s prednje ploče pomoću nadzora biranja
1
Umetnite original licem prema dolje i vrhom prema naprijed u ladicu za
ulaganje dokumenata.
Za detaljnije informacije proučite
2
Pritisnite
3
Nakon što čujete ton za biranje, unesite broj pomoću tipkovnice na
Start Black (Pokreni crno-bijelo)
prednjoj ploči. Možete koristiti i brza biranja. Za informacije o korištenju
brzih biranja, pogledajte
4
Slijedite upute na svakoj poruci koja se pojavi.
Vaš se faks šalje kada faks uređaj primatelja odgovori.
za slanje faksa pomoću nadzora biranja sa slušalice (samo hp officejet
4250 series)
Napomena:
4250 Series
u prethodnom odjeljku.
1
Umetnite original licem prema dolje i vrhom prema naprijed u ladicu za
ulaganje dokumenata.
Za detaljnije informacije proučite
2
Podignite slušalicu.
3
Nakon što čujete ton za biranje, unesite broj pomoću tipkovnice na prednjoj
ploči. Možete koristiti i brza biranja. Za informacije o korištenju brzih
biranja, pogledajte
4
Slijedite upute na svakoj poruci koja se pojavi.
5
Pritisnite
Start Black (Pokreni crno-bijelo)
Vaš se faks šalje kada faks uređaj primatelja odgovori.
).
umetanje originala
slanje faksa pomoću brzih biranja
Ovaj se postupak primjenjuje samo na proizvod
. Ako imate
HP Officejet 4210 Series
umetanje originala
slanje faksa pomoću brzih biranja
na stranici 25.
Start Color (Pokreni u boji)
ili
na stranici 42.
, upute potražite
na stranici 25.
na stranici 42.
Start Color (Pokreni u boji)
ili
.
HP Officejet
.
faks
ručno slanje faksa s telefona
Ručno slanje faksa omogućava vam da nazovete primatelja i razgovarate s njim
prije nego pošaljete faks. To je korisno ako želite obavijestiti primatelje da ćete
im poslati faks prije nego što ga doista pošaljete.
Faks možete poslati ručno pomoću telefona koji je izravno spojen na vaš
HP Officejet
Telefon mora biti spojen na priključak “2-EXT” na stražnjoj strani
Napomena:
s telefonom, potražite u
46
ili pomoću spojene slušalice (samo
Informacije o postavljanju
HP Officejet
postavljanje faksa
HP Officejet 4250 Series
HP Officejet
za korištenje
na stranici 123.
hp officejet 4200 series
).
.
Page 57

korištenje značajki faksa
ručno slanje faksa sa spojenog telefona
1
Umetnite original licem prema dolje i vrhom prema naprijed u ladicu za
ulaganje dokumenata.
Za detaljnije informacije proučite
2
Birajte broj pomoću tipkovnice na telefonu koji je spojen na vaš
Napomena:
Nemojte koristiti tipkovnicu na prednjoj ploči uređaja
3
Učinite nešto od sljedećeg:
–
Ako nakon biranja broja čujete ton za faks, pritisnite
crno-bijelo)
–
Ako se primatelj javi na telefon, recite im da pritisnu Start na svojim faks
uređajima kada začuju tonove za faks. Svakako pritisnite
(Pokreni crno-bijelo)
nego
4
Pričekajte ton za faks, pa prekinite vezu.
ručno slanje faksa pomoću spojene slušalice (samo slušalica model)
Napomena:
4250 Series
upute potražite u prethodnom odjeljku.
1
Umetnite original licem prema dolje i vrhom prema naprijed u ladicu za
ulaganje dokumenata.
Za detaljnije informacije proučite
2
Podignite slušalicu spojenu na
na prednjoj ploči.
3
Učinite nešto od sljedećeg:
–
Ako nakon biranja brojeva začujete tonove za faks, pritisnite
(Pokreni crno-bijelo)
–
Ako se primatelj javi na telefon, recite im da pritisnu Start na svojim faks
uređajima kada začuju tonove za faks. Svakako pritisnite
(Pokreni crno-bijelo)
nego
4
Pričekajte ton za faks, pa prekinite vezu.
Za biranje broja morate koristiti tipkovnicu na telefonu.
Start Color (Pokreni u boji)
ili
ili
primatelj pritisne Start na faks uređaju primatelja.
Ovaj se postupak primjenjuje samo na proizvod
sa spojenom slušalicom. Ako imate
Start Color (Pokreni u boji)
ili
Start Color (Pokreni u boji)
ili
primatelj pritisne Start na faks uređaju primatelja.
umetanje originala
u roku od tri sekunde.
Start Color (Pokreni u boji)
HP Officejet 4210 Series
umetanje originala
HP Officejet
i birajte broj pomoću tipkovnice
na stranici 25.
HP Officejet
Start Black (Pokreni
Start Black
HP Officejet
na
na stranici 25.
u roku od tri sekunde.
Start Black
HP Officejet
na
HP Officejet
.
prije
HP Officejet
Start Black
prije
.
,
postavljanje načina odgovora
Prema tvorničkim postavkama, vaš
dolazne pozive i prima faksove. Možete mijenjati Način odgovora za ručno ili
automatsko primanje, na temelju vrsta opreme i usluga (ako ih ima) koje dijele
HP Officejet
upute za korištenje
istu telefonsku liniju s vašim
načine odgovora na faks pozive.
Preporučuje se da Način odgovora postavite sa prednje ploče, a ne
HP Director (HP Upravljanje)
s
Napomena:
potražite u
Informacije o postavljanju uredske opreme s
postavljanje faksa
HP Officejet
. Ovaj odjeljak objašnjava različite
.
na stranici 123.
automatski odgovara na
HP Officejet
,
47
faks
Page 58

poglavlje 5
za promjenu načina odgovora s prednje ploče
`
Pritisnite
odgovarajuća postavka načina odgovora.
Odabrana postavka Answer Mode (Način odgovora) pojavljuje se na
zaslonu i postaje zadana postavka.
Pogledajte sljedeću tablicu radi određivanja postavke Answer Mode (Način
odgovora) koju trebate koristiti. Iz prvog stupca u tablici, odaberite vrstu opreme
i usluge koje su primjenjive na instalacije u uredu. Zatim potražite odgovarajuću
postavku u drugom stupcu. Treći stupac opisuje kako
dolazne pozive.
Answer Mode (Način odgovora)
dok se na zaslonu ne pojavi
HP Officejet
odgovara na
oprema/usluge koje dijele
vašu liniju za faks
Nijedna
(Imate odvojenu liniju za faks
na kojoj ne primate glasovne
pozive.)
Zajednička glasovna i faks
HP Officejet
linija s
4250 Series (model sa
slušalicom
sekretarice.
) bez telefonske
preporučena
postavka načina
odgovora
Fax (Faks)
FaxTel (FaksTel)
(Ovaj se način
primjenjuje samo
HP Officejet
na
4250 Series
.)
opis
HP Officejet
dolazne pozive pomoću postavke Broj
zvona prije automatskog odgovaranja.
Pogledajte
odgovora
HP Officejet
dolazne pozive pomoću postavke Broj
zvona prije automatskog odgovaranja.
Pogledajte
odgovora
Ako je poziv za faks,
faks. Ako je poziv glasovni,
uključiti posebno zvono kojim će naznačiti
da se radi o glasovnom pozivu. Na dolazni
poziv morat ćete odgovoriti pomoću
spojene slušalice.
automatski odgovara na sve
postavljanje broja zvona prije
na stranici 50.
automatski odgovara na sve
postavljanje broja zvona prije
na stranici 50.
HP Officejet
Napomena:
da je poziv glasovni, samo će
HP Officejet
zvonom. Ostali telefoni na istoj
telefonskoj liniji uopće neće zvoniti.
Na dolazni poziv morat ćete
odgovoriti pomoću spojene slušalice.
Nemojte odgovarati na takve pozive
s drugih telefona na liniji. Uređaj ne
može razlikovati jeste li se javili
s drugog telefona te će nastaviti
zvoniti. Za prestanak zvonjenja, morat
ćete pritisnuti
HP Officejet
HP Officejet
Ako
zazvoniti posebnim
Cancel (Odustani)
.
će primiti
HP Officejet
odredi
na
će
faks
48
hp officejet 4200 series
Page 59

korištenje značajki faksa
oprema/usluge koje dijele
vašu liniju za faks
preporučena
postavka načina
odgovora
Zajednička glasovna ili faks
linija, s
4210 Series
4250 Series
Usluga glasovne pošte koju
nudi vaše telefonsko
poduzeće.
Telefonska sekretarica
zajednička linija za glasovne
pozive i faksove.
Usluga razlikovnih zvona. Fax (Faks)
HP Officejet
HP Officejet
ili
.
i
Tel (Tel.)
Tel (Tel.)
AnswerMachine
(Telefonska
sekretarica)
opis
HP Officejet
na pozive. Morat ćete ručno primati
faksove pritiskanjem Start Black (Pokreni
crno-bijelo) ili Start Color (Pokreni u boji).
Za informacije o ručnom primanju faksova,
pogledajte
Ovu postavku možete koristiti ako su većina
poziva na ovoj telefonskoj liniji glasovni
pozivi te rijetko primate faksove.
HP Officejet
na pozive. Morat ćete ručno primati
faksove pritiskanjem Start Black (Pokreni
crno-bijelo) ili Start Color (Pokreni u boji).
Za informacije o ručnom primanju faksova,
pogledajte
HP Officejet
pozive. Umjesto toga, telefonska će
sekretarica odgovoriti na poziv,
HP Officejet
a
prepoznati tonovi za faks,
primiti faks. U suprotnom slučaju, telefonska
će sekretarica snimiti dolaznu poruku.
HP Officejet
dolazne pozive.
Provjerite odgovara li zvono koje je
telefonsko poduzeće postavilo za vašu
liniju za faks Answer Ring Pattern (Zvono
kod govornog poziva) postavljenom za
HP Officejet
proučite
poziva (razlikovno zvono)
neće automatski odgovarati
primanje faksa
neće automatski odgovarati
primanje faksa
neće automatski odgovarati na
će nadzirati liniju. Ako su
Napomena:
zadana postavka, ako imate
telefonsku sekretaricu. Provjerite je li
telefonska sekretarica ispravno
postavljena za korištenje
HP Officejet
s
postavljanje faksa
u
promjena zvona kod govornog
Ovo je preporučena
. Upute potražite
automatski odgovara na sve
. Za detaljnije informacije
na stranici 50.
na stranici 50.
HP Officejet
na stranici 123.
na stranici 69.
će
upute za korištenje
faks
49
Page 60

poglavlje 5
primanje faksa
Po tvorničkim postavkama, vaš
faksove.
Zavisno o vašoj postavci Answer Mode (Način odgovora),
može primati automatski ili ručno. Za više informacija o Answer Mode (Način
odgovora), pogledajte
Napomena:
ručno primati faksove te se osobno javljati na dolazni faks poziv. Ako je
postavljen Fax (Faks), FaxTel (Faks/Tel.) ili AnswerMachine (Telefonska
sekretarica), faksove možete primati automatski ili ručno.
Faksove možete ručno primati sa sljedećih uređaja:
•
Telefona izravno spojenog na
•
Telefona koji na istoj telefonskoj liniji, ali nije izravno spojen na
•
Prednje ploče
•
Spojene slušalice (samo
Za informacije o primanju faksova pogledajte sljedeće teme.
Ovaj odjeljak sadrži sljedeće teme:
• postavljanje broja zvona prije odgovora
• ručno primanje faksa s telefona
• ručno primanje faksa s prednje ploče
• ručno prima faks pomoću spojene slušalice (samo hp officejet 4250 series)
na stranici 53
• prozivanje za primanje faksa
Ako Answer Mode (Način odgovora) postavite na Tel., morate
HP Officejet
postavljanje načina odgovora
HP Officejet
model sa slušalicom
na stranici 53
automatski prima i ispisuje dolazne
(na priključku “2-EXT”)
)
na stranici 50
na stranici 51
na stranici 52
HP Officejet
na stranici 47.
faksove
HP Officejet
faks
postavljanje broja zvona prije odgovora
Možete navesti koliko puta treba zazvoniti prije nego
odgovori na poziv. Tvornička je postavka 2 zvona (razlikuje se u različitim
državama/regijama).
50
Napomena:
odgovora) postavite na Fax (Faks) ili Faks/Tel.
1
Pritisnite
2
Pritisnite 3, zatim pritisnite 3.
Time odabirete Basic Fax Setup (Osnovno postavljanje faks uređaja) te
zatim Rings to Answer (Broj zvona prije automatskog odgovaranja).
Ova se postavka primjenjuje samo ako Answer Mode (Način
Setup (Postavljanje)
HP Officejet
.
automatski
hp officejet 4200 series
Page 61

korištenje značajki faksa
Basic Fax Setup
(Osnovno postavljanje
faks uređaja)
1: Date and Time
(Datum i vrijeme)
2: Fax Header (Zaglavlje faksa)
3: Rings to Answer
(Zvona do odgovora)
4: Fax Paper Size
(Veličina papira za faks)
5: Tone or Pulse Dialing
(Tonsko ili pulsno biranje)
6: Ring Volume (Glasnoća zvona)
7: Phone Line Monitor Volume
(Glasnoća zvuka biranja
i faksa)
8: Fax Forwarding Black Only
(Prosljeđivanje faksova samo
u crno-bijeloj boji)
3
Pomoću tipkovnice unesite odgovarajući broj zvona prije odgovora.
4
Za prihvat postavke pritisnite OK.
ručno primanje faksa s telefona
Faksove možete ručno primati s telefona koji je:
•
Izravno spojen s
•
Na istoj telefonskoj liniji, ali nije spojen s
Napomena:
model sa slušalicom
(samo
slušalice (samo hp officejet 4250 series)
1
Uklonite sve originale iz uređaja za automatsko umetanje dokumenata.
2
Postavite
Answer Mode (Način odgovora)
odgovara automatski na dolazne pozive. Ili, postavite postavku
Answer (Broj zvona prije automatskog odgovaranja)
omogućuje da odgovorite na dolazni poziv prije nego to učini
HP Officejet
Za više informacija o postavci Answer Mode (Način odgovora),
pogledajte
o postavljanju broja Rings to Answer (Broj zvona prije automatskog
odgovaranja), pogledajte
stranici 50.
HP Officejet
Ako želite ručno primati faks pomoću spojene slušalice
.
postavljanje načina odgovora
(pomoću priključka “2-EXT”)
HP Officejet
), pogledajte
ručno prima faks pomoću spojene
na stranici 53.
na
Tel.
tako da
HP Officejet
Rings to
na veći broj što vam
na stranici 47. Za informacije
postavljanje broja zvona prije odgovora
ne
na
faks
upute za korištenje
51
Page 62

poglavlje 5
3
Za ručno primanje faksa s telefona, učinite jedno od sljedećeg:
–
Ako je vaš telefon spojen u stražnju stranu
uređaja koji šalje faks čujete tonove za faks, pritisnite
(Pokreni crno-bijelo)
–
Ako vaš telefon nije spojen u stražnju stranu
telefonskoj liniji) te s faks uređaja koji šalje faks čujete tonove za faks,
pritisnite
–
Ako trenutno s pošiljateljem faksa razgovarate na telefon koji je spojen
HP Officejet
na
Nakon što s faks uređaja pošiljatelja čujete ton za faks, pritisnite
Black (Pokreni crno-bijelo)
4
Pričekajte dok čujete da
HP Officejet
ručno primanje faksa s prednje ploče
Faksove možete ručno primati s prednje ploče:
1
Uklonite sve originale iz uređaja za automatsko umetanje dokumenata.
2
Postavite
odgovara automatski na dolazne pozive. Ili, postavite postavku
Answer (Broj zvona prije automatskog odgovaranja)
omogućuje da odgovorite na dolazni poziv prije nego to učini
HP Officejet
Za više informacija o postavci Answer Mode (Način odgovora),
pogledajte
o postavljanju broja Rings to Answer (Broj zvona prije automatskog
odgovaranja), pogledajte
stranici 50.
3
Kad vaš
Start Color (Pokreni u boji)
HP Officejet
Answer Mode (Način odgovora)
HP Officejet
HP Officejet
Start Color (Pokreni u boji)
ili
HP Officejet
123
na svom telefonu.
, uputite ih da pritisnu Start na svom faks uređaju.
Start Color (Pokreni u boji)
ili
HP Officejet
odgovara tonom za faks, prekinite vezu.
prima faks.
Tel.
na
tako da
.
postavljanje načina odgovora
na stranici 47. Za informacije
postavljanje broja zvona prije odgovora
zazvoni, pritisnite
Start Black (Pokreni crno-bijelo)
.
prima faks.
te s faks
Start Black
.
(ali je na istoj
Start
.
HP Officejet
ne
Rings to
na veći broj što vam
na
ili
faks
52
hp officejet 4200 series
Page 63

korištenje značajki faksa
ručno prima faks pomoću spojene slušalice (samo
Faksove možete primati ručno pomoću spojene slušalice.
Napomena:
4250 Series
pogledajte
faksa s prednje ploče
1
Uklonite sve originale iz uređaja za automatsko umetanje dokumenata.
2
Postavite
odgovara automatski na dolazne pozive. Ili, postavite postavku
Answer (Broj zvona prije automatskog odgovaranja)
omogućuje da odgovorite na dolazni poziv prije nego to učini
Za više informacija o postavci Answer Mode (Način odgovora), pogledajte
postavljanje načina odgovora
broja Rings to Answer (Broj zvona prije automatskog odgovaranja),
pogledajte
3
Za ručno primanje faksa s telefona, učinite jedno od sljedećih:
–
Ako
uređaja pošiljatelja čujete ton za faks, pritisnite
crno-bijelo)
–
Ako trenutno s pošiljateljem faksa razgovarate preko spojene slušalice,
uputite ih da pritisnu Start na svom faks uređaju. Jednom kad s faks
uređaja pošiljatelja čujete ton za faks, pritisnite
crno-bijelo)
4
Pričekajte dok čujete da
prekinite vezu.
HP Officejet
Ovaj se odjeljak primjenjuje samo na modele
sa spojenom slušalicom. Ako nemate spojenu slušalicu,
ručno primanje faksa s telefona
na stranici 52.
Answer Mode (Način odgovora)
na stranici 47. Za informacije o postavljanju
postavljanje broja zvona prije odgovora
HP Officejet
prima faks.
zazvoni, podignite spojenu slušalicu. Ako s faks
Start Color (Pokreni u boji)
ili
Start Color (Pokreni u boji)
ili
HP Officejet
odgovara tonom za faks te zatim
hp officejet 4250 series
HP Officejet
na stranici 51 ili
Tel.
na
tako da
te zatim pritisnite 2.
.
ručno primanje
HP Officejet
Rings to
na veći broj što vam
HP Officejet
na stranici 50.
Start Black (Pokreni
Start Black (Pokreni
)
ne
.
prozivanje za primanje faksa
Prozivanje za primanje omogućava vašem
uređaja zatraži slanje faksa što ga ima u redu čekanja. Kad koristite funkciju Poll
to Receive (Prozivanje za primanje),
od njega traži faks. Određeni faks uređaj mora biti postavljen za prozivanje za
primanje te imati faks spreman za slanje.
1
Pritisnite
Na gornjem retku zaslona pojavljuje se Phone Number (Broj telefona).
2
Unesite broj faksa drugog faks uređaja.
3
Pritišćite
faksirati)
4
Pritišćite dok se na vrhu zaslona ne prikaže
za primanje)
5
Pritisnite
upute za korištenje
HP Officejet
Fax (Faks)
Fax (Faks)
.
Start Black (Pokreni crno-bijelo)
.
dok se na vrhu zaslona ne prikaže
.
HP Officejet
ili
da od drugog faks
poziva određeni faks uređaj te
How to Fax (Kako
Poll to Receive (Prozivanje
Start Color (Pokreni u boji)
.
faks
53
Page 64

poglavlje 5
koristite spojenu slušalicu (samo hp officejet 4250 series)
Spojenu slušalicu možete koristiti za odgovaranje na dolazne pozive, pozivanje
telefonskih brojeva, primanje i slanje faksova. Dok
posao, poput kopiranja, skeniranja ili ispisa, još uvijek možete slušalicu koristiti
za telefonske pozive.
Napomena:
koristiti slušalicu za telefonske pozive. Ako tijekom faksiranja podignete
slušalicu, nećete čuti ton za biranje. Prije korištenja slušalice pričekajte da
HP Officejet
Ovaj odjeljak koristite samo ako imate
slušalicom).
Ovaj odjeljak sadrži sljedeće teme:
• odgovaranje na dolazne pozive pomoću slušalice
• pozivanje pomoću slušalice
• primanje faksova pomoću slušalice
• slanje faksova pomoću slušalice
• podešavanje glasnoće u slušalici
HP Officejet
Ako
završi sa slanjem ili primanjem faksa.
šalje i prima faks podatke, nećete moći
HP Officejet 4250 Series
na stranici 54
na stranici 55
na stranici 55
na stranici 55
odgovaranje na dolazne pozive pomoću slušalice
`
Podignite slušalicu.
Napomena:
Flash (Flash) za odgovaranje na poziv na čekanju. Poziv na čekanju je
pretplatnička usluga te nije dostupna u svim područjima. Za informacije se
obratite svom telefonskom poduzeću.
Ako ste trenutno na telefonu i primate drugi poziv, pritisnite
HP Officejet
na stranici 54
obrađuje drugi
(sa spojenom
faks
pozivanje pomoću slušalice
Zvati možete sa spojene slušalice. Za brzo biranje brojeva možete koristiti
Ponovno biranje, Brzo biranje ili gumb za brzo biranje jednim dodirom.
1
Podignite slušalicu.
2
Učinite nešto od sljedećeg:
–
–
–
–
54
Birajte broj pomoću numeričke tipkovnice.
Pritisnite
biranog broja.
Pritišćite
odgovarajući pojedinačni unos za brzo biranje (nemojte odabirati
unos za grupno brzo biranje) te pritisnite OK.
Također se možete kretati kroz unose za brzo biranje pomoću ili
ili pak unijeti šifru unosa za brzo biranje s prednje ploče.
Pritisnite gumb za brzo biranje jednim dodirom te pritisnite OK
Pritisnite ga jednom za pristup prvom unosu za brzo biranje te dvaput
za pristup drugom unosu za brzo biranje dodijeljenog tom gumbu.
Redial (Ponovno biranje)
Speed Dial (Brzo biranje)
za ponovno biranje posljednjeg
dok se na vrhu zaslona ne pojavi
hp officejet 4200 series
Page 65

primanje faksova pomoću slušalice
`
Za informacije o primanju faksova pomoću spojene slušalice, pogledajte
ručno prima faks pomoću spojene slušalice (samo hp officejet 4250 series)
na stranici 53.
slanje faksova pomoću slušalice
`
Za informacije o slanju faksova pomoću spojene slušalice, pogledajte
ručno slanje faksa pomoću spojene slušalice (samo slušalica model)
stranici 47.
podešavanje glasnoće u slušalici
Možete podesiti glasnoću u slušalici s Normal (Normalno) na Loud (Glasno).
1
Podignite slušalicu.
2
Pritisnite za stišavanje ili za pojačavanje glasnoće.
Napomena:
Za pojedinosti pogledajte
glasnoće zvuka biranja i faksa
Također možete podesiti i glasnoću zvona i tonskog signala.
postavljanje zaglavlja faksa
Zaglavlje faksa ispisuje vaše ime i broj faksa na vrhu svakog faksa koji pošaljete.
Preporučamo da koristite Fax Setup Wizard (Čarobnjak za postavljanje faks
uređaja) tijekom instalacije softvera za
faksa; međutim, možete ga postaviti i s prednje ploče.
Informacije na zaglavlju faksa su propisane zakonom u mnogim državama/
regijama.
Napomena:
faks) može postaviti ili promijeniti samo ovlašteno osoblje. Za više
informacija, obratite se svom ovlaštenom HP zastupniku.
1
Pritisnite
2
Pritisnite 3, zatim pritisnite 2.
Time odabirete Basic Fax Setup (Osnovno postavljanje faks uređaja),
a zatim Fax Paper Size (Veličinu papira za faks).
3
Na zahtjev unesite svoje osobno ime ili naziv poduzeća. Za informacije
o unosu teksta s prednje ploče, pogledajte
ploče
4
Pritisnite OK.
5
Pomoću tipkovnice unesite broj faksa.
6
Pritisnite OK.
U Mađarskoj, identifikacijsku šifru pretplatnika (zaglavlje za
Setup (Postavljanje)
na stranici 56.
korištenje značajki faksa
podešavanje glasnoće zvona
.
HP Image Zone
.
za postavljanje zaglavlja
unos teksta pomoću prednje
podešavanje
i
na
upute za korištenje
Možda će vam biti lakše unijeti informacije o zaglavlju faksa pomoću
(HP Upravljanje)
o zaglavlju faksa, možete unijeti i informacije o naslovnoj stranici. Te će se
informacije koristiti kad faks pošaljete sa svog računala i priložite naslovnu stranu.
Za više informacija, na zaslonu pogledajte hp image zone pomoć koji se
isporučuje s vašim softverom.
koji ste instalirali sa svojim
HP Officejet
. Uz unošenje informacija
HP Director
55
faks
Page 66

poglavlje 5
unos teksta pomoću prednje ploče
Sljedeći popis daje savjete za unos teksta pomoću tipkovnice na prednjoj ploči.
•
Pritisnite brojeve na tipkovnici koji odgovaraju slovu naziva.
2
Slova A, B i C odgovaraju broju 2 i tako dalje.
ABC
•
Više puta pritisnite gumb da vidite sve dostupne znakove.
5
Na primjer, ako želite
JKL
znak:
Pritisnite 5 ovoliko puta:1234567
jklJKL5
Napomena:
i dodatni znakovi.
•
Nakon što se pojavi odgovarajuće slovo, pričekajte da se kursor
automatski pomakne prema naprijed ili pritisnite . Pritisnite broj koji
odgovara sljedećem slovu u nazivu. Više puta pritisnite gumb dok se ne
pojavi točno slovo. Prvo slovo u riječi automatski se postavlja kao veliko.
Zavisno o vašem jeziku i državi/regiji, mogu biti dostupni
faks
56
hp officejet 4200 series
Page 67

korištenje značajki faksa
Savjet:
•
Za umetanje razmaka, pritisnite
•
Za unos pauze od tri sekunde, pritisnite
Pauza)
•
Za unos znaka poput *, više puta pritisnite
kroz popis znakova. Sljedeća tablica predstavlja dostupne znakove.
dostupni
Kursor će se automatski pomaknuti udesno nakon dvije sekunde.
Space (Razmak) (#)
Redial/Pause (Ponovno biranje/
.
Symbols (Znakovi) (*)
ili .
opis: dostupan pri unosu:
znakovi:
* Daje tonove Dual Tone
Multiple-Frequency (DTMF)
dodijeljene znaku zvjezdice.
– Kod automatskog biranja,
HP Officejet
od tri sekunde u slijed brojeva.
( ) Prikazuje lijevu ili desnu
zagradu za vizualno odvajanje
brojeva, poput pozivnih
brojeva, radi lakšeg čitanja. Ti
znakovi ne utječu na biranje.
W Kod automatskog biranja, W
uzrokuje da
nastavka biranja čeka tonski
signal.
uključuje pauzu
HP Officejet
prije
zaglavlje faksa, unosi za brzo
biranje, brojevi faksa ili telefona
i unose nadzora biranja
zaglavlje faksa, unosi za brzo
biranje i brojevi faksa ili
telefona
zaglavlje faksa, unosi za brzo
biranje i brojevi faksa ili
telefona
zaglavlje faksa, unosi za brzo
biranje i brojevi faksa ili
telefona
za kretanje
•
•
ispis izvješća
Svoj
pogreškama te izvješća o potvrdama za svaki faks koji pošaljete i primite.
Također možete i ručno ispisivati sistemska izvješća kako su vam potrebna; ona
daju korisne sistemske informacije o vašem
Prema tvorničkoj postavci, vaš
samo ako postoji problem u slanju ili primanju faksa. Poruka o potvrdi koja
naznačuje je li faks uspješno poslan nakratko se pojavljuje na zaslonu prednje
ploče nakon svake transakcije.
Ovaj odjeljak sadrži sljedeće teme:
• automatsko generiranje izvješća
• ručno generiranje izvješća
upute za korištenje
R Tijekom automatskog biranja,
funkcije slova R su iste kao i
gumba Flash.
+ Prikazuje znak plus u zaglavlju
faksa.
Ako pogriješite, za brisanje pritisnite te unesite točnu vrijednost.
Nakon unosa teksta, za pohranjivanje svojih unosa pritisnite OK.
HP Officejet
možete postaviti tako da automatski ispisuje izvješća o
HP Officejet
na stranici 58
na stranici 59
zaglavlje faksa, unosi za brzo
biranje i brojevi faksa ili
telefona
zaglavlje faksa
HP Officejet
je postavljen da ispisuje izvješće
.
faks
57
Page 68

poglavlje 5
automatsko generiranje izvješća
Ova vam postavka omogućuje konfiguraciju svog
automatski ispisuje pogreške u ispisu te izvješća o potvrdama.
Napomena:
uspješno poslani, pratite ove upute
1
Pritisnite
2
Pritisnite 1, zatim pritisnite 1.
Time odabirete Print Report (Ispis izvješća) a zatim Automatic Reports
Setup (Postavljanje automatskih izvješća).
HP Officejet
tako da
Ako vam svaki put treba ispisana potvrda da su faksovi
prije
slanja faksa.
Setup (Postavljanje)
.
faks
Print Report (Ispis izvješća)
1: Automatic Reports Setup
(Postavljanje automatskih
izvješća)
2: Last Transaction
(Posljednja transakcija)
3: Fax Log
(Dnevnik slanja faksova)
4: Speed Dial List
(Popis brzih biranja)
5: Self-Test Report
Automatic Reports Setup
(Postavljanje automatskih
izvješća)
Every Error (Svaka pogreška)
Send Error (Pogreška u slanju)
Receive Error
(Pogreška u primanju)
Every Fax (Svaki faks)
Send Only (Samo slanje)
Off (Isključeno)
(Izvješće o samotestiranju)
6: Caller ID Report
(Izvješće o identifikaciji
dolaznog poziva) *
7: Junk Fax Report
(Popis neželjenih brojeva
faksova)
* Nije dostupno u svim
državama/regijama. Ako vaša
država/regija ne podržava uslugu
identifikacije dolaznog poziva,
ova stavka izbornika neće se
pojaviti na izborniku Ispis izvješća.
3
Pritisnite za kretanje kroz sljedeće vrste izvješća:
– Every Error (Svaka pogreška)
*
: ispisuje se nakon svake pogreške
u faksiranju (zadano).
– Send Error (Pogreška u slanju)
– Receive Error (Pogreška u primanju)
: ispisuje se nakon pogreške u prijenosu.
: ispisuje se nakon pogreške
u primanju.
– Every Fax (Svaki faks)
: potvrđuje svaki put kad je faks poslan ili
primljen.
– Send Only (Samo slanje)
– Off (Isključeno)
Napomena:
: ne ispisuje izvješća o faksovima.
Ako odaberete Send Only (Samo slanje), također ćete primiti
: ispisuje se nakon svakog slanja faksa.
izvješća o pogreškama ako je generirana bilo kakva vrsta pogreške.
4
Pritisnite OK za odabir izvješća.
58
hp officejet 4200 series
Page 69

ručno generiranje izvješća
Možete ručno generirati izvješća o svom
poslanog faksa, popisa programiranih unosa za brzo biranje ili Self-Test Report
(Izvješća o samo testiranju) za dijagnostičke svrhe.
1
Pritisnite
Time odabirete Print Report (Ispis izvješća).
Setup (Postavljanje)
HP Officejet
, zatim pritisnite 1.
korištenje značajki faksa
, poput statusa posljednjeg
Print Report (Ispis izvješća)
1: Automatic Reports Setup
(Postavljanje automatskih
izvješća)
2: Last Transaction
(Posljednja transakcija)
3: Fax Log
(Dnevnik slanja faksova)
4: Speed Dial List
(Popis brzih biranja)
5: Self-Test Report
(Izvješće o samotestiranju)
6: Caller ID Report
(Izvješće o identifikaciji
dolaznog poziva) *
7: Junk Fax Report
(Popis neželjenih brojeva
faksova) *
* Nije dostupno u svim
državama/regijama. Ako vaša
država/regija ne podržava uslugu
identifikacije dolaznog poziva,
ova stavka izbornika neće se
pojaviti na izborniku Ispis izvješća.
2
Pritisnite za kretanje kroz sljedeće vrste izvješća:
– Automatic Reports Setup (Postavljanje automatskih izvješća)
automatska izvješća kako je opisano u
izvješća
na stranici 58.
– Last Transaction (Posljednja transakcija)
automatsko generiranje
ispisuje pojedinosti posljednje
transakcije faksa.
– Fax Log (Dnevnik slanja faksova)
ispisuje dnevnik posljednjih 30
transakcija faksa.
– Speed Dial List (Popis brzih biranja)
ispisuje popis programiranih unosa
za brzo biranje.
– Self-Test Report (Izvješće o samotestiranju)
ispisuje izvješće koje vam
pomaže pri dijagnozi problema s ispisom i poravnanjem. Za detaljnije
informacije proučite
ispis izvješća samotestiranja
– Caller ID Report (Izvješće o identifikaciji dolaznog poziva)
dnevnik posljednjih 30 poziva s identifikacijom dolaznog poziva.
Izvješće ispisuje broj telefona, datum i vrijeme te broj pozivatelja (ako
je dostupan).
: ispisuje
na stranici 86.
ispisuje
faks
upute za korištenje
59
Page 70

poglavlje 5
Napomena:
državama/regijama. Ako vaša država/regija ne podržava uslugu
identifikacije dolaznog poziva, ova stavka izbornika neće se pojaviti na
izborniku Ispis izvješća. Upute potražite u
poziva
– Junk Fax Report (Popis neželjenih brojeva faksova)
o brojevima faksa koje ste odlučili blokirati. Za detaljnije informacije
proučite
na stranici 73.
3
Pritisnite OK za odabir izvješća.
Usluga identifikacije dolaznog poziva nije dostupna u svim
na stranici 72.
block junk fax numbers (blokiranje neželjenih brojeva faksa)
postavljanje brzog biranja
Često korištenim brojevima faksa možete dodijeliti unose za brzo biranje.
Koristite gumbe za brzo biranje jednim dodirom na prednjoj ploči za brzo slanje
faksova. Možete pritisnuti i Speed Dial (Brzo biranje) za kretanje kroz i odabir
s popisa unosa za brzo biranje.
Prvih 10 unosa za brzo biranja automatski se sprema na 5 gumba za brzo
biranje jednim dodirom na prednjoj ploči. Kad stvarate više od 5 unosa za brzo
biranje, jednom će se gumbu dodijeliti 2 unosa za brzo biranje. Za kretanje
među brojevima više puta pritisnite gumb za brzo biranje jednim dodirom. Na
primjer, pritisnite prvi gumb za brzo biranje jednim dodirom za kretanje između
unosa za brzo biranje 1 i 6, pritisnite drugi gumb za brzo biranje jednim dodirom
za kretanje između unosa za brzo biranje 2 i 7 i tako dalje do petog gumba za
biranjem jednim dodirom. Za informacije o korištenju gumba za brzo biranje
jednim dodirom, pogledajte
Preporučamo da koristite
brzog biranja; no, možete koristiti i prednju ploču.
korištenje identifikacije dolaznog
slanje faksa pomoću brzih biranja
HP Director (HP Upravljanje)
za postavljanje postavki
ispisuje izvješće
na stranici 42.
faks
Sa svog računala možete brzo i jednostavno postaviti unose za brzo biranje
pomoću
pogledajte hp image zone pomoć koji se isporučuje s vašim softverom.
Ovaj odjeljak sadrži sljedeće teme:
• stvaranje pojedinačnih unosa za brzo biranje
• dodavanje grupnih unosa za brzo biranje
• ažuriranje unosa za brzo biranje
• brisanje unosa za brzo biranje
HP Director (HP Upravljanje)
stvaranje pojedinačnih unosa za brzo biranje
Za brojeva faksa koje često koristite možete stvoriti unose za brzo biranje.
60
1
Pritisnite
2
Pritisnite 2, zatim pritisnite 1.
Time odabirete Speed Dial Setup (Postavljanje brzog biranja) a zatim
Individual Speed Dial (Pojedinačno brzo biranje).
Setup (Postavljanje)
. Za više informacija, na zaslonu
na stranici 60
na stranici 61
na stranici 62
na stranici 63
.
hp officejet 4200 series
Page 71

korištenje značajki faksa
Speed Dial Setup
(Postavljanje brzog biranja)
1: Individual Speed Dial
(Pojedinačno brzo biranje)
2: Group Speed Dial
(Grupno brzo biranje)
3: Delete Speed Dial
(Brisanje brzog biranja)
Na zaslonu se pojavljuje prvi nedodijeljeni unos za brzo biranje.
3
Pritisnite OK za odabir prikazanog unosa za brzo biranje.
Savjet:
Za odabir drugog praznog unosa, pritisnite ili te
zatim pritisnite OK.
4
Unesite broj faksa za dodjelu za taj unos te zatim pritisnite OK.
Broj faksa može biti duljine do 50 znamenki.
Savjet:
Za unos pauze u broj faksa, pritisnite Redial/Pause
(Ponovno biranje/Pauza).
5
Unesite naziv te pritisnite OK.
Naziv je ograničena na maksimalno 13 znakova.
Za više informacija o unosu teksta, pogledajte
ploče
na stranici 56.
6
Nakon što se pojavi
Enter Another? (Unijeti drugi?)
ako želite postaviti drugi broj ili pritisnite
unos teksta pomoću prednje
, pritisnite
2 (No) (Ne)
za izlaz.
1 (Yes) (Da)
,
dodavanje grupnih unosa za brzo biranje
Ova funkcija vam omogućava stvaranje grupa s do 50 pojedinačnih unosa za
brzo biranje tako da s jednim gumbom za brzo biranje možete poslati crnobijele faksove određenim grupama ljudi.
upute za korištenje
Napomena:
te rezolucija Very Fine (Vrlo fino) nisu podržani za grupno faksiranje.
Grupi možete dodijeliti samo prethodno unesene brojeve za brzo biranje. Uz to,
mogu se dodavati samo pojedinačni unosi za brzo biranje; grupu nije moguće
dodijeliti drugoj grupi.
1
Pritisnite
2
Pritisnite 2, zatim pritisnite 2.
Time odabirete Speed Dial Setup (Postavljanje brzog biranja) a zatim
Group Speed Dial (Grupno brzo biranje).
Grupama možete slati samo crno-bijele faksove; faksovi u boji
Setup (Postavljanje)
.
faks
61
Page 72

poglavlje 5
Speed Dial Setup
(Postavljanje brzog biranja)
1: Individual Speed Dial
(Pojedinačno brzo biranje)
2: Group Speed Dial
(Grupno brzo biranje)
3: Delete Speed Dial
(Brisanje brzog biranja)
Na zaslonu se pojavljuje prvi nedodijeljeni unos za brzo biranje.
3
Pritisnite OK za odabir prikazanog unosa za brzo biranje.
Savjet:
Za odabir drugog praznog unosa, pritisnite ili te
zatim pritisnite OK.
4
Pritisnite ili za odabir pojedinačnog unosa za brzo biranje kojeg
ćete dodati grupi. Možete također unijeti šifru brzog biranja pomoću
prednje ploče.
5
Pritisnite OK.
6
Nakon što se pojavi
Enter Another?
, pritisnite
1 (Yes) (Da)
za dodavanje
još jednog pojedinačnog unosa za brzo biranje.
7
Nakon što dodate sve unose, pritisnite
8
Unesite naziv grupe brzog biranja te pritisnite OK.
2 (No) (Ne)
.
Naziv je ograničen na maksimalno 13 znakova.
Za više informacija o unosu teksta, pogledajte
ploče
na stranici 56.
9
Nakon što se pojavi
(Da)
, ako želite postaviti još jednu grupu brzog biranja ili pritisnite
(Ne)
za izlaz.
Another group? (Još jedna grupa?)
unos teksta pomoću prednje
, pritisnite
1 (Yes)
2 (No)
faks
ažuriranje unosa za brzo biranje
Možete promijeniti broj telefona ili naziv pojedinačnog unosa za brzo biranje.
Napomena:
brzog biranja, grupa brzog biranja odražavat će sva ažuriranja izvršena
na unosu za pojedinačno brzo biranje.
1
Pritisnite
2
Pritisnite 2, zatim pritisnite 1.
Time odabirete Speed Dial Setup (Postavljanje brzog biranja) a zatim
Individual Speed Dial (Pojedinačno brzo biranje).
3
Pritisnite ili za kretanje kroz unose za brzo biranje te zatim pritisnite
OK
za odabir odgovarajućeg unosa.
4
Kad se pojavi tekući broj faksa, pritisnite da ga izbrišete.
5
Ponovo unesite broj faksa.
62
Savjet:
(Ponovno biranje/Pauza).
6
Pritisnite OK za spremanje novog broja.
Za unos pauze u broj faksa, pritisnite Redial/Pause
Ako je unos za pojedinačno brzo biranje također dio grupe
Setup (Postavljanje)
.
hp officejet 4200 series
Page 73

korištenje značajki faksa
7
Ako trebate promijeniti naziv, pritisnite da ga izbrišete te zatim pomoću
tipkovnice ponovo unesite naziv.
8
Pritisnite OK.
9
Pritisnite
1 (Da)
za ažuriranje drugog unosa ili
2 (Ne)
za izlaz.
brisanje unosa za brzo biranje
Pratite ove korake za brisanje pojedinačnog ili grupnog unosa za brzo biranje.
1
Pritisnite
2
Pritisnite 2, a zatim ponovo pritisnite 3.
Ovo odabire Speed Dial Setup (Postavljanje brzog biranja) te zatim
odabire Delete Speed Dial (Brisanje brzog biranja).
3
Pritišćite dok se ne pojavi unos za brzo biranje kojeg želite izbrisati te
zatim pritisnite OK. Također možete unijeti šifru brzog biranja pomoću
prednje ploče.
Setup (Postavljanje)
.
promjena rezolucije faksa te svjetlijih/tamnijih postavki
Možete promijeniti rezoluciju faksa te svjetlije/tamnije postavke dokumenata
koje šaljete.
Napomena:
kopiranja i kontrast kopiranja postavljaju se neovisno o rezoluciji i kontrastu
faksa. Također, postavke koje mijenjate s prednje ploče ne utječu na faksove
koje šaljete sa svog računala.
Ovaj odjeljak sadrži sljedeće teme:
• promjena rezolucije faksa
• promjena postavke svjetlije/tamnije
• postavljanje novih zadanih vrijednosti
Ove postavke ne utječu na postavke kopiranja. Rezolucija
na stranici 63
na stranici 64
na stranici 65
promjena rezolucije faksa
Postavka Fax Resolution (Rezolucija faksa) utječe na brzinu prijenosa te kvalitetu
faksiranih crno-bijelih dokumenata.
rezolucije koju podržava faks uređaj primatelja. Rezoluciju faksa možete
promijeniti samo za faksove koje šaljete crno-bijele. Svi faksovi u boji bit će
poslani u rezoluciji Fine (Fino). Dostupne su sljedeće postavke Fax Resolution
(Rezolucija faksa):
•
•
•
•
upute za korištenje
HP Officejet
Fine (Fino): ovo je tvornička postavka. Daje visokokvalitetan tekst pogodan
za faksiranje većine dokumenata.
Very Fine (Vrlo fino): ovu postavku koristite kad faksirate dokumente s vrlo
finim pojedinostima. Ako odaberete ovu opciju, imajte na umu da
postupak faksiranja traje duže te da možete slati samo crno-bijele faksove.
Photo (Foto): ova postavka omogućava faks najbolje kvalitete kad šaljete
fotografije. Ako odaberete Photo (Foto), imajte na umu da će proces
faksiranja trajati duže. Pri faksiranju fotografija, preporučamo da
odaberete Photo (Foto).
Standard (Standardno): ova postavka omogućava najbrži mogući prijenos
s faksom najslabije kvalitete.
šalje samo faksove najveće
63
faks
Page 74

poglavlje 5
1
Umetnite original licem prema dolje i vrhom prema naprijed u ladicu za
ulaganje dokumenata.
Za detaljnije informacije proučite
2
Pritišćite
Fax Resolution (Rezolucija faksa)
postavka rezolucije.
Napomena:
zadržava se dok je ponovo ne izbrišete.
Savjet:
Možete također promijeniti Fax Resolution (Rezolucija
faksa) ako pritisnete Fax (Faks), zatim pomoću
do Fax Resolution (Rezolucija faksa) te zatim pritisnete OK. Koristite
ili za kretanje do postavke koju želite te ponovo pritisnite OK.
3
Pomoću tipkovnice unesite broj faksa, pritisnite gumb za brzo biranje
jednim dodirom ili pritišćite
odgovarajući unos za brzo biranje.
4
Pritisnite
Start Black (Pokreni crno-bijelo)
Napomena:
pomoću postavke Fine (Fino).
promjena postavke svjetlije/tamnije
Pomoću ove postavke možete promijeniti kontrast faksa tako da bude tamniji ili
svjetliji od originala. Ta je funkcija korisna ako faksirate dokument koji je
izblijedio, slabo vidljiv ili napisan rukom. Podešavanjem kontrasta možete
potamniti original.
Vaše se promjene vraćaju na zadane vrijednosti nakon dvije minute neaktivnosti,
osim ako ih ne postavite kao zadane. Upute potražite u
zadanih vrijednosti
1
Umetnite original licem prema dolje i vrhom prema naprijed u ladicu za
ulaganje dokumenata.
Za detaljnije informacije proučite
2
Pritisnite
Na gornjem retku zaslona pojavljuje se Phone Number (Broj telefona).
3
Pomoću tipkovnice unesite broj faksa, pritisnite gumb za brzo biranje
jednim dodirom ili pritišćite
odgovarajući unos za brzo biranje.
Fax (Faks)
umetanje originala
na stranici 25.
dok se ne pojavi željena
Postavka Fax Resolution (Rezolucija faksa) koju ste odabrali
ili za kretanje
Speed Dial (Brzo biranje)
dok se ne pojavi
.
Ako pritisnete Start Color (Pokreni u boji), faks će se poslati
postavljanje novih
na stranici 65.
umetanje originala
na stranici 25.
.
Speed Dial (Brzo biranje)
dok se ne pojavi
faks
64
hp officejet 4200 series
Page 75

korištenje značajki faksa
4
Pritišćite
(Svjetlije/Tamnije)
Fax (Faks)
dok se na vrhu zaslona ne prikaže
.
Raspon vrijednosti pojavljuje se kao kružić na ljestvici na zaslonu.
5
Pritisnite za osvjetljivanje faksa ili za njegovo potamnjivanje.
Kružić se pomiče lijevo ili desno kako pritišćete gumb.
6
Pritisnite
Start Black (Pokreni crno-bijelo)
postavljanje novih zadanih vrijednosti
Zadane vrijednosti za postavku Lighter/Darker (Svjetlije/tamnije) možete
promijeniti preko prednje ploče.
1
Umetnite original licem prema dolje i vrhom prema naprijed u ladicu za
ulaganje dokumenata.
Za detaljnije informacije proučite
2
Pritisnite
U gornjem retku na zaslone se pojavljuje Phone Number (Broj telefona).
3
Pomoću tipkovnice unesite broj faksa, pritisnite gumb za brzo biranje
jednim dodirom ili pritišćite
odgovarajući unos za brzo biranje.
Za više informacija o brzim biranjima, pogledajte
biranja
4
Pritišćite
(Svjetlije/Tamnije)
5
Unesite svoje promjene, kako je potrebno.
6
Opet pritisnite
Defaults (Postavljanje novih vrijednosti).
7
Pritisnite za odabir
8
Pritisnite
HP Officejet
Fax (Faks)
.
na stranici 60.
Fax (Faks)
dok se na vrhu zaslona ne prikaže
.
Fax (Faks)
dok se na vrhu zaslona ne prikaže
Yes (Da)
Start Black (Pokreni crno-bijelo)
koristi novu zadanu postavku za slanje vašeg faksa.
Start Color (Pokreni u boji)
ili
umetanje originala
Speed Dial (Brzo biranje)
postavljanje brzog
.
Start Color (Pokreni u boji)
ili
Lighter/Darker
.
na stranici 25.
dok se ne pojavi
Lighter/Darker
Set New
.
upute za korištenje
faks
65
Page 76

poglavlje 5
postavljanje opcija za faks
Možete postaviti brojne opcije za faks, poput kontroliranja hoće li
automatski ponovo birati broj koji je zauzet. Kad unosite promjene u sljedeće
opcije, nova opcija postane zadana. Pogledajte ovaj odjeljak za informacije
o promjeni opcija za faks.
Ovaj odjeljak sadrži sljedeće teme:
• postavljanje datuma i vremena
• postavljanje veličine papira za primljene faksove
• postavljanje tonskog ili pulsnog biranja
• podešavanje glasnoće zvona
• podešavanje glasnoće zvuka biranja i faksa
• prosljeđivanje faksova na drugi broj
• uređivanje ili otkazivanje prosljeđivanja faksova
• promjena zvona kod govornog poziva (razlikovno zvono)
• automatsko ponovno biranje broja koji je zauzet ili na kojem nema
odgovora
• postavljanje automatskog smanjivanja za dolazne faksove
• korištenje načina rada za ispravljanje pogrešaka
• postavljanje brzine faksa
• korištenje identifikacije dolaznog poziva
• block junk fax numbers (blokiranje neželjenih brojeva faksa)
• postavljanje spremanja faksa prilikom primanja
na stranici 69
na stranici 66
na stranici 67
na stranici 67
na stranici 67
na stranici 68
na stranici 68
na stranici 68
na stranici 71
na stranici 71
na stranici 72
na stranici 74
HP Officejet
na stranici 69
na stranici 71
na stranici 73
faks
postavljanje datuma i vremena
Datum i vrijeme možete postaviti s prednje ploče. Prilikom slanja faksa, zajedno
sa zaglavljem se ispisuju i tekući datum i vrijeme. Format datuma i vremena
temelje se na postavci jezika i države/regije.
1
Pritisnite
2
Pritisnite 3, a zatim 1.
Ovo odabire Basic Fax Setup (Osnovno postavljanje faks uređaja) te zatim
odabire Date and Time (Datum i vrijeme).
3
Pritiskom odgovarajućeg broja na tipkovnici unesite mjesec, dan i godinu
(samo posljednje dvije znamenke). Zavisno o postavci zemlje/regije,
datum možete unijeti drugačijim redoslijedom.
Kursor za podcrtavanje koji se na početku pojavljuje ispod prve znamenke
automatski se postavlja za svaku znamenku kada pritisnete gumb.
Odzivnik za vrijeme automatski se pojavljuje kad unesete posljednju
znamenku datuma.
4
Unesite sate i minute.
Odzivnik AM/PM automatski se pojavljuje nakon što unesete posljednju
znamenku za vrijeme, ako je vrijeme prikazano u 12-satnom formatu.
5
Ako se to od vas traži, pritisnite 1 za AM (prije podne) ili
podne).
Novi datum i vrijeme pojavljuju se na zaslonu prednje ploče.
66
Setup (Postavljanje)
.
2 za
PM (poslije
hp officejet 4200 series
Page 77

postavljanje veličine papira za primljene faksove
Možete odabrati veličinu papira za primljene faksove. Odabrana veličina papira
mora odgovarati veličini papira umetnutog u ladicu za papir. Faksovi se mogu
ispisivati na veličinama papira letter, A4 ili legal (razlikuje se po državi/regiji).
Napomena:
kad se faks prima, faks se neće ispisati, a na zaslonu će se pojaviti obavijest
o pogrešci. Umetnite papir veličine letter, A4 ili legal te pritisnite OK za ispis
faksa.
1
Pritisnite
2
Pritisnite 3, zatim pritisnite 4.
Time odabirete Basic Fax Setup (Osnovno postavljanje faks uređaja)
a zatim Fax Paper Size (Veličina papira za faks).
3
Pritisnite za odabir opcije, a zatim pritisnite OK.
Ako je u ladicu za papir umetnuta neispravna veličina papira
Setup (Postavljanje)
.
postavljanje tonskog ili pulsnog biranja
Možete postaviti način biranja za tonsko ili pulsno biranje. Većina telefonskih
sustava radi s obje vrste biranja. Ako imate sustav javnih govornica ili sustav
privatne centrale (PBX) koji zahtijeva pulsno biranje, možda ćete morati odabrati
Pulse Dialing (Pulsno biranje). Zadana postavka je Tone Dialing (Tonsko biranje).
Neke funkcije telefonskog sustava možda neće biti dostupne ako se koristi pulsno
biranje. Uz to, biranje broja faksa pulsnim biranjem traje dulje. Ako niste sigurni
koju postavku koristiti, obratite se svom lokalnom telefonskom poduzeću.
Napomena:
preporučamo korištenje zadane postavke Tone Dialing (Tonsko biranje).
1
Pritisnite
2
Pritisnite 3, a zatim pritisnite 5.
Time odabirete Basic Fax Setup (Osnovno postavljanje faks uređaja) a zatim
Tone or Pulse Dialing (Tonsko ili pulsno biranje).
3
Pritisnite za odabir između
4
Pritisnite OK.
Ako vaš telefonski sustav ne zahtijeva pulsno biranje,
Setup (Postavljanje)
.
Tone (Tonsko)
Pulse (Pulsno)
ili
korištenje značajki faksa
.
podešavanje glasnoće zvona
HP Officejet
telefonski poziv. Možete odabrati Off (Isključeno), Low (Tiho), Medium (Srednje)
ili High (Glasno). Tvornička je postavka Medium (Srednje).
1
Pritisnite
2
Pritisnite 3, zatim pritisnite 6.
Ovo odabire Basic Fax Setup (Osnovno postavljanje faks uređaja) te zatim
odabire Ring Volume (Glasnoća zvona).
3
Pritisnite za odabir opcije, a zatim pritisnite OK.
upute za korištenje
daje četiri razine za podešavanja glasnoće zvona kad stiže faks ili
Setup (Postavljanje)
.
67
faks
Page 78

poglavlje 5
podešavanje glasnoće zvuka biranja i faksa
Postavka Phone Line Monitor Volume (Podešavanje glasnoće zvuka biranja
i faksa) omogućava vam nadzor nad glasnoćom tonskog signala i tonova za
faks. Možete odabrati Low (Tiho), Medium (Srednje) ili High (Glasno). Tvornička
je postavka Medium (Srednje).
1
Pritisnite
2
Pritisnite 3, zatim pritisnite 7.
Ovo odabire Basic Fax Setup (Osnovno postavljanje faks uređaja) te zatim
odabire Phone Line Monitor Volume (Podešavanje glasnoće zvuka biranja
ifaksa).
3
Pritisnite za odabir opcije, a zatim pritisnite OK.
Setup (Postavljanje)
prosljeđivanje faksova na drugi broj
Koristite funkciju Fax Forwarding (Prosljeđivanje faksova) za prosljeđivanje svojih
primljenih faksova na drugi broj faksa. Tijekom razdoblja u kojem vam je Fax
Forwarding (Prosljeđivanje faksova) uključeno, vaš
primljene faksove. Ako je primljen faks u boji, proslijedit će se kao crno-bijeli.
1
Pritisnite
2
Pritisnite 3, zatim pritisnite 8.
Ovo odabire Basic Fax Setup (Osnovno postavljanje faks uređaja) te zatim
odabire Fax Forwarding Black Only (Prosljeđivanje faksova – samo crnobijelo).
3
Na odzivnik, unesite broj faks uređaja koji će primiti proslijeđene faksove.
4
Pritisnite OK.
Na zaslonu se pojavljuje Fax Forwarding (Prosljeđivanje faksova).
Setup (Postavljanje)
.
HP Officejet
.
neće ispisivati
faks
uređivanje ili otkazivanje prosljeđivanja faksova
Jednom kad je prosljeđivanje faksova uključeno, možda ćete morati promijeniti
broj na koji prosljeđujete ili ćete možda htjeti sasvim otkazati postavljanje
prosljeđivanja faksova. Za uređivanje ili isključivanje prosljeđivanja, pratite niže
navedene korake.
68
1
Pritisnite
2
Pritisnite 3, zatim pritisnite 8.
Time odabirete Basic Fax Setup (Osnovno postavljanje faks uređaja)
a zatim Fax Forwarding Black Only (Prosljeđivanje faksova – samo crnobijelo).
3
Na zaslonu se odmah pojavljuje
(Prosljeđivanje je UKLJUČENO 1=Uredi 2=Odustani)
sljedećeg:
–
–
Savjet:
Cancel (Odustani) te zatim 2, kad se na zaslonu prednje ploče
pojavi “Fax Forwarding” (Prosljeđivanje faksova).
Setup (Postavljanje)
Za uređivanje broja faksa pritisnite 1. Pratite poruke na zaslonu
prednje ploče.
Pritisnite 2 za otkazivanje
Prosljeđivanje faksova možete otkazati i pritiskanjem
.
Forwarding is ON 1=Edit 2=Cancel
. Učinite nešto od
Fax Forwarding (Prosljeđivanje faksova)
hp officejet 4200 series
.
Page 79

promjena zvona kod govornog poziva (razlikovno zvono)
Mnogo telefonskih poduzeća nudi funkciju razlikovnog zvona koja vam
omogućava da na liniji imate nekoliko telefonskih brojeva. Kada se pretplatite
na ovu uslugu, svaki će broj imati različito zvono, na primjer, jednostruko,
dvostruko ili trostruko zvono.
Ako spojite svoj
poduzeće dodijeli jednu vrstu zvonu za govorne pozive, a drugu za faks pozive.
Preporučamo da za broj faksa zatražite dvostruka ili trostruka zvona. Kad
HP Officejet
Ako nemate ovu uslugu, koristite zadanu vrstu zvona koja je All Rings (Sva zvona).
1
Provjerite da je odabrana ispravna postavka Answer Mode (Način
odgovora). Upute potražite u
2
Pritisnite
3
Pritisnite 4, a zatim 1.
Time odabirete Basic Fax Setup (Osnovno postavljanje faks uređaja)
a zatim Answer Ring Pattern (Zvono kod govornog poziva).
4
Za kretanje kroz ove opcije pritisnite :
Rings (Jednostruka zvona), Double Rings (Dvostruka zvona), Triple Rings
(Trostruka zvona)
5
Kad se vrsta zvona koju telefonsko poduzeće postavi za vaš broj faksa
pojavi na zaslonu, pritisnite OK.
Napomena:
zvona koja je All Rings (Sva zvona).
HP Officejet
na liniju s razlikovnim zvonom, neka vaše telefonsko
prepozna određenu vrstu zvona, odgovorit će na pozive i primiti faks.
postavljanje načina odgovora
Setup (Postavljanje)
.
All Rings (Sva zvona), Single
Double & Triple (Dvostruka i trostruka)
i
Ako nemate uslugu razlikovnog zvona, koristite zadanu vrstu
korištenje značajki faksa
na stranici 47.
.
automatsko ponovno biranje broja koji je zauzet ili na kojem nema odgovora
HP Officejet
upute za korištenje
Svoj
ili na koji nema odgovora. Zadana je postavka za Busy Redial (Ponovno biranje
u slučaju zauzete linije) Redial (Ponovno biranje). Zadana je postavka za No
Answer Redial (Ponovno biranje u slučaju neodgovaranja na poziv) No Redial
(Bez ponovnog biranja).
1
Pritisnite
2
Učinite nešto od sljedećeg:
–
Za promjenu postavke
linije)
Ovo odabire Basic Fax Setup (Osnovno postavljanje faks uređaja) te
zatim Busy Redial (Ponovno biranje u slučaju zauzete linije).
–
Za promjenu postavke
neodgovaranja na poziv)
Time odabirete Advanced Fax Setup (Napredno postavljanje faks
uređaja) a zatim No Answer Redial (Ponovno biranje u slučaju
neodgovaranja na poziv).
možete postaviti da automatski ponovo bira broj koji je zauzet
Setup (Postavljanje)
.
Busy Redial (Ponovno biranje u slučaju zauzete
, pritisnite 4 te zatim pritisnite 2.
No Answer Redial (Ponovno biranje u slučaju
, pritisnite 4 te zatim ponovo pritisnite 3.
faks
69
Page 80

poglavlje 5
Advanced Fax Setup
(Napredno postavljanje
faks uređaja)
1: Answer Ring Pattern
(Zvono kod govornog
poziva)
2: Busy Redial
(Ponovno biranje u slučaju
zauzete linije)
3: No Answer Redial
(Ponovno biranje u slučaju
neodgovaranja na poziv)
4: Automatic Reduction
(Automatsko smanjivanje)
5: Error Correction Mode
(Način rada za
ispravljanje pogrešaka)
6: Fax Speed (Brzina faksa)
7: Caller ID Mode
(Način rada za
identifikaciju dolaznog
poziva) *
8: Junk Fax Numbers
(Neželjeni brojevi faksova)
*
9: Backup Fax Reception
(Spremanje faksa prilikom
primanja)**
* Nije dostupno u svim
državama/regijama. Ako vaša
država/regija ne podržava uslugu
identifikacije dolaznog poziva,
ova stavka izbornika neće se
pojaviti na izborniku Ispis izvješća.
**Ako usluga identifikacije
dolaznog poziva nije dostupna
u vašoj državi/regiji, Spremanje
faksa prilikom primanja radit će se
preko broja 7.
Busy Redial
(Ponovno biranje u slučaju
zauzete linije)
Redial (Ponovno biranje)
No Redial
(Bez ponovnog biranja)
No Answer Redial
(Ponovno biranje u slučaju
neodgovaranja na poziv)
No Redial
Redial (Ponovno biranje)
(Bez ponovnog biranja)
faks
70
3
Pritisnite za odabir
ponovnog biranja)
4
Pritisnite OK.
Redial (Ponovno biranje)
.
No Redial (Bez
ili
hp officejet 4200 series
Page 81

postavljanje automatskog smanjivanja za dolazne faksove
Ova postavka određuje što vaš
zadanu veličinu papira. S ovom postavkom uključenom (zadano), slika se
smanjuje tako da može stati na jednu stranicu, ako je moguće. S ovom funkcijom
isključenom, informacije koje ne stanu na prvu stranicu ispisuju se na drugoj
stranici. Automatic Reduction (Automatsko smanjivanje) korisno je kad primite
faks veličine papira Legal, a u ladici za papir imate umetnut papir veličine Letter.
1
Pritisnite
2
Pritisnite 4, zatim pritisnite 4.
Time odabirete Advanced Fax Setup (Napredno postavljanje faks uređaja)
a zatim Automatic Reduction (Automatsko smanjivanje).
3
Pritisnite za odabir
4
Pritisnite OK.
Setup (Postavljanje)
HP Officejet
.
On (Uključeno)
čini, ako primi faks prevelik za
Off (Isključeno)
ili
korištenje načina rada za ispravljanje pogrešaka
Error Correction Mode (Način rada za ispravljanje pogrešaka) (ECM) eliminira
podatke koji su izgubljeni zbog loših telefonskih linija prepoznajući pogreške
koje se događaju tijekom prijenosa te automatski tražeći ponovni prijenos dijela
s greškom. Ovo ne utječe na troškove telefona, možda ih čak može i smanjiti,
na dobrim telefonskim vezama. Na lošim vezama, ECM produljuje vrijeme
slanja te povećava telefonske troškove, ali mnogo pouzdanije šalje podatke.
Isključite ECM (zadana je postavka uključeno) samo ako on znatno poveća
telefonski račun, a vi prihvaćate lošiju kvalitetu u zamjenu za smanjene troškove.
Napomena:
Fast (Brzo) ili ako šaljete faks u boji, tada je ECM uvijek On (Uključeno).
1
Pritisnite
2
Pritisnite 4, a zatim 5.
Time odabirete Advanced Fax Setup (Napredno postavljanje faks uređaja)
a zatim Error Correction Mode (Način rada za ispravljanje pogrešaka).
3
Pritisnite za odabir
4
Pritisnite OK.
Ako je vaša postavka Fax Speed (Brzina faksa) postavljena na
Setup (Postavljanje)
.
On (Uključeno)
Off (Isključeno)
ili
korištenje značajki faksa
.
.
postavljanje brzine faksa
Možete postaviti brzinu faksa koja se koristi za komuniciranje između
HP Officejet
brzina faksa je Fast (Brzo).
U određenim uvjetima, možda će biti potrebno postaviti brzinu faksa na manju
vrijednost. Na primjer, ako koristite jedno od sljedećeg:
•
•
•
•
upute za korištenje
i ostalih faks uređaja prilikom slanja i primanja faksova. Zadana
Internet telefonsku uslugu
PBX sustav
Faks preko Internet protokola (FoIP)
integrirana ISDN usluga
faks
71
Page 82

poglavlje 5
Također, ako imate problema sa slanjem i primanjem faksova, pokušajte
postaviti postavku Brzina faksa postaviti na Medium (Srednje) ili Slow (Sporo).
Ako želite slati s isključenim ECM-om, morate koristiti Medium (Srednje) ili Slow
(Sporo). Dostupne su sljedeće brzine faksa.
faks
postavka brzine
brzina faksa
faksa
Fast (Brzo) v.34 ili 33600 bps
Medium (Srednje) v.17 ili 14400 bps
Slow (Sporo) v.29 ili 9600 bps
1
Pritisnite
2
Pritisnite 4, zatim pritisnite 6.
Time odabirete Advanced Fax Setup (Napredno postavljanje faks uređaja)
a zatim Fax Speed (Brzina faksa).
3
Pritisnite za odabir opcije, a zatim pritisnite OK.
Setup (Postavljanje)
.
korištenje identifikacije dolaznog poziva
Caller ID Mode (Način rada za identifikaciju dolaznog poziva) omogućava vam
da na zaslonu prednje ploče vidite broj telefona ili imena pozivatelja, ako se
putem svog telefonskog poduzeća pretplatite na uslugu Identifikacije dolaznog
poziva.
Napomena:
vašeg telefonskog poduzeća. Nema podršku u svim država/regijama. Ako
nema podršku u vašoj državi/regiji, nećete vidjeti Caller ID Mode (Način
rada za identifikaciju dolaznog poziva) u Advanced Fax Menu (Napredno
postavljanje faks uređaja). Za više informacija o usluzi identifikacije
dolaznog poziva, obratite se telefonskom poduzeću.
Uz to što možete vidjeti brojeve ili imena pozivatelja, možete također i blokirati
brojeve tako da
o blokiranju brojeva, pogledajte
brojeva faksa)
1
Pritisnite
2
Pritisnite 4, a zatim pritisnite 7.
Ovo odabire Advanced Fax Setup (Napredno postavljanje faks uređaja) te
zatim Caller ID Mode (Način rada za identifikaciju dolaznog poziva).
3
Pritisnite za odabir jedne od sljedećih opcija:
– On (Uključeno)
(Način rada za identifikaciju dolaznog poziva).
– On (Block Junk) (Uključeno (Blokiranje neželjenih brojeva))
ovu opciju za aktiviranje Caller ID Mode (Način rada za identifikaciju
dolaznog poziva) te blokiranje neželjenih brojeva faksa.
– Off (Isključeno)
(Način rada za identifikaciju dolaznog poziva).
4
Pritisnite OK.
Usluga identifikacije dolaznog poziva dostupna je preko
HP Officejet
na stranici 73.
Setup (Postavljanje)
ne prima faksove s tih brojeva. Za više informacija
block junk fax numbers (blokiranje neželjenih
.
: odaberite ovu opciju za aktiviranje Caller ID Mode
: odaberite ovu opciju za isključivanje Caller ID Mode
: odaberite
72
hp officejet 4200 series
Page 83

block junk fax numbers (blokiranje neželjenih brojeva faksa)
Ako se preko telefonskog poduzeća pretplatite na uslugu Identifikacije dolaznog
poziva pomoću funkcije Junk Fax Numbers (Neželjeni brojevi faksa) možete
blokirati buduće faksove s određenih brojeva. Možete blokirati do 20 brojeva.
Prije korištenja ove funkcije, morate postaviti Caller ID Mode (Način rada za
identifikaciju dolaznog poziva) na On (Block Junk) (Uključeno (Blokiranje
neželjenih brojeva)). Upute potražite u
na stranici 72.
Napomena:
Usluga identifikacije dolaznog poziva dostupna je preko
vašeg telefonskog poduzeća. Nema podršku u svim država/regijama. Ako
nema podršku u vašoj državi/regiji, nećete vidjeti Junk Fax Numbers
(Neželjeni brojevi faksa) u Advanced Fax Menu (Napredno postavljanje
faks uređaja). Za više informacija o usluzi identifikacije dolaznog poziva,
obratite se telefonskom poduzeću.
Napomena:
Upravljanje)
Faksove možete također birati i pomoću
, no, možda će vam se način pomoću prednje ploče učiniti
boljim. Za više informacija, pogledajte pomoć na zaslonu
hp image zone pomoć koja se isporučuje s vašim softverom.
za dodavanje neželjenih brojeva
1
Pritisnite
2
Pritisnite 4, a zatim 8.
Setup (Postavljanje)
Ovo odabire Advanced Fax Setup (Napredno postavljanje faks uređaja) te
zatim Junk Fax Numbers (Neželjeni brojevi faksa).
3
Pritisnite za odabir
Add (Dodaj)
Na zaslonu se pojavljuje posljednji primljeni broj identifikacije dolaznog
broja.
4
Pritisnite ili za kretanje kroz popis brojeva identifikacije dolaznog
poziva te zatim pritisnite OK za odabir broja kojeg želite dodati popisu.
5
Ako popisu želite dodati još jedan broj, pritisnite 1 (Yes) (Da).
U suprotnom slučaju, pritisnite 2 (No) (Ne).
6
Ako ste pritisnuli 1, ponovite korake 4 i 5 dok ne dovršite dodavanje
brojeva identifikacije dolaznog poziva na popis.
korištenje identifikacije dolaznog poziva
.
, a zatim pritisnite OK.
korištenje značajki faksa
HP Director (HP
upute za korištenje
za brisanje neželjenih brojeva
1
Pritisnite
2
Pritisnite 4, a zatim 8.
Setup (Postavljanje)
.
Ovo odabire Advanced Fax Setup (Napredno postavljanje faks uređaja) te
zatim Junk Fax Numbers (Neželjeni brojevi faksa).
3
Pritisnite za odabir
Delete (Izbriši)
, a zatim pritisnite OK.
Na zaslonu se pojavljuje prvi Junk Number (Neželjeni broj).
4
Pritisnite ili za kretanje kroz popis brojeva te zatim pritisnite OK za
brisanje odabranog broja s popisa.
5
Ako s popisa želite izbrisati još jedan broj, pritisnite 1 (Yes) (Da).
U suprotnom slučaju, pritisnite 2 (No) (Ne).
6
Ako ste pritisnuli 1, ponovite korake 4 i 5 dok ne dovršite brisanje brojeva
s popisa.
faks
73
Page 84

poglavlje 5
postavljanje spremanja faksa prilikom primanja
Koristite funkciju Backup Fax Reception (Spremanje faksa prilikom primanja) za
spremanje primljenih faksova u memoriju. Na primjer, ako tijekom primanja
faksa vaš pisač ostane bez tinte, faks se sprema u memoriju. Zatim, jednom kad
ste zamijenili spremnik s tintom, možete ispisati faks. Zaslon na prednjoj ploči
obavještava vas da u memoriji ima faksova koje treba ispisati. Zaslon na
prednjoj ploči obavještava vas da u memoriji ima faksova koje treba ispisati.
Po tvorničkoj postavci, uključeno je Backup Fax Reception (Spremanje faksa
prilikom primanja). Za informacije o ispisu faksova spremljenih u memoriji,
pogledajte
1
2
3
4
ponovni ispis faksova u memoriji
Napomena:
ispisanih faksova. Svi neispisani faksovi ostat će u memoriji dok se ne ispišu
ili izbrišu. Kad je memorija puna neispisanih faksova,
primati faks pozive dok se neispisani faksovi ne ispišu. Za brisanje svih
faksova u memoriji, uključujući neispisane faksove, isključite svoj
Pritisnite
Pritisnite 4 te zatim pritisnite 7 ili 9 (ovisno o svojoj državi/regiji).
Ovo odabire Advanced Fax Setup (Napredno postavljanje faks uređaja) te
zatim Backup Fax Reception (Spremanje faksa prilikom primanja).
Pritisnite za odabir jedne od sljedećih opcija:
– On (Uključeno)
Reception (Spremanje faksa prilikom primanja).
– Off (Isključeno)
Reception (Spremanje faksa prilikom primanja).
Pritisnite OK.
Ako se memorija napuni,
Setup (Postavljanje)
: odaberite ovu opciju za aktiviranje Backup Fax
: odaberite ovu opciju za isključivanje Backup Fax
na stranici 74.
HP Officejet
.
piše preko najstarijih
HP Officejet
više neće
HP Officejet
.
ponovni ispis faksova u memoriji
Reprint Faxes in Memory (Ponovni ispis faksova iz memorije) omogućava vam
ponovni ispis faksa spremljenog u memoriju. Faksovi se ispisuju redom od
posljednjeg primljenog faksa prema prvom. Svaki put kad
s ispisom faksa koji vam ne treba, pritisnite Cancel (Odustani) za prekid ispisa.
HP Officejet
Cancel (Odustani) za svaki spremljeni faks da prekinete njegov ispis.
1
2
faks
74
počinje ispisivati sljedeći faks u memoriji. Morat ćete pritisnuti
Napomena:
Pritisnite
Pritisnite 5, a zatim 4.
Time odabirete Tools (Alati) a zatim Reprint Faxes in Memory (Ponovni ispis
faksova iz memorije).
Faksovi se ispisuju iz memorije.
Setup (Postavljanje)
HP Officejet
.
hp officejet 4200 series
počinje
Page 85

prekid faksiranja
korištenje značajki faksa
•
Za zaustavljanje faksa kojeg šaljete ili primate, pritisnite
•
Za otkazivanje broja kojeg trenutno birate i vraćanje tonskog signala,
pritisnite
Napomena:
i prima podatke, morate pritisnuti Cancel (Odustani) za otkazivanje faksa.
Flash neće otkazati faks koji je već u procesu.
Flash
.
Ako je
HP Officejet
već spojen na drugi faks uređaj te šalje
Cancel (Odustani)
.
upute za korištenje
faks
75
Page 86

poglavlje 5
faks
76
hp officejet 4200 series
Page 87

ispis s računala
6
Većinu postavki ispisa automatski podešava aplikacija iz koje vršite ispis ili
HP ColorSmart tehnologija. Postavke morate podesiti ručno samo kad mijenjate
kvalitetu ispisa, ispisujete na posebnim vrstama papira ili folije, ili koristite
posebne značajke.
Ovaj odjeljak sadrži sljedeće teme:
• ispis iz softverske aplikacije
• postavljanje odrednica ispisa
• prekid ispisa
HP Officejet
obruba, postera i prozirnih grafo-folija. Za dodatne informacije o posebnim
operacijama, pogledajte hp Image Zone pomoć na zaslonu, koja je dio vašeg
softvera.
ispis iz softverske aplikacije
Za ispis iz softverske aplikacije u kojoj ste stvorili dokument slijedite ove korake.
korisnici operativnog sustava Windows
1
Umetnite odgovarajuću vrstu papira u ladicu s papirom.
Detaljnije informacije potražite u
stranici 15.
2
Iz izbornika softverske aplikacije
3
Provjerite sljedeće
Ako trebate promijeniti postavke, pritisnite gumb za otvaranje dijaloškog
okvira Properties (Svojstva) (zavisno o vašoj softverskoj aplikaciji, gumb se
može zvati Properties (Svojstva), Options (Odrednice), Printer Setup
(Postavljanje pisača) ili Printer (Pisač)), a zatim odaberite odgovarajuće
odrednice za trenutni ispis pomoću značajki na karticama Paper/Quality
(Kvaliteta papira), Finishing (Dovršavanje), Effects (Efekti), Basics (Osnove)
i Color (Boja).
Napomena:
ispravnu vrstu papira i poboljšanje ispisa za fotografije. Za više informacija
hp image zone pomoć
vidi
4
Pritisnite OK za zatvaranje dijaloškog okvira
Postavke koje odaberete odnosit će se samo na trenutni ispis. Informacije
o podešavanju postavki za sve ispise potražite u
ispisa
5
Pritisnite OK za početak novog ispisa.
na stranici 80
može obavljati posebne operacije ispisa kao što je ispis slika bez
HP Officejet
Prilikom ispisa fotografija morate odabrati odrednice za
na stranici 78.
na stranici 77
na stranici 78
umetanje papira i umetanje originala
File (Datoteka)
.
koji ste dobili s računalom.
odaberite
Properties (Svojstva)
postavljanje odrednica
Print (Ispis)
.
ispis
na
.
77
Page 88

ispis
poglavlje 6
korisnici operativnog sustava Macintosh
Za određivanje veličine papira dokumenta, razmjera i orijentacije koristite
dijaloški okvir Page Setup (Postava stranice). Za određivanje postavki za ispis
dokumenta i za slanje dokumenta u pisač koristite dijaloški okvir Print (Ispis).
Napomena:
operacijski sustav 9 koraci su nešto drugačiji. Prije početka ispisa svakako
odaberite
(Izbornik) (OS 9).
1
Iz izbornika softverske aplikacije
(Postava stranice)
Pojavljuje se dijaloški okvir Page setup (Postava stranice).
2
U padajućem izborniku
3
Po potrebi promijenite ostale postavke:
–
Odabir veličine papira. (Za postavljanje uobičajene veličine papira
odaberite opciju Uobičajena veličina papira iz padajućeg izbornika
Postavke.)
–
Odabir orijentacije.
–
Unesite postotak razmjera.
Za OS 9 dijaloški okvir Page Setup (Postava stranice) uključuje opcije
okretanja slike, sliku u zrcalu i uređivanja uobičajenih veličina stranice.
4
Pritisnite OK.
5
Iz izbornika softverske aplikacije
Pojavljuje se dijaloški okvir Print (Ispis).
Ako koristite OS X, otvara se obrazac Copies & Pages (Kopije i stranice).
Ako koristite OS 9, otvara se obrazac General (Općenito).
6
Odaberite postavke pisača koje odgovaraju vašem projektu.
Za pristup drugim obrascima koristite spuštene izbornike.
7
Za početak ispisa pritisnite
Sljedeći koraci specifični su za operacijski sustav X. Za
HP Officejet
u Print Center (Centar za ispis) (OS X) ili u Chooser
.
Format for (Format za)
Print (Ispis).
File (Datoteka)
File (Datoteka)
odaberite
odaberite
odaberite
Page setup
HP Officejet
Print (Ispis)
.
.
postavljanje odrednica ispisa
Postavke ispisa za
svaki zadatak ispisa uključujući prilagođene fotografije i dokumente vrhunske
kvalitete.
korisnici operativnog sustava Windows
Ako želite promijeniti postavke ispisa morate odlučiti želite li ih promijeniti za
trenutni ispis ili za sve ispise. Način prikaza postavki ispisa zavisi o tome želite
li postavke podesiti kao trajne ili ne.
za promjenu postavki ispisa za sve buduće poslove
1
HP Director (HP Upravljanje)
Iz
Printer Settings (Postavke pisača)
2
Promijenite postavke ispisa i pritisnite OK.
78
HP Officejet
možete prilagoditi tako da uspješno obavlja
odaberite
.
Settings (Postavke)
hp officejet 4200 series
, a zatim
Page 89

za promjenu postavki ispisa za trenutni ispis
1
Iz izbornika softverske aplikacije
Print Setup (Postavke ispisa)
odabran pisač
2
Pritisnite
pisača)
ili
HP Officejet
Properties (Svojstva), Options (Opcije), Printer Setup (Postavljanje
Printer (Pisač)
aplikaciji).
3
Promijenite postavke ispisa i pritisnite OK.
4
Za početak novog ispisa pritisnite OK.
korisnici računala Macintosh
`
Za prikaz dijaloškog okvira
dokument koji želite ispisati, a zatim odaberite
stranice)
Napomena:
pritisnite ? u donjem lijevom kutu dijaloškog okvira Page Setup (Postavljanje
stranice).
obrazac – atributi stranice
Pomoću obrasca Page Attributes (Atributi stranice) u dijaloškom okviruPage
Setup (Postavljanje stranice) odabirite Page Size (Veličinu stranice), Scaling
(Razmjer) ili Orientation (Orijentaciju) dokumenta. U OS 9 također možete
odabrati ispis Mirror Image (Zrcalni odraz slike) ili Borderless (Ispis bez rubova).
U OS X iz ovog obrasca možete odabrati
Izbornika odaberite
iz izbornika
Za više informacija o postavkama u određenom obrascu
HP Officejet
ispis s računala
File (Datoteka)
Page Setup (Postava stranice)
ili
odaberite
Print (Ispis),
. Provjerite je li
.
(nazivi odrednica zavise o vašoj softverskoj
Page Setup (Postavljanje stranice)
Page Setup (Postavljanje
File (Datoteka)
.
HP Officejet
; u OS 9 pomoću
.
ispis
otvorite
upute za korištenje
obrazac – atributi aplikacije
Pomoću obrasca Application Attributes (Atributi aplikacije) postavite opcije
ispisa koje su u skladu s korištenom softverskom aplikacijom.
sumarni obrazac
U OS X, pomoću obrasca Summary (Sumarno) pogledajte postavke pisača za
dokument. U OS 9 ova se informacija pojavljuje u obrascu General (Općenito)
u dijaloškom okviru Ispis.
`
Za prikaz dijaloškog okvira
ispisati, a onda odaberite
Napomena:
Za više informacija o postavkama u određenom obrascu
Print (Ispis)
Print (Ispis)
otvorite dokument koji želite
iz izbornika
File (Datoteka)
.
pritisnite ? u donjem lijevom kutu dijaloškog okvira Print (Ispis).
zaslon s kopijama i stranicama
Pomoću obrasca Copies & Pages (Kopije i stranice) u OS X i obrasca General
(Općenito) u OS 9 u dijaloškom okviru Print (Ispis) odaberite broj kopija i stranica
koje želite ispisati. Također možete odabrati uvezivanje ispisa iz ovog obrasca.
`
Pritisnite gumb
Preview (Pregled)
za pregled ispisanog dokumenta.
izgled obrasca
Pomoću obrasca Layout (Izgled) u dijaloškom okviru Print (Ispis) možete ispisati
višestruke stranice na listu kako bi odredili redoslijed kojim će se ispisivati. Iz
ovog obrasca također možete odabrati opcije za rubove.
79
Page 90

poglavlje 6
ispis
prekid ispisa
obrazac za opcije ispisa (OS X)
Pomoću obrasca Output Options (Opcije ispisa) u dijaloškom okviru Print (Ispis)
sačuvajte datoteku u obliku Adobe Acrobat PDF
HP Officejet
`
obrazac – vrsta/kvaliteta papira
Pomoću zaslona Paper Type/Quality (Vrsta/kvaliteta papira) u OS X i zaslona
General (Općenito) u OS 9 u dijaloškom okviru Print (Ispis) odaberite vrstu
papira, kvalitetu ispisa i, u OS X, postavke za boju. Pomoću ovog obrasca
također možete mijenjati kontrast i oštrinu digitalnih fotografija i podesiti koliku
količinu tinte želite na ispisima.
Kartice Color Options (Opcije za boje) i Digital Photo (Digitalna fotografija)
u OS X pojavljuju se kao odvojeni spušteni obrasci u OS 9. Ako koristite OS 9,
postavke odaberite pomoću spuštenih obrazaca Color (Boja) i Digital
Photography (Digitalna fotografija).
ne podržava PostScript ispis.
Odaberite izborni kvadratić
spremanje dokumenta u PDF obliku.
Napomena:
Obrazac Output Options (Opcije ispisa) nije dostupan u OS 9.
Save as File (Spremi kao datoteku)
(prijenosni format dokumenta).
za
Ispis požete prekinuti pomoću
rezultate preporučamo sljedeću metodu.
`
Za prestanak ispisa pomoću
Cancel (Odustani)
Print Cancelled (Ispis poništen)
(Odustani)
HP Officejet
poništava ostatak ispisa. To traje nekoliko trenutaka.
.
do kraja ispisuje stranice koje je već započeo i onda
HP Officejet
HP Officejet
. Na zaslonu prednje ploče pogledajte ima li poruke
ili pomoću računala, iako za najbolje
. Ako se ne pojavi, ponovo pritisnite
na prednjoj ploči pritisnite
Cancel
80
hp officejet 4200 series
Page 91

naručivanje pribora
7
S HP web stranice možete naručiti online spremnike za ispis, preporučene vrste
HP papira i
Ovaj odjeljak sadrži sljedeće teme:
• naručivanje medija
• naručivanje spremnika za ispis
• naručivanje ostalog pribora
naručivanje medija
Za naručivanje medija poput HP Premium papira, HP Premium Inkjet grafo-folija,
HP papira za termalne preslikače na majice ili HP čestitka, idite na:
www.hp.com
Odaberite svoju državu/regiju te zatim odaberite Buy (Kupite) ili Shopping
(Nabava).
naručivanje spremnika za ispis
HP Officejet
razne dodatke.
na stranici 81
na stranici 81
na stranici 82
naručivanje pribora
Sljedeća tablica navodi spremnike za ispis koji su kompatibilni s
Na temelju ovih informacija odredite koji ćete spremnik za ispis naručiti.
spremnici za ispis hp broj za ponovnu narudžbu
HP spremnik s crnom tintom br. 56, spremnik s crnom tintom od 19 ml
HP spremnik s tintom u tri boje br. 57, spremnik s tintom u boji od 17 ml
HP spremnik s tintom za ispis
fotografija
HP spremnik s crnom tintom br. 27, spremnik s crnom tintom od 10 ml
HP spremnik s tintom u tri boje br. 28, spremnik s tintom u boji 8 ml
Više informacija o spremnicima s tintom pronađite na HP web-stranici:
www.hp.com
Odaberite svoju državu/regiju te zatim odaberite Buy (Kupite) ili Shopping
(Nabava).
br. 58, spremnik s tintom u boji od 17 ml
HP Officejet
.
81
Page 92

poglavlje 7
naručivanje ostalog pribora
Za naručivanje ostalog pribora kao što je
Upute za korištenje
nazovite odgovarajući broj:
•
U SAD-u ili Kanadi nazovite 1-800-HP-INVENT (1-800-474-6836).
•
U Europi, nazovite +49 180 5 290220 (Njemačka) ili +44 870 606 9081
(U.K.).
Za naručivanje
broj za vašu zemlju/područje. Niže navedeni brojevi vrijede od datuma tiskanja
ovog priručnika. Želite li popis tekućih međunarodnih brojeva za HP-ovu službu
za podršku, posjetite ovu adresu i odaberite svoju državu/regiju ili jezik:
www.hp.com/support
, instalacijski poster ili druge korisnički zamjenjive dijelove
HP Officejet
softvera u ostalim zemljama/područjima, nazovite
HP Officejet
softver, primjerak tiskanog
država/regija broj za naručivanje
naručivanje pribora
Australija 61 3 8877 8000
Azija, Pacifik 65 272 5300
Južna Afrika +27 (0)11 8061030
Novi Zeland 0800 441 147
SAD i Kanada 1-800-HP-INVENT (1-800-474-6836)
82
hp officejet 4200 series
Page 93

8
održavanje vašeg
hp officejet
Održavanje
možete očistiti staklo i bijelu traku sa stražnje strane poklopca radi uklanjanja
površinske prašine. Time ćete osigurati da vaše kopije i skenirane slike budu
čiste. Također možete povremeno zamijeniti, poravnati ili očistiti spremnike
s tintom. U ovom odlomku nalaze se upute za održavanje vašeg
besprijekornom stanju. Izvršite ove jednostavne postupke za održavanje, ako je
to potrebno.
Ovaj odjeljak sadrži sljedeće teme:
• čišćenje stakla
• čišćenje bijele trake
• čišćenje vanjske strane
• rad sa spremnicima za ispis
• zamjena telefonskog kabla
• vraćanje tvorničkih postavki
• postavljanje brzine kretanja teksta
• postavljanje točnog vremena odgode
• zvukovi samo-održavanja
čišćenje stakla
Staklo zaprljano prašinom, mrljama, kosom i sl. usporava rad i utječe na
preciznost funkcija kao što su Photo Fit to Page (Prilagođavanje fotografije
stranici), Copy (Kopiranje) i Scan (Skeniranje).
1
HP Officejet
Isključite uređaj
poklopac skenera.
Napomena:
koji su u memoriji. Faksovi u memoriji bit će izgubljeni kada se isključi kabel
za napajanje. Vidi
ne oduzima mnogo vremena. S vremena na vrijeme
HP Officejet
na stranici 83
na stranici 84
na stranici 85
na stranici 85
na stranici 95
na stranici 96
na stranici 97
na stranici 98
na stranici 98
HP Officejet
Prije nego isključite kabel za napajanje, ispišite sve faksove
ponovni ispis faksova u memoriji
, isključite kabel za napajanje i podignite
na stranici 74.
u
održavanje uređaja
hp officejet
83
Page 94

poglavlje 8
2
Očistite staklo mekom krpom ili spužvom lagano navlaženom
neabrazivnim sredstvom za čišćenje stakla.
Oprez!
sredstava, acetona, benzola ili tetraklorida, jer ga na taj način
možete oštetiti. Ne stavljajte niti prskajte tekućinu izravno na
staklo. Tekućina može procuriti ispod stakla i oštetiti
3
Osušite staklo krpom od meke kože ili spužvom kako biste spriječili
stvaranje mrlja.
Za čišćenje stakla nije dopuštena upotreba abrazivnih
HP Officejet
.
hp officejet
čišćenje bijele trake
održavanje uređaja
84
Na bijeloj traci koja se nalazi ispod poklopca skenera može se nakupiti prljavština.
1
Isključite uređaj, isključite kabel za napajanje i podignite poklopac skenera.
Napomena:
koji su u memoriji. Faksovi u memoriji bit će izgubljeni kada se isključi kabel
za napajanje. Vidi
Prije nego isključite kabel za napajanje, ispišite sve faksove
ponovni ispis faksova u memoriji
na stranici 74.
hp officejet 4200 series
Page 95

2
Očistite bijelu traku mekanom krpom ili spužvom lagano navlaženom
blagim sapunom i toplom vodom.
3
Nježno operite traku da biste omekšali prljavštinu, nemojte ribati traku.
4
Osušite traku krpom od meke kože ili običnom mekanom krpom.
Oprez!
traku.
5
Ako takvo čišćenje nije zadovoljavajuće, ponovite prethodne korake uz
korištenje alkohola za čišćenje, pređite preko trake vlažnom krpom radi
odstranjivanja ostataka alkohola.
Nemojte koristiti papirnate ubruse, jer oni mogu ogrebati
čišćenje vanjske strane
Za čišćenje prašine, prljavštine i mrlja na uređaju koristite mekanu krpu ili blago
navlaženu spužvu. Unutrašnjost uređaja nije potrebno čistiti. Tekućine držite
podalje od unutrašnjosti uređaja kao i od prednje ploče.
Napomena:
nemojte čistiti prednju ploču ili poklopac uređaja alkoholnim proizvodima
ili proizvodima koji sadrže alkohol.
održavanje vašeg hp officejet
Kako bi izbjegli oštećenje obojenih dijelova
HP Officejet
rad sa spremnicima za ispis
Za osiguravanje vrhunske kvalitete ispisa
nekoliko jednostavnih postupaka za održavanje i zamijeniti spremnike za ispis
kada vam to javi poruka na prednjoj ploči.
Ovaj odjeljak sadrži sljedeće teme:
• provjeravanje razine tinte
• ispis izvješća samotestiranja
• rukovanje spremnicima za ispis
• zamjena spremnika za ispis
• korištenje spremnika za ispis fotografija
• korištenje štitnika spremnika s tintom za ispis
• poravnanje spremnika za ispis
• čišćenje spremnika za ispis
• čišćenje kontakata spremnika za ispis
provjeravanje razine tinte
Razinu tinte možete lako provjeriti te saznati kada ćete morati promijeniti
spremnik za ispis. Razina tinte pokazuje približnu količinu tinte koja je preostala
u spremnicima za ispis. Provjeravanje razine tinte može se izvršiti samo iz
HP Director (HP Upravljanje)
Korisnici operativnog sustava Windows
1
HP Director (HP Upravljanje)
Iz
Settings (Postavke ispisa)
2
Pritisnite jezičac
Pojavljuje se procjena razine tinte u spremnicima za ispis.
Procjena razine tinte
HP Officejet
na stranici 85
na stranici 86
na stranici 88
na stranici 88
na stranici 91
na stranici 91
na stranici 91
na stranici 94
na stranici 94
s uključenim i spojenim
, choose
, a zatim
Settings (Postavke)
Printer Toolbox (Pisač – kutija s alatom)
.
morat ćete provesti
HP Officejet
.
odaberite
održavanje uređaja
hp officejet
Print
.
upute za korištenje
85
Page 96

hp officejet
održavanje uređaja
poglavlje 8
Korisnici operativnog sustava Macintosh
1
Iz
Maintain Printer (Održavanje pisača)
2
Ako se otvori dijaloški okvir
HP Officejet
3
S popisa odaberite
Pojavljuje se procjena razine tinte u spremnicima za ispis.
ispis izvješća samotestiranja
Ako postoje problemi s ispisom, prije promjene spremnika s tintom ispišite SelfTest report (Izvješće o samotestiranju). Ovo izvješću pruža korisne informacije
o spremnicima za ispis, uključujući i informacije o statusu.
1
Umetanje veličine papira Letter, A4 ili Legal.
2
Pritisnite
3
Pritisnite 1, a zatim 5.
Time odabirete Print Report (Izvješće o ispisu), a onda Self-Test Report
(Izvješće o samotestiranju).
HP Director (HP Upravljanje)
Select Printer (Odabir pisača)
, a zatim pritisnite
Razina tinte
Setup (Postavljanje)
.
Print Report (Izvješće o ispisu)
Automatic Reports Setup
1:
(
Postavljanje automatskih
izvješća)
Last Transaction
2:
(
Posljednja transakcija)
Fax Log
3:
(
Dnevnik slanja faksova)
Speed Dial List
4:
(
Popis za brzo biranje)
5: Self-Test Report
(Izvješće o samotestiranju)
Caller ID Report
6:
(
Identifikacija dolaznog
poziva)
Junk Fax Report
7:
(
Izvješće o blokiranju
određenih faksova)
odaberite
Settings (Postavke)
.
Utilities (Uslužni programi)
.
, a zatim
, odaberite
.
86
Crni stupac
Stupci u boji
Instalirani spremnici s crnom i tintom u tri boje
hp officejet 4200 series
Page 97

održavanje vašeg hp officejet
Instaliran spremnik s tintom u tri boje i spremnik s tintom za ispis fotografija
4
Provjerite Self-Test Report (Izvješće o samotestiranju) ima li pruga ili bijelih
crta na stupcima u boji. Provjerite jesu li stupci u boji svuda jednaki
i protežu li se linije boje preko stranice.
–
Ako su instalirani spremnici s crnom i tintom u tri boje, na izvješću
o samotestiranju vidjet ćete 4 stupca u boji: crna, cyan, magenta i žuta.
–
Ako su instalirani spremnici s tintom za ispis fotografija i tintom u tri
boje, na izvješću o samotestiranju vidjet ćete šest stupaca u boji: plavi,
grimizni i žuti za spremnik s tintom u tri boje i svijetlo plavi, svijetlo
grimizni i crni za spremnik s tintom za ispis fotografija.
–
Ako neki od stupaca u boji nedostaje, može značiti da je taj spremnik
za ispis ostao bez tinte. Možda ćete morati zamijeniti spremnik za
ispis. Za detaljnije informacije o mijenjanju spremnika za ispis, vidi
zamjena spremnika za ispis
–
Pruge ukazuju na mogućnost da su raspršivači začepljeni ili kontakti
na stranici 88.
zaprljani. Možda ćete trebati očistiti spremnike za ispis ili kontakte
spremnika za ispis. Za detaljnije informacije o čišćenju spremnika za
ispis, vidi
čišćenje spremnika za ispis
kontakata spremnika za ispis
na stranici 94 i
na stranici 94.
Nemojte
čišćenje
čistiti alkoholom.
održavanje uređaja
hp officejet
upute za korištenje
87
Page 98

hp officejet
održavanje uređaja
poglavlje 8
rukovanje spremnicima za ispis
Prije promjene spremnika za ispis bilo bi dobro da znate nazive njegovih
dijelova i način rukovanja.
Raspršivači
tinte ispod trake
Nemojte dodirivati zlatno-obojene kontakte ili raspršivače tinte
zamjena spremnika za ispis
Na prednjem zaslonu pojavljuje se poruka koja vas obavještava o niskoj razini
tinte spremnika za ispis. Razinu tinte također možete provjeriti pomoću
HP Director (HP Upravljanje)
provjeravanje razine tinte
u
preporuča se da imate pripravan rezervni spremnik za ispis. Ako ispisani tekst
djeluje izblijedjelo ili općenita kvaliteta ispisa oslabi, trebali biste zamijeniti
spremnike za ispis.
Ove će vam upute također trebati kod vađenja spremnika za ispis s crnom bojom
kada budete htjeli koristiti spremnik za ispis fotografija vrhunske kvalitete.
Informacije o naručivanju zamjenskih spremnika za ispis potražite u
spremnika za ispis
1
Uključite
s tintom.
na stranici 81.
HP Officejet
Zlatno-obojeni
kontakti
Plastična traka
sružičastim
jezičcem
(treba ukloniti)
na vašem računalu. Upute potražite
na stranici 85. Kada dobijete ovu poruku,
naručivanje
, podignite i otvorite vratašca za pristup spremnicima
88
Vratašca za pristup
spremnicima s
Nosilac spremnika s tintom se pomiče te ga možete vidjeti.
hp officejet 4200 series
Page 99

održavanje vašeg hp officejet
2
Kad se nosač prestane micati, pritisnite vrh spremnika za ispis, a zatim ga
povucite prema sebi kako biste ga oslobodili iz utora u kome se nalazi.
Napomena:
Pojava nakupine tinte u utorima spremnika za ispis je
uobičajena.
3
Ako vadite spremnik s crnom tintom radi instaliranja spremnika s tintom za
ispis fotografija, spremite ga u štitnik spremnika s tintom. Za detaljnije
informacije o štitniku spremnika s tintom za ispis, vidi
spremnika s tintom za ispis
4
Pažljivo otpakirajte novi spremnik za ispis, dodirujte samo crnu plastiku te
na stranici 91.
korištenje štitnika
uklonite traku pomoću ružičastog jezičca za povlačenje.
Oprez!
Nemojte dodirivati zlatno-obojene kontakte ili raspršivače
tinte.
Kad uklonite plastičnu traku, odmah postavite spremnik za ispis kako ne bi
došlo do sušenja tinte u raspršivačima.
održavanje uređaja
hp officejet
upute za korištenje
89
Page 100

poglavlje 8
5
Okrenite spremnik s crnom tintom ili tintom za ispis fotografija tako da se
naljepnica HP nalazi na vrhu. Gurnite spremnik za ispis pod blagim kutom
desnu
u
stranu nosioca spremnika s tintom.
Čvrsto pritisnite dok se spremnik ne smjesti na svoje mjesto.
Oprez!
Nemojte pokušavati gurnuti spremnik izravno u utor.
Spremnik mora kliznuti na mjesto pod blagim uzlaznim kutom.
6
Držite spremnik s tintom u tri boje tako da se naljepnica HP nalazi na vrhu.
Gurnite spremnik za ispis pod blagim kutom u
lijevu
stranu nosioca
spremnika s tintom.
Čvrsto pritisnite dok se spremnik ne smjesti na svoje mjesto.
Oprez!
Nemojte pokušavati gurnuti spremnik izravno u utor.
Spremnik mora kliznuti na mjesto pod blagim uzlaznim kutom.
hp officejet
održavanje uređaja
90
Napomena:
Morate instalirati
oba
spremnika za ispis kako bi
HP Officejet
mogao raditi.
7
Zatvorite vratašca za pristup spremnicima s tintom.
Na zaslonu se pojavljuje “Press OK to print Align page” (Pritisnite OK za
ispis poravnate stranice).
8
Pritisnite
OK.
Za detaljnije informacije o poravnanju spremnika za ispis, vidi
spremnika za ispis
na stranici 91.
hp officejet 4200 series
poravnanje
 Loading...
Loading...