Page 1
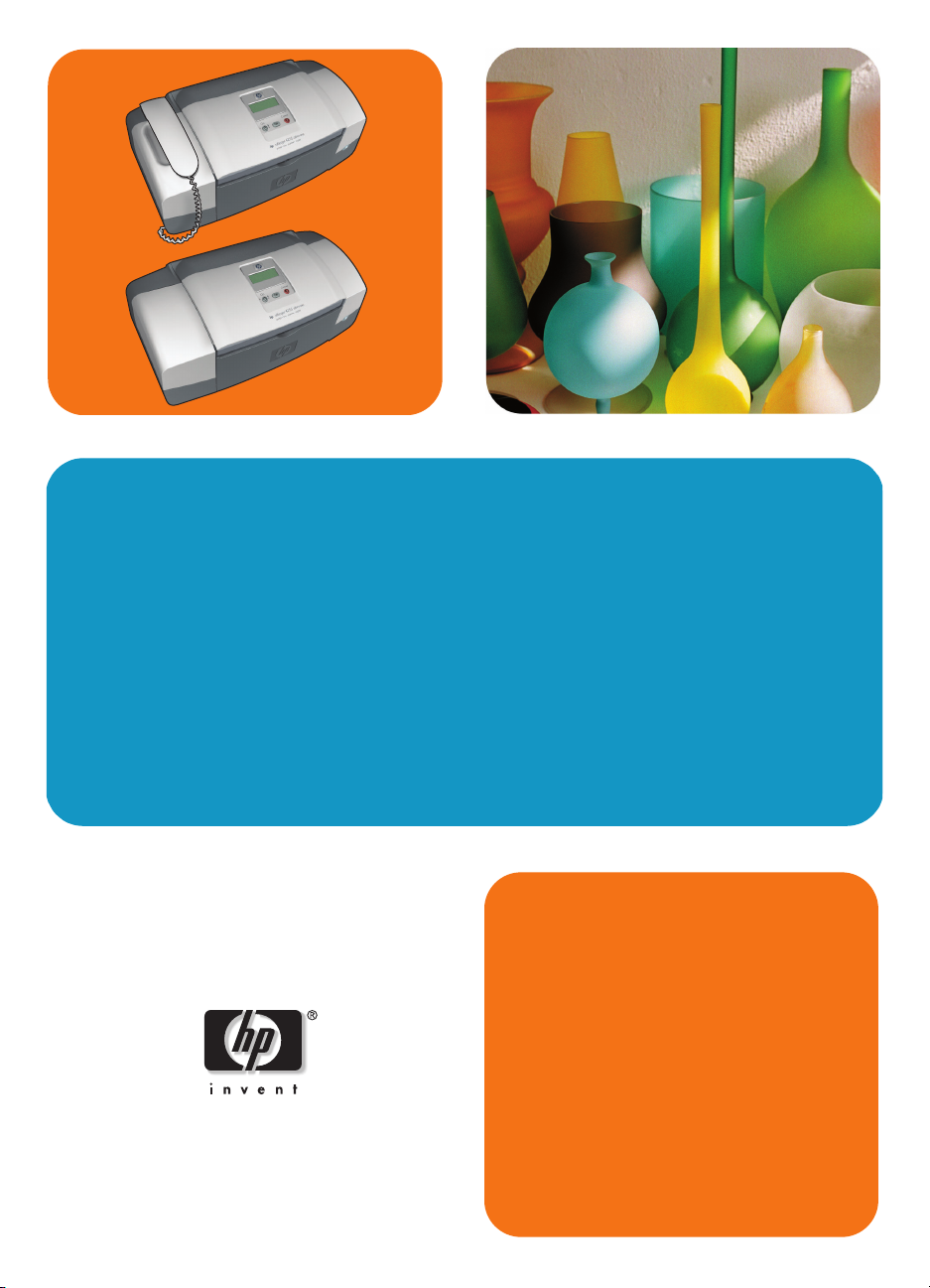
hp officejet 4200 series
all-in-one
gebruikers-
handleiding
Page 2
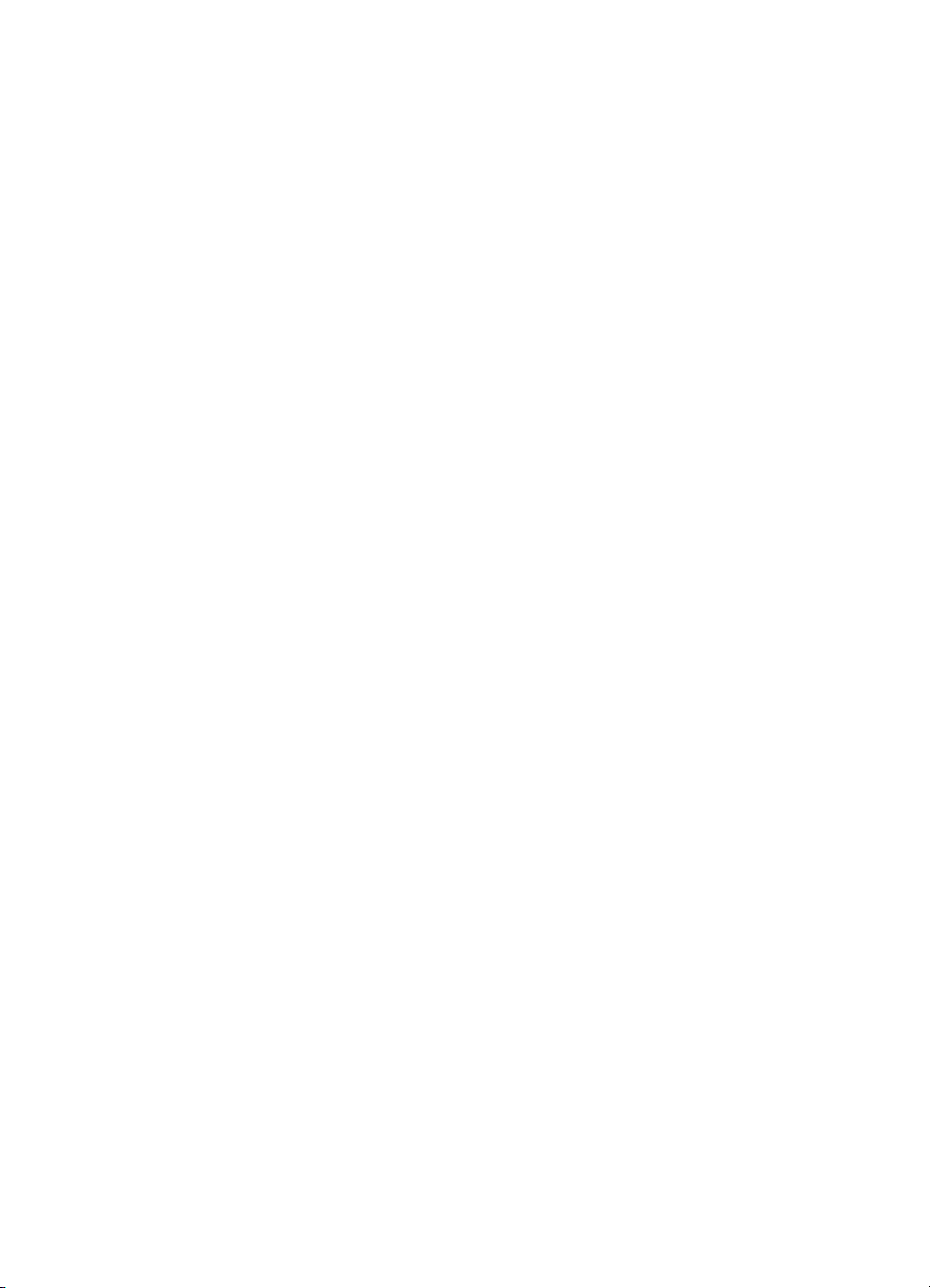
hp officejet 4200 series
all-in-one
Page 3
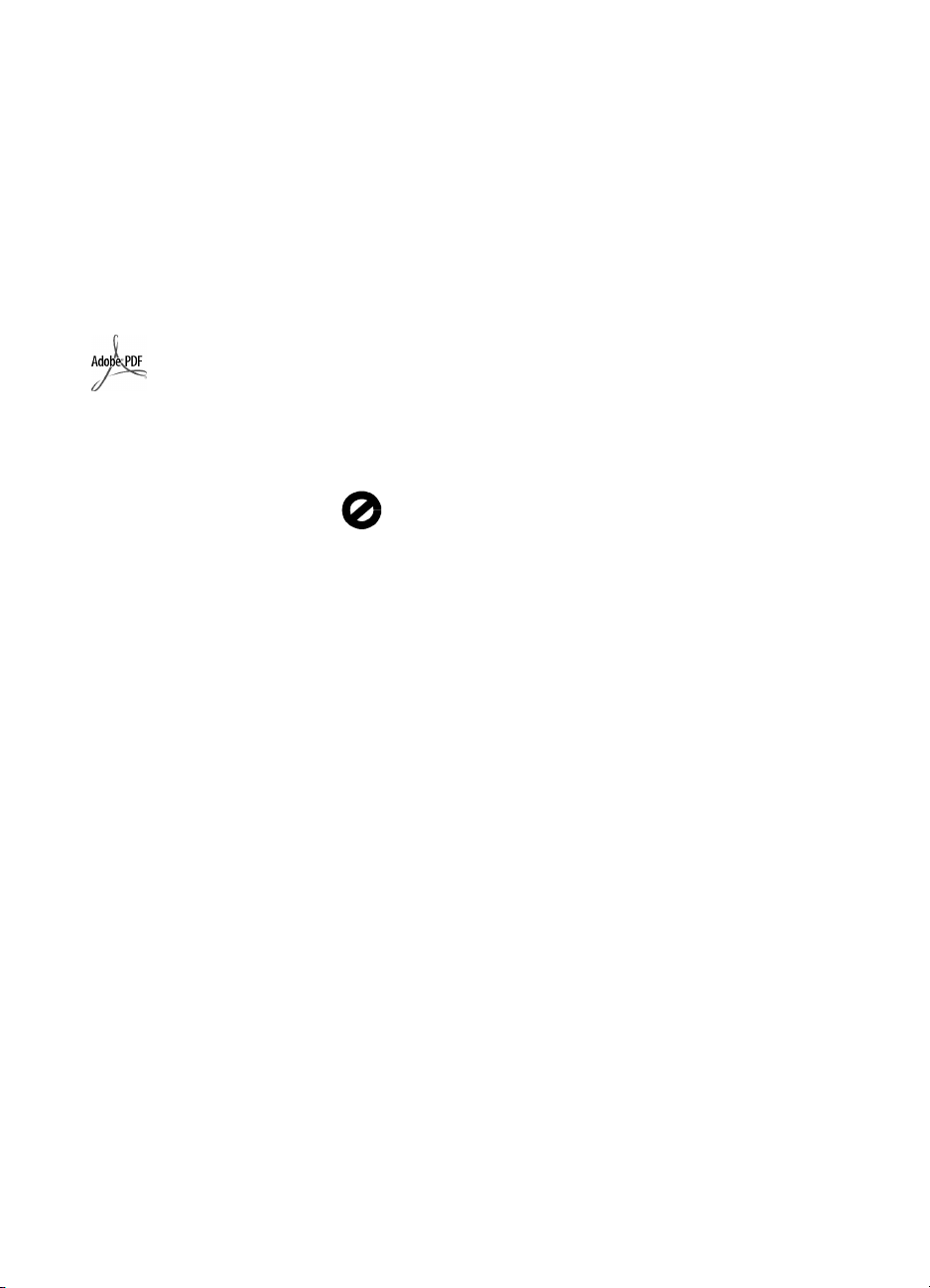
© 2004 Copyright Hewlett-Packard
Development Company, LP
De informatie in dit document kan
zonder kennisgeving worden
gewijzigd.
Reproductie, aanpassing of vertaling
zonder schriftelijke toestemming
vooraf is verboden, behalve voor
zover toegestaan onder de
copyrightbepalingen.
In dit product wordt gebruikgemaakt
van de PDF-technologie van Adobe,
die een toepassing bevat van LZW
(licentie op U.S. Patent 4.558.302).
Adobe en het
Acrobat-logo
zijn handelsmerken van
Adobe Systems
Incorporated.
Copyright © 1989-2004 Palomar
Software Inc. op bepaalde gedeelten.
In de HP Officejet 4200 Series is
technologie voor printerstuurprogramma's verwerkt onder licentie
van Palomar Software, Inc.
www.palomar.com
Copyright © 1999-2004 Apple
Computer, Inc.
Apple, het Apple-logo, Mac, het Maclogo, Macintosh en Mac OS zijn
handelsmerken van Apple Computer,
Inc., gedeponeerd in de Verenigde
Staten en andere landen.
Publicatienummer: Q5600-90120
Eerste uitgave: januari 2004
®
Windows
Windows ME
Windows 2000
VS-gedeponeerde handelsmerken van
Microsoft Corporation.
Intel
gedeponeerde handelsmerken van
Intel Corporation.
, Windows NT®,
®
, Windows XP® en
®
zijn in de
®
en Pentium® zijn in de VS
kennisgeving
De enige garantiebepalingen voor
HP-producten en -services worden
beschreven in de uitdrukkelijke
garantieverklaringen die dergelijke
producten en services vergezellen.
Niets hierin mag worden
geïnterpreteerd als aanvullende
garantiebepaling. HP wijst iedere
verantwoordelijkheid voor technische
of redactionele onvolkomenheden of
weglatingen hierin van de hand.
De Hewlett-Packard Company kan
niet aansprakelijk worden gehouden
voor enige incidentele of
gevolgschade in verband met, of
voortvloeiende uit het verstrekken van
dit document en de software die hierin
wordt beschreven of de prestaties of
het gebruik van beide.
Opmerking: Informatie over
overheidsvoorschriften kunt u vinden
in het hoofdstuk met technische
informatie elders in deze handleiding.
Het is in veel landen wettelijk niet
toegestaan de volgende items te
kopiëren. Het is raadzaam bij twijfel
eerst contact op te nemen met een
juridisch adviseur.
• Overheidspapier of -documenten:
- Pas poorte n
- Immigratiepapieren
- Bepaalde servicepapiersoorten
- Identificatiekenmerken zoals
kaarten of insignes
• Overheidsstempels:
- Postzegels
- Voe dselbo nne n
• Cheques of wissels van
overheidsinstellingen
• Papieren valuta, reischeques of
postwissels
• Depositobewijzen
• Werk waarop auteursrecht van
toepassing is
veiligheidsinformatie
Waarschuwing! Stel het
product niet bloot aan
regen of vocht om het
risico van brand of
schokken te voorkomen.
Volg altijd de standaardveiligheidsvoorschriften bij het gebruik van dit
product. Op deze wijze beperkt u het
risico van verwondingen door brand
of elektrische schokken.
Waarschuwing! Kans
op elektrische schokken
Lees alle instructies op de Setup-
1
poster aandachtig door.
2 Sluit het apparaat alleen aan op
een geaard stopcontact. Neem
contact op met een gekwalificeerd
elektricien als u niet weet of het
stopcontact geaard is.
3 Neem alle waarschuwingen en
instructies in acht die op het
product zijn aangegeven.
4 Verwijder de stekker van het
netsnoer uit het stopcontact
voordat u dit apparaat
schoonmaakt.
5 Installeer en gebruik het product
niet in de nabijheid van water of
wanneer u nat bent.
6 Installeer het product op een
stevige, stabiele ondergrond.
7 Installeer het product op een
veilige locatie zodat niemand op
het snoer kan staan of erover kan
struikelen en het snoer kan
beschadigen.
8 Als het product niet naar behoren
werkt, raadpleegt u de Helpinformatie voor het oplossen van
problemen.
9 Het product is niet uitgerust met
onderdelen die door de gebruiker
dienen te worden vervangen.
Neem voor elke vorm van
onderhoud contact op met
gekwalificeerd onderhoudspersoneel.
10 Gebruik dit product in een goed
geventileerde ruimte.
Page 4
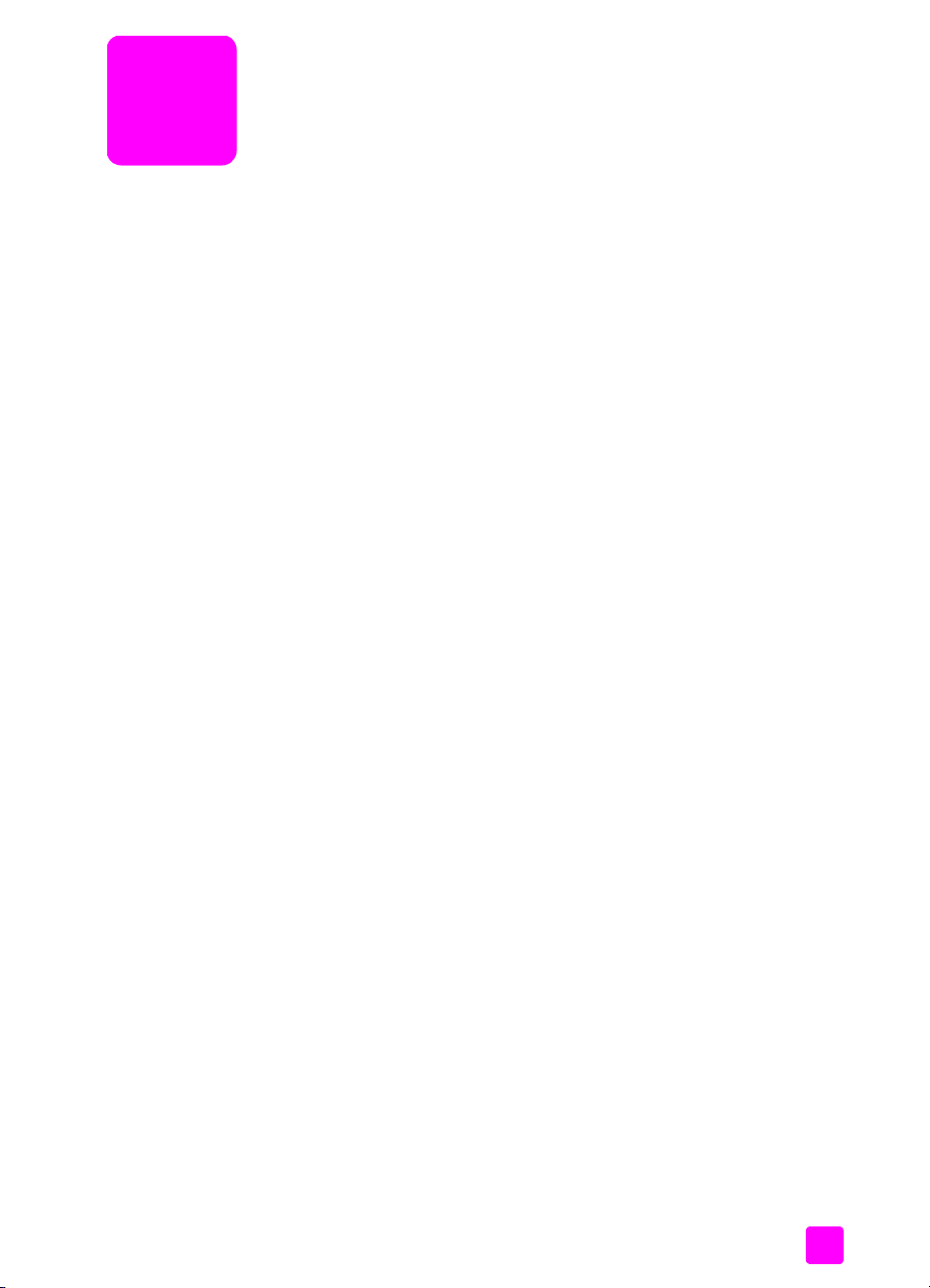
inhoud
1 hp officejet: overzicht . . . . . . . . . . . . . . . . . . . . . . . . . . . . . . . . . 3
overzicht van de hp officejet . . . . . . . . . . . . . . . . . . . . . . . . . . . . . . . 4
overzicht van bedieningspaneel . . . . . . . . . . . . . . . . . . . . . . . . . . . . 5
menuoverzicht . . . . . . . . . . . . . . . . . . . . . . . . . . . . . . . . . . . . . . . . 8
Gebruik de hp director-software als u meer wilt doen met uw
hp officejet . . . . . . . . . . . . . . . . . . . . . . . . . . . . . . . . . . . . . . . . . . . 8
de hp-dirigent openen voor Windows-gebruikers. . . . . . . . . . . . . . . 9
de HP-dirigent openen voor Macintosh-gebruikers . . . . . . . . . . . . . 10
2 papier en originelen laden . . . . . . . . . . . . . . . . . . . . . . . . . . . . 15
de hp officejet openen en sluiten . . . . . . . . . . . . . . . . . . . . . . . . . . . 15
de papierlade openen en sluiten. . . . . . . . . . . . . . . . . . . . . . . . . 15
de documenteninvoerlade en de documentopvanger openen en
sluiten . . . . . . . . . . . . . . . . . . . . . . . . . . . . . . . . . . . . . . . . . . . 16
papier voor afdrukken en kopiëren. . . . . . . . . . . . . . . . . . . . . . . . . . 17
aanbevolen papiersoorten . . . . . . . . . . . . . . . . . . . . . . . . . . . . . 17
papier dat u beter niet kunt gebruiken . . . . . . . . . . . . . . . . . . . . . 18
papier laden . . . . . . . . . . . . . . . . . . . . . . . . . . . . . . . . . . . . . . . . 19
papier van normaal formaat laden . . . . . . . . . . . . . . . . . . . . . . . 19
enveloppen laden . . . . . . . . . . . . . . . . . . . . . . . . . . . . . . . . . . 20
fotopapier van 4 bij 6 inch (10 bij 15 cm) met verwijderlipjes
laden. . . . . . . . . . . . . . . . . . . . . . . . . . . . . . . . . . . . . . . . . . . . 21
briefkaarten, indexkaarten of Hagaki-kaarten laden. . . . . . . . . . . . 22
andere papiersoorten in de papierlade plaatsen . . . . . . . . . . . . . 23
de papiersoort instellen. . . . . . . . . . . . . . . . . . . . . . . . . . . . . . . . . . 23
papiersoortinstellingen voor kopieertaken . . . . . . . . . . . . . . . . . . 23
de papiersoort voor kopiëren instellen . . . . . . . . . . . . . . . . . . . . . 24
het papierformaat instellen . . . . . . . . . . . . . . . . . . . . . . . . . . . . . . . 24
het papierformaat instellen voor kopiëren . . . . . . . . . . . . . . . . . . . 25
het papierformaat instellen voor het ontvangen van een faxbericht. . 25
papierstoringen vermijden . . . . . . . . . . . . . . . . . . . . . . . . . . . . . . . 26
originelen laden . . . . . . . . . . . . . . . . . . . . . . . . . . . . . . . . . . . . . . 26
3 de kopieerfuncties gebruiken . . . . . . . . . . . . . . . . . . . . . . . . . . 29
overzicht. . . . . . . . . . . . . . . . . . . . . . . . . . . . . . . . . . . . . . . . . . . . 29
de kopieerfuncties gebruiken vanaf het bedieningspaneel. . . . . . . . 29
de snelheid of kwaliteit van het kopiëren verhogen . . . . . . . . . . . . 30
standaardkopieerinstellingen wijzigen . . . . . . . . . . . . . . . . . . . . . 30
een zwartwitdocument van twee pagina's kopiëren . . . . . . . . . . . . . . 31
meerdere kopieën van hetzelfde origineel maken . . . . . . . . . . . . . . . 32
een foto kopiëren op een volledige pagina . . . . . . . . . . . . . . . . . . . 32
een document in Legal-formaat kopiëren op Letter-papier . . . . . . . . . . 34
een verbleekt origineel kopiëren . . . . . . . . . . . . . . . . . . . . . . . . . . . 35
i
Page 5
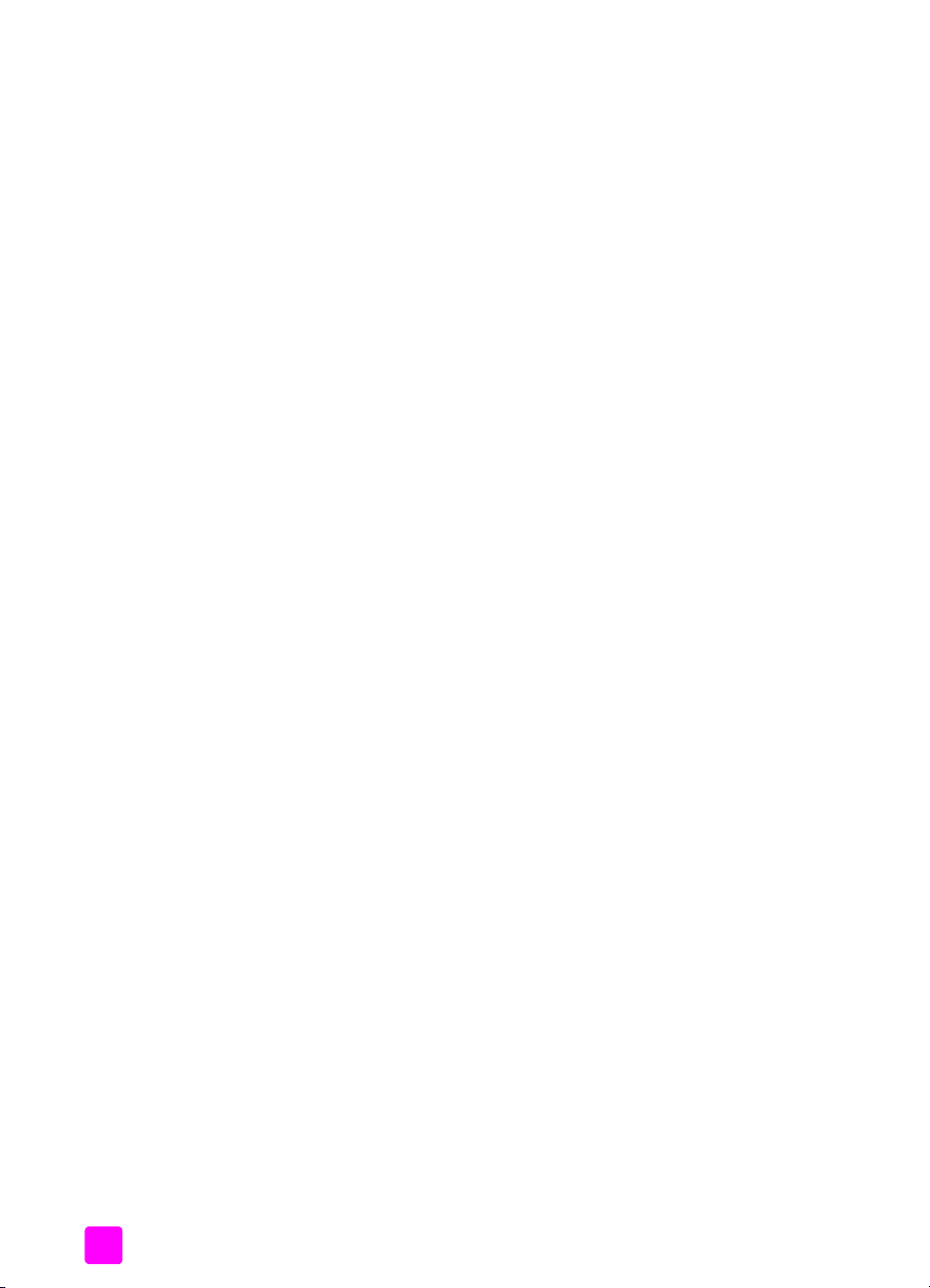
inhoud
een document kopiëren dat al diverse malen is gefaxt . . . . . . . . . . . . .35
lichte gedeelten van de kopie verbeteren . . . . . . . . . . . . . . . . . . . . . .36
een kopieertaak stoppen . . . . . . . . . . . . . . . . . . . . . . . . . . . . . . . . .36
4 scanfuncties gebruiken . . . . . . . . . . . . . . . . . . . . . . . . . . . . . . .37
een origineel scannen . . . . . . . . . . . . . . . . . . . . . . . . . . . . . . . . . . .38
het scannen stoppen . . . . . . . . . . . . . . . . . . . . . . . . . . . . . . . . . . . .38
5 faxfuncties gebruiken . . . . . . . . . . . . . . . . . . . . . . . . . . . . . . . .39
een faxbericht verzenden . . . . . . . . . . . . . . . . . . . . . . . . . . . . . . . .40
faxbevestiging inschakelen . . . . . . . . . . . . . . . . . . . . . . . . . . . . .40
basisprocedure voor het verzenden van een faxbericht . . . . . . . . . .41
een kleuren- of fotofaxbericht verzenden . . . . . . . . . . . . . . . . . . .41
een faxbericht verzenden met snelkiesnummers . . . . . . . . . . . . . . .42
een faxberichten verzenden door opnieuw te kiezen . . . . . . . . . . .43
de verzending van een faxbericht plannen . . . . . . . . . . . . . . . . . .43
een gepland faxbericht annuleren . . . . . . . . . . . . . . . . . . . . . . . .44
een faxbericht verzenden vanuit het geheugen . . . . . . . . . . . . . . .44
een faxbericht verzenden door handmatig het nummer te kiezen . . .45
een faxbericht handmatig verzenden via een telefoontoestel . . . . . .46
de antwoordmodus instellen . . . . . . . . . . . . . . . . . . . . . . . . . . . . . . .47
een faxbericht ontvangen . . . . . . . . . . . . . . . . . . . . . . . . . . . . . . . .50
instellen na hoeveel keer rinkelen een oproep moet worden
beantwoord . . . . . . . . . . . . . . . . . . . . . . . . . . . . . . . . . . . . . . .50
een faxbericht handmatig ontvangen via een telefoontoestel . . . . . .51
een faxbericht handmatig ontvangen via het bedieningspaneel . . . .52
een faxbericht handmatig ontvangen via de gekoppelde
telefoonhoorn (alleen op de hp officejet 4250 series). . . . . . . . . . . .52
faxberichten opvragen . . . . . . . . . . . . . . . . . . . . . . . . . . . . . . . .53
de gekoppelde telefoonhoorn gebruiken
(alleen op de hp officejet 4250 series) . . . . . . . . . . . . . . . . . . . . . . .53
binnenkomende oproepen met de telefoonhoorn beantwoorden . . .54
bellen met de telefoonhoorn. . . . . . . . . . . . . . . . . . . . . . . . . . . . .54
faxberichten ontvangen met de telefoonhoorn. . . . . . . . . . . . . . . . .54
faxberichten verzenden met de telefoonhoorn. . . . . . . . . . . . . . . . .54
het volume van de telefoonhoorn instellen . . . . . . . . . . . . . . . . . . .55
de faxkoptekst instellen . . . . . . . . . . . . . . . . . . . . . . . . . . . . . . . . . .55
tekst invoeren vanaf het bedieningspaneel . . . . . . . . . . . . . . . . . . . . .56
rapporten afdrukken . . . . . . . . . . . . . . . . . . . . . . . . . . . . . . . . . . . .58
automatisch rapporten genereren . . . . . . . . . . . . . . . . . . . . . . . . .58
rapporten handmatig genereren . . . . . . . . . . . . . . . . . . . . . . . . .59
het snelkiezen instellen . . . . . . . . . . . . . . . . . . . . . . . . . . . . . . . . . .60
individuele snelkiesnummers instellen . . . . . . . . . . . . . . . . . . . . . .61
snelkiesgroepnummers toevoegen . . . . . . . . . . . . . . . . . . . . . . . .61
snelkiesvermeldingen wijzigen . . . . . . . . . . . . . . . . . . . . . . . . . . .62
snelkiesnummers verwijderen . . . . . . . . . . . . . . . . . . . . . . . . . . . .63
de faxresolutie wijzigen en het faxbericht lichter of donkerder maken. . .63
de faxresolutie wijzigen . . . . . . . . . . . . . . . . . . . . . . . . . . . . . . .63
het faxbericht lichter of donkerder maken . . . . . . . . . . . . . . . . . . .64
ii
hp officejet 4200 series
Page 6
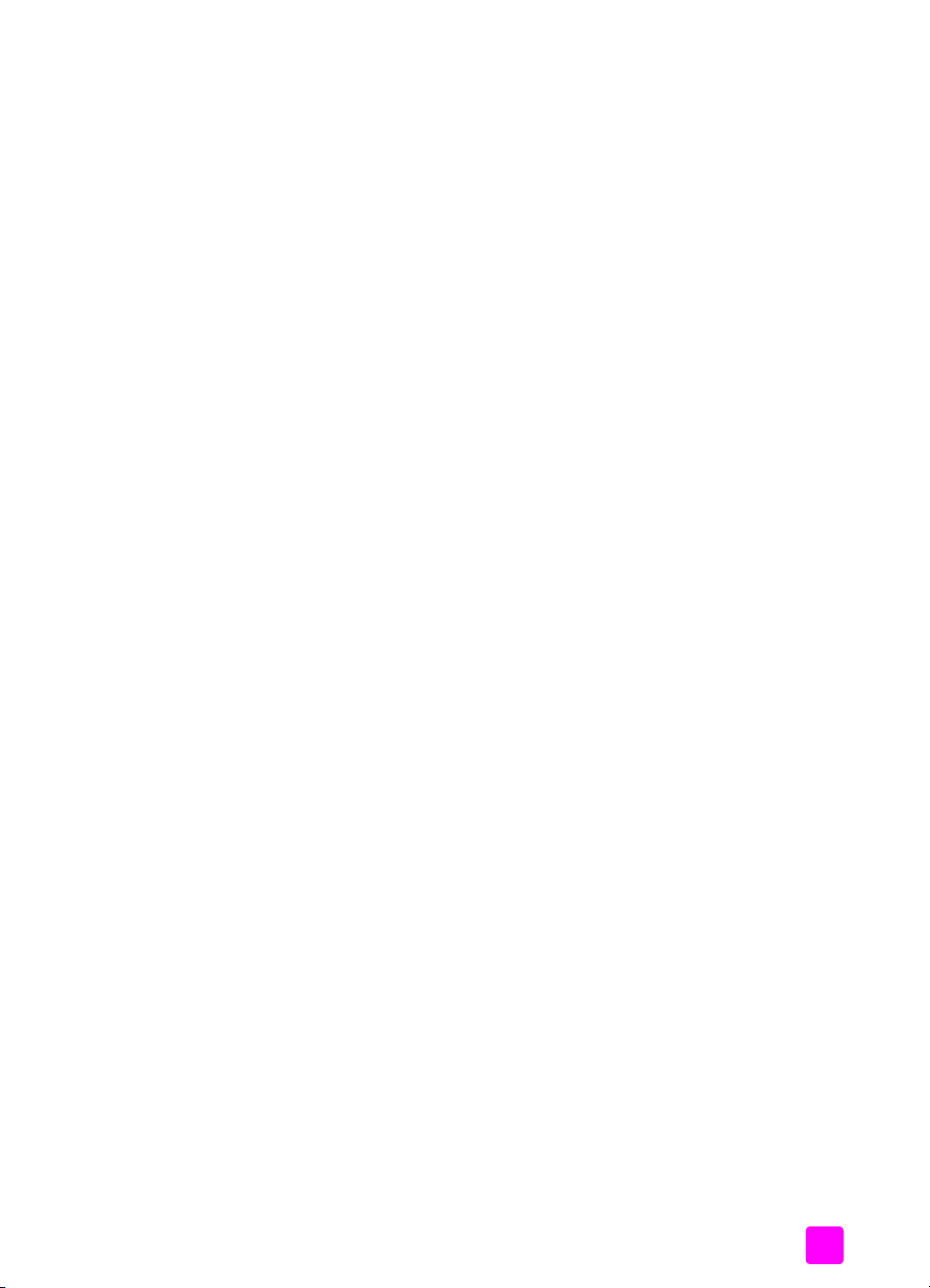
nieuwe standaardinstellingen instellen . . . . . . . . . . . . . . . . . . . . . 65
faxopties instellen . . . . . . . . . . . . . . . . . . . . . . . . . . . . . . . . . . . . . 66
datum en tijd instellen . . . . . . . . . . . . . . . . . . . . . . . . . . . . . . . . 66
het papierformaat voor ontvangen faxberichten instellen . . . . . . . . 67
kiezen met toon of puls instellen . . . . . . . . . . . . . . . . . . . . . . . . . 67
het rinkelvolume instellen . . . . . . . . . . . . . . . . . . . . . . . . . . . . . . 67
het volume van kies- en faxtonen aanpassen . . . . . . . . . . . . . . . . 68
faxberichten naar een ander nummer doorsturen . . . . . . . . . . . . . 68
het doorsturen van faxberichten bewerken of annuleren . . . . . . . . . 68
specifieke belsignalen wijzigen . . . . . . . . . . . . . . . . . . . . . . . . . 69
een bezet of onbeantwoord nummer automatisch opnieuw kiezen . 69
binnenkomende faxberichten automatisch verkleinen . . . . . . . . . . . 70
de foutcorrectiemodus gebruiken . . . . . . . . . . . . . . . . . . . . . . . . 71
de faxsnelheid instellen . . . . . . . . . . . . . . . . . . . . . . . . . . . . . . . 71
beller-ID's gebruiken . . . . . . . . . . . . . . . . . . . . . . . . . . . . . . . . . 72
faxnummers blokkeren . . . . . . . . . . . . . . . . . . . . . . . . . . . . . . . 72
backup-faxontvangst instellen . . . . . . . . . . . . . . . . . . . . . . . . . . . 73
faxberichten in het geheugen opnieuw afdrukken . . . . . . . . . . . . . . . .74
een faxtaak stoppen . . . . . . . . . . . . . . . . . . . . . . . . . . . . . . . . . . . .74
6 afdrukken vanaf de computer . . . . . . . . . . . . . . . . . . . . . . . . . . 75
afdrukken vanuit een softwaretoepassing . . . . . . . . . . . . . . . . . . . . . 75
Windows-gebruikers . . . . . . . . . . . . . . . . . . . . . . . . . . . . . . . . . 75
Macintosh-gebruikers . . . . . . . . . . . . . . . . . . . . . . . . . . . . . . . . . 76
afdrukopties instellen . . . . . . . . . . . . . . . . . . . . . . . . . . . . . . . . . . . 76
Windows-gebruikers . . . . . . . . . . . . . . . . . . . . . . . . . . . . . . . . . 76
Macintosh-gebruikers . . . . . . . . . . . . . . . . . . . . . . . . . . . . . . . . . 77
een afdruktaak stoppen . . . . . . . . . . . . . . . . . . . . . . . . . . . . . . . . . 78
inhoud
7 benodigdheden bestellen . . . . . . . . . . . . . . . . . . . . . . . . . . . . . 79
afdrukmateriaal bestellen . . . . . . . . . . . . . . . . . . . . . . . . . . . . . . . . 79
inktpatronen bestellen . . . . . . . . . . . . . . . . . . . . . . . . . . . . . . . . . . 79
andere benodigdheden bestellen . . . . . . . . . . . . . . . . . . . . . . . . . . 80
8 onderhoud van de hp officejet . . . . . . . . . . . . . . . . . . . . . . . . . 81
de glasplaat reinigen . . . . . . . . . . . . . . . . . . . . . . . . . . . . . . . . . . 81
de witte strook reinigen . . . . . . . . . . . . . . . . . . . . . . . . . . . . . . . . . 82
de buitenkant reinigen . . . . . . . . . . . . . . . . . . . . . . . . . . . . . . . . . . 83
met inktpatronen werken. . . . . . . . . . . . . . . . . . . . . . . . . . . . . . . . . 83
inktniveaus controleren . . . . . . . . . . . . . . . . . . . . . . . . . . . . . . . 84
een zelftestrapport afdrukken . . . . . . . . . . . . . . . . . . . . . . . . . . . 84
omgaan met inktpatronen . . . . . . . . . . . . . . . . . . . . . . . . . . . . . 86
inktpatronen vervangen . . . . . . . . . . . . . . . . . . . . . . . . . . . . . . . 86
een foto-inktpatroon gebruiken . . . . . . . . . . . . . . . . . . . . . . . . . . 89
de inktpatroonbeschermer gebruiken . . . . . . . . . . . . . . . . . . . . . . 89
de inktpatronen uitlijnen . . . . . . . . . . . . . . . . . . . . . . . . . . . . . . 90
de inktpatronen reinigen . . . . . . . . . . . . . . . . . . . . . . . . . . . . . . 92
de contactpunten van de inktpatroon reinigen . . . . . . . . . . . . . . . 92
het telefoonsnoer vervangen . . . . . . . . . . . . . . . . . . . . . . . . . . . . . . 94
gebruikershandleiding
iii
Page 7
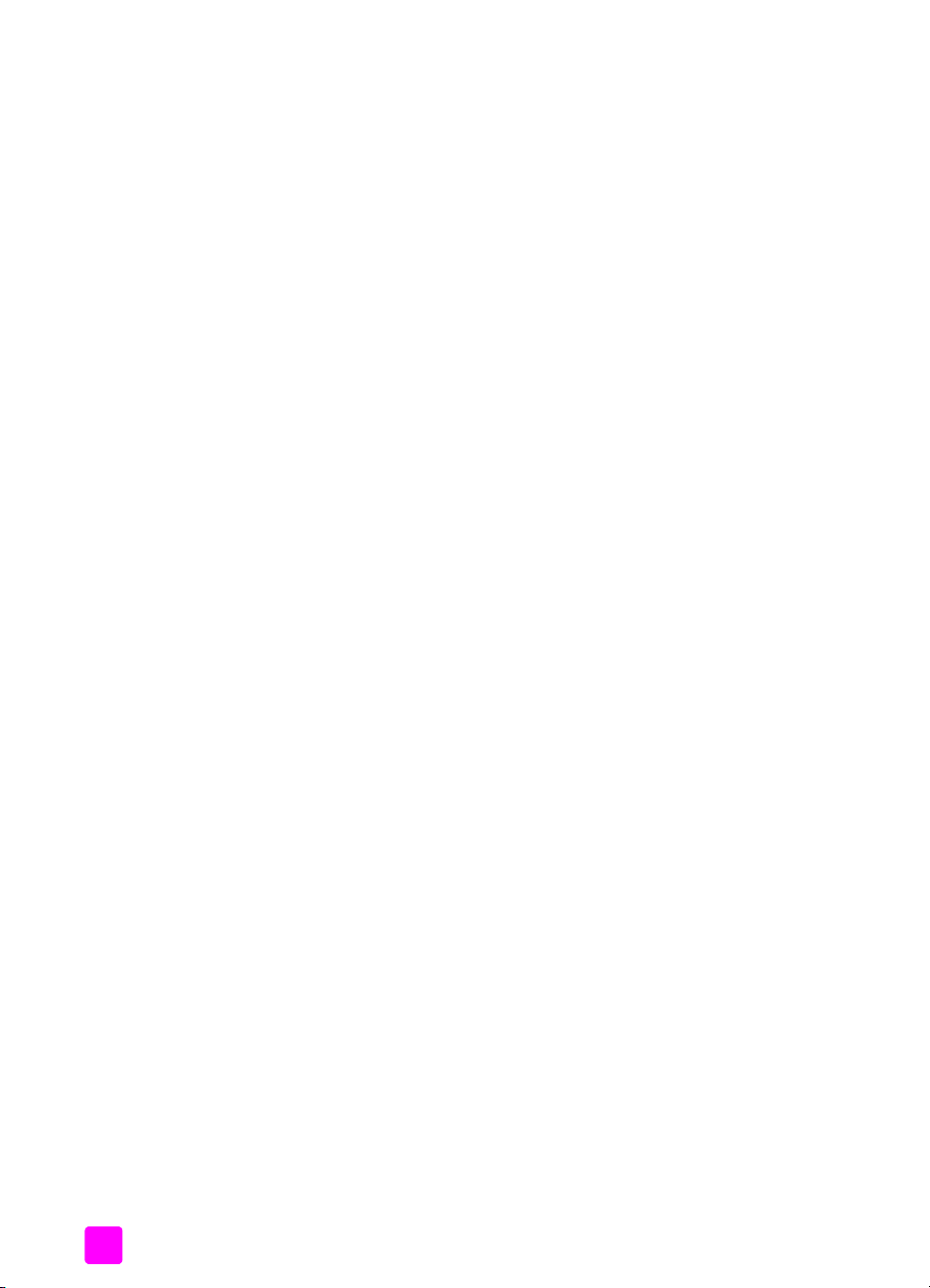
inhoud
fabrieksinstellingen herstellen . . . . . . . . . . . . . . . . . . . . . . . . . . . . . .94
de bladersnelheid instellen . . . . . . . . . . . . . . . . . . . . . . . . . . . . . . .94
de vertragingstijd voor prompts instellen . . . . . . . . . . . . . . . . . . . . . .95
geluiden bij zelfonderhoud . . . . . . . . . . . . . . . . . . . . . . . . . . . . . . . .95
9 hp officejet 4200 series ondersteuning . . . . . . . . . . . . . . . . . . . .97
ondersteuning en andere informatie opvragen via het Internet . . . . . . . 97
klantenondersteuning van HP . . . . . . . . . . . . . . . . . . . . . . . . . . . . . .97
bellen in Noord-Amerika gedurende de garantieperiode . . . . . . . . .98
elders ter wereld bellen . . . . . . . . . . . . . . . . . . . . . . . . . . . . . . .98
bellen in Australië na de garantieperiode . . . . . . . . . . . . . . . . . .100
de hp officejet gereedmaken voor verzending . . . . . . . . . . . . . . . . .100
10 informatie over de garantie . . . . . . . . . . . . . . . . . . . . . . . . . . .103
duur van de beperkte garantie . . . . . . . . . . . . . . . . . . . . . . . . . . . .103
garantieservice . . . . . . . . . . . . . . . . . . . . . . . . . . . . . . . . . . . . . .103
garantie uitbreiden . . . . . . . . . . . . . . . . . . . . . . . . . . . . . . . . . . . .103
de hp officejet terugzenden voor service . . . . . . . . . . . . . . . . . . . . .104
beperkte wereldwijde garantieverklaring van Hewlett-Packard . . . . . .104
11 technische informatie . . . . . . . . . . . . . . . . . . . . . . . . . . . . . . . .107
papierspecificaties. . . . . . . . . . . . . . . . . . . . . . . . . . . . . . . . . . . . .107
capaciteit van papierladen . . . . . . . . . . . . . . . . . . . . . . . . . . . .107
papiercapaciteit van de automatische documentinvoer. . . . . . . . . .108
papierformaten. . . . . . . . . . . . . . . . . . . . . . . . . . . . . . . . . . . . .108
specificaties voor afdrukmarges . . . . . . . . . . . . . . . . . . . . . . . . .109
faxspecificaties . . . . . . . . . . . . . . . . . . . . . . . . . . . . . . . . . . . . . . .109
scanspecificaties . . . . . . . . . . . . . . . . . . . . . . . . . . . . . . . . . . . . . .109
afmetingen en gewicht . . . . . . . . . . . . . . . . . . . . . . . . . . . . . . . . . .110
voedingsspecificaties . . . . . . . . . . . . . . . . . . . . . . . . . . . . . . . . . . .110
omgevingsspecificaties. . . . . . . . . . . . . . . . . . . . . . . . . . . . . . . . . .110
richtlijnen voor milieuvriendelijke producten . . . . . . . . . . . . . . . . . . .110
overheidsvoorschriften . . . . . . . . . . . . . . . . . . . . . . . . . . . . . . . . . .113
declaration of conformity . . . . . . . . . . . . . . . . . . . . . . . . . . . . . . . .118
declaration of conformity . . . . . . . . . . . . . . . . . . . . . . . . . . . . . . . .119
12 informatie over het oplossen van problemen . . . . . . . . . . . . . . .121
installatieproblemen oplossen . . . . . . . . . . . . . . . . . . . . . . . . . . . . .121
problemen met de software- en hardware-installatie oplossen . . . . .121
problemen met de faxinstallatie oplossen . . . . . . . . . . . . . . . . . . .130
operationele problemen oplossen . . . . . . . . . . . . . . . . . . . . . . . . . .134
13 faxinstellingen . . . . . . . . . . . . . . . . . . . . . . . . . . . . . . . . . . . . .135
faxen via een DSL-lijn. . . . . . . . . . . . . . . . . . . . . . . . . . . . . . . . . . .135
faxen met een PBX-telefoonsysteem of een ISDN-lijn . . . . . . . . . . . . . .136
index. . . . . . . . . . . . . . . . . . . . . . . . . . . . . . . . . . . . . . . .137
iv
hp officejet 4200 series
Page 8

help opvragen
Deze gebruikershandleiding bevat informatie om u op weg te helpen bij het
gebruik van de HP Officejet en aanvullende informatie voor het oplossen van
problemen tijdens het installeren van het apparaat. Verder bevat deze
gebruikershandleiding informatie over het bestellen van onderdelen en
accessoires, technische specificaties, informatie over productondersteuning en
garantie-informatie.
In de onderstaande tabel worden aanvullende bronnen met informatie over uw
HP Officejet beschreven.
help beschrijving
Setup-poster De Setup-poster bevat instructies voor de installatie en configuratie van de
HP Officejet. Zorg ervoor dat de juiste instructies voor uw
besturingssysteem (Windows of Macintosh) gebruikt.
HP Image Zone Help In de HP Image Zone Help vindt u gedetailleerde informatie over het
gebruik van de software voor de HP Officejet.
Windows-gebruikers: Ga naar de HP Director en klik op Help.
Macintosh-gebruikers: Ga naar de HP-dirigent, klik op Help en klik
vervolgens op hp image zone help.
Opmerking: De HP Image Zone Help is niet beschikbaar als u bij de
installatie van de software hebt gekozen voor een
Minimuminstallatie.
Help bij het oplossen
van problemen
Help en ondersteuning
via het Internet
Informatie opvragen over het oplossen van problemen:
Windows-gebruikers: Klik in de HP Director op Help. Open het boek
Problemen oplossen in de HP Image Zone Help en volg de koppelingen
voor het oplossen van algemene problemen en de koppelingen naar de
Help voor het oplossen van specifieke problemen met de HP Officejet.
Problemen oplossen is ook toegankelijk via de knop Help die wordt
weergegeven in sommige foutberichten en in het hoofdstuk Problemen
oplossen van deze gebruikershandleiding op pagina 121.
Macintosh-gebruikers: Open de Apple Help Viewer, klik op hp image
zone problemen oplossen en klik vervolgens op hp officejet 4200 series.
Opmerking: HP Image Zone Problemen oplossen is niet beschikbaar
als u bij de installatie van de software hebt gekozen voor een
Minimuminstallatie.
Als u een Internet-aansluiting hebt, gaat u voor hulp naar de website van
HP:
www.hp.com/support
Op deze website vindt u ook antwoorden op veelgestelde vragen.
1
Page 9
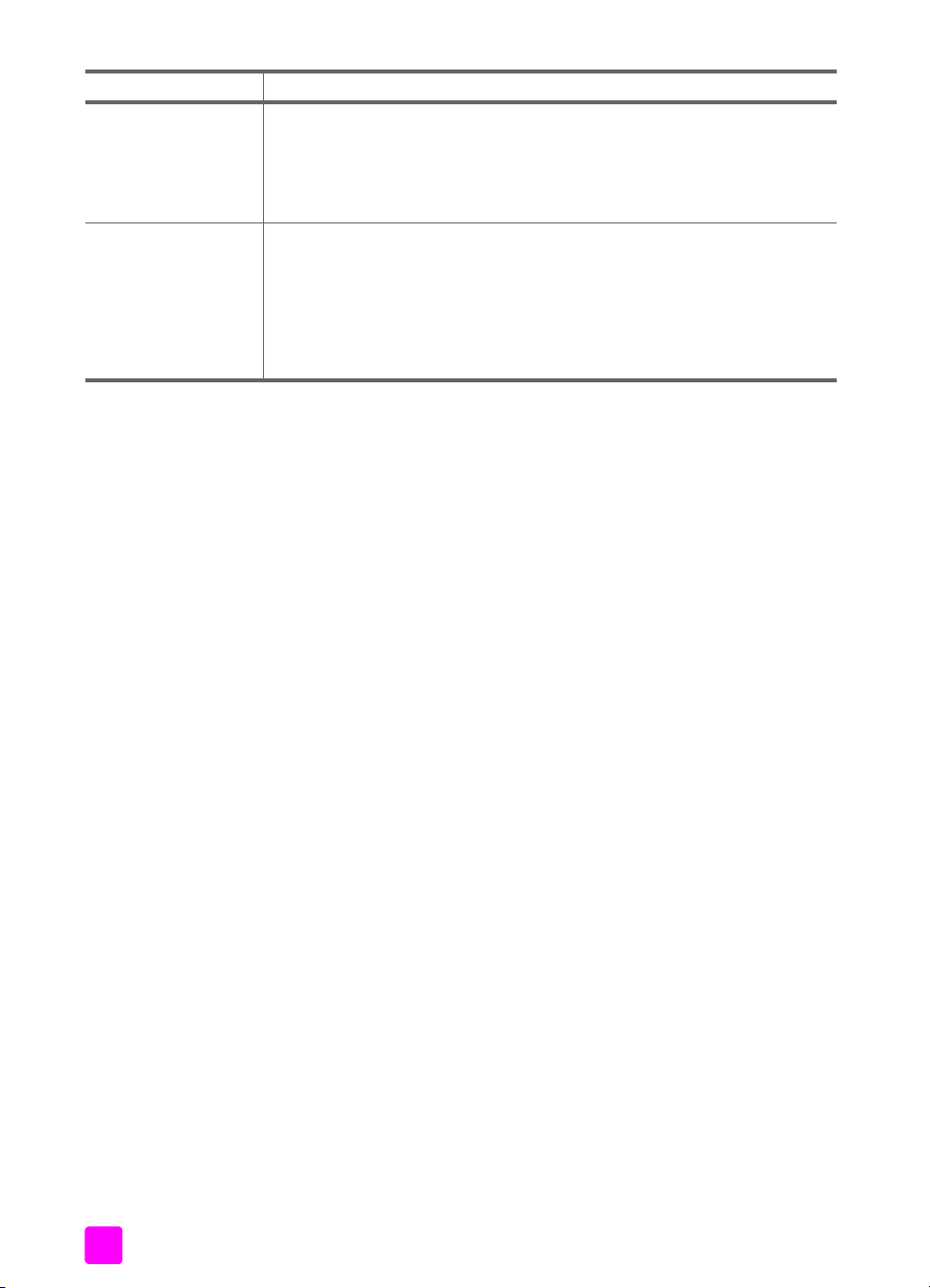
help beschrijving
LeesMij-bestand Nadat u de software hebt geïnstalleerd, kunt u het LeesMij-bestand (als dit
er is) openen vanaf de cd-rom van de HP Officejet 4200 Series of vanuit
de programmamap van de HP Officejet 4200 Series. Het LeesMijbestand bevat de meest recente productinformatie die niet meer in de
gebruikershandleiding of online Help kon worden opgenomen.
Het dialoogvenster
Help (alleen
Windows)
Windows-gebruikers: Ga als volgt te werk om informatie over een
bepaalde functie op te vragen:
• Klik met de rechtermuisknop op de functie.
• Selecteer de functie en druk op F1.
• Selecteer het vraagteken (?) in de rechterbovenhoek van het venster
en klik vervolgens op de functie.
hp officejet 4200 series2
Page 10
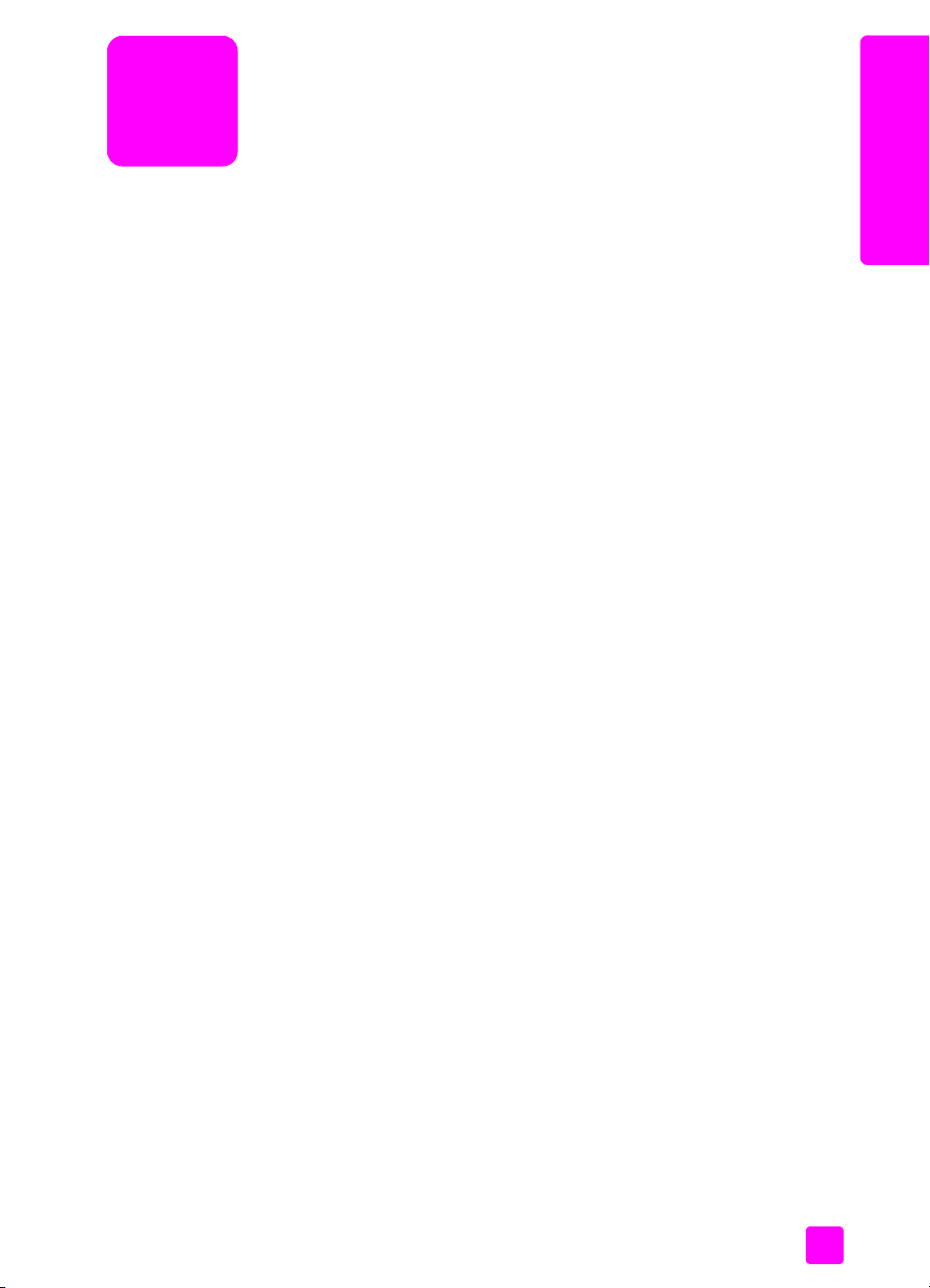
1
hp officejet: overzicht
U kunt de HP Officejet op elk gewenst moment in gebruik nemen, want vele
functies en voorzieningen van de HP Officejet kunnen worden gebruikt zonder
dat u de computer hoeft aan te zetten. Vanaf nu kunt u in een handomdraai een
faxbericht verzenden of een kopie van een document of foto maken vanaf het
bedieningspaneel van de HP Officejet.
Tip: U kunt meer doen met de HP Officejet als u de HP Director
gebruikt, die op de computer is geïnstalleerd tijdens de eerste
installatie. De HP Director biedt meer functies voor het kopiëren,
faxen en scannen, tips voor het oplossen van problemen en online
Help. Zie voor meer informatie over het gebruik van HP Director
Gebruik de hp director-software als u meer wilt doen met uw
hp officejet op pagina 8.
In dit gedeelte komen de volgende onderwerpen aan bod:
• overzicht van de hp officejet op pagina 4
• overzicht van bedieningspaneel op pagina 5
•menuoverzicht op pagina 8
• Gebruik de hp director-software als u meer wilt doen met uw hp officejet
op pagina 8
hp officejet: overzicht
3
Page 11
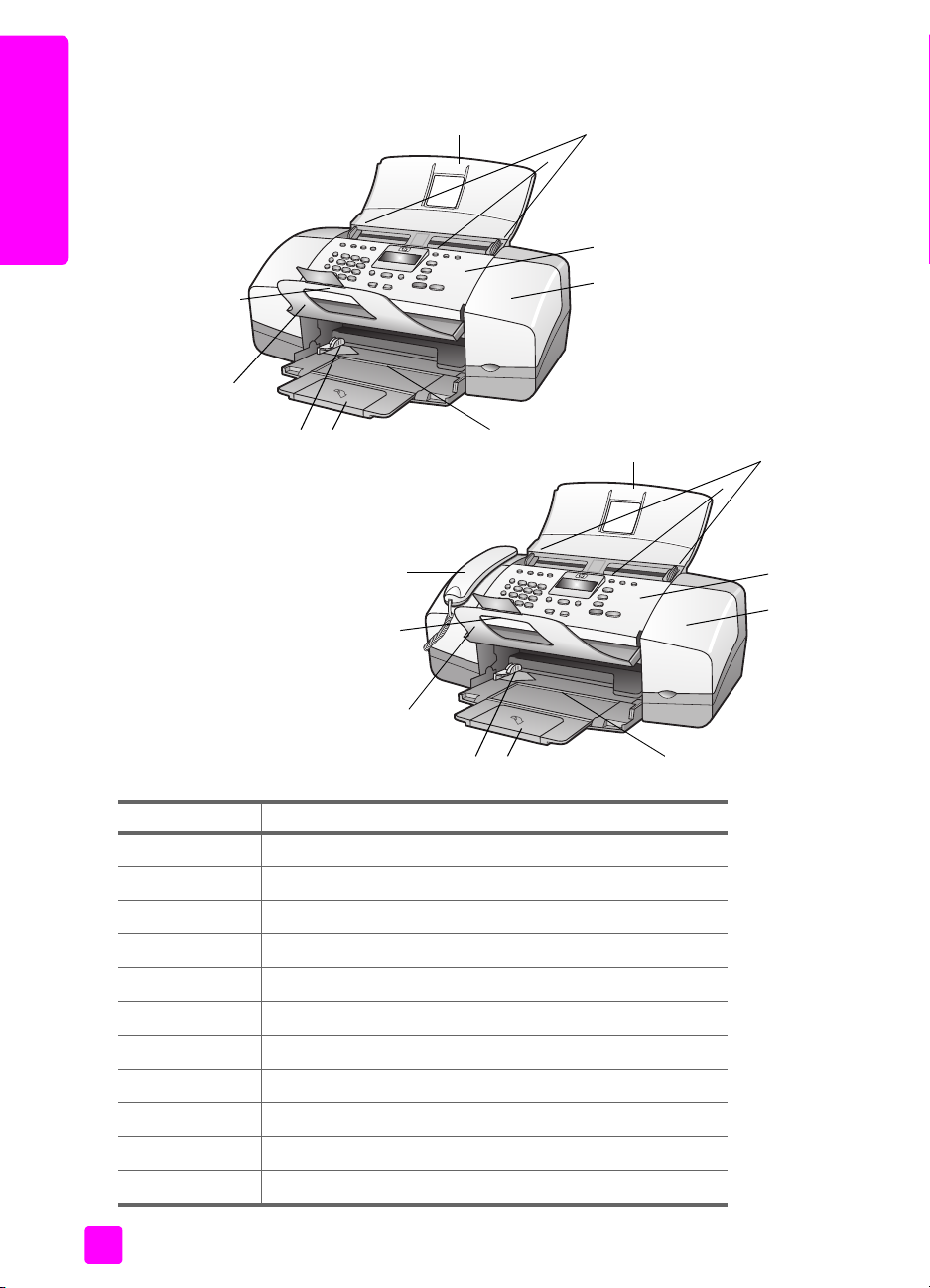
hoofdstuk 1
overzicht van de hp officejet
1
3
2
hp officejet 4210 series
hp officejet: overzicht
4
5
10
9
678
hp officejet 4250 series
11
10
1
3
2
4
5
9
nummer functie
1 Lade voor automatische documenteninvoer
2 Automatische documenteninvoer
3 Documentgeleiders
4 Bedieningspaneel
5 Toegangsklep van printerwagen
6Papierlade
7 Verlengstuk van de papierlade
8 Papiergeleiders
9Documentopvanger
10 Verlengstuk van documentopvanger
11 Telefoonhoorn (alleen bij model met telefoonhoorn)
4
678
hp officejet 4200 series
Page 12
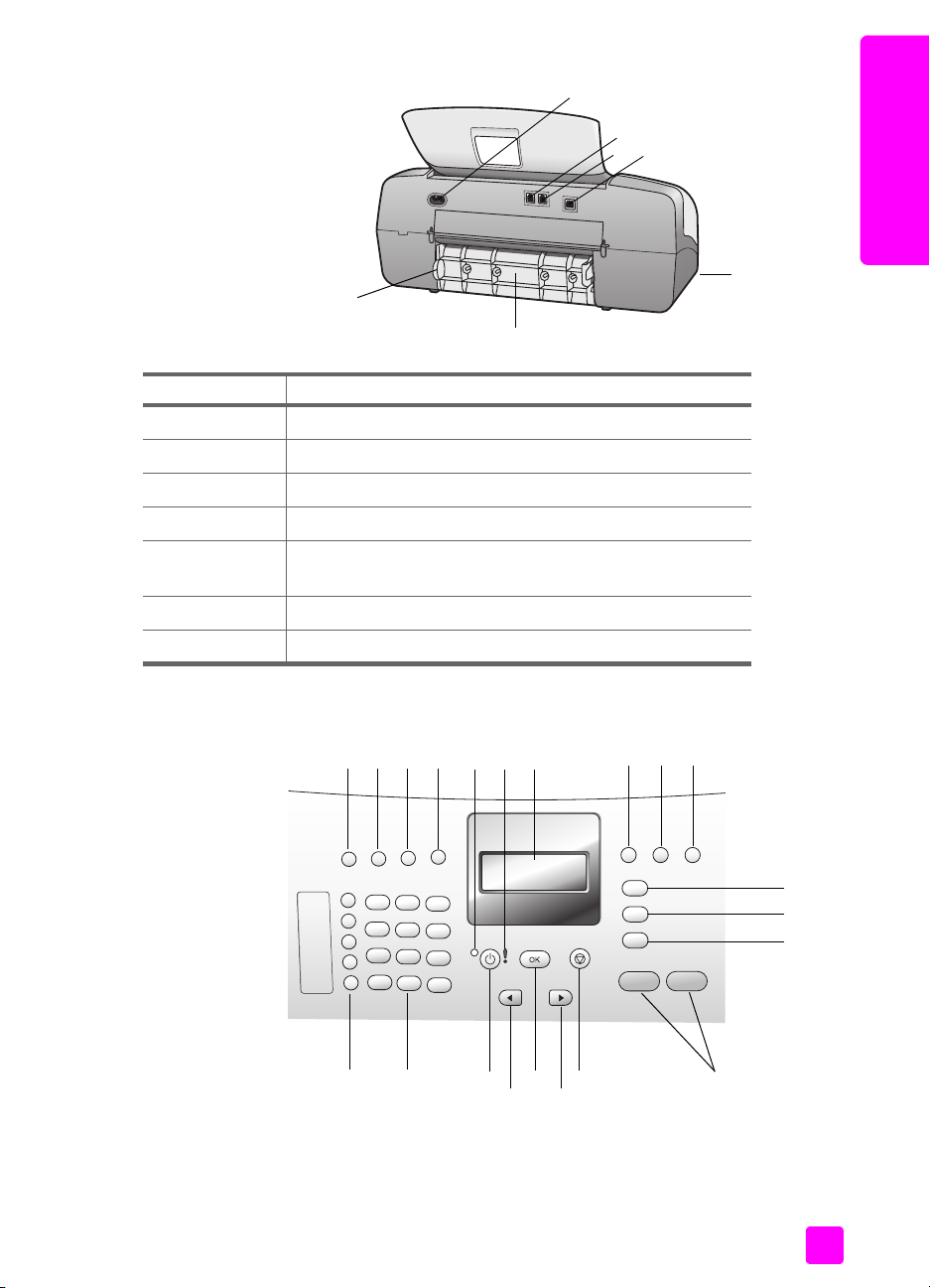
11
12
13
17
16
nummer functie
11 Netsnoeraansluiting
12 1-LINE-poort
13 2-EXT-poort
14 USB-poort
15 Poort voor telefoonhoorn (alleen bij HP Officejet
4250 Series)
16 Achterklep
hp officejet: overzicht
hp officejet: overzicht
14
15
17 Handgreepje om de achterklep te openen
overzicht van bedieningspaneel
1 2 3 4
21
20
5 6
19
18
17
15
8 9 10
11
12
13
14
7
16
gebruikershandleiding
5
Page 13
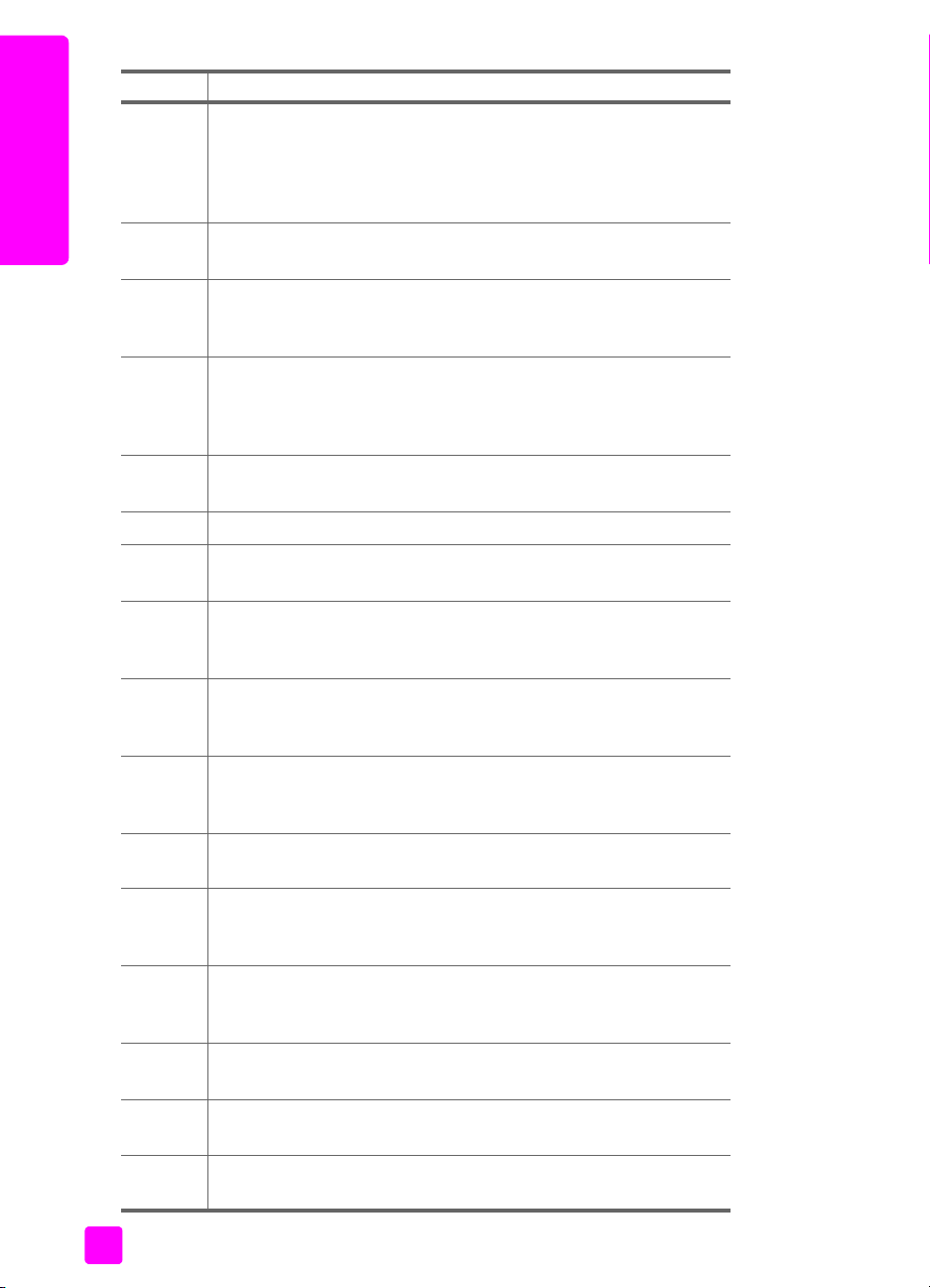
hp officejet: overzicht
hoofdstuk 1
nummer functie
1 Antwoordmodus: U kunt schakelen tussen vier modi voor het
beantwoorden van de telefoon: Fax, Tel (telefoon), FaxTel (fax en
telefoon, alleen beschikbaar bij de HP Officejet 4250 Series) en
Antwoordapparaat. Zie de antwoordmodus instellen op
pagina 47 voor een beschrijving van deze instellingen.
2 Faxresolutie: Hiermee kunt u de resolutie kiezen voor het faxbericht
dat u wilt verzenden.
3 Opnieuw kiezen/Pauze: Hiermee kunt u het laatst gekozen
faxnummer opnieuw kiezen. U kunt met deze knop ook een pauze
invoegen terwijl u een telefoonnummer invoert.
4 Snelkiezen: Hiermee selecteert u een nummer uit de lijst van gepro-
grammeerde snelkiesnummers. Gebruik de knop Snelkiezen, de
pijltoetsen of de toetsen van het toetsenblok op het bedieningspaneel om naar een bepaald snelkiesfaxnummer te gaan.
5 Statuslampje: Geeft aan of de HP Officejet aan- of uitstaat of
bezig is.
6 Waarschuwingslampje: Geeft aan dat er een fout is opgetreden.
7 Uitleesvenster: Hierop worden menu's, prompts, statusberichten en
foutberichten weergegeven.
8 Wisselen: Hiermee annuleert u een faxbericht en geeft u een
kiestoon weer. U kunt deze knop ook gebruiken om een gesprek in
de wacht te beantwoorden (alleen bij model met telefoonhoorn).
9 Foto aanpassen aan pagina: Hiermee kunt u het formaat van een
kopie van een foto aanpassen aan het afdrukgebied van een hele
pagina, terwijl de oorspronkelijke verhoudingen behouden blijven.
10 Instellingen: Hiermee activeert u het menusysteem voor rapporten,
het instellen van de snelkiesfunctie, faxinstellingen, hulpmiddelen en
voorkeuren.
11 Faxen: Hiermee selecteert u de faxfunctie. Druk herhaaldelijk op de
knop Faxen om door de opties in het menu Faxen te bladeren.
12 Scannen: Hiermee selecteert u de scanfunctie. Druk herhaaldelijk
op de knop Scannen om door de opties in het menu Scannen te
bladeren.
13 Kopiëren: Hiermee selecteert u de kopieerfunctie. Druk
herhaaldelijk op de knop Kopiëren om door de opties in het menu
Kopiëren te bladeren.
14 Start, Zwart, Start, Kleur: Hiermee start u een fax-, kopieer- of
scantaak in zwart-wit of kleur.
15 Annuleren: Hiermee breekt u een afdruktaak af of verlaat u een
menu, een serie instellingen of het snelkiesmenu.
16 Pijl rechts: Hiermee verhoogt u waarden of gaat u vooruit bij
instellingen die in het uitleesvenster worden weergegeven.
6
hp officejet 4200 series
Page 14
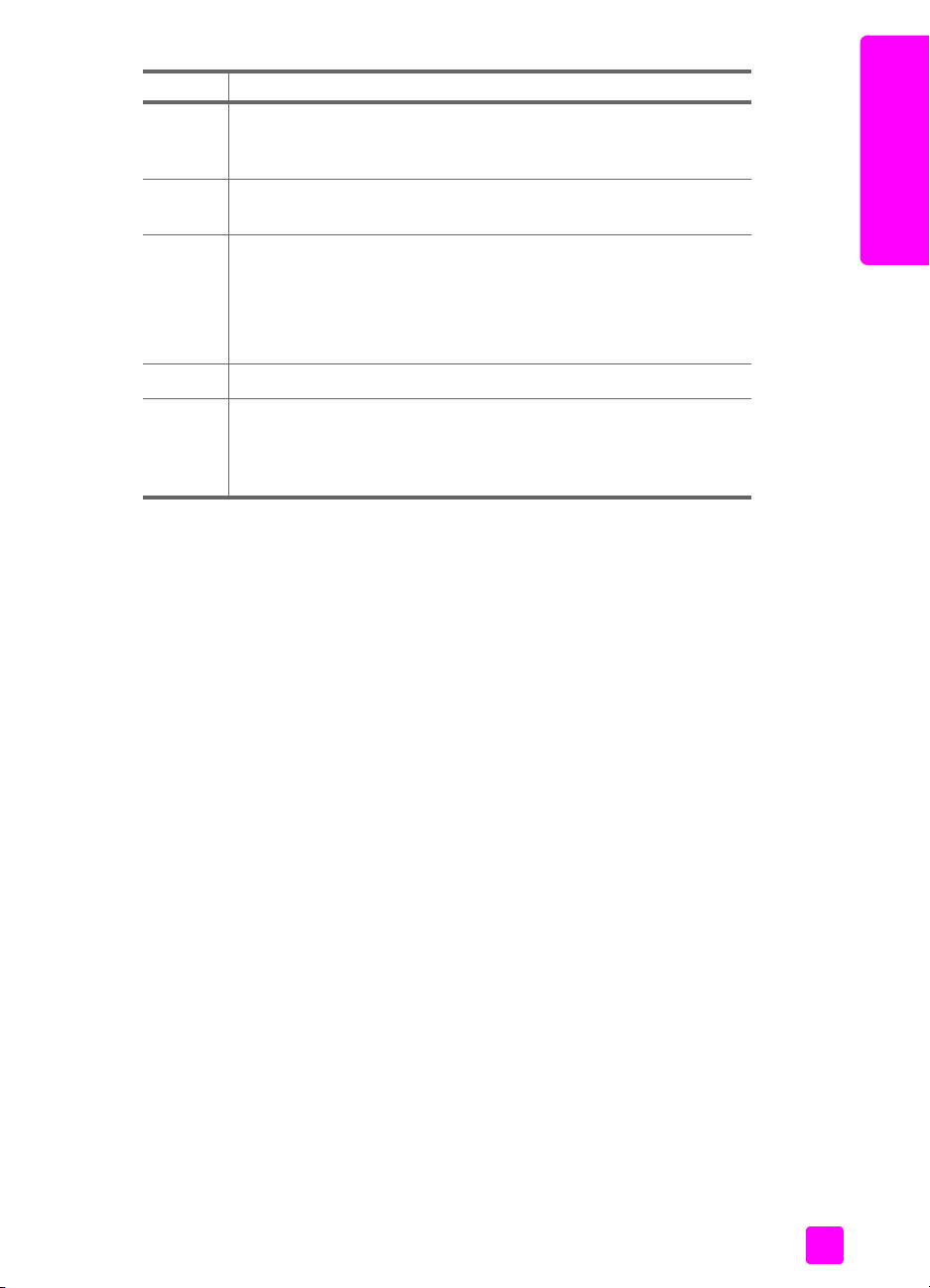
hp officejet: overzicht
nummer functie
17 OK: Hiermee selecteert u de huidige menu-instelling in het
uitleesvenster van het bedieningspaneel. U kunt met deze knop ook
reageren op de berichten in het uitleesvenster.
18 Pijl links: Hiermee verlaagt u waarden of gaat u achteruit bij
instellingen die in het uitleesvenster worden weergegeven.
19 Aan: Hiermee zet u de HP Officejet aan of uit.
Waarschuwing! Als de HP Officejet uitstaat, krijgt het
apparaat toch nog een minimale hoeveelheid stroom. Koppel
het netsnoer los als u de stroomvoorziening van de
HP Officejet volledig wilt afsluiten.
20 Toetsenblok: Hiermee voert u faxnummers, waarden of tekst in.
21 Snelkiestoetsen: Hiermee kunt u snel een faxnummer kiezen. Onder
de vijf snelkiestoetsen kunnen maximaal tien faxnummers worden
opgeslagen, twee per toets. U kunt deze opgeven tijdens het
instellen van de snelkiesfunctie.
hp officejet: overzicht
gebruikershandleiding
7
Page 15
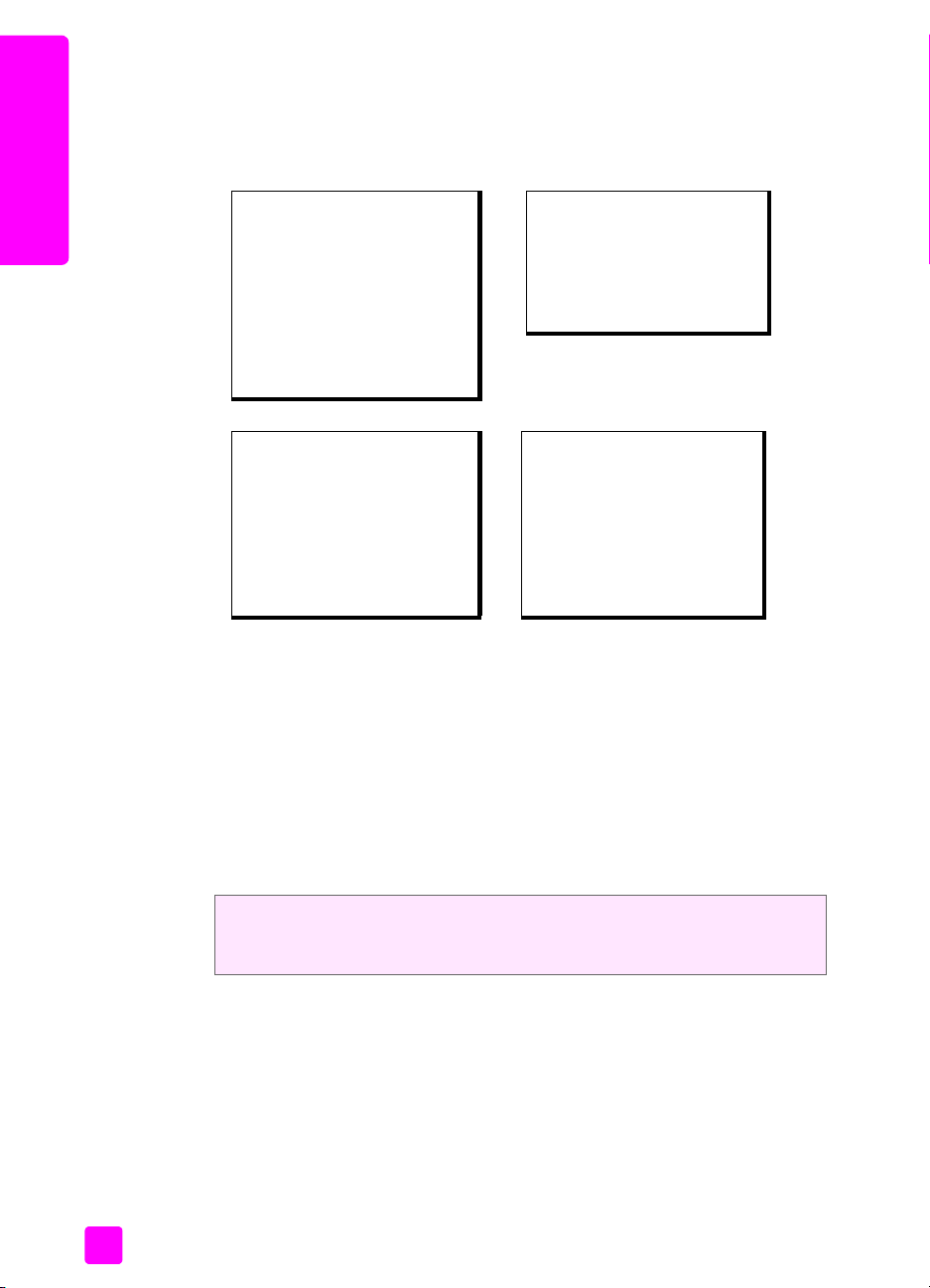
hoofdstuk 1
menuoverzicht
Het volgende gedeelte bevat een overzicht van de menu's op het eerste niveau
die in het uitleesvenster van de HP Officejet worden weergegeven.
Kopiëren
hp officejet: overzicht
Aantal exemplaren
Kopieerkwaliteit
Lichter/Donkerder
Vergr/Verkl
Papiersoort
Papierfmt. kopie
Verbeteringen
Nwe stand.inst.
Scannen
HP Image Zone
Opmerking: Welke opties in
dit menu worden weergegeven
wordt bepaald door het aantal
potentiële scanbestemmingen
op uw computer.
Telefoonnummer
Backupfaxontvangst
Lichter/Donkerder
Faxen
Nwe stand.inst.
1: Rapport afdr.
2: Snelkiesinstellingen
3: Basisfaxinstellingen
4: Geavanceerde
faxinstellingen
5: Hulpmiddelen
6: Voorkeuren
Faxen
Instellingen
Gebruik de hp director-software als u meer wilt doen met uw hp officejet
Bij de installatie van de HP Officejet-software op uw computer is de HP Director
(HP-dirigent) automatisch op de computer geïnstalleerd.
Opmerking: Als u Minimuminstallatie hebt gekozen bij de installatie van de
HP Officejet, hebt u geen toegang tot de HP Director en de HP Image Zone
-software.
U kunt de functionaliteit van de HP Officejet snel en gemakkelijk uitbreiden. Let
op de kaders met tips voor specifieke onderwerpen en handige informatie voor
projecten. Dit kader is daarvan een voorbeeld.
In dit gedeelte komen de volgende onderwerpen aan bod:
• de hp-dirigent openen voor Windows-gebruikers op pagina 9
• de HP-dirigent openen voor Macintosh-gebruikers op pagina 10
8
hp officejet 4200 series
Page 16
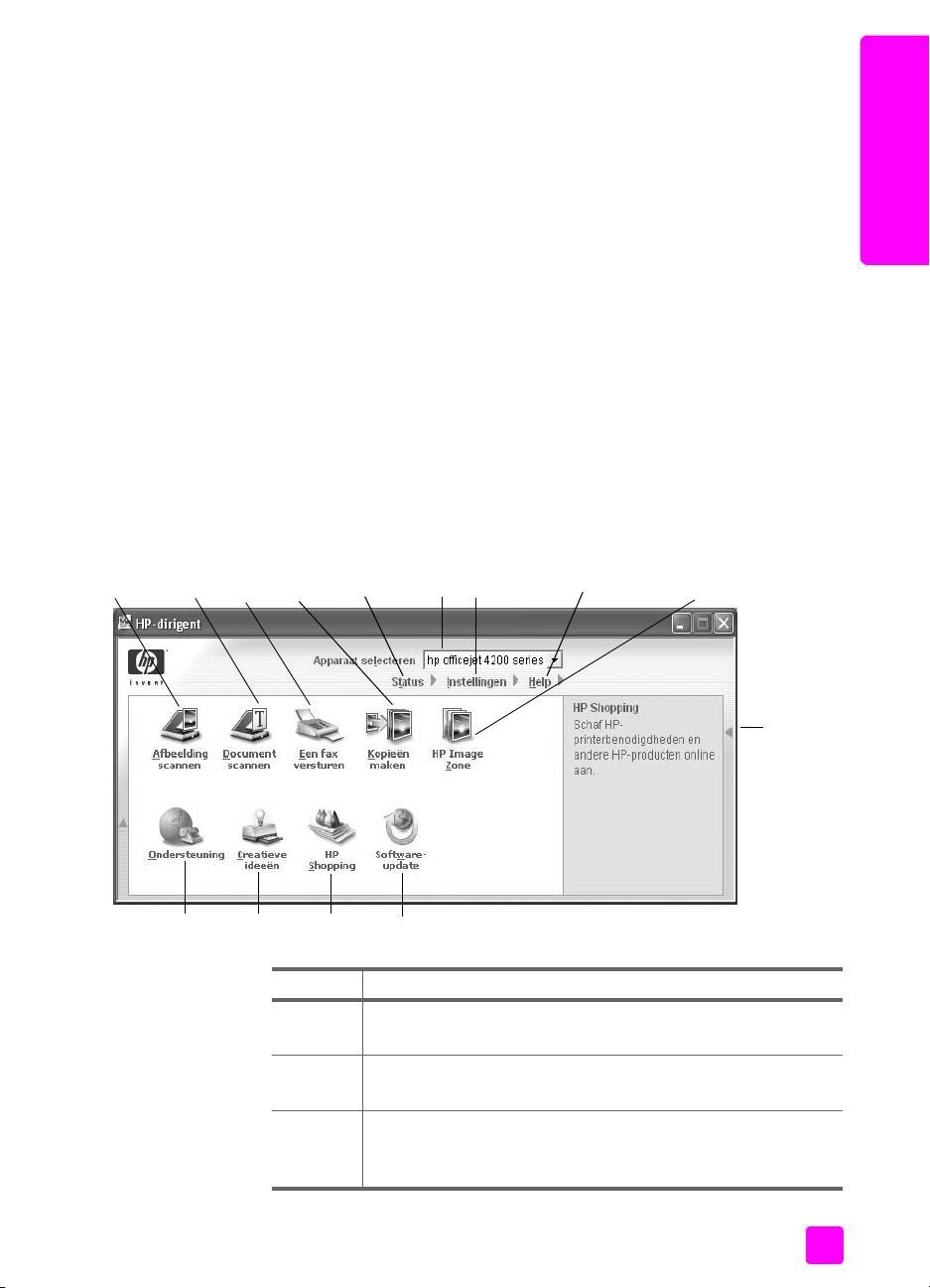
de hp-dirigent openen voor Windows-gebruikers
1 Voer een van de volgende handelingen uit:
– Dubbelklik op het pictogram van de HP-dirigent op het bureaublad.
– Klik op de Windows-taakbalk op Start, wijs Programma's of Alle
programma's (XP) aan, wijs HP aan en selecteer HP-dirigent.
2 Klik in het vak Apparaat selecteren om een lijst van geïnstalleerde
HP-apparaten weer te geven.
3 Selecteer de Officejet 4200 Series.
4 In de HP-dirigent worden alleen pictogrammen weergegeven die relevant
zijn voor het geselecteerde apparaat.
Opmerking: Het is mogelijk dat de HP-dirigent er op uw computer anders
uitziet dan op de onderstaande afbeelding. De HP-dirigent wordt
aangepast op basis van het geselecteerde HP-apparaat. Als uw apparaat
niet over een bepaalde functie beschikt, wordt het pictogram voor die
functie niet weergegeven in de HP-dirigent op uw computer.
Tip: Als de HP-dirigent op uw computer geen pictogrammen bevat,
heeft zich tijdens de software-installatie waarschijnlijk een fout
voorgedaan. U kunt dit verhelpen door de software van HP-dirigent
volledig te verwijderen via het Configuratiescherm van Windows,
en de HP-dirigent vervolgens opnieuw te installeren.
hp officejet: overzicht
hp officejet: overzicht
8
9
10
11
6
7
1
14
2
4
3
13
5
12
nummer functie
1 Afbeelding scannen: Met deze functie kunt u een afbeelding
scannen en deze weergeven in de HP Image Zone.
2 Document scannen: Met deze optie kunt u tekst scannen en in
het geselecteerde tekstverwerkingsprogramma weergeven.
3 Een fax versturen: Met deze optie opent u het dialoogvenster
Faxen, waarin u de juiste informatie kunt invoeren en
vervolgens een faxbericht kunt verzenden.
gebruikershandleiding
9
Page 17
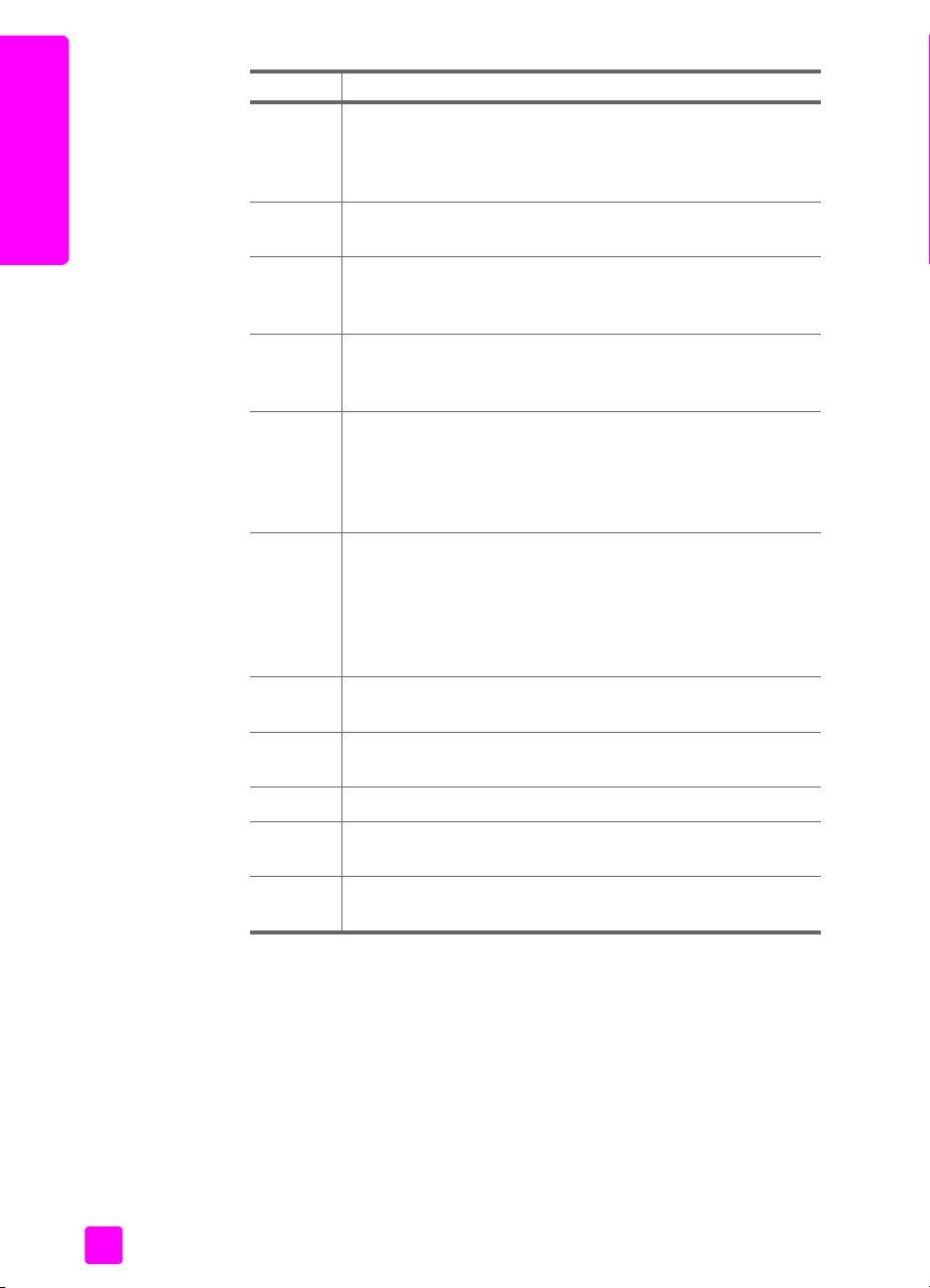
hoofdstuk 1
nummer functie
4 Kopieën maken: Met deze optie opent u het dialoogvenster
Kopiëren, waarin u de kopieerkwaliteit, het aantal kopieën,
de kleur en het formaat kunt instellen en vervolgens een
kopieertaak kunt starten.
hp officejet: overzicht
5 Status: Met deze optie geeft u de huidige status van de
HP Officejet weer.
6 Apparaat selecteren: Met deze optie kunt het gewenste
apparaat selecteren in de lijst met geïnstalleerde HPapparaten.
7 Instellingen: Met deze optie kunt u diverse instellingen voor de
afdruk-, scan, kopieer- en faxfunctionaliteit van de
HP Officejet bekijken of wijzigen.
8 Help: Met deze optie kunt u de HP Image Zone Help
weergeven, waarin u terecht kunt voor Help-informatie voor de
software, een productrondleiding, informatie voor het
oplossen van problemen met de HP Officejet en
productspecifieke HP Officejet Help-informatie.
9 HP Image Zone: Met deze optie kunt u HP Image Zone
weergeven, waarin u afbeeldingen kunt bekijken en
bewerken, foto's op uiteenlopende formaten kunt afdrukken,
een fotoalbum kunt samenstellen en afdrukken, afbeeldingen
kunt delen via e-mail of een website en een multimedia-cd kunt
maken.
10 Klik op deze pijl als u knopinfo wilt weergeven met uitleg over
de diverse opties van de HP Director (HP-dirigent).
11 Software-update: Met deze optie kunt u controleren of er
bijgewerkte software beschikbaar is voor de HP Officejet.
12 HP Shopping: Met deze optie kunt HP-producten aanschaffen.
13 Creatieve ideeën: Met deze optie kunt u meer leren over
creatieve manieren om de HP Officejet te gebruiken.
14 Ondersteuning: Met deze optie kunt u naar de website voor
productondersteuning gaan.
de HP-dirigent openen voor Macintosh-gebruikers
Afhankelijk van het Macintosh-besturingssysteem dat u gebruikt, kunt u op een
van de volgende manieren de HP-dirigent starten of benaderen.
de hp director openen onder Macintosh OS X
Als u met Macintosh OS X werkt, wordt de HP Director automatisch gestart
tijdens de installatie van de HP Image Zone-software. Daarbij wordt het
pictogram van de HP Director toegevoegd aan het dock voor uw apparaat.
De functies van het apparaat zijn toegankelijk via het menu van de HP Director
dat is gekoppeld aan het pictogram van de HP Director.
10
hp officejet 4200 series
Page 18
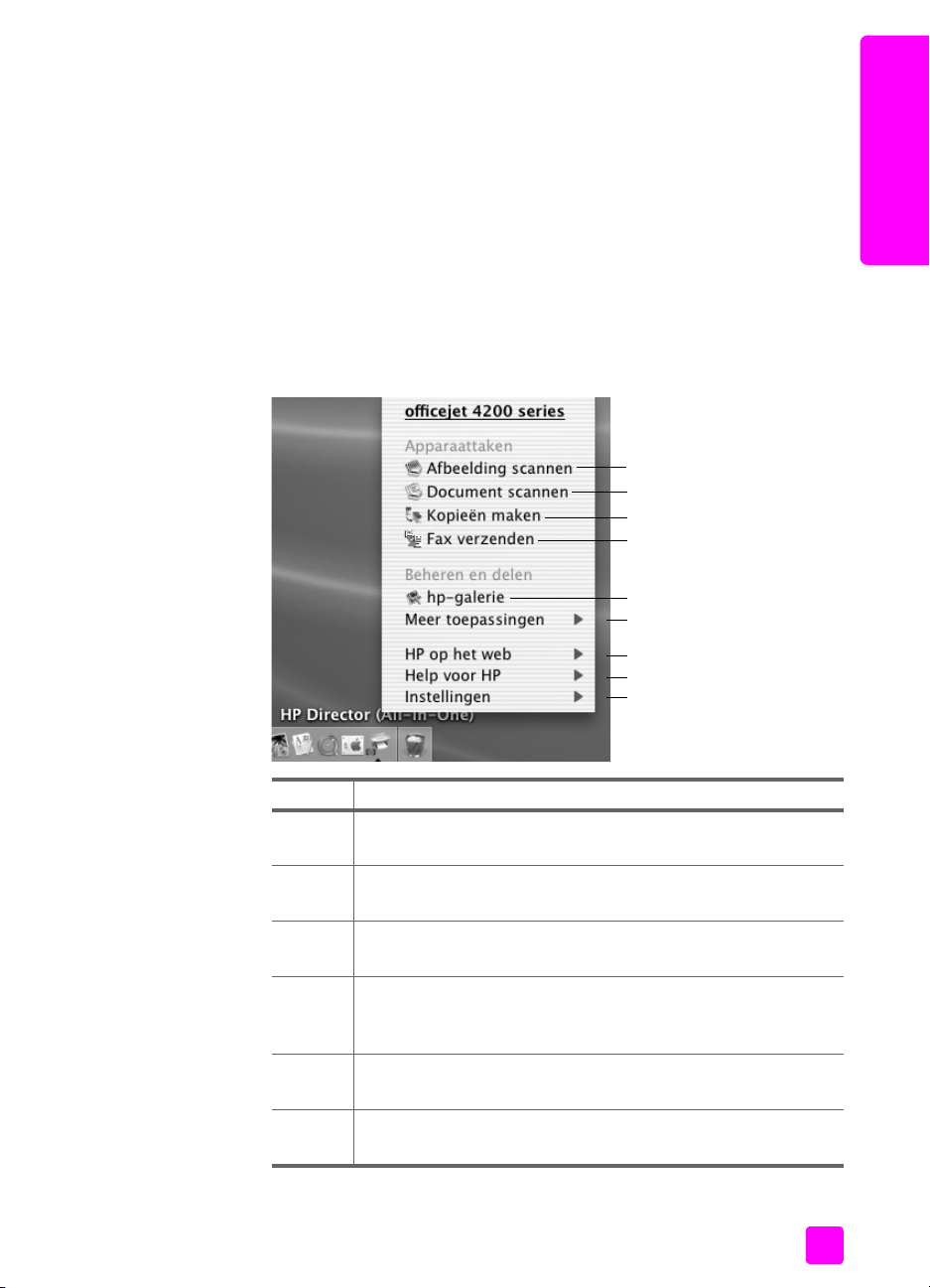
hp officejet: overzicht
Tip: Als u niet wilt dat de HP Director automatisch wordt gestart
wanneer u de Macintosh start, kunt u deze instelling wijzigen in
het menu Voorkeuren van de HP Director.
U geeft het menu van de HP-dirigent als volgt weer:
` Klik op het pictogram van de HP Director voor uw apparaat in het dock.
Het menu van de HP Director wordt weergegeven.
Opmerking: Als u meer dan één HP-apparaat hebt geïnstalleerd, wordt
voor elk apparaat een HP-dirigent-pictogram in het dock weergegeven. Als
u bijvoorbeeld een HP-scanner en een HP Officejet hebt geïnstalleerd, ziet
u twee HP Director-pictogrammen in het dock, een voor elk apparaat. Als u
echter twee apparaten van hetzelfde type hebt geïnstalleerd, bijvoorbeeld
twee HP Officejet-apparaten, verschijnt er maar één HP Director-pictogram
in het dock, voor alle apparaten van dat type.
1
2
3
4
5
6
hp officejet: overzicht
7
8
9
nummer functie
1 Afbeelding scannen: Met deze optie kunt u een afbeelding
scannen en weergeven in de HP-galerie.
2 Document scannen: Met deze optie kunt u tekst scannen en
weergeven in het geselecteerde tekstverwerkingsprogramma.
3 Kopieën maken: Met deze optie kunt u kopieën maken in zwart-
wit of kleur.
4 Fax verzenden: Met deze optie opent u het dialoogvenster
Faxen, waarin u de juiste informatie kunt invoeren en
vervolgens een faxbericht kunt verzenden.
5 HP-galerie: Met deze optie kunt u de HP-galerie weergeven,
waarin u afbeeldingen kunt bekijken en bewerken.
6 Meer toepassingen: Met deze optie kunt u andere
toepassingen op de computer selecteren.
gebruikershandleiding
11
Page 19
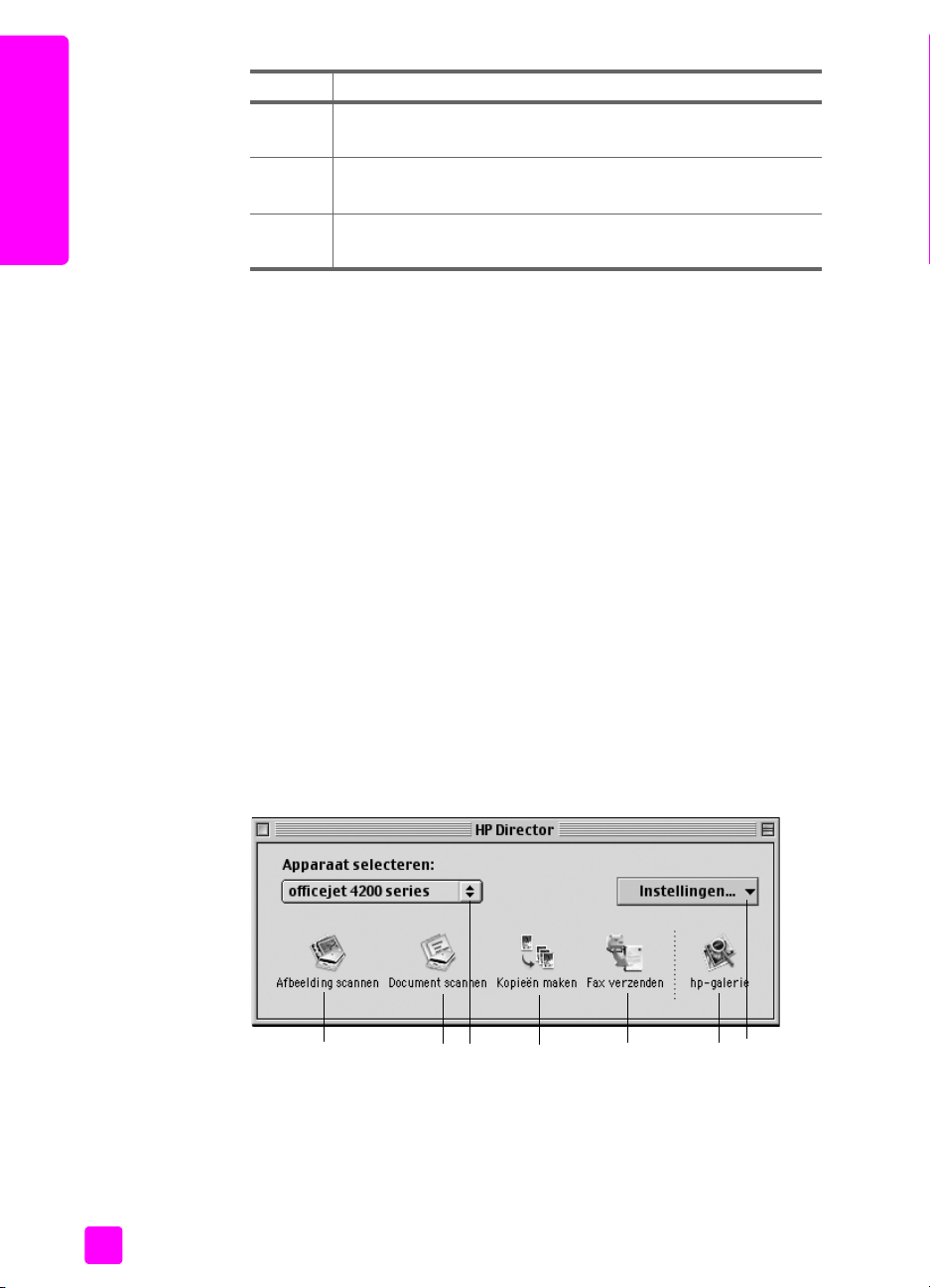
hp officejet: overzicht
hoofdstuk 1
nummer functie
7 HP op het web: Met deze optie kunt u een website van HP
selecteren.
8 Help voor HP: Met deze optie kunt u een informatiebron
selecteren voor hulp met uw HP Officejet.
9 Instellingen: Met deze optie kunt u instellingen van het
apparaat wijzigen.
de hp-director voor foto- en beeldbewerking openen onder Macintosh OS 9
Onder Macintosh OS 9 wordt de HP Director automatisch gestart tijdens de
installatie van de HP Image Zone-software. Daarbij wordt een alias naar de
HP Director op het bureaublad geplaatst. U kunt de HP Director op de volgende
manieren starten.
` Dubbelklik op de alias naar de HP Director op het bureaublad.
` Dubbelklik op HP Director in de map Applicaties:Hewlett-
Packard:HP Director voor foto- en beeldbewerking:HP Director.
In de HP Director worden alleen de knoppen weergegeven die relevant zijn voor
het geselecteerde apparaat. Zie voor meer informatie de online hp image zone
help die is geleverd bij de software.
In de volgende afbeelding wordt een aantal van de opties weergegeven die
beschikbaar zijn via de HP Director voor Macintosh OS 9. Zie de uitleg voor een
korte beschrijving van de opties.
Opmerking: Het is mogelijk dat de HP Director er op uw computer anders
uitziet dan op de onderstaande afbeelding. De HP Director wordt
aangepast op basis van het geselecteerde HP-apparaat. Als uw apparaat
niet over een bepaalde functie beschikt, wordt het pictogram voor die
functie niet weergegeven in de HP-dirigent op uw computer. Het kan zijn dat
bij sommige HP apparaten naast de knoppen die hieronder worden
getoond nog andere knoppen verschijnen.
12
12
3
467
5
hp officejet 4200 series
Page 20
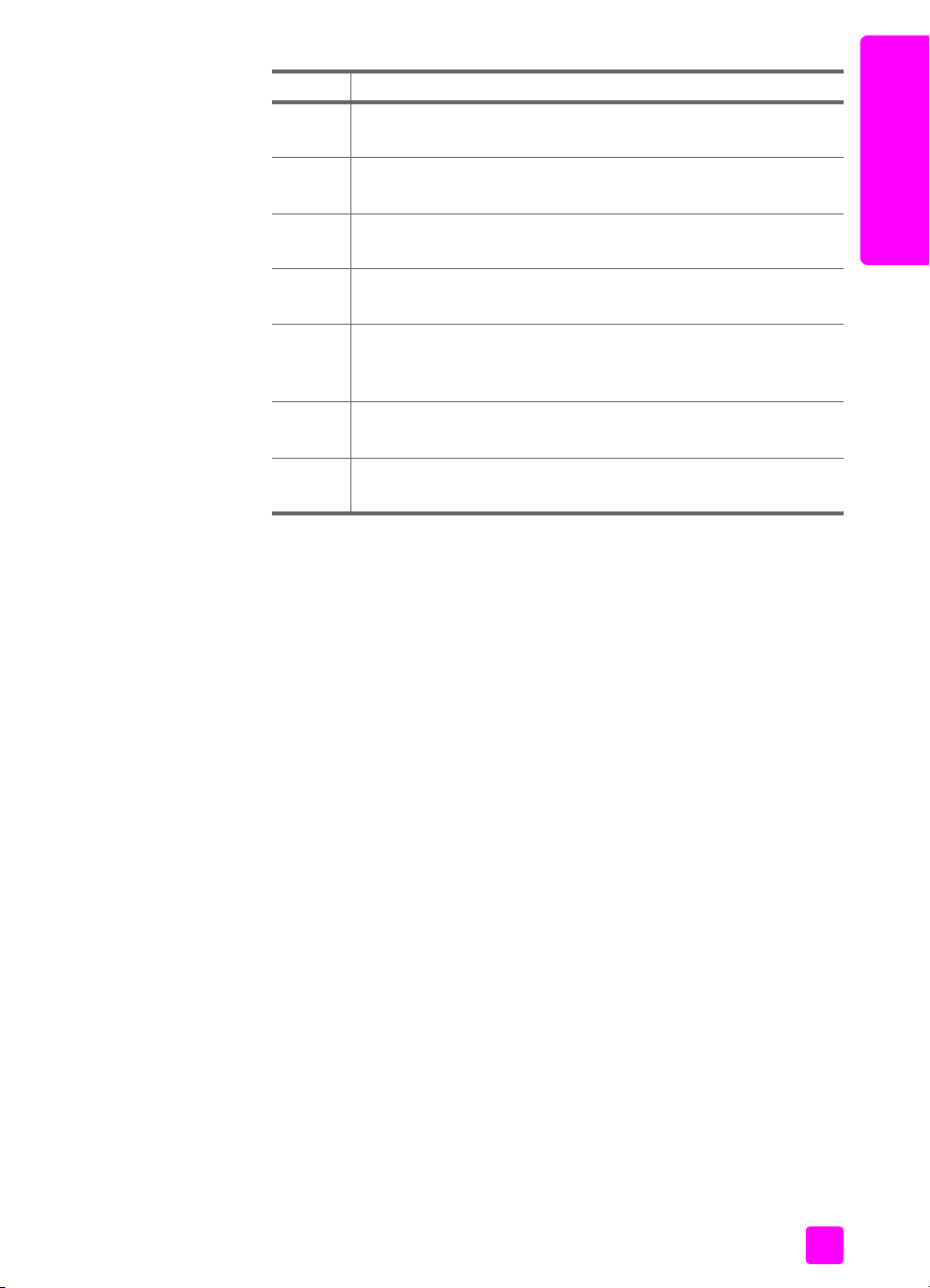
hp officejet: overzicht
nummer functie
1 Afbeelding scannen: Met deze optie kunt u een afbeelding
scannen en weergeven in de HP-galerie.
2 Document scannen: Met deze optie kunt u tekst scannen en
weergeven in het geselecteerde tekstverwerkingsprogramma.
3 Apparaat selecteren: Met dit vervolgmenu kunt u het
HP-apparaat selecteren dat u wilt gebruiken.
4 Kopieën maken: Met deze optie kunt u kopieën maken in zwart-
wit of kleur.
5 Een fax versturen: Met deze optie opent u het dialoogvenster
Faxen, waarin u de juiste informatie kunt invoeren en vervolgens
een faxbericht kunt verzenden.
6 HP-galerie: Met deze optie kunt u de HP-galerie weergeven,
waarin u afbeeldingen kunt bekijken en bewerken.
7 Instellingen: Met dit vervolgmenu kunt u naar de instellingen
voor het apparaat gaan.
hp officejet: overzicht
gebruikershandleiding
13
Page 21
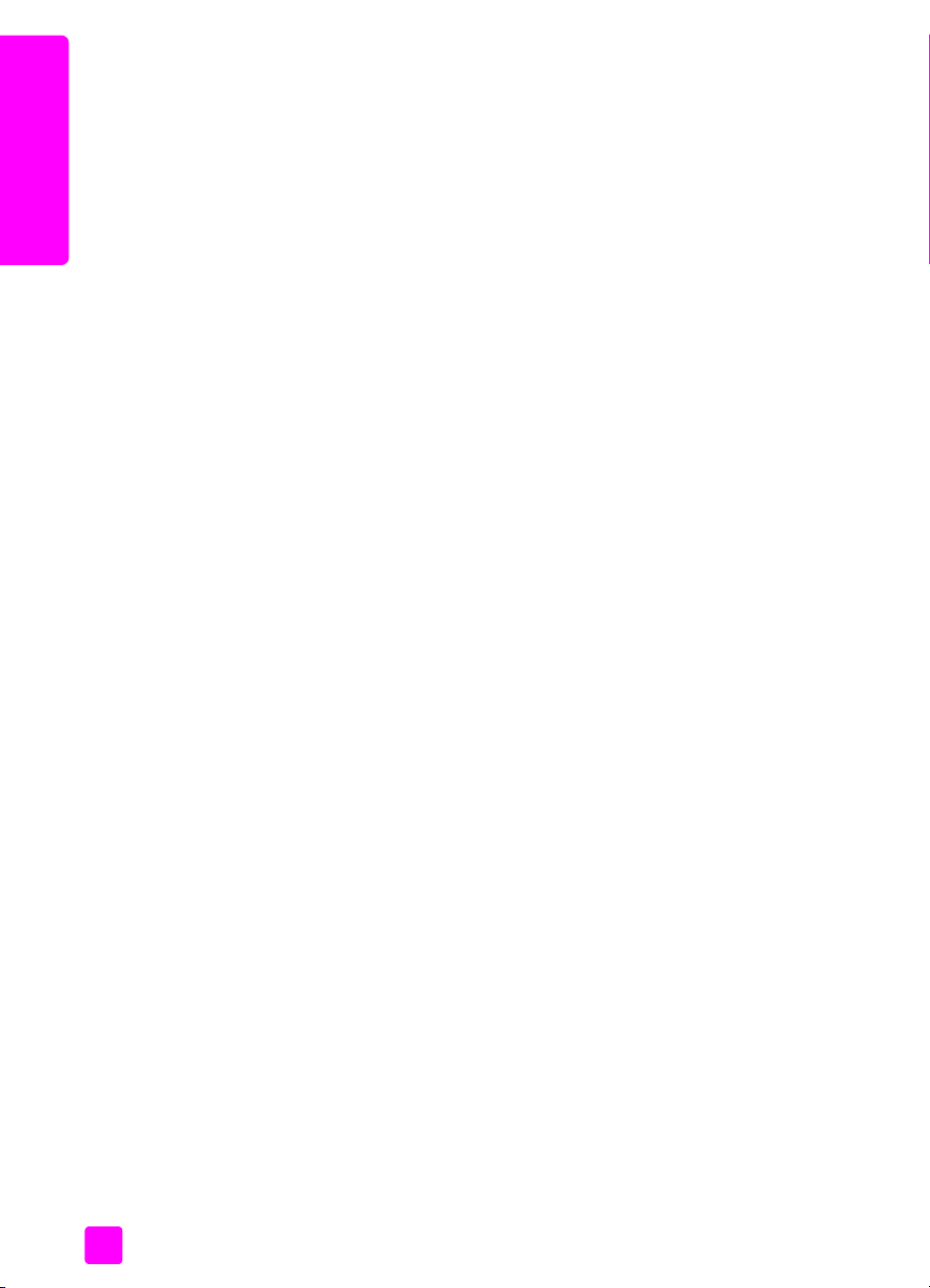
hp officejet: overzicht
hoofdstuk 1
14
hp officejet 4200 series
Page 22
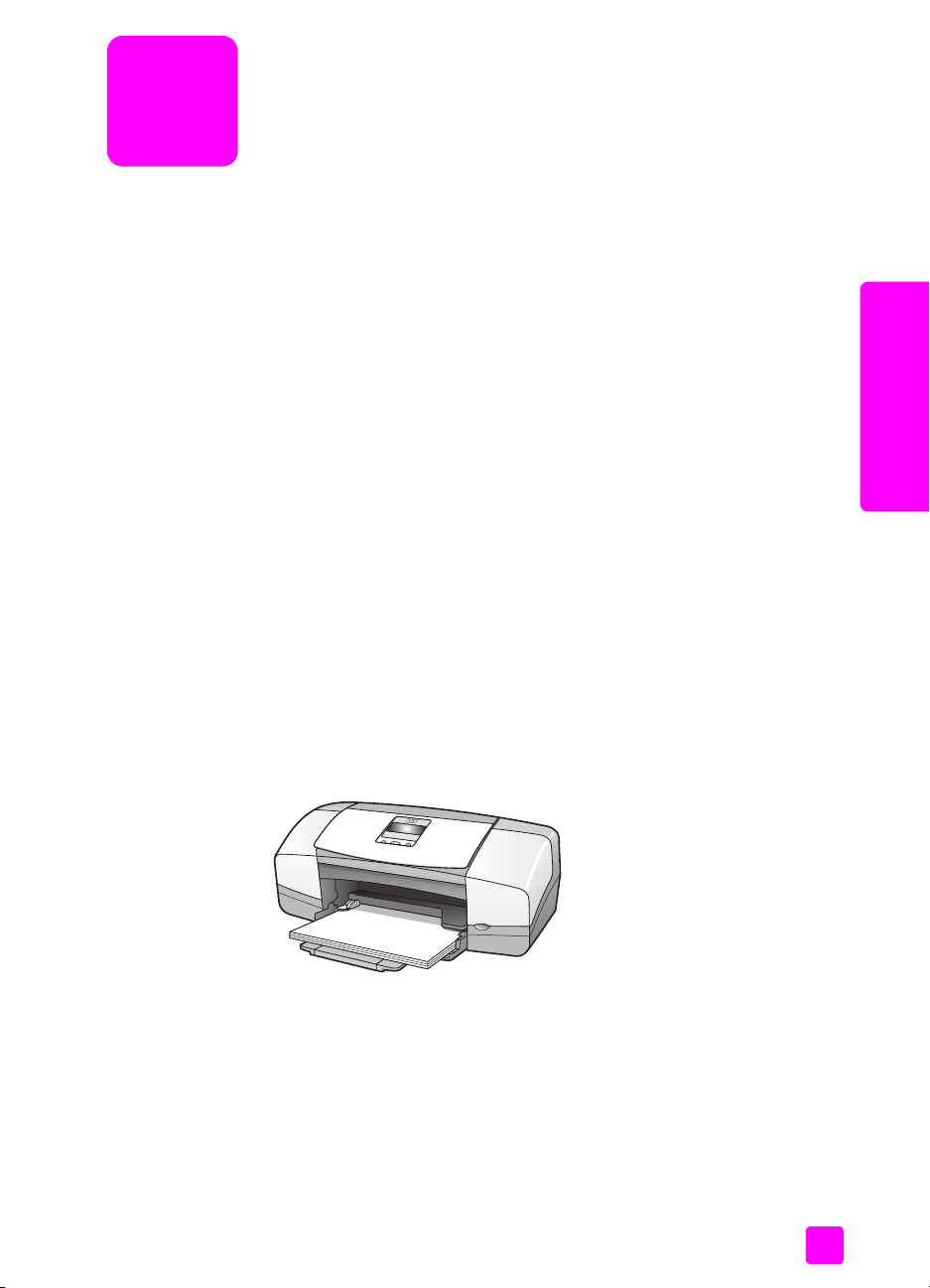
papier en originelen laden
2
Met de HP Officejet 4200 Series kunt u verschillende soorten en formaten
papier laden in de HP Officejet, bijvoorbeeld A4, fotopapier en enveloppen.
Daarnaast kunt u de instellingen voor papiersoorten en papierformaten
wijzigen, zodat u kopieën van de beste kwaliteit kunt maken met de
HP Officejet.
In dit gedeelte komen de volgende onderwerpen aan bod:
• de hp officejet openen en sluiten op pagina 15
• papier voor afdrukken en kopiëren op pagina 17
• papier laden op pagina 19
• de papiersoort instellen op pagina 23
• het papierformaat instellen op pagina 24
• papierstoringen vermijden op pagina 26
• originelen laden op pagina 26
de hp officejet openen en sluiten
De laden van de HP Officejet kunnen worden gesloten, zodat het apparaat
minder ruimte in beslag neemt. Hier volgen de procedures voor het openen en
sluiten van de papierlade, de documentopvanger en de documenteninvoerlade.
Tip: U kunt afdrukken maken en automatisch faxberichten
ontvangen terwijl de documenteninvoerlade en de
documentopvanger gesloten zijn, zoals hieronder wordt
aangegeven.
papier en originelen laden
In dit gedeelte komen de volgende onderwerpen aan bod:
• de papierlade openen en sluiten op pagina 15
• de documenteninvoerlade en de documentopvanger openen en sluiten op
pagina 16
de papierlade openen en sluiten
Als u wilt afdrukken of kopiëren, of faxberichten wilt ontvangen, moet de
papierlade van de HP Officejet geopend zijn en papier bevatten.
15
Page 23
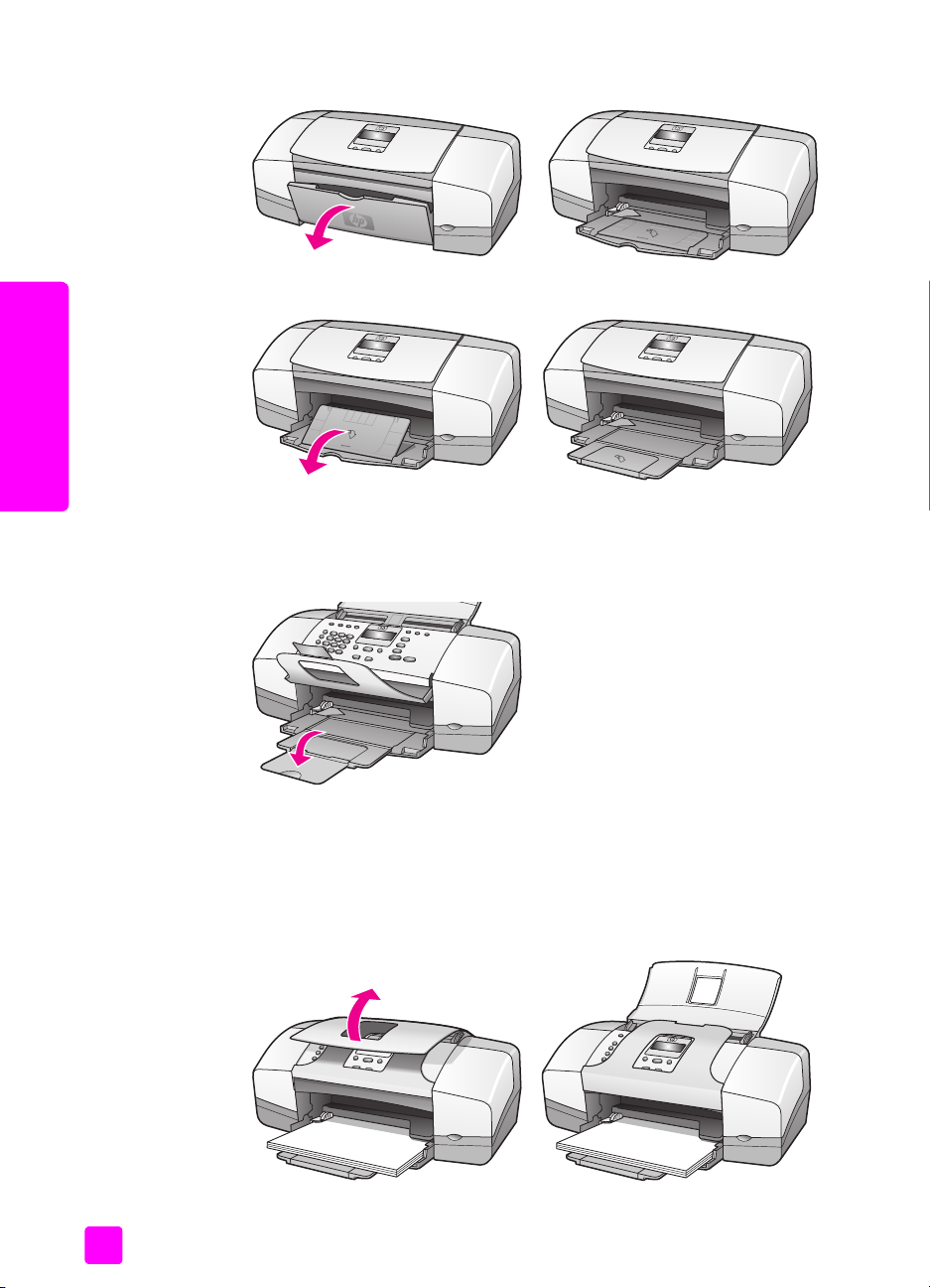
hoofdstuk 2
1 Open de klep van de papierlade.
2 Klap de papierlade uit.
papier en originelen laden
3 Klap het verlengstuk van de papierlade alleen uit als u afdrukt in de
modus Concept of Snel en het papier uit de papierlade dreigt te schieten.
In andere gevallen kan het verlengstuk van de papierlade papierstoringen
veroorzaken.
de documenteninvoerlade en de documentopvanger openen en sluiten
Als u wilt kopiëren of scannen of faxberichten wilt verzenden, moeten de
documenteninvoerlade en de documentvanger geopend zijn. U kunt echter wel
afdrukken en faxberichten ontvangen als deze gesloten zijn.
1 Klap de documenteninvoerlade uit om deze te openen.
16
hp officejet 4200 series
Page 24
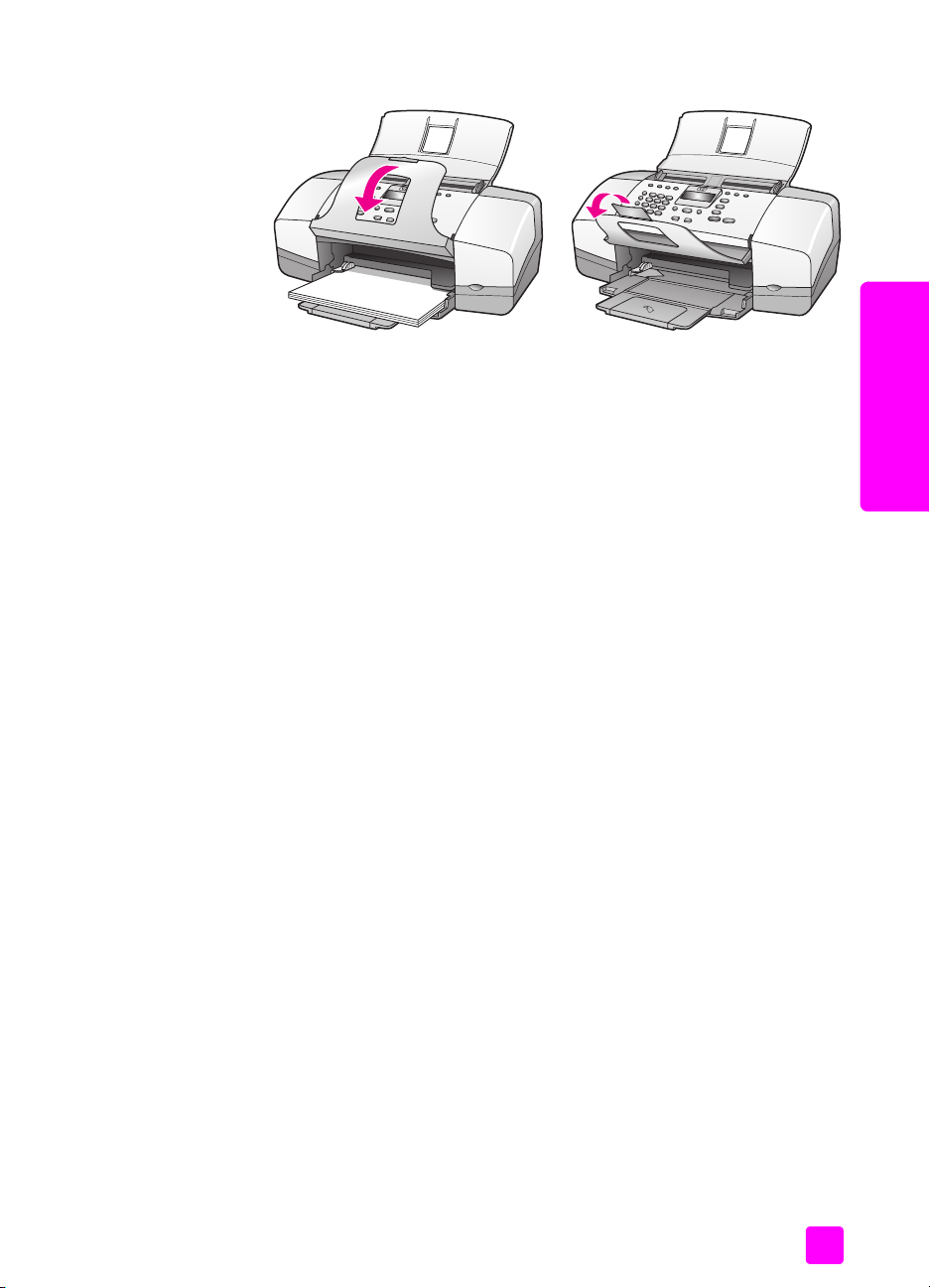
2 Klap de documentopvanger uit om deze te openen.
Opmerking: U moet eerst de documentopvanger sluiten voordat u de
documenteninvoerlade kunt sluiten.
papier voor afdrukken en kopiëren
U kunt vele papiersoorten en -formaten in de HP Officejet gebruiken. Aan de
hand van de volgende aanbevelingen kunt u de kwaliteit van afdrukken en
kopieën optimaliseren. Vergeet niet om telkens wanneer u de papiersoort of het
papierformaat wijzigt, ook deze instellingen te wijzigen.
In dit gedeelte komen de volgende onderwerpen aan bod:
• aanbevolen papiersoorten op pagina 17
• papier dat u beter niet kunt gebruiken op pagina 18
papier en originelen laden
papier en originelen laden
aanbevolen papiersoorten
Hier volgen de aanbevolen papiersoorten en -formaten voor het afdrukken en
kopiëren.
papiersoorten
Voor een optimale kwaliteit adviseren wij HP-papier. Als u papier gebruikt dat
te dun is of een glad oppervlak heeft, of papier dat gemakkelijk uitrekt, kan dit
leiden tot papierstoringen. Het gebruik van zwaar papier of papier dat slecht
inkt opneemt, kan resulteren in vlekkerige of onvolledige afbeeldingen met
doorgelopen kleuren. Ga voor meer informatie over HP-papier naar onze
website op:
www.hp.com/support
• HP Premium papier is het beste gecoate papier voor taken waarvoor een
• HP Helderwit papier levert contrastrijke kleuren en scherp afgedrukte tekst
• HP Premium fotopapier, glanzend en mat, en HP Premium Plus fotopapier,
gebruikershandleiding
hoge resolutie nodig is. Dankzij de gladde, matte afwerking is het ideaal
voor speciale documenten.
op. Dit papier is dik genoeg voor het dubbelzijdig afdrukken in kleur,
zodat het ideaal is voor nieuwsbrieven, rapporten en folders.
glanzend en mat, zijn fotopapiersoorten van hoge kwaliteit met een
glanzende of matte afwerking. De afdrukken lijken op foto’s en kunnen in
een fotolijst of -album worden geplaatst. Fotopapier droogt snel en is niet
gevoelig voor vingerafdrukken en vlekken. HP Premium Plus fotopapier,
17
Page 25
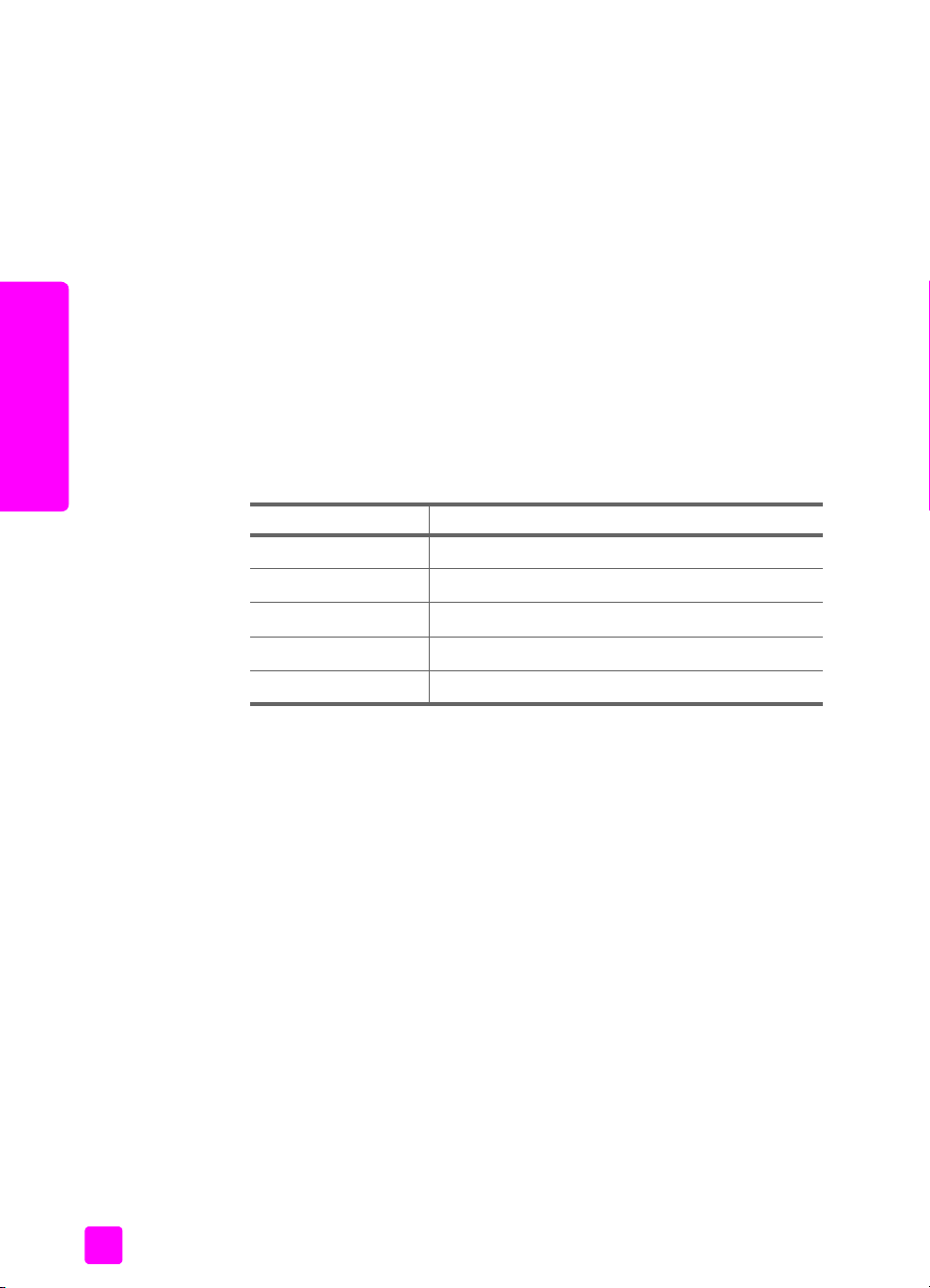
papier en originelen laden
hoofdstuk 2
glanzend en HP Premium Plus fotopapier, glanzend en mat zijn
verkrijgbaar in het fotoformaat 4 x 6 inch (10 x 15 cm) (met of zonder
lipjes) en zijn geschikt voor het afdrukken of kopiëren van foto's zonder
rand met de HP Officejet.
• Op HP Premium Inkjet transparanten worden kleurenpresentaties
levendiger en indrukwekkender. Dit materiaal is eenvoudig hanteerbaar
en droogt snel en zonder vlekken.
• Met HP Matte Greeting Cards, HP Glossy Greeting Card Paper,
HP Textured Greeting Cards, Ivory, Half-Fold en HP Textured Greeting
Cards, White, Half-Fold kunt u uw eigen wenskaarten maken.
• HP Brochure & Flyer Paper, Glossy, of HP Brochure &Flyer, Matte, is
papier met aan beide zijden een matte of glanzende afwerkingslaag voor
dubbelzijdig afdrukken. Het is een ideale keuze voor reproducties van
fotokwaliteit, omslagen van bedrijfsrapporten, speciale presentaties,
brochures, mailings en kalenders.
papierformaten voor afdrukken
Hier volgen de papierformaten die beschikbaar zijn voor afdruktaken.
formaatgroep specifiek formaat
volledige pagina's letter, A4, legal
kleinere pagina's executive, B5, A5, A6
Fotopapier letter, A4, 4 bij 6 inch met verwijderlipjes
kaarten 3 bij 5 inch, 4 bij 6 inch, Hagaki, 5 bij 8 inch, A6
enveloppen nr. 10 en DL
Papierformaten voor kopiëren
U kunt alleen kopiëren op volledige pagina's (Letter, Legal en A4) van gewoon
papier, fotopapier en transparanten
papier dat u beter niet kunt gebruiken
Het gebruik van de volgende papiersoorten voor afdrukken wordt afgeraden:
• Papier met uitsparingen of perforaties.
• Erg ruw materiaal, zoals linnen. Afdrukken op dit papier zijn vaak
ongelijkmatig en de inkt loopt soms door.
• Erg glad, glanzend of gecoat papier dat niet speciaal is ontworpen voor
de HP Officejet. Deze papiersoorten kunnen in de HP Officejet vastlopen
of de inkt zelfs afstoten.
• Formulieren met meerdere vellen (bijvoorbeeld formulieren met twee of
drie doorslagen). Deze kunnen kreuken of vastlopen. Bovendien is de
kans op inktvlekken tamelijk groot.
• Enveloppen met klemmetjes of vensters.
18
hp officejet 4200 series
Page 26
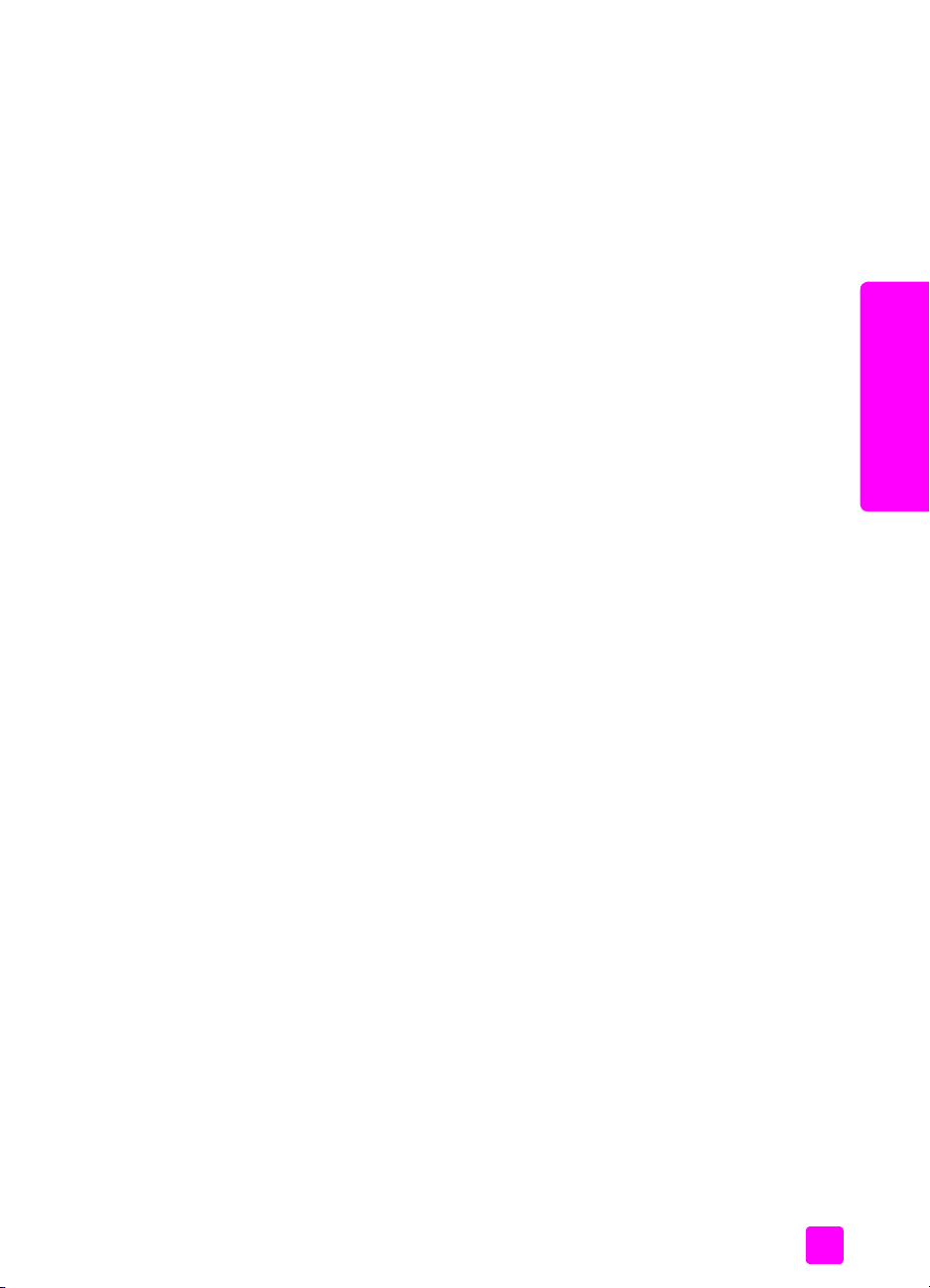
papier en originelen laden
Het gebruik van de volgende papiersoorten voor kopiëren wordt afgeraden:
• Papier met uitsparingen of perforaties.
• Ander fotopapier dan HP Premium Plus fotopapier.
• Enveloppen.
• Andere transparanten dan HP Premium of Premium Plus.
• Doorslagformulieren of etikettenvellen.
papier laden
Hier worden de procedures beschreven voor het laden van verschillende
soorten en formaten papier in de papierlade om af te drukken en te kopiëren.
In dit gedeelte komen de volgende onderwerpen aan bod:
• papier van normaal formaat laden op pagina 19
• enveloppen laden op pagina 20
• fotopapier van 4 bij 6 inch (10 bij 15 cm) met verwijderlipjes laden op
pagina 21
• briefkaarten, indexkaarten of Hagaki-kaarten laden op pagina 22
• andere papiersoorten in de papierlade plaatsen op pagina 23
papier van normaal formaat laden
Hier wordt de procedure beschreven voor het laden van papier van het formaat
Letter, Legal en A4 in de papierlade. Bij het laden van bepaalde soorten papier
en enveloppen moet u op een paar dingen letten. Zie enveloppen laden op
pagina 20, fotopapier van 4 bij 6 inch (10 bij 15 cm) met verwijderlipjes laden
op pagina 21 en andere papiersoorten in de papierlade plaatsen op
pagina 23 nadat u deze procedure hebt doorgelezen.
Voor de beste resultaten dient u de papierinstellingen steeds te wijzigen
wanneer u een andere papiersoort kiest. Zie de papiersoort voor kopiëren
instellen op pagina 24 voor meer informatie.
Tip: Door alle afdrukmaterialen plat in een afsluitbare
verpakking te bewaren, vermindert u de kans op scheuren,
vouwen en gekrulde of omgevouwen randen. Door extreem grote
schommelingen in temperatuur en luchtvochtigheid kunnen
afdrukmaterialen omkrullen. Dergelijke, niet goed bewaarde
afdrukmaterialen functioneren niet goed in de HP Officejet.
1 Open de klep van de papierlade en klap de papierlade uit. Zie de
papierlade openen en sluiten op pagina 15.
2 Klap de documentopvanger op als deze geopend is.
3 Schuif de papiergeleider zover mogelijk naar buiten.
4 Maak een rechte stapel papier door de stapel met de randen op een
platte ondergrond aan te kloppen en controleer of al het papier in de
stapel van hetzelfde formaat en dezelfde soort is.
papier en originelen laden
gebruikershandleiding
19
Page 27
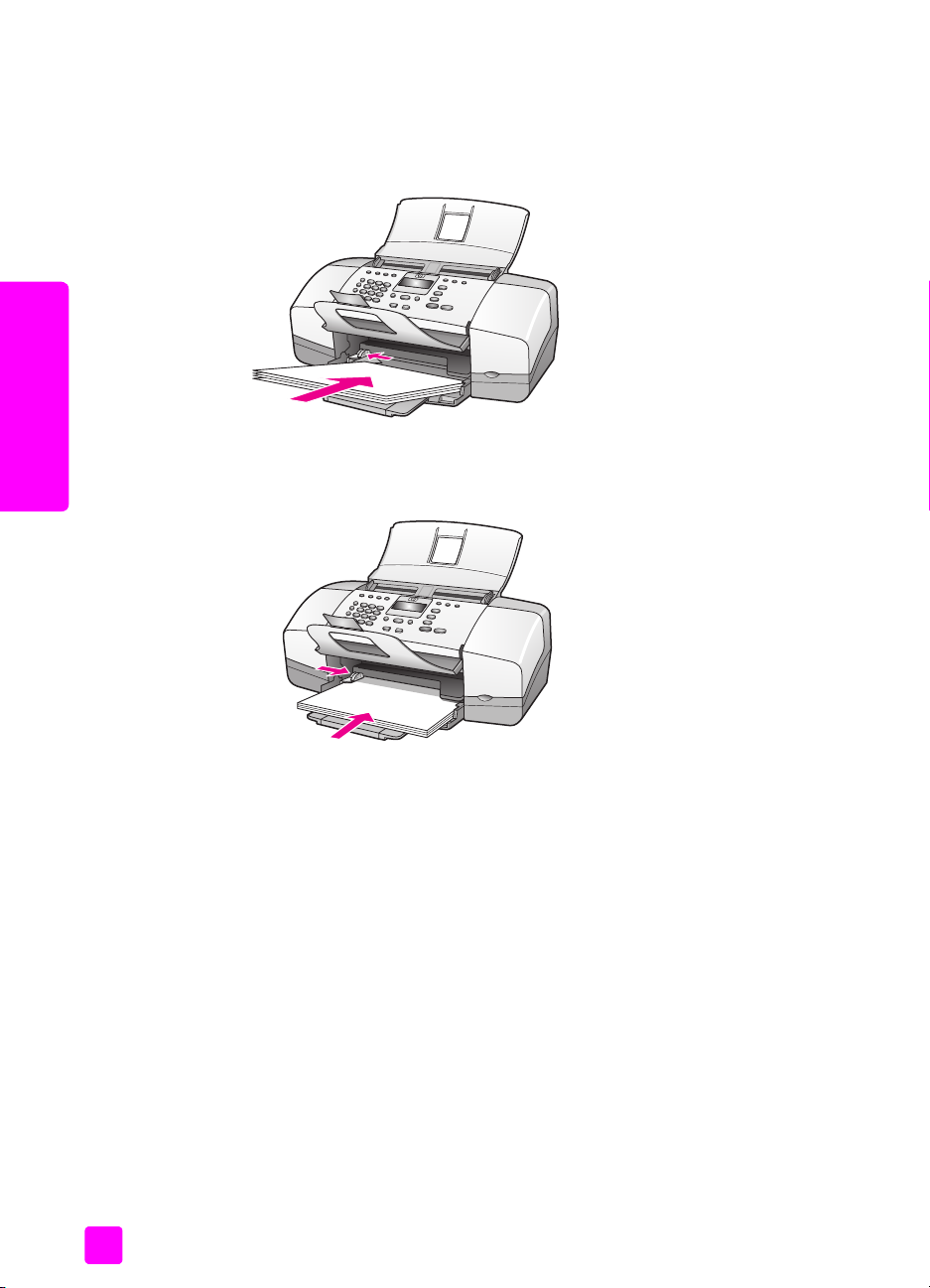
papier en originelen laden
hoofdstuk 2
5 Schuif het papier met de korte zijde naar voren zo ver mogelijk in de
papierlade (afdrukzijde naar beneden). Duw het papier niet te ver en druk
het niet te hard aan. Zo voorkomt u dat het papier kromt. Als u papier met
een briefhoofd gebruikt, plaatst u het papier met de bovenkant naar voren
in de lade.
6 Schuif de papiergeleider zover mogelijk naar binnen tegen de rand van
het papier. Zorg ervoor dat de stapel papier plat in de papierlade ligt en
onder het lipje van de papiergeleider past.
enveloppen laden
20
Hier wordt de procedure beschreven voor het laden van enveloppen in de
HP Officejet. U kunt de papierlade vullen met een of meer enveloppen. Voor de
beste resultaten raden we u aan een etiket te gebruiken voor het retouradres op
de enveloppen. Gebruik geen gladde of gebosseleerde enveloppen of
enveloppen met klemmetjes of vensters.
Tip: Raadpleeg de Help-functie van uw tekstverwerkings-
toepassing voor informatie over het opmaken van tekst voor
enveloppen.
1 Haal alle papier uit de papierlade.
2 Plaats een of meer enveloppen aan de rechterzijde van de papierlade met
de klep naar boven en naar links gekeerd. Schuif de envelop naar voren
totdat deze stopt.
hp officejet 4200 series
Page 28
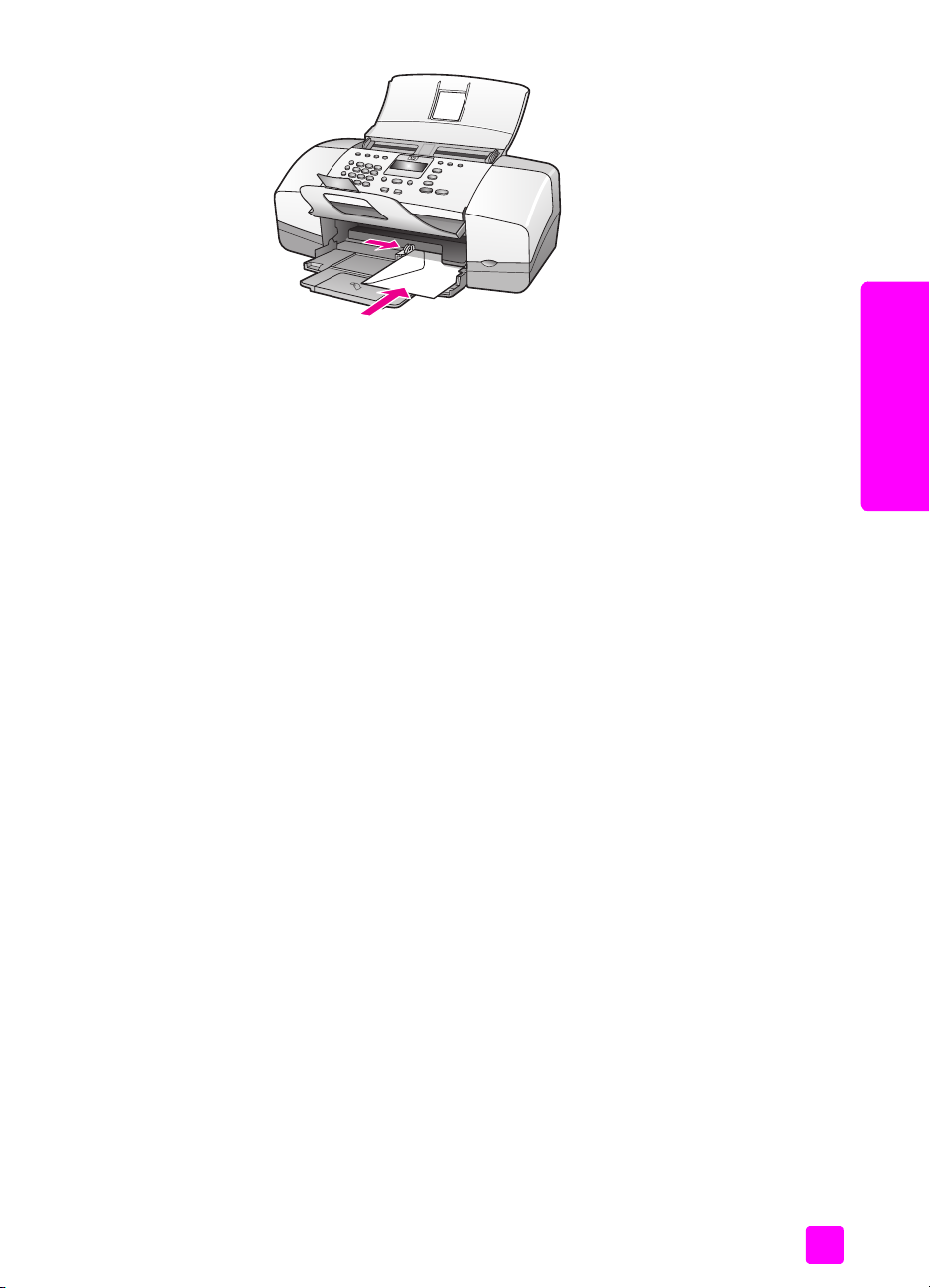
papier en originelen laden
3 Schuif de papiergeleider tegen de enveloppen. Let op dat u de
enveloppen daarbij niet buigt. Zorg ervoor dat de enveloppen onder het
lipje van de papiergeleider passen.
fotopapier van 4 bij 6 inch (10 bij 15 cm) met verwijderlipjes laden
Hier volgt de procedure voor het laden van fotopapier van 4 bij 6 inch
(10 bij 15 cm) met verwijderlipjes in de HP Officejet. Gebruik geen fotopapier
van 4 bij 6 inch (10 bij15 cm) zonder de verwijderlipjes.
Opmerking: U kunt niet kopiëren of faxen op papier van een kleiner
formaat.
Opmerking: Het beste resultaat verkrijgt u met een van de aanbevolen
soorten fotopapier van 4 bij 6 inch (10 bij 15 cm) met verwijderlipjes. Zie
aanbevolen papiersoorten op pagina 17 voor meer informatie. Bovendien
is het voor het beste resultaat belangrijk de papiersoort en het
papierformaat in te stellen voordat u begint met afdrukken. Zie de
papiersoort voor kopiëren instellen op pagina 24 en het papierformaat
instellen op pagina 24 voor meer informatie. Voor het afdrukken van foto's
en afbeeldingen van de beste kwaliteit kunt u het beste een foto-inktpatroon
gebruiken. Zie een foto-inktpatroon gebruiken op pagina 89 voor meer
informatie.
Tip: Door alle afdrukmaterialen plat in een afsluitbare
verpakking te bewaren, vermindert u de kans op scheuren,
vouwen en gekrulde of omgevouwen randen. Door extreem grote
schommelingen in temperatuur en luchtvochtigheid kunnen
afdrukmaterialen omkrullen. Dergelijke, niet goed bewaarde
afdrukmaterialen functioneren niet goed in de HP Officejet.
1 Haal alle papier uit de papierlade.
2 Schuif een stapel fotopapier met de korte zijde naar voren, de glanzende
(afdrukzijde) naar beneden en de verwijderlipjes naar u toe gekeerd
helemaal naar rechts en zover mogelijk in de papierlade.
papier en originelen laden
gebruikershandleiding
21
Page 29
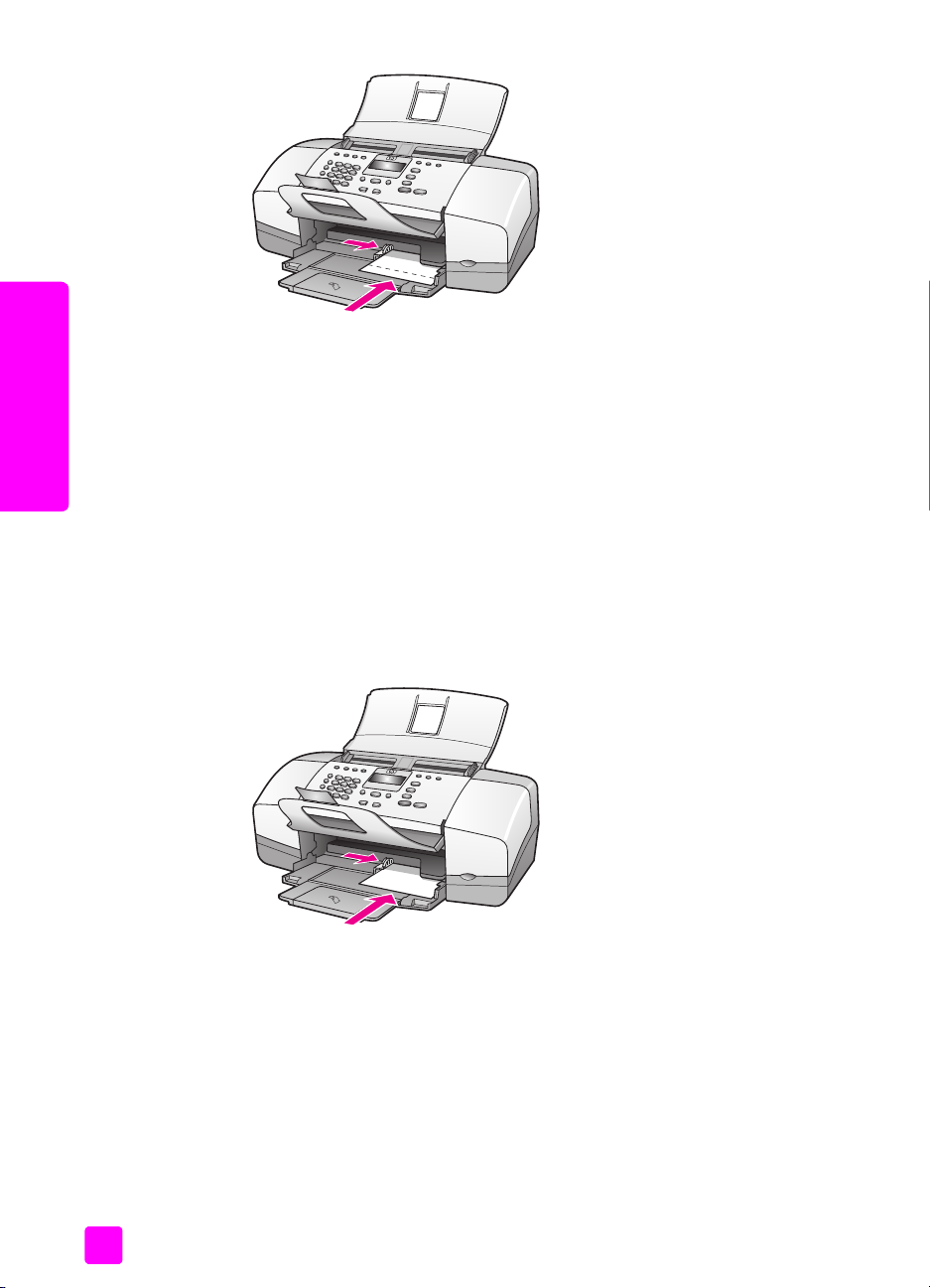
papier en originelen laden
hoofdstuk 2
3 Schuif de papiergeleider tegen de stapel fotopapier. Let op dat u het
fotopapier daarbij niet buigt. Zorg ervoor dat de stapel fotopapier onder
het lipje van de papiergeleider past.
briefkaarten, indexkaarten of Hagaki-kaarten laden
Hier wordt de procedure beschreven voor het laden van briefkaarten,
indexkaarten en Hagaki-kaarten in de HP Officejet, zodat op deze kaarten kan
worden afgedrukt.
Opmerking: U kunt niet kopiëren of faxen op papier van een kleiner
formaat.
1 Haal alle papier uit de papierlade.
2 Schuif een stapel kaarten met de afdrukzijde naar beneden helemaal naar
rechts en zover mogelijk in de papierlade. Plaats de lange zijde van de
kaarten tegen de lange zijde van de papierlade.
22
3 Schuif de papiergeleider tegen de stapel kaarten. Zorg ervoor dat de
stapel kaarten onder het lipje van de papiergeleider past.
hp officejet 4200 series
Page 30
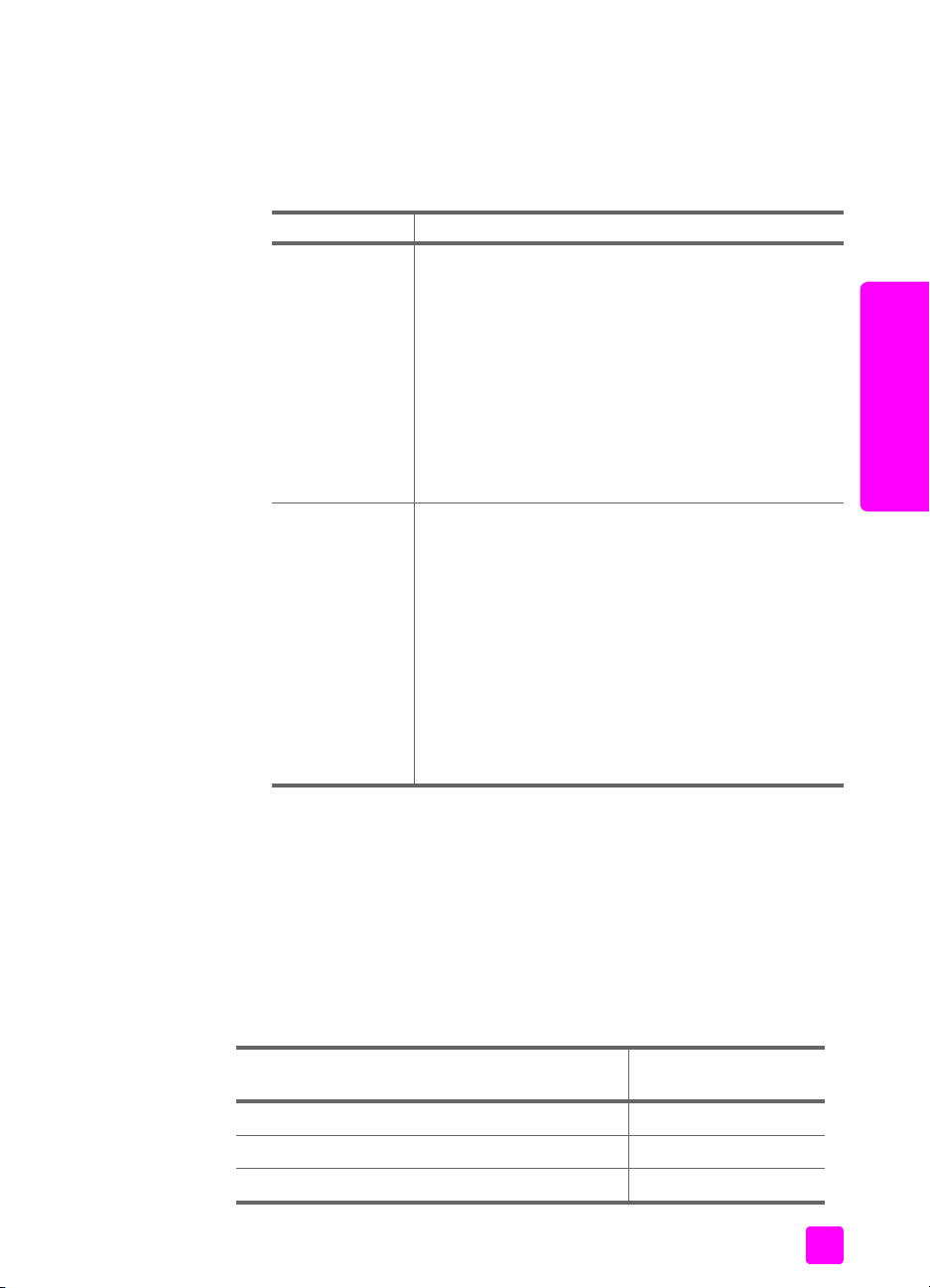
andere papiersoorten in de papierlade plaatsen
In de volgende tabel vindt u richtlijnen voor het laden van bepaalde soorten
papier en transparanten. Voor de beste resultaten dient u de papierinstellingen
steeds te wijzigen wanneer u een andere papiersoort kiest. Zie de papiersoort
voor kopiëren instellen op pagina 24 voor meer informatie.
papier tips
HP-papier
Etiketten
(alleen voor
afdrukken)
• HP Premium papier: Op de kant van het papier die
niet wordt bedrukt, ziet u een grijze pijl. Plaats het
papier met deze kant naar boven.
• HP Premium Inkjet transparanten: Plaats de
transparanten zodanig dat de witte transparantstrip,
met de pijlen en het HP logo, bovenop ligt en als
eerste in de papierlade wordt ingevoerd.
• HP Wenskaarten, HP Glanzende wenskaarten of
HP Wenskaarten met reliëf: Schuif een klein
stapeltje wenskaarten met de afdrukzijde naar
beneden zover mogelijk in de papierlade.
• Gebruik altijd etikettenvellen van het formaat A4 of
Letter, die geschikt zijn voor gebruik met HP Inkjet
producten (bijvoorbeeld Avery Inkjet-etiketten).
De etikettenvellen mogen niet meer dan twee jaar
oud zijn.
• Maak een waaier van de stapel etikettenvellen om
ervoor te zorgen dat er geen vellen aan elkaar
kleven.
• Plaats een stapel etikettenvellen boven op een
stapel gewoon papier in de papierlade, met de
afdrukzijde naar beneden. Voer etiketten nooit vel
voor vel in.
papier en originelen laden
papier en originelen laden
de papiersoort instellen
Zorg ervoor dat u de HP Officejet instelt op de nieuwe papiersoort telkens
wanneer u een andere papiersoort laadt.
papiersoortinstellingen voor kopieertaken
Selecteer een instelling voor Papiersoort die overeenkomt met het papier of de
transparanten waarop u gaat afdrukken. Gebruik een van de papiersoorten die
worden aangeraden voor een optimale kopieerkwaliteit.
papier instelling op
Kopieer- of briefpapier Gewoon
Ander gewoon papier Gewoon
HP Premium papier Gewoon
gebruikershandleiding
bedieningspaneel
23
Page 31

hoofdstuk 2
papier instelling op
bedieningspaneel
HP Helderwit papier Gewoon
Ander inkjetpapier Gewoon
HP Premium fotopapier Foto
HP Premium plus fotopapier Foto
Ander fotopapier
HP Premium inkjet transparanten Transparant
Andere transparanten Transparant
Speciale papiersoorten Gewoon
HP Matte Greeting Cards, Quarter-fold Gewoon
HP Glossy Greeting Cards, Half-fold Gewoon
1
Foto
papier en originelen laden
HP Felt-Textured Greeting Cards Gewoon
HP Professional Brochure & Flyer Paper, Glossy Foto
HP Professional Brochure & Flyer Paper, Matte Gewoon
1 Niet alle soorten fotopapier zijn geschikt.
de papiersoort voor kopiëren instellen
Hier volgt de procedure voor het instellen van de papiersoort voor de optie
Kopiëren van de HP Officejet. Selecteer een instelling voor Papiersoort die
overeenkomt met het papier of de transparanten waarop u gaat afdrukken.
Opmerking: Deze stappen zijn bedoeld voor het kopiëren vanaf de
computer. Stel de papiersoort in via het dialoogvenster Afdrukken of
Pagina-instelling van het programma van waaruit u afdrukt.
1 Druk op de knop Kopiëren totdat Papiersoort wordt weergegeven.
2 Druk op totdat de juiste papiersoort wordt weergegeven.
3 Druk op OK om de weergegeven papiersoort te kiezen.
Opmerking: Deze instelling wordt twee minuten nadat de taak is voltooid,
teruggezet op de standaardinstelling. Zie standaardkopieerinstellingen
wijzigen op pagina 30 voor informatie over het veranderen van de
standaardinstelling.
het papierformaat instellen
Hier wordt de procedure beschreven voor het instellen van het papierformaat
op de HP Officejet. Selecteer de optie Papierformaat in het programma van
waaruit u afdrukt en selecteer bij Papierformaat de instelling voor het kopiëren
of faxen die overeenkomt met het papier dat of de transparanten die u gebruikt.
24
hp officejet 4200 series
Page 32

papier en originelen laden
In dit gedeelte komen de volgende onderwerpen aan bod:
• het papierformaat instellen voor kopiëren op pagina 25
• het papierformaat instellen voor het ontvangen van een faxbericht op
pagina 25
het papierformaat instellen voor kopiëren
Kopieën kunnen worden afgedrukt op papier van het formaat Letter, A4 of
Legal.
Opmerking: Deze instelling wordt twee minuten nadat de taak is voltooid,
teruggezet op de standaardinstelling. Zie standaardkopieerinstellingen
wijzigen op pagina 30 voor informatie over het wijzigen van de
standaardkopieerinstelling.
1 Druk op de knop Kopiëren totdat Papierfmt. kopie wordt weergegeven.
2 Druk op totdat het juiste papierformaat wordt weergegeven.
3 Druk op OK om het weergegeven papierformaat te kiezen.
het papierformaat instellen voor het ontvangen van een faxbericht
U kunt het papierformaat voor ontvangen faxberichten selecteren. Het
geselecteerde papierformaat moet overeenkomen met het formaat van het
papier in de papierlade. Faxberichten kunnen alleen worden afgedrukt op
papier van Letter-, A4- of Legal-formaat.
Opmerking: Als een onjuist papierformaat in de papierlade is geplaatst
wanneer er een faxbericht binnenkomt, wordt het faxbericht niet afgedrukt.
Laad papier van het formaat Letter, A4 of Legal en druk op OK om het
faxbericht af te drukken.
1 Druk op Instellingen.
2 Druk op 3 en vervolgens op 4.
Hiermee selecteert u Basisfaxinstellingen en vervolgens Form. faxpapier.
3 Druk op om een optie te selecteren en druk vervolgens op OK.
papier en originelen laden
gebruikershandleiding
25
Page 33

hoofdstuk 2
papierstoringen vermijden
Houd u aan de volgende richtlijnen om papierstoringen te vermijden.
• Zorg ervoor dat het papier niet krult of kreukt, door ongebruikt
afdrukmateriaal plat neer te leggen en in een afsluitbare verpakking te
bewaren.
• Verwijder de afdrukken geregeld uit de uitvoerlade.
• Zorg ervoor dat het afdrukmateriaal plat in de automatische
documenteninvoer of papierlade ligt en dat de randen niet omgevouwen
of gescheurd zijn.
• Gebruik geen combinatie van verschillende papiersoorten en -formaten in
de automatische documenteninvoer of papierlade. Plaats in de
automatische documenteninvoer of papierlade altijd maar één papiersoort
waarvan de vellen allemaal hetzelfde formaat hebben.
• Zorg er bij gebruik van de automatische documenteninvoer en de
papierlade voor dat de papiergeleiders stevig tegen de rand van het
afdrukmateriaal zijn geschoven. Let er daarbij wel op dat de
papier en originelen laden
papiergeleiders het afdrukmateriaal niet buigen.
• Schuif het afdrukmateriaal niet te ver naar voren in de papierlade.
• Gebruik papiersoorten die voor de HP Officejet worden aanbevolen.
originelen laden
U kunt een origineel kopiëren, faxen of scannen door het in de
documenteninvoerlade te plaatsen. Hier volgt de procedure voor het laden van
originelen in de automatische documenteninvoer van de HP Officejet.
Opmerking: U kunt maximaal 20 vellen papier in de
documenteninvoerlade plaatsen.
1 Plaats het origineel in het midden van de documenteninvoerlade met de
afdrukzijde naar beneden en zodanig dat de bovenkant het eerst wordt
ingevoerd.
Tip: Plaats kleine originelen altijd in de afdrukstand Staand,
waarbij de korte zijde als eerste de HP Officejet binnengaat.
2 Schuif de papiergeleiders naar binnen tot ze tegen de randen van het
origineel aankomen.
Tip: Vouw het verlengstuk van de documentvanger uit.
26
hp officejet 4200 series
Page 34

papier en originelen laden
3 Druk op Kopiëren, Scannen of Faxen op het bedieningspaneel.
Opmerking: Als u een instelling voor Kopiëren of Faxen wilt wijzigen, of
als u een andere bestemming voor het Scannen wilt opgeven, drukt u een
aantal malen op de knop Kopiëren, Faxen of Scannen totdat de gewenste
instelling of bestemming wordt weergegeven in het uitleesvenster van het
bedieningspaneel. Zodra de gewenste instelling wordt weergegeven, drukt
u op om naar een specifieke waarde te gaan (bijvoorbeeld een bepaald
papierformaat) en vervolgens op OK om de instelling of de bestemming te
selecteren.
4 Druk op Start, Zwart of Start, Kleur op het bedieningspaneel om de taak
te starten.
Zie een foto kopiëren op een volledige pagina op pagina 32 voor meer
informatie over het maken van kopieën van originele foto's.
papier en originelen laden
gebruikershandleiding
27
Page 35

papier en originelen laden
hoofdstuk 2
28
hp officejet 4200 series
Page 36

3
de kopieerfuncties gebruiken
Met de HP Officejet kunt u kleuren- en zwartwitkopieën van hoge kwaliteit
maken op normaal papier, fotopapier en transparanten. U kunt de afmetingen
van het origineel aanpassen aan een specifiek papierformaat, u kunt de
helderheid van de kopie aanpassen en u kunt gebruikmaken van speciale
functies voor het maken van kwalitatief hoogwaardige kopieën van foto's.
Daarnaast kunt u foto's vergroten tot paginagrootte.
In dit gedeelte komen de volgende onderwerpen aan bod:
•overzicht op pagina 29
• een zwartwitdocument van twee pagina's kopiëren op pagina 31
• meerdere kopieën van hetzelfde origineel maken op pagina 32
• een foto kopiëren op een volledige pagina op pagina 32
• een document in Legal-formaat kopiëren op Letter-papier op pagina 34
• een verbleekt origineel kopiëren op pagina 35
• een document kopiëren dat al diverse malen is gefaxt op pagina 35
• lichte gedeelten van de kopie verbeteren op pagina 36
• een kopieertaak stoppen op pagina 36
kopiëren
overzicht
U kunt kopieën maken via het bedieningspaneel of de HP Officejet of via de
HP Director-software op de computer. In beide gevallen beschikt u over veel
kopieerfuncties. De software biedt echter gemakkelijker toegang tot speciale
kopieerfuncties.
In dit gedeelte wordt alleen uitgelegd hoe u gangbare kopieertaken uitvoert met
behulp van het bedieningspaneel van de HP Officejet. Zie voor meer informatie
over het uitvoeren van kopieertaken vanuit de HP Director de online HP Image
Zone Help bij de software.
In dit gedeelte komen de volgende onderwerpen aan bod:
• de snelheid of kwaliteit van het kopiëren verhogen op pagina 30
• standaardkopieerinstellingen wijzigen op pagina 30
de kopieerfuncties gebruiken vanaf het bedieningspaneel
1 Plaats het origineel en druk op de knop Kopiëren op het
bedieningspaneel.
De eerste optie in het menu Kopiëren verschijnt op het bedieningspaneel.
2 Druk herhaaldelijk op Kopiëren om de menuopties te bekijken.
3 Wanneer de gewenste optie op het bedieningspaneel wordt
weergegeven, drukt u op de knoppen en om de instellingen van de
optie te bekijken.
29
Page 37

kopiëren
hoofdstuk 3
Opmerking: Als u meerdere opties wilt wijzigen, drukt u telkens na het
wijzigen van een instelling op OK.
4 Druk op Start, Zwart of Start, Kleur.
de snelheid of kwaliteit van het kopiëren verhogen
De HP Officejet heeft drie opties die de kopieersnelheid en de kwaliteit van de
kopieën beïnvloeden.
• Normaal: levert afdrukken van hoge kwaliteit en is geschikt voor de
meeste kopieertaken. Met de instelling Normaal kopieert u sneller dan met
Beste.
• Snel: met deze instelling kopieert u sneller af dan met de instelling
Normaal. De kwaliteit van de tekst is vergelijkbaar met die van Normaal,
maar de afbeeldingen zijn mogelijk van een mindere kwaliteit. Met Snel
gaan de inktpatronen bovendien langer mee omdat er minder inkt wordt
gebruikt.
• Beste: levert op elke papiersoort kopieën van de hoogste kwaliteit op en
voorkomt het bandeneffect dat zich soms in effen vlakken voordoet. Met
Beste verloopt het kopiëren langzamer dan bij de andere
kwaliteitsinstellingen.
1 Plaats het origineel in de documenteninvoerlade met de bedrukte zijde
naar beneden en zodanig dat de bovenkant het eerst wordt ingevoerd.
Zie originelen laden voor meer informatie.
2 Druk op Kopiëren totdat Kopieerkwaliteit wordt weergeven op de
bovenste regel van het uitleesvenster.
Het menu Kopieerkwaliteit bevat de volgende opties.
Menu Kopiëren
Aantal exempl.
Kopieerkwaliteit
Licht./Donkerder
Vergr/Verkl
Papiersoort
Papierfmt. kopie
Verbeteringen
Nwe stand.inst.
3 Druk op totdat de gewenste kwaliteitsinstelling wordt weergegeven.
4 Druk op Start, Zwart of Start, Kleur.
standaardkopieerinstellingen wijzigen
Wanneer u kopieerinstellingen wijzigt vanaf het bedieningspaneel of met de
HP Director, worden ze alleen toegepast op de huidige kopieertaak. Als u de
instellingen voor alle toekomstige kopieertaken wilt gebruiken, kunt u deze
instellingen opslaan als standaardinstellingen.
30
Kopieerkwaliteit
Normaal
Snel
Beste
hp officejet 4200 series
Page 38

de kopieerfuncties gebruiken
1 Laad een origineel in de documenteninvoerlade met de afdrukzijde naar
beneden en de bovenkant eerst. Zie originelen laden op pagina 26 voor
meer informatie.
2 Breng eventuele wijzigingen aan in de instellingen van het menu
Kopiëren.
3 Druk op Kopiëren totdat Nwe stand.inst. wordt weergegeven op de
bovenste regel van het uitleesvenster.
Menu Kopiëren
Aantal exempl.
Kopieerkwaliteit
Licht./Donkerder
Vergr/Verkl
Papiersoort
Papierfmt. kopie
Verbeteringen
Nwe stand.inst.
4 Druk op totdat Ja verschijnt.
5 Druk op Start, Zwart of Start, Kleur om een kopie te maken met de nieuwe
standaardinstellingen of druk op OK om de instellingen op te slaan zonder
een kopie te maken.
kopiëren
De instellingen die u hier selecteert, worden alleen op de HP Officejet
opgeslagen. De instellingen van de software worden niet aangepast. Als u de
HP Director-software gebruikt voor uw kopieerinstellingen, is het verstandig in
het dialoogvenster HP-kopiëren de instellingen die u het vaakst gebruikt in te
stellen als standaardinstellingen. Zie voor meer informatie de online
hp image zone help bij de software.
een zwartwitdocument van twee pagina's kopiëren
Met de HP Officejet kunt u een document van één of meerdere pagina's in kleur
of zwart-wit kopiëren. In dit voorbeeld wordt de HP Officejet gebruikt om een
origineel in zwart-wit van twee pagina's te kopiëren.
gebruikershandleiding
31
Page 39

hoofdstuk 3
1 Leg de originelen op volgorde, met de eerste pagina boven.
2 Laad de originelen in de documenteninvoerlade met de afdrukzijde naar
beneden en de bovenkant eerst. Zie originelen laden op pagina 26 voor
meer informatie.
3 Druk op Kopiëren.
4 Druk op Start, Zwart.
meerdere kopieën van hetzelfde origineel maken
1 Plaats het origineel in de documenteninvoerlade met de bedrukte zijde
naar beneden en zodanig dat de bovenkant het eerst wordt ingevoerd.
Zie originelen laden op pagina 26 voor meer informatie.
2 Druk op Kopiëren totdat Aantal exempl. wordt weergegeven op de
bovenste regel van het uitleesvenster.
3 Druk op of gebruik het toetsenblok om het aantal exemplaren (tot een
bepaald maximum) op te geven.
(Het maximum aantal exemplaren verschilt per model.)
Tip: Als u een van de pijlknoppen ingedrukt houdt, wordt het
aantal exemplaren met stappen van vijf verhoogd, zodat u
gemakkelijker een groot aantal exemplaren kunt instellen.
4 Druk op Start, Zwart of Start, Kleur.
Als u een stapel originelen kopieert in de documenteninvoerlade, maakt
de HP Officejet eerst het vereiste aantal kopieën van een pagina voordat
de volgende pagina wordt gekopieerd. Na afloop moet u de kopieën zelf
kopiëren
sorteren en nieten.
een foto kopiëren op een volledige pagina
Gebruik Foto aanpassen aan pagina wanneer u het origineel automatisch wilt
vergroten of verkleinen zodat de foto het afdrukbare gebied van het papier in
de papierlade geheel vult.
Met Foto aanpassen aan pagina kunt u alleen originele foto's van het
standaardformaat vergroten. Hier volgen de standaardformaten van foto's:
• 3,5 bij 5 inch (9 bij 13 cm)
• 4 bij 6 inch (10 bij 15 cm)
• 5 bij 7 inch (13 bij 18 cm)
• 6 bij 8 inch (15 bij 20 cm)
• 8 bij 10 inch (25 bij 25 cm)
Gebruik voor originelen met tekst of foto's die niet het standaardformaat
hebben, de optie Vergr/Verkl.
32
hp officejet 4200 series
Page 40

de kopieerfuncties gebruiken
Tip: U kunt de kwaliteit van de foto's die u met de HP Officejet
afdrukt en kopieert, optimaliseren door een foto-inktpatroon aan
te schaffen. Vervang de zwarte-inktpatroon door de foto-
inktpatroon. (Zie de inktpatroonbeschermer gebruiken op
pagina 89 voor informatie over het op de juiste manier bewaren
van inktpatronen.) Als u de driekleurenpatroon en de foto-
inktpatroon hebt geïnstalleerd, beschikt u over een systeem met
zes soorten inkt waarmee u foto's met een betere afdrukkwaliteit
kunt afdrukken. Als u gewone tekstdocumenten wilt afdrukken,
plaatst u de zwarte-inktpatroon terug.
Zie inktpatronen bestellen op pagina 79 voor meer informatie.
1 Plaats het origineel in de documenteninvoer met de afdrukzijde naar
beneden en zodanig dat de bovenkant het eerst wordt ingevoerd.
Zie originelen laden op pagina 26 voor meer informatie.
Plaats de foto in het midden van de documenteninvoerlade en schuif de
papiergeleiders tegen de randen van de foto aan.
kopiëren
2 Plaats Letter- of A4-papier in de papierlade.
3 Druk op Foto aanpassen aan pagina.
gebruikershandleiding
Op het uitleesvenster wordt het bericht Alleen papier van normaal formaat
wordt ondersteund weergegeven. Met de HP Officejet kunt u alleen
kopieën maken op papier van het formaat Letter, A4 en Legal.
Op de bovenste regel van het uitleesvenster verschijnt de aanduiding
Papiersoort.
Papiersoort
Gewoon papier
Fotopapier
33
Page 41

hoofdstuk 3
4 Druk op totdat Gewoon papier of Fotopapier wordt weergegeven, al
naar gelang.
5 Druk op Start, Kleur.
Opmerking: Soms is de hoeveelheid wit aan de rand van het papier niet
overal even groot. Dit is het geval als de HP Officejet het origineel aanpast
aan het formaat van de hele pagina zonder daarbij de oorspronkelijke
verhoudingen te wijzigen.
een document in Legal-formaat kopiëren op Letter-papier
1 Plaats het Legal-document in de documenteninvoerlade met de afdrukzijde
naar beneden en zodanig dat de bovenkant het eerst wordt ingevoerd.
Zie originelen laden op pagina 26 voor meer informatie.
2 Druk op Kopiëren totdat Vergr/Verkl verschijnt op de bovenste regel van
het uitleesvenster.
Het menu Vergr/Verkl bevat de volgende opties.
Menu Kopiëren
Aantal exempl.
Kopieerkwaliteit
kopiëren
Licht./Donkerder
Vergr/Verkl
Papiersoort
Papierfmt. kopie
Verbeteringen
Nwe stand.inst.
Vergr/Verkl
Ware grootte
Aangepast 100%
Hele pagina 91%
Legal > Ltr 72%
34
3 Druk op totdat Legal > Ltr 72% wordt weergegeven.
4 Druk op Start, Zwart of Start, Kleur.
De HP Officejet verkleint het origineel tot de grootte van het afdrukgebied
van het Letter-formaat papier (zie afbeelding).
hp officejet 4200 series
Page 42

de kopieerfuncties gebruiken
een verbleekt origineel kopiëren
Met de optie Licht./Donkerder kunt u de helderheid van de gemaakte kopieën
aanpassen.
1 Plaats het origineel in de documenteninvoerlade met de bedrukte zijde
naar beneden en zodanig dat de bovenkant het eerst wordt ingevoerd.
Zie originelen laden op pagina 26 voor meer informatie.
2 Druk op Kopiëren totdat Licht./Donkerder wordt weergeven op de
bovenste regel van het uitleesvenster.
Het bereik van de waarden bij Licht./Donkerder wordt aangegeven met
rondjes op een schaal in het uitleesvenster van het bedieningspaneel.
3 Druk op om de kopie donkerder te maken.
Opmerking: U kunt ook op drukken om de kopie lichter te maken.
4 Druk op Start, Kleur of Start, Zwart.
een document kopiëren dat al diverse malen is gefaxt
Met de functie Verbeteringen wordt automatisch de kwaliteit van
tekstdocumenten aangepast. Hierbij worden de randen van zwarte tekst of
foto's scherper gemaakt door lichte kleuren te accentueren die anders wit
zouden lijken.
Tekst is de standaardoptie voor verbetering. Met de optie Tekst kunt u de randen
van zwarte tekst scherper maken. Gebruik Foto om lichte kleuren in uw foto's te
accentueren, gebruik Combinatie als het origineel zowel foto's als tekst bevat
of selecteer Geen als u alle verbeteringen wilt uitschakelen.
1 Plaats het origineel in de documenteninvoerlade met de bedrukte zijde
naar beneden en zodanig dat de bovenkant het eerst wordt ingevoerd.
Zie originelen laden op pagina 26 voor meer informatie.
2 Druk op Kopiëren totdat Verbeteringen wordt weergeven op de bovenste
regel van het uitleesvenster.
Het menu Verbeteringen bevat de volgende opties.
kopiëren
3 Druk op totdat Tekst verschijnt.
4 Druk op Start, Zwart of Start, Kleur.
gebruikershandleiding
Menu Kopiëren
Aantal exempl.
Kopieerkwaliteit
Licht./Donkerder
Vergr/Verkl
Papiersoort
Papierfmt. kopie
Verbeteringen
Nwe stand.inst.
Verbeteringen
Tekst
Foto
Combinatie
Geen
35
Page 43

hoofdstuk 3
Tip: Schakel de verbeteringsinstelling Tekst uit door Foto of Geen
te selecteren als een van de volgende verschijnselen optreedt:
– Op sommige plaatsen in de kopieën komen rond de tekst losse,
gekleurde stippen voor.
– Grote, zwarte lettertypen zien er vlekkerig uit.
– Dunne, gekleurde objecten of lijnen bevatten zwarte gedeelten.
– Horizontale korrelstructuren of witte banden zijn zichtbaar in
lichtgrijze en gemiddeld grijze gebieden.
lichte gedeelten van de kopie verbeteren
Gebruik de optie Foto om lichte kleuren te verbeteren die anders wit zouden
lijken. U kunt ook kopieën maken met de optie Foto om diverse verschijnselen
te voorkomen of te verminderen die zich kunnen voordoen bij gebruik van de
optie Tekst:
• Op sommige plaatsen in de kopieën komen rond de tekst losse, gekleurde
stippen voor.
• Grote, zwarte lettertypen zien er vlekkerig uit.
• Dunne, gekleurde objecten of lijnen bevatten zwarte gedeelten.
• Horizontale korrelstructuren of witte banden zijn zichtbaar in lichtgrijze en
gemiddeld grijze gebieden.
1 Plaats het origineel in de documenteninvoer met de afdrukzijde naar
beneden en zodanig dat de bovenkant het eerst wordt ingevoerd. Zie
originelen laden op pagina 26 voor meer informatie.
kopiëren
2 Druk op Kopiëren totdat Verbeteringen wordt weergeven op de bovenste
regel van het uitleesvenster.
Het menu Verbeteringen bevat de volgende opties.
Menu Kopiëren
Aantal exempl.
Kopieerkwaliteit
Licht./Donkerder
Vergr/Verkl
Papiersoort
Papierfmt. kopie
Verbeteringen
Nwe stand.inst.
3 Druk op totdat Foto verschijnt.
4 Druk op Start, Kleur of Start, Zwart.
een kopieertaak stoppen
` Als u een kopieertaak wilt stoppen, drukt u op Annuleren op het
bedieningspaneel.
De HP Officejet stopt onmiddellijk met afdrukken en het papier wordt
uitgeworpen.
36
Verbeteringen
Tekst
Foto
Combinatie
Geen
hp officejet 4200 series
Page 44

4
scanfuncties gebruiken
Scannen is het proces waarbij afbeeldingen en tekst naar een elektronische
bestandsindeling voor de computer worden geconverteerd. U kunt foto’s en
tekstdocumenten scannen.
U kunt de gescande afbeelding of tekst, die een elektronische indeling heeft, in
een tekstverwerker of grafisch programma binnenhalen en naar wens
aanpassen. U kunt bijvoorbeeld het volgende doen:
• Foto’s van uw kinderen scannen en per e-mail naar familie sturen, een
overzicht van de inventaris van uw huis op foto’s vastleggen of een
elektronisch plakboek maken.
• Een artikel scannen en in een tekstverwerker binnenhalen om het in een
verslag te citeren.
Als u de scanfuncties wilt gebruiken, moet de HP Officejet op de computer zijn
aangesloten en zijn ingeschakeld. Verder moet de HP Officejet-software op uw
computer zijn geïnstalleerd en actief zijn voordat u kunt scannen. Op een
Windows-pc ziet u aan het pictogram van de hp officejet 4200 series in het
systeemvak, in de rechterbenedenhoek dat de software van de HP Officejet is
gestart. Op een Macintosh-computer is de HP Officejet-software altijd actief.
U kunt een scantaak starten vanaf de computer of vanaf de HP Officejet. In dit
gedeelte wordt alleen uitgelegd hoe u scant via het bedieningspaneel van de
HP Officejet.
Raadpleeg de online hp image zone help bij de software voor meer informatie
over het scannen vanaf de computer en het aanpassen, formaat wijzigen,
draaien, bijsnijden en scherper maken van uw scans.
Opmerking: Voor scannen met hoge resolutie (600 dpi of hoger) is veel
ruimte op de vaste schijf vereist. Het systeem kan vastlopen als er
onvoldoende ruimte op de vaste schijf beschikbaar is.
In dit gedeelte komen de volgende onderwerpen aan bod:
• een origineel scannen op pagina 38
• het scannen stoppen op pagina 38
scannen
37
Page 45

hoofdstuk 4
een origineel scannen
1 Leg het origineel met de bedrukte kant naar beneden en de bovenkant in
de richting van het apparaat in de documenteninvoer. Zie originelen
laden.
2 Druk op Scannen.
Het menu Scannen wordt weergegeven met de bestaande
scanbestemmingen. De standaardbestemming is de toepassing die u het
laatst via dit menu hebt geselecteerd.
3 Selecteer de bestemming waarnaar u wilt scannen door op of te
drukken of door meerdere malen op de knop Scannen te drukken.
4 Druk op Start, Zwart of Start, Kleur.
het scannen stoppen
` Als u een scantaak wilt stoppen, drukt u op Annuleren op het
bedieningspaneel.
scannen
38
hp officejet 4200 series
Page 46

5
faxfuncties gebruiken
Met de HP Officejet kunt u (kleuren)faxberichten verzenden en ontvangen. U
kunt snelkiesnummers instellen om snel en gemakkelijk faxberichten te
verzenden naar veelgebruikte nummers. Via het bedieningspaneel kunt u
diverse faxopties instellen, zoals de resolutie.
In dit gedeelte komen de volgende onderwerpen aan bod:
• een faxbericht verzenden op pagina 40
• de antwoordmodus instellen op pagina 47
•een faxbericht ontvangen op pagina 50
• de gekoppelde telefoonhoorn gebruiken (alleen op de hp officejet
4250 series) op pagina 53
• de faxkoptekst instellen op pagina 55
• tekst invoeren vanaf het bedieningspaneel op pagina 56
• rapporten afdrukken op pagina 58
• het snelkiezen instellen op pagina 60
• de faxresolutie wijzigen en het faxbericht lichter of donkerder maken op
pagina 63
•faxopties instellen op pagina 66
• faxberichten in het geheugen opnieuw afdrukken op pagina 74
• een faxtaak stoppen op pagina 74
Open de HP Director, die bij uw HP Officejet wordt geleverd, en ontdek welke
mogelijkheden dit programma u allemaal biedt. Met de HP Director kunt u
onder andere de onderstaande taken uitvoeren die niet beschikbaar zijn via
het bedieningspaneel van de HP Officejet. Zie voor meer informatie de online
hp image zone help bij de software.
39
faxen
Page 47

hoofdstuk 5
een faxbericht verzenden
Met behulp van het bedieningspaneel kunt u met de HP Officejet een faxbericht
in zwart-wit of kleur verzenden.
In dit gedeelte komen de volgende onderwerpen aan bod:
• faxbevestiging inschakelen op pagina 40
• basisprocedure voor het verzenden van een faxbericht op pagina 41
• een kleuren- of fotofaxbericht verzenden op pagina 41
• een faxbericht verzenden met snelkiesnummers op pagina 42
• een faxberichten verzenden door opnieuw te kiezen op pagina 43
• de verzending van een faxbericht plannen op pagina 43
• een gepland faxbericht annuleren op pagina 44
• een faxbericht verzenden vanuit het geheugen op pagina 44
• een faxbericht verzenden door handmatig het nummer te kiezen op
pagina 45
• een faxbericht handmatig verzenden via een telefoontoestel op pagina 46
faxbevestiging inschakelen
Als u een afgedrukte bevestiging wilt dat de faxberichten goed zijn verzonden,
volgt u onderstaande instructies voordat u faxberichten gaat verzenden.
De standaardinstelling voor faxbevestiging is Elke fout. Dit betekent dat de
HP Officejet alleen een rapport afdrukt als er zich bij het verzenden of
ontvangen van een faxbericht een probleem voordoet. Na het verzenden van
een faxbericht verschijnt er kort een bericht op het bedieningspaneel met de
mededeling dat het faxbericht goed is verzonden. Als u voor elke fax een
bevestiging wilt afdrukken, volgt u onderstaande instructies. Zie automatisch
rapporten genereren op pagina 58 voor meer informatie.
1 Druk op Instellingen.
2 Druk op 1 en vervolgens nogmaals op 1.
Hiermee selecteert u eerst Rapport afdr. en dan Instell. voor autom.
rapporten.
Rapport afdr.
1:Instell. voor autom. rapporten
2:Laatste transactie
3:Faxlogboek
4:Snelkieslijst
5:Zelftestrapport
6: Rapport Beller-ID's *
Instell. voor autom. rapporten
Elke fout
Fout bij verzenden
Fout bij ontvangst
Elk faxbericht
Alleen verzenden
Uit
7: Rapport Geblokkeerde
faxnummers
* Niet beschikbaar in alle landen/
regio's. Als de Beller-ID-service in
uw land of regio niet wordt
faxen
40
ondersteund, wordt dit menu-item
niet in het menu Rapport afdr.
weergegeven.
*
hp officejet 4200 series
Page 48

3 Druk op totdat op de tweede regel van het uitleesvenster Elk faxbericht
wordt weergegeven en druk vervolgens op OK.
Telkens wanneer u een faxbericht verzendt, drukt de HP Officejet een
bevestigingsrapport af waarin wordt vermeld of het faxbericht met succes
is verzonden of niet.
Zie rapporten afdrukken op pagina 58 voor meer informatie over het
afdrukken van rapporten.
basisprocedure voor het verzenden van een faxbericht
In dit gedeelte wordt beschreven hoe u een zwartwitfaxbericht verzendt vanaf
het bedieningspaneel.
Zie een kleuren- of fotofaxbericht verzenden op pagina 41 voor informatie over
het verzenden van kleurenfaxberichten of het verzenden van foto's per fax.
1 Plaats het origineel in de documenteninvoerlade met de bedrukte zijde
naar beneden en zodanig dat de bovenkant het eerst wordt ingevoerd.
Zie originelen laden op pagina 26 voor meer informatie.
2 Druk op Faxen.
Op de bovenste regel van het uitleesvenster wordt Telefoonnummer
weergegeven.
3 Voer het faxnummer in met behulp van het toetsenblok.
4 Druk op Start, Zwart.
Tip: Om een faxbericht te verzenden moet u op Start drukken.
OK dient voor menuopties.
faxfuncties gebruiken
Wist u dat u vanaf uw computer een faxbericht kunt verzenden met behulp van
de HP Director die bij de HP Officejet wordt geleverd? U kunt ook een
faxvoorblad maken dat door de computer wordt gegenereerd, en dit met het
faxbericht meezenden. Het is echt niet moeilijk. Zie voor meer informatie de
online hp image zone help bij de software.
een kleuren- of fotofaxbericht verzenden
Met de HP Officejet kunt u een gekleurd origineel of foto faxen. Als de
HP Officejet detecteert dat het ontvangende faxapparaat alleen zwartwitfaxberichten kan ontvangen, verzendt de HP Officejet het faxbericht in
zwart-wit.
Het is raadzaam om met de functie voor het verzenden van kleurenfaxberichten
originelen in kleur te gebruiken.
1 Plaats het origineel in de documenteninvoerlade met de bedrukte zijde
naar beneden en zodanig dat de bovenkant het eerst wordt ingevoerd.
Zie originelen laden op pagina 26 voor meer informatie.
2 Druk op Faxen.
Op de bovenste regel van het uitleesvenster wordt Telefoonnummer
weergegeven.
3 Voer het faxnummer in met behulp van het toetsenblok.
Tip: Als u een pauze in het faxnummer wilt invoegen, drukt u op
Opnieuw kiezen/Pauze.
gebruikershandleiding
faxen
41
Page 49

faxen
hoofdstuk 5
4 Het is raadzaam om voor het faxen van een foto de resolutie te
veranderen in Foto.
Zie de faxresolutie wijzigen op pagina 63 voor meer informatie over het
veranderen van de resolutie.
5 Druk op Start, Kleur.
Opmerking: Als het ontvangende faxapparaat alleen
zwartwitfaxberichten kan ontvangen, verzendt de HP Officejet het
faxbericht automatisch in zwart-wit. Na het verzenden van een faxbericht
wordt gemeld dat het faxbericht in zwart-wit is verzonden. Druk op OK om
het bericht te verwijderen.
Wist u dat u vanaf uw computer een faxbericht kunt verzenden met behulp van
de HP Director, die bij de HP Officejet wordt geleverd? U kunt ook een
faxvoorblad maken dat door de computer wordt gegenereerd, en dit met het
faxbericht meezenden. Het is echt niet moeilijk. Zie voor meer informatie de
online hp image zone help bij de software.
een faxbericht verzenden met snelkiesnummers
U kunt snel een faxbericht verzenden via het bedieningspaneel door te drukken
op Snelkiezen of op een snelkiestoets op het bedieningspaneel.
Snelkiesnummers worden alleen weergegeven als u deze hebt ingesteld. Zie het
snelkiezen instellen op pagina 60 voor meer informatie.
1 Plaats het origineel in de documenteninvoerlade met de bedrukte zijde
naar beneden en zodanig dat de bovenkant het eerst wordt ingevoerd.
Zie originelen laden op pagina 26 voor meer informatie.
2 Druk op Faxen.
Op de bovenste regel van het uitleesvenster wordt Telefoonnummer
weergegeven.
3 Voer een van de volgende handelingen uit:
– Druk op Snelkiezen totdat het juiste snelkiesnummer wordt weergeven
in de bovenste regel van het uitleesvenster. U kunt de snelkiesnummers
ook doorlopen door op of te drukken.
– Druk op Snelkiezen en voer vervolgens het snelkiesnummer in vanaf
het bedieningspaneel.
– Druk op een snelkiestoets. Druk eenmaal op de knop om het eerste
snelkiesnummer te kiezen en druk tweemaal op de knop om het
tweede snelkiesnummer te kiezen dat aan die knop is toegewezen.
Tip: U kunt een lijst van snelkiesnummers afdrukken. Zie
rapporten handmatig genereren op pagina 59 voor informatie.
4 Druk op Start, Zwart of Start, Kleur.
Opmerking: Als u een faxbericht naar een snelkiesgroep verzendt, kunt u
het faxbericht alleen in zwart-wit verzenden. Het faxbericht wordt naar het
geheugen gescand en het eerste nummer in de snelkiesgroep wordt
gebeld. Als er een verbinding tot stand is gebracht, wordt het faxbericht
verzonden en wordt het volgende nummer gebeld enzovoort. Als een
nummer in gesprek is of als de oproep niet wordt beantwoord, reageert de
HP Officejet volgens de instellingen die zijn gekozen voor Opnieuw kiezen
42
hp officejet 4200 series
Page 50

bij in gesprek en Opnieuw kiezen bij geen antw.. Als er geen verbinding
tot stand kan worden gebracht, wordt het volgende nummer in de
snelkiesgroep gekozen en wordt een foutrapport gegenereerd om u
hierover te informeren.
Met de HP Director kunt u snel en gemakkelijk vanaf uw computer
snelkiesnummers instellen. Zie voor meer informatie de online
hp image zone help bij de software.
een faxberichten verzenden door opnieuw te kiezen
U kunt een faxbericht naar het laatst gekozen faxnummer verzenden met de
knop Opnieuw kiezen/Pauze.
1 Plaats het origineel in de documenteninvoerlade met de bedrukte zijde
naar beneden en zodanig dat de bovenkant het eerst wordt ingevoerd.
Zie originelen laden op pagina 26 voor meer informatie.
2 Druk op Opnieuw kiezen/Pauze.
Het laatste nummer dat is gekozen, wordt in het uitleesvenster
weergegeven.
3 Druk op Start, Zwart of Start, Kleur.
de verzending van een faxbericht plannen
U kunt faxbericht plannen. Dit houdt in dat u kunt opgeven dat een
zwartwitfaxbericht op een later tijdstip op dezelfde dag moet worden
verzonden (bijvoorbeeld wanneer de telefoonlijnen minder bezet zijn of
wanneer de telefoontarieven lager zijn). Als u wilt dat een faxbericht
automatisch op een later tijdstip wordt verzonden, moet u het origineel in de
automatische documenteninvoer laden.
Wanneer het opgegeven tijdstip is bereikt, wordt het faxbericht automatisch
verzonden zodra er verbinding kan worden gemaakt.
Opmerking: Gebruik het bedieningspaneel om het verzenden van een
faxbericht op een later tijdstip te plannen. Als u de telefoonhoorn van het
apparaat gebruikt (alleen op de HP Officejet 4250 Series), wordt het
faxbericht meteen verzonden.
U kunt slechts voor één faxbericht opgeven dat deze op een later tijdstip moet
worden verzonden. U kunt echter wel normaal doorgaan met het verzenden van
faxberichten terwijl er een faxbericht is gepland.
1 Plaats het origineel in de documenteninvoerlade met de bedrukte zijde
naar beneden en zodanig dat de bovenkant het eerst wordt ingevoerd.
Zie originelen laden op pagina 26 voor meer informatie.
2 Druk op Faxen.
Op de bovenste regel van het uitleesvenster wordt Telefoonnummer
weergegeven.
3 Voer het faxnummer in met behulp van het toetsenblok. U kunt ook een
snelkiestoets gebruiken of op de knop Snelkiezen drukken totdat het juiste
snelkiesnummer verschijnt.
faxfuncties gebruiken
faxen
gebruikershandleiding
43
Page 51

hoofdstuk 5
Zie het snelkiezen instellen op pagina 60 voor meer informatie over
snelkiezen.
Tip: Als u een pauze in het faxnummer wilt invoegen, drukt u op
Opnieuw kiezen/Pauze.
4 Druk op Faxen totdat Faxen wordt weergegeven in de bovenste regel van
het uitleesvenster.
5 Druk op totdat op de bovenste regel van het uitleesvenster Fax later
verzenden wordt weergegeven en druk vervolgens op OK.
6 Voer met het numerieke toetsenblok de tijd in bij Verzendtijd.
7 Druk op 1 voor AM of op 2 voor PM.
8 Druk op Start, Zwart.
Opmerking: Als u op Start, Kleur drukt, wordt het faxbericht in zwart-wit
verzonden en wordt er een bericht in het uitleesvenster weergegeven.
De HP Officejet scant de originelen naar het geheugen en verzendt deze
op het geplande tijdstip. Het geplande tijdstip wordt in het uitleesvenster
van het bedieningspaneel weergegeven.
een gepland faxbericht annuleren
U kunt een gepland faxbericht of een faxbericht dat op dat moment wordt
verwerkt, annuleren. Als u een faxbericht plant, wordt het geplande tijdstip in
het uitleesvenster van het bedieningspaneel weergegeven.
` Als het geplande tijdstip in het uitleesvenster wordt weergegeven, drukt u
op Annuleren en drukt u vervolgens op 1.
een faxbericht verzenden vanuit het geheugen
De HP Officejet kan een faxbericht in zwart-wit vanuit de automatische
documenteninvoer naar het geheugen scannen alvorens het faxbericht te
verzenden. Dit is een handige functie voor het geval blijkt dat het faxnummer
dat u probeert te bereiken in gesprek is of tijdelijk onbereikbaar. De
HP Officejet scant de originelen naar het geheugen en verzendt deze zodra er
een verbinding tot stand kan worden gebracht. U kunt de originelen direct uit
de HP Officejet verwijderen zodra de pagina's zijn gescand.
Opmerking: Gebruik het bedieningspaneel om een faxbericht vanuit het
geheugen te verzenden. Als u de telefoonhoorn van het apparaat gebruikt
(alleen op de HP Officejet 4250 Series), wordt het faxbericht meteen
verzonden.
1 Plaats het origineel in de documenteninvoerlade met de bedrukte zijde
naar beneden en zodanig dat de bovenkant het eerst wordt ingevoerd.
Zie originelen laden op pagina 26 voor meer informatie.
2 Druk op Faxen.
Op de bovenste regel van het uitleesvenster wordt Telefoonnummer
weergegeven.
3 Voer het faxnummer in met behulp van het toetsenblok. U kunt ook een
faxen
44
snelkiestoets gebruiken of op de knop Snelkiezen drukken totdat het juiste
snelkiesnummer verschijnt.
hp officejet 4200 series
Page 52

faxfuncties gebruiken
Zie het snelkiezen instellen op pagina 60 voor meer informatie over
snelkiezen.
Tip: Als u een pauze in het faxnummer wilt invoegen, drukt u op
Opnieuw kiezen/Pauze.
4 Druk op Faxen totdat Faxen wordt weergegeven in de bovenste regel van
het uitleesvenster.
5 Druk op totdat op de bovenste regel van het uitleesvenster Faxen vanuit
geheugen wordt weergegeven.
6 Druk op Start, Zwart.
Opmerking: Als u op Start, Kleur drukt, wordt het faxbericht in zwart-wit
verzonden en wordt er een bericht in het uitleesvenster weergegeven.
De HP Officejet scant de originelen naar het geheugen en verzendt deze
wanneer het ontvangende faxapparaat beschikbaar is.
een faxbericht verzenden door handmatig het nummer te kiezen
U kunt een faxnummer handmatig kiezen door een nummer in te toetsen, zoals
u dat ook bij een normaal telefoontoestel zou doen. Deze functie is zinvol als u
de verbindingskosten wilt laten afschrijven van een telefoonkaart. U kunt deze
manier van kiezen ook gebruiken als u tijdens het kiezen moet reageren op
tonen en uw kiessnelheid moet aanpassen.
Afhankelijk van het model dat u gebruikt, kunt u een faxbericht verzenden door
handmatig een nummer te kiezen op het bedieningspaneel of door de
gekoppelde telefoonhoorn te gebruiken (alleen op de HP Officejet
4250 Series).
een faxbericht verzenden door handmatig het faxnummer te kiezen op het
bedieningspaneel
1 Plaats het origineel in de documenteninvoerlade met de bedrukte zijde
2 Druk op Start, Zwart of Start, Kleur.
3 Zodra u de kiestoon hoort, voert u het faxnummer in met behulp van het
4 Volg de eventuele aanwijzingen.
een faxbericht verzenden door het faxnummer handmatig te kiezen met behulp
van de telefoonhoorn (alleen op de hp officejet 4250 series )
1 Plaats het origineel in de documenteninvoerlade met de bedrukte zijde
gebruikershandleiding
naar beneden en zodanig dat de bovenkant het eerst wordt ingevoerd.
Zie originelen laden op pagina 26 voor meer informatie.
toetsenblok van het bedieningspaneel. U kunt ook snelkiesnummers
gebruiken. Zie een faxbericht verzenden met snelkiesnummers op
pagina 42 voor meer informatie over snelkiezen.
Het faxbericht wordt verzonden zodra het ontvangende faxapparaat de
oproep beantwoordt.
Opmerking: Deze procedure geldt alleen voor de HP Officejet
4250 Series. Gebruikt u een HP Officejet 4210 Series, raadpleeg dan het
vorige gedeelte voor aanwijzingen.
naar beneden en zodanig dat de bovenkant het eerst wordt ingevoerd.
Zie originelen laden op pagina 26 voor meer informatie.
45
faxen
Page 53

hoofdstuk 5
2 Pak de telefoonhoorn van het apparaat op.
3 Zodra u de kiestoon hoort, voert u het faxnummer in met behulp van het
toetsenblok van het bedieningspaneel. U kunt ook snelkiesnummers
gebruiken. Zie een faxbericht verzenden met snelkiesnummers op
pagina 42 voor meer informatie over snelkiezen.
4 Volg de eventuele aanwijzingen.
5 Druk op Start, Zwart of Start, Kleur.
Het faxbericht wordt verzonden zodra het ontvangende faxapparaat de
oproep beantwoordt.
een faxbericht handmatig verzenden via een telefoontoestel
Door een faxbericht handmatig te verzenden kunt u een telefoongesprek voeren
met de ontvanger voordat u het faxbericht verzendt. Dit is handig als u de
ontvanger van tevoren wilt melden dat u een faxbericht gaat verzenden.
U kunt faxberichten handmatig verzenden via een telefoontoestel dat
rechtstreeks verbonden is met de HP Officejet of met behulp van een
gekoppelde telefoonhoorn (alleen op het HP Officejet 4250 Series).
Het telefoontoestel moet zijn aangesloten op de poort 2-EXT achter op de
HP Officejet.
een faxbericht handmatig verzenden vanaf een aangesloten telefoontoestel
1 Plaats het origineel in de documenteninvoerlade met de bedrukte zijde
naar beneden en zodanig dat de bovenkant het eerst wordt ingevoerd.
Zie originelen laden op pagina 26 voor meer informatie.
2 Kies het faxnummer op het toetsenblok van de telefoon die verbonden is
met de HP Officejet.
Opmerking: U moet het toetsenblok van de telefoon gebruiken om het
nummer te kiezen. Gebruik niet het toetsenblok op het bedieningspaneel
van de HP Officejet.
3 Voer een van de volgende handelingen uit:
– Als u na het kiezen van het nummer faxtonen hoort, drukt u binnen
drie seconden op Start, Zwart of Start, Kleur.
– Als aan de andere kant van de verbinding de telefoon wordt
opgenomen, vraagt u de persoon die opneemt, op zijn of haar
faxapparaat op Starten te drukken zodra daar een faxsignaal te horen
is. Zorg ervoor dat u op de HP Officejet op Start, Zwart of Start, Kleur
drukt voordat de ontvanger op Start drukt op zijn of haar faxapparaat.
4 Wacht op de faxtonen en leg de telefoonhoorn neer.
een faxbericht handmatig verzenden via de gekoppelde telefoonhoorn (alleen
op het model met een telefoonhoorn)
Opmerking: Deze procedure is alleen van toepassing op modellen van de
HP Officejet 4250 Series waaraan een telefoonhoorn is gekoppeld.
Gebruikt u een HP Officejet 4210 Series, raadpleeg dan het vorige
gedeelte voor aanwijzingen.
faxen
46
hp officejet 4200 series
Page 54

1 Plaats het origineel in de documenteninvoerlade met de bedrukte zijde
naar beneden en zodanig dat de bovenkant het eerst wordt ingevoerd.
Zie originelen laden op pagina 26 voor meer informatie.
2 Pak de telefoonhoorn op die hoort bij de HP Officejet, en kies het nummer
op het toetsenblok op het bedieningspaneel.
3 Voer een van de volgende handelingen uit:
– Als u na het kiezen van het nummer faxtonen hoort, drukt u binnen
drie seconden op Start, Zwart of Start, Kleur.
– Als aan de andere kant van de verbinding de telefoon wordt
opgenomen, vraagt u de persoon die opneemt, op zijn of haar
faxapparaat op Starten te drukken zodra daar een faxsignaal te horen
is. Zorg ervoor dat u op de HP Officejet op Start, Zwart of Start, Kleur
drukt voordat de ontvanger op Start drukt op zijn of haar faxapparaat.
4 Wacht op de faxtonen en leg de telefoonhoorn neer.
de antwoordmodus instellen
De HP Officejet is standaard zo ingesteld dat deze binnenkomende oproepen
automatisch beantwoordt en automatisch faxberichten ontvangt. U kunt de
antwoordmodus voor het automatisch of handmatig ontvangen van
faxberichten wijzigen op basis van de typen apparaten en eventuele services
die de telefoonlijn delen met de HP Officejet. In dit gedeelte worden de
verschillende manieren besproken waarop faxoproepen kunnen worden
beantwoord.
U wordt met klem aangeraden de antwoordmodus vanaf het bedieningspaneel
in te stellen en niet via de HP Director.
faxfuncties gebruiken
de antwoordmodus wijzigen vanaf het bedieningspaneel
` Druk op Antwoordmodus totdat de geschikte instelling voor de
Raadpleeg de volgende tabel om te bepalen welke instelling voor de
Antwoordmodus u het beste kunt gebruiken. Kies in de eerste kolom van de
tabel de kantoorapparatuur en services die u gebruikt. Kijk vervolgens in de
tweede kolom wat in uw geval de juiste instelling is. In de derde kolom wordt
beschreven hoe de HP Officejet binnenkomende oproepen zal beantwoorden.
gebruikershandleiding
antwoordmodus in het uitleesvenster verschijnt.
De geselecteerde instelling voor Antwoordmodus wordt in het
uitleesvenster weergegeven en wordt de standaardinstelling.
faxen
47
Page 55

hoofdstuk 5
apparatuur/services die de
faxlijn delen
Geen.
(U hebt een afzonderlijke
faxlijn waarop u geen
gespreksoproepen
ontvangt.)
Een lijn voor zowel gespreksals faxoproepen met de
HP Officejet 4250 Series
(model met telefoonhoorn)
zonder antwoordapparaat.
aanbevolen
beschrijving
instelling voor de
antwoordmodus
Faxen De HP Officejet beantwoordt automatisch
alle binnenkomende oproepen op grond
van de instelling Beltonen tot antwoord. Zie
instellen na hoeveel keer rinkelen een
oproep moet worden beantwoord op
pagina 50.
FaxTel
De HP Officejet beantwoordt automatisch
alle binnenkomende oproepen op grond
(Deze modus is
alleen van
toepassing op de
HP Officejet
4250 Series.)
van de instelling Beltonen tot antwoord. Zie
instellen na hoeveel keer rinkelen een
oproep moet worden beantwoord op
pagina 50.
Als de oproep een faxbericht is, ontvangt de
HP Officejet het faxbericht automatisch. Als
de oproep een gesprek is, laat de
HP Officejet een speciaal belsignaal horen
om aan te geven dat het om een
gespreksoproep gaat. U kunt in dat geval de
binnenkomende gespreksoproep
beantwoorden met de gekoppelde
telefoonhoorn.
Opmerking: Als de HP Officejet
vaststelt dat de oproep een
gespreksoproep is, zal alleen de
HP Officejet het speciale belsignaal
laten horen. De andere telefoons die
met dezelfde telefoonlijn zijn
verbonden, zullen helemaal niet
rinkelen. U kunt in dat geval de
binnenkomende gespreksoproep
beantwoorden met de gekoppelde
telefoonhoorn.
Beantwoord geen gespreksoproepen
van andere telefoontoestellen op
dezelfde lijn. Het apparaat heeft niet in
de gaten dat u een aangesloten toestel
hebt opgenomen, en blijft overgaan. U
moet op Annuleren op de HP Officejet
drukken om het belsignaal te stoppen.
faxen
48
hp officejet 4200 series
Page 56

faxfuncties gebruiken
apparatuur/services die de
faxlijn delen
Een lijn voor zowel gespreksals faxoproepen met de
HP Officejet 4210 Series of
de HP Officejet 4250 Series.
Voicemail-service door uw
telefoonmaatschappij.
Een antwoordapparaat en
een lijn waarop zowel
gespreks- als faxoproepen
binnenkomen.
Service voor specifieke
belsignalen.
aanbevolen
beschrijving
instelling voor de
antwoordmodus
Tel De HP Officejet beantwoordt oproepen niet
automatisch. U moet faxberichten
handmatig ontvangen door op Start, Zwart
of Start, Kleur te drukken. Zie een faxbericht
ontvangen op pagina 50 voor meer
informatie over het handmatig ontvangen
van faxberichten.
Deze instelling kunt u gebruiken als het
merendeel van de binnenkomende
oproepen op deze telefoonlijn,
gespreksoproepen zijn en u zelden
faxberichten ontvangt.
Tel De HP Officejet beantwoordt oproepen niet
automatisch. U moet faxberichten
handmatig ontvangen door op Start, Zwart
of Start, Kleur te drukken. Zie een faxbericht
ontvangen op pagina 50 voor meer
informatie over het handmatig ontvangen
van faxberichten.
Antwoordapparaat
De HP Officejet beantwoordt oproepen niet
automatisch. In plaats daarvan beantwoordt
het antwoordapparaat de oproep en luistert
de HP Officejet mee op de lijn. Als er
faxtonen worden gedetecteerd, ontvangt de
HP Officejet het faxbericht. In alle andere
gevallen neemt het antwoordapparaat het
binnenkomende bericht op dat wordt
ingesproken.
Opmerking: Dit is de aanbevolen
standaardinstelling als u een
antwoordapparaat hebt.
Faxen De HP Officejet beantwoordt alle
binnenkomende oproepen automatisch.
Zorg ervoor dat het belpatroon dat de
telefoonmaatschappij voor uw faxlijn heeft
ingesteld, overeenkomt met het belpatroon
voor beantwoorden dat voor de HP Officejet
is ingesteld. Zie specifieke belsignalen
wijzigen op pagina 69 voor meer
informatie.
gebruikershandleiding
faxen
49
Page 57

hoofdstuk 5
een faxbericht ontvangen
De HP Officejet is standaard zo ingesteld dat deze binnenkomende
faxberichten automatisch beantwoordt en afdrukt.
Afhankelijk van de instelling voor Antwoordmodus kan de HP Officejet
faxberichten automatisch of handmatig beantwoorden. Zie de antwoordmodus
instellen op pagina 47 voor meer informatie over de Antwoordmodus.
Opmerking: Als u Antwoordmodus instelt op Tel, moet u faxberichten
handmatig ontvangen, wat betekent dat u zelf moet reageren op de
binnenkomende faxoproep. Als Fax, FaxTel of Antwoordapparaat is
ingesteld, worden faxberichten automatisch ontvangen, maar kunt u deze
ook handmatig ontvangen.
U kunt faxberichten op de volgende manieren handmatig ontvangen:
• Via een telefoon die rechtstreeks op de HP Officejet is aangesloten (op de
poort 2-EXT)
• Via een telefoon die verbonden is met dezelfde telefoonlijn, maar niet
rechtstreeks op de HP Officejet is aangesloten
• Via het bedieningspaneel
• Via de gekoppelde telefoonhoorn (alleen op het model met telefoonhoorn)
Raadpleeg de volgende onderwerpen voor informatie over het ontvangen van
faxberichten.
In dit gedeelte komen de volgende onderwerpen aan bod:
• instellen na hoeveel keer rinkelen een oproep moet worden beantwoord
op pagina 50
• een faxbericht handmatig ontvangen via een telefoontoestel op
pagina 51
• een faxbericht handmatig ontvangen via het bedieningspaneel op
pagina 52
• een faxbericht handmatig ontvangen via de gekoppelde telefoonhoorn
(alleen op de hp officejet 4250 series) op pagina 52
• faxberichten opvragen op pagina 53
instellen na hoeveel keer rinkelen een oproep moet worden beantwoord
U kunt het aantal keren instellen dat de telefoon moet rinkelen voordat de
HP Officejet automatisch de telefoon beantwoordt. De standaardwaarde is 2
keer rinkelen (varieert per land/regio).
Opmerking: Deze instelling is alleen van toepassing als u Antwoordmodus
op Fax of FaxTel hebt ingesteld.
1 Druk op Instellingen.
2 Druk op 3 en vervolgens nogmaals op 3.
Hiermee selecteert u Basisfaxinstellingen en vervolgens Beltonen tot
antwoord.
faxen
50
hp officejet 4200 series
Page 58

faxfuncties gebruiken
Basisfaxinstellingen
1: Datum en tijd
2: Faxkoptekst
4: Keren rinkelen om te antwoorden
5: Form. Faxpapier
6: Kiezen met toon of puls
6: Rinkelvolume
7: Luids pr.volu me
8: Fax doorsturen Alleen zwart
3 Geef op hoe vaak de telefoon moet rinkelen voordat de oproep
automatisch wordt beantwoord door het aantal keren rinkelen in te voeren
met het toetsenblok.
4 Druk op OK om de instelling te accepteren.
een faxbericht handmatig ontvangen via een telefoontoestel
U kunt faxberichten op de volgende manieren via een telefoon handmatig
ontvangen:
• Via een telefoontoestel dat rechtstreeks op de HP Officejet is aangesloten
(op de poort 2-EXT)
• Via een telefoontoestel dat met dezelfde telefoonlijn is verbonden maar
niet rechtstreeks is aangesloten op de HP Officejet
Opmerking: Raadpleeg een faxbericht handmatig ontvangen via de
gekoppelde telefoonhoorn (alleen op de hp officejet 4250 series) op
pagina 52 als u een faxbericht handmatig wilt ontvangen via de
gekoppelde telefoonhoorn (alleen op het model met telefoonhoorn).
1 Haal eventuele originelen uit de automatische documenteninvoer.
2 Stel Antwoordmodus in op Tel, zodat de HP Officejet niet automatisch
binnenkomende oproepen beantwoordt. Of stel voor Beltonen tot
antwoord een hoge waarde in, zodat u een binnenkomende oproep kunt
beantwoorden voordat de HP Officejet dit doet.
Zie de antwoordmodus instellen op pagina 47 voor informatie over het
instellen van de Antwoordmodus. Zie instellen na hoeveel keer rinkelen
een oproep moet worden beantwoord op pagina 50 voor meer informatie
over het instellen van het Keren rinkelen om te antwoorden waarna
faxberichten worden ontvangen.
3 Als u een faxbericht handmatig wilt ontvangen via een telefoon, gaat u op
een van de volgende manieren te werk:
– Als de telefoon is aangesloten op de achterkant van de HP Officejet
en u hoort faxtonen van een verzendend faxapparaat, drukt u op
Start, Zwart of Start, Kleur.
– Als de telefoon niet op de achterkant van de HP Officejet is
aangesloten (maar wel is verbonden met dezelfde telefoonlijn) en u
hoort faxtonen van een verzendend faxapparaat, drukt u op 123 op
de telefoon.
faxen
gebruikershandleiding
51
Page 59

hoofdstuk 5
– Als u op dat moment in gesprek bent met degene die het faxbericht wil
verzenden, via een telefoon die is aangesloten op de HP Officejet,
vraagt u deze persoon om op zijn of haar faxapparaat op Start te
drukken. Als u eenmaal faxtonen hoort van een verzendend
faxapparaat, drukt u op Start, Zwart of Start, Kleur.
4 Wacht totdat u de HP Officejet faxtonen hoort verzenden als antwoord,
en plaats vervolgens de hoorn van de telefoon weer op de haak.
De HP Officejet ontvangt het faxbericht.
een faxbericht handmatig ontvangen via het bedieningspaneel
U kunt faxberichten handmatig ontvangen via het bedieningspaneel.
1 Haal eventuele originelen uit de automatische documenteninvoer.
2 Stel Antwoordmodus in op Tel, zodat de HP Officejet niet automatisch
binnenkomende oproepen beantwoordt. Of stel voor Beltonen tot
antwoord een hoge waarde in, zodat u een binnenkomende oproep kunt
beantwoorden voordat de HP Officejet dit doet.
Zie de antwoordmodus instellen op pagina 47 voor informatie over het
instellen van de Antwoordmodus. Zie instellen na hoeveel keer rinkelen
een oproep moet worden beantwoord op pagina 50 voor meer informatie
over het instellen van het Keren rinkelen om te antwoorden waarna
faxberichten worden ontvangen.
3 Druk als de HP Officejet rinkelt op Start, Zwart of Start, Kleur.
De HP Officejet ontvangt het faxbericht.
een faxbericht handmatig ontvangen via de gekoppelde telefoonhoorn (alleen op de hp officejet 4250 series)
U kunt faxberichten handmatig ontvangen via de gekoppelde telefoonhoorn.
Opmerking: Dit gedeelte is alleen van toepassing op modellen van de
HP Officejet 4250 Series waaraan een telefoonhoorn is gekoppeld. Als u
niet beschikt over een apparaat met een gekoppelde telefoonhoorn,
raadpleegt u een faxbericht handmatig ontvangen via een telefoontoestel
op pagina 51 of een faxbericht handmatig ontvangen via het
bedieningspaneel op pagina 52.
1 Haal eventuele originelen uit de automatische documenteninvoer.
2 Stel Antwoordmodus in op Tel, zodat de HP Officejet niet automatisch
binnenkomende oproepen beantwoordt. Of stel voor Beltonen tot
antwoord een hoge waarde in, zodat u een binnenkomende oproep kunt
beantwoorden voordat de HP Officejet dit doet.
Zie de antwoordmodus instellen op pagina 47 voor informatie over het
instellen van de Antwoordmodus. Zie instellen na hoeveel keer rinkelen
een oproep moet worden beantwoord op pagina 50 voor meer informatie
over het instellen van het Keren rinkelen om te antwoorden waarna
faxberichten worden ontvangen.
faxen
52
hp officejet 4200 series
Page 60

3 Als u een faxbericht handmatig wilt ontvangen via een telefoon, gaat u op
een van de volgende manieren te werk:
– Pak als de HP Officejet rinkelt de gekoppelde telefoonhoorn op. Als u
faxtonen hoort van een verzendend apparaat, drukt u op Start, Zwart
of Start, Kleur en drukt u vervolgens op 2.
– Als u op dat moment via de gekoppelde telefoonhoorn in gesprek bent
met degene die het faxbericht wil verzenden, vraagt u deze persoon
om eerst op zijn of haar faxapparaat op Start te drukken. Als u
eenmaal faxtonen hoort van een verzendend faxapparaat, drukt u op
Start, Zwart of Start, Kleur.
4 Wacht totdat u de HP Officejet faxtonen hoort verzenden als antwoord,
en plaats vervolgens de hoorn van de telefoon weer op de haak.
De HP Officejet ontvangt het faxbericht.
faxberichten opvragen
De functie voor het opvragen van faxberichten stelt de HP Officejet in staat een
ander faxapparaat te vragen een faxbericht te verzenden dat zich aldaar in de
wachtrij bevindt. Als u de functie Fax opvragen gebruikt, stuurt de HP Officejet
een oproep naar het opgegeven faxapparaat met het verzoek het faxbericht te
verzenden. Het opgegeven faxapparaat moet ook voor deze functie zijn
ingesteld en er moet op dat apparaat een faxbericht klaarstaan voor
verzending.
1 Druk op Faxen.
Op de bovenste regel van het uitleesvenster wordt Telefoonnummer
weergegeven.
2 Voer het nummer van het andere faxapparaat in.
3 Druk op Faxen totdat Faxen wordt weergegeven in de bovenste regel van
het uitleesvenster.
4 Druk op totdat op de bovenste regel van het uitleesvenster Fax
opvragen wordt weergegeven.
5 Druk op Start, Zwart of Start, Kleur.
faxfuncties gebruiken
de gekoppelde telefoonhoorn gebruiken (alleen op de hp officejet 4250 series)
U kunt de gekoppelde telefoonhoorn gebruiken om binnenkomende oproepen
te beantwoorden, om zelf te bellen en om faxberichten te ontvangen en te
verzenden. Zelfs als de HP Officejet bezig is met het uitvoeren van een andere
taak, zoals een kopieer-, scan- of afdruktaak, kunt u de telefoonhoorn van het
apparaat gebruiken om te bellen.
Opmerking: Als de HP Officejet bezig is met het verzenden of ontvangen
van een faxbericht, kunt u de telefoonhoorn niet gebruiken om te bellen.
Als u de hoorn oppakt tijdens het faxen, hoort u geen kiestoon. Wacht
totdat de HP Officejet klaar is met het verzenden of ontvangen van het
faxbericht voordat u de telefoonhoorn gebruikt.
Lees dit gedeelte alleen als u werkt met de HP Officejet 4250 Series (met de
gekoppelde telefoonhoorn).
gebruikershandleiding
faxen
53
Page 61

hoofdstuk 5
In dit gedeelte komen de volgende onderwerpen aan bod:
• binnenkomende oproepen met de telefoonhoorn beantwoorden op
pagina 54
• bellen met de telefoonhoorn op pagina 54
• faxberichten ontvangen met de telefoonhoorn op pagina 54
• faxberichten verzenden met de telefoonhoorn op pagina 54
• het volume van de telefoonhoorn instellen op pagina 55
binnenkomende oproepen met de telefoonhoorn beantwoorden
` Pak de telefoonhoorn van het apparaat op.
Opmerking: Als u aan het bellen bent en er een andere oproep
binnenkomt, kunt u op Wisselen drukken om de oproep in de wacht te
beantwoorden. U kunt alleen oproepen in de wacht zetten als u een
abonnement hebt op een service die dat mogelijk maakt. Niet in alle
regio's is een dergelijke service beschikbaar. Neem contact op met uw
telefoonmaatschappij voor meer informatie.
bellen met de telefoonhoorn
U kunt bellen met de gekoppelde telefoonhoorn. U kunt de knop Opnieuw
kiezen, de knop Snelkiezen of de snelkiestoetsen gebruiken om snel nummers te
kiezen.
1 Pak de telefoonhoorn van het apparaat op.
2 Voer een van de volgende handelingen uit:
– Voer het nummer in met het numerieke toetsenblok.
– Druk op Opnieuw kiezen om het nummer te kiezen dat het laatst is
gekozen.
– Druk op Snelkiezen totdat het gewenste snelkiesnummer op de
bovenste regel van het uitleesvenster wordt weergeven (selecteer geen
nummer van een snelkiesgroep) en druk op OK.
U kunt de snelkiesnummers ook doorlopen door op of te drukken
of door een snelkiescode te voeren op het bedieningspaneel.
– Druk op een snelkiestoets en druk op OK.
Druk eenmaal op de knop om het eerste snelkiesnummer te kiezen en
druk tweemaal op de knop om het tweede snelkiesnummer te kiezen
dat aan die knop is toegewezen.
faxberichten ontvangen met de telefoonhoorn
` Zie een faxbericht handmatig ontvangen via de gekoppelde telefoonhoorn
(alleen op de hp officejet 4250 series) op pagina 52 voor informatie over
het ontvangen van faxberichten met de gekoppelde telefoonhoorn.
faxberichten verzenden met de telefoonhoorn
` Zie een faxbericht handmatig verzenden via de gekoppelde telefoonhoorn
(alleen op het model met een telefoonhoorn) op pagina 46 voor informatie
faxen
54
over het verzenden van faxberichten met de gekoppelde telefoonhoorn.
hp officejet 4200 series
Page 62

het volume van de telefoonhoorn instellen
U kunt het volume van de telefoonhoorn instellen van Normaal tot Hard.
1 Pak de telefoonhoorn van het apparaat op.
2 Druk op om het volume te verhogen of op om het volume te
verlagen.
Opmerking: U kunt ook het volume van de belsignalen en de kiestoon
aanpassen. Zie het rinkelvolume instellen en het volume van kies- en
faxtonen aanpassen voor meer informatie.
de faxkoptekst instellen
Met een faxkoptekst worden uw naam en faxnummer afgedrukt boven aan elk
faxbericht dat u verstuurt. U wordt aangeraden de faxkoptekst in te stellen met
behulp van de wizard Fax-setup bij het installeren van de HP Image Zone
-software. Maar het is ook mogelijk om een faxkoptekst in te stellen via het
bedieningspaneel.
In veel landen/regio´s is deze afzenderidentificatie verplicht.
Opmerking: In Hongarije kan de identificatiecode van de abonnee (de
faxkoptekst) alleen door hiertoe bevoegd personeel worden ingesteld of
gewijzigd. Neem voor meer informatie contact op met uw geautoriseerde
HP-leverancier.
1 Druk op Instellingen.
2 Druk op 3 en vervolgens op 2.
Hiermee selecteert u Basisfaxinstellingen en vervolgens Faxkoptekst.
3 Voer als u daar om gevraagd wordt, uw naam of de naam van uw bedrijf
in. Zie tekst invoeren vanaf het bedieningspaneel op pagina 56 voor
informatie over de manier waarop u tekst kunt invoeren vanaf het
bedieningspaneel.
4 Druk op OK.
5 Voer uw faxnummer met het numerieke toetsenblok in.
6 Druk op OK.
faxfuncties gebruiken
gebruikershandleiding
Het invoeren van de faxkoptekst gaat gemakkelijker met de HP Director, die u
voor de HP Officejet hebt geïnstalleerd. Behalve de faxkoptekst kunt u ook
gegevens invoeren voor het faxvoorblad. Deze gegevens worden gebruikt als
u met de computer een faxbericht met een voorblad verstuurt.
Zie voor meer informatie de online hp image zone help bij de software.
faxen
55
Page 63

hoofdstuk 5
tekst invoeren vanaf het bedieningspaneel
In de volgende lijst vindt u een aantal tips voor het invoeren van tekst met behulp
van het toetsenblok op het bedieningspaneel.
• Druk op de toetsenbloknummers die overeenstemmen met de letters van
een naam.
2
De letters A, B en C corresponderen met cijfer 2
ABC
enzovoort.
• Druk meerdere malen op een knop om de beschikbare tekens te bekijken.
5
Om bijvoorbeeld dit
JKL
teken te maken:
Drukt u dit aantal
malen op 5:
Opmerking: Afhankelijk van de instelling voor taal en land/regio die u
hebt geselecteerd, kunnen extra tekens beschikbaar zijn.
• Nadat de juiste letter is verschenen, wacht u totdat de cursor automatisch
naar rechts gaat of drukt u op . Druk op het nummer dat correspondeert
met de volgende letter in de naam. Druk meerdere malen op de toets,
totdat de juiste letter wordt weergegeven. De eerste letter van een woord
wordt automatisch een hoofdletter.
jklJKL5
1234567
faxen
56
hp officejet 4200 series
Page 64

faxfuncties gebruiken
Tip: De cursor gaat na twee seconden automatisch naar rechts.
• Als u een spatie wilt invoegen, drukt u op Spatie (#) of .
• Als u een pauze van drie seconden wilt invoeren, drukt u op Opnieuw
kiezen/Pauze.
• Als u een teken, zoals *, wilt invoeren, drukt u meerdere keren op
Symbolen (*) om door de lijst met beschikbare symbolen te bladeren. In de
volgende tabel worden de beschikbare symbolen weergegeven.
beschikbare
beschrijving: beschikbaar voor het
symbolen:
* Hiermee zorgt u voor de DTMF-
tonen (Dual Tone MultipleFrequency) die zijn
toegewezen aan het
asteriskteken.
– Bij het automatisch kiezen last
de HP Officejet een pauze van
drie seconden in op de plaats
waar dit teken zich bevindt in
de getallenreeks.
( ) Hiermee kunnen een haakje
openen en een haakje sluiten
worden weergegeven om de
nummers visueel van elkaar te
scheiden, zodat ze
gemakkelijker zijn te lezen. Het
kengetal wordt bijvoorbeeld
vaak tussen haakjes gezet.
Deze symbolen hebben geen
invloed op het kiezen.
W Bij het automatisch kiezen
zorgt de W ervoor dat de
HP Officejet wacht op een
kiestoon voordat deze
doorgaat met kiezen.
invoeren van:
faxkoptekst,
snelkiesnummers, fax- of
telefoonnummers en
handmatig ingevoerde
nummers
faxkoptekst,
snelkiesnummers en faxof telefoonnummers
faxkoptekst,
snelkiesnummers en faxof telefoonnummers
faxkoptekst,
snelkiesnummers en faxof telefoonnummers
• Als u een vergissing hebt gemaakt, drukt u op om het fout getypte teken
• Nadat u de tekst hebt ingevoerd, drukt u op OK om de ingevoerde
gebruikershandleiding
R Bij het automatisch kiezen heeft
de R dezelfde functie als de
knop Wisselen.
+ Hiermee kan een plusteken
worden weergegeven in de
faxkoptekst.
te wissen, waarna u het juiste teken invoert.
gegevens op te slaan.
faxkoptekst,
snelkiesnummers en faxof telefoonnummers
faxkoptekst
faxen
57
Page 65

hoofdstuk 5
rapporten afdrukken
U kunt de HP Officejet zo instellen dat foutrapporten en bevestigingsrapporten
worden afgedrukt voor elk faxbericht dat u verzendt en ontvangt. U kunt ook
handmatig systeemrapporten afdrukken op het moment dat u die nodig hebt.
Deze rapporten verschaffen nuttige systeeminformatie over de HP Officejet.
Standaard is de HP Officejet zo ingesteld dat alleen een rapport wordt
afgedrukt als zich een probleem voordoet bij het verzenden of ontvangen van
een faxbericht. Na elke transactie verschijnt er kort een bericht op het
bedieningspaneel met de mededeling dat het faxbericht goed is verzonden.
In dit gedeelte komen de volgende onderwerpen aan bod:
• automatisch rapporten genereren op pagina 58
• rapporten handmatig genereren op pagina 59
automatisch rapporten genereren
Met deze instellingen kunt u de HP Officejet geheel automatisch fout- en
bevestigingsrapporten laten afdrukken.
Opmerking: Als u een afgedrukte bevestiging wenst dat de faxberichten
goed zijn verzonden, volgt u onderstaande instructies voordat u
faxberichten gaat verzenden.
1 Druk op Instellingen.
2 Druk op 1 en vervolgens nogmaals op 1.
Hiermee selecteert u eerst Rapport afdr. en dan Instell. voor autom.
rapporten.
Rapport afdr.
1:Instell. voor autom. rapporten
2:Laatste transactie
3:Faxlogboek
4:Snelkieslijst
5:Zelftestrapport
6: Rapport Beller-ID's *
7: Rapport Geblokkeerde
Instell. voor autom. rapporten
Elke fout
Fout bij verzenden
Fout bij ontvangst
Elk faxbericht
Alleen verzenden
Uit
faxnummers *
* Niet beschikbaar in alle landen/
regio's. Als de Beller-ID-service in
uw land of regio niet wordt
ondersteund, wordt dit menu-item
niet in het menu Rapport afdr.
weergegeven.
faxen
58
hp officejet 4200 series
Page 66

3 Druk op om de volgende soorten rapporten weer te geven:
–Elke fout: dit rapport wordt afgedrukt als zich een faxfout voordoet
(standaardinstelling).
– Fout bij verzenden: dit rapport wordt afgedrukt als zich een
transmissiefout voordoet.
– Fout bij ontvangst: dit rapport wordt afgedrukt als zich een
ontvangstfout voordoet.
–Elk faxbericht: in dit rapport wordt de ontvangst of verzending van elk
faxbericht bevestigd.
– Alleen verzenden: dit rapport wordt afgedrukt na verzending van elk
faxbericht.
–Uit: er worden geen faxrapporten afgedrukt.
Opmerking: Als u Alleen verzenden selecteert, ontvangt u ook
foutrapporten als zich een fout voordoet.
4 Druk op OK om een rapport te selecteren.
rapporten handmatig genereren
U kunt rapporten over de HP Officejet handmatig genereren, zoals een rapport
over de status van het laatste faxbericht dat u hebt verzonden, een lijst van
geprogrammeerde snelkiesnummers of een Zelftestrapport voor diagnose.
1 Druk op Instellingen en vervolgens op 1.
Hiermee selecteert u Rapport afdr.
faxfuncties gebruiken
Rapport afdr.
1: Instell. voor autom. rapporten
2: Laatste transactie
3: Faxlogboek
4: Snelkieslijst
5: Zelftestrapport
6: Rapport Beller-ID's *
7: Rapport Geblokk. faxnummers *
* Niet beschikbaar in alle landen/
regio's. Als de Beller-ID-service in uw
land of regio niet wordt ondersteund,
wordt dit menu-item niet in het menu
Rapport afdr. weergegeven.
faxen
gebruikershandleiding
59
Page 67

hoofdstuk 5
2 Druk op om de volgende soorten rapporten weer te geven:
– Instell. voor autom. rapporten: hiermee geeft u op dat er automatisch
rapporten moeten worden afgedrukt, zoals beschreven in automatisch
rapporten genereren op pagina 58
– Laatste transactie: hiermee drukt u een rapport af met de details van
de laatste faxtransactie.
–Faxlogboek: hiermee drukt u een logboek af van de laatste 30
faxtransacties.
– Snelkieslijst: hiermee drukt u een lijst van geprogrammeerde
snelkiesnummers af.
– Zelftestrapport: hiermee drukt u een rapport af dat helpt bij het
achterhalen van de oorzaak van problemen met afdrukken en
uitlijnen. Zie een zelftestrapport afdrukken op pagina 84 voor meer
informatie.
– Rapport Beller-ID's: hiermee drukt u een logboek af van de laatste 30
beller-ID's. In het rapport worden het telefoonnummer, de datum en het
tijdstip van verzending en de naam van de beller (indien beschikbaar)
opgenomen.
Opmerking: De Beller-ID-service is niet in alle landen/regio's beschikbaar.
Als de Beller-ID-service in uw land of regio niet wordt ondersteund, wordt
dit menu-item niet in het menu Rapport afdr. weergegeven. Zie beller-ID's
gebruiken op pagina 72 voor informatie.
– Rapport Geblokkeerde faxnummers: hiermee drukt u een rapport af
met de faxnummers die u hebt geblokkeerd. Zie faxnummers
blokkeren op pagina 72 voor meer informatie.
3 Druk op OK om een rapport te selecteren.
het snelkiezen instellen
Aan veelvuldig gebruikte faxnummers kunt u een snelkiesnummer toewijzen.
Gebruik de snelkiestoetsen op het bedieningspaneel als u snel faxberichten wilt
verzenden. U kunt ook op Snelkiezen drukken om de lijst van snelkiesnummers
te doorlopen en het gewenste snelkiesnummer te selecteren.
De eerste 10 snelkiesnummers worden automatisch opgeslagen onder de
5 snelkiestoetsen op het bedieningspaneel. Als u meer dan 5 snelkiesnummers
maakt, worden er 2 snelkiesnummers aan een snelkiestoets toegewezen. Druk
meerdere malen op de snelkiestoets om te schakelen tussen beide snelkiesnummers. Druk bijvoorbeeld op de eerste snelkiestoets om te schakelen tussen
de snelkiesnummers 1 en 6, druk op de tweede snelkiestoets om te schakelen
tussen 2 en 7 enzovoort, tot en met de vijfde sneltoets. Zie een faxbericht
verzenden met snelkiesnummers op pagina 42 voor meer informatie over het
gebruik van snelkiestoetsen.
We raden u aan de HP Director te gebruiken als u snelkiesinstellingen wilt
opgeven. U kunt echter ook het bedieningspaneel gebruiken.
Met de HP Director kunt u snel en gemakkelijk vanaf uw computer
faxen
60
snelkiesnummers instellen. Zie voor meer informatie de online
hp image zone help bij de software.
hp officejet 4200 series
Page 68

In dit gedeelte komen de volgende onderwerpen aan bod:
• individuele snelkiesnummers instellen op pagina 61
• snelkiesgroepnummers toevoegen op pagina 61
• snelkiesvermeldingen wijzigen op pagina 62
• snelkiesnummers verwijderen op pagina 63
individuele snelkiesnummers instellen
U kunt snelkiesnummers instellen voor faxnummers die u vaak gebruikt.
1 Druk op Instellingen.
2 Druk op 2 en vervolgens op 1.
Hiermee selecteert u Snelkiesinstellingen en vervolgens Individueel
snelkiezen.
faxfuncties gebruiken
Snelkiesinstellingen
1: Individueel snelkiezen
2: Snelkiesgroep
3: Snelkiezen verwijderen
Het eerste nog niet toegewezen snelkiesnummer wordt in het venster
weergegeven.
3 Druk op OK om de weergegeven snelkiesvermelding te selecteren.
Tip: Als u een andere nog niet toegewezen vermelding wilt
selecteren, drukt u op of en drukt u vervolgens op OK.
4 Voer het faxnummer in dat u aan de snelkiesvermelding wilt toekennen en
druk op OK.
Het faxnummer kan uit maximaal 50 cijfers bestaan.
Tip: Als u een pauze in het faxnummer wilt invoegen, drukt u op
Opnieuw kiezen/Pauze.
5 Voer de naam in en druk op OK.
De naam kan uit maximaal 13 tekens bestaan.
Zie tekst invoeren vanaf het bedieningspaneel op pagina 56 voor meer
informatie over het invoeren van tekst.
6 Als Nog een? wordt weergegeven, drukt u op 1 (Ja) als u nog een nummer
wilt instellen of op 2 (Nee) als u geen nummer meer wilt instellen.
snelkiesgroepnummers toevoegen
Met deze functie kunt een groep van maximaal 50 individuele snelkiesnummers
maken, zodat u met één druk op een snelkiestoets een faxbericht in zwart-wit
naar een specifieke groep personen kunt verzenden.
Opmerking: U kunt alleen zwartwitfaxen naar groepen verzenden.
Faxberichten in kleur en faxberichten met de resolutie Zeer fijn worden niet
ondersteund bij het faxen naar groepen.
faxen
gebruikershandleiding
61
Page 69

hoofdstuk 5
U kunt alleen eerder ingevoerde snelkiesnummers aan een groep toewijzen.
Bovendien kunt alleen individuele snelkiesnummers toevoegen; u kunt geen
groep aan een andere groep toevoegen.
1 Druk op Instellingen.
2 Druk op 2 en vervolgens nogmaals op 2.
Hiermee selecteert u Snelkiesinstellingen en vervolgens Snelkiesgroep.
Snelkiesinstellingen
1: Individueel snelkiezen
2: Snelkiesgroep
3: Snelkiezen verwijderen
Het eerste nog niet toegewezen snelkiesnummer wordt in het venster
weergegeven.
3 Druk op OK om de weergegeven snelkiesvermelding te selecteren.
Tip: Als u een andere nog niet toegewezen vermelding wilt
selecteren, drukt u op of en drukt u vervolgens op OK.
4 Druk op of om een individueel snelkiesnummer te selecteren dat aan
de groep moet worden toegevoegd. U kunt ook de snelkiescode invoeren
op het bedieningspaneel.
5 Druk op OK.
6 Als Nog een? verschijnt, drukt u op 1 (Ja) om het volgende individuele
snelkiesnummer toe te voegen.
7 Als u alle gewenste nummers hebt ingevoerd, drukt u op 2 (Nee).
8 Voer de naam van de snelkiesgroep in en druk op OK.
De naam kan uit maximaal 13 tekens bestaan.
Zie tekst invoeren vanaf het bedieningspaneel op pagina 56 voor meer
informatie over het invoeren van tekst.
9 Als Nog een groep? wordt weergegeven, drukt u op 1 (Ja) als u nog een
snelkiesgroep wilt instellen of op 2 (Nee) als u geen snelkiesgroep meer
wilt instellen.
snelkiesvermeldingen wijzigen
U kunt het telefoonnummer of de naam van een individueel snelkiesnummer
wijzigen.
Opmerking: Als het individuele snelkiesnummer ook deel uitmaakt van een
snelkiesgroep, worden alle wijzigingen die u aanbrengt in de individuele
snelkiesvermelding, ook doorgevoerd in de snelkiesgroep.
1 Druk op Instellingen.
2 Druk op 2 en vervolgens op 1.
Hiermee selecteert u Snelkiesinstellingen en vervolgens Individueel
faxen
62
snelkiezen.
3 Druk op of om de snelkiesvermeldingen te doorlopen en druk op OK
om de gewenste vermelding te selecteren.
hp officejet 4200 series
Page 70

4 Als het huidige faxnummer verschijnt, drukt u op om dit te wissen.
5 Voer het nieuwe faxnummer in.
Tip: Als u een pauze in het faxnummer wilt invoegen, drukt u op
Opnieuw kiezen/Pauze.
6 Druk op OK om het nieuwe nummer op te slaan.
7 Als u de naam wilt wijzigen, drukt u op om de naam te wissen en voert
u vervolgens de nieuwe naam in via het toetsenblok.
8 Druk op OK.
9 Druk op 1 (Ja) als u nog een vermelding wilt wijzigen of op 2 (Nee) als u
geen vermelding meer wilt wijzigen.
snelkiesnummers verwijderen
Volg deze stappen als u een individueel snelkiesnummer of het nummer van een
snelkiesgroep wilt verwijderen.
1 Druk op Instellingen.
2 Druk op 2 en vervolgens op 3.
Hiermee selecteert u Snelkiesinstellingen en vervolgens Snelkiezen
verwijderen.
3 Druk op totdat het snelkiesnummer verschijnt dat u wilt verwijderen, en
druk vervolgens op OK. U kunt de snelkiescode ook invoeren vanaf het
bedieningspaneel.
faxfuncties gebruiken
de faxresolutie wijzigen en het faxbericht lichter of donkerder maken
U kunt de instellingen Faxresolutie en Lichter/Donkerder wijzigen voor de
faxberichten die u verzendt.
Opmerking: Deze instellingen hebben geen invloed op de
kopieerinstellingen. De resolutie en het contrast voor kopiëren worden
onafhankelijk ingesteld van de resolutie en het contrast voor faxen.
Bovendien hebben instellingen die u via het bedieningspaneel wijzigt geen
invloed op faxberichten die vanaf de computer worden verzonden.
In dit gedeelte komen de volgende onderwerpen aan bod:
• de faxresolutie wijzigen op pagina 63
• het faxbericht lichter of donkerder maken op pagina 64
• nieuwe standaardinstellingen instellen op pagina 65
de faxresolutie wijzigen
De instelling die wordt geselecteerd voor Faxresolutie, is van invloed op de
transmissiesnelheid en kwaliteit van gefaxte zwartwitdocumenten. De
HP Officejet verstuurt faxberichten slechts bij de hoogste resolutie die door het
ontvangende faxapparaat wordt ondersteund. U kunt de faxresolutie alleen
faxen
gebruikershandleiding
63
Page 71

hoofdstuk 5
wijzigen voor faxberichten die u in zwart-wit verzendt. Alle faxberichten in kleur
wordt verzonden met de resolutie-instelling Fijn. Voor Faxresolutie zijn de
volgende instellingen beschikbaar:
• Fijn: dit is de standaardinstelling. Deze instelling geeft tekst van hoge
kwaliteit en is geschikt voor het faxen van de meeste documenten.
• Zeer fijn: gebruik deze instelling voor het faxen van documenten met zeer
kleine details. Als u deze instelling kiest, duurt het verzenden van een
faxbericht langer en kunt u alleen faxberichten in zwart-wit verzenden.
• Foto: deze instelling levert de beste kwaliteit wanneer u foto's wilt faxen.
De transmissie van een faxbericht duurt langer als u Foto selecteert. Voor
het faxen van foto's wordt aangeraden Foto te kiezen.
• Standaard: deze instelling biedt de snelst mogelijke transmissie, maar de
minste kwaliteit.
1 Plaats het origineel in de documenteninvoerlade met de bedrukte zijde
naar beneden en zodanig dat de bovenkant het eerst wordt ingevoerd.
Zie originelen laden op pagina 26 voor meer informatie.
2 Druk op Faxresolutie totdat de gewenste resolutie-instelling verschijnt.
Opmerking: De instelling die u voor Faxresolutie selecteert, blijft behouden
totdat u deze instelling wijzigt.
Tip: U kunt de Faxresolutie ook wijzigen door op Fax te drukken,
met of Faxresolutie te selecteren en vervolgens op OK te
drukken. Selecteer met of de gewenste instelling en druk
nogmaals op OK.
3 Voer het faxnummer in met behulp van het toetsenblok. U kunt ook een
snelkiestoets gebruiken of op de knop Snelkiezen drukken totdat het juiste
snelkiesnummer verschijnt.
4 Druk op Start, Zwart.
Opmerking: Als u op Start, Kleur drukt, wordt het faxbericht verzonden met
de instelling Fijn.
het faxbericht lichter of donkerder maken
Met deze instelling kunt u het contrast van een faxbericht wijzigen zodat het
bericht donkerder of lichter wordt dan het origineel. Dit komt van pas als u een
vervaagd, verbleekt of handgeschreven document wilt faxen. U kunt het
origineel donkerder maken door het contrast aan te passen.
Na twee minuten zonder activiteit worden uw wijzigingen ongedaan gemaakt
en de standaardinstellingen hersteld, tenzij u uw wijzigingen als standaard
instelt. Zie nieuwe standaardinstellingen instellen op pagina 65 voor
informatie.
1 Plaats het origineel in de documenteninvoerlade met de bedrukte zijde
naar beneden en zodanig dat de bovenkant het eerst wordt ingevoerd.
Zie originelen laden op pagina 26 voor meer informatie.
2 Druk op Faxen.
faxen
64
Op de bovenste regel van het uitleesvenster wordt Telefoonnummer
weergegeven.
hp officejet 4200 series
Page 72

3 Voer het faxnummer in met behulp van het toetsenblok. U kunt ook een
snelkiestoets gebruiken of op de knop Snelkiezen drukken totdat het juiste
snelkiesnummer verschijnt.
4 Druk op Faxen totdat Licht./Donkerder wordt weergegeven in de bovenste
regel van het uitleesvenster.
De waarden worden in een cirkelvormige schaal op het bedieningspaneel
weergegeven.
5 Druk op om een faxbericht lichter te maken of op om dit donkerder
te maken.
Afhankelijk van de toets waarop u drukt, verplaatst de cirkel zich naar
links of rechts.
6 Druk op Start, Zwart of Start, Kleur.
nieuwe standaardinstellingen instellen
U kunt de standaardwaarden voor Licht./Donkerder wijzigen via het
bedieningspaneel.
1 Plaats het origineel in de documenteninvoerlade met de bedrukte zijde
naar beneden en zodanig dat de bovenkant het eerst wordt ingevoerd.
Zie originelen laden op pagina 26 voor meer informatie.
2 Druk op Faxen.
Op de bovenste regel van het uitleesvenster wordt Telefoonnummer
weergegeven.
3 Voer het faxnummer in met behulp van het toetsenblok. U kunt ook een
snelkiestoets gebruiken of op de knop Snelkiezen drukken totdat het juiste
snelkiesnummer verschijnt.
Zie het snelkiezen instellen op pagina 60 voor meer informatie over
snelkiezen.
4 Druk op Faxen totdat Licht./Donkerder wordt weergegeven in de bovenste
regel van het uitleesvenster.
5 Breng de vereiste wijzigingen aan.
6 Druk nogmaals op Faxen totdat u Nw stand. inst. ziet in de bovenste regel
van het uitleesvenster.
7 Druk op om Ja te selecteren.
8 Druk op Start, Zwart of Start, Kleur.
De HP Officejet gebruikt de nieuwe standaardinstelling voor het faxbericht
dat u verzendt.
faxfuncties gebruiken
gebruikershandleiding
faxen
65
Page 73

hoofdstuk 5
faxopties instellen
Er zijn vele faxopties die u kunt instellen, zoals of de HP Officejet een nummer
dat in gesprek is automatisch opnieuw moet kiezen. Als u wijzigingen
aanbrengt in de volgende opties, wordt de nieuwe instelling de
standaardwaarde. Dit gedeelte kunt u gebruiken als naslag bij het veranderen
van faxopties.
In dit gedeelte komen de volgende onderwerpen aan bod:
• datum en tijd instellen op pagina 66
• het papierformaat voor ontvangen faxberichten instellen op pagina 67
• kiezen met toon of puls instellen op pagina 67
• het rinkelvolume instellen op pagina 67
• het volume van kies- en faxtonen aanpassen op pagina 68
• faxberichten naar een ander nummer doorsturen op pagina 68
• het doorsturen van faxberichten bewerken of annuleren op pagina 68
• specifieke belsignalen wijzigen op pagina 69
• een bezet of onbeantwoord nummer automatisch opnieuw kiezen op
pagina 69
• binnenkomende faxberichten automatisch verkleinen op pagina 70
• de foutcorrectiemodus gebruiken op pagina 71
• de faxsnelheid instellen op pagina 71
• beller-ID's gebruiken op pagina 72
• faxnummers blokkeren op pagina 72
• backup-faxontvangst instellen op pagina 73
datum en tijd instellen
U kunt de datum en de tijd instellen via het bedieningspaneel. Als een faxbericht
wordt verzonden, worden de huidige datum en tijd bij de faxkoptekst afgedrukt.
De notatie van de datum en de tijd is afhankelijk van de taalinstelling en de
landinstelling.
1 Druk op Instellingen.
2 Druk op 3 en vervolgens op 1.
Hiermee selecteert u Basisfaxinstellingen en vervolgens Datum en tijd.
3 Voer de maand, de dag en het jaar (de laatste twee cijfers) in door de
getallen in te voeren via het toetsenblok. Afhankelijk van uw land-/regioinstelling moet u de datum misschien in een andere volgorde invoeren.
De onderstrepingscursor wordt in eerste instantie weergegeven onder het
eerste cijfer en gaat automatisch door naar de volgende cijfers als u op
een toets drukt. Nadat u het laatste cijfer van de datum hebt ingevoerd,
wordt u automatisch gevraagd de tijd op te geven.
4 Voer de uren en minuten in.
Bij een 12-uurs tijdweergave verschijnt nadat u het laatste cijfer voor de
tijd hebt ingevoerd automatisch de vraag om aan te geven of het om AM
faxen
66
(voormiddag) of PM (namiddag) gaat.
5 Druk op 1 voor AM of 2 voor PM.
De nieuwe datum- en tijdinstellingen worden op het bedieningspaneel
weergegeven.
hp officejet 4200 series
Page 74

het papierformaat voor ontvangen faxberichten instellen
U kunt het papierformaat voor ontvangen faxberichten selecteren. Het
geselecteerde papierformaat moet overeenkomen met het formaat van het
papier in de papierlade. Faxberichten kunnen alleen worden afgedrukt op
papier van Letter-, A4- of Legal-formaat (dit varieert per land of regio).
Opmerking: Als er een onjuist papierformaat in de papierlade is geplaatst
wanneer er een faxbericht binnenkomt, wordt het faxbericht niet afgedrukt
en wordt in het uitleesvenster een foutbericht weergegeven. Laad papier
van het formaat Letter, A4 of Legal en druk op OK om het faxbericht af te
drukken.
1 Druk op Instellingen.
2 Druk op 3 en vervolgens op 4.
Hiermee selecteert u Basisfaxinstellingen en vervolgens Form. faxpapier.
3 Druk op om een optie te selecteren en druk vervolgens op OK.
kiezen met toon of puls instellen
U kunt de kieswijze instellen op toonkiezen of pulskiezen. De meeste
telefoonsystemen werken met een van beide kieswijzen. Als het openbare
telefoonnet of uw telefooncentrale (PBX) werkt met pulskiezen, moet u Pulskiezen
selecteren. De standaardinstelling is Toonkiezen. Als u pulskiezen selecteert,
zijn sommige functies van het telefoonsysteem mogelijk niet beschikbaar.
Bovendien kan het met pulskiezen langer duren om een faxnummer te kiezen.
Neem contact op met de telefoonmaatschappij als u niet weet welke instelling
u het beste kunt gebruiken.
Opmerking: Als pulskiezen niet noodzakelijk is voor uw telefoonsysteem,
kunt u het beste de standaardinstelling Toonkiezen handhaven.
1 Druk op Instellingen.
2 Druk op 3 en vervolgens op 5.
Hiermee selecteert u Basisfaxinstellingen en vervolgens Kiezen met toon of
puls.
3 Druk op om Toon of Puls te selecteren.
4 Druk op OK.
faxfuncties gebruiken
het rinkelvolume instellen
U kunt op de HP Officejet vier volumeniveaus instellen om op te geven hoe hard
de belsignalen moeten klinken bij een binnenkomende fax- of gespreksoproep.
U kunt Uit, Laag, Medium of Hoog selecteren. De standaardinstelling is
Medium.
1 Druk op Instellingen.
2 Druk op 3 en vervolgens op 6.
3 Druk op om een optie te selecteren en druk vervolgens op OK.
gebruikershandleiding
Hiermee selecteert u Basisfaxinstellingen en vervolgens de optie
Rinkelvolume.
faxen
67
Page 75

hoofdstuk 5
het volume van kies- en faxtonen aanpassen
Met de instelling voor Luidspr.volume kunt u het volume van de kies- en faxtonen
regelen. U kunt Laag, Medium of Hoog selecteren. De standaardinstelling is
Medium.
1 Druk op Instellingen.
2 Druk op 4 en vervolgens op 7.
Hiermee selecteert u Basisfaxinstellingen en vervolgens de optie
Luidspr.volume.
3 Druk op om een optie te selecteren en druk vervolgens op OK.
faxberichten naar een ander nummer doorsturen
Gebruik de functie Fax doorsturen om de ontvangen faxberichten naar een
ander faxnummer door te sturen. Gedurende de periode dat Fax doorsturen is
ingeschakeld, drukt de HP Officejet ontvangen faxberichten niet af. Als er een
faxbericht in kleur binnenkomt, wordt deze doorgestuurd in zwart-wit.
1 Druk op Instellingen.
2 Druk op 3 en vervolgens op 8.
Hiermee selecteert u het menu Basisfaxinstellingen en vervolgens de optie
Fax doorsturen Alleen zwart.
3 Voer als u dat gevraagd wordt, het nummer van het faxapparaat in dat de
doorgestuurde faxberichten moet ontvangen.
4 Druk op OK.
In het uitleesvenster wordt het bericht Fax doorsturen weergegeven.
het doorsturen van faxberichten bewerken of annuleren
Soms moet het nummer waarnaar u faxberichten doorstuurt, worden bewerkt of
wilt u het doorsturen van faxberichten annuleren. Voer de volgende stappen uit
als u faxnummers wilt bewerken of het doorsturen van faxberichten wilt
uitschakelen.
1 Druk op Instellingen.
2 Druk op 3 en vervolgens op 8.
Hiermee selecteert u het menu Basisfaxinstellingen en vervolgens de optie
Fax doorsturen Alleen zwart.
3 Na enkele tellen wordt Doorsturen AAN 1 = Bew. 2 = Ann. op het
bedieningspaneel weergegeven. Voer een van de volgende handelingen
uit:
– Druk op 1 als u het faxnummer wilt bewerken. Volg de aanwijzingen
in het uitleesvenster van het bedieningspaneel.
– Druk op 2 om de functie Fax doorsturen te annuleren.
Tip: U kunt het doorsturen van faxberichten ook annuleren door
op Annuleren en vervolgens op 2 te drukken wanneer Fax
doorsturen in het uitleesvenster van het bedieningspaneel wordt
weergegeven.
faxen
68
hp officejet 4200 series
Page 76

specifieke belsignalen wijzigen
Veel telefoonmaatschappijen bieden de mogelijkheid van specifieke
belsignalen zodat u op één telefoonlijn diverse telefoonnummers kunt hebben.
Bij deze service heeft elk nummer een ander belpatroon, bijvoorbeeld enkele,
dubbele en driedubbele belsignalen.
Als u de HP Officejet aansluit op een telefoonlijn met specifieke belsignalen,
verzoekt u de telefoonmaatschappij om onderscheidende belpatronen toe te
wijzen aan gespreksoproepen en faxoproepen. Het is het beste om voor een
faxnummer dubbele of drievoudige belsignalen te vragen. Als de HP Officejet
een specifiek belpatroon detecteert, beantwoordt het apparaat de oproepen en
ontvangt het de faxberichten.
Als u deze voorziening niet hebt, gebruik dan de standaardinstelling, Alle
belsignalen.
1 Controleer of de juiste instelling voor Antwoordmodus is geselecteerd. Zie
de antwoordmodus instellen op pagina 47 voor informatie.
2 Druk op Instellingen.
3 Druk op 4 en vervolgens op 1.
Hiermee selecteert u Geavanceerde faxinstellingen en vervolgens
Antwoorden op rinkelsignaal.
4 Druk op om de volgende opties te doorlopen: Alle belsignalen, Enkele
belsignalen, Dubbele belsignalen, Driedubbele belsignalen en Dubbele en
driedubbele.
5 Wanneer het belpatroon verschijnt dat de telefoonmaatschappij voor dit
faxnummer heeft ingesteld, drukt u op OK.
Opmerking: Als u de service voor specifieke belsignalen niet hebt, kunt u
het beste de standaardinstelling, Alle belsignalen gebruiken.
faxfuncties gebruiken
een bezet of onbeantwoord nummer automatisch opnieuw kiezen
U kunt de HP Officejet zodanig instellen dat deze een nummer dat bezet was
of onbeantwoord bleef, automatisch opnieuw kiest. De standaardinstelling voor
Opnieuw kiezen bij in gesprek is Opnieuw kiezen. De standaardinstelling voor
Opnieuw kiezen bij geen antw. is Niet opnieuw kiezen.
1 Druk op Instellingen.
2 Voer een van de volgende handelingen uit:
– Om de instelling van Opnieuw kiezen bij in gesprek te wijzigen, drukt
u op 4 en vervolgens op 2.
Hiermee selecteert u Geavanceerde faxinstellingen en vervolgens
Opnieuw kiezen bij in gesprek.
– Om de instelling van Opnieuw kiezen bij geen antw. te wijzigen, drukt
u op 4 en vervolgens op 3.
Hiermee selecteert u Geavanceerde faxinstellingen en vervolgens
Opnieuw kiezen bij geen antw.
gebruikershandleiding
faxen
69
Page 77

hoofdstuk 5
Geavanceerde faxinstellingen
1: Antwoorden op rinkelsignaal
2: Opnieuw kiezen
Opnieuw kiezen bij in gesprek
Opnieuw kiezen
Niet opnieuw kiezen
bij in gesprek
3: Opnieuw kiezen
bij geen antwoord
4: Automatische verkleining
5: Foutcorrectiemodus
6: Faxsnelheid
Opnieuw kiezen bij geen antw.
Niet opnieuw kiezen
Opnieuw kiezen
7: Modus Beller-ID's*
8: Faxnummers blokkeren*
9: Backup-faxontvangst**
* Niet beschikbaar in alle landen/
regio's. Als de Beller-ID-service in
uw land of regio niet wordt
ondersteund, wordt dit menu-item
niet in het menu Rapport afdr.
weergegeven.
**Als de Beller-ID-service niet
beschikbaar is uw land/regio, is
Backup-faxontvangst nummer 7.
3 Druk op om Opnieuw kiezen of Niet opnieuw kiezen te selecteren.
4 Druk op OK.
binnenkomende faxberichten automatisch verkleinen
Deze instelling bepaalt wat de HP Officejet doet als er een faxbericht
binnenkomt dat te groot is voor het standaardpapierformaat. Als deze instelling
is ingeschakeld (de standaardinstelling), wordt de afbeelding indien mogelijk
zodanig verkleind dat deze op één pagina past. Als de instelling is
uitgeschakeld, worden de gegevens die niet op de eerste pagina passen, op de
tweede pagina afgedrukt. Automatisch verkleinen is nuttig wanneer u een
faxbericht in Legal-formaat ontvangt en er papier van Letter-formaat in de
papierlade is geplaatst.
1 Druk op Instellingen.
2 Druk op 4 en vervolgens nogmaals op 4.
Hiermee selecteert u Geavanceerde faxinstellingen en vervolgens
Automatisch verkleinen.
3 Druk op om Aan of Uit te selecteren.
4 Druk op OK.
faxen
70
hp officejet 4200 series
Page 78

de foutcorrectiemodus gebruiken
De foutcorrectiemodus (ECM) elimineert gegevensverlies als gevolg van slechte
telefoonverbindingen, door transmissiefouten te detecteren en automatisch een
verzoek in te dienen tot herverzending van het foutieve gedeelte. Bij goede
verbindingen blijven uw telefoonkosten gelijk of kunnen deze zelfs lager
uitvallen. Bij slechte verbindingen brengt ECM een langere verzendtijd en
hogere kosten met zich mee, maar worden de gegevens betrouwbaarder
verzonden. Schakel ECM alleen uit (de standaardinstelling is aan) als met ECM
uw telefoonkosten aanzienlijk hoger uitvallen en een slechtere faxkwaliteit geen
probleem is.
Opmerking: Als de Faxsnelheid is ingesteld op Snel of als u een fax in kleur
verzendt, staat ECM altijd Aan.
1 Druk op Instellingen.
2 Druk op 4 en vervolgens op 5.
Hiermee selecteert u Geavanceerde faxinstellingen en vervolgens
Foutcorrectiemodus.
3 Druk op om Aan of Uit te selecteren.
4 Druk op OK.
de faxsnelheid instellen
U kunt de faxsnelheid instellen die moet worden gebruikt voor de communicatie
tussen de HP Officejet en de andere faxapparaten als u faxberichten verzendt
en ontvangt. De standaardfaxsnelheid is Snel.
In bepaalde omgevingen kan het nodig zijn om de faxsnelheid op een lagere
snelheid in te stellen. Bijvoorbeeld als u een van de volgende items gebruikt:
• een Internet-telefoonservice
• een PBX-systeem
• het FoIP (Fax over Internet Protocol)
• een ISDN-service (Integrated Services Digital Network)
Ook als u problemen ondervindt bij het verzenden en ontvangen van
faxberichten, kunt u deze problemen proberen te verhelpen door de faxsnelheid
op Medium of Langzaam in te stellen. Als u faxen wilt verzenden zonder ECM,
moet u de instelling Medium of Langzaam. De volgende faxsnelheden zijn
beschikbaar.
faxfuncties gebruiken
1 Druk op Instellingen.
2 Druk op 4 en vervolgens op 6.
3 Druk op om een optie te selecteren en druk vervolgens op OK.
gebruikershandleiding
Instelling faxsnelheid Faxsnelheid
Snel v.34 of 33600 bps
Medium v.17 of 14400 bps
Langzaam v.29 of 9600 bps
faxen
Hiermee selecteert u Geavanceerde faxinstellingen en vervolgens
Faxsnelheid.
71
Page 79

hoofdstuk 5
beller-ID's gebruiken
In de Modus Beller-ID's wordt het telefoonnummer of de naam van een beller in
het uitleesvenster van het bedieningspaneel weergegeven, als u een
abonnement hebt op de Beller-ID-service van uw telefoonmaatschappij.
Opmerking: U kunt de Beller-ID-service aanvragen bij uw
telefoonmaatschappij. Deze service is niet in alle landen of regio's
beschikbaar. Als de service in uw land of regio niet beschikbaar is, wordt
het menu-item Modus Beller-ID's niet in het menu Geavanceerde
faxinstellingen weergegeven. Neem contact op met uw
telefoonmaatschappij voor meer informatie over de Beller-ID-service.
U kunt niet alleen nummers en namen van bellers weergeven, maar ook
nummers blokkeren, zodat de HP Officejet geen faxberichten van deze
nummers ontvangt. Zie faxnummers blokkeren op pagina 72 voor meer
informatie over het blokkeren van nummers.
1 Druk op Instellingen.
2 Druk op 4 en vervolgens op 7.
Hiermee selecteert u Geavanceerde faxinstellingen en vervolgens Modus
Beller-ID's.
3 Druk op om een van de volgende opties te selecteren:
–Aan: selecteer deze optie om de Modus Beller-ID's te activeren.
– Aan (Faxnummers blokkeren): selecteer deze optie om de Modus
Beller-ID's te activeren en bepaalde faxnummers te blokkeren.
–Uit: selecteer deze optie om de Modus Beller-ID's uit te schakelen.
4 Druk op OK.
faxnummers blokkeren
Als u zich abonneert op de Beller-ID-service via een telefoonmaatschappij, kunt
u met de functie Faxnummers blokkeren toekomstige faxberichten van door u
opgegeven faxnummers blokkeren. U kunt de faxberichten van maximaal 20
nummers blokkeren.
Voordat u deze functie instelt, moet u Modus Beller-ID's instellen op Aan
(blokkeren). Zie beller-ID's gebruiken op pagina 72 voor informatie.
Opmerking: U kunt de Beller-ID-service aanvragen bij uw
telefoonmaatschappij. Deze service is niet in alle landen of regio's
beschikbaar. Als de service in uw land of regio niet beschikbaar is, wordt
het menu-item Faxnummers blokkeren niet in het menu Geavanceerde
faxinstellingen weergegeven. Neem contact op met uw
telefoonmaatschappij voor meer informatie over de Beller-ID-service.
Opmerking: U kunt faxberichten ook blokkeren met de HP Director, maar
mogelijk geeft u de voorkeur aan het bedieningspaneel. Zie voor meer
informatie de online hp image zone help bij de software.
faxen
72
hp officejet 4200 series
Page 80

faxfuncties gebruiken
faxnummers aan de lijst met geblokkeerde nummers toevoegen
1 Druk op Instellingen.
2 Druk op 4 en vervolgens op 8.
Hiermee selecteert u Geavanceerde faxinstellingen en vervolgens
Faxnummers blokkeren.
3 Druk op om Toevoegen te selecteren en druk vervolgens op OK.
Het beller-ID-nummer dat het apparaat het laatst heeft ontvangen, wordt in
het uitleesvenster weergegeven.
4 Druk op of om de lijst met beller-ID-nummers te doorlopen en druk
vervolgens op OK om een nummer te selecteren dat aan de lijst moet
worden toegevoegd.
5 Als u nog een nummer aan de lijst wilt toevoegen, drukt u op 1 (Ja). Als u
geen nummer meer wilt verwijderen, drukt u op 2 (Nee).
6 Als u op 1 hebt gedrukt, herhaalt u de stappen 4 en 5 totdat u alle
gewenste beller-ID-nummers aan de lijst hebt toegevoegd.
een faxnummer uit de lijst met geblokkeerde faxnummers verwijderen
1 Druk op Instellingen.
2 Druk op 4 en vervolgens op 8.
Hiermee selecteert u Geavanceerde faxinstellingen en vervolgens
Faxnummers blokkeren.
3 Druk op om Verwijderen te selecteren en druk vervolgens op OK.
Het eerste geblokkeerde nummer wordt in het uitleesvenster weergegeven.
4 Druk op of om de lijst met nummers te doorlopen en druk op OK om
het geselecteerde nummer uit de lijst te verwijderen.
5 Als u nog een nummer uit de lijst wilt verwijderen, drukt u op 1 (Ja). Als u
geen nummer meer wilt verwijderen, drukt u op 2 (Nee).
6 Als u op 1 hebt gedrukt, herhaalt u de stappen 4 en 5 totdat u alle
gewenste beller-ID-nummers uit de lijst hebt verwijderd.
backup-faxontvangst instellen
Met de functie Backup-faxontvangst kunt u ontvangen faxberichten in het
geheugen opslaan. Bijvoorbeeld, als de inktpatroon tijdens het ontvangen van
een faxbericht leeg raakt, wordt het bericht in het geheugen opgeslagen.
Wanneer u de inktpatroon hebt vervangen, kunt u het faxbericht afdrukken. Het
bedieningspaneel geeft een melding weer als er niet-afgedrukte faxberichten in
het geheugen zijn opgeslagen. Het bedieningspaneel geeft een melding weer
als er niet-afgedrukte faxberichten in het geheugen zijn opgeslagen.
Standaard is Backup-faxontvangst ingeschakeld. Zie faxberichten in het
geheugen opnieuw afdrukken op pagina 74 voor informatie over het afdrukken
van in het geheugen opgeslagen faxen.
Opmerking: Als het geheugen van de HP Officejet vol raakt, worden de
oudste, afgedrukte faxberichten overschreven. Alle niet-afgedrukte
faxberichten blijven in het geheugen totdat zij worden afgedrukt of
verwijderd. Als het geheugen vol is met niet-afgedrukte faxberichten, zal de
HP Officejet geen faxoproepen meer aannemen totdat de niet-afgedrukte
gebruikershandleiding
faxen
73
Page 81

hoofdstuk 5
faxberichten zijn afgedrukt. Als u alle faxberichten uit het geheugen wilt
verwijderen, inclusief de niet-afgedrukte faxberichten, schakelt u de
HP Officejet uit.
1 Druk op Instellingen.
2 Druk op 4 en druk vervolgens op 7 of 9 (afhankelijk van uw land/regio).
Hiermee selecteert u Geavanceerde faxinstellingen en vervolgens Backupfaxontvangst.
3 Druk op om een van de volgende opties te selecteren:
–Aan: selecteer deze optie om Backup-faxontvangst te activeren.
–Uit: selecteer deze optie om Backup-faxontvangst te uit te schakelen.
4 Druk op OK.
faxberichten in het geheugen opnieuw afdrukken
Faxen in geh. opnieuw afdr. is een functie waarmee u een faxbericht dat in het
geheugen is opgeslagen, opnieuw kunt afdrukken. De faxberichten worden
afgedrukt in tegengestelde volgorde van binnenkomst: het laatst ontvangen
faxbericht wordt het eerst afgedrukt. Als de HP Officejet een faxbericht begint
af te drukken dat u niet nodig hebt, kunt u op ieder moment op Annuleren
drukken om het afdrukken te stoppen. De HP Officejet begint dan het volgende
in het geheugen opgeslagen faxbericht af te drukken. U moet telkens op
Annuleren drukken voor elk faxbericht dat u niet wilt afdrukken.
1 Druk op Instellingen.
2 Druk op 5 en vervolgens op 4.
Hiermee selecteert u Hulpmiddelen en vervolgens Faxen in geh. opnieuw
afdr.
De faxberichten in het geheugen worden afgedrukt.
een faxtaak stoppen
• Als u het verzenden of ontvangen van een faxbericht wilt stoppen, drukt u
• Als u een nummer dat u aan het bellen bent, wilt annuleren en u een
faxen
74
op Annuleren.
kiestoon wilt weergeven, drukt u op Wisselen.
Opmerking: Als de HP Officejet al verbinding heeft gemaakt met het
andere faxapparaat en bezig is met het verzenden of ontvangen van
faxgegevens, moet u op Annuleren drukken om het faxbericht te annuleren.
Met Wisselen kunt u geen faxbericht annuleren dat al wordt verwerkt.
hp officejet 4200 series
Page 82

afdrukken vanaf de computer
6
De meeste afdrukinstellingen worden automatisch geregeld door de
softwaretoepassing van waaruit u afdrukt of door de ColorSmart-technologie
van HP. U hoeft de instellingen alleen handmatig te wijzigen wanneer u de
afdrukkwaliteit wilt veranderen, wilt afdrukken op speciale soorten papier of
transparanten, of speciale functies wilt gebruiken.
In dit gedeelte komen de volgende onderwerpen aan bod:
• afdrukken vanuit een softwaretoepassing op pagina 75
• afdrukopties instellen op pagina 76
• een afdruktaak stoppen op pagina 78
Met de HP Officejet kunt u speciale afdruktaken uitvoeren. Zo kunt u foto's
zonder rand en posters afdrukken en afdrukken maken op transparantfilm.
Raadpleeg de online hp image zone help bij de software voor meer informatie
over het uitvoeren van speciale afdruktaken.
afdrukken vanuit een softwaretoepassing
Voer de volgende stappen uit om een afdruktaak te starten vanuit de
softwaretoepassing die u hebt gebruikt om het document te maken.
afdrukken
Windows-gebruikers
1 Plaats het juiste papier in de papierlade.
Zie papier en originelen laden op pagina 15 voor meer informatie.
2 Kies Afdrukken in het menu Bestand van de softwaretoepassing die u
gebruikt.
3 Zorg ervoor dat u de HP Officejet selecteert.
Als u instellingen wilt wijzigen, klikt u op de knop die toegang geeft tot het
dialoogvenster Eigenschappen (afhankelijk van uw softwaretoepassing
kan deze knop Eigenschappen, Opties, Printerinstelling of Printer heten).
Vervolgens selecteert u de gewenste opties voor de afdruktaak met behulp
van de functies op de tabbladen Papier/kwaliteit, Afwerking, Effecten,
Basis en Kleur.
Opmerking: Wanneer u een foto afdrukt, moet u opties selecteren voor de
juiste papiersoort en fotoverbetering. Zie de hp image zone help bij de
computer voor meer informatie.
4 Klik op OK om het dialoogvenster Eigenschappen te sluiten.
De geselecteerde instellingen gelden alleen voor de huidige afdruktaak.
Zie afdrukopties instellen op pagina 76 voor het wijzigen van de
afdrukinstellingen voor alle afdruktaken.
5 Klik op OK om de afdruktaak te starten.
75
Page 83

afdrukken
hoofdstuk 6
Macintosh-gebruikers
Gebruik het dialoogvenster Pagina-instelling als u het papierformaat, een
vergrotings- of verkleiningsfactor en de afdrukstand voor een document wilt
opgeven. Als u andere afdrukinstellingen wilt opgeven en het document naar te
printer wilt verzenden, gebruikt u het dialoogvenster Print.
Opmerking: De volgende stappen zijn specifiek voor OS X. Voor OS 9
kunnen de stappen iets afwijken. Zorg ervoor dat u de HP Officejet
selecteert in Afdrukbeheer (OS X) of in de Kiezer (OS 9) voordat u met
afdrukken begint.
1 Selecteer Pagina-instelling in het menu Archief van de softwaretoepassing
die u gebruikt.
Het dialoogvenster Pagina-instelling wordt geopend.
2 Selecteer de HP Officejet in het menu Formaat voor.
3 Wijzig zo nodig ook andere instellingen:
– Selecteer het papierformaat. (Als u een aangepast papierformaat
gebruikt, selecteert u Aangepast papierformaat in het menu
Instellingen.)
– Selecteer de afdrukstand.
– Geef het vergrotings- of verkleiningspercentage op.
Bij OS 9 bevat het dialoogvenster Pagina-instelling ook opties voor het
draaien of spiegelen van de afbeelding en kunt u de aangepaste
papierformaten bewerken.
4 Klik op OK.
5 Kies Print in het menu Archief van de softwaretoepassing die u gebruikt.
Het dialoogvenster Print wordt geopend.
Als u OS X gebruikt, wordt het paneel Aantal en pagina’s geopend. Als u
OS 9 gebruikt, wordt het paneel Algemeen geopend.
6 Selecteer de juiste afdrukinstellingen voor uw project.
Gebruik de vervolgkeuzemenu's om de andere panelen te openen.
7 Klik op Print om te beginnen met afdrukken.
afdrukopties instellen
U kunt de afdrukinstellingen op allerlei manieren aanpassen waardoor de
HP Officejet vrijwel elke afdruktaak kan verwerken, inclusief aangepaste foto's
en documenten van hoge kwaliteit.
Windows-gebruikers
Als u de afdrukinstellingen wilt veranderen, moet u eerst bepalen of u dit alleen
voor deze afdruktaak of voor alle afdruktaken wilt doen. Hoe u de
afdrukinstellingen weergeeft, hangt samen met de vraag of u deze al of niet
permanent wilt aanpassen.
de afdrukinstellingen wijzigen voor alle toekomstige afdruktaken
1 Klik in de HP Director op Instellingen en klik vervolgens op
Printerinstellingen.
2 Wijzig de afdrukinstellingen en klik op OK.
76
hp officejet 4200 series
Page 84

de afdrukinstellingen wijzigen voor de huidige afdruktaak
1 Selecteer in het menu Bestand van uw softwaretoepassing Afdrukken,
Printerinstelling of Pagina-instelling. Zorg ervoor dat de geselecteerde
printer de HP Officejet is.
2 Klik op Eigenschappen, Opties, Printerinstelling of Printer (afhankelijk van
de softwaretoepassing die u gebruikt).
3 Wijzig de afdrukinstellingen en klik op OK.
4 Klik op OK om de taak af te drukken.
Macintosh-gebruikers
` Als u het dialoogvenster Pagina-instelling wilt weergeven, opent u het
document dat u wilt afdrukken en selecteert u Pagina-instelling in het menu
Archief.
Opmerking: Als u meer wilt weten over de instellingen in een bepaald
paneel, klikt u op ? in de linkerbenedenhoek van het dialoogvenster
Pagina-instelling.
het paneel Paginakenmerken
Gebruik het paneel Paginakenmerken in het dialoogvenster Pagina-instelling om
de opties bij Paginaformaat, Vergroting/verkleining of Richting te selecteren. In
OS 9 kunt u ook de optie Spiegelbeeld of Zonder rand kiezen voor het
afdrukken van een afbeelding in spiegelbeeld respectievelijk zonder rand. In
OS X kunt u de HP Officejet vanuit dit paneel selecteren; in OS 9 gebruikt u de
Kiezer om de HP Officejet te selecteren.
afdrukken vanaf de computer
afdrukken
het paneel Programmakenmerken
Gebruik het paneel Programmakenmerken om de afdrukopties in te stellen die
specifiek zijn voor de softwaretoepassing die u gebruikt.
het paneel Overzicht
Gebruik in OS X het paneel Overzicht om de afdrukinstellingen voor het
document te bekijken. In OS 9 wordt deze informatie weergegeven in het
paneel Algemeen van het dialoogvenster Print.
` Als u het dialoogvenster Print wilt weergeven, opent u het document dat u
wilt afdrukken en selecteert u Print in het menu Archief.
Opmerking: Als u meer wilt weten over de instellingen in een bepaald
paneel, klikt u op ? in de linkerbenedenhoek van het dialoogvenster Print.
het paneel Aantal en pagina’s
Gebruik het paneel Aantal en pagina’s (OS X) en het paneel Algemeen (OS 9)
in het dialoogvenster Print om het aantal exemplaren en de pagina’s te
selecteren die u wilt afdrukken. In dit paneel kunt u ook opgeven of u de
afdrukken wilt sorteren.
` Klik op de knop Voorbeeld als u een voorbeeld van het afgedrukte
document wilt bekijken.
het paneel Lay-out
Gebruik het paneel Lay-out in het dialoogvenster Print om meerdere pagina’s op
een vel af te drukken en om de volgorde te bepalen waarin ze worden
afgedrukt. In dit paneel kiest u ook de opties voor randen.
gebruikershandleiding
77
Page 85

hoofdstuk 6
het paneel Uitvoeropties (OS X)
Gebruik het paneel Uitvoeropties in het dialoogvenster Print om uw bestand op
te slaan als een Adobe Acrobat PDF
HP Officejet biedt geen ondersteuning voor afdrukken via PostScript.
afdrukken
` Schakel het selectievakje Bewaar als bestand in als u het document wilt
opslaan als PDF-bestand.
Opmerking: Het paneel Uitvoeropties is niet beschikbaar in OS 9.
het paneel Papiersoort/kwaliteit
Gebruik het paneel Papiersoort/kwaliteit in OS X en het paneel Algemeen in
OS 9 in het dialoogvenster Print als u de papiersoort en de afdrukkwaliteit wilt
selecteren en in OS X de kleurinstellingen wilt selecteren. Via dit paneel kunt u
het contrast en de scherpte van digitale foto's wijzigen en de hoeveelheid inkt
instellen die u voor de afdrukken wilt gebruiken.
De tabbladen Kleuropties en Digitale foto in OS X worden in OS 9 als
afzonderlijke vervolgpanelen weergegeven. Als u OS 9 gebruikt, moet u de
vervolgpanelen Kleur en Digitale fotografie gebruiken om de instellingen te
selecteren.
een afdruktaak stoppen
U kunt een afdruktaak afbreken vanaf de HP Officejet of vanaf de computer,
maar de volgende methode geniet de voorkeur.
` Als u de afdruktaak vanaf de HP Officejet wilt stoppen, drukt u op het
bedieningspaneel op Annuleren. Kijk of het bericht Afdrukken
geannuleerd in het uitleesvenster van het bedieningspaneel verschijnt. Als
u dit bericht niet ziet, drukt u nogmaals op Annuleren.
De pagina waarmee de HP Officejet bezig is wordt afgedrukt en de
resterende pagina's van de taak worden geannuleerd. Dit kan even
duren.
®
-bestand (Portable Document Format). De
78
hp officejet 4200 series
Page 86

benodigdheden bestellen
7
Via de website van-HP kunt u online inktpatronen, aanbevolen HP-papier en
accessoires voor de HP Officejet bestellen.
In dit gedeelte komen de volgende onderwerpen aan bod:
• afdrukmateriaal bestellen op pagina 79
• inktpatronen bestellen op pagina 79
• andere benodigdheden bestellen op pagina 80
afdrukmateriaal bestellen
Als u afdrukmateriaal wilt bestellen, bijvoorbeeld HP Premium papier,
HP Premium Inkjet transparanten, HP T-shirt transfers of HP Wenskaarten, gaat
u naar:
www.hp.com
Selecteer uw land of regio en kies vervolgens Kopen of Winkelen.
inktpatronen bestellen
benodigdheden bestellen
De volgende tabel bevat een overzicht van de inktpatronen die compatibel zijn
met uw HP Officejet. Aan de hand van deze informatie kunt u bepalen welke
inktpatroon u moet bestellen.
inktpatronen HP-bestelnummer
HP zwarte-inkjetpatroon nr. 56, zwarte-inktpatroon, 19 ml
HP driekleureninkjetpatroon nr. 57, kleurenpatroon, 17 ml
HP foto-inkjetpatroon nr. 58, kleurenpatroon, 17 ml
HP zwarte-inkjetpatroon nr. 27, zwarte-inktpatroon, 10 ml
HP driekleureninkjetpatroon nr. 28, kleurenpatroon, 8 ml
Meer informatie over inktpatronen vindt u op de website van HP:
www.hp.com
Selecteer uw land of regio en kies vervolgens Kopen of Winkelen.
79
Page 87

hoofdstuk 7
andere benodigdheden bestellen
Als u andere benodigdheden, bijvoorbeeld HP Officejet-software, een gedrukt
exemplaar van de User Guide, een Setup-poster of andere vervangbare
onderdelen, wilt bestellen, kiest u een van de volgende telefoonnummers.
• In de Verenigde Staten of in Canada kiest u 1-800-HP-INVENT
(1-800-474-6836).
• In Europa kiest u +49 180 5 290220 (Duitsland) of +44 870 606 9081
(Verenigd Koninkrijk).
Als u HP Officejet-software in andere landen of regio's wilt bestellen, kiest u het
telefoonnummer voor uw land of regio. De onderstaande nummers zijn van
toepassing vanaf de datum waarop deze handleiding wordt gepubliceerd. Ga
voor de meest recente lijst met nummers voor het bestellen van benodigdheden
naar de volgende website en kies uw eigen land, regio en/of taal:
www.hp.com/support
land/regio nummer voor bestellingen
benodigdheden bestellen
Australië 61 3 8877 8000
Azië/Pacifisch gebied 65 272 5300
Nieuw-Zeeland 0800 441 147
Verenigde Staten en Canada 1-800-HP-INVENT (1-800-474-6836)
Zuid-Afrika +27 (0)11 8061030
80
hp officejet 4200 series
Page 88

8
onderhoud van de hp officejet
De HP Officejet heeft weinig onderhoud nodig. Af en toe kan het nodig zijn stof
en vuil van de glasplaat en de witte strook aan de binnenkant van de klep te
verwijderen, om ervoor te zorgen dat uw kopieën en scans helder blijven. Ook
moet u misschien van tijd tot tijd de inktpatronen vervangen, uitlijnen of
schoonmaken. Aan de hand van de instructies in dit gedeelte kunt u ervoor
zorgen dat de HP Officejet optimaal blijft functioneren. Voer de volgende
onderhoudsprocedures uit wanneer dat nodig is.
In dit gedeelte komen de volgende onderwerpen aan bod:
• de glasplaat reinigen op pagina 81
• de witte strook reinigen op pagina 82
• de buitenkant reinigen op pagina 83
• met inktpatronen werken op pagina 83
• het telefoonsnoer vervangen op pagina 94
• fabrieksinstellingen herstellen op pagina 94
• de bladersnelheid instellen op pagina 94
• de vertragingstijd voor prompts instellen op pagina 95
• geluiden bij zelfonderhoud op pagina 95
onderhoud
de glasplaat reinigen
Als de glasplaat vuil is door vingerafdrukken, stof, haren en dergelijke, werkt
het apparaat minder snel en wordt de nauwkeurigheid van functies als Foto
aanpassen aan pagina, Kopiëren en Scannen negatief beïnvloed.
1 Zet de HP Officejet uit, trek de stekker uit het stopcontact en til de klep van
de scanner omhoog.
Opmerking: Druk alle faxberichten in het geheugen af voordat u de stekker
uit het stopcontact verwijdert. Faxberichten in het geheugen gaan verloren
wanneer u de stekker uit het stopcontact verwijdert. Zie faxberichten in het
geheugen opnieuw afdrukken op pagina 74.
81
Page 89

hoofdstuk 8
2 Reinig de glasplaat met een zachte doek of spons, die u vochtig hebt
gemaakt met een niet-schurend glasschoonmaakmiddel.
Let op! Gebruik geen schuurmiddelen, aceton, benzeen of
tetrachloorkoolstof op de glasplaat. Deze kan hierdoor
beschadigd raken. Giet geen vloeistoffen rechtstreeks op het glas.
Deze kunnen onder de glasplaat lopen en de HP Officejet
beschadigen.
3 Droog de glasplaat met een zeemleren lap of cellulosespons om vlekken te
voorkomen.
onderhoud
de witte strook reinigen
Kleine vuildeeltjes kunnen zich ophopen op de witte strook aan de binnenkant
van de klep van de scanner.
82
hp officejet 4200 series
Page 90

onderhoud van de hp officejet
1 Zet het apparaat uit, trek de stekker uit het stopcontact en til de klep van
de scanner omhoog.
Opmerking: Druk alle faxberichten in het geheugen af voordat u de stekker
uit het stopcontact verwijdert. Faxberichten in het geheugen gaan verloren
wanneer u de stekker uit het stopcontact verwijdert. Zie faxberichten in het
geheugen opnieuw afdrukken op pagina 74.
2 Reinig de witte strook met een zachte doek of spons die vochtig is
gemaakt met een sopje van warm water met zachte zeep.
3 Was de strook voorzichtig, zonder te schrobben, om het vuil los te weken.
4 Maak de strook droog met een zeemleren lap of zachte doek.
Let op! Gebruik hiervoor geen papieren doekjes, omdat deze
krassen kunnen veroorzaken.
5 Als de strook nog niet schoon is, herhaalt u de voorgaande stappen met
isopropylalcohol. Veeg de strook grondig schoon met een vochtige doek
om alle alcohol te verwijderen.
onderhoud
de buitenkant reinigen
Gebruik een zachte doek of een enigszins vochtig gemaakte spons om stof en
vlekken van de behuizing te verwijderen. De binnenkant van het apparaat hoeft
niet te worden gereinigd. Zorg ervoor dat u geen vloeistof in het apparaat of
op het bedieningspaneel morst.
Opmerking: Om de geverfde delen van de HP Officejet niet te
beschadigen, mag u het bedieningspaneel of de klep van het apparaat niet
met alcohol of alcoholhoudende reinigingsmiddelen schoonmaken.
met inktpatronen werken
Voor een optimale afdrukkwaliteit van de HP Officejet dient u enkele
eenvoudige onderhoudsprocedures uit te voeren en de inktpatronen te
vervangen als dit wordt aangegeven op het bedieningspaneel.
gebruikershandleiding
83
Page 91

hoofdstuk 8
In dit gedeelte komen de volgende onderwerpen aan bod:
•inktniveaus controleren op pagina 84
• een zelftestrapport afdrukken op pagina 84
• omgaan met inktpatronen op pagina 86
• inktpatronen vervangen op pagina 86
• een foto-inktpatroon gebruiken op pagina 89
• de inktpatroonbeschermer gebruiken op pagina 89
• de inktpatronen uitlijnen op pagina 90
• de inktpatronen reinigen op pagina 92
• de contactpunten van de inktpatroon reinigen op pagina 92
inktniveaus controleren
U kunt op eenvoudige wijze de inktniveaus controleren als u wilt nagaan hoe
lang de inktpatronen nog meegaan. Het inktniveau geeft aan hoeveel inkt er bij
benadering nog in de inktpatronen zit. De inktniveaus kunnen alleen worden
gecontroleerd vanuit de HP Director terwijl de HP Officejet is aangesloten en
aanstaat.
Windows-gebruikers
1 Kies in de HP Director (HP-dirigent) achtereenvolgens Instellingen,
2 Klik op de tab Geschat inktniveau.
Afdrukinstellingen en Printeronderhoud.
De geschatte inktniveaus voor de inktpatronen worden weergegeven.
onderhoud
Macintosh-gebruikers
1 Kies in de HP Director (HP-dirigent) de optie Instellingen en vervolgens
Printeronderhoud.
2 Als het dialoogvenster Selecteer printer wordt geopend, selecteert u de
HP Officejet en klikt u op Hulpmiddelen.
3 Selecteer Inktniveau in de lijst.
De geschatte inktniveaus voor de inktpatronen worden weergegeven.
een zelftestrapport afdrukken
Als zich problemen voordoen bij het afdrukken, kunt u een zelftestrapport
afdrukken voordat u de inktpatronen vervangt. Dit rapport bevat nuttige
informatie over de inktpatronen, zoals statusinformatie.
1 Laad papier van het formaat Letter, A4 of Legal.
2 Druk op Instellingen.
3 Druk op 1 en vervolgens op 5.
Hiermee selecteert u Rapport afdr. en vervolgens Zelftestrapport.
84
hp officejet 4200 series
Page 92

onderhoud van de hp officejet
Rapport afdr.
1:Instell. voor autom. rapporten
2:Laatste transactie
3:Faxlogboek
4:Snelkieslijst
5:Zelftestrapport
6:Rapport Beller-ID's
7:Rapport Geblokk. faxnummers
Zwarte balk
Gekleurde
balken
De zwarte-inktpatroon en de driekleurenpatroon zijn geïnstalleerd
onderhoud
4 Controleer het zelftestrapport op strepen of witte lijnen in de gekleurde
gebruikershandleiding
De driekleurenpatroon en de foto-inktpatroon zijn geïnstalleerd
balken. Controleer of de gekleurde balken gelijkmatig zijn gekleurd en
over de gehele breedte van de pagina doorlopen.
– Als de zwarte-inktpatroon en de driekleurenpatroon zijn geïnstalleerd,
bevat het zelftestrapport vier gekleurde balken: zwart, cyaan,
magenta en geel.
– Als de driekleurenpatroon en de foto-inktpatroon zijn geïnstalleerd,
worden er zes kleurbalken op het zelftestrapport weergegeven: cyaan,
magenta, geel voor de driekleurenpatroon en lichtcyaan, lichtmagenta
en zwart voor de foto-inktpatroon.
– Als er gekleurde balken ontbreken, kan dit betekenen dat de inkt van
een bepaalde inktpatroon op is. Het kan nodig zijn de inktpatroon te
vervangen. Zie inktpatronen vervangen op pagina 86 voor meer
informatie over het vervangen van inktpatronen.
85
Page 93

hoofdstuk 8
omgaan met inktpatronen
Voordat u een inktpatroon vervangt of reinigt, dient u eerst de namen van de
onderdelen te kennen en te weten hoe u met de inktpatroon moet omgaan.
Inktsproeiers
onder tape
– Strepen kunnen duiden op verstopte inktsproeiers of vuile
contactpunten. Mogelijk moeten de inktpatronen of de contactpunten
van de inktpatronen worden gereinigd. Zie de inktpatronen reinigen
op pagina 92 en de contactpunten van de inktpatroon reinigen op
pagina 92 voor meer informatie over het reinigen van inktpatronen.
Maak niet schoon met alcohol.
Goudkleurige
contactpunten
Plastic tape met
roze treklipje
(moet worden
verwijderd)
onderhoud
Raak de goudkleurige contactpunten en de inktsproeiers niet aan
inktpatronen vervangen
Op het bedieningspaneel wordt een bericht weergegeven als het inktniveau van
een inktpatroon laag is. Bovendien kunt u de inktniveaus controleren in de
HP Director op de computer. Zie inktniveaus controleren op pagina 84 voor
informatie. Wanneer u dit bericht ontvangt, is het verstandig een nieuwe
inktpatroon bij de hand te houden. Verder moet u de inktpatroon vervangen als
u ziet dat tekst vaag wordt afgedrukt of als zich kwaliteitsproblemen voordoen
die verband houden met de inktpatronen.
U hebt deze instructies mogelijk nodig om de zwarte-inktpatroon te verwijderen
als u de foto-inktpatroon wilt gebruiken voor foto's van hoge kwaliteit.
Zie inktpatronen bestellen op pagina 79 voor meer informatie over het bestellen
van vervangende inktpatronen.
86
hp officejet 4200 series
Page 94

onderhoud van de hp officejet
1 Zet de HP Officejet aan en open de toegangsklep voor de wagen met
inktpatronen.
Toegangsklep van
printerwagen
De wagen met inktpatronen wordt naar het midden verplaatst.
onderhoud
2 Nadat de wagen tot stilstand is gekomen, drukt u de inktpatroon naar
beneden om deze vrij te geven, waarna u de inktpatroon naar u toe uit de
houder trekt.
Opmerking: Het is normaal dat er zich in de patroonhouders wat inkt
bevindt.
3 Als u de zwarte-inktpatroon verwijdert om de foto-inktpatroon te kunnen
installeren, moet u de zwarte-inktpatroon bewaren in de
inktpatroonbeschermer. Zie de inktpatroonbeschermer gebruiken op
pagina 89 voor meer informatie over de inktpatroonbeschermer.
4 Haal de nieuwe inktpatroon uit de verpakking en verwijder voorzichtig de
roze tape door aan het treklipje te trekken. Zorg ervoor dat u van de
patroon zelf alleen het zwarte plastic aanraakt.
gebruikershandleiding
87
Page 95

hoofdstuk 8
Let op! Raak de goudkleurige contactpunten of de inktsproeiers
niet aan.
Plaats de inktpatroon direct na het verwijderen van de plastic tape in de
houder. Dit om te voorkomen dat de inkt in de sproeiers opdroogt.
5 Houd de zwarte-inktpatroon of de foto-inktpatroon vast met het HP-etiket
naar boven gericht. Plaats de inktpatroon onder een kleine hoek in de
rechterhouder van de printerwagen.
Druk de inktpatroon stevig aan totdat deze vastklikt.
Let op! Probeer niet om de inktpatroon in een rechte baan in de
houder te schuiven. De patroon moet er onder een kleine hoek in
worden geschoven.
onderhoud
88
6 Houd de driekleurenpatroon vast met het HP etiket naar boven gericht.
Plaats de inktpatroon onder een kleine hoek in de linkerhouder van de
printerwagen.
Druk de inktpatroon stevig aan totdat deze vastklikt.
Let op! Probeer niet om de inktpatroon in een rechte baan in de
houder te schuiven. De patroon moet er onder een kleine hoek in
worden geschoven.
Opmerking: U moet beide inktpatronen installeren om de HP Officejet
bedrijfsklaar te maken.
hp officejet 4200 series
Page 96

7 Sluit de toegangsklep voor de wagen met inktpatronen.
“Druk op OK om uitlijnpagina af te drukken verschijnt op het scherm.
8 Druk op OK.
Zie de inktpatronen uitlijnen op pagina 90 voor meer informatie over het
uitlijnen van de inktpatronen.
een foto-inktpatroon gebruiken
U kunt de kwaliteit van de foto's die u met de HP Officejet afdrukt, optimaliseren
door een foto-inktpatroon aan te schaffen. Vervang de zwarte-inktpatroon door
de foto-inktpatroon. Als u de driekleureninkjetpatroon en de foto-inktpatroon
hebt geïnstalleerd, hebt u de beschikking over een systeem met zes soorten inkt
waarmee u foto's kunt afdrukken met een betere afdrukkwaliteit.
Als u normale tekstdocumenten wilt afdrukken, installeert u de zwarte-inktpatroon
weer. Gebruik een inktpatroonbeschermer om de inktpatroon veilig op te bergen
en te voorkomen dat de patroon uitdroogt wanneer deze niet wordt gebruikt. Zie
de inktpatroonbeschermer gebruiken op pagina 89 voor meer informatie over
het gebruik van de inktpatroonbeschermer en inktpatronen vervangen op
pagina 86 voor meer informatie over het vervangen van inktpatronen.
Zie inktpatronen bestellen op pagina 79 voor meer informatie over het
aanschaffen van een foto-inktpatroon.
onderhoud van de hp officejet
onderhoud
de inktpatroonbeschermer gebruiken
Wanneer u een foto-inktpatroon koopt, ontvangt u een inktpatroonbeschermer.
In de speciaal met dit doel ontworpen inktpatroonbeschermer kunt u de
inktpatroon veilig opbergen wanneer u deze niet gebruikt. De beschermer
voorkomt ook dat de inkt opdroogt. Als u een inktpatroon uit de HP Officejet
verwijdert , moet u de patroon in de inktpatroonbeschermer bewaren.
` Als u een inktpatroon in de inktpatroonbeschermer wilt plaatsen, schuift u
de inktpatroon onder een kleine hoek in de inktpatroonbeschermer en
drukt u de patroon aan totdat deze op zijn plaats vastklikt.
gebruikershandleiding
89
Page 97

hoofdstuk 8
` Als u een inktpatroon uit de inktpatroonbeschermer wilt halen, drukt u op
de inktpatronen uitlijnen
Telkens wanneer u een inktpatroon installeert of vervangt, verschijnt op het
bedieningspaneel van de HP Officejet een bericht waarin u wordt gevraagd de
inktpatronen uit te lijnen. U kunt op elk gewenst moment de inktpatronen
uitlijnen via het bedieningspaneel of vanuit de HP Director. Als u de
inktpatronen uitlijnt, weet u zeker dat de afdrukkwaliteit optimaal is.
de bovenkant van de beschermer en duwt u tegelijkertijd naar achteren
om de inktpatroon te ontgrendelen. Vervolgens schuift u de inktpatroon uit
de beschermer.
Opmerking: Als u een eerder verwijderde inktpatroon opnieuw installeert,
wordt er op de HP Officejet geen bericht weergegeven over het uitlijnen
van de inktpatroon.
onderhoud
de inktpatronen uitlijnen vanaf het bedieningspaneel
1 Als u de inktpatronen wilt uitlijnen, drukt u op OK wanneer dit wordt
gevraagd.
De HP Officejet drukt een uitlijnpagina af.
2 U kunt de inktpatronen ook handmatig uitlijnen vanaf het
bedieningspaneel. Druk op Instellingen.
3 Druk op 5 en vervolgens op 2.
Hiermee selecteert u Hulpmiddelen en vervolgens Inktpatronen uitlijnen.
Menu Hulpmiddelen
1:Inktpatronen reinigen
2:Inktpatronen uitlijnen
3:Fabr.waarden herstellen
4:Faxen in geh. opnieuw afdr.
De HP Officejet drukt een uitlijnpagina af.
4 Plaats de uitlijnpagina met de bedrukte zijde naar beneden in de
documenteninvoerlade en druk op OK.
90
hp officejet 4200 series
Page 98

onderhoud van de hp officejet
Wanneer het bericht Uitlijning voltooid in het uitleesvenster wordt
weergegeven, is de uitlijning voltooid. U kunt de uitlijnpagina weggooien
of bij het oud papier bewaren voor recycling.
de inktpatronen uitlijnen vanuit de hp director
1 Open de HP Director (HP-dirigent).
Zie voor informatie over het openen van de HP Director Gebruik de
hp director-software als u meer wilt doen met uw hp officejet op
pagina 8.
2 Windows-gebruikers gaan als volgt te werk:
a. Kies Instellingen, Afdrukinstellingen en klik vervolgens op
Printeronderhoud.
b. Klik op de tab Apparaatservices.
c. Klik op Inktpatronen uitlijnen.
De HP Officejet drukt een uitlijnpagina af.
3 Macintosh-gebruikers gaan als volgt te werk:
a. Kies Instellingen en klik vervolgens op Printeronderhoud.
b. Als het dialoogvenster Selecteer printer wordt geopend, selecteert u de
HP Officejet en klikt u op Hulpmiddelen.
c. Selecteer Kalibreren in de lijst.
d. Klik op Uitlijnen.
De HP Officejet drukt een uitlijnpagina af.
4 Plaats de uitlijnpagina met de bedrukte zijde naar beneden en met de
bovenzijde van het papier als eerste in de documenteninvoerlade en druk
op OK.
onderhoud
gebruikershandleiding
91
Page 99

hoofdstuk 8
de inktpatronen reinigen
Gebruik deze functie wanneer u in het zelftestrapport strepen of witte lijnen door
een van de gekleurde staven ziet. Reinig de inktpatronen alleen als dat nodig
is. U verspilt zo geen inkt en de inktsproeiers hebben een langere levensduur.
1 Druk op Instellingen.
2 Druk achtereenvolgens op 5 en 1.
Wanneer het bericht Uitlijning voltooid in het uitleesvenster wordt
weergegeven, is de uitlijning voltooid. U kunt de uitlijnpagina weggooien
of bij het oud papier bewaren voor recycling.
Hiermee selecteert u Hulpmiddelen en vervolgens Inktpatronen reinigen.
onderhoud
Menu Hulpmiddelen
1:Inktpatronen reinigen
2:Inktpatronen uitlijnen
3:Fabr.waarden herstellen
4:Faxen in geh. opnieuw afdr.
Er wordt een testpagina afgedrukt terwijl de inktpatronen worden
gereinigd. Gooi deze pagina weg of bewaar de pagina bij het oud
papier voor recycling.
Als na reiniging de kopieer- of afdrukkwaliteit nog steeds onvoldoende is,
probeert u eerst de contactpunten van de inktpatroon te reinigen voordat u
de desbetreffende inktpatroon vervangt. Zie inktpatronen vervangen op
pagina 86 voor meer informatie over het vervangen van inktpatronen.
Er wordt een testpagina afgedrukt terwijl de inktpatronen worden
gereinigd. Gooi deze pagina weg of bewaar de pagina bij het oud
papier voor recycling.
de contactpunten van de inktpatroon reinigen
Maak de contactpunten van een inktpatroon alleen schoon als er herhaaldelijk
meldingen op het bedieningspaneel verschijnen waarin u wordt gevraagd een
inktpatroon te controleren, terwijl u de inktpatronen al hebt gereinigd of
uitgelijnd.
92
hp officejet 4200 series
Page 100

onderhoud van de hp officejet
Verwijder de inktpatroon voordat u de patroon reinigt en controleer of er geen
vuil op de contactpunten van de inktpatroon zit. Installeer de inktpatroon
vervolgens opnieuw. Als u er berichten blijven verschijnen waarin u wordt
gevraagd de inktpatronen te controleren, reinigt u de contactpunten.
Let op! Haal beide inktpatronen niet tegelijkertijd uit de printer.
Verwijder en reinig de inktpatronen een voor een.
Zorg ervoor dat u het volgende bij de hand hebt:
• Schuimrubberen staafjes, een pluisvrije doek of ander zacht materiaal dat
niet loslaat of vezels achterlaat.
• Gedistilleerd water, gefilterd water of bronwater (water uit de kraan kan
deeltjes bevatten waardoor de inktpatronen beschadigd kunnen raken).
Let op! Gebruik geen metaalpoetsmiddelen of alcohol om de
contactpunten van inktpatronen te reinigen. Hierdoor kan de
inktpatroon of de HP Officejet beschadigd raken.
1 Zet de HP Officejet aan en open de toegangsklep van de printerwagen.
2 Verwijder het netsnoer uit de achterzijde van de HP Officejet wanneer de
wagen tot stilstand is gekomen.
3 Druk de inktpatroon omlaag zodat deze vrijkomt en trek deze vervolgens
naar u toe uit de houder.
4 Controleer de contactpunten van de inktpatroon op aangekoekte inkt en
vuil.
5 Dompel een schoon schuimrubberen staafje of een schone pluisvrije doek
in het gedistilleerde water en knijp het overtollige vocht eruit.
6 Houd de inktpatroon vast aan de zijkanten.
7 Maak alleen de contactpunten schoon. Reinig de sproeiers niet.
onderhoud
8 Plaats de inktpatroon terug in de wagen.
9 Herhaal deze procedure indien nodig voor de andere inktpatroon.
10 Sluit voorzichtig de toegangsklep voor de wagen met inktpatronen en sluit
gebruikershandleiding
Contactpunten
Inktsproeiers - niet
schoonmaken
het netsnoer van de HP Officejet weer aan.
93
 Loading...
Loading...