Page 1
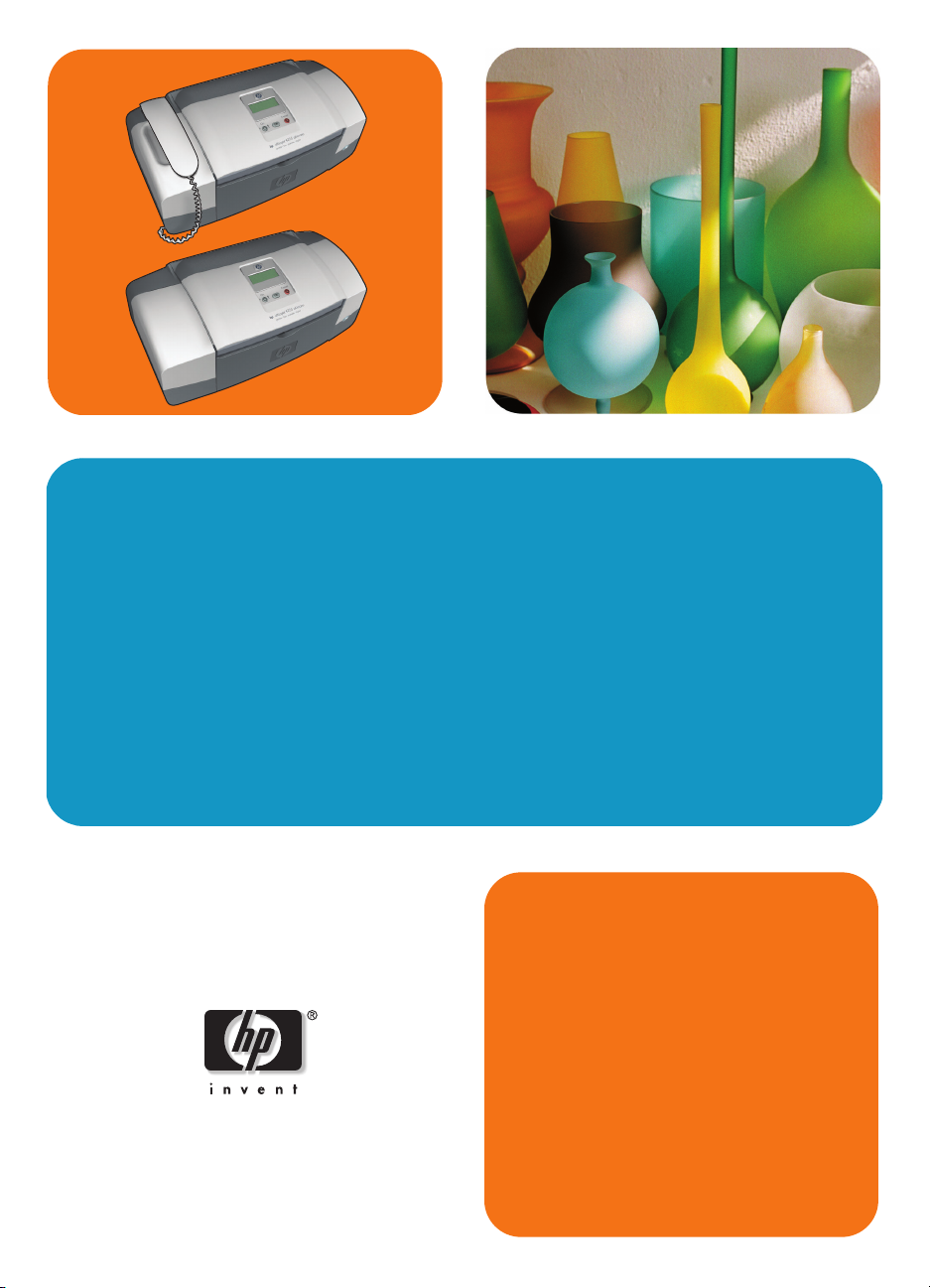
hp officejet 4200 series
all-in-one
používateská
príručka
Page 2
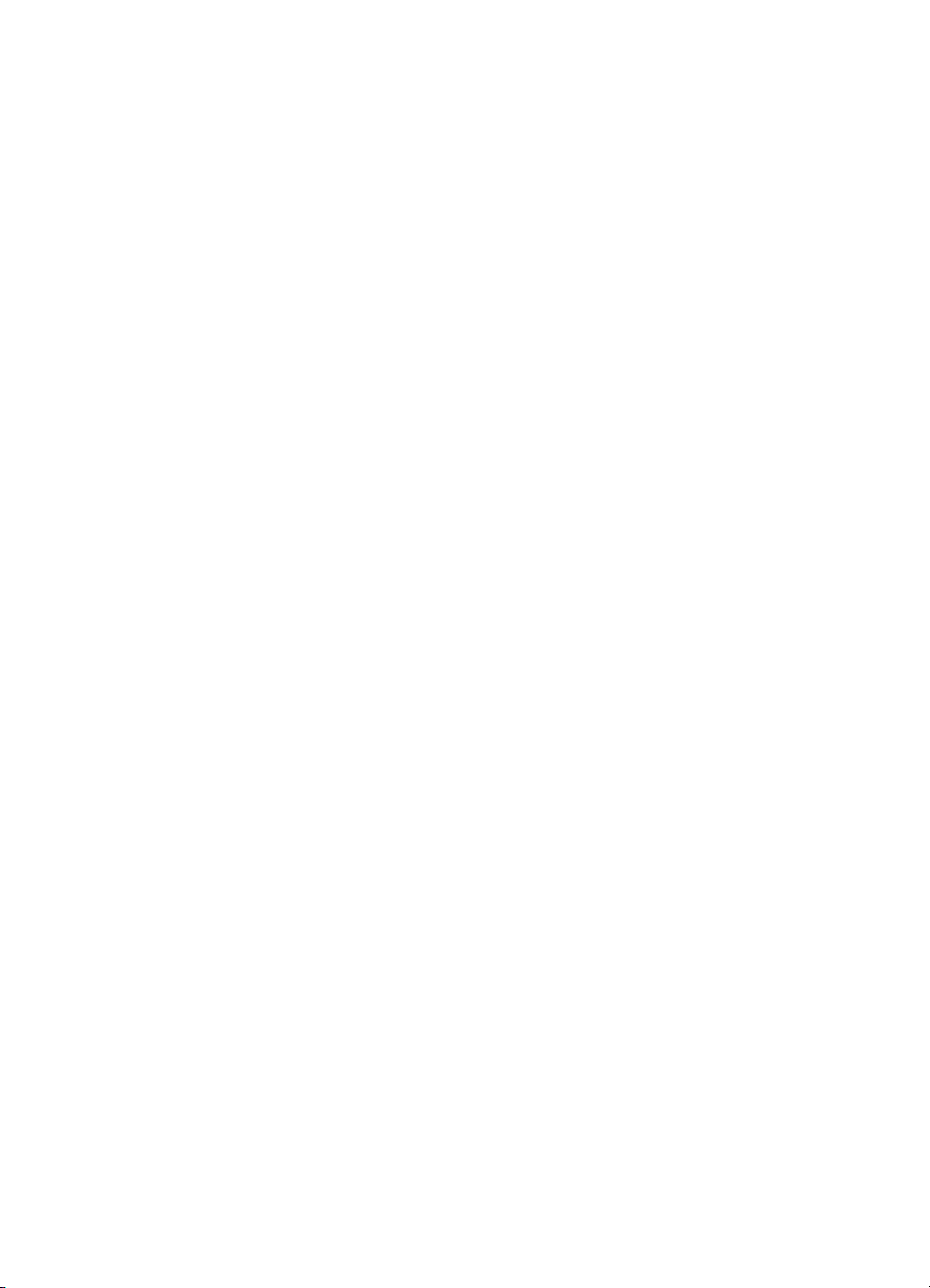
Page 3
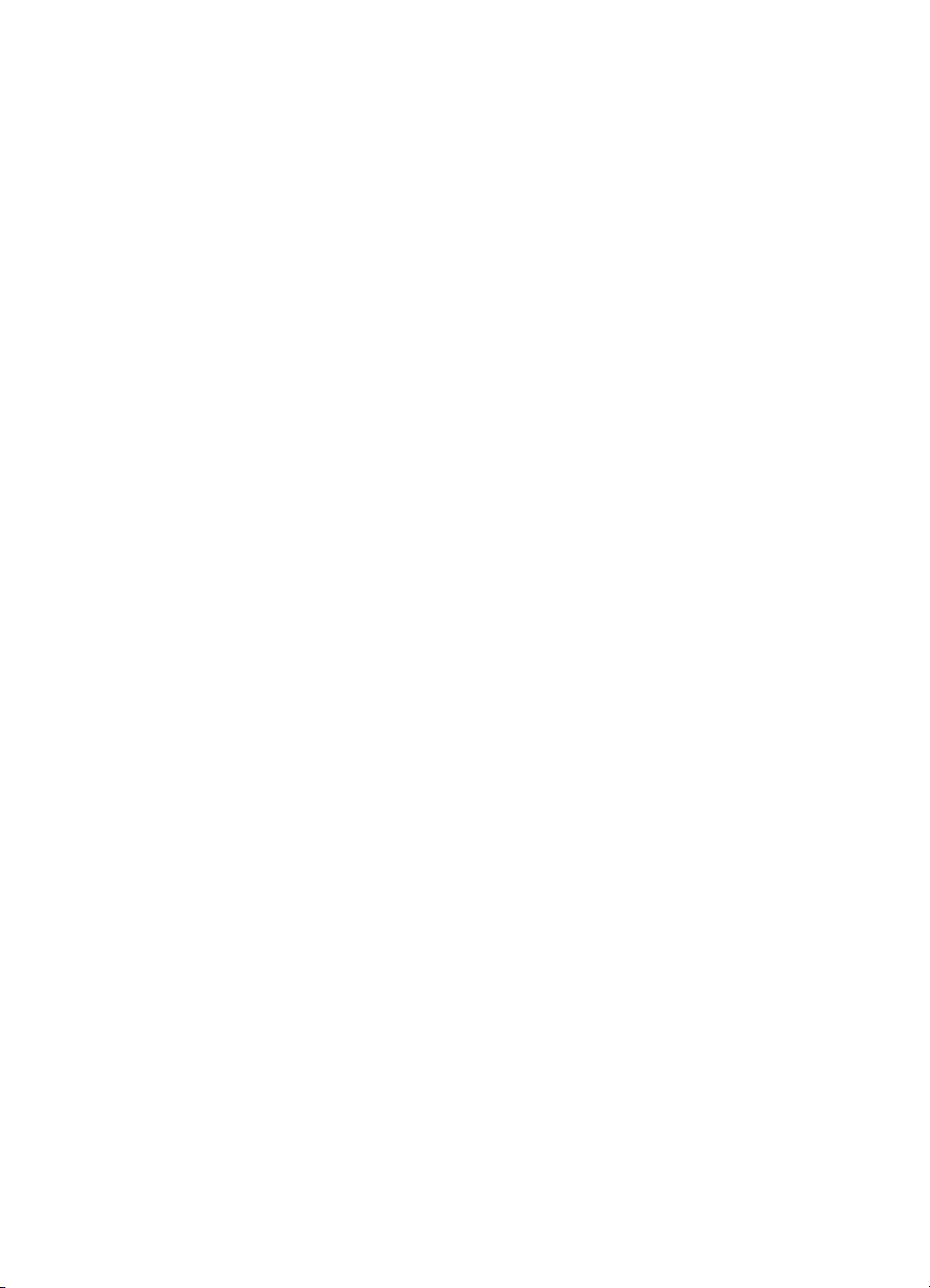
hp officejet 4200 series
all-in-one
Page 4
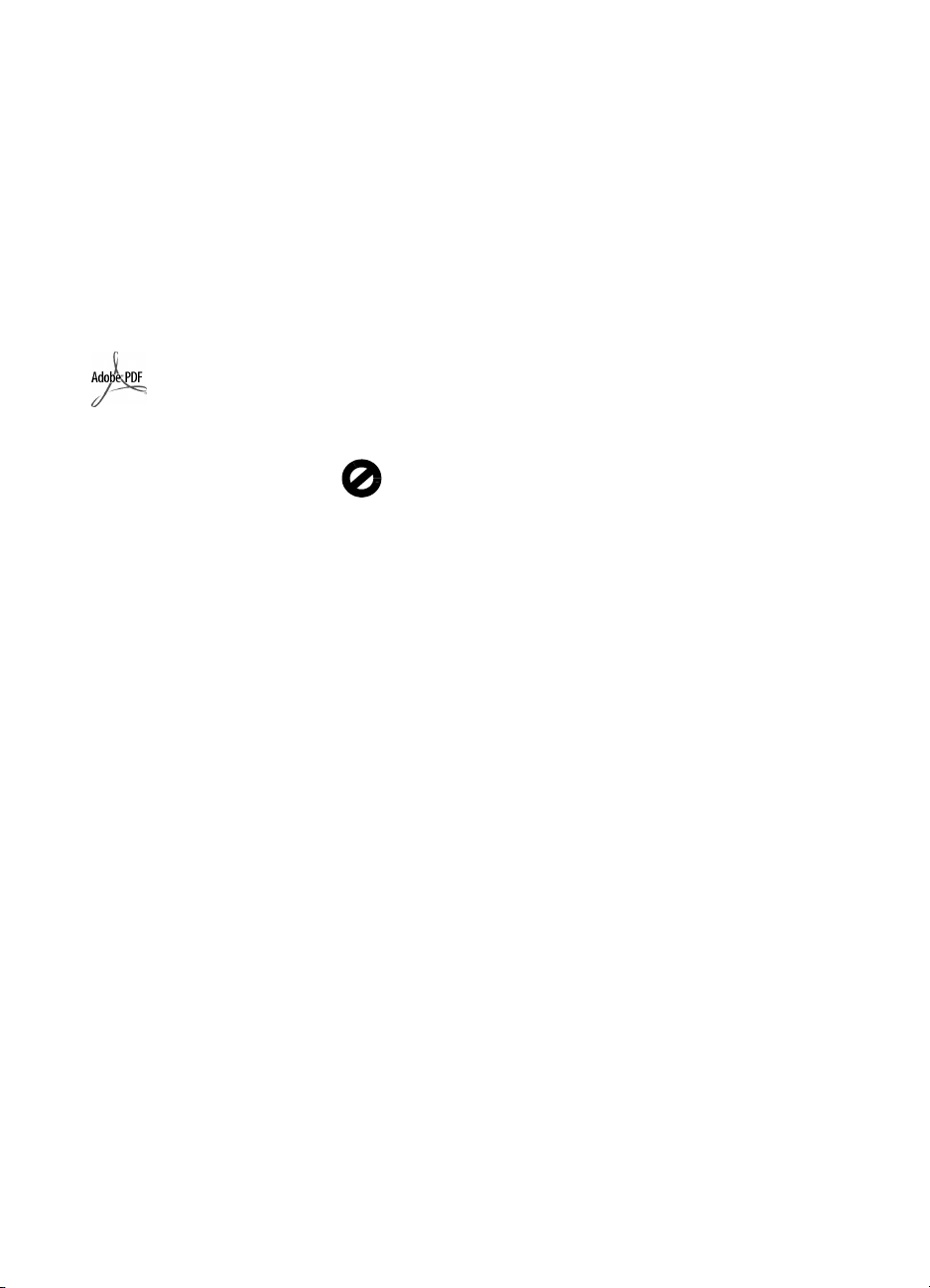
© Copyright 2004 Hewlett-Packard
Development Company, LP
Tu uvedené informácie sa môžu
zmeni˙ bez predchádzajúceho
upozornenia.
Reprodukovanie, adaptácia alebo
preklad bez vopred získaného
písomného súhlasu sa zakazuje,
s výnimkou toho, čo je umožnené
vzmysle autorských zákonov.
Tento produkt využíva technológiu PDF
od spoločnosti Adobe, ktorá obsahuje
implementáciu kódovania LZW
v licencii v rámci amerického patentu
číslo 4 558 302.
Adobe a logo
Acrobat sú
obchodné známky
spoločnosti
Adobe Systems
Incorporated.
Čiastočné autorské práva © 19892004 Palomar Software Inc.
Zariadenie HP Officejet 4200 Series
obsahuje technológiu ovládača
tlačiarne licencovanú od spoločnosti
Palomar Software, Inc.,
www.palomar.com.
Copyright © 1999-2004 Apple
Computer, Inc.
Apple, logo Apple, Mac, logo Mac,
Macintosh a Mac OS sú obchodné
známky spoločnosti Apple Computer,
Inc., registrované v Spojených štátoch
a ostatných krajinách.
Číslo publikácie: Q5600-90130
Prvé vydanie: Január 2004
®
Windows
Windows ME
a Windows 2000
známky spoločnosti Microsoft
Corporation registrované v Spojených
štátoch amerických.
Intel
známky spoločnosti Intel Corporation
registrované v Spojených štátoch
amerických.
, Windows NT®,
®
, Windows XP®
®
sú ochranné
®
aPentium® sú ochranné
poznámka
Jediné záruky na produkty a služby
od spoločnosti HP sú uvedené vo
výslovných záručných ustanoveniach,
ktoré sa dodávajú s takýmito
produktmi a službami. Nič z toho, čo
je tu uvedené, by sa nemalo
považova˙ za ustanovenie doplnkovej
záruky. Spoločnos˙ HP nie je
zodpovedná za prípadné tu
obsiahnuté technické alebo redakčné
chyby alebo opomenutia.
Spoločnos˙ Hewlett-Packard
nezodpovedá za náhodné alebo
následné škody vyplývajúce
z poskytnutia, dodržiavania alebo
používania tohto dokumentu
a programového materiálu, ktorý
popisuje.
Poznámka: Regulačné informácie je
možné nájs˙ v kapitole Technické
informácie tejto príručky.
V mnohých krajinách/regiónoch nie je
vytváranie kópií nasledujúcich
položiek v súlade so zákonom. Ak
máte pochybnosti, informujte sa
najprv u právneho zástupcu.
•
Vládne listiny alebo dokumenty:
-
pasy,
-
imigračné listiny,
-
listiny o vojenskej službe,
-
identifikačné známky, karty
alebo odznaky.
•
Vládne známky:
-
poštové známky,
-
potravinové lístky.
•
Šeky alebo zmenky vystavené
vládnymi agentúrami
•
Papierová mena, cestovné šeky
alebo peažné objednávky
•
Depozitné certifikáty
•
Práce chránené autorskými
právami
bezpečnostné informácie
Varovanie!
Zariadenie
nevystavujte dažu ani
vlhkosti, aby sa zabránilo
vzniku požiaru alebo
úrazu elektrickým
prúdom.
Pri používaní tohto zariadenia vždy
dodržiavajte základné bezpečnostné
opatrenia, aby sa znížilo riziko úrazu
požiarom alebo elektrickým prúdom.
Varovanie! Možný úraz
elektrickým prúdom
1
Prečítajte si a oboznámte sa so
všetkými pokynmi, ktoré sú
uvedené na inštalačnom letáku.
2
Pri pripájaní zariadenia k zdroju
napájania používajte iba
uzemnenú elektrickú zásuvku. Ak
neviete, či je zásuvka uzemnená,
informujte sa u kvalifikovaného
elektrikára.
3
Dodržiavajte všetky výstrahy
a pokyny vyznačené na
zariadení.
4
Zariadenie pred čistením odpojte
od elektrickej zásuvky v stene.
5
Zariadenie neinštalujte
a nepoužívajte v blízkosti vody
alebo ak ste mokrí.
6
Zariadenie nainštalujte bezpečne
na stabilný povrch.
7
Zariadenie nainštalujte na
chránené miesto, na ktorom
nemôže nikto stúpi˙ na napájací
kábel alebo prejs˙ ceze a kde
nemôže dôjs˙ k jeho poškodeniu.
8
Ak zariadenie nepracuje
normálne, pozrite si online
pomocníka pre riešenie
problémov.
9
Vnútri zariadenia sa
nenachádzajú žiadne súčasti,
ktoré by mohol opravi˙
používate. Servisné práce môže
vykonáva˙ iba kvalifikovaný
servisný technik.
10
Používajte na dobre vetranom
mieste.
Page 5
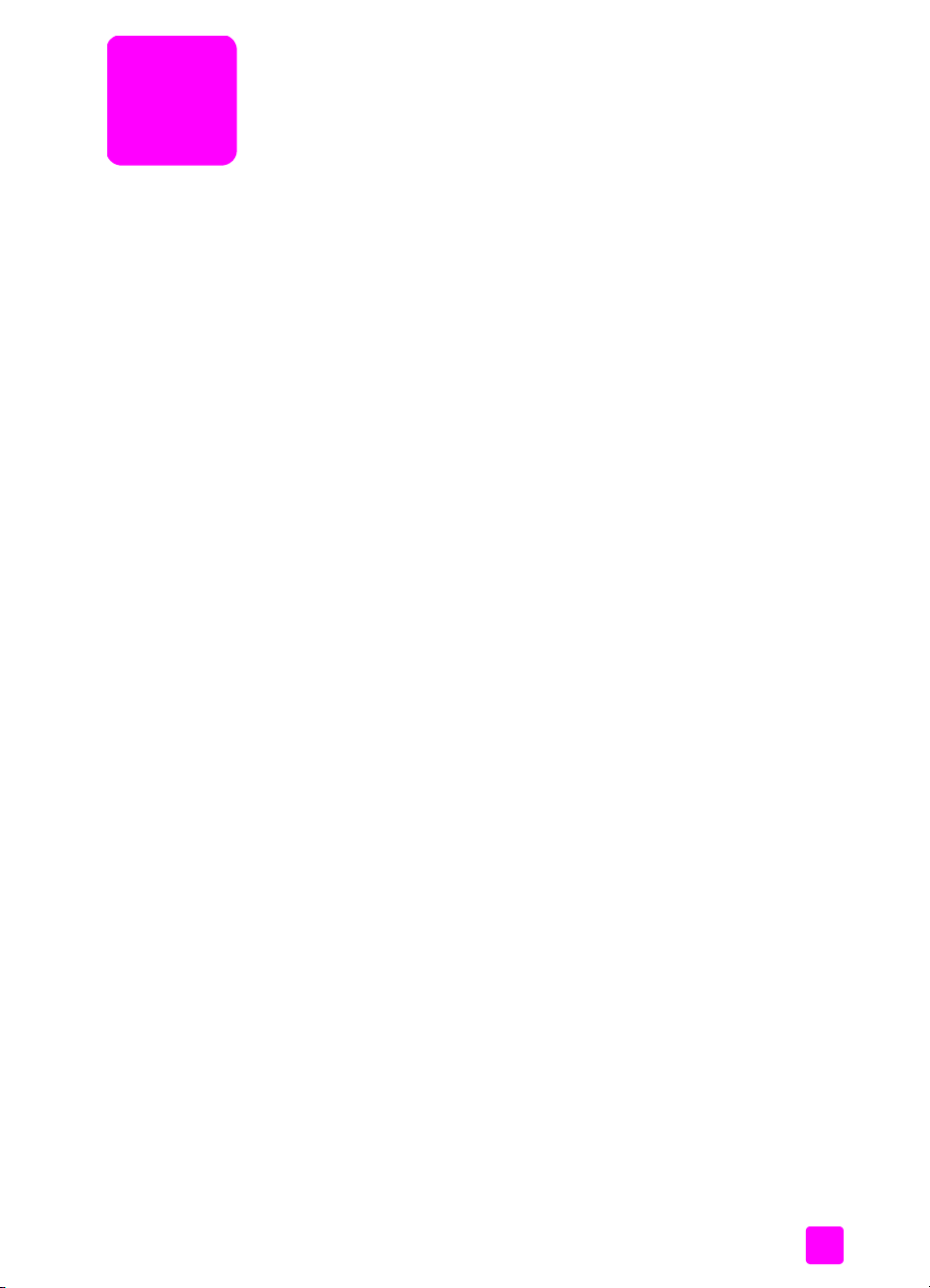
obsah
1 hp officejet – prehad . . . . . . . . . . . . . . . . . . . . . . . . . . . . . . . . . 3
stručný popis zariadenia hp officejet . . . . . . . . . . . . . . . . . . . . . . . . . 4
prehad funkcií predného panela . . . . . . . . . . . . . . . . . . . . . . . . . . . 5
prehad ponuky . . . . . . . . . . . . . . . . . . . . . . . . . . . . . . . . . . . . . . . 8
použitie softvéru hp director na vykonávanie viacerých
úloh pomocou zariadenia hp officejet. . . . . . . . . . . . . . . . . . . . . . . . . 8
otvorenie aplikácie hp director v prostredí systému Windows . . . . . 10
otvorenie aplikácie hp director v prostredí systému Macintosh . . . . . 12
2 vkladanie papiera a vkladanie originálov . . . . . . . . . . . . . . . . . 15
otvorenie a zatvorenie hp officejet . . . . . . . . . . . . . . . . . . . . . . . . . . 15
otvorenie a zatvorenie zásobníka na papier . . . . . . . . . . . . . . . . . 15
otvorenie a zatvorenie zásobníka podávača dokumentov
a zachytávacieho zásobníka na dokumenty . . . . . . . . . . . . . . . . . 16
papiere na tlač a kopírovanie . . . . . . . . . . . . . . . . . . . . . . . . . . . . . 17
odporúčané papiere . . . . . . . . . . . . . . . . . . . . . . . . . . . . . . . . . 17
nevhodné papiere . . . . . . . . . . . . . . . . . . . . . . . . . . . . . . . . . . 19
vkladanie papiera . . . . . . . . . . . . . . . . . . . . . . . . . . . . . . . . . . . . . 19
vkladanie papierov úplnej vekosti. . . . . . . . . . . . . . . . . . . . . . . . 19
vkladanie obálok . . . . . . . . . . . . . . . . . . . . . . . . . . . . . . . . . . . 20
vkladanie fotopapiera vekosti 10 x 15 cm s odthacími uškami . . . 21
vkladanie pohadníc, indexových kariet alebo kariet Hagaki . . . . . 22
vkladanie iných typov papiera do zásobníka papiera . . . . . . . . . . 23
nastavenie typu papiera . . . . . . . . . . . . . . . . . . . . . . . . . . . . . . . . . 23
nastavenia typu papiera pre kopírovanie . . . . . . . . . . . . . . . . . . . 23
nastavenie typu papiera na kopírovanie . . . . . . . . . . . . . . . . . . . . 24
nastavenie vekosti papiera . . . . . . . . . . . . . . . . . . . . . . . . . . . . . . 24
nastavenia vekosti papiera pre kopírovanie . . . . . . . . . . . . . . . . . 25
nastavenie vekosti papiera pre prijímanie faxu. . . . . . . . . . . . . . . 25
predchádzanie uviaznutiam papiera . . . . . . . . . . . . . . . . . . . . . . . . 25
vkladanie originálov . . . . . . . . . . . . . . . . . . . . . . . . . . . . . . . . . . . 26
3 použitie funkcií kopírovania . . . . . . . . . . . . . . . . . . . . . . . . . . . 27
prehad . . . . . . . . . . . . . . . . . . . . . . . . . . . . . . . . . . . . . . . . . . . . 27
používanie funkcií kopírovania z predného panela . . . . . . . . . . . . 27
zvýšenie rýchlosti alebo kvality kopírovania . . . . . . . . . . . . . . . . . 28
zmena predvolených nastavení kopírovania . . . . . . . . . . . . . . . . . 29
kopírovanie dvojstránkového čiernobieleho dokumentu . . . . . . . . . . . . 29
vytváranie viacerých kópií z toho istého originálu . . . . . . . . . . . . . . . 30
kopírovanie fotografie na celú stranu . . . . . . . . . . . . . . . . . . . . . . . . 30
kopírovanie dokumentov vekosti legal na papier vekosti letter . . . . . . 32
kopírovanie vyblednutého originálu . . . . . . . . . . . . . . . . . . . . . . . . . 33
kopírovanie dokumentu, ktorý bol niekokokrát odoslaný faxom . . . . . 33
i
Page 6
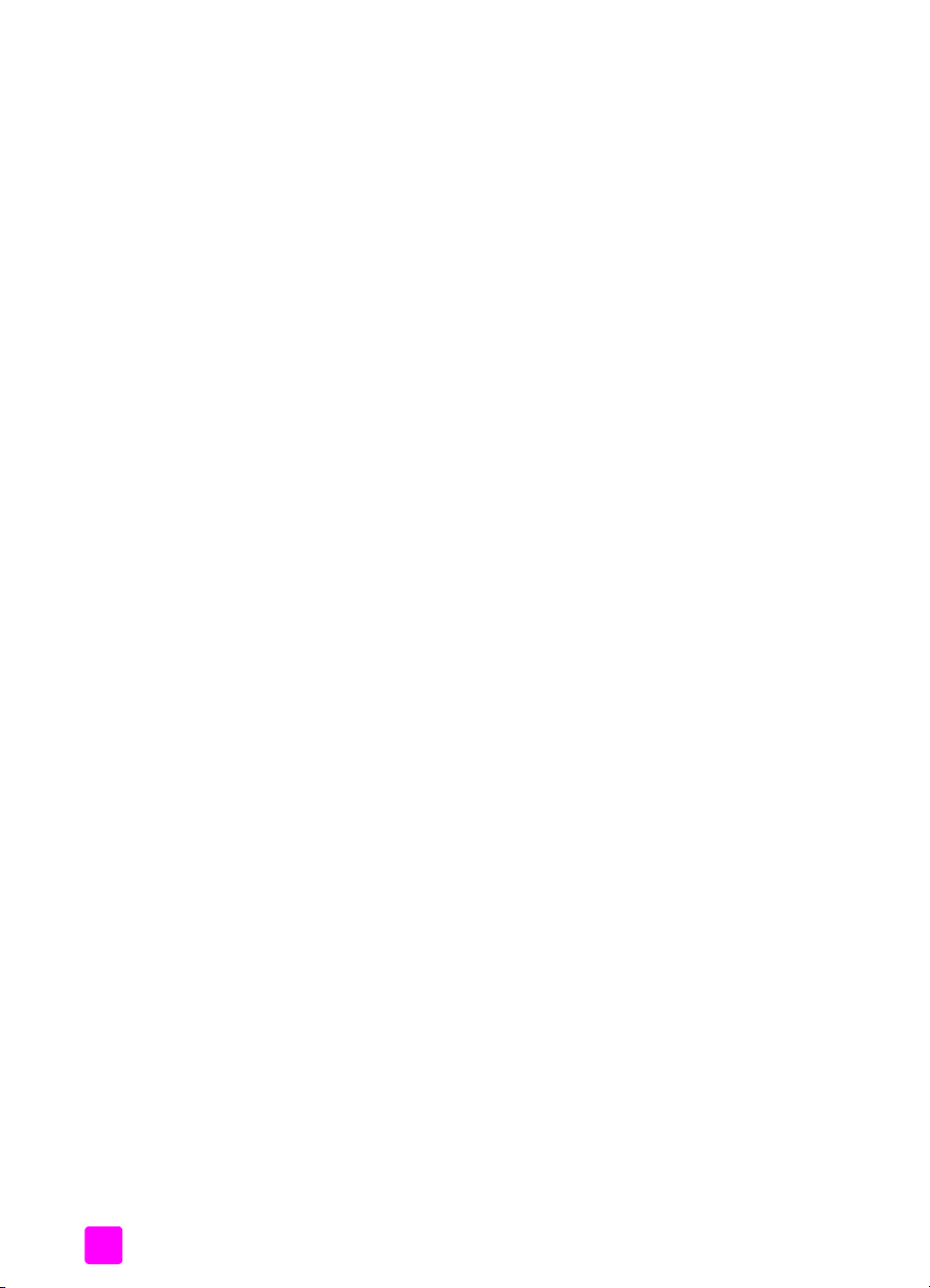
obsah
zvýraznenie svetlých oblastí kópie . . . . . . . . . . . . . . . . . . . . . . . . . .34
zastavenie kopírovania. . . . . . . . . . . . . . . . . . . . . . . . . . . . . . . . . . .35
4 použitie funkcií skenovania . . . . . . . . . . . . . . . . . . . . . . . . . . . .37
skenovanie originálu . . . . . . . . . . . . . . . . . . . . . . . . . . . . . . . . . . . .38
zastavenie skenovania . . . . . . . . . . . . . . . . . . . . . . . . . . . . . . . . . . .38
5 použitie funkcií faxu . . . . . . . . . . . . . . . . . . . . . . . . . . . . . . . . .39
odoslanie faxu . . . . . . . . . . . . . . . . . . . . . . . . . . . . . . . . . . . . . . . .40
zapnutie potvrdzovania faxov . . . . . . . . . . . . . . . . . . . . . . . . . . .40
odoslanie základného faxu . . . . . . . . . . . . . . . . . . . . . . . . . . . . .41
odoslanie farebného originálu alebo fotografického faxu . . . . . . . .42
odoslanie faxu pomocou funkcie rýchleho vytáčania . . . . . . . . . . .42
odoslanie faxu pomocou funkcie opätovného vytáčania . . . . . . . . .43
plánovanie faxu . . . . . . . . . . . . . . . . . . . . . . . . . . . . . . . . . . . . .44
zrušenie naplánovaného faxu . . . . . . . . . . . . . . . . . . . . . . . . . . .44
odoslanie faxu z pamäte . . . . . . . . . . . . . . . . . . . . . . . . . . . . . .45
odoslanie faxu pomocou funkcie monitorovaného vytáčania . . . . . .45
manuálne odoslanie faxu z telefónu . . . . . . . . . . . . . . . . . . . . . . .46
nastavenie režimu odpovedania . . . . . . . . . . . . . . . . . . . . . . . . . . . . 47
príjem faxu . . . . . . . . . . . . . . . . . . . . . . . . . . . . . . . . . . . . . . . . . .50
nastavenie počtu zvonení pred odpovedaním . . . . . . . . . . . . . . . .50
manuálny príjem faxu z telefónu . . . . . . . . . . . . . . . . . . . . . . . . .51
manuálny príjem faxu z predného panela . . . . . . . . . . . . . . . . . . .52
manuálny príjem faxu použitím pripojeného slúchadla
(iba hp officejet 4250 series) . . . . . . . . . . . . . . . . . . . . . . . . . . . .52
výzva na prijatie faxu . . . . . . . . . . . . . . . . . . . . . . . . . . . . . . . . .53
použitie pripojeného slúchadla (iba hp officejet 4250 series) . . . . . . . .53
odpovedanie na prichádzajúce telefonáty použitím slúchadla . . . . .54
vykonávanie telefonátov použitím slúchadla. . . . . . . . . . . . . . . . . .54
príjem faxov použitím slúchadla . . . . . . . . . . . . . . . . . . . . . . . . . .54
odosielanie faxov použitím slúchadla . . . . . . . . . . . . . . . . . . . . . .54
úprava hlasitosti slúchadla . . . . . . . . . . . . . . . . . . . . . . . . . . . . . .55
nastavenie hlavičky faxu . . . . . . . . . . . . . . . . . . . . . . . . . . . . . . . . .55
zadávanie textu použitím predného panela . . . . . . . . . . . . . . . . . . . .56
tlač protokolov . . . . . . . . . . . . . . . . . . . . . . . . . . . . . . . . . . . . . . . .58
automatické generovanie protokolov . . . . . . . . . . . . . . . . . . . . . . .58
manuálne generovanie protokolov . . . . . . . . . . . . . . . . . . . . . . . .59
nastavenie rýchleho vytáčania . . . . . . . . . . . . . . . . . . . . . . . . . . . . .60
vytvorenie jednotlivých položiek rýchleho vytáčania . . . . . . . . . . . .61
pridanie skupinových položiek rýchleho vytáčania . . . . . . . . . . . . .62
aktualizácia položiek rýchleho vytáčania . . . . . . . . . . . . . . . . . . .63
vymazanie položiek rýchleho vytáčania . . . . . . . . . . . . . . . . . . . .63
zmena nastavení rozlíšenia a jasu faxu . . . . . . . . . . . . . . . . . . . . . . .64
zmena rozlíšenia faxu . . . . . . . . . . . . . . . . . . . . . . . . . . . . . . . .64
zmena nastavenia jasu . . . . . . . . . . . . . . . . . . . . . . . . . . . . . . . .65
nastavenie nových predvolených hodnôt . . . . . . . . . . . . . . . . . . . .65
nastavenie možností faxu . . . . . . . . . . . . . . . . . . . . . . . . . . . . . . . . .66
nastavenie dátumu a času . . . . . . . . . . . . . . . . . . . . . . . . . . . . . .66
ii
hp officejet 4200 series
Page 7
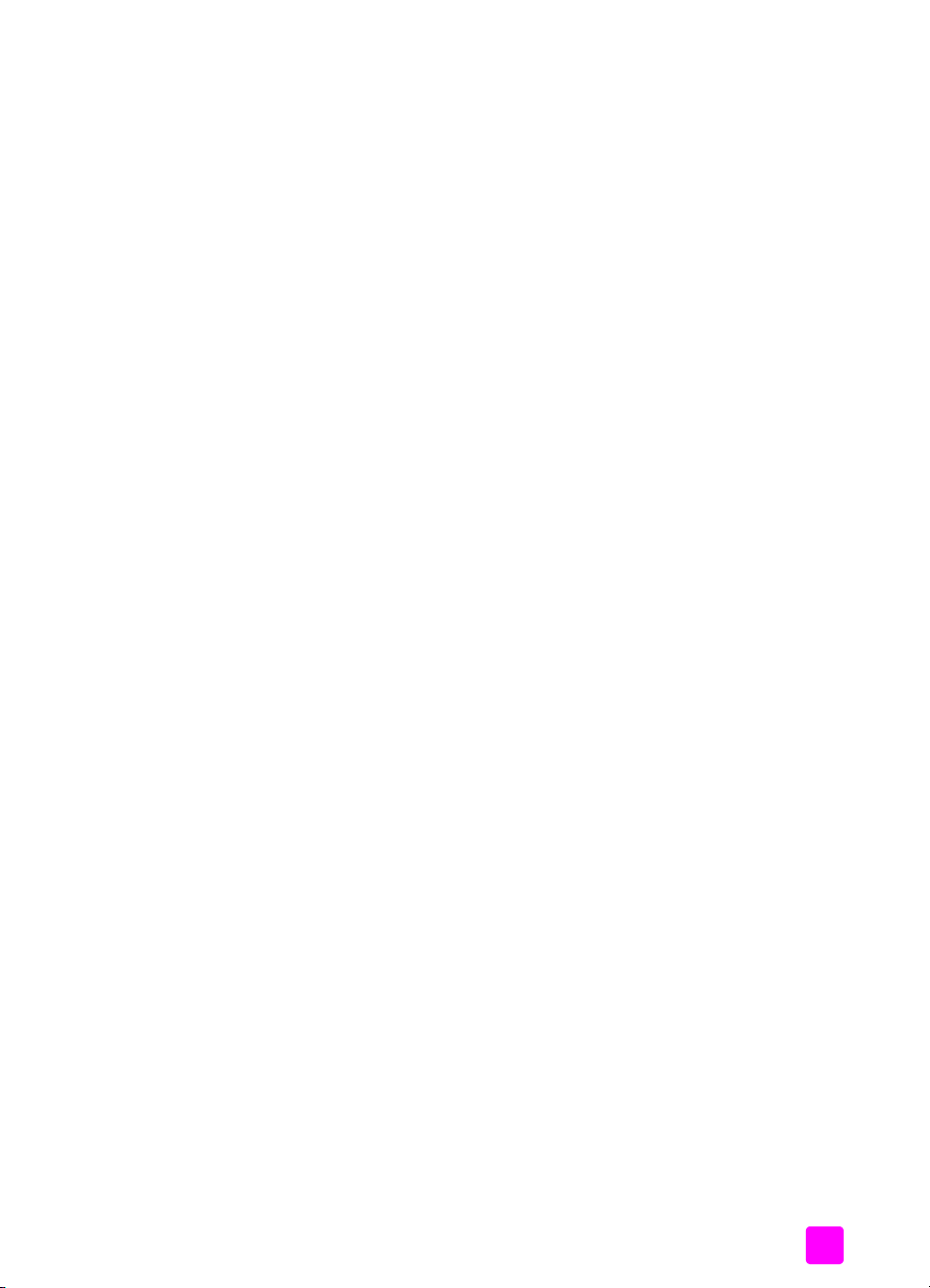
nastavenie vekosti papiera pre prijímané faxy . . . . . . . . . . . . . . . 67
nastavenie tónovej alebo pulznej voby . . . . . . . . . . . . . . . . . . . . 67
úprava hlasitosti zvonenia . . . . . . . . . . . . . . . . . . . . . . . . . . . . . 67
úprava hlasitosti monitorovania telefonickej linky . . . . . . . . . . . . . 69
presmerovanie faxov na iné číslo . . . . . . . . . . . . . . . . . . . . . . . . 69
úprava alebo zrušenie presmerovania faxov . . . . . . . . . . . . . . . . 69
zmena vzoru zvonenia na odpovedanie (rozlišujúce zvonenie) . . . . 70
automatické opätovné vytáčanie obsadeného alebo
neodpovedaného čísla . . . . . . . . . . . . . . . . . . . . . . . . . . . . . . . 70
nastavenie automatického zmenšenia pre prichádzajúce faxy . . . . . 71
použitie režimu opravy chýb . . . . . . . . . . . . . . . . . . . . . . . . . . . 72
nastavenie prenosovej rýchlosti faxu . . . . . . . . . . . . . . . . . . . . . . 72
použitie identifikácie volajúceho . . . . . . . . . . . . . . . . . . . . . . . . 73
blokovanie faxových čísiel . . . . . . . . . . . . . . . . . . . . . . . . . . . . . 73
nastavenie záložného príjmu faxov . . . . . . . . . . . . . . . . . . . . . . . .74
opätovná tlač faxov z pamäte . . . . . . . . . . . . . . . . . . . . . . . . . . . . 75
zastavenie faxovania . . . . . . . . . . . . . . . . . . . . . . . . . . . . . . . . . . . 75
6 tlač z počítača . . . . . . . . . . . . . . . . . . . . . . . . . . . . . . . . . . . . . 77
tlač zo softvérovej aplikácie . . . . . . . . . . . . . . . . . . . . . . . . . . . . . . 77
používatelia systému Windows . . . . . . . . . . . . . . . . . . . . . . . . . . 77
používatelia systému Macintosh . . . . . . . . . . . . . . . . . . . . . . . . . 78
nastavenie možností tlače . . . . . . . . . . . . . . . . . . . . . . . . . . . . . . . 78
používatelia systému Windows . . . . . . . . . . . . . . . . . . . . . . . . . . 78
používatelia systému Macintosh . . . . . . . . . . . . . . . . . . . . . . . . . 79
zastavenie tlačovej úlohy . . . . . . . . . . . . . . . . . . . . . . . . . . . . . . . . 80
obsah
7 objednávanie spotrebného materiálu. . . . . . . . . . . . . . . . . . . . . 81
objednávanie médií . . . . . . . . . . . . . . . . . . . . . . . . . . . . . . . . . . . 81
objednávanie tlačových kaziet . . . . . . . . . . . . . . . . . . . . . . . . . . . . 81
objednávanie alšieho spotrebného materiálu . . . . . . . . . . . . . . . . . 82
8 údržba zariadenia hp officejet . . . . . . . . . . . . . . . . . . . . . . . . . 83
čistenie sklenenej podložky . . . . . . . . . . . . . . . . . . . . . . . . . . . . . . 83
čistenie bielej prítlačnej podložky . . . . . . . . . . . . . . . . . . . . . . . . . . 84
čistenie vonkajších častí . . . . . . . . . . . . . . . . . . . . . . . . . . . . . . . . . 85
práca s tlačovými kazetami. . . . . . . . . . . . . . . . . . . . . . . . . . . . . . . 85
kontrola úrovne atramentu . . . . . . . . . . . . . . . . . . . . . . . . . . . . . 86
tlač protokolu o vlastnom teste zariadenia . . . . . . . . . . . . . . . . . . 86
manipulácia s tlačovými kazetami . . . . . . . . . . . . . . . . . . . . . . . 88
výmena tlačových kaziet . . . . . . . . . . . . . . . . . . . . . . . . . . . . . . 88
používanie fotografickej tlačovej kazety . . . . . . . . . . . . . . . . . . . . 91
používanie ochranného obalu tlačovej kazety . . . . . . . . . . . . . . . . 91
nastavenie tlačových kaziet . . . . . . . . . . . . . . . . . . . . . . . . . . . . 92
čistenie tlačových kaziet . . . . . . . . . . . . . . . . . . . . . . . . . . . . . . 94
čistenie kontaktov tlačových kaziet . . . . . . . . . . . . . . . . . . . . . . . 95
výmena telefónneho kábla . . . . . . . . . . . . . . . . . . . . . . . . . . . . . . . 96
obnovenie predvolených výrobných nastavení . . . . . . . . . . . . . . . . . . 96
nastavenie rýchlosti posuvu . . . . . . . . . . . . . . . . . . . . . . . . . . . . . . 96
používateská príručka
iii
Page 8
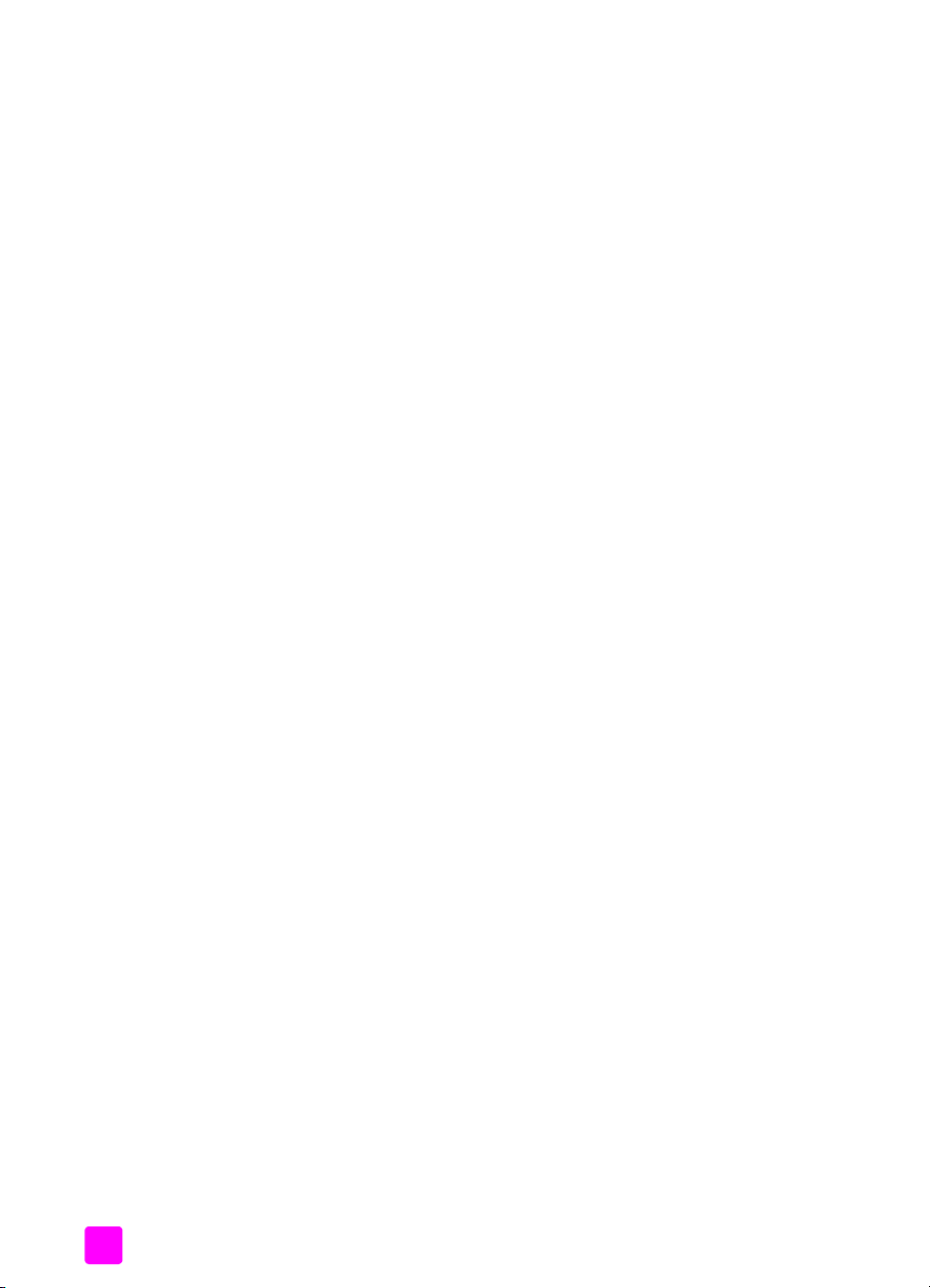
obsah
nastavenie času oneskorenia výzvy . . . . . . . . . . . . . . . . . . . . . . . . . .97
zvuky pri vlastnej údržbe . . . . . . . . . . . . . . . . . . . . . . . . . . . . . . . . .97
9 podpora pre zariadenie hp officejet 4200 series . . . . . . . . . . . . .99
technická podpora a alšie informácie na Internete . . . . . . . . . . . . . .99
technická podpora pre zákazníkov spoločnosti hp . . . . . . . . . . . . . . .99
príprava zariadenia hp officejet na prepravu . . . . . . . . . . . . . . . . . .102
10 informácie o záruke . . . . . . . . . . . . . . . . . . . . . . . . . . . . . . . .105
trvanie obmedzenej záruky . . . . . . . . . . . . . . . . . . . . . . . . . . . . . .105
záručný servis . . . . . . . . . . . . . . . . . . . . . . . . . . . . . . . . . . . . . . .105
rozšírenie záruky . . . . . . . . . . . . . . . . . . . . . . . . . . . . . . . . . . . . .106
vrátenie zariadenia hp officejet na opravu . . . . . . . . . . . . . . . . . . . .106
vyhlásenie o obmedzenej globálnej záruke
spoločnosti hewlett-packard . . . . . . . . . . . . . . . . . . . . . . . . . . . . . .106
11 technické informácie. . . . . . . . . . . . . . . . . . . . . . . . . . . . . . . . .109
špecifikácie papiera. . . . . . . . . . . . . . . . . . . . . . . . . . . . . . . . . . . .109
kapacity zásobníkov papiera . . . . . . . . . . . . . . . . . . . . . . . . . . .109
kapacita automatického podávača dokumentov . . . . . . . . . . . . . .110
vekosti papiera . . . . . . . . . . . . . . . . . . . . . . . . . . . . . . . . . . . .110
špecifikácie okrajov tlače. . . . . . . . . . . . . . . . . . . . . . . . . . . . . .111
špecifikácie faxu . . . . . . . . . . . . . . . . . . . . . . . . . . . . . . . . . . . . . .111
špecifikácie skenovania . . . . . . . . . . . . . . . . . . . . . . . . . . . . . . . . .111
fyzické špecifikácie . . . . . . . . . . . . . . . . . . . . . . . . . . . . . . . . . . . .112
špecifikácie napájania. . . . . . . . . . . . . . . . . . . . . . . . . . . . . . . . . .112
environmentálne špecifikácie. . . . . . . . . . . . . . . . . . . . . . . . . . . . . .112
program výroby ekologických produktov. . . . . . . . . . . . . . . . . . . . . .112
regulačné poznámky . . . . . . . . . . . . . . . . . . . . . . . . . . . . . . . . . . .115
declaration of conformity . . . . . . . . . . . . . . . . . . . . . . . . . . . . . . . .120
declaration of conformity . . . . . . . . . . . . . . . . . . . . . . . . . . . . . . . .121
12 informácie o riešení problémov. . . . . . . . . . . . . . . . . . . . . . . . .123
riešenie problémov pri inštalácii . . . . . . . . . . . . . . . . . . . . . . . . . . .123
riešenie problémov s inštaláciou softvéru a hardvéru . . . . . . . . . . .123
riešenie problémov s nastavením faxu . . . . . . . . . . . . . . . . . . . . .132
riešenie problémov pri prevádzke . . . . . . . . . . . . . . . . . . . . . . . . . . 137
13 nastavenie faxu . . . . . . . . . . . . . . . . . . . . . . . . . . . . . . . . . . . .139
faxovanie z linky DSL. . . . . . . . . . . . . . . . . . . . . . . . . . . . . . . . . . .139
faxovanie s telefónnym systémom s pobočkovou ústredou
alebo pri použití linky ISDN . . . . . . . . . . . . . . . . . . . . . . . . . . . . . .140
register . . . . . . . . . . . . . . . . . . . . . . . . . . . . . . . . . . . . . . . . . . . . .141
iv
hp officejet 4200 series
Page 9
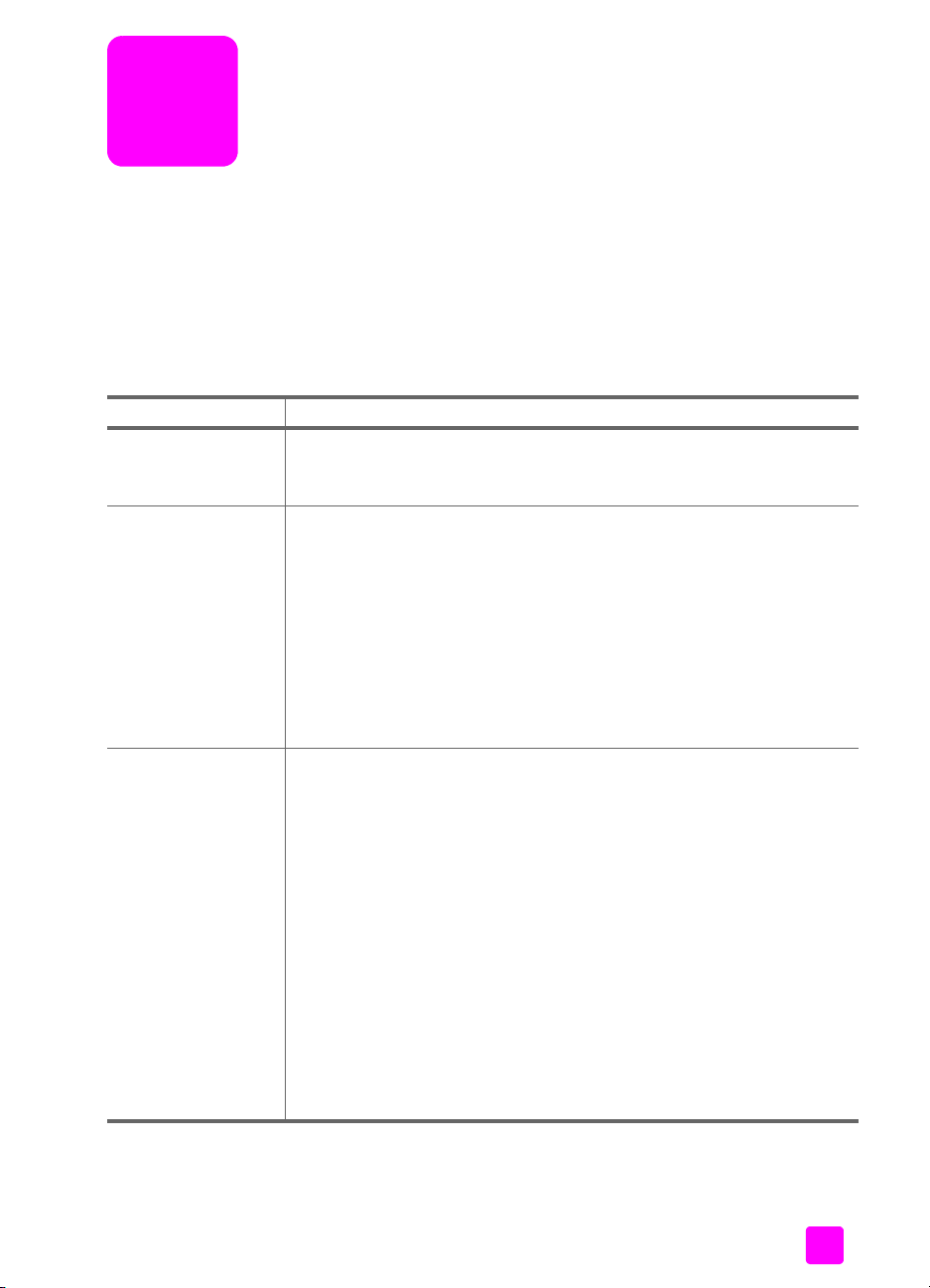
získanie pomoci
Táto používateská príručka obsahuje informácie o používaní zariadenia
HP Officejet a poskytuje doplnkovú pomoc pri riešení problémov súvisiacich
s inštaláciou. Používateská príručka obsahuje aj informácie o objednávaní
spotrebného materiálu a príslušenstva, technických špecifikáciách, podpore
azáruke.
Nižšie uvedená tabuka obsahuje zoznam doplnkových zdrojov informácií
k zariadeniu HP Officejet.
pomoc popis
Inštalačný leták Inštalačný leták obsahuje pokyny týkajúce sa inštalácie a konfigurácie
zariadenia HP Officejet. Skontrolujte, či používate správne pokyny pre váš
operačný systém (Windows alebo Macintosh).
Pomocník programu
HP Image Zone
Pomoc pri riešení
problémov
Pomocník programu HP Image Zone poskytuje podrobné informácie
o používaní softvéru pre zariadenie HP Officejet.
Pre používateov systému Windows: Prejdite do programu HP Director
a kliknite na tlačidlo Help (Pomocník).
Pre používateov systému Macintosh: Prejdite do programu HP Director,
kliknite na tlačidlo Help (Pomocník) a potom kliknite na položku hp image
zone help (pomocník programu hp image zone).
Poznámka: Položka HP Image Zone Help (Pomocník programu
HP Image Zone) nie je k dispozícii, ak ste pri inštalácii softvéru zvolili
možnos˙ Minimum Install (Minimálna inštalácia).
Prístup k informáciám o riešení problémov:
Pre používateov systému Windows: V programe HP Director kliknite na
tlačidlo Help (Pomocník). V súčasti HP Image Zone Help (Pomocník
programu HP Image Zone) otvorte knihu Troubleshooting (Riešenie
problémov) a potom postupujte použitím prepojení na všeobecné riešenie
problémov a prepojení na pomocníka pri riešení problémov, ktorý je
špecifický pre zariadenie HP Officejet. Možnos˙ Troubleshooting (Riešenie
problémov) je k dispozícii aj po stlačení tlačidla Help (Pomocník), ktoré sa
objaví na niektorých chybových hláseniach a v kapitole Riešenie
problémov tejto používateskej príručky na strane 123.
Pre používateov systému Macintosh: Otvorte program Apple Help
Viewer, kliknite na položku hp image zone troubleshooting (hp image
zone – riešenie problémov) a potom na položku hp officejet 4200 series.
Poznámka: Položka HP Image Zone Troubleshooting (HP Image Zone
– riešenie problémov) nie je k dispozícii, ak ste pri inštalácii softvéru
zvolili možnos˙ Minimum Install (Minimálna inštalácia).
1
Page 10
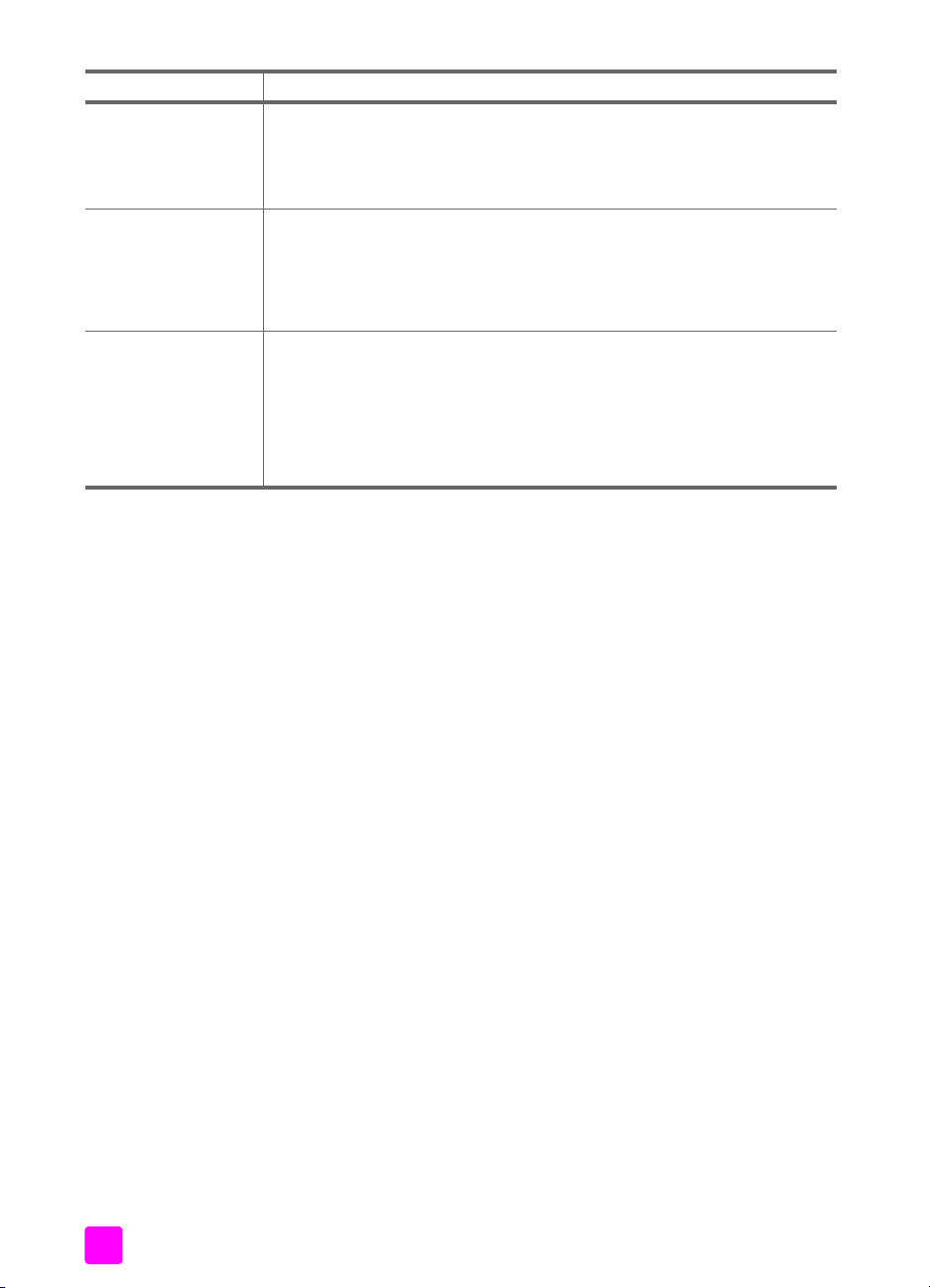
pomoc popis
Pomoc a technická
podpora
prostredníctvom
Internetu
Súbor Readme Po nainštalovaní softvéru môžete súbor Readme (ak existuje) nájs˙ na disku
Pomoc v dialógových
oknách (iba systém
Windows)
Ak máte prístup na Internet, alšiu pomoc môžete získa˙ na webovej
lokalite spoločnosti HP na adrese:
www.hp.com/support
Táto webová lokalita tiež poskytuje odpovede na najčastejšie otázky.
HP Officejet 4200 series CD-ROM alebo v priečinku programu
HP Officejet 4200 series. Súbor Readme obsahuje najnovšie informácie,
ktoré nie sú uvedené v tejto používateskej príručke ani v online
pomocníkovi.
Pre systém Windows: Informácie o konkrétnej položke získate jedným
z nasledujúcich spôsobov:
• Pravým tlačidlom myši kliknite na danú položku.
• Vyberte položku a stlačte tlačidlo F1.
• Kliknite na tlačidlo ? v pravom hornom rohu a potom kliknite na
príslušnú položku.
hp officejet 4200 series2
Page 11
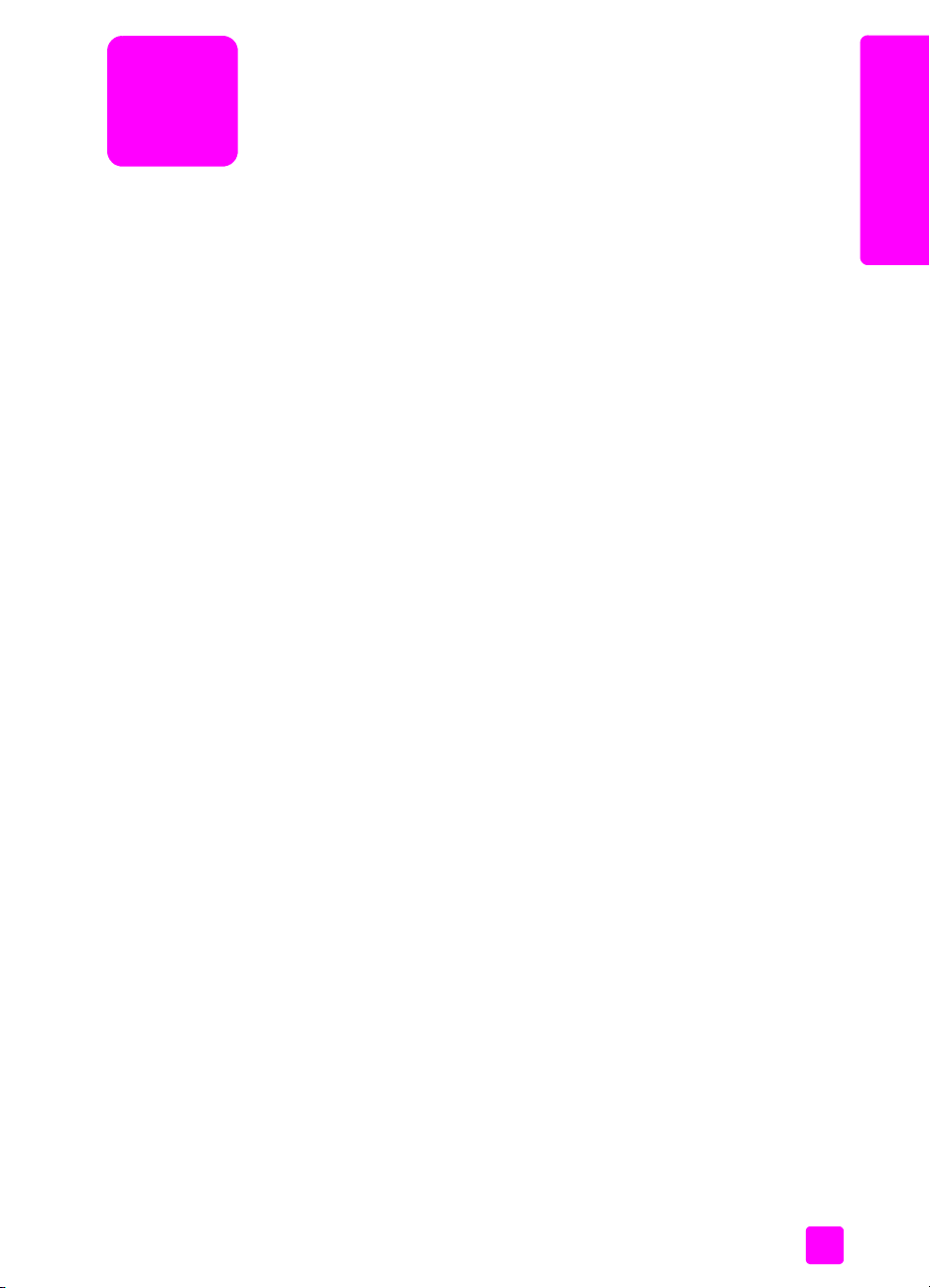
1
hp officejet – prehad
Zariadenie HP Officejet je vždy pripravené na použitie, pretože mnoho
vlastností a funkcií zariadenia HP Officejet sa dá použi˙ aj bez zapnutia
počítača. Prostredníctvom predného panela zariadenia HP Officejet sa dajú
rýchlo a jednoducho vykonáva˙ úlohy ako odosielanie faxu alebo vytváranie
kópie dokumentu alebo fotografie.
Pomocou aplikácie HP Director, ktorú ste nainštalovali na
Tip:
počítač pri úvodnej inštalácii, môžete využi˙ zariadenie
HP Officejet v mnohých alších úlohách. Zariadenie HP Director
poskytuje pokročilé funkcie na faxovanie, kopírovanie a skenovanie
spolu s tipmi na riešenie problémov a pomocníkom v režime online.
Viac informácií o používaní zariadenia HP Director nájdete v časti
použitie softvéru hp director na vykonávanie viacerých úloh
pomocou zariadenia hp officejet
Táto čas˙ obsahuje nasledujúce témy:
• stručný popis zariadenia hp officejet na strane 4
• prehad funkcií predného panela na strane 5
• prehad ponuky na strane 8
• použitie softvéru hp director na vykonávanie viacerých úloh pomocou
zariadenia hp officejet na strane 8
na strane 8.
hp officejet – prehad
3
Page 12
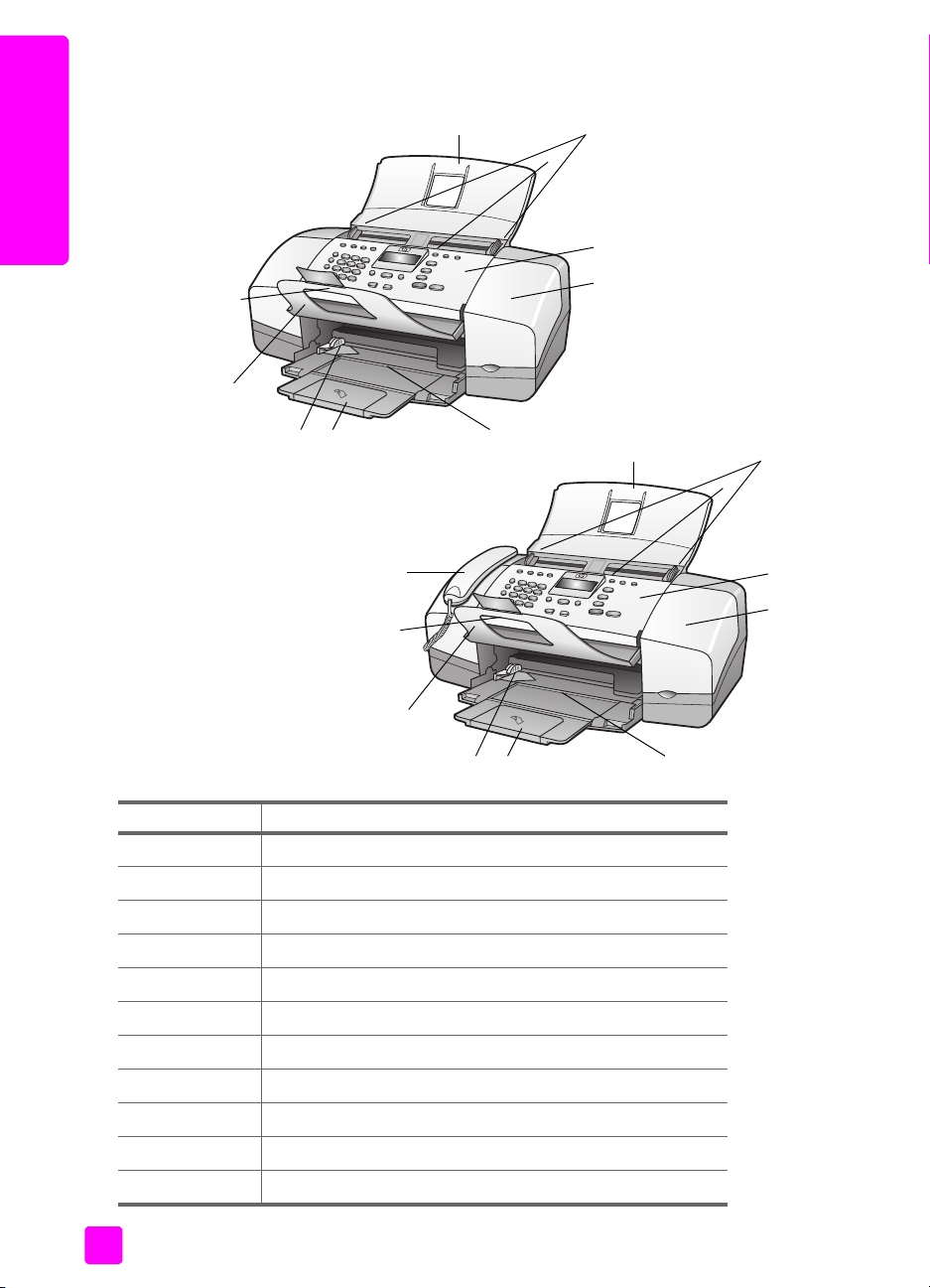
kapitola 1
stručný popis zariadenia hp officejet
hp officejet – prehad
10
9
1
hp officejet 4250 series
11
10
3
2
hp officejet 4210 series
4
5
678
1
3
2
4
5
9
funkcia účel
1 Zásobník automatického podávača dokumentov
2 Automatický podávač dokumentov
3 Vodiace lišty pre dokumenty
4Predný panel
5 Prístupové dvierka tlačového vozíka
6 Zásobník papiera
7 Nadstavec zásobníka papiera
8 Vodiace lišty papiera
9 Zachytávací zásobník na dokumenty
10 Nadstavec zachytávacieho zásobníka na dokumenty
11 Slúchadlo (iba model so slúchadlom)
4
678
hp officejet 4200 series
Page 13
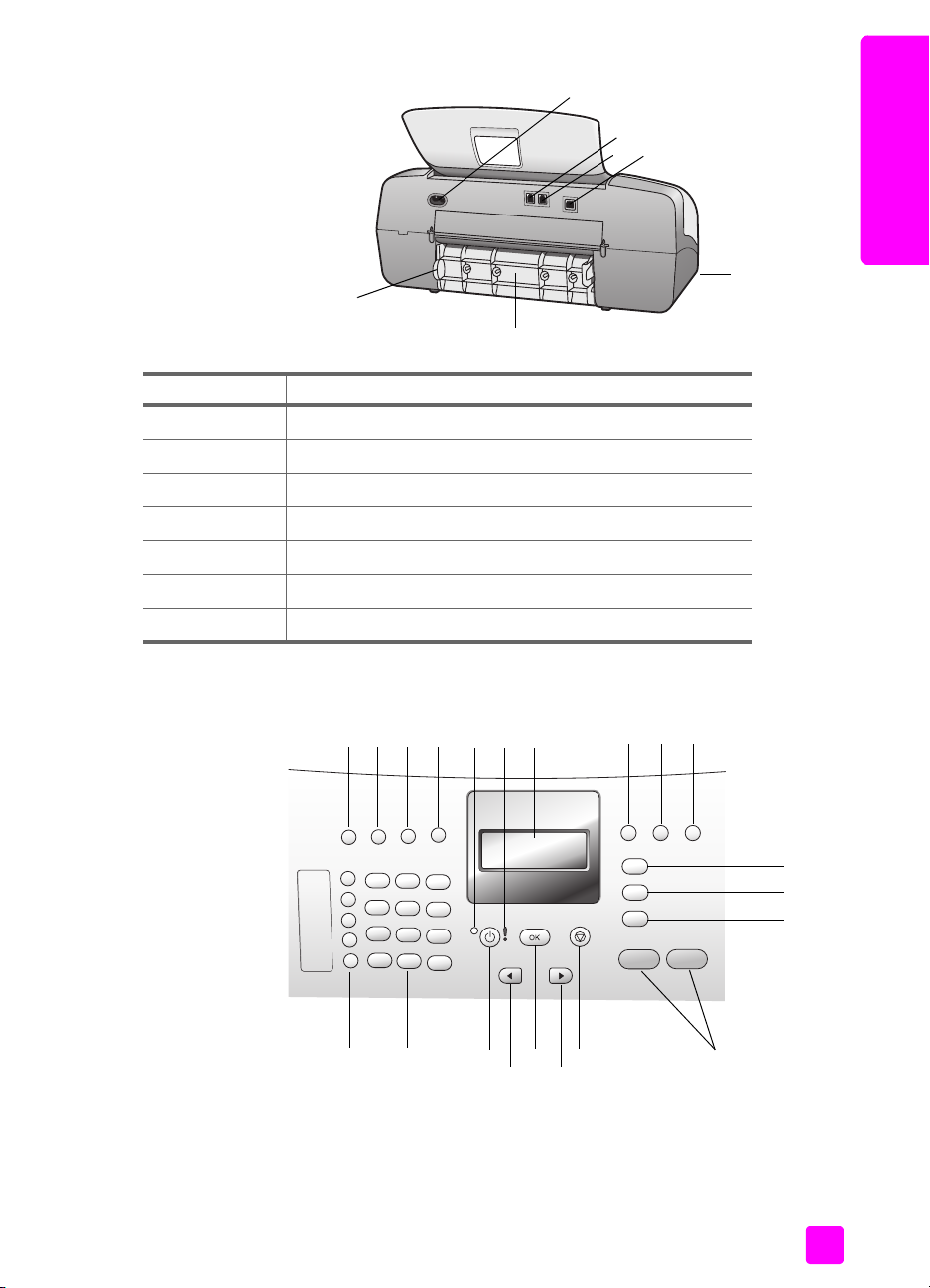
11
17
16
funkcia účel
11 Napájací konektor
12 Port 1-LINE
13 Port 2-EXT
14 Port USB
15 Port slúchadla (iba HP Officejet 4250 series)
16 Zadné čistiace dvierka
17 Prístupová plôška zadných čistiacich dvierok
12
13
hp officejet – prehad
hp officejet – prehad
14
15
prehad funkcií predného panela
používateská príručka
1 2 3 4
20
21
5 6
19
18
17
15
8 9 10
11
12
13
14
5
7
16
Page 14
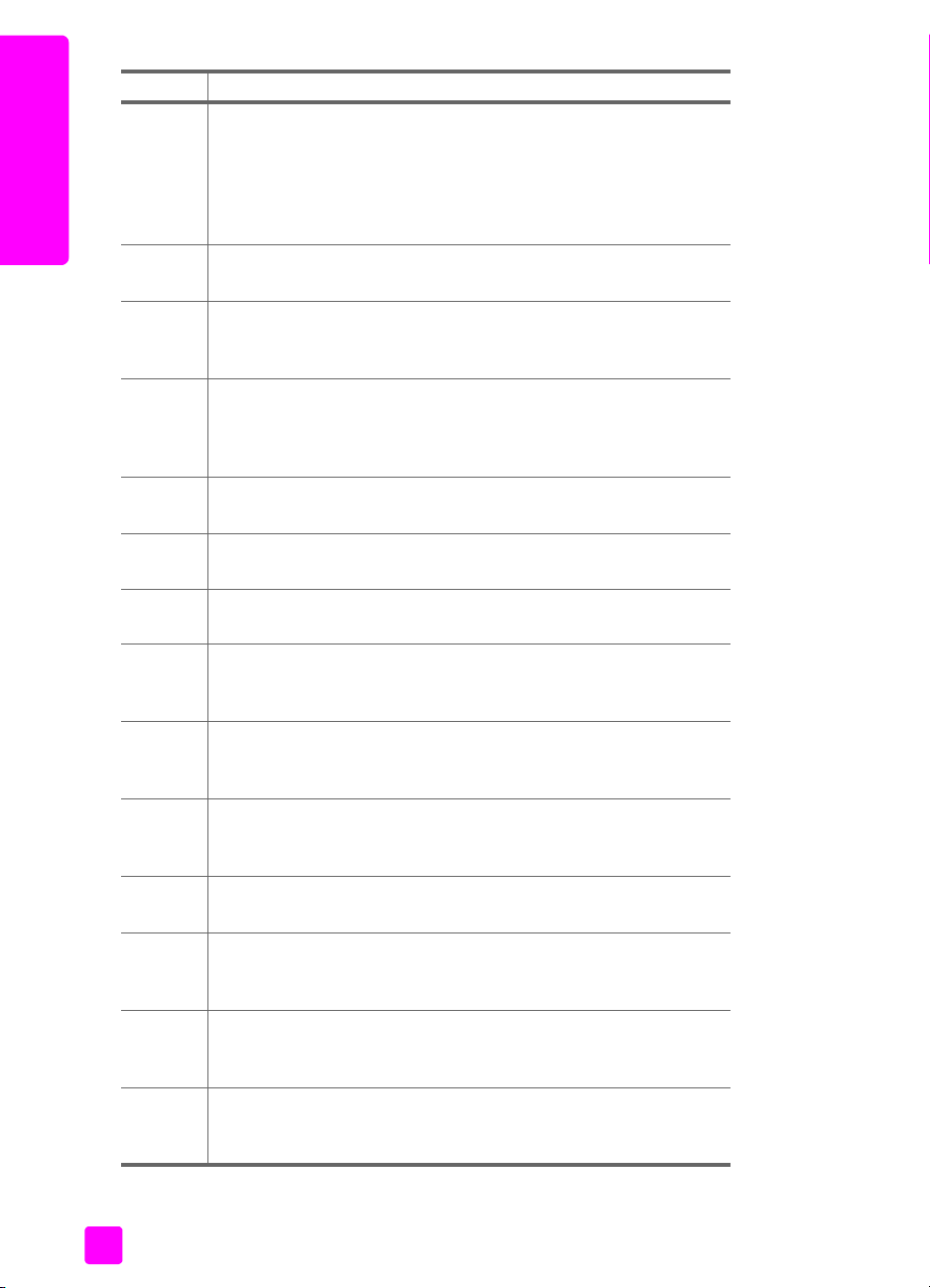
hp officejet – prehad
kapitola 1
funkcia účel
1 Answer Mode (Režim odpovedania): Prepínanie medzi štyrmi
nastaveniami odpovedania – režim Fax (Fax), režim Tel (Telefón),
FaxTel (Fax a telefón) (k dispozícii iba na zariadení HP Officejet
4250 series) a AnswerMachine (Telefónny záznamník). Popis
týchto nastavení nájdete v časti nastavenie režimu odpovedania na
strane 47.
2 Fax Resolution (Rozlíšenie faxu): Vyberte rozlíšenie, v ktorom sa
bude odosiela˙ fax.
3 Redial/Pause (Opakova˙ vobu alebo pauza): Opätovné vytáčanie
naposledy vytáčaného faxového čísla. Tiež sa používa na vloženie
pauzy pri zadávaní telefónneho čísla.
4 Speed Dial (Rýchle vytáčanie): Výber čísla z naprogramovaných
položiek rýchleho vytáčania. Na výber faxového čísla položky
rýchleho vytáčania použite tlačidlo Speed Dial (Rýchle vytáčanie),
šípky alebo číslice na klávesnici na prednom paneli.
5 Status Light (Stavový svetelný indikátor): Signalizuje, či je
zariadenie HP Officejet zapnuté, vypnuté alebo zaneprázdnené.
6 Attention Light (Svetelný indikátor upozornenia): Signalizuje
chybový stav.
7 Front Panel Display (Displej predného panela): Zobrazuje ponuky,
výzvy, stavové a chybové hlásenia.
8 Flash (Prepnú˙): Zrušenie faxu a aktivovanie oznamovacieho tónu.
Používa sa aj na odpove na čakajúci telefonát (iba model so
slúchadlom).
9 Photo Fit to Page (Prispôsobi˙ fotografiu vekosti strany): Zmena
vekosti fotografie pri zachovaní jej proporcií tak, aby sa zmestila
na tlačitenú oblas˙ strany s úplnou vekos˙ou.
10 Setup (Nastavenie): Prístup do systému ponúk pre protokoly,
nastavenie rýchleho vytáčania, nastavenia faxu, nástroje
a preferencie.
11 Fax (Fax): Výber faxovej funkcie. Opakovaným stláčaním tlačidla
Fax môžete vybera˙ jednotlivé nastavenia ponuky Fax.
12 Scan (Skenova˙): Výber skenovacej funkcie. Opakovaným stláčaním
tlačidla Scan (Skenova˙) môžete vybera˙ jednotlivé nastavenia
ponuky Scan (Skenova˙).
13 Copy (Kopírova˙): Výber kopírovacej funkcie. Opakovaným
stláčaním tlačidla Copy (Kopírova˙) môžete vybera˙ jednotlivé
nastavenia ponuky Copy (Kopírova˙).
14 Start Black (Zača˙ čiernobielo), Start Color (Zača˙ farebne):
Spustenie čiernobielej alebo farebnej faxovej, kopírovacej alebo
skenovacej úlohy.
6
hp officejet 4200 series
Page 15
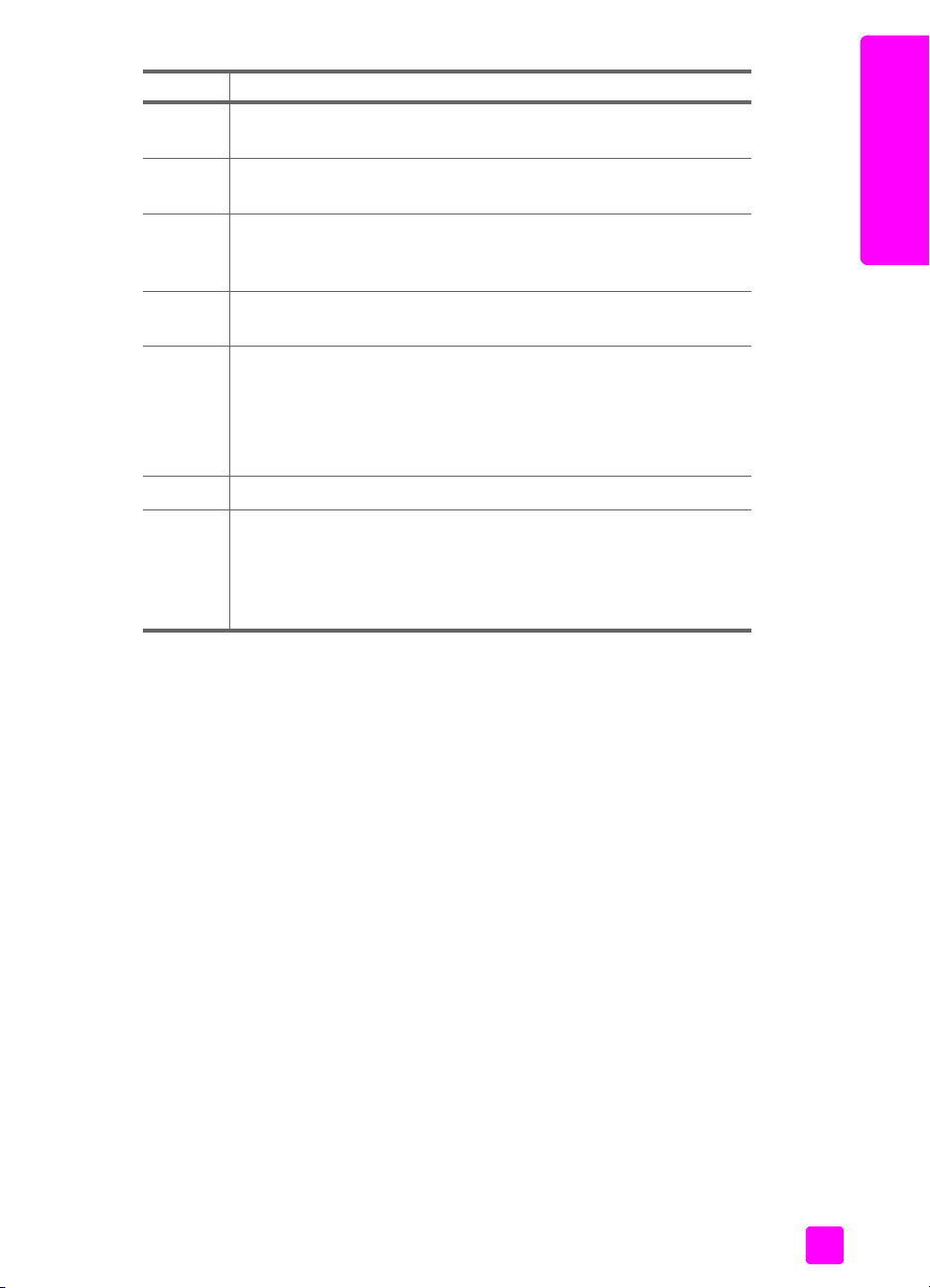
hp officejet – prehad
funkcia účel
15 Cancel (Zruši˙): Zastavenie úlohy, ukončenie ponuky, ukončenie
nastavení alebo ukončenie ponuky rýchleho vytáčania.
16 Right Arrow (Šípka doprava): Zvyšovanie hodnôt alebo presun
dopredu pri zobrazovaní nastavení na displeji predného panela.
17 OK: Výber nastavenia aktuálnej ponuky na displeji predného
panela. Tiež sa používa na odpovedanie na výzvy na displeji
predného panela.
18 Left Arrow (Šípka doava): Znižovanie hodnôt alebo presun
dozadu pri zobrazovaní nastavení na displeji predného panela.
19 On (Zapnú˙): Zapnutie a vypnutie zariadenia HP Officejet.
Varovanie! Zariadenie HP Officejet spotrebúva minimálne
množstvo elektrickej energie aj v prípade, ke je vypnuté. Ak
chcete zariadenie HP Officejet úplne odpoji˙ od elektrickej
siete, odpojte napájací kábel.
20 Keypad (Klávesnica): Zadávanie faxových čísel, hodnôt alebo textu.
21 One-Touch Speed Dial (Rýchle vytáčanie jedným stlačením): Rýchle
vytočenie faxového čísla jedným stlačením tlačidla rýchleho
vytáčania. Každé z piatich tlačidiel rýchleho vytáčania obsahuje
dve čísla a zodpovedá prvým desiatim faxovým číslam zadaným
počas nastavovania rýchleho vytáčania.
hp officejet – prehad
používateská príručka
7
Page 16
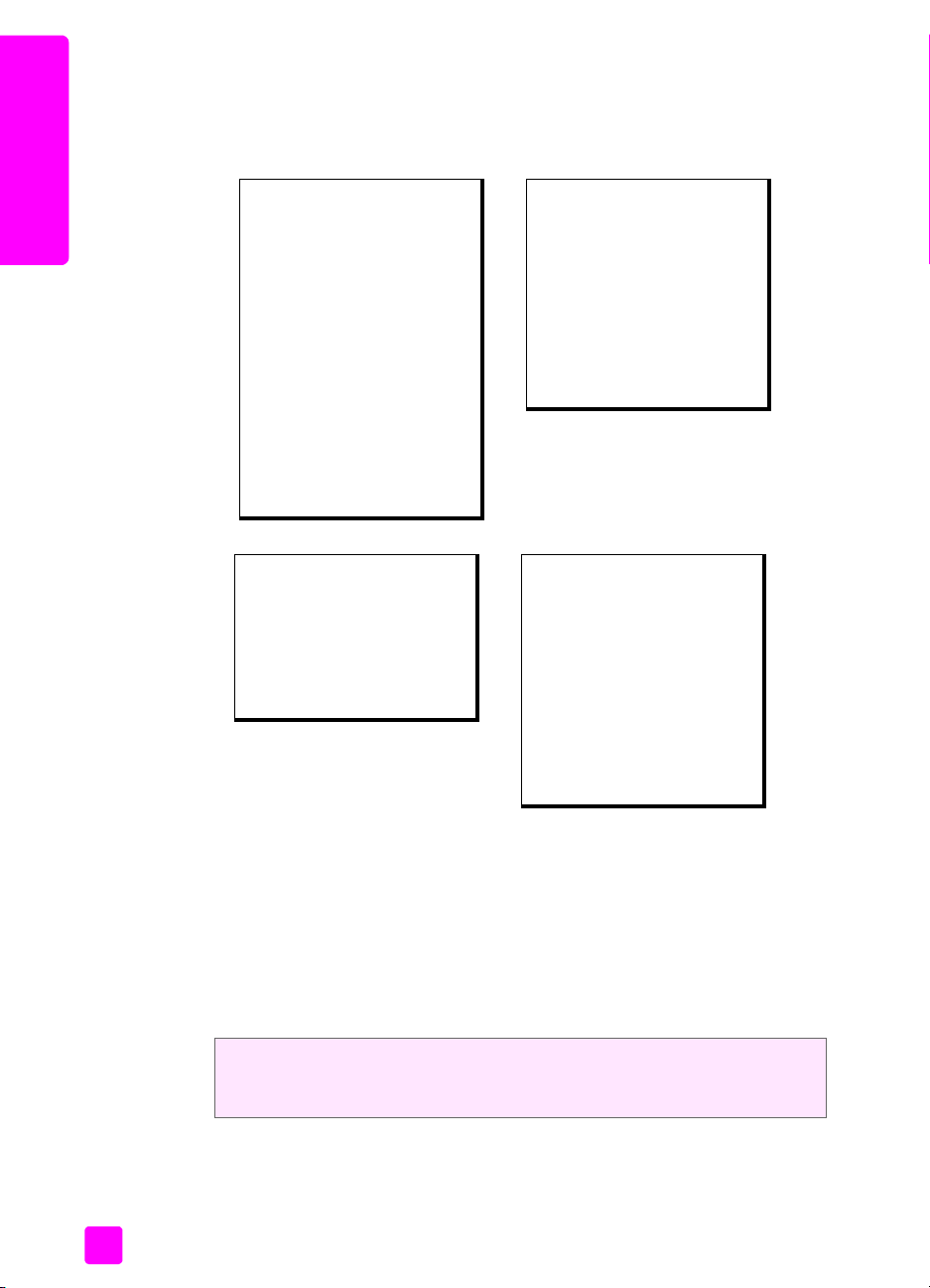
kapitola 1
prehad ponuky
V nasledujúcej schéme je rýchly prehad hlavných ponúk, ktoré sa zobrazujú na
displeji predného panela zariadenia HP Officejet.
hp officejet – prehad
Copy (Kopírova˙)
Number of Copies (Počet
kópií)
Copy Quality (Kvalita
kopírovania)
Lighter/Darker (Svetlejšie
alebo tmavšie)
Reduce/Enlarge (Zmenši˙
alebo zväčši˙)
Paper Type (Typ papiera)
Copy Paper Size (Vekos˙
papiera pre kopírovanie)
Enhancements (Zvýraznenia)
Set New Defaults (Nastavi˙
nové predvolené hodnoty)
Scan (Skenova˙)
HP Image Zone
Poznámka: Obsah tejto
ponuky sa líši v závislosti od
počtu potenciálnych cieov
skenovania na počítači
.
Fax
Phone Number (Telefónne
číslo)
Backup Fax Reception
(Záložný príjem faxu)
Lighter/Darker (Svetlejšie
alebo tmavšie)
How to Fax (Ako faxova˙)
Set New Defaults (Nastavi˙
nové predvolené hodnoty)
Inštalácia
1: Print Report (Tlač protokolu)
2: Speed Dial Setup
(Nastavenie rýchleho
vytáčania)
3: Basic Fax Setup (Základné
nastavenie faxu)
4: Advanced Fax Setup
(Rozšírené nastavenie faxu)
5: Tools (Nástroje)
6: Preferences (Preferencie)
použitie softvéru hp director na vykonávanie viacerých úloh pomocou zariadenia hp officejet
Pri prvom inštalovaní softvéru zariadenia HP Officejet na počítač sa automaticky
nainštaloval softvér HP Director.
Poznámka: Ak ste pri inštalácii zariadenia HP Officejet zvolili možnos˙
Minimum Install (Minimálna inštalácia), nebudete ma˙ k dispozícii softvér
HP Director a HP Image Zone.
Funkčnos˙ zariadenia HP Officejet môžete jednoducho a rýchlo rozšíri˙. V tejto
príručke hadajte rámčeky podobné tomuto, ktoré poskytujú tipy pre konkrétne
témy a užitočné informácie pre vaše projekty.
Táto čas˙ obsahuje nasledujúce témy:
• otvorenie aplikácie hp director v prostredí systému Windows na strane 9
• otvorenie aplikácie hp director v prostredí systému Macintosh
8
na strane 11
hp officejet 4200 series
Page 17
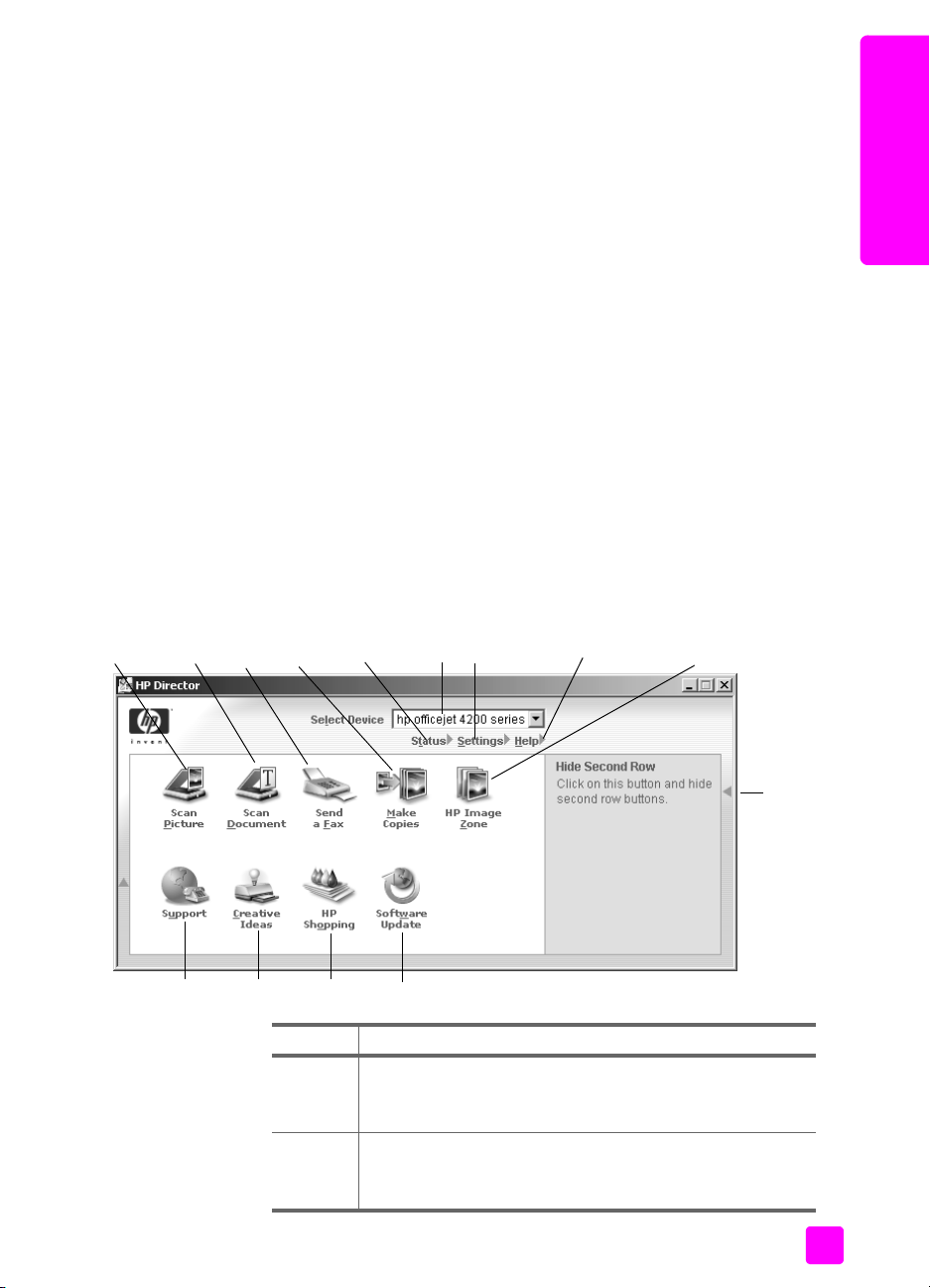
otvorenie aplikácie hp director v prostredí systému Windows
1 Vykonajte jeden z nasledujúcich krokov:
– Dvakrát kliknite na ikonu programu HP Director na pracovnej ploche.
– Na paneli úloh v systéme Windows kliknite na položku Start (Štart),
ukážte na položku Programs (Programy) alebo All Programs (XP)
(Všetky programy (XP)), ukážte na položku HP a vyberte položku
HP Director.
2 Kliknite do okna Select Device (Výber zariadenia), čím sa zobrazí zoznam
nainštalovaných zariadení HP.
3 Vyberte položku Officejet 4200 Series.
4 Aplikácia HP Director zobrazí len tie ikony, ktoré patria k zvolenému
zariadeniu.
Poznámka: Nižšie uvedená ikona aplikácie HP Director sa môže na
rôznych počítačoch zobrazova˙ odlišne. Aplikácia HP Director sa
prispôsobí poda vybratého zariadenia HP. Ak zariadenie nie je vybavené
konkrétnou funkciou, potom sa ikona pre túto funkciu nezobrazí v aplikácii
HP Director na vašom počítači.
Tip: Ak program HP Director na vašom počítači neobsahuje
žiadne ikony, pravdepodobne sa počas inštalácie softvéru
vyskytla chyba. Opravi˙ to môžete úplným odinštalovaním
programu HP Director použitím programu Control Panel (Ovládací
panel) systému Windows a opätovným nainštalovaním programu
HP Director.
hp officejet – prehad
hp officejet – prehad
8
9
10
11
6
7
1
14
2
4
3
13
5
12
funkcia účel
1 Scan Picture (Skenova˙ obrázok): Pomocou tejto funkcie
môžete skenova˙ obrázok a zobrazi˙ ho v aplikácii
HP Image Zone.
2 Scan Document (Skenova˙ dokument): Pomocou tejto
funkcie môžete skenova˙ text a zobrazi˙ ho vo vybratom
programe na spracovanie textu.
používateská príručka
9
Page 18
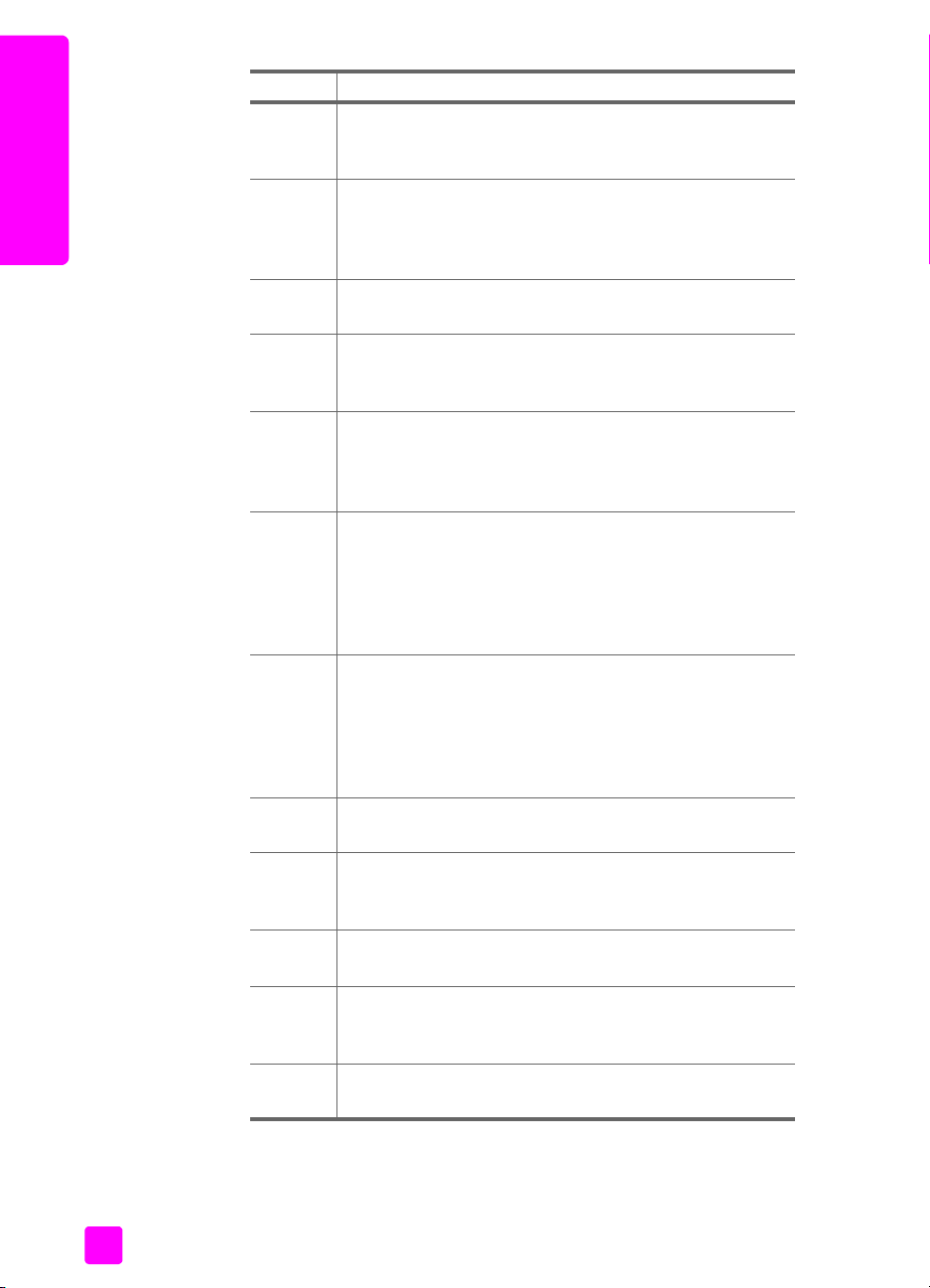
hp officejet – prehad
kapitola 1
funkcia účel
3 Send a Fax (Odosla˙ fax): Pomocou tejto funkcie sa otvára
dialógové okno faxovania, v ktorom sa zadávajú príslušné
informácie a odosiela sa fax.
4 Make Copies (Kopírova˙): Pomocou tejto funkcie môžete
zobrazi˙ dialógové okno Copy (Kopírovanie), v ktorom
môžete vybra˙ kvalitu kópie, počet kópií, farbu a vekos˙
a následne spusti˙ kopírovanie.
5 Status (Stav): Výberom tejto funkcie sa zobrazí aktuálny
stav zariadenia HP Officejet.
6 Select Device (Vybra˙ zariadenie): Táto funkcia umožuje
vybra˙ požadované zariadenie zo zoznamu
nainštalovaných zariadení HP.
7 Settings (Nastavenia): Použitím tejto funkcie môžete
zobrazi˙ alebo zmeni˙ rôzne nastavenia zariadenia
HP Officejet, ako je napríklad tlač, skenovanie,
kopírovanie alebo faxovanie.
8 Help (Pomocník): Použitím tejto funkcie sa otvorí pomocník
HP Image Zone Help (Pomocník programu HP Image
Zone), ktorý poskytuje pomoc s používaním softvéru,
prezentáciu produktu, informácie o riešení problémov so
zariadením HP Officejet a pomoc špecifickú pre
zariadenie HP Officejet.
10
9 HP Image Zone: Pomocou tejto funkcie môžete zobrazi˙
aplikáciu HP Image Zone, ktorá umožuje zobrazenie
a úpravu obrázkov, tlač fotografií v rôznych vekostiach,
vytvorenie a tlač albumov fotografií, zdieanie fotografií
prostredníctvom e-mailu alebo webovej lokality
a vytváranie multimediálnych diskov CD.
10 Kliknutím na túto šípku sa zobrazia tipy pre nástroje, ktoré
vysvetujú každú z možností aplikácie HP Director.
11 Software Update (Aktualizácia softvéru): Túto funkciu
použite na kontrolu aktualizácií softvéru pre zariadenie
HP Officejet.
12 HP Shopping (Nákup u spoločnosti HP): Túto funkciu
použite na nakupovanie produktov spoločnosti HP.
13 Creative Ideas (Kreatívne nápady): Túto funkciu použite na
získanie informácií o kreatívnych spôsoboch používania
zariadenia HP Officejet.
14 Support (Podpora): Túto funkciu použite na prechod na
webovú lokalitu venovanú podpore produktu.
hp officejet 4200 series
Page 19
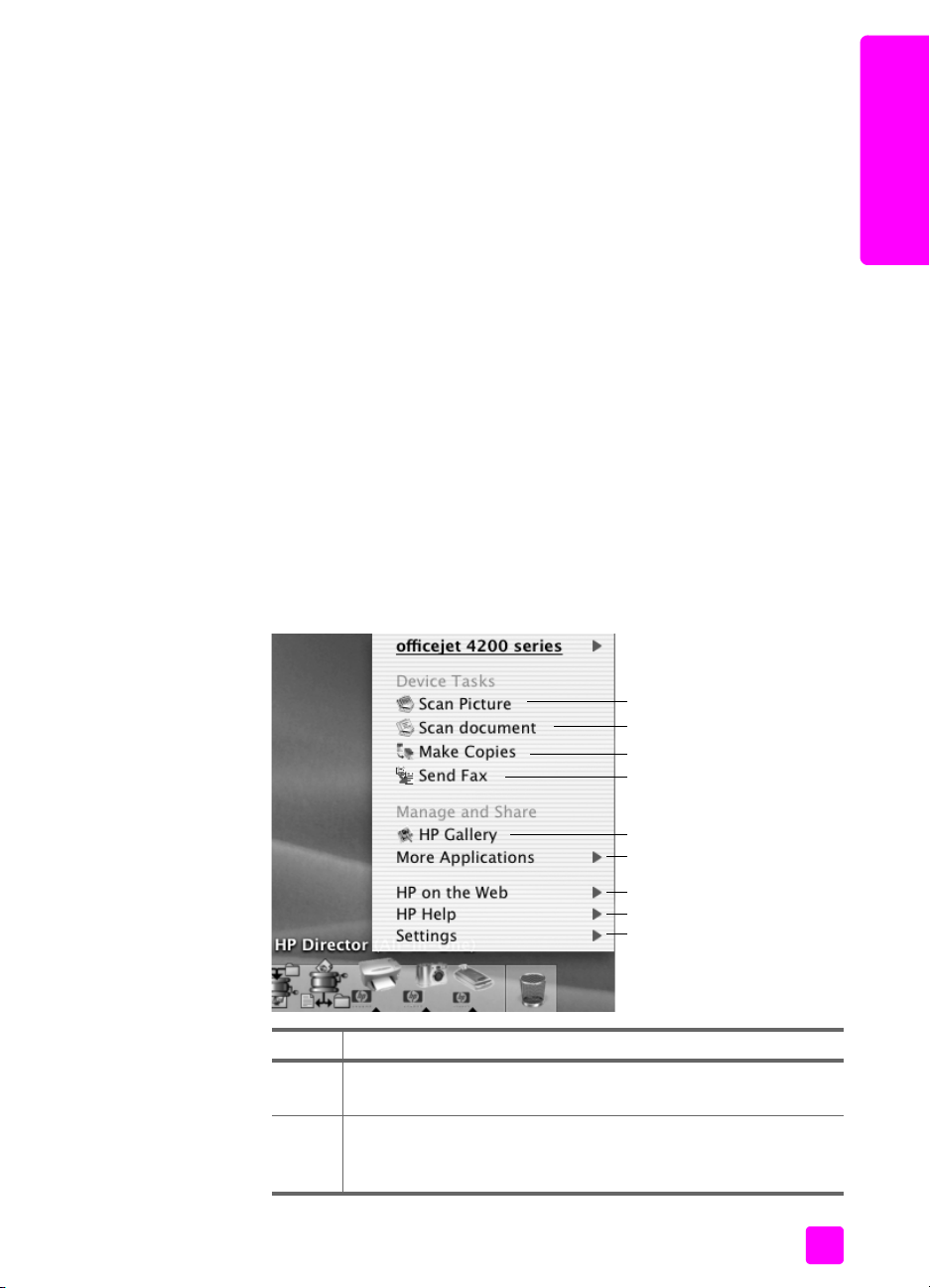
otvorenie aplikácie hp director v prostredí systému Macintosh
Na spustenie alebo sprístupnenie aplikácie HP Director použite jednu
z nasledujúcich metód, poda toho, ktorý operačný systém Macintosh používate.
otvorenie aplikácie hp director v prostredí systému Macintosh OS X
V systéme Macintosh OS X sa aplikácia HP Director spúš˙a automaticky pri
inštalácii softvéru HP Image Zone. V doku vášho zariadenia sa pritom vytvorí
ikona aplikácie HP Director. Funkcie zariadenia sú k dispozícii prostredníctvom
ponuky aplikácie HP Director, ktorá je priradená k ikone aplikácie HP Director.
Tip: Ak nechcete, aby sa aplikácia HP Director spúš˙ala
automaticky po každom zapnutí počítača so systémom Macintosh,
môžete toto nastavenie zmeni˙ v ponuke Preferences (Preferencie)
v aplikácii HP Director.
Zobrazenie ponuky aplikácie HP Director:
` V doku kliknite na ikonu aplikácie HP Director pre zariadenie.
Zobrazí sa ponuka aplikácie HP Director.
Poznámka: Ak inštalujete viac ako jedno zariadenie HP, zobrazí sa na
pracovnej ploche ikona HP Director pre každé zariadenie. Ak máte
napríklad inštalovaný skener HP a zariadenie HP Officejet, budú na
pracovnej ploche dve ikony HP Director, každá pre jedno zariadenie. Ak
však máte inštalované dve zariadenia rovnakého druhu (napríklad dve
zariadenia HP Officejet), na pracovnej ploche sa zobrazí len jedna ikona
HP Director reprezentujúca všetky zariadenia tohto druhu.
hp officejet – prehad
hp officejet – prehad
používateská príručka
1
2
3
4
5
6
7
8
9
funkcia účel
1 Scan Picture (Skenova˙ obrázok): Pomocou tejto funkcie môžete
skenova˙ obrázok a zobrazi˙ ho v aplikácii HP Gallery.
2 Scan document (Skenova˙ dokument): Pomocou tejto funkcie sa
skenuje text a zobrazí sa vo vybratom cieovom programe na
spracovanie textu.
11
Page 20
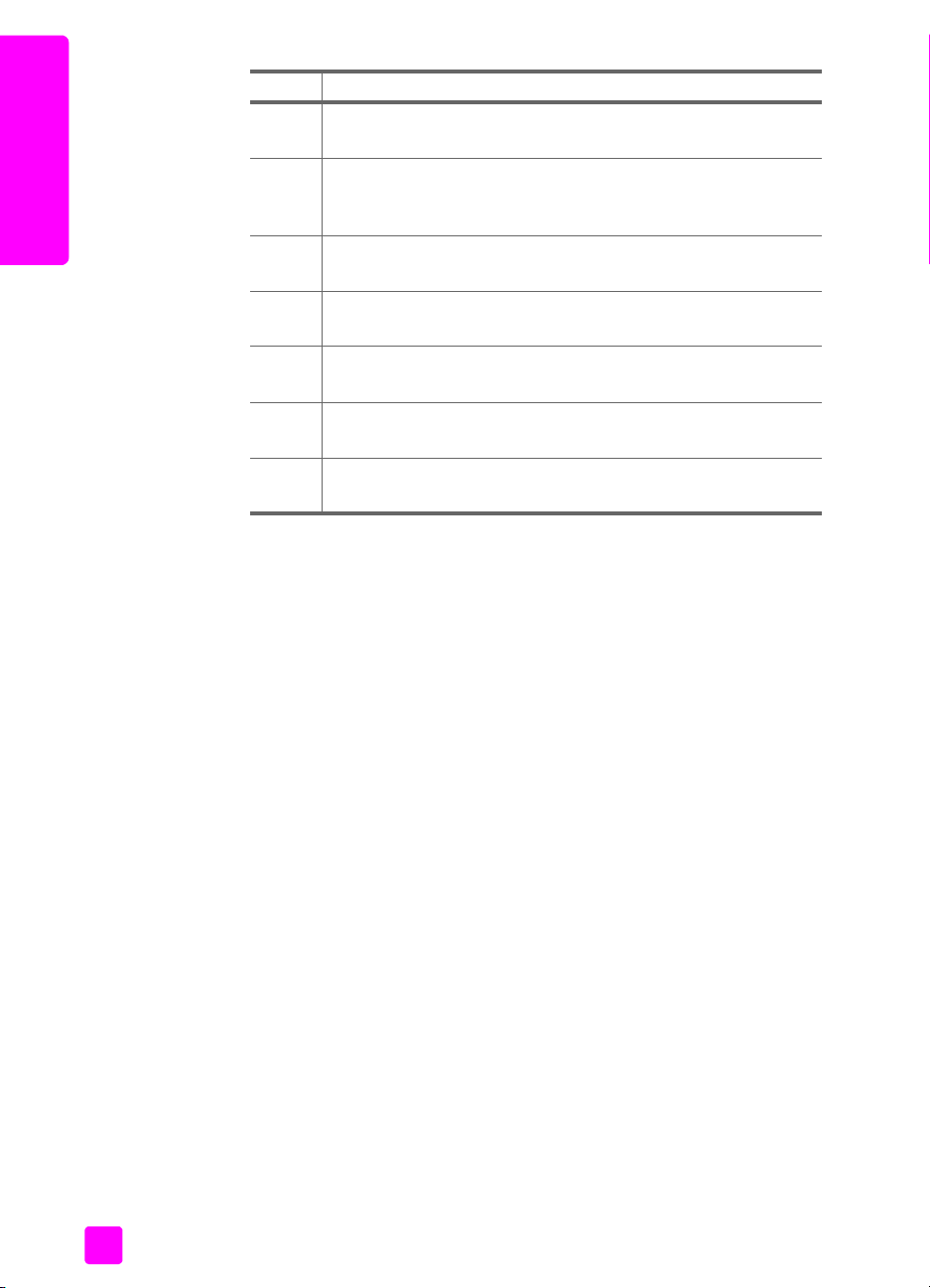
hp officejet – prehad
kapitola 1
funkcia účel
3 Make Copies (Kopírova˙): Pomocou tejto funkcie sa vytvárajú
čiernobiele alebo farebné kópie.
4 Send Fax (Odosla˙ fax): Pomocou tejto funkcie sa otvára
dialógové okno faxovania, v ktorom sa zadávajú príslušné
informácie a odosiela sa fax.
5 HP Gallery: Pomocou tejto funkcie môžete zobrazi˙ aplikáciu
HP Gallery, ktorá umožuje zobrazenie a úpravu obrázkov.
6 More Applications (alšie aplikácie): Pomocou tejto funkcie
vyberte alšie aplikácie na počítači.
7 HP on the Web (Spoločnos˙ HP na webe): Pomocou tejto funkcie
môžete vybra˙ webovú lokalitu spoločnosti HP.
8 HP Help (Pomocník spoločnosti HP): Pomocou tejto funkcie
vyberte zdroj pomoci pre vaše zariadenie HP Officejet.
9 Settings (Nastavenia): Pomocou tejto funkcie môžete zmeni˙
nastavenia zariadenia.
otvorenie aplikácie hp photo and imaging director v systéme Macintosh OS 9
V systéme Macintosh OS 9 sa aplikácia HP Director spúš˙a automaticky pri
inštalácii softvéru HP Image Zone. Na pracovnej ploche sa vytvorí zástupca
aplikácie HP Director. Aplikácia HP Director sa spúš˙a jedným z nasledujúcich
spôsobov.
Dvakrát kliknite na odkaz aplikácie HP Director na pracovnej ploche.
`
` Dvakrát kliknite na položku HP Director v priečinku Applications:
Hewlett-Packard:HP Photo and Imaging Software:HP Director.
V aplikácii HP Director sa zobrazia len tlačidlá prislúchajúce vybratému
zariadeniu. Viac informácií nájdete v elektronickom pomocníkovi aplikácie
hp image zone help, ktorý je súčas˙ou softvéru.
Nasledujúci obrázok obsahuje niektoré funkcie, ktoré sú k dispozícii v aplikácii
HP Director v systéme Macintosh OS 9. V popise obrázka je stručné vysvetlenie
jednotlivých funkcií.
Poznámka: Obrázok aplikácie HP Director vedený nižšie sa môže líši˙
v závislosti od vášho počítača. Aplikácia HP Director sa prispôsobí poda
vybratého zariadenia HP. Ak zariadenie nie je vybavené konkrétnou
funkciou, potom sa ikona pre túto funkciu nezobrazí v aplikácii HP Director
na vašom počítači. Niektoré zariadenia HP môžu ma˙ aj iné tlačidlá než
tie, ktoré sú uvedené nižšie.
12
hp officejet 4200 series
Page 21
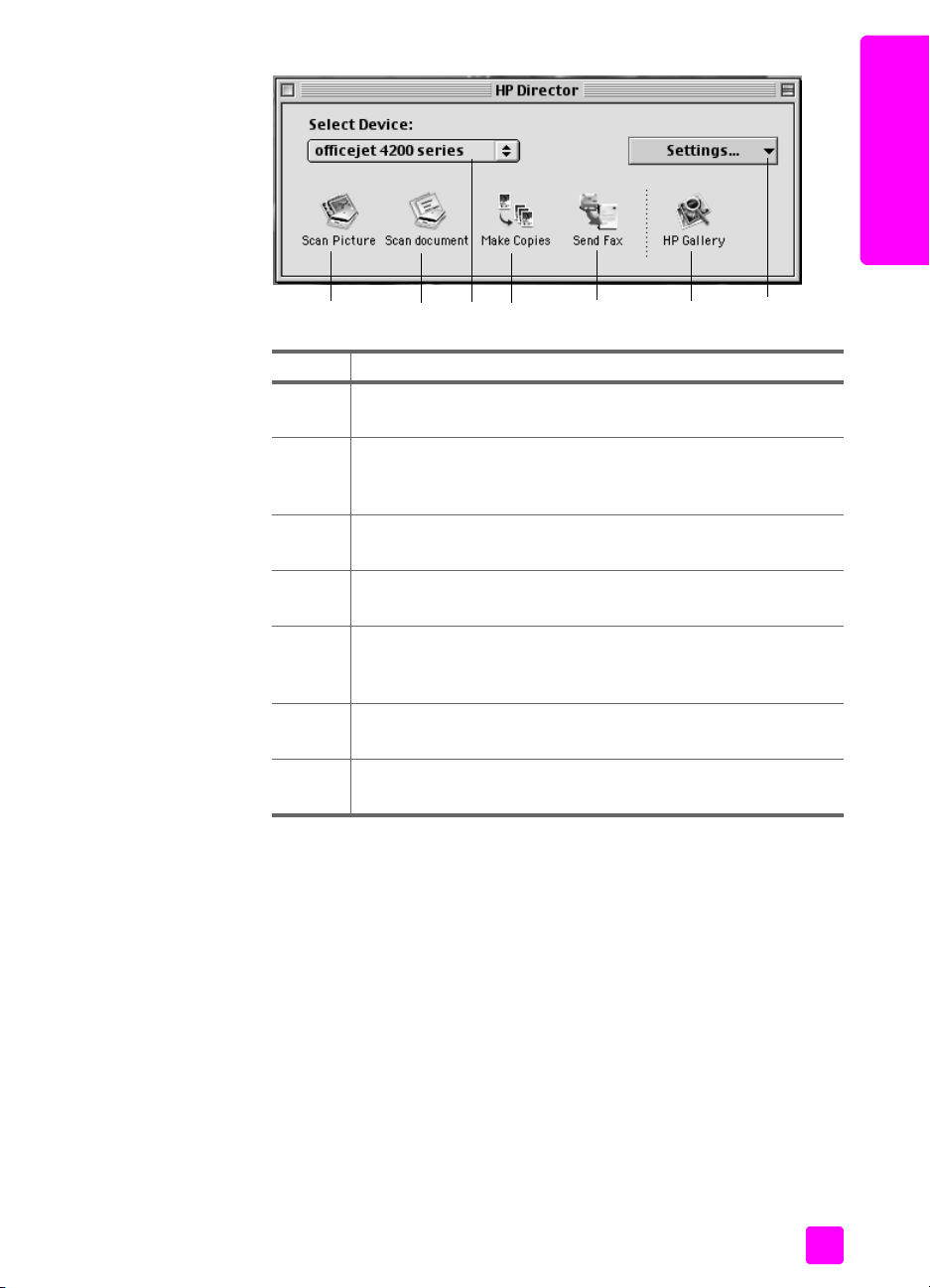
hp officejet – prehad
5467123
funkcia účel
1 Scan Picture (Skenova˙ obrázok): Pomocou tejto funkcie môžete
skenova˙ obrázok a zobrazi˙ ho v aplikácii HP Gallery.
2 Scan document (Skenova˙ dokument): Pomocou tejto funkcie sa
skenuje text a zobrazí sa vo vybratom cieovom programe na
spracovanie textu.
3 Select Device (Vybra˙ zariadenie): Tento rozbaovací zoznam
slúži na výber požadovaného zariadenia HP.
4 Make Copies (Kopírova˙): Pomocou tejto funkcie sa vytvárajú
čiernobiele alebo farebné kópie.
5 Send Fax (Odosla˙ fax): Pomocou tejto funkcie sa otvára
dialógové okno faxovania, v ktorom sa zadávajú príslušné
informácie a odosiela sa fax.
6 HP Gallery: Pomocou tejto funkcie môžete zobrazi˙ aplikáciu
HP Gallery, ktorá umožuje zobrazenie a úpravu obrázkov.
hp officejet – prehad
používateská príručka
7 Settings (Nastavenia): Tento rozbaovací zoznam poskytuje
prístup k nastaveniam zariadenia.
13
Page 22
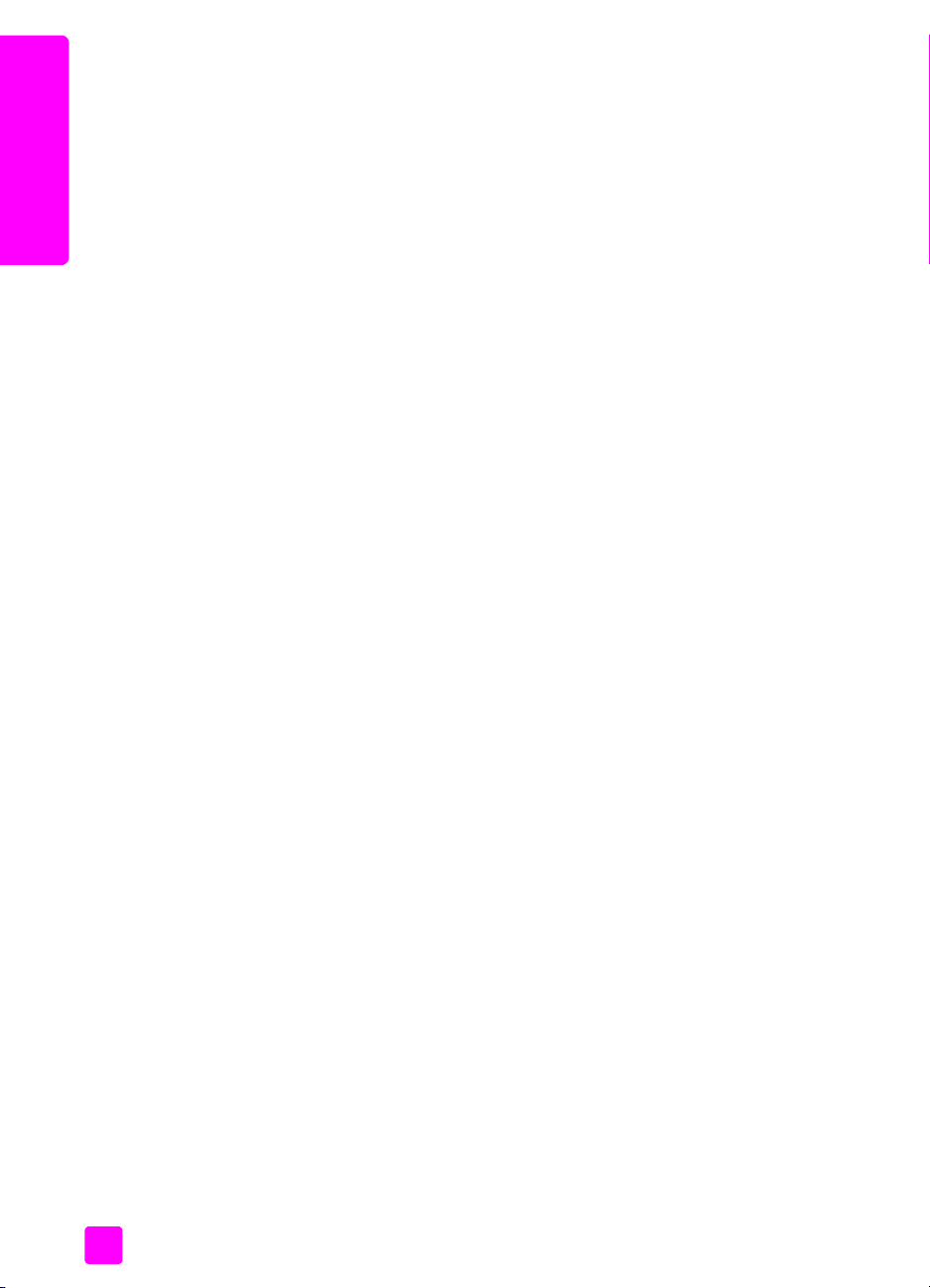
hp officejet – prehad
kapitola 1
14
hp officejet 4200 series
Page 23
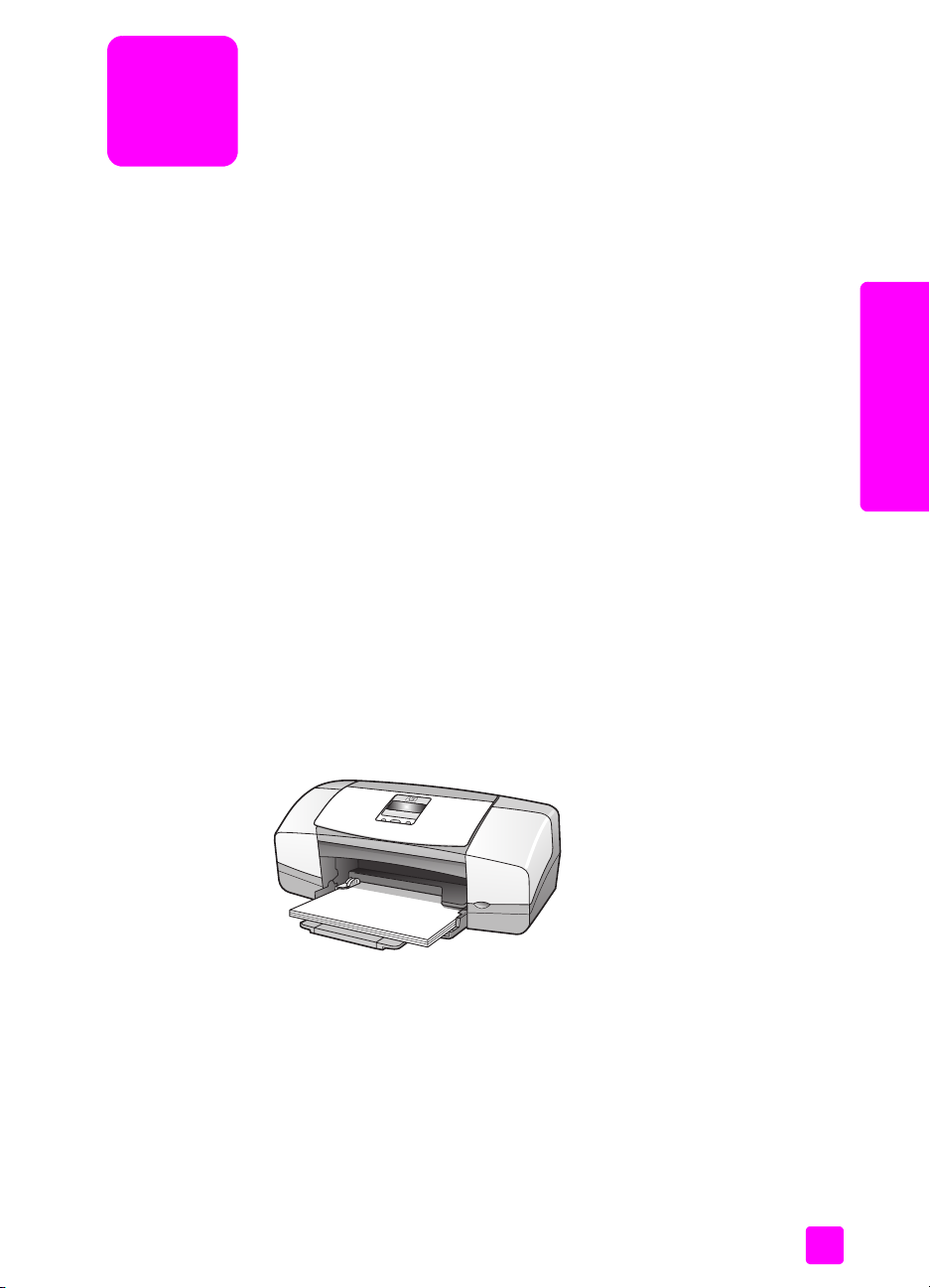
vkladanie papiera a vkladanie
2
originálov
Zariadenie HP Officejet 4200 series umožuje vklada˙ do zariadenia
HP Officejet rôzne typy a vekosti papiera vrátane papiera vekosti letter,
fotopapiera a obálok. Tiež môžete zmeni˙ nastavenia pre typy a vekosti
papiera, aby ste získali čo najvyššiu kvalitu kópií na zariadení HP Officejet.
Táto čas˙ obsahuje nasledujúce témy:
• otvorenie a zatvorenie hp officejet na strane 15
• papiere na tlač a kopírovanie na strane 17
• vkladanie papiera na strane 19
• nastavenie typu papiera na strane 23
• nastavenie vekosti papiera na strane 24
• predchádzanie uviaznutiam papiera na strane 25
• vkladanie originálov na strane 26
otvorenie a zatvorenie hp officejet
Zásobníky zariadenia HP Officejet sú navrhnuté tak, že sa dajú zatvára˙, čím
šetria miesto v kancelárii. Tieto postupy ukazujú, ako sa otvára a zatvára
zásobník na papier, zachytávací zásobník na dokumenty a zásobník podávača
dokumentov.
Tip: Faxy môžete tlači˙ a automaticky prijíma˙ so zásobníkom
podávača dokumentov a zachytávacím zásobníkom na
dokumenty v zatvorenej polohe, ako je to znázornené nižšie.
vkladanie originálov
apapiera
Táto čas˙ obsahuje nasledujúce témy:
• otvorenie a zatvorenie zásobníka na papier na strane 15
• otvorenie a zatvorenie zásobníka podávača dokumentov
a zachytávacieho zásobníka na dokumenty na strane 16
otvorenie a zatvorenie zásobníka na papier
Ak chcete tlači˙, kopírova˙ a prijíma˙ faxy, zásobník papiera musí by˙ otvorený
a s vloženým papierom pre zariadenie HP Officejet.
15
Page 24
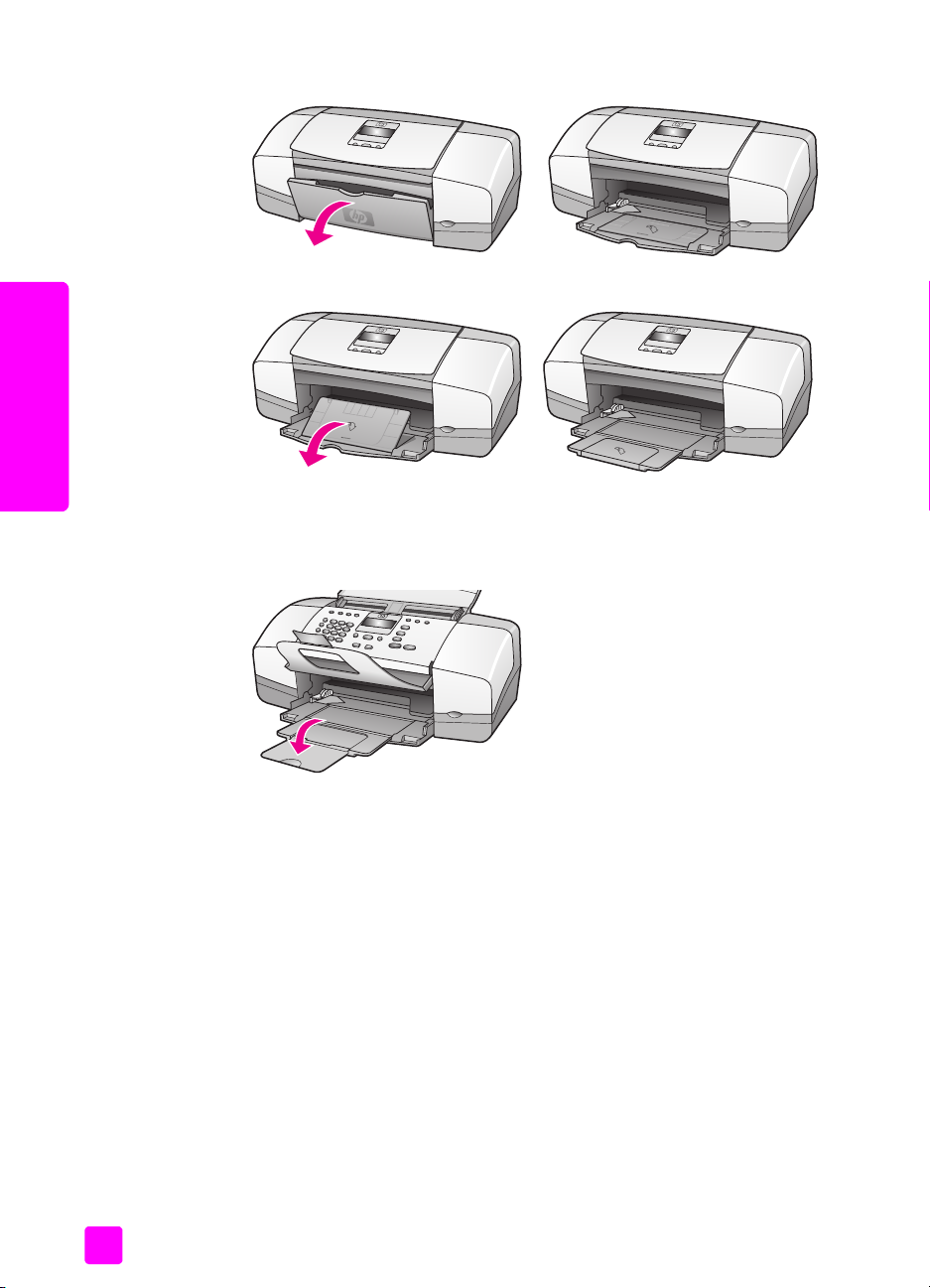
kapitola 2
1 Otvorte dvierka zásobníka papiera.
2 Odklopte zásobník papiera.
a papiera
vkladanie originálov
3 Nadstavec zásobníka papiera odklápajte iba v prípade, ak používate
režim konceptnej alebo rýchlej tlače a papier presahuje cez zásobník
papiera. Nadstavec zásobníka papiera môže v ostatných prípadoch
spôsobova˙ uviaznutie média.
otvorenie a zatvorenie zásobníka podávača dokumentov a zachytávacieho zásobníka na dokumenty
Pri kopírovaní, odosielaní faxov a skenovaní musí by˙ zásobník podávača
dokumentov a zachytávací zásobník na dokumenty v otvorenej polohe. Faxy
však môžete tlači˙ a prijíma˙ aj vtedy, ak sú v zatvorenej polohe.
16
hp officejet 4200 series
Page 25
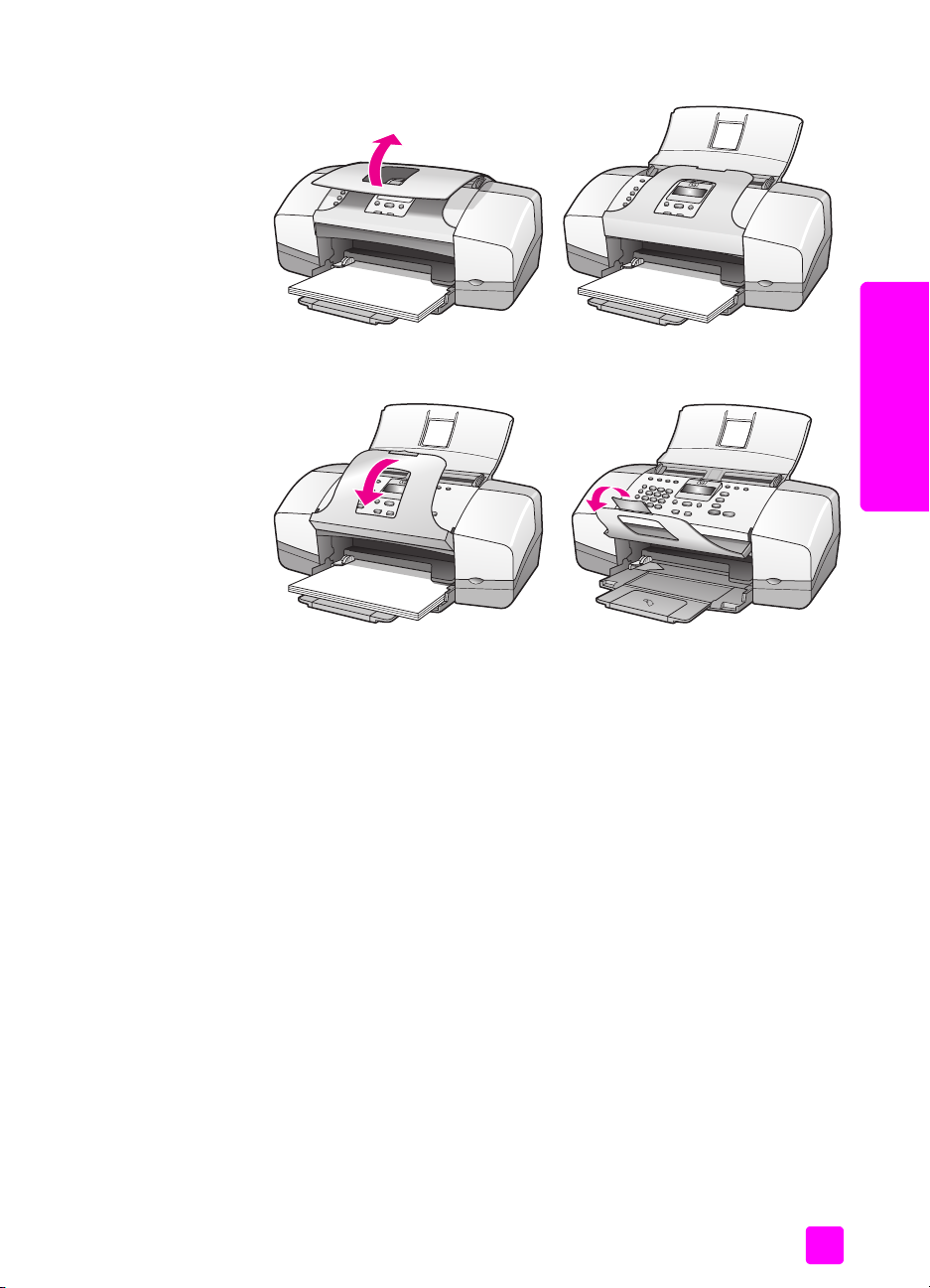
vkladanie papiera a vkladanie originálov
1 Zdvihnutím zásobníka podávača dokumentov ho otvorte.
vkladanie originálov
2 Zachytávací zásobník na dokumenty spustite nadol a odklopte nadstavec
zachytávacieho zásobníka na dokumenty.
Poznámka: Zásobník podávača dokumentov sa dá zatvori˙ až po
zatvorení zachytávacieho zásobníka na dokumenty.
papiere na tlač a kopírovanie
V zariadení HP Officejet môžete používa˙ mnohé typy a vekosti papierov. Aby
ste dosiahli najlepšiu kvalitu tlače a kopírovania, pozrite si nasledujúce
odporúčania. Pri každej zmene typu alebo vekosti papiera nezabudnite zmeni˙
tieto nastavenia.
Táto čas˙ obsahuje nasledujúce témy:
• odporúčané papiere na strane 17
• nevhodné papiere na strane 19
apapiera
odporúčané papiere
Toto sú typy a vekosti papierov odporúčané na tlač a kopírovanie.
typy papierov
Ak chcete dosiahnu˙ najlepšiu kvalitu tlače, odporúčame používa˙ papiere HP.
Používanie vemi tenkého papiera, papiera s hladkou textúrou alebo papiera,
ktorý sa ahko na˙ahuje, môže spôsobova˙ uviaznutie papiera. Používanie
papiera s výraznou textúrou alebo papiera so zlou nasiakavos˙ou atramentu
môže spôsobova˙ rozmazávanie, zlievanie farieb alebo neúplné vyplnenie
plôch farbou na tlačených obrázkoch. Viac informácií o papieroch HP nájdete
na našej webovej lokalite na adrese:
používateská príručka
17
Page 26
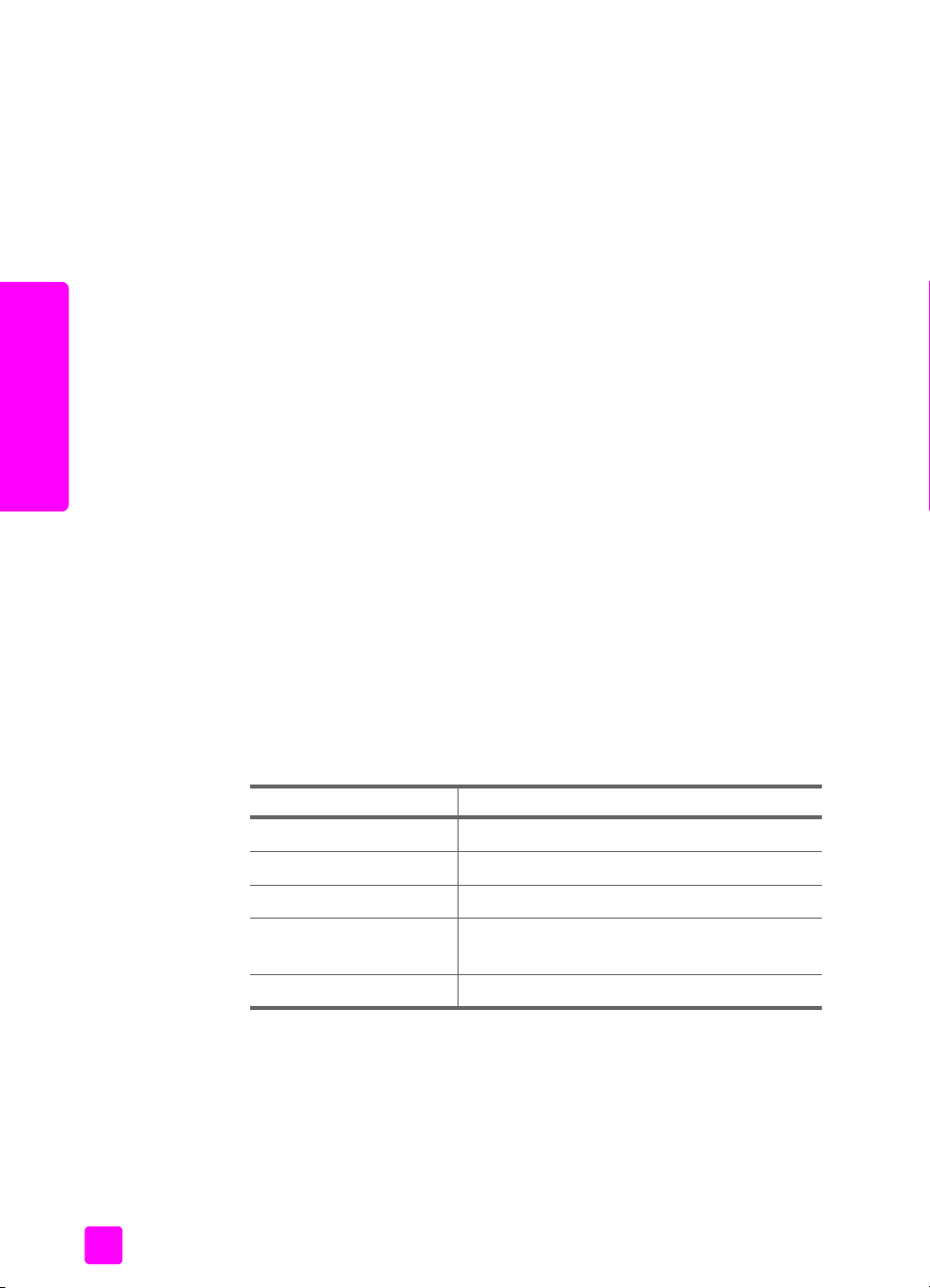
kapitola 2
www.hp.com/support
• Papier HP Premium je špičkový natieraný papier na tlač s najvyšším
rozlíšením. Plynulá, matná povrchová úprava je ideálna pre špeciálne
dokumenty.
• Žiarivo biely papier HP poskytuje vysoký kontrast farieb a ostrý text. Je
dostatočne nepriesvitný na obojstrannú farebnú tlač bez presvitania, takže
je ideálny na tlač novín, správ a letákov.
• Lesklý a matný fotopapier HP Premium a lesklý a matný fotopapier
HP Premium Plus sú vysokokvalitné papiere s lesklou alebo matnou
povrchovou úpravou určené na tlač fotografií. Majú vzhad fotografií a sú
vhodné na umiestnenie do skleneného rámčeka alebo do albumu.
Fotopapiere schnú rýchlo a sú odolné voči otlačkom prstov a škvrnám.
Lesklý fotopapier HP Premium Plus a lesklý a matný fotopapier HP Premium
Plus sa dodávajú vo vekosti 10 x 15 cm (s uškami) na tlač fotografií na
zariadení HP Officejet.
a papiera
• Priesvitné fólie HP Premium na atramentovú tlač oživia vaše farebné
prezentácie a pridajú im na pôsobivosti. Fólia sa jednoducho používa,
vkladanie originálov
ahko sa s ou zaobchádza a rýchlo zasychá a nerozmazáva sa.
• Matné pohadnice HP, lesklý papier HP na tlač pohadníc, slonovinovo
biele, napoly preložené dekoratívne pohadnice HP a biele, napoly
preložené dekoratívne pohadnice HP umožujú vytvára˙ vlastné
pohadnice.
• Lesklý papier HP na tlač brožúr a letákov alebo matný papier HP na tlač
brožúr a letákov sú obojstranne natierané lesklé alebo matné papiere na
obojstrannú tlač. Predstavujú dokonalú vobu pre reprodukciu s takmer
fotografickou kvalitou a obchodnú grafiku pre obálky správ, špeciálne
prezentácie, brožúry, rozosielanú poštu a kalendáre.
18
vekosti papiera na tlač
alej sú uvedené vekosti papiera dostupné na tlač.
skupina vekostí špecifická vekos˙
hárky s úplnou vekos˙ou letter, A4, legal
menšie strany executive, B5, A5, A6
fotopapier letter, A4, 4 x 6 palcov s odthacími uškami
karty 3 x 5 palcov, 4 x 6 palcov, Hagaki,
5 x 8 palcov, A6
obálky # 10 a DL
vekosti papiera na kopírovanie
Kopírova˙ môžete iba na hárky s úplnou vekos˙ou (letter, legal a A4)
obyčajného a fotografického papiera a priesvitnej fólie.
hp officejet 4200 series
Page 27
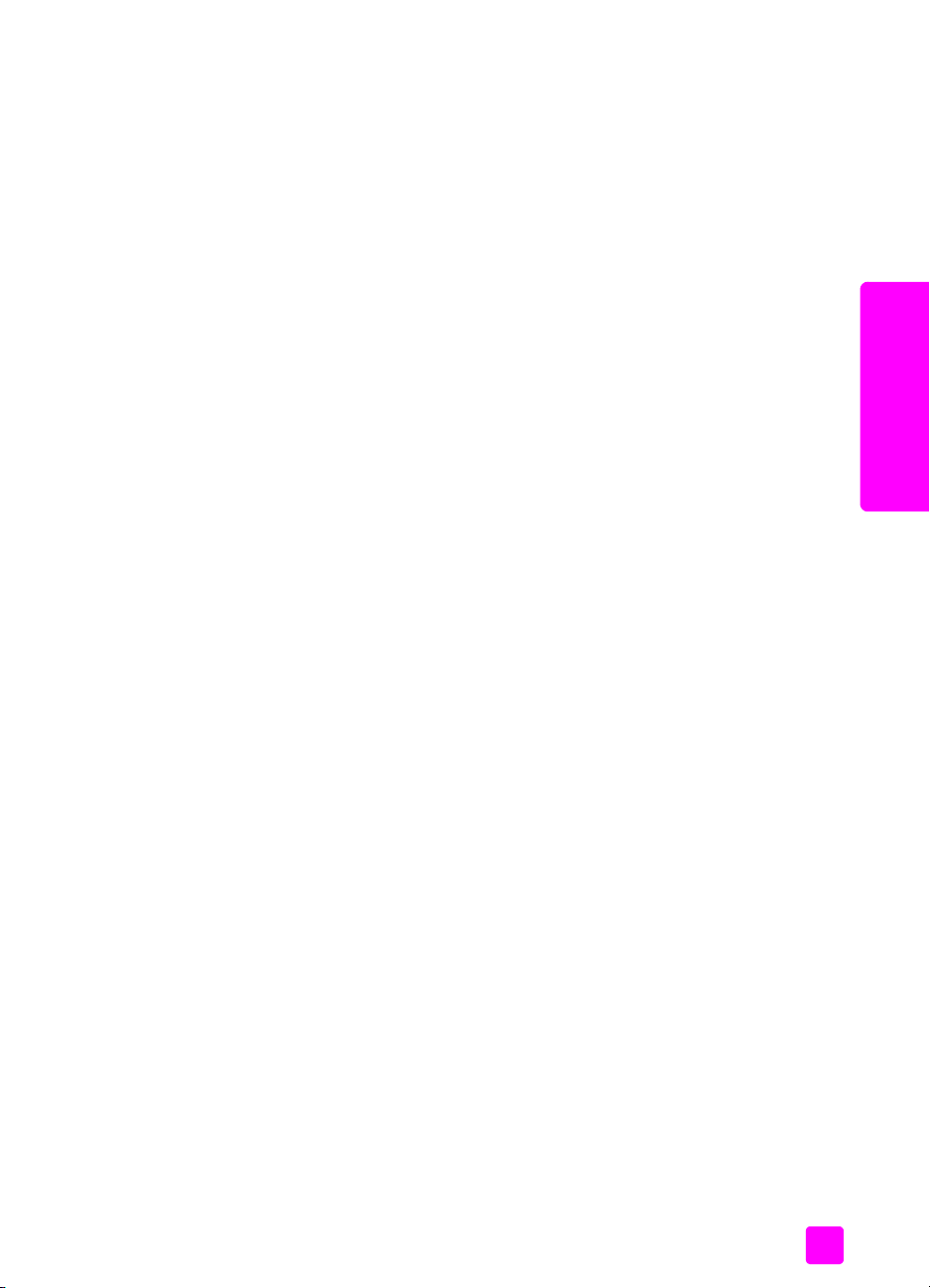
nevhodné papiere
Nasledujúce papiere neodporúčame používa˙ na tlač:
• Papier s výrezmi alebo perforáciami.
• Materiál s výraznou textúrou, ako je napríklad plátno. Takýto materiál sa
môže potláča˙ nerovnomerne a atrament sa môže zlieva˙.
• Vemi hladký, lesklý alebo natieraný papier, ktorý nie je špeciálne určený
pre zariadenie HP Officejet. Môže uviaznu˙ v zariadení HP Officejet alebo
dokonca odpudzova˙ atrament.
• Viaczložkové formuláre (ako napríklad dvojnásobné alebo trojnásobné
formuláre). Môžu sa pokrči˙ alebo uviaznu˙. Na týchto materiáloch je aj
väčšia pravdepodobnos˙ rozmazávania atramentu.
• Obálky so sponami alebo okienkami.
Nasledujúce papiere sa neodporúča používa˙ na kopírovanie:
• Papier s výrezmi alebo perforáciami.
• Fotopapier iný než HP Premium Plus.
• Obálky.
• Priesvitná fólia iná než HP Premium alebo Premium Plus.
• Viaczložkové formy alebo etikety.
vkladanie papiera
vkladanie papiera a vkladanie originálov
vkladanie originálov
apapiera
Tieto postupy popisujú vkladanie rozličných vekostí a typov papiera do
zásobníka papiera na tlač a kopírovanie.
Táto čas˙ obsahuje nasledujúce témy:
• vkladanie papierov úplnej vekosti na strane 19
• vkladanie obálok na strane 20
• vkladanie fotopapiera vekosti 10 x 15 cm s odthacími uškami na
strane 21
• vkladanie pohadníc, indexových kariet alebo kariet Hagaki na strane 22
• vkladanie iných typov papiera do zásobníka papiera na strane 23
vkladanie papierov úplnej vekosti
Nasledujúci postup popisuje vkladanie papiera vekosti letter, legal a A4 do
zásobníka papiera. Pre niektoré typy papiera a obálky platia pri vkladaní
špecifické požiadavky. Ke sa oboznámite s týmto postupom, pozrite si časti
vkladanie obálok na strane 20, vkladanie fotopapiera vekosti 10 x 15 cm
s odthacími uškami na strane 21 a vkladanie iných typov papiera do
zásobníka papiera na strane 23.
Úprava nastavenia papiera po každej zmene typu alebo vekosti papiera
zabezpečí dosiahnutie najlepších výsledkov. Viac informácií nájdete v časti
nastavenie typu papiera na kopírovanie na strane 24.
používateská príručka
19
Page 28
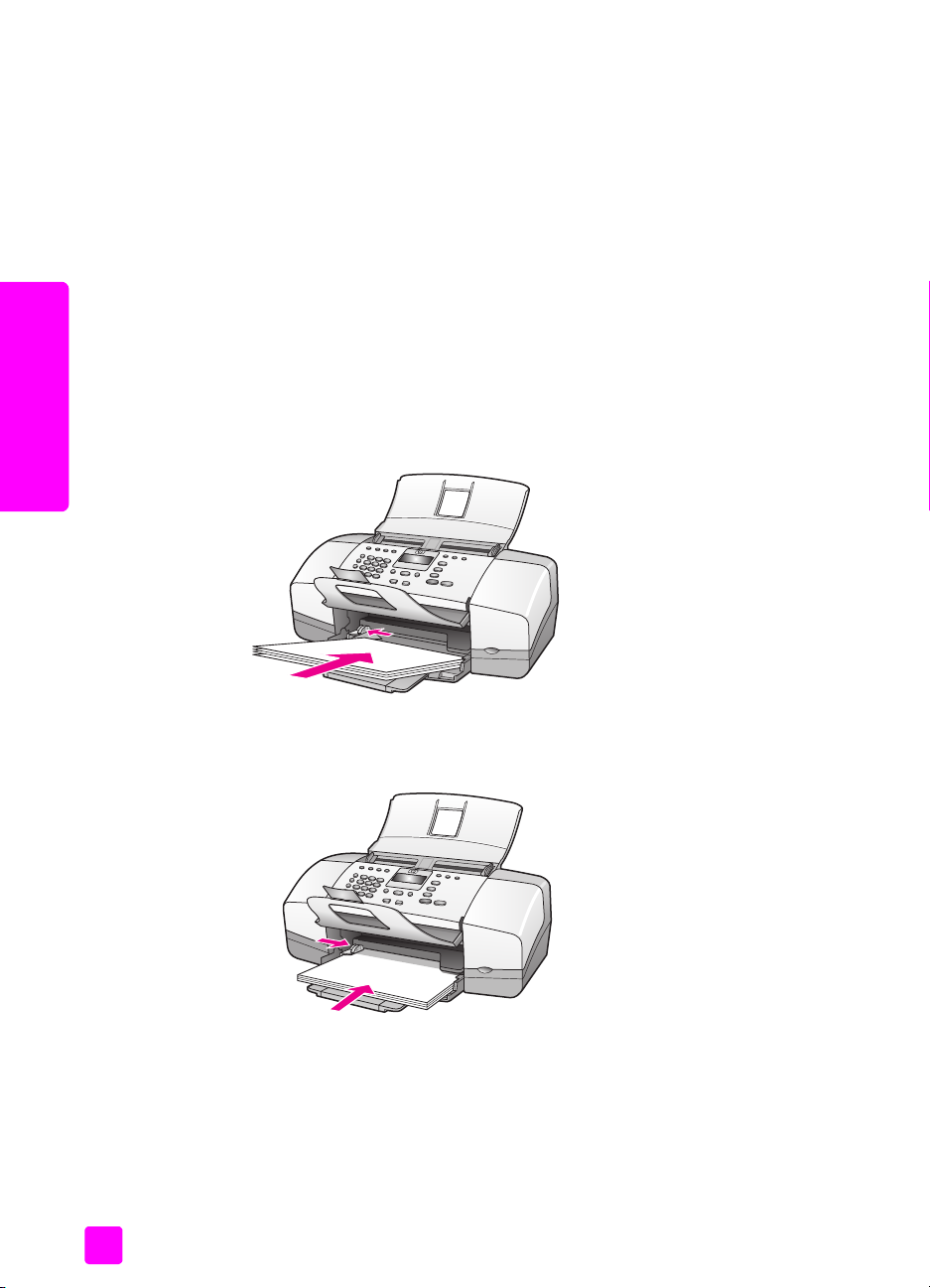
kapitola 2
Tip: Uskladovaním všetkých médií na plocho v utesnenom obale
zabránite natrhnutým, pokrčeným, pokrúteným alebo zahnutým
okrajom. Ak sa médium neskladuje správne, veké zmeny teploty
a vlhkosti by mohli spôsobi˙ pokrčenie média, ktoré nebude
správne pracova˙ v zariadení HP Officejet.
1 Otvorte dvierka zásobníka papiera a odklopte zásobník papiera. Pozrite si
čas˙ otvorenie a zatvorenie zásobníka na papier na strane 15.
2 Ak je otvorený, odklopte zachytávací zásobník na dokumenty.
3 Vodiacu lištu papiera vysute do najkrajnejšej polohy.
4 Poklepaním stohu papiera na rovnom povrchu zarovnajte jeho okraje
a potom skontrolujte, či sú všetky papiere v stohu rovnakej vekosti
a rovnakého typu.
5 Kratšiu stranu papiera vložte do zásobníka papiera (tlačenou stranou
smerom nadol) až na doraz. Papier nezatláčajte príliš aleko a netlačte
a papiera
ho nasilu. Predídete tým možnému ohnutiu papiera. Ak používate
hlavičkový papier, vkladajte ho hornou čas˙ou dopredu.
vkladanie originálov
vkladanie obálok
20
6 Vodiacu lištu papiera posute až po hranu papiera. Skontrolujte, či stoh
papierov leží v zásobníku papiera na plocho a je pod plôškou vodiacej
lišty papiera.
Nasledujúci postup popisuje vkladanie obálok do zariadenia HP Officejet. Do
zásobníka papiera môžete vloži˙ jednu alebo viac obálok. Aby ste dosiahli čo
najlepšie výsledky, zvážte použitie nálepky so spiatočnou adresou na obálkach.
Nepoužívajte lesklé obálky ani obálky s reliéfom, spinkou alebo okienkom.
Tip: Podrobnosti o tom, ako formátova˙ text pre tlač na obálky,
nájdete v pomocníkovi aplikácie na spracovanie textu.
hp officejet 4200 series
Page 29
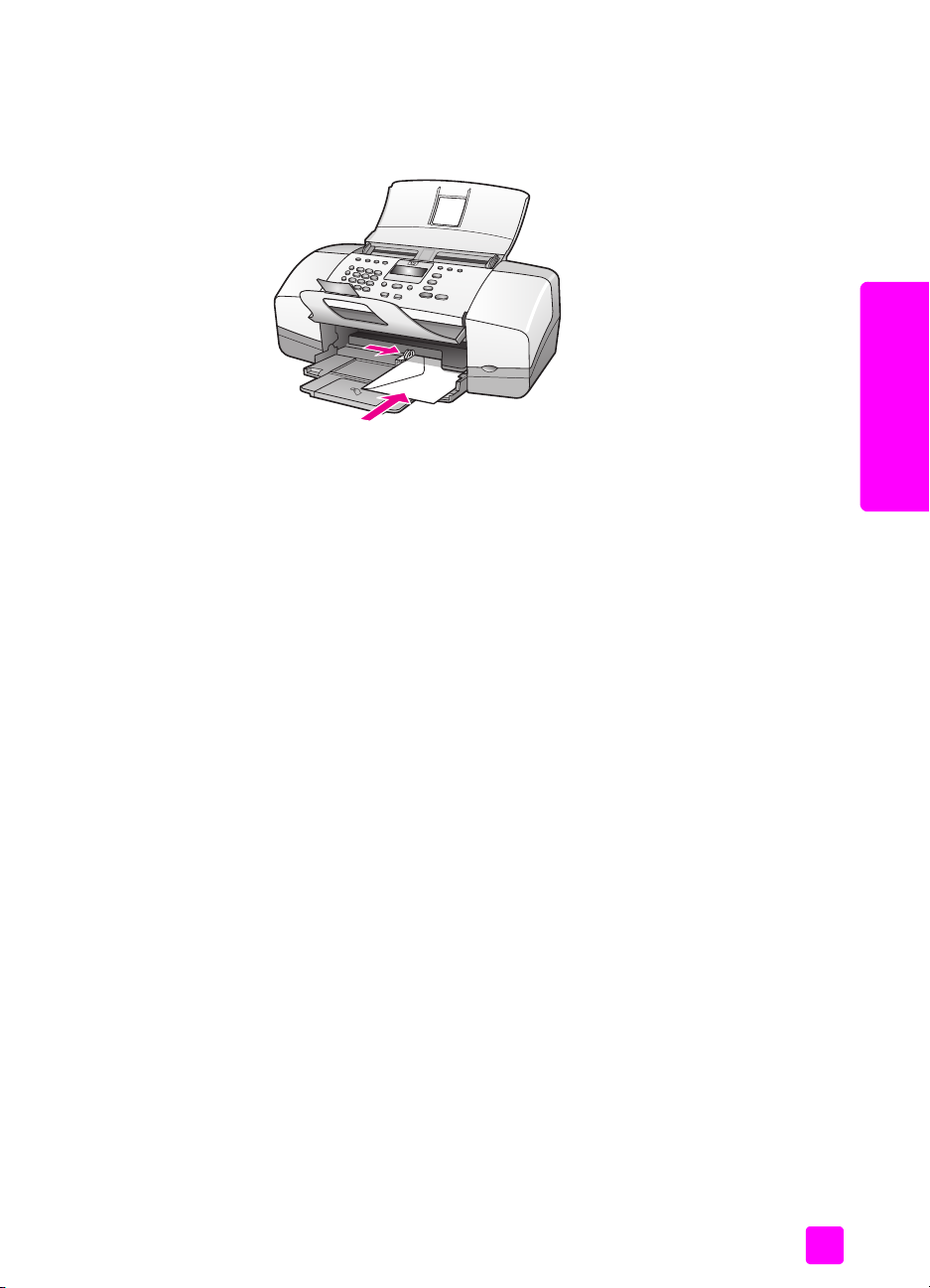
vkladanie papiera a vkladanie originálov
1 Vyberte všetok papier zo zásobníka papiera.
2 Jednu alebo viac obálok vložte do pravej strany vstupného zásobníka
s chlopou obálky smerujúcou nahor a doava. Zasute obálku dopredu
až na doraz.
3 Prisute vodiacu lištu papiera k obálkam (obálky s vodiacou lištou papiera
neohýnajte). Skontrolujte, či sú obálky pod plôškou vodiacej lišty papiera.
vkladanie fotopapiera vekosti 10 x 15 cm s odthacími uškami
Nasledujúci postup popisuje vkladanie fotopapiera vekosti 10 x 15 cm
s odthacími uškami do zariadenia HP Officejet. Nepoužívajte fotopapier
vekosti 10 x 15 cm bez odthacích ušiek.
Poznámka: Kopírova˙ a faxova˙ sa nedá na malú vekos˙ papiera.
Poznámka: Aby ste dosiahli čo najlepšie výsledky, použite odporúčaný typ
fotopapiera vekosti 10 x 15 cm s odthacími uškami. Viac informácií
nájdete v časti odporúčané papiere na strane 17. Okrem toho nastavte
pred tlačením typ a vekos˙ papiera, aby ste dosiahli čo najlepšie výsledky.
Viac informácií nájdete v časti nastavenie typu papiera na kopírovanie na
strane 24 a nastavenie vekosti papiera na strane 24. Najlepšiu kvalitu
obrázkov môžete dosiahnu˙ pomocou fotografickej tlačovej kazety. Viac
informácií nájdete v časti používanie fotografickej tlačovej kazety na
strane 91.
Tip: Uskladovaním všetkých médií v utesnenom obale zabránite
natrhnutým, pokrčeným, pokrúteným alebo zahnutým okrajom. Ak
sa médium neskladuje správne, veké zmeny teploty a vlhkosti by
mohli spôsobi˙ pokrčenie média, ktoré nebude správne pracova˙
v zariadení HP Officejet.
1 Vyberte všetok papier zo zásobníka papiera.
vkladanie originálov
apapiera
používateská príručka
21
Page 30
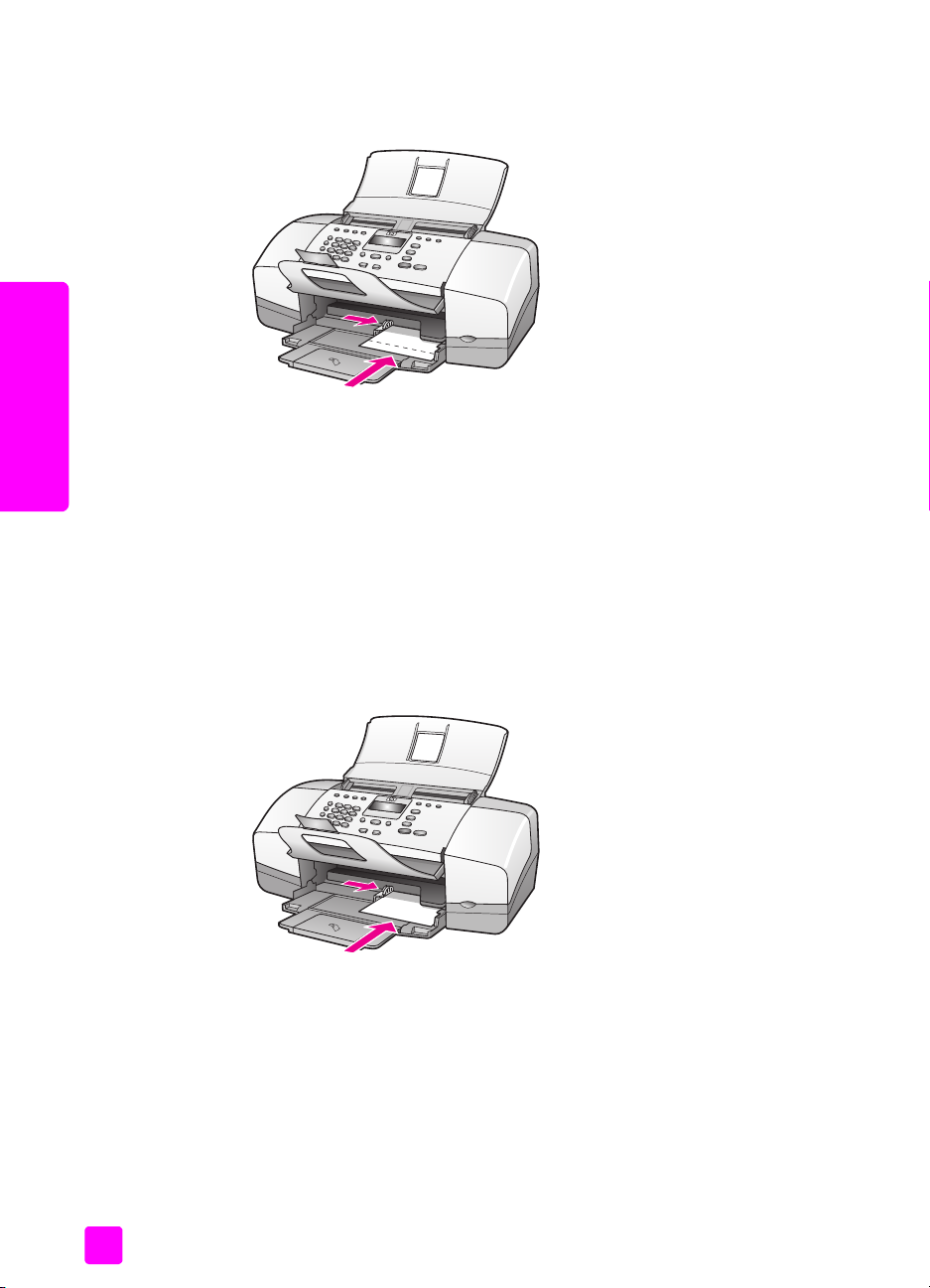
kapitola 2
2 Kratšiu stranu stohu fotopapiera zasute s lesklou (tlačovou) stranou
smerom nadol a s odthacími uškami smerom k vám úplne dopredu a do
pravej stany vstupného zásobníka až na doraz.
a papiera
vkladanie originálov
3 Vodiacu lištu papiera prisute k stohu fotopapiera (fotopapier s vodiacou
lištou papiera neohýnajte). Skontrolujte, či je stoh fotopapiera pod plôškou
vodiacej lišty papiera.
vkladanie pohadníc, indexových kariet alebo kariet Hagaki
V nasledujúcej časti je uvedený postup vkladania pohadníc, indexových kariet
alebo kariet Hagaki do zariadenia HP Officejet na tlač.
Poznámka: Kopírova˙ a faxova˙ sa nedá na malú vekos˙ papiera.
1 Vyberte všetok papier zo zásobníka papiera.
2 Zasute stoh kariet s tlačovou stranou smerom nadol úplne dopredu a do
pravej strany zásobníka papiera až na doraz. Dlhšiu stranu kariet
umiestnite pozdž dlhšej strany zásobníka papiera.
3 Vodiacu lištu papiera posute k stohu kariet. Skontrolujte, či je stoh kariet
pod plôškou vodiacej lišty papiera.
22
hp officejet 4200 series
Page 31

vkladanie papiera a vkladanie originálov
vkladanie iných typov papiera do zásobníka papiera
V nasledujúcej tabuke sú uvedené pokyny na vkladanie určitých typov papiera
a priesvitných fólií. Vždy, ke zmeníte typ a vekos˙ papiera, upravte typ
papiera, aby ste dosiahli čo najlepšie výsledky. Viac informácií nájdete v časti
nastavenie typu papiera na kopírovanie na strane 24.
papier tipy
papiere HP
etikety
(dajú sa použi˙
len na tlač)
• Papier HP Premium: Vyhadajte sivú šípku na strane
papiera neurčenej na tlač a papier vložte stranou so
šípkou smerom nahor.
• Priesvitná fólia HP Premium na atramentovú tlač:
Priesvitnú fóliu vložte tak, aby bol biely priesvitný
prúžok (so šípkami a logom HP) hore a aby
vstupoval do zásobníka papiera ako prvý.
• Pohadnicový papier HP, papier pre lesklé
pohadnice HP alebo dekoratívne pohadnice
HP: Do zásobníka papiera vložte malý stoh
pohadníc tlačovou stranou nadol a zasute ho
úplne dopredu až na doraz.
• Používajte len hárky s etiketami vekosti letter alebo
A4, ktoré sú určené pre atramentové tlačiarne HP
(napríklad Avery Inkjet Labels) a uistite sa, či etikety
nie sú staršie ako dva roky.
• Prevzdušnite stoh etikiet, aby ste zabezpečili, že
žiadne strany nie sú zlepené.
• Stoh etikiet položte na bežný papier v zásobníku
papiera tlačovou stranou nadol. Etikety nevkladajte
po jednom hárku.
vkladanie originálov
apapiera
nastavenie typu papiera
Pri každej zmene typu papiera nezabudnite nastavi˙ typ papiera pre zariadenie
HP Officejet.
nastavenia typu papiera pre kopírovanie
Vyberte nastavenie
fóliu. Pre najlepšiu kvalitu kopírovania použite typy papiera uvedené v zozname.
papier nastavenie pomocou
Kopírovací papier alebo hlavičkový papier Obyčajný
Iný obyčajný papier Obyčajný
Papier HP Premium Obyčajný
Žiarivo biely papier HP Obyčajný
Iné papiere na atramentovú tlač Obyčajný
používateská príručka
Paper Type
(Typ papiera) pre použitý papier alebo priesvitnú
predného panela
23
Page 32

kapitola 2
papier nastavenie pomocou
predného panela
Fotopapier HP Premium Photo (Fotografické)
Fotopapier HP Premium Plus Photo (Fotografické)
Iný fotopapier
Priesvitná fólia HP Premium na atramentovú tlač Priesvitná fólia
Iný priesvitný papier Priesvitná fólia
Špeciálne papiere Obyčajný
Matné pohadnice HP, preložené na štvrtiny Obyčajný
Lesklé pohadnice HP, preložené Obyčajný
1
Photo (Fotografické)
a papiera
vkladanie originálov
Dekoratívne pohadnice HP Obyčajný
Profesionálny papier HP na tlač brožúr a letákov,
lesklý
Profesionálny papier HP na tlač brožúr a letákov,
matný
1 Nie všetky fotografické papiere sú kompatibilné.
Photo (Fotografické)
Obyčajný
nastavenie typu papiera na kopírovanie
Nasledujúci postup popisuje nastavenie typu papiera pre možnos˙ Copy
(Kopírova˙) na zariadení HP Officejet. Vyberte nastavenie Paper Type (Typ
papiera) pre použitý papier alebo priesvitnú fóliu.
Poznámka: Nasledujúce kroky sú určené na kopírovanie. Ke budete tlači˙
z počítača, vlastnosti typu papiera nastavte v dialógovom okne Print (Tlač)
alebo Page Setup (Nastavenie strany) v softvéri, z ktorého tlačíte.
1 Stláčajte tlačidlo Copy (Kopírova˙), kým sa nezobrazí položka Paper Type
(Typ papiera).
2 Postupne stláčajte tlačidlo, kým sa nezobrazí príslušný typ papiera.
3 Zobrazený typ papiera vyberte stlačením tlačidla OK.
Poznámka: Toto nastavenie sa vráti na predvolené nastavenie dve minúty
po dokončení úlohy. Informácie o zmene predvoleného nastavenia nájdete
v časti zmena predvolených nastavení kopírovania na strane 29.
nastavenie vekosti papiera
Nasledujúci postup popisuje zmenu nastavenia vekosti papiera na zariadení
HP Officejet. Poda použitého papiera alebo priesvitnej fólie vyberte v softvéri
nastavenie Paper Size (Vekos˙ papiera) pre tlač a nastavenie Paper Size
(Vekos˙ papiera) pre kopírovanie alebo faxovanie.
Táto čas˙ obsahuje nasledujúce témy:
• nastavenia vekosti papiera pre kopírovanie na strane 25
• nastavenie vekosti papiera pre prijímanie faxu na strane 25
24
hp officejet 4200 series
Page 33

nastavenia vekosti papiera pre kopírovanie
Kópie sa môžu tlači˙ len na papier vekosti letter, A4 alebo legal.
Poznámka: Toto nastavenie sa vráti na predvolené nastavenie dve minúty
po dokončení úlohy. Informácie o zmene predvoleného nastavenia
kopírovania nájdete v časti zmena predvolených nastavení kopírovania na
strane 29.
1 Stláčajte tlačidlo Copy (Kopírova˙), kým sa neobjaví nápis Copy Paper Size
(Vekos˙ papiera pre kopírovanie).
2 Postupne stláčajte tlačidlo, kým sa neobjaví príslušná vekos˙ papiera.
3 Zobrazenú vekos˙ papiera vyberte stlačením tlačidla OK.
vkladanie papiera a vkladanie originálov
vkladanie originálov
nastavenie vekosti papiera pre prijímanie faxu
Pre prijímané faxy môžete nastavi˙ vekos˙ papiera. Zvolená vekos˙ papiera by
sa mala zhodova˙ s vekos˙ou papiera, ktorý je vložený v zásobníku papiera.
Faxy sa môžu tlači˙ len na papier vekosti letter, A4 alebo legal.
Poznámka: Ke sa prijíma fax a v zásobníku papiera je vložený papier
nesprávnej vekosti, fax sa nevytlačí. Vložte papier vekosti letter, A4 alebo
legal a potom stlačte tlačidlo OK a fax sa vytlačí.
1 Stlačte tlačidlo Setup (Nastavi˙).
2 Stlačte tlačidlo 3 a potom tlačidlo 4.
Týmto sa vyberie položka Basic Fax Setup (Základné nastavenie faxu)
a následne položka Fax Paper Size (Vekos˙ papiera pre faxovanie).
3 Stlačením tlačidlavyberte požadovanú možnos˙ a potom stlačte tlačidlo
OK.
predchádzanie uviaznutiam papiera
Aby ste zabránili uviaznutiu papiera, postupujte poda týchto pokynov:
• Skladovaním všetkých nepoužitých médií na plocho a v uzavretom obale
zabránite pokrúteniu alebo pokrčeniu papiera.
• Z výstupného zásobníka pravidelne vyberajte vytlačené papiere.
• Skontrolujte, či médiá vložené v automatickom podávači dokumentov
a v zásobníku papiera ležia rovno a či nie sú okraje zahnuté alebo
natrhnuté.
• V automatickom podávači dokumentov alebo v zásobníku papiera
nekombinujte rozličné typy a vekosti papiera. Do automatického
podávača dokumentov alebo zásobníka papiera vždy vkladajte rovnaký
typ a rovnakú vekos˙ papiera.
• Vodiace lišty papiera v automatickom podávači dokumentov
a v zásobníku papiera nastavte tak, aby sa tesne dotýkali všetkých médií.
Skontrolujte, či vodiace lišty papiera neohýnajú médiá.
• Médiá netlačte nasilu príliš dopredu do zásobníka papiera.
• Používajte typy papiera, ktoré sa odporúčajú pre zariadenie HP Officejet.
apapiera
používateská príručka
25
Page 34

kapitola 2
vkladanie originálov
a papiera
vkladanie originálov
Originálny dokument môžete kopírova˙, faxova˙ alebo skenova˙ jeho
umiestnením do zásobníka podávača dokumentov. Nasledujúci postup popisuje
vkladanie originálov do automatického podávača dokumentov zariadenia
HP Officejet.
Poznámka: Automatický podávač dokumentov má kapacitu na maximálne
20 hárkov papiera.
1 Originál položte do stredu zásobníka podávača dokumentov lícnou
stranou nadol a hornou stranou napred.
Tip: Malé originály vždy vkladajte v orientácii na výšku
a s kratšou stranou idúcou do zariadenia HP Officejet najprv.
2 Vodiace lišty dokumentov prisute k sebe tak, aby dosadli k okrajom
originálu.
Tip: Uistite sa, či je odklopený nadstavec zachytávacieho
zásobníka na dokumenty.
3 Stlačte tlačidlo Copy (Kopírova˙), Scan (Skenova˙) alebo Fax (Faxova˙) na
prednom paneli.
Poznámka: Ak chcete zmeni˙ nastavenia položiek Copy (Kopírova˙) alebo
Fax, alebo ak chcete cie funkcie Scan (Skenova˙), opakovane stláčajte
tlačidlo Copy (Kopírova˙), Fax alebo Scan (Skenova˙), kým sa na displeji
predného panela neobjaví príslušné nastavenie alebo príslušný cie. Po
zobrazení požadovaného nastavenia stlačením tlačidla vyberte
konkrétnu hodnotu (napríklad konkrétnu vekos˙ papiera) a potom
stlačením tlačidla OK vyberte toto nastavenie alebo tento cie.
4 Stlačením tlačidla Start Black (Zača˙ čiernobielo) alebo Start Color (Zača˙
farebne) na prednom paneli spustite úlohu.
Viac informácií o vytváraní kópií z originálov fotografií nájdete v časti
kopírovanie fotografie na celú stranu na strane 30.
26
hp officejet 4200 series
Page 35

3
použitie funkcií kopírovania
Zariadenie HP Officejet umožuje vytvára˙ vysokokvalitné farebné a čiernobiele
kópie na obyčajnom papieri, fotopapieri a priesvitných fóliách. Vekos˙
originálu môžete zväčšením alebo zmenšením prispôsobi˙ konkrétnej vekosti
papiera, môžete upravi˙ tmavos˙ kópie a použi˙ špeciálne funkcie na vytvorenie
vysokokvalitných kópií fotografií, ktoré budú zväčšené na celú stranu.
Táto čas˙ obsahuje nasledujúce témy:
•prehad na strane 27
• kopírovanie dvojstránkového čiernobieleho dokumentu na strane 29
• vytváranie viacerých kópií z toho istého originálu na strane 30
• kopírovanie fotografie na celú stranu na strane 30
• kopírovanie dokumentov vekosti legal na papier vekosti letter na
strane 32
• kopírovanie vyblednutého originálu na strane 33
• kopírovanie dokumentu, ktorý bol niekokokrát odoslaný faxom na
strane 33
• zvýraznenie svetlých oblastí kópie na strane 34
• zastavenie kopírovania na strane 35
kopírovanie
prehad
Kopírova˙ môžete pomocou predného panela zariadenia HP Officejet alebo
pomocou aplikácie HP Director nainštalovanej na počítači. Mnoho funkcií na
kopírovanie je k dispozícii použitím oboch spôsobov. Softvér však ponúka ahší
prístup ku špeciálnym funkciám kopírovania.
V tejto časti je vysvetlené, ako vykonáva˙ bežné úlohy kopírovania len
z predného panela zariadenia HP Officejet. Viac informácií o vykonávaní úloh
kopírovania zo zariadenia HP Director nájdete v elektronickom pomocníkovi
aplikácie HP Image Zone, ktorý je súčas˙ou softvéru.
Táto čas˙ obsahuje nasledujúce témy:
• zvýšenie rýchlosti alebo kvality kopírovania na strane 28
• zmena predvolených nastavení kopírovania na strane 29
používanie funkcií kopírovania z predného panela
1 Vložte originál a stlačte tlačidlo Copy (Kopírova˙) na prednom paneli.
Na displeji predného panela sa zobrazí prvá možnos˙ ponuky Copy
(Kopírova˙).
2 Na výber jednotlivých možností ponuky opakovane stláčajte tlačidlo Copy
(Kopírova˙).
27
Page 36

kopírovanie
kapitola 3
3 Ak sa možnos˙, ktorú chcete zmeni˙, zobrazí na displeji na prednom
paneli, stláčaním tlačidiel a môžete vybera˙ nastavenia jednotlivých
možností.
Poznámka: Ak chcete zmeni˙ viacero možností, po každom nastavení
stlačte tlačidlo OK.
4 Stlačte tlačidlo Start Black (Zača˙ čiernobielo) alebo Start Color (Zača˙
farebne).
zvýšenie rýchlosti alebo kvality kopírovania
Zariadenie HP Officejet ponúka tri možnosti, ktoré ovplyvujú rýchlos˙ a kvalitu
kopírovania.
• Nastavenie kvality Normal (Normálna) poskytuje vysokokvalitný výstup
a zárove je odporúčaným nastavením pre väčšinu kopírovacích úloh.
Nastavenie kvality Normal (Normálna) umožuje rýchlejšie kopírovanie
ako pri nastavení kvality Best (Najlepšia).
• Pri nastavení kvality Fast (Rýchla) je kopírovanie rýchlejšie ako pri
nastavení kvality Normal (Normálna). Kvalita textu je porovnatená
snastavením Normal (Normálna), ale kvalita grafiky môže by˙ horšia. Pri
použití nastavenia kvality Fast (Rýchla) sa znižuje frekvencia výmen
tlačových kaziet, pretože sa spotrebováva menej atramentu.
• Možnos˙ Best (Najlepšia) vytvára kópie najvyššej kvality pri použití
všetkých typov papiera, pričom eliminuje efekt prúžkovania, ktorý sa občas
objavuje na plochách s výplami. Pri nastavení kvality Best (Najlepšia) je
kopírovanie pomalšie ako pri iných nastaveniach kvality.
1 Originál položte do zásobníka podávača dokumentov lícnou stranou
nadol a hornou stranou napred. Viac informácií nájdete v časti vkladanie
originálov.
2 Stláčajte tlačidlo Copy (Kopírova˙), kým sa v hornom riadku displeja
neobjaví nápis Copy Quality (Kvalita kopírovania).
V ponuke Copy Quality (Kvalita kopírovania) sú k dispozícii nasledujúce
možnosti:
28
Ponuka Copy (Kopírovanie)
Number of Copies (Počet
kópií)
Copy Quality (Kvalita
kopírovania)
Lighter/Darker (Svetlejšie
alebo tmavšie)
Reduce/Enlarge (Zmenši˙
alebo zväčši˙)
Paper Type (Typ papiera)
Copy Quality
(Kvalita
kopírovania)
Normal
(Normálna)
Fast (Rýchla)
Best (Najlepšia)
Copy Paper Size (Vekos˙
papiera pre kopírovanie)
Enhancements (Zvýraznenia)
Set New Defaults (Nastavi˙
nové predvolené hodnoty)
3 Stláčajte tlačidlo, kým sa neobjaví požadované nastavenie kvality.
hp officejet 4200 series
Page 37

4 Stlačte tlačidlo Start Black (Zača˙ čiernobielo) alebo Start Color (Zača˙
farebne).
zmena predvolených nastavení kopírovania
Ke zmeníte nastavenia kopírovania z predného panela alebo v aplikácii
HP Director, použijú sa len pre aktuálnu kopírovaciu úlohu. Ak tieto nastavenia
kopírovania uložíte ako predvolené, použijú sa pre všetky budúce kopírovacie
úlohy.
1 Originál položte do zásobníka podávača dokumentov lícnou stranou
nadol a hornou stranou napred. Viac informácií nájdete v časti vkladanie
originálov na strane 26.
2 V ponuke Copy (Kopírova˙) vykonajte všetky potrebné zmeny nastavení.
3 Stláčajte tlačidlo Copy (Kopírova˙), kým sa v hornom riadku displeja
neobjaví nápis Set New Defaults (Nastavi˙ nové predvolené hodnoty).
Ponuka Copy (Kopírovanie)
Number of Copies (Počet
kópií)
Copy Quality (Kvalita
kopírovania)
Lighter/Darker (Svetlejšie
alebo tmavšie)
Reduce/Enlarge (Zmenši˙
alebo zväčši˙)
Paper Type (Typ papiera)
Copy Paper Size (Vekos˙
papiera pre kopírovanie)
Enhancements (Zvýraznenia)
Set New Defaults (Nastavi˙
nové predvolené hodnoty)
použitie funkcií kopírovania
kopírovanie
4 Stláčajte tlačidlo, kým sa neobjaví nápis Yes (Áno).
5 Stlačením tlačidla Start Black (Zača˙ čiernobielo) alebo Start Color (Zača˙
farebne) sa vytvorí kópia s novými predvolenými nastaveniami a stlačením
tlačidla OK sa nastavenia uložia bez vytvorenia kópie.
Nastavenia, ktoré ste tu zadali, sa uložia len na samotnom zariadení
HP Officejet. Neupravia nastavenia v softvéri. Ak na ovládanie nastavení kópií
použijete softvér HP Director, mali by ste najčastejšie používané nastavenia
nastavi˙ ako predvolené v dialógovom okne HP Copy (Kopírovanie HP). Viac
informácií získate v elektronickom pomocníkovi pomocník programu
hp image zone, ktorý je súčas˙ou softvéru.
kopírovanie dvojstránkového čiernobieleho dokumentu
Zariadenie HP Officejet môžete použi˙ na kopírovanie farebného alebo
čiernobieleho jednostranového alebo viacstranového dokumentu. V tomto
príklade sa zariadenie HP Officejet použije na kopírovanie dvojstranového
čiernobieleho originálu.
používateská príručka
29
Page 38

kapitola 3
1 Originály usporiadajte tak, aby prvá strana bola hore.
2 Originály položte do zásobníka podávača dokumentov lícnou stranou
nadol a hornou stranou napred. Viac informácií nájdete v časti vkladanie
originálov na strane 26.
3 Stlačte tlačidlo Copy (Kopírova˙).
4 Stlačte tlačidlo Start Black (Zača˙ čiernobielo).
vytváranie viacerých kópií z toho istého originálu
1 Originál položte do zásobníka podávača dokumentov lícnou stranou
nadol a hornou stranou napred. Viac informácií nájdete v časti vkladanie
originálov na strane 26.
2 Stláčajte tlačidlo Copy (Kopírova˙), kým sa v hornom riadku displeja
neobjaví nápis Number of Copies (Počet kópií).
3 Stlačením tlačidlaalebo pomocou klávesnice zadajte počet kópií (až do
maximálnej hodnoty).
kopírovanie
(Maximálny počet kópií sa líši poda modelu.)
Tip: Ak podržíte niektoré tlačidlo so šípkou, bude sa počet kópií
zvyšova˙ o 5, čo uahčuje nastavenie vekého počtu kópií.
4 Stlačte tlačidlo Start Black (Zača˙ čiernobielo) alebo Start Color (Zača˙
farebne).
Pri kopírovaní stohu originálov zo zásobníka podávača dokumentov urobí
zariadenie HP Officejet všetky kópie jednej strany a až potom pokračuje
v kopírovaní nasledujúcej strany. Tieto kópie budete musie˙ sami roztriedi˙
a zoši˙.
kopírovanie fotografie na celú stranu
Funkcia Photo Fit to Page (Prispôsobi˙ fotografiu vekosti strany) sa používa na
automatické zväčšenie originálnej fotografie tak, aby vyplnila celú oblas˙ tlače
danej vekosti papiera vloženého v zásobníku.
30
hp officejet 4200 series
Page 39

použitie funkcií kopírovania
Možnos˙ Photo Fit to Page (Prispôsobi˙ fotografiu vekosti strany) zväčšuje iba
originálne fotografie so štandardnou vekos˙ou. Štandardné vekosti fotografií sú
nasledovné:
• 9 x 13 cm
• 10 x 15 cm
• 13 x 18 cm
• 15 x 20 cm
• 25 x 25 cm
Pre originály neštandardných vekostí, ktoré obsahujú text alebo fotografie,
použite nastavenie Reduce/Enlarge (Zmenši˙ alebo zväčši˙).
Tip: Kvalitu fotografií vytlačených a skopírovaných na zariadení
HP Officejet môžete optimalizova˙ zakúpením fotografickej
tlačovej kazety. Vyberte čiernu tlačovú kazetu a na jej miesto
vložte fotografickú tlačovú kazetu. (Informácie o správnom
skladovaní nájdete v časti používanie ochranného obalu tlačovej
kazety na strane 91.) S nainštalovanou trojfarebnou tlačovou
kazetou a fotografickou tlačovou kazetou máte k dispozícii systém
so šiestimi atramentmi, ktorý poskytuje kvalitnejšiu tlač fotografií.
Ak budete chcie˙ tlači˙ normálne textové dokumenty, vložte spä˙
čiernu tlačovú kazetu.
Viac informácií nájdete v časti objednávanie tlačových kaziet na
strane 81.
kopírovanie
1 Originálnu fotografiu položte do zásobníka podávača dokumentov lícnou
2 Do zásobníka na papier založte papier vekosti letter alebo A4.
používateská príručka
stranou nadol a hornou stranou napred. Viac informácií nájdete v časti
vkladanie originálov na strane 26.
Fotografiu umiestnite do stredu zásobníka podávača dokumentov
a vodiace lišty papiera posute veda nej.
31
Page 40

kapitola 3
3 Stlačte tlačidlo Photo Fit to Page (Prispôsobi˙ fotografiu vekosti strany).
Na displeji sa zobrazí nápis „Only full-size paper supported“
(Podporovaný je iba papier úplnej vekosti). Zariadenie HP Officejet
podporuje iba kopírovanie na papier vekosti letter, A4, a legal.
V hornom riadku displeja sa objaví nápis Paper Type (Typ papiera).
Paper Type (Typ
papiera)
Plain Paper
(Obyčajný
papier)
Photo Paper
(Fotopapier)
4 Stláčajte tlačidlo, kým sa nezobrazí jedna z požadovaných možností
Plain Paper (Obyčajný papier) alebo Photo Paper (Fotopapier).
5 Stlačte tlačidlo Start Color (Zača˙ farebne).
Poznámka: Aby sa originál prispôsobil tlačitenej oblasti celej strany bez
zmeny jeho proporcií, zariadenie HP Officejet môže okolo okrajov papiera
necha˙ nerovnomerné prázdne miesto.
kopírovanie dokumentov vekosti legal na papier vekosti
letter
kopírovanie
1 Dokument s vekos˙ou legal položte do zásobníka podávača dokumentov
lícnou stranou nadol a hornou stranou napred. Viac informácií nájdete
v časti vkladanie originálov na strane 26.
2 Stláčajte tlačidlo Copy (Kopírova˙), kým sa v hornom riadku displeja
neobjaví nápis Reduce/Enlarge (Zmenši˙ alebo zväčši˙).
V ponuke Reduce/Enlarge (Zmenši˙ alebo zväčši˙) sú k dispozícii
nasledujúce možnosti:
Ponuka Copy (Kopírovanie)
Number of Copies (Počet
kópií)
Copy Quality (Kvalita
kopírovania)
Lighter/Darker (Svetlejšie
alebo tmavšie)
Reduce/Enlarge (Zmenši˙
alebo zväčši˙)
Paper Type (Typ papiera)
Copy Paper Size (Vekos˙
papiera pre kopírovanie)
Enhancements (Zvýraznenia)
Set New Defaults (Nastavi˙
nové predvolené hodnoty)
Reduce/Enlarge
(Zmenši˙ alebo
zväčši˙)
Actual Size (Skutočná
vekos˙)
Custom 100%
(Vlastná vekos˙
100 %)
Full Page 91%
(Celá strana 91 %)
Legal > Ltr 72%
(Legal > Letter 72 %)
32
hp officejet 4200 series
Page 41

3 Stláčajte tlačidlo, kým sa neobjaví nápis Legal > Ltr 72% (Legal > Letter
72 %).
4 Stlačte tlačidlo Start Black (Zača˙ čiernobielo) alebo Start Color (Zača˙
farebne).
Zariadenie HP Officejet zmenší vekos˙ originálu tak, aby sa prispôsobil
tlačitenej oblasti papiera vekosti letter, ako je to zobrazené nižšie.
kopírovanie vyblednutého originálu
Na úpravu svetlosti či tmavosti vytváranej kópie použite funkciu Lighter/Darker
(Svetlejšie alebo tmavšie).
1 Originál položte do zásobníka podávača dokumentov lícnou stranou
nadol a hornou stranou napred. Viac informácií nájdete v časti vkladanie
originálov na strane 26.
2 Stláčajte tlačidlo Copy (Kopírova˙), kým sa v hornom riadku displeja
neobjaví nápis Lighter/Darker (Svetlejšie alebo tmavšie).
Hodnoty položky Lighter/Darker (Svetlejšie alebo tmavšie) sa zobrazujú
ako krúžky na stupnici na displeji predného panela.
3 Kópiu môžete stmavi˙ stlačením tlačidla.
Poznámka: Kópiu môžete zosvetli˙ stlačením tlačidla .
4 Stlačte tlačidlo Start Color (Zača˙ farebne) alebo Start Black (Zača˙
čiernobielo).
použitie funkcií kopírovania
kopírovanie
kopírovanie dokumentu, ktorý bol niekokokrát odoslaný faxom
Funkcia Enhancements (Zvýraznenia) automaticky upravuje kvalitu textových
dokumentov zvýšením ostrosti hrán čierneho textu a kvalitu fotografií
zvýraznením svetlých farieb, ktoré by inak mohli vyzera˙ po vytlačení ako biele.
Zvýraznenie je predvolene nastavené na hodnotu Text. Zvýraznenie nastavené
na hodnotu Text použite na zvýšenie ostrosti hrán čierneho textu. Možnos˙ Photo
(Fotografické) použite na zvýraznenie svetlých farieb na fotografiách, možnos˙
Mixed (Kombinované) použite v prípade, ak originál obsahuje fotografie aj text,
amožnos˙ None (Žiadne) vypína všetky zvýraznenia.
1 Originál položte do zásobníka podávača dokumentov lícnou stranou
nadol a hornou stranou napred. Viac informácií nájdete v časti vkladanie
originálov na strane 26.
2 Stláčajte tlačidlo Copy (Kopírova˙), kým sa v hornom riadku displeja
neobjaví nápis Enhancements (Zvýraznenia).
používateská príručka
33
Page 42

kapitola 3
kopírovanie
V ponuke
3 Stláčajte tlačidlo, kým sa neobjaví nápis Text.
4 Stlačte tlačidlo Start Black (Zača˙ čiernobielo) alebo Start Color (Zača˙
farebne).
Tip: Ak sa vyskytne niektorý z nasledujúcich prípadov,
zvýraznenie typu Text vypnite výberom možnosti Photo
(Fotografické) alebo None (Žiadne):
– Text na kópiách je ohraničený sporadickými bodkami.
– Veké čierne typy písma vyzerajú rozmazané (nie sú hladké).
– Tenké farebné objekty alebo čiary obsahujú čierne úseky.
– Na svetlých až stredne sivých plochách sú viditené horizontálne zrnité
Enhancements
Ponuka Copy (Kopírovanie)
Number of Copies (Počet
kópií)
Copy Quality (Kvalita
kopírovania)
Lighter/Darker (Svetlejšie
alebo tmavšie)
Reduce/Enlarge (Zmenši˙
alebo zväčši˙)
Paper Type (Typ papiera)
Copy Paper Size (Vekos˙
papiera pre kopírovanie)
Enhancements (Zvýraznenia)
Set New Defaults (Nastavi˙
nové predvolené hodnoty)
alebo biele pásy.
(Zvýraznenia) sú k dispozícii nasledujúce možnosti:
Enhancements
(Zvýraznenia)
Text
Photo (Fotografické)
Mixed (Kombinované)
None (Žiadne)
zvýraznenie svetlých oblastí kópie
Zvýraznenie typu Photo (Fotografické) použite vtedy, ak chcete zvýrazni˙ svetlé
farby, ktoré by inak mohli vyzera˙ ako biele. Kopírova˙ môžete aj pomocou
zvýraznenia typu Photo (Fotografické), čím sa eliminujú alebo znížia
nasledujúce nedostatky, ktoré sa môžu vyskytnú˙ pri kopírovaní so zvýraznením
nastaveným na hodnotu Text:
• Text na kópiách je ohraničený sporadickými bodkami.
• Veké čierne typy písma vyzerajú rozmazané (nie sú hladké).
• Tenké farebné objekty alebo čiary obsahujú čierne úseky.
• Na svetlých až stredne sivých plochách sú viditené horizontálne zrnité
alebo biele pásy.
1 Originálnu fotografiu položte do zásobníka podávača dokumentov lícnou
stranou nadol a hornou stranou napred. Viac informácií nájdete v časti
vkladanie originálov na strane 26.
2 Stláčajte tlačidlo Copy (Kopírova˙), kým sa v hornom riadku displeja
neobjaví nápis Enhancements (Zvýraznenia).
34
hp officejet 4200 series
Page 43

V ponuke Enhancements (Zvýraznenia) sú k dispozícii nasledujúce
možnosti.
Ponuka Copy (Kopírovanie)
Number of Copies (Počet
kópií)
Copy Quality (Kvalita
kopírovania)
Lighter/Darker (Svetlejšie
alebo tmavšie)
Reduce/Enlarge (Zmenši˙
alebo zväčši˙)
Paper Type (Typ papiera)
Copy Paper Size (Vekos˙
papiera pre kopírovanie)
Enhancements (Zvýraznenia)
Set New Defaults (Nastavi˙
nové predvolené hodnoty)
3 Stláčajte tlačidlo, kým sa neobjaví nápis Photo (Fotografické).
4 Stlačte tlačidlo Start Color (Zača˙ farebne) alebo Start Black (Zača˙
čiernobielo).
zastavenie kopírovania
použitie funkcií kopírovania
Enhancements
(Zvýraznenia)
Text
Photo (Fotografické)
Mixed (Kombinované)
None (Žiadne)
kopírovanie
Ak chcete zastavi˙ kopírovanie, stlačte tlačidlo Cancel (Zruši˙) na prednom
`
paneli.
Zariadenie HP Officejet okamžite zastaví tlač a vysunie papier.
používateská príručka
35
Page 44

kapitola 3
kopírovanie
36
hp officejet 4200 series
Page 45

4
použitie funkcií skenovania
Skenovanie je proces konvertovania obrázkov a textu do elektronického formátu
vhodného pre počítač. Skenova˙ môžete fotografie a textové dokumenty.
Pretože skenovaný obrázok alebo text je v elektronickom formáte, môžete ho
prenies˙ do programu na spracovanie textu alebo do grafického programu
a upravi˙ poda svojich potrieb. Môžete:
• skenova˙ fotografie vašich detí a odosla˙ ich e-mailom príbuzným, vytvori˙
fotografický inventár vášho domu alebo kancelárie alebo vytvori˙
elektronickú knihu výstrižkov,
• skenova˙ text z článku do programu na spracovanie textu a citova˙ ho
v správe, čím ušetríte vea času pri prepisovaní.
Ak chcete používa˙ funkcie skenovania, musí by˙ zariadenie HP Officejet
prepojené s počítačom a obe zariadenia musia by˙ zapnuté. Pred skenovaním
musí by˙ na počítači nainštalovaný a spustený softvér zariadenia HP Officejet.
Ak chcete skontrolova˙, či je softvér zariadenia HP Officejet spustený na počítači
so systémom Windows, vyhadajte ikonu hp officejet 4200 series na
systémovom paneli v pravej dolnej časti obrazovky veda času. V systéme
Macintosh je softvér zariadenia HP Officejet spustený vždy.
Skenovanie môžete zača˙ z počítača alebo zo zariadenia HP Officejet. V tejto
časti je uvedený postup skenovania iba pomocou predného panelu zariadenia
HP Officejet.
Viac informácií o skenovaní z počítača a o nastavení, zmene vekosti, otáčaní,
orezávaní a zvýšení ostrosti skenovaných obrázkov nájdete v elektronickom
pomocníkovi pomocník programu hp image zone, ktorý je súčas˙ou softvéru.
Poznámka: Skenovanie pri vekom rozlíšení (600 dpi alebo viac) vyžaduje
vea miesta na pevnom disku. Ak na pevnom disku nie je dostatok priestoru,
systém sa môže zablokova˙.
Táto čas˙ obsahuje nasledujúce témy:
• skenovanie originálu na strane 38
• zastavenie skenovania na strane 38
skenovanie
37
Page 46

kapitola 4
skenovanie originálu
1 Originál položte do zásobníka podávača dokumentov lícnou stranou
nadol a hornou stranou napred. Pozrite si čas˙ vkladanie originálov.
2 Stlačte tlačidlo Scan (Skenova˙).
Objaví sa ponuka Scan (Skenova˙) so zoznamom existujúcich cieov pre
skenovanie. Predvolené nastavenie je to, ktoré ste vybrali naposledy pri
použití tejto ponuky.
3 Opakovaným stláčaním tlačidla alebo alebo tlačidla Scan
(Skenova˙) vyberte cie.
4 Stlačte tlačidlo Start Black (Zača˙ čiernobielo) alebo Start Color (Zača˙
farebne).
zastavenie skenovania
` Ak chcete zastavi˙ skenovanie, stlačte tlačidlo Cancel (Zruši˙) na prednom
paneli.
skenovanie
38
hp officejet 4200 series
Page 47

5
použitie funkcií faxu
Pomocou zariadenia HP Officejet môžete odosiela˙ a prijíma˙ faxy, a to vrátane
farebných. Na rýchle a jednoduché odosielanie faxov na často používané čísla
môžete nastavi˙ položky rýchleho vytáčania. Z predného panelu môžete
nastavi˙ množstvo možností faxu, napríklad rozlíšenie.
Táto čas˙ obsahuje nasledujúce témy:
• odoslanie faxu na strane 40
• nastavenie režimu odpovedania na strane 47
• príjem faxu na strane 50
• použitie pripojeného slúchadla (iba hp officejet 4250 series) na strane 53
• nastavenie hlavičky faxu na strane 55
• zadávanie textu použitím predného panela na strane 56
• tlač protokolov na strane 58
• nastavenie rýchleho vytáčania na strane 60
• zmena nastavení rozlíšenia a jasu faxu na strane 64
• nastavenie možností faxu na strane 66
• opätovná tlač faxov z pamäte na strane 75
• zastavenie faxovania na strane 75
Ak chcete naplno využi˙ všetky funkcie softvéru HP Director, ktorý sa dodáva
so zariadením HP Officejet, mali by ste ho dôkladne preskúma˙. Pomocou
softvéru HP Director môžete vykonáva˙ tieto a alšie úlohy, ktoré nie sú
k dispozícii prostredníctvom predného panelu zariadenia HP Officejet. Viac
informácií získate v elektronickom pomocníkovi pomocník programu
hp image zone, ktorý je súčas˙ou softvéru.
39
fax
Page 48

kapitola 5
odoslanie faxu
Pomocou predného panela môžete zo zariadenia HP Officejet odosla˙
čiernobiely alebo farebný fax.
Táto čas˙ obsahuje nasledujúce témy:
• zapnutie potvrdzovania faxov na strane 40
• odoslanie základného faxu na strane 41
• odoslanie farebného originálu alebo fotografického faxu na strane 42
• odoslanie faxu pomocou funkcie rýchleho vytáčania na strane 42
• odoslanie faxu pomocou funkcie opätovného vytáčania na strane 43
• plánovanie faxu na strane 44
• zrušenie naplánovaného faxu na strane 44
• odoslanie faxu z pamäte na strane 45
• odoslanie faxu pomocou funkcie monitorovaného vytáčania na strane 45
• manuálne odoslanie faxu z telefónu na strane 46
zapnutie potvrdzovania faxov
Ak potrebujete potvrdenie o úspešnom odoslaní faxu v tlačenej forme, ešte pred
odoslaním faxu postupujte poda týchto pokynov.
Predvolené nastavenie potvrdzovania faxov je Every Error (Každá chyba). To
znamená, že zariadenie HP Officejet vytlačí protokol len vtedy, ke nastane
problém s odoslaním alebo prijatím faxu. Po každej transakcii sa na displeji
predného panela na krátky čas objaví správa potvrdzujúca úspešné odoslanie
faxu. Ak chcete, aby sa potvrdenie tlačilo pred každým faxom, postupujte poda
týchto pokynov. Viac informácií nájdete v časti automatické generovanie
protokolov na strane 58.
1 Stlačte tlačidlo Setup (Nastavi˙).
2 Stlačte tlačidlo 1 a potom tlačidlo 1.
Týmto vyberiete položku Print Report (Tlač protokolu) a potom položku
Automatic Reports Setup (Nastavenie automatických protokolov).
fax
40
hp officejet 4200 series
Page 49

použitie funkcií faxu
Print Report (Tlač protokolu)
1: Automatic Reports Setup
(Nastavenie automatických
protokolov)
2: Last Transaction (Posledná
transakcia)
3: Fax Log (Denník faxu)
4: Speed Dial List (Zoznam
položiek rýchleho vytáčania)
5: Self-Test Report (Protokol
o vlastnom teste)
Automatic Reports Setup
(Nastavenie automatických
protokolov)
Every Error (Každá chyba)
Send Error (Chyba
odosielania)
Receive Error (Chyba príjmu)
Every Fax (Každý fax)
Send Only (Len odosielanie)
Off (Vypnuté)
6: Caller ID Report (Výpis
identifikácií volajúcich)*
7: Junk Fax Report (Výpis
blokovaných faxových čísiel)*
* Nie je k dispozícii vo všetkých
krajinách/regiónoch. Ak služba
identifikácie volajúceho nie je vo
vašej krajine alebo vo vašom
regióne podporovaná, táto
položka ponuky sa v ponuke Print
Report (Tlač protokolu)
nezobrazí.
3 Stláčajte tlačidlo , kým sa v druhom riadku displeja neobjaví nápis Every
Fax (Každý fax), a potom stlačte tlačidlo OK.
Zariadenie HP Officejet vytlačí pri každom odoslaní faxu potvrdzujúci
protokol s informáciami o úspešnom alebo neúspešnom odoslaní faxu.
Viac informácií o tlačení protokolov nájdete v časti tlač protokolov na
strane 58.
odoslanie základného faxu
Táto čas˙ popisuje, ako sa odosiela základný čiernobiely fax prostredníctvom
predného panela.
Ak chcete odosla˙ farebný alebo fotografický fax, pozrite si čas˙ odoslanie
farebného originálu alebo fotografického faxu na strane 42.
1 Originál položte do zásobníka podávača dokumentov lícnou stranou
2 Stlačte tlačidlo Fax.
3 Pomocou klávesnice zadajte faxové číslo.
4 Stlačte tlačidlo Start Black (Zača˙ čiernobielo).
používateská príručka
nadol a hornou stranou napred.
Viac informácií nájdete v časti vkladanie originálov na strane 26.
V hornom riadku displeja sa objaví nápis Phone Number (Telefónne číslo).
fax
41
Page 50

kapitola 5
Tip: Fax môžete odosla˙ stlačením tlačidla Start (Štart). Stlačením
tlačidla OK sa vyberajú možnosti ponuky.
Vedeli ste, že fax môžete odosla˙ z vášho počítača pomocou softvéru
HP Director, ktorý sa dodáva so zariadením HP Officejet? Tiež môžete vytvori˙
a k faxu pripoji˙ titulnú stranu generovanú počítačom. Je to jednoduché. Viac
informácií získate v elektronickom pomocníkovi pomocník programu
hp image zone, ktorý je súčas˙ou softvéru.
odoslanie farebného originálu alebo fotografického faxu
Zo zariadenia HP Officejet môžete faxova˙ farebný originál alebo fotografiu. Ak
zariadenie HP Officejet zistí, že faxové zariadenie príjemcu prijíma len
čiernobiele faxy, zariadenie HP Officejet automaticky odošle fax v čiernobielom
režime.
Pri farebnom faxovaní odporúčame používa˙ len farebné originály.
1 Originál položte do zásobníka podávača dokumentov lícnou stranou
nadol a hornou stranou napred.
Viac informácií nájdete v časti vkladanie originálov na strane 26.
2 Stlačte tlačidlo Fax.
V hornom riadku displeja sa objaví nápis Phone Number (Telefónne číslo).
3 Pomocou klávesnice zadajte faxové číslo.
Tip: Pauzu do faxového čísla zadáte stlačením tlačidla Redial/
Pause (Opätovné vytáčanie alebo pauza).
4 Pri faxovaní fotografií zmete rozlíšenie na Photo (Fotografia).
Informácie o zmene rozlíšenia nájdete v časti zmena rozlíšenia faxu na
strane 64.
5 Stlačte tlačidlo Start Color (Zača˙ farebne).
Poznámka: Ak faxové zariadenie príjemcu prijíma len čiernobiele faxy,
zariadenie HP Officejet automaticky odošle fax v čiernobielom režime. Po
odoslaní faxu sa objaví nápis oznamujúci odoslanie faxu v čiernobielom
režime. Stlačením tlačidla OK môžete nápis vymaza˙.
fax
Vedeli ste, že fax môžete odosla˙ z vášho počítača pomocou softvéru
HP Director, ktorý sa dodáva so zariadením HP Officejet? Tiež môžete vytvori˙
a k faxu pripoji˙ titulnú stranu generovanú počítačom. Je to jednoduché. Viac
informácií získate v elektronickom pomocníkovi pomocník programu
hp image zone, ktorý je súčas˙ou softvéru.
odoslanie faxu pomocou funkcie rýchleho vytáčania
Fax môžete rýchlo odosla˙ z predného panela stlačením tlačidla Speed Dial
(Rýchle vytáčanie) alebo tlačidla rýchleho vytáčania na prednom paneli.
Položka Speed Dials (Rýchle vytáčania) sa neobjaví, ak ste ju vopred nenastavili.
Viac informácií nájdete v časti nastavenie rýchleho vytáčania na strane 60.
1 Originál položte do zásobníka podávača dokumentov lícnou stranou
nadol a hornou stranou napred.
Viac informácií nájdete v časti vkladanie originálov na strane 26.
42
hp officejet 4200 series
Page 51

použitie funkcií faxu
2 Stlačte tlačidlo Fax.
V hornom riadku displeja sa objaví nápis Phone Number (Telefónne číslo).
3 Vykonajte jeden z nasledujúcich krokov:
– Stláčajte tlačidlo Speed Dial (Rýchle vytáčanie), kým sa v hornom
riadku displeja neobjaví príslušná položka rýchleho vytáčania. Položky
rýchleho vytáčania môžete vybera˙ aj stláčaním tlačidla alebo .
– Stlačte tlačidlo Speed Dial (Rýchle vytáčanie) a potom prostredníctvom
predného panela zadajte kód položky rýchleho vytáčania.
– Stlačte tlačidlo rýchleho vytáčania. Jedným stlačením sa sprístupní
prvá položka rýchleho vytáčania a dvomi stlačeniami sa sprístupní
druhá položka rýchleho vytáčania priradená k tomuto tlačidlu.
Tip: Na referenčné účely je možné vytlači˙ zoznam položiek
rýchleho vytáčania. Informácie nájdete v časti manuálne
generovanie protokolov na strane 59.
4 Stlačte tlačidlo Start Black (Zača˙ čiernobielo) alebo Start Color
(Zača˙ farebne).
Poznámka: Ak odosielate fax skupine rýchleho vytáčania, môžete ho
odosla˙ iba v čiernobielom režime. Fax sa naskenuje do pamäte a vytočí
sa prvé číslo v skupinovom zozname položiek rýchleho vytáčania. Po
vytvorení spojenia sa fax odošle, vytočí sa nasledujúce číslo a proces
pokračuje analogicky alej. Ak je číslo obsadené alebo neodpovedá,
zariadenie HP Officejet postupuje poda nastavenia položky Busy Redial
(Opätovné vytáčanie pri obsadení) a No Answer Redial (Opätovné
vytáčanie pri neodpovedaní). Ak sa spojenie nedá vytvori˙, vytočí sa
nasledujúce číslo v skupinovom zozname položiek rýchleho vytáčania
a pre vašu informáciu sa vygeneruje protokol o chybe.
Položky rýchleho vytáčania môžete rýchlo a jednoducho nastavi˙ na počítači
pomocou softvéru HP Director. Viac informácií získate v elektronickom
pomocníkovi pomocník programu hp image zone, ktorý je súčas˙ou softvéru.
odoslanie faxu pomocou funkcie opätovného vytáčania
Fax môžete odosla˙ na naposledy vytáčané faxové číslo pomocou tlačidla
Redial/Pause (Opätovné vytáčanie alebo pauza).
1 Originál položte do zásobníka podávača dokumentov lícnou stranou
nadol a hornou stranou napred.
Viac informácií nájdete v časti vkladanie originálov na strane 26.
2 Stlačte tlačidlo Redial/Pause (Opätovné vytáčanie alebo pauza).
Na displeji sa objaví naposledy vytáčané číslo.
3 Stlačte tlačidlo Start Black (Zača˙ čiernobielo) alebo Start Color
(Zača˙ farebne).
používateská príručka
fax
43
Page 52

kapitola 5
plánovanie faxu
Odoslanie čiernobieleho faxu môžete naplánova˙ na neskôr v ten istý de
(napríklad ke nebudú obsadené telefónne linky alebo ke budú nižšie
poplatky za telefón). Pri plánovaní faxu musia by˙ originály vložené
v automatickom podávači dokumentov.
Po dosiahnutí určeného času sa fax automaticky odošle, len čo sa podarí
nadviaza˙ spojenie.
Poznámka: Fax môžete naplánova˙ na neskoršie odoslanie pomocou
predného panela. Ak použijete slúchadlo (iba model HP Officejet
4250 series), fax sa odošle okamžite.
Naraz môžete naplánova˙ odoslanie iba jedného faxu. Počas naplánovaného
faxu však môžete normálne pokračova˙ v odosielaní faxov.
1 Originál položte do zásobníka podávača dokumentov lícnou stranou
nadol a hornou stranou napred.
Viac informácií nájdete v časti vkladanie originálov na strane 26.
2 Stlačte tlačidlo Fax.
V hornom riadku displeja sa objaví nápis Phone Number (Telefónne číslo).
3 Pomocou klávesnice zadajte faxové číslo a stlačte tlačidlo rýchleho
vytáčania, alebo stláčajte tlačidlo Speed Dial (Rýchle vytáčanie), kým sa
neobjaví požadovaná položka rýchleho vytáčania.
Viac informácií o rýchlom vytáčaní nájdete v časti nastavenie rýchleho
vytáčania na strane 60.
Tip: Pauzu do faxového čísla zadáte stlačením tlačidla Redial/
Pause (Opätovné vytáčanie alebo pauza).
4 Stláčajte tlačidlo Fax, kým sa v hornom riadku displeja neobjaví nápis
How to Fax (Ako faxova˙).
5 Stláčajte tlačidlo , kým sa v hornom riadku displeja neobjaví nápis Send
Fax Later (Fax odosla˙ neskôr), a potom stlačte tlačidlo OK.
6 Pomocou numerickej klávesnice zadajte hodnotu položky Send Time
(Čas odoslania).
7 Po výzve vyberte stlačením tlačidla 1 možnos˙ AM (dopoludnia) alebo
stlačením tlačidla 2 možnos˙ PM (popoludní).
8 Stlačte tlačidlo Start Black (Zača˙ čiernobielo).
Poznámka: Ak stlačíte tlačidlo Start Color (Zača˙ farebne), fax sa odošle
v čiernobielom režime a na displeji sa zobrazí nápis.
Zariadenie HP Officejet naskenuje originály do pamäte a odošle ich
v naplánovanom čase. Naplánovaný čas sa zobrazí na displeji predného
panela.
fax
zrušenie naplánovaného faxu
Naplánovaný fax alebo fax, ktorý sa práve spracováva, môžete zruši˙. Po
naplánovaní faxu sa naplánovaný čas zobrazí na displeji predného panela.
` Ke sa na displeji zobrazí naplánovaný čas, stlačte tlačidlo Cancel (Zruši˙)
a potom tlačidlo 1.
44
hp officejet 4200 series
Page 53

odoslanie faxu z pamäte
Zariadenie HP Officejet môže čiernobiely fax pred jeho odoslaním skenova˙
z automatického podávača dokumentov do pamäte. Táto funkcia je užitočná, ak
je volané faxové číslo obsadené alebo dočasne nedostupné. Zariadenie
HP Officejet naskenuje originály do pamäte a odošle ich po vytvorení spojenia.
Po naskenovaní originálov do pamäte ich môžete okamžite vybra˙ zo zariadenia
HP Officejet.
Poznámka: Na odoslanie faxu z pamäte použite predný panel. Ak
použijete slúchadlo (iba model HP Officejet 4250 series), fax sa odošle
okamžite.
1 Originál položte do zásobníka podávača dokumentov lícnou stranou
nadol a hornou stranou napred.
Viac informácií nájdete v časti vkladanie originálov na strane 26.
2 Stlačte tlačidlo Fax.
V hornom riadku displeja sa objaví nápis Phone Number (Telefónne číslo).
3 Pomocou klávesnice zadajte faxové číslo a stlačte tlačidlo rýchleho
vytáčania, alebo stláčajte tlačidlo Speed Dial (Rýchle vytáčanie), kým sa
neobjaví požadovaná položka rýchleho vytáčania.
Viac informácií o rýchlom vytáčaní nájdete v časti nastavenie rýchleho
vytáčania na strane 60.
Tip: Pauzu do faxového čísla zadáte stlačením tlačidla Redial/
Pause (Opätovné vytáčanie alebo pauza).
4 Stláčajte tlačidlo Fax, kým sa v hornom riadku displeja neobjaví nápis
How to Fax (Ako faxova˙).
5 Stláčajte tlačidlo , kým sa v hornom riadku displeja neobjaví nápis Fax
from Memory (Fax z pamäte).
6 Stlačte tlačidlo Start Black (Zača˙ čiernobielo).
Poznámka: Ak stlačíte tlačidlo Start Color (Zača˙ farebne), fax sa odošle
v čiernobielom režime a na displeji sa zobrazí nápis.
Zariadenie HP Officejet naskenuje originály do pamäte a odošle ich
v čase, ke bude faxové zariadenie dostupné.
použitie funkcií faxu
odoslanie faxu pomocou funkcie monitorovaného vytáčania
Monitorované vytáčanie umožuje vytoči˙ číslo z predného panela, ako keby
ste ho vytáčali na bežnom telefóne. Táto funkcia je užitočná, ke chcete na
účtovanie telefonátu použi˙ telefónnu kartu. Taktiež ju môžete použi˙, ke musíte
počas vytáčania odpoveda˙ na tónové výzvy a urýchli˙ rýchlos˙ vytáčania.
V závislosti od modelu môžete odosiela˙ fax použitím monitorovaného
vytáčania z predného panela alebo použitím pripojeného slúchadla (iba model
HP Officejet 4250 series).
odoslanie faxu pomocou funkcie monitorovaného vytáčania z predného panela
1 Originál položte do zásobníka podávača dokumentov lícnou stranou
nadol a hornou stranou napred.
Viac informácií nájdete v časti vkladanie originálov na strane 26.
používateská príručka
fax
45
Page 54

kapitola 5
2 Stlačte tlačidlo Start Black (Zača˙ čiernobielo) alebo Start Color
(Zača˙ farebne).
3 Ke budete poču˙ oznamovací tón, pomocou klávesnice na prednom
paneli zadajte číslo. Použi˙ môžete aj položky rýchleho vytáčania.
Informácie o používaní rýchleho vytáčania nájdete v časti odoslanie faxu
pomocou funkcie rýchleho vytáčania na strane 42.
4 Postupujte poda zobrazovaných výziev.
Fax sa odošle, ke prijímajúce faxové zariadenie odpovie.
odoslanie faxu pomocou funkcie monitorovaného vytáčania použitím slúchadla
(iba model hp officejet 4250 series)
Poznámka: Tento postup sa týka iba zariadenia HP Officejet 4250 series.
Ak máte zariadenie HP Officejet 4210 series, pozrite si pokyny
v predchádzajúcej časti.
1 Originál položte do zásobníka podávača dokumentov lícnou stranou
nadol a hornou stranou napred.
Viac informácií nájdete v časti vkladanie originálov na strane 26.
2 Zdvihnite pripojené slúchadlo.
3 Ke budete poču˙ oznamovací tón, pomocou klávesnice na prednom
paneli zadajte číslo. Použi˙ môžete aj položky rýchleho vytáčania.
Informácie o používaní rýchleho vytáčania nájdete v časti odoslanie faxu
pomocou funkcie rýchleho vytáčania na strane 42.
4 Postupujte poda zobrazovaných výziev.
5 Stlačte tlačidlo Start Black (Zača˙ čiernobielo) alebo Start Color
(Zača˙ farebne).
Fax sa odošle, ke prijímajúce faxové zariadenie odpovie.
fax
manuálne odoslanie faxu z telefónu
Manuálne odoslanie faxu umožuje vykona˙ telefonát a rozpráva˙ sa
s príjemcom pred odoslaním faxu. Toto je užitočné, ak chcete pred odoslaním
faxu informova˙ príjemcu, že sa mu chystáte odosla˙ fax.
Fax môžete odosla˙ manuálne použitím telefónu, ktorý je pripojený priamo
k zariadeniu HP Officejet, alebo použitím pripojeného slúchadla (iba model
HP Officejet 4250 series).
Telefón musí by˙ pripojený k portu „2-EXT“ na zadnej strane zariadenia
HP Officejet.
manuálne odoslanie faxu z pripojeného telefónu
1 Originál položte do zásobníka podávača dokumentov lícnou stranou
nadol a hornou stranou napred.
Viac informácií nájdete v časti vkladanie originálov na strane 26.
2 Vytočte číslo použitím klávesnice na telefóne, ktorý je pripojený
k zariadeniu HP Officejet.
Poznámka: Na vytočenie čísla musíte použi˙ klávesnicu na telefóne.
Nepoužívajte klávesnicu na prednom paneli zariadenia HP Officejet.
46
hp officejet 4200 series
Page 55

použitie funkcií faxu
3 Vykonajte jeden z nasledujúcich krokov:
– Ak po vytočení čísla budete poču˙ faxové tóny, do troch sekúnd stlačte
tlačidlo Start Black (Zača˙ čiernobielo) alebo tlačidlo Start Color
(Zača˙ farebne).
– Ak príjemca zodvihne telefón, povedzte mu, aby stlačil na svojom
faxovom zariadení tlačidlo Start (Štart), ke bude poču˙ faxové tóny.
Tlačidlo Start Black (Zača˙ čiernobielo) alebo Start Color (Zača˙
farebne) na zariadení HP Officejet musíte stlači˙ predtým, než príjemca
stlačí na prijímacom faxovom zariadení tlačidlo Start (Štart).
4 Počkajte na faxové tóny a potom telefón položte.
manuálne odoslanie faxu pomocou pripojeného slúchadla
(iba model so slúchadlom)
Poznámka: Tento postup sa týka iba zariadenia HP Officejet 4250 series
s pripojeným slúchadlom. Ak máte zariadenie HP Officejet 4210 series,
pozrite si pokyny v predchádzajúcej časti.
1 Originál položte do zásobníka podávača dokumentov lícnou stranou
nadol a hornou stranou napred.
Viac informácií nájdete v časti vkladanie originálov na strane 26.
2 Zdvihnite slúchadlo pripojené k zariadeniu HP Officejet a pomocou
klávesnice na prednom paneli vytočte číslo.
3 Vykonajte jeden z nasledujúcich krokov:
– Ak po vytočení čísla budete poču˙ faxové tóny, do troch sekúnd stlačte
tlačidlo Start Black (Zača˙ čiernobielo) alebo tlačidlo Start Color
(Zača˙ farebne).
– Ak príjemca zodvihne telefón, povedzte mu, aby stlačil na svojom
faxovom zariadení tlačidlo Start (Štart), ke bude poču˙ faxové tóny.
Tlačidlo Start Black (Zača˙ čiernobielo) alebo Start Color (Zača˙
farebne) na zariadení HP Officejet musíte stlači˙
stlačí na prijímacom faxovom zariadení tlačidlo Start (Štart).
4 Počkajte na faxové tóny a potom telefón položte.
predtým
, než príjemca
nastavenie režimu odpovedania
Zariadenie HP Officejet v predvolenom nastavení automaticky odpovedá na
prichádzajúce telefonáty a prijíma faxy. Režim odpovedania môžete zmeni˙ na
manuálne alebo automatické prijímanie faxov v závislosti od typov zariadení
a služieb (ak sú k dispozícii) zdieajúcich rovnakú telefónnu linku so zariadením
HP Officejet. Táto čas˙ vysvetuje rozličné spôsoby odpovedania na faxové
telefonáty.
Dôrazne sa odporúča nastavi˙ Answer Mode (Režim odpovedania) z predného
panela a nie v programe HP Director.
zmena režimu odpovedania z predného panela
` Stláčajte tlačidlo Answer Mode (Režim odpovedania), kým sa na displeji
nezobrazí nastavenie príslušného režimu odpovedania.
Vybraté nastavenie položky Answer Mode (Režim odpovedania) sa
zobrazí na displeji a stane sa predvoleným nastavením.
používateská príručka
fax
47
Page 56

kapitola 5
Informácie o tom, ktoré nastavenie položky Answer Mode (Režim odpovedania)
by ste mali použi˙, nájdete v nasledujúcej tabuke. Z prvého stpca v tabuke
vyberte typ zariadenia a služby týkajúce sa nainštalovaných zariadení vo vašej
kancelárii. Potom vyhadajte príslušné nastavenie v druhom stpci. Tretí stpec
popisuje, ako bude zariadenie HP Officejet odpoveda˙ na prichádzajúce
telefonáty.
zariadenia a služby
zdieajúce vašu faxovú linku
Žiadne.
(Máte samostatnú faxovú linku,
na ktorej neprijímate hlasové
telefonáty.)
Zdieaná hlasová a faxová
linka so zariadením
HP Officejet 4250 series
(model so slúchadlom) a bez
telefónneho záznamníka.
fax
odporúčané
nastavenie
režimu
odpovedania
Fax (Fax)
FaxTel (Fax
atelefón)
(Tento režim sa
týka iba
zariadenia
HP Officejet
4250 series.)
popis
Zariadenie HP Officejet automaticky
odpovedá na všetky prichádzajúce
telefonáty použitím nastavenia položky Rings
to Answer (Počet zvonení do odpovedania).
Pozrite si čas˙
pred odpovedaním
Zariadenie HP Officejet automaticky
odpovedá na všetky prichádzajúce
telefonáty použitím nastavenia položky Rings
to Answer (Počet zvonení do odpovedania).
Pozrite si čas˙
pred odpovedaním
Ak sa prijíma faxový telefonát, zariadenie
HP Officejet prijme fax. Ak sa prijíma hlasový
telefonát, zariadenie HP Officejet vygeneruje
špeciálne zvonenie signalizujúce hlasový
telefonát. Na prichádzajúci hlasový telefonát
budete musie˙ odpoveda˙ použitím
pripojeného slúchadla.
Poznámka:
zistí, že sa prijíma hlasový telefonát,
zvoni˙˙ bude iba zariadenie
HP Officejet prostredníctvom
špeciálneho zvonenia. Ostatné telefóny
na tej istej telefónnej linke nebudú
zvoni˙ vôbec. Na prichádzajúci hlasový
telefonát budete musie˙ odpoveda˙
použitím pripojeného slúchadla.
Poznámka:
ste nemali odpoveda˙ z iných telefónov
na linke. Zariadenie nemôže zisti˙, či ste
zdvihli pobočkový telefón, a bude
zvoni˙ alej. Ak chcete zastavi˙
zvonenie, musíte stlači˙ tlačidlo
(Zruši˙) na zariadení HP Officejet.
nastavenie počtu zvonení
na strane 50.
nastavenie počtu zvonení
na strane 50.
Ak zariadenie HP Officejet
Na hlasové telefonáty by
Cancel
48
hp officejet 4200 series
Page 57

použitie funkcií faxu
zariadenia a služby
zdieajúce vašu faxovú linku
Zdieaná hlasová a faxová
linka so zariadením
HP Officejet 4210 series
alebo HP Officejet
4250 series.
Hlasová odkazová služba
poskytovaná
telekomunikačnou
spoločnos˙ou.
Telefónny záznamník
zdieaná hlasová a faxová
a
linka.
Služba rozlišujúceho
zvonenia.
odporúčané
popis
nastavenie
režimu
odpovedania
Tel (Telefón) Zariadenie HP Officejet nebude
automaticky odpoveda˙ na telefonáty. Faxy
budete musie˙ prijíma˙ manuálne stlačením
tlačidla Start Black (Zača˙ čiernobielo)
alebo Start Color (Zača˙ farebne).
Informácie o manuálnom prijímaní faxov
nájdete v časti príjem faxu na strane 50.
Toto nastavenie môžete použi˙, ak väčšinu
telefonátov na linke tvoria hlasové
telefonáty a faxy prijímate iba zriedkavo.
Tel (Telefón) Zariadenie HP Officejet nebude
automaticky odpoveda˙ na telefonáty. Faxy
budete musie˙ prijíma˙ manuálne stlačením
tlačidla Start Black (Zača˙ čiernobielo)
alebo Start Color (Zača˙ farebne).
Informácie o manuálnom prijímaní faxov
nájdete v časti príjem faxu na strane 50.
AnswerMachine
(Telefónny
záznamník)
Fax (Fax) Zariadenie HP Officejet automaticky
Zariadenie HP Officejet nebude
automaticky odpoveda˙ na telefonáty. Na
telefonát namiesto toho odpovie telefónny
záznamník a zariadenie HP Officejet bude
monitorova˙ linku. Ak sa zistia faxové tóny,
zariadenie HP Officejet prijme fax. V
opačnom prípade telefónny záznamník
nahrá prichádzajúcu správu.
Poznámka: Toto je odporúčané
predvolené nastavenie, ak máte
telefónny záznamník.
odpovedá na všetky prichádzajúce
telefonáty.
Skontrolujte, či typ zvonenia, ktorý
telekomunikačná spoločnos˙ nastavila pre
vašu faxovú linku, zodpovedá nastaveniu
Answer Ring Pattern (Vzor zvonenia na
odpovedanie) pre zariadenie HP Officejet.
Viac informácií nájdete v časti zmena
vzoru zvonenia na odpovedanie
(rozlišujúce zvonenie) na strane 70.
používateská príručka
fax
49
Page 58

kapitola 5
príjem faxu
Zariadenie HP Officejet v predvolenom nastavení automaticky prijíma a tlačí
prichádzajúce faxy.
V závislosti od nastavenia položky Answer Mode (Režim odpovedania) môže
zariadenie HP Officejet prijíma˙ faxy bu automaticky, alebo manuálne. Viac
informácií o možnosti Answer Mode (Režim odpovedania) nájdete v časti
nastavenie režimu odpovedania na strane 47.
Faxy môžete prijíma˙ manuálne z nasledujúcich zariadení:
• telefón pripojený priamo k zariadeniu HP Officejet (k portu „2-EXT“),
• telefón, ktorý je na rovnakej telefónnej linke, ale nie je priamo pripojený
• predný panel,
• pripojené slúchadlo (iba model so slúchadlom).
Informácie o prijímaní faxov nájdete v nasledujúcich témach.
Táto čas˙ obsahuje nasledujúce témy:
• nastavenie počtu zvonení pred odpovedaním na strane 50
• manuálny príjem faxu z telefónu na strane 51
• manuálny príjem faxu z predného panela na strane 52
• manuálny príjem faxu použitím pripojeného slúchadla (iba
• výzva na prijatie faxu na strane 53
Poznámka: Ak nastavíte položku Answer Mode (Režim odpovedania) na
hodnotu Tel (Telefón), budete musie˙ prijíma˙ faxy manuálne a odpoveda˙
na prichádzajúce faxové telefonáty osobne. Ak je nastavená možnos˙ Fax,
FaxTel (Fax a telefón) alebo AnswerMachine (Telefónny záznamník),
môžete faxy prijíma˙ automaticky alebo manuálne.
k zariadeniu HP Officejet,
hp officejet 4250 series) na strane 52
fax
nastavenie počtu zvonení pred odpovedaním
Môžete urči˙, koko zvonení má odznie˙ predtým, než zariadenie HP Officejet
automaticky odpovie na telefonát. Predvolená hodnota je 2 zvonenia (líši sa
poda krajiny/regiónu).
Poznámka: Toto nastavenie sa použije iba v prípade, ak nastavíte položku
Answer Mode (Režim odpovedania) na hodnotu Fax alebo FaxTel (Fax
a telefón).
1 Stlačte tlačidlo Setup (Nastavi˙).
2 Stlačte tlačidlo 3 a potom tlačidlo 3.
Týmto sa vyberie možnos˙ Basic Fax Setup (Základné nastavenie faxu)
a následne možnos˙ Rings to Answer (Počet zvonení do odpovedania).
50
hp officejet 4200 series
Page 59

použitie funkcií faxu
Basic Fax Setup (Základné
nastavenie faxu)
1: Date and Time (Dátum a čas)
2: Fax Header (Hlavička faxu)
3: Rings to Answer (Počet
zvonení do odpovedania)
4: Fax Paper Size (Vekos˙
papiera pre fax)
5: Tone or Pulse Dialing (Tónová
alebo pulzná voba)
6: Ring Volume (Hlasitos˙
zvonenia)
7: Phone Line Monitor Volume
(Hlasitos˙ monitorovania
telefonickej linky)
8: Fax Forwarding Black Only
(Presmerovanie faxov len
v čiernobielom režime)
3 Pomocou klávesnice zadajte príslušný počet zvonení do odpovedania.
4 Ak chcete toto nastavenie potvrdi˙, stlačte tlačidlo OK.
manuálny príjem faxu z telefónu
Faxy môžete prijíma˙ manuálne z telefónu, ktorý je:
• Priamo pripojený k zariadeniu HP Officejet (prostredníctvom portu „2-EXT“),
• Na rovnakej telefónnej linke, ale nie je pripojený k zariadeniu
HP Officejet.
Poznámka: Ak chcete prija˙ fax manuálne použitím pripojeného slúchadla
(iba model so slúchadlom), pozrite si čas˙ manuálny príjem faxu použitím
pripojeného slúchadla (iba hp officejet 4250 series) na strane 52.
1 Odstráte všetky originály z automatického podávača dokumentov.
2 Položku Answer Mode (Režim odpovedania) nastavte na hodnotu Tel
(Telefón), aby zariadenie HP Officejet neodpovedalo automaticky na
prichádzajúce telefonáty. Alebo nastavte možnos˙ Rings to Answer (Počet
zvonení do odpovedania) na vysoké číslo, aby ste mohli odpoveda˙ na
prichádzajúci telefonát skôr ako zariadenie HP Officejet.
Informácie o nastavení možnosti Answer Mode (Režim odpovedania)
nájdete v časti nastavenie režimu odpovedania na strane 47. Informácie
o nastavení možnosti Rings to Answer (Počet zvonení do odpovedania)
nájdete v časti nastavenie počtu zvonení pred odpovedaním na strane 50.
fax
používateská príručka
51
Page 60

kapitola 5
3 Ak chcete prija˙ fax manuálne prostredníctvom telefónu, použite jeden
znasledujúcich postupov:
Ak je telefón pripojený ku zadnej časti zariadenia HP Officejet a počujete
–
faxové tóny z odosielajúceho faxového zariadenia, stlačte tlačidlo
(Zača˙ čiernobielo) alebo
Black
– Ak telefón nie je pripojený ku zadnej časti zariadenia HP Officejet (ale
je na tej istej telefónnej linke) a počujete faxové tóny z odosielajúceho
faxového zariadenia, stlačte tlačidlá 123 na telefóne.
– Ak práve telefonujete s odosielateom použitím telefónu pripojeného
k zariadeniu HP Officejet, povedzte mu, aby stlačil na svojom faxovom
zariadení tlačidlo Start (Štart). Ke budete poču˙ faxové tóny
z odosielajúceho faxového zariadenia, stlačte tlačidlo Start Black
(Zača˙ čiernobielo) alebo Start Color (Zača˙ farebne).
4 Počkajte, kým nebudete poču˙, že zariadenie HP Officejet odosiela faxové
tóny, a potom telefón položte.
Zariadenie HP Officejet prijme fax.
manuálny príjem faxu z predného panela
Faxy môžete prijíma˙ manuálne z predného panela.
1 Odstráte všetky originály z automatického podávača dokumentov.
2 Položku Answer Mode (Režim odpovedania) nastavte na hodnotu Tel
(Telefón), aby zariadenie HP Officejet neodpovedalo automaticky na
prichádzajúce telefonáty. Alebo nastavte možnos˙ Rings to Answer (Počet
zvonení do odpovedania) na vysoké číslo, aby ste mohli odpoveda˙ na
prichádzajúci telefonát skôr ako zariadenie HP Officejet.
Informácie o nastavení možnosti Answer Mode (Režim odpovedania)
nájdete v časti nastavenie režimu odpovedania na strane 47. Informácie
o nastavení možnosti Rings to Answer (Počet zvonení do odpovedania)
nájdete v časti nastavenie počtu zvonení pred odpovedaním na strane 50.
3 Ke zariadenie HP Officejet začne zvoni˙, stlačte tlačidlo Start Black
(Zača˙ čiernobielo) alebo Start Color (Zača˙ farebne).
Zariadenie HP Officejet prijme fax.
Start Color
Start
(Zača˙ farebne).
fax
manuálny príjem faxu použitím pripojeného slúchadla (iba hp officejet 4250 series)
Faxy môžete prijíma˙ manuálne použitím pripojeného slúchadla.
Poznámka: Táto čas˙ sa týka iba modelov HP Officejet 4250 series
s pripojeným slúchadlom. Ak vaše zariadenie nemá pripojené slúchadlo,
pozrite si čas˙ manuálny príjem faxu z telefónu na strane 51 alebo
manuálny príjem faxu z predného panela na strane 52.
1 Odstráte všetky originály z automatického podávača dokumentov.
2 Položku Answer Mode (Režim odpovedania) nastavte na hodnotu Tel
(Telefón), aby zariadenie HP Officejet neodpovedalo automaticky na
prichádzajúce telefonáty. Alebo nastavte možnos˙ Rings to Answer (Počet
zvonení do odpovedania) na vysoké číslo, aby ste mohli odpoveda˙ na
prichádzajúci telefonát skôr ako zariadenie HP Officejet.
52
hp officejet 4200 series
Page 61

Informácie o nastavení možnosti Answer Mode (Režim odpovedania)
nájdete v časti nastavenie režimu odpovedania na strane 47. Informácie
o nastavení možnosti Rings to Answer (Počet zvonení do odpovedania)
nájdete v časti nastavenie počtu zvonení pred odpovedaním na strane 50.
3 Ak chcete prija˙ fax manuálne prostredníctvom telefónu, použite jeden
znasledujúcich postupov:
– Ak zariadenie HP Officejet začne zvoni˙, zdvihnite pripojené
slúchadlo. Ak počujete faxové tóny z odosielajúceho faxového
zariadenia, stlačte tlačidlo Start Black (Zača˙ čiernobielo) alebo Start
Color (Zača˙ farebne) a potom stlačte tlačidlo 2.
– Ak práve telefonujete s odosielateom použitím pripojeného slúchadla,
povedzte mu, aby stlačil na svojom faxovom zariadení tlačidlo Start
(Štart). Ke budete poču˙ faxové tóny z odosielajúceho faxového
zariadenia, stlačte tlačidlo Start Black (Zača˙ čiernobielo) alebo Start
Color (Zača˙ farebne).
4 Počkajte, kým nebudete poču˙, že zariadenie HP Officejet odosiela faxové
tóny, a potom telefón položte.
Zariadenie HP Officejet prijme fax.
výzva na prijatie faxu
Vyzývanie umožuje, aby zariadenie HP Officejet požiadalo iné faxové
zariadenie o odoslanie faxu, ktorý má vo svojom fronte. Ke používate funkciu
Poll to Receive (Výzva na prijatie), zariadenie HP Officejet zavolá určenému
faxovému zariadeniu a požiada ho o fax. Určené faxové zariadenie musí by˙
nastavené na vyzývanie a musí ma˙ fax pripravený na odoslanie.
1 Stlačte tlačidlo Fax.
V hornom riadku displeja sa objaví nápis Phone Number (Telefónne číslo).
2 Zadajte faxové číslo druhého faxového zariadenia.
3 Stláčajte tlačidlo Fax, kým sa v hornom riadku displeja neobjaví nápis
How to Fax (Ako faxova˙).
4 Stláčajte tlačidlo , kým sa v hornom riadku displeja neobjaví nápis Poll
to Receive (Výzva na prijatie).
5 Stlačte tlačidlo Start Black (Zača˙ čiernobielo) alebo Start Color
(Zača˙ farebne).
použitie funkcií faxu
použitie pripojeného slúchadla (iba hp officejet 4250 series)
Pripojené slúchadlo môžete použi˙ na odpovedanie na prichádzajúce telefonáty,
vykonávanie telefonátov a príjem a odosielanie faxov. Ke zariadenie HP Officejet
spracováva inú úlohu, ako je napríklad kopírovanie, skenovanie alebo tlačenie,
slúchadlo môžete stále použi˙ na vykonávanie telefonátov.
Poznámka: Ak zariadenie HP Officejet odosiela alebo prijíma faxové
údaje, nebudete môc˙ použi˙ slúchadlo na vykonávanie telefonátov. Ak
zdvihnete slúchadlo počas faxovania, nebudete poču˙ oznamovací tón.
Pred použitím slúchadla počkajte, kým zariadenie HP Officejet dokončí
odosielanie alebo prijímanie faxu.
Informácie v tejto časti používajte iba v prípade, ak máte zariadenie
HP Officejet 4250 series (s pripojeným slúchadlom).
používateská príručka
fax
53
Page 62

kapitola 5
Táto čas˙ obsahuje nasledujúce témy:
• odpovedanie na prichádzajúce telefonáty použitím slúchadla na strane 54
• vykonávanie telefonátov použitím slúchadla na strane 54
• príjem faxov použitím slúchadla na strane 54
• odosielanie faxov použitím slúchadla na strane 54
• úprava hlasitosti slúchadla na strane 55
odpovedanie na prichádzajúce telefonáty použitím slúchadla
` Zdvihnite pripojené slúchadlo.
Poznámka: Ak práve telefonujete a prijímate alší telefonát, stlačením
tlačidla Flash (Prepnú˙) môžete odpoveda˙ na čakajúci telefonát. Čakajúce
telefonáty je predplatná služba a nie je k dispozícii vo všetkých oblastiach.
Informácie vám poskytne telekomunikačná spoločnos˙.
vykonávanie telefonátov použitím slúchadla
Telefonáty môžete vykonáva˙ použitím pripojeného slúchadla. Na rýchle
vytáčanie čísiel môžete použi˙ funkciu opätovného vytáčania, rýchleho
vytáčania alebo tlačidlo rýchleho vytáčania.
1 Zdvihnite pripojené slúchadlo.
2 Vykonajte jeden z nasledujúcich krokov:
– Použitím numerickej klávesnice vytočte číslo.
– Stlačením tlačidla Redial (Opätovné vytáčanie) vytočte naposledy
vytáčané číslo.
–
Stláčajte tlačidlo
displeja neobjaví príslušná položka rýchleho vytáčania (nevyberajte
skupinovú položku rýchleho vytáčania) a stlačte tlačidlo OK.
Položky rýchleho vytáčania môžete vybera˙ aj stláčaním tlačidla
alebo , prípadne môžete zada˙ kód položky rýchleho vytáčania
z predného panela.
– Stlačte tlačidlo rýchleho vytáčania a potom tlačidlo OK.
Jedným stlačením sa sprístupní prvá položka rýchleho vytáčania
a dvomi stlačeniami sa sprístupní druhá položka rýchleho vytáčania
priradená k tomuto tlačidlu.
Speed Dial
(Rýchle vytáčanie), kým sa v hornom riadku
fax
príjem faxov použitím slúchadla
Informácie o prijímaní faxov použitím pripojeného slúchadla nájdete
`
v časti manuálny príjem faxu použitím pripojeného slúchadla (iba
hp officejet 4250 series) na strane 52.
odosielanie faxov použitím slúchadla
` Informácie o odosielaní faxov použitím pripojeného slúchadla nájdete
v časti manuálne odoslanie faxu pomocou pripojeného slúchadla (iba
model so slúchadlom) na strane 47.
54
hp officejet 4200 series
Page 63

úprava hlasitosti slúchadla
Hlasitos˙ slúchadla môžete upravi˙ z hodnoty Normal (Normálna) na hodnotu
Loud (Hlasná).
1 Zdvihnite pripojené slúchadlo.
2 Stlačením tlačidla sa hlasitos˙ znižuje a stlačením tlačidla sa
hlasitos˙ zvyšuje.
Poznámka: Nastavi˙ môžete aj hlasitos˙ zvonenia a oznamovacieho tónu.
Viac informácií nájdete v časti úprava hlasitosti zvonenia a úprava
hlasitosti monitorovania telefonickej linky.
nastavenie hlavičky faxu
V hlavičke faxu v hornej časti každého faxu, ktorý odošlete, sa vytlačí vaše meno
a faxové číslo. Na nastavenie hlavičky faxu odporúčame počas inštalácie
softvéru HP Image Zone použi˙ aplikáciu Fax Setup Wizard (Sprievodca
nastavením faxu). Hlavičku faxu však môžete nastavi˙ aj z predného panela.
V mnohých krajinách/regiónoch sú niektoré informácie v hlavičke faxu zo
zákona povinné.
Poznámka: V Maarsku môže identifikačný kód účastníka (hlavičku faxu)
nastavi˙ alebo zmeni˙ len oprávnený personál. Viac informácií získate
u autorizovaného obchodného zástupcu spoločnosti HP.
1 Stlačte tlačidlo Setup (Nastavi˙).
2 Stlačte tlačidlo 3 a potom tlačidlo 2.
Týmto sa vyberie možnos˙ Basic Fax Setup (Základné nastavenie faxu)
a následne možnos˙ Fax Header (Hlavička faxu).
3 Po výzve zadajte svoje meno alebo názov spoločnosti. Informácie
o zadávaní textu z predného panela nájdete v časti zadávanie textu
použitím predného panela na strane 56.
4 Stlačte tlačidlo OK.
5 Pomocou numerickej klávesnice zadajte svoje faxové číslo.
6 Stlačte tlačidlo OK.
použitie funkcií faxu
Možno bude pre vás ahšie zada˙ informácie pre hlavičku faxu pomocou
softvéru HP Director, ktorý ste nainštalovali so zariadením HP Officejet. Okrem
zadania informácií pre hlavičku faxu môžete zada˙ informácie pre titulnú
stranu. Tieto informácie sa použijú pri odosielaní faxu z počítača a pri
pripojení titulnej strany.
Viac informácií získate v elektronickom pomocníkovi pomocník programu
hp image zone, ktorý je súčas˙ou softvéru.
používateská príručka
fax
55
Page 64

kapitola 5
zadávanie textu použitím predného panela
V nasledujúcom zozname sú uvedené tipy na zadávanie textu použitím
klávesnice na prednom paneli.
• Stláčajte tlačidlá na klávesnici, ktoré zodpovedajú písmenám mena.
2
Písmená A, B a C zodpovedajú číslici 2 a tak alej.
ABC
• Príslušné tlačidlo stlačte viackrát a uvidíte dostupné znaky.
5
Aby ste napríklad
JKL
dostali tento znak:
Počet stlačení číslice 5:1234567
Poznámka: V závislosti od nastavenia jazyka a krajiny/regiónu môžu by˙
k dispozícii alšie znaky.
• Po zobrazení správneho písmena počkajte, kým sa kurzor automaticky
presunie doprava, alebo stlačte tlačidlo . Stlačte číslo, ktoré zodpovedá
nasledujúcemu písmenu mena. Tlačidlo stlačte niekokokrát, kým sa
nezobrazí správne písmeno. Prvé písmeno slova sa automaticky nastaví na
veké.
jklJKL5
fax
56
hp officejet 4200 series
Page 65

použitie funkcií faxu
Tip: Kurzor sa po dvoch sekundách automaticky presunie
doprava.
• Medzeru môžete vloži˙ stlačením tlačidla Space (#) (Medzera) alebo .
• Trojsekundovú pauzu môžete zada˙ stlačením tlačidla Redial/Pause
(Opätovné vytáčanie alebo pauza).
• Pri zadávaní symbolu ako napríklad * môžete listova˙ v zozname
dostupných symbolov opakovaným stláčaním tlačidla Symbols (*)
(Symboly). V nasledujúcej tabuke sú uvedené dostupné symboly.
Dostupné
Popis: K dispozícii po zadaní:
symboly:
* Poskytuje tóny DTMF (Dual
Tone Multiple-Frequency –
dvojtónové viacfrekvenčné)
priradené k znaku hviezdičky.
– Zariadenie HP Officejet pri
automatickom vytáčaní zadá
v postupnosti čísiel
trojsekundovú pauzu.
( )
W Znak W spôsobí, že
Zobrazuje avú alebo pravú
zátvorku na vizuálne oddelenie
čísiel, ako sú napríklad smerové
čísla, na zjednodušenie čítania.
Tieto symboly neovplyvujú
vytáčanie.
zariadenie HP Officejet pri
automatickom vytáčaní počká
pred pokračovaním vo
vytáčaní na oznamovací tón.
R Znak R funguje počas
automatického vytáčania
rovnako ako tlačidlo Flash
(Prepnú˙).
+ Zobrazuje symbol znamienka
plus v hlavičke faxu.
hlavička faxu, položky
rýchleho vytáčania, faxové
alebo telefónne čísla
a položky monitorovaného
vytáčania
hlavička faxu, položky
rýchleho vytáčania a faxové
alebo telefónne čísla
hlavička faxu, položky
rýchleho vytáčania a faxové
alebo telefónne čísla
hlavička faxu, položky
rýchleho vytáčania a faxové
alebo telefónne čísla
hlavička faxu, položky
rýchleho vytáčania a faxové
alebo telefónne čísla
hlavička faxu
• Ak sa pomýlite, stlačením tlačidla môžete chybné zadanie vymaza˙
• Po skončení zadávania textu stlačte tlačidlo OK a položky sa uložia.
používateská príručka
apotom ho zada˙ správne.
fax
57
Page 66

kapitola 5
tlač protokolov
Zariadenie HP Officejet môžete nastavi˙ tak, aby tlačilo chybové protokoly
a potvrdzujúce protokoly pre každý odoslaný a prijatý fax. Tiež môžete poda
potreby manuálne vytlači˙ systémové protokoly. Tieto protokoly poskytujú
užitočné systémové informácie o zariadení HP Officejet.
Zariadenie HP Officejet je predvolene nastavené na tlač protokolu len vtedy, ke
sa vyskytne problém s odoslaním alebo prijatím faxu. Po každej transakcii sa na
displeji predného panela na krátky čas objaví potvrdzujúci nápis oznamujúci,
či bol fax úspešne odoslaný.
Táto čas˙ obsahuje nasledujúce témy:
• automatické generovanie protokolov na strane 58
• manuálne generovanie protokolov na strane 59
automatické generovanie protokolov
Toto nastavenie umožuje konfigurova˙ zariadenie HP Officejet tak, aby
automaticky tlačilo chybové a potvrdzujúce protokoly.
Poznámka: Ak potrebujete potvrdenie o každom úspešnom odoslaní faxu
v tlačenej forme, ešte
pokynov.
1 Stlačte tlačidlo Setup (Nastavi˙).
2 Stlačte tlačidlo 1 a potom tlačidlo 1.
Týmto vyberiete položku Print Report (Tlač protokolu) a potom položku
Automatic Reports Setup (Nastavenie automatických protokolov).
odoslaním faxu postupujte poda týchto
pred
fax
58
Print Report (Tlač protokolu)
1: Automatic Reports Setup
(Nastavenie automatických
protokolov)
2: Last Transaction (Posledná
transakcia)
3: Fax Log (Denník faxu)
4: Speed Dial List (Zoznam
položiek rýchleho vytáčania)
5: Self-Test Report (Protokol
o vlastnom teste)
6: Caller ID Report (Výpis
identifikácií volajúcich)*
7: Junk Fax Report (Výpis
blokovaných faxových čísiel)*
* Nie je k dispozícii vo všetkých
krajinách/regiónoch. Ak služba
identifikácie volajúceho nie je vo
vašej krajine alebo vo vašom
regióne podporovaná, táto
položka ponuky sa v ponuke Print
Report (Tlač protokolu) nezobrazí.
Automatic Reports Setup
(Nastavenie automatických
protokolov)
Every Error (Každá chyba)
Send Error (Chyba
odosielania)
Receive Error (Chyba príjmu)
Every Fax (Každý fax)
Send Only (Len odosielanie)
Off (Vypnuté)
hp officejet 4200 series
Page 67

3 Stlačením tlačidla môžete listova˙ v nasledujúcich typoch protokolov:
– Every Error (Každá chyba): vytlačí sa pri akejkovek faxovej chybe
(predvolené nastavenie).
– Send Error (Chyba odosielania): vytlačí sa pri chybe prenosu.
– Receive Error (Chyba príjmu): vytlačí sa pri chybe príjmu.
– Every Fax (Každý fax): potvrdí každé odoslanie alebo prijatie faxu.
–Send Only (Len odosielanie): vytlačí sa vždy po odoslaní faxu.
–Off (Vypnuté): netlačia sa žiadne faxové protokoly.
Poznámka: Ak vyberiete možnos˙ Send Only (Iba odosielanie), chybové
protokoly budete prijíma˙ aj v prípade akejkovek chyby.
4 Stlačením tlačidla OK vyberte protokol.
manuálne generovanie protokolov
O stave zariadenia HP Officejet môžete manuálne generova˙ protokoly, ako je
napr. stav posledného odoslaného faxu, zoznam naprogramovaných položiek
rýchleho vytáčania alebo nastavenie položky Self-Test Report (Protokol
o vlastnom teste) na diagnostické účely.
1 Stlačte tlačidlo Setup (Nastavenie) a potom tlačidlo 1.
Týmto sa vyberie položka Print Report (Tlač protokolu).
použitie funkcií faxu
Print Report (Tlač protokolu)
1: Automatic Reports Setup
(Nastavenie automatických
protokolov)
2: Last Transaction (Posledná
transakcia)
3: Fax Log (Denník faxu)
4: Speed Dial List (Zoznam
položiek rýchleho vytáčania)
5: Self-Test Report (Protokol
o vlastnom teste)
6: Caller ID Report (Výpis
identifikácií volajúcich)*
7: Junk Fax Report (Výpis
blokovaných faxových čísiel)*
* Nie je k dispozícii vo všetkých
krajinách/regiónoch. Ak služba
identifikácie volajúceho nie je vo
vašej krajine alebo vo vašom
regióne podporovaná, táto
položka ponuky sa v ponuke Print
Report (Tlač protokolu) nezobrazí.
fax
používateská príručka
59
Page 68

kapitola 5
2 Stlačením tlačidla môžete listova˙ v nasledujúcich typoch protokolov:
– Automatic Reports Setup (Nastavenie automatických protokolov):
Vytlačí automatické protokoly, ako je to uvedené v časti automatické
generovanie protokolov na strane 58.
– Last Transaction (Posledná transakcia): Vytlačia sa podrobnosti
o poslednej faxovej transakcii.
–Fax Log (Denník faxu): Vytlačí sa denník 30 posledných faxových
transakcií.
– Speed Dial List (Zoznam položiek rýchleho vytáčania): Vytlačí sa
zoznam naprogramovaných položiek rýchleho vytáčania.
–Self-Test Report (Protokol o vlastnom teste): Vytlačí sa protokol, ktorý
vám pomôže pri zis˙ovaní problémov s tlačou a nastavovaním
tlačových kaziet. Viac informácií nájdete v časti tlač protokolu
o vlastnom teste zariadenia na strane 86.
–Caller ID Report (Výpis identifikácií volajúcich): Vytlačí sa denník
30 posledných identifikácií volajúcich. Vo výpise sa vytlačí telefónne
číslo, dátum a čas a meno volajúceho (ak je k dispozícii).
Poznámka: Služba identifikácie volajúceho nie je k dispozícii vo všetkých
krajinách/regiónoch. Ak služba identifikácie volajúceho nie je vo vašej
krajine alebo vo vašom regióne podporovaná, táto položka ponuky sa
v ponuke Print Report (Tlač protokolu) nezobrazí. Informácie nájdete v časti
použitie identifikácie volajúceho na strane 73.
–Junk Fax Report (Výpis blokovaných faxových čísiel): vytlačí sa výpis
faxových čísiel, ktoré ste označili ako blokované. Viac informácií
nájdete v časti blokovanie faxových čísiel na strane 73.
3 Stlačením tlačidla OK vyberte protokol.
nastavenie rýchleho vytáčania
Často používaným faxovým číslam môžete priradi˙ položky rýchleho vytáčania.
Na rýchle odoslanie faxu môžete použi˙ tlačidlá rýchleho vytáčania. Na
vyberanie v zozname položiek rýchleho vytáčania môžete použi˙ aj tlačidlo
Speed Dial (Rýchle vytáčanie).
Prvých 10 položiek rýchleho vytáčania sa automaticky uloží pod tlačidlá
rýchleho vytáčania na prednom paneli. Ak vytvoríte viac ako 5 položiek
rýchleho vytáčania, pre tlačidlo sa priradia 2 položky rýchleho vytáčania.
Opakovaným stláčaním tlačidla rýchleho vytáčania môžete prepína˙ čísla.
Napríklad stlačením prvého tlačidla rýchleho vytáčania môžete prepína˙ medzi
položkami rýchleho vytáčania 1 a 6, stlačením druhého tlačidla rýchleho
vytáčania môžete prepína˙ medzi položkami rýchleho vytáčania 2 a 7 a tak
alej až po piate tlačidlo rýchleho vytáčania. Informácie o používaní tlačidiel
rýchleho vytáčania nájdete v časti odoslanie faxu pomocou funkcie rýchleho
vytáčania na strane 42.
Pri nastavovaní rýchleho vytáčania odporúčame použi˙ softvér HP Director, ale
môžete použi˙ aj predný panel.
fax
60
Položky rýchleho vytáčania môžete rýchlo a jednoducho nastavi˙ na počítači
pomocou softvéru HP Director. Viac informácií získate v elektronickom
pomocníkovi pomocník programu hp image zone, ktorý je súčas˙ou softvéru.
hp officejet 4200 series
Page 69

Táto čas˙ obsahuje nasledujúce témy:
• vytvorenie jednotlivých položiek rýchleho vytáčania na strane 61
• pridanie skupinových položiek rýchleho vytáčania na strane 62
• aktualizácia položiek rýchleho vytáčania na strane 63
• vymazanie položiek rýchleho vytáčania na strane 63
vytvorenie jednotlivých položiek rýchleho vytáčania
Pre faxové čísla, ktoré používate často, môžete vytvori˙ položky rýchleho
vytáčania.
1 Stlačte tlačidlo Setup (Nastavi˙).
2 Stlačte tlačidlo 2 a potom tlačidlo 1.
Týmto sa vyberie položka
a potom položka
Individual Speed Dial
Speed Dial Setup (Nastavenie
rýchleho vytáčania)
1: Individual Speed Dial
(Individuálne rýchle
vytáčanie)
2: Group Speed Dial
(Skupinové rýchle vytáčanie)
3: Delete Speed Dial
(Odstránenie rýchleho
vytáčania)
Speed Dial Setup
(Individuálne rýchle vytáčanie).
(Nastavenie rýchleho vytáčania)
použitie funkcií faxu
3 Zobrazenú položku rýchleho vytáčania vyberiete stlačením tlačidla OK.
4 Zadajte faxové číslo, ktoré sa má priradi˙ k tejto položke, a potom stlačte
5 Zadajte meno a potom stlačte tlačidlo OK.
6
používateská príručka
Na displeji sa zobrazí prvá nepriradená položka rýchleho vytáčania.
Tip: Ak chcete vybra˙ inú prázdnu položku, stlačte tlačidlo
alebo a potom tlačidlo OK.
tlačidlo OK.
Faxové číslo môže obsahova˙ až 50 číslic.
Tip: Pauzu do faxového čísla zadáte stlačením tlačidla Redial/
Pause (Opätovné vytáčanie alebo pauza).
Džka mena je obmedzená na 13 znakov.
Viac informácií o zadávaní textu nájdete v časti zadávanie textu použitím
predného panela na strane 56.
Ak chcete po zobrazení nápisu
alšie číslo, stlačte tlačidlo
Enter Another?
1 Yes (Áno)
(Zada˙ alšie?) nastavi˙
, alebo stlačením tlačidla
2 No (Nie)
ukončite zadávanie.
61
fax
Page 70

kapitola 5
pridanie skupinových položiek rýchleho vytáčania
Táto funkcia umožuje vytvára˙ skupiny až 50 jednotlivých položiek rýchleho
vytáčania, takže môžete odosiela˙ čiernobiele faxy určitým skupinám udí
pomocou jedného tlačidla rýchleho vytáčania.
Poznámka: Skupinám sa dajú odosiela˙ iba čiernobiele faxy. Farebné faxy
a rozlíšenie Very Fine (Vemi jemné) nie sú pri skupinovom odosielaní faxov
podporované.
Pre skupinu môžete priradi˙ iba predtým zadané čísla rýchleho vytáčania.
Okrem toho, prida˙ je možné iba individuálne položky rýchleho vytáčania,
nedá sa priradi˙ jedna skupina do druhej.
1 Stlačte tlačidlo Setup (Nastavi˙).
2 Stlačte tlačidlo 2 a potom tlačidlo 2.
Týmto sa vyberie položka Speed Dial Setup (Nastavenie rýchleho
vytáčania) a potom položka Group Speed Dial (Skupinové rýchle
vytáčanie).
Speed Dial Setup (Nastavenie
rýchleho vytáčania)
1: Individual Speed Dial
(Individuálne rýchle
vytáčanie)
2: Group Speed Dial
(Skupinové rýchle vytáčanie)
3: Delete Speed Dial
(Odstránenie rýchleho
vytáčania)
fax
62
Na displeji sa zobrazí prvá nepriradená položka rýchleho vytáčania.
3 Zobrazenú položku rýchleho vytáčania vyberiete stlačením tlačidla OK.
Tip: Ak chcete vybra˙ inú prázdnu položku, stlačte tlačidlo
alebo a potom tlačidlo OK.
4 Stlačením tlačidla alebo vyberte jednotlivú položku rýchleho
vytáčania, ktorú chcete prida˙ do skupiny. Kód rýchleho vytáčania môžete
zada˙ aj prostredníctvom predného panela.
5 Stlačte tlačidlo OK.
6 Po zobrazení hlásenia Enter Another? (Zada˙ alšie?) stlačením tlačidla
1Yes (Áno) pridajte alšiu individuálnu položku rýchleho vytáčania.
7 Po pridaní všetkých vašich položiek stlačte tlačidlo 2 No (Nie).
8 Zadajte názov skupinovej položky rýchleho vytáčania a potom stlačte
tlačidlo OK.
Džka mena je obmedzená na 13 znakov.
Viac informácií o zadávaní textu nájdete v časti zadávanie textu použitím
predného panela na strane 56.
hp officejet 4200 series
Page 71

9 Ak chcete po zobrazení nápisu Another Group? (alšia skupina?) nastavi˙
alšiu skupinovú položku rýchleho vytáčania, stlačte tlačidlo 1 Yes (Áno),
alebo stlačením tlačidla 2 No (Nie) ukončite zadávanie.
aktualizácia položiek rýchleho vytáčania
Zmeni˙ môžete telefónne číslo alebo názov individuálnej položky rýchleho
vytáčania.
Poznámka: Ak je individuálna položka rýchleho vytáčania zárove
súčas˙ou skupiny rýchleho vytáčania, v tejto skupine rýchleho vytáčania sa
prejavia všetky prípadné aktualizácie individuálnej položky rýchleho
vytáčania.
1 Stlačte tlačidlo Setup (Nastavi˙).
2 Stlačte tlačidlo 2 a potom tlačidlo 1.
Týmto sa vyberie položka Speed Dial Setup (Nastavenie rýchleho
vytáčania) a potom položka Individual Speed Dial (Individuálne rýchle
vytáčanie).
3 Stláčaním tlačidla alebo môžete listova˙ položkami rýchleho
vytáčania a následne stlačením tlačidla OK vybra˙ príslušnú položku.
4 Po zobrazení aktuálneho faxového čísla ho môžete stlačením tlačidla
vymaza˙.
5 Znova zadajte faxové číslo.
Tip: Pauzu do faxového čísla zadáte stlačením tlačidla Redial/
Pause (Opätovné vytáčanie alebo pauza).
6 Ak chcete nové číslo uloži˙, stlačte tlačidlo OK.
7 Ak potrebujete zmeni˙ meno, stlačením tlačidla ho vymažte a potom ho
znova zadajte použitím klávesnice.
8 Stlačte tlačidlo OK.
9 Stlačením tlačidla 1 Yes (Áno) môžete aktualizova˙ alšiu položku alebo
stlačením tlačidla 2 No (Nie) môžete proces ukonči˙.
použitie funkcií faxu
vymazanie položiek rýchleho vytáčania
Pri odstraovaní jednotlivej alebo skupinovej položky rýchleho vytáčania
postupujte poda nasledujúcich krokov.
1 Stlačte tlačidlo Setup (Nastavi˙).
2 Stlačte tlačidlo 2 a potom znova tlačidlo 3.
Týmto sa vyberie položka Speed Dial Setup (Nastavenie rýchleho
vytáčania) a následne položka Delete Speed Dial (Odstránenie rýchleho
vytáčania).
3 Stláčajte tlačidlo až do zobrazenia požadovanej položky rýchleho
vytáčania a potom stlačte tlačidlo OK. Kód rýchleho vytáčania môžete
zada˙ aj prostredníctvom predného panela.
používateská príručka
fax
63
Page 72

kapitola 5
zmena nastavení rozlíšenia a jasu faxu
Pre odosielané dokumenty môžete zmeni˙ nastavenie rozlíšenia a jasu faxu.
Poznámka: Tieto nastavenia neovplyvujú nastavenia kopírovania.
Rozlíšenie a kontrast kopírovania sa nastavujú nezávisle od rozlíšenia
a kontrastu faxu. Taktiež nastavenia, ktoré zmeníte z predného panela,
neovplyvnia faxy odoslané z vášho počítača.
Táto čas˙ obsahuje nasledujúce témy:
• zmena rozlíšenia faxu na strane 64
• zmena nastavenia jasu na strane 65
• nastavenie nových predvolených hodnôt na strane 65
zmena rozlíšenia faxu
fax
Nastavenie
faxovaných čiernobielych dokumentov. Zariadenie HP Officejet odosiela faxy len pri
najvyššom rozlíšení, ktoré podporuje prijímajúce faxové zariadenie. Rozlíšenie faxu
môžete zmeni˙ iba pre faxy, ktoré odosielate čiernobielo. Všetky farebné faxy sa
budú odosiela˙ použitím rozlíšenia
nastavenia položky
• Fine (Jemné): Toto je predvolené nastavenie. Poskytuje vysokokvalitný text
• Very Fine
• Photo (Fotografické): Toto nastavenie poskytuje najkvalitnejší fax pri
• Standard (Štandardné): Toto nastavenie poskytuje najrýchlejší možný
1 Originál položte do zásobníka podávača dokumentov lícnou stranou
2 Stláčajte tlačidlo Fax Resolution (Rozlíšenie faxu), kým sa neobjaví
3 Pomocou klávesnice zadajte faxové číslo a stlačte tlačidlo rýchleho
4 Stlačte tlačidlo Start Black (Zača˙ čiernobielo).
Fax Resolution
vhodný na faxovanie väčšiny dokumentov.
(Vemi jemné): Toto nastavenie použite vtedy, ak faxujete
dokumenty s vemi jemnými detailmi. Ak zvolíte túto možnos˙, uvedomte si, že
proces faxovania bude trva˙ dlhšie a odosiela˙ sa dajú iba čiernobiele faxy.
odosielaní fotografií. Ak zvolíte rozlíšenie Photo (Fotografické), uvedomte
si, že proces faxovania bude trva˙ dlhšie. Pri faxovaní fotografií
odporúčame vybra˙ rozlíšenie Photo (Fotografické).
prenos s najnižšou kvalitou faxu.
nadol a hornou stranou napred.
Viac informácií nájdete v časti vkladanie originálov na strane 26.
požadované nastavenie rozlíšenia.
Poznámka: Zvolené nastavenie položky Fax Resolution (Rozlíšenie faxu) sa
uchová až do jeho opätovnej zmeny.
Tip: Nastavenie položky Fax Resolution (Rozlíšenie faxu) môžete
zmeni˙ nasledovne: Stlačte tlačidlo Fax, potom použitím tlačidla
alebo vyberte položku Fax Resolution (Rozlíšenie faxu)
a potom stlačte tlačidlo OK. Použitím tlačidla alebo vyberte
požadované nastavenie a znova stlačte tlačidlo OK.
vytáčania, alebo stláčajte tlačidlo Speed Dial (Rýchle vytáčanie), kým sa
neobjaví požadovaná položka rýchleho vytáčania.
Poznámka: Ak stlačíte tlačidlo Start Color (Zača˙ farebne), fax sa odošle
použitím nastavenia Fine (Jemné).
(Rozlíšenie faxu) ovplyvuje rýchlos˙ prenosu a kvalitu
Fax Resolution
Fine
(Jemné). K dispozícii sú nasledovné
(Rozlíšenie faxu).
64
hp officejet 4200 series
Page 73

zmena nastavenia jasu
Toto nastavenie použite na zmenu kontrastu faxu, ktorý má by˙ tmavší alebo
svetlejší než originál. Táto funkcia je užitočná, ak faxujete dokument, ktorý je
vyblednutý, stráca farbu alebo je napísaný rukou. Originál môžete stmavi˙
úpravou kontrastu.
Po dvoch minútach nečinnosti sa zmenené hodnoty vrátia na predvolené, pokia
ich nenastavíte ako predvolené. Informácie nájdete v časti nastavenie nových
predvolených hodnôt na strane 65.
1 Originál položte do zásobníka podávača dokumentov lícnou stranou
nadol a hornou stranou napred.
Viac informácií nájdete v časti vkladanie originálov na strane 26.
2 Stlačte tlačidlo Fax.
V hornom riadku displeja sa objaví nápis Phone Number (Telefónne číslo).
3 Pomocou klávesnice zadajte faxové číslo a stlačte tlačidlo rýchleho
vytáčania, alebo stláčajte tlačidlo Speed Dial (Rýchle vytáčanie), kým sa
neobjaví požadovaná položka rýchleho vytáčania.
4 Stláčajte tlačidlo Fax, kým sa v hornom riadku displeja neobjaví nápis
Lighter/Darker (Svetlejšie alebo tmavšie).
Rozsah hodnôt sa zobrazí na stupnici na displeji ako krúžok.
5 Stlačením tlačidla sa fax zosvetlí a stlačením tlačidla sa stmaví.
Krúžok sa pri stláčaní tlačidla posúva doava alebo doprava.
6 Stlačte tlačidlo Start Black (Zača˙ čiernobielo) alebo Start Color
(Zača˙ farebne).
použitie funkcií faxu
nastavenie nových predvolených hodnôt
Predvolené hodnoty nastavenia Lighter/Darker (Svetlejšie alebo tmavšie) môžete
zmeni˙ prostredníctvom predného panela.
1 Originál položte do zásobníka podávača dokumentov lícnou stranou
nadol a hornou stranou napred.
Viac informácií nájdete v časti vkladanie originálov na strane 26.
2 Stlačte tlačidlo Fax.
V hornom riadku displeja sa objaví nápis Phone Number (Telefónne číslo).
3 Pomocou klávesnice zadajte faxové číslo a stlačte tlačidlo rýchleho
vytáčania, alebo stláčajte tlačidlo Speed Dial (Rýchle vytáčanie), kým sa
neobjaví požadovaná položka rýchleho vytáčania.
Viac informácií o rýchlom vytáčaní nájdete v časti nastavenie rýchleho
vytáčania na strane 60.
4 Stláčajte tlačidlo Fax, kým sa v hornom riadku displeja neobjaví nápis
Lighter/Darker (Svetlejšie alebo tmavšie).
5 Vykonajte potrebné zmeny.
6 Stláčajte tlačidlo Fax, kým sa v hornom riadku displeja neobjaví nápis Set
New Defaults (Nastavi˙ nové predvolené hodnoty).
7 Stlačením tlačidla vyberte možnos˙ Yes (Áno).
8 Stlačte tlačidlo Start Black (Zača˙ čiernobielo) alebo Start Color
(Zača˙ farebne).
Zariadenie HP Officejet použije na odoslanie faxu nové predvolené nastavenie.
používateská príručka
fax
65
Page 74

kapitola 5
nastavenie možností faxu
Nastavi˙ môžete vea možností faxu, napríklad to, či zariadenie HP Officejet
automaticky opätovne vytáča obsadené číslo. Ke vykonáte zmeny
nasledujúcich možností, tieto nové nastavenia sa stanú predvolenými. V tejto
časti získate informácie o zmene možností faxu.
Táto čas˙ obsahuje nasledujúce témy:
• nastavenie dátumu a času na strane 66
• nastavenie vekosti papiera pre prijímané faxy na strane 67
• nastavenie tónovej alebo pulznej voby na strane 67
• úprava hlasitosti zvonenia na strane 67
• úprava hlasitosti monitorovania telefonickej linky na strane 69
• presmerovanie faxov na iné číslo na strane 69
• úprava alebo zrušenie presmerovania faxov na strane 69
• zmena vzoru zvonenia na odpovedanie (rozlišujúce zvonenie) na
strane 70
• automatické opätovné vytáčanie obsadeného alebo neodpovedaného
čísla na strane 70
• nastavenie automatického zmenšenia pre prichádzajúce faxy na strane 71
• použitie režimu opravy chýb na strane 72
• nastavenie prenosovej rýchlosti faxu na strane 72
• použitie identifikácie volajúceho na strane 73
• blokovanie faxových čísiel na strane 73
• nastavenie záložného príjmu faxov na strane 74
fax
nastavenie dátumu a času
Dátum a čas môžete nastavi˙ z predného panela. Pri prenose faxu sa aktuálny
dátum a čas tlačia spolu s hlavičkou faxu. Formát dátumu a času ja založený na
nastavení jazyka a krajiny/regiónu.
1 Stlačte tlačidlo Setup (Nastavi˙).
2 Stlačte tlačidlo 3 a potom tlačidlo 1.
Týmto sa vyberie položka Basic Fax Setup (Základné nastavenie faxu)
a následne položka Date and Time (Dátum a čas).
3 Stláčaním príslušných číslic na klávesnici zadajte mesiac, de a rok (len
posledné dve číslice). Poda nastavenia krajiny/regiónu môžete dátum
zada˙ v inom poradí.
Kurzor v tvare podčiarknutia, uvedený na začiatku pod prvou číslicou, sa
po každom stlačení tlačidla automaticky posúva k alšej číslici. Po zadaní
poslednej číslice dátumu sa automaticky zobrazí výzva na zadanie času.
4 Zadajte hodiny a minúty.
Ak sa čas zobrazuje v 12-hodinovom formáte, po zadaní poslednej číslice
času sa automaticky zobrazí výzva AM/PM (dopoludnia/popoludní).
5 Po výzve stlačte tlačidlo 1
2 pre možnos˙ PM (popoludní).
66
pre možnos˙ AM (dopoludnia) alebo tlačidlo
hp officejet 4200 series
Page 75

Na displeji na prednom paneli sa zobrazia nové nastavenia dátumu
ačasu.
nastavenie vekosti papiera pre prijímané faxy
Pre prijímané faxy môžete nastavi˙ vekos˙ papiera. Zvolená vekos˙ papiera by
sa mala zhodova˙ s vekos˙ou papiera, ktorý je vložený v zásobníku papiera.
Faxy sa môžu tlači˙ len na papier vekosti letter, A4 alebo legal (líši sa to poda
krajiny/regiónu).
Poznámka: Ak je pri príjme faxu v zásobníku papiera vložený papier
nesprávnej vekosti, fax sa nevytlačí a na displeji sa zobrazí chybové
hlásenie. Vložte papier vekosti letter, A4 alebo legal a potom stlačte
tlačidlo OK a fax sa vytlačí.
1 Stlačte tlačidlo Setup (Nastavi˙).
2 Stlačte tlačidlo 3 a potom tlačidlo 4.
Týmto sa vyberie položka Basic Fax Setup (Základné nastavenie faxu)
a následne položka Fax Paper Size (Vekos˙ papiera pre faxovanie).
3 Stlačením tlačidla vyberte požadovanú možnos˙ a potom stlačte
tlačidlo OK.
nastavenie tónovej alebo pulznej voby
Režim vytáčania môžete nastavi˙ na tónovú alebo pulznú vobu. Väčšina
telefónnych systémov pracuje s oboma typmi vytáčania. Ak máte verejný
telefónny systém alebo systém pobočkovej telefónnej ústredne (PBX), ktorý
vyžaduje pulznú vobu, pravdepodobne budete musie˙ vybra˙ možnos˙ Pulse
Dialing (Pulzná voba). Predvolené nastavenie je Tone Dialing (Tónová voba).
Ak sa používa pulzná voba, niektoré funkcie telefónneho systému nemusia by˙
dostupné. Okrem toho, pri pulznej vobe môže vytáčanie faxového čísla trva˙
dlhšie. Ak si nie ste istí, ktoré nastavenie máte použi˙, kontaktujte vašu miestnu
telekomunikačnú spoločnos˙.
Poznámka: Ak váš telefónny systém nevyžaduje pulznú vobu,
odporúčame použi˙ predvolené nastavenie Tone Dialing (Tónová voba).
1 Stlačte tlačidlo Setup (Nastavi˙).
2 Stlačte tlačidlo 3 a potom tlačidlo 5.
Týmto sa vyberie položka Basic Fax Setup (Základné nastavenie faxu)
a následne položka Tone or Pulse Dialing (Tónová alebo pulzná voba).
3 Stlačením tlačidla vyberte jednu z možností Tone (Tónová) alebo Pulse
(Pulzná).
4 Stlačte tlačidlo OK.
použitie funkcií faxu
úprava hlasitosti zvonenia
Zariadenie HP Officejet poskytuje štyri úrovne nastavenia hlasitosti zvonenia pri
prichádzajúcom faxovom alebo telefónnom volaní. Môžete vybra˙ možnos˙ Off
(Vypnutá), Low (Nízka), Medium (Stredná) alebo High (Vysoká). Predvolené
nastavenie je Medium (Stredná).
1 Stlačte tlačidlo Setup (Nastavi˙).
2 Stlačte tlačidlo 3 a potom tlačidlo 6.
používateská príručka
fax
67
Page 76

kapitola 5
Týmto sa vyberie položka Basic Fax Setup (Základné nastavenie faxu)
a Ring Volume (Hlasitos˙ zvonenia).
3 Stlačením tlačidla vyberte požadovanú možnos˙ a potom stlačte
tlačidlo OK.
fax
68
hp officejet 4200 series
Page 77

úprava hlasitosti monitorovania telefonickej linky
Nastavenie Phone Line Monitor Volume (Hlasitos˙ monitorovania telefonickej
linky) umožuje ovláda˙ hlasitos˙ vytáčacích a faxových tónov. Môžete vybra˙
možnos˙ Low (Nízka), Medium (Stredná) alebo High (Vysoká). Predvolené
nastavenie je Medium (Stredná).
1 Stlačte tlačidlo Setup (Nastavi˙).
2 Stlačte tlačidlo 3 a potom tlačidlo 7.
Týmto sa vyberie položka Basic Fax Setup (Základné nastavenie faxu)
a Phone Line Monitor Volume (Hlasitos˙ monitorovania telefonickej linky).
3 Stlačením tlačidla vyberte požadovanú možnos˙ a potom stlačte
tlačidlo OK.
presmerovanie faxov na iné číslo
Funkciu Fax Forwarding (Presmerovanie faxov) môžete používa˙ na
presmerovanie prijatých faxov na iné faxové číslo. Počas doby, ke bude
zapnutá funkcia Fax Forwarding (Presmerovanie faxov), zariadenie HP Officejet
nebude tlači˙ prijaté faxy. Po prijatí farebného faxu sa tento presmeruje ako
čiernobiely.
1 Stlačte tlačidlo Setup (Nastavi˙).
2 Stlačte tlačidlo 3 a potom tlačidlo 8.
Týmto sa vyberie položka Basic Fax Setup (Základné nastavenie faxu)
a následne položka Fax Forwarding Black Only (Presmerovanie faxov len
v čiernobielom režime).
Po výzve zadajte číslo faxového zariadenia, ktoré prijme presmerované faxy.
3
4 Stlačte tlačidlo OK.
Na displeji sa objaví nápis Fax Forwarding (Presmerovanie faxov).
použitie funkcií faxu
úprava alebo zrušenie presmerovania faxov
Po zapnutí funkcie presmerovania faxov možno bude nutné zmeni˙ číslo, na ktoré
je fax presmerovaný, alebo úplne zruši˙ presmerovanie faxov. Pri úprave alebo
vypnutí funkcie presmerovania faxov postupujte poda nasledujúcich krokov.
1 Stlačte tlačidlo Setup (Nastavi˙).
2 Stlačte tlačidlo 3 a potom tlačidlo 8.
Týmto sa vyberie položka Basic Fax Setup (Základné nastavenie faxu)
a následne položka Fax Forwarding Black Only (Presmerovanie faxov len
v čiernobielom režime).
3 Po chvíli sa na displeji objaví nápis Forwarding is ON 1=Edit 2=Cancel
(Presmerovanie je zapnuté 1 = Upravi˙ 2 = Zruši˙). Vykonajte jeden
z nasledujúcich krokov:
– Stlačením tlačidla 1 môžete upravi˙ faxové číslo. Postupujte poda
hlásení na displeji predného panela.
– Stlačením tlačidla 2 môžete zruši˙ funkciu Fax Forwarding
(Presmerovanie faxov).
Presmerovanie faxov môžete zruši˙ aj stlačením tlačidla
Tip:
(Zruši˙) a následne stlačením tlačidla
panela zobrazí nápis
používateská príručka
2
, ke sa na displeji predného
„Fax Forwarding“
Cancel
(Presmerovanie faxov).
fax
69
Page 78

kapitola 5
zmena vzoru zvonenia na odpovedanie (rozlišujúce zvonenie)
Mnoho telekomunikačných spoločností ponúka službu rozlišujúceho zvonenia,
ktorá vám umožní ma˙ niekoko telefónnych čísel na jednej telefónnej linke. Ke
si predplatíte túto službu, každé číslo bude ma˙ iný vzor zvonenia, napríklad
jednoduché, dvojité a trojité zvonenie.
Ak pripojíte zariadenie HP Officejet na linku s rozlišujúcim zvonením,
požiadajte telekomunikačnú spoločnos˙ o priradenie jedného vzoru zvonenia
pre hlasové telefonáty a iného pre faxové telefonáty. Odporúčame, aby ste pre
faxové číslo požiadali o dvojité alebo trojité zvonenie. Ak zariadenie
HP Officejet zistí určený vzor zvonenia, odpovie na telefonát a prijme fax.
Ak túto službu nemáte k dispozícii, použite predvolený vzor zvonenia
reprezentovaný nastavením All Rings (Všetky zvonenia).
1 Skontrolujte, či je zvolené správne nastavenie položky Answer Mode
(Režim odpovedania). Informácie nájdete v časti nastavenie režimu
odpovedania na strane 47.
2 Stlačte tlačidlo Setup (Nastavi˙).
3 Stlačte tlačidlo 4 a potom tlačidlo 1.
Týmto sa vyberie položka Advanced Fax Setup (Rozšírené nastavenie faxu)
a následne položka Answer Ring Pattern (Vzor zvonenia na odpovedanie).
4 Stláčaním tlačidla môžete vybera˙ tieto možnosti: All Rings
(Všetky zvonenia), Single Rings (Jednoduché zvonenia), Double Rings
(Dvojité zvonenia), Triple Rings (Trojité zvonenia) a Double & Triple
(Dvojité a trojité).
5 Ke sa na displeji objaví vzor zvonenia, ktorý telekomunikačná spoločnos˙
stanovila pre vaše faxové číslo, stlačte tlačidlo OK.
Poznámka: Ak nemáte k dispozícii službu rozlišujúceho zvonenia, použite
predvolený vzor zvonenia reprezentovaný nastavením All Rings (Všetky
zvonenia).
fax
automatické opätovné vytáčanie obsadeného alebo neodpovedaného čísla
Zariadenie HP Officejet môžete nastavi˙ tak, aby automaticky opätovne
vytáčalo obsadené alebo neodpovedané číslo. Predvolené nastavenie položky
Busy Redial (Opätovné vytáčanie obsadeného čísla) je Redial (Opätovné
vytáčanie). Predvolené nastavenie položky No Answer Redial (Opätovné
vytáčanie pri neodpovedaní) je No Redial (Znovu nevytáča˙).
1 Stlačte tlačidlo Setup (Nastavi˙).
2 Vykonajte jeden z nasledujúcich krokov:
– Nastavenie Busy Redial (Opätovné vytáčanie obsadeného čísla)
zmeníte stlačením tlačidla 4 a následným stlačením tlačidla 2.
Týmto sa vyberie položka Advanced Fax Setup (Rozšírené nastavenie
faxu) a následne položka Busy Redial (Opätovné vytáčanie
obsadeného čísla).
70
Nastavenie
–
zmeníte stlačením tlačidla
Týmto sa vyberie položka Advanced Fax Setup (Rozšírené nastavenie
faxu) a následne položka No Answer Redial (Opätovné vytáčanie pri
neodpovedaní).
No Answer Redial
4
a následne opätovným stlačením tlačidla 3.
(Opätovné vytáčanie pri neodpovedaní)
hp officejet 4200 series
Page 79

použitie funkcií faxu
Advanced Fax Setup
(Rozšírené nastavenie faxu)
1: Answer Ring Pattern (Vzor
zvonenia na odpovedanie)
2: Busy Redial (Opätovné
vytáčanie obsadeného čísla)
3: No Answer Redial
(Opätovné vytáčanie pri
neodpovedaní)
4: Automatic Reduction
(Automatické zmenšenie)
5: Error Correction Mode
(Režim opravy chýb)
6: Fax Speed (Prenosová
rýchlos˙ faxu)
7: Caller ID Mode (Režim
identifikácie volajúcich)*
8: Junk Fax Numbers
(Blokované faxové čísla)*
9: Backup Fax Reception
(Záložný príjem faxu)**
* Nie je k dispozícii vo všetkých
krajinách/regiónoch. Ak služba
identifikácie volajúceho nie je vo
vašej krajine alebo vo vašom
regióne podporovaná, táto
položka ponuky sa v ponuke Print
Report (Tlač protokolu) nezobrazí.
** Ak služba identifikácie
volajúceho nie je vo vašej krajine
alebo vo vašom regióne
k dispozícii, záložný príjem faxu
sa nastaví na číslo 7.
Busy Redial (Opätovné
vytáčanie obsadeného čísla)
Redial (Opätovné vytáčanie)
No Redial (Znovu nevytáča˙)
No Answer Redial (Opätovné
vytáčanie pri neodpovedaní)
No Redial (Znovu nevytáča˙)
Redial (Opätovné vytáčanie)
3 Stlačením tlačidla vyberte položku Redial (Opätovné vytáčanie) alebo
No Redial (Znovu nevytáča˙).
4 Stlačte tlačidlo OK.
nastavenie automatického zmenšenia pre prichádzajúce faxy
Toto nastavenie určuje, čo zariadenie HP Officejet urobí pri príjme faxu, ktorý je
príliš veký na predvolenú vekos˙ papiera. Ak je toto nastavenie zapnuté
(predvolené), obrázok sa zmenší tak, aby sa poda možnosti prispôsobil na
stranu. Ak je toto nastavenie vypnuté, informácie, ktoré sa nezmestia na prvú
stranu, sa vytlačia na druhú stranu. Funkcia Automatic Reduction (Automatické
zmenšenie) je užitočná, ke prijímate fax vekosti legal a v zásobníku papiera
je vložený papier vekosti letter.
1 Stlačte tlačidlo Setup (Nastavi˙).
2 Stlačte tlačidlo 4 a potom tlačidlo 4.
Týmto sa vyberie položka Advanced Fax Setup (Rozšírené nastavenie faxu)
a následne položka Automatic Reduction (Automatické zmenšenie).
používateská príručka
fax
71
Page 80

kapitola 5
3 Stlačením tlačidla vyberte položku On (Zapnuté) alebo Off (Vypnuté).
4 Stlačte tlačidlo OK.
použitie režimu opravy chýb
Error Correction Mode (Režim opravy chýb, ECM) eliminuje stratu údajov
spôsobenú nízkou kvalitou telefónnych liniek tým, že detekuje chyby počas
prenosu a automaticky žiada o opätovný prenos chybnej časti. Telefónne
poplatky sa týmto neovplyvnia a pri kvalitných linkách sa dokonca môžu zníži˙.
Pri nekvalitných telefónnych linkách režim opravy chýb zvyšuje dobu
odosielania, a tým aj telefónne poplatky, ale odosielanie údajov je ovea
spoahlivejšie. Režim opravy chýb vypnite (predvolene je zapnutý) len
v prípade, že kvôli nemu výrazne vzrástli telefónne poplatky a nevadí vám
nižšia kvalita výmenou za znížené poplatky.
Poznámka: Ak je položka Fax Speed (Prenosová rýchlos˙ faxu) nastavená
na hodnotu Fast (Rýchla) alebo ak odosielate farebný fax, potom je režim
opravy chýb vždy nastavený na hodnotu On (Zapnutý).
1 Stlačte tlačidlo Setup (Nastavi˙).
2 Stlačte tlačidlo 4 a potom tlačidlo 5.
Týmto sa vyberie položka Advanced Fax Setup (Rozšírené nastavenie faxu)
a následne položka Error Correction Mode (Režim opravy chýb).
3 Stlačením tlačidla vyberte položku On (Zapnuté) alebo Off (Vypnuté).
4 Stlačte tlačidlo OK.
fax
nastavenie prenosovej rýchlosti faxu
Prenosová rýchlos˙ faxu používaná na komunikáciu medzi vaším zariadením
HP Officejet a inými faxovými zariadeniami pri odosielaní a prijímaní faxov sa
dá nastavi˙. Predvolené nastavenie prenosovej rýchlosti faxu je Fast (Rýchla).
V niektorých prostrediach sa môže vyžadova˙ nastavenie nižšej prenosovej
rýchlosti faxu. Napríklad ak používate jeden z nasledujúcich systémov:
• internetová telefonická služba,
• systém pobočkovej ústredne,
• protokol FoIP (fax prostredníctvom internetového protokolu),
• digitálna sie˙ s integrovanými službami (ISDN).
Aj v prípade problémov pri odosielaní a prijímaní faxov môžete skúsi˙ nastavi˙
položku Fax Speed (Prenosová rýchlos˙ faxu) na hodnotu Medium (Stredná)
alebo Slow (Pomalá). Ak chcete odosiela˙ s vypnutým režimom opravy chýb,
musíte použi˙ nastavenie Medium (Stredná) alebo Slow (Pomalá). K dispozícii
sú nasledovné prenosové rýchlosti faxu.
nastavenie
prenosová rýchlos˙ faxu
prenosovej rýchlosti
faxu
Fast (Rýchla) v.34 alebo r 33600 b/s
Medium (Stredná) v.17 alebo 14400 b/s
Slow (Pomalá) v.29 alebo 9600 b/s
72
hp officejet 4200 series
Page 81

1 Stlačte tlačidlo Setup (Nastavi˙).
2 Stlačte tlačidlo 4 a potom tlačidlo 6.
Týmto sa vyberie položka Advanced Fax Setup (Rozšírené nastavenie faxu)
a následne položka Fax Speed (Prenosová rýchlos˙ faxu).
3 Stlačením tlačidla vyberte požadovanú možnos˙ a potom stlačte
tlačidlo OK.
použitie identifikácie volajúceho
Režim
Caller ID Mode
telefónne číslo alebo názov volajúceho na displeji predného panela, ak máte
predplatenú službu identifikácie volajúceho u vašej telekomunikačnej spoločnosti.
Poznámka: Službu identifikácie volajúceho poskytuje vaša
telekomunikačná spoločnos˙. Nie je podporovaná vo všetkých krajinách/
regiónoch. Ak nie je vo vašej krajine alebo vo vašom regióne
podporovaná, položka Caller ID Mode (Režim identifikácie volajúceho) sa
v ponuke Advanced Fax Menu (Ponuka rozšíreného nastavenia faxu)
nezobrazí. alšie informácie o službe identifikácie volajúceho získate od
telekomunikačnej spoločnosti.
Okrem zobrazovania čísiel alebo mien volajúcich môžete aj zablokova˙ niektoré
čísla, aby zariadenie HP Officejet neprijímalo z týchto čísiel žiadne faxy. Viac
informácií o blokovaní čísiel nájdete v časti blokovanie faxových čísiel na
strane 73.
1 Stlačte tlačidlo Setup (Nastavi˙).
2 Stlačte tlačidlo 4 a potom tlačidlo 7.
Týmto sa vyberie položka Advanced Fax Setup (Rozšírené nastavenie faxu)
a následne položka Caller ID Mode (Režim identifikácie volajúceho).
3 Stlačením tlačidla vyberte jednu z nasledujúcich možností:
–On (Zapnutý): Výberom tejto možnosti sa aktivuje režim Caller ID
Mode (Režim identifikácie volajúceho).
– On (Block Junk) (Zapnutý – Nepovoli˙ blokované): výberom tejto
možnosti sa aktivuje režim Caller ID Mode (Režim identifikácie
volajúceho) a nepovolia sa zablokované faxové čísla.
–Off (Vypnuté): Výberom tejto možnosti sa vypne režim Caller ID Mode
(Režim identifikácie volajúceho).
4 Stlačte tlačidlo OK.
(Režim identifikácie volajúceho) umožuje zobrazi˙
použitie funkcií faxu
blokovanie faxových čísiel
Ak máte u telekomunikačnej spoločnosti predplatenú službu identifikácie
volajúceho, použitím funkcie
zablokova˙ budúce faxy z určených čísiel. Zablokova˙ môžete faxy až z 20 čísiel.
Pred použitím tejto funkcie musíte nastavi˙ položku Caller ID Mode (Režim
identifikácie volajúceho) na hodnotu On (Block Junk) (Zapnutý – nepovoli˙
blokované). Informácie nájdete v časti použitie identifikácie volajúceho na
strane 73.
používateská príručka
Junk Fax Numbers
(Blokované faxové čísla) môžete
fax
73
Page 82

kapitola 5
Poznámka: Službu identifikácie volajúceho poskytuje vaša
telekomunikačná spoločnos˙. Nie je podporovaná vo všetkých krajinách/
regiónoch. Ak to nie je vo vašej krajine alebo vo vašom regióne
podporované, položka Junk Fax Numbers (Blokované faxové čísla)
sa v ponuke Advanced Fax Menu (Ponuka rozšíreného nastavenia faxu)
nezobrazí. alšie informácie o službe identifikácie volajúceho získate od
telekomunikačnej spoločnosti.
Poznámka: Faxy môžete blokova˙ aj použitím zariadenia HP Director,
metóda použitím predného panela je však pohodlnejšia. Viac informácií
získate v elektronickom pomocníkovi pomocník programu hp image zone,
ktorý sa dodáva so softvérom.
pridanie blokovaných faxových čísiel
1 Stlačte tlačidlo Setup (Nastavi˙).
2 Stlačte tlačidlo 4 a potom tlačidlo 8.
Týmto sa vyberie položka Advanced Fax Setup (Rozšírené nastavenie faxu)
a následne položka Junk Fax Numbers (Blokované faxové čísla).
Stlačením tlačidla vyberte položku
3
Add
(Prida˙) a potom stlačte tlačidlo OK.
Na displeji sa zobrazí naposledy prijaté číslo identifikácie volajúceho.
4 Stláčaním tlačidla alebo môžete listova˙ v zozname čísiel
identifikácií volajúcich a následne stlačením tlačidla OK môžete vybra˙
číslo na pridanie do zoznamu.
5 Ak chcete do zoznamu prida˙ alšie číslo, stlačte tlačidlo 1 Yes (Áno).
V opačnom prípade stlačte tlačidlo 2 No (Nie).
6 Ak ste stlačili tlačidlo 1, opakujte kroky 4 a 5 až do dokončenia
pridávania čísiel identifikácií volajúcich do zoznamu.
fax
odstránenie blokovaných faxových čísiel
1 Stlačte tlačidlo Setup (Nastavi˙).
2 Stlačte tlačidlo 4 a potom tlačidlo 8.
Týmto sa vyberie položka Advanced Fax Setup (Rozšírené nastavenie faxu)
a následne položka Junk Fax Numbers (Blokované faxové čísla).
3 Stlačením tlačidla vyberte položku Delete (Odstráni˙) a potom stlačte
tlačidlo OK.
Na displeji sa zobrazí prvé blokované číslo.
Stláčaním tlačidla alebo môžete listova˙ v zozname čísiel a následne
4
stlačením tlačidla OK môžete odstráni˙ vybraté číslo zo zoznamu.
5 Ak chcete zo zoznamu odstráni˙ alšie číslo, stlačte tlačidlo 1 Yes (Áno).
V opačnom prípade stlačte tlačidlo 2 No (Nie).
6 Ak ste stlačili tlačidlo 1, opakujte kroky 4 a 5 až do dokončenia
odstraovania čísiel zo zoznamu.
nastavenie záložného príjmu faxov
Na uloženie prijatých faxov do pamäte použite funkciu Backup Fax Reception
(Záložný príjem faxov). Ak sa napríklad v tlačovej kazete počas prijímania faxu
minie atrament, fax sa uloží do pamäte. Fax môžete následne vytlači˙ po
výmene tlačovej kazety. Displej predného panela vás upozorní, ke budú
v pamäti uložené faxy, ktoré je potrebné vytlači˙. Displej predného panela vás
upozorní, ke budú v pamäti uložené faxy, ktoré je potrebné vytlači˙.
74
hp officejet 4200 series
Page 83

Predvolene je funkcia Backup Fax Reception (Záložný príjem faxov) zapnutá.
Informácie o tlačení faxov uložených v pamäti nájdete v časti opätovná tlač
faxov z pamäte na strane 75.
Poznámka: Ke sa pamä˙ zaplní, zariadenie HP Officejet prepíše
najstaršie vytlačené faxy. Všetky nevytlačené faxy zostanú v pamäti, kým sa
nevytlačia alebo neodstránia. Ke bude pamä˙ plná nevytlačených faxov,
zariadenie HP Officejet neprijme žiadne alšie faxové telefonáty, kým sa
nevytlačia tieto nevytlačené faxy. Všetky faxy v pamäti vrátane
nevytlačených faxov sa odstránia vypnutím zariadenia HP Officejet.
1 Stlačte tlačidlo Setup (Nastavi˙).
2 Stlačte tlačidlo 4 a potom stlačte tlačidlo 7 alebo 9 (závisí od krajiny/
regiónu).
Týmto sa vyberie položka Advanced Fax Setup (Rozšírené nastavenie faxu)
a následne položka Backup Fax Reception (Záložný príjem faxov).
3 Stlačením tlačidla vyberte jednu z nasledujúcich možností:
–On (Zapnutý): Výberom tejto možnosti sa aktivuje režim Backup Fax
Reception (Záložný príjem faxov).
–Off (Vypnuté): Výberom tejto možnosti sa vypne režim Backup Fax
Reception (Záložný príjem faxov).
4 Stlačte tlačidlo OK.
opätovná tlač faxov z pamäte
použitie funkcií faxu
Funkcia Reprint Faxes in Memory (Opätovná tlač faxov z pamäte) umožuje
znova vytlači˙ fax uložený v pamäti. Faxy sa tlačia v opačnom poradí, pričom
najprv sa vytlačí najnovší prijatý fax. Vždy, ke začne zariadenie HP Officejet
tlači˙ fax, ktorý nepotrebujete, zastavte jeho tlačenie stlačením tlačidla Cancel
(Zruši˙). Zariadenie HP Officejet začne tlači˙ nasledujúci fax uložený v pamäti.
Ak budete chcie˙ zastavi˙ tlačenie uloženého faxu, budete musie˙ zakaždým
stlači˙ tlačidlo Cancel (Zruši˙).
1 Stlačte tlačidlo Setup (Nastavi˙).
2 Stlačte tlačidlo 5 a potom tlačidlo 4.
Týmto sa vyberie položka Tools (Nástroje) a následne položka Reprint
Faxes in Memory (Opätovná tlač faxov z pamäte).
Faxy sa tlačia z pamäte.
zastavenie faxovania
• Fax, ktorý odosielate alebo prijímate, môžete zastavi˙ stlačením tlačidla
Cancel (Zruši˙).
• Ak chcete zruši˙ práve vytáčané číslo a obnovi˙ oznamovací tón, stlačte
tlačidlo Flash (Prepnú˙).
Poznámka: Ak je zariadenie HP Officejet už pripojené k inému faxovému
zariadeniu a prijíma alebo odosiela faxové údaje, fax môžete zruši˙
stlačením tlačidla Cancel (Zruši˙). Tlačidlo Flash (Prepnú˙) nezruší aktuálne
prijímaný alebo vysielaný fax.
fax
používateská príručka
75
Page 84

kapitola 5
fax
76
hp officejet 4200 series
Page 85

tlač z počítača
6
Väčšinu parametrov tlače automaticky spravuje softvérová aplikácia, z ktorej
tlačíte, alebo technológia HP ColorSmart. Nastavenia je potrebné meni˙ ručne
len pri zmene kvality tlače, tlači na určité typy papiera alebo fólií alebo pri
využívaní špeciálnych funkcií.
Táto čas˙ obsahuje nasledujúce témy:
• tlač zo softvérovej aplikácie na strane 77
• nastavenie možností tlače na strane 78
• zastavenie tlačovej úlohy na strane 80
Zariadenie HP Officejet môže vykonáva˙ špeciálne tlačové úlohy, ako je
napríklad tlač obrázkov bez okrajov, tlač plagátov a tlač na priesvitné fólie. Viac
informácií o vykonávaní špeciálnych tlačových úloh nájdete v elektronickom
pomocníkovi aplikácie hp image zone, ktorý sa dodáva so softvérom.
tlač zo softvérovej aplikácie
Ak chcete tlači˙ zo softvérovej aplikácie, ktorú ste použili na vytvorenie
dokumentu, postupujte poda nasledujúcich krokov.
používatelia systému Windows
1 Do zásobníka papiera vložte vhodný papier.
Viac informácií nájdete v časti vkladanie papiera a vkladanie originálov
na strane 15.
2 V softvérovej aplikácii v ponuke File (Súbor) vyberte položku Print (Tlači˙).
3 Skontrolujte, či ste vybrali zariadenie HP Officejet.
Ak potrebujete zmeni˙ nastavenie, kliknite na tlačidlo, ktoré otvára
dialógové okno Properties (Vlastnosti) (v závislosti od vášho programu sa
toto tlačidlo môže nazýva˙ Properties (Vlastnosti), Options (Možnosti)
Printer Setup (Nastavenie tlačiarne) alebo Printer (Tlačiare)) a potom
pomocou funkcií na kartách Paper/Quality (Papiera a kvalita), Finishing
(Dokončovanie), Effects (Efekty), Basics (Základné) a Color (Farby) vyberte
príslušné nastavenia pre vašu tlačovú úlohu.
Poznámka: Pri kopírovaní fotografie musíte vybra˙ správny typ papiera
a funkcie na zlepšenie kvality fotografií. Viac informácií nájdete
v pomocníkovi aplikácie hp image zone, ktorý sa dodáva s počítačom.
4 Kliknutím na tlačidlo OK zatvoríte dialógové okno Properties (Vlastnosti).
Vybraté nastavenia sa použijú len pre aktuálnu tlačovú úlohu. Informácie
o nastaveniach tlače pre všetky úlohy nájdete v časti nastavenie možností
tlače na strane 78.
5 Kliknite na tlačidlo OK a tlačová úloha sa začne tlači˙.
tlač
77
Page 86

tlač
kapitola 6
používatelia systému Macintosh
Ak chcete špecifikova˙ vekos˙, zväčšenie a orientáciu dokumentu, použite
dialógové okno Page Setup (Nastavenie strany). Ak chcete špecifikova˙ iné
nastavenia tlače dokumentu a odosla˙ dokument do tlačiarne, použite dialógové
okno Print (Tlač).
Poznámka: Nasledujúce kroky sú špecifické pre operačný systém OS X. Pre
operačný systém OS 9 sa tieto kroky môžu nepatrne líši˙. Pred začatím
tlače nezabudnite vybra˙ zariadenie HP Officejet v aplikácii Print Center
(OS X) alebo v okne Chooser (OS 9).
1 V ponuke File (Súbor) vo vašej softvérovej aplikácii vyberte položku Page
Setup (Nastavenie strany).
Zobrazí sa dialógové okno Page Setup (Nastavenie strany).
2 V rozbaovacej ponuke Format for (Formát pre) vyberte zariadenie
HP Officejet.
3 Poda potreby zmete alšie nastavenia:
– Vyberte vekos˙ papiera. (Ak chcete nastavi˙ vlastnú vekos˙ papiera,
v rozbaovacej ponuke Settings (Nastavenia) vyberte položku Custom
Paper Size (Vlastná vekos˙ papiera).)
– Vyberte orientáciu.
– Zadajte percentuálnu hodnotu zväčšenia.
Dialógové okno Page Setup (Nastavenie strany) v systéme OS 9 obsahuje
možnosti pre otáčanie alebo zrkadlový obraz a pre úpravu vlastných
vekostí papiera.
4 Kliknite na tlačidlo OK.
5 V softvérovej aplikácii v ponuke File (Súbor) vyberte položku Print (Tlači˙).
Objaví sa dialógové okno Print (Tlač).
Ak používate systém OS X, otvorí sa panel Copies & Pages (Kópie
a stránky). Ak používate systém OS 9, otvorí sa panel General
(Všeobecné).
6 Vyberte nastavenia tlače vhodné pre váš projekt.
Na prístup k ostatným panelom použite rozbaovacie ponuky.
7 Tlači˙ začnite kliknutím na položku Print (Tlači˙).
nastavenie možností tlače
Nastavenia tlače zariadenia HP Officejet môžete prispôsobi˙ tak, aby boli
vhodné pre prakticky každú tlačovú úlohu vrátane prispôsobených,
vysokokvalitných fotografií a dokumentov.
používatelia systému Windows
Ak chcete zmeni˙ nastavenia tlače, musíte sa rozhodnú˙, či ich chcete zmeni˙
pre aktuálnu úlohu, alebo pre všetky úlohy. Spôsob zobrazenia nastavení tlače
závisí od toho, či chcete tieto nastavenia zmeni˙ natrvalo, alebo nie.
78
hp officejet 4200 series
Page 87

zmena nastavení tlače pre všetky budúce úlohy
1 V programe HP Director kliknite na položku Settings (Nastavenia) a potom
vyberte položku Printer Settings (Nastavenia tlačiarne).
2 Urobte zmeny v nastaveniach tlače a kliknite na tlačidlo OK.
zmena nastavenia tlače pre aktuálnu tlačovú úlohu
1 V ponuke File (Súbor) softvérovej aplikácie vyberte položku Print (Tlači˙),
Print Setup (Nastavenie tlače) alebo Page Setup (Nastavenie strany).
Skontrolujte, či je ako tlačiare vybraté zariadenie HP Officejet.
2 Kliknite na položku Properties (Vlastnosti), Options (Možnosti), Printer
Setup (Nastavenie tlačiarne) alebo Printer (Tlačiare) (názvy týchto
možností sa líšia v závislosti od softvérovej aplikácie).
3 Urobte zmeny v nastaveniach a kliknite na tlačidlo OK.
4 Kliknite na tlačidlo OK a vytlačí sa daná úloha.
používatelia systému Macintosh
` Dialógové okno Page Setup (Nastavenie strany) zobrazíte otvorením
dokumentu, ktorý chcete tlači˙, a následným výberom položky Page Setup
(Nastavenie strany) v ponuke File (Súbor).
Poznámka: Viac sa o nastaveniach na konkrétnom paneli dozviete
kliknutím na znak ? v avom dolnom rohu dialógového okna Page Setup
(Nastavenie strany).
tlač z počítača
tlač
panel page attributes (atribúty strany)
Panel Page Attributes (Atribúty strany) v dialógovom okne Page Setup
(Nastavenie strany) použite na výber položky Page Size (Vekos˙ strany),
Scaling (Mierka) alebo Orientation (Orientácia). V operačnom systéme OS 9
môžete vybra˙ aj možnos˙ tlače v režime Mirror Image (Zrkadlový obraz) alebo
Borderless (Bez okrajov). V operačnom systéme OS X môžete vybra˙ zariadenie
HP Officejet na tomto paneli. V operačnom systéme OS 9 použite na výber
zariadenia HP Officejet nástroj Chooser.
panel application attributes (atribúty aplikácie)
Použitím panela Application Attributes (Atribúty aplikácie) môžete nastavi˙
možnosti tlače špecifické pre používanú softvérovú aplikáciu.
panel summary (súhrn)
V operačnom systéme OS X použite panel Summary (Súhrn) na zobrazenie
nastavení tlače pre dokument. V operačnom systéme OS 9 sa tieto informácie
zobrazia na paneli General (Všeobecné) v dialógovom okne Print (Tlač).
` Dialógové okno Print (Tlač) zobrazíte otvorením dokumentu, ktorý chcete
tlači˙, a následným výberom položky Print (Tlači˙) v ponuke File (Súbor).
Poznámka: Viac sa o nastaveniach na konkrétnom paneli dozviete
kliknutím na znak ? v avom dolnom rohu dialógového okna Print (Tlač).
používateská príručka
79
Page 88

tlač
kapitola 6
panel copies & pages (kópie a strany)
Na výber počtu kópií a strán, ktoré chcete tlači˙, použite v systéme OS X panel
Copies & Pages (Kópie a strany) a v systéme OS 9 panel General (Všeobecné),
ktorý sa nachádza v dialógovom okne Print (Tlač). Na tomto paneli tiež môžete
označi˙, aby sa výtlačky zoradili.
` Kliknite na tlačidlo Preview (Ukážka) a uvidíte predbežné zobrazenie
tlačeného dokumentu.
panel layout (rozloženie)
Panel Layout (Rozloženie) v dialógovom okne Print (Tlač) použite na tlač
viacerých strán na jeden hárok a na určenie poradia, v ktorom sa strany budú
tlači˙. Na tomto paneli môžete tiež zvoli˙ možnosti pre okraje.
panel output options (možnosti výstupu) (OS X)
Panel Output Options (Možnosti výstupu) v dialógovom okne Print (Tlač) môžete
použi˙ na uloženie súboru vo formáte Adobe Acrobat PDF
dokumentu). Zariadenie HP Officejet nepodporuje tlač vo formáte PostScript.
Výberom začiarkavacieho políčka Save as File (Uloži˙ ako súbor) uložíte
`
dokument vo formáte PDF.
Poznámka: Panel Output Options (Možnosti výstupu) nie je k dispozícii pre
systém OS 9.
panel paper type/quality (typ a kvalita papiera)
Na výber typu papiera, kvality tlače a nastavení farieb (pre OS X) použite
v systéme OS X panel Paper Type/Quality (Typ a kvalita papiera) a v systéme
OS 9 panel General (Všeobecné), ktorý sa nachádza v dialógovom okne Print
(Tlač). Tento panel môžete tiež použi˙ na zmenu kontrastu a ostrosti digitálnych
fotografií a na úpravu množstva atramentu, ktoré chcete použi˙ na výtlačky.
Karty Color Options (Možnosti farieb) a Digital Photo (Digitálna fotografia)
v operačnom systéme OS X sa v operačnom systéme OS 9 zobrazujú ako
samostatné rozbaovacie panely. Ak používate operačný systém OS 9, použite
na výber nastavení rozbaovacie panely Color (Farba) a Digital Photography
(Digitálna fotografia).
®
(prenosný formát
zastavenie tlačovej úlohy
Tlačovú úlohu môžete zastavi˙ zo zariadenia HP Officejet alebo z počítača,
avšak kvôli najlepším výsledkom odporúčame nasledujúci spôsob.
Ak chcete zastavi˙ tlačovú úlohu zo zariadenia HP Officejet, stlačte tlačidlo
`
Zruši˙ na prednom paneli. Na displeji predného panela vyhadajte
hlásenie Print cancelled (Tlač zrušená). Ak sa neobjaví, stlačte znova
tlačidlo Cancel (Zruši˙).
Zariadenie HP Officejet vytlačí strany, ktoré sa už začali tlači˙, a potom
zruší zvyšok úlohy. Môže to chvíu trva˙.
80
hp officejet 4200 series
Page 89

objednávanie spotrebného materiálu
7
Tlačové kazety, odporúčané typy papierov HP a príslušenstvo k zariadeniu
HP Officejet môžete objednáva˙ online na webovej lokalite spoločnosti HP.
Táto čas˙ obsahuje nasledujúce témy:
• objednávanie médií na strane 81
• objednávanie tlačových kaziet na strane 81
• objednávanie alšieho spotrebného materiálu na strane 82
objednávanie médií
Médiá ako papier HP Premium, priesvitnú fóliu HP Premium na atramentovú tlač,
nažehovací papier HP alebo pohadnice HP môžete objedna˙ na adrese:
www.hp.com
Vyberte krajinu/región a potom vyberte položku Buy (Kúpi˙) alebo Shopping
(Nákup).
objednávanie tlačových kaziet
objednávanie spotrebného
materiálu
V nasledujúcej tabuke sú uvedené tlačové kazety, ktoré sú kompatibilné so
zariadením HP Officejet. Nasledujúce informácie použite na zistenie, ktorú
tlačovú kazetu treba objedna˙.
tlačové kazety opätovné objednávkové číslo hp
čierna tlačová atramentová kazeta HP #56, čierna tlačová kazeta s objemom 19 ml
trojfarebná tlačová atramentová
kazeta HP
fotografická tlačová atramentová
kazeta HP
čierna tlačová atramentová kazeta HP #27, čierna tlačová kazeta s objemom 10 ml
trojfarebná tlačová atramentová
kazeta HP
Viac informácií o tlačových kazetách získate na webovej lokalite spoločnosti HP:
www.hp.com
Vyberte krajinu/región a potom vyberte položku Buy (Kúpi˙) alebo Shopping
(Nákup).
#57, farebná tlačová kazeta s objemom 17 ml
#58, farebná tlačová kazeta s objemom 17 ml
#28, farebná tlačová kazeta s objemom 8 ml
81
Page 90

kapitola 7
objednávanie alšieho spotrebného materiálu
alší spotrebný materiál ako softvér zariadenia HP Officejet, kópiu výtlačku
používateskej príručky, inštalačný leták alebo alšie náhradné diely, ktoré
môže vymiea˙ zákazník, si môžete objedna˙ na príslušnom telefónnom čísle.
• V USA alebo Kanade telefonujte na číslo 1-800-HP-INVENT (1-800-474-
6836).
• V Európe telefonujte na číslo +49 180 5 290220 (Nemecko) alebo +44
870 606 9081 (Veká Británia).
Ak si chcete objedna˙ softvér HP Officejet v iných krajinách, volajte na telefónne
číslo pre vašu krajinu alebo váš región. Nižšie uvedené čísla sú platné v čase
vydania tejto príručky. Aktuálny zoznam čísel pre objednávanie nájdete na
nasledujúcej webovej lokalite, kde si môžete vybra˙ krajinu/región alebo jazyk:
www.hp.com/support
materiálu
objednávanie spotrebného
krajina/región telefóne číslo pre objednávanie
Austrália 61 3 8877 8000
Ázijsko-Pacifická oblas˙ 65 272 5300
Južná Afrika +27 (0)11 8061030
Nový Zéland 0800 441 147
USA a Kanada 1-800-HP-INVENT (1-800-474-6836)
82
hp officejet 4200 series
Page 91

8
údržba zariadenia hp officejet
Zariadenie HP Officejet vyžaduje minimálnu údržbu. Niekedy môže by˙
potrebné vyčisti˙ sklenenú podložku a bielu prítlačnú podložku na zadnej strane
krytu a odstráni˙ prach. Tak sa zabezpečí, že kópie a skenované obrázky budú
stále čisté. Občas môže by˙ vhodné vymeni˙, nastavi˙ alebo vyčisti˙ tlačové
kazety. V tejto časti nájdete pokyny na uchovanie zariadenia HP Officejet
v bezchybnom prevádzkovom stave. Údržbu vykonávajte poda potreby.
Táto čas˙ obsahuje nasledujúce témy:
• čistenie sklenenej podložky na strane 83
• čistenie bielej prítlačnej podložky na strane 84
• čistenie vonkajších častí na strane 85
• práca s tlačovými kazetami na strane 85
• výmena telefónneho kábla na strane 96
• obnovenie predvolených výrobných nastavení na strane 96
• nastavenie rýchlosti posuvu na strane 96
• nastavenie času oneskorenia výzvy na strane 97
• zvuky pri vlastnej údržbe na strane 97
údržba zariadenia
hp officejet
čistenie sklenenej podložky
Sklenená podložka znečistená od prachu, škvn, vlasov a podobne spomauje
výkon a ovplyvuje presnos˙ funkcií ako napr. Photo Fit to Page (Prispôsobi˙
fotografiu vekosti strany), Copy (Kopírova˙) a Scan (Skenova˙).
1 Vypnite zariadenie HP Officejet, odpojte napájací kábel a zdvihnite kryt
skenera.
Poznámka: Pred odpojením napájacieho kábla vytlačte všetky faxy, ktoré
sa nachádzajú v pamäti. Pri odpojení napájacieho kábla sa faxy uložené
v pamäti vymažú. Pozrite si čas˙ opätovná tlač faxov z pamäte na
strane 75.
83
Page 92

kapitola 8
2 Sklenenú podložku vyčistite mäkkou tkaninou alebo špongiou mierne
navlhčenou neabrazívnym čističom na sklo.
Výstraha! Sklenenú podložku nečistite abrazívnymi
prostriedkami, acetónom, benzénom alebo chloridom uhličitým,
lebo by sa mohla poškodi˙. Priamo na sklenenú podložku
neumiestujte ani nelejte žiadne tekutiny. Mohli by preniknú˙ pod
sklenenú podložku a poškodi˙ zariadenie HP Officejet.
3 Sklenenú podložku vysušte jelenicou alebo buničitou špongiou, aby ste
zabránili tvorbe škvn.
hp officejet
údržba zariadenia
čistenie bielej prítlačnej podložky
Na bielej prítlačnej podložke umiestnenej na vnútornej strane krytu skenera sa
môžu usadzova˙ drobné čiastočky prachu.
84
hp officejet 4200 series
Page 93

údržba zariadenia hp officejet
1 Vypnite zariadenie, odpojte napájací kábel a zdvihnite kryt skenera.
Poznámka: Pred odpojením napájacieho kábla vytlačte všetky faxy, ktoré
sa nachádzajú v pamäti. Pri odpojení napájacieho kábla sa faxy uložené
v pamäti vymažú. Pozrite si čas˙ opätovná tlač faxov z pamäte na
strane 75.
2 Bielu prítlačnú podložku vyčistite mäkkou tkaninou alebo špongiou mierne
navlhčenou roztokom jemného mydla v teplej vode.
3 Prítlačnú podložku nedrhnite, čiastočky prachu odstráte jemným
umývaním.
4 Prítlačnú podložku vysušte jelenicou alebo mäkkou tkaninou.
Výstraha! Nepoužívajte papierové utierky, pretože môžu
prítlačnú podložku poškraba˙.
5 Ak sa týmto prítlačná podložka dodatočne nevyčistí, zopakujte
predchádzajúci postup s použitím izopropylalkoholu (na leštenie). Zvyšky
alkoholu odstráte dôkladným vyutieraním vlhkou tkaninou.
údržba zariadenia
hp officejet
čistenie vonkajších častí
Na utieranie prachu a škvn z vonkajších častí skrinky zariadenia používajte
jemnú tkaninu alebo mierne navlhčenú špongiu. Vnútorné časti zariadenia
nevyžadujú čistenie. Do blízkosti vnútorných častí zariadenia a predného
panela neumiestujte žiadne tekutiny.
Poznámka: Aby sa zabránilo poškodeniu lakovaných častí zariadenia
HP Officejet, na čistenie predného panela a krytu zariadenia nepoužívajte
alkohol ani čistiace produkty založené na alkohole.
práca s tlačovými kazetami
Aby sa zaručila čo najlepšia kvalita tlače na zariadení HP Officejet, budete
musie˙ vykonáva˙ niekoko jednoduchých postupov údržby. Ak sa na prednom
paneli objaví správa, treba vymeni˙ tlačové kazety.
používateská príručka
85
Page 94

údržba zariadenia
hp officejet
kapitola 8
Táto čas˙ obsahuje nasledujúce témy:
• kontrola úrovne atramentu na strane 86
• tlač protokolu o vlastnom teste zariadenia na strane 86
• manipulácia s tlačovými kazetami na strane 88
• výmena tlačových kaziet na strane 88
• používanie fotografickej tlačovej kazety na strane 91
• používanie ochranného obalu tlačovej kazety na strane 91
• nastavenie tlačových kaziet na strane 92
• čistenie tlačových kaziet na strane 94
• čistenie kontaktov tlačových kaziet na strane 95
kontrola úrovne atramentu
Úrove atramentu sa dá ahko skontrolova˙, takže môžete urči˙, ako skoro bude
potrebné vymeni˙ tlačovú kazetu. Úrove zásoby atramentu poskytuje približný
odhad množstva atramentu, ktorý ešte zostáva v tlačových kazetách. Kontrola
úrovní atramentu sa dá robi˙ len v programe HP Director pri zapnutom
a pripojenom zariadení HP Officejet.
používatelia systému Windows
1 V aplikácii HP Director vyberte položku Settings (Nastavenia), položku
Print Settings (Nastavenia tlače) a potom položku Printer Toolbox (Panel
s nástrojmi tlačiarne).
2 Kliknite na kartu Estimated Ink Levels (Odhadované úrovne atramentu).
Zobrazí sa odhadovaná úrove atramentu pre tlačové kazety.
používatelia systému Macintosh
1 V programe HP Director vyberte položku Settings (Nastavenia) a potom
položku Maintain Printer (Údržba tlačiarne).
2 Ak sa otvorí okno Select Printer (Výber tlačiarne), vyberte zariadenie
HP Officejet a potom kliknite na položku Utilities (Pomôcky).
3 V zozname vyberte položku Ink Level (Úrove atramentu).
Zobrazí sa odhadovaná úrove atramentu pre tlačové kazety.
tlač protokolu o vlastnom teste zariadenia
Ak sa vyskytli problémy pri tlači, pred výmenou tlačových kaziet by ste mali
prostredníctvom položky Self-Test Report (Protokol o vlastnom teste) vytlači˙
protokol o vlastnom teste. Tento protokol poskytuje užitočné informácie
o tlačových kazetách vrátane informácií o stave.
1 Vkladanie papiera vekosti letter, A4 alebo legal
2 Stlačte tlačidlo Setup (Nastavi˙).
3 Stlačte tlačidlo 1 a potom tlačidlo 5.
Týmto sa vyberie položka Print Report (Tlač protokolu) a následne položka
Self-Test Report (Protokol vlastného testu).
86
hp officejet 4200 series
Page 95

Print Report (Tlač protokolu)
1: Automatic Reports Setup
(Nastavenie automatických
protokolov)
2: Last Transaction (Posledná
transakcia)
3: Fax Log (Denník faxu)
4: Speed Dial List (Zoznam
položiek rýchleho vytáčania)
5: Self-Test Report (Protokol
ovlastnom teste)
6: Caller ID Report (Výpis
identifikácií volajúcich)
7: Junk Fax Report (Výpis
blokovaných faxových čísiel)
údržba zariadenia hp officejet
čierny pruh
farebné pruhy
Nainštalovaná čierna a trojfarebná tlačová kazeta
Nainštalovaná trojfarebná a fotografická tlačová kazeta
údržba zariadenia
hp officejet
používateská príručka
87
Page 96

kapitola 8
4 Prostredníctvom funkcie Self-Test Report (Protokol o vlastnom teste)
skontrolujte, či nie sú na farebných pruhoch rozmazané alebo biele čiary.
Skontrolujte, či majú farebné pruhy rovnomernú konzistenciu a či farebné
čiary siahajú cez celú stranu.
– Ak je nainštalovaná čierna a trojfarebná kazeta, na protokole
o vlastnom teste budú štyri farebné pruhy: čierny, azúrový, purpurový
ažltý.
– Ak je nainštalovaná trojfarebná a fotografická kazeta, na protokole
o vlastnom teste bude šes˙ farebných pruhov: azúrový, purpurový a žltý
pre trojfarebnú kazetu a svetlo azúrový, svetlo purpurový a čierny pre
fotografickú kazetu.
– Ak niektoré farebné pásy chýbajú, znamená to, že v danej tlačovej
kazete sa minul atrament. Možno budete musie˙ vymeni˙ tlačovú
kazetu. Viac informácií o výmene tlačových kaziet nájdete v časti
výmena tlačových kaziet na strane 88.
– Pásiky môžu indikova˙ upchaté dýzy alebo znečistené kontakty.
Tlačové kazety alebo kontakty tlačových kaziet bude asi treba vyčisti˙.
Viac informácií o čistení tlačových kaziet nájdete v častiach čistenie
tlačových kaziet na strane 94 a čistenie kontaktov tlačových kaziet na
strane 95.
manipulácia s tlačovými kazetami
Pred výmenou alebo čistením tlačovej kazety by ste mali pozna˙ názvy súčiastok
a vedie˙ ako narába˙ s tlačovou kazetou.
Nečistite
použitím alkoholu.
údržba zariadenia
hp officejet
Atramentové
dýzy pod
páskou
výmena tlačových kaziet
Ke je úrove atramentu v tlačovej kazete nízka, objaví sa toto hlásenie na
displeji predného panela. Okrem toho môžete úrovne atramentu skontrolova˙
prostredníctvom aplikácie HP Director na počítači. Informácie nájdete v časti
kontrola úrovne atramentu na strane 86. Po zobrazení tohto hlásenia sa
odporúča nachysta˙ si náhradnú tlačovú kazetu. Tlačové kazety by ste mali
vymeni˙ aj vtedy, ke budete vidie˙ rozmazaný text, alebo ke budete ma˙
problémy s kvalitou tlačou, súvisiace s tlačovými kazetami.
88
Zlato sfarbené
kontakty
Plastová páska
s ružovou plôškou
(musí sa odstráni˙)
Nedotýkajte sa zlato sfarbených kontaktov a atramentových dýz
hp officejet 4200 series
Page 97

údržba zariadenia hp officejet
Tieto pokyny môžete potrebova˙ aj na odstránenie čiernej tlačovej kazety, ak
chcete použi˙ fotografickú tlačovú kazetu na tlač vysokokvalitných fotografií.
Informácie o objednávaní náhradných tlačových kaziet nájdete v časti
objednávanie tlačových kaziet na strane 81.
1 Zapnite zariadenie HP Officejet a zodvihnite prístupové dvierka
ktlačovému vozíku.
Prístupové dvierka
tlačového vozíka
Tlačový vozík sa presunie tak, že ho budete vidie˙.
údržba zariadenia
hp officejet
2 Po zastavení vozíka stlačte vrch tlačovej kazety, čím sa uvoní. Potom ju
3 Ak odstraujete čiernu tlačovú kazetu za účelom inštalácie fotografickej
používateská príručka
vytiahnite z lôžka smerom k sebe.
Poznámka: V lôžkach tlačových kaziet môžete vidie˙ zvyšky atramentu, čo
je normálne.
tlačovej kazety, uložte ju do ochranného obalu na tlačovú kazetu. Viac
informácií o ochrannom obale na tlačové kazety nájdete v časti
používanie ochranného obalu tlačovej kazety na strane 91.
89
Page 98

kapitola 8
4 Vyberte novú tlačovú kazetu z obalu a pomocou ružovej plôšky opatrne
odstráte lepiacu pásku, pričom dávajte pozor, aby ste sa dotýkali len
čierneho plastu.
Výstraha! Nedotýkajte sa zlato sfarbených kontaktov
a atramentových dýz.
Po odstránení plastovej pásky tlačovú kazetu ihne nainštalujte, aby ste
zabránili vysychaniu atramentu v dýzach.
5 Čiernu alebo fotografickú tlačovú kazetu podržte s nálepkou HP smerom
nahor. Tlačovú kazetu zasute pod miernym uhlom smerom nahor do
strany tlačového vozíka.
pravej
Pevne ju zatlačte, až kým nezapadne namiesto.
Výstraha! Nepokúšajte sa zatlači˙ kazetu do otvoru priamo. Musí
sa vsúva˙ pod miernym vzostupným uhlom.
údržba zariadenia
hp officejet
90
6 Uchopte farebnú tlačovú kazetu tak, aby označenie HP bolo navrchu.
Tlačovú kazetu zasute pod miernym uhlom na avú stranu tlačového
vozíka.
Pevne ju zatlačte, až kým nezapadne namiesto.
Výstraha! Nepokúšajte sa zatlači˙ kazetu do otvoru priamo. Musí
sa vsúva˙ pod miernym vzostupným uhlom.
Poznámka: Aby zariadenie HP Officejet mohlo pracova˙, musíte
nainštalova˙
obidve
tlačové kazety.
hp officejet 4200 series
Page 99

7 Zatvorte prístupové dvierka tlačového vozíka.
Na displeji sa zobrazí nápis „Press OK to print Align page“ (Stlačením
tlačidla OK vytlačte nastavovaciu stranu).
8 Stlačte tlačidlo OK.
Informácie o nastavovaní tlačových kaziet nájdete v časti nastavenie
tlačových kaziet na strane 92.
používanie fotografickej tlačovej kazety
Kvalitu fotografií vytlačených na zariadení HP Officejet môžete optimalizova˙
zakúpením fotografickej tlačovej kazety. Vyberte čiernu tlačovú kazetu a na jej
miesto vložte fotografickú tlačovú kazetu. S nainštalovanou trojfarebnou tlačovou
kazetou a fotografickou tlačovou kazetou máte k dispozícii systém so šiestimi
atramentmi, ktorý poskytuje kvalitnejšiu tlač fotografií.
Ak budete chcie˙ tlači˙ normálne textové dokumenty, vložte spä˙ čiernu tlačovú
kazetu. Na bezpečné uloženie nepoužívanej tlačovej kazety použite ochranný
obal, ktorý zabrauje jej zaschnutiu pri nepoužívaní. Viac informácií
o používaní ochranného obalu tlačovej kazety nájdete v časti používanie
ochranného obalu tlačovej kazety na strane 91 a viac informácií o výmene
tlačových kaziet v časti výmena tlačových kaziet na strane 88.
Viac informácií o zakúpení fotografickej tlačovej kazety nájdete v časti
objednávanie tlačových kaziet na strane 81.
údržba zariadenia hp officejet
údržba zariadenia
hp officejet
používanie ochranného obalu tlačovej kazety
Pri zakúpení fotografickej tlačovej kazety dostanete aj ochranný obal tlačovej
kazety.
Ochranný obal je určený na bezpečné uloženie nepoužívanej tlačovej kazety.
Zárove zabrauje vysychaniu atramentu. Tlačovú kazetu vybratú zo zariadenia
HP Officejet vždy uskladnite do ochranného obalu tlačovej kazety.
` Pri vkladaní zasute tlačovú kazetu do ochranného obalu pod miernym
uhlom, aby bezpečne zapadla na miesto.
používateská príručka
91
Page 100

údržba zariadenia
hp officejet
kapitola 8
Tlačovú kazetu pri vyberaní z ochranného obalu uvonite zatlačením na
`
hornú čas˙ ochranného obalu tlačovej kazety smerom nadol a dozadu
a potom ju z ochranného obalu vysute.
nastavenie tlačových kaziet
Zariadenie HP Officejet vás vyzve na nastavenie kaziet po každej ich inštalácii
alebo výmene. Tlačové kazety môžete kedykovek nastavi˙ aj z predného
panela alebo prostredníctvom aplikácie HP Director. Nastavením tlačových
kaziet sa zabezpečí vysokokvalitný výstup.
Poznámka: Ak vyberiete a znovu nainštalujete tú istú tlačovú kazetu,
zariadenie HP Officejet vás nevyzve na jej nastavenie.
nastavenie tlačových kaziet z predného panela
1 Tlačové kazety sa dajú nastavi˙ po zobrazení výzvy stlačením tlačidla OK.
Zariadenie HP Officejet vytlačí nastavovaciu stranu.
2 Prípadne môžete tlačové kazety nastavi˙ manuálne prostredníctvom
predného panela. Stlačte tlačidlo Setup (Nastavi˙).
3 Stlačte tlačidlo 5 a potom tlačidlo 2.
Týmto sa vyberie položka Tools (Nástroje) a následne položka Align Print
Cartridges (Nastavi˙ tlačové kazety).
92
Ponuka Tools (Nástroje)
1: Clean Print Cartridge
(Vyčisti˙ tlačovú kazetu)
2: Align Print Cartridge
(Nastavi˙ tlačovú kazetu)
3: Restore Factory Defaults
(Obnovi˙ predvolené
nastavenia)
4: Reprint Faxes in Memory
(Opätovná tlač faxov
zpamäte)
Zariadenie HP Officejet vytlačí nastavovaciu stranu.
hp officejet 4200 series
 Loading...
Loading...