Page 1
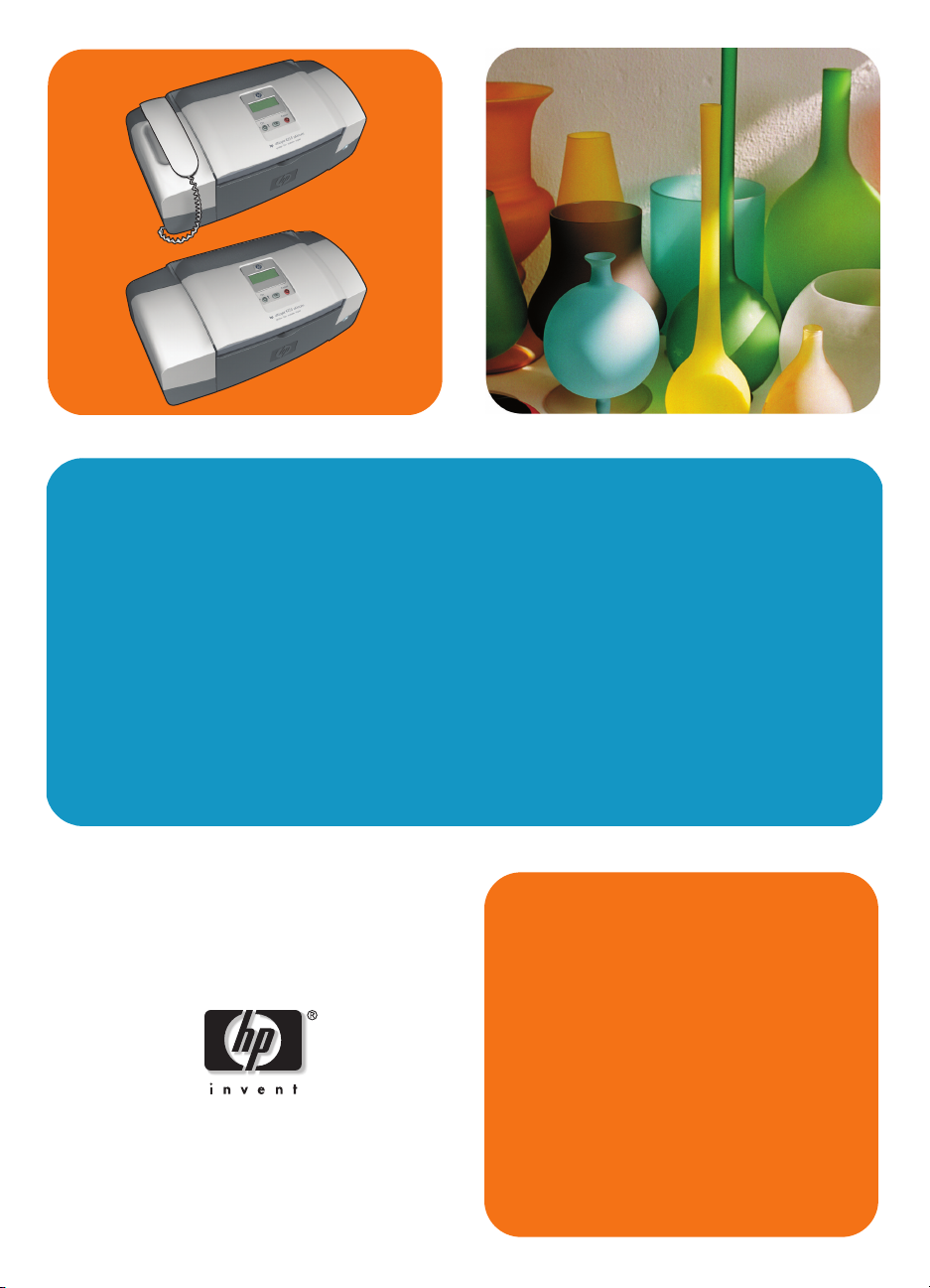
hp officejet 4200 series
all-in-one
käyttöopas
Page 2
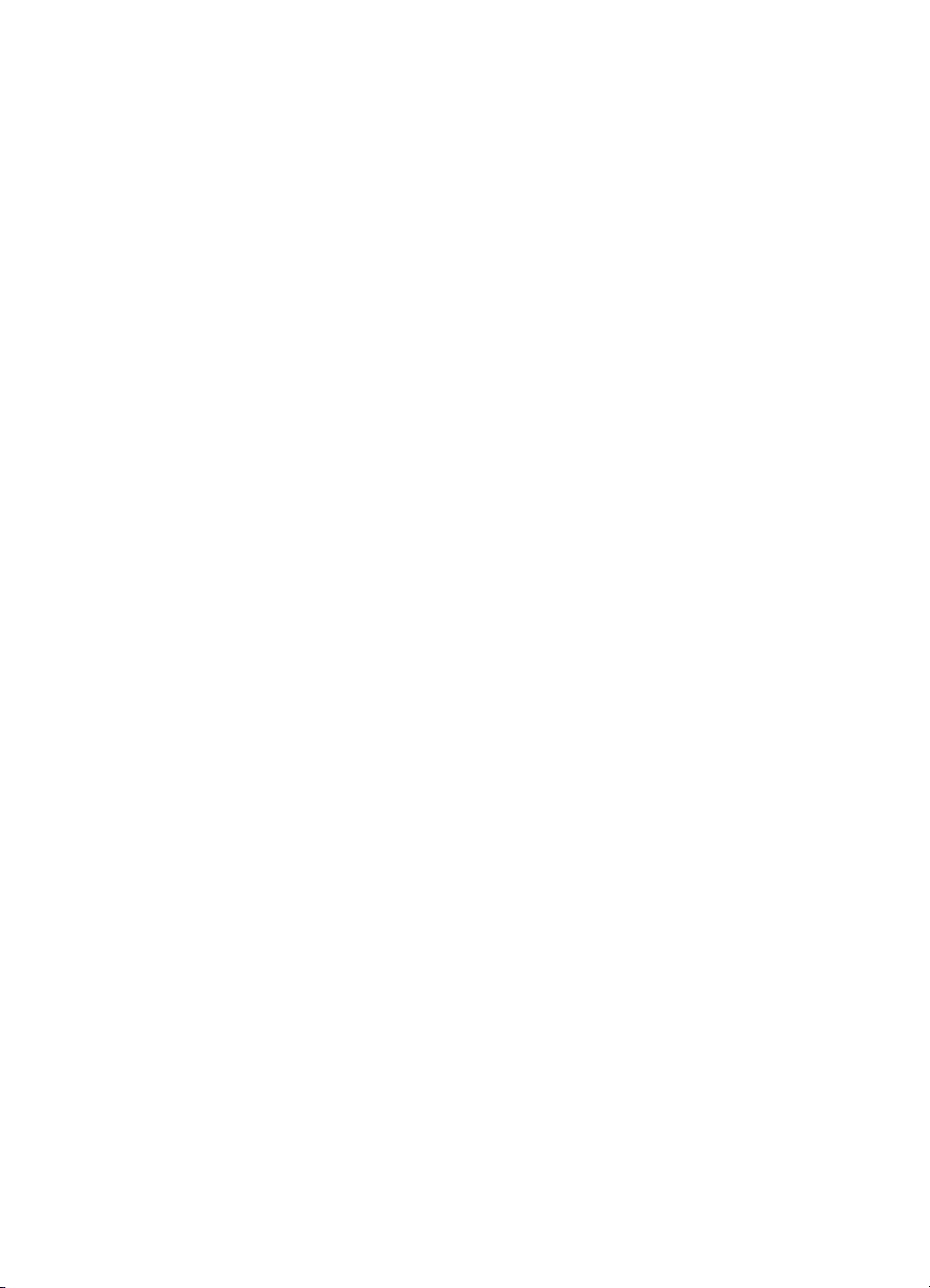
Page 3
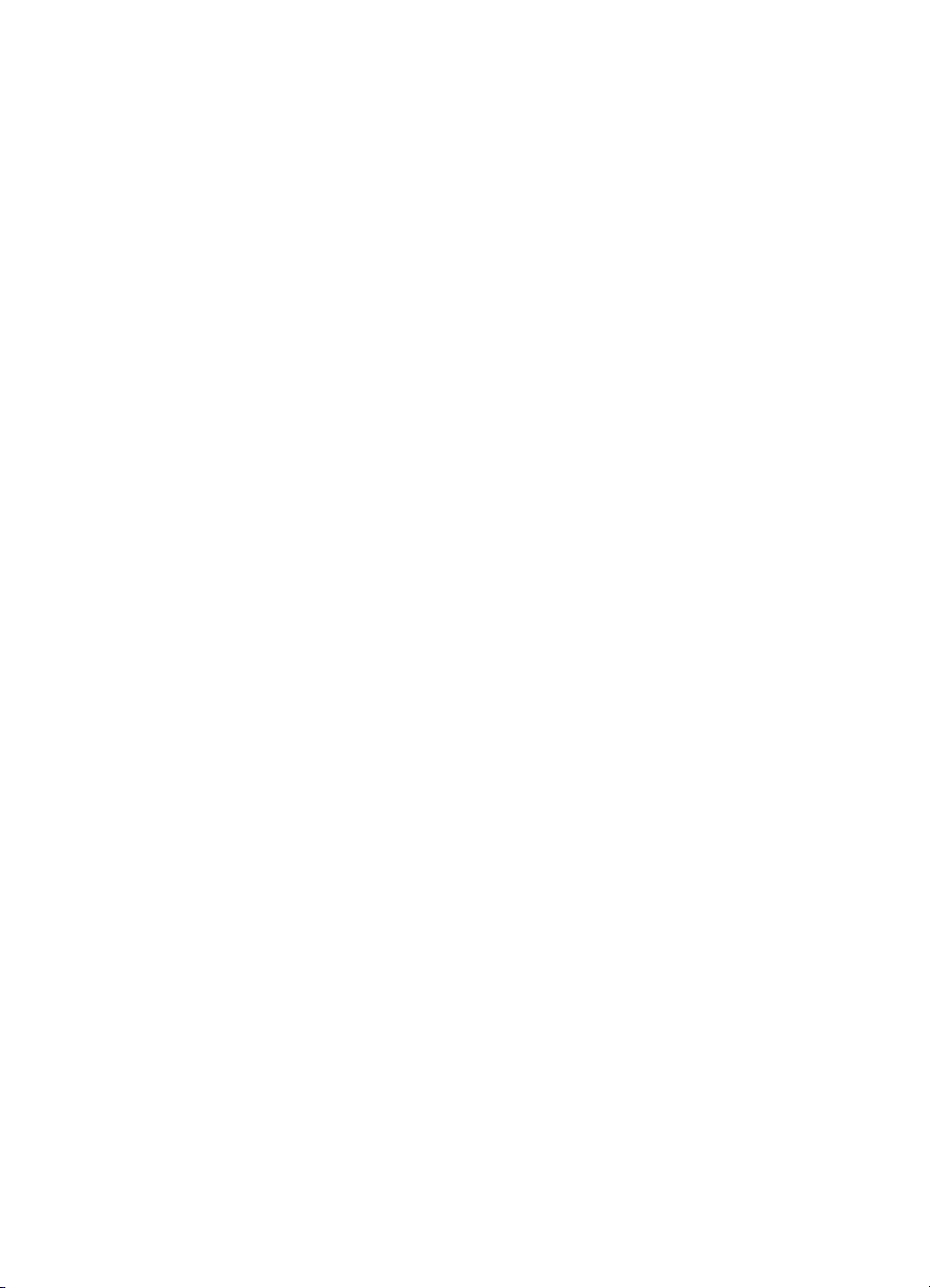
hp officejet 4200 series
all-in-one
Page 4
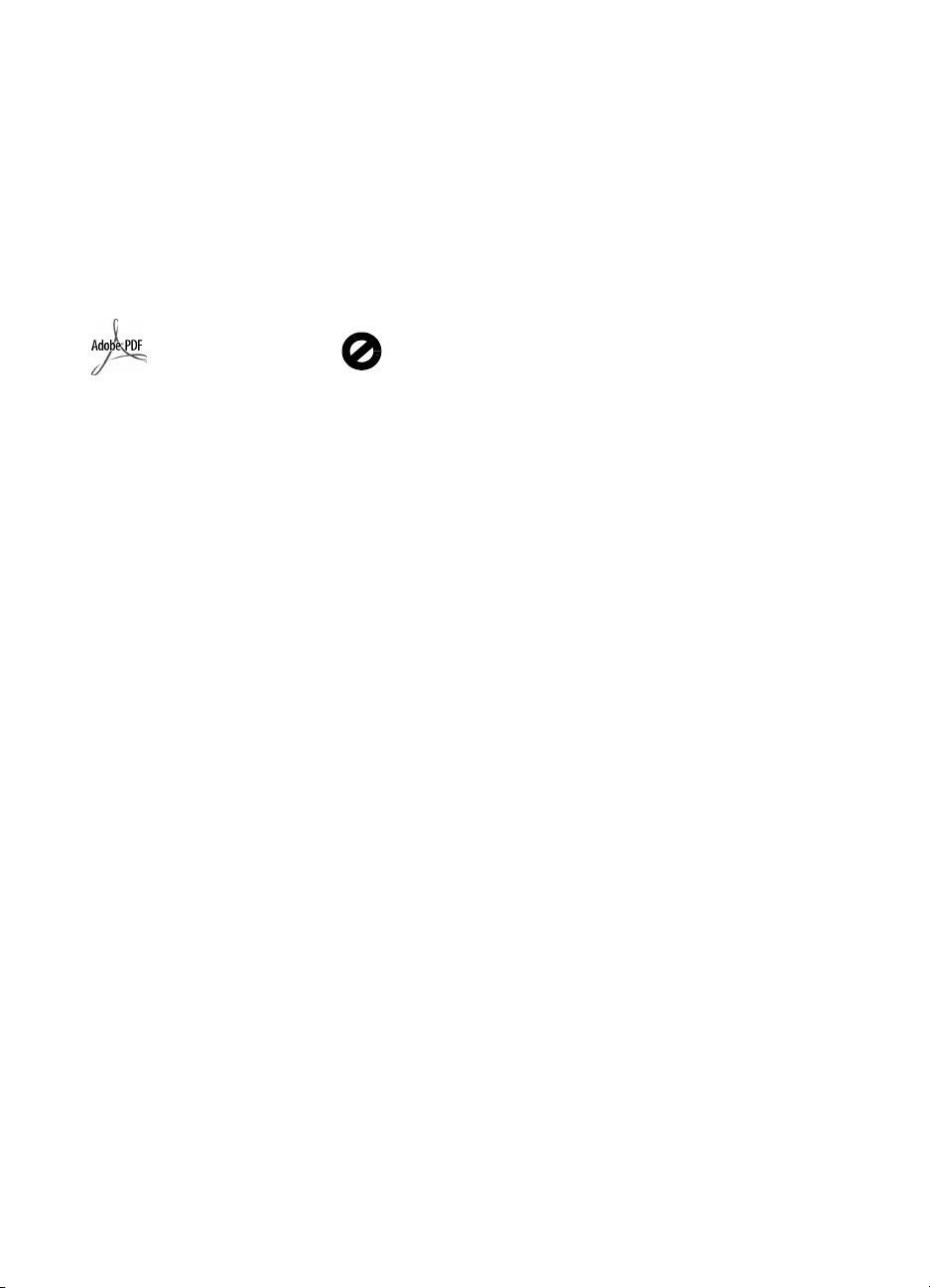
© 2004 Copyright Hewlett-Packard
Development Company, LP
Nämä tiedot voivat muuttua ilman
ennakkoilmoitusta.
Kopioiminen, muuntaminen tai
kääntäminen ilman kirjallista lupaa on
kielletty muutoin kuin
tekijänoikeuslakien sallimissa
rajoissa.
Tämä tuote sisältää Adoben PDFtekniikkaa, jolla on Yhdysvaltojen
patentin 4 558 302 alainen LZWkäyttöoikeus.
Adobe ja
Acrobat-logo
ovat Adobe
Systems
Incorporatedin
tuotemerkkejä.
Osittain Copyright © 1989-2004
Palomar Software Inc. HP Officejet
4200 Series -tuotteissa käytetään
Palomar Softwaren lisensoimaa
tulostinohjaintekniikkaa. Palomar
Softwaren WWW-osoite on
www.palomar.com.
Copyright © 1999-2004 Apple
Computer Inc.
Apple, Apple-yhtiön logo, Mac, Macyhtiön logo, Macintosh ja Mac OS
ovat Apple Computer Inc. -yhtiön
Yhdysvalloissa ja muissa maissa
rekisteröityjä tavaramerkkejä.
Julkaisun numero: Q5600-90123
Ensimmäinen painos: tammikuu 2004
®
Windows
Windows ME
Windows 2000
Corporation -yhtiön Yhdysvalloissa
rekisteröityjä tavaramerkkejä.
Intel
Corporation -yhtiön Yhdysvalloissa
rekisteröityjä tavaramerkkejä.
, Windows NT®,
®
, Windows XP® ja
®
ovat Microsoft
®
ja Pentium® ovat Intel
huomautus
HP:n tuotteiden takuut määritellään
niiden mukana toimitettavissa
rajoitetun takuun lausekkeissa. Tämän
julkaisun sisältö ei anna lisätakuita.
HP ei vastaa tämän julkaisun
sisältämistä virheistä tai puutteista.
Hewlett-Packard Company ei vastaa
tämän käyttöoppaan ja oppaassa
kuvatun ohjelmiston käytöstä tai
toiminnasta aiheutuvista satunnaisista
tai seurauksellisista vahingoista.
Huomautus: Säädöstietoja on
tämän oppaan Tekniset tiedot -osassa.
Useissa maissa ei ole sallittua
kopioida seuraavia asiakirjoja. Jos
olet epävarma siitä, saako tiettyä
kohdetta kopioida, ota yhteys
lakimieheen.
• Viralliset asiakirjat:
- passit
- maahanmuuttoasiakirjat
- asevelvollisuuteen liittyvät
asiakirjat
- henkilötodistukset ja
virkamerkit.
• Leimamerkit:
- postimerkit
- ruokakupongit.
• valtion virastojen sekit ja
maksumääräykset
• paperiraha, matkasekit ja
maksuosoitukset
• talletustodistukset
• tekijänoikeuslailla suojatut
teokset.
turvallisuustietoja
Varoitus! Älä altista
laitetta sateelle tai muulle
kosteudelle. Kosteus voi
aiheuttaa tulipalon tai
sähköiskun.
Kun käytät laitetta, noudata aina
turvallisuusmääräyksiä, jotta
palovaara ja sähköiskujen riski olisi
mahdollisimman pieni.
Varoitus! Mahdollinen
sähköiskun vaara
Lue asennusohjeet ja varmista,
1
että ymmärrät ne.
2 Liitä laite vain maadoitettuun
pistorasiaan. Jos et tiedä, onko
pistorasia maadoitettu, ota
yhteyttä valtuutettuun
sähköasentajaan.
3 Noudata kaikkia laitteeseen
merkittyjä varoituksia ja ohjeita.
4 Irrota laitteen virtajohto
pistorasiasta ennen
puhdistamista.
5 Tuotetta ei saa asentaa tai
käyttää veden lähellä tai kun olet
märkä.
6 Aseta laite tukevalle alustalle.
7 Sijoita tuote suojattuun paikkaan,
jossa kukaan ei voi astua
virtajohdon päälle tai kompastua
siihen ja jossa virtajohto ei pääse
vioittumaan.
8 Jos laite ei toimi normaalisti,
katso lisätietoja käytönaikaisesta
vianmääritysohjeesta.
9 Laitteessa ei ole osia, jotka
käyttäjä voisi huoltaa. Jätä
laitteen huoltaminen
ammattitaitoisen huoltohenkilön
tehtäväksi.
10 Käytä laitetta paikassa, jossa on
hyvä ilmanvaihto.
Page 5
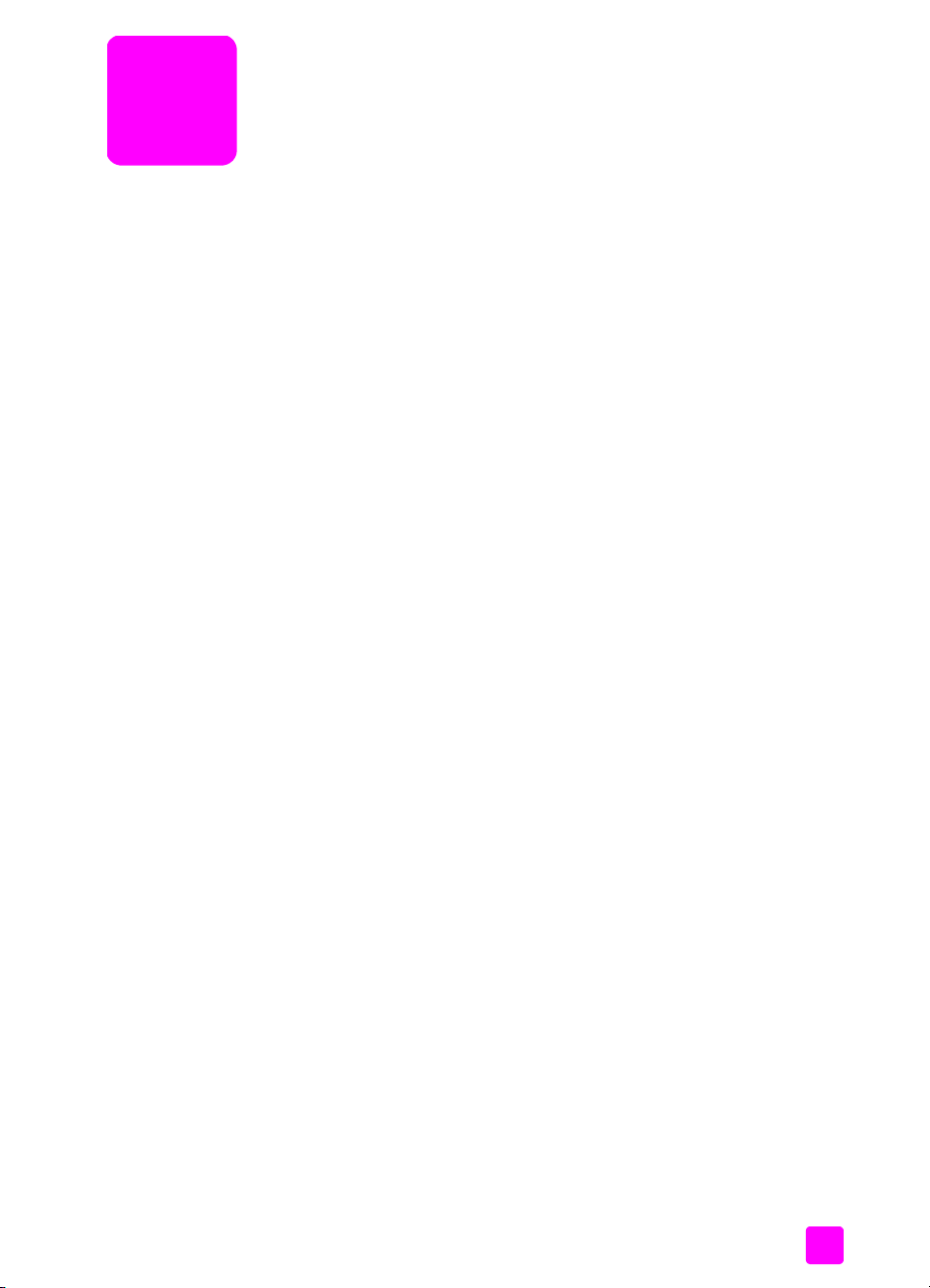
sisällys
1 hp officejet -laitteen yleiskatsaus . . . . . . . . . . . . . . . . . . . . . . . . 3
hp officejet -laite, yleistä . . . . . . . . . . . . . . . . . . . . . . . . . . . . . . . . . . 4
etupaneelin yleiskuvaus . . . . . . . . . . . . . . . . . . . . . . . . . . . . . . . . . . 5
valikkojen yleiskatsaus . . . . . . . . . . . . . . . . . . . . . . . . . . . . . . . . . . . 8
hp director -ohjelman käyttäminen yhdessä hp officejet -laitteen kanssa. . 8
hp director -ohjelman avaaminen Windows-käyttöjärjestelmässä . . . . 9
hp director -ohjelman avaaminen Macintosh-käyttöjärjestelmässä . . 10
2paperin lisääminen ja alkuperäiskappaleiden asettaminen. . . . . 15
hp officejet -laitteen avaaminen ja sulkeminen . . . . . . . . . . . . . . . . . . 15
paperilokeron avaaminen ja sulkeminen. . . . . . . . . . . . . . . . . . . . 15
asiakirjansyöttölokeron ja asiakirjalokeron avaaminen ja sulkeminen 16
tulostuksen ja kopioinnin paperityypit . . . . . . . . . . . . . . . . . . . . . . . . 17
paperisuositukset. . . . . . . . . . . . . . . . . . . . . . . . . . . . . . . . . . . . 17
käyttöön soveltumattomat paperit . . . . . . . . . . . . . . . . . . . . . . . . 19
paperin lisääminen . . . . . . . . . . . . . . . . . . . . . . . . . . . . . . . . . . . . 19
täysikokoisten paperien lisääminen . . . . . . . . . . . . . . . . . . . . . . . 19
kirjekuorien asettaminen . . . . . . . . . . . . . . . . . . . . . . . . . . . . . . 20
10 x 15 cm:n (4 x 6 tuuman) repäisynauhalla varustetun
valokuvapaperin lisääminen . . . . . . . . . . . . . . . . . . . . . . . . . . . . 21
postikorttien, arkistokorttien ja Hagaki-korttien lisääminen. . . . . . . . 22
muiden paperityyppien lisääminen paperilokeroon . . . . . . . . . . . . 23
paperityypin määrittäminen. . . . . . . . . . . . . . . . . . . . . . . . . . . . . . . 23
kopioinnin paperityyppiasetukset . . . . . . . . . . . . . . . . . . . . . . . . 23
kopioinnin paperityypin määrittäminen . . . . . . . . . . . . . . . . . . . . 24
paperikoon määrittäminen . . . . . . . . . . . . . . . . . . . . . . . . . . . . . . . 24
kopioinnin paperikokoasetukset. . . . . . . . . . . . . . . . . . . . . . . . . . 24
vastaanotettavan faksin paperikoon määrittäminen . . . . . . . . . . . . 25
paperitukosten ehkäiseminen . . . . . . . . . . . . . . . . . . . . . . . . . . . . . 25
alkuperäiskappaleiden asettaminen . . . . . . . . . . . . . . . . . . . . . . . . . 25
3 kopiointiominaisuuksien käyttäminen . . . . . . . . . . . . . . . . . . . . 27
yleistä . . . . . . . . . . . . . . . . . . . . . . . . . . . . . . . . . . . . . . . . . . . . . 27
kopiointitoimintojen käyttäminen etupaneelista käsin . . . . . . . . . . . 27
kopiointinopeuden tai -laadun parantaminen . . . . . . . . . . . . . . . . 28
oletuskopiointiasetusten muuttaminen . . . . . . . . . . . . . . . . . . . . . . 28
kaksisivuisen mustavalkoasiakirjan kopioiminen . . . . . . . . . . . . . . . . . 29
useiden kopioiden ottaminen samasta asiakirjasta . . . . . . . . . . . . . . . 30
valokuvan kopioiminen koko sivun kokoiseksi . . . . . . . . . . . . . . . . . . 30
Legal-kokoisen asiakirjan kopioiminen Letter-kokoiselle paperille . . . . . 32
haalistuneen asiakirjan kopioiminen . . . . . . . . . . . . . . . . . . . . . . . . 32
useita kertoja faksina lähetetyn asiakirjan kopioiminen . . . . . . . . . . . . 33
kopion vaaleiden alueiden parantaminen . . . . . . . . . . . . . . . . . . . . . 34
i
Page 6
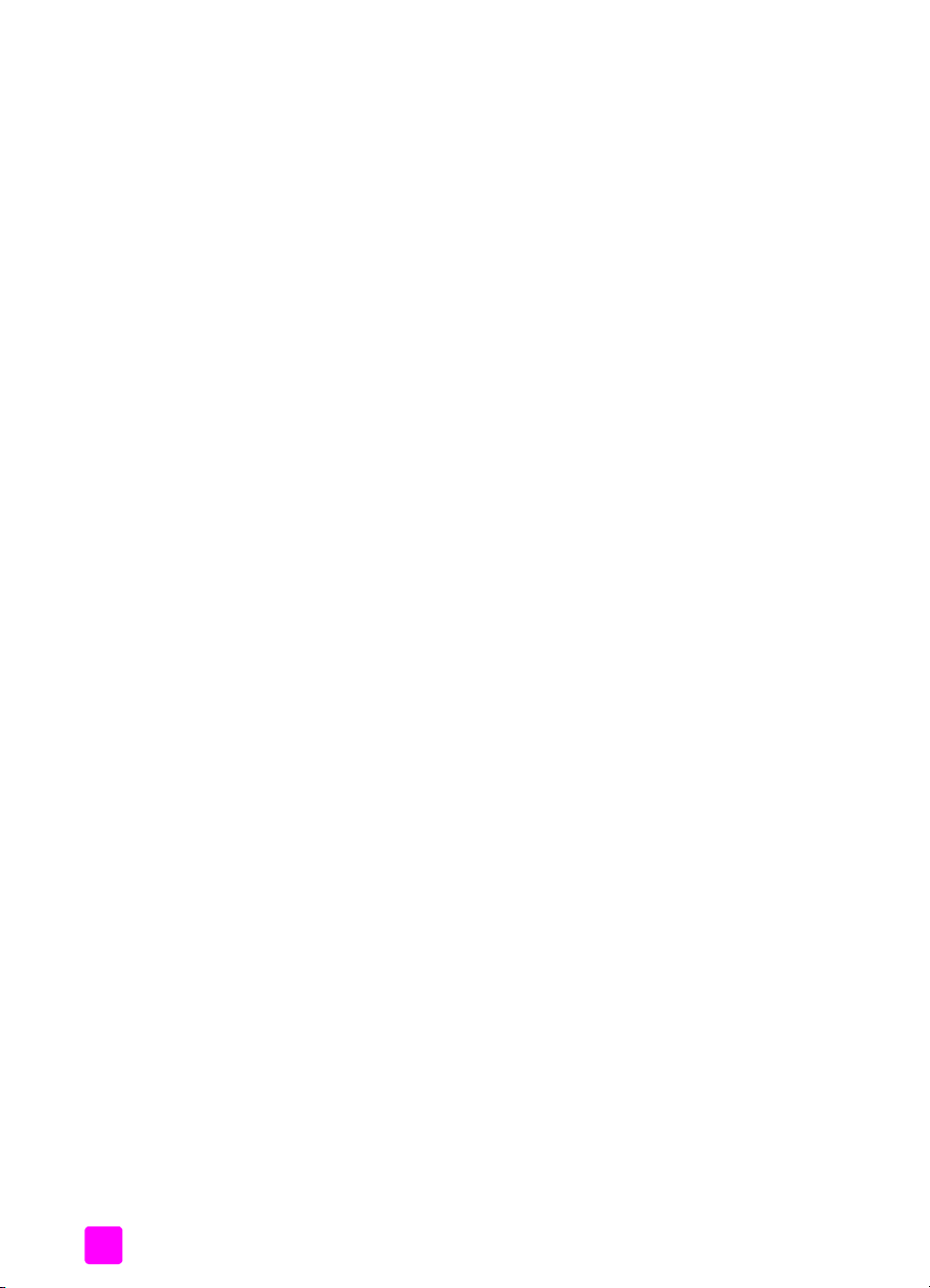
sisällys
kopioinnin keskeyttäminen . . . . . . . . . . . . . . . . . . . . . . . . . . . . . . . .34
4 skannausominaisuuksien käyttäminen . . . . . . . . . . . . . . . . . . .35
kohteen skannaaminen . . . . . . . . . . . . . . . . . . . . . . . . . . . . . . . . . .36
skannaamisen keskeyttäminen . . . . . . . . . . . . . . . . . . . . . . . . . . . . .36
5 faksiominaisuuksien käyttäminen . . . . . . . . . . . . . . . . . . . . . . .37
faksin lähettäminen . . . . . . . . . . . . . . . . . . . . . . . . . . . . . . . . . . . . .37
faksin lähettämisen vahvistaminen . . . . . . . . . . . . . . . . . . . . . . . .38
perusfaksin lähettäminen . . . . . . . . . . . . . . . . . . . . . . . . . . . . . . .38
väri- tai valokuvafaksin lähettäminen . . . . . . . . . . . . . . . . . . . . . .39
faksin lähettäminen pikavalintojen avulla . . . . . . . . . . . . . . . . . . .40
faksin lähettäminen uudelleenvalinnan avulla . . . . . . . . . . . . . . . .40
faksin ajoittaminen . . . . . . . . . . . . . . . . . . . . . . . . . . . . . . . . . . .41
ajoitetun faksin peruuttaminen . . . . . . . . . . . . . . . . . . . . . . . . . . .41
faksin lähettäminen muistista . . . . . . . . . . . . . . . . . . . . . . . . . . . .42
faksin lähettäminen valvotun valinnan avulla . . . . . . . . . . . . . . . . .42
faksin lähettäminen manuaalisesti puhelimesta . . . . . . . . . . . . . . . .43
vastaustilan määrittäminen . . . . . . . . . . . . . . . . . . . . . . . . . . . . . . . .44
faksin vastaanottaminen . . . . . . . . . . . . . . . . . . . . . . . . . . . . . . . . .46
vastaamista edeltävien soittojen lukumäärän määrittäminen . . . . . . .47
faksin vastaanottaminen manuaalisesti puhelimesta . . . . . . . . . . . .47
faksin vastaanottaminen manuaalisesti etupaneelin avulla . . . . . . . .48
faksin manuaalinen vastaanottaminen laitteeseen liitetyn
kuulokkeen avulla (vain hp officejet 4250 series). . . . . . . . . . . . . . .49
faksin hakeminen . . . . . . . . . . . . . . . . . . . . . . . . . . . . . . . . . . . .49
laitteeseen liitetyn kuulokkeen käyttäminen
(vain hp officejet 4250 series) . . . . . . . . . . . . . . . . . . . . . . . . . . . . .50
saapuviin puheluihin vastaaminen kuulokkeen avulla . . . . . . . . . . .50
soittaminen kuulokkeen avulla. . . . . . . . . . . . . . . . . . . . . . . . . . . .50
faksien vastaanottaminen kuulokkeen avulla. . . . . . . . . . . . . . . . . .51
faksien lähettäminen kuulokkeen avulla . . . . . . . . . . . . . . . . . . . . .51
kuulokkeen äänenvoimakkuuden säätäminen . . . . . . . . . . . . . . . . .51
faksin ylätunnisteen määrittäminen . . . . . . . . . . . . . . . . . . . . . . . . . .51
kirjoittaminen etupaneelin näppäimistöllä . . . . . . . . . . . . . . . . . . . . .52
raporttien tulostaminen . . . . . . . . . . . . . . . . . . . . . . . . . . . . . . . . . .53
raporttien luominen automaattisesti . . . . . . . . . . . . . . . . . . . . . . .54
raporttien luominen manuaalisesti . . . . . . . . . . . . . . . . . . . . . . . .54
pikavalintojen määrittäminen . . . . . . . . . . . . . . . . . . . . . . . . . . . . . .55
pikavalintanumerojen luominen . . . . . . . . . . . . . . . . . . . . . . . . . .56
pikavalintanumerojen lisääminen pikavalintaryhmään . . . . . . . . . . .57
pikavalintanumerojen päivittäminen . . . . . . . . . . . . . . . . . . . . . . .58
pikavalintanumerojen poistaminen . . . . . . . . . . . . . . . . . . . . . . . .58
faksin tarkkuustason sekä vaaleus- ja tummuusasetusten muuttaminen . . .58
faksin tarkkuuden muuttaminen . . . . . . . . . . . . . . . . . . . . . . . . . .59
vaaleus- ja tummuusasetuksen muuttaminen . . . . . . . . . . . . . . . . . .59
uusien oletusasetusten määrittäminen . . . . . . . . . . . . . . . . . . . . . .60
faksiasetusten määrittäminen. . . . . . . . . . . . . . . . . . . . . . . . . . . . . . .61
päivämäärän ja kellonajan määrittäminen . . . . . . . . . . . . . . . . . .61
ii
hp officejet 4200 series
Page 7
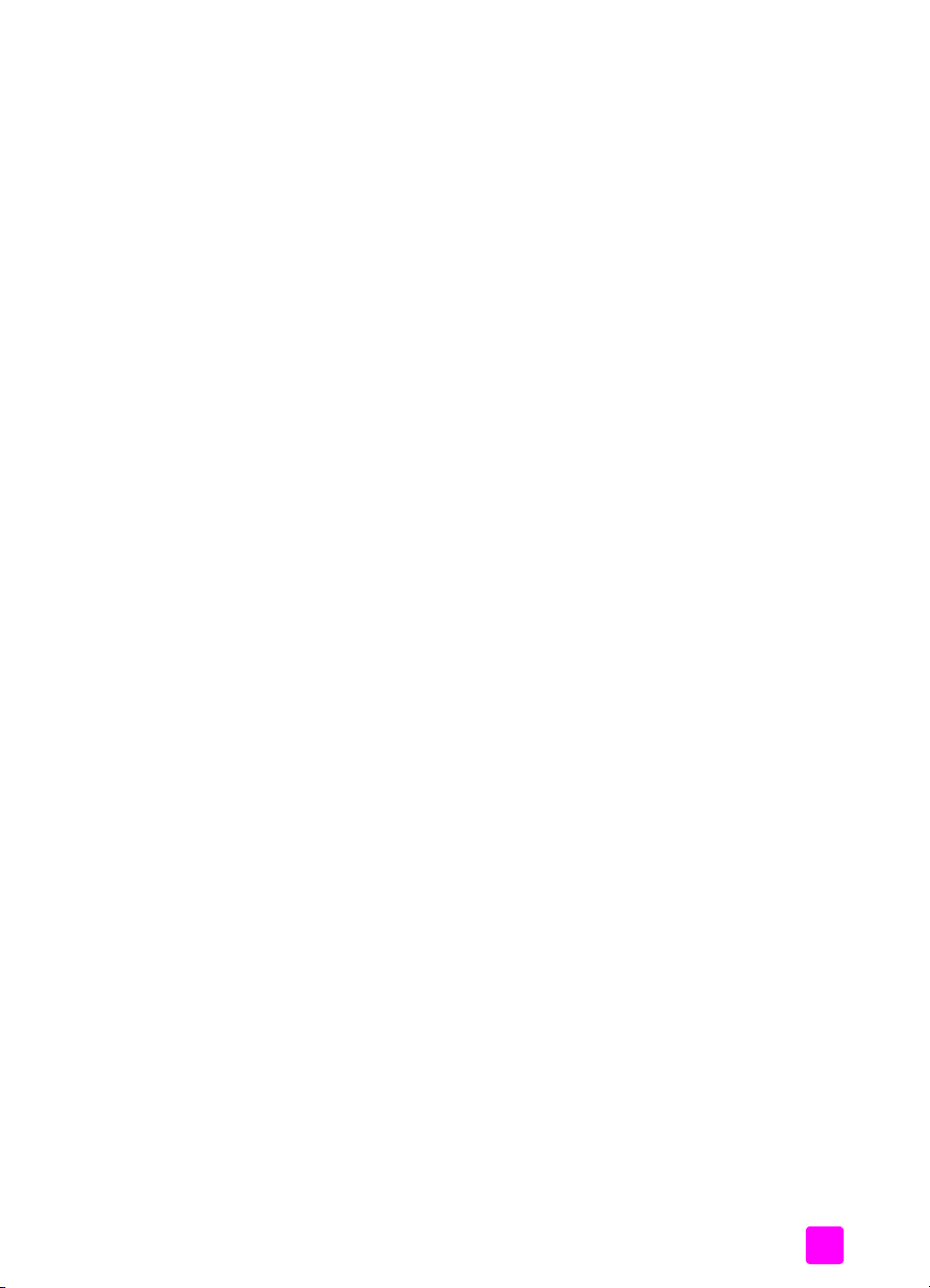
vastaanotettavien faksien paperikoon määrittäminen . . . . . . . . . . . 62
ääni- tai pulssivalinnan määrittäminen . . . . . . . . . . . . . . . . . . . . 62
soittoäänen voimakkuuden säätäminen . . . . . . . . . . . . . . . . . . . . 62
valintaäänen voimakkuuden säätäminen . . . . . . . . . . . . . . . . . . . 63
faksien välittäminen toiseen numeroon . . . . . . . . . . . . . . . . . . . . 63
faksin välityksen muokkaaminen ja peruuttaminen . . . . . . . . . . . . 63
soittoäänen muuttaminen (erottuva soittoääni) . . . . . . . . . . . . . . . 63
numeron automaattinen uudelleenvalinta, kun numero on varattu
tai soittoon ei vastata . . . . . . . . . . . . . . . . . . . . . . . . . . . . . . . . 64
tulevien faksien automaattinen pienentäminen . . . . . . . . . . . . . . . 65
virheenkorjaustilan käyttäminen . . . . . . . . . . . . . . . . . . . . . . . . . 65
faksin nopeuden määrittäminen . . . . . . . . . . . . . . . . . . . . . . . . . 66
soittajan numeron näytön käyttäminen . . . . . . . . . . . . . . . . . . . . 66
faksinumeroiden estäminen . . . . . . . . . . . . . . . . . . . . . . . . . . . . 67
faksien varmuuskopion määrittäminen . . . . . . . . . . . . . . . . . . . . . 68
muistissa olevien faksien tulostaminen . . . . . . . . . . . . . . . . . . . . . . . 68
faksin keskeyttäminen . . . . . . . . . . . . . . . . . . . . . . . . . . . . . . . . . . 69
6 tulostaminen tietokoneesta . . . . . . . . . . . . . . . . . . . . . . . . . . . . 71
tulostaminen sovelluksesta . . . . . . . . . . . . . . . . . . . . . . . . . . . . . . . 71
Windows-käyttäjät . . . . . . . . . . . . . . . . . . . . . . . . . . . . . . . . . . 71
Macintosh-käyttäjät . . . . . . . . . . . . . . . . . . . . . . . . . . . . . . . . . . 72
tulostusasetusten määrittäminen . . . . . . . . . . . . . . . . . . . . . . . . . . . . 72
Windows-käyttäjät . . . . . . . . . . . . . . . . . . . . . . . . . . . . . . . . . . 72
Macintosh-käyttäjät . . . . . . . . . . . . . . . . . . . . . . . . . . . . . . . . . . 73
tulostustyön pysäyttäminen . . . . . . . . . . . . . . . . . . . . . . . . . . . . . . . .74
sisällys
7 tilattavat tarvikkeet. . . . . . . . . . . . . . . . . . . . . . . . . . . . . . . . . . 75
tulostusmateriaalien tilaaminen . . . . . . . . . . . . . . . . . . . . . . . . . . . . 75
tulostuskasettien tilaaminen . . . . . . . . . . . . . . . . . . . . . . . . . . . . . . . 75
muut tilattavat tarvikkeet . . . . . . . . . . . . . . . . . . . . . . . . . . . . . . . . . 76
8 hp officejet -laitteen huoltaminen . . . . . . . . . . . . . . . . . . . . . . . 77
lasin puhdistaminen . . . . . . . . . . . . . . . . . . . . . . . . . . . . . . . . . . . 77
valkoisen raidan puhdistaminen . . . . . . . . . . . . . . . . . . . . . . . . . . . 78
ulkopintojen puhdistaminen . . . . . . . . . . . . . . . . . . . . . . . . . . . . . . 79
tulostuskasettien huoltaminen . . . . . . . . . . . . . . . . . . . . . . . . . . . . . . 79
mustetasojen tarkastaminen . . . . . . . . . . . . . . . . . . . . . . . . . . . . 79
itsetestiraportin tulostaminen . . . . . . . . . . . . . . . . . . . . . . . . . . . 80
tulostuskasettien käsitteleminen . . . . . . . . . . . . . . . . . . . . . . . . . . 82
tulostuskasettien vaihtaminen . . . . . . . . . . . . . . . . . . . . . . . . . . . 82
valokuvakasetin käyttäminen. . . . . . . . . . . . . . . . . . . . . . . . . . . . 84
tulostuskasetin suojuksen käyttäminen. . . . . . . . . . . . . . . . . . . . . . 85
tulostuskasettien kohdistaminen . . . . . . . . . . . . . . . . . . . . . . . . . 85
tulostuskasettien puhdistaminen . . . . . . . . . . . . . . . . . . . . . . . . . 87
tulostuskasetin kosketuspintojen puhdistaminen . . . . . . . . . . . . . . . 87
puhelinjohdon vaihtaminen . . . . . . . . . . . . . . . . . . . . . . . . . . . . . . . 88
tehdasasetusten palauttaminen . . . . . . . . . . . . . . . . . . . . . . . . . . . . 89
vieritysnopeuden määrittäminen . . . . . . . . . . . . . . . . . . . . . . . . . . . 89
käyttöopas
iii
Page 8
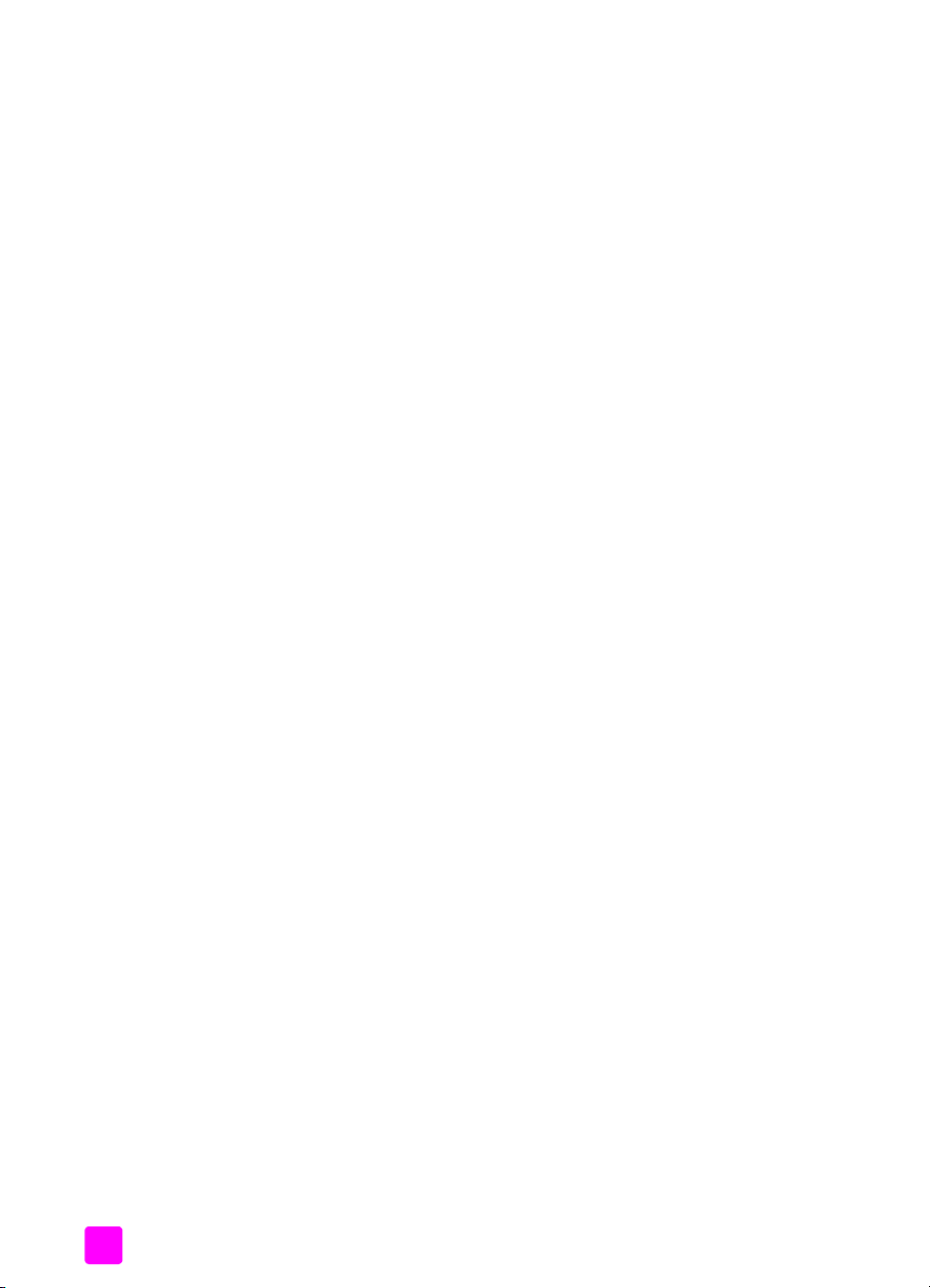
sisällys
toimintoviiveen määrittäminen . . . . . . . . . . . . . . . . . . . . . . . . . . . . .89
itsehuoltoäänet . . . . . . . . . . . . . . . . . . . . . . . . . . . . . . . . . . . . . . . .90
9 hp officejet 4200 series -tuki . . . . . . . . . . . . . . . . . . . . . . . . . . .91
tukitietojen ja muiden tietojen hakeminen Internetistä . . . . . . . . . . . . . .91
hp:n asiakastuki . . . . . . . . . . . . . . . . . . . . . . . . . . . . . . . . . . . . . . .91
hp officejet -laitteen valmisteleminen kuljetusta varten . . . . . . . . . . . . .94
10 takuutiedot . . . . . . . . . . . . . . . . . . . . . . . . . . . . . . . . . . . . . . . .97
rajoitetun takuun kestoaika . . . . . . . . . . . . . . . . . . . . . . . . . . . . . . . .97
takuupalvelu . . . . . . . . . . . . . . . . . . . . . . . . . . . . . . . . . . . . . . . . .97
takuun laajennukset . . . . . . . . . . . . . . . . . . . . . . . . . . . . . . . . . . . .97
hp officejet -laitteen toimittaminen huoltoon . . . . . . . . . . . . . . . . . . . .98
hewlett-packardin rajoitetun yleisen takuun ehdot . . . . . . . . . . . . . . . .98
11 tekniset tiedot. . . . . . . . . . . . . . . . . . . . . . . . . . . . . . . . . . . . . .101
paperimääritykset . . . . . . . . . . . . . . . . . . . . . . . . . . . . . . . . . . . . .101
paperilokeroiden kapasiteetti . . . . . . . . . . . . . . . . . . . . . . . . . . .101
automaattisen asiakirjansyöttölaitteen paperikapasiteetti . . . . . . . .102
paperikoot. . . . . . . . . . . . . . . . . . . . . . . . . . . . . . . . . . . . . . . .102
tulostusmarginaalit . . . . . . . . . . . . . . . . . . . . . . . . . . . . . . . . . .103
faksin tekniset tiedot. . . . . . . . . . . . . . . . . . . . . . . . . . . . . . . . . . . .103
skannausominaisuudet . . . . . . . . . . . . . . . . . . . . . . . . . . . . . . . . . .103
laitteen mitat. . . . . . . . . . . . . . . . . . . . . . . . . . . . . . . . . . . . . . . . .104
virrankulutustiedot . . . . . . . . . . . . . . . . . . . . . . . . . . . . . . . . . . . . .104
ympäristötiedot . . . . . . . . . . . . . . . . . . . . . . . . . . . . . . . . . . . . . . .104
ympäristöystävällinen tuote -ohjelma . . . . . . . . . . . . . . . . . . . . . . . .104
regulatory notices . . . . . . . . . . . . . . . . . . . . . . . . . . . . . . . . . . . . .107
declaration of conformity . . . . . . . . . . . . . . . . . . . . . . . . . . . . . . . .112
declaration of conformity . . . . . . . . . . . . . . . . . . . . . . . . . . . . . . . .113
12 vianmääritystiedot . . . . . . . . . . . . . . . . . . . . . . . . . . . . . . . . . .115
asentamisen vianmääritys. . . . . . . . . . . . . . . . . . . . . . . . . . . . . . . .115
ohjelmiston ja laitteiston asentamisen vianmääritys . . . . . . . . . . . .115
faksin asetusten vianmääritys . . . . . . . . . . . . . . . . . . . . . . . . . . . 124
ohjelman käytön vianmääritys. . . . . . . . . . . . . . . . . . . . . . . . . . . . .129
13 faksin asetukset . . . . . . . . . . . . . . . . . . . . . . . . . . . . . . . . . . . .131
faksin lähettäminen DSL-linjasta. . . . . . . . . . . . . . . . . . . . . . . . . . . .131
faksin lähettäminen PBX-puhelinjärjestelmällä tai ISDN-linjalla . . . . . . .132
hakemisto . . . . . . . . . . . . . . . . . . . . . . . . . . . . . . . . . . . . . . . . . . .133
iv
hp officejet 4200 series
Page 9
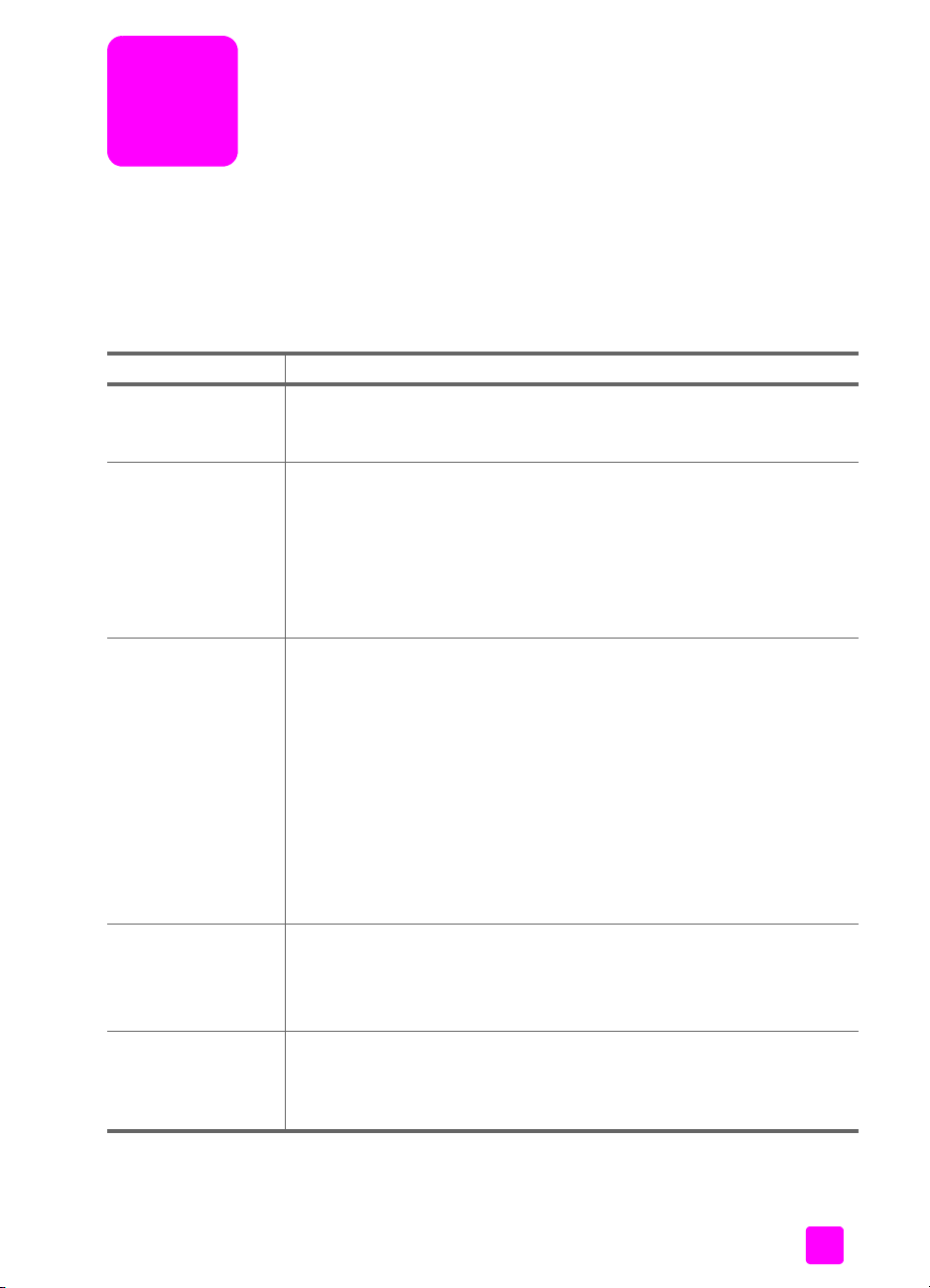
ohjeiden hakeminen
Tässä käyttöoppaassa on tietoja HP Officejet -laitteen käyttämisestä ja
lisätietoja asennuksen vianmäärityksestä. Oppaassa on myös tietoja
tarvikkeiden ja lisälaitteiden tilaamisesta, teknisiä tietoja sekä tuki- ja
takuutietoja.
Alla olevassa taulukossa on lisää HP Officejet -laitetta koskevia tietolähteitä.
ohje kuvaus
Asennusopas Asennusoppaassa on tietoja HP Officejet -laitteen asentamisesta ja
määrittämisestä. Varmista, että käytät oppaan oikeaa puolta (Windowstai Macintosh-käyttöjärjestelmä).
HP Image Zone
-ohjelman ohje
Vianmääritysohjeet Vianmääritystietojen avaaminen:
Internet-ohje ja
tekninen tuki
Lueminut-tiedosto Kun ohjelma on asennettu, voit avata Lueminut-tiedoston HP Officejet
HP Image Zone -ohjelman ohjeessa on tarkkoja tietoja ohjelman
käyttämisestä HP Officejet -laitteen yhteydessä.
Windows-käyttäjät: Valitse HP Director -ohjelmassa Ohje.
Macintosh-käyttäjät: Valitse HP Director -ohjelmassa Help (Ohje) ja
hp image zone help (hp image zone -ohje).
Huomautus: HP Image Zone -ohjelman ohje ei ole käytettävissä, jos
asensit sovelluksen vähimmäisasennuksena.
Windows-käyttäjät: Valitse HP Director -ohjelmasta Ohje. Avaa HP Image
Zone -ohjelman ohjeen vianmääritysosa ja seuraa linkkejä yleisiin
vianmääritysohjeisiin sekä HP Officejet -laitetta koskeviin
vianmääritysohjeisiin. Vianmääritysohjeita saat myös napsauttamalla
Ohje-painiketta, joka on joissakin virheilmoituksissa ja tämän
käyttöoppaan Vianmääritys-osassa sivu 115.
Macintosh-käyttäjät: Avaa Apple-ohjeet ja valitse hp image zone
troubleshooting (hp image zone -vianmääritys) ja hp officejet
4200 series.
Huomautus: HP Image Zone -ohjelman vianmääritysohjeet eivät ole
käytettävissä, jos asensit sovelluksen vähimmäisasennuksena.
Jos käytössäsi on Internet-yhteys, voit katsoa lisätietoja HP:n tuen WWWsivustosta osoitteessa
www.hp.com/support.
WWW-sivulla on myös vastauksia usein kysyttyihin kysymyksiin.
4200 Series -CD--levyltä tai HP Officejet 4200 Series -ohjelmakansiosta.
Lueminut-tiedostossa on uusimpia tietoja, joita ei ole tässä käyttöoppaassa
tai käytönaikaisessa ohjeessa.
1
Page 10
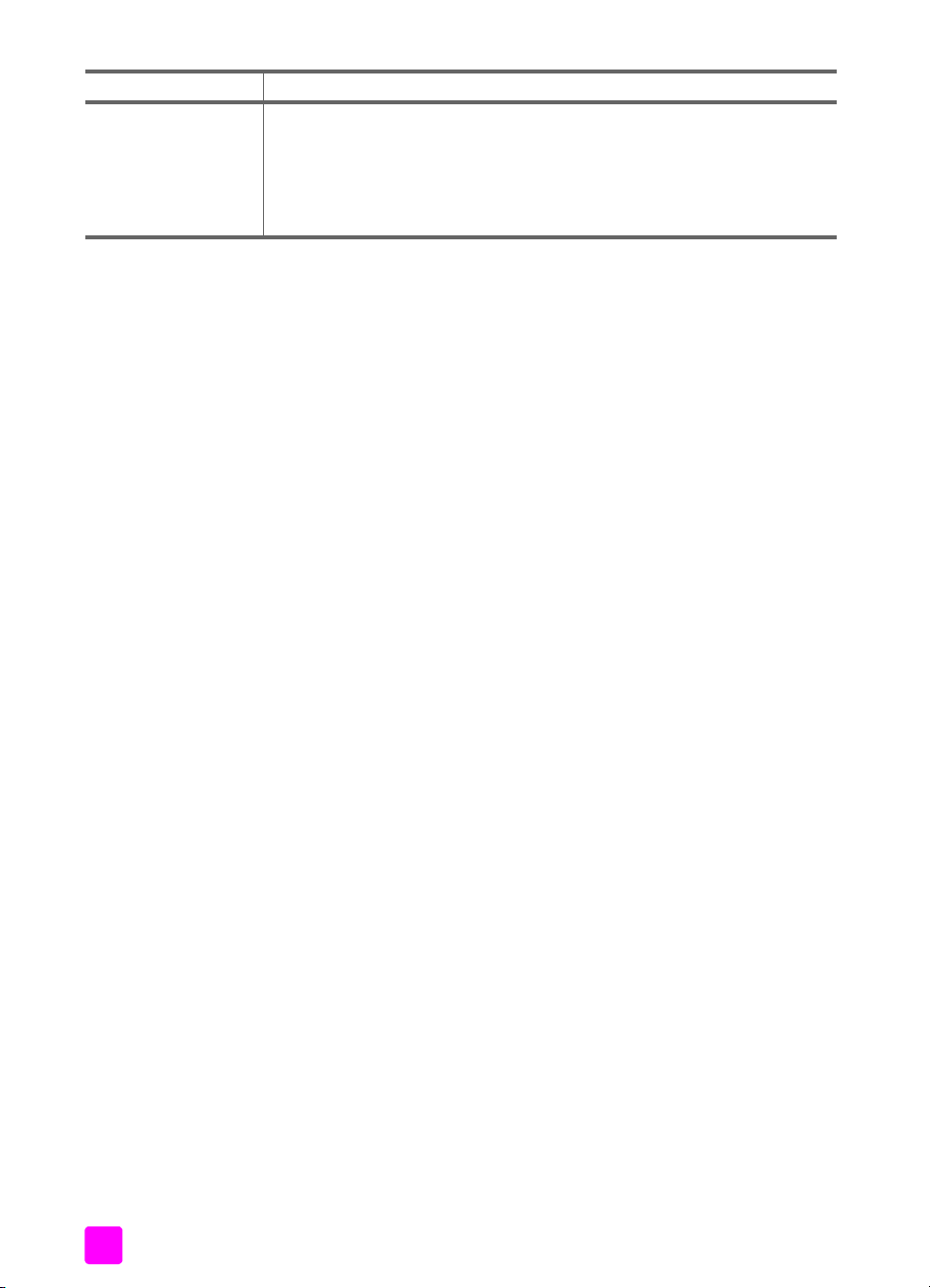
ohje kuvaus
Valintaikkunan ohje
(vain Windows)
Windows-käyttäjät: Tietoja eri toiminnoista löytyy jollakin seuraavista
tavoista:
• Napsauta toimintoa hiiren kakkospainikkeella.
• Valitse toiminto ja paina F1.
• Valitse ? oikeasta yläkulmasta ja napsauta toimintoa.
hp officejet 4200 series2
Page 11
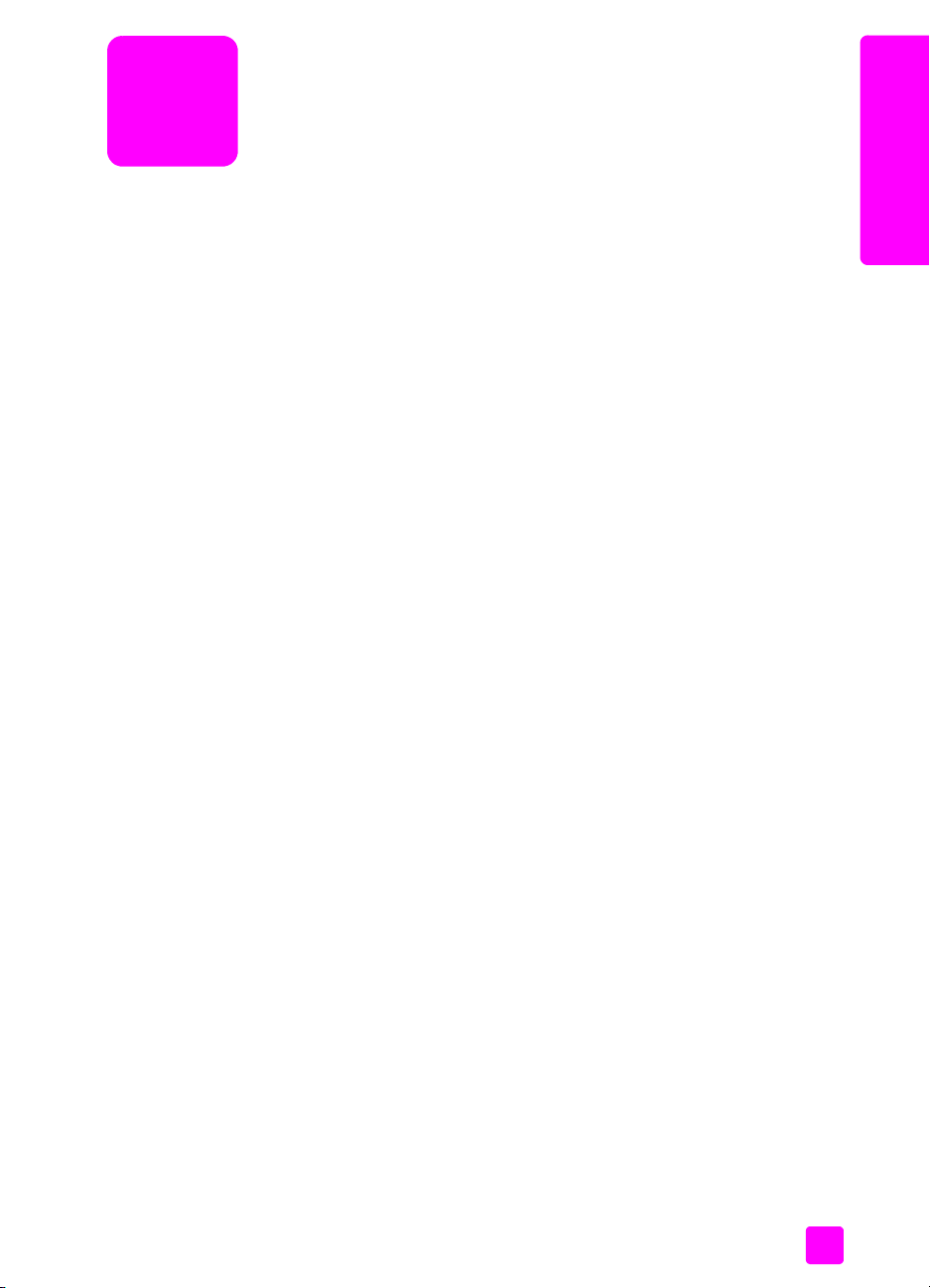
1
hp officejet -laitteen yleiskatsaus
HP Officejet on aina toimintavalmiina, koska monia HP Officejet -laitteen
toimintoja ja ominaisuuksia voi käyttää käynnistämättä tietokonetta. Tehtävät,
kuten faksin lähettämisen ja asiakirjan tai valokuvan kopioimisen, voi suorittaa
nopeasti ja helposti HP Officejet -laitteen etupaneelin avulla.
Vihje: Alkuasennuksen yhteydessä tietokoneeseen asennettavan
HP Director -ohjelman avulla HP Officejet -laitetta voi käyttää
todella monipuolisesti. HP Director -ohjelmisto sisältää parannetut
faksi-, kopiointi- ja skannaustoiminnot sekä vianmääritysvihjeitä ja
käytönaikaisen ohjeen. Lisätietoja HP Director -ohjelman
käyttämisestä on kohdassa hp director -ohjelman käyttäminen
yhdessä hp officejet -laitteen kanssa sivulla 8.
Tässä osassa käsitellään seuraavia aiheita:
• hp officejet -laite, yleistä sivulla 4
• etupaneelin yleiskuvaus sivulla 5
• valikkojen yleiskatsaus sivulla 8
• hp director -ohjelman käyttäminen yhdessä hp officejet -laitteen kanssa
sivulla 8
HP Officejet:yleiskatsaus
3
Page 12
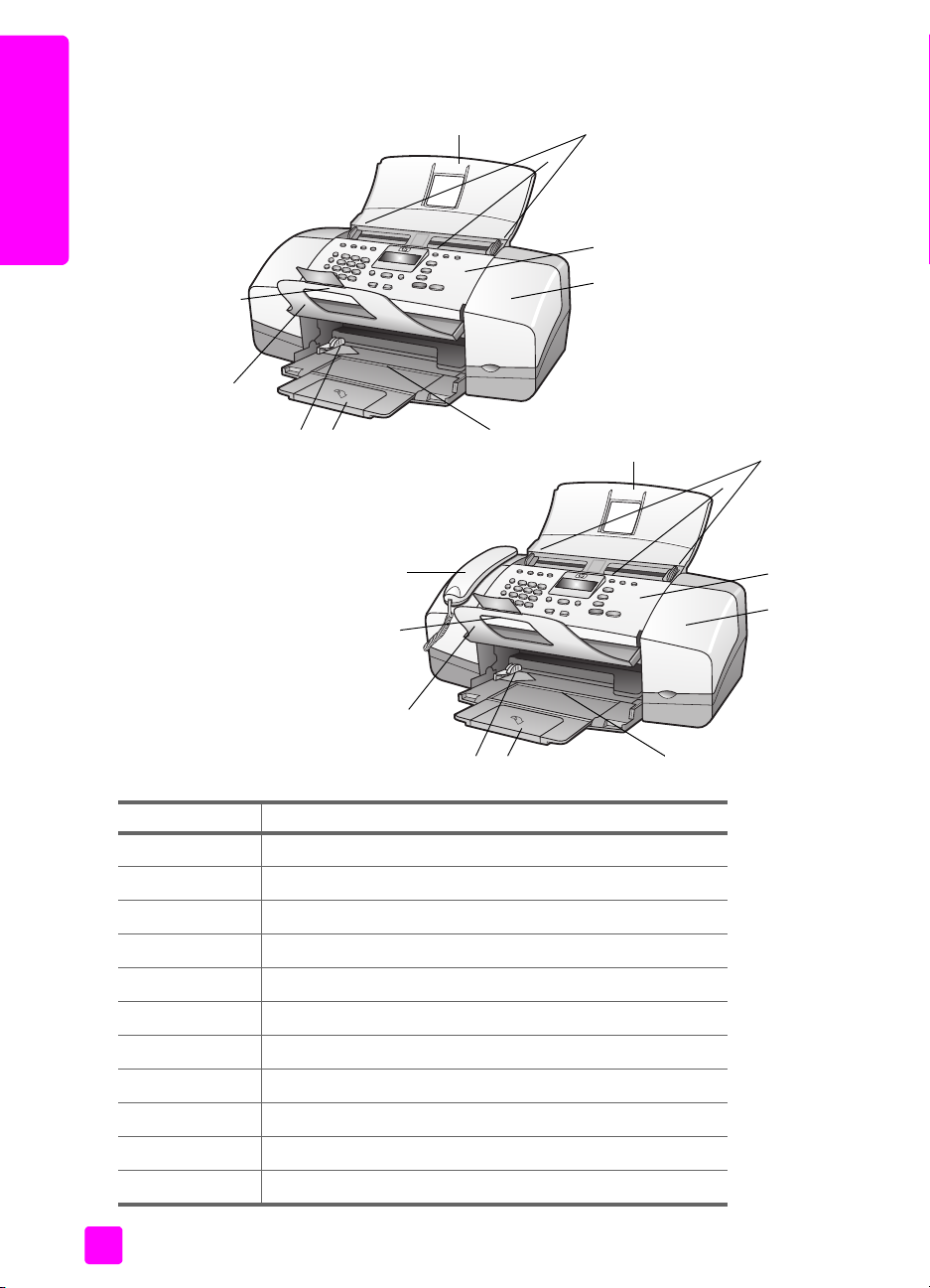
luku 1
hp officejet -laite, yleistä
HP Officejet:yleiskatsaus
10
9
1
hp officejet 4250 series
11
10
3
2
hp officejet 4210 series
4
5
678
1
3
2
4
5
9
toiminto kuvaus
1 Automaattinen asiakirjansyöttölokero
2 Automaattinen asiakirjansyöttö
3 Asiakirjan ohjaimet
4Etupaneeli
5 Tulostuskasetin suojakansi
6 Paperilokero
7 Paperilokeron jatke
8 Paperiohjaimet
9Asiakirjalokero
10 Asiakirjalokeron laajennusosa
11 Kuuloke (vain kuulokemalli )
4
678
hp officejet 4200 series
Page 13
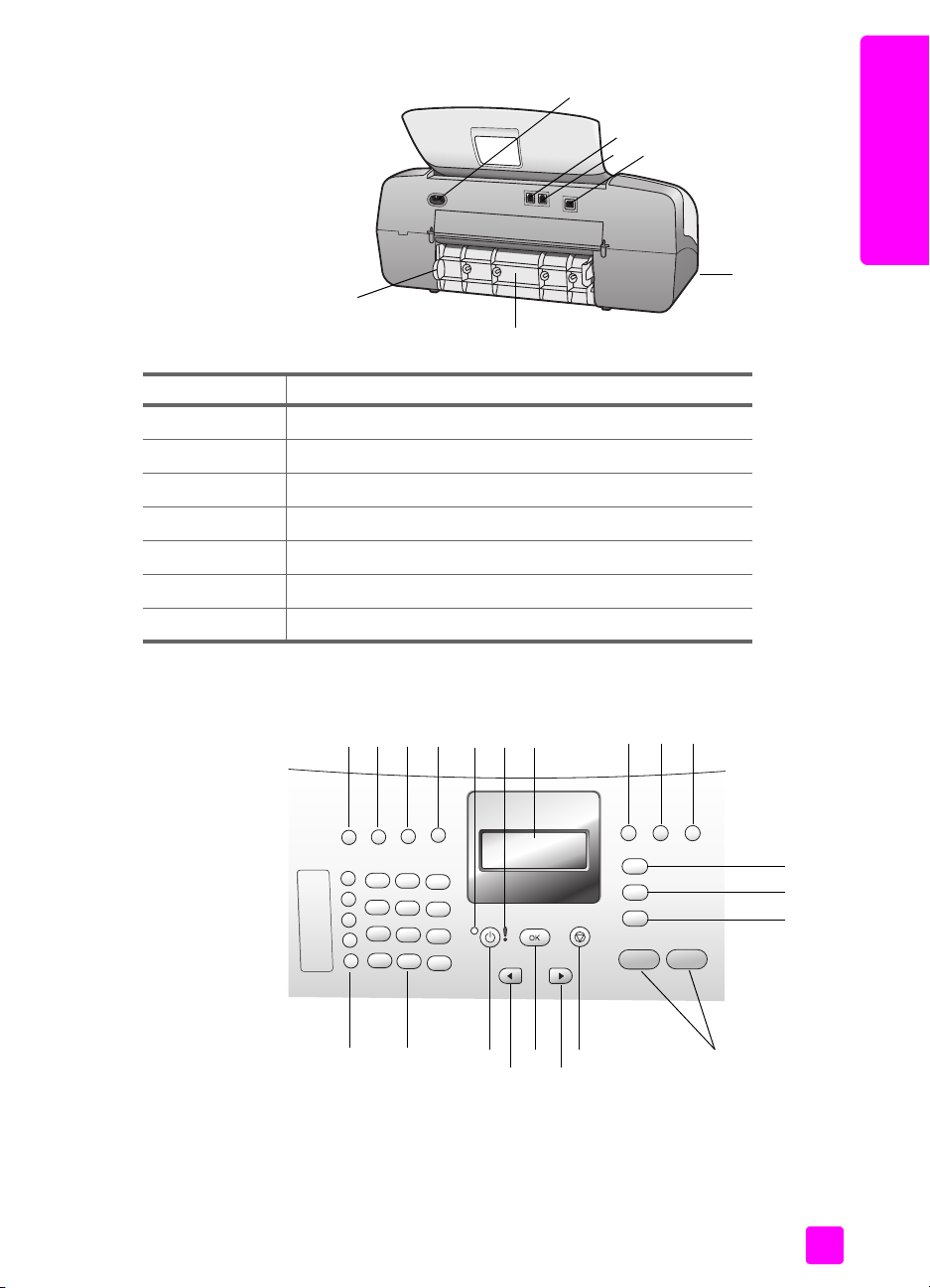
11
17
16
toiminto kuvaus
11 Virtaliitäntä
12 1-LINE-portti
13 2-EXT-portti
14 USB-portti
15 Kuulokeportti (vain HP Officejet 4250 Series)
16 Takapuhdistusluukku
17 Takapuhdistusluukun avauskieleke
hp officejet -laitteen yleiskatsaus
12
14
13
15
HP Officejet:yleiskatsaus
etupaneelin yleiskuvaus
1 2 3 4
21
käyttöopas
20
5 6
19
18
17
15
8 9 10
11
12
13
14
5
7
16
Page 14
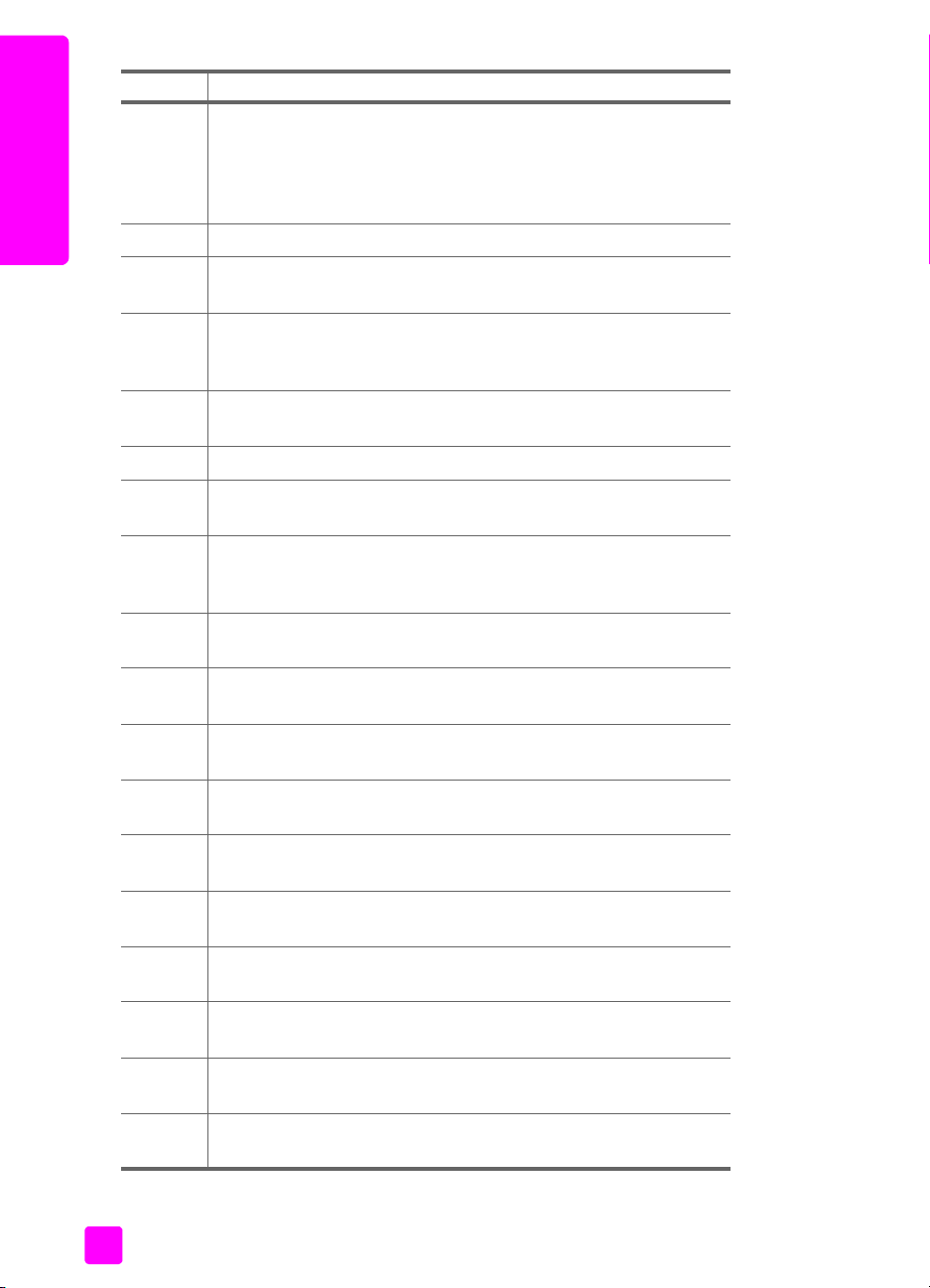
HP Officejet:yleiskatsaus
luku 1
toiminto kuvaus
1 Vastaustila: Voit valita jonkin neljästä vastausasetuksesta, jotka
ovat faksitila (Faksi), puhelintila (Puh), faksi- ja puhelintila (FaxPuh,
vain HP Officejet 4250 Series) ja vastaajatila (Vastaaja).
Asetukset on selitetty kohdassa vastaustilan määrittäminen
sivulla 44.
2 Faksin tarkkuus: Valitse faksien lähetystarkkuus.
3 Uudelleenvalinta/Tauko: Valitse viimeksi valittu faksinumero
uudelleen. Voit myös lisätä tauon kirjoitettavaan puhelinnumeroon.
4 Pikavalinta: Valitse määritetty pikavalintanumero. Selaa
pikavalintojen faksinumeroita etupaneelin Pikavalinta-painikkeella,
nuolipainikkeilla tai näppäimistön numeropainikkeilla.
5 Tilavalo: ilmaisee, onko HP Officejet käytössä, poissa käytöstä tai
varattu.
6 Huomiovalo: ilmaisee virhetilan.
7 Etupaneelin näyttö: Tarkastele valikoita, kehotteita, tilasanomia
sekä virheilmoituksia.
8 Vaihto: Voit peruuttaa faksin, jolloin valintaääni alkaa kuulua
uudelleen. Lisäksi voit vastata odottavaan puheluun (vain
kuulokemalli ).
9 Sovita kuva sivulle: Muuta valokuvan kopio koko sivun kokoiseksi
kuvan suhteet säilyttäen.
10 Asetukset: Avaa raporttien, pikavalinta-asetusten, faksiasetusten,
työkalujen ja asetusten valikkojärjestelmä.
11 Faksi: Valitse faksitoiminto. Selaa faksivalikon asetuksia
painamalla Faksi-painiketta useita kertoja.
12 Skannaus: Valitse skannaustoiminto. Selaa skannausvalikon
asetuksia painamalla Skannaus-painiketta useita kertoja.
13 Kopio: Valitse kopiointitoiminto. Selaa kopiointivalikon asetuksia
painamalla Kopio-painiketta useita kertoja.
14 Käynnistä, Musta tai Käynnistä, Väri: Mustavalko- tai värifaksin
lähetyksen, kopioinnin tai skannauksen aloittaminen.
15 Peruuta: Keskeytä työ, poistu valikosta, asetuksista tai
pikavalintavalikosta.
16 Oikea nuolipainike: Lisää arvoa tai siirry eteenpäin, kun tarkastelet
etupaneelin näytön asetuksia.
17 OK: Valitse etupaneelin näytössä näkyvä valikkoasetus. Vastaa
etupaneelin kehotteisiin.
18 Vasen nuolipainike: Pienennä arvoa tai siirry taaksepäin, kun
tarkastelet etupaneelin näytön asetuksia.
6
hp officejet 4200 series
Page 15
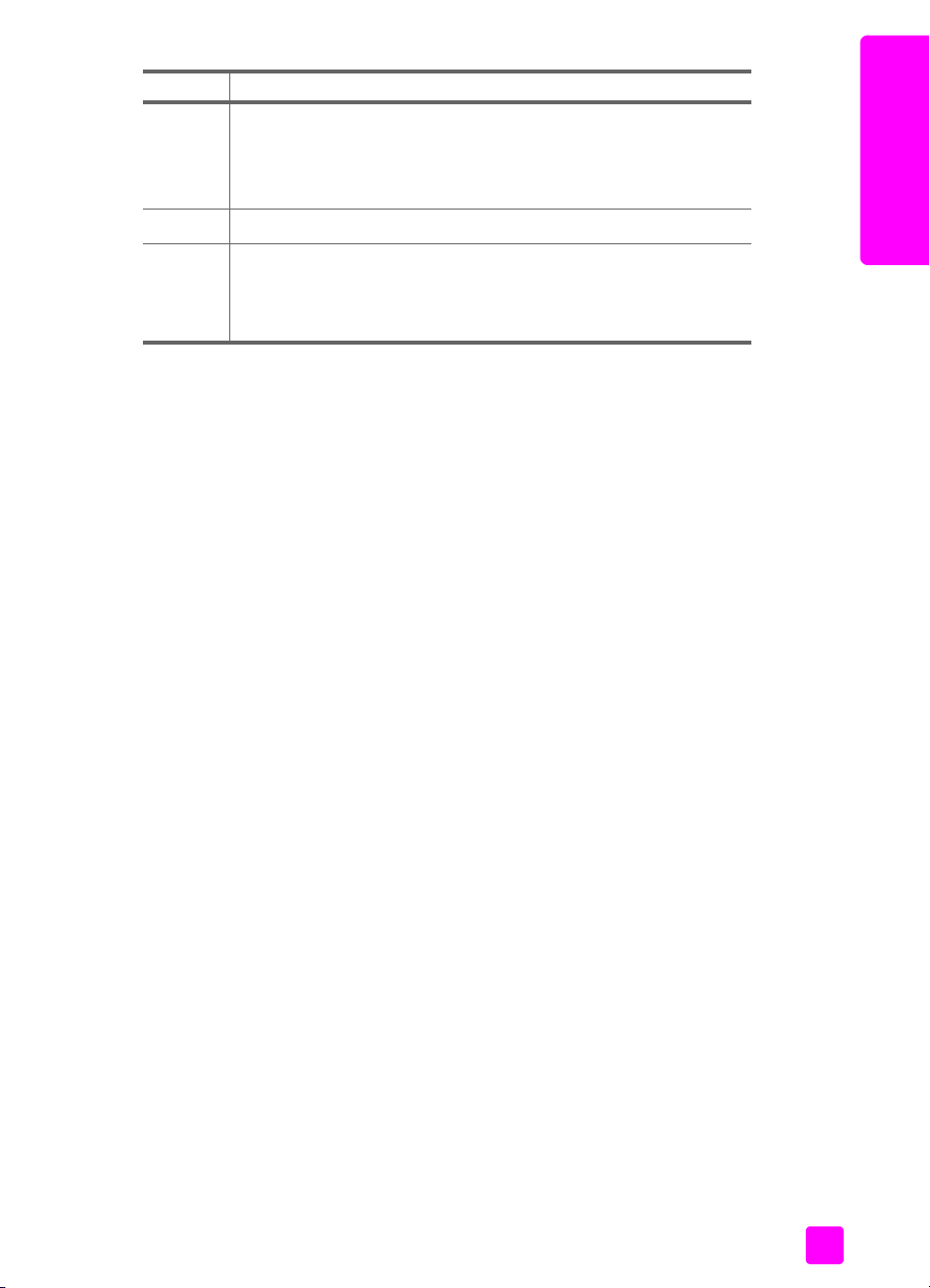
hp officejet -laitteen yleiskatsaus
toiminto kuvaus
19 Virta-painike: Käynnistä tai sammuta HP Officejet -laite.
Varoitus! Silloinkin kun HP Officejet -laitteen virta on
katkaistu, laite kuluttaa hieman virtaa. Katkaise HP Officejet -
laitteen virransyöttö kokonaan irrottamalla virtajohto.
20 Näppäimistö: Kirjoita faksinumeroita, arvoja tai tekstiä.
21 Yksivaiheinen pikavalinta: Valitse faksinumero painamalla jotakin
pikavalintapainiketta. Viisi pikavalintapainiketta vastaa kymmentä
ensimmäistä faksinumeroa, jotka annettiin pikavalintoja
määritettäessä.
HP Officejet:yleiskatsaus
käyttöopas
7
Page 16
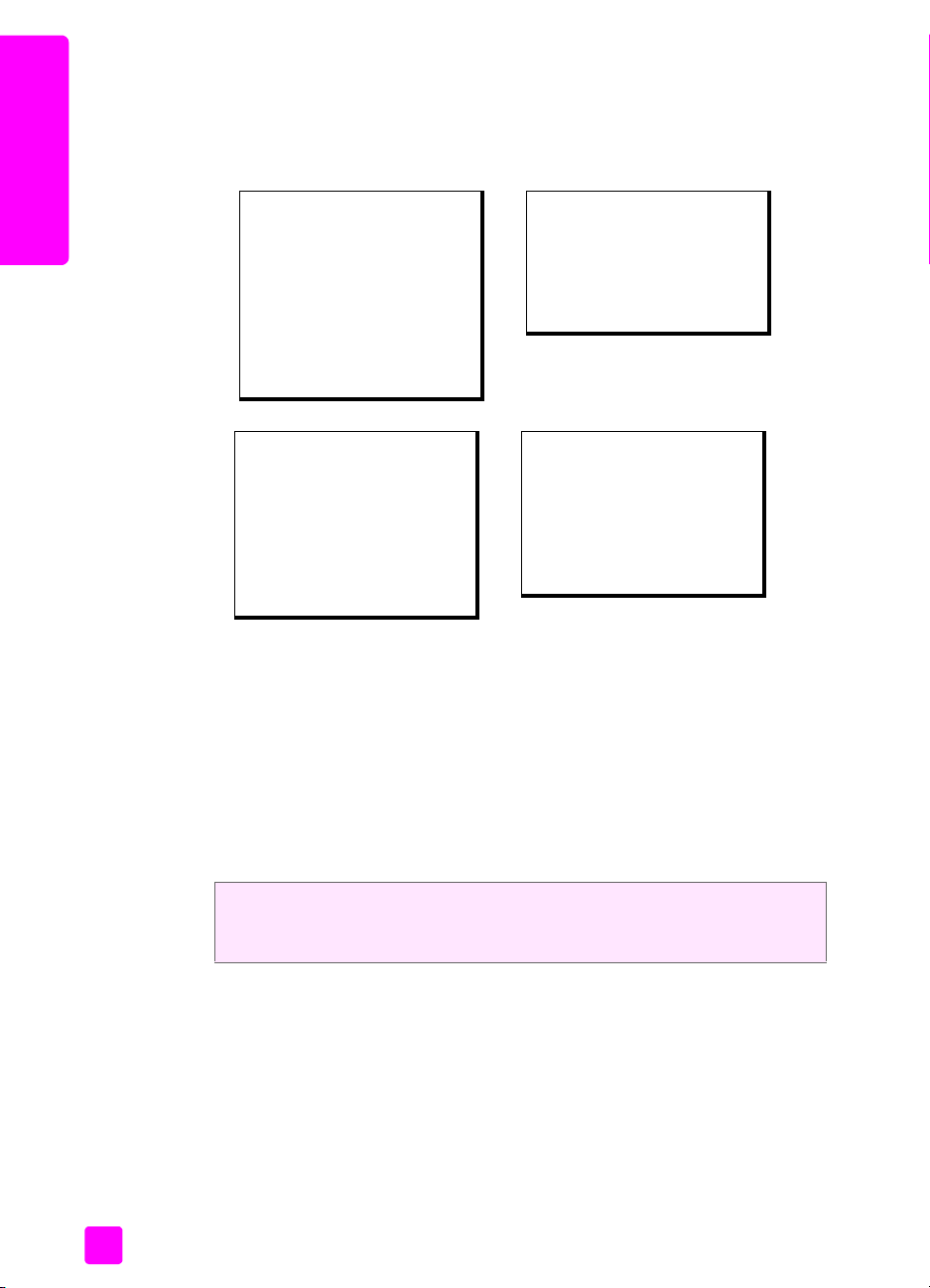
luku 1
valikkojen yleiskatsaus
Seuraavassa taulukossa on nopea yhteenveto ylätason valikoista, jotka näkyvät
HP Officejet -laitteen etupaneelin näytössä.
HP Officejet:yleiskatsaus
Kopio
Kopioiden määrä
Kopiolaatu
Vaalea/tumma
Pienennä/suurenna
Paperityyppi
Kopion paperikoko
Parannukset
Aseta uudet as.
Skannaus
HP Image Zone
Huomautus: Tämän valikon
sisältö vaihtelee tietokoneen
mahdollisten
skannauskohteiden määrän
mukaan
.
Puhelinnumero
Faksien varmuuskopio
Vaalea/tumma
Lähetä faksi
Aseta uudet as.
1: Tulosta raportti
2: Pikavalinnan asetukset
3: Faksin perusasetukset
4: Faksin lisäasetukset
5: Työkalut
6: Asetukset
Faksi
Asetukset
hp director -ohjelman käyttäminen yhdessä hp officejet
-laitteen kanssa
Kun HP Officejet -ohjelma asennetaan tietokoneeseen, HP Director asentuu
automaattisesti.
Huomautus: Jos valitsit HP Officejet -laitteen asennuksen yhteydessä
vähimmäisasennukset, et voi käyttää HP Director- ja HP Image Zone
-ohjelmia.
HP Officejet -laitteen toimintoja voi laajentaa nopeasti ja helposti. Tämän
oppaan ruuduissa on aihekohtaisia vihjeitä sekä hyödyllisiä ohjeita
projekteihin.
Tässä osassa käsitellään seuraavia aiheita:
• hp director -ohjelman avaaminen Windows-käyttöjärjestelmässä sivulla 9
• hp director -ohjelman avaaminen Macintosh-käyttöjärjestelmässä
sivulla 10
8
hp officejet 4200 series
Page 17
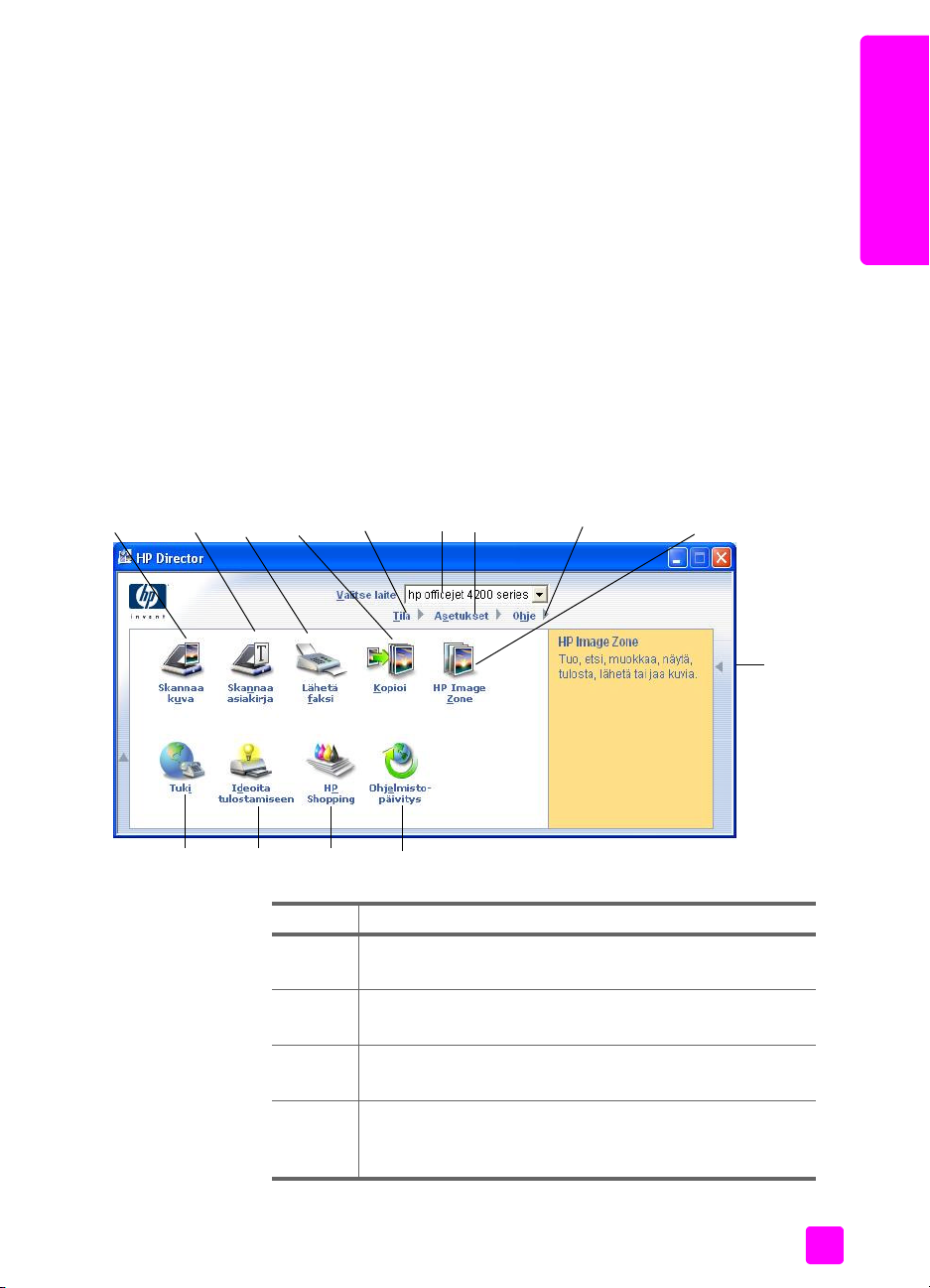
hp officejet -laitteen yleiskatsaus
hp director -ohjelman avaaminen Windows-käyttöjärjestelmässä
1 Tee jokin seuraavista:
– Kaksoisnapsauta työpöydän HP Director icon -kuvaketta.
– Valitse Windows-tehtäväpalkista Käynnistä - Ohjelmat tai Kaikki
ohjelmat (XP) - HP - - HP Director.
2 Valitse laite -ruudussa näkyy asennettujen HP-laitteiden luettelo.
3 Valitse Officejet 4200 Series.
4HPDirector -ikkunassa näkyvät vain valittuun laitteeseen liittyvät
kuvakkeet.
Huomautus: Alla oleva HP Director -kuva voi näyttää erilaiselta
tietokoneessasi. HP Director -ohjelma mukautetaan valitun HP-laitteen
mukaan. Jos laitteessa ei ole jotakin toimintoa, toiminnon kuva ei näy
tietokoneen HP Director -ohjelmassa.
Vihje: Jos tietokoneen HP Director -ohjelmassa ei näy yhtään
kuvaketta, ohjelman asentamisessa on ehkä tapahtunut virhe.
Poista HP Director -ohjelma Windows-käyttöjärjestelmän
ohjauspaneelin avulla ja asenna HP Director uudelleen.
HP Officejet:yleiskatsaus
8
9
10
11
6
7
1
14
2
4
3
13
5
12
toiminto kuvaus
1 Skannaa kuva: Tällä toiminnolla skannataan kuva ja
katsellaan sitä HP Image Zone -ohjelmassa.
2 Skannaa asiakirja: Tällä toiminnolla skannataan teksti ja
avataan se valitussa tekstinkäsittelyohjelmassa.
3 Lähetä faksi: Tällä toiminnolla avataan faksivalintaikkuna,
jossa voi syöttää tarvittavat tiedot ja lähettää faksin.
4 Kopioi: Tällä toiminnolla avataan Kopioi-valintaikkuna,
jossa voi valita kopiolaadun, kopiomäärän, värin ja koon
sekä aloittaa kopioinnin.
käyttöopas
9
Page 18
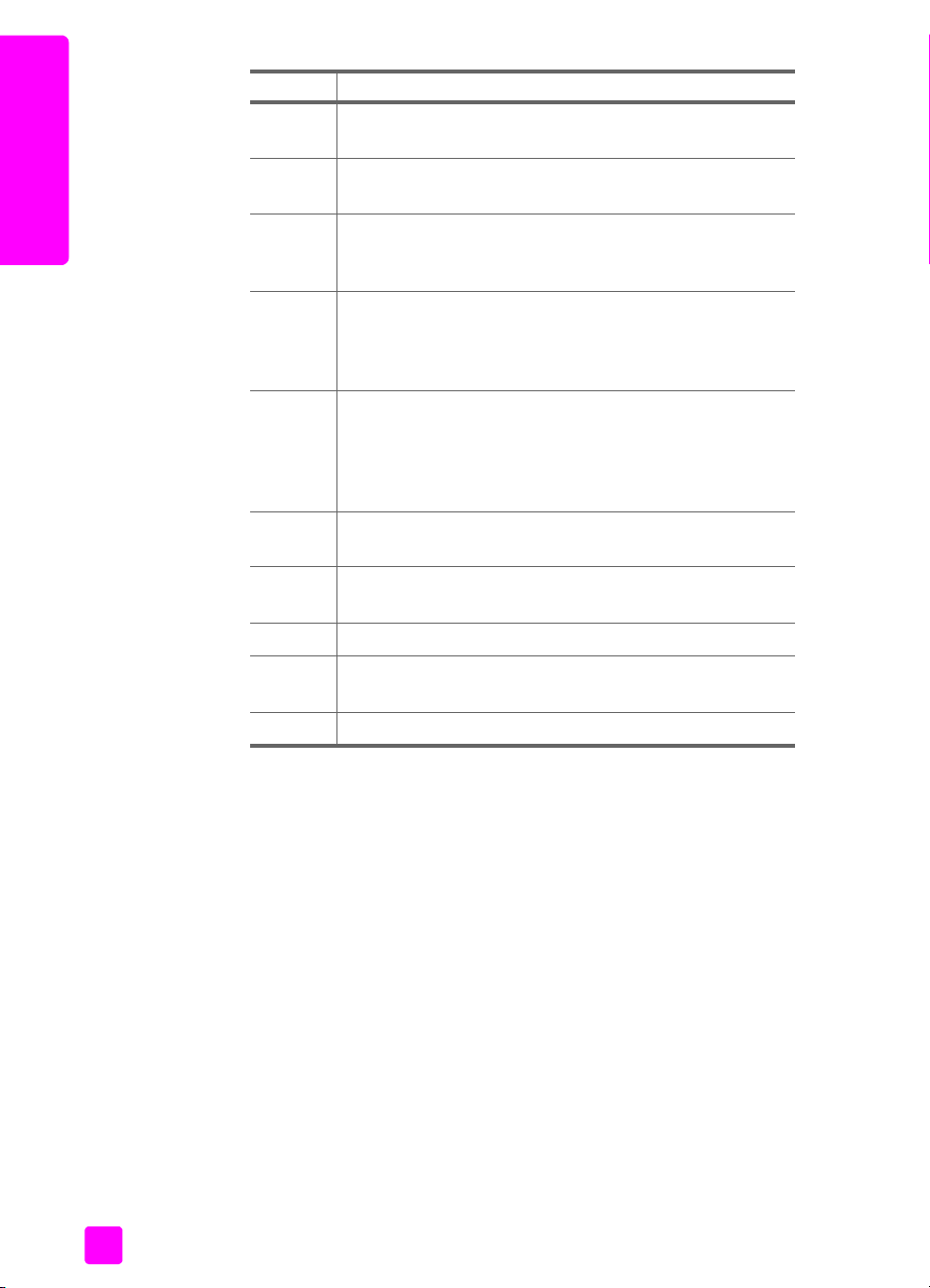
luku 1
toiminto kuvaus
5 Tila: Tällä toiminnolla näyttöön tulee HP Officejet -laitteen
tila.
6 Valitse laite: Tällä toiminnolla valitaan käytettävä laite
asennettujen HP-laitteiden luettelosta.
HP Officejet:yleiskatsaus
7 Asetukset: Tällä toiminnolla tarkastellaan tai muutetaan
HP Officejet -laitteen asetuksia (esimerkiksi tulostus-,
skannaus-, kopiointi- tai faksiasetuksia).
8 Ohje: Tällä toiminnolla avataan HP Image Zone -ohjelman
Ohje, jossa on ohjelman käyttöohjeita, tuote-esittely,
HP Officejet -laitteen vianmääritysohjeita sekä
HP Officejet -laitteen tuotekohtainen ohje.
9 HP Image Zone: Tällä toiminnolla avataan HP Image
Zone, jossa voi tarkastella ja muokata kuvia, tulostaa
usean kokoisia valokuvia, tehdä ja tulostaa valokuvaalbumin, jakaa kuvia sähköpostitse tai WWW-sivustossa
sekä tehdä multimedia-CD-levyn.
10 Napsauttamalla tätä nuolta voit avata työkaluvihjeet,
joissa on tietoja HP Director -ohjelman toiminnoista.
11 Ohjelmistopäivitys: Tällä toiminnolla tarkistetaan, onko
HP Officejet -laitteeseen saatavissa ohjelmistopäivityksiä.
12 HP:n ostokset: Tällä toiminnolla voi ostaa HP:n tuotteita.
13 Ideoita tulostamiseen: Tällä toiminnolla saa lisätietoja
HP Officejet -laitteen luovasta käytöstä.
14 Tuki: Tällä toiminnolla voit avata tuotetuen WWW-sivun.
hp director -ohjelman avaaminen Macintosh-käyttöjärjestelmässä
Voit käynnistää tai avata HP Director -ohjelman jollakin seuraavista tavoista
käytössä olevan Macintosh-käyttöjärjestelmän mukaan.
10
hp director -ohjelman avaaminen Macintosh OS X -käyttöjärjestelmässä
Jos käytössä on Macintosh OS X -käyttöjärjestelmä, HP Director käynnistyy
automaattisesti HP Image Zone -ohjelman asentamisen yhteydessä ja luo
laitteen telakkaan HP Director -symbolin. Laitteen toimintoja käytetään
HP Director -valikosta, joka liittyy HP Director -symboliin.
Vihje: Jos et halua, että HP Director käynnistyy automaattisesti,
kun Macintosh käynnistetään, voit muuttaa asetuksen HP Director
-ohjelman Asetukset -valikossa.
Avaa HP Director -valikko seuraavasti:
` Valitse telakasta laitteen HP Director -symboli.
HP Director -valikko tulee näyttöön.
Huomautus: Jos asennat useita HP:n laitteita, telakassa näkyy jokaisen
laitteen HP Director -symboli. Jos esimerkiksi HP:n skanneri ja HP Officejet
on asennettu, telakassa näkyy kaksi HP Director -symbolia, yksi
hp officejet 4200 series
Page 19
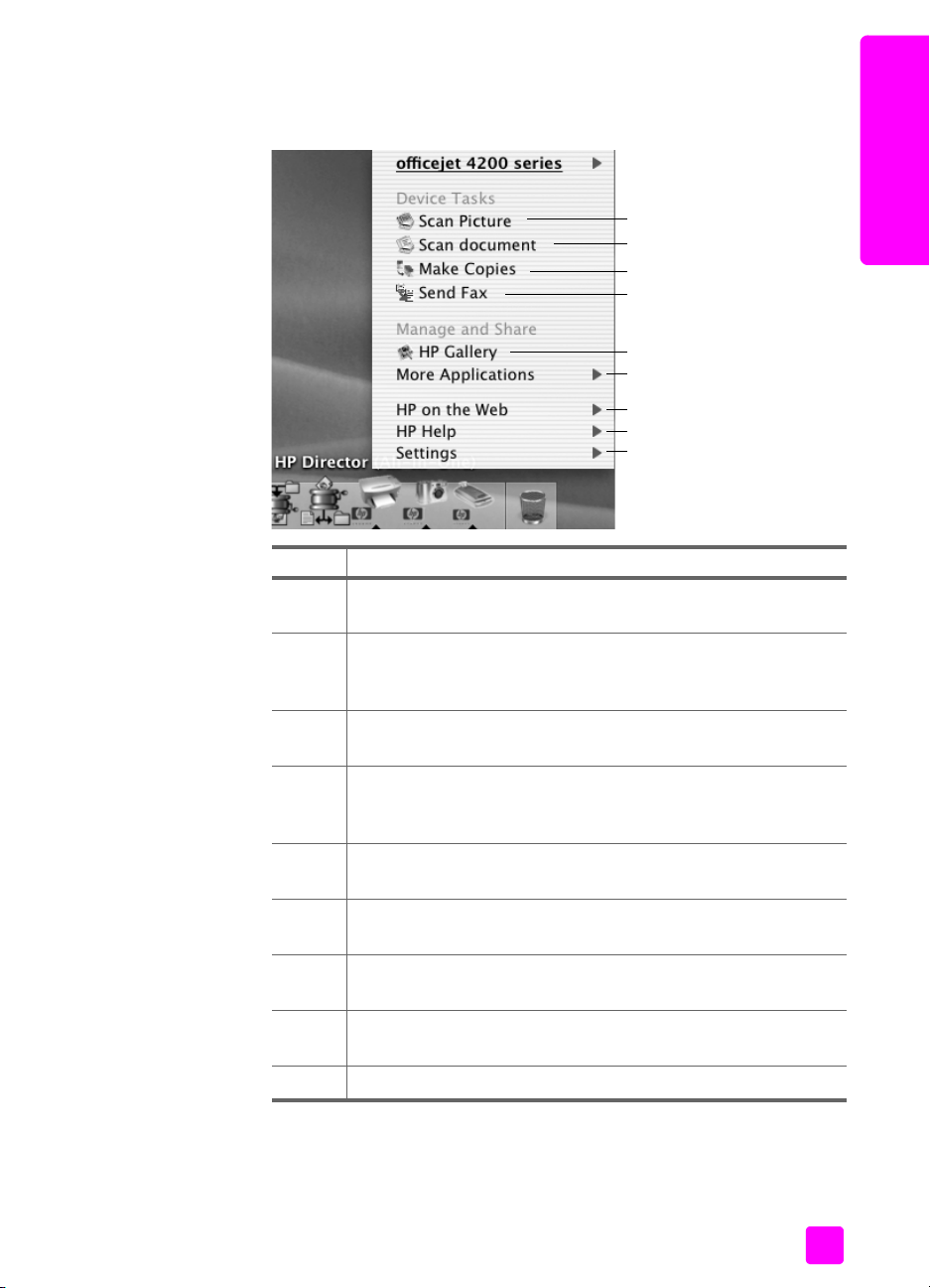
hp officejet -laitteen yleiskatsaus
kummallekin laitteelle. Jos kaksi samanlaista laitetta on asennettu
(esimerkiksi kaksi HP Officejet -laitetta), telakassa on vain yksi HP Director
-symboli, joka edustaa kaikkia kyseistä tyyppiä olevia laitteita.
1
2
3
4
5
6
7
8
9
toiminto kuvaus
1 Scan Picture (Skannaa kuva): Tällä toiminnolla skannataan kuva
ja katsellaan sitä HP:n valokuva- ja kuvankäsittelygalleriassa.
2 Scan document (Skannaa asiakirja): Tällä toiminnolla
skannataan teksti ja avataan se valitussa
tekstinkäsittelyohjelmassa.
3 Make Copies (Kopioiminen): Tällä toiminnolla tehdään
mustavalkoisia kopioita tai värikopioita.
4 Send Fax (Lähetä faksi): Tällä toiminnolla avataan
faksivalintaikkuna, jossa voi syöttää tarvittavat tiedot ja lähettää
faksin.
5 HP Gallery: Tällä toiminnolla avataan HP:n valokuva- ja
kuvankäsittelygalleria, jossa voi tarkastella ja muokata kuvia.
HP Officejet:yleiskatsaus
käyttöopas
6 More Applications (Lisää sovelluksia): Tällä toiminnolla valitaan
tietokoneen muita sovelluksia.
7 HP on the Web (HP verkossa): Tällä toiminnolla valitaan HP:n
WWW-sivusto.
8 HP Help (HP-ohje): Tällä toiminnolla valitaan HP Officejet
-laitteen ohjeita.
9 Settings (Asetukset): Tällä toiminnolla muutetaan laiteasetuksia.
11
Page 20
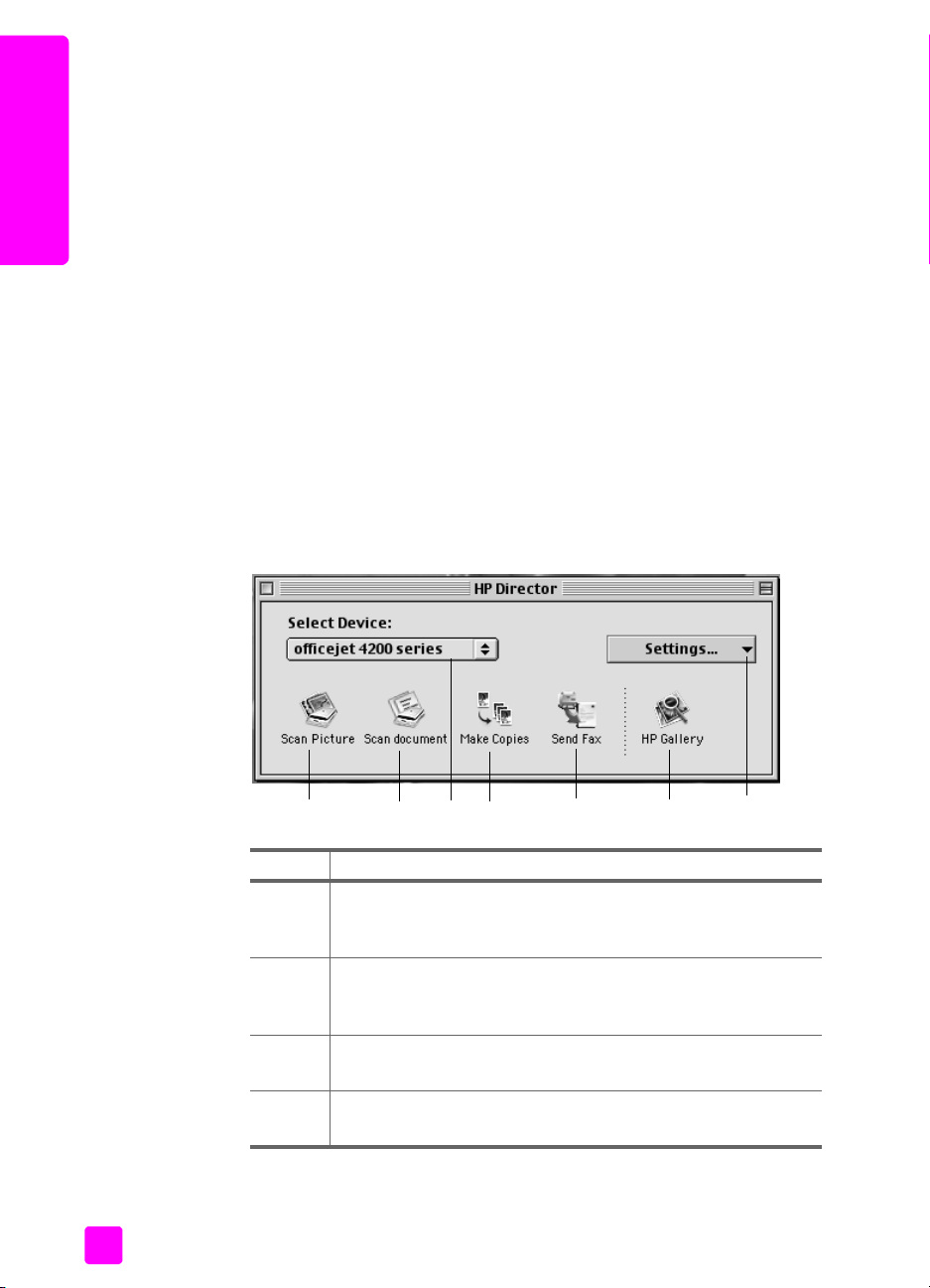
HP Officejet:yleiskatsaus
luku 1
hp:n valokuva- ja kuvankäsittelyohjelman avaaminen Macintosh OS 9
-käyttöjärjestelmässä
Macintosh OS 9 -käyttöjärjestelmässä HP Director käynnistyy automaattisesti
HP Image Zone -ohjelman asentamisen yhteydessä. Työpöytään tulee näkyviin
HP Director -symboli. Voit käynnistää HP Director -ohjelman jollakin seuraavista
tavoista.
` Kaksoisosoita työpöydän HP Director -ohjelman symbolia.
` Kaksoisosoita Sovellukset:Hewlett-Packard:HP:n valokuva- ja
kuvankäsittelyohjelma:HP Director -kansion HP Director -symbolia.
HP Director -ikkunassa näkyvät vain valittuun laitteeseen liittyvät painikkeet.
Lisätietoja on käytönaikaisessa hp image zone -ohjelman ohjeessa, joka on
toimitettu ohjelman mukana.
Seuraavassa kuvassa on joitakin HP Director -ohjelman toimintoja Macintosh
OS 9 -käyttöjärjestelmässä. Numeroa vastaavassa tekstissä on toiminnon lyhyt
selitys.
Huomautus: Alla oleva HP Director -kuva voi näyttää erilaiselta
tietokoneessasi. HP Director -ohjelma mukautetaan valitun HP:n laitteen
mukaan. Jos laitteessa ei ole jotakin toimintoa, toiminnon kuva ei näy
tietokoneen HP Director -ohjelmassa. Joissakin HP:n laitteissa voi olla
lisäpainikkeita, joita ei ole kuvassa.
12
5467123
toiminto kuvaus
1 Scan Picture (Skannaa kuva): Tällä toiminnolla skannataan
kuva ja katsellaan sitä HP:n valokuva- ja
kuvankäsittelygalleriassa.
2 Scan document (Skannaa asiakirja): Tällä toiminnolla
skannataan teksti ja avataan se valitussa
tekstinkäsittelyohjelmassa.
3 Select Device (Valitse laite): Tästä avattavasta luettelosta
valitaan käytettävä HP:n laite.
4 Make Copies (Kopioiminen): Tällä toiminnolla tehdään
mustavalkoisia kopioita tai värikopioita.
hp officejet 4200 series
Page 21
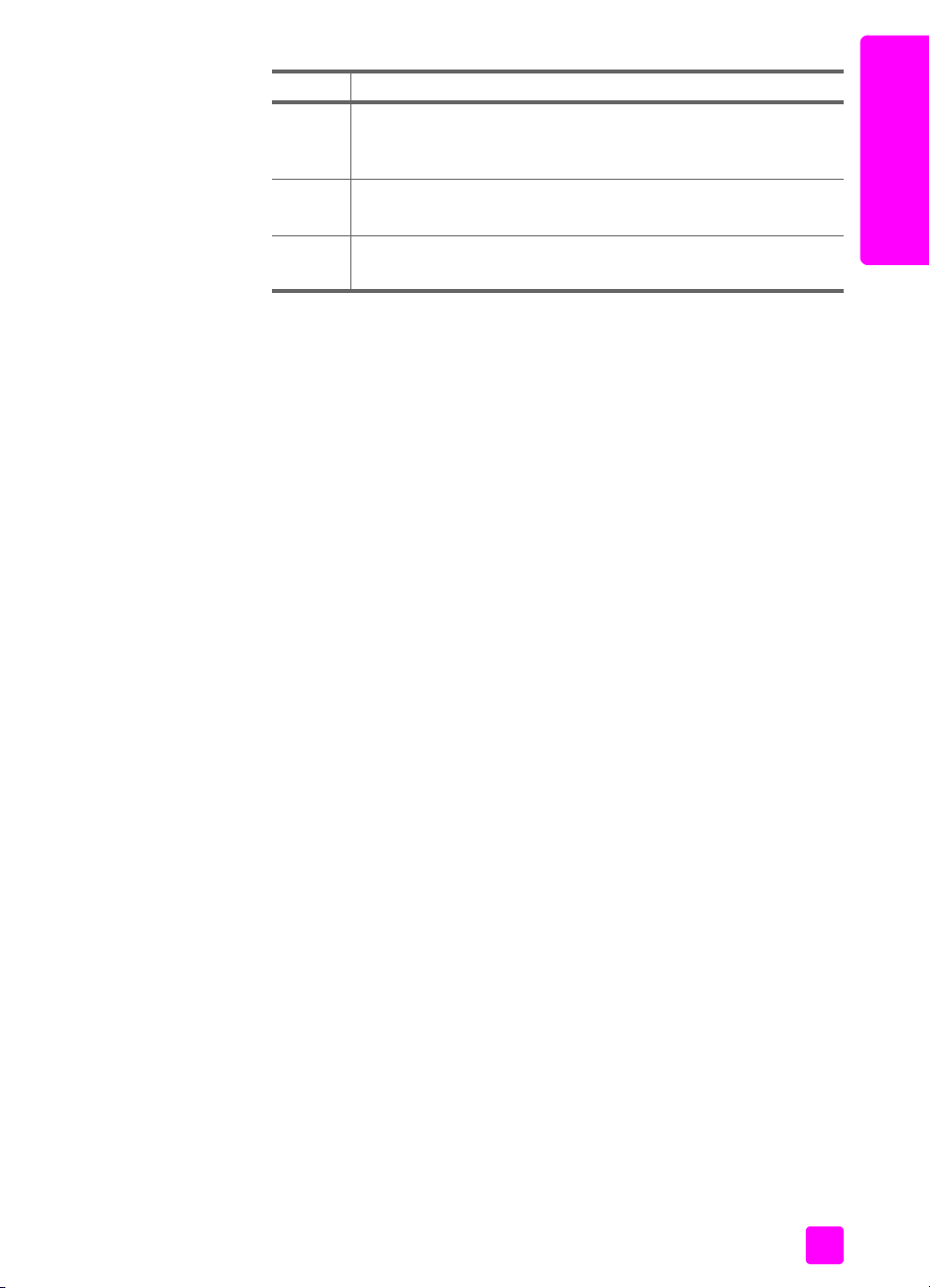
hp officejet -laitteen yleiskatsaus
toiminto kuvaus
5 Send Fax (Lähetä faksi): Tällä toiminnolla avataan
faksivalintaikkuna, jossa voi syöttää tarvittavat tiedot ja
lähettää faksin.
6 HP Gallery: Tällä toiminnolla avataan HP:n valokuva- ja
kuvankäsittelygalleria, jossa voi tarkastella ja muokata kuvia.
7 Settings (Asetukset): Tästä avattavasta luettelosta avataan
laiteasetukset.
HP Officejet:yleiskatsaus
käyttöopas
13
Page 22
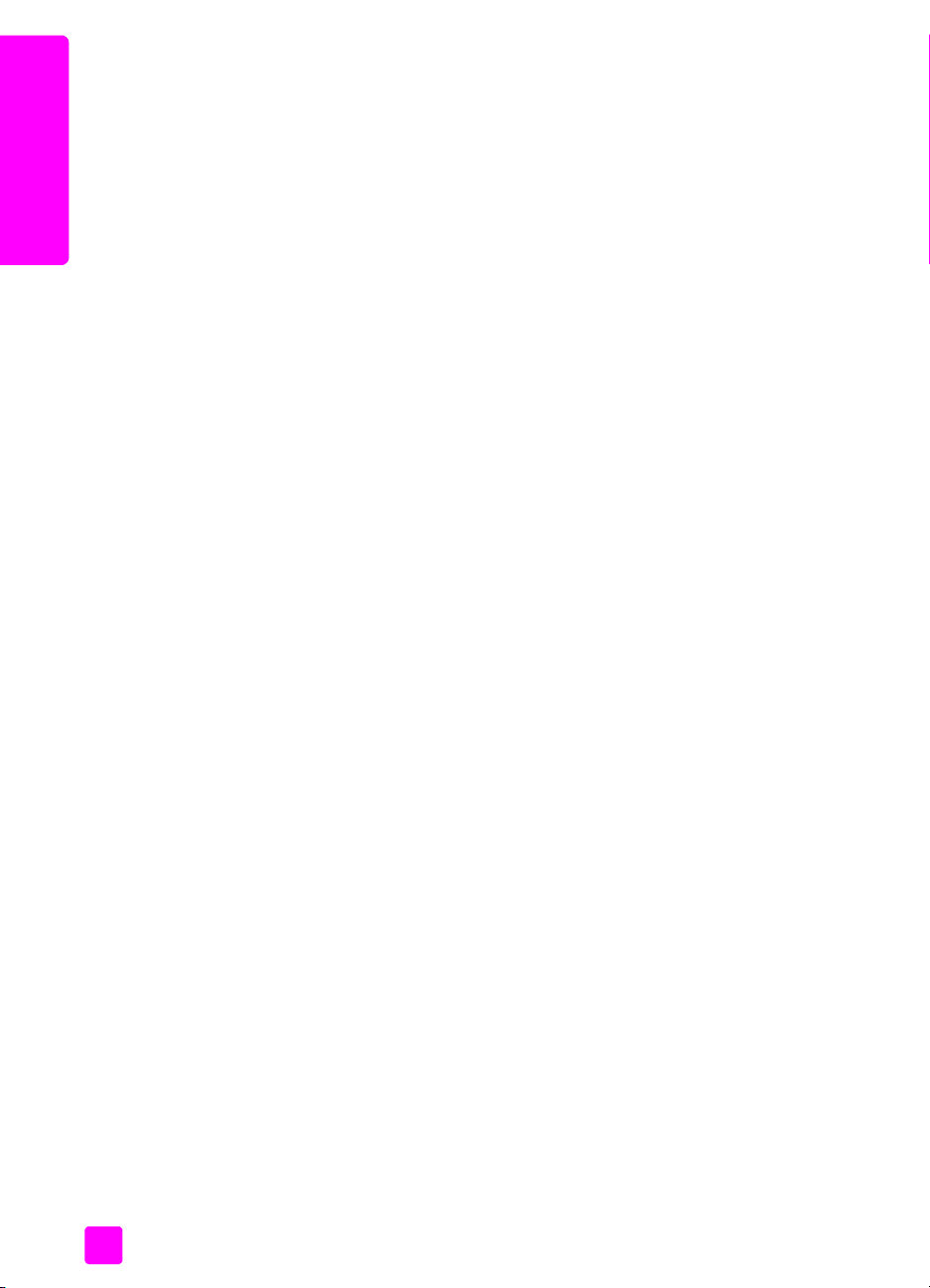
HP Officejet:yleiskatsaus
luku 1
14
hp officejet 4200 series
Page 23
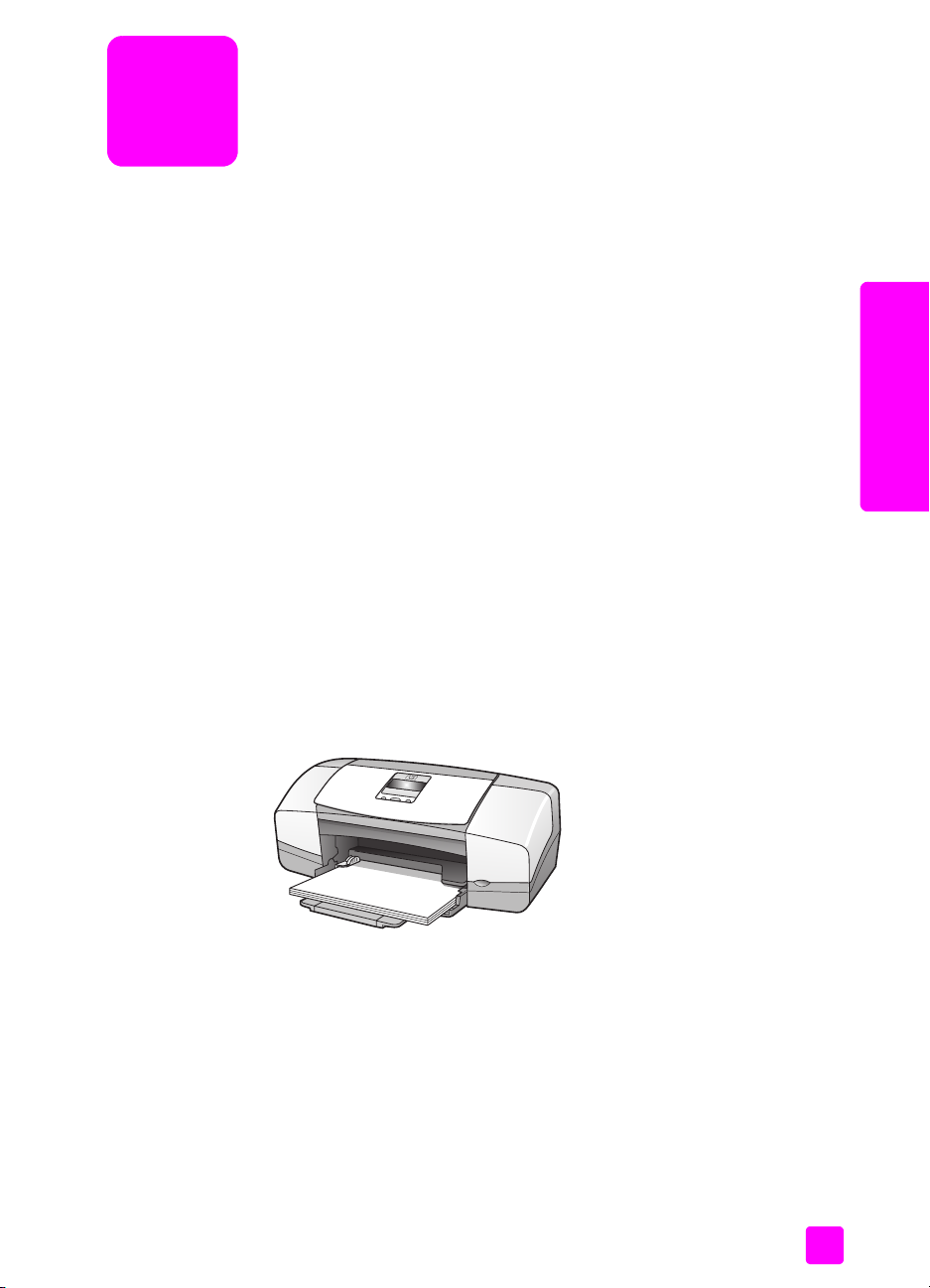
paperin lisääminen ja
2
alkuperäiskappaleiden asettaminen
HP Officejet 4200 Series -malleissa voit ladata useita paperityyppejä ja -kokoja
HP Officejet -laitteeseen, esimerkiksi A4-kokoista paperia, valokuvapaperia ja
kirjekuoria. Voit myös muuttaa paperityypin ja paperikoon asetuksia, jotta
HP Officejet -laitteella tehtyjen kopioiden laatu on mahdollisimman korkea.
Tässä osassa käsitellään seuraavia aiheita:
• hp officejet -laitteen avaaminen ja sulkeminen sivulla 15
• tulostuksen ja kopioinnin paperityypit sivulla 17
• paperin lisääminen sivulla 19
• paperityypin määrittäminen sivulla 23
• paperikoon määrittäminen sivulla 24
• paperitukosten ehkäiseminen sivulla 25
• alkuperäiskappaleiden asettaminen sivulla 25
hp officejet -laitteen avaaminen ja sulkeminen
HP Officejet -laitteen paperilokerot on suunniteltu suljettaviksi, jolloin ne eivät
vie turhaa tilaa. Näissä ohjeissa neuvotaan, miten voit avata ja sulkea paperi-,
asiakirja- ja asiakirjansyöttölokerot.
Vihje: Voit tulostaa ja vastaanottaa fakseja automaattisesti,
vaikka asiakirjansyöttölokero ja asiakirjalokero olisivat suljettuina
alla olevan kuvan mukaisesti.
alkuperäiskappaleiden ja
paperin lisääminen
Tässä osassa käsitellään seuraavia aiheita:
• paperilokeron avaaminen ja sulkeminen sivulla 15
• asiakirjansyöttölokeron ja asiakirjalokeron avaaminen ja sulkeminen
sivulla 16
paperilokeron avaaminen ja sulkeminen
Paperilokeron on oltava avoinna ja siinä on oltava paperia, jotta HP Officejet
-laitteella voisi tulostaa ja kopioida sekä vastaanottaa fakseja.
15
Page 24
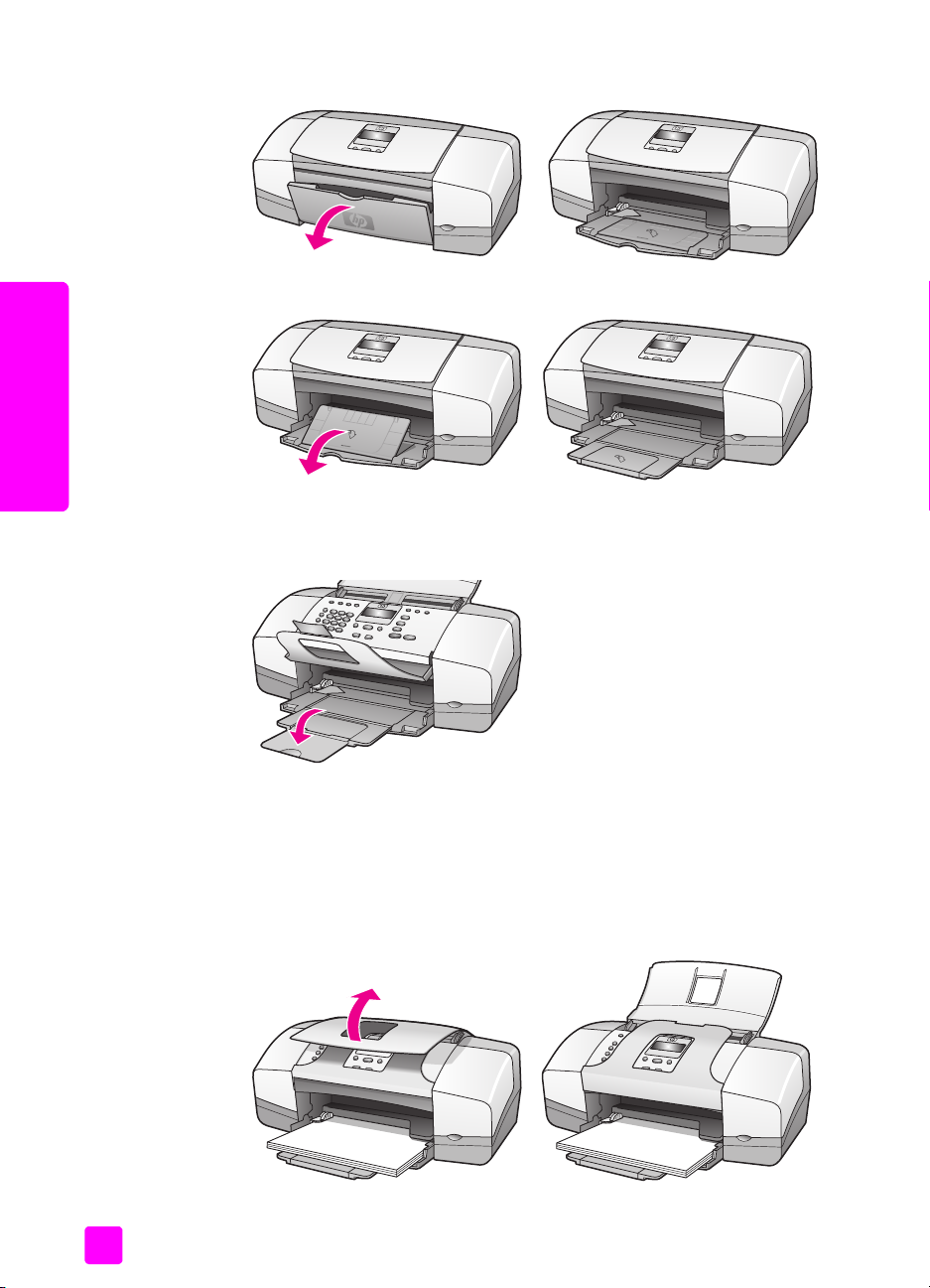
luku 2
1 Avaa paperilokeron luukku.
2 Avaa paperilokero.
paperin lisääminen
alkuperäiskappaleiden ja
3 Avaa paperilokeron jatke vain, jos käytät vedostustulostusta tai nopeaa
tulostusta ja paperi liukuu paperilokeron yli. Paperilokeron jatke saattaa
aiheuttaa tukoksia muita tulostustiloja käytettäessä.
asiakirjansyöttölokeron ja asiakirjalokeron avaaminen ja sulkeminen
Asiakirjansyöttölokeron ja asiakirjalokeron on oltava avoinna kopioitaessa,
fakseja lähetettäessä sekä skannattaessa. Tulostimen ja faksien
vastaanottaminen onnistuu, vaikka asiakirjansyöttölokero ja asiakirjalokero
olisivat suljettuina.
1 Avaa asiakirjansyöttölokero nostamalla sitä.
16
hp officejet 4200 series
Page 25
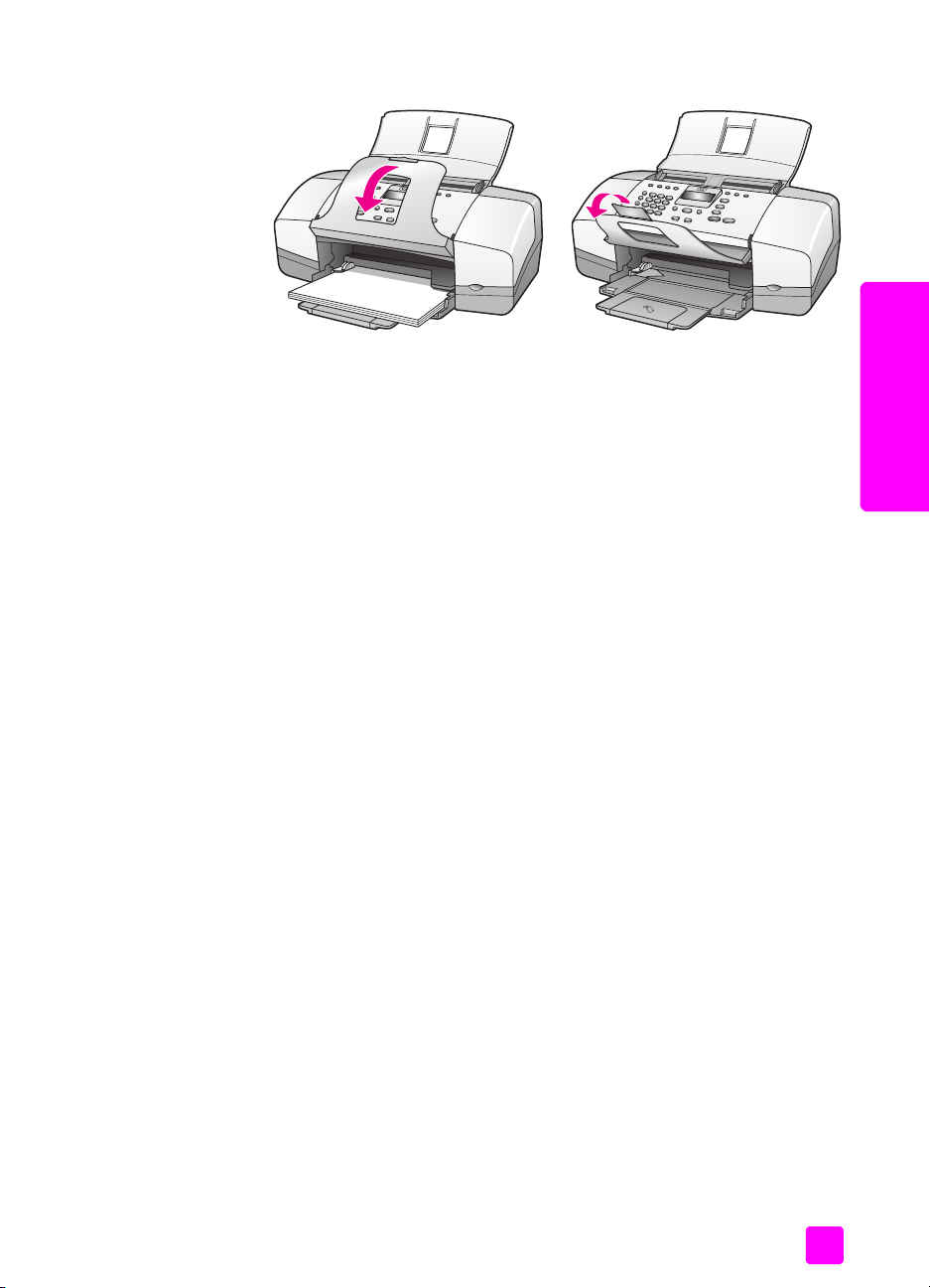
paperin lisääminen ja alkuperäiskappaleiden asettaminen
2 Laske asiakirjalokeroa ja avaa asiakirjalokeron laajennusosa.
Huomautus: Asiakirjansyöttölokeroa ei voi sulkea, jos asiakirjalokeroa ei
ole suljettu.
tulostuksen ja kopioinnin paperityypit
HP Officejet -laitteessa voi käyttää monia erilaisia ja erikokoisia paperilaatuja.
Noudattamalla seuraavia suosituksia varmistat tulostuksen ja kopioinnin
parhaan mahdollisen laadun. Kun vaihdat paperityypin tai paperikoon, muista
vaihtaa myös paperiasetukset.
Tässä osassa käsitellään seuraavia aiheita:
• paperisuositukset sivulla 17
• käyttöön soveltumattomat paperit sivulla 19
alkuperäiskappaleiden ja
paperin lisääminen
paperisuositukset
käyttöopas
Tulostukseen ja kopiointiin suositellaan käytettäviksi seuraavassa kuvattuja
paperityyppejä ja -kokoja.
paperityypit
Parhaan tulostuslaadun saat, kun käytät HP:n paperia. Liian ohut,
liukaspintainen tai helposti venyvä paperi voi aiheuttaa paperitukoksia. Jos
käytettävä paperi on karkeaa tai muste ei tartu siihen, tulostetut kuviot voivat
levitä, valua tai jäädä puutteellisiksi. Lisätietoja HP:n papereista on WWW-
sivustossamme osoitteessa
www.hp.com/support.
• HP Premium -paperi on erittäin korkealaatuinen päällystetty paperi, joka
sopii tarkkaan tulostukseen. Sileän mattapinnan ansiosta tämä paperi
sopii erittäin hyvin tärkeiden asiakirjojen tulostamiseen.
• HP Bright White -paperille tulostettujen asiakirjojen värikontrasti on hyvä
ja teksti terävää. Paperi on läpikuultamatonta, joten sen molemmille
puolille voidaan tulostaa värillisiä tulostustöitä. Tämän vuoksi paperi
soveltuu erittäin hyvin käytettäväksi tiedotteissa, raporteissa ja
mainoslehtisissä.
• HP Premium -valokuvapaperi (kiiltävä tai mattapintainen) ja HP Premium
Plus Photo -kiiltopaperi tai Premium Plus Photo -mattapintainen paperi ovat
laadukkaita kiiltävä- tai mattapintaisia- valokuvatulostuspapereita. Ne
näyttävät ja tuntuvat samalta kuin valokuvat, joten niille tulostetut työt
17
Page 26
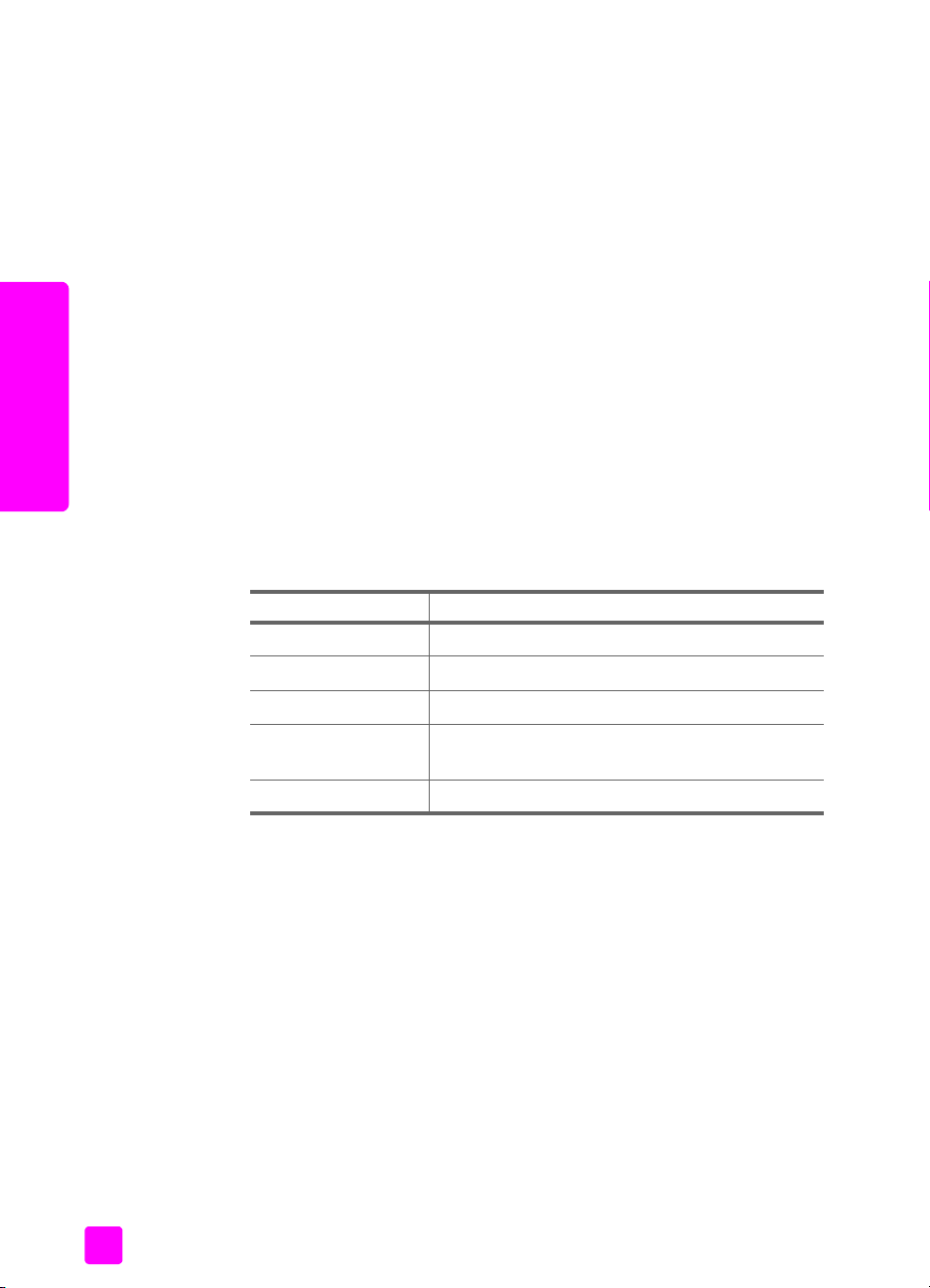
luku 2
voidaan panna esille kehyksiin lasipinnan alle tai albumiin.
Valokuvapaperit kuivuvat nopeasti ja ne hylkivät sormenjälkiä ja likaa.
HP Premium Plus Photo -kiiltopaperia sekä kiilto- ja mattapintaista
HP Premium Plus Photo -paperia on saatavilla 10 x 15 cm:n (4 x 6
tuuman) valokuvapaperikoossa (repäisynauhalla). Papereita käytetään
valokuvien tulostamiseen HP Officejet -laitteella.
• HP Premium Inkjet -kalvoilla voit tehdä värillisistä esityksistä entistä
eloisampia ja vaikuttavampia. Nämä kalvot ovat helppokäyttöisiä. Lisäksi
ne kuivuvat nopeasti eivätkä tahriinnu.
• Voit tehdä omia kortteja HP:n onnittelukorteilla (matta), HP:n kiiltävällä
onnittelukorttipaperilla, HP:n pintakäsitellyillä onnittelukorteilla
(luonnonvalkoinen/puolitaitto) ja HP:n pintakäsitellyillä korteilla (valkoiset
/ kahtia taitetut).
• HP:n esite- ja mainoslehtipaperi (kiiltävä) tai HP:n mattapintainen esite- ja
mainospaperi on molemmilta puoliltaan matta- tai kiiltäväpintaista ja
soveltuu kaksipuoliseen käyttöön. Tämä paperi soveltuu erinomaisesti
lähes valokuvatasoisten tulosteiden, raporttien kansilehtien,
paperin lisääminen
alkuperäiskappaleiden ja
erityisesitysten, esitteiden, erilaisten kirjekuorien ja kalenterien
tulostamiseen.
tulostuksessa käytettävät paperikoot
Tulostuksessa voi käyttää seuraavia paperikokoja:
kokoluokka mahdolliset koot
koko sivu letter, A4, legal
pienikokoiset sivut executive, B5, A5, A6
valokuvapaperi letter, A4, 10 x 15 cm:n paperi repäisynauhalla
kortit 7,5 x 13 cm, 10 x 15 cm, Hagaki, 13 x 20 cm,
A6
kirjekuoret #10 ja DL
kopioinnissa käytettävät paperikoot
Laitteella voi kopioida vain täysikokoisille sivuille (paperikoot letter, legal ja A4)
tavalliselle paperille, valokuvapaperille ja kalvoille.
18
hp officejet 4200 series
Page 27
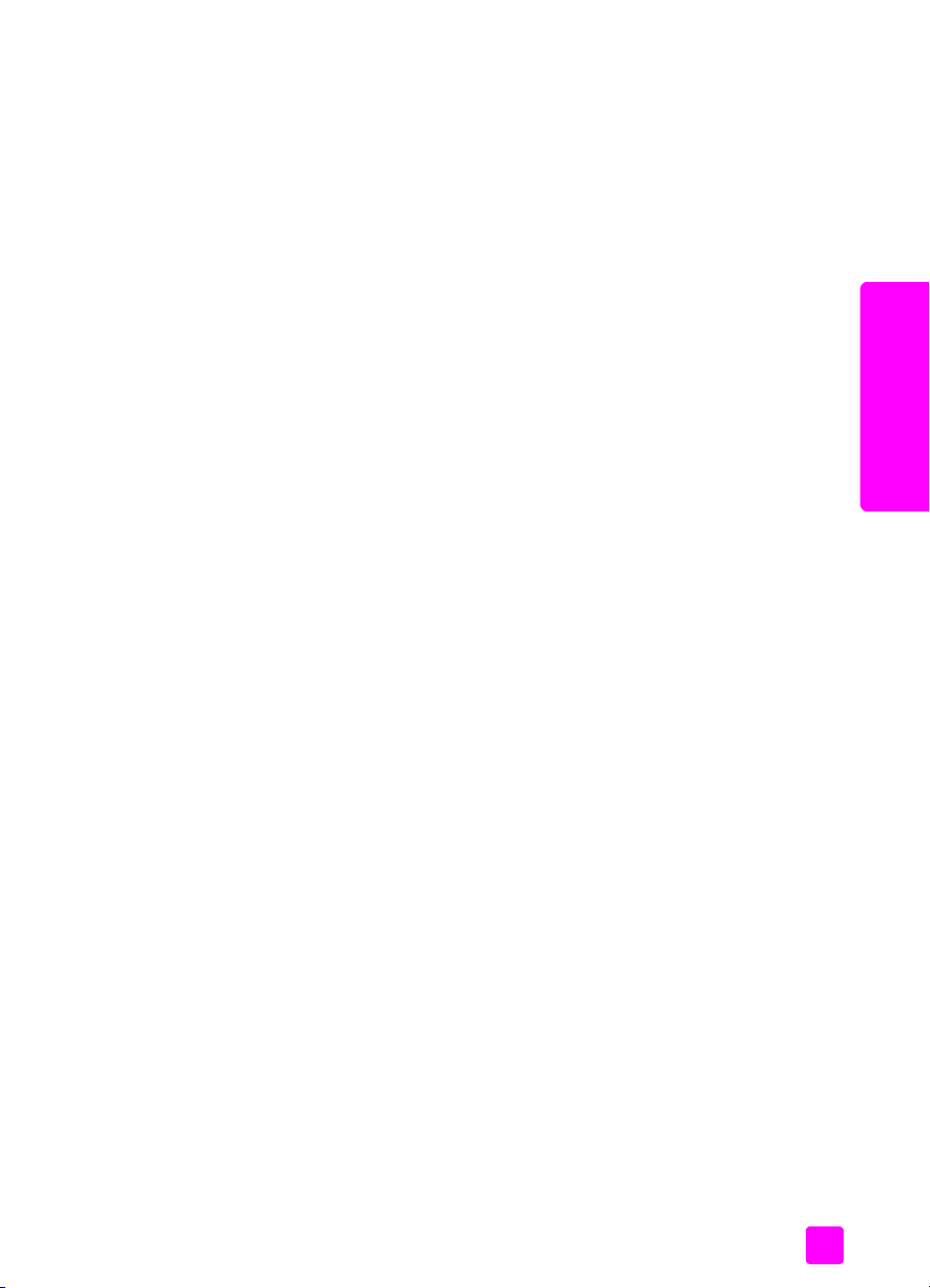
käyttöön soveltumattomat paperit
Seuraavassa esiteltyjä paperityyppejä ei suositella tulostamiseen:
• Paperi, jossa on aukkoja tai rei'ityksiä.
• Erittäin karkeatekoinen materiaali, kuten pellavapaperi. Tulostusjälki ei
ehkä ole tasaista. Lisäksi muste valuu helposti.
• Hyvin tasaiset, kiiltävät tai päällystetyt paperit, joita ei ole suunniteltu
HP Officejet -laitteelle. Ne voivat aiheuttaa tukoksen HP Officejet
-laitteeseen tai hylkiä mustetta.
• Moniosaiset lomakkeet (esimerkiksi kaksi- ja kolmiosaiset lomakkeet).
Moniosaiset lomakkeet voivat rypistyä tai aiheuttaa paperitukoksen. Muste
saattaa myös tahriintua tällaisissa papereissa.
• Kirjekuoret, joissa on hakasia tai ikkunoita.
Seuraavassa esiteltyjä paperityyppejä ei suositella kopioimiseen:
• Paperi, jossa on aukkoja tai rei'ityksiä.
• muu valokuvapaperi kuin HP Premium Plus Photo -paperi
• kirjekuoret
• muut kuin HP Premium- tai HP Premium Plus -kalvot
• moniosaiset lomakkeet tai tarra-arkit.
paperin lisääminen
paperin lisääminen ja alkuperäiskappaleiden asettaminen
alkuperäiskappaleiden ja
paperin lisääminen
Näissä ohjeissa neuvotaan, miten erityyppiset ja erikokoiset paperit asetetaan
paperilokeroon tulostusta ja kopiointia varten.
Tässä osassa käsitellään seuraavia aiheita:
• täysikokoisten paperien lisääminen sivulla 19
• kirjekuorien asettaminen sivulla 20
• 10 x 15 cm:n (4 x 6 tuuman) repäisynauhalla varustetun valokuvapaperin
lisääminen sivulla 21
• postikorttien, arkistokorttien ja Hagaki-korttien lisääminen sivulla 22
• muiden paperityyppien lisääminen paperilokeroon sivulla 23
täysikokoisten paperien lisääminen
Seuraavassa kuvataan, miten Letter-, Legal- ja A4-kokoista paperia lisätään
paperilokeroon. Tiettyjen paperityyppien ja kirjekuorien lisäämisessä lokeroon
on otettava huomioon joitakin asioita. Kun olet tutustunut tähän ohjeeseen,
lisätietoja on kohdissa kirjekuorien asettaminen sivulla 20, 10 x 15 cm:n (4 x 6
tuuman) repäisynauhalla varustetun valokuvapaperin lisääminen sivulla 21 ja
muiden paperityyppien lisääminen paperilokeroon sivulla 23.
Voit varmistaa parhaan tulostuslaadun määrittämällä tulostusasetukset
uudelleen aina, kun käytät erikokoista tai -tyyppistä tulostuspaperia. Lisätietoja
on kohdassa kopioinnin paperityypin määrittäminen sivulla 24.
käyttöopas
19
Page 28
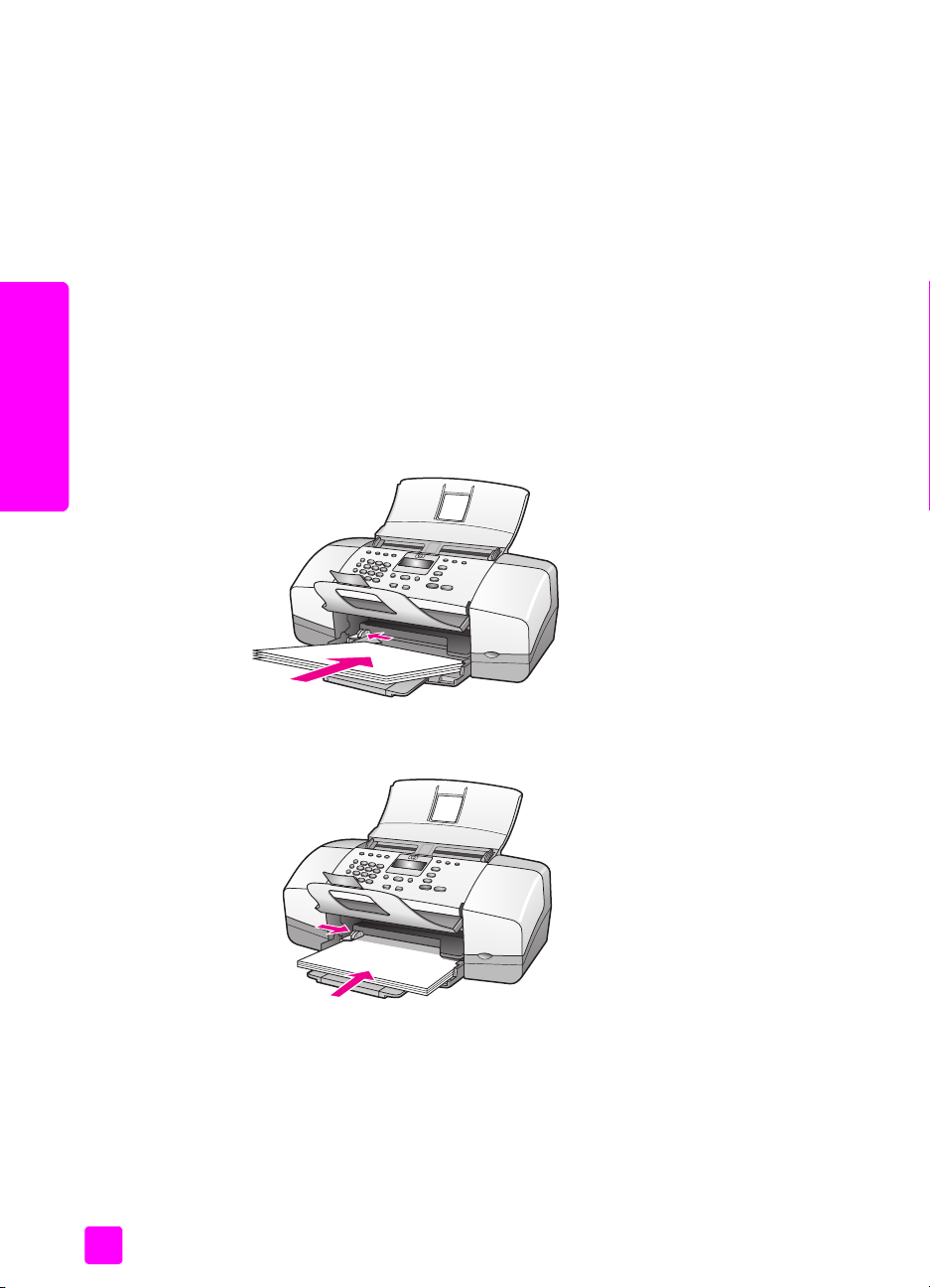
luku 2
Vihje: Säilytä kaikki tulostusmateriaali tasaisella alustalla
suljettavassa pakkauksessa. Näin materiaali ei repeä, rypisty tai
taitu. Suuret lämpötilan ja kosteuden vaihtelut voivat käpristää
tulostusmateriaalia. Tällöin materiaali ei toimi oikein HP Officejet
-laitteessa.
1 Avaa ensin paperilokeron luukku ja sitten paperilokero. Lisätietoja on
kohdassa paperilokeron avaaminen ja sulkeminen sivulla 15.
2 Jos asiakirjalokero on avoinna, sulje se.
3 Liu’uta paperinohjain uloimpaan asentoon.
4 Tasaa papereiden reunat kopauttamalla paperipinoa tasaista pintaa
vasten. Varmista sitten, että kaikki paperipinossa olevat paperit ovat
samankokoisia ja -tyyppisiä.
5 Työnnä paperit paperilokeroon lyhyt reuna edellä tulostuspuoli alaspäin
niin pitkälle kuin ne menevät. Älä työnnä paperia liian pitkälle tai paina
liian kovaa, jotta paperi ei taitu. Jos käytät kirjelomaketta, aseta paperi
lokeroon sivun yläreuna edellä.
paperin lisääminen
alkuperäiskappaleiden ja
6 Liu’uta paperinohjain kiinni paperin reunaan. Varmista, että paperipino
kirjekuorien asettaminen
Seuraavassa ohjeessa kuvataan, miten kirjekuoret pannaan HP Officejet laitteeseen. Paperilokeroon voi panna yhden kirjekuoren tai useita kirjekuoria.
Parhaan tuloksen saat, kun käytät tarroja kirjekuorten palautusosoitteissa. Älä
käytä kirjekuoria, jotka on valmistettu kiiltävästä materiaalista tai joissa on
kohokuvioita, hakasia tai ikkuna.
20
on tasaisesti paperilokerossa eikä ylitä paperiohjaimen kielekettä.
hp officejet 4200 series
Page 29

paperin lisääminen ja alkuperäiskappaleiden asettaminen
Vihje: Lisätietoja tekstin muotoilusta tulostettaessa kirjekuorille on
tekstinkäsittelyohjelman ohjetiedostoissa.
1 Poista kaikki paperit paperilokerosta.
2 Lisää kirjekuoret paperilokeron oikeaan reunaan läppä ylöspäin ja
vasemmalle osoittaen. Työnnä kirjekuoret niin pitkälle kuin ne menevät.
3 Liu'uta paperinohjain kirjekuoria vasten (älä taita kirjekuoria ohjaimella).
Varmista, että kirjekuoret mahtuvat paperinohjaimen kielekkeen alle.
10 x 15 cm:n (4 x 6 tuuman) repäisynauhalla varustetun valokuvapaperin lisääminen
Seuraavassa ohjeessa kuvataan, miten 10 x 15 cm:n (4 x 6 tuuman)
repäisynauhallista valokuvapaperia lisätään HP Officejet -laitteeseen. Älä käytä
10 x 15 cm:n (4 x 6 tuuman) valokuvapaperia, jossa ei ole repäisynauhaa.
Huomautus: Et voi kopioida tai vastaanottaa faksia pienikokoiselle
paperille.
Huomautus: Parhaan tuloksen saat, kun käytät suositeltua 10 x 15 cm:n (4
x 6 tuuman) valokuvapaperia, jossa on repäisynauha. Lisätietoja on
kohdassa paperisuositukset sivulla 17. Määritä myös paperityyppi ja
paperikoko ennen tulostamista. Lisätietoja on kohdissa kopioinnin
paperityypin määrittäminen sivulla 24 ja paperikoon määrittäminen
sivulla 24. Jos haluat parhaan mahdollisen tuloksen, kannattaa käyttää
valokuvakasettia. Lisätietoja on kohdassa valokuvakasetin käyttäminen
sivulla 84.
Vihje: Säilytä kaikki tulostusmateriaali tasaisella alustalla
suljettavassa pakkauksessa. Näin materiaali ei repeä, rypisty,
käpristy tai taitu. Suuret lämpötilan ja kosteuden vaihtelut voivat
käpristää tulostusmateriaalia. Tällöin materiaali ei toimi oikein
HP Officejet -laitteessa.
1 Poista kaikki paperit paperilokerosta.
alkuperäiskappaleiden ja
paperin lisääminen
käyttöopas
21
Page 30
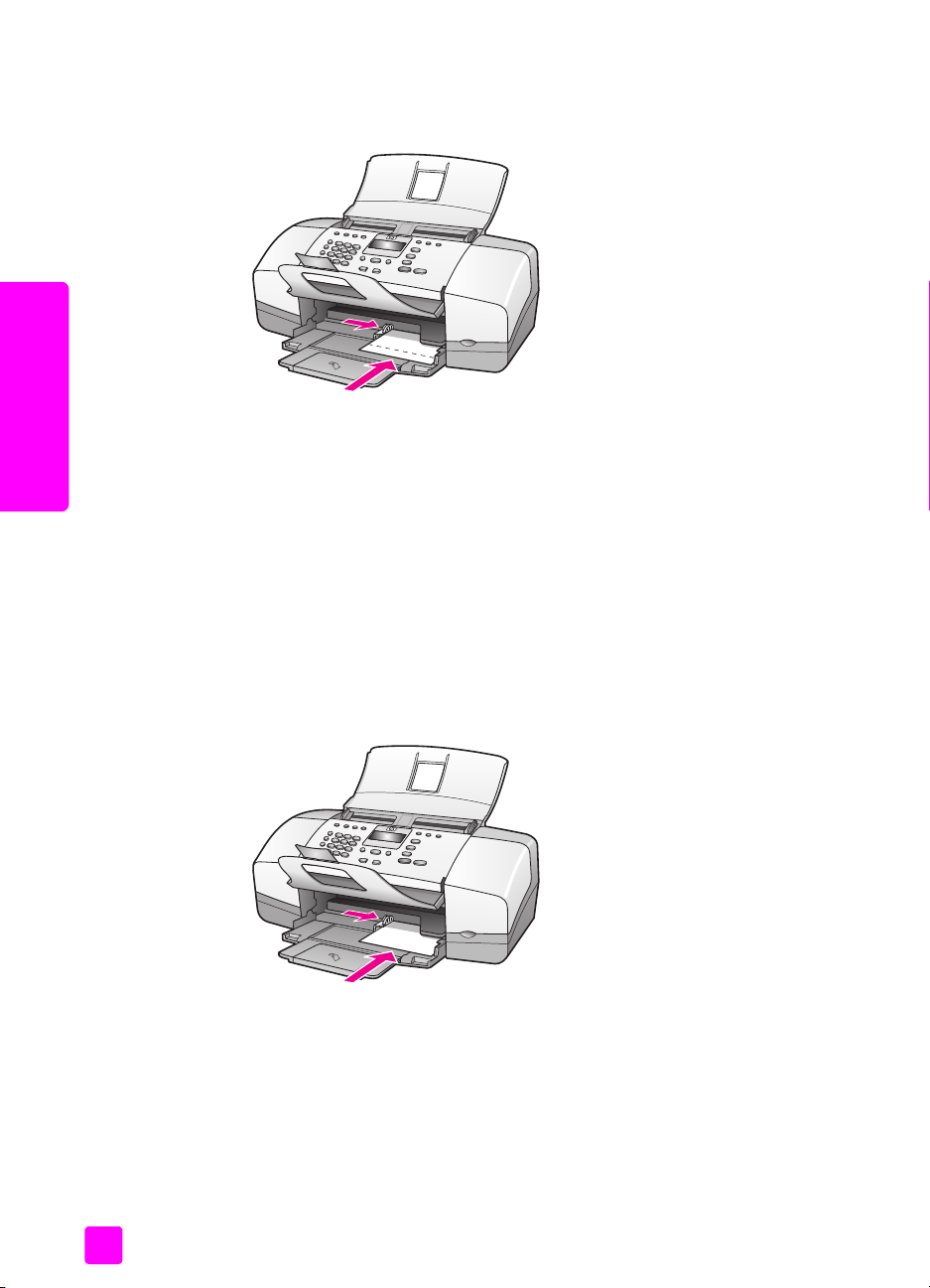
luku 2
2 Työnnä valokuvapaperipino syöttölokeron takaosaan oikealle lyhyt reuna
edellä, kiiltävä puoli (tulostuspuoli) alaspäin ja repäisynauhat itseäsi kohti
niin pitkälle kuin paperit menevät.
3 Liu'uta paperinohjain valokuvapaperipinoa vasten (älä taita
valokuvapaperia paperinohjaimella). Varmista, että valokuvapaperipino
paperin lisääminen
sopii paperinohjaimen kielekkeen alle.
alkuperäiskappaleiden ja
postikorttien, arkistokorttien ja Hagaki-korttien lisääminen
Seuraavassa ohjeessa neuvotaan, miten postikortit, arkistokortit ja Hagaki-kortit
on asetettava HP Officejet -laitteeseen tulostusta varten.
Huomautus: Et voi kopioida tai vastaanottaa faksia pienikokoiselle
paperille.
1 Poista kaikki paperit paperilokerosta.
2 Laita korttipino tulostuspuoli alaspäin paperilokeron takaosaan oikealle
niin pitkälle kuin kortit menevät. Aseta korttien pitkä reuna paperilokeron
pitkää reunaa vasten.
22
3 Liu’uta paperinohjain korttipinoa vasten. Varmista, että korttipino sopii
paperinohjaimen kielekkeen alle.
hp officejet 4200 series
Page 31

paperin lisääminen ja alkuperäiskappaleiden asettaminen
muiden paperityyppien lisääminen paperilokeroon
Alla olevassa taulukossa on ohjeet erityyppisten papereiden ja
piirtoheitinkalvojen lisäämiseen. Parhaan lopputuloksen saat, kun määrität
paperityyppiasetukset aina, kun vaihdat paperityyppiä ja -kokoa. Lisätietoja on
kohdassa kopioinnin paperityypin määrittäminen sivulla 24.
paperi vihjeitä
HP paperit
Tarrat
(vain
tulostettaessa)
• HP Premium -paperi: Paperin kääntöpuolella (jolle
ei tulosteta) on harmaa nuoli. Pane paperi
laitteeseen kääntöpuoli ylöspäin.
• HP Premium Inkjet -kalvo: Kalvossa on valkoinen
kalvoraita, jossa on nuolia ja HP:n logo. Aseta
kalvo laitteeseen raitapuoli ylöspäin ja raitasivu
edellä.
• HP:n onnittelukortit, HP:n kiiltävät onnittelukortit ja
HP:n pintakäsitellyt kortit: Pane paperilokeroon
pieni pino onnittelukorttipaperia tulostettava puoli
alaspäin niin pitkälle kuin paperi menee.
• Käytä Letter- tai A4-kokoisia tarra-arkkeja, jotka on
tarkoitettu HP:n Inkjet-tuotteisiin (esimerkiksi Avery
Inkjet -arkit). Varmista, että tarrat eivät ole kahta
vuotta vanhempia.
• Varmista arkkipinoa leyhyttämällä, että tarra-arkit
eivät ole takertuneet kiinni toisiinsa.
• Pane tarra-arkkipino paperilokeroon tavallisen
paperin päälle tulostuspuoli alaspäin. Älä syötä
tarra-arkkeja arkki kerrallaan.
alkuperäiskappaleiden ja
paperin lisääminen
paperityypin määrittäminen
Kun vaihdat paperityypin, muista määrittää myös HP Officejet -laitteen
paperityyppiasetukset uudelleen.
kopioinnin paperityyppiasetukset
Valitse Paperityyppi-asetus, joka vastaa käytössä olevaa paperia tai kalvoa.
Saat parhaan kopiolaadun, kun käytät luettelossa olevia paperityyppejä.
paperi etupaneelin asetus
Kopiopaperi tai kirjelomake Tavallinen
Muu tavallinen paperi Tavallinen
HP Premium -paperi Tavallinen
HP Bright White -paperi Tavallinen
Muut mustesuihkupaperit Tavallinen
HP Premium -valokuvapaperi Kuva
käyttöopas
23
Page 32

luku 2
paperi etupaneelin asetus
HP Premium Plus -valokuvapaperi Kuva
Muut valokuvapaperit
HP Premium Inkjet -kalvo Kalvo
Muut kalvot Kalvo
Erikoispaperit Tavallinen
HP:n onnittelukortit (matta, neljännestaitto) Tavallinen
HP:n kiiltävät onnittelukortit (puolitaitto) Tavallinen
HP:n pintakäsitellyt onnittelukortit Tavallinen
HP Professional -esite- ja mainoslehtipaperi,
kiiltävä
1
Kuva
Kuva
paperin lisääminen
alkuperäiskappaleiden ja
HP Professional -esite- ja mainospaperi,
mattapintainen
1 Kaikki valokuvapaperit eivät käy.
kopioinnin paperityypin määrittäminen
Seuraavassa ohjeessa kuvataan, miten määritetään paperityyppi HP Officejet
-laitteen Kopio-asetuksen avulla. Valitse Paperityyppi-asetus, joka vastaa
käytössä olevaa paperia tai kalvoa.
Huomautus: Nämä ohjeet koskevat kopiointia. Kun tulostat tietokoneesta
käsin, määritä paperityypin asetukset sovelluksen Tulosta- tai Sivun
asetukset -valintaikkunasta.
1 Paina Kopio-painiketta, kunnes näyttöön tulee Paperityyppi.
2 Paina -painiketta, kunnes oikea paperityyppi tulee näyttöön.
3 Valitse näytössä oleva paperityyppi painamalla OK-painiketta.
Huomautus: Tämä asetus palaa oletusarvoon kaksi minuuttia työn
suorittamisen jälkeen. Lisätietoja oletusasetusten muuttamisesta on
kohdassa oletuskopiointiasetusten muuttaminen sivulla 28.
paperikoon määrittäminen
Seuraavassa ohjeessa kuvataan, miten HP Officejet -laitteen paperikokoasetus
määritetään. Tulostuksen paperikoon voi valita ohjelmasta Paperikokoasetuksen avulla. Kopioinnissa ja faksauksessa voit määrittää käytettävän
paperin tai kalvon paperikoon Paperikoko-asetuksen avulla.
Tässä osassa käsitellään seuraavia aiheita:
• kopioinnin paperikokoasetukset sivulla 24
• vastaanotettavan faksin paperikoon määrittäminen sivulla 25
Tavallinen
kopioinnin paperikokoasetukset
Kopioita voi ottaa vain Letter-, A4- tai Legal-kokoisina.
24
hp officejet 4200 series
Page 33

paperin lisääminen ja alkuperäiskappaleiden asettaminen
Huomautus: Tämä asetus palaa oletusarvoon kaksi minuuttia työn
suorittamisen jälkeen. Lisätietoja kopioinnin oletusasetusten muuttamisesta
on kohdassa oletuskopiointiasetusten muuttaminen sivulla 28.
1 Paina Kopio-painiketta, kunnes näyttöön tulee Kopion paperikoko.
2 Paina -painiketta, kunnes oikea paperikoko tulee näyttöön.
3 Valitse näytössä oleva paperikoko painamalla OK-painiketta.
vastaanotettavan faksin paperikoon määrittäminen
Voit valita vastaanotettavien faksien paperikoon. Valitun paperikoon pitää
vastata paperilokerossa olevan paperin kokoa. Faksit voi tulostaa vain Letter-,
A4- tai Legal-kokoisina.
Huomautus: Jos paperilokeron paperikoko on väärä, kun faksi
vastaanotetaan, faksi ei tulostu. Lisää syöttölokeroon Letter-, A4- tai Legalkokoista paperia ja tulosta faksi valitsemalla OK.
1 Paina Asennus-painiketta.
2 Paina ensin 3 ja sitten 4.
Näin valitset Faksin perusasetukset ja Faksin paperikoko -asetuksen.
3 Valitse haluamasi vaihtoehto -painikkeella ja valitse sitten OK.
paperitukosten ehkäiseminen
Ehkäise paperitukoksia noudattamalla seuraavia ohjeita:
• Säilytä käyttämätön tulostusmateriaali tasaisella alustalla suljettavassa
pakkauksessa, jotta paperi ei käpristy eikä rypisty.
• Poista tulostuneet paperit tulostelokerosta säännöllisesti.
• Varmista, että automaattiseen asiakirjansyöttölokeroon ja paperilokeroon
lisätty paperi on lokerossa tasaisesti. Tarkista myös, että paperin reunat
eivät ole taittuneet tai repeytyneet.
• Älä aseta automaattiseen asiakirjansyöttölokeroon tai asiakirjalokeroon
erikokoisia tai erityyppisiä papereita. Käytä näissä lokeroissa vain
samanlaisia papereita.
• Siirrä automaattisen asiakirjansyöttölokeron ja paperilokeron
paperiohjaimet tiiviisti tulostusmateriaalia vasten. Varmista, että
paperiohjaimet eivät taita materiaalia.
• Älä työnnä materiaalia liian pitkälle paperilokeroon.
• Käytä paperityyppejä, joita suositellaan käyttämällesi HP Officejet
-laitteelle.
alkuperäiskappaleiden ja
paperin lisääminen
alkuperäiskappaleiden asettaminen
Voit kopioida, faksata tai skannata alkuperäiskappaleen asettamalla sen
asiakirjansyöttölokeroon. Seuraavassa ohjeessa kuvataan, miten
alkuperäiskappale pannaan HP Officejet -laitteen automaattiseen
asiakirjansyöttölokeroon.
Huomautus: Asiakirjansyöttölokeroon mahtuu yhdellä kertaa 20
paperiarkkia.
käyttöopas
25
Page 34

luku 2
1 Aseta alkuperäinen asiakirja teksti- tai kuvapuoli alaspäin
asiakirjansyöttölokeroon.
Vihje: Aseta pienikokoiset alkuperäiskappaleet HP Officejet
-laitteeseen aina pystysuunnassa eli lyhyt reuna edellä.
2 Liu'uta asiakirjaohjaimia sisäänpäin, kunnes ne ovat kiinni
paperin lisääminen
alkuperäiskappaleiden ja
alkuperäiskappaleen reunoissa.
Vihje: Varmista, että asiakirjalokeron laajennusosa on avattu.
3 Paina etupaneelin Kopio-, Skannaus- tai Faksi-painiketta.
Huomautus: Jos haluat muuttaa Kopio- tai Faksi-asetuksia tai Skannaus-
kohdetta, paina Kopio-, Faksi- tai Skannaus-painiketta niin monta kertaa,
että tarvittava asetus tai kohde tulee etupaneelin näyttöön. Kun muutettava
asetus on näytössä, siirry tarvittaessa tiettyyn arvoon (esimerkiksi tiettyyn
paperikokoon) painamalla -painiketta ja valitse sitten asetus tai kohde
painamalla OK-painiketta.
4 Käynnistä työ valitsemalla etupaneelista Käynnistä, Musta tai Käynnistä,
Väri.
Lisätietoja alkuperäisten valokuvien kopioimisesta on kohdassa valokuvan
kopioiminen koko sivun kokoiseksi sivulla 30.
26
hp officejet 4200 series
Page 35

kopiointiominaisuuksien
3
yleistä
käyttäminen
HP Officejet -laitteella voit ottaa laadukkaita väri- ja mustavalkokopioita
tavalliselle paperille, valokuvapaperille ja kalvoille. Voit suurentaa tai
pienentää alkuperäisen asiakirjan kokoa tiettyyn paperikokoon ja mukauttaa
kopion tummuutta sekä käyttää erityisominaisuuksia laadukkaiden, koko sivun
kokoisten valokuvakopioiden ottamisessa.
Tässä osassa käsitellään seuraavia aiheita:
• yleistä sivulla 27
• kaksisivuisen mustavalkoasiakirjan kopioiminen sivulla 29
• useiden kopioiden ottaminen samasta asiakirjasta sivulla 30
• valokuvan kopioiminen koko sivun kokoiseksi sivulla 30
• Legal-kokoisen asiakirjan kopioiminen Letter-kokoiselle paperille
sivulla 32
• haalistuneen asiakirjan kopioiminen sivulla 32
• useita kertoja faksina lähetetyn asiakirjan kopioiminen sivulla 33
• kopion vaaleiden alueiden parantaminen sivulla 34
• kopioinnin keskeyttäminen sivulla 34
kopioiminen
Voit ottaa kopioita HP Officejet -laitteen etupaneelista käsin tai käyttää
tietokoneen HP Director -ohjelmaa. Kummallakin tavalla voidaan käyttää monia
kopiointiominaisuuksia. Erikoiskopiointitoimintoja on kuitenkin usein
helpompaa käyttää ohjelman avulla.
Tässä osassa selitetään, miten tavallisia kopiointitöitä suoritetaan HP Officejet
-laitteen etupaneelista. Lisätietoja kopiointitöiden suorittamisesta HP Director
-ohjelmalla on ohjelman mukana toimitetussa käytönaikaisessa HP Image Zone
-ohjeessa.
Tässä osassa käsitellään seuraavia aiheita:
• kopiointinopeuden tai -laadun parantaminen sivulla 28
• oletuskopiointiasetusten muuttaminen sivulla 28
kopiointitoimintojen käyttäminen etupaneelista käsin
1 Aseta alkuperäinen asiakirja laitteeseen ja paina sitten etupaneelin Kopio-
painiketta.
Kopio-valikon ensimmäinen asetus tulee näkyviin etupaneelin näyttöön.
2 Selaa valikon asetuksia painamalla Kopio-painiketta useita kertoja.
3 Kun muutettava asetus tulee etupaneelin näyttöön, voit selata sen
vaihtoehtoja painamalla - ja -painikkeita.
27
Page 36

luku 3
Huomautus: Jos haluat muuttaa useita asetuksia, paina OK kunkin
asetuksen jälkeen.
4 Paina Käynnistä, Musta- tai Käynnistä, Väri -painiketta.
kopiointinopeuden tai -laadun parantaminen
HP Officejet -laitteessa on kolme kopiointinopeuden ja -laadun asetusta.
• Normaali-asetusta käytettäessä tulostusjälki on laadukasta. Tätä asetusta
suositellaan useimmissa tulostustöissä. Normaali-asetusta käytettäessä
kopioiminen on nopeampaa kuin Paras-asetusta käytettäessä.
• Nopea-asetusta käytettäessä kopioiminen on nopeampaa kuin Normaali-
asetusta käytettäessä. Tekstin laatu on verrattavissa Normaali-asetuksen
tekstin laatuun, mutta kuvat eivät välttämättä ole yhtä laadukkaita. Nopeaasetus kuluttaa vähemmän mustetta, joten tulostuskasetteja ei tarvitse
vaihtaa niin usein.
• Paras-asetusta käytettäessä tulostusjälki on laadukkain kaikilla
paperityypeillä. Asetus estää vääristymän (raidoittumisen), jota esiintyy
joskus yhtenäisillä alueilla. Paras-asetusta käytettäessä kopioiminen on
hitaampaa kuin muita asetuksia käytettäessä.
1 Pane alkuperäiset asiakirjat kopioitava puoli alaspäin
asiakirjansyöttölaitteeseen. Lisätietoja on kohdassa
alkuperäiskappaleiden asettaminen.
2 Paina Kopio-painiketta, kunnes näytön yläriville tulee Kopiointilaatu-teksti.
Kopiointilaatu-valikossa on valittavissa seuraavat vaihtoehdot.
kopioiminen
28
Kopio-valikko
Kopioiden määrä
Kopiolaatu
Vaalea/tumma
Pienennä/suurenna
Paperityyppi
Kopion paperikoko
Parannukset
Aseta uudet as.
3 Paina -painiketta, kunnes haluttu laatuasetus tulee näyttöön.
4 Paina Käynnistä, Musta- tai Käynnistä, Väri -painiketta.
oletuskopiointiasetusten muuttaminen
Kun kopiointiasetuksia muutetaan etupaneelista tai HP Director -ohjelmasta, ne
koskevat vain nykyistä kopiointityötä. Tallenna asetukset oletusasetuksina, jos
haluat käyttää niitä kaikissa tulevissa kopiointitöissä.
1 Pane alkuperäinen asiakirja kopioitava puoli alaspäin
asiakirjansyöttölokeroon. Lisätietoja on kohdassa alkuperäiskappaleiden
asettaminen sivulla 25.
2 Tee tarvittavat muutokset Kopio-valikon asetuksiin.
Kopiolaatu
Normaali
Nopea
Paras
hp officejet 4200 series
Page 37

kopiointiominaisuuksien käyttäminen
3 Paina Kopio-painiketta, kunnes näytön ylärivillä näkyy teksti Aseta uudet
as.
Kopio-valikko
Kopioiden määrä
Kopiolaatu
Vaalea/tumma
Pienennä/suurenna
Paperityyppi
Kopion paperikoko
Parannukset
Aseta uudet as.
4 Paina -painiketta, kunnes näyttöön tulee teksti Kyllä.
5 Voit ottaa kopion uusilla oletusasetuksilla painamalla Käynnistä, Musta- tai
Käynnistä, Väri -painiketta tai tallentaa asetukset kopiota ottamatta
painamalla OK.
Tässä määritetyt asetukset tallennetaan vain HP Officejet -laitteeseen. Ne eivät
vaikuta ohjelman asetuksiin. Jos käytät HP Director -ohjelmaa
kopiointiasetusten määrittämisessä, määritä usein käytetyt asetukset
oletusasetuksiksi HP :n Kopio-valintaikkunassa. Lisätietoja on ohjelman
mukana toimitetussa hp image zone -ohjelman ohje -ohjeessa.
kopioiminen
kaksisivuisen mustavalkoasiakirjan kopioiminen
Voit kopioida HP Officejet -laitteella yksi- tai monisivuisia värillisiä ja
mustavalkoisia asiakirjoja. Tässä esimerkissä HP Officejet -laitteella kopioidaan
kaksisivuinen mustavalkoinen asiakirja.
1 Järjestä alkuperäiset asiakirjat niin, että ensimmäinen sivu on
päällimmäisenä.
2 Pane alkuperäiset asiakirjat kopioitava puoli alaspäin
asiakirjansyöttölokeroon. Lisätietoja on kohdassa alkuperäiskappaleiden
asettaminen sivulla 25.
3 Valitse Kopio.
4 Paina Käynnistä, Musta -painiketta.
käyttöopas
29
Page 38

luku 3
useiden kopioiden ottaminen samasta asiakirjasta
1 Pane alkuperäiset asiakirjat kopioitava puoli alaspäin
asiakirjansyöttölaitteeseen. Lisätietoja on kohdassa
alkuperäiskappaleiden asettaminen sivulla 25.
2 Paina Kopio-painiketta, kunnes näytön ylärivillä näkyy teksti Kopioiden
määrä.
3 Määritä haluttu kopiomäärä -painikkeella tai näppäimistöllä.
(Kopioiden enimmäismäärä vaihtelee mallin mukaan.)
Vihje: Kun nuolipainiketta pidetään alhaalla, kopiomäärä
kasvaa viiden askelin. Suuri kopiomäärä on helppo valita näin.
4 Paina Käynnistä, Musta- tai Käynnistä, Väri -painiketta.
Jos kopioit useita alkuperäisiä asiakirjoja asiakirjansyöttölokerosta,
HP Officejet ottaa useita kopioita yksittäisestä sivusta ennen seuraavan
sivun kopioimista. Kopiot pitää lajitella ja nitoa itse.
valokuvan kopioiminen koko sivun kokoiseksi
kopioiminen
Kun käytät Sovita kuva sivulle -asetusta, alkuperäinen valokuva suurennetaan
automaattisesti syöttölokerossa olevan paperin tulostusalueen kokoiseksi.
Sovita kuva sivulle -asetus toimii vain vakiovalokuvakokojen kanssa.
Vakiovalokuvakoot ovat seuraavat:
• 9 x 13 cm (3,5 x 5 tuumaa)
• 10 x 15 cm (4 x 6 tuumaa)
• 13 x 18 cm (5 x 7 tuumaa)
• 15 x 20 cm (6 x 8 tuumaa)
• 20 x 25 cm (8 x 10 tuumaa)
Kun haluat käsitellä tekstiä sisältäviä asiakirjoja tai muita kuin vakiokokoisia
valokuvia, käytä Pienennä/Suurenna-asetusta.
Vihje: HP Officejet -laitteella tulostettavien ja kopioitavien
valokuvien laatua voi parantaa hankkimalla
valokuvatulostuskasetin. Poista musta tulostuskasetti tulostimesta ja
aseta valokuvakasetti sen tilalle. (Lisätietoja kasettien säilytyksestä
on kohdassa tulostuskasetin suojuksen käyttäminen sivulla 85.)
Kun laitteessa käytetään kolmiväri- ja valokuvakasettia, laite voi
käyttää tulostuksessa kuutta eri mustetta, mikä parantaa
tulostettavien valokuvien laatua. Kun haluat tulostaa tavallisia
tekstiasiakirjoja, vaihda musta värikasetti takaisin laitteeseen.
Lisätietoja on kohdassa tulostuskasettien tilaaminen sivulla 75.
30
hp officejet 4200 series
Page 39

kopiointiominaisuuksien käyttäminen
1 Aseta alkuperäinen valokuva kuvapuoli alaspäin asiakirjansyöttölokeroon.
Lisätietoja on kohdassa alkuperäiskappaleiden asettaminen sivulla 25.
Aseta valokuva asiakirjansyöttölokeron keskelle ja siirrä paperinohjaimet
kiinni valokuvan reunoihin.
2 Lisää paperilokeroon Letter- tai A4-kokoista paperia.
3 Paina Sovita kuva sivulle -painiketta.
Näyttöön tulee ilmoitus siitä, että laite tukee vain täysikokoisia papereita
(Only full-size paper supported). HP Officejet -laite tukee vain Letter-, A4-
ja Legal-papereille kopioimista.
Paperityyppi -teksti näkyy näytön ylärivillä.
kopioiminen
käyttöopas
Paperityyppi
Tavallinen
paperi
Valokuvapaperi
4 Paina -painiketta, kunnes näyttöön tulee Tavallinen paperi- tai
Valokuvapaperi-vaihtoehto.
5 Paina Käynnistä, Väri -painiketta.
Huomautus: Kun HP Officejet -laite sovittaa alkuperäisen asiakirjan
täysikokoisen sivun tulostusalueelle muuttamatta alkuperäisen asiakirjan
mittasuhteita, paperin reunoihin voi jäädä valkoisia alueita.
31
Page 40

luku 3
Legal-kokoisen asiakirjan kopioiminen Letter-kokoiselle paperille
1 Pane Legal-kokoinen asiakirja kuvapuoli alaspäin
asiakirjansyöttölokeroon. Lisätietoja on kohdassa alkuperäiskappaleiden
asettaminen sivulla 25.
2 Paina Kopio-painiketta, kunnes näytön yläriville tulee Pienennä/Suurenna-
teksti.
Seuraavat vaihtoehdot ovat käytettävissä Pienennä/Suurenna-valikossa.
Kopio-valikko
Kopioiden määrä
Kopiolaatu
Vaalea/tumma
Pienennä/suurenna
Paperityyppi
Kopion paperikoko
Parannukset
Aseta uudet as.
3 Paina -painiketta, kunnes näytössä näkyy teksti Legal > Letter 72%.
4 Paina Käynnistä, Musta- tai Käynnistä, Väri -painiketta.
HP Officejet -laite pienentää alkuperäisen asiakirjan koon sopimaan
Letter-kokoisen paperin tulostusalueelle (katso alla).
kopioiminen
Pienennä/suurenna
Todellinen koko
Mukautettu 100 %
Koko sivu 91 %
Legal > Letter 72 %
haalistuneen asiakirjan kopioiminen
Voit säätää kopioiden vaaleutta ja tummuutta Vaalea/Tumma-asetuksella.
1 Pane alkuperäiset asiakirjat kopioitava puoli alaspäin
asiakirjansyöttölaitteeseen. Lisätietoja on kohdassa
alkuperäiskappaleiden asettaminen sivulla 25.
2 Paina Kopio-painiketta, kunnes näytön yläriville tulee Vaalea/Tumma-
teksti.
Värin Vaalea/Tumma-arvot näkyvät ympyröinä etupaneelin näytössä.
3 Tummenna kopiota -painiketta painamalla.
Huomautus: Voit vaalentaa kopiota painamalla -painiketta.
32
hp officejet 4200 series
Page 41

kopiointiominaisuuksien käyttäminen
4 Paina Käynnistä, Väri- tai Käynnistä, Musta -painiketta.
useita kertoja faksina lähetetyn asiakirjan kopioiminen
Parannukset-toiminto mukauttaa automaattisesti tekstiasiakirjojen laatua
terävöittämällä mustan tekstin reunoja tai parantaa valokuvan vaaleita värejä,
jotka muutoin näyttävät valkoisilta.
Oletuksena käytössä on Teksti-asetus. Voit terävöittää mustan tekstin reunoja
Teksti-asetuksella. Käytä Kuva-asetusta, kun haluat parantaa valokuvassa
vaaleina näkyviä värejä, Yhdistelmä-asetusta, kun alkuperäiskappaleessa on
sekä kuvia että tekstiä, tai Ei mitään -asetusta, kun et halua käyttää mitään
parannustoimintoja.
1 Pane alkuperäiset asiakirjat kopioitava puoli alaspäin
asiakirjansyöttölaitteeseen. Lisätietoja on kohdassa
alkuperäiskappaleiden asettaminen sivulla 25.
2 Paina Kopio-painiketta, kunnes näytön ylärivillä näkyy teksti Parannukset.
Seuraavat vaihtoehdot ovat käytettävissä Parannukset-valikossa.
Kopio-valikko
Kopioiden määrä
Kopiolaatu
Vaalea/tumma
Pienennä/suurenna
Paperityyppi
Kopion paperikoko
Parannukset
Aseta uudet as.
Parannukset
Teksti
Kuva
Yhdistelmä
Ei mitään
kopioiminen
käyttöopas
3 Paina -painiketta, kunnes näyttöön tulee Teksti-vaihtoehto.
4 Paina Käynnistä, Musta- tai Käynnistä, Väri -painiketta.
Vihje: Jos jokin seuraavista tapahtuu, poista Teksti-asetus
käytöstä valitsemalla Kuva tai Ei mitään:
– Kopioissa on satunnaisia väripilkkuja tekstin ympärillä.
– Suuret, mustat kirjasinlajit näyttävät laikukkailta (epätasaisilta).
– Ohuissa, värillisissä kohteissa tai viivoissa on mustia osioita.
– Vaaleilla ja keskiharmailla alueilla on vaakasuuntaisia rakeisia tai
valkoisia juovia.
33
Page 42

luku 3
kopion vaaleiden alueiden parantaminen
Paranna Kuva-asetuksella vaaleita värejä, jotka voivat muutoin näyttää
valkoisilta. Voit käyttää Kuva-asetusta kopioinnissa. Näin voit estää tai
vähentää seuraavia ongelmia, joita voi ilmetä, kun kopioinnissa käytetään
Teksti-asetusta:
• Kopioissa on satunnaisia väripilkkuja tekstin ympärillä.
• Suuret, mustat kirjasinlajit näyttävät laikukkailta (epätasaisilta).
• Ohuissa, värillisissä kohteissa tai viivoissa on mustia osioita.
• Vaaleilla ja keskiharmailla alueilla on vaakasuuntaisia rakeisia tai
valkoisia juovia.
1 Aseta alkuperäinen valokuva kuvapuoli alaspäin asiakirjansyöttölokeroon.
Lisätietoja on kohdassa alkuperäiskappaleiden asettaminen sivulla 25.
2 Paina Kopio-painiketta, kunnes näytön ylärivillä näkyy teksti Parannukset.
Seuraavat vaihtoehdot ovat käytettävissä Parannukset-valikossa.
Kopio-valikko
Kopioiden määrä
Kopiolaatu
Vaalea/tumma
Pienennä/suurenna
Paperityyppi
Kopion paperikoko
Parannukset
kopioiminen
Aseta uudet as.
Parannukset
Teksti
Kuva
Yhdistelmä
Ei mitään
3 Paina -painiketta, kunnes näyttöön tulee Kuva-vaihtoehto.
4 Paina Käynnistä, Väri- tai Käynnistä, Musta -painiketta.
kopioinnin keskeyttäminen
` Keskeytä kopiointi painamalla etupaneelin Peruuta-painiketta.
HP Officejet keskeyttää kopioinnin välittömästi ja vapauttaa paperin.
34
hp officejet 4200 series
Page 43

skannausominaisuuksien
4
käyttäminen
Skannaamisella tarkoitetaan tekstin ja kuvien muuntamista sähköiseen muotoon,
jotta niitä voidaan käsitellä tietokoneessa. Voit skannata valokuvia ja
asiakirjoja.
Koska skannattu kuva tai teksti on sähköisessä muodossa, sen voi avata
tekstinkäsittelyohjelmassa tai kuvankäsittelyohjelmassa ja sitä voi muokata
käyttäjän tarpeiden mukaan. Voit tehdä esimerkiksi seuraavia toimia:
• Skannaa valokuvia lapsistasi ja lähetä niitä sähköpostitse sukulaisille, luo
valokuva-arkisto kotisi tai toimistosi valokuvista tai luo sähköinen
leikekirja.
• Skannaa artikkelin teksti tekstinkäsittelyohjelmaan ja ota siitä lainauksia
raporttiin. Näin lainauksia ei tarvitse kirjoittaa näppäimistöllä.
Voit käyttää skannaustoimintoja vain, kun HP Officejet -laite ja tietokone on
liitetty toisiinsa ja molempiin on kytketty virta. HP Officejet -ohjelman täytyy olla
asennettuna ja käynnissä ennen skannaamista. Jos HP Officejet -ohjelma on
käynnissä Windows-käyttöjärjestelmässä, tehtäväpalkin oikeassa reunassa
kellonajan vieressä näkyy hp officejet 4200 series -kuvake. Macintoshkäyttöjärjestelmässä HP Officejet -ohjelma on koko ajan avoinna.
Voit käynnistää skannaamisen tietokoneesta tai HP Officejet -laitteesta. Tässä
osassa kerrotaan, kuinka skannaustoimintoja käytetään HP Officejet -laitteen
etupaneelin avulla.
Lisätietoja skannaustoimintojen käyttämisestä tietokoneessa ja skannattujen
kuvien mukauttamisesta, koon muuttamisesta, kiertämisestä, rajaamisesta ja
terävöittämisestä on ohjelman mukana toimitetussa käytönaikaisessa
hp image zone -ohjelman ohje -ohjeessa.
Huomautus: Tarkka skannaaminen (600 dpi tai enemmän) vaatii suuren
määrän kiintolevytilaa. Jos vapaata kiintolevytilaa ei ole riittävästi,
järjestelmä voi jumiutua.
Tässä osassa käsitellään seuraavia aiheita:
• kohteen skannaaminen sivulla 36
• skannaamisen keskeyttäminen sivulla 36
skannaaminen
35
Page 44

luku 4
kohteen skannaaminen
1 Pane alkuperäiset asiakirjat kopioitava puoli alaspäin
asiakirjansyöttölaitteeseen. Lisätietoja on kohdassa
alkuperäiskappaleiden asettaminen.
2 Paina Skannaa-painiketta.
Näkyviin tulee Skannaus-valikko, jossa näkyvät aiemmin määritetyt
skannauskohteet. Oletuskohde on se kohde, joka valittiin, kun tätä
valikkoa käytettiin edellisen kerran.
3 Valitse skannattava kohde painamalla - tai -painiketta tai painamalla
toistuvasti Skannaa-painiketta.
4 Paina Käynnistä, Musta- tai Käynnistä, Väri -painiketta.
skannaamisen keskeyttäminen
` Voit keskeyttää skannaamisen painamalla etupaneelin Peruuta-painiketta.
skannaaminen
36
hp officejet 4200 series
Page 45

5
faksiominaisuuksien käyttäminen
HP Officejet -laitteella voit lähettää ja vastaanottaa sekä mustavalkoisia että
värillisiä fakseja. Voit määrittää pikavalintoja, joiden avulla voit lähettää
fakseja nopeasti ja helposti usein käyttämiisi numeroihin. Laitteen etupaneelin
painikkeilla voit määrittää faksiasetuksia, kuten tarkkuuden.
Tässä osassa käsitellään seuraavia aiheita:
• faksin lähettäminen sivulla 37
• vastaustilan määrittäminen sivulla 44
• faksin vastaanottaminen sivulla 46
• laitteeseen liitetyn kuulokkeen käyttäminen (vain hp officejet 4250 series)
sivulla 50
• faksin ylätunnisteen määrittäminen sivulla 51
• kirjoittaminen etupaneelin näppäimistöllä sivulla 52
• raporttien tulostaminen sivulla 53
• pikavalintojen määrittäminen sivulla 55
• faksin tarkkuustason sekä vaaleus- ja tummuusasetusten muuttaminen
sivulla 58
• faksiasetusten määrittäminen sivulla 61
• muistissa olevien faksien tulostaminen sivulla 68
• faksin keskeyttäminen sivulla 69
Tutustu HP Officejet -laitteen mukana toimitettavaan HP Director -ohjelmaan,
niin saat parhaan hyödyn laitteestasi. HP Director -ohjelmalla voit suorittaa
seuraavia tehtäviä sekä useita muita tehtävä, joita ei voi suorittaa HP Officejet
-laitteen etupaneelista. Lisätietoja on ohjelman mukana toimitetussa
hp image zone -ohjelman ohje -ohjeessa.
faksin lähettäminen
Voit lähettää HP Officejet -laitteen etupaneelin painikkeden avulla
mustavalkoisia tai värillisiä fakseja.
Tässä osassa käsitellään seuraavia aiheita:
• faksin lähettämisen vahvistaminen sivulla 38
• perusfaksin lähettäminen sivulla 38
• väri- tai valokuvafaksin lähettäminen sivulla 39
• faksin lähettäminen pikavalintojen avulla sivulla 40
• faksin lähettäminen uudelleenvalinnan avulla sivulla 40
• faksin ajoittaminen sivulla 41
• ajoitetun faksin peruuttaminen sivulla 41
faksi
37
Page 46

luku 5
• faksin lähettäminen muistista sivulla 42
• faksin lähettäminen valvotun valinnan avulla sivulla 42
• faksin lähettäminen manuaalisesti puhelimesta sivulla 43
faksin lähettämisen vahvistaminen
Jos tarvitset tulostetun vahvistuksen siitä, että faksit on lähetetty, noudata näitä
ohjeita ennen faksien lähettämistä.
Faksin lähetyksen vahvistuksen oletusasetus on Kaikki virheet. Tällöin
HP Officejet tulostaa raportin vain, jos faksin lähettämisessä tai
vastaanottamisessa on ongelmia. Laitteen etupaneelin näyttöön tulee heti
lähetyksen jälkeen vahvistussanoma siitä, onko kohteen lähettäminen onnistunut.
Jos haluat saada vahvistussanoman jokaisesta faksista, noudata näitä ohjeita.
Lisätietoja on kohdassa raporttien luominen automaattisesti sivulla 54.
1 Paina Asennus-painiketta.
2 Valitse ensin 1 ja sitten 1.
Näin valitset Tulosta raportti- ja Automaattiset raporttiasetukset -kohdat.
Tulosta raportti
1: Automaattiset raporttiasetukset
2: Edellinen tapahtuma
3: Faksiloki
4: Pikavalintaluettelo
5: Itsetestiraportti
6: Soittajaraportti *
7: Faksinumeroiden estoraportti
* Ominaisuus ei ole käytettävissä
kaikissa maissa ja kaikilla alueilla. Jos
soittajan numeron näyttöpalvelu ei ole
käytettävissä maassasi tai alueellasi,
Tulosta raportti -valikossa ei ole tätä
valikkovaihtoehtoa.
*
Kaikki virheet
Lähetysvirhe
Vastaanottovirhe
Kaikki faksit
Vain lähetykset
Ei käytössä
Automaattiset
raporttiasetukset
3 Paina -painiketta, kunnes näytön ylärivillä näkyy teksti Kaikki faksit.
Valitse sitten OK.
HP Officejet tulostaa aina faksin lähettämisen yhteydessä
vahvistusraportin, jossa ilmoitetaan, onnistuiko lähettäminen.
Lisätietoja raporttien tulostamisesta on kohdassa raporttien tulostaminen
sivulla 53.
perusfaksin lähettäminen
Tässä osassa kerrotaan, kuinka mustavalkoinen faksi lähetetään etupaneelista
käsin.
Tietoja väri- ja valokuvafaksien lähettämisestä on kohdassa väri- tai
valokuvafaksin lähettäminen sivulla 39.
faksi
38
hp officejet 4200 series
Page 47

1 Pane alkuperäiset asiakirjat kopioitava puoli alaspäin
asiakirjansyöttölaitteeseen.
Lisätietoja on kohdassa alkuperäiskappaleiden asettaminen sivulla 25.
2 Paina Faksi-painiketta.
Puhelinnumero-teksti näkyy näytön ylärivillä.
3 Kirjoita faksinumero näppäimistöllä.
4 Paina Käynnistä, Musta -painiketta.
Vihje: Lähettääksesi faksin paina Käynnistä-painiketta. OK-
painike on valikkovaihtoehdoille.
Tiesitkö, että voit lähettää faksin tietokoneesta HP Officejet -laitteen mukana
toimitettavalla HP Director -ohjelmalla? Voit myös luoda tietokoneella
kansilehden ja liittää sen mukaan faksiin helposti. Lisätietoja on ohjelman
mukana toimitetussa hp image zone -ohjelman ohje -ohjeessa.
väri- tai valokuvafaksin lähettäminen
Voit lähettää HP Officejet -laitteesta väri- tai valokuvafakseja. Jos HP Officejet
saa tiedon, että vastaanottajan faksilaite tukee vain mustavalkoisia fakseja,
HP Officejet lähettää faksin automaattisesti mustavalkoisena.
Suosittelemme lähettämään värillisinä fakseina vain värillisiä
alkuperäiskappaleita.
1 Pane alkuperäiset asiakirjat kopioitava puoli alaspäin
asiakirjansyöttölaitteeseen.
Lisätietoja on kohdassa alkuperäiskappaleiden asettaminen sivulla 25.
2 Paina Faksi-painiketta.
Puhelinnumero-teksti näkyy näytön ylärivillä.
3 Kirjoita faksinumero näppäimistöllä.
Vihje: Lisää tauko faksinumeroon painamalla Uudelleenvalinta/
Tauko-painiketta.
4 Jos lähetät valokuvan, vaihda tarkkuusasetukseksi Valokuva.
Lisätietoja tarkkuuden vaihtamisesta on kohdassa faksin tarkkuuden
muuttaminen sivulla 59.
5 Paina Käynnistä, Väri -painiketta.
Huomautus: Jos vastaanottajan faksilaite tukee vain mustavalkoisia fakseja,
HP Officejet lähettää faksin automaattisesti mustavalkoisena. Laitteen
etupaneelin näyttöön tulee heti faksin lähetyksen jälkeen sanoma siitä, että
faksi on lähetetty mustavalkoisena. Poista viesti valitsemalla OK.
faksiominaisuuksien käyttäminen
käyttöopas
Tiesitkö, että voit lähettää faksin tietokoneesta HP Officejet -laitteen mukana
toimitettavalla HP Director -ohjelmalla? Voit myös luoda tietokoneella
kansilehden ja liittää sen mukaan faksiin helposti. Lisätietoja on ohjelman
mukana toimitetussa hp image zone -ohjelman ohje -ohjeessa.
faksi
39
Page 48

luku 5
faksin lähettäminen pikavalintojen avulla
Voit lähettää faksin nopeasti käyttämällä Pikavalinta-painiketta tai etupaneelin
pikavalintapainikkeita.
Pikavalinnat eivät ole käytettävissä, ellet ole määrittänyt niitä. Lisätietoja on
kohdassa pikavalintojen määrittäminen sivulla 55.
1 Pane alkuperäiset asiakirjat kopioitava puoli alaspäin
asiakirjansyöttölaitteeseen.
Lisätietoja on kohdassa alkuperäiskappaleiden asettaminen sivulla 25.
2 Paina Faksi-painiketta.
Puhelinnumero-teksti näkyy näytön ylärivillä.
3 Tee jokin seuraavista:
– Paina Pikavalinta-painiketta, kunnes näytön ylärivillä näkyy haluttu
pikavalinta. Voit myös selata pikavalintanumeroita - ja -
näppäimillä.
– Paina Pikavalinta-painiketta ja valitse etupaneelista pikavalintakoodi.
– Paina yksivaiheista pikavalintapainiketta. Voit valita ensimmäisen
painikkeeseen liitetyn pikavalintanumeron painamalla painiketta
kerran ja toisen liitetyn pikavalintanumeron painamalla painiketta
kaksi kertaa.
Vihje: Voit tulostaa pikavalintanumeroluettelon pikavalintojen
käytön helpottamiseksi. Lisätietoja on kohdassa raporttien
luominen manuaalisesti sivulla 54.
4 Paina Käynnistä, Musta- tai Käynnistä, Väri -painiketta.
Huomautus: Pikavalintaryhmiä käytettäessä voi lähettää vain
mustavalkoisia fakseja. Tällöin faksi skannataan ja tallennetaan muistiin,
jonka jälkeen laite valitsee pikavalintaryhmän ensimmäisen
pikavalintanumeron. Kun yhteys on muodostettu, faksi lähetetään, minkä
jälkeen laite valitsee ryhmän seuraavan pikavalintanumeron ja niin
edelleen. Jos numero on varattu tai se ei vastaa, HP Officejet toimii
Uudelleenvalinta varatulle- ja Ei vastausta, valitse uudelleen -asetusten
mukaisesti. Jos yhteyden muodostaminen ei onnistu, laite yrittää valita
pikavalintaryhmän seuraavan pikavalintanumeron ja luo uuden
virheraportin.
Voit määrittää nopeasti ja helposti pikavalintoja tietokoneen HP Director
-ohjelmalla. Lisätietoja on ohjelman mukana toimitetussa hp image zone
-ohjelman ohje -ohjeessa.
faksin lähettäminen uudelleenvalinnan avulla
Voit lähettää faksin viimeksi valittuun faksinumeroon painamalla
Uudelleenvalinta/Tauko-painiketta.
1 Pane alkuperäiset asiakirjat kopioitava puoli alaspäin
asiakirjansyöttölaitteeseen.
faksi
40
Lisätietoja on kohdassa alkuperäiskappaleiden asettaminen sivulla 25.
hp officejet 4200 series
Page 49

2 Paina Uudelleenvalinta/Tauko-painiketta.
Näyttöön tulee viimeksi valittu numero.
3 Paina Käynnistä, Musta- tai Käynnistä, Väri -painiketta.
faksin ajoittaminen
Voit ajoittaa mustavalkofaksin lähettämään asiakirjan myöhemmin (esimerkiksi
silloin, kun puhelinlinjat eivät ole kuormitettuina ja puhelujen hinnat ovat
halvempia). Kun faksin lähetys ajoitetaan, alkuperäiskappaleet on pantava
automaattiseen asiakirjansyöttölokeroon.
Faksi lähetetään ajoitusasetuksen mukaisesti, kun yhteys on muodostettu.
Huomautus: Faksin voi määrittää lähetettäväksi myöhemmin vain
etupaneelista. Kuuloketta käytettäessä (vain HP Officejet 4250 Series) faksi
lähetetään välittömästi.
Kerrallaan voi olla ajoitettuna vain yksi faksi. Fakseja voi lähettää normaalisti
myös faksin ollessa ajoitettuna.
1 Pane alkuperäiset asiakirjat kopioitava puoli alaspäin
asiakirjansyöttölaitteeseen.
Lisätietoja on kohdassa alkuperäiskappaleiden asettaminen sivulla 25.
2 Paina Faksi-painiketta.
Puhelinnumero-teksti näkyy näytön ylärivillä.
3 Kirjoita faksinumero näppäimistöllä, paina yksivaiheista
pikavalintapainiketta tai paina Pikavalinta-painiketta, kunnes näyttöön
tulee haluttu pikavalinta.
Lisätietoja pikavalinnoista on kohdassa pikavalintojen määrittäminen
sivulla 55.
Vihje: Lisää tauko faksinumeroon painamalla Uudelleenvalinta/
Tauko-painiketta.
4 Paina Faksi-painiketta, kunnes näytön ylärivillä näkyy Lähetä faksi.
5 Paina -painiketta, kunnes näytön ylärivillä näkyy teksti Lähetä faksi
myöhemmin. Valitse sitten OK.
6 Kirjoita lähetysaika numeropainikkeilla.
7 Paina tarvittaessa 1, jos haluat valita vaihtoehdon aamupäivä tai 2, jos
haluat valita vaihtoehdon iltapäivä.
8 Paina Käynnistä, Musta -painiketta.
Huomautus: Vaikka painaisit Käynnistä, Väri -painiketta, faksi lähetetään
mustavalkoisena ja näyttöön tulee sanoma mustavalkoisesta lähetyksestä.
HP Officejet skannaa alkuperäiset asiakirjat muistiin ja lähettää ne
ajoitettuna aikana. Ajoitettu aika näkyy etupaneelin näytössä.
faksiominaisuuksien käyttäminen
ajoitetun faksin peruuttaminen
Voit peruuttaa ajastetun tai parhaillaan lähetettävän faksin. Kun ajoitat faksin,
määritetty aika näkyy etupaneelin näytössä.
` Kun ajoitettu aika tulee näkyviin, paina ensin Peruuta- ja sitten 1-painiketta.
käyttöopas
faksi
41
Page 50

luku 5
faksin lähettäminen muistista
Voit skannata automaattisessa asiakirjansyöttölokerossa olevan asiakirjan
HP Officejet -laitteen muistiin mustavalkoiseksi faksiksi ennen faksin
lähettämistä. Tämä toiminto on käytännöllinen, jos valittu faksinumero on varattu
tai ei ole tilapäisesti käytettävissä. HP Officejet skannaa alkuperäiset asiakirjat
muistiin ja lähettää ne, kun yhteys on muodostettu. Tämän vuoksi voit poistaa
alkuperäiskappaleet HP Officejet -laitteesta, kun sivut on skannattu.
Huomautus: Faksin voi määrittää lähetettäväksi muistista vain
etupaneelista. Kuuloketta käytettäessä (vain HP Officejet 4250 Series)
faksi lähetetään välittömästi.
1 Pane alkuperäiset asiakirjat kopioitava puoli alaspäin
asiakirjansyöttölaitteeseen.
Lisätietoja on kohdassa alkuperäiskappaleiden asettaminen sivulla 25.
2 Paina Faksi-painiketta.
Puhelinnumero-teksti näkyy näytön ylärivillä.
3 Kirjoita faksinumero näppäimistöllä, paina yksivaiheista
pikavalintapainiketta tai paina Pikavalinta-painiketta, kunnes näyttöön
tulee haluttu pikavalinta.
Lisätietoja pikavalinnoista on kohdassa pikavalintojen määrittäminen
sivulla 55.
Vihje: Lisää tauko faksinumeroon painamalla Uudelleenvalinta/
Tauko-painiketta.
4 Paina Faksi-painiketta, kunnes näytön ylärivillä näkyy Lähetä faksi.
5 Paina -painiketta, kunnes näytön ylärivillä näkyy teksti Faksi muistista.
6 Paina Käynnistä, Musta -painiketta.
Huomautus: Vaikka painaisit Käynnistä, Väri -painiketta, faksi lähetetään
mustavalkoisena ja näyttöön tulee sanoma mustavalkoisesta lähetyksestä.
HP Officejet skannaa alkuperäisen asiakirjan muistiin ja lähettää faksit
muistista, kun vastaanottava faksilaite on valmiina.
faksin lähettäminen valvotun valinnan avulla
Valvotun valinnan avulla voit valita numeron etupaneelista samalla tavoin kuin
tavallisessa puhelimessa. Tämä toiminto on käytännöllinen, jos haluat käyttää
puhelinkorttia. Voit käyttää toimintoa myös, kun sinun on soittaessasi valittava
numeroita äänikehotuksien mukaan.
Voit lähettää faksin valvotun valinnan avulla käyttämäsi laitemallin mukaan joko
etupaneelista tai laitteeseen liitetystä kuulokkeesta (vain HP Officejet
4250 Series).
faksin lähettäminen valvotun valinnan avulla etupaneelista
1 Pane alkuperäiset asiakirjat kopioitava puoli alaspäin
asiakirjansyöttölaitteeseen.
Lisätietoja on kohdassa alkuperäiskappaleiden asettaminen sivulla 25.
faksi
42
2 Paina Käynnistä, Musta- tai Käynnistä, Väri -painiketta.
hp officejet 4200 series
Page 51

faksiominaisuuksien käyttäminen
3 Kun kuulet valintaäänen, kirjoita faksinumero etupaneelin näppäimistöllä.
Voit myös käyttää pikavalintoja. Lisätietoja pikavalintojen käyttämisestä on
kohdassa faksin lähettäminen pikavalintojen avulla sivulla 40.
4 Noudata kehotteita.
Faksi lähetetään, kun vastaanottava faksilaite vastaa.
faksin lähettäminen valvotun valinnan avulla kuulokkeesta (vain hp officejet
4250 series )
Huomautus: Nämä ohjeet koskevat vain HP Officejet 4250 Series -tuotetta.
Jos käytät HP Officejet 4210 Series -laitetta, toimi edellisen jakson ohjeiden
mukaan.
1 Pane alkuperäiset asiakirjat kopioitava puoli alaspäin
asiakirjansyöttölaitteeseen.
Lisätietoja on kohdassa alkuperäiskappaleiden asettaminen sivulla 25.
2 Nosta laitteeseen liitetty kuuloke.
3 Kun kuulet valintaäänen, kirjoita faksinumero etupaneelin näppäimistöllä.
Voit myös käyttää pikavalintoja. Lisätietoja pikavalintojen käyttämisestä on
kohdassa faksin lähettäminen pikavalintojen avulla sivulla 40.
4 Noudata kehotteita.
5 Paina Käynnistä, Musta- tai Käynnistä, Väri -painiketta.
Faksi lähetetään, kun vastaanottava faksilaite vastaa.
faksin lähettäminen manuaalisesti puhelimesta
Kun lähetät faksin manuaalisesti, voit soittaa vastaanottajalle ja puhua hänen
kanssaan, ennen kuin lähetät faksin. Tämä toiminto on hyödyllinen, kun haluat
ilmoittaa vastaanottajalle etukäteen, että olet lähettämässä faksin.
Voit lähettää faksin manuaalisesti puhelimesta, joka on liitetty HP Officejet
-laitteeseen, tai laitteeseen liitetystä kuulokkeesta (vain HP Officejet
4250 Series).
Puhelimen tulee olla liitettynä HP Officejet -laitteen takana olevaan 2-EXT-porttiin.
faksin lähettäminen manuaalisesti laitteeseen liitetystä puhelimesta
1 Pane alkuperäiset asiakirjat kopioitava puoli alaspäin
asiakirjansyöttölaitteeseen.
Lisätietoja on kohdassa alkuperäiskappaleiden asettaminen sivulla 25.
2 Valitse faksinumero HP Officejet -laitteeseen liitetyn puhelimen
näppäimillä.
Huomautus: Numero on valittava puhelimen näppäimillä. Älä käytä
HP Officejet -laitteen etupaneelin näppäimistöä.
3 Tee jokin seuraavista:
– Jos kuulet faksiääniä numeron valitsemisen jälkeen, paina Käynnistä,
Musta- tai Käynnistä, Väri -painiketta kolmen sekunnin kuluessa.
– Jos vastaanottaja vastaa puhelimeen, pyydä häntä painamaan
vastaanottavan faksilaitteen Käynnistä-painiketta, kun faksiäänet
kuuluvat vastaanottavassa päässä. Varmista, että painat HP Officejet
-laitteen Käynnistä, Musta- tai Käynnistä, Väri -painiketta, ennen kuin
vastaanottaja painaa vastaanottavan laitteen Käynnistä-painiketta.
faksi
käyttöopas
43
Page 52

luku 5
4 Odota, kunnes faksiäänet kuuluvat, ja sulje puhelin.
faksin lähettäminen manuaalisesti laitteeseen liitetyn kuulokkeen
avulla (vain kuulokemalli)
Huomautus: Nämä ohjeet koskevat vain HP Officejet 4250 Series -mallin
laitteita, joihin on liitetty kuuloke. Jos käytät HP Officejet 4210 Series
-laitetta, toimi edellisen jakson ohjeiden mukaan.
1 Pane alkuperäiset asiakirjat kopioitava puoli alaspäin
asiakirjansyöttölaitteeseen.
Lisätietoja on kohdassa alkuperäiskappaleiden asettaminen sivulla 25.
2 Nosta HP Officejet -laitteeseen liitetty kuuloke ja valitse numero etupaneelin
näppäimistöllä.
3 Tee jokin seuraavista:
– Jos kuulet faksiääniä numeron valitsemisen jälkeen, paina Käynnistä,
Musta- tai Käynnistä, Väri -painiketta kolmen sekunnin kuluessa.
– Jos vastaanottaja vastaa puhelimeen, pyydä häntä painamaan
vastaanottavan faksilaitteen Käynnistä-painiketta, kun faksiäänet
kuuluvat vastaanottavassa päässä. Varmista, että painat HP Officejet
-laitteen Käynnistä, Musta- tai Käynnistä, Väri -painiketta, ennen kuin
vastaanottaja painaa vastaanottavan laitteen Käynnistä-painiketta.
4 Odota, kunnes faksiäänet kuuluvat, ja sulje puhelin.
vastaustilan määrittäminen
Oletusarvon mukaan HP Officejet vastaa automaattisesti saapuviin puheluihin ja
vastaanottaa faksit. Voit vaihtaa vastaustilan niin, että laite vastaanottaa faksit
automaattisesti tai manuaalisesti sen mukaan, minkätyyppiset laitteet ja palvelut
käyttävät samaa linjaa HP Officejet -laitteen kanssa. Tässä osassa kerrotaan,
millä tavoilla faksipuheluja voi ottaa vastaan.
Vastaustila kannattaa valita etupaneelista HP Director -ohjelman asemesta.
vastaustilan muuttaminen etupaneelista
` Paina Vastaustila-painiketta, kunnes haluamasi vastaustila tulee näkyviin.
Valittu Vastaustila-asetus näkyy näytössä, ja siitä tulee oletusasetus.
Seuraavan taulukon avulla voit valita käytettävän Vastaustila-asetuksen. Valitse
taulukon ensimmäisestä sarakkeesta toimistoympäristösi laitteisto ja palvelut. Etsi
toisesta sarakkeesta vastaava asetus. Kolmannessa sarakkeessa on tietoja siitä,
miten HP Officejet vastaa saapuviin puheluihin.
faksi
44
hp officejet 4200 series
Page 53

faksiominaisuuksien käyttäminen
faksilinjan jakavat laitteet ja
palvelut
Ei mitään
(käytät erillistä faksilinjaa,
jonka kautta ei soiteta
äänipuheluja)
Yhteinen ääni- ja faksilinja
laitteen HP Officejet
4250 Series (kuulokemalli )
kanssa, ei puhelinvastaajaa.
Yhteinen ääni- ja faksilinja
laitteen HP Officejet
4210 Series tai HP Officejet
4250 Series kanssa
suositeltu
kuvaus
vastaustilaasetus
Faksi HP Officejet vastaa automaattisesti kaikkiin
saapuviin puheluihin Soitot ennen
vastaamista -asetusta käyttämällä.
Lisätietoja on kohdassa vastaamista
edeltävien soittojen lukumäärän
määrittäminen sivulla 47.
FaxPuh
HP Officejet vastaa automaattisesti kaikkiin
saapuviin puheluihin Soitot ennen
(Tämä tila on
käytettävissä vain
HP Officejet
4250 Series
-laitteessa.)
vastaamista -asetusta käyttämällä.
Lisätietoja on kohdassa vastaamista
edeltävien soittojen lukumäärän
määrittäminen sivulla 47.
Jos kyseessä on faksipuhelu, HP Officejet
vastaanottaa faksin. Jos kyseessä on
äänipuhelu, HP Officejet toistaa
äänipuhelusta ilmoittavan soittoäänen.
Tällöin puheluun on vastattava laitteeseen
liitetyn kuulokkeen avulla.
Huomautus: Jos HP Officejet
havaitsee, että kyseessä on
äänipuhelu (ei faksitietoja),
HP Officejet toistaa erityisen
soittoäänen. Muut saman linjan
puhelimet eivät soi. Tällöin puheluun
on vastattava laitteeseen liitetyn
kuulokkeen avulla.
Älä vastaa muihin linjalle kytkettyihin
puhelimiin tuleviin puheluihin. Laite ei
tiedä, että sivupuhelimeen on vastattu,
vaan jatkaa soittamista. Soittaminen
täytyy keskeyttää painamalla
HP Officejet -laitteen Peruutapainiketta.
Puh HP Officejet ei vastaa saapuviin puheluihin
automaattisesti. Fakseihin täytyy vastata
manuaalisesti painamalla Käynnistä,
Musta- tai Käynnistä, Väri -painiketta.
Lisätietoja faksien vastaanottamisesta
manuaalisesti on kohdassa faksin
vastaanottaminen sivulla 46.
Tätä asetusta kannattaa käyttää, jos
puhelinlinjan kautta vastaanotetaan
enimmäkseen äänipuheluja ja vain harvoin
fakseja.
faksi
käyttöopas
45
Page 54

luku 5
faksilinjan jakavat laitteet ja
palvelut
suositeltu
vastaustila-
kuvaus
asetus
Puhelinyhtiön tarjoama
vastaajapalvelu.
Vastaaja ja yhteinen ääni- ja
faksilinja
Erottuva soitto -palvelu Faksi HP Officejet vastaa automaattisesti kaikkiin
Puh HP Officejet ei vastaa saapuviin puheluihin
automaattisesti. Fakseihin täytyy vastata
manuaalisesti painamalla Käynnistä,
Musta- tai Käynnistä, Väri -painiketta.
Lisätietoja faksien vastaanottamisesta
manuaalisesti on kohdassa faksin
vastaanottaminen sivulla 46.
Vastaaja HP Officejet ei vastaa saapuviin puheluihin
automaattisesti. Vastaaja vastaa puheluihin
ja HP Officejet valvoo linjaa. Jos
HP Officejet havaitsee faksiääniä, se
vastaanottaa faksin. Muussa tapauksessa
vastaaja nauhoittaa puhelun.
Huomautus: Tämä on oletus- ja
suositusasetus, kun vastaaja on
käytössä.
saapuviin puheluihin.
Varmista, että puhelinyhtiön faksilinjaa
varten määrittämä erottuva soittoääni on
sama kuin HP Officejet -laitteen Soittoääniasetus. Lisätietoja on kohdassa soittoäänen
muuttaminen (erottuva soittoääni)
sivulla 63.
faksin vastaanottaminen
Oletusarvon mukaan HP Officejet vastaanottaa ja tulostaa saapuvat faksit
automaattisesti.
HP Officejet -laitteella voi vastaanottaa fakseja manuaalisesti tai automaattisesti
sen mukaan, mikä on laitteen Vastaustila-asetus. Lisätietoja Vastaustilaasetuksesta on kohdassa vastaustilan määrittäminen sivulla 44.
Huomautus: Jos määrität Vastaustila-asetukseksi Puh, kaikkiin saapuviin
faksipuheluihin on vastattava henkilökohtaisesti ja faksit on vastaanotettava
manuaalisesti. Jos asetus on Faksi, FaxPuh tai Vastaaja, voit vastaanottaa
fakseja automaattisesti tai manuaalisesti.
Voit vastaanottaa fakseja manuaalisesti seuraavilla tavoilla:
• HP Officejet -laitteen 2-EXT-porttiin liitetyn puhelimen avulla
• HP Officejet -laitteen kanssa samalla linjalla olevan mutta laitteeseen
liittämättömän puhelimen avulla
• laitteen etupaneelin avulla
faksi
46
• laitteeseen liitetyn kuulokkeen (vain kuulokemalli ) avulla.
hp officejet 4200 series
Page 55

faksiominaisuuksien käyttäminen
Lisätietoja faksien vastaanottamisesta on seuraavissa ohjeaiheissa.
Tässä osassa käsitellään seuraavia aiheita:
• vastaamista edeltävien soittojen lukumäärän määrittäminen sivulla 47
• faksin vastaanottaminen manuaalisesti puhelimesta sivulla 47
• faksin vastaanottaminen manuaalisesti etupaneelin avulla sivulla 48
• faksin manuaalinen vastaanottaminen laitteeseen liitetyn kuulokkeen
avulla (vain hp officejet 4250 series) sivulla 49
• faksin hakeminen sivulla 49
vastaamista edeltävien soittojen lukumäärän määrittäminen
Voit määrittää, kuinka monen soiton jälkeen HP Officejet -laite vastaa puheluun
automaattisesti. Oletusasetus on kaksi soittoääntä (vaihtelee maan ja alueen
mukaan).
Huomautus: Tätä asetusta voi käyttää vain, kun Vastaustila-asetus on Faksi
tai FaxPuh.
1 Paina Asennus-painiketta.
2 Valitse ensin 3 ja sitten 3.
Näin valitset Faksin perusasetukset -kohdan ja Soittoa ennen vastaamista
-asetuksen.
Faksin perusasetukset
1: Päivämäärä ja kellonaika
2: Faksin ylätunniste
3: Soitot ennen vastaamista
4: Faksin paperikoko
5: Ääni- tai pulssivalinta
6: Soittoäänen ja äänimerkin
voimakkuus
7: Va lint aäänen voimakkuus
8: Faksin välittäminen, vain
musta
3 Kirjoita näppäimistöllä haluamasi soittokertojen määrä.
4 Hyväksy asetus painamalla OK-painiketta.
faksin vastaanottaminen manuaalisesti puhelimesta
Voit vastaanottaa fakseja manuaalisesti puhelimella, joka on
• liitetty suoraan HP Officejet -laitteen 2-EXT-porttiin
• samalla linjalla kuin HP Officejet -laite mutta ei ole kytketty laitteeseen.
Huomautus: Jos haluat vastaanottaa faksin manuaalisesti laitteeseen
liitetyn kuulokkeen avulla (vain kuulokemalli ), katso ohjeet kohdasta faksin
manuaalinen vastaanottaminen laitteeseen liitetyn kuulokkeen avulla (vain
hp officejet 4250 series) sivulla 49.
faksi
käyttöopas
47
Page 56

luku 5
1 Poista kaikki alkuperäiskappaleet automaattisesta
asiakirjansyöttölokerosta.
2 Määritä Vastaustila-asetukseksi Puh, jolloin HP Officejet ei vastaa
saapuviin puheluihin automaattisesti. Voit myös määrittää Soitot ennen
vastaamista -asetuksen soittomäärän suureksi, jolloin ehdit todennäköisesti
vastaamaan puheluun ennen HP Officejet -laitetta.
Lisätietoja Vastaustila-asetuksen määrittämisestä on kohdassa vastaustilan
määrittäminen sivulla 44. Lisätietoja Soittoa ennen vastaamista -
asetuksesta on kohdassa vastaamista edeltävien soittojen lukumäärän
määrittäminen sivulla 47.
3 Voit vastaanottaa faksin manuaalisesti puhelimesta jollakin seuraavista
tavoista:
– Jos puhelin on liitetty HP Officejet -laitteeseen ja puhelimesta kuuluu
lähettävän faksin faksiääniä, paina Käynnistä, Musta- tai Käynnistä,
Väri -painiketta.
– Jos puhelinta ei ole liitetty HP Officejet -laitteeseen (mutta puhelin on
samalla linjalla) ja puhelimesta kuuluu lähettävän faksin faksiääniä,
paina puhelimen näppäimiä 123.
– Jos puhut faksin lähettäjän kanssa HP Officejet -laitteeseen liitetyllä
puhelimella, pyydä häntä painamaan faksilaitteensa Käynnistä-
painiketta. Kun linjalta kuuluu faksiääniä, paina Käynnistä, Musta- tai
Käynnistä, Väri -painiketta.
4 Odota kunnes kuulet, että HP Officejet lähettää vastausfaksiäänet, ja sulje
sitten puhelin.
HP Officejet vastaanottaa faksin.
faksin vastaanottaminen manuaalisesti etupaneelin avulla
Voit vastaanottaa fakseja manuaalisesti etupaneelin avulla.
1 Poista kaikki alkuperäiskappaleet automaattisesta
asiakirjansyöttölokerosta.
2 Määritä Vastaustila-asetukseksi Puh, jolloin HP Officejet ei vastaa
saapuviin puheluihin automaattisesti. Voit myös määrittää Soitot ennen
vastaamista -asetuksen soittomäärän suureksi, jolloin ehdit todennäköisesti
vastaamaan puheluun ennen HP Officejet -laitetta.
Lisätietoja Vastaustila-asetuksen määrittämisestä on kohdassa vastaustilan
määrittäminen sivulla 44. Lisätietoja Soittoa ennen vastaamista -
asetuksesta on kohdassa vastaamista edeltävien soittojen lukumäärän
määrittäminen sivulla 47.
3 Kun HP Officejet -laitteesta kuuluu soittoääni, paina Käynnistä, Musta- tai
Käynnistä, Väri -painiketta.
HP Officejet vastaanottaa faksin.
faksi
48
hp officejet 4200 series
Page 57

faksiominaisuuksien käyttäminen
faksin manuaalinen vastaanottaminen laitteeseen liitetyn kuulokkeen avulla (vain hp officejet 4250 series)
Voit vastaanottaa fakseja manuaalisesti laitteeseen liitetyn kuulokkeen avulla.
Huomautus: Nämä ohjeet koskevat vain HP Officejet 4250 Series -mallin
laitteita, joihin on liitetty kuuloke. Jos laitteeseen ei ole liitetty kuuloketta,
toimi kohdan faksin vastaanottaminen manuaalisesti puhelimesta
sivulla 47 tai faksin vastaanottaminen manuaalisesti etupaneelin avulla
sivulla 48 ohjeiden mukaan.
1 Poista kaikki alkuperäiskappaleet automaattisesta
asiakirjansyöttölokerosta.
2 Määritä Vastaustila-asetukseksi Puh, jolloin HP Officejet ei vastaa
saapuviin puheluihin automaattisesti. Voit myös määrittää Soitot ennen
vastaamista -asetuksen soittomäärän suureksi, jolloin ehdit todennäköisesti
vastaamaan puheluun ennen HP Officejet -laitetta.
Lisätietoja Vastaustila-asetuksen määrittämisestä on kohdassa vastaustilan
määrittäminen sivulla 44. Lisätietoja Soittoa ennen vastaamista -
asetuksesta on kohdassa vastaamista edeltävien soittojen lukumäärän
määrittäminen sivulla 47.
3 Voit vastaanottaa faksin manuaalisesti puhelimesta jollakin seuraavista
tavoista:
– Kun HP Officejet hälyttää, nosta siihen liitetty kuuloke. Kun linjalta
kuuluu faksiääniä, paina ensin Käynnistä, Musta- tai Käynnistä, Väri
-painiketta ja sitten 2-painiketta.
– Jos puhut faksin lähettäjän kanssa laitteeseen liitetyn kuulokkeen avulla,
pyydä lähettäjää painamaan faksilaitteensa Käynnistä-painiketta. Kun
linjalta kuuluu faksiääniä, paina Käynnistä, Musta- tai Käynnistä, Väri
-painiketta.
4 Odota kunnes kuulet, että HP Officejet lähettää vastausfaksiäänet, ja sulje
sitten puhelin.
HP Officejet vastaanottaa faksin.
faksin hakeminen
käyttöopas
Kun faksien hakutoiminto on käytössä, HP Officejet pyytää toista faksilaitetta
lähettämään jonossa olevan faksin. Kun käytät Vastaanoton kysely -toimintoa,
HP Officejet soittaa määritettyyn faksilaitteeseen ja pyytää faksia. Määritetty
faksilaite täytyy olla määritetty hakutoimintoa varten, ja siinä täytyy olla faksi
valmiina odottamassa.
1 Paina Faksi-painiketta.
Puhelinnumero-teksti näkyy näytön ylärivillä.
2 Kirjoita toisen faksilaitteen faksinumero.
3 Paina Faksi-painiketta, kunnes näytön ylärivillä näkyy Lähetä faksi.
4 Paina -painiketta, kunnes näytön ylärivillä näkyy teksti Faksin
hakeminen.
5 Paina Käynnistä, Musta- tai Käynnistä, Väri -painiketta.
49
faksi
Page 58

luku 5
laitteeseen liitetyn kuulokkeen käyttäminen (vain hp officejet 4250 series)
Laitteeseen liitetyn kuulokkeen avulla voit vastata saapuviin puheluihin, soittaa
puheluja sekä vastaanottaa ja lähettää fakseja. Kuulokkeen avulla voi soittaa
puheluja ja vastata niihin, vaikka HP Officejet käsittelisi samaan aikaan jotakin
toista työtä (esimerkiksi kopiointi-, skannaus- tai tulostustyötä).
Huomautus: Kun HP Officejet lähettää tai vastaanottaa fakseja, kuuloketta
ei voi käyttää puhelujen soittamiseen tai vastaanottamiseen. Kuulokkeesta
ei kuulu valintaääntä, kun laite käsittelee faksia. Odota, että HP Officejet
lopettaa faksin lähettämisen tai vastaanottamisen, ennen kuin käytät
kuuloketta.
Nämä ohjeet koskevat vain HP Officejet 4250 Series -laitteita, joihin on liitetty
kuuloke.
Tässä osassa käsitellään seuraavia aiheita:
• saapuviin puheluihin vastaaminen kuulokkeen avulla sivulla 50
• soittaminen kuulokkeen avulla sivulla 50
• faksien vastaanottaminen kuulokkeen avulla sivulla 51
• faksien lähettäminen kuulokkeen avulla sivulla 51
• kuulokkeen äänenvoimakkuuden säätäminen sivulla 51
saapuviin puheluihin vastaaminen kuulokkeen avulla
` Nosta laitteeseen liitetty kuuloke.
Huomautus: Jos saat puhelun aikana toisen puhelun, voit vastata toiseen
puheluun painamalla Vaihto-painiketta. Koputusääni on operaattoripalvelu,
joka ei ole käytettävissä kaikilla alueilla. Pyydä lisätietoja puhelinyhtiöstä.
soittaminen kuulokkeen avulla
Voit myös soittaa laitteeseen liitetyn kuulokkeen avulla. Lisäksi voit käyttää
Uudelleenvalinta-painiketta ja valita pikavalintanumeroita Pikavalinta-painikkeen
ja yksivaiheisten pikavalintapainikkeiden avulla.
1 Nosta laitteeseen liitetty kuuloke.
2 Tee jokin seuraavista:
– Valitse numero numeronäppäimillä.
– Valitse viimeksi soitettu puhelu painamalla Uudelleenvalinta-painiketta.
– Paina Pikavalinta-painiketta, kunnes näytön ylärivillä näkyy haluttu
pikavalinta (älä valitse pikavalintanumeroryhmää) ja paina sitten OKpainiketta.
Voit myös selata pikavalintanumeroita - ja -painikkeilla tai syöttää
pikavalintakoodin etupaneelin avulla.
– Paina yksivaiheista pikavalintapainiketta ja sitten OK-painiketta.
Voit valita ensimmäisen painikkeeseen liitetyn pikavalintanumeron
painamalla painiketta kerran ja toisen liitetyn pikavalintanumeron
faksi
50
painamalla painiketta kaksi kertaa.
hp officejet 4200 series
Page 59

faksien vastaanottaminen kuulokkeen avulla
` Lisätietoja faksien vastaanottamisesta laitteeseen liitetyn kuulokkeen avulla
on kohdassa faksin manuaalinen vastaanottaminen laitteeseen liitetyn
kuulokkeen avulla (vain hp officejet 4250 series) sivulla 49.
faksien lähettäminen kuulokkeen avulla
` Lisätietoja faksien lähettämisestä laitteeseen liitetyn kuulokkeen avulla on
kohdassa faksin lähettäminen manuaalisesti laitteeseen liitetyn
kuulokkeen avulla (vain kuulokemalli) sivulla 44.
kuulokkeen äänenvoimakkuuden säätäminen
Voit säätää kuulokkeen äänenvoimakkuudeksi Normaali tai Voimakas.
1 Nosta laitteeseen liitetty kuuloke.
2 Voit pienentää äänenvoimakkuutta painamalla -painiketta ja suurentaa
sitä painamalla -painiketta.
Huomautus: Voit säätää myös soittoäänien ja valintaäänien
äänenvoimakkuutta. Lisätietoja on kohdissa soittoäänen voimakkuuden
säätäminen ja valintaäänen voimakkuuden säätäminen.
faksin ylätunnisteen määrittäminen
Jokaisen lähettämäsi faksin yläreunaan tulostetaan ylätunniste, jossa on nimesi
ja faksinumerosi. Suosittelemme, että määrität faksin ylätunnisteen, kun asennat
HP Image Zone -ohjelmiston Faksin ohjattu asennus -toiminnon avulla. Voit
kuitenkin määrittää ylätunnisteen myös etupaneelin avulla.
Useiden maiden ja alueiden lainsäädäntö vaatii, että faksin ylätunnisteeseen
merkitään tarvittavat tiedot.
Huomautus: Unkarissa lähettäjän tunnistetiedot (ylätunnisteen) saa
määrittää tai muuttaa vain valtuutettu henkilö. Lisätietoja saat ottamalla
yhteyttä valtuutettuun HP -jälleenmyyjään.
1 Paina Asennus-painiketta.
2 Valitse ensin 2 ja sitten 3.
Näin valitset Faksin perusasetukset -kohdan ja Faksin ylätunniste asetuksen.
3 Kirjoita oma nimesi tai yrityksen nimi kehotteeseen. Lisätietoja tekstin
kirjoittamisesta etupaneelin avulla on kohdassa kirjoittaminen etupaneelin
näppäimistöllä sivulla 52.
4 Valitse OK.
5 Kirjoita faksinumero numeronäppäimillä.
faksiominaisuuksien käyttäminen
käyttöopas
faksi
51
Page 60

luku 5
6 Valitse OK.
Faksin otsikkotietojen kirjoittaminen on ehkä helpompaa HP Director
-ohjelmalla, joka on asennettu HP Officejet -laitteen asennuksen yhteydessä.
Faksin ylätunnistetietojen lisäksi voit määrittää myös kansilehden tiedot. Näitä
tietoja käytetään, kun lähetät faksin tietokoneesta ja liität faksiin kansilehden.
Lisätietoja on ohjelman mukana toimitetussa hp image zone -ohjelman ohje-
-ohjeessa.
kirjoittaminen etupaneelin näppäimistöllä
Seuraavassa luettelossa on vihjeitä tekstin kirjoittamisesta etupaneelin
näppäimistön avulla.
• Paina nimen kirjaimia vastaavia numeropainikkeita.
2
Kirjaimet A, B ja C vastaavat numeroa 2 ja niin
ABC
edelleen.
• Näet käytettävissä olevat merkit painamalla painiketta useita kertoja.
5
Jos haluat esimerkiksi
JKL
tämän merkin:
Paina 5-painiketta näin
monta kertaa:
jklJKL5
1234567
Huomautus: Käytettävissä voi olla lisämerkkejä kieli-, maa- tai aluevalinnan
mukaan.
• Kun oikea kirjain tulee näyttöön, odota, että kohdistin siirtyy kirjaimen
oikealle puolelle, tai paina . Paina nimen seuraavaa kirjainta vastaavaa
numeropainiketta. Paina painiketta niin monta kertaa, että näyttöön tulee
oikea kirjain. Sanan ensimmäinen kirjain on automaattisesti iso kirjain.
Vihje: Kohdistin siirtyy automaattisesti oikealle kahden sekunnin
kuluttua.
• Lisää välilyönti painamalla Väli-painiketta (#) tai -painiketta.
• Lisää tauko painamalla Uudelleenvalinta/Tauko-painiketta.
• Kirjoita merkki (esimerkiksi *) painamalla Merkit (*) -painiketta toistuvasti.
Näit voit selata käytettävissä olevia merkkejä. Seuraavassa luettelossa ovat
kaikki käytettävissä olevat merkit.
faksi
52
hp officejet 4200 series
Page 61

faksiominaisuuksien käyttäminen
käytettä-
kuvaus: käytettävissä, kun
vissä
olevat
merkit:
*Tähtimerkkiin liitetyt DTMF-
äänet.
– HP Officejet lisää
automaattisen valinnan
numerosarjaan kolmen
sekunnin tauon.
( ) Lukemista helpottavan
vasemman tai oikean sulkeen
lisääminen numeroiden
(esimerkiksi aluenumeron)
erottamista varten. Nämä
merkit eivät vaikuta
numerovalintaan.
W W ilmaisee, että HP Officejet -
laitteen on odotettava
automaattisen valinnan
yhteydessä valintaääntä ennen
valinnan jatkamista.
syöttökohde on:
faksin ylätunniste,
pikavalintanumero, faksi- ja
puhelinnumero sekä valvotun
valinnan numero
faksin ylätunniste,
pikavalintanumero sekä
faksi- ja puhelinnumero
faksin ylätunniste,
pikavalintanumero sekä
faksi- ja puhelinnumero
faksin ylätunniste,
pikavalintanumero sekä
faksi- ja puhelinnumero
R R-merkki toimii automaattisessa
valinnassa samalla tavalla kuin
Vaihto-painike.
+ Plusmerkin lisääminen faksin
ylätunnisteeseen.
• Jos teet kirjoitusvirheen, poista se painamalla -painiketta. Kirjoita sitten
uusi merkki.
• Kun teksti on valmis, tallenna se painamalla OK-painiketta.
raporttien tulostaminen
Voit määrittää HP Officejet -laitteen tulostamaan automaattisesti virhe- ja
vahvistusraportin aina, kun lähetät tai vastaanotat faksin. Voit myös tulostaa
järjestelmäraportteja aina tarvittaessa. Järjestelmäraporteissa on hyödyllistä
tietoa HP Officejet -laitteesta.
Oletuksena HP Officejet tulostaa raportin vain, jos faksin lähettämisessä tai
vastaanottamisessa on ongelmia. Laitteen etupaneelin näyttöön tulee faksin
lähetyksen jälkeen vahvistussanoma, jossa ilmoitetaan, onko lähettäminen
onnistunut.
käyttöopas
faksin ylätunniste,
pikavalintanumero sekä
faksi- ja puhelinnumero
faksin ylätunniste
faksi
53
Page 62

luku 5
Tässä osassa käsitellään seuraavia aiheita:
• raporttien luominen automaattisesti sivulla 54
• raporttien luominen manuaalisesti sivulla 54
raporttien luominen automaattisesti
Tällä asetuksella voit määrittää HP Officejet -laitteen tulostamaan virhe- ja
vahvistusraportit automaattisesti.
Huomautus: Jos tarvitset tulostetun vahvistuksen aina, kun faksi on lähetetty,
noudata näitä ohjeita ennen faksien lähettämistä.
1 Paina Asennus-painiketta.
2 Valitse ensin 1 ja sitten 1.
Näin valitset Tulosta raportti- ja Automaattiset raporttiasetukset -kohdat.
Tulosta raportti
1: Automaattiset
raporttiasetukset
2: Edellinen tapahtuma
3: Faksiloki
4: Pikavalintaluettelo
5: Itsetestiraportti
6: Soittajaraportti *
7: Faksinumeroiden
estoraportti
* Ominaisuus ei ole käytettä-
vissä kaikissa maissa ja kaikilla
alueilla. Jos soittajan numeron
näyttöpalvelu ei ole käytettävissä
maassasi tai alueellasi, Tulosta
raportti -valikossa ei ole tätä
valikkovaihtoehtoa.
*
Kaikki virheet
Lähetysvirhe
Vastaanottovirhe
Kaikki faksit
Vain lähetykset
Ei käytössä
Automaattiset
raporttiasetukset
3 Selaa alla kuvattuja raporttityyppejä painamalla -painiketta.
– Kaikki virheet: Tulostaa raportin aina, kun ilmenee jokin faksivirhe
(oletus).
– Lähetysvirhe: Tulostaa raportin aina, kun ilmenee lähetysvirhe.
– Vastaanottovirhe: Tulostaa raportin aina, kun ilmenee vastaanottovirhe.
– Kaikki faksit: Tulostaa raportin kaikista lähetetyistä tai vastaanotetuista
fakseista.
– Vain lähetykset: Tulostaa raportin aina, kun faksi lähetetään.
– Ei käytössä: Faksiraportteja ei tulosteta.
Huomautus: Jos valitset Vain lähetykset -asetuksen, laite luo virheraportin,
vaikka virheitä ei olisi ilmennyt.
4 Valitse raportti painamalla OK-painiketta.
raporttien luominen manuaalisesti
faksi
54
Voit luoda HP Officejet -laitteesta raportteja manuaalisesti. Voit luoda esimerkiksi
edellisen lähetetyn faksin tilaraportin, tulostaa ohjelmoitujen
pikavalintanumerojen luettelon tai tulostaa itsetestiraportin vianmääritystä varten.
hp officejet 4200 series
Page 63

faksiominaisuuksien käyttäminen
1 Paina ensin Asetukset-painiketta ja sitten 1-painiketta.
Näin valitset Tulosta raportti -vaihtoehdon.
Tulosta raportti
1: Automaattiset raporttiasetukset
2: Edellinen tapahtuma
3: Faksiloki
4: Pikavalintaluettelo
5: Itsetestiraportti
6: Soittajaraportti *
7: Faksinumeroiden estoraportti*
* Ominaisuus ei ole käytettävissä
kaikissa maissa ja kaikilla alueilla. Jos
soittajan numeron näyttöpalvelu ei ole
käytettävissä maassasi tai alueellasi,
Tulosta raportti -valikossa ei ole tätä
valikkovaihtoehtoa.
2 Selaa alla kuvattuja raporttityyppejä painamalla -painiketta.
– Automaattiset raporttiasetukset: Tulostaa automaattiset raportit, jotka
on kuvattu kohdassa raporttien luominen automaattisesti sivulla 54.
– Edellinen tapahtuma: Tulostaa edellisen faksityön tiedot.
– Faksiloki: Tulostaa viimeisten 30 faksityön lokin.
– Pikavalintaluettelo: Tulostaa ohjelmoitujen pikavalintanumeroiden
luettelon.
– Itsetestiraportti: Tulostaa raportin, jonka sisältämät tiedot auttavat
tulostus- ja kohdistusongelmien ratkaisemisessa. Lisätietoja on
kohdassa itsetestiraportin tulostaminen sivulla 80.
– Soittajaraportti: Tulostaa viimeisten 30 faksin soittajaraporttiluettelon.
Raporttiin tulostuu puhelinnumero, päivämäärä ja kellonaika sekä
soittajan nimi (jos saatavilla).
Huomautus: Soittajan numeron näyttöpalvelu ei ole käytettävissä kaikissa
maissa ja kaikilla alueilla. Jos soittajan numeron näyttöpalvelu ei ole
käytettävissä maassasi tai alueellasi, Tulosta raportti -valikossa ei ole tätä
valikkovaihtoehtoa. Lisätietoja on kohdassa soittajan numeron näytön
käyttäminen sivulla 66.
– Faksinumeroiden estoraportti: Tulostaa estettyjen faksinumerojen
luettelon. Lisätietoja on kohdassa faksinumeroiden estäminen
sivulla 67.
3 Valitse raportti painamalla OK-painiketta.
pikavalintojen määrittäminen
Usein käytettyjä numeroita varten voi määrittää pikavalinnat. Voit lähettää
fakseja nopeasti käyttämällä etupaneelissa olevia yksivaiheisia
pikavalintapainikkeita. Voit myös painaa Pikavalinta-painiketta ja selata
pikavalintanumeroja, kunnes näyttöön tulee haluamasi pikavalinta.
käyttöopas
faksi
55
Page 64

luku 5
Ensimmäiset 10 pikavalintaa tallentuvat automaattisesti etupaneelin viiteen
pikavalintapainikkeeseen. Jos luot enemmän kuin viisi pikavalintanumeroa,
painikkeisiin lisätään toinen pikavalinta. Voit valita painikkeen numerojen välillä
painamalla pikavalintapainiketta useita kertoja. Esimerkiksi painamalla
ensimmäistä yksivaiheista pikavalintapainiketta voit valita joko
pikavalintanumeron yksi tai kuusi, painamalla toista yksivaiheista
pikavalintapainiketta voit valita joko pikavalintanumeron kaksi tai seitsemän ja
niin edelleen (viidenteen pikavalintapainikkeeseen asti). Lisätietoja
yksivaiheisten pikavalintapainikkeiden käyttämisestä on kohdassa faksin
lähettäminen pikavalintojen avulla sivulla 40.
Pikavalinnat kannattaa määrittää HP Director -ohjelman avulla. Voit käyttää
myös etupaneelin toimintoja.
Voit määrittää nopeasti ja helposti pikavalintoja tietokoneen HP Director
-ohjelmalla. Lisätietoja on ohjelman mukana toimitetussa hp image zone
-ohjelman ohje -ohjeessa.
Tässä osassa käsitellään seuraavia aiheita:
• pikavalintanumerojen luominen sivulla 56
• pikavalintanumerojen lisääminen pikavalintaryhmään sivulla 57
• pikavalintanumerojen päivittäminen sivulla 58
• pikavalintanumerojen poistaminen sivulla 58
pikavalintanumerojen luominen
Voit luoda usein käytetyille faksinumeroille pikavalintanumeroita.
1 Paina Asennus-painiketta.
2 Valitse ensin 2 ja sitten 1.
Näin valitset Pikavalinnan asetukset -kohdan ja Yksittäinen pikavalinta asetuksen.
Pikavalinnan asetukset
1: Yksittäinen pikavalinta
2: Ryhmälyhytvalinta
3: Poista pikavalinta
Ensimmäinen tyhjä pikavalinnan paikka tulee näyttöön.
3 Valitse näytössä oleva pikavalinnan paikka painamalla OK-painiketta.
Vihje: Voit valita toisen tyhjän numeropaikan painamalla ensin
tai ja sitten OK.
4 Kirjoita pikavalinnan faksinumero ja paina OK-painiketta.
Faksinumero voi olla enintään 50 merkkiä pitkä.
Vihje: Lisää tauko faksinumeroon painamalla Uudelleenvalinta/
faksi
Tauko-painiketta.
5 Kirjoita nimi ja paina sitten OK-painiketta.
Nimi voi olla enintään 13 merkkiä pitkä.
56
hp officejet 4200 series
Page 65

Lisätietoja tekstin kirjoittamisesta on kohdassa kirjoittaminen etupaneelin
näppäimistöllä sivulla 52.
6 Kun näyttöön tulee Annatko toisen? -teksti, paina 1 (Kyllä), jos haluat
määrittää toisen numeron, tai poistu painamalla 2 (Ei).
pikavalintanumerojen lisääminen pikavalintaryhmään
Tämän toiminnon avulla voit luoda pikavalintaryhmän, jossa voi olla jopa 50
yksittäistä pikavalintanumeroa. Tällöin voit lähettää mustavalkofakseja tälle
ryhmälle yhdellä pikavalintapainikkeen painalluksella.
Huomautus: Ryhmille voi lähettää vain mustavalkofakseja. Värifakseja ja
Erittäin tarkka -tarkkuuden fakseja ei voi lähettää ryhmälle.
Voit lisätä ryhmään vain aiemmin luotuja pikavalintanumeroja. Lisäksi ryhmään
voi lisätä vain yksittäisiä pikavalintanumeroja. Pikavalintaryhmään ei voi lisätä
toista ryhmää.
1 Paina Asennus-painiketta.
2 Valitse ensin 2 ja sitten 2.
Näin valitset Pikavalinnan asetukset -kohdan ja Ryhmälyhytvalinta-
asetuksen.
faksiominaisuuksien käyttäminen
Pikavalinnan asetukset
1: Yksittäinen pikavalinta
2: Ryhmälyhytvalinta
3: Poista pikavalinta
Ensimmäinen tyhjä pikavalinnan paikka tulee näyttöön.
3 Valitse näytössä oleva pikavalinnan paikka painamalla OK-painiketta.
Vihje: Voit valita toisen tyhjän numeropaikan painamalla ensin
tai ja sitten OK.
4 Valitse ryhmään lisättävä yksittäinen pikavalintanumero painamalla tai
. Voit myös syöttää pikavalintakoodin etupaneelin avulla.
5 Valitse OK.
6 Kun näyttöön tulee Annatko toisen? -teksti, paina 1 (Kyllä), jos haluat lisätä
ryhmään toisen yksittäisen pikavalintanumeron.
7 Kun olet lisännyt kaikki haluamasi numerot, paina 2 (Ei).
8 Kirjoita pikavalintaryhmän nimi ja paina sitten OK-painiketta.
Nimi voi olla enintään 13 merkkiä pitkä.
Lisätietoja tekstin kirjoittamisesta on kohdassa kirjoittaminen etupaneelin
näppäimistöllä sivulla 52.
9 Kun näyttöön tulee Annatko toisen? -teksti, paina 1 (Kyllä), jos haluat
määrittää toisen pikavalintaryhmän, tai poistu painamalla 2 (Ei).
faksi
käyttöopas
57
Page 66

luku 5
pikavalintanumerojen päivittäminen
Voit vaihtaa yksittäisen pikavalintanumeron puhelinnumeron tai nimen.
Huomautus: Jos muutettava pikavalintanumero kuuluu pikavalintaryhmään,
yksittäiseen pikavalintanumeroon tehdyt muutokset näkyvät myös kyseisessä
pikavalintaryhmässä.
1 Paina Asennus-painiketta.
2 Valitse ensin 2 ja sitten 1.
Näin valitset Pikavalinnan asetukset -kohdan ja Yksittäinen pikavalinta asetuksen.
3 Selaa pikavalintanumeroja painamalla - ja -painikkeita ja valitse
haluamasi pikavalinta painamalla OK-painiketta.
4 Kun faksinumero tulee näkyviin, poista se painamalla -painiketta.
5 Kirjoita uusi faksinumero.
Vihje: Lisää tauko faksinumeroon painamalla Uudelleenvalinta/
Tauko-painiketta.
6 Tallenna uusi numero painamalla OK-painiketta.
7 Jos haluat vaihtaa nimen, tyhjennä nimi ensin painamalla -painiketta ja
kirjoita sitten nimi uudelleen näppäimistöllä.
8 Valitse OK.
9 Paina 1 (Kyllä) , jos haluat päivittää toisen pikavalintanumeron, tai poistu
painamalla 2 (Ei).
pikavalintanumerojen poistaminen
Voit poistaa yksittäisen pikavalinnan tai pikavalintaryhmän seuraavasti:
1 Paina Asennus-painiketta.
2 Valitse ensin 3 ja sen jälkeen uudelleen 2.
Näin valitset Pikavalinnan asetukset -kohdan ja Poista pikavalinta toiminnon.
3 Paina -painiketta, kunnes poistettava pikavalintanumero tulee näkyviin,
ja paina sitten OK-painiketta. Voit myös syöttää pikavalintakoodin
etupaneelin avulla.
faksin tarkkuustason sekä vaaleus- ja tummuusasetusten muuttaminen
Voit muuttaa lähetettävän faksin tarkkuutta sekä sen vaaleus- ja
tummuusasetuksia.
Huomautus: Nämä asetukset eivät vaikuta kopiointiasetuksiin. Kopioiden
tarkkuus ja kontrasti sekä faksin tarkkuus ja kontrasti määritetään erikseen.
Laitteen etupaneelista muutetut asetukset eivät vaikuta tietokoneesta
lähetettyihin fakseihin.
faksi
58
hp officejet 4200 series
Page 67

Tässä osassa käsitellään seuraavia aiheita:
• faksin tarkkuuden muuttaminen sivulla 59
• vaaleus- ja tummuusasetuksen muuttaminen sivulla 59
• uusien oletusasetusten määrittäminen sivulla 60
faksin tarkkuuden muuttaminen
Faksin tarkkuus -asetus vaikuttaa faksina lähetettävien mustavalkoasiakirjojen
lähetysnopeuteen ja laatuun. HP Officejet -laite lähettää fakseja suurimmalla
vastaanottavan faksilaitteen tukemalla tarkkuudella. Vain mustavalkofaksien
tarkkuutta voi muuttaa. Kaikki värifaksit lähetetään käyttämällä tarkkuuden
asetusta Tarkka. Käytettävissä ovat seuraavat Faksin tarkkuus -asetukset:
• Tarkka: Tämä on oletusasetus. Asetus tuottaa laadukasta tekstiä, joka sopii
useimpien asiakirjojen faksaustarkkuudeksi.
• Erittäin tarkka: Käytä tätä asetusta, kun olet lähettämässä fakseja, joissa on
erittäin tarkkoja yksityiskohtia. Jos valitset tämän vaihtoehdon, varaudu
siihen, että faksin lähettäminen kestää kauemmin. Lisäksi voit lähettää vain
mustavalkoisia fakseja.
• Kuva: Tämä asetus tuottaa parhaan laadun valokuvien lähettämistä varten.
Jos valitset Valokuva-asetuksen, varaudu siihen, että faksin lähettäminen ja
vastaanottaminen kestää kauan. Kun lähetät valokuvia, kannattaa valita
Valokuva-asetus.
• Normaali: Tätä asetusta käytettäessä faksi lähetetään mahdollisimman
nopeasti. Faksin laatu kuitenkin heikkenee.
1 Pane alkuperäiset asiakirjat kopioitava puoli alaspäin
asiakirjansyöttölaitteeseen.
Lisätietoja on kohdassa alkuperäiskappaleiden asettaminen sivulla 25.
2 Paina Faksin tarkkuus -painiketta, kunnes haluttu tarkkuusasetus tulee
näyttöön.
Huomautus: Valitsemasi Faksin tarkkuus -asetus pysyy käytössä, kunnes
muutat sen.
Vihje: Voit muuttaa Faksin tarkkuus -asetusta myös painamalla
Faksi-painiketta, siirtymällä - tai -painikkeella kohtaan Faksin
tarkkuus ja painamalla sitten OK. Siirry haluamaasi asetukseen
- tai -painikkeella ja paina sitten OK-painiketta.
3 Kirjoita faksinumero näppäimistöllä, paina yksivaiheista
pikavalintapainiketta tai paina Pikavalinta-painiketta, kunnes näyttöön
tulee haluttu pikavalinta.
4 Paina Käynnistä, Musta -painiketta.
Huomautus: Jos painat Käynnistä, Väri -painiketta, laite lähettää faksin
käyttämällä Tarkka-asetusta.
faksiominaisuuksien käyttäminen
vaaleus- ja tummuusasetuksen muuttaminen
Tämän asetuksen avulla voit muuttaa faksin kontrastia tummemmaksi tai
vaaleammaksi alkuperäiseen verrattuna. Tämä asetus on käytännöllinen, jos
lähetät haalistuneen, kuluneen tai käsin kirjoitetun asiakirjan. Alkuperäistä
kohdetta voi tummentaa säätämällä kontrastia.
käyttöopas
faksi
59
Page 68

luku 5
Tehdyt muutokset korvataan oletusasetuksilla kahden minuutin odotusajan
jälkeen, mikäli niitä ei muuteta oletusasetuksiksi. Lisätietoja on kohdassa uusien
oletusasetusten määrittäminen sivulla 60.
1 Pane alkuperäiset asiakirjat kopioitava puoli alaspäin
asiakirjansyöttölaitteeseen.
Lisätietoja on kohdassa alkuperäiskappaleiden asettaminen sivulla 25.
2 Paina Faksi-painiketta.
Puhelinnumero-teksti näkyy näytön ylärivillä.
3 Kirjoita faksinumero näppäimistöllä, paina yksivaiheista
pikavalintapainiketta tai paina Pikavalinta-painiketta, kunnes näyttöön
tulee haluttu pikavalinta.
4 Paina Faksi-painiketta, kunnes näytön ylärivillä näkyy teksti Vaalea/
Tumma.
Arvoalue näkyy ympyränä etupaneelin näytön asteikossa.
5 Voit vaalentaa faksia painamalla -painiketta ja tummentaa sitä
painamalla -painiketta.
Ympyrä siirtyy vasemmalle tai oikealle sen mukaan, mitä painiketta painat.
6 Paina Käynnistä, Musta- tai Käynnistä, Väri -painiketta.
uusien oletusasetusten määrittäminen
Voit muuttaa Vaalea/Tumma-asetuksen oletusarvoja etupaneelista.
1 Pane alkuperäiset asiakirjat kopioitava puoli alaspäin
asiakirjansyöttölaitteeseen.
Lisätietoja on kohdassa alkuperäiskappaleiden asettaminen sivulla 25.
2 Paina Faksi-painiketta.
Puhelinnumero-teksti näkyy näytön ylärivillä.
3 Kirjoita faksinumero näppäimistöllä, paina yksivaiheista
pikavalintapainiketta tai paina Pikavalinta-painiketta, kunnes näyttöön
tulee haluttu pikavalinta.
Lisätietoja pikavalinnoista on kohdassa pikavalintojen määrittäminen
sivulla 55.
4 Paina Faksi-painiketta, kunnes näytön ylärivillä näkyy teksti Vaalea/
Tumma.
5 Tee tarvittavat muutokset.
6 Paina Faksi-painiketta uudelleen, kunnes näytön ylärivillä näkyy teksti
Aseta uudet asetukset.
7 Valitse Kyllä painamalla -painiketta.
8 Paina Käynnistä, Musta- tai Käynnistä, Väri -painiketta.
HP Officejet lähettää faksin käyttämällä uusia oletusasetuksia.
faksi
60
hp officejet 4200 series
Page 69

faksiasetusten määrittäminen
Voit määrittää useita faksiasetuksia, esimerkiksi sen, valitseeko HP Officejet
automaattisesti varatun numeron uudelleen. Kun muutat seuraavia vaihtoehtoja,
uudesta asetuksesta tulee oletusasetus. Tässä osassa on tietoja faksiasetusten
muuttamisesta.
Tässä osassa käsitellään seuraavia aiheita:
• päivämäärän ja kellonajan määrittäminen sivulla 61
• vastaanotettavien faksien paperikoon määrittäminen sivulla 62
•ääni- tai pulssivalinnan määrittäminen sivulla 62
• soittoäänen voimakkuuden säätäminen sivulla 62
• valintaäänen voimakkuuden säätäminen sivulla 63
• faksien välittäminen toiseen numeroon sivulla 63
• faksin välityksen muokkaaminen ja peruuttaminen sivulla 63
• soittoäänen muuttaminen (erottuva soittoääni) sivulla 63
• numeron automaattinen uudelleenvalinta, kun numero on varattu tai
soittoon ei vastata sivulla 64
• tulevien faksien automaattinen pienentäminen sivulla 65
• virheenkorjaustilan käyttäminen sivulla 65
• faksin nopeuden määrittäminen sivulla 66
• soittajan numeron näytön käyttäminen sivulla 66
• faksinumeroiden estäminen sivulla 67
• faksien varmuuskopion määrittäminen sivulla 68
faksiominaisuuksien käyttäminen
päivämäärän ja kellonajan määrittäminen
Voit määrittää päivämäärän ja kellonajan laitteen etupaneelista. Kun faksi
lähetetään, sen ylätunnisteeseen tulostetaan päivämäärä ja kellonaika.
Päivämäärän ja kellonajan muoto perustuu kieli- ja maakohtaisiin asetuksiin.
1 Paina Asennus-painiketta.
2 Valitse ensin 1 ja sitten 3.
Näin valitset Faksin perusasetukset -kohdan ja Päivämäärä ja kellonaika
-asetuksen.
3 Määritä kuukausi, päivämäärä ja vuosi (vain kaksi viimeistä numeroa)
numeronäppäimistön avulla. Päivämäärän syöttöjärjestys voi vaihdella
maakohtaisten asetusten mukaan.
Ensimmäisen numeron kohdalla oleva kohdistin siirtyy automaattisesti
seuraavaan numeroon aina, kun painat painiketta. Kun päivämäärän
viimeinen numero on kirjoitettu, kellonajan määrityskehote tulee näyttöön
automaattisesti.
4 Kirjoita tunnit ja minuutit.
Aamupäivän ja iltapäivän kehote tulee automaattisesti näkyviin ajan
viimeisen numeron syöttämisen jälkeen, jos aika on ilmaistu 12-tuntisessa
muodossa.
käyttöopas
faksi
61
Page 70

luku 5
5 Paina tarvittaessa 1, jos haluat valita vaihtoehdon aamupäivä tai 2, jos
haluat valita vaihtoehdon iltapäivä.
Uusi kellonaika ja päivämäärä tulevat etupaneelin näyttöön.
vastaanotettavien faksien paperikoon määrittäminen
Voit valita vastaanotettavien faksien paperikoon. Valitun paperikoon pitää
vastata paperilokerossa olevan paperin kokoa. Faksit voi tulostaa vain Letter-,
A4- tai Legal-kokoisina (asetus vaihtelee alueen ja maan mukaan).
Huomautus: Jos paperilokeron paperikoko on väärä, kun faksi
vastaanotetaan, faksi ei tulostu ja näyttöön tulee virhesanoma. Lisää
syöttölokeroon Letter-, A4- tai Legal-kokoista paperia ja tulosta faksi
valitsemalla OK.
1 Paina Asennus-painiketta.
2 Valitse ensin 4 ja sitten 3.
Näin valitset Faksin perusasetukset ja Faksin paperikoko -asetuksen.
3 Valitse haluamasi vaihtoehto -painikkeella ja valitse sitten OK.
ääni- tai pulssivalinnan määrittäminen
Voit valita soittotavaksi ääni- tai pulssivalinnan. Useimmissa
puhelinjärjestelmissä käytetään jompaakumpaa näistä valintatavoista. Jos käytät
yleistä puhelinjärjestelmää tai PBX-järjestelmää, jossa vaaditaan pulssivalintaa,
valitse Pulssivalinta. Oletusasetus on Äänivalinta. Jotkin puhelinjärjestelmän
toiminnot eivät ehkä ole käytettävissä, kun käytetään pulssivalintaa. Lisäksi
faksinumeron valitseminen voi kestää tavallista kauemmin käytettäessä
pulssivalintaa. Ota yhteys paikalliseen puhelinyhtiöön, jos et ole varma, mitä
asetusta tulisi käyttää.
Huomautus: Jos puhelinjärjestelmässäsi ei vaadita pulssivalintaa,
suosittelemme, että pidät voimassa Äänivalinta-oletusasetuksen.
1 Paina Asennus-painiketta.
2 Valitse ensin 5 ja sitten 3.
Näin valitset Faksin perusasetukset -kohdan ja Ääni- tai pulssivalinta
-asetuksen.
3 Painamalla -painiketta voit valita asetukseksesi joko Äänivalinta tai
Pulssivalinta.
4 Valitse OK.
soittoäänen voimakkuuden säätäminen
HP Officejet -laitteessa on neljä äänitasoa saapuvan faksin tai puhelun
soittoääntä varten. Käytettävissä olevat asetukset ovat Ei käytössä, Pieni,
Keskitaso tai Suuri. Oletusasetus on Keskitaso.
1 Paina Asennus-painiketta.
2 Valitse ensin 6 ja sitten 3.
Näin valitset Faksin perusasetukset -kohdan ja Soittoäänen ja äänimerkin
faksi
62
voimakkuus -asetuksen.
3 Valitse haluamasi vaihtoehto -painikkeella ja valitse sitten OK.
hp officejet 4200 series
Page 71

valintaäänen voimakkuuden säätäminen
Valintaäänen voimakkuus -asetuksen avulla voit säätää valinta- ja faksiäänien
voimakkuutta. Käytettävissä olevat asetukset ovat Pieni, Keskitaso tai Suuri.
Oletusasetus on Keskitaso.
1 Paina Asennus-painiketta.
2 Valitse ensin 7 ja sitten 3.
Näin valitset Faksin perusasetukset -kohdan ja Valintaäänen voimakkuus
-asetuksen.
3 Valitse haluamasi vaihtoehto -painikkeella ja valitse sitten OK.
faksien välittäminen toiseen numeroon
Käyttämällä Faksin edelleenlähetys -toimintoa voit välittää vastaanotettuja
fakseja toiseen faksinumeroon. Kun Faksin edelleenlähetys -toiminto on käytössä,
HP Officejet ei tulosta vastaanotettuja fakseja. Vastaanotettu värifaksi välitetään
mustavalkoisena.
1 Paina Asennus-painiketta.
2 Valitse ensin 8 ja sitten 3.
Näin valitset Faksin perusasetukset -kohdan ja Faksin välittäminen, vain
musta -asetuksen.
3 Kun näyttöön tulee kehote, anna faksinumero, johon haluat välittää faksin.
4 Valitse OK.
Näyttöön tulee Faksin ed.läh. -teksti.
faksiominaisuuksien käyttäminen
faksin välityksen muokkaaminen ja peruuttaminen
Faksien välityksen ollessa käytössä voi vaihtaa kohdefaksin numeron ja
välityksen voi poistaa kokonaan käytöstä. Voit muokata faksin välitysasetuksia
tai peruuttaa välityksen seuraavien ohjeiden mukaisesti.
1 Paina Asennus-painiketta.
2 Valitse ensin 8 ja sitten 3.
Näin valitset Faksin perusasetukset -kohdan ja Faksin välittäminen, vain
musta -asetuksen.
3 Hetken kuluttua näyttöön tulee Välitys käytössä 1=Muokkaa 2=Peruuta
-viesti. Tee jokin seuraavista:
– Muokkaa faksinumeroa painamalla 1-painiketta. Seuraa etupaneelin
näytön ohjeita.
– Peruuta faksien välittäminen painamalla 2-painiketta.
Vihje: Faksin välityksen voi peruuttaa myös painamalla ensin
Peruuta-painiketta ja sitten 2-painiketta, kun Faksin ed.läh. -teksti
tulee etupaneelin näyttöön.
soittoäänen muuttaminen (erottuva soittoääni)
Monet puhelinyhtiöt tarjoavat asiakkaidensa käyttöön erottuvan soittoäänen
palvelun, jonka avulla yhteen puhelinlinjaan voi liittää useita puhelinnumeroita.
Kun tilaat tämän palvelun, jokaisella numerolla on erilainen soittoääni,
esimerkiksi yksi, kaksi tai kolme hälytyssoittoa.
faksi
käyttöopas
63
Page 72

luku 5
Jos liität HP Officejet -laitteen linjaan, jossa käytetään erottuvaa soittoääntä,
pyydä puhelinyhtiötäsi määrittämään yksi soittoääni äänipuheluille ja toinen
faksipuheluille. Suosittelemme, että valitset faksinumerolle kaksi tai kolme
hälytyssoittoa. Kun HP Officejet havaitsee määritetyn soittoäänen, se vastaa
puheluun ja vastaanottaa faksin.
Jos palvelu ei ole käytettävissä, käytä oletussoittoääntä (Kaikki soitot).
1 Tarkista, että oikea Vastaustila-asetus on valittu. Lisätietoja on kohdassa
vastaustilan määrittäminen sivulla 44.
2 Paina Asennus-painiketta.
3 Valitse ensin 4 ja sitten 1.
Näin valitset Faksin lisäasetukset -kohdan ja Soittoääni-asetuksen.
4 Selaa seuraavia vaihtoehtoja painamalla -painiketta: Kaikki soitot, Yksi
soitto, Kaksi soittoa, Kolme soittoa ja Kaksi tai kolme soittoa.
5 Kun puhelinyhtiön numerolle määrittämä soittoääni näkyy näytössä, valitse
OK.
Huomautus: Jos erottuvan soittoäänen palvelu ei ole käytettävissä, käytä
oletussoittoääntä (Kaikki soitot).
numeron automaattinen uudelleenvalinta, kun numero on varattu tai soittoon ei vastata
Voit määrittää HP Officejet -laitteen valitsemaan numeron uudelleen
automaattisesti, jos numero on varattu tai ei vastaa. Uudelleenvalinta varatulle asetuksen oletusasetus on Uudelleenvalinta. Ei vastausta, valitse uudelleen
-asetuksen oletusasetus on Ei uudelleenvalintaa.
1 Paina Asennus-painiketta.
2 Tee jokin seuraavista:
– Voit vaihtaa Uudelleenvalinta varatulle -asetuksen painamalla ensin 4-
painiketta ja sitten 2-painiketta.
Näin valitset Faksin lisäasetukset- ja Uudelleenvalinta varatulle -kohdat.
– Voit vaihtaa Ei vastausta, valitse uudelleen -asetuksen painamalla ensin
3-painiketta ja sitten uudelleen 4-painiketta.
Näin valitset Faksin lisäasetukset- ja Ei vastausta, valitse uudelleen
-kohdat.
faksi
64
hp officejet 4200 series
Page 73

faksiominaisuuksien käyttäminen
Faksin lisäasetukset
1: Soittoääni
2: Uud.valinta varatulle
3: Ei vast. valitse uud.
4: Automaattinen pienennys
5: Virheenkorjaustila
6: Faksin nopeus
7: Soittajan numeron näyttö*
8: Faksinumeroiden esto*
9: Faksien varmuuskopio**
* Ominaisuus ei ole käytettävissä
kaikissa maissa ja kaikilla
alueilla. Jos soittajan numeron
näyttöpalvelu ei ole käytettävissä
maassasi tai alueellasi, Tulosta
raportti -valikossa ei ole tätä
valikkovaihtoehtoa.
**Jos soittajan numeron näyttö ei
ole käytettävissä, faksien
varmuuskopio on numero 7.
3 Valitse Uudelleenvalinta tai Ei uudelleenvalintaa painamalla -painiketta.
4 Valitse OK.
tulevien faksien automaattinen pienentäminen
Tämä asetus määrittää, miten HP Officejet -laite vastaanottaa oletuskokoa
suuremman faksin. Jos tämä asetus on käytössä (oletus), kuvaa pienennetään
niin, että se sopii yhdelle sivulle, jos mahdollista. Jos toiminto poistetaan
käytöstä, ensimmäiseltä sivulta pois jäävät tiedot tulostetaan seuraavalle sivulle.
Automaattinen pienennys on käytännöllinen esimerkiksi silloin, jos vastaanotat
Legal-kokoisen faksin ja paperilokerossa on Letter-kokoista paperia.
1 Paina Asennus-painiketta.
2 Valitse ensin 4 ja sitten 4.
Näin valitset Faksin lisäasetukset -kohdan ja Automaattinen pienennys
-asetuksen.
3 Valitse Käytössä- tai Ei käytössä -asetus painamalla -painiketta.
4 Valitse OK.
Uud.valinta varatulle
Uudelleenvalinta
Ei uudelleenvalintaa
Ei vast. valitse uud.
Ei uudelleenvalintaa
Uudelleenvalinta
virheenkorjaustilan käyttäminen
Virheenkorjaustila estää tietojen katoamisen huonon yhteyden vuoksi. Tässä
tilassa laite havaitsee tiedonsiirron aikana tapahtuneet virheet ja pyytää
automaattisesti lähettämään virheellisen osan uudelleen. Jos käytössä on hyvä
puhelinlinja, tila ei vaikuta puhelumaksuihin. Puhelumaksut saattavat jopa
pienentyä. Heikoilla linjoilla virheenkorjaustila pidentää lähetysaikoja ja
kasvattaa vastaavasti puhelinlaskua, mutta laite lähettää tiedot luotettavasti.
Poista virheenkorjaustila (asetus on oletuksena käytössä) käytöstä vain, jos se
lisää huomattavasti puhelinlaskua ja haluat alentaa puhelinlaskuasi siitäkin
huolimatta, että lähettämiesi faksien laatu saattaa huonontua.
käyttöopas
faksi
65
Page 74

luku 5
Huomautus: Jos Faksin nopeus -asetuksen arvona on Nopea tai jos lähetät
värillistä faksia, virheenkorjaustilana on aina Päällä.
1 Paina Asennus-painiketta.
2 Valitse ensin 4 ja sitten 5.
Näin valitset Faksin lisäasetukset -kohdan ja Virheenkorjaustila-asetuksen.
3 Valitse Käytössä- tai Ei käytössä -asetus painamalla -painiketta.
4 Valitse OK.
faksin nopeuden määrittäminen
Voit määrittää HP Officejet -laitteen ja muiden faksilaitteiden välisen
tiedonsiirtonopeuden, jota käytetään fakseja lähetettäessä ja vastaanotettaessa.
Oletusnopeus on Nopea.
Tietyissä tapauksissa saatetaan tarvita alhaisempaa nopeutta, esimerkiksi, kun
käytössä on jokin seuraavista:
• Internet-puhelupalvelu
• PBX-palvelu
• FoIP-yhteyskäytäntö
• ISDN-palvelu.
Jos faksien lähettämisessä tai vastaanottamisessa ilmenee häiriöitä, kokeile
muuttaa faksin nopeusasetukseksi Keskitaso tai Hidas. Jos haluat lähettää faksin
siten, että virheenkorjaustila on poissa käytöstä, käytä asetusta Keskitaso tai
Hidas. Käytettävissä ovat seuraavat faksin nopeusasetukset:
faksin nopeusasetus faksin nopeus
Nopea v.34 eli 33 600 b/s
Keskitaso v.17 eli 14 400 b/s
Hidas v.29 eli 9 600 b/s
1 Paina Asennus-painiketta.
2 Valitse ensin 4 ja sitten 6.
Näin valitset Faksin lisäasetukset -kohdan ja Faksin nopeus -asetuksen.
3 Valitse haluamasi vaihtoehto -painikkeella ja valitse sitten OK.
soittajan numeron näytön käyttäminen
Soittajan numeron näyttötilassa näet soittajan puhelinnumeron tai nimen
etupaneelin näytössä, jos olet tilannut kyseisen palvelun puhelinyhtiöltä.
Huomautus: Soittajan numeron näyttöpalvelu on saatavana
puhelinyhtiöstä. Se ei ole käytettävissä kaikissa maissa ja kaikilla alueilla.
Jos palvelu ei ole käytettävissä maassasi tai alueellasi, Faksin lisäasetukset
-valikossa ei ole Soittajan numeron näyttö -asetusta. Lisätietoja soittajan
numeron näyttöpalvelusta saat puhelinyhtiöltä.
faksi
66
Soittajien numeron tai nimen tarkastelemisen lisäksi voit määrittää, että
HP Officejet ei vastaanota fakseja haluamistasi numeroista. Lisätietoja
numerojen estämisestä on kohdassa faksinumeroiden estäminen sivulla 67.
hp officejet 4200 series
Page 75

1 Paina Asennus-painiketta.
2 Valitse ensin 4 ja sitten 7.
Näin valitset Faksin lisäasetukset -kohdan ja Soittajan numeron näyttö
-asetuksen.
3 Valitse jokin seuraavista asetuksista painamalla -painiketta:
– Käytössä: Valitse tämä vaihtoehto, kun haluat ottaa soittajan numeron
näyttötilan käyttöön.
– Käytössä (Esto): Valitse tämä vaihtoehto, kun haluat ottaa soittajan
numeron näyttötilan käyttöön ja estää faksien vastaanottamisen
tietyistä numeroista.
– Ei käytössä: Valitse tämä vaihtoehto, kun haluat poistaa soittajan
numeron näyttötilan käytöstä.
4 Valitse OK.
faksinumeroiden estäminen
Jos tilaat soittajan numeron näyttöpalvelun puhelinyhtiöltä, voit estää faksien
vastaanottamisen tietyistä numeroista käyttämällä Faksinumeroiden esto
-toimintoa. Estettyjä faksinumeroita voi olla enintään 20.
Toiminnon käyttäminen edellyttää, että Soittajan numeron näyttö -asetus on
Käytössä (Esto). Lisätietoja on kohdassa soittajan numeron näytön käyttäminen
sivulla 66.
Huomautus: Soittajan numeron näyttöpalvelu on saatavana
puhelinyhtiöstä. Se ei ole käytettävissä kaikissa maissa ja kaikilla alueilla.
Jos palvelu ei ole käytettävissä maassasi tai alueellasi, Faksin lisäasetukset
-valikossa ei ole Faksinumeroiden esto -asetusta. Lisätietoja soittajan
numeron näyttöpalvelusta saat puhelinyhtiöltä.
Huomautus: Voit estää faksit myös käyttämällä HP Director -ohjelmaa.
Etupaneelin käyttäminen saattaa kuitenkin olla helpompaa. Lisätietoja on
ohjelman mukana toimitetussa hp image zone -ohjelman ohje -ohjeessa.
faksiominaisuuksien käyttäminen
käyttöopas
estettyjen faksinumeroiden lisääminen
1 Paina Asennus-painiketta.
2 Valitse ensin 4 ja sitten 8.
Näin valitset Faksin lisäasetukset -kohdan ja Faksinumeroiden esto asetuksen.
3 Valitse Lisää-vaihtoehto -painikkeella ja valitse sitten OK.
Viimeksi vastaanotetun puhelun soittajan numero tulee näyttöön.
4 Selaa soittajien numeroita painamalla - ja -painikkeita ja lisää
haluamasi numero luetteloon painamalla OK-painiketta.
5 Jos haluat lisätä lisää numeroita luetteloon, paina 1 (Kyllä). Muussa
tapauksessa paina 2 (Ei).
6 Jos painoit 1, toista vaiheita 4 ja 5, kunnes kaikki haluamasi numerot ovat
luettelossa.
faksinumeroiden eston poistaminen
1 Paina Asennus-painiketta.
2 Valitse ensin 4 ja sitten 8.
67
faksi
Page 76

luku 5
Näin valitset Faksin lisäasetukset -kohdan ja Faksinumeroiden esto
-asetuksen.
3 Valitse Poista-vaihtoehto -painikkeella ja valitse sitten OK.
Ensimmäinen estetty numero tulee näyttöön.
4 Selaa numeroita painamalla - ja -painikkeita ja poista haluamasi
numero luettelosta painamalla OK-painiketta.
5 Jos haluat poistaa lisää numeroita luettelosta, paina 1 (Kyllä). Muussa
tapauksessa paina 2 (Ei).
6 Jos painoit 1, toista vaiheita 4 ja 5, kunnes olet poistanut kaikki haluamasi
numerot luettelosta.
faksien varmuuskopion määrittäminen
Voit tallentaa vastaanotetut faksit muistiin käyttämällä Faksien varmuuskopio
-toimintoa. Jos esimerkiksi tulostuskasetista loppuu muste, kun laite vastaanottaa
faksia, faksi tallentuu muistiin. Kun mustekasetti on vaihdettu, voit tulostaa faksin.
Etupaneelin näyttöön tulee ilmoitus, kun muistissa on tulostettavia fakseja.
Etupaneelin näyttöön tulee ilmoitus, kun muistissa on tulostettavia fakseja.
Oletuksena Faksien varmuuskopio -toiminto on käytössä. Tietoja muistiin
tallennettujen faksien tulostamisesta on kohdassa muistissa olevien faksien
tulostaminen sivulla 68.
Huomautus: Kun muisti tulee täyteen, HP Officejet korvaa vanhimmat
tulostetut faksit. Kaikki faksit, joita ei ole tulostettu, säilyvät muistissa, kunnes
ne tulostetaan tai poistetaan. Kun muisti on täynnä tulostamattomia fakseja,
HP Officejet ei vastaanota enempää faksipuheluita, ennen kuin
tulostamattomat faksit on tulostettu. Voit poistaa muistista kaikki faksit – myös
ne, joita ei ole tulostettu – katkaisemalla HP Officejet -laitteesta virran.
1 Paina Asennus-painiketta.
2 Valitse ensin 4 ja sen jälkeen 7 tai 9 (käyttömaan mukaan).
Näin valitset Faksin lisäasetukset -kohdan ja Faksien varmuuskopio
-asetuksen.
3 Valitse jokin seuraavista asetuksista painamalla -painiketta:
– Käytössä: Valitse tämä vaihtoehto, kun haluat ottaa faksien
varmuuskopion käyttöön.
– Ei käytössä: Valitse tämä vaihtoehto, kun haluat poistaa faksien
varmuuskopion käytöstä.
4 Valitse OK.
muistissa olevien faksien tulostaminen
Tulosta faksit uudelleen muistista -toiminnolla voit tulostaa muistiin tallennetun
faksin uudelleen. Faksit tulostuvat siten, että viimeksi vastaanotettu faksi tulostuu
ensimmäisenä. Kun HP Officejet alkaa tulostaa faksia, jota et tarvitse, keskeytä
tulostus valitsemalla Peruuta. HP Officejet alkaa tulostaa seuraavaa muistissa
olevaa faksia. Valitse kunkin muistissa olevan faksin kohdalla Peruuta, jos haluat
faksi
68
keskeyttää sen tulostuksen.
hp officejet 4200 series
Page 77

1 Paina Asennus-painiketta.
2 Valitse ensin 5 ja sitten 4.
Näin valitset Työkalut-kohdan ja Tulosta faksit uudelleen muistista
-asetuksen.
Laite tulostaa muistissa olevat faksit.
faksin keskeyttäminen
• Valitse Peruuta, jos haluat keskeyttää faksin lähetyksen tai
vastaanottamisen.
• Voit peruuttaa numeron valinnan painamalla Vaihto-painiketta. Valintaääni
alkaa kuulua uudelleen.
Huomautus: Jos HP Officejet on ehtinyt muodostaa yhteyden toiseen
faksilaitteeseen ja faksien lähetys tai vastaanotto on käynnissä, faksin voi
peruuttaa painamalla Peruuta-painiketta. Vaihto-painikkeella ei voi
peruuttaa käynnissä olevaa faksin lähetystä tai vastaanottoa.
faksiominaisuuksien käyttäminen
käyttöopas
faksi
69
Page 78

luku 5
faksi
70
hp officejet 4200 series
Page 79

tulostaminen tietokoneesta
6
Useimmat tulostusasetukset määrittyvät automaattisesti joko sovellusohjelmassa
tai HP ColorSmart -värinmääritystekniikalla. Asetuksia on tarpeen muuttaa
manuaalisesti vain silloin, kun muutetaan tulostuslaatua, tulostetaan erikoisille
paperi- tai kalvotyypeille tai käytetään erityistoimintoja.
Tässä osassa käsitellään seuraavia aiheita:
• tulostaminen sovelluksesta sivulla 71
• tulostusasetusten määrittäminen sivulla 72
• tulostustyön pysäyttäminen sivulla 74
HP Officejet -laitteella voi suorittaa erikoistulostustöitä, kuten tulostaa
reunattomia kuvia ja julisteita sekä kalvoja. Lisätietoja erikoistulostustöiden
tulostamisesta on ohjelmiston mukana toimitetussa näyttöön tulevassa
hp image zone -ohjelman ohjeessa.
tulostaminen sovelluksesta
Voit tulostaa asiakirjan luoneesta sovelluksesta noudattamalla seuraavia
ohjeita:
tulostaminen
Windows-käyttäjät
1 Lisää paperilokeroon sopivaa paperia.
Lisätietoja on kohdassa paperin lisääminen ja alkuperäiskappaleiden
asettaminen sivulla 15.
2 Valitse sovelluksen File (Tiedosto) -valikosta Print (Tulosta).
3 Varmista, että HP Officejet on valittuna.
Jos asetuksia pitää muuttaa, avaa Ominaisuudet-valintaikkuna
napsauttamalla painiketta (painike voi olla Ominaisuudet, Asetukset,
Tulostimen asetukset tai Tulostin käytettävän sovelluksen mukaan) ja valitse
sitten tulostustyössä tarvittavat asetukset Paperi/laatu-, Viimeistely-,
Tehosteet-, Perusasetukset- ja Väri-välilehdistä.
Huomautus: Kun tulostat valokuvaa, muista valita oikea paperityyppi ja
valokuvan parannusasetus. Lisätietoja on tietokoneen mukana toimitetussa
hp image zone -ohjeessa.
4 Sulje Ominaisuudet-valintaikkuna napsauttamalla OK-painiketta.
Valitsemasi asetukset koskevat vain nykyistä tulostustyötä. Lisätietoja
tulostusasetusten määrittämisestä kaikille töille on kohdassa
tulostusasetusten määrittäminen sivulla 72.
5 Aloita tulostus napsauttamalla OK-painiketta.
71
Page 80

tulostaminen
luku 6
Macintosh-käyttäjät
Määritä asiakirjan paperikoko, skaalaus ja suunta Page Setup (Arkin
määrittely) -valintataulussa. Määritä asiakirjan muut tulostusasetukset ja lähetä
asiakirja tulostimeen Print (Tulosta)-valintataulussa.
Huomautus: Seuraavat vaiheet liittyvät OS X -käyttöjärjestelmään. Vaiheet
voivat erota hieman OS 9 -käyttöjärjestelmässä. Valitse HP Officejet
kohdassa Print Center (Tulostuskeskus) (OS X) tai kohdassa Chooser
(Valitsija) (OS 9) ennen tulostamisen aloittamista.
1 Valitse sovelluksen File (Arkisto) -valikosta Page Setup (Arkin määrittely).
Page Setup (Arkin määrittely) -valintataulu tulee näyttöön.
2 Valitse Format for (Muotoile) -pikavalikosta HP Officejet.
3 Muuta tarvittaessa muita asetuksia.
– Valitse paperikoko. (Voit määrittää muokatun paperikoon valitsemalla
Settings (Asetukset) -valikon vaihtoehdon Custom Paper Size (Muokattu
paperikoko).
– Valitse sivun suunta.
– Kirjoita skaalausprosentti.
OS 9 -käyttöjärjestelmässä Page Setup (Arkin määrittely) -valintataulun
asetuksilla kuvaa voi kiertää tai tehdä kuvasta peilikuvan sekä muokata
mukautettuja paperikokoja.
4 Valitse OK.
5 Valitse sovelluksen File (Arkisto) -valikosta Print (Tulosta).
Näyttöön tulee Print (Tulostus) -valintataulu.
Jos käytössä on OS X -käyttöjärjestelmä, Copies & Pages (Sivut ja kopiot)
-paneeli avautuu. Jos käytössä on OS 9 -käyttöjärjestelmä, General
(Yleiset) -paneeli avautuu.
6 Valitse projektiin sopivat tulostusasetukset.
Avaa muut paneelit valikkojen avulla.
7 Aloita tulostaminen valitsemalla Print (Tulostus).
tulostusasetusten määrittäminen
Voit mukauttaa HP Officejet -laitteen tulostusasetuksia lähes kaikkiin
tulostustöihin, kuten mukautettujen laadukkaiden valokuvien ja asiakirjojen
tulostukseen, sopiviksi.
Windows-käyttäjät
Voit muuttaa nykyisen työn tai kaikkien töiden tulostusasetuksia.
Tulostusasetusten näyttämistapa määräytyy sen mukaan, haluatko asetusten
jäävän pysyviksi.
kaikkien tulevien töiden tulostusasetusten muuttaminen
1 Valitse HP Director -ohjelmassa Asetukset ja sitten Tulostimen asetukset.
2 Muuta haluamasi tulostusasetukset ja valitse OK.
72
hp officejet 4200 series
Page 81

tulostaminen tietokoneesta
nykyisen tulostustyön tulostusasetusten muuttaminen
1 Valitse sovelluksen Tiedosto-valikosta Tulosta, Tulostusasetukset tai Sivun
asetukset. Varmista, että valittu tulostin on HP Officejet.
2 Valitse Ominaisuudet, Asetukset, Tulostimen asetukset tai Tulostin
(toiminnon nimi vaihtelee käytettävän sovelluksen mukaan).
3 Muuta haluamasi asetukset ja valitse OK.
4 Tulosta työ valitsemalla OK.
Macintosh-käyttäjät
` Page Setup (Arkin määrittely) -valintataulu tulee näyttöön, kun valitset
tulostettavan asiakirjan ja sen jälkeen File (Arkisto) -valikosta Print
(Tulosta).
Huomautus: Lisätietoja paneelien asetuksista saat valitsemalla ? Page
Setup (Arkin määrittely) -valintataulun vasemmassa alanurkassa.
page setup (arkin asetukset) -paneeli
Page Setup (Arkin määrittely) -valintataulun Page Attributes (Arkin asetukset)
-paneelin avulla voit valita sivun koon, asiakirjan skaalauksen ja sivun suunnan.
OS 9 -käyttöjärjestelmässä voit valita myös peilikuvan tulostuksen tai
reunuksettoman tulostuksen. OS X -käyttöjärjestelmässä voit valita paneelista
HP Officejet -laitteen. OS 9 -käyttöjärjestelmässä HP Officejet valitaan
Chooserin (Valitsija) avulla.
application attributes (sovelluksen ominaisuudet) -paneeli
Application Attributes (Sovelluksen ominaisuudet) -paneelin avulla voit tulostaa
käytettävälle sovellukselle ominaisia tulostusasetuksia.
tulostaminen
käyttöopas
summary (yhteenveto) -paneeli
OS X -käyttöjärjestelmässä voit tarkastella asiakirjan tulostusasetuksia Summary
(Yhteenveto) -paneelissa. OS 9 -käyttöjärjestelmässä asetusten yhteenveto
näkyy Print (Tulostus) -valintataulun General (Yleiset) -paneelissa.
` Print (Tulostus) -valintataulu tulee näyttöön, kun valitset tulostettavan
asiakirjan ja sen jälkeen File (Arkisto)-valikosta Print (Tulosta).
Huomautus: Lisätietoja paneelien asetuksista saat valitsemalla ? Print
(Tulostus) -valintataulun vasemmassa alanurkassa.
copies & pages (sivut ja kopiot) -paneeli
Valitse kopiomäärä ja tulostettavien sivujen määrä Print (Tulostus) -valintataulun
Copies & Pages (Sivut ja kopiot) -paneelissa (OS X) tai General (Yleiset)
-paneelissa (OS 9). Myös tulosteiden lajittelun voi valita samassa paneelissa.
` Voit esikatsella tulostettavaa asiakirjaa napsauttamalla Preview
(Esikatselu) -painiketta.
layout (asemointi) -paneeli
Käytä Print (Tulostus) -valintataulun Layout (Asemointi) -paneelia, kun tulostat
useita sivuja arkille ja kun haluat määrittää sivujen tulostusjärjestyksen.
Paneelista voi myös valita reunusvaihtoehdot.
73
Page 82

luku 6
output options (tulostusvaihtoehdot) -paneeli (OS X)
Käytä Print (Tulostus) -valintataulun Output Options (Tulostusvaihtoehdot)
-paneelia, kun tallennat tiedoston Adobe Acrobat PDF
format) -tiedostona. HP Officejet -laite ei tue PostScript-tulostamista.
tulostaminen
` Tallenna asiakirja PDF-tiedostona valitsemalla Save as File (Tallenna
tiedostoksi) -valintaruutu.
Huomautus: Output Options (Tulostusvaihtoehdot) -paneeli ei ole
käytettävissä OS 9 -käyttöjärjestelmässä.
paper type/quality (paperityyppi/laatu) -paneeli
Valitse paperityyppi, tulostuslaatu ja OS X -käyttöjärjestelmän väriasetukset Print
(Tulostus) -valintataulun Paper Type/Quality (Paperityyppi/Laatu) -paneelissa
(OS X) tai General (Yleiset) -paneelissa (OS 9). Paneelissa voi myös muuttaa
digitaalisten valokuvien kontrastia ja terävyyttä sekä mukauttaa tulosteissa
käytettävän musteen määrää.
OS X -käyttöjärjestelmän Color Options (Väriasetukset)- ja Digital Photo
(Digitaalinen valokuva) -välilehdet näkyvät erillisinä paneeleina OS 9
-käyttöjärjestelmässä. Jos käytät OS 9 -käyttöjärjestelmää, valitse asetukset
Color (Väri) - ja Digital Photo (Digitaalinen valokuva) -paneeleista.
tulostustyön pysäyttäminen
Voit pysäyttää tulostustyön HP Officejet -laitteesta tai tietokoneesta. On
kuitenkin suositeltavaa käyttää seuraavaa tapaa.
` Pysäytä tulostustyö HP Officejet -laitteesta painamalla etupaneelin Cancel
(Kumoa) -painiketta. Etupaneelin näyttöön tulee viesti Print Cancelled
(Tulostus on kumottu). Jos viesti ei tule näyttöön, paina Cancel (Kumoa)
-painiketta uudelleen.
HP Officejet -laite tulostaa sivut, joiden tulostus on jo aloitettu, ja kumoaa
jäljellä olevan tulostustyön. Tämä voi kestää jonkin aikaa.
®
(portable document
74
hp officejet 4200 series
Page 83

tilattavat tarvikkeet
7
Voit tilata tulostuskasetteja, suositeltuja HP:n paperityyppejä sekä HP Officejet lisälaitteita Internetin kautta HP:n WWW-sivustosta.
Tässä osassa käsitellään seuraavia aiheita:
• tulostusmateriaalien tilaaminen sivulla 75
• tulostuskasettien tilaaminen sivulla 75
• muut tilattavat tarvikkeet sivulla 76
tulostusmateriaalien tilaaminen
Voit tilata tulostusmateriaalia, kuten HP Premium -paperia, HP Premium Inkjet kalvoja, HP:n silitettävää siirtokuvapaperia tai HP:n onnittelukortteja osoitteesta
www.hp.com
Valitse maa tai alue ja sitten Buy (Osta) tai Shopping (Ostokset).
tulostuskasettien tilaaminen
Seuraavassa taulukossa on luettelo tulostuskaseteista, jotka ovat yhteensopivia
HP Officejet -laitteen kanssa. Valitse tilattava tulostuskasetti seuraavien tietojen
avulla.
tilattavat tarvikkeet
tulostuskasetit hp-tilausnumero
HP:n musta inkjet -tulostuskasetti #56, 19 ml:n musta tulostuskasetti
HP:n inkjet-kolmivärikasetti #57, 17 ml:n väritulostuskasetti
HP:n inkjet-valokuvatulostuskasetti #58, 17 ml:n väritulostuskasetti
HP:n musta inkjet -tulostuskasetti #27, 10 ml:n musta tulostuskasetti
HP:n inkjet-kolmivärikasetti #28, 8 ml:n väritulostuskasetti
Lisätietoja tulostuskaseteista on HP:n WWW-sivustossa
www.hp.com
Valitse maa tai alue ja sitten Buy (Osta) tai Shopping (Ostokset).
75
Page 84

luku 7
muut tilattavat tarvikkeet
Oman alueesi palvelunumerosta on tilattavissa HP Officejet -ohjelma, painettu
julkaisu käyttöopas, asennusopas tai osia ja muita tarvikkeita, jotka käyttäjä voi
itse vaihtaa.
• Yhdysvallat tai Kanada: 1-800-HP-INVENT (1 800 474 6836).
• Eurooppa: +49 180 5 290220 (Saksa) ja +44 870 606 9081 (Iso-
Britannia).
Tilaa HP Officejet -ohjelma soittamalla maasi tai alueesi palvelunumeroon. Alla
olevat numerot ovat voimassa tämän oppaan julkaisuhetkellä. Maa-, alue- sekä
kielikohtainen luettelo voimassa olevista tilausnumeroista on seuraavassa
osoitteessa:
www.hp.com/support.
maa/alue puhelinnumero, tilaukset
tilattavat tarvikkeet
Aasia ja Tyynenmeren alue 65 272 5300
Australia 61 3 8877 8000
Etelä-Afrikka +27 (0)11 8061030
Uusi-Seelanti 0800 441 147
Yhdysvallat ja Kanada 1-800-HP-INVENT (1 800 474 6836)
76
hp officejet 4200 series
Page 85

8
hp officejet -laitteen huoltaminen
HP Officejet ei vaadi paljon huoltoa. Lasi ja kannen alusta kannattaa toisinaan
puhdistaa pölystä, jotta kopiot ja skannatut tiedostot olisivat mahdollisimman
selkeitä. Tulostuskasetit pitää myös ajoittain vaihtaa, kohdistaa ja puhdistaa.
Tässä osassa on ohjeita siitä, kuinka pidät HP Officejet -laitteen
toimintakunnossa. Suorita nämä huoltotoimenpiteet tarpeen mukaan.
Tässä osassa käsitellään seuraavia aiheita:
• lasin puhdistaminen sivulla 77
• valkoisen raidan puhdistaminen sivulla 78
• ulkopintojen puhdistaminen sivulla 79
• tulostuskasettien huoltaminen sivulla 79
• puhelinjohdon vaihtaminen sivulla 88
• tehdasasetusten palauttaminen sivulla 89
• vieritysnopeuden määrittäminen sivulla 89
• toimintoviiveen määrittäminen sivulla 89
• itsehuoltoäänet sivulla 90
hp officejet -laitteen
ylläpito
lasin puhdistaminen
Lasilla oleva pöly, lika, hiukset ja vastaavat hidastavat laitteen toimintaa sekä
vaikuttavat toimintojen, kuten Sovita kuva sivulle, Kopio ja Skannaus,
tarkkuuteen.
1 Sammuta HP Officejet -laitteesta virta, irrota virtajohto ja nosta skannerin
kansi.
Huomautus: Tulosta kaikki muistissa olevat faksit ennen virtajohdon
irrottamista. Muistissa olevat faksit häviävät, kun virtajohto irrotetaan.
Lisätietoja on kohdassa muistissa olevien faksien tulostaminen sivulla 68.
77
Page 86

luku 8
2 Puhdista lasi pehmeällä liinalla tai sienellä, joka on kostutettu
lasinpuhdistukseen tarkoitetulla puhdistusaineella.
Varoitus: Älä käytä hankaavia puhdistusaineita, asetonia,
bentseeniä tai hiilitetrakloridia lasille. Nämä aineet voivat
vahingoittaa sitä. Älä kaada tai suihkuta nesteitä suoraan lasille.
Ne voivat vuotaa lasin alle ja vahingoittaa HP Officejet -laitetta.
3 Ehkäise läiskien muodostumista kuivaamalla lasi säämiskällä tai
selluloosasienellä.
ylläpito
valkoisen raidan puhdistaminen
hp officejet -laitteen
Skannerin kannen alapuolella olevaan valkoiseen raitaan voi kertyä likaa.
1 Sammuta laitteesta virta, irrota virtajohto ja nosta skannerin kansi.
Huomautus: Tulosta kaikki muistissa olevat faksit ennen virtajohdon
irrottamista. Muistissa olevat faksit häviävät, kun virtajohto irrotetaan.
Lisätietoja on kohdassa muistissa olevien faksien tulostaminen sivulla 68.
78
hp officejet 4200 series
Page 87

2 Puhdista valkoinen raita pehmeällä liinalla tai sienellä, joka on kastettu
lämpimään ja mietoon saippuaveteen.
3 Poista lika varovasti. Älä hankaa.
4 Kuivaa säämiskällä tai pehmeällä liinalla.
Varoitus: Älä käytä paperipyyhkeitä, sillä ne voivat naarmuttaa
raitaa.
5 Jos raita ei puhdistu kunnolla, toista edelliset vaiheet ja käytä
puhdistuksessa isopropyylialkoholia. Poista puhdistusainejäämät
huolellisesti kostealla liinalla.
ulkopintojen puhdistaminen
Pyyhi pöly ja tahrat laitteen ulkopinnoista pehmeällä liinalla tai kevyesti
kostutetulla sienellä. Laitteen sisäpuolta ei tarvitse puhdistaa. Älä käytä nesteitä
laitteen sisäosien tai etupaneelin puhdistamiseen.
Huomautus: Älä käytä alkoholia tai alkoholipohjaisia puhdistusaineita
laitteen etupaneeliin tai kanteen, jotta HP Officejet -laitteen maalatut osat
eivät vahingoitu.
hp officejet -laitteen huoltaminen
tulostuskasettien huoltaminen
Voit varmistaa HP Officejet -laitteen tulostuslaadun korkean tason suorittamalla
joitakin yksinkertaisia huoltotoimenpiteitä. Vaihda myös tulostuskasetit tai
tulostuspäät etupaneelin kehotuksen mukaan.
Tässä osassa käsitellään seuraavia aiheita:
• mustetasojen tarkastaminen sivulla 79
• itsetestiraportin tulostaminen sivulla 80
• tulostuskasettien käsitteleminen sivulla 82
• tulostuskasettien vaihtaminen sivulla 82
• valokuvakasetin käyttäminen sivulla 84
• tulostuskasetin suojuksen käyttäminen sivulla 85
• tulostuskasettien kohdistaminen sivulla 85
• tulostuskasettien puhdistaminen sivulla 87
• tulostuskasetin kosketuspintojen puhdistaminen sivulla 87
mustetasojen tarkastaminen
Voit helposti tarkastaa tulostuskasetin mustetason ja selvittää, kuinka pian kasetti
on vaihdettava. Mustetaso näyttää arvion tulostuskaseteissa jäljellä olevan
musteen määrästä. Mustetason voi tarkistaa vain HP Director -ohjelmasta, kun
HP Officejet -laite on liitettynä ja siihen on kytketty virta.
Windows-käyttäjät
1 Valitse HP Director -ohjelmasta Asetukset, sitten Tulostusasetukset ja
edelleen Tulostimen työkalut.
2 Valitse Arvioitu musteen taso -välilehti.
Tulostuskasettien arvioidut mustetasot näkyvät näytössä.
hp officejet -laitteen
ylläpito
käyttöopas
79
Page 88

hp officejet -laitteen
luku 8
Macintosh-käyttäjät
1 Valitse HP Director -ohjelmassa Settings (Asetukset) ja sitten Maintain
Printer (Tulostimen huolto).
2 Kun Select Printer (Valitse tulostin) -valintataulu avautuu, valitse
HP Officejet ja sitten Utilities (Apuohjelma).
3 Valitse luettelosta Ink Level (Mustetaso).
Tulostuskasettien arvioidut mustetasot näkyvät näytössä.
itsetestiraportin tulostaminen
Jos tulostuksessa ilmenee ongelmia, tulosta itsetestiraportti ennen
tulostuskasettien vaihtamista. Tämä raportti sisältää käytännöllisiä tietoja
tulostuskaseteista, esimerkiksi tilatietoja.
1 Aseta tulostimeen Letter-, A4- tai Legal-paperia.
2 Paina Setup (Asennus) -painiketta.
3 Paina ensin 5 ja sitten 1.
Näin valitaan Print Report (Tulosta raportti) ja Self-Test Report
(Itsetestiraportti).
Tulosta raportti
1: Automaattiset raporttiasetukset
2: Edellinen tapahtuma
3: Faksiloki
4: Pikavalintaluettelo
ylläpito
5: Itsetestiraportti
6: Soittajaraportti
7: Faksin estonumeroraportti
80
Musta palkki
Väripalkit
Musta värikasetti ja kolmivärikasetti asennettuina
hp officejet 4200 series
Page 89

hp officejet -laitteen huoltaminen
Kolmivärikasetti ja valokuvakasetti asennettuina
4 Tarkista, onko itsetestiraportin väripalkeissa raitoja tai valkoisia viivoja.
Tarkista, että väripalkit ovat kauttaaltaan samanväriset ja että värilliset
viivat kulkevat koko sivun poikki.
– Jos laitteessa on musta värikasetti ja kolmivärikasetti, itsetestiraportissa
pitäisi olla neljä väripalkkia: musta, syaani, magenta ja keltainen
palkki.
– Jos laitteessa on kolmivärikasetti ja valokuvakasetti, itsetestiraportissa
pitäisi olla kuusi väripalkkia: kolmivärikasetin syaani, magenta ja
keltainen palkki sekä valokuvakasetin vaalea syaani, vaalea magenta
ja musta palkki.
– Jos väripalkkeja puuttuu, toisen tulostuskasetin muste on ehkä lopussa.
Tulostuskasetti on ehkä vaihdettava. Lisätietoja tulostuskasettien
vaihtamisesta on kohdassa tulostuskasettien vaihtaminen sivulla 82.
– Juovat voivat viitata tukkeutuneisiin suuttimiin tai likaisiin
kosketuspintoihin. Tulostuskasetit tai niiden kosketuspinnat on ehkä
puhdistettava. Lisätietoja tulostuskasettien puhdistamisesta on kohdissa
tulostuskasettien puhdistaminen sivulla 87 ja tulostuskasetin
kosketuspintojen puhdistaminen sivulla 87. Älä käytä puhdistamiseen
alkoholia.
hp officejet -laitteen
ylläpito
käyttöopas
81
Page 90

hp officejet -laitteen
luku 8
tulostuskasettien käsitteleminen
Tutustu osiin ja tulostuskasettien käsittelyohjeisiin, ennen kuin vaihdat tai
puhdistat tulostuskasetteja.
Kullanväriset
Mustesuuttimet
suojattuna
teipillä
Älä kosketa kullanvärisiä pintoja tai mustesuuttimia
pinnat
Muoviteippi, jossa
on vaaleanpunainen
repäisynauha
(täytyy poistaa)
tulostuskasettien vaihtaminen
Etupaneelin näyttöön tulee sanoma, joka ilmoittaa tulostuskasetin musteen
olevan vähissä. Mustetasot voi tarkastaa myös tietokoneen HP Director
-ohjelmasta. Lisätietoja on kohdassa mustetasojen tarkastaminen sivulla 79.
ylläpito
Kun tämä sanoma tulee näyttöön, vaihtokasetteja on hyvä olla käytettävissä.
Tulostuskasetit pitää vaihtaa myös, kun teksti on haalistunutta tai kun ilmenee
tulostuskasetteihin liittyviä tulostuslaatuongelmia.
Musta mustekasetti täytyy myös poistaa näiden ohjeiden mukaan, kun haluat
tulostaa laadukkaita valokuvia valokuvakasetilla.
Tietoja vaihtokasettien tilaamisesta on kohdassa tulostuskasettien tilaaminen
sivulla 75.
1 Käynnistä HP Officejet -laitteen virta ja avaa tulostuskasettien suojakansi.
82
Tulostuskasetin
suojakansi
Tulostuskasettien vaunu tulee esiin.
hp officejet 4200 series
Page 91

hp officejet -laitteen huoltaminen
2 Kun vaunu on pysähtynyt, vapauta tulostuskasetti työntämällä sen yläosa
alas. Vedä kasetti ulos itseäsi kohti.
Huomautus: Tulostuskasettien paikkoihin kertyy tavallisesti mustetta.
3 Kun vaihdat mustan tulostuskasetin valokuvakasettiin, aseta musta
tulostuskasetti tulostuskasetin suojukseen. Lisätietoja tulostuskasettien
suojuksesta on kohdassa tulostuskasetin suojuksen käyttäminen
sivulla 85.
4 Poista uusi tulostuskasetti pakkauksesta. Koske vain kasetin mustaan
muovikuoreen. Poista teippi vaaleanpunaisen repäisykielekkeen avulla.
Varoitus: Älä kosketa kullanvärisiä pintoja tai mustesuuttimia.
Asenna mustekasetti välittömästi teipin poistamisen jälkeen, jotta muste ei
kuivu mustesuuttimiin.
5 Pidä mustaa tulostuskasettia tai valokuvatulostuskasettia siten, että
HP:n logo on ylöspäin. Työnnä tulostuskasetti hieman vinosti
tulostuskasettivaunun oikeaan reunaan.
Paina napakasti, kunnes tulostuskasetti napsahtaa paikalleen.
hp officejet -laitteen
ylläpito
käyttöopas
83
Page 92

luku 8
Varoitus: Älä yritä työntää tulostuskasettia suoraan paikalleen.
Tulostuskasetti täytyy liu'uttaa ylös paikalleen loivassa kulmassa.
6 Pidä kolmivärikasettia siten, että HP:n logo on ylöspäin. Työnnä
tulostuskasetti hieman vinossa tulostuskasettivaunun vasempaan reunaan.
Paina napakasti, kunnes tulostuskasetti napsahtaa paikalleen.
Varoitus: Älä yritä työntää tulostuskasettia suoraan paikalleen.
Tulostuskasetti täytyy liu'uttaa ylös paikalleen loivassa kulmassa.
Huomautus: Molemmat tulostuskasetit pitää asentaa, jotta HP Officejet
-laite toimii.
hp officejet -laitteen
ylläpito
7 Sulje tulostuskasettien suojakansi.
Näyttöön tulee ilmoitus Tulosta kohdistussivu valitsemalla OK.
8 Valitse OK.
Tietoja tulostuskasettien poistamisesta on kohdassa tulostuskasettien
kohdistaminen sivulla 85.
valokuvakasetin käyttäminen
HP Officejet -laitteella tulostettavien valokuvien laatua voi parantaa hankkimalla
valokuvakasetin. Poista musta tulostuskasetti tulostimesta ja aseta
valokuvakasetti sen tilalle. Kun laitteessa käytetään kolmiväri- ja
valokuvakasettia, laite voi käyttää tulostuksessa kuutta eri mustetta, mikä
parantaa tulostettavien valokuvien laatua.
84
hp officejet 4200 series
Page 93

Kun haluat tulostaa tavallisia tekstiasiakirjoja, vaihda musta värikasetti takaisin
laitteeseen. Säilytä tulostuskasetti suojaisessa paikassa, jossa se ei pääse
kuivumaan. Lisätietoja tulostuskasetin suojuksesta on kohdassa tulostuskasetin
suojuksen käyttäminen sivulla 85 ja tulostuskasettien vaihtamisesta kohdassa
tulostuskasettien vaihtaminen sivulla 82.
Lisätietoja valokuvatulostuskasettien hankkimisesta on kohdassa
tulostuskasettien tilaaminen sivulla 75.
tulostuskasetin suojuksen käyttäminen
Valokuvakasetin mukana toimitetaan tulostuskasetin suojus.
Suojus on suunniteltu pitämään tulostuskasetti suojassa, kun se ei ole käytössä.
Lisäksi se estää musteen kuivumisen. Kun poistat tulostuskasetin HP Officejet
-laitteesta, aseta se tulostuskasetin suojukseen.
` Aseta tulostuskasetti suojukseen liu’uttamalla tulostuskasetti suojukseen
lievässä kulmassa ja napsauta se paikalleen.
` Kun haluat poistaa tulostuskasetin suojuksesta, vapauta tulostuskasetti
painamalla tulostuskasetin kantta taakse- ja alaspäin ja liu’uta
tulostuskasetti sitten ulos suojuksesta.
hp officejet -laitteen huoltaminen
hp officejet -laitteen
ylläpito
tulostuskasettien kohdistaminen
Kun tulostuskasetti asennetaan tai vaihdetaan, HP Officejet -laite antaa
kehotuksen kohdistaa tulostuskasetit. Voit kohdistaa tulostuskasetit milloin
tahansa etupaneelin tai HP Director -ohjelman avulla. Tulostuslaatu säilyy
hyvänä, kun tulostuskasetit kohdistetaan ajoittain.
Huomautus: Jos sama tulostuskasetti poistetaan ja pannaan takaisin
paikalleen, HP Officejet -laite ei anna kehotetta kohdistaa tulostuskasetteja.
tulostuskasettien kohdistaminen etupaneelista
1 Kohdista tulostuskasetit kehotuksen saatuasi valitsemalla OK.
HP Officejet tulostaa kohdistussivun.
käyttöopas
85
Page 94

luku 8
2 Tulostuskasetit voi myös kohdistaa manuaalisesti etupaneelista. Paina
Asennus-painiketta.
3 Paina ensin 5 ja sitten 2.
Näin valitset Työkalut-kohdan ja Kohdista tulostuskasetti -asetuksen.
Työkalut-valikko
1: Puhdista tulostuskasetti
2: Kohdista tulostuskasetti
3: Palauta tehdasasetukset
4: Tulosta faksit uud. muistista
HP Officejet tulostaa kohdistussivun.
4 Aseta kohdistussivu asiakirjansyöttölokeroon kuvapuoli alaspäin ja paina
sitten OK.
hp officejet -laitteen
ylläpito
Kun etupaneelin näyttöön tulee teksti Kohdistus valmis, kohdistus on
suoritettu. Kierrätä tai hävitä kohdistussivu.
tulostuskasettien kohdistaminen hp director -ohjelmalla
1 Avaa HP Director.
Tietoja HP Director -ohjelman aloittamisesta on kohdassa hp director
-ohjelman käyttäminen yhdessä hp officejet -laitteen kanssa sivulla 8.
2 Toimi seuraavasti, kun käytät Windows-käyttöjärjestelmää:
a. Valitse Asetukset, Tulostusasetukset ja sitten (Tulostimen työkalut.
b. Napsauta Laitepalvelut-välilehteä.
c. Valitse Kohdista tulostuskasetit.
HP Officejet tulostaa kohdistussivun.
3 Toimi seuraavasti, kun käytät Macintosh-käyttöjärjestelmää:
a. Valitse Asetukset ja sitten Tulostimen huolto.
b. Kun Valitse tulostin -valintaikkuna avautuu, valitse HP Officejet ja sitten
Apuohjelma.
c. Valitse luettelosta Kalibroi.
d. Valitse Kohdista.
HP Officejet tulostaa kohdistussivun.
86
hp officejet 4200 series
Page 95

4 Aseta kohdistussivu asiakirjansyöttölokeroon kuvapuoli alaspäin ja yläosa
edellä ja paina sitten OK.
Kun etupaneelin näyttöön tulee teksti Kohdistus valmis, kohdistus on
suoritettu. Kierrätä tai hävitä kohdistussivu.
tulostuskasettien puhdistaminen
Käytä tätä toimintoa, kun itsetestiraportissa näkyy raitoja tai valkoisia viivoja
väripalkkien kohdalla. Älä puhdista tulostuskasetteja tarpeettomasti. Tämä
kuluttaa mustetta ja lyhentää mustesuuttimien käyttöikää.
1 Paina Asennus-painiketta.
2 Paina ensin 5 ja sitten 1.
Näin valitset Työkalut-kohdan ja Puhdista tulostuskasetti -asetuksen.
hp officejet -laitteen huoltaminen
hp officejet -laitteen
ylläpito
Työkalut-valikko
1: Puhdista tulostuskasetti
2: Kohdista tulostuskasetti
3: Palauta tehdasasetukset
4: Tulosta faksit uud. muistista
Tulostuskasettien puhdistuksen yhteydessä tulostetaan testisivu. Kierrätä tai
hävitä arkki.
Jos kopio- tai tulostuslaatu on huono tulostuskasettien puhdistamisen
jälkeen, kokeile puhdistaa huonosti tulostavan tulostuskasetin
kosketuspinnat ennen sen vaihtamista. Lisätietoja tulostuskasettien
vaihtamisesta on kohdassa tulostuskasettien vaihtaminen sivulla 82.
Tulostuskasettien puhdistuksen yhteydessä tulostetaan testisivu. Kierrätä tai
hävitä arkki.
tulostuskasetin kosketuspintojen puhdistaminen
Puhdista tulostuskasetin kosketuspinnat vain, jos etupaneelin näyttöön tulee
toistuvasti kehote tarkistaa tulostuskasetit, vaikka kasetit on puhdistettu tai
kohdistettu.
Irrota kasetti ennen puhdistamista ja tarkista, että tulostuskasetin kosketuspinnat
eivät peity. Asenna sitten kasetti uudelleen paikalleen. Jos laite antaa vielä
kasettien puhdistussanomia, puhdista sen kosketuspinnat.
käyttöopas
87
Page 96

luku 8
Varoitus: Älä poista molempia tulostuskasetteja samanaikaisesti.
Poista ja puhdista tulostuskasetit yksi kerrallaan.
Varmista, että käytettävissä on
• kuivia vaahtomuovituppoja, nukkaamaton liina tai muuta pehmeää
materiaalia, joka ei hajoa tai nukkaa
• tislattua, suodatettua tai pullotettua vettä (vesijohtovedessä voi olla
tulostuskasetteja vahingoittavia epäpuhtauksia).
Varoitus: Älä käytä telanpuhdistusaineita tai alkoholia
tulostuskasettien kosketuspintojen puhdistamiseen. Ne voivat
vahingoittaa tulostuskasetteja tai HP Officejet -laitetta.
1 Sammuta HP Officejet -laite ja avaa tulostuskasettien suojakansi.
2 Kun vaunu on pysähtynyt, irrota virtajohto HP Officejet -laitteen
takaosasta.
3 Vapauta tulostuskasetti työntämällä sen yläosaa alaspäin. Vedä sitten
kasettia itseäsi kohti.
4 Tarkista, että tulostuskasetin kosketuspinnassa ei ole muste- tai
likakertymiä.
5 Kostuta puhdas vaahtomuovituppo tai nukkaamaton liina tislattuun veteen
ja purista ylimääräinen vesi pois.
6 Pidä kiinni tulostuskasetin reunoista.
7 Puhdista vain kosketuspinnat. Älä puhdista suuttimia.
ylläpito
hp officejet -laitteen
Suuttimet - äläpuhdista
8 Pane tulostuskasetti takaisin vaunuun.
9 Toista toimenpide tarvittaessa toiselle tulostuskasetille.
10 Sulje tulostuskasettien suojakansi ja liitä HP Officejet -laitteen virtajohto.
puhelinjohdon vaihtaminen
Joissakin maissa ja joillakin alueilla laite on liitettävä puhelinjärjestelmään
erikoisjohdolla. Lisätietoja on kohdassa Faksin asetukset, sivu 131.
Kosketuspinnat
88
hp officejet 4200 series
Page 97

tehdasasetusten palauttaminen
Voit palauttaa HP Officejet -laitteen alkuperäiset tehdasasetukset.
Huomautus: Tehdasasetusten palauttaminen ei muuta määritettyjä
päivämäärätietoja. Tehdasasetusten palauttaminen ei myöskään vaikuta
skannausasetuksiin tehtyihin muutoksiin tai kieli-, maa- ja alueasetuksiin.
Voit palauttaa tehdasasetukset ainoastaan etupaneelista.
1 Paina Asennus-painiketta.
2 Paina ensin 5 ja sitten 3.
Näin valitset Työkalut-kohdan ja Palauta tehdasasetukset -asetuksen.
Työkalut-valikko
1: Puhdista tulostuskasetti
2: Kohdista tulostuskasetti
3: Palauta tehdasasetukset
4: Tulosta faksit uud. muistista
Tehdasasetukset palautetaan.
hp officejet -laitteen huoltaminen
vieritysnopeuden määrittäminen
Vieritysnopeus-asetuksella voi määrittää nopeuden, jolla sanomia vieritetään
etupaneelin näytössä oikealta vasemmalle. Jos sanoma on esimerkiksi pitkä
eikä mahdu etupaneelin näyttöön kokonaan, sitä pitää vierittää. Näin koko
sanoman voi lukea. Vieritysnopeudeksi voi valita Normaali, Nopea tai Hidas.
Oletusasetus on Normaali.
1 Paina Asennus-painiketta.
2 Paina ensin 6 ja sitten 1.
Näin valitset Asetukset-kohdan ja sitten Määritä vieritysnopeus -asetuksen.
Asetukset-valikko
1: Määritä vieritysnopeus
2: Määritä toimintoviive
3: Määritä kieli ja maa/alue
3 Valitse vieritysnopeus -painikkeella. Valitse sitten OK.
toimintoviiveen määrittäminen
Toimintoviive-asetuksella voi määrittää ajan, jonka kuluttua näyttöön tulee
kehote suorittaa seuraava toimenpide. Jos painat esimerkiksi Kopio-painiketta
etkä paina toimintoviiveajan kuluessa toista painiketta, etupaneelin näyttöön
tulee teksti, jossa kehotetaan lataamaan alkuperäinen asiakirja ja painamaan
Käynnistä-painiketta. Voit valita asetukseksi Normaali, Nopea tai Hidas.
Oletusasetus on Normaali.
hp officejet -laitteen
ylläpito
käyttöopas
89
Page 98

luku 8
1 Paina Asennus-painiketta.
2 Paina ensin 6 ja sitten 2.
Näin valitset Asetukset-kohdan ja Määritä toimintoviive -asetuksen.
3 Paina -painiketta, kunnes näyttöön tulee viiveaika. Valitse sitten OK.
itsehuoltoäänet
Tuotteen käytön aikana voi kuulua erilaisia mekaanisia ääniä. Ne ovat osa
laitteen itsehuoltoa.
Asetukset-valikko
1: Määritä vieritysnopeus
2: Määritä toimintoviive
3: Määritä kieli ja maa/alue
hp officejet -laitteen
ylläpito
90
hp officejet 4200 series
Page 99

hp officejet 4200 series -tuki
9
Hewlett-Packard tarjoaa Internet- ja puhelintukea HP Officejet -laitteelle.
Tässä osassa käsitellään seuraavia aiheita:
• tukitietojen ja muiden tietojen hakeminen Internetistä sivulla 91
• hp:n asiakastuki sivulla 91
• hp officejet -laitteen valmisteleminen kuljetusta varten sivulla 94
Jos tarvitsemasi tieto ei löydy tuotekohtaisista painetuista tai käytönaikaisista oppaista,
ota yhteyttä HP:n tukipalveluihin, jotka luetellaan seuraavilla sivuilla. Jotkin tukipalvelut
ovat käytettävissä vain Yhdysvalloissa ja Kanadassa, kun taas toiset ovat saatavana
useissa eri maissa tai useilla eri alueilla. Jos luettelossa ei näy oman maasi tai alueesi
tukipalvelun numeroa, ota yhteyttä lähimpään HP:n valtuuttamaan jälleenmyyjään.
tukitietojen ja muiden tietojen hakeminen Internetistä
Jos käytössäsi on Internet-yhteys, saat lisätietoja seuraavasta HP:n WWW-sivustosta:
www.hp.com/support.
Saat sivustosta teknistä tukea, ohjaimia, tarvikkeita sekä tilaustietoja.
hp:n asiakastuki
HP Officejet -tuotekokonaisuuteen saattaa sisältyä muiden valmistajien ohjelmia. Jos
näissä ohjelmissa ilmenee ongelmia, saat parhaan teknisen avun ottamalla yhteyttä
asianomaisten yritysten asiantuntijoihin.
Tee seuraavat toimet, ennen kuin otat yhteyttä HP:n asiakaspalveluun.
1 Varmista seuraavat asiat:
a. HP Officejet -laitteen virtajohto on liitetty, ja laitteessa on virta.
b. Määritetyt tulostuskasetit on asennettu oikein.
c. Suositellut paperit on asetettu paperilokeroon oikein.
2 Käynnistä HP Officejet uudelleen seuraavasti:
a. Katkaise HP Officejet -laitteesta virta painamalla etupaneelissa olevaa
virtapainiketta.
b. Irrota virtajohto HP Officejet -laitteen takaosasta.
c. Kytke virtajohto takaisin HP Officejet -laitteeseen.
d. Käynnistä HP Officejet -laitteen virta virtapainikkeesta.
3 Lisätietoja on HP:n WWW-sivustossa osoitteessa:
www.hp.com/support.
hp officejet -tuki
91
Page 100

luku 9
hp officejet -tuki
4 Jos ongelmat eivät ratkea, tee seuraavat toimenpiteet ennen yhteyden ottamista
HP:n asiakastukeen:
a. Tarkista laitteen etupaneelista HP Officejet -laitteen tuotenimi.
b. Ota laitteen sarjanumero ja palvelutunnus esiin.
Saat palvelutunnuksen ja sarjanumeron etupaneelin näyttöön painamalla
samanaikaisesti OK- ja Käynnistä, Väri -painikkeita. Valitse Mallinumero-
vaihtoehto -painikkeella ja valitse sitten OK. Palvelutunnus tulee näkyviin
etupaneelin näytön alariville. Merkitse palvelutunnus muistiin ja paina sitten
Peruuta-painiketta. Tietovalikko palaa näyttöön. Valitse Sarjanumero-vaihtoehto
-painikkeella ja valitse sitten OK. Sarjanumero tulee näkyviin etupaneelin
näytön alariville. Merkitse sarjanumero muistiin ja paina sitten Peruutapainiketta niin monta kertaa, että poistut tietovalikosta.
c. Tulosta itsetestiraportti. Lisätietoja itsetestiraportin tulostamisesta on kohdassa
itsetestiraportin tulostaminen sivulla 80.
d. Tulosta värikopio mallitulosteeksi.
e. Valmistaudu kuvailemaan ongelma yksityiskohtaisesti.
5 Soita HP:n asiakastukeen. Soita läheltä HP Officejet -laitetta.
soittaminen Yhdysvalloissa takuuaikana
Soita numeroon 1-800-HP-INVENT. Yhdysvalloissa puhelintukea on saatavilla englannin
ja espanjan kielellä ympäri vuorokauden kaikkina viikonpäivinä (palveluajat voivat
muuttua ilman erillistä ilmoitusta). Palvelu on maksuton takuun voimassaoloaikana.
Takuuajan umpeuduttua palvelu saattaa olla maksullinen.
soittaminen muissa maissa
Alla olevat numerot ovat voimassa tämän oppaan julkaisuhetkellä. Ajantasainen luettelo
kansainvälisistä HP:n tukipalvelun numeroista on alla olevassa osoitteessa. Valitse maa,
alue tai kieli:
www.hp.com/support.
Voit soittaa HP:n tukikeskukseen seuraavissa maissa tai seuraavilla alueilla. Jos maatasi
tai aluettasi ei ole luettelossa, ota yhteyttä paikalliseen jälleenmyyjään tai lähimpään
HP:n myynti- ja tukipisteeseen ja kysy tietoja palveluista.
Tukipalvelu on ilmainen takuuaikana, mutta normaalit kaukopuhelumaksut veloitetaan.
Joissakin tapauksissa veloitetaan myös tapahtumakohtainen kertamaksu.
Tarkista Euroopassa oman maasi tai alueesi puhelintukipalvelun tiedot ja ehdot
seuraavasta WWW-sivustosta:
www.hp.com/support.
Voit myös ottaa yhteyttä jälleenmyyjään tai soittaa HP-tukeen (puhelinnumerot tässä
oppaassa).
Pyrimme jatkuvasti parantamaan puhelintukipalveluamme. Tarkasta säännöllisesti
WWW-sivustostamme uusimmat tiedot palveluista ja toimituksista.
maa/alue hp:n tekninen tuki maa/alue hp:n tekninen tuki
Alankomaat (0,10
euroa/min)
1
Algeria
Argentiina (54)11-4778-8380
Australia +61 3 8877 8000
Bahrain (Dubai) +973 800 728 Marokko
92
0900 2020 165 Libanon +971 4 883 8454
+213(0)61 56 45 43 Luxemburg (ranska) 900 40 006
0-810-555-5520
1902 910 910
Luxemburg (saksa) 900 40 007
Malesia 1-800-805405
1
+212 224 047 47
hp officejet 4200 series
 Loading...
Loading...