Page 1
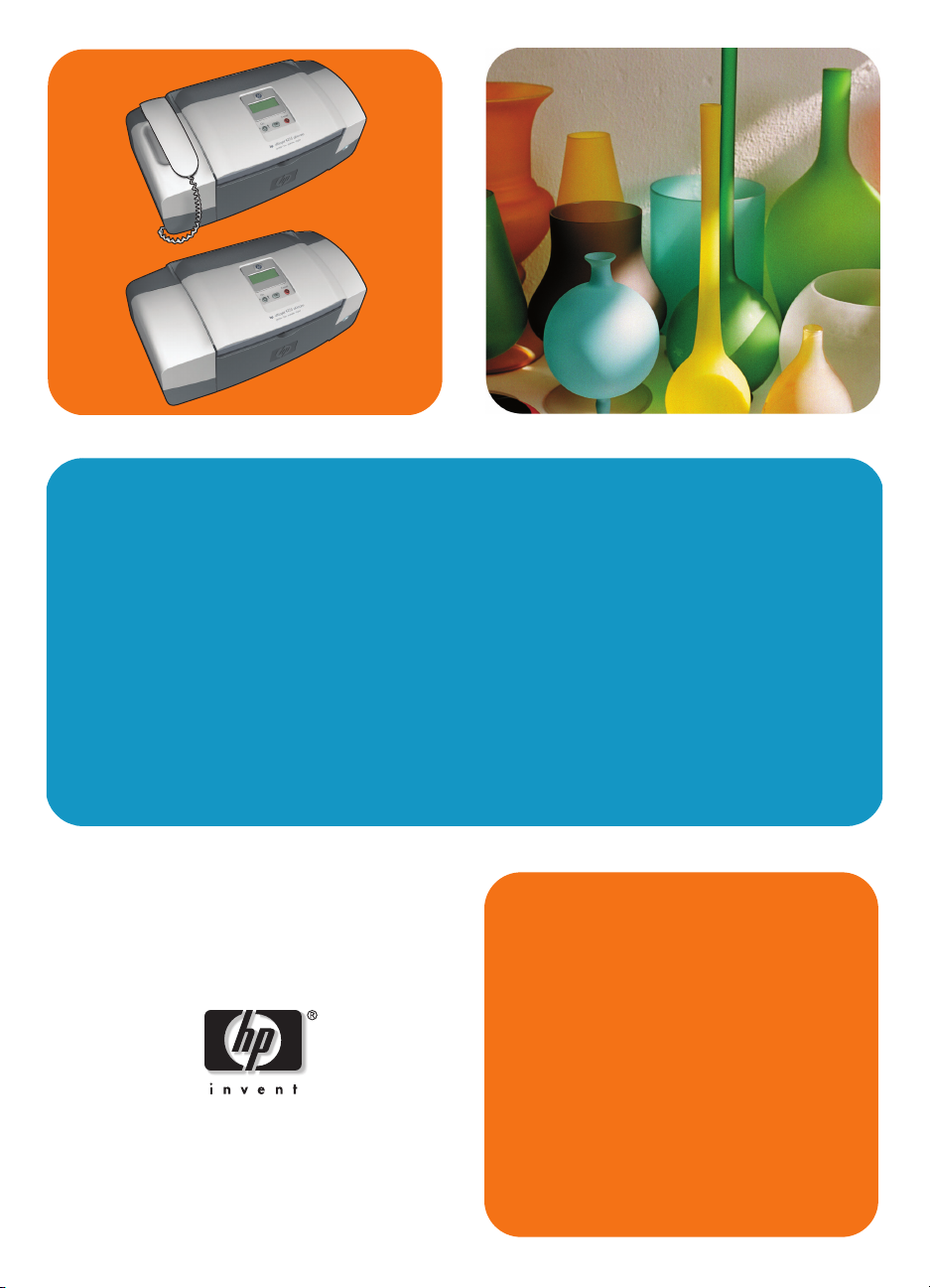
hp officejet 4200 series
all-in-one
användarhandbok
Page 2
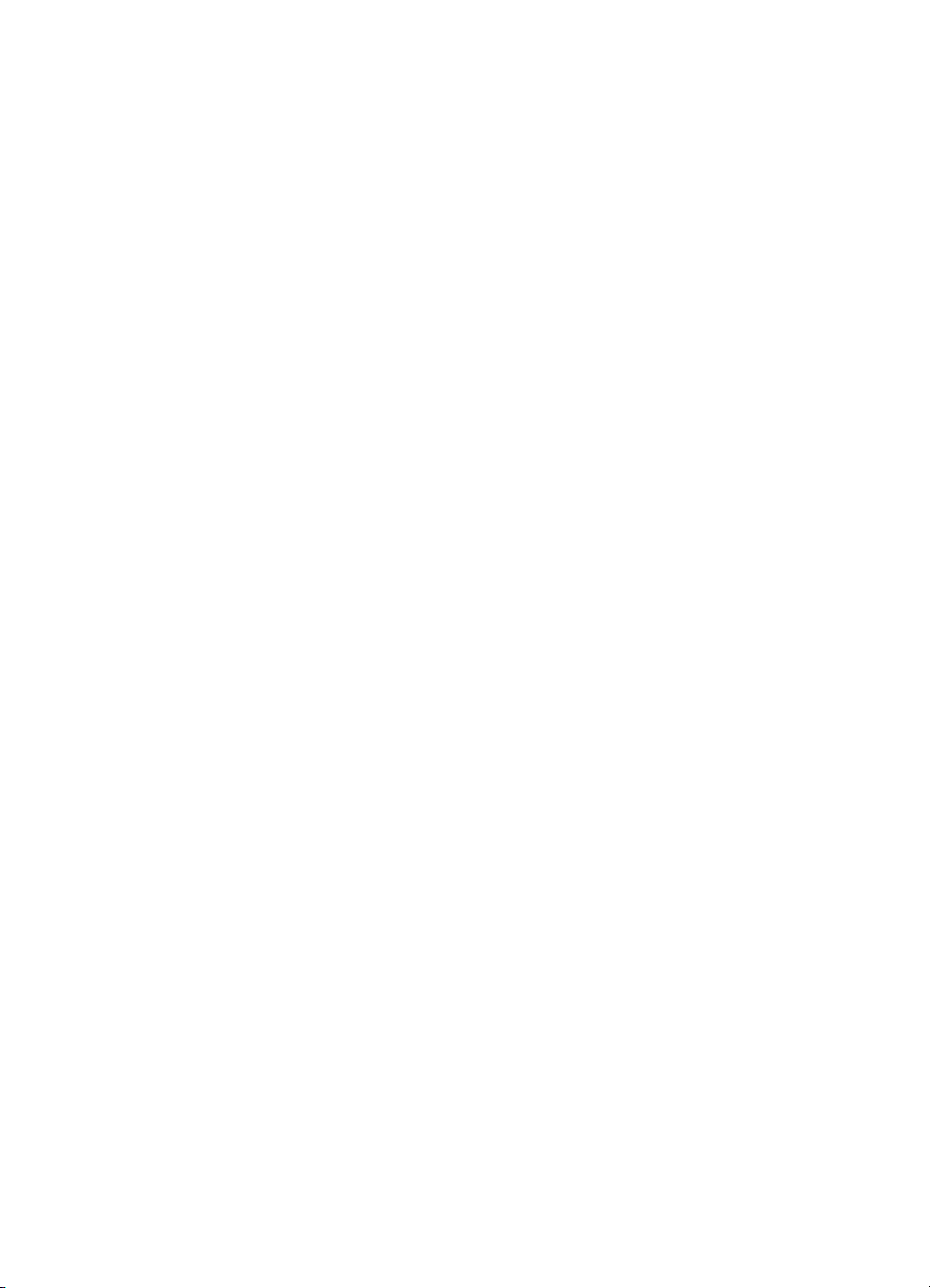
Page 3
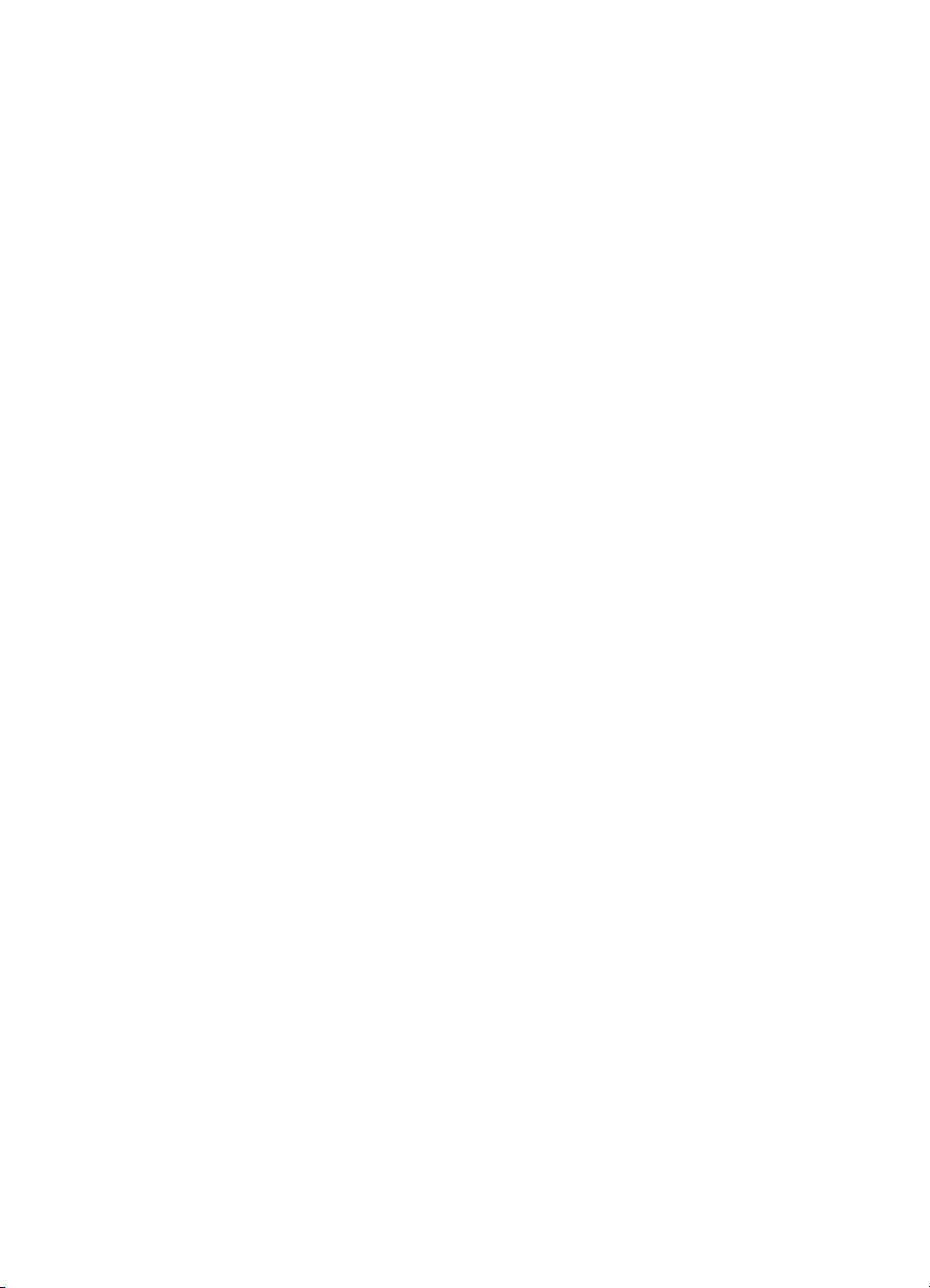
hp officejet 4200 series
all-in-one
Page 4
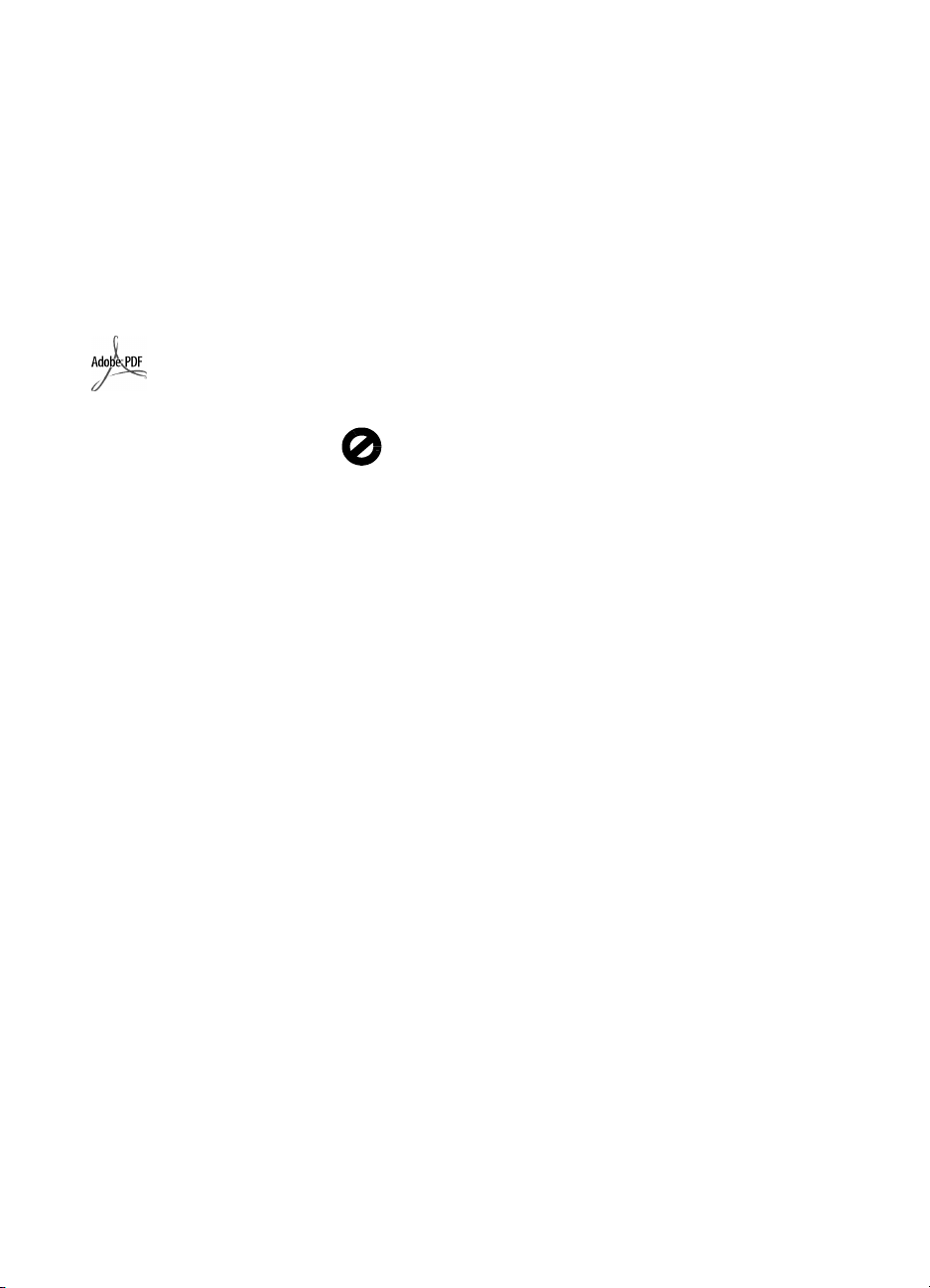
© 2004 Copyright Hewlett-Packard
Development Company, LP
Informationen i det här dokumentet
kan komma att bli inaktuell utan
föregående meddelande.
Dokumentet får inte reproduceras,
anpassas eller översättas utan
föregående skriftligt tillstånd, förutom i
fall där lagen om upphovsrätt tillåter
det.
I produkten ingår Adobes PDF-teknik,
vilken innehåller en implementering av
LZW som licensieras under
amerikanskt patent 4,558,302.
Adobe och
Acrobatlogotypen är
varumärken
tillhörande
Adobe Systems
Incorporated.
Delar är copyright © 1989-2004
Palomar Software Inc. HP Officejet
4200 Series innehåller drivrutinsteknik
för skrivare licensierad från Palomar
Software, Inc. www.palomar.com
Copyright © 1999-2004 Apple
Computer, Inc.
Apple, Apple-logotypen, Mac, Maclogotypen, Macintosh och Mac OS är
varumärken som tillhör Apple
Computer, Inc. och är registrerade i
USA och andra länder.
Utgivningsnummer: Q5600-90132
Första utgåva: Januari, 2004
®
Windows
ME
2000
USA som tillhör Microsoft Corporation.
Intel® och Pentium® är USA-
registrerade varumärken som tillhör
Intel Corporation.
, Windows NT®, Windows
®
, Windows XP® och Windows
®
är registrerade varumärken i
meddelande
De enda garantier som ges för
HP:s produkter och tjänster
specificeras i de uttryckliga
garantitexter som medföljer nämnda
produkter och tjänster. Ingenting i det
här dokumentet bör uppfattas som en
ytterligare garanti. HP kan inte hållas
ansvarigt för tekniska eller
redaktionella fel eller utelämnanden
häri.
Hewlett-Packard ansvarar inte för
oavsiktliga skador eller följdskador i
samband med användning av
dokumentationen eller den
programvara som beskrivs i
dokumentationen.
Obs! Mer information finns i kapitlet
Teknisk information i den här
handboken.
På de flesta håll är det inte tillåtet att
kopiera följande objekt. Om du är
osäker bör du kontrollera med en
jurist.
• Myndighetsdokument:
- Pass
- Immigrationsdokument
- Militärtjänstdokument
- Identitetsbrickor, identitetskort
och utmärkelsetecken
• Myndighetsstämplar:
- Frimärken
- Matkuponger
• Checkar eller växlar på
myndigheter
• Sedlar, resecheckar eller
värdepapper
• Deponeringscertifikat
• Verk med upphovsrätt
säkerhetsinformation
Varning! För att undvika
brand och elektriska
stötar bör produkten inte
utsättas för regn eller fukt
i någon form.
Följ alltid säkerhetsanvisningarna om
du vill minimera risken att skadas på
grund av brand eller elektriska stötar.
Varning! Risk för
elektriska stötar
Läs noggrant igenom
1
anvisningsbladet så att du förstår
alla instruktioner.
2 Anslut endast enheten till ett
jordat eluttag när du ansluter den
till elnätet. Om du inte vet om
eluttaget är jordat eller inte bör
du kontrollera det med en
elektriker.
3 Följ alla varningar och
instruktioner på produkten.
4 Dra ur produktens kontakter från
vägguttaget innan du rengör
den.
5 Installera inte eller använd
produkten i närheten av vatten
eller när du är blöt.
6 Installera produkten ordentligt på
en stabil yta.
7 Installera produkten på en
skyddad plats där ingen kan
snava på eller skada kablarna.
8 Om produkten inte fungerar som
den ska bör du läsa om
felsökning i hjälpen.
9 Enheten innehåller inga interna
delar som behöver service. Låt
endast service utföras av behörig
personal.
10 Använd produkten i ett utrymme
med god ventilation.
Page 5
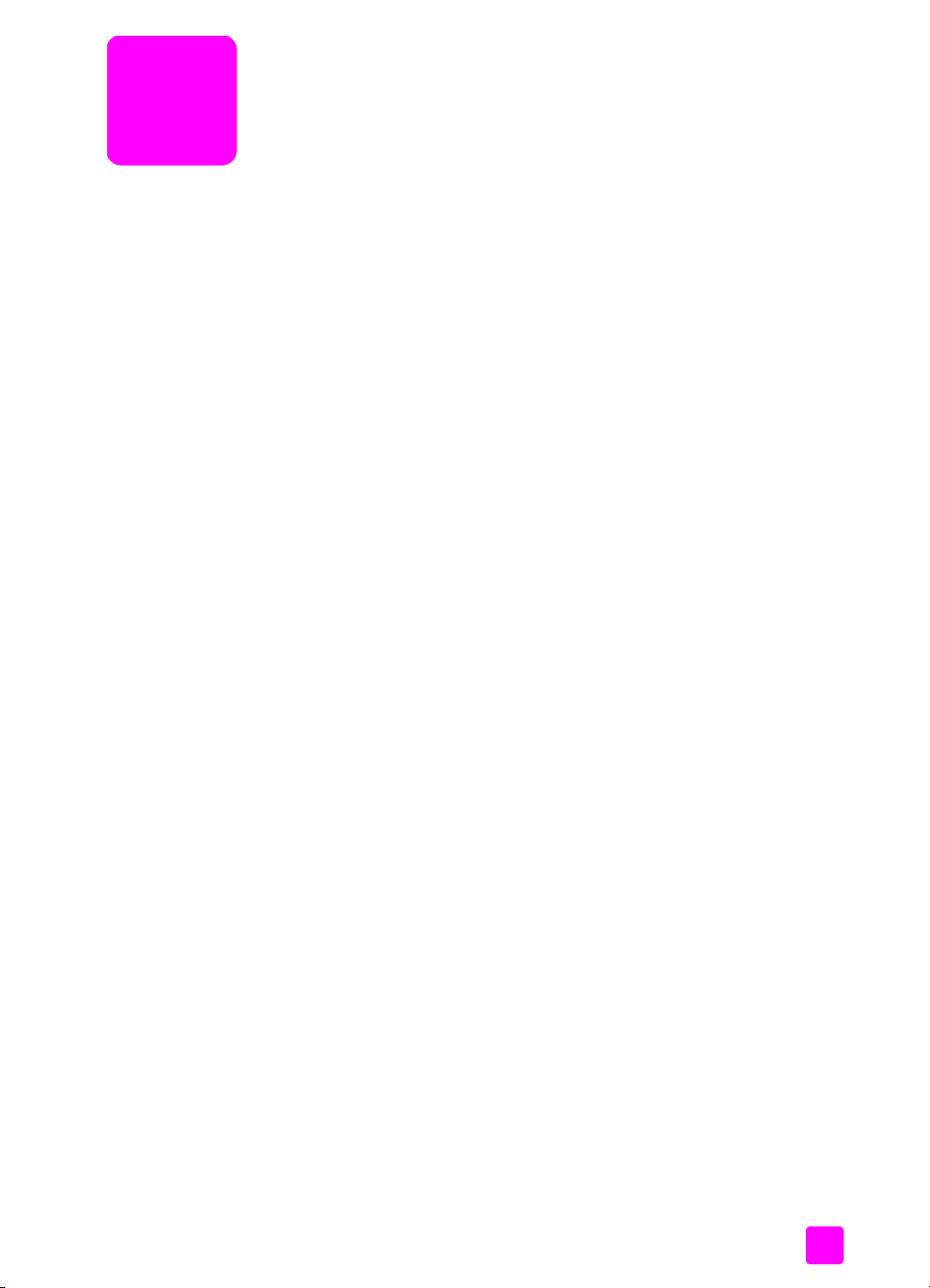
innehåll
1 hp officejet översikt . . . . . . . . . . . . . . . . . . . . . . . . . . . . . . . . . . 3
en översikt av hp officejet . . . . . . . . . . . . . . . . . . . . . . . . . . . . . . . . . 4
översikt över frontpanelen . . . . . . . . . . . . . . . . . . . . . . . . . . . . . . . . 5
menyöversikt . . . . . . . . . . . . . . . . . . . . . . . . . . . . . . . . . . . . . . . . . 8
använda hp director-programvaran för att göra mer med hp officejet . . . 8
öppna hp director (för Windows-användare) . . . . . . . . . . . . . . . . . 9
öppna hp director (för Macintosh-användare) . . . . . . . . . . . . . . . . 10
2 fylla på papper och original . . . . . . . . . . . . . . . . . . . . . . . . . . . 15
öppna och stänga hp officejet. . . . . . . . . . . . . . . . . . . . . . . . . . . . . 15
öppna och stänga pappersfacket . . . . . . . . . . . . . . . . . . . . . . . . 15
öppna och stänga dokumentmatarfacket och dokumentuppsamlaren 16
papper för utskrift och kopiering . . . . . . . . . . . . . . . . . . . . . . . . . . . 17
rekommenderade papper . . . . . . . . . . . . . . . . . . . . . . . . . . . . . 17
papper som bör undvikas . . . . . . . . . . . . . . . . . . . . . . . . . . . . . 18
fylla på papper . . . . . . . . . . . . . . . . . . . . . . . . . . . . . . . . . . . . . . 19
fylla på papper i fullstorlek. . . . . . . . . . . . . . . . . . . . . . . . . . . . . 19
fylla på kuvert . . . . . . . . . . . . . . . . . . . . . . . . . . . . . . . . . . . . . 20
fylla på fotopapper i storleken 10 x 15 cm med avrivbar flik . . . . . 21
fylla på vykort, provark eller Hagaki-kort . . . . . . . . . . . . . . . . . . . 22
fylla på andra papperstyper i pappersfacket . . . . . . . . . . . . . . . . 22
ange papperstyp . . . . . . . . . . . . . . . . . . . . . . . . . . . . . . . . . . . . . . 23
pappersinställningar för kopiering . . . . . . . . . . . . . . . . . . . . . . . 23
ange papperstyp för kopiering . . . . . . . . . . . . . . . . . . . . . . . . . . 24
ange pappersstorlek . . . . . . . . . . . . . . . . . . . . . . . . . . . . . . . . . . . 24
inställning av pappersstorlek för kopiering . . . . . . . . . . . . . . . . . . 24
inställning av pappersstorlek för mottagning av fax . . . . . . . . . . . . 24
undvika papperstrassel . . . . . . . . . . . . . . . . . . . . . . . . . . . . . . . . . 25
lägga i original . . . . . . . . . . . . . . . . . . . . . . . . . . . . . . . . . . . . . . 25
3 använda kopieringsfunktionerna . . . . . . . . . . . . . . . . . . . . . . . 27
översikt. . . . . . . . . . . . . . . . . . . . . . . . . . . . . . . . . . . . . . . . . . . . . 27
använda kopieringsfunktionerna från frontpanelen. . . . . . . . . . . . . 27
öka kopieringens hastighet eller kvalitet . . . . . . . . . . . . . . . . . . . . 28
ändra standardinställningar för kopiering. . . . . . . . . . . . . . . . . . . 28
kopiera ett tvåsidigt svartvitt dokument . . . . . . . . . . . . . . . . . . . . . . . 29
göra flera kopior av samma original . . . . . . . . . . . . . . . . . . . . . . . . 30
kopiera ett foto till en sida i fullstorlek . . . . . . . . . . . . . . . . . . . . . . . 30
kopiera ett dokument i legal-storlek till ett papper i letter-storlek . . . . . . 32
kopiera ett blekt original . . . . . . . . . . . . . . . . . . . . . . . . . . . . . . . . 32
kopiera ett dokument som har faxats flera gånger . . . . . . . . . . . . . . . 33
förbättra ljusa områden på kopian . . . . . . . . . . . . . . . . . . . . . . . . . 34
avbryta kopiering. . . . . . . . . . . . . . . . . . . . . . . . . . . . . . . . . . . . . . 34
i
Page 6
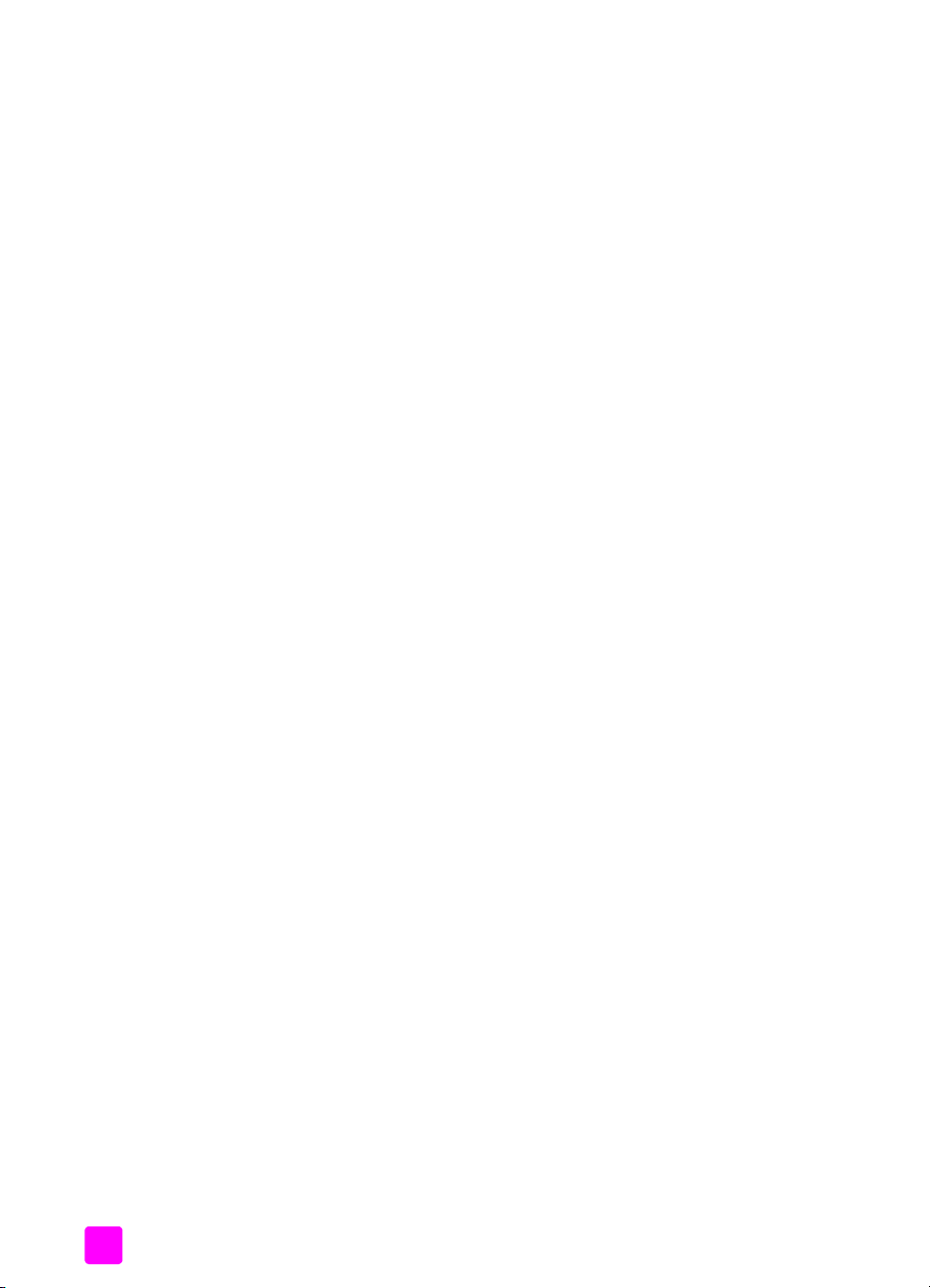
innehåll
4 använda skanningsfunktionerna . . . . . . . . . . . . . . . . . . . . . . . .35
skanna ett original . . . . . . . . . . . . . . . . . . . . . . . . . . . . . . . . . . . . .36
avbryta skanning . . . . . . . . . . . . . . . . . . . . . . . . . . . . . . . . . . . . . .36
5 använda faxfunktionerna . . . . . . . . . . . . . . . . . . . . . . . . . . . . .37
skicka ett fax . . . . . . . . . . . . . . . . . . . . . . . . . . . . . . . . . . . . . . . . .38
aktivera faxbekräftelse . . . . . . . . . . . . . . . . . . . . . . . . . . . . . . . .38
skicka ett vanligt fax . . . . . . . . . . . . . . . . . . . . . . . . . . . . . . . . . .39
skicka ett färgoriginal eller fotofax . . . . . . . . . . . . . . . . . . . . . . . .39
skicka ett fax med kortnummer . . . . . . . . . . . . . . . . . . . . . . . . . . .40
skicka ett fax med återuppringning . . . . . . . . . . . . . . . . . . . . . . . .41
schemalägga ett fax . . . . . . . . . . . . . . . . . . . . . . . . . . . . . . . . . .41
avbryta ett schemalagt fax . . . . . . . . . . . . . . . . . . . . . . . . . . . . .42
skicka ett fax från minnet . . . . . . . . . . . . . . . . . . . . . . . . . . . . . .42
skicka ett fax med övervakad uppringning . . . . . . . . . . . . . . . . . .43
skicka ett fax manuellt från en telefon . . . . . . . . . . . . . . . . . . . . . .43
ställa in svarsläge . . . . . . . . . . . . . . . . . . . . . . . . . . . . . . . . . . . . . .44
ta emot ett fax . . . . . . . . . . . . . . . . . . . . . . . . . . . . . . . . . . . . . . . .47
ange antal ringsignaler före svar . . . . . . . . . . . . . . . . . . . . . . . . .47
ta emot ett fax manuellt från en telefon . . . . . . . . . . . . . . . . . . . . .48
ta emot ett fax manuellt från frontpanelen . . . . . . . . . . . . . . . . . . .48
ta emot ett fax manuellt via den anslutna telefonluren
(endast hp officejet 4250 series) . . . . . . . . . . . . . . . . . . . . . . . . . .49
hämta fax genom avsökning . . . . . . . . . . . . . . . . . . . . . . . . . . . .49
använda den anslutna telefonluren (endast hp officejet 4250 series) . . .50
besvara inkommande samtal via telefonluren . . . . . . . . . . . . . . . . .50
ringa samtal via telefonluren. . . . . . . . . . . . . . . . . . . . . . . . . . . . .50
ta emot fax via telefonluren . . . . . . . . . . . . . . . . . . . . . . . . . . . . .51
skicka fax via telefonluren . . . . . . . . . . . . . . . . . . . . . . . . . . . . . .51
justera volymen i telefonluren . . . . . . . . . . . . . . . . . . . . . . . . . . . .51
ange faxrubrik . . . . . . . . . . . . . . . . . . . . . . . . . . . . . . . . . . . . . . . .51
skriva text via frontpanelen . . . . . . . . . . . . . . . . . . . . . . . . . . . . . . .52
skriva ut rapporter . . . . . . . . . . . . . . . . . . . . . . . . . . . . . . . . . . . . .53
generera rapporter automatiskt . . . . . . . . . . . . . . . . . . . . . . . . . .54
generera rapporter manuellt . . . . . . . . . . . . . . . . . . . . . . . . . . . .55
ange kortnummer . . . . . . . . . . . . . . . . . . . . . . . . . . . . . . . . . . . . . .56
skapa individuella kortnummer . . . . . . . . . . . . . . . . . . . . . . . . . .56
lägga till gruppkortnummer . . . . . . . . . . . . . . . . . . . . . . . . . . . . .57
uppdatera kortnummer . . . . . . . . . . . . . . . . . . . . . . . . . . . . . . . .58
ta bort kortnummer . . . . . . . . . . . . . . . . . . . . . . . . . . . . . . . . . . .58
ändra faxupplösning och inställningen ljusare/mörkare . . . . . . . . . . . .58
ändra faxupplösning . . . . . . . . . . . . . . . . . . . . . . . . . . . . . . . . .59
ändra inställningen ljusare/mörkare . . . . . . . . . . . . . . . . . . . . . . .59
göra nya standardinställningar . . . . . . . . . . . . . . . . . . . . . . . . . .60
ange faxalternativ . . . . . . . . . . . . . . . . . . . . . . . . . . . . . . . . . . . . . .61
ange datum och tid . . . . . . . . . . . . . . . . . . . . . . . . . . . . . . . . . .61
ange pappersstorlek för mottagna fax . . . . . . . . . . . . . . . . . . . . .62
ange ton- eller pulsval . . . . . . . . . . . . . . . . . . . . . . . . . . . . . . . .62
ii
hp officejet 4200 series
Page 7
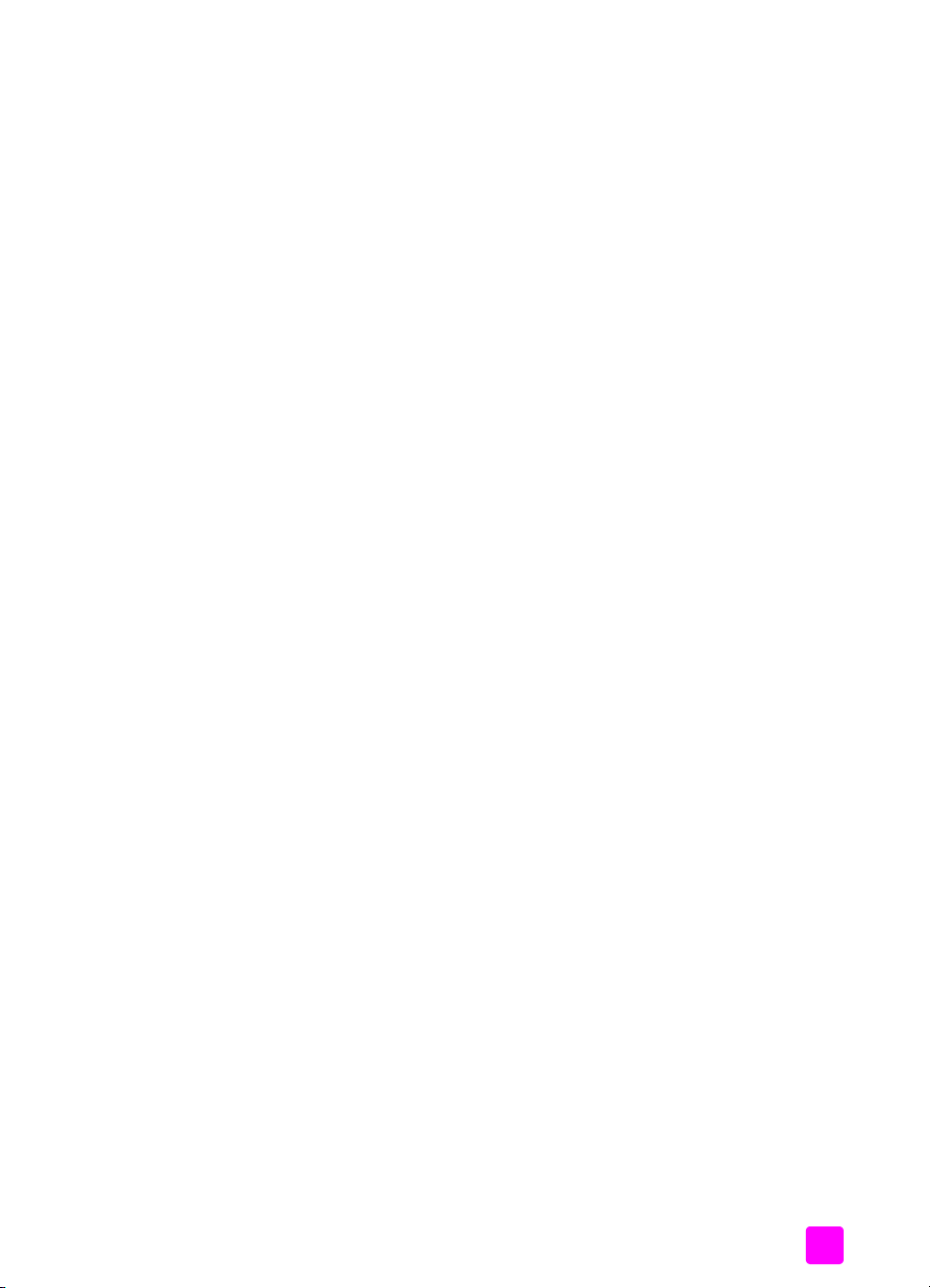
justera volymen på ringsignalen . . . . . . . . . . . . . . . . . . . . . . . . . 62
justera signalvolymen i högtalarna . . . . . . . . . . . . . . . . . . . . . . . 63
vidarebefordra fax till ett annat nummer . . . . . . . . . . . . . . . . . . . 63
redigera och avbryta vidarebefordring av fax . . . . . . . . . . . . . . . 63
ändra svarssignalsmönster (distinkt ringsignal) . . . . . . . . . . . . . . . 64
ringa upp ett upptaget nummer eller ett nummer utan svar . . . . . . . 64
ange automatisk förminskning för inkommande fax . . . . . . . . . . . . 65
använda felkorrigeringsläge . . . . . . . . . . . . . . . . . . . . . . . . . . . 66
ange faxhastighet . . . . . . . . . . . . . . . . . . . . . . . . . . . . . . . . . . . 66
använda nummerpresentation . . . . . . . . . . . . . . . . . . . . . . . . . . 67
blockera skräpfaxnummer . . . . . . . . . . . . . . . . . . . . . . . . . . . . . 67
ange att fax ska tas emot i minnet . . . . . . . . . . . . . . . . . . . . . . . . 68
skriva ut fax i minnet . . . . . . . . . . . . . . . . . . . . . . . . . . . . . . . . . . . 69
avbryta sändning eller mottagning av fax . . . . . . . . . . . . . . . . . . . . 69
6 skriva ut från datorn . . . . . . . . . . . . . . . . . . . . . . . . . . . . . . . . 71
skriva ut från ett program . . . . . . . . . . . . . . . . . . . . . . . . . . . . . . . . 71
Windows-användare . . . . . . . . . . . . . . . . . . . . . . . . . . . . . . . . . 71
Macintosh-användare . . . . . . . . . . . . . . . . . . . . . . . . . . . . . . . . 72
ange utskriftsalternativ . . . . . . . . . . . . . . . . . . . . . . . . . . . . . . . . . . 72
Windows-användare . . . . . . . . . . . . . . . . . . . . . . . . . . . . . . . . . 72
Macintosh-användare . . . . . . . . . . . . . . . . . . . . . . . . . . . . . . . . 73
stoppa ett utskriftsjobb . . . . . . . . . . . . . . . . . . . . . . . . . . . . . . . . . . .74
innehåll
7 beställa material. . . . . . . . . . . . . . . . . . . . . . . . . . . . . . . . . . . . 75
beställa medier . . . . . . . . . . . . . . . . . . . . . . . . . . . . . . . . . . . . . . . 75
beställa bläckpatroner . . . . . . . . . . . . . . . . . . . . . . . . . . . . . . . . . . 75
beställa annat material . . . . . . . . . . . . . . . . . . . . . . . . . . . . . . . . . 76
8 underhålla hp officejet . . . . . . . . . . . . . . . . . . . . . . . . . . . . . . . 77
rengöra glaset . . . . . . . . . . . . . . . . . . . . . . . . . . . . . . . . . . . . . . . 77
rengöra den vita remsan . . . . . . . . . . . . . . . . . . . . . . . . . . . . . . . . 78
rengöra på utsidan . . . . . . . . . . . . . . . . . . . . . . . . . . . . . . . . . . . . 79
använda bläckpatroner . . . . . . . . . . . . . . . . . . . . . . . . . . . . . . . . . 79
kontrollera bläcknivåerna . . . . . . . . . . . . . . . . . . . . . . . . . . . . . 79
skriva ut en självtestrapport . . . . . . . . . . . . . . . . . . . . . . . . . . . . 80
hantera bläckpatronerna . . . . . . . . . . . . . . . . . . . . . . . . . . . . . . 82
byta bläckpatroner . . . . . . . . . . . . . . . . . . . . . . . . . . . . . . . . . . 82
använda en fotobläckpatron. . . . . . . . . . . . . . . . . . . . . . . . . . . . 85
använda bläckpatronsskyddet. . . . . . . . . . . . . . . . . . . . . . . . . . . 85
rikta in bläckpatronerna . . . . . . . . . . . . . . . . . . . . . . . . . . . . . . 86
rengöra bläckpatronerna . . . . . . . . . . . . . . . . . . . . . . . . . . . . . . 88
rengöra kontakterna på bläckpatronerna . . . . . . . . . . . . . . . . . . . 88
byta telefonsladd . . . . . . . . . . . . . . . . . . . . . . . . . . . . . . . . . . . . . . 89
återställa fabriksinställningar . . . . . . . . . . . . . . . . . . . . . . . . . . . . . 90
ange bläddringshastighet . . . . . . . . . . . . . . . . . . . . . . . . . . . . . . . . 90
ange tid för meddelandefördröjning . . . . . . . . . . . . . . . . . . . . . . . . 91
ljud vid självunderhåll. . . . . . . . . . . . . . . . . . . . . . . . . . . . . . . . . . . 91
användarhandbok
iii
Page 8
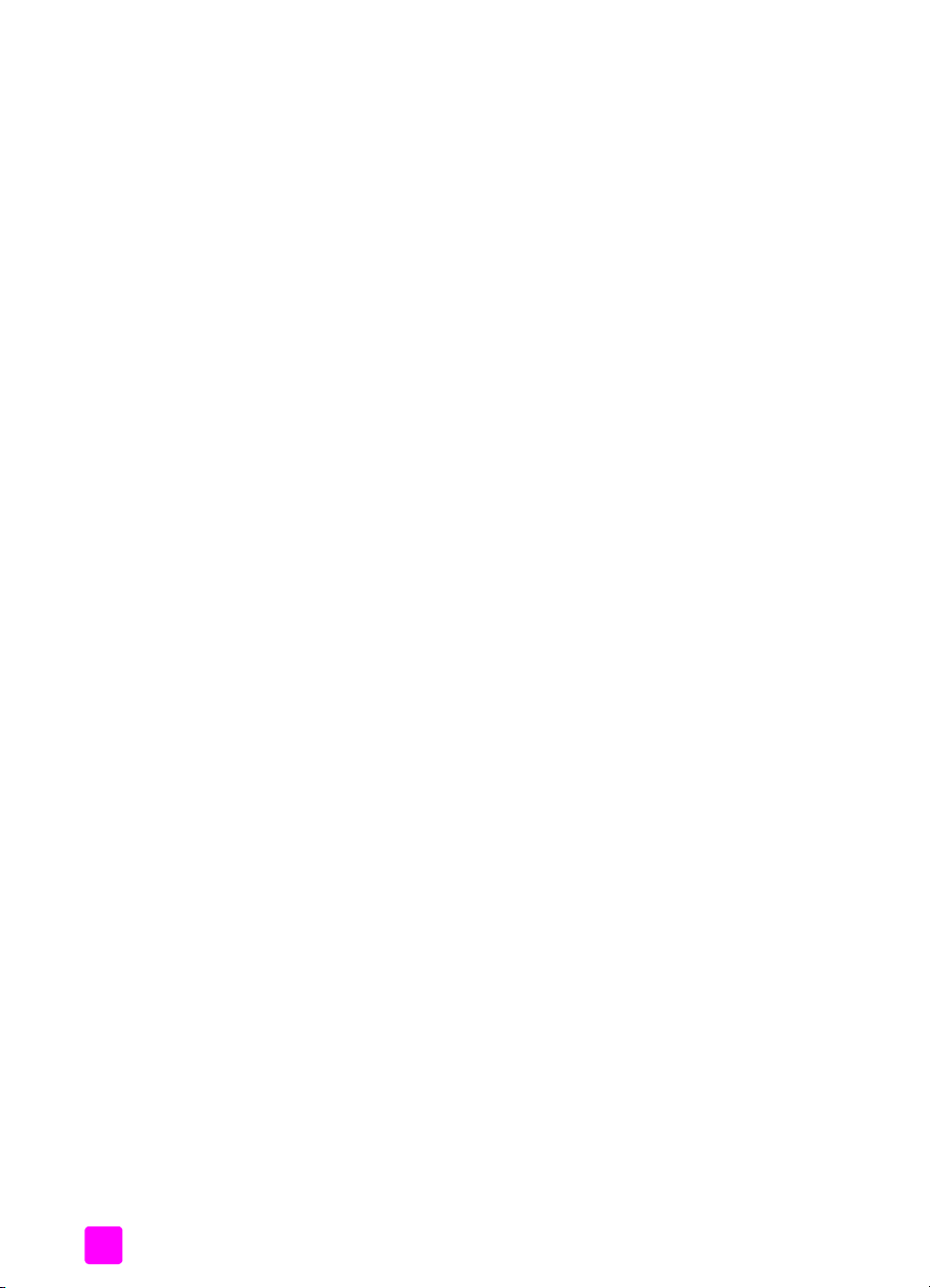
contents
9 hp officejet 4200 series support . . . . . . . . . . . . . . . . . . . . . . . . .93
support och annan information på Internet . . . . . . . . . . . . . . . . . . . . .93
hp kundsupport . . . . . . . . . . . . . . . . . . . . . . . . . . . . . . . . . . . . . . .93
förbereda hp officejet för transport . . . . . . . . . . . . . . . . . . . . . . . . . .96
10 garantiinformation . . . . . . . . . . . . . . . . . . . . . . . . . . . . . . . . . .99
giltighetstid för begränsad garanti . . . . . . . . . . . . . . . . . . . . . . . . . .99
garantiservice . . . . . . . . . . . . . . . . . . . . . . . . . . . . . . . . . . . . . . . .99
garantiuppgraderingar . . . . . . . . . . . . . . . . . . . . . . . . . . . . . . . . . .99
returnera hp officejet för service . . . . . . . . . . . . . . . . . . . . . . . . . . .100
hewlett-packards internationella begränsade garanti . . . . . . . . . . . . .100
11 teknisk information. . . . . . . . . . . . . . . . . . . . . . . . . . . . . . . . . .103
pappersspecifikationer . . . . . . . . . . . . . . . . . . . . . . . . . . . . . . . . . .103
pappersfackets kapacitet . . . . . . . . . . . . . . . . . . . . . . . . . . . . . .103
den automatiska dokumentmatarens kapacitet . . . . . . . . . . . . . . .104
pappersstorlekar. . . . . . . . . . . . . . . . . . . . . . . . . . . . . . . . . . . .104
utskriftsmarginaler. . . . . . . . . . . . . . . . . . . . . . . . . . . . . . . . . . .105
faxspecifikationer . . . . . . . . . . . . . . . . . . . . . . . . . . . . . . . . . . . . .105
skannerspecifikationer . . . . . . . . . . . . . . . . . . . . . . . . . . . . . . . . . .105
fysiska specifikationer . . . . . . . . . . . . . . . . . . . . . . . . . . . . . . . . . .106
strömspecifikationer . . . . . . . . . . . . . . . . . . . . . . . . . . . . . . . . . . . .106
miljöspecifikationer . . . . . . . . . . . . . . . . . . . . . . . . . . . . . . . . . . . .106
program för miljövänliga produkter . . . . . . . . . . . . . . . . . . . . . . . . .106
bestämmelser . . . . . . . . . . . . . . . . . . . . . . . . . . . . . . . . . . . . . . . .109
declaration of conformity . . . . . . . . . . . . . . . . . . . . . . . . . . . . . . . .114
declaration of conformity . . . . . . . . . . . . . . . . . . . . . . . . . . . . . . . .115
12 felsökningsinformation . . . . . . . . . . . . . . . . . . . . . . . . . . . . . . .117
felsökning för installation . . . . . . . . . . . . . . . . . . . . . . . . . . . . . . . .117
felsökning för programvara och maskinvara . . . . . . . . . . . . . . . . .117
felsökning för faxinställningar. . . . . . . . . . . . . . . . . . . . . . . . . . .126
felsökning vid användning av hp officejet 4200 series . . . . . . . . . . . .130
13 faxinställning . . . . . . . . . . . . . . . . . . . . . . . . . . . . . . . . . . . . . .131
faxa från en DSL-linje. . . . . . . . . . . . . . . . . . . . . . . . . . . . . . . . . . .131
faxa via ett PBX-telefonsystem (telefonväxel) eller en ISDN-linje . . . . . .132
sakregister. . . . . . . . . . . . . . . . . . . . . . . . . . . . . . . . . . . . . . . .133
iv
hp officejet 4200 series
Page 9
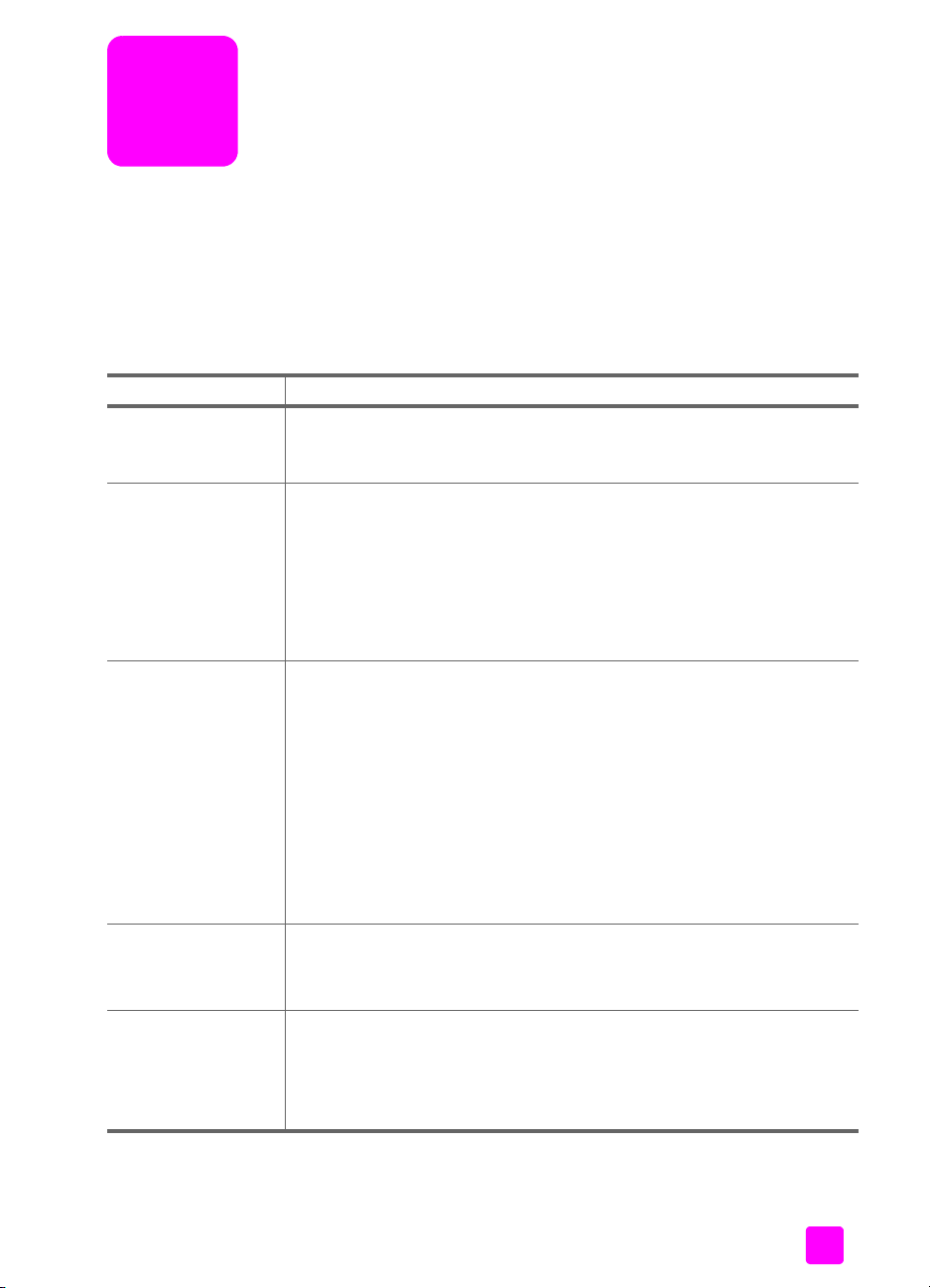
vill du ha hjälp?
Den här användarhandboken innehåller information om hur du använder
HP Officejet och hur du utför felsökning om det blir problem med installationen.
Användarhandboken innehåller också tekniska specifikationer, information om
support och garantier samt information om hur du beställer förbrukningsmaterial
och tillbehör.
I tabellen nedan visas flera ställen där du kan få information om HP Officejet.
hjälp beskrivning
Anvisningsblad På anvisningsbladet finns instruktioner om hur du installerar och ställer in
HP Officejet. Se till att du använder rätt anvisning för datorns
operativsystem (Windows eller Macintosh).
Hjälp för HP Image
Zone
Hjälp för HP Image Zone innehåller utförlig information om hur du
använder programvaran för HP Officejet.
För Windows-användare: Gå till HP Director och klicka på Hjälp.
För Macintosh-användare: Gå till HP Director, klicka på Hjälp och klicka
sedan på hjälp för hp image zone.
Obs! Hjälp för HP Image Zone är inte tillgänglig om du valde
Minimal installation när du installerade programvaran.
Felsökningshjälp Så här visar du felsökningsinformation:
För Windows-användare: I HP Director klickar du på Hjälp. Öppna
felsökningsboken i Hjälp för HP Image Zone och följ länkarna till allmän
felsökning och felsökningshjälpen som gäller för din HP Officejet. Du kan
även få felsökningshjälp via den Hjälp-knapp som visas i vissa
felmeddelanden och i kapitlet Felsökning i den här användarhandboken
på sidan 117.
För Macintosh-användare: Öppna Apple Help Viewer, klicka på
hp image zone felsökning och sedan på hp officejet 4200 series.
Obs! HP Image Zone Felsökning är inte tillgänglig om du valde
Minimal installation när du installerade programvaran.
Internet-hjälp och
teknisk support
Readme-filen (Viktigt/
Läs detta först)
Om datorn har Internet-anslutning kan du få hjälp på HP:s webbplats på:
www.hp.com/support
På webbplatsen finns dessutom svar på vanliga frågor.
När du har installerat programvaran kan du öppna Readme-filen (om det
finns någon) från HP Officejet 4200 Series CD-skivan eller HP Officejet
4200 Series-programmappen. En readme-fil (Viktigt/Läs detta först)
innehåller den senaste informationen som inte finns i användarhandboken
eller onlinehjälpen.
1
Page 10
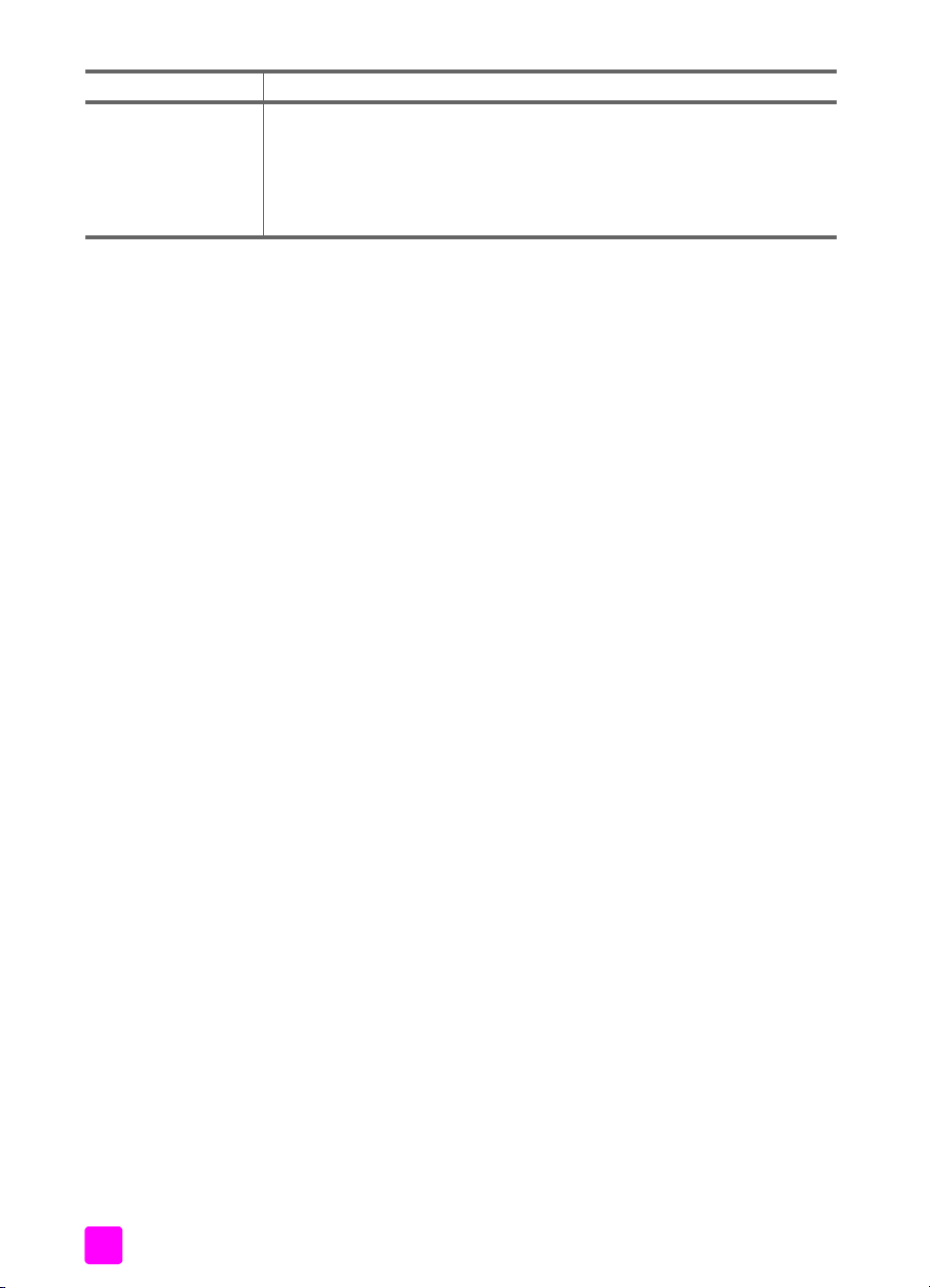
hjälp beskrivning
Hjälp i dialogrutor
(endast Windows)
Windows: Använd någon av följande metoder för att söka information om
en särskild funktion:
• Högerklicka på funktionen.
• Välj funktionen och tryck på F1.
• Välj kommandot ? i övre högra hörnet och klicka på funktionen.
hp officejet 4200 series2
Page 11
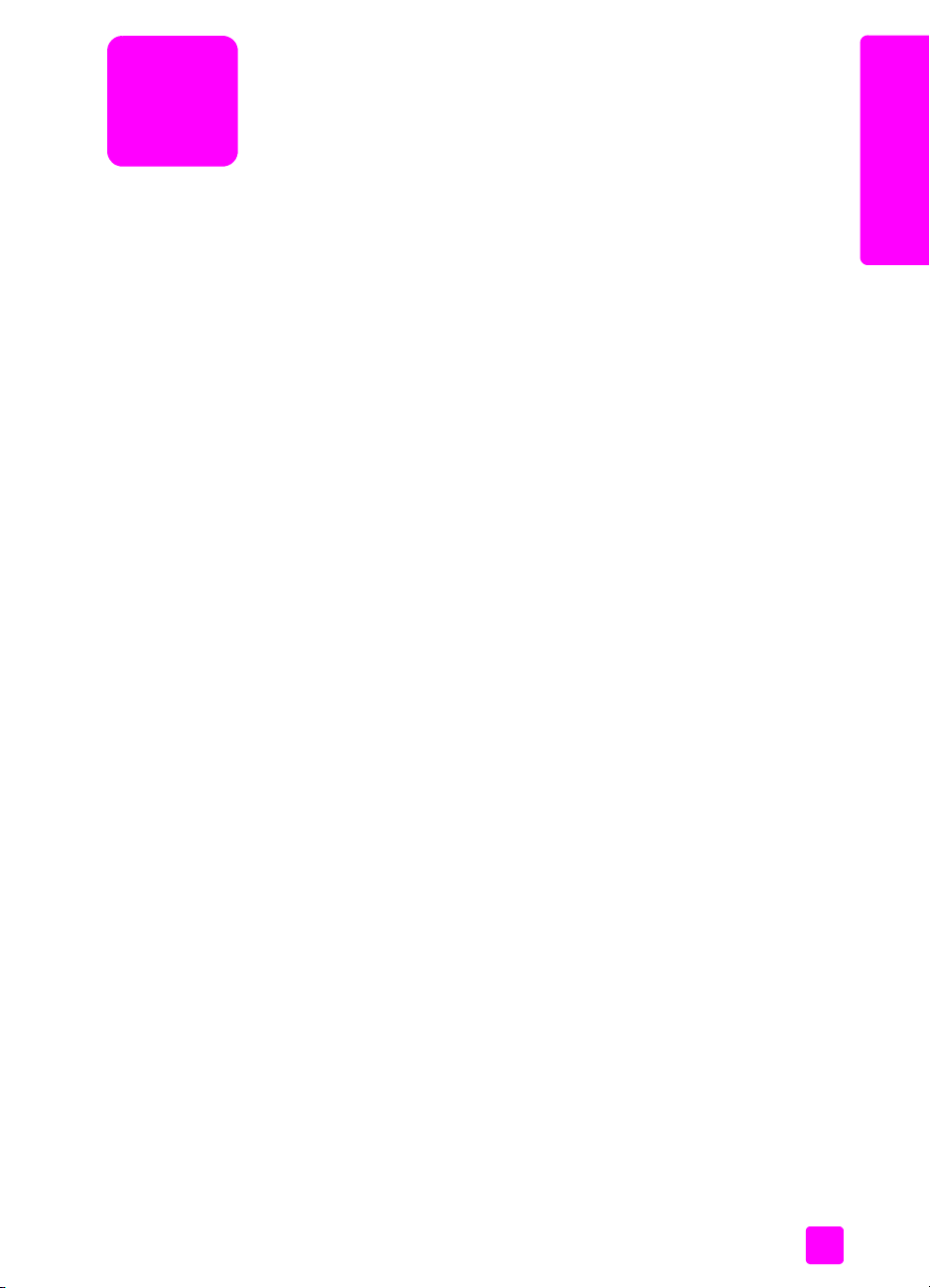
1
hp officejet översikt
Du kan börja använda din HP Officejet när helst du känner dig redo för det,
eftersom många funktioner på HP Officejet kan användas utan att du behöver
slå på datorn. Sådana uppgifter som att skicka ett fax eller kopiera ett dokument
eller ett foto kan snabbt och enkelt utföras från frontpanelen på HP Officejet.
Tips: Du kan även göra andra saker med din HP Officejet genom
att använda HP Director som installerades automatiskt på din
dator under installationsproceduren. Med HP Director får du
förbättrade fax-, kopierings- och skanningsfunktioner samt
felsökningstips och onlinehjälp. Ytterligare information om hur du
använder HP Director finns i använda hp director-programvaran
för att göra mer med hp officejet på sidan 8.
Det här avsnittet innehåller följande:
• en översikt av hp officejet på sidan 4
• översikt över frontpanelen på sidan 5
• menyöversikt på sidan 8
• använda hp director-programvaran för att göra mer med hp officejet på
sidan 8
hp officejet översikt
3
Page 12
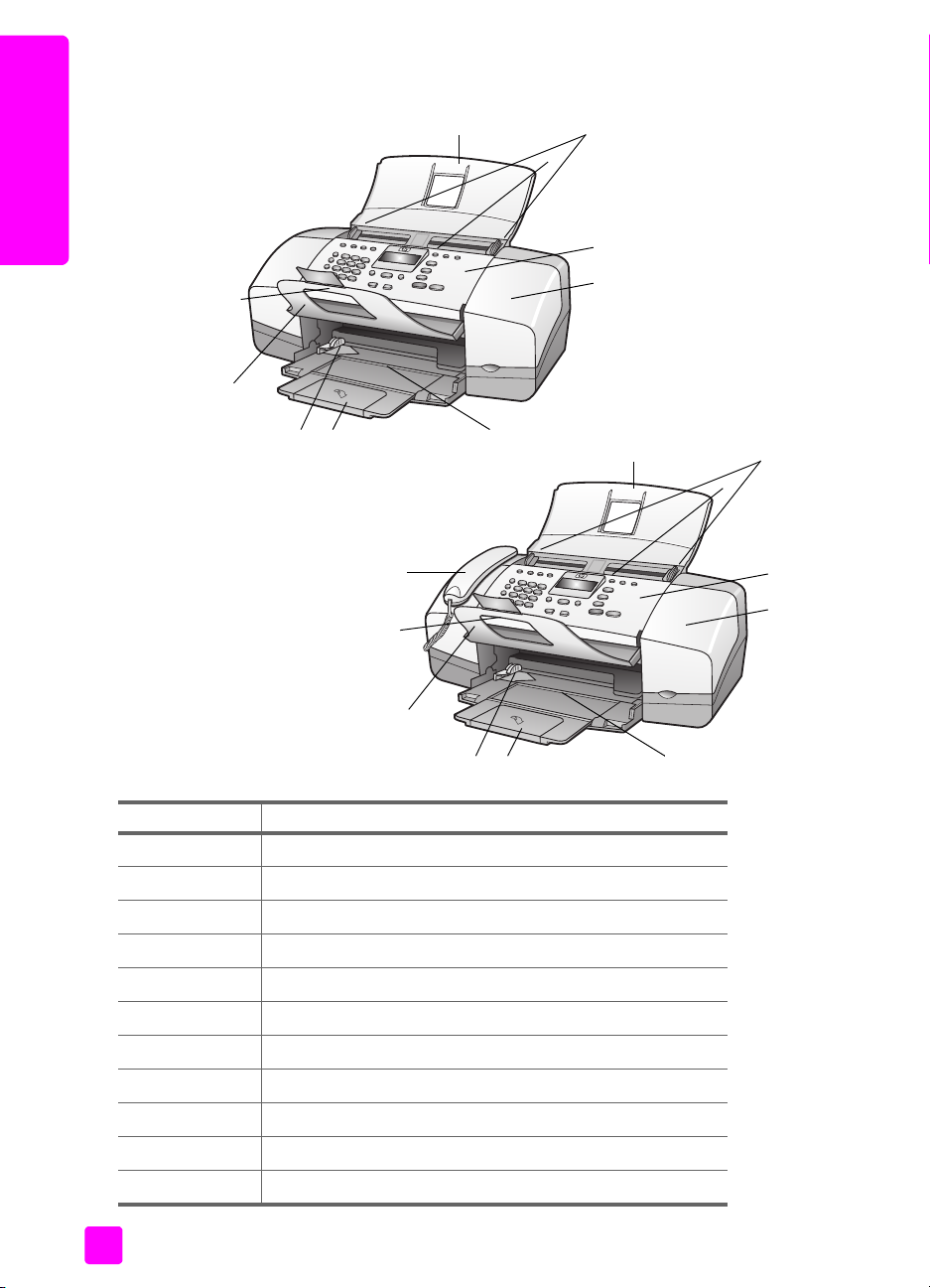
kapitel 1
en översikt av hp officejet
hp officejet översikt
10
9
1
hp officejet 4250 series
11
10
3
2
hp officejet 4210 series
4
5
678
1
3
2
4
5
9
funktion användning
1 Fack till automatisk dokumentmatare
2 Automatisk dokumentmatare
3 Dokumentledare
4Frontpanelen
5 Lucka till skrivarvagn
6 Pappersfack
7 Pappersstöd
8 Pappersledare
9 Dokumentuppsamlare
10 Pappersstöd på dokumentuppsamlaren
11 Telefonlur (endast modellen med telefonlur)
4
678
hp officejet 4200 series
Page 13
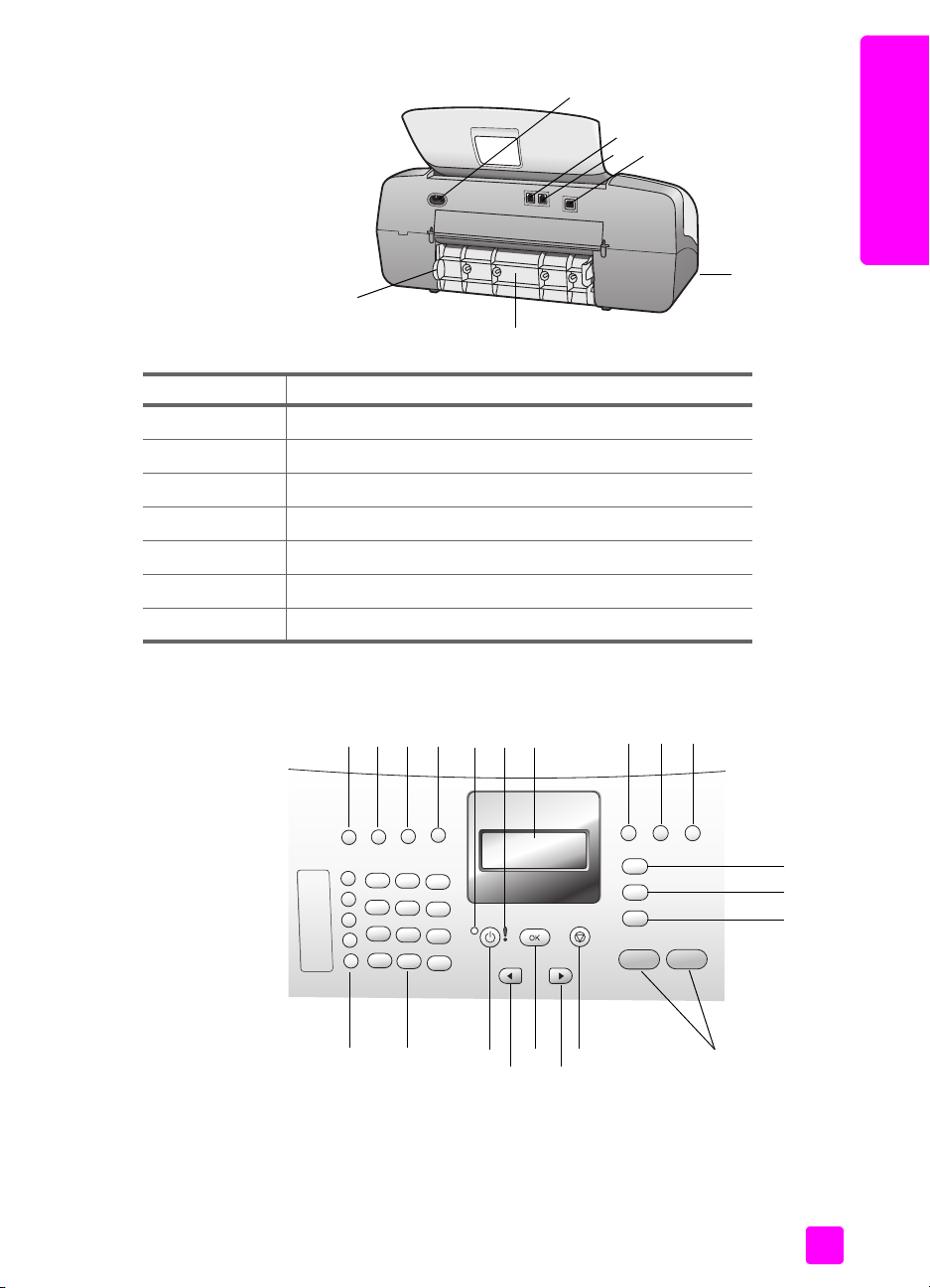
11
12
14
13
17
16
funktion användning
11 Strömuttag
12 1-LINE-port
13 2-EXT-port
14 USB-port
15 Telefonlursuttag (endast HP Officejet 4250 Series)
16 Bakre rensningslucka
17 Spärr till bakre rensningslucka
hp officejet översikt
hp officejet översikt
15
översikt över frontpanelen
1 2 3 4
20
21
användarhandbok
5 6
19
18
17
15
8 9 10
11
12
13
14
5
7
16
Page 14
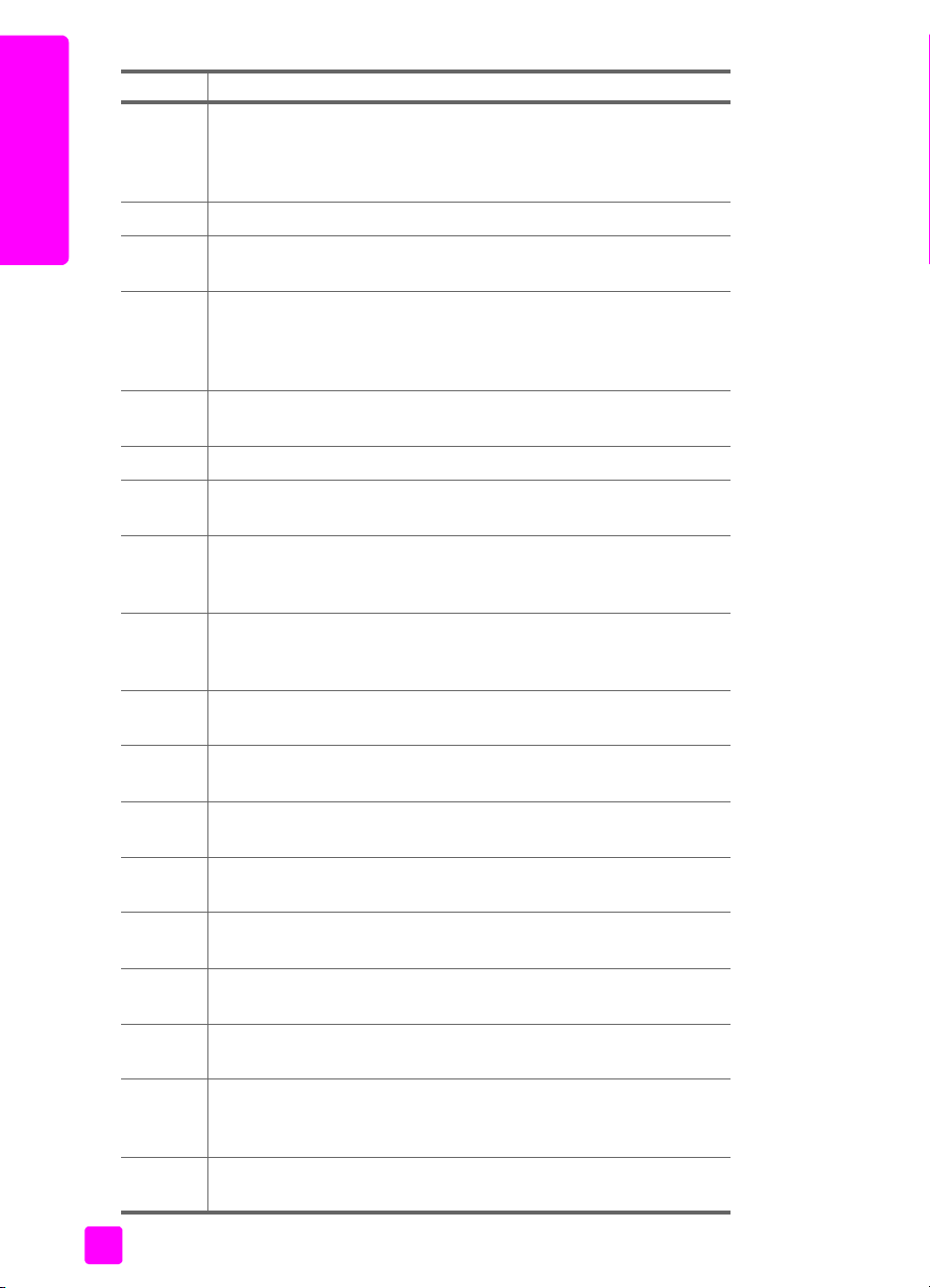
kapitel 1
funktion användning
1 Svarsläge: Du kan växla mellan fyra svarslägen; Fax-läge,
telefonläge (Tel), fax- och telefonläge (FaxTel) (endast tillgängligt på
HP Officejet 4250 Series) samt Telefonsvarare. Se ställa in
svarsläge på sidan 44 för en förklaring av de olika inställningarna.
hp officejet översikt
2 Faxupplösning: Välj upplösning för de fax du skickar.
3 Ring igen/Paus: Ring det senast uppringda faxnumret igen. Du kan
också lägga in en paus i telefonnumret.
4 Kortnummer: Välj ett nummer bland de programmerade
kortnumren. Använd Kortnummer-knappen, pilknapparna eller
siffrorna på knappsatsen på frontpanelen när du vill gå till ett visst
kortnummer.
5 Statuslampa: Anger om HP Officejet är påslagen, avstängd eller
upptagen.
6 Tillsynslampa: Anger att ett fel uppstått.
7 Fönster på frontpanelen: Visar menyer, uppmaningar,
statusmeddelanden och felmeddelanden.
8 Pendla: Avbryter ett fax och utlöser en kopplingston. Du kan också
använda den för att besvara ett väntande samtal (endast modellen
med telefonlur).
9 Anpassa foto till sida: Ändra ett fotos storlek så att det, med
bibehållna proportioner, passar inom det utskrivbara området på
en sida i fullstorlek.
10 Inställningar: Öppna menysystemet för rapporter,
kortnummerinställningar, faxinställningar, verktyg och inställningar.
11 Fax: Välj faxfunktionen. Tryck på Fax flera gånger om du vill
bläddra igenom menyinställningarna.
12 Skanna: Välj skanningsfunktionen. Tryck på Skanna flera gånger
om du vill bläddra igenom menyinställningarna.
13 Kopiera : Välj kopieringsfunktionen. Tryck på Kopiera flera gånger
om du vill bläddra igenom menyinställningarna.
14 START Svart, START Färg: Starta ett fax-, kopierings- eller
skanningsjobb i svartvitt eller färg.
15 Avbryt: Stoppa ett jobb, stäng en meny, avsluta inställningar eller
stäng kortnummermenyn.
16 Högerpil: Öka värden, eller gå framåt när du visar inställningar i
fönstret på frontpanelen.
17 OK: Välj den aktuella menyinställningen i fönstret på frontpanelen.
Du använder även den här knappen när du vill svara på
meddelanden som visas i fönstret.
18 Vänsterpil: Minska värden eller gå bakåt när du visar inställningar
i fönstret på frontpanelen.
6
hp officejet 4200 series
Page 15
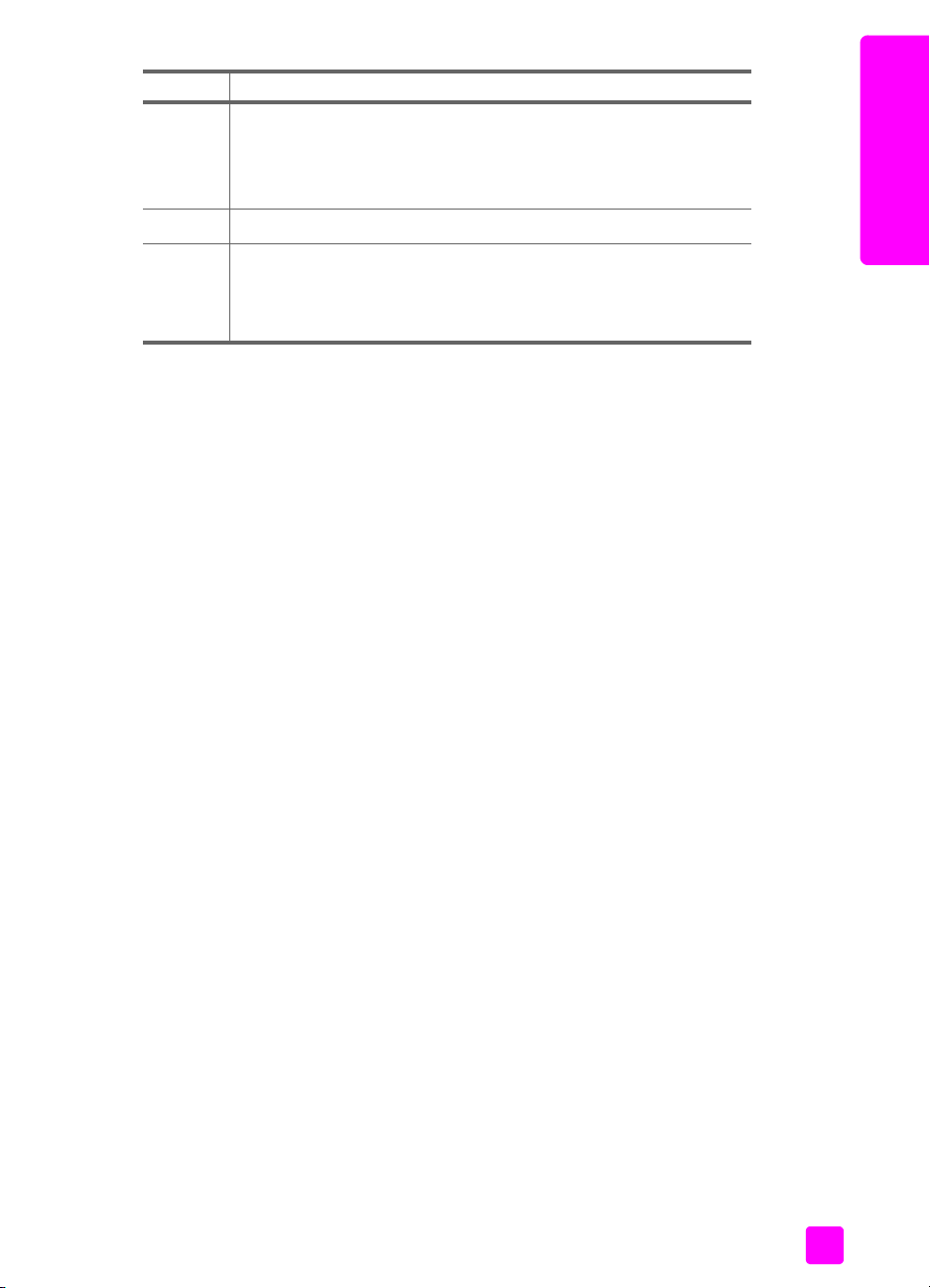
hp officejet översikt
funktion användning
19 På: Slå på och stäng av HP Officejet.
Varning! När HP Officejet är avstängd används endast
minimalt med ström. Dra ut nätsladden om du vill koppla bort
strömmen helt och hållet från HP Officejet.
20 Knappsats: Skriv faxnummer, värden och text.
21 Kortnummerknappar: Slå snabbt ett faxnummer genom att trycka
på en av kortnummerknapparna. De 5 kortnummerknapparna kan
var och en användas för 2 nummer och motsvarar de första 10
faxnummer som anges under inställning av kortnummer.
hp officejet översikt
användarhandbok
7
Page 16
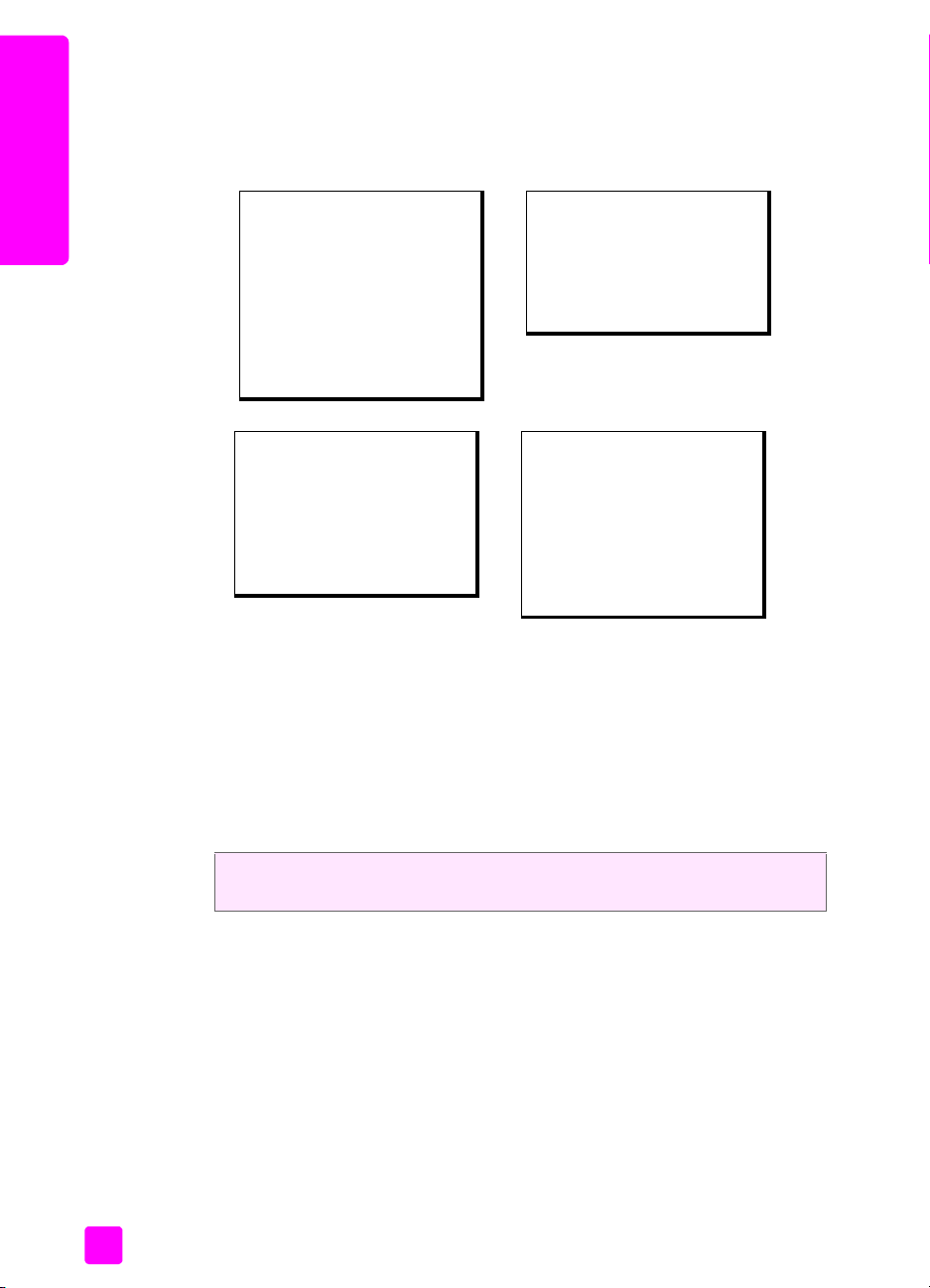
kapitel 1
menyöversikt
Här nedan visas en snabböversikt över menyerna på den högsta nivån som visas
i fönstret på HP Officejet.
hp officejet översikt
Kopiera
Antal kopior
Kopieringskvalitet
Ljusare/mörkare
Förminska/förstora
Papperstyp
Pappersstorlek
Förbättringar
Nya stand.inst.
Skanna
HP Image Zone
Obs! Innehållet på den här
menyn kan variera, beroende
på antalet skanningsdestinationer på datorn
.
Telefonnumer
Fax tas emot i minnet
Ljusare/mörkare
Skicka fax
Nya stand.inst.
1: Skriv ut rapport
2: Inställningar för kortnr.
3: Basinställningar för fax
4: Avancerade
faxinställningar
5: Verktyg
6: Inställningar
Faxa
Inställningar
använda hp director-programvaran för att göra mer med hp officejet
När du installerade programvaran för HP Officejet på datorn under den
ursprungliga installationen, installerades HP Director på datorn.
Obs! Om du gjorde en Minimal installation när du installerade HP Officejet
har du inte tillgång till HP Director- och HP Image Zone-programvaran.
Du kan snabbt och enkelt utöka funktionerna på HP Officejet. I rutor som denna
finns ämnesspecifika tips och praktisk information.
Det här avsnittet innehåller följande:
• öppna hp director (för Windows-användare) på sidan 9
• öppna hp director (för Macintosh-användare) på sidan 10
8
hp officejet 4200 series
Page 17

öppna hp director (för Windows-användare)
1 Gör något av följande:
– Dubbelklicka på ikonen HP Director på skrivbordet.
– I Aktivitetsfältet i Windows klickar du på Start, pekar på Program eller
Alla program (XP), pekar på HP och väljer HP Director.
2 Om du klickar i rutan Välj enhet visas en lista med installerade HP-enheter.
3 Välj Officejet 4200 Series.
4 I HP Director visas bara de knappar som gäller den aktuella enheten.
Obs! Bilden av HP Director som visas nedan kan se annorlunda ut på din
dator. HP Director anpassas efter den valda HP-enheten. Om din enhet inte
har en viss funktion, visas inte motsvarande ikon i HP Director på datorn.
Tips: Om HP Director inte innehåller några ikoner kan ett fel ha
uppstått under installationen. Du åtgärdar detta genom att
använda Kontrollpanelen i Windows för att avinstallera
HP Director och sedan installera HP Director igen.
hp officejet översikt
hp officejet översikt
8
9
10
11
6
7
1
14
2
4
3
13
5
12
funktion användning
1 Skanna bild: använd den här funktionen för att skanna en
bild och visa den i HP Image Zone.
2 Skanna dokument: använd den här funktionen när du vill
skanna text och visa den i det valda
textredigeringsprogrammet.
3 Skicka ett fax: använd den här funktionen för att öppna
dialogrutan för fax så att du kan mata in den information
som behövs och sedan skicka ett fax.
4 Gör kopior: Använd den här funktionen när du vill visa
dialogrutan Kopiera där du kan välja kopiekvalitet, antal
kopior, färg, storlek och därefter börja kopiera.
användarhandbok
9
Page 18
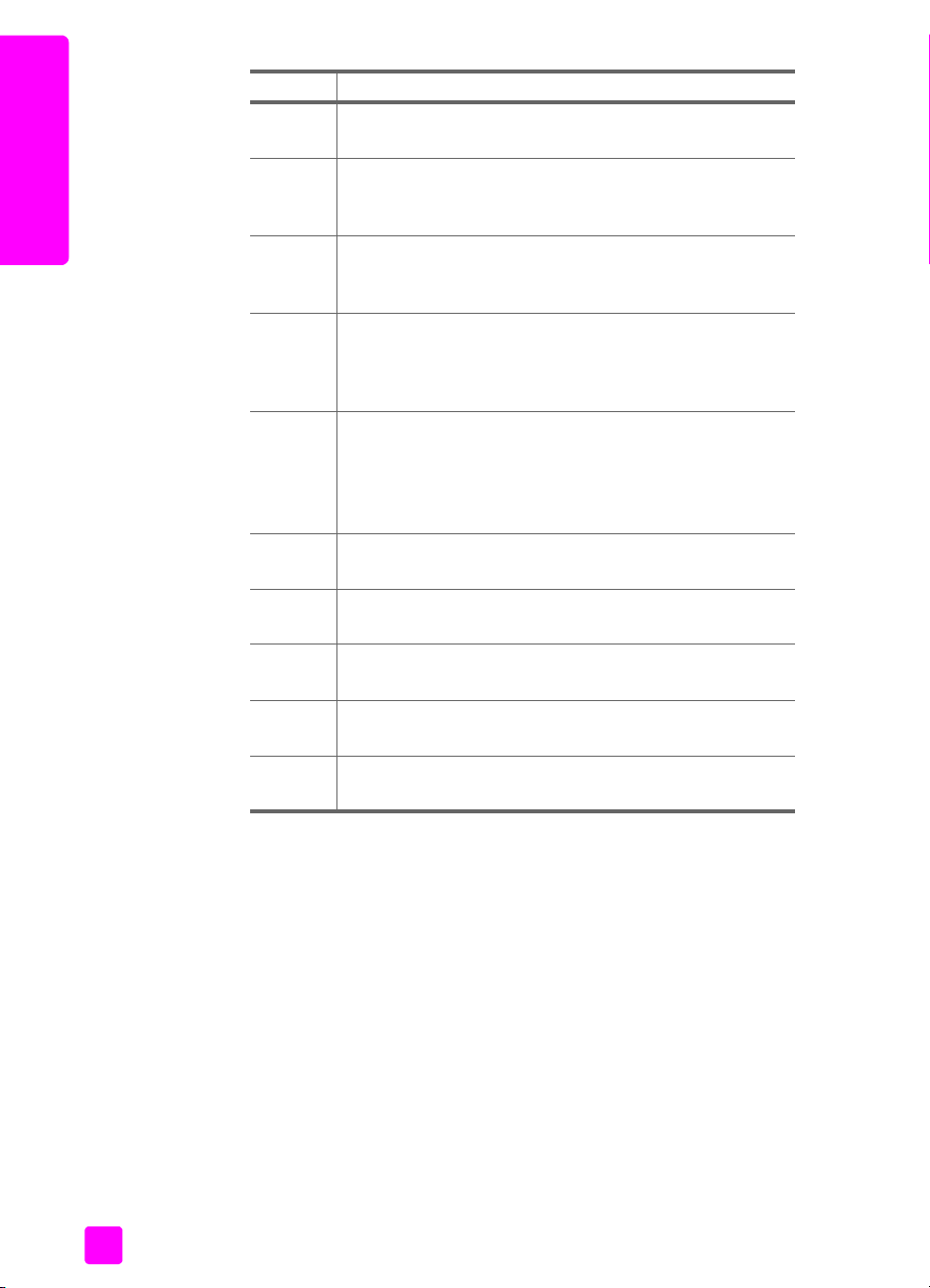
hp officejet översikt
kapitel 1
funktion användning
5 Status: Använd den här funktionen när du vill visa aktuell
status för HP Officejet.
6 Välj enhet: Använd den här funktionen när du vill välja
vilken enhet du ska använda i listan över installerade HPenheter.
7 Inställningar: Använd den här funktionen när du vill visa
eller ändra olika inställningar för HP Officejet, till exempel
inställningar för utskrift, skanning, kopiering och fax.
8 Hjälp: Använd den här funktionen när du vill komma åt
Hjälp för HP Image Zone, som innehåller onlinehjälp, en
produktvisning, felsökningsinformation för HP Officejet och
produktspecifik hjälp för HP Officejet.
9 HP Image Zone: Använd den här funktionen när du vill visa
HP Image Zone, där du kan visa och redigera bilder, skriva
ut foton i flera storlekar, skapa och skriva ut ett fotoalbum,
dela bilder via e-post eller en webbplats och skapa en
multimedia-CD.
10 Klicka på den här pilen om du vill visa knappbeskrivningar
för de olika alternativen i HP Director.
11 Programuppdatering: Använd den här funktionen när du
vill se om det finns programuppdateringar för HP Officejet.
12 HP Shopping: Använd den här funktionen när du vill köpa
HP-produkter.
13 Kreativa idéer: Använd den här funktionen om du vill lära
dig att använda HP Officejet på ett kreativt sätt.
14 Support: Använd den här funktionen om du vill gå till
webbplatsen för produktsupport.
öppna hp director (för Macintosh-användare)
Starta HP Director med någon av följande metoder, beroende på vilket
Macintosh-operativsystem du använder.
öppna hp director i Macintosh OS X
Om du använder Macintosh OS X, startar HP Director automatiskt när du
installerar HP Image Zone-programvaran. En ikon för HP Director skapas i Dock
för din enhet. Du når funktionerna för din enhet via HP Director-menyn som är
kopplad till ikonen HP Director.
Tips: Om du inte vill att HP Director ska starta automatiskt varje
gång du startar datorn kan du ändra denna inställning på
inställningsmenyn i HP Director.
Visa HP Director-menyn:
` Gå till Dock och klicka på HP Director-ikonen för din enhet.
HP Director-menyn visas.
10
hp officejet 4200 series
Page 19
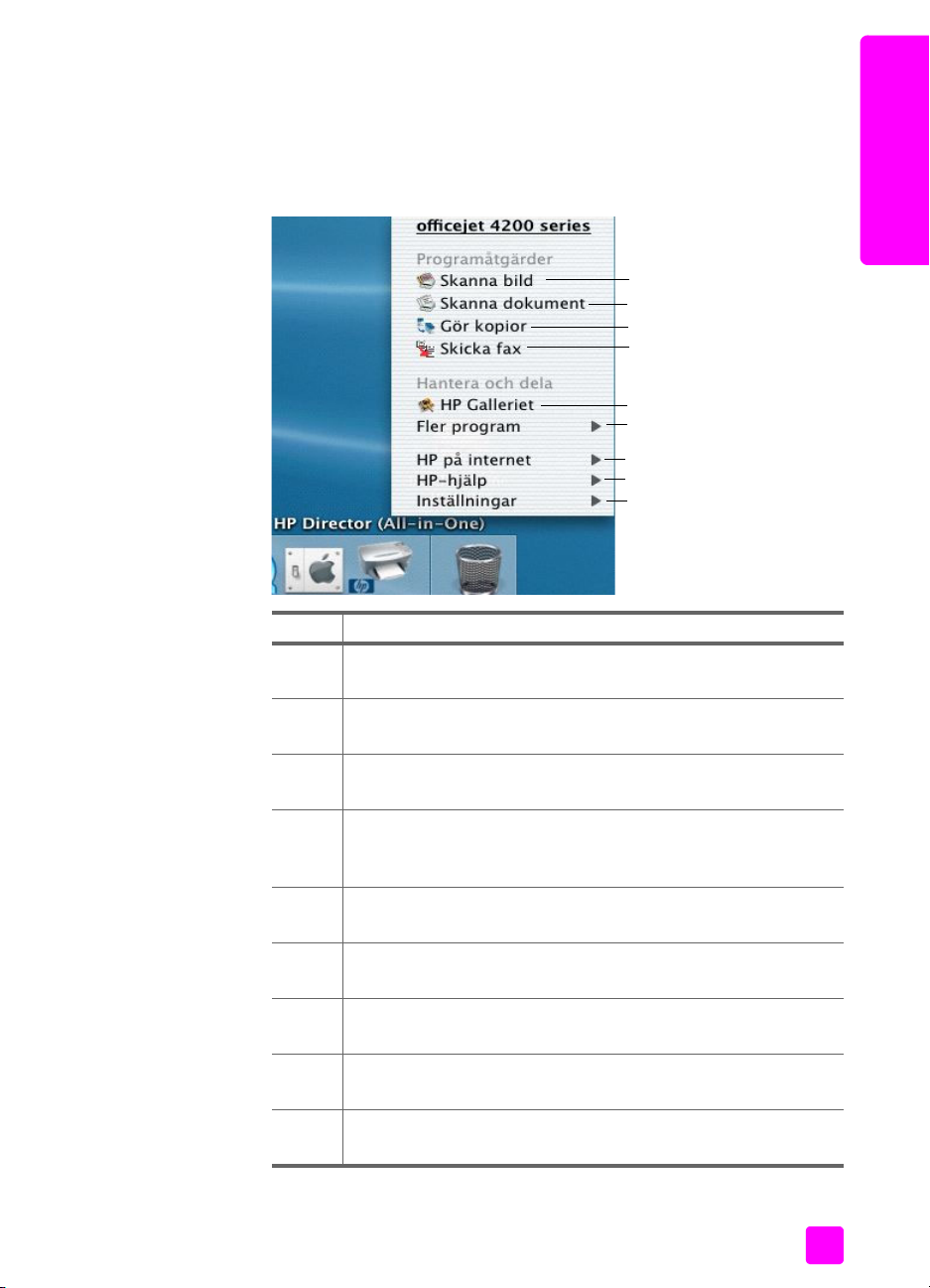
hp officejet översikt
Obs! Om du installerar mer än en HP-enhet visas en HP Director-ikon för
varje enhet i Dock. Om du till exempel har installerat en HP-skanner och en
HP Officejet, visas två HP Director-ikoner i Dock, en för varje enhet. Om du
däremot installerar två enheter av samma typ (till exempel två HP Officejetenheter), visas bara en HP Director-ikon i Dock. Den ikonen motsvarar alla
enheter av den typen.
1
2
3
4
5
6
7
8
9
hp officejet översikt
funktion
användning
1 Skanna bild: använd den här funktionen för att skanna en bild
och visa den i HP Galleriet.
2 Skanna dokument: använd den här funktionen när du vill skanna
text och visa den i det valda textredigeringsprogrammet.
3 Gör kopior: använd den här funktionen när du vill göra en kopia
i svartvitt eller färg.
4 Skicka fax: använd den här funktionen för att öppna dialogrutan
för fax så att du kan mata in den information som behövs och
sedan skicka ett fax.
5 HP Galleriet: använd den här funktionen för att visa HP Galleriet
där du kan visa och redigera bilder.
6 Fler program: använd den här funktionen när du vill välja andra
program på datorn.
7 HP på internet: använd den här funktionen när du vill välja en
HP-webbplats.
8 HP-hjälp: använd den här funktionen när du vill välja en källa till
hjälp för HP Officejet.
9 Inställningar: använd den här funktionen när du vill ändra
enhetsinställningarna.
användarhandbok
11
Page 20
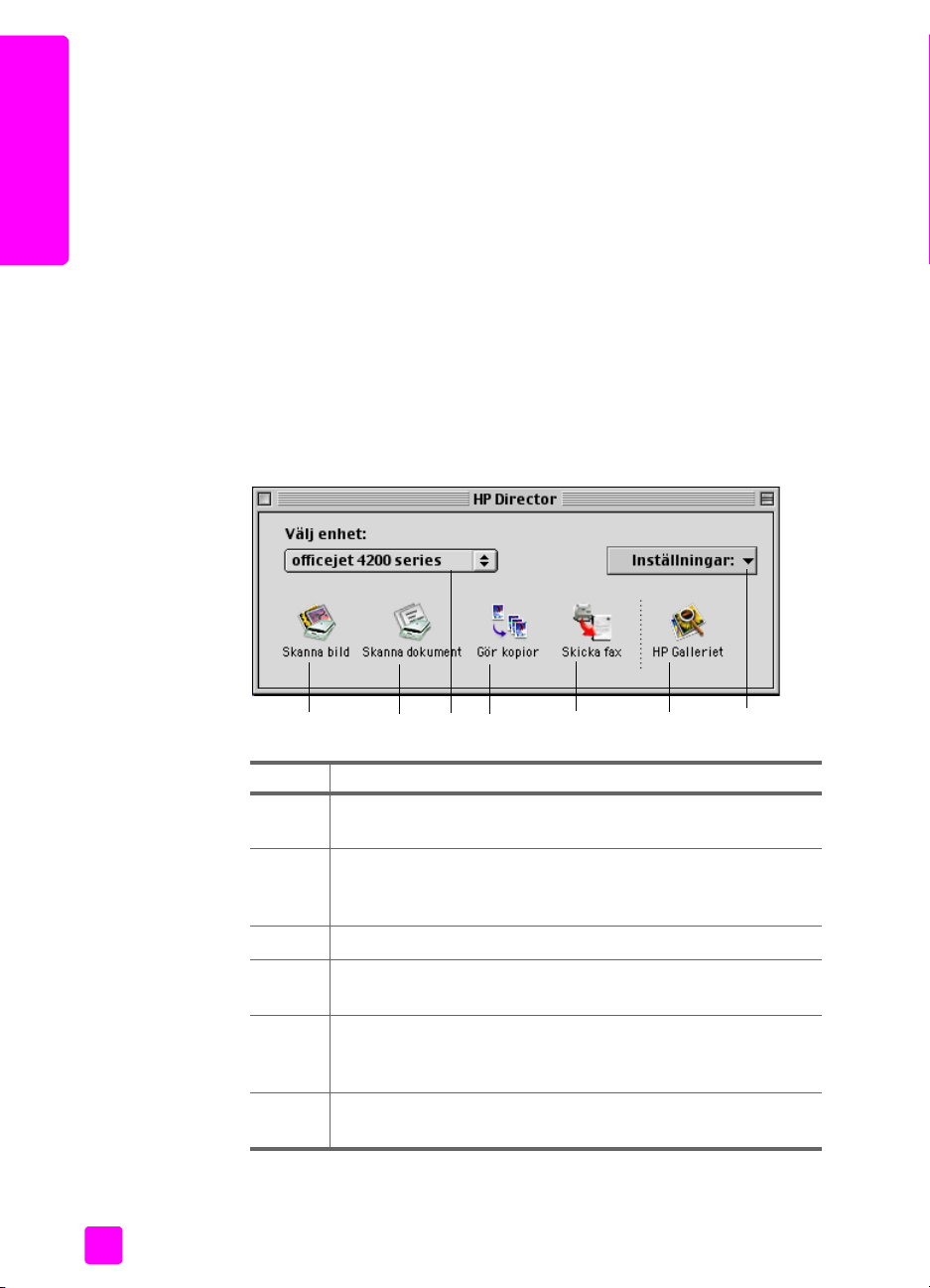
hp officejet översikt
kapitel 1
öppna hp foto och bilduppbyggnad i Macintosh OS 9
I Macintosh OS 9 startar HP Director automatiskt under installationen av
HP Image Zone-programvaran och HP Director visas som ett alias på
skrivbordet. Starta HP Director med någon av följande metoder:
` Dubbelklicka på aliasnamnet för HP Director på skrivbordet.
` Dubbelklicka på HP Director i mappen Program:Hewlett-Packard:HP Foto
och bilduppbyggnad:HP Director.
I HP Director visas bara de knappar som gäller den aktuella enheten. Mer
information finns i hjälp för hp image zone, som medföljde programvaran.
Följande bild visar några av de funktioner som är tillgängliga via HP Director för
Macintosh OS 9. En kort beskrivning av de olika funktionerna visas i
förklaringen.
Obs! HP Director kan se annorlunda ut på din dator. HP Director anpassas
efter den valda HP-enheten. Om din enhet inte har en viss funktion, visas
inte motsvarande ikon i HP Director på datorn. En del HP-enheter kan visa
andra knappar än vad som visas nedan.
12
5467123
funktion användning
1 Skanna bild: använd den här funktionen för att skanna en bild
och visa den i HP Galleriet.
2 Skanna dokument: använd den här funktionen när du vill
skanna text och visa den i det valda
textredigeringsprogrammet.
3 Välj enhet: använd den här listrutan när du vill välja HP-enhet.
4 Gör kopior: använd den här funktionen när du vill göra en
kopia i svartvitt eller färg.
5 Skicka fax: använd den här funktionen för att öppna
dialogrutan för fax så att du kan mata in den information som
behövs och sedan skicka ett fax.
6 HP Galleriet: använd den här funktionen för att visa
HP Galleriet där du kan visa och redigera bilder.
hp officejet 4200 series
Page 21
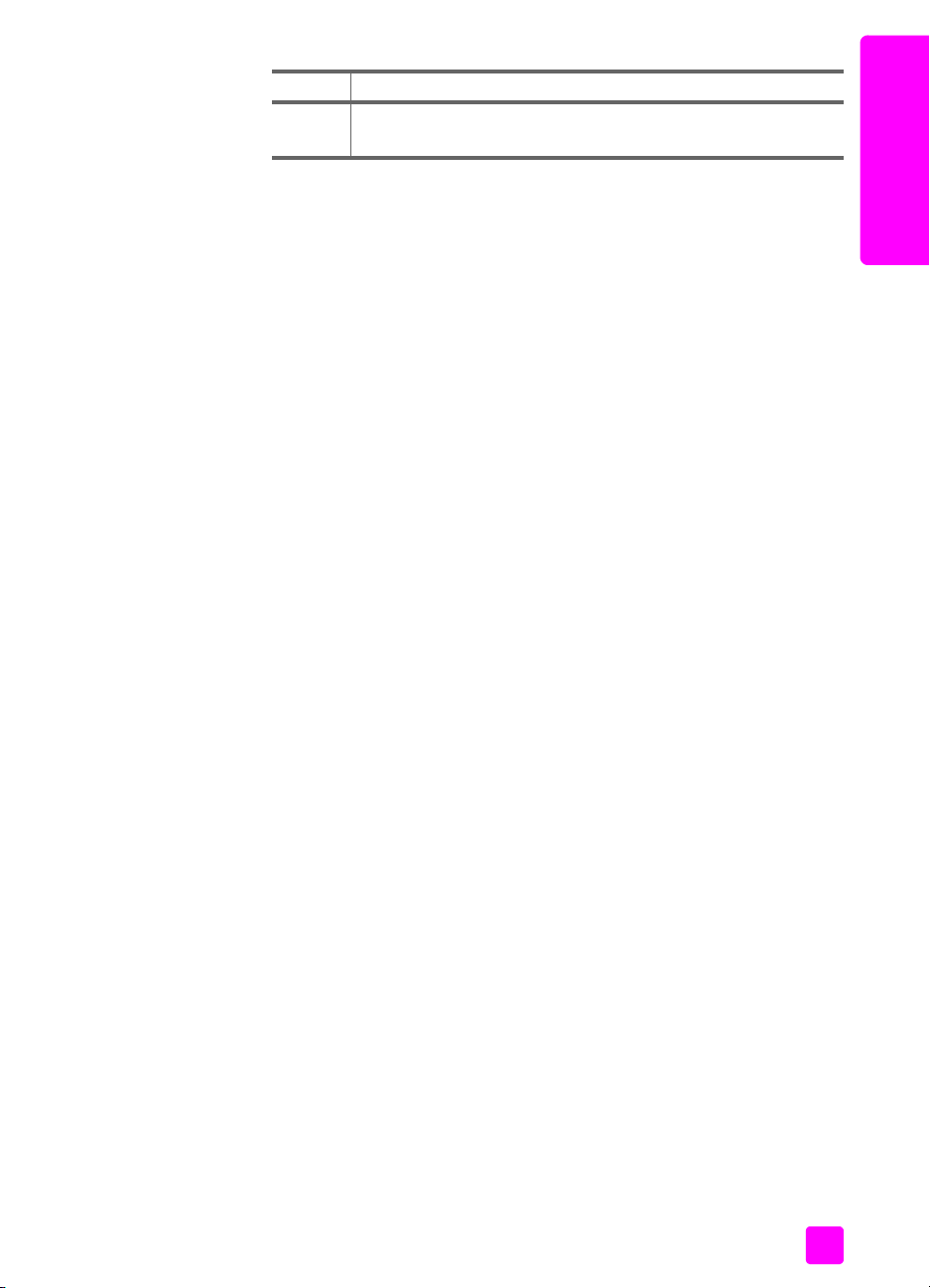
hp officejet översikt
funktion användning
7 Inställningar: använd den här listrutan när du vill visa
inställningarna för enheten.
hp officejet översikt
användarhandbok
13
Page 22
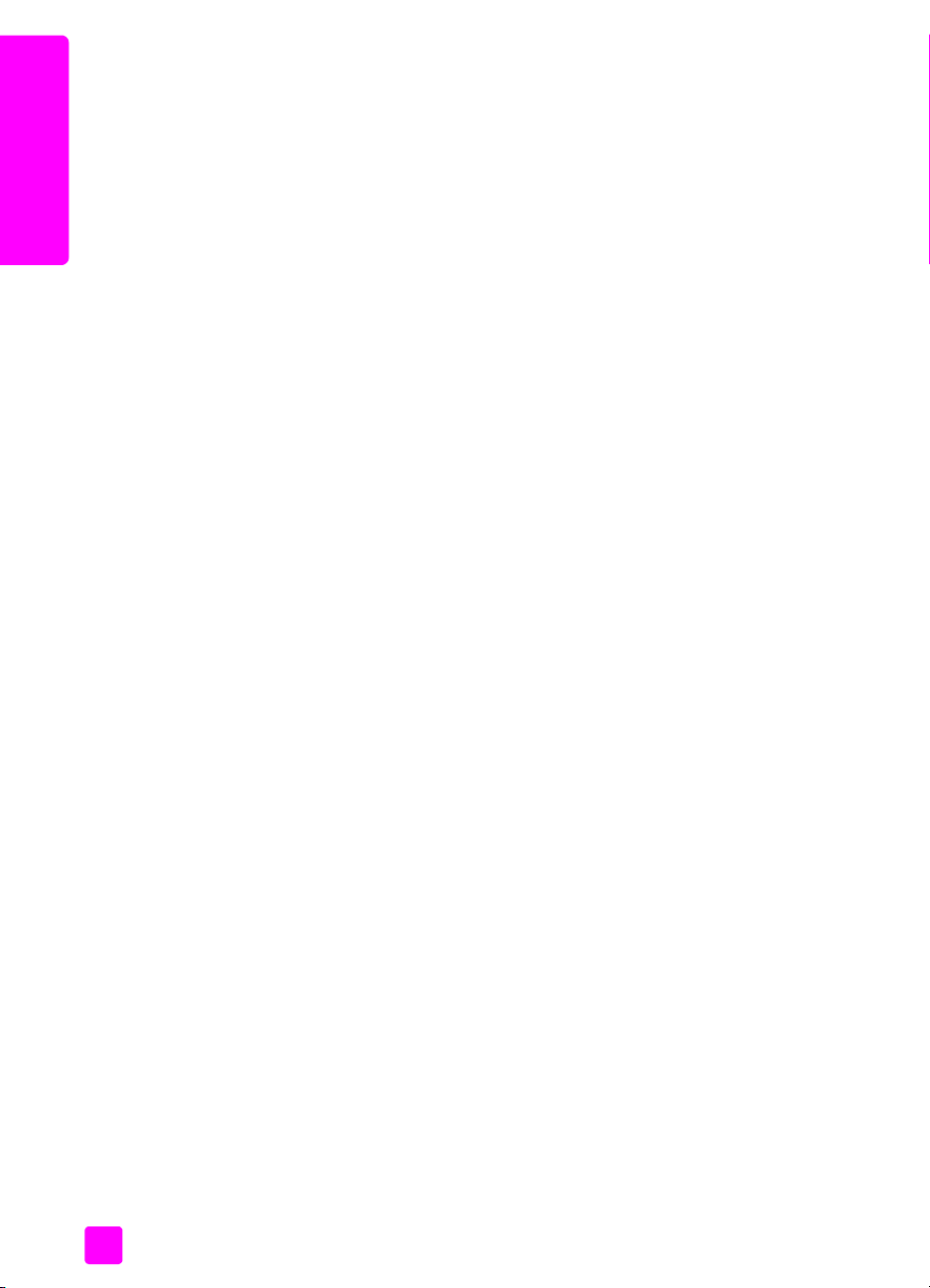
hp officejet översikt
kapitel 1
14
hp officejet 4200 series
Page 23
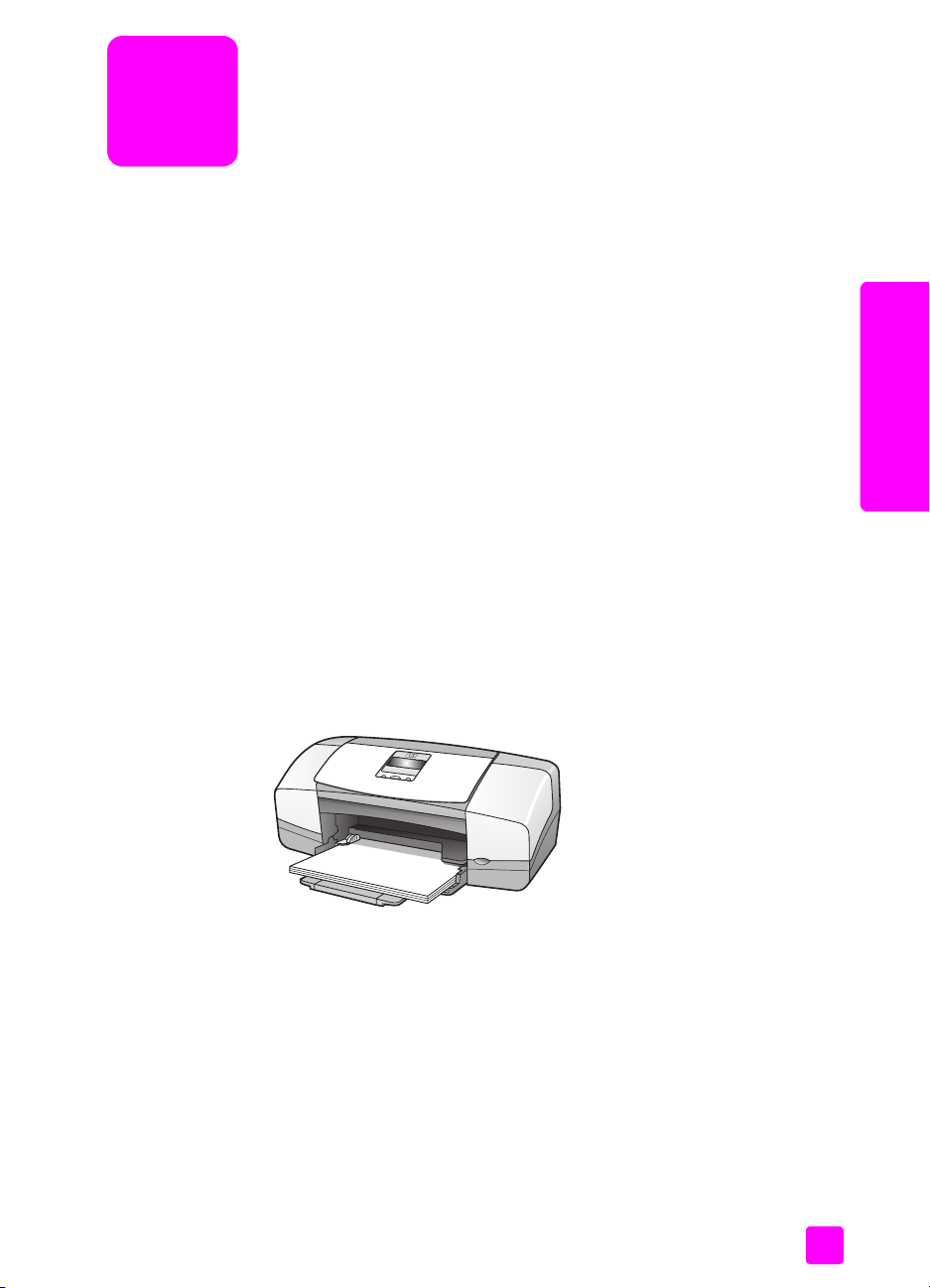
fylla på papper och original
2
Med HP Officejet 4200 Series kan du använda olika typer och storlekar av
papper i HP Officejet, bland annat brev, fotopapper och kuvert. Du kan också
ändra inställningarna för papperstyp och pappersstorlek på HP Officejet.
Det här avsnittet innehåller följande:
• öppna och stänga hp officejet på sidan 15
• papper för utskrift och kopiering på sidan 17
• fylla på papper på sidan 19
• ange papperstyp på sidan 23
• ange pappersstorlek på sidan 24
• undvika papperstrassel på sidan 25
• lägga i original på sidan 25
öppna och stänga hp officejet
Facken på HP Officejet är konstruerade för att kunna stängas och spara utrymme
på kontoret. Här följer anvisningar för hur du öppnar och stänger pappersfacket,
dokumentuppsamlaren och dokumentmatarfacket.
Tips: Du kan göra utskrifter och ta emot fax automatiskt med
dokumentmatarfacket och dokumentuppsamlaren i stängt läge
enligt nedan.
fylla på papper & original
Det här avsnittet innehåller följande:
• öppna och stänga pappersfacket på sidan 15
• öppna och stänga dokumentmatarfacket och dokumentuppsamlaren på
sidan 16
öppna och stänga pappersfacket
Pappersfacket måste vara öppet och påfyllt med papper för att HP Officejet ska
kunna skriva ut, kopiera och ta emot fax.
15
Page 24
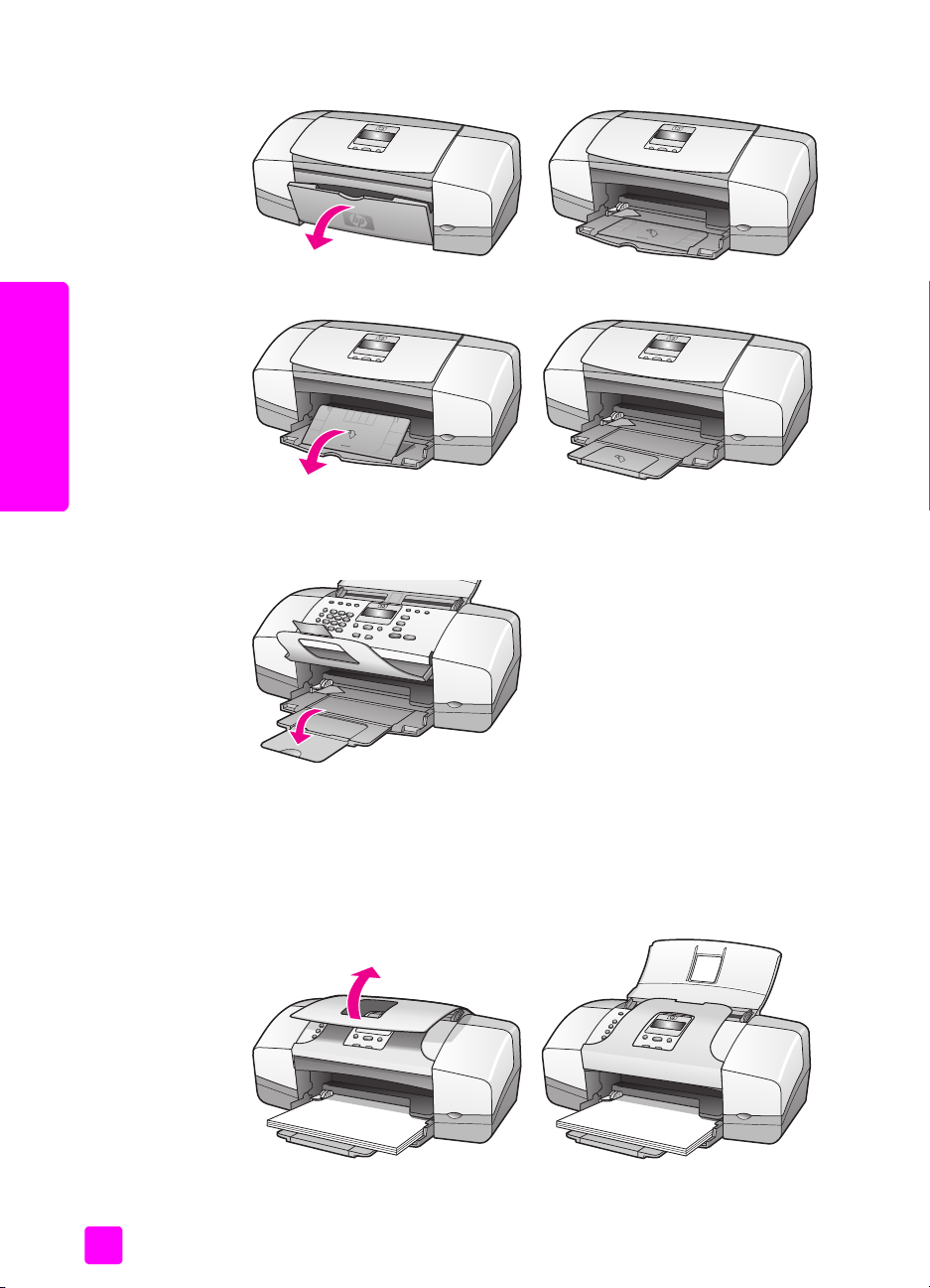
kapitel 2
1 Öppna luckan till pappersfacket.
2 Fäll ut pappersfacket.
fylla på papper & original
3 Vik bara ut pappersstödet om du använder läget Utkast eller Snabb och
papperet skjuter ut över kanten på pappersfacket. I annat fall kan
pappersstödet orsaka papperstrassel.
öppna och stänga dokumentmatarfacket och dokumentuppsamlaren
För att du ska kunna kopiera, skicka fax och skanna måste dokumentmatarfacket
och dokumentuppsamlaren vara öppna. Däremot kan de vara stängda när du
tar emot fax eller skriver ut.
1 Öppna dokumentmatarfacket genom att lyfta det uppåt.
16
hp officejet 4200 series
Page 25
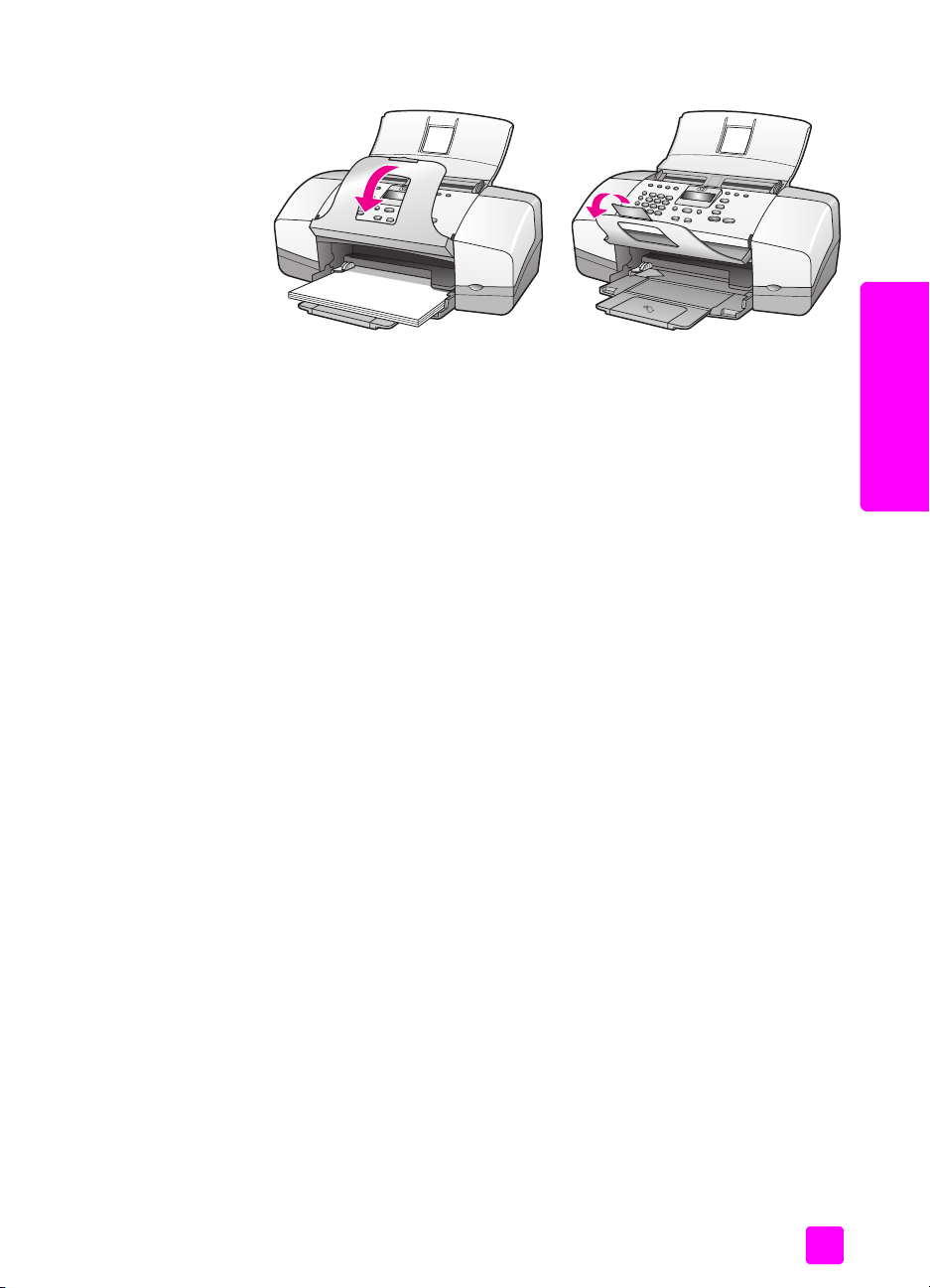
2 Fäll ned dokumentuppsamlaren och fäll ut förlängningsdelen.
Obs! Dokumentuppsamlaren måste vara stängd för att du ska kunna stänga
dokumentmatarfacket.
papper för utskrift och kopiering
Du kan använda många typer och storlekar av papper i HP Officejet. Läs
igenom följande rekommendationer för hur du erhåller den bästa kvaliteten vid
utskrift och kopiering. Varje gång du byter papperstyp eller storlek måste du
komma ihåg att ändra dessa inställningar.
Det här avsnittet innehåller följande:
• rekommenderade papper på sidan 17
• papper som bör undvikas på sidan 18
fylla på papper och original
fylla på papper & original
rekommenderade papper
Här följer de papperstyper och -storlekar som rekommenderas för utskrift och
kopiering.
papperstyper
Bäst utskriftskvalitet får du med HP-papper. Papper som är för tunna, har en glatt
struktur eller lätt går att töja kan fastna i maskinen. Om du använder papper
med kraftig struktur eller som avvisar bläck, kan bilderna kladda, färgen blöda
eller också fylls inte bild och text i fullständigt. Mer information om HPpapper finns på följande webbplats:
www.hp.com/support
• HP Premium-papper är det optimala bestrukna papperet för utskrifter i hög
• HP Bright White-papper ger hög kontrast och skarp text. Papperet är
• HP Premium-fotopapper, glättat och matt, och HP Premium Plus-fotopapper,
användarhandbok
upplösning. En jämn, matt yta gör det idealiskt för specialdokument.
tillräckligt täckande för tvåsidig färganvändning, utan att utskriften syns
igenom, vilket gör den idealisk för PM, rapporter och flygblad.
glättat och matt, är högkvalitativa, bestrukna eller matta foto-baserade
papper. De känns och ser ut som fotografier och kan monteras i glasramar
och i album. Fotopapper torkar snabbt och står väl emot fingeravtryck och
17
Page 26
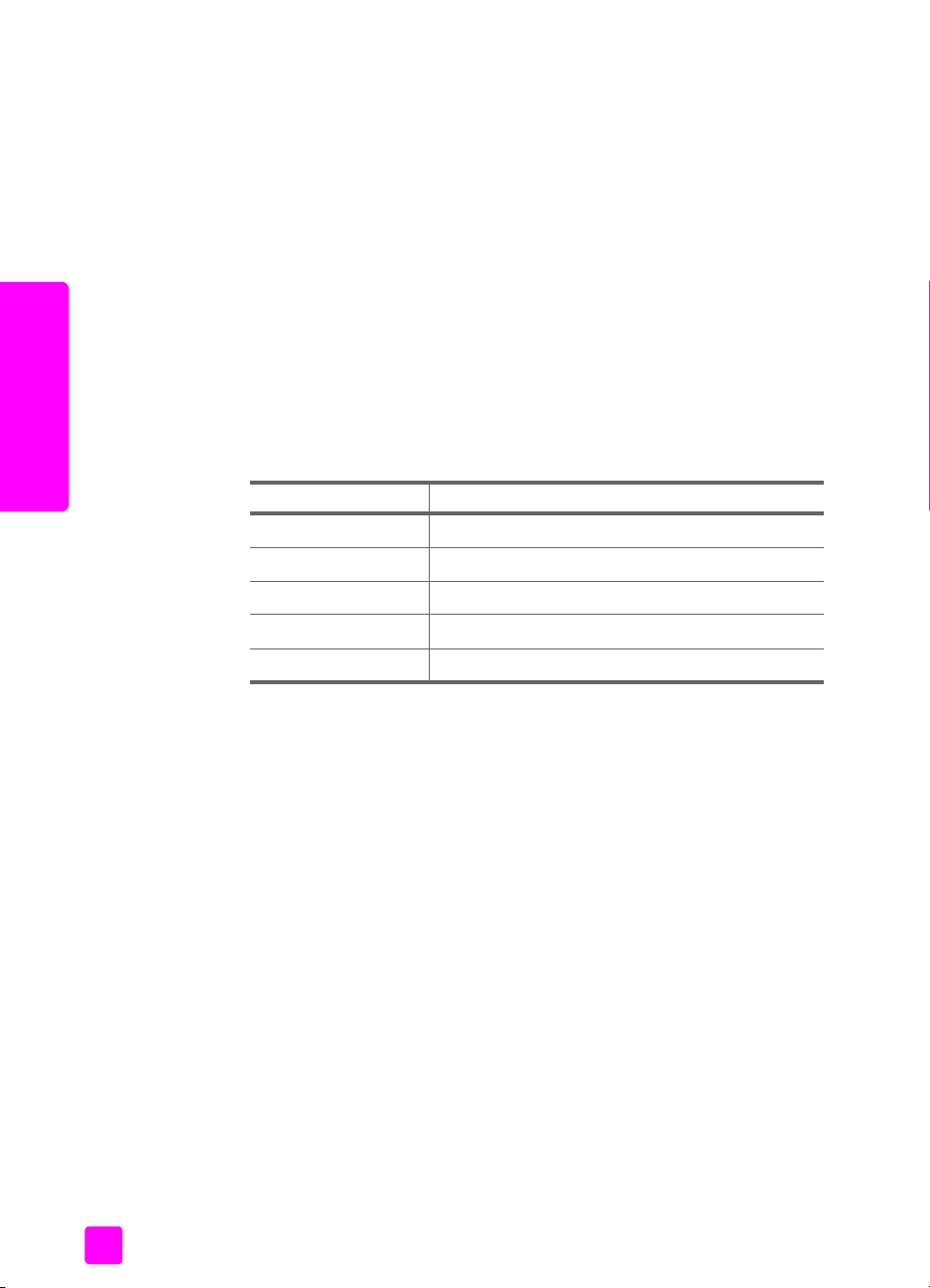
kapitel 2
smuts. HP Premium Plus-fotopapper, glättat, och HP Premium Plusfotopapper, glättat och matt, finns att få i storleken 10 x 15 cm (med flik)
för utskrift av foton från HP Officejet.
• Med HP Premium Inkjet-OH-film blir dina färgpresentationer levande och
intressanta. Filmen är lättanvänd och torkar snabbt utan att kladda.
• Med HP matta gratulationskort, HP glättat papper för gratulationskort,
HP gratulationskort med filttryck, elfenbensvit/dubbelvikt och
HP texturerade gratulationskort, vita/vikta kan du göra egna
gratulationskort.
• HP papper för broschyrer & reklamblad, glättat, eller HP papper för
broschyrer och flygblad, matt, är bestruket och matt eller glättat på båda
sidor för dubbelsidig utskrift. Det passar perfekt, med näst intill fotografisk
återgivning, till företagsbilder för rapportomslag, specialpresentationer,
broschyrer, adresshuvuden och kalendrar.
pappersstorlekar för utskrift
Följande pappersstorlekar är tillgängliga för utskrift.
fylla på papper & original
storleksgrupp specifik storlek
sidor i fullstorlek letter, A4, legal
mindre sidor executive, B5, A5, A6
fotopapper letter, A4, 10 x 15 cm med avrivbar flik
kort 3 x 5 tum, 4 x 6 tum, Hagaki, 5 x 8 tum, A6
kuvert nr 10 och DL
pappersstorlekar för kopiering
Du kan bara kopiera till fullstora ark (letter, legal och A4) av vanligt papper och
fotopapper samt OH-film.
papper som bör undvikas
Vi rekommenderar att du inte skriver ut på följande papper:
• Papper med stansning eller perforering.
• Kraftigt strukturerad väv, till exempel linne. Utskriften blir inte jämn och
bläcket kan blöda på sådana papper.
• Extremt jämna, blanka eller bestrukna papper som inte är avsedda för
HP Officejet. De kan fastna i HP Officejet eller stöta bort bläcket.
• Flersidiga blanketter (till exempel dubbel- och tresidiga). De kan skrynkla
sig och fastna. Bläcket kladdar också lättare på dem.
• Kuvert med häftklamrar eller fönster.
18
hp officejet 4200 series
Page 27
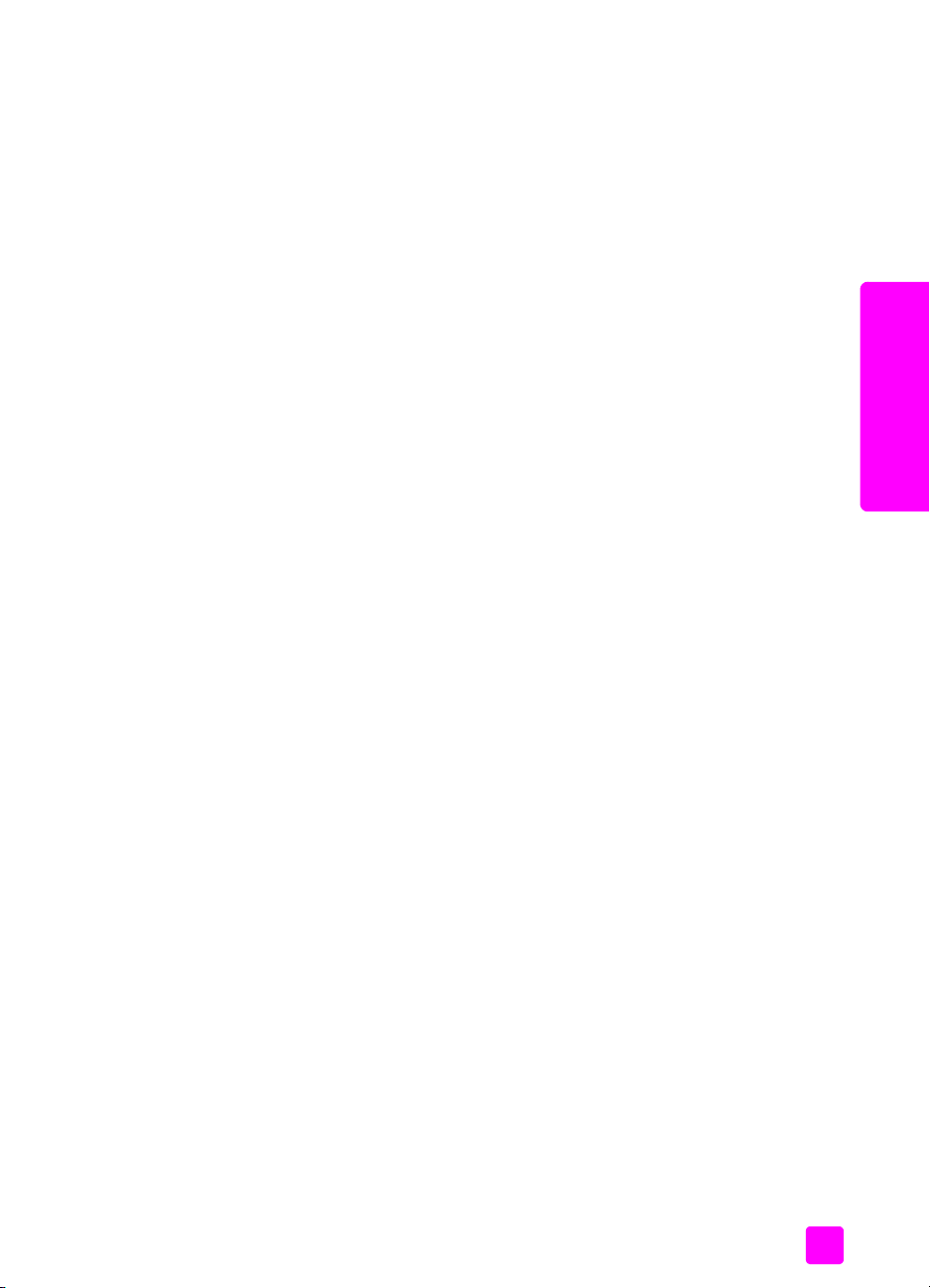
fylla på papper och original
Vi rekommenderar att du inte använder följande papper för kopiering:
• Papper med stansning eller perforering.
• Annat fotopapper än HP Premium Plus-fotopapper.
• Kuvert.
• Annan OH-film än HP Premium och Premium Plus.
• Flersidiga blanketter och etikettark.
fylla på papper
De här anvisningarna beskriver hur du fyller på olika storlekar och typer av
papper i pappersfacket för utskrift och kopiering.
Det här avsnittet innehåller följande:
• fylla på papper i fullstorlek på sidan 19
•fylla på kuvert på sidan 20
• fylla på fotopapper i storleken 10 x 15 cm med avrivbar flik på sidan 21
• fylla på vykort, provark eller Hagaki-kort på sidan 22
• fylla på andra papperstyper i pappersfacket på sidan 22
fylla på papper i fullstorlek
I proceduren nedan beskrivs hur du fyller på papper i storlekarna letter, legal och
A4 i pappersfacket. Det finns särskilda riktlinjer för påfyllning av vissa typer av
papper och film. När du har läst om den här proceduren bör du också läsa fylla
på kuvert på sidan 20, fylla på fotopapper i storleken 10 x 15 cm med avrivbar
flik på sidan 21 och fylla på andra papperstyper i pappersfacket på sidan 22.
Det bästa resultatet får du om du justerar pappersinställningarna varje gång du
byter papperstyp eller pappersstorlek. Mer information finns i ange papperstyp
för kopiering på sidan 24.
Tips: Förhindra revor, veck eller böjda kanter genom att förvara
papper plant i en återanslutningsbar förpackning. Stora ändringar
i temperatur och luftfuktighet kan resultera i böjt papper som inte
fungerar som det ska i HP Officejet.
1 Öppna luckan till pappersfacket och fäll ut pappersfacket. Se öppna och
stänga pappersfacket på sidan 15.
2 Om det är öppet fäller du upp dokumentuppsamlaren.
3 Justera pappersledaren till det yttersta läget.
4 Slå pappersbunten lätt mot en jämn yta och jämna till kanterna.
Kontrollera att alla ark i bunten är av samma storlek och typ.
5 Lägg i papperet med kortändan först i pappersfacket (utskriftssidan ska
vara nedåt) tills det tar stopp. Se till att inte skjuta in papperet för långt
eller för hårt. Om du gör det kan papperet bli böjt. Om du använder
papper med brevhuvud stoppar du in sidans överkant först.
fylla på papper & original
användarhandbok
19
Page 28
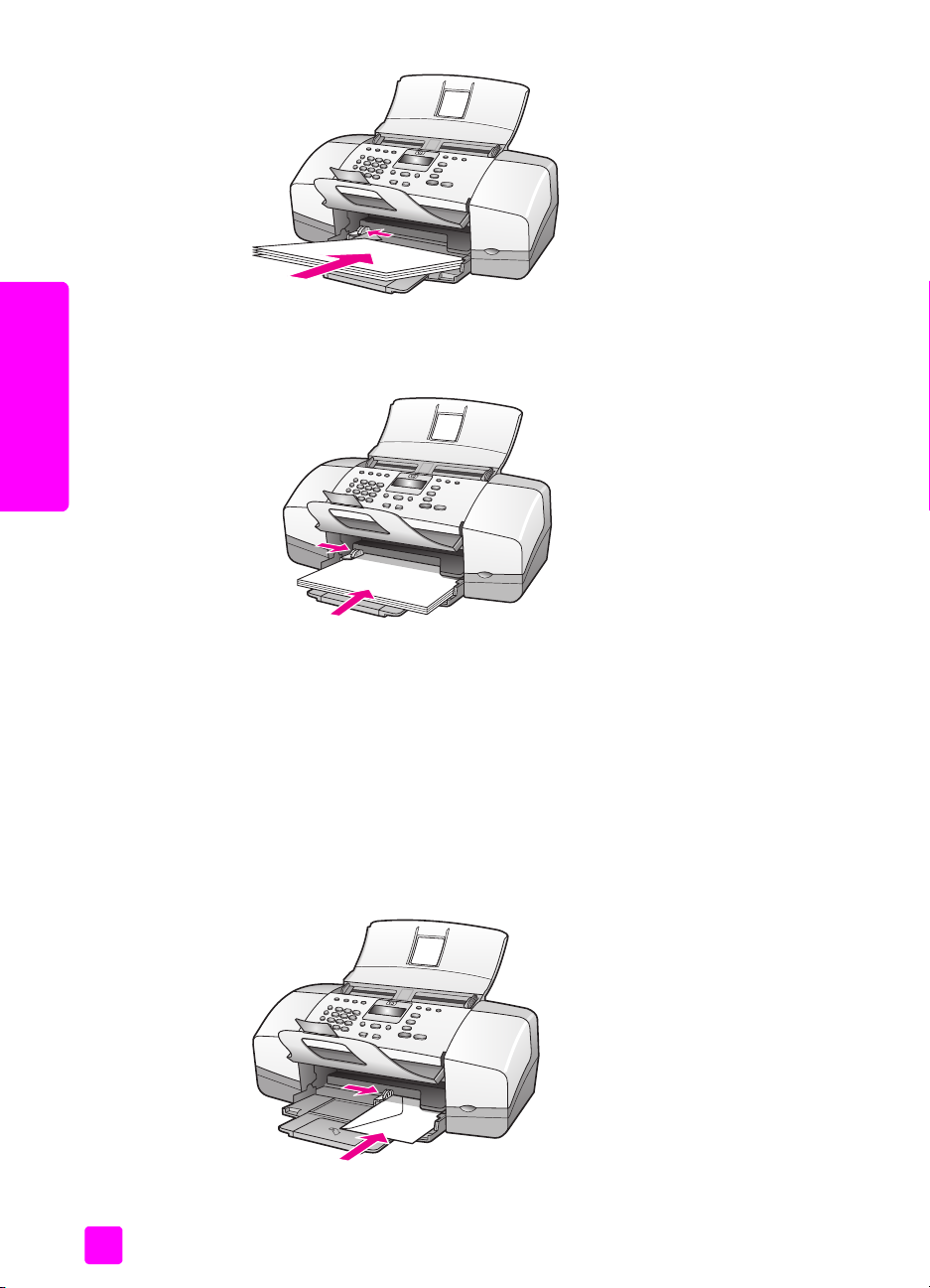
fylla på papper & original
kapitel 2
6 Skjut in pappersledaren tills den stannar vid kanten på papperet.
Kontrollera att pappersbunten ligger plant i pappersfacket och är inpassat
under fliken på pappersledaren.
fylla på kuvert
I följande procedur beskrivs hur du lägger kuvert i HP Officejet. Du kan lägga ett
eller flera kuvert i pappersfacket. Resultatet blir ofta bäst om du använder en
etikett för avsändaradressen på kuvert. Använd inte blanka eller reliefmönstrade
kuvert, inte heller kuvert med hakar eller fönster.
Tips: I hjälpen för ordbehandlingsprogrammet finns information
om hur du formaterar text för utskrift på kuvert.
1 Ta bort allt papper från pappersfacket.
2 Lägg i ett eller flera kuvert på högra sidan av pappersfacket med
kuvertfliken vänd uppåt och åt vänster. Tryck in kuvertet tills det tar stopp.
20
hp officejet 4200 series
Page 29
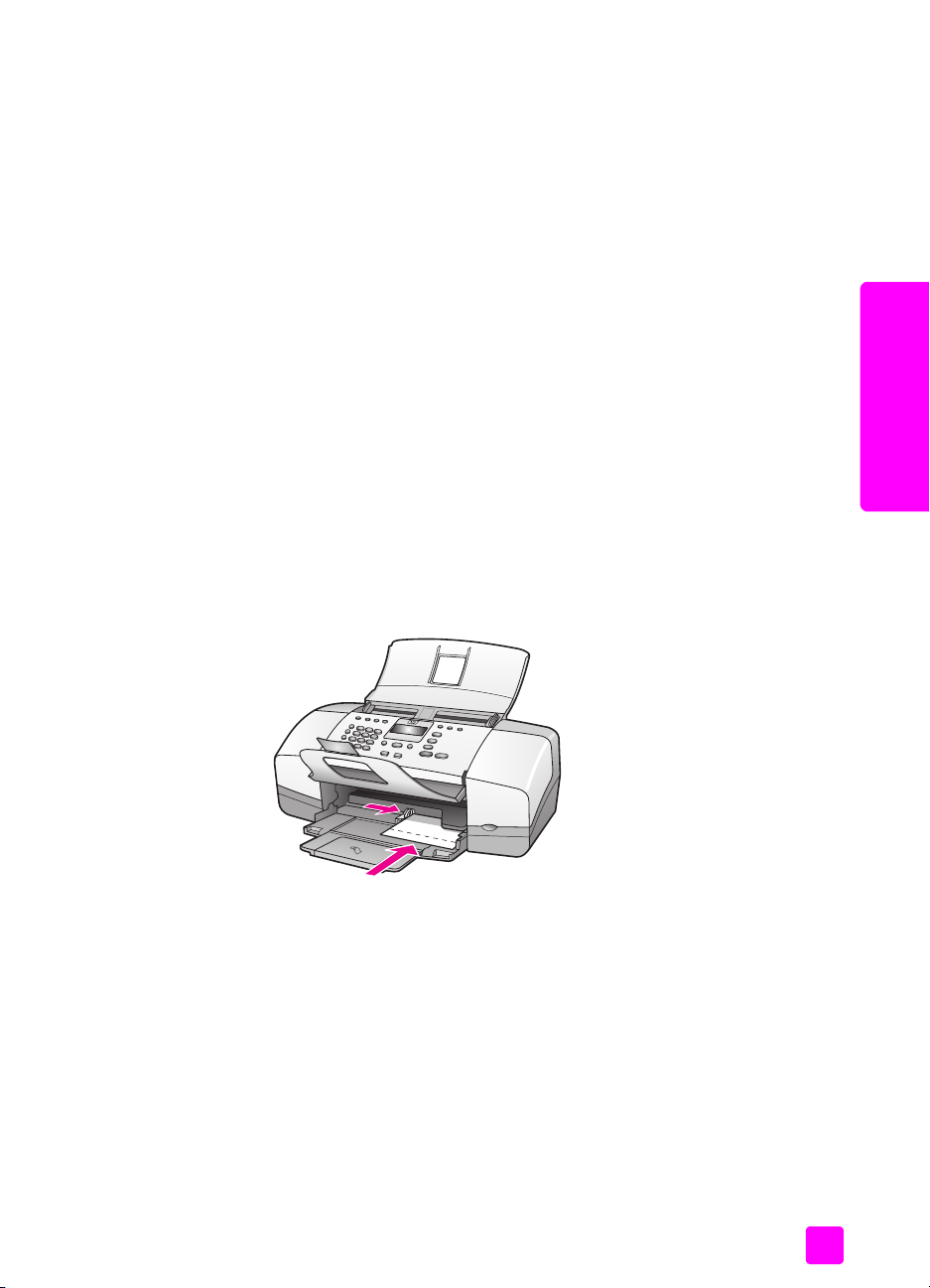
fylla på papper och original
3 Skjut in pappersledaren mot kuverten (de får inte böjas av
pappersledaren). Passa in kuverten under fliken på pappersledaren.
fylla på fotopapper i storleken 10 x 15 cm med avrivbar flik
I följande procedur beskrivs hur du fyller på fotopapper i storleken 10 x 15 cm
med avrivbar flik i HP Officejet. Använd inte fotopapper i storleken 10 x 15 cm
utan avrivbar flik.
Obs! Du kan inte kopiera eller faxa till papper i mindre format.
Obs! Resultatet blir bäst om du använder ett rekommenderat fotopapper i
storleken 10 x 15 cm med avrivbar flik. Mer information finns i
rekommenderade papper på sidan 17. Glöm inte att ställa in papperstyp
och pappersstorlek innan du skriver ut. Mer information finns i ange
papperstyp för kopiering på sidan 24 och ange pappersstorlek på
sidan 24. Du kan även använda en fotobläckpatron för bilder av högsta
kvalitet. Mer information finns i använda en fotobläckpatron på sidan 85.
Tips: Förhindra revor, veck eller böjda kanter genom att förvara
papper plant i en återanslutningsbar förpackning. Stora ändringar
i temperatur och luftfuktighet kan resultera i böjt papper som inte
fungerar som det ska i HP Officejet.
1 Ta bort allt papper från pappersfacket.
2 Lägg i en bunt fotopapper med kortsidan först, den glättade sidan
(utskriftssidan) nedåt och de avrivbara flikarna mot dig längst in och så
långt åt höger som möjligt i pappersfacket tills det tar stopp.
fylla på papper & original
användarhandbok
3 Skjut in pappersledaren mot fotopappersbunten (papperet får inte böjas av
pappersledaren). Passa in fotopappersbunten under fliken på
pappersledaren.
21
Page 30
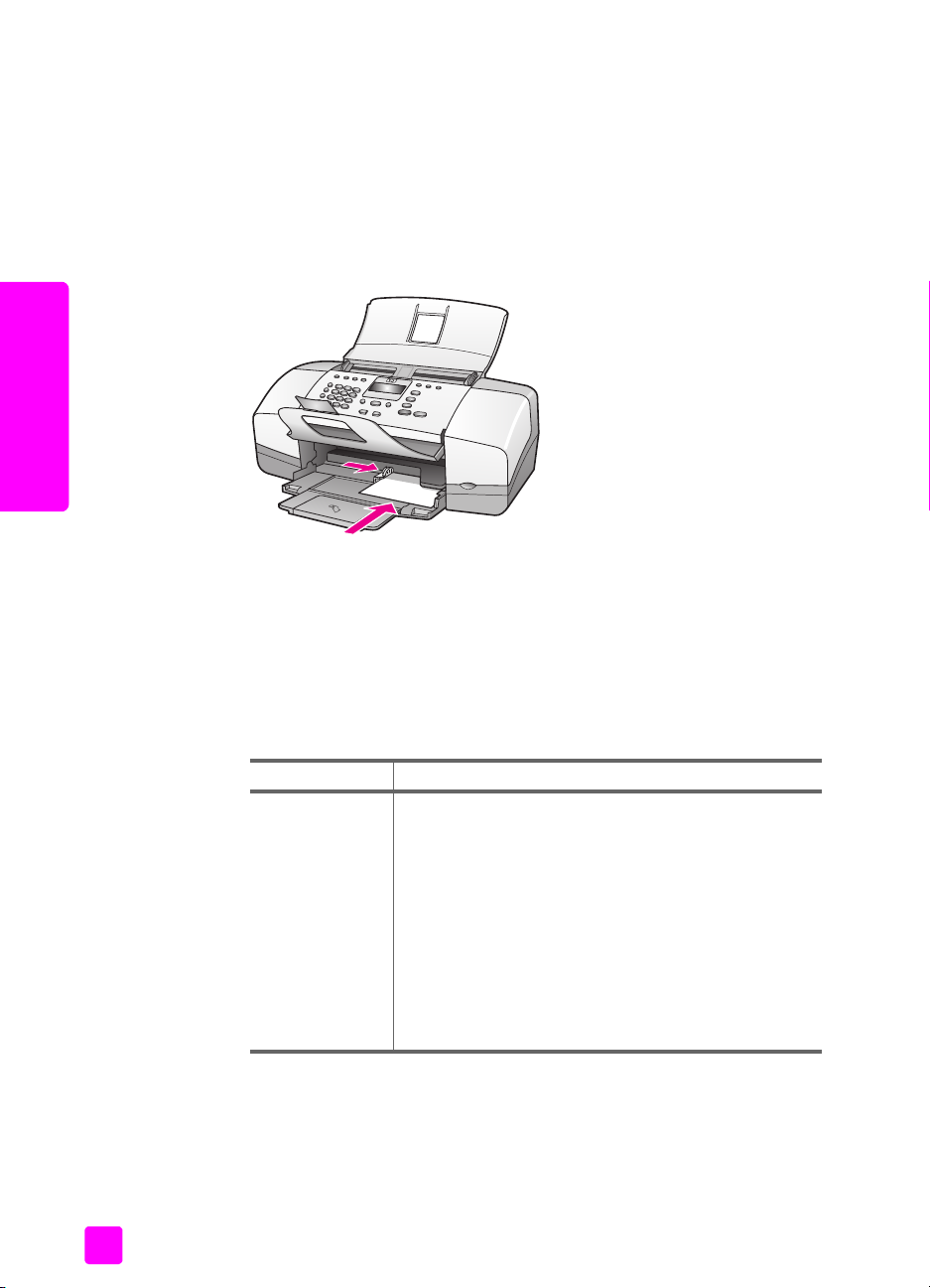
fylla på papper & original
kapitel 2
fylla på vykort, provark eller Hagaki-kort
Här beskriver vi hur du fyller på vykort, provarkspapper eller Hagaki-kort i
HP Officejet för utskrift.
Obs! Du kan inte kopiera eller faxa till papper i mindre format.
1 Ta bort allt papper från pappersfacket.
2 Lägg i en bunt med kort med utskriftssidan nedåt så långt in och så långt åt
höger som möjligt i pappersfacket tills det tar stopp. Kortens långsida ska
ligga mot den långa sidan av pappersfacket.
3 Skjut pappersledaren mot kortbunten. Passa in bunten under fliken på
pappersledaren.
fylla på andra papperstyper i pappersfacket
I nedanstående tabell finns riktlinjer för påfyllning av vissa typer av papper och
OH-film. Det bästa resultatet får du om du justerar papperstypen varje gång du
byter papperstyp eller pappersstorlek. Mer information finns i ange papperstyp
för kopiering på sidan 24.
papper tips
HP-papper
• HP Premium-papper: Leta rätt på den grå pilen på
den sidan av papperet som inte ska ha någon
utskrift och lägg i papperet med pilen vänd uppåt.
• HP Premium Inkjet-OH-film: Lägg i filmen så att den
vita transparensremsan (med pilar och HPs logotyp)
är vänd uppåt och inåt i pappersfacket.
• HP papper för gratulationskort, HP glättat papper
för gratulationskort eller HP texturerade
gratulationskort: lägg i en liten bunt av
gratulationskort med utskriftssidan nedåt längst in i
pappersfacket tills det tar stopp.
22
hp officejet 4200 series
Page 31

papper tips
Etiketter
(fungerar bara
för utskrift)
ange papperstyp
När du byter papperstyp måste du komma ihåg att ange den nya papperstypen
för HP Officejet.
pappersinställningar för kopiering
Välj den inställning för Papperstyp som matchar det papper eller den OH-film du
använder. Bäst utskriftskvalitet får du om du använder följande typer.
papper inställningar på
fylla på papper och original
• Använd alltid etikettark i storleken letter eller A4 som
är avsedda för HP Inkjet-produkter (till exempel
Avery Inkjet-etiketter) och kontrollera att etiketterna
inte är mer än två år gamla.
• Bläddra igenom etikettarken och se till att inga ark
är hopklistrade.
• Placera en bunt med etikettark ovanpå vanliga
papper i inmatningsfacket, med utskriftssidan nedåt.
Mata inte in etiketterna ett ark i taget.
frontpanelen
fylla på papper & original
Kopierings- och brevpapper Vanligt
Annat vanligt papper Vanligt
HP Premium-papper Vanligt
HP Bright White-papper Vanligt
Andra Inkjet-papper Vanligt
HP Premium-fotopapper Foto
HP Premium Plus-fotopapper Foto
Andra fotopapper
HP Premium Inkjet-OH-film OH-film
Annan OH-film OH-film
Specialpapper Vanligt
HP matta gratulationskort, fyrvikt Vanligt
HP glättat papper för gratulationskort, dubbelvikt Vanligt
HP gratulationskort med filttryck Vanligt
HP Professional-papper för broschyrer &
reklamblad, glättat
HP Professional-papper för broschyrer &
reklamblad, matt
1 Alla fotopapper är inte kompatibla.
1
Foto
Foto
Vanligt
användarhandbok
23
Page 32

kapitel 2
ange papperstyp för kopiering
I proceduren nedan beskrivs hur du anger papperstyp för kopiering på
HP Officejet. Välj den inställning för Papperstyp som överensstämmer med det
papper eller den OH-film du använder.
Obs! När du skriver ut från datorn anger du egenskaper för papperstyp i
dialogrutan Skriv ut eller Sidinställning i det program du skriver ut från.
1 Tryck på knappen Kopiera tills Papperstyp visas.
2 Tryck på tills lämplig papperstyp visas.
3 Välj den visade pappersstorleken genom att trycka på OK.
Obs! Med den här inställningen återställs standardinställningarna två
minuter efter att jobbet har avslutats. Information om hur du ändrar
standardinställningen finns i ändra standardinställningar för kopiering på
sidan 28.
ange pappersstorlek
fylla på papper & original
I följande procedur beskrivs hur du anger pappersstorlek på HP Officejet. Välj
Pappersstorlek i utskriftsprogrammet och den inställning av Pappersstorlek för
kopiering eller fax som matchar det papper eller den OH-film du använder.
Det här avsnittet innehåller följande:
• inställning av pappersstorlek för kopiering på sidan 24
• inställning av pappersstorlek för mottagning av fax på sidan 24
inställning av pappersstorlek för kopiering
Kopior kan endast göras på storlekarna letter, A4 och legal.
Obs! Med den här inställningen återställs standardinställningarna två
minuter efter att jobbet har avslutats. Information om hur du ändrar
standardinställningen för kopiering finns i ändra standardinställningar för
kopiering på sidan 28.
1 Tryck på knappen Kopiera tills Pappersstorlek visas.
2 Tryck på tills lämplig pappersstorlek visas.
3 Välj den visade pappersstorleken genom att trycka på OK.
inställning av pappersstorlek för mottagning av fax
Du kan ange pappersstorlek för mottagna fax. Den pappersstorlek du väljer
måste matcha den som ligger i pappersfacket. Fax kan endast skrivas ut i
storlekarna letter, A4 och legal.
Obs! Om det ligger papper i en annan storlek i pappersfacket när ett fax
tas emot, kan faxet inte skrivas ut. Lägg papper i storleken letter, A4 eller
legal och tryck på OK när du vill skriva ut faxet.
1 Tryck på Inställningar.
2 Tryck på 3 och sedan på 4.
Då öppnas Basinställningar för fax och alternativet Faxpappersstorl.
aktiveras.
3 Tryck på och markera ett alternativ, och tryck sedan på OK.
24
hp officejet 4200 series
Page 33

undvika papperstrassel
Så här kan du undvika trassel:
• Förhindra att papperet blir skrynkligt eller böjt genom att förvara allt
oanvänt material plant i en återanslutningsbar förpackning.
• Låt inte utskrivna papper ligga kvar i utmatningsfacket.
• Kontrollera att materialet i den automatiska dokumentmataren och
pappersfacket ligger plant och att kanterna inte är böjda eller trasiga.
• Blanda inte olika papperstyper och pappersstorlekar i den automatiska
dokumentmataren eller pappersfacket. Lägg alltid i papper av samma typ
och storlek i den automatiska dokumentmataren och pappersfacket.
• Justera pappersledarna i den automatiska dokumentmataren och
pappersfacket så att de ligger tätt mot materialet. Se till att pappersledarna
inte böjer materialet.
• Tvinga inte in materialet för långt in i pappersfacket.
• Använd endast sådana papperstyper som rekommenderas för
HP Officejet.
lägga i original
Du kan placera ett original i dokumentmatarfacket för att kopiera, faxa eller
skanna det. I proceduren nedan beskrivs hur du lägger i original i den
automatiska dokumentmataren på HP Officejet.
Obs! Dokumentmatarfacket rymmer upp till 20 pappersark.
1 Lägg i ditt original i mitten av dokumentmatarfacket med framsidan nedåt
och överkanten först.
Tips: Vänd alltid små original så att kortsidan matas in först i
HP Officejet.
fylla på papper och original
fylla på papper & original
användarhandbok
2 Skjut in dokumentledarna tills de stannar vid kanterna av originalet.
Tips: Se till att förlängningsdelen på dokumentuppsamlaren är
utfälld.
3 Tryck på Kopiera, Skanna eller Faxa på frontpanelen.
25
Page 34

fylla på papper & original
kapitel 2
Obs! Om du vill ändra en inställning för kopiering eller fax eller en
skanningsdestination, trycker du på knappen Kopiera, Faxa eller Skanna
flera gånger tills inställningen eller destinationen visas i teckenfönstret. När
inställningen du vill ändra visas trycker du på för att gå till ett visst värde
(till exempel en viss pappersstorlek) och trycker sedan på OK.
4 Tryck på START Svart eller START Färg på frontpanelen när du vill påbörja
jobbet.
Mer information om hur du kopierar originalfoton finns i kopiera ett foto till en
sida i fullstorlek på sidan 30.
26
hp officejet 4200 series
Page 35

3
använda kopieringsfunktionerna
Med HP Officejet kan du göra svartvita kopior och färgkopior i hög kvalitet på
vanligt papper, fotopapper och OH-film. Du kan förstora och förminska ett
original så att det passar en viss pappersstorlek och justera kopians mörkhet och
färgintensitet. Med hjälp av specialfunktioner kan du också kopiera foton i hög
kvalitet, förstorade så att de passar en sida i fullstorlek.
Det här avsnittet innehåller följande:
•översikt på sidan 27
• kopiera ett tvåsidigt svartvitt dokument på sidan 29
• göra flera kopior av samma original på sidan 30
• kopiera ett foto till en sida i fullstorlek på sidan 30
• kopiera ett dokument i legal-storlek till ett papper i letter-storlek på
sidan 32
• kopiera ett blekt original på sidan 32
• kopiera ett dokument som har faxats flera gånger på sidan 33
• förbättra ljusa områden på kopian på sidan 34
•avbryta kopiering på sidan 34
kopiera
översikt
Du kan kopiera med hjälp av frontpanelen på HP Officejet eller genom att
använda programmet HP Director på datorn. Många kopieringsfunktioner är
tillgängliga med någon av de metoderna. Det kan dock vara enklare att utföra
specialjobb från programmet.
I det här avsnittet beskrivs hur du gör vanliga kopieringsjobb från frontpanelen
på HP Officejet. Mer information om hur du kopierar från HP Director finns i
onlinehjälpen för HP Image Zone som medföljde programvaran.
Det här avsnittet innehåller följande:
• öka kopieringens hastighet eller kvalitet på sidan 28
• ändra standardinställningar för kopiering på sidan 28
använda kopieringsfunktionerna från frontpanelen
1 Lägg i originalet och tryck på knappen Kopiera på frontpanelen.
Det första alternativet på kopieringsmenyn visas i fönstret på frontpanelen.
2 Bläddra igenom menyalternativen genom att trycka på Kopiera flera
gånger.
3 När alternativet du vill ändra visas i fönstret på frontpanelen bläddrar du
igenom inställningarna med knapparna och .
Obs! Om du vill ändra flera alternativ trycker du på OK efter varje
inställning.
27
Page 36

kapitel 3
4 Tryck på START Svart eller START Färg.
öka kopieringens hastighet eller kvalitet
På HP Officejet finns tre alternativ för hastighet och kvalitet vid kopiering.
• Normal ger hög kvalitet och rekommenderas för de flesta kopieringsjobb.
Normal ger snabbare kopiering än Bästa.
• Snabb ger snabbare kopiering än Normal. Text får samma kvalitet som
med Normal men kvaliteten på bilder kan bli sämre. När du använder
Snabb går det också åt mindre färg, vilket gör att du slipper byta
färgpatroner så ofta.
• Bästa ger högst kvalitet för alla papperstyper och du löper ingen risk för
den streckeffekt som ibland kan uppstå i fyllda områden. Bästa ger
långsammare kopiering än övriga inställningar.
1 Placera originalet med framsidan nedåt och överkanten framåt i
dokumentmataren. Mer information finns i lägga i original.
2 Tryck på Kopiera tills Kopieringskvalitet visas överst i fönstret.
Följande alternativ finns på menyn Kopieringskvalitet.
Kopieringsmenyn
Antal kopior
Kopieringskvalitet
Ljusare/mörkare
Förminska/förstora
kopiera
Papperstyp
Pappersstorlek
Förbättringar
Nya stand.inst.
Kopierings-
kvalitet
Normal
Snabb
Bästa
3 Tryck på tills inställningen du vill använda visas.
4 Tryck på START Svart eller START Färg.
ändra standardinställningar för kopiering
När du ändrar kopieringsinställningar från frontpanelen eller HP Director gäller
de endast för det aktuella jobbet. Om du vill att inställningarna ska gälla för alla
framtida kopieringsjobb kan du spara inställningarna som standardinställningar.
1 Placera originalet med framsidan nedåt och överkanten framåt i
dokumentmataren. Mer information finns i lägga i original på sidan 25.
2 Ändra inställningarna på kopieringsmenyn.
28
hp officejet 4200 series
Page 37

använda kopieringsfunktionerna
3 Tryck på Kopiera tills Nya stand.inst. visas överst i fönstret.
Kopieringsmenyn
Antal kopior
Kopieringskvalitet
Ljusare/mörkare
Förminska/förstora
Papperstyp
Pappersstorlek
Förbättringar
Nya stand.inst.
4 Tryck på tills Ja visas.
5 Tryck på START Svart eller START Färg för att göra en kopia med de nya
standardinställningarna, eller tryck på OK för att spara inställningarna
utan att göra någon kopia.
De inställningar du anger här sparas bara på HP Officejet. De påverkar inte
inställningarna i programvaran. Om du använder programmet HP Director för
att göra kopieringsinställningar, bör du göra de inställningar du oftast
använder till standardinställningar i dialogrutan HP Kopiera. Mer information
finns i hjälp för hp image zone, som medföljde programvaran.
kopiera
kopiera ett tvåsidigt svartvitt dokument
Du kan använda HP Officejet för att kopiera ett ensidigt eller flersidigt dokument
i färg eller svartvitt. I det här exemplet använder du HP Officejet för att kopiera
ett tvåsidigt svartvitt original.
1 Ordna originalen så att den första sidan ligger överst.
2 Placera originalen med framsidan nedåt och överkanten framåt i
dokumentmataren. Mer information finns i lägga i original på sidan 25.
3 Tryck på Kopiera.
4 Tryck på START Svart.
användarhandbok
29
Page 38

kapitel 3
göra flera kopior av samma original
1 Placera originalet med framsidan nedåt och överkanten framåt i
dokumentmataren. Mer information finns i lägga i original på sidan 25.
2 Tryck på Kopiera tills Antal kopior visas överst i fönstret.
3 Tryck på eller använd knappsatsen för att ange antal kopior
(det maximala antalet kopior varierar beroende på modell).
Tips: Om du håller ned någon av pilknapparna ändras antalet
kopior i steg om 5, vilket gör det enkelt att välja många kopior.
4 Tryck på START Svart eller START Färg.
Om du kopierar en bunt original i dokumentmatarfacket skrivs alla kopior
av en sida ut på HP Officejet innan nästa sida kopieras. Du måste själv
sortera och häfta kopiorna.
kopiera ett foto till en sida i fullstorlek
Använd funktionen Anpassa foto till sida när du vill förminska eller förstora
originalfotot automatiskt. Då fylls hela det utskrivbara området av det papper
som ligger i pappersfacket.
Anpassa foto till sida förstorar enbart originalfoton av standardfotoformat.
kopiera
Standardstorlekar för foton:
• 9 x 13 cm
• 10 x 15 cm
• 13 x 18 cm
• 15 x 20 cm
• 25 x 25 cm
För original som innehåller text eller foton som inte är av standardformat ska du
använda Förminska/förstora.
Tips: Du kan optimera kvaliteten hos de foton du skriver ut och
kopierar med HP Officejet genom att köpa en fotobläckpatron. Ta
ut den svarta bläckpatronen och sätt i fotobläckpatronen på dess
plats. (Se använda bläckpatronsskyddet på sidan 85 för
information om hur patronen ska förvaras.) När trefärgspatronen
och fotobläckpatronen är installerade har du ett system med sex
bläckfärger, som ger en bättre fotokvalitet. När du vill skriva ut
vanliga textdokument byter du tillbaka till den svarta
bläckpatronen.
Mer information finns i beställa bläckpatroner på sidan 75.
30
hp officejet 4200 series
Page 39

använda kopieringsfunktionerna
1 Lägg i originalfotot med framsidan nedåt och överkanten längst in i
dokumentmatarfacket. Mer information finns i lägga i original på sidan 25.
Lägg fotot i dokumentmatarfackets centrum och placera pappersledarna
intill dess kanter.
2 Lägg letter- eller A4-papper i pappersfacket.
3 Tryck på Anpassa foto till sida.
“Endast papper i fullstorlek kan användas” visas i fönstret på frontpanelen.
HP Officejet kan endast kopiera till papper i formaten letter, A4 och legal.
Papperstyp visas överst i fönstret.
Papperstyp
Vanligt papper
Fotopapper
4 Tryck på tills Vanligt papper eller Fotopapper visas.
5 Tryck på START Färg.
Obs! För att originalet ska få plats inom det utskrivbara området på en sida
i fullstorlek utan att originalets proportioner ändras, kan HP Officejet lämna
kvar ett vitt område runt kanterna.
kopiera
användarhandbok
31
Page 40

kapitel 3
kopiera ett dokument i legal-storlek till ett papper i letterstorlek
1 Lägg i dokumentet i legal-storlek med framsidan nedåt och överkanten
längst in i dokumentmatarfacket. Mer information finns i lägga i original på
sidan 25.
2 Tryck på Kopiera tills Förminska/förstora visas överst i fönstret.
Följande alternativ är tillgängliga på menyn Förminska/förstora.
Kopieringsmenyn
Antal kopior
Kopieringskvalitet
Ljusare/mörkare
Förminska/förstora
Papperstyp
Pappersstorlek
Förbättringar
Nya stand.inst.
3 Tryck på tills Legal > Ltr 72% visas.
4 Tryck på START Svart eller START Färg.
På HP Officejet förminskas storleken på originalet så att det får plats inom
det utskrivbara området på letter-papperet (se nedan).
kopiera
Förminska/förstora
Verklig storlek
Anpassad (100%)
Hela sidan 91%
Legal > Ltr 72%
kopiera ett blekt original
Använd Ljusare/mörkare när du vill göra kopiorna ljusare eller mörkare.
1 Placera originalet med framsidan nedåt och överkanten framåt i
dokumentmataren. Mer information finns i lägga i original på sidan 25.
2 Tryck på Kopiera tills Ljusare/mörkare visas överst i fönstret.
Värdena för Ljusare/mörkare visas som cirklar på en skala i fönstret på
frontpanelen.
3 Tryck på om du vill göra kopian mörkare.
Obs! Om du vill göra kopian ljusare trycker du på .
4 Tryck på START Färg eller START Svart.
32
hp officejet 4200 series
Page 41

använda kopieringsfunktionerna
kopiera ett dokument som har faxats flera gånger
Med funktionen Förbättringar justeras kvaliteten på textdokument automatiskt,
genom att kanterna på svart text och fotografier blir skarpare. Det här sker
genom att ljusa färger, som annars skulle se vita ut, förstärks.
Text är standardalternativet. Använd förbättringsalternativet Text när du vill göra
kanterna på svart text skarpare. Använd Foto när du vill förbättra ljusa färger i
dina foton, Blandat om originalet innehåller både foton och text eller Ingen om
du vill inaktivera alla förbättringar.
1 Placera originalet med framsidan nedåt och överkanten framåt i
dokumentmataren. Mer information finns i lägga i original på sidan 25.
2 Tryck på Kopiera tills Förbättringar visas överst i fönstret.
Följande alternativ är tillgängliga på menyn Förbättringar.
Kopieringsmenyn
Antal kopior
Kopieringskvalitet
Ljusare/mörkare
Förminska/förstora
Papperstyp
Pappersstorlek
Förbättringar
Nya stand.inst.
Förbättringar
Text
Foto
Blandat
Ingen
kopiera
användarhandbok
3 Tryck på tills Text visas.
4 Tryck på START Svart eller START Färg.
Tips: Om något av följande inträffar avaktiverar du förbättringen
Text genom att välja Foto eller Ingen:
– Färgprickar omger texten på kopiorna.
– Stora, svarta teckensnitt ser fläckiga ut (ojämna).
– Tunna, färgade objekt eller linjer innehåller svarta avsnitt.
– Vågräta korniga eller vita streck finns i ljusa till mellanljusa, grå
områden.
33
Page 42

kapitel 3
förbättra ljusa områden på kopian
Använd förbättringsalternativet Foto och förstärk ljusa färger som annars skulle
se vita ut. Du kan också kopiera med alternativet Foto och på så sätt eliminera
eller förminska följande defekter som kan uppstå när du kopierar med
alternativet Text:
• Färgprickar omger texten på kopiorna.
• Stora, svarta teckensnitt ser fläckiga ut (ojämna).
• Tunna, färgade objekt eller linjer innehåller svarta avsnitt.
• Vågräta korniga eller vita streck finns i ljusa till mellanljusa, grå områden.
1 Lägg i originalfotot med framsidan nedåt och överkanten längst in i
dokumentmatarfacket. Mer information finns i lägga i original på sidan 25.
2 Tryck på Kopiera tills Förbättringar visas överst i fönstret.
Följande alternativ är tillgängliga på menyn Förbättringar.
Kopieringsmenyn
Antal kopior
Kopieringskvalitet
Ljusare/mörkare
Förminska/förstora
Papperstyp
Pappersstorlek
Förbättringar
kopiera
Nya stand.inst.
Förbättringar
Text
Foto
Blandat
Ingen
3 Tryck på tills Foto visas.
4 Tryck på START Färg eller START Svart.
avbryta kopiering
` Klicka på Avbryt på frontpanelen om du vill avbryta kopieringen.
Utskriften stoppas och papperet matas ut från HP Officejet.
34
hp officejet 4200 series
Page 43

4
använda skanningsfunktionerna
Med skanning menas en process där text och bilder konverteras till ett
elektroniskt format i datorn. Du kan skanna fotografier och textdokument.
Eftersom den skannade bilden eller texten är i ett elektroniskt format kan du
överföra den till ett ordbehandlings- eller grafikprogram och redigera den. Du
kan göra följande:
• Skanna in foton av dina barn och skicka bilderna med e-post till släktingar,
göra en fotoinventering av ditt hem eller kontor och skapa ett elektroniskt
album.
• Skanna in text från en artikel till ett ordbehandlingsprogram och använda
den som ett citat i en rapport, vilket gör att du sparar tid eftersom du
slipper skriva in citatet.
Om du vill kunna använda skanningsfuktionerna måste HP Officejet och datorn
vara påslagna och anslutna till varandra. Du måste också ha installerat
programvaran till HP Officejet och ha öppnat programmet innan du börjar
skanna. Du kan kontrollera att programvaran för HP Officejet i Windows är
öppen genom att leta efter ikonen för hp officejet 4200 series i systemfältet,
längst ned till höger på skärmen. På Macintosh är programvaran för HP Officejet
alltid igång.
Du kan starta skanningen från datorn eller från HP Officejet. I det här avsnittet
beskrivs hur du skannar från frontpanelen på HP Officejet.
Information om hur du skannar från datorn och hur du justerar, ändrar storlek
på, roterar, beskär och skärper dina skanningar finns i hjälp för hp image zone,
som medföljde programvaran.
Obs! Vid skanning i hög upplösning (600 dpi eller högre) krävs mycket
hårddiskutrymme. Om det inte finns tillräckligt med ledigt hårddiskutrymme
kan datorn sluta att fungera.
Det här avsnittet innehåller följande:
• skanna ett original på sidan 36
• avbryta skanning på sidan 36
skanna
35
Page 44

kapitel 4
skanna ett original
1 Placera originalet med framsidan nedåt och överkanten framåt i
dokumentmataren. Se lägga i original.
2 Tryck på Skanna.
Menyn Skanna visas med en lista över dina befintliga
skanningsdestinationer. Standarddestinationen är den destination du valde
förra gången du använde den här menyn.
3 Välj destinationen genom att trycka på eller . Du kan också trycka på
knappen Skanna upprepade gånger.
4 Tryck på START Svart eller START Färg.
avbryta skanning
` Om du vill avbryta skanningen trycker du på Avbryt på frontpanelen.
skanna
36
hp officejet 4200 series
Page 45

5
använda faxfunktionerna
Med HP Officejet kan du skicka och ta emot fax, även färgfax. Du kan snabbt
och enkelt skicka fax genom att ange kortnummer för nummer du ofta använder.
Du kan göra några faxinställningar från frontpanelen, bland annat ange
upplösning.
Det här avsnittet innehåller följande:
•skicka ett fax på sidan 38
• ställa in svarsläge på sidan 44
• ta emot ett fax på sidan 47
• använda den anslutna telefonluren (endast hp officejet 4250 series) på
sidan 50
• ange faxrubrik på sidan 51
• skriva text via frontpanelen på sidan 52
•skriva ut rapporter på sidan 53
• ange kortnummer på sidan 56
• ändra faxupplösning och inställningen ljusare/mörkare på sidan 58
• ange faxalternativ på sidan 61
•skriva ut fax i minnet på sidan 69
• avbryta sändning eller mottagning av fax på sidan 69
Du bör bekanta dig med programmet HP Director som kommer med
HP Officejet, så att du lär dig vilka funktioner som finns. Med HP Director kan
du utföra dessa och andra funktioner som inte är tillgängliga från frontpanelen
på HP Officejet. Mer information finns i hjälp för hp image zone, som
medföljde programvaran.
37
faxa
Page 46

kapitel 5
skicka ett fax
Med frontpanelen kan du skicka ett fax i svartvitt eller färg från HP Officejet.
Det här avsnittet innehåller följande:
• aktivera faxbekräftelse på sidan 38
• skicka ett vanligt fax på sidan 39
• skicka ett färgoriginal eller fotofax på sidan 39
• skicka ett fax med kortnummer på sidan 40
• skicka ett fax med återuppringning på sidan 41
•schemalägga ett fax på sidan 41
• avbryta ett schemalagt fax på sidan 42
• skicka ett fax från minnet på sidan 42
• skicka ett fax med övervakad uppringning på sidan 43
• skicka ett fax manuellt från en telefon på sidan 43
aktivera faxbekräftelse
Om du vill ha en skriftlig bekräftelse på att faxet skickades följer du de här
instruktionerna innan du skickar faxet.
Standardinställningen för faxbekräftelse är Varje fel. Det innebär att HP Officejet
endast skriver ut en rapport om det uppstår problem med att skicka eller ta emot
ett fax. Ett meddelande som bekräftar om ett fax har sänts visas en kort stund i
fönstret på frontpanelen efter varje överföring. Om du vill att en bekräftelse ska
skrivas ut för samtliga fax följer du de här anvisningarna. Mer information finns
i generera rapporter automatiskt på sidan 54.
1 Tryck på Inställningar.
2 Tryck på 1 och sedan på 1.
Då öppnas menyn Skriv ut rapport och alternativet Inställningar för
autorapport aktiveras.
Skriv ut rapport
1: Inställn. för autorapport
2: Senaste transaktionen
3: Faxlogg
4: Kortnummerlista
5: Självtest - rapport
6: Rapport över
Inställn. för autorapport
Varje fel
Sändningsfel
Mottagningsfel
Varje fax
Skicka endast
Av
nummerpresentat. *
7: Rapport ö ver skräpfax
* Finns ej i alla länder/regioner.
Om det inte finns någon sådan
tjänst i ditt land/din region, kommer inte det här alternativet att
visas på menyn Skriv ut rapport.
faxa
38
3 Tryck på tills Varje fax visas överst i fönstret. Tryck sedan på OK.
*
hp officejet 4200 series
Page 47

Varje gång du skickar ett fax skriver HP Officejet ut en bekräftelserapport
som talar om ifall faxet lyckades sändas eller inte.
Mer information om hur du skriver ut rapporter finns i skriva ut rapporter
på sidan 53.
skicka ett vanligt fax
Det här avsnittet beskriver hur du skickar ett vanligt svartvitt fax från frontpanelen.
Information om hur du skickar ett färgfax finns i skicka ett färgoriginal eller
fotofax på sidan 39.
1 Placera originalet med framsidan nedåt och överkanten framåt i
dokumentmataren.
Mer information finns i lägga i original på sidan 25.
2 Tryck på Faxa.
Telefonnummer visas överst i fönstret.
3 Ange faxnumret med knappsatsen.
4 Tryck på START Svart.
Tips: Du måste trycka på START för att ett fax ska sändas. OK-
knappen används för menyalternativ.
Visste du att du kan skicka ett fax från datorn med hjälp av programmet
HP Director som medföljer HP Officejet? Du kan också skapa ett
datorgenererat försättsblad och skicka det med faxet. Det är enkelt! Mer
information finns i hjälp för hp image zone, som medföljde programvaran.
använda faxfunktionerna
skicka ett färgoriginal eller fotofax
Du kan faxa ett färgoriginal eller ett foto från HP Officejet. Om HP Officejet
fastställer att mottagarens faxenhet endast stöder svartvita fax skickas faxet i
svartvitt från HP Officejet.
Vi rekommenderar att du bara använder färgoriginal vid färgfaxning.
1 Placera originalet med framsidan nedåt och överkanten framåt i
dokumentmataren.
Mer information finns i lägga i original på sidan 25.
2 Tryck på Faxa.
Telefonnummer visas överst i fönstret.
3 Ange faxnumret med knappsatsen.
Tips: Om du vill lägga in en paus i faxnumret trycker du på Ring
igen/Paus.
4 Om du faxar ett foto bör du ändra upplösningen till Foto.
Information om hur du ändrar upplösningen finns i ändra faxupplösning
på sidan 59.
5 Tryck på START Färg.
användarhandbok
faxa
39
Page 48

kapitel 5
Obs! Om mottagarens faxenhet endast stöder svartvita fax skickas faxet
automatiskt i svartvitt från HP Officejet. Ett meddelande som talar om att
faxet skickades i svartvitt visas i fönstret på frontpanelen. Tryck på OK när
du vill ta bort meddelandet.
Visste du att du kan skicka ett fax från datorn med hjälp av programmet
HP Director som medföljer HP Officejet? Du kan också skapa ett
datorgenererat försättsblad och skicka det med faxet. Det är enkelt! Mer
information finns i hjälp för hp image zone, som medföljde programvaran.
skicka ett fax med kortnummer
Du kan snabbt skicka ett fax från frontpanelen genom att använda knappen
Kortnummer eller en snabbknapp för kortnummer på frontpanelen.
Kortnummer visas endast om du har konfigurerat kortnummer. Mer information
finns i ange kortnummer på sidan 56.
1 Placera originalet med framsidan nedåt och överkanten framåt i
dokumentmataren.
Mer information finns i lägga i original på sidan 25.
2 Tryck på Faxa.
Telefonnummer visas överst i fönstret.
3 Gör något av följande:
– Tryck på Kortnummer tills rätt kortnummer visas överst i teckenfönstret.
Du kan också bläddra igenom kortnumren genom att trycka på eller
.
– Tryck på Kortnummer och ange kortnummerkoden från frontpanelen.
– Tryck på en av snabbknapparna för kortnummer. Tryck en gång för att
nå det första kortnumret och två för det andra kortnumret som har
tilldelats en knapp.
Tips: Du kan skriva ut en lista över kortnummer som referens. Mer
information finns i generera rapporter manuellt på sidan 55.
4 Tryck på START Svart eller START Färg.
Obs! Om du skickar ett fax till ett gruppkortnummer kan du bara skicka det
i svartvitt. Faxet skannas till minnet och det första numret i
kortnummergruppen rings upp. När en förbindelse upprättats skickas faxet
och nästa nummer rings upp, och så vidare. Om ett nummer är upptaget
eller inte ger något svar följer HP Officejet inställningarna av Ring igen vid
upptaget och Ring igen vid inget svar. Om det inte går att upprätta någon
förbindelse rings nästa nummer i listan över gruppkortnummer upp och en
felrapport genereras för din kännedom.
Du kan snabbt och enkelt göra inställningar för kortnummer från datorn med
hjälp av HP Director. Mer information finns i hjälp för hp image zone, som
medföljde programvaran.
faxa
40
hp officejet 4200 series
Page 49

skicka ett fax med återuppringning
Du kan skicka ett fax till det senast slagna faxnumret med hjälp av knappen Ring
igen/Paus.
1 Placera originalet med framsidan nedåt och överkanten framåt i
dokumentmataren.
Mer information finns i lägga i original på sidan 25.
2 Tryck på Ring igen/Paus.
Det senast slagna numret visas i fönstret på frontpanelen.
3 Tryck på START Svart eller START Färg.
schemalägga ett fax
Du kan schemalägga ett svartvitt fax för sändning senare samma dag (till
exempel till en tid när telefonlinjerna inte är så belastade). När du schemalägger
ett fax måste du lägga originalen i den automatiska dokumentmataren.
Vid den angivna tidpunkten skickas faxet automatiskt så fort det går att upprätta
kontakt.
Obs! Använd frontpanelen när du ska schemalägga en senare faxning.
Om du använder telefonluren (endast HP Officejet 4250 Series) skickas
faxet iväg omedelbart.
Du kan bara schemalägga ett fax i taget. Emellertid kan du fortsätta att skicka
fax som vanligt medan ett fax är schemalagt.
1 Placera originalet med framsidan nedåt och överkanten framåt i
dokumentmataren.
Mer information finns i lägga i original på sidan 25.
2 Tryck på Faxa.
Telefonnummer visas överst i fönstret.
3 Skriv faxnumret med knappsatsen, använd en av snabbknapparna eller
tryck på knappen Kortnummer tills kortnumret du vill använda visas.
Mer information om kortnummer finns i ange kortnummer på sidan 56.
Tips: Om du vill lägga in en paus i faxnumret trycker du på Ring
igen/Paus.
4 Tryck på Faxa tills Skicka fax visas överst i teckenfönstret.
5 Tryck på tills Skicka fax senare visas överst i fönstret. Tryck sedan på
OK.
6 Ange sändtid med knappsatsen.
7 Tryck på 1 för fm eller 2 för em.
8 Tryck på START Svart.
Obs! Om du trycker på START Färg skickas faxet ändå i svartvitt och ett
meddelande visas i fönstret på frontpanelen.
HP Officejet skannar originalen till minnet och skickar dem på schemalagd
tid. Den schemalagda tiden visas i fönstret på frontpanelen.
använda faxfunktionerna
faxa
användarhandbok
41
Page 50

kapitel 5
avbryta ett schemalagt fax
Du kan avbryta ett schemalagt fax eller ett fax som håller på att bearbetas. När
du schemalägger ett fax visas den schemalagda tiden i fönstret på frontpanelen.
` När tiden visas i fönstret, tryck på Avbryt och sedan på 1.
skicka ett fax från minnet
HP Officejet kan skanna ett svartvitt fax från den automatiska dokumentmataren
till minnet innan den skickar iväg det. Den funktionen är praktisk om faxnumret
du försöker skicka till är upptaget eller inte tillgängligt just nu. HP Officejet
skannar originalen till minnet och skickar iväg dem så fort den upprättat en
förbindelse med mottagarenheten. Du kan ta bort originalen från HP Officejet så
fort sidorna har skannats.
1 Placera originalet med framsidan nedåt och överkanten framåt i
2 Tryck på Faxa.
3 Skriv faxnumret med knappsatsen, använd en av snabbknapparna eller
4 Tryck på Faxa tills Skicka fax visas överst i teckenfönstret.
5 Tryck på tills Fax från minne visas överst i fönstret.
6 Tryck på START Svart.
Obs! Använd frontpanelen för att skicka ett fax från minnet. Om du
använder telefonluren (endast HP Officejet 4250 Series) skickas faxet iväg
omedelbart.
dokumentmataren.
Mer information finns i lägga i original på sidan 25.
Telefonnummer visas överst i fönstret.
tryck på knappen Kortnummer tills kortnumret du vill använda visas.
Mer information om kortnummer finns i ange kortnummer på sidan 56.
Tips: Om du vill lägga in en paus i faxnumret trycker du på Ring
igen/Paus.
Obs! Om du trycker på START Färg skickas faxet ändå i svartvitt och ett
meddelande visas i fönstret på frontpanelen.
HP Officejet skannar originalen till minnet och skickar dem när en
mottagande faxenheten är tillgänglig.
faxa
42
hp officejet 4200 series
Page 51

skicka ett fax med övervakad uppringning
Du kan slå numret manuellt på frontpanelen, precis som på en vanlig telefon. Den
här funktionen är praktisk när du vill betala för samtalet med ett telefonkort. Du
kan också använda den när du vill använda talsvar och måste vänta innan du
trycker på en knapp.
Beroende på vilken modell du har kan du skicka fax med övervakad uppringning
från frontpanelen eller genom att använda den anslutna telefonluren (endast
HP Officejet 4250 Series).
skicka ett fax med övervakad uppringning från frontpanelen
1 Placera originalet med framsidan nedåt och överkanten framåt i
dokumentmataren.
Mer information finns i lägga i original på sidan 25.
2 Tryck på START Svart eller START Färg.
3 När du hör kopplingstonen slår du faxnumret med hjälp av knappsatsen
på frontpanelen. Du kan även använda kortnummer. Information om
kortnummer finns i skicka ett fax med kortnummer på sidan 40.
4 Följ eventuella anvisningar.
Faxet skickas när den mottagande faxenheten svarar.
skicka ett fax med övervakad uppringning via telefonluren (endast hp officejet
4250 series )
Obs! Den här proceduren gäller endast för HP Officejet 4250 Series. Om
du har en HP Officejet 4210 Series ska du följa anvisningarna i föregående
avsnitt.
1 Placera originalet med framsidan nedåt och överkanten framåt i
dokumentmataren.
Mer information finns i lägga i original på sidan 25.
2 Lyft den anslutna telefonluren.
3 När du hör kopplingstonen slår du faxnumret med hjälp av knappsatsen
på frontpanelen. Du kan även använda kortnummer. Information om
kortnummer finns i skicka ett fax med kortnummer på sidan 40.
4 Följ eventuella anvisningar.
5 Tryck på START Svart eller START Färg.
Faxet skickas när den mottagande faxenheten svarar.
använda faxfunktionerna
skicka ett fax manuellt från en telefon
Om du skickar ett fax manuellt kan du ringa till mottagaren innan du skickar
faxet. Detta är praktiskt om du vill informera mottagaren om att du tänker skicka
ett fax.
Du kan skicka ett fax manuellt genom att använda en telefon som är
direktkopplad till HP Officejet eller genom att använda den anslutna telefonluren
(endast HP Officejet 4250 Series).
Telefonen måste vara ansluten till “2-EXT”-porten på baksidan av HP Officejet.
användarhandbok
faxa
43
Page 52

kapitel 5
skicka ett fax manuellt från en ansluten telefon
1 Placera originalet med framsidan nedåt och överkanten framåt i
dokumentmataren.
Mer information finns i lägga i original på sidan 25.
2 Slå numret med hjälp av knappsatsen på den telefon som är ansluten till
HP Officejet.
Obs! Du måste använda knappsatsen på telefonen - använd inte
knappsatsen på frontpanelen på HP Officejet.
3 Gör något av följande:
– Om du hör faxtoner när du har slagit numret trycker du på START Svart
eller START Färg inom tre sekunder.
– Om mottagaren svarar i telefonen säger du åt personen att trycka på
Start på sin faxenhet så snart faxsignalerna hörs. Tryck på START Svart
eller START Färg på HP Officejet innan mottagaren trycker på Start på
sin faxenhet.
4 Vänta tills du hör tre faxsignaler och lägg sedan på luren.
skicka ett fax manuellt med hjälp av den anslutna telefonluren (endast
modellen med telefonlur)
Obs! Den här proceduren gäller endast för HP Officejet 4250 Series med
ansluten telefonlur. Om du har en HP Officejet 4210 Series ska du följa
anvisningarna i föregående avsnitt.
1 Placera originalet med framsidan nedåt och överkanten framåt i
dokumentmataren.
Mer information finns i lägga i original på sidan 25.
2 Lyft luren som är ansluten till HP Officejet och slå numret genom att
använda knappsatsen på frontpanelen.
3 Gör något av följande:
– Om du hör faxtoner när du har slagit numret trycker du på START Svart
eller START Färg inom tre sekunder.
– Om mottagaren svarar i telefonen säger du åt personen att trycka på
Start på sin faxmaskin så snart faxsignalerna hörs. Tryck på START
Svart eller START Färg på HP Officejet innan mottagaren trycker på
Start på sin faxmaskin.
4 Vänta tills du hör tre faxsignaler och lägg sedan på luren.
ställa in svarsläge
faxa
44
Som standard besvarar HP Officejet inkommande samtal och tar emot fax
automatiskt. Du kan ändra svarsläget så att den tar emot fax manuellt eller
automatiskt, beroende på vilka typer av utrustning och tjänster (i förekommande
fall) som är anslutna till samma telefonlinje som HP Officejet. I det här avsnittet
beskriver vi de olika sätten att besvara faxsamtal.
Vi rekommenderar bestämt att du ställer in svarsläget från frontpanelen och inte
via HP Director.
hp officejet 4200 series
Page 53

använda faxfunktionerna
ändra svarsläge från frontpanelen
` Tryck på Svarsläge tills önskad inställning av svarsläge visas i fönstret.
Det valda svarslägesalternativet visas i fönstret och blir standardinställning.
Använd följande tabell för att avgöra vilken svarslägesinställning du bör
använda. Gå till den första kolumnen i tabellen och välj den typ av utrustning
och tjänster som används i din installation. I den andra kolumnen finner du den
inställning som är lämplig. I den tredje kolumnen beskrivs hur HP Officejet
kommer att besvara inkommande samtal.
utrustning/tjänster som delar
faxlinjen
Ingen.
(Du har en separat faxlinje
som inte används för
röstsamtal.)
En delad röst- och faxlinje med
HP Officejet 4250 Series
(modellen med telefonlur) och
ingen telefonsvarare.
rekommenderad
beskrivning
svarslägesinställning
Fax HP Officejet besvarar automatiskt alla
inkommande samtal enligt inställningen av
Ringsignaler före svar. Se ange antal
ringsignaler före svar på sidan 47.
FaxTel
HP Officejet besvarar automatiskt alla
inkommande samtal enligt inställningen av
(Det här läget
finns endast på
HP Officejet
4250 Series.)
Ringsignaler före svar. Se ange antal
ringsignaler före svar på sidan 47.
Om det rör sig om ett faxsamtal, tar
HP Officejet emot faxet. Om det är ett
röstsamtal, avger HP Officejet en speciell
ringsignal som talar om att det rör sig om
ett röstsamtal. Du måste svara på det
inkommande samtalet genom att använda
den anslutna telefonluren.
Obs! Om HP Officejet fastställer att
det rör sig om ett röstsamtal, kommer
enbart HP Officejet att avge den
speciella ringsignalen. De andra
telefonerna på samma telefonlinje
ringer inte alls. Du måste svara på det
inkommande samtalet genom att
använda den anslutna telefonluren.
Du bör inte besvara röstsamtalen med
hjälp av de andra telefonerna på
linjen. Enheten känner inte av att du
svarat i en anslutningstelefon och
kommer att fortsätta att ringa. För att
stoppa ringsignalen måste du då
trycka på Avbryt på HP Officejet.
användarhandbok
faxa
45
Page 54

kapitel 5
utrustning/tjänster som delar
faxlinjen
rekommenderad
svarsläges-
beskrivning
inställning
En delad röst- och faxlinje med
antingen HP Officejet
4210 Series eller HP Officejet
4250 Series.
Tel HP Officejet kommer inte att besvara
samtal automatiskt. Du måste ta emot fax
manuellt genom att trycka på START Svart
eller START Färg. Information om hur du tar
emot fax manuellt finns i ta emot ett fax på
sidan 47.
Du kan använda den här inställningen om
majoriteten av samtalen via den här
telefonlinjen är röstsamtal och du sällan får
några fax.
Röstbrevlådetjänst som
tillhandahålls av ditt
telefonbolag.
Tel HP Officejet kommer inte att besvara
samtal automatiskt. Du måste ta emot fax
manuellt genom att trycka på START Svart
eller START Färg. Information om hur du tar
emot fax manuellt finns i ta emot ett fax på
sidan 47.
En telefonsvarare och en delad
röst- och faxlinje.
Telefonsvarare HP Officejet kommer inte att besvara
samtal automatiskt. Istället besvarar
telefonsvararen samtalet och HP Officejet
övervakar linjen. Om faxsignaler
detekteras tar HP Officejet emot faxet. I
annat fall spelar telefonsvararen in det
inkommande meddelandet.
Obs! Det här är den
rekommenderade
standardinställningen om du har en
telefonsvarare.
Tjänst för distinkt ringsignal. Fax HP Officejet besvarar alla inkommande
samtal automatiskt.
Kontrollera att det ringsignalsmönster som
telefonbolaget ställt in för faxlinjen
överensstämmer med vad som är inställt
som Svarssignalsmönster på HP Officejet.
Mer information finns i ändra
svarssignalsmönster (distinkt ringsignal) på
sidan 64.
faxa
46
hp officejet 4200 series
Page 55

ta emot ett fax
Som standard tar HP Officejet emot och skriver ut inkommande fax automatiskt.
Beroende på inställningen av Svarsläge kan HP Officejet ta emot fax automatiskt
eller manuellt. Mer information om Svarsläge finns i ställa in svarsläge på
sidan 44.
Obs! Om du ställer in Svarsläge på Tel måste du ta emot fax manuellt och
svara personligen på det inkommande faxanropet. Om Fax, FaxTel eller
Telefonsvarare är inställt kan du ta emot fax automatiskt eller manuellt.
Du kan ta emot fax manuellt från följande:
• En telefon som är direkt ansluten till HP Officejet (via “2-EXT”-porten)
• En telefon som är kopplad till samma telefonlinje, men inte direktansluten
till HP Officejet
• Frontpanelen
• Den anslutna telefonluren (endast modellen med telefonlur)
Läs igenom följande ämnen om du vill ha information om mottagning av fax.
Det här avsnittet innehåller följande:
• ange antal ringsignaler före svar på sidan 47
• ta emot ett fax manuellt från en telefon på sidan 48
• ta emot ett fax manuellt från frontpanelen på sidan 48
• ta emot ett fax manuellt via den anslutna telefonluren (endast hp officejet
4250 series) på sidan 49
• hämta fax genom avsökning på sidan 49
använda faxfunktionerna
ange antal ringsignaler före svar
Du kan ange hur många ringsignaler som ska gå fram innan HP Officejet svarar.
Standardvärdet är 2 signaler (varierar i olika länder/regioner).
Obs! Den här inställningen tillämpas bara om du ställer in Svarsläge på
Fax eller FaxTel.
1 Tryck på Inställningar.
2 Tryck på 3 och sedan på 3.
Då öppnas Basinställningar för fax och alternativet Ringsignaler före svar
aktiveras.
1: Datum och tid
2: Faxrubrik
3: Ringsignaler före svar
4: Faxpappersstorl.
5: Uppringning med ton/pulsval
6: Signalvolym
7: Signalvolym i högtalare
8: Vidaresänd fax, bara svart
användarhandbok
Basinställningar för fax
faxa
47
Page 56

kapitel 5
3 Ange antal ringsignaler med knappsatsen.
4 Du accepterar inställningen genom att trycka på OK.
ta emot ett fax manuellt från en telefon
Du kan ta emot fax manuellt från en telefon som är:
• Direktansluten till HP Officejet (via “2-EXT”-porten)
• På samma telefonlinje, men inte ansluten till HP Officejet
Obs! Om du vill ta emot ett fax manuellt med hjälp av den anslutna
telefonluren (endast modellen med telefonlur), se ta emot ett fax manuellt
via den anslutna telefonluren (endast hp officejet 4250 series) på sidan 49.
1 Ta bort eventuella original från den automatiska dokumentmataren.
2 Ställ in Svarsläge på Tel så att HP Officejet inte automatiskt besvarar
inkommande samtal. Du kan också ange ett högt antal för alternativet
Ringsignaler före svar så att du hinner besvara det inkommande samtalet
före HP Officejet.
Mer information om Svarsläge finns i ställa in svarsläge på sidan 44.
Information om hur du väljer antal ringsignaler före svar finns i ange antal
ringsignaler före svar på sidan 47.
3 Om du vill ta emot ett fax manuellt från en telefon gör du något av
följande:
– Om telefonen är ansluten till baksidan av HP Officejet och du hör
faxsignaler från en sändande fax trycker du på START Svart eller START
Färg.
– Om telefonen inte är ansluten till baksidan av HP Officejet (men är
kopplad till samma telefonlinje) och du hör faxsignaler från en
sändande fax trycker du på 123 på telefonen.
– Om du samtidigt pratar med avsändaren i en telefon som är ansluten
till HP Officejet ber du honom/henne att trycka på Start på sin
faxmaskin. När du hör faxsignaler från en sändande fax trycker du på
START Svart eller START Färg.
4 Vänta tills du hör att HP Officejet sänder faxsignaler som svar och lägg
därefter på luren.
HP Officejet tar emot faxet.
ta emot ett fax manuellt från frontpanelen
Du kan ta emot fax manuellt från frontpanelen.
1 Ta bort eventuella original från den automatiska dokumentmataren.
2 Ställ in Svarsläge på Tel så att HP Officejet inte automatiskt besvarar
inkommande samtal. Du kan också ange ett högt antal för alternativet
Ringsignaler före svar så att du hinner besvara det inkommande samtalet
före HP Officejet.
Mer information om Svarsläge finns i ställa in svarsläge på sidan 44.
Information om hur du väljer antal ringsignaler före svar finns i ange antal
ringsignaler före svar på sidan 47.
faxa
48
3 När HP Officejet ringer trycker du på START Svart eller START Färg.
HP Officejet tar emot faxet.
hp officejet 4200 series
Page 57

använda faxfunktionerna
ta emot ett fax manuellt via den anslutna telefonluren (endast hp officejet 4250 series)
Du kan ta emot fax manuellt genom att använda den anslutna telefonluren.
Obs! Det här avsnittet gäller endast för HP Officejet 4250 Series med
ansluten telefonlur. Om du inte har någon ansluten telefonlur, se ta emot ett
fax manuellt från en telefon på sidan 48 eller ta emot ett fax manuellt från
frontpanelen på sidan 48.
1 Ta bort eventuella original från den automatiska dokumentmataren.
2 Ställ in Svarsläge på Tel så att HP Officejet inte automatiskt besvarar
inkommande samtal. Du kan också ange ett högt antal för alternativet
Ringsignaler före svar så att du hinner besvara det inkommande samtalet
före HP Officejet.
Mer information om Svarsläge finns i ställa in svarsläge på sidan 44.
Information om hur du väljer antal ringsignaler före svar finns i ange antal
ringsignaler före svar på sidan 47.
3 Om du vill ta emot ett fax manuellt från en telefon gör du något av
följande:
– Om HP Officejet ringer lyfter du telefonluren. Om du hör faxsignaler
från en sändande fax trycker du på START Svart eller START Färg och
trycker sedan på 2.
– Om du pratar i telefon med avsändaren via den anslutna telefonluren,
ber du honom/henne att först trycka på Start på sin faxenhet. När du
hör faxsignaler från en sändande fax trycker du på START Svart eller
START Färg.
4 Vänta tills du hör att HP Officejet sänder faxsignaler som svar och lägg
därefter på luren.
HP Officejet tar emot faxet.
hämta fax genom avsökning
Med avsökning kan HP Officejet be en annan faxenhet att skicka ett fax som
finns i kön. När du använder funktionen Sök för hämtning ringer HP Officejet
upp den andra faxenheten och begär faxet. Den andra faxenheten måste vara
inställd för avsökning och ett fax måste finnas, klart att skicka.
1 Tryck på Faxa.
Telefonnummer visas överst i fönstret.
2 Ange faxnumret till den andra faxenheten.
3 Tryck på Faxa tills Skicka fax visas överst i teckenfönstret.
4 Tryck på tills Sök för hämtning visas överst i fönstret.
5 Tryck på START Svart eller START Färg.
användarhandbok
faxa
49
Page 58

kapitel 5
använda den anslutna telefonluren (endast hp officejet 4250 series)
Du kan använda den anslutna telefonluren för att besvara inkommande samtal,
ringa telefonsamtal, ta emot fax och skicka fax. Medan HP Officejet håller på
med någon annan uppgift, som t ex att kopiera, skanna eller skriva ut kan du
fortfarande använda telefonluren för att ringa samtal.
Obs! Om HP Officejet sänder eller tar emot faxdata kan du emellertid inte
använda telefonluren för telefonsamtal. Om du lyfter luren under sändning
eller mottagning av fax kommer det inte att höras någon kopplingston.
Vänta tills HP Officejet är klar med att sända eller ta emot faxet innan du
använder telefonluren.
Det här avsnittet är bara för dem som har en HP Officejet 4250 Series (med
ansluten telefonlur).
Det här avsnittet innehåller följande:
• besvara inkommande samtal via telefonluren på sidan 50
•ringa samtal via telefonluren på sidan 50
• ta emot fax via telefonluren på sidan 51
• skicka fax via telefonluren på sidan 51
• justera volymen i telefonluren på sidan 51
besvara inkommande samtal via telefonluren
` Lyft den anslutna telefonluren.
Obs! Om det kommer ännu ett samtal medan du talar i telefon trycker du
på Pendla för att besvara det väntande samtalet. Tjänsten för väntande
samtal är en abonnemangstjänst som kanske inte finns tillgänglig i alla
områden. Kontakta ditt telefonbolag för närmare information.
ringa samtal via telefonluren
Du kan ringa telefonsamtal med hjälp av den anslutna telefonluren. För att
snabbt slå telefonnummer kan du använda knapparna Ring igen eller
Kortnummer, eller snabbknapparna för kortnummer.
1 Lyft den anslutna telefonluren.
2 Gör något av följande:
– Slå numret genom att använda knappsatsen.
– Tryck på Ring igen om du vill slå det senast slagna numret igen.
– Tryck på Kortnummer tills det rätta individuella kortnumret visas högst
upp i fönstret (använd inte ett gruppkortnummer) och tryck på OK.
Du kan också bläddra igenom kortnumren genom att trycka på eller
eller ange kortnummerkoden från frontpanelen.
– Tryck på en kortnummerknapp och tryck på OK.
Tryck en gång för att nå det första kortnumret och två för det andra
kortnumret som har tilldelats en knapp.
faxa
50
hp officejet 4200 series
Page 59

ta emot fax via telefonluren
` Om du vill ha information om hur du tar emot fax genom att använda den
anslutna telefonluren, se ta emot ett fax manuellt via den anslutna
telefonluren (endast hp officejet 4250 series) på sidan 49.
skicka fax via telefonluren
` Om du vill ha information om hur du skickar fax genom att använda den
anslutna telefonluren, se skicka ett fax manuellt med hjälp av den anslutna
telefonluren (endast modellen med telefonlur) på sidan 44.
justera volymen i telefonluren
Du kan reglera volymen i telefonluren från Normal till Hög.
1 Lyft den anslutna telefonluren.
2 Tryck på för att sänka volymen eller för att höja den.
Obs! Du kan också ändra volymen hos ringsignaler och kopplingston. Mer
information finns i justera volymen på ringsignalen och justera
signalvolymen i högtalarna.
ange faxrubrik
Om du använder en faxrubrik skrivs ditt namn och faxnummer ut överst på varje
fax du skickar. Vi rekommenderar att du konfigurerar faxrubriken med hjälp av
Faxinställningsguide under installationen av HP Image Zone-programvaran, men
du kan också konfigurera den från frontpanelen.
I många länder är det lag på att uppge den här informationen i fax.
Obs! I Ungern kan abonnemangskoden (faxrubriken) bara anges eller
ändras av auktoriserad personal. Kontakta en HP-återförsäljare om du vill
ha mer information.
1 Tryck på Inställningar.
2 Tryck på 3 och sedan på 2.
Då öppnas Basinställningar för fax och alternativet Faxrubrik aktiveras.
3 Skriv ditt eller företagets namn vid prompten. Information om hur du skriver
text från frontpanelen finns i skriva text via frontpanelen på sidan 52.
4 Tryck på OK.
5 Ange faxnummer med knappsatsen.
6 Tryck på OK.
använda faxfunktionerna
användarhandbok
Du kan ange informationen i faxrubriken med programmet HP Director, som
installerades på HP Officejet. Förutom att ange faxrubrik kan du även ange
försättsblad. Denna information används när du skickar ett fax från datorn och
bifogar ett försättsblad.
Mer information finns i hjälp för hp image zone, som medföljde programvaran.
51
faxa
Page 60

kapitel 5
skriva text via frontpanelen
Det här avsnittet innehåller tips för hur du kan skriva text med knappsatsen.
• Tryck på den siffertangent som motsvarar bokstaven du vill skriva.
2
Bokstäverna A, B och C motsvarar siffrorna 2 och så
ABC
vidare.
• Tryck på en knapp flera gånger när du vill visa tillgängliga tecken.
5
Om du t ex vill använda
JKL
det här tecknet:
Trycker du på 5 så här
många gånger:
Obs! Beroende på vilket land eller vilken region du har valt kan ytterligare
tecken finnas tillgängliga.
• När rätt bokstav visas väntar du tills markören automatiskt har flyttat sig till
höger, eller trycker på . Tryck på siffran som motsvarar nästa bokstav i
namnet. Tryck så många gånger det behövs för att rätt bokstav ska visas.
Den första bokstaven i ett ord skrivs automatiskt som stor bokstav.
jklJKL5
1234567
faxa
52
hp officejet 4200 series
Page 61

använda faxfunktionerna
Tips: Markören flyttar sig automatiskt åt höger efter två sekunder.
• Om du vill infoga ett mellanslag trycker du på mellanslag (#) eller .
• Om du vill infoga en tresekunders paus trycker du på Ring igen/Paus.
• Om du vill skriva en symbol, till exempel *, trycker du på Symboler (*) och
bläddrar igenom listan med symboler. Följande tabell visar de tillgängliga
symbolerna.
tillgäng-
beskrivning: tillgänglig när du anger:
liga
symboler:
* Ger de DTMF-toner (Dual Tone
Multiple-Frequency) som
tilldelats asterisktecknet.
– Vid automatisk uppringning
infogar HP Officejet en paus
på tre sekunder i
nummerföljden.
( ) Visar en vänster- eller
högerparentes för att visuellt
avgränsa nummer, t ex
riktnummer, för att de ska vara
lättare att läsa. De här
symbolerna påverkar inte
själva uppringningen.
W Vid automatisk uppringning
gör W att HP Officejet väntar
på en kopplingston innan den
fortsätter att slå numret.
R Vid automatisk uppringning
fungerar R på samma sätt som
knappen Pendla.
+ Visar ett plustecken i
faxrubriken.
faxrubrik, kortnummer, faxeller telefonnummer och
nummer vid övervakad
uppringning
faxrubrik, kortnummer och
fax- eller telefonnummer
faxrubrik, kortnummer och
fax- eller telefonnummer
faxrubrik, kortnummer och
fax- eller telefonnummer
faxrubrik, kortnummer och
fax- eller telefonnummer
faxrubrik
• Om du skriver fel raderar du felet med och gör sedan om inmatningen.
• När du är klar trycker du på OK. Inmatningen lagras.
skriva ut rapporter
Du kan ställa in HP Officejet så att felrapporter och bekräftelserapporter för alla
fax du skickar och tar emot skrivs ut. Du kan också skriva ut systemrapporter
manuellt, när du behöver dem. Dessa rapporter ger värdefull information om
HP Officejet.
Som standard är HP Officejet inställd att endast skriva ut rapporter om det har
uppstått problem med att skicka eller ta emot ett fax. Ett meddelande som talar
om huruvida meddelandet har sänts visas i fönstret efter varje överföring.
användarhandbok
faxa
53
Page 62

kapitel 5
Det här avsnittet innehåller följande:
• generera rapporter automatiskt på sidan 54
• generera rapporter manuellt på sidan 55
generera rapporter automatiskt
Med den här inställningen kan du konfigurera HP Officejet så att enheten
automatiskt skriver ut fel- och bekräftelserapporter.
Obs! Om du vill ha en utskriven bekräftelse varje gång ett fax har skickats,
följer du de här instruktionerna innan du skickar fler fax.
1 Tryck på Inställningar.
2 Tryck på 1 och sedan på 1.
Då öppnas menyn Skriv ut rapport och alternativet Inställningar för
autorapport aktiveras.
Skriv ut rapport
1: Inställn. för autorapport
2: Senaste transaktionen
3: Faxlogg
4: Kortnummerlista
5: Självtest - rapport
6: Rapport över
nummerpresentat. *
7: Rapport över skräpfax
* Finns ej i alla länder/regioner.
Om det inte finns någon sådan
tjänst i ditt land/din region,
kommer inte det här alternativet
att visas på menyn Skriv ut
rapport.
*
Inställn. för autorapport
Varje fel
Sändningsfel
Mottagningsfel
Varje fax
Skicka endast
Av
3 Tryck på om du vill bläddra igenom följande rapporttyper:
–Varje fel: rapport skrivs alltid ut om faxfel uppstår, oavsett typ
(standard).
–Sändningsfel: rapport skrivs ut vid överföringsfel.
–Mottagningsfel: rapport skrivs ut vid mottagningsfel.
–Varje fax: bekräftelse skrivs ut varje gång ett fax skickas eller tas emot.
– Skicka endast: rapport skrivs ut varje gång ett fax skickas.
–Av: faxrapporter skrivs inte ut.
Obs! Om du väljer Skicka endast får du också felrapporter om någon typ
av fel uppstår.
4 Tryck på OK för att välja en rapport.
faxa
54
hp officejet 4200 series
Page 63

generera rapporter manuellt
Du kan generera rapporter rörande din HP Officejet manuellt, som t ex statusen
hps det senast skickade faxet, en lista över programmerade kortnummer eller en
Självtestrapport för diagnostiska ändamål.
1 Tryck på Inställningar och sedan på 1.
Då öppnas Skriv ut rapport.
använda faxfunktionerna
Skriv ut rapport
1: Inställn. för autorapport
2: Senaste transaktionen
3: Faxlogg
4: Kortnummerlista
5: Självtest - rapport
6: Rapport över
nummerpresentat. *
7: Rapport över skräpfax *
* Finns ej i alla länder/regioner.
Om det inte finns någon sådan
tjänst i ditt land/din region,
kommer inte det här alternativet
att visas på menyn Skriv ut
rapport.
2 Tryck på om du vill bläddra igenom följande rapporttyper:
– Inställn. för autorapport: skriver ut automatiska rapporter enligt
beskrivningen i generera rapporter automatiskt på sidan 54.
– Senaste transaktionen: detaljer om den senaste faxöverföringen skrivs
ut.
–Faxlogg: en logg över de 30 senaste faxöverföringarna skrivs ut.
– Kortnummerlista: skriver ut en lista över programmerade kortnummer.
– Självtest - rapport: en rapport som du kan ta hjälp av för att lösa
problem med utskrift och justering skrivs ut. Mer information finns i
skriva ut en självtestrapport på sidan 80.
– Rapport över nummerpresentat.: en logg över de 30 senast
presenterade samtalen skrivs ut. Rapporten innehåller telefonnummer,
datum och tid samt namn på den som ringt (om tillgängligt).
Obs! Nummerpresentationstjänsten är inte tillgänglig i alla länder/
regioner. Om det inte finns någon nummerpresentationstjänst i ditt land/din
region, kommer inte det här menyalternativet att visas på menyn Skriv ut
rapport. Mer information finns i använda nummerpresentation på sidan 67.
– Rapport över skräpfax: skriver ut en rapport över de faxnummer du har
blockerat. Mer information finns i blockera skräpfaxnummer på
sidan 67.
3 Tryck på OK för att välja en rapport.
användarhandbok
faxa
55
Page 64

kapitel 5
ange kortnummer
Du kan konfigurera kortnummer för faxnummer som du ofta använder. Skicka fax
snabbt och enkelt med hjälp av snabbknapparna på frontpanelen. Du kan också
trycka på Kortnummer när du vill bläddra igenom och välja i en lista över
kortnummer.
De första 10 posterna kopplas automa tiskt till snabbknapparna på frontpanelen.
När du skapar fler än 5 kortnummerposter, tilldelas varje knapp 2 kortnummer.
Växla mellan numren genom att trycka på snabbknappen flera gånger. Tryck
t ex på den första snabbknappen för att växla mellan kortnummer 1 och 6, på
den andra för att växla mellan kortnummer 2 och 7 osv till och med den femte
knappen. Information om snabbknappar för kortnummer finns i skicka ett fax
med kortnummer på sidan 40.
Vi rekommenderar att du gör inställningar för kortnummer med HP Director, men
det går även att använda frontpanelen.
Du kan snabbt och enkelt göra inställningar för kortnummer från datorn med
hjälp av HP Director. Mer information finns i hjälp för hp image zone, som
medföljde programvaran.
Det här avsnittet innehåller följande:
• skapa individuella kortnummer på sidan 56
• lägga till gruppkortnummer på sidan 57
• uppdatera kortnummer på sidan 58
•ta bort kortnummer på sidan 58
skapa individuella kortnummer
Du kan skapa kortnummer för faxnummer som du ofta använder.
1 Tryck på Inställningar.
2 Tryck på 2 och sedan på 1.
Då öppnas Inställningar för kortnr. och alternativet Individuellt kortnummer
aktiveras.
Inställningar för kortnr.
1: Individuellt kortnummer
2: Gruppkortnummer
3: Ta bort kortnummer
Det första lediga kortnumret visas i fönstret.
3 Tryck på OK om du vill välja kortnumret.
Tips: Om du vill välja en annan tom post trycker du på eller
och trycker därefter på OK.
faxa
56
4 Skriv faxnumret som du vill tilldela kortnumret och tryck på OK.
Faxnumret kan vara upp till 50 siffror långt.
hp officejet 4200 series
Page 65

Tips: Om du vill lägga in en paus i faxnumret trycker du på Ring
igen/Paus.
5 Ange ett namn och tryck på OK.
Namnlängden är begränsad till 13 tecken.
Mer information om hur du skriver text finns i skriva text via frontpanelen
på sidan 52.
6 När Ange annat? visas trycker du på 1 (Ja) om du vill ange ytterligare ett
nummer eller på 2 (Nej) om du vill avsluta.
lägga till gruppkortnummer
Med den här funktionen kan du skapa grupper innehållande upp till 50
individuella kortnummer så att du kan skicka svartvita fax till specifika
mottagargrupper genom att trycka på en enda knapp.
Obs! Du kan bara skicka svartvita fax till grupper, eftersom färgfax och
upplösningen Mycket hög inte stöds för fax till grupper.
Du kan bara tilldela tidigare angivna kortnummer till en grupp. Du kan bara
lägga till individuella kortnummer, inte en grupp i en annan grupp.
1 Tryck på Inställningar.
2 Tryck på 2 och sedan på 2.
Då öppnas Inställningar för kortnr. och alternativet Gruppkortnummer
aktiveras.
använda faxfunktionerna
Inställningar för kortnr.
1: Individuellt kortnummer
2: Gruppkortnummer
3: Ta bort kortnummer
Det första lediga kortnumret visas i fönstret.
3 Tryck på OK om du vill välja kortnumret.
Tips: Om du vill välja en annan tom post trycker du på eller
och trycker därefter på OK.
4 Tryck på eller för att välja ett individuellt kortnummer som ska läggas
till i gruppen. Du kan också ange kortummerkoden med hjälp av
frontpanelen.
5 Tryck på OK.
6 När Ange annat? visas trycker du på 1 (Ja) för att lägga till ännu ett
individuellt kortnummer.
7 När du är klar med att lägga till kortnummer trycker du på 2 (Nej).
8 Ange ett namn för gruppkortnumret och tryck på OK.
Namnlängden är begränsad till 13 tecken.
Mer information om hur du skriver text finns i skriva text via frontpanelen
på sidan 52.
9 När En grupp till? visas trycker du på 1 (Ja) om du vill konfigurera
ytterligare ett gruppkortnummer eller på 2 (Nej) om du vill avsluta.
faxa
användarhandbok
57
Page 66

kapitel 5
uppdatera kortnummer
Du kan ändra telefonnumret eller namnet för ett individuellt kortnummer.
1 Tryck på Inställningar.
2 Tryck på 2 och sedan på 1.
3 Tryck på eller för att bläddra igenom kortnumren och när numret
4 När det nuvarande faxnumret visas trycker du på för att radera det.
5 Skriv det nya faxnumret.
6 Tryck på OK för att spara det nya numret.
7 Om du behöver ändra namnet trycker du på för att radera det och
8 Tryck på OK.
9 Tryck på 1 (Ja) om du vill uppdatera ännu ett nummer eller på 2 (Nej) om
Obs! Om det individuella kortnumret också ingår i en kortnummergrupp,
kommer alla eventuella uppdateringar som görs av det individuella numret
även att gälla i gruppen.
Då öppnas Inställningar för kortnr. och alternativet Individuellt kortnummer
aktiveras.
ifråga visas trycker du på OK för att välja det.
Tips: Om du vill lägga in en paus i faxnumret trycker du på Ring
igen/Paus.
skriver sedan det nya namnet med hjälp av knappsatsen.
du vill avsluta.
ta bort kortnummer
Så här tar du bort ett individuellt kortnummer eller ett gruppkortnummer:
1 Tryck på Inställningar.
2 Tryck på 2 och sedan på 3 igen.
Då öppnas Inställningar för kortnr. och alternativet Ta bort kortnummer
aktiveras.
3 Tryck på tills det kortnummer du vill ta bort visas, och tryck då på OK.
Du kan också ange kortummerkoden med hjälp av frontpanelen.
ändra faxupplösning och inställningen ljusare/mörkare
Du kan ändra inställningen av faxupplösning och ljusare/mörkare för de
dokument du sänder.
Obs! Dessa inställningar påverkar inte kopieringsinställningarna. Du anger
upplösning och kontrast för kopiering individuellt. Dessa inställningar är inte
desamma som för fax. Inställningarna som du ändrar från frontpanelen
påverkar inte fax du skickar från datorn.
Det här avsnittet innehåller följande:
• ändra faxupplösning på sidan 59
faxa
• ändra inställningen ljusare/mörkare på sidan 59
• göra nya standardinställningar på sidan 60
58
hp officejet 4200 series
Page 67

ändra faxupplösning
Inställningen Faxupplösning påverkar överföringshastigheten och kvaliteten hos
faxade svartvita dokument. På HP Officejet kan du bara skicka fax i högst den
upplösning som stöds av den mottagande faxenheten. Du kan bara ändra
faxupplösningen för fax som du skickar i svartvitt. Alla färgfax skickas med
upplösningen Hög. Följande inställningar är tillgängliga för Faxupplösning:
• Hög: det här är standardinställningen. Den ger en text i hög kvalitet som
passar de flesta dokument som ska faxas.
• Mycket hög: använd den här inställningen när du faxar dokument med
många små detaljer. Om du väljer det här alternativet bör du vara
medveten om att faxprocessen tar längre tid och att du bara kan skicka
svartvita fax.
• Foto: den här inställningen ger bäst kvalitet och passar när du vill faxa
fotografier. Om du väljer Foto bör du ha i åtanke att faxprocessen kommer
att ta längre tid. När du faxar fotografier rekommenderar vi att du väljer
Foto.
• Standard: den här inställningen ger snabbast möjliga överföring och lägst
kvalitet.
1 Placera originalet med framsidan nedåt och överkanten framåt i
dokumentmataren.
Mer information finns i lägga i original på sidan 25.
2 Tryck på Faxupplösning tills önskad upplösning visas.
Obs! Den faxupplösningsinställning du väljer behålls tills du ändrar den på
nytt.
Tips: Du kan också ändra Faxupplösning genom att trycka på
Faxa och sedan använda eller för att bläddra fram till
Faxupplösning och sedan trycka på OK. Använd eller för att
bläddra fram till den inställning du vill ha och tryck på OK igen.
3 Skriv faxnumret med knappsatsen, använd en av snabbknapparna eller
tryck på knappen Kortnummer tills kortnumret du vill använda visas.
4 Tryck på START Svart.
Obs! Om du trycker på START Färg kommer faxet att skickas med Hög
upplösning.
använda faxfunktionerna
ändra inställningen ljusare/mörkare
Använd den här inställningen om du vill ändra kontrasten så att faxet blir
mörkare eller ljusare än originalet. Denna funktion är bra när du faxar ett
dokument som är tonat, blekt eller handskrivet. Du kan göra originalet mörkare
genom att justera kontrasten.
De ändringar du gör återställs till standardinställningarna efter två minuters
inaktivitet, såvida du inte ställer in dem till standardinställningar. Mer information
finns i göra nya standardinställningar på sidan 60.
1 Placera originalet med framsidan nedåt och överkanten framåt i
dokumentmataren.
Mer information finns i lägga i original på sidan 25.
2 Tryck på Faxa.
användarhandbok
faxa
59
Page 68

kapitel 5
Telefonnummer visas överst i fönstret.
3 Skriv faxnumret med knappsatsen, använd en av snabbknapparna eller
tryck på knappen Kortnummer tills kortnumret du vill använda visas. Tryck
på Faxa tills Ljusare/mörkare visas överst i fönstret.
Värdena visas som en cirkel på en skala i fönstret.
4 Tryck på om du vill göra faxet ljusare eller på om du vill göra det
mörkare.
Cirkeln flyttar åt vänster eller höger när du trycker på en knapp.
5 Tryck på START Svart eller START Färg.
göra nya standardinställningar
Du kan ändra standardvärdena för Ljusare/mörkare från frontpanelen.
1 Placera originalet med framsidan nedåt och överkanten framåt i
dokumentmataren.
Mer information finns i lägga i original på sidan 25.
2 Tryck på Faxa.
Telefonnummer visas överst i fönstret.
3 Skriv faxnumret med knappsatsen, använd en av snabbknapparna eller
tryck på knappen Kortnummer tills kortnumret du vill använda visas.
Mer information om kortnummer finns i ange kortnummer på sidan 56.
4 Tryck på Faxa tills Ljusare/mörkare visas överst i fönstret.
5 Gör de ändringar som behövs.
6 Tryck på Faxa igen tills Nya stand.inst. visas överst i fönstret.
7 Tryck på för att välja Ja.
8 Tryck på START Svart eller START Färg.
HP Officejet använder de nya standardinställningarna när den sänder ditt
fax.
faxa
60
hp officejet 4200 series
Page 69

ange faxalternativ
Det finns flera faxalternativ att välja på. Du kan bland annat ange om du vill att
HP Officejet ska ringa upp ett upptaget nummer automatiskt. När du ändrar
följande alternativ blir de nya inställningarna standardinställningar. I det här
avsnittet finns information om hur du ändrar faxalternativ.
Det här avsnittet innehåller följande:
• ange datum och tid på sidan 61
• ange pappersstorlek för mottagna fax på sidan 62
• ange ton- eller pulsval på sidan 62
• justera volymen på ringsignalen på sidan 62
• justera signalvolymen i högtalarna på sidan 63
• vidarebefordra fax till ett annat nummer på sidan 63
• redigera och avbryta vidarebefordring av fax på sidan 63
• ändra svarssignalsmönster (distinkt ringsignal) på sidan 64
• ringa upp ett upptaget nummer eller ett nummer utan svar på sidan 64
• ange automatisk förminskning för inkommande fax på sidan 65
• använda felkorrigeringsläge på sidan 66
• ange faxhastighet på sidan 66
• använda nummerpresentation på sidan 67
• blockera skräpfaxnummer på sidan 67
• ange att fax ska tas emot i minnet på sidan 68
använda faxfunktionerna
ange datum och tid
användarhandbok
Du kan ställa in datum och tid från frontpanelen. När ett fax skickas skrivs datum
och tid ut i faxrubriken. Datum- och tidsformatet baseras på språk- och lands-/
regionsinställningarna.
1 Tryck på Inställningar.
2 Tryck på 3 och sedan på 1.
Då öppnas Basinställningar för fax och alternativet Datum och tid
aktiveras.
3 Ange månad, dag och år (endast de sista två siffrorna) med hjälp av
knappsatsen. Beroende på vilken inställning du har gjort för land/region
kan datumet visas i ett annat format.
Understrykningsmarkören under de första siffrorna flyttas till nästa siffra när
du trycker på en knapp. När du har angett datum ställer du in tid.
4 Ange timmar och minuter.
Fältet för förmiddag och eftermiddag visas automatiskt när du har angett
den sista siffran, om du använder 12-timmarsformat.
5 Tryck på 1 för fm eller 2 för em.
De nya datum- och tidsinställningarna visas på frontpanelen.
61
faxa
Page 70

kapitel 5
ange pappersstorlek för mottagna fax
Du kan ange pappersstorlek för mottagna fax. Den pappersstorlek du väljer
måste matcha den som ligger i pappersfacket. Fax kan endast skrivas ut i
storlekarna letter, A4 och legal (varierar i olika länder/regioner).
Obs! Om det ligger papper i en annan storlek i pappersfacket när ett fax
tas emot, kan faxet inte skrivas ut och det visas ett felmeddelande i fönstret.
Lägg papper i storleken letter, A4 eller legal och tryck på OK när du vill
skriva ut faxet.
1 Tryck på Inställningar.
2 Tryck på 3 och sedan på 4.
Då öppnas Basinställningar för fax och alternativet Faxpappersstorl.
aktiveras.
3 Tryck på och markera ett alternativ, och tryck sedan på OK.
ange ton- eller pulsval
Du kan ställa in uppringningsläget för ton- eller pulsval. De flesta telefonsystem
fungerar med både och. Om du har ett offentligt telefonsystem eller en privat
telefonväxel som kräver pulsval, måste du välja Pulsval. Standardinställningen är
Tonval. En del funktioner kanske inte fungerar när pulsval är valt. Det kan också
ta längre tid att ringa upp ett faxnummer med pulsval. Kontakta ditt telefonbolag
om du är osäker på vilken inställning du ska använda.
Obs! Om telefonsystemet inte kräver pulsval rekommenderar vi att du
använder standardinställningen, som är Tonval.
1 Tryck på Inställningar.
2 Tryck på 3 och sedan på 5.
Då öppnas Basinställningar för fax och alternativet Uppringning med ton/
pulsval aktiveras.
3 Tryck på och välj Ton eller Puls.
4 Tryck på OK.
justera volymen på ringsignalen
HP Officejet har fyra volymnivåer för de signaler som ljuder när det kommer ett
fax eller ett telefonsamtal. Du kan välja mellan Av, Låg, Medel eller Hög.
Standardinställningen är Medel.
1 Tryck på Inställningar.
2 Tryck på 3 och sedan på 6.
Då öppnas Basinställningar för fax och alternativet Signalvolym aktiveras.
3 Tryck på och markera ett alternativ, och tryck sedan på OK.
faxa
62
hp officejet 4200 series
Page 71

justera signalvolymen i högtalarna
Med inställningen Signalvolym i högtalare kan du kontrollera volymen hos
kopplingstoner och faxtoner. Du kan välja mellan Låg, Medel och Hög.
Standardinställningen är Medel.
1 Tryck på Inställningar.
2 Tryck på 3 och sedan på 7.
Då öppnas Basinställningar för fax och därefter Signalvolym i högtalare.
3 Tryck på och markera ett alternativ, och tryck sedan på OK.
vidarebefordra fax till ett annat nummer
Använd funktionen Fax vidarebef. för att skicka ett mottaget fax vidare till ett
annat faxnummer. Under tiden alternativet Fax vidarebef. är aktiverat skrivs inga
mottagna fax ut på HP Officejet. Om du får ett färgfax, vidarebefordras det i
svartvitt.
1 Tryck på Inställningar.
2 Tryck på 3 och sedan på 8.
Då öppnas Basinställningar för fax och alternativet Endast vidarebef. av sv.
fax aktiveras.
3 Efter uppmaning anger du numret till den faxenhet du vill vidarebefordra
faxen till.
4 Tryck på OK.
Fax vidarebef. visas i teckenfönstret.
använda faxfunktionerna
redigera och avbryta vidarebefordring av fax
När vidarebefordran av fax är aktiv behöver du kanske ändra numret du
vidarebefordrar fax till, eller så kanske du vill avbryta vidarebefordringen av fax
helt och hållet. Följ anvisningarna nedan om du vill redigera eller avbryta
vidarebefordringen av fax.
1 Tryck på Inställningar.
2 Tryck på 3 och sedan på 8.
Då öppnas Basinställningar för fax och alternativet Endast vidarebef. av sv.
fax aktiveras.
3 Vidaresändn. PÅ 1=Ändra 2=Avbr. visas i teckenfönstret efter en liten
stund. Gör något av följande:
– Tryck på 1 om du vill ändra faxnumret. Följ anvisningarna som visas i
teckenfönstret.
– Tryck på 2 om du vill avbryta vidarebefordran av fax.
Tips: Du kan också avbryta vidarebefordran av fax genom att
trycka på Avbryt och sedan på 2 när “Fax vidarebef.” visas i
fönstret på frontpanelen.
faxa
användarhandbok
63
Page 72

kapitel 5
ändra svarssignalsmönster (distinkt ringsignal)
Många telefonbolag erbjuder en funktion för distinkt ringsignal som gör att du
kan ha flera telefonnummer på en telefonlinje. Om du betalar för denna tjänst
får varje nummer ett eget ringsignalsmönster, till exempel en, två och tre signaler.
Om du ansluter HP Officejet till en linje med distinkta ringsignaler, ber du
telefonbolaget tilldela ett ringsignalsmönster för röstsamtal och ett för faxsamtal.
Vi rekommenderar att du begär två eller tre ringsignaler för faxnummer. När
HP Officejet detekterar det specificerade ringsignalsmönstret, kommer den att
besvara samtalet och ta emot faxet.
Om du inte har den här tjänsten använder du standardmönstret, som är Alla
signaler.
1 Kontrollera att du valt rätt inställning för Svarsläge. Mer information finns i
ställa in svarsläge på sidan 44.
2 Tryck på Inställningar.
3 Tryck på 4 och sedan på 1.
Då öppnas Avancerade faxinställningar och alternativet
Svarssignalsmönster aktiveras.
4 Tryck på och bläddra igenom följande alternativ: Alla signaler, En
signal, Två signaler, Tre signaler och Två och tre signaler.
5 När det ringsignalsmönster som telefonbolaget tilldelat numret visas,
trycker du på OK.
Obs! Om du inte har den här tjänsten för distinka ringsignaler använder du
standardmönstret, som är Alla signaler.
ringa upp ett upptaget nummer eller ett nummer utan svar
Du kan ställa in HP Officejet så att den ringer upp ett upptaget eller obesvarat
nummer igen automatiskt. Standardinställningen för Ring igen vid upptaget är
Ring igen. Standardinställningen för Ring igen vid inget svar är Ring inte igen.
1 Tryck på Inställningar.
2 Gör något av följande:
– Om du vill ändra inställningen Ring igen vid upptaget trycker du på 4
och sedan på 2.
Då öppnas Avancerade faxinställningar och alternativet Ring igen vid
upptaget aktiveras.
– Om du vill ändra inställningen Ring igen vid inget svar trycker du på 4
och sedan på 3 igen.
Då öppnas Avancerade faxinställningar och alternativet Ring igen vid
inget svar aktiveras.
faxa
64
hp officejet 4200 series
Page 73

använda faxfunktionerna
Avancerade faxinställningar
1: Svarssignalsmönster
2: Ring igen vid upptaget
Ring igen
Ring inte igen
3: Ring igen vid inget svar
4: Automatisk förminskning
5: Felkorrigeringsläge
6: Faxhastighet
7:
Läge för nummerpresentat. *
8: Skräpfaxnummer*
9: Fax tas emot i minnet**
* Finns ej i alla länder/regioner.
Om tjänsten inte finns i ditt land/
din region, kommer inte det här
alternativet att visas på menyn
Skriv ut rapport.
**Om tjänsten inte finns i ditt
land/din region, är Fax tas emot
i minnet alternativ nummer 7.
3 Tryck på om du vill välja Ring igen eller Ring inte igen.
4 Tryck på OK.
ange automatisk förminskning för inkommande fax
Med den här inställningen bestämmer du vad som ska hända om HP Officejet
tar emot ett fax som är för stort för den förvalda pappersstorleken. När
alternativet är aktivt (standardinställning), förminskas bilden så att den får plats
på en enda sida, om det är möjligt. När alternativet är avaktiverat skrivs den
information som inte får plats på den första sidan ut på en andra sida.
Automatisk förminskning är praktisk när du får ett fax i legal-storlek och det
ligger papper i letter-storlek i inmatningsfacket.
1 Tryck på Inställningar.
2 Tryck på 4 och sedan på 4.
Då öppnas Avancerade faxinställningar och alternativet Automatisk
förminskning aktiveras.
3 Välj På eller Av genom att trycka på .
4 Tryck på OK.
Ring igen vid upptaget
Ring igen vid inget svar
Ring inte igen
Ring igen
användarhandbok
faxa
65
Page 74

kapitel 5
använda felkorrigeringsläge
Felkorrigeringsläge (FKL) förhindrar att data går förlorade på grund av dåliga
telefonlinjer, genom att eventuella fel under överföringen upptäcks och att
överföringen automatiskt görs om. Telefonkostnaderna påverkas inte, eller kan
till och med minskas, på bra telefonlinjer. På dåliga telefonlinjer förlängs
överföringstiden och telefonavgifterna blir högre med felkorrigering, men
sändningen blir mer tillförlitlig. Avaktivera bara felkorrigering
(standardinställningen är att funktionen är aktiverad) om du får avsevärt ökade
telefonavgifter och du är villig att acceptera en sämre kvalitet i utbyte mot lägre
kostnader.
Obs! Om din inställning av Faxhastighet är Snabb eller du skickar ett
färgfax, är felkorrigeringsläget alltid På.
1 Tryck på Inställningar.
2 Tryck på 4 och sedan på 5.
Då öppnas Avancerade faxinställningar och alternativet
Felkorrigeringsläge aktiveras.
3 Välj På eller Av genom att trycka på .
4 Tryck på OK.
ange faxhastighet
Du kan ställa in den faxhastighet som används för kommunikation mellan din
HP Officejet och andra faxenheter vid sändning och mottagning av fax.
Standardhastigheten för fax är Snabb.
I vissa miljöer kan det vara nödvändligt att ställa in en långsammare
faxhastighet. Detta gäller t ex om du använder följande:
• en Internet-telefontjänst
• ett PBX-system
• Fax over Internet Protocol (FoIP)
• en ISDN-tjänst (Integrated Services Digital Network)
Dessutom, om du har problem med att skicka och ta emot fax kanske du vill
prova med att ställa in Faxhastghet på Medel eller Långsam. Om du vill sända
fax med felkorrigeringsläget avstängt måste du använda Medel eller Långsam.
Följande faxhastigheter är tillgängliga.
inställning faxhastighet
Snabb v.34 eller 33 600 bps
Medel v.17 eller 14 400 bps
Långsam v.29 eller 9 600 bps
1 Tryck på Inställningar.
2 Tryck på 4 och sedan på 6.
Då öppnas Avancerade faxinställningar och alternativet Faxhastighet
faxa
aktiveras.
3 Tryck på och markera ett alternativ, och tryck sedan på OK.
66
hp officejet 4200 series
Page 75

använda nummerpresentation
Med Läge för nummerpresentat. kan du visa telefonnummer eller namn på dem
som ringt i fönstret på frontpanelen. För detta krävs det att du abonnerar på en
nummerpresentationstjänst via ditt telefonbolag.
Obs! Nummerpresentationstjänsten är tillgänglig via ditt telefonbolag. Den
stöds inte i alla länder/regioner. Om den inte stöds i ditt land/din region
kommer inte alternativet Läge för nummerpresentat. att visas i menyn
Avancerade faxinställningar. Om du vill ha mer information om
nummerpresentationstjänsten kan du vända dig till ditt telefonbolag.
Förutom att visa numren och namnen för de som ringt kan du blockera nummer
så att HP Officejet inte tar emot fax från dessa. Mer information om hur du
blockerar nummer finns i blockera skräpfaxnummer på sidan 67.
1 Tryck på Inställningar.
2 Tryck på 4 och sedan på 7.
Då öppnas Avancerade faxinställningar och alternativet Läge för
nummerpresentat. aktiveras.
3 Tryck på för att välja ett av följande alternativ:
–På: med det här alternativet aktiverar du Läge för nummerpresentat..
– På (block skräp): med det här alternativet aktiverar du Läge för
nummerpresentat. och blockerar skräpfaxnummer.
–Av: med det här alternativet stänger du av Läge för nummerpresentat..
4 Tryck på OK.
använda faxfunktionerna
blockera skräpfaxnummer
Om du abonnerar på en nummerpresentationstjänst via ditt telefonbolag kan du
blockera kommande fax från vissa nummer med hjälp av funktionen
Skräpfaxnummer. Du kan blockera fax från upp till 20 nummer.
Innan du använder den här funktionen måste du ställa in Läge för
nummerpresentat. på På (block skräp). Mer information finns i använda
nummerpresentation på sidan 67.
Obs! Nummerpresentationstjänsten är tillgänglig via ditt telefonbolag. Den
stöds inte i alla länder/regioner. Om den inte stöds i ditt land/din region
kommer inte alternativet Skräpfaxnummer att visas i menyn Avancerade
faxinställningar. Om du vill ha mer information om
nummerpresentationstjänsten kan du vända dig till ditt telefonbolag.
Obs! Du kan även blockera fax med hjälp av HP Director, men du tycker
kanske att frontpanelsmetoden är bättre. Mer information finns i hjälp för hp
image zone, som medföljde programvaran.
faxa
användarhandbok
67
Page 76

kapitel 5
så här lägger du till skräpfaxnummer
1 Tryck på Inställningar.
2 Tryck på 4 och sedan på 8.
Då öppnas Avancerade faxinställningar och alternativet Skräpfaxnummer
aktiveras.
3 Tryck på och markera Lägg till och tryck sedan på OK.
Numret för det senast mottagna samtalet presenteras i fönstret.
4 Tryck på eller för att bläddra igenom listan med nummer och tryck
sedan på OK för att välja ett nummer som ska läggas till i listan.
5 Om du vill lägga till ännu ett nummer trycker du på 1 (Ja). Annars trycker
du på 2 (Nej).
6 Om du tryckte på 1 ska du upprepa steg 4 och 5 tills du är klar med att
lägga till nummer i listan.
så här tar du bort skräpfaxnummer
1 Tryck på Inställningar.
2 Tryck på 4 och sedan på 8.
Då öppnas Avancerade faxinställningar och alternativet Skräpfaxnummer
aktiveras.
3 Tryck på och markera Ta bort och tryck sedan på OK.
Det första skräpnumret visas i fönstret.
4 Tryck på eller för att bläddra igenom listan med nummer och tryck
sedan på OK för att välja ett nummer som ska tas bort från listan.
5 Om du vill ta bort ännu ett nummer trycker du på 1 (Ja). Annars trycker du
på 2 (Nej).
6 Om du tryckte på 1 ska du upprepa steg 4 och 5 tills du är klar med att ta
bort nummer från listan.
ange att fax ska tas emot i minnet
Använd funktionen Fax tas emot i minnet om du vill lagra mottagna fax i minnet.
Om bläckpatronerna till exempel tar slut under tiden ett fax tas emot, lagras faxet
i minnet. När du har bytt patron kan du skriva ut faxet. I teckenfönstret på
frontpanelen visas det ett meddelande när det finns fax i minnet som ännu inte
har skrivits ut.
Som standard är funktionen Fax tas emot i minnet aktiverad. Information om hur
du skriver ut fax som är lagrade i minnet finns i skriva ut fax i minnet på
sidan 69.
Obs! Om minnet blir fullt skrivs det äldsta utskrivna faxet över på
HP Officejet. Alla fax som inte har skrivits ut sparas i minnet tills du skriver
ut dem eller tar bort dem. När minnet blir fullt av outskrivna fax kan inte
HP Officejet ta emot fler fax förrän de outskrivna faxen skrivs ut. Om du vill
ta bort alla fax i minnet, även de som inte har skrivits ut, stänger du av
HP Officejet.
faxa
68
1 Tryck på Inställningar.
2 Tryck på 4 och sedan på 7 eller 9 (beroende på ditt land/din region).
hp officejet 4200 series
Page 77

Då öppnas Avancerade faxinställningar och alternativet Fax tas emot i
minnet aktiveras.
3 Tryck på för att välja ett av följande alternativ:
–På: med det här alternativet aktiverar du Fax tas emot i minnet.
–Av: med det här alternativet stänger du av Fax tas emot i minnet.
4 Tryck på OK.
skriva ut fax i minnet
Med funktionen Skriv ut fax i minnet skriver du ut fax som har lagrats i minnet.
Faxen skrivs ut i omvänd ordning med det senast mottagna faxet först. Om
HP Officejet börjar skriva ut ett fax som du inte behöver, trycker du på Avbryt
och stoppar utskriften. HP Officejet börjar då skriva ut nästa fax i minnet. Du
måste trycka på Avbryt för varje lagrat fax som du inte vill ska skrivas ut.
1 Tryck på Inställningar.
2 Tryck på 5 och sedan på 4.
Då öppnas Verktyg och alternativet Skriv ut fax i minnet aktiveras.
Faxen skrivs ut från minnet.
avbryta sändning eller mottagning av fax
• Om du vill stoppa ett fax som du håller på att skicka eller ta emot, trycker
du på Avbryt.
• Om du vill annullera ett nummer som du håller på att slå och istället få en
kopplingston trycker du på Pendla.
Obs! Om HP Officejet redan har upprättat förbindelse med den andra
faxenheten och sänder eller tar emot faxdata måste du trycka på Avbryt för
att stoppa faxet. Du kan inte avbryta en faxprocess som redan är igång med
Pendla.
använda faxfunktionerna
användarhandbok
faxa
69
Page 78

kapitel 5
faxa
70
hp officejet 4200 series
Page 79

skriva ut från datorn
6
De flesta utskriftsinställningar hanteras automatiskt i det program som du skriver
ut från eller via HPs ColorSmart-teknik. Du behöver bara ändra inställningarna
manuellt om du ändrar utskriftskvaliteten, skriver ut på särskilda typer av papper
och film eller använder specialfunktioner.
Det här avsnittet innehåller följande:
• skriva ut från ett program på sidan 71
• ange utskriftsalternativ på sidan 72
• stoppa ett utskriftsjobb på sidan 74
Med HP Officejet kan du utföra specialjobb, till exempel skriva ut kantlösa
bilder, skriva ut affischer och skriva ut på OH-film. Information om hur du skriver
ut specialjobb finns i hjälp för hp image zone som medföljde programvaran.
skriva ut från ett program
Följ anvisningarna nedan om du vill skriva ut från det program som du skapade
dokumentet i.
Windows-användare
1 Fyll på pappersfacket med det papper du vill använda.
Mer information finns i fylla på papper och original på sidan 15.
2 Välj Skriv ut på menyn Arkiv i programmet.
3 Se till att markera HP Officejet.
Om du behöver ändra inställningarna klickar du på den knapp som
öppnar dialogrutan Egenskaper (beroende på program kan knappen heta
Egenskaper, Alternativ, Skrivarinställningar eller Skrivare) och väljer sedan
alternativ för utskriftsjobbet med hjälp av de funktioner som finns på
flikarna Papper/kvalitet, Efterbehandling, Effekter, Grunder och Färg.
Obs! När du skriver ut ett foto bör du välja alternativ för rätt papperstyp
och fotoförbättring. Gå till hjälp för hp image zone som medföljde datorn
om du vill ha mer information.
4 Klicka på OK när du vill stänga dialogrutan Egenskaper.
De inställningar du väljer gäller bara det aktuella utskriftsjobbet.
Anvisningar för hur du anger utskriftsinställningar för alla jobb finns i ange
utskriftsalternativ på sidan 72.
5 Starta utskriften genom att klicka på OK.
skriva ut
71
Page 80

skriva ut
kapitel 6
Macintosh-användare
Du anger pappersstorlek, skalning och orientering för ett dokument i dialogrutan
Utskriftsformat. Du använder dialogrutan Skriv ut när du vill ange andra
utskriftsinställningar och när du vill skicka dokumentet till skrivaren.
Obs! Följande steg gäller specifikt för OS X. För OS 9 kan proceduren vara
något annorlunda. Se till att välja HP Officejet i Utskriftskontroll (OS X) eller
Väljaren (OS 9) innan du börjar skriva ut.
1 Välj Utskriftsformat i programmets Arkiv-meny.
Dialogrutan Utskriftsformat visas.
2 I listrutan Format för väljer du HP Officejet.
3 Ändra andra inställningar omdet behövs:
– Välj pappersformat. (Om du vill ställa in en anpassad storlek väljer du
Anpassad pappersstorlek från listrutan Inställningar.)
– Välj sidriktning.
– Ange storlek i procent.
I OS 9 finns det alternativ i dialogrutan Utskriftsformat för att rotera eller
spegelvända bilder och för att redigera anpassade pappersstorlekar.
4 Klicka på OK.
5 Välj Skriv ut på menyn Arkiv i programmet.
Dialogrutan Skriv ut visas.
Om du använder OS X öppnas panelen Exemplar och sidor. Om du
använder OS 9 öppnas panelen Allmänt.
6 Gör inställningar för utskriften.
Använd nerdragsmenyerna när du ska öppna andra paneler.
7 Klicka på Utskrift för att starta utskriften.
ange utskriftsalternativ
Du kan anpassa utskriftsinställningarna på HP Officejet och på så sätt hantera
många olika typer av utskriftsåtgärder, inklusive anpassade foton och dokument
av hög kvalitet.
Windows-användare
Om du vill ändra utskriftsinställningarna måste du avgöra om du vill ändra dem
för det aktuella jobbet eller för alla jobb. Hur du visar utskriftsinställningar beror
på om du vill göra inställningen permanent eller inte.
ändra utskriftsinställningarna för alla kommande jobb
1 Gå till HP Director, klicka på Inställningar och välj därefter
Skrivarinställningar.
2 Gör inställningarna och klicka på OK.
72
hp officejet 4200 series
Page 81

ändra utskriftsinställningarna för det aktuella utskriftsjobbet
1 Klicka på menyn Arkiv i programmet och välj Skriv ut, Skrivarinställning
eller Utskriftsformat. Kontrollera att den valda skrivaren är HP Officejet.
2 Klicka på Egenskaper, Alternativ, Utskriftsinställningar eller Skrivare
(alternativets namn kan variera, beroende på program).
3 Gör inställningarna och klicka på OK.
4 Skriv ut jobbet genom att klicka på OK.
Macintosh-användare
` För att visa dialogrutan Utskriftsformat måste du först öppna dokumentet
som du vill skriva ut. Välj sedan Utskriftsformat på menyn Arkiv.
Obs! Om du vill veta mer om inställningarna på en viss panel klickar du på
? i det nedre vänstra hörnet av dialogrutan Utskriftsformat.
panelen sidinformation
Du använder panelen Sidinformation i dialogrutan Utskriftsformat för att välja
pappersformat, storlek och riktning. I OS 9 kan du också välja att skriva ut en
spegelvänd bild eller välja kantfri utskrift. I OS X kan du välja HP Officejet från
den här panelen, medan du i OS 9 måste använda Väljaren för att välja
HP Officejet.
panelen programattribut
Du använder panelen Programattribut för att ställa in utskriftsalternativ som är
specifika för det program du använder.
skriva ut från datorn
skriva ut
panelen sammanfattning
I OS X använder du panelen Sammanfattning för att visa utskriftsinställningarna
för dokumentet. I OS 9 visas den här informationen på panelen Allmänt i
dialogrutan Skriv ut.
` Du visar dialogrutan Skriv ut genom att öppna dokumentet som du vill
skriva ut. Välj sedan Utskrift på menyn Arkiv.
Obs! Om du vill veta mer om inställningarna på en viss panel klickar du på
? i det nedre vänstra hörnet av dialogrutan Skriv ut.
panelen exemplar och sidor
I dialogrutan Skriv ut på panelen Exemplar och sidor på OS X och på panelen
Allmänt på OS 9 anger du hur många kopior och sidor som ska skrivas ut. Du
kan också sortera utskrifterna i panelen.
` Klicka på knappen Förhandsvisa om du vill visa en förhandsgranskning av
det utskrivna dokumentet.
panelen layout
Använd panelen Layout i dialogrutan Skriv ut när du ska skriva ut flera sidor på
ett ark och bestämma i vilken ordning de ska skrivas ut. I panelen kan du också
välja ramalternativ.
användarhandbok
73
Page 82

kapitel 6
alternativ för utdata, panel (OS X)
Använd panelen Alternativ för utdata i dialogrutan Skriv ut när du vill spara filen
som en Adobe Acrobat PDF
PostScript-utskrift.
skriva ut
` Markera kryssrutan Spara som PDF när du vill spara dokumentet som en
PDF-fil.
Obs! Panelen Alternativ för utdata finns inte i OS 9.
papperstyp/kvalitet, panel
Använd panelen Papperstyp/kvalitet för OS X och panelen Allmänt för OS 9 i
dialogrutan Skriv ut när du ska välja papperstyp, utskriftskvalitet och (på OS X)
färginställningar. I panelen kan du också ändra kontrast och skärpa för digitala
fotografier och justera den bläckmängd som ska användas vid utskrift.
Flikarna Färginställningar och Digitalfoto i OS X visas som separata
öppningsbara paneler i OS 9. Om du har OS 9 använder du panelerna Färg
och Digitalt foto när du vill göra inställningar.
stoppa ett utskriftsjobb
Du kan också avbryta ett utskriftsjobb från HP Officejet eller från datorn, även
om vi rekommenderar den föregående metoden.
` Om du vill stoppa ett utskriftsjobb från HP Officejet trycker du på Avbryt
på frontpanelen. Se efter om meddelandet Stoppad utskrift visas i
teckenfönstret. Om meddelandet inte visas trycker du på Avbryt igen.
På HP Officejet skrivs påbörjade sidor ut men resten av jobbet avbryts. Det
kan ta en liten stund.
®
-fil. Enheten HP Officejet saknar funktioner för
74
hp officejet 4200 series
Page 83

beställa material
7
Du kan beställa bläckpatroner, rekommenderade typer av HP-papper och
tillbehör till HP Officejet från HPs webbplats.
Det här avsnittet innehåller följande:
• beställa medier på sidan 75
• beställa bläckpatroner på sidan 75
• beställa annat material på sidan 76
beställa medier
Om du vill beställa material, till exempel HP Premium-papper, HP Premium InkjetOH-film, HP transfertryck eller HP gratulationskort gör du något av följande:
www.hp.com
Välj land/region och välj sedan länken för inköp.
beställa bläckpatroner
For information on ordering print cartridges, refer to the Order Supplies section
of your printed Reference Guide.
I följande tabell visas vilka bläckpatroner som passar HP Officejet. Använd
följande information för att se vilken patron du ska beställa.
beställa material
bläckpatroner hp-beställningsnummer
HP-bläckpatron (svart) nr 56, 19 ml bläckpatron (svart)
HP trefärgspatron nr 57, 17 ml bläckpatron (färg)
HP-bläckpatron (svart) nr 58, 17 ml bläckpatron (färg)
HP-bläckpatron (svart) nr 27, 10 ml bläckpatron (svart)
HP trefärgspatron nr 28, 8 ml bläckpatron (färg)
Mer information om bläckpatroner finns på HPs webbplats.
www.hp.com
Välj land/region och välj sedan länken för inköp.
75
Page 84

kapitel 7
beställa annat material
Om du vill beställa annat material, som programvara till HP Officejet, ett
exemplar av den tryckta användarhandboken, ett anvisningsblad eller något
annat, ringer du respektive nummer.
• I USA eller Kanada ringer du 1-800-HP-INVENT (1-800-474-6836).
• I Europa ringer du +49 180 5 290220 (Tyskland) eller +44 870 606
9081 (Storbritannien).
Om du vill beställa programvara för HP Officejet i andra länder/regioner ringer
du numret för ditt land/din region. Nedanstående nummer gäller vid tidpunkten
för den här handbokens tryckning. Om du vill ha en lista över aktuella,
internationella beställningsnummer går du till följande webbadress och väljer ett
land eller ett språk:
www.hp.com/support
beställa material
land/region telefonnummer för beställning
Asien (Stilla havet) 65 272 5300
Australien 61 3 8877 8000
Nya Zeeland 0800 441 147
Sydafrika +27 (0)11 8061030
USA och Kanada 1-800-HP-INVENT (1-800-474-6836)
76
hp officejet 4200 series
Page 85

8
underhålla hp officejet
HP Officejet kräver minimalt underhåll. Då och då kan du rengöra glaset och
den vita remsan på lockets insida så att kopior och inskannade original skrivs ut
i hög kvalitet. Du kan också byta ut, rikta in och rengöra bläckpatronerna. Det
här avsnittet innehåller instruktioner för hur du håller HP Officejet i toppskick.
Utför nedanstående underhåll när det behövs.
Det här avsnittet innehåller följande:
• rengöra glaset på sidan 77
• rengöra den vita remsan på sidan 78
• rengöra på utsidan på sidan 79
• använda bläckpatroner på sidan 79
•byta telefonsladd på sidan 89
• återställa fabriksinställningar på sidan 90
• ange bläddringshastighet på sidan 90
• ange tid för meddelandefördröjning på sidan 91
• ljud vid självunderhåll på sidan 91
underhålla hp offijejet
rengöra glaset
Om glaset är nedsmutsat av fingeravtryck, fläckar, hårstrån osv. kan det orsaka
försämrad prestanda och påverka exaktheten i funktioner som exempelvis
Anpassa foto till sida, Kopiera och Skanna.
1 Stäng av HP Officejet, dra ut nätsladden och lyft upp skannerlocket.
Obs! Skriv ut alla fax som är lagrade i minnet innan du drar ut nätsladden.
Fax i minnet raderas när du drar ut nätsladden. Se skriva ut fax i minnet på
sidan 69.
77
Page 86

kapitel 8
2 Rengör glaset med en mjuk trasa eller svamp som är lätt fuktad med ett milt
rengöringsmedel för glas.
Viktigt! Använd inte skurmedel, aceton, bensen eller koltetraklorid
eftersom det kan skada glaset. Låt inte vätska rinna ut på glaset.
Den kan rinna in under glaset och skada HP Officejet.
3 Torka glaset med en duk eller svamp så att det inte blir några fläckar.
rengöra den vita remsan
Det kan samlas partiklar på den vita remsan som finns under skannerns lock.
underhålla hp officejet
1 Stäng av enheten, dra ut nätsladden och fäll upp skannerlocket.
Obs! Skriv ut alla fax som är lagrade i minnet innan du drar ut nätsladden.
Fax i minnet raderas när du drar ut nätsladden. Se skriva ut fax i minnet på
sidan 69.
78
hp officejet 4200 series
Page 87

2 Rengör den vita remsan med en mjuk trasa eller svamp som är lätt fuktad
med milt rengöringsmedel och varmt vatten.
3 Tvätta försiktigt så att partiklarna lossnar (gnugga inte).
4 Torka av med en duk eller mjuk trasa.
Viktigt! Använd inte pappersbaserade dukar eftersom det kan ge
repor.
5 Om stödet inte blir rent upprepar du stegen ovan med alkohol (isopropyl)
och torkar av ordentligt med en fuktad duk för att ta bort alla alkoholrester.
rengöra på utsidan
Använd en mjuk trasa eller en fuktad svamp och torka bort damm, kladd och
fläckar från höljet. Du behöver inte rengöra insidan av enheten. Vätska får inte
tränga in på insidan av enheten eller frontpanelen.
Obs! Undvik att skada de lackerade delarna av HP Officejet. Använd
därför inte alkohol eller alkoholbaserade rengöringsmedel på frontpanelen
eller locket.
använda bläckpatroner
Utskriftskvaliteten med HP Officejet blir bäst om du utför visst periodiskt
underhåll. Byt bläckpatroner när du blir uppmanad att göra det (meddelandet
visas på frontpanelen).
Det här avsnittet innehåller följande:
• kontrollera bläcknivåerna på sidan 79
• skriva ut en självtestrapport på sidan 80
• hantera bläckpatronerna på sidan 82
• byta bläckpatroner på sidan 82
• använda en fotobläckpatron på sidan 85
• använda bläckpatronsskyddet på sidan 85
• rikta in bläckpatronerna på sidan 86
• rengöra bläckpatronerna på sidan 88
• rengöra kontakterna på bläckpatronerna på sidan 88
underhålla hp officejet
underhålla hp officejet
kontrollera bläcknivåerna
Du kan enkelt kontrollera bläcknivån för att se när du behöver byta patron.
Bläcknivån visar (på ett ungefär) hur mycket bläck som finns kvar i
bläckpatronerna. Du kontrollerar bläcknivån från HP Director med HP Officejet
ansluten och påslagen.
Windows-användare
1 Från HP Director väljer du Inställningar, Utskriftsinställningar och
2 Klicka på fliken Beräknad bläcknivå.
användarhandbok
Verktygslåda för skrivare.
Den beräknade bläcknivån för varje bläckpatron visas.
79
Page 88

kapitel 8
Macintosh-användare
1 Gå till HP Director, välj Inställningar och välj därefter Underhåll skrivare.
2 Om dialogrutan Välj skrivare öppnas markerar du HP Officejet och klickar
på Verktygsprogram.
3 Välj Bläcknivå.
Den beräknade bläcknivån för varje bläckpatron visas.
skriva ut en självtestrapport
Om det uppstår problem med utskriften bör du skriva ut en självtestrapport innan
du byter bläckpatron. Rapporten innehåller information om bläckpatronerna,
bland annat statusinformation.
1 Fyll på papper i letter-, A4- eller legal-format.
2 Tryck på Inställningar.
3 Tryck på 1 och sedan på 5.
Då öppnas Skriv ut rapport och alternativet Självtest - rapport aktiveras.
Skriv ut rapport
1:Inställn. för autorapport
2:Senaste transaktionen
3:Faxlogg
4:Kortnummerlista
5:Självtest - rapport
6:Rapport över nummerpresentat.
7:Rapport över skräpfax
underhålla hp officejet
Svart stapel
Färgstaplar
Svart bläckpatron och trefärgspatron installerade
80
hp officejet 4200 series
Page 89

underhålla hp officejet
Trefärgspatron och fotopatron installerade
4 Se efter om det finns ränder eller vita streck i färgstaplarna på
självtestrapporten. Kontrollera att färgstaplarna är enhetliga och att de
färgade linjerna sträcker sig över hela sidan.
– Om den svarta bläckpatronen och trefärgsbläckpatronen är
installerade visas fyra färgstaplar på självtestrapporten: svart, cyan,
magenta och gult.
– Om trefärgsbläckpatronen och fotopatronen är installerade visas sex
färgstaplar på självtestrapporten: cyan, magenta och gult för
trefärgspatronen och ljus cyan, ljus magenta och svart för fotopatronen.
– Om färgstaplar saknas kan det tyda på att bläcket i trefärgspatronen är
slut. Du kanske måste byta bläckpatron. Mer information om hur du
byter bläckpatroner finns i byta bläckpatroner på sidan 82.
– Ränder kan vara ett tecken på igensatta munstycken eller smutsiga
kontakter. Du kanske måste rengöra bläckpatronerna eller deras
kontakter. Mer information om hur du rengör bläckpatroner finns i
rengöra bläckpatronerna på sidan 88 och rengöra kontakterna på
bläckpatronerna på sidan 88. Använd inte alkohol för rengöring.
underhålla hp officejet
användarhandbok
81
Page 90

kapitel 8
hantera bläckpatronerna
Innan du byter ut eller rengör en bläckpatron bör du känna till namnen på
delarna och hur du hanterar bläckpatroner.
Guldfärgade
Bläckmunstycken
under tejp
Rör aldrig vid de guldfärgade kontakterna eller bläckmunstyckena
kontakter
Plasttejp med rosa
flik (måste tas
bort)
byta bläckpatroner
Meddelanden i teckenfönstret talar om när bläcknivån i patronerna är låg. Du
kan också kontrollera bläcknivåerna med HP Director på datorn. Mer
information finns i kontrollera bläcknivåerna på sidan 79. När ett sådant
meddelande visas bör du har en ny bläckpatroner till hands. Du bör också byta
patron när du märker att texten börjar se blek eller suddig ut eller om du får
underhålla hp officejet
problem med utskriften som kan ha att göra med bläckpatronerna.
Du kan också behöva de här anvisningarna om du vill byta ut den svarta
bläckpatronen mot en fotobläckpatron för utskrift av foton av hög kvalitet.
Mer information om hur du beställer ersättningsbläckpatroner finns i beställa
bläckpatroner på sidan 75.
1 Slå på HP Officejet och öppna luckan till skrivarvagnen.
82
Lucka till
skrivarvagn
Skrivarvagnen flyttas så att den syns.
hp officejet 4200 series
Page 91

underhålla hp officejet
2 När vagnen har stannat trycker du på bläckpatronen så att den lossnar
och drar sedan ut den.
Obs! Det är normalt att det har samlats bläck i bläckpatronsfacken.
3 Om du tar ut den svarta bläckpatronen för att kunna installera en
fotobläckpatron ska du förvara den i bläckpatronsskyddet. Mer information
om bläckpatronsskyddet finns i använda bläckpatronsskyddet på
sidan 85.
4 Ta ut den nya bläckpatronen ur sin förpackning utan att röra något annat
än den svarta plasten och ta försiktigt bort plasttejpen (genom att dra i den
rosa fliken).
underhålla hp officejet
användarhandbok
Viktigt! Rör aldrig vid de guldfärgade kontakterna eller
bläckmunstyckena.
När du har tagit bort plasttejpen bör du omedelbart installera
bläckpatronen för att förhindra att bläcket torkar i munstyckena.
83
Page 92

kapitel 8
5 Håll den svarta bläckpatronen eller fotobläckpatronen med HP-
etiketten uppåt. Skjut in patronen något uppåtvinklad på höger sida av
skrivarvagnen.
Tryck bestämt tills bläckpatronen klickar på plats.
Viktigt! Försök inte att trycka in bläckpatronen rakt in på plats.
Den måste skjutas in något uppåtvinklad.
6 Håll trefärgspatronen med HP-etiketten uppåt. Skjut in patronen något
vinklad på vänster sida av skrivarvagnen.
Tryck bestämt tills bläckpatronen klickar på plats.
Viktigt! Försök inte att trycka in bläckpatronen rakt in på plats.
Den måste skjutas in något uppåtvinklad.
Obs! Du måste installera båda patronerna för att HP Officejet ska fungera.
underhålla hp officejet
7 Stäng luckan till skrivarvagnen.
“Tryck på OK för utskrift av inriktningssida” visas i fönstret på frontpanelen.
8 Tryck på OK.
Information om hur du riktar in bläckpatronerna finns i rikta in
bläckpatronerna på sidan 86.
84
hp officejet 4200 series
Page 93

använda en fotobläckpatron
Du kan optimera kvaliteten hos de foton du skriver ut med HP Officejet genom
att köpa en fotobläckpatron. Ta ut den svarta bläckpatronen och sätt i
fotobläckpatronen på dess plats. När trefärgspatronen och fotobläckpatronen är
installerade har du ett system med sex bläckfärger, som ger en bättre fotokvalitet.
När du ska skriva ut vanliga textdokument byter du tillbaka till den svarta
bläckpatronen. Använd ett bläckpatronsskydd för att förvara din patron på ett
säkert sätt och förhindra att den torkar ut medan den inte används. Om du vill
veta mer om hur du använder bläckpatronsskyddet, se använda
bläckpatronsskyddet på sidan 85 och om du vill veta mer om hur man byter ut
bläckpatroner, se byta bläckpatroner på sidan 82.
Mer information om hur du köper en bläckpatron finns i beställa bläckpatroner
på sidan 75.
använda bläckpatronsskyddet
När du köper en fotobläckpatron följer det med ett bläckpatronsskydd.
Bläckpatronsskyddet är konstruerat för att skydda din bläckpatron när du inte
använder den. Det hindrar också bläcket från att torka ut. När du tar ut en
bläckpatron ur HP Officejet ska du förvara den i bläckpatronsskyddet.
` Du sätter in en bläckpatron i bläckpatronsskyddet genom att skjuta in den
något vinklad tills den klickar fast ordentligt.
underhålla hp officejet
underhålla hp officejet
användarhandbok
` Du tar ut bläckpatronen ur skyddet genom att trycka nedåt och bakåt på
bläckpatronsskyddets ovansida så att patronen frigörs. Därefter drar du ut
bläckpatronen ur skyddet.
85
Page 94

kapitel 8
rikta in bläckpatronerna
På HP Officejet visas ett meddelande om att patronerna ska riktas in varje gång
du installerar eller byter en patron. Du kan också rikta in bläckpatronerna från
frontpanelen eller HP Director. Genom att rikta in patronerna bibehålls den höga
kvaliteten på utskrifterna.
rengöra bläckpatroner från frontpanelen
1 Tryck på OK när du blir ombedd att göra det. Patronerna riktas då in.
2 Du kan även rikta in bläckpatronerna manuellt, från frontpanelen. Tryck på
3 Tryck på 5 och sedan på 2.
Obs! Om du tar bort och installerar samma bläckpatron visas inget
meddelande på HP Officejet om att du ska rikta in patronerna.
Ett inriktningsark skrivs ut på HP Officejet.
Inställningar.
Då väljs Verktyg och alternativet Rikta in bläckpatronen aktiveras.
Verktygsmenyn
1:Rengöra bläckpatron
2:Rikta in bläckpatronen
3:Återställ fabriksinställn.
4:Skriv ut fax i minnet
Ett inriktningsark skrivs ut på HP Officejet.
4 Lägg i inriktningsarket med framsidan nedåt i dokumentmatarfacket och
tryck på OK.
underhålla hp officejet
När “Inriktning” klar visas i fönstret på frontpanelen är inriktningen klar.
Återanvänd eller kasta bort det utskrivna papperet.
86
hp officejet 4200 series
Page 95

underhålla hp officejet
rikta in bläckpatroner från hp director
1 Öppna HP Director.
Information om hur du öppnar HP Director finns i använda hp director-
programvaran för att göra mer med hp officejet på sidan 8.
2 För Windows-användare:
a. Välj Inställningar, Utskriftsinställningar och Verktygslåda för skrivare.
b. Klicka på fliken Enhetsunderhåll.
c. Klicka på Rikta in bläckpatronerna.
Ett inriktningsark skrivs ut på HP Officejet.
3 För Macintosh-användare:
a. Välj Inställningar och Underhåll skrivare.
b. Om dialogrutan Välj skrivare öppnas markerar du HP Officejet och
klickar på Verktygsprogram.
c. Välj Kalibrera från listan.
d. Klicka på Rikta in.
Ett inriktningsark skrivs ut på HP Officejet.
4 Lägg i inriktningsarket med framsidan nedåt och överkanten först i
dokumentmatarfacket och tryck på OK.
underhålla hp officejet
användarhandbok
När Inriktning klar visas i fönstret på frontpanelen är inriktningen klar.
Återanvänd eller kasta bort det utskrivna papperet.
87
Page 96

kapitel 8
rengöra bläckpatronerna
Använd den här funktionen när det finns ränder eller vita streck genom någon
av färgstaplarna på självtestrapporten. Rengör inte patroner i onödan. Då slösar
du på bläck och förkortar bläckmunstyckenas livslängd.
1 Tryck på Inställningar.
2 Tryck på 5 och sedan på 1.
Då öppnas Verktyg och alternativet Rengöra bläckpatron aktiveras.
Verktygsmenyn
1:Rengöra bläckpatron
2:Rikta in bläckpatronen
3:Återställ fabriksinställn.
4:Skriv ut fax i minnet
En testsida skrivs ut medan bläckpatronerna rengörs. Återanvänd eller
kasta bort det utskrivna papperet.
Om kopierings- eller utskriftskvaliteten fortfarande inte är bra efter att du
har rengjort bläckpatronerna bör du prova med att rengöra dess kontakter
innan du byter ut någon av dem. Mer information om hur du byter
bläckpatroner finns i byta bläckpatroner på sidan 82.
En testsida skrivs ut medan bläckpatronerna rengörs. Återanvänd eller
kasta bort det utskrivna papperet.
rengöra kontakterna på bläckpatronerna
Rengör endast kontakterna om det visas upprepade meddelanden om att du ska
kontrollera en patron när du redan har rengjort eller riktat in patronerna.
underhålla hp officejet
Före rengöring bör du ta ut patronen och kontrollera att ingenting täcker över
kontakterna. Därefter sätter du i patronen igen. Om det fortsätter att visas
meddelanden om att du ska kontrollera bläckpatronerna bör du rengöra
kontakterna.
Viktigt! Ta inte bort båda bläckpatronerna samtidigt. Ta bort och
rengör en patron i taget.
Du behöver följande material tillgängligt:
• Torra bomullstops, en luddfri trasa eller något annat mjukt material som
inte går sönder eller släpper ifrån sig fibrer.
• Destillerat, filtrerat eller tappat vatten (kranvatten kan innehålla
föroreningar som kan skada patronerna).
Viktigt! Använd inte alkohol eller rengöringsmedel för
skrivmaskinsvalsar när du rengör kontakterna på bläckpatronerna.
Det kan skada patronen eller HP Officejet.
1 Slå på HP Officejet och öppna luckan till skrivarvagnen.
2 När skrivarvagnen har stannat drar du ut nätsladden från baksidan av
HP Officejet.
3 Tryck på bläckpatronen så att den lossnar och dra sedan ut den.
88
hp officejet 4200 series
Page 97

underhålla hp officejet
4 Undersök patronen för att se om det finns bläckrester eller annat smuts på
den.
5 Doppa en bomullstops eller trasa i destillerat vatten och krama ut vattnet.
6 Håll i sidorna på bläckpatronen.
7 Rengör endast kontakterna. Rengör inte munstyckena.
Kontakter
Munstycken
(ska inte rengöras)
8 Sätt tillbaka patronen i vagnen.
9 Upprepa proceduren för den andra bläckpatronen, om det behövs.
10 Stäng luckan till skrivarvagnen och sätt i nätsladden i HP Officejet.
underhålla hp officejet
byta telefonsladd
I vissa länder/regioner måste du använda en särskild telefonsladd för att koppla
enheten till telefonnätet. Gå till kapitlet om faxinställning på sidan 131.
användarhandbok
89
Page 98

kapitel 8
återställa fabriksinställningar
Du kan återställa de ursprungliga standardinställningarna till de värden de hade
när du köpte HP Officejet.
Obs! Att återställa fabriksinställningarna påverkar inte de
datuminställningar du har gjort. Skanningsinställningar och inställningar för
språk och land/region påverkas inte heller.
Du kan bara utföra den här åtgärden från frontpanelen.
1 Tryck på Inställningar.
2 Tryck på 5 och sedan på 3.
Då väljs Verktyg och alternativet Återställ fabriksinställningar aktiveras.
Verktygsmenyn
1:Rengöra bläckpatron
2:Rikta in bläckpatronen
3:Återställ fabriksinställn.
4:Skriv ut fax i minnet
Standardinställningarna återställs.
ange bläddringshastighet
Med alternativet Bläddringshastighet kan du ange hur fort textmeddelanden ska
rulla in från höger till vänster i fönstret på frontpanelen. Om meddelandet är för
långt för att få plats i fönstret, måste du bläddra. Annars kan du inte läsa hela
meddelandet. Du kan välja vilken bläddringshastighet du vill ha: Normal, Snabb
underhålla hp officejet
eller Långsam. Standardinställningen är Normal.
1 Tryck på Inställningar.
2 Tryck på 6 och sedan på 1.
Då öppnas Inställningar och alternativet Ange bläddringshastighet
aktiveras.
Inställningsmenyn
1:Ange bläddringshastighet
2:Ange tid för medd.fördröjning
3:Ange språk och land/område
3 Tryck på när du vill ange en bläddringshastighet. Tryck sedan på OK.
90
hp officejet 4200 series
Page 99

ange tid för meddelandefördröjning
Med alternativet Tid för medd.fördröjning kan du ange hur lång tid som ska
förflyta innan ett meddelande om att du bör göra något visas. Om du till exempel
trycker på Kopiera och tiden för meddelandefördröjning förflyter utan att du
trycker på någon annan knapp, visas meddelandet “Ladda original, tryck på
Start” på frontpanelen. Du kan välja Normal, Snabb eller Långsam.
Standardinställningen är Normal.
1 Tryck på Inställningar.
2 Tryck på 6 och sedan på 2.
Då väljs Inställningar och alternativet Ange tid för medd.fördröjning
aktiveras.
Inställningsmenyn
1:Ange bläddringshastighet
2:Ange tid för medd.fördröjning
3:Ange språk och land/område
3 Tryck på tills fördröjningstiden visas och tryck sedan på OK.
ljud vid självunderhåll
underhålla hp officejet
underhålla hp officejet
Under produktens livslängd kan olika mekaniska ljud höras. Det är normalt och
ingår i enhetens självunderhåll.
användarhandbok
91
Page 100

kapitel 8
underhålla hp officejet
92
hp officejet 4200 series
 Loading...
Loading...