Page 1
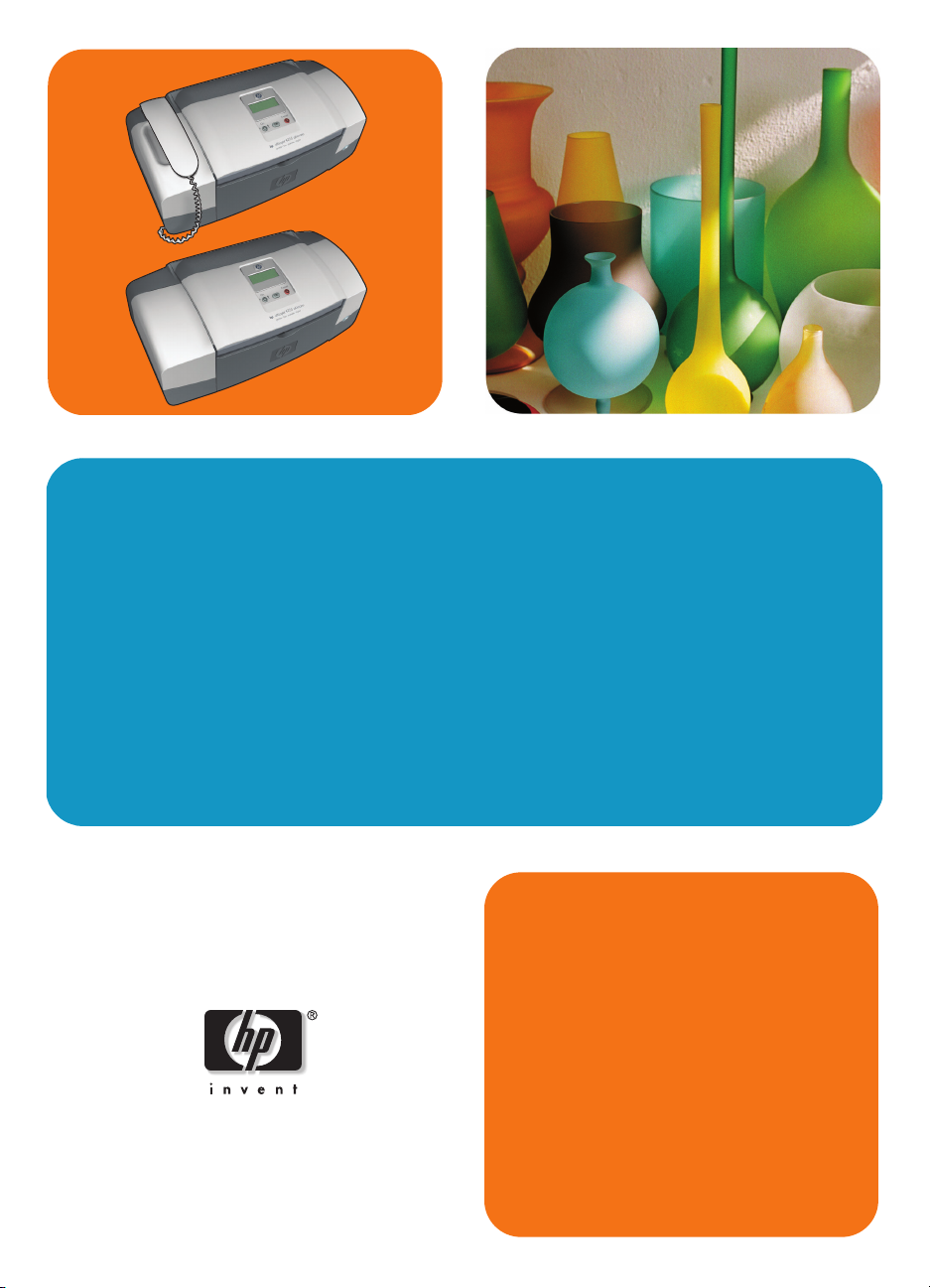
hp officejet 4200 series
all-in-one
uporabniški
priročnik
Page 2
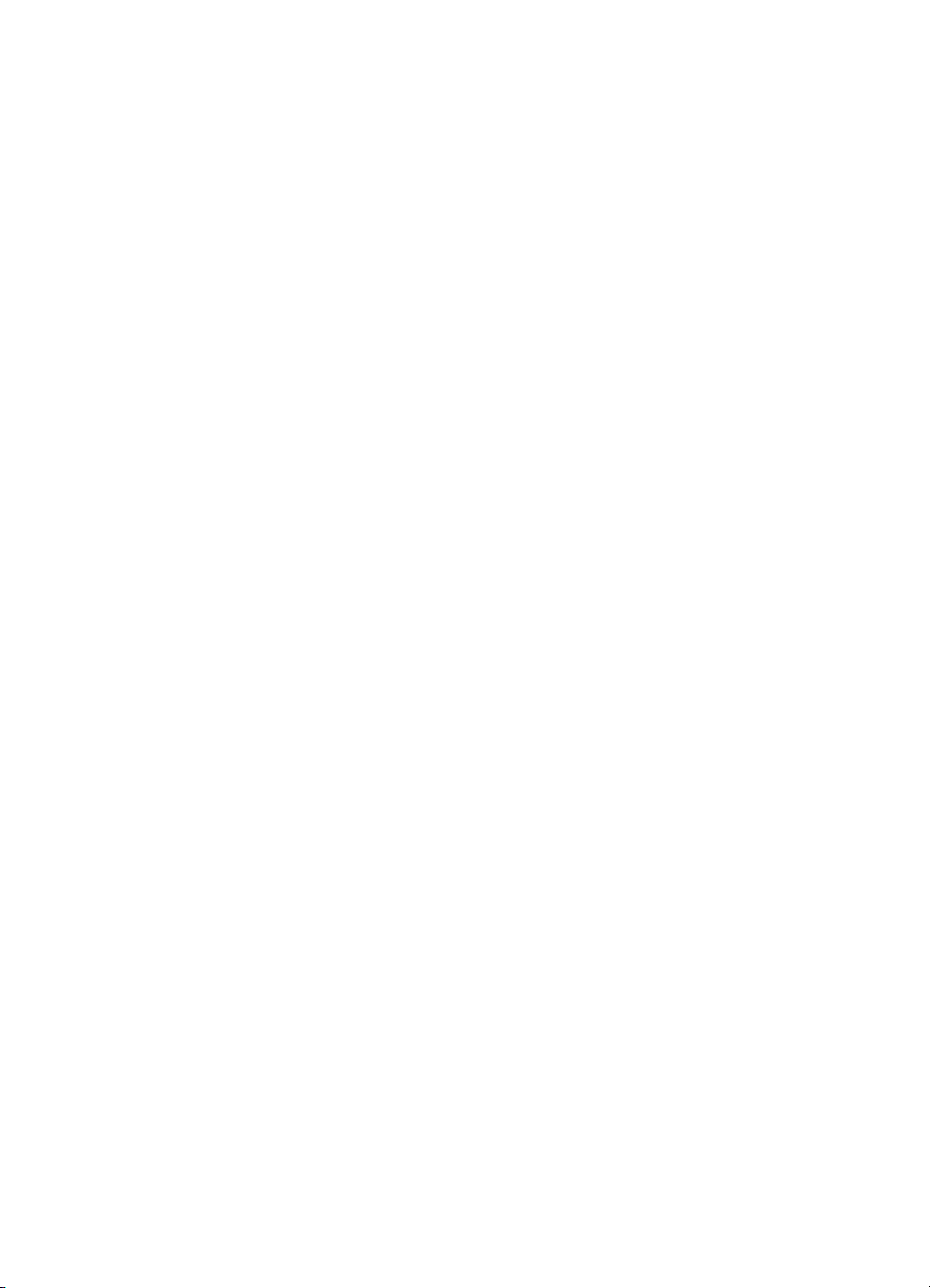
Page 3
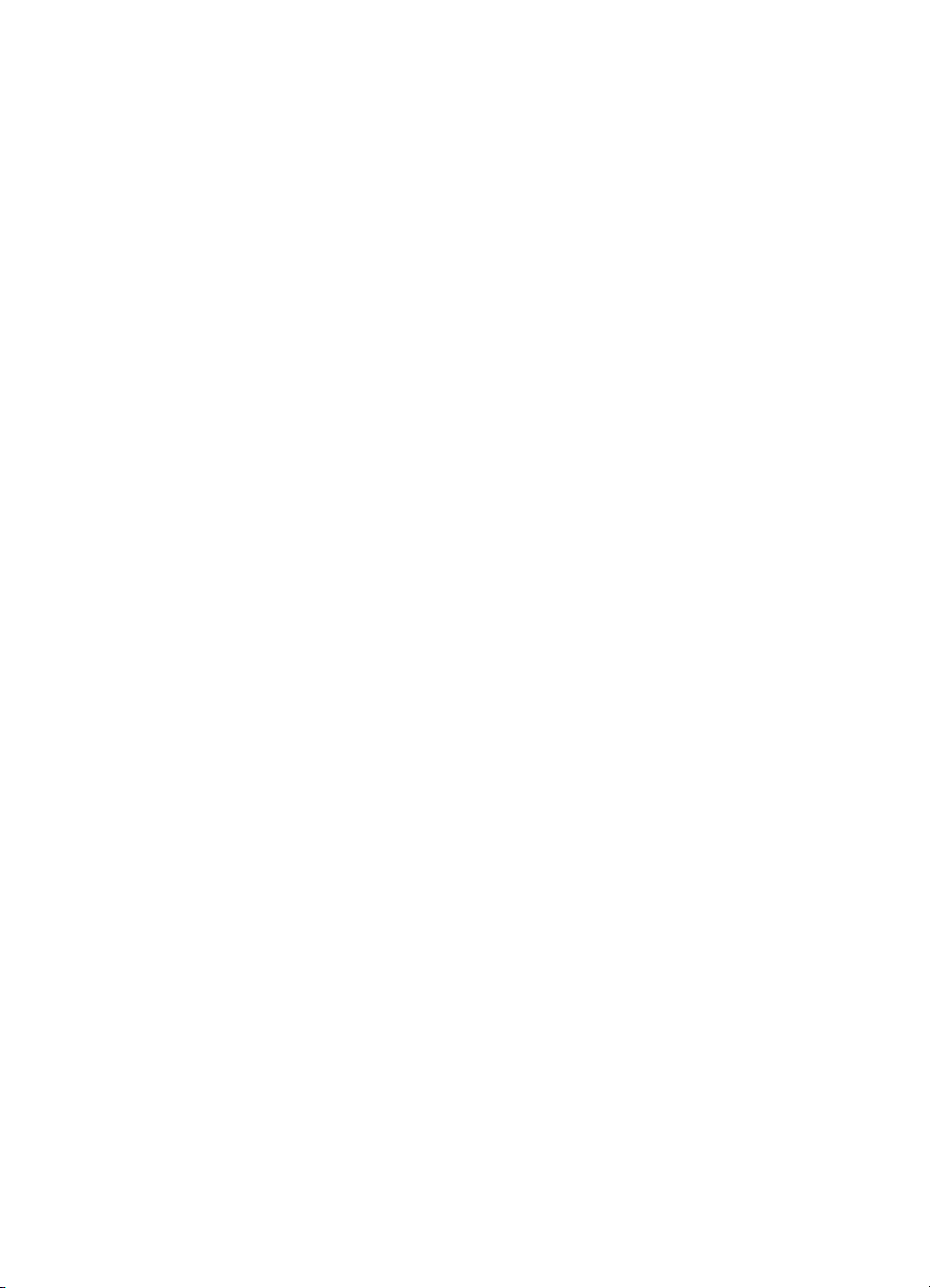
hp officejet 4200 series
all-in-one
Page 4
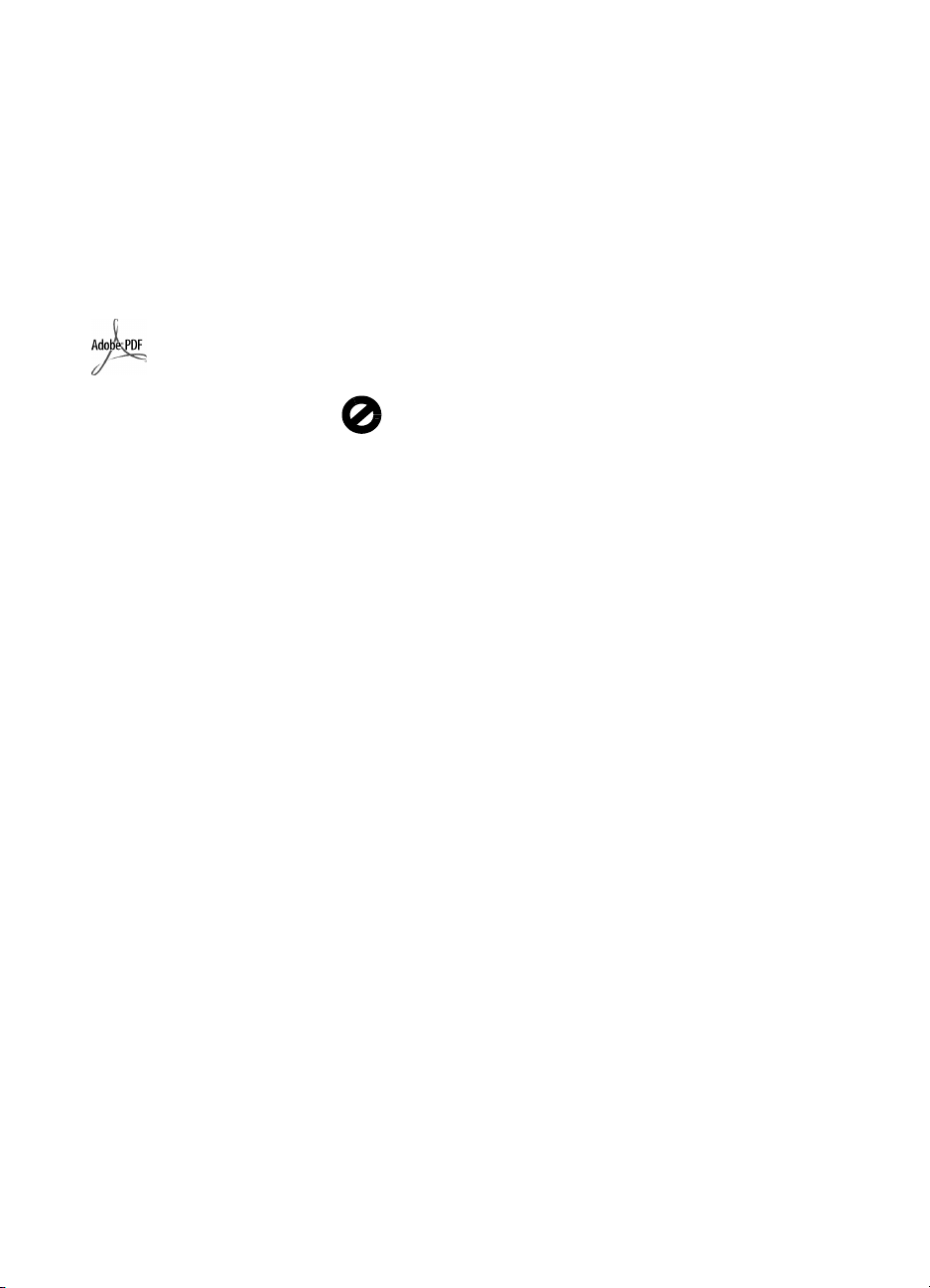
© 2004 Copyright Hewlett-Packard
Development Company, LP
Informacije v tem dokumentu se lahko
spremenijo brez predhodnega
obvestila.
Razmnoževanje, prirejanje ali
prevajanje brez predhodnega
pisnega dovoljenja je prepovedano,
razen v primerih, ki jih dovoljuje
Zakon o avtorskih pravicah.
Izdelek vključuje tehnologijo Adobe’s
PDF, ki vsebuje implementacijo LZW
z licenco U.S. Patent 4,558,302.
Logotipa
Adobe in
Acrobat sta
registrirani
blagovni
znamki
podjetja
Adobe Systems
Incorporated.
Portions Copyright © 1989-2004
Palomar Software Inc. HP Officejet
4200 Series vključuje tehnologijo
tiskalniških gonilnikov z licenco
Palomar Software, Inc.
www.palomar.com
Copyright © 1999-2004 Apple
Computer, Inc.
Apple, logotip Apple, Mac, logotip
Mac, Macintosh in Mac OS so
blagovne znamke Apple Computer,
Inc., ki so registrirane v ZDA in drugih
državah.
Številka publikacije: Q5600-90146
Prva izdaja: Januar 2004
®
Windows
Windows ME
in Windows 2000
registrirane blagovne znamke
podjetja Microsoft Corporation.
Intel
registrirani blagovni znamki podjetja
Intel Corporation.
, Windows NT®,
®
, Windows XP®
®
so v ZDA
®
in Pentium® sta v ZDA
opomba
Edine garancije za HP-jeve izdelke in
storitve so opisane v posebnih
garancijskih izjavah, ki so dodane
izdelkom in storitvam. Vsebine si ne
razlagajte kot dodatno garancijo.
HP ne odgovarja za tehnične ali
založniške napake ali izpuščeno
vsebino.
Podjetje Hewlett-Packard ne odgovarja
za naključne ali posledične poškodbe
v povezavi z ali zaradi opreme,
izdelave ali uporabe tega dokumenta
in programskega materiala, ki ga
opisuje.
Opomba: Upravne informacije
najdete v poglavju Tehnične
informacije tega priročnika.
V mnogih deželah je nezakonito delati
kopije naslednjih materialov. Če ste
v dvomih, najprej preverite pri
pravnem zastopniku.
•
Državni obrazci ali dokumenti:
-
Potni listi
-
Dokumenti za priseljevanje
-
Dokumenti o služenju vojaške
obveznosti
-
Identifikacijske značke,
izkaznice ali insignije
•
Državni koleki:
-
Poštne znamke
-
Kuponi za hrano
•
Čeki ali menice vladnih agencij
•
Papirnata gotovina, potovalni čeki
ali denarna nakazila
•
Potrdila o bančnih vlogah
•
Avtorska dela
informacije o varnosti
Opozorilo! Da bi
preprečili nevarnost
vžiga ali električnega
udara, izdelka ne
izpostavljajte dežju ali
vlagi.
Ko uporabljate izdelek, vedno
upoštevajte varnostne ukrepe, da bi
zmanjšali nevarnost poškodb zaradi
ognja ali električnega udara.
Opozorilo! Možna
nevarnost električnega
udara
Prebrati in razumeti morate vsa
1
navodila na plakatu za
nastavitev.
2
Ko napravo priključujete
v električno omrežje, mora biti
vtičnica ozemljena. Če ne veste
zagotovo, ali je ozemljena, naj to
preveri usposobljen električar.
3
Upoštevajte vsa opozorila in
navodila, ki so na izdelku.
4
Pred čiščenjem naprave izvlecite
napajalni kabel iz vtičnice.
5
Naprave ne smete namestiti ali
uporabljati v bližini vode ali če
ste mokri.
6
Napravo namestite varno na
stabilno podlago.
7
Izdelek postavite na varno, kjer
ne bo mogel nihče stopiti ali se
spotakniti ob priključek in se le-ta
ne bo poškodoval.
8
Če naprava ne deluje normalno,
si oglejte spletno pomoč za
odpravljanje napak.
9
V notranjosti ni delov, ki bi jih
lahko popravil uporabnik.
Servisiranje prepustite
usposobljenim serviserjem.
10
Napravo uporabljajte na dobro
prezračevanem mestu.
Page 5
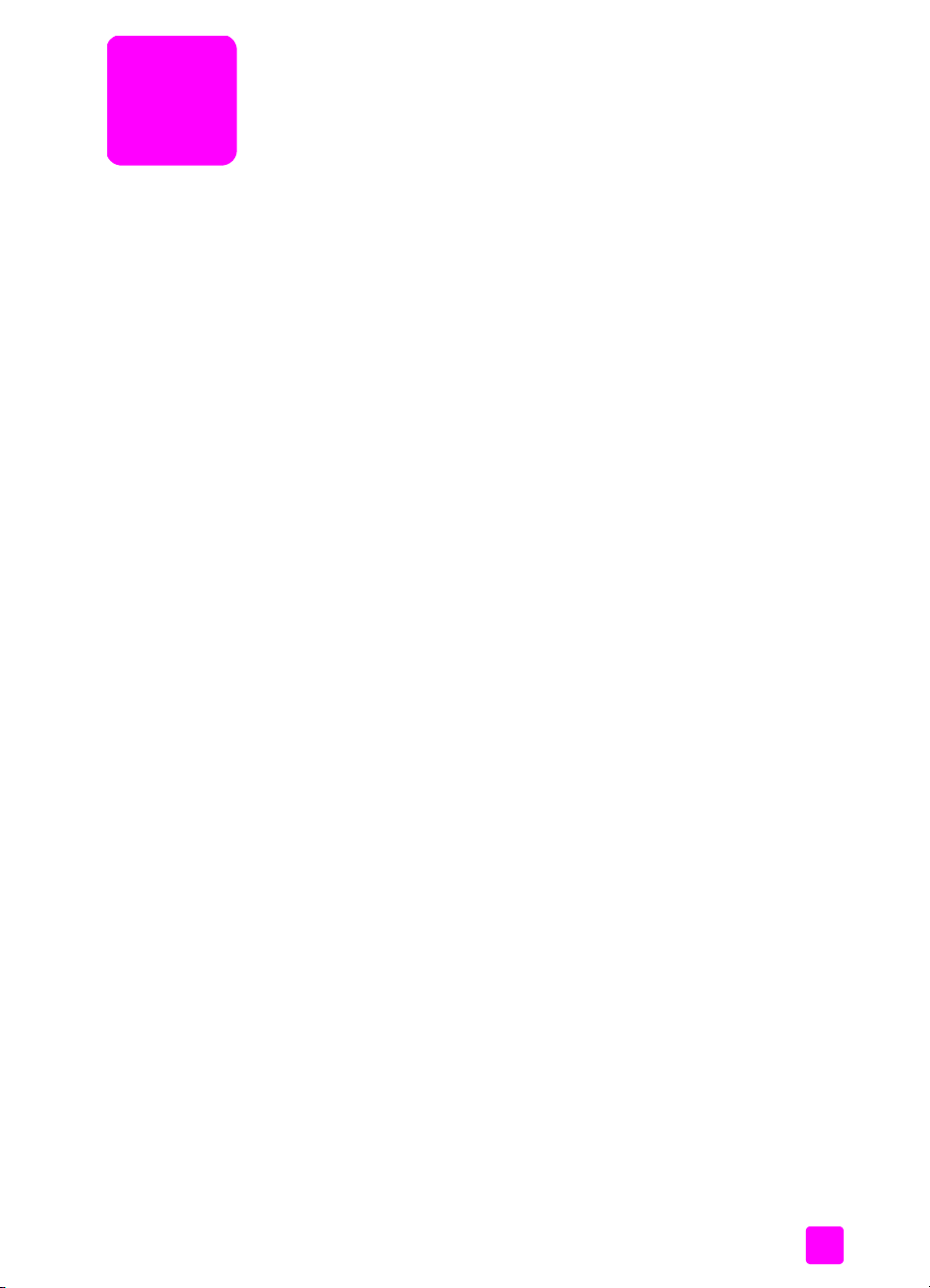
kazalo
1 hp officejet pregled . . . . . . . . . . . . . . . . . . . . . . . . . . . . . . . . . . 3
hp officejet pogled na . . . . . . . . . . . . . . . . . . . . . . . . . . . . . . . . . . . 4
pregled sprednje plošče . . . . . . . . . . . . . . . . . . . . . . . . . . . . . . . . . . 5
pregled menija . . . . . . . . . . . . . . . . . . . . . . . . . . . . . . . . . . . . . . . . 8
uporabite programsko opremo hp director (hp usmerjevalec), da boste
naredili več z vašim hp officejet. . . . . . . . . . . . . . . . . . . . . . . . . . . . . 8
odprite hp director za okolje Windows . . . . . . . . . . . . . . . . . . . . . 9
odpiranje hp director za okolje Macintosh . . . . . . . . . . . . . . . . . . 10
2 nalaganje papirja in originalov . . . . . . . . . . . . . . . . . . . . . . . . . 15
odpiranje in zapiranje hp officejet . . . . . . . . . . . . . . . . . . . . . . . . . . 15
odpiranje in zapiranje predala za papir . . . . . . . . . . . . . . . . . . . 15
odpiranje in zapiranje predala za podajanje dokumentov in
lovilca dokumentov . . . . . . . . . . . . . . . . . . . . . . . . . . . . . . . . . . 16
papir za tiskanje in kopiranje . . . . . . . . . . . . . . . . . . . . . . . . . . . . . 17
priporočene vrste papirja . . . . . . . . . . . . . . . . . . . . . . . . . . . . . 17
neprimerne vrste papirja . . . . . . . . . . . . . . . . . . . . . . . . . . . . . . 18
nalaganje papirja . . . . . . . . . . . . . . . . . . . . . . . . . . . . . . . . . . . . . 19
nalaganje papirja polne velikosti. . . . . . . . . . . . . . . . . . . . . . . . . 19
nalaganje ovojnic . . . . . . . . . . . . . . . . . . . . . . . . . . . . . . . . . . 20
nalaganje fotografskega papirja velikosti 10x15 cm z robovi,
ki se jih da odtrgati. . . . . . . . . . . . . . . . . . . . . . . . . . . . . . . . . . 21
nalaganje razglednic, kartotečnih kartic ali Hagaki kartic . . . . . . . 22
nalaganje drugih vrst papirja v predal za papir . . . . . . . . . . . . . . 22
nastavljanje vrste papirja . . . . . . . . . . . . . . . . . . . . . . . . . . . . . . . . 23
nastavitve za vrsto papirja za kopiranje . . . . . . . . . . . . . . . . . . . . 23
nastavitev vrste papirja za kopiranje . . . . . . . . . . . . . . . . . . . . . . 24
nastavitev velikosti papirja . . . . . . . . . . . . . . . . . . . . . . . . . . . . . . . 24
nastavitev velikosti papirja za kopiranje . . . . . . . . . . . . . . . . . . . . 24
nastavitev velikosti papirja za sprejemanje faksa . . . . . . . . . . . . . . 25
preprečevanje zagozditev papirja . . . . . . . . . . . . . . . . . . . . . . . . . . 25
nalaganje originalov . . . . . . . . . . . . . . . . . . . . . . . . . . . . . . . . . . . 25
3 uporaba funkcij za kopiranje . . . . . . . . . . . . . . . . . . . . . . . . . . 27
pregled . . . . . . . . . . . . . . . . . . . . . . . . . . . . . . . . . . . . . . . . . . . . 27
uporaba funkcij za kopiranje s sprednje plošče . . . . . . . . . . . . . . . 27
povečanje hitrosti ali kakovosti kopiranja . . . . . . . . . . . . . . . . . . . 28
sprememba privzetih nastavitev kopiranja. . . . . . . . . . . . . . . . . . . 28
kopiranje dvostranskega črno-belega dokumenta . . . . . . . . . . . . . . . 29
izdelava več kopij istega originala . . . . . . . . . . . . . . . . . . . . . . . . . 30
kopiranje fotografije na polno velikost strani . . . . . . . . . . . . . . . . . . . 30
kopiranje dokumentov velikosti Legal na papir velikosti Letter . . . . . . . 32
kopiranje obledelega originala . . . . . . . . . . . . . . . . . . . . . . . . . . . . 32
i
Page 6
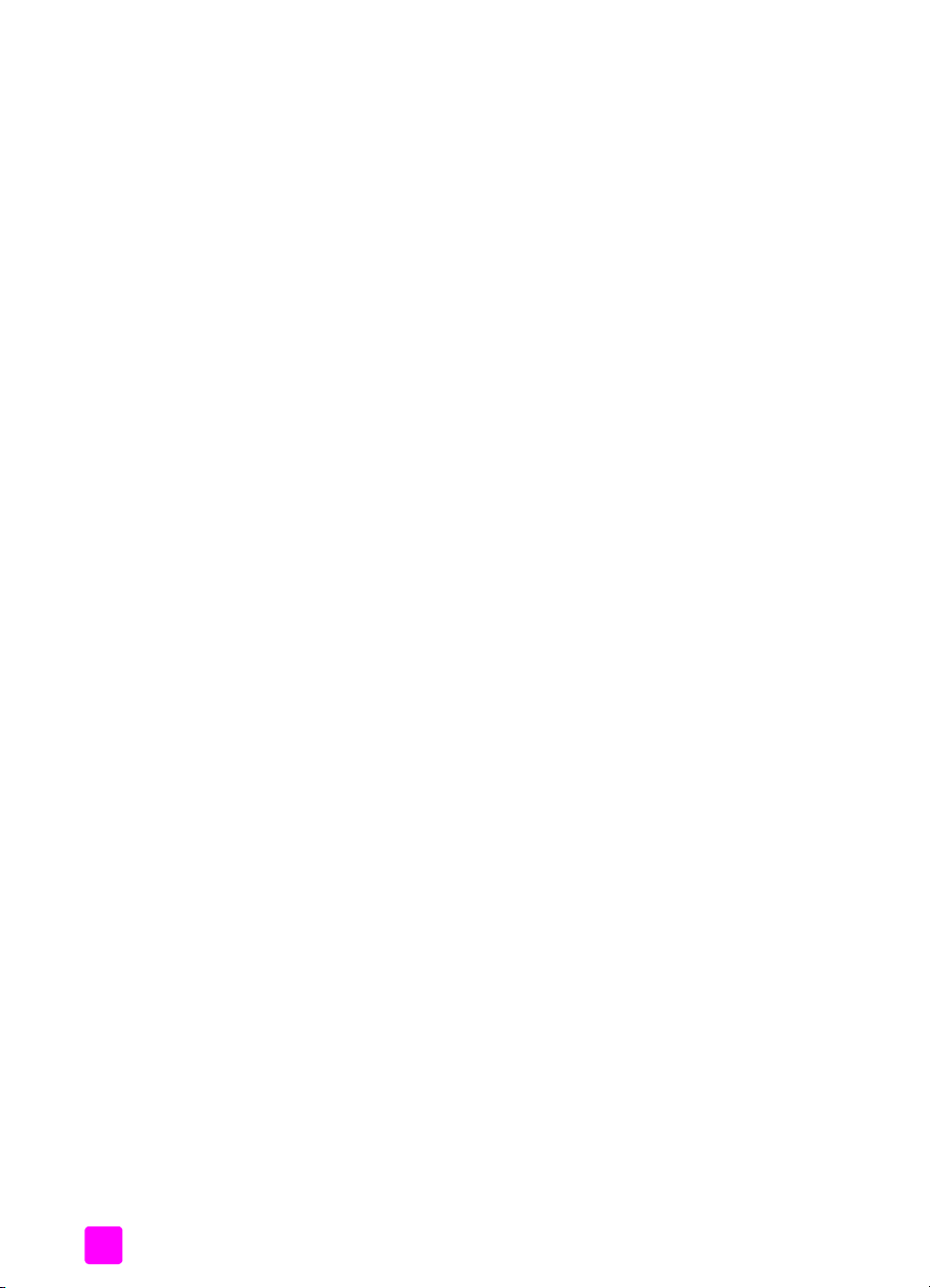
kazalo
kopiranje dokumenta, ki je bil večkrat faksiran . . . . . . . . . . . . . . . . . .33
poudarjanje svetlih delov kopije . . . . . . . . . . . . . . . . . . . . . . . . . . . .34
zaustavitev kopiranja . . . . . . . . . . . . . . . . . . . . . . . . . . . . . . . . . . . .34
4 uporaba funkcij za skeniranje . . . . . . . . . . . . . . . . . . . . . . . . . .35
skeniranje originala . . . . . . . . . . . . . . . . . . . . . . . . . . . . . . . . . . . .36
zaustavitev skeniranja . . . . . . . . . . . . . . . . . . . . . . . . . . . . . . . . . . .36
5 uporaba funkcij za faksiranje . . . . . . . . . . . . . . . . . . . . . . . . . .37
pošiljanje faksa . . . . . . . . . . . . . . . . . . . . . . . . . . . . . . . . . . . . . . .38
omogočanje potrditve faksa . . . . . . . . . . . . . . . . . . . . . . . . . . . .38
pošiljanje osnovnega faksa . . . . . . . . . . . . . . . . . . . . . . . . . . . . .39
pošiljanje barvnega originala ali slikovnega faksa . . . . . . . . . . . . .40
pošiljanje faksa s hitrim izbiranjem . . . . . . . . . . . . . . . . . . . . . . .40
pošiljanje faksa s ponovnim izbiranjem . . . . . . . . . . . . . . . . . . . .41
nastavitev urnika pošiljanja faksa . . . . . . . . . . . . . . . . . . . . . . . . .42
preklic nastavljenega faksa . . . . . . . . . . . . . . . . . . . . . . . . . . . . .43
pošiljanje faksa iz spomina . . . . . . . . . . . . . . . . . . . . . . . . . . . . .43
pošiljanje faksa z uporabo nadzora izbiranja . . . . . . . . . . . . . . . .44
ročno pošiljanje faksa s telefona . . . . . . . . . . . . . . . . . . . . . . . . .44
nastavitev načina odgovora . . . . . . . . . . . . . . . . . . . . . . . . . . . . . . .45
sprejemanje faksa . . . . . . . . . . . . . . . . . . . . . . . . . . . . . . . . . . . . .48
nastavitev števila zvonjenj pred odzivom . . . . . . . . . . . . . . . . . . . .48
ročno sprejemanje faksa s telefona . . . . . . . . . . . . . . . . . . . . . . . .49
ročno sprejemanje faksa s sprednje plošče . . . . . . . . . . . . . . . . . .50
ročno sprejemanje faksa z dodano slušalko
(le hp officejet 4250 series) . . . . . . . . . . . . . . . . . . . . . . . . . . . . .50
poziv za sprejem faksa . . . . . . . . . . . . . . . . . . . . . . . . . . . . . . . .51
uporaba dodane slušalke (le hp officejet 4250 series) . . . . . . . . . . . . .51
odgovor na dohodni klic s slušalko . . . . . . . . . . . . . . . . . . . . . . .51
klicanje s slušalko. . . . . . . . . . . . . . . . . . . . . . . . . . . . . . . . . . . .51
sprejemanje faksov s slušalko . . . . . . . . . . . . . . . . . . . . . . . . . . . . 52
pošiljanje faksov s slušalko. . . . . . . . . . . . . . . . . . . . . . . . . . . . . . 52
uravnavanje glasnosti slušalke . . . . . . . . . . . . . . . . . . . . . . . . . . .52
nastavitev glave faksa . . . . . . . . . . . . . . . . . . . . . . . . . . . . . . . . . . . 52
vnos besedila prek sprednje plošče . . . . . . . . . . . . . . . . . . . . . . . . . .53
tiskanje poročil . . . . . . . . . . . . . . . . . . . . . . . . . . . . . . . . . . . . . . . .54
samodejno ustvarjanje poročil . . . . . . . . . . . . . . . . . . . . . . . . . . .55
ročno ustvarjanje poročil . . . . . . . . . . . . . . . . . . . . . . . . . . . . . .56
nastavitev hitrega izbiranja . . . . . . . . . . . . . . . . . . . . . . . . . . . . . . .57
ustvarjanje osebnih menijev za hitro izbiranje . . . . . . . . . . . . . . . .58
dodajanje vnosov hitrega izbiranja skupine . . . . . . . . . . . . . . . . .58
posodobitev vnosov hitrega izbiranja . . . . . . . . . . . . . . . . . . . . . .59
brisanje vnosov hitrega izbiranja . . . . . . . . . . . . . . . . . . . . . . . . .60
menjava ločljivosti faksa in nastavitve za posvetlitev/potemnitev . . . . . .60
spreminjanje ločljivosti faksa . . . . . . . . . . . . . . . . . . . . . . . . . . . .61
menjava nastavitve za posvetlitev/potemnitev . . . . . . . . . . . . . . . .61
nastavitev novih privzetih vrednosti . . . . . . . . . . . . . . . . . . . . . . . .62
nastavitev možnosti faksa . . . . . . . . . . . . . . . . . . . . . . . . . . . . . . . . .63
ii
hp officejet 4200 series
Page 7
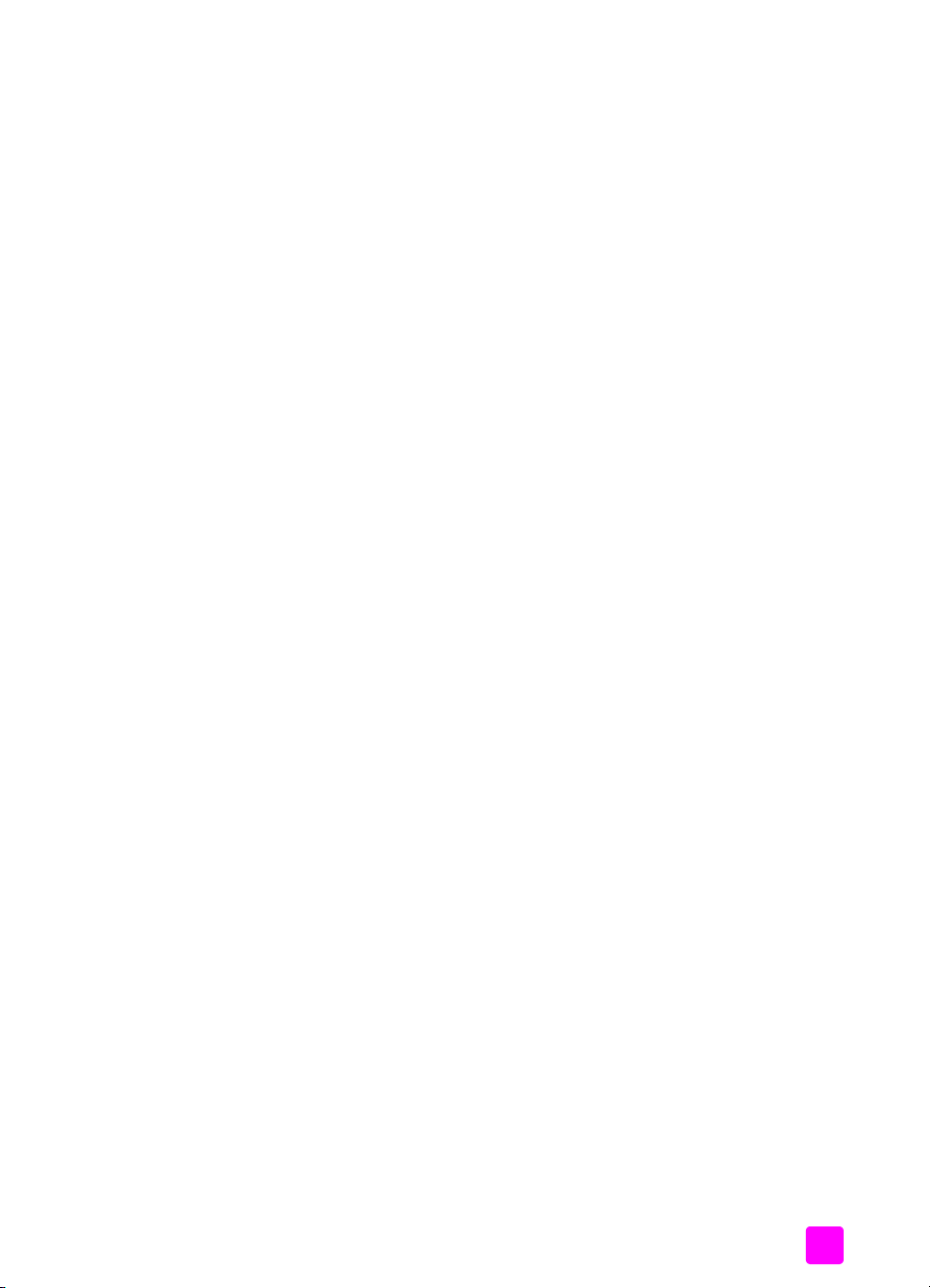
nastavitev datuma in časa . . . . . . . . . . . . . . . . . . . . . . . . . . . . . 63
nastavitev velikosti papirja za sprejete fakse . . . . . . . . . . . . . . . . . 64
nastavitev tonskega ali impulznega izbiranja . . . . . . . . . . . . . . . . 64
uravnavanje glasnosti zvonjenja . . . . . . . . . . . . . . . . . . . . . . . . . 64
uravnavanje glasnosti tonov telefonske linije . . . . . . . . . . . . . . . . . 65
posredovanje faksov na drugo številko . . . . . . . . . . . . . . . . . . . . 65
urejanje ali preklic posredovanja faksov . . . . . . . . . . . . . . . . . . . 65
spreminjanje vzorca odzivnega zvonjenja (razločno zvonjenje) . . . 66
samodejno ponovno izbiranje zasedene ali neodzvane številke . . . 66
nastavitev samodejnega zmanjševanja za dohodne fakse . . . . . . . 67
uporaba načina odprave napak . . . . . . . . . . . . . . . . . . . . . . . . . 68
nastavitev hitrosti faksa . . . . . . . . . . . . . . . . . . . . . . . . . . . . . . . 68
uporaba ID klicatelja . . . . . . . . . . . . . . . . . . . . . . . . . . . . . . . . 69
blokiranje neželenih faks številk . . . . . . . . . . . . . . . . . . . . . . . . . 69
nastavitev varnostnega sprejema faksa. . . . . . . . . . . . . . . . . . . . . 70
ponovno tiskanje faksov v spominu . . . . . . . . . . . . . . . . . . . . . . . . . 71
zaustavitev faksiranja . . . . . . . . . . . . . . . . . . . . . . . . . . . . . . . . . . 71
6 tiskanje z računalnika . . . . . . . . . . . . . . . . . . . . . . . . . . . . . . . 73
tiskanje iz programske aplikacije . . . . . . . . . . . . . . . . . . . . . . . . . . . 73
za uporabnike operacijskega sistema Windows . . . . . . . . . . . . . . 73
za uporabnike Macintosha. . . . . . . . . . . . . . . . . . . . . . . . . . . . . .74
nastavitev možnosti za tiskanje . . . . . . . . . . . . . . . . . . . . . . . . . . . . .74
za uporabnike operacijskega sistema Windows . . . . . . . . . . . . . . .74
uporabniki Macintosha . . . . . . . . . . . . . . . . . . . . . . . . . . . . . . . 75
zaustavitev tiskanja . . . . . . . . . . . . . . . . . . . . . . . . . . . . . . . . . . . . 76
kazalo
7 naročanje potrošnega materiala . . . . . . . . . . . . . . . . . . . . . . . . 77
naročanje materiala . . . . . . . . . . . . . . . . . . . . . . . . . . . . . . . . . . . 77
naročanje tiskalnih kartuš . . . . . . . . . . . . . . . . . . . . . . . . . . . . . . . . 77
naročanje drugega potrošnega materiala . . . . . . . . . . . . . . . . . . . . 78
8 vzdrževanje hp officejet . . . . . . . . . . . . . . . . . . . . . . . . . . . . . . 79
čiščenje stekla . . . . . . . . . . . . . . . . . . . . . . . . . . . . . . . . . . . . . . . 79
čiščenje belega pasu . . . . . . . . . . . . . . . . . . . . . . . . . . . . . . . . . . . 80
čiščenje zunanjosti . . . . . . . . . . . . . . . . . . . . . . . . . . . . . . . . . . . . 81
rokovanje s tiskalnimi kartušami . . . . . . . . . . . . . . . . . . . . . . . . . . . . 81
preverjanje ravni črnila . . . . . . . . . . . . . . . . . . . . . . . . . . . . . . . 81
tiskanje poročila o samopreizkusu . . . . . . . . . . . . . . . . . . . . . . . 82
rokovanje s tiskalnimi kartušami . . . . . . . . . . . . . . . . . . . . . . . . . 84
zamenjava tiskalnih kartuš . . . . . . . . . . . . . . . . . . . . . . . . . . . . . 84
uporaba kartuše za tiskanje fotografij . . . . . . . . . . . . . . . . . . . . . 87
uporabite zaščito za tiskalno kartušo . . . . . . . . . . . . . . . . . . . . . . 87
poravnava tiskalnih kartuš . . . . . . . . . . . . . . . . . . . . . . . . . . . . . 87
čiščenje tiskalnih kartuš . . . . . . . . . . . . . . . . . . . . . . . . . . . . . . . 90
čiščenje kontaktov tiskalne kartuše . . . . . . . . . . . . . . . . . . . . . . . 90
zamenjajte telefonski kabel . . . . . . . . . . . . . . . . . . . . . . . . . . . . . . . 91
povrnitev tovarniških nastavitev . . . . . . . . . . . . . . . . . . . . . . . . . . . . 91
nastavitev hitrosti drsenja . . . . . . . . . . . . . . . . . . . . . . . . . . . . . . . . 92
uporabniški priročnik
iii
Page 8
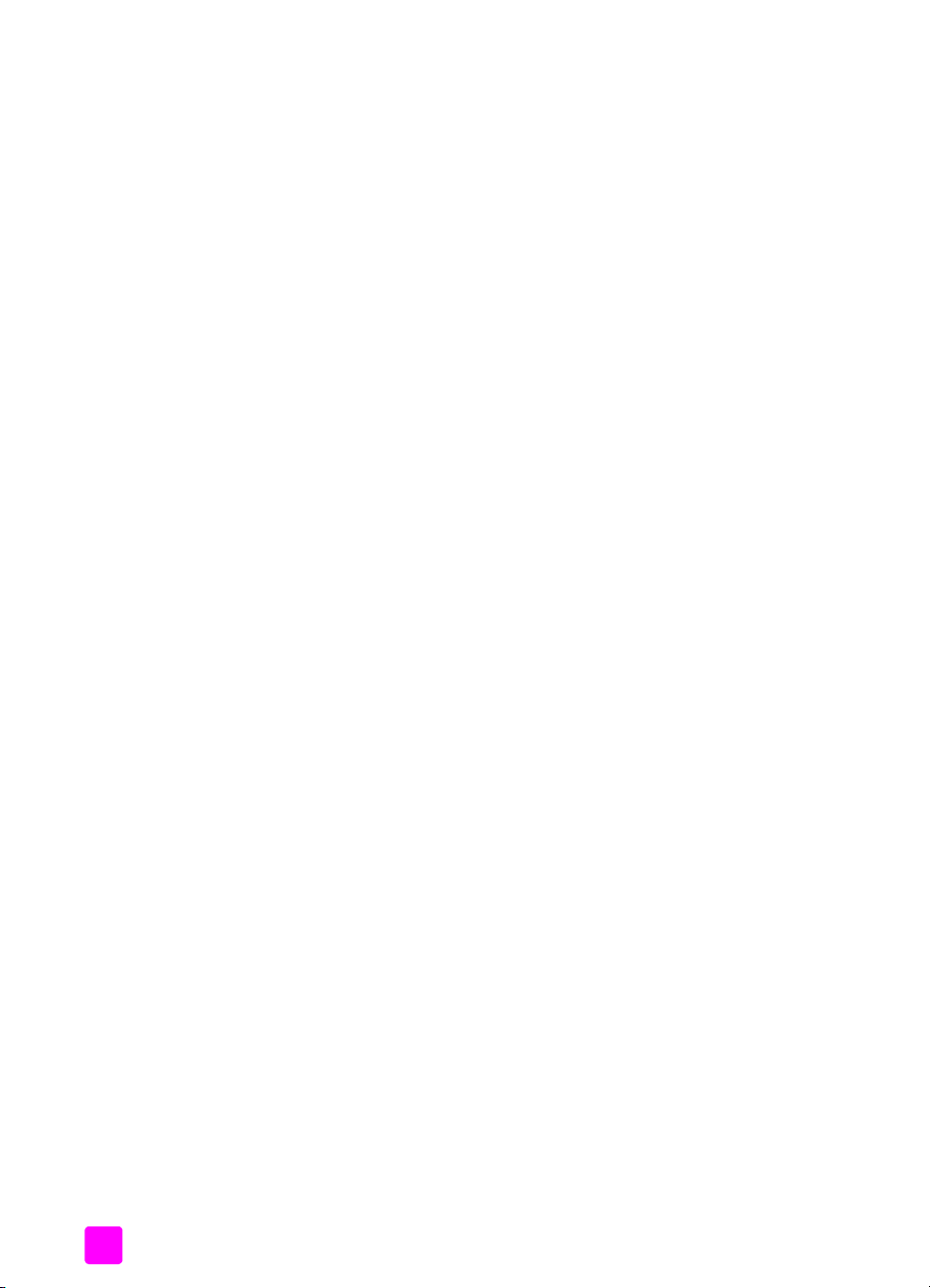
kazalo
nastavitev časa zakasnitve poziva . . . . . . . . . . . . . . . . . . . . . . . . . . .92
zvoki samovzdrževanja . . . . . . . . . . . . . . . . . . . . . . . . . . . . . . . . . .93
9 hp officejet 4200 series podpora . . . . . . . . . . . . . . . . . . . . . . . .95
poiščite podporo in druge podatke prek medmrežja . . . . . . . . . . . . . .95
hp podpora za stranke . . . . . . . . . . . . . . . . . . . . . . . . . . . . . . . . . .95
pripravite hp officejet za pošiljanje . . . . . . . . . . . . . . . . . . . . . . . . . .98
10 informacije o garanciji . . . . . . . . . . . . . . . . . . . . . . . . . . . . . . .101
trajanje omejene garancije . . . . . . . . . . . . . . . . . . . . . . . . . . . . . .101
garancijska storitev . . . . . . . . . . . . . . . . . . . . . . . . . . . . . . . . . . . .101
dopolnitve garancije . . . . . . . . . . . . . . . . . . . . . . . . . . . . . . . . . . .101
vrnitev naprave hp officejet v popravilo . . . . . . . . . . . . . . . . . . . . . .102
izjava o omejeni globalni garanciji podjetja hewlett-packard . . . . . . .102
11 tehnične informacije . . . . . . . . . . . . . . . . . . . . . . . . . . . . . . . . .105
specifikacije papirja. . . . . . . . . . . . . . . . . . . . . . . . . . . . . . . . . . . .105
zmogljivost predala za papir . . . . . . . . . . . . . . . . . . . . . . . . . . .105
količina papirja za samodejni podajalnik dokumentov. . . . . . . . . .106
velikosti papirja . . . . . . . . . . . . . . . . . . . . . . . . . . . . . . . . . . . .106
specifikacije robov za tiskanje . . . . . . . . . . . . . . . . . . . . . . . . . .107
specifikacije faksa . . . . . . . . . . . . . . . . . . . . . . . . . . . . . . . . . . . . .107
specifikacije o skeniranju . . . . . . . . . . . . . . . . . . . . . . . . . . . . . . . .107
fizične specifikacije . . . . . . . . . . . . . . . . . . . . . . . . . . . . . . . . . . . .108
podatki o napajanju . . . . . . . . . . . . . . . . . . . . . . . . . . . . . . . . . . .108
podatki o prostoru. . . . . . . . . . . . . . . . . . . . . . . . . . . . . . . . . . . . .108
okoljski program za nadzor izdelka . . . . . . . . . . . . . . . . . . . . . . . . .108
upravna obvestila . . . . . . . . . . . . . . . . . . . . . . . . . . . . . . . . . . . . .111
declaration of conformity . . . . . . . . . . . . . . . . . . . . . . . . . . . . . . . .115
declaration of conformity . . . . . . . . . . . . . . . . . . . . . . . . . . . . . . . .116
12 nastavitev faksa. . . . . . . . . . . . . . . . . . . . . . . . . . . . . . . . . . . .117
faksiranje z DSL linije. . . . . . . . . . . . . . . . . . . . . . . . . . . . . . . . . . .118
faksiranje s telefonskim sistemom PBX ali ISDN linijo . . . . . . . . . . . . .119
kako ugotoviti, ali navodila v nadaljevanju veljajo za vas . . . . . . . . . .119
kako izbrati pravo nastavitev faksa za vašo pisarno. . . . . . . . . . . . . .120
v tabeli izberite svojo nastavitev faksa . . . . . . . . . . . . . . . . . . . . . . .121
primer A: ločena faks linija (ni sprejetih govornih klicev). . . . . . . . . . .123
kako se bo hp officejet odzval na faks klice . . . . . . . . . . . . . . . . .123
primer B: faksiranje s storitvijo razločnega zvonjenja na isti liniji . . . . .124
kako se bo hp officejet odzval na faks klice . . . . . . . . . . . . . . . . .124
primer C: govorna/faks linija v skupni rabi. . . . . . . . . . . . . . . . . . . .125
hp officejet 4210 series (brez slušalke) . . . . . . . . . . . . . . . . . . . .125
hp officejet 4250 series (s slušalko) . . . . . . . . . . . . . . . . . . . . . . .126
primer D: faks linija v skupni rabi z računalniškim modemom
(ni sprejetih govornih klicev) . . . . . . . . . . . . . . . . . . . . . . . . . . . . . .126
kako se bo hp officejet odzval na faks klice . . . . . . . . . . . . . . . . .127
primer E: govorna/faks linija v skupni rabi z računalniškim modemom . . .128
hp officejet 4210 series (brez slušalke) . . . . . . . . . . . . . . . . . . . .129
hp officejet 4250 series (s slušalko) . . . . . . . . . . . . . . . . . . . . . . .129
iv
hp officejet 4200 series
Page 9
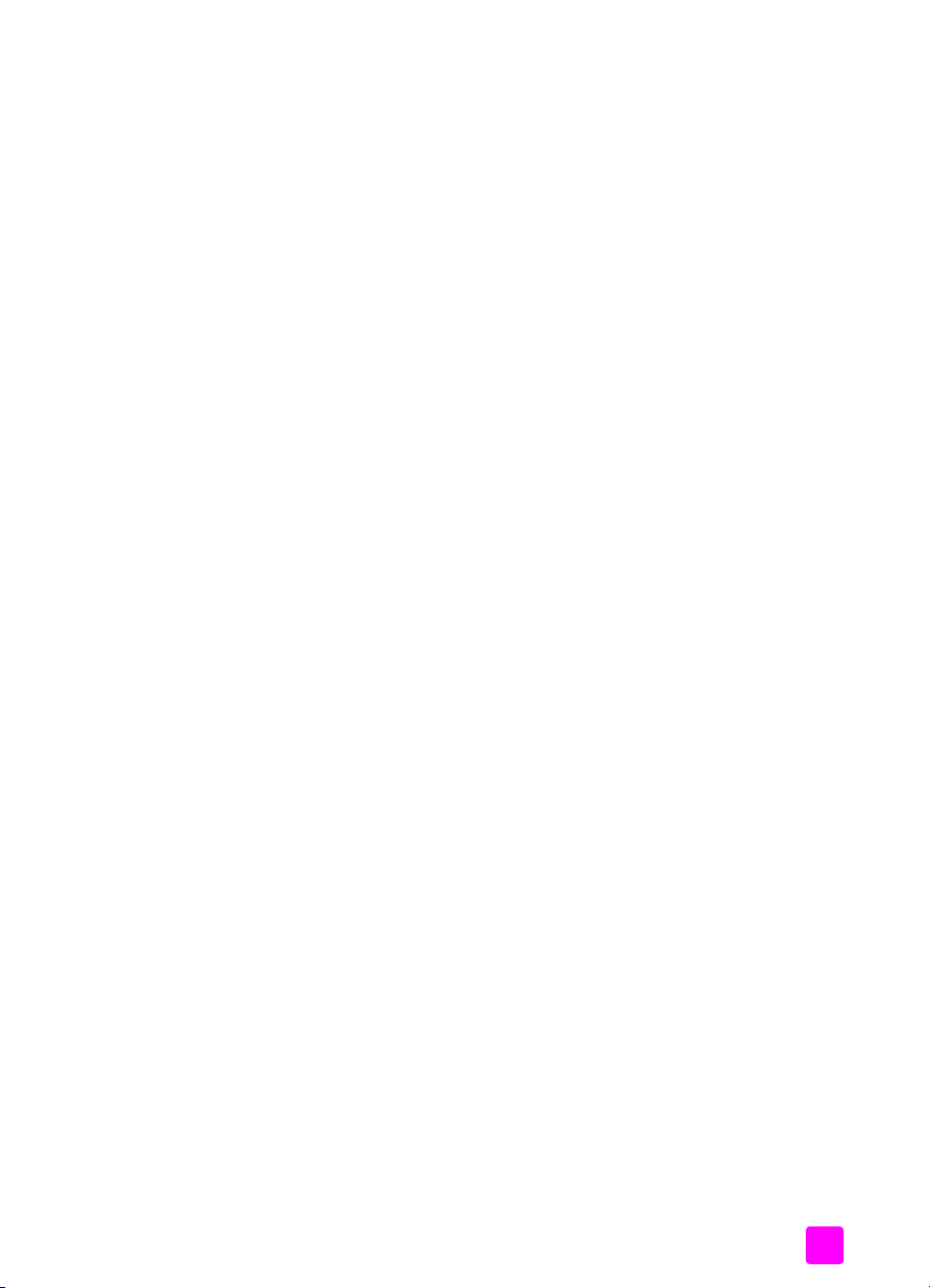
primer F: govorna/faks linija v skupni rabi z odzivnikom . . . . . . . . . 130
kako se bo hp officejet odzval na faks klice . . . . . . . . . . . . . . . . 130
primer G: govorna/faks linija v skupni rabi z računalniškim
modemom in odzivnikom . . . . . . . . . . . . . . . . . . . . . . . . . . . . . . . 131
kako se bo hp officejet odzval na faks klice . . . . . . . . . . . . . . . . 132
primer H: govorna/faks linija v skupni rabi z glasovno pošto . . . . . . 132
kako ročno odgovarjate na faks klice. . . . . . . . . . . . . . . . . . . . . 133
primer I: govorna/faks linija v skupni rabi z računalniškim
modemom in glasovno pošto. . . . . . . . . . . . . . . . . . . . . . . . . . . . . 133
kako ročno odgovarjate na faks klice. . . . . . . . . . . . . . . . . . . . . 134
13 informacije o odpravljanju napak . . . . . . . . . . . . . . . . . . . . . . 135
odpravljanje napak pri namestitvi . . . . . . . . . . . . . . . . . . . . . . . . . 135
odpravljanje napak pri namestitvi programske in strojne opreme. . 135
odpravljanje napak pri nastavitvi faksa . . . . . . . . . . . . . . . . . . . 144
odpravljanje napak pri delovanju. . . . . . . . . . . . . . . . . . . . . . . . . . 148
indeks . . . . . . . . . . . . . . . . . . . . . . . . . . . . . . . . . . . . . . . . . . . . . 149
kazalo
uporabniški priročnik
v
Page 10
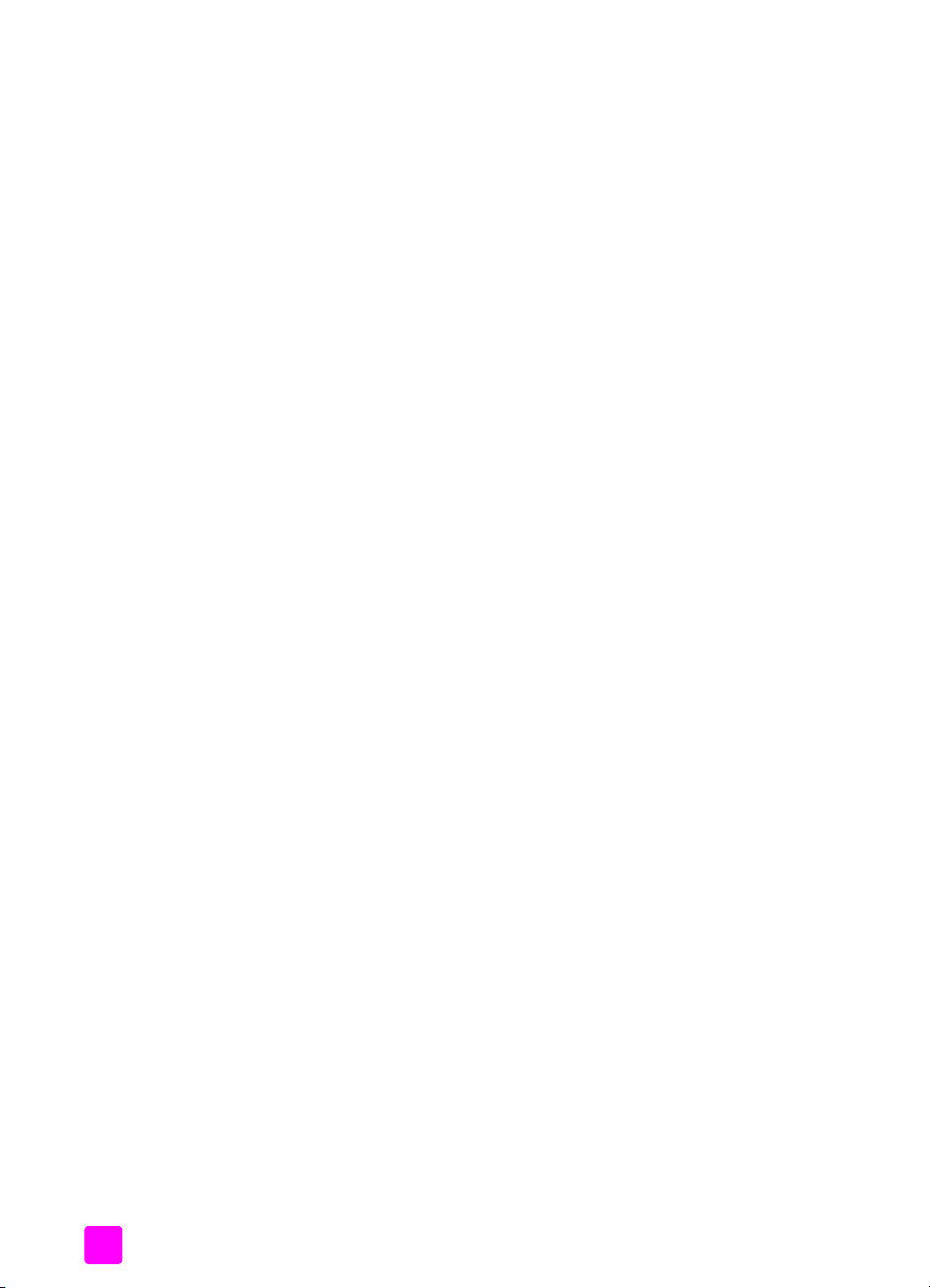
kazalo
vi
hp officejet 4200 series
Page 11
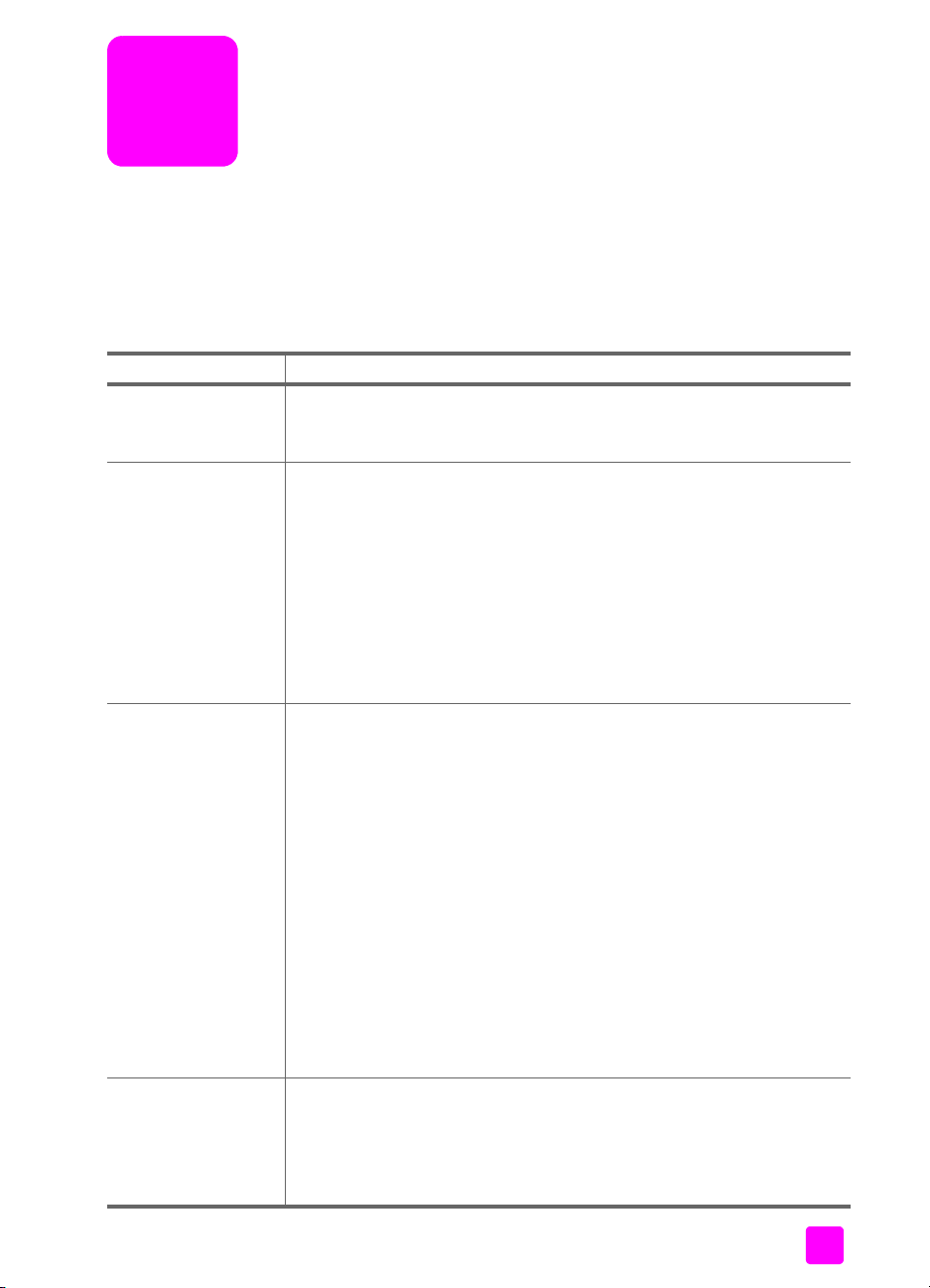
poiščite pomoč
Uporabniški priročnik vsebuje informacije o uporabi naprave HP Officejet in
nudi dodatno pomoč pri odpravljanju napak za postopek namestitve.
V priročniku prav tako najdete informacije o nabavi potrošnega materiala in
dodatne opreme, informacije o tehničnih specifikacijah, podpori in garanciji.
V spodnji tabeli so navedeni dodatni viri informacij za napravo HP Officejet.
pomoč opis
Plakat za nastavitev Na plakatu za nastavitev so navodila za nastavljanje in konfiguracijo
vašega HP Officejet. Prepričajte se, da uporabljate navodila, ki ustrezajo
vašemu operacijskemu sistemu (Windows ali Macintosh).
Pomoč za HP Image
Zone
Pomoč pri
odpravljanju napak
Pomoč za HP Image Zone vsebuje podrobne informacije o uporabi
programske opreme za vaš HP Officejet.
Za uporabnike sistema Windows: Pojdite v HP Director (Usmerjevalec) in
kliknite Help (Pomoč).
Za uporabnike sistema Macintosh: Pojdite v HP Director (Usmerjevalec),
kliknite Help (Pomoč), nato pa hp image zone help (Pomoč za HP Image
Zone).
Opomba: Pomoč za HP Image Zone ni na voljo, če ste ob
nameščanju programske opreme izvedli Minimum Install
(Najmanjšo namestitev).
Za dostop do informacij o odpravljanju napak:
Za uporabnike sistema Windows: Pojdite v HP Director (Usmerjevalec) in
kliknite Help (Pomoč). V meniju HP Image Zone Help (Pomoč za HP
Image Zone) odprite Troubleshooting book (Knjiga za odpravljanje
napak), nato pa sledite povezavam splošnega odpravljanja napak, kot
tudi povezavam Troubleshooting help (Pomoč pri odpravljanju napak), ki
se nanašajo na vaš HP Officejet. Odpravljanje napak je mogoče tudi
prek gumba Help (Pomoč), ki se pojavi v nekaterih sporočilih o napakah,
in s pomočjo poglavja o odpravljanju napak v tem priročniku, stran 135.
Za uporabnike sistema Macintosh: Odprite Apple Help Viewer
(Preglednik pomoči), kliknite hp image zone troubleshooting
(odpravljanje napak za hp image zone), nato pa kliknite hp officejet
4200 series.
Opomba: Odpravljanje napak za HP Image Zone ni na voljo, če ste
ob nameščanju programske opreme izvedli Minimum Install
(Najmanjšo namestitev).
Pomoč in tehnična
podpora prek
medmrežja
Če imate dostop do medmrežja, lahko dobite pomoč na HP-jevi spletni
strani:
www.hp.com/support
Na spletni strani najdete tudi odgovore na pogosto zastavljena
vprašanja.
1
Page 12
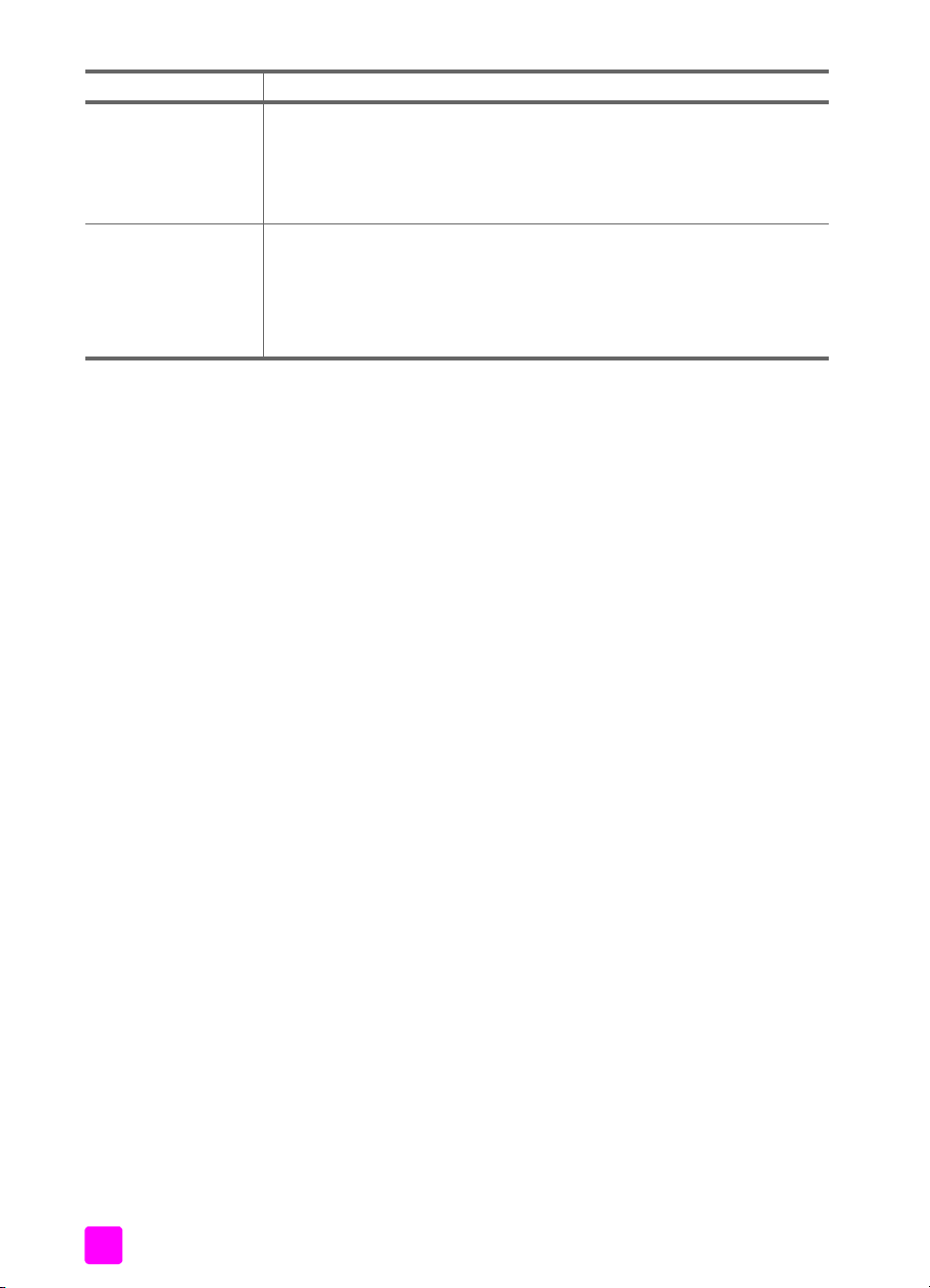
pomoč opis
Datoteka Readme
(Preberi me)
Pomoč v pogovornem
oknu (samo za
operacijski sistem
Windows)
Ko namestite programsko opremo, lahko do datoteke Readme (če
obstaja) pridete s CD-ROM-a HP Officejet 4200 Series ali iz programske
mape naprave HP Officejet 4200 Series. Datoteka Readme vsebuje
zadnje informacije, ki jih uporabniški priročnik ali spletna pomoč ne
vsebujeta.
V operacijskem sistemu Windows: Informacije o določeni funkciji lahko
iščete na naslednje načine:
• Z desno tipko miške kliknite na funkcijo.
• Izberite funkcijo in pritisnite F1.
• V zgornjem desnem kotu izberite ?, nato kliknite na funkcijo.
hp officejet 4200 series2
Page 13
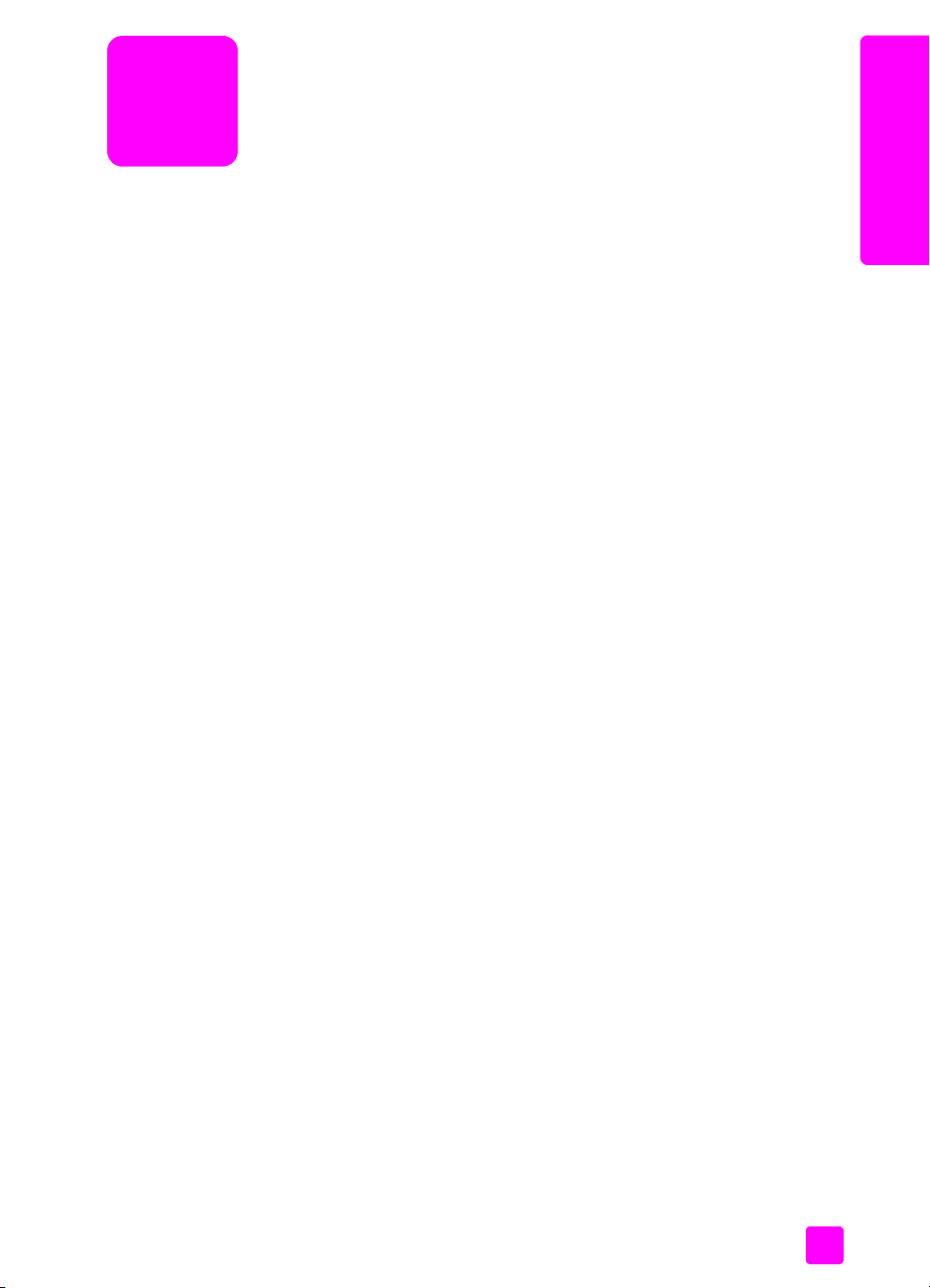
1
hp officejet pregled
HP Officejet je pripravljen za uporabo vedno, kadar ste tudi vi, saj se da mnoge
funkcije in opravila HP Officejet uporabljati tudi brez vklapljanja računalnika.
Naloge, kot so pošiljanje faksa ali kopiranje dokumenta ali fotografije, lahko
zlahka opravite s sprednje plošče vašega HP Officejet.
Nasvet: Še več pa vam HP Officejet nudi ob uporabi programske
opreme HP Director (HP Usmerjevalec), ki ste jo namestili
v računalnik ob začetni namestitvi. HP Director (HP Usmerjevalec)
nudi dodatno uporabnost faksiranja, kopiranja in skeniranja, kot
tudi nasvete za odpravljanje napak in elektronsko pomoč. Za
dodatne informacije o uporabi HP Director (HP Usmerjevalec) si
oglejte uporabite programsko opremo hp director
(hp usmerjevalec), da boste naredili več z vašim hp officejet na
strani 8.
Ta odstavek vsebuje naslednje teme:
• hp officejet pogled na na strani 4
• pregled sprednje plošče na strani 5
•pregled menija na strani 8
• uporabite programsko opremo hp director (hp usmerjevalec), da boste
naredili več z vašim hp officejet na strani 8
pregled naprave
hp officejet
3
Page 14
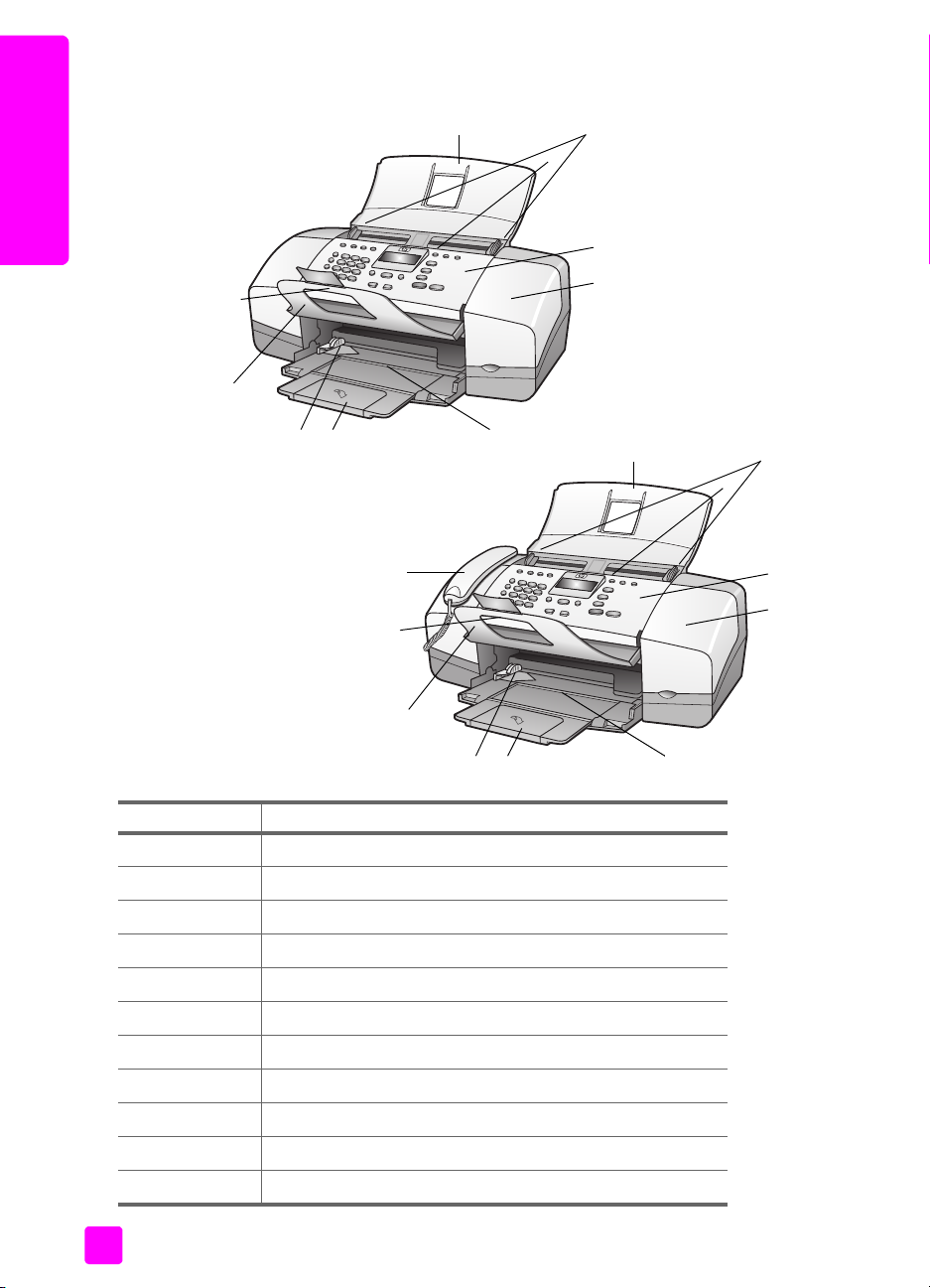
poglavje 1
hp officejet pogled na
pregled naprave
hp officejet
10
9
1
hp officejet 4250 series
11
10
3
2
hp officejet 4210 series
4
5
678
1
3
2
4
5
9
funkcija namen
1 Samodejni predal za podajanje dokumentov
2 Samodejni podajalnik dokumentov
3 Vodila za dokumente
4 Sprednja plošča
5 Vrata za dostop do tiskalne kartuše
6 Predal za papir
7 Podaljšek predala za papir
8 Vodila za papir
9 Lovilec dokumentov
10 Podaljšek lovilca dokumentov
11 Slušalka (le model s slušalko)
4
678
hp officejet 4200 series
Page 15
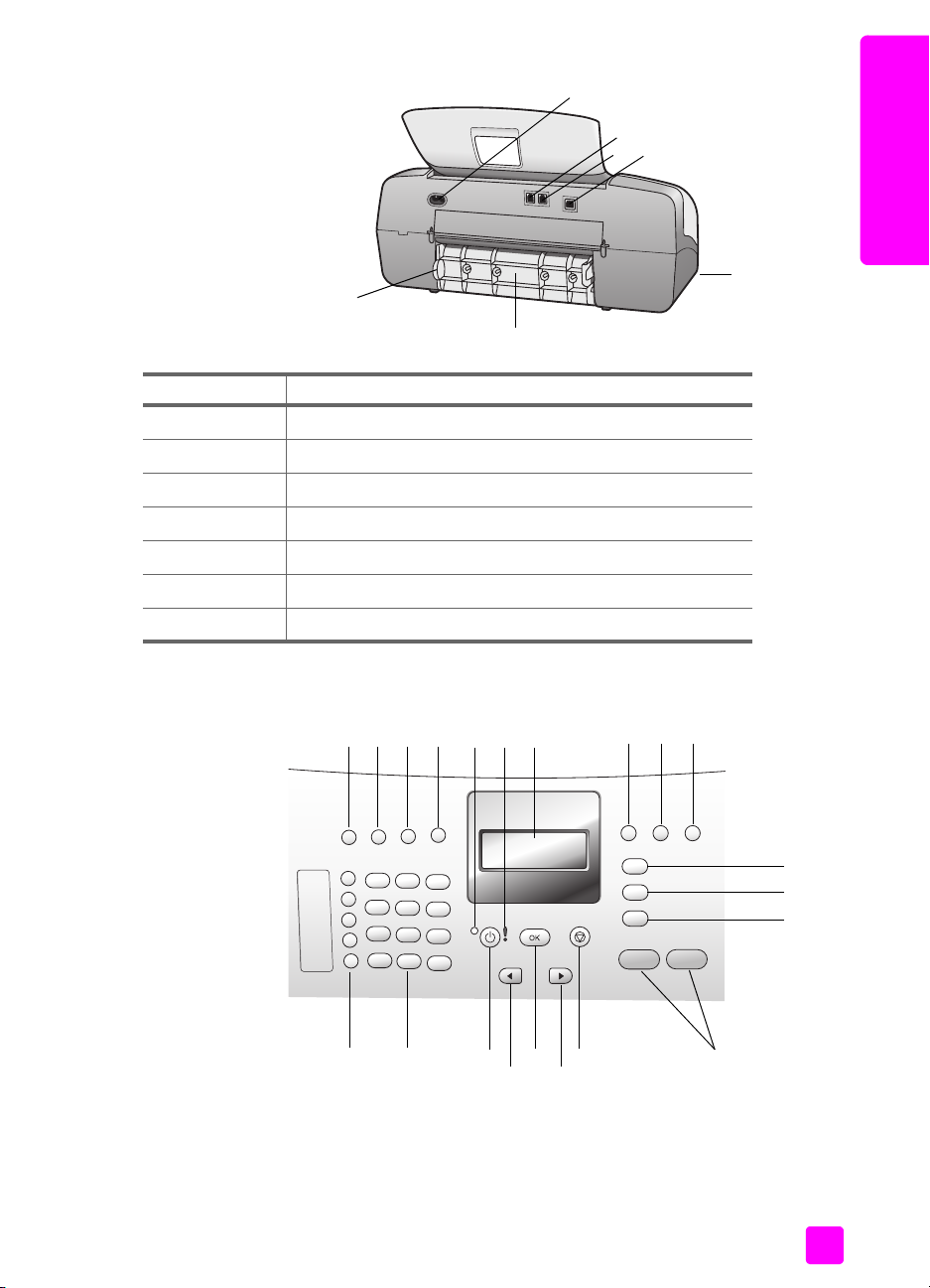
11
17
16
funkcija namen
11 Vtičnica za napajanje
12 Vrata 1-LINE
13 Vrata 2-EXT
14 Vrata USB
15 Slušalka (le HP Officejet 4250 Series)
16 Zadnja čistilna vrata
17 Jeziček za dostop na zadnjih čistilnih vratih
12
13
hp officejet pregled
pregled naprave
hp officejet
14
15
pregled sprednje plošče
1 2 3 4
21
uporabniški priročnik
20
5 6
19
18
17
15
8 9 10
11
12
13
14
5
7
16
Page 16
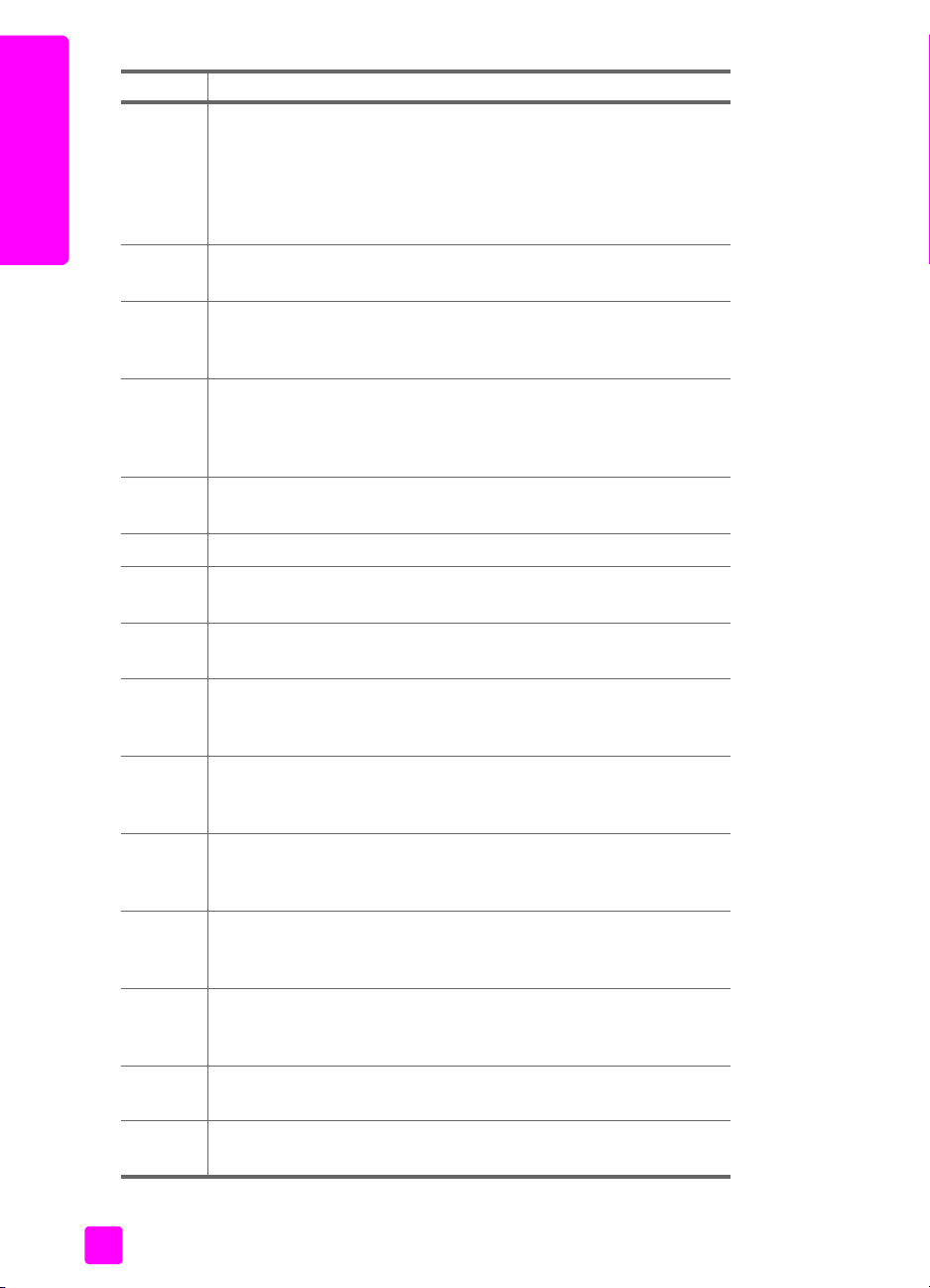
pregled naprave
hp officejet
poglavje 1
funkcija namen
1 Answer Mode (Način odgovora): Preklapljanje med štirimi
nastavitvami, načinom Fax (Faks), načinom telefon (Tel (Tel)),
načinom faks in telefon (FaxTel (FaksTel)) (na voljo le pri HP Officejet
4250 Series) in načinom odzivnik (AnswerMachine (Odzivnik)). Za
pojasnilo teh nastavitev si oglejte nastavitev načina odgovora na
strani 45.
2 Fax Resolution (Ločljivost faksa): Izbiranje ločljivosti, s katero bo
poslan faks.
3 Redial/Pause (Ponovno izbiranje/Premor): Ponovno izbiranje
nazadnje izbrane številke faksa. Uporablja se tudi za vstavljanje
premora pri vnosu telefonske številke.
4 Speed Dial (Hitro izbiranje): Izbiranje številke iz programiranih
vnosov hitrega izbiranja. Za pomik do faks številke hitrega izbiranja
uporabite gumb Speed Dial (Hitro izbiranje), puščici ali številke na
tipkovnici na sprednji plošči.
5 Status Light (Lučka stanja): Označuje, ali je HP Officejet vključen,
izključen ali zaseden.
6 Attention Light (Opozorilna lučka): Označuje stanje napake.
7 Front Panel Display (Zaslon na sprednji plošči): Za ogled menijev,
pozivov, sporočil o stanju in napakah.
8 Flash (Preklop): Za preklic faksa in priklic znaka centrale. Uporablja
se tudi za odgovor na čakajoči klic (le model s slušalko).
9 Photo Fit to Page (Fotografijo prilagodi strani): Spremeni velikost
kopije fotografije, tako da ohrani razmerje fotografije in da se
prilega področju tiskanja polne velikosti strani.
10 Setup (Nastavitev): Dostop do sistema menija za poročila,
nastavitev hitrega izbiranja, nastavitve faksa, orodja in prednostnih
izborov.
11 Fax (Faks): Izbira funkcije faksiranja. Pritiskajte gumb Fax (Faks)
večkrat zaporedoma za pomikanje po nastavitvah Fax menu (Faks
meni).
12 Scan (Skeniraj): Izbira funkcije skeniranja. Pritiskajte gumb Scan
(Skeniraj) večkrat zaporedoma za pomikanje po nastavitvah Scan
menu (Meni skeniraj).
13 Copy (Kopiraj): Izbira funkcije kopiranja. Pritiskajte gumb Copy
(Kopiraj) večkrat zaporedoma za pomikanje po nastavitvah Copy
menu (Meni kopiraj).
14 Start Black (Vklopi črno), Start Color (Vklopi barvno): Zagon črno-
belega ali barvnega faksa, kopiranja ali skeniranja.
15 Cancel (Prekliči): Zaustavitev opravila, izhod iz menija, izhod iz
nastavitev ali izhod iz menija hitrega izbiranja.
6
hp officejet 4200 series
Page 17
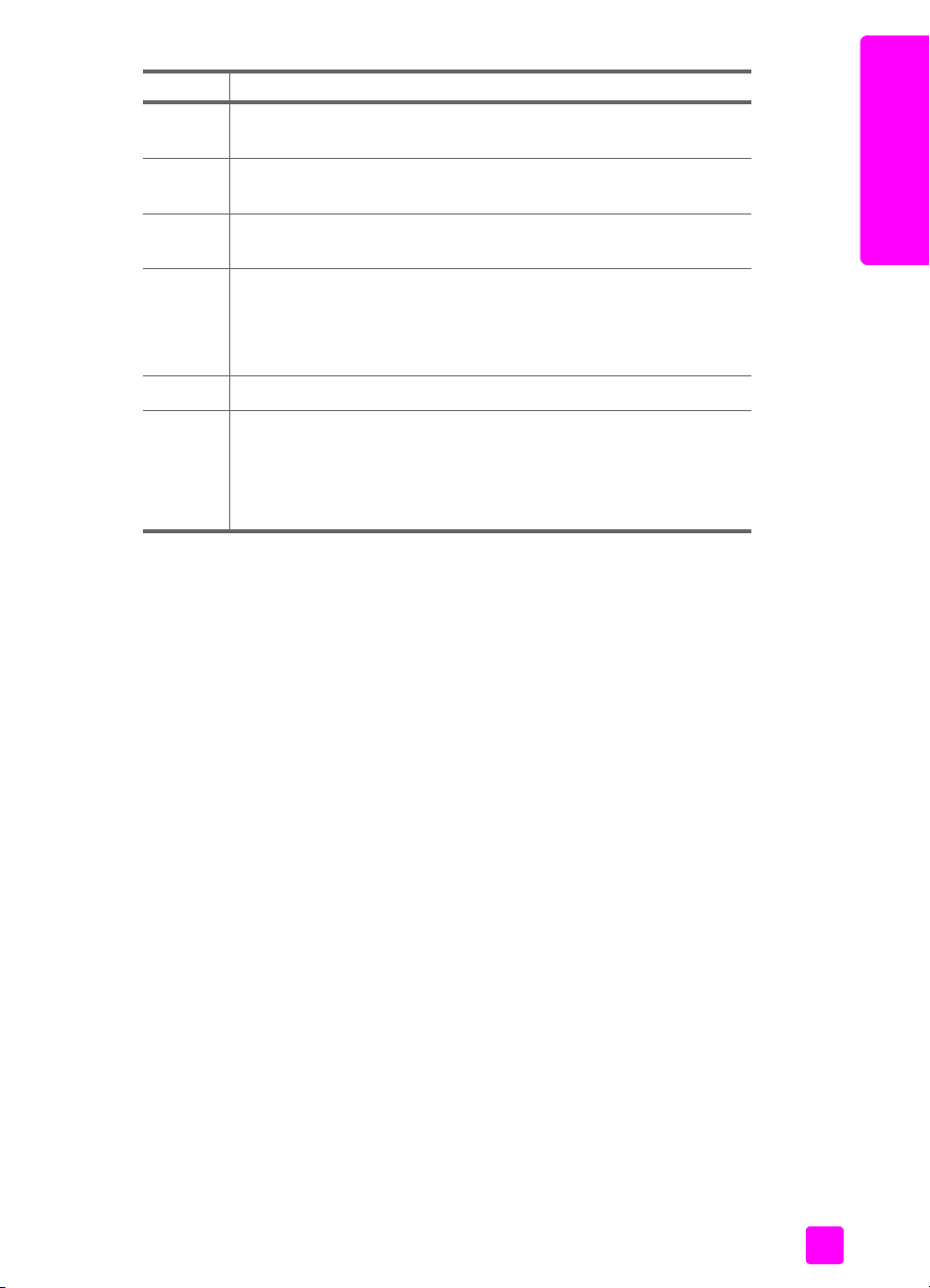
hp officejet pregled
funkcija namen
16 Right Arrow (Desna puščica): povečevanje vrednosti ali pomikanje
naprej, ko si ogledujete nastavitve na zaslonu sprednje plošče.
17 OK (V redu): Izbira trenutne nastavitve menija na sprednji plošči.
Uporablja se tudi za odziv na pozive na zaslonu sprednje plošče.
18 Left Arrrow (Leva puščica): pomanjševanje vrednosti ali pomikanje
nazaj, ko si ogledujete nastavitve na zaslonu sprednje plošče.
19 On (Vklop): Vklopi ali izklopi HP Officejet.
Opozorilo! Ko je HP Officejet izključen, je naprava še vedno
pod minimalnim napajanjem. Da bi popolnoma prekinili
napajanje HP Officejet, izključite napajalni kabel.
20 Keypad (Tipkovnica): Vnos faks številk, vrednosti ali besedila.
21 One-Touch Speed Dial (Gumb za hitro izbiranje z eno tipko): Hitro
izbiranje faks številke s pritiskom na gumb za hitro izbiranje z eno
tipko. Vsak izmed petih gumbov za hitro izbiranje z eno tipko lahko
shrani dve številki, ki se ujemata s prvimi desetimi faks številkami,
vnesenimi med nastavitvijo hitrega izbiranja.
pregled naprave
hp officejet
uporabniški priročnik
7
Page 18
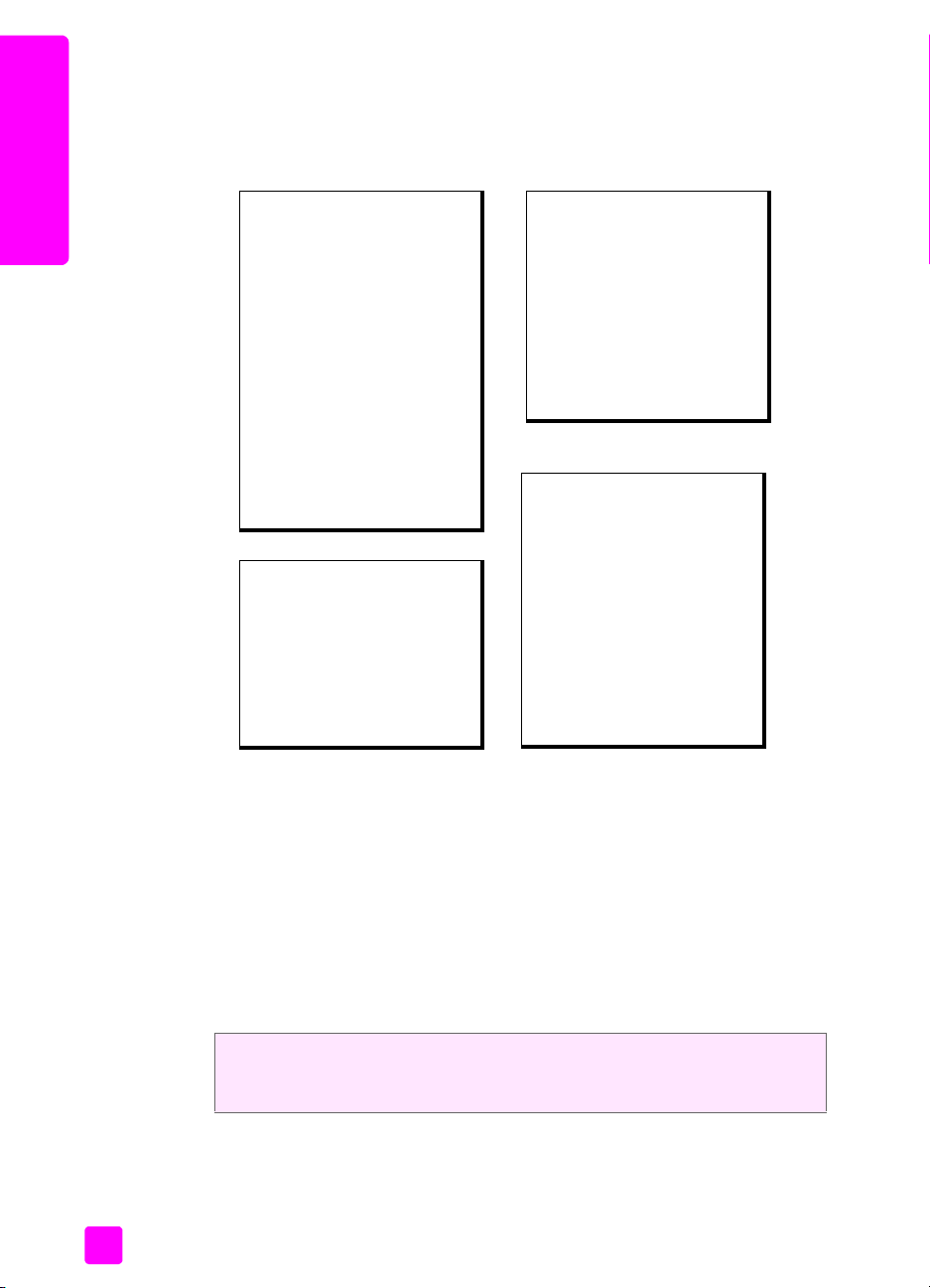
poglavje 1
pregled menija
Naslednje nudi hitre reference za vrhnje menije, ki se prikažejo na zaslonu
sprednje plošče HP Officejet.
pregled naprave
hp officejet
Copy (Kopiraj)
Number of Copies
(Število kopij)
Copy Quality
(Kakovost kopije)
Lighter/Darker
(Svetleje/Temneje)
Reduce/Enlarge
(Zmanjšaj/Povečaj)
Paper Type (Vrsta papirja)
Copy Paper Size
(Velikost kopirnega papirja)
Enhancements (Poudarki)
Set New Defaults (Nastavitev
novih privzetih vrednosti)
Scan (Skeniraj)
HP Image Zone
Opomba: Vsebina tega
menija se spreminja glede na
število potencialnih ciljev
skeniranja v vašem
računalniku
.
Fax (Faks)
Phone Number
(Telefonska številka)
Backup Fax Reception
(Varnostni sprejem faksa)
Lighter/Darker
(Svetleje/Temneje)
How to Fax (Kako poslati faks)
Set New Defaults (Nastavitev
novih privzetih vrednosti)
Setup (Nastavitev)
1: Print Report
(Natisni poročilo)
2: Speed Dial Setup
(Nastavitev hitrega izbiranja)
3: Basic Fax Setup
(Osnovna nastavitev faksa)
4: Advanced Fax Setup
(Napredna nastavitev faksa)
5: Tools (Orodja)
6: Preferences
(Prednostni izbori)
uporabite programsko opremo hp director (hp usmerjevalec), da boste naredili več z vašim hp officejet
Ko ste med nameščanjem namestili programsko opremo HP Officejet v vašem
računalniku, je bil samodejno nameščen tudi program HP Director.
Opomba: Če ste izvedli Minimum Install (Najmanjšo namestitev), ko ste
nameščali vaš HP Officejet, ne boste imeli dostopa do programske opreme
HP Director (HP Usmerjevalec) in HP Image Zone.
Hitro in zlahka lahko razširite uporabnost vašega HP Officejet. Skozi celotna
navodila so na tak način označeni nasveti, ki se nanašajo na temo, in koristne
informacije za vaše projekte.
Ta odstavek vsebuje naslednje teme:
• odprite hp director za okolje Windows na strani 9
• odpiranje hp director za okolje Macintosh na strani 10
8
hp officejet 4200 series
Page 19
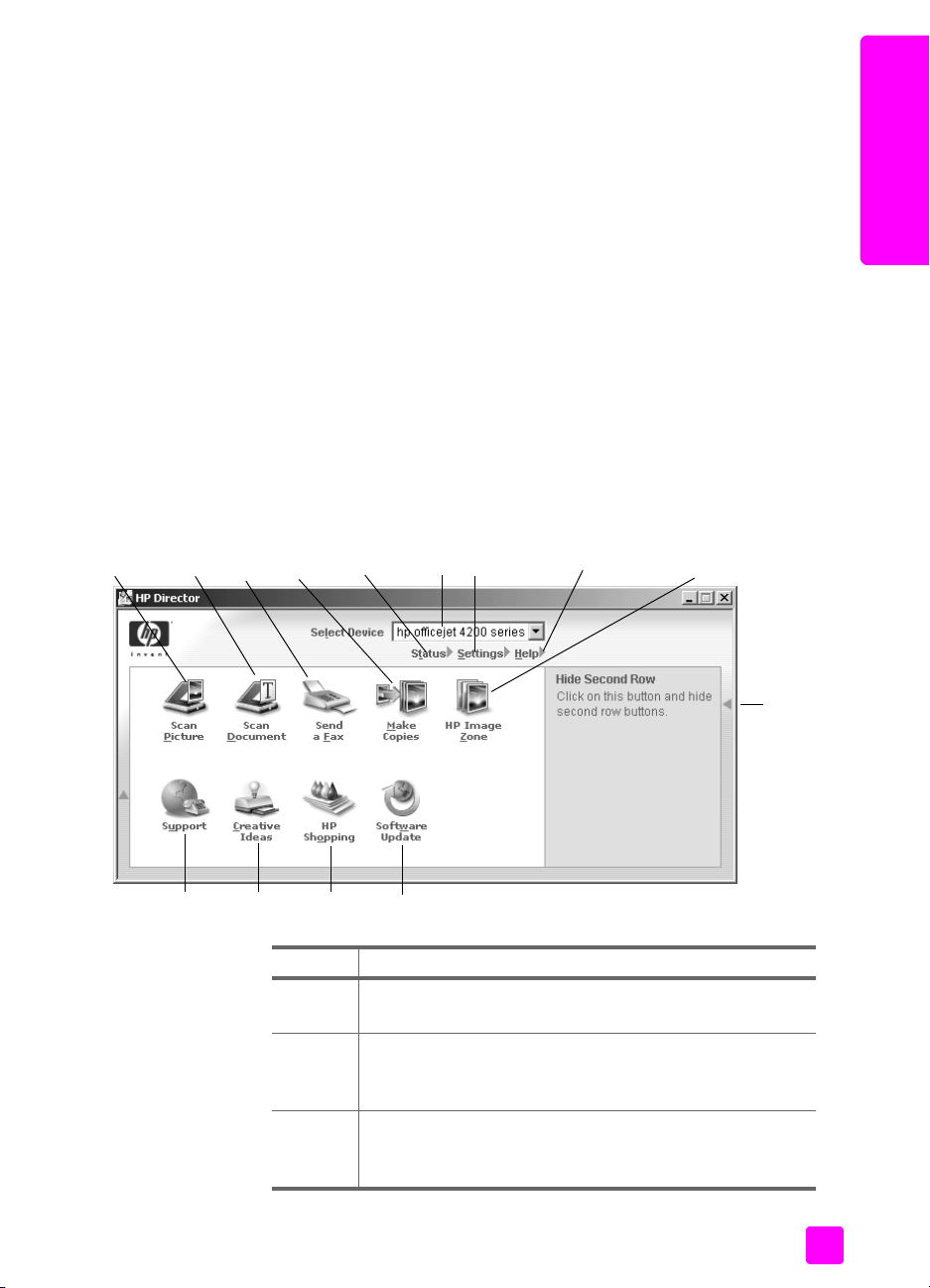
odprite hp director za okolje Windows
1 Napravite nekaj od naslednjega:
– Dvokliknite ikono HP Director na namizju.
– V opravilni vrstici Windows kliknite Start, pokažite na Programs
(Programi) ali All Programs (Vsi programi) (XP), nato na HP, nato pa
izberite HP Director.
2 V okenčku Select Device (Izbor naprav) kliknite za ogled seznama
nameščenih HP naprav.
3 Izberite Officejet 4200 Series.
4 HP Director prikaže le ikone, ki ustrezajo izbrani napravi.
Opomba: Spodnja slika HP Director je v vašem računalniku lahko
prikazana drugače. HP Director je prilagojen izbrani napravi HP. Če
naprava ni opremljena z določeno funkcijo, ikona za to funkcijo ne bo
prikazana v programski opremi HP Director v računalniku.
Nasvet: Če HP Director v računalniku ne prikazuje nobene ikone,
je mogoče prišlo do napake med namestitvijo programske
opreme. To odpravite tako, da na nadzorni plošči v okolju
Windows popolnoma odstranite programsko opremo HP Director
in ponovno namestite HP Director.
hp officejet pregled
pregled naprave
hp officejet
8
9
10
11
6
7
1
14
2
4
3
13
5
12
funkcija namen
1 Scan Picture (Skeniraj fotografijo): To funkcijo uporabite za
skeniranje in prikaz slike v HP Image Zone.
2 Scan Document (Skeniraj dokument): To funkcijo uporabite
za skeniranje in prikaz besedila v izbranem programu za
urejanje besedil.
3 Send a Fax (Pošlji faks): To funkcijo uporabite za odpiranje
pogovornega okna faksa, kamor lahko vnesete ustrezne
informacije in nato pošljete faks.
uporabniški priročnik
9
Page 20
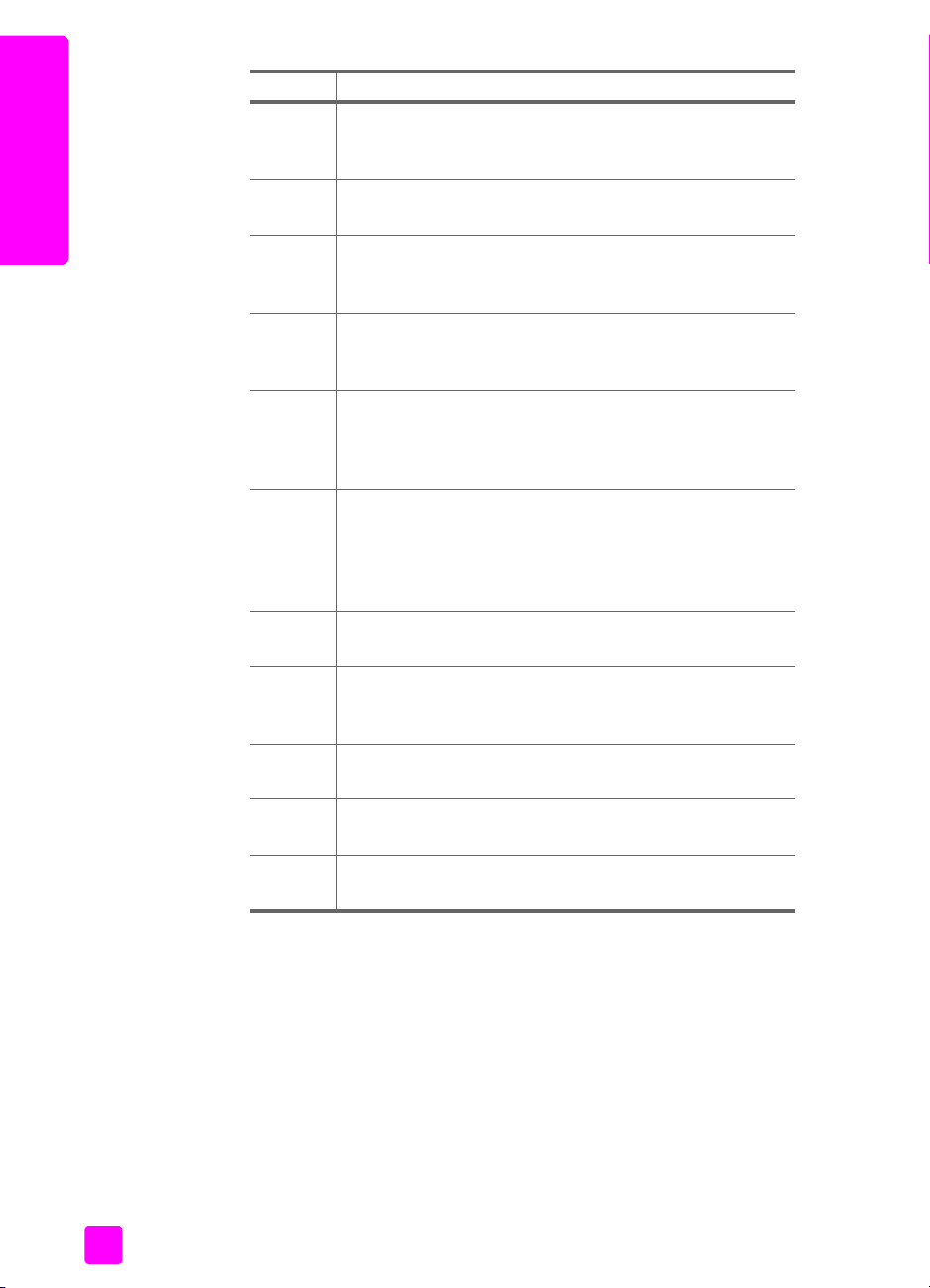
pregled naprave
hp officejet
poglavje 1
funkcija namen
4 Make Copies (Kopiranje): To funkcijo uporabite za prikaz
pogovornega okna Copy (Kopiraj), kjer lahko izberete
kakovost, število, barvo in velikost kopij ter začnete kopirati.
5 Status (Stanje): To funkcijo uporabite za prikaz trenutnega
stanja HP Officejet.
6 Select Device (Izberi napravo): To funkcijo uporabite za
izbiro naprave, ki jo želite uporabiti, s seznama
nameščenih HP naprav.
7 Settings (Nastavitve): To funkcijo uporabite za ogled ali
spreminjanje različnih nastavitev za HP Officejet, kot so
tiskanje, skeniranje, kopiranje ali faksiranje.
8 Help (Pomoč): To funkcijo izberite za dostop do pomoči za
HP Image Zone, ki vsebuje pomoč za programsko opremo,
predstavitev izdelka, informacije o odpravljanju napak za
HP Officejet in HP Officejet pomoč za določen izdelek.
9 HP Image Zone: To funkcijo uporabite za prikaz HP Image
Zone, kjer lahko gledate in urejate slike, tiskate fotografije
v različnih velikostih, sestavljate in tiskate albume s
fotografijami, pošiljate slike preko e-pošte ali spletne strani
ali sestavljate multimedijske CD plošče.
10 Kliknite to puščico za prikaz nasvetov za orodja, kjer so
pojasnjene možnosti HP Director.
11 Software Update (Posodobitev programske opreme): S to
funkcijo preverite posodobitve programske opreme za
HP Officejet.
12 HP Shopping (HP nakupovanje): S to funkcijo lahko
kupujete HP izdelke.
13 Creative Ideas (Ustvarjalne zamisli): S to funkcijo spoznate
ustvarjalne načine uporabe vašega HP Officejet.
14 Support (Podpora): S to funkcijo se povežete s spletno
stranjo za podporo izdelkov.
odpiranje hp director za okolje Macintosh
Za zagon ali dostop do HP Director uporabite enega izmed naslednjih načinov,
odvisno od operacijskega sistema Macintosh, ki ga uporabljate.
hp director odprite z Macintosh OS X
Če uporabljate Macintosh OS X, se HP Director zažene samodejno med
namestitvijo programske opreme HP Image Zone in na orodni vrstici naprave
ustvari ikono HP Director. Do zmogljivosti naprave dostopajte preko menija
HP Director, ki je povezan z ikono HP Director.
Nasvet: Če nočete, da se HP Director zažene samodejno ob
vsakem zagonu Macintosha, lahko to nastavitev spremenite
v HP Director meniju Preferences (Prednostni izbori).
10
hp officejet 4200 series
Page 21
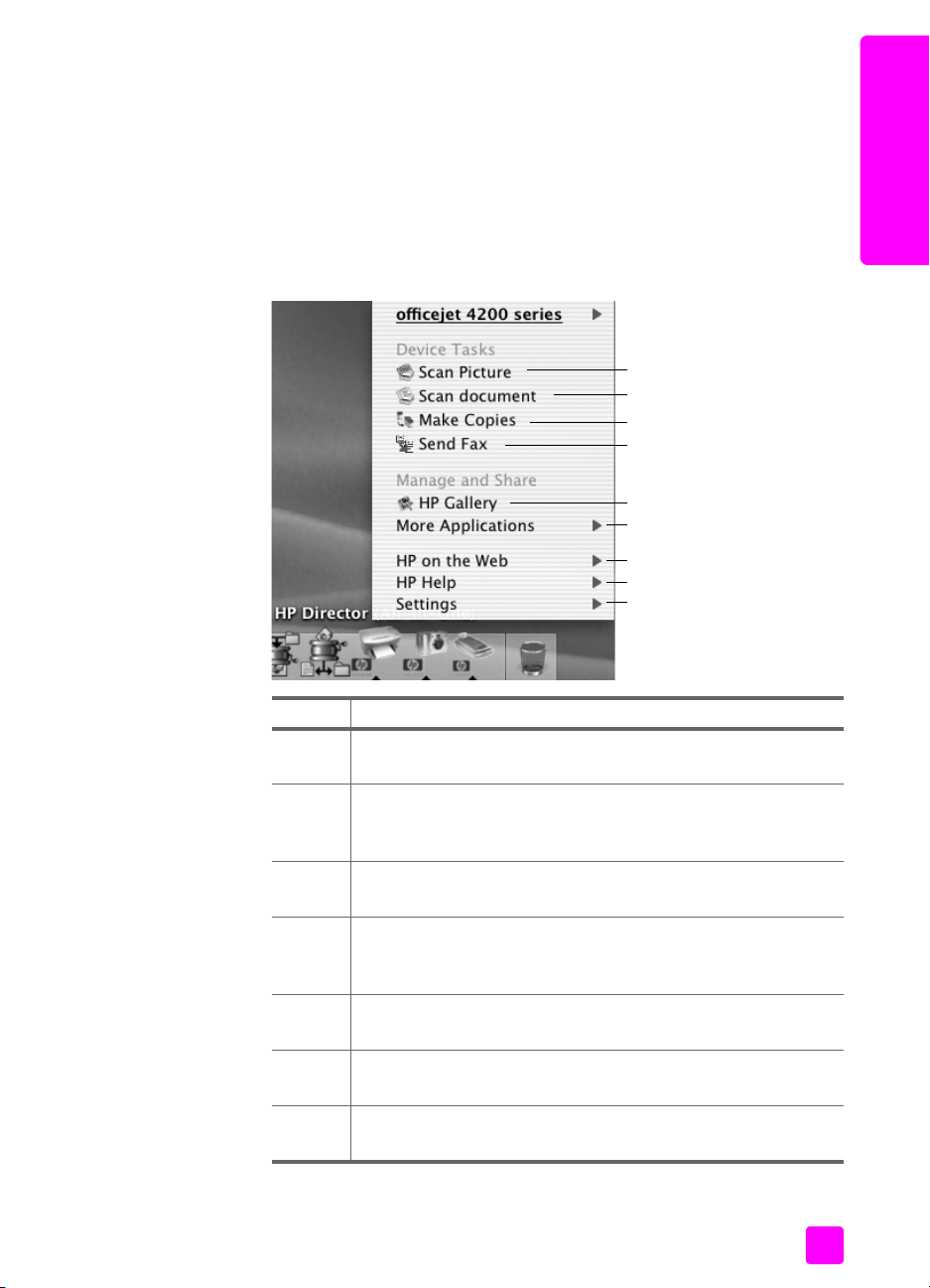
hp officejet pregled
Za prikaz menija HP Director:
` V orodni vrstici kliknite ikono HP Director naprave.
Prikaže se meni HP Director.
Opomba: Če namestite več naprav HP, se v orodni vrstici pojavijo ikone
HP Director za vse naprave. Na primer, če ste namestili HP skener in
HP Officejet, sta na orodni vrstici dve ikoni HP Director, po ena za vsako
napravo. Če ste namestili dve enaki napravi (na primer dve napravi
HP Officejet), je na orodni vrstici ena sama ikona HP Director za vse
naprave te vrste.
1
2
3
4
5
6
7
8
9
pregled naprave
hp officejet
uporabniški priročnik
funkcija namen
1 Scan Picture (Skeniraj fotografijo): to funkcijo uporabite za
skeniranje in prikaz slike v HP Gallery.
2 Scan Document (Skeniraj dokument): to funkcijo uporabite za
skeniranje in prikaz besedila v izbranem programu za urejanje
besedil.
3 Make Copies (Kopiranje): to funkcijo uporabite za izdelavo
črno-belih ali barvnih kopij.
4 Send a Fax (Pošlji faks): to funkcijo uporabite za odpiranje
pogovornega okna faksa, kamor lahko vnesete ustrezne
informacije in nato pošljete faks.
5 HP Gallery: to funkcijo uporabite za prikaz HP Gallery za
ogled in urejanje slik.
6 More Applications (Več aplikacij): to funkcijo uporabite za
izbiro drugih aplikacij v računalniku.
7 HP on the Web (HP na spletu): to funkcijo uporabite za izbiro
HP-jeve spletne strani.
11
Page 22

pregled naprave
hp officejet
poglavje 1
funkcija namen
8 Help (Pomoč): to funkcijo uporabite za izbiro vira pomoči za
HP Officejet.
9 Settings (Nastavitve): to funkcijo uporabite za spremembo
nastavitev naprave.
odpiranje hp photo and imaging director v okolju Macintosh OS 9
V okolju Macintosh OS 9 se HP Director zažene samodejno med namestitvijo
programske opreme HP Image Zone, HP Director pa se kot vzdevek pojavi na
namizju. HP Director zaženite na enega izmed naslednjih načinov.
` Na namizju dvokliknite vzdevek HP Director (HP Usmerjevalec).
` Dvokliknite HP Director (HP Usmerjevalec) v mapi Applications
(Aplikacije):Hewlett-Packard:HP Photo and Imaging Software:HP Director.
HP Director (HP Usmerjevalec) prikaže le gumbe, ki so povezani z izbrano
napravo. Za dodatne informacije si oglejte elektronsko pomoč hp image zone
help, ki je priložena programski opremi.
Na naslednji sliki so prikazane nekatere funkcije, ki so vam na voljo preko HP
Director (HP Usmerjevalec) za Macintosh OS 9. Za kratek opis določenih funkcij
si oglejte legendo.
Opomba: Spodnja slika HP Director (HP Usmerjevalec) je v vašem
računalniku lahko prikazana drugače. HP Director (HP Usmerjevalec) je
prilagojen izbrani napravi HP. Če naprava ni opremljena z določeno
funkcijo, ikona za to funkcijo ne bo prikazana v programski opremi HP
Director (HP Usmerjevalec) v računalniku. Nekatere HP naprave prikazujejo
dodatne gumbe, ki so prikazani spodaj.
12
5467123
funkcija namen
1 Scan Picture (Skeniraj fotografijo): to funkcijo uporabite za
skeniranje in prikaz slike v HP Gallery.
2 Scan Document (Skeniraj dokument): to funkcijo uporabite za
skeniranje in prikaz besedila v izbranem programu za urejanje
besedil.
3 Select Device (Izberi napravo): ta potezni seznam uporabite za
izbiro naprave HP za uporabo.
hp officejet 4200 series
Page 23
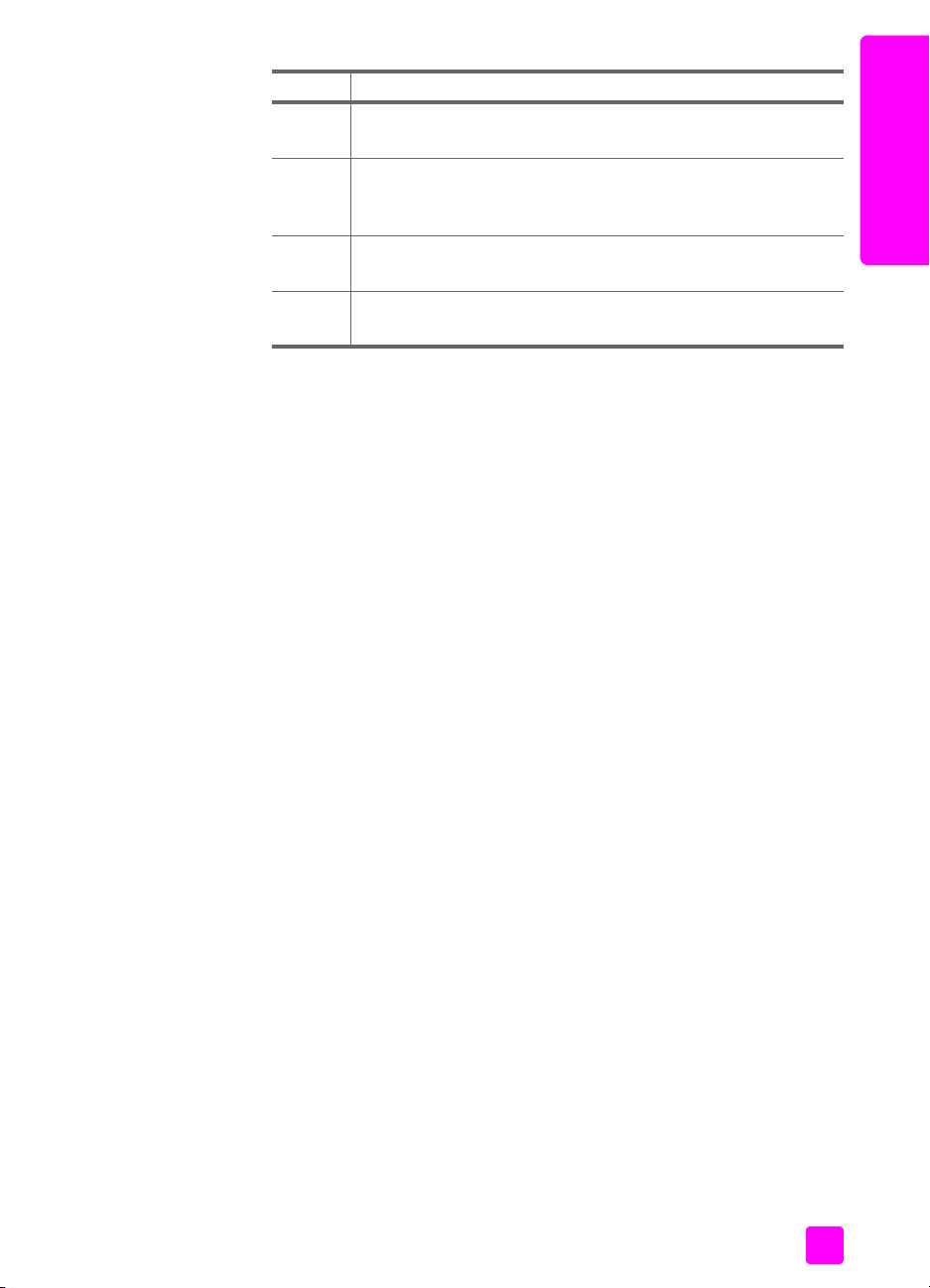
hp officejet pregled
funkcija namen
4 Make Copies (Kopiranje): to funkcijo uporabite za izdelavo
črno-belih ali barvnih kopij.
5 Send a Fax (Pošlji faks): to funkcijo uporabite za odpiranje
pogovornega okna faksa, kamor lahko vnesete ustrezne
informacije in nato pošljete faks.
6 HP Gallery: to funkcijo uporabite za prikaz HP Gallery za
ogled in urejanje slik.
7 Settings (Nastavitve): ta potezni seznam uporabite za
omogočanje dostopa do nastavitev naprave.
pregled naprave
hp officejet
uporabniški priročnik
13
Page 24
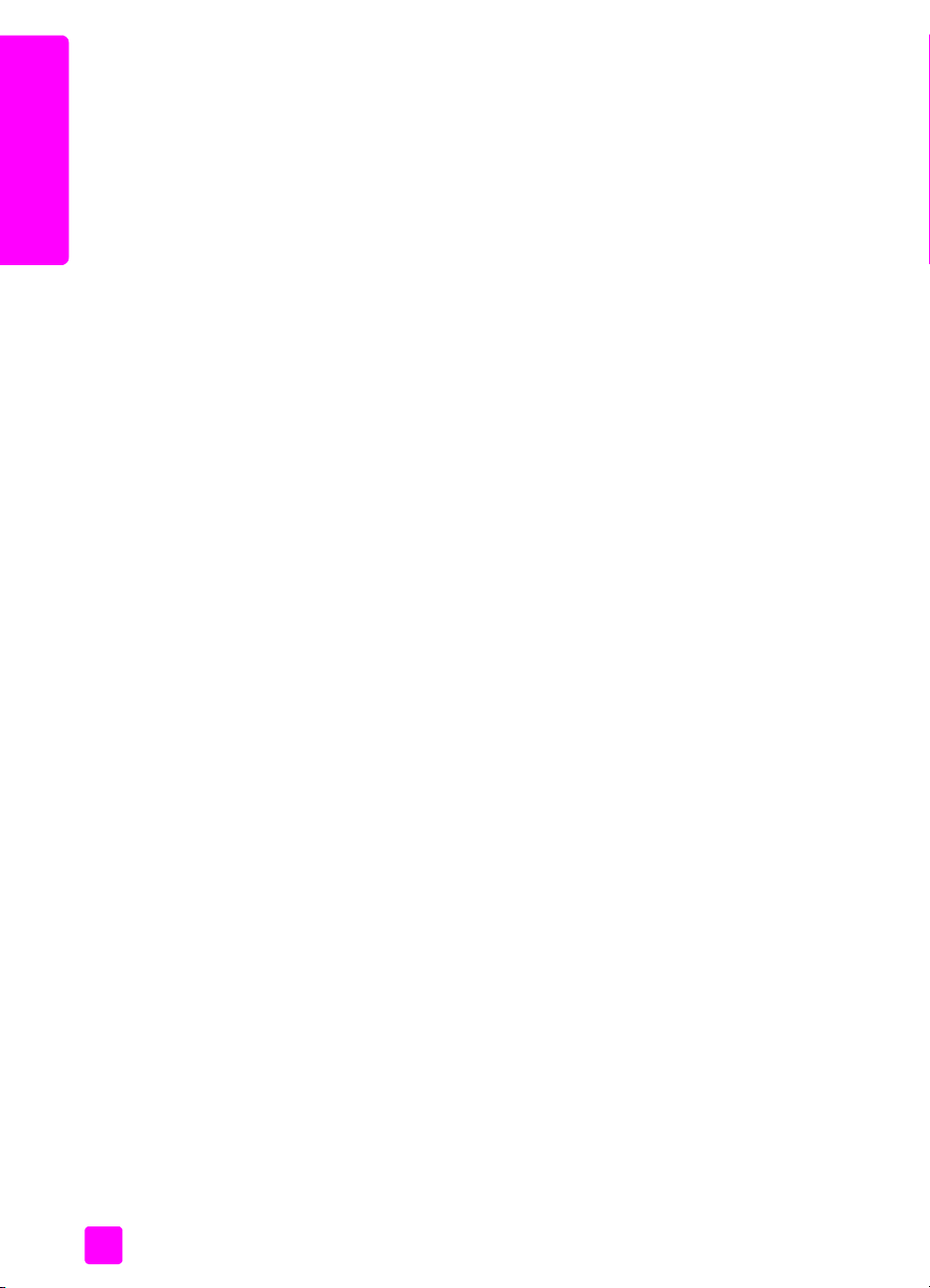
pregled naprave
poglavje 1
hp officejet
14
hp officejet 4200 series
Page 25
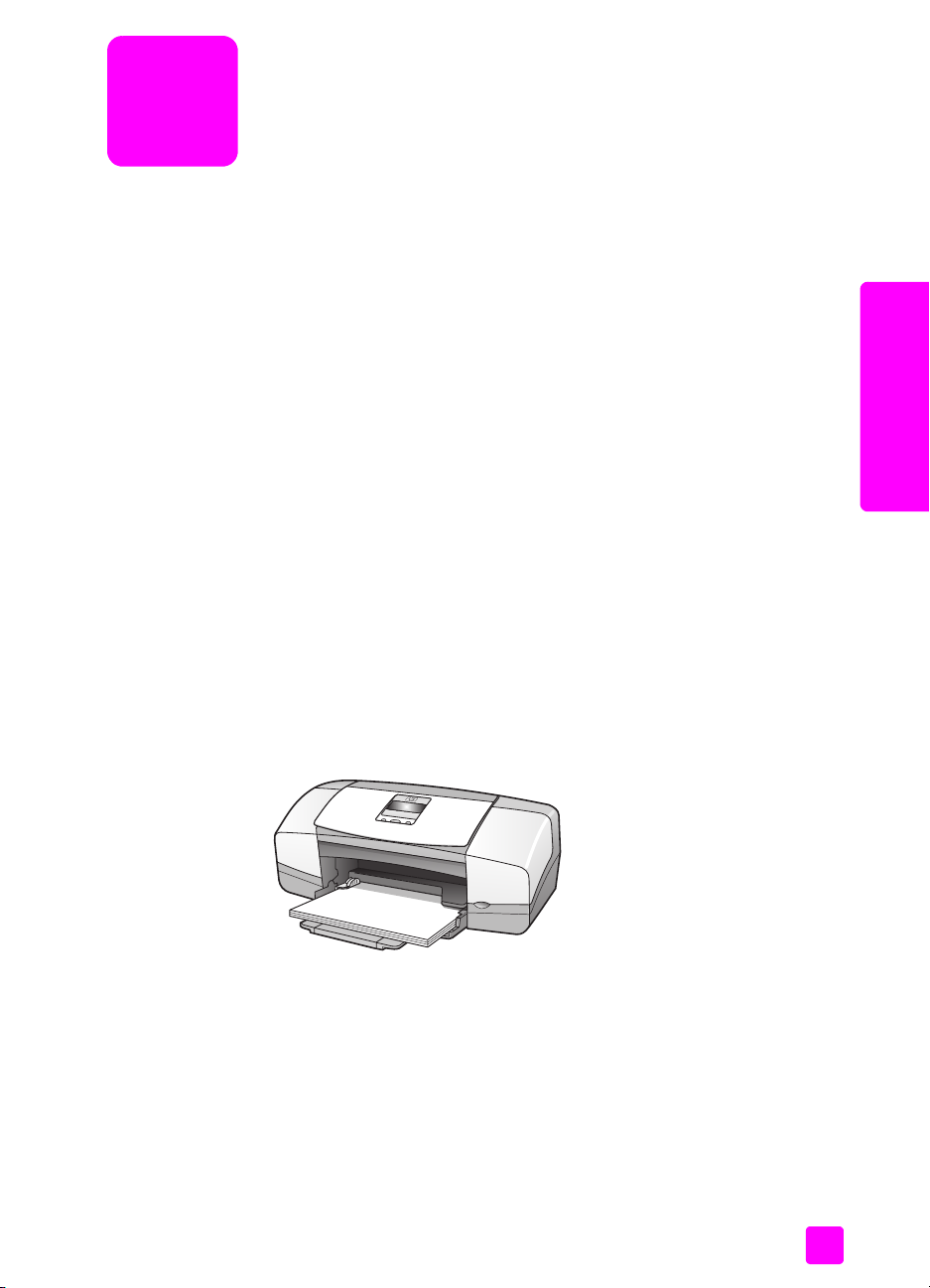
nalaganje papirja in originalov
2
HP Officejet 4200 Series omogoča nalaganje različnih vrst in velikosti papirja
v HP Officejet, vključno s papirjem velikosti Letter, fotografskim papirjem in
ovojnicami. Če želite z napravo HP Officejet delati visokokakovostne kopije,
lahko spremenite tudi nastavitve za vrste in velikosti papirja.
Ta odstavek vsebuje naslednje teme:
• odpiranje in zapiranje hp officejet na strani 15
• papir za tiskanje in kopiranje na strani 17
• nalaganje papirja na strani 19
• nastavljanje vrste papirja na strani 23
• nastavitev velikosti papirja na strani 24
• preprečevanje zagozditev papirja na strani 25
• nalaganje originalov na strani 25
odpiranje in zapiranje hp officejet
Predali naprave HP Officejet so zasnovani tako, da se zapirajo in na ta način
v pisarni zavzamejo malo prostora. Postopki prikazujejo, kako odprete in
zaprete predal za papir, lovilec dokumentov in predal za podajanje
dokumentov.
Nasvet: Ko sta predal za podajanje dokumentov in lovilec
dokumentov zaprta, lahko tiskate in samodejno sprejemate fakse,
kot je prikazano spodaj.
nalaganje originalov
in papirja
Ta odstavek vsebuje naslednje teme:
• odpiranje in zapiranje predala za papir na strani 15
• odpiranje in zapiranje predala za podajanje dokumentov in lovilca
dokumentov na strani 16
odpiranje in zapiranje predala za papir
Predal za papir mora biti odprt, ko je v njem papir, da bo HP Officejet lahko
tiskal, kopiral in sprejemal fakse.
15
Page 26
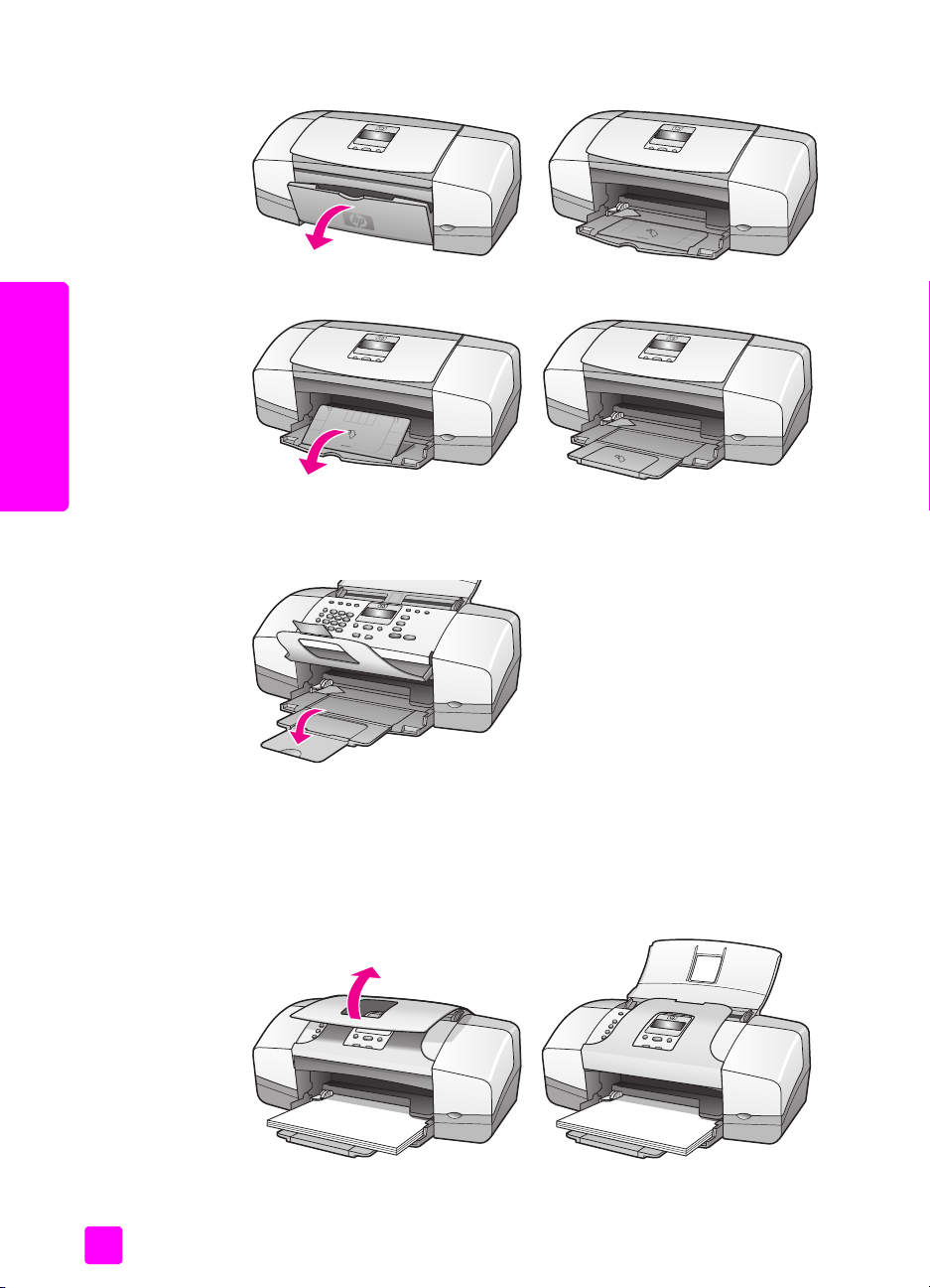
nalaganje originalov
poglavje 2
1 Odprite vrata predala za papir.
2 Razprite predal za papir.
in papirja
3 Podaljšek predala za papir izvlecite le, če uporabljate način Draft
(Osnutek) ali Fast (Hitro) in papir pada prek predala. Podaljšek predala za
papir lahko drugače povzroči, da se papir zagozdi.
odpiranje in zapiranje predala za podajanje dokumentov in lovilca dokumentov
Predal za podajanje dokumentov in lovilec dokumentov morata biti za kopiranje,
pošiljanje faksov in skeniranje odprta. Vendar pa lahko tiskate in sprejemate
fakse tudi, če sta zaprta.
1 Predal za podajanje dokumentov odprete tako, da ga dvignete.
16
hp officejet 4200 series
Page 27
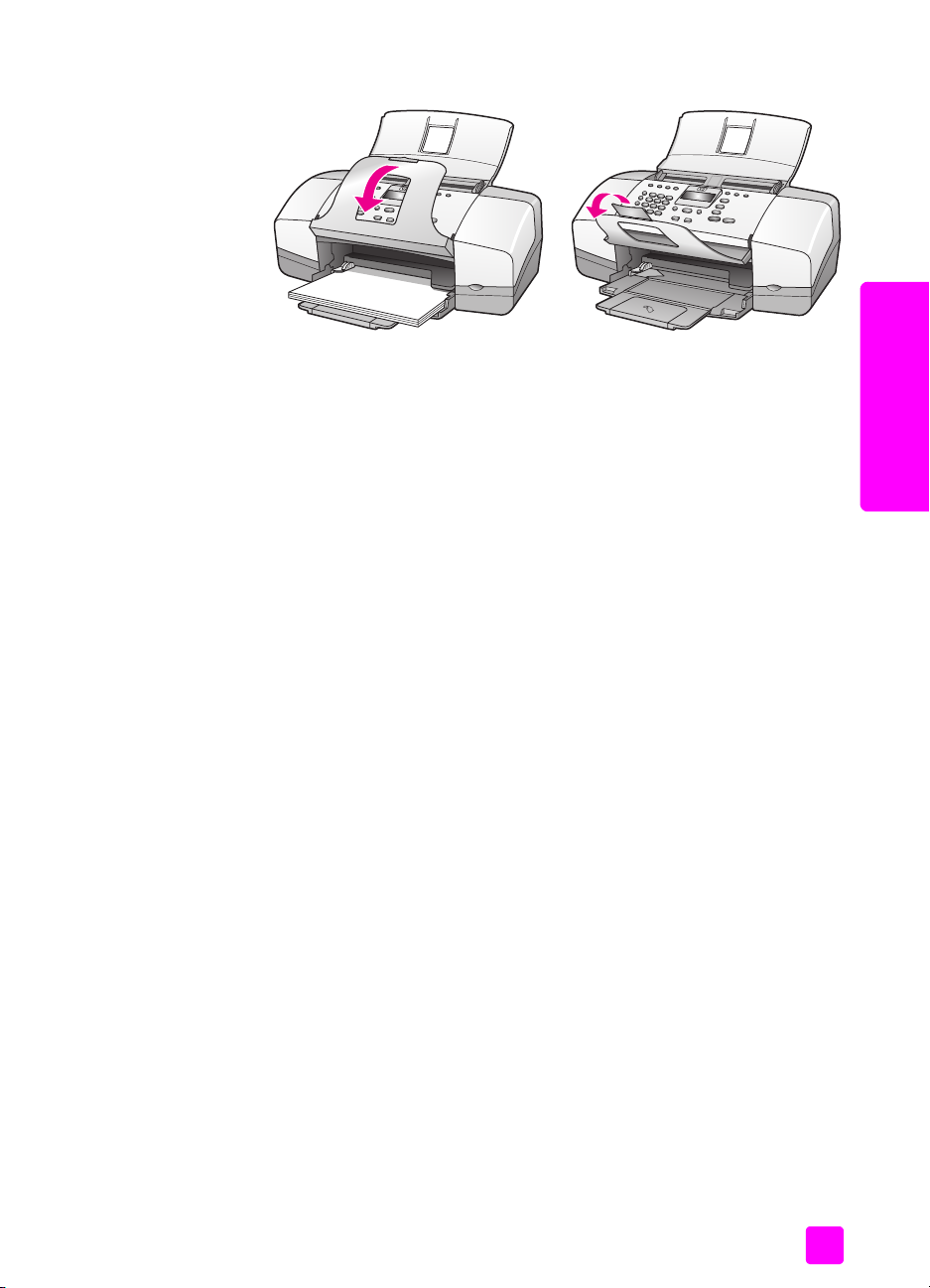
nalaganje papirja in originalov
2 Lovilec dokumentov odprete tako, da ga spustite.
nalaganje originalov
Opomba: Lovilec dokumentov mora biti zaprt, preden lahko zaprete predal
za podajanje dokumentov.
papir za tiskanje in kopiranje
Naprava HP Officejet vam omogoča uporabo številnih vrst in velikosti papirja.
Poglejte si naslednja priporočila za najboljšo kakovost tiskanja in kopiranja.
Kadar zamenjate vrsto ali velikost papirja, ne pozabite spremeniti nastavitev.
Ta odstavek vsebuje naslednje teme:
• priporočene vrste papirja na strani 17
• neprimerne vrste papirja na strani 18
priporočene vrste papirja
To so priporočene vrste in velikosti papirja za tiskanje in kopiranje.
vrste papirja
Če želite najboljšo kakovost tiskanja, priporočamo HP papir. Pretanek
papir,papir z gladko teksturo ali na praske občutljivi papir se lahko zagozdi. Ob
uporabi papirja z močno teksturo ali takega, ki ne vsrkava črnila, so natisnjene
slike lahko zamazane, prelite ali nepopolne. Dodatne informacije o HP papirju
poiščite na naši spletni strani na naslovu:
www.hp.com/support
• HP Premium Paper (Papir Premium) je najboljši premazani papir za tiskanje
z visoko ločljivostjo. Gladek mat papir je popoln za tiskanje posebnih
dokumentov.
HP Bright White Paper (Bleščeče beli HP papir) zagotavlja visoko-kontrastne
•
barve in ostro besedilo. Je dovolj neprepusten za neprosojno dvostransko
barvno tiskanje, zato je popoln za tiskanje biltenov, poročil in letakov.
• Sijajni in mat fotografski papir HP Premium ter sijajni in mat fotografski
papir HP Premium Plus sta visokokakovostna sijajna ali mat
fotografska-papirja. Na videz in otip je papir kot prava fotografija in lahko
ga daste v steklo ali album. Fotografski papir se hitro suši, na njem se ne
poznajo prstni odtisi ali madeži. Sijajni fotografski papir HP Premium Plus
in papirja
uporabniški priročnik
17
Page 28
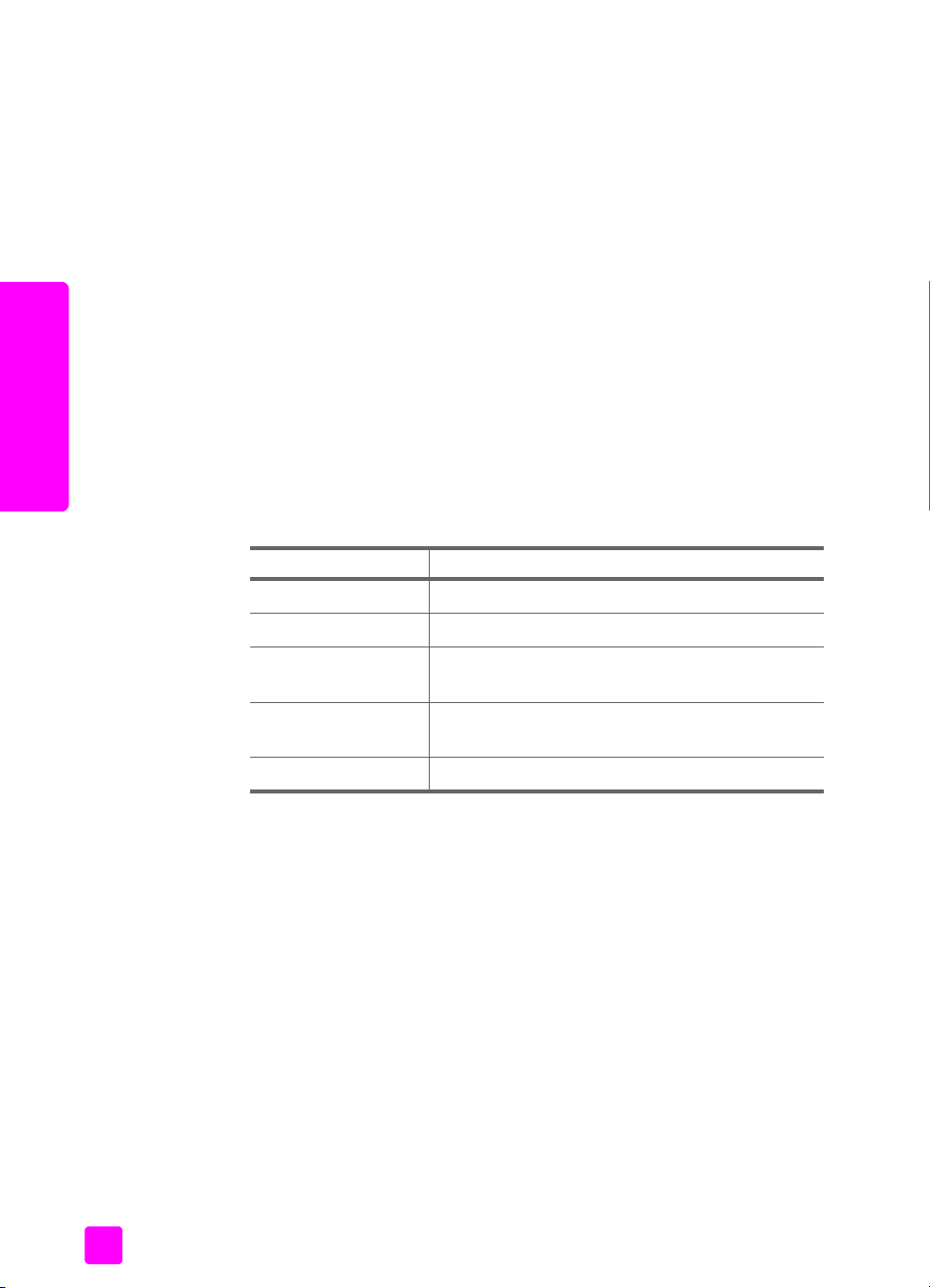
nalaganje originalov
in papirja
poglavje 2
ter sijajni in mat fotografski papir HP Premium Plus sta na voljo v velikosti
fotografskega papirja 10x15 cm (s perforacijo) za tiskanje fotografij
znapravo HPOfficejet.
• HP Premium Inkjet Transparency Film (Prosojnice hp premium za brizgalne
tiskalnike) za barvite in še bolj prepričljive barvne predstavitve. Prosojnice
so enostavne za uporabo, sušijo se hitro in brez madežev.
• HP Matte Greeting Cards (Mat hp papir za voščilnice), HP Glossy
Greeting Card Paper (Sijajni hp papir za voščilnice), HP Textured Greeting
Cards, Ivory, Half-Fold (HP voščilnice s teksturo slonokoščene barve,
prepognjene na pol) in HP Textured Greeting Cards, White, Half-Fold
(HP voščilnice s teksturo bele barve, prepognjene na pol) vam omogočajo
izdelavo lastnih voščilnic.
• Sijajni HP Brochure & Flyer Paper (HP papir za brošure in letake) ali mat
HP Brochure & Flyer Paper (HP papir za brošure in letake) je mat ali sijajen
na obeh straneh za dvostransko uporabo. Popoln je za skoraj fotografske
reprodukcije in poslovno grafiko za platnice poročil, posebne predstavitve,
brošure, adresarje in koledarje.
velikost papirja za tiskanje
Za tiskanje so na voljo naslednje velikosti papirja.
velikostne skupine določena velikost
strani polne velikosti velikosti papirja Letter, A4, Legal
majhne strani velikosti papirja Executive, B5, A5, A6
fotografski papir Letter, A4, 10x15 cm (4x6-palčen) z robovi, ki se
kartice 7x13 cm (3x5-palčne), 10x15 cm (4x6-palčne),
ovojnice #10 in DL
velikost papirja za kopiranje
Kopirate lahko samo na strani polne velikosti (velikosti Letter, Legal in A4)
navadnega in fotografskega papirja in prosojnice.
neprimerne vrste papirja
Tiskanja ne priporočamo na naslednje vrste papirja:
• Papir z izrezi ali luknjami.
• Podlage z močno teksturo, kot je platno. Tiskanje mogoče ne bo
enakomerno in takšne vrste papirja lahko vpijejo črnilo.
• Izredno gladke, svetleče ali premazane vrste papirja, ki niso namenjene za
HP Officejet. Povzročijo lahko zastoj papirja v HP Officejet ali zavrnejo
črnilo.
• Večdelne obrazce (dvojniki ali trojniki). Lahko se zgubajo ali zagozdijo.
Tudi črnilo se hitreje zamaže.
• Ovojnice z zaponkami ali odprtinami.
jih da odtrgati
Hagaki, 13x20 cm (5x8-palčne), A6
18
hp officejet 4200 series
Page 29
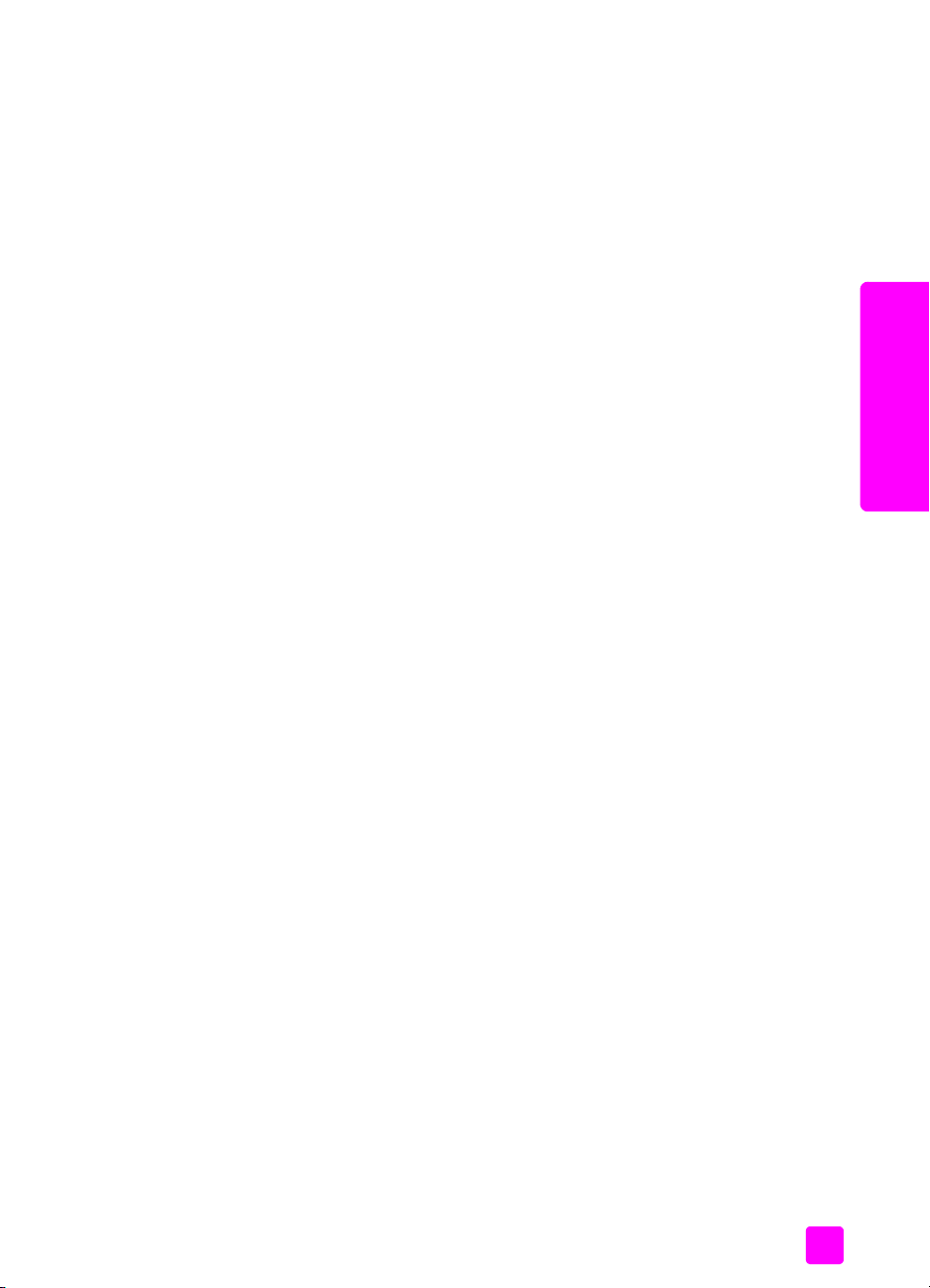
Kopiranja ne priporočamo na naslednje vrste papirja:
• Papir z izrezi ali luknjami.
• Fotografski papir, ki ni fotografski papir HP Premium plus.
• Ovojnice.
• Prosojnice, ki niso prosojnice HP Premium ali Premium Plus.
• Večdelne obrazce ali nalepke.
nalaganje papirja
nalaganje papirja in originalov
Postopki opisujejo, kako za tiskanje in kopiranje v predal za papir naložite
različne velikosti in vrste papirja.
Ta odstavek vsebuje naslednje teme:
• nalaganje papirja polne velikosti na strani 19
• nalaganje ovojnic na strani 20
• nalaganje fotografskega papirja velikosti 10x15 cm z robovi, ki se jih da
odtrgati na strani 21
• nalaganje razglednic, kartotečnih kartic ali Hagaki kartic na strani 22
• nalaganje drugih vrst papirja v predal za papir na strani 22
nalaganje papirja polne velikosti
Naslednji postopek opisuje, kako v predal za papir naložite papir velikosti
Letter, Legal in A4. Pri nalaganju določene vrste papirja in ovojnic je potrebno
biti pozoren. Po pregledu tega postopka si oglejte nalaganje ovojnic na
strani 20, nalaganje fotografskega papirja velikosti 10x15 cm z robovi, ki se jih
da odtrgati na strani 21 in nalaganje drugih vrst papirja v predal za papir na
strani 22.
Če želite najboljše rezultate, ob vsaki zamenjavi vrste ali velikosti papirja
prilagodite nastavitve papirja. Za dodatne informacije si oglejte nastavitev vrste
papirja za kopiranje na strani 24.
Nasvet: S shranjevanjem materiala v vrečo, ki se jo da zatesniti,
preprečite praske in gube na papirju ter nagrbančene ali
prepognjene robove. Če material ni pravilno shranjen, se lahko
zaradi pretiranih temperaturnih sprememb in vlage nagrbanči in
povzroči nepravilno delovanje v napravi HP Officejet.
1 Odprite vrata predala za papir in razprite predal. Oglejte si odpiranje in
zapiranje predala za papir na strani 15.
2 Če je odprt, zložite lovilec dokumentov.
3 Vodilo za papir potisnite povsem navzven.
4 Spustite sveženj na ravno površino, da poravnate robove, in preverite, ali
je ves papir v svežnju iste velikosti in vrste.
5 Rob papirja vstavite v predal za papir (tako da bo stran tiskanja obrnjena
navzdol) in ga potiskajte, dokler se ne ustavi. Da bi se izognili zarobljenim
robovom, poskrbite, da papirja ne boste potisnili predaleč ali premočno.
Če uporabljate papir, na katerem je že natisnjena glava, vstavite najprej
vrh strani.
nalaganje originalov
in papirja
uporabniški priročnik
19
Page 30
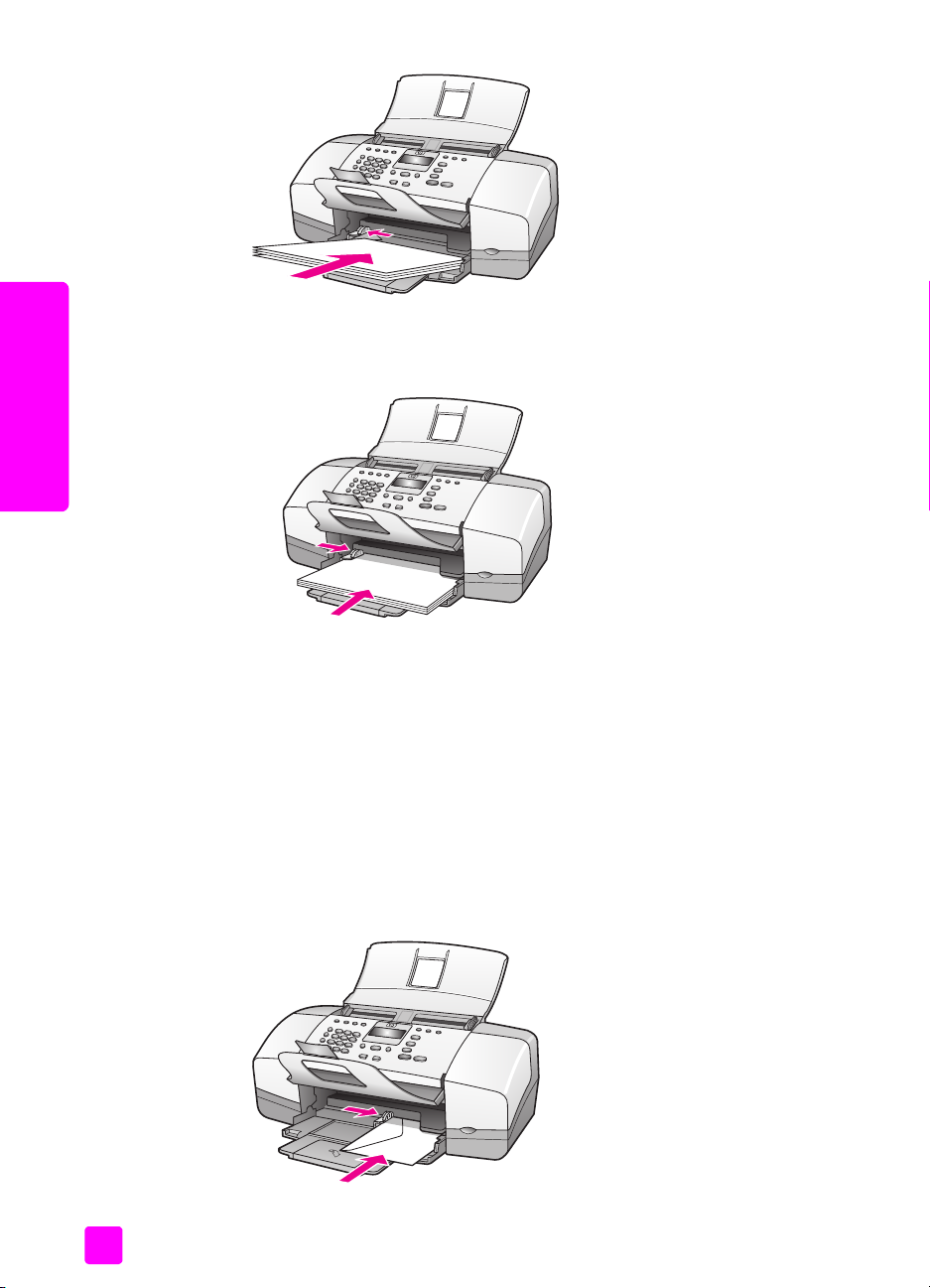
nalaganje originalov
poglavje 2
6 Vodilo za papir potiskajte, dokler se ne ustavi na robu papirja. Poskrbite,
da bo sveženj papirja ravno položen v predal za papir in bo ležal pod
jezičkom vodila za papir.
in papirja
nalaganje ovojnic
Naslednji postopek opisuje, kako v HP Officejet naložite ovojnice. V predal za
papir lahko naložite eno ali več ovojnic. Za najboljše razultate na ovojnicah
uporabite nalepke za naslov pošiljatelja. Ne uporabljajte svetlečih ali reliefnih
ovojnic ali ovojnic z zaponkami ali odprtinami.
Nasvet: Besedilo, ki ga nameravate tiskati na ovojnice, oblikujte
po navodilih v datotekah za pomoč pri oblikovanju besedila.
1 Iz predala za papir odstranite ves papir.
2 Na desno stran predala za papir vstavite eno ali več ovojnic, tako da bo
pregib ovojnic zgoraj in na levi strani. Ovojnico potiskajte v odprtino,
dokler se ne ustavi.
20
hp officejet 4200 series
Page 31

nalaganje papirja in originalov
3 Vodilo za papir potisnite ob ovojnice (ovojnic ne upogibajte z vodilom za
papir). Poskrbite, da bodo ovojnice ležale pod jezičkom vodila za papir.
nalaganje fotografskega papirja velikosti 10x15 cm z robovi, ki se jih da odtrgati
Naslednji postopek opisuje, kako v HP Officejet naložite fotografski papir
velikosti 10x15 cm z robovi, ki se jih da odtrgati. Ne uporabljajte fotografskega
papirja velikosti 10x15 cm brez robov, ki se jih da odtrgati.
Opomba: Ne morete kopirati ali faksirati na papir manjše velikosti.
Opomba: Če želite najboljše rezultate, uporabite priporočljiv fotografski
papir velikosti 10x15 cm z robovi, ki se jih da odtrgati. Za dodatne
informacije si oglejte priporočene vrste papirja na strani 17. Poleg tega pa
za najboljše rezultate pred tiskanjem nastavite vrsto in velikost papirja. Za
dodatne informacije si oglejte nastavitev vrste papirja za kopiranje na
strani 24 in nastavitev velikosti papirja na strani 24. Za najboljšo kakovost
fotografij boste najverjetneje morali uporabiti tudi kartušo za fotografije. Za
dodatne informacije si oglejte uporaba kartuše za tiskanje fotografij na
strani 87.
Nasvet: S shranjevanjem materiala v vrečo, ki se jo da zatesniti,
preprečite praske in gube na papirju ter nagrbančene ali
prepognjene robove. Če material ni pravilno shranjen, se lahko
zaradi pretiranih temperaturnih sprememb in vlage nagrbanči in
povzroči nepravilno delovanje v napravi HP Officejet.
1 Iz predala za papir odstranite ves papir.
2 Sveženj fotografskega papirja vstavite povsem naprej in na desno stran
predala za papir, tako da bo svetleča (tiskana) stran obrnjena navzdol in
robovi, ki se jih da odstraniti, proti vam, in ga potiskajte, dokler se ne
ustavi.
nalaganje originalov
in papirja
uporabniški priročnik
3 Vodilo za papir potisnite ob sveženj fotografskega papirja (papirja ne
upogibajte z vodilom za papir). Poskrbite, da bo sveženj fotografskega
papirja ležal pod jezičkom vodila za papir.
21
Page 32

nalaganje originalov
poglavje 2
nalaganje razglednic, kartotečnih kartic ali Hagaki kartic
V nadaljevanju je opisan postopek za nalaganje razglednic, kartotečnih kartic
ali Hagaki kartic v HP Officejet za tiskanje.
Opomba: Ne morete kopirati ali faksirati na papir manjše velikosti.
1 Iz predala za papir odstranite ves papir.
2 Sveženj kartic potisnite povsem naprej in na desno stran predala za papir,
tako da bo stran tiskanja obrnjena navzdol, ter potiskajte, dokler se ne
ustavi. Daljši rob kartic namestite ob daljši rob predala za papir.
in papirja
3 Vodilo za papir potisnite ob sveženj kartic. Poskrbite, da bo sveženj kartic
ležal pod jezičkom vodila za papir.
nalaganje drugih vrst papirja v predal za papir
V naslednji tabeli so navodila za nalaganje nekaterih vrst papirja in prosojnic.
Če želite najboljše rezultate, ob vsaki zamenjavi vrste ali velikosti papirja
prilagodite vrsto papirja. Za dodatne informacije si oglejte nastavitev vrste
papirja za kopiranje na strani 24.
papir nasveti
HP papirji
• HP Premium Paper (Papir HP Premium): Sivo puščico
postavite na stran papirja, ki se ne bo tiskala, nato
pa papir vstavite tako, da bo stran s puščico
gledala navzgor.
• HP Premium Inkjet Transparency Film (Prosojnice
HP Premium za brizgalne tiskalnike): Prosojnico
vstavite tako, da bo bel prosojni trak (s puščicami in
HP logotipom) na vrhu in bo najprej šel v predal za
papir.
• HP Greeting Card Paper (HP papir za voščilnice),
HP Glossy Greeting Card Paper (Sijajni HP papir za
voščilnice) ali HP Textured Greeting Cards
(HP voščilnice s teksturo): mali sveženj voščilnic
potisnite povsem naprej v predal za papir, tako da
bo stran tiskanja obrnjena navzdol, ter potiskajte,
dokler se ne ustavi.
22
hp officejet 4200 series
Page 33

papir nasveti
Nalepke
(uporabno le pri
tiskanju)
• Vedno uporabljajte pole z nalepkami velikosti Letter
ali A4, ki so oblikovane za uporabo z izdelki
HP inkjet (kot so nalepke Avery Inkjet), in poskrbite,
da nalepke niso stare več kot dve leti.
• Prepihajte sveženj z nalepkami in se prepričajte, da
se listi niso zlepili.
• Pole z nalepkami položite na standardni papir
v predalu za papir s stranjo tiskanja navzdol.
Nikakor ne smete vstavljati le po en list z nalepkami.
nalaganje papirja in originalov
nalaganje originalov
nastavljanje vrste papirja
Kadar spreminjate vrsto papirja, zagotovo nastavite vrsto papirja, ki ustreza
napravi HP Officejet.
nastavitve za vrsto papirja za kopiranje
Izberite nastavitev Paper Type (Vrsta papirja), ki ustreza papirju ali prosojnicam,
ki jih uporabljate. Uporabite vrste papirja, ki omogočajo najboljšo kakovost
kopij.
papir nastavitev sprednje
Kopirni papir ali glava pisma Navaden
Druge vrste navadnega papirja Navaden
HP Premium Paper (Papir HP Premium) Navaden
HP Bright White Paper (Bleščeče beli HP papir) Navaden
Druge vrste papirja za brizgalne tiskalnike Navaden
HP Premium Photo Paper (Fotografski papir
HP Premium)
HP Premium Plus Photo Paper (Fotografski papir
HP Premium Plus)
Druge vrste fotografskega papirja
HP Premium Inkjet Transparency Film (Prosojnice
HP Premium za brizgalne tiskalnike)
Drug prosojni papir Prosojnice
Posebne vrste papirja Navaden
in papirja
plošče
Photo (Fotografski)
Photo (Fotografski)
1
Photo (Fotografski)
Transparency
(Prosojnice)
uporabniški priročnik
HP Matte Greeting Cards (Mat HP voščilnice),
prepognjene na četrt
HP Glossy Greeting Cards (Sijajne HP voščilnice),
prepognjene na pol
Navaden
Navaden
23
Page 34

poglavje 2
papir nastavitev sprednje
plošče
HP Felt-Textured Greeting Cards (HP voščilnice
steksturo)
HP Professional Brochure & Flyer Paper, Glossy
(Sijajni profesionalni HP papir za brošure in letake)
HP Professional Brochure & Flyer Paper, Matte
(Mat profesionalni HP papir za brošure in letake)
1 Ni primeren vsak fotografski papir.
Navaden
Photo (Fotografski)
Navaden
nastavitev vrste papirja za kopiranje
Naslednji postopek opisuje, kako nastavite vrsto papirja za možnost Copy
in papirja
nalaganje originalov
(Kopiraj) na napravi HP Officejet. Izberite nastavitev Paper Type (Vrsta papirja),
ki ustreza papirju ali prosojnicam, ki jih uporabljate.
Opomba: To so koraki za kopiranje, ko pa se lotite tiskanja iz računalnika,
nastavite lastnosti za vrsto papirja v pogovornem oknu Print (Natisni) ali
Page Setup (Nastavitev strani) programske opreme, iz katere tiskate.
1 Gumb Copy (Kopiraj) pritiskajte, dokler se ne prikaže Paper Type
(Vrsta papirja).
2 Pritiskajte , dokler se ne prikaže ustrezna vrsta papirja.
3 S pritiskom na OK (V redu) potrdite izbor prikazane vrste papirja.
Opomba: Ta nastavitev se dve minuti po zaključitvi opravila povrne
v privzeto nastavitev. Za informacije o spreminjanju privzete nastavitve si
oglejte sprememba privzetih nastavitev kopiranja na strani 28.
nastavitev velikosti papirja
Naslednji postopek opisuje, kako nastavite velikost papirja na napravi
HP Officejet. V programski opremi za tiskanje izberite Paper Size (Velikost
papirja) in nastavitev Paper Size (Velikost papirja) za kopiranje ali faksiranje, ki
ustrezata papirju ali prosojnicam, ki jih uporabljate.
Ta odstavek vsebuje naslednje teme:
• nastavitev velikosti papirja za kopiranje na strani 24
• nastavitev velikosti papirja za sprejemanje faksa na strani 25
nastavitev velikosti papirja za kopiranje
Kopira se lahko le na papir velikosti Letter, A4 ali Legal.
Opomba: Ta nastavitev se dve minuti po zaključitvi opravila povrne
v privzeto nastavitev. Za informacije o spreminjanju privzete nastavitve
kopiranja si oglejte sprememba privzetih nastavitev kopiranja na strani 28.
1 Gumb Copy (Kopiraj) pritiskajte, dokler se ne prikaže Copy Paper Size
(Velikost kopirnega papirja).
2 Pritiskajte , dokler se ne prikaže ustrezna velikost papirja.
3 S pritiskom na OK (V redu) potrdite izbor prikazane velikosti papirja.
24
hp officejet 4200 series
Page 35

nastavitev velikosti papirja za sprejemanje faksa
Za sprejete fakse lahko izberete velikost papirja. Izbrana velikost papirja mora
ustrezati papirju, ki je naložen v predalu za papir. Fakse lahko tiskate le na papir
velikosti Letter, A4 ali Legal.
Opomba: Če je ob sprejemu faksa v predalu papir neprave velikosti, se
faks ne bo natisnil. Naložite papir velikosti Letter, A4 ali Legal in pritisnite
OK (V redu), če želite natisniti faks.
1 Pritisnite Setup (Nastavitev).
2 Pritisnite 3, nato pa 4.
Na ta način ste izbrali Basic Fax Setup (Osnovna nastavitev faksa) in nato
Fax Paper Size (Velikost papirja za faks).
3 S pritiskom na označite izbor in nato pritisnite OK (V redu).
preprečevanje zagozditev papirja
Da bi se izognili zagozditvam papirja, sledite naslednjim navodilom:
• S shranjevanjem neuporabljenega materiala v vrečo, ki se jo da zatesniti,
preprečite zgubanost ali nagrbančenost papirja.
• Iz izhodnega predala pogosto odstranite natisnjen papir.
• Poskrbite, da bo material v samodejni podajalnik dokumentov in predal za
papir ravno položen in da robovi ne bodo prepognjeni ali natrgani.
• V samodejni podajalnik dokumentov ali predal za papir ne nalagajte
različnih vrst in velikosti papirja. V samodejni podajalnik dokumentov ali
predal za papir vedno naložite isto vrsto in velikost papirja.
• Vodila za papir v samodejnem podajalniku dokumentov in predalu za
papir prilagodite, da se bodo tesno prilegala ob material. Poskrbite, da
vodila za papir ne bodo upogibala materiala.
• Materiala ne potiskajte preveč naprej v predal za papir.
• Uporabite vrste papirja, ki so priporočene za HP Officejet.
nalaganje papirja in originalov
nalaganje originalov
in papirja
nalaganje originalov
Original lahko kopirate, faksirate ali skenirate tako, da ga položite v predal za
podajanje dokumentov. Naslednji postopek opisuje, kako naložite originale
v samodejni podajalnik dokumentov naprave HP Officejet.
Opomba: Predal za podajanje dokumentov sprejme največ 20 listov
papirja.
1 Original naložite na sredino predala za podajanje dokumentov z licem
navzdol in najprej vstavite vrh strani.
Nasvet: Majhne originale vedno nalagajte obrnjene pokonci,
tako da gre v HP Officejet najprej krajši rob.
uporabniški priročnik
25
Page 36

nalaganje originalov
in papirja
poglavje 2
2 Vodila za dokumente potiskajte navznoter, dokler se ne ustavijo na robovih
originala.
Nasvet: Če je vaš original velikosti Legal, boste najverjetneje
morali uporabiti podaljšek lovilca dokumentov.
3 Pritisnite Copy (Kopiraj), Scan (Skeniraj) ali Fax (Faks) na sprednji plošči.
Opomba:
Če želite spremeniti nastavitev
spremeniti cilj
Fax (Faks)
ali
Scan (Skeniraj)
Scan
, dokler se na zaslonu sprednje plošče ne prikaže ustrezna
, zaporedoma pritiskajte gumb
Copy (Kopiraj)
ali
Fax (Faks)
Copy (Kopiraj)
ali
nastavitev ali cilj. Ko se prikaže želena nastavitev, pritisnite , da se
premaknete na določeno vrednost (kot je določena velikost papirja), nato pa
pritisnite
OK (V redu)
, da izberete nastavitev ali cilj.
4 Za začetek opravila pritisnite Start Black (Vklopi črno) ali Start Color
(Vklopi barvno) na sprednji plošči.
Za dodatne informacije o kopiranju originalnih fotografij si oglejte kopiranje
fotografije na polno velikost strani na strani 30.
,
26
hp officejet 4200 series
Page 37

3
pregled
uporaba funkcij za kopiranje
HP Officejet vam omogoča izdelavo kakovostnih barvnih in črno-belih kopij na
navadnem papirju, fotografskem papirju in prosojnicah. Original lahko povečate
ali pomanjšate tako, da ustreza velikosti papirja, uravnavate zatemnjenost kopije
in uporabite posebne funkcije za izdelavo kopij fotografij visoke kakovosti,
povečanih tako, da so prilagojene celotni strani.
Ta odstavek vsebuje naslednje teme:
•pregled na strani 27
• kopiranje dvostranskega črno-belega dokumenta na strani 29
• izdelava več kopij istega originala na strani 30
• kopiranje fotografije na polno velikost strani na strani 30
• kopiranje dokumentov velikosti Legal na papir velikosti Letter na strani 32
• kopiranje obledelega originala na strani 32
• kopiranje dokumenta, ki je bil večkrat faksiran na strani 33
• poudarjanje svetlih delov kopije na strani 34
• zaustavitev kopiranja na strani 34
kopiranje
Kopije lahko izdelujete z uporabo sprednje plošče HP Officejet ali uporabo
programske opreme HP Director (HP Usmerjevalec) v računalniku. Na oba
načina lahko izberete veliko različnih možnosti kopiranja, vendar utegnete
ugotoviti, da programska oprema omogoča lažji dostop do posebnih možnosti
kopiranja.
V tem odstavku je razloženo, kako izvajate običajne kopirne naloge samo
s sprednje plošče HP Officejet. Za dodatne informacije o izvajanju kopirnih
nalog s HP Director (HP Usmerjevalec) si oglejte elektronsko pomoč HP Image
Zone Help, ki je vključena v programsko opremo.
Ta odstavek vsebuje naslednje teme:
• povečanje hitrosti ali kakovosti kopiranja na strani 28
• sprememba privzetih nastavitev kopiranja na strani 28
uporaba funkcij za kopiranje s sprednje plošče
1 Naložite original in pritisnite gumb Copy (Kopiraj) na sprednji plošči.
Prva možnost v meniju
2 Če se želite pomikati med možnostmi v meniju, večkrat zaporedoma
pritisnite Copy (Kopiraj).
3 Ko se na zaslonu sprednje plošče prikaže možnost, ki jo želite spremeniti,
pritisnite gumba in , če se želite pomikati med možnostmi nastavitev.
Opomba:
4 Pritisnite Start Black (Vklopi črno) ali Start Color (Vklopi barvno).
Če želite spremeniti več možnosti, pritisnite OK po vsaki nastavitvi.
Copy (Kopiraj)
se prikaže na zaslonu sprednje plošče.
27
Page 38

kopiranje
poglavje 3
povečanje hitrosti ali kakovosti kopiranja
HP Officejet ima tri možnosti za določanje hitrosti in kakovosti kopiranja.
• Normal (Normalno) zagotavlja visoko kakovostne natise in je priporočena
nastavitev za večino kopiranj. Normal (Normalno) kopira hitreje kot Best
(Najboljše).
• Fast (Hitro) kopira hitreje kot Normal (Normalno). Kakovost besedila je
približno taka kot pri nastavitvi Normal (Normalno), le slike so lahko
slabše. Način Fast (Hitro) omogoča daljšo delovno dobo tiskalnih kartuš,
ker porabi manj črnila.
• Best (Najboljše) omogoča najkakovostnejše tiskanje za vse vrste papirja in
preprečuje proge (pasove), ki se včasih pojavijo na strjenih delih. Best
(Najboljše) kopira počasneje kot ostale nastavitve za kakovost.
1 Original naložite z licem navzdol in v predal za podajanje dokumentov
najprej vstavite vrh strani. Za dodatne informacije si oglejte nalaganje
originalov.
2 Pritiskajte Copy (Kopiraj), dokler se v zgornji vrstici zaslona ne prikaže
Copy Quality (Kakovost kopije).
V meniju Copy Quality (Kakovost kopije) so na voljo naslednje možnosti.
Meni Copy (Kopiraj)
Number of Copies
(Število kopij)
Copy Quality
(Kakovost kopije)
Lighter/Darker
(Svetleje/Temneje)
Reduce/Enlarge
(Zmanjšaj/Povečaj)
Paper Type (Vrsta papirja)
Copy Paper Size (Velikost
kopirnega papirja)
Enhancements (Poudarki)
Set New Defaults (Nastavitev
novih privzetih vrednosti)
Copy Quality
(Kakovost kopije)
Normal
(Normalna)
Fast (Hitra)
Best (Najboljša)
3 Pritiskajte , dokler se ne prikaže nastavitev za kakovost, ki jo želite.
4 Pritisnite Start Black (Vklopi črno) ali Start Color (Vklopi barvno).
sprememba privzetih nastavitev kopiranja
Ko spremenite nastavitve kopiranja na sprednji plošči ali v HP Director
(HP Usmerjevalec), veljajo le za trenutno nalogo tiskanja. Da bi nastavitve
kopiranja veljale za vse nadaljnje naloge kopiranja, jih lahko shranite kot privzete.
1 Original naložite z licem navzdol in v predal za podajanje dokumentov
najprej vstavite vrh strani. Za dodatne informacije si oglejte nalaganje
originalov na strani 25.
2 Spremenite možnosti v meniju Copy (Kopiraj).
28
hp officejet 4200 series
Page 39

uporaba funkcij za kopiranje
3 Pritiskajte Copy (Kopiraj), dokler se v zgornji vrstici zaslona ne prikaže Set
New Defaults (Nastavitev novih privzetih vrednosti).
Meni Copy (Kopiraj)
Number of Copies
(Število kopij)
Copy Quality
(Kakovost kopije)
Lighter/Darker
(Svetleje/Temneje)
Reduce/Enlarge
(Zmanjšaj/Povečaj)
Paper Type (Vrsta papirja)
Copy Paper Size (Velikost
kopirnega papirja)
Enhancements (Poudarki)
Set New Defaults (Nastavitev
novih privzetih vrednosti)
4 Pritiskajte , dokler se ne prikaže Yes.
5 Če želite narediti kopijo z novimi privzetimi nastavitvami, pritisnite Start
Black (Vklopi črno) ali Start Color (Vklopi barvno) ali pa OK, če želite
shraniti nastavitve, ne da bi naredili kopijo.
Izbrane nastavitve se shranijo samo v HP Officejet. Ne vplivajo na nastavitve
v programski opremi. Če za nadziranje nastavitev kopij, ki jih delate,
uporabljate programsko opremo HP Director (HP Usmerjevalec), morate
v pogovornem oknu HP Copy največkrat uporabljene nastavitve nastaviti kot
privzete. Za dodatne informacije si oglejte elektronsko pomoč
hp image zone help (Pomoč za hp image zone), ki je priložena programski
opremi.
kopiranje
kopiranje dvostranskega črno-belega dokumenta
S HP Officejet lahko kopirate eno ali večstranske barvne ali črno-bele
dokumente. V tem primeru se HP Officejet uporablja za kopiranje dvostranskih
črno-belih originalov.
1 Originale razporedite v pravilnem vrstnem redu s prvo stranjo zgoraj.
2 Originale naložite z licem navzdol in v predal za podajanje dokumentov
najprej vstavite vrh strani. Za dodatne informacije si oglejte nalaganje
originalov na strani 25.
uporabniški priročnik
29
Page 40

poglavje 3
3 Pritisnite Copy (Kopiraj).
4 Pritisnite Start Black (Vklopi črno).
izdelava več kopij istega originala
1 Original naložite z licem navzdol in v predal za podajanje dokumentov
najprej vstavite vrh strani. Za dodatne informacije si oglejte nalaganje
originalov na strani 25.
2 Pritiskajte Copy (Kopiraj), dokler se v zgornji vrstici zaslona ne prikaže
Number of Copies (Število kopij).
Pritisnite ali pa prek tipkovnice vnesite število kopij, do najvišjega števila.
3
(Najvišje število kopij se razlikuje od modela do modela.)
Nasvet:
povečevalo za 5, kar vam olajša nastavitev velikega števila kopij.
4 Pritisnite Start Black (Vklopi črno) ali Start Color (Vklopi barvno).
Če imate v predalu za podajanje dokumentov večje število originalov,
naredi HP Officejet več kopij posamezne strani, preden začne kopirati
naslednjo. Kopije boste morali razvrstiti in sortirati sami.
Če držite pritisnjen en ali drug puščični gumb, se bo število
kopiranje fotografije na polno velikost strani
kopiranje
Uporabite Photo Fit to Page (Fotografijo prilagodi strani) za samodejno
povečanje originalne fotografije na področje tiskanja v velikosti papirja, ki je
naložen v predalu.
Photo Fit to Page (Fotografijo prilagodi strani) poveča le tiste fotografije, ki so
standardne velikosti. Standardne velikosti fotografij so sledeče:
• 9x13 cm
• 10x15 cm
• 13x18 cm
• 15x20 cm
• 25x25 cm
Za originale z besedilom ali fotografije, ki niso standardne velikosti, uporabite
Reduce/Enlarge (Zmanjšaj/Povečaj).
Nasvet: Kakovost fotografij, ki jih tiskate in kopirate z napravo
HP Officejet, lahko optimizirate z nakupom tiskalne kartuše za
tiskanje fotografij. Odstranite črno tiskalno kartušo in na njeno
mesto vstavite kartušo za tiskanje fotografij. (Za informacije
o pravilnem shranjevanju si oglejte uporabite zaščito za tiskalno
kartušo na strani 87.) Ob vstavitvi tribarvne tiskalne kartuše in
kartuše za tiskanje fotografij vam je na voljo šestbarvni sistem za
kakovostnejše fotografije. Pred tiskanjem običajnih besedil
ponovno namestite črno tiskalno kartušo.
30
hp officejet 4200 series
Page 41

uporaba funkcij za kopiranje
Za dodatne informacije si oglejte naročanje tiskalnih kartuš na strani 77.
1 Originalno fotografijo naložite z licem navzdol in v predal za podajanje
dokumentov najprej vstavite vrh strani. Za dodatne informacije si oglejte
nalaganje originalov na strani 25.
Fotografijo položite na sredino predala za podajanje dokumentov in
primaknite vodila za papir.
kopiranje
uporabniški priročnik
2 V predal za papir naložite papir velikosti Letter ali A4.
3 Pritisnite Photo Fit to Page (Fotografijo prilagodi strani).
“Only full-size paper supported” (“Podpira samo polno velikost papirja”) se
prikaže na zaslonu. HP Officejet podpira le kopiranje na papir velikosti
Letter, A4 in Legal.
Paper Type (Vrsta papirja) se prikaže v zgornji vrstici zaslona.
Paper Type
(Vrsta papirja)
Plain Paper
(Navaden papir)
Photo Paper
(Fotografski papir)
4 Pritiskajte , dokler se ne prikaže Plain Paper (Navaden papir) ali Photo
Paper (Fotografski papir), tisti, ki je ustrezen.
5 Pritisnite Start Color (Vklopi barvno).
Opomba: Da bi se original prilegal področju tiskanja polne velikosti strani,
ne da bi spreminjali njegovo razmerje, utegne HP Officejet pustiti
neenakomerno belo površino na robovih papirja.
31
Page 42

poglavje 3
kopiranje dokumentov velikosti Legal na papir velikosti Letter
1 Dokument velikosti Legal naložite z licem navzdol in v predal za podajanje
dokumentov najprej vstavite vrh strani. Za dodatne informacije si oglejte
nalaganje originalov na strani 25.
2 Pritiskajte Copy (Kopiraj), dokler se v zgornji vrstici zaslona ne prikaže
Reduce/Enlarge (Zmanjšaj/Povečaj).
V meniju Reduce/Enlarge (Zmanjšaj/Povečaj) so na voljo naslednje
možnosti.
Meni Copy (Kopiraj)
Number of Copies
(Število kopij)
Copy Quality
(Kakovost kopije)
Lighter/Darker
(Svetleje/Temneje)
Reduce/Enlarge
(Zmanjšaj/Povečaj)
Paper Type (Vrsta papirja)
Copy Paper Size
(Velikost kopirnega papirja)
Enhancements (Poudarki)
Set New Defaults (Nastavitev
novih privzetih vrednosti)
kopiranje
3 Pritiskajte , dokler se ne prikaže Legal > Ltr 72%.
4 Pritisnite Start Black (Vklopi črno) ali Start Color (Vklopi barvno).
HP Officejet pomanjša original, da se prilega področju tiskanja papirja
velikosti Letter, kot je prikazano spodaj.
Reduce/Enlarge
(Zmanjšaj/Povečaj)
Actual Size (Dejanska
velikost)
Custom 100% (Po
meri 100 %)
Full Page 91% (Polna
stran 91 %)
Legal > Ltr 72%
kopiranje obledelega originala
Osvetlitev ali potemnitev kopije nastavite z Lighter/Darker (Svetleje/Temneje).
1 Original naložite z licem navzdol in v predal za podajanje dokumentov
najprej vstavite vrh strani. Za dodatne informacije si oglejte nalaganje
originalov na strani 25.
32
hp officejet 4200 series
Page 43

uporaba funkcij za kopiranje
2 Pritiskajte Copy (Kopiraj), dokler se v zgornji vrstici zaslona ne prikaže
Lighter/Darker (Svetleje/Temneje).
Stopnja vrednosti Lighter/Darker (Svetleje/Temneje) se kaže s krogci na
lestvici na zaslonu sprednje plošče.
3 Za potemnitev kopije pritisnite .
Opomba: Pritisnete lahko tudi za osvetlitev kopije.
4 Pritisnite Start Color (Vklopi barvno) ali Start Black (Vklopi črno).
kopiranje dokumenta, ki je bil večkrat faksiran
Funkcija Enhancements (Poudarki) samodejno prilagodi kakovost besedil
z izostritvijo robov črnega besedila ali fotografij s poudarki svetlih barv, ki bi
utegnile drugače izpasti bele.
Poudarek Tex t (Besed ilo) je privzeta možn ost. Za izostritev robov črnega b esedila
uporabite Text (Besedilo). Photo (Fotografija) uporabite za izboljšanje svetlih
barv na fotografijah, Mixed (Mešano), če original vsebuje tako fotografijo kot
besedilo, ali None (Noben) za izključitev vseh poudarkov.
1 Original naložite z licem navzdol in v predal za podajanje dokumentov
najprej vstavite vrh strani. Za dodatne informacije si oglejte nalaganje
originalov na strani 25.
2 Pritiskajte Copy (Kopiraj), dokler se v zgornji vrstici zaslona na prikaže
Enhancements (Poudarki).
V meniju Enhancements (Poudarki) so na voljo naslednje možnosti.
kopiranje
Meni Copy (Kopiraj)
Number of Copies
(Število kopij)
Copy Quality
(Kakovost kopije)
Lighter/Darker
(Svetleje/Temneje)
Reduce/Enlarge
(Zmanjšaj/Povečaj)
Paper Type (Vrsta papirja)
Copy Paper Size (Velikost
kopirnega papirja)
Enhancements (Poudarki)
Set New Defaults (Nastavitev
novih privzetih vrednosti)
3 Pritiskajte , dokler se ne prikaže Text (Besedilo).
4 Pritisnite Start Black (Vklopi črno) ali Start Color (Vklopi barvno).
Nasvet: Če se prikaže kaj od naslednjega, izključite poudarek
Text (Besedilo) z izbiro Photo (Fotografija) ali None (Noben):
– Okrog nekaterih delov besedila se pojavijo izgubljene barvne pike.
– Velike temne površine izgledajo zamazane (neostre).
– Tanki barvni deli ali črte vsebujejo črne vstavke.
– V svetlo-sivih do srednje-sivih delih se pojavi vodoravna zrnavost ali
bele črte.
Enhancements
(Poudarki)
Text (Besedilo)
Photo (Fotografija)
Mixed (Mešano)
None (Noben)
uporabniški priročnik
33
Page 44

poglavje 3
poudarjanje svetlih delov kopije
Poudarke Photo (Fotografija) uporabite za poudarjanje svetlih barv, ki bi utegnile
drugače izpasti bele. S poudarki Photo (Fotografija) lahko kopirate tudi, da bi
odstranili ali zmanjšali kaj od naslednjega, kar se lahko pojavi pri kopiranju
s poudarki Text (Besedilo):
• Okrog nekaterih delov besedila se pojavijo izgubljene barvne pike.
• Velike temne površine izgledajo zamazane (neostre).
• Tanki barvni deli ali črte vsebujejo črne vstavke.
• V svetlo-sivih do srednje-sivih delih se pojavi vodoravna zrnavost ali bele
črte.
1 Originalno fotografijo naložite z licem navzdol in v predal za podajanje
dokumentov najprej vstavite vrh strani. Za dodatne informacije si oglejte
nalaganje originalov na strani 25.
2 Pritiskajte Copy (Kopiraj), dokler se v zgornji vrstici zaslona na prikaže
Enhancements (Poudarki).
V meniju Enhancements (Poudarki) so na voljo naslednje možnosti.
Meni Copy (Kopiraj)
Number of Copies
(Število kopij)
Copy Quality
(Kakovost kopije)
kopiranje
Lighter/Darker
(Svetleje/Temneje)
Reduce/Enlarge
(Zmanjšaj/Povečaj)
Paper Type (Vrsta papirja)
Copy Paper Size (Velikost
kopirnega papirja)
Enhancements (Poudarki)
Set New Defaults (Nastavitev
novih privzetih vrednosti)
Enhancements
(Poudarki)
Text (Besedilo)
Photo (Fotografija)
Mixed (Mešano)
None (Noben)
3 Pritiskajte , dokler se ne prikaže Photo (Fotografija).
4 Pritisnite Start Color (Vklopi barvno) ali Start Black (Vklopi črno).
zaustavitev kopiranja
` Za zaustavitev kopiranja pritisnite Cancel (Prekliči) na sprednji plošči.
HP Officejet takoj zaustavi tiskanje in sprosti papir.
34
hp officejet 4200 series
Page 45

4
uporaba funkcij za skeniranje
Skeniranje je postopek pretvarjanja fotografij in besedil v elektronsko obliko za
računalnik. Skenirate lahko fotografije in besedila.
Ker je skenirana slika ali besedilo v elektronski obliki, ga lahko prenesete
v program za urejanje besedil ali grafični program in ga prilagodite svojim
potrebam. Napravite lahko naslednje:
• Skenirajte fotografije svojih otrok in jih po elektronski pošti pošljite
sorodnikom, ustvarite grafično inventuro hiše ali pisarne, ali pa ustvarite
elektronski album.
• Skenirajte besedilo iz članka v urejevalnik besedil in ga navedite
v poročilu, to vam prihrani ogromno ponovnega tipkanja.
Če želite uporabiti funkcije za skeniranje, morata biti HP Officejet in računalnik
vklopljena. Programska oprema naprave HP Officejet mora biti nameščena v vaš
računalnik in zagnana pred skeniranjem. Da bi preverili, ali programska oprema
naprave HP Officejet deluje v okolju Windows, v sistemskem predalu desno
spodaj ob uri poiščite ikono hp officejet 4200 series. V računalniku Macintosh
programska oprema HP Officejet vedno deluje.
Skeniranje lahko zaženete v vašem računalniku ali na HP Officejet. V tem
odstavku je razloženo samo skeniranje s sprednje plošče HP Officejet.
Za dodatne informacije o skeniranju z računalnika in o prilagajanju,
spreminjanju velikosti, sukanju, zajemanju in ostrenju skeniranih dokumentov si
oglejte elektronsko pomoč hp image zone help (Pomoč za hp image zone), ki
je priložena programski opremi.
Opomba: Skeniranje z visoko ločljivostjo (600 dpi ali več) zahteva veliko
prostora na trdem disku. Če na trdem disku ni na voljo dovolj prostora, se
lahko sistem ustavi.
Ta odstavek vsebuje naslednje teme:
• skeniranje originala na strani 36
• zaustavitev skeniranja na strani 36
skeniranje
35
Page 46

poglavje 4
skeniranje originala
1 Original naložite z licem navzdol in v predal za podajanje dokumentov
najprej vstavite vrh strani. Oglejte si nalaganje originalov.
2 Pritisnite Scan (Skeniraj).
Prikaže se meni Scan (Skeniraj), kjer so prikazani obstoječi cilji skeniranja.
Privzet cilj je tisti, ki ste ga izbrali, ko ste nazadnje uporabili ta meni.
3 Cilj izberite tako, da večkrat zaporedoma pritisnete gumb ali ali pa
gumb Scan (Skeniraj).
4 Pritisnite Start Black (Vklopi črno) ali Start Color (Vklopi barvno).
zaustavitev skeniranja
Za zaustavitev skeniranja pritisnite Cancel (Prekliči) na sprednji plošči.
`
skeniranje
36
hp officejet 4200 series
Page 47

5
uporaba funkcij za faksiranje
Z HP Officejet lahko pošiljate in sprejemate fakse, tudi v barvah. Nastavite lahko
hitro izbiranje pogosto uporabljenih številk za hitro in preprosto pošiljanje
faksov. S sprednje plošče lahko nastavite vrsto možnosti faksa, kot je ločljivost.
Ta odstavek vsebuje naslednje teme:
• pošiljanje faksa na strani 38
• nastavitev načina odgovora na strani 45
• sprejemanje faksa na strani 48
• uporaba dodane slušalke (le hp officejet 4250 series) na strani 51
• nastavitev glave faksa na strani 52
• vnos besedila prek sprednje plošče na strani 53
• tiskanje poročil na strani 54
• nastavitev hitrega izbiranja na strani 57
• menjava ločljivosti faksa in nastavitve za posvetlitev/potemnitev
na strani 60
• nastavitev možnosti faksa na strani 63
• ponovno tiskanje faksov v spominu na strani 71
• zaustavitev faksiranja na strani 71
Raziščite HP Director (HP Usmerjevalec), ki je priložen vašemu HP Officejet, da
bi izkoristili vse vsebovane funkcije. Z uporabo HP Director (HP Usmerjevalec)
lahko izvedete vse te naloge in tudi druge, ki niso na voljo prek sprednje plošče
HP Officejet. Za dodatne informacije si oglejte elektronsko pomoč
hp image zone help (Pomoč za hp image zone), ki je priložena programski
opremi.
37
faks
Page 48

poglavje 5
pošiljanje faksa
Z uporabo sprednje plošče lahko pošljete črno-bel ali barvni faks z vašega
HP Officejet.
Ta odstavek vsebuje naslednje teme:
• omogočanje potrditve faksa na strani 38
• pošiljanje osnovnega faksa na strani 39
• pošiljanje barvnega originala ali slikovnega faksa na strani 40
• pošiljanje faksa s hitrim izbiranjem na strani 40
• pošiljanje faksa s ponovnim izbiranjem na strani 41
• nastavitev urnika pošiljanja faksa na strani 42
• preklic nastavljenega faksa na strani 43
• pošiljanje faksa iz spomina na strani 43
• pošiljanje faksa z uporabo nadzora izbiranja na strani 44
• ročno pošiljanje faksa s telefona na strani 44
omogočanje potrditve faksa
Če potrebujete natisnjeno potrditev o uspešno poslanih faksih, sledite tem
navodilom, preden začnete pošiljati fakse.
Privzeta nastavitev potrditve faksa je
HP Officejet natisne poročilo le, če je prišlo do težave s pošiljanjem ali
sprejemanjem faksa. Potrditveno sporočilo, ki označuje, ali je bil element uspešno
poslan, se po vsakem pošiljanju za trenutek prikaže na zaslonu sprednje plošče.
Če želite natisnjeno potrdilo za vsak faks, sledite tem navodilom. Za dodatne
informacije si oglejte
1 Pritisnite Setup (Nastavitev).
2 Pritisnite 1, nato pritisnite 1.
Na ta način ste izbrali Print report (Natisni poročilo), nato pa izberite
Automatic Reports Setup (Nastavitev samodejnih poročil).
Every Error (Vsaka napaka)
samodejno ustvarjanje poročil
. To pomeni, da
na strani 55.
faks
38
hp officejet 4200 series
Page 49

uporaba funkcij za faksiranje
Print Report (Natisni poročilo)
1: Automatic Reports Setup
(Nastavitev samodejnih
poročil)
2: Last Transaction
(Nazadnje poslano)
3: Fax Log (Dnevnik faksa)
4: Speed Dial List (Seznam
hitrega izbiranja)
5: Self-Test Report (Poročilo o
samopreizkusu)
6: Caller ID Report
Automatic Reports Setup
(Nastavitev samodejnih
poročil)
Every Error (Vsaka napaka)
Send Error
(Napaka pri pošiljanju)
Receive Error
(Napaka pri sprejemu)
Every Fax (Vsak faks)
Send Only (Samo pri
pošiljanju)
Off (Izklopljeno)
(Poročilo o identiteti
klicatelja)*
7: Junk Fax Report (Poročilo
o neželenem faksu)*
* Ni na voljo v vseh državah/
regijah. Če v vaši državi/regiji
storitev ID klicatelja ni podprta,
se ta element menija ne bo
prikazal v meniju Print Report
(Natisni poročilo).
3 Pritiskajte , dokler se v drugi vrstici zaslona ne prikaže Every Fax
(Vsak faks) in nato pritisnite OK (V redu).
HP Officejet bo natisnil potrditveno poročilo ob vsakem pošiljanju faksa,
obveščal vas bo, ali je bil faks poslan uspešno ali ne.
Za dodatne informacije o tiskanih poročilih si oglejte tiskanje poročil
na strani 54.
pošiljanje osnovnega faksa
Ta odstavek opisuje, kako poslati osnovni črno-bel faks s sprednje plošče.
Če vas zanima pošiljanje barvnega ali slikovnega faksa, si oglejte pošiljanje
barvnega originala ali slikovnega faksa na strani 40.
1 Original naložite z licem navzdol in v predal za podajanje dokumentov
2 Pritisnite Fax (Faks).
3 S tipkovnico vnesite številko faksa.
4 Pritisnite Start Black (Vklopi črno).
uporabniški priročnik
najprej vložite vrh strani.
Za dodatne informacije si oglejte nalaganje originalov na strani 25.
Phone Number (Telefonska številka) se prikaže v zgornji vrstici zaslona.
faks
39
Page 50

poglavje 5
Nasvet: Za pošiljanje faksa morate pritisniti Start (Začni).
S pritiskom OK (V redu) pridete do možnosti menija.
Ste vedeli, da lahko pošljete faks iz računalnika z uporabo HP Director
(HP Usmerjevalec), ki je priložen vašemu HP Officejet? Ustvarite in pripnete
lahko tudi računalniško izdelano naslovno stran za pošiljanje s faksom.
Preprosto je. Za dodatne informacije si oglejte elektronsko pomoč
hp image zone help (Pomoč za hp image zone), ki je priložena programski
opremi.
pošiljanje barvnega originala ali slikovnega faksa
Z vašega HP Officejet lahko faksirate barvni original ali fotografijo. Če
HP Officejet ugotovi, da prejemnikov faks aparat podpira le črno-bele fakse,
potem HP Officejet pošlje črno-bel faks.
Priporočamo, da za barvno faksiranje uporabljate le barvne originale.
1 Original naložite z licem navzdol in v predal za podajanje dokumentov
najprej vložite vrh strani.
Za dodatne informacije si oglejte nalaganje originalov na strani 25.
2 Pritisnite Fax (Faks).
Phone Number (Telefonska številka) se prikaže v zgornji vrstici zaslona.
3 S tipkovnico vnesite številko faksa.
Nasvet: Za vnos premora v številko faksa pritisnite Redial/Pause
(Ponovno izbiranje/Premor).
4 Če faksirate fotografijo, spremenite ločljivost v Photo (Fotografija).
Za informacije o spreminjanju ločljivosti si oglejte spreminjanje ločljivosti
faksa na strani 61.
5 Pritisnite Start Color (Vklopi barvno).
Opomba: Če prejemnikov faks aparat podpira le črno-bele fakse, potem
HP Officejet samodejno pošlje črno-bel faks. Sporočilo se prikaže, ko je
faks poslan, in označuje, da je bil poslan črno-bel faks. Da bi izbrisali
sporočilo, pritisnite OK (V redu).
Ste vedeli, da lahko pošljete faks iz računalnika z uporabo HP Director
(HP Usmerjevalec), ki je priložen vašemu HP Officejet? Ustvarite in pripnete
lahko tudi računalniško izdelano naslovno stran za pošiljanje s faksom.
Preprosto je. Za dodatne informacije si oglejte elektronsko pomoč
hp image zone help (Pomoč za hp image zone), ki je priložena programski
opremi.
pošiljanje faksa s hitrim izbiranjem
S sprednje plošče lahko hitro pošljete faks s pritiskom na Speed Dial (Hitro
izbiranje) ali z gumbom za hitro izbiranje z eno tipko na sprednji plošči.
Speed Dials (Hitra izbiranja) se ne prikažejo, dokler jih ne nastavite. Za dodatne
faks
40
informacije si oglejte nastavitev hitrega izbiranja na strani 57.
hp officejet 4200 series
Page 51

uporaba funkcij za faksiranje
1 Original naložite z licem navzdol in v predal za podajanje dokumentov
najprej vložite vrh strani.
Za dodatne informacije si oglejte nalaganje originalov na strani 25.
2 Pritisnite Fax (Faks).
Phone Number (Telefonska številka) se prikaže v zgornji vrstici zaslona.
3 Napravite nekaj od naslednjega:
– Pritiskajte Speed Dial (Hitro izbiranje), dokler se v zgornji vrstici
zaslona ne prikaže ustrezen vnos hitrega izbiranja. Med vnosi hitrega
izbiranja se lahko pomikate tudi s pritiskanjem ali .
– Pritisnite Speed Dial (Hitro izbiranje) in nato s sprednje plošče vnesite
kodo vnosa hitrega izbiranja.
– Pritisnite gumb za hitro izbiranje z eno tipko. Enkrat ga pritisnite, da
pridete do prvega vnosa hitrega izbiranja, in dvakrat, da pridete do
drugega vnosa hitrega izbiranja, ki sta dodeljena gumbu.
Nasvet: Za referenco si lahko natisnete seznam vnosov hitrega
izbiranja. Za informacije si oglejte ročno ustvarjanje poročil
na strani 56.
4 Pritisnite Start Black (Vklopi črno) ali Start Color (Vklopi barvno).
Opomba: Če pošiljate faks s hitrim izbiranjem skupine, lahko pošiljate le
črno-bel faks. Faks se skenira v spomin in izbrana je prva številka s seznama
hitrega izbiranja skupine. Ko je vzpostavljena povezava, se faks odpošlje
in izbere naslednja številka, in tako naprej. Če je številka zasedena ali ni
odziva, se HP Officejet ravna po nastavitvah za Busy Redial (Zasedeno,
ponovno izbiranje) in No Answer Redial (Ni odgovora, ponovno izbiranje).
Če se povezave ne da vzpostaviti, se izbere naslednja številka s seznama
hitrega izbiranja skupine, izdela pa se še poročilo o napaki za vašo
informacijo.
S HP Director (HP Usmerjevalec) lahko hitro in preprosto nastavite vnose
hitrega izbiranja. Za dodatne informacije si oglejte elektronsko pomoč
hp image zone help (Pomoč za hp image zone), ki je priložena programski
opremi.
pošiljanje faksa s ponovnim izbiranjem
Na zadnjo izbrano številko faksa lahko pošljete faks z gumbom Redial/Pause
(Ponovno izbiranje/Premor).
1 Original naložite z licem navzdol in v predal za podajanje dokumentov
najprej vložite vrh strani.
Za dodatne informacije si oglejte nalaganje originalov na strani 25.
2 Pritisnite Redial/Pause (Ponovno izbiranje/Premor).
Na zaslonu se prikaže zadnja izbrana številka.
3 Pritisnite Start Black (Vklopi črno) ali Start Color (Vklopi barvno).
uporabniški priročnik
faks
41
Page 52

poglavje 5
nastavitev urnika pošiljanja faksa
Nastavite lahko, da se črno-bel faks pošlje pozneje istega dne (npr. ko telefonske
zveze niso tako zasedene ali so cene telefonskih impulzov nižje). Ko načrtujete
urnik pošiljanja faksa, morate originale naložiti v samodejni podajalnik
dokumentov.
Ko je dosežen nastavljen čas, se faks samodejno pošlje takoj, ko je možno
vzpostaviti povezavo.
Opomba: Poznejše pošiljanje faksa nastavite na sprednji plošči. Če
uporabljate slušalko, (le HP Officejet 4250 Series), se faks pošlje takoj.
Nastavite lahko le eno pošiljanje faksa naenkrat. Fakse lahko še naprej pošiljate
običajno, medtem ko je nastavljen urnik pošiljanja faksa.
1 Original naložite z licem navzdol in v predal za podajanje dokumentov
najprej vložite vrh strani.
Za dodatne informacije si oglejte nalaganje originalov na strani 25.
2 Pritisnite Fax (Faks).
Phone Number (Telefonska številka) se prikaže v zgornji vrstici zaslona.
3 S tipkovnico vnesite faks številko, pritisnite gumb za hitro izbiranje z eno
tipko ali pritiskajte Speed Dial (Hitro izbiranje), dokler se ne prikaže
ustrezen vnos hitrega izbiranja.
Za dodatne informacije o hitrih izbiranjih si oglejte nastavitev hitrega
izbiranja na strani 57.
Nasvet: Za vnos premora v številko faksa pritisnite Redial/Pause
(Ponovno izbiranje/Premor).
4 Pritiskajte Fax (Faks), dokler se v zgornji vrstici zaslona ne prikaže How to
Fax (Kako poslati faks).
5 Pritiskajte , dokler se v zgornji vrstici zaslona ne prikaže Send Fax Later
(Faks pošlji pozneje) in nato pritisnite OK.
6 S številčnico vnesite Send Time (Čas pošiljanja).
7 Če vas pozove, pritisnite 1 za AM ali 2 za PM.
8 Pritisnite Start Black (Vklopi črno).
Opomba: Če pritisnete Start Color (Vklopi barvno), bo poslan črno-bel faks
in na zaslonu se bo prikazalo sporočilo.
HP Officejet skenira originale v spomin in jih pošlje ob nastavljenem času.
Nastavljen čas se prikaže na zaslonu sprednje plošče.
faks
42
hp officejet 4200 series
Page 53

preklic nastavljenega faksa
Prekličete lahko nastavljen faks ali faks, ki se trenutno pošilja. Ko enkrat nastavite
urnik pošiljanja faksa, se nastavljen čas prikaže na zaslonu sprednje plošče.
Ko se na zaslonu prikaže nastavljen čas, pritisnite Cancel (Prekliči) in nato
`
pritisnite 1.
pošiljanje faksa iz spomina
HP Officejet lahko skenira črno-bel faks iz samodejnega podajalnika
dokumentov v spomin, preden ga pošlje. Ta funkcija je koristna, če je številka
faksa, ki jo skušate poklicati, zasedena ali začasno nedosegljiva. HP Officejet
skenira originale v spomin in jih pošlje, ko lahko vzpostavi povezavo. Originale
lahko iz HP Officejet odstranite takoj, ko so strani skenirane.
Opomba: Pošiljanje faksa iz spomina nastavite na sprednji plošči. Če
uporabljate slušalko, (le HP Officejet 4250 Series), se faks pošlje takoj.
1 Original naložite z licem navzdol in v predal za podajanje dokumentov
najprej vložite vrh strani.
Za dodatne informacije si oglejte nalaganje originalov na strani 25.
2 Pritisnite Fax (Faks).
Phone Number (Telefonska številka) se prikaže v zgornji vrstici zaslona.
3 S tipkovnico vnesite faks številko, pritisnite gumb za hitro izbiranje z eno
tipko ali pritiskajte Speed Dial (Hitro izbiranje), dokler se ne prikaže
ustrezen vnos hitrega izbiranja.
Za dodatne informacije o hitrih izbiranjih si oglejte nastavitev hitrega
izbiranja na strani 57.
Nasvet: Za vnos premora v številko faksa pritisnite Redial/Pause
(Ponovno izbiranje/Premor).
4 Pritiskajte Fax (Faks), dokler se v zgornji vrstici zaslona ne prikaže How to
Fax (Kako poslati faks).
5 Pritiskajte , dokler se v zgornji vrstici zaslona ne prikaže Fax from
Memory (Faksiraj iz spomina).
6 Pritisnite Start Black (Vklopi črno).
Opomba: Če pritisnete Start Color (Vklopi barvno), se pošlje črno-bel faks
in na zaslonu se prikaže sporočilo.
HP Officejet skenira originale v spomin in jih pošlje, ko je sprejemni faks
dosegljiv.
uporaba funkcij za faksiranje
uporabniški priročnik
faks
43
Page 54

poglavje 5
pošiljanje faksa z uporabo nadzora izbiranja
Nadzor izbiranja vam omogoča izbiranje številke s sprednje plošče, kot bi klicali
z običajnega telefona. Ta funkcija je koristna, ko želite za zaračunavanje klica
uporabiti klicno kartico. Uporabite jo lahko tudi, ko se morate med izbiranjem
odzivati na tonske pozive in morate nadzirati hitrost izbiranja.
Odvisno od modela lahko pošiljate faks z nadzorom izbiranja s sprednje plošče
ali z uporabo dodane slušalke (le HP Officejet 4250 Series).
pošiljanje faksa z nadzorom izbiranja s sprednje plošče
1 Original naložite z licem navzdol in v predal za podajanje dokumentov
najprej vložite vrh strani.
Za dodatne informacije si oglejte nalaganje originalov na strani 25.
2 Pritisnite Start Black (Vklopi črno) ali Start Color (Vklopi barvno).
3 Ko zaslišite znak centrale, vnesite številko s tipkovnico na sprednji plošči.
Uporabite lahko tudi hitra izbiranja. Za informacije o uporabi hitrih
izbiranj si oglejte pošiljanje faksa s hitrim izbiranjem na strani 40.
4 Upoštevajte vse morebitne pozive.
Faks se pošlje, ko sprejemni faks sprejme klic.
pošiljanje faksa z nadzorom izbiranja s slušalke (le hp officejet 4250 series)
Opomba: Ta postopek velja le za izdelek HP Officejet 4250 Series. Če
imate HP Officejet 4210 Series, najdete navodila v prejšnjem odstavku.
1 Original naložite z licem navzdol in v predal za podajanje dokumentov
najprej vložite vrh strani.
Za dodatne informacije si oglejte nalaganje originalov na strani 25.
2 Dvignite dodano slušalko.
3 Ko zaslišite znak centrale, vnesite številko s tipkovnico na sprednji plošči.
Uporabite lahko tudi hitra izbiranja. Za informacije o uporabi hitrih
izbiranj si oglejte pošiljanje faksa s hitrim izbiranjem na strani 40.
4 Upoštevajte vse morebitne pozive.
5 Pritisnite Start Black (Vklopi črno) ali Start Color (Vklopi barvno).
Faks se pošlje, ko sprejemni faks sprejme klic.
ročno pošiljanje faksa s telefona
Ročno pošiljanje faksa vam omogoča opraviti telefonski klic in pogovor
s prejemnikom, preden pošljete faks. To je uporabno, če želite prejemnika
obvestiti, da mu boste poslali faks, preden ga odpošljete.
Faks lahko pošljete ročno s telefonom, ki je neposredno povezan z HP Officejet,
ali z uporabo dodane slušalke (le HP Officejet 4250 Series). Telefon mora biti
priključen v vrata “2-EXT” na hrbtni strani HP Officejet.
Opomba: Za informacije o nastavljanju HP Officejet z vašim telefonom si
oglejte nastavitev faksa na strani 117.
faks
44
hp officejet 4200 series
Page 55

uporaba funkcij za faksiranje
pošiljanje faksa s povezanega telefona
1 Original naložite z licem navzdol in v predal za podajanje dokumentov
najprej vložite vrh strani.
Za dodatne informacije si oglejte nalaganje originalov na strani 25.
2 Številko izberite s tipkovnico na telefonu, ki je povezan z vašim
HP Officejet.
Opomba: Za izbiranje številke morate uporabiti tipkovnico na telefonu. Ne
uporabljajte tipkovnice, ki je na sprednji plošči HP Officejet.
3 Napravite nekaj od naslednjega:
– Če po izbiri številke slišite tone faksa, v treh sekundah pritisnite Start
Black (Vklopi črno) ali Start Color (Vklopi barvno).
– Če se prejemnik oglasi na telefon, mu recite, naj pritisne gumb Start
(Začni) na svojem faksu, ko zasliši ton faksa. Poskrbite, da boste
pritisnili Start Black (Vklopi črno) ali Start Color (Vklopi barvno) na
HP Officejet
sprejemnem faksu.
4 Počakajte na ton faksa in nato odložite telefon.
ročno pošiljanje faksa z dodano slušalko (le model s slušalko)
Opomba: Ta postopek velja le za izdelek HP Officejet 4250 Series
z dodano slušalo. Če imate HP Officejet 4210 Series, najdete navodila
v prejšnjem odstavku.
1 Original naložite z licem navzdol in v predal za podajanje dokumentov
najprej vložite vrh strani.
Za dodatne informacije si oglejte nalaganje originalov na strani 25.
2 Dvignite slušalko, ki je dodana HP Officejet, in s tipkovnico na nadzorni
plošči izberite številko.
3 Napravite nekaj od naslednjega:
– Če po izbiri številke slišite tone faksa, v treh sekundah pritisnite Start
Black (Vklopi črno) ali Start Color (Vklopi barvno).
– Če se prejemnik oglasi na telefon, mu recite, naj pritisne gumb Start
(Začni) na svojem faksu, ko zasliši ton faksa. Poskrbite, da boste
pritisnili Start Black (Vklopi črno) ali Start Color (Vklopi barvno) na
HP Officejet, preden prejemnik pritisne Start (Začni) na sprejemnem
faksu.
4 Počakajte na ton faksa in nato odložite telefon.
, preden
prejemnik pritisne Start (Začni)Start (Začni) na
nastavitev načina odgovora
Po privzetih nastavitvah se HP Officejet samodejno odziva na dohodne klice in
sprejema fakse. Answer Mode (Način odgovora) lahko spreminjate tako, da
fakse sprejemate ročno ali samodejno, odvisno od vrste opreme in storitev (če
obstajajo), ki imajo telefonsko linijo v skupni rabi s HP Officejet. V tem odstavku
so opisani različni načini odzivanja na faks klice.
Priporočamo, da Answer Mode (Način odgovora) nastavite s sprednje plošče in
ne HP Director (HP Usmerjevalec).
uporabniški priročnik
faks
45
Page 56

poglavje 5
Opomba: Za informacije o nastavljanju pisarniške opreme s HP Officejet si
oglejte nastavitev faksa na strani 117.
sprememba načina odgovora s sprednje plošče
Pritiskajte Answer Mode (Način odgovora), dokler se na zaslonu ne
`
prikaže ustrezen način odgovora.
Izbrana nastavitev Answer Mode (Način odgovora) se prikaže na zaslonu
in postane privzeta nastavitev.
Da bi ugotovili, katero nastavitev Answer Mode (Način odgovora) uporabiti, si
oglejte naslednjo tabelo. V prvem stolpcu v tabeli izberite vrsto opreme in
storitev, ki veljajo za vašo pisarniško nastavitev. Nato poiščite ustrezno nastavitev
v drugem stolpcu. V tretjem stolpcu pa je opisano, kako se bo HP Officejet
odzval na dohodne klice.
oprema/storitve, ki imajo
v skupni rabi faks linijo
Brez.
(Imate ločeno faks linijo, prek
katere ne sprejemate govornih
klicev.)
Govorna in faks linija v skupni
rabi s HP Officejet
4250 Series (model s slušalko)
in brez odzivnika.
faks
priporočena
opis
nastavitev načina
odgovora
Fax (Faks) HP Officejet se samodejno odzove na vse
dohodne klice z uporabo nastavitve Rings
to Answer (Število zvonjenj za odgovor).
Oglejte si nastavitev števila zvonjenj pred
odzivom na strani 48.
FaxTel (FaksTel)
(Ta način velja le
za HP Officejet
4250 Series.)
HP Officejet se samodejno odzove na vse
dohodne klice z uporabo nastavitve Rings
to Answer (Število zvonjenj za odgovor).
Oglejte si nastavitev števila zvonjenj pred
odzivom na strani 48.
Če gre za faks klic, bo HP Officejet sprejel
faks. Če gre za govorni klic, bo
HP Officejet sprožil posebno zvonjenje, ki
označuje govorne klice. Z dodano slušalko
boste morali odgovoriti na dohodni klic.
Opomba: Če HP Officejet določi, da
gre za govorni klic, le HP Officejet
zazvoni s posebnim zvonjenjem. Drugi
telefoni na isti telefonski liniji sploh ne
bodo zazvonili. Z dodano slušalko
boste morali odgovoriti na dohodni
klic.
Na govorni klic se ne oglašajte
z drugih telefonov, ki so priključeni na
linijo. Naprava ne zazna, da ste se
oglasili na drugem telefonu, in bo še
naprej zvonila. Pritisniti boste morali
Cancel (Prekliči) na HP Officejet, da
bo zvonjenje prenehalo.
46
hp officejet 4200 series
Page 57

uporaba funkcij za faksiranje
oprema/storitve, ki imajo
v skupni rabi faks linijo
priporočena
nastavitev načina
opis
odgovora
Govorna in faks linija v skupni
rabi s HP Officejet
4210 Series ali HP Officejet
4250 Series.
Storitev glasovne pošte, ki jo
ponuja telefonsko podjetje.
Odzivnik in govorna ter faks
linija v skupni rabi.
Storitev razločnega zvonjenja. Fax (Faks) HP Officejet se samodejno odzove na vse
Tel (Tel) HP Officejet se ne bo samodejno odzival
na klice. Fakse boste morali sprejemati
ročno s pritiskom na Start Black (Vklopi
črno) ali Start Color (Vklopi barvno). Za
informacije o ročnem sprejemanju faksov si
oglejte sprejemanje faksa na strani 48.
To nastavitev lahko uporabite, če je večina
klicev na tej telefonski liniji govornih in le
redko sprejemate fakse.
Tel (Tel) HP Officejet se ne bo samodejno odzival
na klice. Fakse boste morali sprejemati
ročno s pritiskom na Start Black (Vklopi
črno) ali Start Color (Vklopi barvno). Za
informacije o ročnem sprejemanju faksov si
oglejte sprejemanje faksa na strani 48.
AnswerMachine
(Odzivnik)
HP Officejet se ne bo samodejno odzival
na klice. Namesto tega se bo na klice
odzval odzivnik, HP Officejet pa bo
nadzoroval linijo. Če zazna ton faksa, bo
HP Officejet sprejel faks. Drugače bo
odzivnik zabeležil dohodno sporočilo.
Opomba: To je priporočena privzeta
nastavitev, če imate odzivnik.
Poskrbite, da je odzivnik pravilno
nastavljen s HP Officejet. Za
informacije si oglejte nastavitev faksa
na strani 117.
dohodne klice.
Poskrbite, da se vzorec zvonjenja, ki ga je
telefonsko podjetje nastavilo za vaš faks,
ujema z Answer Ring Pattern (Vzorcem
odzivnega zvonjenja), nastavljenim za
HP Officejet. Za dodatne informacije si
oglejte spreminjanje vzorca odzivnega
zvonjenja (razločno zvonjenje)
na strani 66.
uporabniški priročnik
faks
47
Page 58

poglavje 5
sprejemanje faksa
Po privzetih nastavitvah HP Officejet samodejno sprejema in tiska dohodne
fakse.
Odvisno od nastavitve Answer Mode (Način odgovora) lahko HP Officejet fakse
sprejema samodejno ali ročno. Za dodatne informacije o Answer Mode
(Način odgovora) si oglejte nastavitev načina odgovora na strani 45.
Opomba: Če nastavite Answer Mode (Način odgovora) na Tel (Tel),
morate fakse sprejemati ročno in osebno odgovoriti na dohodne faks klice.
Če so nastavljeni Fax (Faks), FaxTel (FaksTel) ali AnswerMachine
(Odzivnik), lahko sprejemate fakse samodejno ali ročno.
Fakse lahko sprejemate ročno s:
• Telefona, ki je neposredno priključen v HP Officejet (prek vrat “2-EXT”)
• Telefona, ki je na isti telefonski liniji, a ni neposredno priključen
vHPOfficejet
• Sprednje plošče
• Dodane slušalke (le model s slušalko)
Za informacije o sprejemanju faksov si oglejte naslednje teme.
Ta odstavek vsebuje naslednje teme:
• nastavitev števila zvonjenj pred odzivom na strani 48
• ročno sprejemanje faksa s telefona na strani 49
• ročno sprejemanje faksa s sprednje plošče na strani 50
• ročno sprejemanje faksa z dodano slušalko (le hp officejet 4250 series)
na strani 50
•poziv za sprejem faksa na strani 51
nastavitev števila zvonjenj pred odzivom
Določite lahko število zvonjenj, preden se HP Officejet samodejno odzove na
telefon. Privzeta nastavitev je dve zvonjenji (odvisno od države/regije).
Opomba: Ta nastavitev velja le, če Answer Mode (Način odgovora)
nastavite na Fax (Faks) ali FaxTel (FaksTel).
1 Pritisnite Setup (Nastavitev).
2 Pritisnite 3, nato pritisnite 3.
Na ta način ste izbrali Basic Fax Setup (Osnovna nastavitev faksa) in nato
Rings to Answer (Število zvonjenj za odgovor).
faks
48
hp officejet 4200 series
Page 59

Basic Fax Setup
(Osnovna nastavitev faksa)
1: Date and Time (Datum in čas)
2: Fax Header (Glava faksa)
3: Rings to Answer
(Število zvonjenj za odgovor)
4: Fax Paper Size
(Velikost papirja za faks)
5: Tone or Pulse Dialing
(Tonsko ali impulzno izbiranje)
6: Glasnost zvonjenja
7: Phone Line Monitor Volume
(Glasnost tonov telefonske linije)
8: Fax Forwarding Black Only
(Posredovanje zgolj črno-belih
faksov)
3 S tipkovnico vnesite ustrezno število zvonjenj za odziv.
4 Da bi sprejeli nastavitev, pritisnite OK (V redu).
ročno sprejemanje faksa s telefona
Fakse lahko sprejemate ročno s telefona, ki je:
• Neposredno povezan s HP Officejet (z uporabo vrat “2-EXT”)
• Na isti telefonski liniji, a ni priključen v HP Officejet
Opomba: Če želite faks sprejemati ročno z dodano slušalko (le model
s slušalko), si oglejte ročno sprejemanje faksa z dodano slušalko
(le hp officejet 4250 series) na strani 50.
1 Odstranite originale iz samodejnega podajalnika dokumentov.
2 Nastavite Answer Mode (Način odgovora) na Tel (Tel), tako da se
HP Officejet ne odzove samodejno na dohodne klice. Ali pa nastavite
nastavitev Rings to Answer (Število zvonjenj za odgovor) na visoko številko,
da imate možnost odgovoriti na dohodni klic pred HP Officejet.
Za informacije o nastavitvi Answer Mode (Način odgovora) si oglejte
nastavitev načina odgovora na strani 45. Za informacije o nastavitvi števila
Rings to Answer (Število zvonjenj za odgovor) si oglejte nastavitev števila
zvonjenj pred odzivom na strani 48.
3 Da bi faks sprejeli ročno s telefona, naredite nekaj od naslednjega:
– Če je telefon priključen v hrbtno stran HP Officejet in slišite faks tone
oddajnega faksa, pritisnite Start Black (Vklopi črno) ali Start Color
(Vklopi barvno).
– Če telefon ni priključen v hrbtno stran HP Officejet (a je na isti
telefonski liniji) in slišite faks tone oddajnega faksa, pritisnite 123 na
vašem telefonu.
– Če govorite po telefonu s pošiljateljem in uporabljate telefon, ki je
priključen v HP Officejet, mu recite, naj pritisne Start (Začni) na svojem
faksu. Ko zaslišite faks tone oddajnega faksa, pritisnite Start Black
(Vklopi črno) ali Start Color (Vklopi barvno).
uporaba funkcij za faksiranje
faks
uporabniški priročnik
49
Page 60

faks
poglavje 5
4 Počakajte, dokler ne slišite, da je začel HP Officejet pošiljati odzivne faks
tone, nato pa odložite telefon.
HP Officejet sprejema faks.
ročno sprejemanje faksa s sprednje plošče
Fakse lahko sprejemate ročno s sprednje plošče.
1 Odstranite originale iz samodejnega podajalnika dokumentov.
2 Nastavite Answer Mode (Način odgovora) na Tel (Tel), tako da se
HP Officejet ne odzove samodejno na dohodne klice. Ali pa nastavite
nastavitev Rings to Answer (Število zvonjenj za odgovor) na visoko številko,
da imate možnost odgovoriti na dohodni klic pred HP Officejet.
Za informacije o nastavitvi Answer Mode (Način odgovora) si oglejte
nastavitev načina odgovora na strani 45. Za informacije o nastavitvi števila
Rings to Answer (Število zvonjenj za odgovor) si oglejte nastavitev števila
zvonjenj pred odzivom na strani 48.
3 Ko HP Officejet zazvoni, pritisnite Start Black (Vklopi črno) ali Start Color
(Vklopi barvno).
HP Officejet sprejema faks.
ročno sprejemanje faksa z dodano slušalko (le hp officejet 4250 series)
Fakse lahko sprejemate ročno z dodano slušalko.
Opomba: Ta odstavek velja le za modele HP Officejet 4250 Series
z dodano slušalo. Če nimate dodane slušalke, si oglejte ročno sprejemanje
faksa s telefona na strani 49 ali ročno sprejemanje faksa s sprednje plošče
na strani 50.
1 Odstranite originale iz samodejnega podajalnika dokumentov.
2 Nastavite Answer Mode (Način odgovora) na Tel (Tel), tako da se
HP Officejet ne odzove samodejno na dohodne klice. Ali pa nastavite
nastavitev Rings to Answer (Število zvonjenj za odgovor) na visoko številko,
da imate možnost odgovoriti na dohodni klic pred HP Officejet.
Za informacije o nastavitvi Answer Mode (Način odgovora) si oglejte
nastavitev načina odgovora na strani 45. Za informacije o nastavitvi števila
Rings to Answer (Število zvonjenj za odgovor) si oglejte nastavitev števila
zvonjenj pred odzivom na strani 48.
3 Da bi faks sprejeli ročno s telefona, naredite nekaj od naslednjega:
– Če HP Officejet zvoni, dvignite dodano slušalko. Če zaslišite faks tone
oddajnega faksa, pritisnite Start Black (Vklopi črno) ali Start Color
(Vklopi barvno) in nato pritisnite 2.
– Če govorite po telefonu s pošiljateljem in uporabljate dodano slušalko,
mu recite, naj najprej pritisne Start (Začni) na svojem faksu. Ko zaslišite
faks tone oddajnega faksa, pritisnite Start Black (Vklopi črno) ali Start
Color (Vklopi barvno).
4 Počakajte, dokler ne slišite, da je začel HP Officejet pošiljati odzivne faks
tone, nato pa odložite telefon.
HP Officejet sprejema faks.
50
hp officejet 4200 series
Page 61

uporaba funkcij za faksiranje
poziv za sprejem faksa
Pozivanje vašemu HP Officejet omogoča, da pozove drug faks, da pošlje faks, ki
ga ima v čakalni vrsti. Ko uporabljate funkcijo
HP Officejet pokliče prirejen faks in zahteva, da mu posreduje faks. Prirejen faks
mora biti nastavljen za pozivanje in imeti pripravljen faks za pošiljanje.
1 Pritisnite Fax (Faks).
Phone Number (Telefonska številka) se prikaže v zgornji vrstici zaslona.
2 Vnesite faks številko drugega faksa.
3 Pritiskajte Fax (Faks), dokler se v zgornji vrstici zaslona ne prikaže How to
Fax (Kako poslati faks).
4 Pritiskajte , dokler se v zgornji vrstici zaslona ne prikaže Poll to Receive
(Poziv za sprejem).
5 Pritisnite Start Black (Vklopi črno) ali Start Color (Vklopi barvno).
Poll to Receive (Poziv za sprejem)
uporaba dodane slušalke (le hp officejet 4250 series)
Dodano slušalko lahko uporabljate za odgovarjanje na dohodne klice,
opravljanje telefonskih klicev, sprejemanje in pošiljanje faksov. Medtem ko
HP Officejet opravlja drugo nalogo, kot je kopiranje, skeniranje ali tiskanje,
lahko še vedno uporabite slušalko za telefonske klice.
Opomba: Če HP Officejet pošilja ali sprejema faks podatke, slušalke ne
boste mogli uporabljati za telefonske klice. Če med faksiranjem dvignete
slušalko, ne boste slišali znaka centrale. Počakajte, da HP Officejet konča
pošiljanje ali sprejemanje faksa, preden uporabite slušalko.
Ta odstavek preberite le, če imate HP Officejet 4250 Series (z dodano slušalko).
Ta odstavek vsebuje naslednje teme:
• odgovor na dohodni klic s slušalko na strani 51
• klicanje s slušalko na strani 51
• sprejemanje faksov s slušalko na strani 52
• pošiljanje faksov s slušalko na strani 52
• uravnavanje glasnosti slušalke na strani 52
,
odgovor na dohodni klic s slušalko
` Dvignite dodano slušalko.
Opomba:
(Preklop)
ni na voljo na vseh področjih. Za informacije se obrnite na telefonsko podjetje.
klicanje s slušalko
Telefonske klice lahko opravljate z dodano slušalko. Za hitro izbiranje številk
lahko uporabite Redial (Ponovno izbiranje), Speed Dial (Hitro izbiranje) ali gumb
za hitro izbiranje z eno tipko.
1 Dvignite dodano slušalko.
uporabniški priročnik
Če ste trenutno na telefonu in imate še en klic, pritisnite
, da odgovorite na čakajoč klic. Čakajoči klic je naročniška storitev in
Flash
51
faks
Page 62

poglavje 5
2 Napravite nekaj od naslednjega:
– Izberite številko s številčnico.
–
– Pritiskajte Speed Dial (Hitro izbiranje), dokler se v zgornji vrstici
– Pritisnite gumb za hitro izbiranje z eno tipko in nato OK (V redu).
sprejemanje faksov s slušalko
` Za informacije o sprejemanju faksov z dodano slušalko si oglejte ročno
sprejemanje faksa z dodano slušalko (le hp officejet 4250 series)
na strani 50.
pošiljanje faksov s slušalko
` Za informacije o pošiljanju faksov z dodano slušalko si oglejte ročno
pošiljanje faksa z dodano slušalko (le model s slušalko) na strani 45.
uravnavanje glasnosti slušalke
Glasnost slušalke lahko uravnavate od Normal (Normalno) do Loud (Glasno).
1 Dvignite dodano slušalko.
2 Pritiskajte za zmanjšanje glasnosti ali za povečanje glasnosti.
Opomba: Uravnavate lahko tudi glasnost tonov zvonjenja in znaka
centrale. Za dodatne informacije si oglejte uravnavanje glasnosti zvonjenja
in uravnavanje glasnosti tonov telefonske linije.
Za izbiranje zadnje izbrane številke pritisnite
zaslona ne prikaže ustrezen vnos hitrega izbiranja (ne izbirajte vnosa
hitrega izbiranja skupine) in pritisnite OK (V redu).
Med vnosi hitrega izbiranja se lahko pomikate tudi s pritiskanjem ali
ali s sprednje plošče vnesite kodo vnosa hitrega izbiranja.
Enkrat ga pritisnite, da pridete do prvega vnosa hitrega izbiranja, in
dvakrat, da pridete do drugega vnosa hitrega izbiranja, ki sta
dodeljena gumbu.
Redial (Ponovno izbiranje)
.
nastavitev glave faksa
Glava faksa natisne vaše ime in številko faksa na vrh vsakega poslanega faksa.
Priporočamo, da uporabite Fax Setup Wizard (HP čarovnik za namestitev faksa)
med namestitvijo programske opreme HP Image Zone, da nastavite glavo faksa,
vendar pa jo lahko nastavite tudi s sprednje plošče.
Informacija z glave faksa je v nekaterih državah/regijah zakonsko zahtevana.
Opomba: Na Madžarskem lahko identifikacijsko kodo naročnika (glavo
faksa) nastavi ali spremeni le pooblaščeno osebje. Za dodatne informacije
se obrnite na pooblaščenega HP prodajalca.
1 Pritisnite Setup (Nastavitev).
2 Pritisnite 3, nato pritisnite 2.
Na ta način ste izbrali Basic Fax Setup (Osnovna nastavitev faksa) in nato
Fax Header (Glava faksa).
faks
52
3 Ob pozivu vnesite svoje osebno ime ali ime podjetja. Za informacije
o vnosu besedila s sprednje plošče si oglejte vnos besedila prek sprednje
plošče na strani 53.
hp officejet 4200 series
Page 63

4 Pritisnite OK (V redu).
5 S številčnico vnesite številko faksa.
6 Pritisnite OK (V redu).
Morda vam bo informacije za glavo faksa lažje vnesti s programsko opremo
HP Director (HP Usmerjevalec) ki ste jo namestili z HP Officejet. Poleg vnosa
informacij za glavo faksa lahko vnesete tudi informacije za naslovno stran. Te
informacije se uporabijo, ko pošljete faks iz vašega računalnika in dodate
naslovno stran.
Za dodatne informacije si oglejte elektronsko pomoč hp image zone help
(Pomoč za hp image zone), ki je priložena programski opremi.
vnos besedila prek sprednje plošče
Naslednji seznam vsebuje nasvete za vnos besedila s tipkovnico na sprednji
plošči.
• Pritisnite številke na tipkovnici, ki se ujemajo s črkami imena.
2
ABC
• Gumb pritisnite večkrat, da boste videli znake, ki so na voljo.
Črke A, B in C se ujemajo s številko 2 in tako naprej.
uporaba funkcij za faksiranje
5
Na primer, da pridete
JKL
do tega znaka:
Pritisnite pet tolikokrat:1234567
Opomba: Odvisno od vašega jezika in nastavitev države/regije utegnejo
biti na voljo dodatni znaki.
• Ko se prikaže prava črka, počakajte, da se kazalka samodejno pomakne
na desno ali pritisnite . Pritisnite številko, ki se ujema z naslednjo črko
v imenu. Gumb pritisnite večkrat, dokler se ne prikaže prava črka. Prva
črka besede se samodejno začne z veliko začetnico.
jklJKL5
faks
uporabniški priročnik
53
Page 64

poglavje 5
Nasvet:
• Presledek vnesete s pritiskom na Space (Presledek) (#) ali .
• Za vnos trisekundnega premora pritisnite Redial/Pause (Ponovno
izbiranje/Premor).
• Za vnos simbola, kot je *, večkrat zaporedoma pritisnite Symbols (Simboli)
(*), da se boste pomikali po seznamu simbolov. Naslednja tabela vsebuje
simbole, ki so na voljo.
simboli, ki
Kazalka se po dveh sekundah samodejno pomakne desno.
opis: na voljo ob vnosu:
so na voljo:
* Ponuja DTMF tone (Dual Tone
Multiple-Frequency), ki so
dodeljeni znaku zvezdica.
– Pri samodejnem klicanju
HP Officejet v zaporedje številk
vnese trisekundni premor.
( ) Prikaže oklepaj ali zaklepaj za
vidno ločevanje številk, kot so
omrežne skupine, za boljšo
berljivost. Ti simboli ne vplivajo
na izbiranje.
W Pri samodejnem klicanju W
povzroči, da HP Officejet
počaka na znak centrale,
preden nadaljuje z izbiranjem.
R Med samodejnim izbiranjem
deluje R enako kot gumb Flash
(Preklop).
+
Prikaže simbol plus v glavi faksa.
glava faksa, vnosi hitrega
izbiranja, faks številke ali
telefonske številke in vnosi
nadzora izbiranja
glava faksa, vnosi hitrega
izbiranja in faks številke ali
telefonske številke
glava faksa, vnosi hitrega
izbiranja in faks številke ali
telefonske številke
glava faksa, vnosi hitrega
izbiranja in faks številke ali
telefonske številke
glava faksa, vnosi hitrega
izbiranja in faks številke ali
telefonske številke
glava faksa
tiskanje poročil
faks
54
• Če se zmotite, pritisnite za brisanje in nato vnesite pravilen vnos.
• Ko končate z vnosom besedila, pritisnite OK (V redu), da shranite vnose.
HP Officejet lahko nastavite, da samodejno natisne poročila o napakah in
potrditvena poročila za vsak poslan in sprejet faks. Ročno lahko natisnete tudi
sistemska poročila, ko jih potrebujete; ta poročila nudijo koristne sistemske
informacije o HP Officejet.
Po privzetem načinu HP Officejet natisne poročilo le, če je prišlo do težave
s pošiljanjem ali sprejemanjem faksa. Potrditveno sporočilo, ki označuje, ali je
bil faks uspešno poslan, se po vsakem pošiljanju za trenutek prikaže na zaslonu
sprednje plošče.
hp officejet 4200 series
Page 65

Ta odstavek vsebuje naslednje teme:
• samodejno ustvarjanje poročil na strani 55
• ročno ustvarjanje poročil na strani 56
samodejno ustvarjanje poročil
Ta nastavitev vam omogoča, da HP Officejet konfigurirate tako, da samodejno
natisne poročila o napakah in potrditvena poročila.
Opomba: Če potrebujete natisnjeno potrditev vsakokrat, ko je faks uspešno
poslan, sledite tem navodilom
1 Pritisnite Setup (Nastavitev).
2 Pritisnite 1, nato pritisnite 1.
Na ta način ste izbrali Print report (Natisni poročilo), nato pa izberite
Automatic Reports Setup (Nastavitev samodejnih poročil).
, preden
uporaba funkcij za faksiranje
začnete pošiljati fakse.
Print Report (Natisni poročilo)
1: Automatic Reports Setup
(Nastavitev samodejnih
poročil)
2: Last Transaction
(Nazadnje poslano)
3: Fax Log (Dnevnik faksa)
4: Speed Dial List (Seznam
hitrega izbiranja)
5: Self-Test Report
(Poročilo o samopreizkusu)
6: Caller ID Report
(Poročilo o identiteti
klicatelja)*
7: Junk Fax Report
(Poročilo o neželenem
faksu)*
* Ni na voljo v vseh državah/
regijah. Če v vaši državi/regiji
storitev ID klicatelja ni podprta,
se ta element menija ne bo
prikazal v meniju Print Report
(Natisni poročilo).
Automatic Reports Setup
(Nastavitev samodejnih
poročil)
Every Error (Vsaka napaka)
Send Error
(Napaka pri pošiljanju)
Receive Error
(Napaka pri sprejemu)
Every Fax (Vsak faks)
Send Only
(Samo pri pošiljanju)
Off (Izklopljeno)
uporabniški priročnik
faks
55
Page 66

poglavje 5
3 Za pomikanje med naslednjimi vrstami poročil pritiskajte :
4 Za izbiro poročila pritisnite OK (V redu).
ročno ustvarjanje poročil
Ročno lahko ustvarite poročila o vašem HP Officejet, kot je na primer stanje
zadnjega poslanega faksa, seznam programiranih vnosov hitrega izbiranja ali
Self-Test Report (Poročilo o samopreizkusu) za diagnostične namene.
1 Pritisnite Setup (Nastavitev), nato pritisnite 1.
– Every Error (Vsaka napaka): se natisne ob vsaki napaki pri delovanju
faksa (privzeta nastavitev).
– Send Error (Napaka pri pošiljanju): se natisne ob vsaki napaki pri
prenosu.
– Receive Error (Napaka pri sprejemu): se natisne ob vsaki napaki pri
sprejemu.
– Every Fax (Vsak faks): potrdi ob vsakem sprejemanju ali pošiljanju
faksa.
– Send Only (Samo pri pošiljanju): se natisne ob vsakem pošiljanju
faksa.
– Off (Izklopljeno): poročila o delovanju faksa se ne tiskajo.
Opomba: Če izberete Send Only (Samo pri pošiljanju), boste prejeli tudi
poročilo o napaki, če je med postopkom prišlo do kakršne koli napake.
Na ta način ste izbrali Print Report (Natisni poročilo).
Print Report (Natisni poročilo)
1: Automatic Reports Setup
(Nastavitev samodejnih
poročil)
2: Last Transaction
(Nazadnje poslano)
3: Fax Log (Dnevnik faksa)
4: Speed Dial List
(Seznam hitrega izbiranja)
5: Self-Test Report
(Poročilo o samopreizkusu)
6: Caller ID Report
(Poročilo o identiteti
klicatelja)*
7: Junk Fax Report
(Poročilo o neželenem
faksu)*
* Ni na voljo v vseh državah/
regijah. Če v vaši državi/regiji
storitev ID klicatelja ni podprta,
se ta element menija ne bo
prikazal v meniju Print Report
(Natisni poročilo).
faks
56
hp officejet 4200 series
Page 67

uporaba funkcij za faksiranje
2 Za pomikanje med naslednjimi vrstami poročil pritiskajte :
– Automatic Reports Setup (Nastavitev samodejnih poročil): natisne
samodejna poročila, kot je opisano v samodejno ustvarjanje poročil
na strani 55.
– Last Transaction (Nazadnje poslano): natisne podrobnosti o zadnjem
poslanem faksu.
– Fax Log (Dnevnik faksa): natisne dnevnik zadnjih tridesetih pošiljanj
faksa.
– Speed Dial List (Seznam hitrega izbiranja): natisne seznam
programiranih vnosov hitrega izbiranja.
– Self-Test Report (Poročilo o samopreizkusu): natisne poročilo, ki vam
pomaga pri diagnosticiranju težav pri tiskanju in poravnavanju. Za
dodatne informacije si oglejte tiskanje poročila o samopreizkusu
na strani 82.
– Caller ID Report (Poročilo o identiteti klicatelja): natisne dnevnik
zadnjih tridesetih klicev s klicateljevo identiteto. Poročilo natisne
telefonsko številko, datum in čas ter ime klicatelja (če je na voljo).
Opomba: Storitev identitete klicatelja ni na voljo v vseh državah/regijah.
Če v vaši državi/regiji storitev ID klicatelja ni podprta, se ta element menija
ne bo prikazal v meniju Print Report (Natisni poročilo). Za informacije si
oglejte uporaba ID klicatelja na strani 69.
– Junk Fax Report (Poročilo o neželenem faksu): natisne poročilo
o številkah faksa, ki jih ne želite sprejemati. Za dodatne informacije si
oglejte blokiranje neželenih faks številk na strani 69.
3 Za izbiro poročila pritisnite OK (V redu).
nastavitev hitrega izbiranja
Vnose hitrega izbiranja lahko dodelite pogosto uporabljenim faks številkam. Za
hitro pošiljanje faksov pritisnite gumb za hitro izbiranje z eno tipko na sprednji
plošči. Za pomikanje med vnosi in izbiro s seznama vnosov hitrega izbiranja
lahko pritisnete tudi Speed Dial (Hitro izbiranje).
Prvih deset vnosov hitrega izbiranja se samodejno shrani na pet gumbov za hitro
izbiranje z eno tipko na sprednji plošči. Ko ustvarite več kot pet vnosov hitrega
izbiranja, se posameznemu gumbu dodelita po dva vnosa. Z zaporednim
pritiskanjem gumba za hitro izbiranje z eno tipko lahko preklapljate med
številkama. Na primer, pritisnite prvi gumb za preklapljanje med vnosoma
hitrega izbiranja 1 in 6, drugi gumb pa pritisnite za preklapljanje med vnosoma
hitrega izbiranja 2 in 7 in tako naprej do petega gumba. Za informacije
o uporabi gumbov za hitro izbiranje z eno tipko si oglejte pošiljanje faksa
shitrim izbiranjem na strani 40.
Priporočamo, da za nastavljanje nastavitev hitrega izbiranja uporabite
HP Director (HP Usmerjevalec), vendar lahko uporabite tudi sprednjo ploščo.
S HP Director (HP Usmerjevalec) lahko hitro in preprosto nastavite vnose
hitrega izbiranja. Za dodatne informacije si oglejte elektronsko pomoč
hp image zone help (Pomoč za hp image zone), ki je priložena programski
opremi.
uporabniški priročnik
faks
57
Page 68

poglavje 5
Ta odstavek vsebuje naslednje teme:
• ustvarjanje osebnih menijev za hitro izbiranje na strani 58
• dodajanje vnosov hitrega izbiranja skupine na strani 58
• posodobitev vnosov hitrega izbiranja na strani 59
• brisanje vnosov hitrega izbiranja na strani 60
ustvarjanje osebnih menijev za hitro izbiranje
Za faks številke, ki jih pogosto uporabljate, lahko ustvarite vnose hitrega izbiranja.
1 Pritisnite Setup (Nastavitev).
2 Pritisnite 2, nato pritisnite 1.
Na ta način ste izbrali Speed Dial Setup (Nastavitev hitrega izbiranja) in
nato Individual Speed Dial (Osebni meni za hitro izbiranje).
Speed Dial Setup
(Nastavitev hitrega izbiranja)
1: Individual Speed Dial
(Osebni meni za hitro
izbiranje)
2: Group Speed Dial
(Hitro izbiranje skupine)
3: Delete Speed Dial (Izbriši
hitro izbiranje)
Na zaslonu se prikaže prvi nedodeljen vnos hitrega izbiranja.
3 Za izbiro prikazanega vnosa hitrega izbiranja pritisnite OK (V redu).
Nasvet: Za izbiro drugega praznega vnosa pritisnite ali in
nato pritisnite OK (V redu).
Vnesite faks številko, ki jo želite dodeliti vnosu, nato pa pritisnite
4
OK (V redu)
.
Faks številka lahko vsebuje do 50 števk.
Nasvet: Za vnos premora v številko faksa pritisnite Redial/Pause
(Ponovno izbiranje/Premor).
5 Vnesite ime in nato pritisnite OK (V redu).
Za ime lahko vnesete največ 13 znakov.
Za dodatne informacije o vnosu besedila si oglejte vnos besedila prek
sprednje plošče na strani 53.
6 Ko se prikaže Enter Another? (Nov vnos?), pritisnite 1 (Yes) (Da), če želite
nastaviti še eno številko, ali pritisnite 2 (No) (Ne) za izhod.
dodajanje vnosov hitrega izbiranja skupine
Ta funkcija vam omogoča ustvarjanje skupin z do 50 osebnimi vnosi za hitro
izbiranje, tako da lahko pošiljate črno-bele fakse določenim skupinam ljudi
faks
58
z enim samim gumbom za hitro izbiranje.
Opomba: Skupinam lahko pošiljate le črno-bele fakse; barvnih faksov in
Very Fine (Zelo fine) ločljivosti skupinsko faksiranje ne podpira.
hp officejet 4200 series
Page 69

uporaba funkcij za faksiranje
Skupini lahko dodelite le poprej vnesene številke hitrega izbiranja. Pozneje lahko
dodajate le posamezne vnose hitrega izbiranja, skupine ne morete dodeliti
drugi skupini.
1 Pritisnite Setup (Nastavitev).
2 Pritisnite 2, nato pritisnite 2.
Na ta način ste izbrali Speed Dial Setup (Nastavitev hitrega izbiranja) in
nato Group Speed Dial (Hitro izbiranje skupine).
Speed Dial Setup
(Nastavitev hitrega izbiranja)
1: Individual Speed Dial
(Osebni meni za hitro
izbiranje)
2: Group Speed Dial
(Hitro izbiranje skupine)
3: Delete Speed Dial
(Izbriši hitro izbiranje)
Na zaslonu se prikaže prvi nedodeljen vnos hitrega izbiranja.
3 Za izbiro prikazanega vnosa hitrega izbiranja pritisnite OK (V redu).
Nasvet: Za izbiro drugega praznega vnosa pritisnite ali in
nato pritisnite OK (V redu).
4 Pritisnite ali za izbiro osebnega vnosa za hitro izbiranje za
dodajanje skupini. Prek sprednje plošče lahko vnesete tudi kodo hitrega
izbiranja.
5 Pritisnite OK (V redu).
6 Ko se prikaže Enter Another? (Nov vnos?), pritisnite 1 (Yes) (Da) za
dodajanje drugega osebnega vnosa za hitro izbiranje.
7 Ko končate z vnašanjem vnosov, pritisnite 2 (No) (Ne).
8 Vnesite ime hitrega izbiranja skupine in nato pritisnite OK (V redu).
Za ime lahko vnesete največ 13 znakov.
Za dodatne informacije o vnosu besedila si oglejte vnos besedila prek
sprednje plošče na strani 53.
Ko se prikaže
9
želite nastaviti še eno hitro izbiranje skupine, ali pritisnite
Another Group? (Nova skupina?)
, pritisnite
2 (No) (Ne)
1 (Yes) (Da)
za izhod.
, če
posodobitev vnosov hitrega izbiranja
Spremenite lahko telefonsko številko ali ime osebnega vnosa za hitro izbiranje.
Opomba: Če je osebni vnos za hitro izbiranje tudi del hitrega izbiranja
skupine, bo hitro izbiranje skupine vsebovalo vsako posodobitev, ki jo
opravite v osebnem vnosu za hitro izbiranje.
1 Pritisnite Setup (Nastavitev).
2 Pritisnite 2, nato pritisnite 1.
Na ta način ste izbrali Speed Dial Setup (Nastavitev hitrega izbiranja) in
nato Individual Speed Dial (Osebni meni za hitro izbiranje).
uporabniški priročnik
faks
59
Page 70

poglavje 5
3 Pritisnite ali za pomikanje med vnosi hitrega izbiranja, nato pa
pritisnite OK (V redu) za izbiro ustreznega vnosa.
4 Ko se prikaže trenutna faks številka, pritisnite , da jo zbrišete.
5 Ponovno vnesite faks številko.
Nasvet: Za vnos premora v številko faksa pritisnite Redial/Pause
(Ponovno izbiranje/Premor).
6 Pritisnite OK (V redu), da shranite novo številko.
7 Če morate spremeniti ime, pritisnite , da ga izbrišete, in nato znova
vnesite ime s tipkovnico.
8 Pritisnite OK (V redu).
9 Pritisnite 1 (Yes) (Da) za posodobitev drugega vnosa ali 2 (No) (Ne) za
izhod.
brisanje vnosov hitrega izbiranja
Sledite tem korakom za brisanje osebnega vnosa hitrega izbiranja ali vnosa
hitrega izbiranja skupine.
1 Pritisnite Setup (Nastavitev).
2 Pritisnite 2, nato ponovno pritisnite 3.
Na ta način ste izbrali Speed Dial Setup (Nastavitev hitrega izbiranja) in
nato Delete Speed Dial (Izbriši hitro izbiranje).
3 Pritiskajte , dokler se ne prikaže vnos hitrega izbiranja, ki ga želite
izbrisati, nato pa pritisnite OK (V redu). Prek sprednje plošče lahko vnesete
tudi kodo hitrega izbiranja.
menjava ločljivosti faksa in nastavitve za posvetlitev/ potemnitev
Spreminjate lahko ločljivost faksa in nastavitve posvetlitve/potemnitve
dokumentov, ki jih pošiljate.
Opomba: Te nastavitve ne vplivajo na nastavitve za kopiranje. Ločljivost za
kopije in kontrast kopij sta nastavljena ločeno od ločljivosti faksa in
njegovega kontrasta. Prav tako spreminjanje nastavitev na sprednji plošči
ne vpliva na fakse, ki jih pošiljate iz računalnika.
Ta odstavek vsebuje naslednje teme:
• spreminjanje ločljivosti faksa na strani 61
• menjava nastavitve za posvetlitev/potemnitev na strani 61
• nastavitev novih privzetih vrednosti na strani 62
faks
60
hp officejet 4200 series
Page 71

spreminjanje ločljivosti faksa
Nastavitve Fax Resolution (Ločljivost faksa) vplivajo na hitrost prenosa in kakovost
faksiranih črno-belih dokumentov. HP Officejet pošilja fakse le pri najvišji
ločljivosti, ki jo podpira sprejemni faks. Ločljivost lahko spreminjate le za fakse,
ki jih pošiljate v črno-beli tehniki. Vsi barvni faksi bodo poslani z ločljivostjo Fine
(Fino). Na voljo so naslednje nastavitve Fax Resolution (Ločljivosti faksa):
• Fine (Fino): to je privzeta nastavitev. Nudi besedilo visoke kakovosti, ki je
primerno za faksiranje večine dokumentov.
• Very Fine (Zelo fino): to nastavitev uporabite, ko faksirate dokumente z zelo
finimi podrobnostmi. Če izberete to možnost, vedite, da ta postopek
faksiranja traja dlje in da lahko pošiljate le črno-bele fakse.
• Photo (Fotografija): ta nastavitev nudi faks najboljše kakovosti, ko pošiljate
fotografije. Če izberete Photo (Fotografija), vedite, da pošiljanje faksa traja
dlje časa. Ko faksirate fotografije, priporočamo, da izberete Photo
(Fotografija).
• Standard (Standarden): ta nastavitev nudi najhitrejši možen prenos
z najnižjo kakovostjo faksa.
1 Original naložite z licem navzdol in v predal za podajanje dokumentov
najprej vložite vrh strani.
Za dodatne informacije si oglejte nalaganje originalov na strani 25.
2 Pritiskajte Fax Resolution (Ločljivost faksa), dokler se ne prikaže želena
nastavitev ločljivosti.
Opomba: Izbrana nastavitev Fax Resolution (Ločljivost faksa) se ohrani,
dokler je znova ne spremenite.
Nasvet: Fax Resolution (Ločljivost faksa) lahko spremenite tudi
s pritiskom na Fax (Faks), nato pa uporabite ali za pomik do
Fax Resolution (Ločljivost faksa) in nato pritisnite OK (V redu).
Uporabite ali za pomik do želene nastavitve in znova
pritisnite OK (V redu).
3 S tipkovnico vnesite faks številko, pritisnite gumb za hitro izbiranje z eno
tipko ali pritiskajte Speed Dial (Hitro izbiranje), dokler se ne prikaže
ustrezen vnos hitrega izbiranja.
4 Pritisnite Start Black (Vklopi črno).
Opomba: Če pritisnete Start Color (Vklopi barvno), bo faks poslan
z nastavitvijo Fine (Fino).
uporaba funkcij za faksiranje
menjava nastavitve za posvetlitev/potemnitev
To nastavitev uporabite za spremembo kontrasta faksa, da bo temnejši ali
svetlejši od originala. Ta funkcija je koristna, če faksirate dokument, ki je zbledel,
zabrisan ali napisan na roke. Z uravnavanjem kontrasta lahko original
potemnite.
Če sprememb ne nastavite kot privzete vrednosti, se po dveh minutah mirovanja
povrnejo v prvotne privzete vrednosti. Za informacije si oglejte nastavitev novih
privzetih vrednosti na strani 62.
uporabniški priročnik
faks
61
Page 72

poglavje 5
1 Original naložite z licem navzdol in v predal za podajanje dokumentov
najprej vložite vrh strani.
Za dodatne informacije si oglejte nalaganje originalov na strani 25.
2 Pritisnite Fax (Faks).
Phone Number (Telefonska številka) se prikaže v zgornji vrstici zaslona.
3 S tipkovnico vnesite faks številko, pritisnite gumb za hitro izbiranje z eno
tipko ali pritiskajte Speed Dial (Hitro izbiranje), dokler se ne prikaže
ustrezen vnos hitrega izbiranja.
4 Pritiskajte Fax (Faks), dokler se v zgornji vrstici zaslona ne prikaže Lighter/
Darker (Svetleje/Temneje).
Razpon vrednosti je prikazan na zaslonu na sprednji plošči s krogcem na
lestvici.
5 S pritiskom na bo faks svetlejši, s pritiskom na pa temnejši.
Krogec se pomika levo ali desno, ko pritiskate gumb.
6 Pritisnite Start Black (Vklopi črno) ali Start Color (Vklopi barvno).
nastavitev novih privzetih vrednosti
Prek sprednje plošče lahko spremenite privzete vrednosti za Lighter/Darker
(Svetleje/Temneje).
1 Original naložite z licem navzdol in v predal za podajanje dokumentov
najprej vstavite vrh strani.
Za dodatne informacije si oglejte nalaganje originalov na strani 25.
2 Pritisnite Fax (Faks).
Phone Number (Telefonska številka) se prikaže v zgornji vrstici zaslona.
3 S tipkovnico vnesite faks številko, pritisnite gumb za hitro izbiranje z eno
tipko ali pritiskajte Speed Dial (Hitro izbiranje), dokler se ne prikaže
ustrezen vnos hitrega izbiranja.
Za dodatne informacije o hitrih izbiranjih si oglejte nastavitev hitrega
izbiranja na strani 57.
4 Pritiskajte Fax (Faks), dokler se v zgornji vrstici zaslona ne prikaže Lighter/
Darker (Svetleje/Temneje).
5 Naredite potrebne spremembe.
6 Pritiskajte Fax (Faks), dokler se v zgornji vrstici zaslona ne prikaže Set New
Defaults (Nastavitev novih privzetih vrednosti).
7 Pritisnite za izbiro Yes (Da).
8 Pritisnite Start Black (Vklopi črno) ali Start Color (Vklopi barvno).
HP Officejet uporabi novo privzeto vrednost za pošiljanje faksa.
faks
62
hp officejet 4200 series
Page 73

nastavitev možnosti faksa
Obstajajo številne možnosti faksa, ki jih lahko nastavite, kot je nadziranje, ali
HP Officejet samodejno ponovno izbira zasedeno številko. Ko spremenite
naslednje možnosti, postane nova nastavitev privzeta. V tem odstavku boste našli
informacije o spreminjanju možnosti faksa.
Ta odstavek vsebuje naslednje teme:
• nastavitev datuma in časa na strani 63
• nastavitev velikosti papirja za sprejete fakse na strani 64
• nastavitev tonskega ali impulznega izbiranja na strani 64
• uravnavanje glasnosti zvonjenja na strani 64
• uravnavanje glasnosti tonov telefonske linije na strani 65
• posredovanje faksov na drugo številko na strani 65
• urejanje ali preklic posredovanja faksov na strani 65
• spreminjanje vzorca odzivnega zvonjenja (razločno zvonjenje)
na strani 66
• samodejno ponovno izbiranje zasedene ali neodzvane številke
na strani 66
• nastavitev samodejnega zmanjševanja za dohodne fakse na strani 67
• uporaba načina odprave napak na strani 68
• nastavitev hitrosti faksa na strani 68
• uporaba ID klicatelja na strani 69
• blokiranje neželenih faks številk na strani 69
• nastavitev varnostnega sprejema faksa na strani 70
uporaba funkcij za faksiranje
nastavitev datuma in časa
Datum in čas lahko nastavite s sprednje plošče. Ob pošiljanju faksa se skupaj
z glavo faksa natisneta trenuten datum in čas. Oblika datuma in časa je odvisna
od nastavitev jezika in države/regije.
1 Pritisnite Setup (Nastavitev).
2 Pritisnite 3, nato pritisnite 1.
3 Vnesite mesec, dan in leto (le zadnji dve števki) s pritiskom ustreznih številk
4 Vnesite uro in minuto.
5 Če vas pozove, pritisnite 1
uporabniški priročnik
Na ta način ste izbrali Basic Fax Setup (Osnovna nastavitev faksa) in nato
Date and Time (Datum in čas).
na tipkovnici. Datum lahko vnesete v različnem vrstnem redu, odvisno od
nastavitev države/regije.
Podčrtaj, ki se sprva nahaja pod prvima dvema števkama, se ob pritiskanju
gumba samodejno pomika naprej do posamezne števke. Po vnosu zadnje
števke datuma se samodejno prikaže poziv za vnos ure.
Po vnosu zadnje števke ure se samodejno prikaže poziv za določitev
dopoldanskega/popoldanskega časa, če je čas prikazan v 12-urni obliki.
za AM ali 2 za PM.
Na sprednji plošči se prikažeta nov datum in čas.
63
faks
Page 74

poglavje 5
nastavitev velikosti papirja za sprejete fakse
Za sprejete fakse lahko izberete velikost papirja. Izbrana velikost papirja mora
ustrezati papirju, ki je naložen v predalu za papir. Fakse lahko tiskate le na papir
velikosti Letter, A4 ali Legal (odvisno od države/regije).
Opomba: Če je ob sprejemu faksa v predalu papir neprave velikosti, se
faks ne bo natisnil, na zaslonu pa se prikaže sporočilo o napaki. Naložite
papir velikosti Letter, A4 ali Legal in pritisnite OK (V redu), če želite natisniti
faks.
1 Pritisnite Setup (Nastavitev).
2 Pritisnite 3, nato pritisnite 4.
Na ta način ste izbrali Basic Fax Setup (Osnovna nastavitev faksa) in nato
Fax Paper Size (Velikost papirja za faks).
3 Pritisnite za izbiro možnosti in nato OK (V redu).
nastavitev tonskega ali impulznega izbiranja
Način izbiranja lahko nastavite na tonsko ali impulzno izbiranje. Večina
telefonskih sistemov deluje v obeh načinih izbiranja. Če imate javni telefonski
sistem ali sistem naročniške centrale (PBX), ki zahtevata impulzno izbiranje,
boste morali izbrati Pulse Dialing (Impulzno izbiranje). Privzeta nastavitev je
Tone Dialing (Tonsko izbiranje). Ob uporabi impulznega izbiranja nekatere
funkcije sistema morda ne bodo na voljo. Poleg tega utegne z impulznim
izbiranjem izbiranje faks številke trajati dlje. Če ne veste, katero nastavitev
uporabiti, se obrnite na krajevno telefonsko podjetje.
Opomba: Če telefonski sistem ne zahteva impulznega izbiranja,
priporočamo uporabo privzete nastavitve Tone Dialing (Tonsko izbiranje).
1 Pritisnite Setup (Nastavitev).
2 Pritisnite 3, nato pritisnite 5.
Na ta način ste izbrali Basic Fax Setup (Osnovna nastavitev faksa) in nato
Tone or Pulse Dialing (Tonsko ali impulzno izbiranje).
3 Pritisnite za izbiranje med Tone (Tonsko) ali Pulse (Impulzno).
4 Pritisnite OK (V redu).
uravnavanje glasnosti zvonjenja
HP Officejet nudi štiri ravni za uravnavanje glasnosti zvonjenja ob dohodnem
faksu ali telefonskem klicu. Izberete lahko Off (Izklopljeno), Low (Nizka),
Medium (Srednja) ali High (Visoka). Privzeta nastavitev je Medium (Srednja).
1 Pritisnite Setup (Nastavitev).
2 Pritisnite 3, nato pritisnite 6.
Na ta način ste izbrali Basic Fax Setup (Osnovna nastavitev faksa) in nato
Ring Volume (Glasnost zvonjenja).
3 Pritisnite za izbiro možnosti in nato OK (V redu).
faks
64
hp officejet 4200 series
Page 75

uravnavanje glasnosti tonov telefonske linije
Nastavitev Phone Line Monitor Volume (Glasnost tonov telefonske linije)
omogoča nadziranje glasnosti znakov centrale in tonov faksa. Izberete lahko
Low (Nizka), Medium (Srednja) ali High (Visoka). Privzeta nastavitev je Medium
(Srednja).
1 Pritisnite Setup (Nastavitev).
2 Pritisnite 3, nato pritisnite 7.
Na ta način ste izbrali Basic Fax Setup (Osnovna nastavitev faksa) in nato
Phone Line Monitor Volume (Glasnost tonov telefonske linije).
3 Pritisnite za izbiro možnosti in nato OK (V redu).
posredovanje faksov na drugo številko
Uporabite funkcijo Fax Forwarding (Posredovanje faksov) za posredovanje
sprejetih faksov na drugo številko faksa. V času, ko imate omogočeno funkcijo
Fax Forwarding (Posredovanje faksov), vaš HP Officejet ne bo natisnil sprejetih
faksov. Če je bil sprejet barvni faks, bo posredovan kot črno-bel faks.
1 Pritisnite Setup (Nastavitev).
2 Pritisnite 3, nato pritisnite 8.
Na ta način ste izbrali Basic Fax Setup (Osnovna nastavitev faksa) in nato
Fax Forwarding Black Only (Posredovanje zgolj črno-belih faksov).
3 Ob pozivu vnesite številko faksa, ki bo sprejemal posredovane fakse.
4 Pritisnite OK (V redu).
Na zaslonu se prikaže Fax Forwarding (Posredovanje faksov).
uporaba funkcij za faksiranje
urejanje ali preklic posredovanja faksov
Ko je omogočeno posredovanje faksov, boste morda morali spremeniti številko,
na katero posredujete faks, ali pa boste morda hoteli povsem preklicati
posredovanje. Za urejanje ali izključitev posredovanja sledite spodnjim
korakom.
1 Pritisnite Setup (Nastavitev).
2 Pritisnite 3, nato pritisnite 8.
Na ta način ste izbrali Basic Fax Setup (Osnovna nastavitev faksa) in nato
Fax Forwarding Black Only (Posredovanje zgolj črno-belih faksov).
3 Na zaslonu se za trenutek prikaže Forwarding is ON 1=Edit 2=Cancel
(Posredovanje je vklopljeno; 1=Urejanje 2=Preklic). Napravite nekaj od
naslednjega:
– Za urejanje faks številke pritisnite 1. Sledite sporočilom na zaslonu
sprednje plošče.
– Pritisnite 2 za preklic Fax Forwarding (Posredovanja faksov).
Nasvet: Posredovanje faksov lahko prekličete tudi s pritiskom
Cancel (Prekliči) in nato2, ko se prikaže “Fax Forwarding”
(“Posredovanje faksov”) na zaslonu sprednje plošče.
uporabniški priročnik
faks
65
Page 76

poglavje 5
spreminjanje vzorca odzivnega zvonjenja (razločno zvonjenje)
Številna telefonska podjetja ponujajo funkcijo razločnega zvonjenja, ki
omogoča več telefonskih številk na eni telefonski liniji. Ko imate vklopljeno to
storitev, bo imela vsaka telefonska številka drugačen vzorec zvonjenja, na
primer, enojno, dvojno in trojno zvonjenje.
Če HP Officejet priključite na linijo z razločnim zvonjenjem, naj vam vaše
telefonsko podjetje dodeli en vzorec zvonjenja za govorne klice in drugega za
fa ks klic e. Pripo ročam o, da za fak s št evi lko zahteva te dvojn o ali trojno zvonjen je.
Ko HP Officejet zazna določen vzorec zvonjenja, se odzove na klic in sprejme
faks.
Če nimate te storitve, uporabite privzet vzorec zvonjenja, ki je All Rings
(Vsa zvonjenja).
1 Preverite, ali je izbrana prava nastavitev Answer Mode (Način odgovora).
Za informacije si oglejte nastavitev načina odgovora na strani 45.
2 Pritisnite Setup (Nastavitev).
3 Pritisnite 4, nato pritisnite 1.
Na ta način ste izbrali Advanced Fax Setup (Napredna nastavitev faksa)
in nato Answer Ring Pattern (Vzorec odzivnega zvonjenja).
4 Če se želite pomikati med temi možnostmi, pritisnite : All Rings
(Vsa zvonjenja), Single Rings (Enojno zvonjenje), Double Rings (Dvojno
zvonjenje), Triple Rings (Trojno zvonjenje) in Double & Triple (Dvojno in
trojno).
5 Ko se vzorec zvonjenja, ki ga je telefonsko podjetje dodelilo vaši faks
številki, prikaže na zaslonu, pritisnite OK (V redu).
Opomba: Če nimate storitve razločnega zvonjenja, uporabite privzet
vzorec zvonjenja, ki je All Rings (Vsa zvonjenja).
samodejno ponovno izbiranje zasedene ali neodzvane številke
HP Officejet lahko nastavite na samodejno ponovno izbiranje zasedenih ali
neodzvanih številk. Privzeta nastavitev za Busy Redial (Zasedeno, ponovno
izbiranje) je Redial (Ponovno izbiranje). Privzeta nastavitev za No Answer Redial
(Ni odgovora, ponovno izbiranje) je No Redial (Ne ponovi klica).
1 Pritisnite Setup (Nastavitev).
2 Napravite nekaj od naslednjega:
– Za spremembo nastavitve Busy Redial (Zasedeno, ponovno izbiranje)
pritisnite 4 in nato 2.
Na ta način ste izbrali Advanced Fax Setup (Napredna nastavitev
faksa) in nato Busy Redial (Zasedeno, ponovno izbiranje).
– Za spremembo nastavitve No Answer Redial (Ni odgovora, ponovno
izbiranje) pritisnite 4 in nato 3.
Na ta način ste izbrali Advanced Fax Setup (Napredna nastavitev
faksa) in nato No Answer Redial (Ni odgovora, ponovno izbiranje).
faks
66
hp officejet 4200 series
Page 77

uporaba funkcij za faksiranje
Advanced Fax Setup
(Napredna nastavitev faksa)
1: Answer Ring Pattern
(Vzorec odzivnega
zvonjenja)
2: Busy Redial
(Zasedeno, ponovno
izbiranje)
3: No Answer Redial
(Ni odgovora, ponovno
izbiranje)
4: Automatic Reduction
(Samodejno zmanjševanje)
5: Error Correction Mode
(Način odprave napak)
6: Fax Speed (Hitrost faksa)
7: Caller ID Mode
(Način identitete klicatelja)*
8: Junk Fax Numbers
(Blokada neželenih faksov)*
9: Backup Fax Reception
(Varnostni sprejem faksa)**
* Ni na voljo v vseh državah/
regijah. Če v vaši državi/regiji
storitev ID klicatelja ni podprta,
se ta element menija ne bo
prikazal v meniju Print Report
(Natisni poročilo).
** Če v vaši državi/regiji storitev
ID klicatelja ni na voljo, bo
Backup Fax Reception (Varnostni
sprejem faksa) številka 7.
Busy Redial
(Zasedeno, ponovno
izbiranje)
Ponovno izbiranje
No Redial (Ne ponovi klica)
No Answer Redial
(Ni odgovora, ponovno
izbiranje)
No Redial (Ne ponovi klica)
Ponovno izbiranje
3 Pritisnite za izbiro Redial (Ponovno izbiranje) ali No Redial
(Ne ponovi klica).
4 Pritisnite OK (V redu).
nastavitev samodejnega zmanjševanja za dohodne fakse
Ta nastavitev določa, kaj naredi HP Officejet, če sprejme faks, ki je prevelik za
privzeto vrednost papirja. Če je ta nastavitev vklopljena (privzeta nastavitev), se
slika pomanjša tako, da pride na eno stran, če je možno. Če je ta nastavitev
izključena, se informacije, ki ne pridejo na prvo stran, natisnejo na drugo.
Automatic Reduction (Samodejno zmanjševanje) je koristno, ko sprejemate faks
velikosti Legal in je v predalu papir velikosti Letter.
1 Pritisnite Setup (Nastavitev).
2 Pritisnite 4, nato pritisnite 4.
Na ta način ste izbrali Advanced Fax Setup (Napredna nastavitev faksa)
in nato Automatic Reduction (Samodejno zmanjševanje).
3 Pritisnite za izbiro On (Vklopljeno) ali Off (Izklopljeno).
4 Pritisnite OK (V redu).
uporabniški priročnik
faks
67
Page 78

poglavje 5
uporaba načina odprave napak
Error Correction Mode (Način odprave napak) (ECM) preprečuje izgubo
podatkov zaradi slabih telefonskih linij z odkrivanjem napak, do katerih pride
med prenosom, in samodejno zahteva ponoven prenos dela z napako. To ne
vpliva na stroške telefona, pri dobrih telefonskih linijah jih utegne celo zmanjšati.
Pri slabih telefonskih linijah pa ECM povečuje čas pošiljanja in stroške telefona,
a pošiljanje podatkov je dosti zanesljivejše. ECM izključite (po privzeti nastavitvi
je vklopljen) le, če bistveno povečuje stroške telefona in vam je slabša kakovost
sprejemljiva v zameno za manjše stroške.
Opomba: Če je nastavitev Fax Speed (Hitrost faksa) nastavljena na Fast
(Hitro) ali pošiljate barvni faks, potem je ECM vedno On (Vklopljen).
1 Pritisnite Setup (Nastavitev).
2 Pritisnite 4, nato pritisnite 5.
Na ta način ste izbrali Advanced Fax Setup (Napredna nastavitev faksa)
in nato Error Correction Mode (Način odprave napak).
3 Pritisnite za izbiro On (Vklop) ali Off (Izklop).
4 Pritisnite OK (V redu).
nastavitev hitrosti faksa
Hitrost faksa, ki jo uporabljate za komunikacijo med HP Officejet in drugim
faksom, lahko med pošiljanjem in sprejemanjem faksov spreminjate. Privzeta
hitrost faksa je Fast (Hitro).
V nekaterih okoljih bo morda potrebno nastaviti hitrost faksa na počasnejšo
hitrost. Na primer, če uporabljate kaj od naslednjega:
• internetno telefonsko storitev
• sistem naročniške centrale (PBX)
• faks prek IP (FoIP)
• storitev digitalnega omrežja z integriranimi storitvami (ISDN)
Če imate težave pri pošiljanju in sprejemanju faksov, bi bilo morda smiselno
nastaviti Fax Speed (Hitrost faksa) na Medium (Srednjo) ali Slow (Počasno). Če
želite fakse pošiljati z izklopljenim ECM, morate uporabiti Medium (Srednjo) ali
Slow (Počasno). Na voljo so naslednje hitrosti faksa.
nastavitev hitrosti
hitrost faksa
faksa
Fast (Hitra) v.34 ali 33600 b/s
Medium (Srednja) v.17 ali 14400 b/s
Slow (Počasna) v.29 ali 9600 b/s
1 Pritisnite Setup (Nastavitev).
2 Pritisnite 4, nato pritisnite 6.
Na ta način ste izbrali Advanced Fax Setup (Napredna nastavitev faksa)
faks
68
in nato Fax Speed (Hitrost faksa).
3 Pritisnite za izbiro možnosti in nato OK (V redu).
hp officejet 4200 series
Page 79

uporaba ID klicatelja
Caller ID Mode (Način identitete klicatelja) omogoča ogled telefonskih številk ali
imen klicateljev na zaslonu sprednje plošče, če imate pri telefonskem podjetju
vključeno storitev identitete klicatelja.
Opomba: Storitev identitete klicatelja omogoča telefonsko podjetje. Ni
podprta v vseh državah/regijah. Če v vaši državi/regiji ni podprta, ne
boste videli Caller ID Mode (Način identitete klicatelja) v Advanced Fax
Menu (Napredni meni faksa). Za dodatne informacije o storitvi identitete
klicatelja se obrnite na vaše telefonsko podjetje.
Poleg ogleda številk ali imen klicateljev lahko tudi blokirate številke, tako da
HP Officejet ne bo sprejemal faksov s teh številk. Za nadaljnje informacije
o blokiranju številk si oglejte blokiranje neželenih faks številk na strani 69.
1 Pritisnite Setup (Nastavitev).
2 Pritisnite 4, nato pritisnite 7.
Na ta način ste izbrali Advanced Fax Setup (Napredna nastavitev faksa)
in nato Caller ID Mode (Način identitete klicatelja).
3 Za izbiro ene od naslednjih možnosti pritisnite :
– On (Vklop): z izbiro te možnosti aktivirate Caller ID Mode
(Način identitete klicatelja).
– On (Block Junk) (Vklopljeno blokiranje neželenih faksov): z izbiro te
možnosti aktivirate Caller ID Mode (Način identitete klicatelja) in
blokirate neželene faks številke.
– Off (Izklopljeno): z izbiro te možnosti izklopite Caller ID Mode
(Način identitete klicatelja).
4 Pritisnite OK (V redu).
uporaba funkcij za faksiranje
blokiranje neželenih faks številk
Če imate pri telefonskem podjetju vključeno storitev identitete klicatelja, lahko
blokirate prihodnje fakse s prirejenih številk s funkcijo Junk Fax Numbers
(Blokada neželenih faksov). Blokirate lahko fakse z do 20 številk.
Pred uporabo te funkcije morate nastaviti Caller ID Mode (Način identitete
klicatelja) na On (Block Junk) (Vklopljeno blokiranje neželenih faksov). Za
informacije si oglejte uporaba ID klicatelja na strani 69.
Opomba: Storitev identitete klicatelja omogoča telefonsko podjetje. Ni
podprta v vseh državah/regijah. Če v vaši državi/regiji ni podprta, ne
boste videli Junk Fax Numbers (Blokada neželenih klicev) v Advanced Fax
Menu (Napredni meni faksa). Za dodatne informacije o storitvi identitete
klicatelja se obrnite na vaše telefonsko podjetje.
Opomba: Fakse lahko blokirate tudi z uporabo HP Director
(HP Usmerjevalec), vendar boste verjetno ugotovili, da je boljši način
s sprednje plošče. Za dodatne informacije si oglejte elektronsko pomoč
hp image zone help (Pomoč za hp image zone), ki je priložena programski
opremi.
uporabniški priročnik
faks
69
Page 80

poglavje 5
dodajanje neželenih faks številk
1 Pritisnite Setup (Nastavitev).
2 Pritisnite 4, nato pritisnite 8.
Na ta način ste izbrali Advanced Fax Setup (Napredna nastavitev faksa)
in nato Junk Fax Numbers (Blokada neželenih faksov).
3 Pritisnite za izbiro Add (Dodaj) in nato OK (V redu).
Na zaslonu se prikaže nazadnje sprejeta številka z identiteto klicatelja.
4 Pritisnite ali za pomikanje po seznamu številk z identiteto klicatelja,
nato pa pritisnite OK (V redu) za izbiro številke, ki jo želite dodati
seznamu.
5 Če želite seznamu dodati še eno številko, pritisnite 1 (Yes) (Da). Drugače
pritisnite 2 (No) (Ne).
6 Če ste pritisnili 1, ponavljajte koraka 4 in 5 toliko časa, dokler ne končate
z dodajanjem številk z identiteto klicatelja na seznam.
brisanje neželenih faks številk
1 Pritisnite Setup (Nastavitev).
2 Pritisnite 4, nato pritisnite 8.
Na ta način ste izbrali Advanced Fax Setup (Napredna nastavitev faksa)
in nato Junk Fax Numbers (Blokada neželenih faksov).
3 Pritisnite za izbiro Delete (Izbriši) in nato OK (V redu).
Na zaslonu se prikaže prva Junk Number (Neželena številka).
4 Pritisnite ali za pomikanje po seznamu številk z identiteto klicatelja,
nato pa pritisnite OK (V redu) za brisanje izbrane številke s seznama.
5 Če želite s seznama izbrisati še eno številko, pritisnite 1 (Yes) (Da).
Drugače pritisnite 2 (No) (Ne).
6 Če ste pritisnili 1, ponavljajte koraka 4 in 5 toliko časa, dokler ne končate
z brisanjem številk s seznama.
nastavitev varnostnega sprejema faksa
Uporabite funkcijo Backup Fax Reception (Varnostni sprejem faksa) za
shranjevanje sprejetih faksov v spomin. Na primer, če v tiskalni kartuši med
sprejemanjem faksa zmanjka črnila, se faks shrani v spominu. Ko zamenjate
tiskalno kartušo, lahko natisnete faks. Zaslon na sprednji plošči vas obvesti, kdaj
so faksi, ki jih je potrebno natisniti, shranjeni v spominu. Zaslon na sprednji
plošči vas obvesti, kdaj so faksi, ki jih je potrebno natisniti, shranjeni v spominu.
Po privzeti nastavitvi je omogočen Backup Fax Reception (Varnostni sprejem
faksa). Za informacije o tiskanju faksov, ki so shranjeni v spominu, si oglejte
ponovno tiskanje faksov v spominu na strani 71.
Opomba: Če je spomin povsem zaseden, HP Officejet prepiše najstarejše
natisnjene fakse. Vsi nenatisnjeni faksi ostanejo v spominu, dokler jih ne
natisnete ali ne izbrišete. Ko je spomin povsem zaseden z nenatisnjenimi
faksi, HP Officejet ne sprejema več faks klicev, dokler ne natisnete
faks
70
nenatisnjenih faksov. Če želite izbrisati vse fakse v spominu, vključno
z nenatisnjenimi, izklopite HP Officejet.
hp officejet 4200 series
Page 81

1 Pritisnite Setup (Nastavitev).
2 Pritisnite 4, nato pritisnite 7 ali 9 (odvisno od vaše države/regije).
Na ta način ste izbrali Advanced Fax Setup (Napredna nastavitev faksa)
in nato Backup Fax Reception (Varnostni sprejem faksa).
3 Za izbiro ene od naslednjih možnosti pritisnite :
– On (Vklop): z izbiro te možnosti aktivirate Backup Fax Reception
(Varnostni sprejem faksa).
– Off (Izklopljeno): z izbiro te možnosti izklopite Backup Fax Reception
(Varnostni sprejem faksa).
4 Pritisnite OK (V redu).
ponovno tiskanje faksov v spominu
Reprint Faxes in Memory (Natisni fakse v spominu) vam omogoča, da natisnete
fakse, ki so shranjeni v spominu. Faksi so natisnjeni po vrstnem redu, najprej se
natisne najnovejši faks. Vsakokrat, ko HP Officejet začne tiskati faks, ki ga ne
potrebujete, pritisnite Cancel (Prekliči) in s tem zaustavite tiskanje. HP Officejet
začne tiskati naslednji faks v spominu. Cancel (Prekliči) morate pritisniti za vsak
shranjen faks, če želite zaustaviti tiskanje.
1 Pritisnite Setup (Nastavitev).
2 Pritisnite 5, nato pritisnite 4.
Na ta način ste izbrali Tools (Orodja) in nato Reprint Faxes in Memory
(Natisni fakse v spominu).
Faksi se tiskajo iz spomina.
uporaba funkcij za faksiranje
zaustavitev faksiranja
• Za zaustavitev faksa, ki ga pošiljate ali sprejemate, pritisnite Cancel
(Prekliči).
• Za preklic številke, ki se trenutno izbira, in priklic znaka centrale pritisnite
Flash (Preklop).
Opomba: Če je HP Officejet že povezan z drugim faksom in pošilja ali
sprejema faks, morate za preklic faksa pritisniti Cancel (Prekliči). Flash
(Preklop) ne prekine faksa, ki se že prenaša.
uporabniški priročnik
faks
71
Page 82

poglavje 5
faks
72
hp officejet 4200 series
Page 83

tiskanje z računalnika
6
Večino nastavitev tiskanja samodejno nastavi programska aplikacija za tiskanje
ali HP-jeva tehnologija ColorSmart. Nastavitve morate ročno spremeniti samo
v primeru, če bi radi spremenili kakovost tiskanja, tiskali na posebne vrste
papirja ali prosojnic ali uporabljali posebne funkcije.
Ta odstavek vsebuje naslednje teme:
• tiskanje iz programske aplikacije na strani 73
• nastavitev možnosti za tiskanje na strani 74
• zaustavitev tiskanja na strani 76
HP Officejet omogoča posebna tiskanja, kot so tiskanje brezrobih slik, plakatov
in tiskanje na prosojnice. Za dodatne informacije o posebnih tiskanjih si oglejte
elektronsko pomoč za hp image zone, ki je priložena programski opremi.
tiskanje iz programske aplikacije
Sledite tem korakom za tiskanje iz programske aplikacije, s katero ste ustvarili
dokument.
za uporabnike operacijskega sistema Windows
1 V predal za papir naložite ustrezno vrsto papirja.
Za dodatne informacije si oglejte nalaganje papirja in originalov na
strani 15.
2 V meniju File (Datoteka) programske aplikacije izberite Print (Natisni).
3 Izberite HP Officejet.
Če morate spremeniti nastavitve, kliknite gumb za odpiranje pogovornega
okna Properties (Lastnosti) (v določenih programskih aplikacijah je to gumb
Properties (Lastnosti), Options (Možnosti), Printer Setup (Nastavitev
tiskalnika) ali Printer (Tiskalnik)) in izberite ustrezne možnosti za tiskanje
s pomočjo funkcij na karticah Paper/Quality (Papir/Kakovost), Finishing
(Dovršitev), Effects (Učinki), Basics (Osnove) in Color (Barva).
Opomba: Pri tiskanju fotografije izberite možnosti za pravilno vrsto papirja
in povečavo fotografije. Za dodatne informacije si oglejte hp image zone
help (Pomoč za hp image zone), ki je priložena računalniku.
4 Kliknite OK (V redu), da bi zaprli pogovorno okno Properties (Lastnosti).
Izbrane nastavitve veljajo samo za trenutno tiskanje. Za določanje
nastavitev za vse naloge tiskanja si oglejte nastavitev možnosti za tiskanje
na strani 74.
5 Kliknite OK (V redu) za začetek tiskanja.
tiskanje
73
Page 84

tiskanje
poglavje 6
za uporabnike Macintosha
Za določanje velikosti papirja dokumentov, skaliranje in orientacijo uporabite
pogovorno okno Page Setup (Nastavitev strani). Za določanje ostalih nastavitev
tiskanja dokumentov in za pošiljanje dokumenta tiskalniku uporabite pogovorno
okno Print (Natisni).
Opomba: Naslednji koraki so določeni za OS X. Za OS 9 se utegnejo
koraki rahlo razlikovati. Preden začnete tiskati, izberite HP Officejet v Print
Center (Tiskalni center) (OS X) ali v Chooser (Izbiralec) (OS 9).
1 V meniju File (Datoteka) programske aplikacije izberite Page Setup
(Nastavitev strani).
Prikaže se pogovorno okno Page Setup (Nastavitev strani).
2 V Format for pull-down menu (Format za potezni meni) izberite
HP Officejet.
3 Ostale nastavitve spremenite po potrebi:
– Izberite velikost papirja. (Za nastavitev velikosti papirja po meri
v Settings pull-down menu (Potezni meni nastavitev) izberite Custom
Paper Size (Velikost papirja po meri).)
– Izberite orientacijo.
– Vnesite skalirni odstotek.
Za OS 9 pogovorno okno Page Setup (Nastavitev strani) vključuje možnost
sukanja ali zrcaljenja slike in urejanja velikosti papirja po meri.
4 Kliknite OK (V redu).
5 V meniju File (Datoteka) programske aplikacije izberite Print (Natisni).
Prikaže se pogovorno okno Print (Natisni).
Če uporabljate OS X, se odpre plošča Copies & Pages (Kopije in strani).
Če uporabljate OS 9, pa se odpre plošča General (Splošno).
6 Izberite nastavitve tiskanja, ki so ustrezne za vaš projekt.
Za dostop do drugih plošč uporabite potezne menije.
7 Za začetek tiskanja kliknite Print (Natisni).
nastavitev možnosti za tiskanje
Nastavitve za tiskanje naprave HP Officejet lahko prilagodite skoraj vsakemu
tiskanju, vključno z visokokakovostnimi fotografijami in dokumenti po meri.
za uporabnike operacijskega sistema Windows
Če bi radi spremenili nastavitve tiskanja, to lahko storite za trenutno nalogo ali
vse naloge. Prikaz nastavitev tiskanja je odvisen od tega, ali bo nastavitev trajna
ali začasna.
sprememba nastavitev tiskanja za vse naslednje naloge
1 V HP Director (HP Usmerjevalec) kliknite Settings (Nastavitve) in nato
izberite Printer Settings (Nastavitve tiskalnika).
2 Spremenite nastavitve tiskanja in kliknite OK.
74
hp officejet 4200 series
Page 85

sprememba nastavitev tiskanja za trenutno nalogo tiskanja
1 V meniju File (Datoteka) programske aplikacije izberite Print, Print Setup
(Natisni, Nastavitev tiskanja) ali Page Setup (Nastavitev strani). Izbrani
tiskalnik mora biti HP Officejet.
2 Kliknite Properties (Lastnosti), Options (Možnosti), Printer Setup (Nastavitev
tiskalnika) ali Printer (Tiskalnik) (imena možnosti se razlikujejo glede na
programsko aplikacijo).
3 Spremenite nastavitve in kliknite OK (V redu).
4 Za tiskanje kliknite OK (V redu).
uporabniki Macintosha
` Za prikaz pogovornega okna Page Setup (Nastavitev strani) odprite
dokument, ki ga želite natisniti, nato pa izberite Page Setup (Nastavitev
strani) v meniju File (Datoteka).
Opomba: Če želite izvedeti več o nastavitvah v določeni plošči, kliknite ?
v spodnjem levem kotu pogovornega okna Page Setup (Nastavitev strani).
plošča atributov strani
Uporabite ploščo Page Attributes (Atributi strani) v pogovornem oknu Page Setup
(Nastavitev strani), da izberete Page Size (Velikost strani), Scaling (Skaliranje)
dokumentov ali Orientation (Orientacija). V OS 9 lahko izberete tudi tiskanje
Mirror Image (Zrcalna slika) ali Borderless (Brezrobo) tiskanje. V OS X lahko
izberete HP Officejet iz te plošče, v OS 9 pa za izbiro HP Officejet uporabite
Chooser (Izbiralec).
tiskanje z računalnika
tiskanje
plošča atributov aplikacije
Uporabite ploščo Application Attributes (Atributi aplikacije) za nastavitev
možnosti za tiskanje, ki so specifične za programsko aplikacijo, ki je v uporabi.
plošča povzetkov
V OS X uporabite ploščo Summary (Povzetek) za prikaz nastavitev za tiskanje
dokumenta. V OS 9 se ta informacija prikaže na plošči General (Splošno)
v pogovornem oknu Print (Natisni).
` Za prikaz pogovornega okna Print (Natisni) odprite dokument, ki ga želite
natisniti, nato pa izberite Print (Natisni) v meniju File (Datoteka).
Opomba: Če želite izvedeti več o nastavitvah v določeni plošči, kliknite ?
v spodnjem levem kotu pogovornega okna Print (Natisni).
plošča copies & pages (Kopije in strani)
Uporabite ploščo Copies & Pages (Kopije in strani) v OS X in ploščo General
(Splošno) v OS 9 v pogovornem oknu Print (Natisni) za izbiro števila kopij in
strani, ki jih želite natisniti. S te plošče lahko izberete tudi zbiranje kopij.
Kliknite gumb Preview (Predogled) za predogled natisnjenega dokumenta.
`
plošča razporeditev
Uporabite ploščo Layout (Razporeditev) v pogovornem oknu Print (Natisni) za
tiskanje več strani na list in določitev zaporedja, po katerem se bodo tiskale.
S te plošče lahko izberete tudi robne možnosti.
uporabniški priročnik
75
Page 86

poglavje 6
plošča izhodnih možnosti (OS X)
Uporabite ploščo Output Options (Izhodne možnosti) v pogovornem oknu Print
(Natisni) za shranitev datoteke v PDF obliki za Adobe Acrobat
dokumenta). HP Officejet ne podpira PostScript (pripisnega) tiskanja.
tiskanje
` Izberite potrditveno polje Save as File (Shrani kot datoteko) za shranitev
plošča vrste/kakovosti papirja
Uporabite ploščo Paper Type/Quality (Vrsta/kakovost papirja) v OS X in ploščo
General (Splošno) v OS 9 v pogovornem oknu Print (Natisni) za izbiro vrste
papirja, kakovost tiskanja, in v OS X nastavitve za barvo. To ploščo lahko
uporabite tudi, če želite spremeniti kontrast in ostrino digitalnih fotografij ter
prilagoditi količino črnila, ki ga želite uporabiti za natise.
Kartici Color Options (Barvne možnosti) in Digital Photo (Digitalna fotografija)
v OS X se pojavita kot ločeni potezni plošči v OS 9. Če uporabljate OS 9,
uporabite potezni plošči Color (Barva) in Digital Photography (Digitalno
fotografiranje) za izbiro nastavitev.
zaustavitev tiskanja
Tiskanje lahko prekinete z napravo HP Officejet ali računalnikom, čeprav za
optimalne rezultate priporočamo sledečo metodo.
` Za prekinitev tiskanja z napravo HP Officejet pritisnite Cancel (Prekliči) na
®
(prenosni format
dokumenta v PDF obliki.
Opomba: Plošča Output Options (Izhodne možnosti) ni na voljo v OS 9.
sprednji plošči. Na zaslonu sprednje plošče poiščite sporočilo Print
Cancelled (Tiskanje preklicano). Če se sporočilo ne prikaže, ponovno
pritisnite Cancel (Prekliči).
HP Officejet do konca natisne strani, ki jih je začel tiskati, in prekliče
tiskanje preostalih strani. To lahko traja nekaj časa.
76
hp officejet 4200 series
Page 87

naročanje potrošnega materiala
7
Tiskalne kartuše, priporočeno vrsto HP papirja in HP Officejet dodatke lahko
naročate prek HP-jeve spletne strani.
Ta odstavek vsebuje naslednje teme:
• naročanje materiala na strani 77
• naročanje tiskalnih kartuš na strani 77
• naročanje drugega potrošnega materiala na strani 78
naročanje materiala
Za naročanje materiala, kot so papir HP Premium, prosojnice HP Premium za
brizgalne tiskalnike, papir HP za prenos na majico z likanjem ali HP voščilnice,
pojdite na:
www.hp.com
Izberite državo/regijo, nato pa Buy (Kupi) ali Shopping (Nakupovanje).
naročanje tiskalnih kartuš
naročanje potrošnega
materiala
V naslednji tabeli so navedene tiskalne kartuše, ki so združljive z napravo
HP Officejet. S pomočjo teh informacij ugotovite, katero tiskalno kartušo morate
naročiti.
tiskalne kartuše hp naročniška številka
HP črna tiskalna kartuša za
brizgalne tiskalnike
HP tribarvna tiskalna kartuša za
brizgalne tiskalnike
HP tiskalna kartuša za tiskanje
fotografij za brizgalne tiskalnike
HP črna tiskalna kartuša za
brizgalne tiskalnike
HP tribarvna tiskalna kartuša za
brizgalne tiskalnike
Dodatne informacije o tiskalnih kartušah boste našli na HP-jevi spletni strani:
www.hp.com
Izberite državo/regijo, nato pa Buy (Kupi) ali Shopping (Kupovanje).
#56, 19 ml črna tiskalna kartuša
#57, 17 ml barvna tiskalna kartuša
#58, 17 ml barvna tiskalna kartuša
#27, 10 ml črna tiskalna kartuša
#28, 8 ml barvna tiskalna kartuša
77
Page 88

poglavje 7
naročanje drugega potrošnega materiala
Če želite naročiti drug material, kot je programska oprema za napravo
HP Officejet, tiskan izvod Uporabniški priročnik, plakat za nastavitev, ali druge
pripomočke za stranke, pokličite ustrezno telefonsko številko.
• V ZDA ali Kanadi pokličite 1-800-HP-INVENT (1-800-474-6836).
• V Evropi pokličite +49 180 5 290220 (Nemčija) ali +44 870 606 9081
(VB).
Za naročanje programske opreme za napravo HP Officejet v drugih državah/
regijah pokličite telefonsko številko ustrezne države/regije. Spodaj navedene
številke so v veljavi v času izdaje tega priročnika. Če želite seznam trenutno
veljavnih številk za naročanje, obiščite naslednjo spletno stran in izberite
državo/regijo ali jezik:
www.hp.com/support
naročanje potrošnega
materiala
država/regija številka za naročanje
Avstralija 61 3 8877 8000
Južna Afrika +27 (0)11 8061030
Nova Zelandija 0800 441 147
Tihomorska Azija 65 272 5300
ZDA in Kanada 1-800-HP-INVENT (1-800-474-6836)
78
hp officejet 4200 series
Page 89

8
vzdrževanje hp officejet
HP Officejet zahteva minimalno vzdrževanje. Občasno očistite steklo in bel pas
na notranjem delu pokrova, da bi odstranili prah in zagotovili čistost kopij in
skeniranih dokumentov. Občasno tudi zamenjajte, poravnajte ali očistite tiskalne
kartuše. V tem odstavku najdete navodila o tem, kako ohranite napravo
HP Officejet v brezhibnem stanju. Po potrebi opravite naslednje enostavne
vzdrževalne postopke.
Ta odstavek vsebuje naslednje teme:
• čiščenje stekla na strani 79
• čiščenje belega pasu na strani 80
• čiščenje zunanjosti na strani 81
• rokovanje s tiskalnimi kartušami na strani 81
• zamenjajte telefonski kabel na strani 91
• povrnitev tovarniških nastavitev na strani 91
• nastavitev hitrosti drsenja na strani 92
• nastavitev časa zakasnitve poziva na strani 92
• zvoki samovzdrževanja na strani 93
vzdrževanje vašega
hp officejet
čiščenje stekla
Umazanija na steklu, kot so prah, madeži, lasje ipd., zmanjšuje učinkovitost in
vpliva na točnost operacij, kot so Photo Fit to Page (Fotografijo prilagodi strani),
Copy (Kopiraj) in Scan (Skeniraj).
1
Izklopite HP Officejet, izključite napajalni kabel in dvignite pokrov skenerja.
Opomba: Preden izključite napajalni kabel, natisnite vse fakse, ki so
shranjeni v spominu. Ko izključite napajalni kabel, se faksi izbrišejo iz
spomina. Oglejte si ponovno tiskanje faksov v spominu na strani 71.
79
Page 90

poglavje 8
2 Steklo očistite z mehko krpo ali gobico, ki jo rahlo navlažite z blagim
čistilom za steklo.
Pozor! Ne uporabljajte jedkih sredstev, acetona, benzena ali
ogljikovega tetraklorida, ker lahko poškodujejo steklo. Tekočin ne
zlivajte ali pršite neposredno na steklo. Lahko prodrejo
v HP Officejet in ga poškodujejo.
3 Steklo obrišite z irhovino ali celulozno gobico, da preprečite nastajanje
madežev.
čiščenje belega pasu
hp officejet
vzdrževanje vašega
80
Na belem pasu, ki je pod pokrovom skenerja, se lahko naberejo manjše količine
nanosov.
1 Napravo izklopite, izključite napajalni kabel in dvignite pokrov skenerja.
Opomba: Preden izključite napajalni kabel, natisnite vse fakse, ki so
shranjeni v spominu. Ko bo napajalni kabel izključen, se bodo faksi izbrisali
iz spomina. Oglejte si ponovno tiskanje faksov v spominu na strani 71.
hp officejet 4200 series
Page 91

2 Bel pas očistite z mehko krpo ali gobico, ki jo rahlo navlažite z blagim
milom in toplo vodo.
3 Z nežnim umivanjem odstranite nakopičeni material – ne strgajte.
4 Pas osušite z irhasto ali mehko krpo.
Pozor! Ne brišite s papirjem, ker lahko opraska pas pokrova.
5 Če na ta način ne morete zadovoljivo očistiti pasu, ponovite postopek in
pri čiščenju uporabite izopropilni alkohol, nato pa pas dobro obrišite
z vlažno krpo, da odstranite vse ostanke alkohola.
čiščenje zunanjosti
Za brisanje umazanije, sledi in madežev z ohišja uporabite mehko ali malce
vlažno gobico. Notranjosti naprave ni potrebno čistiti. Tekočina ne sme priti
v stik z notranjostjo in sprednjo ploščo naprave.
Opomba: Sprednje plošče ali pokrova naprave HP Officejet ne čistite
z alkoholom ali čistili na osnovi alkohola, da ne poškodujete barve.
rokovanje s tiskalnimi kartušami
vzdrževanje hp officejet
Da zagotovite najboljšo kakovost tiskanja z napravo HP Officejet, morate izvesti
nekatera vzdrževalna dela. Ko se na prednji plošči prikaže poziv, zamenjajte
tiskalno kartušo.
Ta odstavek vsebuje naslednje teme:
• preverjanje ravni črnila na strani 81
• tiskanje poročila o samopreizkusu na strani 82
• rokovanje s tiskalnimi kartušami na strani 84
• zamenjava tiskalnih kartuš na strani 84
• uporaba kartuše za tiskanje fotografij na strani 87
• uporabite zaščito za tiskalno kartušo na strani 87
• poravnava tiskalnih kartuš na strani 87
• čiščenje tiskalnih kartuš na strani 90
• čiščenje kontaktov tiskalne kartuše na strani 90
preverjanje ravni črnila
Raven črnila lahko enostavno preverite in tako ugotovite, kdaj boste morali
zamenjati tiskalno kartušo. Raven črnila prikazuje približno količino preostalega
črnila v tiskalnih kartušah. Raven črnila lahko preverite le s HP Director
(HP Usmerjevalec), ko je HP Officejet vklopljen in povezan.
Za uporabnike operacijskega sistema Windows
1 V HP Director (HP Usmerjevalec) izberite Settings (Nastavitve), nato Print
Settings (Nastavitve tiskanja) in Printer Toolbox (Orodjarna tiskalnika).
2 Kliknite kartico Estimated Ink Levels (Ocenjene ravni črnila).
Prikažejo se ocenjene ravni črnila za tiskalne kartuše.
vzdrževanje vašega
hp officejet
uporabniški priročnik
81
Page 92

hp officejet
vzdrževanje vašega
poglavje 8
Za uporabnike Macintosha
1 V HP Director (HP Usmerjevalec) izberite Settings (Nastavitve) in nato
Maintain Printer (Vzdrževanje tiskalnika).
2 Če se odpre pogovorno okno Select Printer (Izberi tiskalnik), izberite
HP Officejet in kliknite Utilities (Pripomočki).
3 Na seznamu izberite Ink Level (Raven črnila).
Prikažejo se ocenjene ravni črnila za tiskalne kartuše.
tiskanje poročila o samopreizkusu
V primeru težav pri tiskanju pred zamenjavo tiskalnih kartuš natisnite Self-Test
Report (Poročilo o samopreizkusu). To poročilo vsebuje uporabne podatke
o vaših tiskalnih kartušah, vključno s podatki o stanju.
1 Naložite papir velikosti Letter, A4 ali Legal.
2 Pritisnite Setup (Nastavitev).
3 Pritisnite 1, nato pa 5.
Na ta način ste izbrali Print Report (Poročilo o tiskanju), nato pa Self-Test
Report (Poročilo o samopreizkusu).
Print Report (Natisni poročilo)
1:Automatic Reports Setup
(Nastavitev samodejnih
poročil)
2:Last Transaction
(Nazadnje poslano)
3:Fax Log (Dnevnik faksa)
4:Speed Dial List
(Seznam hitrega izbiranja)
5:Self-Test Report
(Poročilo o samopreizkusu)
6:Caller ID Report (Poročilo
o identiteti klicatelja)
7:Junk Fax Report (Poročilo
o neželenem faksu)
82
Črni pas
Barvni
pasovi
Črna in tribarvna kartuša vstavljeni
hp officejet 4200 series
Page 93

vzdrževanje hp officejet
Tribarvna in kartuša za fotografije vstavljeni
4 V Self-Test Report (Poročilo o samopreizkusu) preverite, ali so v barvnih
pasovih maroge ali bele črte. Prepričajte se, da so barvni pasovi
enakomerni in da se barvne črte raztezajo prek strani.
– Če sta vstavljeni črna in tribarvna kartuša, bo poročilo
o samopreizkusu prikazalo štiri barvne pasove: črna, cian, škrlatna in
rumena barva.
– Če sta vstavljeni tribarvna kartuša in kartuša za fotografije, bo poročilo
o samopreizkusu prikazalo šest barvnih pasov: cian, škrlatna, rumena
barva za tribarvno kartušo in svetlo cian, svetlo škrlatna in črna barva
za kartušo za fotografije.
– Če manjka kakšen barvni pas, to lahko pomeni, da je v določeni
tiskalni kartuši zmanjkalo črnila. Morda boste morali zamenjati tiskalno
kartušo. Za dodatne informacije o zamenjavi tiskalnih kartuš si oglejte
zamenjava tiskalnih kartuš na strani 84.
– Proge lahko pomenijo zamašene šobe ali umazane kontakte. Očistiti
boste morali tiskalne kartuše ali kontakte tiskalne kartuše. Za dodatne
informacije o čiščenju tiskalnih kartuš si oglejte čiščenje tiskalnih kartuš
na strani 90 in čiščenje kontaktov tiskalne kartuše na strani 90. Ne
čistite z alkoholom.
vzdrževanje vašega
hp officejet
uporabniški priročnik
83
Page 94

hp officejet
vzdrževanje vašega
poglavje 8
rokovanje s tiskalnimi kartušami
Preden se lotite menjave ali čiščenja tiskalne kartuše, morate poznati imena
delov in postopek rokovanja s kartušami.
Brizgalne šobe
pod trakom
Ne dotikajte se zlato obarvanih kontaktov ali brizgalnih šob
zamenjava tiskalnih kartuš
Na zaslonu sprednje plošče se prikaže sporočilo, ki vas obvesti, da je raven
črnila za tiskalno kartušo nizka. Poleg tega pa lahko raven črnila preverite prek
HP Director (HP Usmerjevalec) v računalniku. Za informacije si oglejte
preverjanje ravni črnila na strani 81. Ko sprejmete to sporočilo, je priporočljivo,
da imate na voljo nadomestno tiskalno kartušo. Tiskalne kartuše morate
zamenjati tudi, ko je besedilo bledo ali v primeru težav s kakovostjo tiskanja, ki
so povezane s tiskalnimi kartušami.
Ta navodila boste rabili tudi takrat, ko boste hoteli tiskati visokokakovostne
fotografije in boste morali zamenjati črno tiskalno kartušo s kartušo za tiskanje
fotografij.
Za informacije o naročanju nadomestnih tiskalnih kartuš si oglejte naročanje
tiskalnih kartuš na strani 77.
1 Vključite HP Officejet in dvignite vrata za dostop do nosilca kartuše.
Zlato obarvani
kontakti
Plastičen trak
zrožnatim
jezičkom
(potrebno ga je
odstraniti)
84
Vrata za dostop
do nosilca kartuše
Nosilec kartuše se pomakne navzven.
hp officejet 4200 series
Page 95

vzdrževanje hp officejet
2 Ko se nosilec ustavi, pritisnite kartušo, da se bo sprostila, in jo potegnite iz
reže.
Opomba: Nabiranje črnila v režah tiskalnih kartuš je običajno.
3 Če ste odstranili kartušo za črni tisk z namenom, da jo zamenjate s kartušo
za tiskanje fotografij, jo shranite v zaščiti za kartuše. Za dodatne
informacije o zaščiti za tiskalne kartuše si oglejte uporabite zaščito za
tiskalno kartušo na strani 87.
4 Novo tiskalno kartušo izvlecite iz embalaže, nato pa z nje previdno
odstranite plastični trak, tako da potegnete rožnat jeziček. Pri tem pazite,
da se dotikate le črne plastike.
Ne dotikajte se zlato obarvanih kontaktov ali brizgalnih šob.
Pozor!
Ko odstranite plastičen trak, kartušo takoj vstavite, da bi preprečili izsušitev
črnila v šobah.
vzdrževanje vašega
hp officejet
uporabniški priročnik
85
Page 96

poglavje 8
5 Črno tiskalno kartušo ali kartušo za tiskanje fotografij primite tako, da bo
HP nalepka zgoraj. Tiskalno kartušo pod rahlim kotom potisnite navzgor
na desno stran nosilca tiskalne kartuše.
Čvrsto pritisnite, da tiskalna kartuša skoči na mesto.
Pozor! Kartuše ne poskušajte potisniti naravnost v režo. V režo
mora zdrsniti pod rahlim kotom.
6 Tribarvno tiskalno kartušo primite tako, da bo HP nalepka zgoraj. Tiskalno
kartušo pod rahlim kotom potisnite na levo stran nosilca tiskalne kartuše.
Čvrsto pritisnite, da tiskalna kartuša skoči na mesto.
Pozor! Kartuše ne poskušajte potisniti naravnost v režo. V režo
mora zdrsniti pod rahlim kotom.
hp officejet
vzdrževanje vašega
86
Opomba: Vstaviti morate obe tiskalni kartuši, da bo naprava HP Officejet
delovala.
7 Zaprite vrata za dostop do nosilca kartuše.
Na zaslonu se prikaže “Press OK to print Align page” (“Pritisni OK za
natis strani za poravnavo”).
8 Pritisnite OK (V redu).
Za informacije o poravnavi tiskalnih kartuš si oglejte poravnava tiskalnih
kartuš na strani 87.
hp officejet 4200 series
Page 97

uporaba kartuše za tiskanje fotografij
Kakovost fotografij, ki jih natisnete z napravo HP Officejet, lahko optimizirate
z nakupom tiskalne kartuše za tiskanje fotografij. Odstranite črno tiskalno
kartušo in na njeno mesto vstavite kartušo za tiskanje fotografij. Ob vstavitvi
tribarvne tiskalne kartuše in kartuše za tiskanje fotografij vam je na voljo
šestbarvni sistem za kakovostnejše fotografije.
Pred tiskanjem običajnih besedil ponovno vstavite črno tiskalno kartušo. Z zaščito
za kartuše zavarujete tiskalno kartušo in hkrati preprečite, da bi se izsušila, ko je
ne uporabljate. Za dodatne informacije o uporabi zaščite tiskalne kartuše si
uporabite zaščito za tiskalno kartušo
oglejte
o zamenjavi tiskalnih kartuš pa
Za dodatne informacije o nakupu tiskalnih kartuš za tiskanje fotografij si oglejte
naročanje tiskalnih kartuš na strani 77.
uporabite zaščito za tiskalno kartušo
Pri nakupu kartuše za tiskanje fotografij boste dobili tudi zaščito za kartušo.
Zaščita neuporabljeno tiskalno kartušo zavaruje, ko ni v uporabi. Preprečuje tudi
sušenje črnila. Ko tiskalno kartušo odstranite iz HP Officejet, jo shranite v zaščito
za tiskalne kartuše.
` Da bi tiskalno kartušo spravili v zaščito, jo pod rahlim kotom potisnite
v zaščito in pričvrstite na mesto.
na strani 87, za dodatne informacije
zamenjava tiskalnih kartuš
vzdrževanje hp officejet
na strani 84.
vzdrževanje vašega
hp officejet
`
poravnava tiskalnih kartuš
HP Officejet vas bo pozval, da poravnate tiskalne kartuše vsakič, ko jih vstavite
ali zamenjate. Tiskalne kartuše lahko prav tako poravnate kadar koli prek
sprednje plošče ali HP Director (HP Usmerjevalec). Poravnava tiskalnih kartuš
zagotavlja kakovostno tiskanje.
uporabniški priročnik
Za odstranitev tiskalne kartuše iz zaščite kartušo na vrhu zaščitne enote
pritisnite navzdol in nazaj, da jo sprostite, nato pa jo izvlecite ven.
Opomba: Če odstranite in ponovno vstavite isto tiskalno kartušo, vas
HP Officejet ne bo pozval, da poravnate kartuše.
87
Page 98

poglavje 8
poravnava tiskalnih kartuš prek sprednje plošče
1 Da bi ob pozivu poravnali kartuše, pritisnite OK (V redu).
HP Officejet natisne stran za poravnavo.
2 Drugače lahko tiskalne kartuše poravnate ročno prek sprednje plošče.
Pritisnite Setup (Nastavitev).
3 Pritisnite 5, nato pa 2.
Na ta način ste izbrali Tools (Orodja), nato pa Align Print Cartridge
(Poravnaj tiskalno kartušo).
Tools Menu (Meni Orodja)
1:Clean Print Cartridge
(Očisti tiskalno kartušo)
2:Align Print Cartridge
(Poravnaj tiskalno kartušo)
3:Restore Factory Defaults
(Povrni tovarniške nastavitve)
4:Reprint Faxes in Memory
(Natisni fakse v spominu)
HP Officejet natisne stran za poravnavo.
4 Stran za poravnavo naložite z licem navzdol v predal za podajanje
dokumentov in pritisnite OK (V redu).
hp officejet
vzdrževanje vašega
88
Ko se na zaslonu sprednje plošče prikaže “Alignment Complete”
(“Poravnava je končana”), je poravnava končana. Ta list dajte v reciklažo
ali ga zavrzite.
hp officejet 4200 series
Page 99

vzdrževanje hp officejet
poravnava tiskalnih kartuš prek hp director (hp usmerjevalec)
1 Pojdite v HP Director (HP Usmerjevalec).
Za informacije o dostopu do HP Director (HP Usmerjevalec) si oglejte
uporabite programsko opremo hp director (hp usmerjevalec), da boste
naredili več z vašim hp officejet na strani 8.
2 Uporabniki operacijskega sistema Windows naj naredijo naslednje:
a. Izberite Settings (Nastavitve), Print Settings (Nastavitve tiskanja) in
Printer Toolbox (Orodjarna tiskalnika).
b. Kliknite jeziček Device Services (Storitve naprave).
c. Kliknite Align the Print Cartridges (Poravnaj tiskalne kartuše).
HP Officejet natisne stran za poravnavo.
3 Uporabniki operacijskega sistema Macintosh naj naredijo naslednje:
a. Izberite Settings (Nastavitve) in nato Maintain Printer (Vzdrževanje
tiskalnika).
b. Če se odpre pogovorno okno Select Printer (Izberi tiskalnik), izberite
HP Officejet in kliknite Utilities (Pripomočki).
c. Na seznamu izberite Calibrate (Kalibriraj).
d. Kliknite Align (Poravnaj).
HP Officejet natisne stran za poravnavo.
4 Stran za poravnavo naložite z licem navzdol in v predal za podajanje
dokumentov najprej vstavite vrh strani ter pritisnite OK (V redu).
vzdrževanje vašega
hp officejet
uporabniški priročnik
Ko se na zaslonu sprednje plošče prikaže Alignment Complete (Poravnava
je končana), je poravnava končana. Ta list dajte v reciklažo ali ga
zavrzite.
89
Page 100

hp officejet
vzdrževanje vašega
poglavje 8
čiščenje tiskalnih kartuš
Čiščenje je potrebno v primerih, ko se na Self-Test Report (Poročilo
o samopreizkusu) pokažejo maroge ali bele črte na katerem od barvnih pasov.
Ne čistite tiskalnih kartuš brez razloga. S tem bi trošili črnilo in skrajšali
življenjsko dobo brizgalnih šob.
1 Pritisnite Setup (Nastavitev).
2 Pritisnite 5, nato pa 1.
Na ta način ste izbrali Tools (Orodja), nato pa Clean Print Cartridge
(Očisti tiskalno kartušo).
Meni Tools (Orodja)
1:Clean Print Cartridge
(Očisti tiskalno kartušo)
2:Align Print Cartridge
(Poravnaj tiskalno kartušo)
3:Restore Factory Defaults
(Povrni tovarniške nastavitve)
4:Reprint Faxes in Memory
(Natisni fakse v spominu)
Ko so tiskalne kartuše očiščene, se natisne poskusna stran. Ta list dajte
v reciklažo ali ga zavrzite.
Če je kakovost kopij ali tiska po čiščenju tiskalnih kartuš še vedno slaba,
očistite kontakte tiskalnih kartuš, preden zamenjate kartušo, ki ne deluje
pravilno. Za informacije o zamenjavi tiskalnih kartuš si oglejte zamenjava
tiskalnih kartuš na strani 84.
Ko so tiskalne kartuše očiščene, se natisne poskusna stran. Ta list dajte
v reciklažo ali ga zavrzite.
čiščenje kontaktov tiskalne kartuše
Kontakte tiskalne kartuše očistite le, če na sprednji plošči sprejemate
ponavljajoča sporočila, ki vas pozivajo, da preverite kartuše, ko ste že očistili ali
poravnali kartuše.
Pred čiščenjem odstranite kartušo in preverite, da nič ne prekriva kontaktov
tiskalne kartuše, nato pa kartušo ponovno vstavite. Če še naprej dobivate
sporočila, ki zahtevajo preverjanje kartuše, očistite kontakte.
Pozor! Ne odstranite obeh tiskalnih kartuš hkrati. Vsako tiskalno
kartušo odstranite in očistite posebej.
Za čiščenje potrebujete naslednje:
• Suhe penaste blazinice, gladko krpo ali mehak material, ki ne razpada in
za seboj ne pušča vlaken.
• Destilirano, filtrirano ali ustekleničeno vodo (voda iz vodovoda lahko
vsebuje škodljiva sredstva, ki lahko poškodujejo tiskalne kartuše).
Pozor! Za čiščenje kontaktov tiskalne kartuše ne uporabljajte
čistilnih sredstev za tiskalne plošče ali alkohola. Z njimi lahko
poškodujete tiskalno kartušo ali HP Officejet.
90
hp officejet 4200 series
 Loading...
Loading...