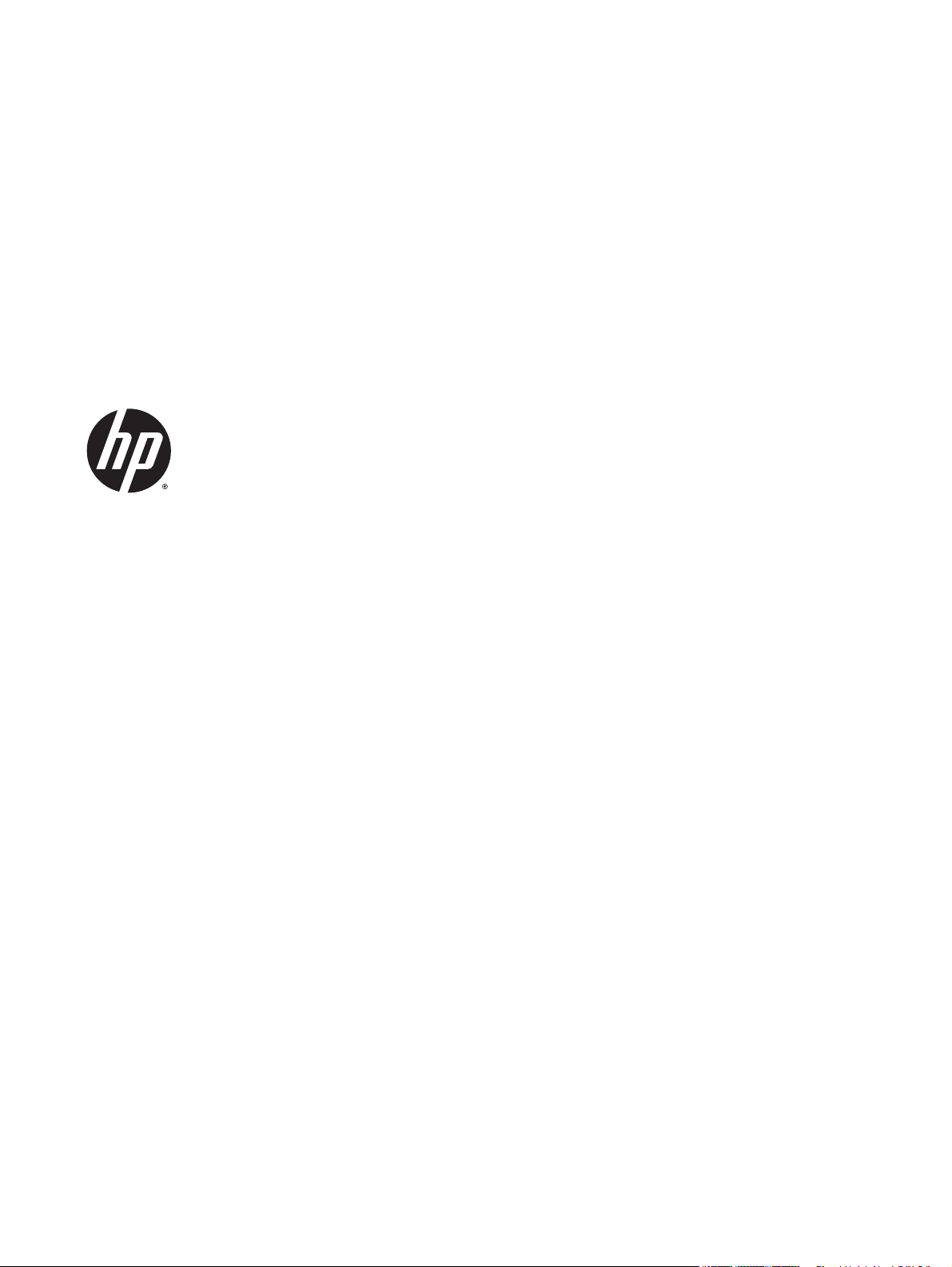
HP OfficeJet 3830 All-in-One series
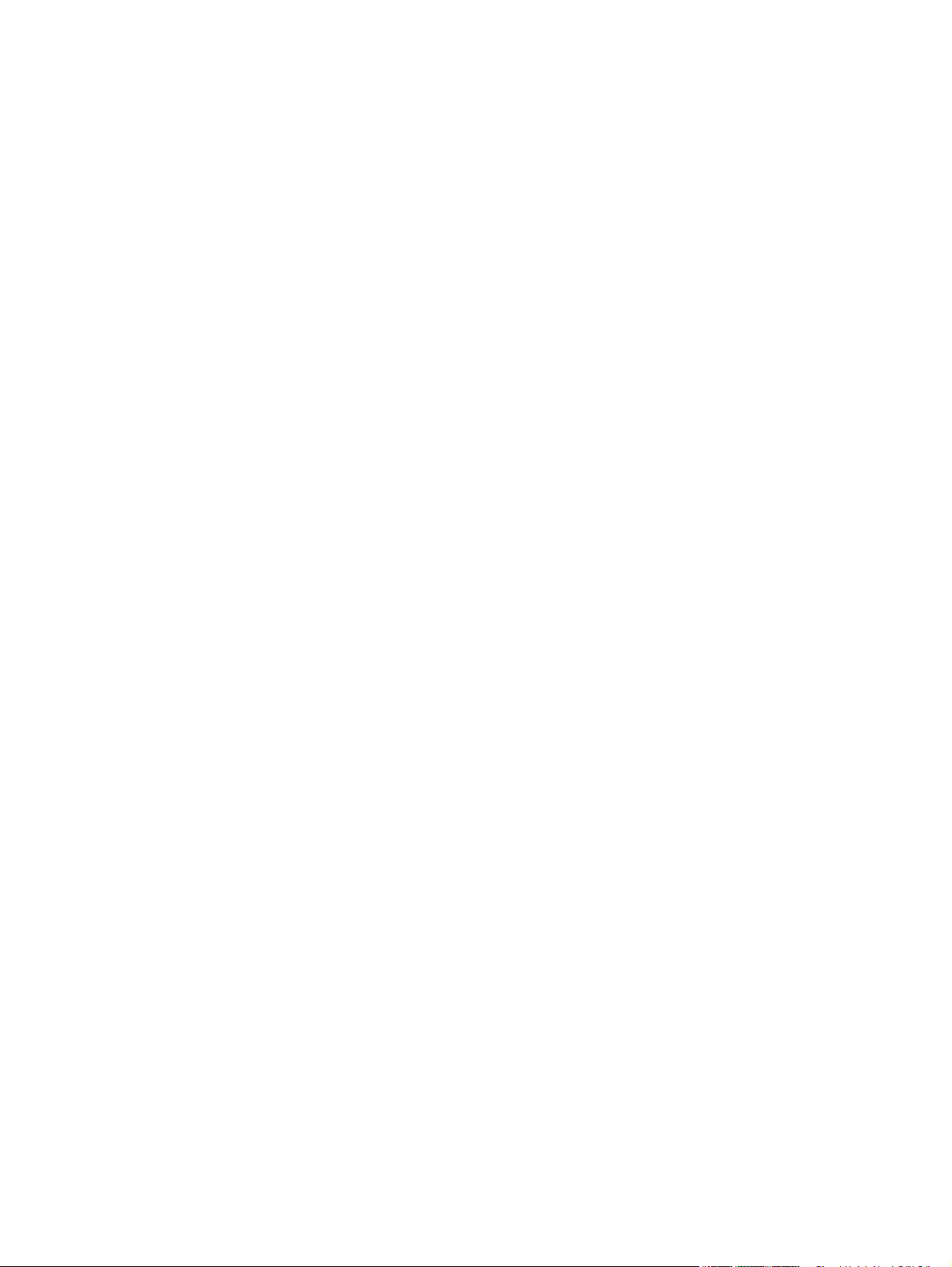
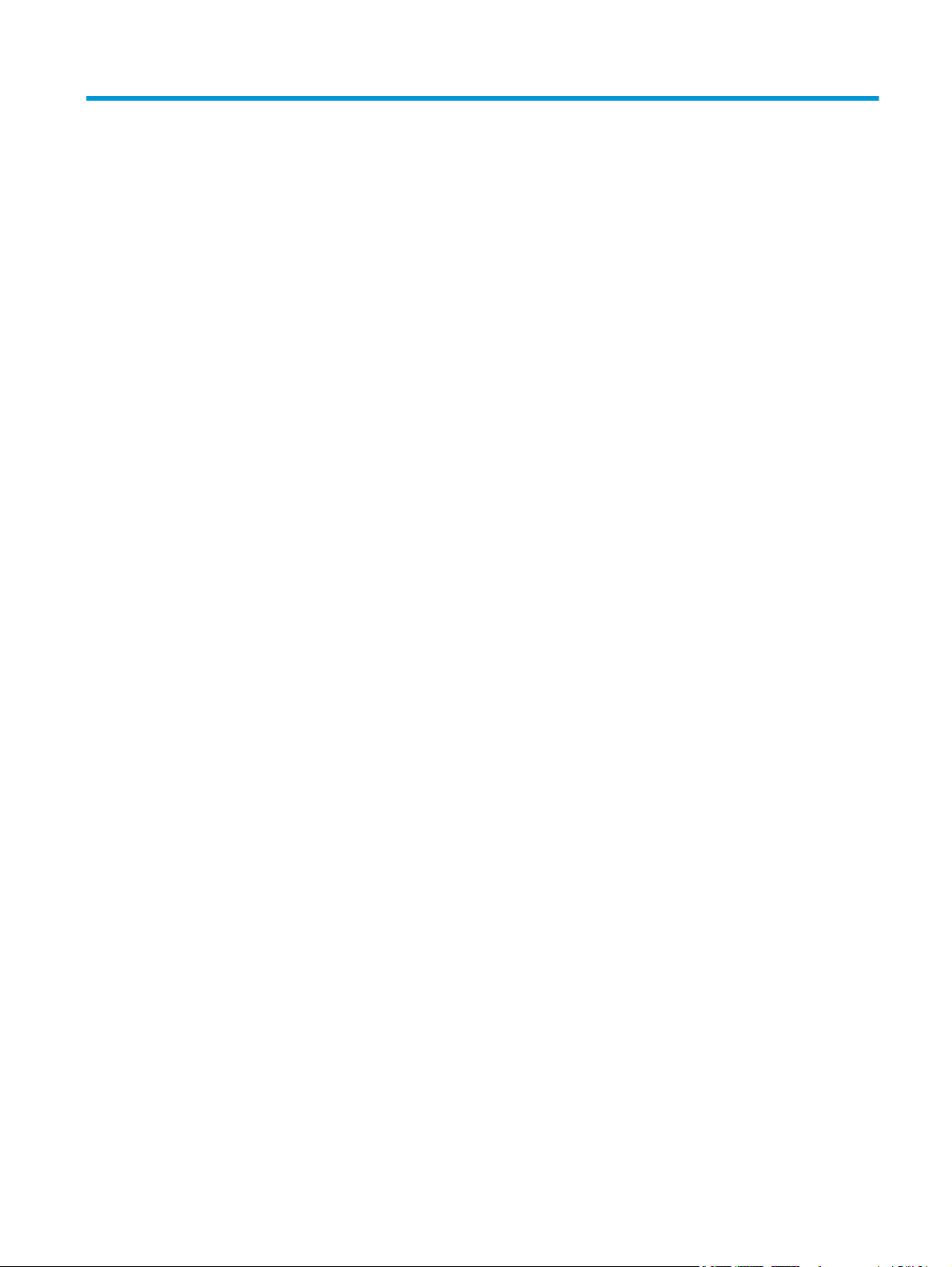
Conteúdo
1 Ajuda da HP OfficeJet 3830 series .................................................................................................................. 1
2 Primeiros passos ........................................................................................................................................... 3
Peças da impressora .............................................................................................................................................. 4
Painel de controle e luzes de status ..................................................................................................................... 5
Colocar mídia ......................................................................................................................................................... 7
Colocar original .................................................................................................................................................... 11
Instruções básicas sobre papel ........................................................................................................................... 13
Abra o software da impressora HP (Windows) ................................................................................................... 16
Modo de suspensão ............................................................................................................................................. 17
Modo Silencioso ................................................................................................................................................... 18
Desligamento automático ................................................................................................................................... 20
3 Imprimir ..................................................................................................................................................... 21
Imprimir do computador ..................................................................................................................................... 22
Imprimir Formulários Rápidos ............................................................................................................................. 28
Imprimir de um dispositivo móvel ....................................................................................................................... 29
Imprimir com o AirPrint ....................................................................................................................................... 30
Dicas para uma impressão bem-sucedida .......................................................................................................... 31
4 Usar os Serviços Web ................................................................................................................................... 35
O que são Serviços da Web? ................................................................................................................................ 36
Configurar os Serviços da Web ............................................................................................................................ 37
Imprimir com o HP ePrint .................................................................................................................................... 38
Usar o Imprimíveis HP ......................................................................................................................................... 39
Usar o site HP Connected .................................................................................................................................... 40
Remover os Serviços da Web .............................................................................................................................. 41
Dicas para usar os Serviços da Web .................................................................................................................... 42
5 Cópia e digitalização .................................................................................................................................... 43
Copiar ................................................................................................................................................................... 44
PTWW iii
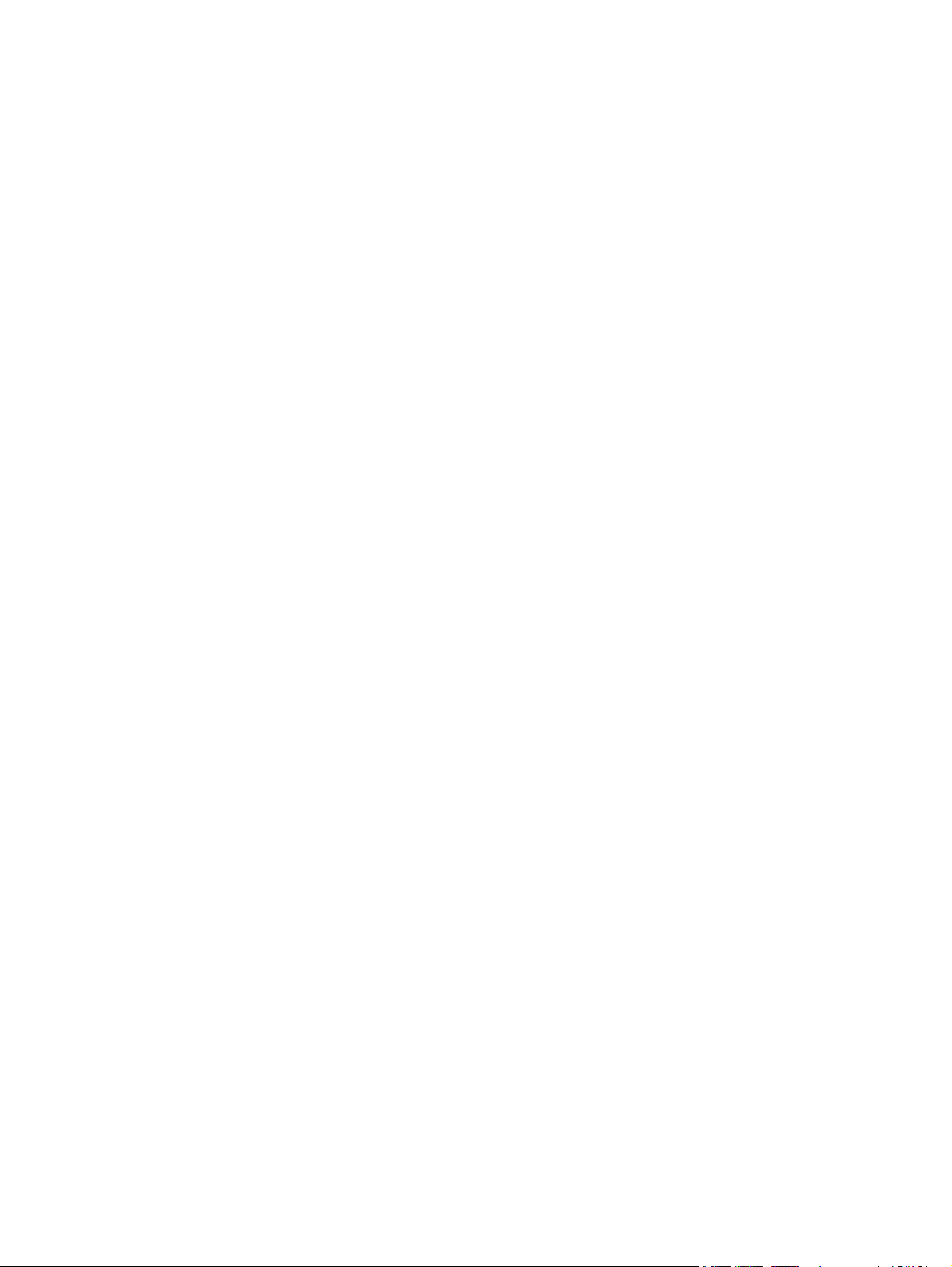
Digitalizar usando o painel de controle da impressora ...................................................................................... 46
Digitalizar usando o HP software da impressora ............................................................................................... 47
Digitalizar com Webscan ..................................................................................................................................... 50
Dicas para cópia e digitalização com êxito ......................................................................................................... 51
6 Fax ............................................................................................................................................................. 53
Enviar fax ............................................................................................................................................................. 54
Receber fax .......................................................................................................................................................... 58
Configurar os contatos da agenda telefônica ..................................................................................................... 63
Alterar configurações de fax ............................................................................................................................... 66
Serviços de fax e telefone digital ........................................................................................................................ 71
Fax via VoIP (Voice over Internet Protocol) ........................................................................................................ 72
Uso de relatórios ................................................................................................................................................. 73
7 Gerenciar cartuchos de tinta ......................................................................................................................... 77
Verificar os níveis estimados de tinta ................................................................................................................. 78
Solicitar suprimentos de tinta ............................................................................................................................. 79
Escolher os cartuchos de tinta certos ................................................................................................................. 80
Substituir os cartuchos de tinta .......................................................................................................................... 81
Usar modo de cartucho único .............................................................................................................................. 84
Informações da garantia do cartucho ................................................................................................................. 85
Dicas para trabalhar com cartuchos de tinta ...................................................................................................... 86
8 Conectar a impressora ................................................................................................................................. 87
Conecte a impressora a uma rede sem fio com roteador ................................................................................... 88
Estabelecer conexão sem fio com a impressora sem um roteador ................................................................... 89
Configurações sem fio ......................................................................................................................................... 92
Conectar a impressora ao computador usando um cabo USB (conexão sem rede) .......................................... 94
Passar de uma conexão USB para uma rede sem fio .......................................................................................... 95
Ferramentas avançadas de gerenciamento da impressora (para impressoras em rede) ................................. 96
Dicas para configurar e usar uma impressora conectada em rede .................................................................... 98
9 Solucionar um problema .............................................................................................................................. 99
Configurações e problemas de alimentação de papel ..................................................................................... 100
Problemas no cartucho de tinta ........................................................................................................................ 106
Problemas de impressão ................................................................................................................................... 109
Problemas de cópia ........................................................................................................................................... 119
Problemas de digitalização ............................................................................................................................... 120
Problemas de fax ............................................................................................................................................... 121
Problemas de conexão e rede ........................................................................................................................... 131
iv PTWW
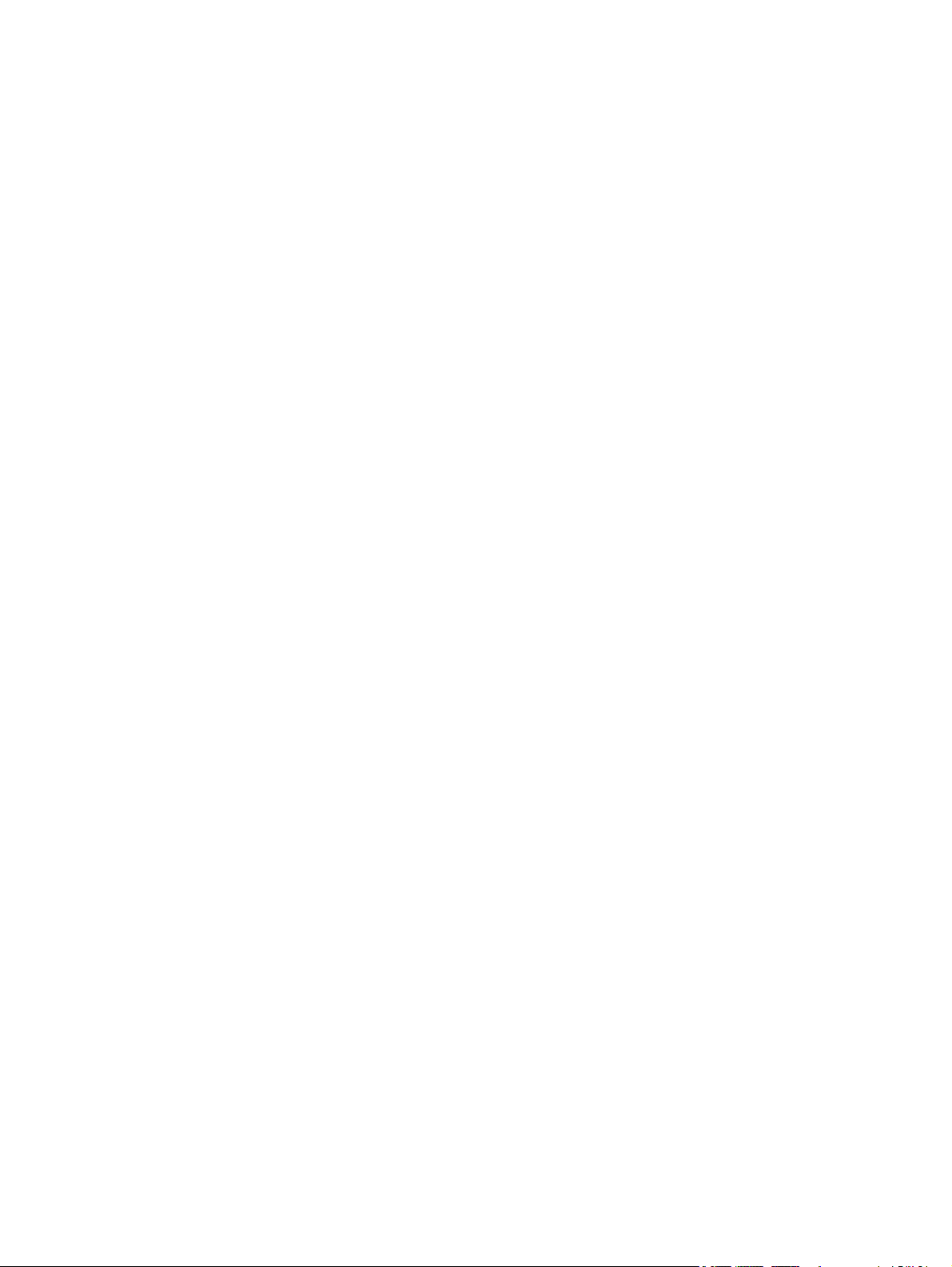
Problemas de hardware da impressora ............................................................................................................ 133
Conservar o alimentador de documentos ........................................................................................................ 134
Suporte HP ......................................................................................................................................................... 135
Apêndice A Informações técnicas ................................................................................................................... 137
Avisos da Hewlett-Packard Company ............................................................................................................... 138
Especificações ................................................................................................................................................... 139
Programa de controle do risco ambiental dos produtos .................................................................................. 142
Notificações sobre regulamentação ................................................................................................................. 149
Apêndice B Configuração de fax adicional ....................................................................................................... 159
Configuração de fax (sistemas telefônicos paralelos) ..................................................................................... 160
Configuração de fax do tipo serial .................................................................................................................... 184
Configuração de teste de fax ............................................................................................................................ 185
Índice ........................................................................................................................................................... 187
PTWW v
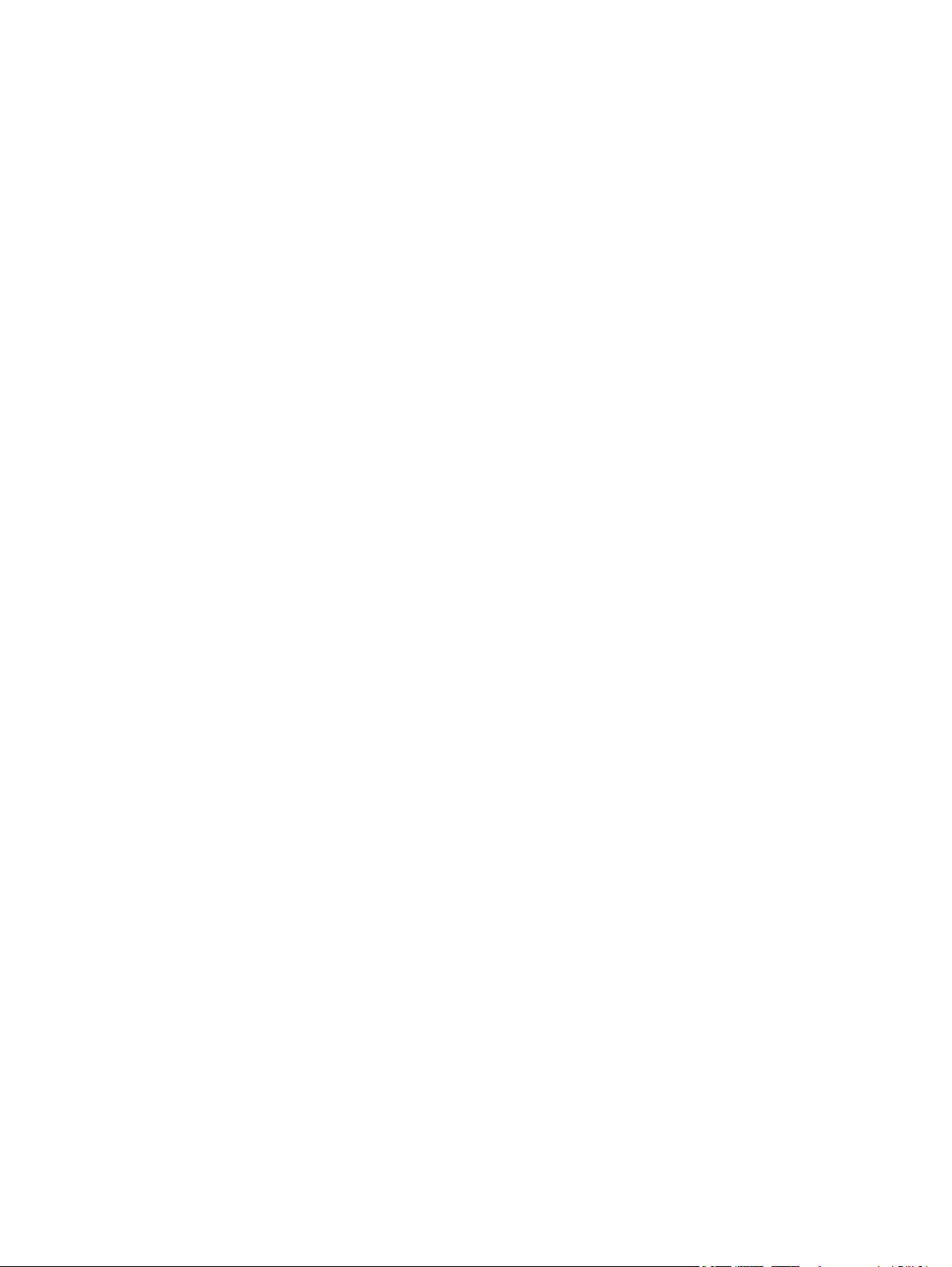
vi PTWW
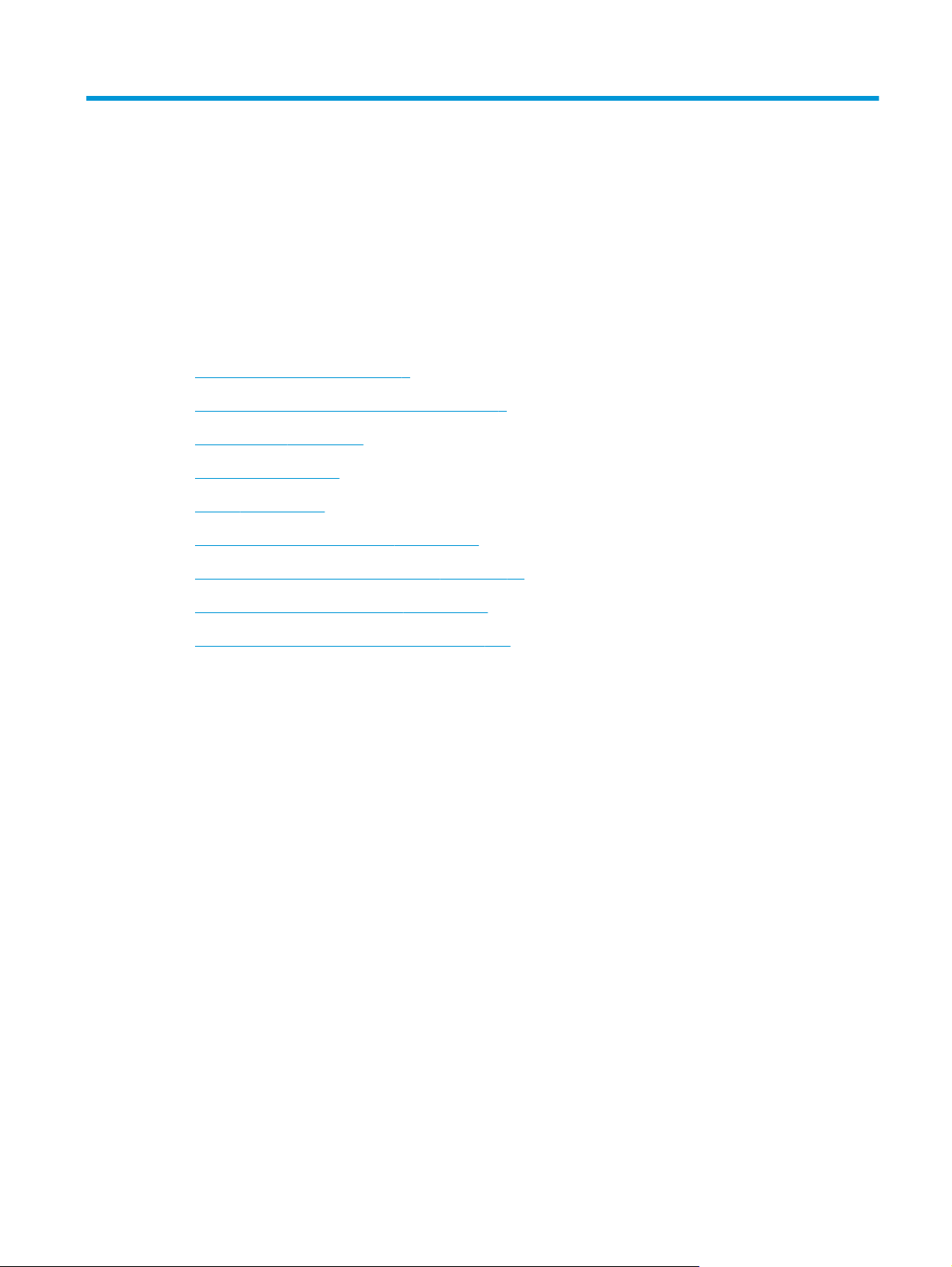
1 Ajuda da HP OfficeJet 3830 series
Saiba como usar seu HP OfficeJet 3830 series.
●
Peças da impressora na página 4
●
Painel de controle e luzes de status na página 5
●
Colocar mídia na página 7
●
Imprimir na página 21
●
Copiar na página 44
●
Digitalizar para o computador na página 47
●
Verificar os níveis estimados de tinta na página 78
●
Substituir os cartuchos de tinta na página 81
●
Eliminar um atolamento de papel na página 100
PTWW 1
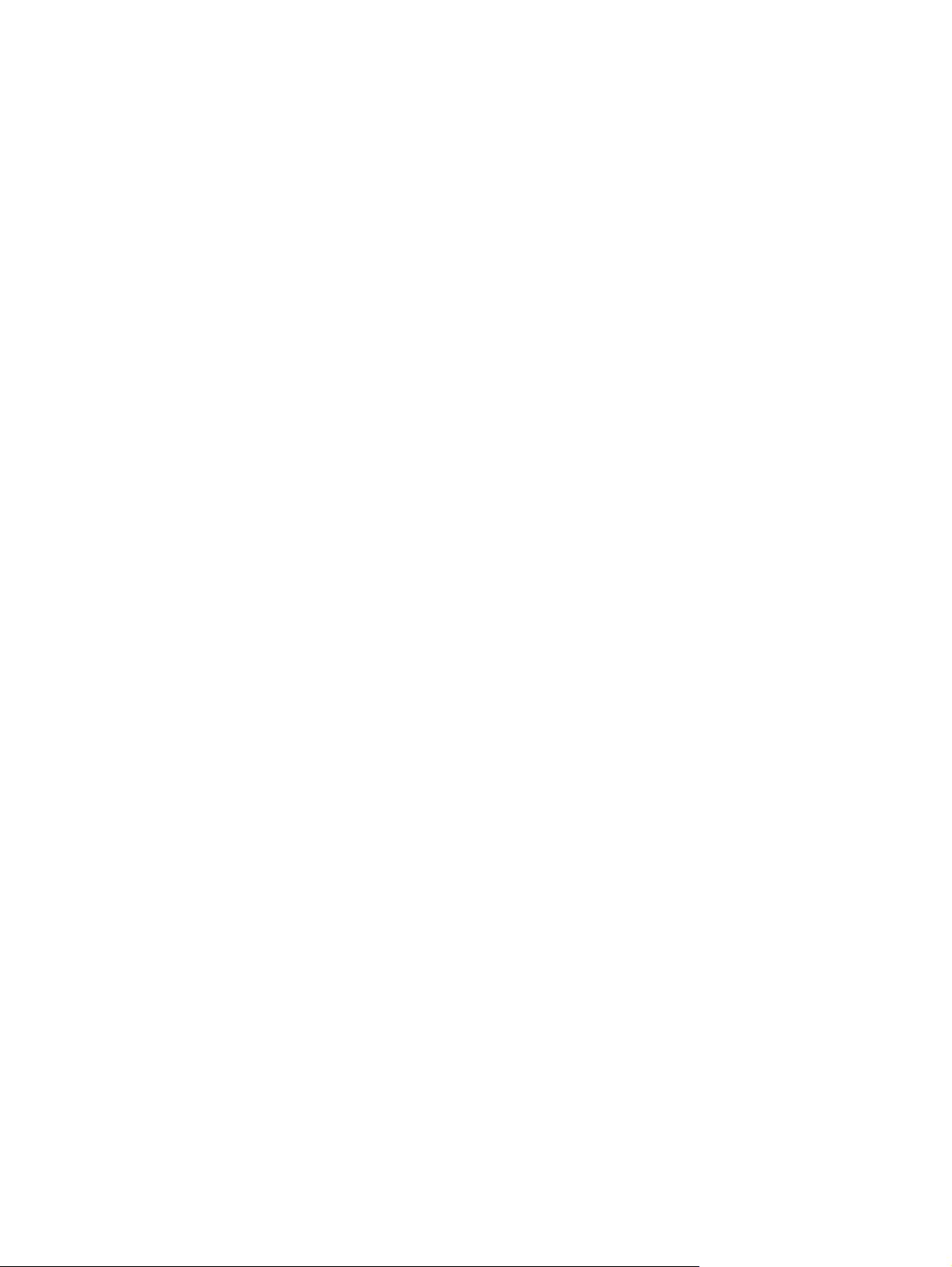
2 Capítulo 1 Ajuda da HP OfficeJet 3830 series PTWW
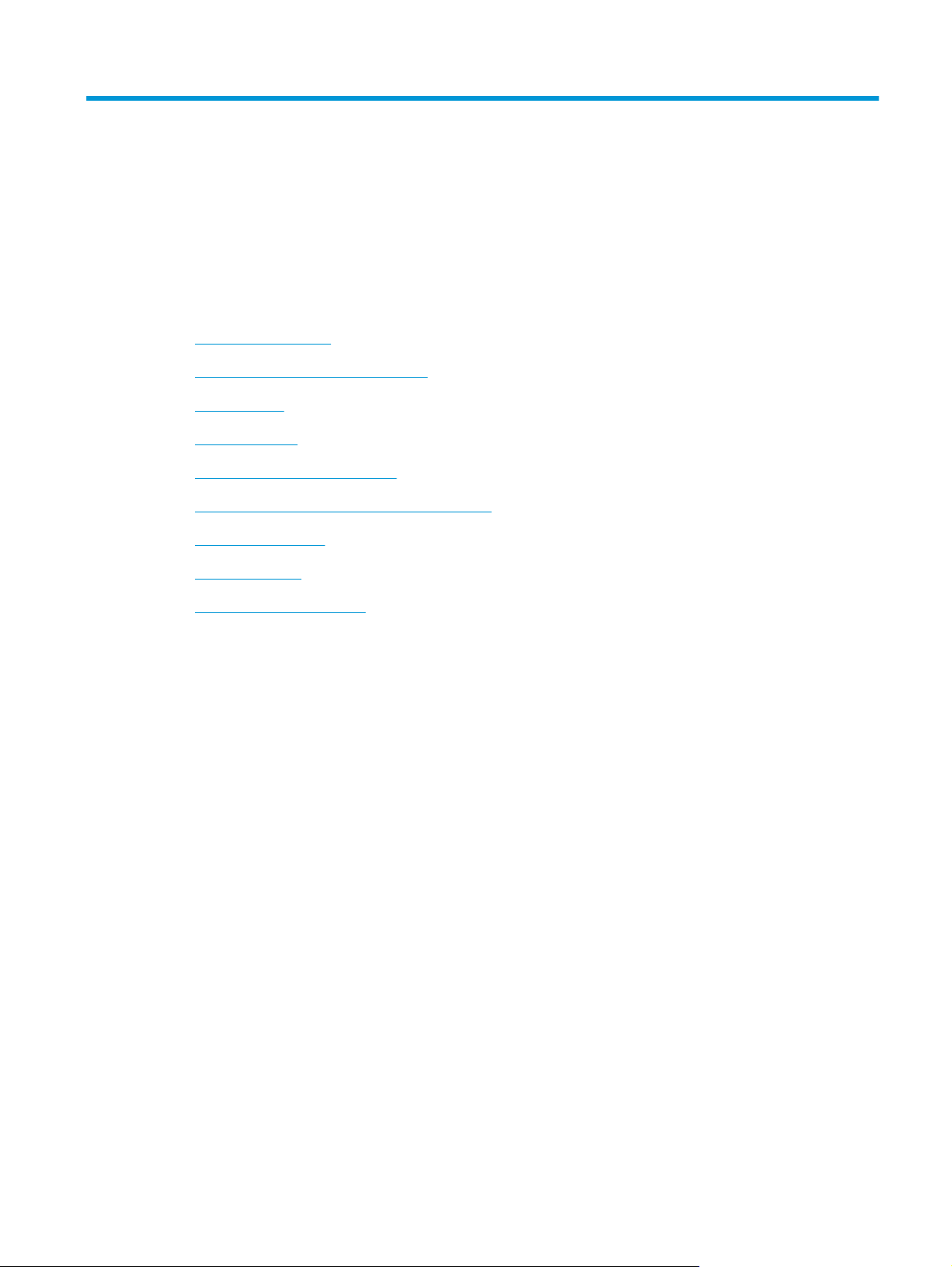
2 Primeiros passos
●
Peças da impressora
●
Painel de controle e luzes de status
●
Colocar mídia
●
Colocar original
●
Instruções básicas sobre papel
●
Abra o software da impressora HP (Windows)
●
Modo de suspensão
●
Modo Silencioso
●
Desligamento automático
PTWW 3
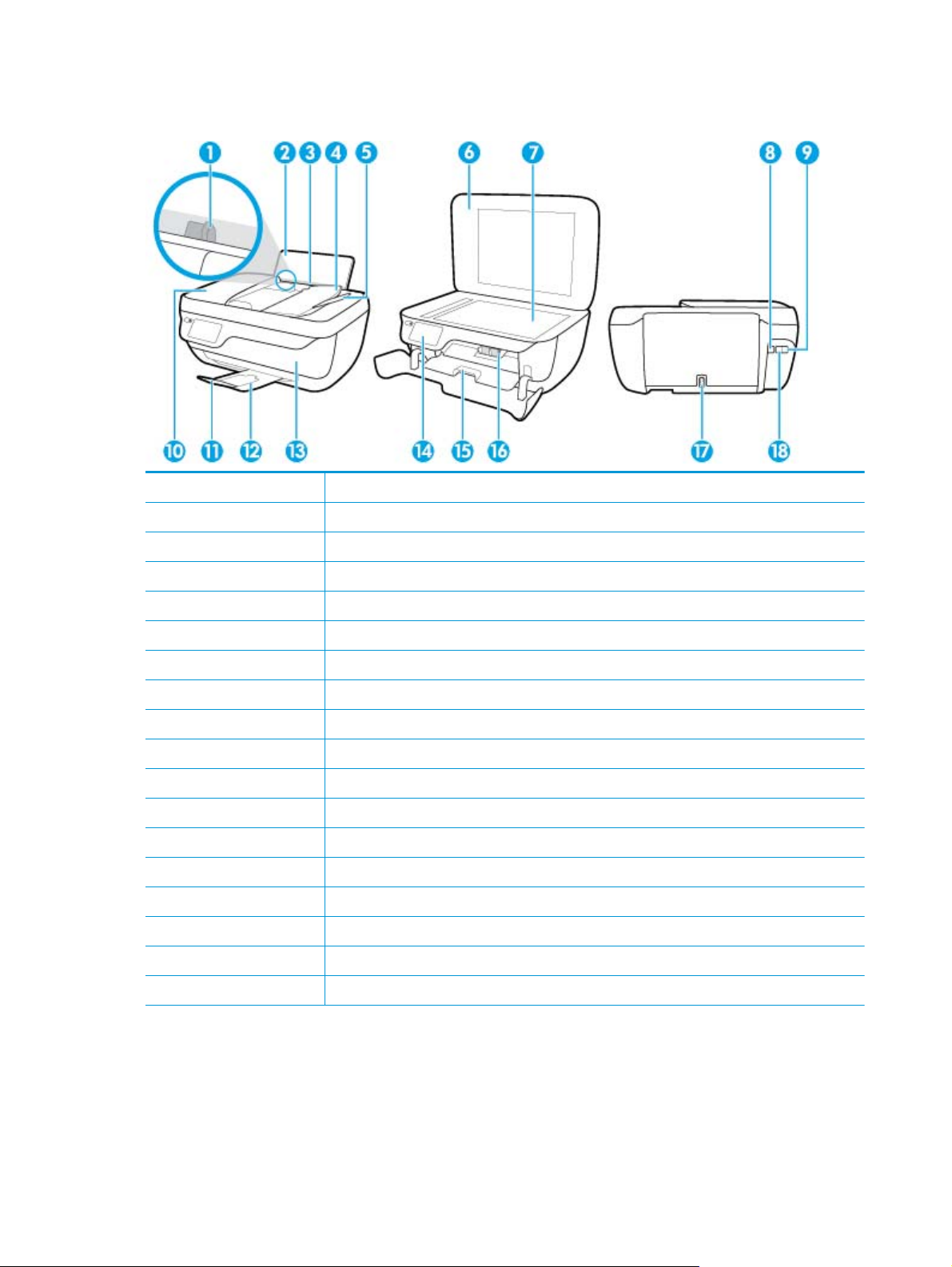
Peças da impressora
1 Guia de largura do papel
2 Bandeja de alimentação
3 Protetor da bandeja de entrada
4 Bandeja do alimentador de documentos
5 Extensão da bandeja do alimentador de documentos
6 Tampa do scanner
7 Vidro do scanner
8 Porta USB
9 Porta de fax (2-EXT)
10 Alimentador de documentos
11 Extensão da bandeja de saída (também citada como extensão da bandeja)
12 Bandeja de saída
13 Porta frontal
14 Painel de controle
15 Porta de acesso aos cartuchos
16 Cartuchos de tinta
17 Conexão de alimentação
18 Porta de fax (1-LINE)
4 Capítulo 2 Primeiros passos PTWW
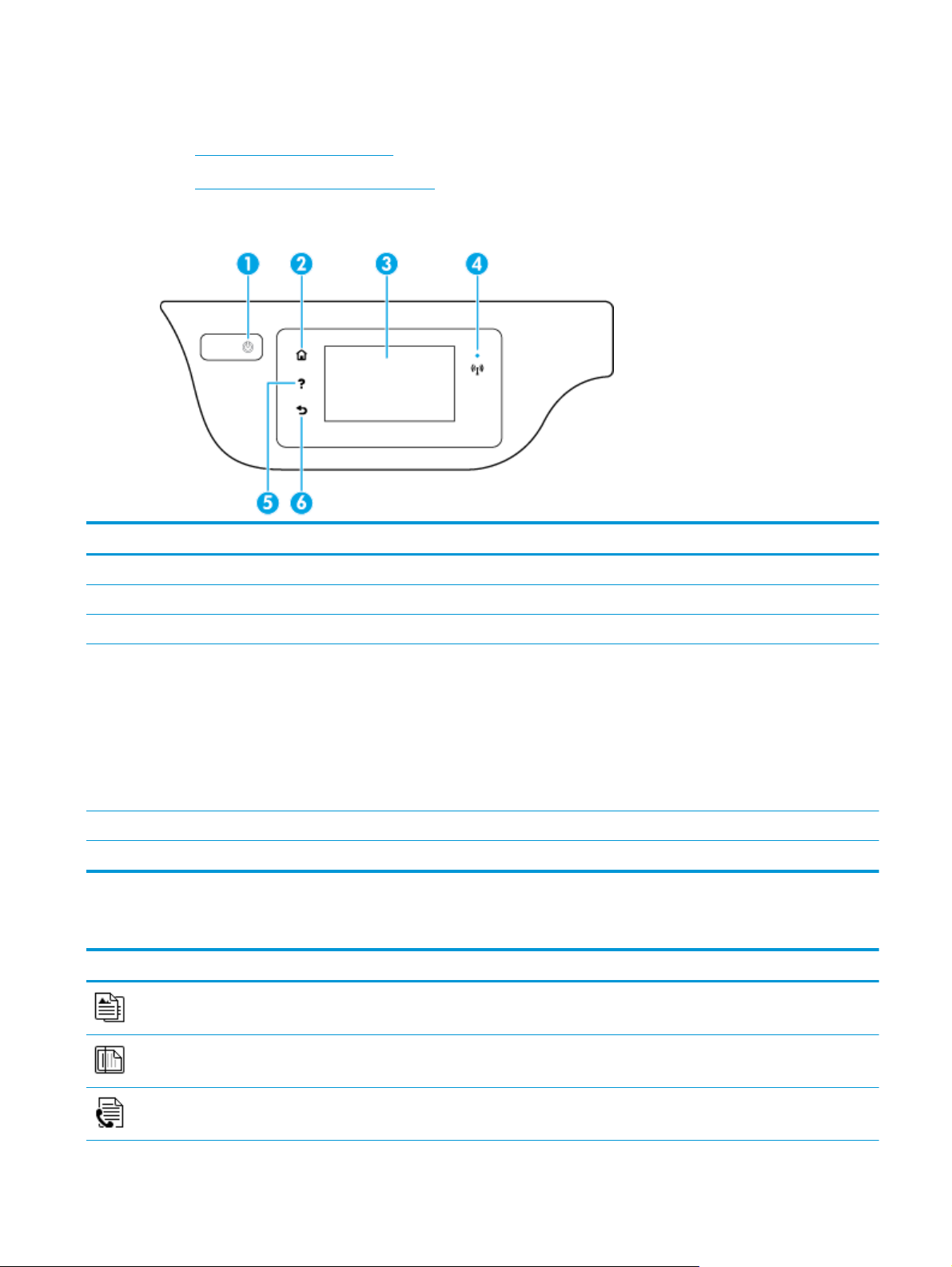
Painel de controle e luzes de status
●
Visão geral dos botões e luzes
●
Ícones no visor do painel de controle
Visão geral dos botões e luzes
Rótulo Nome e descrição
1 Botão Liga/desliga: Liga ou desliga a impressora.
2 Botão Início: retorna para a tela inicial, que é exibida quando você liga a impressora pela primeira vez.
3 Visor do painel de controle: Toque na tela para selecionar as opções de menu ou percorra os itens de menu.
4 Luz de conexão sem fio: Indica o status da conexão sem fio da impressora.
●
A luz azul sólida indica que a conexão sem fio foi estabelecida e é possível fazer impressões.
●
A luz piscando lentamente indica que a conexão sem fio está ativa, mas a impressora não está conectada a uma rede.
Verifique se sua impressora está dentro do alcance do sinal da rede sem fio.
●
A luz piscando rápido indica erro na conexão sem fio. Veja a mensagem no visor da impressora.
●
Se a conexão sem fio estiver desativada, a luz da rede sem fio ficará apagada, e a tela exibirá Conexão Sem Fio Desativada.
5 Botão Ajuda: Abre o menu de Ajuda para a operação atual.
6 Botão Voltar: Retorna à tela anterior.
Ícones no visor do painel de controle
Ícone Objetivo
Copiar: Abre o menu Copiar, em que você pode selecionar um tipo de cópia ou alterar as configurações de cópia.
Digitalizar: Abre uma tela na qual você pode selecionar o destino da digitalização.
Fax: Exibe uma tela por meio da qual é possível enviar um fax ou alterar as configurações de fax
PTWW Painel de controle e luzes de status 5
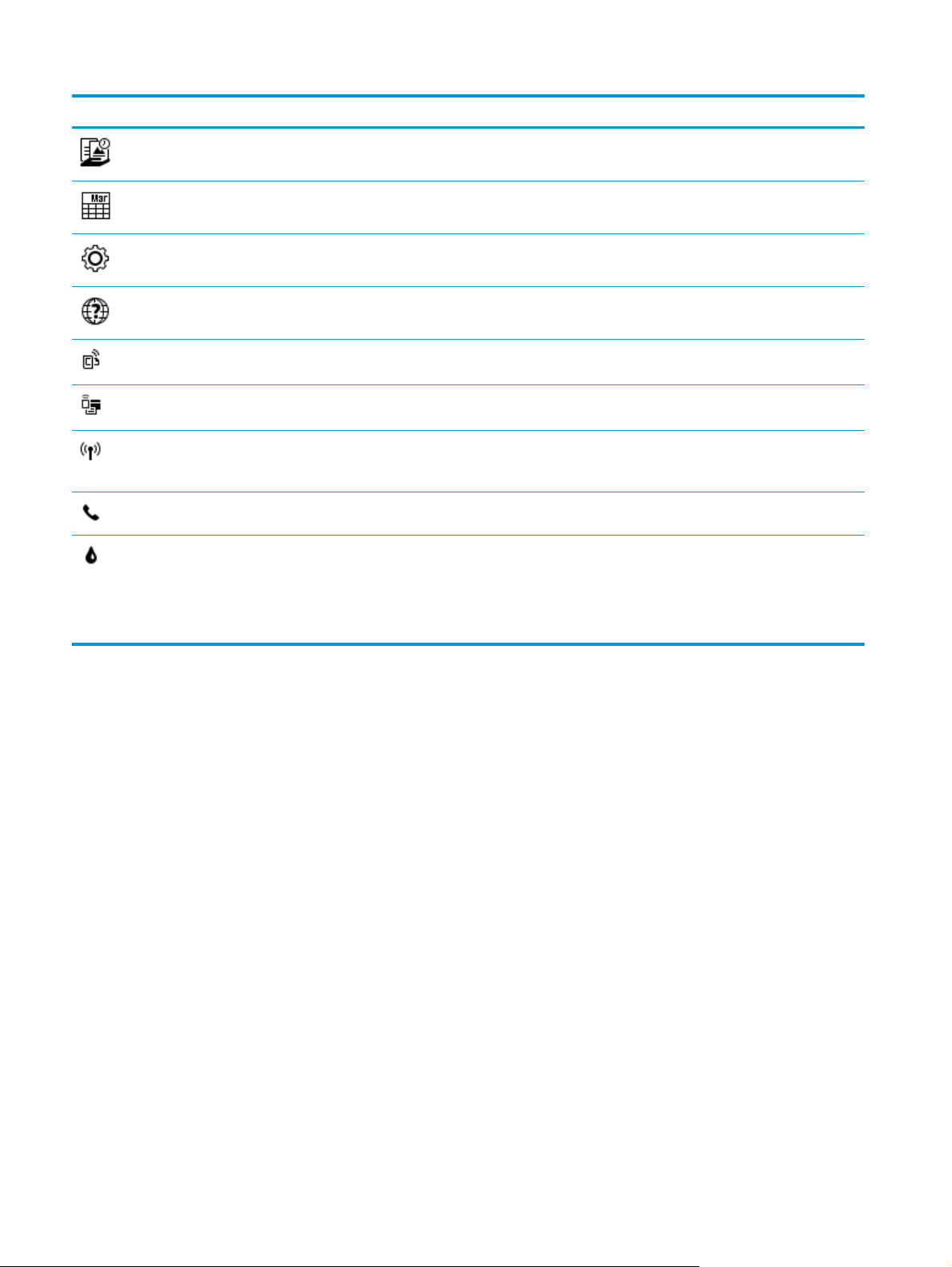
Ícone Objetivo
Imprimíveis HP: Oferece um meio rápido e fácil de acessar e imprimir informações da Web, como cupons, páginas para colorir,
quebra-cabeças etc.
Formulários Rápidos: Abre o menu Formulários Rápidos, no qual você pode selecionar uma forma para imprimir.
Configurar: Abre o menu Configurar, no qual é possível alterar as preferências e usar ferramentas para executar as funções de
manutenção.
Ajuda: Abre o menu Ajuda, em que você pode ver vídeos de instruções, informações sobre recursos da impressora e dicas.
Ícone ePrint: Abre o menu Resumo de Serviços da Web, no qual é possível verificar os detalhes de status do ePrint, alterar
configurações do ePrint ou imprimir uma página de informações.
Ícone Wi-Fi Direct: Abre o menu Detalhes do Wi-Fi Direct, em que você pode ativar o Wi-Fi Direct, desativar o Wi-Fi Direct e
mostrar o nome e a senha do Wi-Fi Direct.
Ícone Sem fio: Exibe o menu Sem fio, em que você pode verificar o status da conexão sem fio e alterar as configurações da
conexão sem fio. Você pode também imprimir um relatório de teste de conexão sem fio, ajudando a diagnosticar problemas de
conexão de rede.
Ícone Status do fax: Exibe informações de status da função Atendimento Automático, logs de fax e volume de sons de fax.
Ícone de tinta: Mostra estimativas de níveis de tinta por cartucho. Mostra um símbolo de aviso se o nível de tinta está abaixo do
nível de tinta mínimo esperado.
NOTA: Os avisos e indicadores de nível de tinta fornecem estimativas apenas para planejamento. Quando uma mensagem de
aviso de pouca tinta aparecer, verifique se você tem um cartucho de tinta disponível para substituição a fim de evitar possíveis
atrasos nas impressões. Não é necessário trocar os cartuchos até que a qualidade de impressão esteja insatisfatória.
6 Capítulo 2 Primeiros passos PTWW
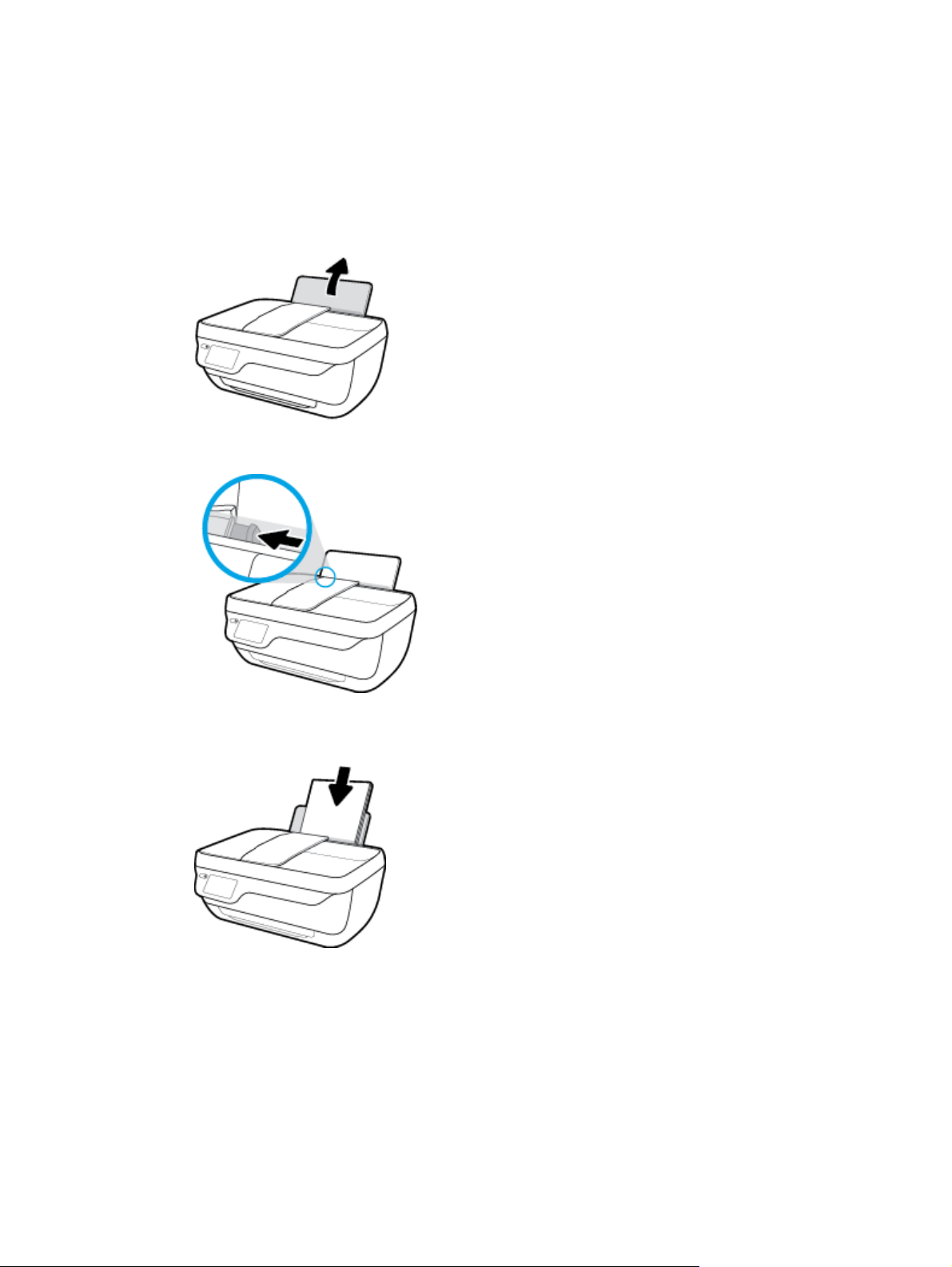
Colocar mídia
Selecione um tamanho de papel para continuar.
Carregar papel de tamanho normal
1. Puxe a bandeja de entrada.
2. Empurre a guia de largura do papel para a esquerda.
3. Insira a pilha de papel na bandeja de entrada com a borda curta voltada para baixo e o lado a ser
impresso voltado para cima. Deslize a pilha de papel para a frente até que pare.
PTWW Colocar mídia 7
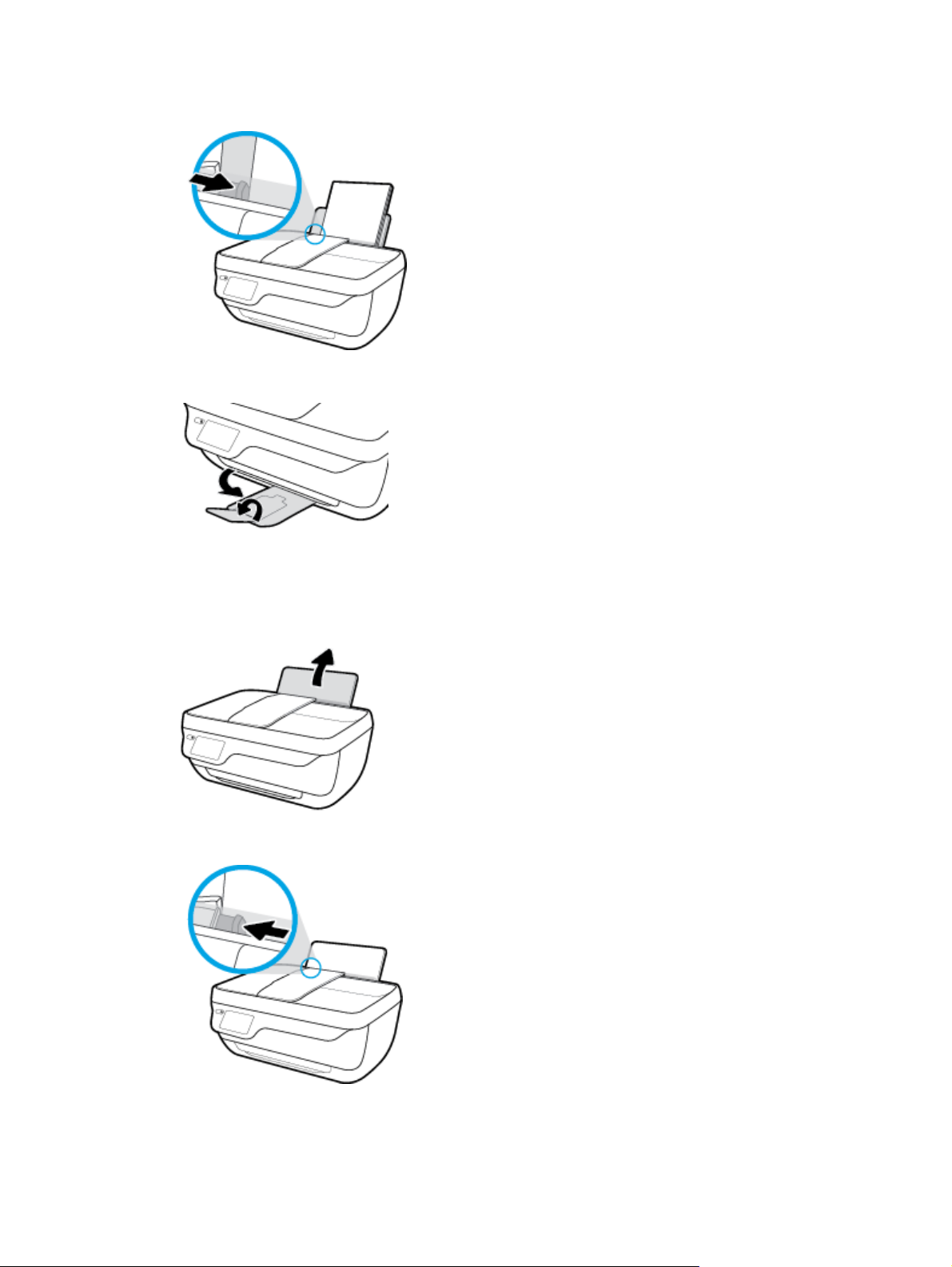
4. Empurre a guia de largura do papel para a direita até que ela pare na borda do papel.
5. Puxe a bandeja de saída e a extensão.
Para colocar papel de tamanho pequeno
1. Puxe a bandeja de entrada.
2. Empurre a guia de largura do papel para a esquerda.
8 Capítulo 2 Primeiros passos PTWW
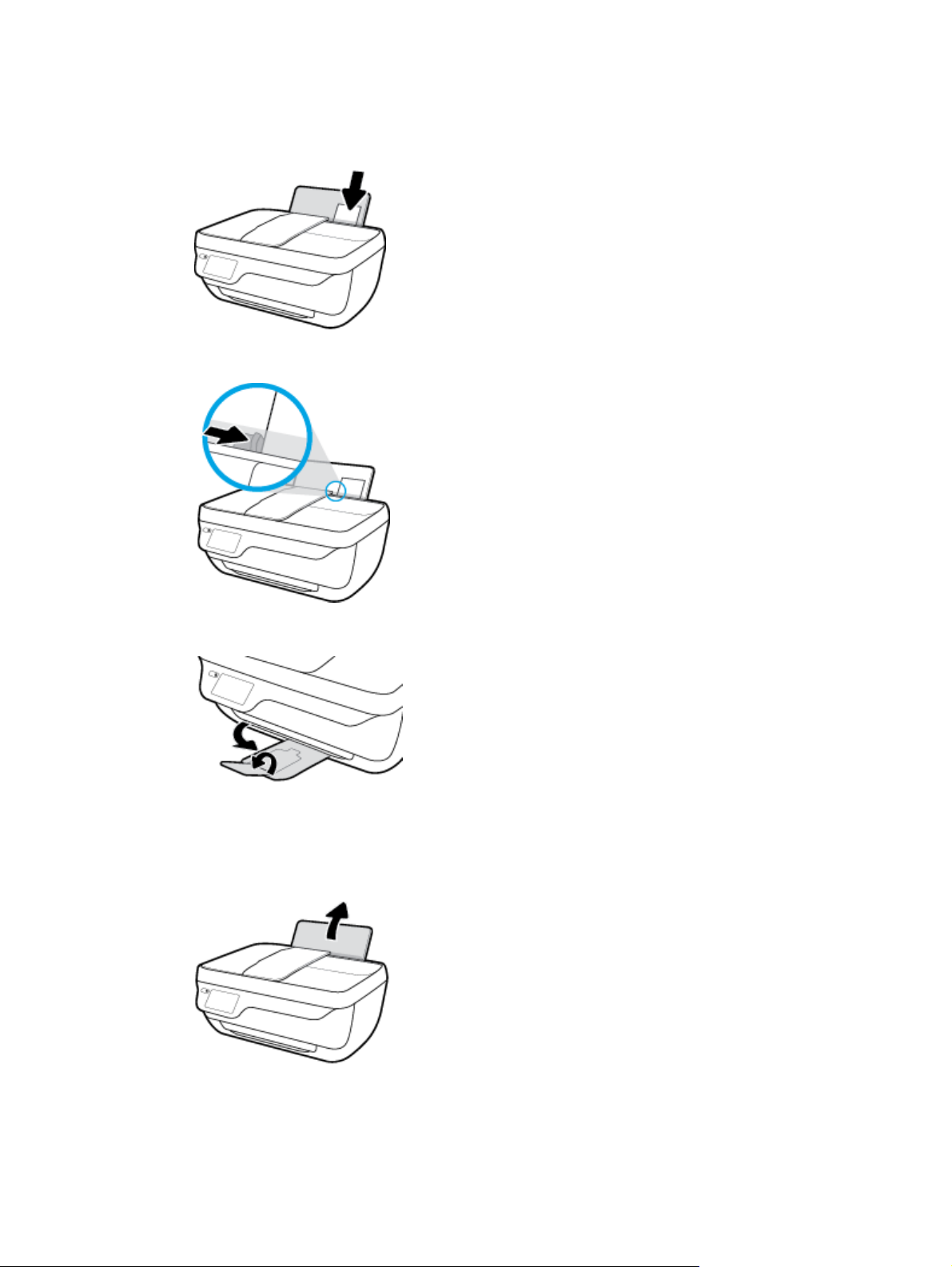
3. Insira a pilha de papel fotográfico na lateral direita da bandeja de entrada, com a margem curta voltada
para baixo, e o lado de impressão voltado para cima. Deslize a pilha de papel para baixo até que ela
pare.
4. Empurre a guia de largura do papel para a direita até que ela pare na borda do papel.
5. Puxe a bandeja de saída e a extensão.
Para colocar envelopes
1. Puxe a bandeja de entrada.
PTWW Colocar mídia 9
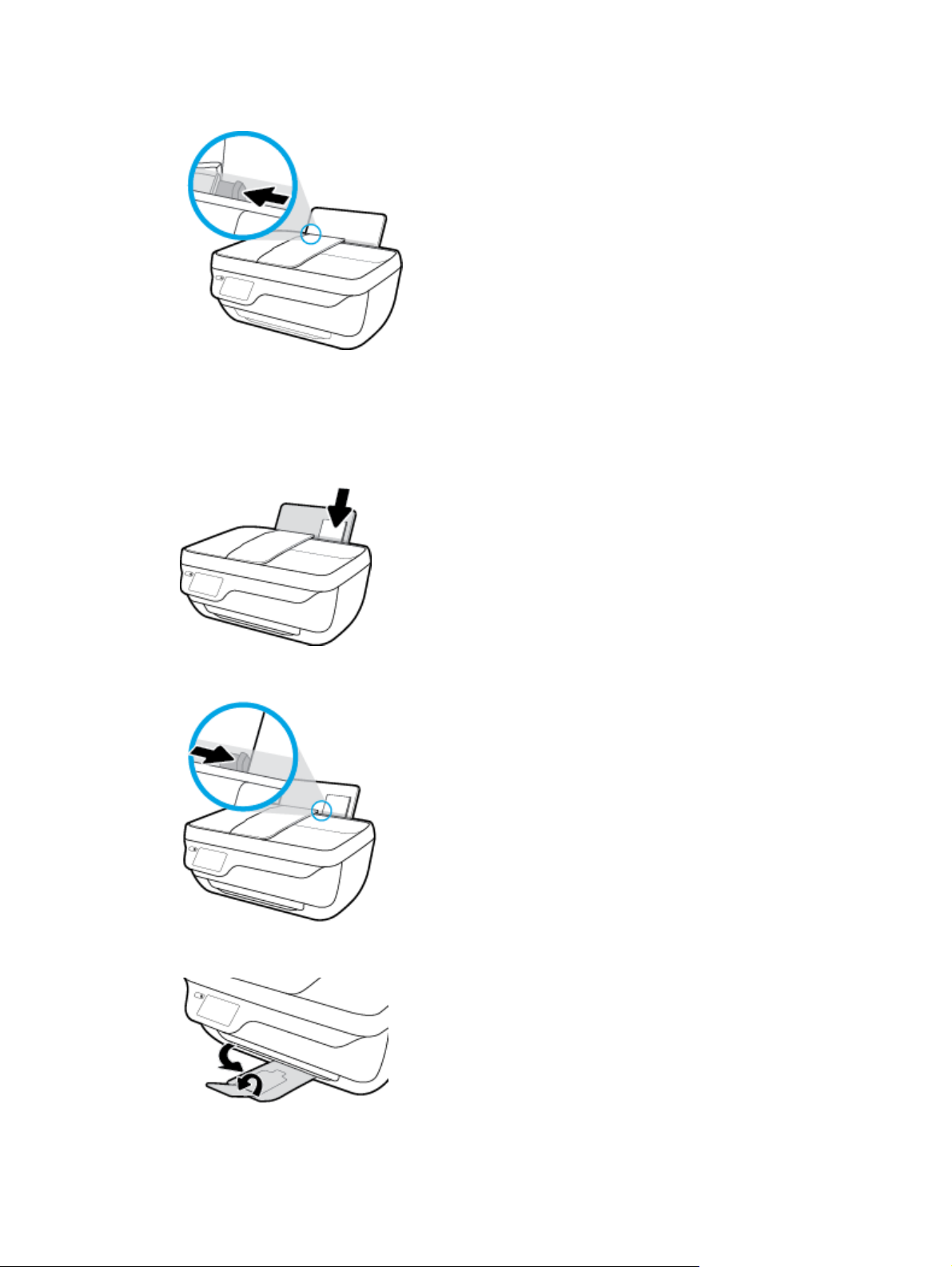
2. Empurre a guia de largura do papel para a esquerda.
3. Insira um ou mais envelopes no lado direito da bandeja de entrada e deslize a pilha de envelopes para
baixo até que ela pare.
O lado a ser impresso deve ficar com a face voltada para cima. A aba deve ficar do lado esquerdo e
voltada para baixo.
4. Empurre a guia de largura do papel para a direita, contra a pilha de envelopes, até ela parar.
5. Puxe a bandeja de saída e a extensão.
10 Capítulo 2 Primeiros passos PTWW
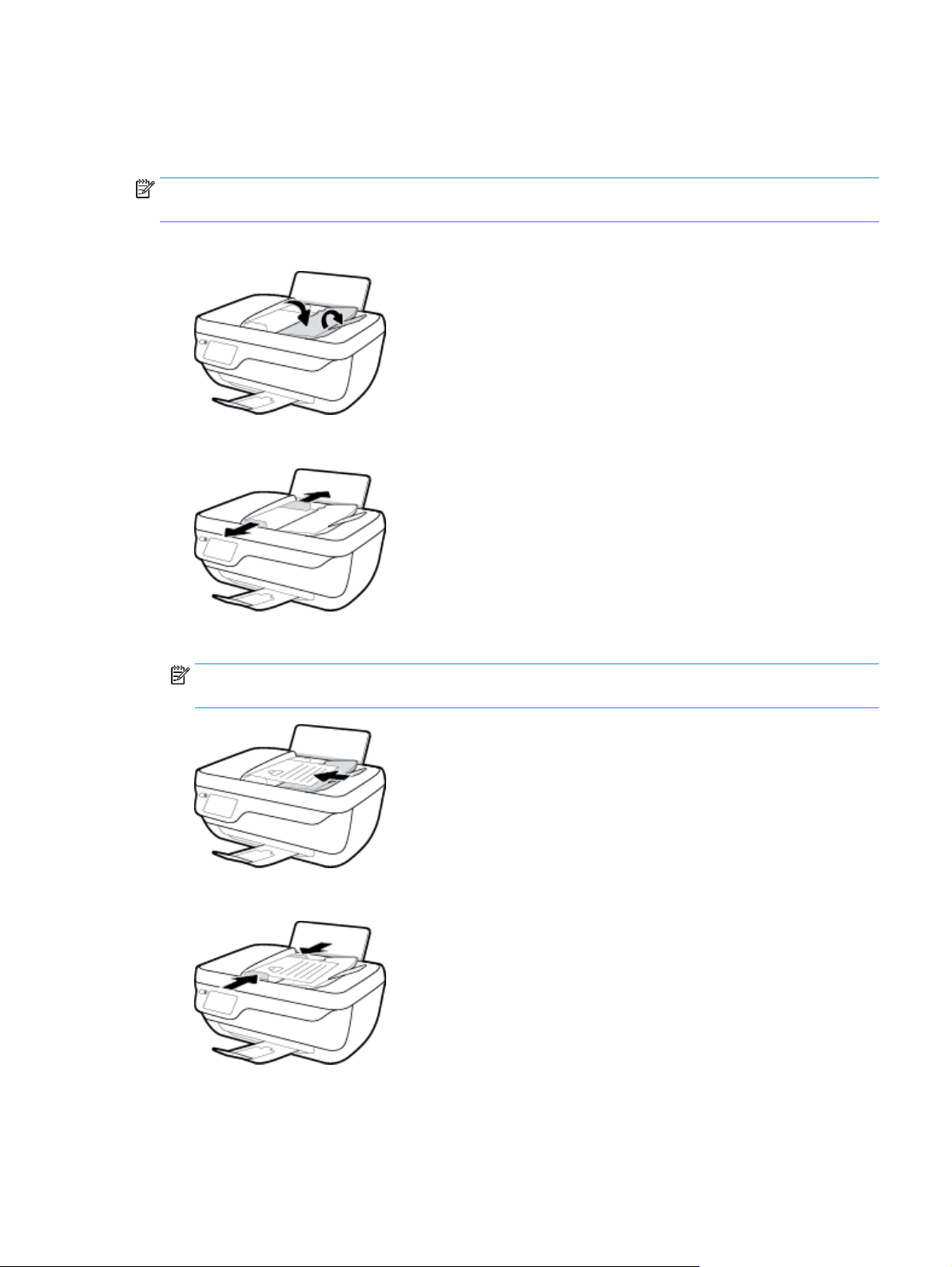
Colocar original
Para colocar um original no alimentador de documentos
NOTA: Coloque apenas papel comum no alimentador de documentos. Não coloque fotos ou outros tipos de
papel grosso no alimentador de documentos; isso pode causar um congestionamento de papel.
1. Abra a bandeja do alimentador e a extensão da bandeja.
2. Deslize as guias de largura do papel do alimentador de documentos para fora.
3. Coloque o original no ADF com o lado impresso voltado para cima e a borda menor primeiro.
NOTA: Coloque apenas um original com papel comum. Fotos ou outros tipos de papel podem causar
um congestionamento de papel.
4. Empurre para dentro as guias de largura do papel até que parem na borda do papel.
Para carregar um original no vidro do scanner
1. Levante a tampa do scanner.
PTWW Colocar original 11
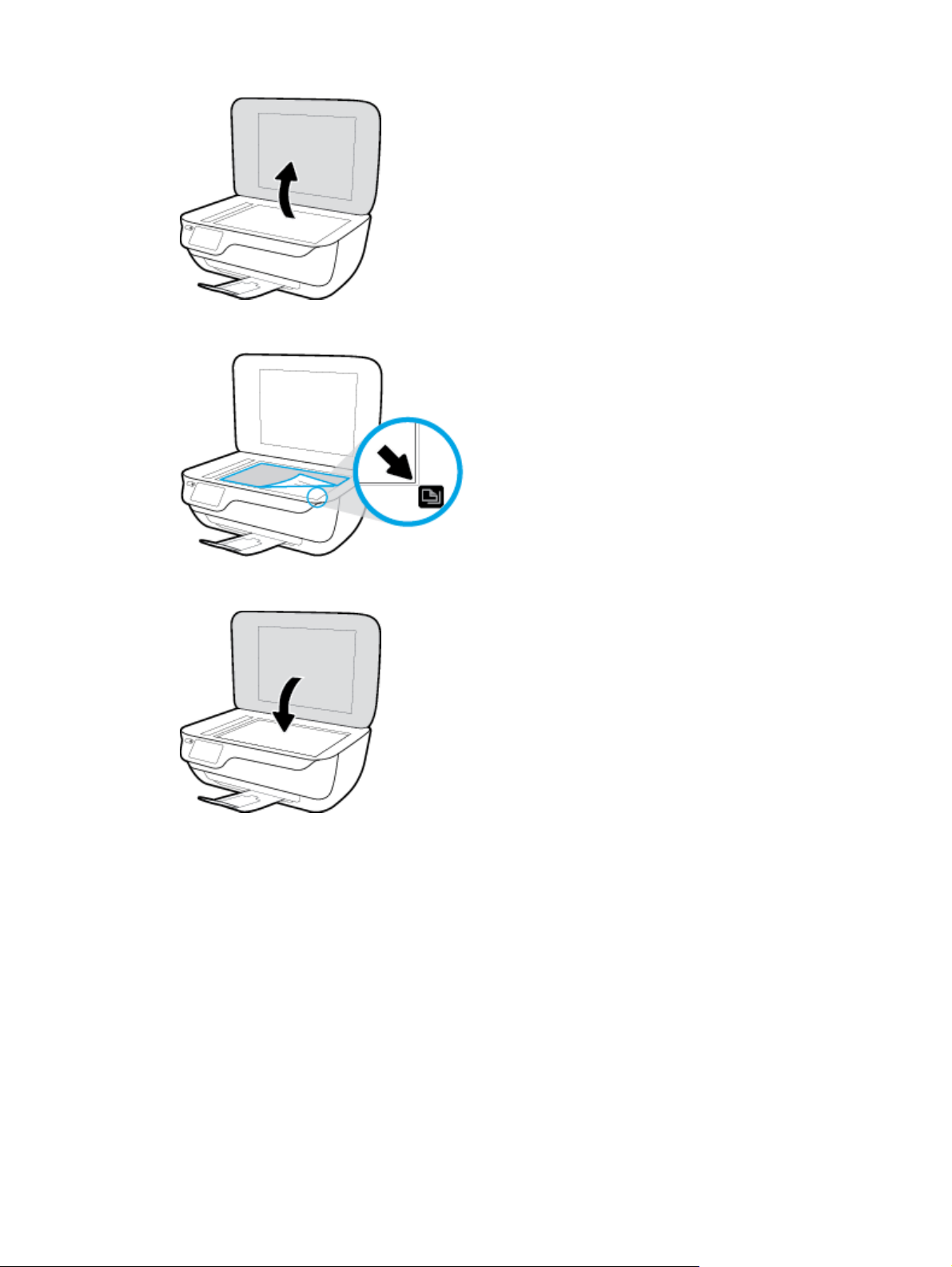
2. Coloque o original com o lado de impressão voltado para baixo, no canto direito do vidro do scanner.
3. Feche a tampa do scanner.
12 Capítulo 2 Primeiros passos PTWW
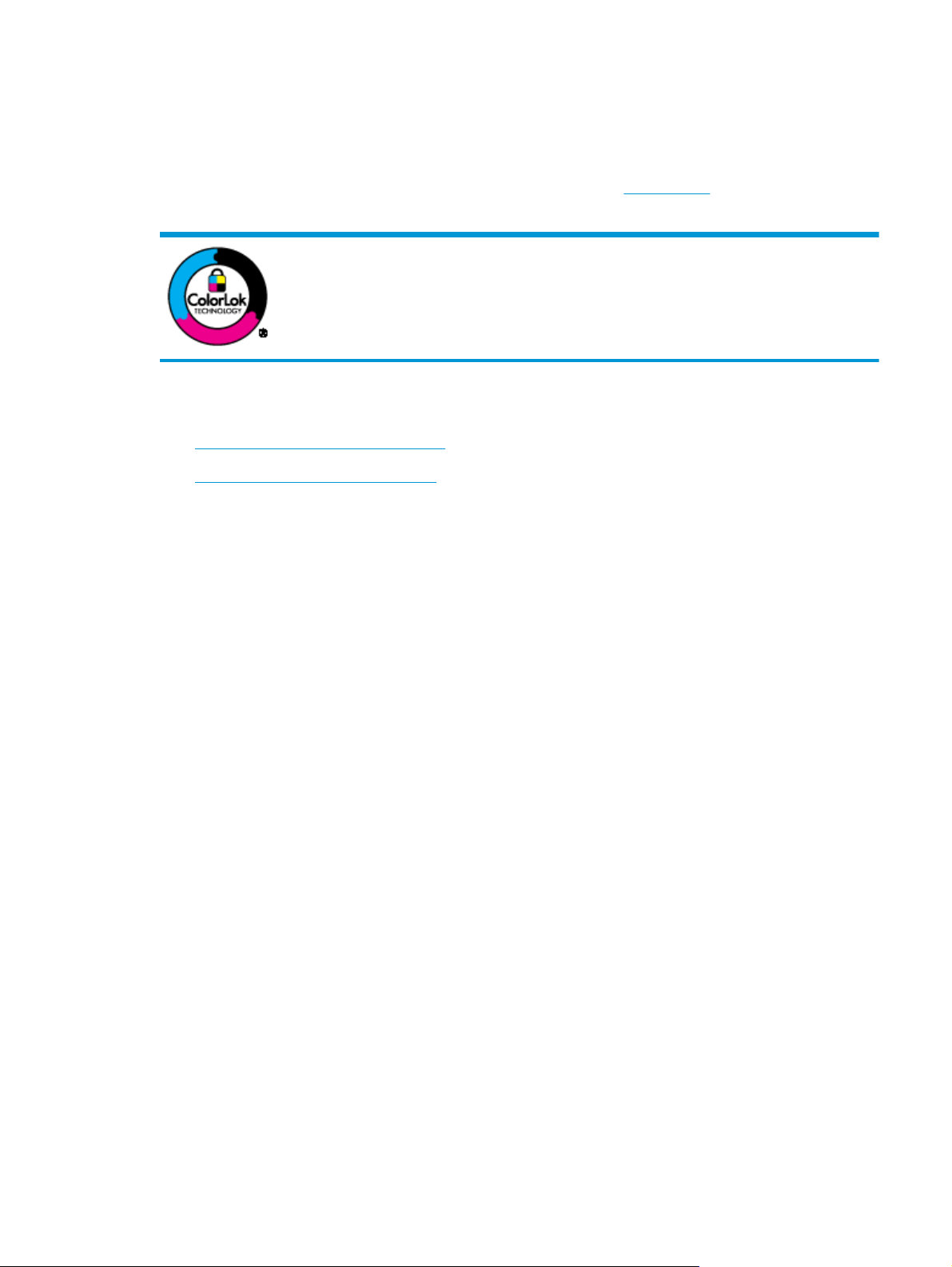
Instruções básicas sobre papel
A impressora foi projetada para funcionar bem com a maioria dos tipos de papel para escritório. É
aconselhável testar vários tipos de papel de impressão antes de comprar grandes quantidades. Utilize papel
HP para obter a melhor qualidade de impressão. Visite o site da HP em
sobre papel HP.
A HP recomenda papéis comuns com o logotipo ColorLok para impressão e cópia diárias de
documentos. Todos os papéis com o logotipo ColorLok são testados independentemente
para atender a altos padrões de confiabilidade e qualidade de impressão, produzir
documentos com cores vivas e nítidas, pretos mais fortes e secar mais rápido do que
papéis comuns mais simples. Procure papéis com o logotipo ColorLok em uma variedade
de gramaturas e tamanhos, dos grandes fabricantes de papel.
Esta seção contém os seguintes tópicos:
●
Papéis recomendados para impressão
●
Solicitar suprimentos de papel da HP
Papéis recomendados para impressão
Para obter a melhor qualidade de impressão, a HP recomenda o uso de papéis HP que sejam especificamente
desenvolvidos para o tipo de projeto a ser impresso.
www.hp.com para mais informações
Dependendo do seu país ou da sua região, alguns desses papéis podem não estar disponíveis.
Impressão de fotos
●
Papel fotográfico HP Premium Plus
O papel fotográfico HP Premium Plus é o papel fotográfico HP de maior qualidade para suas melhores
fotos. Com o papel fotográfico HP Premium Plus, você pode imprimir lindas fotos que secam
instantaneamente, podendo ser compartilhadas assim que deixam a impressora. Está disponível em
vários tamanhos, incluindo A4, 21,59 x 27,94 cm (8,5 x 11 pol.), 10 x 15 cm (4 x 6 pol.), 13 x 18 cm (5 x 7
pol.), e em dois acabamentos: brilhante ou brilhante suave (semibrilhante). Ideal para emoldurar, exibir
ou presentear suas melhores fotos e seus projetos fotográficos especiais. O papel fotográfico HP
Premium Plus oferece resultados excepcionais com qualidade e durabilidade profissionais.
●
Papel fotográfico HP Advanced
Esse papel fotográfico brilhante possui um acabamento de secagem instantânea que permite manusear
as fotos com facilidade sem borrá-las. Ele é resistente à água, a borrões, impressões digitais e umidade.
Suas impressões adquirem uma aparência comparável a fotos reveladas. Está disponível em vários
tamanhos, incluindo A4, 21,59 x 27,94 cm (8,5 x 11 pol.), 10 x 15 cm (4 x 6 polegadas), 13 x 18 cm (5 x
7 polegadas). Além disso, não possui ácido, o que permite produzir documentos mais resistentes.
●
Papel fotográfico HP de uso diário
Imprima fotos casuais coloridas sem gastar muito, usando um papel desenvolvido para a impressão de
fotos caseiras. Esse papel fotográfico acessível é de fácil manuseio, pois seca rapidamente. Quando
usado em impressora com jato de tinta, produz imagens vibrantes e nítidas. Está disponível em
acabamento brilhante de vários tamanhos, incluindo A4, 21,59 x 27,94 cm (8,5 x 11 pol.), 13 x 18 cm (5
PTWW Instruções básicas sobre papel 13
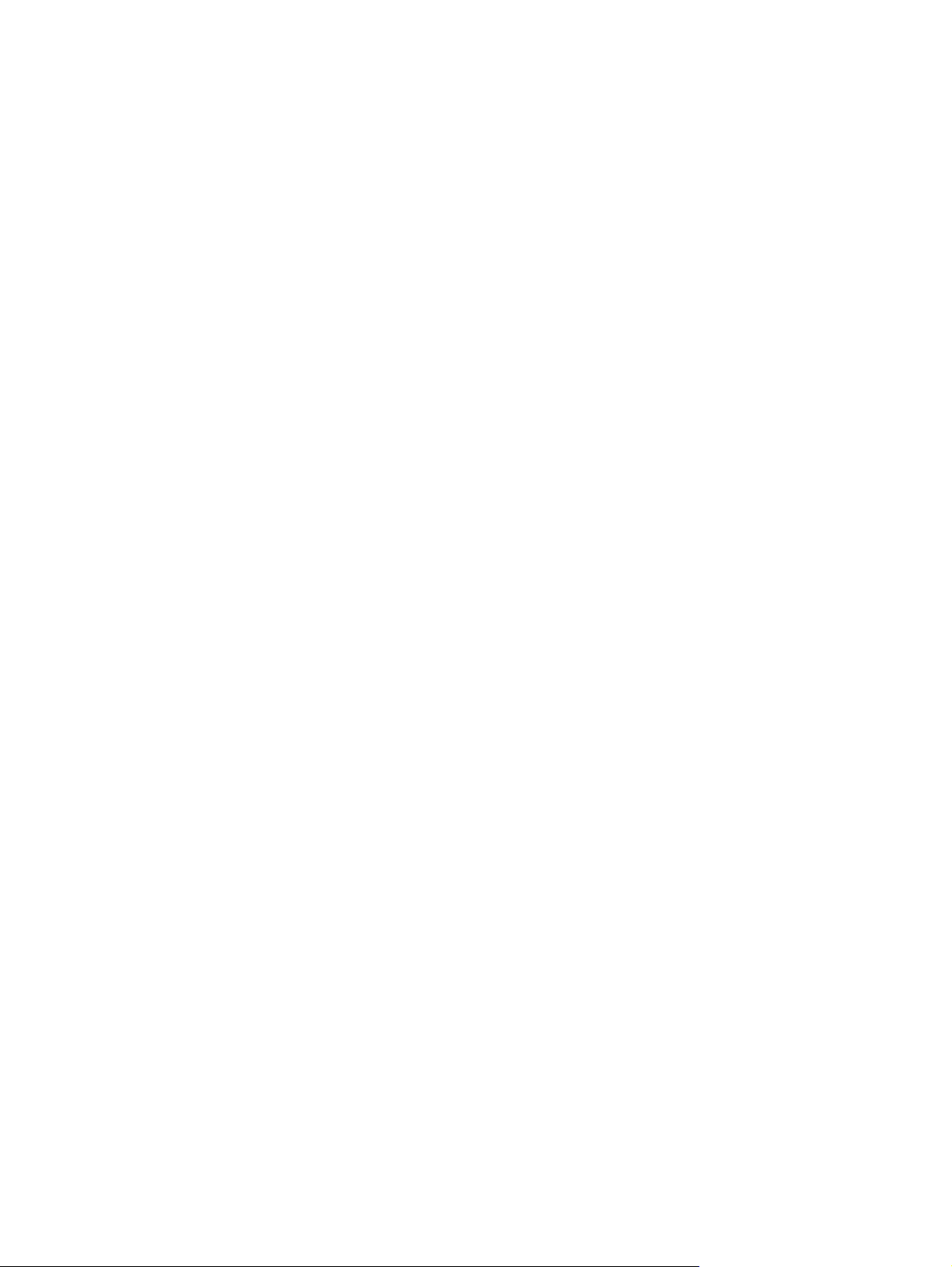
x 7 polegadas) e 10 x 15 cm (4 x 6 polegadas). Além disso, não possui ácido, o que permite produzir
documentos mais resistentes.
●
Pacotes fotográficos promocionais HP
Os pacotes fotográficos promocionais HP oferecem a praticidade de reunir cartuchos de tinta HP
originais e papel fotográfico avançado da HP para economizar tempo e facilitar a impressão de fotos
com qualidade laboratorial em impressoras HP. As tintas HP originais e o papel fotográfico avançado HP
foram feitos para uso conjunto, para você imprimir fotos duradouras e vibrantes, sempre. Essa é uma
excelente combinação para imprimir as fotos das suas férias ou várias fotos que queira compartilhar.
Documentos comerciais
●
Papel de apresentação fosco HP Premium 120g ou Papel profissional fosco HP 120
Esses papéis são de alta gramatura e possuem dois lados foscos, perfeitos para apresentações,
propostas, relatórios e newsletters. São de alta gramatura para causar boa impressão.
●
Papel brilhante para folheto HP 180g ou Papel profissional brilhante HP 180
Esses papéis possuem revestimento brilhante em ambos os lados para impressão em frente e verso.
Eles são a opção perfeita para reproduções quase fotográficas e gráficos comerciais para capas de
relatórios, apresentações especiais, folhetos, malas diretas e calendários.
●
Papel fosco para folheto HP 180g ou Papel fosco profissional HP 180
Esses papéis possuem revestimento fosco em ambos os lados para impressão em frente e verso. Eles
são a opção perfeita para reproduções quase fotográficas e gráficos comerciais para capas de
relatórios, apresentações especiais, brochuras, malas diretas e calendários.
Impressão diária
Todos os papéis listados para impressões do dia a dia contam com a tecnologia ColorLok para obter menos
manchas, pretos mais fortes e cores vívidas.
●
●
●
●
Papel branco brilhante para jato de tinta HP
O Papel branco brilhante para jato de tinta HP oferece cores com alto contraste e texto nítido. Ele é
fosco o suficiente para utilização de cores dupla face, sem transparência, o que o torna ideal para
boletins, relatórios e folhetos.
Papel de impressão HP
O Papel de Impressão HP é um papel multifuncional de alta qualidade. Ele produz documentos com
aparência mais firme do que os documentos impressos em papéis multiuso padrão ou para cópias. Além
disso, não possui ácido, o que permite produzir documentos mais resistentes.
Papel para escritório HP
O Papel para escritório HP é um papel multifuncional de alta qualidade. É ideal para cópias, rascunhos,
memorandos e outros documentos diários. Além disso, não possui ácido, o que permite produzir
documentos mais resistentes.
Papel reciclado para escritório HP
O papel reciclado para escritório HP é um papel multifuncional de alta qualidade feito com 30% de fibra
reciclada.
14 Capítulo 2 Primeiros passos PTWW
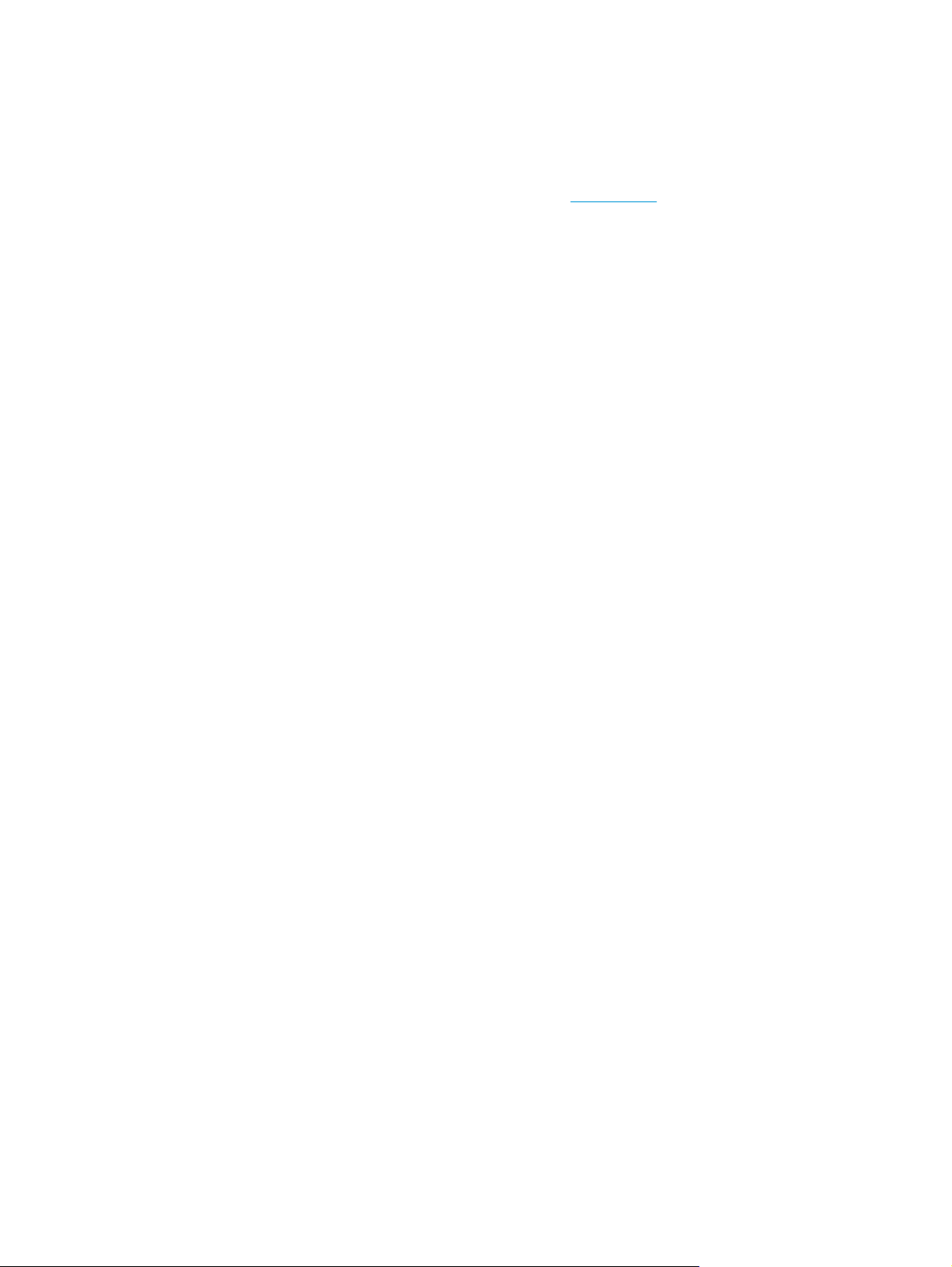
Solicitar suprimentos de papel da HP
A impressora foi projetada para funcionar bem com a maioria dos tipos de papel para escritório. Utilize papel
HP para obter a melhor qualidade de impressão.
Para fazer pedidos de papéis e outros suprimentos HP, acesse
partes do site da HP estão disponíveis apenas em inglês.
A HP recomenda papéis comuns com o logotipo ColorLok para a impressão e cópia de documentos diários.
Todos os papéis com o logotipo ColorLok são testados independentemente para atender a altos padrões de
confiabilidade e qualidade de impressão, produzir documentos com cores vivas e nítidas, pretos mais fortes e
tempo de secagem menor do que papéis comuns mais simples. Procure papéis com o logotipo ColorLok em
uma variedade de gramaturas e tamanhos, dos grandes fabricantes de papel.
www.hp.com. Neste momento, algumas
PTWW Instruções básicas sobre papel 15
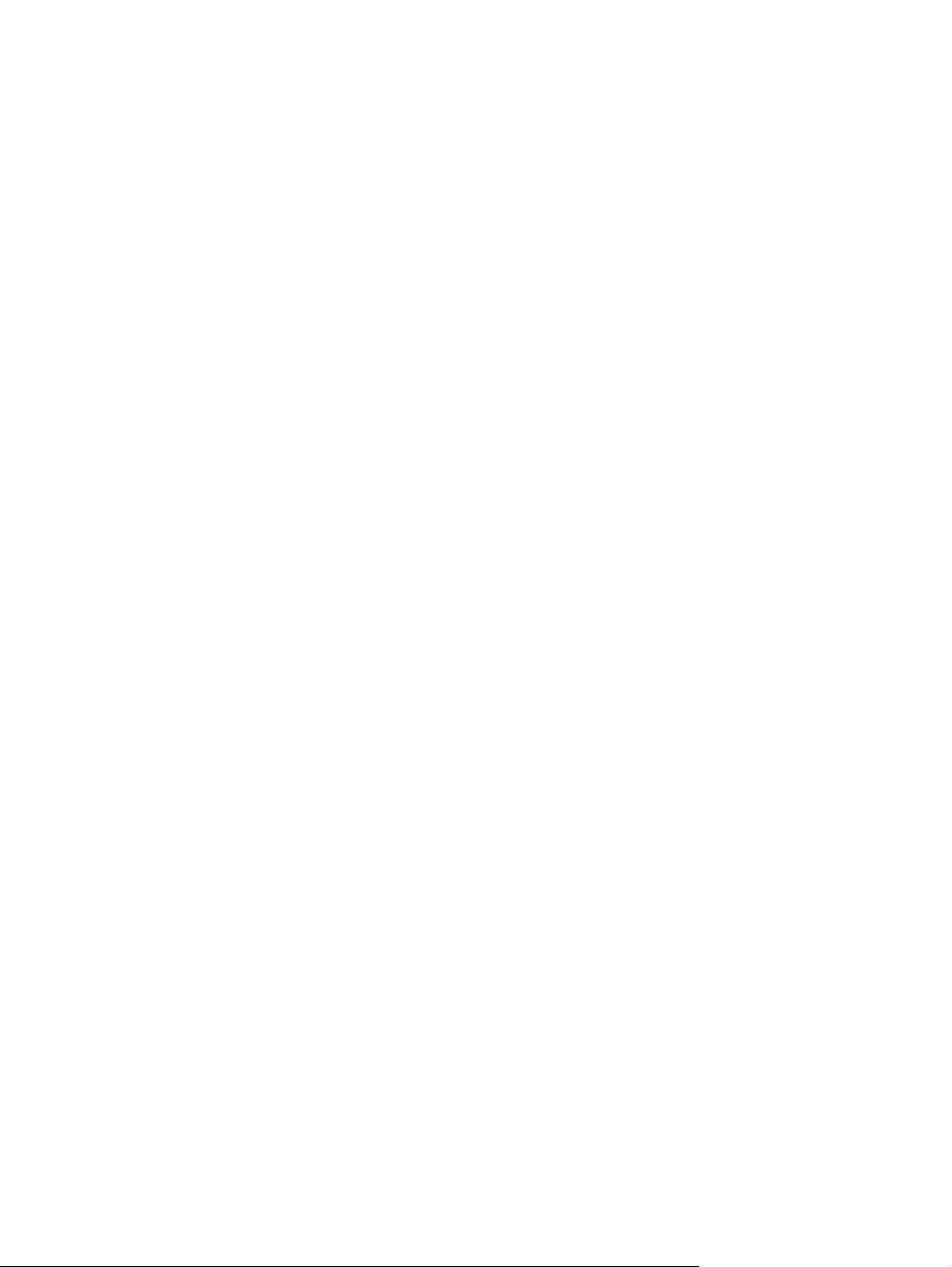
Abra o software da impressora HP (Windows)
Após instalar o software da impressora HP, dê um duplo-clique no ícone da impressora, na área de trabalho,
ou siga uma destas instruções, para abrir o software da impressora:
●
Windows 8.1: Clique na seta para baixo no canto esquerdo inferior da tela inicial e selecione o nome da
impressora.
●
Windows 8: Clique com o botão direito em uma área vazia da tela inicial, clique em Todos os Aplicativos
na barra de aplicativos e então selecione o nome da impressora.
●
Windows 7, Windows Vista e Windows XP: Na área de trabalho do computador, clique em Iniciar,
selecione Todos os programas, clique em HP, clique na pasta da impressora e selecione o ícone com o
nome da impressora.
16 Capítulo 2 Primeiros passos PTWW
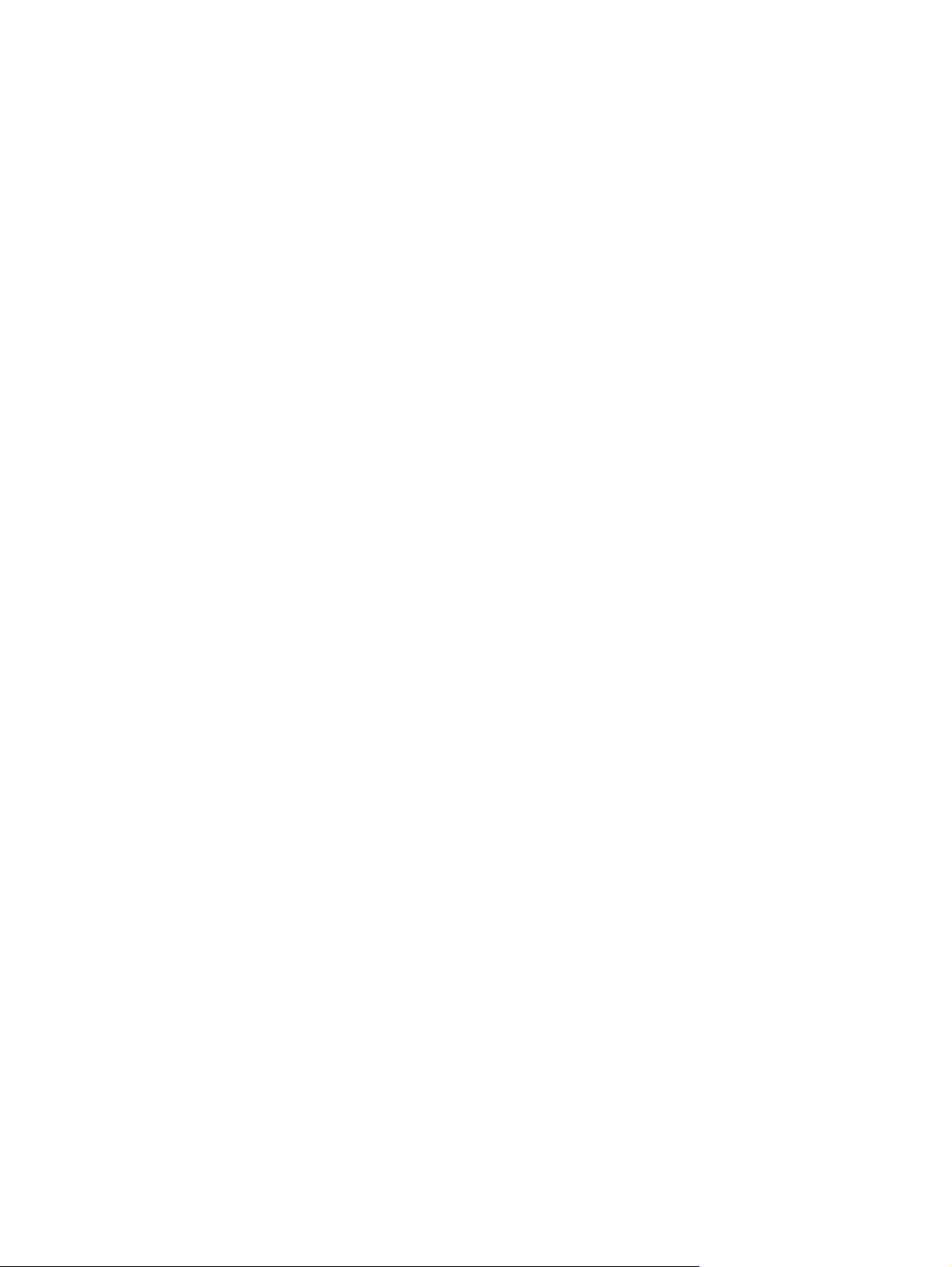
Modo de suspensão
O consumo de energia é bem baixo no modo de suspensão.
Após a configuração inicial da impressora, ela entrará no modo de suspensão após 5 minutos de inatividade.
A luz do botão Liga/desliga fica mais fraca, no modo Hibernação.
Para alterar o tempo para o modo de Suspensão
1. Na tela inicial, toque em Configurar.
2. Toque em Controle de energia.
3. Toque em Modo de Suspensão e toque na opção desejada.
PTWW Modo de suspensão 17
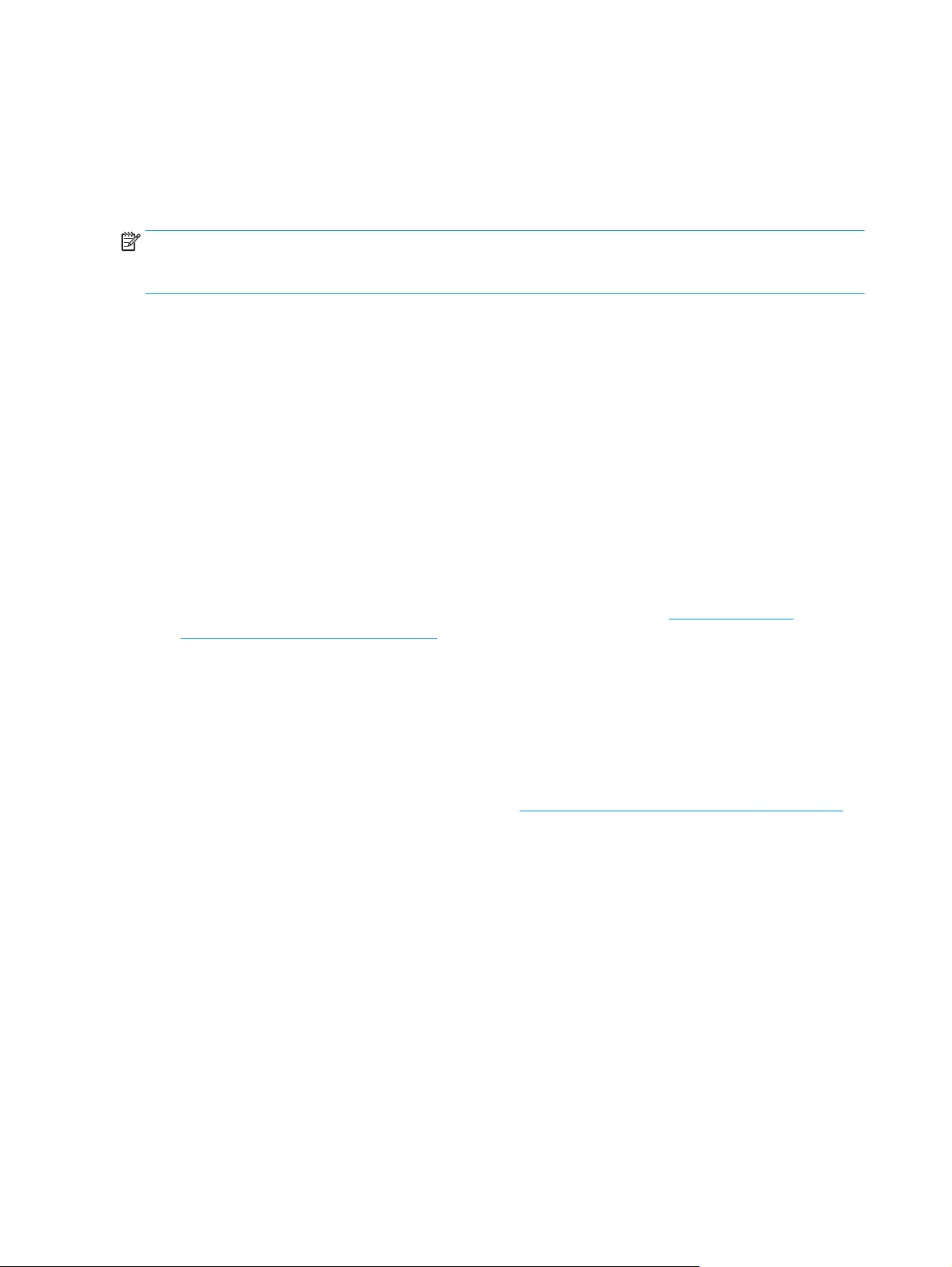
Modo Silencioso
O Modo Silencioso diminui a velocidade da impressão, para reduzir os ruídos gerais sem afetar a qualidade da
impressão. O Modo Silencioso funciona apenas para imprimir na qualidade da impressão Normal em papel
comum. Para reduzir os ruídos de impressão, ative o Modo Silencioso. Para imprimir na velocidade normal,
desative o Modo Silencioso. O Modo Silencioso fica desativado por padrão.
NOTA: No Modo Silencioso, se você imprimir em papel comum com a qualidade da impressão Rascunho ou
Otimizada ou se imprimir fotos ou envelopes, a impressora trabalha da mesma forma de que quando o Modo
Silencioso está desativado.
Você pode criar uma programação, selecionando o horário em que a impressora imprime no Modo Silencioso.
Por exemplo, você pode programar a impressora para funcionar no Modo Silencioso das 22h às 8h, todos os
dias. O Modo Silencioso fica desativado por padrão.
Ativar ou desativar o Modo Silencioso
Para ativar ou desativar o Modo Silencioso no painel de controle da impressora
1. Na tela inicial, toque em Configurar.
2. Toque em Preferências e em Modo Silencioso.
3. Toque em Ativado ou Desativado, perto de Modo Silencioso.
Para ativar ou desativar o Modo Silencioso, no software da impressora (Windows)
1. Abra o software da impressora HP. Para obter mais informações, consulte
impressora HP (Windows) na página 16.
2. Clique na guia Modo Silencioso.
3. Clique em Ativado ou Desativado.
4. Clique em Salvar configurações.
Para ativar ou desativar o Modo Silencioso pelo Servidor Web Incorporado (EWS)
1. Abra o EWS. Para obter mais informações, consulte
2. Clique na guia Configurações.
3. Na seção Preferências, selecione Modo Silencioso e então Ativar ou Desativar.
4. Clique em Aplicar.
Abrir o servidor da Web incorporado na página 96.
Criar uma programação para o Modo Silencioso
Para criar uma programação para o Modo Silencioso no painel de controle da impressora
1. Na tela inicial, toque em Configurar.
Abra o software da
2. Toque em Preferências e em Modo Silencioso.
3. Toque em Desativado, perto do Modo Silencioso, para ativar esse modo, e toque em OK, para
confirmar.
4. Toque em Desativo, perto de Programação, e altere a hora inicial e a hora final da programação.
18 Capítulo 2 Primeiros passos PTWW
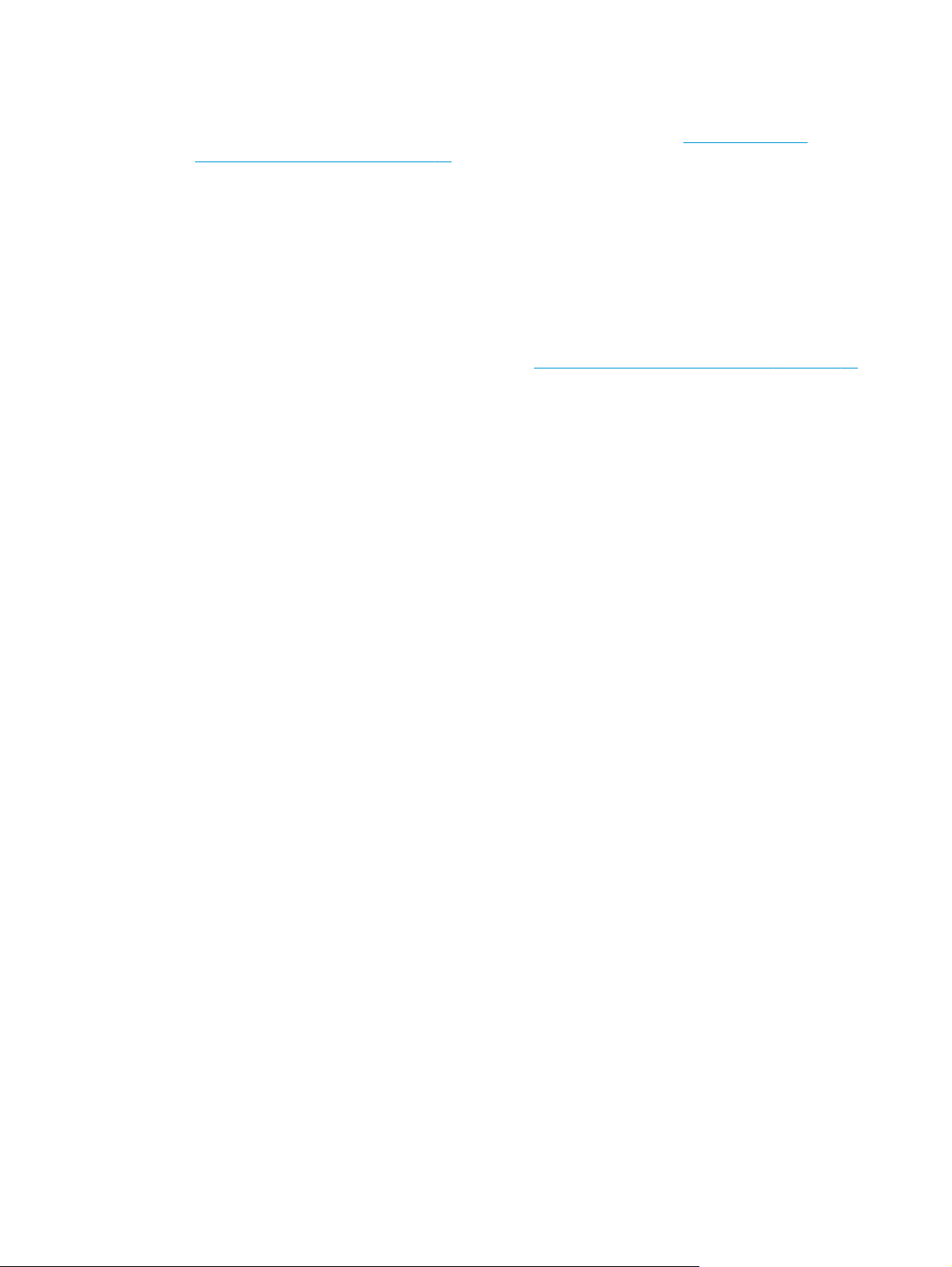
Para ativar ou desativar o Modo Silencioso, no software da impressora (Windows)
1. Abra o software da impressora HP. Para obter mais informações, consulte
Abra o software da
impressora HP (Windows) na página 16.
2. Clique na guia Modo Silencioso.
3. Clique em Ativado, na área Modo Silencioso.
4. Especifique a hora de início e a hora de término, na área Programar Modo Silencioso.
5. Clique em Salvar Configurações.
Para criar uma programação para o Modo Silencioso no servidor da Web incorporado (EWS)
1. Abra o EWS. Para obter mais informações, consulte
Abrir o servidor da Web incorporado na página 96.
2. Clique na guia Configurações.
3. Na seção Preferências, selecione Modo Silencioso e selecione Ativado, na área Modo Silencioso.
4. Especifique a hora de início e a hora de término, na área Programar Modo Silencioso.
5. Clique em Aplicar.
PTWW Modo Silencioso 19
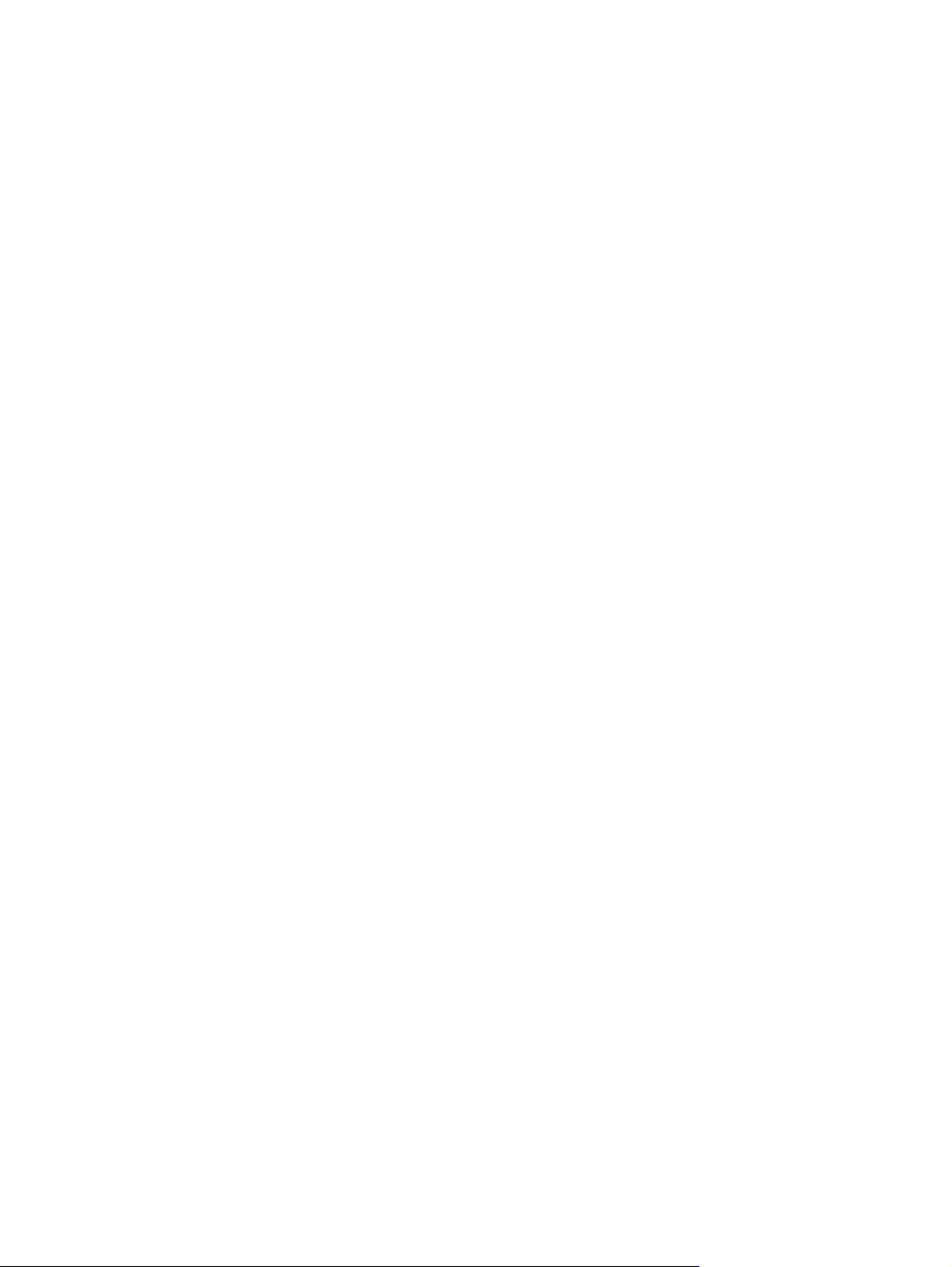
Desligamento automático
Esse recurso desliga a impressora automaticamente após duas horas de inatividade, ajudando a reduzir o
consumo de energia. O Desligamento automático desliga a impressora completamente, por isso, você
deve usar o botão Liga/Desl. para ligá-la novamente. Se sua impressora conta com suporte a esse recurso
de economia de energia, o Desligamento automático é habilitado ou desabilitado automaticamente, de
acordo com os recursos da impressora e as opções de conexão. Mesmo quando Desligamento automático
está desativado, a impressora automaticamente entra no modo de suspensão após cinco minutos de
inatividade para ajudar a reduzir o consumo de energia.
●
O Desligamento automático é habilitado quando a impressora é ligada, caso a impressora não tenha
recursos de rede ou fax ou não esteja usando esses recursos.
●
O Desligamento automático é desabilitado quando o recurso Wi-Fi Direct ou sem fio da impressora é
habilitado ou quando a impressora com recurso de fax, USB ou rede Ethernet estabelece uma conexão
de fax, USB ou rede Ethernet.
20 Capítulo 2 Primeiros passos PTWW
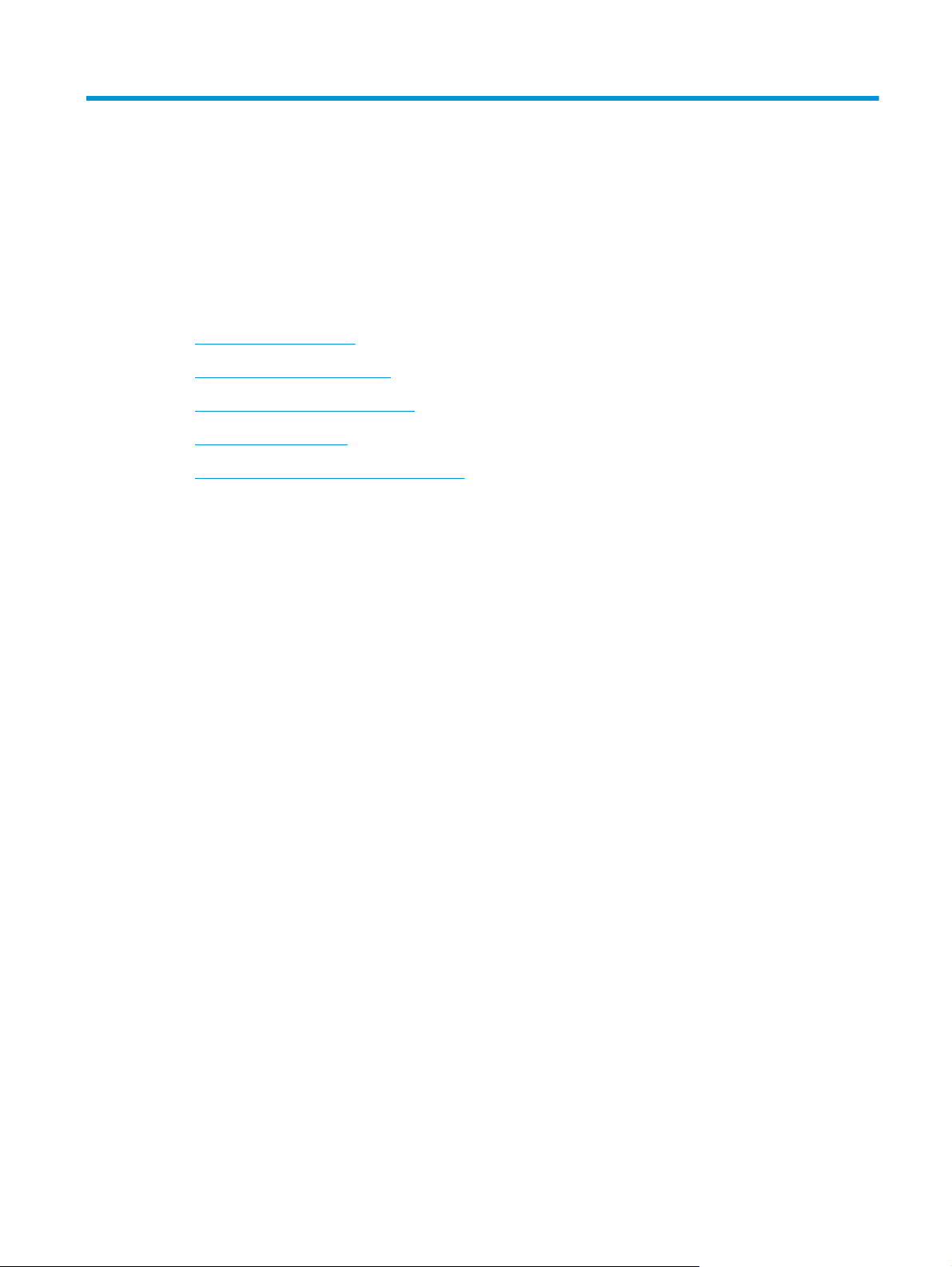
3Imprimir
●
Imprimir do computador
●
Imprimir Formulários Rápidos
●
Imprimir de um dispositivo móvel
●
Imprimir com o AirPrint
●
Dicas para uma impressão bem-sucedida
PTWW 21
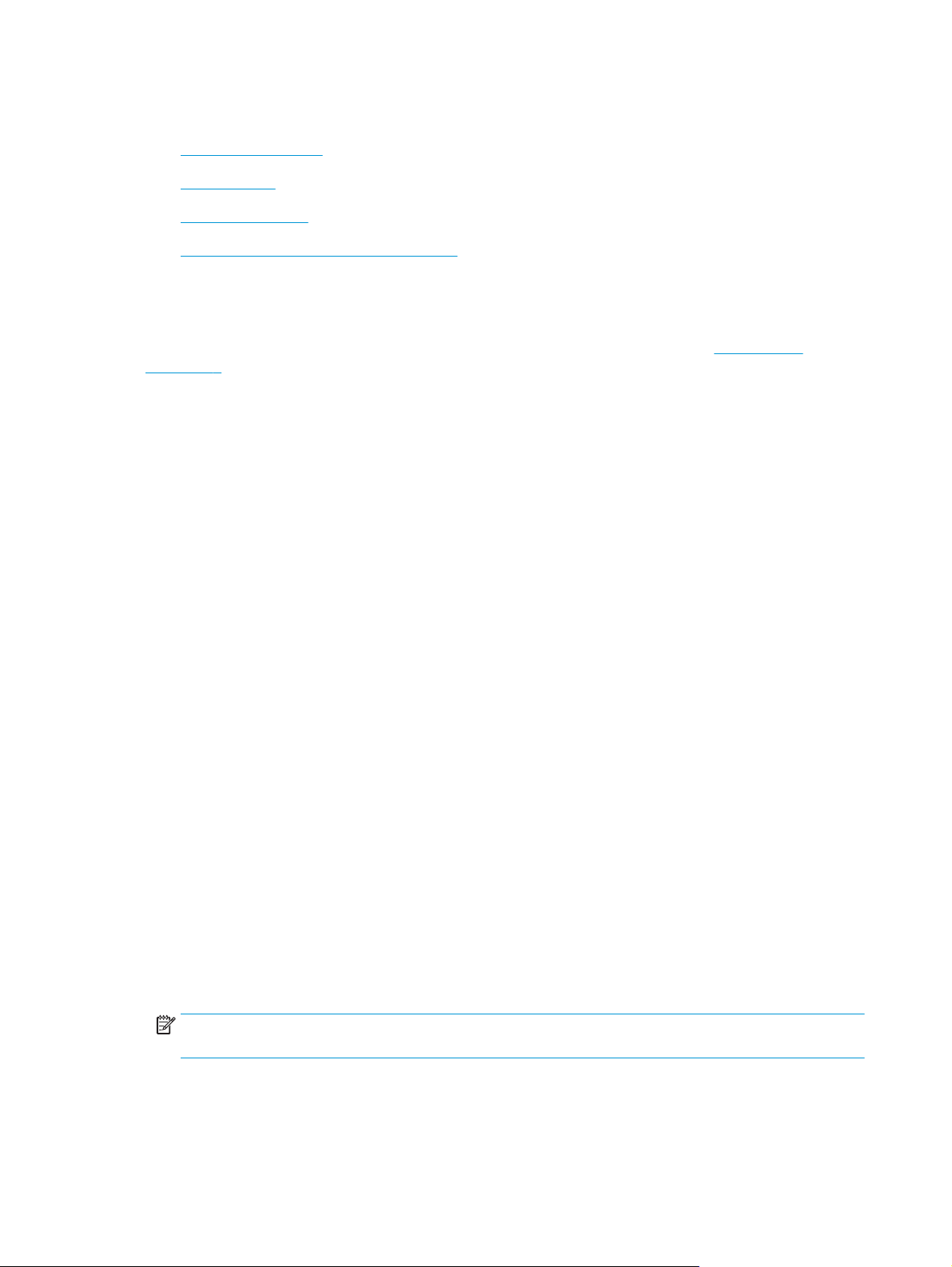
Imprimir do computador
●
Imprimir documentos
●
Imprimir fotos
●
Imprimir envelopes
●
Imprimir usando a resolução máxima (dpi)
Imprimir documentos
Antes de imprimir documentos, certifique-se de que haja papel na bandeja de entrada e de que a bandeja de
saída esteja aberta. Para obter mais informações sobre como carregar papel, consulte
na página 7.
Para imprimir um documento (Windows)
1. No software, selecione Imprimir.
2. Certifique-se de que a impressora esteja selecionada.
3. Clique no botão que abre a caixa de diálogo Propriedades.
Dependendo do aplicativo, o botão pode se chamar Propriedades, Opções, Configuração da
impressora, Propriedades da impressora, Impressora ou Preferências.
Colocar mídia
4. Selecione as opções apropriadas.
●
Na guia Layout, selecione a orientação Retrato ou Paisagem.
●
Na guia Papel/Qualidade, selecione o tipo de papel apropriado na lista suspensa Mídia, na área
Seleção de Bandeja e selecione a qualidade de impressão apropriada na área Configurações de
Qualidade, e selecione a cor apropriada na área Cores.
●
Clique em Avançado e selecione o tamanho de papel apropriado na lista suspensa Tamanho de
papel.
5. Clique em OK para fechar a caixa de diálogo Propriedades.
6. Clique em Imprimir ou em OK para começar a imprimir.
Imprimir documentos (OS X)
1. No menu Arquivo de seu software, escolha Imprimir.
2. Verifique se a impressora está selecionada.
3. Especifique as propriedades da página.
Se você não vir as opções na caixa de diálogo Imprimir, clique em: Mostrar Detalhes.
NOTA: As seguintes opções estão disponíveis para uma impressora conectada via USB. A localização
das opções pode variar de um aplicativo para o outro.
●
Escolha o tamanho do papel.
22 Capítulo 3 Imprimir PTWW
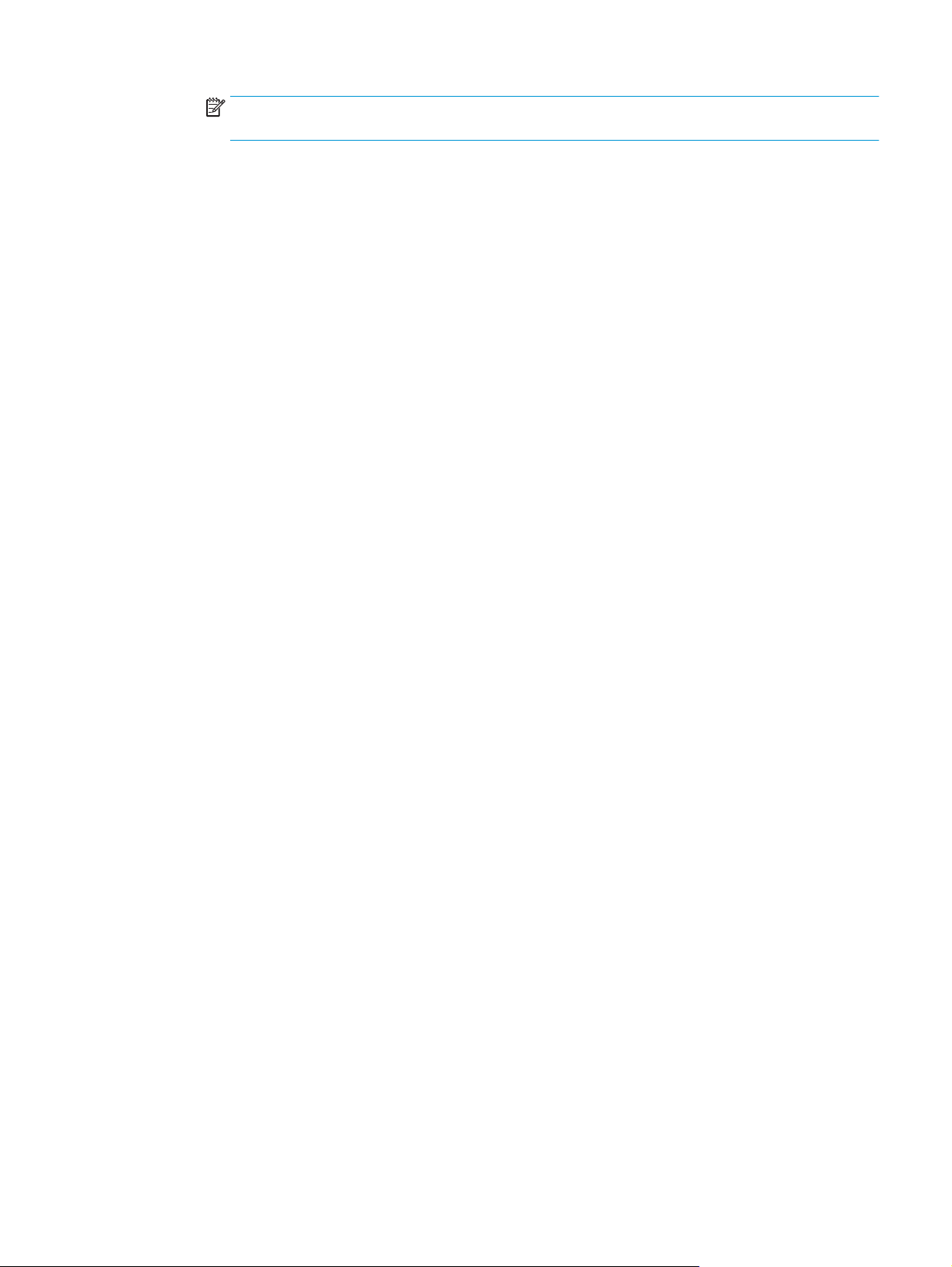
NOTA: Se você mudar o Tamanho do papel, verifique se o papel correto foi colocado e defina o
tamanho do papel correspondente no painel de controle da impressora.
●
Selecione a orientação.
●
Digite a porcentagem da escala.
4. Clique em Imprimir.
Para imprimir nos dois lados da página (Windows)
1. No software, selecione Imprimir.
2. Certifique-se de que a impressora esteja selecionada.
3. Clique no botão que abre a caixa de diálogo Propriedades.
Dependendo do aplicativo, o botão pode se chamar Propriedades, Opções, Configuração da
impressora, Propriedades da impressora, Impressora ou Preferências.
4. Selecione as opções apropriadas.
●
Na guia Layout, selecione a orientação Retrato ou Paisagem.
●
Na guia Papel/Qualidade, selecione o tipo de papel apropriado na lista suspensa Mídia, na área
Seleção de Bandeja e selecione a qualidade de impressão apropriada na área Configurações de
Qualidade, e selecione a cor apropriada na área Cores.
●
Clique em Avançado e selecione o tamanho de papel apropriado na lista suspensa Tamanho de
papel.
5. Na guia Layout, selecione uma opção apropriada na lista suspensa Imprimir nos dois lados
manualmente.
6. Após imprimir o primeiro lado, siga as instruções na tela para recarregar o papel com a parte sem
impressão para cima e o topo da página na parte inferior, depois clique em Continuar.
7. Clique em OK para imprimir.
Para imprimir nos dois lados da página (OS X)
1. No menu Arquivo de seu software, escolha Imprimir.
2. Na caixa de diálogo Imprimir, escolha Manuseio de papel no menu pop-up e defina Ordem das páginas
como Normal.
Defina a configuração de Páginas a imprimir como Somente ímpares.
3.
4. Clique em Imprimir.
5. Após a impressão de todas as páginas ímpares, remova o documento da bandeja de saída.
6. Carregue novamente o documento de forma que a ponta que acabou de sair da impressora vá agora
para dentro da impressora, e o lado em branco do documento esteja virado para a frente da impressora.
7. Na caixa de diálogo Imprimir, volte ao menu pop-up Manuseio de papel e defina a ordem das páginas
como Normal e as páginas a imprimir como Somente pares.
8. Clique em Imprimir.
PTWW Imprimir do computador 23
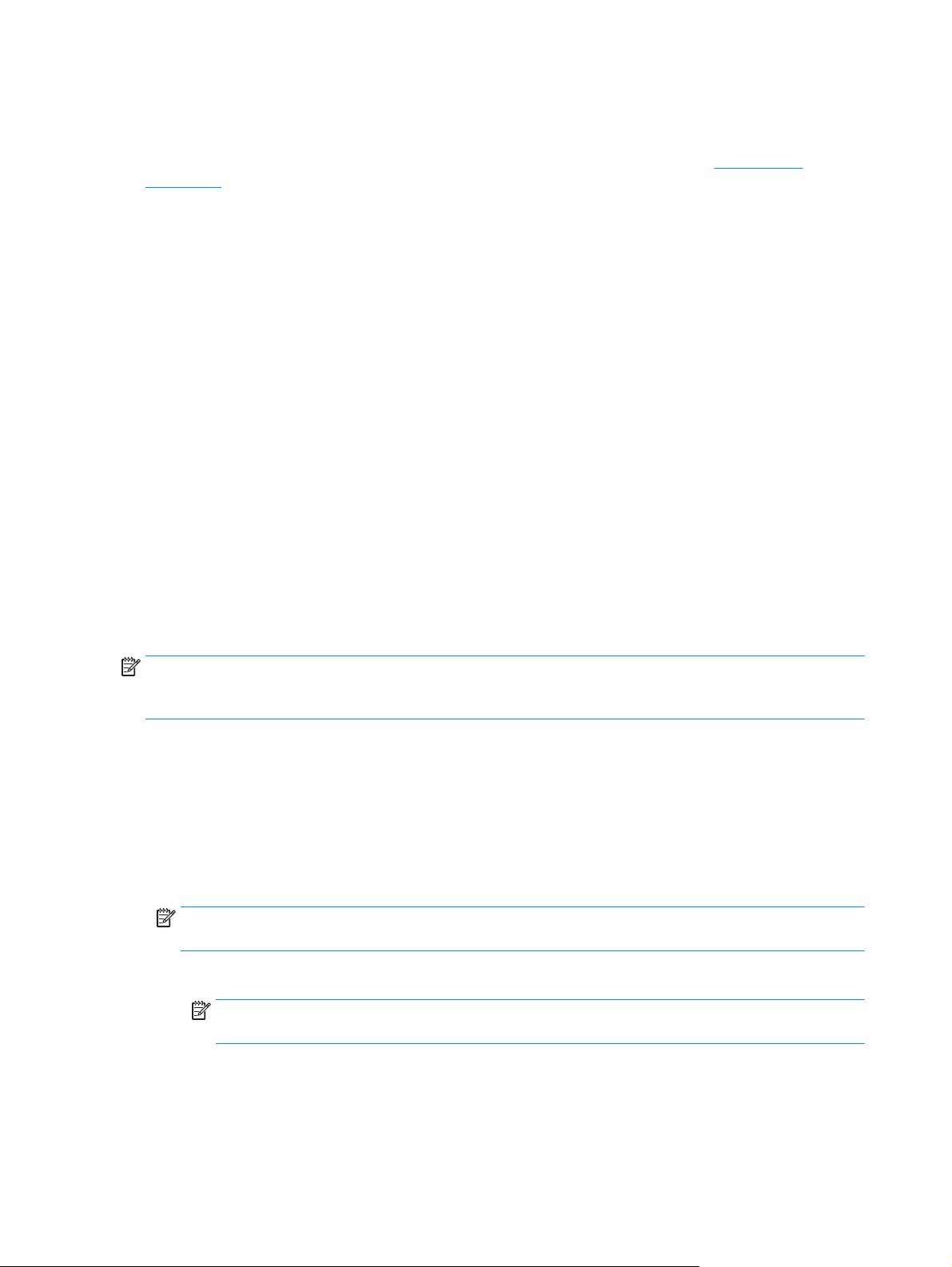
Imprimir fotos
Antes de imprimir fotos, certifique-se de que haja papel fotográfico na bandeja de entrada e que a bandeja de
saída esteja aberta. Para obter mais informações sobre como carregar papel, consulte
na página 7.
Para imprimir uma foto em papel fotográfico (Windows)
1. No software, selecione Imprimir.
2. Certifique-se de que a impressora esteja selecionada.
3. Clique no botão que abre a caixa de diálogo Propriedades.
Dependendo do aplicativo, o botão pode se chamar Propriedades, Opções, Configuração da
impressora, Propriedades da impressora, Impressora ou Preferências.
4. Selecione as opções apropriadas.
●
Na guia Layout, selecione a orientação Retrato ou Paisagem.
●
Na guia Papel/Qualidade, selecione o tipo de papel apropriado na lista suspensa Mídia, na área
Seleção de Bandeja e selecione a qualidade de impressão apropriada na área Configurações de
Qualidade, e selecione a cor apropriada na área Cores.
●
Clique em Avançado e selecione o tamanho de foto apropriado na lista suspensa Tamanho do
papel.
Colocar mídia
5. Clique em OK para retornar à caixa de diálogo Propriedades.
6. Clique em OK, em seguida, em Imprimir ou em OK na caixa de diálogo Imprimir.
NOTA: Depois que a impressão for concluída, remova o papel fotográfico não utilizado da bandeja de
entrada. Guarde o papel fotográfico para que ele não comece a ondular, o que pode reduzir a qualidade dos
impressos.
Imprimir uma foto usando o computador (OS X)
1. No menu Arquivo de seu software, escolha Imprimir.
2. Verifique se a impressora está selecionada.
3. Defina as opções de impressão.
Se você não vir as opções na caixa de diálogo Imprimir, clique em Mostrar Detalhes.
NOTA: As seguintes opções estão disponíveis para uma impressora conectada via USB. A localização
das opções pode variar de um aplicativo para o outro.
a. Escolha o tamanho de papel apropriado no menu suspenso Tamanho do papel.
NOTA: Se você mudar o Tamanho do papel, verifique se o papel correto foi colocado e defina o
tamanho do papel correspondente no painel de controle da impressora.
b. Selecione uma Orientação.
c. No menu pop-up, escolha Tipo/qualidade do papel, depois defina as seguintes configurações:
24 Capítulo 3 Imprimir PTWW

●
Tipo de papel: O tipo apropriado do papel fotográfico
●
Qualidade: Melhor ou dpi máximo
●
Clique no triângulo de expansão de Opções de cor e escolha a opção Corrigir foto adequada.
◦
Desativado: não aplica ajustes à imagem.
◦
Básico: focaliza automaticamente a imagem; ajusta moderadamente a nitidez da
imagem.
4. Selecione as outras configurações de impressão desejadas e clique em Imprimir.
Imprimir envelopes
Antes de imprimir em envelopes, certifique-se de que haja envelopes na bandeja de entrada e que a bandeja
de saída esteja aberta. Você pode carregar um ou mais envelopes na bandeja de entrada. Não use envelopes
brilhantes ou com relevo, nem com grampos ou janelas. Para mais informações sobre como carregar
envelopes, consulte
NOTA: Para obter os detalhes específicos sobre como formatar texto para impressão em envelopes,
consulte os arquivos de ajuda do aplicativo de processamento de texto.
Para imprimir em envelopes (Windows)
1. No software, selecione Imprimir.
Colocar mídia na página 7.
2. Certifique-se de que a impressora esteja selecionada.
3. Clique no botão que abre a caixa de diálogo Propriedades.
Dependendo do aplicativo, o botão pode se chamar Propriedades, Opções, Configuração da
impressora, Propriedades da impressora, Impressora ou Preferências.
4. Selecione as opções apropriadas.
●
Na guia Layout, selecione a orientação Retrato ou Paisagem.
●
Na guia Papel/Qualidade, selecione o tipo de papel apropriado na lista suspensa Mídia, na área
Seleção de Bandeja e selecione a qualidade de impressão apropriada na área Configurações de
Qualidade, e selecione a cor apropriada na área Cores.
●
Clique em Avançado e selecione o tamanho de papel de envelope apropriado na lista suspensa
Tamanho do papel.
5. Clique em OK, em seguida, em Imprimir ou em OK na caixa de diálogo Imprimir.
Imprimir em envelopes (OS X)
1. No menu Arquivo de seu software, escolha Imprimir.
2. Verifique se a impressora está selecionada.
3. Defina as opções de impressão.
Se você não vir as opções na caixa de diálogo Imprimir, clique em: Mostrar Detalhes.
NOTA: As seguintes opções estão disponíveis para uma impressora conectada via USB. A localização
das opções pode variar de um aplicativo para o outro.
PTWW Imprimir do computador 25

a. Escolha o tamanho de envelope apropriado no menu pop-up Tamanho do papel.
NOTA: Se você alterar o Tamanho do papel, verifique se você colocou o papel correto.
b. No menu pop-up, escolha Tipo/qualidade do papel e confirme se a configuração de tipo de papel
está definida como Papel comum.
4. Clique em Imprimir.
Imprimir usando a resolução máxima (dpi)
Use o dpi máximo para imprimir imagens nítidas de alta qualidade em papel fotográfico.
A impressão nessa resolução é mais demorada do que a impressão com outras configurações e exige uma
quantidade maior de espaço em disco.
Para uma lista de resoluções de impressão suportadas, ac esso o site de suporte do
em www.hp.com/support.
Imprimir em modo de dpi máximo (Windows)
1. No software, selecione Imprimir.
2. Certifique-se de que a impressora esteja selecionada.
3. Clique no botão que abre a caixa de diálogo Propriedades.
Dependendo do aplicativo, o botão pode se chamar Propriedades, Opções, Configuração da
impressora, Propriedades da impressora, Impressora ou Preferências.
4. Clique na guia Papel/Qualidade.
5. Na lista suspensa Mídia, selecione um tipo de papel apropriado.
6. Clique no botão Avançadas.
7. Na área Recursos da impressora, selecione Sim na lista suspensa Imprimir em DPI máximo.
8. Selecione o tamanho do papel correto na lista suspensa Tamanho do papel.
9. Clique em OK para fechar as opções avançadas.
10. Confirme a Orientação na guia Layout e clique em OK para imprimir.
HP OfficeJet 3830 series
Imprimir usando dpi máximo (OS X)
1. No menu Arquivo de seu software, escolha Imprimir.
2. Verifique se a impressora está selecionada.
3. Definia as opções de impressão.
Se você não vir as opções na caixa de diálogo Imprimir, clique em: Mostrar Detalhes.
NOTA: As seguintes opções estão disponíveis para uma impressora conectada via USB. A localização
das opções pode variar de um aplicativo para o outro.
a. Escolha o tamanho de papel apropriado no menu suspenso Tamanho do papel.
26 Capítulo 3 Imprimir PTWW

NOTA: Se você mudar o Tamanho do papel, verifique se o papel correto foi colocado e defina o
tamanho do papel correspondente no painel de controle da impressora.
b. No menu pop-up, escolha Tipo/qualidade do papel, depois defina as seguintes configurações:
●
Tipo de papel: O tipo de papel apropriado
●
Qualidade: Resolução máxima (dpi)
4. Selecione as outras configurações de impressão desejadas e clique em Imprimir.
PTWW Imprimir do computador 27

Imprimir Formulários Rápidos
Usar o HP Quick Forms para imprimir páginas úteis e divertidas.
Para imprimir Formas rápidas
1. Na tela Inicial do visor da impressora, toque em Formulários Rápidos.
2. Selecione uma das opções de Formas rápidas.
3. Toque em uma das subcategorias da sua seleção e sigas as instruções na tela, para selecionar outras
configurações.
4. Especifique o número de cópias que você deseja imprimir e toque em Imprimir.
28 Capítulo 3 Imprimir PTWW

Imprimir de um dispositivo móvel
Com a tecnologia de impressão móvel HP, é possível fazer impressões usando seu smartphone ou tablet
facilmente.
Se você estiver em casa ou no escritório, veja como usar os recursos de impressão de seu smartphone ou
tablet:
1. Certifique-se de que o dispositivo móvel e a impressora estejam na mesma rede.
2. Selecione a foto ou documento que deseja imprimir e escolha a impressora.
3. Confirme as configurações de impressão e imprima.
Se você deseja imprimir sem acessar a rede, consulte
roteador na página 89 para mais informações.
Se você estiver em trânsito, é possível imprimir documentos enviando um e-mail do aplicativo HP ePrint para
sua impressora habilitada para HP ePrint. Consulte
informações.
Para mais informações, visite o site Impressão Móvel HP (
Estabelecer conexão sem fio com a impressora sem um
Imprimir com o HP ePrint na página 38 para obter mais
www.hp.com/go/mobileprinting).
PTWW Imprimir de um dispositivo móvel 29

Imprimir com o AirPrint
Imprimir através do Apple AirPrint é suportado no iPad (iOS 4.2), iPhone (3GS ou posterior), iPod touch
(terceira geração ou posterior) e Mac (OS X 10.7 ou posterior).
Para usar o AirPrint, verifique o seguinte:
●
A impressora e o dispositivo Apple devem estar conectados à mesma rede em que o dispositivo
habilitado para AirPrint está. Para mais informações sobre como usar o AirPrint e quais produtos HP são
compatíveis com o AirPrint, acesse
●
Coloque papéis que sejam correspondentes às configurações de papel da impressora.
www.hp.com/go/mobileprinting.
30 Capítulo 3 Imprimir PTWW

Dicas para uma impressão bem-sucedida
Para obter excelentes impressões, os cartuchos HP devem estar funcionando apropriadamente e ter tinta
suficiente, o papel deve ser colocado corretamente e a impressora deve ter as configurações apropriadas. As
configurações de impressão não se aplicam a cópias ou digitalizações.
Dicas de tinta
●
Use cartuchos de tinta HP originais.
●
Instale os cartuchos preto e colorido corretamente.
Para obter mais informações, consulte
●
Verifique os níveis de tinta estimados nos cartuchos para verificar se há tinta suficiente.
Para obter mais informações, consulte
●
Se a qualidade de impressão não for aceitável, consulte
obter mais informações.
Dicas para colocar o papel
●
Coloque uma pilha de papel (não apenas uma página). Todo o papel da pilha deverá ter o mesmo
tamanho e ser do mesmo tipo para se evitar a ocorrência de congestionamentos de papel.
●
Coloque o papel com o lado a ser impresso voltado para cima.
●
Verifique se o papel colocado na bandeja de entrada está na horizontal e se as bordas não estão
dobradas ou rasgadas.
●
Ajuste a guia de largura do papel na bandeja de entrada para que encoste suavemente no papel.
Verifique se as guias de papel não dobram o papel na bandeja de entrada.
Para obter mais informações, consulte
Dicas de configurações da impressora (Windows)
●
Para alterar as configurações padrão de impressão, abra o HP software da impressora, clique em
Impressão, Digitalização e Fax e em Definir Preferências. Para obter mais informações sobre como
abrir o software da impressora, consulte
Substituir os cartuchos de tinta na página 81.
Verificar os níveis estimados de tinta na página 78.
Problemas de impressão na página 109 para
Colocar mídia na página 7.
Abra o software da impressora HP (Windows) na página 16.
●
Para selecionar o número de páginas a serem impressas por folha, na guia Layout, selecione a opção
apropriada na lista suspensa Páginas por Folha.
●
Para ver mais configurações de impressão, na guia Layout ou Papel/Qualidade, clique no botão
Avançado para abrir a caixa de diálogo Opções Avançadas.
◦
Imprimir em escala de cinza: Permite imprimir um documento em preto e branco usando somente
tinta preta. Selecione Somente Tinta Preta e clique em OK. Isso também permite que você
imprima imagens em preto e branco de alta qualidade. Selecione Escala de Cinza de Alta
Qualidade e clique em OK.
◦
Layout das Páginas por Folha: Ajuda você a especificar a ordem das páginas, caso você imprima o
documento com mais de duas páginas por folha.
NOTA: A pré-visualização da guia Layout não pode refletir o que você seleciona na lista
suspensa Layout das Páginas por Folha.
PTWW Dicas para uma impressão bem-sucedida 31

◦
HP Real Life Technologies: Esse recurso suaviza e molda as imagens e figuras para melhorar a
qualidade da impressão.
◦
Livreto: Permite imprimir um documento com diversas páginas na forma de livreto. Ele coloca
duas páginas em cada lado da folha para que seja possível fazer a dobradura na forma de livreto,
na metade do tamanho do papel. Selecione uma método de encadernação na lista suspensa e
clique em OK.
●
Livreto-EncadernaçãoEsquerda: O lado de encadernação após a dobradura do livreto
aparece do lado esquerdo. Selecione essa opção se seu hábito de leitura é da esquerda para a
direita.
●
Livreto-EncadernaçãoDireita: O lado de encadernação após a dobradura do livreto aparece
do lado direito. Selecione a opção se seu hábito de leitura é da direita para a esquerda.
NOTA: A pré-visualização da guia Layout não pode refletir o que você seleciona na lista
suspensa Livreto.
◦
Páginas a imprimir: Permite imprimir apenas as páginas ímpares, apenas páginas pares ou todas
as páginas.
◦
Impressão sem borda: Selecione esse recurso para imprimir fotos sem margem. Nem todos os
tipos de papel suportam esse recurso. Você verá um ícone de alerta ao lado da opção caso o tipo
de mídia selecionado na lista suspensa Mídia não tenha suporte.
◦
Bordas da Página: Permite que você adicione margens às páginas, caso imprima o documento
com duas ou mais páginas por folha.
NOTA: A pré-visualização da guia Layout não pode refletir o que você seleciona na lista
suspensa Bordas da Página.
●
Você pode usar o atalho de impressão para economizar tempo definindo as preferências de impressão.
O atalho de impressão armazena os valores de configuração apropriados para um tipo de trabalho em
particular, assim você pode definir todas as opções com um único clique. Para utilizá-lo, acesse a guia
Atalho de Impressão, selecione um atalho de impressão e clique em OK.
Para adicionar um novo atalho de impressão, após as configurações na guia Layout ou Papel/
Qualidade, clique na guia Atalho de Impressão, clique em Salvar Como, insira um nome e clique em OK.
Para excluir um atalho de impressão, selecione-o e clique em Excluir.
NOTA: Não é possível excluir os atalhos de impressão padrão.
Dicas de configuração da impressora (OS X)
●
Na caixa de diálogo Imprimir, use o menu pop-up Tamanho do papel para selecionar o tamanho do
papel carregado na impressora.
●
Na caixa de diálogo Imprimir, escolha o menu pop-up Tipo/qualidade do papel para selecionar o tipo de
papel e a qualidade apropriados.
●
Se quiser imprimir um documento em preto e branco usando somente tinta preta, escolha Tipo/
qualidade do papel no menu pop-up e escolha Escala de cinza no menu pop-up Cor.
32 Capítulo 3 Imprimir PTWW

Observações
●
Os cartuchos de tinta originais da HP foram projetados e testados com impressoras e papéis da HP para
ajudar você a produzir facilmente excelentes resultados sempre.
NOTA: A HP não pode garantir a qualidade ou a confiabilidade de suprimentos que não sejam da HP.
Serviços de assistência técnica e manutenção decorrentes do uso de suprimentos que não sejam da HP
não serão cobertos pela garantia.
Se você acredita que adquiriu cartuchos HP originais, acesse
●
Os avisos e indicadores de nível de tinta fornecem estimativas apenas para planejamento.
www.hp.com/go/anticounterfeit.
NOTA: Quando receber uma mensagem de pouca tinta, considere ter um cartucho de substituição
disponível para evitar possíveis atrasos nas impressões. Não é necessário substituir os cartuchos até
que a qualidade de impressão esteja muito ruim.
●
Você pode imprimir o documento nos dois lados do papel manualmente.
PTWW Dicas para uma impressão bem-sucedida 33

34 Capítulo 3 Imprimir PTWW

4 Usar os Serviços Web
●
O que são Serviços da Web?
●
Configurar os Serviços da Web
●
Imprimir com o HP ePrint
●
Usar o Imprimíveis HP
●
Usar o site HP Connected
●
Remover os Serviços da Web
●
Dicas para usar os Serviços da Web
PTWW 35

O que são Serviços da Web?
HP ePrint
●
O HP ePrint é um serviço gratuito da HP que permite que você imprima para a sua impressora habilitada
para HP ePrint de qualquer lugar, a qualquer hora. Para isso, basta enviar um e-mail para o endereço
atribuído a sua impressora no momento da ativação dos Serviços da Web na impressora. Não são
necessários drivers ou softwares especiais. Se conseguir enviar um e-mail, você poderá imprimir de
qualquer lugar, usando o HP ePrint.
Imprimíveis HP
●
Depois de criar uma conta no HP Connected (
status de seus trabalhos no HP ePrint, gerenciar a fila da impressora do HP ePrint, controlar quem pode
usar o endereço de e-mail do HP ePrint de sua impressora para imprimir e obter ajuda para o HP ePrint.
Os Imprimíveis HP permitem que você localize e imprima facilmente conteúdos pré-formatados da web
diretamente na impressora. Você também pode digitalizar e armazenar seus documentos digitalmente,
na Web.
Os Imprimíveis HP oferecem diversos conteúdos, desde cupons de desconto a atividades familiares,
notícias, informações sobre viagens, esportes, culinária, fotos e muito mais. Você ainda pode exibir e
imprimir imagens on-line de sites populares de fotografias.
Alguns Imprimíveis HP também permitem que você programe o envio do conteúdo do aplicativo para
sua impressora.
O conteúdo pré-formatado e desenvolvido especialmente para sua impressora faz com que não haja
cortes em textos e figuras e não apareçam páginas extras com somente uma linha de texto. Em
algumas impressoras, também é possível definir configurações de papel e qualidade de impressão na
tela de visualização de impressão.
www.hpconnected.com), você poderá fazer login e ver o
36 Capítulo 4 Usar os Serviços Web PTWW

Configurar os Serviços da Web
Antes de configurar os Serviços da Web, certifique-se de que sua impressora esteja conectada à Internet via
conexão sem fio.
Para configurar os Serviços da Web, use um destes métodos:
Configurar os Serviços da Web usando o painel de controle da impressora
1.
Na tela Inicial, toque em
2. Toque em Configurar.
3. Toque em Aceitar para aceitar os Termos de Uso do HP Connected e ativar os Serviços da Web.
4. Na tela Opções de Atualização da Impressora, escolha a opção que permita que a impressora instale
atualizações automaticamente.
NOTA: Se houver uma atualização de impressora disponível, a impressora baixará e instalará a
atualização e será reiniciada. Você terá de repetir as instruções da etapa 1 para configurar o HP ePrint.
NOTA: Se forem solicitadas as configurações de proxy, se aplicável a sua rede, siga as instruções na
tela para configurar um servidor proxy. Se você ainda não tiver os detalhes de proxy, entre em contato
com o administrador da rede ou com a pessoa que configurou a rede.
5. Quando a impressora estiver conectada ao servidor, a impressora imprimirá uma página de
informações. Siga as instruções da página de informações para concluir a configuração.
Para configurar os Serviços da Web usando o servidor da Web incorporado (EWS)
1. Abra o EWS. Para mais informações, consulte
2. Clique na guia Serviços da Web.
3. Na seção Configurações de Serviços da Web, clique em Configurar, em Continuar e siga as instruções
apresentadas na tela para aceitar os termos de uso.
(HP ePrint)
Abrir o servidor da Web incorporado na página 96.
4. Se solicitado, opte por permitir que a impressora verifique e instale automaticamente atualizações.
NOTA: Quando houver atualizações disponíveis, elas serão baixadas e instaladas automaticamente, a
e impressora irá se reiniciar.
NOTA: Se forem solicitadas as configurações de proxy, se aplicável a sua rede, siga as instruções na
tela para configurar um servidor proxy. Se você ainda não tiver os detalhes de proxy, entre em contato
com o administrador da rede ou com a pessoa que configurou a rede.
5. Quando a impressora estiver conectada ao servidor, a impressora imprimirá uma página de
informações. Siga as instruções da página de informações para concluir a configuração.
PTWW Configurar os Serviços da Web 37

Imprimir com o HP ePrint
O HP HP ePrint permite que você imprima para sua impressora habilitada para HP ePrint a qualquer hora, de
qualquer lugar.
Antes de usar o HP ePrint, verifique se a impressora está conectada a uma rede ativa que ofereça acesso à
internet.
Para imprimir um documento usando o HP ePrint
1. Verifique se os Serviços da Web foram configurados com êxito.
Para obter mais informações, consulte
2.
Toque em
de Serviços da Web.
3. Envie seu documento por email para a impressora.
a. No seu computador ou dispositivo móvel, abra o seu aplicativo de e-mail.
NOTA: Para informações sobre como usar o aplicativo de e-mail no seu computador ou
dispositivo móvel, consulte a documentação do aplicativo.
b. Crie um novo e-mail e anexe o documento para imprimir.
c. Envie o e-mail ao endereço de e-mail da impressora.
A impressora imprime o documento anexo.
NOTA: Digite apenas o endereço de e-mail do HP ePrint no campo "Para". Não digite nenhum endereço
de e-mail adicional nos outros campos. O servidor do HP ePrint não aceitará trabalhos de impressão por
e-mail se houver vários endereços de e-mail nos campos "Para" ou "Cc".
NOTA: O e-mail será impresso assim que for recebido. Assim como qualquer e-mail, não existe
garantia de quando ou se ele será recebido. Você pode verificar o status da impressão no HP Connected
www.hpconnected.com).
(
(HP ePrint), na tela Inicial, e localize o endereço de e-mail do HP ePrint, no menu Resumo
Configurar os Serviços da Web na página 37.
NOTA: Documentos impressos com HP ePrint poderão parecer diferentes do original. Estilo,
formatação e fluxo do texto podem ser diferentes do documento original. Para documentos que
precisam ser impressos com uma qualidade mais alta (como documentos jurídicos), recomendamos
imprimir pelo software que está usando no computador, onde você mais controle sobre qual será a
aparência da impressão.
Clique aqui para ver mais informações online.
38 Capítulo 4 Usar os Serviços Web PTWW

Usar o Imprimíveis HP
Imprima páginas da Web sem usar um computador configurando Imprimíveis HP, um serviço gratuito da HP.
Você pode imprimir páginas para colorir, calendários, jogos, receitas, mapas e muito mais, dependendo dos
apps disponíveis em seu país/região.
Acesse o site do HP Connected para mais informações e termos e condições específicos:
www.hpconnected.com.
PTWW Usar o Imprimíveis HP 39

Usar o site HP Connected
Use o site HP Connected gratuito da HP para configurar uma segurança maior para o HP ePrint e especificar
os endereços de email com permissão para enviar emails à sua impressora. Você pode também obter
atualizações para o produto, mais apps, além de outros serviços gratuitos.
Acesse o site do HP Connected para mais informações e termos e condições específicos:
www.hpconnected.com.
40 Capítulo 4 Usar os Serviços Web PTWW

Remover os Serviços da Web
Siga estas instruções para remover os Serviços da Web.
1. Na tela Inicial, toque no ícone Configurar e depois toque em Serviços de Web.
2. Toque Remover Serviços da Web.
PTWW Remover os Serviços da Web 41

Dicas para usar os Serviços da Web
●
Saiba como compartilhar suas fotos on-line e solicitar impressões.
informações online.
●
Saiba mais sobre os aplicativos para imprimir receitas, cupons e outros conteúdos da web, de maneira
simples e fácil.
Clique aqui para ver mais informações online.
Clique aqui para ver mais
42 Capítulo 4 Usar os Serviços Web PTWW

5 Cópia e digitalização
●
Copiar
●
Digitalizar usando o painel de controle da impressora
●
Digitalizar usando o HP software da impressora
●
Digitalizar com Webscan
●
Dicas para cópia e digitalização com êxito
PTWW 43

Copiar
O menu Copiar no visor da impressora permite iniciar facilmente uma cópia preta ou colorida e selecionar a
quantidade de cópias.
Fazer cópia preta ou colorida
1. Coloque papel na bandeja de entrada.
2. Coloque o original com o lado impresso voltado para cima, no alimentador de documentos, ou voltado
para baixo, no canto frontal direito do vidro do scanner.
Para obter mais informações sobre como carregar o original, consulte
3. Na tela inicial, toque em Copiar.
4. Especifique o número de cópias e as configurações.
●
Desça até que o número de cópias desejado ou use o
número de cópias.
●
Toque em
5. Toque em Inic Preto ou Iniciar cópia color. para dar início à cópia.
Configurações de cópia
Você pode personalizar os trabalhos de cópia, usando as seguintes configurações, no menu Copiar.
●
Bandeja e Papel: Verifique se há papel na bandeja de entrada. Papel comum será impresso com
qualidade de impressão normal. Papel fotográfico será impresso com a melhor qualidade de impressão.
●
Redimensionar: Controla o tamanho da imagem ou documento a ser copiado.
◦
Real: Faz uma cópia que possui o mesmo tamanho do original, porém as margens da imagem
copiada podem ser cortadas.
◦
Ajustar à página: Faz uma cópia centralizada, com uma borda branca ao redor das margens. A
imagem redimensionada é ampliada ou reduzida para se ajustar ao tamanho do papel de saída
selecionado.
Colocar original na página 11.
(teclado numérico), para digitar o
(Configurações) para personalizar o trabalho de cópia.
NOTA: O vidro do scanner deve ser limpo para que o recurso Ajustar à Página funcione
adequadamente.
◦
Personalizado: Permite que você aumente o tamanho da imagem, selecionando valores maiores
do que 100%, ou diminua o tamanho da imagem, selecionando valores menores do que 100%.
44 Capítulo 5 Cópia e digitalização PTWW

●
Mais Claro/Mais Escuro: Ajusta as configurações de cópia para fazer cópias mais claras ou escuras.
●
Cópia de documento de identidade: Permite que você copie ambos os lados de sua carteira de
identidade.
NOTA: Após dois minutos de inatividade, as opções de cópia retornarão automaticamente ao padrão de
papel comum A4 ou Carta (8,5 x 11 pol.) (dependendo da região).
PTWW Copiar 45

Digitalizar usando o painel de controle da impressora
Para digitalizar um original pelo painel de controle da impressora
1. Coloque o original com o lado impresso voltado para cima, no alimentador de documentos, ou voltado
para baixo, no canto frontal direito do vidro do scanner.
Para mais informações, consulte
2. Toque em Digitalizar.
3. Toque no computador no qual você deseja salvar a digitalização.
4. Escolha o tipo de digitalização desejado.
5. Toque em OK.
Colocar original na página 11.
46 Capítulo 5 Cópia e digitalização PTWW

Digitalizar usando o HP software da impressora
●
Digitalizar para o computador
●
Criar um atalho de digitalização (Windows)
●
Alterar configurações de digitalização (Windows)
Digitalizar para o computador
Antes de armazenar uma digitalização no computador, certifique-se de que você já tenha instalado o
software recomendado da impressora HP. A impressora e o computador devem estar conectados e ligados.
Para digitalizar um documento ou foto para um arquivo (Windows)
1. Coloque o original com o lado impresso voltado para cima, no alimentador de documentos, ou voltado
para baixo, no canto frontal direito do vidro do scanner.
2. Dê um duplo-clique no ícone da impressora, na área de trabalho, ou siga uma destas instruções, para
abrir o software da impressora:
●
Windows 8.1: Clique na seta para baixo no canto esquerdo inferior da tela inicial e selecione o
nome da impressora.
●
Windows 8: Clique com o botão direito em uma área vazia da tela inicial, clique em Todos os
Aplicativos na barra de aplicativos e então selecione o nome da impressora.
●
Windows 7, Windows Vista e Windows XP: Na área de trabalho do computador, clique em Iniciar,
selecione Todos os programas, clique em HP, clique na pasta da impressora e selecione o ícone
com o nome da impressora.
3. No software da impressora, clique em Digitalizar documento ou foto.
4. Selecione o tipo de digitalização desejada e clique em Digitalizar.
●
Selecione Salvar como PDF para salvar o documento (ou foto) como arquivo PDF.
●
Selecione Salvar como JPEG para salvar a foto (ou documento) como arquivo de imagem.
NOTA: Clique no link Mais, no canto direito superior da caixa de diálogo Digitalizar, para revisar e
modificar as configurações para qualquer digitalização.
Para obter mais informações, consulte
Se Mostrar visualizador após digitalizar estiver selecionada, você conseguirá fazer ajustes na imagem
digitalizada, na tela de visualização.
Para digitalizar um documento ou fotografia para e-mail (Windows)
1. Coloque o original com o lado impresso voltado para cima, no alimentador de documentos, ou voltado
para baixo, no canto frontal direito do vidro do scanner.
2. Dê um duplo-clique no ícone da impressora, na área de trabalho, ou siga uma destas instruções, para
abrir o software da impressora:
Alterar configurações de digitalização (Windows) na página 49.
PTWW Digitalizar usando o HP software da impressora 47

●
Windows 8.1: Clique na seta para baixo no canto esquerdo inferior da tela inicial e selecione o
nome da impressora.
●
Windows 8: Clique com o botão direito em uma área vazia da tela inicial, clique em Todos os
Aplicativos na barra de aplicativos e então selecione o nome da impressora.
●
Windows 7, Windows Vista e Windows XP: Na área de trabalho do computador, clique em Iniciar,
selecione Todos os programas, clique em HP, clique na pasta da impressora e selecione o ícone
com o nome da impressora.
3. No software da impressora, clique em Digitalizar documento ou foto.
4. Selecione o tipo de digitalização desejada e clique em Digitalizar.
Selecione Enviar por e-mail como PDF ou Enviar por e-mail como JPEG para abrir seu software de e-
-mail com o arquivo digitalizado como um anexo.
NOTA: Clique no link Mais, no canto direito superior da caixa de diálogo Digitalizar, para revisar e
modificar as configurações para qualquer digitalização.
Para obter mais informações, consulte
Se Mostrar visualizador após digitalizar estiver selecionada, você conseguirá fazer ajustes na imagem
digitalizada, na tela de visualização.
Digitalizar um original usando o software da impressora HP (OS X)
1. Abra HP Scan.
HP Scan está localizado na pasta Applications/Hewlett-Packard no nível superior do disco rígido.
2. Clique em Digitalizar.
3. Escolha o tipo de perfil de digitalização desejado e siga as instruções na tela.
Alterar configurações de digitalização (Windows) na página 49.
Criar um atalho de digitalização (Windows)
Você pode criar seu próprio atalho de digitalização, para deixar as digitalizações mais fáceis. Por exemplo,
você pode digitalizar e salvar fotos regularmente no formato PNG, em vez de JPEG.
1. Coloque o original com o lado impresso voltado para cima, no alimentador de documentos, ou voltado
para baixo, no canto frontal direito do vidro do scanner.
2. Dê um duplo-clique no ícone da impressora, na área de trabalho, ou siga uma destas instruções, para
abrir o software da impressora:
●
Windows 8.1: Clique na seta para baixo no canto esquerdo inferior da tela inicial e selecione o
nome da impressora.
●
Windows 8: Clique com o botão direito em uma área vazia da tela inicial, clique em Todos os
Aplicativos na barra de aplicativos e então selecione o nome da impressora.
●
Windows 7, Windows Vista e Windows XP: Na área de trabalho do computador, clique em Iniciar,
selecione Todos os programas, clique em HP, clique na pasta da impressora e selecione o ícone
com o nome da impressora.
3. No software da impressora, clique em Digitalizar documento ou foto.
4. Clique em Criar atalho de impressão.
48 Capítulo 5 Cópia e digitalização PTWW

5. Insira um nome descritivo, escolha um atalho existente no qual basear seu novo atalho e clique em
Criar.
Por exemplo, se você estiver criando um novo atalho para fotos, escolha Salvar como JPEG ou Enviar
por e-mail como JPEG. Isso torna disponíveis as opções para trabalhar com imagens, ao digitalizar.
6. Altere as configurações do atalho novo de acordo com suas necessidades e clique no ícone Salvar, à
direita do atalho.
NOTA: Clique no link Mais, no canto direito superior da caixa de diálogo Digitalizar, para revisar e
modificar as configurações para qualquer digitalização.
Para obter mais informações, consulte
Alterar configurações de digitalização (Windows) na página 49.
Alterar configurações de digitalização (Windows)
Você pode modificar qualquer configuração de digitalização, seja para uma digitalização apenas ou para
salvar as alterações permanentemente. Essas configurações incluem opções como tamanho e orientação da
página, resolução de digitalização, contraste e local da pasta para digitalizações salvas.
1. Coloque o original com o lado impresso voltado para cima, no alimentador de documentos, ou voltado
para baixo, no canto frontal direito do vidro do scanner.
2. Dê um duplo-clique no ícone da impressora, na área de trabalho, ou siga uma destas instruções, para
abrir o software da impressora:
●
Windows 8.1: Clique na seta para baixo no canto esquerdo inferior da tela inicial e selecione o
nome da impressora.
●
Windows 8: Clique com o botão direito em uma área vazia da tela inicial, clique em Todos os
Aplicativos na barra de aplicativos e então selecione o nome da impressora.
●
Windows 7, Windows Vista e Windows XP: Na área de trabalho do computador, clique em Iniciar,
selecione Todos os programas, clique em HP, clique na pasta da impressora e selecione o ícone
com o nome da impressora.
3. No software da impressora, clique em Digitalizar documento ou foto.
4. Clique no link Mais, no canto superior direito da caixa de diálogo HP Scan.
O painel de configurações detalhadas aparece à direita. A coluna esquerda resume as configurações
atuais para cada seção. A coluna direita permite que você altere as configurações na seção destacada.
5. Clique em cada seção à esquerda, para as ver o painel de configurações detalhadas, a fim de revisar as
configurações na seção correspondente.
Você pode revisar e alterar a maioria das configurações, usando os menus suspensos.
Algumas configurações permitem maior flexibilidade, mostrando um novo painel. Elas são indicadas
por um + (sinal de mais), à direita da configuração. Você deverá aceitar ou cancelar quaisquer alterações
nesse painel, para voltar ao painel de configurações detalhadas.
6. Quando você tiver terminado de alterar as configurações, siga uma destas instruções.
●
Clique em Digitalizar. Você receberá um aviso para salvar ou rejeitar as alterações ao atalho, após
o fim da digitalização.
●
Clique no ícone Salvar, à direita do atalho, e clique em Digitalizar.
PTWW Digitalizar usando o HP software da impressora 49

Digitalizar com Webscan
Webscan é um recurso do servidor da Web incorporado (EWS) que permite digitalizar fotos e documentos da
impressora para o computador usando um navegador da Web.
Esse recurso estará disponível mesmo se você não tiver instalado o software da impressora no computador.
NOTA: Por padrão, o Webscan fica desativado. É possível habilitar esse recurso no EWS.
Se você não conseguir abrir o Webscan no EWS, pode ser que o administrador da rede o tenha desativado.
Entre em contato com o administrador da rede ou com a pessoa que configurou a rede para obter mais
informações.
Habilitar o Webscan
1. Abra o Servidor da Web Incorporado. Para mais informações, consulte
incorporado na página 96.
2. Clique na guia Configurações.
3. Na seção Segurança, clique em Configurações do Administrador.
4. Selecione Webscan para habilitar o Webscan.
5. Clique em Aplicar.
Para digitalizar usando Webscan
Digitalizar usando o Webscan oferece opções básicas de digitalização. Para obter opções de digitalização ou
funcionalidades adicionais, digitalize usando o software da impressora HP.
1. Coloque o original com o lado impresso voltado para cima, no alimentador de documentos, ou voltado
para baixo, no canto frontal direito do vidro do scanner.
Para obter mais informações, consulte
2. Abra o Servidor da Web Incorporado. Para mais informações, consulte
incorporado na página 96.
3. Clique na guia Digitalizar.
4. Clique em Webscan no painel esquerdo, altere as configurações e clique em Iniciar Digitalização.
Abrir o servidor da Web
Colocar original na página 11.
Abrir o servidor da Web
50 Capítulo 5 Cópia e digitalização PTWW

Dicas para cópia e digitalização com êxito
Veja estas dicas para fazer cópias e digitalizações com êxito.
●
Mantenha o vidro e a parte interna da tampa limpos. O scanner interpreta tudo o que detectar no vidro
como parte da imagem.
●
Carregue o original com o lado de impressão voltado para baixo, no canto frontal direito do vidro.
●
Para fazer uma cópia grande de um original pequeno, digitalize o original no computador, redimensione
a imagem no software de digitalização e, em seguida, imprima uma cópia da imagem ampliada.
●
Se quiser ajustar o tamanho da digitalização, o tipo de saída, a resolução da digitalização ou o tipo de
arquivo etc., inicie a digitalização pelo software da impressora.
●
Para evitar texto digitalizado incorretamente ou faltando, verifique se o brilho está definido
apropriadamente no software.
●
Se quiser digitalizar um documento com várias páginas em um arquivo em vez de vários arquivos, inicie
a digitalização com software da impressora em vez de selecionar Digitalizar no visor da impressora.
PTWW Dicas para cópia e digitalização com êxito 51

52 Capítulo 5 Cópia e digitalização PTWW

6Fax
É possível utilizar a impressora para enviar e receber fax, inclusive fax colorido. É possível programar faxes
para serem enviados posteriormente e configurar os contatos da agenda telefônica, sendo possível enviar
faxes com mais rapidez e facilidade para os números utilizados com mais frequência. No painel de controle
da impressora, também é possível definir várias opções de fax, como resolução e contraste entre claro e
escuro nos faxes que você envia.
NOTA: Antes de iniciar o envio de um fax, verifique se você configurou a impressora corretamente para
envio por fax. Você pode verificar se o fax está configurado corretamente executando o teste de
configuração do fax no painel de controle da impressora.
Para saber mais sobre configuração de fax e testes,
●
Enviar fax
●
Receber fax
●
Configurar os contatos da agenda telefônica
●
Alterar configurações de fax
●
Serviços de fax e telefone digital
●
Fax via VoIP (Voice over Internet Protocol)
●
Uso de relatórios
clique aqui para obter mais informações on-line.
PTWW 53

Enviar fax
É possível enviar faxes de diversas maneiras, dependendo de sua situação ou necessidade.
●
Enviar um fax padrão usando o painel de controle da impressora
●
Enviar um fax padrão do computador
●
Enviar fax usando um telefone
●
Enviar fax utilizando a discagem pelo monitor
●
Enviar um fax em Modo de correção de erros
Enviar um fax padrão usando o painel de controle da impressora
Você pode enviar um fax em preto e branco de uma única página ou de várias páginas ou um fax em cores
usando o painel de controle da impressora.
NOTA: Se você precisar de confirmação impressa de que seus faxes foram enviados corretamente, ative a
confirmação de fax.
Para enviar um fax padrão do painel de controle da impressora
1. Coloque o original com o lado impresso voltado para cima, no alimentador de documentos, ou voltado
para baixo, no canto frontal direito do vidro do scanner.
Para obter mais informações sobre como carregar o original, consulte
2. Na tela inicial, toque em Fax.
3. Toque em Enviar agora.
4. Toque em Digitar número de fax. Use o teclado numérico para inserir o número de fax e clique em OK.
DICA: Para adicionar uma pausa no número do fax que você está digitando, toque * várias vezes até
que um traço (-) seja exibido no visor.
5. Toque em Preto e branco ou Colorido.
Se a impressora detectar um original carregado no alimentador de documentos, o documento será
enviado ao número inserido.
DICA: Se o destinatário relatar problemas com a qualidade do fax, tente alterar a resolução ou o
contraste do fax.
Enviar um fax padrão do computador
É possível enviar um documento por fax diretamente de seu computador sem a necessidade de imprimi-lo.
Para usar esse recurso, verifique se o software da impressora HP foi instalado em seu computador, se a
impressora está conectada a uma linha telefônica ativa e se a função de fax está configurada e funcionando
corretamente.
Colocar original na página 11.
54 Capítulo 6 Fax PTWW

Enviar um fax padrão pelo computador (Windows)
1. Abra o documento no computador de que pretende enviar o fax.
2. No menu Arquivo do aplicativo, clique em Imprimir.
3. Na lista Nome, selecione a impressora que tem “fax” no nome.
4. Para alterar as configurações (como optar por enviar o documento como fax em preto e branco ou em
cores), clique no botão que abre a caixa de diálogo Propriedades. Dependendo do aplicativo, o botão
pode se chamar Propriedades, Opções, Configuração da impressora, Impressora ou Preferências.
5. Após ter alterado as configurações necessárias, clique em OK.
6. Clique em Imprimir ou em OK.
7. Especifique o número do fax e outras informações do destinatário, altere quaisquer configurações do
fax e clique em Enviar fax. A impressora começa a discar o número do fax e a enviar o documento.
Enviar um fax padrão pelo computador (OS X)
1. Abra o documento no computador de que pretende enviar o fax.
2. No menu Arquivo do seu software, clique em Imprimir.
3. Selecione a impressora que tem “(Fax)” no nome.
4. Insira um número de fax ou nome dos seus Contatos que já tenha uma entrada de número de fax.
5. Quando você tiver terminado de preencher as informações de fax, clique em Fax.
Enviar fax usando um telefone
É possível enviar um fax usando uma extensão telefônica. Esse método permite que você se comunique com
o destinatário desejado antes de enviar o fax.
Enviar um fax usando uma extensão telefônica
1. Coloque o original com o lado impresso voltado para cima, no alimentador de documentos, ou voltado
para baixo, no canto frontal direito do vidro do scanner.
Para obter mais informações sobre como carregar o original, consulte
2. Disque o número utilizando o teclado do telefone que está conectado à impressora.
Se o destinatário atender o telefone, informe-o de que ele deve receber o fax em seu aparelho de fax
assim que ouvir os sinais de fax. Se o aparelho de fax atender à chamada, você ouvirá o tom do fax do
aparelho receptor.
3. Na tela inicial, toque em Fax.
4. Toque em Enviar um fax.
5. Quando o fax estiver pronto para ser enviado, toque em Preto e branco ou Colorido.
O telefone fica muda durante a transmissão do fax. Se quiser continuar conversando com o
destinatário, permaneça na linha até a transmissão do fax terminar. Se você já tiver encerrado a
conversa com o destinatário, basta colocar o telefone no gancho assim que o fax começar a ser
transmitido.
Colocar original na página 11.
PTWW Enviar fax 55

Enviar fax utilizando a discagem pelo monitor
Quando você envia um fax usando a discagem pelo monitor, é possível ouvir os tons de discagem, as
solicitações do telefone ou outros sons por meio dos alto-falantes da impressora. Isso permite a você
responder as solicitações enquanto disca, bem como controlar o ritmo da sua discagem.
DICA: Se você estiver usando um cartão de chamadas e não inserir o PIN rapidamente, a impressora poderá
começar a enviar sinais de fax e fazer com que o PIN não seja reconhecido pelo serviço do cartão de
chamadas. Se for esse o caso, você pode criar um contato do catálogo telefônico, para armazenar o PIN de
seu cartão de chamadas.
NOTA: Certifique-se de que o volume está ligado para ouvir um tom de discagem.
Para enviar um fax usando a discagem monitorada no painel de controle da impressora
1. Coloque o original com o lado impresso voltado para cima, no alimentador de documentos, ou voltado
para baixo, no canto frontal direito do vidro do scanner.
Para obter mais informações sobre como carregar o original, consulte
2. Na tela inicial, toque em Fax.
3. Toque em Enviar agora.
4. Toque em Preto e branco ou Colorido.
5. Quando você ouvir o tom de discagem, clique em Digite o número do fax e use o teclado numérico, para
inserir o número.
6. Siga todas as instruções que forem exibidas.
DICA: Se você estiver usando um cartão de chamadas para enviar um fax, e o PIN desse cartão estiver
armazenado como um contato da agenda telefônica, quando for solicitado o PIN, toque em
(Catálogo telefônico) para selecionar o contato da agenda telefônica em que o PIN está armazenado.
O fax é enviado quando o aparelho de fax receptor atende.
Enviar um fax em Modo de correção de erros
Modo de correção de erros (ECM) impede a perda de dados devido a linhas telefônicas deficientes,
detectando erros que ocorrem durante a transmissão e solicitando automaticamente a retransmissão da
parte com erro. As cargas telefônicas não são afetadas, ou podem até mesmo ser reduzidas, em linhas
telefônicas boas. Em linhas telefônicas deficientes, o ECM aumenta o tempo de envio e as cargas do telefone,
mas envia os dados com muito mais confiabilidade. A configuração padrão é Ativado. Desative o ECM apenas
se ele aumentar as cargas telefônicas substancialmente e se você puder aceitar uma qualidade pior em
detrimento de cargas menores.
Colocar original na página 11.
Se você desativar o ECM:
●
A qualidade e a velocidade da transmissão dos faxes enviados e recebidos serão afetadas.
●
A Velocidade é configurada automaticamente como Média.
●
Você não poderá mais enviar ou receber faxes em cores.
56 Capítulo 6 Fax PTWW

Para alterar a configuração ECM no painel de controle
1. Na tela inicial, toque em Fax.
2. Toque em Configurar.
3. Toque em Preferências.
4. Role até Modo de correção de erros e toque para ativar ou desativar o recurso.
PTWW Enviar fax 57

Receber fax
Você pode receber faxes automática ou manualmente. Se você desativar a opção Resposta Automática, será
necessário receber os faxes manualmente. Caso ative a opção Resposta Automática (a configuração
padrão), a impressora automaticamente atenderá às chamadas de entrada e receberá os faxes após o
número de toques especificado pela configuração Toques para atender. (A configuração padrão Toques para
atender é de cinco toques.)
Se você receber um fax em tamanho maior ou ofício, e a impressora não estiver configurado para usar papel
em tamanho ofício, a impressora irá reduzir o fax, de modo que ele se ajuste ao papel colocado. Se o recurso
Redução Auto estiver desabilitado, a impressora imprimirá o fax em duas páginas.
NOTA: Se você estiver copiando um documento quando um fax chegar, o fax será armazenado na memória
da impressora até a cópia terminar.
●
Receber fax manualmente
●
Configurar fax de backup
●
Reimprimir faxes recebidos da memória
●
Encaminhar fax a outro número
●
Definir a redução automática para faxes recebidos
●
Bloquear números de fax indesejados
Receber fax manualmente
Quando você estiver no telefone, a pessoa com quem você estiver falando poderá enviar um fax enquanto
você ainda estiver conectado. Você pode pegar o fone para falar ou para ouvir os tons de fax.
Você pode receber faxes manualmente de um telefone que esteja diretamente conectado à impressora (na
porta 2-EXT).
Para receber um fax manualmente
1. Verifique se a impressora está ligada e se há papel colocado na bandeja de entrada.
2. Remova os originais da bandeja do alimentador de documentos.
3. Defina a configuração Toques para atender com um número alto para que você possa atender à
chamada de entrada antes da impressora; ou desative a configuração Resposta Automática para que a
impressora não atenda automaticamente às chamadas recebidas.
4. Se você estiver falando ao telefone com o remetente, peça a ele para começar a enviar o fax.
5. Quando ouvir os tons de fax do aparelho de fax do remetente, proceda da seguinte forma:
a. Na tela Inicial, toque em Fax, em Enviar e Receber e em Receber Agora.
b. Depois que a impressora começar a receber o fax, você poderá desligar o telefone ou permanecer
na linha. A linha telefônica fica silenciosa durante a transmissão do fax.
58 Capítulo 6 Fax PTWW

Configurar fax de backup
Dependendo de sua preferência e dos requisitos de segurança, é possível configurar a impressora para
armazenar todos os faxes que receber, somente os faxes que receber em uma condição de erro ou nenhum
dos faxes que receber.
Para configurar o fax de backup pelo painel de controle da impressora
1. Na tela inicial, toque em Fax.
2. Toque em Configurar.
3. Toque em Preferências.
4. Toque Backup de recepção de fax.
5. Toque na configuração necessária.
Acesa A configuração padrão. Quando Fax de backup estiver Ativo, o dispositivo armazenará na
memória todos os faxes recebidos. Isso permite reimprimir os faxes impressos mais recentes, se
eles ainda estiverem salvos na memória.
NOTA: Quando a memória fica baixa, a impressora substitui os faxes impressos mais antigos à
medida que recebe faxes novos. Se a memória ficar cheia de faxes não impressos, a impressora
parará de atender às chamadas de fax.
NOTA: Os faxes recebidos são armazenados na memória volátil. Se a impressora for desligada e
religada, os faxes recebidos não estarão mais disponíveis para reimpressão.
NOTA: Se você receber um fax muito grande, como uma foto colorida cheia de detalhes, ele não
poderá ser armazenado devido a limitações na memória.
Ativar apenas com erro Faz com que a impressora armazene fax na memória somente se existir uma condição de erro que
a impeça de imprimir faxes (se acabar o papel, por exemplo). A impressora continuará
armazenando os faxes enquanto houver memória disponível (se a memória ficar cheia, a
impressora parará de atender às chamadas de fax). Quando a condição de erro é solucionada, os
faxes armazenados na memória são impressos automaticamente e excluídos da memória.
Desligado Os faxes nunca são armazenados na memória. Por exemplo, você pode desativar Fax de backup
por questões de segurança. Se acontecer uma condição de erro que impeça que a impressora
imprima (por exemplo, ficar sem papel), ela irá parar de atender às chamadas de fax.
Reimprimir faxes recebidos da memória
Os faxes recebidos são armazenados na memória volátil. Se a impressora for desligada e religada, os faxes
recebidos não estarão mais disponíveis para reimpressão.
NOTA: Quando a memória ficar cheia, a impressora não poderá receber mais faxes, até que você imprima
ou exclua os faxes da memória. Você também pode querer excluir os faxes da memória por razões de
segurança ou privacidade.
Para reimprimir faxes que estão na memória usando o painel de controle da impressora
1. Verifique se há papel carregado na bandeja de entrada. Para obter mais informações, consulte
mídia na página 7.
Colocar
2. Na tela inicial, toque em Fax.
PTWW Receber fax 59

3. Toque em Reimprimir.
Os faxes são mostrados na ordem inversa daquela em que foram recebidos, começando pelos mais
recentes até os mais antigos.
4. Selecione o fax que você deseja imprimir e toque em Imprimir.
Encaminhar fax a outro número
É possível configurar a impressora para encaminhar faxes para outro número. Todos os faxes são
encaminhados em preto e branco, independentemente de como eles foram enviados originalmente.
A HP recomenda que você verifique se o número para o qual o fax está sendo encaminhado é uma linha de
fax em funcionamento. Envie um fax de teste para verificar se o aparelho de fax poderá receber faxes
encaminhados.
Para encaminhar fax pelo painel de controle da impressora
1. Na tela inicial, toque em Fax.
2. Toque em Configurar.
3. Toque em Preferências.
4. Toque Encaminhamento de fax.
5. Toque Impr. e encaminh. para imprimir e encaminhar o fax ou selecione Encaminhar para encaminhar o
fax.
NOTA: Se a impressora não puder encaminhar o fax para o aparelho destinatário (por exemplo, se
este não estiver ligado), ela imprimirá o fax. Se ela estiver configurada para imprimir relatórios de erros
de faxes recebidos, também imprimirá um relatório de erros.
6. Quando solicitado, digite o número do aparelho de fax que receberá os faxes encaminhados e toque em
Concluído. Insira as informações necessárias para cada uma das solicitações a seguir: data inicial, hora
inicial, data final e hora final. Toque em Concluído.
7. O encaminhamento de fax está ativado. Toque em OK para confirmar.
Se a impressora ficar sem energia quando o encaminhamento de fax for configurado, ela salvará a
configuração e o número do telefone de encaminhamento de fax. Quando a energia para a impressora
for restaurada, a configuração de encaminhamento de fax ainda estará Ativa.
NOTA: Você pode cancelar o encaminhamento de fax selecionando Desligado, no menu
Encaminhamento de fax.
Definir a redução automática para faxes recebidos
A configuração Redução Auto determina o que a impressora fará se receber um fax grande demais para o
tamanho do papel carregado. Essa configuração fica ativada por padrão, assim a imagem do fax recebido é
reduzida e ajustada a uma única página, se possível. Se esse recurso estiver desativado, as informações que
não couberem na primeira página serão impressas em uma segunda página.A Redução Auto é útil quando
você recebe um fax tamanho Ofício e há papel tamanho Carta na bandeja principal.
60 Capítulo 6 Fax PTWW

Para definir a redução automática no painel de controle da impressora
1. Na tela inicial, toque em Fax.
2. Toque em Configurar.
3. Toque em Preferências.
4. Toque em Redução Auto para ativá-lo ou desativá-lo.
Bloquear números de fax indesejados
Se você assina um serviço de identificação de chamadas junto à companhia telefônica, você poderá bloquear
números específicos de fax, de modo que a impressora não receba faxes desses números. Quando uma
chamada de fax é recebida, a impressora compara o número com a lista de números de fax indesejados que
você configurou, para determinar se a chamada deve ou não ser atendida. Se o número corresponder a algum
que esteja na lista de faxes bloqueados, o fax não será recebido. (O número máximo de números de fax que
podem ser bloqueados varia de acordo com o modelo.)
NOTA: Esse recurso pode não estar disponível em todos os países/regiões. Caso não esteja disponível no
seu país/região, o Bloqueio de Faxes Indesejados não será exibido no menu Preferências.
NOTA: Se nenhum número de telefone for adicionado à lista de IDs do chamador, pressupõe-se que você
não assinou um serviço de ID do chamador.
Você pode bloquear números de fax específicos adicionando-os à lista de faxes indesejados. Desbloqueie
esses números, removendo-os da lista de faxes indesejados e imprimindo uma lista de números de faxes
indesejados bloqueados.
Para adicionar um número à lista de faxes indesejados
1. Na tela inicial, toque em Fax.
2. Toque em Configurar.
3. Toque em Preferências.
4. Pressione Bloqueio de Faxes Indesejados.
5.
Toque em
6. Siga um destes procedimentos.
●
Toque em
em Adicionar.
●
Insira manualmente um número de fax a ser bloqueado e toque em Adicionar.
NOTA: Verifique se você inseriu o número do fax que é exibido no visor do painel de controle, e não o
que é exibido no cabeçalho do fax recebido, pois eles podem ser diferentes.
Para remover números da lista de faxes indesejados
Se você não deseja mais bloquear um número de fax, é possível removê-lo da sua lista de faxes indesejados.
(sinal de adição).
(Histórico chamadas recebidas), selecione o número do fax a ser bloqueado e toque
1. Na tela inicial, toque em Fax.
2. Toque em Configurar.
PTWW Receber fax 61

3. Toque em Preferências.
4. Pressione Bloqueio de Faxes Indesejados.
5. Toque no número que você deseja remover, em Remover e em OK.
62 Capítulo 6 Fax PTWW

Configurar os contatos da agenda telefônica
É possível configurar os números de fax utilizados com frequência como contatos da agenda telefônica. Isso
permite que você disque esses números rapidamente, usando o painel de controle da impressora.
DICA: Além de criar e gerenciar os contatos do catálogo telefônico pelo painel de controle da impressora,
também é possível usar ferramentas disponíveis em seu computador, como o software da impressora HP e o
EWS da impressora.
●
Configurar e alterar os contatos da agenda telefônica
●
Configurar e alterar grupos de contatos da agenda telefônica
●
Remover contatos da agenda telefônica
Configurar e alterar os contatos da agenda telefônica
É possível armazenar números de fax como contatos da agenda telefônica.
Configurar contatos da agenda telefônica
1. Na tela inicial, toque em Fax.
2. Toque em Enviar agora.
3.
Toque em
4. Toque em Contatos.
5.
Toque em
6. Toque em Nome, digite o nome do contato e toque em Concluído.
7. Toque em Número do Fax, insira o número de fax do contato e toque em OK.
NOTA: Certifique-se de incluir todas as pausas ou outros números necessários, como um código de
área, um código de acesso para números fora do sistema PBX (geralmente 9 ou 0) ou um prefixo de
longa distância.
8. Toque em Adicionar.
Alterar os contatos da agenda telefônica
1. Na tela inicial, toque em Fax.
2. Toque em Enviar agora.
3.
Toque em
4. Toque em Contatos.
(Catálogo telefônico).
(sinal de adição), para adicionar um contato.
(Catálogo telefônico).
5.
Toque em
6. Toque no contato que você deseja editar.
7. Toque em Nome, edite o nome do contato e toque em Concluído.
PTWW Configurar os contatos da agenda telefônica 63
(Editar), para editar um contato.

8. Toque em Número, edite o número de fax do contato e toque em OK.
NOTA: Certifique-se de incluir todas as pausas ou outros números necessários, como um código de
área, um código de acesso para números fora do sistema PBX (geralmente 9 ou 0) ou um prefixo de
longa distância.
9. Toque em Concluído.
Configurar e alterar grupos de contatos da agenda telefônica
É possível armazenar grupos de números de fax como contatos da agenda telefônica.
Configurar grupos de contatos da agenda telefônica
NOTA: Antes de criar um grupo de contatos da agenda telefônica, é necessário já ter criado pelo menos um
contato da agenda.
1. Na tela inicial, toque em Fax.
2. Toque em Enviar agora.
3.
Toque em
4. Toque em Contatos grupo.
5.
Toque em
6. Toque em Nome, digite o nome do grupo e toque em Concluído.
7. Toque em Número, selecione os contatos do catálogo telefônico que você gostaria de incluir nesse
grupo e toque em Selecionar.
8. Toque em Criar.
Alterar os grupos de contatos da agenda telefônica
1. Na tela inicial, toque em Fax.
2. Toque em Enviar agora.
3.
Toque em
4. Toque em Contatos grupo.
5.
Toque em
6. Toque no grupo de contatos da agenda telefônica que você deseja editar.
(Catálogo telefônico).
(sinal de adição), para adicionar um grupo.
(Catálogo telefônico).
(Editar), para editar um grupo.
7. Toque em Nome e edite o nome do contato da agenda telefônica. Em seguida, toque em Concluído.
8. Toque em Número de Membros.
9. Desmarque os contatos do catálogo telefônico que você gostaria de excluir desse grupo ou toque em
(sinal de adição), para adicionar um contato ao grupo.
10. Toque em Concluído.
64 Capítulo 6 Fax PTWW

Remover contatos da agenda telefônica
É possível remover contatos da agenda telefônica ou grupos de contatos.
1. Na tela inicial, toque em Fax.
2. Toque em Enviar agora.
3.
Toque em
4. Toque em Contatos ou Contatos grupo.
5.
Toque em
6. Toque no nome do contato que você deseja excluir.
7. Toque em Remover.
8. Toque em Sim, para confirmar, e toque em OK.
(Catálogo telefônico).
(Editar).
PTWW Configurar os contatos da agenda telefônica 65

Alterar configurações de fax
Depois de concluir as etapas no Guia de primeiros passos que acompanha a impressora, utilize uma das
etapas a seguir para alterar as configurações iniciais ou para configurar outras opções de fax.
●
Configurar cabeçalho de fax
●
Definir modo de resposta (Resposta automática)
●
Definir número de toques para atender
●
Alterar padrão de toque de atendimento para toque distintivo
●
Definir tipo de discagem
●
Definir opções de rediscagem
●
Definir velocidade do fax
●
Definir o volume de som do fax
Configurar cabeçalho de fax
O cabeçalho de fax imprime seu nome e número de fax na parte superior de cada fax enviado. A HP
recomenda configurar o cabeçalho do fax usando o software da HP fornecido com a impressora. Você pode
também configurar o cabeçalho do fax no painel de controle da impressora, conforme descrito aqui.
NOTA: Em alguns países/regiões, as informações do cabeçalho de fax são uma exigência legal.
Para configurar ou alterar o cabeçalho de fax
1. Na tela inicial, toque em Fax.
2. Toque em Configurar e em Preferências.
3. Toque Cabeçalho de fax.
4. Digite o nome de uma pessoa ou empresa e toque em Concluído.
5. Digite seu número de seu fax e toque em OK.
Definir modo de resposta (Resposta automática)
O modo de atendimento determina se a impressora atenderá às chamadas recebidas.
●
Ative a configuração Resposta Automática se você quiser que a impressora atenda aos faxes
automaticamente. A impressora atende todas as chamadas e faxes recebidos.
●
Desative a configuração Resposta Automática se você quiser receber faxes manualmente. Você deverá
estar disponível para atender pessoalmente às chamadas de fax recebidas, ou a impressora não poderá
receber faxes.
Para definir o modo de atendimento
1. Na tela inicial, toque em Fax.
2. Toque em Configurar e em Preferências.
3. Toque em Resposta Automática para ativá-la ou desativá-la.
66 Capítulo 6 Fax PTWW

Também é possível acessar esse recurso tocando em (botão Status do Fax), na tela Inicial.
Definir número de toques para atender
Se você ativar a configuração Resposta Automática, poderá especificar quantos toques devem ocorrer antes
que a impressora atenda automaticamente à chamada recebida.
A configuração Toques para atender é importante caso você tenha uma secretária eletrônica na mesma linha
telefônica da impressora, uma vez que você pretende que a secretária eletrônica atenda o telefone antes da
impressora. O número de toques para atender da impressora deverá ser maior do que o número de toques
para atender da secretária eletrônica.
Por exemplo, defina sua secretária eletrônica para um menor número de toques e a impressora para atender
com o número máximo de toques (esse número varia conforme o país/região). Nessa configuração, a
secretária eletrônica atende à chamada e a impressora monitora a linha. Se a impressora detectar sinais de
fax, receberá o fax. Se a chamada for de voz, a secretária eletrônica gravará a mensagem recebida.
Para definir o número de toques antes de atender
1. Na tela inicial, toque em Fax.
2. Toque em Configurar e em Preferências.
3. Pressione Toques para atender.
4. Especifique o número de toques.
5. Toque Concluído para aceitar a configuração.
Alterar padrão de toque de atendimento para toque distintivo
Muitas empresas telefônicas oferecem um recurso de toque diferenciador que permite ter vários números de
telefone em uma linha telefônica. Quando você assina esse serviço, cada número recebe um padrão diferente
de toque. Você pode configurar a impressora para atender às chamadas que têm um padrão específico de
toque.
Se você conectar a impressora a uma linha com toque diferenciador, peça à companhia telefônica que associe
um padrão de toque para chamadas de voz e outro para chamadas de fax. A HP recomenda que você solicite
toques duplos ou triplos para um número de fax. Quando a impressora detectar o padrão de toques
especificado, ela atenderá à chamada e receberá o fax.
DICA: É possível também usar o recurso Detecção de padrão de toques, no menu Toque diferenciador,
para definir o toque diferenciado. Com esse recurso, a impressora reconhece e grava o padrão de toques de
uma chamada de entrada e, com base nessa chamada, determina automaticamente o padrão de toque
diferenciador atribuído pela companhia telefônica para chamadas de fax.
Se você não tiver o serviço de toque diferenciador, use o modelo de toque padrão, que é Todos os Toques
padrão.
NOTA: A impressora não pode receber faxes quando o telefone principal estiver fora do gancho.
Para alterar o padrão de toques de atendimento para toque diferenciado
1. Verifique se a impressora está configurada para atender às chamadas de fax automaticamente.
2. Na tela inicial, toque em Fax.
PTWW Alterar configurações de fax 67

3. Toque em Configurar e selecione Preferências.
4. Pressione Toque diferenciador.
5. Aparecerá uma mensagem informando que essa configuração não deverá ser alterada, a menos que
você tenha vários números na mesma linha telefônica. Toque em Sim para continuar.
6. Efetue um dos seguintes procedimentos:
●
Toque o padrão de toques atribuído pela companhia telefônica para chamadas de fax.
●
Toque em Detecção de padrão de toque e siga as instruções no painel de controle da impressora.
NOTA: Se o recurso Detecção de padrão de toque não detectar o padrão ou se você cancelar o recurso
antes que ele seja concluído, o toque será automaticamente definido com a configuração-padrão, que é
Todos os Toques padrão.
NOTA: Se você estiver usando um sistema telefônico PBX que possui padrões de toque diferentes
para chamadas internas e externas, você deverá ligar para o número do fax usando um número externo.
Definir tipo de discagem
Utilize este procedimento para definir o modo de discagem por tom ou por pulso. A definição padrão de
fábrica é Tom. Não altere essa configuração a menos que saiba que sua linha telefônica não pode utilizar a
discagem por tom.
NOTA: A opção de discagem por pulso não está disponível para todos os países/regiões.
Para definir o tipo de discagem
1. Na tela inicial, toque em Fax.
2. Toque em Configurar e em Preferências.
3. Toque em Tipo de discagem.
4. Toque para selecionar Tom ou Pulso.
Definir opções de rediscagem
Se a impressora não tiver enviado o fax porque o aparelho de fax destinatário não respondeu ou estava
ocupado, ela tentará rediscar com base nas configurações das opções de rediscagem. Use este procedimento
para ativar ou desativar as opções.
●
Rediscagem quando ocupado: Se essa opção estiver ativada, a impressora rediscará automaticamente,
se receber um sinal de ocupado. O padrão é Ativado.
●
Rediscagem se não atender: Se essa opção estiver ativada, a impressora rediscará automaticamente,
se o fax de destino não atender. O padrão é Desligado.
●
Rediscagem por problema de conexão: Se essa opção estiver ativada, a impressora fará a rediscagem
automaticamente quando houver um problema de conexão com o aparelho de fax receptor. A
rediscagem por problema de conexão funcionado apenas para o envio de faxes da memória. O padrão é
Ativado.
68 Capítulo 6 Fax PTWW

Para definir as opções de rediscagem
1. Na tela inicial, toque em Fax.
2. Toque em Configurar e em Preferências.
3. Toque em Rediscagem Automática.
4. Toque em Rediscar ocupado, Rediscar sem atendimento ou Rediscagem por Problema de Conexão,
para ativar ou desativá-lo.
Definir velocidade do fax
Você pode definir a velocidade de fax usada para a comunicação entre a impressora e outros aparelhos ao
receber e enviar fax.
Se você usar um dos itens a seguir, talvez seja necessário configurar o fax com uma velocidade mais lenta:
●
Um serviço de telefone pela Internet
●
Um sistema PBX (troca interna de ramais)
●
Fax via VoIP (Voice over Internet Protocol)
●
Um serviço ISDN (Integrated Services Digital Network)
Se ocorrerem problemas durante o envio ou o recebimento de faxes, tente usar uma Velocidade mais baixa.
A tabela a seguir mostra as configurações de velocidade de fax disponíveis.
Configuração de velocidade de fax Velocidade do fax
Rápida 33600 bps
Média 14400 bps
Lenta 9600 bps
Para definir a velocidade do fax
1. Na tela inicial, toque em Fax.
2. Toque em Configurar e em Preferências.
3. Pressione Velocidade.
4. Toque para selecionar uma opção.
Definir o volume de som do fax
É possível controlar o volume dos sons de fax.
Para configurar o volume do som do fax
1. Na tela inicial, toque em Fax.
2. Toque em Configurar e em Preferências.
PTWW Alterar configurações de fax 69

3. Toque em Volume.
4. Toque em Baixo, Alto ou Desligado para fazer a seleção.
70 Capítulo 6 Fax PTWW

Serviços de fax e telefone digital
Várias companhias telefônicas fornecem aos seus clientes serviços de telefone digital, como os seguintes:
●
DSL: Um serviço DSL (Digital Subscriber Line) oferecido pela companhia telefônica. (No seu país/região,
o DSL pode ser chamado de ADSL.)
●
PBX: Um sistema telefônico PBX (private branch exchange).
●
ISDN: um sistema ISDN (Integrated Services Digital Network).
●
VoIP: Um serviço telefônico de baixo custo que permite enviar e receber faxes com a impressora via
Internet. Esse método é chamado de Fax via VoIP (Voice over Internet Protocol).
Para obter mais informações, consulte
As impressoras HP são desenvolvidas especificamente para uso com serviços telefônicos analógicos
tradicionais. Se você estiver em um ambiente de telefone digital (como DSL/ADSL, PBX ou ISDN), talvez seja
necessário usar filtros ou conversores digital para analógico ao configurar a impressora para envio e
recebimento de faxes.
NOTA: A HP não garante que a impressora será compatível com todas as linhas ou provedores de serviço
digital, em todos os ambientes digitais ou com todos os conversores digital-para-análogo. É recomendável
discutir diretamente com a companhia telefônica para obter as opções de instalação corretas com base nos
serviços de linha fornecidos.
Fax via VoIP (Voice over Internet Protocol) na página 72.
PTWW Serviços de fax e telefone digital 71

Fax via VoIP (Voice over Internet Protocol)
Você pode assinar um serviço telefônico de baixo custo que lhe permita enviar e receber faxes com a
impressora usando a Internet. Esse método é chamado de Fax via VoIP (Voice over Internet Protocol).
A seguir, algumas indicações de que você provavelmente está usando um serviço de VoIP.
●
Disca um código especial de acesso junto com o número do fax.
●
Tem uma caixa conversora de IP conectada à Internet e que fornece portas de telefone analógico para a
conexão de fax.
NOTA: Você só consegue enviar e receber faxes conectando um cabo telefônico à porta "1-LINE" na
impressora. Isso significa que a conexão à Internet deve ser feita através de uma caixa de conversores (que
fornece tomadas de telefone analógico para conexões de fax) ou através da companhia telefônica.
DICA: Muitas vezes, o suporte a transmissão de fax tradicional sobre sistemas de telefone de protocolo de
Internet é limitado. Se ocorrerem problemas com o envio e recebimento de fax, tente usar uma velocidade de
fax mais lenta ou desativar o ECM (modo de correção de erros) do fax. No entanto, se você desativar o ECM,
não será possível enviar e receber faxes coloridos.
Para mais informações sobre como alterar a velocidade do fax, consulte
na página 69. Para mais informações sobre como usar o ECM, consulte Enviar um fax em Modo de correção de
erros na página 56.
Se você tiver dúvidas sobre o envio e recebimento de fax via Internet, entre em contato com o departamento
de suporte a serviços de envio e recebimento de fax via Internet para obter ajuda.
Definir velocidade do fax
72 Capítulo 6 Fax PTWW

Uso de relatórios
É possível configurar a impressora para imprimir automaticamente relatórios de erro e de confirmação de
cada fax enviado ou recebido. Você pode também imprimir os relatórios de sistema manualmente de acordo
com a necessidade; esses relatórios fornecem informações úteis sobre o sistema relacionadas à impressora.
Por padrão, a impressora é configurada para imprimir um relatório somente se houver um problema ao
enviar ou receber um fax. Após cada transação, o visor do painel de controle exibe rapidamente uma
mensagem de confirmação que indica se o fax foi enviado com sucesso.
NOTA: Se os relatórios não forem legíveis, você poderá verificar os níveis de tinta estimados no painel de
controle ou no software HP. Para obter mais informações, consulte
na página 78.
NOTA: Os indicadores e alertas do nível de tinta fornecem estimativas apenas para fins de planejamento.
Quando receber um alerta de pouca tinta, considere ter um cartucho de substituição disponível para evitar
possíveis atrasos nas impressões. Não é necessário trocar os cartuchos de tinta até que a qualidade de
impressão fique inaceitável.
NOTA: Certifique-se de que os cartuchos estejam em boas condições e instalados da forma correta. Para
obter mais informações, consulte
Esta seção contém os seguintes tópicos:
●
Imprimir relatórios de confirmação de fax
Verificar os níveis estimados de tinta
Gerenciar cartuchos de tinta na página 77.
●
Imprimir relatórios de erro de fax
●
Imprimir e exibir registro de fax
●
Limpar o registro do fax
●
Imprimir os detalhes da última transação de fax
●
Imprimir um relatório de ID de chamadas
●
Exibir o histórico de chamadas
Imprimir relatórios de confirmação de fax
Você pode imprimir um relatório de confirmação de fax para cada fax enviado e recebido. A configuração-
-padrão é Desativado. Quando na configuração padrão, uma mensagem de confirmação aparecerá
brevemente no painel de controle, assim que cada fax for enviado ou recebido.
Para ativar a confirmação de fax
1. Na tela inicial, toque em Fax.
2. Toque em Configurar.
3. Toque em Relatórios e em Confirmação de fax.
4. Toque para selecionar uma das opções a seguir.
Desligado Não imprime um relatório de confirmação de fax quando você envia e recebe faxes. Essa é a
configuração padrão.
Ligado (Enviar fax) Imprime um relatório de confirmação de fax para cada fax enviado.
PTWW Uso de relatórios 73

Ativado (Receber fax) Imprime um relatório de confirmação de fax para cada fax recebido.
Ativar (Envio e
Recebimento de Fax)
Imprime um relatório de confirmação de fax para cada fax enviado e recebido.
Para incluir uma imagem do fax no relatório de confirmação
1. Na tela inicial, toque em Fax.
2. Toque em Configurar.
3. Toque em Relatórios e em Confirmação de fax.
4. Toque em Ligado (Enviar fax) ou Ativar (Envio e Recebimento de Fax).
5. Toque em Confirmação de fax com imagem.
Imprimir relatórios de erro de fax
Você pode configurar a impressora para que os relatórios sejam impressos automaticamente quando houver
um erro durante a transmissão ou recepção.
Para definir a impressora para imprimir automaticamente relatórios de erro de fax
1. Na tela inicial, toque em Fax.
2. Toque em Configurar.
3. Toque em Relatórios e toque em Relatório de Erro de Fax.
4. Toque para selecionar um dos seguintes.
Ligado (Enviar fax) Imprime sempre que há um erro de transmissão. Essa é a configuração padrão.
Ativado (Receber fax) Imprime sempre que há um erro de recebimento.
Ativar (Envio e
Recebimento de Fax)
Desligado Não imprime nenhum relatório de erro de fax.
Imprime sempre que há um erro de fax.
Imprimir e exibir registro de fax
Você pode imprimir um registro dos faxes recebidos e enviados pela impressora.
Para imprimir o relatório de fax usando o painel de controle da impressora
1. Na tela inicial, toque em Fax.
2. Toque em Configurar e em Relatórios.
3. Toque em Imprimir Relatórios de Fax.
4. Toque em Registros das últimas 30 transferências de fax.
5. Toque em Imprimir para iniciar a impressão.
74 Capítulo 6 Fax PTWW

Limpar o registro do fax
Limpar o registro de fax também exclui todos os faxes armazenados na memória.
Para limpar o registro de fax
1. Na tela inicial, toque em Fax.
2. Toque em Configurar e em Ferramentas.
3. Toque em Limpar registro de fax.
Imprimir os detalhes da última transação de fax
O relatório Última transação de fax apresenta os detalhes da última transação de fax a ocorrer. Os detalhes
incluem o número do fax, o número de páginas e o status do fax.
Para imprimir o relatório Última transação de fax
1. Na tela inicial, toque em Fax.
2. Toque em Configurar e em Relatórios.
3. Toque em Imprimir Relatórios de Fax.
4. Toque em Registro da Última transação.
5. Toque em Imprimir para iniciar a impressão.
Imprimir um relatório de ID de chamadas
É possível imprimir uma lista de número de fax do identificador de chamadas.
Para imprimir um relatório de histórico de ID de chamador
1. Na tela inicial, toque em Fax.
2. Toque em Configurar e em Relatórios.
3. Toque em Imprimir Relatórios de Fax.
4. Toque Relatório de ID do Chamador.
5. Toque em Imprimir para iniciar a impressão.
Exibir o histórico de chamadas
É possível visualizar uma lista com todas as chamadas feitas pela impressora.
NOTA: Não é possível imprimir o histórico de chamadas.
Visualizar o histórico de chamadas
1. Na tela inicial, toque em Fax.
2. Toque em Enviar agora.
PTWW Uso de relatórios 75

3.
Toque em
4. Toque em Histórico de chamadas.
(Catálogo telefônico).
76 Capítulo 6 Fax PTWW

7 Gerenciar cartuchos de tinta
Esta seção contém os seguintes tópicos:
●
Verificar os níveis estimados de tinta
●
Solicitar suprimentos de tinta
●
Escolher os cartuchos de tinta certos
●
Substituir os cartuchos de tinta
●
Usar modo de cartucho único
●
Informações da garantia do cartucho
●
Dicas para trabalhar com cartuchos de tinta
PTWW 77

Verificar os níveis estimados de tinta
Você pode verificar facilmente o nível de suprimento de tinta para determinar quando precisará substituir um
cartucho de tinta. O nível de suprimento de tinta mostra uma estimativa da quantidade de tinta restante nos
cartuchos de tinta.
Para verificar os níveis de tinta usando o painel de controle da impressora
●
Na tela Inicial, toque em
Para verificar os níveis de tinta no software da impressora (Windows) HP
1. Abra o software da impressora HP. Para obter mais informações, consulte
impressora HP (Windows) na página 16.
2. No software da impressora, clique na guia Níveis de tinta estimados.
Para verificar os níveis de tinta no software da impressora (OS X) HP
1. Abra o Utilitário HP.
O Utilitário HP está localizado na pasta Hewlett-Packard da pasta Aplicativos, no nível superior do
disco rígido.
2. Selecione a HP OfficeJet 3830 series na lista de dispositivos, à esquerda da janela.
3. Clique em Status dos suprimentos.
Os níveis de tinta estimados são exibidos.
4. Clique em Todas as configurações para voltar ao painel Informações e Suporte.
NOTA: Se o cartucho de tinta instalado for reabastecido ou remanufaturado, ou algum que tenha sido
usado em outra impressora, o indicador do nível de tinta poderá ficar impreciso ou indisponível.
(Tinta) para exibir os níveis de tinta estimados.
Abra o software da
NOTA: Os avisos e indicadores de nível de tinta fornecem estimativas apenas para planejamento. Quando
receber uma mensagem de aviso de pouca tinta, verifique se você tem um cartucho de tinta disponível para
substituição para evitar possíveis atrasos nas impressões. Você não precisa substituir os cartuchos de tinta
até que a qualidade de impressão seja inaceitável.
NOTA: A tinta dos cartuchos é usada de maneiras diferentes no processo de impressão, incluindo no
processo de inicialização, que prepara a impressora e os cartuchos para impressão, e na manutenção do
cabeçote de impressão, que mantém os bicos de tinta limpos e a tinta fluindo normalmente. Além disso, um
pouco de tinta é deixado no cartucho depois que é usado. Para obter mais informações, consulte
www.hp.com/go/inkusage.
78 Capítulo 7 Gerenciar cartuchos de tinta PTWW

Solicitar suprimentos de tinta
Antes de fazer pedido de cartuchos, localize o número do cartucho correto.
Para localizar o número do cartucho na impressora
●
O número do cartucho está localizado dentro da porta frontal.
Para localizar o número do cartucho no software da impressora (Windows)
1. Abra o software da impressora HP. Para obter mais informações, consulte
impressora HP (Windows) na página 16.
2. No software da impressora, clique em Comprar, depois em Comprar suprimentos on-line e siga as
instruções na tela.
Para localizar os números de reorganização dos cartuchos (OS X)
1. Abra o Utilitário HP.
NOTA: O Utilitário HP está localizado na pasta Hewlett-Packard da pasta Aplicativos, no nível
superior do disco rígido.
2. Clique em Informações de suprimentos.
Os números de pedido dos cartuchos de impressão serão exibidos.
3. Clique em Todas as configurações para voltar ao painel Informações e Suporte.
Para encomendar suprimentos originais HP para o HP OfficeJet 3830 series, acesse www.hp.com/buy/
supplies. Se solicitado, escolha o seu país/região, siga as mensagens para selecionar seu produto e, em
seguida, clique em um dos links de compra na página.
NOTA: Não é possível pedir cartuchos pela Internet em todos os países/regiões. Se isso não for possível em
seu país/região, você ainda poderá consultar informações sobre os suprimentos e imprimir uma lista para
referência, para quando for a um revendedor HP local.
Abra o software da
PTWW Solicitar suprimentos de tinta 79

Escolher os cartuchos de tinta certos
A HP recomenda que você use cartuchos de tinta HP originais. Os cartuchos de tinta originais HP são
projetados e testados em impressoras HP para ajudá-lo a produzir facilmente ótimos resultados, sempre.
80 Capítulo 7 Gerenciar cartuchos de tinta PTWW

Substituir os cartuchos de tinta
Para substituir os cartuchos de tinta
1. Verifique se o equipamento está ligado.
2. Feche a extensão da bandeja de saída e gire essa bandeja no sentido horário para guardá-la na
impressora.
3. Remova o cartucho de tinta.
a. Abra a porta frontal da impressora.
b. Abra a porta de acesso ao cartucho e espere até que o carro de impressão se mova até o centro da
impressora.
c. Pressione para liberar o cartucho de tinta e remova-o do compartimento.
4. Insira um novo cartucho de tinta.
PTWW Substituir os cartuchos de tinta 81

a. Remova o cartucho da embalagem.
b. Remova a fita plástica pela aba.
NOTA: Não toque nos contatos elétricos nem nos injetores de tinta.
c. Encaixe o cartucho de tinta no compartimento correspondente até ouvir um clique.
d. Feche a porta de acesso aos cartuchos.
NOTA: O HP software da impressora solicita o alinhamento dos cartuchos quando você imprime
um documento após instalar um novo cartucho.
82 Capítulo 7 Gerenciar cartuchos de tinta PTWW

e. Feche a porta frontal da impressora.
5. Puxe a bandeja de saída e a extensão.
PTWW Substituir os cartuchos de tinta 83

Usar modo de cartucho único
Use o modo de cartucho único para operar a impressora com apenas um cartucho de tinta. O modo de
cartucho único é ativado quando um cartucho de tinta é retirado do carro dos cartuchos.
NOTA: Quando a impressora funciona no modo de cartucho único, uma mensagem é exibida no visor da
impressora. Se a mensagem for exibida e os dois cartuchos de tinta tiverem sido instalados na impressora,
verifique se a parte protetora da fita plástica foi retirada dos cartuchos. Quando a fita plástica cobre os
contatos do cartucho, a impressora não tem como detectar que o cartucho está instalado. Se não houver fita
plástica no cartucho, tente limpar os contatos do cartucho. Para informações sobre como limpar os contatos
do cartucho de tinta, consulte
Para sair do modo de cartucho único
●
Instale os cartuchos de tinta preto e colorido na impressora.
Problemas no cartucho de tinta na página 106.
84 Capítulo 7 Gerenciar cartuchos de tinta PTWW

Informações da garantia do cartucho
A garantia do cartucho HP é aplicável quando o cartucho é usado no dispositivo de impressão HP designado.
Esta garantia não cobre cartuchos de tinta HP que tenham sido recarregados, remanufaturados,
recondicionados, utilizados de forma inadequada ou violados.
Durante o período de garantia, o cartucho estará protegido, contanto que a tinta HP não tenha acabado e a
data de vencimento da garantia não tenha chegado. A data do vencimento da garantia, no formato AAAA/
MM/DD, pode ser encontrada no cartucho, conforme indicado:
Para uma cópia da Declaração de garantia limitada HP, consulte a documentação impressa que acompanha a
impressora.
PTWW Informações da garantia do cartucho 85

Dicas para trabalhar com cartuchos de tinta
Use as dicas a seguir para trabalhar com cartuchos de tinta:
●
Para proteger os cartuchos contra secagem de tinta, sempre desligue a impressora usando o botão
Liga/desliga, e espere até que a luz do botão Liga/desliga se apague.
●
Não abra ou retire a fita dos cartuchos até você estar pronto para instalá-los. Deixar a fita nos
cartuchos reduz a evaporação de tinta.
●
Insira o cartuchos de tinta nos compartimentos corretos. Combine a cor e o ícone de cada cartucho com
a cor e o ícone de cada compartimento. Certifique-se de que os cartuchos estejam devidamente
encaixados.
●
Após inserir os novos cartuchos, alinhe a impressora para obter a melhor qualidade de impressão.
Consulte
●
Quando a tela Níveis de tinta estimados no software da impressora indicar que um ou ambos os
cartuchos estão com pouca tinta, cogite a substituição dos mesmos para evitar possíveis atrasos em
suas impressões. Não é necessário trocar os cartuchos de tinta até que a qualidade de impressão fique
inaceitável. Consulte
●
Se você remover um cartucho de tinta da impressora por qualquer motivo, tente substituí-lo o mais
cedo possível. Cartuchos desprotegidos mantidos fora da impressora começam a secar.
Problemas de impressão na página 109 para obter mais informações.
Substituir os cartuchos de tinta na página 81 para obter mais informações.
86 Capítulo 7 Gerenciar cartuchos de tinta PTWW

8 Conectar a impressora
●
Conecte a impressora a uma rede sem fio com roteador
●
Estabelecer conexão sem fio com a impressora sem um roteador
●
Configurações sem fio
●
Conectar a impressora ao computador usando um cabo USB (conexão sem rede)
●
Passar de uma conexão USB para uma rede sem fio
●
Ferramentas avançadas de gerenciamento da impressora (para impressoras em rede)
●
Dicas para configurar e usar uma impressora conectada em rede
PTWW 87

Conecte a impressora a uma rede sem fio com roteador
Para conectar a impressora a uma rede sem fio WLAN 802.11 integrada, você precisará do seguinte:
●
Uma rede sem fio 802.11b/g/n com roteador ou ponto de acesso sem fio.
NOTA: A impressora suporta apenas conexões com 2,4 GHz.
●
Um computador conectado à rede sem fio à qual você pretende conectar a impressora.
●
Nome da rede (SSID).
●
Chave WEP ou senha WPA (se necessário).
Para conectar a impressora
1.
Na tela Inicial do painel de controle da impressora, toque em
2. Toque em Configurações.
3. Toque em Assist. configuração sem fio ou Wi-Fi Protected Setup.
4. Siga as instruções na tela, para concluir a instalação.
Para conectar uma nova impressora (Windows)
1. Abra o software da impressora. Para obter mais informações, consulte
HP (Windows) na página 16.
2. No software da impressora, clique em Utilitários.
3. Selecione Configuração da impressora e software.
4. Selecione Conectar nova impressora. Siga as instruções na tela.
Para conectar uma nova impressora (OS X)
1. Abra o Preferências do sistema.
2. Dependendo do sistema operacional, clique em Impressão e fax, Impressão e digitalização ou
Impressoras e Scanners na seção Hardware.
3. Clique em + abaixo da lista de impressoras à esquerda.
(Sem fio).
Abra o software da impressora
4. Selecione a nova impressora na lista.
88 Capítulo 8 Conectar a impressora PTWW

Estabelecer conexão sem fio com a impressora sem um roteador
Com o HP Wi-Fi Direct, é possível imprimir por conexão sem fio de qualquer computador, smartphone, tablet
ou dispositivo com conexão sem fio, sem conectá-los à rede sem fio existente.
Orientações para uso do Wi-Fi Direct
●
Certifique-se de que seu computador ou dispositivo móvel tenha os softwares necessários.
◦
Se estiver usando um computador, certifique-se de que tenha instalado o software da impressora
com a impressora.
Caso você não tenha instalado o software da impressora HP no computador, conecte-se ao Wi-Fi
Direct primeiro e depois instale o software da impressora. Selecione Sem fio quando for solicitado
o tipo de conexão pelo software da impressora.
◦
Se estiver usando um dispositivo móvel, certifique-se de que tenha instalado um aplicativo de
impressão compatível. Para obter mais informações sobre impressão móvel, visite
global/us/en/eprint/mobile_printing_apps.html.
●
Verifique se o Wi-Fi Direct da impressora está ativado.
●
Até cinco computadores e dispositivos móveis podem usar a mesma conexão Wi-Fi Direct.
●
O Wi-Fi Direct pode ser usado também enquanto a impressora está conectada a um computador que
esteja usando cabo USB ou a uma rede com conexão sem fio.
www.hp.com/
●
O Wi-Fi Direct não pode ser usado para conectar um computador, dispositivo móvel ou impressora à
internet.
Para ligar o Wi-Fi Direct
1.
No painel de controle da impressora, toque em
2. Toque em Configurações e em Wi-Fi Direct, para ativá-lo.
3. Pressione o botão Voltar e encontre o nome e senha de usuário do Wi-Fi Direct no menu Detalhes do
Wi-Fi Direct.
DICA: Você também pode ligar o Wi-Fi Direct no EWS. Para obter mais informações sobre o uso do EWS,
consulte
Para imprimir usando um dispositivo móvel habilitado para conexão sem fio que suporte o Wi-Fi Direct
Verifique se você instalou a versão mais recente do plugin do Serviço de Impressão HP, no seu dispositivo
móvel. Você pode baixar esse plugin na loja de aplicativos Google Play.
1. Verifique se você já ligou o Wi-Fi Direct na impressora.
2. Ligue o Wi-Fi Direct no seu dispositivo móvel. Para mais informações, consulte a documentação que
Abrir o servidor da Web incorporado na página 96.
acompanha o dispositivo móvel.
(Wi-Fi Direct).
PTWW Estabelecer conexão sem fio com a impressora sem um roteador 89

3. No seu dispositivo móvel, selecione um documento, em um aplicativo capaz de imprimir, e selecione a
opção para imprimir o documento.
É exibida uma lista de impressoras disponíveis.
4. Na lista de impressoras disponíveis, escolha o nome do Wi-Fi Direct mostrado, como DIRECT-**-HP
OfficeJet 3830 (em que ** são caracteres únicos para identificar sua impressora), e siga as instruções na
tela, tanto na impressora quanto no dispositivo móvel.
Para imprimir usando um dispositivo móvel habilitado para conexão sem fio que não suporte Wi-Fi Direct
Verifique se instalou um aplicativo de impressão compatível no seu dispositivo móvel. Para obter mais
informações, visite
www.hp.com/global/us/en/eprint/mobile_printing_apps.html
1. Verifique se você já ligou o Wi-Fi Direct na impressora.
2. Ative a conexão Wi-Fi em seu dispositivo móvel. Para mais informações, consulte a documentação que
acompanha o dispositivo móvel.
NOTA: Se seu dispositivo móvel não for compatível com Wi-Fi, você não poderá usar o Wi-Fi Direct.
3. No dispositivo móvel, conecte-se a uma nova rede. Siga o procedimento normal usado para conectar-se
a uma nova rede sem fio ou hotspot. Escolha o nome do Wi-Fi Direct na lista de redes sem fio exibidas,
como DIRECT-**-HP OfficeJet 3830 (em que ** são os caracteres exclusivos de identificação de sua
impressora).
Insira a senha do Wi-Fi Direct, quando solicitado.
4. Imprima o documento.
Imprimir usando um computador habilitado para conexão sem fio (Windows)
1. Verifique se você já ligou o Wi-Fi Direct na impressora.
2. Ligue a conexão Wi-Fi do computador. Para mais informações, consulte a documentação que
acompanha o computador.
NOTA: Se o computador não for compatível com Wi-Fi, você não poderá usar o Wi-Fi Direct.
3. No computador, conecte-se a uma nova rede. Siga o procedimento normal usado para conectar-se a
uma nova rede sem fio ou hotspot. Selecione o nome do Wi-Fi Direct na lista de redes sem fio mostrada,
como DIRECT-**-HP OfficeJet 3830 (em que ** são os caracteres exclusivos que identificam sua
impressora e XXXX é o modelo da impressora, localizado na própria impressora).
Insira a senha do Wi-Fi Direct, quando solicitado.
4. Avance para a etapa 5 se a impressora tiver sido instalada e conectada ao computador por uma rede
sem fio. Se a impressora tiver sido instalada e conectada ao seu computador por cabo USB, siga as
instruções abaixo para instalar o software da impressora usando a conexão do HP Wi-Fi Direct.
a. Dependendo do seu sistema operacional, consulte uma das seções a seguir:
90 Capítulo 8 Conectar a impressora PTWW

●
Windows 8,1: Clique na seta para baixo no canto esquerdo inferior da tela Iniciar, selecione o
nome da impressora e clique em Utilitários.
●
Windows 8: Clique com o botão direito do mouse em uma área vazia da tela Iniciar, clique em
Todos os Aplicativos na barra de aplicativos, e selecione o nome da impressora e clique em
Utilitários.
●
Windows 7, Windows Vista e Windows XP: Na área de trabalho do computador, clique em
Iniciar, selecione Todos os Programas, clique em HP e clique na pasta de sua impressora.
b. Clique em Configuração da Impressora e Software, e então selecione Conectar uma nova
impressora.
c. Quando a tela Opções de conexão for exibida no software, selecione Sem fio.
Selecione o nome do software da impressora HP na lista de impressoras detectadas.
d. Siga as instruções na tela.
5. Imprima o documento.
Imprimir usando um computador habilitado para conexão sem fio (OS X)
1. Verifique se você já ligou o Wi-Fi Direct na impressora.
2. Ligue o Wi-Fi no computador.
Para mais informações, consulte a documentação fornecida pela Apple.
3. Clique no ícone Wi-Fi e selecione o nome Wi-Fi Direct, como DIRECT-**-HP OfficeJet 3830 (em que ** são
os caracteres exclusivos que identificam sua impressora e XXXX o modelo da impressora, localizado na
própria impressora).
Se o Wi-Fi Direct estiver ativado com segurança, digite a senha quando solicitado.
4. Adicione a impressora.
a. Abra o Preferências do sistema.
b. Dependendo do sistema operacional, clique em Impressão e fax, Impressão e digitalização ou
Impressoras e Scanners na seção Hardware.
c. Clique em + abaixo da lista de impressoras à esquerda.
d. Selecione a impressora na lista de impressoras detectadas (a palavra “Bonjour” aparece na coluna
direta ao lado do nome da impressora) e clique em Adicionar.
PTWW Estabelecer conexão sem fio com a impressora sem um roteador 91

Configurações sem fio
O painel de controle da impressora permite que você configure e gerencie a conexão sem fio da impressora e
execute diversas tarefas de gerenciamento da rede.
CUIDADO: As configurações de rede são fornecidas para a sua conveniência. Entretanto, a menos que seja
um usuário avançado, você não deve alterar nenhuma dessas configurações (como velocidade da conexão,
configurações IP, gateway padrão e configurações de firewall).
Ativar ou desativar os recursos sem fio da impressora
A luz azul de conexão sem fio fica acesa no painel de controle da impressora quando os recursos sem fio da
impressora estão ativados.
1.
No painel de controle da impressora, toque em
2. Toque em Configurações.
3. Toque em Sem Fio para ativar ou desativar o recurso.
Para visualizar os detalhes da conexão sem fio
1.
Na tela Inicial, toque em
2. Toque em Detalhes conexão s/ fio.
Para imprimir o relatório do teste de rede sem fio
O relatório de teste da rede sem fio contém informações sobre o status da impressora, o endereço de
hardware (MAC) e o endereço IP. Se a impressora estiver conectada a uma rede, o relatório de teste exibirá
detalhes sobre as configurações da rede.
1.
No painel de controle da impressora, toque em
2. Toque em Configurações e em Imprimir relatórios.
3. Toque em Relatório de Teste da Rede Sem Fio.
Para imprimir a página de configuração de rede
(Sem fio) e em Configurações.
(Sem fio).
(Sem fio).
1.
No painel de controle da impressora, toque em
2. Toque em Configurações, Imprimir relatórios e Imprimir página de configuração de rede.
Para alterar as configurações da conexão sem fio
1.
Na tela Inicial, toque em
2. Toque em Configurações avançadas.
3. Selecione o item que você deseja alterar.
4. Siga as instruções na tela.
92 Capítulo 8 Conectar a impressora PTWW
(Sem fio) e em Configurações.
(Sem fio).

Para restaurar as configurações padrão da rede
1.
Na tela Inicial, toque em
(Sem fio) e em Configurações.
2. Toque em Restaurar Configurações da Rede.
3. Siga as instruções na tela.
PTWW Configurações sem fio 93

Conectar a impressora ao computador usando um cabo USB (conexão sem rede)
A impressora é compatível com uma porta traseira USB 2.0 de alta velocidade para conexão com um
computador.
Para conectar a impressora usando o cabo USB
1. Insira o CD do software da impressora na unidade de CD-ROM do computador.
NOTA: Não conecte o cabo USB à impressora até receber a instrução para realizar essa operação.
2. Siga as instruções na tela. Quando for solicitado, conecte a impressora ao computador selecionando
USB na tela Opções de conexão.
3. Siga as instruções na tela.
Se o software da impressora tiver sido instalado, a impressora operará como um dispositivo plug-and-play.
Se o software não tiver sido instalado, coloque o CD que acompanha a impressora e siga as instruções na
tela.
94 Capítulo 8 Conectar a impressora PTWW
 Loading...
Loading...