HP OfficeJet 3830 All-in-One series User Guide [no]

HP OfficeJet 3830 All-in-One series
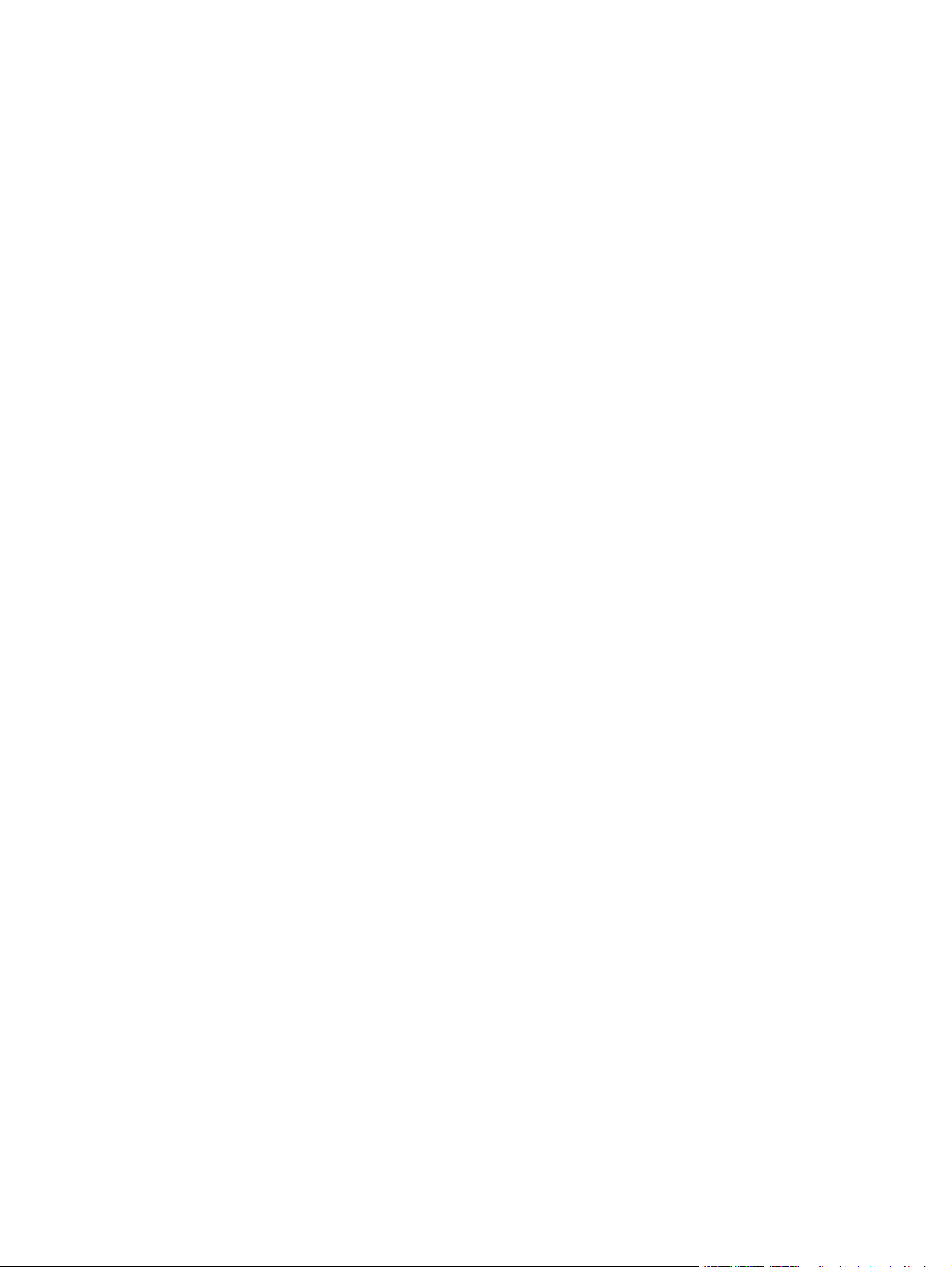
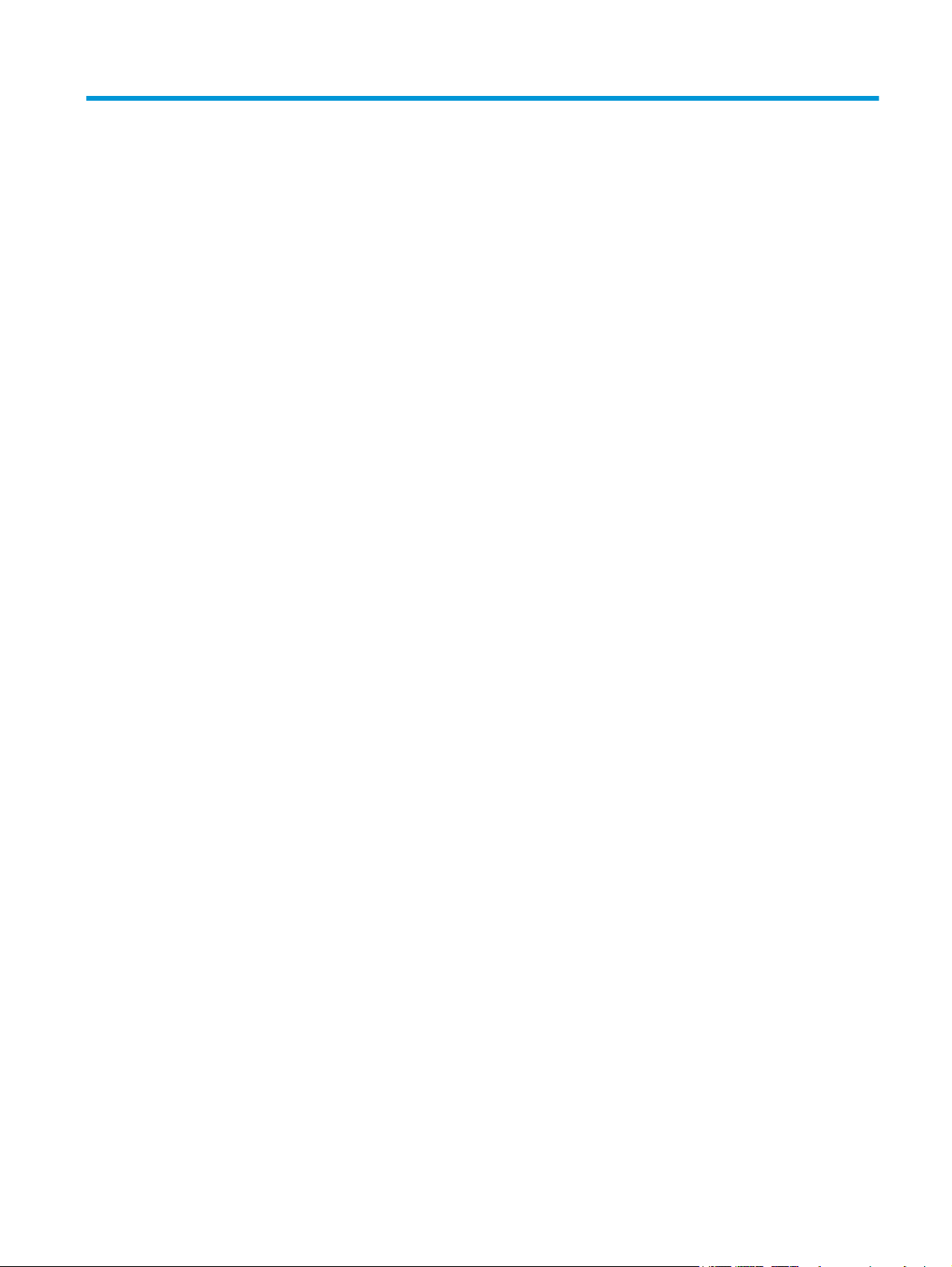
Innhold
1 Hjelp til HP OfficeJet 3830 series ................................................................................................................... 1
2 Komme i gang ............................................................................................................................................... 3
Skriverdeler ............................................................................................................................................................ 4
Kontrollpanel og statuslamper ............................................................................................................................. 5
Legge i medier ........................................................................................................................................................ 7
Legg i originalen .................................................................................................................................................. 11
Grunnleggende om papir ..................................................................................................................................... 13
Åpne HP-skriverprogramvaren (Windows) ......................................................................................................... 16
Hvilemodus .......................................................................................................................................................... 17
Stillemodus .......................................................................................................................................................... 18
Auto-Av ................................................................................................................................................................ 20
3 Utskrift ....................................................................................................................................................... 21
Skrive ut fra datamaskinen ................................................................................................................................. 22
Skrive ut hurtigskjemaer ..................................................................................................................................... 28
Skrive ut fra en mobilenhet ................................................................................................................................. 29
Skrive ut med AirPrint .......................................................................................................................................... 30
Tips for vellykket utskrift .................................................................................................................................... 31
4 Bruke Webtjenester ..................................................................................................................................... 35
Hva er Webtjenester? .......................................................................................................................................... 36
Konfigurere Webtjenester ................................................................................................................................... 37
Skrive ut med HP ePrint ....................................................................................................................................... 38
Bruke HP Utskrivbart ........................................................................................................................................... 39
Bruke nettstedet HP Connected .......................................................................................................................... 40
Fjerne Webtjenester ............................................................................................................................................ 41
Tips om bruk av Webtjenester ............................................................................................................................ 42
5 Kopiering og skanning ................................................................................................................................. 43
Kopier ................................................................................................................................................................... 44
NOWW iii
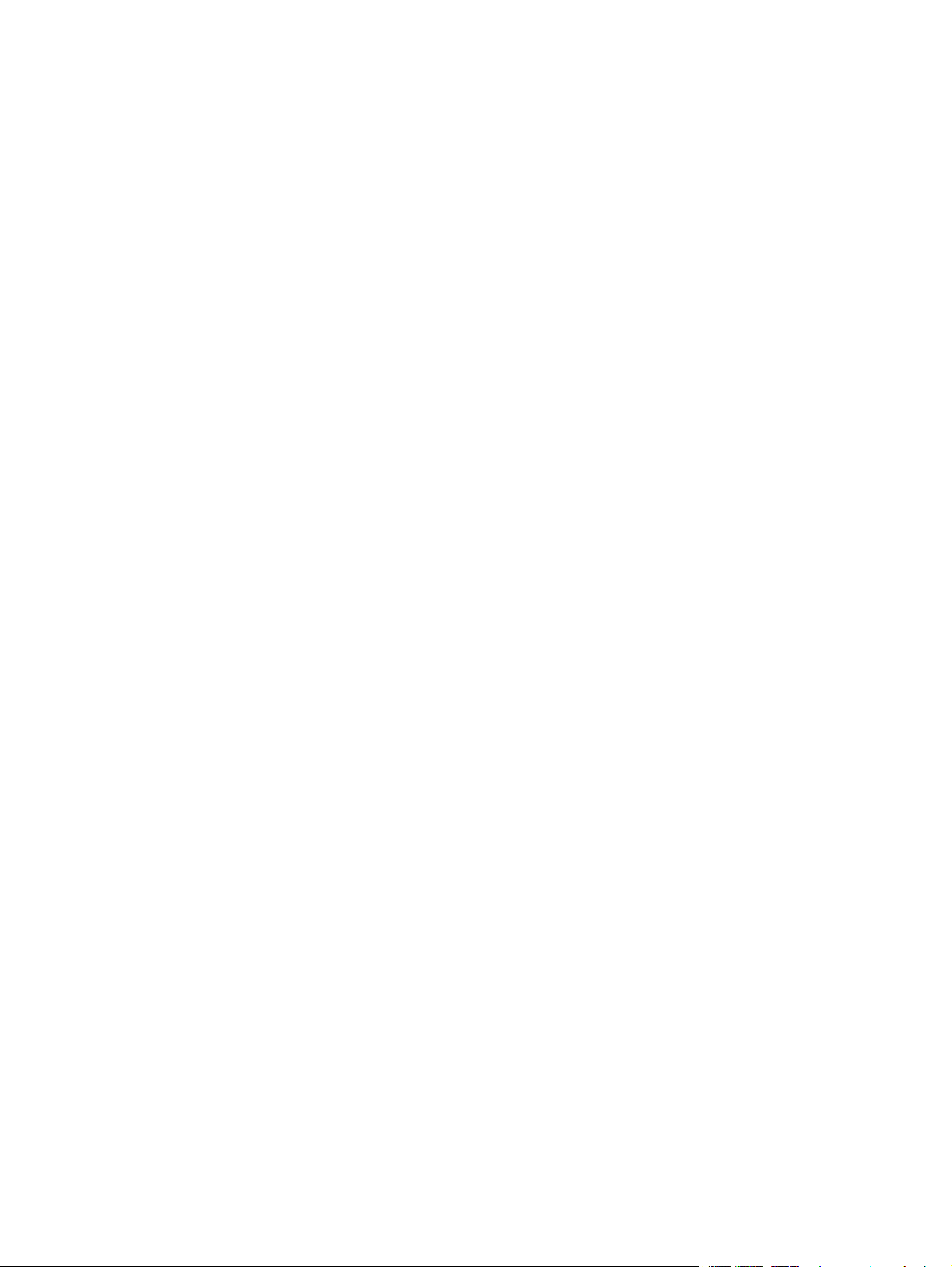
Skann ved å bruke skriverens kontrollpanel ...................................................................................................... 46
Skann ved å bruke HP skriverprogramvare ........................................................................................................ 47
Skanne ved å bruke Webscan .............................................................................................................................. 50
Tips for vellykket kopiering og skanning ............................................................................................................ 51
6 Faks ........................................................................................................................................................... 53
Sende en faks ...................................................................................................................................................... 54
Motta en faks ....................................................................................................................................................... 57
Sette opp telefonlistekontakter ......................................................................................................................... 61
Endre faksinnstillinger ........................................................................................................................................ 64
Faks og digitale telefontjenester ........................................................................................................................ 68
Faks om IP-telefoni ............................................................................................................................................. 69
Bruke rapporter ................................................................................................................................................... 70
7 Administrer blekkpatronene ........................................................................................................................ 75
Kontrollere beregnede blekknivåer .................................................................................................................... 76
Bestille blekkpatroner ......................................................................................................................................... 77
Velge riktige blekkpatroner ................................................................................................................................ 78
Bytte ut blekkpatroner ........................................................................................................................................ 79
Bruke enkeltpatronmodus .................................................................................................................................. 82
Informasjon om blekkpatrongaranti ................................................................................................................... 83
Tips for arbeid med blekkpatroner ..................................................................................................................... 84
8 Koble til skriveren ....................................................................................................................................... 85
Koble skriver til et trådløst nettverk med en ruter ............................................................................................. 86
Koble til skriveren trådløst uten en ruter ........................................................................................................... 87
Trådløsinnstillinger ............................................................................................................................................. 90
Koble skriveren til datamaskinen med en USB-kabel (ikke nettverkstilkobling) .............................................. 92
Endre fra en USB-tilkobling til et trådløst nettverk ........................................................................................... 93
Avanserte verktøy for skriveradministrasjon (for nettverkstilkoblede skrivere) ............................................. 94
Tips for konfigurasjon og bruk av en nettverksskriver ...................................................................................... 96
9 Løse et problem ........................................................................................................................................... 97
Problemer med papirstopp og papirmating ....................................................................................................... 98
Blekkpatronproblemer ...................................................................................................................................... 104
Utskriftsproblemer ............................................................................................................................................ 107
Kopieringsproblemer ........................................................................................................................................ 116
Skanneproblemer .............................................................................................................................................. 117
Faksproblemer .................................................................................................................................................. 118
Nettverks- og tilkoblingsproblemer ................................................................................................................. 127
iv NOWW
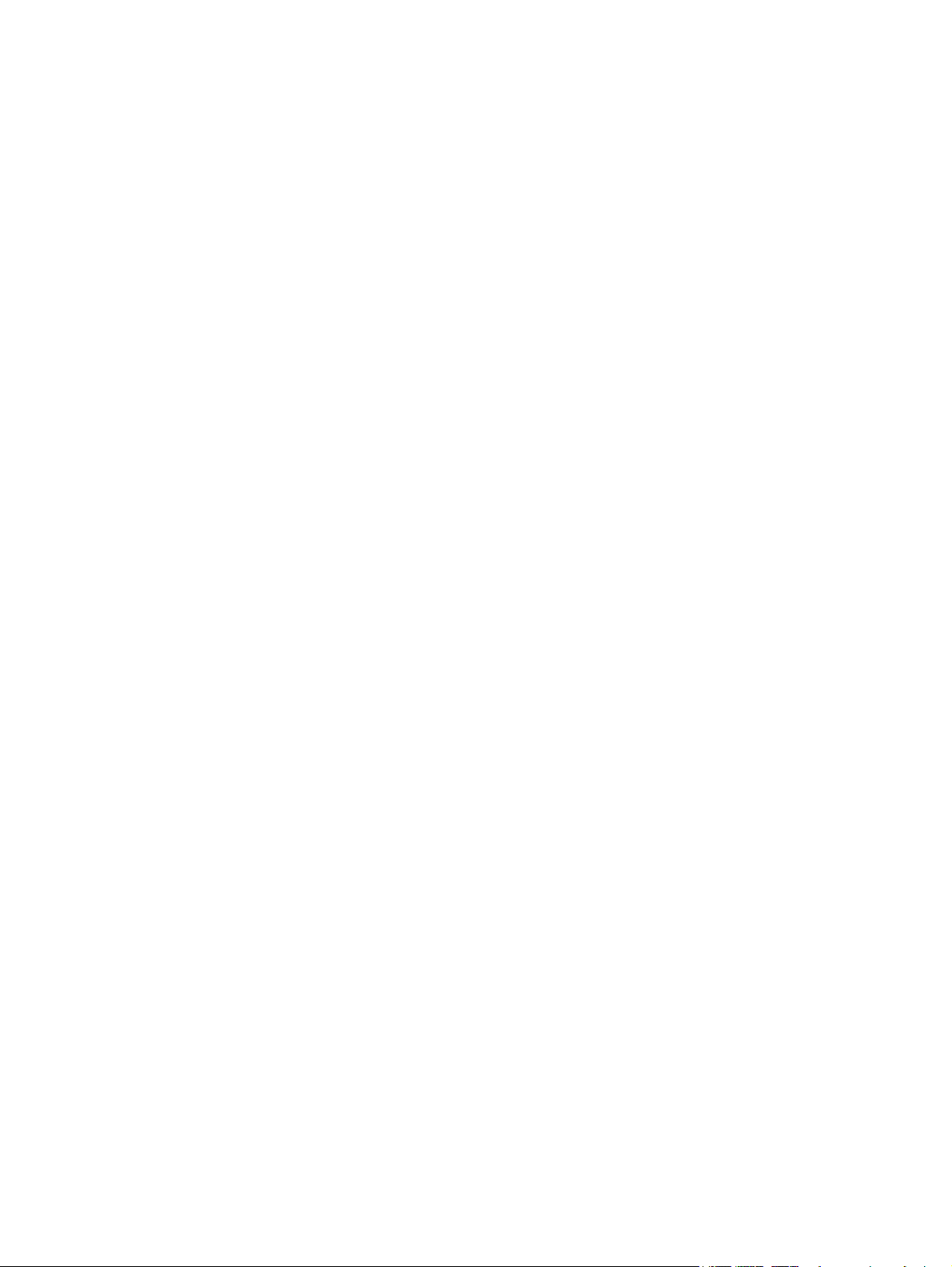
Problemer med skrivermaskinvaren ................................................................................................................ 129
Vedlikeholde dokumentmateren ...................................................................................................................... 130
HPs kundestøtte ................................................................................................................................................ 131
Tillegg A Teknisk informasjon ....................................................................................................................... 133
merknader fra Hewlett-Packard Company ....................................................................................................... 134
Produktspesifikasjoner ..................................................................................................................................... 135
Program for miljømessig produktforvaltning .................................................................................................. 138
Informasjon om forskrifter ............................................................................................................................... 145
Tillegg B Ekstra faksoppsett ......................................................................................................................... 155
Konfigurere faksing (parallelle telefonsystemer) ............................................................................................ 156
Konfigurere seriell fakstype ............................................................................................................................. 178
Teste faksoppsettet .......................................................................................................................................... 179
Stikkordregister ........................................................................................................................................... 181
NOWW v
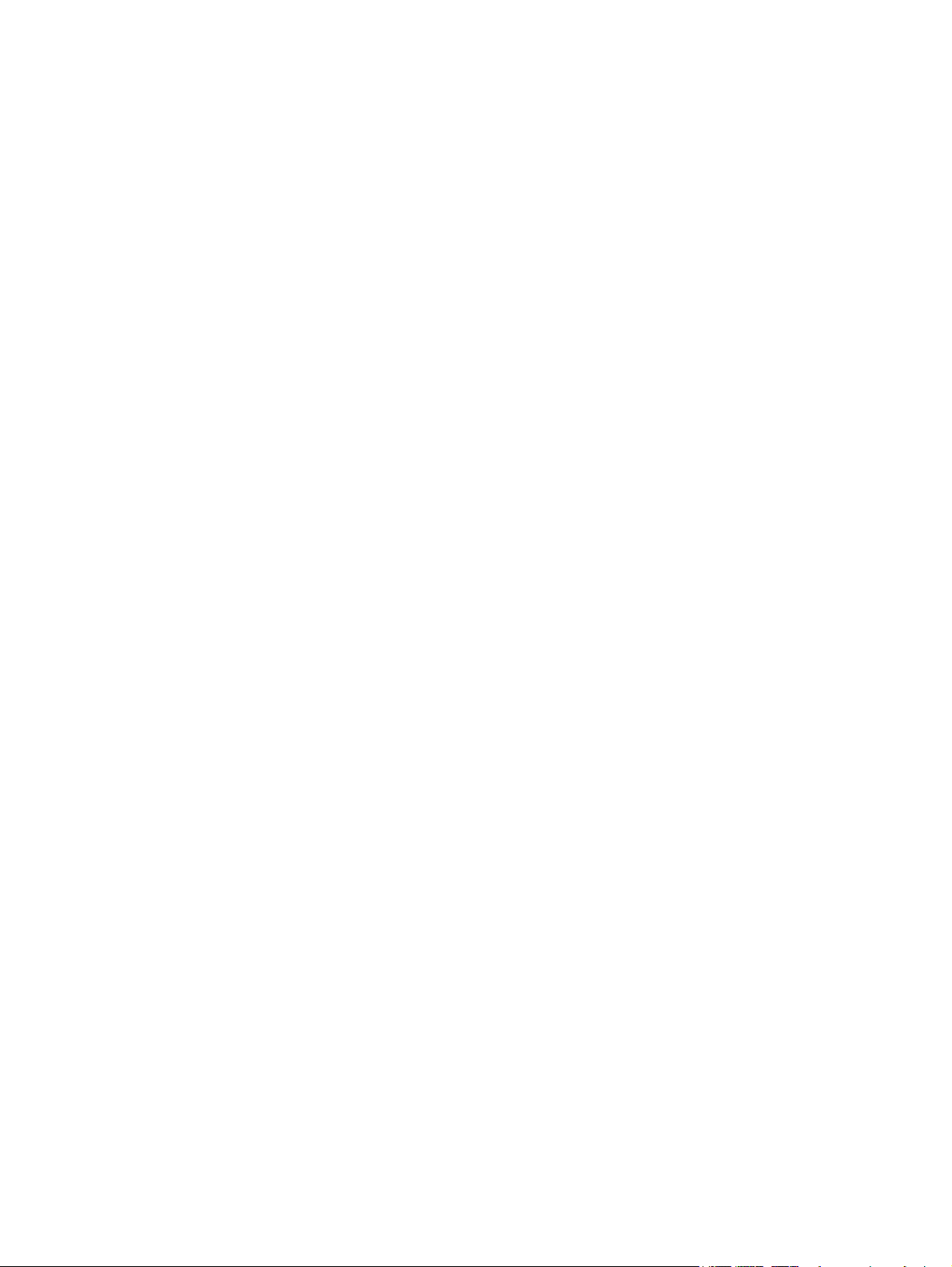
vi NOWW
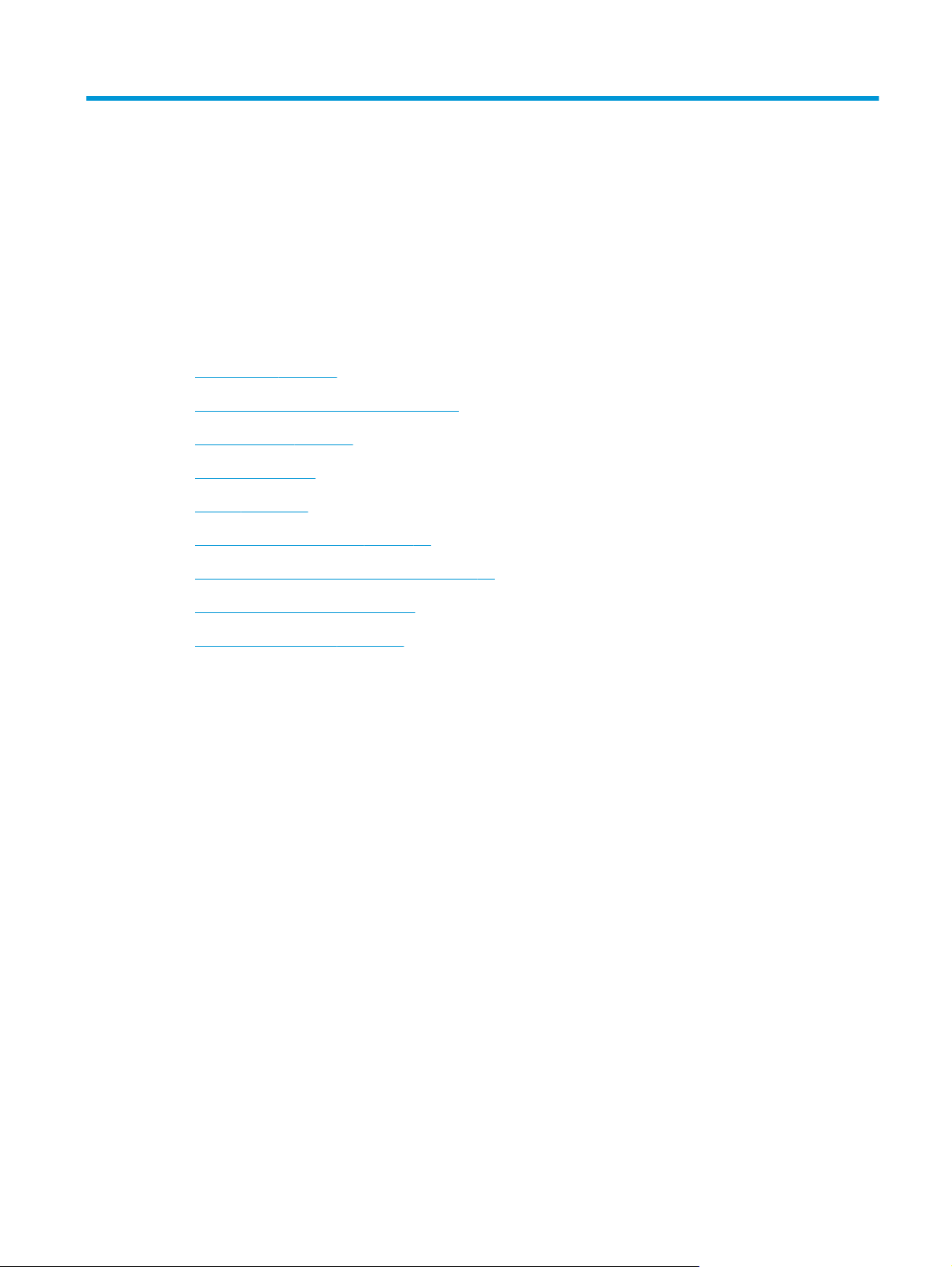
1 Hjelp til HP OfficeJet 3830 series
Lær hvordan du bruker HP OfficeJet 3830 series.
●
Skriverdeler på side 4
●
Kontrollpanel og statuslamper på side 5
●
Legge i medier på side 7
●
Utskrift på side 21
●
Kopier på side 44
●
Skanne til en datamaskin på side 47
●
Kontrollere beregnede blekknivåer på side 76
●
Bytte ut blekkpatroner på side 79
●
Fjerne fastkjørt papir på side 98
NOWW 1
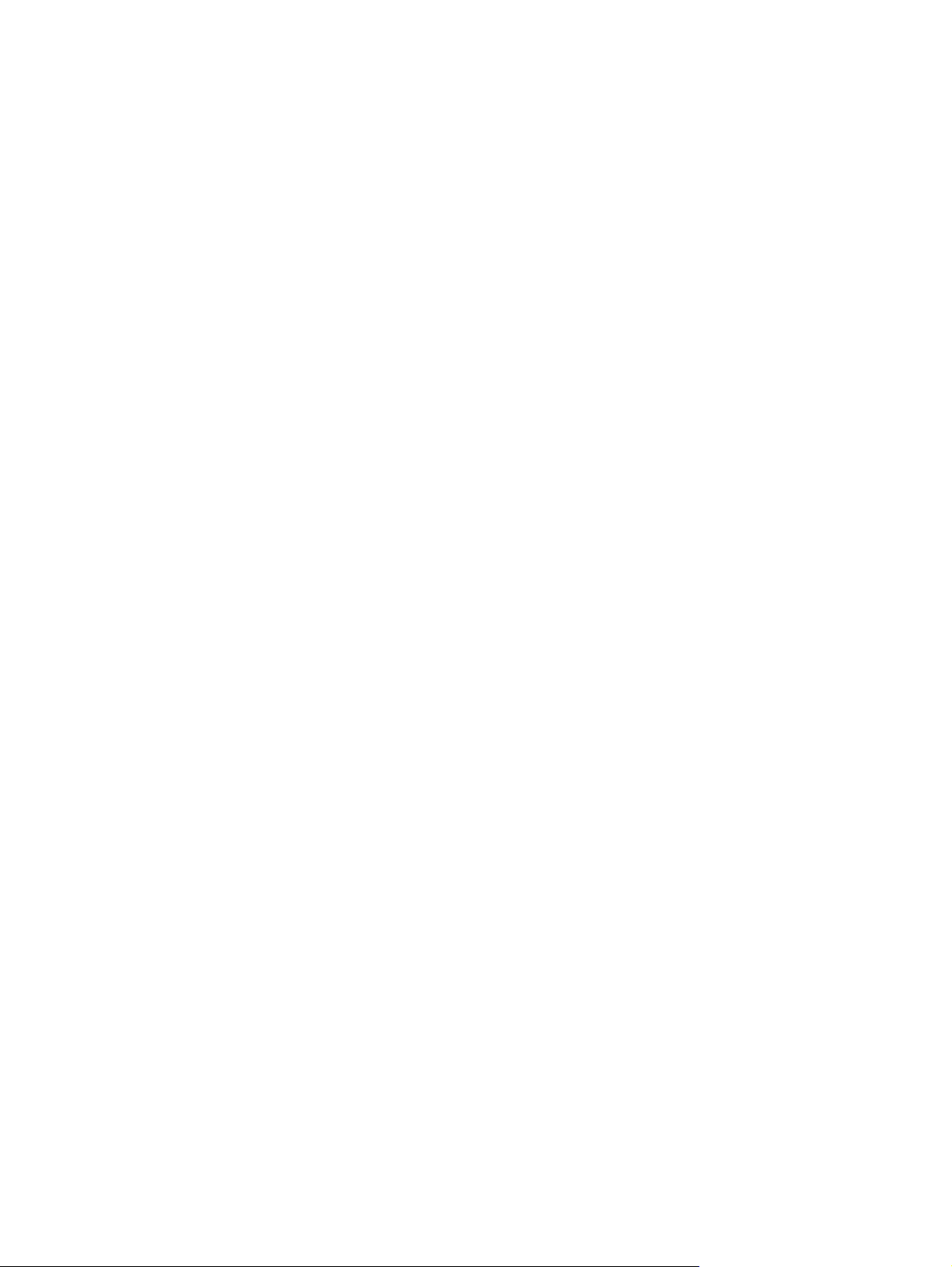
2 Kapittel 1 Hjelp til HP OfficeJet 3830 series NOWW
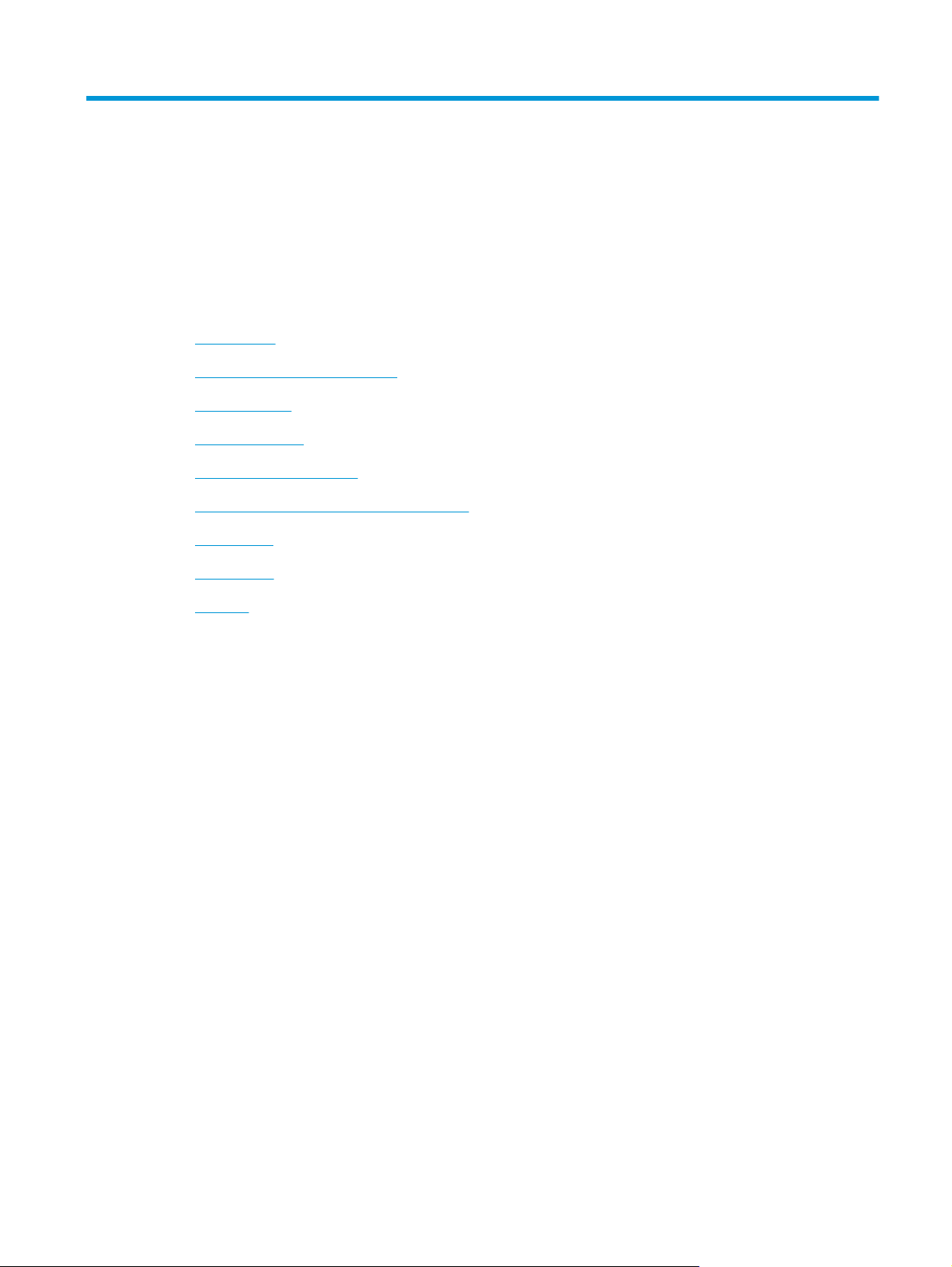
2Komme i gang
●
Skriverdeler
●
Kontrollpanel og statuslamper
●
Legge i medier
●
Legg i originalen
●
Grunnleggende om papir
●
Åpne HP-skriverprogramvaren (Windows)
●
Hvilemodus
●
Stillemodus
●
Auto-Av
NOWW 3
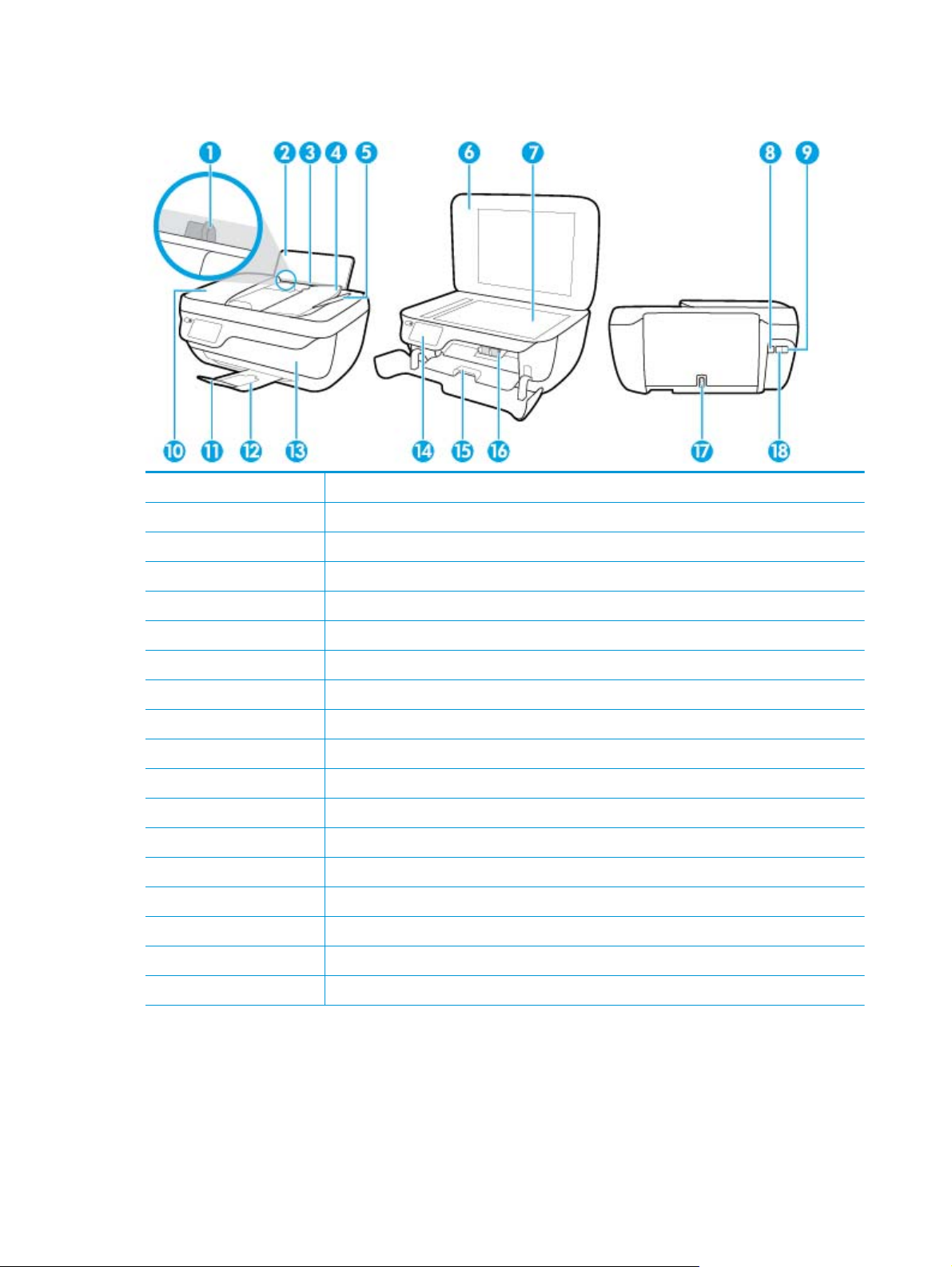
Skriverdeler
1 Papirbreddeskinne
2 Innskuff
3 Innskuffdeksel
4 Dokumentmaterskuff
5 Forlenger for dokumentmaterskuff
6 Skannerdeksel
7 Skannerglass
8 USB-port
9 Faksport (2-EXT)
10 Dokumentmater
11 Utskuffens forlenger (refereres til som forlengeren)
12 Utskuff
13 Frontdeksel
14 Kontrollpanel
15 Blekkpatrondeksel
16 Blekkpatroner
17 Strømtilkobling
18 Faksport (1-LINE)
4 Kapittel 2 Komme i gang NOWW
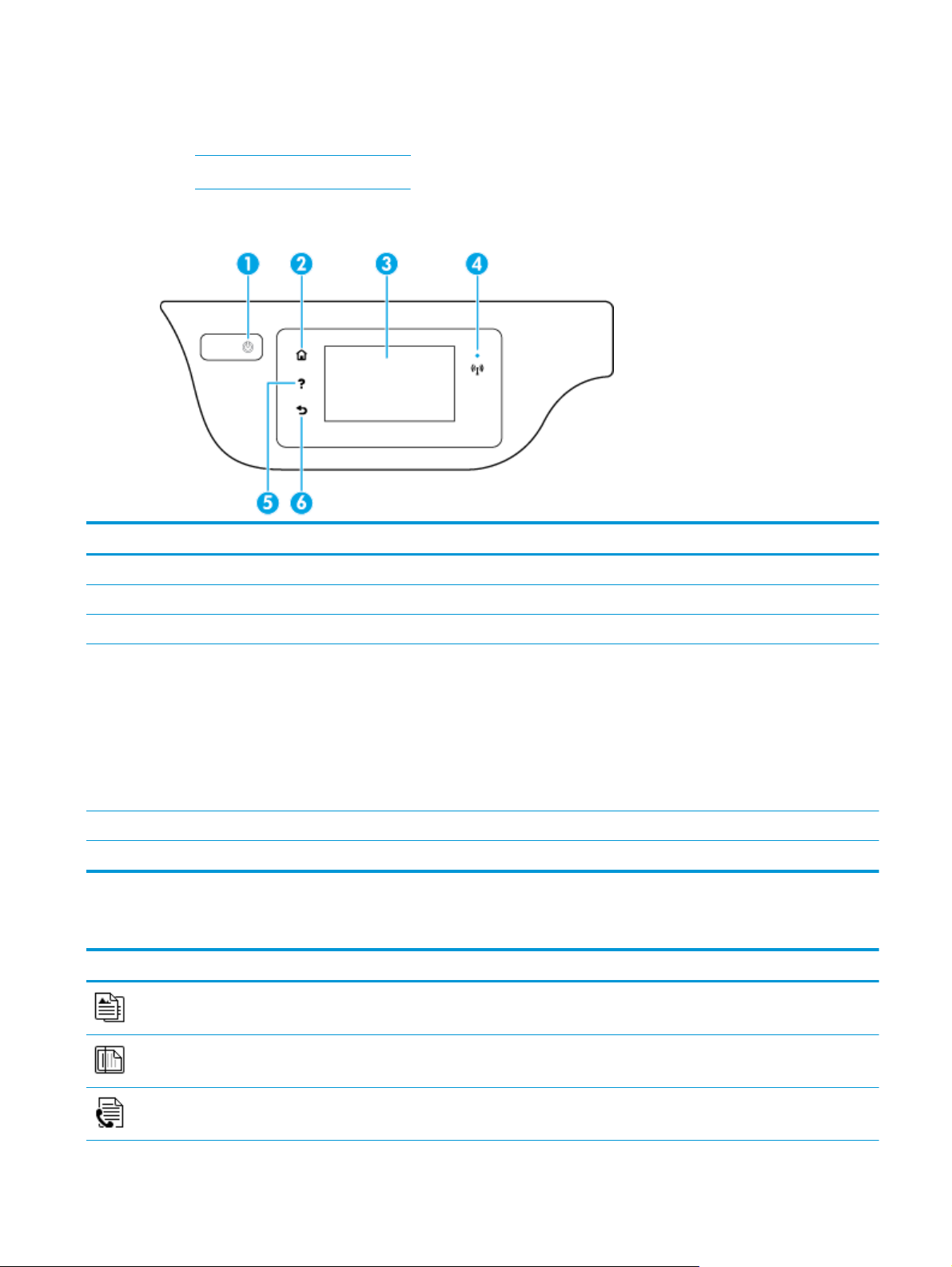
Kontrollpanel og statuslamper
●
Oversikt over knapper og lamper
●
Ikoner på kontrollpanelskjermen
Oversikt over knapper og lamper
Nummer Navn og beskrivelse
1Strøm-knapp: Slår skriveren på eller av.
2Hjem-knapp: Går tilbake til startskjermbildet, skjermbildet som vises når du slår på skriveren.
3 Kontrollpanelskjerm: Berør skjermen for å velge fra menyer eller bla gjennom menyvalg.
4 Trådløslampe: Angir status for skriverens trådløse tilkobling.
●
Fast blått lys angir at det er etablert en trådløs tilkobling slik at du kan skrive ut.
●
Langsomt blinkende lys angir at trådløst er på, men skriveren er ikke koblet til et nettverk. Kontroller at skriveren er
innenfor dekningsområdet til trådløssignalet.
●
Raskt blinkende lampe angir en trådløsfeil. Se meldingen på skriverskjermen.
●
Hvis trådløst er slått av, er trådløslampen av, og skjermen viser Trådløst av.
5Hjelp-knapp: Åpner Hjelp-menyen for gjeldende operasjon.
6Tilbake-knapp: Går tilbake til forrige skjermbilde.
Ikoner på kontrollpanelskjermen
Ikon Formål
Kopier: Åpner Kopier-menyen, der du kan velge kopitype eller endre kopieringsinnstillingene.
Skann: Viser en skjerm der du kan velge et mål for skanningen.
Faks: Viser et skjermbilde der du kan sende en faks eller endre faksinnstillinger
NOWW Kontrollpanel og statuslamper 5
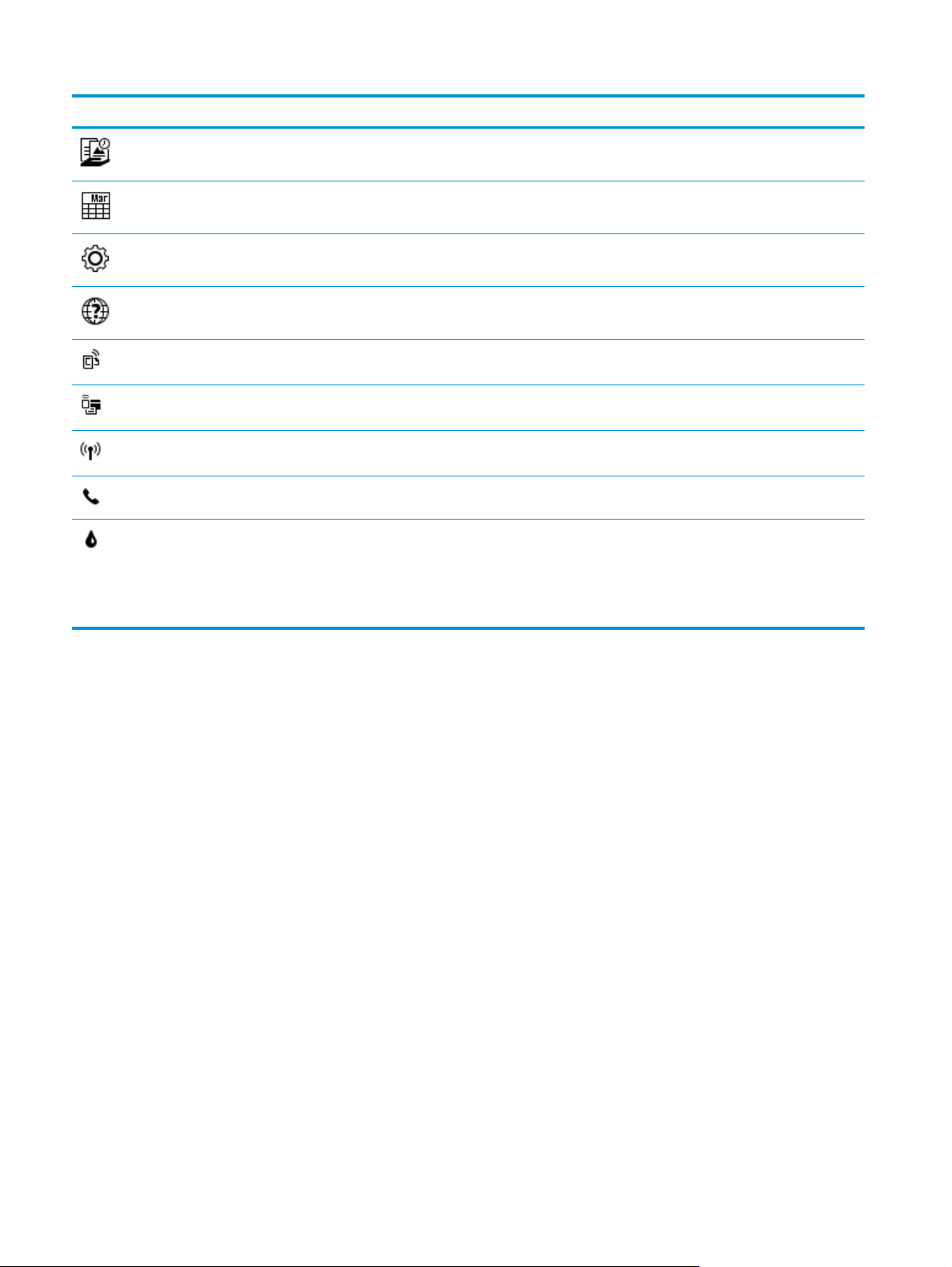
Ikon Formål
HP Utskrivbart: Sørger for en rask og enkel metode for å få tilgang til og skrive ut informasjon fra Internett, som kuponger,
fargeleggingssider, puslespill og mer.
Hurtigskjemaer: Åpner Hurtigskjemaer-menyen der du kan velge et skjema til å skrive ut.
Oppsett: Åpner Oppsett-menyen, der du kan endre innstillinger og bruke verktøy for å utføre vedlikeholdsfunksjoner.
Hjelp: Åpner Hjelp-menyen der du kan se Instruksjonsvideoer, informasjon om skriverfunksjoner og tips.
ePrint-ikon: Åpner Sammendrag for Webtjenester-menyen, der du kan sjekke detaljer om ePrint-status, endre ePrint-
innstillinger og skrive ut en informasjonsside.
Wi-Fi Direct-ikon: Åpner Detaljer om Wi-Fi Direct-menyen der du kan slå på Wi-Fi Direct, slå av Wi-Fi Direct og vise Wi-Fi Directnavnet og -passordet.
Trådløst-ikon: Åpner Trådløst-menyen der du kan se trådløsstatus og endre trådløsinnstillinger. Du kan også skrive ut en test av
trådløst nettverk som hjelp til å diagnostisere problemer med nettverkstilkoblingen.
Faksstatus-ikon: Viser statusinformasjon for Autosvar-funksjonen, fakslogger og fakslydvolumet.
Blekk-ikon: Viser beregnede blekknivåer etter patron. Viser et advarselsymbol hvis blekknivået er lavere enn minste forventede
nivå.
MERK: Advarsler og indikatorer om blekknivå viser bare anslag for planleggingsformål. Når du ser et varsel om lite blekk, bør
du ha en ny patron tilgjengelig for å unngå mulige utskriftsforsinkelser. Du trenger ikke å bytte ut blekkpatroner før
utskriftskvaliteten blir uakseptabel.
6 Kapittel 2 Komme i gang NOWW
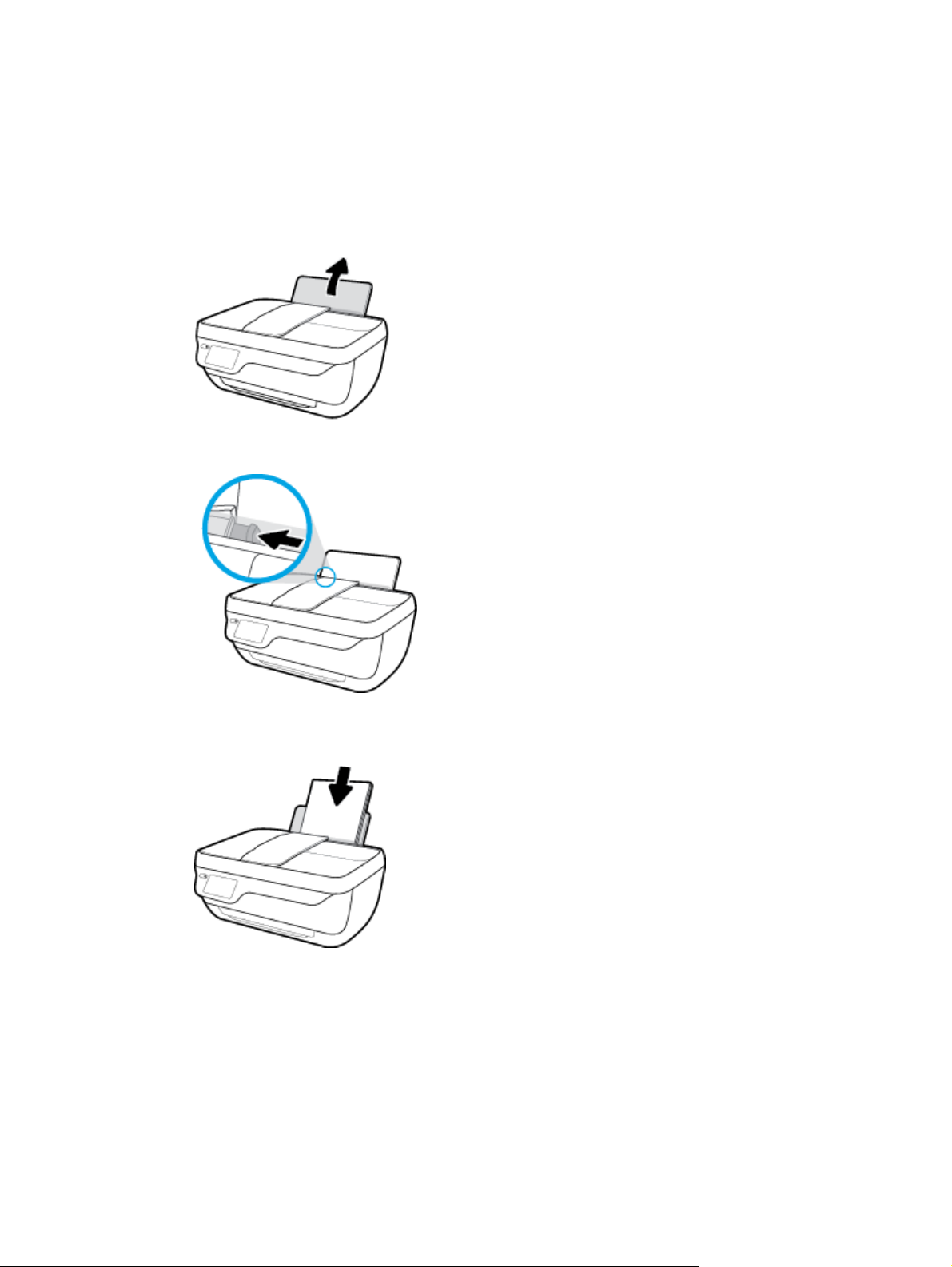
Legge i medier
Velg en papirstørrelse for å fortsette.
Slik legger du i papir i full størrelse
1. Trekk ut innskuffen.
2. Skyv papirbreddeskinnen mot venstre.
3. Legg en bunke med papir i innskuffen med kortsiden frem og med utskriftssiden opp. Skyv papirbunken
ned til den stopper.
NOWW Legge i medier 7
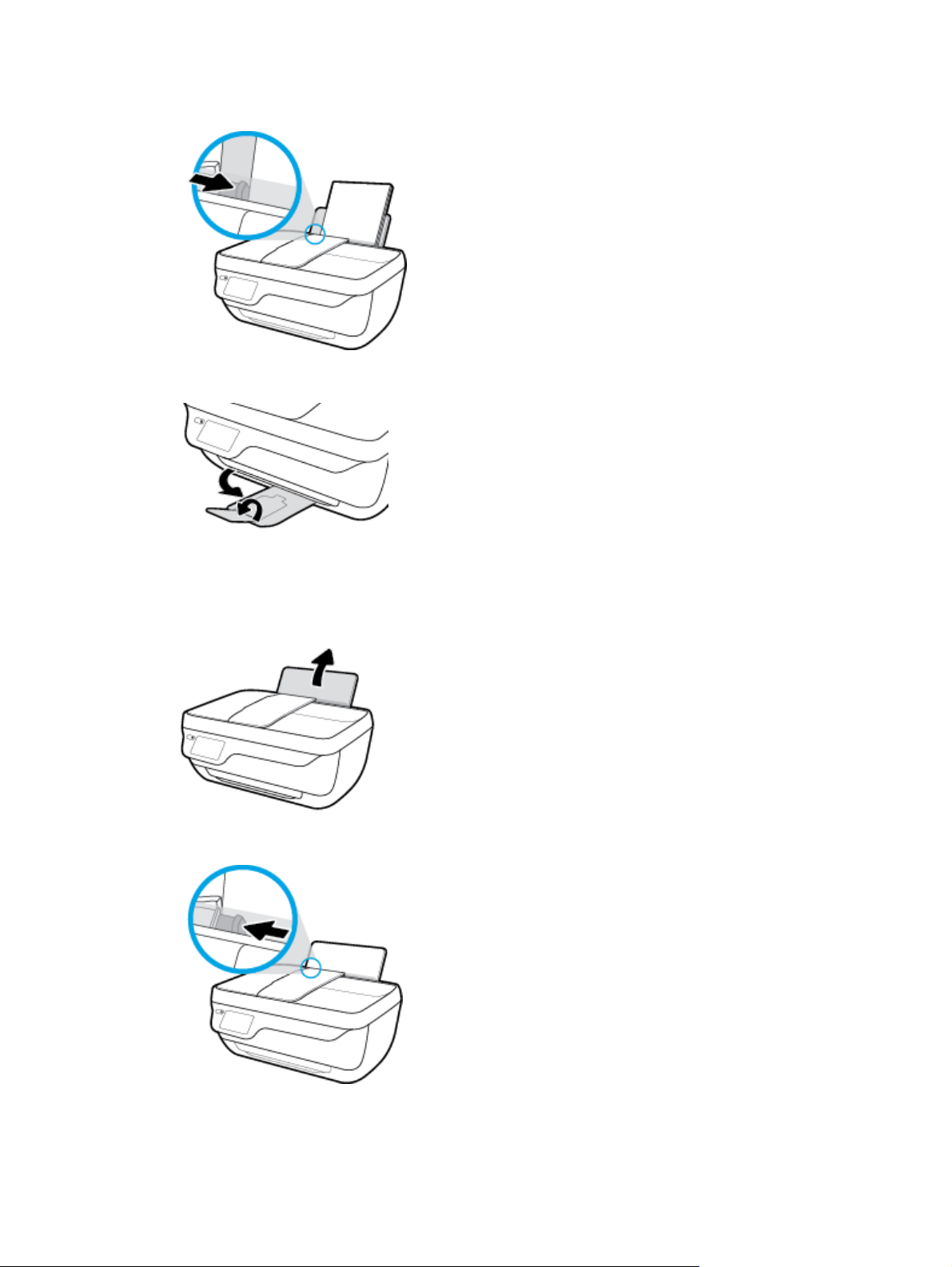
4. Skyv papirbreddeskinnen mot høyre til den stopper mot kanten av papiret.
5. Trekk ut utskuffen og utskuffforlengeren.
Slik legger du i papir i liten størrelse
1. Trekk ut innskuffen.
2. Skyv papirbreddeskinnen mot venstre.
8 Kapittel 2 Komme i gang NOWW
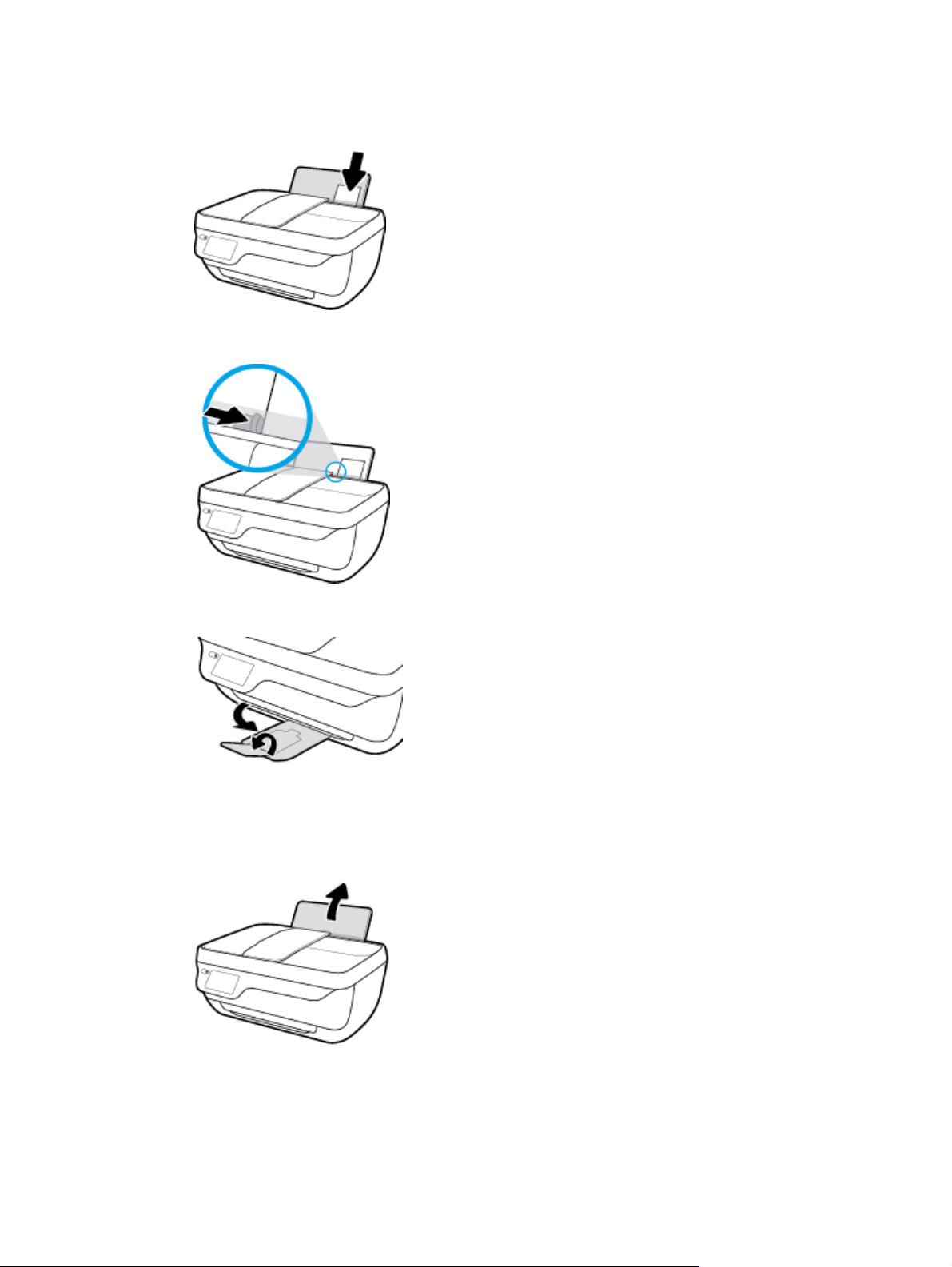
3. Legg i bunken med fotopapir til høyre i innskuffen med kortsiden frem og utskriftssiden opp. Skyv
papirbunken fremover til den stopper.
4. Skyv papirbreddeskinnen mot høyre til den stopper mot kanten av papiret.
5. Trekk ut utskuffen og utskuffforlengeren.
Slik legger du i konvolutter
1. Trekk ut innskuffen.
NOWW Legge i medier 9
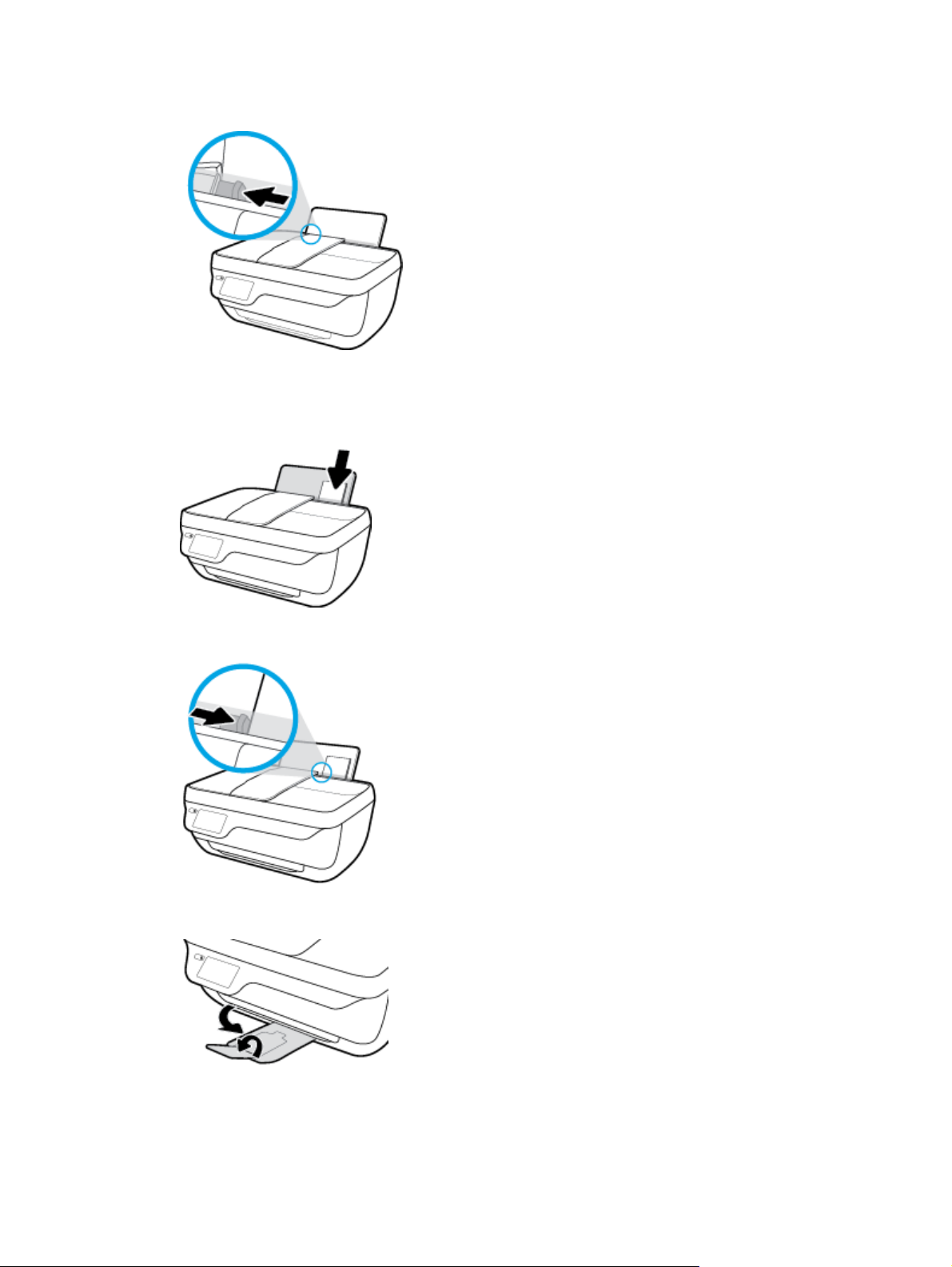
2. Skyv papirbreddeskinnen mot venstre.
3. Legg én eller flere konvolutter inn til høyre i innskuffen, og skyv konvoluttbunken ned til den stopper.
Utskriftssiden skal vende opp. Klaffen skal være på venstre side og vende ned.
4. Skyv papirbreddeskinnen til høyre mot bunken med konvolutter til den stopper.
5. Trekk ut utskuffen og utskuffforlengeren.
10 Kapittel 2 Komme i gang NOWW
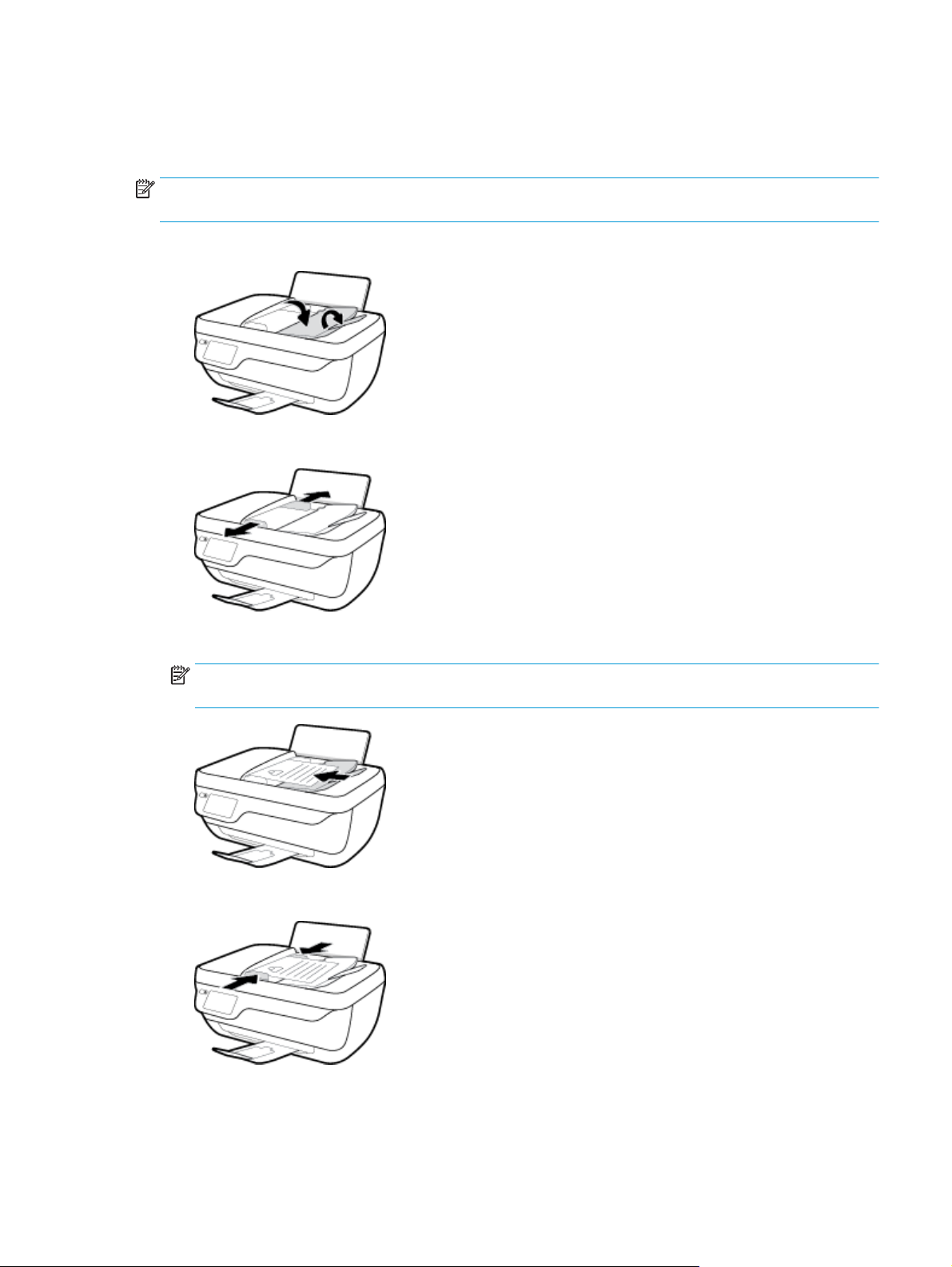
Legg i originalen
Slik legger du en original i dokumentmateren
MERK: Legg bare vanlig papir i dokumentmateren. Legg ikke fotografier eller andre typer tykt papir i
dokumentmateren; det kan forårsake fastkjørt papir.
1. Åpne dokumentmaterskuffen og skufforlengeren.
2. Skyv papirbreddeskinnene i dokumentmaterskuffen utover.
3. Legg originalen med utskriftssiden opp og øverste kant først i dokumentmateren.
MERK: Bare legg i originalen av vanlig papir. Fotografier eller andre typer av tykt papir kan forårsake
fastkjørt papir.
4. Skyv inn papirbreddeskinnene innover til de stopper mot papirkanten.
Slik legger du en original på skannerglassplaten
1. Løft opp skannerlokket.
NOWW Legg i originalen 11
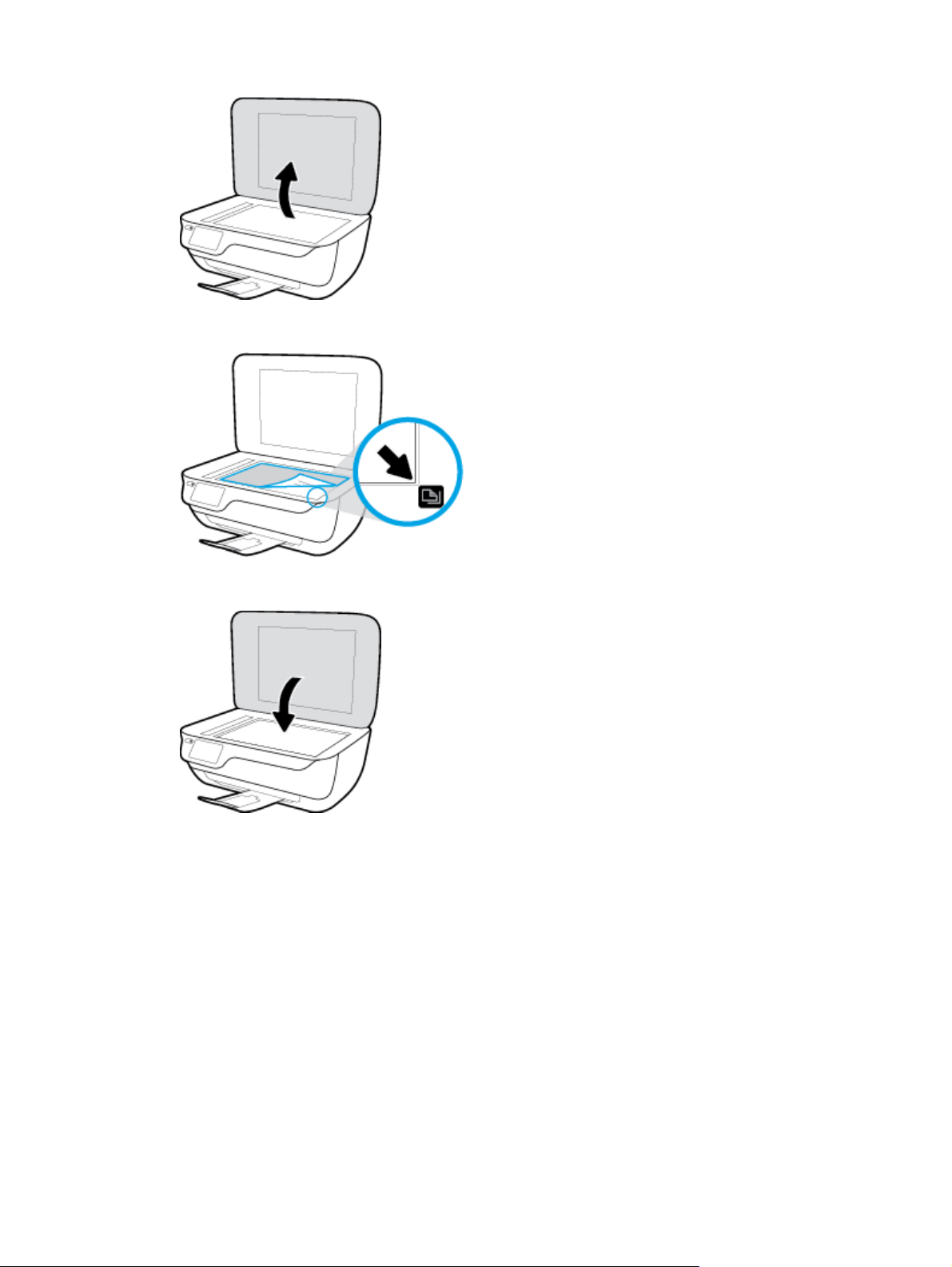
2. Legg originalen med utskriftssiden ned i høyre hjørne på skannerglasset.
3. Lukk skannerlokket.
12 Kapittel 2 Komme i gang NOWW
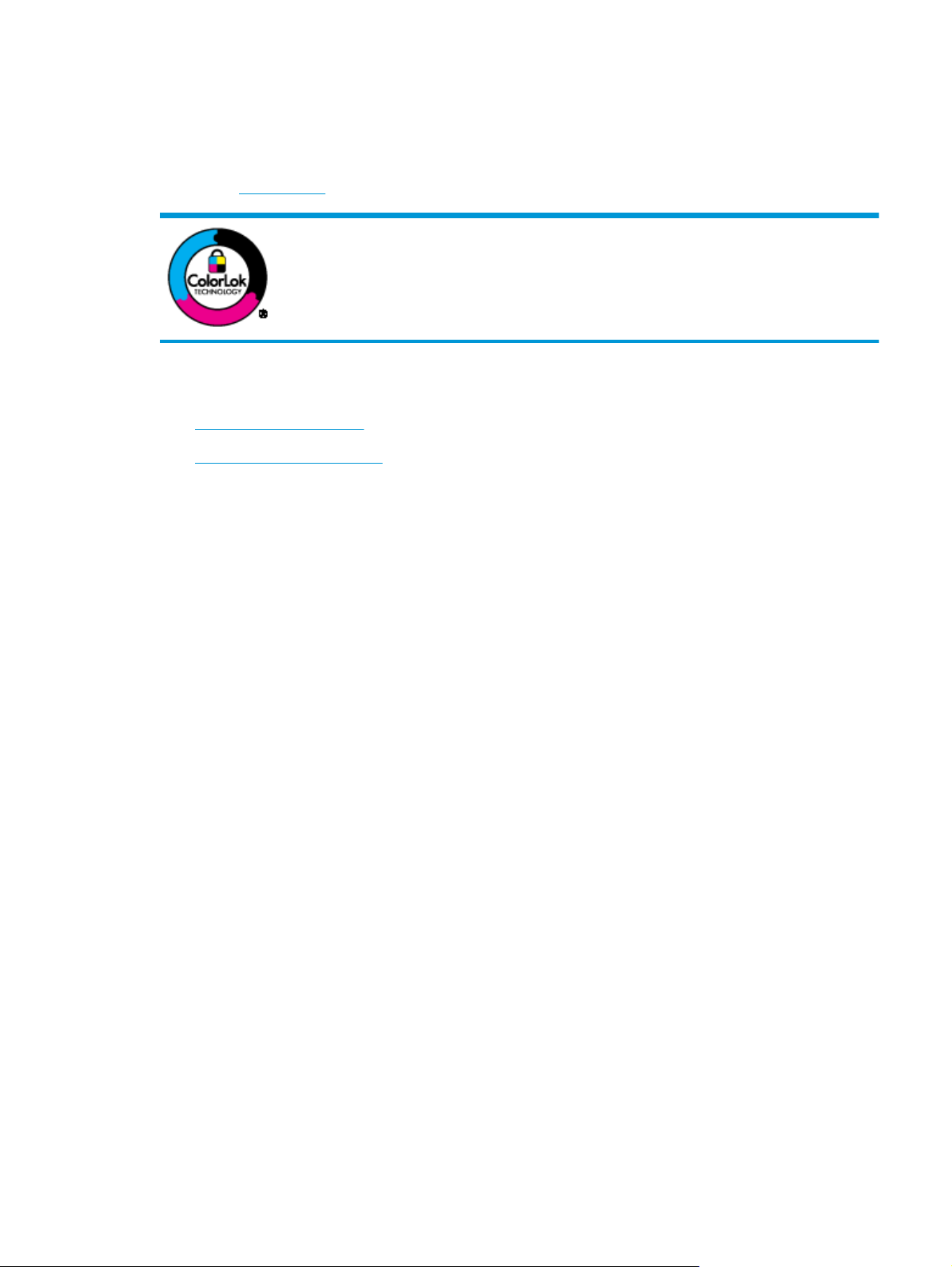
Grunnleggende om papir
Skriveren er konstruert for å fungere godt med de fleste typer kontorpapir. Det er best å teste forskjellige
papirtyper før du kjøper større mengder. Bruk papir fra HP for å få optimal utskriftskvalitet. Besøk HPs
nettsted på
Denne delen inneholder følgende emner:
●
●
Anbefalt papir for utskrift
Hvis du ønsker en best mulig utskriftskvalitet, anbefaler vi at du bruker HP-papir som er spesielt utformet for
den typen prosjekt du skriver ut.
www.hp.com for å finne mer informasjon om papir fra HP.
Anbefalt papir for utskrift
Bestille papirrekvisita fra HP
HP anbefaler vanlig papir med ColorLok-logoen til utskrift av daglige dokumenter. Alle
papirer med ColorLok-logoen testes uavhengig for å oppfylle høye standarder for
pålitelighet og utskriftskvalitet, og gir dokumenter med klar, skarp farge, mørkere svart,
og tørker raskere enn vanlig papir. Se etter papir med ColorLok-logoen med forskjellig vekt
og størrelse fra større papirprodusenter.
Fotoutskrift
Det er ikke sikkert at alle disse papirtypene er tilgjengelige, avhengig av landet/regionen du befinner deg i.
●
HP Premium Plus fotopapir
HP Premium Plus fotopapir er HPs fotopapir av høyeste kvalitet for dine beste fotografier. Med HP
Premium Plus fotopapir kan du skrive ut vakre fotografier som tørker umiddelbart slik at du kan dele
dem rett fra skriveren. Det er tilgjengelig i mange størrelser, inkludert A4, 8,5 x 11 tommer, 4 x 6
tommer (10 x 15 cm), 5 x 7 tommer (13 x 18 cm) – og med glanset eller mykt glanset (silkematt) finish.
Ideelt til innramming, visning og gaver av dine beste bilder og spesielle fotoprosjekter. HP Premium
Plus fotopapir gir eksepsjonelle resultater med profesjonell kvalitet og holdbarhet.
●
HP Advanced fotopapir
Dette glansede fotopapiret tørker raskt for enkel håndtering uten smitte. Det er bestandig mot vann,
flekker, fingeravtrykk og fuktighet. Bildene dine ser ut og føles som butikkfremstilte fotografier. Det er
tilgjengelig i mange størrelser, inkludert A4, 8,5 x 11 tommer, 10 x 15 cm (4 x 6 tommer), 13 x 18 cm (5
x 7 tommer). Det er syrefritt for mer holdbare dokumenter.
●
HP Everyday fotopapir
Skriv ut fargerike bilder til en rimelig pris på et papir som er laget for uformell fotoutskrift. Dette
rimelige fotopapiret tørker raskt for enkel håndtering. Papiret gir skarpe og klare bilder med en hvilken
som helst blekkskriver. Det er tilgjengelig med glanset finish i mange størrelser, inkludert A4, 8,5 x
11 tommer, 5 x 7 tommer og 4 x 6 tommer (10 x 15 cm). Det er syrefritt for mer holdbare dokumenter.
●
HP økonomifotopakker
HP økonomifotopakker inneholder originale HP-blekkpatroner og HP Avansert fotopapir, slik at du
sparer tid og kan komme raskt i gang med å skrive ut rimelige og profesjonelle fotografier med HP-
NOWW Grunnleggende om papir 13
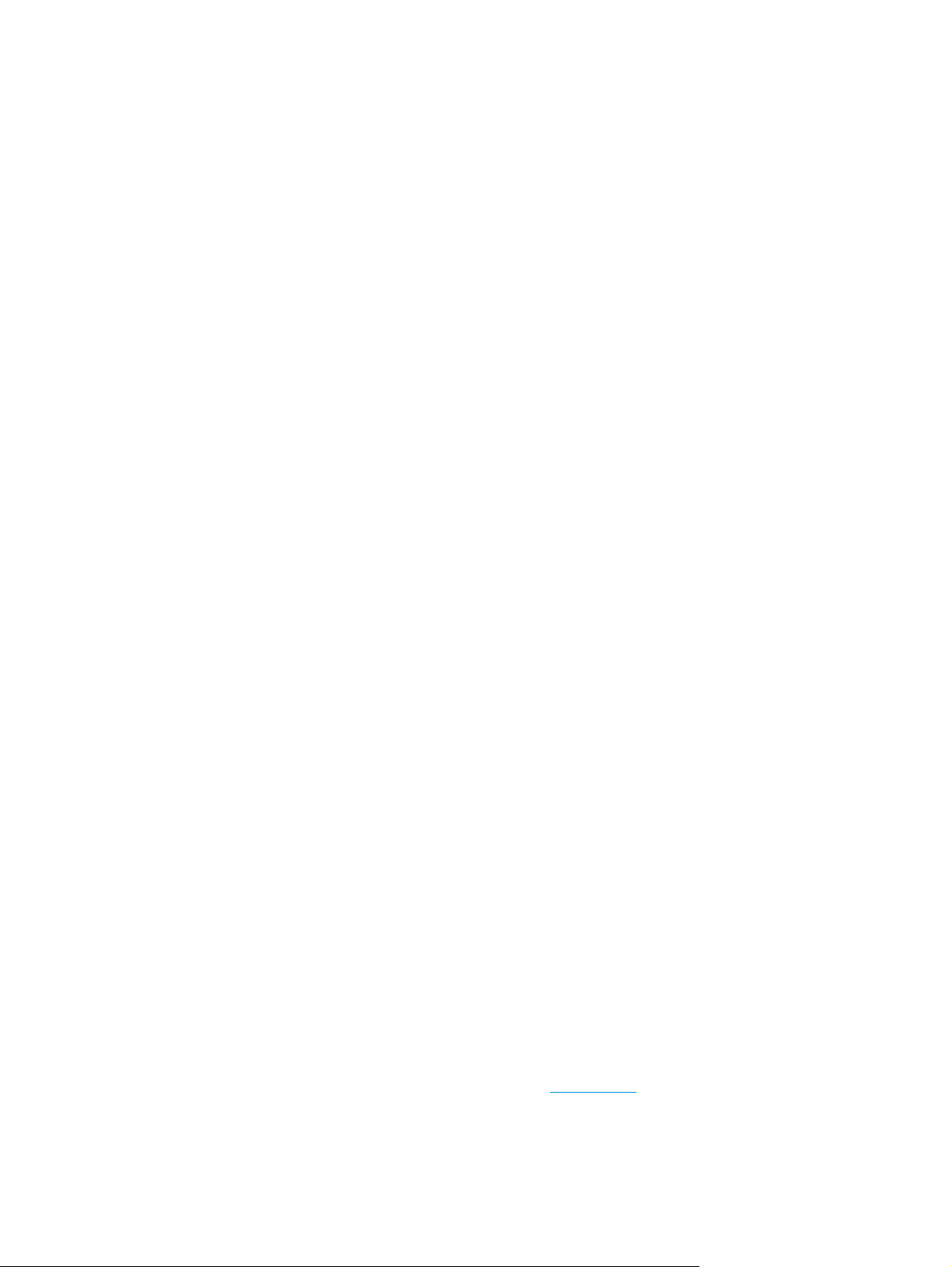
skriveren. Originalt HP-blekk og HP Advanced-fotopapir er konstruert for å fungere sammen, slik at du
kan skrive ut skarpe og levende bilder i lang tid. Utmerket for utskrift av alle feriebildene eller flere
utskrifter for deling.
Forretningsdokumenter
●
HP Premium matt presentasjonspapir 120 g eller HP matt Professional-papir 120
Dette er et tykt, tosidig matt papir som er perfekt til presentasjoner, tilbud, rapporter og nyhetsbrev.
Det er tykt for å gi et imponerende utseende.
●
HP glanset brosjyrepapir 180 g eller HP glanset Professional-papir 180
Disse papirtypene er glanset på begge sider for tosidig bruk. De er det perfekte valget for
fotorealistiske reproduksjoner og forretningsgrafikk til rapportomslag, spesielle presentasjoner,
brosjyrer, utsendelser og kalendere.
●
HP matt brosjyrepapir 180 g eller HP matt Professional-papir 180
Disse papirtypene er matte på begge sider for tosidig bruk. Det er det perfekte valget for fotorealistiske
reproduksjoner og forretningsgrafikk til rapportomslag, spesielle presentasjoner, brosjyrer,
utsendelser og kalendere.
Generell utskrift for daglig bruk
Alle papirtypene som er oppført for daglig utskrift, har ColorLok-teknologi som gir mindre flekker, kraftigere
svart og livfulle farger.
●
HP Bright White Inkjet-papir
HP Bright White Inkjet-papir gir farger med høy kontrast og skarp tekst. Det er ugjennomsiktig nok til at
tosidige fargeutskrifter ikke skinner gjennom, noe som gjør det ideelt til nyhetsbrev, rapporter og
flygeblader.
●
HP utskriftspapir
HP utskriftspapir er et flerfunksjonspapir av høy kvalitet. Det lager dokumenter som ser ut og føles som
om de har mer substans enn dokumenter som er skrevet ut på standard flerfunksjons- eller kopipapir.
Det er syrefritt for mer holdbare dokumenter.
●
HP kontorpapir
HP kontorpapir er et flerfunksjonspapir av høy kvalitet. Det passer til kopier, utkast, notater og andre
dagligdagse dokumenter. Det er syrefritt for mer holdbare dokumenter.
●
HP resirkulert kontorpapir
HP resirkulert kontorpapir er et flerfunksjonspapir av høy kvalitet som er laget med 30 % resirkulerte
fibre.
Bestille papirrekvisita fra HP
Skriveren er konstruert for å fungere godt med de fleste typer kontorpapir. Bruk papir fra HP for å få optimal
utskriftskvalitet.
Hvis du skal bestille papir og annen rekvisita fra HP, går du til
dag bare tilgjengelig på engelsk.
14 Kapittel 2 Komme i gang NOWW
www.hp.com. Noen deler av HPs nettsted er i
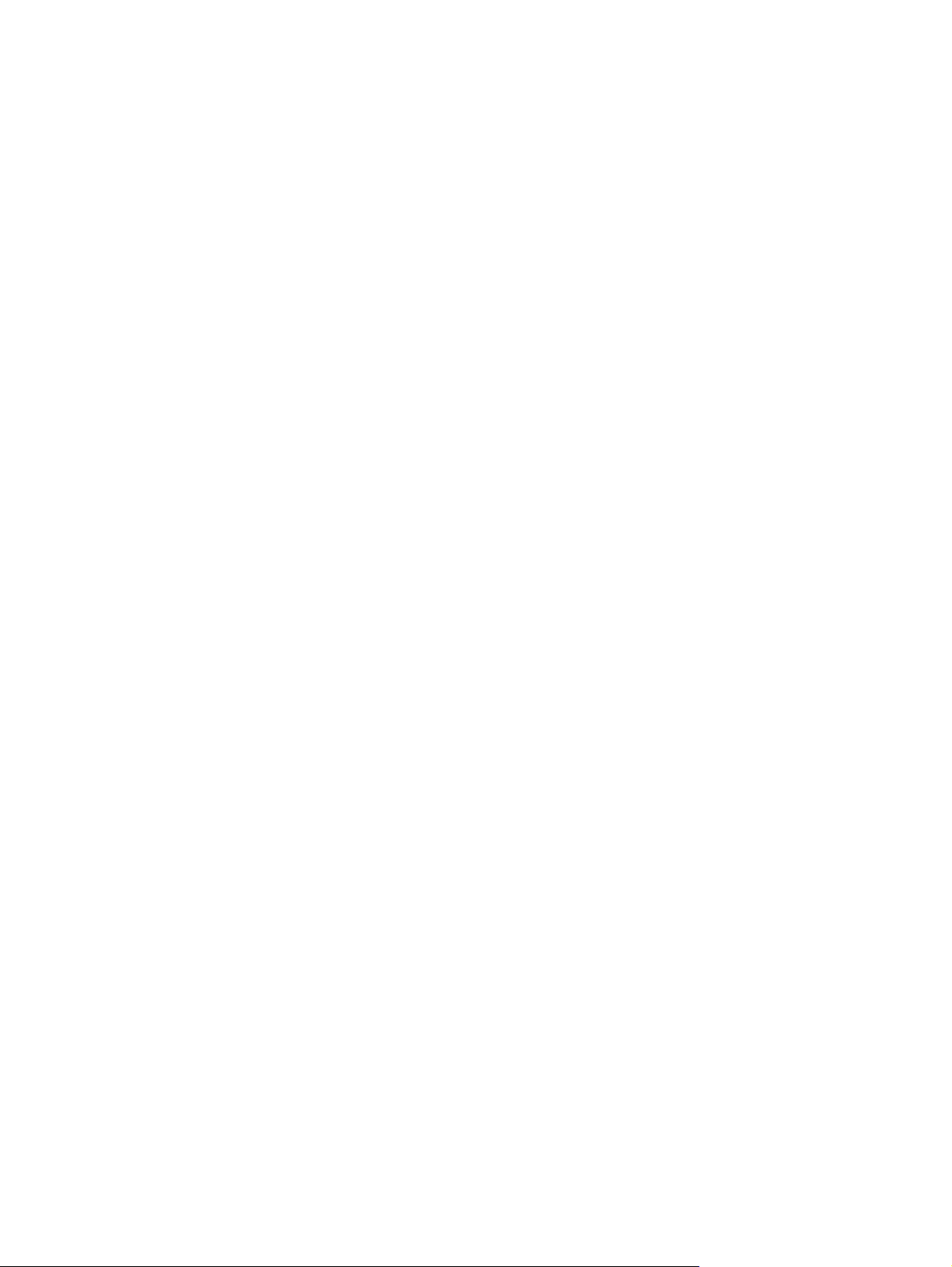
HP anbefaler vanlig papir med ColorLok-logo for utskrift og kopiering av dagligdagse dokumenter. Alle
papirer med ColorLok-logoen testes uavhengig for å oppfylle høye standarder for pålitelighet og
utskriftskvalitet, og gir dokumenter med klar, livaktig farge, mørkere svart, og tørker raskere enn vanlig
papir. Se etter papir med ColorLok-logoen i en rekke tykkelser og størrelser fra store papirprodusenter.
NOWW Grunnleggende om papir 15
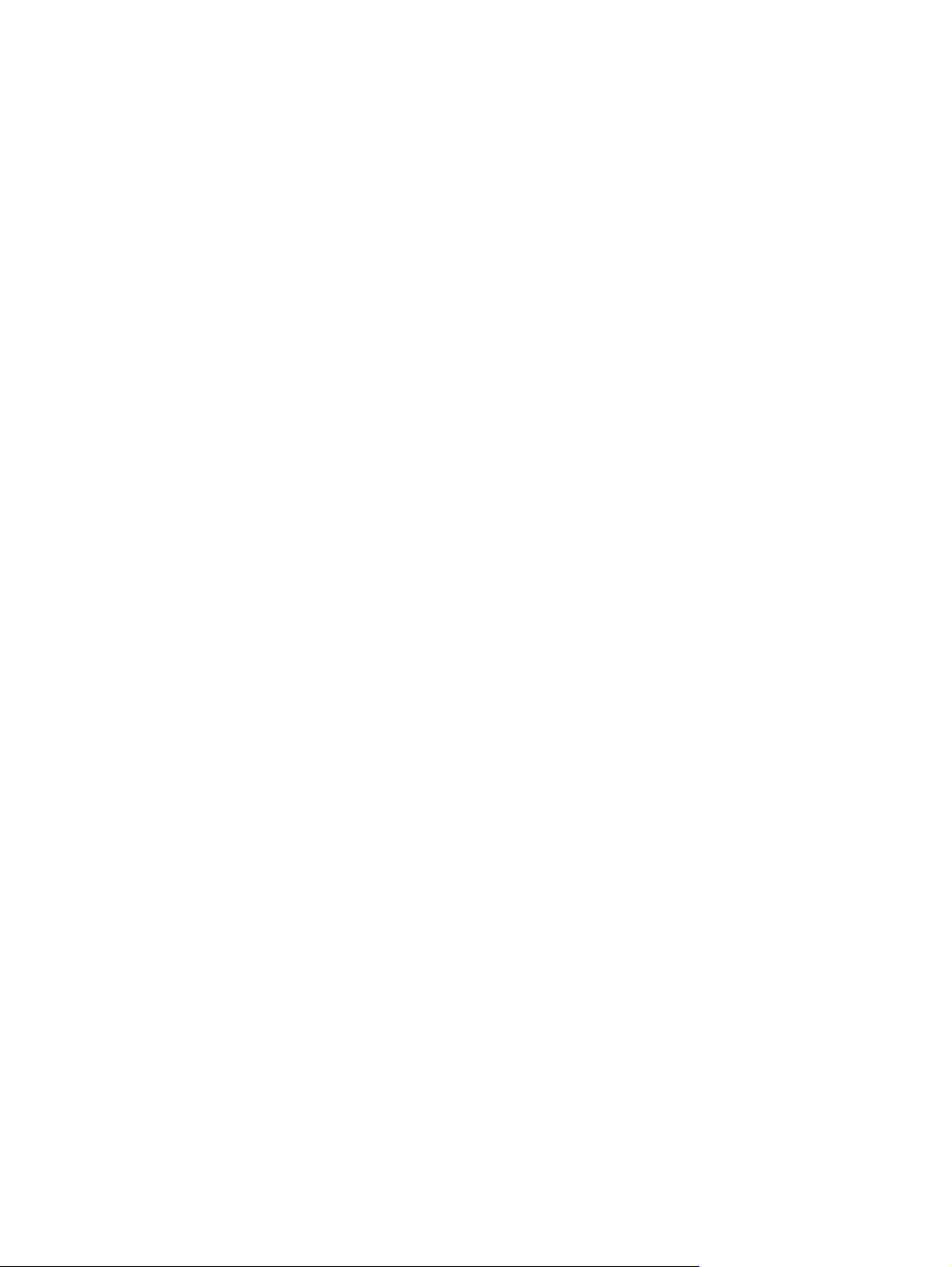
Åpne HP-skriverprogramvaren (Windows)
Etter at du har installert HP-skriverprogramvaren, dobbeltklikk på skriverikonet på skrivebordet, eller gjør
ett av det følgende for å åpne skriverprogramvaren:
●
Windows 8,1: Klikk på nedpilen i nederste venstre hjørne på startskjermen, og velg deretter
skrivernavnet.
●
Windows 8: Høyreklikk på et tomt område på startskjermen, klikk på Alle apper på applinjen, og velg
deretter skrivernavnet.
●
Windows 7, Windows Vista og Windows XP: Klikk på Start på datamaskinens skrivebord, velg Alle
programmer, klikk på HP, klikk på mappen for skriveren, og velg deretter ikonet med skriverens navn.
16 Kapittel 2 Komme i gang NOWW
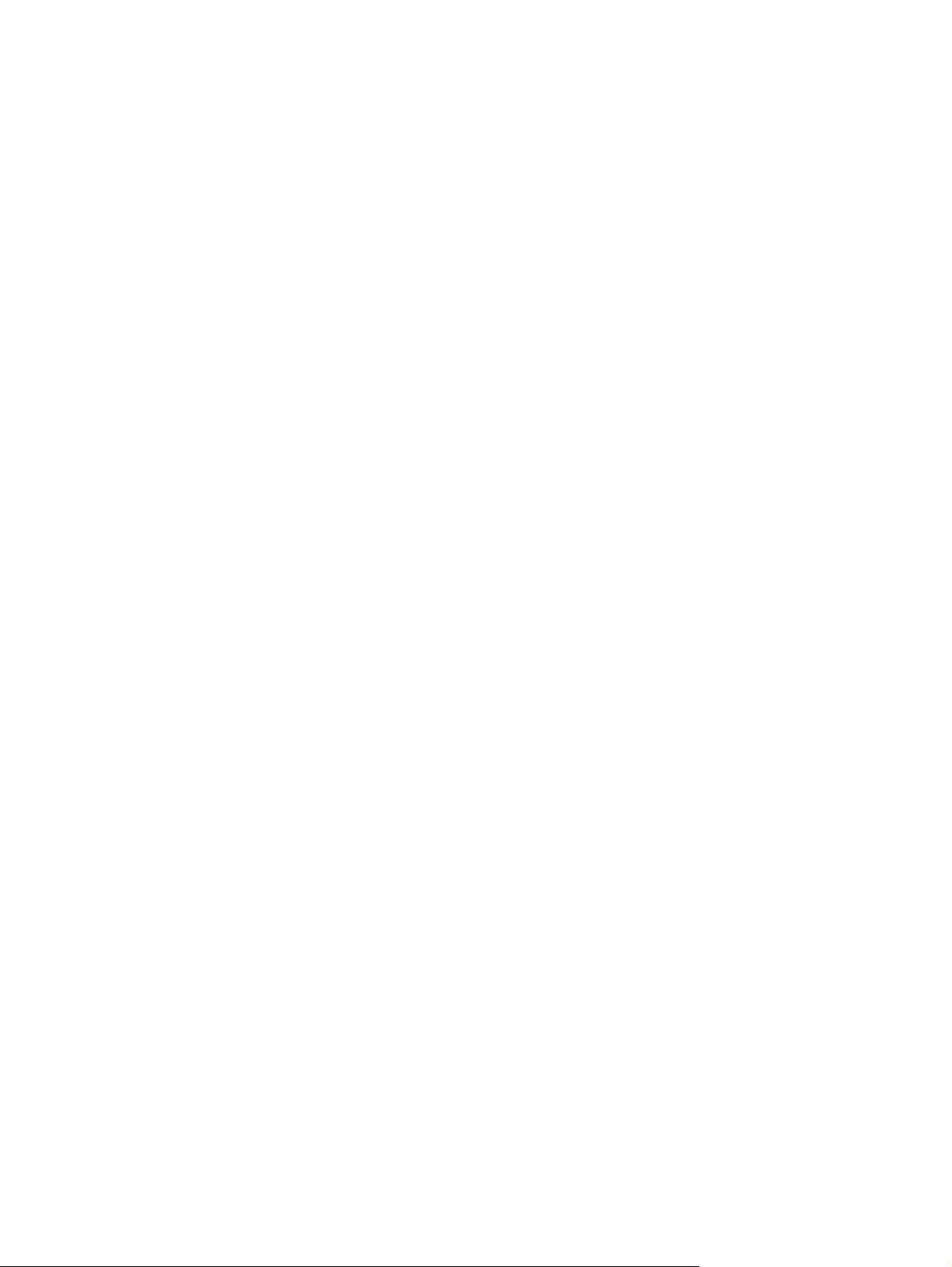
Hvilemodus
Strømforbruket reduseres i hvilemodus.
Etter det første skriveroppsettet vil skriveren settes i hvilemodus etter 5 minutter uten aktivitet.
Strøm-knapplampen er dimmet i hvilemodus.
Slik endrer du tiden før hvilemodus
1. På startskjermbildet berører du Oppsett.
2. Berør Strømstyring.
3. Berør Hvilemodus, og berør deretter ønsket alternativ.
NOWW Hvilemodus 17
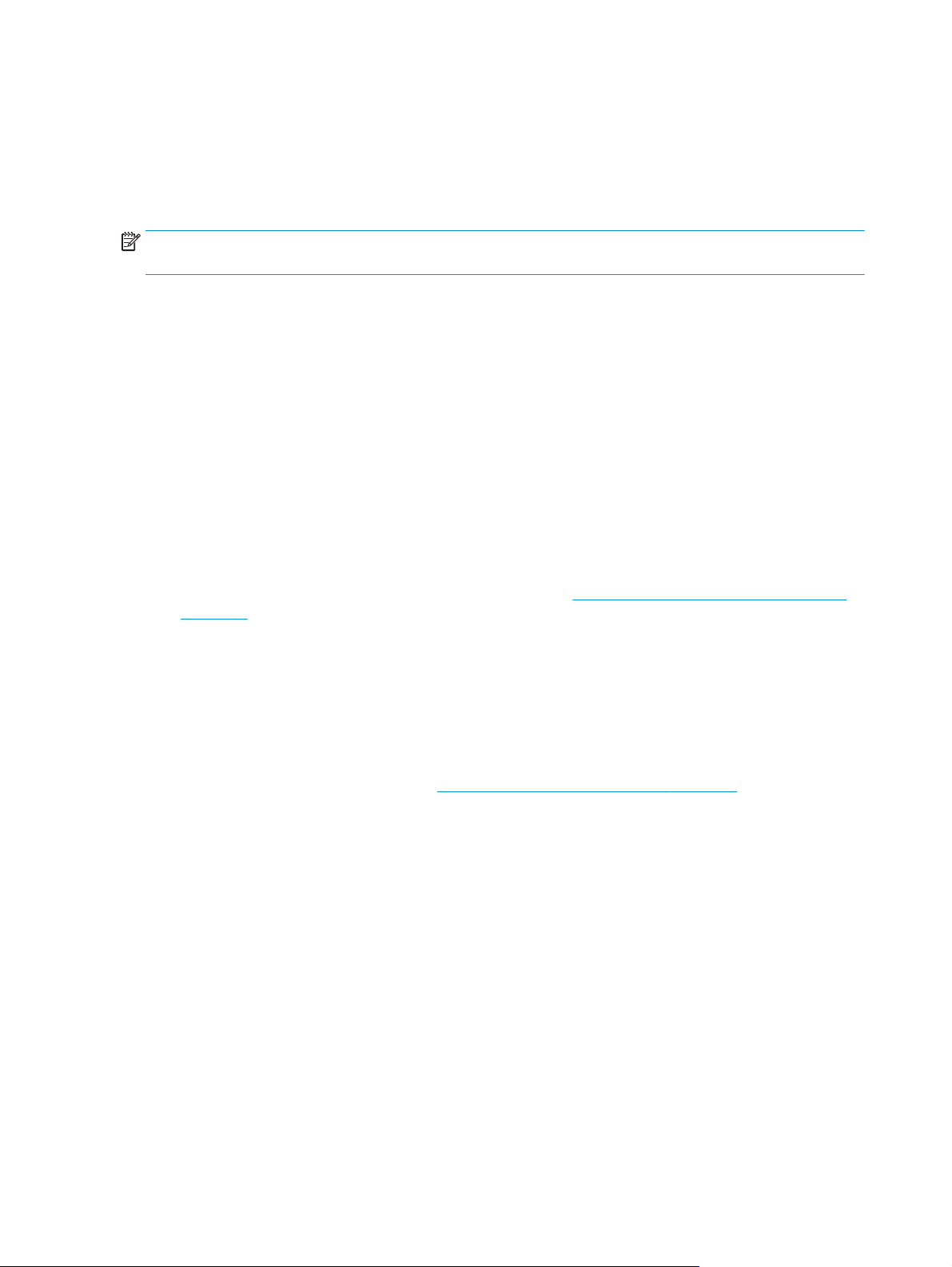
Stillemodus
Stillemodus senker hastigheten på utskriften for å redusere generell støy uten å gå på bekostning av
utskriftskvaliteten. Stillemodus fungerer bare for utskrift med Normal utskriftskvalitet på vanlig papir. For å
redusere utskriftsstøy slå på Stillemodus. For å skrive ut med normal hastighet slå Stillemodus av.
Stillemodus er av som standard.
MERK: Hvis du skriver ut på vanlig papir med Kladd eller Best utskriftskvalitet eller hvis du skriver ut
fotografier eller konvolutter i Stillemodus, fungerer skriveren på samme måte som når Stillemodus er av.
Du kan opprette en tidsplan ved å velge tiden for når skriveren skal skrive ut i Stillemodus. For eksempel du
kan planlegge at skriveren skal være i Stillemodus fra 22:00 til 08:00 hver dag. Stillemodus er av som
standard.
Slå Stillemodus av og på
Slik aktiverer eller deaktiverer du Stillemodus fra skriverens kontrollpanel
1. På startskjermbildet berører du Oppsett.
2. Berør Innstillinger og deretter Stillemodus.
3. Berør På eller Av ved siden av Stillemodus.
Slik slår du Stillemodus på eller av fra skriverprogramvaren (Windows)
1. Åpne HP-skriverprogramvaren. Du finner mer informasjon i
på side 16.
2. Klikk på kategorien Stillemodus
3. Klikk på På eller Av.
4. Klikk på Lagre innstillinger.
Slå stillemodus av eller på fra den innebygde webserveren (EWS)
1. Åpne EWS. Du finner mer informasjon i
2. Klikk på kategorien Settings (Innstillinger).
3. I delen Innstillinger må du velge Stille modus, og deretter velge På eller Av.
4. Klikk Bruk.
Åpne den innebygde Web-serveren på side 94.
Opprett et tidsplan for Stillemodus
Slik oppretter du en tidsplan for Stillemodus fra skriverens kontrollpanel
1. På startskjermbildet berører du Oppsett.
2. Berør Innstillinger og deretter Stillemodus.
Åpne HP-skriverprogramvaren (Windows)
3. Berør Av ved siden av Stillemodus for å slå den på, og berør deretter OK for å bekrefte.
4. Berør Av ved siden av Tidsplan, og deretter endre starttid og sluttid for tidsplanen.
18 Kapittel 2 Komme i gang NOWW
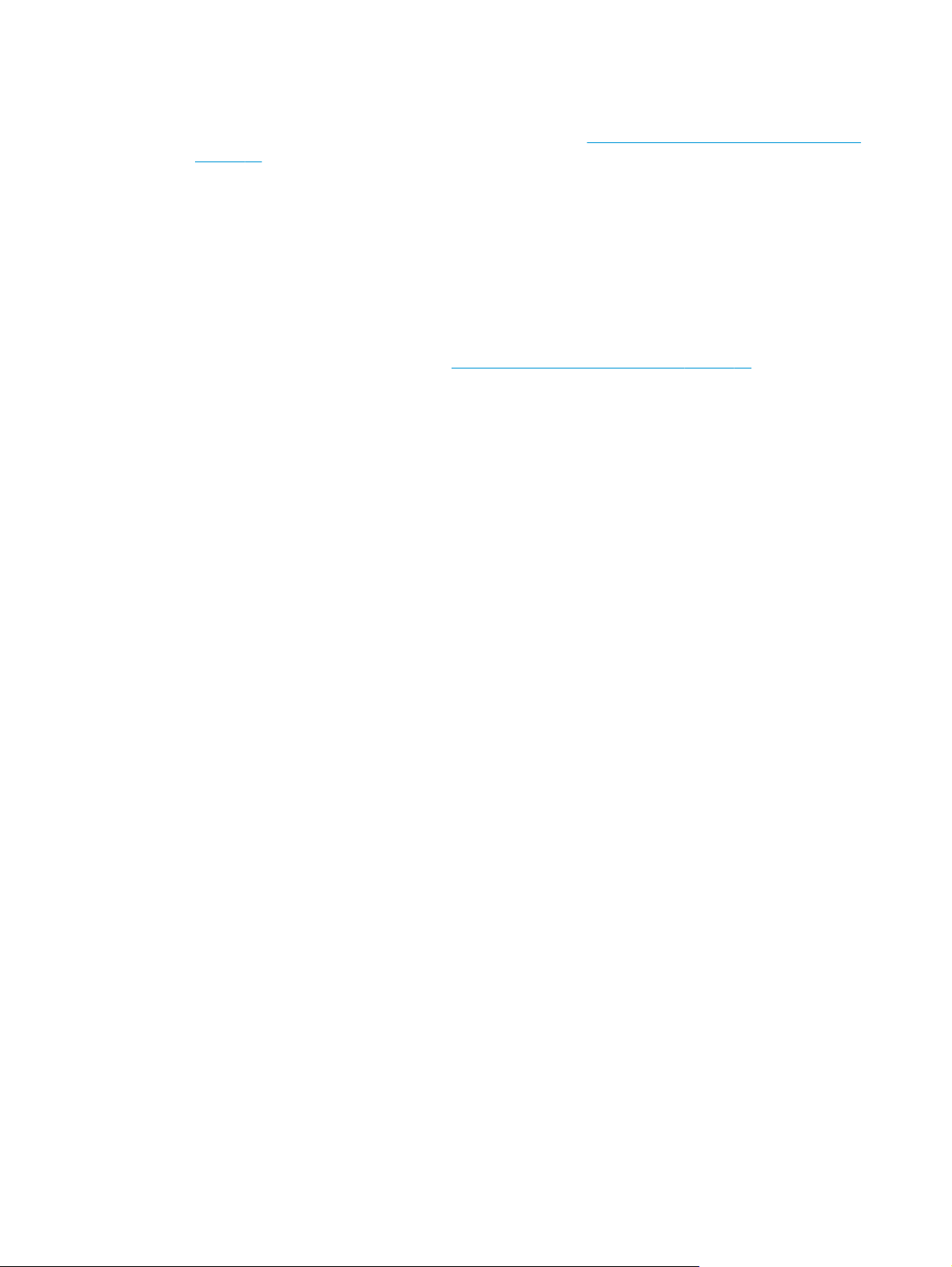
Slik aktiverer eller deaktiverer du Stillemodus fra skriverprogramvaren (Windows)
1. Åpne HP-skriverprogramvaren. Du finner mer informasjon i
Åpne HP-skriverprogramvaren (Windows)
på side 16.
2. Klikk på kategorien Stillemodus.
3. Klikk På i området Stillemodus.
4. Angi starttid og sluttid i området Tidsplan Stillemodus.
5. Klikk på Lagre innstilling.
Slik oppretter du en tidsplan for Stillemodus fra den innebygde webserveren (EWS)
1. Åpne EWS. Du finner mer informasjon i
Åpne den innebygde Web-serveren på side 94.
2. Klikk på kategorien Settings (Innstillinger).
3. I delen Innstillinger velger du Stillemodus og deretter På i området Stillemodus.
4. Angi starttid og sluttid i området Tidsplan Stillemodus.
5. Klikk på Apply (Bruk).
NOWW Stillemodus 19
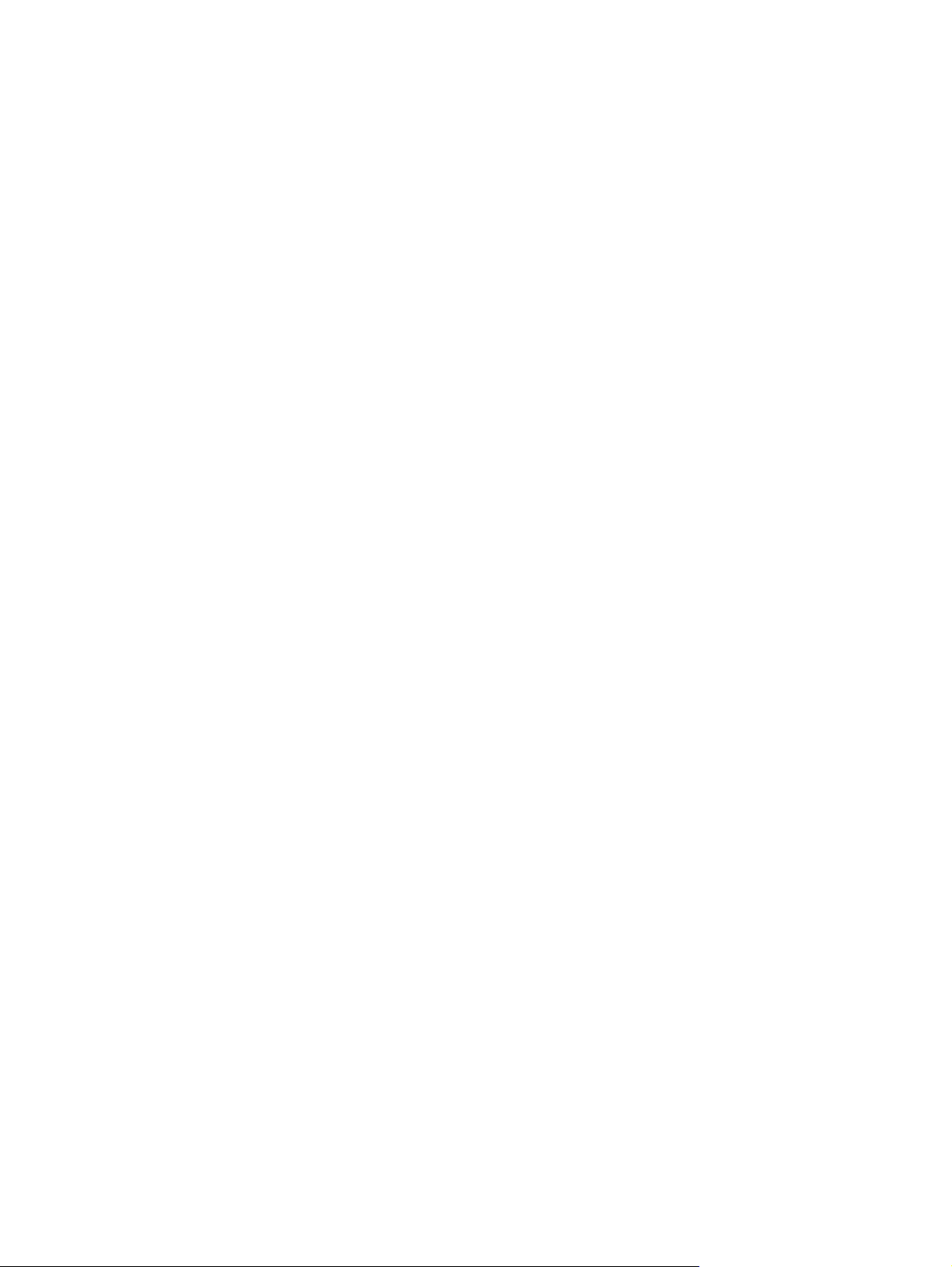
Auto-Av
Når denne funksjonen er aktivert, vil skriveren slå seg av automatisk etter to timer uten aktivitet for å bidra
til å redusere strømforbruket. Auto-Av slår skriveren helt av slik at du må bruke på/av-knappen for å slå
den på igjen. Hvis skriveren din støtter denne strømsparefunksjonene, blir Auto-Av aktivert eller deaktivert
automatisk avhengig av skriverens egenskaper og tilkoblingsalternativer. Selv når Auto-Av er deaktivert,
settes skriveren i hvilemodus etter fem minutter uten aktivitet for å hjelpe deg med å redusere
strømforbruket.
●
●
Auto-Av er aktivert når skriveren er slått på, hvis skriveren ikke har nettverks- eller faksmuligheter,
eller ikke bruker noen av disse funksjonene.
Auto-Av er deaktivert når en skrivers trådløse eller Wi-Fi Direct-funksjon er slått på, eller når en skriver
med faks-, USB-, Ethernet-funksjon etablerer en faks-, USB- eller Ethernet-tilkobling.
20 Kapittel 2 Komme i gang NOWW
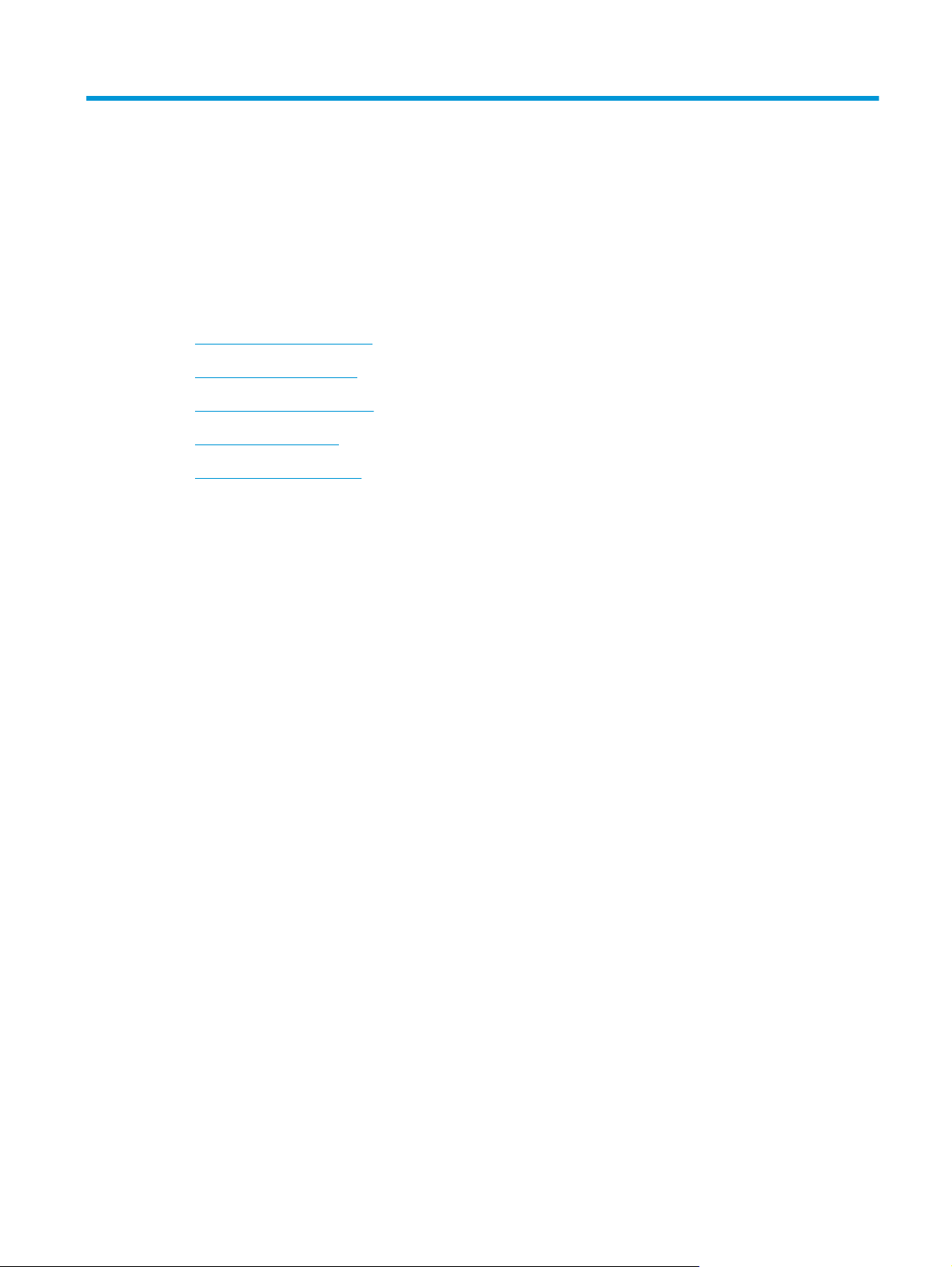
3Utskrift
●
Skrive ut fra datamaskinen
●
Skrive ut hurtigskjemaer
●
Skrive ut fra en mobilenhet
●
Skrive ut med AirPrint
●
Tips for vellykket utskrift
NOWW 21
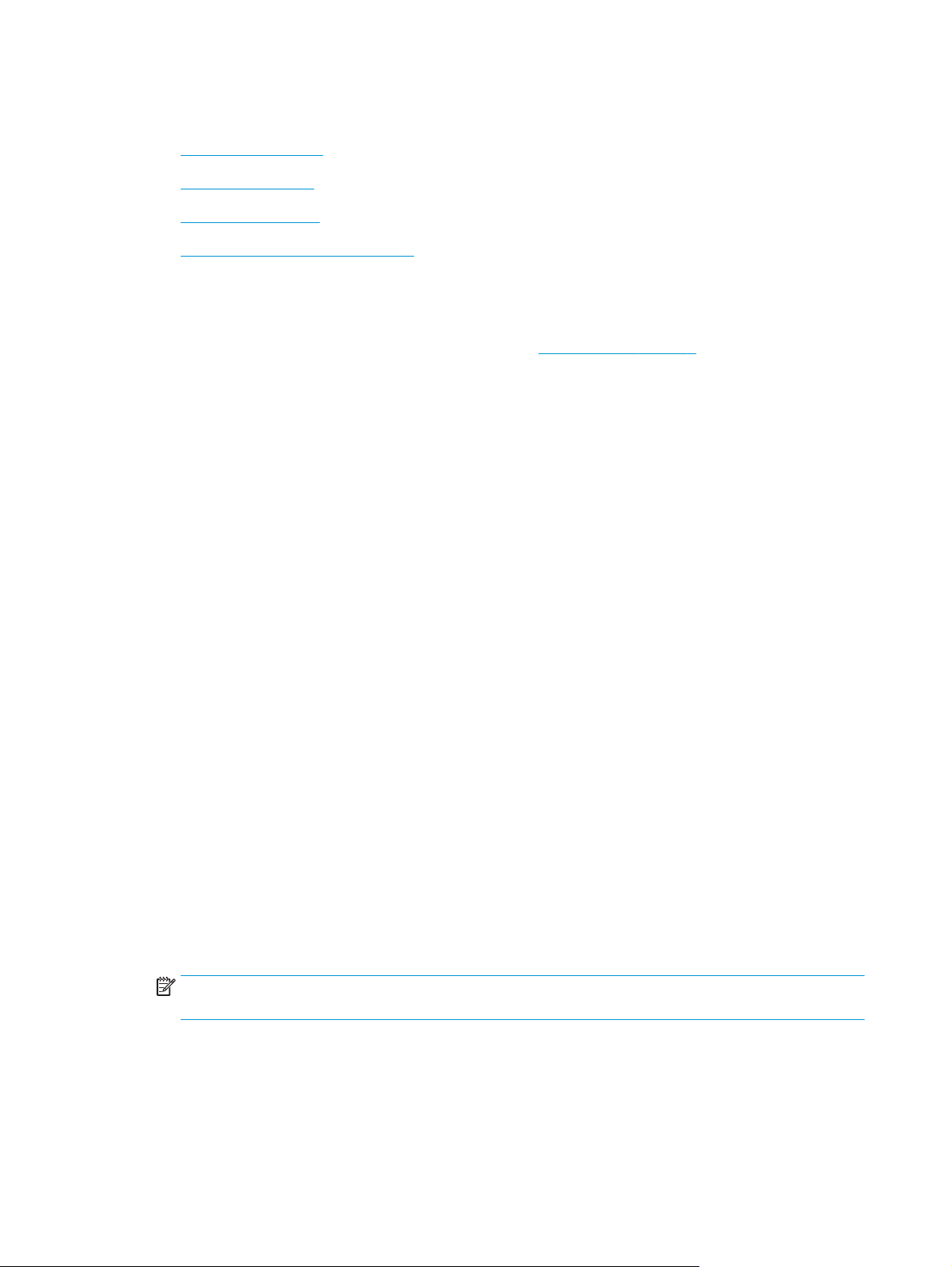
Skrive ut fra datamaskinen
●
Skrive ut dokumenter
●
Skrive ut fotografier
●
Skrive ut konvolutter
●
Skrive ut med Maksimal oppløsning
Skrive ut dokumenter
Før du skriver ut dokumenter, kontroller at du har lagt papir i innskuffen og at utskuffen er trukket ut. Du
finner mer informasjon om hvordan du legger i papir, under
Slik skriver du ut et dokument (Windows)
1. Velg Skriv ut fra programvaren.
2. Kontroller at skriveren er valgt.
3. Klikk på knappen som åpner Egenskaper-dialogboksen.
Denne knappen kan hete Egenskaper, Alternativer, Skriveroppsett, Skriveregenskaper, Skriver eller
Innstillinger, avhengig av programmet.
4. Velg de riktige alternativene.
Legge i medier på side 7.
●
I kategorien Oppsett velger du Stående eller Liggende retning.
●
I kategorien Papir/kvalitet velger du riktig papirtype fra Medier-listen i området Skuffvalg, riktig
utskriftskvalitet i området Kvalitetsinnstillinger, og deretter velger du riktig farge i området
Farge.
●
Klikk på Avansert for å velge riktig papirstørrelse fra nedtrekkslisten Papirstørrelse.
5. Klikk på OK for å lukke dialogboksen Egenskaper.
6. Velg Skriv ut eller OK for å begynne å skrive ut.
Slik skriver du ut dokumenter (OS X)
1. Åpne Arkiv-menyen i programmet, og velg Skriv ut.
2. Kontroller at skriveren er valgt.
3. Angi sideegenskapene:
Hvis du ikke ser alternativer i Skriv ut-dialogboksen, klikker du på Vis detaljer.
MERK: Følgende alternativer er tilgjengelige for en USB-tilkoblet skriver. Plasseringen av
alternativene kan variere mellom programmer.
●
Velg papirstørrelse.
22 Kapittel 3 Utskrift NOWW
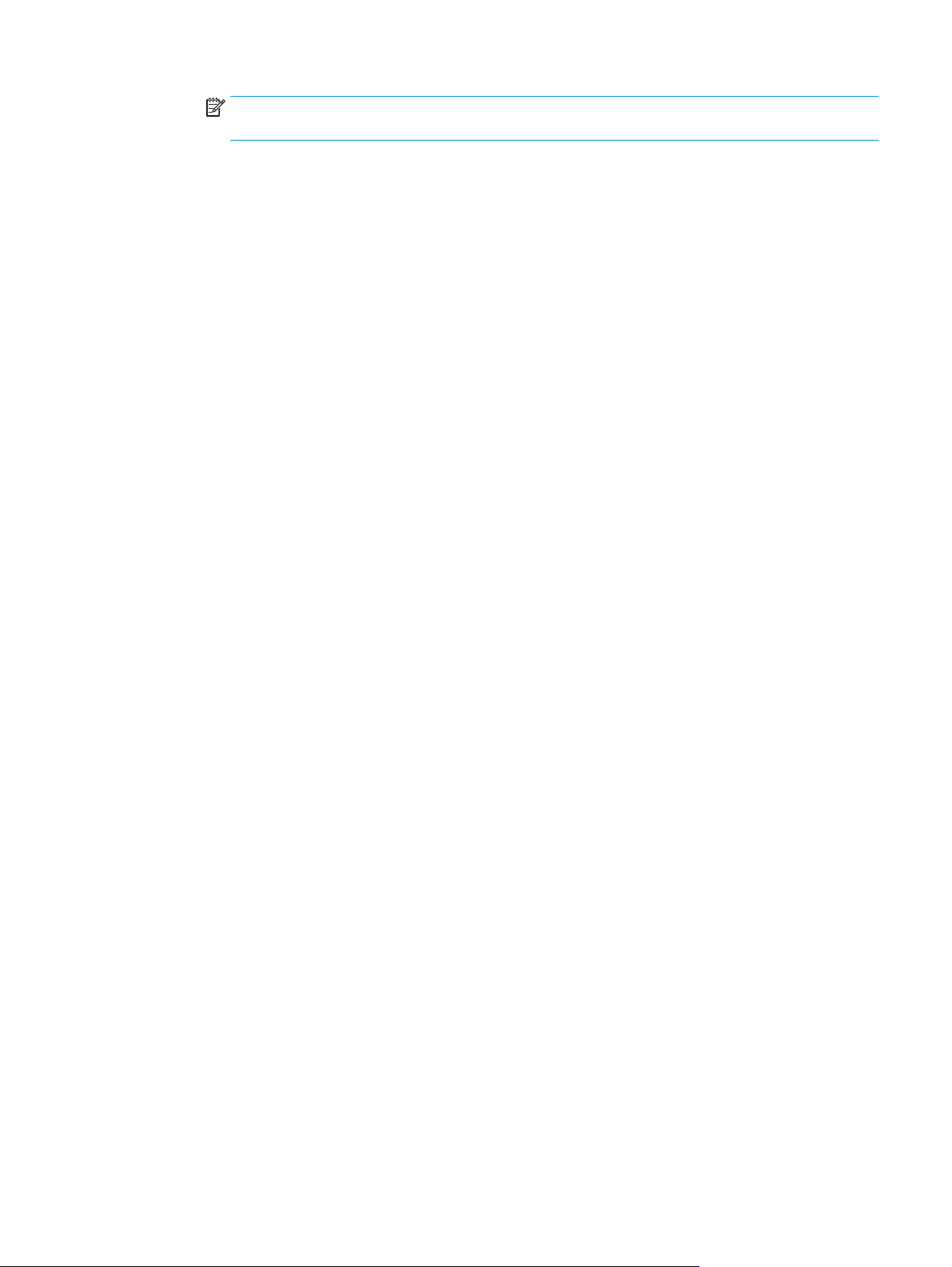
MERK: Hvis du endrer Papirstørrelse, må du passe på at du har lagt i riktig papir og fastsatt
samme papirstørrelse på skriverens kontrollpanel.
●
Velg papirretning.
●
Angi skaleringsprosent.
4. Klikk på Skriv ut.
Slik skriver du ut på begge sider av papiret (Windows)
1. Velg Skriv ut fra programvaren.
2. Kontroller at skriveren er valgt.
3. Klikk på knappen som åpner Egenskaper-dialogboksen.
Denne knappen kan hete Egenskaper, Alternativer, Skriveroppsett, Skriveregenskaper, Skriver eller
Innstillinger, avhengig av programmet.
4. Velg de riktige alternativene.
●
I kategorien Oppsett velger du Stående eller Liggende retning.
●
I kategorien Papir/kvalitet velger du riktig papirtype fra Medier-listen i området Skuffvalg, riktig
utskriftskvalitet i området Kvalitetsinnstillinger, og deretter velger du riktig farge i området
Farge.
●
Klikk på Avansert for å velge riktig papirstørrelse fra nedtrekkslisten Papirstørrelse.
5. I kategorien Oppsett velger du et passende alternativ fra nedtrekkslisten Skriv ut på begge sider
manuelt.
6. Når du har skrevet ut den første siden, følger du instruksjonene på skjermen for å legge i papiret igjen
med den blanke siden opp og toppen av siden ned. Klikk deretter på Fortsett.
7. Klikk på OK for å skrive ut.
Slik skriver du ut på begge sider av papiret (OS X)
1. Åpne Arkiv-menyen i programmet, og velg Skriv ut.
2. I Skriv ut-dialogboksen velger du Papirhåndtering fra lokalmenyen og setter Siderekkefølge til
Normal.
3. Sett Sider å skrive ut til Bare oddetallssider
4. Klikk på Skriv ut.
5. Når alle oddetallssidene av dokumentet er skrevet ut, tar du ut dokumentet fra utskuffen.
6. Legg i dokumentet igjen slik at enden som kom ut av skriveren, skyves først inn i skriveren, og den
blanke siden av dokumentet vender mot fronten av skriveren.
7. I Skriv ut-dialogboksen går du tilbake til Papirhåndtering-lokalmenyen og setter siderekkefølgen til
Normal og sider som skal skrives ut, til Bare partallssider.
.
8. Klikk på Skriv ut.
NOWW Skrive ut fra datamaskinen 23
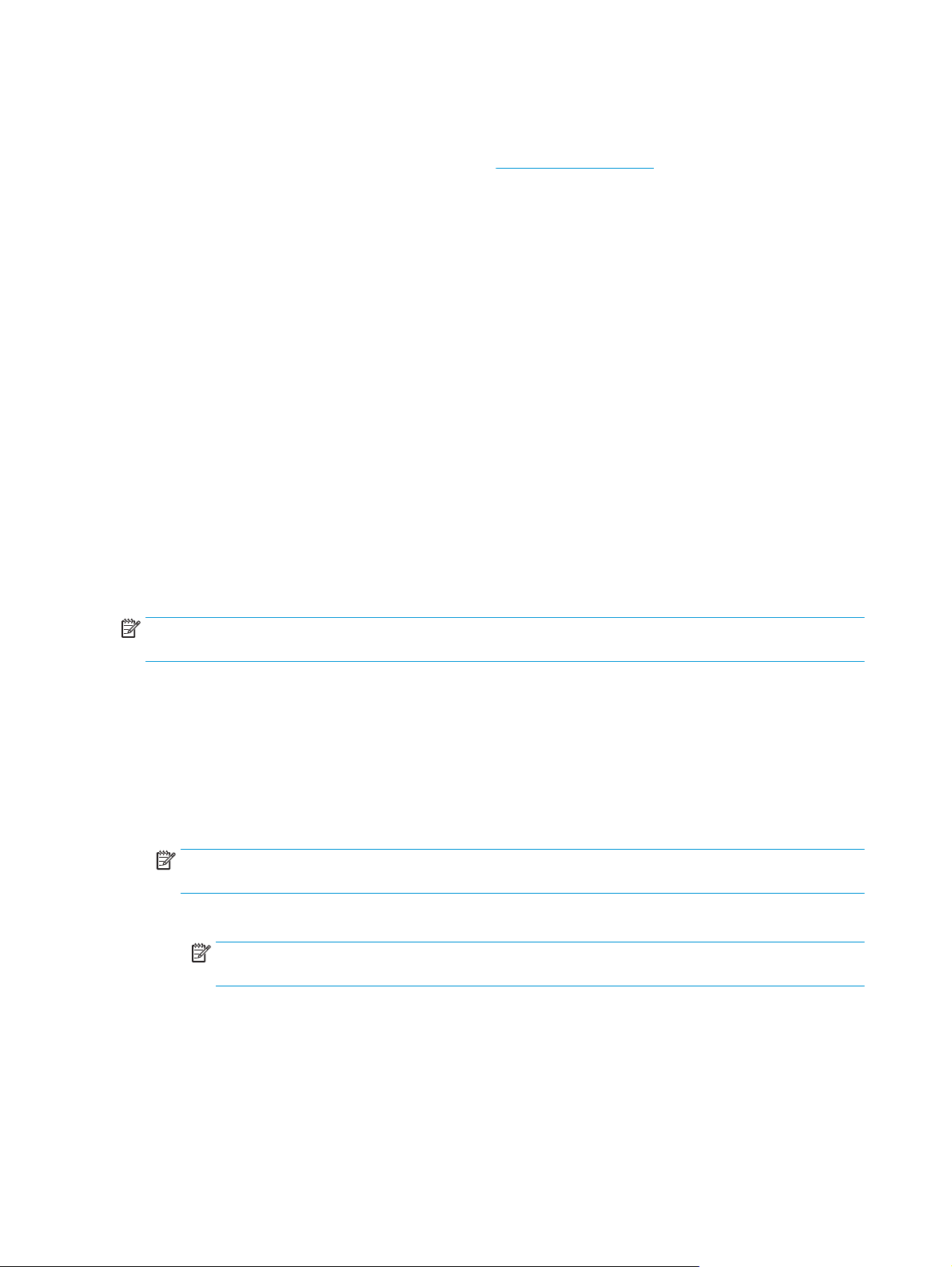
Skrive ut fotografier
Før du skriver ut fotografier, kontroller at du har lagt fotopapir i innskuffen og at utskuffen er åpen. Du finner
mer informasjon om hvordan du legger i papir, under
Skrive ut et Bilde på fotopapir(Windows)
1. Velg Skriv ut fra programvaren.
2. Kontroller at skriveren er valgt.
3. Klikk på knappen som åpner Egenskaper-dialogboksen.
Denne knappen kan hete Egenskaper, Alternativer, Skriveroppsett, Skriveregenskaper, Skriver eller
Innstillinger, avhengig av programmet.
4. Velg de riktige alternativene.
●
I kategorien Oppsett velger du Stående eller Liggende retning.
●
I kategorien Papir/kvalitet velger du riktig papirtype fra Medier-listen i området Skuffvalg, riktig
utskriftskvalitet i området Kvalitetsinnstillinger, og deretter velger du riktig farge i området
Farge.
●
Klikk på Avansert for å velge riktig fotopapirstørrelse fra nedtrekkslisten Papirstørrelse.
5. Klikk på OK for å gå tilbake til dialogboksen Egenskaper.
Legge i medier på side 7.
6. Klikk på OK og deretter på Skriv ut eller OK i dialogboksen Skriv ut.
MERK: Når utskriften er fullført, fjerner du ubrukt fotopapir fra innskuffen. Oppbevar fotopapiret slik at det
ikke krøller seg, noe som kan redusere kvaliteten på utskriften.
Slik skriver du ut et fotografi fra datamaskinen (OS X)
1. Åpne Arkiv-menyen i programmet, og velg Skriv ut.
2. Kontroller at skriveren er valgt.
3. Angi alternativer for utskrift.
Hvis du ikke ser alternativer i Skriv ut-dialogboksen, klikker du på Vis detaljer.
MERK: Følgende alternativer er tilgjengelige for en USB-tilkoblet skriver. Plasseringen av
alternativene kan variere mellom programmer.
a. Velg riktig papirstørrelse fra lokalmenyen Papirstørrelse.
MERK: Hvis du endrer Papirstørrelse, må du passe på at du har lagt i riktig papir og fastsatt
samme papirstørrelse på skriverens kontrollpanel.
b. Velg en Retning.
c. Fra lokalmenyen velger du Papirtype/kvalitet og deretter følgende innstillinger:
24 Kapittel 3 Utskrift NOWW
 Loading...
Loading...