Page 1
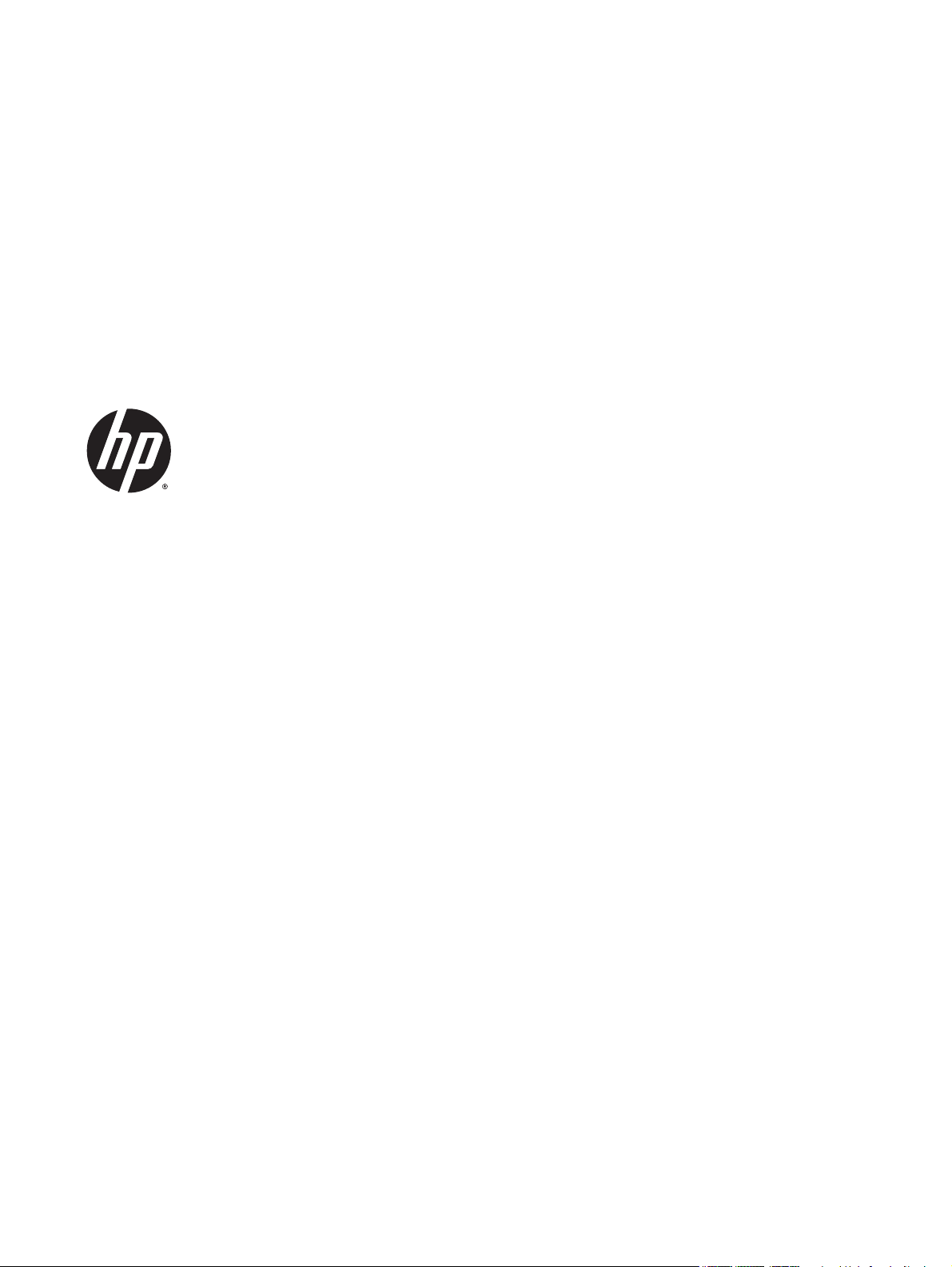
HP OfficeJet 3830 All-in-One series
Page 2
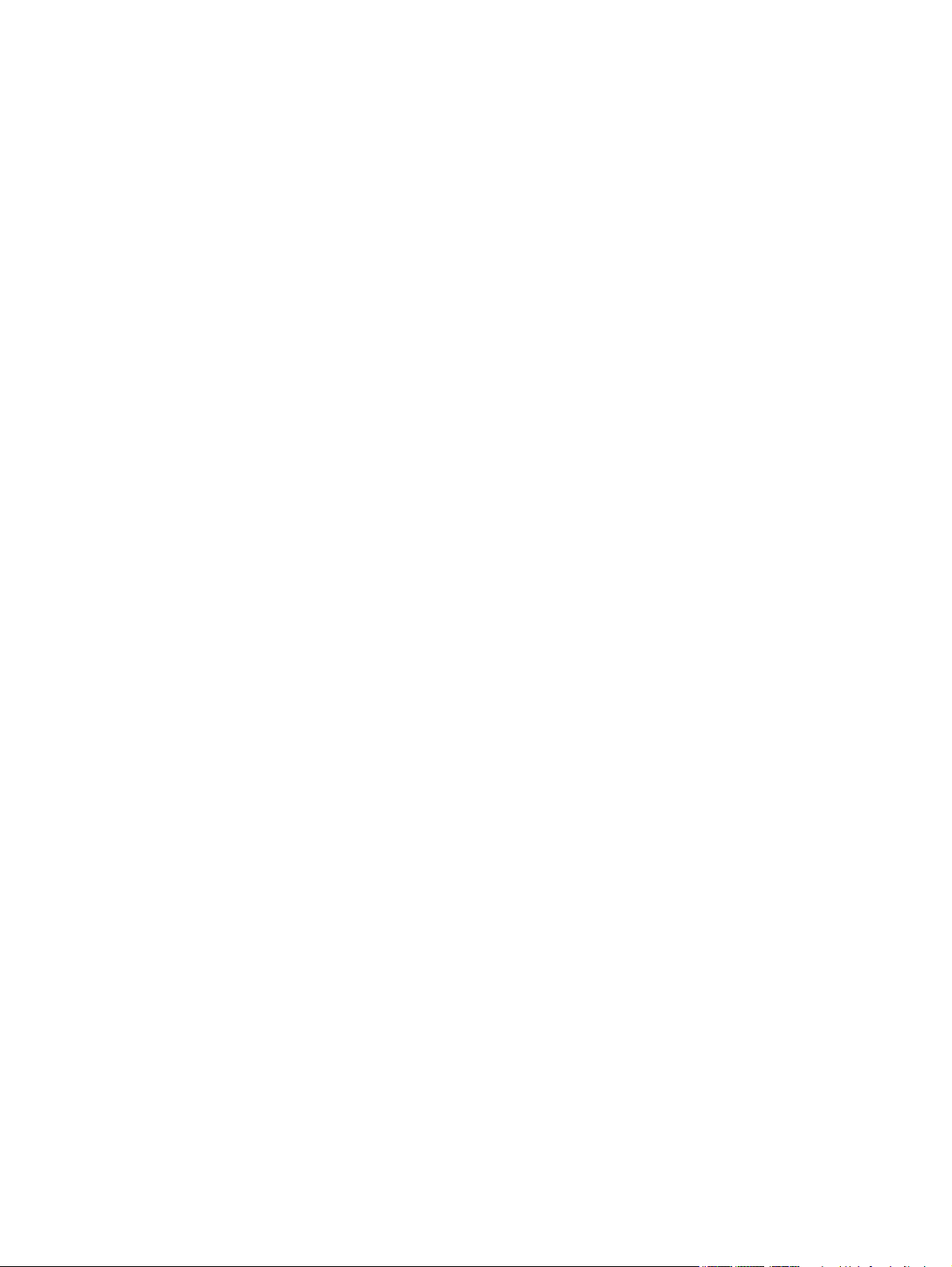
Page 3
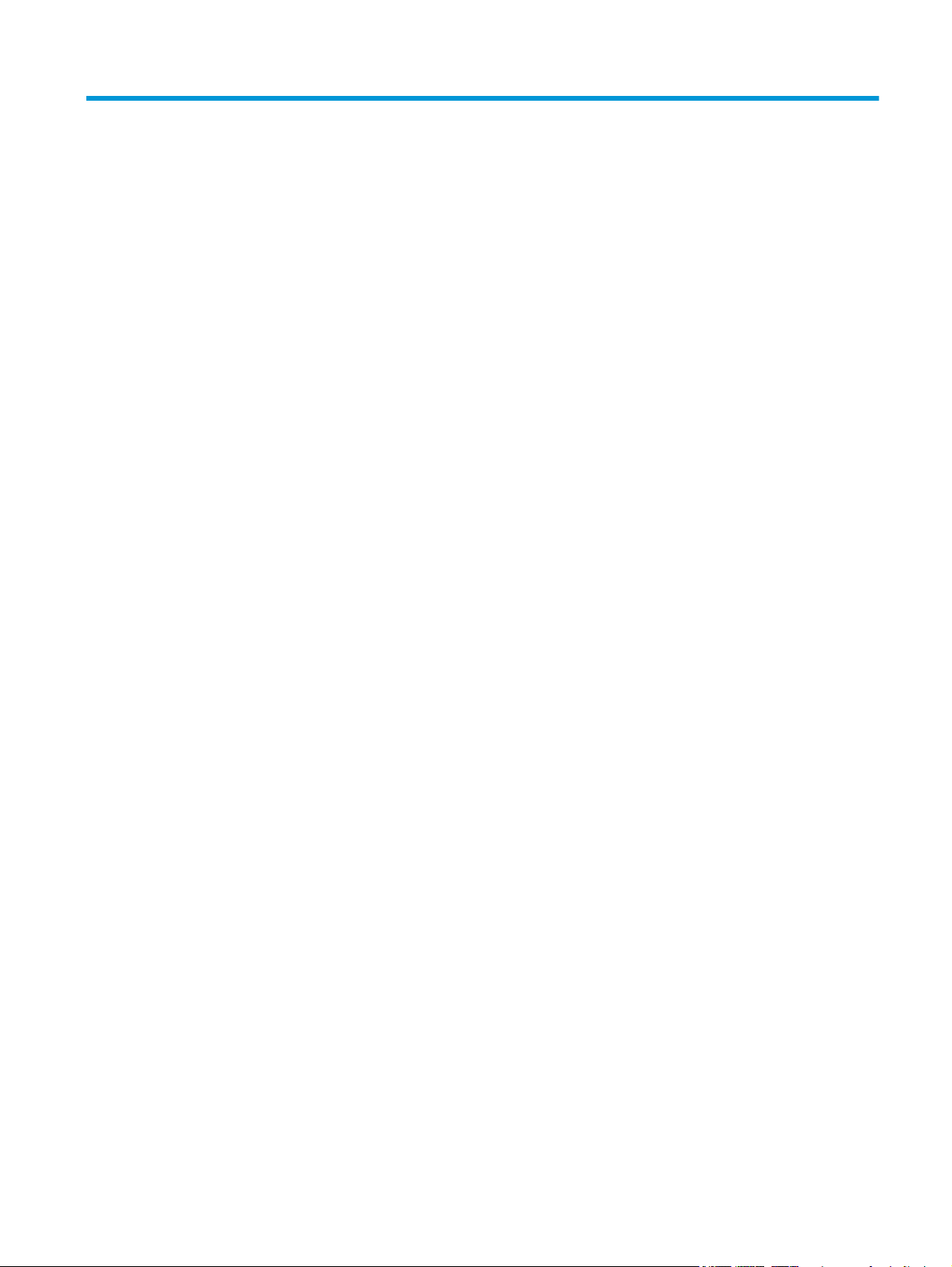
Indholdsfortegnelse
1 Hjælp til HP OfficeJet 3830 series ................................................................................................................... 1
2 Kom godt i gang ............................................................................................................................................ 3
Printerdele ............................................................................................................................................................. 4
Kontrolpanel og statusindikatorer ........................................................................................................................ 5
Ilægning af papir .................................................................................................................................................... 7
Ilæg original ......................................................................................................................................................... 11
Grundlæggende oplysninger om papir ............................................................................................................... 13
Åbn HP-printersoftwaren (Windows) .................................................................................................................. 16
Dvaletilstand ....................................................................................................................................................... 17
Lydløs tilstand ..................................................................................................................................................... 18
Automatisk slukkefunktion ................................................................................................................................. 20
3 Udskrivning ................................................................................................................................................ 21
Udskrivning fra computeren ............................................................................................................................... 22
Udskriv Lynformularer ........................................................................................................................................ 28
Udskrivning fra mobilenheder ............................................................................................................................. 29
Udskriv med AirPrint ............................................................................................................................................ 30
Tips til udskrivning .............................................................................................................................................. 31
4 Brug af Web Services .................................................................................................................................... 35
Hvad er Web Services? ......................................................................................................................................... 36
Opsætte Web Services ......................................................................................................................................... 37
Udskriv med HP ePrint ......................................................................................................................................... 38
Brug Kan udskrives af HP .................................................................................................................................... 39
Brug af websiden HP Connected ......................................................................................................................... 40
Fjernelse af Web Services .................................................................................................................................... 41
Gode råd om brug af Web Services ..................................................................................................................... 42
5 Kopiering og scanning .................................................................................................................................. 43
Kopier ................................................................................................................................................................... 44
DAWW iii
Page 4
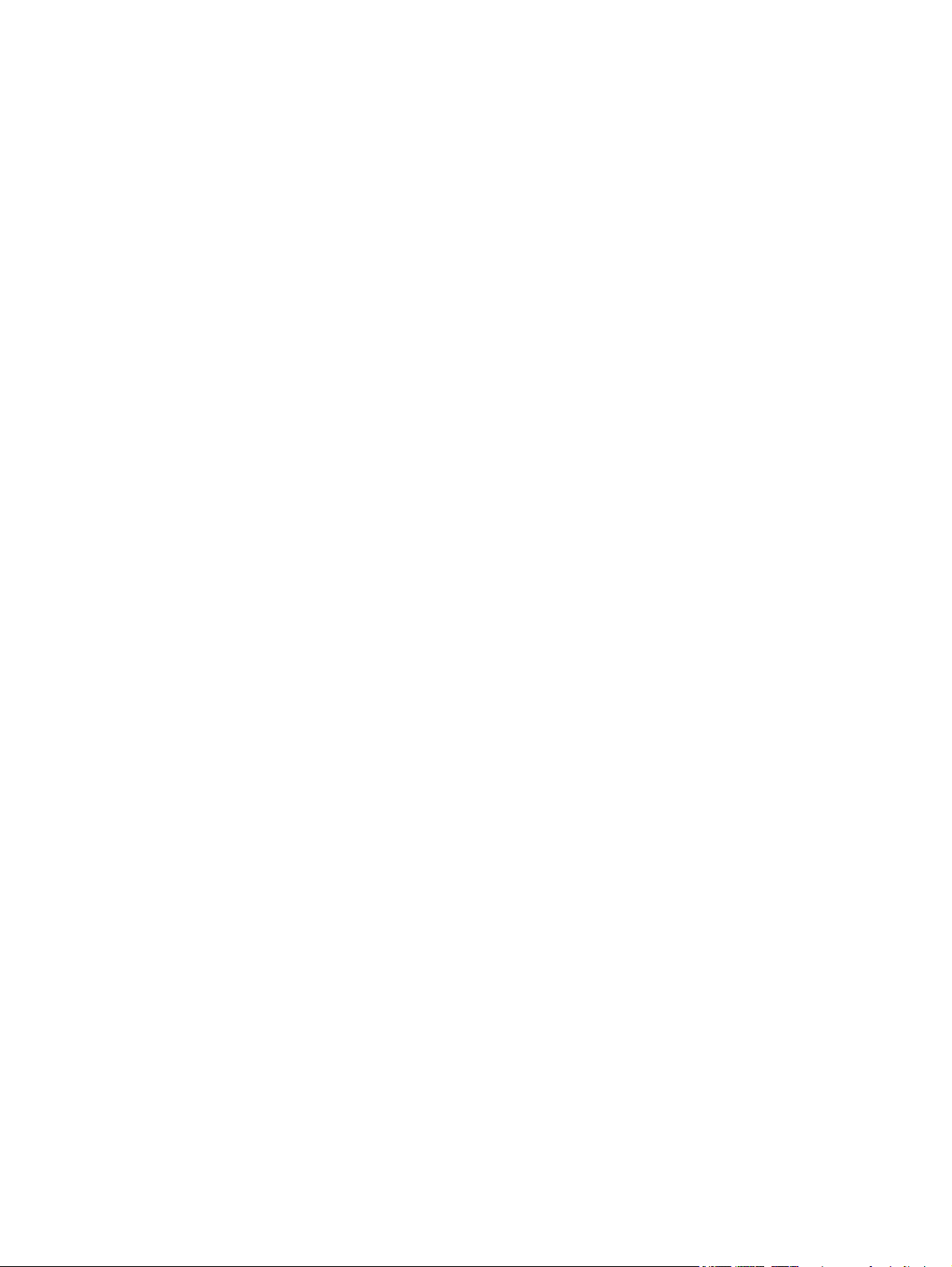
Udfør scanning via printerens kontrolpanel ....................................................................................................... 46
Scanning ved hjælp af HP printersoftware ......................................................................................................... 47
Scanning vha. Webscan ....................................................................................................................................... 50
Tip til kopiering og scanning ............................................................................................................................... 51
6 Fax ............................................................................................................................................................. 53
Afsendelse af en fax ............................................................................................................................................ 54
Modtagelse af en fax ........................................................................................................................................... 57
Opret kontaktpersoner i telefonbogen ............................................................................................................... 61
Redigering af faxindstillinger .............................................................................................................................. 64
Fax og digitale telefontjenester .......................................................................................................................... 68
Fax via VoIP .......................................................................................................................................................... 69
Brug af rapporter ................................................................................................................................................. 70
7 Administrer blækpatroner ............................................................................................................................ 75
Kontrol af det anslåede blækniveau ................................................................................................................... 76
Bestilling af blæk ................................................................................................................................................. 77
Vælg de korrekte blækpatroner .......................................................................................................................... 78
Udskiftning af blækpatroner ............................................................................................................................... 79
Udskrivning med én blækpatron ......................................................................................................................... 82
Oplysninger om blækpatrongaranti .................................................................................................................... 83
Tip til at arbejde med blækpatroner ................................................................................................................... 84
8 Tilslut printeren .......................................................................................................................................... 85
Slut printeren til et trådløst netværk med en router .......................................................................................... 86
Trådløs forbindelse til printeren uden en router ................................................................................................ 87
Trådløse indstillinger .......................................................................................................................................... 90
Slut printeren til computeren ved hjælp af et USB-kabel (ikke-netværksforbindelse) ..................................... 92
Skifte fra en USB-forbindelse til en trådløs forbindelse .................................................................................... 93
Avancerede værktøjer til printeradministration (for netværksprintere) ........................................................... 94
Tip til opsætning og brug af netværksprinter ..................................................................................................... 96
9 Løsning af problemer ................................................................................................................................... 97
Papirstop og problemer med papirindføring ...................................................................................................... 98
Problemer med blækpatroner .......................................................................................................................... 104
Problemer med at printe ................................................................................................................................... 107
Problemer med kopiering ................................................................................................................................. 116
Problemer med at scanne ................................................................................................................................. 117
Problemer med fax ............................................................................................................................................ 118
Netværk- og forbindelsesproblemer ................................................................................................................ 128
iv DAWW
Page 5
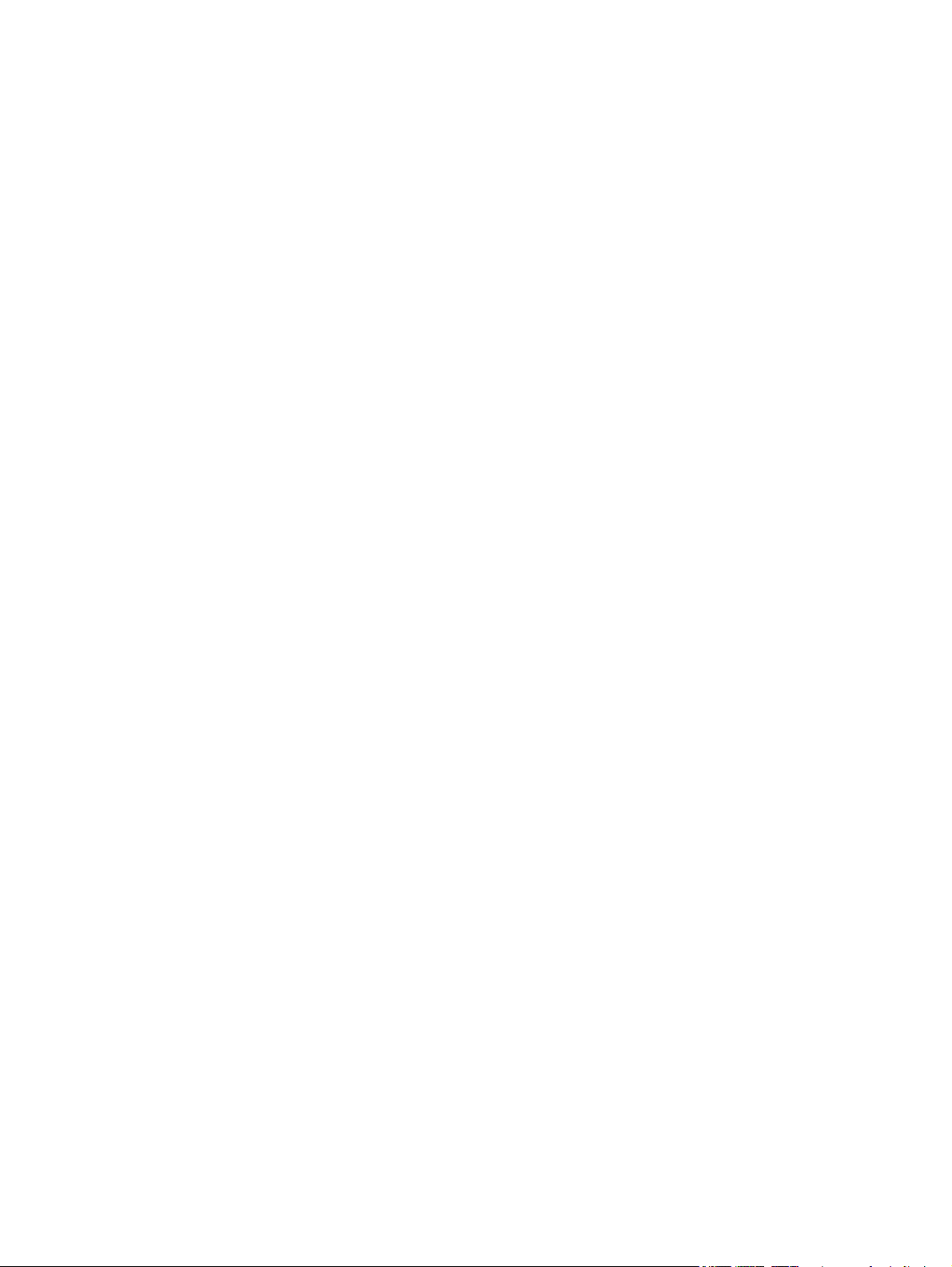
Problemer med printerhardware ...................................................................................................................... 130
Vedligeholdelse af dokumentføderen .............................................................................................................. 131
HP-support ........................................................................................................................................................ 132
Tillæg A Tekniske oplysninger ....................................................................................................................... 135
Meddelelser fra Hewlett-Packard Company ..................................................................................................... 136
Specifikationer .................................................................................................................................................. 137
Miljømæssigt produktovervågningsprogram ................................................................................................... 140
Lovgivningsmæssige bekendtgørelser ............................................................................................................. 147
Tillæg B Yderligere faxopsætning .................................................................................................................. 157
Opsætning af fax (parallelle telefonsystemer) ................................................................................................ 158
Faxopsætning til serielt telefonsystem ............................................................................................................ 180
Test af faxopsætning ........................................................................................................................................ 181
Indeks .......................................................................................................................................................... 183
DAWW v
Page 6
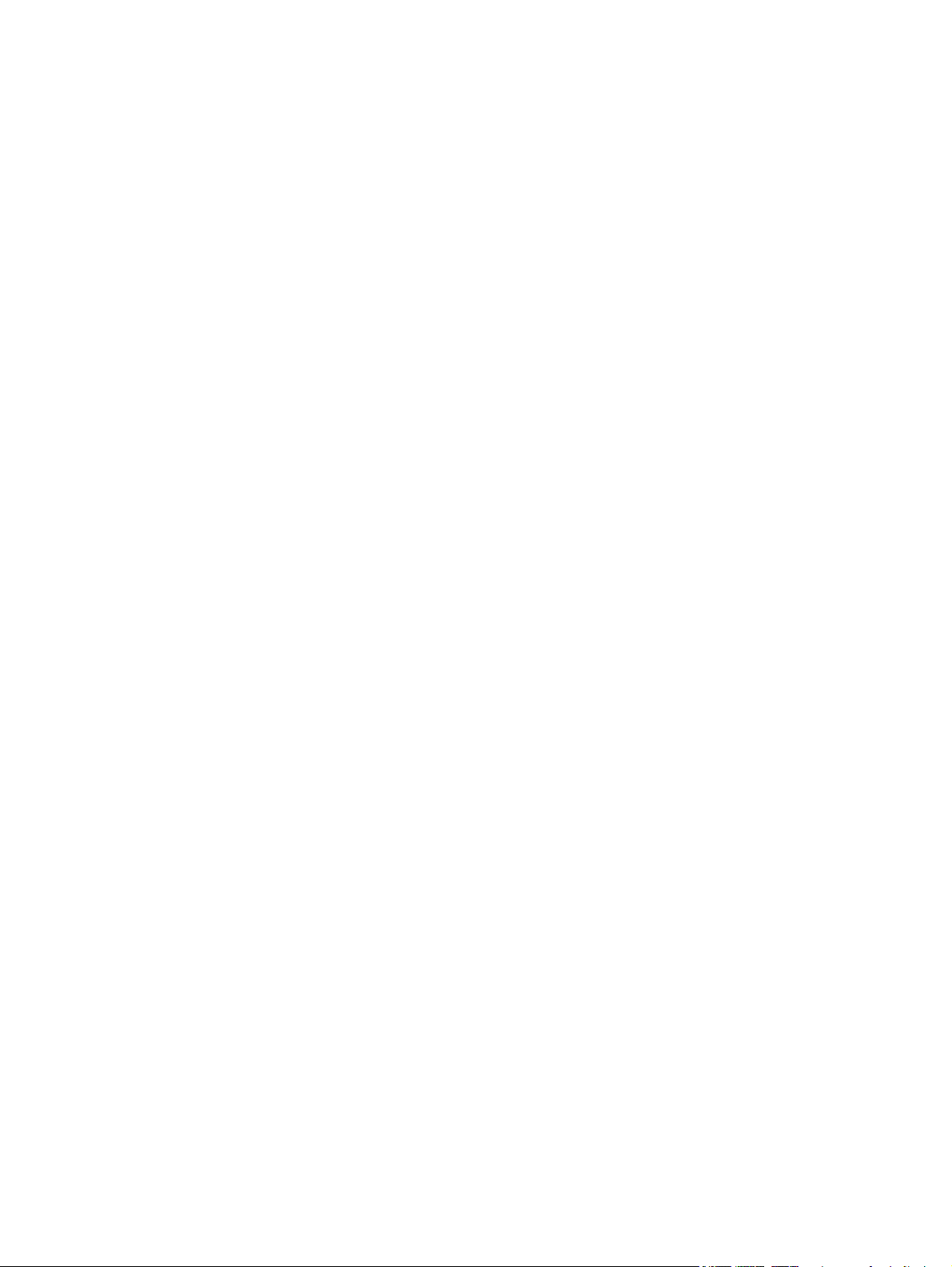
vi DAWW
Page 7
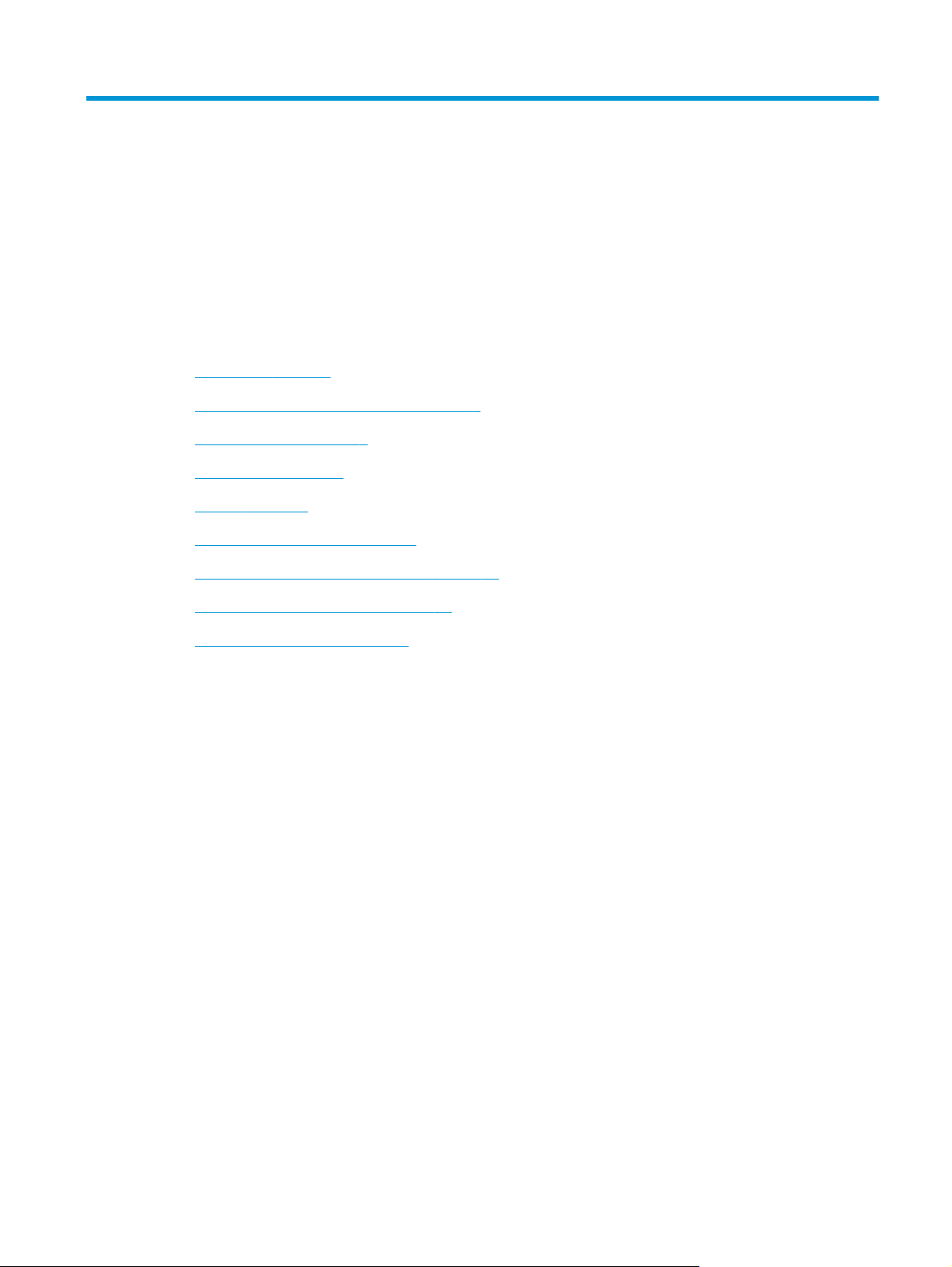
1 Hjælp til HP OfficeJet 3830 series
Lær at bruge HP OfficeJet 3830 series.
●
Printerdele på side 4
●
Kontrolpanel og statusindikatorer på side 5
●
Ilægning af papir på side 7
●
Udskrivning på side 21
●
Kopier på side 44
●
Scanne til en computer på side 47
●
Kontrol af det anslåede blækniveau på side 76
●
Udskiftning af blækpatroner på side 79
●
Fjernelse af papirstop på side 98
DAWW 1
Page 8
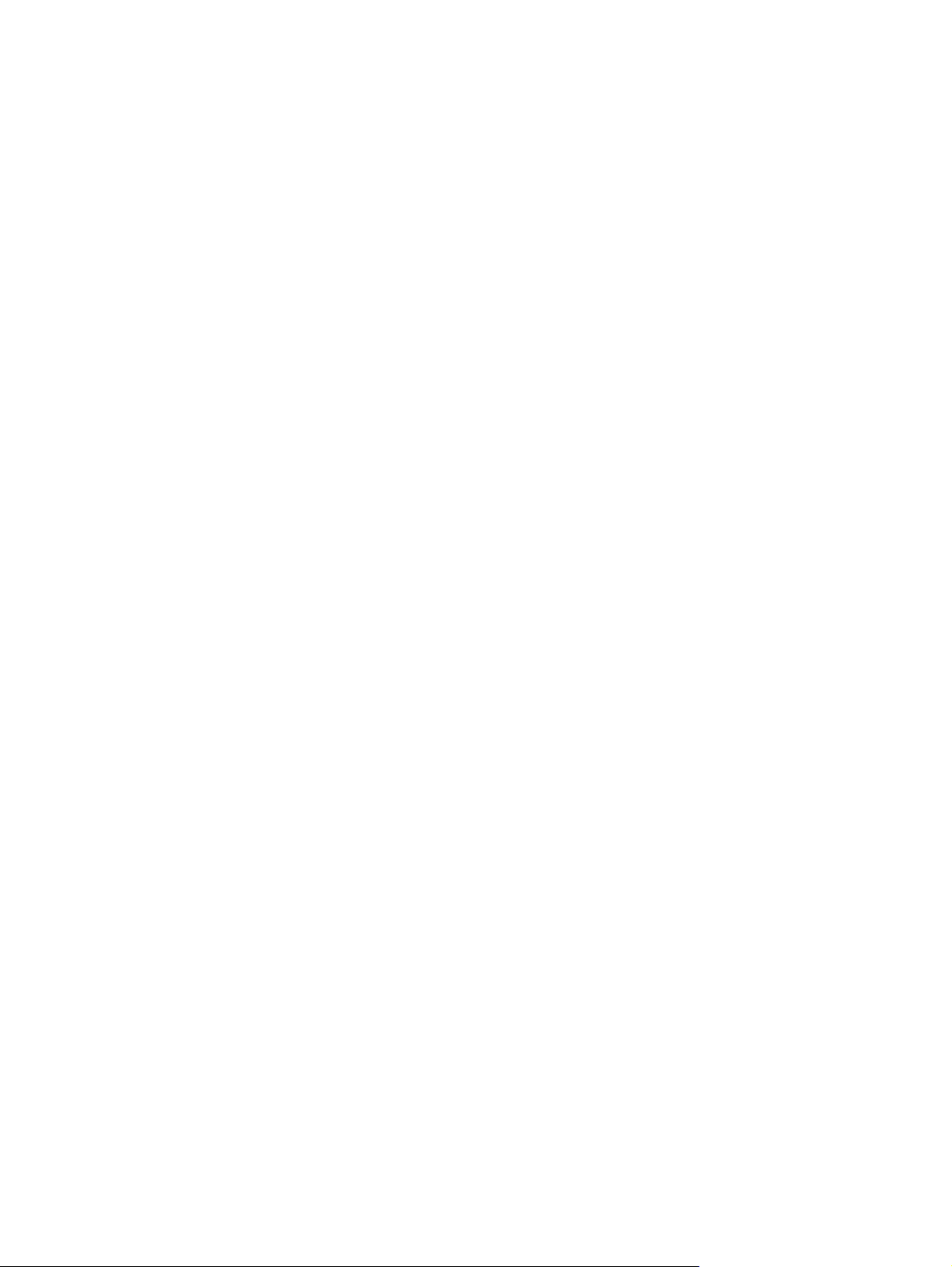
2 Kapitel 1 Hjælp til HP OfficeJet 3830 series DAWW
Page 9
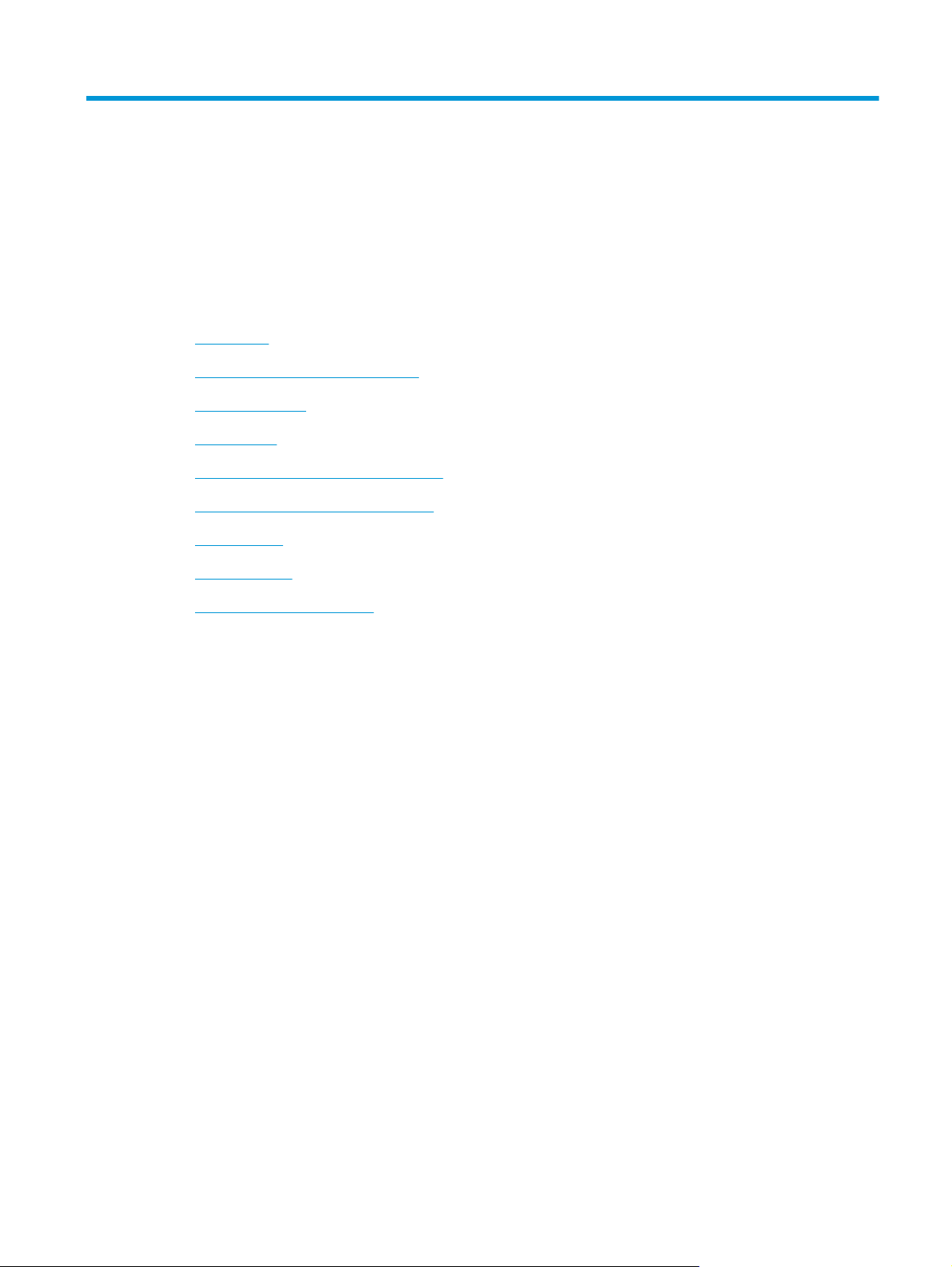
2 Kom godt i gang
●
Printerdele
●
Kontrolpanel og statusindikatorer
●
Ilægning af papir
●
Ilæg original
●
Grundlæggende oplysninger om papir
●
Åbn HP-printersoftwaren (Windows)
●
Dvaletilstand
●
Lydløs tilstand
●
Automatisk slukkefunktion
DAWW 3
Page 10

Printerdele
1 Papirbreddestyr
2 Papirbakke
3 Papirbakkens beskyttefunktion
4 Bakke til dokumentføder
5 Forlænger til dokumentføderbakken
6 Scannerens låg
7 Scannerens glasplade
8 USB-port
9 Faxport (2-EXT)
10 Dokumentføder
11 Udskriftsbakkeforlænger (også kaldet bakkeforlænger)
12 Udskriftsbakke
13 Forreste dæksel
14 Kontrolpanel
15 Blækpatrondæksel
16 Blækpatroner
17 Strømforbindelse
18 Faxport (1-LINE)
4 Kapitel 2 Kom godt i gang DAWW
Page 11

Kontrolpanel og statusindikatorer
●
Oversigt over knapper og indikatorer
●
Ikoner på kontrolpanelets display
Oversigt over knapper og indikatorer
Etiket Navn og beskrivelse
1 Knappen Strøm: Tænder eller slukker printeren.
2 Knappen Startside: Skifter til startskærmen, der er den første skærm, der vises, når du tænder printeren.
3 Kontrolpaneldisplay: Tryk på skærmen for at vælge menupunkter, eller rul igennem menupunkterne.
4 Indikator for trådløs: Angiver status for printerens trådløse forbindelse.
●
Når indikatoren er blå, betyder det, at der er oprettet trådløs forbindelse, og du kan udskrive.
●
Hvis den blinker langsomt, betyder det, at funktionen til trådløs forbindelse er tændt, men at der ikke er forbindelse til et
netværk. Tjek, at printeren er inden for det trådløse signals rækkevidde.
●
Hvis den blinker hurtigt, er der fejl ved den trådløse forbindelse. Se meddelelsen på printerens display.
●
Hvis den trådløse forbindelse er slået fra, er indikatoren for trådløs forbindelse slukket, vises Trådløs Fra på displayet.
5 Knappen Hjælp: Åbner menuen Hjælp for den aktuelle handling.
6 Knappen Tilbage: Vender tilbage til forrige skærmbillede.
Ikoner på kontrolpanelets display
Ikon Formål
Kopier: Åbner menuen Kopier, hvor du kan vælge kopitype eller ændre indstillingerne for kopiering.
Scan: Viser et skærmbillede, hvor du kan vælge en destination til scanningen.
Fax: Viser et skærmbillede, hvorfra du kan sende en fax eller ændre faxindstillingerne
DAWW Kontrolpanel og statusindikatorer 5
Page 12
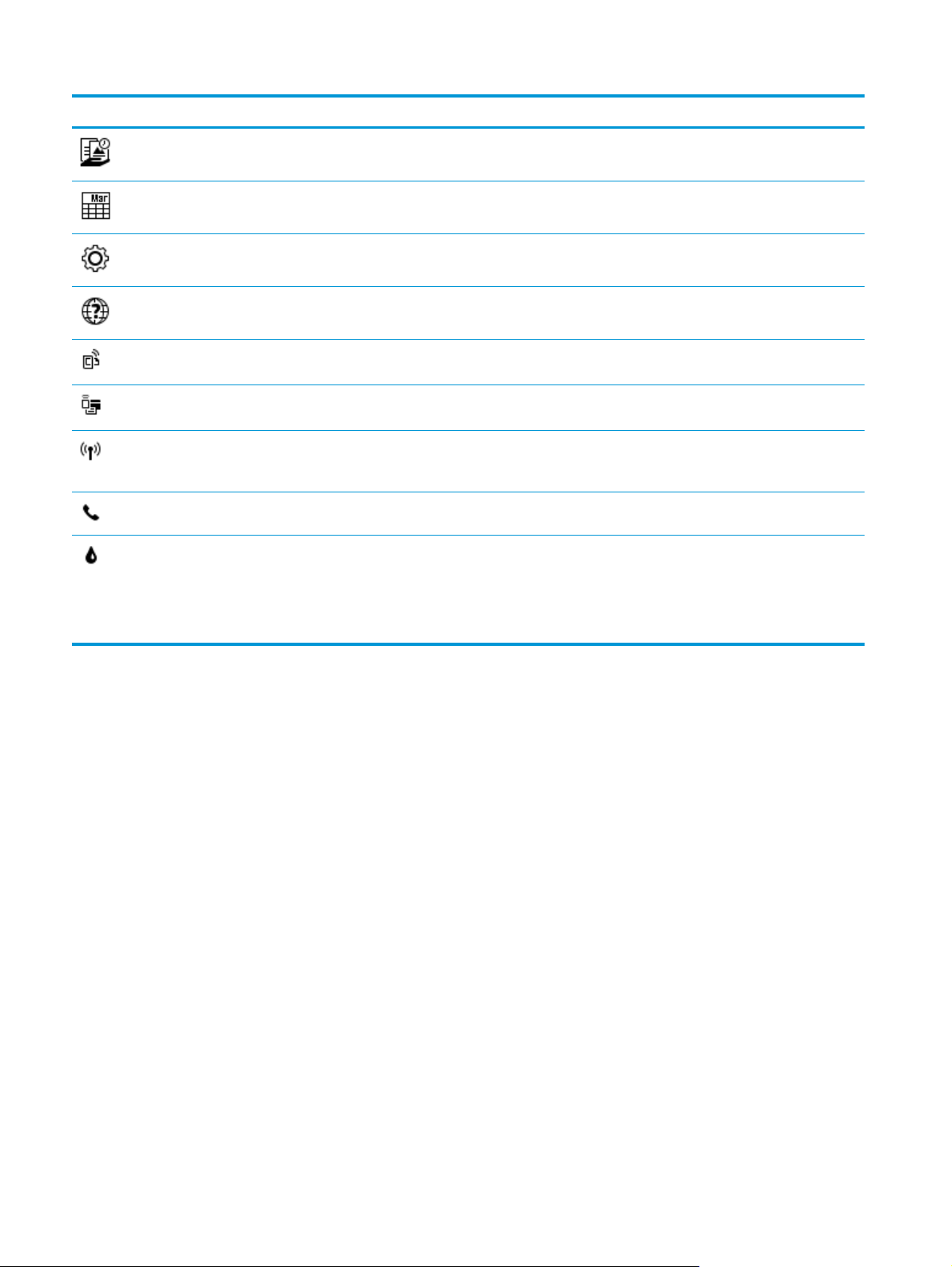
Ikon Formål
Kan udskrives af HP: Gør det hurtigt og nemt at få adgang til og udskrive oplysninger fra internettet, f.eks. kuponer,
farvelægningssider, krydsord mv.
Lynformularer: Åbner menuen Lynformularer, hvor du kan vælge den formular, du vil udskrive.
Opsætning: Åbner menuen Opsætning, hvor du kan ændre indstillinger og udføre vedligeholdelsesfunktioner.
Hjælp: Åbner menuen Hjælp, hvor du kan se instruktionsvideoer, oplysninger om printerfunktioner og gode råd.
ePrint-ikon: Åbner menuen Oversigt over web services, hvor du kan tjekke ePrint-statussen, ændre ePrint-indstillingerne og
udskrive en infoside.
Wi-Fi Direct-ikonet: Åbner menuen Oplysninger om Wi-Fi Direct, hvor du kan aktivere Wi-Fi Direct, deaktivere Wi-Fi Direct og få
vist navn og adgangskode til Wi-Fi Direct.
Trådløst-ikonet: Åbner menuen Trådløs, hvor du kan kontrollere statussen samt ændre indstillingerne for trådløs. Du kan også
udskrive en testrapport over trådløs, der kan bruges som en hjælp til at diagnosticere eventuelle problemer med
netværksforbindelsen.
Ikonet for faxstatus: Viser statusoplysninger for funktionen Autosvar, faxlogge og lydstyrke for fax.
Blæk-ikon: Viser det anslåede blækniveau for hver patron. Viser et advarselssymbol, hvis blækniveauet er mindre end det mindst
forventede niveau..
BEMÆRK: Advarsler og indikatorer vedrørende blækniveau er kun estimater. Når du modtager en advarsel om lavt blækniveau,
skal du sørge for at have en ekstra blækpatron klar for at undgå forsinkelse af udskrivningen. Du behøver ikke udskifte
blækpatroner, før udskriftskvaliteten ikke er tilfredsstillende.
6 Kapitel 2 Kom godt i gang DAWW
Page 13
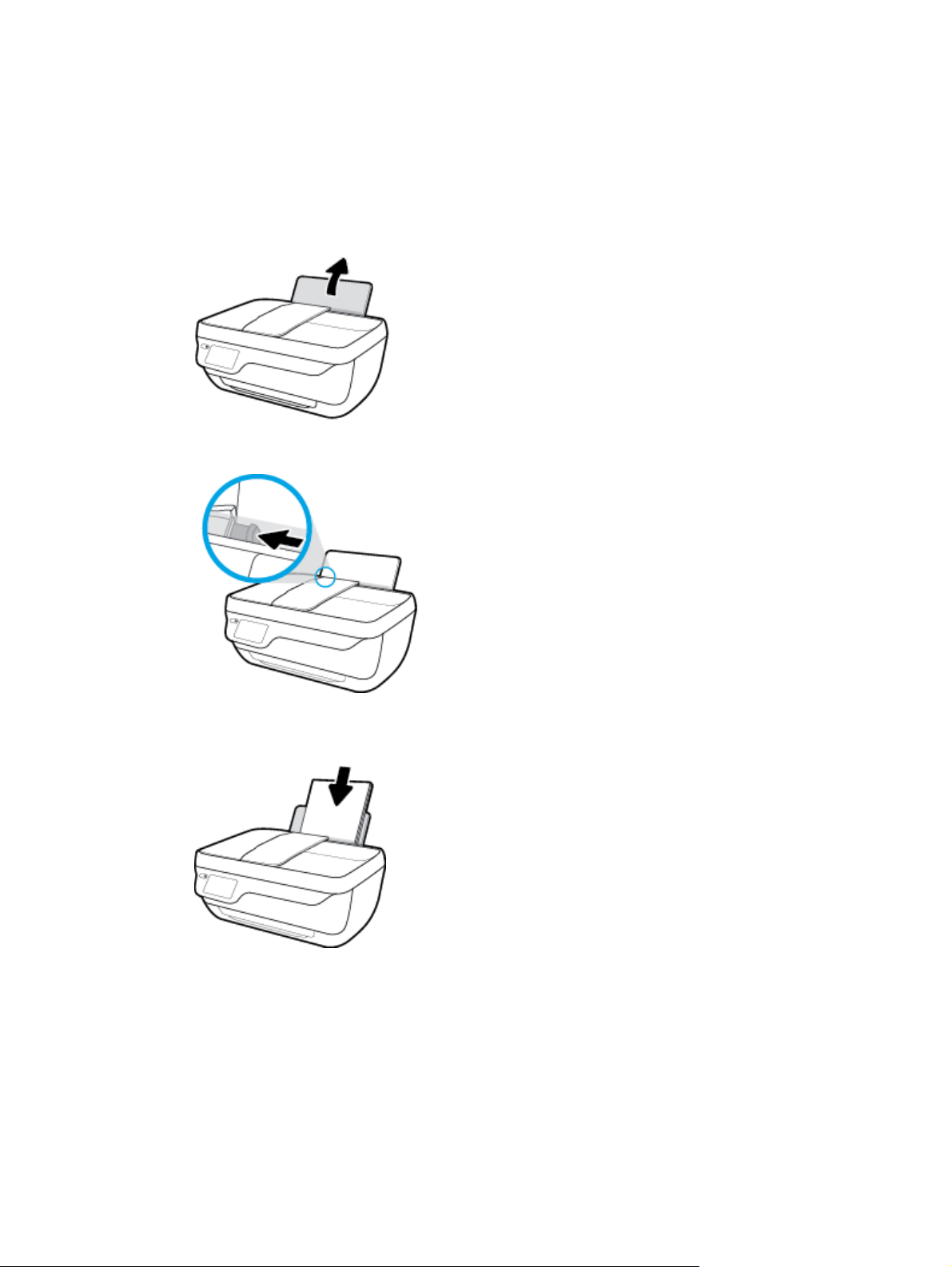
Ilægning af papir
Vælg en papirstØrrelse for at fortsætte.
Sådan ilægges papir i fuld størrelse
1. Træk papirbakken ud.
2. Skub papirbreddestyret til venstre.
3. Læg en papirstak i papirbakken med den korte side nedad og udskriftssiden opad, og skub papirstakken
nedad, indtil den ikke kan komme længere.
DAWW Ilægning af papir 7
Page 14
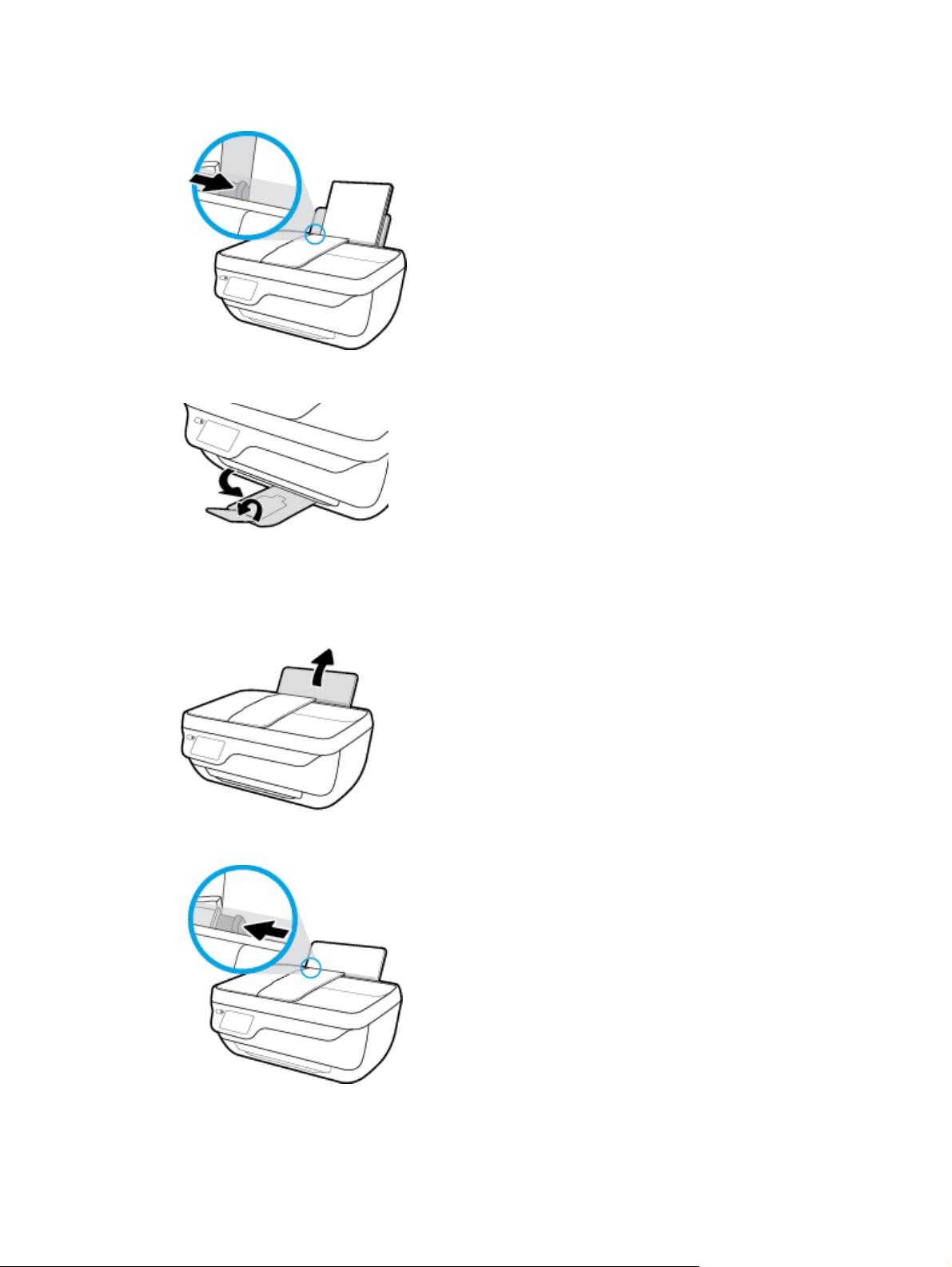
4. Skub papirbreddestyret til højre, indtil det stopper ved papirets kant.
5. Træk udbakken og bakkens forlænger ud.
Sådan ilægges småt papir
1. Træk papirbakken ud.
2. Skub papirbreddestyret til venstre.
8 Kapitel 2 Kom godt i gang DAWW
Page 15
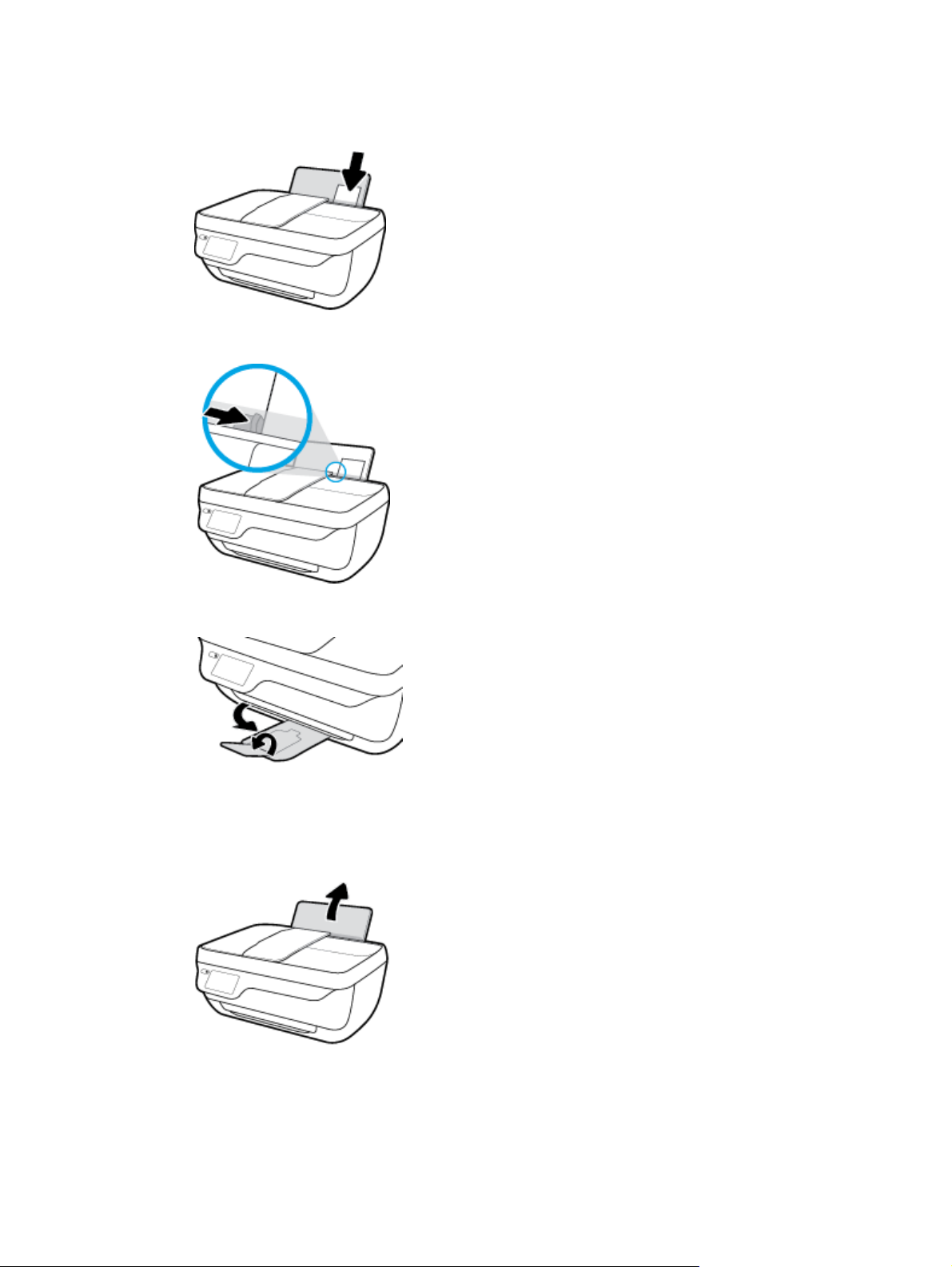
3. Læg stakken med fotopapir yderst i højre side af indbakken med den korte side nedad og
udskrivningssiden opad. Skub stakken med fotopapir fremad, indtil den ikke kan komme længere.
4. Skub papirbreddestyret til højre, indtil det stopper ved papirets kant.
5. Træk udbakken og bakkens forlænger ud.
Sådan ilægges konvolutter
1. Træk papirbakken ud.
DAWW Ilægning af papir 9
Page 16
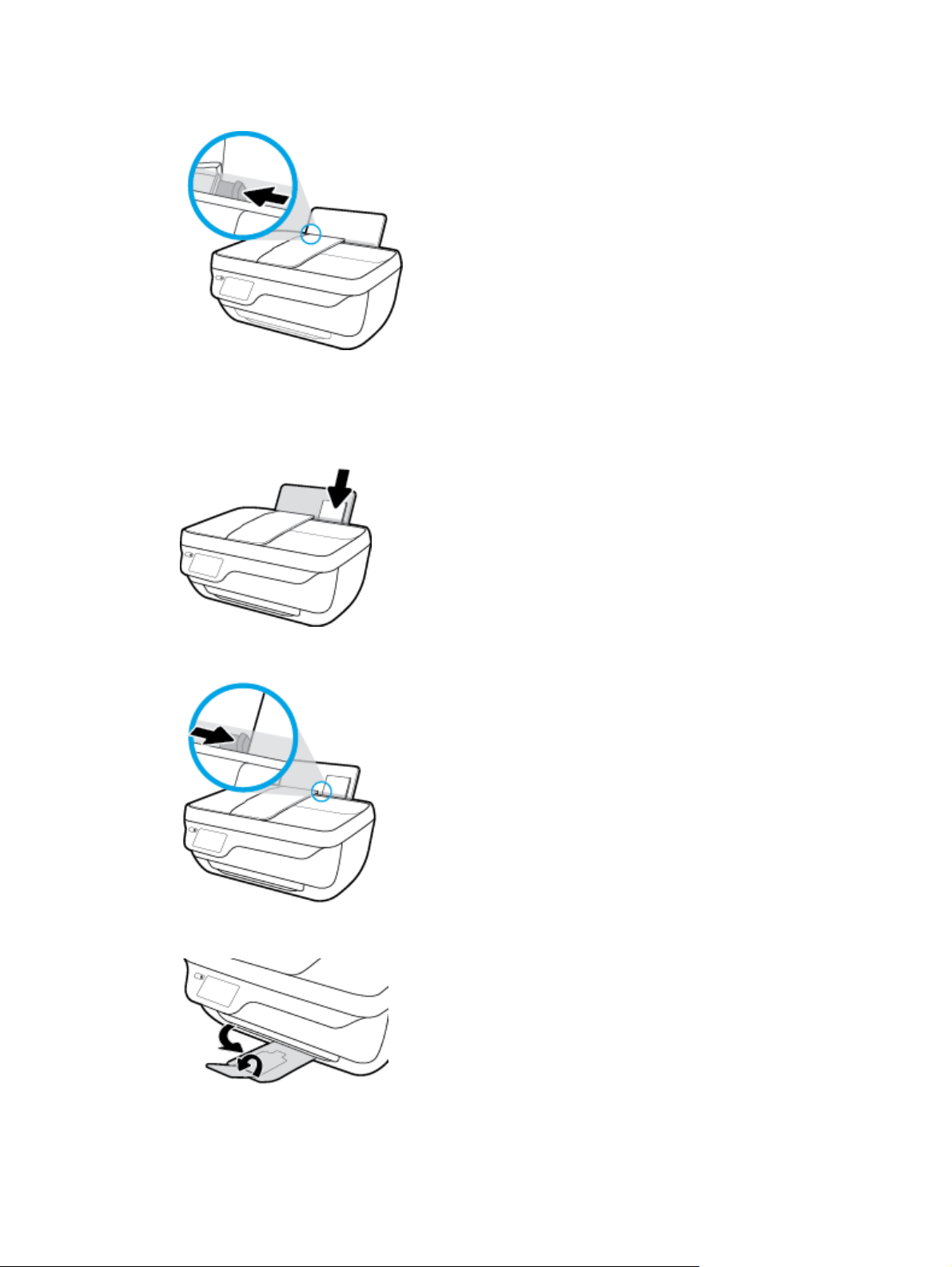
2. Skub papirbreddestyret til venstre.
3. Læg én eller flere konvolutter i indbakkens bageste højre side. Skub stakken med konvolutter fremad,
indtil den ikke kan komme længere.
Den side, der skal udskrives på, skal vende opad. Flappen skal vende mod venstre og nedad.
4. Skub papirbreddestyret til højre op ad stakken med konvolutter, indtil det ikke kan komme længere.
5. Træk udbakken og bakkens forlænger ud.
10 Kapitel 2 Kom godt i gang DAWW
Page 17
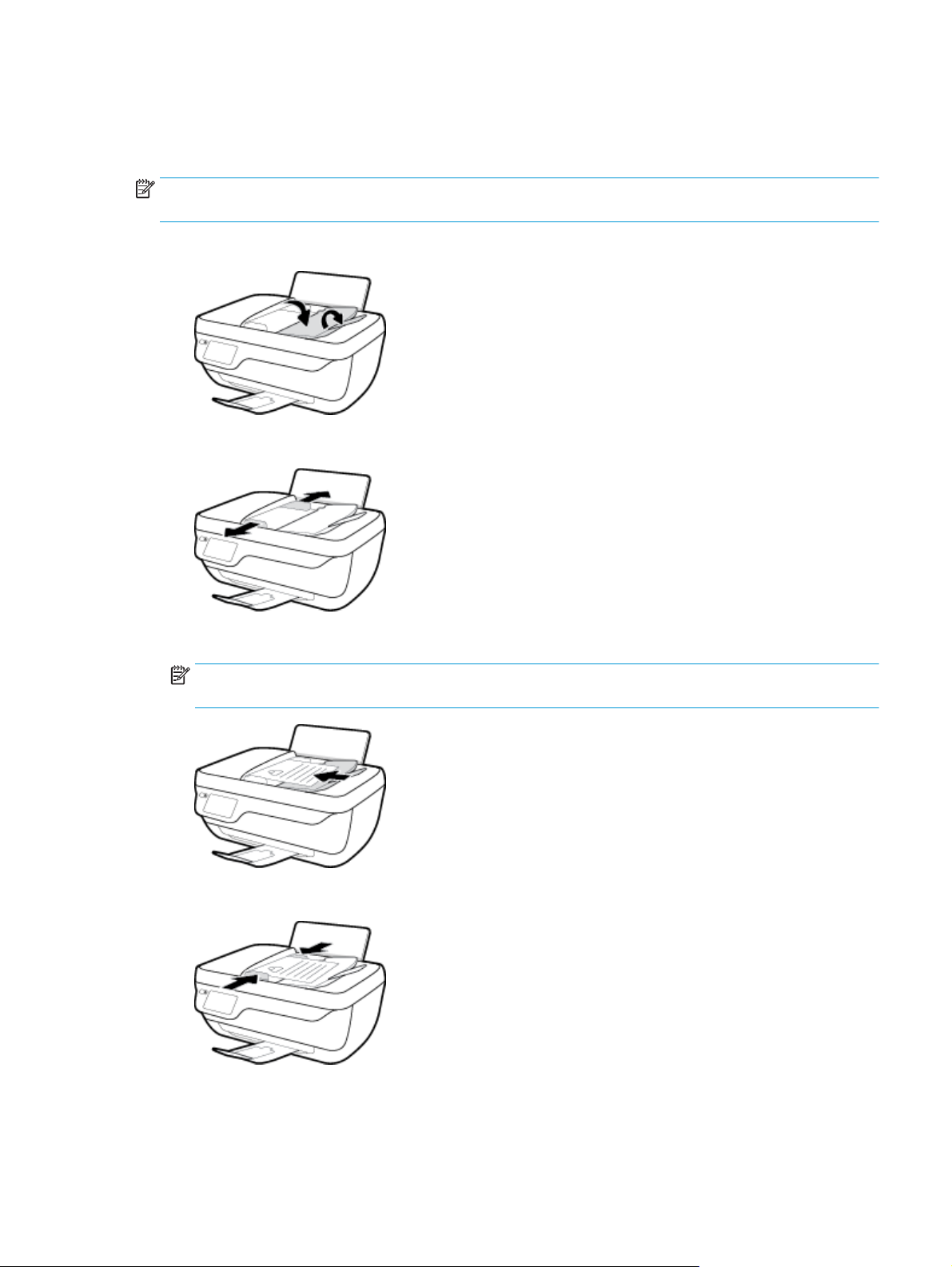
Ilæg original
Sådan lægges der originaler i dokumentføderen
BEMÆRK: Læg kun almindeligt papir i dokumentføderen. Læg ikke fotos eller andre typer tykt papir i
dokumentføderen, da det kan forårsage papirstop.
1. Åbn dokumentføderbakken og bakkeforlængeren.
2. Skub dokumentføderbakkens papirstyr udad.
3. Anbring originalen med udskriftssiden opad og med toppen først i dokumentføderen.
BEMÆRK: Ilæg kun originalen, som skal være af almindeligt papir. Fotografier og andre typer tykt
papir kan forårsage papirstop.
4. Skub papirbreddestyrene indad, indtil de stopper langs papirets kant.
Sådan lægges en original på scannerens glasplade
1. Løft scannerens låg.
DAWW Ilæg original 11
Page 18
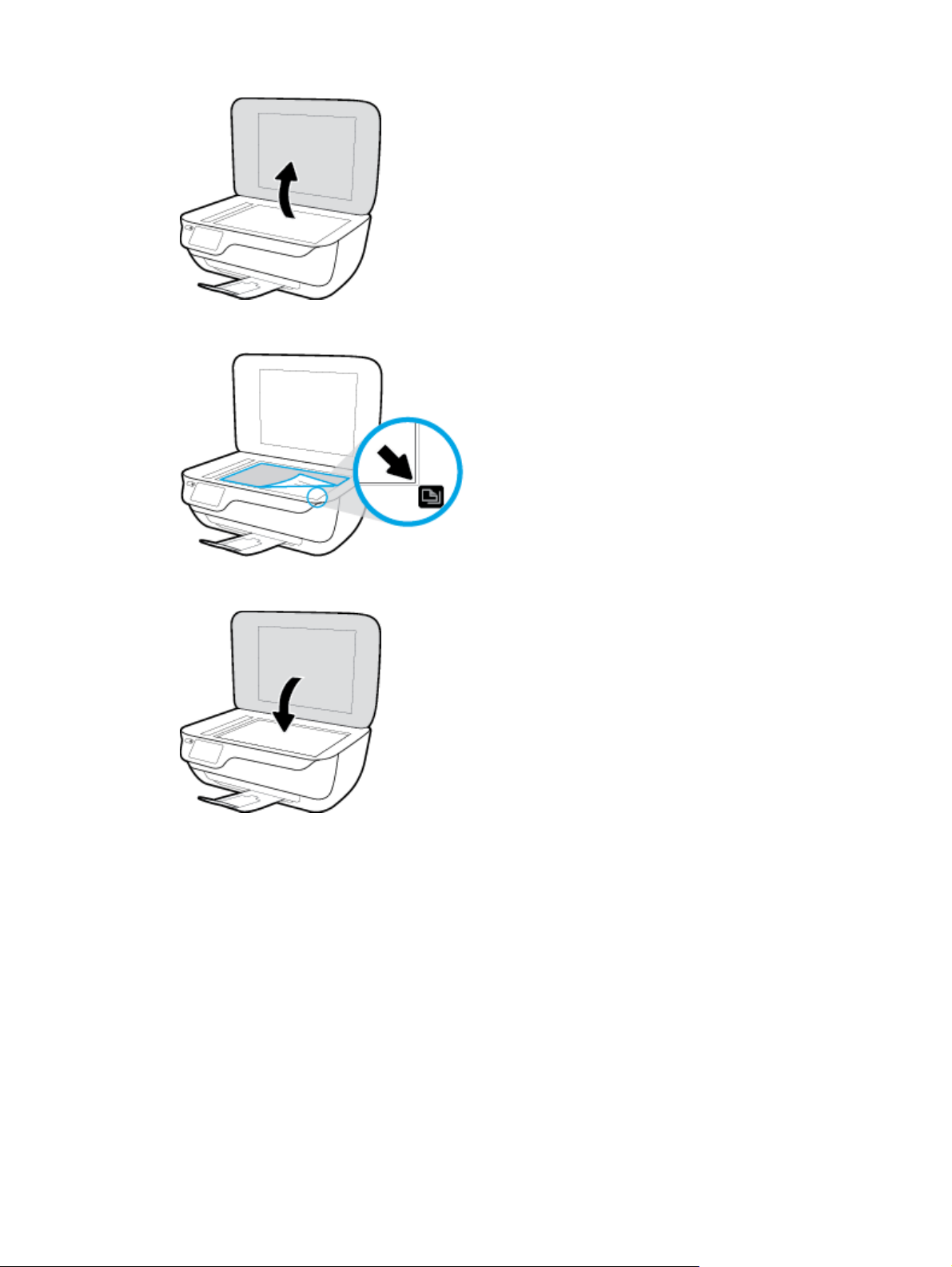
2. Læg originalen med udskriftssiden nedad i højre hjørne af glaspladen.
3. Luk scannerens låg.
12 Kapitel 2 Kom godt i gang DAWW
Page 19

Grundlæggende oplysninger om papir
Printeren kan bruge de fleste former for kontorpapir. Prøv forskellige papirtyper, før du køber større
mængder. Brug HP-papir for at få den bedste udskriftskvalitet. Læs mere om HP-papir på HP's webside
www.hp.com.
HP anbefaler almindeligt papir med ColorLok-symbolet udskrivning af generelle
dokumenter Alt papir med ColorLok-symbolet er testet og opfylder høje standarder for
driftsikkerhed og udskriftskvalitet, giver dokumenter med skarpe, levende farver samt dyb
sort, og tørrer endvidere hurtigere end almindeligt papir. Du kan købe papir med ColorLoksymbolet i mange forskellige størrelser og tykkelser hos større papirproducenter.
Dette afsnit indeholder følgende emner:
●
Anbefalede papirtyper til udskrivning
●
Bestil HP-papirvarer
Anbefalede papirtyper til udskrivning
HP anbefaler, at der bruges HP-papir, som er specielt beregnet til den pågældende opgave, for at opnå den
bedst mulige kvalitet.
I visse lande/områder er nogle af disse papirtyper muligvis ikke tilgængelige.
Udskrive foto
●
●
●
HP Premium Plus Photo Paper (ekstra fint fotopapir)
HP Premium Plus Photo Paper er HP-fotopapir af højeste kvalitet til dine bedste fotos. HP Premium Plus
Photo Paper gør det muligt at udskrive fantastiske billeder, der tørrer omgående, så du kan dele dem
ud, så snart de kommer ud af printeren. Papiret fås i flere størrelser, herunder A4, 8,5" x 11" (21 x 28
cm), 4" x 6" (10 x 15 cm) og 5" x 7" (13 x 18 cm), og med to overflader – blank og halvblank. Ideel til
indramning, fremvisning eller bortgivning af dine bedste fotos og specielle fotoprojekter. HP Premium
Plus Photo Paper giver fantastiske resultater med professionel kvalitet og holdbarhed.
HP Advanced Photo Paper
Dette kraftige fotopapir har en hurtig tørretid, der gør papiret nemt at håndtere og forhindrer
udtværing. Det er modstandsdygtigt over for vand, pletter, fingeraftryk og fugt. Dine udskrifter vil føles
som og ligne fotos fra fotohandleren. Det fås i flere størrelser, herunder A4, 8,5" x 11" (21 x 28 cm), 10
x 15 cm (4" x 6") og 13 x 18 cm (5" x 7"). Det er syrefrit, så dokumenterne holder længere.
HP Everyday Photo Paper
Udskriv farverige snapshot til en billig pris med papir, der er beregnet til generel fotoprint. Dette
prisvenlige fotopapir tørrer hurtigt og er nemt at håndtere. Det giver tydelige, klare billeder, og kan
bruges i alle blækprintere. Det fås med blank overflade i flere størrelser, herunder A4, 8,5" x 11" (21 x
28 cm), 5" x 7" (13 x 18 cm) og 4" x 6" (10 x 15 cm). Det er syrefrit, så dokumenterne holder længere.
●
HP Photo Value Packs
HP Photo Value Packs består af originale HP-blækpatroner og HP Advanced Photo Paper i én pakke for
at gøre det nemt for dig, så du sparer tid og uden problemer kan udskrive kvalitetsfotos til en
DAWW Grundlæggende oplysninger om papir 13
Page 20
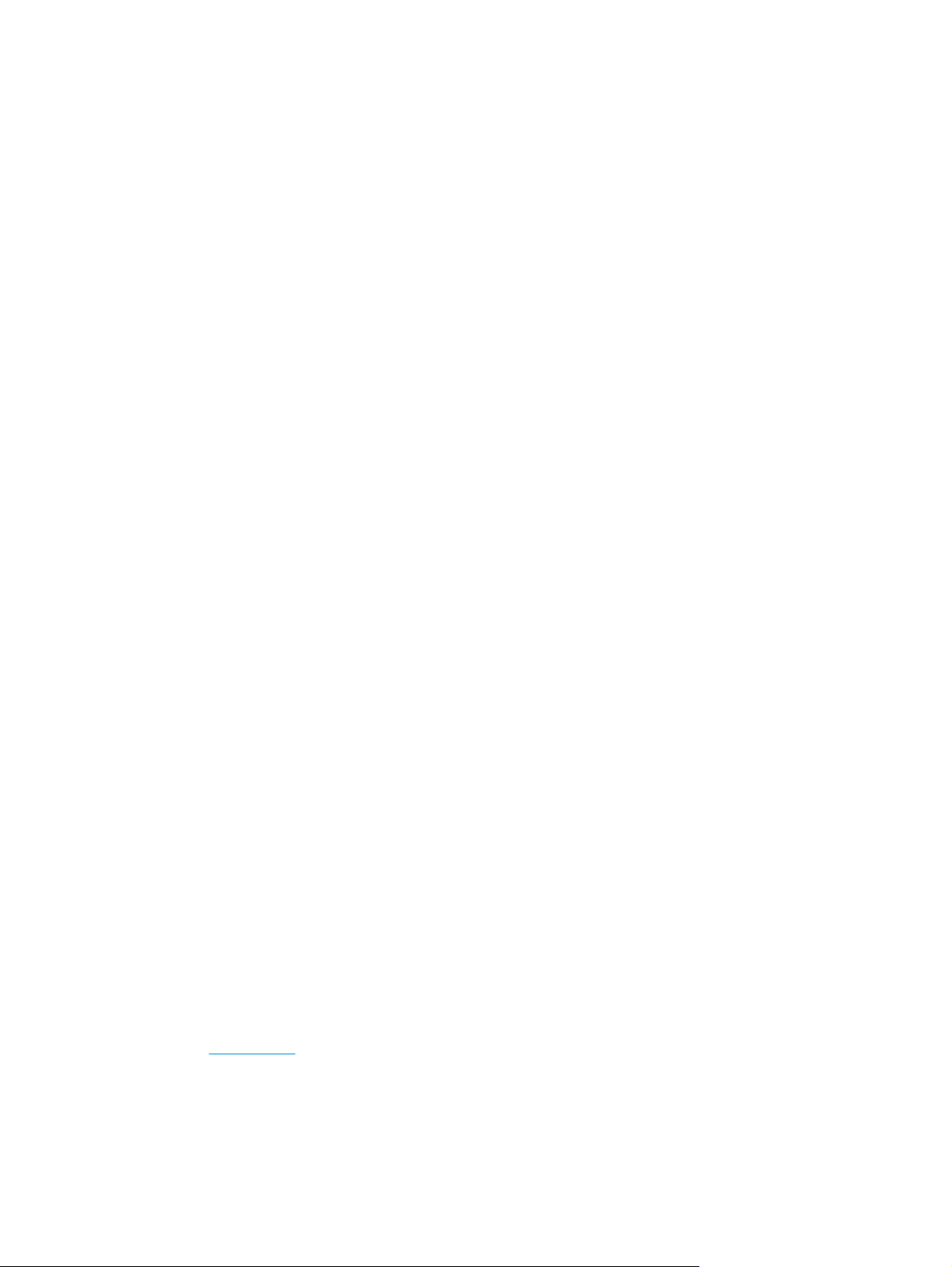
overkommelig pris på din HP-printer. Original HP-blæk og HP Advanced Photo Paper er designet til at
passe sammen, så dine fotos er langtidsholdbare og levende, udskrift efter udskrift. Perfekt til
udskrivning af et helt feriealbum eller flere eksemplarer til at dele ud.
Forretningsdokumenter
●
HP Premium Presentation Paper, 120 g mat eller HP Professional Paper, 120 mat
Dette kraftige, dobbeltsidede, mat papir er perfekt til præsentationer, tilbud, rapporter og
nyhedsbreve. Det er kraftigt papir, der gør indtryk.
●
HP Brochure Paper, 180 g blankt eller HP Professional Paper, 180 blankt
Disse papirtyper har blank belægning på begge sider, så begge sider kan anvendes. De er det oplagte
valg til næsten-fotografiske reproduktioner og virksomhedsgrafik til rapportforsider, særlige
præsentationer, brochurer, mailere og kalendere.
●
HP Brochure Paper, 180 g mat eller HP Professional Paper, 180 mat
Disse papirtyper har mat belægning på begge sider, så begge sider kan anvendes. De er det oplagte valg
til næsten-fotografiske reproduktioner og virksomhedsgrafik til rapportforsider, særlige
præsentationer, brochurer, mailings og kalendere.
Udskrivning til hverdagsbrug
Alle papirtyper, der vises på listen til hverdagsudskrivning kommer med ColorLok-teknologi, der giver mindre
udtværing, dybere sort og levende farver.
●
HP Ekstra hvidt inkjetpapir
HP Ekstra Hvidt Inkjet-papir giver højkontrastfarver og skarp tekst. Papiret er uigennemsigtigt, således
at der kan foretages farveudskrivning på begge sider, uden at udskriften er synlig gennem papiret.
Denne papirtype er derfor det ideelle valg til nyhedsbreve, rapporter og løbesedler.
●
HP printpapir
HP printpapir er multifunktionspapir i høj kvalitet. Det giver dokumenter, der ser ud og føles mere
solide, end dokumenter der er udskrevet på almindeligt multifunktionspapir eller kopipapir. Det er
syrefrit, så dokumenterne holder længere.
●
HP kontorpapir
HP kontorpapir er multifunktionspapir i høj kvalitet. Det kan bruges til kopier, kladder, memoer og
generelle opgaver i hverdagen. Det er syrefrit, så dokumenterne holder længere.
●
HP genbrugspapir til kontorbrug
HP genbrugspapir til kontorbrug er et universalpapir i høj kvalitet med 30% genbrugsfibre.
Bestil HP-papirvarer
Printeren kan bruge de fleste former for kontorpapir. Brug HP-papir for at få den bedste udskriftskvalitet.
Gå ind på
findes kun på engelsk.
www.hp.com, hvis du skal bestille HP-papir eller andre forbrugsvarer. Nogle afsnit af HP's websted
HP anbefaler almindeligt papir med ColorLok-symbolet til generel udskrivning og kopiering. Alle papirer med
ColorLok-logoet testes uafhængigt for at imødekomme høje pålidelighedsstandarder og udskriftskvalitet og
14 Kapitel 2 Kom godt i gang DAWW
Page 21
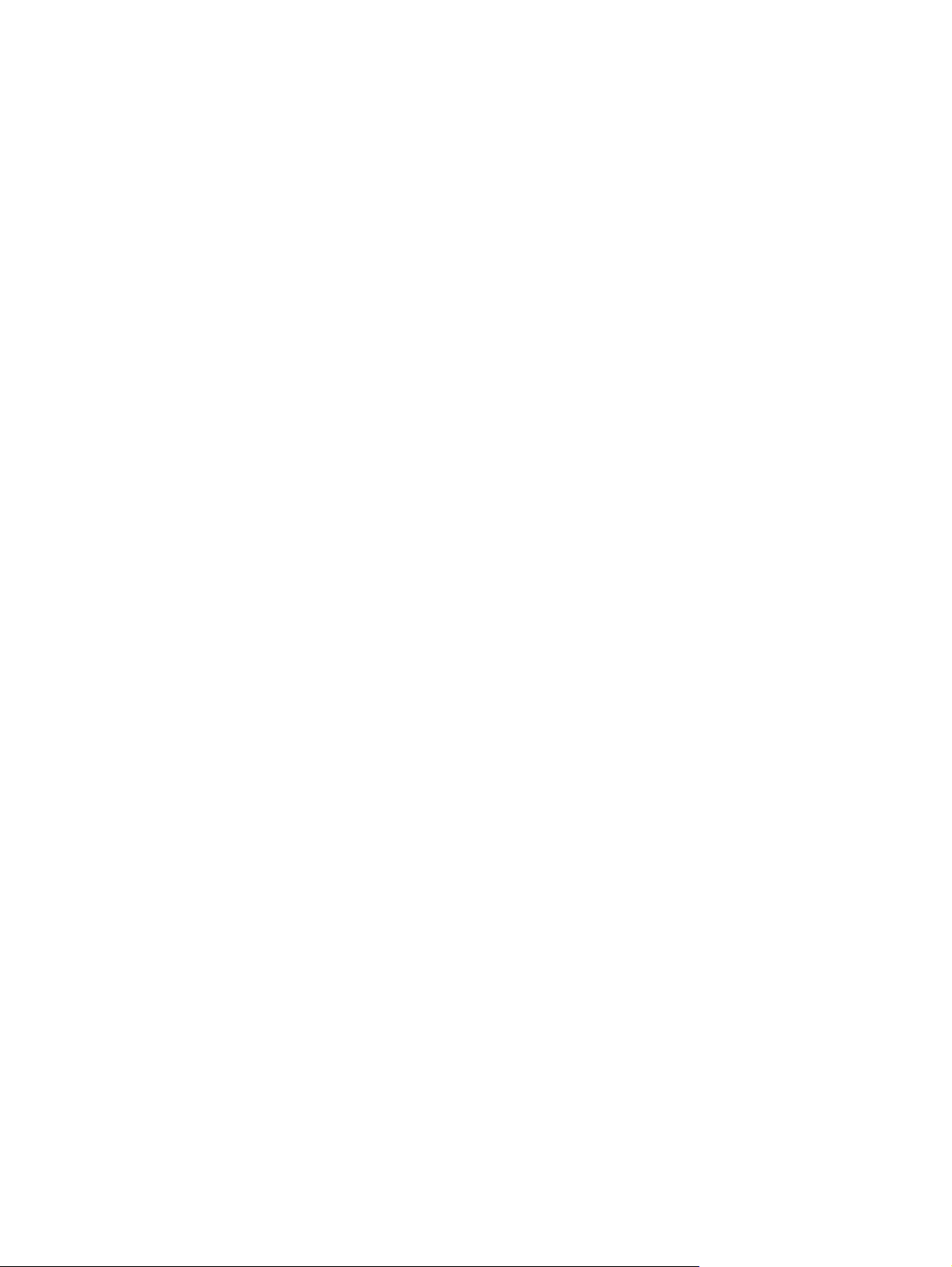
producere dokumenter med klare, levende farver, federe sort og hurtigere tørrende end almindeligt papir.
Køb papir med ColorLok-symbolet i mange forskellige størrelser og tykkelser hos større papirproducenter.
DAWW Grundlæggende oplysninger om papir 15
Page 22
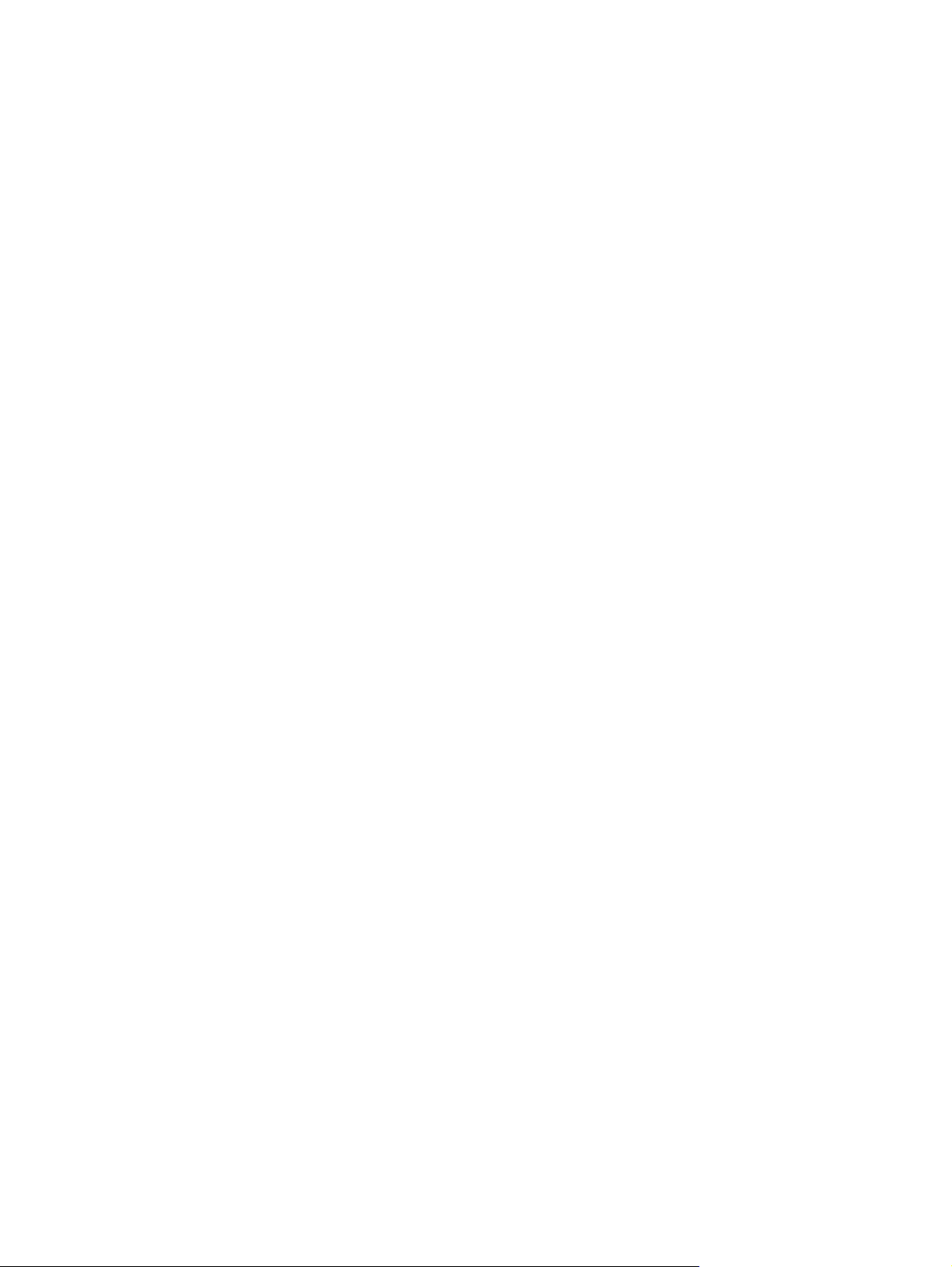
Åbn HP-printersoftwaren (Windows)
Dobbeltklik på printerikonet på skrivebordet, når HP-printerprogrammet er installeret, eller åbn
printerprogrammet på en af følgende måder:
●
Windows 8,1: Klik på Pil ned nederst i venstre hjørne af startskærmen, og vælg derefter printerens
navn.
●
Windows 8: Højreklik på et tomt område på startskærmen, klik på Alle apps på applikationslinjen, og
klik derefter på printerens navn.
●
Windows 7, Windows Vista og Windows XP: Klik på Start på computerens skrivebord, vælg Alle
programmer, klik på HP, klik på mappen til printeren, og vælg derefter ikonet med printerens navn.
16 Kapitel 2 Kom godt i gang DAWW
Page 23
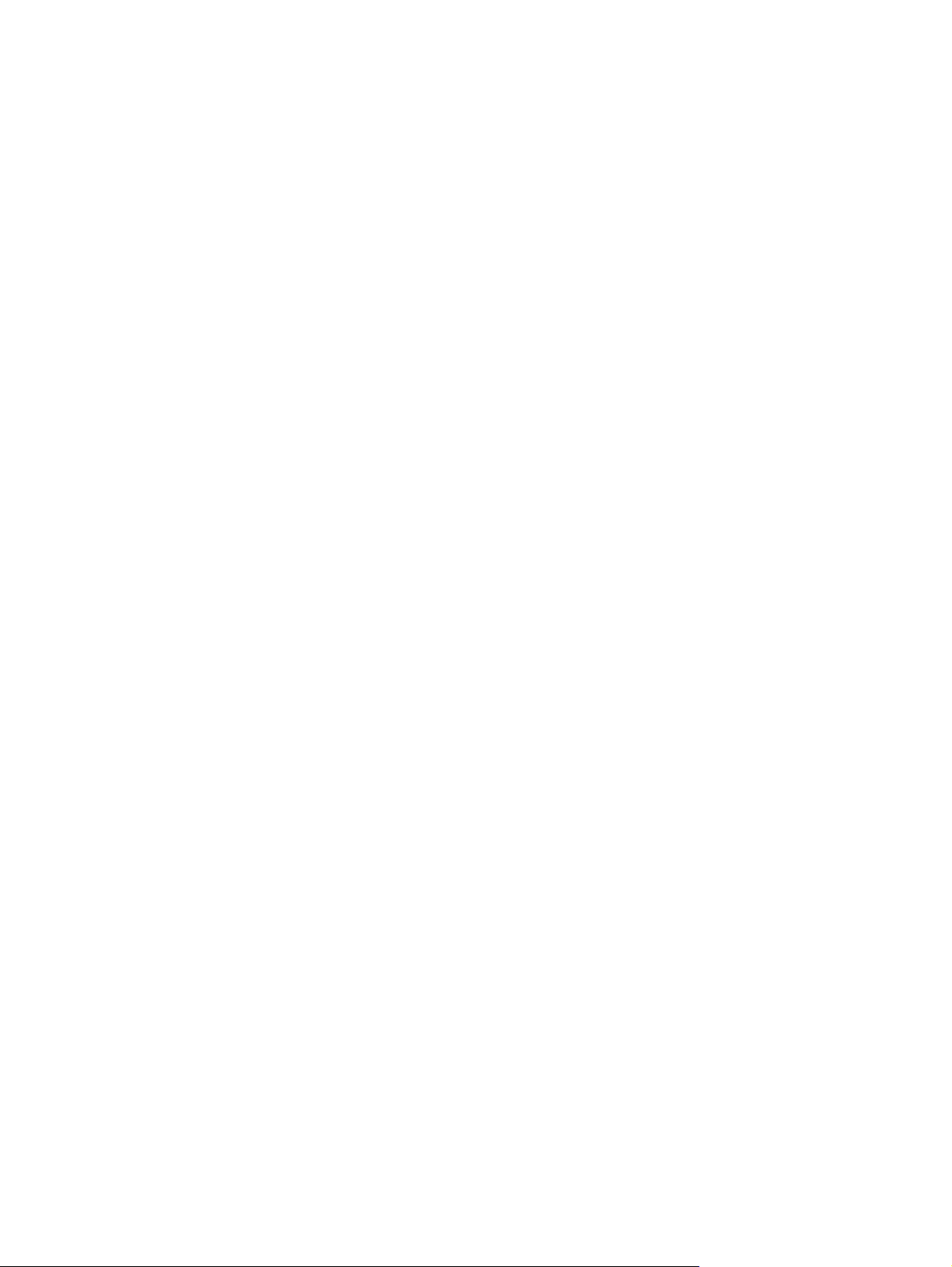
Dvaletilstand
Strømforbruget reduceres i dvaletilstand.
Efter den indledende opsætning af printeren går den i dvale efter 5 minutter uden aktivitet.
Strøm-knappens indikator er dæmpet i Dvaletilstand.
Sådan ændres tidsintervallet for dvaletilstand
1. Tryk på ikonet Opsætning på startsiden.
2. Tryk på Energihåndtering.
3. Tryk på Dvaletilstand, og tryk derefter på den ønskede indstilling.
DAWW Dvaletilstand 17
Page 24
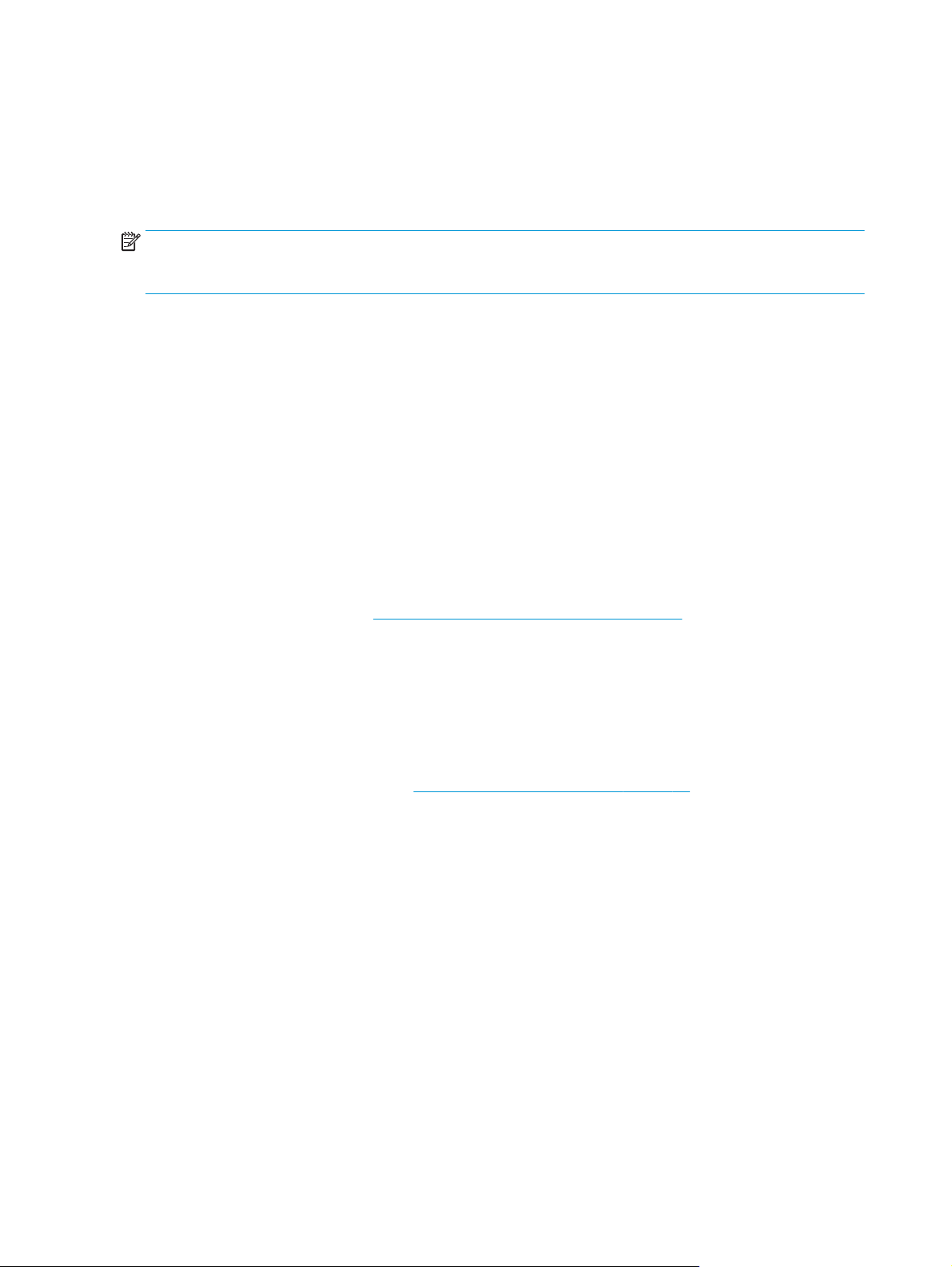
Lydløs tilstand
Lydløs tilstand gør udskrivningen langsommere for at reducere den samlede støj, uden at det går ud over
udskriftskvaliteten. Lydløs tilstand fungerer kun ved udskrivning med Normal udskriftskvalitet på
almindeligt papir. Aktivér Lydløs tilstand for at reducere støj ved udskrivning. Deaktiver Lydløs tilstand for at
udskrive med normal hastighed. Lydløs tilstand er som udgangspunkt deaktiveret.
BEMÆRK: Hvis du udskriver på almindeligt papir med udskriftskvaliteten Kladde eller Bedst i Lydløs
tilstand, eller hvis du udskriver billeder eller kuverter, fungerer printeren på samme måde, som når Lydløs
tilstand er deaktiveret.
Du kan oprette en tidsplan ved at vælge, hvornår printeren skal udskrive i Lydløs tilstand. Du kan f.eks.
vælge, at printeren skal være i Lydløs tilstand fra 22.00 til 8.00 hver dag. Lydløs tilstand er som
udgangspunkt deaktiveret.
Aktivér eller deaktiver Lydløs tilstand
Sådan aktiveres eller deaktiveres Lydløs tilstand via printerens kontrolpanel
1. Tryk på ikonet Opsætning på startsiden.
2. Tryk på Foretrukne og derefter på Lydløs tilstand.
3. Tryk på Til eller Fra ved siden af Lydløs tilstand.
Sådan aktiveres eller deaktiveres Lydløs tilstand via printerprogrammet (Windows)
1. Åbn HP-printersoftwaren. Se
2. Klik på fanen Lydløs tilstand.
3. Klik på Til eller Fra.
4. Klik på Gem indstillinger.
Sådan aktiveres eller deaktiveres Lydløs tilstand via den integrerede webserver (EWS)
1. Åbn den integrerede webserver. Se
oplysninger.
2. Klik på fanen Settings (Indstillinger).
3. Vælg Lydløs tilstand i afsnittet Præferencer, og vælg Til eller Fra.
4. Klik på Apply (Anvend).
Åbn HP-printersoftwaren (Windows) på side 16 for at få flere oplysninger.
Åbn den integrerede webserver på side 94 for at få flere
Opret en tidsplan for Lydløs tilstand
Sådan opretter du en tidsplan for Lydløs tilstand via printerens kontrolpanel
1. Tryk på ikonet Opsætning på startsiden.
2. Tryk på Foretrukne og derefter på Lydløs tilstand.
3. Tryk på Fra ved siden af Lydløs tilstand for at aktivere, og tryk derefter på OK for at bekræfte.
4. Du skal trykke på Fra ved siden af Tidsplan og derefter ændre tidsplanens start- og sluttidspunkt.
18 Kapitel 2 Kom godt i gang DAWW
Page 25
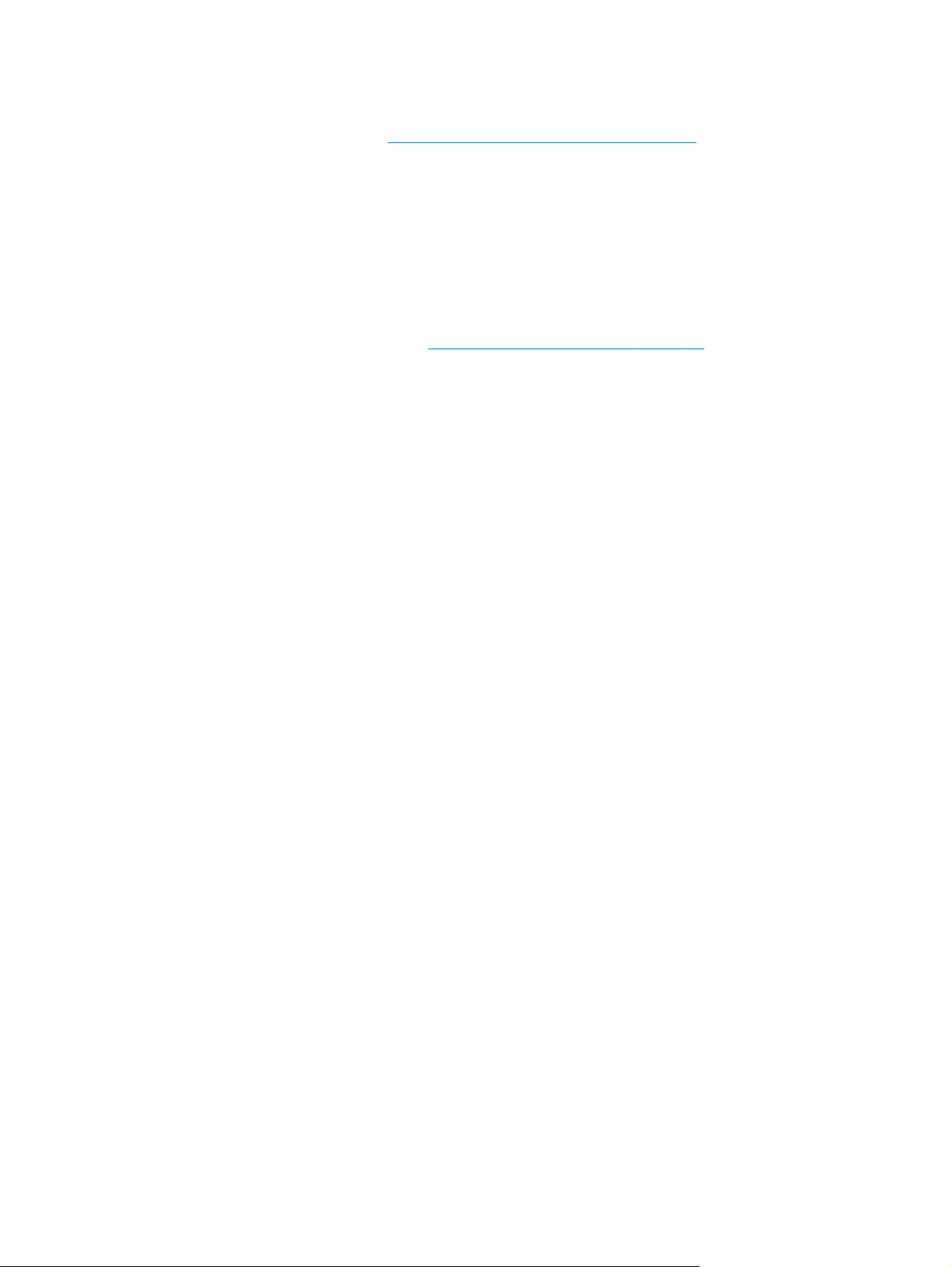
Sådan aktiveres eller deaktiveres Lydløs tilstand via printerprogrammet (Windows)
1. Åbn HP-printersoftwaren. Se
Åbn HP-printersoftwaren (Windows) på side 16 for at få flere oplysninger.
2. Klik på fanen Lydløs tilstand.
3. Klik på Til i området Lydløs tilstand.
4. Fastsæt start- og sluttidspunkt i området Planlæg Lydløs tilstand.
5. Klik på Gem indstillinger.
Sådan opretter du en tidsplan for Lydløs tilstand via den integrerede webserver (EWS)
1. Åbn den integrerede webserver. Se
Åbn den integrerede webserver på side 94 for at få flere
oplysninger.
2. Klik på fanen Settings (Indstillinger).
3. Vælg Lydløs tilstand i afsnittet Præferencer, og vælg derefter Til i området Lydløs tilstand.
4. Fastsæt start- og sluttidspunkt i området Planlæg Lydløs tilstand.
5. Klik på Apply (Anvend).
DAWW Lydløs tilstand 19
Page 26
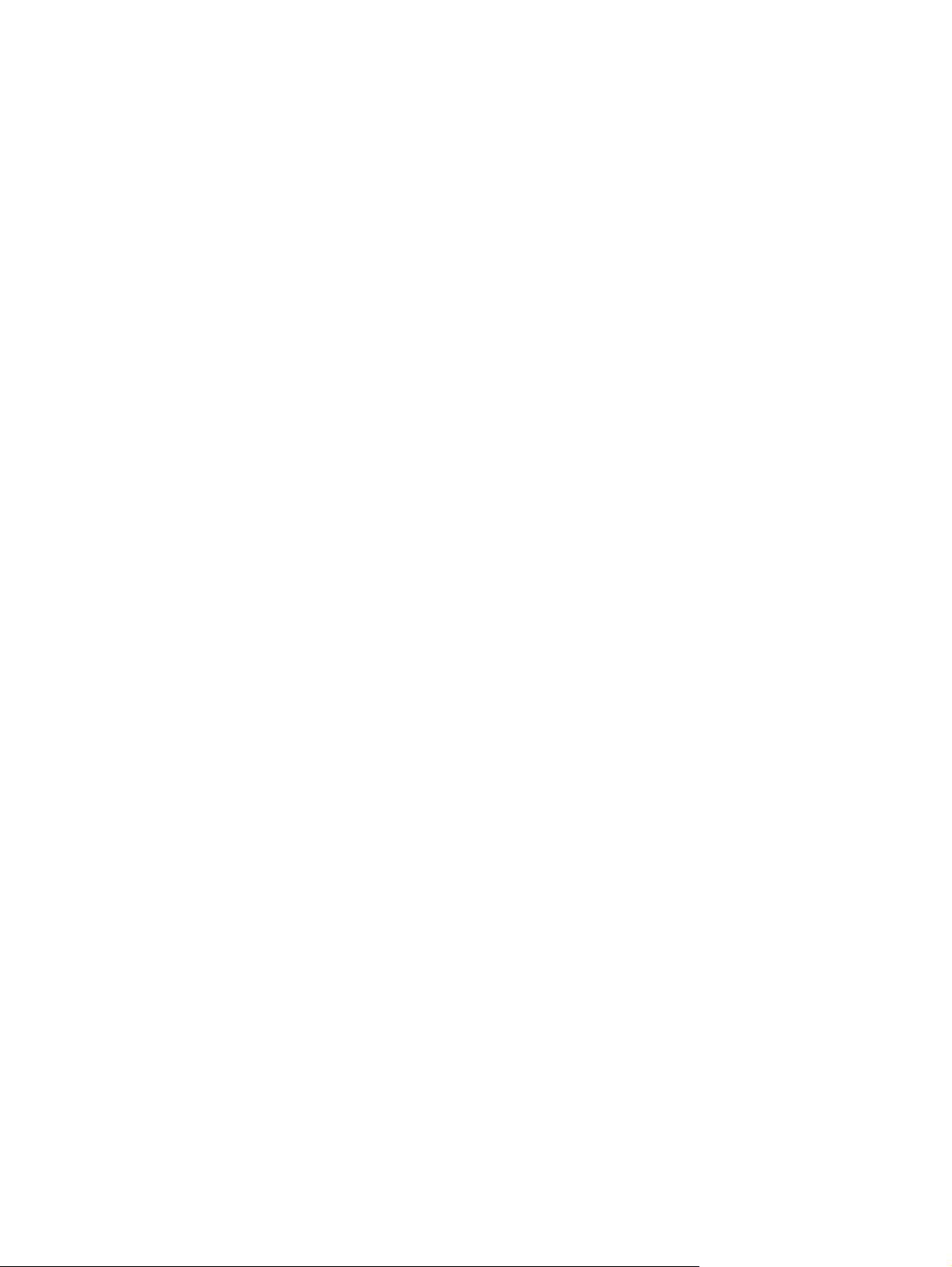
Automatisk slukkefunktion
Denne funktion deaktiverer printeren efter 2 timer uden aktivitet, hvilket sparer strøm. Automatisk
slukkefunktion slukker printeren helt, så du skal bruge afbryderknappen for at tænde printeren igen.
Hvis printeren understøtter denne energisparefunktion, aktiveres eller deaktiveres Automatisk
slukkefunktion automatisk alt efter printerens funktioner og forbindelsesindstillingerne. Selvom Automatisk
slukkefunktion er deaktiveret, går printeren i dvale efter 5 minutter uden aktivitet, hvilket sparer strøm.
●
Automatisk slukkefunktion aktiveres, når printeren tændes, hvis printeren ikke understøtter netværk
eller fax eller ikke bruger disse funktioner.
●
Automatisk slukkefunktion deaktiveres, når printerens trådløse funktion eller Wi-Fi Direct-funktion
aktiveres, eller når en printer, der understøtter fax, USB eller Ethernet-netværk, opretter en fax-, USBeller Ethernet-forbindelse.
20 Kapitel 2 Kom godt i gang DAWW
Page 27
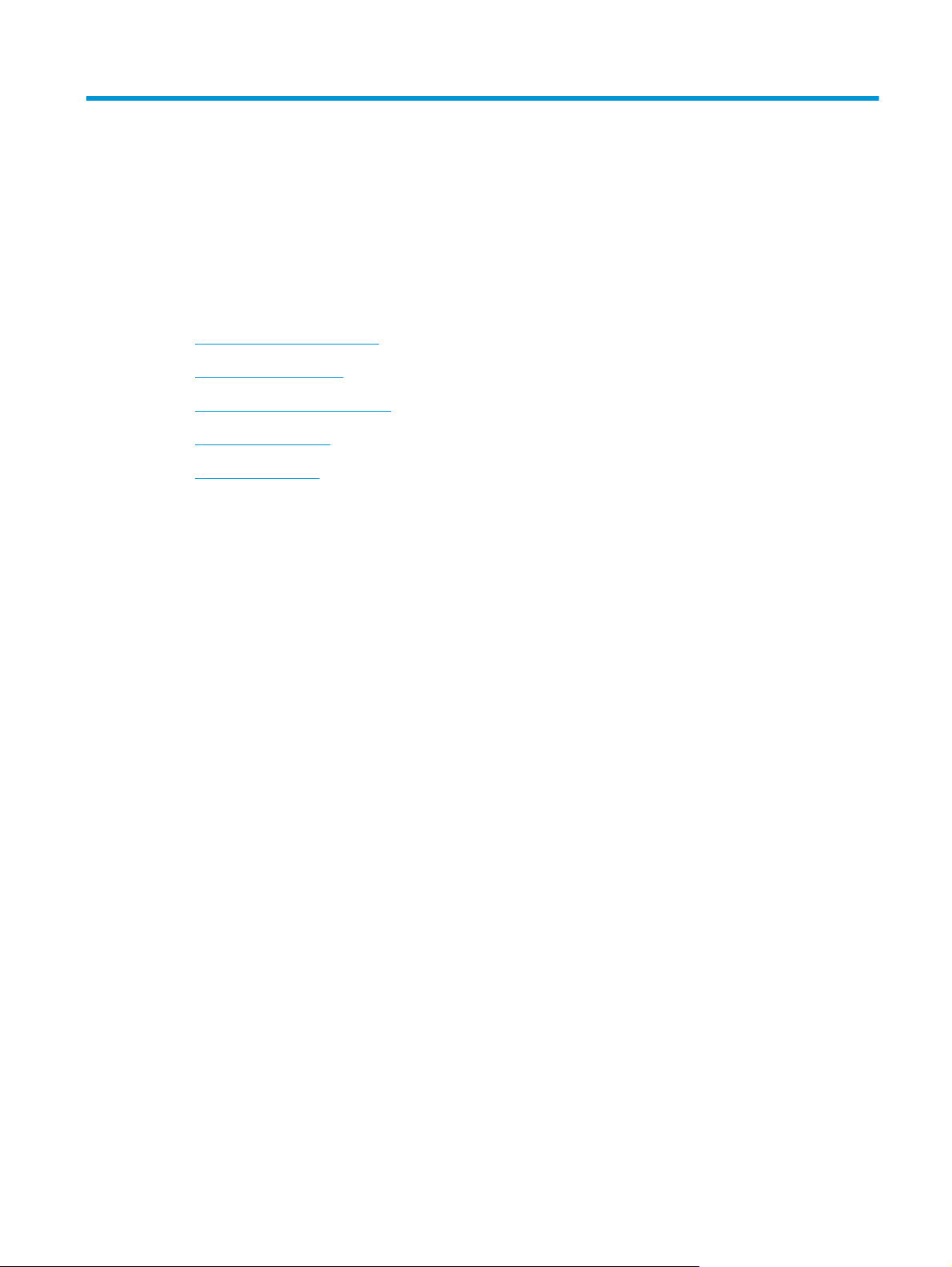
3 Udskrivning
●
Udskrivning fra computeren
●
Udskriv Lynformularer
●
Udskrivning fra mobilenheder
●
Udskriv med AirPrint
●
Tips til udskrivning
DAWW 21
Page 28
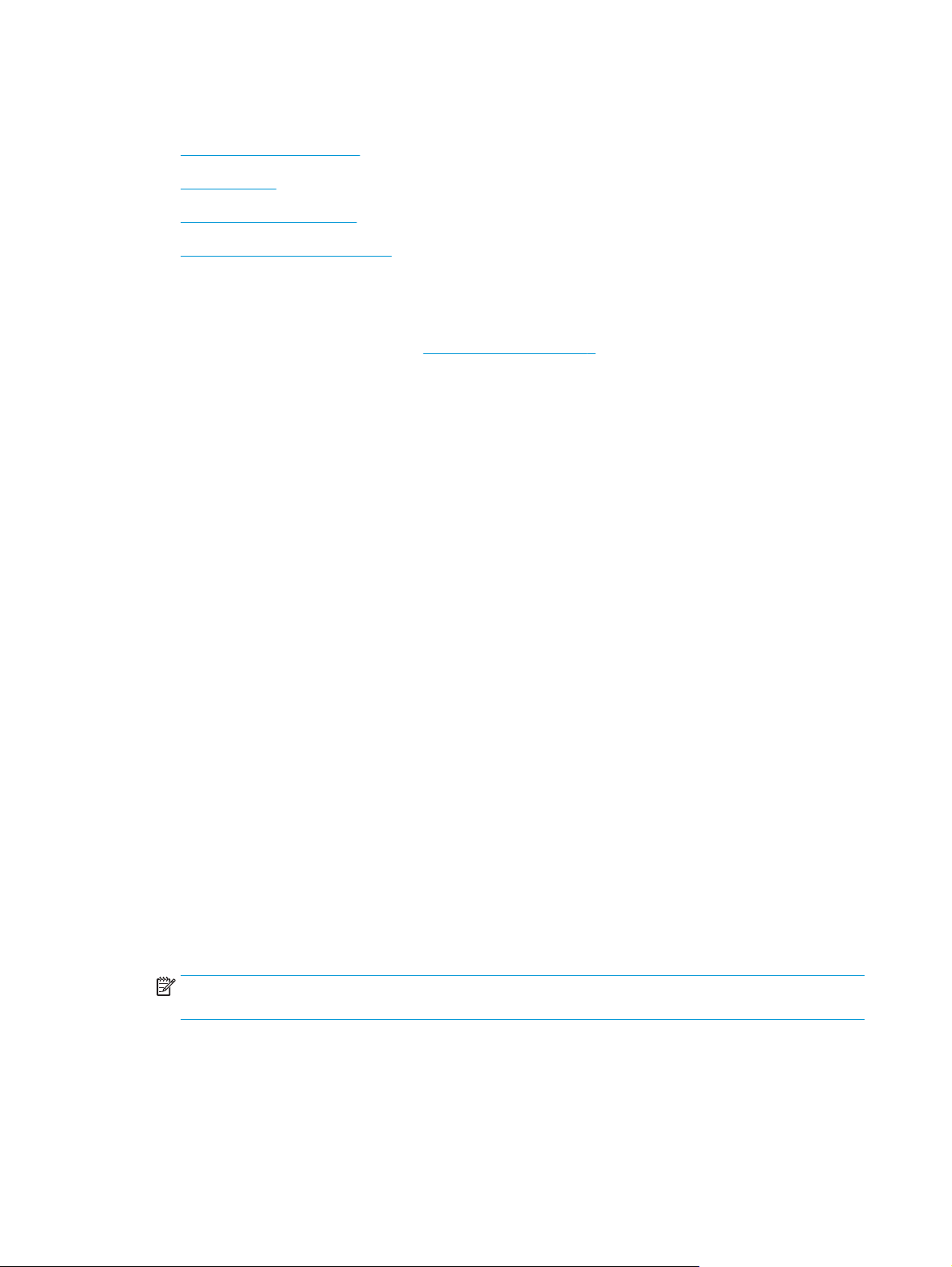
Udskrivning fra computeren
●
Udskrivning af dokumenter
●
Udskrive fotos
●
Udskrivning af konvolutter
●
Udskrivning med maksimum dpi
Udskrivning af dokumenter
Før du udskriver dokumenter, skal du sørge for, at der er papir i indbakken, og at udbakken er trukket ud. Der
er flere oplysninger om ilægning af papir i
Sådan udskriver du et dokument (Windows)
1. Vælg Udskriv i softwaren.
2. Kontroller, at din printer er valgt.
3. Klik på den knap, der åbner dialogboksen Egenskaber.
Afhængigt af softwaren kan denne knap hedde Egenskaber, Funktioner, Printeropsætning,
Printeregenskaber, Printer eller Præferencer.
4. Vælg de relevante indstillinger.
Ilægning af papir på side 7.
●
Vælg Stående eller Liggende retning på fanen Layout.
●
Vælg den pågældende papirtype på fanen Papir/kvalitet på rullelisten Medier i afsnittet Vælg
bakke, vælg den korrekte udskriftskvalitet i afsnittet Indstillinger for kvalitet, og vælg den
pågældende farve i afsnittet Farve.
●
Klik på Avanceret for at vælge den ønskede papirstørrelse på rullelisten Papirstørrelse.
5. Klik på OK for at lukke dialogboksen Egenskaber.
6. Klik på Udskriv eller OK for at starte udskrivningen.
Sådan udskrives dokumenter (OS X)
1. Gå til menuen Filer i softwaren, og vælg Udskriv.
2. Kontrollér, at printeren er markeret.
3. Angiv sideegenskaber.
Hvis du ikke ser indstillinger på dialogboksen Udskriv, skal du klikke på Vis oplysninger.
BEMÆRK: De følgende valgmuligheder er tilgængelige for en USB-tilsluttet printer. Placeringen af
indstillingerne kan variere, afhængigt af programmet.
●
Vælg papirstørrelsen.
22 Kapitel 3 Udskrivning DAWW
Page 29
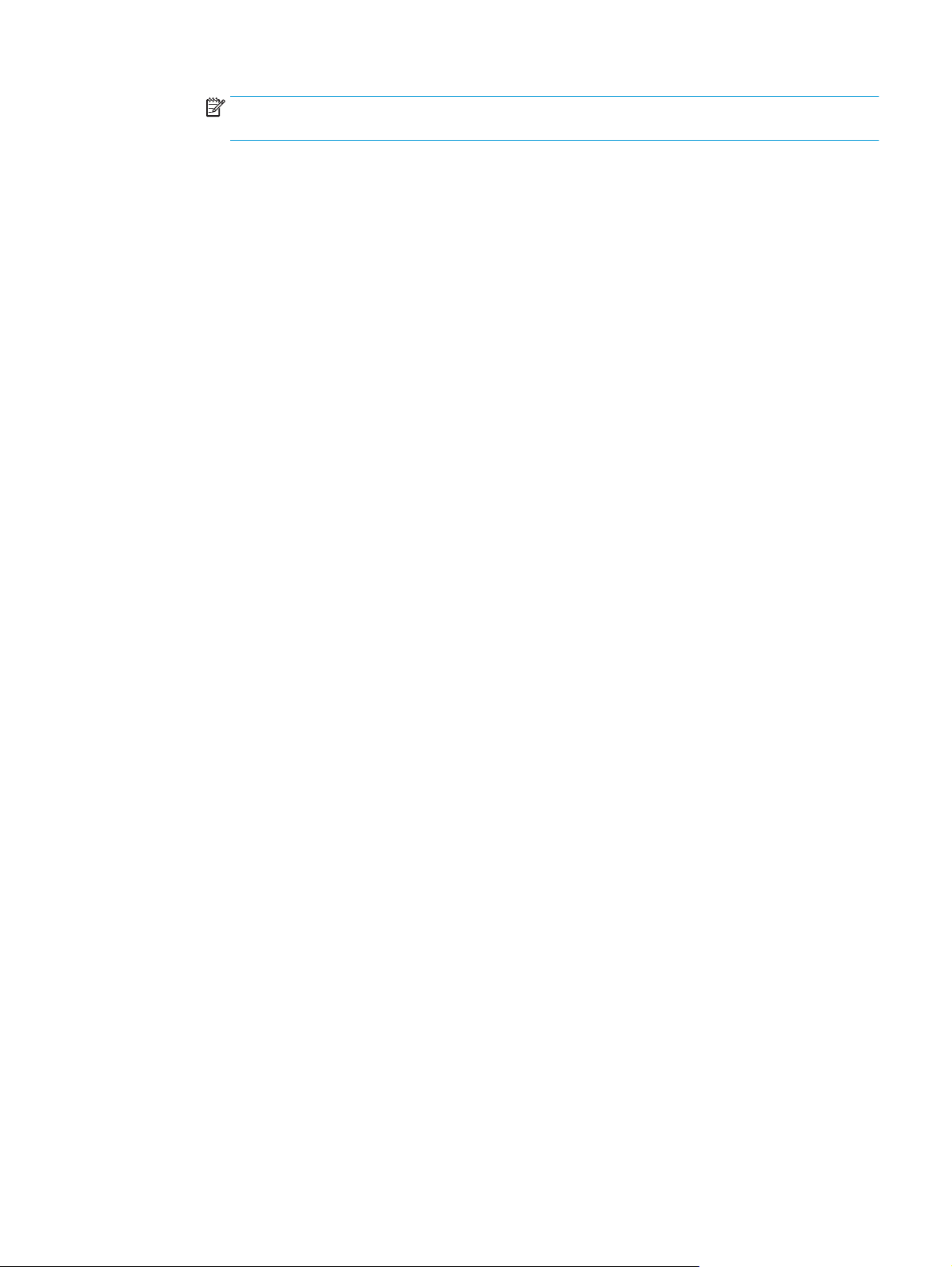
BEMÆRK: Hvis du skifter Papirstørrelsen, skal du sikre, at du har lagt det rigtige papir og
indstillet papirstørrelsen på printerens kontrolpanel, så de stemmer overens.
●
Vælg papirretningen.
●
Indtast skaleringsprocenten.
4. Klik på Udskriv.
Sådan udskrives der på begge sider af papiret (Windows)
1. Vælg Udskriv i programmet.
2. Printeren skal være valgt.
3. Klik på den knap, der åbner dialogboksen Egenskaber.
Afhængigt af programmet kan denne knap hedde Egenskaber, Indstillinger, Indstil printer,
Printeregenskaber, Printer eller Præferencer.
4. Vælg de relevante indstillinger.
●
Vælg Stående eller Liggende retning på fanen Layout.
●
Vælg den pågældende papirtype på fanen Papir/kvalitet på rullelisten Medier i afsnittet Vælg
bakke, vælg den korrekte udskriftskvalitet i afsnittet Indstillinger for kvalitet, og vælg den
pågældende farve i afsnittet Farve.
●
Klik på knappen Avanceret, og vælg den relevante papirstørrelse i rullemenuen Papirstørrelse.
5. Vælg en passende indstilling på rullelisten Print on Both Sides Manually under fanen Layout.
6. Når den første side er udskrevet, skal du følge anvisningerne på skærmen for at ilægge papiret igen
med den blanke side opad og den øverste del af siden nedad og dernæst klikke på Fortsæt.
7. Klik på OK for at udskrive.
Sådan udskrives der på begge sider af papiret (OS X)
1. Gå til menuen Filer i softwaren, og vælg Udskriv.
2. Vælg Papirhåndtering i pop op-menuen i dialogboksen Udskriv, og indstil Siderækkefølge til Normal.
3. Indstil Sider, der skal udskrives til Kun ulige.
4. Klik på Udskriv.
5. Når alle de ulige sider er skrevet ud, skal du fjerne dokumentet fra udbakken.
6. Læg dokumentet i igen, så den ende, der kom ud af printeren, nu føres ind i printeren igen, og den
blanke side af dokumentet vender mod printerens front.
7. Skift til pop op-menuen Papirhåndtering i dialogboksen Udskriv, og indstil siderækkefølgen til Normal,
og indstil de sider, der skal udskrives til Kun lige.
8. Klik på Udskriv.
DAWW Udskrivning fra computeren 23
Page 30
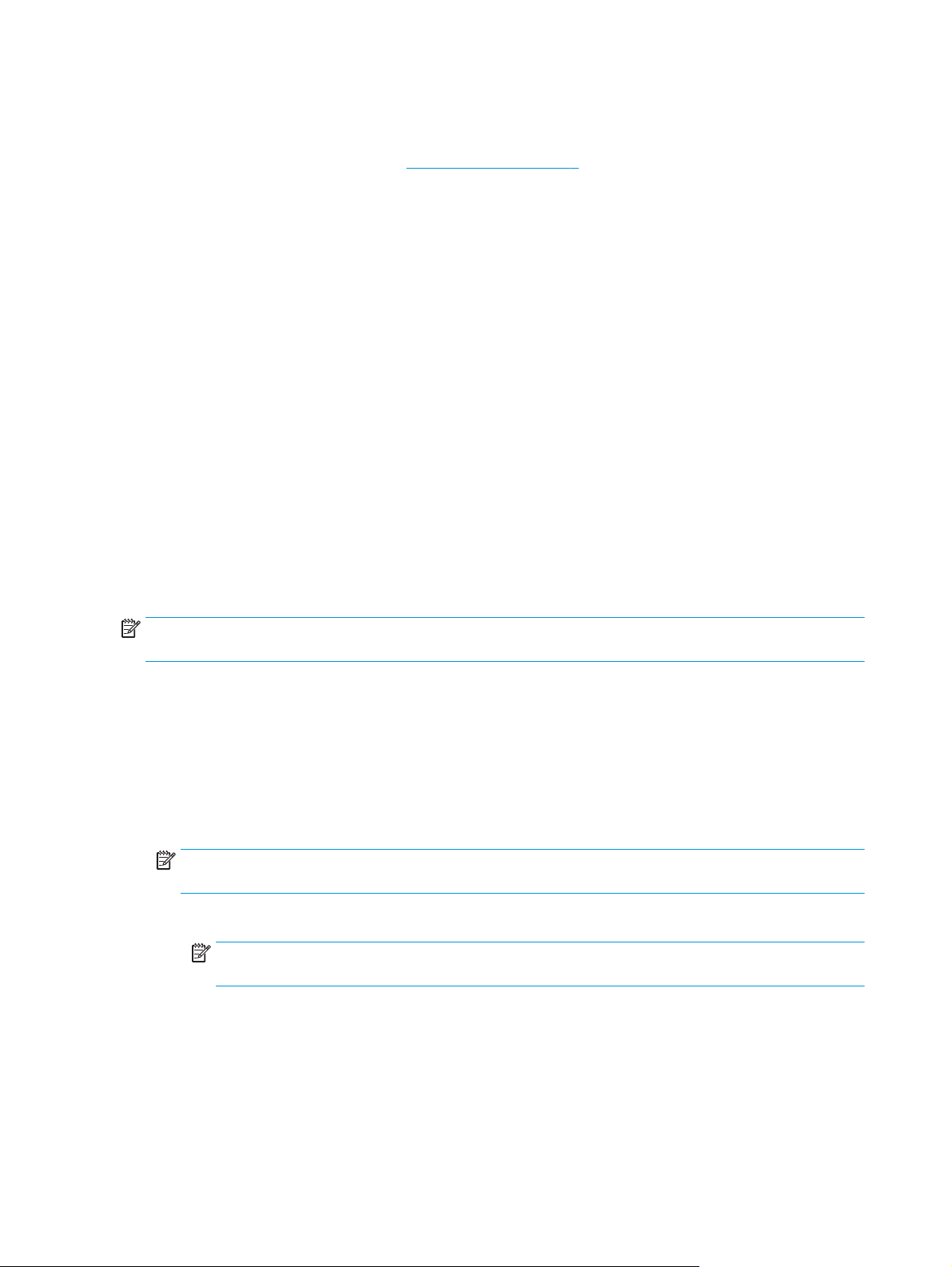
Udskrive fotos
Før du udskriver billeder, skal du sørge for, at der er fotopapir i indbakken, og at udbakken er åben. Der er
flere oplysninger om ilægning af papir i
Sådan udskrives der fotos på fotopapir (Windows)
1. Vælg Udskriv i softwaren.
2. Kontroller, at din printer er valgt.
3. Klik på den knap, der åbner dialogboksen Egenskaber.
Afhængigt af softwaren kan denne knap hedde Egenskaber, Funktioner, Printeropsætning,
Printeregenskaber, Printer eller Præferencer.
4. Vælg de relevante indstillinger.
●
Vælg Stående eller Liggende retning på fanen Layout.
●
Vælg den pågældende papirtype på fanen Papir/kvalitet på rullelisten Medier i afsnittet Vælg
bakke, vælg den korrekte udskriftskvalitet i afsnittet Indstillinger for kvalitet, og vælg den
pågældende farve i afsnittet Farve.
●
Klik på Avanceret for at vælge den relevante fotopapirstørrelse i rullemenuen Papirstørrelse.
5. Klik på OK for at vende tilbage til dialogboksen Egenskaber.
Ilægning af papir på side 7.
6. Klik på OK, og klik derefter på Udskriv eller OK i dialogboksen Udskriv.
BEMÆRK: Fjern alt fotopapir fra papirbakken, når udskrivningen er færdig. Opbevar fotopapiret, så det
ikke begynder at krølle, hvilket kan resultere i en dårligere udskriftskvalitet.
Sådan udskrives fotoer fra computeren (OS X)
1. Gå til menuen Filer i softwaren, og vælg Udskriv.
2. Kontrollér, at printeren er markeret.
3. Angiv udskriftsindstillinger.
Hvis du ikke ser indstillinger på dialogboksen Udskriv, skal du klikke på Vis oplysninger.
BEMÆRK: De følgende valgmuligheder er tilgængelige for en USB-tilsluttet printer. Placeringen af
indstillingerne kan variere, afhængigt af programmet.
a. Vælg den relevante papirstørrelse i pop-up-menuen Papirstørrelse.
BEMÆRK: Hvis du skifter Papirstørrelsen, skal du sikre, at du har lagt det rigtige papir og
indstillet papirstørrelsen på printerens kontrolpanel, så de stemmer overens.
b. Vælg Retning.
c. Vælg Papirtype/kvalitet i pop op-menuen, og vælg følgende indstillinger:
24 Kapitel 3 Udskrivning DAWW
Page 31

●
Papirtype: Den ønskede fotopapirtype
●
Kvalitet: Bedst eller Maks. dpi
●
Klik på den Farveindstillinger trekant, og vælg den ønskede indstilling for Fotoforbedring.
◦
Fra: Billedet ændres ikke.
◦
Grundlæggende: Indstiller automatisk fokus på billedet, justerer billedskarphed
moderat.
4. Angiv eventuelt andre udskriftsindstillinger, og klik derefger på Udskriv.
Udskrivning af konvolutter
Før du udskriver konvolutter, skal du sørge for, at der er konvolutter i indbakken, og at udbakken er åben. Du
kan lægge én eller flere konvolutter i indbakken. Brug ikke blanke eller prægede konvolutter eller
konvolutter med hægter eller ruder. Der er flere oplysninger om ilægning af konvolutter i
på side 7.
BEMÆRK: Du kan finde yderligere oplysninger om, hvordan du formaterer teksten til udskrivning på
konvolutter, i tekstbehandlingsprogrammets Hjælp.
Sådan udskriver du en konvolut (Windows)
1. Vælg Udskriv i softwaren.
Ilægning af papir
2. Kontroller, at din printer er valgt.
3. Klik på den knap, der åbner dialogboksen Egenskaber.
Afhængigt af softwaren kan denne knap hedde Egenskaber, Funktioner, Printeropsætning,
Printeregenskaber, Printer eller Præferencer.
4. Vælg de relevante indstillinger.
●
Vælg Stående eller Liggende retning på fanen Layout.
●
Vælg den pågældende papirtype på fanen Papir/kvalitet på rullelisten Medier i afsnittet Vælg
bakke, vælg den korrekte udskriftskvalitet i afsnittet Indstillinger for kvalitet, og vælg den
pågældende farve i afsnittet Farve.
●
Klik på Avanceret for at vælge den relevante konvolutstørrelse i rullemenuen Papirstørrelse.
5. Klik på OK, og klik derefter på Udskriv eller OK i dialogboksen Udskriv.
Sådan udskrives på konvolutter (OS X)
1. Gå til menuen Filer i softwaren, og vælg Udskriv.
2. Kontrollér, at printeren er markeret.
3. Angiv udskriftsindstillinger.
Hvis du ikke ser indstillinger på dialogboksen Udskriv, skal du klikke på Vis oplysninger.
BEMÆRK: De følgende valgmuligheder er tilgængelige for en USB-tilsluttet printer. Placeringen af
indstillingerne kan variere, afhængigt af programmet.
DAWW Udskrivning fra computeren 25
Page 32

a. Vælg den relevante konvolutstørrelse i pop-up menuen Papirstørrelse.
BEMÆRK: Hvis papirstørrelsen ændres, skal du kontrollere, at det korrekte papir er lagt i.
b. Gå til pop op-menuen, og vælg Papirtype/kvalitet, og kontroller, at indstillingen for papirtype er
indstillet til Almindeligt papir.
4. Klik på Udskriv.
Udskrivning med maksimum dpi
Brug tilstanden maks. dpi, når du skal udskrive skarpe billeder i høj kvalitet på fotopapir.
Det tager længere tid at udskrive med maksimum dpi end med de andre udskriftsindstillinger, og der kræves
meget ledig plads på disken.
Find en liste over understøttede udskrivningsopløsninger på
www.hp.com/support.
Sådan udskrives i tilstanden med maksimal dpi (Windows)
1. Vælg Udskriv i programmet.
2. Kontroller, at din printer er valgt.
3. Klik på den knap, der åbner dialogboksen Egenskaber.
Afhængigt af softwaren kan denne knap hedde Egenskaber, Funktioner, Printeropsætning,
Printeregenskaber, Printer eller Præferencer.
4. Klik på fanen Papir/kvalitet.
5. Vælg en relevant papirtype på rullelisten Medie.
6. Klik på knappen Avanceret.
7. Vælg Ja på rullelisten Udskriv med maks. dpi i området Printeregenskaber.
8. Vælg det ønskede papirformat på rullelisten Papirstørrelse.
9. Klik på OK for at lukke de avancerede indstillinger.
10. Kontroller Retning på fanen Layout, og klik derefter på OK for at udskrive.
HP OfficeJet 3830 series-supportwebstedet på
Sådan udskrives med maks. dpi (OS X)
1. Gå til menuen Filer i softwaren, og vælg Udskriv.
2. Kontrollér, at printeren er markeret.
3. Angiv udskriftsindstillinger.
Hvis du ikke ser indstillinger på dialogboksen Udskriv, skal du klikke på Vis oplysninger.
BEMÆRK: De følgende valgmuligheder er tilgængelige for en USB-tilsluttet printer. Placeringen af
indstillingerne kan variere, afhængigt af programmet.
a. Vælg den relevante papirstørrelse i pop-up-menuen Papirstørrelse.
26 Kapitel 3 Udskrivning DAWW
Page 33

BEMÆRK: Hvis du skifter Papirstørrelsen, skal du sikre, at du har lagt det rigtige papir og
indstillet papirstørrelsen på printerens kontrolpanel, så de stemmer overens.
b. Vælg Papirtype/kvalitet i pop op-menuen, og vælg følgende indstillinger:
●
Papirtype: Den ønskede papirtype
●
Kvalitet: Maksimal dpi
4. Vælg eventuelt andre udskriftsindstillinger, og klik derefter på Udskriv.
DAWW Udskrivning fra computeren 27
Page 34

Udskriv Lynformularer
Brug HP Lynformularer til at udskrive sjove og nyttige sider.
Sådan udskriver du Lynformularer
1. Tryk på Lynformularer på printerdisplayets startskærm.
2. Vælg en af lynformularmulighederne.
3. Tryk på en af underkategorierne til dit valg, og følg anvisningerne på skærmen for at vælge andre
indstillinger.
4. Angiv antallet af kopier, du vil have udskrevet, og tryk så på Udskriv.
28 Kapitel 3 Udskrivning DAWW
Page 35

Udskrivning fra mobilenheder
Med HP Mobile Printing-teknologien kan du nemt udskrive på printeren direkte fra smartphones og tabletpc'er.
Hvis du er hjemme eller på kontoret, skal du gøre følgende for at udskrive ved hjælp af
udskrivningsfunktionerne på smartphonen eller tablet-pc'en:
1. Kontrollér, at mobilenheden og printeren er sluttet til det samme netværk.
2. Vælg printer samt det billede eller dokument, du vil udskrive.
3. Bekræft printerindstillingerne, og udskriv.
Få flere oplysninger i
adgang til netværket.
Hvis du er på farten, kan du udskrive et dokument ved at sende en e-mail via appen HP ePrint til en HP ePrintkompatibel printer. Der er flere oplysninger i
Find flere oplysninger på HP Mobile Printing-webstedet (
Trådløs forbindelse til printeren uden en router på side 87, hvis du vil udskrive uden
Udskriv med HP ePrint på side 38.
www.hp.com/go/mobileprinting).
DAWW Udskrivning fra mobilenheder 29
Page 36

Udskriv med AirPrint
Udskrivning ved hjælp af Apples AirPrint understøttes til iPad (iOS 4.2), iPhone (3GS eller nyere), iPod touch
(3. generation eller nyere) og Mac (OS X 10.7 eller nyere).
Hvis du vil bruge AirPrint, skal du sikre følgende:
●
Printeren og Apple-enheden skal være på samme netværk som din AirPrint-aktiverede enhed. Find flere
oplysninger om brug af AirPrint og hvilke HP-produkter, der er kompatible med AirPrint, på
www.hp.com/go/mobileprinting.
●
Ilæg papir, der passer til printerens papirindstillinger.
30 Kapitel 3 Udskrivning DAWW
Page 37

Tips til udskrivning
For at udskrive skal HP-blækpatronerne fungere korrekt med nok blæk i blækpatronerne, papiret skal ligge
korrekt, og printeren skal have de korrekte indstillinger. Udskriftsindstillinger gælder ikke for kopiering eller
scanning.
Tips vedrørende blæk
●
Brug originale HP-blækpatroner.
●
Både den sorte og den trefarvede blækpatron skal være installeret.
Udskiftning af blækpatroner på side 79 for at få flere oplysninger.
Se
●
Tjek det forventede blækniveau i patronerne, så du er sikker på, der er nok blæk.
Kontrol af det anslåede blækniveau på side 76 for at få flere oplysninger.
Se
●
Hvis udskriftskvaliteten ikke er acceptabel, kan du se yderligere oplysninger i
på side 107.
Tips til ilægning af papir
●
Læg en hel stak papir i, ikke bare en enkelt side. Alt papiret i stakken skal have samme størrelse og
være af samme type for at undgå et papirstop.
●
Læg papiret i, så den side, der skal udskrives på, vender opad.
●
Kontroller, at papir, der er lagt i papirbakken, ligger fladt uden bøjede eller iturevne kanter.
●
Juster papirbreddestyret i papirbakken, så det ligger tæt op ad papiret. Papirbreddestyret må ikke bøje
papiret i papirbakken.
Ilægning af papir på side 7 for at få flere oplysninger.
Se
Tips til printerindstillinger (Windows)
●
Du kan ændre standardudskriftsindstillingerne ved at åbne HP printersoftware, klikke på Udskriv, scan
og fax og derefter klikke på Angiv præferencer. Du kan finde yderligere oplysninger om, hvordan
printersoftware åbnes, under
●
Hvis du vil vælge det antal sider til udskrivning pr. ark, skal du på fanen Layout vælge den relevante
indstilling på rullelisten Sider pr. ark.
●
Hvis du vil få vist flere udskrivningsindstillinger, skal du på fanen Layout eller Papir/kvalitet klikke på
knappen Avanceret for at åbne dialogboksen Avancerede indstillinger.
Problemer med at printe
Åbn HP-printersoftwaren (Windows) på side 16.
◦
Udskrivning i gråtoner: Giver dig mulighed for at udskrive et sort-hvidt dokument kun med sort
blæk. Markér Kun sort blæk, og klik derefter på OK. Det giver også mulighed for at udskrive et sort
og hvidt billede i høj kvalitet. Vælg Gråtoner i høj kvalitet, og klik på OK.
◦
Opsætning af sider pr. ark: Hjælper dig med at angive sidernes rækkefølge, hvis du udskriver et
dokument på mere end to sider pr. ark.
BEMÆRK: Eksemplet på fanen Layout kan ikke afspejle, hvad du vælger på rullelisten
Opsætning af sider pr. ark.
DAWW Tips til udskrivning 31
Page 38

◦
HP Real Life Technologies (HP Real Life-teknologier): Denne funktion gør billeder og diagrammer
jævnere og skarpere, som giver forbedret udskriftskvalitet.
◦
Folder: Giver dig mulighed for at udskrive et dokument med flere sider som en folder. Den
anbringer to sider på hver side af et ark, som derefter kan foldes som en folder, som er halvt så
stor som papiret. Vælg en indbindingsmetode på rullelisten, og klik derefter på OK.
●
Venstre indbinding af folder: Indbindingssiden vises på venstre side, efter den er blevet
foldet som en folder. Vælg denne indstilling, hvis din læsevane er fra venstre mod højre.
●
Højre indbinding af folder: Indbindingssiden vises på højre side, efter den er blevet foldet
som en folder. Vælg denne indstilling, hvis din læsevane er fra højre mod venstre.
BEMÆRK: Eksemplet på fanen Layout kan ikke afspejle, hvad du vælger på rullelisten Folder.
◦
Sider, der skal udskrives: Du kan vælge kun at udskrive ulige sider, kun at udskrive lige sider eller
at udskrive alle sider.
◦
Udskrivning uden rammer: Vælg denne funktion for at udskrive fotoer uden rammer. Ikke alle
papirtyper understøtter denne funktion. Du vil se et alarmikon ved siden af indstillingen, hvis den
valgte papirtype på rullelisten Medie ikke understøtter den.
◦
Siderammer: Gør det muligt at føje rammer til siderne, hvis du udskriver et dokument med to sider
eller mere pr. ark.
BEMÆRK: Eksemplet på fanen Layout kan ikke afspejle, hvad du vælger på rullelisten
Siderammer.
●
Du kan bruge en brugertilpasset udskrivningsgenvej til at spare tid ved indstilling af
udskrivningspræferencer. En brugertilpasset udskrivningsgenvej gemmer indstillingsværdierne, som er
relevante til en bestemte jobtype, således at du kan angive alle indstillinger med et enkelt klik. Hvis du
vil bruge den, skal du gå til fanen Udskrivningsgenvej og vælge en brugertilpasset udskrivningsgenvej,
og derefter skal du klikke på OK.
Hvis du vil tilføje en brugertilpasset udskrivningsgenvej, skal du, efter at indstillinger på fanen Layout
eller Papir/kvalitet angives, klikke på fanen Brugertilpasset udskrivningsgenvej, og derefter skal du
klikke på Gem som og indtaste et navn. Klik derefter på OK.
Hvis du vil slette en brugertilpasset udskrivningsgenvej, skal du vælge den og klikke på Slet.
BEMÆRK: Du kan ikke slette de forudindstillede udskrivningsgenveje.
Tips til printerindstillinger (OS X)
●
Gå til dialogen Udskriv, og brug pop op-menuen Papirstørrelse til at vælge den papirstørrelse, der er
lagt i printeren.
●
Vælg pop op-menuen Papirtype/kvalitet i dialogen Udskriv, og vælg den ønskede papirtype og
kvalitet.
●
Hvis du vil udskrive et sort-hvidt dokument med sort blæk alene, skal du vælge Papirtype/kvalitet i
pop op-menuen og vælge Gråtoner i pop op-menuen Farve.
32 Kapitel 3 Udskrivning DAWW
Page 39

Bemærkning
●
●
●
Originale HP-blækpatroner er udviklet og testet sammen med HP-printere og -papir, så du får det bedst
mulige resultat hver gang.
BEMÆRK: HP kan ikke garantere hverken kvalitet eller driftssikkerhed i forbindelse med
forbrugsvarer fra andre producenter. Service eller reparation, som skyldes brug af forbrugsvarer fra
andre producenter, er ikke omfattet af garantien.
www.hp.com/go/anticounterfeit, hvis du mener, du har købt originale HP-blækpatroner.
Gå til
Advarsler og indikatorer vedrørende blækniveau er kun estimater.
BEMÆRK: Når du får en meddelelse om lavt blækniveau, bør du sørge for at skaffe en ny blækpatron,
så den ligger klar. Du behøver ikke udskifte blækpatronerne, før udskriftskvaliteten ikke er
tilfredsstillende.
Du kan udskrive dokumentet på begge sider af papiret manuelt.
DAWW Tips til udskrivning 33
Page 40

34 Kapitel 3 Udskrivning DAWW
Page 41

4 Brug af Web Services
●
Hvad er Web Services?
●
Opsætte Web Services
●
Udskriv med HP ePrint
●
Brug Kan udskrives af HP
●
Brug af websiden HP Connected
●
Fjernelse af Web Services
●
Gode råd om brug af Web Services
DAWW 35
Page 42

Hvad er Web Services?
HP ePrint
●
HP ePrint er en gratis tjeneste fra HP, som du kan bruge til at udskrive på en HP ePrint-kompatibel
printer hvor og når som helst. Du skal bare sende en e-mail til den e-mail-adresse printeren blev tildelt,
da du aktiverede Web Services. Der kræves hverken specielle drivere eller specialsoftware. Hvis du kan
sende e-mail, kan du også udskrive vha. HP ePrint.
Når du har oprettet en konto på HP Connected (
jobstatus for dine HP ePrint, administrere din HP ePrint-printerkø, styre, hvem der kan bruge printerens
HP ePrint-e-mailadresse til at udskrive, og få hjælp til HP ePrint.
Kan udskrives af HP
●
Med Kan udskrives af HP kan du nemt finde og udskrive forudformateret webindhold direkte fra
printeren. Du kan endvidere scanne og gemme dine dokumenter digitalt på nettet.
Kan udskrives af HP tilbyder et stort udvalg af indhold fra forretningskuponer til familieaktiviteter,
nyheder, rejser, sport, kogekunst, fotoer og meget mere. Du kan endda få vist og udskrive dine
onlinebilleder fra populære fotowebsteder.
I forbindelse med visse Kan udskrives af HP kan du endvidere planlægge levering af app-indhold til
printeren.
Foruddefineret indhold, der er specifikt designet til printeren, gør, at du undgår afskåret tekst og
billeder samt sider med kun en enkelt linjes tekst. På nogle printere kan du endvidere vælge papir og
udskriftsindstillinger i eksempelvinduet.
www.hpconnected.com), kan du logge på for at se
36 Kapitel 4 Brug af Web Services DAWW
Page 43

Opsætte Web Services
Før du konfigurerer Web Services, skal du sikre dig, at der er forbindelse til internettet via en trådløs
forbindelse.
Brug en af følgende metoder til at opsætte HP ePrint:
Sådan opsættes Web Services ved hjælp af printerens kontrolpanel
1.
Tryk på
2. Tryk på Opret.
3. Du skal trykke påAccepter for at acceptere HP Connected-brugsbetingelserne og aktivere Web Services.
4. Vælg den indstilling, som lader printeren installere opdateringer automatisk, på skærmen
Printeropdateringsmuligheder.
BEMÆRK: Hvis der er en printeropdatering, downloades og installeres den, hvorefter printeren
genstartes. Du skal gentage anvisningerne fra trin 1 for at opsætte HP ePrint.
BEMÆRK: Hvis du bliver bedt om at angive proxyindstillinger, og der bruges proxyindstillinger til dit
netværk, skal du følge anvisningerne på skærmen for at konfigurere en proxyserver. Hvis du ikke har
proxyindstillingerne, skal du kontakte netværksadministratoren eller den person, der har konfigureret
netværket.
5. Når der er oprettet forbindelse mellem serveren og printeren, udskrives der en informationsside. Følg
vejledningen på informationssiden for at færdiggøre konfigurationen.
Sådan konfigureres Web Services med den indbyggede webserver (EWS)
1. Åbn EWS'en. Se
2. Klik på fanen Webtjenester.
(HP ePrint) på startskærmen
Åbn den integrerede webserver på side 94 for at få flere oplysninger.
3. I afsnittet Web Services-indstillinger skal du klikke på Opsætning, klikke på Fortsæt og så følge
anvisningerne på skærmen for at acceptere brugsbetingelserne.
4. Hvis du bliver bedt om det, skal du tillade, at printeren søger efter og installerer opdateringer.
BEMÆRK: Når der findes opdateringer, hentes og installeres de automatisk, hvorefter printeren
genstarter.
BEMÆRK: Hvis du bliver bedt om at angive proxyindstillinger, og der bruges proxyindstillinger til dit
netværk, skal du følge anvisningerne på skærmen for at konfigurere en proxyserver. Hvis du ikke har
proxyindstillingerne, skal du kontakte netværksadministratoren eller den person, der har konfigureret
netværket.
5. Når der er oprettet forbindelse mellem serveren og printeren, udskrives der en informationsside. Følg
vejledningen på informationssiden for at færdiggøre konfigurationen.
DAWW Opsætte Web Services 37
Page 44

Udskriv med HP ePrint
Med HP HP ePrint kan du hvor og når som helst udskrive på en HP ePrint-kompatibel printer.
Før du kan bruge HP ePrint, skal printeren være tilsluttet et aktivt netværk med forbindelse til internettet.
Sådan udskrives et dokument vha. HP ePrint
1. Sørg for, at Web Services er blevet konfigureret.
Se
Opsætte Web Services på side 37 for at få flere oplysninger.
2.
Tryk på
Services – oversigt.
3. E-mail dit dokument til printeren.
a. Åbn e-mail-programmet på computeren eller den mobile enhed.
b. Opret en ny e-mail, og vedhæft det dokument, som skal udskrives.
c. Send e-mailen til printerens e-mail-adresse.
BEMÆRK: Skriv kun e-mailadressen til HP ePrint i feltet "Til". Angiv ikke yderligere e-mail-adresser i
de andre felter. HP ePrint-serveren accepterer ikke e-mailudskriftsopgaver, hvis der er flere emailadresser i felterne "Til" eller "Cc".
BEMÆRK: E-mailen udskrives, når den modtages. Som med alt anden e-mail er der ingen garanti for,
om den modtages. Du kan tjekke udskrivningsstatussen på HP Connected (
BEMÆRK: Dokumenter udskrevet med HP ePrint kan se anderledes uden end originalen. Typografi,
formatering og tekstopstillingen kan se anderledes ud end i originaldokumentet. I forbindelse med
dokumenter der skal have en høj kvalitet (f.eks. juridiske dokumenter), anbefales det at udskrive fra det
pågældende program på computeren, hvor du har mere kontrol over, hvordan udskriften kommer til at
se ud.
(HP ePrint) på startskærmen, og find derpå e-mailadressen til HP ePrint i menuen Web
BEMÆRK: Oplysninger om brug af e-mail-programmet på din computer eller mobile enhed
findes i dokumentationen til programmet.
Det vedhæftede dokument udskrives på printeren.
www.hpconnected.com).
Klik her for at gå online, og få flere oplysninger.
38 Kapitel 4 Brug af Web Services DAWW
Page 45

Brug Kan udskrives af HP
Udskriv sider fra nettet - uden brug af computer - ved at opsætte Kan udskrives af HP, en gratis tjeneste fra
HP. Du kan udskrive farvelægningssider, kalendere, puslespil, opskrifter, kort mv. afhængig af, hvilke apps
der er tilgængelige i dit land/område.
Der er flere oplysninger om specifikke vilkår og betingelser på HP Connected:
www.hpconnected.com.
DAWW Brug Kan udskrives af HP 39
Page 46

Brug af websiden HP Connected
Brug HP's gratis HP Connected-webside til at gøre HP ePrint mere sikker og angive e-mail-adresser, som må
sende e-mail til printeren. Du kan også få produktopdateringer, flere apps samt andre gratis tjenester.
Der er flere oplysninger om specifikke vilkår og betingelser på HP Connected:
www.hpconnected.com.
40 Kapitel 4 Brug af Web Services DAWW
Page 47

Fjernelse af Web Services
Benyt følgende vejledning for at fjerne Web Services.
1. Tryk på ikonet Opsætning på startskærmen, og tryk derefter på Web Services.
2. Klik på Fjern Web Services.
DAWW Fjernelse af Web Services 41
Page 48

Gode råd om brug af Web Services
●
Lær, hvordan du deler dine fotos med andre online og bestiller print.
oplysninger.
●
Se, hvordan du kan bruge apps til at udskrive opskrifter, kuponer og andet indhold fra nettet - nemt og
enkelt.
Klik her for at gå online, og få flere oplysninger.
Klik her for at gå online, og få flere
42 Kapitel 4 Brug af Web Services DAWW
Page 49

5 Kopiering og scanning
●
Kopier
●
Udfør scanning via printerens kontrolpanel
●
Scanning ved hjælp af HP printersoftware
●
Scanning vha. Webscan
●
Tip til kopiering og scanning
DAWW 43
Page 50

Kopier
I kopieringsmenuen på printerens display kan du nemt starte en kopiering i sort/hvid eller farve og vælge
antallet af kopier.
Sådan tages en sort-hvid-kopi eller en farvekopi
1. Læg papiret i inputbakken.
2. Læg originalen med printsiden opad i dokumentføderen eller med printsiden nedad i forreste højre
hjørne af scannerens glasplade.
Se flere oplysninger om ilægning af originalen i
3. Tryk på ikonet Kopier på startsiden.
4. Angiv antal kopier samt indstillinger.
●
Svirp hen til det ønskede antal kopier, eller brug
●
Tryk på
5. Tryk på Start sort eller Start farve for at starte kopieringsopgaven.
Kopieringsindstillinger
Du kan tilpasse kopieringsopgaven med de følgende indstillinger i menuen Kopiering.
●
Bakke og papir: Sørg for, at der ligger papir i indbakken. Almindeligt papir udskrives i normal kvalitet.
Fotopapir udskrives i bedste fotopapirkvalitet.
●
Tilpas størrelse: Styrer størrelsen på billedet eller dokumentet, som skal kopieres.
◦
Aktuel: Tager en kopi, der har samme størrelse som originalen, men marginerne på det kopierede
billede kan være skåret af.
◦
Tilpas til siden: Tager en kopi, der er centreret på siden med en hvid ramme rundt i kanten. Det
tilpassede billede er enten forstørret eller formindsket, så det passer til det valgte papir.
Ilæg original på side 11.
(tastatur) til at angive antallet af kopier.
(indstillinger), hvis du gerne vil tilpasse kopieringsopgaven.
BEMÆRK: Glaspladen skal være ren for at sikre, at funktionen Tilpas til siden fungerer korrekt.
◦
Brugerdefineret: Giver dig mulighed for at øge billedets størrelse ved at vælge værdier højere end
100 % eller reducere størrelsen ved at vælge værdier mindre end 100 %.
44 Kapitel 5 Kopiering og scanning DAWW
Page 51

●
Lysere/mørkere: Justerer indstillinger for kopiering, så kopierne bliver lysere eller mørkere.
●
Kopi af id-kort: Giver dig mulighed for at kopiere begge sider på id-kort.
BEMÆRK: Efter to minutter uden aktivitet vender kopiindstillingerne automatisk tilbage til
standardindstillingerne, som er almindeligt papir i A4-format eller 216 x 279 mm, alt afhængigt af område.
DAWW Kopier 45
Page 52

Udfør scanning via printerens kontrolpanel
Sådan scannes en original fra printerens kontrolpanel
1. Læg originalen med printsiden opad i dokumentføderen eller med printsiden nedad i forreste højre
hjørne af scannerens glasplade.
Ilæg original på side 11 for at få flere oplysninger.
Se
2. Tryk på Scan.
3. Tryk på en computer, du ønsker at scanne til.
4. Vælg den type scanning, du vil have udført.
5. Tryk på OK (Udskriv igen).
46 Kapitel 5 Kopiering og scanning DAWW
Page 53

Scanning ved hjælp af HP printersoftware
●
Scanne til en computer
●
Opret en ny scanningsgenvej (Windows)
●
Redigering af scanningsindstillinger (Windows)
Scanne til en computer
Inden du scanner til en computer, skal du sikre, at den anbefalede HP-printersoftware er installeret.
Printeren og computeren skal være forbundet og tændt.
Sådan scannes et dokument eller et foto til en fil (Windows)
1. Læg originalen med printsiden opad i dokumentføderen eller med printsiden nedad i forreste højre
hjørne af scannerens glasplade.
2. Dobbeltklik på printerikonet på skrivebordet, eller åbn printerprogrammet på en af følgende måder:
●
Windows 8,1: Klik på Pil ned nederst i venstre hjørne af startskærmen, og vælg derefter printerens
navn.
●
Windows 8: Højreklik på et tomt område på startskærmen, klik på Alle apps på applikationslinjen,
og klik derefter på printerens navn.
●
Windows 7, Windows Vista og Windows XP: Klik på Start på computerens skrivebord, vælg Alle
programmer, klik på HP, klik på mappen til printeren, og vælg derefter ikonet med printerens
navn.
3. Klik på Scan et dokument eller billede i printerprogrammet.
4. Vælg den type scanning, du ønsker, og klik på Scan.
●
Vælg Gem som PDF for at gemme dokumentet (eller fotoet) som PDF-fil.
●
Vælg Gem som JPEG for at gemme fotoet (eller dokumentet) som billedfil.
BEMÆRK: Klik på linket Mere øverst til højre i dialogboksen Scanning, og ret indstillingerne for en
vilkårlig scanning.
Redigering af scanningsindstillinger (Windows) på side 49 for at få flere oplysninger.
Se
Hvis Vis fremviser efter scanning er valgt, kan du justere det scannede billede på skærmen med
eksemplet.
Sådan scannes et dokument eller et foto til en e-mail (Windows)
1. Læg originalen med printsiden opad i dokumentføderen eller med printsiden nedad i forreste højre
hjørne af scannerens glasplade.
2. Dobbeltklik på printerikonet på skrivebordet, eller åbn printerprogrammet på en af følgende måder:
DAWW Scanning ved hjælp af HP printersoftware 47
Page 54

●
Windows 8,1: Klik på Pil ned nederst i venstre hjørne af startskærmen, og vælg derefter printerens
navn.
●
Windows 8: Højreklik på et tomt område på startskærmen, klik på Alle apps på applikationslinjen,
og klik derefter på printerens navn.
●
Windows 7, Windows Vista og Windows XP: Klik på Start på computerens skrivebord, vælg Alle
programmer, klik på HP, klik på mappen til printeren, og vælg derefter ikonet med printerens
navn.
3. Klik på Scan et dokument eller billede i printerprogrammet.
4. Vælg den type scanning, du ønsker, og klik på Scan.
Vælg enten Send med e-mail som PDF eller Send med e-mail som JPEG for at åbne e-mailprogrammet
med den scannede fil som vedhæftet fil.
BEMÆRK: Klik på linket Mere øverst til højre i dialogboksen Scanning, og ret indstillingerne for en
vilkårlig scanning.
Redigering af scanningsindstillinger (Windows) på side 49 for at få flere oplysninger.
Se
Hvis Vis fremviser efter scanning er valgt, kan du justere det scannede billede på skærmen med
eksemplet.
Sådan scannes en original fra HP-printersoftwaren (OS X)
1. Åbn HP Scan.
HP Scan findes i mappen Programmer/Hewlett-Packard på harddiskens øverste niveau.
2. Klik på Scan.
3. Vælg den ønskede type scanningsprofil, og følg vejledningen på skærmen.
Opret en ny scanningsgenvej (Windows)
Du kan oprette din egen scanningsgenvej for at gøre det lettere at scanne. Du bør f.eks. scanne og gemme
dine fotos regelmæssigt i PNG-format frem for JPEG-format.
1. Læg originalen med printsiden opad i dokumentføderen eller med printsiden nedad i forreste højre
hjørne af scannerens glasplade.
2. Dobbeltklik på printerikonet på skrivebordet, eller åbn printerprogrammet på en af følgende måder:
●
Windows 8,1: Klik på Pil ned nederst i venstre hjørne af startskærmen, og vælg derefter printerens
navn.
●
Windows 8: Højreklik på et tomt område på startskærmen, klik på Alle apps på applikationslinjen,
og klik derefter på printerens navn.
●
Windows 7, Windows Vista og Windows XP: Klik på Start på computerens skrivebord, vælg Alle
programmer, klik på HP, klik på mappen til printeren, og vælg derefter ikonet med printerens
navn.
3. Klik på Scan et dokument eller billede i printerprogrammet.
4. Klik på Opret en ny scanningsgenvej.
48 Kapitel 5 Kopiering og scanning DAWW
Page 55

5. Indtast et passende navn, vælg en nuværende genvej, som din nye genvej skal baseres på, og klik på
Opret.
Hvis du for eksempel opretter en ny genvej til billeder, skal du enten vælge Gem som JPEG eller Send
med e-mail som JPEG. Dette giver adgang til mulighederne for at arbejde med billeder ved scanning.
6. Ret indstillingerne for den nye genvej for at imødekomme dine behov, og klik på ikonet Gem til højre for
genvejen.
BEMÆRK: Klik på linket Mere øverst til højre i dialogboksen Scanning, og ret indstillingerne for en
vilkårlig scanning.
Redigering af scanningsindstillinger (Windows) på side 49 for at få flere oplysninger.
Se
Redigering af scanningsindstillinger (Windows)
Du kan ændre alle scanningsindstillinger én gang eller gemme ændringerne til permanent brug. Det er blandt
andet muligt at vælge papirstørrelse og -retning, scanningsopløsning, kontrast, og hvilken mappe
scanningerne skal gemmes i.
1. Læg originalen med printsiden opad i dokumentføderen eller med printsiden nedad i forreste højre
hjørne af scannerens glasplade.
2. Dobbeltklik på printerikonet på skrivebordet, eller åbn printerprogrammet på en af følgende måder:
●
Windows 8,1: Klik på Pil ned nederst i venstre hjørne af startskærmen, og vælg derefter printerens
navn.
●
Windows 8: Højreklik på et tomt område på startskærmen, klik på Alle apps på applikationslinjen,
og klik derefter på printerens navn.
●
Windows 7, Windows Vista og Windows XP: Klik på Start på computerens skrivebord, vælg Alle
programmer, klik på HP, klik på mappen til printeren, og vælg derefter ikonet med printerens
navn.
3. Klik på Scan et dokument eller billede i printerprogrammet.
4. Klik på linket Mere øverst til højre i dialogboksen HP Scan.
Ruden med de avancerede indstillinger vises til højre. I den venstre kolonne vises der en oversigt over
hvert afsnits aktuelle indstillinger. I den højre kolonne kan du ændre indstillinger i det fremhævede
afsnit.
5. Klik på hvert enkelt afsnit til venstre for ruden med avancerede indstillinger for at gennemse
indstillingerne i det pågældende afsnit.
Du kan gennemse og ændre de fleste indstillinger ved hjælp af rullemenuerne.
Visse indstillinger giver større fleksibilitet ved at vise en ny rude. De er vist med et plustegn (+) til højre
for indstillingen. Du skal enten acceptere eller annullere eventuelle ændringer i denne rude for at gå
tilbage til ruden med detaljerede indstillinger.
6. Når indstillingerne er ændret, kan du vælge en af følgende muligheder.
●
Klik på Scan. Du bliver bedt om at gemme eller afvise ændringerne af genvejen, når scanningen er
fuldført.
●
Klik på ikonet Gem til højre for genvejen, og klik på Scan.
DAWW Scanning ved hjælp af HP printersoftware 49
Page 56

Scanning vha. Webscan
Webscan er en funktion i den integrerede webserver (EWS), som giver dig mulighed for at scanne fotos og
dokumenter på printeren og overføre dem til computeren ved hjælp af en webbrowser.
Funktionen er altid tilgængelig, også selvom du ikke har installeret printersoftwaren på computeren.
BEMÆRK: Webscan er som standard slået fra. Du kan aktivere denne funktion fra EWS'en.
Hvis ikke du kan åbne Webscan i EWS'en, kan det skyldes, at netværksadministratoren, har deaktiveret
funktionen. Kontakt netværksadministratoren eller den person, som opsætter netværket for at få flere
oplysninger.
Sådan aktiveres Webscan
1. Åbn den integrerede webserver. Se
oplysninger.
2. Klik på fanen Settings (Indstillinger).
3. Klik på Administratorindstillinger i afsnittet Sikkerhed.
4. Vælg Webscan for at aktivere Webscan.
5. Klik på Apply (Anvend).
Sådan scannes ved hjælp af Webscan
Scanning ved hjælp af Webscan tilbyder grundlæggende scanningsindstillinger. Scan fra HP-printersoftwaren
for at få yderligere scanningsindstillinger eller funktioner.
1. Læg originalen med printsiden opad i dokumentføderen eller med printsiden nedad i forreste højre
hjørne af scannerens glasplade.
Ilæg original på side 11 for at få flere oplysninger.
Se
2. Åbn den integrerede webserver. Se
oplysninger.
3. Klik på fanen Scan.
4. Klik på Webscan i venstre rude, rediger de ønskede indstillinger, og klik så på Start scanning.
Åbn den integrerede webserver på side 94 for at få flere
Åbn den integrerede webserver på side 94 for at få flere
50 Kapitel 5 Kopiering og scanning DAWW
Page 57

Tip til kopiering og scanning
Brug følgende gode råd, når du skal kopiere og scanne.
●
Hold glaspladen og bagsiden af låget ren. Produktet tolker alt det, der findes på glaspladen, som en del
af billedet.
●
Læg originalen med udskriftssiden nedad i forreste højre hjørne af glasset.
●
Hvis du vil tage en stor kopi af en lille original, skal du scanne originalen ind på computeren, ændre
størrelsen i scanningsprogrammet og derefter udskrive en kopi af det forstørrede billede.
●
Hvis du vil justere scanningsstørrelse, outputtype, scanningsopløsning eller filtype mv. skal du starte
scanningen fra printersoftwaren.
●
Sæt lysstyrken korrekt i programmet, så du undgår manglende eller forkert tekst.
●
Hvis du vil scanne et dokument med flere sider til en enkelt fil i stedet for flere filer, skal du starte
scanningen via printersoftware i stedet for at vælge Scan på printerens display.
DAWW Tip til kopiering og scanning 51
Page 58

52 Kapitel 5 Kopiering og scanning DAWW
Page 59

6Fax
Du kan bruge printeren til at sende og modtage faxer, herunder farvefaxer. Du kan planlægge, at afsendelsen
af en fax skal ske på et senere tidspunkt og oprette kontaktpersoner i telefonbogen, så du hurtigt og nemt
kan sende til ofte anvendte numre. Du kan også angive en række faxindstillinger fra printerens kontrolpanel,
f.eks. opløsning, samt kontrasten mellem lys/mørke på de faxer, du sender.
BEMÆRK: Kontrollér, at printeren er indstillet korrekt til fax, inden du begynder at faxe. Du kan kontrollere,
om faxen er opsat korrekt ved at køre en faxopsætningstest fra printerens kontrolpanelet.
Læs mere om faxopsætning og test.
●
Afsendelse af en fax
●
Modtagelse af en fax
●
Opret kontaktpersoner i telefonbogen
●
Redigering af faxindstillinger
●
Fax og digitale telefontjenester
●
Fax via VoIP
●
Brug af rapporter
Klik her for at gå online, og få flere oplysninger.
DAWW 53
Page 60

Afsendelse af en fax
Du kan sende en fax på flere forskellige måder afhængigt af din situation eller behov.
●
Send en almindelig fax fra printerens kontrolpanel
●
Sende en standardfax fra computeren
●
Afsendelse af en fax fra en telefon
●
Afsendelse af en fax ved hjælp af overvåget opkald
●
Afsendelse af en fax i fejlretningstilstand
Send en almindelig fax fra printerens kontrolpanel
Du kan nemt sende en fax på en eller flere sort/hvid-sider eller farvesider via printerens kontrolpanel.
BEMÆRK: Hvis du ønsker at få en udskrift med en bekræftelse på, at dine faxer er afsendt, skal
faxbekræftelse være slået til.
Sådan sendes en standardfax fra printerens kontrolpanel
1. Læg originalen med printsiden opad i dokumentføderen eller med printsiden nedad i forreste højre
hjørne af scannerens glasplade.
Se flere oplysninger om ilægning af originalen i
2. Tryk på ikonet Fax på startsiden.
3. Tryk på Send nu.
4. Tryk på Indtast faxnummer. Brug tastaturet til at skrive faxnummeret, og klik derefter på OK.
TIP: Hvis du vil tilføje en pause i det faxnummer, du er ved at oprette, skal du trykke på * flere gange,
indtil der vises en bindestreg (-) på displayet.
5. Tryk på Sort eller Farve.
Hvis printeren registrerer et dokument i dokumentføderen, sender den det pågældende dokument til
det nummer, du har indtastet.
TIP: Hvis modtageren rapporterer om problemer med faxens kvalitet, kan du prøve at ændre faxens
opløsning eller kontrast.
Sende en standardfax fra computeren
Du kan faxe et dokument direkte fra computeren uden at skal udskrive det først.
Hvis du vil bruge denne funktion, skal du sikre, at HP-printersoftwaren er installeret på computeren,
printeren er tilsluttet en telefonlinje i drift, og at faxfunktionen er konfigureret og fungerer korrekt.
Ilæg original på side 11.
Sådan sendes en standardfax fra computeren (Windows)
1. Åbn det dokument på computeren, der skal faxes.
2. Klik på Udskriv i menuen Filer i programmet.
54 Kapitel 6 Fax DAWW
Page 61

3. Vælg den printer, hvor der står "fax" ud for navnet på listen Navn.
4. Hvis du vil skifte indstillinger (f.eks. vælge at sende dokumentet som en sort/hvid fax eller en farvefax),
skal du klikke på den knap, der åbner dialogboksen Egenskaber. Afhængigt af programmet kan denne
knap hedde Egenskaber, Indstillinger, Indstil printer, Printer eller Præferencer.
5. Klik på OK, når du har ændret eventuelle indstillinger.
6. Klik på Udskriv eller OK.
7. Skriv faxnummeret og de øvrige oplysninger for modtageren, tilpas eventuelt andre faxindstillinger, og
klik derefter på Send fax. Printeren kalder op til faxnummeret og sender dokumentet.
Sådan sendes en standardfax fra computeren (OS X)
1. Åbn det dokument på computeren, der skal faxes.
2. Klik på Udskriv i softwarens menu Filer.
3. Vælg den printer, hvor der står "(Fax)" ud for navnet.
4. Indtast et faxnummer eller et navn fra din kontaktliste som allerede har et faxnummer indtastet.
5. Når du er færdig med at udfylde faxinformationen, tryk på Fax.
Afsendelse af en fax fra en telefon
Du kan sende en fax ved hjælp af en telefon med lokalnummer. På den måde kan du tale med den tilsigtede
modtager, før du sender faxen.
Sådan sendes en fax fra en telefon med lokalnummer
1. Læg originalen med printsiden opad i dokumentføderen eller med printsiden nedad i forreste højre
hjørne af scannerens glasplade.
Se flere oplysninger om ilægning af originalen i
2. Ring nummeret op ved hjælp af tastaturet på telefonen, der er tilsluttet printeren.
Hvis modtageren besvarer telefonen, kan du bede modtageren om at modtage faxen på
vedkommendes faxmaskine, når de hører faxlyde. Hvis en faxmaskine besvarer opkaldet, høres der
faxlyde fra den modtagende faxmaskine.
3. Tryk på ikonet Fax på startsiden.
4. Tryk på Send fax.
5. Tryk på Sort eller Farve, når du er klar til at sende faxen.
Telefonen er tavs, mens faxen sendes. Hvis du vil tale med modtageren bagefter, kan du blive på linjen,
indtil overførslen er fuldført. Hvis du blev færdig med at tale med modtageren, kan du lægge røret på,
så snart faxoverførslen begynder.
Ilæg original på side 11.
Afsendelse af en fax ved hjælp af overvåget opkald
Når du sender en fax vha. overvåget opkald, kan du høre klartonerne, telefon-prompterne eller andre lyde
via printerens højttalere. På den måde kan du reagere på prompter, mens du kalder op, samt styre opkaldets
hastighed.
DAWW Afsendelse af en fax 55
Page 62

TIP: Hvis du bruger et telefonkort og ikke indtaster PIN-koden hurtigt nok, begynder printeren at sende
faxlyde for tidligt, hvilket medfører, at PIN-koden ikke genkendes af korttjenesten. I dette tilfælde kan du
oprette en kontakt i telefonbogen til opbevaring af PIN-koden til dit telefonkort.
BEMÆRK: Sørg for, at lydstyrken er skruet op, så du kan høre klartonen.
Sådan sendes en fax ved hjælp af overvåget opkald fra printerens kontrolpanel
1. Læg originalen med printsiden opad i dokumentføderen eller med printsiden nedad i forreste højre
hjørne af scannerens glasplade.
Se flere oplysninger om ilægning af originalen i
2. Tryk på ikonet Fax på startsiden.
3. Tryk på Send nu.
4. Tryk på Sort eller Farve.
5. Når du kan høre klartonen, skal du klikke på Indtast faxnummer og derpå angive nummeret på
tastaturet.
6. Følg eventuelle anvisninger, der måtte komme.
TIP: Hvis du bruger et telefonkort til at sende en fax, og din PIN-kode til kortet er gemt som en
kontaktperson i telefonbogen, skal du trykke på
telefonbogen, der indeholder din PIN-kode.
Faxen sendes, når modtagerens faxmaskine svarer.
Afsendelse af en fax i fejlretningstilstand
I Fejlretningstilstand (ECM) forhindres datatab som følge af dårlige telefonforbindelser. Fejl, der er opstået
under overførslen, registreres, og der anmodes automatisk om en ny overførsel af de beskadigede data.
Opkaldsomkostningerne påvirkes ikke og kan endda blive reduceret, hvis telefonforbindelsen er god. På
dårlige telefonforbindelser kan fejlretning øge sendetiden og omkostningerne, men dataoverførslen bliver til
gengæld betydelig mere pålidelig. Standardindstillingen er Til. Deaktiver kun ECM, hvis det får
telefonregningen til at stige markant, og hvis du kan acceptere en dårligere kvalitet.
Ilæg original på side 11.
(Telefonbog) og vælge den kontaktperson i
Hvis du slår ECM fra:
●
Kvaliteten og transmissionshastigheden i forbindelse med fax, du sender og modtager, bliver påvirket.
●
Hastighed sættes automatisk til Mellem.
●
Kan du ikke længere sende og modtage farvefax.
Sådan ændres fejlretningsindstillingen fra kontrolpanelet
1. Tryk på ikonet Fax på startsiden.
2. Tryk på Opsætning.
3. Tryk på Foretrukne.
4. Scroll til Fejlretningstilstand, og tryk på den for at aktivere eller deaktivere funktionen.
56 Kapitel 6 Fax DAWW
Page 63

Modtagelse af en fax
Du kan modtage faxer automatisk eller manuelt. Hvis du deaktiverer funktionen Autosvar, skal du modtage
faxer manuelt. Hvis du aktiverer funktionen Autosvar (standardindstillingen), besvarer printeren automatisk
alle indgående opkald og modtager faxer efter det antal ring, der er angivet i indstillingen Ring før svar.
(Standardværdien for Ring før svar er 5 ring).
Hvis du modtager en fax i Legal-format eller større, og printeren ikke er sat til at bruge papir i Legal-format,
tilpasser printeren faxen, så den kan være på det papir, der ligger i printeren. Hvis du har deaktiveret
funktionen Auto-reduktion, udskriver printeren faxen over to sider.
BEMÆRK: Hvis du kopierer et dokument, når der ankommer en fax, gemmes faxen i printerens
hukommelse, indtil kopieringen er færdig.
●
Manuel modtagelse af en fax
●
Indstilling af backup af fax
●
Genudskrivning af modtagne faxer fra hukommelsen
●
Videresendelse af faxer til et andet nummer
●
Angivelse af automatisk reduktion for indgående faxer
●
Blokering af uønskede faxnumre
Manuel modtagelse af en fax
Når du taler i telefon, kan den person, du taler med, sende dig en fax, uden at du behøver lægge på. Du kan
løfte røret for at tale eller lytte efter faxlyde.
Du kan modtage faxer manuelt fra en telefon, der er sluttet direkte til printeren (på 2-EXT-porten).
Sådan modtages en fax manuelt
1. Kontrollér, at printeren er tændt, og at der er lagt papir i papirbakken.
2. Fjern eventuelle originaler fra dokumentføderbakken.
3. Sæt indstillingen Ring før svar til et højt tal, så du kan besvare det indgående opkald, før printeren
svarer. Eller deaktiver indstillingen Autosvar, så printeren ikke besvarer indgående opkald automatisk.
4. Hvis du aktuelt fører en telefonsamtale med afsenderen, skal du bede vedkommende om at starte
faxafsendelsen.
5. Gør følgende, når du hører lyden af en fax, der sendes.
a. Tryk på Fax på startskærmen, tryk på Send og modtag, og tryk derefter på Modtag nu.
b. Du kan lægge på eller holde linjen åben, når printeren begynder at modtage faxen. Telefonlinjen er
stille under faxtransmissionen.
Indstilling af backup af fax
Afhængigt af dine indstillinger og krav til sikkerheden kan du indstille printeren til at gemme alle faxer, den
modtager, kun faxer, den modtager, når der er fejl på printeren, eller ingen af de faxer, den modtager.
DAWW Modtagelse af en fax 57
Page 64

Sådan indstilles backup af fax fra printerens kontrolpanel
1. Tryk på ikonet Fax på startsiden.
2. Tryk på Opsætning.
3. Tryk på Foretrukne.
4. Tryk på Backup af faxmodtagelse.
5. Tryk på IP-indstillingen:
Til Standardindstillingen. Når Backup af fax er Til, gemmer printeren overførte faxer i hukommelsen.
Det betyder, at du kan udskrive de senest udskrevne faxer igen, hvis de stadig findes i
hukommelsen.
BEMÆRK: Når printerhukommelsen er ved at være brugt, overskriver den de først udskrevne
faxer, når den modtager nye faxer. Hvis hukommelsen bliver fuld af faxer, der ikke er udskrevet,
holder printeren op med at besvare indgåede faxopkald.
BEMÆRK: De modtagne faxer gemmes i den flygtige hukommelse. Hvis printeren er slukket og
derpå tændes, kan man ikke længere udskrive de modtagne faxer.
BEMÆRK: Hvis du modtager en fax, der er for stor, f.eks. et detaljeret farvefoto, kan det ikke
gemmes i hukommelsen på grund af hukommelsesbegrænsningerne.
Kun ved fejl Får kun printeren til at gemme faxer i hukommelsen, hvis der en fejl, som forhindrer printeren i at
udskrive faxerne (f.eks. hvis printeren løber tør for papir). Printeren fortsætter med at gemme
indgående faxer, så længe der er ledig hukommelse. (Hvis hukommelsen bliver fyldt op, holder
printeren op med at besvare indgåede faxopkald). Når fejlen er løst, udskrives de faxer, der er
gemt i hukommelsen, automatisk og slettes derefter fra hukommelsen.
Fra Faxer gemmes aldrig i hukommelsen. Du ønsker måske at deaktivere Backup af fax af
sikkerhedshensyn. Hvis der opstod en fejl, der forhindrer printeren i at udskrive (f.eks. hvis
printeren løber tør for papir), holder printeren op med at besvare indgående opkald.
Genudskrivning af modtagne faxer fra hukommelsen
De modtagne faxer gemmes i den flygtige hukommelse. Hvis printeren er slukket og derpå tændes, kan man
ikke længere udskrive de modtagne faxer.
BEMÆRK: Når hukommelsen er fyldt, vil printeren ikke kunne modtage nye faxer, før faxerne i
hukommelsen udskrives eller slettes. Du bør også overveje at slette faxerne i hukommelsen med henblik på
sikkerhed og fortrolighed.
Sådan udskrives faxer i hukommelsen via printerens kontrolpanel
1. Kontroller, at der ligger papir i papirbakken. Se
2. Tryk på ikonet Fax på startsiden.
3. Tryk på Udskriv igen.
Faxerne vises i omvendt rækkefølge i forhold til, hvordan de blev modtaget, så den senest modtagne
fax udskrives først osv.
4. Vælg den fax, du vil udskrive, og tryk så på Udskriv.
Ilægning af papir på side 7 for at få flere oplysninger.
58 Kapitel 6 Fax DAWW
Page 65

Videresendelse af faxer til et andet nummer
Du kan indstille printeren til at videresende dine faxer til et andet faxnummer. Alle faxer videresendes i sort/
hvid ligegyldigt, hvordan de oprindeligt blev sendt.
HP anbefaler, at du kontrollerer, at det nummer, du videresender til, er en fungerende faxlinje. Send en
testfax for at sikre, at faxmaskinen kan modtage de videresendte faxer.
Sådan videresendes faxmeddelelser via printerens kontrolpanel.
1. Tryk på ikonet Fax på startsiden.
2. Tryk på Opsætning.
3. Tryk på Foretrukne.
4. Tryk på Videresendelse af fax.
5. Tryk på Til (Udskr. og vid.send) for at udskrive og videresende faxen, eller vælg Til (Videresend) for at
videresende faxen.
BEMÆRK: Hvis printeren ikke kan videresende faxen til den angivne faxmaskine (f.eks. hvis der er
slukket), udskriver printeren faxen. Hvis printeren er sat til at udskrive fejlrapporter i forbindelse med
modtagne faxer, udskriver den også en fejlrapport.
6. Du skal indtaste nummeret på den faxmaskine, som skal modtage de videresendte faxer, og derefter
trykke på Udført, når du bliver bedt om det. Angiv de nødvendige oplysninger for hver af følgende
prompter: startdato, starttidspunkt, slutdato og sluttidspunkt. Tryk derefter på Udført.
7. Videresendelse af fax er aktiveret. Tryk på OK igen for at bekræfte.
Hvis der slukkes for strømmen til printeren, når videresendelse af fax er aktiveret, gemmer den
indstillingen for videresendelse af fax og telefonnummeret. Når printeren igen får strøm, er
indstillingen for videresendelse af fax stadig Til.
BEMÆRK: Du kan annullere videresendelse af fax ved at vælge Fra i menuen Videresend fax.
Angivelse af automatisk reduktion for indgående faxer
Indstillingen Auto-reduktion angiver, hvordan printeren skal håndtere modtagne faxer, der er for store til
den ilagte papirstørrelse. Denne indstilling er som standard slået til, så billedet af den indkommende fax
reduceres, så det passer på én side, hvis det er muligt. Hvis funktionen er slået fra, bliver de oplysninger, der
ikke er plads til på den første side, udskrevet på en ny side. Auto-reduktion er praktisk, hvis du modtager en
fax i Legal-format, mens der er papir i Letter-format i papirbakken.
Sådan indstilles automatisk reduktion via printerens kontrolpanel
1. Tryk på ikonet Fax på startsiden.
2. Tryk på Opsætning.
3. Tryk på Foretrukne.
4. Tryk på Auto-reduktion for at aktivere eller deaktivere den.
DAWW Modtagelse af en fax 59
Page 66

Blokering af uønskede faxnumre
Hvis du abonnerer på en nummervisertjeneste hos din telefonudbyder, kan du blokere bestemte faxnumre,
så printeren ikke modtager faxer fra disse. Når der modtages et indgående faxopkald, sammenligner
printeren nummeret med en liste over reklamefaxnumre for at afgøre, om det skal blokeres. Hvis nummeret
findes på listen med blokerede faxnumre, modtages faxen ikke. (Det maksimale antal faxnumre, der kan
blokeres for, varierer fra model til model).
BEMÆRK: Denne funktion understøttes ikke i alle lande/områder. Hvis den ikke understøttes i dit land/
område, vises Blokering af reklamefax ikke i menuen Foretrukne.
BEMÆRK: Hvis der ikke er føjet nogen numre til oversigten Opkalds-id, antages det, at brugeren ikke
abonnerer på telefonselskabets "vis nummer"-tjeneste.
Du kan blokere specifikke faxnumre ved at føje dem til reklamefaxlisten og fjerne blokeringen ved at slette
dem fra listen.
Sådan tilføjes et nummer på listen over reklamefax
1. Tryk på ikonet Fax på startsiden.
2. Tryk på Opsætning.
3. Tryk på Foretrukne.
4. Tryk på Blokering af reklamefax.
5.
Tryk på
6. Gør ét af følgende.
●
●
BEMÆRK: Indtast det faxnummer, der vises på displayet, og ikke det faxnummer, der står øverst i
faxtitlen på den modtagne fax, da det kan være et andet nummer.
Sådan slettes numre på listen over reklamefax
Hvis du ikke længere ønsker at blokere et faxnummer, kan du slette det fra listen over reklamefax.
1. Tryk på ikonet Fax på startsiden.
2. Tryk på Opsætning.
3. Tryk på Foretrukne.
4. Tryk på Blokering af reklamefax.
5. Du skal trykke på det nummer, du vil fjerne, trykke på Fjern og derefter trykke på OK.
(plus-tegn).
Du skal trykke på
og derefter trykke på Tilføj.
Skriv manuelt et faxnummer, der skal blokeres, og tryk derefter på Tilføj.
(historik over indgående opkald), vælge det faxnummer, der skal blokeres,
60 Kapitel 6 Fax DAWW
Page 67

Opret kontaktpersoner i telefonbogen
Du kan oprette hyppigt brugte faxnumre som kontaktpersoner i telefonbogen. Det giver dig mulighed for
hurtigt at indtaste disse numre ved hjælp af printerens kontrolpanel.
TIP: Du kan oprette og administrere kontakter i telefonbogen via printerens kontrolpanel, men derudover
kan du også anvende de værktøjer, som er til rådighed på computeren, herunder HP-printersoftwaren samt
den integrerede webserver.
●
Opret og rediger kontaktpersoner i telefonbogen
●
Opret og rediger en gruppe af kontaktpersoner i telefonbog
●
Slet kontaktpersoner i telefonbogen
Opret og rediger kontaktpersoner i telefonbogen
Du kan gemme faxnumre som kontaktpersoner i telefonbog.
Sådan oprettes kontaktpersoner i telefonbogen
1. Tryk på ikonet Fax på startsiden.
2. Tryk på Send nu.
3.
Tryk på
4. Tryk på Kontakter.
5.
Tryk på
6. Tryk på Navn, skriv navnet på kontakten, og tryk derefter på Udført.
7. Tryk på Navn, skriv faxnummeret til kontakten, og tryk derefter på OK.
BEMÆRK: Sørg for at medtage mellemrum eller andre nødvendige tal, f.eks. et områdenummer, en
adgangskode for numre uden for et PBX-system (normalt 9 eller 0) eller et præfiks i forbindelse med
langdistanceopkald.
8. Tryk på Tilføj.
Sådan redigeres kontaktpersoner i telefonbogen
1. Tryk på ikonet Fax på startsiden.
2. Tryk på Send nu.
3.
Tryk på
4. Tryk på Kontakter.
(Telefonbog).
(plus-tegn), hvis du vil tilføje en kontakt.
(Telefonbog).
5.
Tryk på
6. Tryk på den kontakt, du vil redigere.
7. Tryk på Navn, rediger navnet på kontakten, og tryk derefter på Udført.
DAWW Opret kontaktpersoner i telefonbogen 61
(rediger), hvis du vil redigere en kontakt.
Page 68

8. Tryk på Nummer, rediger faxnummeret til kontakten, og tryk derefter på OK.
BEMÆRK: Sørg for at medtage mellemrum eller andre nødvendige tal, f.eks. et områdenummer, en
adgangskode for numre uden for et PBX-system (normalt 9 eller 0) eller et præfiks i forbindelse med
langdistanceopkald.
9. Tryk på Udført.
Opret og rediger en gruppe af kontaktpersoner i telefonbog
Du kan gemme grupper af faxnumre som en gruppe af kontaktpersoner i telefonbog.
Sådan oprettes en gruppe af kontaktpersoner i telefonbog
BEMÆRK: Inden du kan oprette en gruppe af kontaktpersoner i telefonbog, skal du mindst have én
kontaktperson oprettet i forvejen i telefonbogen.
1. Tryk på ikonet Fax på startsiden.
2. Tryk på Send nu.
3.
Tryk på
4. Tryk på Gruppekontakter.
5.
Tryk på
6. Tryk på Navn, skriv navnet på gruppen, og tryk derefter på Udført.
7. Du skal trykke på Nummer, vælge den kontakt i telefonbogen, du vil inkludere i gruppen, og derefter
trykke på Vælg.
8. Tryk på Opret.
Sådan redigeres en gruppe af kontaktpersoner i telefonbog
1. Tryk på ikonet Fax på startsiden.
2. Tryk på Send nu.
3.
Tryk på
4. Tryk på Gruppekontakter.
5.
Tryk på
6. Tryk på den gruppe af kontaktpersoner i telefonbog, som du vil redigere.
(Telefonbog).
(plus-tegn), hvis du vil tilføje en gruppe.
(Telefonbog).
(rediger), hvis du vil redigere en gruppe.
7. Tryk på Navn, rediger derefter navnet på gruppen af kontaktpersoner i telefonbog, og tryk derefter på
Udført.
8. Tryk på Antal medlemmer.
9.
Fravælg den kontakt i telefonbogen, du vil slette fra gruppen, eller tryk på
føje en kontakt til gruppen.
10. Tryk på Udført.
62 Kapitel 6 Fax DAWW
(plus-tegn), hvis du vil
Page 69

Slet kontaktpersoner i telefonbogen
Du kan slette kontaktpersoner i telefonbogen eller en gruppe af kontaktpersoner i telefonbog.
1. Tryk på ikonet Fax på startsiden.
2. Tryk på Send nu.
3.
Tryk på
4. Tryk på Kontakter eller Gruppekontakter.
5.
Tryk på
6. Tryk på navnet på den kontakt, du vil slette.
7. Tryk på Slet.
8. Tryk på Ja for at bekræfte, og tryk så på OK.
(Telefonbog).
(rediger).
DAWW Opret kontaktpersoner i telefonbogen 63
Page 70

Redigering af faxindstillinger
Når du har fulgt alle trin i den opsætningsvejledning, som fulgte med printeren, skal du bruge følgende trin
for at ændre de oprindelige indstillinger eller for at konfigurere andre funktioner for afsendelse af fax.
●
Konfiguration af faxoverskriften
●
Angivelse af svartilstanden (autosvar)
●
Angivelse af antal ringetoner før svar
●
Ændring af ringemønster for besvarelse med bestemt ringetone
●
Indstilling af opkaldstype
●
Angivelse af indstillinger for genopkald
●
Angivelse af faxhastigheden
●
Indstille lydstyrken for fax
Konfiguration af faxoverskriften
Faxtitlen udskriver dit navn og faxnummer øverst på alle faxer, du sender. HP anbefaler, at du opretter
faxtitlen vha. den HP-software, der følger med printeren. Du kan også opretter faxtitlen via printerens
kontrolpanel, som beskrevet her.
BEMÆRK: I visse lande/områder er oplysningerne i faxoverskriften påkrævet ved lov.
Sådan angives eller ændres faxoverskriften
1. Tryk på ikonet Fax på startsiden.
2. Tryk på Opsætning og derefter på Foretrukne.
3. Tryk på Faxtitel.
4. Indtast dit eller virksomhedens navn, og tryk derefter på Udført.
5. Indtast dit faxnummer, og tryk så på OK.
Angivelse af svartilstanden (autosvar)
Svartilstanden bestemmer, hvorvidt printeren besvarer indkommende opkald eller ej.
●
Aktiver indstillingen Autosvar, hvis printeren skal besvare faxer automatisk. Printeren besvarer alle
indgående opkald og faxer.
●
Deaktiver indstillingen Autosvar, hvis du vil modtage faxer manuelt. Du skal være til stede for at
modtage faxmeddelelser manuelt. Ellers kan der ikke modtages faxmeddelelser på printeren.
Sådan angives svartilstanden
1. Tryk på ikonet Fax på startsiden.
2. Tryk på Opsætning og derefter på Foretrukne.
3. Tryk på Autosvar for at aktivere eller deaktivere den.
64 Kapitel 6 Fax DAWW
Page 71

Du kan også få adgang til denne funktion ved at trykke på (faxstatus) på startskærmen.
Angivelse af antal ringetoner før svar
Hvis du aktiverer indstilligen Autosvar, kan du angive, efter hvor mange ring printeren automatisk besvarer
indgående opkald.
Indstillingen Ring før svar er vigtig, hvis du har en telefonsvarer på samme telefonlinje som printeren, fordi
telefonsvareren skal svare telefonen inden printeren. Antallet af ring før svar for printeren skal være højere
end antallet af ring før svar for telefonsvareren.
Du kan f.eks. indstille telefonsvareren til få ring og printeren til at svare efter det maksimale antal ring. (Det
maksimale antal ringninger afhænger af land/område). I denne opsætning vil telefonsvareren besvare
opkaldet, og printeren vil overvåge linjen. Hvis printeren registrerer faxtoner, vil den modtage
faxmeddelelsen. Hvis opkaldet er et taleopkald, vil telefonsvareren indspille den modtagne meddelelse.
Sådan konfigureres antallet af ringninger før svar
1. Tryk på ikonet Fax på startsiden.
2. Tryk på Opsætning og derefter på Foretrukne.
3. Tryk på Ring før svar.
4. Angiv antallet af ringninger.
5. Tryk på Udført for at acceptere denne indstilling.
Ændring af ringemønster for besvarelse med bestemt ringetone
Mange telefonselskaber tilbyder en funktion med bestemt ringetone, som gør det muligt at have flere
telefonnumre på samme telefonlinje. Når du abonnerer på denne tjeneste, vil hvert nummer have sit eget
ringemønster. Du kan indstille printeren til at besvare indgående opkald med et bestemt ringemønster.
Hvis printeren er sluttet til en linje med bestemt ringetone, kan du få telefonselskabet til at tildele ét
ringemønster til taleopkald og et andet til faxopkald. HP anbefaler, at du anmoder om dobbelt eller
tredobbelt ringning til et faxnummer. Når printeren registrerer det bestemte ringemønster, besvares
opkaldet, og faxen modtages.
TIP: Du kan også anvende funktionen Registrering af ringemønster i menuen Ringemønster for svar, hvis
du ønsker at vælge en bestemt ringetone. Med denne funktion genkender og registrerer printeren
ringemønsteret for et indkommende opkald og bestemmer automatisk på grundlag af dette opkald den
bestemte ringetone, som dit telefonselskab har tildelt til faxopkald.
Hvis du ikke har en bestemt ringetjeneste, skal du bruge standardringemønsteret Alle standardringetoner.
BEMÆRK: Printeren kan ikke modtage faxer, når røret er taget af på hovedtelefonnummeret.
Sådan skifter du ringemønster for besvarelse med bestemt ringetone
1. Kontroller, at printeren er indstillet til at besvare faxopkald automatisk.
2. Tryk på ikonet Fax på startsiden.
3. Tryk på Opsætning og vælg Foretrukne.
4. Tryk på Ringemønster for svar.
DAWW Redigering af faxindstillinger 65
Page 72

5. Der vises en meddelelse, der fortæller, at du ikke bør ændre denne indstilling, med mindre du har flere
numre på den samme linje. Tryk på Ja for at fortsætte.
6. Gør ét af følgende:
●
Tryk på det ringemønster, som telefonselskabet har tildelt faxnumre.
●
Tryk på Registrering af ringemønster, og følg derpå anvisningerne på skærmen på printerens
kontrolpanel.
BEMÆRK: Hvis funktionen Registrering af ringemønster ikke kan registrere ringemønstret, eller hvis
du annullerer funktionen, før den er færdig, indstilles ringemønstret automatisk til standarden, som er
Alle standardringetoner.
BEMÆRK: Hvis du bruger et PBX-telefonsystem, der har forskellige ringemønstre til interne og
eksterne opkald, skal du ringe faxnummeret op fra et eksternt nummer.
Indstilling af opkaldstype
Brug denne procedure til at indstille tone- eller impulsopkald. Fabriksstandardindstillingen er Tone. Du skal
ikke ændre denne indstilling, medmindre du ved, at telefonlinjen ikke kan bruge toneopkald.
BEMÆRK: Funktionen Impulsopkald er ikke tilgængelig i alle lande/områder.
Sådan angives opkaldstypen
1. Tryk på ikonet Fax på startsiden.
2. Tryk på Opsætning og derefter på Foretrukne.
3. Tryk på Opkaldstype.
4. Tryk for at vælge Tone eller Puls.
Angivelse af indstillinger for genopkald
Hvis printeren ikke kunne sende en fax, fordi den faxmaskine, der skulle modtage den, ikke svarede eller var
optaget, vil den forsøge at ringe op igen på basis af indstillingerne for Ring igen. Gør følgende for at aktivere
eller deaktivere indstillingerne.
●
Ring igen ved optaget: Hvis denne indstilling er aktiv, ringer printeren automatisk op igen, hvis der er
optaget. Standardindstillingen er Til.
●
Intet svar. Ring igen: Hvis denne indstilling er aktiv, ringer printeren automatisk op igen, hvis den
modtagende faxmaskine ikke svarer. Standardindstillingen er Fra.
●
Forbindelsesproblem. Ring igen: Hvis denne funktion aktiveres, ringer printeren op igen automatisk,
hvis der er opstået et problem under oprettelse af forbindelse med den modtagende faxmaskine.
Funktionen Forbindelsesproblem. Ring op igen fungerer kun til afsendelse af faxer fra hukommelsen.
Udgangspunktet er Til.
Sådan angives indstillingerne for Genopkald
1. Tryk på ikonet Fax på startsiden.
2. Tryk på Opsætning og derefter på Foretrukne.
66 Kapitel 6 Fax DAWW
Page 73

3. Tryk på Automatisk genopkald.
4. Tryk på Ring igen ved optaget, Intet svar. Ring igen eller Forbindelsesproblem. Ring igen for at
aktivere eller deaktivere den.
Angivelse af faxhastigheden
Du kan angive den faxhastighed, der bruges ved kommunikation mellem printeren og andre faxmaskiner ved
afsendelse og modtagelse af faxer.
Hvis du bruger én af følgende, kan det være nødvendigt at indstille faxhastigheden til en lavere hastighed:
●
En internettelefontjeneste
●
Et PBX-system (private branch exchange)
●
Fax via VoIP (Voice over Internet Protocol)
●
En ISDN-tjeneste (integrated services digital network)
Hvis du oplever problemer med at sende og modtage faxer, kan du prøve at bruge en langsommere
Hastighed. I nedenstående tabel findes de tilgængelige indstillinger for faxhastighed.
Indstilling for faxhastighed Faxhastighed
Hurtig 33600 bps
Mellem 14400 bps
Langsom 9600 bps
Sådan angives faxhastigheden
1. Tryk på ikonet Fax på startsiden.
2. Tryk på Opsætning og derefter på Foretrukne.
3. Tryk på Hastighed.
4. Tryk for at vælge en indstilling.
Indstille lydstyrken for fax
Du kan ændre lydstyrken for faxlyde.
Sådan indstilles lydstyrken for faxen
1. Tryk på ikonet Fax på startsiden.
2. Tryk på Opsætning og derefter på Foretrukne.
3. Tryk på Lydstyrke.
4. Tryk på Lav, Høj eller Fra.
DAWW Redigering af faxindstillinger 67
Page 74

Fax og digitale telefontjenester
Mange telefonselskaber leverer digitale telefontjenester til kunderne. Det kan f.eks. være:
●
DSL: En DSL-tjeneste via dit telefonselskab. (DSL kaldes muligvis ADSL i dit land).
●
PBX: Et PBX-telefonsystem (Private Branch Exchange).
●
ISDN: Et ISDN-system (Integrated Services Digital Network).
●
VoIP: En billig telefontjeneste, som gør det muligt at sende og modtage faxer, når printeren benytter
internettet. Denne metode kaldes fax via VoIP (Voice over Internet Protocol).
Fax via VoIP på side 69 for at få flere oplysninger.
Se
HP-printere er udviklet specifikt til brug med traditionelle analoge telefontjenester. Hvis du er i et digitalt
telefonmiljø (f.eks. DSL/ADSL, PBX eller ISDN), skal du evt. bruge digital-til-analog-filtre eller konvertere, når
du konfigurerer printeren til faxafsendelse/faxmodtagelse.
BEMÆRK: HP garanterer ikke, at printeren er kompatibel med alle digitale tjenestelinjer eller -udbydere i
alle digitale miljøer eller med alle digital-til-analog-konvertere. Det anbefales altid at tale direkte med
telefonselskabet om de korrekte opsætningsindstillinger på grundlag af de linjetjenester, de udbyder.
68 Kapitel 6 Fax DAWW
Page 75

Fax via VoIP
Du kan abonnere på en billig telefontjeneste, som gør det muligt at sende og modtage faxer, når printeren
benytter internettet. Denne metode kaldes fax via VoIP (Voice over Internet Protocol).
Følgende indikerer, om du anvender en VoIP-tjeneste.
●
Indtaster en speciel adgangskode sammen med faxnummeret.
●
Har en IP-konverterboks, der er sluttet til internettet og benytter analoge telefonporte til
faxforbindelsen
BEMÆRK: Du kan kun sende og modtage fax ved at sætte en telefonledning i porten mærket "1-LINE" bag
på enheden. Det betyder, at du skal have internetforbindelse via en konverter (som giver dig almindelige
telefonstik til faxforbindelsen) eller via dit telefonselskab.
TIP: Support til traditionel faxoverførsel via telefonsystemer baseret på internetprotokoller er ofte
begrænset. Hvis du oplever problemer med at sende og modtage faxer, kan du prøve at bruge en
langsommere faxhastighed eller deaktivere faxens fejlretningstilstand (ECM). Hvis du slår ECM fra, kan du
imidlertid ikke sende og modtage farvefaxer.
Find flere oplysninger om ændring af faxhastigheden i
flere oplysninger om brug af ECM i
Hvis du har spørgsmål til internetfax, skal du kontakte din supportafdeling eller din internetudbyder.
Afsendelse af en fax i fejlretningstilstand på side 56.
Angivelse af faxhastigheden på side 67. Du kan finde
DAWW Fax via VoIP 69
Page 76

Brug af rapporter
Du kan indstille printeren til automatisk at udskrive fejl- og bekræftelsesrapporter for alle de faxer, du
sender og modtager. Du kan også selv udskrive systemrapporter. Rapporterne indeholder nyttige
oplysninger om printeren.
Som standard er printeren kun sat til at udskrive en rapport, hvis der opstår et problem ved afsendelse eller
modtagelse af en fax. Efter hver transaktion vises en bekræftelsesmeddelelse på kontrolpanelets display,
som angiver, om faxen blev sendt.
BEMÆRK: Hvis rapporterne er ulæselige, kan du tjekke de estimerede blækniveauer via kontrolpanelet eller
HP-softwaren. Se
BEMÆRK: Advarsler og indikatorer vedrørende blækniveau er kun estimater. Når du får en meddelelse om
lavt blækniveau, bør du sørge for at skaffe en ny blækpatron, så den ligger klar. Du behøver ikke udskifte
blækpatroner, før kvaliteten ikke er tilfredsstillende.
Kontrol af det anslåede blækniveau på side 76 for at få flere oplysninger.
BEMÆRK: Kontrollér, at blækpatronerne er i ordentlig stand og installeret korrekt. Se
blækpatroner på side 75 for at få flere oplysninger.
Dette afsnit indeholder følgende emner:
●
Udskrivning af rapporter med faxbekræftelser
●
Udskrivning af faxfejlrapporter
●
Udskrivning og visning af faxloggen
●
Sletning af faxloggen
●
Udskrive oplysninger om den seneste faxtransaktion
●
Udskrive en Opkalds-id-rapport
●
Få vist opkaldshistorikken
Udskrivning af rapporter med faxbekræftelser
Du kan få udskrevet en bekræftelsesrapport for hver fax, der sendes eller modtages. Standardindstillingen er
Fra. Når standardindstillingerne benyttes, vises der kort en bekræftelsesmeddelelse på kontrolpanelet efter
hver fax, som sendes eller modtages.
Sådan aktiveres faxbekræftelse
Administrer
1. Tryk på ikonet Fax på startsiden.
2. Tryk på Opsætning.
3. Tryk på Rapporter og derefter på Fax Bekræftelse.
4. Vælg en af følgende muligheder:
Fra Der udskrives ikke en rapport med faxbekræftelse, når du sender og modtager fax uden
problemer. Dette er standardindstillingen.
Til (Faxafsendelse) Der udskrives en rapport med faxbekræftelse for hver fax, du sender.
70 Kapitel 6 Fax DAWW
Page 77

Til (faxmodtagelse) Der udskrives en rapport med faxbekræftelse for hver fax, du modtager.
Til (Faxafsendelse og modtagelse)
Der udskrives en rapport med faxbekræftelse for hver fax, du sender og modtager.
Sådan får du et billede af faxen med på bekræftelsesrapporten
1. Tryk på ikonet Fax på startsiden.
2. Tryk på Opsætning.
3. Tryk på Rapporter og derefter på Fax Bekræftelse.
4. Tryk på Til (Faxafsendelse) eller Til (Faxafsendelse og -modtagelse).
5. Tryk på Faxbekræftelse med billede.
Udskrivning af faxfejlrapporter
Du kan konfigurere printeren, så der automatisk udskrives en rapport, når der opstår en fejl under afsendelse
eller modtagelse.
Sådan indstilles printeren til at udskrive faxfejlrapporter automatisk
1. Tryk på ikonet Fax på startsiden.
2. Tryk på Opsætning.
3. Tryk på Rapporter, og tryk på Faxfejlrapport.
4. Vælg en af følgende:
Til (Faxafsendelse) Udskriver, hvis der opstår en transmissionsfejl. Dette er standardindstillingen.
Til (faxmodtagelse) Udskriver, hvis der opstår en modtagelsesfejl.
Til (Faxafsendelse og modtagelse)
Fra Udskriver ingen faxfejlrapporter.
Udskriver, hvis der opstår en faxfejl.
Udskrivning og visning af faxloggen
Du kan udskrive en logfil over de faxer, der er modtaget og sendt af printeren.
Sådan udskrives faxloggen via printerens kontrolpanel
1. Tryk på ikonet Fax på startsiden.
2. Tryk på Opsætning og derefter på Rapporter.
3. Tryk på Udskriv faxrapporter.
4. Tryk på Sidste 30 transaktionsfaxlogge.
5. Klik på Udskriv for at starte udskrivningen.
DAWW Brug af rapporter 71
Page 78

Sletning af faxloggen
Når faxloggen ryddes, slettes også alle faxer, der er gemt i hukommelsen.
Sådan ryddes faxloggen
1. Tryk på ikonet Fax på startsiden.
2. Tryk på Opsætning og derefter på Værktøjer.
3. Tryk på Ryd faxlog.
Udskrive oplysninger om den seneste faxtransaktion
Du kan i rapporten Sidste faxtransaktion se oplysningerne om den seneste faxtransaktion, der har fundet
sted. Oplysningerne omfatter faxnummer, antal sider og faxstatus.
Sådan udskrives rapporten over den seneste faxtransaktion
1. Tryk på ikonet Fax på startsiden.
2. Tryk på Opsætning og derefter på Rapporter.
3. Tryk på Udskriv faxrapporter.
4. Tryk på Sidste transaktionslog.
5. Klik på Udskriv for at starte udskrivningen.
Udskrive en Opkalds-id-rapport
Du kan udskrive en liste over indkomne faxopkald.
Sådan udskrives en opkalds-id-rapport
1. Tryk på ikonet Fax på startsiden.
2. Tryk på Opsætning og derefter på Rapporter.
3. Tryk på Udskriv faxrapporter.
4. Tryk på Opkalds-id-rapport.
5. Klik på Udskriv for at starte udskrivningen.
Få vist opkaldshistorikken
Du kan få vist en liste over alle opkald foretaget fra printeren.
BEMÆRK: Du kan ikke udskrive opkaldshistorikken.
Sådan får du vist opkaldshistorikken
1. Tryk på ikonet Fax på startsiden.
2. Tryk på Send nu.
72 Kapitel 6 Fax DAWW
Page 79

3.
Tryk på
4. Tryk på Opkaldshistorik
(Telefonbog).
DAWW Brug af rapporter 73
Page 80

74 Kapitel 6 Fax DAWW
Page 81

7 Administrer blækpatroner
Dette afsnit indeholder følgende emner:
●
Kontrol af det anslåede blækniveau
●
Bestilling af blæk
●
Vælg de korrekte blækpatroner
●
Udskiftning af blækpatroner
●
Udskrivning med én blækpatron
●
Oplysninger om blækpatrongaranti
●
Tip til at arbejde med blækpatroner
DAWW 75
Page 82

Kontrol af det anslåede blækniveau
Det er nemt at kontrollere blækniveauet for at finde ud af, om en blækpatron snart skal udskiftes.
Blækniveauet viser den mængde blæk, der anslås at være tilbage i blækpatronerne.
Sådan kontrollerer du blækniveauerne fra printerens kontrolpanel
●
Tryk på
Sådan kontrollerer du blækniveauerne i HP printersoftware (Windows)
1. Åbn HP-printersoftwaren. Se
2. Klik på fanen Anslået blækniv. i printersoftware.
Sådan kontrollerer du blækniveauerne i HP printersoftware (OS X)
1. Åbn HP-hjælpeprogram.
HP-hjælpeprogram findes i mappen Hewlett-Packard i mappen Programmer på harddiskens øverste
niveau.
2. Vælg HP OfficeJet 3830 series på listen over enheder i vinduets venstre side.
3. Klik på Supplies Status (Forsyningsstatus).
Det anslåede blækniveau vises.
4. Klik på Alle indstillinger for at komme tilbage til ruden Oplysninger og support.
BEMÆRK: Hvis du har installeret en efterfyldt eller ændret blækpatron, eller hvis blækpatronen har været
brugt i en anden printer, vil blækniveauindikatoren være unøjagtig, eller måske vises den slet ikke.
BEMÆRK: Advarsler og indikatorer vedrørende blækniveau er kun estimater. Når du får en meddelelse om
lavt blækniveau, bør du sørge for at skaffe en ny patron, så den ligger klar. Du behøver ikke udskifte
patroner, før udskriftskvaliteten bliver uacceptabel.
(blæk) på startskærmen for at få vist de anslåede blækniveauer.
Åbn HP-printersoftwaren (Windows) på side 16 for at få flere oplysninger.
BEMÆRK: Der bruges blæk fra patronerne til flere ting under udskrivningsprocessen, herunder
initialiseringsprocessen, hvor printeren og blækpatronerne forberedes til udskrivning, og ved rensning af
printhovedet, hvilket holder dyserne rene, så blækket kan flyde frit. Desuden vil der altid være lidt blæk
tilbage i patronen, når den er opbrugt. Der er flere oplysninger på
76 Kapitel 7 Administrer blækpatroner DAWW
www.hp.com/go/inkusage.
Page 83

Bestilling af blæk
Find det korrekte blækpatronnummer, før du bestiller patroner.
Sådan finder du blækpatronens nummer på printeren
●
Patronnummeret findes indvendigt på det forreste dæksel.
Sådan finder du genbestillingsnumrene i printersoftware (Windows)
1. Åbn HP-printersoftwaren. Se
2. I printersoftware skal du klikke på Køb og derefter på Køb forbrugsvarer online og så følge
anvisningerne på skærmen.
Sådan finder du genbestillingsnumrene for blækpatronerne (OS X)
1. Åbn HP-hjælpeprogram.
BEMÆRK: HP-hjælpeprogram findes i mappen Hewlett-Packard i mappen Programmer på
harddiskens øverste niveau.
2. Klik på Forbrugsvareinfo.
Blækpatronernes bestillingsnumre vises.
3. Klik på Alle indstillinger for at komme tilbage til ruden Oplysninger og support.
Du kan bestille originale HP-forbrugsvarer til HP OfficeJet 3830 series på
dit land/område, hvis du bliver bedt om det, følg vejledningen for at vælge det ønskede produkt, og klik
derefter på et link til shopping på siden.
BEMÆRK: Onlinebestilling af blækpatroner understøttes ikke i alle lande/område. I de lande hvor mange
ikke kan benytte onlinebestilling, kan man stadig få vist oplysninger om forbrugsvarerne og udskrive en liste,
man kan tage med til sin HP-forhandler.
Åbn HP-printersoftwaren (Windows) på side 16 for at få flere oplysninger.
www.hp.com/buy/supplies. Vælg
DAWW Bestilling af blæk 77
Page 84

Vælg de korrekte blækpatroner
HP anbefaler, at du anvender originale HP blækpatroner. Originale HP-blækpatroner er designet og testet til
HP-printere, så du kan få perfekte resultater hver gang.
78 Kapitel 7 Administrer blækpatroner DAWW
Page 85

Udskiftning af blækpatroner
Sådan udskiftes blækpatronerne
1. Kontroller, at produktet er tændt.
2. Luk udbakkens forlænger, og drej udbakken med uret ind i printeren.
3. Fjern den gamle blækpatron.
a. Åbn printerens forreste dæksel.
b. Åbn dækslet til blækpatronerne, og vent indtil holderen er flyttet ind i midten.
c. Tryk ned på blækpatronen for at frigøre den, og tag den derefter ud af holderen.
4. Sæt en ny blækpatron i.
a. Tag patronen ud af emballagen.
DAWW Udskiftning af blækpatroner 79
Page 86

b. Fjern plastictapen ved at trække i trækfligen.
BEMÆRK: Rør ikke ved de elektriske kontakter på blækpatronen.
c. Skub patronen ind i holderen, indtil den klikker på plads.
d. Luk dækslet til blækpatronerne.
BEMÆRK: HP printersoftware beder dig om at justere patronerne, første gang du udskriver et
dokument, efter du har sat en ny patron i.
80 Kapitel 7 Administrer blækpatroner DAWW
Page 87

e. Luk printerens forreste dæksel.
5. Træk udbakken og bakkens forlænger ud.
DAWW Udskiftning af blækpatroner 81
Page 88

Udskrivning med én blækpatron
Brug enkeltpatronstilstand til at anvende printeren med kun én blækpatron. Brug tilstanden til udskrivning
med én blækpatron, når der fjernes en blækpatron fra blækpatronholderen.
BEMÆRK: Når printeren kører i enkeltpatronstilstand, vises der en meddelelse på printerdisplayet. Hvis
meddelelsen vises, og der er installeret to blækpatroner i printeren, skal du kontrollere, at den beskyttende
plastiktape er blevet fjernet fra begge blækpatroner. Hvis blækpatronens kontakter er dækket af plastiktape,
kan printeren ikke registrere, at blækpatronen er installeret. Prøv at rense blækpatronens kontakter, hvis der
ikke sidder plastictape på blækpatronerne. Få yderligere oplysninger om rensning af blækpatronkontakter
Problemer med blækpatroner på side 104.
under
Sådan afsluttes enkeltpatronstilstanden
●
Både den sorte og den trefarvede blækpatron skal være installeret.
82 Kapitel 7 Administrer blækpatroner DAWW
Page 89

Oplysninger om blækpatrongaranti
Garantien på HP-blækpatroner gælder, når blækpatronen er brugt i dens dertil bestemte HPudskrivningsenhed. Denne garanti dækker ikke HP-blækpatroner, der er blevet efterfyldt, omarbejdet,
nyistandsat, anvendt forkert eller manipuleret med.
I garantiperioden er blækpatronen dækket, så længe HP-blækpatronen ikke er tom, og garantiperiodens
slutdato ikke er overskredet. Du kan se slutdatoen for garantien, der vises i formatet ÅR/MÅNED/DAG, på
blækpatronen:
Der findes en kopi af HP's Begrænsede garantierklæring i den trykte dokumentation, der fulgte med
printeren.
DAWW Oplysninger om blækpatrongaranti 83
Page 90

Tip til at arbejde med blækpatroner
Brug følgende tip i forbindelse med blækpatroner:
●
For at beskytte blækpatronerne mod udtørring skal du altid slukke printeren med knappen Strøm og
vente, indtil lyset i knappen Strøm slukkes.
●
Åbn ikke blækpatronerne, og tag ikke tapen af, før du er klar til at installere dem. Når tapen sidder på,
fordamper der ikke så meget blæk.
●
Sæt blækpatronerne i de korrekte holdere. Farven og ikonet på blækpatronen skal passe til holderens
farve og ikon. Sørg for, at blækpatronerne kommer helt på plads.
●
Juster printeren, når du har sat nye blækpatroner i. Der er flere oplysninger i
på side 107.
●
Når de anslåede blækniveauer i printersoftwaren angiver, at én eller begge blækpatroner er ved at løbe
tør, skal du overveje at købe nye patroner for at undgå forsinkelse ved udskrivning. Du behøver ikke
udskifte blækpatroner, før kvaliteten ikke er tilfredsstillende. Der er flere oplysninger i
blækpatroner på side 79.
●
Hvis du fjerner en blækpatron fra printeren af nogen årsag, skal du forsøge at sætte den i igen så hurtigt
som muligt. Hvis blækpatroner er ubeskyttede uden for printeren, begynder de at tørre ud.
Problemer med at printe
Udskiftning af
84 Kapitel 7 Administrer blækpatroner DAWW
Page 91

8 Tilslut printeren
●
Slut printeren til et trådløst netværk med en router
●
Trådløs forbindelse til printeren uden en router
●
Trådløse indstillinger
●
Slut printeren til computeren ved hjælp af et USB-kabel (ikke-netværksforbindelse)
●
Skifte fra en USB-forbindelse til en trådløs forbindelse
●
Avancerede værktøjer til printeradministration (for netværksprintere)
●
Tip til opsætning og brug af netværksprinter
DAWW 85
Page 92

Slut printeren til et trådløst netværk med en router
Hvis du vil slutte printeren til et integreret trådløst WLAN 802.11-netværk, skal du bruge følgende:
●
Et trådløst 802.11b/g/n-netværk med en trådløs router eller et adgangspunkt.
BEMÆRK: Printeren understøtter kun 2,4-GHz-forbindelser.
●
En computer med forbindelse til det trådløse netværk, du vil slutte printeren til.
●
Netværksnavn (SSID).
●
WEP-nøgle eller WPA-adgangskode (om nødvendig).
Sådan tilslutter du printeren
1.
Tryk på
2. Tryk på Indstillinger.
3. Tryk på Guiden Trådløs opsætning eller Wi-Fi-beskyttet opsætning.
4. Følg vejledningen på skærmen for at fuldføre opsætningen.
Sådan tilslutter du en ny printer (Windows)
1. Åbn printersoftware. Se
2. Klik på Værktøjer i printersoftware.
3. Vælg Printeropsætning og software.
4. Vælg Tilslut en ny printer. Følg vejledningen på skærmen.
Sådan tilslutter du en ny printer (OS X)
1. Åbn Systemindstillinger.
2. Klik på Udskriv & fax, Udskriv & scanning eller Printere og scannere i afsnittet Hardware afhængigt af
operativsystemet.
3. Klik på + under listen med printere til venstre.
(Trådløst) på startskærmen på printerens kontrolpanel.
Åbn HP-printersoftwaren (Windows) på side 16 for at få flere oplysninger.
4. Vælg den nye printer på listen.
86 Kapitel 8 Tilslut printeren DAWW
Page 93

Trådløs forbindelse til printeren uden en router
Med Wi-Fi Direct kan du udskrive trådløst fra en computer, smartphone, tablet-pc eller anden enhed, der
understøtter trådløs tilslutning – uden at der skal oprettes forbindelse til et eksisterende trådløst netværk.
Retningslinjer for brug af Wi-Fi Direct
●
Kontrollér, at den nødvendige software er installeret på computeren eller mobilenheden.
◦
Hvis du bruger en computer, skal du have installeret den printersoftware, der fulgte med
printeren.
Hvis du ikke har installeret HP-printersoftwaren på computeren, skal du først oprette forbindelse
til Wi-Fi Direct og derefter installere printersoftwaren. Vælg Trådløs, når du bliver anmodet af
printersoftwaren om en forbindelsestype.
◦
Hvis du bruger en mobil enhed, skal du have installeret en kompatibel udskrivningsapp. Du kan
finde flere oplysninger om mobil udskrivning på
mobile_printing_apps.html.
●
Wi-Fi Direct til printeren skal være tændt.
●
Wi-Fi Direct-forbindelsen kan deles af op til fem computere og mobilenheder.
●
Wi-Fi Direct kan bruges, mens printeren er sluttet til en computer med USB-kabel eller sluttet til et
netværk via en trådløs forbindelse.
www.hp.com/global/us/en/eprint/
●
Wi-Fi Direct kan ikke bruges til at oprette internetforbindelse på en computer, mobil enhed eller printer.
Sådan tændes Wi-Fi Direct
1.
Tryk på
2. Tryk på Indstillinger og derefter på Wi-Fi Direct for at aktivere den.
3. Du skal trykke på knappen Tilbage og derpå finde Wi-Fi Direct-navnet og -adgangskoden i menuen
Oplysninger om Wi-Fi Direct.
TIP: Du kan også tænde Wi-Fi Direct fra EWS'en. Yderligere oplysninger om, hvordan du anvender den
integrerede webserver, finder du under
Sådan udskriver du fra en trådløs mobilenhed, der understøtter Wi-Fi Direct
Den nyeste version af HP Print Service Plugin skal være installeret på mobilenheden. Dette plugin kan hentes
som applikation i Google Play Butik.
1. Kontroller, at du har aktiveret Wi-Fi Direct på printeren.
2. Aktivér Wi-Fi Direct på mobilenheden. Du kan finde flere oplysninger i den dokumentation, der fulgte
med den mobile enhed.
(Wi-Fi Direct) på printerens kontrolpanel.
Åbn den integrerede webserver på side 94.
DAWW Trådløs forbindelse til printeren uden en router 87
Page 94

3. Vælg et dokument i en app, der understøtter udskrivning, på mobilenheden, og vælg så indstillingen til
udskrivning af dokumentet.
Herefter vises listen over mulige printere.
4. Vælg det Wi-Fi Direct-navn, der vises – f.eks. Direct-**-HP OfficeJet 3830 – på listen over mulige
printere (** er de unikke tegn, der anvendes til identifikation af printeren), og følg anvisningerne på
printerens eller mobilenhedens skærm.
Sådan udskriver du fra en trådløs mobilenhed, der ikke understøtter Wi-Fi Direct
Kontroller, at der er installeret en kompatibel udskrivningsapp på din mobile enhed. Du kan finde flere
oplysninger på adressen
www.hp.com/global/us/en/eprint/mobile_printing_apps.html.
1. Kontroller, at du har aktiveret Wi-Fi Direct på printeren.
2. Aktiver Wi-Fi-forbindelsen på den mobile enhed. Du kan finde flere oplysninger i den dokumentation,
der fulgte med den mobile enhed.
BEMÆRK: Du kan kun bruge Wi-Fi Direct, hvis mobilenheden understøtter Wi-Fi.
3. Gå til den mobile enhed, og opret forbindelse til et nyt netværk. Gør som du plejer for at oprette en ny
trådløs forbindelse eller et hotspot. Vælg navnet Wi-Fi Direct på listen over trådløse netværk, f.eks.
Direct-**-HP OfficeJet 3830 (hvor ** er de unikke tegn, der identificerer din printer).
Skriv passwordet til Wi-Fi Direct når du bliver adspurgt.
4. Udskriv dokumentet.
Sådan udskrives fra en computer med trådløs funktion (Windows)
1. Kontroller, at du har aktiveret Wi-Fi Direct på printeren.
2. Aktiver computerens Wi-Fi-forbindelse. Du kan finde flere oplysninger i den dokumentation, der fulgte
med computeren.
BEMÆRK: Du kan kun bruge Wi-Fi Direct, hvis computeren understøtter Wi-Fi.
3. Gå til computeren, og opret forbindelse til et nyt netværk. Gør som du plejer for at oprette en ny trådløs
forbindelse eller et hotspot. Vælg Wi-Fi Direct-navnet på listen over trådløse netværk, som vises f.eks.
som Direct-**-HP OfficeJet 3830 (hvor ** er det unikke tegn, der identificerer printeren, og XXXX er den
printermodel, der står på printeren).
Skriv passwordet til Wi-Fi Direct når du bliver adspurgt.
4. Fortsæt til trin 5, hvis printeren er installeret og sluttet til computeren via et trådløst netværk. Hvis
printeren er installeret og sluttet til computeren via et USB-kabel, skal du følge trinnene nedenfor for at
installere printersoftware ved hjælp af en HP Wi-Fi Direct-forbindelse.
a. Gør et af følgende afhængig af dit operativsystem:
88 Kapitel 8 Tilslut printeren DAWW
Page 95

●
Windows 8,1: Klik på Pil ned nederst i venstre hjørne af startskærmen, vælg printernavnet,
og klik derefter på Hjælpeprogrammer.
●
Windows 8: Højreklik på et tomt område på startskærmen, klik på Alle applikationer på
applikationslinjen, vælg printernavnet, og klik derefter på Hjælpeprogrammer.
●
Windows 7, Windows Vista og Windows XP: Gå til computerens skrivebord, klik på Start,
vælg Alle programmer, klik på HP, klik på printerens mappe.
b. Klik på Printeropsætning og software, og vælg derefter på Tilslut ny printer.
c. Når skærmen Forbindelsesindstillinger vises i softwaren, skal du vælge Trådløs.
Vælg navnet på HP-printersoftwaren på listen over registrerede printere.
d. Følg vejledningen på skærmen.
5. Udskriv dokumentet.
Sådan udskrives fra en computer med trådløs funktion (OS X)
1. Kontroller, at du har aktiveret Wi-Fi Direct på printeren.
2. Tænd for trådløs forbindelse på computeren.
Du kan finde flere oplysninger i dokumentationen fra Apple.
3. Klik på ikonet Wi-Fi, og vælg Wi-Fi Direct-navnet, som f.eks. Direct-**-HP OfficeJet 3830 (hvor ** er det
unikke tegn, der identificerer printeren, og XXXX er den printermodel, der står på printeren).
Hvis Wi-Fi Direct er aktiveret med sikkerhed, skal du skrive en adgangskode, når du bliver bedt om det.
4. Tilføj printeren.
a. Åbn Systemindstillinger.
b. Klik på Udskriv & fax, Udskriv & scanning eller Printere og scannere i afsnittet Hardware
afhængigt af operativsystemet.
c. Klik på + under listen med printere til venstre.
d. Vælg en printer på listen med printere (ordet "Bonjour" vises i højre kolonne ved siden af
printerens navn), og klik på Tilføj.
DAWW Trådløs forbindelse til printeren uden en router 89
Page 96

Trådløse indstillinger
Du kan opsætte og administrere printerens trådløse forbindelse samt udføre forskellige
netværksadministrationsopgaver på printerens kontrolpanel.
FORSIGTIG: Netværksindstillingerne er medtaget, så du kan få adgang til dem. Medmindre du er en erfaren
bruger, bør du dog ikke ændre på nogle af disse indstillinger (såsom forbindelseshastigheden, IPindstillinger, standard-gateway og firewallindstillinger).
Sådan aktiveres eller deaktiveres printerens trådløse funktion
Den blå indikator på printerens kontrolpanel er tændt, når printerens trådløse funktion er slået til.
1.
Tryk på
2. Tryk på Indstillinger.
3. Tryk på Trådløs for at aktivere eller deaktivere den.
Sådan får du vist oplysninger om trådløs
1.
Tryk på ikonet (Trådløst) på startskærmen, og tryk derefter på Settings (Indstillinger).
2. Tryk på Vis oplysninger om trådløs.
Sådan udskrives testrapporten for trådløs
Testrapporten for trådløs forbindelse indeholder oplysninger om printerens status, hardwareadresse (MACadresse) og IP-adresse. Hvis printeren er tilsluttet et netværk, indeholder testrapporten oplysninger om
netværksindstillingerne.
1.
Tryk på
2. Tryk på Indstillinger, og tryk derefter på Udskriv rapporter
3. Tryk på Rapport over trådløst netværk.
Sådan udskrives netværkskonfigurationssiden
(Trådløst) på printerens kontrolpanel.
(Trådløst) på printerens kontrolpanel.
1.
Tryk på
2. Tryk på Indstillinger, tryk på Udskriv rapporter, og tryk derefter på Netværkskonfigurationsside.
Sådan ændres indstillingerne for trådløs
1.
Tryk på ikonet
2. Tryk på Avancerede indstilllinger.
3. Vælg det emne, du vil ændre.
4. Følg vejledningen på skærmen.
90 Kapitel 8 Tilslut printeren DAWW
(Trådløst) på printerens kontrolpanel.
(Trådløst) på startskærmen, og tryk derefter på Settings (Indstillinger).
Page 97

Sådan gendannes netværksindstillingerne til standardindstillingerne
1.
Tryk på ikonet
(Trådløst) på startskærmen, og tryk derefter på Settings (Indstillinger).
2. Tryk på Gendan netværksindstillinger.
3. Følg vejledningen på skærmen.
DAWW Trådløse indstillinger 91
Page 98

Slut printeren til computeren ved hjælp af et USB-kabel (ikkenetværksforbindelse)
Printeren er udstyret med en USB 2.0 High Speed-port på bagsiden til tilslutning til en computer.
Sådan tilsluttes produktet med et USB-kabel
1. Indsæt cd'en med printersoftwaren i computerens cd-rom-drev.
BEMÆRK: Tilslut først USB-kablet til produktet, når du bliver bedt om det.
2. Følg vejledningen på skærmen. Når du bliver bedt om det, skal du tilslutte enheden til computeren ved
at vælge USB på skærmen Netværksindstillinger.
3. Følg vejledningen på skærmen.
Hvis printersoftware er installeret, fungerer printeren som en plug and play-enhed. Hvis softwaren ikke er
installeret, skal du lægge den cd, der fulgte med enheden, i og følge vejledningen på skærmen.
92 Kapitel 8 Tilslut printeren DAWW
Page 99

Skifte fra en USB-forbindelse til en trådløs forbindelse
Hvis du har opsat printeren og installeret softwaren med et USB-kabel, så printeren er direkte forbundet med
din computer, kan du nemt ændre det til en trådløs netværksforbindelse. Du skal bruge et trådløst 802.11b/
g/n-netværk med en trådløs router eller et adgangspunkt.
BEMÆRK: Printeren understøtter kun 2,4-GHz-forbindelser.
Inden du skifter fra en USB-forbindelse til en trådløs netværksforbindelse, skal du sørge for at:
●
Printeren er sluttet til computeren via USB-kablet, indtil du bliver bedt om at tage kablet ud.
●
Computeren er tilsluttet det trådløse netværk, hvor du vil installere printeren.
Skift fra en USB-forbindelse til et trådløst netværk (Windows)
1. Åbn HP-printersoftwaren. Se
2. Klik på Værktøjer i printersoftware.
3. Vælg Printeropsætning og software.
4. Vælg Konverter USB-tilsluttet printer til trådløs. Følg vejledningen på skærmen.
Sådan skiftes fra en USB-forbindelse til et trådløst netværk (OS X)
1. Slut printeren til dit trådløse netværk.
2. Brug HP Setup Assistant i Programmer/Hewlett-Packard/Device Utilities (Enhedsværktøjer) til at
ændre forbindelsen til trådløs for denne printer.
Åbn HP-printersoftwaren (Windows) på side 16 for at få flere oplysninger.
DAWW Skifte fra en USB-forbindelse til en trådløs forbindelse 93
Page 100

Avancerede værktøjer til printeradministration (for netværksprintere)
Når printeren er sluttet til et netværk, kan du bruge printerens integrerede webserver (EWS) til at få vist
statusoplysninger, skifte indstillinger og styre printeren fra computeren.
BEMÆRK: Du kan bruge den integrerede webserver uden at have forbindelse til internettet. I så fald er der
dog nogle funktioner, som ikke kan benyttes.
BEMÆRK: Du skal muligvis have en adgangskode for at få vist eller ændre visse indstillinger.
●
Åbn den integrerede webserver
●
Om cookies
Åbn den integrerede webserver
Du kan åbne den integrerede webserver på en af følgende måder.
Sådan åbnes den integrerede webserver via et netværk
BEMÆRK: Printeren skal være tilsluttet et netværk og have en IP-adresse.
1. Tryk på Trådløst på startskærmen for at få vist printerens IP-adresse.
2. Skriv den IP-adresse eller det værtsnavn, der er tildelt printeren, i en understøttet webbrowser på
computeren.
Hvis IP-adressen f.eks. er 192.168.0.12, skal du skrive følgende adresse i webbrowseren: http://
192.168.0.12.
Sådan åbnes den integrerede webserver via HP printersoftware (Windows)
1. Åbn printersoftware. Se
2. Klik på Udskriv, scan og fax, og klik på Printerens startside (EWS).
Sådan åbnes den integrerede webserver ved hjælp af Wi-Fi Direct
1.
Tryk på ikonet
2. Hvis displayet viser, at Wi-Fi Direct er Fra, skal du trykke på Indstillinger og derefter på Wi-Fi Direct for
at aktivere den.
3. Aktiver den trådløse funktion på den trådløse computer, og søg efter og opret forbindelse til Wi-Fi
Direct-navnet, for eksempel: Direct-**-HP OfficeJet 3830 (hvor ** er de unikke tegn, der identificerer din
printer). Skriv passwordet til Wi-Fi Direct når du bliver adspurgt.
4. Indtast følgende adresse i en understøttet webbrowser på din computer: http://192.168.223,1.
Åbn HP-printersoftwaren (Windows) på side 16 for at få flere oplysninger.
på startsiden (Wi-Fi Direct).
Om cookies
Den integrerede webserver (EWS) anbringer meget små tekstfiler (cookies) på harddisken, når du browser.
Disse filer gør det muligt for EWS at genkende din computer, næste gang du besøger stedet. Hvis du f.eks.
har konfigureret EWS-sproget, hjælper en cookie med at huske, hvilket sprog du har valgt, så siderne vises på
94 Kapitel 8 Tilslut printeren DAWW
 Loading...
Loading...