Hp OFFICEJET 3632 User Manual [pt]
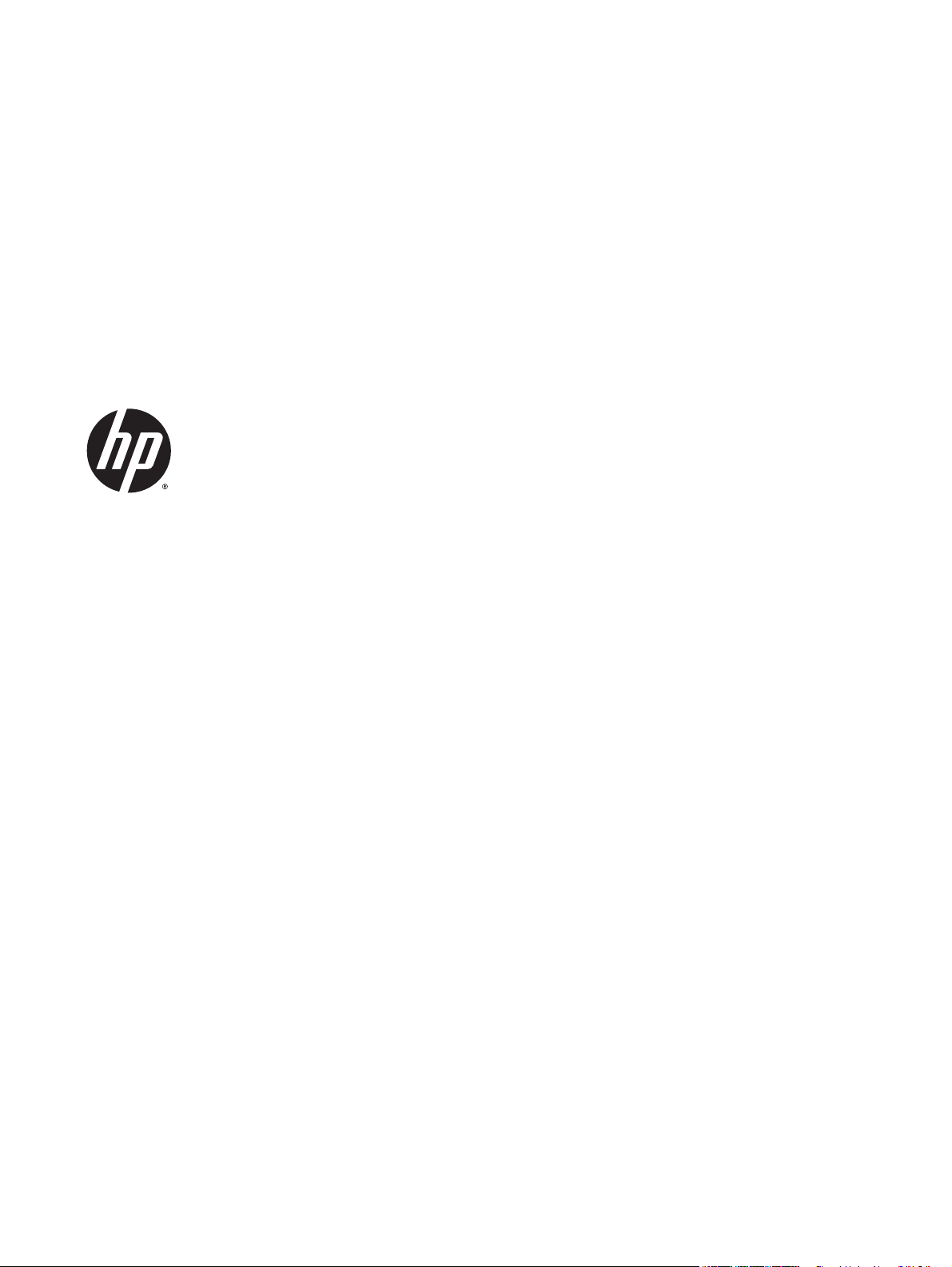
HP DeskJet 3630 All-in-One series
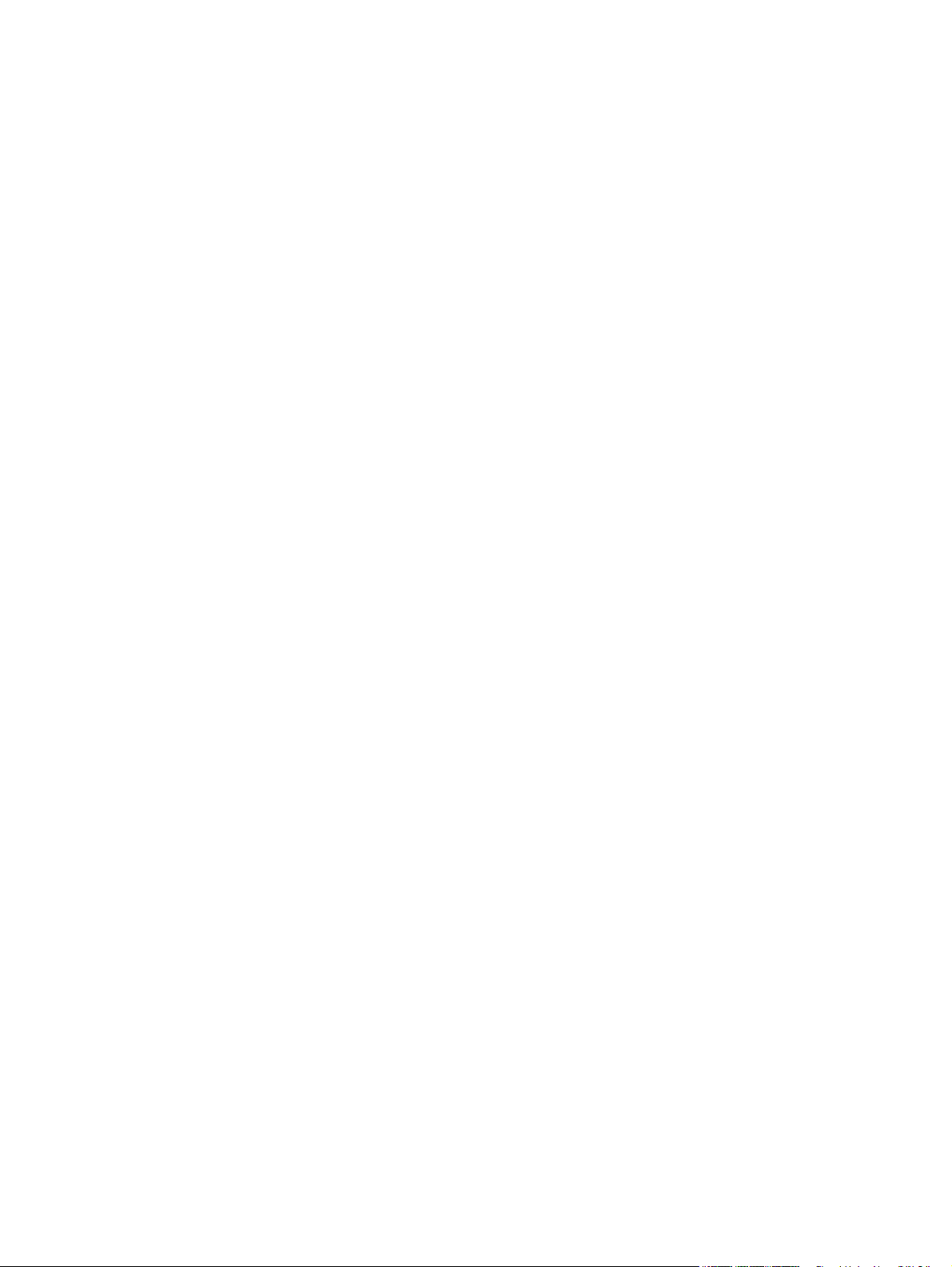
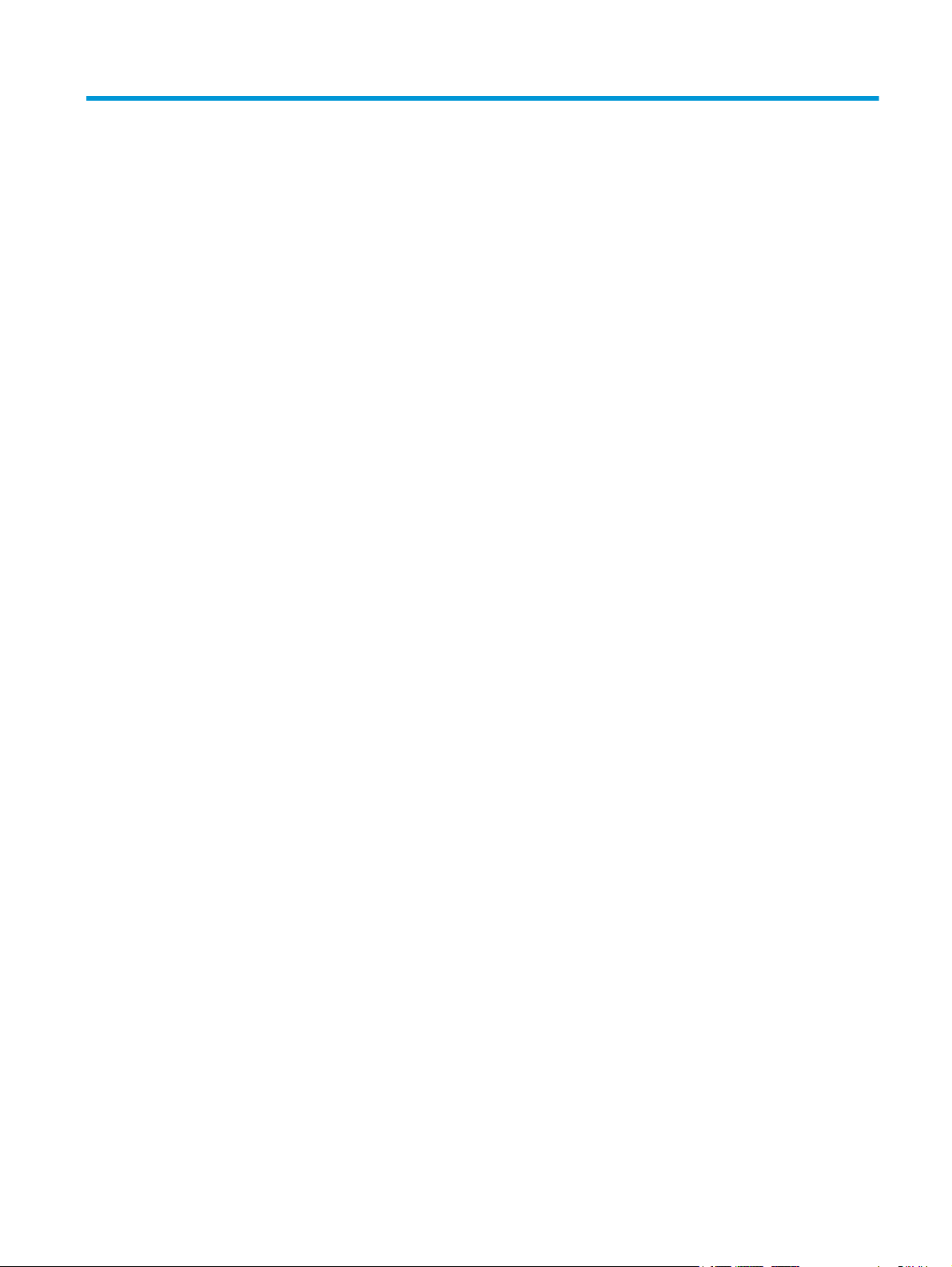
Conteúdo
1 Ajuda da HP DeskJet 3630 series .................................................................................................................... 1
2 Primeiros passos ........................................................................................................................................... 3
Peças da impressora .............................................................................................................................................. 4
Recursos do painel de controle ............................................................................................................................. 5
Status das luzes do painel de controle e dos ícones do visor .............................................................................. 7
Colocar mídia ....................................................................................................................................................... 16
Alterar o tamanho papel padrão detectado pela impressora ............................................................................ 20
Carregar um original no vidro do scanner ........................................................................................................... 21
Instruções básicas sobre papel ........................................................................................................................... 22
Abra o software da impressora HP (Windows) ................................................................................................... 25
Modo de Espera ................................................................................................................................................... 26
Modo Silencioso ................................................................................................................................................... 27
Desligamento automático ................................................................................................................................... 28
3 Impressão ................................................................................................................................................... 29
Imprimir do computador ..................................................................................................................................... 30
Imprimir de um dispositivo móvel ....................................................................................................................... 36
Imprimir com o AirPrint ....................................................................................................................................... 37
Dicas para uma impressão bem-sucedida .......................................................................................................... 38
4 Usar os Serviços Web ................................................................................................................................... 41
O que são Serviços da Web? ................................................................................................................................ 42
Configurar os Serviços da Web ............................................................................................................................ 43
Imprimir com o HP ePrint .................................................................................................................................... 44
Usar o Imprimíveis HP ......................................................................................................................................... 45
Usar o site HP Connected .................................................................................................................................... 46
Remover os Serviços da Web .............................................................................................................................. 47
Dicas para usar os Serviços da Web .................................................................................................................... 48
PTWW iii
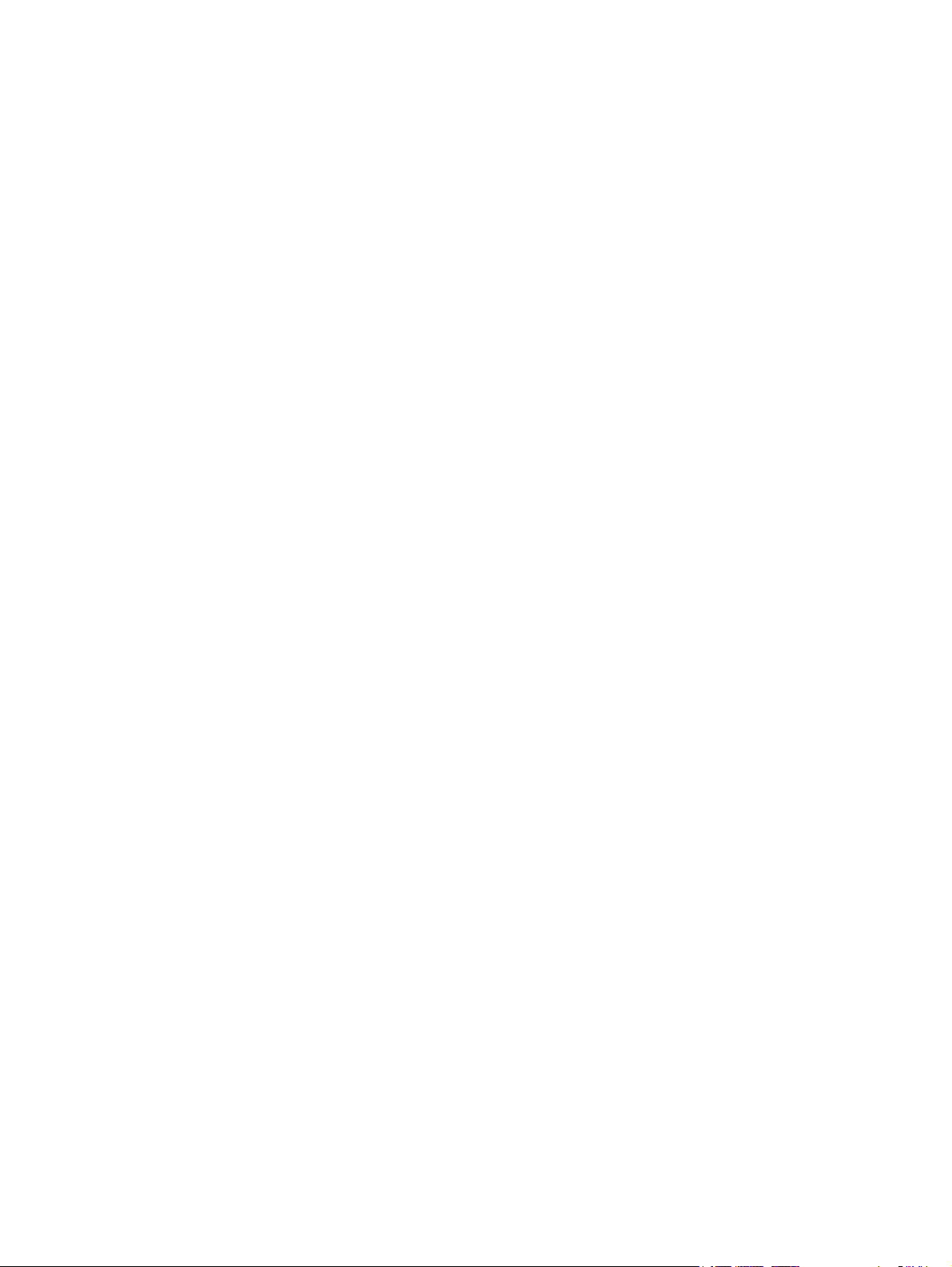
5 Cópia e digitalização .................................................................................................................................... 49
Copiar documentos .............................................................................................................................................. 50
Digitalizar usando o HP software da impressora ............................................................................................... 51
Digitalizar com Webscan ..................................................................................................................................... 55
Dicas para cópia e digitalização com êxito ......................................................................................................... 56
6 Gerenciar cartuchos de tinta ......................................................................................................................... 57
Verificar os níveis estimados de tinta ................................................................................................................. 58
Solicitar suprimentos de tinta ............................................................................................................................. 59
Substituir os cartuchos de tinta .......................................................................................................................... 60
Usar modo de cartucho único .............................................................................................................................. 63
Informações da garantia do cartucho ................................................................................................................. 64
Dicas para trabalhar com cartuchos ................................................................................................................... 65
7 Conectar a impressora ................................................................................................................................. 67
Conecte a impressora a uma rede sem fio com roteador ................................................................................... 68
Estabelecer conexão sem fio com a impressora sem um roteador ................................................................... 71
Configurações sem fio ......................................................................................................................................... 75
Conectar a impressora ao computador usando um cabo USB (conexão sem rede) .......................................... 76
Passar de uma conexão USB para uma rede sem fio .......................................................................................... 77
Ferramentas avançadas de gerenciamento da impressora (para impressoras em rede) ................................. 78
Dicas para configurar e usar uma impressora conectada em rede .................................................................... 80
8 Solucionar um problema .............................................................................................................................. 81
Configurações e problemas de alimentação de papel ........................................................................................ 82
Problemas no cartucho de tinta .......................................................................................................................... 87
Problemas de impressão ..................................................................................................................................... 90
Problemas de cópia ............................................................................................................................................. 98
Problemas de digitalização ................................................................................................................................. 99
Problemas de conexão e rede ........................................................................................................................... 100
Problemas de hardware da impressora ............................................................................................................ 102
Códigos de erro do painel de controle .............................................................................................................. 103
Suporte HP ......................................................................................................................................................... 104
Apêndice A Informações técnicas ................................................................................................................... 107
Avisos da Hewlett-Packard Company ............................................................................................................... 108
Especificações ................................................................................................................................................... 109
Programa de controle do risco ambiental dos produtos .................................................................................. 111
Notificações sobre regulamentação ................................................................................................................. 116
iv PTWW
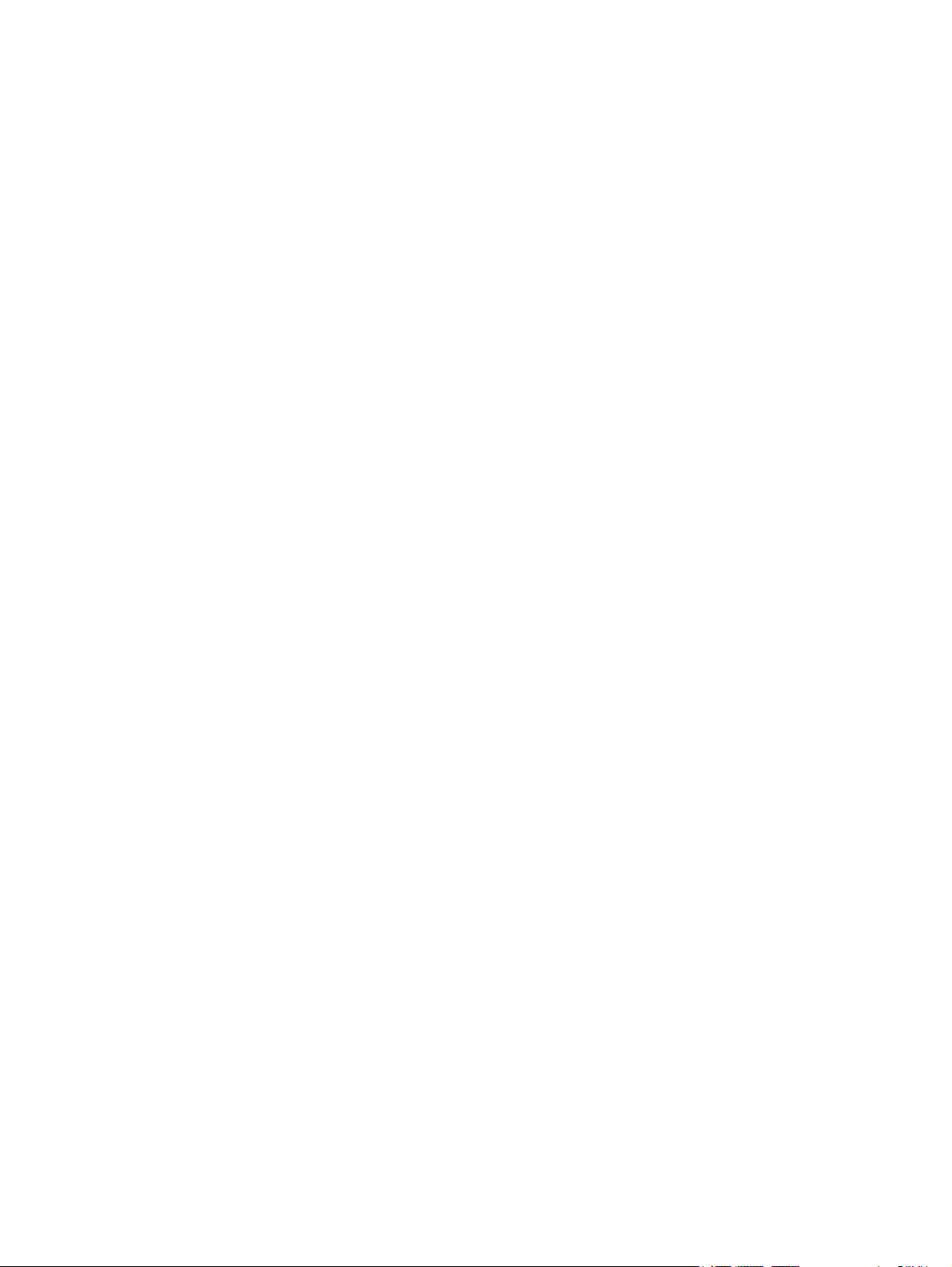
Índice ........................................................................................................................................................... 123
PTWW v
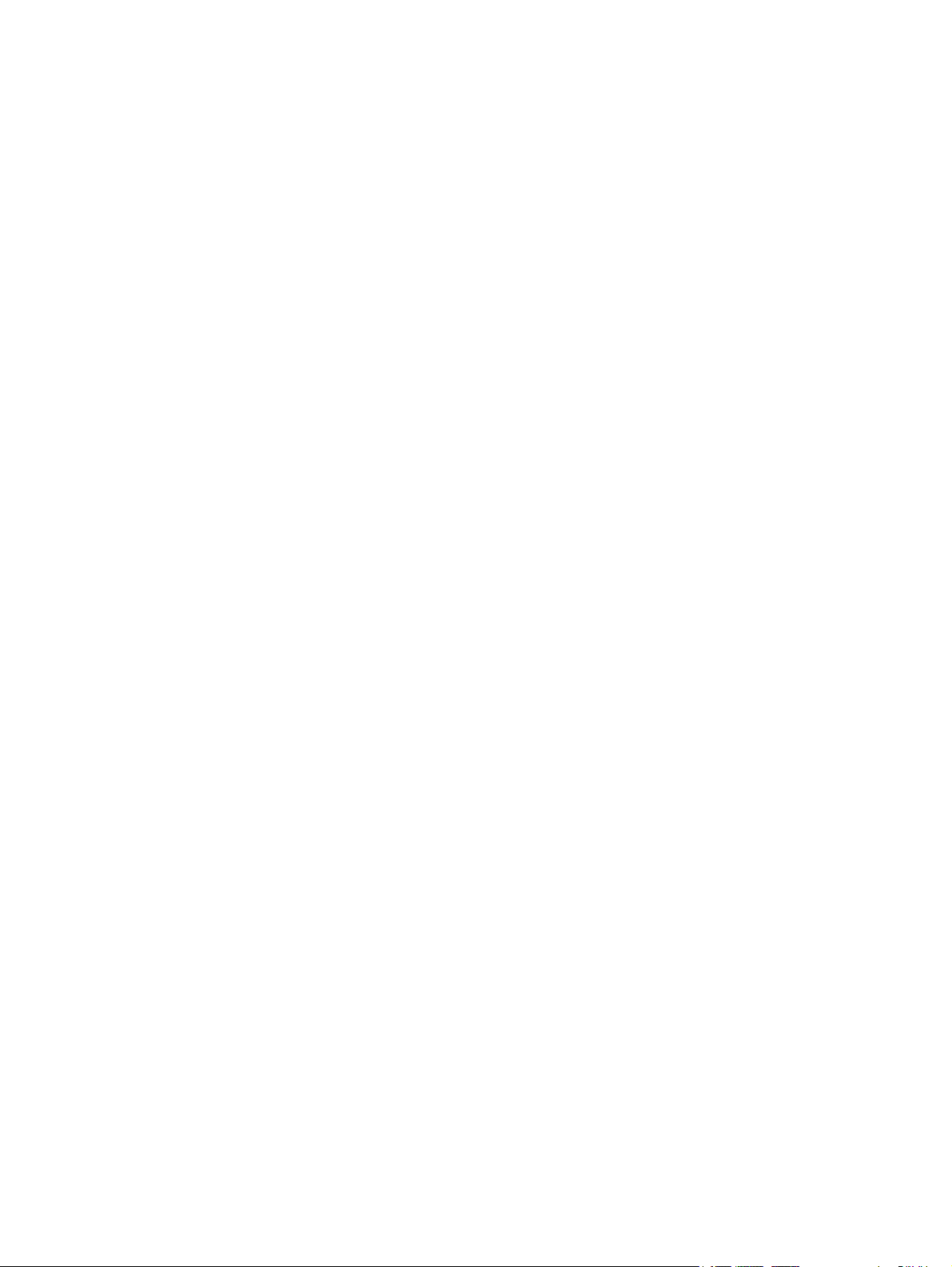
vi PTWW
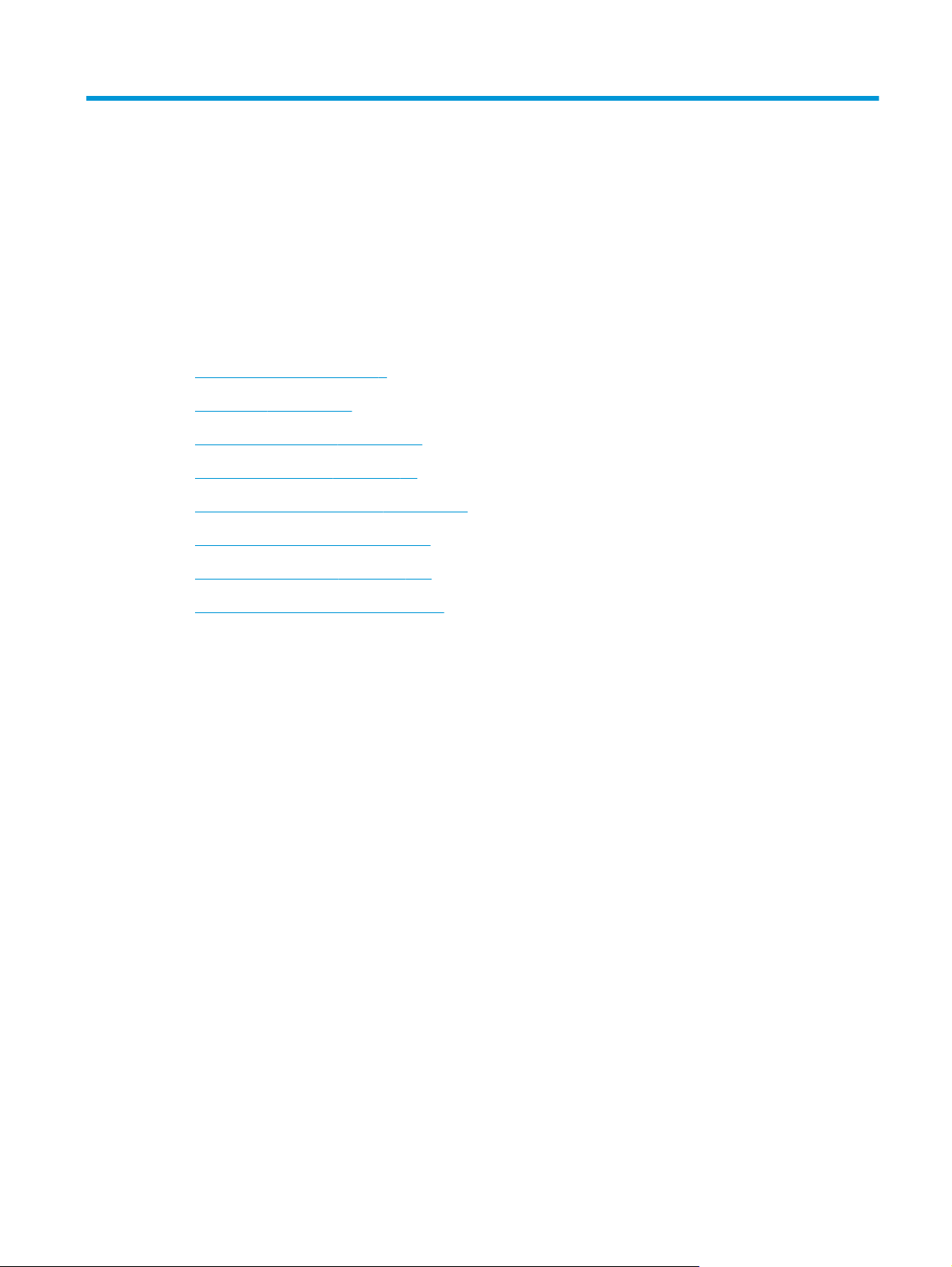
1 Ajuda da HP DeskJet 3630 series
Saiba como usar o HP DeskJet 3630 series.
●
Primeiros passos na página 3
●
Impressão na página 29
●
Usar os Serviços Web na página 41
●
Cópia e digitalização na página 49
●
Gerenciar cartuchos de tinta na página 57
●
Conectar a impressora na página 67
●
Informações técnicas na página 107
●
Solucionar um problema na página 81
PTWW 1
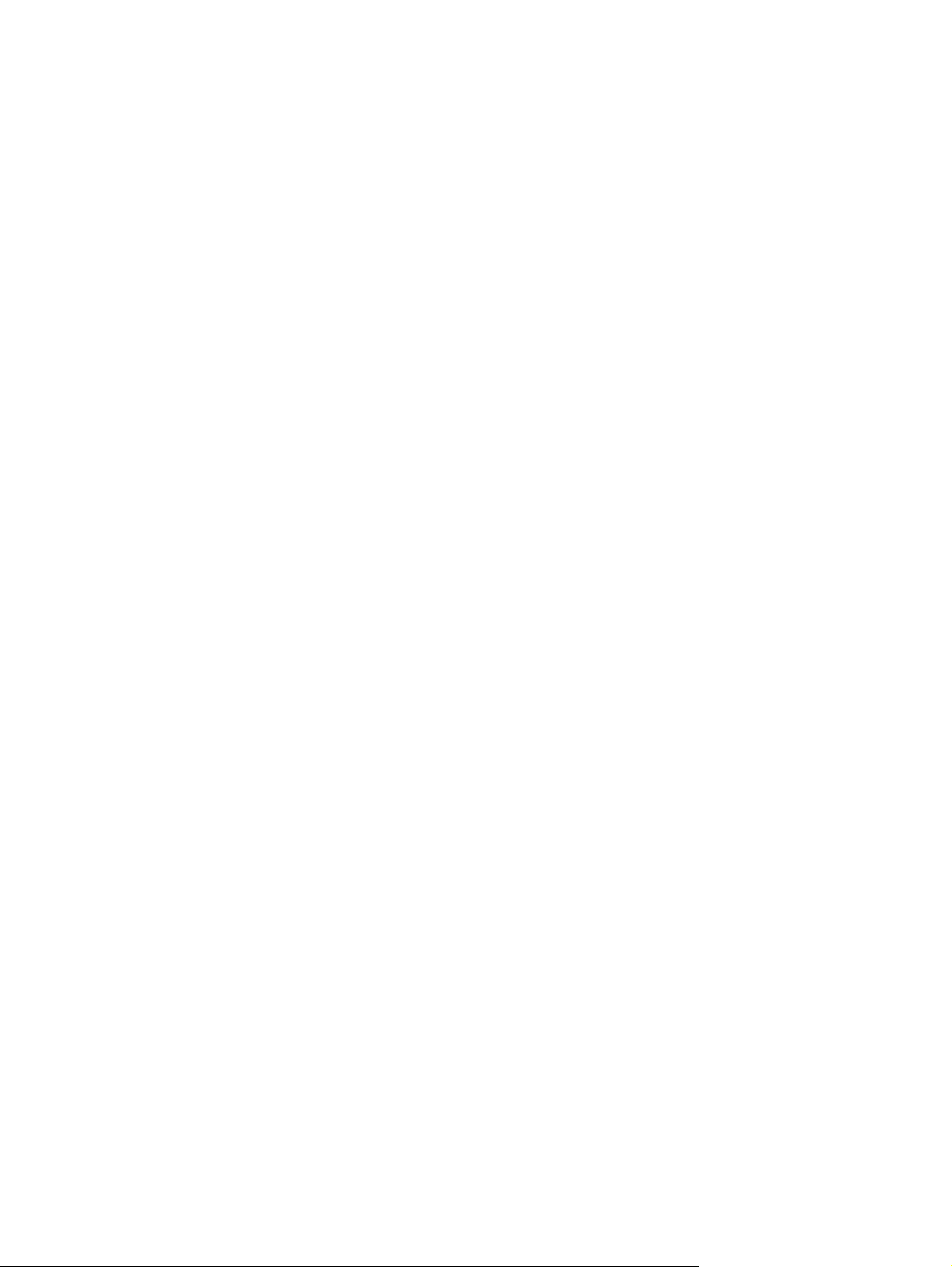
2 Capítulo 1 Ajuda da HP DeskJet 3630 series PTWW
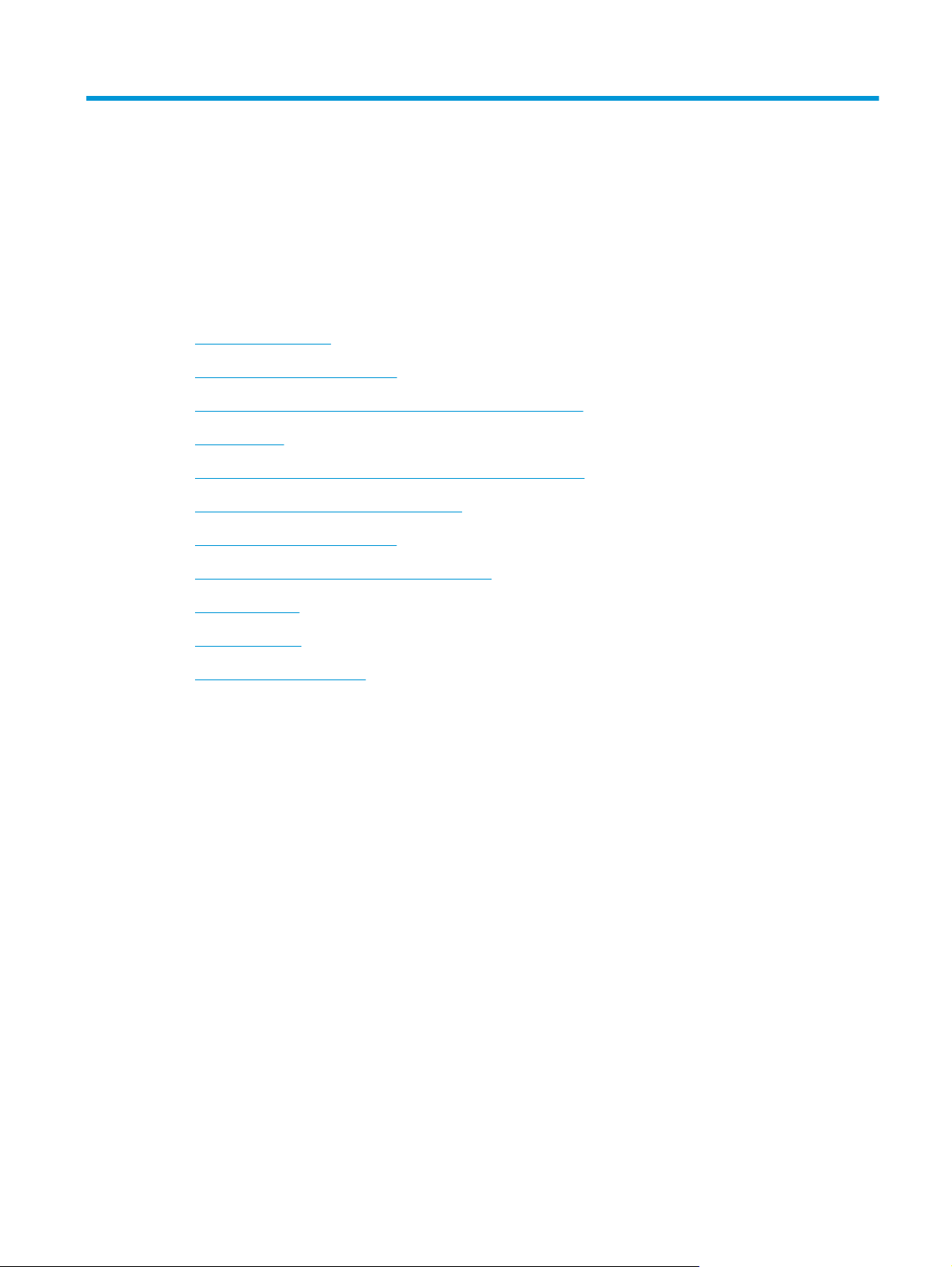
2 Primeiros passos
●
Peças da impressora
●
Recursos do painel de controle
●
Status das luzes do painel de controle e dos ícones do visor
●
Colocar mídia
●
Alterar o tamanho papel padrão detectado pela impressora
●
Carregar um original no vidro do scanner
●
Instruções básicas sobre papel
●
Abra o software da impressora HP (Windows)
●
Modo de Espera
●
Modo Silencioso
●
Desligamento automático
PTWW 3
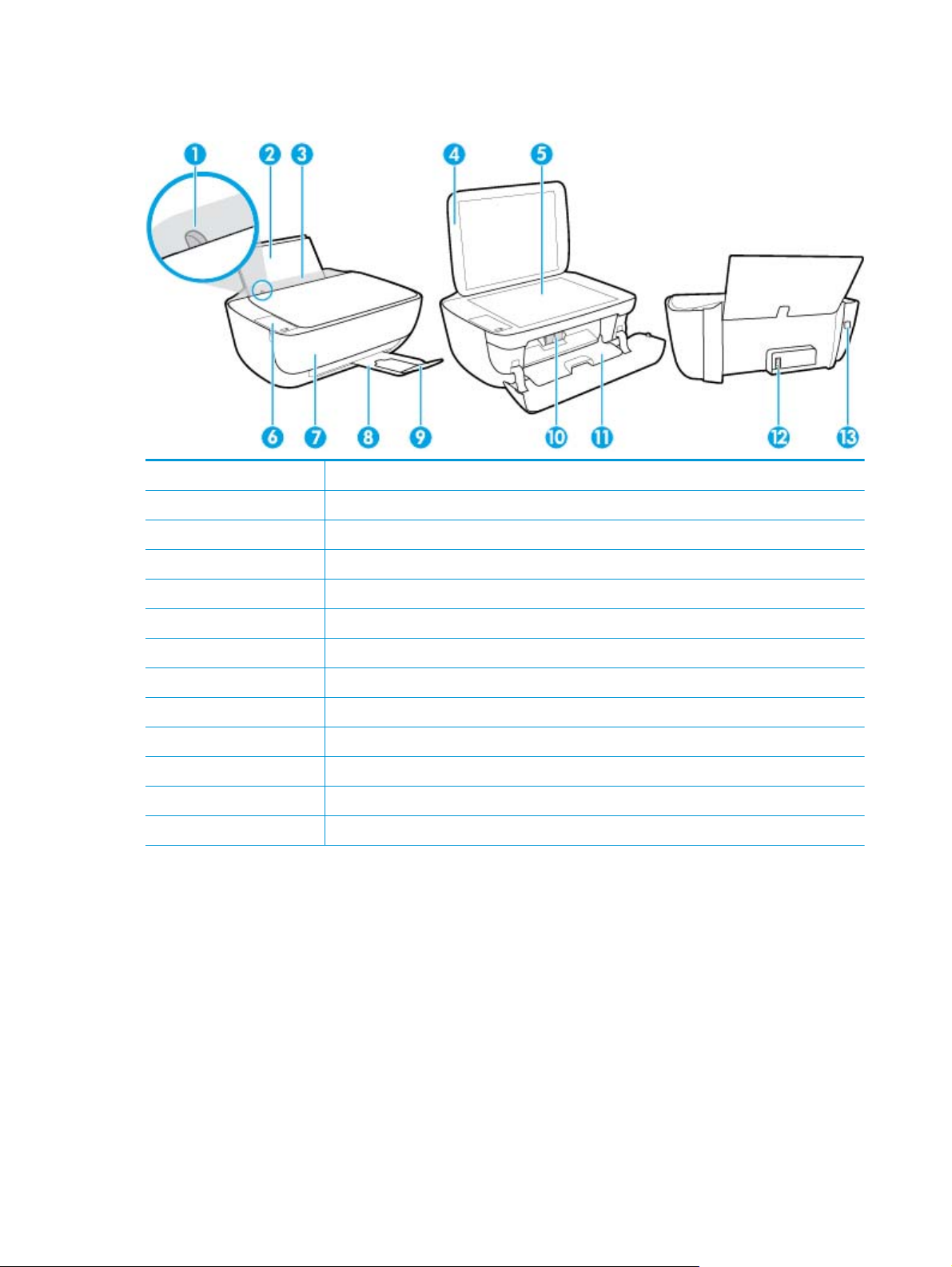
Peças da impressora
1 Guia de largura do papel
2 Bandeja de alimentação
3 Protetor da bandeja de entrada
4 Tampa do scanner
5 Vidro do scanner
6 Painel de controle
7 Porta frontal
8 Bandeja de saída
9 Extensão da bandeja de saída (também citada como extensão da bandeja)
10 Cartuchos de tinta
11 Porta de acesso ao cartucho
12 Conexão de alimentação
13 Porta USB
4 Capítulo 2 Primeiros passos PTWW
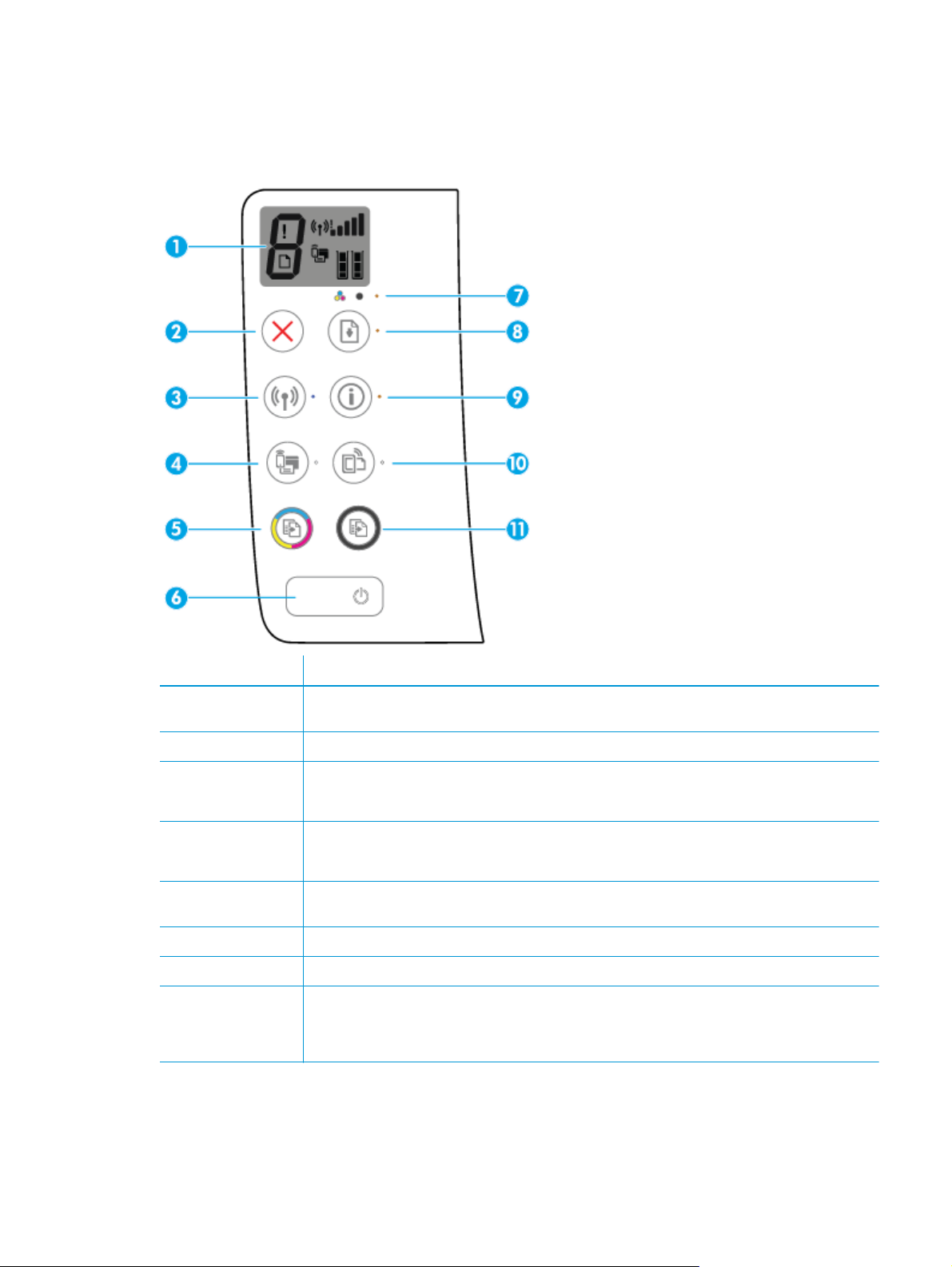
Recursos do painel de controle
Visão geral dos botões e luzes
Recurso Descrição
1 Visor do painel de controle: Indica número de cópias, erros de mídia, status da conexão sem fio e a
2 Botão Cancelar: Interrompe a operação atual.
3 Botão Sem fio: Ativa ou desativa os recursos sem fio da impressora.
4 Botão Wi-Fi Direct: Liga ou desliga o Wi-Fi Direct.
5 Botão Iniciar cópia Cor: Inicia uma cópia em cores. Para aumentar o número de cópias coloridas, pressione
6 Botão Liga/desliga: Liga ou desliga a impressora.
7 Luz do Alerta sobre tinta: Indica pouca tinta ou problema no cartucho de tinta.
8 Botão Continuar: Retoma um trabalho após uma interrupção (por exemplo, após o carregamento de papel
potência do sinal, status Wi-Fi Direct e níveis de tinta.
Luz do Sem fio: Indica se a impressora está conectada a uma rede sem fio.
Luz do Wi-Fi Direct: Indica o estado ativado ou desativado do Wi-Fi Direct.
o botão várias vezes. A cópia irá começar dois segundos após o último apertar do botão.
ou remoção de congestionamento de papel).
Luz do Continuar: Indica que impressora está em estado de alerta ou erro.
PTWW Recursos do painel de controle 5
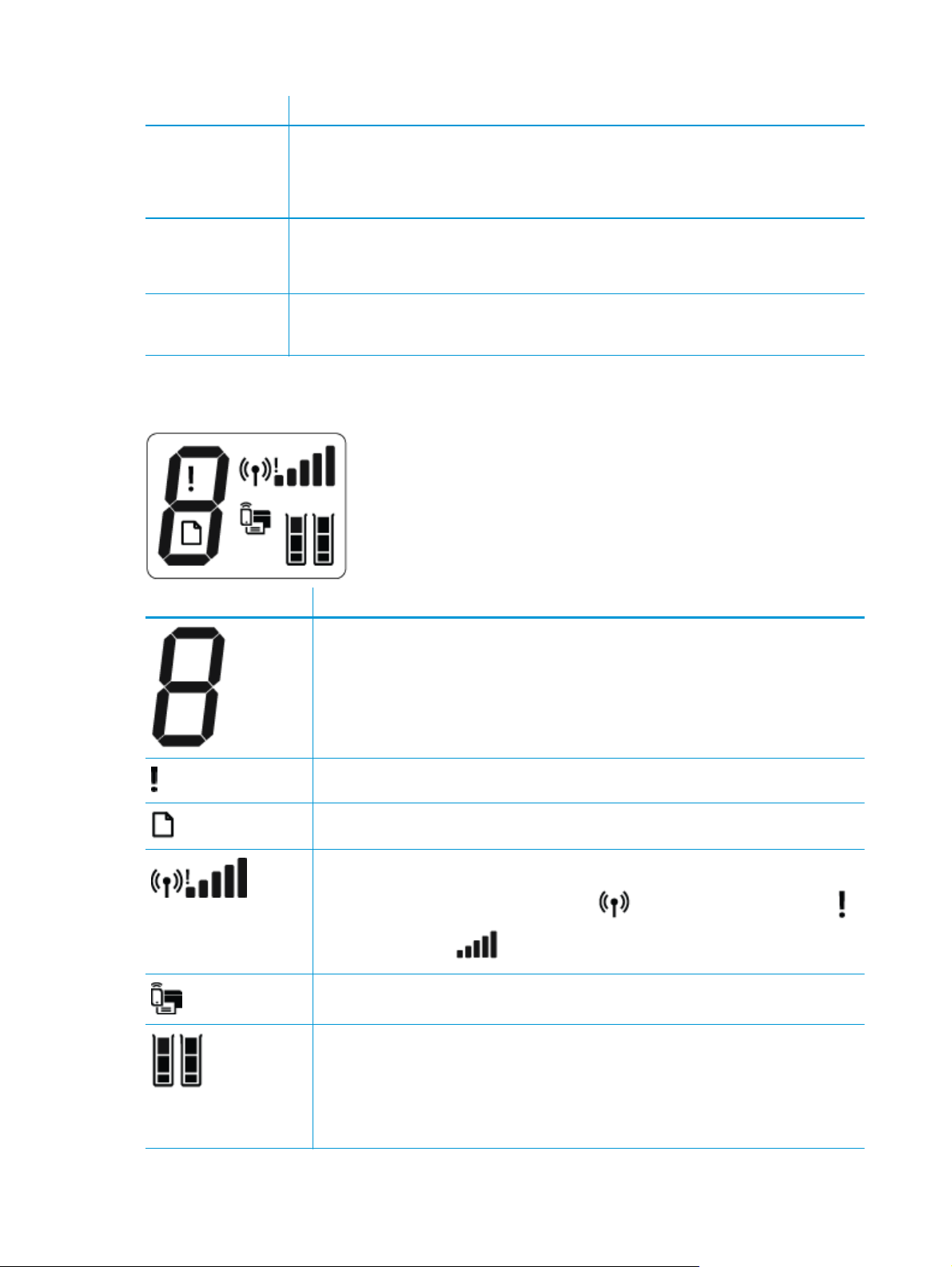
Recurso Descrição
9 Botão Informações: Imprime a página de informações da impressora. Pressione o botão junto com o botão
10 Botão HP ePrint: Liga e desliga o HP ePrint.
11 Botão Iniciar cópia Preto: Inicia uma cópia em preto-e-branco. Para aumentar o número de cópias em
Sem fio, o botão Wi-Fi Direct ou o botão HP ePrint, para ver páginas de ajuda mais específicas desses
botões.
Luz do Informações: Indica que você pode pressionar o botão Informações, para ter ajuda.
Luz do HP ePrint: Indica o estado ativado ou desativado do HP ePrint. Uma luz piscante indica um
problema com a conexão aos serviços de Web.
preto e branco, pressione o botão várias vezes. A cópia irá começar dois segundos após o último apertar do
botão.
Ícones no visor do painel de controle
Ícone Descrição
Ícone Número de cópias: Mostra o número de cópias, quando você está copiando documentos, e
alterna entre a letra E e um número, quando a impressora está em um estado de erro.
Ícone Erro: Indica um erro.
Ícone Erro de papel: Indica um erro relacionado a papel.
Ícones de status do Sem fio: Mostra o status da conexão sem fio.
Os ícones de status da conexão são: o ícone Sem fio (
e o ícone Barras de sinal (
Ícone Wi-Fi Direct: Indica que o Wi-Fi Direct está ligado ou está está sendo conectado.
Ícones de Nível de tinta: O ícone de tinta à esquerda mostra o nível de tinta estimado do cartucho
colorido, e o ícone à direita mostra o nível estimado de tinta do cartucho preto.
NOTA: Os avisos e indicadores de nível de tinta fornecem estimativas apenas para planejamento.
Quando uma mensagem de aviso de pouca tinta aparecer, verifique se você tem um cartucho de tinta
disponível para substituição a fim de evitar possíveis atrasos nas impressões. Não é necessário trocar
os cartuchos até que a qualidade de impressão esteja insatisfatória.
).
), o ícone Atenção da conexão sem fio ( )
6 Capítulo 2 Primeiros passos PTWW
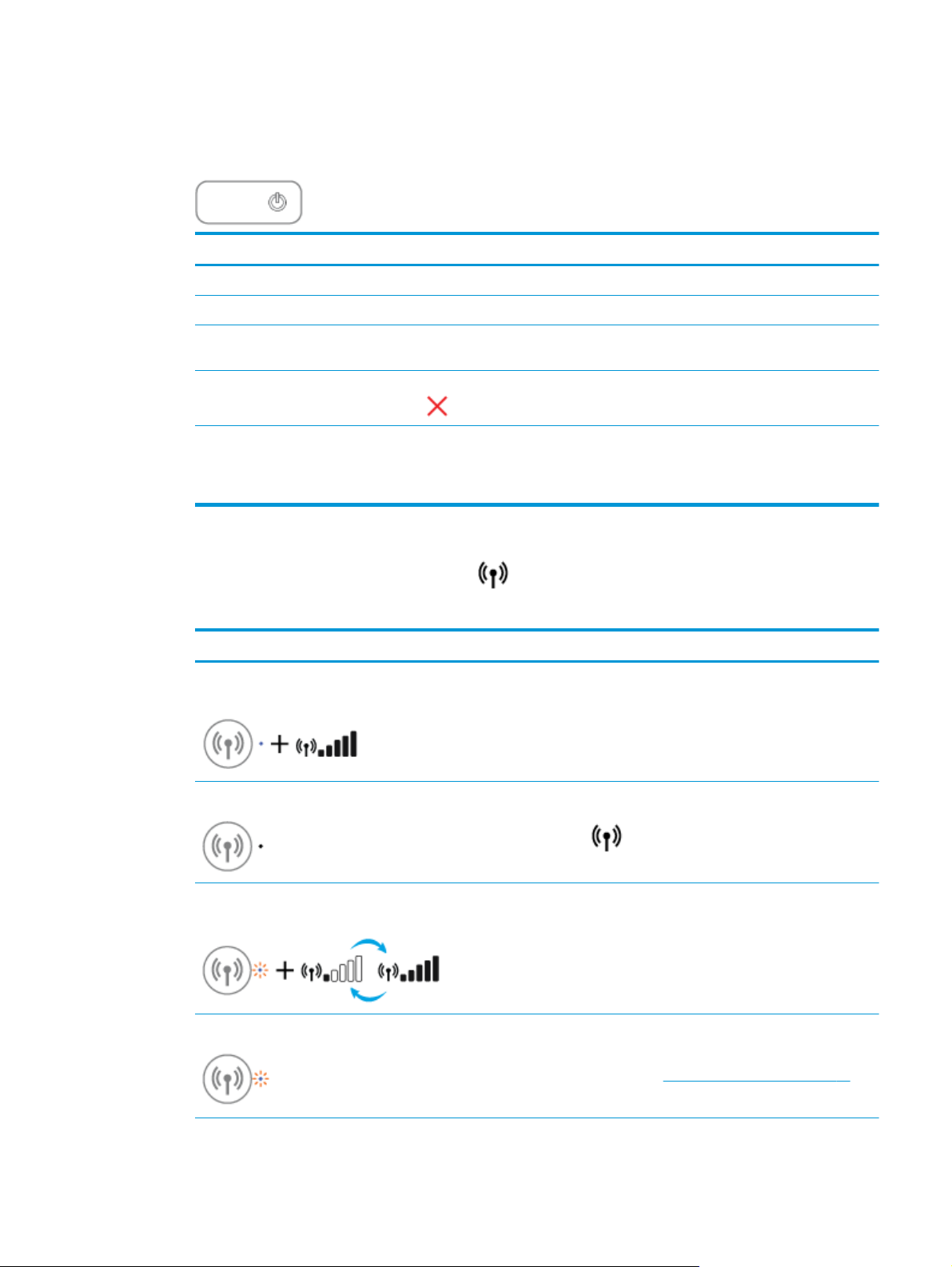
Status das luzes do painel de controle e dos ícones do visor
Luz do botão Liga/desliga
●
Status Descrição
Acesa A impressora está ligada.
Desativado A impressora está desligada.
Esmaecida Indica que a impressora está no modo de suspensão. A impressora entra automaticamente em
modo de suspensão após cinco minutos de inatividade.
Piscando A impressora está processando um trabalho. Para cancelar o trabalho, pressione o botão
Cancelar (
).
Piscando rapidamente Se a porta de acesso ao cartucho estiver presa, feche-a. Se a porta de acesso ao cartucho
Ícones e luz de Sem fio
●
A luz de Sem fio ao lado do botão Sem fio (
controle trabalham em conjunto para indicar o status de uma conexão sem fio.
Status Descrição
A luz de Sem fio, o ícone de Sem fio e o ícone de Barras de
sinal estão acesos.
A luz Sem fio está apagada.
A luz Sem fio está piscando, o ícone Sem fio está aceso e os
ícones Barras de sinal estão se alternando.
estiver fechada e a luz estiver piscando rápido, a impressora estará em um estado de erro que
você poderá resolver seguindo as mensagens na tela do computador. Se não houver
mensagens na tela, tente imprimir um documento para gerar uma mensagem na tela.
) e os ícones de status da conexão sem fio no painel de
A impressora está conectada a uma rede sem fio.
O recurso de conexão sem fio da impressora está desativado.
Para ativar o recurso da conexão sem fio, pressione o botão
Sem fio (
A impressora está se conectando a uma rede sem fio ou está
no modo Wi-Fi Protected Setup (WPS).
).
A luz Sem fio pisca por três segundos e se apaga.
O recurso de conexão sem fio da impressora está desativado.
Altere as configurações de conexão sem fio. Para obter mais
informações, consulte
Configurações sem fio na página 75.
PTWW Status das luzes do painel de controle e dos ícones do visor 7
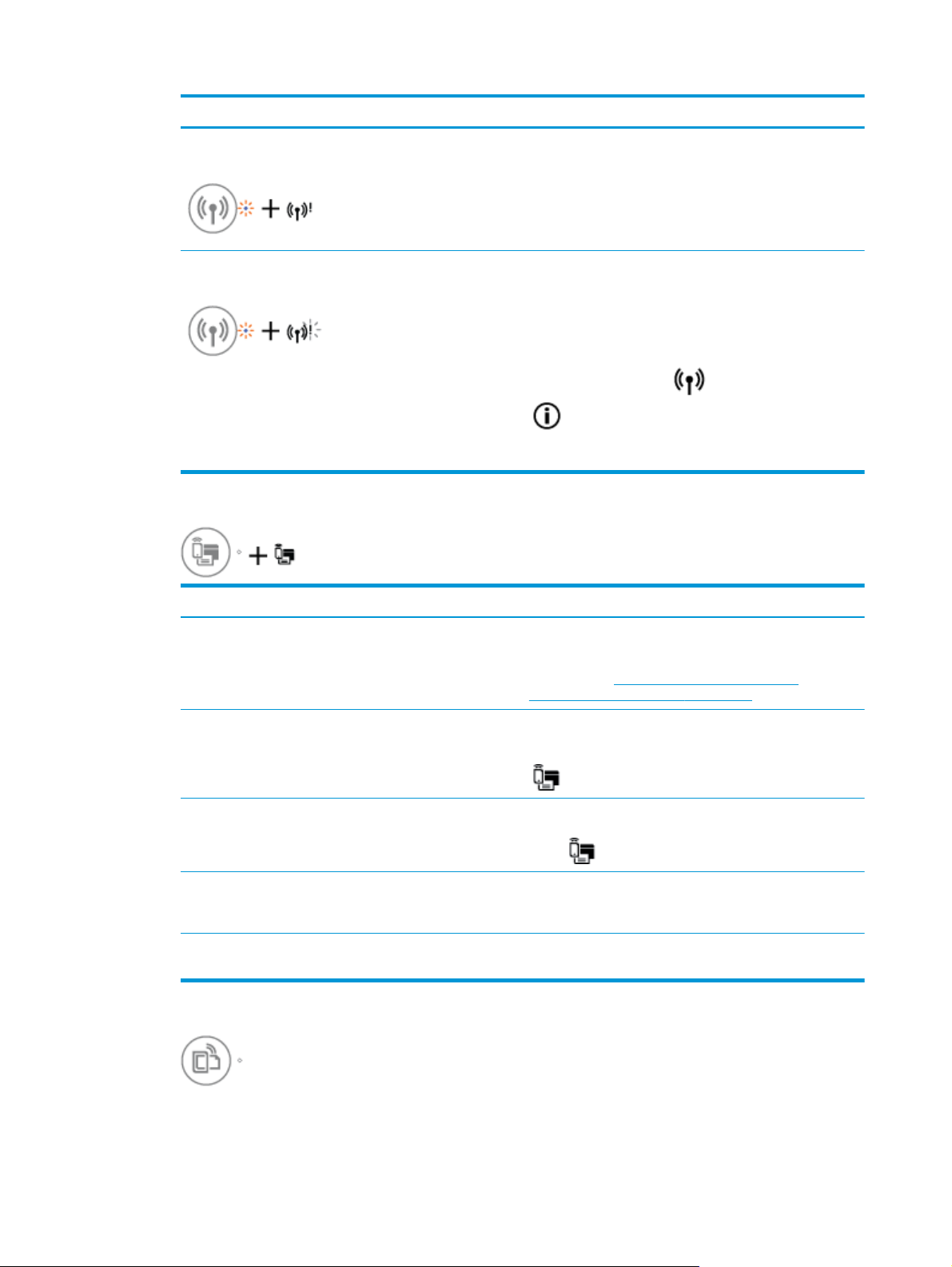
Status Descrição
A luz de Sem fio está piscando, e os ícones Sem fio e Atenção
da conexão sem fio estão acesos.
A luz de Sem fio está piscando, o ícone de Sem fio está aceso,
e o ícone Atenção da conexão sem fio está piscando.
Ícone e luz do Wi-Fi Direct
●
Status Descrição
Não há sinal de conexão sem fio.
●
Verifique se o roteador sem fio ou ponto de acesso está
ligado.
●
Mude a impressora para um local mais próximo ao
roteador sem fio.
Uma das seguintes situações pode ter ocorrido.
●
A impressora não consegue se conectar à rede sem fio.
●
Ocorre um erro ou uma sessão de sobreposição é
detectada durante o uso do WPS.
Pressione o botão Sem fio (
(
) simultaneamente para executar o teste de conexão
sem fio, e analise o relatório do teste para obter informações
sobre como resolver o problema.
) e o botão Informações
Luz HP ePrint
●
A luz e o ícone Wi-Fi Direct estão acesos. O HP Wi-Fi Direct está ativado e pronto para o uso.
Para saber como conectar a impressora por meio do Wi-Fi
Direct, consulte
impressora sem um roteador na página 71.
A luz e o ícone Wi-Fi Direct estão apagados. O Wi-Fi Direct está desativado.
Para ativar o Wi-Fi Direct, pressione o botão Wi-Fi Direct
(
).
A luz Wi-Fi Direct está piscando. A impressora está se conectando a um dispositivo móvel, no
A luz Wi-Fi Direct pisca rapidamente por 3 segundos e depois
fica acesa.
A luz Wi-Fi Direct pisca rapidamente por 3 segundos e depois
se desliga.
modo Wi-Fi Protected Setup (WPS). Pressione o botão Wi-Fi
Direct (
A impressora já tem o número máximo de conexões Wi-Fi
Direct , e outro dispositivo está tentando se conectar à
impressora com o Wi-Fi Direct.
Wi-Fi Direct é desativada. Para mais informações, entre em
contato com quem configurou a impressora.
Estabelecer conexão sem fio com a
) para concluir a conexão.
8 Capítulo 2 Primeiros passos PTWW
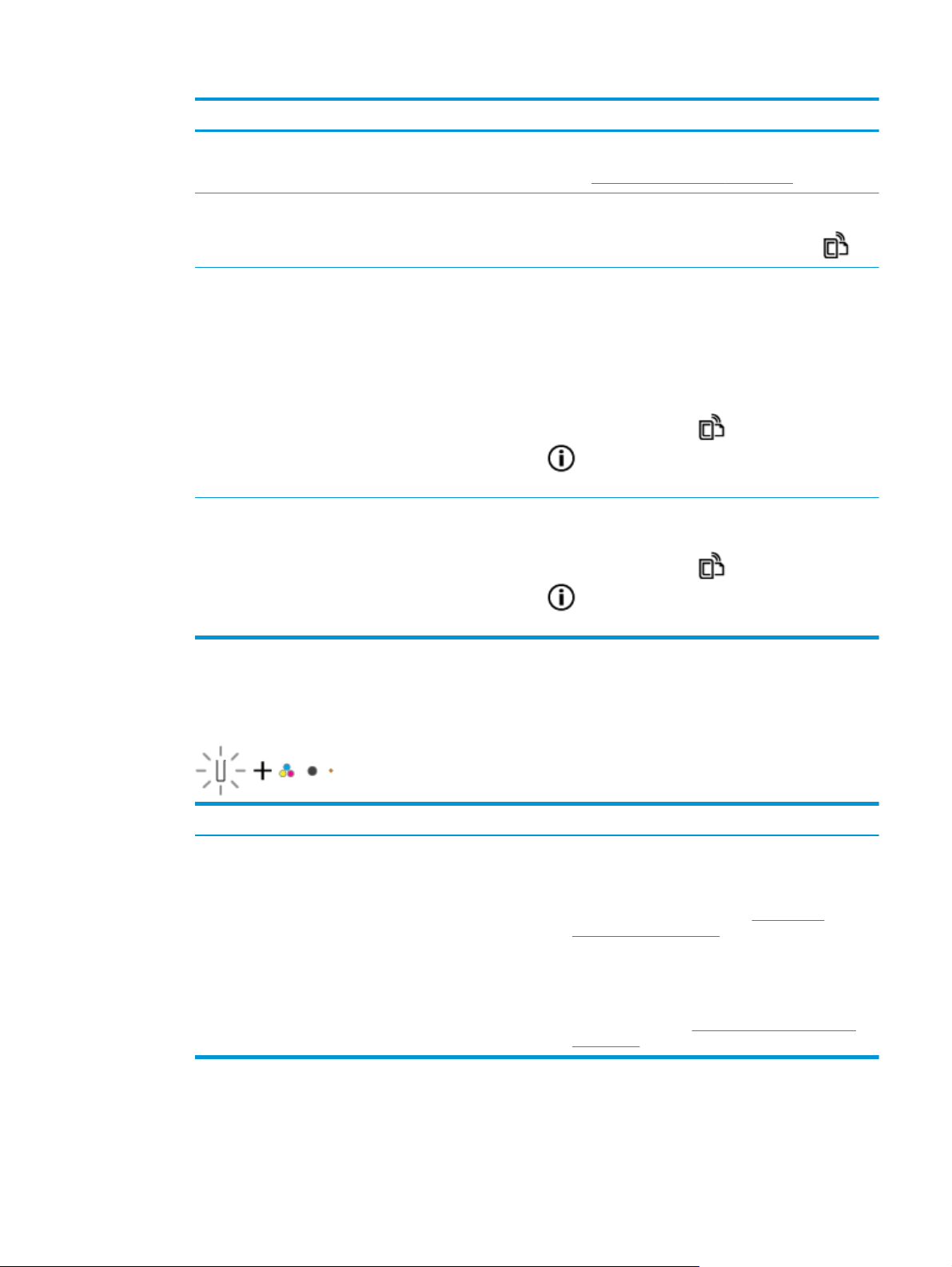
Status Descrição
A HP ePrint luz de conexão sem fio está acesa. O HP ePrint está ligado e pronto para uso. Para informações
sobre como imprimir documentos usando o HP ePrint,
consulte
Imprimir com o HP ePrint na página 44.
A luz HP ePrint está apagada. O recurso HP ePrint está desativado.
A luz do HP ePrint pisca por três segundos e depois se apaga, Uma das seguintes situações pode ter ocorrido.
A luz do HP ePrint continua piscando. O recurso HP ePrint está ativado, mas a impressora não está
Ícones de Nível de tinta e luz de Alerta sobre tinta
●
Um dos ícones de Nível de tinta está piscando e não há nenhum segmento aceso; a luz de Alerta sobre
tinta está acesa.
Para ativar o HP ePrint, pressione o botão HP ePrint (
●
Os Serviços da Web não foram configurados.
●
Uma atualização obrigatória da impressora está
disponível, mas não foi instalada.
●
O recurso HP ePrint foi desativado.
Pressione o botão HP ePrint (
) simultaneamente para imprimir uma página de
(
diagnósticos e siga as instruções dessa página.
conectada ao servidor de Serviços de Web.
Pressione o botão HP ePrint (
) simultaneamente para imprimir uma página de
(
diagnósticos e siga as instruções dessa página.
) e o botão Informações
) e o botão Informações
).
Motivo Solução
Uma das seguintes situações pode ter ocorrido.
●
O cartucho de tinta correspondente está faltando.
●
O cartucho de tinta correspondente está instalado
incorretamente ou a fita plástica ainda está afixada.
●
Ambos os ícones de Nível de tinta estão piscando e não há nenhum segmento aceso; a luz de Alerta
●
Se um dos cartuchos de tinta estiver faltando, a
impressora entrará no modo de cartucho único. Para sair
do modo de cartucho único, insira o cartucho de tinta
correspondente. Para obter mais informações sobre o
modo de cartucho único, consulte
cartucho único na página 63.
●
Se ambos os cartuchos de tinta estiverem instalados na
impressora, remova o cartucho de tinta correspondente,
certifique-se de que a fita plástica não esteja afixada e
reinsira o cartucho de tinta com firmeza. Para obter mais
informações, consulte
na página 60.
Substituir os cartuchos de tinta
Usar modo de
sobre tinta está acesa.
PTWW Status das luzes do painel de controle e dos ícones do visor 9
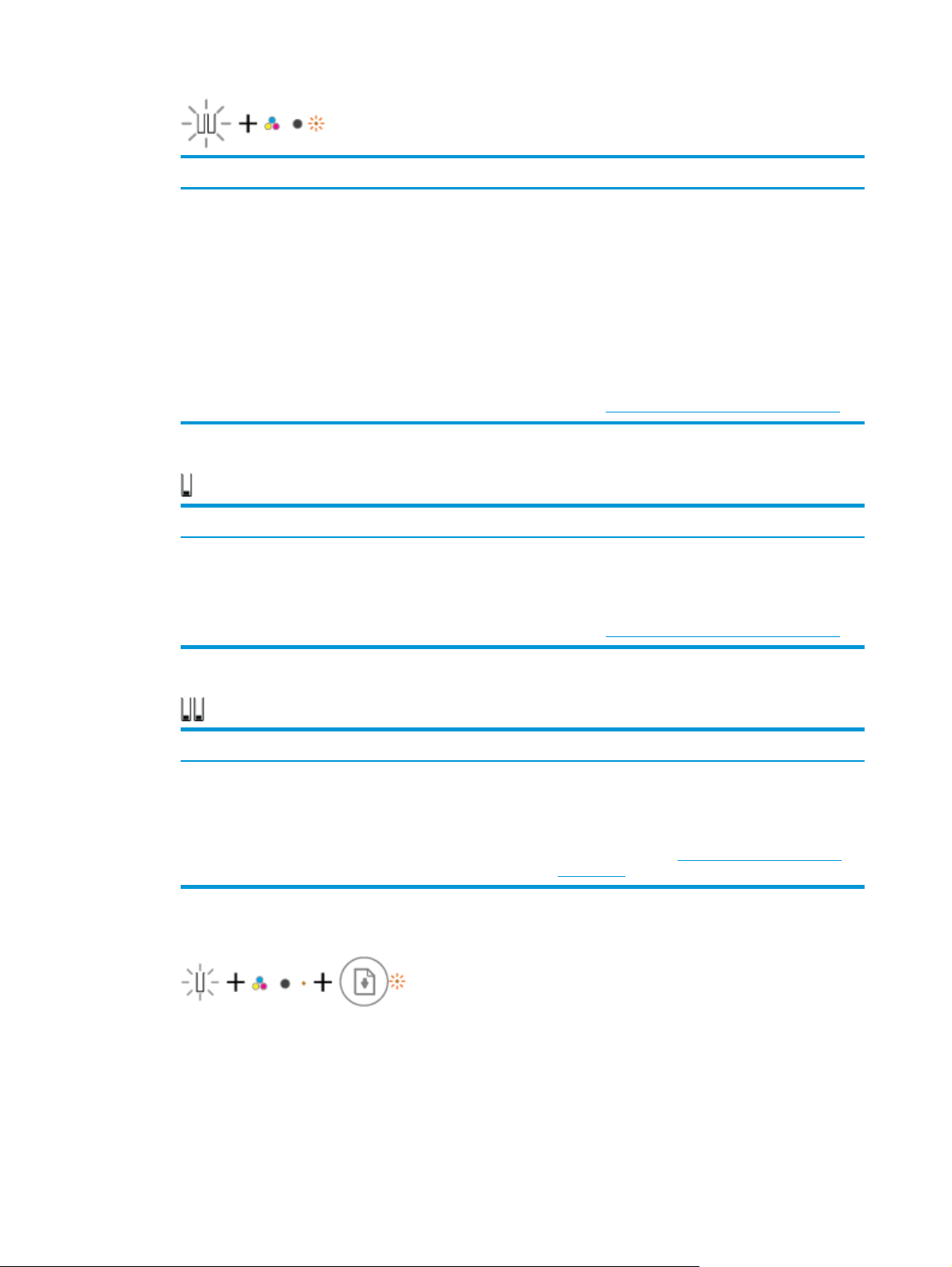
Motivo Solução
Uma das seguintes situações pode ter ocorrido.
●
Os dois cartuchos de tinta estão faltando.
●
Ambos os cartuchos de tinta estão instalados
incorretamente ou a fita plástica ainda está afixada.
●
Os dois cartuchos são incompatíveis ou estão
danificados.
●
Em um dos ícones de Nível de tinta, apenas um segmento está aceso.
Motivo Solução
O cartucho de tinta correspondente está com pouca tinta e
precisará ser substituído em breve.
●
●
●
●
●
●
Se não houver nenhum cartucho de tinta instalado na
impressora, instale os cartuchos de tinta.
Se ambos os cartuchos de tinta estiverem instalados na
impressora, remova os cartuchos, certifique-se de que
as fitas plásticas não estejam afixadas e reinsira os
cartuchos de tinta com firmeza.
Verifique se você está usando os cartuchos de tinta HP
corretos para sua impressora.
Se o erro persistir, substitua os cartuchos de tinta. Para
informações sobre como substituir os cartuchos de tinta,
consulte
Continue imprimindo usando a tinta restante. A
qualidade dos documentos impressos pode ser afetada.
Se a qualidade da impressão estiver baixa, substitua o
cartucho correspondente. Para obter mais informações,
consulte
Substituir os cartuchos de tinta na página 60.
Substituir os cartuchos de tinta na página 60.
●
Em ambos os ícones de Nível de tinta, apenas um segmento está aceso.
Motivo Solução
Os dois cartuchos estão com pouca tinta e terão que ser
substituídos em breve.
●
Um dos ícones de Nível de tinta está piscando e não há nenhum segmento aceso; a luz de Alerta sobre
●
Continue imprimindo usando a tinta restante. A
qualidade dos documentos impressos pode ser afetada.
●
Se a qualidade da impressão estiver baixa, considere a
substituição dos cartuchos. Para obter mais
informações, consulte
na página 60.
Substituir os cartuchos de tinta
tinta está acesa e a luz de Continuar está piscando.
10 Capítulo 2 Primeiros passos PTWW
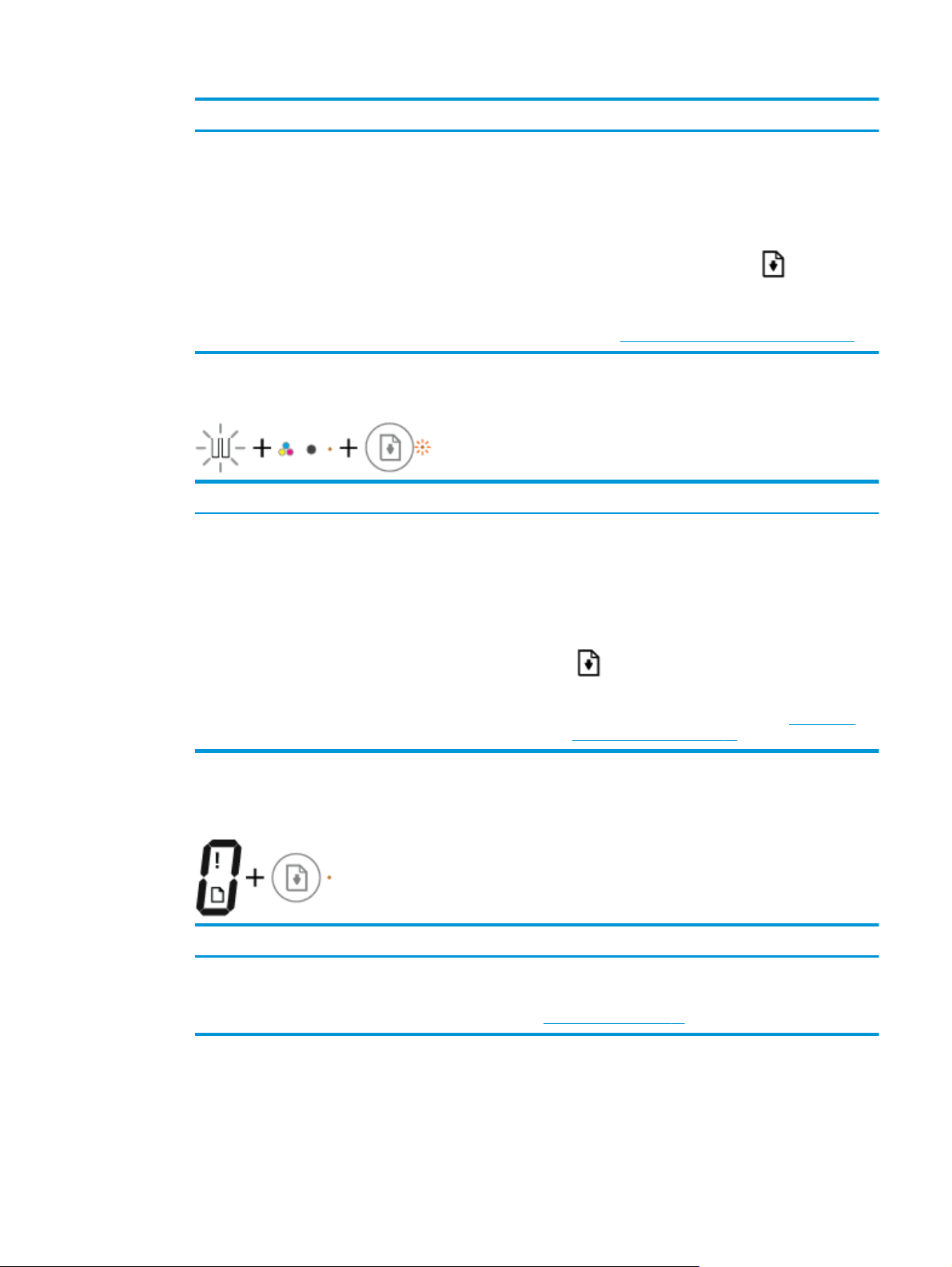
Motivo Solução
Uma das seguintes situações pode ter ocorrido.
●
Um cartucho de tinta falsificado ou usado está instalado.
●
O cartucho de tinta correspondente está com nível baixo
de tinta.
●
Ambos os ícones de Nível de tinta estão piscando e não há nenhum segmento aceso; a luz de Alerta
●
Se o cartucho de tinta correspondente tiver sido
instalado recentemente, ele pode ser falsificado ou
usado. Consulte a mensagem no software da impressora
HP para mais informações.
●
Se o cartucho de tinta correspondente não tiver sido
instalado recentemente, ele está com nível baixo de
tinta. Pressione o botão Continuar (
imprimindo, e substitua o cartucho de tinta, quando a
qualidade de impressão não for mais aceitável. Para
informações sobre como substituir os cartuchos de tinta,
consulte
Substituir os cartuchos de tinta na página 60.
sobre tinta está acesa e a luz de Continuar está piscando.
Motivo Solução
Uma das seguintes situações pode ter ocorrido.
●
Estão instalados cartuchos de tinta falsificados ou
usados.
●
Ambos os cartuchos de tinta estão com nível baixo de
tinta.
●
Se os cartuchos de tinta tiverem sido instalados
recentemente, eles podem ser falsificados ou usados.
Consulte a mensagem no software da impressora HP
para mais informações.
●
Se os cartuchos de tinta correspondentes não tiverem
sido instalados recentemente, eles estão com nível
muito baixo de tinta. Pressione o botão Continuar
), para continuar imprimindo, e substitua os
(
cartuchos de tinta, quando a qualidade de impressão não
for mais aceitável. Para informações sobre como
substituir os cartuchos de tinta, consulte
cartuchos de tinta na página 60.
), para continuar
Substituir os
Ícone Erro, ícone Erro de papel e luz Continuar
●
O ícone de Erro, o ícone de Erro de papel e a luz de Continuar estão acesos.
Motivo Solução
Não há papel na bandeja de entrada. Coloque papel na bandeja de entrada.
Para obter informações sobre como colocar papel, consulte
Colocar mídia na página 16.
●
O ícone de Erro, o ícone de Erro de papel e a luz de Continuar estão piscando.
PTWW Status das luzes do painel de controle e dos ícones do visor 11
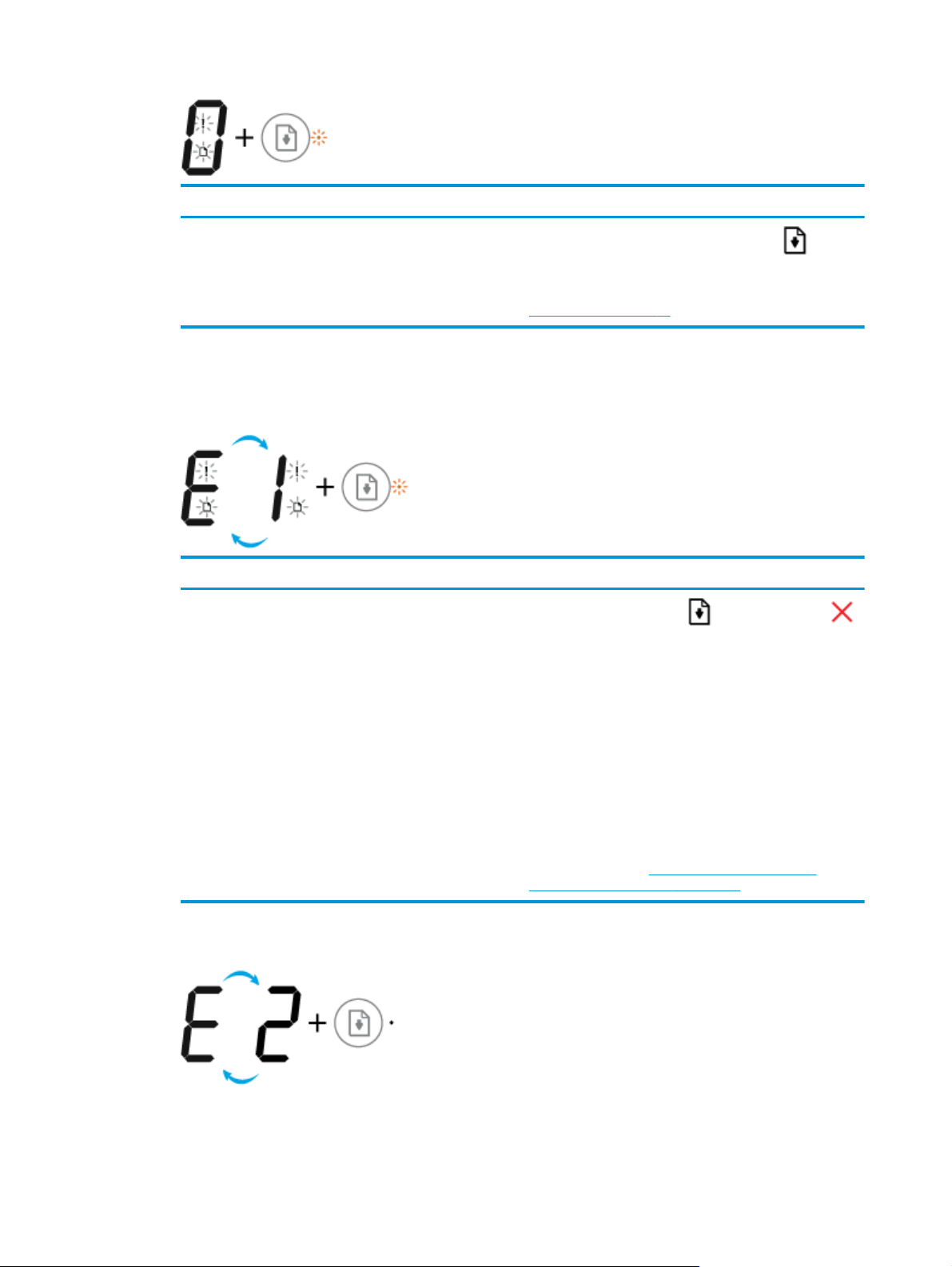
Motivo Solução
A impressora recebe o trabalho de impressão e detecta que
não há papel na bandeja de entrada.
ícone Número de cópias
●
O ícone Número de cópias está alternando entre a letra E e o número 1. Ao mesmo tempo, o ícone de
Erro, o ícone de Erro de papel e a luz de Continuar estão piscando.
Motivo Solução
A impressora recebe um trabalho de impressão, começa a
alimentar o papel e detecta que a largura de papel
selecionada para o trabalho é maior do que a largura do papel
colocado na bandeja de entrada.
Coloque o papel e pressione o botão Continuar (
continuidade à impressão.
Para obter informações sobre como colocar papel, consulte
Colocar mídia na página 16.
Pressione o botão Continuar (
para cancelar o trabalho de impressão e ejetar o papel.
Para evitar o problema de inconsistência de tamanho de
papel, siga uma destas instruções, antes de imprimir.
) ou o botão Cancelar ( )
) para dar
●
Altere a configuração de tamanho de papel do trabalho
de impressão de modo que seja correspondente com o
papel carregado na impressora.
●
Remova todo o papel da bandeja de entrada e coloque
papéis que sejam correspondentes com a configuração
de tamanho de papel do trabalho de impressão.
DICA: Você pode alterar o tamanho papel padrão detectado
automaticamente pela impressora. Para obter mais
informações, consulte
detectado pela impressora na página 20.
●
O ícone Número de cópias está alternando entre a letra E e o número 2. A luz de Continuar está
Alterar o tamanho papel padrão
apagada.
12 Capítulo 2 Primeiros passos PTWW
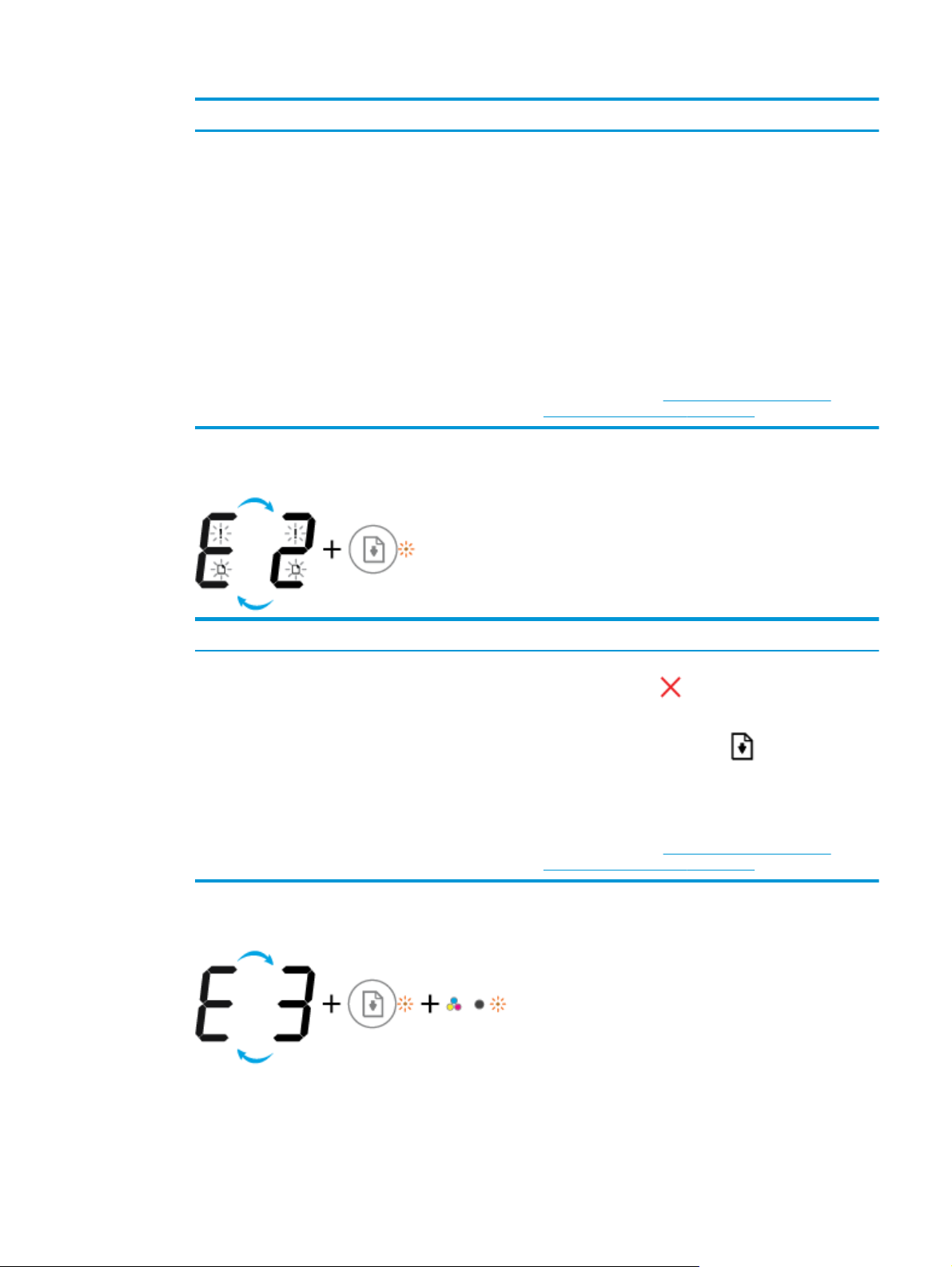
Motivo Solução
A impressora recebe um trabalho de impressão de página
única, detecta que o comprimento do papel selecionado para o
trabalho de impressão não corresponde ao comprimento do
papel colocado na bandeja de entrada e imprime a página com
erros.
●
O ícone Número de cópias está alternando entre a letra E e o número 2. Ao mesmo tempo, o ícone de
Para eliminar o erro, pressione qualquer botão do painel de
controle ou aguarde dois minutos.
Para evitar o problema de inconsistência de comprimento de
papel, siga uma destas instruções, antes de imprimir.
●
Altere a configuração de tamanho de papel do trabalho
de impressão de modo que seja correspondente com o
papel carregado na impressora.
●
Remova todo o papel da bandeja de entrada e coloque
papéis que sejam correspondentes com a configuração
de tamanho de papel do trabalho de impressão.
DICA: Você pode alterar o tamanho papel padrão detectado
automaticamente pela impressora. Para obter mais
informações, consulte
detectado pela impressora na página 20.
Alterar o tamanho papel padrão
Erro, o ícone de Erro de papel e a luz de Continuar estão piscando.
Motivo Solução
A impressora recebe um trabalho de impressão com várias
páginas, detecta que o comprimento do papel selecionado
para o trabalho de impressão não corresponde ao
comprimento do papel colocado na bandeja de entrada e
imprime a primeira página do trabalho com erros.
●
O ícone Número de cópias está alternando entre a letra E e o número 3. Ao mesmo tempo, a luz
●
Para cancelar o trabalho de impressão, pressione o
botão Cancelar (
●
Para continuar imprimindo o restante das páginas,
pressione o botão Continuar (
restantes terão os mesmos erros de impressão da
primeira.
DICA: Você pode alterar o tamanho papel padrão detectado
automaticamente pela impressora. Para obter mais
informações, consulte
detectado pela impressora na página 20.
).
Alterar o tamanho papel padrão
Continuar e a luz Alerta sobre tinta estão piscando.
). As páginas
PTWW Status das luzes do painel de controle e dos ícones do visor 13
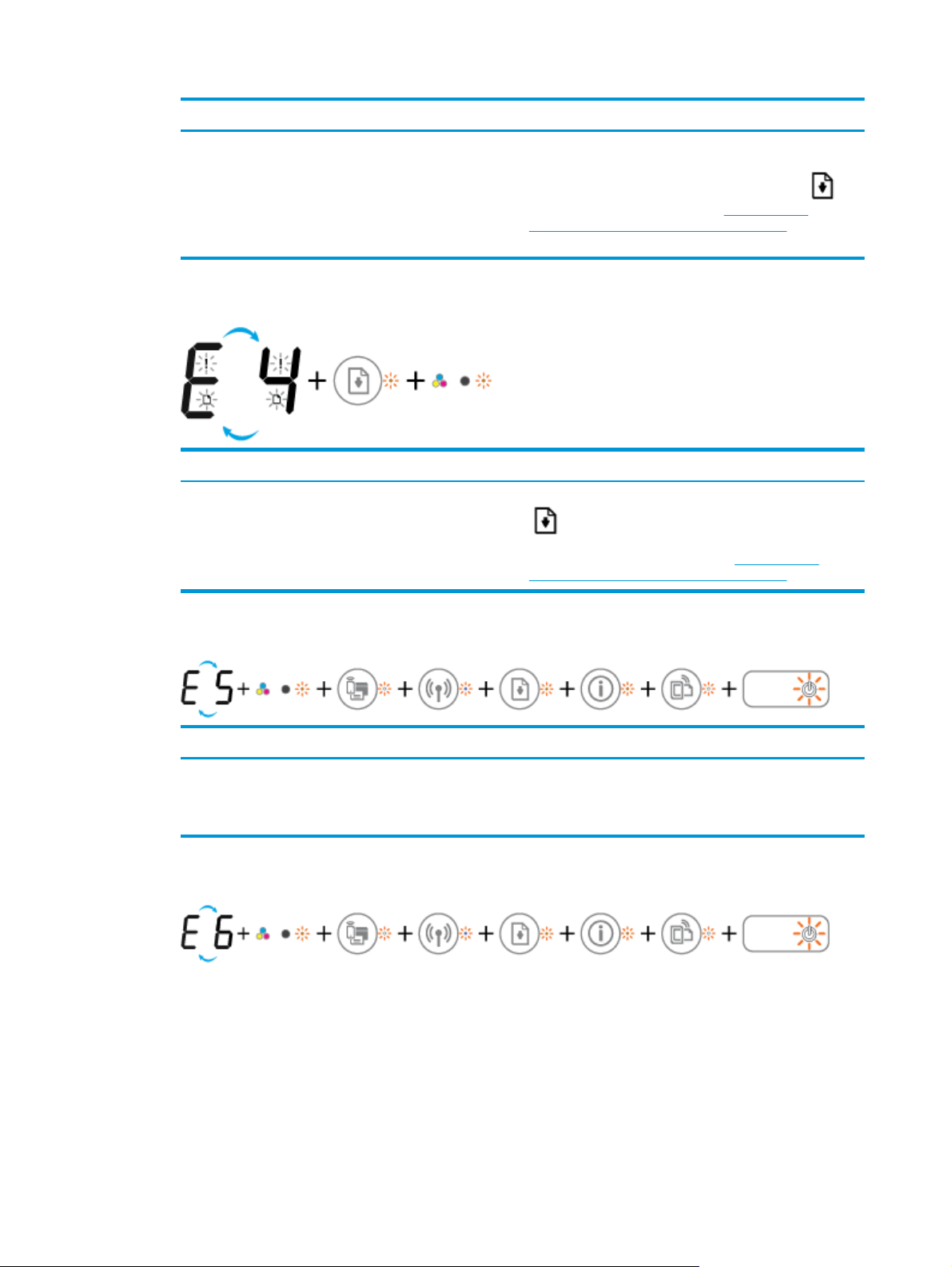
Motivo Solução
O carro no interior da impressora está travado. Abra a porta de acesso ao cartucho e verifique se o carro não
está obstruído. Mova o carro para a direita, feche a porta de
acesso aos cartuchos e pressione o botão Continuar (
para continuar imprimindo. Consulte
problemas de alimentação de papel na página 82 para obter
mais informações.
●
O ícone Número de cópias está alternando entre a letra E e o número 4. Ao mesmo tempo, o ícone Erro,
Configurações e
o ícone Erro de papel, a luz Continuar e a luz deAlerta sobre tinta estão piscando.
Motivo Solução
Há um congestionamento de papel. Elimine o congestionamento, pressione o botão Continuar
) para continuar imprimindo.
(
)
Para obter mais informações, consulte
problemas de alimentação de papel na página 82.
●
O ícone Número de cópias está alternando entre a letra E e o número 5. Ao mesmo tempo, todas as
Configurações e
luzes no painel de controle estão piscando.
Motivo Solução
O scanner não está funcionando. Desligue e ligue novamente a impressora.
Se o problema persistir, entre em contato com a HP. A
impressora ainda imprime, embora o scanner não funcione.
●
O ícone Número de cópias está alternando entre a letra E e o número 6. Ao mesmo tempo, todas as
luzes no painel de controle estão piscando.
14 Capítulo 2 Primeiros passos PTWW
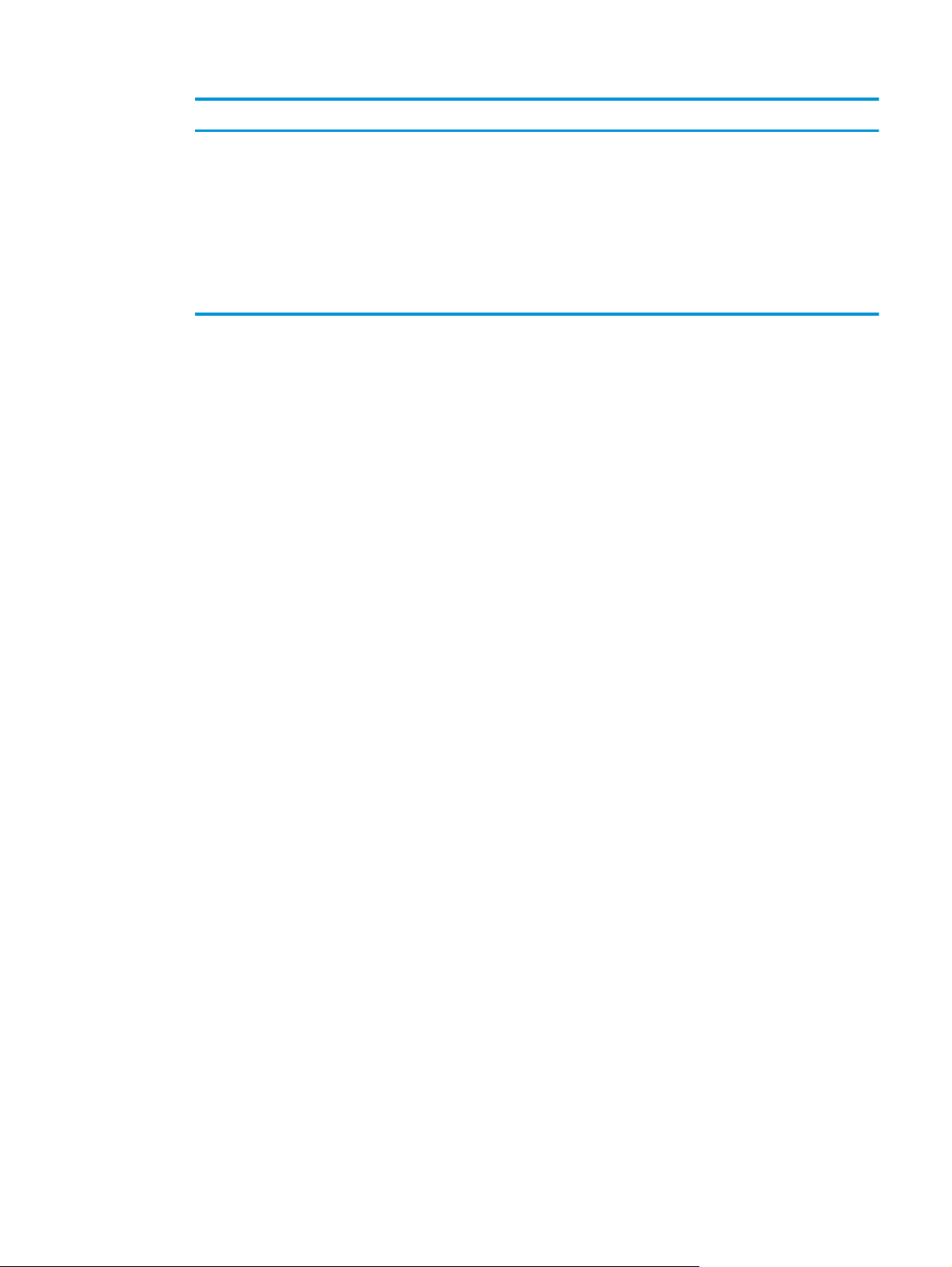
Motivo Solução
A impressora está em um estado de erro. Redefina a impressora.
1. Desligue a impressora.
2. Desconecte o cabo de alimentação.
3. Espere um minuto e reconecte o cabo de alimentação.
4. Ligue a impressora.
Se o problema persistir, entre em contato com a HP.
PTWW Status das luzes do painel de controle e dos ícones do visor 15
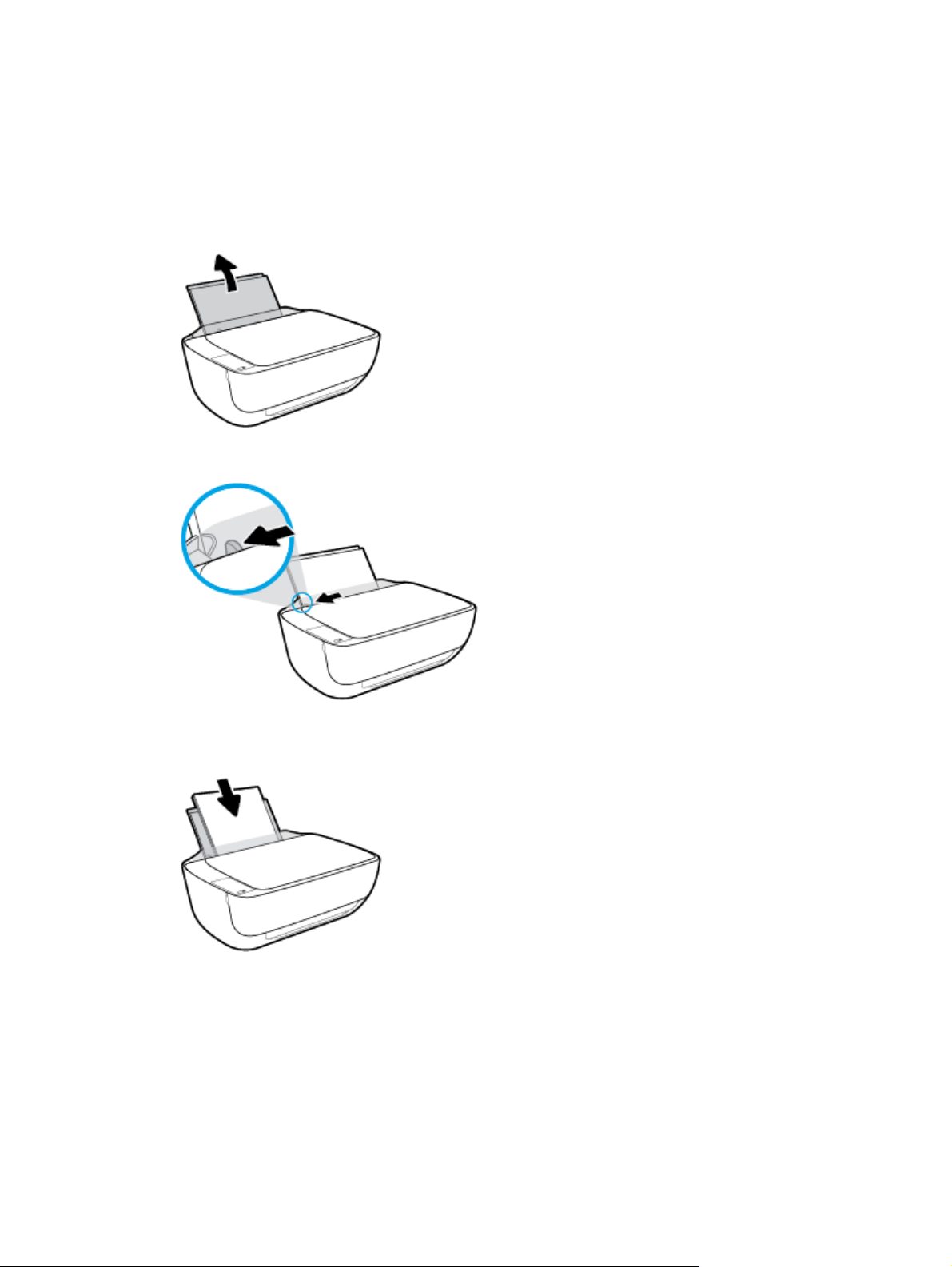
Colocar mídia
Selecione um tamanho de papel para continuar.
Carregar papel de tamanho normal
1. Levante a bandeja de entrada.
2. Empurre a guia de largura do papel para a esquerda.
3. Insira a pilha de papel na bandeja de entrada com a borda curta voltada para baixo e o lado a ser
impresso voltado para cima. Deslize a pilha de papel para a frente até que pare.
16 Capítulo 2 Primeiros passos PTWW
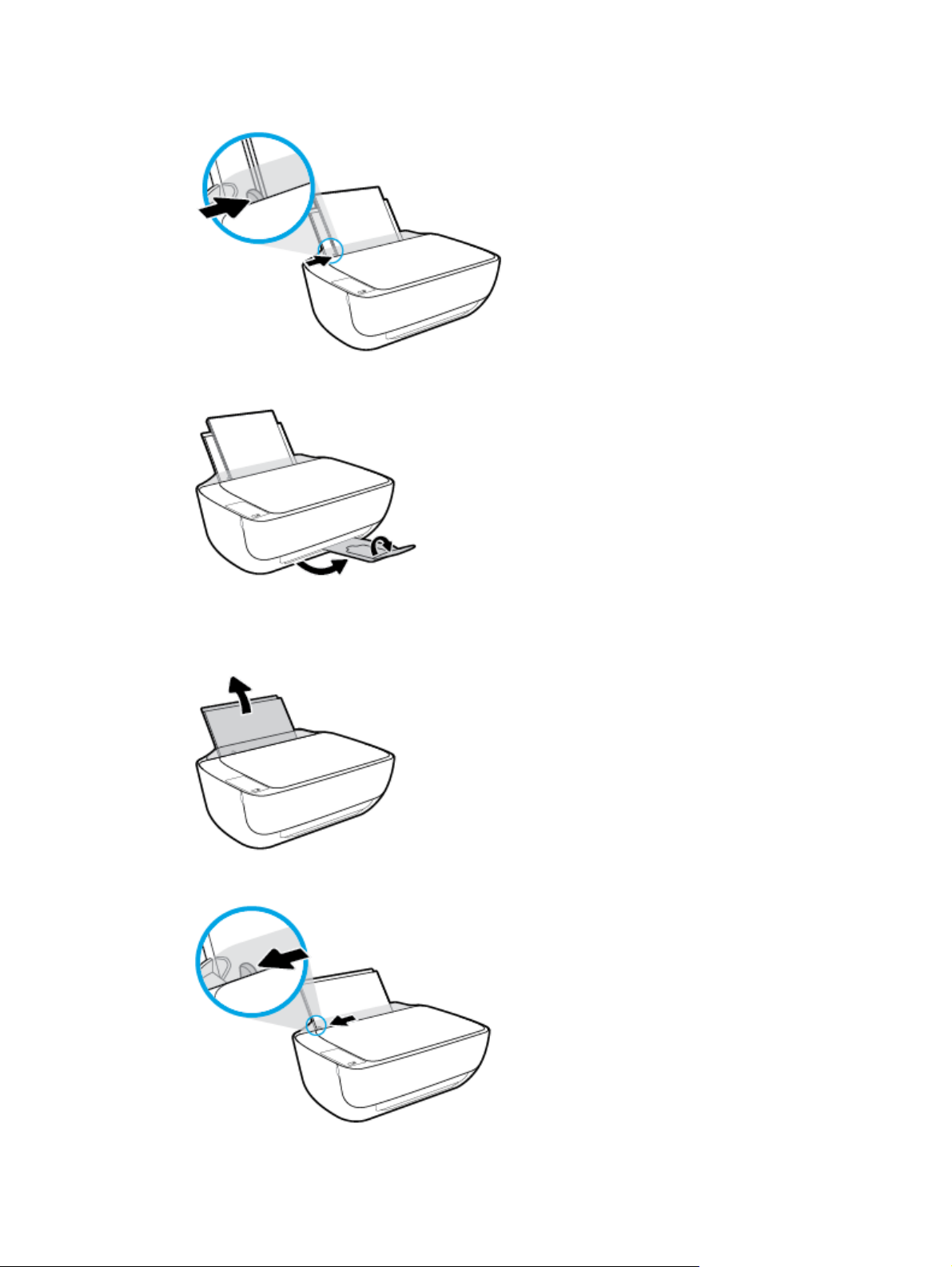
4. Empurre a guia de largura do papel para a direita até que ela pare na borda do papel.
5. Puxe a bandeja de saída e a extensão.
Para colocar papel de tamanho pequeno
1. Levante a bandeja de entrada.
2. Empurre a guia de largura do papel para a esquerda.
PTWW Colocar mídia 17
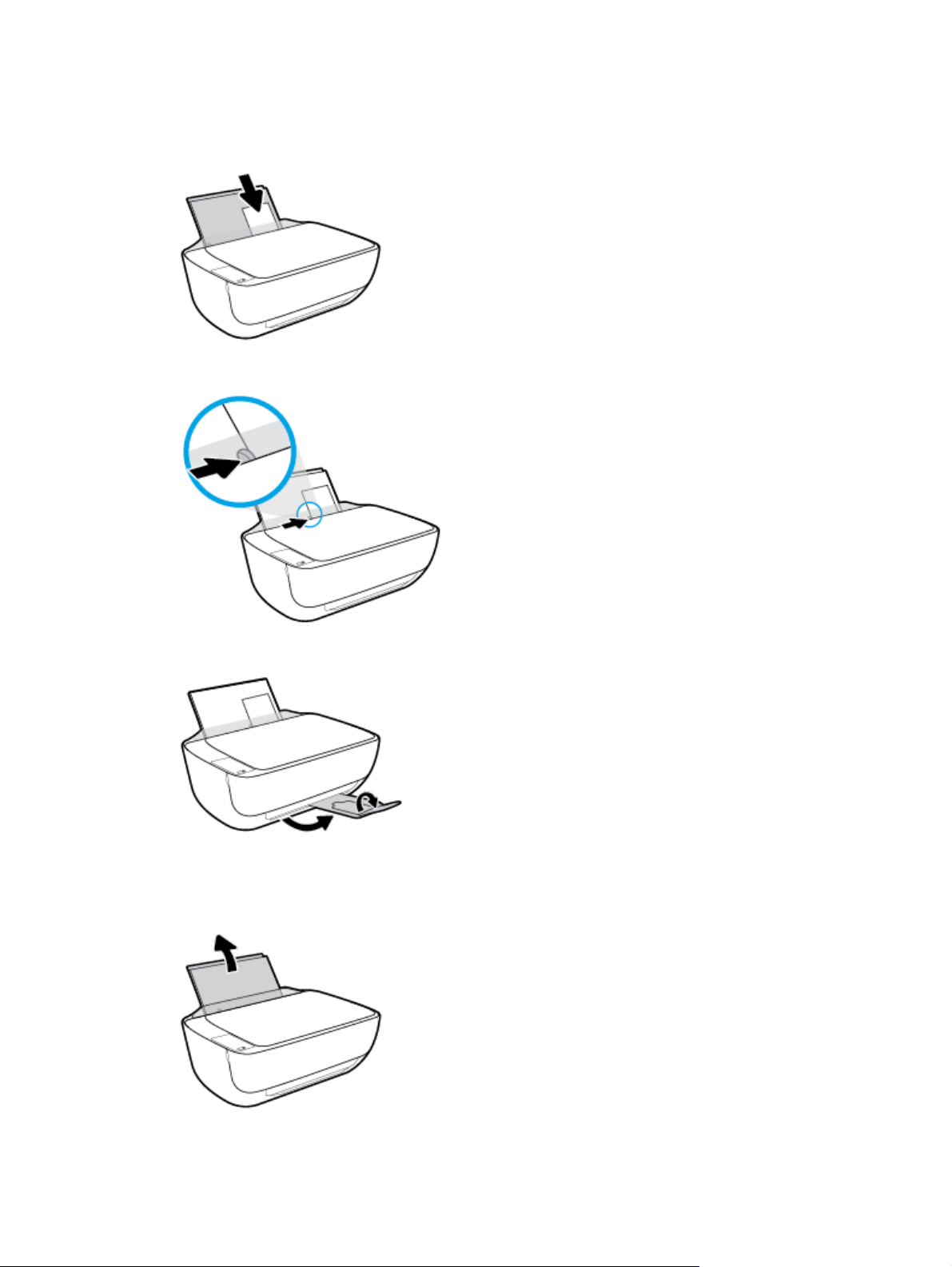
3. Insira a pilha de papel fotográfico na lateral direita da bandeja de entrada, com a margem curta voltada
para baixo, e o lado de impressão voltado para cima. Deslize a pilha de papel para baixo até que ela
pare.
4. Empurre a guia de largura do papel para a direita até que ela pare na borda do papel.
5. Puxe a bandeja de saída e a extensão.
Para colocar envelopes
1. Levante a bandeja de entrada.
18 Capítulo 2 Primeiros passos PTWW
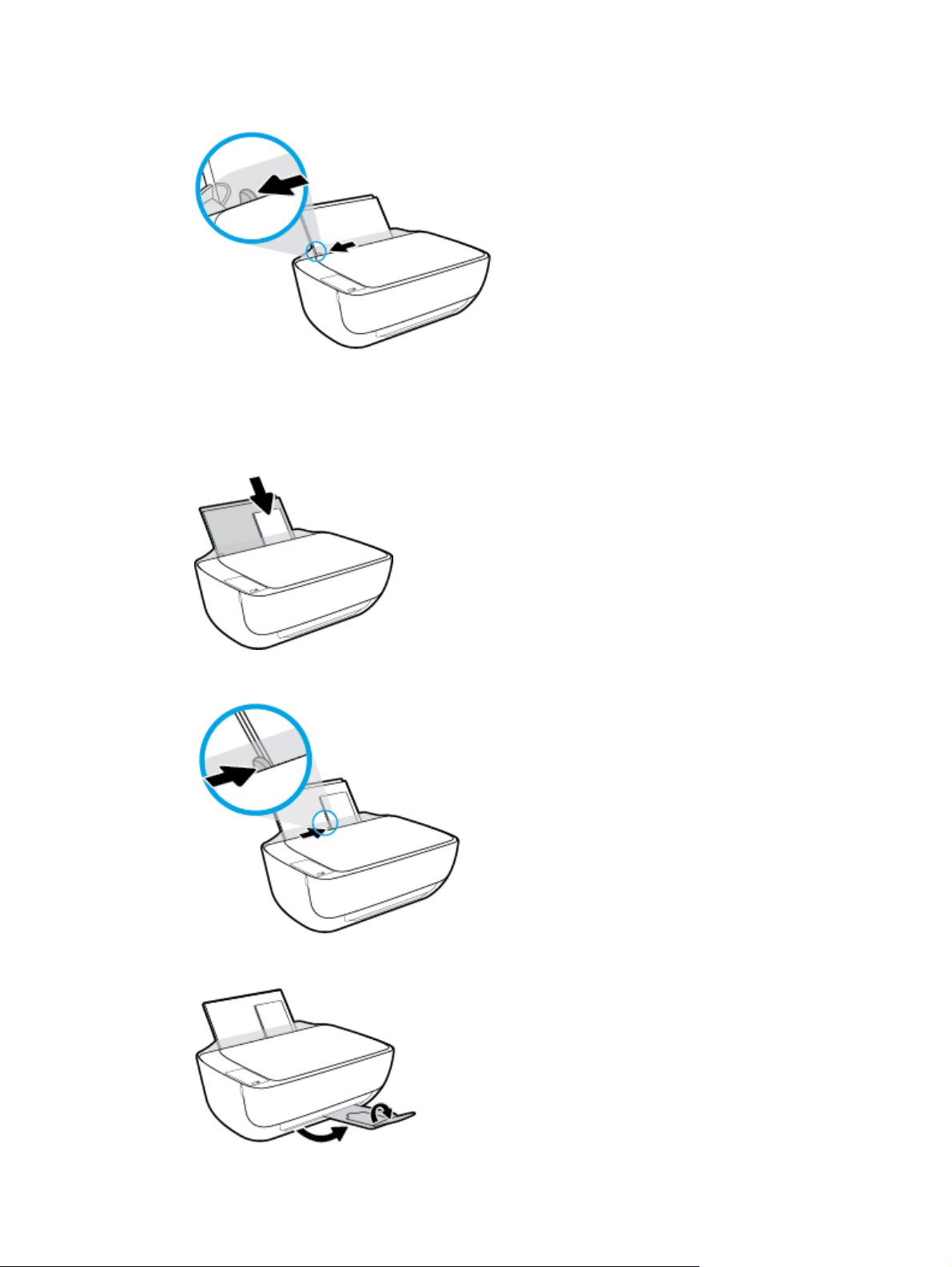
2. Empurre a guia de largura do papel para a esquerda.
3. Insira um ou mais envelopes no lado direito da bandeja de entrada e deslize a pilha de envelopes para
baixo até que ela pare.
O lado a ser impresso deve ficar com a face voltada para cima. A aba deve ficar do lado esquerdo e
voltada para baixo.
4. Empurre a guia de largura do papel para a direita, contra a pilha de envelopes, até ela parar.
5. Puxe a bandeja de saída e a extensão.
PTWW Colocar mídia 19
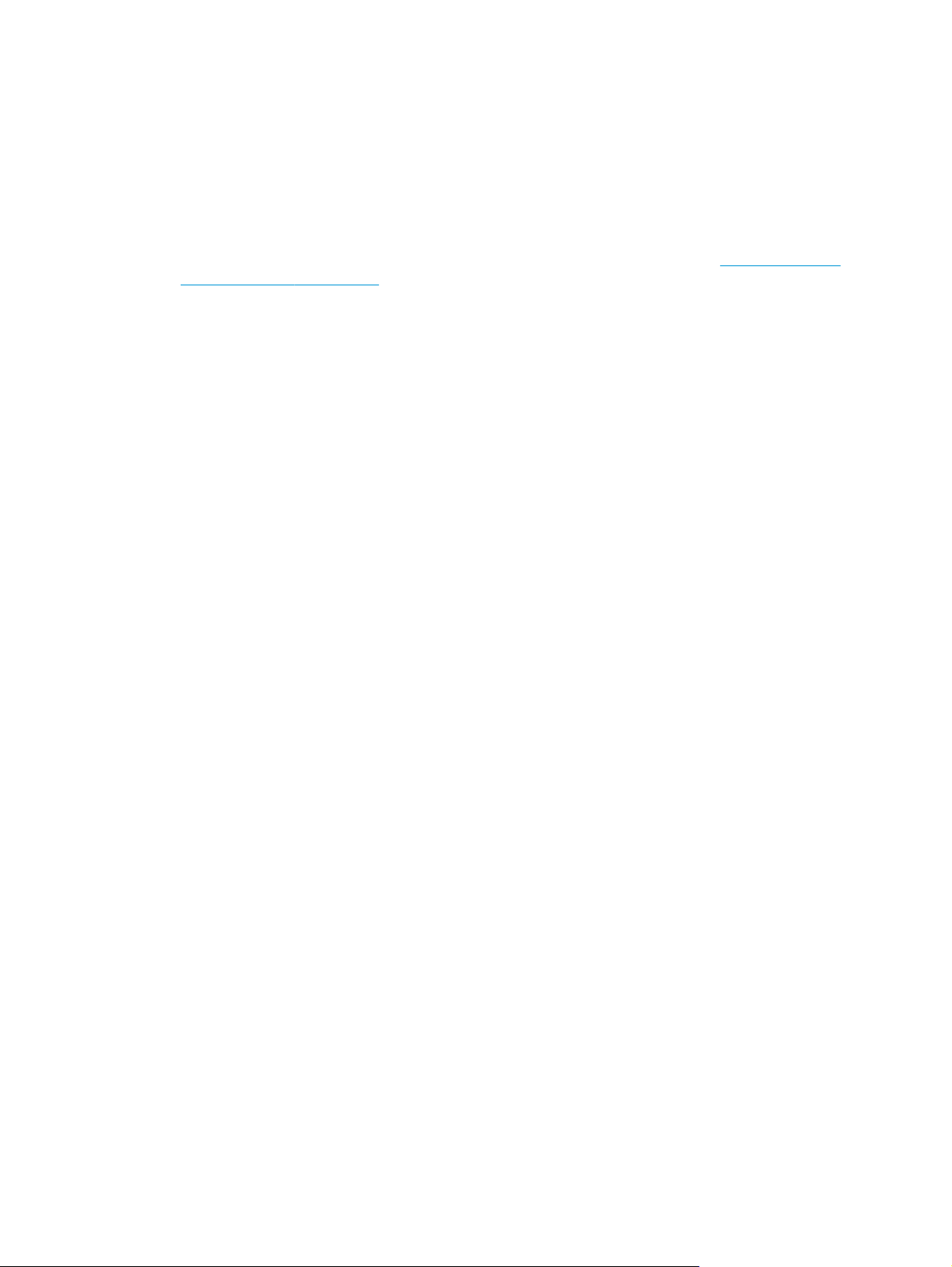
Alterar o tamanho papel padrão detectado pela impressora
A impressora pode detectar automaticamente se a bandeja de entrada está com papel e detectar se esse
papel tem largura grande, pequena ou média. Você pode alterar o tamanho do papel padrão grande, médio
ou pequeno detectado pela impressora.
Para alterar o tamanho padrão de papel detectado pela impressora
1. Abra o servidor da web incorporado (EWS). Para obter mais informações, consulte
web incorporado na página 78.
2. Clique na guia Configurações.
3. Na seção Preferências, clique em Gerenciamento de bandeja e papel e selecione a opção desejada.
4. Clique em Aplicar.
Abrir o servidor da
20 Capítulo 2 Primeiros passos PTWW
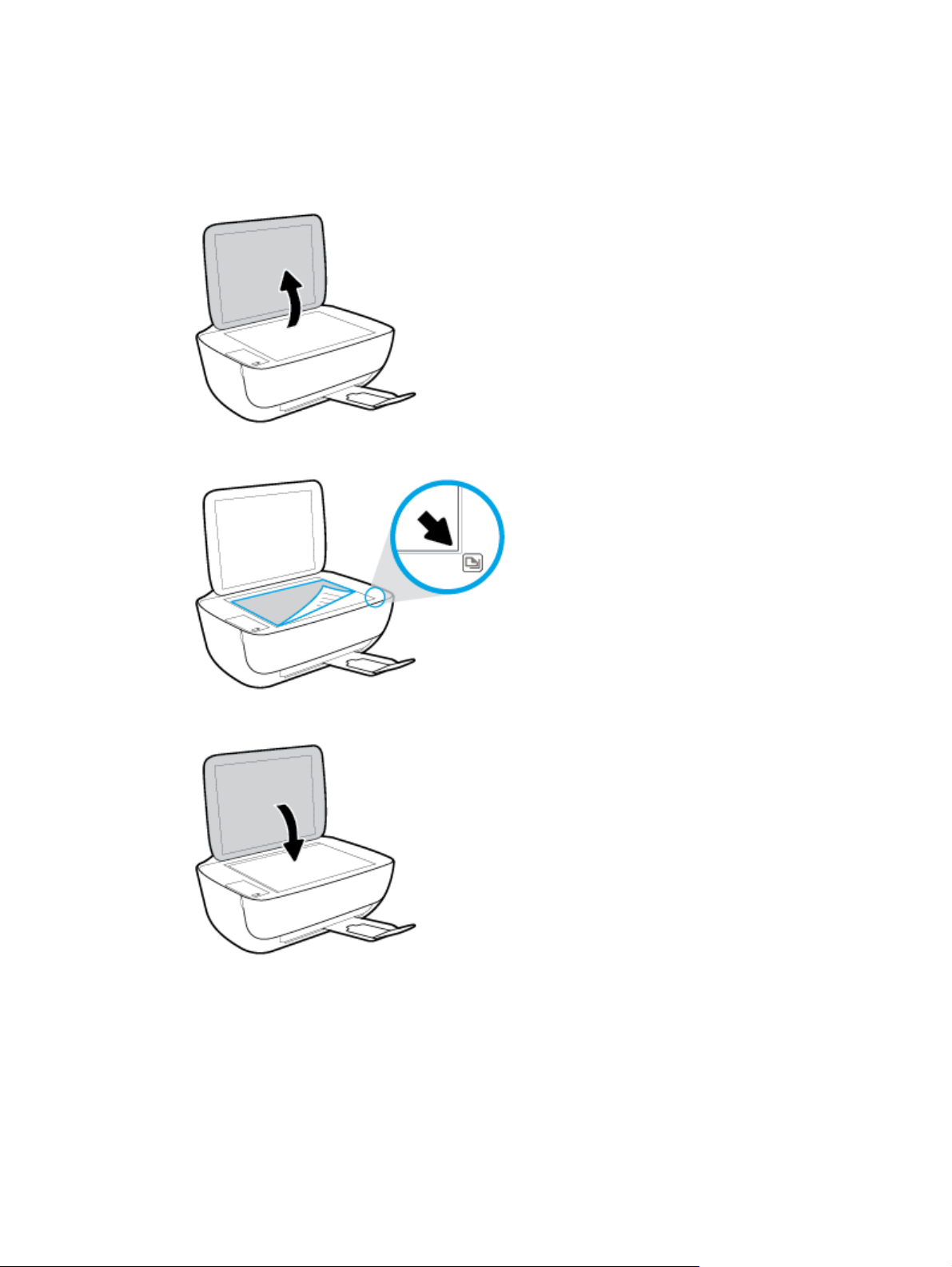
Carregar um original no vidro do scanner
Para carregar um original no vidro do scanner
1. Levante a tampa do scanner.
2. Coloque o original com o lado de impressão voltado para baixo, no canto direito do vidro do scanner.
3. Feche a tampa do scanner.
PTWW Carregar um original no vidro do scanner 21
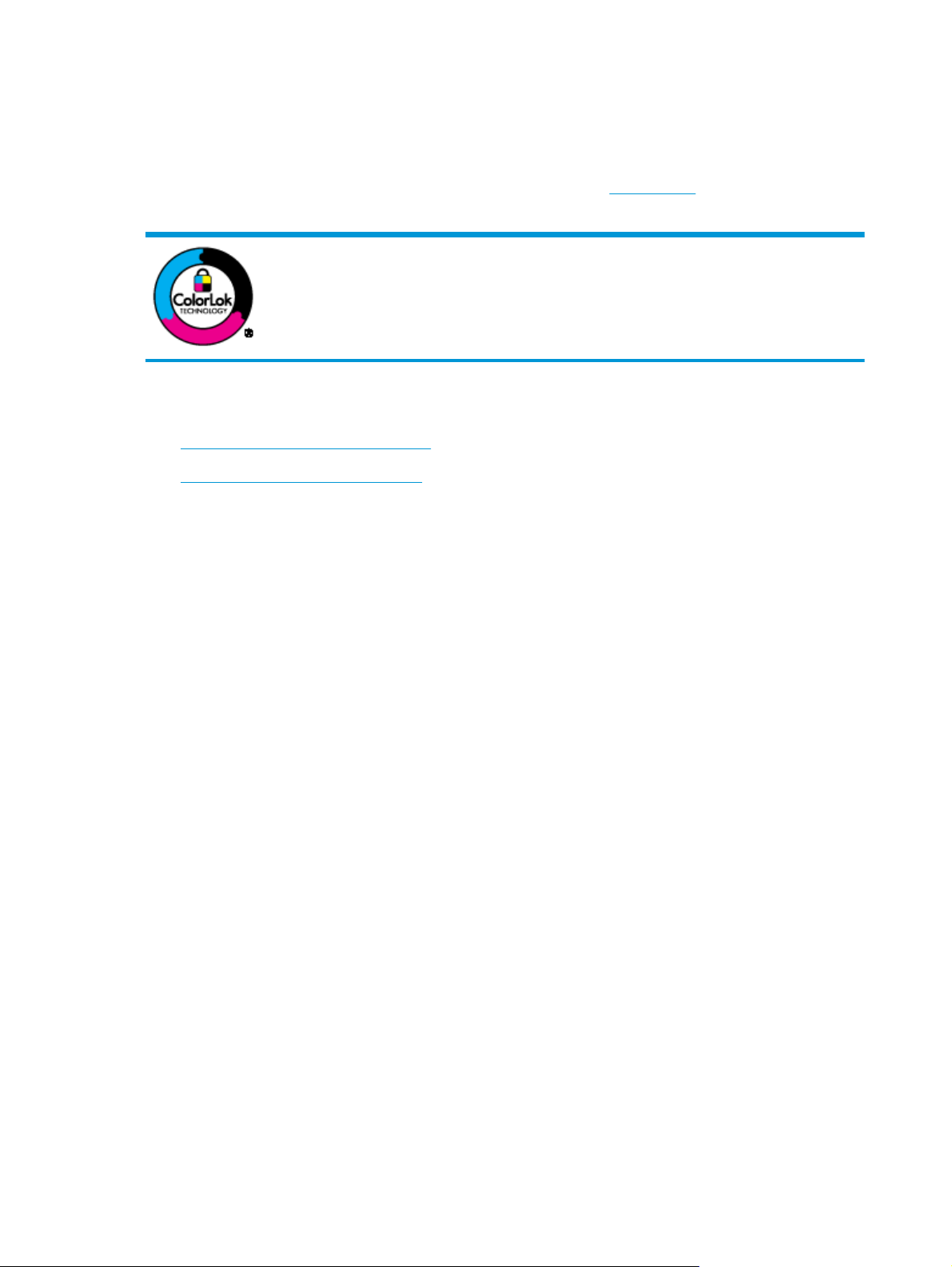
Instruções básicas sobre papel
A impressora foi projetada para funcionar bem com a maioria dos tipos de papel para escritório. É
aconselhável testar vários tipos de papel de impressão antes de comprar grandes quantidades. Utilize papel
HP para obter a melhor qualidade de impressão. Visite o site da HP em
sobre papel HP.
A HP recomenda papéis comuns com o logotipo ColorLok para impressão e cópia diárias de
documentos. Todos os papéis com o logotipo ColorLok são testados independentemente
para atender a altos padrões de confiabilidade e qualidade de impressão, produzir
documentos com cores vivas e nítidas, pretos mais fortes e secar mais rápido do que
papéis comuns mais simples. Procure papéis com o logotipo ColorLok em uma variedade
de gramaturas e tamanhos, dos grandes fabricantes de papel.
Esta seção contém os seguintes tópicos:
●
Papéis recomendados para impressão
●
Solicitar suprimentos de papel da HP
Papéis recomendados para impressão
Para obter a melhor qualidade de impressão, a HP recomenda o uso de papéis HP que sejam especificamente
desenvolvidos para o tipo de projeto a ser impresso.
www.hp.com para mais informações
Dependendo do seu país ou da sua região, alguns desses papéis podem não estar disponíveis.
Impressão de fotos
●
Papel fotográfico HP Premium Plus
O papel fotográfico HP Premium Plus é o papel fotográfico HP de maior qualidade para suas melhores
fotos. Com o papel fotográfico HP Premium Plus, você pode imprimir lindas fotos que secam
instantaneamente, podendo ser compartilhadas assim que deixam a impressora. Está disponível em
vários tamanhos, incluindo A4, 21,59 x 27,94 cm (8,5 x 11 pol.), 10 x 15 cm (4 x 6 pol.), 13 x 18 cm (5 x 7
pol.), e em dois acabamentos: brilhante ou brilhante suave (semibrilhante). Ideal para emoldurar, exibir
ou presentear suas melhores fotos e seus projetos fotográficos especiais. O papel fotográfico HP
Premium Plus oferece resultados excepcionais com qualidade e durabilidade profissionais.
●
Papel fotográfico HP Advanced
Esse papel fotográfico brilhante possui um acabamento de secagem instantânea que permite manusear
as fotos com facilidade sem borrá-las. Ele é resistente à água, a borrões, impressões digitais e umidade.
Suas impressões adquirem uma aparência comparável a fotos reveladas. Está disponível em vários
tamanhos, incluindo A4, 21,59 x 27,94 cm (8,5 x 11 pol.), 10 x 15 cm (4 x 6 polegadas), 13 x 18 cm (5 x
7 polegadas). Além disso, não possui ácido, o que permite produzir documentos mais resistentes.
●
Papel fotográfico HP de uso diário
Imprima fotos casuais coloridas sem gastar muito, usando um papel desenvolvido para a impressão de
fotos caseiras. Esse papel fotográfico acessível é de fácil manuseio, pois seca rapidamente. Quando
usado em impressora com jato de tinta, produz imagens vibrantes e nítidas. Está disponível em
acabamento brilhante de vários tamanhos, incluindo A4, 21,59 x 27,94 cm (8,5 x 11 pol.), 13 x 18 cm (5
22 Capítulo 2 Primeiros passos PTWW
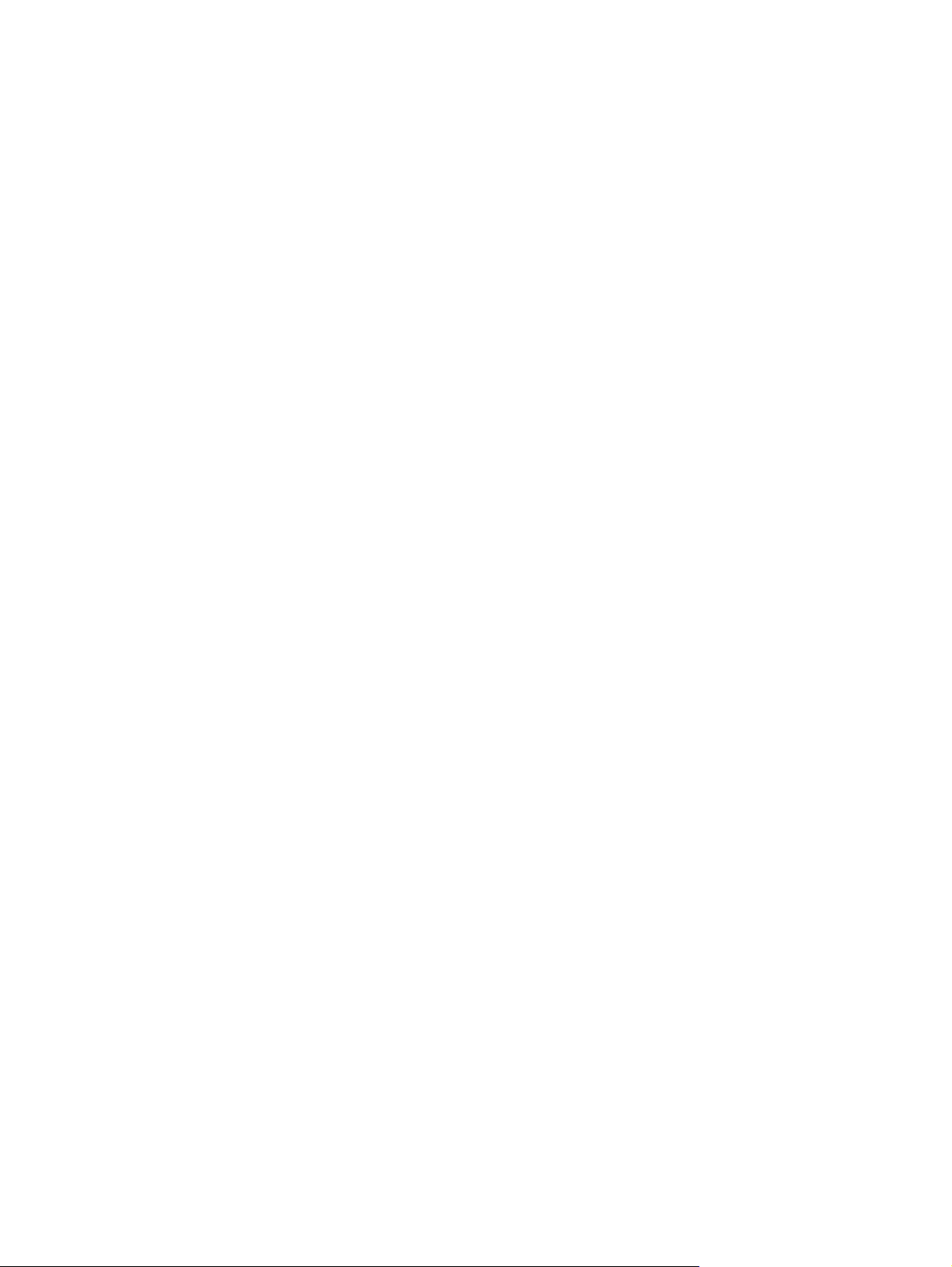
x 7 polegadas) e 10 x 15 cm (4 x 6 polegadas). Além disso, não possui ácido, o que permite produzir
documentos mais resistentes.
●
Pacotes fotográficos promocionais HP
Os pacotes fotográficos promocionais HP oferecem a praticidade de reunir cartuchos de tinta HP
originais e papel fotográfico avançado da HP para economizar tempo e facilitar a impressão de fotos
com qualidade laboratorial em impressoras HP. As tintas HP originais e o papel fotográfico avançado HP
foram feitos para uso conjunto, para você imprimir fotos duradouras e vibrantes, sempre. Essa é uma
excelente combinação para imprimir as fotos das suas férias ou várias fotos que queira compartilhar.
Documentos comerciais
●
Papel de apresentação fosco HP Premium 120g ou Papel profissional fosco HP 120
Esses papéis são de alta gramatura e possuem dois lados foscos, perfeitos para apresentações,
propostas, relatórios e newsletters. São de alta gramatura para causar boa impressão.
●
Papel brilhante para folheto HP 180g ou Papel profissional brilhante HP 180
Esses papéis possuem revestimento brilhante em ambos os lados para impressão em frente e verso.
Eles são a opção perfeita para reproduções quase fotográficas e gráficos comerciais para capas de
relatórios, apresentações especiais, folhetos, malas diretas e calendários.
●
Papel fosco para folheto HP 180g ou Papel fosco profissional HP 180
Esses papéis possuem revestimento fosco em ambos os lados para impressão em frente e verso. Eles
são a opção perfeita para reproduções quase fotográficas e gráficos comerciais para capas de
relatórios, apresentações especiais, brochuras, malas diretas e calendários.
Impressão diária
Todos os papéis listados para impressões do dia a dia contam com a tecnologia ColorLok para obter menos
manchas, pretos mais fortes e cores vívidas.
●
●
●
●
Papel branco brilhante para jato de tinta HP
O Papel branco brilhante para jato de tinta HP oferece cores com alto contraste e texto nítido. Ele é
fosco o suficiente para utilização de cores dupla face, sem transparência, o que o torna ideal para
boletins, relatórios e folhetos.
Papel de impressão HP
O Papel de Impressão HP é um papel multifuncional de alta qualidade. Ele produz documentos com
aparência mais firme do que os documentos impressos em papéis multiuso padrão ou para cópias. Além
disso, não possui ácido, o que permite produzir documentos mais resistentes.
Papel para escritório HP
O Papel para escritório HP é um papel multifuncional de alta qualidade. É ideal para cópias, rascunhos,
memorandos e outros documentos diários. Além disso, não possui ácido, o que permite produzir
documentos mais resistentes.
Papel reciclado para escritório HP
O papel reciclado para escritório HP é um papel multifuncional de alta qualidade feito com 30% de fibra
reciclada.
PTWW Instruções básicas sobre papel 23
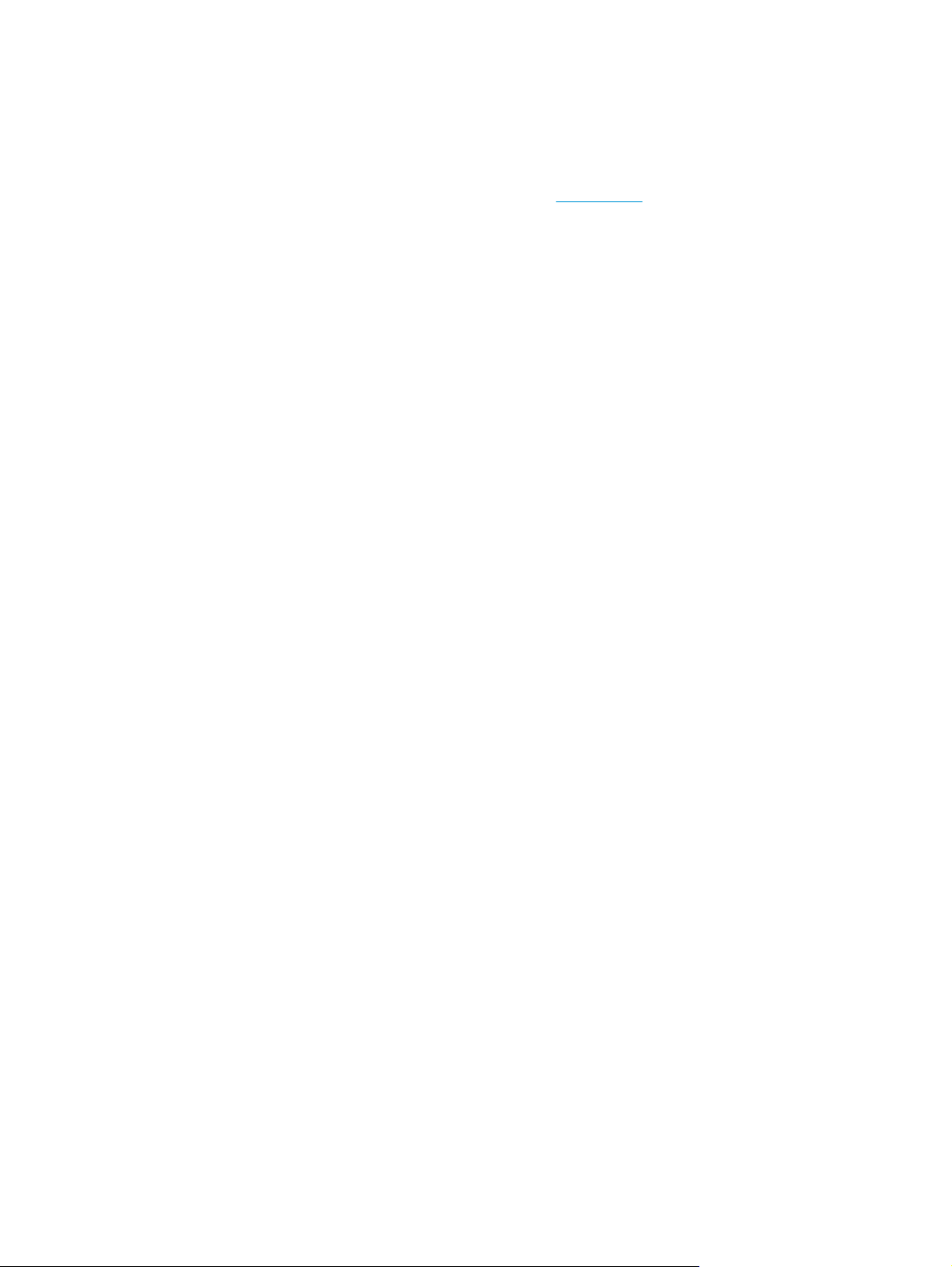
Solicitar suprimentos de papel da HP
A impressora foi projetada para funcionar bem com a maioria dos tipos de papel para escritório. Utilize papel
HP para obter a melhor qualidade de impressão.
Para fazer pedidos de papéis e outros suprimentos HP, acesse
partes do site da HP estão disponíveis apenas em inglês.
A HP recomenda papéis comuns com o logotipo ColorLok para a impressão e cópia de documentos diários.
Todos os papéis com o logotipo ColorLok são testados independentemente para atender a altos padrões de
confiabilidade e qualidade de impressão, produzir documentos com cores vivas e nítidas, pretos mais fortes e
tempo de secagem menor do que papéis comuns mais simples. Procure papéis com o logotipo ColorLok em
uma variedade de gramaturas e tamanhos, dos grandes fabricantes de papel.
www.hp.com. Neste momento, algumas
24 Capítulo 2 Primeiros passos PTWW
 Loading...
Loading...