Page 1

Page 2
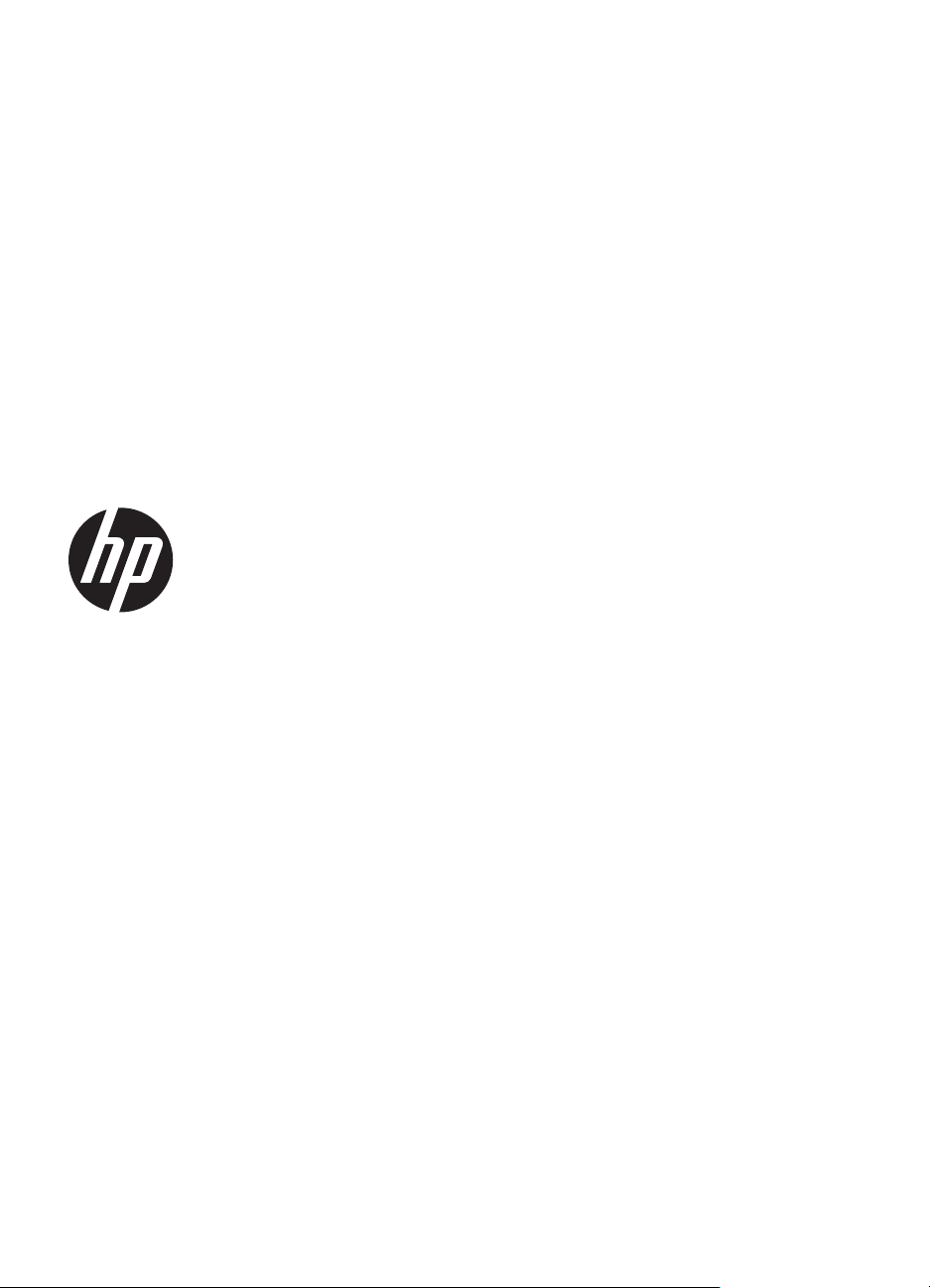
HP Officejet Pro 276dw
višefunkcionalni štampač
Vodič za korisnike
Page 3
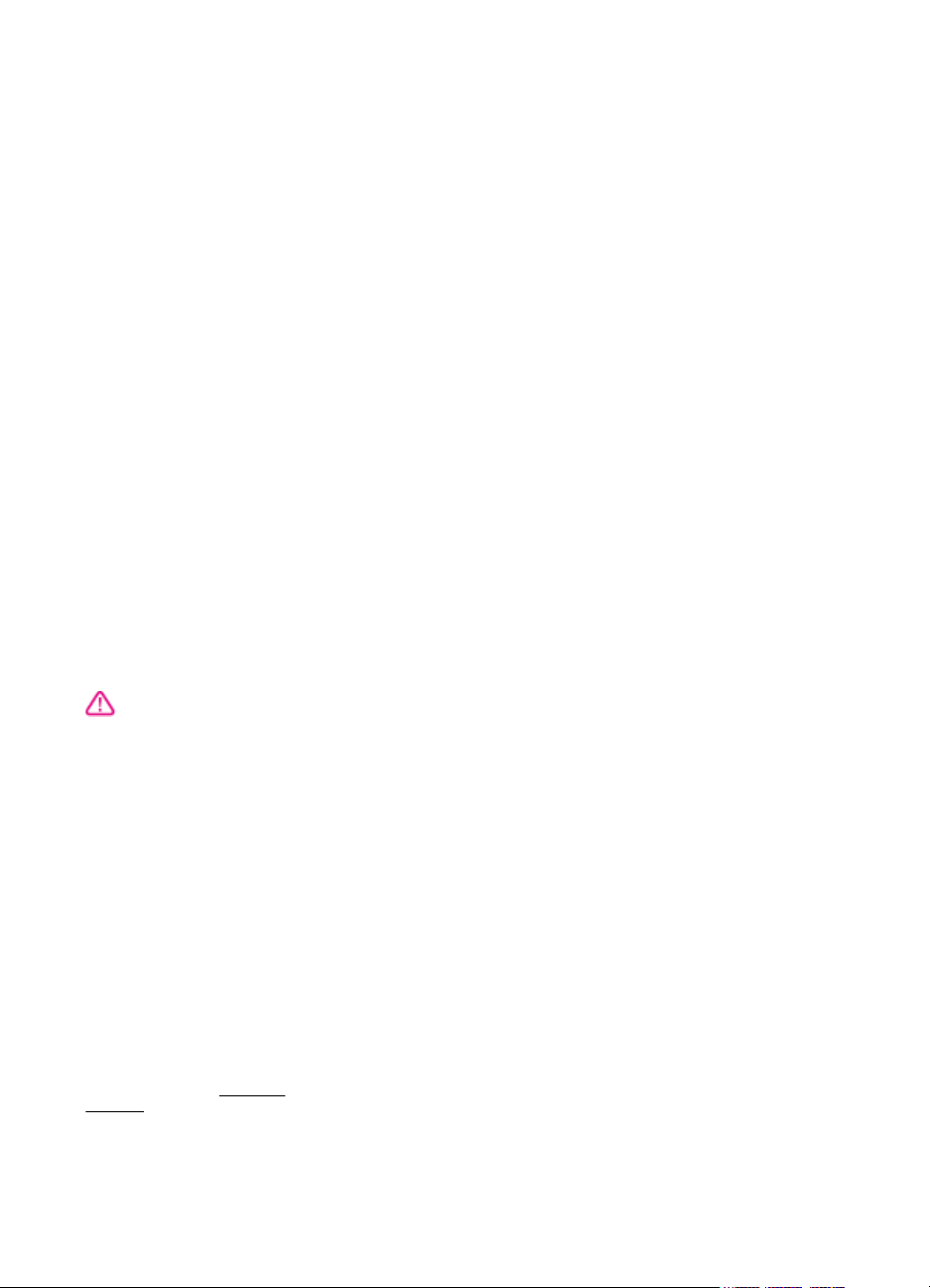
Informacije o autorskim
pravima
© 2013 Copyright Hewlett-Packard
Development Company, L.P.
Izdanje 2, 1/2014.
Obaveštenja kompanije
Hewlett-Packard
Informacije u ovom dokumentu
podložne su promeni bez obaveštenja.
Sva prava zadržana. Reprodukcija,
adaptacija ili prevod ovog materijala
zabranjeni su bez prethodne pismene
dozvole kompanije Hewlett-Packard,
osim na način dozvoljen u okviru
zakona o autorskim pravima.
Jedine garancije za HP proizvode i
usluge navedene su u izričitim
izjavama o garanciji koje se dobijaju
uz te proizvode i usluge. Ništa što je
ovde navedeno ne sačinjava neku
dodatnu garanciju. Kompanija HP nije
odgovorno za eventualne tehničke ili
uredničke greške odnosno propuste u
ovom dokumentu.
Potvrde
Microsoft, Windows, Windows XP,
Windows Vista Windows 7 i Windows
8 su registrovani žigovi korporacije
Microsoft u SAD.
ENERGY STAR i oznaka ENERGY
STAR su registrovani žigovi u SAD.
Informacije o bezbednosti
Uvek sledite osnovne bezbednosne
predostrožnosti prilikom korišćenja
ovog proizvoda da biste smanjili rizik
od povrede usled požara ili električnog
udara.
1. Pročitajte i razumite sva uputstva u
dokumentaciji koja se dobija uz
štampač.
2. Poštujte sva upozorenja i uputstva
označena na proizvodu.
3. Isključite ovaj proizvod iz utičnica u
zidu pre čišćenja.
4. Nemojte instalirati ili koristiti ovaj
proizvod blizu vode ili kada ste mokri.
5. Instalirajte ovaj proizvod čvrsto na
stabilnoj površini.
6. Instalirajte proizvod na zaštićenoj
lokaciji gde niko ne može da zgazi ili
saplete se o kabl linije i gde se kabl
linije ne može oštetiti.
7. Ako proizvod ne funkcioniše
normalno, pogledajte
problema.
8. Unutra ne postoje delovi koje može
servisirati korisnik. Servisiranje
prepustite kvalifikovanim serviserima.
Rešavanje
Page 4
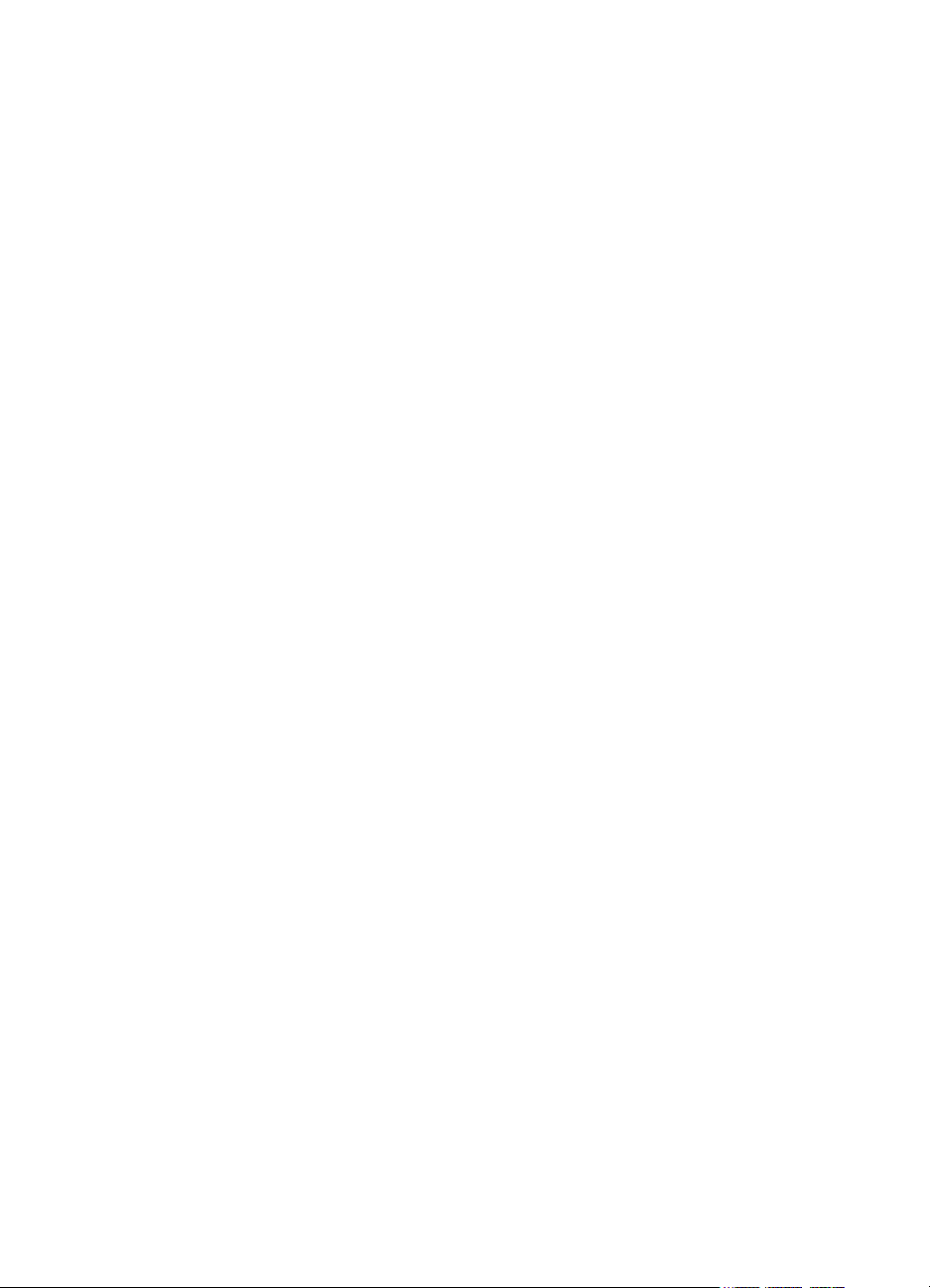
Page 5
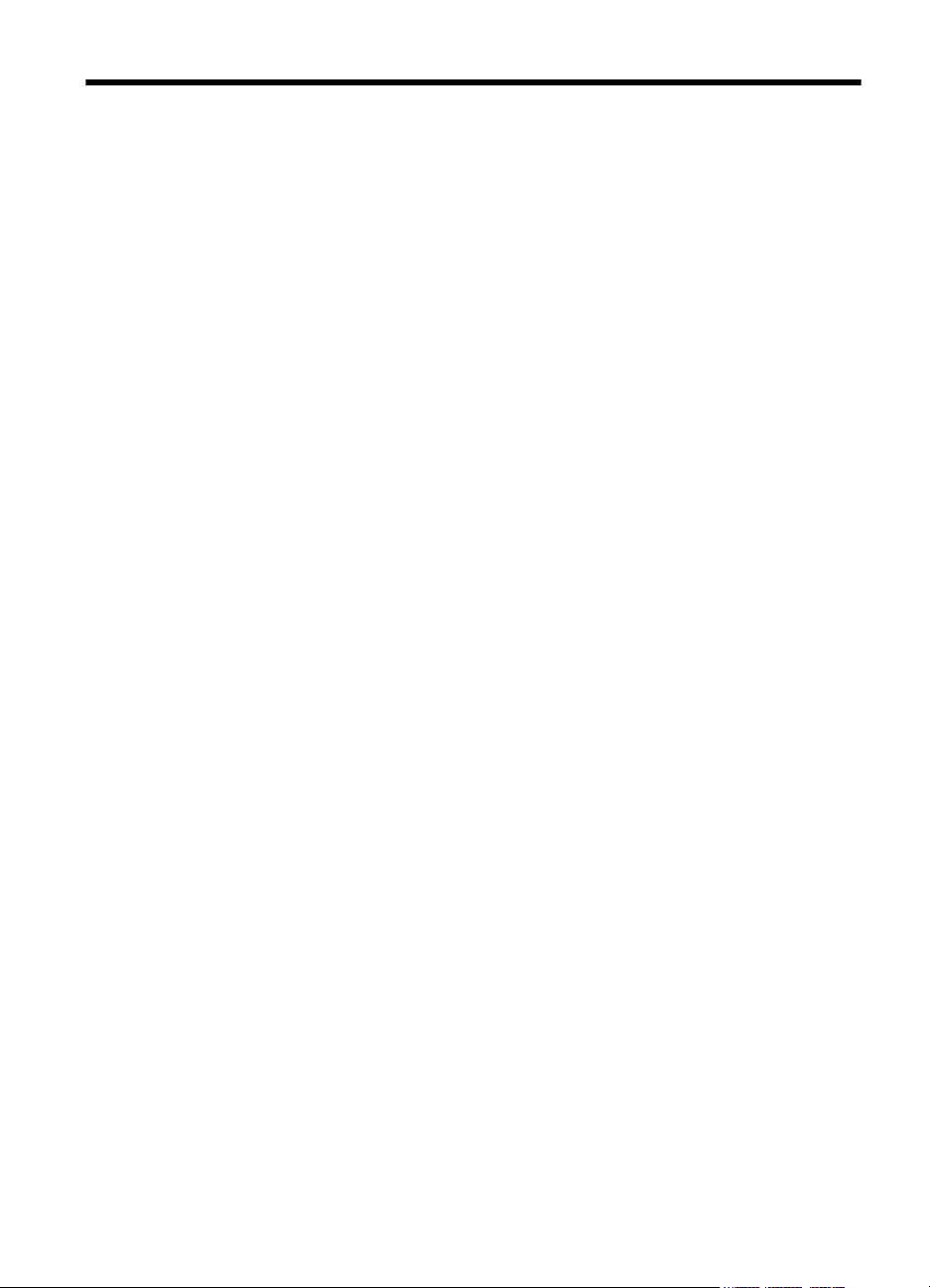
Sadržaj
1Prvi koraci
Pristupačnost............................................................................................................................10
HP EcoSolutions (HP i okruženje)............................................................................................11
Razumevanje delova štampača...............................................................................................12
Prikaz prednje strane..........................................................................................................12
Oblast opreme za štampanje..............................................................................................13
Prikaz zadnje strane...........................................................................................................13
Korišćenje kontrolne table štampača........................................................................................14
Pregled dugmadi i lampica.................................................................................................14
Ikone na ekranu kontrolne table.........................................................................................15
Promena postavki štampača..............................................................................................17
Izaberite režim..............................................................................................................17
Promena postavki štampača........................................................................................18
Izbor papira...............................................................................................................................18
Preporučeni papiri za štampanje i kopiranje.......................................................................18
Preporučeni papiri za štampanje fotografija.......................................................................19
Saveti za izbor i korišćenje papira......................................................................................20
Stavite original na staklo skenera.............................................................................................20
Stavljanje originala u automatski mehanizam za ubacivanje dokumenata (ADF)....................21
Ubacivanje papira.....................................................................................................................22
Ubacivanje papira standardne veličine...............................................................................23
Ubacivanje koverata...........................................................................................................24
Ubacivanje kartica i fotografskog papira.............................................................................25
Ubacivanje papira prilagođene veličine..............................................................................26
Ubacivanje memorijskog uređaja.............................................................................................27
Instalacija pribora.....................................................................................................................28
Instalacija dodatka za automatsko dvostrano štampanje (duplekser)................................28
Instalirajte ležište 2.............................................................................................................29
Konfigurisanje ležišta..........................................................................................................30
Uključivanje pribora u upravljačkom programu štampača..................................................31
Uključivanje pribora (Windows)....................................................................................32
Uključivanje pribora (Mac OS X)...................................................................................32
Održavanje štampača...............................................................................................................32
Čišćenje stakla skenera......................................................................................................32
Čišćenje spoljašnjosti ........................................................................................................33
Čišćenje automatskog mehanizma za ubacivanje papira...................................................33
Ažuriranje štampača.................................................................................................................34
Ažuriranje štampača pomoć
Ažuriranje štampača pomoću kontrolne table štampača....................................................35
Otvaranje softvera štampača (Windows)..................................................................................35
Isključivanje štampača..............................................................................................................36
Vraćanje fabričkih podrazumevanih vrednosti..........................................................................36
u ugrađenog Veb servera......................................................35
1
Page 6
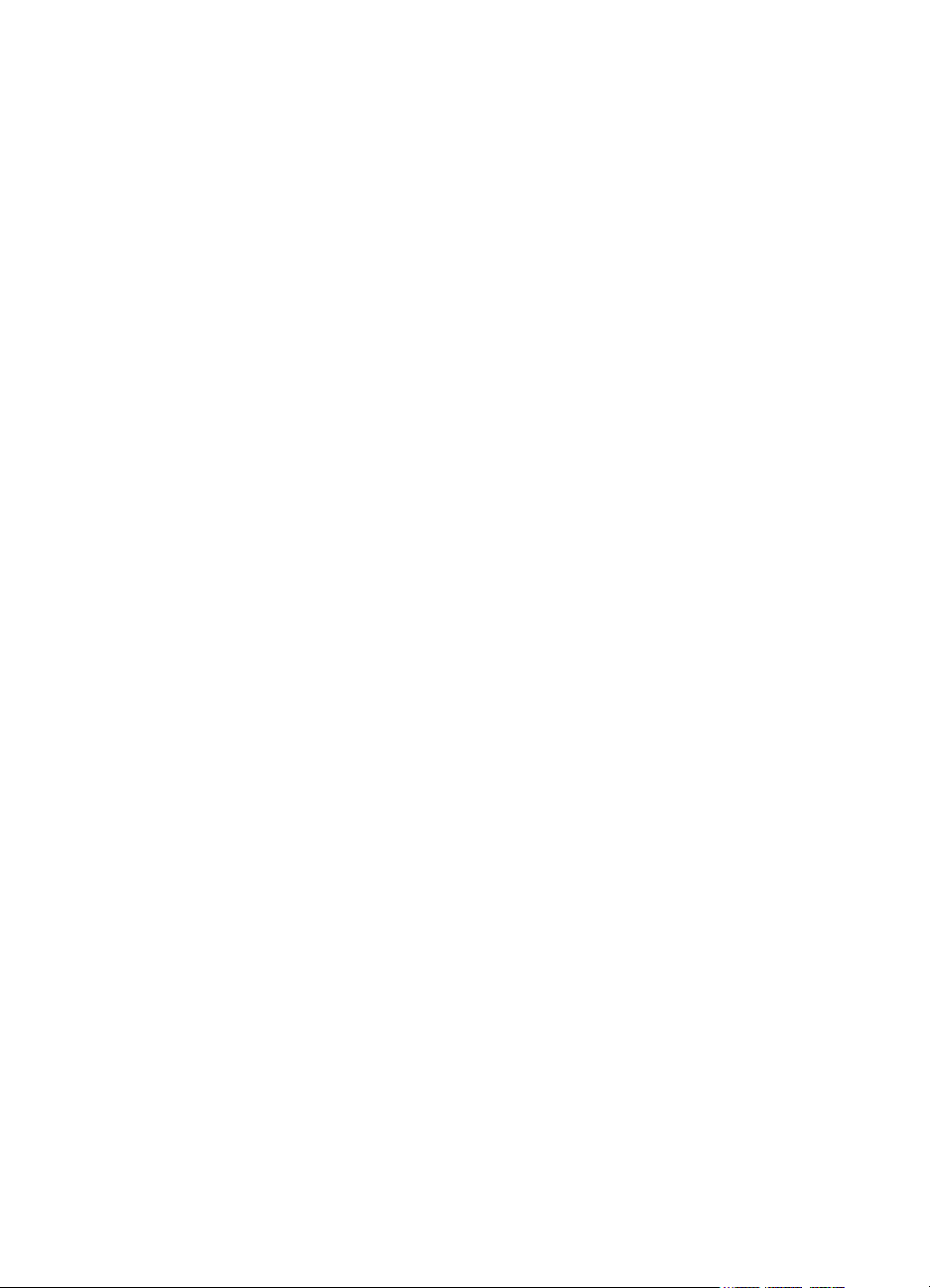
2Štampanje
Štampanje dokumenata............................................................................................................37
Štampanje dokumenata (Windows)....................................................................................37
Štampanje dokumenata (Mac OS X)..................................................................................38
Štampanje brošura...................................................................................................................39
Štampanje brošura (Windows)...........................................................................................39
Štampanje brošura (Mac OS X).........................................................................................40
Štampanje na kovertama..........................................................................................................40
Štampanje na kovertama (Windows)..................................................................................41
Štampanje na kovertama (Mac OS X)................................................................................41
Štampanje fotografija................................................................................................................42
Štampanje fotografija na foto papiru (Windows).................................................................42
Štampanje fotografija na foto papiru (Mac OS X)...............................................................43
Štampanje fotografija sa memorijskog uređaja .................................................................44
Štampanje na specijalnom papiru i papiru prilagođene veličine...............................................44
Štampanje na specijalnom papiru ili papiru prilagođene veličine (Windows).....................45
Štampanje na specijalnom papiru ili papiru prilagođene veličine (Mac OS X)...................45
Podešavanje prilagođenih veličina (Mac OS X).................................................................46
HP ePrint..................................................................................................................................47
HP Wireless Direct....................................................................................................................47
Uključivanje HP wireless direct štampanja.........................................................................48
Štampanje sa mobilnog uređaja omogućenog za bežičnu vezu........................................48
Štampanje sa računara omogućenog za bežičnu vezu......................................................48
Štampanje sa računara omogućenog za bežičnu vezu (Windows)..............................49
Štampanje sa računara omogućenog za bežičnu vezu (Mac OS X)............................49
Štampanje na obe strane (dvostrano štampanje).....................................................................50
Prikaz rezolucija štampanja......................................................................................................51
3 Skeniranje
Skeniranje originala..................................................................................................................52
Skeniranje na računaru sa kontrolne table.........................................................................52
Skeniranje originala iz HP softvera za skeniranje..............................................................53
Skeniranje na memorijsku karticu.......................................................................................54
Skeniranje pomoću funkcije Webscan......................................................................................54
Skeniranje dokumenata u vidu teksta koji je moguće uređivati................................................55
Skeniranje dokumenata u vidu teksta koji je moguće uređivati..........................................55
Uputstva za skeniranje dokumenata u vidu teksta koji je moguć
e uređivati.......................57
4 HP digitalna rešenja
Šta su to HP digitalna rešenja?................................................................................................58
HP Direct Digital Filing........................................................................................................58
HP digitalni faks..................................................................................................................58
Zahtevi......................................................................................................................................59
2
Page 7
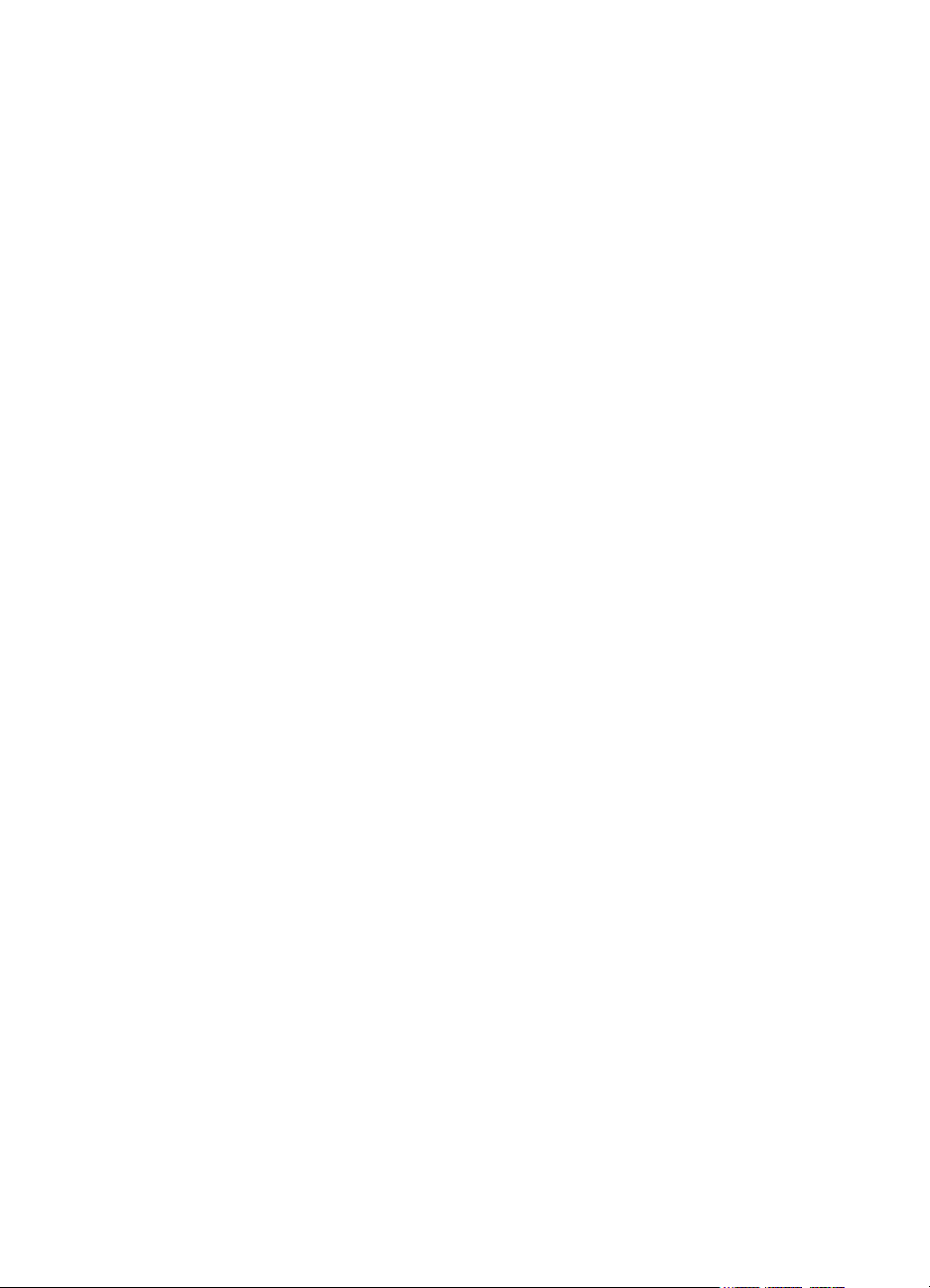
Sadržaj
Podešavanje HP digitalnih rešenja...........................................................................................60
Podešavanje funkcije HP Direct Digital Filing.....................................................................60
Podešavanje funkcije „Skeniranje u mrežnu fasciklu“..................................................60
Podešavanje funkcije „Skeniranje u e-poštu“...............................................................61
Podešavanje HP digitalnog faksa.......................................................................................63
Korišćenje HP digitalnih rešenja...............................................................................................64
Korišćenje funkcije „HP skeniranje u mrežnu fasciklu“.......................................................65
Korišćenje funkcije „Skeniranje u e-poštu“.........................................................................65
Korišćenje HP digitalnog faksa...........................................................................................65
5Kopiranje
Kopiranje dokumenata..............................................................................................................66
Promena postavki kopiranja.....................................................................................................66
Čuvanje postavki kopiranja.......................................................................................................67
Uparivanje kopija......................................................................................................................67
Kopija ID-ja ..............................................................................................................................68
HP Copy Fix..............................................................................................................................68
6 Faks
Slanje faksa..............................................................................................................................69
Slanje standardnog faksa...................................................................................................69
Slanje standardnog faksa sa računara...............................................................................70
Ručno slanje faksa sa telefona...........................................................................................71
Slanje faksa pomoću biranja sa praćenjem........................................................................72
Slanje faksa iz memorije.....................................................................................................73
Planiranje kasnijeg slanja faksa.........................................................................................73
Slanje faksa većem broju primalaca...................................................................................74
Slanje faksa u režimu ispravljanja grešaka........................................................................74
Prijem faksa..............................................................................................................................75
Ručni prijem faksa..............................................................................................................75
Podešavanje rezervne kopije faksa....................................................................................76
Ponovno štampanje primljenih faksova iz memorije...........................................................77
Anketa za prijem faksa.......................................................................................................77
Prosleđivanje faksa na drugi broj.......................................................................................78
Podešavanje veličine papira za primljene faksove.............................................................79
Podešavanje automatskog smanjivanja za dolazne faksove.............................................79
Blokiranje neželjenih brojeva faksa....................................................................................79
Dodavanje brojeva na listu bezvrednih faksova...........................................................80
Uklanjanje brojeva sa liste bezvrednih faksova............................................................80
Štampanje izveštaja o bezvrednom faksu....................................................................81
Prijem faksova na računaru pomoću HP digitalnog faksa („Faks na računar“ i „Faks
na Mac“)..............................................................................................................................81
Zahtevi za funkcije „Faks na računar“ i „Faks na Mac“.................................................81
Aktiviranje funkcija „Faks na računar“ i „Faks na Mac“.................................................82
Izmena postavki funkcija „Faks na računar“ i „Faks na Mac“.......................................82
Podešavanje stavki brzog biranja.............................................................................................83
Podešavanje i promena stavki brzog biranja......................................................................83
Podešavanje i promena grupnih stavki brzog biranja.........................................................84
Brisanje stavki brzog biranja...............................................................................................85
Štampanje liste stavki brzog biranja...................................................................................85
3
Page 8
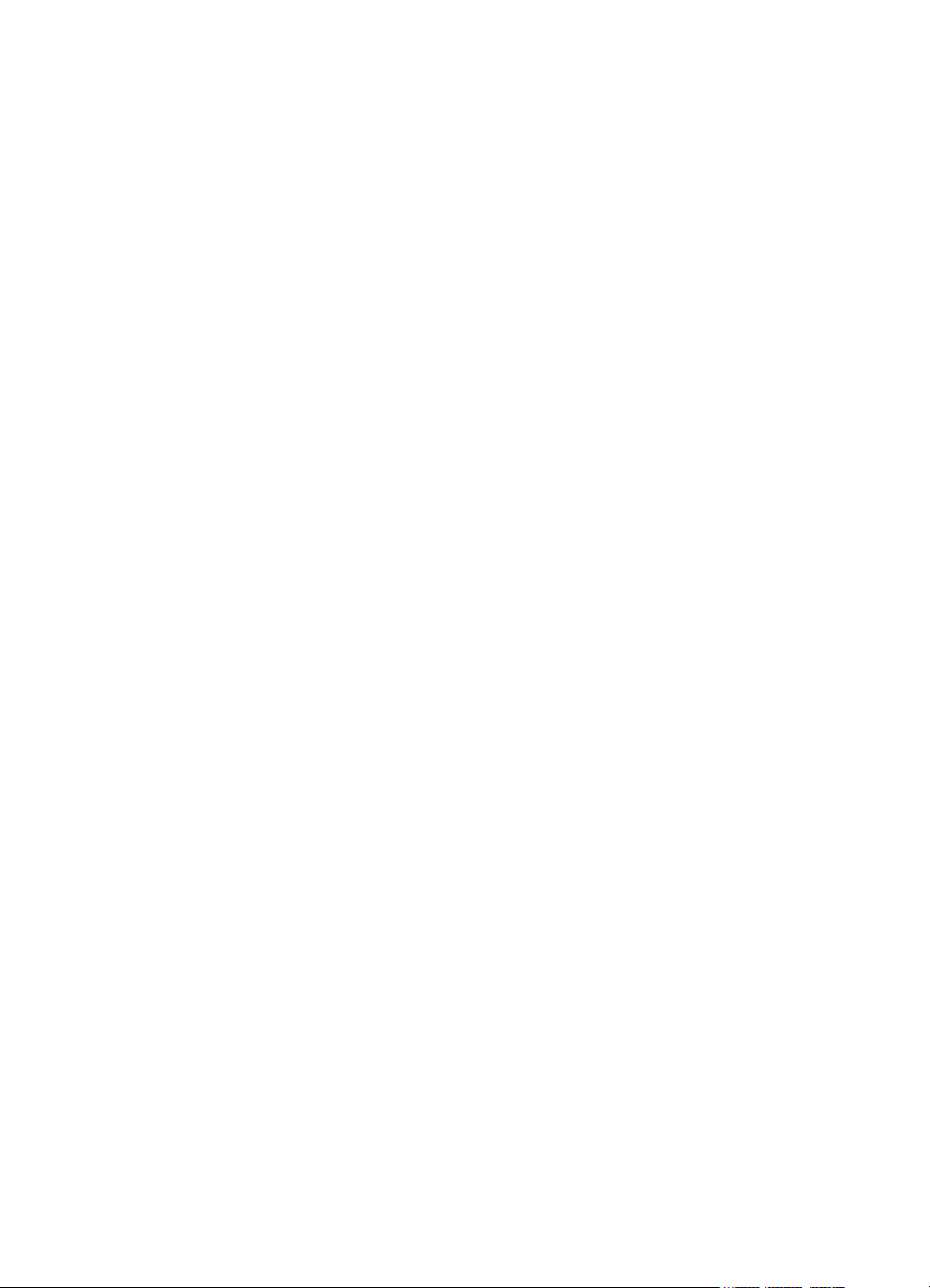
Promena postavki faksa...........................................................................................................85
Konfigurisanje zaglavlja faksa............................................................................................85
Podešavanje režima odgovora (Automatski odgovor)........................................................86
Podešavanje broja zvonjenja pre odgovora.......................................................................86
Promena uzorka melodije odgovora za dodeljenu melodiju...............................................87
Podešavanje tipa biranja....................................................................................................88
Podešavanje opcija ponovnog biranja................................................................................88
Podešavanje brzine faksa..................................................................................................89
Podešavanje jačine zvuka faksa........................................................................................89
Usluge faksa i digitalnog telefona.............................................................................................90
Protokol za prenos faksa preko Interneta.................................................................................90
Korišćenje izveštaja..................................................................................................................91
Štampanje izveštaja o potvrdi faksa...................................................................................91
Štampanje izveštaja o greškama u faksu...........................................................................92
Štampanje i prikaz evidencije faksova................................................................................93
Brisanje evidencije faksova................................................................................................93
Štampanje detalja poslednjeg prenosa faksa.....................................................................93
Štampanje izveštaja o ID-u pozivaoca...............................................................................93
Prikaz istorije poziva...........................................................................................................93
7Veb usluge
Šta su to Veb usluge?..............................................................................................................95
HP ePrint............................................................................................................................95
Printer Apps (Aplikacije za štampače)................................................................................95
Podešavanje Veb usluga..........................................................................................................96
Podešavanje Veb usluga pomoću HP softvera za štampač...............................................96
Podešavanje Veb usluga pomoću kontrolne table štampača.............................................97
Podešavanje Veb usluga pomoću ugrađenog Veb servera...............................................97
Korišćenje Veb usluga..............................................................................................................97
HP ePrint............................................................................................................................98
Štampanje pomoću usluge HP ePrint...........................................................................98
Pronalaženje e-adrese štampača.................................................................................98
Isključivanje usluge HP ePrint......................................................................................98
Printer Apps (Aplikacije za štampače)................................................................................99
Korišćenje aplikacija za štampače................................................................................99
Upravljanje aplikacijama za štampače.........................................................................99
Isključivanje aplikacija za štampače.............................................................................99
Uklanjanje Veb usluga..............................................................................................................99
8 Rad sa kertridžima sa mastilom
Informacije o kertridžima sa mastilom i glavi štampača.........................................................100
Provera procenjenih nivoa mastila.........................................................................................101
Štampanje samo pomoću crnog mastila ili mastila u boji.......................................................101
Zamena kertridža sa mastilom...............................................................................................102
Čuvanje opreme za štampanje...............................................................................................104
Skladište anonimnih informacija o upotrebi............................................................................104
4
Page 9
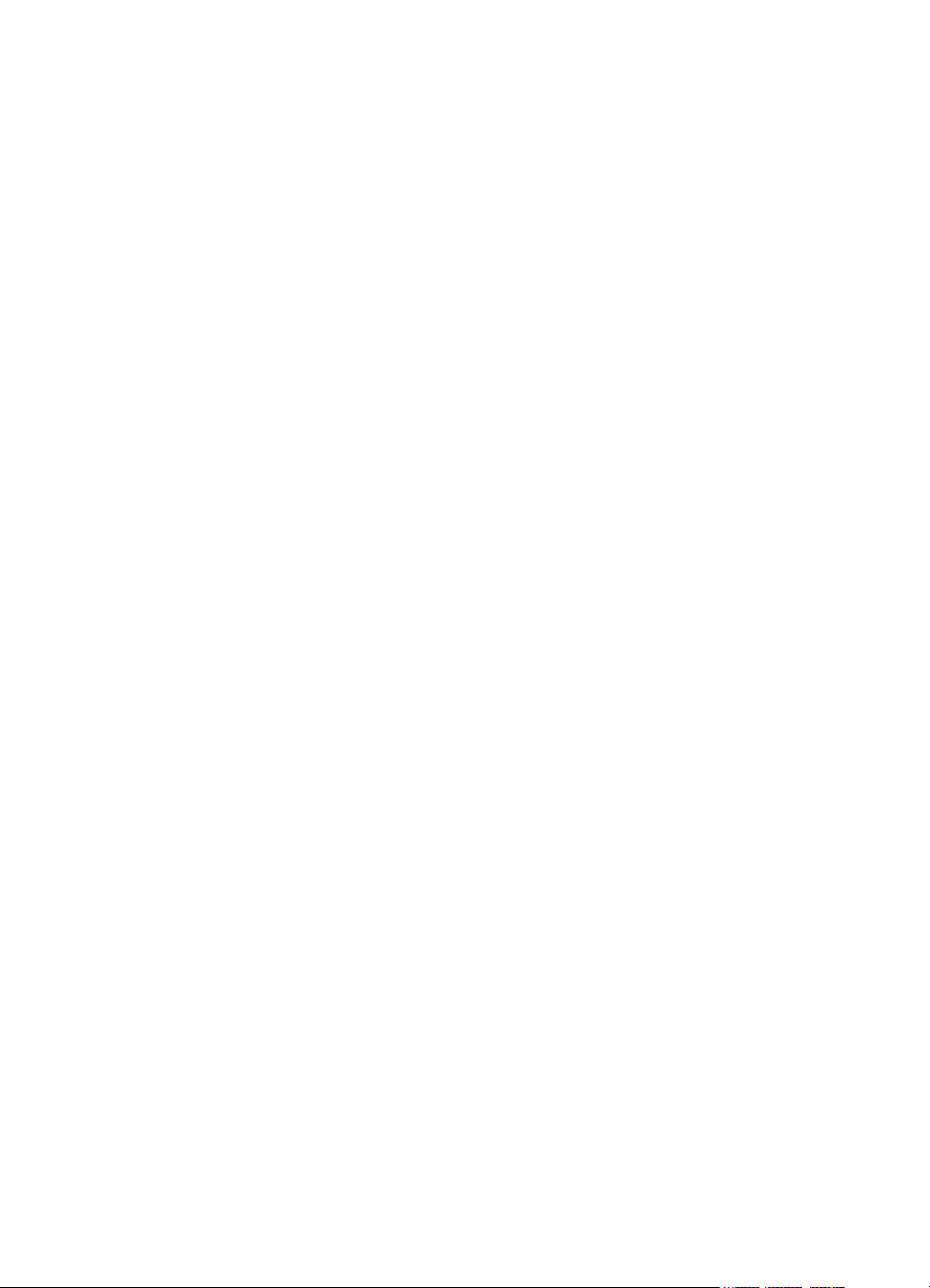
Sadržaj
9 Rešavanje problema
HP podrška.............................................................................................................................106
Dobijanje elektronske podrške.........................................................................................107
HP podrška putem telefona..............................................................................................107
Pre nego što pozovete................................................................................................108
Period telefonske podrške..........................................................................................108
Posle perioda telefonske podrške..............................................................................108
Opšti saveti i resursi za rešavanje problema..........................................................................108
Rešavanje problema sa štampačem......................................................................................109
Štampač se iznenada isključuje.......................................................................................109
Poravnavanje nije uspelo.................................................................................................109
Štampač se ne odaziva (ništa ne štampa).......................................................................110
Štampač sporo štampa.....................................................................................................110
Štampač proizvodi neočekivane zvukove.........................................................................111
Odštampana je prazna ili delimična stranica....................................................................112
Na stranici nešto nedostaje ili je neispravno....................................................................112
Tekst ili grafika su pogrešno postavljeni...........................................................................113
Rešavanje problema u vezi sa kvalitetom štampanja.............................................................113
Rešavanje problema u vezi sa ubacivanjem stranica.............................................................118
Rešavanje problema sa kopijom............................................................................................120
Nijedna kopija ne izlazi.....................................................................................................120
Kopije su prazne...............................................................................................................121
Dokumenti nedostaju ili su izbledeli..................................................................................121
Veličina je smanjena.........................................................................................................121
Kvalitet kopije je loš .........................................................................................................122
Oštećenja kopiranja su vidljiva.........................................................................................122
Štampač štampa pola stranice, zatim izbacuje papir.......................................................123
Nepodudaranje papira......................................................................................................123
Rešavanja problema skeniranja.............................................................................................123
Skener ništa nije uradio....................................................................................................124
Skeniranje traje predugo..................................................................................................124
Deo dokumenta nije skeniran ili nedostaje tekst..............................................................125
Nije moguće urediti tekst..................................................................................................125
Pojavljivanje poruka o greškama......................................................................................126
Kvalitet skenirane slike je loš............................................................................................126
Oštećenja skeniranja su vidljiva.......................................................................................128
Rešavanje problema sa faksom.............................................................................................128
Testiranje faksa nije uspelo..............................................................................................129
Rešavanje problema u vezi sa korišćenjem Veb usluga i HP Veb lokacija............................142
Rešavanje problema pri korišćenju Veb usluga...............................................................142
Rešavanje problema korišćenjem HP Veb lokacija..........................................................143
Rešavanje problema u vezi sa HP digitalnim rešenjima.........................................................143
Rešavanje problema u vezi sa uslugom HP Direct Digital Filing......................................143
Uobičajeni problemi....................................................................................................144
Nije moguće skenirati u mrežnu fasciklu....................................................................144
Nije moguće skeniranje u e-poštu..............................................................................145
Dijalog deljenja je drugačiji nakon podešavanja HP Direct Digital Filing (Windows)..146
Rešavanje problema u vezi sa HP digitalnim faksom.......................................................146
5
Page 10
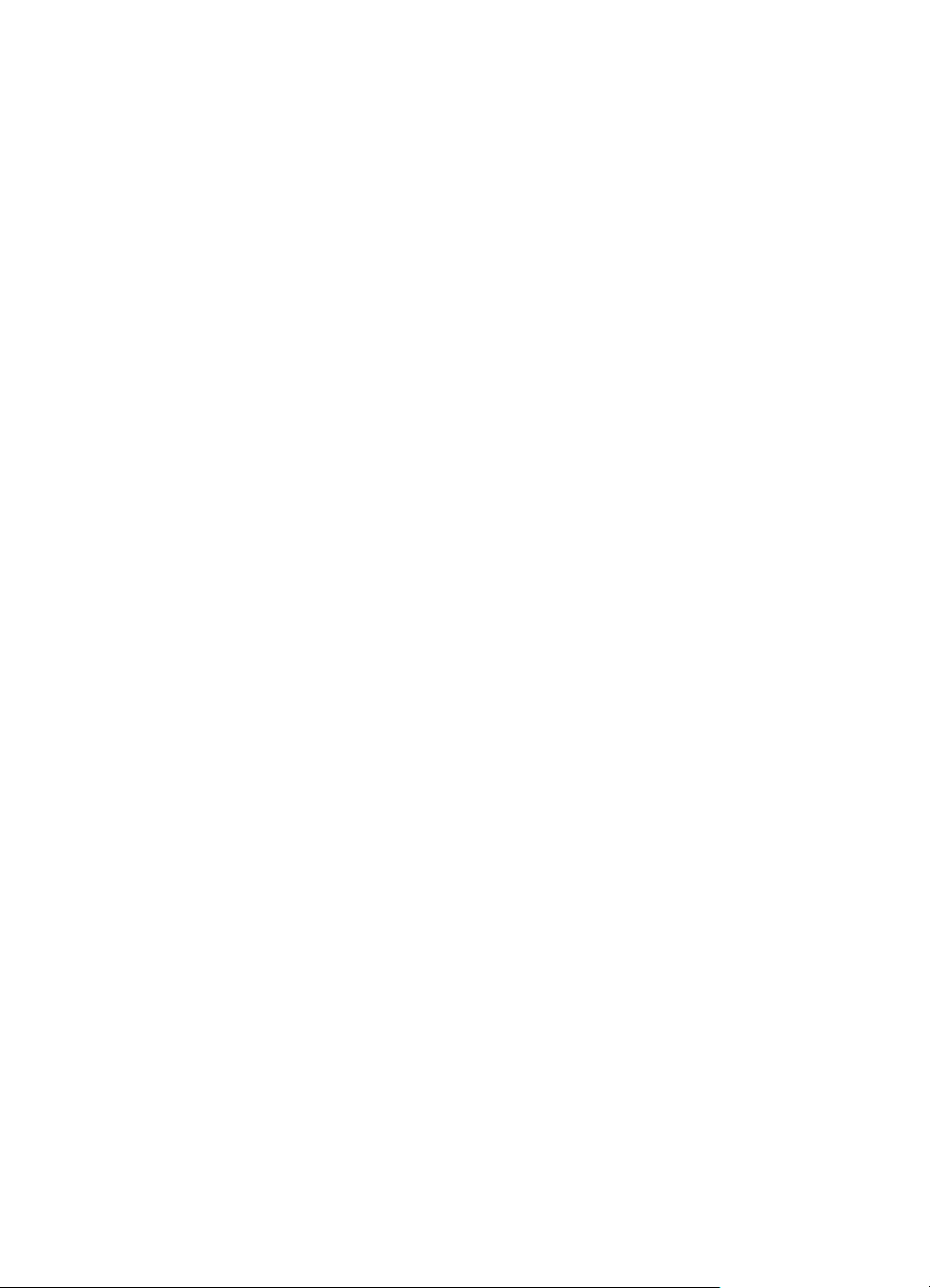
Rešavanje problema sa memorijskim uređajem.....................................................................147
Štampač ne može da pročita memorijski uređaj...............................................................147
Štampač ne može da pročita fotografije sa memorijskog uređaja....................................148
Rešavanje problema sa Ethernet mrežom.............................................................................148
Rešavanje opštih problema sa mrežom...........................................................................148
Rešavanje problema sa bežičnom mrežom...........................................................................148
Rešavanje osnovnih problema u vezi sa bežičnom mrežom............................................149
1. korak – uverite se da je uključeno svetlo bežične mreže (802.11).........................149
2. korak – ponovno pokretanje komponenti bežične mreže.......................................149
3. korak – pokretanje štampanja testa bežične mreže...............................................149
Napredno rešavanje problema u vezi sa bežičnom mrežom............................................150
1. korak – uverite se da je računar povezan sa mrežom............................................150
2. korak – uverite se da je štampač povezan sa mrežom..........................................151
3. korak – proverite da računar nije povezan sa mrežom preko virtuelne privatne
mreže (VPN)...............................................................................................................152
4. korak – uverite se da je štampač na mreži i da je spreman...................................153
5. korak – uverite se da je bežična verzija štampača podešena kao
podrazumevani upravljački program štampača (samo Windows)..............................154
6. korak – proverite da li softver zaštitnog zida blokira komunikaciju.........................154
Posle rešavanja problema................................................................................................155
Konfigurisanje softvera zaštitnog zida za rad sa štampačem.................................................155
Rešavanje problema sa upravljanjem štampačima................................................................156
Nije moguće otvoriti ugrađeni Veb server.........................................................................156
Rešavanje problema u vezi sa instalacijom............................................................................157
Predlozi za instalaciju hardvera........................................................................................158
Predlozi za instalaciju HP softvera...................................................................................158
Rešavanje problema sa mrežom............................................................................................159
Razumevanje izveštaja o statusu štampača..........................................................................160
Održavanje glave štampača...................................................................................................161
Čišćenje glave štampača..................................................................................................161
Kalibrisanje glave štampača.............................................................................................162
Poravnavanje glave štampača.........................................................................................163
Ponovna instalacija glave štampača................................................................................164
Razumevanje stranice sa konfiguracijom mreže....................................................................165
Uklanjanje zaglavljenih papira................................................................................................167
Uklanjanje zaglavljenih papira..........................................................................................167
Izbegavanje zaglavljivanja papira.....................................................................................171
ATehničke informacije
Informacije o garanciji.............................................................................................................172
Hewlett-Packard izjava o ograničenoj garanciji................................................................173
Informacije o garanciji za kertridž sa mastilom.................................................................173
6
Page 11
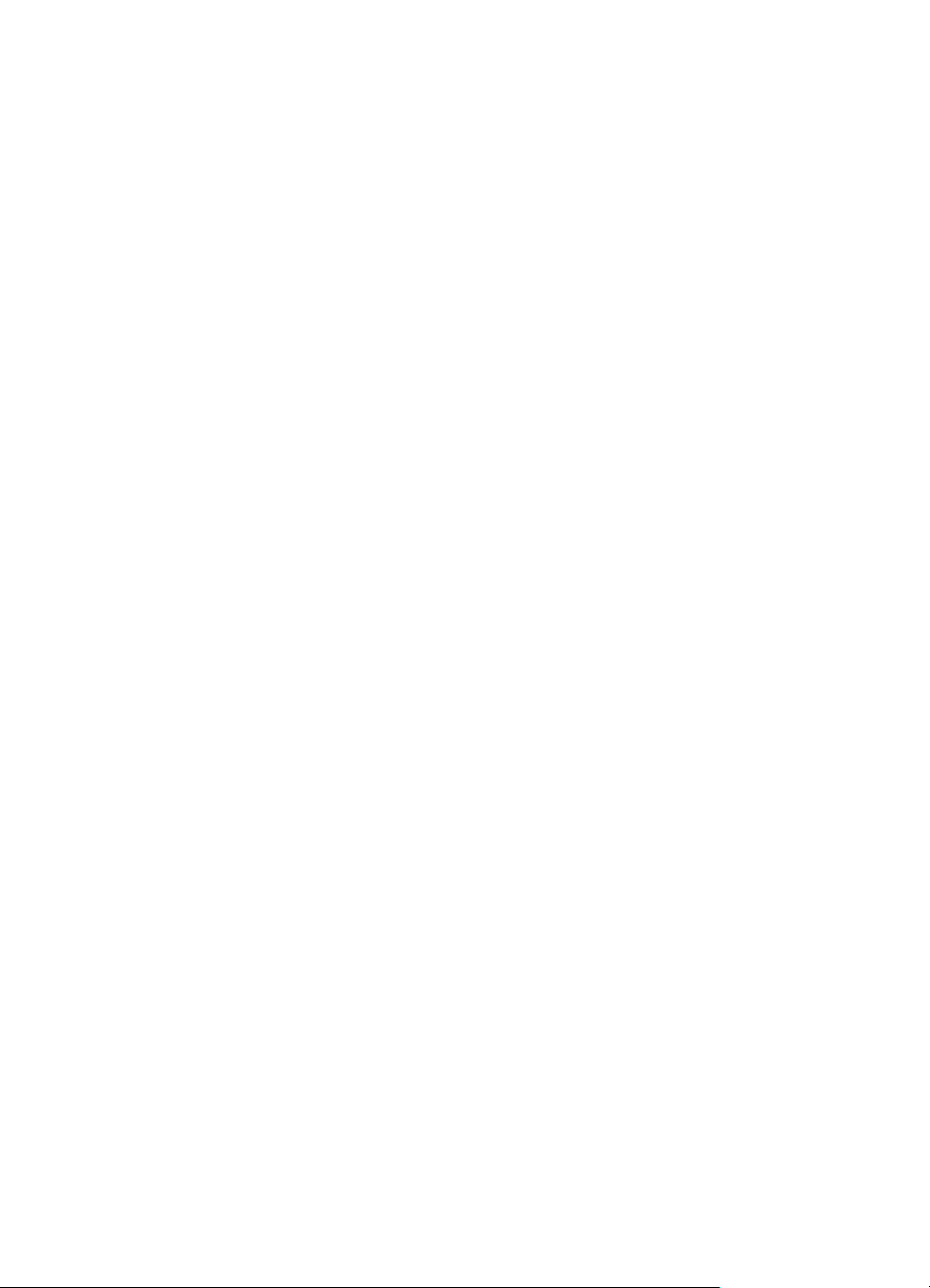
Sadržaj
Specifikacije štampača...........................................................................................................175
Fizičke specifikacije..........................................................................................................175
Funkcije i kapaciteti proizvoda..........................................................................................175
Specifikacije procesora i memorije...................................................................................176
Sistemski zahtevi..............................................................................................................176
Specifikacije mrežnog protokola.......................................................................................176
Specifikacije ugrađenog Veb servera...............................................................................176
Specifikacije papira...........................................................................................................177
Razumevanje specifikacija za podržane tipove papira...............................................177
Postavljanje minimalnih margina................................................................................180
Uputstva za štampanje sa obe strane stranice...........................................................181
Specifikacije štampanja....................................................................................................181
Specifikacije kopiranja......................................................................................................181
Specifikacije faksa............................................................................................................181
Specifikacije skeniranja....................................................................................................182
Specifikacije Veb usluga...................................................................................................182
HP ePrint....................................................................................................................182
Printer Apps (Aplikacije za štampače)........................................................................183
Specifikacije HP Veb lokacije...........................................................................................183
Specifikacije o zaštiti životne sredine...............................................................................183
Električne specifikacije.....................................................................................................183
Specifikacije za emitovanje zvuka....................................................................................183
Specifikacije memorijskih uređaja....................................................................................183
Specifikacije memorijskih uređaja..............................................................................184
USB fleš diskovi..........................................................................................................184
Informacije o propisima..........................................................................................................185
FCC izjava........................................................................................................................186
Obaveštenje za korisnike u Koreji....................................................................................186
Izjava o VCCI (Klasa B) usklađenosti za korisnike u Japanu...........................................186
Obaveštenje o kablu za napajanje za korisnike u Japanu................................................187
Izjava o emitovanju buke za Nemačku.............................................................................187
Obaveštenje o propisima Evropske unije.........................................................................187
GS deklaracija (Nemačka)................................................................................................188
Obaveštenje za korisnike telefonske mreže u SAD: FCC zahtevi....................................189
Obaveštenje za korisnike telefonske mreže u Kanadi:.....................................................190
Obaveštenje za korisnike telefonske mreže u Nemačkoj:................................................190
Izjava o žičnom faksu u Australiji......................................................................................190
Obaveštenje za korisnike iz evropske tržišne oblasti.......................................................191
Informacije o propisima za bežične proizvode..................................................................191
Izlaganje zračenju radio frekvencije...........................................................................191
Obaveštenje za korisnike u Brazilu............................................................................192
Obaveštenje za korisnike u Kanadi............................................................................192
Obaveštenje za korisnike u Tajvanu...........................................................................193
Obaveštenje za korisnike u Meksiku..........................................................................193
Obaveštenje za korisnike u Japanu............................................................................193
Regulatorni broj modela...................................................................................................193
7
Page 12
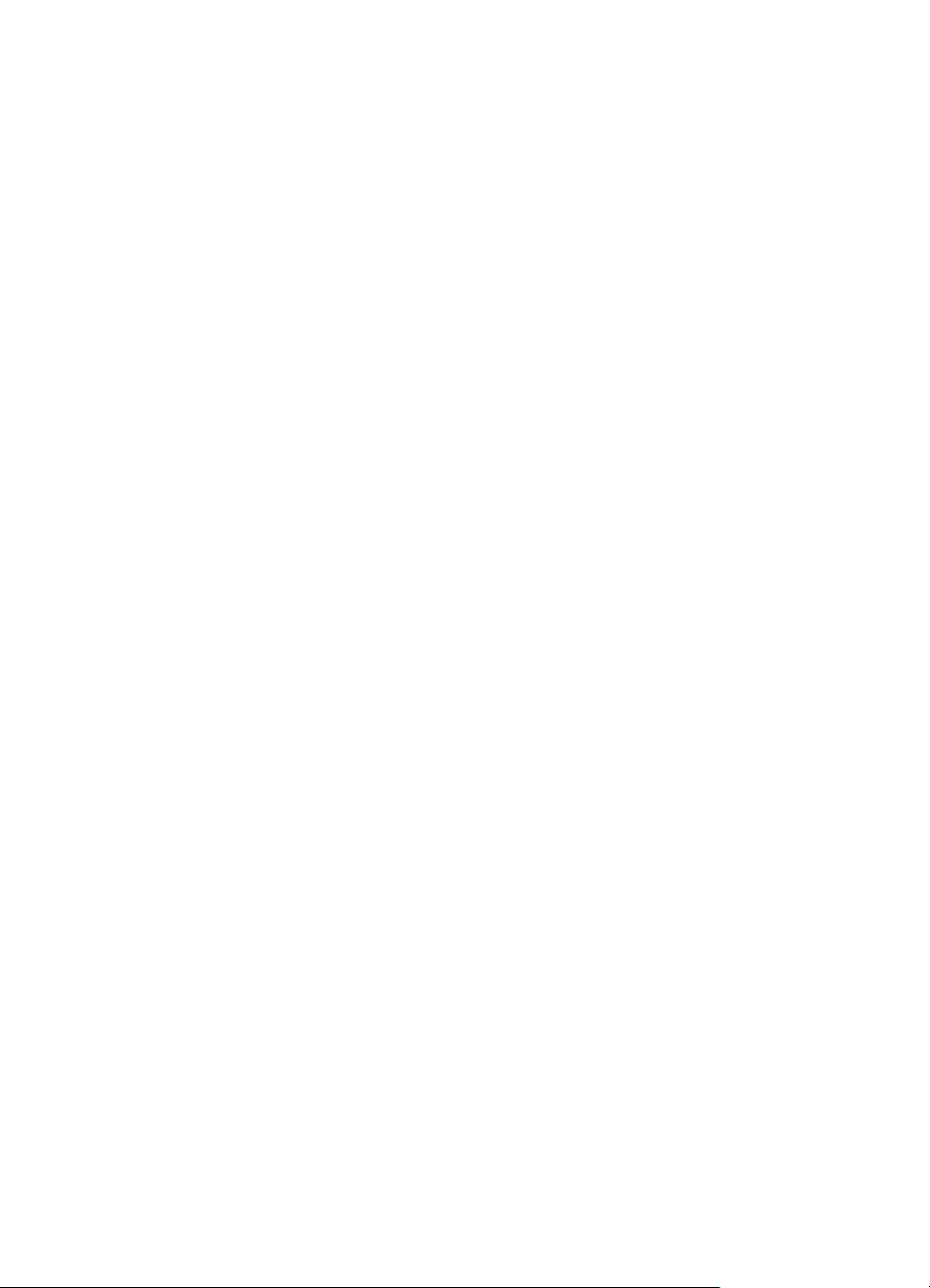
Program brige o proizvodima za zaštitu životne sredine........................................................194
Upotreba papira................................................................................................................194
Plastika.............................................................................................................................194
Listovi sa podacima o bezbednosti materijala..................................................................194
Program recikliranja..........................................................................................................194
Program recikliranja HP inkjet opreme.............................................................................194
Odlaganje otpadne opreme od strane korisnika u privatnim domaćinstvima u
Evropskoj uniji...................................................................................................................195
Potrošnja energije.............................................................................................................196
Hemijske supstance.........................................................................................................196
Informacije o bateriji.........................................................................................................196
Odlaganje baterija u Holandiji.....................................................................................196
Odlaganje baterija u Tajvanu......................................................................................196
Obaveštenje o perhloratu u Kaliforniji.........................................................................196
RoHS obaveštenja (samo Kina).......................................................................................197
Ograničenje opasnih supstanci (Ukrajina)........................................................................197
Licence nezavisnih proizvođača.............................................................................................198
B HP oprema i pribor
Poručivanje opreme za štampanje na mreži..........................................................................207
Oprema...................................................................................................................................207
Kertridži sa mastilom i glave štampača............................................................................207
HP papir............................................................................................................................208
C Dodatno podešavanje faksa
Podešavanje slanja faksa (paralelni telefonski sistemi).........................................................209
Izbor odgovarajućeg podešavanja faksa za kuću ili kancelariju.......................................210
Slučaj A: Odvojena faks-linija (nema primljenih glasovnih poziva)...................................212
Slučaj B: Podešavanje štampača sa DSL vezom.............................................................213
Slučaj C: Podešavanje štampača sa PBX telefonskim sistemom ili ISDN linijom............214
Slučaj D: Faks sa uslugom dodeljivanja melodije na istoj liniji.........................................215
Slučaj E: Deljena glasovna/faks-linija...............................................................................216
Slučaj F: Deljena glasovna/faks-linija sa govornom poštom............................................217
Slučaj G: Faks-linija deljena sa računarskim modemom (bez primljenih glasovnih
poziva)..............................................................................................................................218
Podešavanje štampača sa računarskim pozivnim modemom....................................219
Podešavanje štampača sa računarskim DSL/ADSL modemom................................220
Slučaj H: Deljena glasovna/faks-linija sa računarskim modemom...................................221
Deljena glasovna/faks-linija sa računarskim pozivnim modemom.............................221
Deljena glasovna/faks-linija sa računarskim DSL/ADSL modemom..........................224
Slučaj I: Deljena glasovna/faks-linija sa sekretaricom......................................................225
Slučaj J: Deljena glasovna/faks-linija sa računarskim modemom i sekretaricom.............226
Deljena glasovna/faks-linija sa računarskim pozivnim modemom i sekretaricom......227
Deljena glasovna/faks-linija sa računarskim DSL/ADSL modemom i sekretaricom...229
Slučaj K: Deljena glasovna/faks-linija sa računarskim pozivnim modemom i
govornom poštom.............................................................................................................230
Podešavanje serijskog tipa faksa...........................................................................................232
Testiranje podešavanja faksa.................................................................................................233
8
Page 13
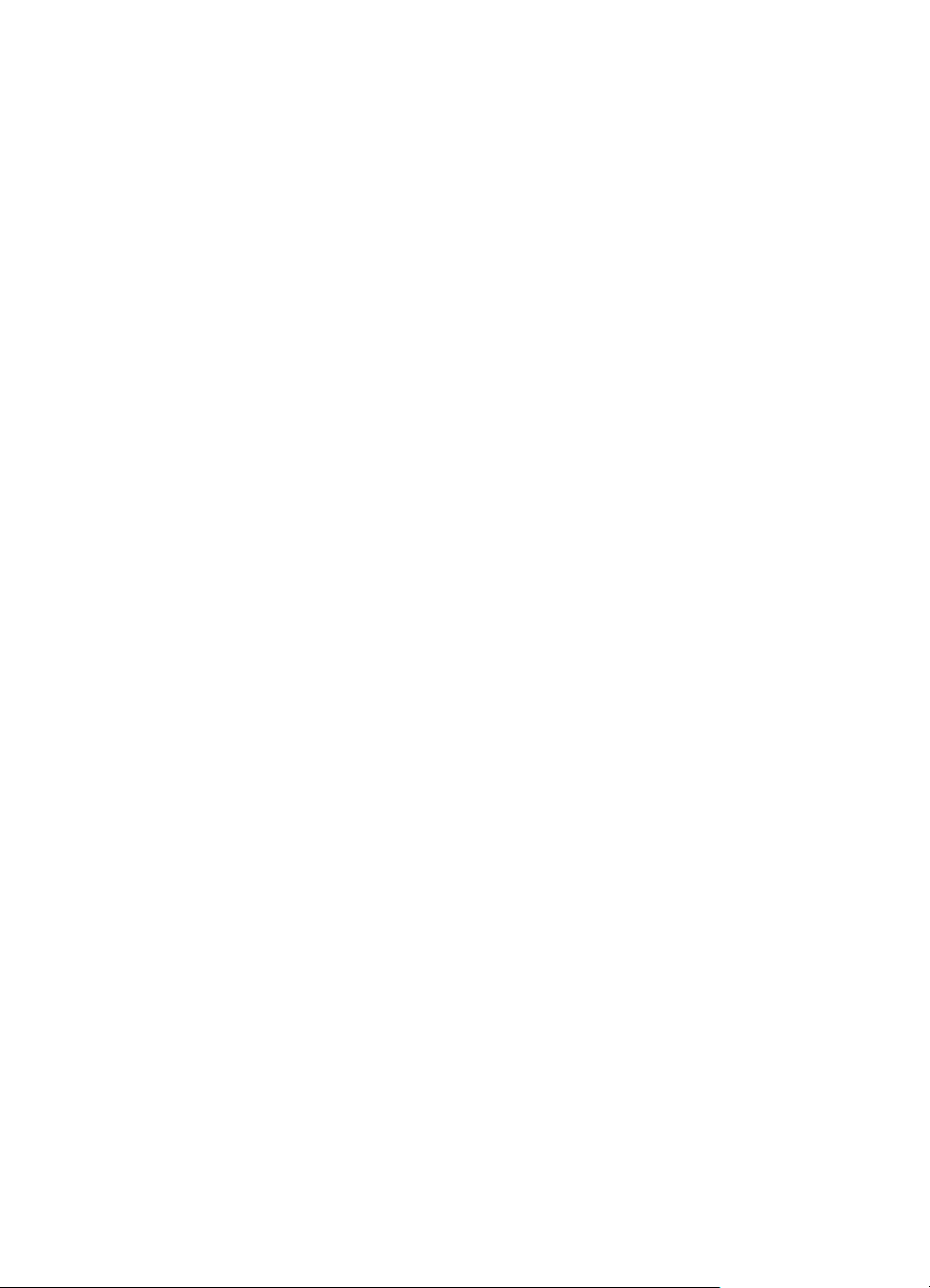
Sadržaj
D Podešavanje mreže
Promena osnovnih postavki mreže........................................................................................234
Prikaz i štampanje postavki mreže...................................................................................234
Uključivanje i isključivanje bežičnog radija.......................................................................234
Promena naprednih postavki mreže.......................................................................................234
Podešavanje brzine veze.................................................................................................235
Prikaz IP postavki.............................................................................................................235
Promena IP postavki........................................................................................................235
Konfigurisanje postavki zaštitnog zida štampača.............................................................235
Kreiranje i korišćenje pravila zaštitnog zida................................................................236
Uspostavljanje početnih vrednosti postavki mreže...........................................................237
Podešavanje štampača za bežičnu komunikaciju..................................................................237
Pre nego što počnete.......................................................................................................238
Podešavanje štampača na bežičnoj mreži.......................................................................238
Podešavanje štampača pomoću HP softvera štampača............................................238
Podešavanje štampača pomoću čarobnjaka za podešavanje bežične mreže...........239
Podešavanje štampača pomoću WiFi zaštićenog podešavanja (WPS).....................239
Podešavanje štampača pomoću ugrađenog Veb servera (EWS)..............................240
Promena tipa veze............................................................................................................240
Testiranje bežične veze....................................................................................................241
Uputstva za obezbeđivanje bezbednosti na bežičnoj mreži.............................................242
Pregled bezbednosnih postavki..................................................................................242
Dodavanje hardverskih adresa u bežični ruter (MAC filtriranje).................................242
Ostala uputstva za bezbednost bežične veze............................................................243
Uputstva za umanjivanje smetnji na bežičnoj mreži ........................................................243
Deinstaliranje i ponovno instaliranje HP softvera...................................................................243
Windows...........................................................................................................................243
Mac OS X.........................................................................................................................244
E Alatke za upravljanje štampačima
Toolbox (Windows).................................................................................................................245
HP Utility (Mac OS X).............................................................................................................245
Ugrađeni Veb server...............................................................................................................24
Osnovni podaci o kolačićima............................................................................................246
Da biste otvorili ugrađeni Veb server................................................................................246
Funkcije ugrađenog Veb servera......................................................................................247
Bezbedonosne funkcije proizvoda..........................................................................................249
Dodeljivanje administratorske lozinke na ugrađenom veb serveru..................................249
Zaključavanje kontrolne table...........................................................................................250
Onemogućavanje protokola i usluga koji se ne koriste....................................................250
Administratorske postavke...............................................................................................251
Kontrola pristupa štampanju u boji...................................................................................251
Zaštićeni protokoli – HTTPS.............................................................................................251
Zaštitni zid.........................................................................................................................251
Potvrda identiteta za skeniranje u fasciklu i slanje faksa u fasciklu..................................251
Sistemski dnevnik.............................................................................................................251
Sertifikati...........................................................................................................................251
Potpisani firmver...............................................................................................................252
Potvrda identiteta bežične mreže.....................................................................................252
Indeks..........................................................................................................................................259
5
9
Page 14
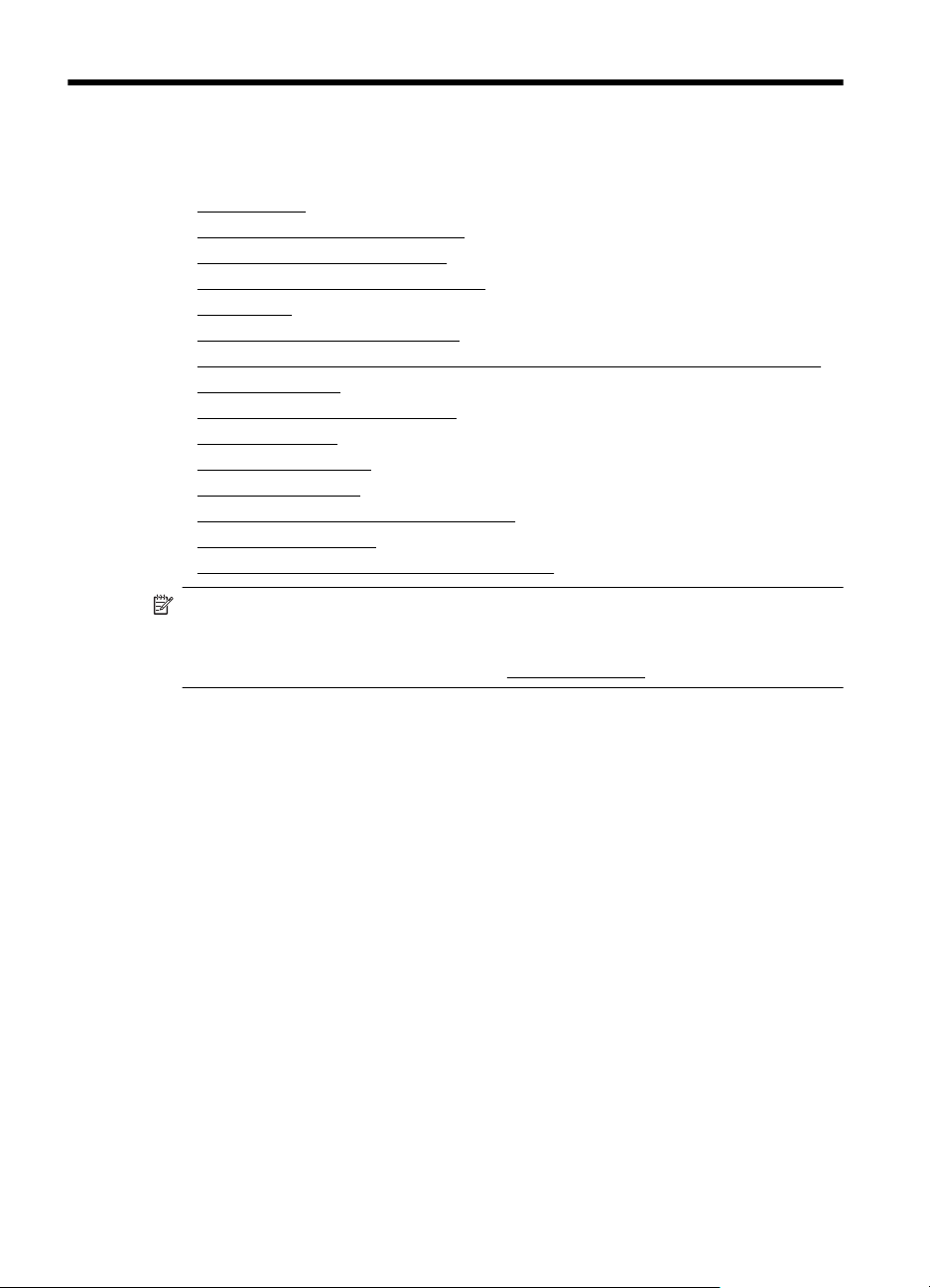
1 Prvi koraci
Ovaj vodič pruža detalje o tome kako se koristi štampač i kako se rešavaju problemi.
Pristupačnost
•
•
HP EcoSolutions (HP i okruženje)
Razumevanje delova štampača
•
•
Korišćenje kontrolne table štampača
Izbor papira
•
•
Stavite original na staklo skenera
•
Stavljanje originala u automatski mehanizam za ubacivanje dokumenata (ADF)
Ubacivanje papira
•
•
Ubacivanje memorijskog uređaja
•
Instalacija pribora
•
Održavanje štampača
Ažuriranje štampača
•
•
Otvaranje softvera štampača (Windows)
•
Isključivanje štampača
Vraćanje fabričkih podrazumevanih vrednosti
•
Napomena Ako štampač koristite sa računarom koji radi pod operativnim
sistemom Windows XP Starter Edition, Windows Vista Starter Edition, Windows 7
Starter Edition ili Windows 8 Starter Edition, neke funkcije možda neće biti
dostupne. Za više informacija pogledajte
Sistemski zahtevi.
Pristupačnost
Štampač obezbeđuje nekoliko funkcija koje ga čine pristupačnim za osobe sa
umanjenim sposobnostima.
Vid
HP softver koji se dobija uz štampač pristupačan je za osobe sa oštećenim vidom ili
slabim vidom tako što koristi opcije i funkcije pristupačnosti operativnog sistema.
Softver takođe podržava većinu pomoćnih tehnologija kao što su čitači ekrana, čitači
Brajeve azbuke i aplikacije za pretvaranje glasa u tekst. Za korisnike koje ne
raspoznaju boje, obojena dugmad i kartice koji se koriste u softveru i na kontrolnoj tabli
štampača imaju jednostavne tekstualne oznake ili oznake ikona koje saopštavaju
odgovarajuću radnju.
Pokretnost
Za korisnike sa oštećenim motornim funkcijama, funkcije HP softvera mogu se
izvršavati putem komandi na tastaturi. HP softver takođe podržava Windows opcije
pristupačnosti kao što su lepljivi tasteri, preklopni tasteri, tasteri filtera i tasteri miša.
Vratima štampača, dugmadima, ležištima za papir i mehanizmima za uvođenje papira
mogu upravljati korisnici sa ograničenom snagom i dosegom.
Podrška
10 Prvi koraci
Page 15
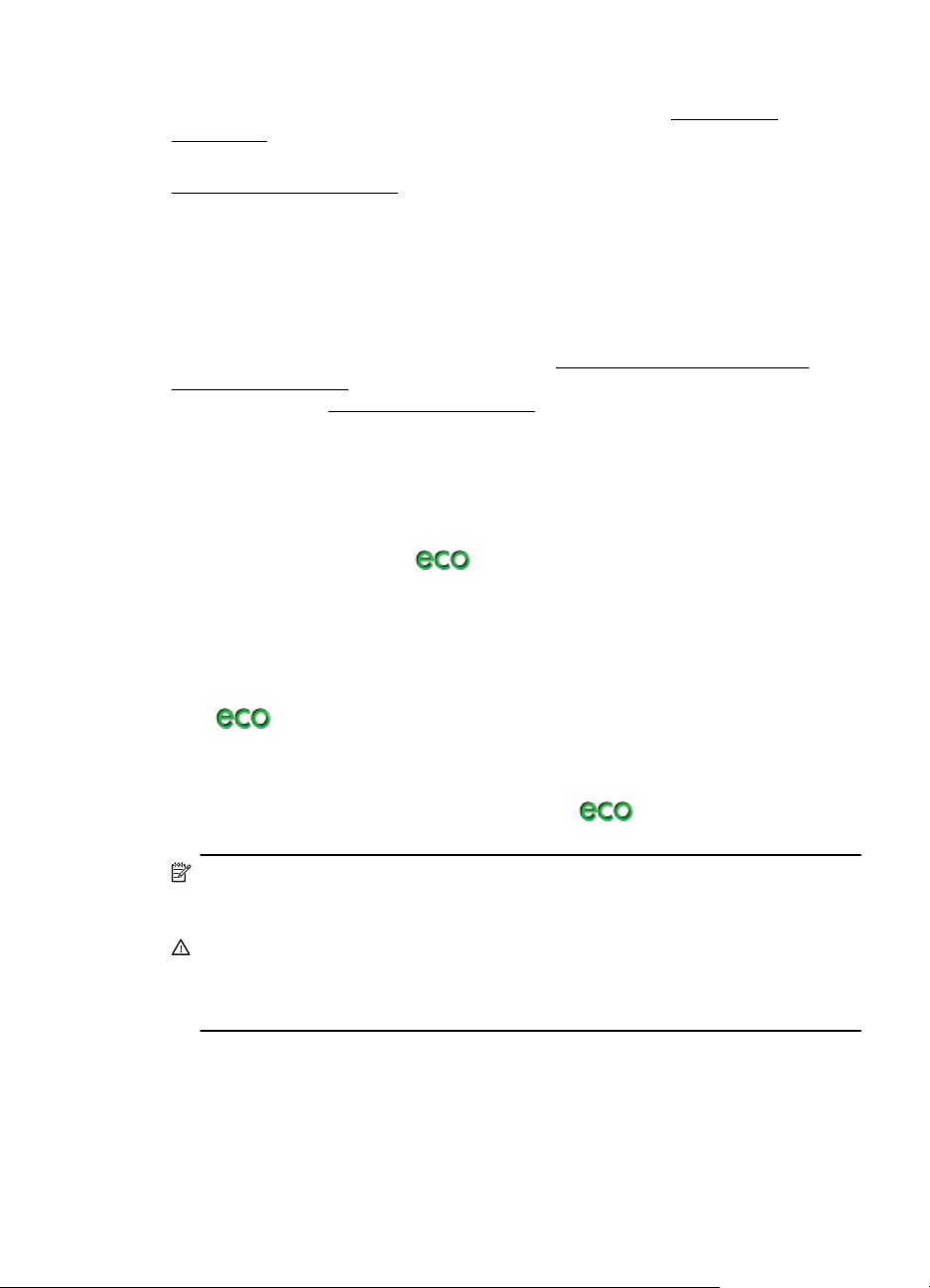
Više detalja o pristupačnosti ovog štampača i o posvećenosti kompanije HP
pristupačnosti proizvoda potražite na HP Veb lokaciji na adresi
accessibility.
Informacije o pristupačnosti za Mac OS X potražite na Apple Veb lokaciji na adresi
www.apple.com/accessibility.
HP EcoSolutions (HP i okruženje)
Kompanija HP je posvećena pomaganju klijentima da smanje uticaj na životnu sredinu,
kao i njihovom osposobljavanju da odgovorno štampaju – kod kuće ili u kancelariji.
Za detaljne informacije o uputstvima za zaštitu životne sredine kojih se kompanija HP
pridržava tokom procesa proizvodnje pogledajte
zaštitu životne sredine. Više informacija o ekološkim inicijativama kompanije HP
potražite na lokaciji
Upravljanje napajanjem
Da biste uštedeli struju, probajte sledeće:
•Uključite funkciju štampača „Režim spavanja“ i izaberite opciju za najkraće
vreme. Kada štampač bude neaktivan u ovom vremenskom periodu, on će ući u
režim niske potrošnje. Da biste konfigurisali ovu funkciju, na ekranu kontrolne
table štampača dodirnite
spavanja), a zatim dodirnite željenu opciju.
• Koristite funkciju „Uključivanje i isključivanje rasporeda“ štampača i izaberite dane
i vreme kada želite da se štampač automatski uključi i isključi. Na primer, možete
planirati da se štampač uključuje u 8:00 časova i isključuje u 20:00 časova od
ponedeljka do petka. Na ovaj način ćete uštedeti energiju tokom noći i vikendom.
Da biste konfigurisali ovu funkciju, na ekranu kontrolne table štampača dodirnite
isključivanje rasporeda), a zatim podesite vreme uključivanja i isključivanja
štampača.
• Prilagodite svetline ekrana na tamniju opciju. Da biste konfigurisali ovu funkciju,
na ekranu kontrolne table štampača dodirnite
stavku Screen Brightness (Svetlina ekrana), a zatim podesite željenu opciju.
www.hp.com/ecosolutions.
(dugme „eko“), dodirnite stavku Sleep (Stanje
(dugme „eko“), dodirnite stavku Schedule On and Off (Uključivanje i
www.hp.com/
Program brige o proizvodima za
(dugme „eko“), dodirnite
Napomena Funkcije štampača „Režim spavanja“ i „Uključivanje i isključivanje
rasporeda“ privremeno neće biti dostupne ako neki kertridži sa mastilom nedostaju.
Kada se kertridž ponovo instalira, ove funkcije se nastavljaju.
Oprez HP preporučuje da kertridže koji nedostaju zamenite što pre kako biste
izbegli probleme sa kvalitetom štampanja i moguće trošenje veće količine mastila ili
oštećenje sistema sa mastilom. Nikada ne isključujte štampač kada nedostaju
kertridži sa mastilom.
Optimizovanje opreme za štampanje
HP EcoSolutions (HP i okruženje) 11
Page 16
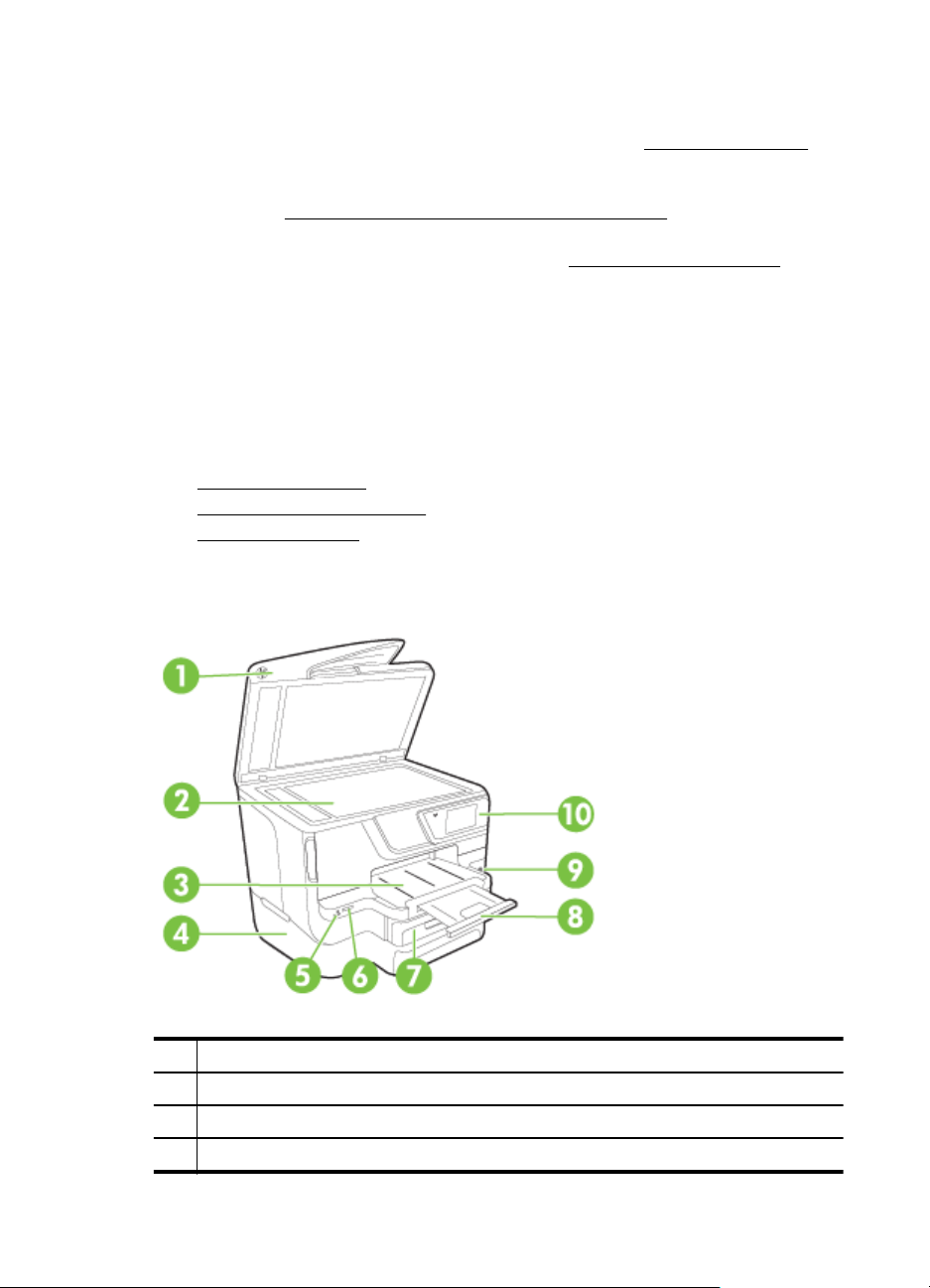
Poglavlje 1
Da biste optimizovali opremu za štampanje, poput mastila i papira, probajte sledeće:
• Reciklirajte iskorišćene originalne HP kertridže sa mastilom preko HP Planet
Partners programa. Više informacija potražite na lokaciji
• Optimizujte upotrebu papira tako što ćete da štampate na obe strane papira. Ako
štampač ima HP dodatak za automatsko dvostrano štampanje (duplekser),
pogledajte
Štampanje na obe strane (dvostrano štampanje).
• Uštedite mastilo i papir kada štampate sadržaj sa Veba pomoću HP Smart Print
aplikacije. Više informacija potražite na lokaciji
• Promenite režim štampanja na postavku radne verzije. Postavka radne verzije
koristi manje mastila.
• Nemojte bespotrebno čistiti glavu štampača. Ovo troši mastilo i skraćuje vek
trajanja kertridža.
Razumevanje delova štampača
Ovaj odeljak sadrži sledeće teme:
Prikaz prednje strane
•
•
Oblast opreme za štampanje
Prikaz zadnje strane
•
Prikaz prednje strane
www.hp.com/recycle.
www.hp.com/go/smartprint.
1 Automatski mehanizam za ubacivanje dokumenata (ADF)
2 Staklo skenera
3 Izlazno ležište
4 Ležište 2 (opcionalno)
12 Prvi koraci
Page 17
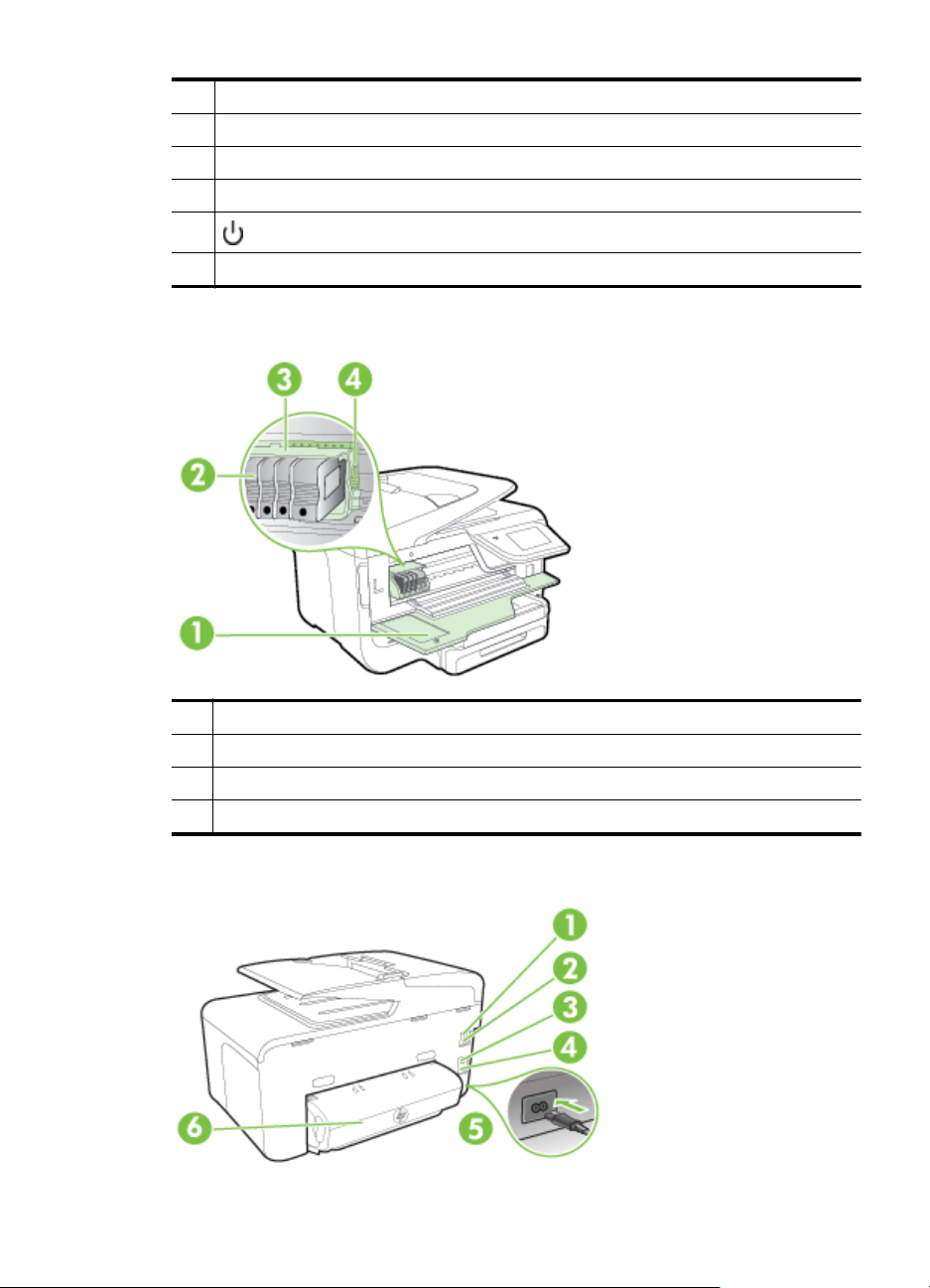
(nastavljeno)
5 Prednji port univerzalne serijske magistrale (USB)
6 Slotovi za memorijsku karticu
7 Ležište 1
8 Produženje izlaznog ležišta
9
10 Kontrolna tabla
(Dugme za napajanje)
Oblast opreme za štampanje
1 Vrata za pristup kertridžima sa mastilom
2 Kertridži sa mastilom
3Glava štampača
4 Reza glave štampača
Prikaz zadnje strane
Razumevanje delova štampača13
Page 18
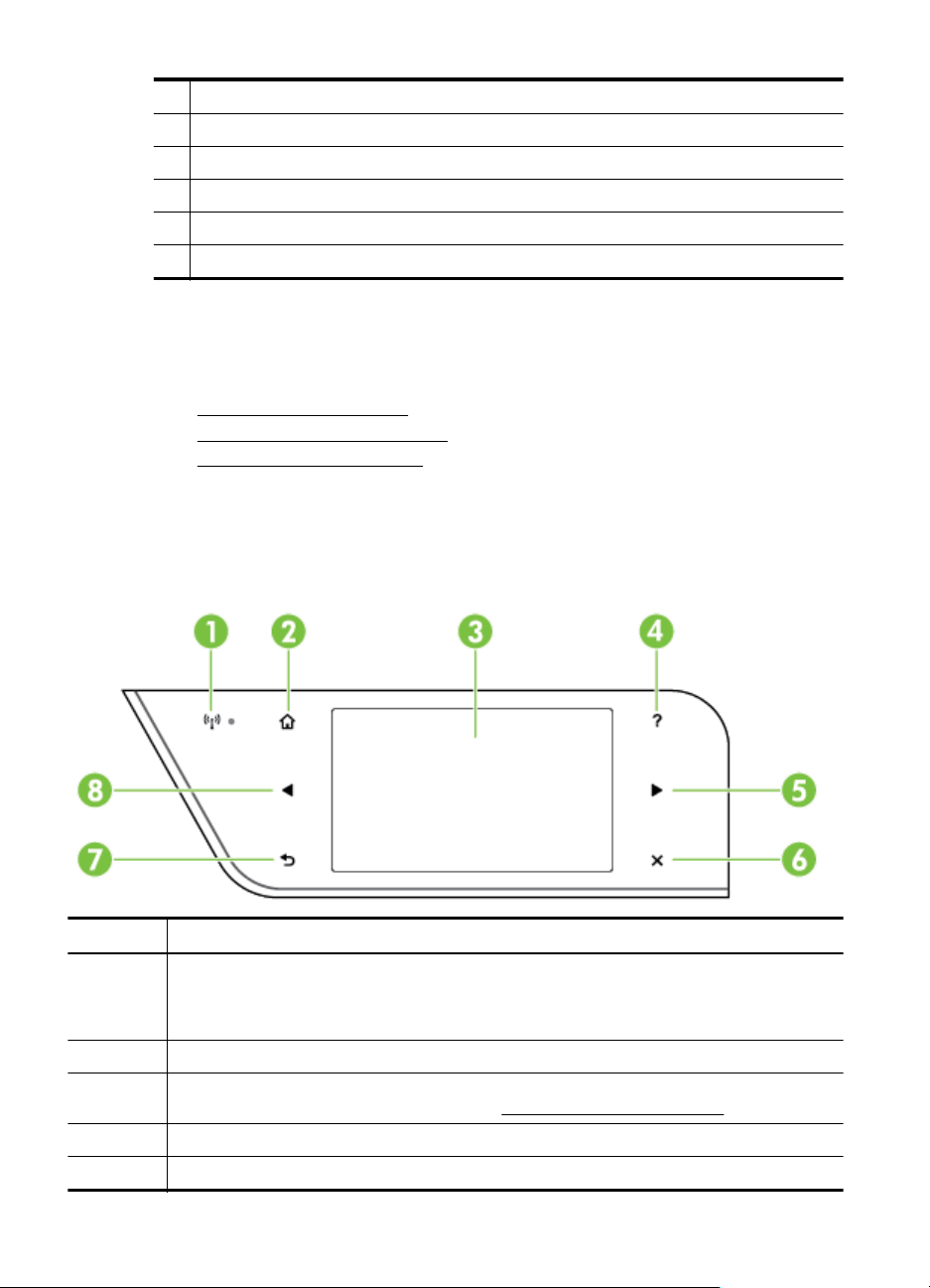
Poglavlje 1
1 Port za faks (2-EXT)
2 Port za faks (1-LINE)
3 Port Ethernet mreže
4 Zadnji port univerzalne serijske magistrale (USB)
5 Ulazno napajanje
6 Dodatak za automatsko dvostrano štampanje (duplekser)
Korišćenje kontrolne table štampača
Ovaj odeljak sadrži sledeće teme:
Pregled dugmadi i lampica
•
•
Ikone na ekranu kontrolne table
•
Promena postavki štampača
Pregled dugmadi i lampica
Sledeći dijagrami i povezane tabele obezbeđuju brzu referencu na funkcije kontrolne
table štampača za svaki model štampača.
Oznaka Ime i opis
1 Ikona Wireless (Bežična veza): Svetlo pored ikone aktivno je kada je funkcija 802.11
2 Dugme „Početak“: vraća na početni ekran sa bilo kog drugog ekrana.
3 Ekran kontrolne table: Dodirnite ekran da biste izabrali opcije menija. Informacije o ikonama
4 Dugme „Help“ (Pomoć): Otvara meni „Help“ (Pomoć).
5 Dugme sa strelicom nadesno: Kreće se kroz postavke u menijima.
14 Prvi koraci
bežične veze uključena, a štampač povezan sa mrežom. Ako svetlo treperi, bežična mreža je
uključena, ali štampač nije povezan sa mrežom. Ako je svetlo isključeno, funkcija za bežičnu
vezu je isključena.
koje se pojavljuju na ekranu potražite u okviru
Ikone na ekranu kontrolne table.
Page 19
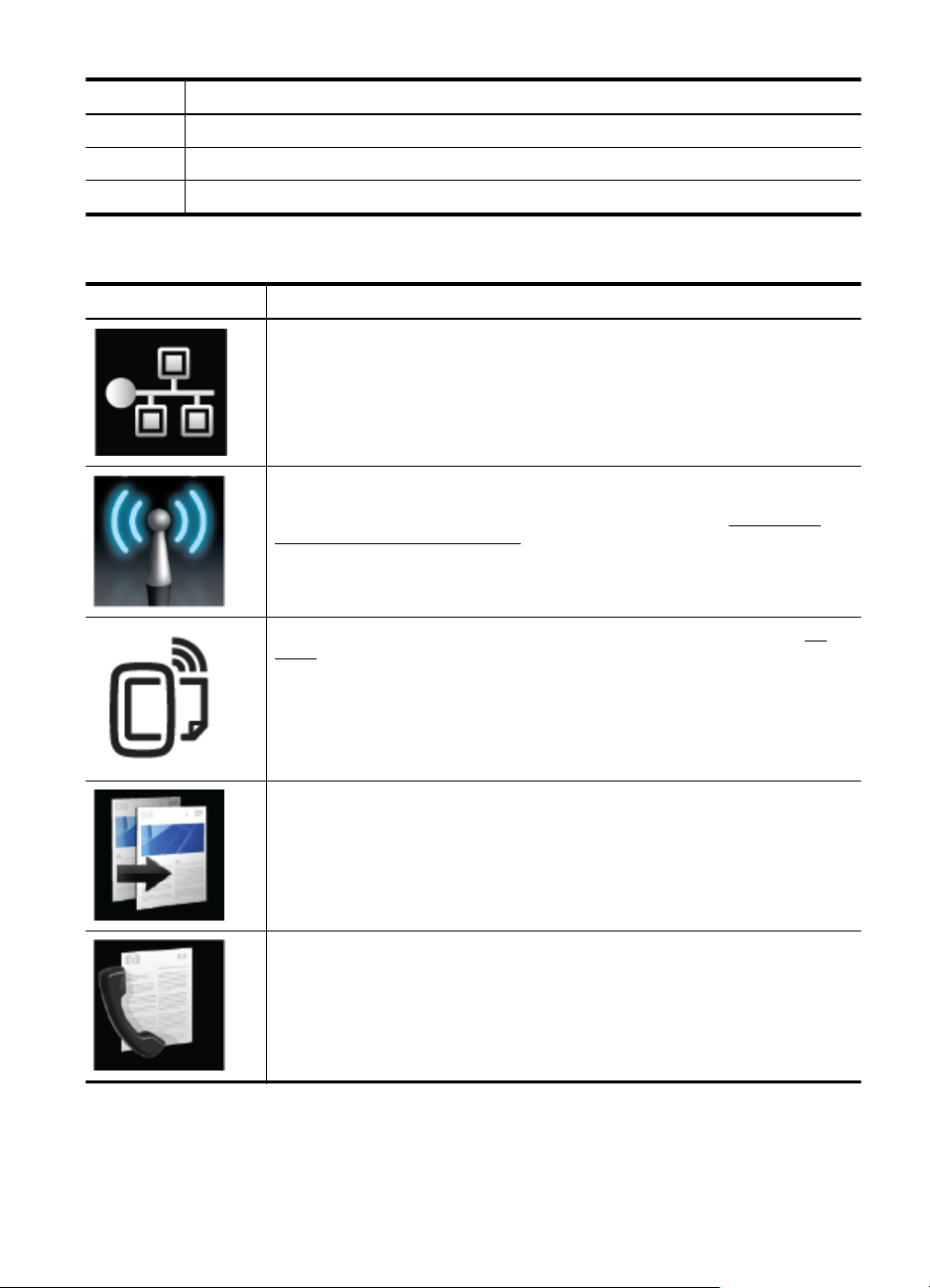
(nastavljeno)
Oznaka Ime i opis
6 Dugme „Cancel“ (Otkaži): Zaustavlja zadatak, izlazi iz menija ili izlazi iz postavki.
7 Dugme „Back“ (Nazad): vraća na prethodni meni.
8 Dugme sa strelicom nalevo: Kreće se kroz postavke u menijima.
Ikone na ekranu kontrolne table
Ikona Namena
Prikazuje da postoji Ethernet mrežna veza.
Pokazuje da postoji bežična mrežna veza i omogućava pristup statusu i
postavkama bežične veze. Na jačinu signala ukazuje broj zakrivljenih linija. Ovo
se odnosi na režim infrastrukture. Za više informacija pogledajte
štampača za bežičnu komunikaciju.
Pokazuje da je funkcija HP ePrint uključena. Za više informacija pogledajte HP
ePrint.
Podešavanje
Prikazuje ekran na kojem možete da napravite kopije ili izaberete druge opcije.
Prikazuje ekran sa kojeg možete da pošaljete faks ili odaberete postavke faksa.
Korišćenje kontrolne table štampača15
Page 20
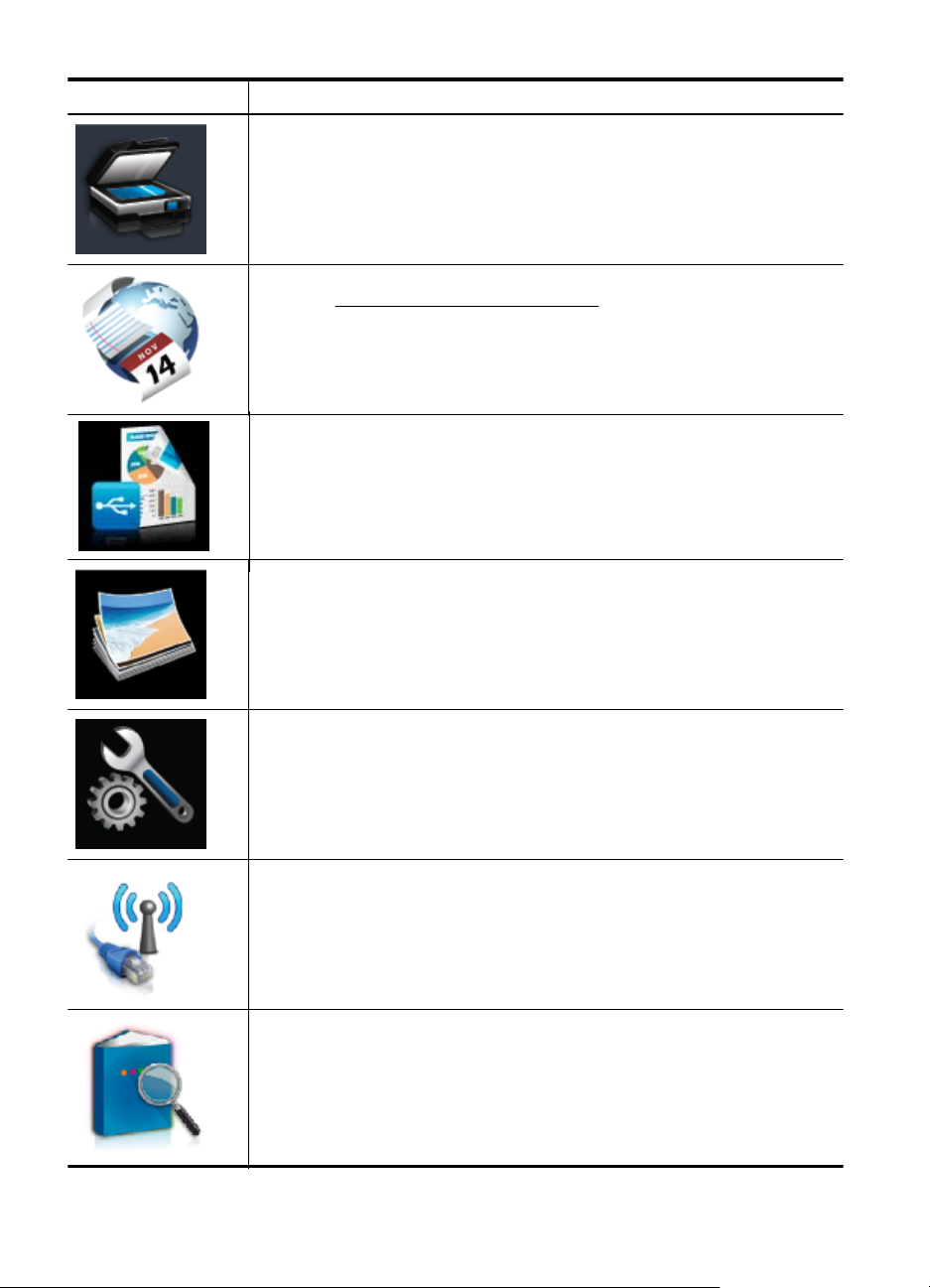
Poglavlje 1
(nastavljeno)
Ikona Namena
Prikazuje ekran sa kojeg možete da skenirate ili promenite postavke skeniranja.
Prikazuje ekran na kojem možete da koristite HP aplikacije. Za više informacija
pogledajte
Prikazuje ekran na kom možete da izaberete PDF datoteku ili ime fascikle koja
sadrži PDF datoteku koju želite da odštampate sa memorijskog uređaja.
Prikazuje ekran na kojem možete podesiti opcije štampanja fotografija.
Printer Apps (Aplikacije za štampače).
16 Prvi koraci
Prikazuje ekran podešavanja za generisanje izveštaja, promenu postavki faksa i
drugih opcija održavanja i za pristup ekranu pomoći.
Prikazuje ekran „Mreža“ radi izbora opcija.
Pruža više informacija o funkcijama štampača.
Page 21
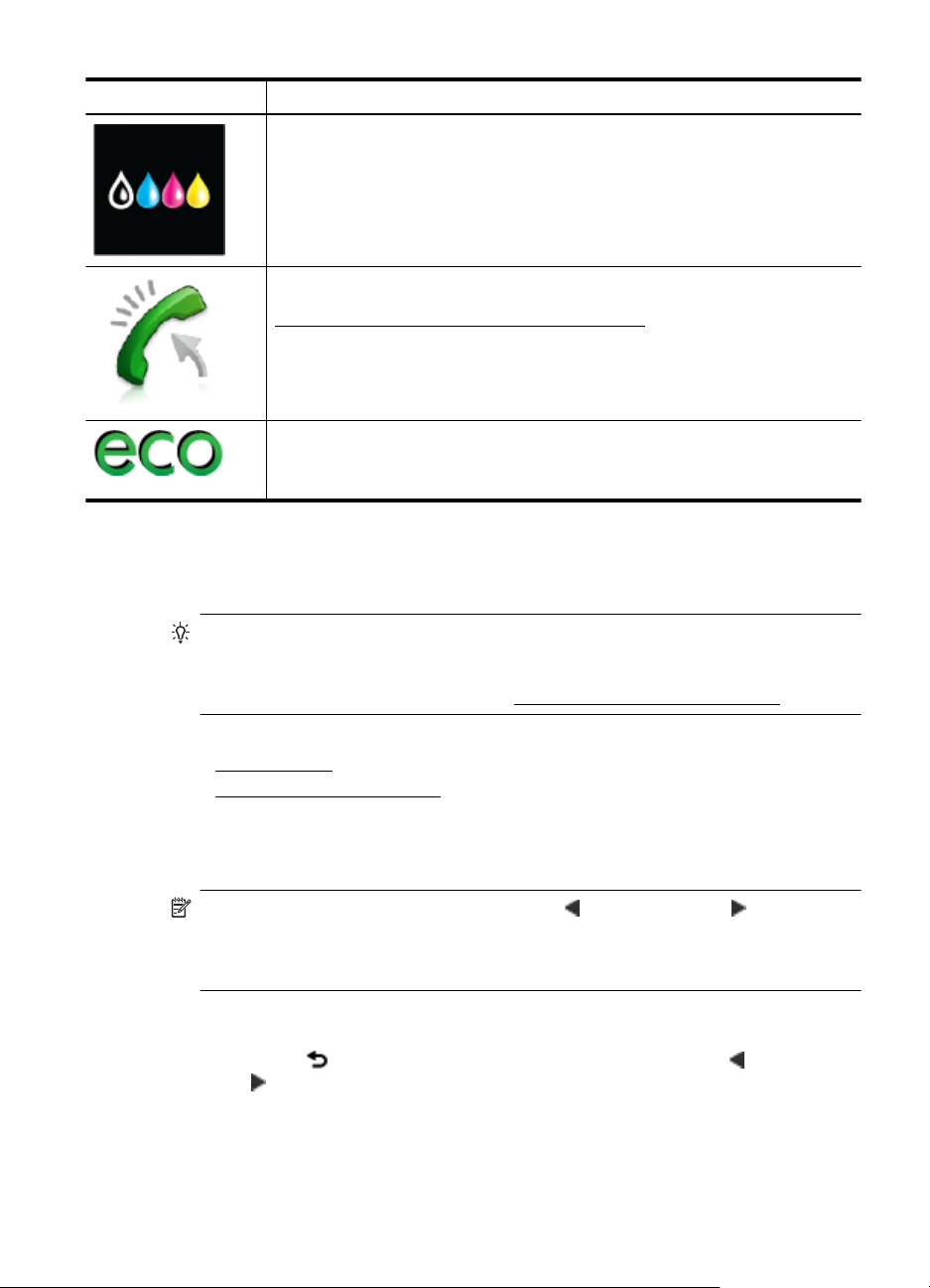
(nastavljeno)
Ikona Namena
Prikazuje ekran na kojem možete videti informacije o kertridžima sa mastilom,
uključujući nivoe popune. Ova ikona ima crvenu ivicu kada je potrebno da obratite
pažnju na kertridž sa mastilom.
Napomena Upozorenja i indikatori nivoa mastila pružaju procene samo za svrhe
planiranja. Kada dobijete poruku da ponestaje mastila, razmislite o zameni
kertridža kako biste izbegli moguća odlaganja štampanja. Kertridže ne morate da
menjate dok vam to ne bude zatraženo.
Prikazuje status funkcije „Automatski odgovor“. Dodirnite stavku Auto Answer
(Automatski odgovor) da biste je uključili ili isključili. Za više informacija pogledajte
Podešavanje režima odgovora (Automatski odgovor).
Prikazuje ekran na kojem možete saznati više o funkcijama štampača koje
pomažu u uštedi prirodnih resursa i smanjuju uticaj štampanja.
Savet Sa ovog ekrana možete da konfigurišete postavke za neke funkcije.
Promena postavki štampača
Koristite kontrolnu tablu da biste promenili režim i postavke štampača, odštampali
izveštaje ili pronašli pomoć za štampač.
Savet Ako je štampač povezan sa računarom, postavke štampača možete da
promenite i pomoću HP softverskih alatki dostupnih na računaru, na primer pomoću
HP softvera štampača, programa HP Utility (Mac OS X) ili EWS-a. Za više
informacija o ovim alatkama pogledajte
Alatke za upravljanje štampačima.
Ovaj odeljak sadrži sledeće teme:
Izaberite režim
•
Promena postavki štampača
•
Izaberite režim
Glavni meni ekrana kontrolne table prikazuje dostupne režime za štampač.
Napomena Da biste izabrali režim, dodirnite (strelica nalevo) ili (strelica
nadesno) da biste videli dostupne režime, a zatim dodirnite ikonu da biste izabrali
željeni režim. Pratite odzive na prikazu kontrolne table da biste dovršili zadatak.
Ekran kontrolne table vraća se u glavni meni kada se zadatak završi.
Izbor drugog režima
Dodirnite dugme
nalevo) ili
(strelica nadesno) da biste se kretali kroz režime, a zatim dodirnite ikonu
(Nazad) da biste se vratili u glavni meni. Dodirnite (strelica
da biste izabrali željeni režim.
Korišćenje kontrolne table štampača17
Page 22
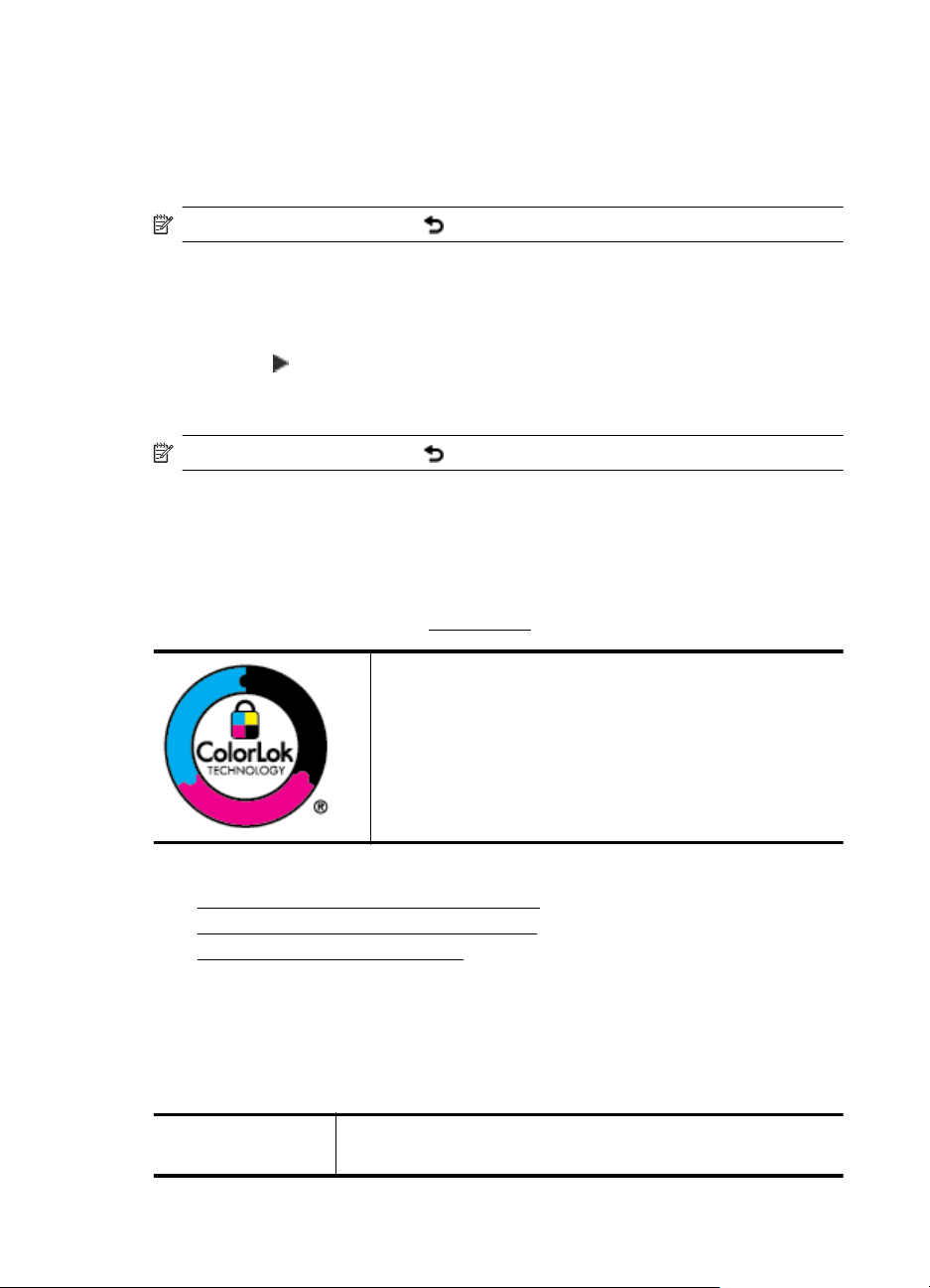
Poglavlje 1
Promena postavki režima
1. Kada izaberete režim, dodirnite tastere sa strelicama da biste se kretali kroz
dostupne postavke, a zatim dodirnite postavku koju želite da promenite.
2. Pratite odzive na ekranu da biste promenili postavke, a zatim dodirnite stavku
Done (Gotovo).
Napomena Dodirnite dugme (Nazad) da biste se vratili u prethodni meni.
Promena postavki štampača
Da biste promenili postavke štampača ili odštampali izveštaje, koristite opcije u meniju
„Setup“ (Podešavanje):
1. Dodirnite
2. Dodirnite dugmad sa strelicama da biste se pomerali kroz menije.
3. Dodirnite stavke ekrana da biste izabrali menije ili opcije.
Napomena Dodirnite dugme (Nazad) da biste se vratili u prethodni meni.
Izbor papira
Štampač je dizajniran da dobro funkcioniše sa većinom tipova kancelarijskih medijuma.
Najbolje je testirati različite tipove medijuma za štampanje pre kupovine velikih količina.
Koristite HP medijume za optimalni kvalitet štampanja. Za više informacija o HP
medijima posetite HP Veb lokaciju
(strelica nadesno), a zatim dodirnite Setup (Podešavanje).
www.hp.com.
HP preporučuje čiste papire sa ColorLok logotipom za
štampanje svakodnevnih dokumenata. Svi papiri sa ColorLok
logotipom nezavisno su testirani da bi ispunili visoke standarde
pouzdanosti i kvaliteta štampanja, kao i da bi proizveli
dokumente sa jasnim, živim bojama, jačim crnim bojama i koji se
suše brže od običnih čistih papira. Potražite papire sa ColorLok
logotipom u različitim težinama i veličinama od najvećih
proizvođača papira.
Ovaj odeljak sadrži sledeće teme:
Preporučeni papiri za štampanje i kopiranje
•
Preporučeni papiri za štampanje fotografija
•
•
Saveti za izbor i korišćenje papira
Preporučeni papiri za štampanje i kopiranje
Ako želite najbolji kvalitet štampanja, HP preporučuje korišćenje HP papira koji su
specijalno dizajnirani za tip projekta koji štampate.
U zavisnosti od zemlje/regiona, neki od ovih papira možda nisu dostupni.
HP papir za brošure
HP profesionalni papir
18 Prvi koraci
Ovi papiri su sjajni ili mat na obe strane za dvostrano štampanje. Oni
predstavljaju savršen izbor za proizvodnju marketinških materijala
Page 23
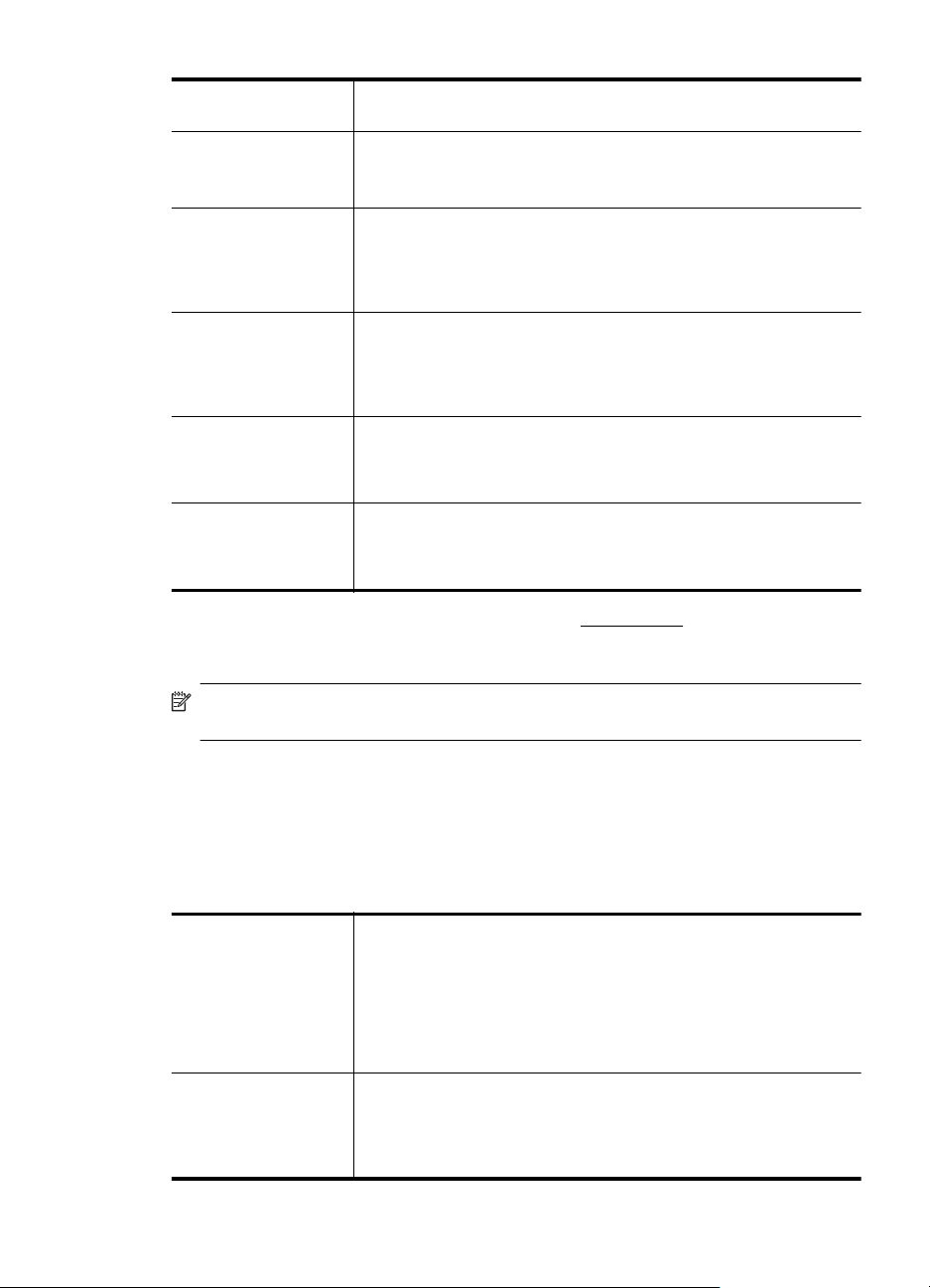
(nastavljeno)
profesionalnog kvaliteta, kao što su brošure i prospekti, kao i
poslovne grafike za naslovne strane izveštaja i kalendare.
HP Premium papir za
prezentacije
HP profesionalni papir
HP sjajno beli inkjet
papir
HP papir za štampanje HP papir za štampanje je višefunkcionalni papir visokog kvaliteta. On
HP kancelarijski papir HP kancelarijski papir je višefunkcionalni papir visokog kvaliteta. On
HP kancelarijski
reciklirani papir
Ovi papiri su teški dvostrani mat papiri savršeni za prezentacije,
poslovne ponude, izveštaje i biltene. Oni predstavljaju najbolji izbor
za zadivljujući izgled i doživljaj.
HP sjajno beli inkjet papir isporučuje boje visokog kontrasta i oštar
tekst. On je dovoljno neproziran za dvostranu upotrebu boja bez
providnosti, što ga čini idealnim za biltene, izveštaje i letke. On sadrži
ColorLok tehnologiju za manje razmazane, jače crne boje i življe
boje.
proizvodi dokumente koji izgledaju i deluju izdržljivije od dokumenata
odštampanih na standardnim višenamenskim papirima ili papirima za
kopiranje. On sadrži ColorLok tehnologiju za manje razmazane, jače
crne boje i življe boje.
je prikladan za kopije, radne verzije, memorandume i ostale
svakodnevne dokumente. On sadrži ColorLok tehnologiju za manje
razmazane, jače crne boje i življe boje.
HP kancelarijski reciklirani papir je višefunkcionalni papir visokog
kvaliteta napravljen od 30% recikliranih vlakana. On koristi
tehnologiju ColorLok za manje razmazane, jače crne boje i življe
boje.
Da biste poručili HP papire i drugu opremu, idite na www.hp.com. Idite do stavke Shop
for Products Services (Kupovina proizvoda i usluga) i izaberite stavku Ink, toner and
paper (Mastilo, toner i papir).
Napomena Neki delovi HP Veb lokacije trenutno su dostupni samo na engleskom
jeziku.
Preporučeni papiri za štampanje fotografija
Ako želite najbolji kvalitet štampanja, HP preporučuje korišćenje HP papira koji su
specijalno dizajnirani za tip projekta koji štampate. U zavisnosti od zemlje/regiona, neki
od ovih papira možda nisu dostupni.
U zavisnosti od zemlje/regiona, neki od ovih papira možda nisu dostupni.
HP Premium Plus
fotografski papir
HP Advanced
fotografski papir
Najbolji fotografski papir kompanije HP predstavlja najbolji izbor za
proizvodnju fotografija profesionalnog kvaliteta. On sadrži završni
premaz koji se odmah suši radi lakšeg rukovanja bez razmazivanja.
Otporan je na vodu, mrlje, otiske prstiju i vlagu. Dostupan je u
nekoliko veličina, uključujući A4, 8,5 x 11 inča, 10 x 15 cm (4 x 6
inča), 13 x 18 cm (5 x 7 inča) i sa dva završna premaza – sjajni ili
blago sjajni (satenski mat). Ne sadrži kiseline kako bi dokumenti imali
duži vek trajanja.
Ovaj debeli fotografski papir sadrži završni premaz koji se odmah
suši radi lakšeg rukovanja bez razmazivanja. Otporan je na vodu,
mrlje, otiske prstiju i vlagu. Odštampani dokumenti imaju izgled i
doživljaj koji se mogu uporediti sa fotografijom obrađenom u fotoradnji. Dostupan je u nekoliko veličina, uključujući A4, 8,5 x 11 inča,
Izbor papira 19
Page 24
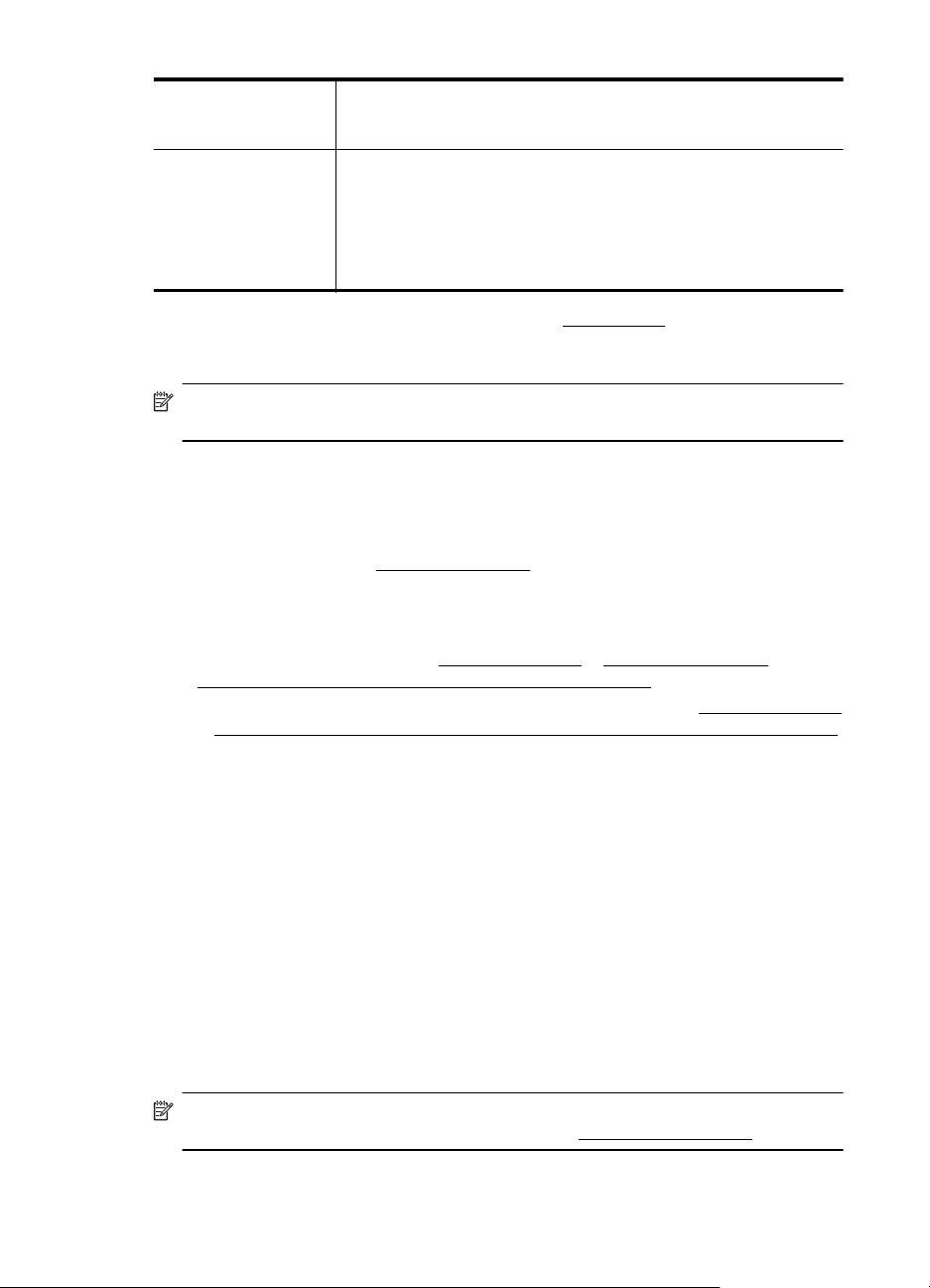
Poglavlje 1
(nastavljeno)
10 x 15 cm (4 x 6 inča), 13x18 cm (5 x7 inča) i sa dva završna
premaza – sjajni ili blago sjajni (satenski mat). Ne sadrži kiseline kako
bi dokumenti imali duži vek trajanja.
HP svakodnevni
fotografski papir
Odštampajte svakodnevne snimke u boji sa malim troškom koristeći
papir dizajniran za štampanje običnih fotografija. Ovaj pristupačni
fotografski papir se brzo suši radi lakog rukovanja. Dobijte oštre,
jasne slike kada koristite ovaj papir sa bilo kojim inkjet štampačem.
Dostupan sa polusjajnim završnim premazom u veličinama od 8,5 x
11 inča, A4, 4 x 6 inča i 10 x 15 cm. Ne sadrži kiseline kako bi
dokumenti imali duži vek trajanja.
Da biste poručili HP papire i drugu opremu, idite na www.hp.com. Idite na Shop for
Products Services (Kupovina proizvoda i usluga) i izaberite stavku Ink, toner and
paper (Mastilo, toner i papir).
Napomena Neki delovi HP Veb lokacije trenutno su dostupni samo na engleskom
jeziku.
Saveti za izbor i korišćenje papira
Pratite sledeća uputstva da biste dobili najbolje rezultate.
• Uvek koristite medijume koji su u skladu sa specifikacijama štampača. Za više
informacija pogledajte
• Ubacujte samo jedan po jedan tip medijuma u ležište ili automatski mehanizam
za ubacivanje dokumenata (ADF).
• Prilikom ubacivanja u ležište ili ADF, uverite se da je medijum pravilno ubačen.
Za više informacija pogledajte
automatski mehanizam za ubacivanje dokumenata (ADF).
• Nemojte pretrpati ležište ili ADF. Za više informacija pogledajte
Stavljanje originala u automatski mehanizam za ubacivanje dokumenata (ADF).
ili
• Da biste sprečili zaglavljivanja papira, loš kvalitet štampanja i ostale probleme sa
štampanjem, izbegavajte da ubacujete sledeće medijume u ležišta ili ADF:
◦ Obrasci iz više delova
◦ Oštećeni, savijeni ili izgužvani medijumi
◦ Medijumi sa isečenim delovima ili perforacijama
◦ Medijumi koji imaju izrazitu teksturu, reljefni su ili dobro ne prihvataju
mastilo
◦ Medijumi koji su previše slabi ili se lako razvlače
◦ Medijumi koji sadrže municiju za heftalice ili spajalice
Specifikacije papira.
Ubacivanje papira ili Stavljanje originala u
Ubacivanje papira
Stavite original na staklo skenera
Originale možete da kopirate, skenirate ili pošaljete faksom u veličini Legal tako što
ćete da ih postavite na staklo skenera.
Napomena Mnoge specijalne funkcije ne rade ispravno ako staklo i podloga
poklopca nisu čisti. Za više informacija pogledajte
20 Prvi koraci
Održavanje štampača.
Page 25
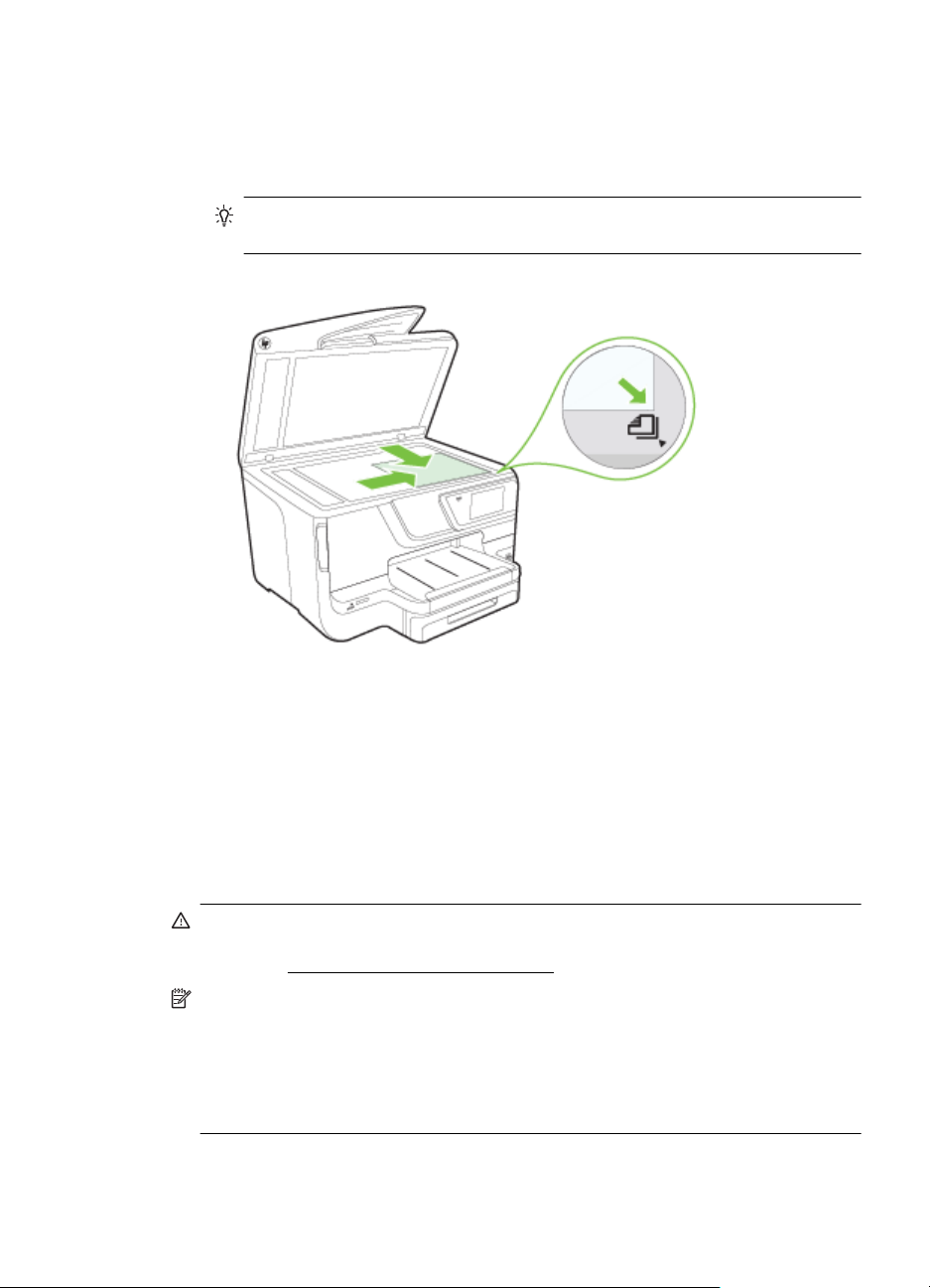
Da biste stavili original na staklo skenera
Koristite ove korake da biste postavili original na staklo skenera.
1. Podignite poklopac skenera.
2. Postavite original sa stranom za štampanje nadole.
Savet Dodatnu pomoć za postavljanje originala potražite na ugraviranim
vodičima duž ivica stakla skenera.
3. Zatvorite poklopac.
Stavljanje originala u automatski mehanizam za ubacivanje dokumenata (ADF)
Možete da kopirate, skenirate ili pošaljete faksom jednostrane dokumente od jedne ili
više stranica veličine Letter, A4 ili Legal postavljanjem dokumenta u automatski
mehanizam za ubacivanje dokumenata.
Oprez Nemojte ubacivati fotografije u ADF; to može dovesti do oštećenja na
fotografijama. Koristite samo medijume koje štampač podržava. Za više informacija
pogledajte
Napomena Dvostrani dokumenti na papiru veličine A4, Letter ili Legal mogu da se
skeniraju pomoću ADF-a i softvera za skeniranje.
Napomena Neke funkcije, kao što je Uklopi u stranicu funkcija kopiranja, ne
funkcionišu kada ubacite originale u ADF. Originale morate postaviti na staklo
skenera. Ležište mehanizma za ubacivanje dokumenata čuva maksimalno 50
listova čistog papira veličine A4 ili Letter.
Saveti za izbor i korišćenje papira.
Stavljanje originala u automatski mehanizam za ubacivanje dokumenata (ADF) 21
Page 26
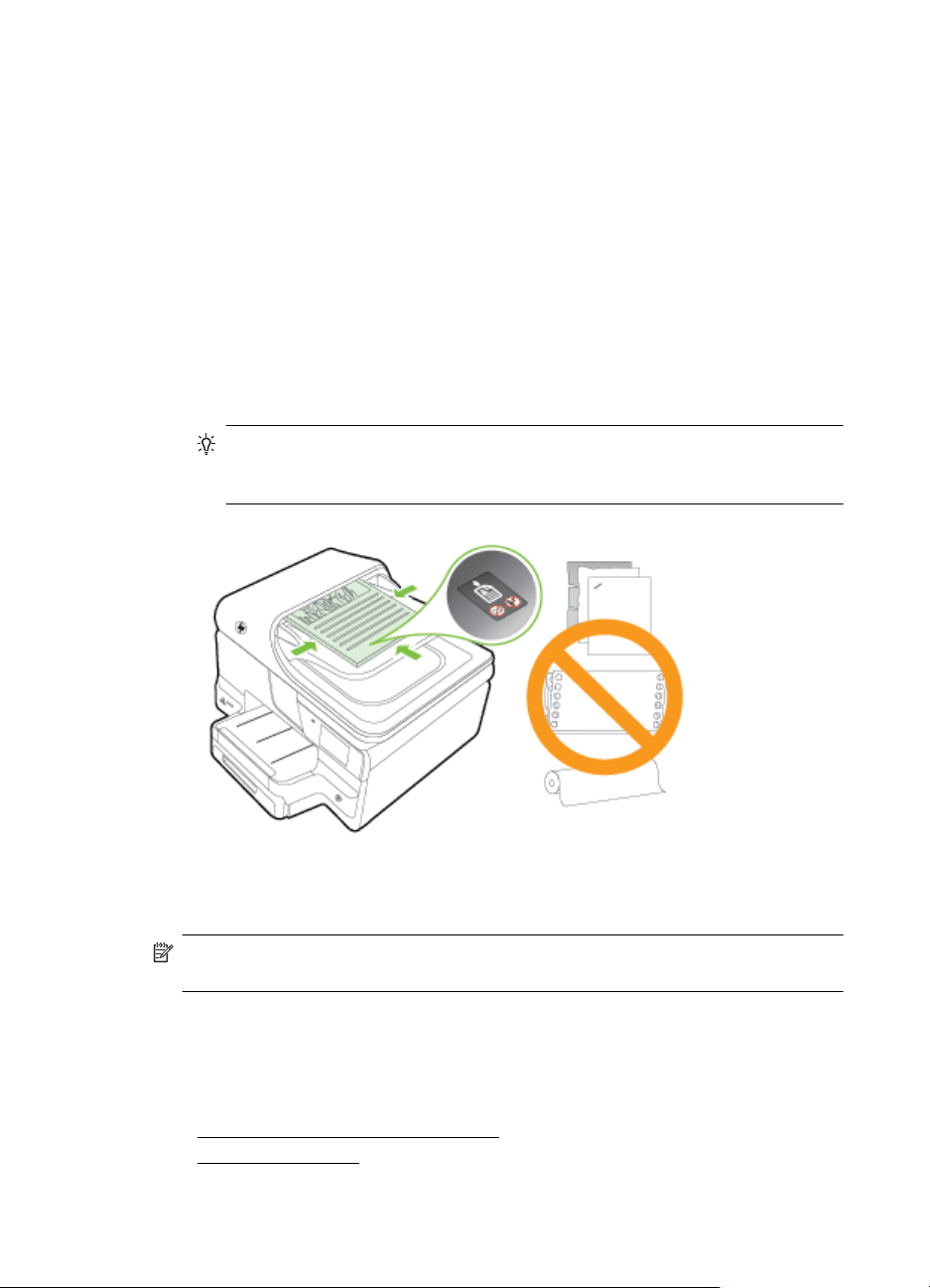
Poglavlje 1
Ležište mehanizma za ubacivanje dokumenata čuva maksimalno 50 listova čistog
papira veličine A4, Letter ili Legal.
Ubacivanje originala u ležište za ubacivanje dokumenata
Koristite ove korake da biste ubacili dokument u automatski mehanizam za ubacivanje
dokumenata.
1. Ubacite original sa stranom za štampanje nagore u ležište za ubacivanje
dokumenata.
a. Ako ubacujete original odštampan uspravno, postavite stranice tako da prvo
ulazi gornja ivica dokumenta. Ako ubacujete original odštampan položeno,
postavite stranice tako da prvo ulazi leva ivica dokumenta.
b. Ubacite medijum u automatski mehanizam za ubacivanje dokumenata dok
ne čujete zvuk ili vidite poruku na prikazu koja ukazuje na to da su ubačene
stranice otkrivene.
Savet Dodatnu pomoć oko ubacivanja originala u automatski mehanizam za
ubacivanje dokumenata potražite u dijagramu ugraviranom u ležištu
mehanizma za ubacivanje dokumenata.
2. Prevucite vođice za širinu ka unutra dok se ne zaustave na levoj i desnoj ivici
medijuma.
Napomena Uklonite sve originale iz ležišta mehanizma za ubacivanje
dokumenata pre podizanja poklopca na štampaču.
Ubacivanje papira
Ovaj odeljak obezbeđuje uputstva za ubacivanje medija u štampač i sadrži sledeće
teme:
Ubacivanje papira standardne veličine
•
•
Ubacivanje koverata
22 Prvi koraci
Page 27
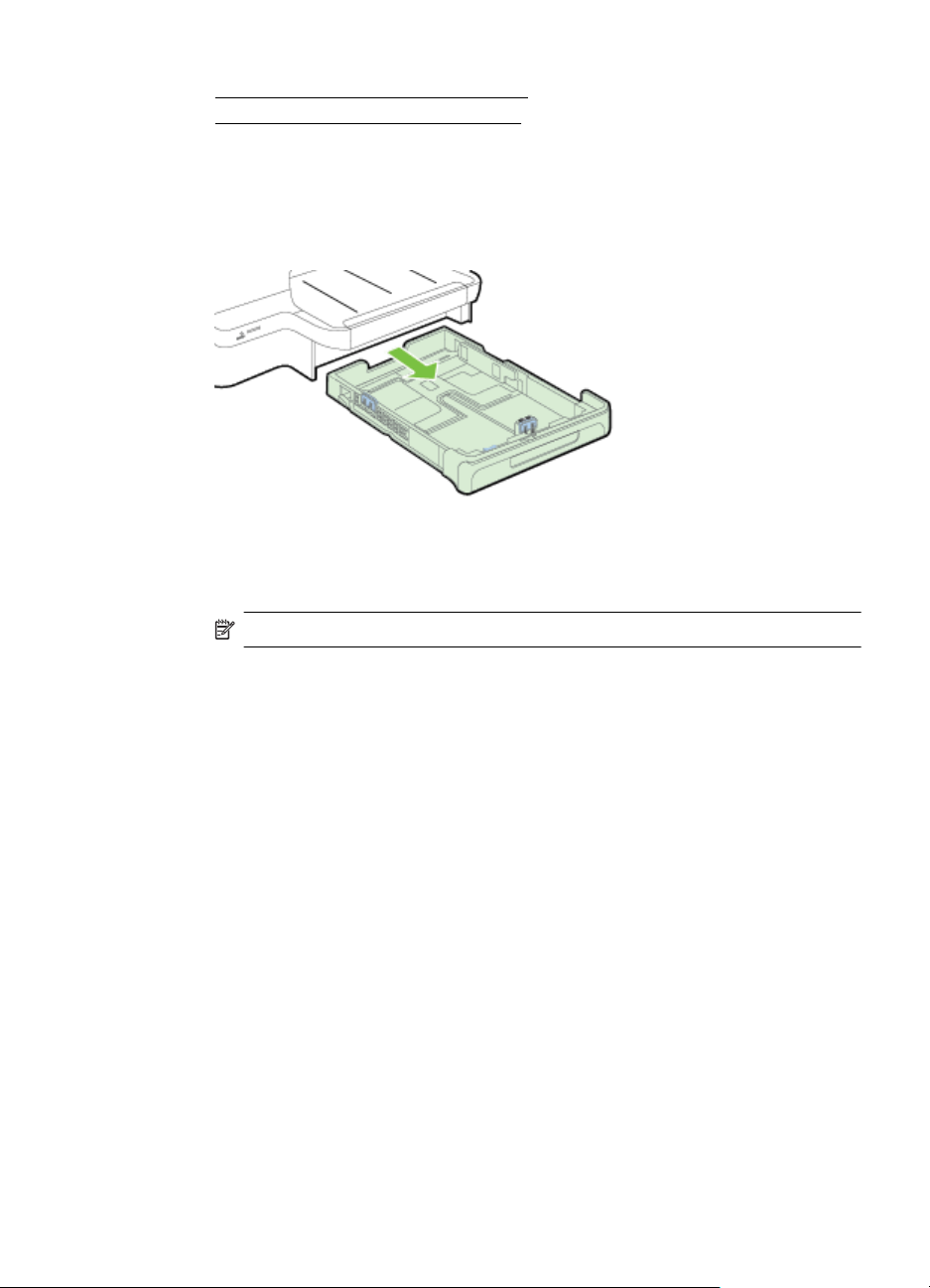
• Ubacivanje kartica i fotografskog papira
•
Ubacivanje papira prilagođene veličine
Ubacivanje papira standardne veličine
Koristite ova uputstva da biste ubacili standardni papir.
1. Izvucite ležište 1.
2. Ubacite medijum sa stranicom za štampanje nadole u ležište. Uverite se
naslagani medijumi poravnati sa linijom vođica za širinu i da nisu širi od linije
naslaganog papira na vođicama.
Napomena Nemojte ubacivati papir dok štampač štampa.
Ubacivanje papira 23
Page 28
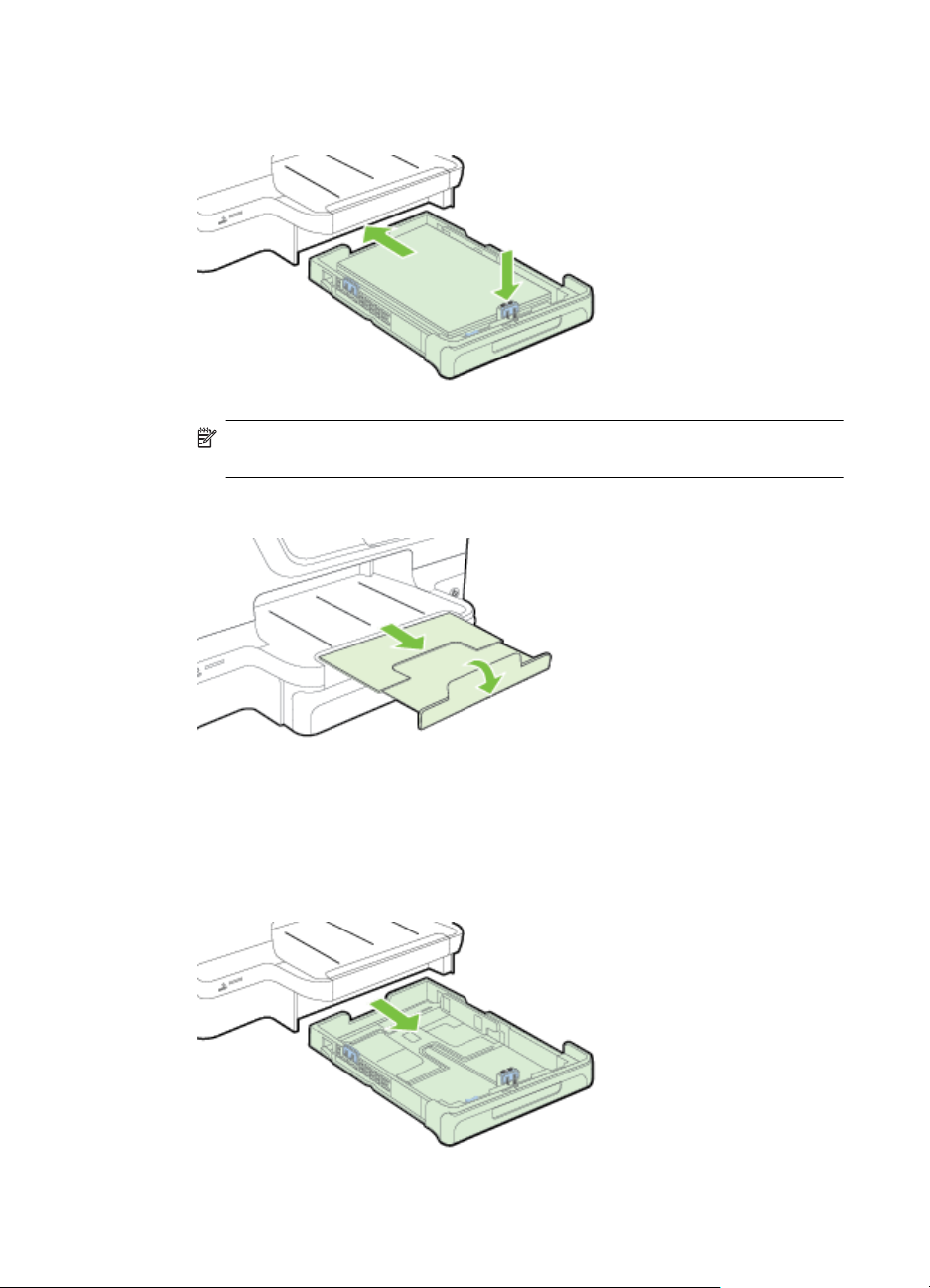
Poglavlje 1
3. Poravnajte vođice papira u ležištu da biste ih podesili za veličinu medija koju ste
ubacili, a zatim ponovo ubacite ležište.
Napomena Da biste ubacili papir veličine Legal, pritisnite plavu rezu na
donjem levom delu ulaznog ležišta i potpuno proširite ležište.
4. Izvucite produživač izlaznog ležišta.
Ubacivanje koverata
Koristite ova uputstva da biste ubacili kovertu.
1. Izvucite ležište 1.
24 Prvi koraci
Page 29
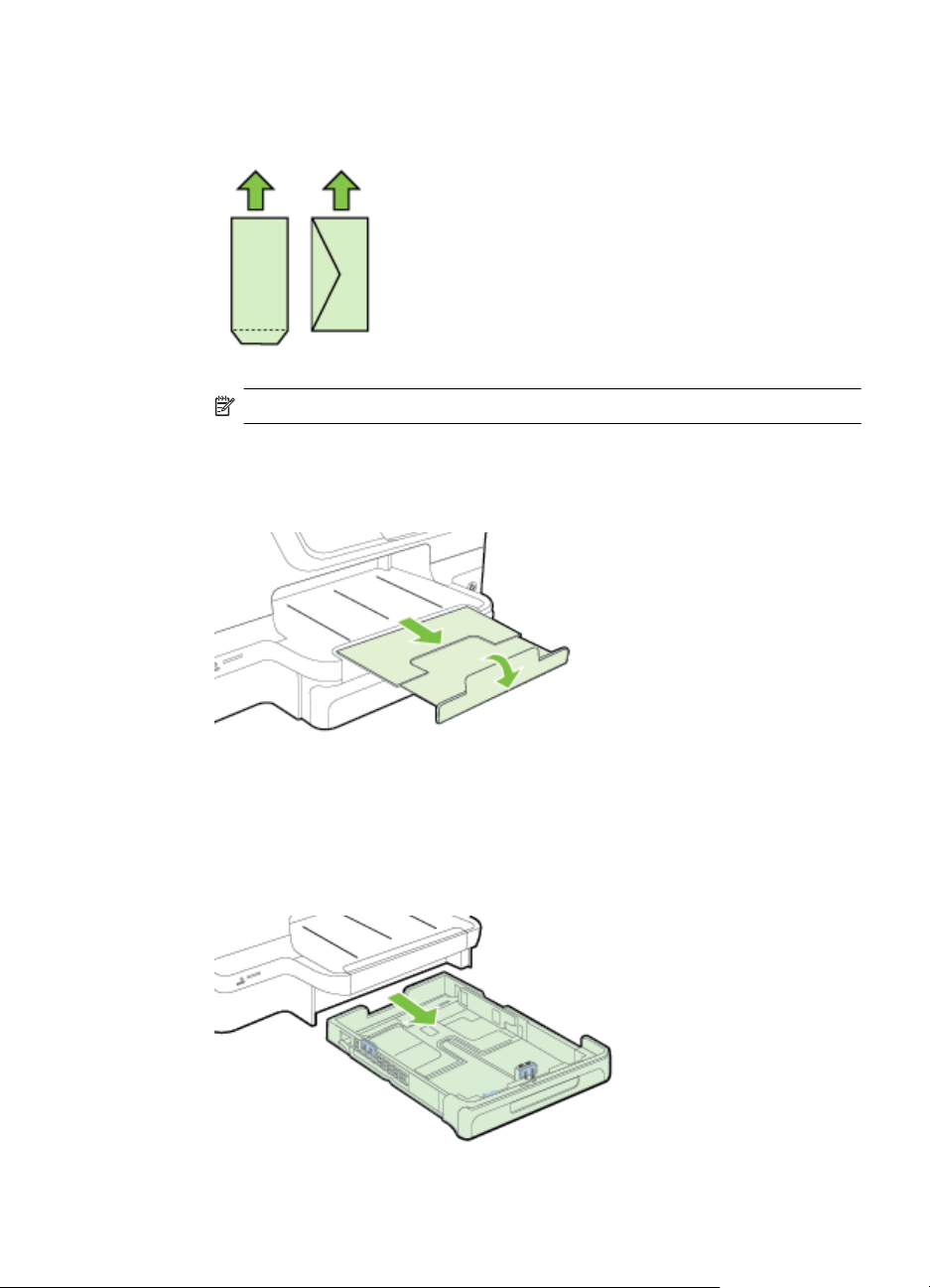
2. Ubacite koverte sa stranom za štampanje nadole i ubacite kao što je prikazano
na slici. Uverite se da stek koverata ne premašuje naznačenu liniju u ležištu.
Napomena Nemojte ubacivati papir dok štampač štampa.
3. Poravnajte vođice papira u ležištu da biste ih podesili za veličinu medija koju ste
ubacili, a zatim ponovo ubacite ležište.
4. Izvucite produživač izlaznog ležišta.
Ubacivanje kartica i fotografskog papira
Koristite ova uputstva da biste ubacili kartice ili fotografski papir.
1. Izvucite ležište 1.
Ubacivanje papira 25
Page 30
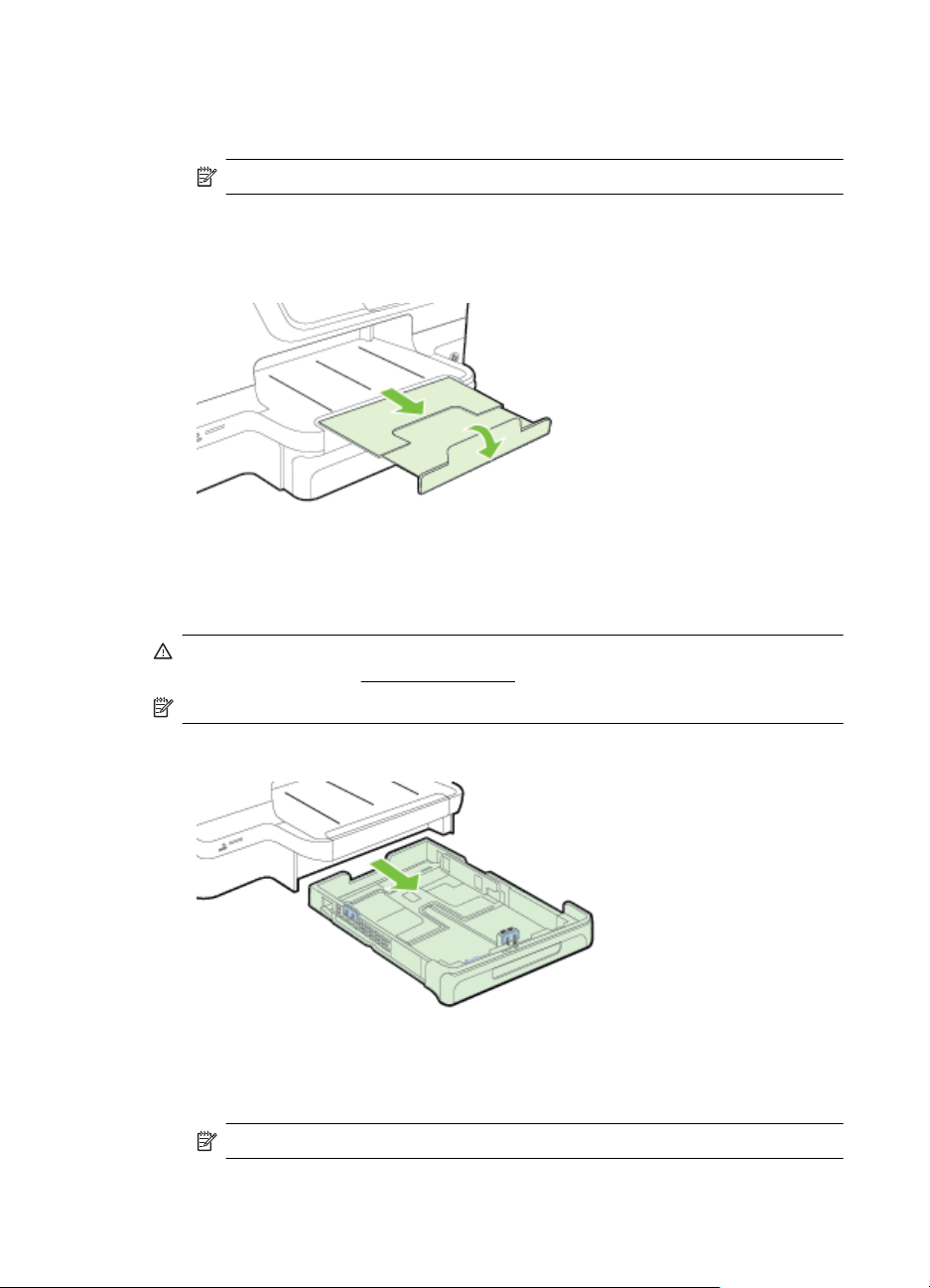
Poglavlje 1
2. Ubacite medijum sa stranicom za štampanje nadole u ležište. Uverite se
naslagani medijumi poravnati sa linijom vođica za širinu i da nisu širi od linije
naslaganog papira na vođicama.
Napomena Nemojte ubacivati papir dok štampač štampa.
3. Poravnajte vođice papira u ležištu da biste ih podesili za veličinu medija koju ste
ubacili, a zatim ponovo ubacite ležište.
4. Izvucite produživač izlaznog ležišta.
Ubacivanje papira prilagođene veličine
Koristite ova uputstva da biste ubacili papir prilagođene veličine.
Oprez Koristite samo papir prilagođene veličine koji štampač podržava. Za više
informacija pogledajte
Specifikacije papira.
Napomena Ubacite samo čist papir u ležište 2.
1. Izvucite ležište 1.
2. Ubacite medijum sa stranicom za štampanje nadole u ležište. Uverite se
naslagani medijumi poravnati sa linijom vođica za širinu i da nisu širi od linije
naslaganog papira na vođicama.
Napomena Nemojte ubacivati papir dok štampač štampa.
26 Prvi koraci
Page 31

3. Poravnajte vođice papira u ležištu da biste ih podesili za veličinu medija koju ste
ubacili, a zatim ponovo ubacite ležište.
4. Izvucite produživač izlaznog ležišta.
Ubacivanje memorijskog uređaja
Ako vaša digitalna kamera koristi memorijsku karticu za čuvanje fotografija, možete
ubaciti memorijsku karticu u štampač ili sačuvati fotografije.
Oprez Pokušaj uklanjanja memorijske kartice dok joj se pristupa može oštetiti
datoteke koje se na njemu nalaze. Karticu možete bezbedno ukloniti tek kada
statusna lampica prestane da treperi. Nemojte nikada ubacivati više od jedne
memorijske kartice pošto to može oštetiti datoteke na memorijskim karticama.
Napomena Štampač ne podržava šifrovane memorijske kartice.
Za više informacija o podržanim memorijskim karticama pogledajte Specifikacije
memorijskih uređaja.
Ubacivanje memorijske kartice
Koristite ove korake da biste ubacili memorijsku karticu u štampač.
1. Okrenite memorijsku karticu tako da nalepnica bude okrenuta nagore a kontakti
prema štampaču.
2. Ubacite memorijsku karticu u odgovarajući slot za memorijsku karticu.
Ubacivanje memorijskog uređaja 27
Page 32

Poglavlje 1
Povezivanje uređaja za skladištenje
1. Ako povezujete digitalnu kameru, promenite USB režim kamere u režim
skladištenja, a zatim povežite jedan kraj USB kabl sa kamerom.
Napomena Različite kamere koriste različite termine za opisivanje režima
skladištenja. Na primer, neke kamere imaju postavku digitalne kamere i
postavku disk jedinice. Na ovoj instanci, postavka disk jedinice je postavka
režima skladištenja. Ako režim skladištenja ne funkcioniše na kameri, možda
ćete morati da nadogradite firmver kamere. Više informacija potražite u
dokumentaciji koju ste dobili uz računar.
2. Ubacite USB uređaj za skladištenje ili drugi kraj USB kabla kamere sa USB
portom na prednjem delu štampača.
Napomena Ako se USB uređaj ne uklapa u ovaj port zbog ograničenja veličine ili
ako je konektor na uređaju kraći od 11 mm (0,43 inča), biće potrebno da kupite
produžni USB kabl da biste mogli da koristite uređaj sa ovim portom. Za više
informacija o podržanim USB uređajima pogledajte
uređaja.
Instalacija pribora
Ovaj odeljak sadrži sledeće teme:
Instalacija dodatka za automatsko dvostrano štampanje (duplekser)
•
•
Instalirajte ležište 2
•
Konfigurisanje ležišta
Uključivanje pribora u upravljačkom programu štampača
•
Specifikacije memorijskih
Instalacija dodatka za automatsko dvostrano štampanje (duplekser)
Možete automatski štampati na obe strane lista papira. Za informacije o korišćenju
dupleksera, pogledajte
Da biste instalirali duplekser:
28 Prvi koraci
Štampanje na obe strane (dvostrano štampanje).
Page 33

Ubacite duplekser u zadnji deo štampača dok jedinica ne legne na mesto. Nemojte
pritiskati dugmad na drugoj strani dupleksera prilikom instaliranja jedinice; Koristite ih
samo za uklanjanje jedinice iz štampača.
Instalirajte ležište 2
U ležište 2 može stati do 250 listova čistog papira. Za informacije o poručivanju
pogledajte
Instalacija ležišta 2
1. Raspakujte ležište, uklonite trake za pakovanje i materije i premestite ležište na
pripremljenu lokaciju. Površina mora biti otporna i ravna.
2. Isključite štampač i izvucite kabl za napajanje.
3. Postavite štampač na vrh ležišta.
HP oprema i pribor.
Oprez Obratite pažnju da prstima i šakama ne dodirujete dno štampača.
4. Povežite kabl za napajanje i uključite štampač.
Ubacivanje ležišta 2
1. Izvucite ležište iz štampača hvatanjem prednjeg dela ležišta.
Instalacija pribora 29
Page 34

Poglavlje 1
2. Ubacite papir sa stranicom za štampanje u centralni deo ležišta. Uverite se
naslagani papiri poravnati sa linijom vođica za širinu i da ne premašuju
naznačenu liniju u ležištu.
Napomena U ležište 2 može ubaciti samo čist papir.
3. Ubacite vođice papira da biste ih podesili za veličinu koju ste ubacili.
4. Nežno ponovo ubacite ležište.
5. Izvucite produživač izlaznog ležišta.
Konfigurisanje ležišta
Napomena Ležište 2 je opcionalni pribor. Za informacije o poručivanju pogledajte
Poručivanje opreme za štampanje na mreži.
Da biste konfigurisali ležišta, morate imati instalirano i uključeno ležište 2.
Štampač podrazumevano povlači medijume iz ležišta 1. Ako je ležište 1 prazno,
štampač povlači medijume iz ležišta 1. Ako je ležište 1 prazno, štampač povlači
30 Prvi koraci
Page 35

medijume iz ležišta 2 (ako je instalirano i ako u njemu ima medijuma). Ovo
podrazumevano ponašanje možete promeniti koristeći sledeće funkcije:
• Zaključavanje ležišta: Koristite ovu funkciju da biste zaštitili specijalne medijume
kao što su memorandumi ili unapred odštampani papiri od slučajne upotrebe. Ako
tokom štampanja dokumenta štampač ostane bez medijuma, on neće koristiti
medijume iz zaključanog ležišta za dovršenje štampanja.
• Podrazumevano ležište: Koristite ovu funkciju da biste odredili prvo ležište iz
kojeg će štampač povlačiti medijume.
Napomena Da biste koristili postavke zaključanog i podrazumevanog ležišta,
morate izabrati opciju automatskog izbora ležišta u softveru štampača. Takođe, ako
je štampač na mreži i postavite podrazumevano ležište, postavka će se odraziti na
sve korisnike štampača.
Ležište 2 je dizajnirano samo za čuvanje praznog papira.
Sledeća tabela navodi moguće načine na koje možete koristiti postavke ležišta koje će
odgovarati vašim potrebama kada je štampanje u pitanju.
Želim da... Sledite ove korake
Ubacite u oba ležišta iste medijume i pustite
da štampač uzme medijume iz jednog ležišta
ako je drugo prazno.
Neka oba specijalna medijuma (na primer
memorandum) i čisti papir budu ubačeni u
ležišta.
Ubacite medijume u oba ležišta i neka
štampač prvo izabere medijum iz određenog
ležišta.
Ubacite medijume u ležište 1 i ležište 2.
•
Za više informacija pogledajte
Ubacivanje papira.
Uverite se da je zaključavanje ležišta
•
onemogućeno.
Ubacite specijalni medijum u ležište 1, a
•
čisti papir u ležište 2.
Uverite se da je podrazumevano ležište
•
postavljeno na ležište 2.
Uverite se da je zaključavanje ležišta
•
postavljeno na ležište 1.
Ubacite medijume u ležište 1 i ležište 2.
•
Uverite se da je podrazumevano ležište
•
postavljeno na odgovarajuće ležište.
Konfigurisanje ležišta
1. Uverite se da je štampač uključen.
2. Dodirnite
(strelica nadesno), dodirnite stavku Setup (Podešavanje), dodirnite
Preferences (Željene opcije), a zatim izaberite Default Tray (Podrazumevano
ležište) ili Tray Lock (Zaključavanje ležišta).
3. Kliknite na dugme OK (U redu) ili Apply (Primeni) posle promene željenih
postavki ležišta.
Uključivanje pribora u upravljačkom programu štampača
• Uključivanje pribora (Windows)
•
Uključivanje pribora (Mac OS X)
Instalacija pribora 31
Page 36

Poglavlje 1
Uključivanje pribora (Windows)
1. Kliknite na dugme Start, a zatim izaberite stavku Printers (Štampači), Printers
and Faxes (Štampači i faksovi) ili Devices and Printers (Uređaji i štampači).
- Ili Kliknite na dugme Start, izaberite stavku Control Panel (Kontrolna tabla) i
kliknite dvaput na stavku Printers (Štampači).
2. Kliknite desnim tasterom miša na ikonu štampača i izaberite stavku Svojstva
štampača.
3. Izaberite karticu Device Settings (Postavke uređaja). Kliknite na pribor koji želite
da uključite, iz padajućeg menija izaberite stavku Installed (Instalirano), a zatim
kliknite na dugme OK (U redu).
Uključivanje pribora (Mac OS X)
Mac OS X automatski uključivanje sav pribor u upravljačkom programu štampača kada
instalirate softver štampača. Ako kasnije dodate novi pribor, pratite sledeće korake:
1. Otvorite System Preferences (Željene opcije sistema), a zatim izaberite stavku
Print & Fax (Štampanje i faks) ili Print & Scan (Štampanje i skeniranje).
2. Sa liste štampača izaberite štampač, a zatim izaberite stavku Options &
Supplies (Opcije i oprema).
3. Izaberite karticu Driver (Upravljački program).
4. Izaberite opcije koje želite da instalirate, a zatim kliknite na dugme OK (U redu).
Održavanje štampača
Ovaj odeljak pruža uputstva za održavanje štampača u stanju maksimalne
funkcionalnosti. Po potrebi izvršite ove procedure za održavanje.
Čišćenje stakla skenera
•
•
Čišćenje spoljašnjosti
Čišćenje automatskog mehanizma za ubacivanje papira
•
Čišćenje stakla skenera
Napomena Prašina ili prljavština na staklu skenera, podlozi poklopca skenera ili
okviru skenera usporavaju performanse, umanjuju kvalitet skeniranja i utiču na
preciznost specijalnih funkcija kao što je uklapanje kopija u određenu veličinu
papira.
Da biste očistili staklo skenera
1. Isključite štampač. Za više informacija pogledajte
2. Podignite poklopac skenera.
Isključivanje štampača.
32 Prvi koraci
Page 37

3. Očistite staklo skenera i rezervni poklopac pomoću mekane krpe koja se ne linja i
koja je naprskana blagim sredstvom za čišćenje stakla. Osušite staklo skenera
pomoću suve, mekane krpe koja se ne linja.
Oprez Koristite samo sredstvo za čišćenje stakla da biste očistili staklo
skenera. Izbegavajte sredstva za čišćenje koja sadrže abrazive, aceton,
benzen i ugljenik-tetrahlorid, koji mogu oštetiti staklo skenera. Izbegavajte
izopropil alkohol zato što on može ostaviti crte na staklu skenera.
Oprez Nemojte prskati sredstvo za čišćenje stakla direktno na staklo. Ako se
nanese previše sredstva za čišćenje stakla, ono može iscureti ispod stakla
skenera i oštetiti skener.
4. Zatvorite poklopac skenera i uključite štampač.
Čišćenje spoljašnjosti
Upozorenje Štampač isključite pre čišćenja tako što ćete pritisnuti taster
(dugme Napajanje) (Napajanje) i iskopčati kabl za napajanje iz električne
utičnice.
Koristite mekanu, vlažnu krpu koja se ne linja za brisanje prašine, fleka i mrlja sa
kućišta. Držite tečnosti podalje od unutrašnjosti štampača, kao i od kontrolne table
štampača.
Čišćenje automatskog mehanizma za ubacivanje papira
Ako automatski mehanizam za ubacivanje papira pokupi više stranica ili ne pokupi čisti
papir, možete očistiti valjke i podlogu za razdvajanje. Podignite poklopac automatskog
Održavanje štampača33
Page 38

Poglavlje 1
mehanizma za ubacivanje dokumenata da biste pristupili sklopu za hvatanje unutar
njega, očistite valjke ili podlogu za razdvajanje, a zatim zatvorite poklopac,.
Da biste očistili valjke ili podlogu za razdvajanje
1. Uklonite sve originale iz ležišta mehanizma za ubacivanje dokumenata.
2. Podignite poklopac automatskog mehanizma za ubacivanje dokumenata (1).
Ovo će omogućiti jednostavan pristup valjcima (2) i podlozi za razdvajanje (3).
1 Poklopac automatskog mehanizma za ubacivanje dokumenata
2 Valjci
3 Podloga za razdvajanje
3. Blago navlažite čistu krpu koja se ne linja destilovanom vodom, a zatim istisnite
svu suvišnu tečnost iz nje.
4. Koristite vlažnu krpu da biste obrisali sav talog sa valjaka ili podloge za
razdvajanje.
Napomena Ako destilovana voda ne ukloni talog, probajte da koristite
izopropil alkohol (alkohol za čišćenje).
5. Zatvorite poklopac automatskog mehanizma za ubacivanje dokumenata.
Ažuriranje štampača
HP uvek radi na poboljšanju performansi štampača i donosi vam najnovije funkcije.
Ako je štampač povezan sa mrežom i Veb usluge su omogućene, možete proveriti da li
postoje ispravke za štampač i instalirati ih.
Da biste ažurirali štampač, koristite jedan od sledećih metoda:
Ažuriranje štampača pomoću ugrađenog Veb servera
•
•
Ažuriranje štampača pomoću kontrolne table štampača
34 Prvi koraci
Page 39

Ažuriranje štampača pomoću ugrađenog Veb servera
1. Otvorite EWS. Za više informacija pogledajte Ugrađeni Veb server.
2. Izaberite karticu Web Services (Veb usluge).
3. U odeljku Web Services Settings (Postavke Veb usluga) izaberite stavku
Product Update (Ažuriranje proizvoda), izaberite Check Now (Proveri sada) i
pratite uputstva na ekranu.
4. Ako opcija ažuriranja proizvoda nije dostupna, pratite ova uputstva:
a. U odeljku Web Services Settings (Postavke Veb usluga) izaberite stavku
Setup (Podešavanje), izaberite Continue (Nastavi) i pratite uputstva na
ekranu.
b. Ako budete upitani, odaberite da omogućite štampač da proveri i instalira
ispravke štampača.
Napomena Ako je ispravka štampača dostupna, štampač preuzima i
instalira ispravku, a zatim se ponovo pokreće.
Napomena Ako budete upitani za proxy postavke i ako ih mreža koristi,
pratite uputstva na ekranu da biste podesili proxy server. Za više informacija
obratite se administratoru mreže ili osobi koja je podesila mrežu.
Ažuriranje štampača pomoću kontrolne table štampača
1.
Na kontrolnoj tabli štampača dodirnite stavku
(Postavke), a zatim dodirnite Printer Update (Ažuriranje štampača).
2. Dodirnite stavku Check for Update Now (Odmah proveri da li postoji ispravka), a
zatim pratite uputstva na ekranu.
Da biste omogućili opciju da štampač automatski proverava da li postoje ispravke:
1. Dodirnite stavku Settings (postavke), a zatim dodirnite Printer Update
(Ažuriranje štampača)..
2. Dodirnite stavku Auto Update (Automatsko ažuriranje), a zatim dodirnite On
(Uključeno).
(ePrint), dodirnite Settings
Otvaranje softvera štampača (Windows)
• Windows XP, Windows Vista i Windows 7: Na radnoj površini računara kliknite
na dugme Start, izaberite stavku Programs (Programi) ili All Programs (Svi
programi), izaberite stavku HP, izaberite fasciklu za svoj štampač i izaberite ikonu
sa imenom štampača.
• Windows 8: Na ekranu Start (Početak) kliknite desnim tasterom miša na praznu
površinu, na traci sa aplikacijama izaberite stavku All Apps (Sve aplikacije), a
zatim kliknite na ikonu sa imenom štampača.
Otvaranje softvera štampača (Windows) 35
Page 40

Poglavlje 1
Isključivanje štampača
Isključite štampač pritiskom na (dugme za napajanje) na štampaču. Sačekajte da se
lampica napajanja isključi pre nego što iskopčate kabl za napajanje ili pre nego što
isključite produžni kabl.
Oprez Ako nepravilno isključite štampač, kertridž za štampač se možda neće
vratiti u ispravan položaj, što može dovesti do problema sa kertridžima sa mastilom
i problema sa kvalitetom štampanja.
Oprez HP preporučuje da kertridže koji nedostaju zamenite što pre kako biste
izbegli probleme sa kvalitetom štampanja i moguće trošenje veće količine mastila ili
oštećenje sistema sa mastilom. Nikada ne isključujte štampač kada nedostaju
kertridži sa mastilom.
Vraćanje fabričkih podrazumevanih vrednosti
Da biste izvršili vračanje na fabrički podrazumevane vrednosti, dovršite sledeće
korake:
1. Dodirnite
2. Dodirnite stavku Tools (Alatke).
3. Dodirnite stavku Restore Factory Defaults (Vrati fabrički podrazumevane
vrednosti).
(strelica nadesno), a zatim dodirnite Setup (Podešavanje).
36 Prvi koraci
Page 41

2Štampanje
Većinom postavki štampanja automatski upravlja aplikacija softvera. Postavke menjajte
ručno samo kada želite da promenite kvalitet štampanja, štampate na određenom tipu
papira ili koristite posebne funkcije. Za više informacija o izboru najboljeg medijuma za
štampanje dokumenata pogledajte
Odaberite zadatak za štampanje da biste nastavili:
Izbor papira.
Štampanje dokumenata
Štampanje brošura
Štampanje na kovertama
Štampanje fotografija
Štampanje na specijalnom papiru i papiru
prilagođene veličine
Štampanje dokumenata
Sledite uputstva za svoj operativni sistem.
Štampanje dokumenata (Windows)
•
•
Štampanje dokumenata (Mac OS X)
Napomena Ovaj štampač uključuje HP ePrint, besplatnu usluge kompanije HP
koja vam omogućava da štampate dokumente na štampaču sa omogućenom
uslugom HP ePrint u svakom trenutku, sa bilo koje lokacije, bez potrebe za
dodatnim upravljačkim programima za softver ili štampač. Za više informacija
pogledajte
Štampanje dokumenata (Windows)
1. Ubacite papir u ležište. Za više informacija pogledajte Ubacivanje papira.
2. U aplikaciji softvera, u meniju File (Datoteka) izaberite stavku Print (Odštampaj).
3. Uverite se da je izabran štampač koji želite da koristite.
HP ePrint.
Štampanje 37
Page 42

Poglavlje 2
4. Da biste promenili postavke, kliknite na dugme koje otvara dijalog Svojstva
štampača.
U zavisnosti od aplikacije softvera, ovo dugme će se zvati Properties, (Svojstva),
Options (Opcije), Printer Setup, (Podešavanje štampača), Printer (Štampač) ili
Preferences (Željene opcije).
5. Na kartici Finishing (Obrada) promenite položaj papira, a na kartici Paper/
Quality (Papir/kvalitet) promenite postavke izvora papira, tipa papira, veličine
papira i kvaliteta. Da biste štampali crno-belo, kliknite na dugme Color (Boja), a
zatim izaberite opciju Print in Grayscale (Štampaj u sivim tonovima).
6. Kliknite na dugme OK (U redu).
7. Kliknite na dugme Print (Odštampaj) ili OK (U redu) da biste počeli da štampate.
Štampanje dokumenata (Mac OS X)
1. Ubacite papir u ležište. Za više informacija pogledajte Ubacivanje papira.
2. U zavisnosti od aplikacije koristite neki od sledećih postupaka da biste izabrali
veličinu papira:
Iz stavke „Podešavanje stranice“
a. U aplikaciji softvera, u meniju File (Datoteka) izaberite stavku Page Setup
(Podešavanje stranice).
Napomena Ako ne vidite stavku menija Page Setup (Podešavanje
stranice), pređite na 3. korak.
b. Uverite se da je štampač koji želite da koristite izabran u iskačućem meniju
Format For (Oblikovanje za).
c. U iskačućem meniju Paper Size (Veličina papira) izaberite veličinu papira, a
zatim kliknite na dugme OK (U redu).
-ILI-
Iz stavke „Odštampaj“
a. U aplikaciji softvera, u meniju File (Datoteka) izaberite stavku Print
(Odštampaj).
b. Uverite se da je izabran štampač koji želite da koristite.
c. U iskačućem meniju Paper Size (Veličina papira) izaberite veličinu papira
(ako je dostupno).
3. U dijalogu „Štampanje“ promenite postavke štampanja za opciju obezbeđenu u
iskačućim menijima tako da odgovaraju vašem projektu.
Napomena Ako ne vidite opcije, kliknite na trougao za otkrivanje pored
iskačućeg menija Printer (Štampač) ili izaberite stavku Show Details (Prikaži
detalje).
4. Kliknite na dugme Print (Odštampaj) da biste počeli da štampate.
38 Štampanje
Page 43

Štampanje brošura
Sledite uputstva za svoj operativni sistem da biste odštampali brošure, uključujući
brošure od ivice do ivice.
Štampanje brošura (Windows)
•
Štampanje brošura (Mac OS X)
•
Napomena Ovaj štampač uključuje HP ePrint, besplatnu usluge kompanije HP
koja vam omogućava da štampate dokumente na štampaču sa omogućenom
uslugom HP ePrint u svakom trenutku, sa bilo koje lokacije, bez potrebe za
dodatnim upravljačkim programima za softver ili štampač. Za više informacija
pogledajte
Štampanje brošura (Windows)
Napomena Da biste podesili postavke štampanja za sve zadatke štampanja,
izvršite promene u HP softveru koji ste dobili uz štampač. Za više informacija o HP
softveru pogledajte
1. Ubacite papir u ležište. Za više informacija pogledajte Ubacivanje papira.
2. U aplikaciji softvera, u meniju File (Datoteka) izaberite stavku Print (Odštampaj).
3. Uverite se da je izabran štampač koji želite da koristite.
4. Da biste promenili postavke, kliknite na dugme koje otvara dijalog Svojstva
štampača.
U zavisnosti od aplikacije softvera, ovo dugme će se zvati Properties, (Svojstva),
Options (Opcije), Printer Setup, (Podešavanje štampača), Printer (Štampač) ili
Preferences (Željene opcije).
5. Na kartici Finishing (Obrada) promenite položaj papira, a na kartici Paper/
Quality (Papir/kvalitet) promenite postavke izvora papira, tipa papira, veličine
papira i kvaliteta.
▲ Da biste štampali crno-belo, kliknite na dugme Color (Boja), a zatim
▲ Da biste odštampali brošuru od ivice do ivice, izaberite jednu od veličina
6. Kliknite na dugme OK (U redu).
7. Kliknite na dugme Print (Odštampaj) ili OK (U redu) da biste počeli da štampate.
HP ePrint.
izaberite opciju Print in Grayscale (Štampaj u sivim tonovima).
papira od ivice do ivice i iz padajućeg okvira Tip papira izaberite podržani
papir za brošure.
Alatke za upravljanje štampačima.
Štampanje brošura 39
Page 44

Poglavlje 2
Štampanje brošura (Mac OS X)
1. Ubacite papir u ležište. Za više informacija pogledajte Ubacivanje papira.
2. U zavisnosti od aplikacije koristite neki od sledećih postupaka da biste izabrali
veličinu papira:
Iz stavke „Podešavanje stranice“
a. U aplikaciji softvera, u meniju File (Datoteka) izaberite stavku Page Setup
(Podešavanje stranice).
Napomena Ako ne vidite stavku menija Page Setup (Podešavanje
stranice), pređite na 3. korak.
b. Uverite se da je štampač koji želite da koristite izabran u iskačućem meniju
Format For (Oblikovanje za).
c. U iskačućem meniju Paper Size (Veličina papira) izaberite veličinu papira, a
zatim kliknite na dugme OK (U redu).
-ILI-
Iz stavke „Odštampaj“
a. U aplikaciji softvera, u meniju File (Datoteka) izaberite stavku Print
(Odštampaj).
b. Uverite se da je izabran štampač koji želite da koristite.
c. U iskačućem meniju Paper Size (Veličina papira) izaberite veličinu papira
(ako je dostupno).
3. U aplikaciji softvera, u meniju File (Datoteka) izaberite stavku Print (Odštampaj).
4. U dijalogu „Štampanje“ izaberite stavku Color/Quality Option (Opcija boje/
kvaliteta), a zatim izaberite sledeće postavke:
• Tip medijuma: Odgovarajući tip papira za brošuru
• Kvalitet štampanja: Draft (Radna verzija), Normal (Normalno) ili Best
(Najbolje)
Napomena Ako ne vidite ove opcije, kliknite na trougao za otkrivanje pored
iskačućeg menija Printer (Štampač) ili izaberite stavku Show Details (Prikaži
detalje).
5. Izaberite i druge željene postavke štampanja, a zatim kliknite na dugme Print
(Odštampaj) da biste počeli da štampate.
Štampanje na kovertama
Izbegavajte koverte sa sledećim karakteristikama:
• Veoma glatka površina
• Samolepljivi zatvarači, kopče ili celofanski prozorčići
• Debele, nepravilne ili uvijene ivice
• Delove koji su naborani, pocepani ili oštećeni na neki drugi način
Uverite se da su mesta savijanja koverata koje ubacujete u štampač dobro poravnata.
40 Štampanje
Page 45

Napomena Za više informacija o štampanju na kovertama pogledajte
dokumentaciju dostupnu uz softverski program koji koristite.
Sledite uputstva za svoj operativni sistem.
Štampanje na kovertama (Windows)
•
Štampanje na kovertama (Mac OS X)
•
Štampanje na kovertama (Windows)
1. Ubacite koverte u ležište tako da strana na kojoj se štampa bude okrenuta
nadole. Za više informacija pogledajte
2. U aplikaciji softvera, u meniju File (Datoteka) izaberite stavku Print (Odštampaj).
3. Uverite se da je izabran štampač koji želite da koristite.
4. Da biste promenili postavke, kliknite na dugme koje otvara dijalog Svojstva
štampača.
U zavisnosti od aplikacije softvera, ovo dugme će se zvati Properties, (Svojstva),
Options (Opcije), Printer Setup, (Podešavanje štampača), Printer (Štampač) ili
Preferences (Željene opcije).
5. Na kartici Layout (Raspored) promenite položaj u Landscape (Položeno).
6. Kliknite na dugme Paper/Quality (Papir/kvalitet), a zatim sa padajuće liste Paper
Size (Veličina papira) izaberite odgovarajući tip koverte.
Savet Više opcija za zadatak štampanja možete promeniti pomoću funkcija
koje su dostupne na drugim karticama u dijalogu.
7. Kliknite na dugme OK (U redu), a zatim na dugme Print (Odštampaj) ili OK (U
redu) da biste počeli da štampate.
Ubacivanje papira.
Štampanje na kovertama (Mac OS X)
1. Ubacite koverte u ležište. Za više informacija pogledajte Ubacivanje papira.
2. U zavisnosti od aplikacije koristite neki od sledećih postupaka da biste izabrali
veličinu papira:
Iz stavke „Podešavanje stranice“
a. U aplikaciji softvera, u meniju File (Datoteka) izaberite stavku Page Setup
(Podešavanje stranice).
Napomena Ako ne vidite stavku menija Page Setup (Podešavanje
stranice), pređite na 3. korak.
b. Uverite se da je štampač koji želite da koristite izabran u iskačućem meniju
Format For (Oblikovanje za).
c. U iskačućem meniju Paper Size (Veličina papira) izaberite veličinu papira, a
zatim kliknite na dugme OK (U redu).
Štampanje na kovertama 41
Page 46

Poglavlje 2
-ILI-
Iz stavke „Odštampaj“
a. U aplikaciji softvera, u meniju File (Datoteka) izaberite stavku Print
(Odštampaj).
b. Uverite se da je izabran štampač koji želite da koristite.
c. U iskačućem meniju Paper Size (Veličina papira) izaberite odgovarajuću
veličinu papira (ako je dostupno).
3. U dijalogu „Štampanje“ izaberite opciju Orientation (Položaj).
Napomena Ako ne vidite ove opcije, kliknite na trougao za otkrivanje pored
iskačućeg menija Printer (Štampač) ili izaberite stavku Show Details (Prikaži
detalje).
4. Izaberite i druge željene postavke štampanja, a zatim kliknite na dugme Print
(Odštampaj) da biste počeli da štampate.
Štampanje fotografija
Ne ostavljajte neiskorišćeni foto papir u ulaznom ležištu. Papir bi mogao da se nabora,
što će pogoršati kvalitet otiska. Foto papir pre štampanja treba da bude potpuno ravan.
Sledite uputstva za svoj operativni sistem.
Štampanje fotografija na foto papiru (Windows)
•
Štampanje fotografija na foto papiru (Mac OS X)
•
•
Štampanje fotografija sa memorijskog uređaja
Napomena Ovaj štampač uključuje HP ePrint, besplatnu usluge kompanije HP
koja vam omogućava da štampate dokumente na štampaču sa omogućenom
uslugom HP ePrint u svakom trenutku, sa bilo koje lokacije, bez potrebe za
dodatnim upravljačkim programima za softver ili štampač. Za više informacija
pogledajte
HP ePrint.
Štampanje fotografija na foto papiru (Windows)
1. Ubacite papir u ležište. Za više informacija pogledajte Ubacivanje papira.
2. U aplikaciji softvera, u meniju File (Datoteka) izaberite stavku Print (Odštampaj).
3. Uverite se da je izabran štampač koji želite da koristite.
4. Da biste promenili postavke, kliknite na dugme koje otvara dijalog Svojstva
štampača.
U zavisnosti od aplikacije softvera, ova opcija će se zvati Properties, (Svojstva),
Options (Opcije), Printer Setup, (Podešavanje štampača), Printer (Štampač) ili
Preferences (Željene opcije).
5. Na kartici Paper/Quality (Papir/kvalitet), iz padajućeg menija Paper type (Tip
papira) izaberite odgovarajući tip foto papira.
6. Na kartici Paper/Quality (Papir/kvalitet) iz padajućeg menija Print Quality
(Kvalitet štampanja) izaberite stavku Best (Najbolji).
42 Štampanje
Page 47

7. Da biste štampali crno-belo, kliknite na dugme Color (Boja), a zatim izaberite
opciju Print in Grayscale (Štampaj u sivim tonovima).
8. Kliknite na dugme OK (U redu), a zatim na dugme Print (Odštampaj) ili OK (U
redu) da biste počeli da štampate.
Štampanje fotografija na foto papiru (Mac OS X)
1. Ubacite papir u ležište. Za više informacija pogledajte Ubacivanje papira.
2. U zavisnosti od aplikacije koristite neki od sledećih postupaka da biste izabrali
veličinu papira:
Iz stavke „Podešavanje stranice“
a. U aplikaciji softvera, u meniju File (Datoteka) izaberite stavku Page Setup
(Podešavanje stranice).
Napomena Ako ne vidite stavku menija Page Setup (Podešavanje
stranice), pređite na 3. korak.
b. Uverite se da je štampač koji želite da koristite izabran u iskačućem meniju
Format For (Oblikovanje za).
c. U iskačućem meniju Paper Size (Veličina papira) izaberite veličinu papira, a
zatim kliknite na dugme OK (U redu).
-ILI-
Iz stavke „Odštampaj“
a. U aplikaciji softvera, u meniju File (Datoteka) izaberite stavku Print
(Odštampaj).
b. Uverite se da je izabran štampač koji želite da koristite.
c. U iskačućem meniju Paper Size (Veličina papira) izaberite veličinu papira
(ako je dostupno).
3. U dijalogu „Štampanje“ izaberite stavku Color/Quality Option (Opcija boje/
kvaliteta), a zatim izaberite sledeće postavke:
• Tip medijuma: Odgovarajući tip foto papira
• Kvalitet štampanja: Draft (Radna verzija), Normal (Normalno) ili Best
(Najbolje)
Napomena Ako ne vidite ove opcije, kliknite na trougao za otkrivanje pored
iskačućeg menija Printer (Štampač) ili izaberite stavku Show Details (Prikaži
detalje).
Štampanje fotografija 43
Page 48

Poglavlje 2
4. Da biste odštampali fotografiju crno-belo, iz iskačućeg menija Print Color as
Gray (Štampanje boje u sivoj) izaberite stavku Grayscale (Skala sivih tonova), a
zatim izaberite neku od sledećih opcija:
• Isključeno: Isključuje štampanje u sivim tonovima.
• Samo crno mastilo: Koristi crno mastilo za štampanje fotografija u skali
sivih tonova. Prelivi sive se dobijaju različitim obrascima crnih tačaka što
može dovesti do zrnastog izgleda slike.
• Samo jako mastilo: Koristi sve dostupne boje za štampanje fotografije u
sivim tonovima. Na ovaj način se kreiraju fini i prirodni prelivi sivih tonova.
5. Izaberite i druge željene postavke štampanja, a zatim kliknite na dugme Print
(Odštampaj) da biste počeli da štampate.
Štampanje fotografija sa memorijskog uređaja
Možete da povežete USB uređaj za skladištenje (na primer, fleš disk) sa USB portom
na prednjem delu štampača.
Za više informacija o korišćenju memorijskih uređaja pogledajte
memorijskog uređaja.
Oprez Pokušaj uklanjanja memorijskog uređaja dok mu se pristupa može oštetiti
datoteke koje se na njemu nalaze. Memorijsku karticu možete bezbedno ukloniti
tek kada statusna lampica prestane da treperi.
Štampanje izabranih fotografija
Ubacivanje
Napomena Ova funkcija je jedino dostupna ako memorijski uređaj ne sadrži
Digital Print Order Format (DPOF) sadržaj.
1. Umetnite memorijski uređaj u odgovarajući slot na štampaču. Pojavljuje se ekran
Photo (Fotografija) na ekranu kontrolne table.
2. Dodirnite stavku View & Print (Prikaz i štampanje). Prikazuju se fotografije.
3. Pratite uputstva na ekranu kontrolne table da biste izabrali, uredili ili odštampali
fotografije.
Štampanje na specijalnom papiru i papiru prilagođene veličine
Ako aplikacija podržava papir prilagođene veličine, podesite veličinu u okviru aplikacije
pre štampanja dokumenta. Ako ne podržava, podesite veličinu u okviru upravljačkog
programa štampača. Možda ćete morati da ponovo oblikujete postojeće dokumente da
biste ih ispravno odštampali na papiru prilagođene veličine.
Koristite samo papir prilagođene veličine koji štampač podržava. Za više informacija
pogledajte
Specifikacije papira.
Napomena Definisanje prilagođenih veličina papira moguće je samo u HP
softveru za štampače u sistemu Mac OS X.
44 Štampanje
Page 49

Sledite uputstva za svoj operativni sistem.
•
Štampanje na specijalnom papiru ili papiru prilagođene veličine (Windows)
Štampanje na specijalnom papiru ili papiru prilagođene veličine (Mac OS X)
•
•
Podešavanje prilagođenih veličina (Mac OS X)
Štampanje na specijalnom papiru ili papiru prilagođene veličine (Windows)
1. Ubacite odgovarajući papir u ležište. Za više informacija pogledajte Ubacivanje
papira.
2. U aplikaciji softvera, u meniju File (Datoteka) izaberite stavku Print (Odštampaj).
3. Uverite se da je izabran štampač koji želite da koristite.
4. Da biste promenili postavke, kliknite na dugme koje otvara dijalog Svojstva
štampača.
U zavisnosti od aplikacije softvera, ovo dugme će se zvati Properties, (Svojstva),
Options (Opcije), Printer Setup, (Podešavanje štampača), Printer (Štampač) ili
Preferences (Željene opcije).
5. Izaberite karticu Paper/Quality (Papir/kvalitet), a zatim kliknite na dugme
Custom... (Prilagođeni...).
6. Imenujte prilagođenu veličinu i odredite veličinu papira na ekranu Custom Paper
Size (Prilagođena veličina papira).
Napomena Prilagođena veličina papira koju ste upravo definisali biće
dostupna tek kada zatvorite i ponovo otvorite dijalog „Željene opcije
štampanja“ ili „Svojstva štampača“.
7. Izaberite karticu Paper/Quality (Kvalitet/papir) i izaberite prilagođenu veličinu
papira iz padajućeg menija Paper sizes: (Veličine papira).
8. Kliknite na dugme OK (U redu).
9. Kliknite na dugme Print (Odštampaj) ili OK (U redu) da biste počeli da štampate.
Štampanje na specijalnom papiru ili papiru prilagođene veličine (Mac OS X)
Napomena Da biste mogli da štampate na papiru prilagođene veličine, morate da
podesite prilagođenu veličinu u HP softveru za štampač koji ste dobili uz štampač.
Uputstva potražite u okviru
Podešavanje prilagođenih veličina (Mac OS X).
Štampanje na specijalnom papiru i papiru prilagođene veličine 45
Page 50

Poglavlje 2
1. Ubacite odgovarajući papir u ležište. Za više informacija pogledajte Ubacivanje
papira.
2. U zavisnosti od aplikacije koristite neki od sledećih postupaka da biste izabrali
veličinu papira:
Iz stavke „Podešavanje stranice“
a. U aplikaciji softvera, u meniju File (Datoteka) izaberite stavku Page Setup
(Podešavanje stranice).
Napomena Ako ne vidite stavku menija Page Setup (Podešavanje
stranice), pređite na 3. korak.
b. Uverite se da je štampač koji želite da koristite izabran u iskačućem meniju
Format For (Oblikovanje za).
c. U iskačućem meniju Paper Size (Veličina papira) izaberite veličinu papira, a
zatim kliknite na dugme OK (U redu).
-ILI-
Iz stavke „Odštampaj“
a. U aplikaciji softvera, u meniju File (Datoteka) izaberite stavku Print
(Odštampaj).
b. Uverite se da je izabran štampač koji želite da koristite.
c. U iskačućem meniju Paper Size (Veličina papira) izaberite veličinu papira
(ako je dostupno).
3. U iskačućem meniju izaberite stavku Paper Handling (Rukovanje papirom).
4. U okviru Destination Paper Size (Odredišna veličina papira) izaberite stavku
Scale to fit paper size (Podesi razmeru da se uklopi u veličinu papira), a zatim
izaberite prilagođenu veličinu.
5. Izaberite i druge željene postavke štampanja, a zatim kliknite na dugme Print
(Odštampaj) da biste počeli da štampate.
Podešavanje prilagođenih veličina (Mac OS X)
1. Ubacite papir u ležište. Za više informacija pogledajte Ubacivanje papira.
2. Iz menija File (Datoteka) u aplikaciji softvera izaberite stavku Page Setup
(Podešavanje stranice), a zatim se uverite da je štampač koji želite da koristite
izabran u iskačućem meniju Format For (Oblikuj za).
- ILI Iz menija File (Datoteka) u aplikaciji softvera izaberite stavku Print (Odštampaj),
a zatim se uverite da je štampač koji želite da koristite izabran.
3. U iskačućem meniju Paper Size (Veličina papira) izaberite stavku Manage
Custom Sizes (Upravljaj prilagođenim veličinama).
Napomena Ako ne vidite ove opcije u dijalogu Print (Štampanje), kliknite na
trougao za otkrivanje pored iskačućeg menija Printer (Štampač) ili izaberite
stavku Show Details (Prikaži detalje).
4. Kliknite na dugme + sa leve strane ekrana, kliknite dvaput na stavku Untitled
(Bez naslova) i otkucajte ime za novu, prilagođenu veličinu.
46 Štampanje
Page 51

5. U poljima Width (Širina) i Height (Visina) otkucajte dimenzije, a zatim podesite
margine ako želite da ih prilagodite.
6. Kliknite na dugme OK (U redu).
HP ePrint
Uz HP ePrint možete štampati sa mobilnih telefona povezanih sa e-poštom, netbook
računara, drugih mobilnih uređaja ili tradicionalnih klijenata e-pošte – uvek i sa svakog
mesta. Pomoću usluge mobilnog uređaja i Veb usluga štampača možete štampati
dokumenta na štampaču koji je tik uz vas ili udaljen hiljadama kilometara.
Da biste koristili HP ePrint uslugu, morate imati sledeće komponente:
•Štampač omogućen za HP ePrint povezan sa Internetom (putem Ethernet kabla
ili bežične veze).
•Uređaj koji ima mogućnost rada e-pošte
Pratite uputstva na kontrolnoj tabli štampača da biste omogućili i podesili Veb usluga
štampača. Više informacija potražite na lokaciji
HP Wireless Direct
HP wireless direct štampanje vam omogućava da štampate bežično sa računara,
pametnog telefona ili drugog uređaja omogućenog za bežičnu vezu ne povezujući se
sa postojećom bežičnom mrežom.
Pri korišćenju HP wireless direct štampanja imajte u vidu sledeća uputstva:
• Proverite da li računar ili mobilni uređaj imaju potreban softver:
Ako koristite računar, proverite da li ste instalirali softver HP štampača koji ste
dobili uz štampač.
• Ako koristite mobilni uređaj, proverite da li ste instalirali kompatibilnu aplikaciju za
štampanje. Više informacija o štampanju sa mobilnog uređaj potražite na lokaciji
www.hp.com/global/us/en/eprint/mobile_printing_apps.html.
• Proverite da li je HP wireless direct štampanje uključeno na štampaču i da li je
omogućena bezbednost, ako je potrebno. Za više informacija pogledajte
Uključivanje HP wireless direct štampanja.
• Do pet računara i mobilnih uređaja može da koristi istu vezu za HP wireless direct
štampanje.
• HP wireless direct štampanje takođe možete koristiti dok je štampač povezan sa
računarom putem USB kabla ili sa mrežom (pomoću bežične ili Ethernet veze).
• HP wireless direct štampanje nije moguće koristiti za povezivanje računara,
mobilnog uređaja ili štampača sa Internetom.
www.hpconnected.com.
Kliknite ovde da biste otišli na Internet i dobili više informacija.
Za više informacija o bežičnom štampanju pogledajte
bežičnu komunikaciju.
Napomena Ove Veb lokacije trenutno možda nisu dostupne na svim jezicima.
Podešavanje štampača za
HP Wireless Direct 47
Page 52

Poglavlje 2
Ovaj odeljak sadrži sledeće teme:
•
Uključivanje HP wireless direct štampanja
Štampanje sa mobilnog uređaja omogućenog za bežičnu vezu
•
•
Štampanje sa računara omogućenog za bežičnu vezu
Uključivanje HP wireless direct štampanja
1.
Na kontrolnoj tabli štampača dodirnite stavku
Postavke.
2. Dodirnite stavku Wireless Direct, a zatim stavku Uključeno.
Savet Ako HP wireless direct štampanje želite da koristite uz veću
bezbednost i ako računar ili mobilni uređaj podržava WPA2 šifrovanje,
izaberite opciju koja će omogućiti bezbednost. Kada je bezbednost
omogućena, samo korisnici sa lozinkom mogu da se bežično povežu sa
štampačem. Ako ne omogućite bezbednost, svako sa bežičnim uređajem u
dometu bežične mreže štampača može da se poveže sa štampačem.
3. Dodirnite Wireless Direct Name (Ime Wireless Direct veze) da biste prikazali
wireless direct ime.
4. Ako ste omogućili bezbednost, dodirnite stavku Security Passcode
(Bezbednosni kôd) da biste prikazali lozinku za wireless direct.
Savet HP wireless direct štampanje možete da uključite i sa ugrađenog Veb
servera (EWS). Za više informacija o korišćenju EWS-a pogledajte
server.
(Bežična veza), a zatim stavku
Ugrađeni Veb
Štampanje sa mobilnog uređaja omogućenog za bežičnu vezu
Proverite da li ste na mobilnom uređaju instalirali kompatibilnu aplikaciju za štampanje.
Više informacija potražite na lokaciji
mobile_printing_apps.html.
1. Proverite da li ste uključili HP wireless direct štampanje na štampaču. Za više
informacija pogledajte
2. Uključite bežičnu vezu na mobilnom uređaju. Više informacija potražite u
dokumentaciji obezbeđenoj uz mobilni uređaj.
3. Na mobilnom uređaju potražite ime HP wireless direct štampanja i povežite se sa
njim, na primer HP-Setup-XX-Officejet Pro 276dw (pri čemu ** predstavlja
jedinstvene znakove za identifikaciju štampača).
Ako je HP wireless direct uključen sa bezbednošću, unesite lozinku kada se to
zatraži.
4. U aplikaciji za štampanje mobilnog uređaja potvrdite da je HP štampač
podrazumevani štampač, a zatim odštampajte dokument.
Uključivanje HP wireless direct štampanja.
www.hp.com/global/us/en/eprint/
Štampanje sa računara omogućenog za bežičnu vezu
Sledite uputstva za svoj operativni sistem.
Štampanje sa računara omogućenog za bežičnu vezu (Windows)
•
•
Štampanje sa računara omogućenog za bežičnu vezu (Mac OS X)
48 Štampanje
Page 53

Štampanje sa računara omogućenog za bežičnu vezu (Windows)
1. Proverite da li ste uključili HP wireless direct štampanje na štampaču. Za više
informacija pogledajte
Uključivanje HP wireless direct štampanja.
2. Uključite bežičnu vezu na računaru. Više informacija potražite u dokumentaciji
obezbeđenoj uz računar.
3. Na računaru, na traci zadataka kliknite na ikonu bežične veze, izaberite ime HP
wireless direct štampanja, na primer HP-Setup-XX-Officejet Pro 276dw (pri
čemu ** predstavlja jedinstvene znakove za identifikaciju štampača).
Ako je HP wireless direct uključen sa bezbednošću, unesite lozinku kada se to
zatraži.
4. Ako je štampač instaliran i povezan sa računarom pomoću USB kabla, omogućite
HP wireless direct štampanje u softveru HP štampača. Pređite na 5. korak ako je
štampač instaliran i povezan sa računarom preko mreže (Ethernet ili bežične).
a. Na radnoj površini računara kliknite na dugme Početak, izaberite stavku
Programi ili Svi programi, izaberite stavku HP, izaberite fasciklu za
štampač i izaberite stavku Printer Setup & Software (Podešavanje i
softver štampača).
- ili Na ekranu Početak kliknite desnim tasterom miša na prazan prostor na
ekranu, sa trake aplikacija izaberite stavku All Apps (Sve aplikacije) i
kliknite na ikonu sa imenom štampača.
b. Izaberite stavku Connect a new printer (Povezivanje novog štampača).
c. Kada je prikazan ekran Opcije veze softvera, izaberite stavku Wireless
(Bežično).
Sa liste otkrivenih štampača izaberite štampač, na primer HP-Setup-XX-
Officejet Pro 276dw (pri čemu ** predstavlja jedinstvene znakove za
identifikaciju štampača).
d. Sledite uputstva na ekranu.
5. Odštampajte dokument.
Štampanje sa računara omogućenog za bežičnu vezu (Mac OS X)
1. Proverite da li ste uključili HP wireless direct štampanje na štampaču. Za više
informacija pogledajte
Uključivanje HP wireless direct štampanja.
2. Uključite AirPort. Više informacija potražite u dokumentaciji koju obezbeđuje
Apple.
3. Kliknite na ikonu AirPort i izaberite ime HP wireless direct štampanja, na primer
HP-Setup-XX-Officejet Pro 276dw (pri čemu ** predstavlja jedinstvene znakove
za identifikaciju štampača).
Ako je HP wireless direct uključen sa bezbednošću, unesite lozinku kada se to
zatraži.
HP Wireless Direct 49
Page 54

Poglavlje 2
4. Dodajte štampač.
a. U okviru System Preferences (Sistemske željene postavke) izaberite
stavku Print & Fax (Štampanje i faks) ili Print & Scan (Štampanje i
skeniranje) u zavisnosti od operativnog sistema.
b. Kliknite na + ispod liste štampača sa leve strane.
c. Sa liste otkrivenih štampača izaberite štampač (reč „Bonjour“ navedena je u
desnoj koloni ispod imena štampača) i kliknite na dugme Add (Dodaj).
5. Odštampajte dokument.
Štampanje na obe strane (dvostrano štampanje)
Na obe strane na listu medijuma možete štampati automatski pomoću alata za
automatski dvostrano štampanje (dupleksera).
Napomena Dvostrano štampanje zahteva da dodatak za automatsko dvostrano
štampanje (duplekser) bude instaliran na štampaču.
Štampanje na obe strane (Windows)
1. Ubacite odgovarajući medijum. Za više informacija pogledajte
štampanje sa obe strane stranice i Ubacivanje papira.
2. Uverite se da je duplekser ispravno instaliran. Za više informacija pogledajte
Instalacija dodatka za automatsko dvostrano štampanje (duplekser).
3. Uz otvoren dokument, u meniju File (Datoteka) izaberite stavku Print
(Odštampaj), a zatim na kartici Finishing (Obrada) izaberite opcije Print on both
sides (Štampanje na obe strane). Izaberite Flip pages up (Okreni stranice
nagore) ako želite.
4. Promenite druge postavke i kliknite na dugme OK (U redu).
5. Odštampajte dokument.
Uputstva za
Štampanje na obe strane (Mac OS X)
1. Ubacite odgovarajući medijum. Za više informacija pogledajte
2. Uverite se da je duplekser ispravno instaliran. Za više informacija pogledajte
3. U zavisnosti od aplikacije koristite neki od sledećih postupaka da biste izabrali
50 Štampanje
Uputstva za
štampanje sa obe strane stranice i Ubacivanje papira.
Instalacija dodatka za automatsko dvostrano štampanje (duplekser).
veličinu papira:
Iz stavke „Podešavanje stranice“
a. U aplikaciji softvera, u meniju File (Datoteka) izaberite stavku Page Setup
(Podešavanje stranice).
Napomena Ako ne vidite stavku menija Page Setup (Podešavanje
stranice), pređite na 3. korak.
b. Uverite se da je štampač koji želite da koristite izabran u iskačućem meniju
Format For (Oblikovanje za).
c. U iskačućem meniju Paper Size (Veličina papira) izaberite veličinu papira, a
zatim kliknite na dugme OK (U redu).
Page 55

-ILI-
Iz stavke „Odštampaj“
a. U aplikaciji softvera, u meniju File (Datoteka) izaberite stavku Print
(Odštampaj).
b. Uverite se da je izabran štampač koji želite da koristite.
4. U dijalogu „Štampanje“ u iskačućem meniju Paper Size (Veličina papira) izaberite
veličinu papira (ako je dostupno).
Napomena Možda ćete morati da izaberete opciju veličine papira sa
oznakom Two-Sided margins (Dvostrane margine).
5. Potvrdite izbor u polju za potvrdu Two-Sided (Dvostrano), a zatim kliknite na
odgovarajuće opcije povezivanja za dokument.
- ILI Kliknite na iskačući meni Layout (Raspored), a zatim u iskačućem meniju Two-
Sided (Dvostrano) izaberite odgovarajuće opcije za povezivanje dokumenta.
Napomena Ako ne vidite opcije, kliknite na trougao za otkrivanje pored
iskačućeg menija Printer (Štampač) ili izaberite stavku Show Details (Prikaži
detalje).
6. Izaberite i druge željene postavke štampanja, a zatim kliknite na dugme Print
(Odštampaj).
Prikaz rezolucija štampanja
1. U upravljačkom programu štampača izaberite karticu Paper/Quality (Papir/
kvalitet), a zatim kliknite na dugme Advanced (Više opcija).
2. Kliknite na dugme Resolution (Rezolucija) da biste prikazali rezoluciju
štampanja.
Prikaz rezolucija štampanja 51
Page 56

3 Skeniranje
Kontrolnu tablu štampača možete da koristite da biste skenirali dokumente, fotografije i
druge originale i pošaljete ih na veći broj odredišta, na primer u fasciklu na računaru.
Prilikom skeniranja dokumenata možete koristiti HP softver da biste skenirali
dokumente u formatu koji možete pretraživati, kopirati, nalepiti ili urediti.
Napomena Neke funkcije skeniranja dostupne su tek kada instalirate preporučeni
HP softver.
Savet Ako nailazite na probleme pri skeniranju dokumenata, pogledajte
Rešavanja problema skeniranja.
Ovaj odeljak sadrži sledeće teme:
Skeniranje originala
•
•
Skeniranje pomoću funkcije Webscan
•
Skeniranje dokumenata u vidu teksta koji je moguće uređivati
Skeniranje originala
Napomena Štampač i računar moraju biti povezani i uključeni.
Napomena Ako skenirate original sa kontrolne table štampača ili sa računara koji
koristi HP softver štampača, HP softver koji ste dobili uz štampač mora biti
instaliran na računaru pre štampanja. Pored toga, na Windows računarima HP
softver mora da se pokrene pre skeniranja.
Napomena Ako skenirate original bez ivica, postavite original na staklo skenera, a
ne u ADF.
Ovaj odeljak sadrži sledeće teme:
Skeniranje na računaru sa kontrolne table
•
Skeniranje originala iz HP softvera za skeniranje
•
•
Skeniranje na memorijsku karticu
Skeniranje na računaru sa kontrolne table
Skeniranje originala na računar sa kontrolne table štampača
Napomena Da biste skenirali na računar, uverite se da je ta funkcija omogućena.
Windows: Otvorite softver HP štampača, idite u odeljak Scan (Skeniranje), a zatim
izaberite stavku Manage Scan to Computer (Upravljaj skeniranjem na računaru).
OS X: Za ovu funkciju je potreban preporučeni HP softver. Ako je instalira, otvorite
stavku HP Utility. U okviru Scan Settings (Postavke skeniranja) izaberite stavku
Scan to Computer (Skeniraj na računaru) i uverite se da je izabrana opcija Enable
Scan to Computer (Omogući skeniranje na računaru).
52 Skeniranje
Page 57

Koristite ove korake za štampanje sa kontrolne table.
1. Postavite dokument odštampanom stranom nadole u prednji desni ugao stakla
skenera ili odštampanom stranom nagore u ADF. Za više informacija pogledajte
Stavite original na staklo skenera ili Stavljanje originala u automatski mehanizam
za ubacivanje dokumenata (ADF).
2. Dodirnite stavku Scan (Skeniraj), a zatim izaberite stavku Computer (Računar).
3. Dodirnite Document Type (Tip dokumenta) da biste izabrali tip dokumenta koji
želite da sačuvate. Dodirnite stavku Resolution (rezolucija) da biste skenirali
postavku rezolucije.
4. Dodirnite stavku Start Scan (Započni skeniranje).
Skeniranje originala iz HP softvera za skeniranje
Sledite uputstva za svoj operativni sistem.
Napomena HP softver koristite za skeniranje dokumenata u tekst koji je moguće
uređivati, format koji vam omogućava pretraživanje, kopiranje, lepljenje i uređivanje
u okviru skeniranog dokumenta. Ovaj format koristite za uređivanje pisama,
novinskih isečaka i mnogih drugih dokumenata. Za više informacija pogledajte
Skeniranje dokumenata u vidu teksta koji je moguće uređivati.
Windows
1. Postavite dokument odštampanom stranom nadole u prednji desni ugao stakla
skenera ili odštampanom stranom nagore u ADF. Za više informacija pogledajte
Stavite original na staklo skenera ili Stavljanje originala u automatski mehanizam
za ubacivanje dokumenata (ADF).
2. Otvorite softver štampača. Za više informacija pogledajte
štampača (Windows). U prozoru koji se pojavljuje izaberite Print, Scan & Fax
(Štampanje, skeniranje i slanje faksova) ili Print & Scan (Štampanje i
skeniranje), a zatim izaberite stavku Scan a Document or Photo (Skeniranje
dokumenta ili fotografije) u okviru Scan (Skeniranje).
3. Izaberite prečicu za skeniranje. Izvršite promene u postavkama skeniranja po
potrebi.
4. Da biste pokrenuli skeniranje, kliknite na dugme Scan (Skeniraj).
Otvaranje softvera
Mac OS X
1. Postavite dokument odštampanom stranom nadole u prednji desni ugao stakla
skenera ili odštampanom stranom nagore u ADF. Za više informacija pogledajte
Stavite original na staklo skenera ili Stavljanje originala u automatski mehanizam
za ubacivanje dokumenata (ADF).
2. Kliknite dvaput na ikonu HP Scan (HP skeniranje) koja se nalazi u fascikli
Applications/Hewlett-Packard (Aplikacije/Hewlett-Packard).
3. Pratite odzive da biste dovršili skeniranje.
Skeniranje originala 53
Page 58

Poglavlje 3
Skeniranje na memorijsku karticu
Na memorijski karticu možete skenirati direktno sa kontrolne table bez korišćenja
računara ili HP softvera koji ste dobili uz štampač.
Skeniranje originala na memorijsku karticu sa kontrolne table štampača
Koristite ove korake za skeniranje originala na memorijsku karticu.
1. Postavite dokument odštampanom stranom nadole u prednji desni ugao stakla
skenera ili odštampanom stranom nagore u ADF. Za više informacija pogledajte
Stavite original na staklo skenera ili Stavljanje originala u automatski mehanizam
za ubacivanje dokumenata (ADF).
2. Ubacite memorijsku karticu. Za više informacija pogledajte
memorijskog uređaja.
3. Dodirnite stavku Scan (Skeniraj), a zatim izaberite stavku Memory Device
(Memorijski uređaj).
4. Izvršite promene u opcijama skeniranja po potrebi.
5. Dodirnite stavku Start Scan (Započni skeniranje).
Savet Da biste skenirali dokumente u vidu teksta koji je moguće uređivati, morate
da instalirate HP softver koji ste dobili uz štampač. Za više informacija pogledajte
Skeniranje dokumenata u vidu teksta koji je moguće uređivati.
Skeniranje pomoću funkcije Webscan
Ubacivanje
Webscan je funkcija ugrađenog Veb servera koji vam omogućava skeniranje fotografija
i dokumenata sa štampača na računar pomoću Veb pregledača. Ova funkcija je
dostupna čak i ako ne instalirate softver štampača na računaru. Funkcija Webscan je
podrazumevano isključena, pa će biti potrebno da je uključite u EWS-u.
Za više informacija pogledajte
Skeniranje pomoću funkcije Webscan
1. Postavite dokument odštampanom stranom nadole u prednji desni ugao stakla
skenera ili odštampanom stranom nagore u ADF. Za više informacija pogledajte
Stavite original na staklo skenera ili Stavljanje originala u automatski mehanizam
za ubacivanje dokumenata (ADF).
2. Otvorite ugrađeni Veb server. Za više informacija pogledajte
server.
3. Izaberite karticu Scan (Skeniranje), u levom oknu izaberite stavku Webscan,
promenite postavke, a zatim kliknite na dugme Start Scan (Pokreni skeniranje).
Savet Da biste skenirali dokumente u vidu teksta koji je moguće uređivati, morate
da instalirate HP softver koji ste dobili uz štampač. Za više informacija pogledajte
Skeniranje dokumenata u vidu teksta koji je moguće uređivati.
Ugrađeni Veb server.
Ugrađeni Veb
54 Skeniranje
Page 59

Omogućavanje funkcije Webscan
1. Otvorite ugrađeni Veb server. Za više informacija pogledajte
server.
2. Izaberite karticu Settings (Postavke), a zatim u levoj oblasti kliknite na
Administrator Settings (Administratorske postavke).
3. Potvrdite izbor u polju za potvrdu Enabled (Omogućeno) za funkciju Webscan.
Napomena Ako ne možete da otvorite Webscan u EWS-u, možda je administrator
mreže isključio ovu funkciju. Za više informacija obratite se administratoru mreže ili
osobi koja je podesila mrežu.
Ugrađeni Veb
Skeniranje dokumenata u vidu teksta koji je moguće
uređivati
Prilikom skeniranja dokumenata možete koristiti HP softver da biste skenirali
dokumente u formatu koji možete pretraživati, kopirati, nalepiti ili urediti. Ovo vam
omogućava uređivanje pisama, novinskih isečaka i mnogih drugih dokumenata.
Ovaj odeljak sadrži sledeće teme:
Skeniranje dokumenata u vidu teksta koji je moguće uređivati
•
•
Uputstva za skeniranje dokumenata u vidu teksta koji je moguće uređivati
Skeniranje dokumenata u vidu teksta koji je moguće uređivati
Koristite sledeća uputstva za skeniranje dokumenata u vidu teksta koji je moguće
uređivati.
Sledite uputstva za svoj operativni sistem.
Windows
1. Postavite dokument odštampanom stranom nadole u prednji desni ugao stakla
skenera ili odštampanom stranom nagore u ADF. Za više informacija pogledajte
Stavite original na staklo skenera ili Stavljanje originala u automatski mehanizam
za ubacivanje dokumenata (ADF).
2. Otvorite softver štampača. Za više informacija pogledajte
štampača (Windows). U prozoru koji se pojavljuje izaberite Print, Scan & Fax
(Štampanje, skeniranje i slanje faksova) ili Print & Scan (Štampanje i
skeniranje), a zatim izaberite stavku Scan a Document or Photo (Skeniranje
dokumenta ili fotografije) u okviru Scan (Skeniranje).
3. Izaberite tip teksta koji je moguće uređivati koji želite da koristite u skeniranju:
Želim da... Sledite ove korake
Izdvojite samo tekst, bez oblikovanja iz
originala
Skeniranje dokumenata u vidu teksta koji je moguće uređivati 55
Sa liste izaberite prečicu Save as Editable
Text (OCR) (Sačuvaj kao tekst koji je
moguće uređivati (OCR)), a zatim iz
padajućeg menija File Type (Tip datoteke)
izaberite stavku Text (.txt) (Tekst (.txt)).
Otvaranje softvera
Page 60

Poglavlje 3
Izdvojite tekst, kao i deo oblikovanja iz
originala
Sa liste izaberite prečicu Save as Editable
Text (OCR) (Sačuvaj kao tekst koji je
moguće uređivati (OCR)), a zatim iz
padajućeg menija File Type (Tip datoteke)
izaberite stavku Rich Text (.rtf)
(Obogaćeni tekst (.rtf)).
Ili
Sa liste izaberite prečicu Save as PDF
(Sačuvaj kao PDF), a zatim iz padajućeg
menija File Type (Tip datoteke) izaberite
stavku Searchable PDF (.pdf) (PDF koji
može da se pretražuje (.pdf)).
4. Da biste pokrenuli skeniranje, kliknite na dugme Scan (Skeniraj), a zatim sledite
uputstva na ekranu.
Mac OS X
1. Postavite dokument odštampanom stranom nadole u prednji desni ugao stakla
skenera ili odštampanom stranom nagore u ADF. Za više informacija pogledajte
Stavite original na staklo skenera ili Stavljanje originala u automatski mehanizam
za ubacivanje dokumenata (ADF).
2. Kliknite dvaput na ikonu HP Scan (HP skeniranje) koja se nalazi u fascikli
Applications/Hewlett-Packard (Aplikacije/Hewlett-Packard).
3. Kliknite na dugme Scan (Skeniraj). Pojavljuje se dijalog koji zahteva potvrdu
uređaja za skeniranje i početnu postavku postavki skeniranja.
4. Iz padajućeg menija Presets (Početne postavke) izaberite početnu postavku
Documents with Text (Dokumenti sa tektom), a zatim kliknite na dugme
Continue (Nastavi).
5. Kada su skenirane sve stranice, iz menija File (Datoteka) izaberite stavku Save
(Sačuvaj). Pojavljuje se dijalog „Čuvanje“.
6. Unesite ime datoteke i fasciklu u koju želite da sačuvate datoteku, a zatim
izaberite izlazni format datoteke:
7. Kliknite na dugme Save (Sačuvaj).
56 Skeniranje
Želim da... Sledite ove korake
Izdvojite samo tekst, bez oblikovanja iz
originala
Izdvojite tekst, kao i deo oblikovanja iz
originala
Iz iskačućeg menija Format izaberite
stavku TXT.
Iz iskačućeg menija Format izaberite
stavku RTF.
Page 61

Uputstva za skeniranje dokumenata u vidu teksta koji je moguće uređivati
Da biste se uverili da softver može uspešno da konvertuje dokumente, uradite sledeće:
• Uverite se da su staklo skenera ili prozor ADF-a čisti.
Kada štampač skenira dokument, mrlje ili prašina na staklu skenera ili prozoru
ADF-a mogu se takođe skenirati, a mogu i sprečiti softver da konvertuje
dokument u tekst koji je moguće uređivati.
• Uverite se da ste ispravno ubacili dokument.
Kada skenirate dokumente kao tekst koji se može uređivati iz ADF-a, postavite
stranice tako da gornja ivica dokumenta prvo ide za štampanje originala u
uspravnom položaju. Ako ubacujete original odštampan položeno, postavite
stranice tako da prvo ulazi leva ivica dokumenta. Kada skenirate sa stakla
skenera, original mora biti ubačen sa vrhom okrenutim ka desnoj ivici stakla
skenera.
Takođe se uverite da dokument nije iskrivljen. Za više informacija pogledajte
Stavite original na staklo skenera ili Stavljanje originala u automatski mehanizam
za ubacivanje dokumenata (ADF).
• Uverite se da je tekst na dokumentu jasan.
Da bi se dokument uspešno konvertovao u tekst koji je moguće uređivati, original
mora biti jasan i visokog kvaliteta. Sledeći uslovi mogu dovesti do toga da softver
ne konvertuje dokument uspešno:
◦ Tekst na originalu je mutan ili naboran.
◦ Tekst je premali.
◦ Struktura dokumenta je previše složena.
◦ Tekst je suviše zbijen. Na primer, ako tekst koji softver konvertuje ima
znakove koji nedostaju ili su kombinovani, „rn“ se može pojaviti kao „m“.
◦ Tekst se nalazi na obojenoj pozadini. Obojene pozadine mogu dovesti do
preteranog mešanja slika u prednjem planu.
• Odaberite odgovarajući profil.
Uverite se da ste izabrali prečicu ili početnu postavku koji omogućavaju
skeniranje u vidu teksta koji se može uređivati. Ove opcije koriste postavke
skeniranja dizajnirane tako da maksimalno povećaju kvalitet OCR skeniranja. U
operativnom sistemu Windows koristite prečice Editable Text (OCR) (Tekst koji
se može uređivati (OCR)) ili Save as PDF (Sačuvaj kao PDF). U operativnom
sistemu Mac OS X koristite početnu postavku Documents with Text (Dokumenti
sa tekstom).
• Sačuvajte datoteku u ispravnom formatu.
◦ Ako iz dokumenta želite da izdvojite samo tekst (bez ikakvog oblikovanja iz
originala), izaberite format čistog teksta (na primer Text (Tekst) ili TXT).
◦ Da biste izdvojili tekst i deo oblikovanja iz originala, izaberite format
obogaćenog teksta, (na primer Rich Text (Obogaćeni tekst) ili RTF).
◦ Da biste izdvojili tekst i omogućili njegovo pretraživanje u PDF čitačima,
izaberite Searchable PDF (PDF koji može da se pretražuje).
Skeniranje dokumenata u vidu teksta koji je moguće uređivati 57
Page 62

4 HP digitalna rešenja
Štampač uključuje kolekciju digitalnih rešenja koja mogu pojednostaviti i unaprediti vaš
posao. Ova digitalna rešenja uključuju sledeće:
• HP Direct Digital Filing (uključujući skeniranje u mrežnu fasciklu i skeniranje u e-
poštu)
• HP Digital Fax (uključujući skeniranje u mrežnu fasciklu i skeniranje u e-poštu)
Ovaj odeljak sadrži sledeće teme:
Šta su to HP digitalna rešenja?
•
•
Zahtevi
Podešavanje HP digitalnih rešenja
•
•
Korišćenje HP digitalnih rešenja
Šta su to HP digitalna rešenja?
HP digitalna rešenja su skup alatki koje dobijate uz ovaj štampač koje vam pomažu da
poboljšate produktivnost u kancelariji.
HP Direct Digital Filing
HP Direct Digital Filing obezbeđuje robusno, opšte skeniranje u kancelariji – kao i
osnovne, raznovrsne mogućnosti upravljanja dokumentima – za mnoštvo korisnika
preko mreže. Uz HP Direct Digital Filing možete jednostavno došetati do štampača,
dodirnuti dugme na kontrolnoj tabli štampača i skenirati dokumente direktno u fascikle
računara na mreži ili brzo deliti sa poslovnim partnerima u vidu priloga e-pošte – sve to
bez dodatnog softvera za skeniranje.
Ova skenirana dokumenta se mogu poslati u deljenu mrežnu fasciklu za lični ili grupni
pristup ili na neke e-adrese ua brzo deljenje. Pored toga, možete konfigurisati
određene postavke skeniranja za svaku destinaciju skeniranja, što vam omogućava da
se uverite da koristite najbolje postavke za svaki određeni zadatak.
HP digitalni faks
Nikada više nemojte izgubiti važne faksove ubačene u gomilu papira!
Uz HP digitalni faks možete sačuvati dolazne, crno-bele faksove u fascikli računara na
mreži za lako deljenje i skladištenje ili možete proslediti faksove putem e-pošte – što
vam omogućava da primate važne faksove sa bilo kojeg mesta dok radite izvan
kancelarije.
Pored toga, možete u potpunosti isključiti štampanje faksa, što će uštedeti novac koji
se troši na papir i mastilo, kao i smanjiti potrošnju i odlaganje papira.
58 HP digitalna rešenja
Page 63

Zahtevi
Pre nego što podesite HP digitalna rešenja, uverite se da imate sledeće:
Za sva HP digitalna rešenja
• Mrežna veza
Štampač može biti povezan putem bežične veze ili pomoću Ethernet kabla.
Napomena Ako je štampač povezan pomoću USB kabla, skenirate
dokumenta na računar ili prilažete skenirana dokumenta e-porukama pomoću
HP softvera. Za više informacija pogledajte
možete primati na računaru pomoću opcija „Faks na računar“ ili „Faks na
Mac“. Za više informacija pogledajte
digitalnog faksa („Faks na računar“ i „Faks na Mac“).
• HP softver
HP preporučuje da HP digitalna rešenja podesite pomoću HP softvera koji ste
dobili uz štampač.
Savet Ako želite da podesite HP digitalna rešenja bez instaliranja HP
softvera, možete koristiti ugrađeni Veb server štampača.
Za skeniranje u mrežnu fasciklu, slanje faksa u mrežnu fasciklu
• Aktivna mrežna veza. Morate biti povezani sa mrežom.
• Postojeća Windows (SMB) deljena fascikla
Za informacije o pronalaženju imena računara pogledajte dokumentaciju za vaš
operativni sistem.
• Mrežna adresa za fasciklu
Na računarima koji rade pod operativnim sistemom Windows, mrežne adrese su
obično napisane u ovom formatu: \\mypc\sharedfolder
• Ime računara na kojem se fascikla nalazi
Za informacije o pronalaženju imena računara pogledajte dokumentaciju za vaš
operativni sistem.
• Odgovarajuće privilegije u deljenoj fascikli
Morate imati pristup za pisanje u fasciklu.
• Korisničko ime i lozinka za deljenu fasciklu (ako je potrebno)
Na primer, Windows ili Mac OS X korisničko ime i lozinka korišćeno za
prijavljivanje na mrežu.
Skeniranje originala. Faksove
Prijem faksova na računaru pomoću HP
Napomena HP Direct Digital Filing ne podržava aktivni direktorijum.
Za „Skeniranje u e-poštu“, „Slanje faksova u e-poštu“
•Važeća e-adresa
• Informacije o odlaznom SMTP serveru
• Aktivna Internet veza
Zahtevi 59
Page 64

Poglavlje 4
Ako podešavate skeniranje u e-poštu ili slanje faksova u e-poštu na računaru koji radi
pod operativnim sistemom Windows, čarobnjak za podešavanje može automatski
otkriti postavke e-pošte za sledeće aplikacije e-pošte:
• Microsoft Outlook 2003–2007 (Windows XP, Windows Vista i Windows 7)
• Outlook Express (Windows XP)
• Windows Pošta (Windows Vista)
• Mozilla Thunderbird (Windows XP, Windows Vista i Windows 7)
• Qualcomm Eudora (verzija 7.0 i novije) (Windows XP i Windows Vista)
• Netscape (verzija 7.0) (Windows XP)
Međutim, ako vaša aplikacija e-pošte nije među gorenavedenim, i dalje možete
podesiti i koristiti skeniranje u e-poštu i slanje faksova u e-poštu ako aplikacija e-pošte
ispunjava zahteve navedene iznad u ovom odeljku.
Podešavanje HP digitalnih rešenja
HP digitalna rešenja možete podesiti pomoću HP softvera obezbeđenog uz štampač –
pomoću čarobnjaka softvera koje možete otvoriti iz softvera HP štampača (Windows) ili
HP Utility (Mac OS X).
Savet Takođe možete koristiti EWS štampača da biste podesili HP digitalna
rešenja. Za više informacija o korišćenju EWS-a pogledajte
Napomena Ako koristite štampač u mrežnom okruženju IPv6-only, morate
podesiti digitalna rešenja pomoću EWS-a.
Ugrađeni Veb server.
Ovaj odeljak sadrži sledeće teme:
•
Podešavanje funkcije HP Direct Digital Filing
Podešavanje HP digitalnog faksa
•
Podešavanje funkcije HP Direct Digital Filing
Da biste podesili HP Direct Digital Filing, pratite odgovarajuća uputstva.
Napomena Ove korake možete koristiti i da biste ubuduće promenili postavke.
Ovaj odeljak sadrži sledeće teme:
Podešavanje funkcije „Skeniranje u mrežnu fasciklu“
•
•
Podešavanje funkcije „Skeniranje u e-poštu“
Podešavanje funkcije „Skeniranje u mrežnu fasciklu“
Možete konfigurisati do 10 odredišnih fascikli za svaki štampač.
Napomena Da biste koristili funkciju „Skeniranje u mrežnu fasciklu“, morate imati
kreiranu i konfigurisanu fasciklu koju koristite na računaru koji je povezan sa
mrežom. Nije moguće kreirati fasciklu sa kontrolne table štampača. takođe, uverite
se da su željene opcije fascikle postavljene tako da obezbeđuju pristup čitanju i
pisanju. Više informacija o kreiranju fascikli na mreži i postavljanju željenih opcija
fascikle potražite u dokumentaciji za svoj operativni sistem.
60 HP digitalna rešenja
Page 65

Pošto ste završili podešavanje funkcije „Skeniranje u mrežnu fasciklu“, HP softver
automatski čuva konfiguracije na štampaču.
Da biste podesili „Skeniranje u mrežnu fasciklu“, dovršite sledeće korake za operativni
sistem.
Windows
1. Otvorite softver HP štampača. Za više informacija pogledajte
Toolbox (Windows).
2. Idite u odeljak Scan (Skeniranje) u okviru Print, Scan & Fax (Štampanje,
skeniranje i slanje faksova), a zatim kliknite dvaput Scan to Network (Skeniranje
na mrežu).
3. Sledite uputstva na ekranu.
Napomena Pošto kreirate odredišne fascikle, možete koristiti EWS štampača da
biste prilagodili postavke skeniranja za ove fascikle. Na poslednjem ekranu
čarobnjaka za skeniranje u mrežnu fasciklu proverite da li je potvrđen izbor u polju
za potvrdu Launch embedded web server when finished (Pokreni ugrađeni Veb
server po završetku). Kada kliknete na dugme Finish (Završi), EWS se prikazuje u
podrazumevanom Veb pregledaču računara. Za više informacija o ugrađenom Veb
serveru pogledajte
Ugrađeni Veb server.
Mac OS X
1. Otvorite HP Utility. Za više informacija pogledajte
HP Utility (Mac OS X).
2. Izaberite stavku Scan to Network Folder (Skeniranje u mrežnu fasciklu) u okviru
Scan Settings (Postavke skeniranja), a zatim pratite uputstva na ekranu.
Napomena Postavke skeniranja možete prilagoditi za svaku odredišnu
fasciklu.
Ugrađeni Veb server (EWS)
1. Otvorite ugrađeni Veb server (EWS). Za više informacija pogledajte
Ugrađeni
Veb server.
2. Na kartici Home (Početak) izaberite stavku Network Folder Setup (Podešavanje
mrežne fascikle) u polju Setup (Podešavanje).
3. Kliknite na dugme New (Novo), a zatim pratite uputstva na ekranu.
Napomena Postavke skeniranja možete prilagoditi za svaku odredišnu
fasciklu.
4. Pošto ste uneli potrebne informacije o mrežnoj fascikli, izaberite stavku Save and
Test (Sačuvaj i testiraj) da biste se uverili da veza ka mrežnoj fascikli ispravno
funkcioniše. Stavka se dodaje na listu Network Folder (Mrežna fascikla).
Podešavanje funkcije „Skeniranje u e-poštu“
Štampač možete koristiti da biste skenirali dokumente i slali ih na neke e-adrese kao
priloge – bez dodatnog softvera za skeniranje. Ne morate skenirati datoteke sa
računara i prilagati ih kao e-poruke.
Da biste koristili funkciju „Skeniranje u e-poštu“, završite sledeće preliminarne korake:
Podešavanje profila odlazne e-pošte
Podešavanje HP digitalnih rešenja 61
Page 66

Poglavlje 4
Konfigurišite e-adrese koje će se pojaviti u redu OD e-poruke koju je poslao štampač.
Možete dodati do 10 profila odlazne e-pošte. Možete koristiti HP softver instaliran na
računaru da biste kreirali ove profile.
Dodavanje e-adresa u adresar
Upravljajte listom osoba kojima možete slati e-poruke sa štampača. Možete dodati do
15 e-adresa sa odgovarajućim kontakt imenima. Možete kreirati i grupe e-pošte. Da
biste dodali e-adrese, možete koristiti ugrađeni Veb server štampača (EWS) ili
kontrolnu tablu štampača.
Konfigurisanje ostalih opcija e-pošte
Možete konfigurisati podrazumevanu TEMU i tekst tela koje se uključuje u sve eporuke poslate sa štampača. Da biste konfigurisali ove opcije, možete koristiti EWS
štampača ili kontrolnu tablu štampača.
1. korak: Podešavanje profila odlazne e-pošte
Da biste podesili profil odlazne e-pošte koji koristi štampač, dovršite sledeće korake za
vaš operativni sistem.
Windows
1. Otvorite softver HP štampača. Za više informacija pogledajte
Toolbox (Windows).
2. Idite u odeljak Scan (Skeniranje) u okviru Print, Scan & Fax (Štampanje,
skeniranje i slanje faksova), a zatim kliknite dvaput Scan to E-mail Wizard
(Čarobnjak za skeniranje u e-poštu).
3. Kliknite na dugme New (Novo), a zatim pratite uputstva na ekranu.
Napomena Pošto podesite profil odlazne e-pošte, možete koristiti ugrađeni Veb
server štampača (EWS) da biste dodali više profila odlazne e-pošte, dodali eadrese u adresar i konfigurisali druge opcije e-pošte. Da biste automatski otvorili
EWS, na poslednjem ekranu čarobnjaka za skeniranje u e-poštu proverite da li je
potvrđen izbor u polju za potvrdu Launch embedded web server when finished
(Pokreni ugrađeni Veb server po završetku). Kada kliknete na dugme Finish
(Završi), EWS se prikazuje u podrazumevanom Veb pregledaču računara. Za više
informacija o ugrađenom Veb serveru pogledajte
Mac OS X
1. Otvorite HP Utility. Za više informacija pogledajte
2. Izaberite stavku Scan to Email (Skeniranje u e-poštu) u okviru odeljka Scan
Settings (Postavke skeniranja).
3. Sledite uputstva na ekranu.
4. Pošto ste uneli potrebne informacije o mrežnoj fascikli, izaberite stavku Save and
Test (Sačuvaj i testiraj) da biste se uverili da veza ka mrežnoj fascikli ispravno
funkcioniše. Stavka se dodaje na listu Outgoing Email Profiles (Profili odlazne
e-pošte).
62 HP digitalna rešenja
Ugrađeni Veb server.
HP Utility (Mac OS X).
Page 67

Ugrađeni Veb server (EWS)
1. Otvorite ugrađeni Veb server (EWS). Za više informacija pogledajte
Ugrađeni
Veb server.
2. Na kartici Home (Početak) izaberite stavku Outgoing Email Profiles (Profili
odlazne e-pošte) u polju Setup (Podešavanje).
3. Kliknite na dugme New (Novo), a zatim pratite uputstva na ekranu.
4. Pošto ste uneli potrebne informacije o mrežnoj fascikli, izaberite stavku Save and
Test (Sačuvaj i testiraj) da biste se uverili da veza ka mrežnoj fascikli ispravno
funkcioniše. Stavka se dodaje na listu Outgoing Email Profile List (Lista profila
odlazne e-pošte).
2. korak: Dodavanje e-adresa u adresar
Da biste e-adrese dodali u adresar, dovršite sledeće korake:
1. Otvorite ugrađeni Veb server (EWS). Za više informacija pogledajte
Ugrađeni
Veb server.
2. Na kartici Scan (Skeniranje) izaberite stavku Email Address Book (Adresar).
3. Kliknite na dugme New (Nova) da biste dodali jednu e-adresu.
-IliIzaberite stavku Group (rupa) da biste kreirali listu distribucije e-pošte.
Napomena Pre nego što kreirate listu distribucije e-pošte, morate dodati
barem jednu e-adresu u adresar.
4. Sledite uputstva na ekranu. Stavka se dodaje na listu Email Address Book
(Adresar).
Napomena Kontakt imena se pojavljuju na kontrolnoj tabli štampača i u
aplikaciji za e-poštu.
3. korak: Konfigurisanje ostalih opcija e-pošte
Da biste konfigurisali ostale opcije e-pošte (na primer konfigurisanje podrazumevane
TEME i teksta tela koje se uključuje u sve e-poruke koje se šalju sa štampača, kao i
postavke skeniranja koje se koriste prilikom slanja e-pošte sa štampača), dovršite
sledeće korake:
1. Otvorite ugrađeni Veb server (EWS). Za više informacija pogledajte
Veb server.
2. Na kartici Scan (Skeniranje) izaberite stavku Email Options (Opcije e-pošte).
3. Promenite bilo koje postavke i kliknite na dugme Apply (Primeni).
Podešavanje HP digitalnog faksa
Uz HP digitalni faks, štampač automatski prima faksove i čuva ih direktno u mrežnoj
fascikli (Slanje faksa u mrežnu fasciklu) ili ih prosleđuje kao priloge e-poruka (Slanje
faksova u e-poštu).
Ugrađeni
Podešavanje HP digitalnih rešenja 63
Page 68

Poglavlje 4
Napomena HP digitalni faks možete konfigurisati da koristi funkciju „Slanje
faksova u mrežnu fasciklu“ ili funkciju „Slanje faksova u e-poštu“. Možete koristiti
obe funkcije istovremeno.
Primljeni faksovi čuvaju se u formatu TIFF (Tagged Image File Format) ili kao PDF
datoteke.
Oprez HP digitalni faks je dostupan samo za prijem crno-belih faksova. Faksovi u
boji se štampaju umesto da se čuvaju.
Windows
1. Otvorite softver HP štampača.
2. Idite u odeljak Fax (Faks) u okviru Print, Scan & Fax (Štampanje, skeniranje i
slanje faksova), a zatim kliknite dvaput Digital Fax Setup (Podešavanje
digitalnog faksa).
3. Sledite uputstva na ekranu.
Napomena Pošto podesite HP digitalni faks, možete koristiti ugrađeni Veb server
štampača (EWS) da biste uredili postavke HP digitalnog faksa. Da biste automatski
otvorili EWS, na poslednjem ekranu čarobnjaka za podešavanje digitalnog faksa
proverite da li je potvrđen izbor u polju za potvrdu Launch embedded web server
when finished (Pokreni ugrađeni Veb server po završetku). Kada kliknete na
dugme Finish (Završi), EWS se prikazuje u podrazumevanom Veb pregledaču
računara. Za više informacija o ugrađenom Veb serveru pogledajte
server.
Ugrađeni Veb
Mac OS X
1. Otvorite HP Utility. Za više informacija pogledajte
2. Izaberite stavku Digital Fax Archive (Arhiva digitalnih faksova).
3. Sledite uputstva na ekranu.
4. Pošto ste uneli potrebne informacije, izaberite stavku Save and Test (Sačuvaj i
testiraj) da biste se uverili da veza ka mrežnoj fascikli ispravno funkcioniše.
Ugrađeni Veb server (EWS)
1. Na kartici Home (Početak) izaberite stavku Fax to Email/Network Folder (Slanje
faksova u e-poštu/mrežnu fasciklu) u polju Setup (Podešavanje).
2. Sledite uputstva na ekranu.
3. Pošto ste uneli potrebne informacije, izaberite stavku Save and Test (Sačuvaj i
testiraj) da biste se uverili da veza ka mrežnoj fascikli ispravno funkcioniše.
Korišćenje HP digitalnih rešenja
Da biste koristili HP digitalna rešenja koja su dostupna uz vaš štampač, pratite
odgovarajuća uputstva.
64 HP digitalna rešenja
HP Utility (Mac OS X).
Page 69

Korišćenje funkcije „HP skeniranje u mrežnu fasciklu“
1. Postavite dokument odštampanom stranom nadole u prednji desni ugao stakla
skenera ili odštampanom stranom nagore u ADF. Za više informacija pogledajte
Stavite original na staklo skenera ili Stavljanje originala u automatski mehanizam
za ubacivanje dokumenata (ADF).
2. Dodirnite stavku Scan (Skeniraj), a zatim dodirnite stavku Network Folder
(Mrežna fascikla).
3. Na ekranu kontrolne table izaberite ime koje odgovara fascikli koju želite da
koristite.
4. Ako vam bude zatraženo, unesite PIN.
5. Promenite postavke skeniranja, a zatim dodirnite stavku Start Scan (Započni
skeniranje).
Napomena Povezivanje može potrajati u zavisnosti od mrežnog saobraćaja i
brzine veze.
Korišćenje funkcije „Skeniranje u e-poštu“
1. Postavite dokument odštampanom stranom nadole u prednji desni ugao stakla
skenera ili odštampanom stranom nagore u ADF. Za više informacija pogledajte
Stavite original na staklo skenera ili Stavljanje originala u automatski mehanizam
za ubacivanje dokumenata (ADF).
2. Dodirnite stavku Scan (Skeniraj), a zatim izaberite stavku Email (E-pošta).
3. Na ekranu kontrolne table izaberite ime koje odgovara profilu odlazne e-pošte koji
želite da koristite.
4. Ako vam bude zatraženo, unesite PIN.
5. Izaberite e-adresu za polje ZA (primalac e-pošte) ili unesite e-adresu.
6. Unesite ili promenite TEMU za e-poruku.
7. Promenite postavke skeniranja, a zatim dodirnite stavku Start Scan (Započni
skeniranje).
Napomena Povezivanje može potrajati u zavisnosti od mrežnog saobraćaja i
brzine veze.
Korišćenje HP digitalnog faksa
Pošto ste podesili HP digitalni faks, svi crno-beli faksovi koje dobijete se štampaju a
zatim se podrazumevano čuvaju na naznačenom odredištu – to može biti mrežna
fascikla ili a-adresa koju ste naveli.
• Ako koristite funkciju „Slanje faksova u mrežnu fasciklu“, ovaj proces se odvija u
pozadini. HP digitalni faks vas ne obaveštava kada se faksovi sačuvaju u mrežnoj
fascikli.
• Ako koristite funkciju „Slanje faksova u e-poštu“, a vaša aplikacija za e-poštu je
podešena da vas obaveštava o prijemu novih e-poruka, možete videti kada stigne
novi faks.
Korišćenje HP digitalnih rešenja 65
Page 70

5Kopiranje
Na papirima različitih tipova i veličina možete napraviti visokokvalitetne kopije u boji i u
sivim tonovima.
Napomena Ako vam tokom kopiranja dokumenta stigne faks, on se čuva u
memoriji štampača dok se kopiranje ne završi. Na ovaj način se može smanjiti broj
faksova uskladištenih u memoriji.
Ovaj odeljak sadrži sledeće teme:
Kopiranje dokumenata
•
•
Promena postavki kopiranja
Čuvanje postavki kopiranja
•
Uparivanje kopija
•
•
Kopija ID-ja
HP Copy Fix
•
Kopiranje dokumenata
Kvalitetne kopije možete napraviti sa kontrolne table štampača.
Kopiranje dokumenata
1. Uverite se da je papir ubačen u glavno ležište. Za više informacija pogledajte
Ubacivanje papira.
2. Postavite original licem nadole na staklo skenera ili licem nagore u ADF. Za više
informacija pogledajte
automatski mehanizam za ubacivanje dokumenata (ADF).
Stavite original na staklo skenera ili Stavljanje originala u
Napomena Ako kopirate fotografiju, postavite je na staklo skenera licem
nadole, kao što je prikazano na ikoni na ivici stakla skenera.
3. Dodirnite stavku Copy (Kopiraj).
4. Promenite dodatne postavke. Za više informacija pogledajte
kopiranja.
5. Da biste pokrenuli zadatak kopiranja, dodirnite stavku Start Black (Pokreni crno)
ili Start Color (Pokreni u boji).
Napomena Ako imate original u boji, izborom stavke Start Black (Pokreni
crno) dobićete crno-belu kopiju originala u boji, dok ćete izborom stavke Start
Color (Pokreni u boji) dobiti kopiju originala sa svim bojama.
Promena postavki kopiranja
Zadatke kopiranja možete prilagoditi pomoću različitih postavki dostupnih sa kontrolne
table štampača, uključujući i sledeće:
• Broj kopija
•Veličina papira za kopiranje
66 Kopiranje
Promena postavki
Page 71

• Tip papira za kopiranje
• Brzina ili kvalitet kopiranja
• Lighter/Darker postavke
•Promena veličine originala kako bi se uklopili u različite veličine papira
Promena postavki kopiranja za pojedinačni zadatak
1. Dodirnite stavku Copy (Kopiraj).
2. Izaberite postavke funkcije kopiranja koje želite da promenite.
3. Dodirnite stavku Start Black (Pokreni crno) ili Start Color (Pokreni u boji).
Čuvanje postavki kopiranja
Ove postavke možete koristiti za pojedinačne zadatke kopiranja, a možete i sačuvati
postavke koje će se u budućim zadacima koristiti kao podrazumevane.
Čuvanje trenutnih postavki kao podrazumevanih za buduće zadatke
1. Dodirnite stavku Copy (Kopiraj).
2. Izvršite promene postavki funkcije kopiranja, a zatim dodirnite stavku Settings
(Postavke).
3. Dodirnite
(Postavi kao nove podrazumevane vrednosti).
4. Dodirnite stavku Yes, change defaults (Da, promeni podrazumevane vrednosti),
a zatim izaberite stavku Done (Gotovo).
(strelica nadole), a zatim izaberite stavku Set As New Defaults
Uparivanje kopija
Sa kontrolne table možete podesiti da se kopije štampaju po redosledu (uparivanje).
Napomena Kada je uparivanje podešeno na On (Uključeno), onda ID Copy
(Kopija ID-ja) nije dostupna za korišćenje.
Uparivanje kopija
1. Uverite se da je papir ubačen u glavno ležište. Za više informacija pogledajte
Ubacivanje papira.
2. Postavite original licem nadole u ADF. Za više informacija pogledajte
originala u automatski mehanizam za ubacivanje dokumenata (ADF).
Napomena Ako kopirate fotografiju, postavite je na staklo skenera licem
nadole, kao što je prikazano na ikoni na ivici stakla skenera.
3. Dodirnite stavku Copy (Kopiraj).
4. Dodirnite stavku Settings (Postavke).
5. Dodirnite
On (Uključeno).
6. Dodirnite stavku Start Black (Pokreni crno) ili Start Color (Pokreni u boji).
Stavljanje
(strelica nadole), a zatim dodirnite Collate (Upari). Zatim izaberite
Uparivanje kopija 67
Page 72

Poglavlje 5
Kopija ID-ja
Koristite funkciju „Kopija ID-ja“ da biste uhvatili obe strane dvostrane identifikacione
kartice i odštampali slike na jednoj strani jedne stranice za izveštavanje i popunjavanje.
Napomena Kada je uparivanje podešeno na On (Uključeno), onda ID Copy
(Kopija ID-ja) nije dostupna za korišćenje.
Podešavanje kopije ID-ja
1. Uverite se da je papir ubačen u glavno ležište. Za više informacija pogledajte
Ubacivanje papira.
2. Postavite original licem nadole na staklo skenera, pogledajte
staklo skenera.
3. Dodirnite stavku Copy (Kopiraj).
4. Dodirnite stavku Settings (Postavke).
5. Dodirnite stavku ID Copy (Kopija ID-ja), a zatim izaberite stavku On (Uključeno).
6. Dodirnite stavku Start Black (Pokreni crno) ili Start Color (Pokreni u boji).
Stavite original na
Napomena Ako kopirate fotografiju, postavite je na staklo skenera licem
nadole, kao što je prikazano na ikoni na ivici stakla skenera.
HP Copy Fix
HP Copy Fix automatski popravlja odštampane primerke uklanjajući tamne ivice i
probleme sa krivljenjem stranica za crno-bele kopije.
Podešavanje funkcije HP Copy Fix
1. Dodirnite stavku Copy (Kopiraj).
2. Dodirnite stavku Settings (Postavke).
3. Dodirnite stavku HP Copy Fix i dodirnite stavku Yes (Da) da biste potvrdili
postavku.
68 Kopiranje
Page 73

6 Faks
Štampač možete koristiti za slanje i prijem faksova, uključujući i faksove u boji. Možete
planirati da se faksovi šalju kasnije i podesiti brza biranja da biste faksove brzo i
jednostavno slali na najčešće korišćene brojeve. Sa kontrolne table štampača možete
da podesite i veliki broj opcija za faks, na primer rezoluciju i kontrast između svetlih i
tamnih površina na faksovima koje šaljete.
Napomena Pre nego što počnete da radite sa faksovima, uverite se da ste
ispravno podesili štampač za korišćenje faksova. Ovo ste možda već uradili tokom
početnog podešavanja, pomoću kontrolne table ili HP softvera koji ste dobili uz
štampač. Možete proveriti da li je faks ispravno podešen tako što ćete pokrenuti
testiranje podešavanja faksa sa kontrolne table. Za više informacija o testiranju
faksa pogledajte
Ovaj odeljak sadrži sledeće teme:
Slanje faksa
•
•
Prijem faksa
Podešavanje stavki brzog biranja
•
•
Promena postavki faksa
•
Usluge faksa i digitalnog telefona
•
Protokol za prenos faksa preko Interneta
Korišćenje izveštaja
•
Slanje faksa
Testiranje podešavanja faksa.
Faks možete poslati na više različitih načina. Pomoću kontrolne table štampača
možete poslati crno-beli faks ili faks u boji. Faks takođe možete poslati ručno sa
povezanog telefona. Ovo vam omogućava da razgovarate sa primaocem pre nego što
pošaljete faks.
Ovaj odeljak sadrži sledeće teme:
Slanje standardnog faksa
•
•
Slanje standardnog faksa sa računara
•
Ručno slanje faksa sa telefona
Slanje faksa pomoću biranja sa praćenjem
•
•
Slanje faksa iz memorije
Planiranje kasnijeg slanja faksa
•
•
Slanje faksa većem broju primalaca
•
Slanje faksa u režimu ispravljanja grešaka
Slanje standardnog faksa
Pomoću kontrolne table štampača možete jednostavno slati faksove od jedne ili više
stranica, crno-bele ili u boji.
Faks 69
Page 74

Poglavlje 6
Napomena Ako vam je potrebna odštampana potvrda da su faksovi uspešno
poslati, omogućite potvrdu faksa pre slanja faksova.
Savet Faks možete poslati i ručno sa telefona ili pomoću biranja sa praćenjem.
Ove funkcije vam omogućavaju da kontrolišete brzinu biranja. Takođe su korisne
kada želite da koristite karticu za pozivanje da biste naplatili poziv, a tokom biranja
morate da odgovorite na zvučne odzive.
Slanje standardnog faksa putem kontrolne table štampača
1. Postavite dokument odštampanom stranom nadole u prednji desni ugao stakla
skenera ili odštampanom stranom nagore u ADF. Za više informacija pogledajte
Stavite original na staklo skenera ili Stavljanje originala u automatski mehanizam
za ubacivanje dokumenata (ADF).
2. Dodirnite stavku Fax (Faks).
3. Unesite broj faksa pomoću ekrana kontrolne table.
Savet Da biste dodali pauzu u broj faksa koji unosite, dodirnite stavku * više
puta dok se na ekranu ne pojavi crtica (-).
4. Dodirnite stavku Start Black (Pokreni crno) ili Start Color (Pokreni u boji).
Ako štampač otkrije original ubačen u automatski mehanizam za ubacivanje
dokumenata, on šalje dokument na broj koji ste uneli.
Savet Ako primalac prijavi probleme sa kvalitetom faksa koji ste poslali,
možete pokušati da promenite rezoluciju ili kontrast faksa.
Slanje standardnog faksa sa računara
Dokument možete poslati sa računara kao i sa faksa, bez štampanja kopije i slanja
faksa sa štampača.
Napomena Faksovi koji se šalju sa računara putem ovog metoda koriste vezu
štampača sa faksom, a ne Internet vezu ili modem računara. Zato se uverite da je
štampač povezan sa ispravnom telefonskom linijom i da je funkcija faksa podešena
i radi ispravno.
Da biste koristili ovu funkciju, morate da instalirate softver štampača pomoću
instalacionog programa sa CD-a sa HP softverom koji ste dobili uz štampač.
Windows
1. Otvorite dokument na računaru koji želite da pošaljete faksom.
2. U aplikaciji softvera, u meniju File (Datoteka) izaberite stavku Print (Odštampaj).
3. Sa liste Name (Ime) izaberite štampač koji u imenu sadrži reč „faks“.
4. Da biste promenili postavke (na primer „Položaj stranice“, „Redosled stranica“,
„Stranica po listu“) kliknite na dugme koje otvara dijalog Svojstva štampača. U
zavisnosti od aplikacije softvera, ovo dugme će se zvati Svojstva, Opcije,
Podešavanje štampača, Štampač ili Željene opcije.
5. Kada promenite postavke, kliknite na dugme OK (U redu).
70 Faks
Page 75

6. Kliknite na dugme Print (Odštampaj) ili OK (U redu).
7. Unesite broj faksa i ostale informacije za primaoca, promenite buduće postavke
za faks (na primer izbor slanja dokumenta kao crno-belog faksa ili faksa u boji), a
zatim kliknite na dugme Send Fax (Pošalji faks). Štampač počinje da bira broj
faksa i da šalje dokument faksom.
Mac OS X
1. Otvorite dokument na računaru koji želite da pošaljete faksom.
2. U aplikaciji softvera, u meniju File (Datoteka) izaberite stavku Print (Odštampaj).
3. Izaberite štampač koji u imenu sadrži reč „(Fax)“ (Faks).
4. U iskačućem meniju izaberite stavku Fax Information (Informacije o faksu).
Napomena Ako ne možete da pronađete iskačući meni, pokušajte da
kliknete na plavi trougao za otkrivanje pored stavke Printer selection (Izbor
štampača).
5. Unesite broj faksa i ostale informacije u data polja.
Savet Da biste poslali faks u boji, iz iskačućeg menija izaberite stavku Fax
Options (Opcije faksa), a zatim izaberite stavku Color (Boja).
6. Izaberite opcije faksa koje želite, a zatim kliknite na dugme Fax (Faks) da biste
započeli biranje broja faksa i slanje dokumenta faksom.
Ručno slanje faksa sa telefona
Ručno slanje faksa omogućava vam da uputite telefonski poziv i razgovarate sa
primaocem pre nego što pošaljete faks. Ovo je korisno ako pre slanja želite da
obavestite primaoca da ćete mu poslati faks. Kada ručno šaljete faks, putem slušalice
telefona čujete pozivne tonove, telefonske signale ili druge zvukove. Ovo vam olakšava
korišćenje kartice za pozivanje za slanje faksa.
U zavisnosti od toga kako je primalac podesio mašinu za faks, primalac može da
odgovori na poziv ili mašina za faks može da preuzme poziv. Ako osoba odgovori na
poziv, možete da razgovarate sa primaocem pre nego što pošaljete faks. Ako mašina
za faks odgovori na poziv, možete da pošaljete faks direktno mašini za faks kada
čujete tonove za faks sa mašine za prijem faksova.
Ručno slanje faksova sa telefonskog priključka
1. Postavite dokument odštampanom stranom nadole u prednji desni ugao stakla
skenera ili odštampanom stranom nagore u ADF. Za više informacija pogledajte
Stavite original na staklo skenera ili Stavljanje originala u automatski mehanizam
za ubacivanje dokumenata (ADF).
2. Dodirnite stavku Fax (Faks).
3. Izaberite broj pomoću tastature na telefonu koji je povezan sa štampačem.
Napomena Pri ručnom slanju faksa nemojte koristiti ekran kontrolne table.
Za biranje broja primaoca morate koristiti tastaturu na telefonu.
Slanje faksa 71
Page 76

Poglavlje 6
4. Ako primalac odgovori na telefon, možete se uključiti u razgovor pre nego što
pošaljete faks.
Napomena Ako mašina za faks odgovori na poziv, čućete tonove za faks sa
mašine za prijem faksova. Pređite na sledeći korak da biste preneli faks.
5. Kada budete spremni da pošaljete faks, dodirnite stavku Start Black (Pokreni
crno) ili Start Color (Pokreni u boji).
Napomena Kada vam bude zatraženo, izaberite stavku Pošalji faks.
Ako ste razgovarali sa primaocem pre slanja faksa, obavestite ga da treba da
pritisne dugme Start (Pokreni) na mašini za faks kada čuje tonove za faks.
Tokom prenosa faksa sa telefonske linije se ne čuje ništa. U tom trenutku možete
da spustite slušalicu. Ako želite da nastavite razgovor sa primaocem, ostanite na
vezi dok se prenos faksa ne dovrši.
Slanje faksa pomoću biranja sa praćenjem
Biranje sa praćenjem vam omogućava da birate broj sa kontrolne table štampača kao
što biste učinili sa običnim telefonom. Kada šaljete faks pomoću biranja sa praćenjem,
sa zvučnika štampača čujete pozivne tonove, telefonske signale ili druge zvukove. Ovo
vam omogućava da odgovorite na odzive tokom biranja, kao i da kontrolišete brzinu
biranja.
Savet Ako koristite karticu za pozivanje i ne unesete PIN dovoljno brzo, štampač
će možda početi prebrzo da emituje tonove za faks, što može dovesti do toga da
usluga kartice za pozivanje ne prepozna PIN. U tom slučaju možete kreirati stavku
brzog biranja kako biste sačuvali PIN za karticu za pozivanje. Za više informacija
pogledajte
Napomena Uverite se da je zvuk uključen kako biste mogli da čujete pozivni ton.
Podešavanje stavki brzog biranja.
72 Faks
Slanje faksa sa kontrolne table štampača pomoću biranja sa praćenjem
1. Ubacite originale. Za dodatne informacije pogledajte
Stavite original na staklo
skenera ili Stavljanje originala u automatski mehanizam za ubacivanje
dokumenata (ADF).
2. Dodirnite stavku Fax (Faks), a zatim stavku Start Black (Pokreni crno) ili Start
Color (Pokreni u boji).
Ako štampač otkrije ubačeni original u automatskom mehanizmu za ubacivanje
papira, čućete pozivni ton.
3. Kada čujete pozivni ton, unesite broj pomoću tastature na kontrolnoj tabli
štampača.
4. Sledite odzive koji će se možda pojaviti.
Savet Ako za slanje faksa koristite karticu za pozivanje i PIN kartice za
pozivanje je sačuvan kao stavka brzog biranja, kada se od vas zatraži da
unesete PIN, dodirnite
(Brzo biranje) da biste izabrali stavku brzog
biranja u kojoj je sačuvan PIN.
Faks je poslat kada se oglasi mašina za prijem faksova.
Page 77

Slanje faksa iz memorije
Crno-beli faks možete skenirati u memoriju, a zatim poslati faks iz memorije. Ova
funkcija je korisna kada je broj faksa koji pokušavate da dobijete zauzet ili privremeno
nedostupan. Štampač skenira originale u memoriju i šalje ih kada bude u mogućnosti
da se poveže sa mašinom za prijem faksova. Čim štampač skenira stranice u
memoriju, možete da uklonite originale iz ležišta mehanizma za ubacivanje papira ili sa
stakla skenera.
Napomena Iz memorije možete slati samo crno-bele faksove.
Slanje faksa iz memorije
1. Ubacite originale. Za dodatne informacije pogledajte
skenera ili Stavljanje originala u automatski mehanizam za ubacivanje
dokumenata (ADF).
2. Dodirnite stavku Fax (Faks), a zatim stavku Fax Methods (Metode faksa).
3. Dodirnite stavku Scan and Fax (Skeniraj i pošalji faks).
4.
Koristeći ekran kontrolne table dodirnite
ili dodirnite stavku
primljeni broj.
5. Dodirnite stavku Start Fax (Pokreni faks).
Štampač skenira originale u memoriju i šalje faks kada mašina za prijem faksova
postane dostupna.
Planiranje kasnijeg slanja faksa
Crno-beli faks možete isplanirati da se pošalje tokom naredna 24 časa. Ovo vam
omogućava da pošaljete crno-beli faks kasno uveče, na primer kada telefonske linije
nisu zauzete ili kada su cene telefonskih poziva niže. Štampač automatski šalje faks u
navedeno vreme.
Možete planirati slanje samo jednog faksa odjednom. Međutim, i pored planiranog
faksa, možete nastaviti da šaljete faksove normalno.
Stavite original na staklo
da biste izabrali stavku brzog biranja
(Istorija poziva) da biste izabrali prethodno birani ili
Napomena Planirane faksove možete slati samo kao crno-bele.
Planiranje faksa sa kontrolne table štampača
1. Ubacite originale. Za dodatne informacije pogledajte članak
automatski mehanizam za ubacivanje dokumenata (ADF).
2. Dodirnite stavku Fax (Faks), a zatim stavku Fax Methods (Metode faksa).
3. Dodirnite stavku Send Fax Later (Pošalji faks kasnije).
4. Unesite vreme slanja pomoću ekrana kontrolne table, dodirnite AM ili PM, a zatim
dodirnite Done (Gotovo).
Stavljanje originala u
Slanje faksa 73
Page 78

Poglavlje 6
5.
Koristeći ekran kontrolne table dodirnite
ili dodirnite stavku
(Istorija poziva) da biste izabrali prethodno birani ili
primljeni broj.
6. Dodirnite stavku Start Fax (Pokreni faks).
Štampač skenira sve stranice. Da biste videli planirano vreme, dodirnite ikonu
„Status faksa“. Faks se šalje u planirano vreme.
Otkazivanje planiranog faksa
1. Dodirnite poruku Send Fax Later (Pošalji faks kasnije) na ekranu.
– ILI –
Dodirnite stavku Fax (Faks), a zatim izaberite stavku Fax Options (Opcije faksa)
ili Fax Settings (Postavke faksa).
2. Dodirnite stavku Cancel Scheduled Fax (Otkaži planirani faks).
Slanje faksa većem broju primalaca
Faks možete poslati većem broju primalaca odjednom tako što ćete grupisati
pojedinačne stavke brzog biranja u grupne stavke brzog biranja.
Slanje faksa većem broju primalaca pomoću grupnog brzog biranja
1. Ubacite originale. Za dodatne informacije pogledajte
skenera ili Stavljanje originala u automatski mehanizam za ubacivanje
dokumenata (ADF).
2.
Dodirnite stavku Fax (Faks), dodirnite stavku
biranje), a zatim izaberite grupu primalaca.
3. Dodirnite stavku Start Black (Pokreni crno).
Ako štampač otkrije original ubačen u automatski mehanizam za ubacivanje
dokumenata, on šalje dokument na svaki broj u okviru grupne stavke brzog
biranja.
da biste izabrali stavku brzog biranja
Stavite original na staklo
(Ikona „Brzo biranje“) (Brzo
Napomena Zbog ograničenja memorije, grupne stavke brzog biranja možete
koristiti samo za slanje crno-belih faksova. Štampač skenira faks u memoriju,
a zatim bira prvi broj. Kada se uspostavi veza, štampač šalje faks i bira
sledeći broj. Ako je broj zauzet ili niko ne odgovara, štampač prati
podešavanja za Ponovno biranje kada je broj zauzet i Ponovno biranje
kada nema odgovora. Ako nije moguće uspostaviti vezu, bira se sledeći broj
i generiše se izveštaj o grešci.
Slanje faksa u režimu ispravljanja grešaka
Režim ispravljanja grešaka (ECM) sprečava gubitak podataka usled slabe telefonske
linije tako što otkriva greške do kojih dolazi tokom prenosa i automatski zahteva
ponovni prenos dela u kojem je došlo do greške. Telefonski troškovi ostaju
nepromenjeni, a mogu se čak i smanjiti na dobrim telefonskim linijama. U slučaju slabih
telefonskih linija ECM produžava vreme slanja i povećava telefonske troškove, ali
mnogo pouzdanije šalje podatke Podrazumevana postavka je Uključeno. Isključite
ECM samo ako se telefonski troškovi značajno povećaju i ako u zamenu za manje
troškove prihvatate slabiji kvalitet.
74 Faks
Page 79

Pre nego što isključite postavku ECM, uzmite u obzir sledeće. Ako isključite ECM:
•To će uticati na kvalitet i brzinu prenosa faksova koje šaljete i primate.
• Ako je uključen ECM Isključeno, slaće se samo crno-beli faksovi a maksimalna
brzina će biti smanjena naSrednje.
• Više nećete moći da šaljete ili primate faksove u boji.
Promena postavke ECM sa kontrolne table
1. Na početnom ekranu dodirnite
Podešavanje.
2. Dodirnite stavku Fax Setup (Podešavanje faksa), a zatim izaberite stavku
Advanced Fax Setup (Napredno podešavanje faksa).
3. Izaberite stavku Error Correction Mode (Režim ispravljanja grešaka).
4. Izaberite stavku Uključeno ili Isključeno.
Prijem faksa
Faksove možete primati automatski ili ručno. Ako isključite opciju Automatski
odgovor , morate primati faksove ručno. Ako uključite opciju Automatski odgovor
(podrazumevana postavka), štampač automatski odgovara na dolazne pozive i prima
faksove posle određenog broja oglašavanja zvona koji se navodi u okviru postavke
Broj zvonjenja pre odgovora . (Podrazumevana vrednost postavke Broj zvonjenja
pre odgovora iznosi pet oglašavanja zvona.)
Ako primite faks veličine Legal ili veći, a štampač nije podešen tako da koristi papir
veličine Legal, štampač smanjuje faks tako da se uklopi na papir koji je ubačen. Ako
ste onemogućili funkciju Automatsko smanjenje, štampač štampa faks na dve
stranice.
(strelica nadesno(, a zatim izaberite stavku
Napomena Ako u trenutku kada faks stigne kopirate dokument, faks se skladišti u
memoriji štampača dok se kopiranje ne završi. Na ovaj način se može smanjiti broj
faksova uskladištenih u memoriji.
• Ručni prijem faksa
•
Podešavanje rezervne kopije faksa
•
Ponovno štampanje primljenih faksova iz memorije
•
Anketa za prijem faksa
Prosleđivanje faksa na drugi broj
•
•
Podešavanje veličine papira za primljene faksove
•
Podešavanje automatskog smanjivanja za dolazne faksove
Blokiranje neželjenih brojeva faksa
•
•
Prijem faksova na računaru pomoću HP digitalnog faksa („Faks na računar“ i
„Faks na Mac“)
Ručni prijem faksa
Dok ste na telefonu, osoba sa kojom razgovarate može da vam pošalje faks dok ste na
vezi. Ovo se naziva ručnim radom sa faksovima. Koristite uputstva iz ovog odeljka da
biste ručno primili faks.
Prijem faksa 75
Page 80

Poglavlje 6
Napomena Možete da podignete slušalicu da biste razgovarali ili poslušali tonove
faksa.
Faksove možete primati ručno sa telefona koji je:
• direktno povezan sa štampačem (putem 2-EXT porta)
• na istoj telefonskoj liniji, ali nije direktno povezan sa štampačem
Ručni prijem faksa
1. Uverite se da je štampač uključen i da u glavnom ležištu ima papira.
2. Uklonite originale iz ležišta mehanizma za ubacivanje dokumenata.
3. Podesite vrednost postavke Broj zvonjenja pre odgovora na veliki broj kako
biste omogućili sebi da odgovorite na dolazni poziv pre štampača. Druga
mogućnost je da isključite postavku Automatski odgovor tako da štampač ne
odgovara automatski na dolazne pozive.
4. Ako ste trenutno u telefonskom razgovoru sa pošiljaocem, recite mu da pritisne
dugme Start (Pokreni) na mašini za faks.
5. Kada čujete tonove za faks sa mašine za slanje faksova, uradite sledeće:
a. Dodirnite stavku Fax (Faks), a zatim izaberite stavku Start Black (Pokreni
crno) ili Start Color (Pokreni u boji).
b. Kada štampač počne da prima faks, možete da spustite slušalicu ili
ostanete na vezi. Tokom prenosa faksa sa telefonske linije se ne čuje ništa.
Podešavanje rezervne kopije faksa
U zavisnosti od vaše želje i bezbednosnih zahteva štampač možete podesiti da čuva
sve faksove koje primi, samo faksove koje primi dok je štampač u stanju ispravljanja
greške ili da uopšte ne čuva faksove koje prima.
Dostupni su sledeći režimi kreiranja rezervne kopije faksa:
Uključeno Podrazumevana postavka. Kada je stavka Backup fax (Rezervna kopija
Samo prilikom
greške
Isključeno Faksovi se nikada ne skladište u memoriji. Na primer, možda ćete želeti
faksa) podešena na vrednost Uključeno, štampač skladišti sve primljene
faksove u memoriji. Poslednjih 30 faksova može biti ponovo odštampano.
Napomena Kada je memorija štampača pri kraju, novi faksovi koji se
primaju zamenjuju najstarije, odštampane faksove. Ako se memorija
napuni neodštampanim faksovima, štampač prestaje da odgovara na
dolazne pozive za faks.
Napomena Ako primite faks koji je preveliki, na primer fotografiju u boji
sa mnogo detalja, ona neće moći da se uskladišti zbog ograničenja
memorije.
Dovodi do skladištenja faksova u memoriji štampača samo ako postoji
stanje greške koje sprečava štampač da štampa faksove (na primer, ako
štampač ostane bez papira). Štampač nastavlja da skladišti dolazne
faksove dok ima slobodne memorije. (Ako se memorija napuni, štampač
prestaje da odgovara na dolazne pozive za faks.) Kada se stanje greške
reši, faksovi uskladišteni u memoriji automatski se štampaju, a zatim se
brišu iz memorije.
da isključite postavku Backup fax (Rezervna kopija faksa) iz
bezbednosnih razloga. Ako dođe do stanja greške koje sprečava
76 Faks
Page 81

(nastavljeno)
štampanje (na primer, ako štampač ostane bez papira), štampač prestaje
da odgovara na dolazne pozive za faks.
Napomena Ako je onemogućeno kreiranje rezervne kopije faksa, brišu se svi
faksovi uskladišteni u memoriji, uključujući i sve neodštampane faksove koje ste
možda primili dok je štampač bio u stanju greške. Morate se obratiti pošiljaocima i
zamoliti ih da vam ponovo pošalju sve neodštampane faksove. Da biste videli listu
svih faksova koje ste primili, odštampajte Evidencija faksova. Evidencija faksova
se ne briše kada se štampač isključi.
Podešavanje rezervne kopije faksa sa kontrolne table štampača
1. Dodirnite
(strelica nadesno), a zatim dodirnite Setup (Podešavanje).
2. Dodirnite stavku Fax Setup (Podešavanje faksa), a zatim izaberite stavku
Advanced Fax Setup (Napredno podešavanje faksa).
3. Dodirnite stavku Backup Fax Reception (Prijem rezervne kopije faksa).
4. Dodirnite stavku Uključeno, Samo prilikom greške ili Isključeno.
Ponovno štampanje primljenih faksova iz memorije
Ako podesite režim Backup fax (Rezervna kopija faksa) na vrednost Uključeno,
primljeni faksovi se skladište u memoriji, bez obzira na to da li je štampač u stanju
greške ili ne.
Napomena Kada se memorija napuni, novi faksovi koji se primaju zamenjuju
najstarije odštampane faksove. Ako nijedan uskladišteni faks nije odštampan,
štampač više ne prima pozive za faks dok ne odštampate ili izbrišete faksove iz
memorije. Faksove ćete možda takođe želeti da izbrišete iz memorije iz
bezbednosnih razloga ili razloga privatnosti.
U zavisnosti od veličine faksova u memoriji, možete ponovo da odštampate najviše
osam poslednjih odštampanih faksova, ako se i dalje nalaze u memoriji. Na primer,
možda će vam biti potrebno da ponovo odštampate faksove ako ste izgubili kopiju
poslednjeg otiska.
Ponovno štampanje faksova iz memorije sa kontrolne table štampača
1. Uverite se da je papir ubačen u glavno ležište.
2. Dodirnite
3. Dodirnite stavku Fax Setup (Podešavanje faksa), dodirnite stavku Fax Tools
(Alatke za faks), a zatim izaberite stavku Reprint Faxes in Memory (Ponovo
odštampaj faksove iz memorije).
Faksovi se štampaju redosledom obrnutim od redosleda prijema, tj. poslednji
primljeni faks se prvi štampa i tako dalje.
4. Ako želite da zaustavite ponovno štampanje faksova iz memorije, dodirnite
(dugme Otkaži).
Anketa za prijem faksa
Anketiranje omogućava štampaču da upita drugu mašinu za faks da pošalje faks koji
ima u redosledu. Pri korišćenju funkcije Anketa za prijem štampač poziva naznačenu
(strelica nadesno), a zatim dodirnite Setup (Podešavanje).
Prijem faksa 77
Page 82

Poglavlje 6
mašinu za faks i zahteva faks od nje. Naznačena mašina za faks mora da bude
podešena za anketiranje i da ima faks spreman za slanje.
Napomena Štampač ne podržava kodove za prolaz za anketiranje. Kodovi za
prolaz za anketiranje predstavljaju bezbednosnu funkciju koja zahteva da mašina
za prijem faksova pruži kôd za prolaz štampaču koji anketira kako bi primila faks.
Uverite se da štampač koji anketirate nema podešen kôd za prolaz (ili da nije
promenio podrazumevani kôd za prolaz) jer u suprotnom štampač neće moći da
primi faks.
Podešavanje ankete za prijem faksa sa kontrolne table štampača
1. Dodirnite stavku Fax (Faks), a zatim stavku Fax Methods (Metode faksa).
2. Dodirnite stavku Poll to Receive (Anketa za prijem).
3. Unesite broj faksa druge mašine za faks.
4. Dodirnite stavku Start Fax (Pokreni faks).
Prosleđivanje faksa na drugi broj
Štampač možete podesiti da prosleđuje faksove na drugi broj faksa. Faks primljen u
boji prosleđuje se kao crno-beli.
HP preporučuje da proverite da li je broj koji prosleđujete ispravna linija za faks.
Pošaljite probni faks da biste se uverili da mašina za faks može da primi prosleđene
faksove.
Prosleđivanje faksova sa kontrolne table štampača
1. Dodirnite stavku Podešavanje.
2. Dodirnite stavku Fax Settings (Postavke faksa) ili Fax Setup (Podešavanje
faksa), a zatim izaberite stavku Advanced Fax Setup (Napredno podešavanje
faksa).
3. Dodirnite stavku Fax Forwarding (Prosleđivanje faksa).
4. Dodirnite stavku On (Print and Forward) (Uključeno (odštampaj i prosledi)) da
biste odštampali i prosledili faks ili izaberite stavku On (Forward) (Uključeno
(prosledi)) da biste prosledili faks.
Napomena Ako štampač ne može da prosledi faks na naznačenu mašinu za
faks (na primer, ako mašina nije uključena), on štampa faks. Ako podesite
štampač tako da štampa izveštaje o greškama za primljene faksove, on
takođe štampa i izveštaj o greškama.
5. Kada vam bude zatraženo, unesite broj mašine za faks koja treba da primi
prosleđene faksove, a zatim dodirnite stavku Done (Gotovo). Unesite potrebne
informacije za svaki od sledećih odziva: datum početka, vreme početka, datum
završetka i vreme završetka.
6. Prosleđivanje faksa je aktivirano. Dodirnite stavku OK (U redu) da biste potvrdili.
Ako štampač izgubi napajanje kada je prosleđivanje faksa podešeno, on čuva
postavku prosleđivanja faksa i broj telefona. Kada se štampaču povrati napajanje,
postavka prosleđivanja faksa i dalje ima vrednost On (Uključeno).
Napomena Prosleđivanje faksa možete da otkažete tako što ćete u meniju
Fax Forwarding (Prosleđivanje faksa) izabrati stavku Off (Isključeno).
78 Faks
Page 83

Podešavanje veličine papira za primljene faksove
Možete izabrati veličinu papira za primljene faksove. Veličina papira koju izaberete
treba da se podudara sa papirom ubačenim u glavno ležište. Faksovi mogu da se
štampaju samo na papiru veličine Letter, A4 ili Legal.
Napomena Ako je u trenutku prijema faksa u glavno ležište ubačen papir
neodgovarajuće veličine, faks se ne štampa i na ekranu se pojavljuje poruka o
grešci. Ubacite papir veličine Letter, A4 ili Legal, a zatim dodirnite stavku U redu da
biste odštampali faks.
Podešavanje veličine papira za primljene faksove sa kontrolne table štampača
1. Dodirnite
2. Dodirnite stavku Fax Setup (Podešavanje faksa), a zatim izaberite stavku Basic
Fax Setup (Osnovno podešavanje faksa).
3. Dodirnite stavku Fax Paper Size (Veličina papira za faks), a zatim izaberite
opciju.
(strelica nadesno), a zatim dodirnite Setup (Podešavanje).
Podešavanje automatskog smanjivanja za dolazne faksove
Postavka Automatsko smanjenje utvrđuje šta štampač treba da uradi ako primi faks
koji je preveliki za podrazumevanu veličinu papira. Ova postavka je podrazumevano
uključena i slika dolaznog faksa se smanjuje tako da se uklopi na jednu stranicu,
ukoliko je to moguće. Ako je ova funkcija isključena, informacije koje se ne uklope na
prvu stranicu štampaju se na drugoj stranici. Funkcija Automatsko smanjenje je
korisna kada primite faks veličine Legal, a u glavno ležište je ubačen papir veličine
Letter.
Podešavanje automatskog smanjivanja sa kontrolne table štampača
1. Dodirnite
2. Dodirnite stavku Fax Setup (Podešavanje faksa), a zatim izaberite stavku
Advanced Fax Setup (Napredno podešavanje faksa).
3. Dodirnite stavku Automatic Reduction (Automatsko smanjenje), a zatim
izaberite stavku On (Uključeno) ili Off (Isključeno).
(strelica nadesno), a zatim dodirnite Setup (Podešavanje).
Blokiranje neželjenih brojeva faksa
Ako se pretplatite na uslugu ID-a pozivaoca putem dobavljača telefonske mreže,
možete da blokirate određene brojeve faksa kako štampač ne bi štampao faksove
primljene sa tih brojeva. Kada se primi dolazni faks, štampač proverava broj u odnosu
na listu bezvrednih brojeva faksa da bi utvrdio da li poziv treba da se blokira. Ako se
broj podudara sa brojem na listi blokiranih brojeva faksa, faks se ne štampa.
(Maksimalan broj brojeva faksa koje možete blokirati razlikuje se u zavisnosti od
modela.)
Napomena Ova funkcija nije podržana u svim zemljama/regionima. Ako ova
funkcija nije podržana u vašoj zemlji/regionu, stavka Junk Fax Blocker (Blokator
bezvrednih faksova) neće se pojaviti u meniju Fax Options (Opcije faksa) ili Fax
Settings (Postavke faksa).
Prijem faksa 79
Page 84

Poglavlje 6
Napomena Ako na listi „ID pozivaoca“ nema dodatnih brojeva, pretpostavlja se da
niste pretplaćeni na uslugu „ID pozivaoca“.
• Dodavanje brojeva na listu bezvrednih faksova
•
Uklanjanje brojeva sa liste bezvrednih faksova
Štampanje izveštaja o bezvrednom faksu
•
Dodavanje brojeva na listu bezvrednih faksova
Određene brojeve možete blokirati tako što ćete ih dodati na listu bezvrednih faksova.
Dodavanje brojeva na listu bezvrednih faksova
1. Dodirnite stavku Setup (Podešavanje).
2. Dodirnite stavku Fax Setup (Podešavanje faksa), a zatim izaberite stavku Basic
Fax Setup (Osnovno podešavanje faksa).
3. Dodirnite stavku Junk Fax Blocker (Blokator bezvrednih faksova).
4. Pojavljuje se poruka koja vam saopštava da je za blokiranje bezvrednih faksova
potrebna usluga „ID pozivaoca“. Dodirnite stavku OK (U redu) da biste nastavili.
5. Dodirnite stavku Add Numbers (Dodavanje brojeva).
6. Da biste sa liste ID-a pozivaoca izabrali broj faksa koji želite da blokirate,
dodirnite stavku Select from Caller ID History (Izaberi iz istorije ID-a pozivaoca).
- ili Da biste ručno uneli broj faksa koji želite da blokirate, dodirnite stavku Enter new
number (Unesi novi broj).
7. Kada unesete broj faksa koji želite da blokirate, dodirnite stavku Done (Gotovo).
80 Faks
Napomena Broj faksa obavezno unesite tačno onako kako je prikazan na
ekranu kontrolne table, a ne broj faksa koji se pojavljuje u zaglavlju primljenog
faksa zato što se ovi brojevi možda razlikuju.
Uklanjanje brojeva sa liste bezvrednih faksova
Ako više ne želite da blokirate broj faksa, možete ga ukloniti sa liste bezvrednih
faksova.
Uklanjanje brojeva sa liste bezvrednih brojeva faksa
1. Dodirnite
(strelica nadesno), a zatim dodirnite Setup (Podešavanje).
2. Dodirnite stavku Fax Setup (Podešavanje faksa), a zatim stavku Basic Fax
Setup (Osnovno podešavanje faksa).
3. Dodirnite
(strelica nadole), a zatim dodirnite stavku Junk Fax Blocker
(Blokator bezvrednih faksova) ili stavku Junk Fax Blocker Setup (Podešavanje
blokatora bezvrednih faksova).
4. Dodirnite stavku Remove Numbers (Uklanjanje brojeva).
5. Dodirnite broj koji želite da uklonite, a zatim dodirnite stavku OK (U redu).
Page 85

Štampanje izveštaja o bezvrednom faksu
Koristite sledeću proceduru da biste odštampali listu blokiranih brojeva faksa.
Štampanje izveštaja o bezvrednom faksu
1. Dodirnite
2. Dodirnite stavku Fax Setup (Podešavanje faksa), a zatim stavku Basic Fax
Setup (Osnovno podešavanje faksa).
3. Dodirnite
(Blokator bezvrednih faksova).
4. Dodirnite stavku Print Reports (Odštampaj izveštaje), a zatim stavku Junk Fax
List (Lista bezvrednih faksova).
(strelica nadesno), a zatim dodirnite Setup (Podešavanje).
(strelica nadole), a zatim dodirnite stavku Junk Fax Blocker
Prijem faksova na računaru pomoću HP digitalnog faksa („Faks na računar“ i „Faks na Mac“)
Ako je štampač povezan sa računarom pomoću USB kabla, možete da koristite HP
digitalni faks („Faks na računar“ i „Faks na Mac“) da biste automatski primali faksove i
čuvali ih direktno na računaru. Pomoću funkcija „Fax to PC“ (Faks na PC) i „Fax to
Mac“ (Faks na Mac) digitalne kopije faksova možete lako uskladištiti, a takođe i ukloniti
probleme oko rada sa velikom količinom papirnih datoteka.
Napomena Ako je štampač povezan sa mrežom pomoću Ethernet kabla ili
bežične veze, možete koristiti HP digitalni faks. Za više informacija pogledajte
digitalna rešenja.
Primljeni faksovi čuvaju se u formatu TIFF (Tagged Image File Format). Kada se faks
primi, dobićete obaveštenje na ekranu sa vezom ka fascikli u kojoj je faks sačuvan.
Datoteke se imenuju putem sledećeg metoda: XXXX_YYYYYYYY_ZZZZZZ.tif, pri
čemu X predstavlja informacije o pošiljaocu, Y predstavlja datum, a Z predstavlja
vreme prijema faksa.
HP
Napomena Funkcije „Faks na računar“ i „Faks na Mac“ dostupne su samo za
prijem crno-belih faksova. Faksovi u boji se štampaju umesto da se čuvaju na
računaru.
Ovaj odeljak sadrži sledeće teme:
•
Zahtevi za funkcije „Faks na računar“ i „Faks na Mac“
•
Aktiviranje funkcija „Faks na računar“ i „Faks na Mac“
•
Izmena postavki funkcija „Faks na računar“ i „Faks na Mac“
Zahtevi za funkcije „Faks na računar“ i „Faks na Mac“
• Administratorski računar (računar koji aktivira funkciju „Faks na računar“ ili „Faks
na Mac“) mora uvek da bude uključen. Samo jedan računar može da se ponaša
kao administratorski računar za funkcije „Faks na računar“ i „Faks na Mac“.
•Računar ili server na kojem se nalazi odredišna fascikla mora uvek biti uključen.
Odredišni računar takođe mora biti u budnom stanju, faksovi se ne čuvaju kada je
računar u stanju spavanja ili u režimu hibernacije.
• Papir se može ubaciti u ulazno ležište. Za više informacija pogledajte
papira.
Ubacivanje
Prijem faksa 81
Page 86

Poglavlje 6
Aktiviranje funkcija „Faks na računar“ i „Faks na Mac“
Na računaru koji radi pod operativnim sistemom Windows za aktiviranje funkcije „Faks
na računar“ možete koristiti čarobnjak za podešavanje digitalnog faksa. Na Macintosh
računaru možete da koristite program HP Utility.
Podešavanje funkcije „Faks na računar“ (Windows)
1. Otvorite softver štampača. Za više informacija pogledajte
Otvaranje softvera
štampača (Windows).
2. Idite u odeljak Fax (Faks) u okviru Print, Scan & Fax (Štampanje, skeniranje i
slanje faksova), a zatim kliknite dvaput Digital Fax Setup (Podešavanje
digitalnog faksa).
3. Sledite uputstva na ekranu.
Podešavanje funkcije „Faks na Mac“ (Mac OS X)
1. Otvorite HP Utility. Za više informacija pogledajte
HP Utility (Mac OS X).
2. Na HP Utility traci sa alatkama kliknite na ikonu Applications (Aplikacije).
3. Kliknite dvaput na stavku HP Setup Assistant i pratite uputstva na ekranu.
Izmena postavki funkcija „Faks na računar“ i „Faks na Mac“
Postavke funkcije „Faks na računar“ možete ažurirati u bilo kom trenutku pomoću
čarobnjaka za podešavanje digitalnog faksa. Postavke funkcije „Faks na Mac“ možete
ažurirati iz programa Utility.
Možete isključiti funkciju „Faks na računar“ ili „Faks na Mac“ i onemogućiti štampanje
faksova sa kontrolne table štampača.
82 Faks
Izmena postavki sa kontrolne table štampača
1. Dodirnite
(strelica nadesno), a zatim dodirnite Setup (Podešavanje).
2. Dodirnite stavku Fax Setup (Podešavanje faksa), zatim stavku Basic Fax Setup
(Osnovno podešavanje faksa), a zatim stavku HP Digital Fax (HP digitalni faks).
3. Izaberite postavku koju želite da promenite. Možete promeniti sledeće postavke:
• View Settings (Postavke prikaza): Prikažite ime računara podešenog da
upravlja funkcijama „Faks na računar“ ili „Faks na Mac“.
• Turn Off (Isključi): Isključite funkcije „Faks na računar“ i „Faks na Mac“
Napomena Koristite HP softver na računaru da biste uključili „Faks na
računar“ ili „Faks na Mac“.
• Disable Fax Print (Onemogući štampanje faksa): Odaberite ovu opciju da
biste štampali faksove čim ih primite. Ako isključite štampanje, faksovi u boji
će se i dalje štampati.
Page 87

Izmena postavki iz HP softvera Windows)
1. Otvorite softver štampača. Za više informacija pogledajte
štampača (Windows).
2. Idite u odeljak Fax (Faks) u okviru Print, Scan & Fax (Štampanje, skeniranje i
slanje faksova), a zatim kliknite dvaput Digital Fax Setup (Podešavanje
digitalnog faksa).
3. Sledite uputstva na ekranu.
Izmena postavki iz HP softvera (Mac OS X)
1. Otvorite HP Utility. Za više informacija pogledajte
2. Na HP Utility traci sa alatkama izaberite stavku Applications (Aplikacije).
3. Kliknite dvaput na stavku HP Setup Assistant i pratite uputstva na ekranu.
Isključivanje funkcije „Faks na računar“ ili „Faks na Mac“
1. Dodirnite
2. Dodirnite stavku Fax Setup (Podešavanje faksa), zatim stavku Basic Fax Setup
(Osnovno podešavanje faksa), a zatim stavku Fax to PC (Faks na PC).
3. Dodirnite stavku Turn Off (Isključi).
(strelica nadesno), a zatim dodirnite Setup (Podešavanje).
Podešavanje stavki brzog biranja
Brojeve faksa koji se često koriste možete podesiti da budu stavke brzog biranja. Ovo
vam omogućava brzo biranje tih brojeva pomoću kontrolne table štampača.
Otvaranje softvera
HP Utility (Mac OS X).
Savet Pored kreiranja stavki brzog biranja i upravljanja njima sa kontrolne table
štampača, možete koristiti i alatke dostupne na računaru, na primer HP softver koji
se dobija uz štampač i ugrađeni Veb server štampača (EWS). Za više informacija
pogledajte
Ovaj odeljak sadrži sledeće teme:
•
Podešavanje i promena stavki brzog biranja
Podešavanje i promena grupnih stavki brzog biranja
•
•
Brisanje stavki brzog biranja
Štampanje liste stavki brzog biranja
•
Alatke za upravljanje štampačima.
Podešavanje i promena stavki brzog biranja
Brojeve faksa možete uskladištiti kao stavke brzog biranja.
Podešavanje stavki brzog biranja
1. Na kontrolnoj tabli štampača dodirnite
Setup (Podešavanje).
2. Dodirnite stavku Fax Setup (Podešavanje faksa), a zatim izaberite stavku Speed
Dial Setup (Podešavanje brzog biranja).
3. Dodirnite stavku Add/Edit Speed Dial (Dodaj/uredi brzo biranje), a zatim
dodirnite broj stavke koji nije u upotrebi.
(strelica nadesno), a zatim dodirnite
Podešavanje stavki brzog biranja 83
Page 88

Poglavlje 6
4. Otkucajte broj faksa, a zatim dodirnite stavku Next (Dalje).
Napomena Uverite se da ste uneli sve razmake ili druge obavezne brojeve,
na primer poštanski broj, pristupni kôd da brojeve izvan PBX sistema (obično
9 ili 0) ili prefiks za međunarodne pozive.
5. Otkucajte ime stavke brzog biranja, a zatim dodirnite stavku Done (Gotovo).
Promena stavki brzog biranja
1. Na kontrolnoj tabli štampača dodirnite
(strelica nadesno), a zatim dodirnite
Setup (Podešavanje).
2. Dodirnite stavku Fax Setup (Podešavanje faksa), a zatim izaberite stavku Speed
Dial Setup (Podešavanje brzog biranja).
3. Dodirnite stavku Add/Edit Speed Dial (Dodaj/uredi brzo biranje), a zatim
dodirnite stavku brzog biranja koju želite da promenite.
4. Ako želite da promenite broj faksa, otkucajte novi broj, a zatim dodirnite stavku
Next (Dalje).
Napomena Uverite se da ste uneli sve razmake ili druge obavezne brojeve,
na primer poštanski broj, pristupni kôd da brojeve izvan PBX sistema (obično
9 ili 0) ili prefiks za međunarodne pozive.
5. Ako želite da promenite ime stavke brzog biranja, otkucajte novo ime, a zatim
dodirnite stavku Done (Gotovo).
Podešavanje i promena grupnih stavki brzog biranja
Grupe brojeva faksa možete podesiti da budu grupne stavke brzog biranja.
Podešavanje grupnih stavki brzog biranja
Napomena Da biste kreirali grupnu stavku brzog biranja, morate imati najmanje
jednu kreiranu stavku brzog biranja.
1. Na kontrolnoj tabli štampača dodirnite (strelica nadesno), a zatim dodirnite
Setup (Podešavanje).
2. Dodirnite stavku Fax Setup (Podešavanje faksa), a zatim izaberite stavku Speed
Dial Setup (Podešavanje brzog biranja).
3. Dodirnite stavku Group Speed Dial (Grupno brzo biranje), a zatim dodirnite broj
stavke koji nije u upotrebi.
4. Dodirnite stavke brzog biranja koje želite da uključite u grupnu stavku brzog
biranja, a zatim dodirnite stavku OK (U redu).
5. Otkucajte ime stavke brzog biranja, a zatim dodirnite stavku Done (Gotovo).
Promena grupnih stavki brzog biranja
1. Na kontrolnoj tabli štampača dodirnite
Setup (Podešavanje).
2. Dodirnite stavku Fax Setup (Podešavanje faksa), a zatim izaberite stavku Speed
Dial Setup (Podešavanje brzog biranja).
3. Izaberite stavku Group Speed Dial (Grupno brzo biranje), a zatim dodirnite
stavku koju želite da promenite.
(strelica nadesno), a zatim dodirnite
84 Faks
Page 89

4. Ako želite da dodate stavke brzog biranja u grupu ili da ih uklonite iz nje, dodirnite
stavke brzog biranja koje želite da uključite u grupu ili uklonite iz nje, a zatim
dodirnite stavku OK(U redu).
5. Ako želite da promenite ime grupnog brzog biranja, otkucajte novo ime, a zatim
dodirnite stavku Done (Gotovo).
Brisanje stavki brzog biranja
Da biste izbrisali stavke brzog biranja ili grupne stavke brzog biranja, dovršite sledeće
korake:
1. Na kontrolnoj tabli štampača dodirnite
Setup (Podešavanje).
2. Dodirnite stavku Fax Setup (Podešavanje faksa), a zatim stavku Speed Dial
Setup (Podešavanje brzog biranja).
3. Dodirnite stavku Delete Speed Dial (Izbriši brzo biranje), dodirnite stavku koju
želite da izbrišete, a zatim dodirnite stavku Yes (Da) da biste potvrdili.
Napomena Brisanjem grupne stavke brzog biranja ne brišu se pojedinačne
stavke brzog biranja.
Štampanje liste stavki brzog biranja
Da biste odštampali listu svih podešenih stavki brzog biranja, izvršite sledeće korake:
1. Ubacite papir u ležište. Za više informacija pogledajte
2. Na kontrolnoj tabli štampača dodirnite
Setup (Podešavanje).
3. Dodirnite stavku Fax Setup (Podešavanje faksa), a zatim stavku Speed Dial
Setup (Podešavanje brzog biranja).
4. Dodirnite stavku Print Speed Dial List (Odštampaj listu brzog biranja).
(strelica nadesno), a zatim dodirnite
Ubacivanje papira.
(strelica nadesno), a zatim dodirnite
Promena postavki faksa
Kada dovršite korake iz vodiča za prve korake koji ste dobili uz štampač, koristite
sledeće korake da biste promenili početne postavke ili da biste konfigurisali drugačije
opcije za rad sa faksovima.
Konfigurisanje zaglavlja faksa
•
Podešavanje režima odgovora (Automatski odgovor)
•
•
Podešavanje broja zvonjenja pre odgovora
Promena uzorka melodije odgovora za dodeljenu melodiju
•
•
Podešavanje tipa biranja
•
Podešavanje opcija ponovnog biranja
•
Podešavanje brzine faksa
•
Podešavanje jačine zvuka faksa
Konfigurisanje zaglavlja faksa
U zaglavlju faksa, na vrhu svakog faksa koji pošaljete, štampa se vaše ime i broj faksa.
HP preporučuje da zaglavlje faksa podesite pomoću HP softvera koji ste dobili uz
Promena postavki faksa 85
Page 90

Poglavlje 6
štampač. Zaglavlje faksa možete podesiti i pomoću kontrolne table štampača, kao što
je opisano u nastavku.
Napomena U nekim zemljama/regionima informacije u zaglavlju faksa
predstavljaju zakonski zahtev.
Podešavanje ili promena zaglavlja faksa
1. Dodirnite
(strelica nadesno), a zatim dodirnite Setup (Podešavanje).
2. Dodirnite stavku Fax Setup (Podešavanje faksa), a zatim stavku Basic Fax
Setup (Osnovno podešavanje faksa).
3. Dodirnite stavku Fax Header (Zaglavlje faksa).
4. Unesite lično ime ili ime kompanije, a zatim dodirnite stavku Done (Gotovo).
5. Unesite broj faksa, a zatim dodirnite stavku Done. (Gotovo)
Podešavanje režima odgovora (Automatski odgovor)
Režim odgovora određuje da li štampač odgovara na dolazne pozive.
•Uključite postavku Automatski odgovor ako želite da štampač automatski
odgovara na faksove. Štampač odgovara na sve dolazne pozive i faksove.
• Isključite postavku Automatski odgovor ali želite da ručno primate faksove.
Morate biti dostupni da lično odgovorite na dolazni poziv za faks, inače štampač
neće primati faksove.
Podešavanje režima odgovora
1. Dodirnite
(strelica nadesno), a zatim dodirnite Setup (Podešavanje).
2. Dodirnite stavku Fax Setup (Podešavanje faksa), a zatim stavku Basic Fax
Setup (Osnovno podešavanje faksa).
3. Dodirnite stavku Auto Answer (Automatski odgovor), a zatim izaberite stavku On
(Uključeno) ili Off (Isključeno).
Podešavanje broja zvonjenja pre odgovora
Ako uključite postavku Automatski odgovor , možete navesti koliko puta uređaj treba
da zvoni pre automatskog odgovora na dolazne pozive.
Postavka Broj zvonjenja pre odgovora je važna ako imate sekretaricu na istoj
telefonskoj liniji na kojoj je i štampač zato što želite da sekretarica odgovori na telefon
pre štampača. Broj zvonjenja pre odgovora za štampač bi trebalo da bude veći od
broja zvonjenja pre odgovora za sekretaricu.
Na primer, podesite sekretaricu na mali broj zvonjenja, a štampač na maksimalan broj
zvonjenja posle kojih će odgovoriti. (Maksimalan broj zvonjenja zavisi od zemlje/
regiona.) U ovakvom podešavanju, sekretarica odgovara na poziv, a štampač
nadgleda liniju. Ako štampač otkrije tonove za faks, primiće faks. Ako je poziv glasovni
poziv, sekretarica snima dolaznu poruku.
Podešavanje broja zvonjenja pre odgovora
1. Dodirnite
2. Dodirnite stavku Fax Setup (Podešavanje faksa), a zatim stavku Basic Fax
Setup (Osnovno podešavanje faksa).
(strelica nadesno), a zatim dodirnite Setup (Podešavanje).
86 Faks
Page 91

3. Dodirnite stavku Rings to Answer (Broj zvonjenja pre odgovora).
4. Dodirnite
(strelica nagore) ili (strelica nadole) da biste promenili broj
zvonjenja.
5. Dodirnite stavku Done (Gotovo) da biste prihvatili postavku.
Promena uzorka melodije odgovora za dodeljenu melodiju
Veliki broj telefonskih kompanija nudi funkciju dodeljivanja melodija koja vam
omogućava da na jednoj telefonskoj liniji imate više brojeva telefona. Kada se
pretplatite na ovu uslugu, svakom broju se dodeljuje drugačiji uzorak melodije.
Štampač možete da podesite da odgovara na dolazne pozive koji imaju određeni
uzorak melodije.
Ako štampač povežete sa linijom koja ima dodeljenu melodiju, neka vam kompanija za
telekomunikacije dodeli jedan uzorak melodije za glasovne pozive, a drugi za pozive za
faks. HP preporučuje da zahtevate dva ili tri zvonjenja za broj faksa. Kada štampač
otkrije određeni uzorak melodije, odgovara na poziv i prima faks.
Savet Takođe možete koristiti funkciju otkrivanja uzorka melodije na kontrolnoj
tabli štampača da biste postavili dodeljivane melodije. Pomoću ove funkcije
štampač prepoznaje i snima uzorak melodije dolaznog poziva i na osnovu ovog
poziva automatski određuje poseban uzorak melodije koji je kompanija za
telekomunikacije dodelila faks pozivima.
Ako nemate uslugu dodeljivanja melodija, koristite podrazumevani uzorak melodije,
Sve melodije.
Napomena Štampač ne može da prima faksove kada je glavni broj telefona
neaktivan.
Promena uzorka melodije odgovora za dodeljenu melodiju
1. Proverite da li je štampač podešen da automatski odgovara na pozive za faks.
2. Na kontrolnoj tabli štampača dodirnite
(strelica nadesno), a zatim dodirnite
Setup (Podešavanje).
3. Dodirnite stavku Fax Setup (Podešavanje faksa), a zatim stavku Advanced Fax
Setup (Napredno podešavanje faksa).
4. Dodirnite stavku Distinctive Ring (Dodeljivanje melodije).
Promena postavki faksa 87
Page 92

Poglavlje 6
5. Pojavljuje se poruka koja vam saopštava da ovu postavku ne bi trebalo menjati,
osim ako na istoj telefonskoj liniji imate više brojeva. Dodirnite stavku Yes (Da)
da biste nastavili.
6. Uradite nešto od sledećeg:
• Dodirnite uzorak melodije koji je kompanija za telekomunikacije dodelila
pozivima za faks.
- Ili -
• Dodirnite stavku Ring Pattern Detection (Otkrivanje uzorka melodije), a
zatim sledite uputstva na kontrolnoj tabli štampača.
Napomena Ako funkcija otkrivanja uzorka melodije ne može da otkrije
uzorak melodije ili ako otkažete funkciju pre nego što se završi, uzorak
melodije se automatski podešava na podrazumevanu vrednosti, All Rings
(Sve melodije).
Napomena Ako koristite PBX telefonski sistem koji ima različite uzorke
melodija za unutrašnje i spoljne pozive, broj faksa morate pozvati sa spoljnog
broja.
Podešavanje tipa biranja
Koristite ovu proceduru da biste podesili režim tonskog ili pulsnog biranja. Fabrički
podešena podrazumevana vrednost je Tone (Tonsko). Nemojte menjati postavku,
osim ako znate da vaša telefonska linija ne može da koristi tonsko biranje.
Napomena Opcija pulsnog biranja nije dostupna u svim zemljama/regionima.
Podešavanje tipa biranja
1. Dodirnite
(strelica nadesno), a zatim dodirnite Podešavanje.
2. Dodirnite stavku Fax Setup (Podešavanje faksa), a zatim stavku Basic Fax
Setup (Osnovno podešavanje faksa).
3. Dodirnite
(strelica nadole), a zatim dodirnite Tone or Pulse Dialing (Tonsko ili
pulsno biranje).
4. Dodirnite da biste izabrali stavku Tone Dialing (Tonsko biranje) ili Pulse Dialing
(Pulsno biranje).
Podešavanje opcija ponovnog biranja
Ako štampač ne može da pošalje faks zato što mašina za prijem faksova nije
odgovorila ili je bila zauzeta, štampač pokušava da ponovo bira broj na osnovu
postavki za opcije ponovnog biranja kada je broj zauzet i ponovnog biranja kada nema
odgovora. Koristite sledeću proceduru da biste uključili ili isključili ove opcije.
• Busy redial (Ponovno biranje kada je broj zauzet): Ako je ova opcije uključena,
štampač automatski ponovo bira broj ako dobije signal za zauzet broj. Fabrički
podešena podrazumevana vrednost za ovu opciju je On (Uključeno).
• No answer redial (Ponovno biranje kada nema odgovora): Ako je ova opcije
uključena, štampač automatski ponovo bira broj ako mašina za prijem faksova ne
odgovara. Fabrički podešena podrazumevana vrednost za ovu opciju je Off
(Isključeno).
88 Faks
Page 93

Podešavanje opcija ponovnog biranja
1. Dodirnite stavku Fax (Faks), a zatim stavku Settings (Postavke).
2. Dodirnite stavku Fax Setup (Podešavanje faksa), a zatim stavku Advanced Fax
Setup (Napredno podešavanje faksa).
3. Dodirnite stavku Redial Setup (Podešavanje ponovnog biranja), a zatim izaberite
odgovarajuće opcije.
Podešavanje brzine faksa
Možete podesiti brzinu faksa koja se koristi za komunikaciju između vašeg štampača i
drugih mašina za faks prilikom slanja i prijema faksova.
Podešavanje brzine faksa na manju vrednost možda će biti potrebno ako koristite
nešto od sledećeg:
• Usluga Internet telefona
• PBX sistem
• Protokol za prenos faksa preko Interneta (Fax over Internet Protocol, FoIP)
• Uslugu Integrated Services Digital Network (ISDN)
Ako naiđete na probleme tokom slanja i prijema faksova, pokušajte da koristite manju
vrednost za stavku Fax Speed (Brzina faksa). U sledećoj tabeli navedene su dostupne
postavke brzine faksa.
Postavka brzine faksa Brzina faksa
Brzo v.34 (brzina prenosa 33600)
Srednje v.17 (brzina prenosa 14400)
Sporo v.29 (brzina prenosa 9600)
Podešavanje brzine faksa
1. Dodirnite
(strelica nadesno), a zatim dodirnite Setup (Podešavanje).
2. Dodirnite stavku Fax Setup (Podešavanje faksa), a zatim stavku Advanced Fax
Setup (Napredno podešavanje faksa).
3. Dodirnite stavku Fax Speed (Brzina faksa).
4. Dodirnite opciju da biste je izabrali.
Podešavanje jačine zvuka faksa
Koristite ovu proceduru da biste povećali ili smanjili jačinu zvukova sa faksa.
Podešavanje jačine zvuka faksa
1. Dodirnite
2. Dodirnite stavku Fax Setup (Podešavanje faksa), a zatim stavku Basic Fax
Setup (Osnovno podešavanje faksa).
3. Dodirnite stavku Fax Sound Volume (Jačina zvuka faksa).
4. Dodirnite da biste izabrali stavku Soft (Tiho), Loud (Glasno) ili Off (Isključeno).
(strelica nadesno), a zatim dodirnite Setup (Podešavanje).
Promena postavki faksa 89
Page 94

Poglavlje 6
Usluge faksa i digitalnog telefona
Veliki broj telefonskih kompanija obezbeđuje klijentima usluge digitalnih telefona, kao
što su sledeće:
• DSL: Usluga Digital subscriber line (DSL) putem lokalne kompanije za
telekomunikacije. (DSL se možda zove ADSL u vašoj zemlji/regionu.)
• PBX: Telefonski sistem lokalne telefonske mreže (PBX).
• ISDN: Integrated Services Digital Network (ISDN) sistem.
• FoIP: Jeftina telefonska usluga koja vam omogućava slanje i prijem faksova
pomoću štampača preko Interneta. Ovaj metod se naziva protokol za prenos
faksa preko Interneta (Fax over Internet Protocol, FoIP). Za više informacija
pogledajte
HP štampači su posebno dizajnirani za upotrebu sa tradicionalnim uslugama
analognog telefona. Ako se nalazite u okruženju sa digitalnim telefonima (na primer
DSL/ADSL, PBX ili ISDN), možda ćete prilikom podešavanja štampača za rad sa
faksovima morati da koristite filtere ili konvertere za konvertovanje digitalnog signala u
analogni.
Napomena HP ne garantuje da će štampač biti kompatibilan sa svim linijama ili
dobavljačima digitalnih usluga, u svim digitalnim okruženjima ili sa svim
konverterima digitalnog u analogni signal. Preporučuje se da uvek direktno
porazgovarate sa telefonskom kompanijom u vezi sa ispravnim opcijama
podešavanja na osnovu usluga linije koje kompanija pruža.
Protokol za prenos faksa preko Interneta.
Protokol za prenos faksa preko Interneta
Možda ćete moći da se pretplatite na jeftinu telefonsku uslugu koja vam omogućava
slanje i prijem faksova pomoću štampača preko Interneta. Ovaj metod se naziva
protokol za prenos faksa preko Interneta (Fax over Internet Protocol, FoIP).
Uslugu FoIP (koju vam pruža telefonska kompanija) najverovatnije koristite ako:
• Uz broj faksa birate i posebni pristupni kôd ili
• Imate IP konverter koji se povezuje sa Internetom i pruža analogne telefonske
portove za vezu sa faksom.
Napomena Faksove možete da šaljete ili primate samo pomoću povezivanja
telefonskog kabla sa portom sa oznakom „1-LINE“ na štampaču. To znači da se
veza sa Internetom mora uspostaviti putem konvertera (koji obezbeđuje uobičajene
telefonske konektore za veze sa faksom) ili putem telefonske kompanije.
Savet Podrška za tradicionalni prenos faksa putem bilo kojeg telefonskog sistema
sa protokolom za prenos preko Interneta često je ograničena. Ako naiđete na
probleme u radu sa faksovima, pokušajte da koristite manju brzinu faksa ili da
onemogućite režim za ispravljanje grešaka (ECM) na faksu. Međutim, ako isključite
ECM, ne možete da šaljete i primate faksove u boji. (Za više informacija o promeni
brzine faksa pogledajte
ECM-a pogledajte
90 Faks
Podešavanje brzine faksa. Za više informacija o korišćenju
Slanje faksa u režimu ispravljanja grešaka.
Page 95

Ako imate pitanja u vezi sa radom sa faksovima, obratite se sektoru za podršku za
usluge rada sa faksovima preko Interneta ili lokalnom dobavljaču usluga za dodatnu
pomoć.
Korišćenje izveštaja
Štampač možete podesiti tako da automatski štampa izveštaje o greškama i izveštaje
o potvrdama za svaki faks koji pošaljete i primite. Izveštaje o sistemu takođe možete
ručno odštampati po potrebi. Ovi izveštaji pružaju korisne informacije o sistemu
štampača.
Štampač je podrazumevano podešen tako da štampa izveštaj samo ako postoji
problem u slanju ili prijemu faksa. Posle svake transakcije na ekranu kontrolne table se
nakratko pojavljuje poruka sa potvrdom koja ukazuje na to da li je faks uspešno poslat.
Napomena Ako izveštaji nisu čitljivi, na kontrolnoj tabli ili u HP softveru možete da
proverite procenjene nivoe mastila. Za više informacija pogledajte
upravljanje štampačima.
Napomena Upozorenja i indikatori nivoa mastila pružaju procene samo u svrhe
planiranja. Kada dobijete upozorenje da ponestaje mastila, razmislite o zameni
kertridža kako biste izbegli moguća odlaganja štampanja. Ne morate menjati
kertridže sa mastilom dok vam to ne bude zatraženo.
Napomena Uverite se da su glave štampača i kertridži sa mastilom u dobrom
stanju i ispravno instalirani. Za više informacija pogledajte
mastilom.
Alatke za
Rad sa kertridžima sa
Ovaj odeljak sadrži sledeće teme:
Štampanje izveštaja o potvrdi faksa
•
•
Štampanje izveštaja o greškama u faksu
Štampanje i prikaz evidencije faksova
•
•
Brisanje evidencije faksova
•
Štampanje detalja poslednjeg prenosa faksa
•
Štampanje izveštaja o ID-u pozivaoca
•
Prikaz istorije poziva
Štampanje izveštaja o potvrdi faksa
Ako vam je potrebna odštampana potvrda da su faksovi uspešno poslati, sledite ova
uputstva da biste omogućili potvrdu faksa pre slanja faksova. Izaberite stavku
Uključeno (slanje faksa) ili Uključeno (slanje i prijem).
Podrazumevana postavka potvrde faksa je Isključeno. To znači da se izveštaj o
potvrdi ne štampa za svaki poslati ili primljeni faks. Posle svake transakcije na ekranu
kontrolne table se nakratko pojavljuje poruka sa potvrdom koja ukazuje na to da li je
faks uspešno poslat.
Napomena U izveštaj o potvrdi da je faks poslat možete uključiti sliku prve
stranice faksa ako izaberete stavku On (Fax Send) (Uključeno (slanje faksa)) ili On
(Send and Receive) (Uključeno (slanje i prijem)) i ako skenirate faks da biste ga
poslali iz memorije ili ako koristite opciju Scan and Fax (Skeniraj i pošalji faks).
Korišćenje izveštaja 91
Page 96

Poglavlje 6
Omogućavanje potvrde faksa
1. Dodirnite stavku Fax (Faks), a zatim stavku Settings (Postavke).
2. Dodirnite stavku Fax Setup (Podešavanje faksa), a zatim stavku Advanced Fax
Setup (Napredno podešavanje faksa).
3. Dodirnite stavku Fax Confirmation (Potvrda faksa).
4. Dodirnite jednu od sledećih opcija da biste je izabrali.
Isključeno Pri uspešnom slanju i prijemu faksa ne štampa se izveštaj o potvrdi
Uključeno
(slanje faksa)
Uključeno
(prijem faksa)
Uključeno
(slanje i prijem)
faksa. Ovo je podrazumevana postavka.
Za svaki faks koji pošaljete štampa se izveštaj o potvrdi faksa.
Za svaki faks koji primite štampa se izveštaj o potvrdi faksa.
Za svaki faks koji pošaljete i primite štampa se izveštaj o potvrdi
faksa.
Uključivanje slike faksa u izveštaj
1. Dodirnite stavku Fax (Faks), a zatim stavku Settings (Postavke).
2. Dodirnite stavku Fax Setup (Podešavanje faksa), a zatim stavku Advanced Fax
Setup (Napredno podešavanje faksa).
3. Dodirnite stavku Fax Confirmation (Potvrda faksa).
4. Dodirnite stavku On (Fax Send) (Uključeno (slanje faksa)), On (Fax Receive)
(Uključeno(Prijem faksa)) ili On (Send and Receive) (Uključeno (slanje i prijem)).
5. Dodirnite stavku Fax Confirmation with image (Potvrda faksa sa slikom).
Štampanje izveštaja o greškama u faksu
Štampač možete konfigurisati tako da automatski štampa izveštaj kada dođe do greške
tokom prenosa ili prijema.
Podešavanja štampača da automatski štampa izveštaje o greškama u faksu
1. Dodirnite stavku Fax (Faks), a zatim stavku Settings (Postavke).
2. Dodirnite stavku Fax Setup (Podešavanje faksa), a zatim stavku Advanced Fax
Setup (Napredno podešavanje faksa).
3. Dodirnite stavku Fax Error Report (Izveštaj o greškama u faksu).
4. Dodirnite nešto od sledećeg da biste izabrali.
92 Faks
Uključeno
(slanje i prijem)
Isključeno Ne štampa izveštaje o greškama u faksu.
Uključeno
(slanje faksa)
Uključeno
(prijem faksa)
Štampa svaki put kada dođe do greške u faksu.
Štampa svaki put kada dođe do greške u prenosu. Ovo je
podrazumevana postavka.
Štampa svaki put kada dođe do greške u prijemu.
Page 97

Štampanje i prikaz evidencije faksova
Možete odštampati evidenciju faksova koje je štampač poslao i primio.
Štampanje evidencije faksova sa kontrolne table štampača
1. Dodirnite
2. Dodirnite stavku Fax Setup (Podešavanje faksa), a zatim stavku Fax Reports
(Izveštaji o faksovima).
3. Dodirnite stavku Fax Log (Evidencija faksova).
(strelica nadesno), a zatim dodirnite Podešavanje.
Brisanje evidencije faksova
Koristite sledeće korake da biste obrisali evidenciju faksova.
Napomena Brisanjem evidencije faksova brišu se i svi faksovi uskladišteni u
memoriji.
Brisanje evidencije faksova
1. Dodirnite stavku Fax (Faks), a zatim stavku Settings (Postavke).
2. Dodirnite stavku Fax Setup (Podešavanje faksa), a zatim stavku Fax Tools
(Alatke za faks).
3. Dodirnite stavku Clear Fax Log (Obriši evidenciju faksova).
Štampanje detalja poslednjeg prenosa faksa
U izveštaju o poslednjem prenosu faksa štampaju se detalji poslednjeg prenosa faksa.
Detalji obuhvataju broj faksa, broj stranica i status faksa.
Štampanje izveštaja o poslednjem prenosu faksa
1. Dodirnite
2. Dodirnite stavku Fax Setup (Podešavanje faksa), a zatim stavku Fax Reports
(Izveštaji o faksovima).
3. Dodirnite stavku Last Transaction (Poslednji prenos).
(strelica nadesno), a zatim dodirnite Setup (Podešavanje).
Štampanje izveštaja o ID-u pozivaoca
Koristite sledeću proceduru da biste odštampali listu brojeva faksa ID-a pozivaoca.
Štampanje izveštaja o istoriji ID-a pozivaoca
1. Dodirnite
2. Dodirnite stavku Fax Setup (Podešavanje faksa), a zatim stavku Fax Reports
(Izveštaji o faksovima).
3. Dodirnite stavku Caller ID Report (Izveštaj o ID-u pozivaoca).
(strelica nadesno), a zatim dodirnite Setup (Podešavanje).
Prikaz istorije poziva
Koristite sledeću proceduru da biste prikazali listu svih poziva upućenih sa štampača.
Napomena Istoriju poziva nije moguće odštampati. Možete je samo prikazati na
ekranu kontrolne table štampača.
Korišćenje izveštaja 93
Page 98

Poglavlje 6
Prikazivanje istorije poziva
1. Dodirnite
2.
Dodirnite stavku
(strelica nadesno), a zatim dodirnite Setup (Podešavanje).
(Istorija poziva).
94 Faks
Page 99

7 Veb usluge
Štampač nudi inovativna rešenja omogućena za Veb koja vam mogu pomoći da brzo
pristupite Internetu, pribavite dokumente i odštampate ih brže i uz manje problema – i
sve to bez korišćenja računara.
Napomena Da biste koristili ove Veb usluge, štampač mora biti povezan sa
Internetom (putem Ethernet kabla ili bežične veze). Nije moguće koristiti ove Veb
funkcije ako je štampač povezan pomoću USB kabla.
Ovaj odeljak sadrži sledeće teme:
Šta su to Veb usluge?
•
Podešavanje Veb usluga
•
•
Korišćenje Veb usluga
•
Uklanjanje Veb usluga
Šta su to Veb usluge?
Štampač obuhvata sledeće Veb usluge:
HP ePrint
•
Printer Apps (Aplikacije za štampače)
•
HP ePrint
HP ePrint je besplatna usluga kompanije HP koja vam omogućava da štampate na
štampaču omogućenom za HP ePrint u bilo kom trenutku i na bilo kom mestu. To je
podjednako jednostavno kao i slanje e-poruke na e-adresu koja se dodeljuje štampaču
kada na njemu omogućite Veb usluge. Nisu potrebni nikakvi posebni upravljački
programi i softver. Ako možete da pošaljete e-poruku, možete da štampate sa bilo koje
lokacije pomoću funkcije HP ePrint.
Pošto ste se prijavili za nalog na lokaciji HP Connected, možete:
• Prijaviti da biste prikazali status HP ePrint zadatka
• Upravljati HP ePrint redosledom štampača
• Kontrolisati ko može da koristi HP ePrint e-adresu štampača za štampanje
• Dobiti pomoć za HP ePrint
Printer Apps (Aplikacije za štampače)
Usluga Printer Apps (Aplikacije za štampače) omogućava vam da jednostavno
pronađete i odštampate unapred oblikovani Veb sadržaj direktno sa štampača. Takođe
možete skenirati i uskladištiti dokumente u digitalnom obliku na Vebu.
Usluga Printer Apps (Aplikacije za štampače) pruža širok opseg sadržaja, od kupona
za skladištenje do porodičnih aktivnosti, vesti, putovanja, sportova, kuvanja, fotografija
i još mnogo toga. Možete čak i da prikažete i odštampate slike na mreži sa popularnih
lokacija sa fotografijama.
Veb usluge 95
Page 100

Poglavlje 7
Određene aplikacije za štampače vam takođe omogućavaju da planirate isporuku
sadržaja aplikacije na štampač.
Unapred oblikovan sadržaj posebno dizajniran za štampač znači da neće biti
odsečenog teksta i slika ni suvišnih stranica sa samo jednim redom teksta. Na nekim
štampačima postavke kvaliteta papira i štampanja možete odabrati i na ekranu
pregleda pre štampanja.
Podešavanje Veb usluga
Da biste podesili Veb usluge, dovršite sledeće korake.
Napomena Pre nego što podesite Veb usluge, uverite se da ste povezani sa
Internetom.
• Podešavanje Veb usluga pomoću HP softvera za štampač
•
Podešavanje Veb usluga pomoću kontrolne table štampača
Podešavanje Veb usluga pomoću ugrađenog Veb servera
•
Podešavanje Veb usluga pomoću HP softvera za štampač
Pored omogućavanja ključnih funkcija štampača, za podešavanje Veb usluga možete
koristiti HP softver za štampač koji ste dobili uz štampač. Ako niste podesili Veb usluge
kada ste instalirali HP softver na računar, i dalje možete koristiti softver za
podešavanje Veb usluga.
Da biste podesili Veb usluge, dovršite sledeće korake za vaš operativni sistem:
Podešavanje Veb usluga (Windows)
1. Otvorite softver štampača. Za više informacija pogledajte
2. Kliknite dvaput na stavku Printer Home Page (Matična stranica štampača) u
3. Na kartici Web Services (Veb usluge) u odeljku Web Services Settings
4. Izaberite stavku Accept Terms of Use and Enable Web Services (Prihvati
5. Kliknite na dugme Yes (Da) da biste omogućili štampaču da automatski proveri i
6. Ako mreža koristi proxy postavke prilikom povezivanja sa Internetom, unesite ove
7. Pratite uputstva na listu sa informacijama za Veb usluge da biste završili
Podešavanje Veb usluga (Mac OS X)
▲ Da biste podesili i upravljali Veb uslugama u operativnom sistemu Mac OS X,
96 Veb usluge
Otvaranje softvera
štampača (Windows).
okviru odeljka Print (Štampanje) na kartici Print, Scan & Fax (Štampanje,
skeniranje i slanje faksova).
Otvara se ugrađeni Veb server štampača.
(Postavke Veb usluga) izaberite stavku Setup (Podešavanje).
uslove korišćenja i omogući Veb usluge), a zatim kliknite na dugme Next (Dalje).
instalira ispravke proizvoda.
postavke.
podešavanje.
možete koristiti ugrađeni Veb server štampača (EWS). Za više informacija
pogledajte
Podešavanje Veb usluga pomoću ugrađenog Veb servera.
 Loading...
Loading...