Page 1

Page 2
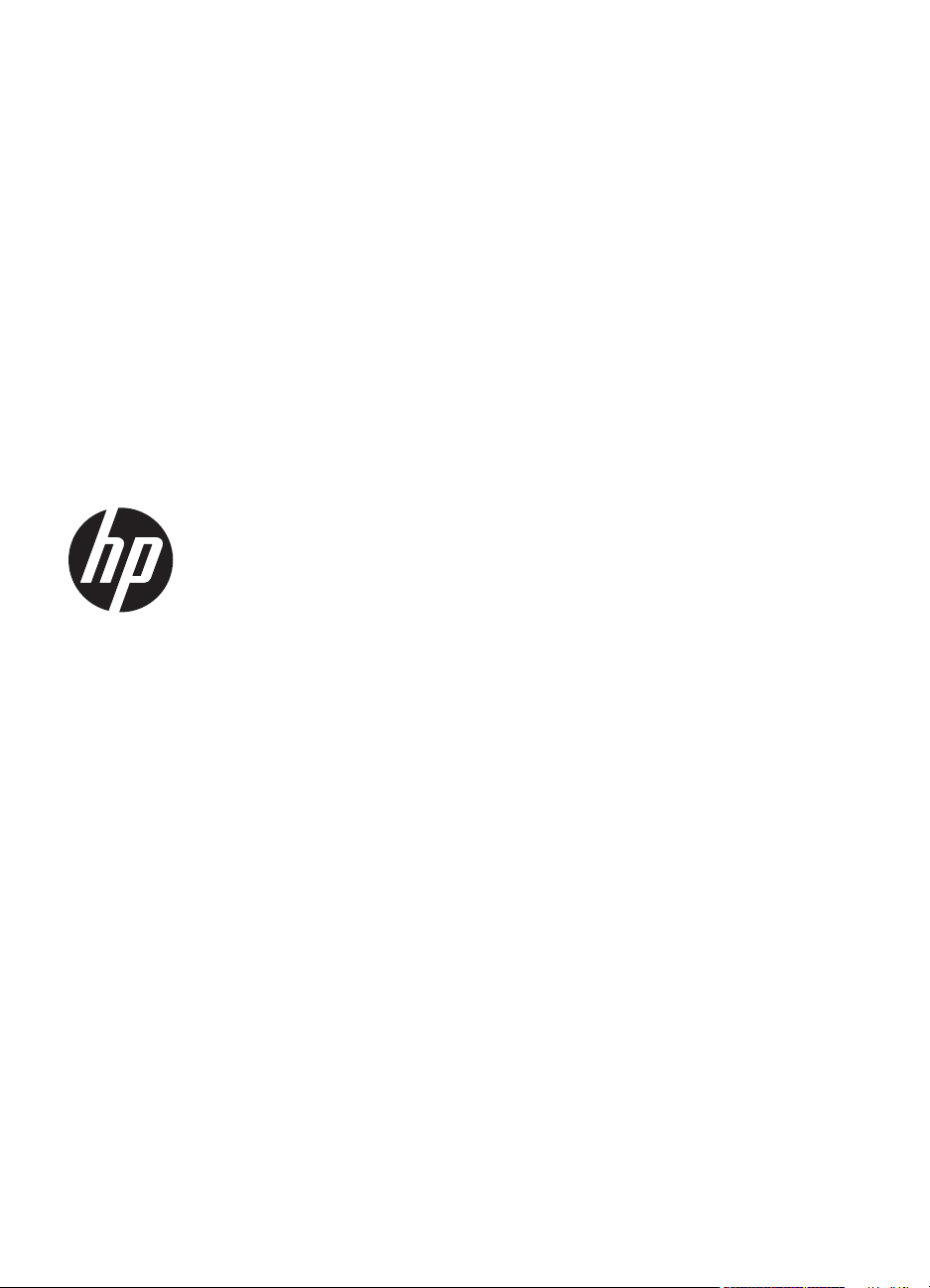
HP Officejet Pro 276dw
Multifunction Printer
Gebruikershandleiding
Page 3
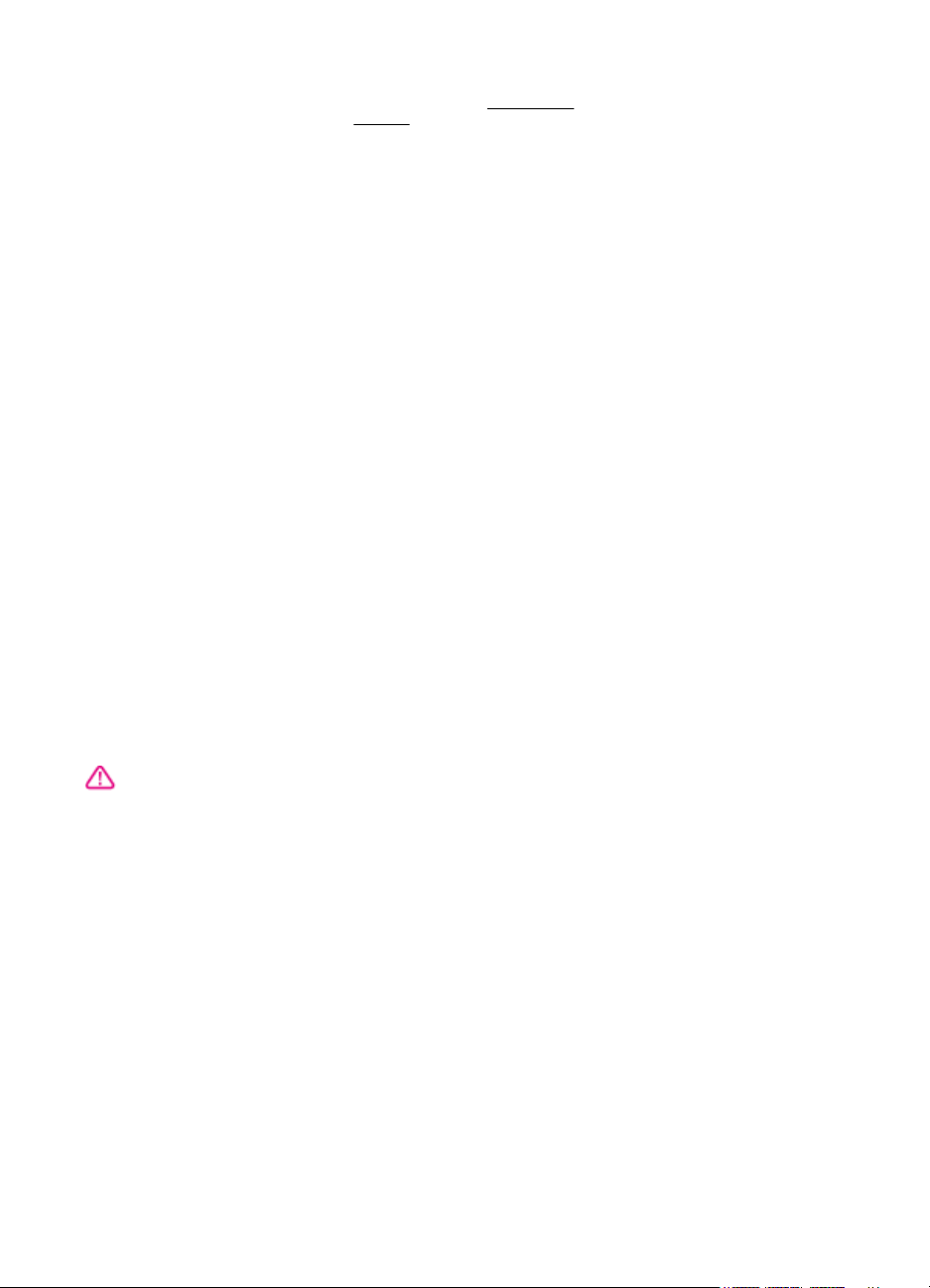
Copyright informatie
© 2013 Copyright Hewlett-Packard
Development Company, L.P.
Uitgave 2, 1/2014
Kennisgeving van HewlettPackard
De informatie in dit document kan
zonder kennisgeving worden
gewijzigd.
Alle rechten voorbehouden.
Reproductie, aanpassing of vertaling
van dit materiaal is verboden zonder
voorafgaande schriftelijke
toestemming van Hewlett-Packard,
met uitzondering van wat is
toegestaan onder de wet op de
auteursrechten.
De enige garanties voor HP-producten
en diensten zijn vermeld in de
expliciete garantieverklaring die de
producten en diensten vergezellen.
Niets in dit document mag worden
opgevat als aanvullende
garantiebepaling. HP kan niet
aansprakelijk worden gesteld voor
technische of redactionele fouten of
weglatingen in dit document.
Handelsmerken
Microsoft, Windows, Windows XP,
Windows Vista, Windows 7 en
Windows 8 zijn gedeponeerde
handelsmerken van Microsoft
Corporation in de Verenigde Staten.
ENERGY STAR en het ENERGY
STAR-logo zijn in de VS
gedeponeerde handelsmerken.
Veiligheidsinformatie
7. Als het product niet naar behoren
werkt, raadpleeg dan
oplossen.
8. U mag zelf geen onderdelen
repareren. Voor reparatie- of
onderhoudswerkzaamheden dient u
contact op te nemen met een bevoegd
technicus.
Een probleem
Volg altijd de standaard
veiligheidsvoorschriften bij het gebruik
van dit product. Op deze manier
beperkt u het risico op verwondingen
door brand of elektrische schokken.
1. Lees en begrijp alle instructies in de
documentatie bij uw printer.
2. Neem alle waarschuwingen en
instructies in acht die op het product
zijn aangegeven.
3. Trek de stekker van het netsnoer uit
het stopcontact voordat u dit apparaat
gaat reinigen.
4. Installeer en gebruik het product
niet in de nabijheid van water of
wanneer u nat bent.
5. Installeer het product op een stevig,
stabiel oppervlak.
6. Zet het product op een veilige
plaats waar niemand op het netsnoer
kan trappen of erover kan struikelen
en het netsnoer niet wordt
beschadigd.
Page 4
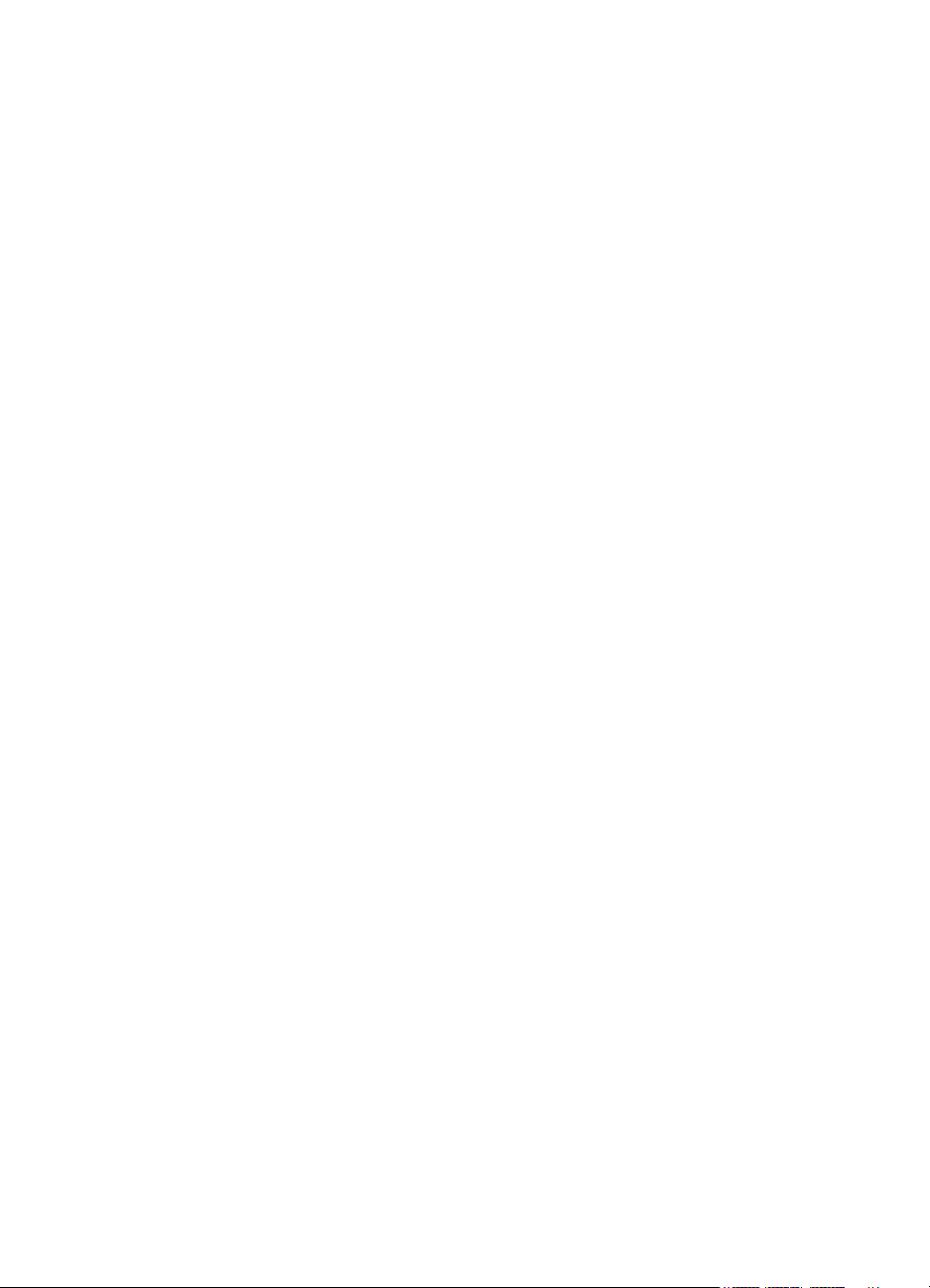
Page 5
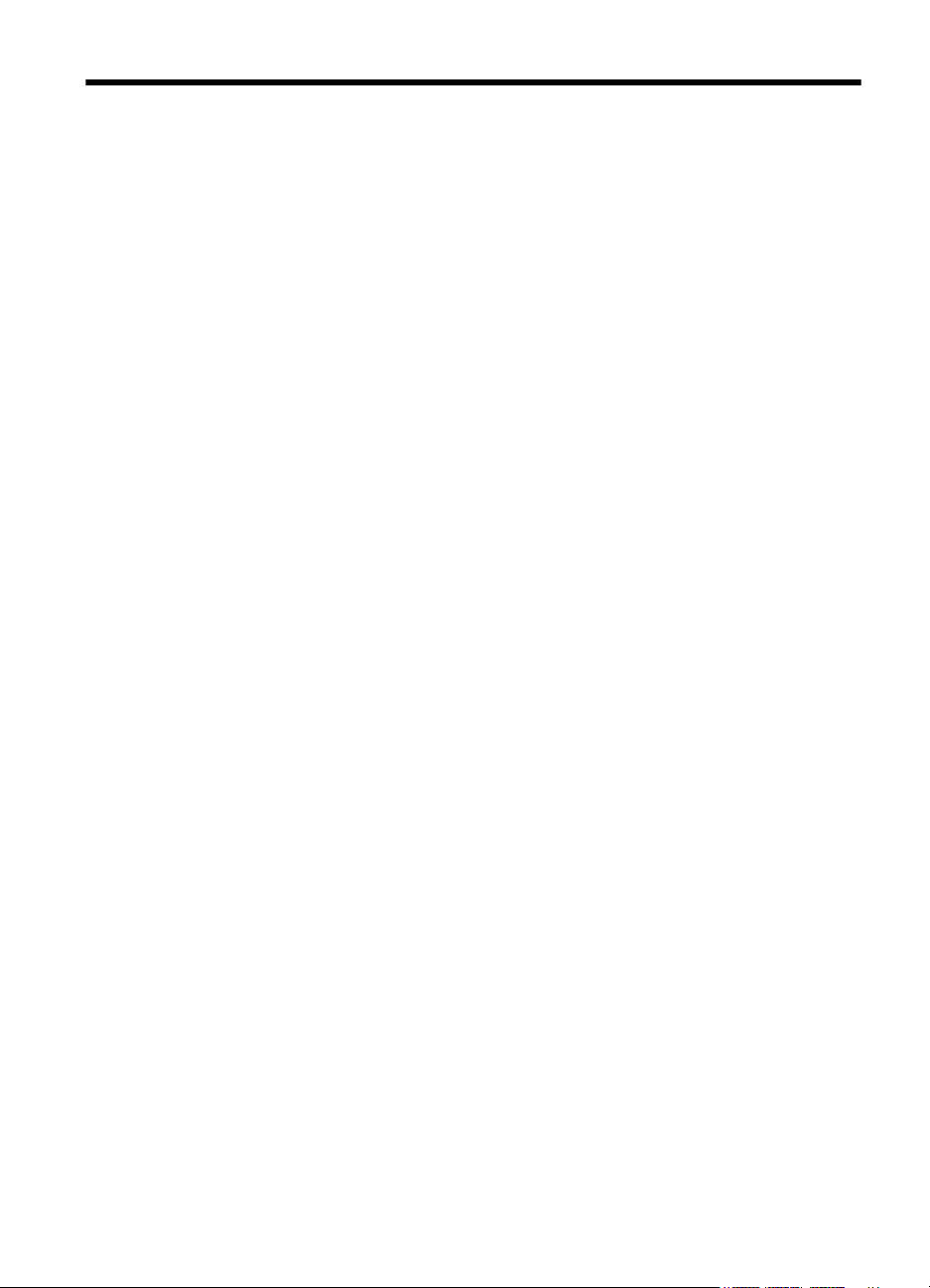
Inhoudsopgave
1 Aan de slag
Toegankelijkheid.......................................................................................................................11
HP EcoSolutions (HP en het milieu).........................................................................................12
De onderdelen van de printer kennen......................................................................................13
Vooraanzicht.......................................................................................................................13
Gedeelte met afdrukbenodigdheden..................................................................................14
Achterzijde..........................................................................................................................14
Het bedieningspaneel van de printer gebruiken.......................................................................15
Overzicht knoppen en lampjes...........................................................................................15
Schermpictogrammen bedieningspaneel...........................................................................16
Printerinstellingen wijzigen.................................................................................................18
De modus selecteren....................................................................................................18
Printerinstellingen wijzigen...........................................................................................19
Selecteer papier.......................................................................................................................19
Aanbevolen papier voor afdrukken en kopiëren.................................................................20
Aanbevolen papiersoorten om foto's af te drukken............................................................20
Tips voor de keuze en het gebruik van papier....................................................................21
Een origineel op de glasplaat van de scanner plaatsen...........................................................22
Een origineel laden in de automatische documentinvoer (ADF)..............................................22
Plaats papier.............................................................................................................................24
Afdrukmateriaal met een standaardformaat plaatsen.........................................................24
Enveloppen plaatsen..........................................................................................................25
Kaarten en fotopapier plaatsen..........................................................................................26
Aangepast papierformaat...................................................................................................27
Geheugenapparaat plaatsen....................................................................................................28
Installeer de accessoires..........................................................................................................29
Installeer het accessoire voor automatisch dubbelzijdig afdrukken (duplexmodule)..........29
Installeer lade 2..................................................................................................................30
Laden configureren.............................................................................................................31
Accessoires inschakelen in het stuurprogramma van de printer........................................32
Accessoires inschakelen (Windows)............................................................................33
Accessoires inschakelen (Mac OS X)...........................................................................33
Onderhoud aan de printer uitvoeren.........................................................................................33
De glasplaat van de scanner reinigen................................................................................33
De buitenkant reinigen .......................................................................................................34
De automatische documentinvoer reinigen........................................................................34
De printer bijwerken..................................................................................................................35
Werk de printer bij via de geïntegreerde webserver (EWS)...............................................36
Update de printer met het bedieningspaneel van de printer...............................................36
De printersoftware openen (Windows).....................................................................................36
De printer uitschakelen.............................................................................................................37
Herstellen van standaardinstellingen........................................................................................37
1
Page 6
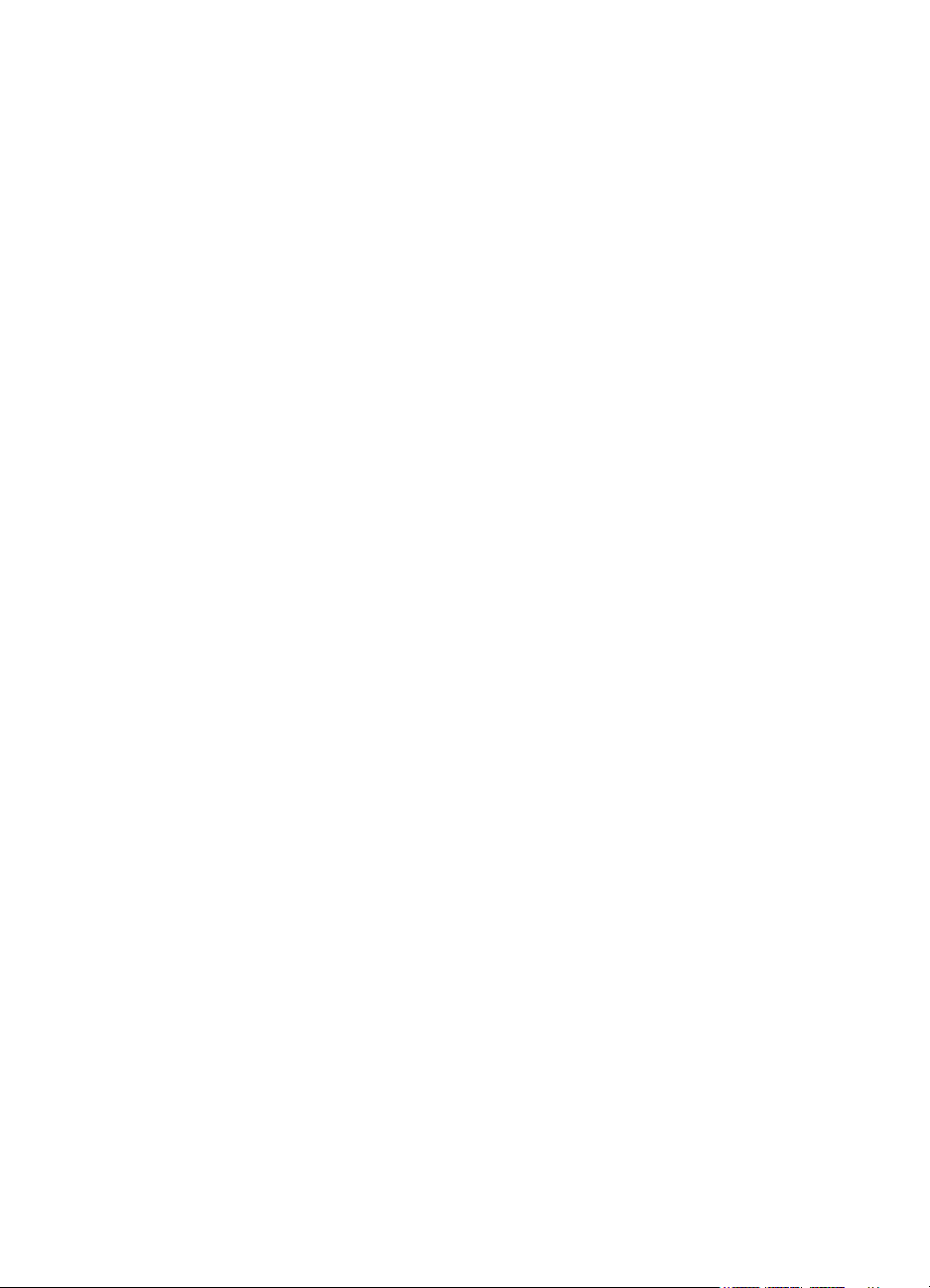
2 Afdrukken
Documenten afdrukken............................................................................................................38
Documenten afdrukken (Windows)....................................................................................38
Documenten afdrukken (Mac OS X)...................................................................................39
Brochures afdrukken................................................................................................................39
Brochures afdrukken (Windows)........................................................................................40
Brochures afdrukken (Mac OS X).......................................................................................40
Afdrukken op enveloppen.........................................................................................................41
Afdrukken op enveloppen (Windows).................................................................................41
Afdrukken op enveloppen (Mac OS X)...............................................................................42
Foto's afdrukken.......................................................................................................................42
Foto's afdrukken op fotopapier (Windows).........................................................................43
Foto's afdrukken op fotopapier (Mac OS X).......................................................................43
Foto's afdrukken vanaf een geheugenapparaat ................................................................44
Afdrukken op speciaal en aangepast papier............................................................................45
Afdrukken op een speciaal papierformaat (Windows)........................................................45
Afdrukken op speciaal papier (Mac OS X).........................................................................45
Speciale papierformaten instellen (Mac OS X)...................................................................46
HP ePrint..................................................................................................................................47
HP Wireless Direct....................................................................................................................47
HP Direct draadloos afdrukken inschakelen.......................................................................48
Afdrukken vanaf een mobiel apparaat met draadloze verbindingsmogelijkheden.............48
Afdrukken via een computer met draadloze verbindingsmogelijkheden............................49
Afdrukken via een computer met draadloze verbindingsmogelijkheden (Windows)....49
Afdrukken via een computer met draadloze verbindingsmogelijkheden (Mac OS X)...49
Dubbelzijdig afdrukken (duplexen)...........................................................................................50
De afdrukresoluties bekijken....................................................................................................51
3Scannen
Een origineel scannen..............................................................................................................52
Scannen naar een computer vanaf het bedieningspaneel.................................................52
Een origineel scannen vanuit de HP-scansoftware............................................................53
Scannen naar een geheugenkaart.....................................................................................54
Scannen met Webscan............................................................................................................54
Documenten als bewerkbare tekst scannen.............................................................................55
Documenten scannen als bewerkbare tekst.......................................................................55
Richtlijnen voor het scannen van documenten als bewerkbare tekst.................................57
4 HP Digital Solutions
Wat zijn HP Digital Solutions?..................................................................................................58
HP Direct digitaal archief....................................................................................................58
HP Digital Fax.....................................................................................................................58
Vereisten...................................................................................................................................59
2
Page 7
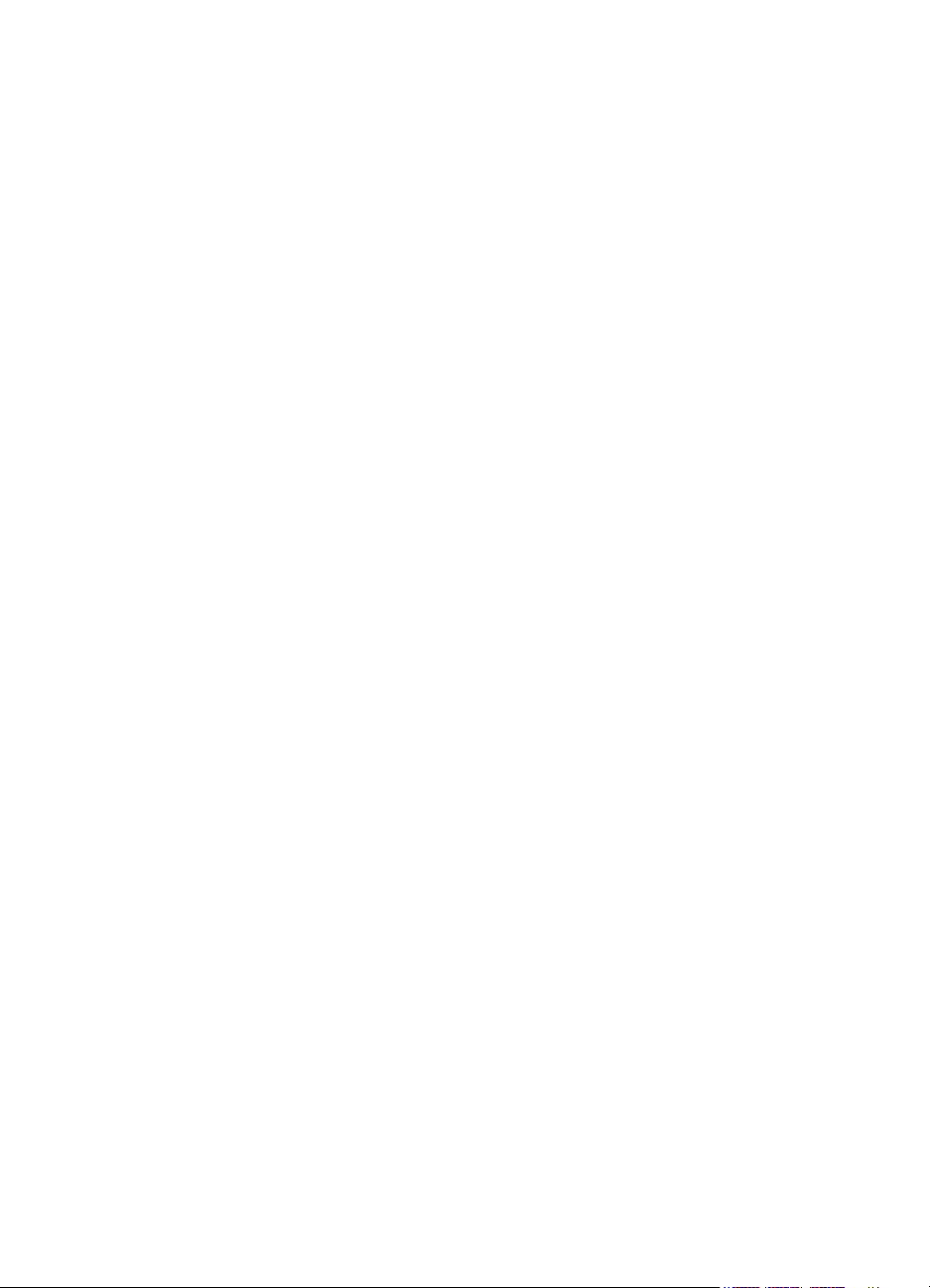
Inhoudsopgave
HP Digital Solutions configureren.............................................................................................60
HP Directe digitale overdrag instellen................................................................................60
Scannen-naar-netwerkmap instellen............................................................................60
Scannen-naar-e-mail instellen......................................................................................62
HP Digital Fax instellen.......................................................................................................64
De HP Digital Solutions gebruiken...........................................................................................65
HP Scannen-naar-netwerkmap gebruiken.........................................................................65
Scannen naar e-mail gebruiken..........................................................................................65
HP Digital Fax gebruiken....................................................................................................65
5Kopiëren
Documenten kopiëren..............................................................................................................67
Kopieerinstellingen wijzigen.....................................................................................................67
Kopieerinstellingen opslaan......................................................................................................68
Kopieën sorteren......................................................................................................................68
ID-kopie ...................................................................................................................................69
HP Copy Fix..............................................................................................................................69
6Fax
Een faxbericht verzenden.........................................................................................................70
Een standaardfax versturen...............................................................................................70
Een standaardfax vanaf de computer verzenden...............................................................71
Een faxbericht handmatig via een telefoon verzenden.......................................................72
Een faxbericht verzenden met behulp van handenvrij kiezen............................................73
Een fax verzenden vanuit het geheugen............................................................................74
Een later verzendtijdstip voor een fax instellen..................................................................74
Een fax verzenden naar meerdere ontvangers..................................................................75
Fax verzenden in foutcorrectiemodus................................................................................76
Een faxbericht ontvangen.........................................................................................................76
Een faxbericht handmatig ontvangen.................................................................................77
Fax back-up instellen..........................................................................................................77
Ontvangen faxen vanuit het geheugen afdrukken..............................................................78
Een fax opvragen voor ontvangst.......................................................................................79
Faxen doorsturen naar een ander nummer........................................................................79
Het papierformaat voor ontvangen faxen instellen.............................................................80
Automatische verkleining voor binnenkomende faxen instellen.........................................80
Ongewenste faxnummers blokkeren..................................................................................81
Nummers toevoegen aan de lijst met ongewenste faxnummers..................................81
Nummers verwijderen van de lijst met ongewenste faxnummers................................82
Een rapport van Ongewenste nummers afdrukken......................................................82
Faxen ontvangen op uw computer met behulp van HP Digital Fax (Faxen naar pc en
Faxen naar Mac).................................................................................................................82
Vereisten voor Faxen naar pc en Faxen naar Mac......................................................83
Faxen naar pc en Faxen naar Mac activeren...............................................................83
De instellingen van Faxen naar pc of Faxen naar Mac wijzigen..................................83
Snelkiescodes installeren.........................................................................................................84
Snelkiesnummers instellen en wijzigen..............................................................................85
Snelkiesgroepen instellen en wijzigen................................................................................86
Snelkiesnummers verwijderen............................................................................................86
Een lijst van snelkiesnummers afdrukken..........................................................................86
3
Page 8
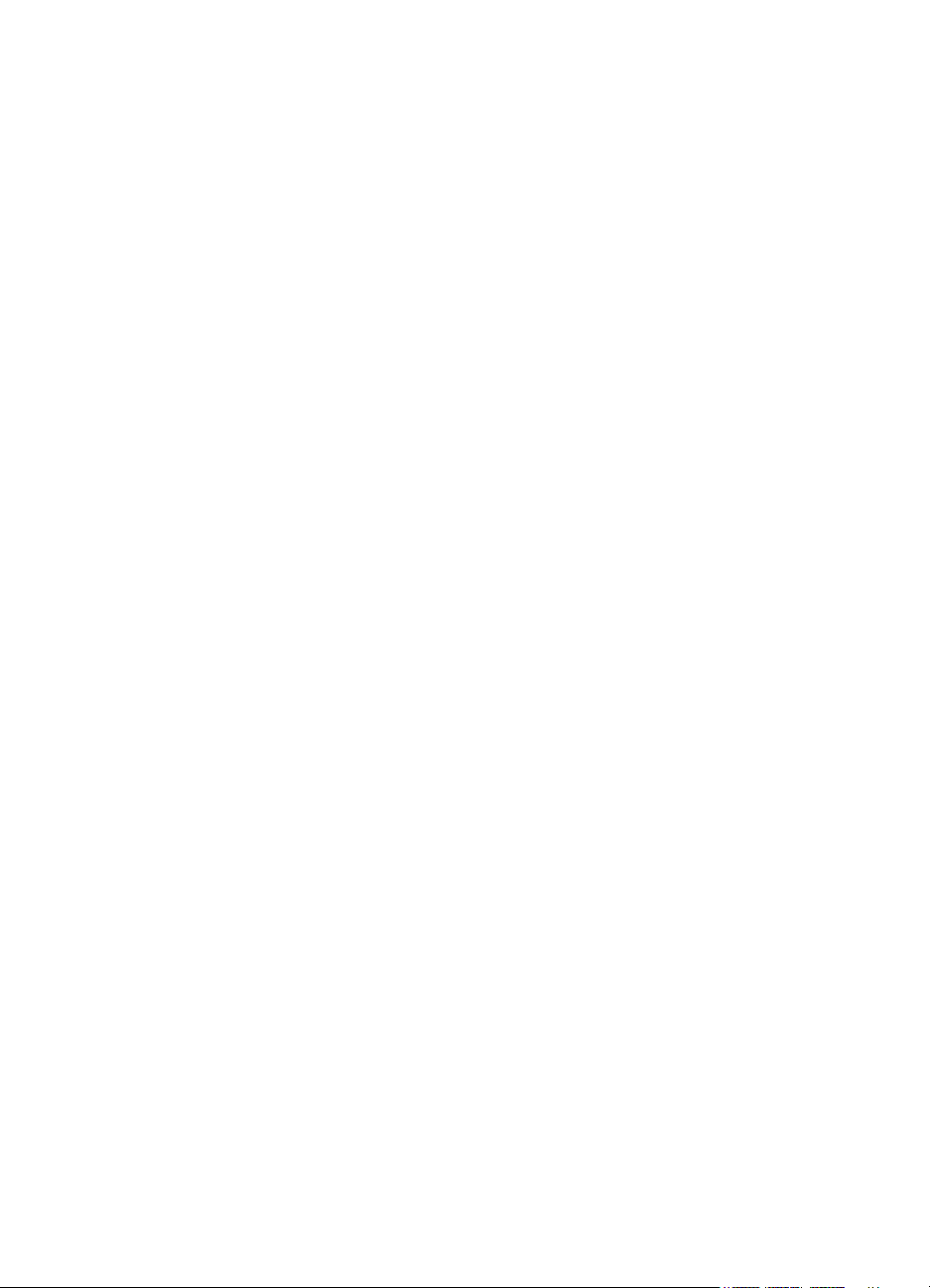
Faxinstellingen wijzigen............................................................................................................87
De faxkopregel instellen.....................................................................................................87
De beantwoordingsmodus instellen (automatisch beantwoorden).....................................87
Het aantal belsignalen voordat er wordt opgenomen instellen...........................................88
Het belsignaal fax wijzigen voor een specifiek belsignaal..................................................88
Het beltype instellen...........................................................................................................89
Opties opnieuw bellen instellen..........................................................................................89
De faxsnelheid instellen......................................................................................................90
Het faxgeluidsvolume instellen...........................................................................................91
Faxen en digitale telefoonservices...........................................................................................91
Fax over internetprotocol (FoIP)...............................................................................................91
Gebruikrapporten......................................................................................................................92
Bevestigingsrapporten voor faxen afdrukken.....................................................................93
Foutrapporten voor faxen afdrukken..................................................................................93
Het faxlogboek weergeven en afdrukken...........................................................................94
Het faxlogboek wissen........................................................................................................94
Druk de details van de laatste faxtransactie af...................................................................94
Een rapport beller-ID's afdrukken.......................................................................................95
De belgeschiedenis weergeven..........................................................................................95
7 Webservices
Wat zijn webservices?..............................................................................................................96
HP ePrint............................................................................................................................96
Printer apps........................................................................................................................96
Webservices configureren........................................................................................................97
Webservices configureren via de printersoftware van HP..................................................97
Webservices configureren via het bedieningspaneel van de printer..................................98
Webservices configureren via de geïntegreerde webserver..............................................98
Werken met webservices..........................................................................................................98
HP ePrint............................................................................................................................99
Afdrukken met HP ePrint..............................................................................................99
Het e-mailadres van de printer opzoeken.....................................................................99
Schakel HP ePrint uit....................................................................................................99
Printer apps......................................................................................................................100
Printer Apps gebruiken...............................................................................................100
Printer Apps beheren..................................................................................................100
Printer Apps uitschakelen...........................................................................................100
Webservices verwijderen........................................................................................................100
8 Werken met printcartridges
Informatie over inktcartridges en de printkop.........................................................................101
De geschatte inktniveaus bekijken.........................................................................................102
Afdrukken met enkel zwarte of gekleurde inkt........................................................................102
Inktcartridges vervangen........................................................................................................103
Printerbenodigdheden bewaren.............................................................................................105
Opslag anonieme gebruiksinformatie.....................................................................................105
4
Page 9
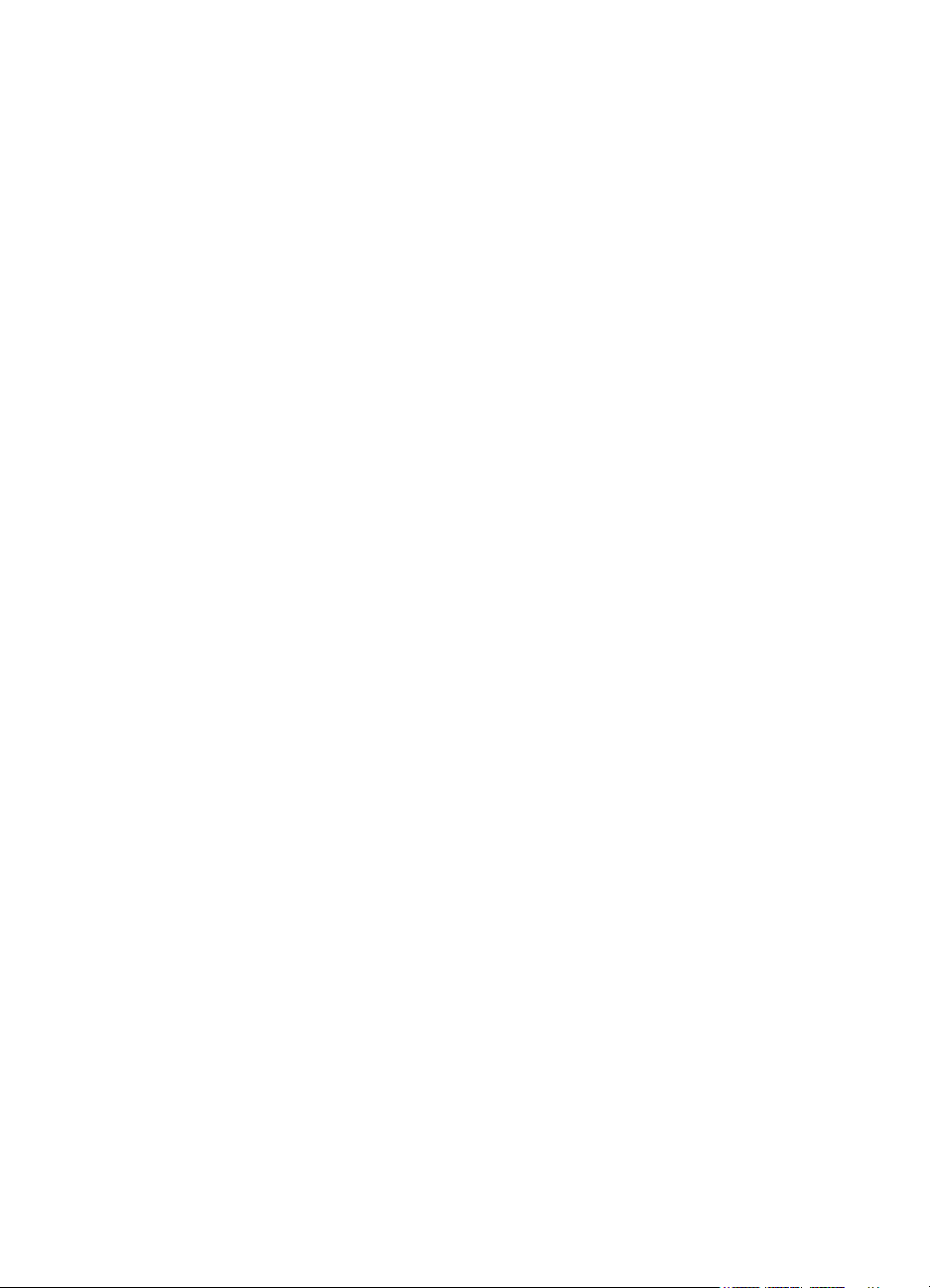
Inhoudsopgave
9 Een probleem oplossen
HP-ondersteuning...................................................................................................................107
Elektronische ondersteuning krijgen.................................................................................108
Telefonische ondersteuning van HP.................................................................................108
Voordat u belt.............................................................................................................109
Periode van telefonische ondersteuning....................................................................109
Na de periode van telefonische ondersteuning..........................................................109
Algemene tips en bronnen voor het oplossen van problemen...............................................110
Printerproblemen oplossen.....................................................................................................110
De printer schakelt onverwachts uit..................................................................................111
Het uitlijnen is mislukt.......................................................................................................111
De printer reageert niet (er wordt niets afgedrukt)............................................................111
De printer drukt langzaam af............................................................................................112
De printer maakt onverwachte geluiden...........................................................................113
Blanco pagina of pagina wordt slechts gedeeltelijk afgedrukt..........................................114
De afdruk is niet correct of er ontbreken gedeelten..........................................................114
De plaatsing van de tekst of de afbeeldingen is verkeerd................................................115
Problemen met de afdrukkwaliteit oplossen...........................................................................115
Problemen met de papieraanvoer oplossen...........................................................................120
Problemen oplossen bij het kopiëren.....................................................................................122
Er kwam geen kopie uit....................................................................................................122
Kopieën niet bedrukt.........................................................................................................123
Documents ontbreken of zijn vaag...................................................................................123
Grootte verkleind..............................................................................................................123
Kopieerkwaliteit is slecht .................................................................................................124
Er verschijnen defecten in de kopieën..............................................................................124
De printer drukt een half blad af en werpt het papier dan uit............................................125
Papierconflict....................................................................................................................125
Scanproblemen oplossen.......................................................................................................125
Scanner reageerde niet....................................................................................................126
Scannen duurt te lang......................................................................................................126
Een deel van het document werd niet gescand of er is tekst verdwenen.........................127
Tekst kan niet worden bewerkt.........................................................................................127
Er verschijnen foutberichten.............................................................................................128
Beeldkwaliteit van de gescande afbeelding is matig........................................................128
Er verschijnen defecten in de scans.................................................................................130
Faxproblemen oplossen.........................................................................................................130
De faxtest is mislukt..........................................................................................................131
Problemen met webservices en websites van HP oplossen..................................................146
Problemen met webservices van HP oplossen................................................................146
Problemen oplossen bij gebruik van HP-websites...........................................................147
HP Digital Solutions-problemen oplossen..............................................................................147
Problemen met HP Direct digitaal archief oplossen.........................................................148
Veelvoorkomende problemen.....................................................................................148
Kan niet scannen naar de netwerkmap......................................................................149
Scannen-naar-e-mail is niet mogelijk.........................................................................149
Dialoogvenster Delen is verschillend nadat u HP Digitaal archief (Windows) hebt
ingesteld.....................................................................................................................150
Problemen met HP Digital Fax oplossen..........................................................................150
5
Page 10
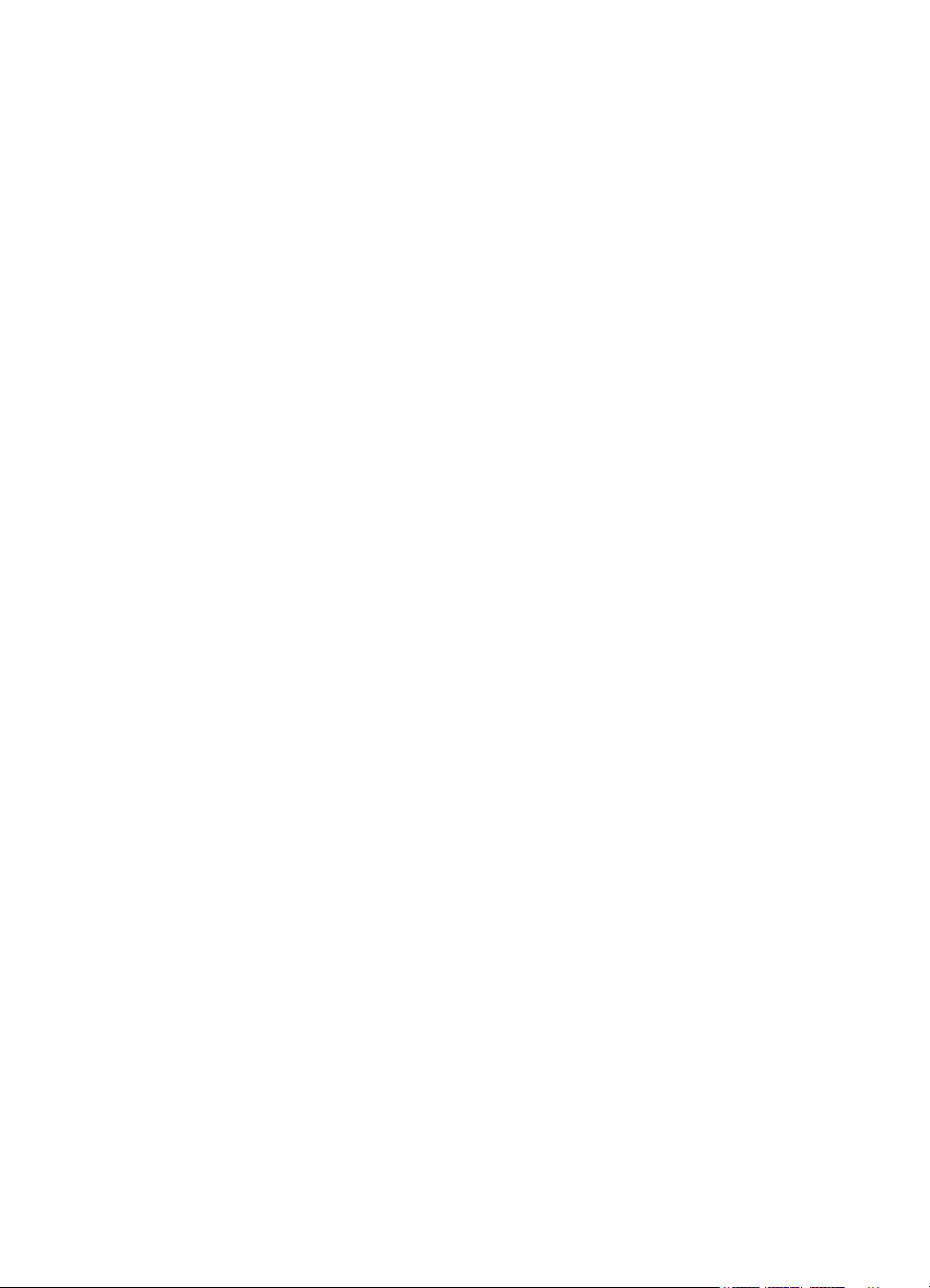
Problemen met een geheugenapparaat oplossen..................................................................151
De printer kan het geheugenapparaat niet lezen.............................................................152
De printer kan foto's op het geheugenapparaat niet lezen...............................................152
Problemen met vaste Ethernet-netwerken oplossen..............................................................152
Algemene netwerkproblemen oplossen...........................................................................153
Draadloze problemen oplossen..............................................................................................153
Draadloze basisproblemen oplossen...............................................................................153
Stap 1 - Controleren of het draadloze (802.11) lampje brandt...................................154
Stap 2 - De componenten van het draadloos netwerk opnieuw opstarten.................154
Stap 3 - Test draadloos netwerk afdrukken................................................................154
Geavanceerde draadloze problemen oplossen................................................................154
Stap 1: Controleren of de computer verbinding heeft met het netwerk......................155
Stap 2: Controleer of de printer op uw netwerk is aangesloten..................................156
Stap 3 - Controleer of uw computer niet is verbonden met uw netwerk via een
virtueel privé-netwerk (VPN).......................................................................................157
Stap 4 - Controleer of de computer is ingeschakeld en gereed is..............................158
Stap 5 - Controleer of de draadloze versie van de printer is ingesteld als het
standaardstuurprogramma van de printer (alleen Windows)......................................159
Stap 6 - Controleer of de firewallsoftware de communicatie blokkeert.......................159
Wanneer de problemen zijn opgelost...............................................................................160
Uw firewallsoftware configureren voor gebruik met de printer................................................160
Problemen met het printerbeheer oplossen...........................................................................161
De geïntegreerde webserver kan niet worden geopend...................................................161
Installatieproblemen oplossen................................................................................................162
Suggesties voor hardware-installatie................................................................................163
Suggesties voor de installatie van HP-software...............................................................163
Netwerkproblemen oplossen..................................................................................................164
Het printerstatusrapport begrijpen..........................................................................................165
Onderhoud aan de printkop....................................................................................................166
Printkop reinigen...............................................................................................................166
Regelinvoer kalibreren:.....................................................................................................167
Printkop uitlijnen...............................................................................................................168
De printkop opnieuw plaatsen..........................................................................................169
De netwerkconfiguratiepagina begrijpen................................................................................170
Papierstoringen oplossen.......................................................................................................173
Papierstoringen verhelpen................................................................................................173
Papierstoringen voorkomen..............................................................................................177
A Technische informatie
Informatie over de garantie.....................................................................................................178
Beperkte garantieverklaring van Hewlett-Packard...........................................................179
Inktpatroon garantie-informatie.........................................................................................180
6
Page 11
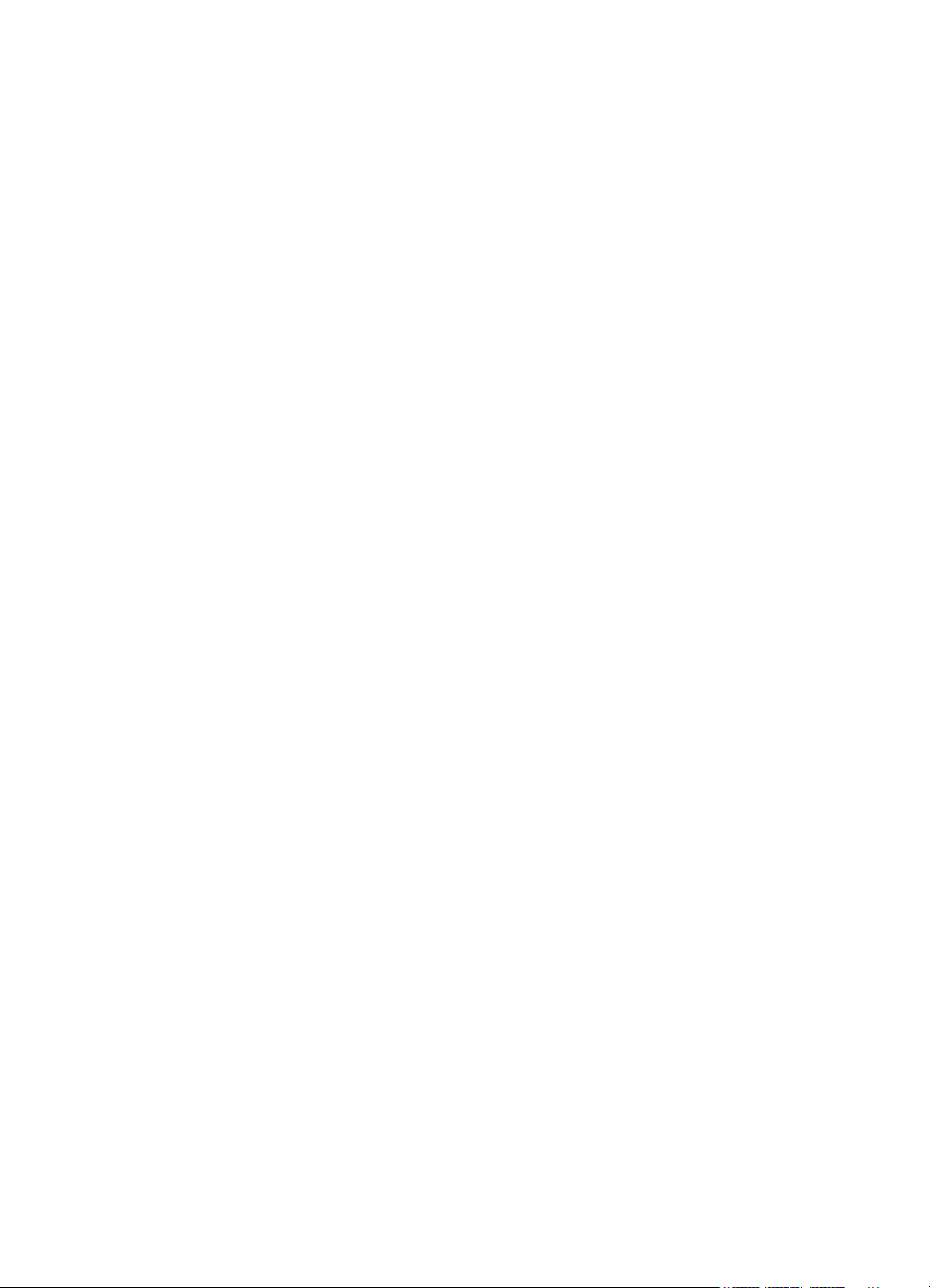
Inhoudsopgave
Printerspecificaties.................................................................................................................181
Fysieke specificaties.........................................................................................................181
Productkenmerken en -mogelijkheden.............................................................................181
Processor- en geheugenspecificaties...............................................................................182
Systeemvereisten.............................................................................................................182
Netwerkprotocolspecificaties............................................................................................182
Specificaties van de geïntegreerde webserver.................................................................182
Papierspecificaties............................................................................................................183
De specificaties voor het ondersteunde papier begrijpen...........................................183
Minimummarges instellen...........................................................................................186
Richtlijnen voor dubbelzijdig afdrukken......................................................................187
Afdrukspecificaties............................................................................................................187
Kopieerspecificaties..........................................................................................................187
Faxspecificaties................................................................................................................188
Scanspecificaties..............................................................................................................188
Specificaties van webservices..........................................................................................188
HP ePrint....................................................................................................................188
Printer apps................................................................................................................189
HP-websitespecificaties....................................................................................................189
Omgevingsspecificaties....................................................................................................189
Elektrische specificaties...................................................................................................189
Geluidsspecificaties..........................................................................................................189
Specificaties voor een geheugenapparaat.......................................................................189
Geheugenkaartspecificaties.......................................................................................190
USB-flash-stations......................................................................................................190
Overheidsvoorschriften...........................................................................................................191
FCC verklaring..................................................................................................................192
Kennisgeving voor gebruikers in Korea............................................................................192
VCCI (Class B) compatibiliteitsverklaring voor gebruikers in Japan.................................192
Kennisgeving over netsnoer voor gebruikers in Japan.....................................................193
Kennisgeving over geluidsproductie voor Duitsland.........................................................193
Bericht voor de Europese Unie.........................................................................................193
GS-verklaring (Duitsland).................................................................................................194
Kennisgeving voor gebruikers van het Amerikaanse telefoonnetwerk: FCC-eisen..........195
Kennisgeving aan gebruikers van het Canadese telefoonnetwerk...................................196
Kennisgeving voor gebruikers van het Duitse telefoonnetwerk........................................196
Australische verklaring over vaste faxen..........................................................................196
Kennisgeving aan gebruikers in de Europese Unie..........................................................197
Overheidsinformatie voor draadloze producten................................................................197
Blootstelling aan de straling van radiofrequenties......................................................197
Kennisgeving voor gebruikers in Brazilië....................................................................198
Kennisgeving voor gebruikers in Canada...................................................................198
Kennisgeving voor gebruikers in Taiwan....................................................................199
Kennisgeving voor gebruikers in Mexico....................................................................199
Bericht aan gebruikers in Japan.................................................................................199
Modelnummer...................................................................................................................199
7
Page 12
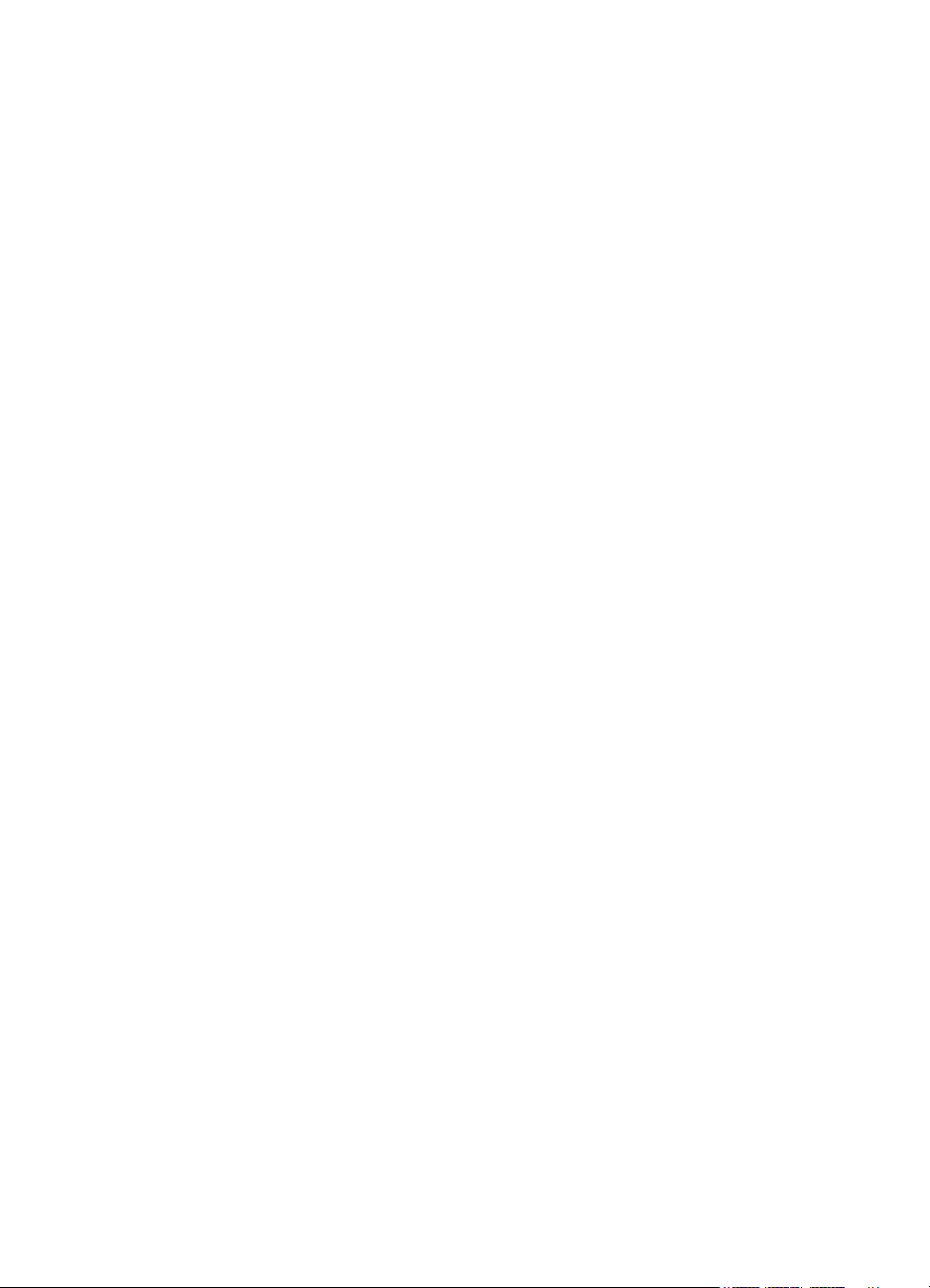
Programma voor milieubeheer...............................................................................................200
Papiergebruik...................................................................................................................200
Kunststoffen......................................................................................................................200
Veiligheidsinformatiebladen..............................................................................................200
Kringloopprogramma........................................................................................................200
Recyclingprogramma van HP inkjet-onderdelen..............................................................201
Afvoer van afgedankte apparatuur door gebruikers in particuliere huishoudens in de
Europese Unie..................................................................................................................202
Stroomverbruik.................................................................................................................203
Chemische stoffen............................................................................................................203
Batterij-informatie..............................................................................................................203
Wegwerpen van batterijen in Nederland....................................................................203
Wegwerpen van batterijen in Taiwan.........................................................................203
Californische richtlijn over perchloraathoudende producten.......................................203
RoHS-kennisgevingen (alleen voor China)......................................................................204
Beperking voor gevaarlijke producten (Oekraïne)............................................................204
Licenties van derden..............................................................................................................205
B HP-benodigdheden en -accessoires
Afdrukbenodigdheden online bestellen..................................................................................214
Benodigdheden......................................................................................................................214
Inktcartridges en printkoppen...........................................................................................214
HP-papier..........................................................................................................................215
C Bijkomende faxinstallatie
Faxen instellen (parallelle telefoonsystemen)........................................................................216
Selecteer de juiste faxinstellingen voor thuis of op kantoor..............................................217
Situatie A: Aparte faxlijn (er worden geen gespreksoproepen ontvangen)......................220
Situatie B: De printer instellen met DSL...........................................................................220
Situatie C: De printer installeren met een PBX-telefoonsysteem of een ISDN-lijn...........222
Situatie D: Faxen terwijl u een abonnement op specifieke belsignalen hebt en
dezelfde lijn gebruikt.........................................................................................................223
Situatie E: Gedeelde gespreks-/faxlijn..............................................................................224
Situatie F: Gedeelde gespreks-/faxlijn met voicemail.......................................................225
Situatie G: Gedeelde faxlijn met computermodem (er komen geen
gespreksoproepen binnen)...............................................................................................226
De printer installeren met een computermodem voor inbellen...................................227
De printer installeren met een DSL/ADSL-computermodem......................................228
Situatie H: Gedeelde gespreks-/faxlijn met computermodem..........................................229
Gedeelde gespreks-/faxlijn met computermodem voor inbellen.................................229
Gedeelde gespreks-/faxlijn met DSL/ADSL-computermodem...................................232
Situatie I: Gedeelde lijn voor zowel gespreks- als faxoproepen en een
antwoordapparaat.............................................................................................................233
Situatie J: Gedeelde lijn voor zowel gespreks- als faxoproepen, een
computermodem en een antwoordapparaat.....................................................................235
Gedeelde lijn voor zowel gespreks- als faxoproepen, een computermodem voor
inbellen en een antwoordapparaat.............................................................................235
Gedeelde lijn voor zowel gespreks- als faxoproepen, een DSL/ADSL-modem en
een antwoordapparaat................................................................................................237
Situatie K: Gedeelde lijn voor zowel gespreks- als faxoproepen, een
computermodem voor inbellen en voicemail....................................................................238
8
Page 13
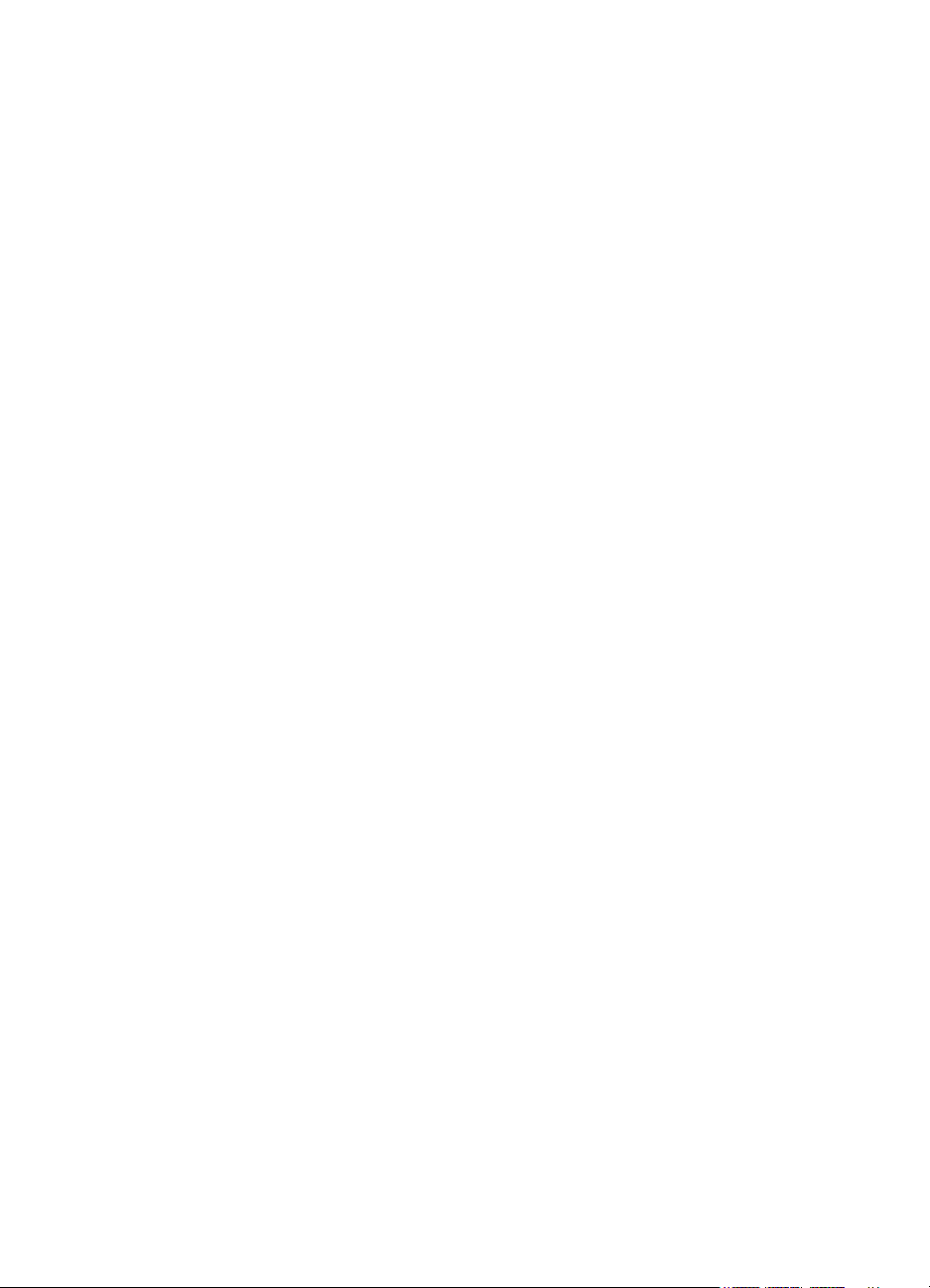
Inhoudsopgave
Seriële faxinstallatie................................................................................................................240
Faxinstallatietesten.................................................................................................................241
D Netwerkinstallatie
Basis netwerkinstellingen wijzigen.........................................................................................242
Netwerkinstellingen weergeven en afdrukken..................................................................242
Schakel de draadloze radio in en uit................................................................................242
Geavanceerde netwerkinstellingen wijzigen...........................................................................242
De verbindingssnelheid instellen......................................................................................243
IP-instellingen bekijken.....................................................................................................243
IP-instellingen wijzigen.....................................................................................................243
De instellingen van de firewall van de printer configureren..............................................243
Firewallregels aanmaken en gebruiken......................................................................244
De netwerkinstellingen herstellen.....................................................................................245
De printer instellen voor draadloze communicatie..................................................................245
Voorbereiding...................................................................................................................246
Printer op uw draadloos netwerk configureren.................................................................246
Printer configureren via de printersoftware van HP....................................................246
Printer configureren via de wizard Draadloos instellen..............................................247
Printer configureren via WPS (Wi-Fi Protected Setup)...............................................247
Printer configureren via de geïntegreerde webserver (EWS).....................................248
Type verbinding wijzigen..................................................................................................248
De draadloze verbinding testen........................................................................................249
Richtlijnen voor het verzekeren van beveiliging op een draadloos netwerk.....................249
Overzicht van beveiligingsinstellingen........................................................................250
Hardwareadressen aan een draadloze router toevoegen (MAC-filter).......................250
Overige richtlijnen voor draadloze beveiliging............................................................251
Richtlijnen om interferenties op een draadloos netwerk te beperken ..............................251
Verwijder de HP-software volledig en installeer deze opnieuw..............................................251
Windows...........................................................................................................................251
Mac OS X.........................................................................................................................252
E Hulpprogramma's printerbeheer
Werkset (Windows).................................................................................................................253
HP-printerhulpprogramma (Mac OS)......................................................................................253
9
Page 14
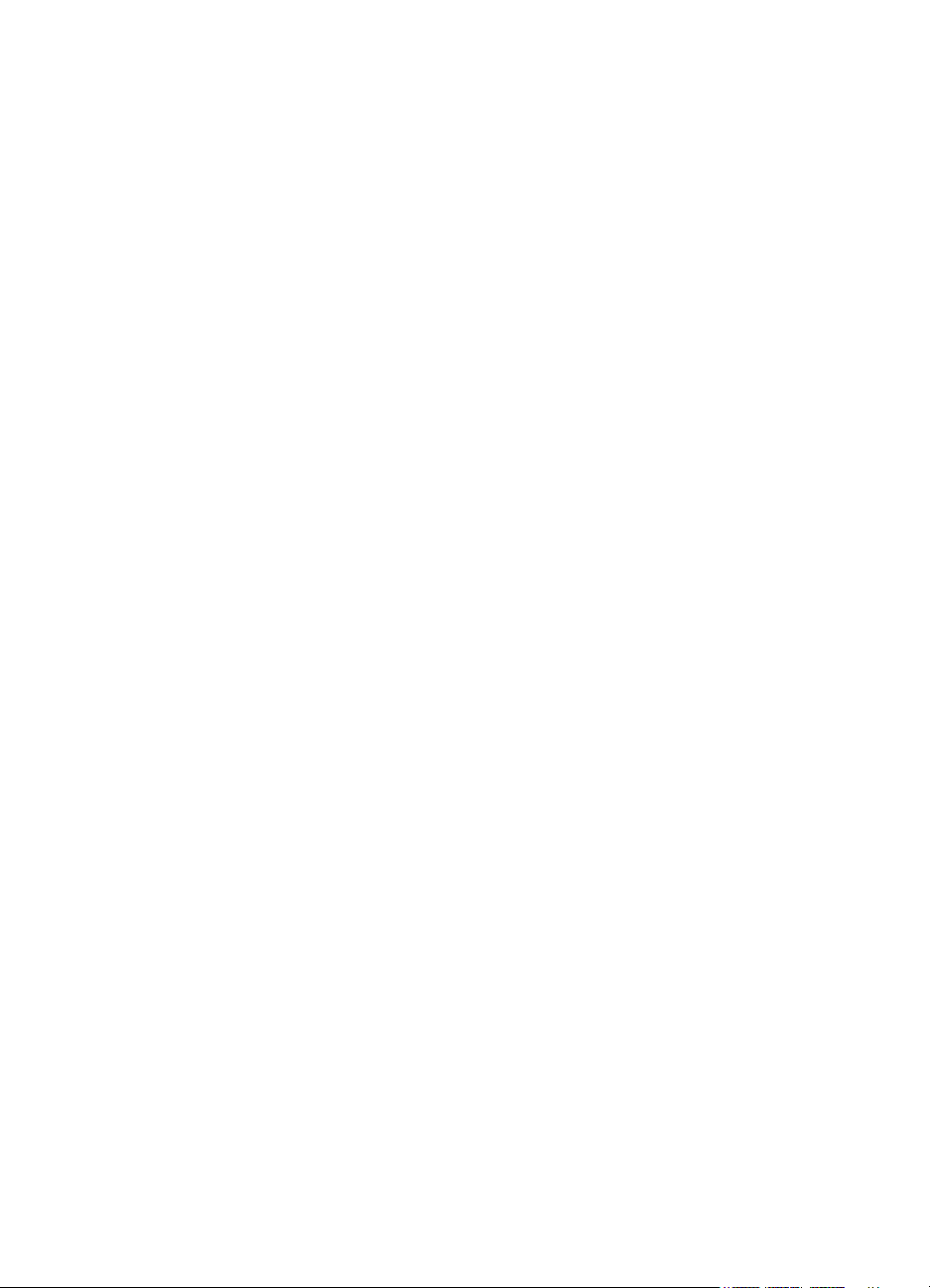
Geïntegreerde webserver.......................................................................................................253
Over cookies.....................................................................................................................254
De geïntegreerde webserver openen...............................................................................254
Geïntegreerde webserverkenmerken...............................................................................255
Beveiligingsfuncties van het product......................................................................................257
Wijs een beheerderswachtwoord toe in de geïntegreerde webserver..............................257
Vergrendeling van bedieningspaneel...............................................................................257
Ongebruikte protocols en diensten uitschakelen..............................................................257
beheerderinstellingen.......................................................................................................258
Kleurentoegangscontrole..................................................................................................259
Beschermde protocols – HTTPS......................................................................................259
Firewall.............................................................................................................................259
Scan-naar- en Fax-naar-map authenticatie......................................................................259
Syslog...............................................................................................................................259
Certificaten........................................................................................................................259
Ondertekende firmware....................................................................................................259
Draadloze authenticatie....................................................................................................259
Index............................................................................................................................................266
10
Page 15
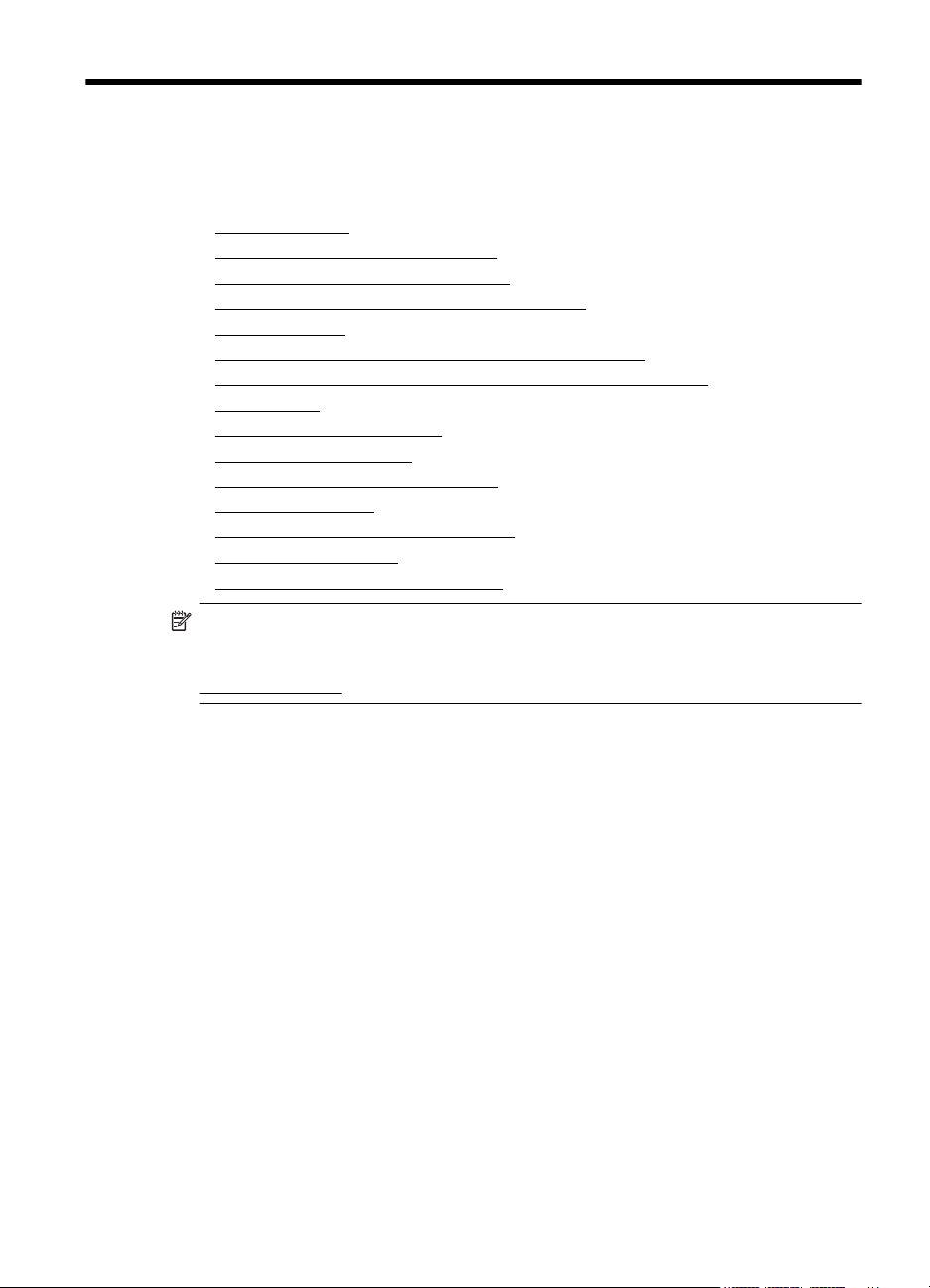
1 Aan de slag
In deze handleiding vindt u informatie over het gebruik van de printer en het oplossen
van problemen.
Toegankelijkheid
•
HP EcoSolutions (HP en het milieu)
•
De onderdelen van de printer kennen
•
Het bedieningspaneel van de printer gebruiken
•
Selecteer papier
•
Een origineel op de glasplaat van de scanner plaatsen
•
Een origineel laden in de automatische documentinvoer (ADF)
•
Plaats papier
•
Geheugenapparaat plaatsen
•
Installeer de accessoires
•
Onderhoud aan de printer uitvoeren
•
De printer bijwerken
•
De printersoftware openen (Windows)
•
De printer uitschakelen
•
Herstellen van standaardinstellingen
•
Opmerking Indien u de printer gebruikt met een computer onder Windows XP
Starter Edition, Windows Vista Starter Edition, Windows 7 Starter Edition of
Windows 8 Starter Edition, zijn bepaalde functies mogelijk niet beschikbaar. Zie
Systeemvereisten voor meer informatie.
Toegankelijkheid
De printer beschikt over een aantal functies die de printer toegankelijk maken voor
gebruikers met bepaalde handicaps.
Visuele handicap
De software van HP die bij de printer wordt geleverd, is toegankelijk voor gebruikers
met een visuele handicap of verminderd zicht via de toegankelijkheidsopties en
-functies van uw besturingssysteem. Ook ondersteunt de software de meeste
technologische hulpprogramma's zoals schermlezers, braillelezers en
spraak-naar-tekst-toepassingen. Speciaal voor gebruikers die kleurenblind zijn, zijn de
gekleurde knoppen en tabbladen in de HP-software en op het bedieningspaneel van
de printer voorzien van korte tekst of pictogramlabels die de functie ervan aangeven.
Mobiliteit
Voor gebruikers met mobiliteitsproblemen kunnen de functies van de HP-software
worden uitgevoerd via toetsenbordopdrachten. De HP-software ondersteunt ook de
toegankelijkheidsopties van Windows zoals StickyKeys, ToggleKeys, FilterKeys en
MouseKeys. De printerkleppen, knoppen, papierladen en papiergeleiders kunnen
bediend worden met beperkte kracht en beperkt bereik.
Ondersteuning
Aan de slag 11
Page 16
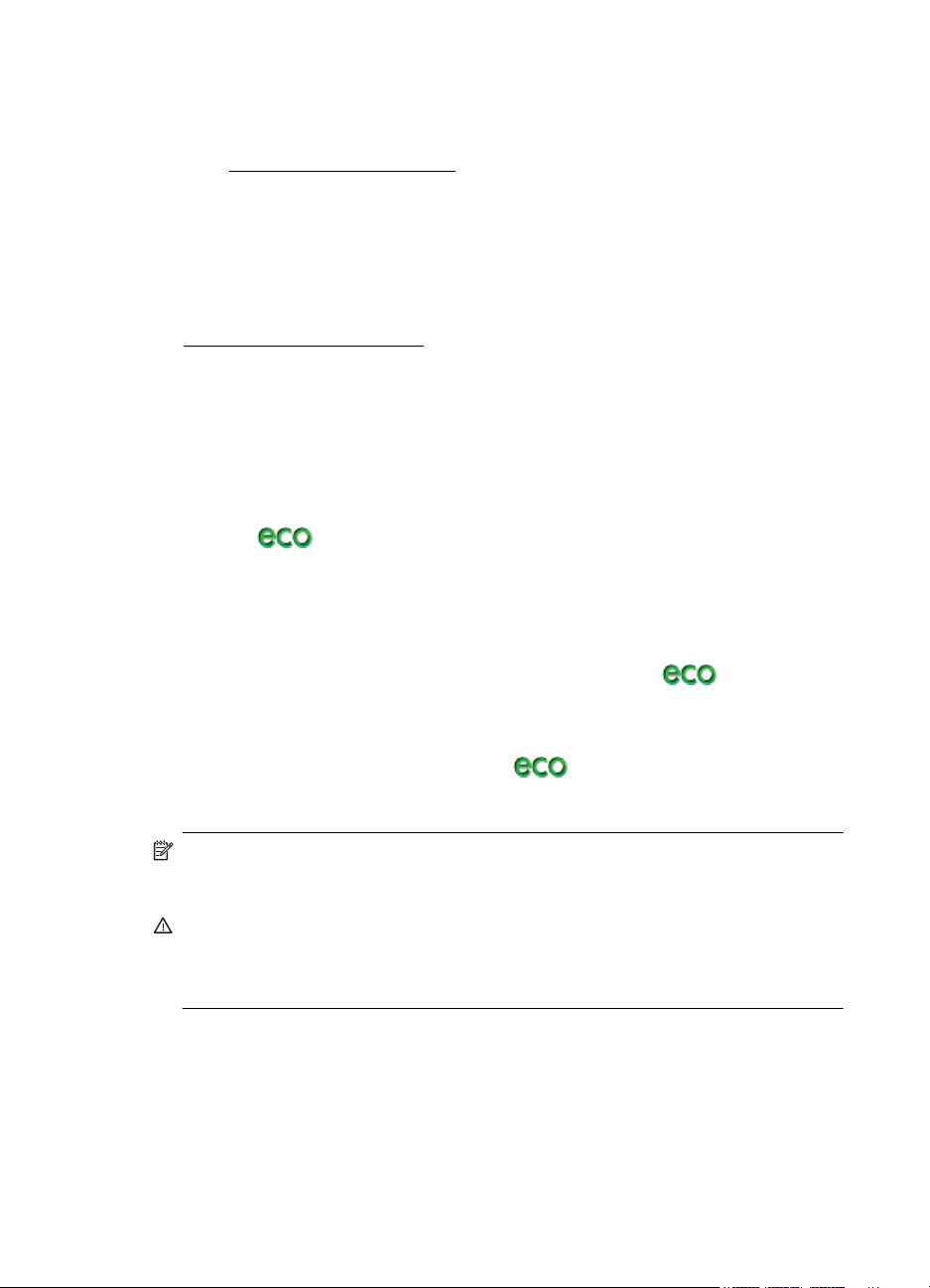
Hoofdstuk 1
Meer informatie over de toegankelijkheid van dit product en HP's streven naar optimale
printertoegankelijkheid vindt u op de website van HP op www.hp.com/accessibility.
Voor informatie over de toegankelijkheid op Mac OS X gaat u naar de website van
Apple op
www.apple.com/accessibility.
HP EcoSolutions (HP en het milieu)
HP richt zich erop u te helpen bij het optimaliseren van uw ecologische voetafdruk en
het mogelijk te maken voor u om verantwoord af te drukken - zowel thuis, als op
kantoor.
Programma voor milieubeheer voor meer informatie over milieurichtlijnen die HP
Zie
volgt tijdens het productieproces. Bezoek www.hp.com/ecosolutions voor meer
informatie over de milieu-initiatieven die HP neemt.
Energiebeheer
Ga als volgt te werk om elektriciteit te besparen:
• Schakel de slaapstandfunctie van de printer in en selecteer de optie met de
kortste wachttijd. Als de printer tijdens de duur van deze wachttijd niet is gebruikt,
treedt de stroombesparingsstand in werking. Om deze functie te configureren,
raakt u
daarna Slaapstand aan en vervolgens de gewenste optie.
• Gebruik de printerfunctie Planning Aan/Uit en selecteer de dagen en tijden
waarop u de printer automatisch wilt in- en uitschakelen. U kunt bijvoorbeeld de
printer instellen om zichzelf in te schakelen om 8 uur en uit te schakelen om 20
uur van maandag tot vrijdag. Op deze manier bespaart u energie tijdens de nacht
en de weekends. Om deze functie te configureren, raakt u
op het bedieningspaneel van de printer aan. Raak daarna Planning Aan / Uit aan
en stel de tijd in voor het in- en uitschakelen van de printer.
• Kies een diminstelling om de helderheid van het scherm aan te passen. Om deze
functie te configureren, raakt u de knop
bedieningspaneel van de printer aan. Raak daarna Schermhelderheid aan en
selecteer de gewenste optie.
(de Eco-knop) op het bedieningspaneel van de printer aan. Raak
(de Eco-knop)
(Eco-knop) op het
Opmerking De printerfuncties Slaapstand en Planning Aan/Uit zijn tijdelijk niet
beschikbaar bij één of meer ontbrekende inktcartridges. Nadat de cartridge
opnieuw is geïnstalleerd, zijn de functies opnieuw beschikbaar.
Let op HP raadt aan om ontbrekende cartridges zo snel mogelijk te vervangen om
problemen met de afdrukkwaliteit, mogelijk extra inktverbruik of schade aan het
inktsysteem te voorkomen. Schakel de printer nooit uit wanneer er inktcartridges
ontbreken.
Printerbenodigdheden bewaren
12 Aan de slag
Page 17
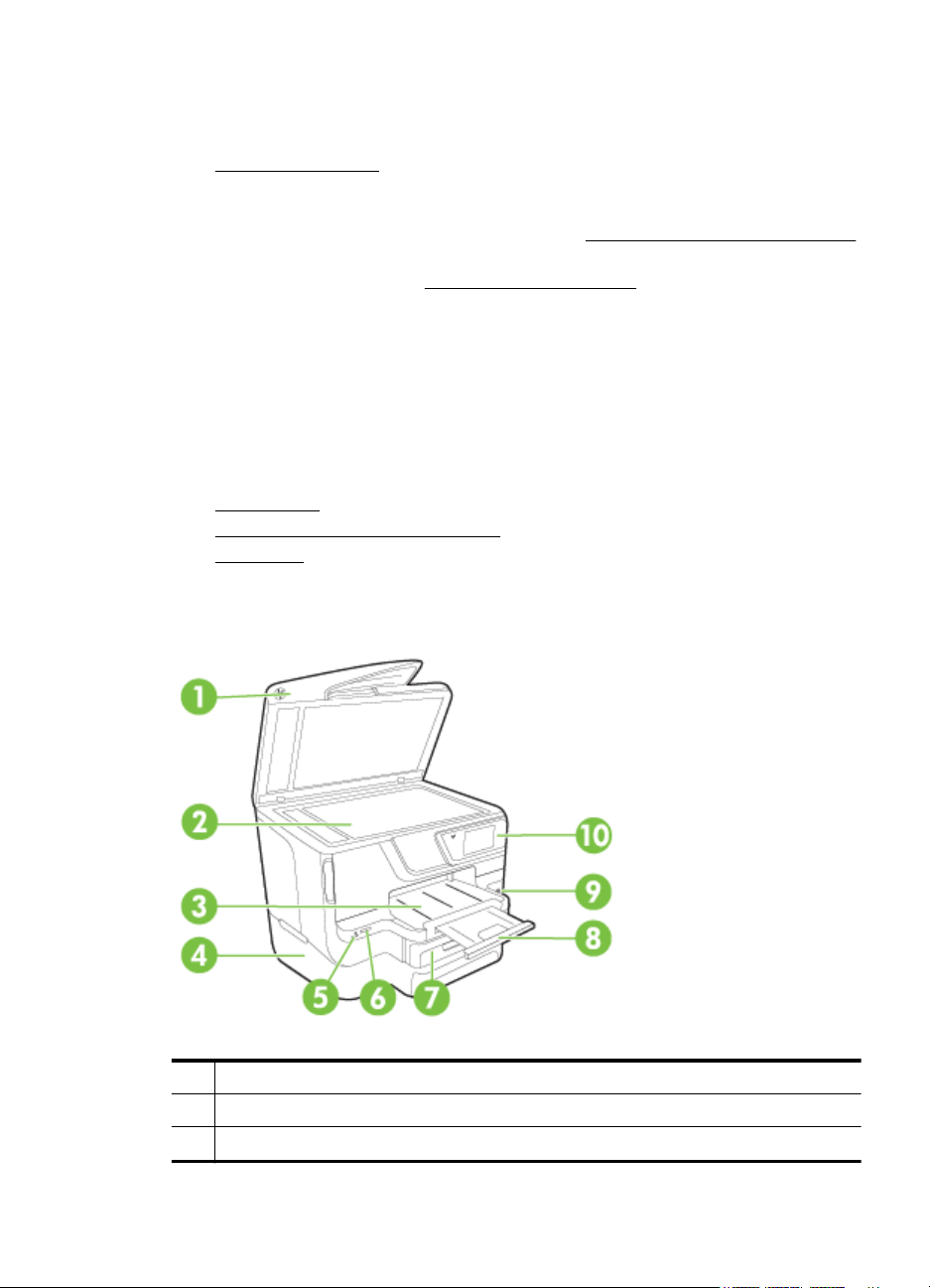
Om te besparen op printerbenodigdheden zoals inkt en papier kunt u het volgende
doen:
• Recycle gebruikte, originele HP inktcartridges via HP Planet Partners. Bezoek
www.hp.com/recycle voor meer informatie.
• Optimaliseer het papierverbruik door op beide kanten van het papier af te
drukken. Als de printer een HP-accessoire voor automatisch dubbelzijdig
afdrukken (duplexeenheid) heeft, raadpleegt u
• Bespaar inkt en papier bij het afdrukken van webinhoud met HP Smart Print. Ga
voor meer informatie naar
• Wijzig de afdrukmodus naar een conceptinstelling. Conceptinstellingen
verbruiken minder inkt.
• Maak de printkop niet schoon als het niet nodig is. Dit verspilt inkt en verkort de
levensduur van de cartridges.
www.hp.com/go/smartprint.
De onderdelen van de printer kennen
Dit gedeelte bevat de volgende onderwerpen:
Vooraanzicht
•
•
Gedeelte met afdrukbenodigdheden
Achterzijde
•
Vooraanzicht
Dubbelzijdig afdrukken (duplexen).
1 Automatische documentinvoer (ADF)
2 Glasplaat
3 Uitvoerlade
De onderdelen van de printer kennen 13
Page 18
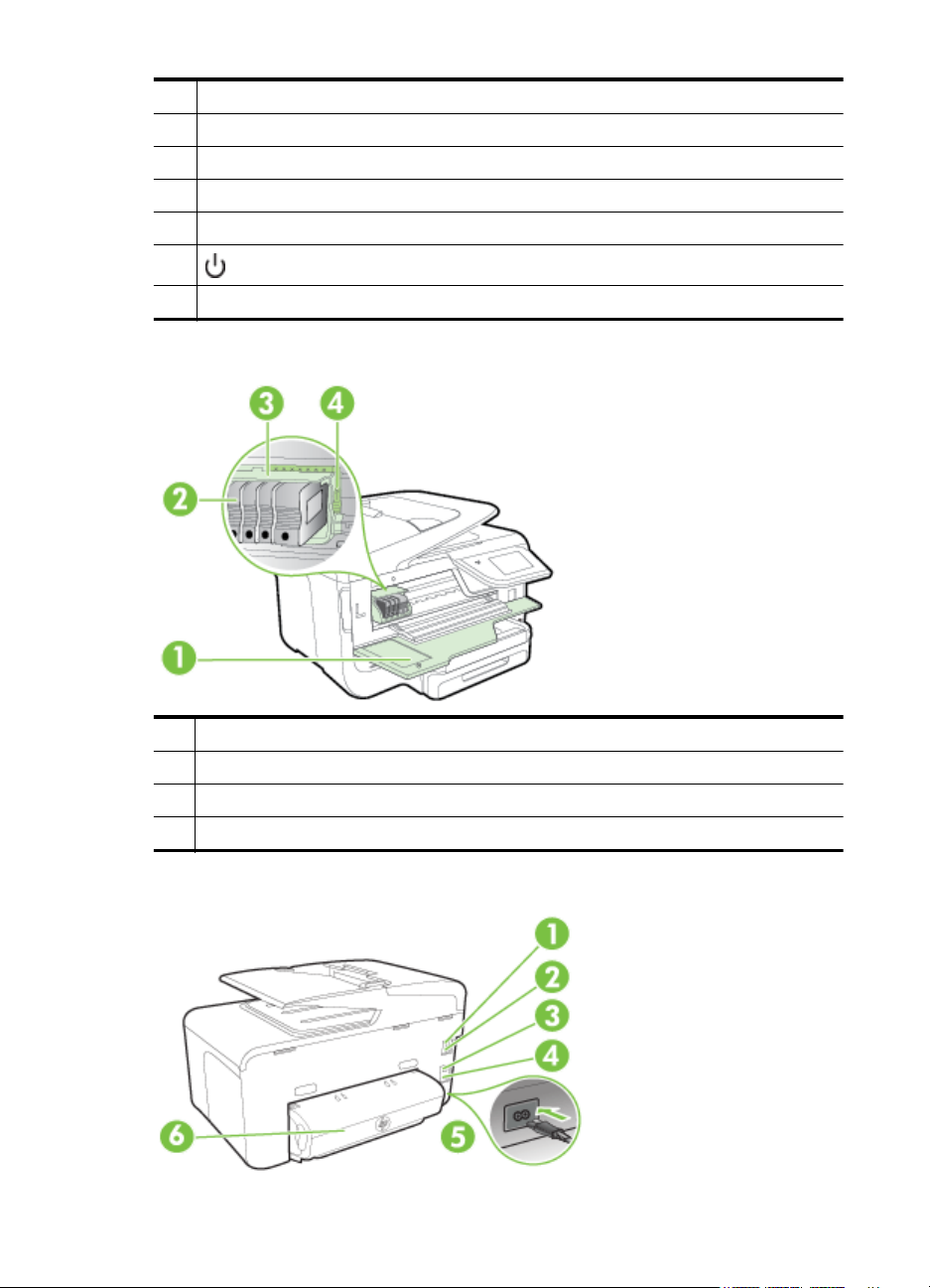
Hoofdstuk 1
(vervolg)
4 Lade 2 (optioneel)
5 USB-poort (universele seriële bus) voorzijde
6 Sleuf voor de geheugenkaart
7 Lade 1
8 Verlengstuk van uitvoerlade
9
10 Bedieningspaneel
(Aan/uit-knop)
Gedeelte met afdrukbenodigdheden
1 Toegangsklep inktcartridge
2 Inktcartridges
3Printkop
4 Printkopvergrendeling
Achterzijde
14 Aan de slag
Page 19
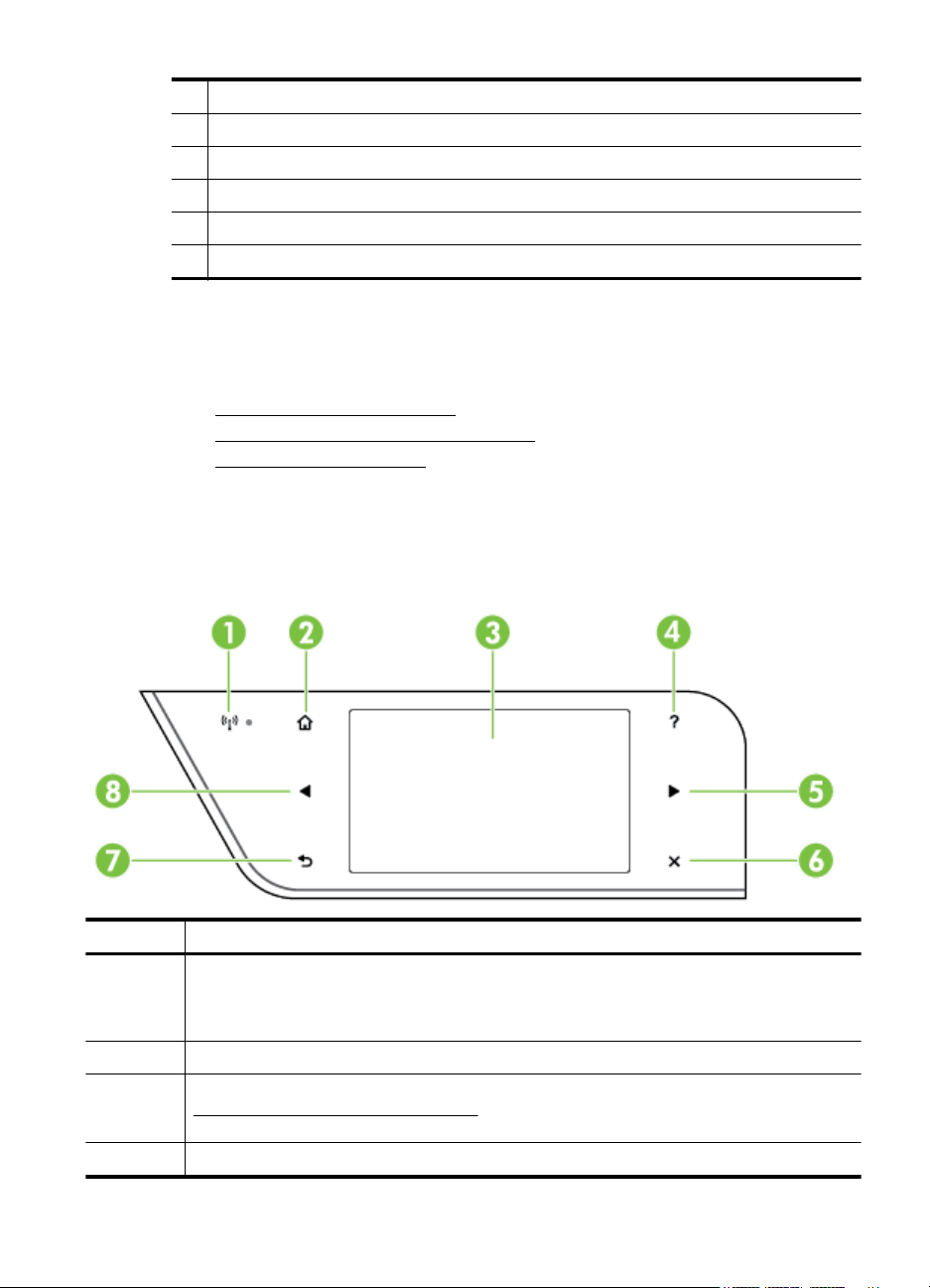
1 Faxpoort (2-EXT)
2 Faxpoort (1-LINE)
3 Ethernet-netwerkpoort
4 USB (Universal Serial Bus)-poort achteraan
5 Stroomaansluiting
6 Automatisch accessoire voor dubbelzijdig afdrukken (duplexeenheid)
Het bedieningspaneel van de printer gebruiken
Dit gedeelte bevat de volgende onderwerpen:
Overzicht knoppen en lampjes
•
Schermpictogrammen bedieningspaneel
•
•
Printerinstellingen wijzigen
Overzicht knoppen en lampjes
In de volgende diagrammen en de bijbehorende tabellen vindt u een korte beschrijving
van de functies op het bedieningspaneel voor elk printermodel.
Label Naam en beschrijving
1 Pictogram Draadloze verbinding: De lichte tekst naast het pictogram licht op wanneer de
2 Knop Beginscherm: brengt u vanuit elk ander scherm terug naar het beginscherm.
3 Scherm van bedieningspaneel: Raak het scherm aan om menuopties te selecteren. Zie
4 Knop Help: Hiermee wordt het helpmenu geopend.
802.11 wifi is ingeschakeld en de printer is verbonden met een netwerk. Indien het
statuslampje knippert, is de radioverbinding in orde, maar is de printer niet verbonden met het
netwerk. Een gedoofd lampje van de draadloze radio geeft aan dat deze uitstaat.
Schermpictogrammen bedieningspaneel voor meer informatie over de pictogrammen die op
het scherm worden weergegeven.
Het bedieningspaneel van de printer gebruiken 15
Page 20
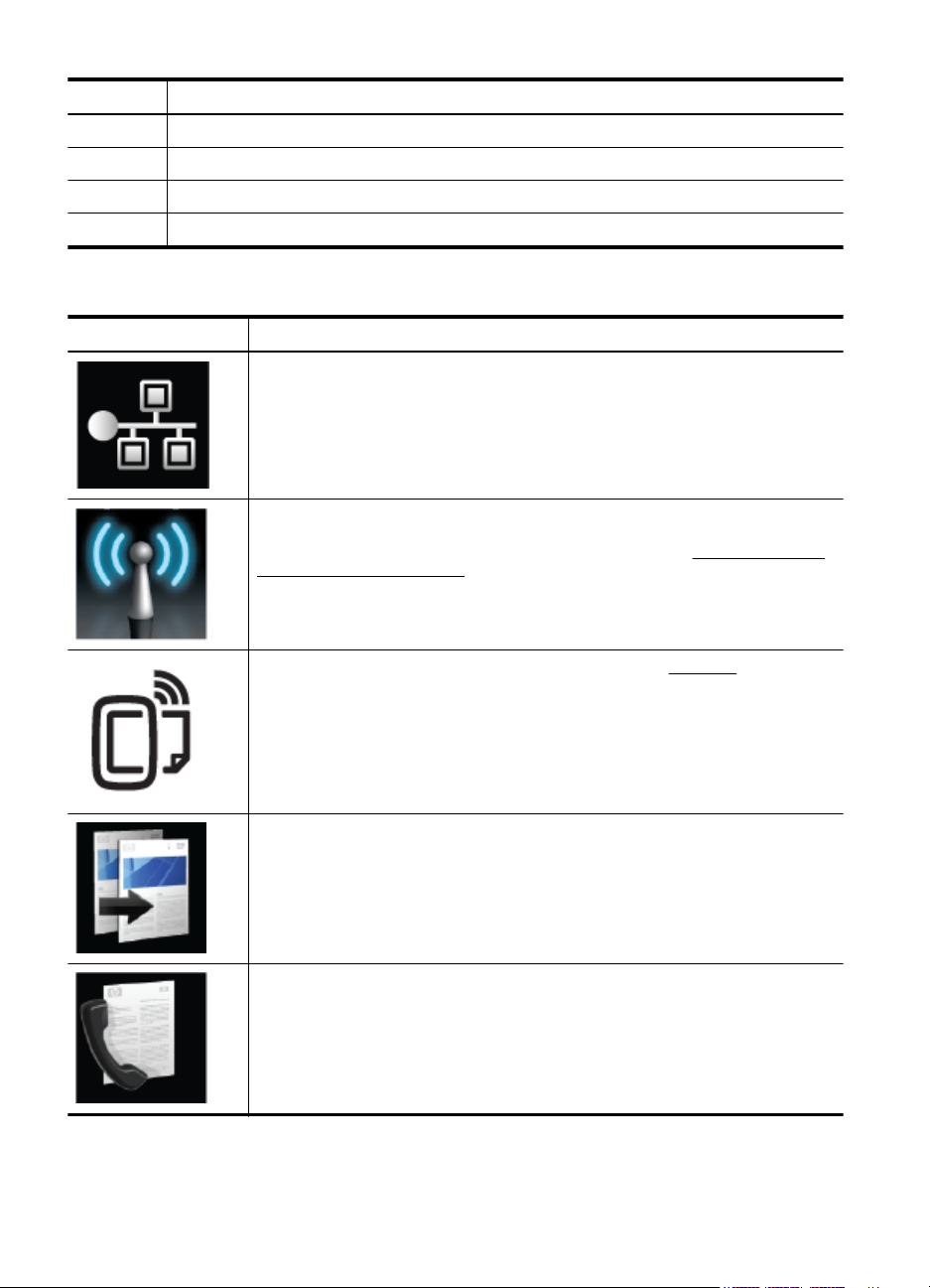
Hoofdstuk 1
(vervolg)
Label Naam en beschrijving
5 Rechter pijltjestoets: Hiermee doorloopt u de instellingen in de menu's.
6 Knop Annuleren: Hiermee stopt u een taak, sluit u een menu af of sluit u de instellingen af.
7 Knop Terug: Hiermee gaat u terug naar het vorige menu.
8 Linker pijltjestoets: Hiermee doorloopt u de instellingen in de menu's.
Schermpictogrammen bedieningspaneel
Pictogram Doel
Dit pictogram geeft aan dat er een vaste Ethernet-netwerkverbinding is.
Toont dat er nog steeds een draadloze netwerkverbinding is en geeft toegang tot
de draadloze status en instellingen. De signaalsterkte wordt aangegeven door het
aantal kromme lijntjes. Dit is voor de infrastructuurmodus. Zie
voor draadloze communicatie voor meer informatie.
De printer instellen
16 Aan de slag
Dit pictogram geeft aan dat HP ePrint is ingeschakeld. Zie HP ePrint voor meer
informatie.
Hiermee opent u een scherm waar u kopieën kunt maken of andere opties kunt
selecteren.
Hiermee geeft u een scherm weer dat u kunt gebruiken om een fax te maken of
faxinstellingen te kiezen.
Page 21
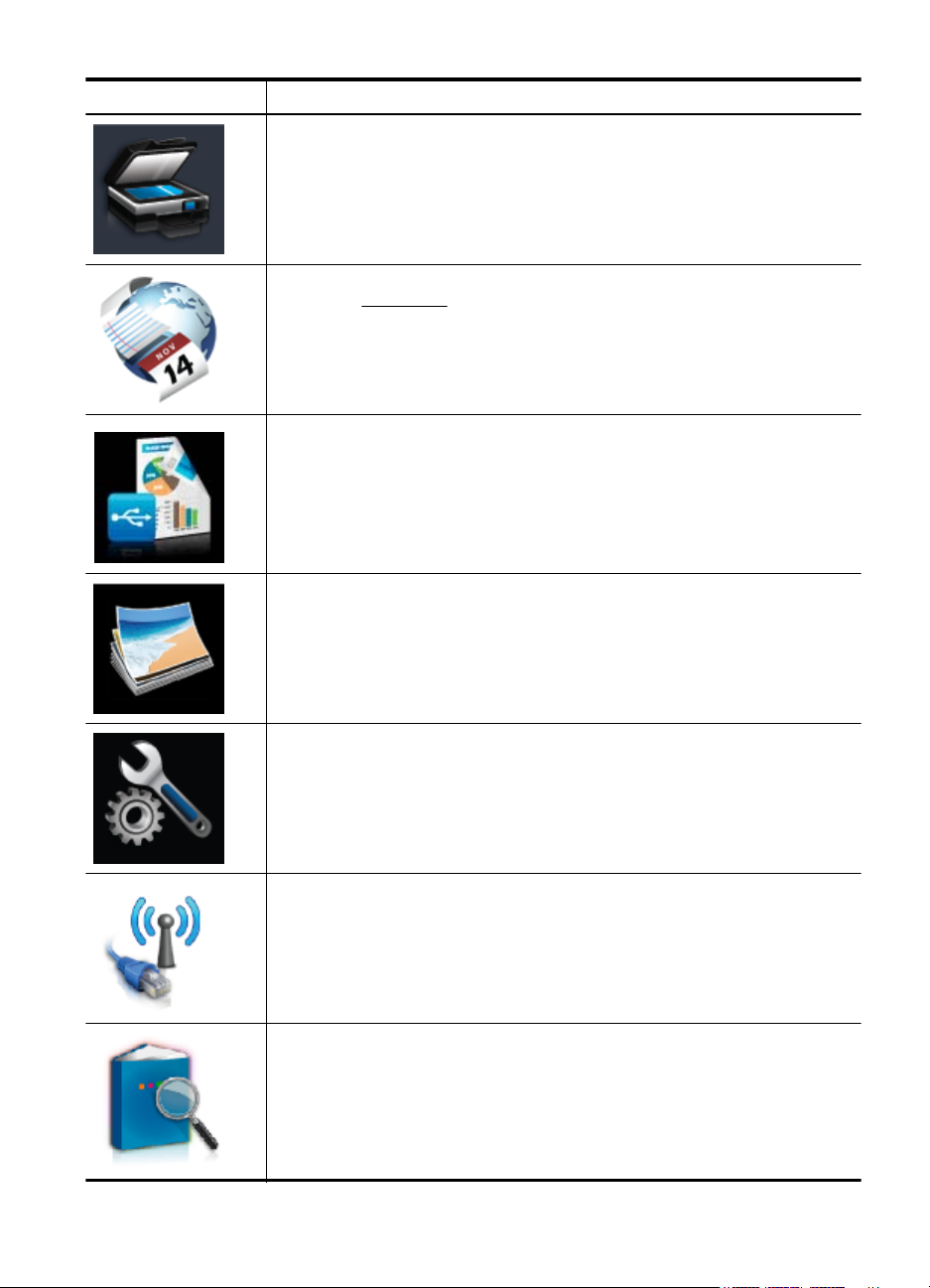
(vervolg)
Pictogram Doel
Toont een scherm waarin u kunt scannen of de scaninstellingen kunt aanpassen.
Hiermee geeft u een scherm weer dat u kunt gebruiken om met HP Apps te
werken. Zie
Toont een scherm waarin u een PDF-bestand, of de naam van een map waarin
het PDF-bestand zit, kunt kiezen dat u wenst af te drukken van een
gegevensdrager.
Hiermee opent u een scherm waar u opties voor het afdrukken van foto's kunt
aanpassen.
Printer apps voor meer informatie.
Toont het Installatiescherm om rapporten aan te maken, fax- en andere
onderhoudsinstellingen te wijzigen en toegang te krijgen tot het Helpscherm.
Hiermee geeft u het netwerkscherm weer dat u kunt gebruiken voor het
selecteren van netwerkopties.
Met dit pictogram geeft u meer informatie weer over de mogelijkheden van de
printer.
Het bedieningspaneel van de printer gebruiken 17
Page 22
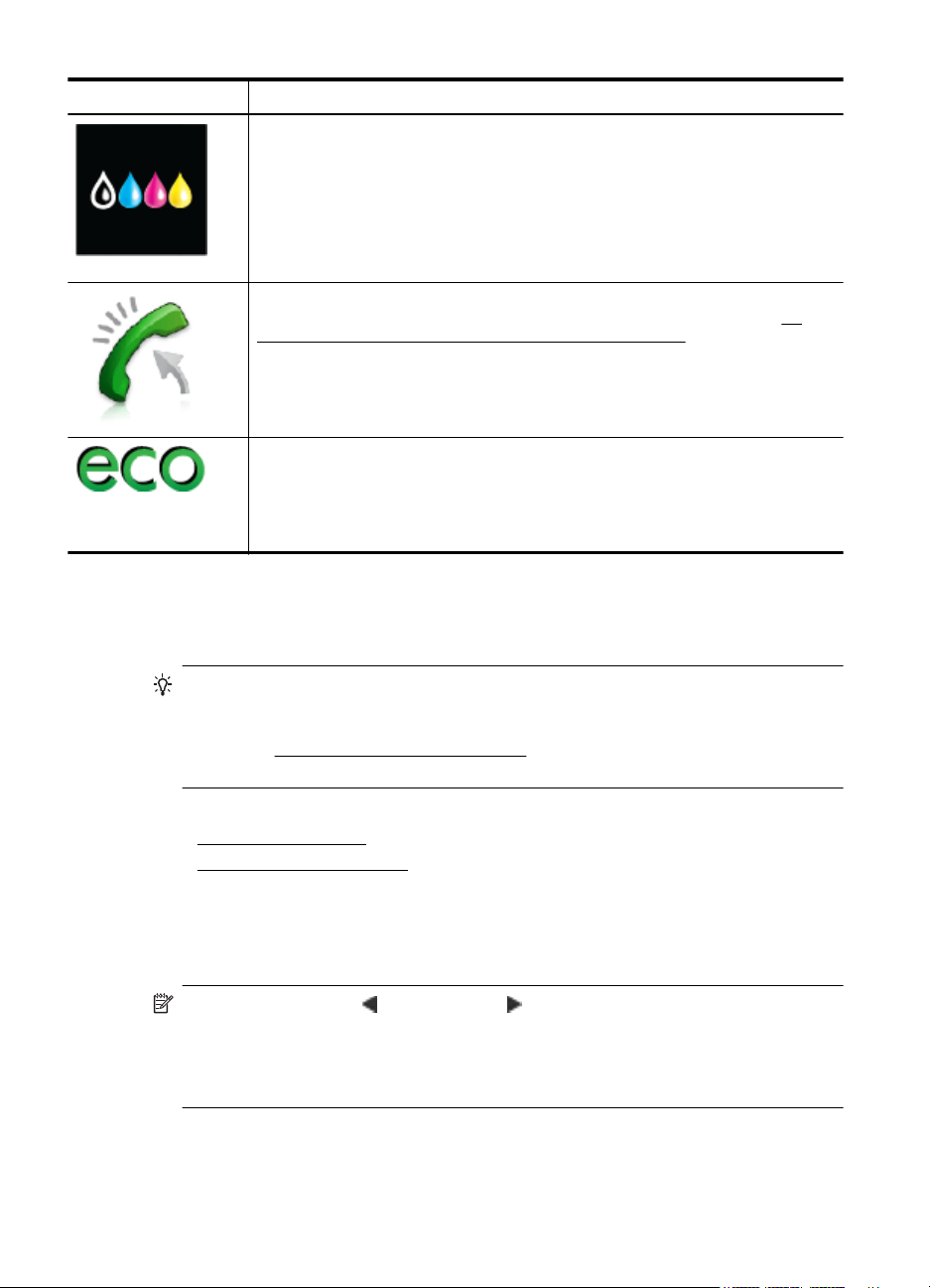
Hoofdstuk 1
(vervolg)
Pictogram Doel
Hiermee geeft u een scherm weer waarop informatie over de inktcartridges wordt
weergegeven, waaronder de vulniveaus. Dit pictogram heeft een rode rand
wanneer een inktcartridge aandacht vereist.
Opmerking De waarschuwingen en indicatoren voor het inktniveau geven alleen
schattingen voor planningsdoelen. Wanneer u een waarschuwingsbericht voor
een laag inktniveau krijgt, overweeg dan om een vervangcartridge klaar te houden
om eventuele afdrukvertragingen te vermijden. U hoeft de cartridges niet te
vervangen tot wanneer u dit wordt gevraagd.
Hiermee geeft u de status weer van de functie Automatisch beantwoorden. Raak
Automatisch beantwoorden aan om de functie in of uit te schakelen. Zie De
beantwoordingsmodus instellen (automatisch beantwoorden) voor meer
informatie.
Hiermee opent u een scherm met informatie over printerfuncties waarmee u kunt
bijdragen aan het behoud van natuurlijke hulpbronnen en de effecten van uw
afdrukkeuzes kunt beperken.
Tip U kunt de instellingen van sommige functies ook vanuit dit scherm
configureren.
Printerinstellingen wijzigen
Gebruik het bedieningspaneel om de modus en instellingen van de printer te wijzigen,
rapporten af te drukken of hulp op te vragen voor de printer.
Tip Als de printer is aangesloten op een computer, kunt u de printerinstellingen
ook wijzigen met HP-softwarehulpprogramma's op de computer, zoals de HPprintersoftware, het HP-hulpprogramma (Mac OS X) of de geïntegreerde webserver
(EWS). Zie
deze hulpprogramma's.
Dit gedeelte bevat de volgende onderwerpen:
•
•
De modus selecteren
Het hoofdmenu van het scherm van het bedieningspaneel geeft de beschikbare modi
voor de printer weer.
Opmerking Raak de (linkerpijl) of de (rechterpijl) aan om de beschikbare
modi te bekijken en raak vervolgens het pictogram aan om de gewenste modus te
selecteren. Volg de opdrachten op het scherm van het bedieningspaneel om de
taak te voltooien. Het scherm van het bedieningspaneel keert terug naar het
hoofdmenu wanneer de taak is voltooid.
18 Aan de slag
Hulpprogramma's printerbeheer voor informatie over het gebruik van
De modus selecteren
Printerinstellingen wijzigen
Page 23
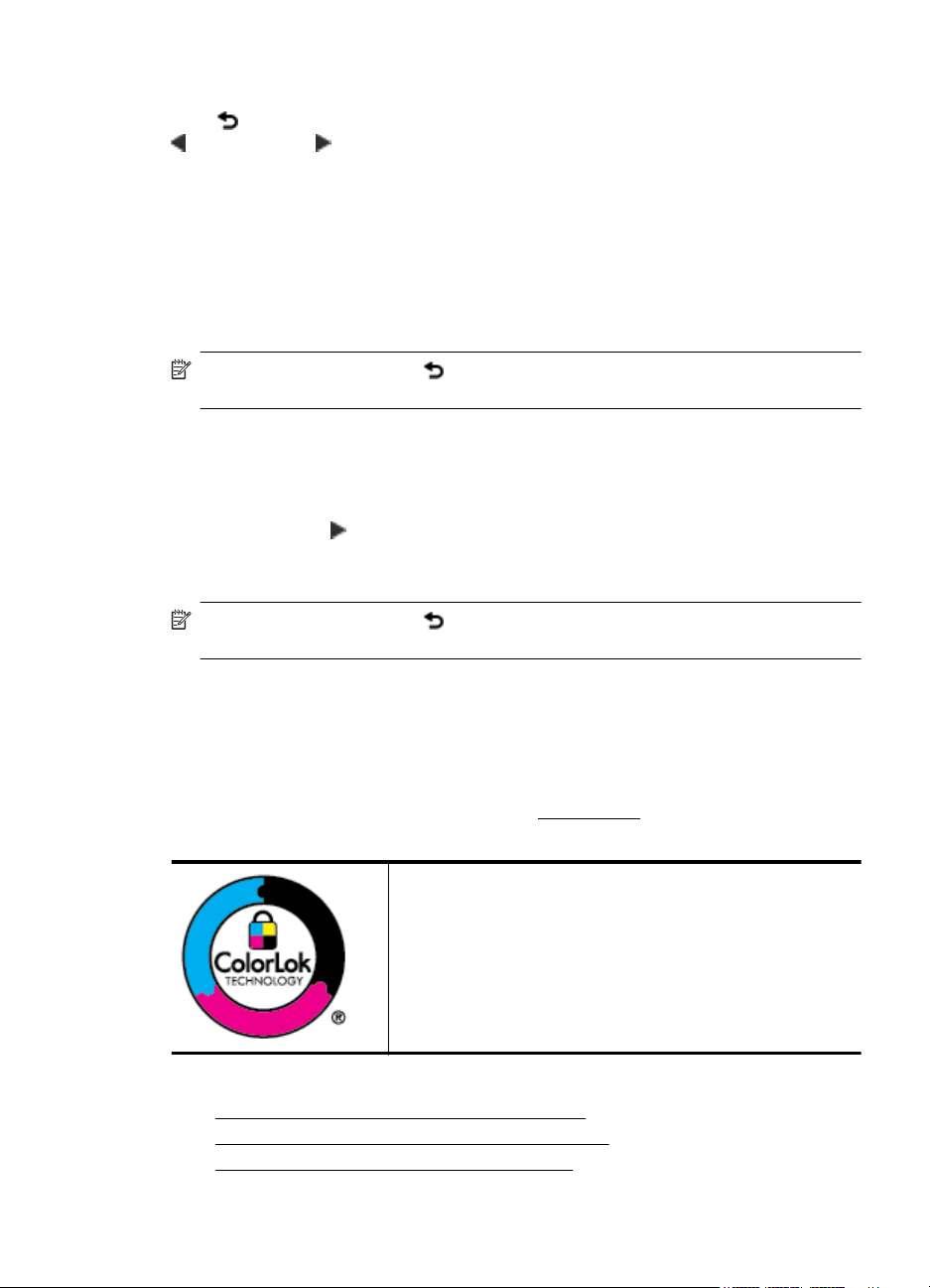
Een andere modus selecteren
Raak
(de knop Terug) aan om terug te keren naar het hoofdmenu. Raak de
(linkerpijl) of de (rechterpijl) aan om door de beschikbare modi te bladeren en raak
vervolgens het pictogram aan om de gewenste modus te selecteren.
De instellingen van een modus wijzigen
1. Nadat u een modus hebt geselecteerd, raakt u de pijltoetsen aan om de
beschikbare instellingen te doorlopen. Vervolgens raakt u de instelling aan die u
wilt wijzigen.
2. Volg de opdrachten op het scherm om de instellingen te wijzigen en raak dan
Gereed aan.
Opmerking Raak de knop (knop Terug) aan om terug te keren naar het vorige
menu.
Printerinstellingen wijzigen
Om de printerinstellingen te wijzigen of rapporten af te drukken, gebruikt u de opties
die beschikbaar zijn in het menu Instellingen:
1. Raak eerst de
(rechterpijl) aan en daarna Configuratie.
2. Raak de pijltjestoetsen aan om door de menu's te bladeren.
3. Raak de menu-items aan om menu's of opties te selecteren.
Opmerking Raak de knop (knop Terug) aan om terug te keren naar het vorige
menu.
Selecteer papier
De printer is ontwikkeld voor het correct verwerken van de meeste afdrukmaterialen
voor kantoorgebruik. Wij raden aan om enkele afdrukmaterialen te testen voordat u er
grote hoeveelheden van aankoopt. Gebruik HP-afdrukmateriaal voor de beste
afdrukkwaliteit. Bezoek de website van HP op
HP-afdrukmateriaal.
Dit gedeelte bevat de volgende onderwerpen:
•
Aanbevolen papier voor afdrukken en kopiëren
•
Aanbevolen papiersoorten om foto's af te drukken
•
Tips voor de keuze en het gebruik van papier
www.hp.com voor meer informatie over
HP raadt eenvoudig papier met het ColorLok-logo aan voor het
afdrukken van alledaagse documenten. Al het papier met het
ColorLok-logo is onafhankelijk getest om aan de hoogste
standaarden van betrouwbaarheid en afdrukkwaliteit te voldoen,
en documenten te produceren met heldere kleuren, scherper
zwart en die sneller drogen dan normaal eenvoudig papier. Zoek
naar papier met het ColorLok-logo in verschillende gewichten en
formaten van grote papierfabrikanten.
Selecteer papier 19
Page 24
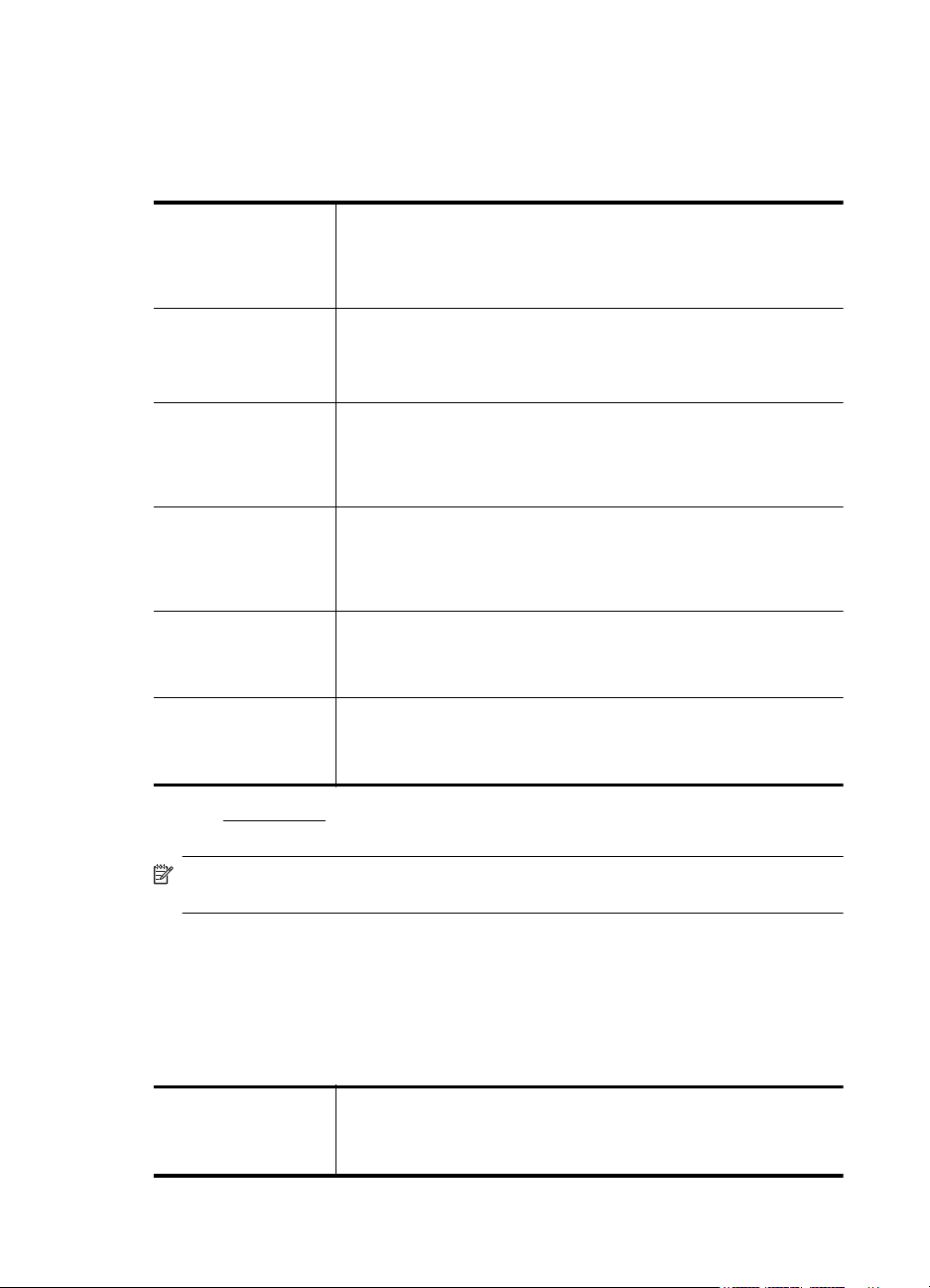
Hoofdstuk 1
Aanbevolen papier voor afdrukken en kopiëren
Voor een optimale afdrukkwaliteit adviseren wij u alleen HP-papier te gebruiken dat
voor deze bepaalde afdruktaak is bedoeld.
Het is mogelijk dat in uw land/regio bepaalde papiersoorten niet beschikbaar zijn.
HP Brochurepapier
HP Professioneel
papier
HP Premium
Presentatiepapier
HP Professioneel
papier
HP Helderwit
inkjetpapier
HP-afdrukpapier HP-afdrukpapier is multifunctioneel papier van hoge kwaliteit.
HP Office Paper HP Office-papier is multifunctioneel papier van hoge kwaliteit. Het is
HP Office Gerecycled
papier
Papier met aan beide zijden een glanzend of mat gecoate laag voor
dubbelzijdig afdrukken. Dit papier is de ideale keuze voor de
productie van marketingmateriaal van professionele kwaliteit, zoals
brochures en mailings en voor zakelijke illustraties op de omslagen
van bedrijfsrapporten en kalenders.
Dit zware papier met aan beide zijden een mat gecoate laag is
perfect voor presentaties, voorstellen, rapporten en nieuwsbrieven.
Ze zijn heavyweight en bieden daardoor een indrukwekkende
hoogwaardige uitstraling.
HP Helderwit inkjetpapier levert contrastrijke kleuren en scherp
afgedrukte tekst op. Dit papier is dik genoeg voor dubbelzijdig
afdrukken in kleur, zodat het ideaal is voor nieuwsbrieven, rapporten
en folders. Met ColorLok-technologie voor minder inktuitloop,
donkerder zwart en levendigere kleuren.
Hiermee maakt u documenten die er veel professioneler uitzien dan
documenten die op standaardpapier of kopieerpapier zijn afgedrukt.
Met ColorLok-technologie voor minder inktuitloop, donkerder zwart en
levendigere kleuren.
geschikt voor kopieën, schetsen, memo's en andere alledaagse
documenten. Met ColorLok-technologie voor minder inktuitloop,
donkerder zwart en levendigere kleuren.
HP Office Gerecycled papier is multifunctioneel papier van hoge
kwaliteit, gemaakt met 30% gerecyclede vezels. Het heeft ColorLoktechnologie voor minder vlekken, scherper zwart en intensere
kleuren.
Ga naar www.hp.com om HP-papier en andere benodigdheden te bestellen. Ga naar
Producten en diensten kopen en selecteer Inkt, toner en papier.
Opmerking Momenteel zijn sommige delen van de website van HP alleen
beschikbaar in het Engels.
Aanbevolen papiersoorten om foto's af te drukken
Voor een optimale afdrukkwaliteit adviseren wij u alleen HP-papier te gebruiken dat
voor deze bepaalde afdruktaak is bedoeld. Het is mogelijk dat in uw land/regio
bepaalde papiersoorten niet beschikbaar zijn.
Het is mogelijk dat in uw land/regio bepaalde papiersoorten niet beschikbaar zijn.
HP premium plus
fotopapier
20 Aan de slag
HP's beste fotopapier is zwaar genoeg voor de productie van foto's
van professionele kwaliteit. Dit papier heeft een sneldrogende,
veegvaste afwerking. Het papier is bestand tegen water, vegen,
vingerafdrukken en vochtigheid. Het is beschikbaar in verschillende
Page 25
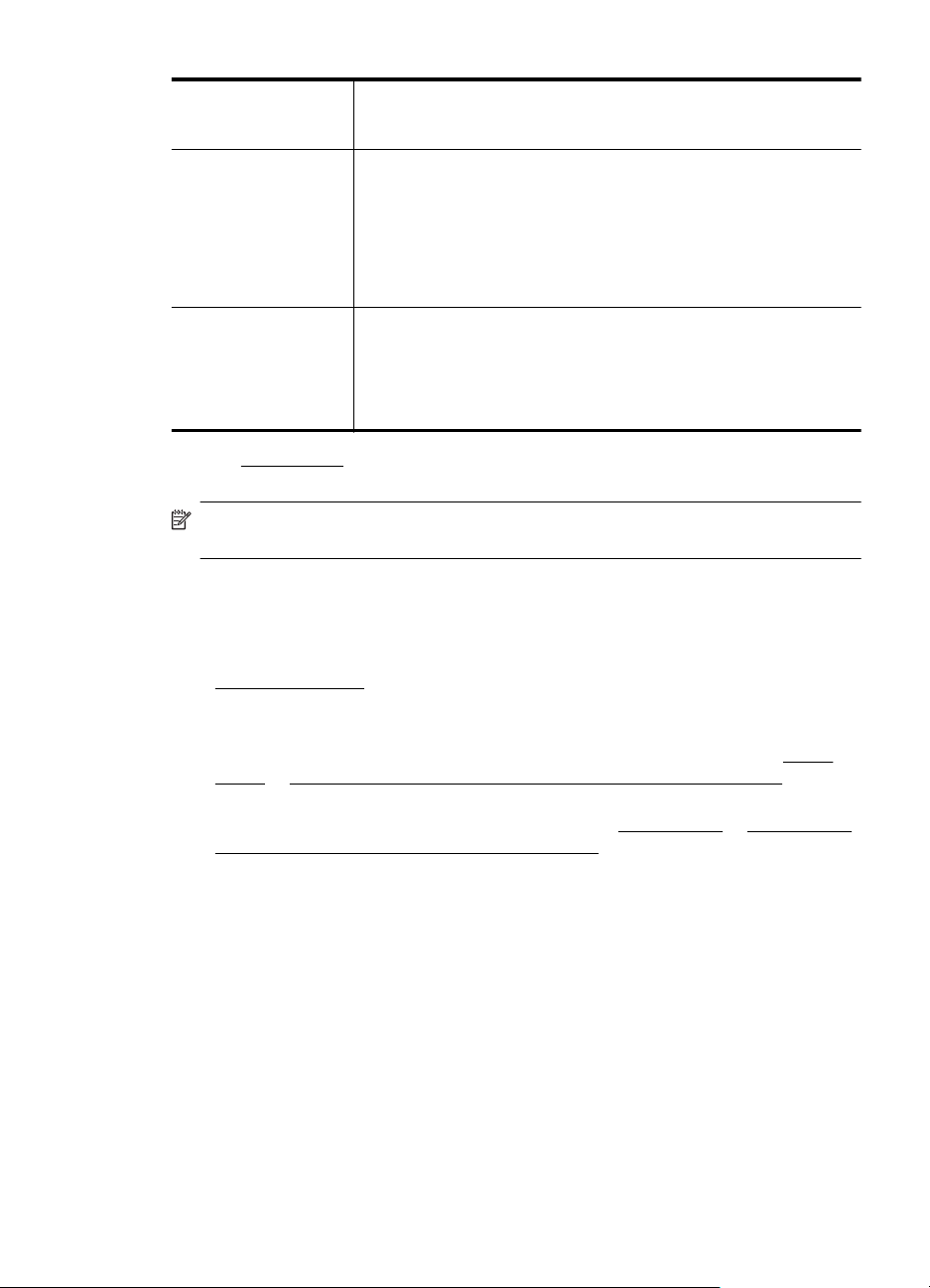
(vervolg)
formaten, waaronder A4, 8,5 x 11 inch, 10 x 15 cm (4 x 6 inch), 13 x
18 cm (5 x 7 inch) en met twee afwerkingen – glanzend of zachte
glans (gesatineerd mat). Het is zuurvrij voor duurzame documenten.
HP Advanced
fotopapier
HP Everyday
Fotopapier
Dit dikke fotopapier heeft een sneldrogende, veegvaste afwerking.
Het papier is bestand tegen water, vegen, vingerafdrukken en
vochtigheid. De foto's die u op deze papiersoort afdrukt, lijken op
foto's die u in een winkel hebt laten afdrukken. Het is beschikbaar in
verschillende formaten, waaronder A4, 8,5 x 11 inch, 10x15 cm (4x6
inch), 13x18 cm (5x7 inch), en met twee afwerkingen – glanzend of
zachte glans (gesatineerd mat). Het is zuurvrij voor duurzame
documenten.
Druk kleurrijke, alledaagse kiekjes tegen lage kosten af, met papier
dat voor het afdrukken van gewone foto's is ontworpen. Dit voordelige
fotopapier droogt snel en is direct te verwerken. Dit papier produceert
scherpe foto's met elke inkjetprinter. Beschikbaar met semiglanzende afwerking in 8,5 x11 inch, A4, 4 x 6 inch en 10 x 15 cm.
Het is zuurvrij voor duurzame documenten.
Ga naar www.hp.com om HP-papier en andere benodigdheden te bestellen. Ga naar
Producten en diensten kopen en selecteer Inkt, toner en papier.
Opmerking Momenteel zijn sommige delen van de website van HP alleen
beschikbaar in het Engels.
Tips voor de keuze en het gebruik van papier
Voor de beste resultaten moet u zich aan de volgende richtlijnen houden.
• Gebruik altijd afdrukmateriaal dat geschikt is voor de printerspecificaties. Zie
Papierspecificaties voor meer informatie.
• Plaats slechts een papiersoort tegelijkertijd in een lade of automatische
documentinvoer (ADF).
• Zorg ervoor dat het papier goed in de lades en de ADF is geplaatst. Zie
papier of Een origineel laden in de automatische documentinvoer (ADF) voor
meer informatie.
• Plaats niet te veel papier in de lade of de ADF. Zie
laden in de automatische documentinvoer (ADF) voor meer informatie.
• Om papierstoringen, een matige afdrukkwaliteit en andere afdrukproblemen te
vermijden, kunt u de volgende papiersoorten beter niet in de laden of ADF
plaatsen:
◦ Formulieren die uit meerdere delen bestaan
◦ Afdrukmateriaal dat is beschadigd, gekruld of verkreukeld
◦ Afdrukmateriaal met inkepingen of perforaties
◦ Afdrukmateriaal met een zware textuur of reliëf of afdrukmateriaal dat inkt
niet goed absorbeert
◦ Afdrukmateriaal dat te dun is of gemakkelijk kan worden uitgerekt
◦ Afdrukmateriaal met nietjes of paperclips
Plaats
Plaats papier of Een origineel
Selecteer papier 21
Page 26
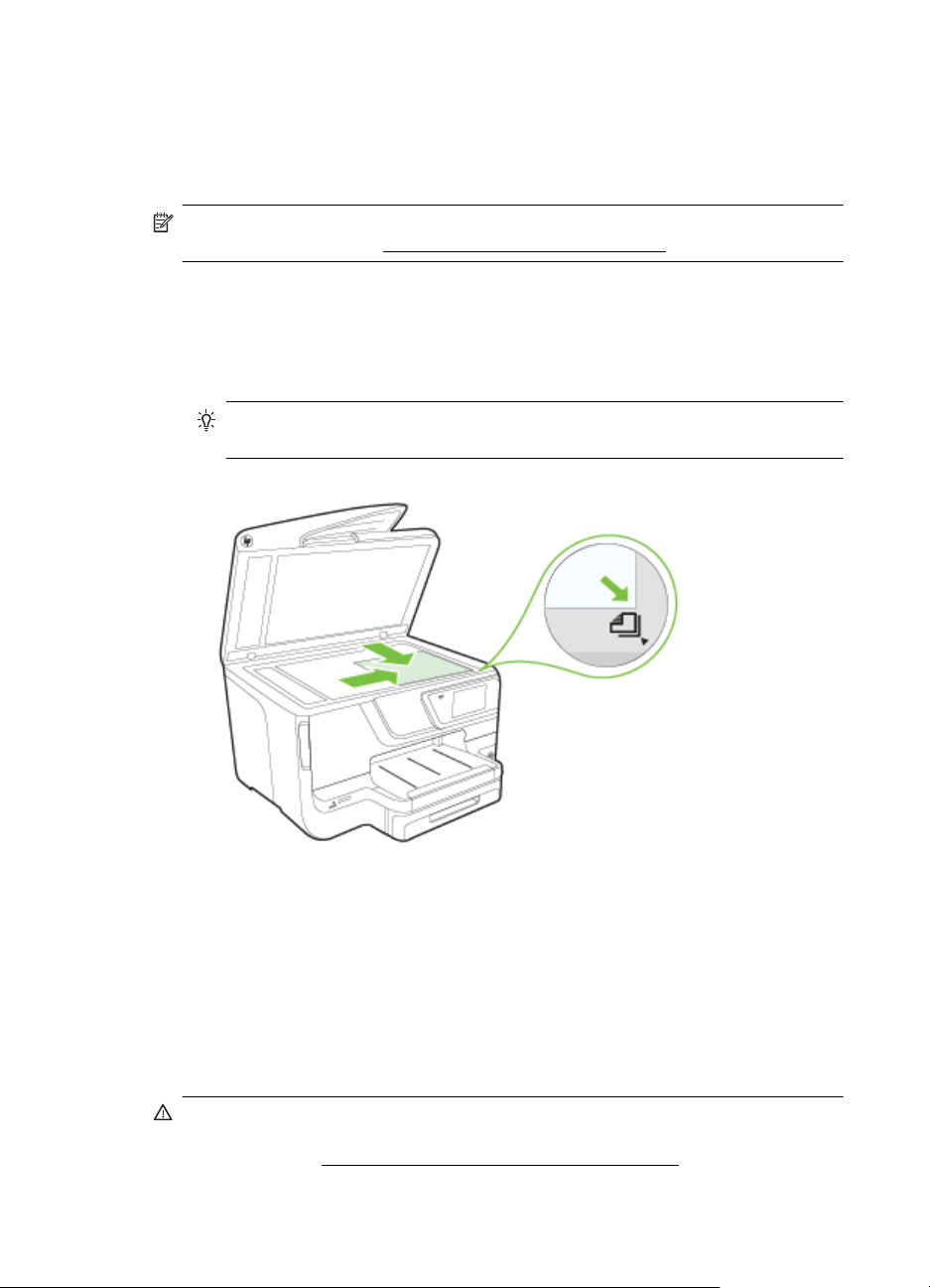
Hoofdstuk 1
Een origineel op de glasplaat van de scanner plaatsen
U kunt originelen van maximaal geldig formaat kopiëren, scannen of faxen door ze op
de glasplaat te leggen.
Opmerking Veel van de speciale functies werken niet juist als de glasplaat en
klep niet schoon zijn. Zie
Een origineel op de glasplaat van de scanner plaatsen
Gebruik deze stappen om een origineel op de glasplaat van de scanner te plaatsen.
1. Til de scannerklep op.
2. Plaats het origineel met de afdrukzijde omlaag.
Tip Raadpleeg de gegraveerde geleiders langs de glasplaat voor meer hulp
bij het plaatsen van originelen.
Onderhoud aan de printer uitvoeren voor meer informatie.
3. Sluit de klep.
Een origineel laden in de automatische documentinvoer (ADF)
U kunt een enkelzijdig document met een enkele pagina of meerdere pagina's van
brief- A4- of geldig formaat kopiëren, scannen of faxen door het document in de
automatische invoerlade te plaatsen.
Let op Plaats geen foto's in de ADF; als u dat toch doet kunnen uw foto's
beschadigd raken. Gebruik alleen afdrukmateriaal dat door de printer wordt
ondersteund. Zie
informatie.
22 Aan de slag
Tips voor de keuze en het gebruik van papier voor meer
Page 27
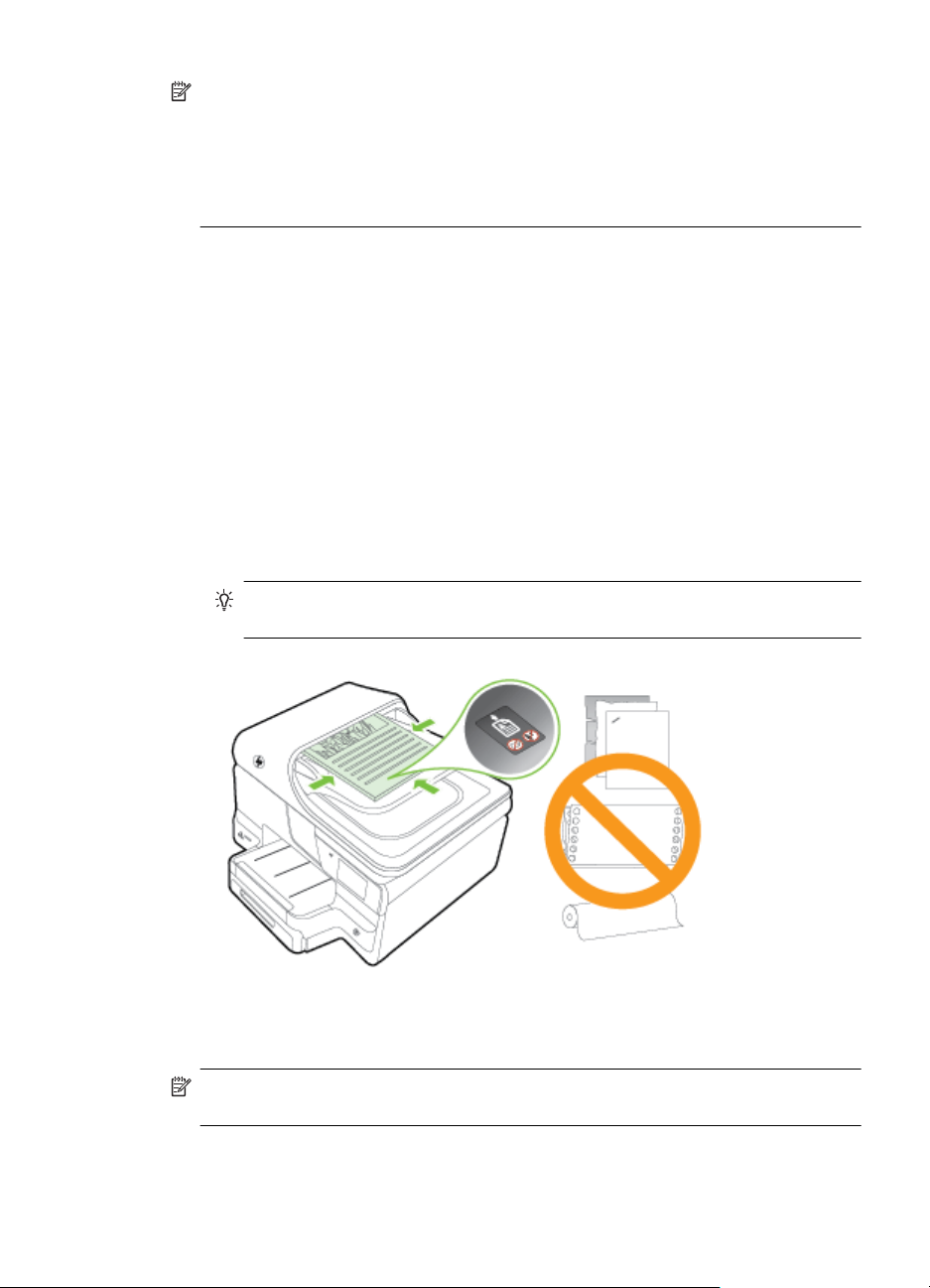
Opmerking Dubbelzijdige documenten op papier van A4- brief- of geldig formaat
kunnen met de ADF en de scanningsoftware van het product worden gescand.
Opmerking Bepaalde functies, zoals de kopieerfunctie Aanpassen aan pagina,
werken niet wanneer u originelen in de ADF plaatst. U moet de originelen op de
glasplaat leggen. De invoerlade kan maximaal 50 vellen gewoon papier van A4- of
briefformaat bevatten.
De documentinvoerlade kan maximaal 50 vellen papier van Brief-, A4- of geldig
formaat bevatten.
Een origineel in de documentinvoerlade plaatsen
Gebruik deze stappen om een document te plaatsen in de automatische invoerlade.
1. Plaats uw origineel met de bedrukte zijde omhoog in de documentinvoerlade.
a. Wanneer u een origineel document plaatst in staande afdrukstand, plaats
de pagina's dan zo dat de bovenrand van het document eerst wordt
ingevoerd. Wanneer u een origineel document plaatst in liggende
afdrukstand, plaats de pagina's dan zo dat de linkerrand van het document
eerst wordt ingevoerd.
b. Schuif het materiaal in de automatische documentinvoer totdat u een
pieptoon hoort of een bericht op het scherm ziet dat aangeeft dat de
geplaatste pagina's zijn gedetecteerd.
Tip Raadpleeg het diagram in de documentinvoerlade voor hulp bij het laden
van originelen in de automatische documentinvoer.
2. Schuif de breedtegeleiders naar binnen tot deze tegen de linker- en rechterrand
van het afdrukmateriaal komen.
Opmerking Verwijder alle originelen uit de documentinvoerlade voordat u de klep
van de printer optilt.
Een origineel laden in de automatische documentinvoer (ADF) 23
Page 28
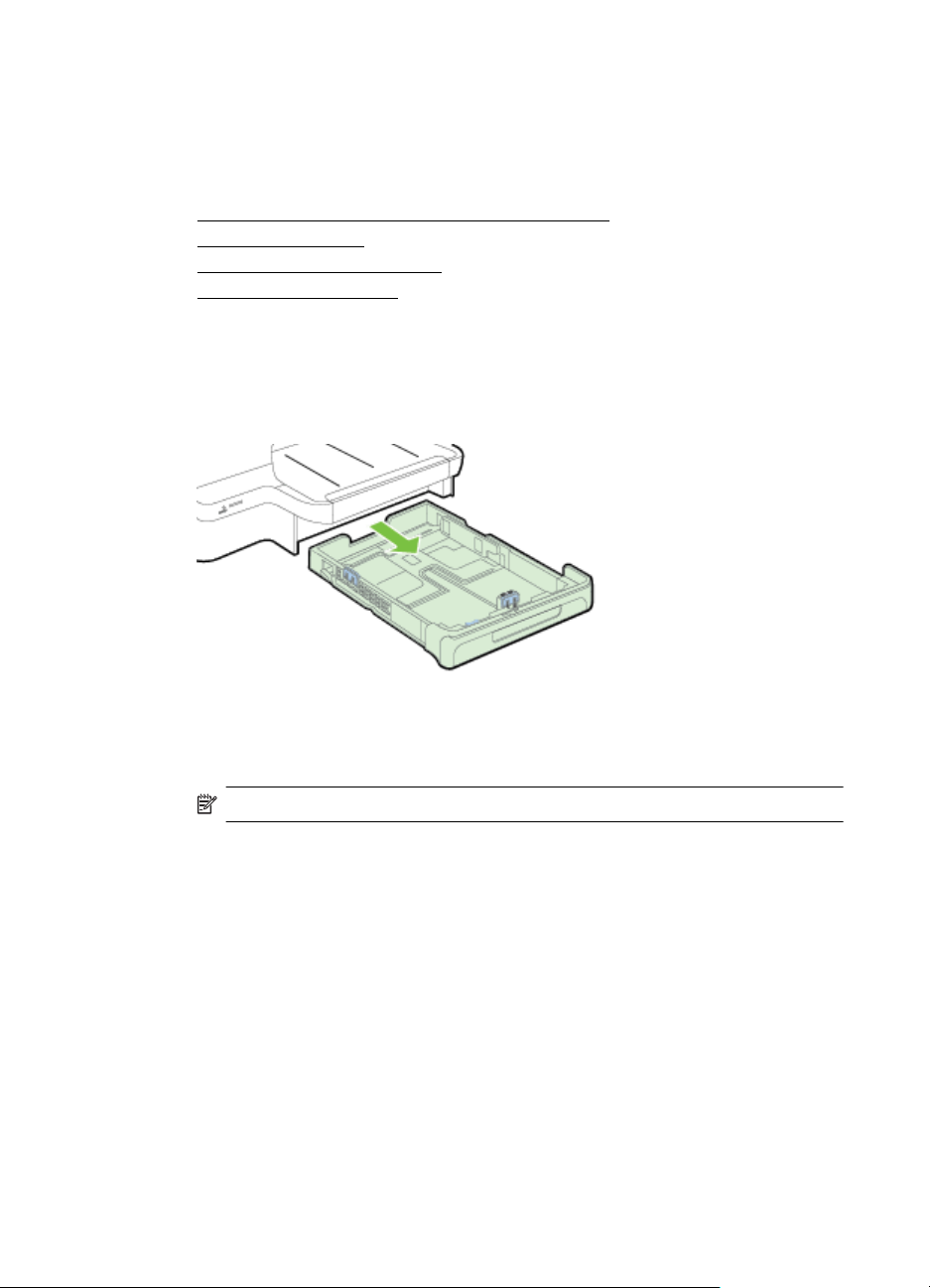
Hoofdstuk 1
Plaats papier
Dit gedeelte biedt instructies voor het plaatsen van papier in de printer en bevat de
volgende onderwerpen:
Afdrukmateriaal met een standaardformaat plaatsen
•
Enveloppen plaatsen
•
•
Kaarten en fotopapier plaatsen
•
Aangepast papierformaat
Afdrukmateriaal met een standaardformaat plaatsen
Plaats fotopapier aan de hand van deze instructies.
1. Trek Papierlade 1 naar buiten.
2. Plaats het afdrukmateriaal met de afdrukzijde naar beneden in het midden van de
24 Aan de slag
lade. Controleer of de stapel overeenkomt met de lijn op de breedtegeleider, en
niet hoger komt dan de papierstapellijnmarkering in de lade.
Opmerking Vul nooit papier bij terwijl de printer nog aan het afdrukken is.
Page 29
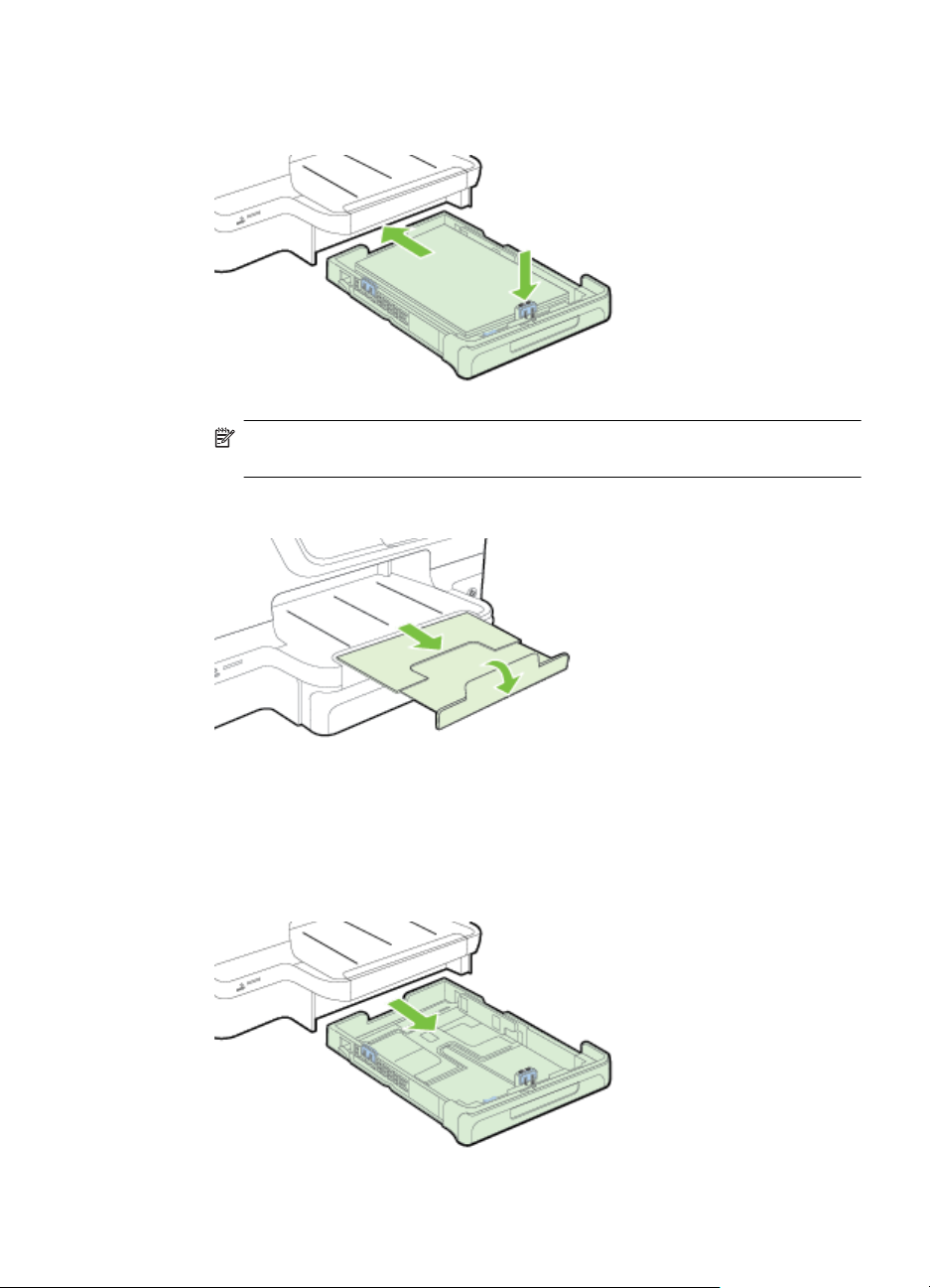
3. Stel de papiergeleiders in de lade af op het formaat dat u in de lade hebt
geplaatst en plaats de lade terug in de printer.
Opmerking Om papier met een geldig formaat te laden, drukt u op het
blauwe klepje onderaan de invoerlade en trekt u de lade volledig uit.
4. Trek het verlengstuk op de uitvoerlade uit.
Enveloppen plaatsen
Plaats een envelop volgens deze instructies.
1. Trek Papierlade 1 naar buiten.
Plaats papier 25
Page 30
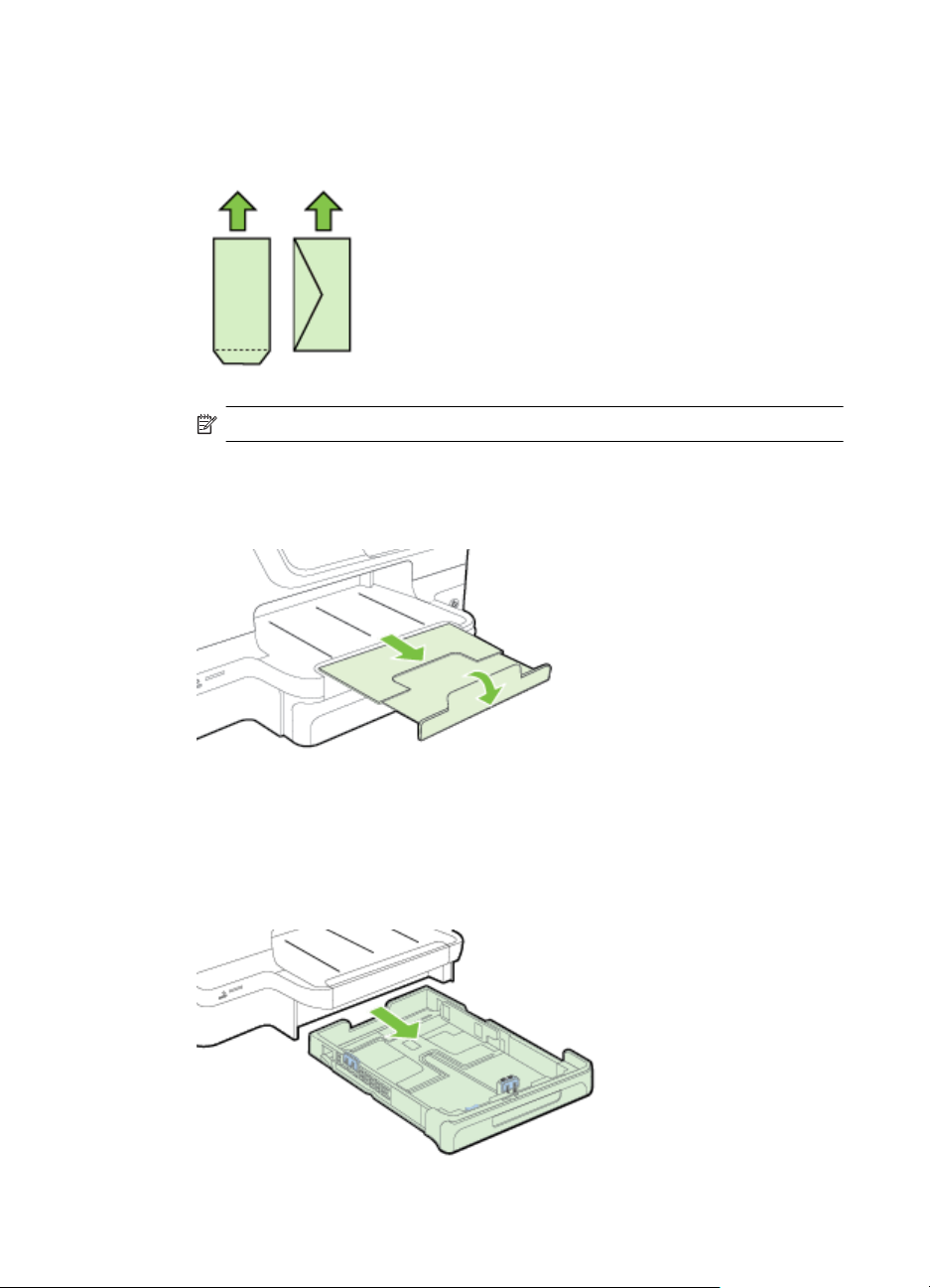
Hoofdstuk 1
2. Plaats de enveloppen met de afdrukzijde naar beneden volgens de afbeelding.
Zorg ervoor dat de stapel enveloppen niet hoger wordt dan de lijnmarkering in de
lade aangeeft.
Opmerking Vul nooit papier bij terwijl de printer nog aan het afdrukken is.
3. Stel de papiergeleiders in de lade af op het formaat dat u in de lade hebt
geplaatst en plaats de lade terug in de printer.
4. Trek het verlengstuk op de uitvoerlade uit.
Kaarten en fotopapier plaatsen
Gebruik deze instructies om kaarten of fotopapier te plaatsen.
1. Trek Papierlade 1 naar buiten.
26 Aan de slag
Page 31

2. Plaats het afdrukmateriaal met de afdrukzijde naar beneden in het midden van de
lade. Controleer of de stapel overeenkomt met de lijn op de breedtegeleider, en
niet hoger komt dan de papierstapellijnmarkering in de lade.
Opmerking Vul nooit papier bij terwijl de printer nog aan het afdrukken is.
3. Stel de papiergeleiders in de lade af op het formaat dat u in de lade hebt
geplaatst en plaats de lade terug in de printer.
4. Trek het verlengstuk op de uitvoerlade uit.
Aangepast papierformaat
Plaats afdrukmateriaal met een speciaal formaat aan de hand van deze instructies.
Let op Gebruik alleen papier van aangepast formaat dat wordt ondersteund door
de printer. Zie
Opmerking Plaats alleen standaardafdrukmateriaal in lade 2.
1. Trek Papierlade 1 naar buiten.
Papierspecificaties voor meer informatie.
2. Plaats het afdrukmateriaal met de afdrukzijde naar beneden in het midden van de
lade. Controleer of de stapel overeenkomt met de lijn op de breedtegeleider en
niet hoger komt dan de papierstapellijnmarkering in de lade.
Opmerking Vul nooit papier bij terwijl de printer nog aan het afdrukken is.
Plaats papier 27
Page 32

Hoofdstuk 1
3. Stel de papiergeleiders in de lade af op het formaat dat u in de lade hebt
geplaatst en plaats de lade terug in de printer.
4. Trek het verlengstuk op de uitvoerlade uit.
Geheugenapparaat plaatsen
Als u een digitale camera hebt waarbij de foto's worden opgeslagen op een
geheugenkaart, kunt u deze geheugenkaart in de printer plaatsen en zo de foto's
afdrukken of opslaan.
Let op Als u een geheugenkaart probeert te verwijderen terwijl deze wordt
gelezen, kan dit de bestanden op de kaart beschadigen. U kunt een kaart alleen
veilig verwijderen als het fotolampje niet knippert. Plaats bovendien nooit meer dan
één geheugenkaart tegelijk omdat ook hierdoor de bestanden op de kaarten
kunnen worden beschadigd.
Opmerking De printer ondersteunt geen gecodeerde geheugenkaarten.
28 Aan de slag
Page 33

Zie Specificaties voor een geheugenapparaat voor meer informatie over de
ondersteunde geheugenkaarten.
Een geheugenkaart plaatsen
Volg deze stappen om de geheugenkaart in de printer te plaatsen.
1. Houd de geheugenkaart met het etiket naar boven en de contactpunten in de
richting van de printer.
2. Plaats de geheugenkaart in de desbetreffende kaartsleuf.
Een opslagapparaat aansluiten
1. Als u een digitale camera aansluit, moet u de USB-modus van de camera
veranderen in de opslagmodus en vervolgens één uiteinde van de USB-kabel op
de camera aansluiten.
Opmerking Verschillende camera's gebruiken verschillende termen voor de
opslagmodus. Sommige camera's hebben bijvoorbeeld een instelling digitale
camera en een instelling schijfstation. In dat geval is de instelling schijfstation
de instelling voor de opslagmodus. Als de opslagmodus niet werkt op uw
camera, moet u mogelijk een upgrade van de firmware van de camera
uitvoeren. Raadpleeg de documentatie die bij de camera is geleverd voor
meer informatie.
2. Sluit het USB-opslagapparaat of het andere uiteinde van de USB-kabel van de
camera aan op de USB-poort van de printer.
Opmerking Als uw USB-apparaat vanwege zijn afmetingen niet in de poort past
of als de connector op het apparaat kleiner is dan 11 millimeter (0,43 inch), moet u
een USB-verlengkabel kopen om het apparaat met die poort te kunnen gebruiken.
Geheugenkaartspecificaties voor meer informatie over ondersteunde USB-
Zie
apparaten.
Installeer de accessoires
Dit gedeelte bevat de volgende onderwerpen:
Installeer het accessoire voor automatisch dubbelzijdig afdrukken
•
(duplexmodule).
•
Installeer lade 2
Laden configureren
•
•
Accessoires inschakelen in het stuurprogramma van de printer
Installeer het accessoire voor automatisch dubbelzijdig afdrukken (duplexmodule).
U kunt automatisch op beide zijden van een vel papier afdrukken. Zie Dubbelzijdig
afdrukken (duplexen) voor informatie over het gebruik van de duplexeenheid.
U installeert de duplexeenheid als volgt:
Installeer de accessoires 29
Page 34

Hoofdstuk 1
Schuif de duplexeenheid in de achterzijde van de printer tot de eenheid vastklikt. Druk
niet op de knoppen aan weerszijden van de duplexeenheid wanneer u de eenheid
installeert; gebruik de knoppen alleen wanneer u de duplexeenheid uit de printer haalt.
Installeer lade 2
Lade 2 kan maximaal 250 vellen normaal papier bevatten. Zie HP-benodigdheden en accessoires voor bestelinformatie.
Lade 2 installeren
1. Pak de lade uit, verwijder verpakkingstape en -materiaal en verplaats de lade
naar de voorbereide locatie. Het oppervlak moet stevig en vlak zijn.
2. Schakel de printer uit en koppel het netsnoer los.
3. Plaats de printer boven op de lade.
4. Sluit het netsnoer aan en zet de printer aan.
Lade 2 plaatsen
1. Pak de lade onder aan de voorkant vast en trek de lade uit de printer.
30 Aan de slag
Let op Plaats uw vingers en handen niet aan de onderzijde van de printer.
Page 35

2. Plaats het papier met de afdrukzijde naar beneden in het midden van de lade.
Controleer of de stapel papier overeenkomt met de lijn op de breedtegeleider, en
niet hoger komt dan de lijnmarkering in de lade.
Opmerking In lade 2 kan uitsluitend normaal papier worden geladen.
3. Stel de papiergeleiders in de lade af op het formaat dat u in de lade hebt
geplaatst.
4. Plaats de lade voorzichtig terug.
5. Trek het verlengstuk op de uitvoerlade uit.
Laden configureren
Opmerking Lade 2 is een facultatieve accessoire. Zie Afdrukbenodigdheden
online bestellen voor bestelinformatie.
Om de lades te configureren, moet lade 2 geïnstalleerd en ingeschakeld zijn.
Installeer de accessoires 31
Page 36

Hoofdstuk 1
Het afdrukmateriaal wordt standaard uit Papierlade 1 ingevoerd. Als Papierlade 1 leeg
is, wordt het afdrukmateriaal uit Papierlade 2 gehaald (indien geïnstalleerd en voorzien
van afdrukmateriaal). Met de volgende functies kunt u deze standaardwerking wijzigen:
• Ladevergrendeling: Hiermee kunt u voorkomen dat speciaal afdrukmateriaal,
zoals afdrukmateriaal met een briefhoofd en voorbedrukt papier, per ongeluk
wordt gebruikt. Als het afdrukmateriaal tijdens het afdrukken opraakt, wordt geen
afdrukmateriaal uit een vergrendelde papierlade gebruikt om de afdruktaak te
voltooien.
• Standaardlade: Met deze functie kunt u bepalen welke lade als eerste wordt
gebruikt.
Opmerking Als u de ladevergrendeling en standaardlade-instellingen wilt
gebruiken, moet u de optie voor automatische ladeselectie selecteren in de
printersoftware. Als de printer is aangesloten op een netwerk en u een
standaardlade instelt, geldt deze instelling voor alle gebruikers van de printer.
Lade 2 is uitsluitend geschikt voor normaal papier.
De volgende tabel geeft een overzicht van de verschillende manieren waarop u de
papierlades kunt gebruiken.
Ik wil… Voer de volgende stappen uit
In beide lades hetzelfde afdrukmateriaal
plaatsen en de printer laten overschakelen
naar de tweede lade als de eerste leeg is.
Zowel speciaal afdrukmateriaal (zoals
transparanten of briefpapier) als gewoon
papier in de lades plaatsen.
Afdrukmateriaal in beide lades plaatsen maar
de printer eerst afdrukmateriaal laten halen uit
een specifieke lade.
Plaats het afdrukmateriaal in lade 1 en
•
lade 2. Zie Plaats papier voor meer
informatie.
Controleer of de ladevergrendeling is
•
uitgeschakeld.
Plaats speciaal afdrukmateriaal in lade
•
1 en gewoon papier in lade 2.
Controleer of lade 2 de standaardlade
•
is.
Controleer of de ladevergrendeling is
•
ingesteld voor lade 1.
Plaats afdrukmateriaal in lade 1 en lade
•
2.
Controleer of de juiste lade als
•
standaardlade is ingesteld.
De lades configureren
1. Controleer of de printer aanstaat.
2. Raak achtereenvolgens de
(rechterpijl) aan, Configuratie en Voorkeuren, en
selecteer vervolgens Standaardlade of Ladevergrendeling.
3. Klik na het veranderen van de gewenste lade-instellingen op OK of Toepassen.
Accessoires inschakelen in het stuurprogramma van de printer
• Accessoires inschakelen (Windows)
•
Accessoires inschakelen (Mac OS X)
32 Aan de slag
Page 37

Accessoires inschakelen (Windows)
1. Klik op Start, en vervolgens op Printers, Printers en Faxtoestellen of
Apparaten en printers.
-ofKlik op Start, klik op Configuratiescherm en dubbelklik vervolgens op Printers.
2. Klik met de rechtermuisknop op het printerpictogram en klik vervolgens op
Printereigenschappen.
3. Selecteer het tabblad Apparaatinstellingen. Klik op het accessoire dat u wilt
inschakelen, klik op Geïnstalleerd uit het vervolgkeuzemenu en klik vervolgens
op OK.
Accessoires inschakelen (Mac OS X)
Mac OS X schakelt in het printerstuurprogramma automatisch alle accessoires in
wanneer u de printersoftware installeert. Neem de volgende stappen als u later een
nieuw accessoire toevoegt:
1. Open Systeemvoorkeuren en selecteer Afdrukken & faxen of Afdrukken &
scannen.
2. Selecteer de printer in de lijst met printers en klik vervolgens op Opties &
benodigdheden.
3. Klik op het tabblad Driver.
4. Selecteer de opties die u wilt installeren en klik op OK.
Onderhoud aan de printer uitvoeren
Aan de hand van de instructies in dit gedeelte kunt u ervoor zorgen dat de printer
optimaal blijft functioneren. Voer de volgende onderhoudsprocedures uit voor zover
nodig.
De glasplaat van de scanner reinigen
•
•
De buitenkant reinigen
•
De automatische documentinvoer reinigen.
De glasplaat van de scanner reinigen
Opmerking Stof of vuil op de glasplaat van de scanner, op de binnenkant van de
scannerklep of het scannerkader kunnen de werking van het apparaat vertragen en
een negatieve invloed hebben op speciale functies, zoals het aanpassen van
kopieën aan een bepaald paginaformaat.
De glasplaat van de scanner reinigen
1. Zet de printer uit. Zie
2. Til de scannerklep op.
De printer uitschakelen voor meer informatie.
Onderhoud aan de printer uitvoeren 33
Page 38

Hoofdstuk 1
3. Reinig de glasplaat en de glasstrip met een zachte, pluisvrije doek waarop een
zacht glasreinigingsmiddel is gesproeid. Droog de glasplaat met een droge,
zachte en pluisvrije doek.
Let op Gebruik alleen een glasreiniger om de glasplaat van de scanner te
reinigen. Vermijd het gebruik van schoonmaakmiddelen met schuurmiddel,
aceton, benzeen en koolstoftetrachlorine. Deze producten kunnen de
glasplaat van de scanner beschadigen. Vermijd eveneens het gebruik van
isopropylalcohol. Dit laat strepen achter op de glasplaat van de scanner.
Let op Spuit de glasreiniger niet rechtstreeks op de glasplaat van de
scanner. Wanneer u teveel product gebruikt, kan het onder de glasplaat van
de scanner doorlekken en de scanner beschadigen.
4. Sluit de scannerklep en zet de printer aan.
De buitenkant reinigen
Waarschuwing Voordat u de printer reinigt, schakelt u deze uit door te drukken
op de
(Aan/uit-knop). Haal het netsnoer uit het stopcontact.
Gebruik een zachte, vochtige, pluisvrije doek om stof en vlekken van de behuizing te
verwijderen. Zorg ervoor dat er geen vloeistoffen in de printer of op het
bedieningspaneel van de printer terechtkomen.
De automatische documentinvoer reinigen.
Als de automatische documentinvoer meerdere pagina's tegelijk ontvangt of als deze
geen gewoon papier ontvangt, kunt u de rollen en het scheidingsmechanisme reinigen.
Til de klep van de automatische documentinvoer omhoog om toegang te krijgen tot het
34 Aan de slag
Page 39

ophefmechanisme in de automatische documentinvoer, reinig de rollen of het
scheidingsmechanisme en sluit de klep.
De rollers of het scheidingskussen reinigen
1. Verwijder eventuele originelen uit de documentlader.
2. Til de klep van de automatische documentinvoer op (1).
Zo kunt u goed bij de rollers (2) en het scheidingskussen (3).
1 Klep van de automatische documentinvoer
2Rollers
3 Scheidingskussen
3. Bevochtig een schone pluisvrije doek met gedestilleerd water en wring de
overtollige vloeistof uit de doek.
4. Gebruik de bevochtigde doek om de rollers of het scheidingskussen te reinigen.
Opmerking Als het niet lukt om de aanslag te verwijderen met behulp van
gedestilleerd water kunt u eventueel isopropylalcohol gebruiken.
5. Sluit het deksel van de automatische documentinvoer.
De printer bijwerken
HP werkt er altijd aan om de prestaties van zijn printers te verbeteren en u de laatste
functies te bieden. Als de printer is aangesloten op een netwerk en als Webservices is
ingeschakeld, kunt u controleren op printerupdates en deze installeren.
Gebruik een van de volgende methoden om de printer bij te werken:
•
Werk de printer bij via de geïntegreerde webserver (EWS)
Update de printer met het bedieningspaneel van de printer
•
De printer bijwerken 35
Page 40

Hoofdstuk 1
Werk de printer bij via de geïntegreerde webserver (EWS)
1. Open EWS. Zie Geïntegreerde webserver voor meer informatie.
2. Klik op het tabblad Webservices.
3. Klik in het gedeelte Instellingen webservices op Productupdate en op Nu
controleren, en volg de instructies op het scherm.
4. Als de optie Productupdate niet beschikbaar is, volg dan deze instructies:
a. In het gedeelte Instellingen webservices klikt u op Instellingen, dan op
Doorgaan en volgt u de instructies op het scherm.
b. Wanneer u dit wordt gevraagd, kiest u ervoor om de printer te laten
controleren op updates en deze te installeren.
Opmerking Als er een printerupdate beschikbaar is, zal de printer de update
downloaden en installeren en vervolgens opnieuw opstarten.
Opmerking Als er u wordt gevraagd naar proxy-instellingen en als uw
netwerk proxy-instellingen gebruikt, volgt u de instructies op het scherm om
een proxyserver in te stellen. Als u niet beschikt over de details, neem dan
contact op met uw netwerkbeheerder of de persoon die het netwerk heeft
ingesteld.
Update de printer met het bedieningspaneel van de printer
1.
Raak op het bedieningspaneel van de printer
Instellingen aan en raak vervolgens Printerupdate aan.
2. Raak Productupdate zoeken aan en volg dan de instructies op het scherm.
De printer instellen om automatisch te controleren of er updates zijn:
1. Raak Instellingen aan en vervolgens Printerupdate.
2. Raak Automatische update aan en vervolgens Aan.
(HP ePrint) aan, raak
De printersoftware openen (Windows)
• Windows XP, Windows Vista en Windows 7: Klik vanaf het bureaublad van de
computer op Start, selecteer Programma's of Alle programma's, klik op HP,
selecteer de map voor uw printer en selecteer vervolgens het pictogram met de
naam van uw printer.
• Windows 8: Klik met de rechtermuisknop op het scherm Start, klik op Alle apps
op de balk App en klik vervolgens op het pictogram met de naam van uw printer.
36 Aan de slag
Page 41

De printer uitschakelen
Schakel de printer uit door op de (Aan/uit-knop) op het apparaat te drukken. Wacht
tot het lampje uitgaat voor u de stekker loskoppelt of een wandschakelaar omzet.
Let op Als u de printer verkeerd uitschakelt, wordt de wagen met de
printcartridges mogelijk niet op de juiste positie teruggezet. Dit kan problemen met
de printcartridges en de afdrukkwaliteit veroorzaken.
Let op HP raadt aan om ontbrekende cartridges zo snel mogelijk te vervangen om
problemen met de afdrukkwaliteit, mogelijk extra inktverbruik of schade aan het
inktsysteem te voorkomen. Schakel de printer nooit uit wanneer er inktcartridges
ontbreken.
Herstellen van standaardinstellingen
Voer de volgende stappen uit om de standaardinstellingen van de printer te herstellen:
1. Raak eerst de
2. Raak Hulpprogramma's aan.
3. Raak Fabrieksinstellingen herstellen aan.
(rechterpijl) aan en daarna Configuratie.
Herstellen van standaardinstellingen 37
Page 42

2 Afdrukken
De meeste afdrukinstellingen worden door de softwaretoepassing automatisch
afgehandeld. Wijzig de instellingen uitsluitend handmatig indien u de afdrukkwaliteit
wilt veranderen, u wilt afdrukken op speciale papiersoorten of als u speciale functies
wilt gebruiken. Zie
beste afdrukmaterialen voor uw documenten.
Kies een afdruktaak om verder te gaan:
Selecteer papier voor meer informatie over het selecteren van de
Documenten afdrukken
Brochures afdrukken
Afdrukken op enveloppen
Foto's afdrukken
Afdrukken op speciaal en aangepast papier
Documenten afdrukken
Volg de instructies voor uw besturingssysteem.
Documenten afdrukken (Windows)
•
•
Documenten afdrukken (Mac OS X)
Opmerking Deze printer bevat HP ePrint, een gratis dienst van HP waarmee u op
elk ogenblik en vanaf elke locatie documenten kunt afdrukken met uw printer
voorzien van HP ePrint, zonder extra software of printerstuurprogramma's. Zie
ePrint voor meer informatie.
Documenten afdrukken (Windows)
1. Plaats papier in de lade. Zie Plaats papier voor meer informatie.
2. Klik op Afdrukken in het menu Bestand van uw softwaretoepassing.
3. Zorg ervoor dat de printer die u wilt gebruiken, geselecteerd is.
38 Afdrukken
HP
Page 43

4. Klik op de optie waarmee u het dialoogvenster Printereigenschappen opent om
de instellingen te wijzigen.
Afhankelijk van uw softwaretoepassing heeft deze knop de naam
Eigenschappen, Opties, Printerinstellingen, Printer of Voorkeuren.
5. Wijzig de afdrukstand op het tabblad Afwerking en de papierbron, papiersoort,
papierformaat, en kwaliteitsinstellingen op het tabblad Papier/Kwaliteit. Klik op
het tabblad Kleur en wijzig de optie Afdrukken in grijstinten om in zwart-wit af
te drukken.
6. Klik op OK.
7. Klik op Afdrukken of OK om het afdrukken te starten.
Documenten afdrukken (Mac OS X)
1. Plaats papier in de lade. Zie Plaats papier voor meer informatie.
2. Gebruik een van de volgende procedures om een papierformaat te selecteren,
afhankelijk van uw toepassing:
Vanuit Pagina-instelling
a. Klik in het menu Bestand van het programma op uw computer op Pagina-
instelling.
Opmerking Als u de optie Pagina-instelling niet ziet, gaat u naar stap
3.
b. Controleer of de printer die u wilt gebruiken, is geselecteerd in het pop-
upmenu Formaat voor.
c. Selecteer het papierformaat in het pop-upmenu Papierformaat en klik
vervolgens op OK.
-of-
Vanuit Afdrukken
a. Klik in het menu Bestand van het programma op uw computer op
Afdrukken.
b. Zorg ervoor dat de printer die u wilt gebruiken, geselecteerd is.
c. Selecteer het papierformaat in het pop-upmenu Papierformaat (indien
aanwezig).
3. Wijzig op het dialoogvenster Afdrukken de afdrukinstellingen voor de optie in de
pop-upmenu's, in overeenstemming met uw project.
Opmerking Als u geen opties ziet, klik dan op het blauwe driehoekje naast
het pop-upmenu Printer of klik op Details weergeven.
4. Klik op Afdrukken om te beginnen met afdrukken.
Brochures afdrukken
Volg de instructies voor uw besturingssysteem, inclusief de edge-to-edge brochures.
•
Brochures afdrukken (Windows)
•
Brochures afdrukken (Mac OS X)
Brochures afdrukken 39
Page 44

Hoofdstuk 2
Opmerking Deze printer bevat HP ePrint, een gratis dienst van HP waarmee u op
elk ogenblik en vanaf elke locatie documenten kunt afdrukken met uw printer
voorzien van HP ePrint, zonder extra software of printerstuurprogramma's. Zie
ePrint voor meer informatie.
Brochures afdrukken (Windows)
Opmerking Maak wijzigingen in de HP-software die bij de printer is geleverd om
de afdrukinstellingen voor alle afdruktaken in te stellen. Zie
printerbeheer voor meer informatie over de HP-software.
1. Plaats papier in de lade. Zie Plaats papier voor meer informatie.
2. Klik op Afdrukken in het menu Bestand van uw softwaretoepassing.
3. Zorg ervoor dat de printer die u wilt gebruiken, geselecteerd is.
4. Klik op de optie waarmee u het dialoogvenster Printereigenschappen opent om
de instellingen te wijzigen.
Afhankelijk van uw softwaretoepassing heeft deze knop de naam
Eigenschappen, Opties, Printerinstellingen, Printer of Voorkeuren.
5. Wijzig de afdrukstand op het tabblad Afwerking en de papierbron, papiersoort,
papierformaat, en kwaliteitsinstellingen op het tabblad Papier/Kwaliteit.
▲ Klik op het tabblad Kleur en wijzig de optie Afdrukken in grijstinten om in
zwart-wit af te drukken.
▲ Om een edge-to-edge brochure af te drukken, selecteert u een van de
Edge-to-Edge papierformaten, en vanaf de vervolgkeuzelijst Papiertype
selecteert u een van de ondersteunde brochurepapieren.
6. Klik op OK.
7. Klik op Afdrukken of OK om het afdrukken te starten.
HP
Hulpprogramma's
Brochures afdrukken (Mac OS X)
1. Plaats papier in de lade. Zie Plaats papier voor meer informatie.
2. Gebruik een van de volgende procedures om een papierformaat te selecteren,
afhankelijk van uw toepassing:
Vanuit Pagina-instelling
a. Klik in het menu Bestand van het programma op uw computer op Pagina-
instelling.
Opmerking Als u de optie Pagina-instelling niet ziet, gaat u naar stap
3.
b. Controleer of de printer die u wilt gebruiken, is geselecteerd in het pop-
upmenu Formaat voor.
c. Selecteer het papierformaat in het pop-upmenu Papierformaat en klik
vervolgens op OK.
40 Afdrukken
Page 45

-of-
Vanuit Afdrukken
a. Klik in het menu Bestand van het programma op uw computer op
Afdrukken.
b. Zorg ervoor dat de printer die u wilt gebruiken, geselecteerd is.
c. Selecteer het papierformaat in het pop-upmenu Papierformaat (indien
aanwezig).
3. Klik in het menu Bestand van het programma op uw computer op Afdrukken.
4. Klik op het dialoogvenster Afdrukken in het pop-upmenu op Optie Kleur/kwaliteit
en selecteer de volgende instellingen:
• Soorten afdrukmateriaal: Het juiste type brochurepapier
• Afdrukkwaliteit: Concept, Normaal, of Beste
Opmerking Als u deze opties niet ziet, klik dan op het blauwe driehoekje
naast het pop-upmenu Printer of klik op Details weergeven.
5. Selecteer eventueel nog andere afdrukinstellingen en klik op Afdrukken om het
afdrukken te starten.
Afdrukken op enveloppen
Gebruik geen enveloppen met de volgende kenmerken:
• zeer gladde afwerking
• zelfklevende randen, sluitingen of vensters.
• dik, onregelmatig of gekrulde hoeken
• verkreukelde, gescheurde of anderszins beschadigde gedeelten
Zorg ervoor dat de vouwen in de enveloppen die u in de printer plaatst, scherp zijn.
Opmerking Zie voor meer informatie over afdrukken op enveloppen de
documentatie van het softwareprogramma dat u gebruikt.
Volg de instructies voor uw besturingssysteem.
Afdrukken op enveloppen (Windows)
•
•
Afdrukken op enveloppen (Mac OS X)
Afdrukken op enveloppen (Windows)
1. Plaats enveloppen in de lade met de afdrukzijde naar beneden. Zie Plaats papier
voor meer informatie.
2. Klik op Afdrukken in het menu Bestand van uw softwaretoepassing.
3. Zorg ervoor dat de printer die u wilt gebruiken, geselecteerd is.
4. Klik op de optie waarmee u het dialoogvenster Printereigenschappen opent om
de instellingen te wijzigen.
Afhankelijk van uw softwaretoepassing heeft deze knop de naam
Eigenschappen, Opties, Printerinstellingen, Printer of Voorkeuren.
5. Wijzig op het tabblad Opmaak de afdrukstand naar Liggend.
Afdrukken op enveloppen 41
Page 46

Hoofdstuk 2
6. Klik op Papier/kwaliteit en selecteer vervolgens de juiste enveloppesoort uit de
vervolgkeuzelijst Papierformaat.
Tip U kunt meer opties voor de afdruktaak wijzigen aan de hand van de
beschikbare functies, die u op de andere tabbladen in het dialoogvenster kunt
vinden.
7. Klik op OK en klik vervolgens op Afdrukken of OK om het afdrukken te starten.
Afdrukken op enveloppen (Mac OS X)
1. Plaats de enveloppen in de lade. Zie Plaats papier voor meer informatie.
2. Gebruik een van de volgende procedures om een papierformaat te selecteren,
afhankelijk van uw toepassing:
Vanuit Pagina-instelling
a. Klik in het menu Bestand van het programma op uw computer op Pagina-
instelling.
Opmerking Als u de optie Pagina-instelling niet ziet, gaat u naar stap
3.
b. Controleer of de printer die u wilt gebruiken, is geselecteerd in het pop-
upmenu Formaat voor.
c. Selecteer het papierformaat in het pop-upmenu Papierformaat en klik
vervolgens op OK.
-of-
Vanuit Afdrukken
a. Klik in het menu Bestand van het programma op uw computer op
Afdrukken.
b. Zorg ervoor dat de printer die u wilt gebruiken, geselecteerd is.
c. Selecteer het juiste enveloppeformaat in het pop-upmenu Papierformaat
(indien aanwezig).
3. Selecteer op het dialoogvenster Afdrukken de optie Afdrukstand.
Opmerking Als u deze opties niet ziet, klik dan op het blauwe driehoekje
naast het pop-upmenu Printer of klik op Details weergeven.
4. Selecteer eventueel nog andere afdrukinstellingen en klik op Afdrukken om het
afdrukken te starten.
Foto's afdrukken
Laat ongebruikt fotopapier niet in de invoerlade zitten. Het fotopapier kan omkrullen,
waardoor de afdrukkwaliteit kan verminderen. Fotopapier moet vlak zijn om er goed op
te kunnen afdrukken.
42 Afdrukken
Page 47

Volg de instructies voor uw besturingssysteem.
•
Foto's afdrukken op fotopapier (Windows)
Foto's afdrukken op fotopapier (Mac OS X)
•
•
Foto's afdrukken vanaf een geheugenapparaat
Opmerking Deze printer bevat HP ePrint, een gratis dienst van HP waarmee u op
elk ogenblik en vanaf elke locatie documenten kunt afdrukken met uw printer
voorzien van HP ePrint, zonder extra software of printerstuurprogramma's. Zie
ePrint voor meer informatie.
Foto's afdrukken op fotopapier (Windows)
1. Plaats papier in de lade. Zie Plaats papier voor meer informatie.
2. Klik op Afdrukken in het menu Bestand van uw softwaretoepassing.
3. Zorg ervoor dat de printer die u wilt gebruiken, geselecteerd is.
4. Klik op de optie waarmee u het dialoogvenster Printereigenschappen opent om
de instellingen te wijzigen.
Afhankelijk van uw softwaretoepassing heeft deze optie de naam
Eigenschappen, Opties, Printerinstellingen, Printer of Voorkeuren.
5. Selecteer op het tabblad Papier/kwaliteit in het vervolgmenu Papiertype het
juiste type fotopapier.
6. Klik op het tabblad Papier/kwaliteit en selecteer Beste uit het vervolgmenu
Afdrukkwaliteit.
7. Klik op het tabblad Kleur en wijzig de optie Afdrukken in grijstinten om in
zwart-wit af te drukken.
8. Klik op OK en klik vervolgens op Afdrukken of OK om het afdrukken te starten.
HP
Foto's afdrukken op fotopapier (Mac OS X)
1. Plaats papier in de lade. Zie Plaats papier voor meer informatie.
2. Gebruik een van de volgende procedures om een papierformaat te selecteren,
afhankelijk van uw toepassing:
Vanuit Pagina-instelling
a. Klik in het menu Bestand van het programma op uw computer op Pagina-
instelling.
Opmerking Als u de optie Pagina-instelling niet ziet, gaat u naar stap
3.
b. Controleer of de printer die u wilt gebruiken, is geselecteerd in het pop-
upmenu Formaat voor.
c. Selecteer het papierformaat in het pop-upmenu Papierformaat en klik
vervolgens op OK.
Foto's afdrukken 43
Page 48

Hoofdstuk 2
-of-
Vanuit Afdrukken
a. Klik in het menu Bestand van het programma op uw computer op
Afdrukken.
b. Zorg ervoor dat de printer die u wilt gebruiken, geselecteerd is.
c. Selecteer het papierformaat in het pop-upmenu Papierformaat (indien
aanwezig).
3. Klik op het dialoogvenster Afdrukken in het pop-upmenu op Optie Kleur/kwaliteit
en selecteer de volgende instellingen:
• Soorten afdrukmateriaal: Het juiste type fotopapier
• Afdrukkwaliteit: Concept, Normaal, of Beste
Opmerking Als u deze opties niet ziet, klik dan op het blauwe driehoekje
naast het pop-upmenu Printer of klik op Details weergeven.
4. Om de foto in zwart-wit af te drukken klikt u op Grijstinten in het pop-upmenu
Kleur afdrukken in grijswaarden. Kies hier een van deze opties:
• Uit: schakelt afdrukken in grijswaarden uit.
• Alleen zwarte inkt: gebruikt zwarte inkt om uw foto's af te drukken in
grijstinten. De grijze schakeringen worden gecreëerd door verschillende
patronen van zwarte stippen, wat kan leiden tot een korrelig beeld.
• Alleen hoge inkt: gebruikt alle beschikbare kleuren om uw foto's af te
drukken in grijstinten. Hiermee creëert u zachte en natuurlijke grijze
schakeringen.
5. Selecteer eventueel nog andere afdrukinstellingen en klik op Afdrukken om het
afdrukken te starten.
Foto's afdrukken vanaf een geheugenapparaat
U kunt bovendien een USB-opslagapparaat (zoals een geheugenpen of draagbare
vaste schijf) aansluiten op de USB-poort aan de voorkant van de printer.
Zie
Geheugenapparaat plaatsen voor meer informatie over het gebruik van
geheugenapparaten.
Let op Als u een geheugenapparaat probeert te verwijderen terwijl de printer
bezig is met het lezen van gegevens, kunnen de bestanden op het apparaat
beschadigd raken. U kunt een geheugenkaart alleen veilig verwijderen als het
statuslampje niet knippert.
Geselecteerde foto's afdrukken
Opmerking Deze functie is alleen beschikbaar als het geheugenapparaat geen
DPOF-inhoud bevat.
1. Plaats het geheugenapparaat in de juiste sleuf van de printer. Op het scherm van
het bedieningspaneel verschijnt het fotoscherm.
2. Raak Afdruk & bekijken aan. De foto's worden weergegeven.
3. Volg de aanwijzingen op het bedieningspaneel voor het selecteren, bewerken en
afdrukken van de foto's.
44 Afdrukken
Page 49

Afdrukken op speciaal en aangepast papier
Als uw toepassing een aangepast papierformaat ondersteunt, stelt u het papierformaat
eerst in de toepassing in voordat u het document afdrukt. Zo niet, stelt u het
papierformaat in het printerstuurprogramma in. U moet wellicht de opmaak van
bestaande documenten aanpassen om deze correct te kunnen afdrukken op een
aangepast papierformaat.
Gebruik alleen papier van aangepast formaat dat wordt ondersteund door de printer.
Papierspecificaties voor meer informatie.
Zie
Opmerking Speciale papierformaten definiëren vanuit de
beeldbewerkingssoftware van HP is alleen beschikbaar op Mac OS X.
Volg de instructies voor uw besturingssysteem.
Afdrukken op een speciaal papierformaat (Windows)
•
Afdrukken op speciaal papier (Mac OS X)
•
•
Speciale papierformaten instellen (Mac OS X)
Afdrukken op een speciaal papierformaat (Windows)
1. Laad het juiste papier in de lade. Zie Plaats papier voor meer informatie.
2. Klik op Afdrukken in het menu Bestand van uw softwaretoepassing.
3. Zorg ervoor dat de printer die u wilt gebruiken, geselecteerd is.
4. Klik op de optie waarmee u het dialoogvenster Printereigenschappen opent om
de instellingen te wijzigen.
Afhankelijk van uw softwaretoepassing heeft deze knop de naam
Eigenschappen, Opties, Printerinstellingen, Printer of Voorkeuren.
5. Klik op het tabblad Papier / kwaliteit en klik dan op de knop Aangepast....
6. Geef het aangepaste formaat een naam en definieer het formaat van het papier
op het scherm Aangepast papierformaat screen.
Opmerking Het papierformaat dat u zojuist hebt gedefinieerd, zal enkel
beschikbaar zijn wanneer u de Afdrukvoorkeuren of het dialoogvenster
Pintereingenschappen sluit en opnieuw opent.
7. Klik op het tabblad Papier/kwaliteit en selecteer het aangepaste papierformaat
uit het vervolgmenu Papierformaat: .
8. Klik op OK.
9. Klik op Afdrukken of OK om het afdrukken te starten.
Afdrukken op speciaal papier (Mac OS X)
Opmerking Voordat u op aangepast papier kunt afdrukken, moet u het
aangepaste formaat instellen in de HP-software die bij de printer is geleverd. Zie
voor instructies
Speciale papierformaten instellen (Mac OS X)
Afdrukken op speciaal en aangepast papier 45
Page 50

Hoofdstuk 2
1. Laad het juiste papier in de lade. Zie Plaats papier voor meer informatie.
2. Gebruik een van de volgende procedures om een papierformaat te selecteren,
afhankelijk van uw toepassing:
Vanuit Pagina-instelling
a. Klik in het menu Bestand van het programma op uw computer op Pagina-
instelling.
Opmerking Als u de optie Pagina-instelling niet ziet, gaat u naar stap
3.
b. Controleer of de printer die u wilt gebruiken, is geselecteerd in het pop-
upmenu Formaat voor.
c. Selecteer het papierformaat in het pop-upmenu Papierformaat en klik
vervolgens op OK.
-of-
Vanuit Afdrukken
a. Klik in het menu Bestand van het programma op uw computer op
Afdrukken.
b. Zorg ervoor dat de printer die u wilt gebruiken, geselecteerd is.
c. Selecteer het papierformaat in het pop-upmenu Papierformaat (indien
aanwezig).
3. Klik in het pop-upmenu op Papierverwerking.
4. Klik boven Bestemming papierformaat op Aanpassen aan papierformaat en
selecteer dan het speciale papierformaat.
5. Selecteer eventueel nog andere afdrukinstellingen en klik op Afdrukken om het
afdrukken te starten.
Speciale papierformaten instellen (Mac OS X)
1. Plaats papier in de lade. Zie Plaats papier voor meer informatie.
2. Klik in het programma van waaruit u wilt afdrukken in het menu Bestand op
Pagina-instelling en controleer of de printer die u wilt gebruiken, is geselecteerd
in het pop-upmenu Formaat voor.
-ofKlik in het menu van uw softwaretoepassing vanuit het menu Bestand op
Afdrukken en controleer of de printer die u wilt gebruiken, is geselecteerd.
3. Selecteer Speciale papierformaten beheren in het pop-upmenu
Papierformaat.
Opmerking Als u deze opties niet ziet in het dialoogvenster Afdrukken, klik
dan op het blauwe weergavedriehoekje naast het pop-upmenu Printer of klik
op Details weergeven.
4. Klik op het +-teken links van het scherm, dubbelklik op Naamloos en typ een
naam voor het nieuwe aangepaste formaat.
5. Bij Breedte en Hoogte voert u de afmetingen in en stelt u vervolgens de marges
in, indien u die wilt aanpassen.
6. Klik op OK.
46 Afdrukken
Page 51

HP ePrint
Met HP ePrint kunt u overal en op elk gewenst moment afdrukken vanaf mobiele
apparaten met een e-mailverbinding zoals mobiele telefoons en netbooks, andere
mobiele apparaten of traditionele desktops met een e-mailclient. Met de service van uw
mobiele apparaat en de webservices van de printer kunt u documenten afdrukken op
een printer die naast u staat of die zich bijvoorbeeld duizend kilometer verderop
bevindt.
U hebt de volgende componenten nodig om de HP ePrint-service te gebruiken:
• Een printer waarop HP ePrint is ingeschakeld en die is verbonden met internet
(via een Ethernet-kabel of een draadloze verbinding)
• Een apparaat waarmee e-mailberichten kunnen worden verstuurd en ontvangen
Volg de instructies op het bedieningspaneel van de printer om de Webservices van de
printer in te schakelen en in te stellen. Zie
informatie.
HP Wireless Direct
Met Direct draadloos afdrukken kunt u direct draadloos afdrukken van een computer,
smartphone, tablet of andere apparaten met draadloze verbindingsmogelijkheden zonder aansluiting op een bestaand draadloos netwerk.
Let op de volgende richtlijnen als u HP Direct draadloos afdrukken gebruikt:
• Zorg ervoor dat uw computer of mobiel apparaat de nodige software heeft:
Zorg ervoor dat u de HP-printersoftware die wordt geleverd bij de printer hebt
geïnstalleerd als u een computer gebruikt.
• Zorg ervoor dat u een compatibele afdruktoepassing hebt geïnstalleerd als u een
mobiel apparaat gebruikt. Ga naar
mobile_printing_apps.html voor meer informatie over mobiel afdrukken.
• Zorg ervoor dat HP Direct draadloos afdrukken in ingeschakeld op de printer en
dat de beveiliging indien nodig is ingeschakeld. Zie
afdrukken inschakelen voor meer informatie.
• Tot vijf computers en mobiele apparaten kunnen dezelfde verbinding voor HP
Direct draadloos afdrukken gebruiken.
• HP Direct draadloos afdrukken kan worden gebruikt als de printer is verbonden
met een computer via een USB-kabel of met een netwerk (draadloze of Ethernetverbinding).
• HP Direct draadloos afdrukken kan niet worden gebruikt om een computer,
mobiel apparaat of printer met internet te verbinden.
www.hpconnected.com voor meer
www.hp.com/global/us/en/eprint/
HP Direct draadloos
Klik hier voor meer online informatie.
De printer instellen voor draadloze communicatie voor meer informatie over
Zie
draadloos afdrukken.
HP Wireless Direct 47
Page 52

Hoofdstuk 2
Opmerking Deze websites zijn momenteel niet beschikbaar in alle talen.
Dit gedeelte bevat de volgende onderwerpen:
HP Direct draadloos afdrukken inschakelen
•
•
Afdrukken vanaf een mobiel apparaat met draadloze verbindingsmogelijkheden
•
Afdrukken via een computer met draadloze verbindingsmogelijkheden
HP Direct draadloos afdrukken inschakelen
1.
Raak op het bedieningspaneel van de printer
vervolgens Instellingen aan.
2. Raak Wireless Direct aan en raak vervolgens Aan aan.
Tip Als u HP Direct draadloos afdrukken meer wilt beveiligen en als de
computer of het mobiel apparaat WPA2-codering ondersteunt, selecteert u de
optie om de beveiliging in te schakelen. Als de beveiliging is ingeschakeld,
kunnen alleen gebruikers met het wachtwoord draadloze verbinding met de
printer inschakelen. Als u de beveiliging niet inschakelt, kan iedereen met een
draadloos apparaat binnen het draadloos bereik van de printer een verbinding
tot stand brengen met de printer.
3. Raak Naam van Direct Draadloos aan om de naam Wireless Direct weer te
geven.
4. Als u de beveiliging hebt ingeschakeld, raakt u Wachtwoord beveiliging aan om
het wachtwoord voor Direct draadloos weer te geven.
(Draadloos) aan en raak
Tip U kunt HP Direct draadloos afdrukken ook inschakelen via de ingebouwde
webserver (EWS). Zie
Geïntegreerde webserver voor meer informatie over het
gebruiken van de EWS.
Afdrukken vanaf een mobiel apparaat met draadloze verbindingsmogelijkheden
Zorg ervoor dat u een compatibele afdruktoepassing hebt geïnstalleerd op uw mobiel
apparaat. Ga naar
meer informatie.
1. Zorg ervoor dat u HP Direct draadloos afdrukken hebt ingeschakeld op de printer.
HP Direct draadloos afdrukken inschakelen voor meer informatie.
Zie
2. Schakel de draadloze verbinding op uw mobiel apparaat in. Raadpleeg voor meer
informatie de documentatie bij het mobiel apparaat.
3. Vanaf het mobiel apparaat zoekt u naar en verbindt u met HP afdrukken Wireless
Direct zoals HP-Setup-XX-Officejet Pro 276dw (** zijn de unieke tekens om uw
printer te identificeren).
Voer het wachtwoord in als HP Direct draadloos afdrukken met beveiliging is
ingeschakeld.
4. Bevestig vanaf de afdruktoepassing van uw mobiele apparaat dat uw HP-printer
de standaardprinter is en druk uw document af.
www.hp.com/global/us/en/eprint/mobile_printing_apps.html voor
48 Afdrukken
Page 53

Afdrukken via een computer met draadloze verbindingsmogelijkheden
Volg de instructies voor uw besturingssysteem.
Afdrukken via een computer met draadloze verbindingsmogelijkheden (Windows)
•
•
Afdrukken via een computer met draadloze verbindingsmogelijkheden (Mac OS X)
Afdrukken via een computer met draadloze verbindingsmogelijkheden
(Windows)
1. Zorg ervoor dat u HP Direct draadloos afdrukken op uw printer hebt
ingeschakeld. Zie
informatie.
2. Schakel de draadloze verbinding op uw computer in. Raadpleeg voor meer
informatie de documentatie bij de computer.
3. Klik via de computer op het pictogram voor draadloze verbinding in uw taakbalk
en selecteer van HP afdrukken Wireless Direct, zoals HP-Setup-XX-Officejet
Pro 276dw (** zijn de unieke tekens om uw printer te identificeren).
Voer het wachtwoord in als HP Direct draadloos afdrukken met beveiliging is
ingeschakeld.
4. Schakel HP afdrukken Wireless Direct bij de HP printersoftware in als de printer
werd geïnstalleerd en verbonden met uw computer via een USB-kabel. Ga door
naar stap 5 als de printer werd geïnstalleerd en verbonden met de computer via
een netwerk (Ethernet of draadloos).
a. Klik vanaf het bureaublad van de computer op Start, selecteer
Programma's of All programma's, klik op HP, klik op de printermap en
selecteer Instellingen printer & Software.
- Of Klik op het Start scherm met de rechtermuisknop op een lege plaats, klik op
Alle toepassingen op de toepassingenbalk en klik op het pictogram met de
printernaam.
b. Selecteer Een nieuwe printer aansluiten.
c. Als het softwarescherm Verbindingsopties wordt weergegeven, selecteer
dan Draadloos .
Selecteer de printer uit de lijst met gevonden printers, zoals HP-Setup-XX-
Officejet Pro 276dw (** zijn de unieke tekens om uw printer te
identificeren).
d. Volg de aanwijzingen op het scherm op.
5. Druk het document af.
HP Direct draadloos afdrukken inschakelen voor meer
Afdrukken via een computer met draadloze verbindingsmogelijkheden (Mac OS
X)
1. Zorg ervoor dat u HP Direct draadloos afdrukken op uw printer hebt
ingeschakeld. Zie
HP Direct draadloos afdrukken inschakelen voor meer
informatie.
2. Schakel AirPort in. Zie de documentatie bij uw Apple voor meer informatie.
HP Wireless Direct 49
Page 54

Hoofdstuk 2
3. Klik op het AirPort-pictogram en selecteer de naam voor HP Direct draadloos
afdrukken, zoals HP-Setup-XX-Officejet Pro 276dw (** zijn de unieke tekens om
uw printer te identificeren).
Voer het wachtwoord in als HP Direct draadloos afdrukken met beveiliging is
ingeschakeld.
4. Een printer toevoegen.
a. Selecteer in Systeemvoorkeuren Afdrukken & Faxen of Printen &
Scannen, afhankelijk van uw besturingssysteem.
b. Klik op + onder de printerlijst links.
c. Selecteer de printer uit de lijst met gevonden printers (het woord "Bonjour"
staat in de rechterkolom naast de printernaam) en klik op Toevoegen.
5. Druk het document af.
Dubbelzijdig afdrukken (duplexen)
U kunt automatisch dubbelzijdig afdrukken op een vel afdrukmateriaal met de
accessoire voor automatisch dubbelzijdig afdrukken (duplexeenheid).
Opmerking Voor dubbelzijdig afdrukken moet een accessoire voor automatisch
dubbelzijdig afdrukken (duplexeenheid) op de printer zijn geïnstalleerd.
Afdrukken op beide zijden van de pagina (Windows)
1. Gebruik de geschikte afdrukmaterialen. Zie
afdrukken en Plaats papier voor meer informatie.
2. Controleer of de duplexmodule goed is geïnstalleerd. Zie
accessoire voor automatisch dubbelzijdig afdrukken (duplexmodule). voor meer
informatie.
3. Zorg dat het document is geopend, klik op Afdrukken in het menu Bestand en
selecteer vervolgens Dubbelzijdig afdrukken op het tabblad Afwerking.
Selecteer Pagina's omhoog omslaan, indien gewenst.
4. Pas eventueel andere instellingen aan en klik op OK.
5. Druk het document af.
Richtlijnen voor dubbelzijdig
Installeer het
Afdrukken op beide zijden van de pagina (Mac OS X)
1. Gebruik de geschikte afdrukmaterialen. Zie
2. Controleer of de duplexmodule goed is geïnstalleerd. Zie
50 Afdrukken
Richtlijnen voor dubbelzijdig
afdrukken en Plaats papier voor meer informatie.
Installeer het
accessoire voor automatisch dubbelzijdig afdrukken (duplexmodule). voor meer
informatie.
Page 55

3. Gebruik een van de volgende procedures om een papierformaat te selecteren,
afhankelijk van uw toepassing:
Vanuit Pagina-instelling
a. Klik in het menu Bestand van het programma op uw computer op Pagina-
instelling.
Opmerking Als u de optie Pagina-instelling niet ziet, gaat u naar stap
3.
b. Controleer of de printer die u wilt gebruiken, is geselecteerd in het pop-
upmenu Formaat voor.
c. Selecteer het papierformaat in het pop-upmenu Papierformaat en klik
vervolgens op OK.
-of-
Vanuit Afdrukken
a. Klik in het menu Bestand van het programma op uw computer op
Afdrukken.
b. Zorg ervoor dat de printer die u wilt gebruiken, geselecteerd is.
4. Selecteer op het dialoogvenster Afdrukken het papierformaat in het pop-upmenu
Papierformaat (indien aanwezig).
Opmerking Mogelijk moet u de papierformaatoptie Marges voor
dubbelzijdig afdrukken selecteren.
5. Vink het selectievakje Afdrukken op beide zijden aan en klik op de juiste
bindopties voor het document.
-ofKlik op het pop-upmenu Lay-out en selecteer de juiste bindopties voor het
document in het pop-upmenu Afdrukken op beide zijden.
Opmerking Als u geen opties ziet, klik dan op het blauwe driehoekje naast
het pop-upmenu Printer of klik op Details weergeven.
6. Selecteer desgewenst nog andere afdrukinstellingen en klik op Afdrukken.
De afdrukresoluties bekijken
1. Klik in het printerstuurprogramma op het tabblad Papier/Kwaliteit en klik
vervolgens op de knop Geavanceerd.
2. Klik op de knop Resolutie om de afdrukresolutie weer te geven.
De afdrukresoluties bekijken 51
Page 56

3 Scannen
U kunt het bedieningspaneel van de printer gebruiken om documenten, foto's en
andere originelen te scannen en ze naar diverse bestemmingen te zenden, zoals een
doelmap op een computer.
U kunt de HP-software gebruiken om tekst in gescande documenten te converteren
naar een indeling waarin u tekst kunt zoeken, kopiëren, plakken en bewerken.
Opmerking Sommige scanfuncties zijn alleen beschikbaar nadat u de door HP
aanbevolen software hebt geïnstalleerd.
Tip Zie Scanproblemen oplossen als u problemen hebt met het scannen van
documenten.
Dit gedeelte bevat de volgende onderwerpen:
Een origineel scannen
•
Scannen met Webscan
•
Documenten als bewerkbare tekst scannen
•
Een origineel scannen
Opmerking Uw printer en computer moeten zijn aangesloten en ingeschakeld.
Opmerking Indien u een origineel scant vanuit het bedieningspaneel van de
printer of vanuit uw computer met de HP-printersoftware, dan moet de HP-software
die bij de printer is geleverd ook op uw computer zijn geïnstalleerd en werken
voordat u scant. Daarnaast moet, op Windows-computers, de HP-software werken
voor u scant.
Opmerking Als u een origineel scant zonder randen, plaats dan het origineel op
de glasplaat van de scanner, niet in de ADF-invoerlade.
Dit gedeelte bevat de volgende onderwerpen:
Scannen naar een computer vanaf het bedieningspaneel
•
•
Een origineel scannen vanuit de HP-scansoftware
Scannen naar een geheugenkaart
•
Scannen naar een computer vanaf het bedieningspaneel
Een origineel scannen naar een computer vanaf het bedieningspaneel van de
printer
Opmerking Zorg ervoor dat de functie is ingeschakeld om naar een computer te
scannen. Windows: Open de HP-printersoftware om de sectie Scannen te
selecteren en selecteer vervolgens Scannen naar computer beheren. OS X: De
software die door HP wordt aangevolen is vereist voor deze functie. Open HP-
hulpprogramma, indien geïnstalleerd. Klik onder Scaninstellingen op Scannen
naar computer en zorg ervoor dat Scannen naar computer inschakelen is
geselecteerd.
52 Scannen
Page 57

Gebruik deze stappen om vanuit het bedieningspaneel te scannen.
1. Plaats het origineel met de afdrukzijde naar beneden tegen de
rechterbenedenhoek van de glasplaat of met de afdrukzijde naar boven in de
ADF. Zie
Een origineel op de glasplaat van de scanner plaatsen of Een origineel
laden in de automatische documentinvoer (ADF) voor meer informatie.
2. Raak Scannen aan en selecteer Computer.
3. Raak Documenttype aan om het documenttype te selecteren dat u wilt opslaan.
Raak Resolutie aan om de instelling van de scanresolutie te wijzigen.
4. Raak Scan starten aan.
Een origineel scannen vanuit de HP-scansoftware
Volg de instructies voor uw besturingssysteem.
Opmerking U kunt de HP-software gebruiken om documenten te scannen als
bewerkbare tekst, zodat u in het gescande document tekst kunt zoeken, kopiëren,
plakken en bewerken. Met deze indeling kunt u brieven, krantenknipsels en vele
andere documenten bewerken. Zie
voor meer informatie.
Windows
1. Plaats het origineel met de afdrukzijde naar beneden tegen de
rechterbenedenhoek van de glasplaat of met de afdrukzijde naar boven in de
ADF. Zie
Een origineel op de glasplaat van de scanner plaatsen of Een origineel
laden in de automatische documentinvoer (ADF) voor meer informatie.
2. Open de printersoftware. Zie
informatie. Selecteer in het venster dat verschijnt Afdrukken, scannen & faxen
of Afdrukken & scannen en selecteer vervolgens Een document of foto
scannen onder Scannen.
3. Kies een snelkoppeling voor scannen. Wijzig indien nodig de scaninstellingen.
4. Klik op Scannen om het scannen te starten.
Documenten als bewerkbare tekst scannen
De printersoftware openen (Windows) voor meer
Mac OS X
1. Plaats het origineel met de afdrukzijde naar beneden tegen de
rechterbenedenhoek van de glasplaat of met de afdrukzijde naar boven in de
ADF. Zie
Een origineel op de glasplaat van de scanner plaatsen of Een origineel
laden in de automatische documentinvoer (ADF) voor meer informatie.
2. Dubbelklik op het pictogram HP Scan in de map Applicatie/Hewlett-Packard.
3. Volg de opdrachten om de scan te voltooien.
Een origineel scannen 53
Page 58

Hoofdstuk 3
Scannen naar een geheugenkaart
U kunt vanaf het bedieningspaneel van de printer rechtstreeks naar een
geheugenkaart scannen zonder een computer of de HP-software die bij de printer is
geleverd, te gebruiken.
Een origineel scannen naar een geheugenkaart vanaf het bedieningspaneel van
de printer
Gebruik deze stappen om een origineel naar een geheugenkaart te scannen.
1. Plaats het origineel met de afdrukzijde naar beneden tegen de
rechterbenedenhoek van de glasplaat of met de afdrukzijde naar boven in de
ADF. Zie
laden in de automatische documentinvoer (ADF) voor meer informatie.
2. Plaats een geheugenkaart. Zie
informatie.
3. Raak Scannen aan en selecteer vervolgens Geheugenapparaat.
4. Maak indien nodig wijzigingen aan de scanopties.
5. Raak Scan starten aan.
Tip Als u documenten als bewerkbare tekst wilt scannen, moet u de HP-software
installeren die bij de printer is geleverd. Zie
scannen voor meer informatie.
Een origineel op de glasplaat van de scanner plaatsen of Een origineel
Geheugenapparaat plaatsen voor meer
Documenten als bewerkbare tekst
Scannen met Webscan
Webscan is een functie van de geïntegreerde webserver waarmee u foto's en
documenten kunt scannen van uw printer naar uw computer met een webbrowser.
Deze functie is zelfs beschikbaar als u de printersoftware niet op uw computer hebt
geïnstalleerd. Webscan is standaard uitgeschakeld en moet worden ingeschakeld op
de EWS.
Geïntegreerde webserver voor meer informatie.
Zie
Een scan maken met Webscan
1. Plaats het origineel met de afdrukzijde naar beneden tegen de
rechterbenedenhoek van de glasplaat of met de afdrukzijde naar boven in de
ADF. Zie
laden in de automatische documentinvoer (ADF) voor meer informatie.
2. Open de geïntegreerde webserver. Zie
informatie.
3. Klik op het tabblad Scannen, klik in het linkerpaneel op Webscan, wijzig
eventueel de instellingen en klik vervolgens op Scannen starten.
Tip Als u documenten als bewerkbare tekst wilt scannen, moet u de HP-software
installeren die bij de printer is geleverd. Zie
scannen voor meer informatie.
Een origineel op de glasplaat van de scanner plaatsen of Een origineel
Geïntegreerde webserver voor meer
Documenten als bewerkbare tekst
54 Scannen
Page 59

Webscan gebruiken
1. Open de geïntegreerde webserver. Zie
Geïntegreerde webserver voor meer
informatie.
2. Klik op het tabblad Instellingen en vervolgens op Beheerderswaarschuwingen
in het linkerdeelvenster.
3. Selecteer het selectievakje Webscan Ingeschakeld.
Opmerking Als u Webscan niet kunt openen in de EWS, is deze optie wellicht
uitgeschakeld door uw netwerkbeheerder. Neem contact op met uw
netwerkbeheerder of met de persoon die uw netwerk heeft ingesteld voor meer
informatie.
Documenten als bewerkbare tekst scannen
U kunt de HP-software gebruiken om tekst in gescande documenten te converteren
naar een indeling waarin u tekst kunt zoeken, kopiëren, plakken en bewerken. Hiermee
kunt u brieven, krantenknipsels en vele andere documenten bewerken.
Dit gedeelte bevat de volgende onderwerpen:
Documenten scannen als bewerkbare tekst
•
•
Richtlijnen voor het scannen van documenten als bewerkbare tekst
Documenten scannen als bewerkbare tekst
Gebruik de volgende richtlijnen om documenten te scannen als bewerkbare tekst.
Volg de instructies voor uw besturingssysteem.
Windows
1. Plaats het origineel met de afdrukzijde naar beneden tegen de
rechterbenedenhoek van de glasplaat of met de afdrukzijde naar boven in de
ADF. Zie
Een origineel op de glasplaat van de scanner plaatsen of Een origineel
laden in de automatische documentinvoer (ADF) voor meer informatie.
2. Open de printersoftware. Zie
De printersoftware openen (Windows) voor meer
informatie. Selecteer in het venster dat verschijnt Afdrukken, scannen & faxen
of Afdrukken & scannen en selecteer vervolgens Een document of foto
scannen onder Scannen.
3. Selecteer het type bewerkbare tekst dat u wilt gebruiken in de scan:
Ik wil… Voer de volgende stappen uit
Alleen de tekst ophalen, zonder enige
opmaak uit het originele document
Tekst ophalen, inclusief een deel van de
opmaak van het originele document
Selecteer in de lijst de snelkoppeling
Opslaan als bewerkbare tekst (OCR) en
selecteer vervolgens Text (.txt) in het
vervolgmenu Bestandstype.
Selecteer in de lijst de snelkoppeling
Opslaan als bewerkbare tekst (OCR) en
selecteer vervolgens Rich Text (.rtf) in het
vervolgmenu Bestandstype.
of
Documenten als bewerkbare tekst scannen 55
Page 60

Hoofdstuk 3
Selecteer in de lijst de snelkoppeling
Opslaan als PDF en selecteer vervolgens
Doorzoekbare PDF (.pdf) in het
vervolgmenu Bestandstype.
4. Klik op Scannen en volg de aanwijzingen op het scherm om de scan te starten.
Mac OS X
1. Plaats het origineel met de afdrukzijde naar beneden tegen de
rechterbenedenhoek van de glasplaat of met de afdrukzijde naar boven in de
ADF. Zie
Een origineel op de glasplaat van de scanner plaatsen of Een origineel
laden in de automatische documentinvoer (ADF) voor meer informatie.
2. Dubbelklik op het pictogram HP Scan in de map Applicatie/Hewlett-Packard.
3. Klik op de knop Scannen. Er verschijnt een dialoogvenster waarin om
bevestiging wordt gevraagd van uw scanapparaat en de vooraf ingestelde
scaninstellingen.
4. Selecteer Documenten met tekst in het pop-upmenu Voorinstellingen en klik
vervolgens op Verdergaan.
5. Selecteer als alle pagina's zijn gescand Opslaan uit het menu Bestand. Het
dialoogvenster Opslaan verschijnt.
6. Geef een bestandsnaam en de map op waarin u het bestand wilt opslaan en
selecteer een uitvoerbestandsformaat:
Ik wil… Voer de volgende stappen uit
Alleen de tekst ophalen, zonder enige
opmaak uit het originele document
Tekst ophalen, inclusief een deel van de
opmaak van het originele document
Selecteer TXT in het pop-upmenu
Indeling.
Selecteer RTF in het pop-upmenu
Indeling.
7. Klik op Opslaan.
56 Scannen
Page 61

Richtlijnen voor het scannen van documenten als bewerkbare tekst
Ga als volgt te werk om ervoor te zorgen dat de software uw documenten goed kan
converteren:
• Zorg ervoor dat de glasplaat van de scanner of het ADI-venster schoon is.
Wanneer u de printer gebruikt om documenten te scannen, worden vegen of stof
op de glasplaat of het ADI-venster mogelijk ook gescand waardoor de software
het document niet meer goed kan converteren naar bewerkbare tekst.
• Zorg ervoor dat het document juist is geplaatst.
Bij het scannen van documenten als bewerkbare tekst via de ADI, plaats de
pagina's dan zo dat de bovenrand van het document eerst wordt ingevoerd voor
een origineel in staande afdrukstand. Wanneer u een origineel document plaatst
in liggende afdrukstand, plaats de pagina's dan zo dat de linkerrand van het
document eerst wordt ingevoerd. Wanneer u scant vanaf de glasplaat van de
scanner, moet het origineel op de glasplaat worden geplaatst met de bovenrand
naar de rechterkant van de glasplaat.
Zorg er ook voor dat het document niet scheef komt te liggen. Zie
op de glasplaat van de scanner plaatsen of Een origineel laden in de
automatische documentinvoer (ADF) voor meer informatie.
• Zorg ervoor dat de tekst in het document duidelijk is afgedrukt.
Als u het document met succes naar bewerkbare tekst wilt converteren, moet het
origineel duidelijk weergegeven tekst bevatten van hoge kwaliteit. De volgende
omstandigheden kunnen ertoe leiden dat de software het document niet goed
kan converteren:
◦ De tekst van het origineel is vaag of het origineel is verkreukeld.
◦ De tekst is te klein.
◦ De structuur van het document is te complex.
◦ De spaties tussen de letters zijn te klein. Hierdoor kunnen in de tekst die
door het OCR-programma is omgezet, tekens ontbreken of tekens worden
gecombineerd. De combinatie van de tekens "rn" kan dan bijvoorbeeld
worden weergegeven als "m".
◦ De tekst bevindt zich op een gekleurde achtergrond. De afbeeldingen op de
voorgrond kunnen te veel opgaan in een gekleurde achtergrond.
• Kies het juiste profiel.
Selecteer een snelkoppeling of voorinstelling waarmee scannen als bewerkbare
tekst mogelijk is. Deze opties gebruiken scaninstellingen waarmee u een
optimale kwaliteit krijgt voor de OCR-scan. Gebruik in Windows de
snelkoppelingen Bewerkbare tekst (OCR) of Opslaan als PDF. Gebruik in Mac
OS X de voorinstelling Documenten met tekst.
• Sla het bestand op met de juiste indeling.
◦ Als u alleen de tekst uit het document wilt ophalen, zonder enige opmaak uit
het oorspronkelijke document over te nemen, selecteert u een indeling voor
kale tekst (zoals Text (.txt) of TXT).
◦ Selecteer Rich Text Format (zoals Rich Text of RTF) om tekst op te halen
en sommige opmaak uit het originele document.
◦ Om de tekst op te halen en er in te kunnen opzoeken met PDF-lezers,
selecteert u Doorzoekbare PDF.
Een origineel
Documenten als bewerkbare tekst scannen 57
Page 62

4 HP Digital Solutions
De printer bevat een reeks digitale oplossingen die u kunnen helpen bij het
vereenvoudigen en stroomlijnen van uw werk. Deze digitale oplossingen omvatten het
volgende:
• HP Directe digitale overdracht (inclusief Scannen naar netwerkmap en Naar email scannen)
• HP Digitale fax (inclusief Fax verzenden naar netwerkmap en Fax verzenden
naar e-mail)
Dit gedeelte bevat de volgende onderwerpen:
Wat zijn HP Digital Solutions?
•
•
Vereisten
HP Digital Solutions configureren
•
•
De HP Digital Solutions gebruiken
Wat zijn HP Digital Solutions?
HP Digital Solutions zijn hulpprogramma's die worden meegeleverd met deze printer
en die u kunnen helpen om uw productiviteit op kantoor te verbeteren.
HP Direct digitaal archief
HP Directe digitale overdracht biedt krachtige scanmogelijkheden voor kantoor en ook
belangrijke veelzijdige mogelijkheden voor het beheer van documenten voor meerdere
gebruikers via een netwerk. Met HP Directe digitale overdracht kunt u gewoon naar uw
printer lopen, een knop op het bedieningspaneel van de printer aanraken en
documenten rechtstreeks naar een map op de computer scannen of snel delen met
collega's in de vorm van e-mailbijlagen. En dat allemaal zonder dat u extra
scansoftware hoeft te gebruiken.
Deze gescande documenten kunnen naar een gedeelde netwerkmap worden
verzonden voor persoonlijke of groepstoegang, of naar een of meer e-mailadressen
wanneer u ze snel wilt delen. Daarnaast kunt u ook specifieke scaninstellingen
configureren voor elke scanbestemming waardoor u zeker bent dat de beste
instellingen voor iedere specifieke taak worden gebruikt.
HP Digital Fax
Verlies nooit meer belangrijke faxberichten die u hebt misplaatst in een stapel papier!
Met HP Digitale fax kunt u binnenkomende zwart-witfaxen in een computermap in uw
netwerk op de computer opslaan, zodat u gemakkelijk kunt delen en bewaren. Faxen
kunnen ook worden doorgestuurd via e-mail, wat u de mogelijkheid biedt om ook als u
niet op kantoor bent, op elke gewenste locatie belangrijke faxen te ontvangen.
Daarenboven kunt u het afdrukken van faxen volledig uitschakelen — hiermee
bespaart u geld op papier en inkt, en vermindert u ook het papierverbruik en -afval.
58 HP Digital Solutions
Page 63

Vereisten
Zorg dat u het volgende bij de hand hebt voordat u HP Digital Solutions instelt:
Voor alle HP Digital Solutions
• Een netwerkverbinding
• De HP-software
Voor Scannen naar netwerkmap, Fax naar netwerkmap
• Een actieve netwerkverbinding. U moet zijn aangesloten op het netwerk.
• Een bestaande, gedeelde Windows-map (SMB)
• Het netwerkadres voor de map
• De naam van de computer waarin de map is opgenomen.
• De juiste bevoegdheden voor de gedeelde map
• Een gebruikersnaam en wachtwoord voor de gedeelde map (indien nodig)
De printer kan zijn verbonden via een draadloze verbinding of met een Ethernetkabel.
Opmerking Als de printer is verbonden met een USB-kabel, kunt u
documenten scannen naar een computer of scans als bijlagen aan een emailbericht koppelen met de HP-software. Zie
meer informatie. U kunt faxen ontvangen op de computer met Faxen naar pc
of Faxen naar Mac. Zie
Digital Fax (Faxen naar pc en Faxen naar Mac) voor meer informatie.
HP raadt u aan om HP Digital Solutions te configureren met behulp van de HPsoftware die bij de printer is geleverd.
Tip Als u HP Digital Solutions wilt configureren zonder de HP-software te
installeren, kunt u de geïntegreerde webserver van de printer gebruiken.
Raadpleeg de documentatie bij uw besturingssysteem voor meer informatie over
het zoeken van de computernaam.
Op computers met Windows zijn netwerkadressen gewoonlijk in volgend formaat
geschreven: \\mijnpc\gedeeldemap\
Raadpleeg de documentatie bij uw besturingssysteem voor meer informatie over
het zoeken van de computernaam.
U moet over de schrijfrechten naar de map beschikken.
Bijvoorbeeld, de Windows of Mac OS X gebruikersnaam en het wachtwoord dat
wordt gebruikt om zich aan te melden op het netwerk.
Faxen ontvangen op uw computer met behulp van HP
Een origineel scannen voor
Opmerking HP Direct digitaal archief ondersteunt Active Directory niet.
Voor Scannen naar e-mail, Fax naar e-mail
• Een geldig e-mailadres
• Uitgaande SMTP-serverinformatie
• Een actieve internetaansluiting.
Vereisten 59
Page 64

Hoofdstuk 4
Als u Scannen naar e-mail of Faxen naar e-mail instelt op een computer waarop
Windows wordt uitgevoerd, kan de installatiewizard automatisch de e-mailinstellingen
voor de volgende e-mailtoepassingen detecteren:
• Microsoft Outlook 2003-2007 (Windows XP, Windows Vista en Windows 7)
• Outlook Express (Windows XP)
• Windows Mail (Windows Vista)
• Mozilla Thunderbird (Windows XP, Windows Vista en Windows 7)
• Qualcomm Eudora (versie 7.0 en hoger) (Windows XP en Windows Vista)
• Netscape (versie 7.0) (Windows XP)
Als uw e-mailtoepassing hierboven echter niet wordt weergegeven, kunt u Scannen
naar e-mail en Faxen naar e-mail nog steeds instellen en gebruiken als uw emailtoepassing voldoet aan de vereisten die in dit onderdeel worden opgesomd.
HP Digital Solutions configureren
U kunt de HP Digital Solutions configureren met de HP-software die bij de printer wordt
geleverd. U kunt daarvoor de wizards gebruiken die u kunt openen vanuit de HPprintersoftware (Windows) of het HP-hulpprogramma (Mac OS X).
Tip U kunt ook de EWS (geïntegreerde webserver) van de printer gebruiken om
HP Digital Solutions te configureren. Zie
informatie over het gebruiken van de EWS.
Opmerking Als u de printer gebruikt in een IPv6-netwerkomgeving moet u de
digitale oplossingen met behulp van de EWS installeren.
Geïntegreerde webserver voor meer
Dit gedeelte bevat de volgende onderwerpen:
HP Directe digitale overdrag instellen
•
HP Digital Fax instellen
•
HP Directe digitale overdrag instellen
Als u HP Directe digitale overdracht wilt configureren, volgt u de aanwijzingen op die in
uw situatie van toepassing zijn.
Opmerking U kunt deze stappen later ook toepassen voor het wijzigen van
instellingen.
Dit gedeelte bevat de volgende onderwerpen:
Scannen-naar-netwerkmap instellen
•
•
Scannen-naar-e-mail instellen
Scannen-naar-netwerkmap instellen
U kunt maximaal 10 doelmappen configureren voor elke printer.
60 HP Digital Solutions
Page 65

Opmerking Om gebruik te maken van Scannen-naar-netwerkmap moet u de map
die u gebruikt op een netwerkcomputer aangemaakt en geconfigureerd hebben. U
kunt geen map maken vanaf het bedieningspaneel van het HP-apparaat. Zorg er
ook voor dat de mapvoorkeuren zo zijn ingesteld dat u lees- en schrijftoegang hebt
tot de map. Meer informatie over het aanmaken van mappen op het netwerk en het
instellen van mapvoorkeuren vindt u in de documentatie van het besturingssysteem
van uw computer.
Nadat u Scannen naar netwerkmap hebt geconfigureerd, wordt de configuratie door de
HP-software automatisch op de printer opgeslagen.
Als u Scannen naar netwerkmap wilt configureren, voert u de volgende stappen uit
voor uw besturingssysteem.
Windows
1. Open de HP-printersoftware. Zie
Werkset (Windows) voor meer informatie.
2. Ga naar de sectie Scannen onder Afdrukken, scannen & faxen en dubbelklik
vervolgens op Scannen naar netwerk.
3. Volg de aanwijzingen op het scherm op.
Opmerking Nadat u doelmappen hebt gemaakt, kunt u de geïntegreerde
webserver van de printer gebruiken om de scaninstellingen voor deze mappen aan
te passen. Zorg ervoor dat in het laatste venster van de wizard Scannen naar
netwerkmap het selectievakje Geïntegreerde webserver starten na voltooiing is
ingeschakeld. Wanneer u op Voltooien klikt, wordt de geïntegreerde webserver in
de standaardbrowser van uw computer weergegeven. Zie
Geïntegreerde
webserver voor meer informatie over de geïntegreerde webserver.
Mac OS X
1. Open het HP-hulpprogramma. Zie
HP-printerhulpprogramma (Mac OS) voor
meer informatie.
2. Klik op Scannen naar netwerkmap onder het gedeelte Scaninstellingen en
volg de instructies op het scherm.
Opmerking U kunt de scaninstellingen aanpassen voor elke doelmap.
Ingebouwde webserver (EWS)
1. Open de geïntegreerde webserver (EWS). Zie
Geïntegreerde webserver voor
meer informatie.
2. Klik op het tabblad Home in het vak Configuratie op Netwerkmappen instellen.
3. Klik op Nieuw en volg de aanwijzingen op het scherm.
Opmerking U kunt de scaninstellingen aanpassen voor elke doelmap.
4. Nadat u de vereiste gegevens over de netwerkmap hebt ingevoerd, klikt u op
Opslaan en testen om te controleren of de link naar de netwerkmap naar
behoren werkt. De invoer wordt toegevoegd aan de lijst Netwerkmap.
HP Digital Solutions configureren 61
Page 66

Hoofdstuk 4
Scannen-naar-e-mail instellen
U kunt de printer gebruiken om documenten te scannen en deze als bijlagen naar een
of meer e-mailadressen te verzenden, zonder dat u daarvoor extra scansoftware nodig
hebt. U hoeft geen bestanden van uw computer in te scannen en die vervolgens in emailberichten bij te sluiten.
Als u de functie Scannen naar e-mail wilt gebruiken, voert u deze voorbereidende
stappen uit:
Stel de profielen voor uitgaande e-mail in
Configureer het e-mailadres dat verschijnt in het gedeelte VAN in het e-mailbericht dat
door de printer wordt verstuurd. U kunt maximaal 10 profielen voor uitgaande e-mail
toevoegen. U kunt de HP-software die op uw computer is geïnstalleerd, gebruiken om
deze profielen te maken.
Voeg e-mailadressen toe aan het e-mailadresboek
Beheer de lijst van mensen naar wie u e-mailberichten kunt verzenden vanaf de
printer. U kunt maximaal 15 -e-mailadressen van contactpersonen toevoegen, plus de
corresponderende namen. U kunt ook e-mailgroepen maken. Voor het toevoegen van
e-mailadressen kunt u de geïntegreerde webserver van de printer of het
bedieningspaneel van de printer gebruiken.
Configureer de overige e-mailopties
U kunt de standaardtekst voor onderwerp en hoofdtekst configureren voor alle emailberichten die vanaf de printer worden verzonden. Om deze opties te configureren,
kunt u de geïntegreerde webserver van de printer of het bedieningspaneel van de
printer gebruiken.
Stap 1: Stel de profielen voor uitgaande e-mail in
Als u het profiel voor uitgaande e-mail wilt instellen dat wordt gebruikt door de printer,
voert u de volgende stappen uit voor uw besturingssysteem.
Windows
1. Open de HP-printersoftware. Zie
2. Ga naar de sectie Scannen onder Afdrukken, scannen & faxen en dubbelklik
vervolgens op Wizard Scannen naar e-mail.
3. Klik op Nieuw en volg de aanwijzingen op het scherm.
Opmerking Nadat u het profiel voor uitgaande e-mail hebt ingesteld, kunt u met
de geïntegreerde webserver van de printer meer profielen voor uitgaande e-mail
toevoegen, e-mailadressen aan het e-mailadresboek toevoegen en andere emailopties configureren. Als u wilt dat de geïntegreerde webserver automatisch
wordt gestart, moet u ervoor zorgen dat in het laatste venster van de wizard
Scannen naar e-mail het selectievakje Geïntegreerde webserver starten na
voltooiing is ingeschakeld. Wanneer u op Voltooien klikt, wordt de geïntegreerde
webserver in de standaardbrowser van uw computer weergegeven. Zie
Geïntegreerde webserver voor meer informatie over de geïntegreerde webserver.
62 HP Digital Solutions
Werkset (Windows) voor meer informatie.
Page 67

Mac OS X
1. Open het HP-hulpprogramma. Zie
HP-printerhulpprogramma (Mac OS) voor
meer informatie.
2. Klik op Scannen naar e-mail onder de sectie Scaninstellingen.
3. Volg de aanwijzingen op het scherm op.
4. Nadat u de vereiste gegevens over de netwerkmap hebt ingevoerd, klikt u op
Opslaan en testen om te controleren of de link naar de netwerkmap naar
behoren werkt. De invoer wordt toegevoegd aan de lijst Profielen voor
uitgaande e-mail.
Ingebouwde webserver (EWS)
1. Open de geïntegreerde webserver (EWS). Zie
Geïntegreerde webserver voor
meer informatie.
2. Klik op het tabblad Home in het vak Configuratie op Profielen voor uitgaande
e-mail.
3. Klik op Nieuw en volg de aanwijzingen op het scherm.
4. Nadat u de vereiste gegevens over de netwerkmap hebt ingevoerd, klikt u op
Opslaan en testen om te controleren of de link naar de netwerkmap naar
behoren werkt. De invoer wordt toegevoegd aan de Lijst profielen voor
uitgaande e-mail.
Stap 2: Voeg e-mailadressen toe aan het e-mailadresboek
Als u e-mailadressen aan het e-mailadresboek wilt toevoegen, voert u de volgende
stappen uit:
1. Open de geïntegreerde webserver (EWS). Zie
Geïntegreerde webserver voor
meer informatie.
2. Klik op het tabblad Scannen op E-mailadresboek.
3. Klik op Nieuw als u één e-mailadres wilt toevoegen.
- Of Klik op Groep als u een e-maildistributielijst wilt maken.
Opmerking Voordat u een e-maildistributielijst kunt maken, moet u al ten
minste één e-mailadres aan het e-mailadresboek hebben toegevoegd.
4. Volg de aanwijzingen op het scherm op. Het item wordt aan het Emailadresboek toegevoegd.
Opmerking De namen van contactpersonen verschijnen op het
bedieningspaneel van de printer en in uw e-mailprogramma.
Stap 3: Configureer de overige e-mailopties
Als u de overige e-mailopties wilt configureren (zoals de standaardtekst voor het
onderwerp en het bericht zelf in alle e-mailberichten die worden verzonden vanaf de
HP Digital Solutions configureren 63
Page 68

Hoofdstuk 4
printer, en de scaninstellingen die worden gebruikt voor het verzenden van e-mail
vanaf de printer), voert u de volgende stappen uit:
1. Open de geïntegreerde webserver (EWS). Zie
meer informatie.
2. Klik op het tabblad Scannen op E-mailopties.
3. Pas desgewenst instellingen aan en klik vervolgens op Toepassen.
HP Digital Fax instellen
Met HP Digital Fax ontvangt de printer automatisch faxen, die vervolgens rechtstreeks
worden opgeslagen in een netwerkmap (Fax naar netwerkmap) of worden
doorgestuurd als e-mailbijlagen (Fax naar e-mail).
Opmerking U kunt HP Digitale fax configureren voor het gebruik van Fax
verzenden naar netwerkmap of van Fax naar e-mail. Je kan deze niet tegelijkertijd
gebruiken.
Ontvangen faxen worden opgeslagen als TIFF- (Tagged Image File Format) of PDFbestanden.
Let op HP Digital Fax is alleen beschikbaar voor het ontvangen van zwartwitfaxen. Kleurenfaxen worden afgedrukt in plaats van opgeslagen.
Windows
1. Open de HP-printersoftware.
2. Ga naar de sectie Faxen onder Afdrukken, scannen & faxen en dubbelklik
vervolgens op Instellingen Digital Fax.
3. Volg de aanwijzingen op het scherm op.
Geïntegreerde webserver voor
Opmerking Nadat u HP Digital Fax hebt ingesteld, kunt u de geïntegreerde
webserver van de printer gebruiken om de instellingen van HP Digital Fax te
bewerken. Als u wilt dat de geïntegreerde webserver automatisch wordt gestart,
moet u ervoor zorgen dat in het laatste venster van de wizard Digital Fax Setup het
selectievakje Geïntegreerde webserver starten na voltooiing is ingeschakeld.
Wanneer u op Voltooien klikt, wordt de geïntegreerde webserver in de
standaardbrowser van uw computer weergegeven. Zie
voor meer informatie over de geïntegreerde webserver.
Mac OS X
1. Open het HP-hulpprogramma. Zie
meer informatie.
2. Klik op Digitaal faxarchief.
3. Volg de aanwijzingen op het scherm op.
4. Nadat u de vereiste gegevens hebt ingevoerd, klikt u op Opslaan en testen om
te controleren of de link naar de netwerkmap naar behoren werkt.
64 HP Digital Solutions
Geïntegreerde webserver
HP-printerhulpprogramma (Mac OS) voor
Page 69

Ingebouwde webserver (EWS)
1. Klik op het tabblad Home in het vak Configuratie op Fax naar e-mail/
netwerkmap.
2. Volg de aanwijzingen op het scherm op.
3. Nadat u de vereiste gegevens hebt ingevoerd, klikt u op Opslaan en testen om
te controleren of de link naar de netwerkmap naar behoren werkt.
De HP Digital Solutions gebruiken
Als u de HP Digital Solutions wilt gebruiken die beschikbaar zijn voor de printer, volgt u
de aanwijzingen op die in uw situatie van toepassing zijn.
HP Scannen-naar-netwerkmap gebruiken
1. Plaats het origineel met de afdrukzijde naar beneden tegen de
rechterbenedenhoek van de glasplaat of met de afdrukzijde naar boven in de
ADF. Zie
laden in de automatische documentinvoer (ADF) voor meer informatie.
2. Raak Scannen aan en raak vervolgens Netwerkmap aan.
3. Selecteer op het scherm van het bedieningspaneel de naam van de map die u
wilt gebruiken.
4. Voer de pincode in indien dit wordt gevraagd.
5. Pas eventueel scaninstellingen aan en druk dan op Start scannen.
Opmerking De verbinding kan enige tijd in beslag nemen, afhankelijk van het
netwerkverkeer en de verbindingssnelheid.
Een origineel op de glasplaat van de scanner plaatsen of Een origineel
Scannen naar e-mail gebruiken
1. Plaats het origineel met de afdrukzijde naar beneden tegen de
rechterbenedenhoek van de glasplaat of met de afdrukzijde naar boven in de
ADF. Zie
laden in de automatische documentinvoer (ADF) voor meer informatie.
2. Raak Scannen aan en raak vervolgens E-mail aan.
3. Op het scherm van het bedieningspaneel selecteert u de naam die overeenkomt
met het profiel voor uitgaande e-mail dat u wilt gebruiken.
4. Voer de pincode in indien dit wordt gevraagd.
5. Selecteer het AAN-adres (de e-mailontvanger) of voer een e-mailadres in.
6. Voer het ONDERWERP voor het e-mailbericht in of wijzig het.
7. Pas eventueel scaninstellingen aan en druk dan op Start scannen.
Opmerking De verbinding kan enige tijd in beslag nemen, afhankelijk van het
netwerkverkeer en de verbindingssnelheid.
Een origineel op de glasplaat van de scanner plaatsen of Een origineel
HP Digital Fax gebruiken
Nadat u HP Digital Fax hebt geïnstalleerd, worden zwart-witfaxen die u ontvangt,
standaard afgedrukt en vervolgens opgeslagen op de aangewezen bestemming.
De HP Digital Solutions gebruiken 65
Page 70

Hoofdstuk 4
Hiervoor wordt de door u opgegeven netwerkmap of het door u opgegeven e-mailadres
gebruikt:
• Als u gebruikmaakt van Fax naar netwerkmap, wordt dit proces op de
achtergrond uitgevoerd. HP Digital Fax meldt u niet wanneer faxen worden
opgeslagen in de netwerkmap.
• Als u gebruik maakt van Fax naar e-mail en als uw e-mailprogramma u meldt
wanneer er nieuwe berichten zijn in uw postvak IN, kunt u zien wanneer u nieuwe
faxberichten hebt ontvangen.
66 HP Digital Solutions
Page 71

5Kopiëren
U kunt kleuren- en zwart-witkopieën van hoge kwaliteit maken op allerlei
papiersoorten- en formaten.
Opmerking Als er een fax binnenkomt terwijl u een document kopieert, wordt de
fax opgeslagen in het geheugen' van de printer totdat het kopiëren is voltooid. Dit
kan het aantal faxpagina's opgeslagen in het geheugen verminderen.
Dit gedeelte bevat de volgende onderwerpen:
Documenten kopiëren
•
•
Kopieerinstellingen wijzigen
Kopieerinstellingen opslaan
•
Kopieën sorteren
•
•
ID-kopie
HP Copy Fix
•
Documenten kopiëren
U kunt vanaf het bedieningspaneel van de printer kopieën van hoge kwaliteit maken.
Om documenten te kopiëren
1. Zorg ervoor dat er papier in de hoofdlade is geplaatst. Zie
meer informatie.
2. Plaats het origineel met de bedrukte kant omlaag op de glasplaat of plaats
originelen in de ADF. Zie
of
Een origineel laden in de automatische documentinvoer (ADF) voor meer
informatie.
Plaats papier voor
Een origineel op de glasplaat van de scanner plaatsen
Opmerking Als u een foto wilt kopiëren, plaatst u de foto op de glasplaat
van de scanner met de afgedrukte zijde naar beneden, op de manier die
wordt aangegeven door het pictogram aan de rand van de glasplaat.
3. Raak Kopiëren aan.
4. Wijzig de extra instellingen. Zie
5. Raak Start, Zwart of Start, Kleur aan om de kopieertaak te starten.
Opmerking Als het origineel in kleur is, geeft de functie Start, Zwart een
zwart-witkopie van het gekleurde origineel. De functie Start, Kleur geeft een
kleurenkopie van het kleurenorigineel.
Kopieerinstellingen wijzigen
U kunt kopieertaken aanpassen met de verschillende beschikbare instellingen op het
bedieningspaneel van de printer', waaronder:
• Aantal kopieën
• Kopieerformaat
Kopieerinstellingen wijzigen voor meer informatie.
Kopiëren 67
Page 72

Hoofdstuk 5
• Type kopieerpapier
• Kopieersnelheid en kwaliteit
• Instellingen lichter/donkerder
• Formaat van originelen wijzigen om op allerlei papierformaten te passen
Om de kopieerinstellingen voor een eenmalige job te wijzigen
1. Raak Kopiëren aan.
2. Selecteer de kopieerinstellingen die u wilt wijzigen.
3. Raak Start zwart-wit of Start kleur aan.
Kopieerinstellingen opslaan
U kunt deze instellingen gebruiken voor eenmalige kopieertaken of kunt u de
instellingen opslaan om ze standaard te gebruiken bij toekomstige taken.
De huidige instellingen opslaan als standaardinstellingen voor toekomstige
taken
1. Raak Kopiëren aan.
2. Breng wijzigingen aan in de kopieerinstellingen en raak vervolgens Instellingen
aan.
3. Raak de
4. Raak Ja, standaardinstellingen wijzigen aan en selecteer vervolgens Klaar.
(pijl omlaag) aan en selecteer vervolgens Als standaard instellen.
Kopieën sorteren
U kunt kopieën instellen om in volgorde af te drukken (sorteren) vanuit het
bedieningspaneel.
Opmerking Als Sorteren is ingesteld op Aan, dan is ID-kopie niet beschikbaar
om te worden gebruikt.
Kopieën sorteren
1. Zorg ervoor dat er papier in de hoofdlade is geplaatst. Zie
meer informatie.
2. Plaats het origineel met de afdrukzijde naar boven in de automatische
documentinvoer. Zie
(ADF) voor meer informatie.
Opmerking Als u een foto wilt kopiëren, plaatst u de foto op de glasplaat
van de scanner met de afgedrukte zijde naar beneden, op de manier die
wordt aangegeven door het pictogram aan de rand van de glasplaat.
3. Raak Kopiëren aan.
4. Raak Instellingen aan.
5. Raak de
op OK.
6. Raak Start zwart-wit of Start kleur aan.
68 Kopiëren
Plaats papier voor
Een origineel laden in de automatische documentinvoer
(pijl omlaag) aan en raak vervolgens Sorteren aan. Klik vervolgens
Page 73

ID-kopie
Gebruik de functie ID-kopie om beide kanten van een dubbelzijdige identificatiekaart
vast te leggen en om de afbeeldingen op een zijde van een enkele pagina af te
drukken, om te rapporteren en te archiveren.
Opmerking Als Sorteren is ingesteld op Aan, dan is ID-kopie niet beschikbaar
om te worden gebruikt.
ID-kopie instellen
1. Zorg ervoor dat er papier in de hoofdlade is geplaatst. Zie
meer informatie.
2. Plaats het origineel met de bedrukte kant omlaag op de glasplaat van de
scanner, zie
3. Raak Kopiëren aan.
4. Raak Instellingen aan.
5. Raak ID-kopie aan en selecteer vervolgens Aan.
6. Raak Start zwart-wit of Start kleur aan.
HP Copy Fix
Plaats papier voor
Een origineel op de glasplaat van de scanner plaatsen.
Opmerking Als u een foto wilt kopiëren, plaatst u de foto op de glasplaat
van de scanner met de afgedrukte zijde naar beneden, op de manier die
wordt aangegeven door het pictogram aan de rand van de glasplaat.
HP Copy Fix verbetert afdrukken automatisch door donkere randen te verwijderen en
problemen met de schuinte te verhelpen voor zwart/wit-kopieën.
HP Copy Fix instellen
1. Raak Kopiëren aan.
2. Raak Instellingen aan.
3. Raak HP Copy Fix aan en raak Ja aan om de instelling te bevestigen.
HP Copy Fix 69
Page 74

6Fax
U kunt de printer gebruiken voor het verzenden en ontvangen van faxen, inclusief
kleurenfaxen. U kunt het verzenden van faxen op een later tijdstip plannen en
snelkiesnummers instellen om snel en gemakkelijk faxen te verzenden naar
veelgebruikte nummers. Op het bedieningspaneel van de printer kunt u ook een aantal
faxopties instellen, zoals de resolutie en het contrast tussen licht en donker op de
faxen die u verzendt.
Opmerking Zorg ervoor dat u de printer correct hebt ingesteld voordat u begint
met faxen. Dit hebt u mogelijk tijdens de installatie al gedaan met behulp van het
bedieningspaneel of de HP-software die bij de printer werd geleverd. U kunt
controleren of de fax correct is ingesteld door de faxinstallatietest vanaf het
bedieningspaneel uit te voeren. Zie
de faxtest.
Dit gedeelte bevat de volgende onderwerpen:
Een faxbericht verzenden
•
Een faxbericht ontvangen
•
•
Snelkiescodes installeren
•
Faxinstellingen wijzigen
Faxen en digitale telefoonservices
•
•
Fax over internetprotocol (FoIP)
•
Gebruikrapporten
Faxinstallatietesten voor meer informatie over
Een faxbericht verzenden
U kunt op verschillende manieren een faxbericht verzenden. Via het bedieningspaneel
van de printer kunt u een zwart-wit- of kleurenfaxbericht verzenden. U kunt ook
handmatig een faxbericht verzenden vanaf een verbonden telefoon. U kunt op deze
wijze eerst met de ontvanger spreken voordat u het faxbericht verzendt.
Dit gedeelte bevat de volgende onderwerpen:
Een standaardfax versturen
•
•
Een standaardfax vanaf de computer verzenden
•
Een faxbericht handmatig via een telefoon verzenden
Een faxbericht verzenden met behulp van handenvrij kiezen
•
•
Een fax verzenden vanuit het geheugen
•
Een later verzendtijdstip voor een fax instellen
•
Een fax verzenden naar meerdere ontvangers
Fax verzenden in foutcorrectiemodus
•
Een standaardfax versturen
U kunt met het bedieningspaneel van de printer eenvoudig een fax in zwart-wit of in
kleuren van een of meer pagina's verzenden.
70 Fax
Page 75

Opmerking Als u een afgedrukte bevestiging wilt van faxen die goed zijn
verzonden, schakelt u faxbevestiging in voordat u faxen gaat verzenden.
Tip U kunt ook handmatig een fax verzenden vanaf een telefoon of met behulp
van handenvrij kiezen. Met deze opties kunt u de kiessnelheid instellen. Deze
functie is ook nuttig als u de kosten van het gesprek met een telefoonkaart wilt
betalen en u tijdens het kiezen op kiestonen moet reageren.
Een standaardfax versturen vanaf het bedieningspaneel van de printer
1. Plaats het origineel met de afdrukzijde naar beneden tegen de
rechterbenedenhoek van de glasplaat of met de afdrukzijde naar boven in de
ADF. Zie
Een origineel op de glasplaat van de scanner plaatsen of Een origineel
laden in de automatische documentinvoer (ADF) voor meer informatie.
2. Raak Fax aan.
3. Geef het faxnummer op met gebruik van het display van het bedieningspaneel.
Tip Als u een pauze wilt invoegen in het faxnummer dat u invoert, raakt u *
herhaaldelijk aan totdat er een streepje (-) op het scherm verschijnt.
4. Raak Start zwart-wit of Start kleur aan.
Als de printer een origineel detecteert in de automatische documentinvoer,
verzendt het dat document naar het ingevoerde nummer.
Tip Als u van de ontvanger te horen krijgt dat de kwaliteit van de door u
verzonden fax niet goed is, kunt u de resolutie of het contrast van de fax
wijzigen.
Een standaardfax vanaf de computer verzenden
U kunt een document op uw computer verzenden als fax, zonder een kopie af te
drukken en vanaf de printer te faxen.
Opmerking Faxen die op deze manier vanaf uw computer worden verzonden,
maken gebruik van de faxverbinding van de printer, niet van uw internetverbinding
of uw computermodem. Zorg er daarom voor dat uw printer is aangesloten op een
werkende telefoonlijn en dat de faxfunctie is ingesteld en goed werkt.
Om deze functie te gebruiken moet u de printersoftware installeren met het
installatieprogramma op de HP-software-cd die werd geleverd bij de printer.
Windows
1. Open het document dat u wilt faxen op uw computer.
2. Klik op Afdrukken in het menu Bestand van uw softwaretoepassing.
3. Selecteer in de lijst Naam de printer met het woord “fax” in de naam.
4. Om instellingen te wijzigen (zoals Afdrukstand, Paginavolgorde, Pagina's per
blad), klik dan op de knop waarmee het dialoogvenster Printereigenschappen
wordt geopend. Afhankelijk van uw softwaretoepassing heeft deze knop de naam
Eigenschappen, Opties, Printerinstellingen, Printer of Voorkeuren.
5. Nadat u instellingen hebt gewijzigd, klikt u op OK.
Een faxbericht verzenden 71
Page 76

Hoofdstuk 6
6. Klik op Afdrukken of OK.
7. Geef het faxnummer en andere informatie voor de ontvanger op, wijzig eventuele
instellingen voor de fax (zoals het selecteren om het document te verzenden als
zwart/wit-fax of als kleurenfax en klik vervolgens op Fax verzenden. De printer
begint het faxnummer te draaien en het document te faxen.
Mac OS X
1. Open het document dat u wilt faxen op uw computer.
2. Klik in het menu Bestand van het programma op uw computer op Afdrukken.
3. Selecteer de printer met “(Fax)” in de naam.
4. Selecteer Faxgegevens in het pop-upmenu.
Opmerking Indien u het pop-upmenu niet kunt vinden, probeer dan op het
blauwe weergavedriehoekje naast de Printerselectie te klikken.
5. Voer het faxnummer en andere gegevens in de desbetreffende vakjes in.
Tip Als u een kleurenfax wilt versturen, selecteert u Faxopties in het pop-
upmenu en klikt u daarna op Kleur.
6. Selecteer eventuele andere gewenste faxopties en klik vervolgens op Fax. Het
faxnummer wordt gedraaid en het document wordt gefaxt.
Een faxbericht handmatig via een telefoon verzenden
Als u een fax handmatig verzendt, kunt u de ontvanger bellen voordat u de fax
verzendt. Dit komt van pas als u de ontvanger wilt melden dat u hem of haar een fax
wilt toesturen voordat u deze daadwerkelijk gaat verzenden. Wanneer u handmatig
een fax verzendt, kunt u de kiestonen, aanwijzingen of andere geluiden horen via de
hoorn van de telefoon. Zo kunt u eenvoudig een telefoonkaart gebruiken om een fax te
verzenden.
Afhankelijk van de wijze waarop de ontvanger het faxapparaat heeft ingesteld, kan de
ontvanger de telefoon opnemen of kan het faxapparaat de oproep beantwoorden. Als
een persoon de telefoon beantwoordt, kunt u met de ontvanger spreken voordat u de
fax verzendt. Als een faxapparaat de oproep beantwoordt, kunt u de fax direct naar het
apparaat verzenden wanneer u de faxtonen van het ontvangende apparaat hoort.
72 Fax
Een fax handmatig via een extra telefoontoestel verzenden
1. Plaats het origineel met de afdrukzijde naar beneden tegen de
rechterbenedenhoek van de glasplaat of met de afdrukzijde naar boven in de
ADF. Zie
Een origineel op de glasplaat van de scanner plaatsen of Een origineel
laden in de automatische documentinvoer (ADF) voor meer informatie.
2. Raak Fax aan.
3. Kies het nummer met behulp van het toetsenblok op de telefoon die op de printer
is aangesloten.
Opmerking Vermijd het gebruik van het display van het bedieningspaneel
van de printer wanneer u handmatig een fax verzendt. U moet het toetsenblok
op de telefoon gebruiken om het 'nummer van de ontvanger te kiezen.
Page 77

4. Als de ontvanger de telefoon opneemt, kunt u met de ontvanger spreken voordat
u de fax verzendt.
Opmerking Als een faxapparaat de oproep beantwoordt, hoort u de
faxtonen van het ontvangende apparaat. Ga verder met de volgende stap om
de fax te verzenden.
5. Wanneer u klaar bent om de fax te verzenden, raakt u Start zwart-wit of Start
kleur aan.
Opmerking Indien gevraagd, kies Fax verzenden.
Als u een gesprek voerde met de ontvanger voor het verzenden van de fax, zegt
u tegen de ontvanger dat Start moet worden ingedrukt op het ontvangende
faxapparaat wanneer de faxtonen hoorbaar worden.
De telefoonlijn is stil, terwijl de fax wordt verzonden. Op dat moment kunt u de
telefoonverbinding verbreken. Als u verder wil gaat met uw gesprek, blijft u aan
de lijn totdat de fax is verzonden.
Een faxbericht verzenden met behulp van handenvrij kiezen
Met behulp van kiezen via de monitor kunt u een nummer vanaf het bedieningspaneel
van de printer kiezen zoals u dat bij een gewone telefoon zou doen. Als u een fax
verzendt met behulp van handsfree kiezen, kunt u de kiestonen, telefonische
aanwijzingen en andere geluiden horen via de luidsprekers op de printer. Hierdoor kunt
u reageren op aanwijzingen tijdens het kiezen en de kiessnelheid zelf bepalen.
Tip Indien u een belkaart gebruikt en uw PIN-code niet snel genoeg invoert, kan
de printer te snel beginnen met het sturen van faxtonen en ervoor zorgen dat uw
PIN-code niet wordt herkend door de belkaartdienst. Als dat het geval is, kunt u
een snelkiesnummer maken om de pincode voor uw belkaart op te slaan. Zie
Snelkiescodes installeren voor meer informatie.
Opmerking Zorg dat het geluid hard genoeg is om de kiestoon te horen.
Een fax verzenden met behulp van handsfree kiezen via het bedieningspaneel
van de printer
1. Laad de originelen. Raadpleeg
Een origineel op de glasplaat van de scanner
plaatsen of Een origineel laden in de automatische documentinvoer (ADF) voor
meer informatie.
2. Raak Fax aan en raak vervolgens Start zwart-wit of Start kleur aan.
Als de printer een origineel detecteert dat in de automatische documentinvoer is
geplaatst, hoort u een kiestoon.
Een faxbericht verzenden 73
Page 78

Hoofdstuk 6
3. Als u de kiestoon hoort, voert u het nummer in met behulp van het display op het
bedieningspaneel van de printer.
4. Volg de eventuele aanwijzingen op het scherm.
Tip Als u een belkaart gebruikt om een fax te verzenden en u hebt uw
pincode als snelkiesnummer opgeslagen, raakt u het pictogram
(Snelkiezen) aan wanneer een pincode wordt gevraagd. U kunt dan het
snelkiesnummer kiezen waaronder u uw pincode hebt opgeslagen.
Uw fax wordt verzonden als het ontvangende faxapparaat reageert.
Een fax verzenden vanuit het geheugen
U kunt een zwart-witfax naar het geheugen scannen en vervolgens de fax vanuit het
geheugen verzenden. Deze functie is handig wanneer het faxnummer dat u probeert te
bereiken bezet of tijdelijk niet beschikbaar is. De originelen worden door de printer in
het geheugen gescand. Als er een verbinding met het ontvangende faxapparaat tot
stand is gebracht, worden de originelen verzonden. Nadat de printer de pagina's in het
geheugen scant, kunt u de originelen onmiddellijk verwijderen van de
documentinvoerlade of de glasplaat.
Opmerking U kunt alleen een zwart-witfax vanuit het geheugen verzenden.
Een fax verzenden vanuit het geheugen
1. Laad de originelen. Raadpleeg
plaatsen of Een origineel laden in de automatische documentinvoer (ADF) voor
meer informatie.
2. Raak Fax en vervolgens Faxmethoden aan.
3. Raak Scannen en faxen aan.
4. Geef het faxnummer op door het toetsenblok te gebruiken, raak het pictogram
(Snelkiezen) aan om een snelkiesnummer te selecteren of raak
Een origineel op de glasplaat van de scanner
(Belgeschiedenis) aan om een nummer te selecteren dat u al eerder hebt
geselecteerd of ontvangen.
5. Raak Fax starten aan.
De printer scant de originelen naar het geheugen en de fax wordt verzonden als
het ontvangende faxapparaat beschikbaar is.
Een later verzendtijdstip voor een fax instellen
U kunt een zwart-witfax binnen de volgende 24 uren laten verzenden. Hierdoor kunt u
een zwart-witfax bijvoorbeeld later op de avond verzenden, wanneer het minder druk is
op de telefoonlijnen of wanneer lagere telefoontarieven gelden. De printer verzendt de
fax automatisch op het opgegeven tijdstip.
U kunt slechts de verzending van één fax plannen. U kunt echter wel faxen op de
gewone wijze blijven verzenden wanneer de verzending van een fax is gepland.
Opmerking U kunt geplande faxen alleen in zwart-wit verzenden.
74 Fax
Page 79

De verzending van een fax plannen vanaf het bedieningspaneel van de printer
1. Laad de originelen. Zie
Een origineel laden in de automatische documentinvoer
(ADF) voor meer informatie.
2. Raak Fax en vervolgens Faxmethoden aan.
3. Raak Fax later verzenden aan.
4. Geef de verzendtijd op met het display van het bedieningspaneel, raak AM of PM
aan en selecteer vervolgens Gereed.
5. Geef het faxnummer op door het toetsenblok te gebruiken, raak het pictogram
(Snelkiezen) aan om een snelkiesnummer te selecteren of raak
(Belgeschiedenis) aan om een nummer te selecteren dat u al eerder hebt
geselecteerd of ontvangen.
6. Raak Fax starten aan.
De printer scant alle pagina's. Raak het pictogram Faxstatus aan om de geplande
tijd te bekijken. De fax wordt op het geplande tijdstip verzonden.
Een geplande fax annuleren
1. Raak het bericht Fax later verzenden op het scherm aan.
– OF –
Raak Fax aan en selecteer vervolgens Faxopties of Faxinstellingen.
2. Raak Geplande fax annuleren aan.
Een fax verzenden naar meerdere ontvangers
U kunt een fax tegelijkertijd naar meerdere ontvangers verzenden door afzonderlijke
snelkiesnummers onder te brengen in een groep snelkiesnummers.
Een fax naar meerdere ontvangers verzenden met behulp van een
groepssnelkiescode
1. Laad de originelen. Raadpleeg
Een origineel op de glasplaat van de scanner
plaatsen of Een origineel laden in de automatische documentinvoer (ADF) voor
meer informatie.
2.
Raak Fax aan, raak het pictogram
(Snelkiezen) aan en selecteer vervolgens
de groep ontvangers.
3. Raak Start Zwart aan.
Als de printer een origineel detecteert in de automatische documentinvoer,
verzendt de printer het document naar elk nummer in de groep snelkiesnummers.
Opmerking U kunt alleen faxen in zwart-wit verzenden naar een groep
snelkiesnummers vanwege de beperkte geheugenruimte. De printer scant de
fax naar het geheugen en kiest het eerste nummer. Zodra er verbinding is,
wordt de fax verzonden en het volgende nummer gekozen. Als een nummer
bezet is of er wordt niet opgenomen, volgt de printer de instellingen voor
Opnieuw zenden bij in gesprek en Opnieuw zenden bij geen antwoord.
Als er geen verbinding tot stand kan worden gebracht, wordt het volgende
nummer gekozen en wordt er een foutrapport gegenereerd.
Een faxbericht verzenden 75
Page 80

Hoofdstuk 6
Fax verzenden in foutcorrectiemodus
Foutcorrectiemodus (ECM) voorkomt gegevensverlies door slechte telefoonlijnen
door fouten te detecteren die voorkomen tijdens de overdracht en automatisch te
verzoeken dat het foute gedeelte opnieuw wordt overgedragen. De telefoonkosten
blijven hetzelfde of nemen zelfs af, op goede telefoonlijnen. Op slechte telefoonlijnen
verhoogt ECM de verzendtijd en telefoonkosten maar wordt het verzenden van de
gegevens veel betrouwbaarder. De standaardinstelling is Aan. Schakel ECM
uitsluitend uit als de telefoonkosten sterk stijgen en als u slechtere kwaliteit in ruil voor
lagere kosten kunt accepteren.
Denk aan het volgende voordat u ECM uitschakelt. Als u ECM uitschakelt:
• De kwaliteit en transmissiesnelheid van verzonden en ontvangen faxen worden
beïnvloed.
• Als ECM is Uit-geschakeld, worden faxen alleen in zwart-wit verzonden en
ontvangen en wordt de maximale snelheid beperkt tot Normaal.
• U kunt geen kleurenfaxen meer verzenden of ontvangen.
De instelling Licht/Donker wijzigen vanaf het bedieningspaneel
1. Ga naar het beginscherm, raak de
Installatie.
2. Raak Faxinstallatie aan en selecteer vervolgens Geavanceerde faxinstallatie.
3. Selecteer Foutcorrectiemodus.
4. Selecteer Aan of Uit.
(rechterpijl) aan en selecteer vervolgens
Een faxbericht ontvangen
U kunt automatisch of handmatig faxen ontvangen. Indien u de optie Automatische
beantwoording uitschakelt, moet u faxen handmatig ontvangen. Indien u de optie
Automatische beantwoording inschakelt (de standaardinstelling), dan beantwoordt
de printer automatisch inkomende oproepen en worden faxen ontvangen na het aantal
keer overgaan dat is opgegeven via de instelling Hoe vaak overgaan. (De
standaardinstelling Hoe vaak overgaan is vijf keer overgaan.)
Als u een faxbericht op papier van Legal-formaat of groter ontvangt, terwijl de printer
niet is ingesteld op het gebruik van dat papierformaat, wordt het faxbericht automatisch
verkleind zodat het op het geplaatste papier past. Als u de functie Automatische
verkleining hebt uitgeschakeld, drukt de printer het faxbericht op twee pagina's af.
Opmerking Als u een document aan het kopiëren bent wanneer een fax
binnenkomt, wordt de fax opgeslagen in het printergeheugen totdat het kopiëren is
voltooid. Dit kan het aantal faxpagina's opgeslagen in het geheugen verminderen.
• Een faxbericht handmatig ontvangen
Fax back-up instellen
•
Ontvangen faxen vanuit het geheugen afdrukken
•
Een fax opvragen voor ontvangst
•
Faxen doorsturen naar een ander nummer
•
Het papierformaat voor ontvangen faxen instellen
•
•
Automatische verkleining voor binnenkomende faxen instellen
76 Fax
Page 81

• Ongewenste faxnummers blokkeren
•
Faxen ontvangen op uw computer met behulp van HP Digital Fax (Faxen naar pc
en Faxen naar Mac)
Een faxbericht handmatig ontvangen
Als u aan de telefoon bent, kan de persoon met wie u spreekt u een fax sturen terwijl u
nog verbonden bent. Dit wordt ook wel handmatig faxen genoemd. Volg de instructies
in dit gedeelte om een fax handmatig te ontvangen.
Opmerking U kunt de handset opnemen om te praten of om te luisteren of er
faxtonen weerklinken.
U kunt faxen handmatig vanaf een telefoon ontvangen als deze:
• Rechtstreeks op de printer is aangesloten (op de 2-EXT-poort)
• Op dezelfde telefoonlijn, maar niet rechtstreeks op de printer is aangesloten
Een fax handmatig ontvangen
1. Controleer of de printer is ingeschakeld en of er papier in de hoofdlade is
geplaatst.
2. Verwijder eventuele originelen uit de documentinvoerlade.
3. Stel de instelling Hoe vaak overgaan in op een hoog getal zodat u eerst de
binnenkomende oproepen kunt beantwoorden voordat de printer de belsignalen
gaat beantwoorden. U kunt ook de instelling Automatische beantwoording
uitschakelen zodat de printer niet automatisch binnenkomende oproepen
beantwoordt.
4. Als u momenteel een gesprek voert met de verzender, zegt u tegen de verzender
dat Start moet worden ingedrukt op hun faxapparaat.
5. Wanneer u de faxtonen van een verzendend faxapparaat hoort, gaat u als volgt
te werk:
a. Raak Fax aan en selecteer vervolgens Start zwart-wit of Start kleur.
b. Zodra de printer de fax begint te ontvangen, kunt u de telefoon ophangen of
aan de lijn blijven. De telefoonlijn is tijdens de faxtransmissie stil.
Fax back-up instellen
Afhankelijk van uw voorkeuren en beveiligingseisen kunt u de printer instellen om alle
ontvangen faxen op te slaan, alleen de faxen op te slaan die zijn ontvangen terwijl de
printer door een fout niet functioneerde of om geen van de ontvangen faxen op te
slaan.
Voor back-upfaxontvangst zijn de volgende modi beschikbaar:
Aan De standaardinstelling. Als Back-upfaxontvangst Aan is, slaat de
printer alle ontvangen faxberichten op in het geheugen. De meest
recente 30 faxen kunnen opnieuw worden afgedrukt.
Opmerking Als het printergeheugen vol is, worden de oudste,
afgedrukte faxberichten overschreven bij ontvangst van nieuwe faxen.
Als het geheugen vol raakt met niet-afgedrukte faxen, stopt de printer
met het beantwoorden van inkomende faxoproepen.
Een faxbericht ontvangen 77
Page 82

Hoofdstuk 6
(vervolg)
Opmerking Als u een fax ontvangt die te groot is, bijvoorbeeld een zeer
gedetailleerde kleurenfoto, wordt deze mogelijk niet in het geheugen
opgeslagen.
Alleen bij fouten Faxberichten worden alleen in het geheugen van de printer opgeslagen
als de printer de faxberichten door een fout niet kan afdrukken
(bijvoorbeeld als het papier in de printer op is). De printer blijft
faxberichten opslaan zolang er geheugen beschikbaar is. (Als het
geheugen vol raakt, stopt de printer met het beantwoorden van
inkomende faxoproepen) Wanneer de fout is opgelost, worden de faxen
die in het geheugen zijn opgeslagen automatisch afgedrukt en
vervolgens uit het geheugen verwijderd.
Uit Faxberichten worden nooit in het geheugen opgeslagen. Het kan
bijvoorbeeld zijn dat u Back-upfaxontvangst wilt uitschakelen omwille
van de veiligheid. Als er een fout optreedt waardoor de printer niet kan
afdrukken (bijvoorbeeld als het papier in de printer op is), stopt de printer
met het beantwoorden van inkomende faxoproepen.
Opmerking Als back-upfaxontvangst is uitgeschakeld, worden alle faxen die in
het geheugen zijn opgeslagen, verwijderd, waaronder eventuele faxen die nog niet
zijn afgedrukt en die u mogelijk hebt ontvangen terwijl de printer zich in een
fouttoestand bevond. U moet contact opnemen met de afzenders om ze te vragen
onafgedrukte faxen nogmaals te verzenden. Druk het Faxlogboek af voor een lijst
met alle faxen die u hebt ontvangen. Het Faxlogboek wordt niet verwijderd
wanneer de printer is uitgeschakeld.
Backup-faxontvangst vanaf het bedieningspaneel van de printer instellen
1. Raak de
(rechterpijl) aan en selecteer Configuratie.
2. Raak Faxinstallatie aan en selecteer vervolgens Geavanceerde faxinstallatie.
3. Raak Backup-faxontvangst aan.
4. Raak Aan, Alleen bij fouten of Uit aan.
Ontvangen faxen vanuit het geheugen afdrukken
Als u de modus voor Backup-faxontvangst instelt op Aan, worden de ontvangen
faxberichten altijd in het geheugen van het apparaat opgeslagen, ook als er geen fout
is op het apparaat.
Opmerking Als het geheugen vol is, worden de oudste, afgedrukte faxen
overschreven als nieuwe faxen worden ontvangen. Als geen van de opgeslagen
faxberichten in de printer zijn afgedrukt, worden nieuwe faxberichten pas
ontvangen als u de faxberichten in het geheugen hebt afgedrukt of verwijderd. Het
kan ook zijn dat u met het oog op beveiliging of privacy de faxen uit het geheugen
wilt verwijderen.
Afhankelijk van de grootte van de faxberichten kunt u maximaal de acht laatste
ontvangen berichten afdrukken, voorzover nog aanwezig in het geheugen. Het kan
78 Fax
Page 83

bijvoorbeeld nodig zijn om faxen opnieuw af te drukken als u de vorige afdruk kwijt
bent.
Faxen in het geheugen opnieuw afdrukken vanaf het bedieningspaneel van de
printer
1. Zorg ervoor dat er papier in de hoofdlade is geplaatst.
2. Raak de
3. Raak Fax instellen aan en raak vervolgens Faxhulpmiddelen en selecteer dan
Fax in geheugn opn. afdr.
De faxen worden afgedrukt in omgekeerde volgorde als die waarin ze zijn
ontvangen waarbij de meest recent ontvangen fax het eerst wordt afgedrukt, enz.
4. Als u wilt stoppen met het opnieuw afdrukken van de faxen in het geheugen,
raakt u de knop
(rechterpijl) aan en selecteer Configuratie.
(knop Annuleren) aan.
Een fax opvragen voor ontvangst
Dankzij de opvraagfunctie kan de printer een ander faxapparaat vragen een fax te
verzenden die in de wachtrij staat. Als u de functie Opvragen voor ontvangst
gebruikt, wordt het opgegeven faxapparaat door de printer aangeroepen en wordt het
faxbericht aangevraagd. Het opgegeven faxapparaat moet zijn ingesteld voor opvragen
en er moet een fax klaar zijn voor ontvangst.
Opmerking De printer biedt geen ondersteuning voor codes voor het doorgeven
van polling. Met deze beveiligingsfunctie moet het ontvangende faxapparaat een
beveiligingscode geven aan de opgevraagde printer om de fax te ontvangen. Zorg
dat er geen beveiligingscode is ingesteld voor de opgevraagde printer (of dat de
standaard beveiligingscode is gewijzigd), anders kan de printer de fax niet
ontvangen.
Opvragen voor ontvangst van een fax vanaf het bedieningspaneel van de printer
1. Raak Fax en vervolgens Faxmethoden aan.
2. Raak Opvragen voor ontvangst aan.
3. Voer het faxnummer van het andere faxapparaat in.
4. Raak Fax starten aan.
Faxen doorsturen naar een ander nummer
U kunt de printer zo instellen dat uw faxen worden doorgestuurd naar een ander
faxnummer. Een ontvangen kleurenfax wordt in zwart-wit doorgestuurd.
Het verdient aanbeveling te controleren of het nummer waarnaar u de fax doorstuurt,
een werkende faxlijn is. Verstuur een testfax zodat u zeker weet dat het faxapparaat de
doorgestuurde faxberichten kan ontvangen.
Faxen doorsturen vanaf het bedieningspaneel van de printer
1. Raak Installatie aan.
2. Raak Faxinstellingen of Fax instellen aan en selecteer vervolgens
Geavanceerde faxinstellingen.
3. Raak Fax doorsturen aan.
Een faxbericht ontvangen 79
Page 84

Hoofdstuk 6
4. Raak Aan (Afdrukken en doorsturen) aan om de fax af te drukken en door te
sturen of selecteer Aan (Doorsturen) om de fax door te sturen.
Opmerking Als de printer het faxbericht niet kan doorsturen naar het
opgegeven faxapparaat (als dit bijvoorbeeld is uitgeschakeld), wordt de fax
afgedrukt door de printer. Als u de printer instelt op het afdrukken van
foutrapporten voor ontvangen faxen, wordt ook een foutrapport afgedrukt.
5. Als u hierom wordt gevraagd, voert u het nummer in van het apparaat waarmee
de doorgestuurde faxen worden ontvangen, en drukt u op Gereed. Voer voor elk
van de volgende opdrachten de vereiste gegevens in: begindatum, begintijd,
einddatum en eindtijd.
6. Fax doorsturen is geactiveerd. Raak OK aan om te bevestigen.
Als de printer geen stroom meer krijgt wanneer het doorsturen van faxen wordt
ingesteld, slaat de printer de instelling voor het doorsturen van faxen en het
telefoonnummer op. Wanneer de printer weer stroom krijgt, is de instelling voor
het doorsturen van faxen nog steeds Aan.
Opmerking U kunt het doorsturen van faxen annuleren door Uit te
selecteren in het menu Fax doorsturen.
Het papierformaat voor ontvangen faxen instellen
U kunt het papierformaat voor ontvangen faxen selecteren. Het geselecteerde
papierformaat moet overeenkomen met het formaat van het papier in de hoofdlade.
Faxen kunnen alleen worden afgedrukt op papier van A4-, Letter- of Legal-formaat.
Opmerking Als een onjuist papierformaat in de hoofdlade is geplaatst terwijl een
fax wordt ontvangen, zal de fax niet worden afgedrukt en verschijnt er een
foutbericht op het scherm. Plaats papier van Letter-, A4- of Legal-formaat en raak
vervolgens OK aan om de fax af te drukken.
Het papierformaat voor ontvangen faxen instellen vanaf het bedieningspaneel
van de printer
1. Raak de
(rechterpijl) aan en selecteer Configuratie.
2. Raak Faxinstallatie aan en selecteer vervolgens Basis faxinstallatie.
3. Raak Papierformaat fax aan en selecteer vervolgens een optie.
Automatische verkleining voor binnenkomende faxen instellen
De instelling Automatische verkleining bepaalt wat de printer doet als er een fax
binnenkomt die te groot is voor het standaard papierformaat. Deze instelling is
standaard ingeschakeld, dus de afbeelding van de binnenkomende fax wordt, indien
mogelijk, dusdanig verkleind dat deze op een pagina past. Als deze functie is
uitgeschakeld, wordt alle informatie die niet op de eerste pagina past, op een tweede
pagina afgedrukt. Automatische verkleining is handig als u een fax op Legal-formaat
ontvangt als er papier van Letter-formaat in de hoofdlade is geplaatst.
80 Fax
Page 85

Automatische verkleining instellen vanaf het bedieningspaneel van de printer
1. Raak de
(rechterpijl) aan en selecteer Configuratie.
2. Raak Faxinstallatie aan en selecteer vervolgens Geavanceerde faxinstallatie.
3. Raak Automatische verkleining aan en selecteer vervolgens Aan of Uit.
Ongewenste faxnummers blokkeren
Als u via uw telefoonaanbieder gebruikmaakt van een service voor nummerherkenning,
kunt u bepaalde faxnummers blokkeren, zodat de printer geen faxen meer afdrukt die
afkomstig zijn van deze nummers. Bij een binnenkomende faxoproep vergelijkt de
printer het nummer met de ingestelde lijst van ongewenste faxnummers om vast te
stellen of de oproep moet worden geblokkeerd. Als het nummer overeenkomt met een
nummer in de lijst met geblokkeerde nummers, wordt de fax niet afgedrukt. (Het
maximale aantal faxnummers dat u kunt blokkeren verschilt per model.)
Opmerking Deze functie wordt niet in alle landen / regio's ondersteund. Indien
niet ondersteund in uw land / regio, verschijnt Faxnummerblokkering niet in het
menu Faxopties of Faxinstellingen.
Opmerking Als er geen telefoonnummers in de lijst met beller-ID's staan, wordt
verondersteld dat u niet op een service Beller-ID bent geabonneerd bij de
telefoonmaatschappij.
• Nummers toevoegen aan de lijst met ongewenste faxnummers
•
Nummers verwijderen van de lijst met ongewenste faxnummers
•
Een rapport van Ongewenste nummers afdrukken
Nummers toevoegen aan de lijst met ongewenste faxnummers
U kunt specifieke nummers blokkeren door ze aan de lijst met geblokkeerde
faxnummers toe te voegen.
Een nummer toevoegen aan de lijst met ongewenste faxnummers
1. Raak Configuratie aan.
2. Raak Faxinstallatie aan en selecteer vervolgens Basis faxinstallatie.
3. Raak Faxnummerblokkering aan.
4. Een bericht verschijnt waarop staat dat Beller-ID vereist is om ongewenste faxen
te blokkeren. Raak OK aan om verder te gaan.
5. Raak Nummers toevoegen aan.
6. Als u een te blokkeren faxnummer wilt selecteren in de lijst met beller-ID's,
selecteert u Selecteren uit geschiedenis Beller-ID.
- of Als u handmatig een te blokkeren faxnummer wilt invoeren, raakt u Nieuw
nummer invoeren aan.
7. Nadat u een faxnummer hebt ingevoerd om te blokkeren, raakt u Gereed aan.
Opmerking Zorg ervoor dat u het faxnummer invoert zoals het op het
scherm van het bedieningspaneel wordt weergegeven en niet zoals het in het
kopschrift van de ontvangen fax wordt weergegeven. Deze nummers kunnen
verschillend zijn.
Een faxbericht ontvangen 81
Page 86

Hoofdstuk 6
Nummers verwijderen van de lijst met ongewenste faxnummers
Als u een faxnummer niet meer wilt blokkeren, kunt u het desbetreffende nummer uit
de lijst met ongewenste nummers verwijderen.
Nummers uit de lijst met geblokkeerde faxnummers verwijderen
1. Raak eerst de
(rechterpijl) aan en daarna Configuratie.
2. Raak Faxinstallatie aan en raak vervolgens Basis faxinstallatie aan.
3. Raak de
(pijl omlaag) aan en raak vervolgens Faxnummerblokkering of
Faxnummerblokkering instellen aan.
4. Raak Nummers verwijderen aan.
5. Raak het nummer aan dat u wilt verwijderen en raak vervolgens OK aan.
Een rapport van Ongewenste nummers afdrukken
Gebruik de volgende procedure om een lijst af te drukken van geblokkeerde
ongewenste faxnummers.
Een rapport van Ongewenste faxnummers afdrukken
1. Raak eerst de
(rechterpijl) aan en daarna Configuratie.
2. Raak Faxinstallatie aan en raak vervolgens Basis faxinstallatie aan.
3. Raak de
(pijl omlaag) aan en raak vervolgens Faxnummerblokkering aan.
4. Raak Rapporten afdrukken aan en raak vervolgens Lijst ongewenste faxen
aan.
Faxen ontvangen op uw computer met behulp van HP Digital Fax (Faxen naar pc en Faxen naar Mac)
Als de printer is aangesloten op uw computer met een USB-kabel, kunt u HP Digital
Fax (Faxen naar pc en Faxen naar Mac) gebruiken om automatisch faxen te
ontvangen en rechtstreeks op uw computer te bewaren. Met Faxen naar pc en Faxen
naar Mac kunt u gemakkelijk digitale kopieën van uw faxen opslaan en hebt u ook
geen gedoe meer met stapels papieren bestanden.
Opmerking Als de printer is verbonden met een netwerk via een Ethernet-kabel
of draadloze verbinding, kunt u in plaats daarvan HP Digital Fax gebruiken. Zie
Digital Solutions voor meer informatie.
Ontvangen faxen worden opgeslagen als TIFF (Tagged Image File Format). Als de fax
is ontvangen, krijgt u op het scherm een melding met een koppeling naar de map
waarin de fax is opgeslagen.
De bestanden worden als volgt benoemd: XXXX_YYYYYYYY_ZZZZZZ.tif, waar X de
zenderinfo', Y de datum en Z het tijdstip van faxontvangst voorstellen.
Opmerking Faxen naar pc en Faxen naar Mac zijn alleen beschikbaar voor het
ontvangen van zwart-witfaxen. Kleurenfaxen worden afgedrukt in plaats van op de
computer te worden opgeslagen.
82 Fax
HP
Page 87

Dit gedeelte bevat de volgende onderwerpen:
•
Vereisten voor Faxen naar pc en Faxen naar Mac
Faxen naar pc en Faxen naar Mac activeren
•
•
De instellingen van Faxen naar pc of Faxen naar Mac wijzigen
Vereisten voor Faxen naar pc en Faxen naar Mac
• De beheerderscomputer (waarmee de functie Faxen naar pc of Faxen naar Mac
is geactiveerd), moet altijd aan staan. Slechts een computer kan de
beheerdercomputer voor Faxen naar pc of Faxen naar Mac zijn.
• De computer of server van de doelmap' moet altijd zijn ingeschakeld. De
bestemmingcomputer moet ook actief zijn, aangezien faxen niet worden
opgeslagen als de computer in waakstand of stand-bymodus staat.
• Er moet papier in de invoerlade zijn geplaatst. Zie
Plaats papier voor meer
informatie.
Faxen naar pc en Faxen naar Mac activeren
Op een computer waarop Windows wordt uitgevoerd, kunt u de wizard Digitale fax
instellen gebruiken om Faxen naar pc te activeren. Op een Mac kunt u het HPhulpprogramma gebruiken.
Faxen naar pc instellen (Windows)
1. Open de printersoftware. Zie
De printersoftware openen (Windows) voor meer
informatie.
2. Ga naar de sectie Faxen onder Afdrukken, scannen & faxen en dubbelklik
vervolgens op Instellingen Digital Fax.
3. Volg de aanwijzingen op het scherm op.
Om Faxen naar Mac (Mac OS X) te configureren
1. Open het HP-hulpprogramma. Zie
HP-printerhulpprogramma (Mac OS) voor
meer informatie.
2. Klik op het pictogram Toepassingen op de werkbalk van het hulpprogramma van
HP.
3. Dubbelklik op HP Apparaatbeheer en volg vervolgens de aanwijzingen op het
scherm.
De instellingen van Faxen naar pc of Faxen naar Mac wijzigen
U kunt de instellingen voor het faxen naar de pc op uw computer op elk moment
bijwerken vanuit de wizard Digitale fax instellen. U kunt de instellingen voor het faxen
naar de Mac bijwerken vanaf het HP-hulpprogramma.
Een faxbericht ontvangen 83
Page 88

Hoofdstuk 6
U kunt Faxen naar pc of Faxen naar Mac, alsook het afdrukken van faxen,
uitschakelen vanaf het bedieningspaneel' van de printer.
Instellingen wijzigen vanaf het bedieningspaneel van de printer
1. Raak eerst de
2. Raak Faxinstallatie aan, raak Basisinstallatiemenu Fax aan en vervolgens HP
Digital Fax.
3. Kies de instelling die u wilt aanpassen. U kunt volgende instellingen wijzigen:
• Instellingen bekijken: Bekijk de naam van de computer die is
geconfigureerd om Faxen naar pc en Faxen naar Mac te beheren.
• Uitschakelen: Faxen naar pc of Faxen naar Mac uitschakelen.
• Fax afdrukken uitschakelen: Kies deze optie om faxen af te drukken
zodra ze zijn ontvangen. Indien u het afdrukken uitschakelt, worden
kleurenpagina's nog steeds afgedrukt.
Instellingen wijzigen vanuit de HP-software (Windows)
1. Open de printersoftware. Zie
informatie.
2. Ga naar de sectie Faxen onder Afdrukken, scannen & faxen en dubbelklik
vervolgens op Instellingen Digital Fax.
3. Volg de aanwijzingen op het scherm op.
(rechterpijl) aan en daarna Configuratie.
Opmerking Gebruik de HP-software op uw computer om Faxen naar
pc of Faxen naar Mac in te schakelen.
De printersoftware openen (Windows) voor meer
Instellingen wijzigen vanuit de HP-software (Mac OS X)
1. Open het HP-hulpprogramma. Zie
meer informatie.
2. Klik op het pictogram Toepassingen op de werkbalk van het HPhulpprogramma.
3. Dubbelklik op HP Apparaatbeheer en volg vervolgens de aanwijzingen op het
scherm.
Faxen naar pc of Faxen naar Mac uitschakelen
1. Raak eerst de
2. Raak Faxinstallatie aan, raak Basisfaxinstellingen aan en raak vervolgens
Faxen naar pc aan.
3. Raak Uitschakelen aan.
(rechterpijl) aan en daarna Configuratie.
Snelkiescodes installeren
U kunt veelgebruikte faxnummers installeren als snelkiescodes. Hiermee kunt u deze
nummers snel kiezen via het bedieningspaneel van de printer.
84 Fax
HP-printerhulpprogramma (Mac OS) voor
Page 89

Tip U kunt voor het maken en beheren van snelkiesnummers niet alleen het
bedieningspaneel van de printer gebruiken, maar ook hulpprogramma's die
beschikbaar zijn op uw computer, zoals de HP-software die bij de printer wordt
geleverd en de geïntegreerde webserver van de printer. Zie
printerbeheer voor meer informatie.
Dit gedeelte bevat de volgende onderwerpen:
Snelkiesnummers instellen en wijzigen
•
Snelkiesgroepen instellen en wijzigen
•
•
Snelkiesnummers verwijderen
•
Een lijst van snelkiesnummers afdrukken
Snelkiesnummers instellen en wijzigen
U kunt faxnummers als snelkiesnummers opslaan.
Snelkiescodes installeren
1. Raak op het bedieningspaneel van de printer eerst de
daarna Configuratie.
2. Raak Fax instellen aan en selecteer vervolgens Snelkiesinstellingen.
3. Raak Snelkeuze toevoegen / bewerken aan en druk dan op een ongebruikt
invoernummer.
4. Typ het faxnummer en raak Volgende aan.
Opmerking Vergeet niet om eventuele pauzes en andere noodzakelijke
nummers in te voeren, zoals het kengetal, een toegangscode voor nummers
buiten een PBX-systeem (meestal een 9 of 0) of een kengetal voor
internationaal bellen.
Hulpprogramma's
(rechterpijl) aan en
5. Typ de naam voor het snelkiesnummer en raak vervolgens Gereed aan.
Snelkiesnummers wijzigen
1. Raak op het bedieningspaneel van de printer eerst de
(rechterpijl) aan en
daarna Configuratie.
2. Raak Fax instellen aan en selecteer vervolgens Snelkiesinstellingen.
3. Raak Snelkeuze toevoegen / bewerken aan en druk dan op het
snelkeuzenummer dat u wilt wijzigen.
4. Als u het faxnummer wilt wijzigen, typt u het nieuwe nummer en raakt u
Volgende aan.
Opmerking Vergeet niet om eventuele pauzes en andere noodzakelijke
nummers in te voeren, zoals het kengetal, een toegangscode voor nummers
buiten een PBX-systeem (meestal een 9 of 0) of een kengetal voor
internationaal bellen.
5. Als u de naam van het snelkiesnummer wilt wijzigen, typt u de nieuwe naam en
raakt u vervolgens Gereed aan.
Snelkiescodes installeren 85
Page 90

Hoofdstuk 6
Snelkiesgroepen instellen en wijzigen
U kunt groepen faxnummers opslaan als snelkiesgroepen.
Snelkiesgroepen instellen
Opmerking Voordat u een snelkiesgroep kunt instellen, moet u al ten minste één
snelkiesnummer hebben ingesteld.
1. Raak op het bedieningspaneel van de printer eerst de (rechterpijl) aan en
daarna Configuratie.
2. Raak Fax instellen aan en selecteer vervolgens Snelkiesinstellingen.
3. Raak Snelkeuze groeperen aan en kies dan een ongebruikt invoernummer.
4. Raak de snelkeuzenummers aan die u in een groep snelkeuzes wilt opnemen en
druk dan OK.
5. Typ de naam voor het snelkiesnummer en raak vervolgens Gereed aan.
Snelkiesgroepen wijzigen
1. Raak op het bedieningspaneel van de printer eerst de
daarna Configuratie.
2. Raak Fax instellen aan en selecteer vervolgens Snelkiesinstellingen.
3. Selecteer Snelkiesgroep en raak vervolgens het item aan dat u wilt wijzigen.
4. Als u snelkiesnummers wilt toevoegen aan de groep of daaruit wilt verwijderen,
raakt u de snelkiesnummers aan die u wilt opnemen of verwijderen en raakt u
vervolgens OK aan.
5. Als u de naam van het snelkiesnummer wilt wijzigen, typt u de nieuwe naam en
raakt u vervolgens Gereed aan.
(rechterpijl) aan en
Snelkiesnummers verwijderen
Als u snelkiesnummers of snelkiesgroepen wilt verwijderen, voert u de volgende
stappen uit:
1. Raak op het bedieningspaneel van de printer eerst de
daarna Configuratie.
2. Raak Faxinstallatie aan en selecteer vervolgens Snelkiesinstellingen.
3. Raak Snelkiesnummer verwijderen aan, raak het item aan dat u wilt
verwijderen en raak vervolgens Ja aan om de bewerking te bevestigen.
Opmerking Als u een snelkiesgroep verwijdert, worden de afzonderlijke
snelkiesnummers niet verwijderd.
Een lijst van snelkiesnummers afdrukken
Als u een lijst wilt afdrukken van alle snelkiesnummers die zijn ingesteld, voert u de
volgende stappen uit:
1. Plaats papier in de lade. Zie
2. Raak op het bedieningspaneel van de printer eerst de
daarna Configuratie.
86 Fax
Plaats papier voor meer informatie.
(rechterpijl) aan en
(rechterpijl) aan en
Page 91

3. Raak Faxinstallatie aan en selecteer vervolgens Snelkiesinstellingen.
4. Raak Snelkieslijst afdrukken aan.
Faxinstellingen wijzigen
Als u de stappen uit de Aan-de-slaggids die bij de printer is geleverd, hebt voltooid,
kunt u in de volgende stappen de basisinstellingen wijzigen of andere faxopties
configureren.
De faxkopregel instellen
•
De beantwoordingsmodus instellen (automatisch beantwoorden)
•
•
Het aantal belsignalen voordat er wordt opgenomen instellen
•
Het belsignaal fax wijzigen voor een specifiek belsignaal
Het beltype instellen
•
•
Opties opnieuw bellen instellen
•
De faxsnelheid instellen
Het faxgeluidsvolume instellen
•
De faxkopregel instellen
De faxkopregel is de regel tekst met uw naam en faxnummer die wordt afgedrukt
boven aan elke fax die u verstuurt. HP raadt u aan om het kopschrift in te stellen door
de HP-software te gebruiken die bij de printer werd geleverd. U kunt de faxkopregel
ook instellen vanaf het bedieningspaneel van de printer, zoals hier wordt beschreven.
Opmerking In sommige landen/regio's is de informatie in het faxkopschrift
wettelijk vereist.
Het faxkopschrift instellen of wijzigen
1. Raak eerst de
2. Raak Faxinstallatie aan en raak vervolgens Basis faxinstallatie aan.
3. Raak Faxkop aan.
4. Geef uw naam of uw bedrijfsnaam op en raak vervolgens Gereed aan.
5. Voer uw faxnummer in en raak vervolgens Klaar aan.
(rechterpijl) aan en daarna Configuratie.
De beantwoordingsmodus instellen (automatisch beantwoorden)
De antwoordmodus bepaalt of binnenkomende oproepen door de printer worden
beantwoord.
• Schakel de optie Automatische beantwoording in als u wilt dat de printer faxen
automatisch beantwoordt. Alle binnenkomende oproepen en faxen worden door
de printer beantwoord.
• Schakel de optie Automatische beantwoording uit als u faxen handmatig wilt
ontvangen. U moet zelf aanwezig zijn om de binnenkomende faxoproepen te
beantwoorden, anders kan de printer geen faxberichten ontvangen.
Faxinstellingen wijzigen 87
Page 92

Hoofdstuk 6
De antwoordmodus instellen
1. Raak eerst de
(rechterpijl) aan en daarna Configuratie.
2. Raak Faxinstallatie aan en raak vervolgens Basis faxinstallatie aan.
3. Raak Automatisch beantwoorden aan en raak vervolgens Aan of Uit aan.
Het aantal belsignalen voordat er wordt opgenomen instellen
Als u de optie Automatische beantwoording inschakelt, kunt u opgeven na hoeveel
belsignalen de binnenkomende oproep automatisch moet worden beantwoord.
De instelling Hoe vaak overgaan is belangrijk als er een antwoordapparaat is
aangesloten op dezelfde telefoonlijn als de printer omdat het antwoordapparaat de
telefoon moet beantwoorden voordat de printer dat doet. Het aantal belsignalen voor
beantwoorden moet voor de printer groter zijn dan voor het antwoordapparaat.
Stel bijvoorbeeld uw antwoordapparaat in om te beantwoorden na een laag aantal
belsignalen en stel de printer in om te antwoorden na het maximale aantal belsignalen.
(Het maximum aantal belsignalen varieert per land/regio.) Bij deze instelling
beantwoordt het antwoordapparaat de oproep en bewaakt de printer de lijn. Als de
printer faxsignalen detecteert, zal deze de fax ontvangen. Als de oproep een
gespreksoproep betreft, zal het antwoordapparaat het binnenkomende bericht
opnemen.
Het aantal belsignalen voordat er wordt opgenomen instellen
1. Raak eerst de
2. Raak Faxinstallatie aan en raak vervolgens Basis faxinstallatie aan.
3. Raak Aantal belsignalen voor het antwoorden aan.
4. Raak de
wijzigen.
5. Raak Gereed aan om de instelling te accepteren.
(rechterpijl) aan en daarna Configuratie.
(pijl omhoog) of de (pijl omlaag) aan om het aantal belsignalen te
Het belsignaal fax wijzigen voor een specifiek belsignaal
Veel telefoonmaatschappijen bieden een service aan waarbij abonnees voor één
telefoonlijn meerdere telefoonnummers krijgen toegewezen die elk hun eigen
specifieke belsignalen hebben. Als u zich op deze service abonneert, wordt er aan elk
telefoonnummer een ander belsignaal toegekend. U kunt de printer instellen voor het
beantwoorden van binnenkomende oproepen die een bepaald belsignaal hebben.
Als u de printer aansluit op een telefoonlijn met specifieke belsignalen, moet u de
telefoonmaatschappij verzoeken om twee verschillende belsignalen toe te wijzen aan
binnenkomende gespreksoproepen en faxoproepen. HP raadt aan om voor een
faxnummer dubbele of drievoudige belsignalen aan te vragen. Als de printer het
specifieke belpatroon detecteert, zal deze de oproep beantwoorden en de fax
ontvangen.
Tip U kunt ook de functie voor belpatroondetectie op het bedieningspaneel van de
printer gebruiken om een specifiek belsignaal in te stellen. Met deze functie herkent
de printer het belpatroon van een binnenkomende oproep en wordt dit belpatroon
vastgelegd. Gebaseerd op deze oproep wordt automatisch het specifieke
belpatroon bepaald dat door uw telefoonbedrijf aan faxoproepen is toegewezen.
88 Fax
Page 93

Als deze service niet beschikbaar is, gebruikt u het standaard belpatroon Alle
beltonen.
Opmerking De printer kan geen faxen ontvangen als de hoorn van het toestel
met het hoofdtelefoonnummer van de haak is.
Het belpatroon voor beantwoorden van een specifiek belsignaal wijzigen
1. Controleer of de printer is ingesteld om faxoproepen automatisch te
beantwoorden.
2. Raak op het bedieningspaneel van de printer eerst de
daarna Configuratie.
3. Raak Faxinstallatie aan en raak vervolgens Geavanceerde faxinstallatie aan.
4. Raak Specifiek belsignaal aan.
5. Een bericht wordt weergegeven waarin staat dat deze instelling niet moet worden
gewijzigd tenzij u meerdere nummers op dezelfde telefoonlijn hebt. Raak Ja aan
om verder te gaan.
6. Voer een van de volgende handelingen uit:
• Raak het belpatroon aan dat door uw telefoonbedrijf aan faxoproepen is
toegewezen.
-of-
• Raak Belpatroondetectie aan en volg de instructies op het
bedieningspaneel van de printer.
Opmerking Als de functie Belpatroondetectie het belpatroon niet kan
detecteren of als u de functie annuleert voordat de detectie is voltooid, wordt
het belpatroon automatisch ingesteld op de standaardwaarde, namelijk Alle
belsignalen.
Opmerking Indien u een PBX-telefoonsysteem gebruikt met verschillende
oproeppatronen voor interne en externe oproepen, moet u het faxnummer
oproepen via een extern nummer.
(rechterpijl) aan en
Het beltype instellen
Gebruik deze procedure om toonkiezen of pulskiezen in te stellen. De
standaardinstelling is Toon. Wijzig deze instelling niet tenzij u zeker weet dat uw
telefoonlijn niet geschikt is voor toonkiezen.
Opmerking De optie pulskeuze is niet beschikbaar in alle landen of regio's.
Het kiessysteem instellen
1. Raak de
2. Raak Faxinstallatie aan en raak vervolgens Basis faxinstallatie aan.
3. Raak de
4. Raak aan om Toon of Puls te selecteren.
(rechterpijl) aan en raak vervolgens Installatie aan.
(pijl omlaag) aan en raak vervolgens Toon- of pulskiezen aan.
Opties opnieuw bellen instellen
Als de printer een fax niet kon verzenden omdat het ontvangende faxapparaat niet
antwoordde of bezet was, probeert de printer opnieuw te bellen op basis van de
Faxinstellingen wijzigen 89
Page 94

Hoofdstuk 6
instellingen van de opties Opnieuw zenden bij in gesprek en Opnieuw zenden bij geen
gehoor. Gebruik de volgende procedure om de opties aan of uit te schakelen.
• Opnieuw zenden bij in gesprek: Als deze optie is ingeschakeld, zendt de printer
automatisch opnieuw als de lijn bezet is. De fabrieksinstelling van deze optie is
AAN.
• Opnieuw zenden bij geen antwoord: Als deze optie is ingeschakeld, zendt de
printer automatisch opnieuw als het ontvangende faxapparaat niet antwoordt. De
fabrieksinstelling van deze optie is Uit.
De opties opnieuw bellen instellen
1. Raak Fax aan en vervolgens Instellingen.
2. Raak Faxinstallatie aan en raak vervolgens Geavanceerde faxinstallatie aan.
3. Raak Instellingen opnieuw zenden aan en selecteer de juiste opties.
De faxsnelheid instellen
U kunt de gebruikte faxsnelheid instellen voor de communicatie tussen uw printer en
overige faxapparaten tijdens het verzenden en ontvangen van faxberichten.
Als u een van de volgende opties gebruikt, is het wellicht nodig om de faxsnelheid te
verlagen:
• Een Internet-telefoonservice
• Een PBX-systeem
• Fax over Internet-protocol (FoIP)
• Een ISDN-service
Probeer een lagere Faxsnelheid als u problemen ondervindt bij het verzenden en
ontvangen van faxen. De volgende tabel biedt de mogelijke faxsnelheden.
90 Fax
Instelling faxsnelheid Faxsnelheid
Snel v.34 (33600 baud)
Normaal v.17 (14400 baud)
Langzaam v.29 (9600 baud)
De faxsnelheid instellen
1. Raak eerst de
(rechterpijl) aan en daarna Configuratie.
2. Raak Faxinstallatie aan en raak vervolgens Geavanceerde faxinstallatie aan.
3. Raak Faxsnelheid aan.
4. Raak de optie aan die u wilt selecteren.
Page 95

Het faxgeluidsvolume instellen
Gebruik deze procedure om het volume van de faxgeluiden harder of zachter te
maken.
Het geluidsvolume voor faxen instellen
1. Raak eerst de
2. Raak Faxinstallatie aan en raak vervolgens Basis faxinstallatie aan.
3. Raak Geluidsvolume fax aan.
4. Raak Zacht, Hard, of Uit aan om die instelling te selecteren.
(rechterpijl) aan en daarna Configuratie.
Faxen en digitale telefoonservices
Veel telefoonbedrijven bieden hun klanten digitale telefoonservices, zoals de volgende
services:
• DSL: U hebt een DSL-service (Digital Subscriber Line) via uw
telefoonmaatschappij. (DSL wordt in uw land/regio mogelijk ADSL genoemd.)
• PBX: Een PBX-telefoonsysteem (Private Branch eXchange).
• ISDN: Een ISDN-systeem (integrated services digital network).
• FoIP: Een goedkope telefoonservice die u de mogelijkheid biedt faxen met uw
printer te ontvangen en te verzenden via internet. Deze methode wordt Fax over
Internet-protocol (FoIP) genoemd. Zie
informatie.
HP-printers zijn specifiek ontworpen voor gebruik van traditionele analoge
telefoondiensten. In een digitale telefoonomgeving (zoals DSL/ADSL, PBX of ISDN)
moet u eventueel digitaal-naar-analoog filters of converters gebruiken bij het instellen
van de printer voor faxen.
Fax over internetprotocol (FoIP) voor meer
Opmerking HP garandeert niet dat de printer compatibel zal lopen met alle
digitale servicelijnen of providers, in alle digitale omgevingen of met alle digitaalnaar-analoog converters. We raden steeds aan om met uw telefoonoperator
rechtstreeks de correcte instelopties op basis van hun lijndiensten te bespreken.
Fax over internetprotocol (FoIP)
U kunt mogelijk inschrijven op een goedkope telefoonservice waarmee u faxen kunt
verzenden en ontvangen met uw printer via internet. Deze methode wordt Fax over
Internet-protocol (FoIP) genoemd.
U gebruikt waarschijnlijk een FoIP-service (die door uw telefoonmaatschappij wordt
aangeboden) als u:
• samen met het faxnummer een speciale toegangscode kiest, of
• een IP-converter hebt om verbinding te maken met Internet; deze biedt ook
analoge telefoonpoorten voor de faxlijn.
Fax over internetprotocol (FoIP) 91
Page 96

Hoofdstuk 6
Opmerking U kunt uitsluitend faxen verzenden en ontvangen door een
telefoonsnoer aan te sluiten op de 1-LINE-poort op de printer. Dit betekent dat de
verbinding met het Internet tot stand moet worden gebracht via een converter (die
is uitgerust met een gewone analoge telefooningangen voor de fax) of via uw
telefoonmaatschappij.
Tip De ondersteuning voor traditionele faxverzending via een IP-telefoonsysteem
is vaak beperkt. Als u problemen ondervindt bij het verzenden van faxen, kunt u
proberen om de faxsnelheid te verlagen of de foutcorrectiemodus (ECM, Error
Correction Mode) voor het faxen uit te schakelen. Als u de foutcorrectiemodus
echter uitschakelt, kunt u geen faxen in kleur meer verzenden of ontvangen. Zie
faxsnelheid instellen voor meer informatie over het wijzigen van de faxsnelheid. Zie
Fax verzenden in foutcorrectiemodus voor meer informatie over de
foutcorrectiemodus (ECM).
Als u vragen hebt over internetfaxen, neem dan contact op met de
ondersteuningsafdeling van uw internetfaxdienst of met uw lokale serviceprovider voor
meer begeleiding.
Gebruikrapporten
U kunt de printer zodanig instellen dat foutrapporten en bevestigingsrapporten
automatisch worden afgedrukt voor elk faxbericht dat u verzendt en ontvangt. U kunt
desgewenst ook handmatig printsysteemrapporten afdrukken; deze rapporten bevatten
nuttige informatie over de printer.
Standaard is de printer zodanig ingesteld dat er alleen een rapport wordt afgedrukt als
zich een probleem voordoet bij het verzenden of ontvangen van een fax. Na het
verzenden van een faxbericht verschijnt er kort een bericht op het scherm van het
bedieningspaneel met de mededeling dat het faxbericht goed is verzonden.
De
92 Fax
Opmerking Als de rapporten niet leesbaar zijn, kunt u de geschatte inktniveaus
controleren vanuit het bedieningspaneel of de HP-software. Zie
printerbeheer voor meer informatie.
Opmerking Waarschuwingen en indicatorlampjes voor het inktniveau bieden
uitsluitend schattingen om te kunnen plannen. Wanneer u een waarschuwing voor
een laag inktniveau krijgt, overweeg dan om een vervangende cartridge klaar te
houden om eventuele afdrukvertragingen te vermijden. U hoeft de inktcartridges
niet te vervangen tot het moment waarop u dit wordt gevraagd.
Opmerking Controleer of de printkop en inktcartridges in goede staat verkeren en
goed zijn geïnstalleerd. Zie
Dit gedeelte bevat de volgende onderwerpen:
Bevestigingsrapporten voor faxen afdrukken
•
Foutrapporten voor faxen afdrukken
•
Het faxlogboek weergeven en afdrukken
•
Het faxlogboek wissen
•
Druk de details van de laatste faxtransactie af
•
Een rapport beller-ID's afdrukken
•
De belgeschiedenis weergeven
•
Werken met printcartridges voor meer informatie.
Hulpprogramma's
Page 97

Bevestigingsrapporten voor faxen afdrukken
Indien u een gedrukte bevestiging wilt wanneer uw faxen succesvol werden verzonden,
volgt u deze instructies om de faxbevestiging mogelijk te maken voor u faxen
verzendt. Selecteer Aan (Fax verzenden) of Aan (Verzenden en ontvangen).
De standaardinstelling voor faxbevestiging is Uit. Dit betekent dat de geen
bevestigingsrapport afdrukt voor elke fax die u verzendt of ontvangt. Na het verzenden
van een faxbericht verschijnt er kort een bericht op het scherm van het
bedieningspaneel met de mededeling dat het faxbericht goed is verzonden.
Opmerking U kunt een afbeelding van de eerste faxpagina opnemen in het
bevestigingsrapport dat aangeeft dat de fax is verzonden als u Aan (Fax
verzenden) of Aan (Verzenden en ontvangen) selecteert, en als u de fax scant
om deze vanuit het geheugen te verzenden of als u de optie Scannen en faxen
gebruikt.
Faxbevestiging inschakelen
1. Raak Fax aan en vervolgens Instellingen.
2. Raak Faxinstallatie aan en raak vervolgens Geavanceerde faxinstallatie aan.
3. Raak Faxbevestiging aan.
4. Raak een van de volgende opties aan om te selecteren.
Off
(Uitschakelen)
Aan (Fax
verzenden)
Aan (Fax
ontvangen)
Aan (Verzenden
en ontvangen)
Er wordt geen bevestigingsrapport afgedrukt wanneer u faxberichten
verzendt en ontvangt. Dit is de standaardinstelling.
Er wordt een bevestigingsrapport afgedrukt voor elke fax die u
verzendt.
Er wordt een bevestigingsrapport afgedrukt voor elke fax die u
ontvangt.
Er wordt een bevestigingsrapport afgedrukt voor elke fax die u
verzendt en ontvangt.
Een faxafbeelding toevoegen aan het rapport
1. Raak Fax aan en vervolgens Instellingen.
2. Raak Faxinstallatie aan en raak vervolgens Geavanceerde faxinstallatie aan.
3. Raak Faxbevestiging aan.
4. Raak Aan (Fax verzenden), Aan (Fax ontvangen), of Aan (Verzenden en
Ontvangen) aan.
5. Raak Faxbevestiging met afbeelding aan.
Foutrapporten voor faxen afdrukken
U kunt de printer zodanig configureren dat er automatisch een rapport wordt afgedrukt
als er tijdens de transmissie of ontvangst een fout optreedt.
De printer instellen op het automatisch afdrukken van faxfoutrapporten
1. Raak Fax aan en vervolgens Instellingen.
2. Raak Faxinstallatie aan en raak vervolgens Geavanceerde faxinstallatie aan.
Gebruikrapporten 93
Page 98

Hoofdstuk 6
3. Raak Faxfoutrapport aan.
4. Raak een van de volgende aan om te selecteren.
Aan (Verzenden
en ontvangen)
Off
(Uitschakelen)
Aan (Fax
verzenden)
Aan (Fax
ontvangen)
Afdrukken als er een fout optreedt bij het faxen.
Er worden geen faxfoutrapporten afgedrukt.
Afdrukken als er een fout optreedt bij het overbrengen. Dit is de
standaardinstelling.
Afdrukken als er een fout optreedt bij het ontvangen.
Het faxlogboek weergeven en afdrukken
U kunt een logboek afdrukken met de faxen die door de printer zijn ontvangen en
verzonden.
Het faxlogboek afdrukken vanaf het bedieningspaneel van de printer
1. Raak de
(rechterpijl) aan en raak vervolgens Installatie aan.
2. Raak Faxinstallatie aan en raak vervolgens Faxrapporten aan.
3. Raak Faxlogboek aan.
Het faxlogboek wissen
Gebruik de volgende stappen om het faxlogboek leeg te maken.
Opmerking Als u het faxlogboek wist, worden ook alle faxen die in het geheugen
zijn opgeslagen, verwijderd.
Het faxlogboek wissen
1. Raak Fax aan en vervolgens Instellingen.
2. Raak Faxinstallatie aan en raak vervolgens Faxhulpprogramma's aan.
3. Raak Faxlogboek wissen aan.
Druk de details van de laatste faxtransactie af
Het rapport Laatste faxtransactie drukt de details af van de laatste faxtransactie.
Details zijn onder andere het faxnummer, het aantal pagina's en de faxstatus.
Het rapport Laatste faxtransactie afdrukken
1. Raak eerst de
2. Raak Faxinstallatie aan en raak vervolgens Faxrapporten aan.
3. Raak Laatste transactie aan.
94 Fax
(rechterpijl) aan en daarna Configuratie.
Page 99

Een rapport beller-ID's afdrukken
Gebruik de volgende procedure om een lijst af te drukken van Beller-ID faxnummers.
Een rapport geschiedenis beller-ID's afdrukken
1. Raak eerst de
2. Raak Faxinstallatie aan en raak vervolgens Faxrapporten aan.
3. Raak Rapport Beller-ID's aan.
(rechterpijl) aan en daarna Configuratie.
De belgeschiedenis weergeven
Gebruik de volgende procedure om een lijst met alle oproepen vanaf de printer weer te
geven.
Opmerking De oproepgeschiedenis kan niet worden afgedrukt. U kunt ze enkel
bekijken vanaf het scherm van het bedieningspaneel van de printer.
De belgeschiedenis weergeven
1. Raak de
2.
Raak
(rechterpijl) aan en raak daarna Fax aan.
(Belgeschiedenis) aan.
Gebruikrapporten 95
Page 100

7 Webservices
De printer biedt innovatieve oplossingen voor het web aan waarmee u snel toegang
krijgt tot internet, documenten kunt ophalen en documenten sneller kunt afdrukken...
en dat allemaal zonder een computer te gebruiken.
Opmerking Als u deze webfuncties wilt gebruiken, moet de printer met internet
verbonden zijn (via een Ethernet-kabel of draadloze verbinding). U kunt deze
webfuncties niet gebruiken als de printer is aangesloten met een USB-kabel.
Dit gedeelte bevat de volgende onderwerpen:
Wat zijn webservices?
•
Webservices configureren
•
•
Werken met webservices
•
Webservices verwijderen
Wat zijn webservices?
De printer bevat de volgende webservices:
HP ePrint
•
Printer apps
•
HP ePrint
HP ePrint is een gratis dienst van HP waarmee u op elk ogenblik en vanaf elke locatie
documenten kunt afdrukken met uw printer voorbereid voor HP ePrint. Het is zo
eenvoudig als een e-mail sturen naar het e-mailadres dat is toegekend aan uw printer
wanneer u Webservices op de printer activeert. Er zijn geen speciale
stuurprogramma's of software nodig. Als u een e-mail kunt versturen, kunt u met HP
ePrint vanaf elke locatie documenten afdrukken.
Als u zich hebt aangemeld voor een account op HP Connected, kunt u het volgende
doen:
• Aanmelden om uw HP ePrint-taakstatus te bekijken
• Uw HP ePrint-printerwachtrij beheren
• Controleren wie het HP ePrint-e-mailadres van uw printer kunnen gebruiken om
af te drukken
• Hulp krijgen voor HP ePrint
Printer apps
Met Printer Apps kunt u gemakkelijk vooraf opgemaakte webinhoud lokaliseren en
afdrukken, rechtstreeks vanaf uw printer. U kunt uw documenten ook digitaal scannen
en opslaan op het web.
Printer Apps bieden een waaier van inhoud, van bonnen tot gezinsactiviteiten, nieuws,
reizen, sport, koken, foto's en nog veel meer. U kunt ook online afbeeldingen bekijken
en afdrukken vanaf populaire fotosites.
96 Webservices
 Loading...
Loading...