Page 1

Lietotāja
rokasgrāmata
HP Officejet Pro
276dw
Page 2
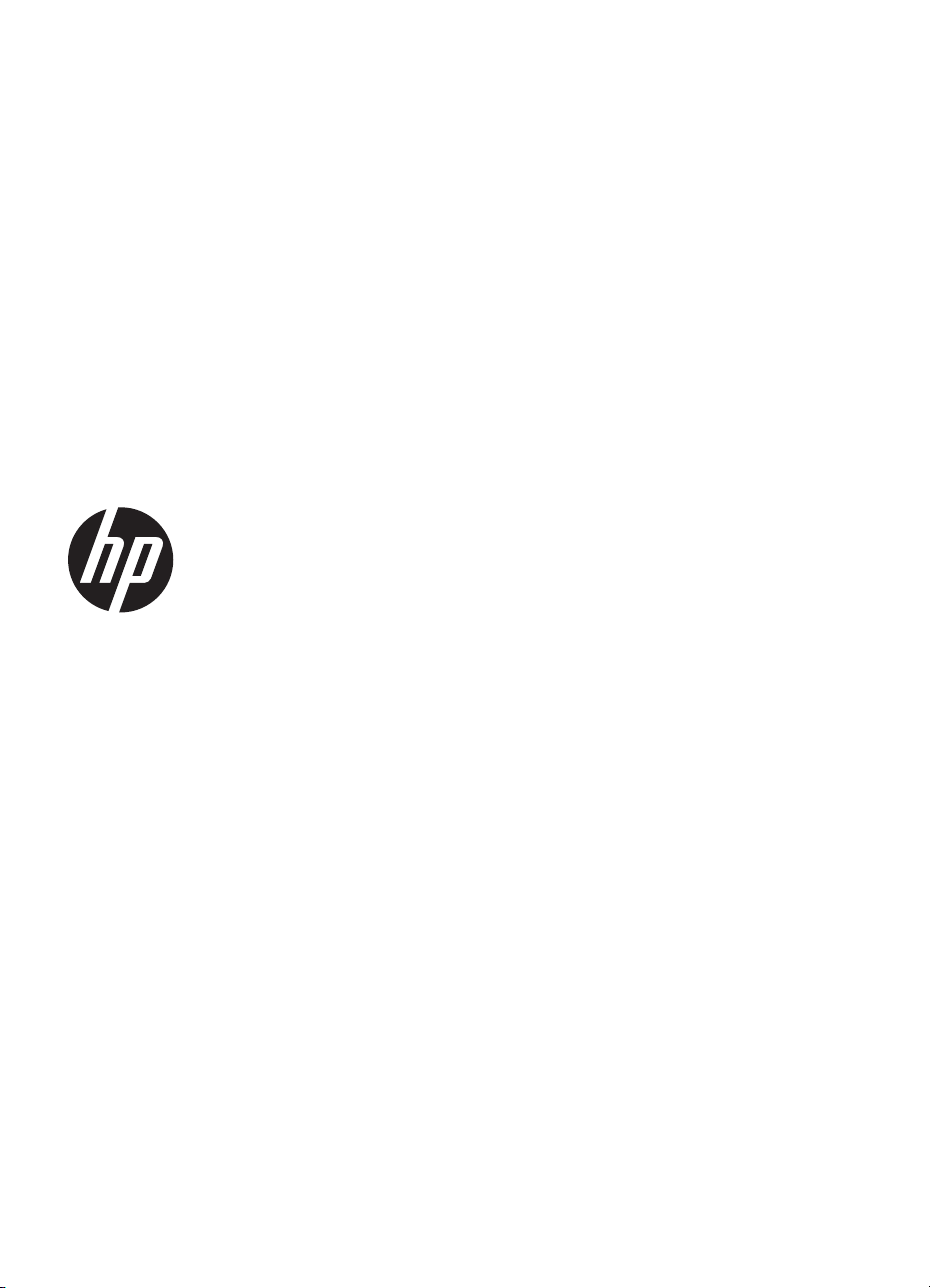
HP Officejet Pro 276dw
daudzfunkcionālais printeris
Lietotāja rokasgrāmata
Page 3
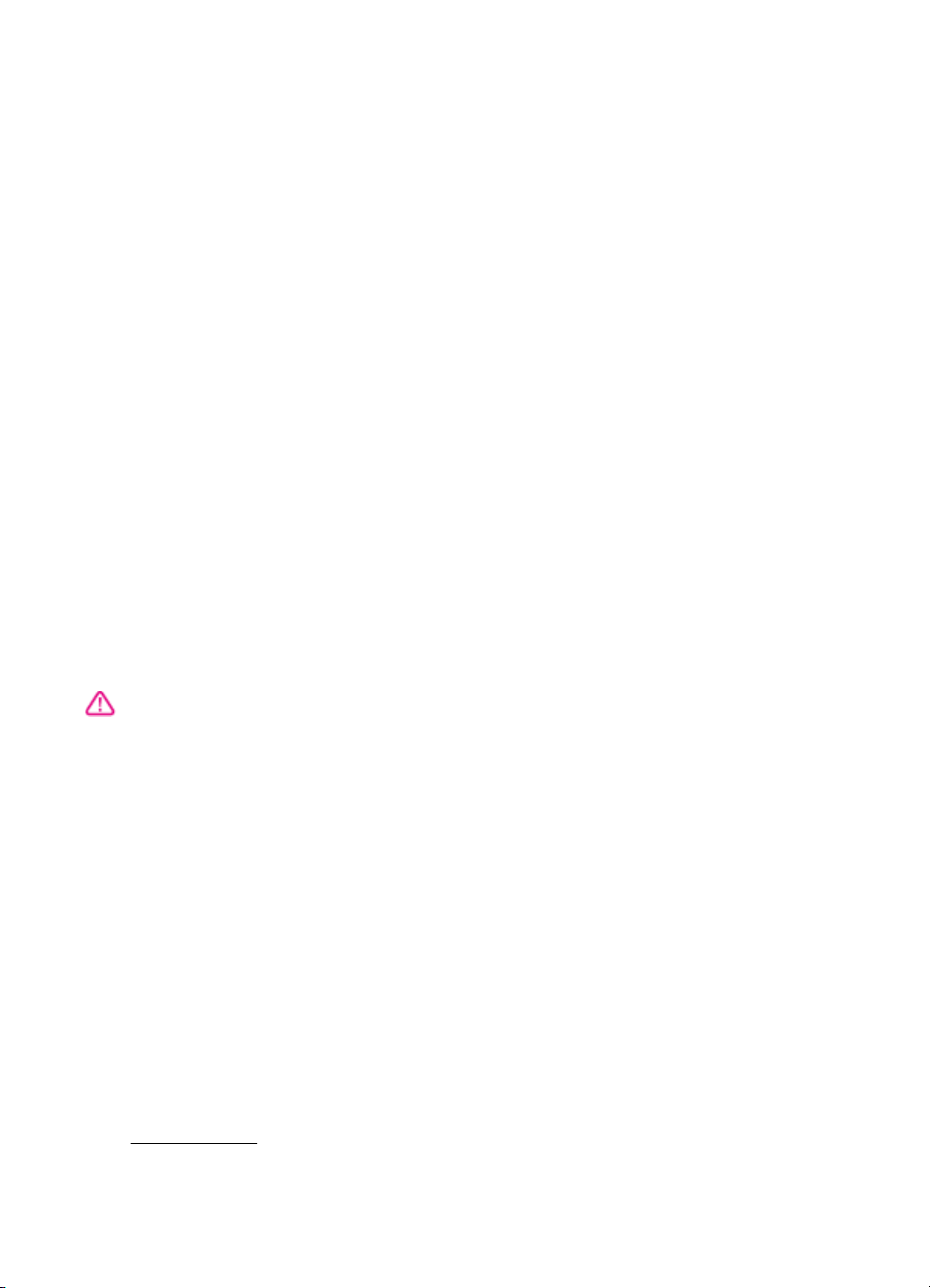
Informācija par
autortiesībām
© 2013 Autortiesības Hewlett-Packard
Development Company, L.P.
2. izdevums, 1/2014
Kompānijas HewlettPackard paziņojumi
Informācija šajā dokumentā var tikt
mainīta bez iepriekšēja brīdinājuma.
Visas tiesības paturētas. Šī materiāla
pavairošana, adaptēšana vai
tulkošana bez iepriekšējas HewlettPackard rakstiskas atļaujas ir aizliegta,
izņemot autortiesību likumos
atļautajos gadījumos.
Vienīgās HP produktiem un
pakalpojumiem noteiktās garantijas ir
ietvertas garantijas paziņojumos, kas
pievienoti attiecīgajiem produktiem un
pakalpojumiem. Nekas no šeit minētā
nevar tikt uzskatīts kā papildu
garantija. HP neuzņemas atbildību par
šeit esošajām tehniskām un drukas
kļūdām vai izlaidumiem.
Paskaidrojumi
Microsoft, Windows, Windows XP,
Windows Vista, Windows 7 un
Windows 8 ir Microsoft Corporation
preču zīmes, kas reģistrētas ASV.
ENERGY STAR un ENERGY STAR
zīme ir ASV reģistrētas zīmes.
Informācija par drošību
lietotājam. Uzticiet tehnisko
apkalpošanu kvalificētam personālam.
Lai mazinātu iespēju gūt savainojumus
no uguns vai elektriskās strāvas
trieciena, vienmēr ievērojiet galvenos
piesardzības pasākumus, kad
izmantojat šo izstrādājumu.
1. Izlasiet un izprotiet visas
instrukcijas, kas sniegtas printera
komplektācijā iekļautajā
dokumentācijā.
2. Ievērojiet visus uz izstrādājuma
atzīmētos brīdinājumus un
norādījumus.
3. Pirms izstrādājuma tīrīšanas
atvienojiet to no sienas kontaktligzdas.
4. Neuzstādiet un neizmantojiet šo
produktu ūdens tuvumā vai tad, ja pats
esat slapjš.
5. Uzstādiet izstrādājumu uz stabilas,
nekustīgas virsmas.
6. Novietojiet izstrādājumu aizsargātā
vietā, kur kabelim nevar uzkāpt vai to
aizķert un nav iespējama kabeļa
sabojāšana.
7. Ja ierīce nedarbojas pareizi, skatiet
Problēmu risināšana.
sadaļu
8. Ierīcei nav sastāvdaļu, kuru
tehnisko apkopi ir atļauts veikt
Page 4
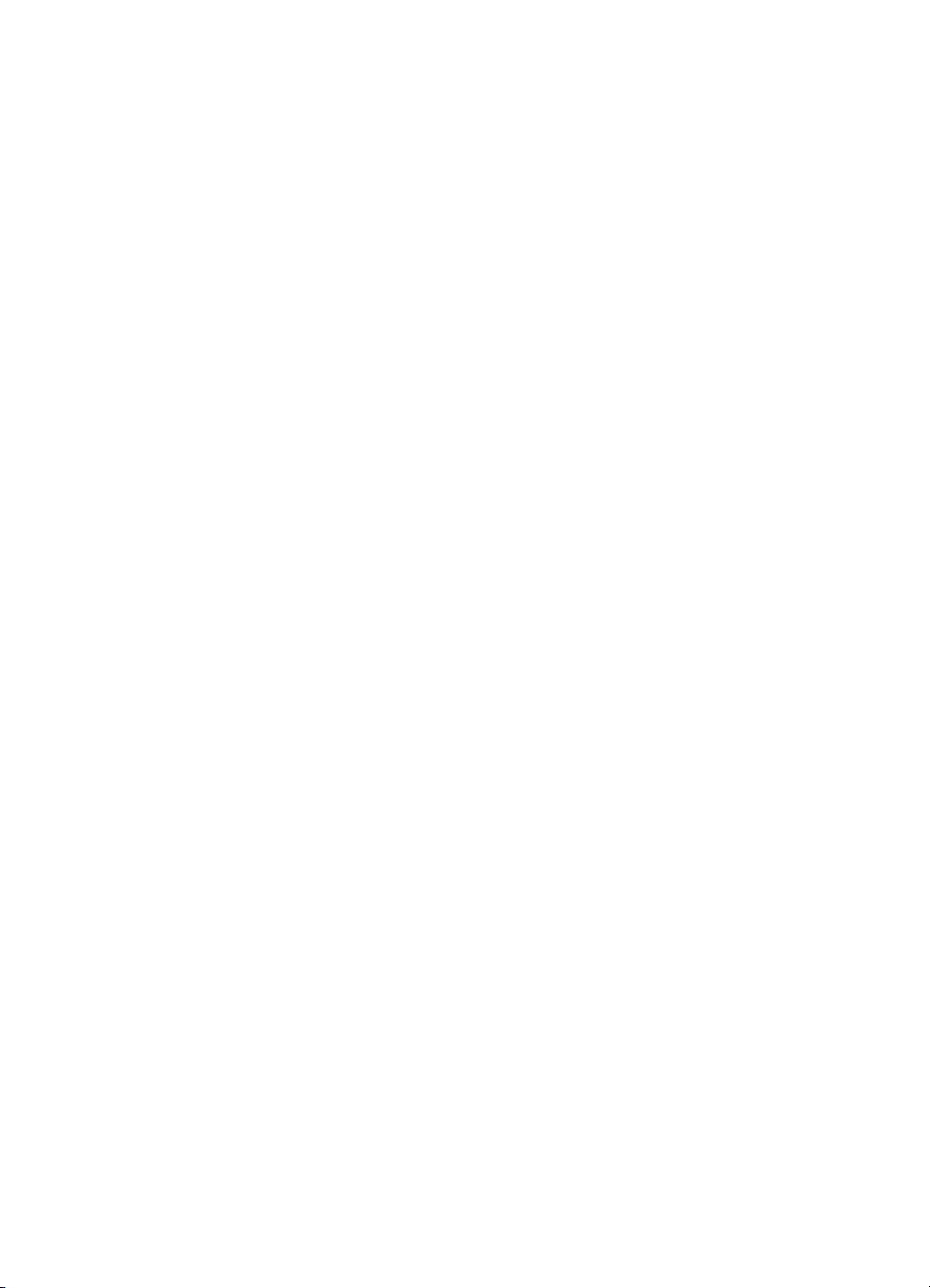
Page 5
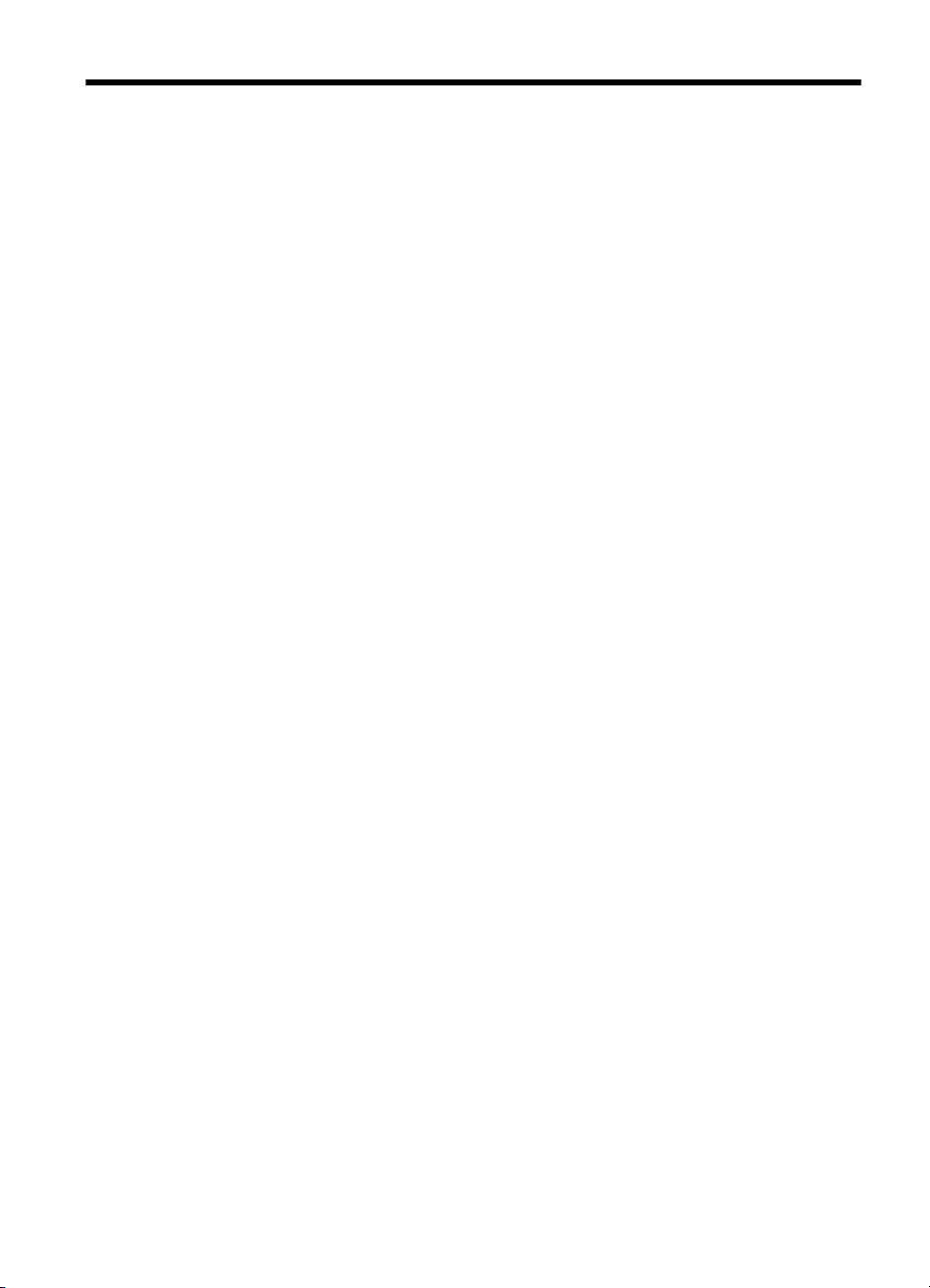
Saturs
1Darba sākšana
Pieejamība................................................................................................................................10
HP EcoSolutions (HP un vide)..................................................................................................11
Printera daļu identificēšana......................................................................................................12
Skats no priekšpuses.........................................................................................................12
Drukas izejmateriālu zona..................................................................................................13
Skats no aizmugures..........................................................................................................13
Printera vadības paneļa lietošana............................................................................................14
Pogu un indikatoru pārskats...............................................................................................14
Vadības paneļa displeja ikonas..........................................................................................15
Printera iestatījumu maiņa..................................................................................................17
Režīma izvēle...............................................................................................................17
Printera iestatījumu maiņa............................................................................................18
Atlasiet papīru...........................................................................................................................18
Drukas un kopēšanas darbiem ieteicamie papīra veidi......................................................18
Fotogrāfiju drukāšanai ieteicamais papīrs..........................................................................19
Padomi papīra izvēlei un lietošanai....................................................................................20
Oriģināla novietošana uz skenera stikla...................................................................................21
Oriģinālu ievietošana automātiskajā dokumentu padevē (ADF)...............................................21
Papīra ievietošana....................................................................................................................23
Standarta formāta papīra ievietošana................................................................................23
Ievietojiet aploksnes...........................................................................................................24
Kartīšu un fotopapīra ievietošana.......................................................................................25
Nestandarta form
Ievietojiet atmiņas ierīci............................................................................................................27
Instalējiet papildpiederumus.....................................................................................................28
Uzstādiet automātiskās abpusējās drukas piederumu (duplekseru)..................................28
2. teknes uzstādīšana.........................................................................................................29
Tekņu konfigurēšana..........................................................................................................30
Piederumu aktivizēšana, izmantojot drukas draiveri..........................................................31
Lai aktivizētu piederumus (Windows)...........................................................................32
Piederumu ieslēgšana (Mac OS X)..............................................................................32
Printera apkope........................................................................................................................32
Skenera stikla tīrīšana........................................................................................................32
Korpusa tīrīšana ................................................................................................................33
Automātiskās dokumentu padeves tīrīšana........................................................................33
Printera atjaunināšana..............................................................................................................34
Atjauniniet printeri, izmantojot iegulto tīmekļa serveri........................................................35
Printera atjaunināšana, izmantojot printera vadības paneli................................................35
Printera programmatūras atvēršana (Windows).......................................................................35
Printera izslēgšana...................................................................................................................36
Ražotāja noklusējuma iestatījumu atjaunošana.......................................................................36
āta papīra ievietošana............................................................................26
1
Page 6
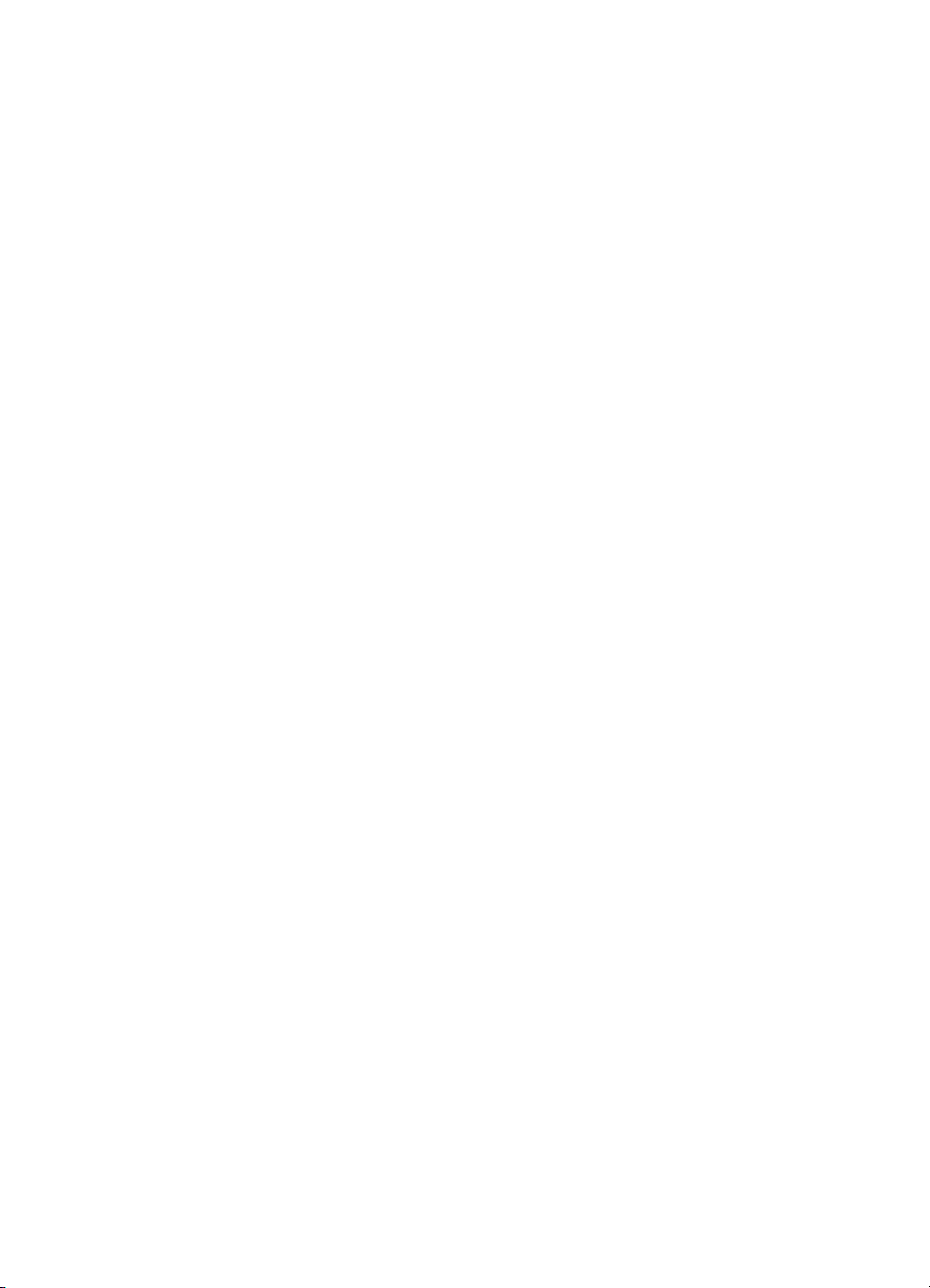
2Drukāšana
Dokumentu drukāšana.............................................................................................................37
Dokumentu drukāšana (Windows).....................................................................................37
Dokumentu drukāšana (Mac OS X)....................................................................................38
Brošūru drukāšana...................................................................................................................39
Brošūru drukāšana (Windows)...........................................................................................39
Brošūru drukāšana (Mac OS X).........................................................................................40
Aplokšņu apdruka.....................................................................................................................40
Aplokšņu apdruka (Windows).............................................................................................41
Aplokšņu apdruka (Mac OS X)...........................................................................................41
Fotoattēlu drukāšana................................................................................................................42
Fotoattēlu drukāšana uz fotopapīra (Windows)..................................................................42
Fotoattēlu drukāšana uz fotopapīra (Mac OS X)................................................................43
Fotoattēlu drukāšana no atmiņas ierīces ...........................................................................44
Drukāšana uz speciāla un nestandarta formāta papīra............................................................44
Drukāšana uz īpaša vai pielāgota formāta papīra (Windows)............................................45
Drukāšana uz īpaša vai nestandarta formāta papīra (Mac OS X)......................................45
Nestandarta formātu iestatīšana (Mac OS X).....................................................................46
HP ePrint..................................................................................................................................47
HP Wireless Direct (HP tiešais bezvadu savienojums)............................................................47
HP tiešās bezvadu drukāšanas ieslēgšana........................................................................48
Drukāšana no mobilās ierīces, kurai var izmantot bezvadu savienojumu..........................48
Drukāšana ar datoru, kuram var izmantot bezvadu savienojumu......................................49
Drukāšana ar datoru, kuram var izmantot bezvadu savienojumu (Windows)..............49
Drukāšana ar datoru, kuram var izmantot bezvadu savienojumu (Mac OS X).............49
Drukāšana uz abām papīra lapas pusēm (dupleksā druka).....................................................50
Drukāšanas izšķirtspējas skatīšana.........................................................................................51
3Skenēšana
Oriģināla skenēšana.................................................................................................................52
Skenēšana datorā, izmantojot vadības paneli....................................................................52
Oriģināla skenēšana, izmantojot HP skenēšanas programmatūru.....................................53
Skenēt uz atmiņas karti......................................................................................................54
Skenēšana, izmantojot funkciju Webscan................................................................................54
Dokumentu kā rediģējama teksta skenēšana...........................................................................55
Lai skenētu dokumentus kā rediģējamu tekstu..................................................................55
Norādījumi, lai dokumentus skenētu k
ā rediģējamu tekstu................................................57
4 HP digitālie risinājumi
Kas ir HP Digital Solutions (Digitālie risinājumi)?.....................................................................58
HP Tiešā skenēšana mapē................................................................................................58
HP Digital Fax (Ciparu faksa nosūtīšanas iespēja)............................................................58
Prasības....................................................................................................................................59
2
Page 7
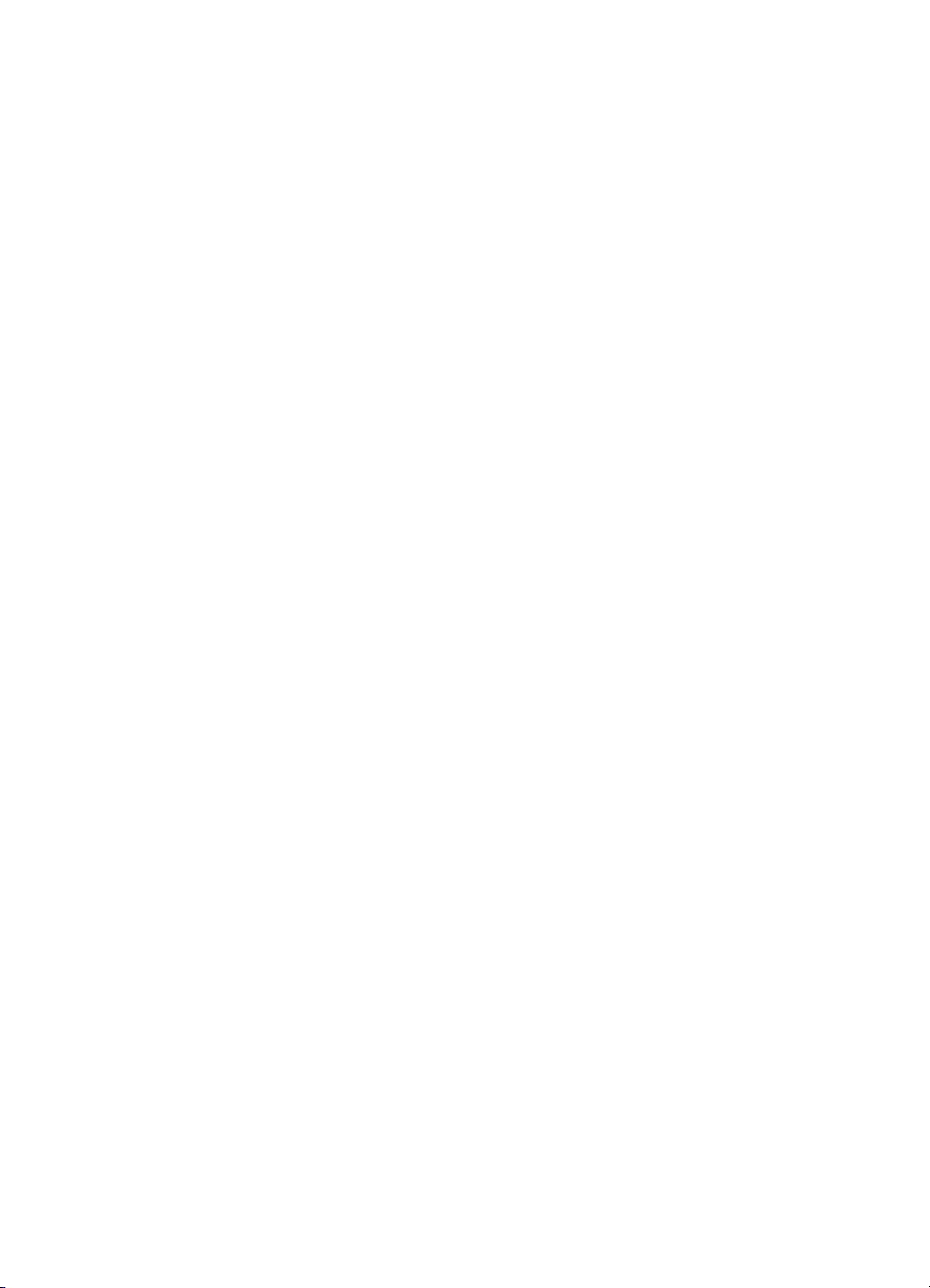
Saturs
HP digitālo risinājumu iestatīšana............................................................................................60
HP tiešo ciparu failu iestatīšana.........................................................................................60
Iespējas Skenēt uz tīkla mapi uzstādīšana..................................................................60
Iespējas Skenēt uz e-pastu uzstādīšana......................................................................62
HP Digital Fax (Ciparu fakss) iestatīšana...........................................................................64
Izmantojiet HP digitālos risinājumus.........................................................................................65
Iespējas Skenēt uz tīkla mapi izmantošana.......................................................................65
Iespējas Skenēt uz e-pastu izmantošana...........................................................................66
Izmantojiet HP Digital Fax (Ciparu faksa nosūtīšanas iespēju)..........................................66
5Kopēšana
Dokumentu kopēšana...............................................................................................................67
Kopēšanas iestatījumu mainīšana............................................................................................68
Kopēšanas iestatījumu saglabāšana........................................................................................68
Kopiju sakārtošana komplektā..................................................................................................68
ID kopija ...................................................................................................................................69
HP kopijas labojums.................................................................................................................69
6 Fax (Fakss)
Faksa ziņojuma sūtīšana..........................................................................................................70
Standarta faksa sūtīšana....................................................................................................70
tīt standarta faksu, izmantojot datoru.........................................................................71
Nosū
Manuāla faksa sūtīšana no tālruņa.....................................................................................72
Faksa ziņojuma sūtīšana, izmantojot numura sastādīšanu ekrānā....................................73
Atmiņā esošu faksa ziņojumu sūtīšana..............................................................................74
Faksa sūtījumu ieplānošana nosūtīšanai vēlāk..................................................................74
Faksa ziņojumu sūtīšana vairākiem adresātiem.................................................................75
Faksa sūtīšana kļūdu labošanas režīmā............................................................................75
Faksa saņemšana....................................................................................................................76
Manuāla faksa ziņojumu saņemšana.................................................................................76
Faksa dublējumkopijas iestatīšana.....................................................................................77
Atkārtota saņemto faksa ziņojumu drukāšana no atmiņas.................................................78
Faksa saņemšanas pieprasījums.......................................................................................78
Faksu pārsūtīšana uz citu numuru.....................................................................................79
Saņemto faksu papīra izmēru iestatīšana..........................................................................80
Automātiskas samazināšanas iestatīšana ienākošajiem faksiem......................................80
Nevēlamo faksa numuru bloķēšana...................................................................................81
Numuru pievienošana liekfaksu sūtītāju sarakstam.....................................................81
Numuru dzēšana no liekfaksu sūtītāju saraksta...........................................................82
Liekfaksu atskaites drukāšana.....................................................................................82
Faksu saņemšana datorā, izmantojot HP funkciju Digital Fax (Ciparu fakss) (faksa
sūtīšana uz personālo datoru un faksa sūtīšana uz Mac)..................................................82
Prasības opcijām Fax to PC (Faksa saņemšana PC datorā) un Fax to Mac
(Faksa saņemšana Mac datorā)...................................................................................83
Opciju Fax to PC (Faksa saņemšana PC datorā) un Fax to Mac (Faksa
saņemšana Mac datorā) aktivizēšana..........................................................................83
Opciju Fax to PC (Faksa saņemšana PC datorā
) un Fax to Mac (Faksa
saņemšana Mac datorā) iestatījumu mainīšana...........................................................84
3
Page 8
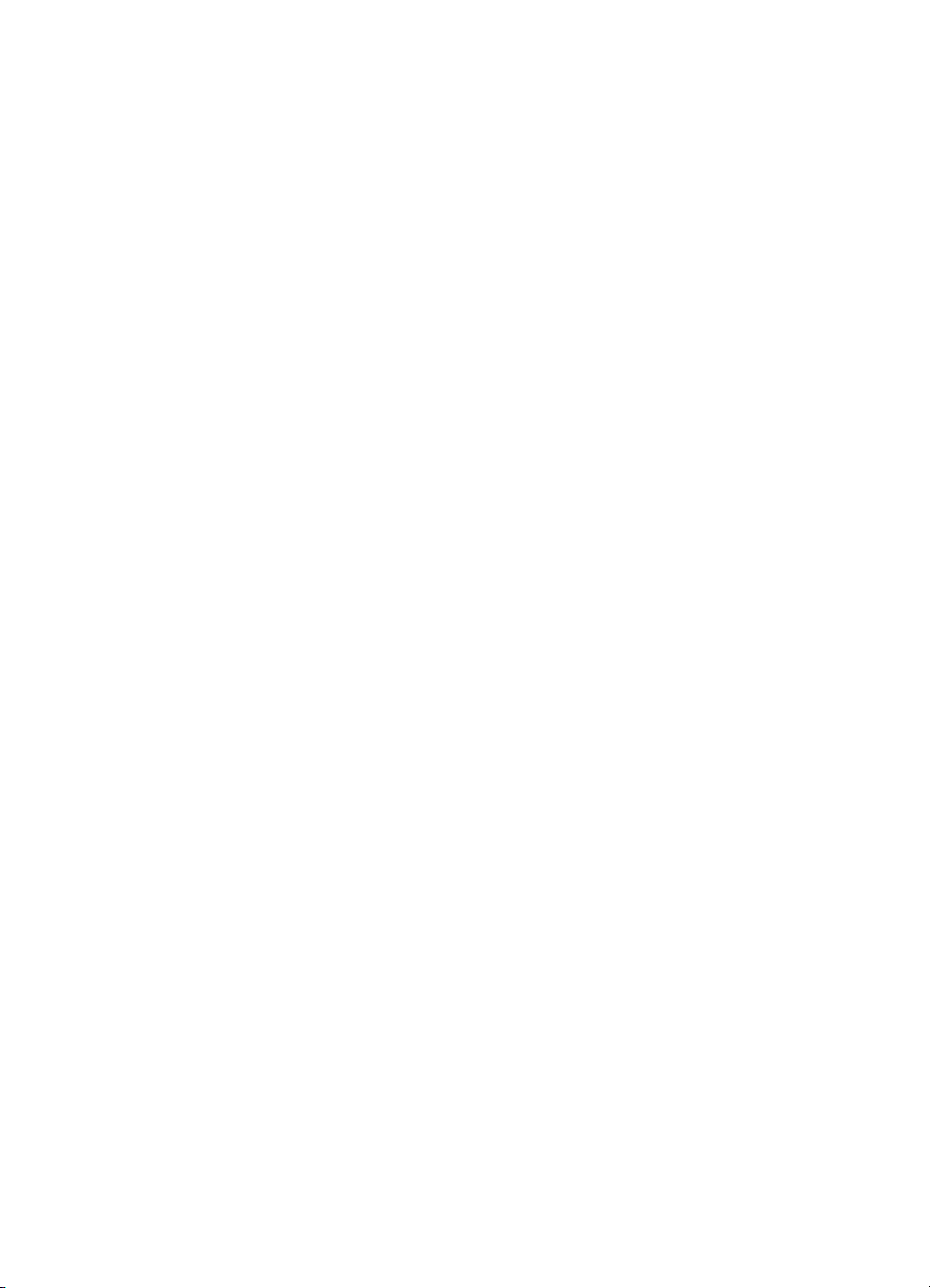
Ātro zvanu ierakstu iestatīšana................................................................................................85
Ātro zvanu ierakstu iestatīšana un mainīšana....................................................................85
Ātro zvanu ierakstu grupu iestatīšana un mainīšana..........................................................86
Ātro zvanu ierakstu dzēšana..............................................................................................87
Ātro zvanu ierakstu saraksta drukāšana............................................................................87
Faksa iestatījumu mainīšana....................................................................................................87
Faksa galvenes konfigurēšana...........................................................................................87
Atbildes režīma iestatīšana (Auto Answer).........................................................................88
Iestatiet zvana signālu skaitu līdz atbildei...........................................................................88
Atbildes zvana signāla nomainīšana atšķirīgam zvana signālam.......................................89
Numuru izsaukšanas metodes iestatīšana.........................................................................90
Zvana atkārtošanas opciju iestatīšana...............................................................................90
Faksa ātruma iestatīšana...................................................................................................90
Faksa skaņas skaļuma iestatīšana.....................................................................................91
Faksa un ciparu tālruņa aparātu pakalpojumi...........................................................................91
Faksu pārraide, izmantojot interneta protokolu........................................................................92
Atskaišu izmantošana...............................................................................................................92
Faksa apstiprinājuma atskaišu drukāšana.........................................................................93
Faksa kļūdu atskaišu drukāšana........................................................................................94
Faksa žurnāla drukā
šana un skatīšana..............................................................................94
Faksa žurnāla notīrīšana....................................................................................................95
Detalizētas informācijas par pēdējo faksa operāciju drukāšana.........................................95
Zvanītāju ID atskaites drukāšana.......................................................................................95
Apskatīt zvanu vēsturi........................................................................................................95
7Tīmekļa pakalpojumi
Kas ir tīmekļa pakalpojumi?......................................................................................................96
HP ePrint............................................................................................................................96
Printera lietojumprogrammas..............................................................................................96
Tīmekļa pakalpojumu iestatīšana.............................................................................................97
Tīmekļa pakalpojumu iestatīšana, izmantojot HP printera programmatūru........................97
Tīmekļa pakalpojumu iestatīšana, izmantojot printera vadības paneli...............................98
Tīmekļa pakalpojumu iestatīšana, izmantojot iegulto Web serveri.....................................98
Tīmekļa pakalpojumu izmantošana..........................................................................................98
HP ePrint............................................................................................................................99
Drukāšana, izmantojot HP ePrint.................................................................................99
Printera e-pasta adreses atrašana...............................................................................99
HP ePrint izslēgšana....................................................................................................99
Printera lietojumprogrammas...........................................................................................100
Printera lietojumprogrammu izmantošana..................................................................100
Printera lietojumprogrammu pārvaldība.....................................................................100
Printera lietojumprogrammu izslēgšana.....................................................................100
Noņemiet tīmekļa pakalpojumus............................................................................................100
8 Darbs ar tintes kasetnēm
Informācija par tintes kasetnēm un drukas galviņu................................................................101
Aptuveno tintes līmeņu pārbaude...........................................................................................102
Drukāšana tikai ar melno vai krāsu tinti..................................................................................102
Tintes kasetņu nomaiņa.........................................................................................................103
Drukas izejmateriālu glabāšana.............................................................................................104
Anonīma lietošanas informācijas uzglabāšana......................................................................104
4
Page 9
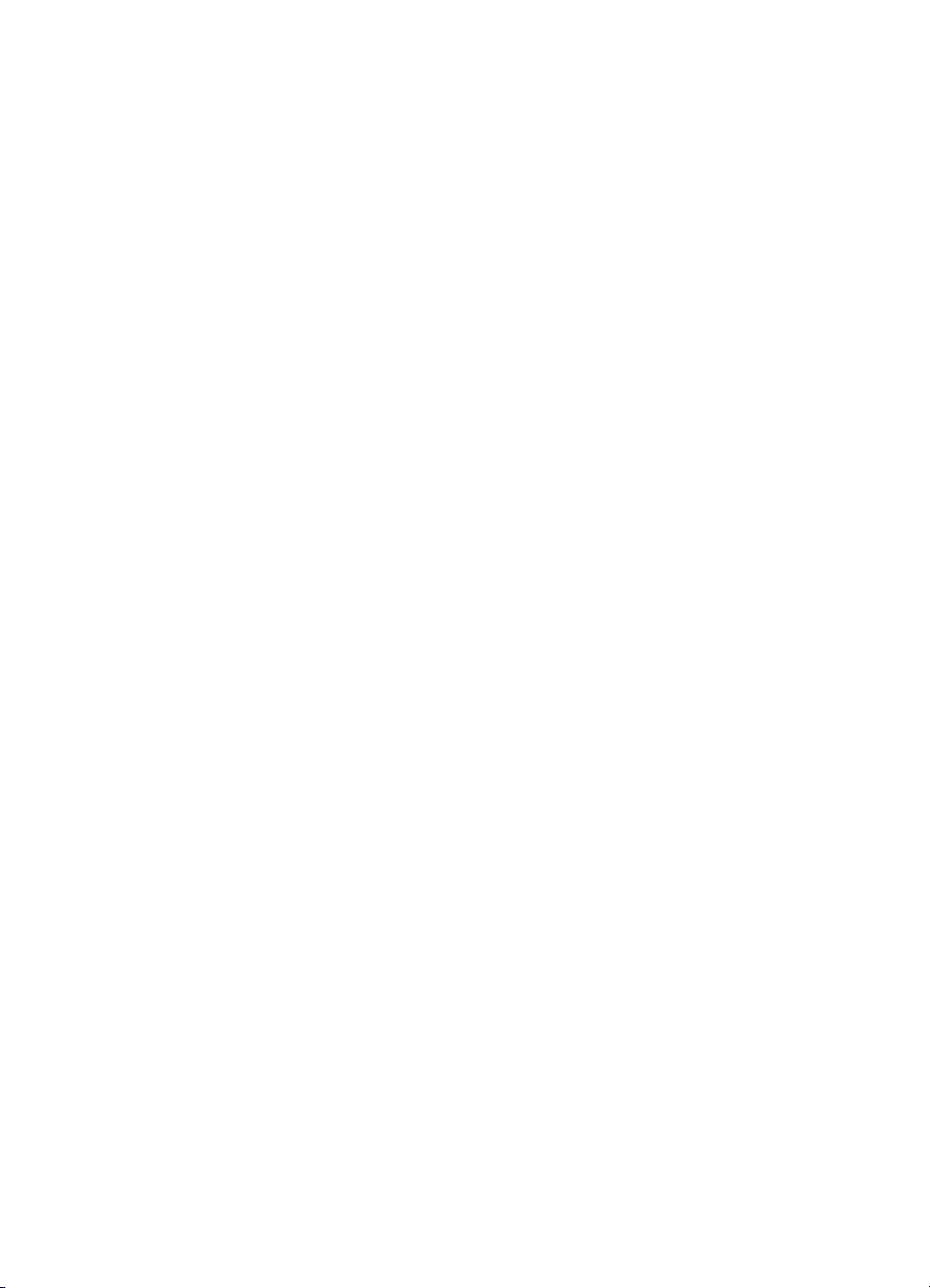
Saturs
9 Problēmu risināšana
HP atbalsts.............................................................................................................................106
Elektroniskā atbalsta iegūšana.........................................................................................107
HP atbalsts pa tālruni.......................................................................................................107
Pirms zvanāt...............................................................................................................108
Tālruņa atbalsta periods.............................................................................................108
Pēc tālruņa atbalsta perioda.......................................................................................108
Vispārīgi padomi un resursi problēmu novēršanai.................................................................108
Printera problēmu risināšana..................................................................................................109
Printeris negaidīti izslēdzas..............................................................................................109
Neizdodas veikt izlīdzināšanu..........................................................................................109
Printeris nereaģē (nekas nedrukājas)...............................................................................110
Printeris drukā lēni............................................................................................................110
No printera dzirdami neierasti trokšņi...............................................................................112
Tiek izdrukāta tukša vai daļēji apdrukāta lapa..................................................................112
Lapā kaut kā trūkst vai kaut kas nav pareizi.....................................................................112
Teksta vai attēlu novietojums ir nepareizs........................................................................113
Drukas kvalitātes problēmu novēršana..................................................................................114
Papīra padeves problēmu novēršana.....................................................................................118
Kopēšanas probl
ēmu novēršana............................................................................................120
No ierīces netiek izvadītas kopijas...................................................................................120
Kopijas ir tukšas................................................................................................................121
Trūkstoši vai gaistoši dokumenti.......................................................................................121
Izmērs ir samazināts.........................................................................................................121
Kopiju kvalitāte ir zema ....................................................................................................122
Ir redzami kopēšanas defekti............................................................................................122
Printeris apdrukā pusi lapas un tad izstumj papīru...........................................................123
Papīra neatbilstība............................................................................................................123
Skenēšanas problēmu novēršana..........................................................................................123
Skeneris nedarbojas.........................................................................................................124
Skenēšana ir pārāk ilga....................................................................................................124
Dokumenta daļa netika skenēta, vai arī trūkst teksta.......................................................125
Tekstu nevar rediģēt.........................................................................................................125
Tiek rādīti kļūdu ziņojumi..................................................................................................126
Ieskenētā attēla kvalitāte ir zema.....................................................................................126
Ir redzami skenēšanas defekti..........................................................................................128
Faksa problēmu novēršana....................................................................................................128
Faksa pārbaude neizdevās..............................................................................................129
Problēmu novēršana saistībā
ar tīmekļa pakalpojumu un HP tīmekļa vietņu lietošanu.........143
Problēmu novēršana saistībā ar tīmekļa pakalpojumu lietošanu.....................................143
Problēmu atrisināšana, izmantojot HP vietnes.................................................................144
HP Digital Solutions (Digitālie risinājumi) problēmu risināšana..............................................144
HP Direct Digital Filing (Tiešā ciparu failu veidošana) problēmu risināšana....................145
Izplatītākās problēmas................................................................................................145
Nevar skenēt uz tīkla mapi.........................................................................................146
Nevar skenēt uz e-pastu.............................................................................................146
Koplietošanas dialoglodziņš pēc HP Direct Digital Filing (Tiešās ciparu failu
veidošanas) ir citādāks (sistēma Windows)................................................................147
HP Digital Fax (ciparu faksa nosūtīšanas iespēja) problēmu risināšana..........................147
5
Page 10
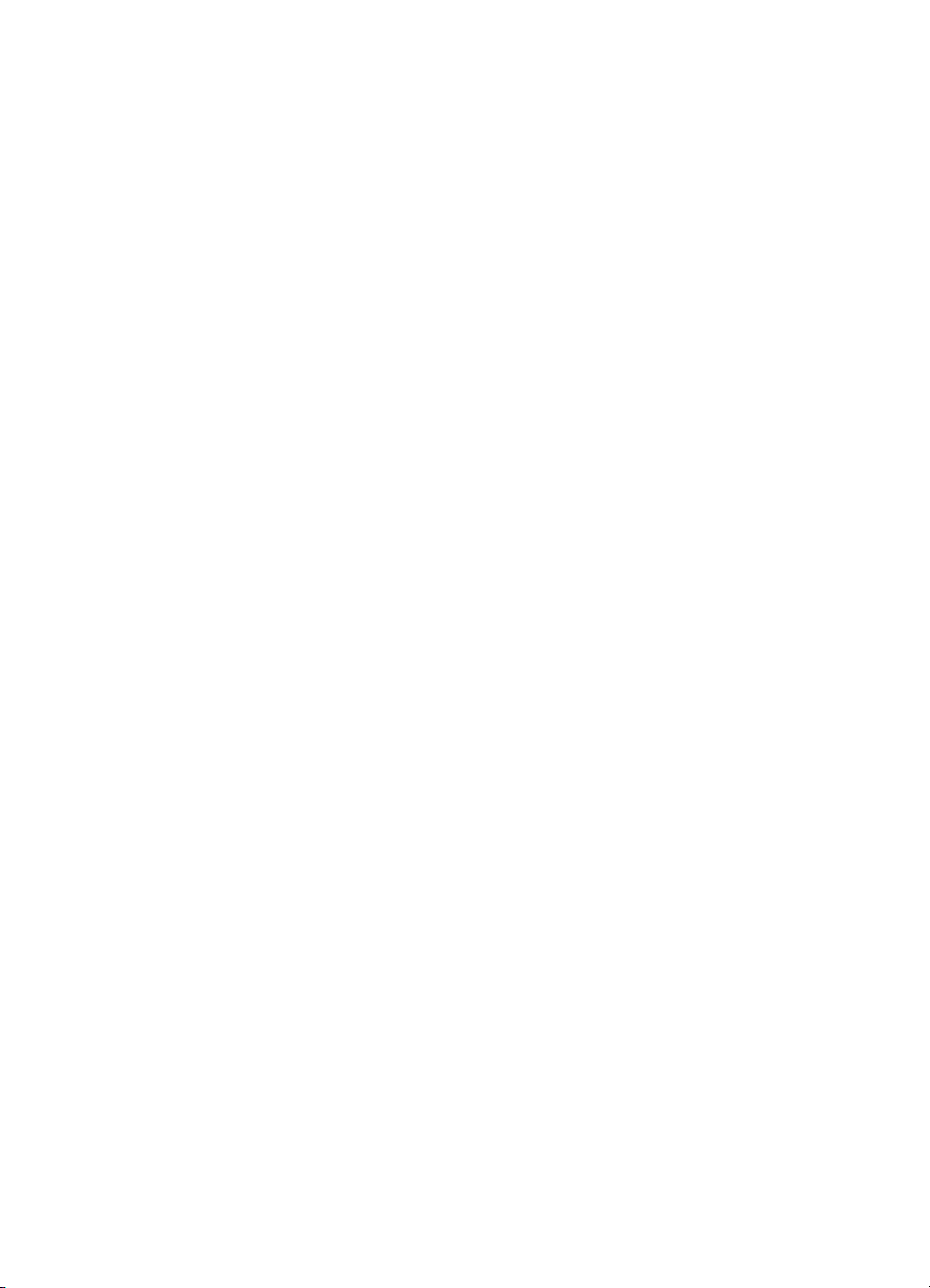
Atmiņas ierīces problēmu novēršana.....................................................................................148
Printeris nevar nolasīt atmiņas ierīci.................................................................................149
Printeris nevar nolasīt fotoattēlus atmiņas ierīcē..............................................................149
Ethernet tīkla problēmu novēršana.........................................................................................149
Vispārīgo tīkla problēmu novēršana.................................................................................149
Bezvadu sakaru problēmu risināšana....................................................................................150
Galveno bezvadu sakaru problēmu novēršana................................................................150
1. darbība - pārliecinieties, vai deg bezvadu savienojuma (802.11) indikators..........150
2. darbība - pārstartējiet bezvadu tīkla komponentus.................................................151
3. darbība. Drukas bezvadu tīkla pārbaudes palaišana.............................................151
Citu bezvadu sakaru problēmu novēršana.......................................................................151
1. darbība: pārliecinieties, vai dators ir pievienots tīklam...........................................151
2. darbība: pārliecinieties, vai printeris ir pievienots tīklam........................................153
3. darbība: pā
rliecinieties, vai nav izveidots datora savienojums ar tīklu,
izmantojot virtuālo privāto tīklu (VPN)........................................................................154
4. darbība: pārliecinieties, vai printeris ir tiešsaistē un gatavs darbam......................154
5. darbība: pārliecinieties, vai printera bezvadu savienojuma versija ir iestatīta kā
noklusētais printera draiveris (tikai Windows)............................................................155
6. darbība: pārbaudiet, vai ugunsmūra programmatūra nebloķē saziņu....................156
Pēc problēmu atrisināšanas.............................................................................................157
Ugunsmūra programmatūras konfigurēšana darbam ar printeri.............................................157
Printera pārvaldības problēmu novēršana..............................................................................158
Nevar atvērt iegulto tīmekļa serveri..................................................................................159
Instalēšanas problēmu novēršana..........................................................................................160
Aparatūras uzstādīšanas ieteikumi...................................................................................160
HP programmatūras instalēšanas ieteikumi.....................................................................160
Tīkla problēmu novēršana......................................................................................................161
Printera statusa atskaites skaidrojums...................................................................................162
Drukas galviņas tehniskā apkope...........................................................................................164
Drukas galviņas tīrīšana...................................................................................................164
Pārejas uz jaunu rindiņu kalibrēšana................................................................................165
Drukas galviņas izlīdzināšana..........................................................................................165
Drukas galviņas atkārtota uzstādīšana.............................................................................166
Tīkla konfigurācijas lapas skaidrojums...................................................................................168
Iestrēguša papīra izņemšana.................................................................................................170
Iestrēguša papīra izņemšana...........................................................................................171
Izvairīšanās no papīra iestrēgumiem................................................................................174
ATehniskā informācija
Garantijas informācija.............................................................................................................175
Hewlett-Packard ierobežotās garantijas paziņojums........................................................176
Informācija par tintes kasetnes garantiju..........................................................................177
6
Page 11
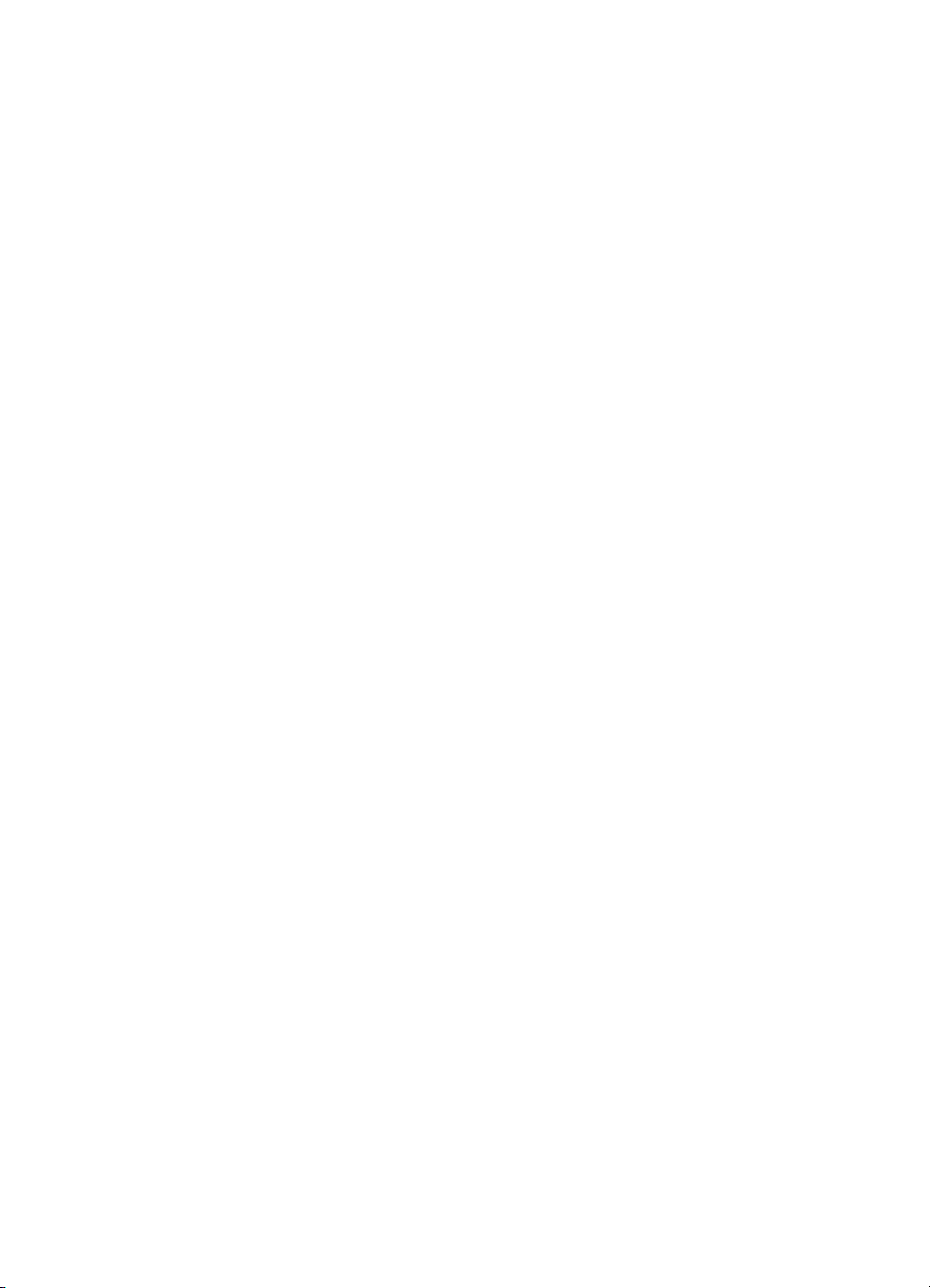
Saturs
Printera tehniskie parametri....................................................................................................178
Fiziskie parametri..............................................................................................................178
Produkta funkcijas un iespējas.........................................................................................178
Procesora un atmiņas specifikācijas................................................................................179
Sistēmas prasības............................................................................................................179
Tīkla protokolu tehniskie parametri...................................................................................179
Iegultā tīmekļa servera tehniskie parametri......................................................................179
Papīra specifikācijas.........................................................................................................180
Izpratne par atbalstītā papīra specifikācijām..............................................................180
Minimālie piemaļu iestatījumi......................................................................................183
Vadlīnijas drukāšanai uz abām loksnes pusēm..........................................................184
Drukas tehniskie parametri...............................................................................................184
Kopēšanas specifikācijas.................................................................................................184
Faksa specifikācijas..........................................................................................................184
Skenēšanas specifikācijas................................................................................................185
Tīmekļa pakalpojumu tehniskie parametri........................................................................185
HP ePrint....................................................................................................................185
Printera lietojumprogrammas......................................................................................186
HP vietnes specifikācijas..................................................................................................186
Vides specifikācijas..........................................................................................................186
Elektropadeves specifikācijas...........................................................................................186
Akustiskās emisijas specifikācijas....................................................................................186
Atmiņas ierīces parametri.................................................................................................186
ņas kartes specifikācijas......................................................................................187
Atmi
USB zibatmiņas ierīces...............................................................................................187
Normatīvā informācija.............................................................................................................188
FCC paziņojums...............................................................................................................189
Paziņojums lietotājiem Korejā..........................................................................................189
VCCI (B klase) atbilstības paziņojums lietotājiem Japānā...............................................189
Paziņojums lietotājiem Japānā par strāvas vadu.............................................................190
Trokšņa emisijas paziņojums Vācijā.................................................................................190
Eiropas Savienības normatīvais paziņojums....................................................................190
GS paziņojums (Vācija)....................................................................................................191
Paziņojums ASV tālruņu tīkla lietotājiem: ASV Federālās sakaru komisijas (FCC)
prasības............................................................................................................................192
Paziņojums Kanādas tālruņu tīkla lietotā
jiem...................................................................193
Paziņojums Vācijas tālruņu tīkla lietotājiem......................................................................193
Paziņojums lietotājiem Austrālijā par faksa pieslēgšanu..................................................193
Paziņojums lietotājiem Eiropas Ekonomiskajā zonā........................................................194
Normatīva informācija bezvadu izstrādājumiem...............................................................194
Radio frekvences starojuma iedarbība.......................................................................194
Paziņojums lietotājiem Brazīlijā..................................................................................195
Paziņojums lietotājiem Kanādā..................................................................................195
Paziņojums lietotājiem Taivānā..................................................................................196
Paziņojums lietotājiem Meksikā..................................................................................196
Paziņojums lietotājiem Japānā...................................................................................196
Reglamentējošās institūcijas modeļa numurs..................................................................196
7
Page 12
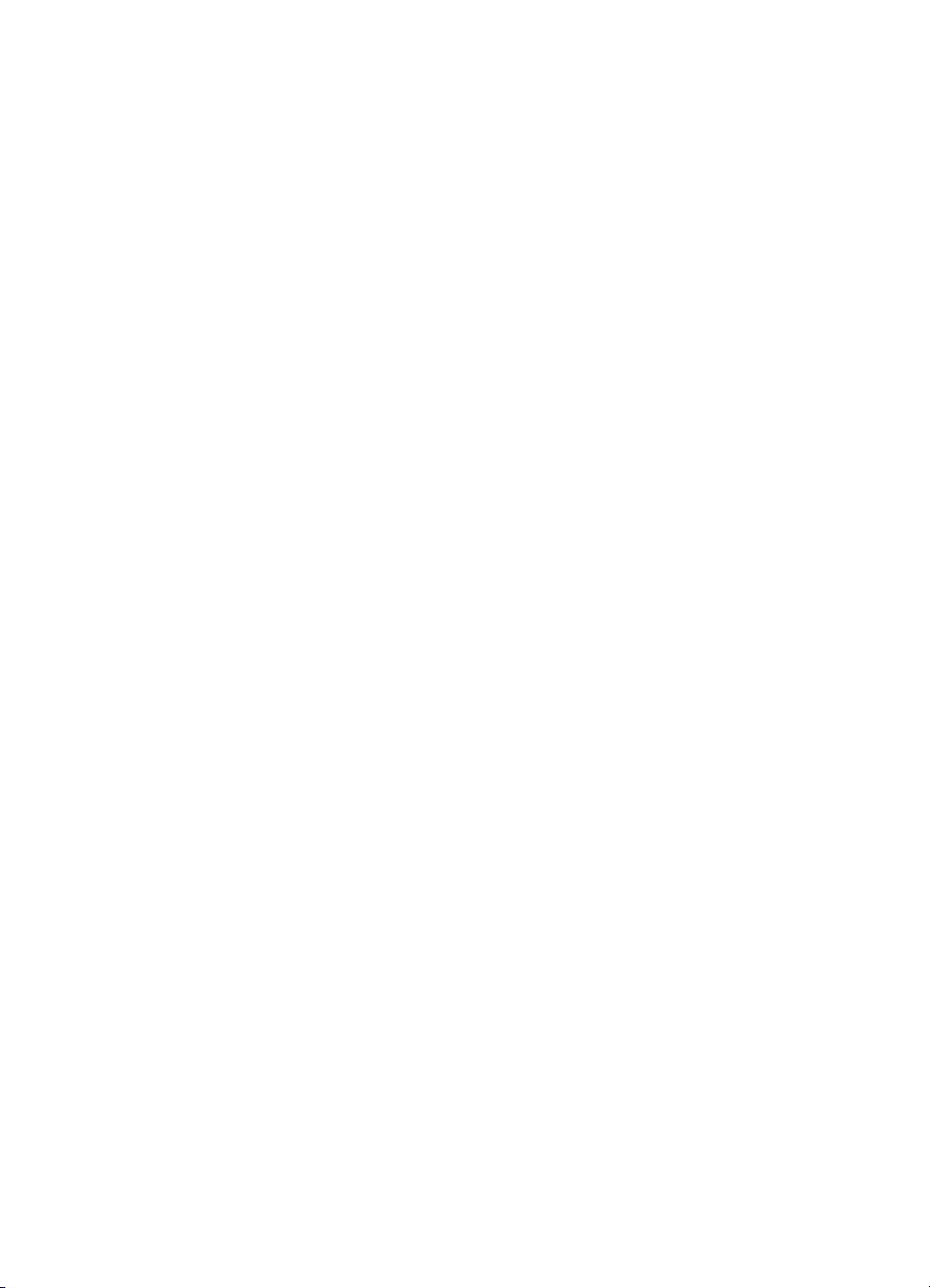
Vides aizsardzības produktu uzraudzības programma..........................................................197
Papīra izmantošana..........................................................................................................197
Plastmasa.........................................................................................................................197
Materiālu drošības datu lapas..........................................................................................197
Pārstrādes programma.....................................................................................................197
HP strūklprinteru piederumu pārstrādes programma.......................................................197
Nolietoto iekārtu likvidācija, ko veic lietotāji privātās mājsaimniecībās Eiropas
Savienībā..........................................................................................................................198
Strāvas patēriņš................................................................................................................199
Ķīmiskas vielas.................................................................................................................199
Informācija par akumulatoru.............................................................................................199
Akumulatoru likvidācija Nīderlandē............................................................................199
Akumulatoru likvidācija Taivānā.................................................................................199
Kalifornijas perhlorāta materiālu paziņojums..............................................................199
Paziņojumi par atbilstību RoHS direktīvai (tikai Ķīnā)......................................................200
Bīstamo vielu ierobežojumi (Ukraina)...............................................................................200
Trešās puses licences............................................................................................................201
BHP izejmateri
āli un piederumi
Drukas piederumu pasūtīšana tiešsaistē................................................................................210
Izejmateriāli.............................................................................................................................210
Tintes kasetnes un drukas galviņas.................................................................................210
HP papīrs..........................................................................................................................211
C Faksa papildiestatījumi
Faksa iestatīšana (paralēlās tālruņu sistēmas)......................................................................212
Pareizo faksa iestatījumu izvēle lietošanai mājās vai birojā.............................................213
A variants: atsevišķa faksa līnija (balss izsaukumi netiek saņemti)..................................215
B variants: printera iestatīšana darbam ar DSL................................................................216
C variants: printera iestatīšana darbam ar PBX tālruņu sistēmu vai ISDN līniju..............217
D variants: fakss ar atšķirīgu zvanīšanas pakalpojumu tajā pašā līnijā............................218
E variants: kopīga balss/faksa līnija.................................................................................219
F variants: kopīga balss/faksa līnija ar balss pastu..........................................................220
G variants: faksa līnija kopā ar datora modemu (balss zvani netiek saņemti)..................221
Printera uzstā
dīšana darbam ar datora iezvanes modemu........................................222
Printera uzstādīšana darbam ar datora DSL/ADSL modemu.....................................223
H variants: balss/faksa līnija kopā ar datora modemu......................................................224
Balss/fakss kopā ar datora iezvanes modemu...........................................................224
Balss/fakss kopā ar datora DSL/ADSL modemu........................................................227
I variants: kopīga tālruņa/faksa līnija ar automātisko atbildētāju......................................228
J variants: tālruņa/faksa līnija kopā ar datora modemu un automātisko atbildētāju.........229
Balss/faksa līnija kopā ar datora iezvanes modemu un automātisko atbildētāju........230
Balss/faksa līnija kopā ar datora DSL/ADSL modemu un automātisko atbildētāju....232
K variants: balss/faksa līnija kopā ar datora iezvanes modemu un balss pastu...............233
Seriālā tipa faksa uzstādīšana................................................................................................235
Pārbaudiet faksa iestatījumus................................................................................................236
DTīkla uzstādīšana
Tīkla pamatiestatī
jumu mainīšana..........................................................................................237
Tīkla iestatījumu skatīšana un drukāšana........................................................................237
Bezvadu raidītāja ieslēgšana un izslēgšana.....................................................................237
8
Page 13
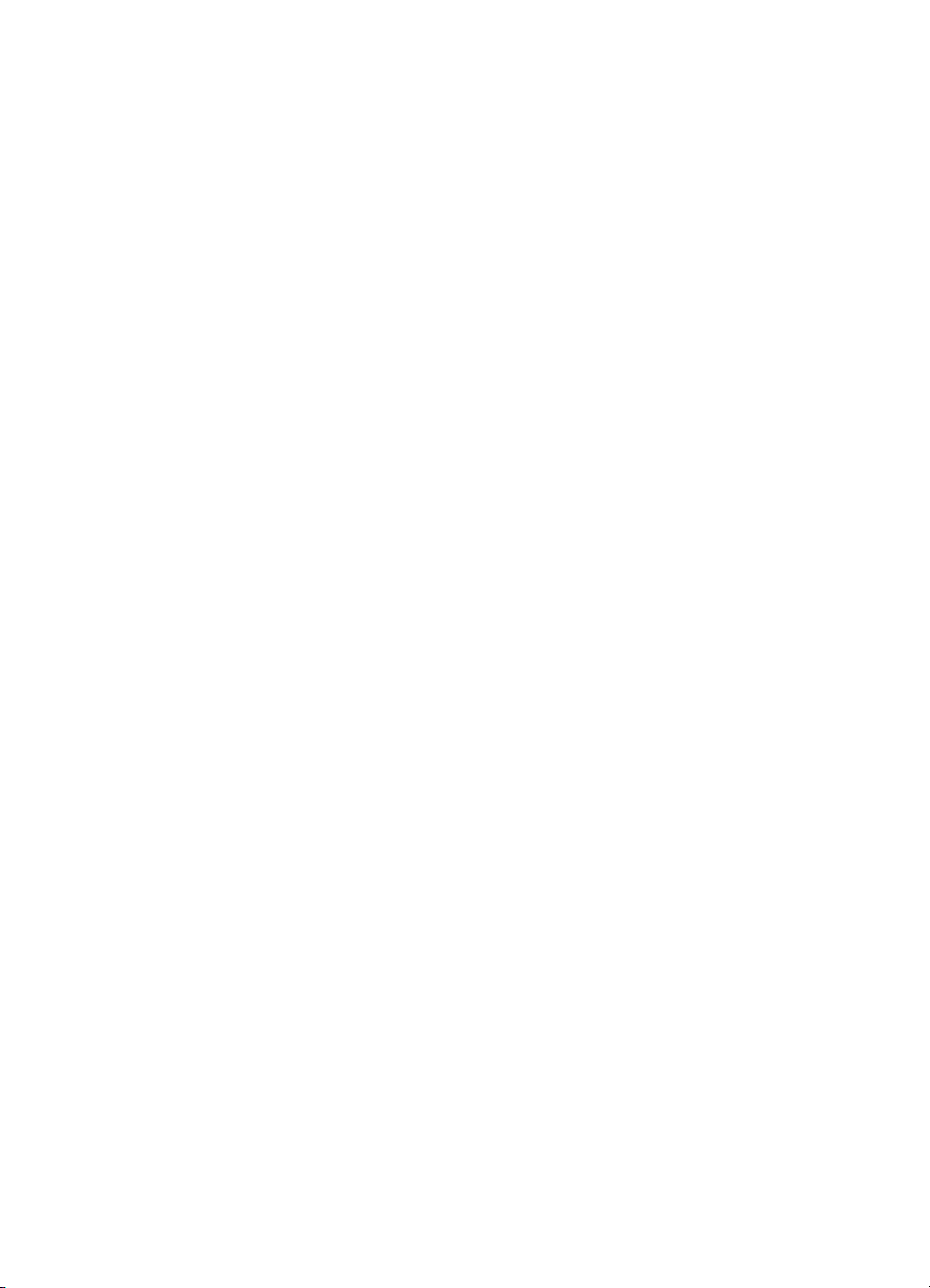
Saturs
Tīkla papildu iestatījumu mainīšana.......................................................................................237
Savienojuma ātruma iestatīšana......................................................................................238
IP iestatījumu skatīšana...................................................................................................238
IP iestatījumu mainīšana..................................................................................................238
Printera ugunsmūra iestatījumu konfigurēšana................................................................238
Ugunsmūra kārtulu izveidošana un izmantošana.......................................................239
Atiestatīt tīkla iestatījumus................................................................................................240
Bezvadu sakaru iestatīšana printerim....................................................................................240
Pirms sākat darbu.............................................................................................................241
Printera iestatīšana bezvadu tīklā....................................................................................241
Printera iestatīšana, izmantojot HP printera programmatūru.....................................241
Printera iestatīšana, izmantojot bezvadu uzstādīšanas vedni....................................242
Printera iestatīšana, izmantojot WiFi aizsargāto iestatīšanu (WPS)..........................242
Printera iestatīšana, izmantojot iegulto Web serveri (EWS).......................................243
Savienojuma tipa mainīšana............................................................................................243
Bezvadu savienojuma pārbaude......................................................................................244
Norādījumi saistībā ar bezvadu tīkla drošību...................................................................244
Drošības iestatījumu pā
rskats....................................................................................245
Aparatūras adrešu pievienošana bezvadu tīkla maršrutētajam (MAC filtrēšana).......245
Citi norādījumi saistībā ar bezvadu tīkla drošību........................................................246
Norādījumi par bezvadu tīkla traucējumu samazināšanu ................................................246
HP programmatūras atinstalēšana un atkārtota instalēšana..................................................246
Windows...........................................................................................................................246
Mac OS X.........................................................................................................................247
EPrintera pārvaldības rīki
Rīklodziņš (Windows).............................................................................................................248
HP utilītprogramma (Mac OS)................................................................................................248
Iegultais tīmekļa serveris........................................................................................................248
Par sīkdatnēm...................................................................................................................249
Iegultā tīmekļa servera atvēršana....................................................................................249
Iegultā tīmekļa servera funkcijas......................................................................................250
Produkta drošības funkcijas...................................................................................................252
Administratora paroles piešķiršana iegultajā tīmekļa serverī
...........................................252
Vadības paneļa bloķējums...............................................................................................252
Neizmantoto protokolu un pakalpojumu atspējošana.......................................................253
Administratora iestatījumi.................................................................................................253
Krāsu piekļuves vadība....................................................................................................254
Aizsargātie protokoli — HTTPS........................................................................................254
Ugunsmūris.......................................................................................................................254
Skenēšanas mapē un faksa sūtīšanas uz mapi autentifikācija........................................254
Syslog...............................................................................................................................254
Sertifikāti...........................................................................................................................254
Parakstītā programmaparatūra.........................................................................................254
Bezvadu autentifikācija.....................................................................................................254
Alfabētiskais rādītājs..................................................................................................................261
9
Page 14
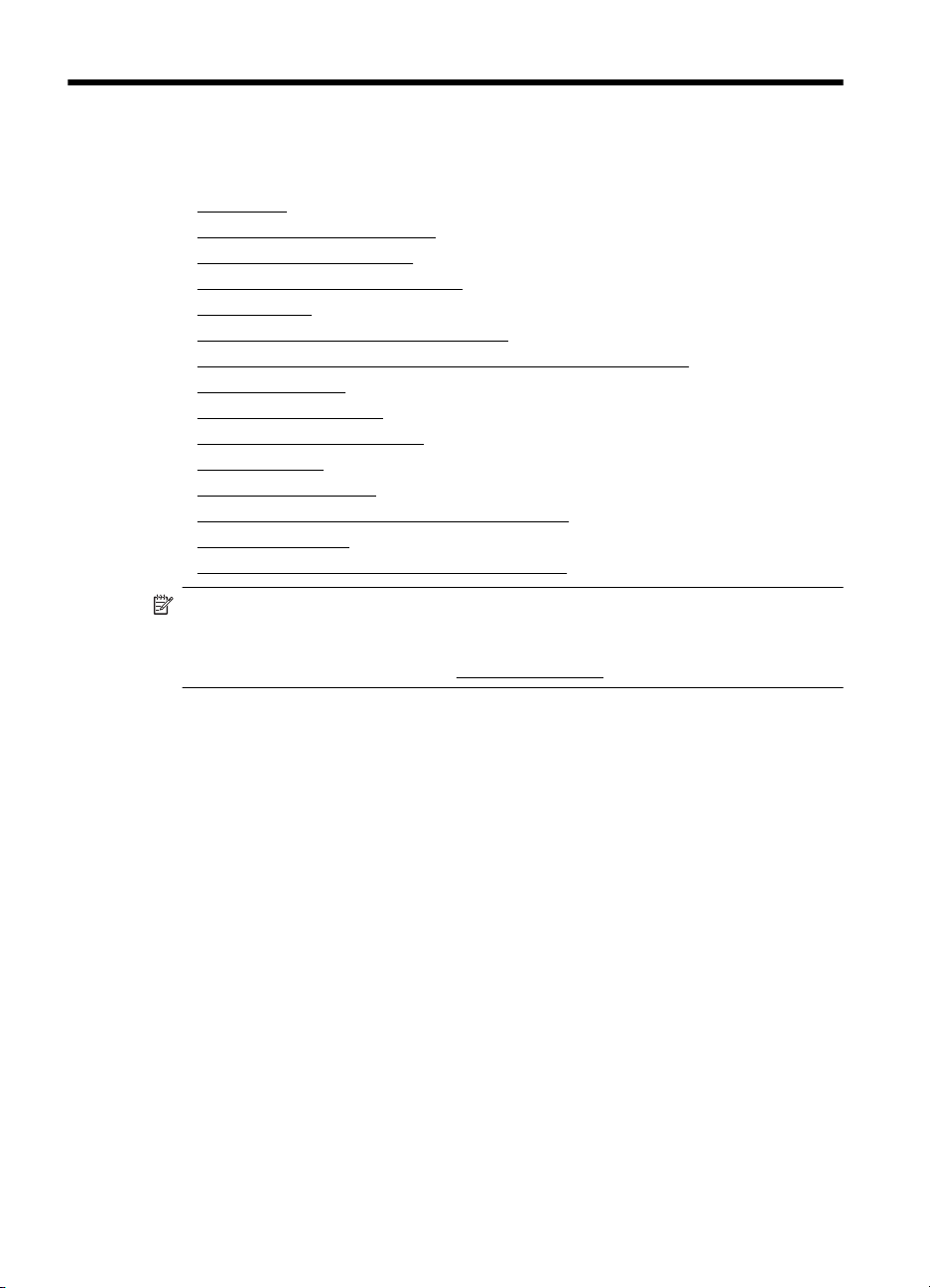
1Darba sākšana
Šī rokasgrāmata sniedz informāciju par printera lietošanu un problēmu novēršanu.
Pieejamība
•
•
HP EcoSolutions (HP un vide)
Printera daļu identificēšana
•
•
Printera vadības paneļa lietošana
Atlasiet papīru
•
•
Oriģināla novietošana uz skenera stikla
•
Oriģinālu ievietošana automātiskajā dokumentu padevē (ADF)
Papīra ievietošana
•
•
Ievietojiet atmiņas ierīci
•
Instalējiet papildpiederumus.
•
Printera apkope
Printera atjaunināšana
•
•
Printera programmatūras atvēršana (Windows)
•
Printera izslēgšana
Ražotāja noklusējuma iestatījumu atjaunošana
•
Piezīme. Ja lietojat printeri ar datoru, kurā tiek izmantota operētājsistēma
Windows XP Starter Edition, Windows Vista Starter Edition, Windows 7 Starter
Edition vai Windows 8 Starter Edition, iespējams, dažas funkcijas nebūs pieejamas.
Plašāku informāciju skatiet sadaļā
Sistēmas prasības.
Pieejamība
Šis printeris nodrošina vairākus līdzekļus, kas to padara pieejamu cilvēkiem ar īpašām
vajadzībām.
Redzes traucējumi
Printera komplektā iekļautā HP programmatūra ir pieejama lietotājiem ar pasliktinātu
vai vāju redzi, izmantojot operētājsistēmas' pieejamības iespējas un funkcijas.
Programmatūra ļauj izmantot arī lielāko daļu palīgtehnoloģiju — ekrānlasītājus,
neredzīgo raksta lasītājus un tekstizrunas programmas. Speciāli to lietotāju dēļ, kas
neatšķir krāsas, programmatūrā un printera vadības panelī izmantotajām krāsainajām
ām un cilnēm ir vienkāršs palīgteksts vai ikonu apzīmējumi, kuri paskaidro veicamo
pog
darbību.
Kustību traucējumi
Lietotāji ar kustību traucējumiem HP programmatūras funkcijas var izpildīt ar tastatūras
komandu palīdzību. HP programmatūrā var izmantot arī tādas Windows pieejamības
opcijas kā StickyKeys (Taustiņu ķēde), ToggleKeys (Pārslēgtaustiņi), FilterKeys
(Taustiņu filtrs) un MouseKeys (Peles taustiņi). Printera vākus, pogas, papīra teknes
un vadotnes ir ērti lietot arī cilvēkiem, kuru rokas nav ļoti spēcīgas un veiklas.
Atbalsts
10 Darba sākšana
Page 15
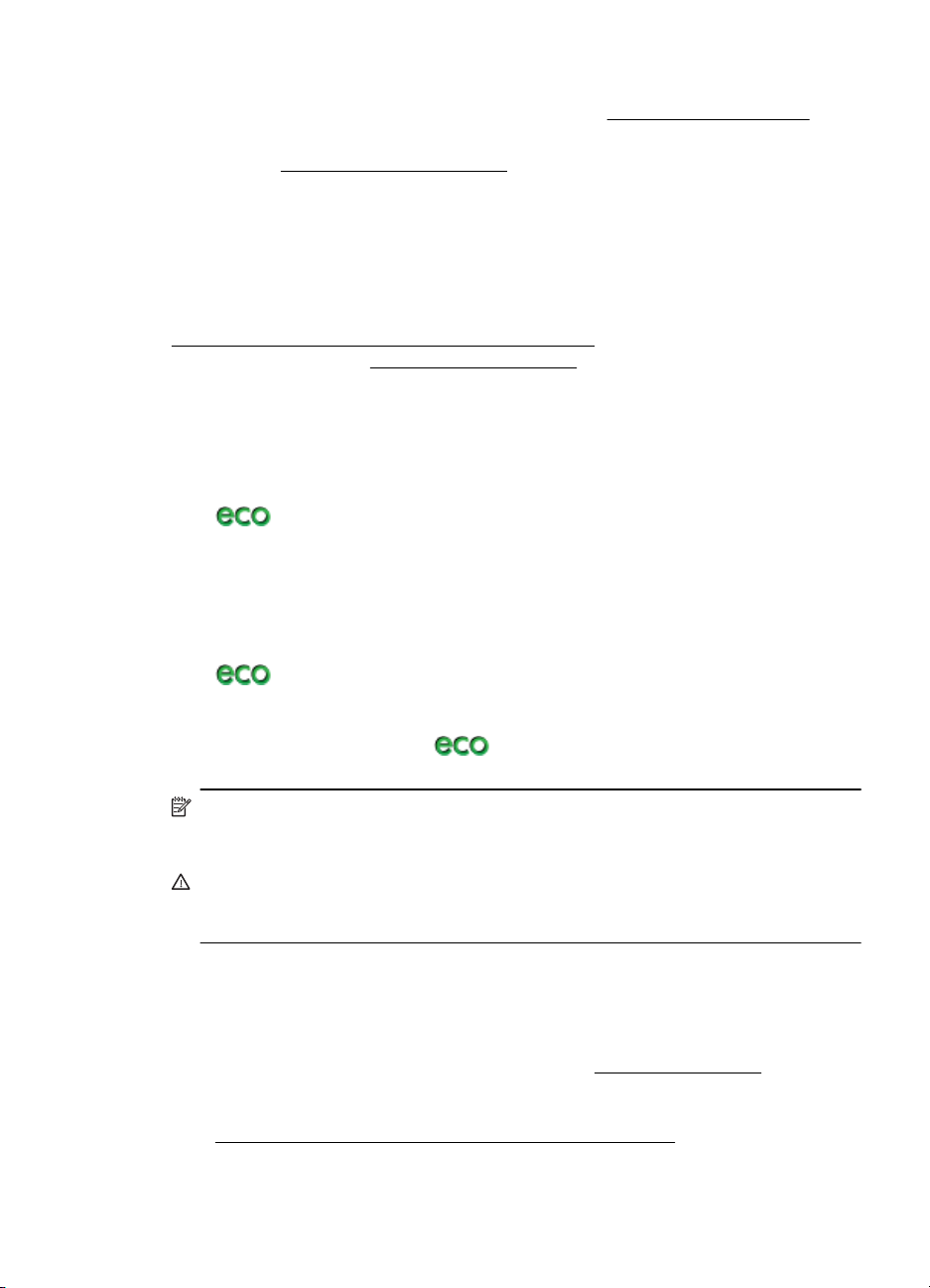
Lai iegūtu detalizētu informāciju par šī printera pieejamību un HP' apņemšanos
nodrošināt produkta pieejamību, apmeklējiet HP' vietni
Lai iegūtu informāciju par pieejamību operētājsistēmā Mac OS X, apmeklējiet Apple
tīmekļa vietni
www.apple.com/accessibility.
HP EcoSolutions (HP un vide)
HP ir apņēmies jums palīdzēt optimizēt vides pēdas nospiedumu un ļaut drukāt
atbildīgi gan mājās, gan birojā.
Sīkāku informāciju par vides norādījumiem, kuru HP ievēro ražošanas laikā, skatiet
Vides aizsardzības produktu uzraudzības programma. Papildinformāciju par HP' vides
iniciatīvām skatiet vietnē
Enerģijas pārvaldība
Lai taupītu elektrību, izmēģiniet tālāk norādītos risinājumus.
•Ieslēdziet printera' miega režīmu un izvēlieties īsākā laika opciju. Ja ar printeri
šajā laika posmā nav veiktas nekādas darbības, tas pāriet mazjaudas režīmā. Lai
konfigurētu šo funkciju, printera vadības paneļa displejā pieskarieties pogai
poga (eco poga), pieskarieties pogai Sleep (Miegs) un pēc tam
pieskarieties vēlamajai opcijai.
• Izmantojiet printera ieslēgšanas un izslēgšanas plānošanas funkciju, pēc tam
izvēlieties dienas un laiku, kādā printerim automātiski jāieslēdzas un jāizslēdzas.
Piemēram, varat iestatīt, ka printeris ieslēdzas 8:00 un izslēdzas 20:00 no
pirmdienas līdz piektdienai. Šādi naktīs un brīvdienās tiks taupīta elektrība. Lai
konfigurētu šo funkciju, printera vadības paneļa displejā pieskarieties pogai
(eco poga)', pieskarieties Schedule On and Off (Plānot ieslēgšanu un
izslēgšanu) un pēc tam iestatiet printera ieslēgšanas un izslēgšanas laiku.
• Samaziniet ekrāna spilgtumu. Lai konfigurētu šo funkciju, printera vadības paneļa
displejā pieskarieties pogai
Brightness (Ekrāna spilgtums) un pēc tam iestatiet vēlamo opciju.
www.hp.com/ecosolutions.
www.hp.com/accessibility.
(eco poga), pieskarieties pogai' Screen
Piezīme. Printera miega režīma un ieslēgšanas un izslēgšanas plānošanas
funkcijas nav pieejamas, ja trūkst vienas vai vairāku tintes kasetņu. Pēc kasetnes
ievietošanas šīs funkcijas tiek atsāktas.
Uzmanību HP iesaka iespējami drīz nomainīt trūkstošās kasetnes, lai novērstu
drukas kvalitātes problēmas un iespējamu lieku tintes patēriņu, vai tintes sistēmas
bojājumus. Nekad neizslēdziet printeri, ja trūkst tintes kasetņu.
Drukas izejmateriālu optimizēšana
Lai taupītu drukas izejmateriālus, piemēram, tinti un papīru, izmēģiniet tālāk norādītos
risinājumus.
•Pārstrādājiet izlietotās oriģinālās HP tintes kasetnes, izmantojot HP Planet
Partners. Lai iegūtu plašāku informāciju, skatiet
• Samaziniet papīra patēriņu, drukājot uz abām papīra pusēm. Ja printerim ir HP
automātiskās abpusējās drukas piederums (abpusējās drukas iekārta), skatiet
Drukāšana uz abām papīra lapas pusēm (dupleksā druka).
www.hp.com/support.
HP EcoSolutions (HP un vide) 11
Page 16
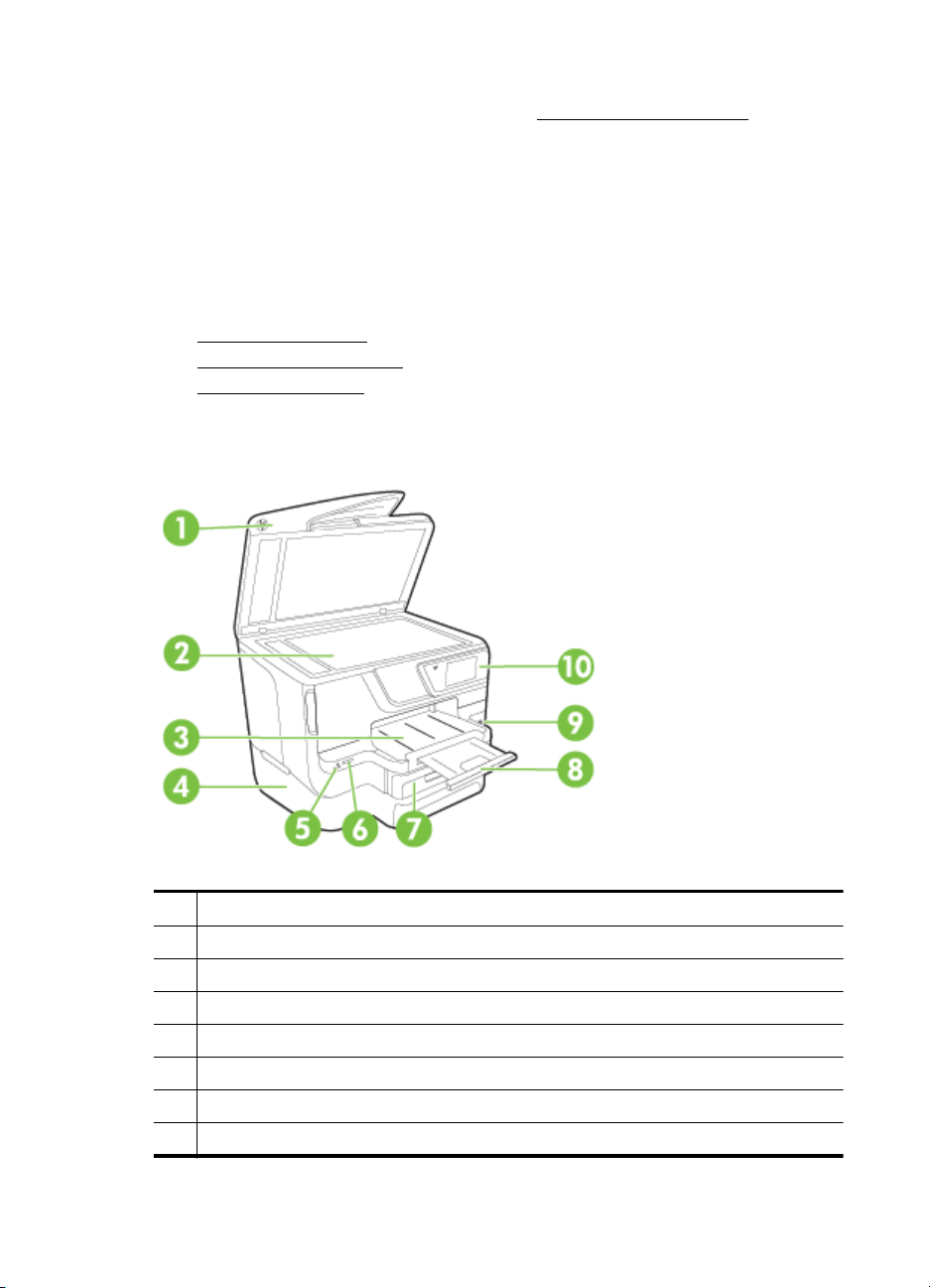
1. nodaļa
• Ietaupiet tinti un papīru, drukājot tīmekļa saturu ar HP Smart Print palīdzību. Lai
iegūtu papildinformāciju, apmeklējiet vietni
• Mainiet drukas režīmu uz melnraksta iestatījumu. Melnraksta iestatījums patērē
mazāk tintes.
•Netīriet drukas galviņas bez vajadzības. Tā tiek nelietderīgi iztērēta tinte un
saīsināts kasetņu kalpošanas laiks.
Printera daļu identificēšana
Šajā nodaļā ir aprakstītas šādas tēmas:
•
Skats no priekšpuses
Drukas izejmateriālu zona
•
•
Skats no aizmugures
Skats no priekšpuses
www.hp.com/go/smartprint.
1 Automātiskā dokumentu padeve (ADF)
2 Skenera stikls
3 Izvades tekne
4 2. tekne (opcija)
5Priekšējais universālās seriālās kopnes (USB) ports
6Atmiņas kartes slots
7Pirmā tekne
8 Izvades teknes pagarinājums
12 Darba sākšana
Page 17
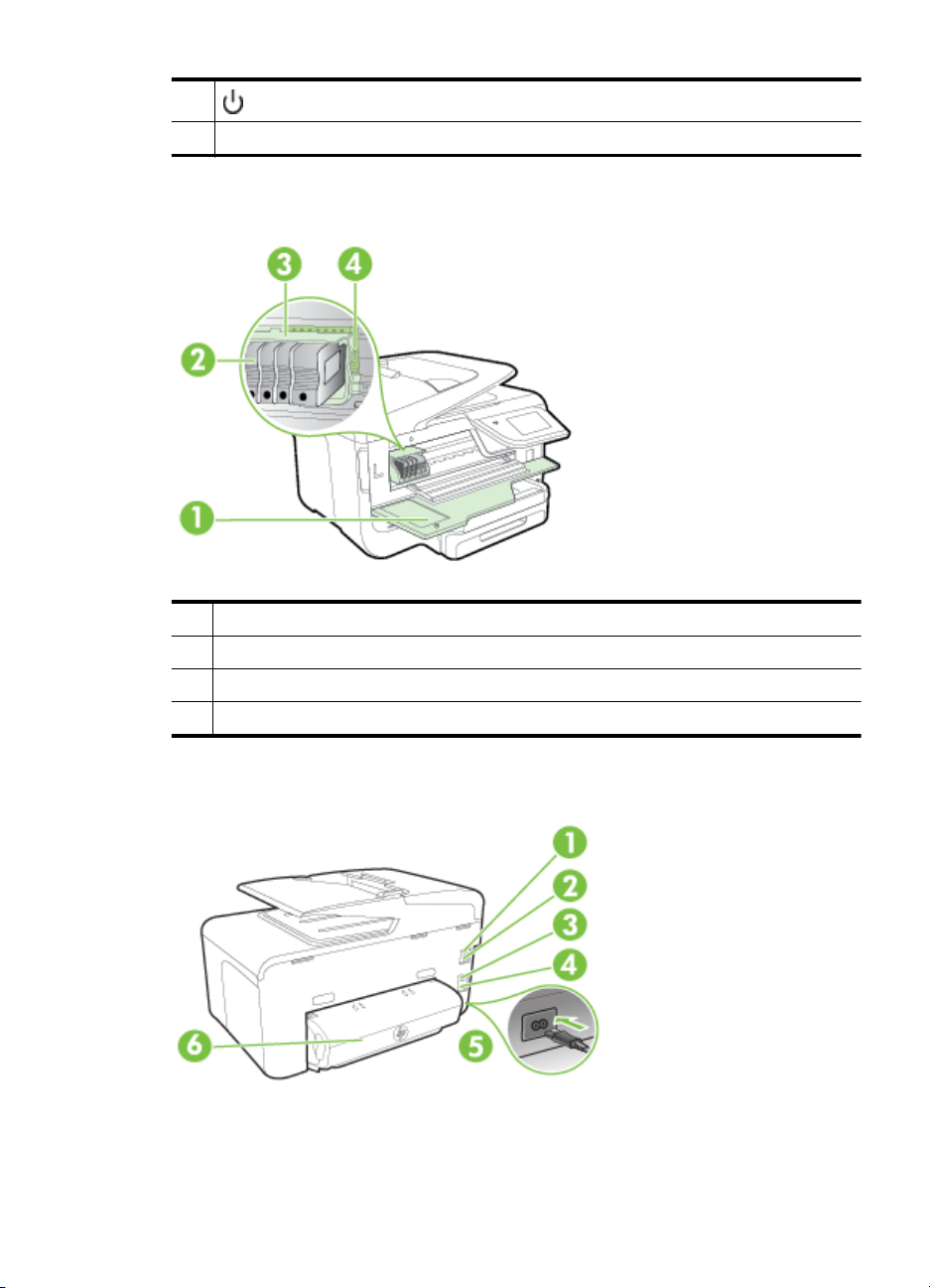
(turpinājums)
9
10 Vadības panelis
(Barošanas poga)
Drukas izejmateriālu zona
1 Tintes kasetņu piekļuves vāks
2 Tintes kasetnes
3 Drukas galviņa
4 Drukas galviņas fiksators
Skats no aizmugures
Printera daļu identificēšana 13
Page 18
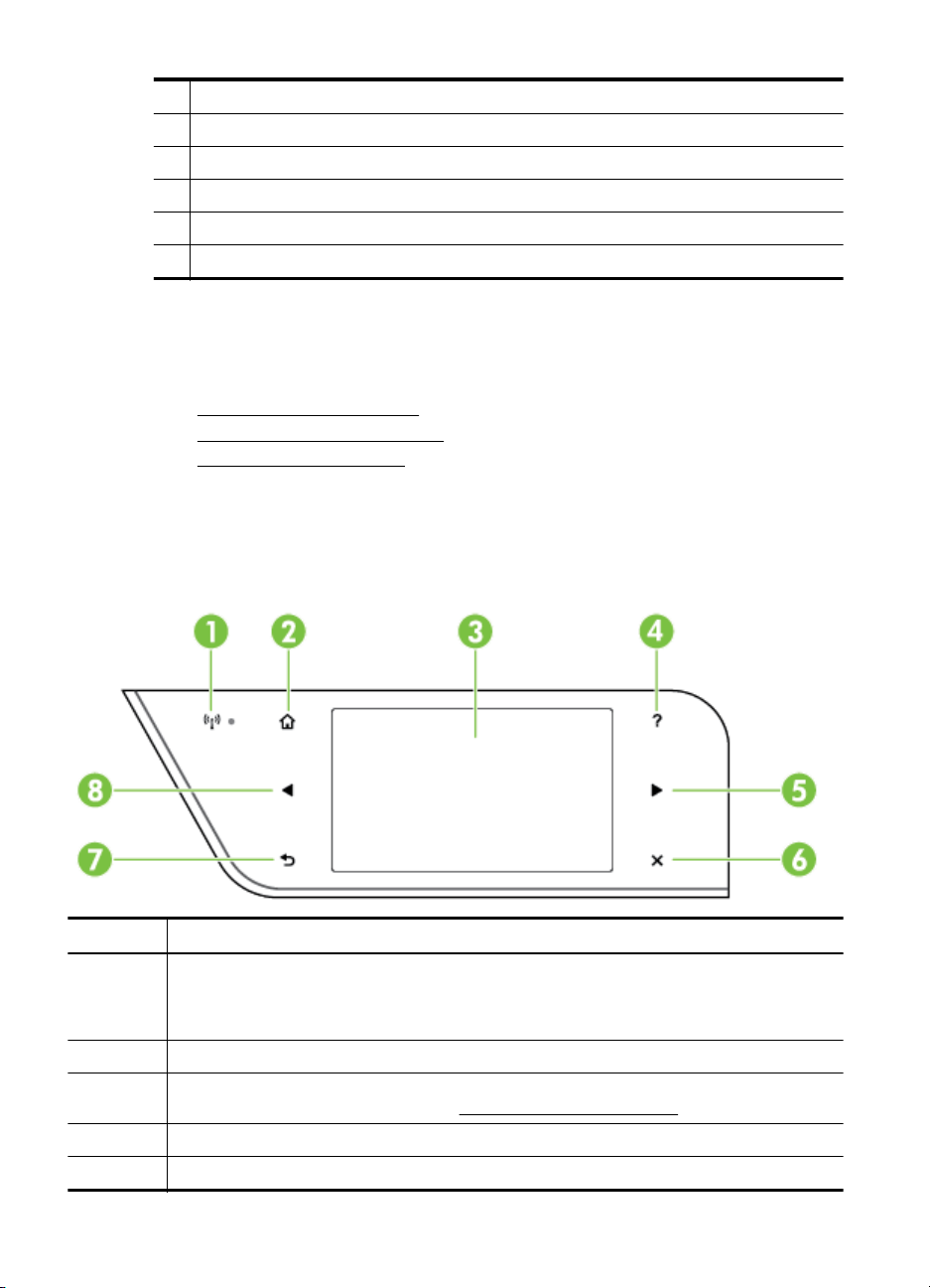
1. nodaļa
1 Faksa ports (2-EXT)
2 Faksa pieslēgvieta (1-LINE )
3 Ethernet tīkla ports
4 Aizmugurējais universālās seriālās kopnes (USB) ports
5 Barošanas vada ieeja
6 Automātiskās abpusējās drukas piederums (dupleksa sistēma)
Printera vadības paneļa lietošana
Šajā nodaļā ir aprakstītas šādas tēmas:
Pogu un indikatoru pārskats
•
•
Vadības paneļa displeja ikonas
•
Printera iestatījumu maiņa
Pogu un indikatoru pārskats
Šīs shēmas un ar to saistītās tabulas sniedz īsu atsauces informāciju par katra printera
modeļa vadības paneļa funkcijām.
Etiķete Nosaukums un apraksts
1 Bezvadu savienojuma ikona: Gaismiņa blakus ikonai deg, kad ir ieslēgta 802.11 bezvadu
2Poga Sākums: atgriežas sākuma ekrānā no jebkura ekrāna.
3Vadības paneļa displejs: Pieskarieties ekrānam, lai izvēlētos izvēlnes opcijas. Informāciju
4Palīdzības poga: atver izvēlni Palīdzība.
5Bultiņas taustiņš pa labi: ļauj pārvietoties izvēlnēs pa iestatījumiem.
14 Darba sākšana
funkcija un printerim ir izveidots savienojums ar tīklu. Ja indikators mirgo, bezvadu
savienojuma funkcija ir ieslēgta, bet printeris nav pievienots tīklam. Ja indikators ir izslēgts,
bezvadu savienojuma funkcija ir izslēgta.
par displejā redzamajām ikonām skatiet
Vadības paneļa displeja ikonas.
Page 19
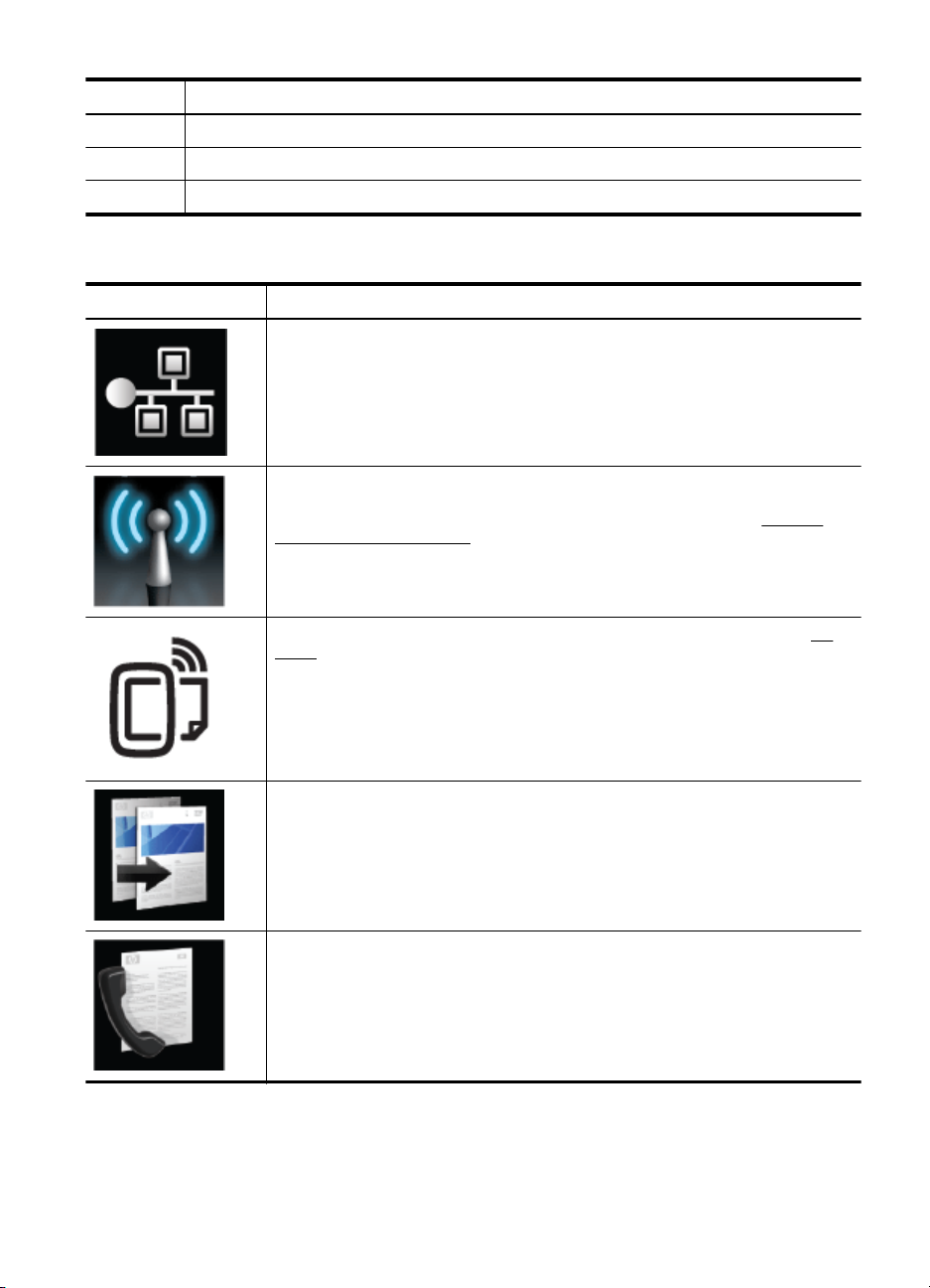
(turpinājums)
Etiķete Nosaukums un apraksts
6 Poga Atcelt: Pārtrauc darbu, iziet no izvēlnes vai iestatījumiem.
7 Poga Atpakaļ: atgriežas iepriekšējā izvēlnē.
8Bultiņas taustiņš pa kreisi: ļauj pārvietoties izvēlnēs pa iestatījumiem.
Vadības paneļa displeja ikonas
Ikona Nozīme
Norāda, ka pastāv Ethernet tīkla savienojums.
Rāda, ka ir izveidots bezvadu tīkla savienojums, un nodrošina piekļuvi bezvadu
tīkla statusam un iestatījumiem. Signāla stiprumu norāda izliekto līniju skaits. Tas
attiecas uz infrastruktūras režīmu. Plašāku informāciju skatiet sadaļā
sakaru iestatīšana printerim.
Parāda, vai HP ePrint funkcija ir ieslēgta. Plašāku informāciju skatiet sadaļā HP
ePrint.
Bezvadu
Tiek parādīts ekrāns, kurā var izvēlēties kopēšanu vai atlasīt citas opcijas.
Parāda ekrānu, kurā var nosūtīt faksu vai izvēlēties citus faksa iestatījumus.
Printera vadības paneļa lietošana 15
Page 20
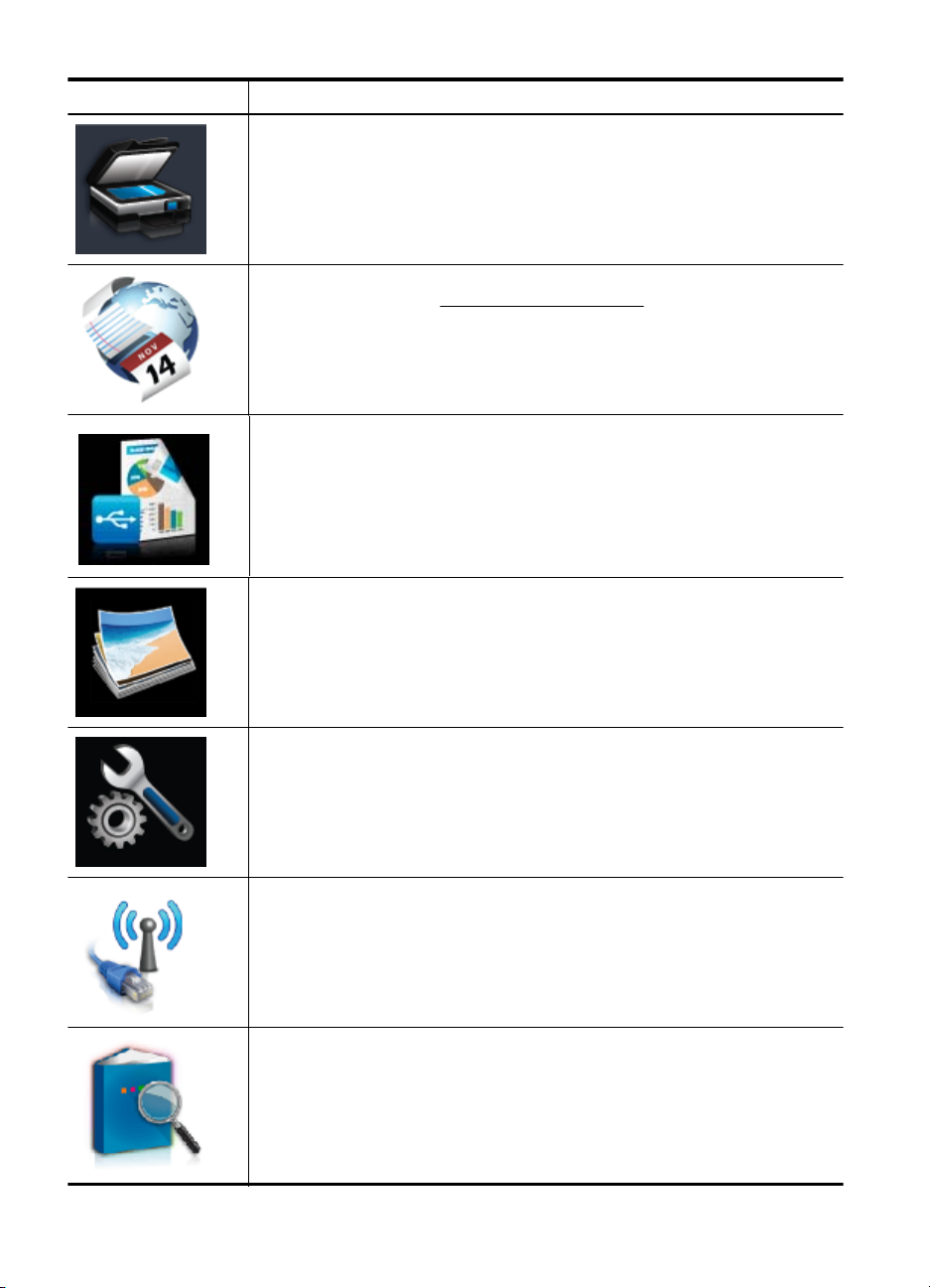
1. nodaļa
(turpinājums)
Ikona Nozīme
Tiek parādīts ekrāns, kurā var skenēt vai mainīt skenēšanas iestatījumus.
Parāda ekrānu, kurā iespējams izmantot HP lietojumprogrammas. Plašāku
informāciju skatiet sadaļā
Atver ekrānu, kurā var atlasīt PDF failu, vai parāda mapi, kas satur PDF failu, kuru
vēlaties drukāt no atmiņas ierīces.
Parāda ekrānu, kurā var pielāgot fotoattēlu drukāšanas opcijas.
Printera lietojumprogrammas.
16 Darba sākšana
Parāda iestatīšanas ekrānu, kurā var izveidot atskaites, mainīt faksa vai citus
apkopes iestatījumus un atvērt palīdzības ekrānu.
Parāda ekrānu Network (Tīkls) opciju norādīšanai.
Sniedz plašāku informāciju par printera iespējām.
Page 21
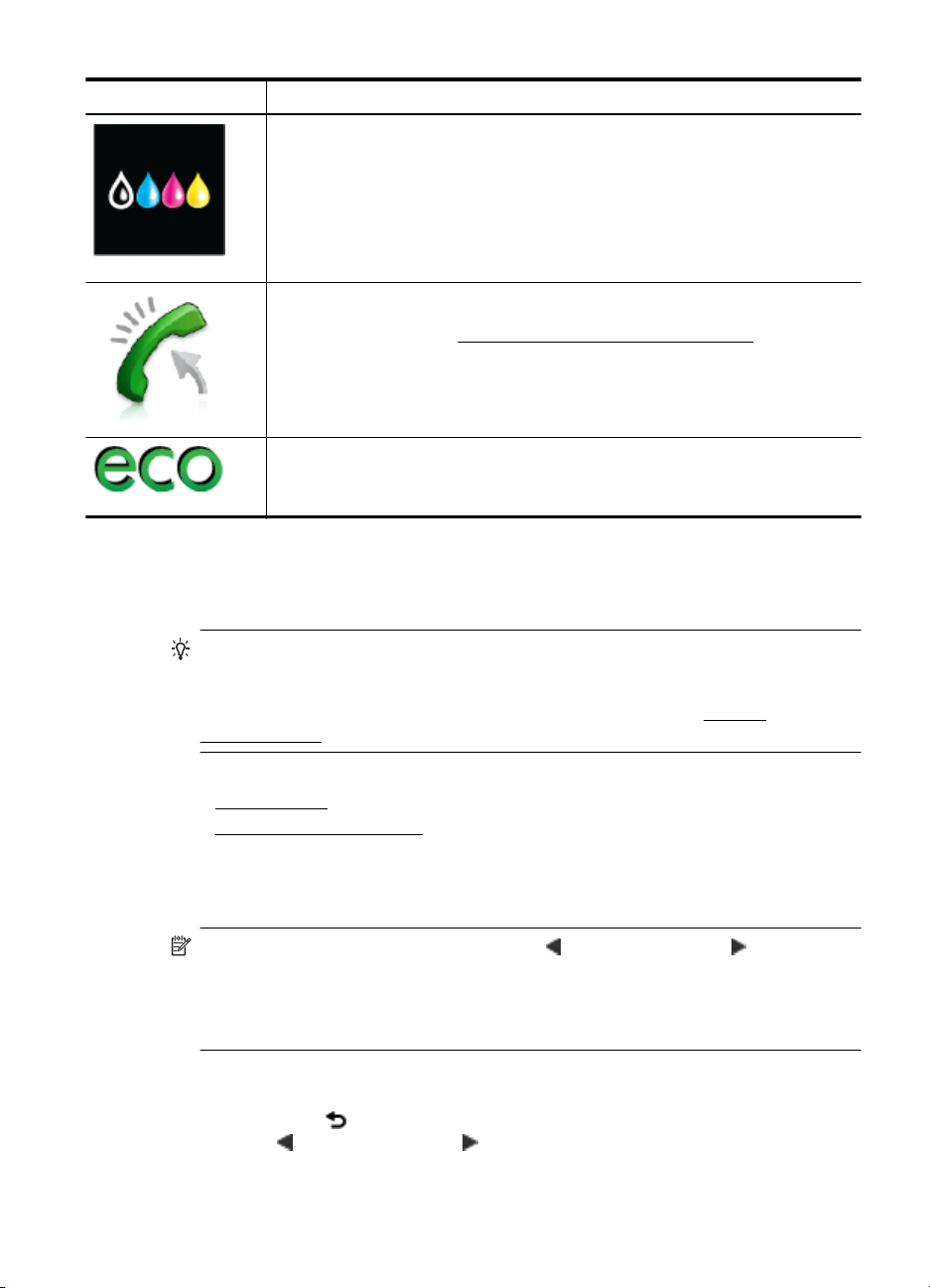
(turpinājums)
Ikona Nozīme
Parāda ekrānu, kurā redzama informācija par tintes kasetnēm, tajā skaitā arī to
uzpildes līmeni. Šīs ikonas apmale ir sarkana, kad tintes kasetnēm jāpievērš
uzmanība.
Piezīme. Brīdinājumi un indikatori par tintes līmeni sniedz tikai plānošanas
nolūkiem paredzētas aplēses. Kad saņemat brīdinājuma ziņojumu par zemu tintes
līmeni, pārliecinieties, vai ir pieejama nomaiņas kasetne, lai izvairītos no
iespējamās drukāšanas aiztures. Kamēr nav attiecīgā paziņojuma, kasetnes nav
jāmaina.
Parāda automātiskā atbildētāja funkcijas statusu. Pieskarieties Auto
Answer(Automātiskā atbildēšana) pogai, lai to ieslēgtu vai izslēgtu. Plašāku
informāciju skatiet sadaļā
Parāda ekrānu, kurā var uzzināt par printera funkcijām, kas var palīdzēt saglabāt
dabas resursus un samazināt drukāšanas izvēļu ietekmi.
Padoms Šajā ekrānā varat konfigurēt dažu funkciju iestatījumus.
Printera iestatījumu maiņa
Izmantojiet vadības paneli, lai mainītu printera darbības režīmu un iestatījumus,
drukātu atskaites vai saņemtu palīdzību saistībā ar printera lietošanu.
Atbildes režīma iestatīšana (Auto Answer).
Padoms Ja printeris ir savienots ar datoru, printera iestatījumus var arī mainīt,
izmantojot datorā pieejamos HP programmatūras rīkus, piemēram, HP printera
programmatūru, HP Utility (HP utilītprogramma; Mac OS X) vai iegulto tīmekļa
serveri (EWS). Papildinformāciju par šiem rīkiem skatiet sadaļā
Printera
pārvaldības rīki
Šajā nodaļā ir aprakstītas šādas tēmas:
Režīma izvēle
•
Printera iestatījumu maiņa
•
Režīma izvēle
Vadības paneļa displeja galvenā izvēlne rāda pieejamos printera režīmus.
Piezīme. Lai atlasītu režīmu, pieskarieties ( (kreisā bultiņa)) vai (bultiņa pa
labi ), lai redzētu pieejamos režīmus, un tad pieskarieties ikonai, lai izvēlētos
vajadzīgo režīmu. Izpildiet vadības paneļa displejā redzamos norādījumus, lai
pabeigtu darbu. Kad darbs ir pabeigts, vadības paneļa displejs atgriežas galvenajā
izvēlnē.
Lai izvēlētos citu režīmu
Pieskarieties pogai
Pieskarieties
(poga Back (Atpakaļ)), lai atgrieztos galvenajā izvēlnē.
( (kreisā bultiņa)) vai (bultiņa pa labi ) lai ritinātu pieejamos režīmus,
pēc tam pieskarieties vajadzīgā režīma ikonai.
Printera vadības paneļa lietošana 17
Page 22
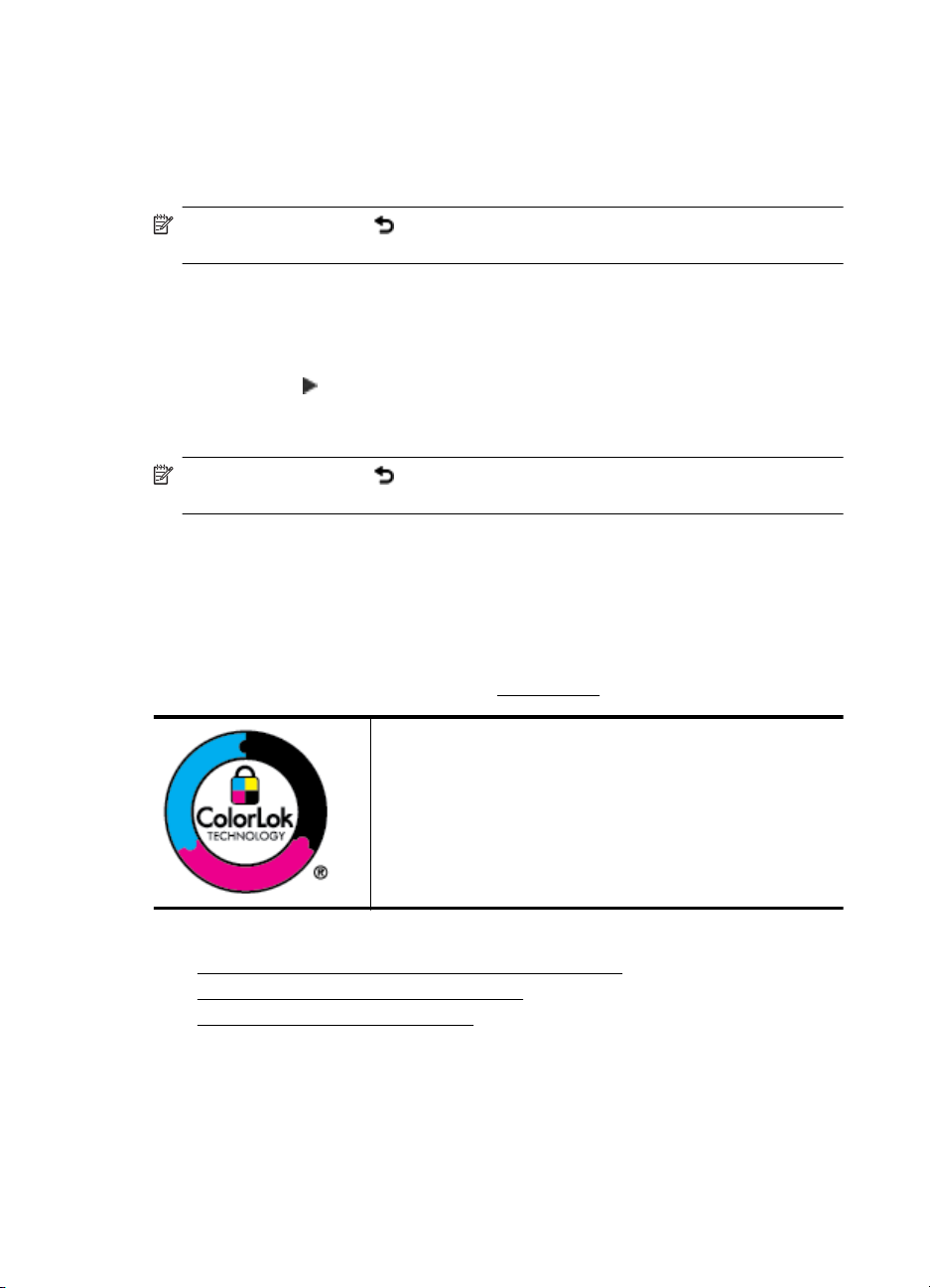
1. nodaļa
Lai mainītu režīma iestatījumus
1. Pēc režīma izvēles pieskarieties bultiņu pogām, lai ritinātu pieejamos
iestatījumus, un pēc tam pieskarieties iestatījumam, kuru vēlaties mainīt.
2. Izpildiet displejā redzamos norādījumus, lai mainītu iestatījumus, un pēc tam
pieskarieties Done (Gatavs).
Piezīme. Pieskarieties (Atpakaļ) (poga Back (Atpakaļ), lai atgrieztos iepriekšējā
izvēlnē.
Printera iestatījumu maiņa
Lai mainītu printera iestatījumus vai drukātu atskaites, izmantojiet izvēlnē Setup
(Uzstādīšana) pieejamās opcijas:
1. Pieskarieties
2. Pieskarieties bultiņu pogām, lai ritinātu izvēlnes.
3. Pieskarieties izvēlnes vienumiem, lai izvēlētos izvēlnes vai opcijas.
Piezīme. Pieskarieties (Atpakaļ) (poga Back (Atpakaļ), lai atgrieztos iepriekšējā
izvēlnē.
Atlasiet papīru
Printeris ir paredzēts izmantošanai ar lielāko daļu biroja vajadzībām paredzēto
apdrukājamo materiālu. Pirms iegādāties materiālus lielos daudzumos, ieteicams
pārbaudīt vairākus apdrukājamo materiālu veidus. Lai iegūtu optimālu izdrukas
kvalitāti, lietojiet HP ražotus materiālus. Papildinformāciju par HP apdrukājamajiem
materiāliem var iegūt, apmeklējot HP vietni
(bultiņa pa labi ), pēc tam pieskarieties Setup (Iestatīšana).
www.hp.com.
HP iesaka izmantot parastu balto papīru ar ColorLok logotipu
dokumentu drukāšanai ikdienā. Papīram, kuram ir ColorLok
logotips, ir veikta neatkarīga testēšana, un tas atbilst augstiem
drošuma un drukas kvalitātes standartiem. Uz tā drukātajiem
dokumentiem ir dzīvas, spilgtas krāsas, izteiktāka melnā krāsa,
un tas žūst ātrāk nekā standarta papīrs. Meklējiet dažāda svara
un formāta papīru ar ColorLok logotipu, ko ražo lielākie papīra
ražotāji.
Šajā nodaļā ir aprakstītas šādas tēmas:
Drukas un kopēšanas darbiem ieteicamie papīra veidi
•
Fotogrāfiju drukāšanai ieteicamais papīrs
•
•
Padomi papīra izvēlei un lietošanai
Drukas un kopēšanas darbiem ieteicamie papīra veidi
Ja vēlaties drukāt labākajā iespējamajā kvalitātē, HP iesaka izmantot tāda veida
HP papīru, kurš ir īpaši izstrādāts konkrētajam drukas projektam.
18 Darba sākšana
Page 23
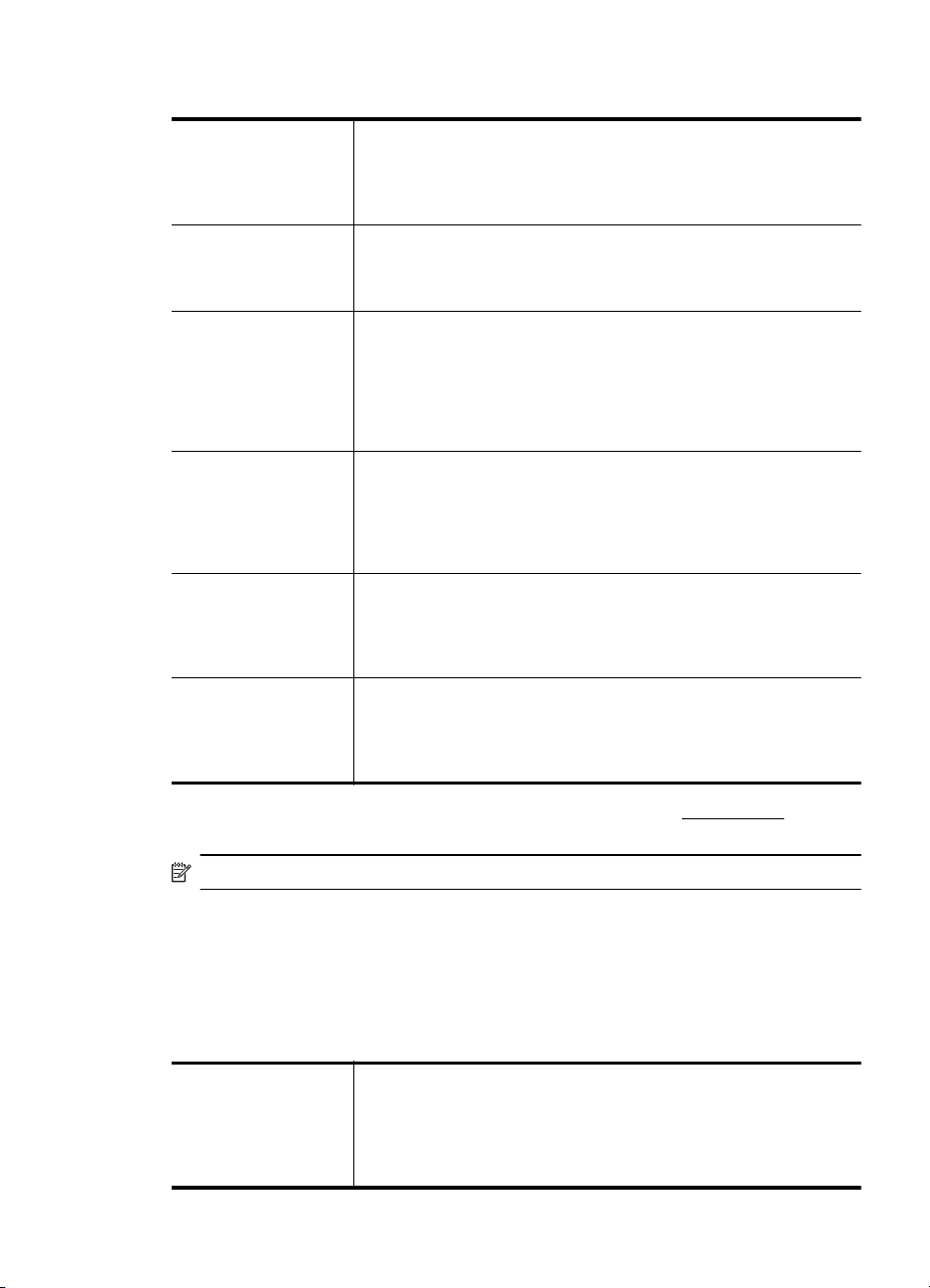
Atkarībā no jūsu valsts vai reģiona, daži no šiem papīra veidiem var nebūt pieejami.
HP Brochure Paper
HP Professional Paper
HP Premium
Presentation Paper
HP Professional Paper
HP Bright White Inkjet
Paper
HP Printing Paper Papīrs HP Printing Paper ir augstas kvalitātes daudzfunkcionāls
HP Office Paper Papīrs HP Office Paper ir augstas kvalitātes daudzfunkcionāls papīrs.
HP Office Recycled
Paper
Šie papīra veidi ir abās pusēs glancēts vai matēts papīrs, kas
paredzēts abpusējas drukas izmantošanai. Tā ir ideāla izvēle
profesionālas kvalitātes mārketinga materiālu ražošanai, piemēram,
brošūrām un izsūtāmajiem materiāliem, kā arī biznesa grafikai, ko var
izmantot atskaišu vāciņiem un kalendāriem.
Šis papīrs ir smags abpusējai drukai paredzēts matēts papīrs, kas ir
ideāli piemērots prezentācijām, kā arī priekšlikumu, ziņojumu un
biļetenu izstrādāšanai. Tas ir papīrs ar lielu svaru, lai tas būtu
iespaidī
gs gan pēc izskata, gan sastāva.
HP Bright White Inkjet papīrs nodrošina augstu krāsu kontrastu un
precīzu tekstu. Tas ir pietiekami gaismas necaurlaidīgs, lai veiktu
abpusējo krāsu drukāšanu un tam nevarētu redzēt cauri, kas padara
to par ideālu materiālu informatīvu izdevumu, atskaišu un reklāmlapu
drukāšanai. Tas ir apstrādāts ar ColorLok tehnoloģiju, kas nodrošina
mazāku smērēšanās iespēju, tumšākus melnos burtus un spilgtākas
krāsas.
papīrs. Tas ļauj veidot dokumentus, kas izskatās iespaidīgāk nekā
dokumenti, kas drukāti uz standarta daudzfunkcionālā vai kopēšanai
paredzētā papīra. Tas ir apstrād
nodrošina mazāku smērēšanās iespēju, tumšākus melnos burtus un
spilgtākas krāsas.
Tas ir piemērots kopijām, melnrakstiem, dienesta vēstulēm un citiem
ikdienā drukājamiem dokumentiem. Tas ir apstrādāts ar ColorLok
tehnoloģiju, kas nodrošina mazāku smērēšanās iespēju, tumšākus
melnos burtus un spilgtākas krāsas.
Papīrs HP Office Recycled Paper ir augstas kvalitātes
daudzfunkcionāls papīrs, izgatavots no 30% pārstrādātas šķiedras.
Tas ir veidots, izmantojot ColorLok tehnoloģiju, pateicoties kurai,
rodas mazāk smērējumu, melnā kr
spilgtākas.
āts ar ColorLok tehnoloģiju, kas
āsa ir izteiktāka, un krāsas ir
Lai pasūtītu HP papīru un citus izejmateriālus, apmeklējiet vietni www.hp.com.
Dodieties uz Produktu un pakalpojumu veikals un atlasiet Tinte, toneris un papīrs.
Piezīme. Pašreiz atsevišķas šīs HP vietnes daļas ir pieejamas tikai angļu valodā.
Fotogrāfiju drukāšanai ieteicamais papīrs
Lai iegūtu augstāko drukāšanas kvalitāti, HP iesaka izmantot tāda veida HP papīru,
kas ir īpaši izstrādāts konkrētajam drukāšanas projektam. Atkarībā no jūsu valsts vai
reģiona, daži no šiem papīra veidiem var nebūt pieejami.
Atkarībā no jūsu valsts vai reģiona, daži no šiem papīra veidiem var nebūt pieejami.
Fotopapīrs HP
Premium Plus
HP labākais fotopapīrs ir smagais papīrs profesionālas kvalitātes
fotoattēlu izgatavošanai. Tūlītējas nožūšanas iespēja, kas ļauj
fotoattēlus viegli apstrādāt, neveidojot traipus. Papīrs ir ūdensizturīgs
un noturīgs pret traipiem, pirkstu nospiedumiem un mitrumu. Tas ir
pieejams dažādos izmēros, tostarp A4, 8,5 x 11 collu, 10 x 15 cm (4 x
6 collu), 13 x 18 cm (5 x 7 collu) un ar divējādu apstrādi — glancēts
Atlasiet papīru 19
Page 24
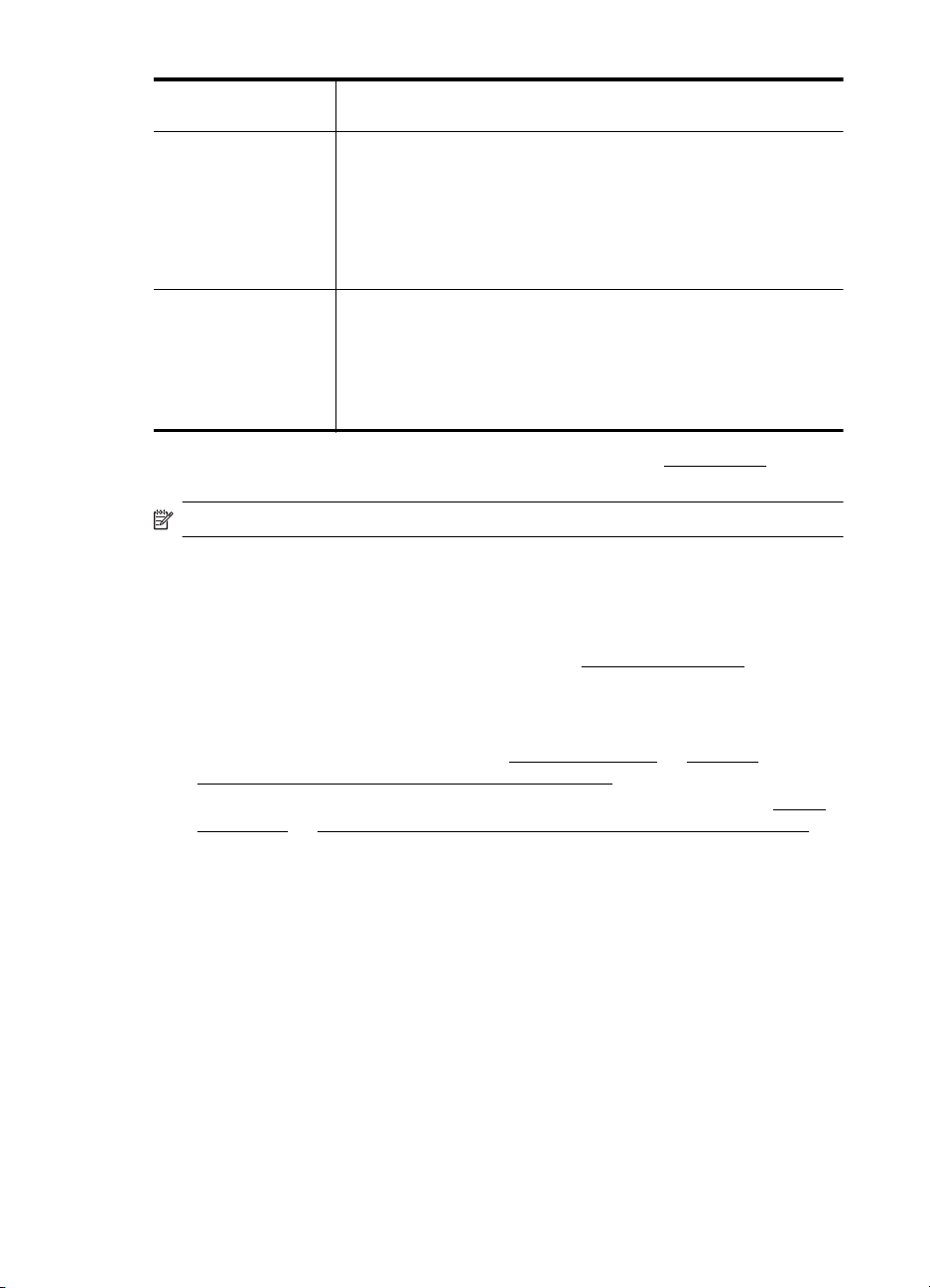
1. nodaļa
(turpinājums)
vai viegli glancēts (satīnam līdzīgi matēts papīrs). Lai dokumenti ilgāk
glabātos, tas nesatur skābes.
HP Advanced Photo
Paper (HP uzlabots
fotopapīrs)
HP Everyday Photo
Paper
Šis biezais fotopapīrs nožūst tūlīt pēc drukāšanas — tādējādi
fotoattēlus var viegli apstrādāt, un neveidojas traipi. Papīrs ir
ūdensizturīgs un noturīgs pret traipiem, pirkstu nospiedumiem un
mitrumu. Izdrukas pēc kvalitātes var salīdzināt ar darbnīcā
apstrādātiem fotoattēliem. Tas ir pieejams dažādos izmēros, tostarp
A4, 8,5 x 11 collu, 10 x 15 cm (4 x 6 collu), 13 x 18 cm (5 x 7 collu) un
ar divējādu apstrādi — glancēts vai viegli glancēts (satīnam līdzīgi
mat
ēts papīrs). Lai dokumenti ilgāk glabātos, tas nesatur skābes.
Drukājiet krāsainas, ikdienišķas fotogrāfijas, saglabājot zemas
izmaksas; izmantojiet papīru, kas veidots gadījuma rakstura fotoattēlu
drukāšanai. Šis fotopapīrs, ko var iegādāties par pieejamu cenu, ātri
izžūst un tādējādi ar to ir viegli strādāt. Izmantojot šo papīru, jūs ar
jebkuru strūklprinteri iegūsiet skaidras, dzīvas fotogrāfijas. Pieejams
ar pusglancētu pārklājumu 8,5 x 11 collu, A4, 4 x 6 collu un 10 x 15
cm formātos. Lai dokumenti ilgāk glabātos, tas nesatur skābes.
Lai pasūtītu HP papīru un citus izejmateriālus, apmeklējiet vietni www.hp.com.
Dodieties uz Produktu un pakalpojumu veikals un atlasiet Tinte, toneris un papīrs.
Piezīme. Pašreiz atsevišķas šīs HP vietnes daļas ir pieejamas tikai angļu valodā.
Padomi papīra izvēlei un lietošanai
Lai panāktu vislabākos rezultātus, ievērojiet turpmākos norādījumus.
• Vienmēr lietojiet apdrukājamos materiālus, kas atbilst printera tehniskajiem
parametriem. Plašāku informāciju skatiet sadaļā
•Teknē vai automātiskajā dokumentu padevē (ADF) vienlaikus ievietojiet tikai
viena veida apdrukājamos materiālus.
•Pārliecinieties, ka apdrukājamie materiāli teknēs un ADF tiek ievietoti pareizi. Lai
iegūtu papildinformāciju, skatiet sadaļu
ievietošana automātiskajā dokumentu padevē (ADF)
•Nepārslogojiet tekni vai ADF. Lai iegūtu papildinformāciju, skatiet sadaļu
ievietošana un Oriģinālu ievietošana automātiskajā dokumentu padevē (ADF)
•Lai novērstu papīra iestrēgšanu, zemu drukas kvalitāti un citas drukas problēmas,
izvairieties no tālāk norādīto materiālu ievietošanas teknēs vai automātiskajā
dokumentu padevē:
◦ veidlapas, kas sastāv no vairākām daļām;
◦ bojāti, salocīti vai saburzīti apdrukājamie materiāli;
◦ apdrukājamie materiāli ar izgriezumiem vai caurumiem;
◦ apdrukājamie materiāli ar raupju faktūru, reljefu vai tādi, kas labi neuztver
tinti;
◦ apdrukājamie materiāli, kuri ļoti maz sver vai viegli staipās;
◦ materiāli ar skavām vai saspraudēm;
Papīra specifikācijas.
Papīra ievietošana un Oriģinālu
Papīra
20 Darba sākšana
Page 25
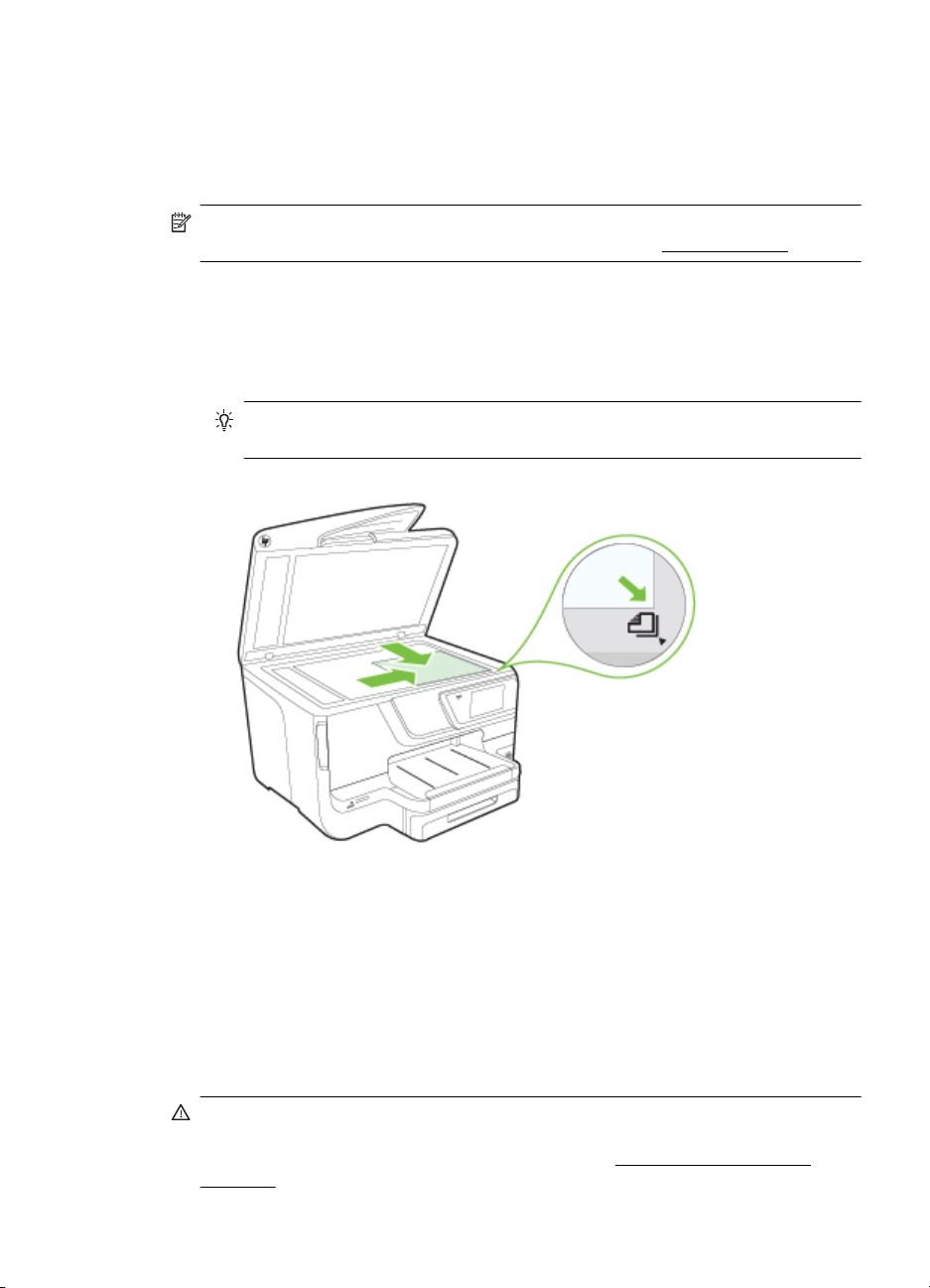
Oriģināla novietošana uz skenera stikla
Oriģinālus dokumentus ar izmēru līdz Legal formāta papīram var kopēt, skenēt vai
nosūtīt kā faksa ziņojumus, novietojot uz skenera stikla.
Piezīme. Daudzas specifiskas funkcijas nedarbojas pareizi, ja skenera stikla vai
vāka pamatne ir netīra. Plašāku informāciju skatiet sadaļā
Lai novietotu oriģinālu uz skenera stikla
Lai novietotu oriģinālu uz skenera stikla, veiciet šādas darbības.
1. Paceliet skenera vāku.
2. Novietojiet oriģinālu ar apdrukāto pusi uz leju.
Padoms Oriģinālu novietot palīdzēs arī skenera stikla malā iegravētās
ikonas.
Printera apkope.
3. Aizveriet vāku.
Oriģinālu ievietošana automātiskajā dokumentu padevē (ADF)
Ievietojot automātiskajā dokumentu padeves teknē Letter, A4 vai legal formāta
vienpusēju dokumentu, kas sastāv no vienas vai vairākām lapām, to var kopēt, skenēt
vai nosūtīt pa faksu.
Uzmanību Neievietojiet fotoattēlus automātiskajā dokumentu padevē; tādējādi
varat sabojāt fotoattēlus. Lietojiet tikai tādus apdrukājamos materiālus, kurus
atbalsta printeris. Plašāku informāciju skatiet sadaļā
lietošanai.
Oriģinālu ievietošana automātiskajā dokumentu padevē (ADF) 21
Padomi papīra izvēlei un
Page 26
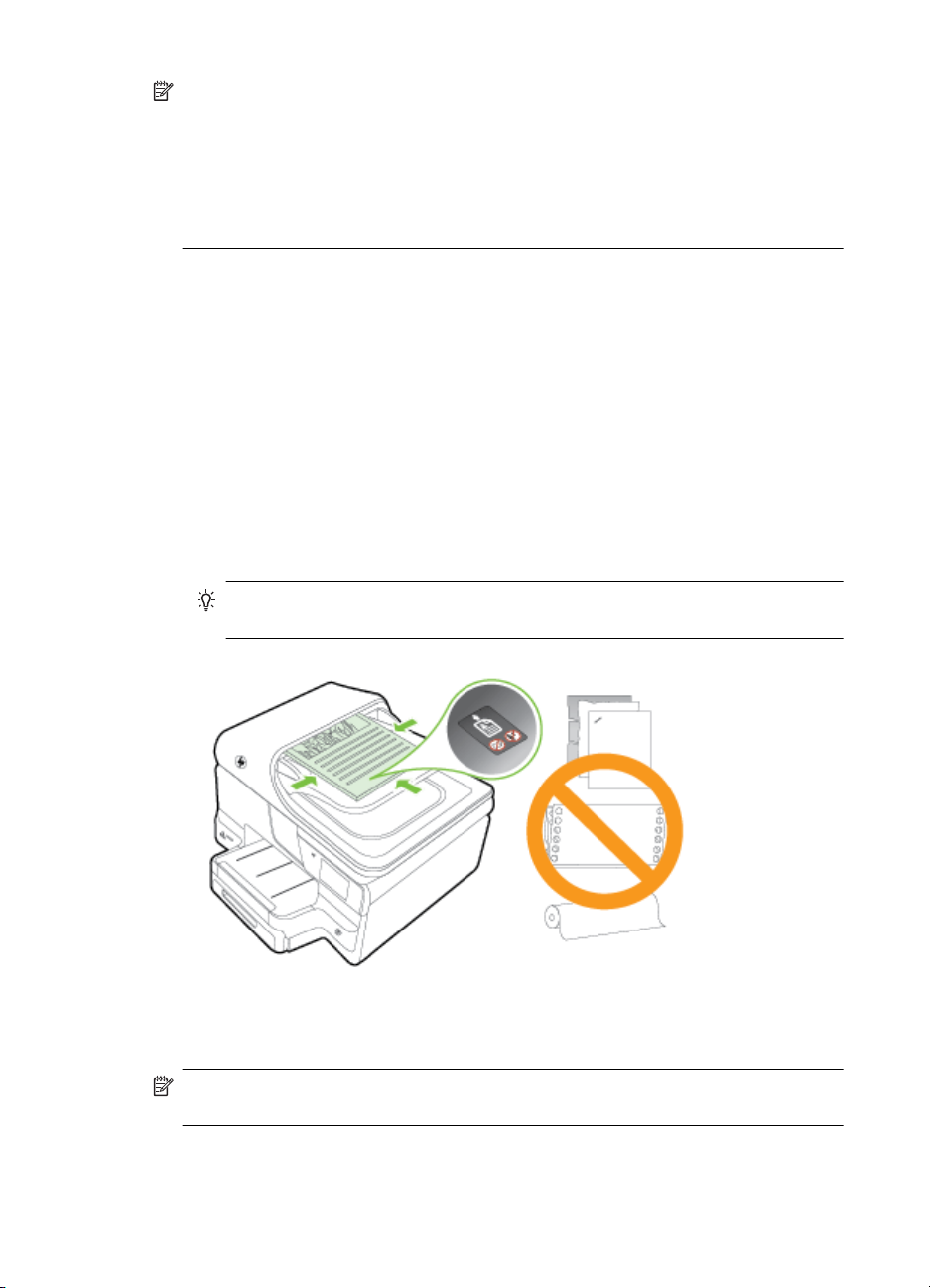
1. nodaļa
Piezīme. Izmantojot automātisko dokumentu padevi un produkta skenēšanas
programmatūru, var skenēt tikai divpusējus A4, Letter vai legal formāta
dokumentus.
Piezīme. Dažas funkcijas, piemēram, kopēšanas funkcija Fit to Page (Ietilpināt
lapā), nedarbojas, ja oriģinālus ievieto automātiskajā dokumentu padevē. Oriģināli
jānovieto uz skenera stikla. Dokumentu padeves teknē var ievietot ne vairāk kā
50 loksnes parastā A4 vai Letter formāta papīra.
Dokumentu padeves teknē var ievietot ne vairāk kā 50 loksnes parastā A4, Letter vai
legal formāta papīra.
Lai ievietotu oriģinālu dokumentu padeves teknē
Lai ievietotu dokumentu automātiskajā dokumentu padevē, veiciet šādas darbības.
1. Ievietojiet oriģinālu dokumentu padeves teknē ar apdrukāto pusi uz augšu.
a. Ja ievietojat oriģinālu, kas drukāts portretorientācijā, ievietojiet lapas tā, lai
dokumenta augšējā mala tiek ievietota vispirms. Ja ievietojat oriģinālu, kas
drukāts ainavorientācijā, ievietojiet lapas tā, lai dokumenta kreisā mala tiek
ievietota vispirms.
b.Bīdiet apdrukājamo materiālu automātiskajā dokumentu padevē, līdz atskan
signāls vai displejā tiek parādīts zi
ņojums par to, ka printeris ir noteicis, ka
lapas ir ievietotas.
Padoms Lai iegūtu papildu palīdzību par oriģinālu ievietošanu automātiskajā
dokumentu padevē, skatiet attēlu uz dokumentu padeves teknes.
2. Bīdiet platuma vadotnes uz iekšu, līdz tās atduras pret papīra kreiso un labo
malu.
Piezīme. Pirms paceļat printera vāku, izņemiet visus oriģinālus no dokumentu
padeves teknes.
22 Darba sākšana
Page 27
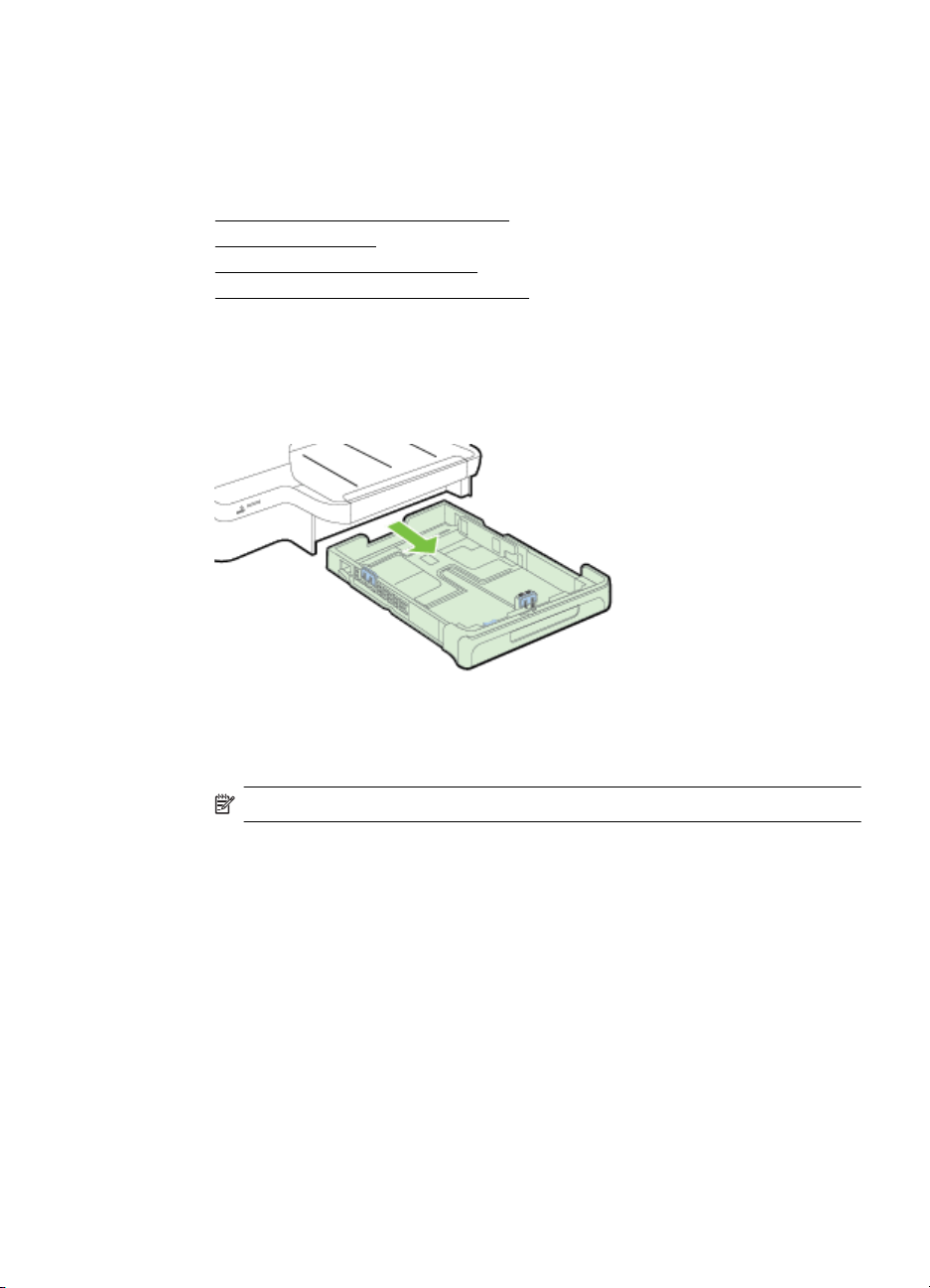
Papīra ievietošana
Šajā sadaļā sniegtas instrukcijas par materiālu ievietošanu printerī un ietvertas šādas
tēmas:
Standarta formāta papīra ievietošana
•
Ievietojiet aploksnes
•
•
Kartīšu un fotopapīra ievietošana
•
Nestandarta formāta papīra ievietošana
Standarta formāta papīra ievietošana
Lai ievietotu standarta papīru, izmantojiet šīs norādes.
1. Izvelciet 1. tekni.
2. Ievietojiet materiālus ar apdrukājamo pusi uz leju teknes centrā. Apdrukājamo
materiālu kaudzītei jābūt izlīdzinātai gar teknes platuma vadotnes līniju, un tā
nedrīkst sniegties pāri papīra kaudzītes līnijai uz vadotnes.
Piezīme. Neievietojiet papīru, kamēr printeris drukā.
Papīra ievietošana 23
Page 28
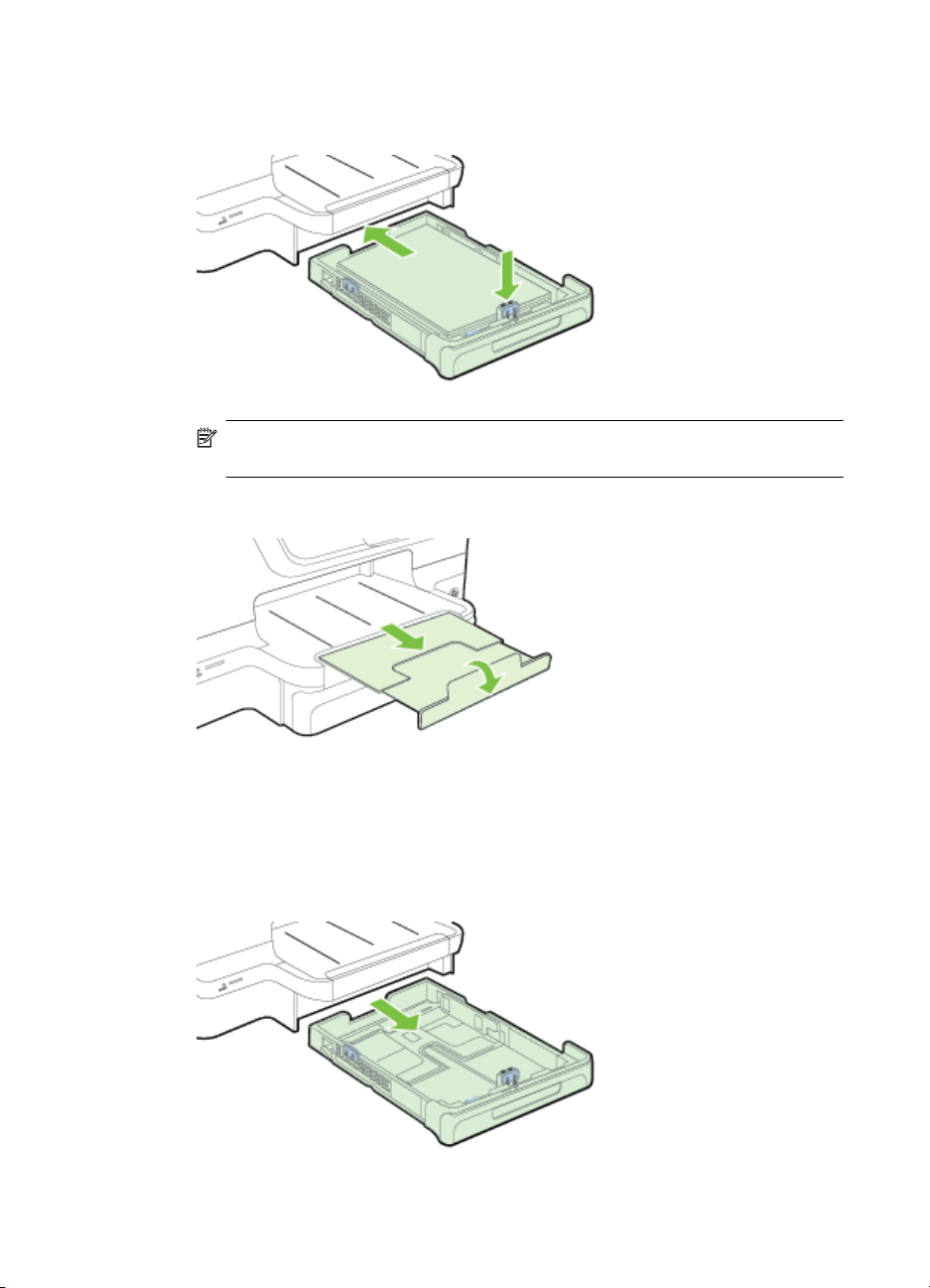
1. nodaļa
3. Pārbīdiet papīra vadotnes teknē, lai tās noregulētu atbilstoši ievietoto materiālu
formātam, un pēc tam ielieciet atpakaļ tekni.
Piezīme. Lai ievietotu legal izmēra papīru, nospiediet zilo bultiņu ievades
teknes apakšā pa kreisi un pilnībā izvirziet tekni.
4. Izvelciet izvades teknes pagarinājumu.
Ievietojiet aploksnes
Lai ievietotu aploksni, izmantojiet šādas instrukcijas.
1. Izvelciet 1. tekni.
24 Darba sākšana
Page 29
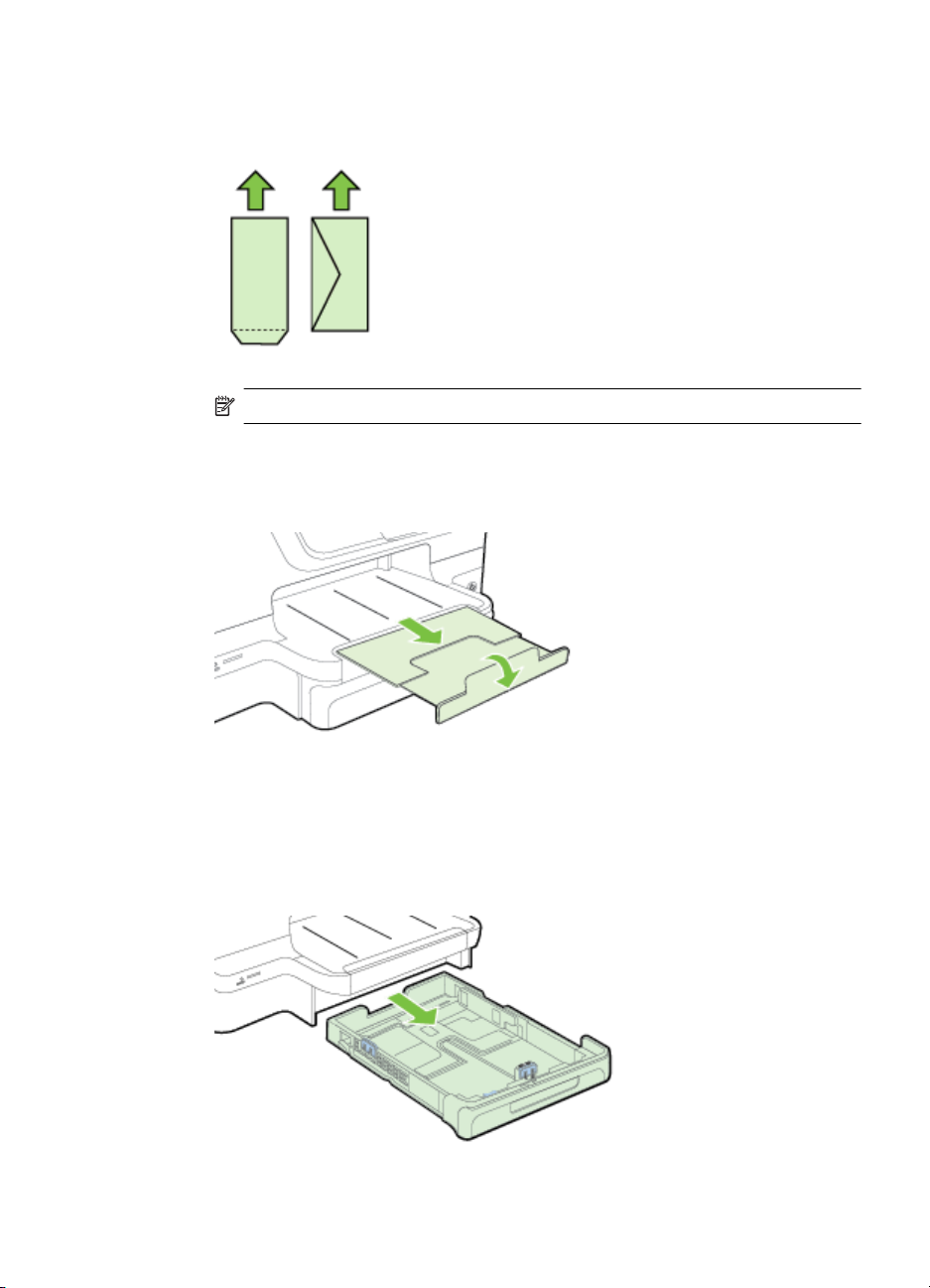
2. Ievietojot aploksnes ar apdrukājamo pusi uz leju un izlīdziniet tās, kā redzams
attēlā. Aplokšņu kaudzīte nedrīkst sniegties pāri marķētajai līnijai teknē.
Piezīme. Neievietojiet papīru, kamēr printeris drukā.
3. Pārbīdiet papīra vadotnes teknē, lai tās noregulētu atbilstoši ievietoto materiālu
formātam, un pēc tam ielieciet atpakaļ tekni.
4. Izvelciet izvades teknes pagarinājumu.
Kartīšu un fotopapīra ievietošana
Lai ievietotu kartītes vai fotopapīru, ievērojiet šīs instrukcijas.
1. Izvelciet 1. tekni.
Papīra ievietošana 25
Page 30
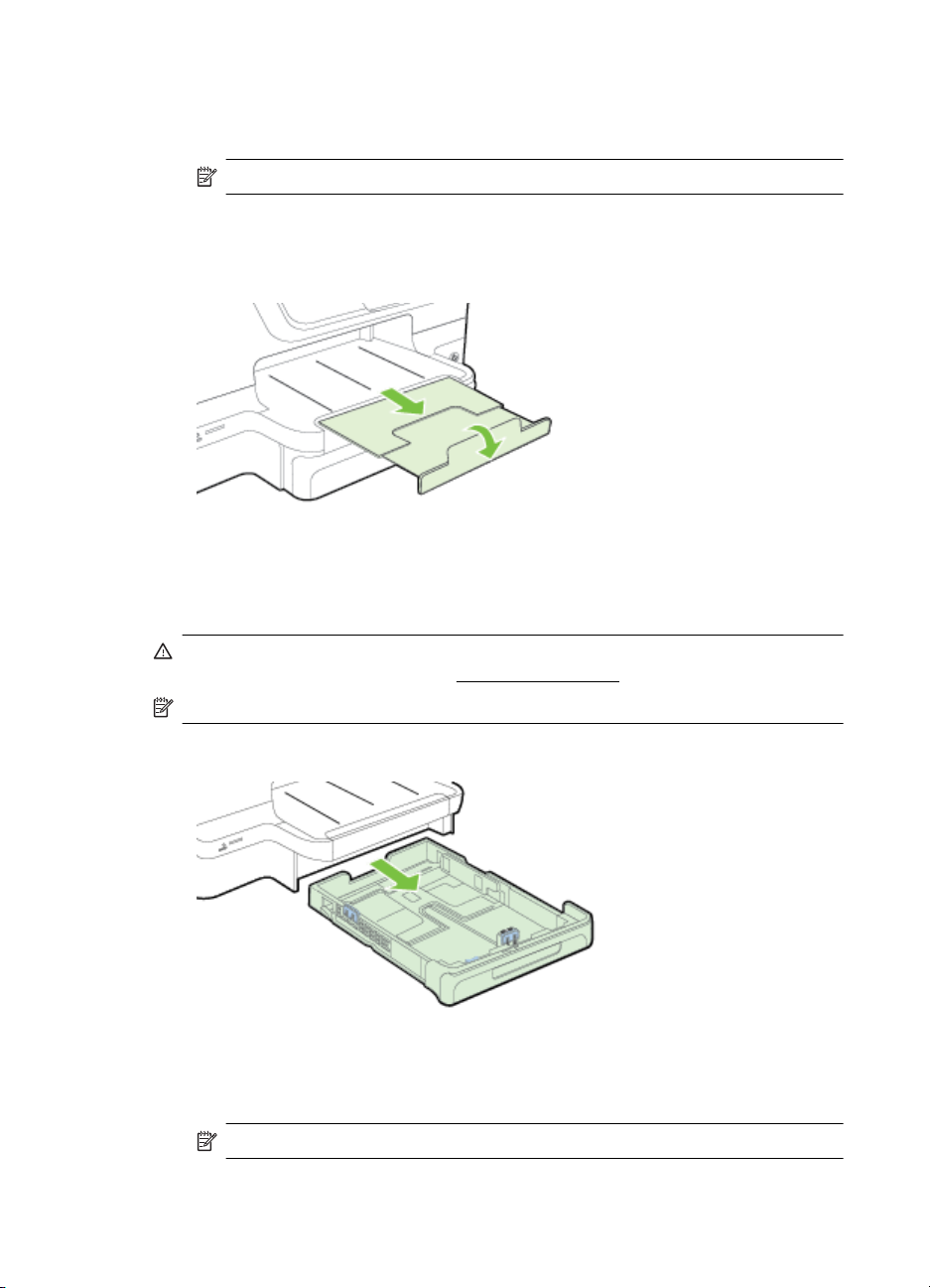
1. nodaļa
2. Ievietojiet materiālus ar apdrukājamo pusi uz leju teknes centrā. Apdrukājamo
materiālu kaudzītei jābūt izlīdzinātai gar teknes platuma vadotnes līniju, un tā
nedrīkst sniegties pāri papīra kaudzītes līnijai uz vadotnes.
Piezīme. Neievietojiet papīru, kamēr printeris drukā.
3. Pārbīdiet papīra vadotnes teknē, lai tās noregulētu atbilstoši ievietoto materiālu
formātam, un pēc tam ielieciet atpakaļ tekni.
4. Izvelciet izvades teknes pagarinājumu.
Nestandarta formāta papīra ievietošana
Lai ievietotu nestandarta formāta papīru, rīkojieties atbilstoši šīm norādēm.
Uzmanību Lietojiet tikai tādu nestandarta formāta papīru, ko atbalsta printeris.
Plašāku informāciju skatiet sadaļā
Papīra specifikācijas.
Piezīme. Ievietojiet 2. teknē tikai parasto papīru.
1. Izvelciet 1. tekni.
2. Ievietojiet materiālus ar apdrukājamo pusi uz leju teknes centrā. Apdrukājamo
materiālu kaudzītei jābūt izlīdzinātai gar teknes platuma vadotnes līniju, un tā
nedrīkst sniegties pāri papīra kaudzītes līnijai uz vadotnes.
Piezīme. Neievietojiet papīru, kamēr printeris drukā.
26 Darba sākšana
Page 31

3. Pārbīdiet papīra vadotnes teknē, lai tās noregulētu atbilstoši ievietoto materiālu
formātam, un pēc tam ielieciet atpakaļ tekni.
4. Izvelciet izvades teknes pagarinājumu.
Ievietojiet atmiņas ierīci
Ja ciparkamera fotoattēlu glabāšanai izmanto atmiņas karti, šo atmiņas karti var
ievietot printerī, lai izdrukātu vai saglabātu fotoattēlus.
Uzmanību Mēģinot izņemt atmiņas karti, kamēr ierīce tai piekļūst, var sabojāt
kartē saglabātos failus. Karti var droši izņemt tikai tad, kad pārstāj mirgot fotoattēlu
indikators. Turklāt atcerieties, ka nekad nedrīkst vienlaikus ievietot vairākas kartes,
jo tā var sabojāt atmiņas kartēs saglabātos failus.
Piezīme. Printeris neatbalsta šifrētas atmiņas kartes.
Papildu informāciju par atbalstītajiem atmiņas karšu veidiem skatiet Atmiņas ierīces
parametri.
Lai ievietotu atmiņas karti
Veiciet šīs darbíbas, lai printerī ievietotu atmiņas karti.
1. Pagrieziet atmiņas karti ar uzlīmi uz augšu, lai tās kontakti būtu vērsti pret
printeri.
2. Ievietojiet atmiņas karti atbilstošā atmiņas kartes slotā.
Ievietojiet atmiņas ierīci 27
Page 32

1. nodaļa
Datu glabāšanas ierīces pievienošana
1. Ja mēģināt pievienot ciparkameru, nomainiet kameras USB režīmu uz
glabāšanas režīmu un pēc tam pievienojiet USB kabeli kamerai.
Piezīme. Dažādu ražotāju ciparkameru atmiņas režīmu nosaukumos var tik
izmantoti atšķirīgi termini. Piemēram, dažām kamerām ir iestatījums digital
camera (ciparkamera) un iestatījums disk drive (diskdzinis). Šajā gadījumā,
iestatījums diskdzinis ir atmiņas režīma iestatījums. Ja glabāšanas režīms
ciparkamerā nedarbojas, mēģiniet atjaunināt ciparkameras
programmaparatūru. Plašāku informāciju skatiet kameras dokumentācijā.
2. Ievietojiet USB datu glabāšanas ierīci vai pievienojiet otru kameras USB kabeļa
galu USB portam, kas atrodas printera priekšpusē.
Piezīme. Ja vēlaties šim portam pieslēgt USB ierīci, taču to nevar ievietot šajā
portā izmēru ierobežojuma dēļ vai tāpēc, ka ierīces savienotājs ir īsāks par
11 milimetriem, jāiegādājas USB pagarinātāja kabelis. Plašāku informāciju par
piemērotajam USB ierīcēm skatiet nodaļā
Instalējiet papildpiederumus.
Šajā nodaļā ir aprakstītas šādas tēmas:
Uzstādiet automātiskās abpusējās drukas piederumu (duplekseru).
•
•
2. teknes uzstādīšana
Tekņu konfigurēšana
•
•
Piederumu aktivizēšana, izmantojot drukas draiveri
Atmiņas kartes specifikācijas.
Uzstādiet automātiskās abpusējās drukas piederumu (duplekseru).
Varat automātiski drukāt uz abām papīra loksnes pusēm. Informāciju par abpusējās
drukas piederuma lietošanu skatiet nodaļā
(dupleksā druka).
Lai uzstādītu abpusējās drukas piederumu
28 Darba sākšana
Drukāšana uz abām papīra lapas pusēm
Page 33

Bīdiet abpusējās drukas piederumu printera aizmugurē, līdz tas ar klikšķi nofiksējas
vietā. Uzstādot ierīci, nespiediet pogas nevienā dupleksera pusē; izmantojiet tās tikai
ierīces izņemšanai no printera.
2. teknes uzstādīšana
Otrajā teknē var ievietot līdz 250 parastā papīra loksnēm. Informāciju par pasūtīšanu
skatiet nodaļā
Lai uzstādītu otro tekni
1. Izsaiņojiet tekni, noņemiet iesaiņojuma lentes un materiālus un pārvietojiet tekni
sagatavotā vietā. Virsmai ir jābūt stingrai un līdzenai.
2. Izslēdziet printeri un atvienojiet strāvas vadu.
3. Novietojiet printeri uz teknes.
HP izejmateriāli un piederumi.
Uzmanību Uzmanieties, lai pirksti un rokas neatrastos zem printera
pamatnes.
4. Pievienojiet strāvas kabeli un ieslēdziet printeri.
Lai uzstādītu 2. tekni
1. Izvelciet tekni no printera, satverot to zem teknes priekšējās daļas.
Instalējiet papildpiederumus. 29
Page 34

1. nodaļa
2. Ievietojiet materiālus ar apdrukājamo pusi uz leju teknes centrā. Papīra kaudzītei
jābūt izlīdzinātai gar teknes platuma vadotnes līniju, un tā nedrīkst sniegties pāri
uz vadotnes marķētajai papīra kaudzītes līnijai.
Piezīme. Otrajā teknē var ievietot tikai parastu papīru.
3. Bīdiet teknes papīra vadotnes, lai tās pielāgotu ievietotā papīra formātam.
4. Uzmanīgi ielieciet tekni atpakaļ.
5. Izvelciet izvades teknes pagarinājumu.
Tekņu konfigurēšana
Piezīme. 2. tekne ir izvēles aprīkojums. Informāciju par pasūtīšanu skatiet nodaļā
Drukas piederumu pasūtīšana tiešsaistē.
Lai konfigurētu teknes, otrajai teknei ir jābūt ievietotai un ieslēgtai.
Pēc noklusējuma printeris padod apdrukājamos materiālus no pirmās teknes. Ja pirmā
tekne ir tukša, printeris padod materiālus no otrās teknes (ja tā ir uzstādīta un tajā ir
30 Darba sākšana
Page 35

ievietoti apdrukājamie materiāli). Šo noklusēto darbības modeli var mainīt, izmantojot
šādas funkcijas:
• Tray Lock (Teknes slēgšana): Izmantojiet šo funkciju, lai aizsargātu īpašus
apdrukājamos materiālus, piemēram, iespiedveidlapas vai daļēji apdrukātus
materiālus, pret nejaušu lietojumu. Ja, drukājot dokumentu, printerī beidzas
apdrukājamie materiāli, tā drukas darba pabeigšanai neizmanto materiālus no
slēgtās teknes.
• Default Tray (Noklusētā tekne): Izmantojiet šo funkciju, lai noteiktu pirmo tekni,
no kuras printeris padod apdrukājamos materiālus.
Piezīme. Lai izmantotu teknes slēgšanas un noklusējuma teknes iestatījumus,
printera programmatūrā jāizvēlas opcija, kas liek ierīcei izvēlēties tekni automātiski.
Tātad, ja printeris tiek lietots tīklā un tiek iestatīta noklusējuma tekne, šis
iestatījums ietekmē visus printera lietotājus.
Otrā tekne ir paredzēta tikai parasta papīra ievietošanai.
Tabulā ir norādīti daži veidi, kā var izmantot teknes iestatījumus, lai tie atbilstu drukas
vajadzībām.
Nepieciešams... Veiciet šādas darbības
Ievietot abās teknēs viena veida apdrukājamo
materiālu un ļaut printerim izvēlēties
materiālus no teknes, kas nav tukša.
•
•
Teknēs ievietojiet gan īpašus apdrukājamos
materiālus (piemēram, iespiedveidlapas), gan
parastu papīru.
•
•
•
Ievietot apdrukājamos materiālus abās teknēs,
bet ļaut printerim vispirms ņemt materiālus no
norādītās teknes.
•
•
Lai konfigurētu teknes
1. Printerim ir jābūt ieslēgtam.
2. Pieskarieties
(bultiņa pa labi ), pieskarieties Setup (Iestatīšana), pieskarieties
Preferences, pēc tam atlasiet Default Tray (Noklusētā tekne) or Tray Lock
(Teknes slēgšana).
3. Pēc vajadzīgo teknes iestatījumu maiņas noklikšķiniet uz OK vai Apply (Lietot).
Piederumu aktivizēšana, izmantojot drukas draiveri
• Lai aktivizētu piederumus (Windows)
•
Piederumu ieslēgšana (Mac OS X)
Ievietojiet apdrukājamos materiālus
pirmajā un otrajā teknē. Plašāku
informāciju skatiet nodaļā
ievietošana.
Teknes slēgšanas funkcijai jābūt
deaktivizētai.
Ievietojiet īpašos apdrukājamos
materiālus pirmajā teknē, bet parastu
papīru — otrajā teknē.
Pārliecinieties, ka otrā tekne ir uzstādīta
kā noklusējuma tekne.
Teknes slēgšanas funkcijai jābūt
iestatītai uz pirmo tekni.
Ievietojiet apdrukājamos materiālus
pirmajā un otrajā teknē.
Atbilstošajai teknei jāiestata, ka tā ir
noklusētā.
Papīra
Instalējiet papildpiederumus. 31
Page 36

1. nodaļa
Lai aktivizētu piederumus (Windows)
1. Noklikšķiniet uz Start (Sākt) un pēc tam uz Printers (Printeri), Printers and
Faxes (Printeri un faksa aparāti) vai Devices and Printers (Ierīces un printeri).
-vaiNoklikšķiniet uz Start (Sākt), Control Panel (Vadības panelis) un pēc tam veiciet
dubultklikšķi uz Printers (Printeri).
2. Ar peles labo pogu noklikšķiniet uz printera ikonas, pēc tam noklikšķiniet uz
Printer Properties (Printera rekvizīti).
3. Noklikšķiniet uz cilnes Device Settings (Ierīces iestatījumi). Noklikšķiniet uz
piederuma, ko vēlaties aktivizēt, nolaižamajā sarakstā, noklikšķiniet uz Installed
(Uzstādīts) un pēc tam noklikšķiniet uz OK (Labi).
Piederumu ieslēgšana (Mac OS X)
Printera programmatūras instalēšanas laikā sistē
visus printera draiverī pieejamos piederumus. Ja vēlāk pievienojat jaunu piederumu,
izpildiet šādas darbības:
1. Atveriet System Preferences (Sistēmas preferences), pēc tam atlasiet Print &
Fax (Drukāt un nosūtīt pa faksu) vai Print & Scan.
2. Printeru sarakstā atlasiet printeri un pēc tam noklikšķiniet uz Options & Supplies
(Opcijas un materiāli).
3. Noklikšķiniet uz cilnes Driver (Draiveris).
4. Atlasiet uzstādāmās opcijas, bet pēc tam noklikšķiniet uz OK.
ma Mac OS X automātiski aktivizē
Printera apkope
Šajā nodaļā sniegti norādījumi, kā saglabāt printeri vislabākajā darba kārtībā. Veiciet
šīs apkopes procedūras pēc nepieciešamības.
Skenera stikla tīrīšana
•
•
Korpusa tīrīšana
•
Automātiskās dokumentu padeves tīrīšana
Skenera stikla tīrīšana
Piezīme. Putekļi vai netīrumi uz skenera stikla, skenera vāka pamatnes vai
skenera rāmja var pazemināt veiktspēju, samazināt skenēto attēlu kvalitāti un
ietekmēt īpašo funkciju precizitāti, piemēram, kopiju ietilpināšanu noteikta formāta
lapā.
Lai notīrītu skenera stiklu
1. Izslēdziet printeri. Plašāku informāciju skatiet sadaļā
2. Paceliet skenera vāku.
32 Darba sākšana
Printera izslēgšana.
Page 37

3. Tīriet skenera stiklu un skenera stikla joslu ar mīkstu bezplūksnu drāniņu, kurai
uzsmidzināts viegls stikla tīrīšanas līdzeklis. Noslaukiet skenera stiklu ar sausu
un mīkstu bezplūksnu drāniņu.
Uzmanību Skenera stikla tīrīšanai izmantojiet tikai stikla tīrīšanas līdzekli.
Nelietojiet tīrīšanas līdzekļus, kas satur abrazīvus, acetonu, benzolu un
oglekļa tetrahlorīdu, jo tie var sabojāt skenera stiklu. Neizmantojiet
izopropilspirtu, jo tas var atstāt svītras uz skenera stikla.
Uzmanību Nesmidziniet stikla tīrīšanas līdzekli tieši uz skenera stikla. Ja
izmantojat pārāk daudz stikla tīrīšanas līdzekļa, tas var satecēt zem skenera
stikla un sabojāt skeneri.
4. Aizveriet skenera vāku un ieslēdziet printeri.
Korpusa tīrīšana
Brīdinājums Pirms printera tīrīšanas izslēdziet to, nospiežot (Power (Strāvas
padeve) poga) un atvienojiet barošanas vadu no kontaktligzdas.
Lai no korpusa noslaucītu putekļus, smērējumus un traipus, izmantojiet mīkstu, mitru
drānu bez plūksnām. Neļaujiet šķidrumiem nokļūt printera iekšienē, kā arī uz printera
vadības paneļa.
Automātiskās dokumentu padeves tīrīšana
Ja automātiskā dokumentu padeve uzņem vairākas lapas vai ja tā neuzņem parastu
papīru, varat notīrīt veltnīšus un starpliku. Paceliet automātiskās dokumentu padeves
Printera apkope 33
Page 38

1. nodaļa
vāku, lai piekļūtu papīra uzņemšanas blokam automātiskās dokumentu padeves
iekšienē, tad notīriet veltnīšus un starpliku un aizveriet vāku.
Lai notīrītu veltnīšus un starpliku
1. Izņemiet visus oriģinālus no dokumentu padeves teknes.
2. Paceliet automātiskās dokumentu padeves vāku (1).
Šādi tiek nodrošināta viegla piekļuve veltnīšiem (2) un starplikai (3).
1 Automātiskās dokumentu padeves vāks
2Veltnīši
3 Starplika
3. Samitriniet tīru drānu bez plūksnām destilētā ūdenī un pēc tam izspiediet no tās
lieko šķidrumu.
4. Lietojiet mitro drānu, lai no veltnīšiem un starplikas noslaucītu nosēdumus.
Piezīme. Ja nosēdumus nevar notīrīt ar destilētu ūdeni, mēģiniet lietot
izopropilspirtu.
5. Aizveriet automātiskās dokumentu padeves vāku.
Printera atjaunināšana
HP vienmēr cenšas uzlabot printeru veiktspēju un nodrošināt jaunākās funkcijas. Ja
printerim ir savienojums ar tīklu un tīmekļa pakalpojumi ir iespējoti, varat pārbaudīt un
instalēt printera atjauninājumus.
Lai atjauninātu printeri, izmantojiet kādu no tālāk norādītajām metodēm
•
Atjauniniet printeri, izmantojot iegulto tīmekļa serveri
Printera atjaunināšana, izmantojot printera vadības paneli
•
34 Darba sākšana
Page 39

Atjauniniet printeri, izmantojot iegulto tīmekļa serveri
1. Atveriet iegulto tīmekļa serveri (EWS). Plašāku informāciju skatiet sadaļā
Iegultais tīmekļa serveris.
2. Noklikšķiniet uz cilnes Device Services (Ierīces pakalpojumi).
3. Sadaļā Web Services Settings (Tīmekļa pakalpojumu iestatījumi) noklikšķiniet
uz Product Update (Produkta atjaunināšana), noklikšķiniet uz Check Now
(Pārbaudīt tūlīt) un pēc tam izpildiet ekrānā redzamās norādes.
4. Ja produkta atjaunināšanas opcija nav pieejama, rīkojieties tālāk aprakstītajā
veidā.
a. Sadaļā Web Services Settings (Tīmekļa pakalpojumu iestatījumi)
noklikšķiniet uz Setup (Iestatījumi), noklikšķiniet uz Continue (Turpināt) un
izpildiet ekrānā redzam
b. Ja tiek parādīta attiecīga uzvedne, izvēlieties ļaut printerim pārbaudīt, vai ir
pieejami printera atjauninājumi, un instalēt tos.
Piezīme. Ja ir pieejami printera atjauninājumi, printeris tos lejupielādē,
instalē un pēc tam restartējas.
Piezīme. Ja tiek parādīta uzvedne saistībā ar starpniekservera iestatījumiem
un jūsu tīklā tiek izmantoti starpniekservera iestatījumi, izpildiet ekrānā
redzamās norādes, lai iestatītu starpniekserveri. Ja nevarat atrast šo
informāciju, sazinieties ar jūsu tīkla administratoru vai personu, kas ierīkoja
tīklu.
ās norādes.
Printera atjaunināšana, izmantojot printera vadības paneli
1.
Printera vadības panelī pieskarieties
(Iestatījumi) un pēc tam pieskarieties Printer Update (Printera atjauninājums).
2. Pieskarieties Check for Update Now (Tūlīt meklēt atjauninājumu) un pēc tam
izpildiet ekrānā redzamās norādes.
Lai iespējotu printeri automātiskā režīmā, meklējiet atjauninājumus:
1. Pieskarieties Settings (Iestatījumi) un pēc tam pieskarieties Printer Update
(Printera atjauninājums).
2. Pieskarieties Auto Update (Automātiskā atjaunināšana) un pēc tam pieskarieties
On (Iesl.).
(HP ePrint), pieskarieties Settings
Printera programmatūras atvēršana (Windows)
• Windows XP, Windows Vista un Windows 7: Datora darbvirsmā noklikšķiniet
uz Start (Sākt), atlasiet Programs (Programmas) vai All Programs (Visas
programmas), noklikšķiniet uz HP, noklikšķiniet uz sava printera mapes un pēc
tam atlasiet ikonu ar printera nosaukumu.
• Windows 8: Ekrānā Start (Sākt) ar peles labo pogu noklikšķiniet tukšā ekrāna
apgabalā, lietojumprogrammu joslā noklikšķiniet uz All Apps (Visas
lietojumprogrammas) un pēc tam noklikšķiniet uz ikonas ar printera' nosaukumu.
Printera programmatūras atvēršana (Windows) 35
Page 40

1. nodaļa
Printera izslēgšana
Izslēdziet printeri, nospiežot (barošanas poga), kas atrodas uz printera. Pirms
atvienojat strāvas vadu vai izslēdzat pagarinātāju, pagaidiet, kamēr nodziest strāvas
indikators.
Uzmanību Ja nepareizi izslēdzat printeri, drukas kasetņu turētājs var neatgriezties
pareizajā stāvoklī, tādējādi radot problēmas ar tintes kasetnēm un drukas kvalitāti.
Uzmanību HP iesaka iespējami drīz nomainīt trūkstošās kasetnes, lai novērstu
drukas kvalitātes problēmas un iespējamu lieku tintes patēriņu, vai tintes sistēmas
bojājumus. Nekad neizslēdziet printeri, ja trūkst tintes kasetņu.
Ražotāja noklusējuma iestatījumu atjaunošana
Lai atjaunotu printera noklusējuma iestatījumus, veiciet tālāk norādītās darbības.
1. Pieskarieties
2. Pieskarieties Tools (Rīki).
3. Pieskarieties Restore Factory Defaults (Atjaunot rūpnīcas noklusētos
iestatījumus).
(bultiņa pa labi ), pēc tam pieskarieties Setup (Iestatīšana).
36 Darba sākšana
Page 41

2Drukāšana
Drukas iestatījumus parasti automātiski izvēlas lietojumprogramma. Mainiet
iestatījumus manuāli tikai tad, ja gribat mainīt drukāšanas kvalitāti, drukāt uz speciāla
veida papīra vai lietot īpašas funkcijas. Papildinformāciju par labāko apdrukājamo
materiālu izvēli dokumentiem skatiet sadaļā
Lai turpinātu, izvēlieties drukas darbu:
Atlasiet papīru
Dokumentu drukāšana
Brošūru drukāšana
Aplokšņu apdruka
Fotoattēlu drukāšana
Drukāšana uz speciāla un nestandarta
formāta papīra
Dokumentu drukāšana
Izpildiet jūsu operētājsistēmai paredzētās instrukcijas.
Dokumentu drukāšana (Windows)
•
•
Dokumentu drukāšana (Mac OS X)
Piezīme. Šajā printerī ir ietverta funkcija HP ePrint: HP bezmaksas pakalpojums,
kas ļauj drukāt dokumentus printerī ar tīkla savienojumu jebkurā laikā, no jebkuras
vietas un bez papildu programmatūras vai printera draiveriem. Plašāku informāciju
skatiet sadaļā
Dokumentu drukāšana (Windows)
1. Ievietojiet papīru teknē. Plašāku informāciju skatiet sadaļā Papīra ievietošana.
2. Izmantotās lietojumprogrammas izvēlnē File (Fails) noklikšķiniet uz Print
(Drukāt).
3. Pārliecinieties, vai ir izvēlēts tas printeris, kuru gribat lietot.
HP ePrint.
Drukāšana 37
Page 42

2. nodaļa
4. Lai mainītu iestatījumus, noklikšķiniet uz pogas, kas atver dialoglodziņu Printer
Properties (Printera rekvizīti).
Atkarībā no lietojumprogrammas šī taustiņa nosaukums var būt Properties
(Rekvizīti), Options (Opcijas), Printer Setup (Printera iestatījumi), Printer
(Printeris) vai Preferences.
5. Maniet papīra orientāciju cilnē Finishing (Apdare) un papīra avotu, papīra veidu,
papīra formātu un kvalitātes iestatījumus cilnē Paper/Quality (Papīrs/kvalitāte).
Lai drukātu melnbaltā krāsā, noklikšķiniet uz cilnes Color (Krāsa) un pēc tam
atlasiet opciju Print in Grayscale (Drukāt pelēktoņos).
6. Noklikšķiniet uz
OK (Labi).
7. Noklikšķiniet uz Print (Drukāt) vai OK (Labi), lai sāktu drukāšanu.
Dokumentu drukāšana (Mac OS X)
1. Ievietojiet papīru teknē. Plašāku informāciju skatiet sadaļā Papīra ievietošana.
2. Atkarībā no lietojumprogrammas papīra izmēra atlasīšanai izmantojiet vienu no
tālāk norādītajām procedūrām.
No Page Setup (Lapas iestatīšana)
a. Lietojumprogrammas izvēlnē File (Fails) noklikšķiniet uz Page Setup
(Lappuses iestatīšana).
Piezīme. Ja izvēlnes vienums Page Setup (Lappuses iestatīšana) nav
redzams, turpiniet ar 3. darbību.
b.Pārliecinieties, vai izmantošanai vēlamais printeris ir atlasīts uznirstošajā
izvēlnē Format For (Kam formatēt).
c. No uznirstošās izvēlnes atlasiet papīra formātu Paper Size (Papīra formāts)
un pēc tam noklikšķiniet uz OK (Labi).
-VAI-
No Print (Drukāt)
a. Lietojumprogrammas izvēlnē File (Fails) noklikšķiniet uz Print (Drukāt).
b.Pārliecinieties, vai ir izvēlēts tas printeris, kuru gribat lietot.
c.Uznirstošajā izvēlnē Paper Size (Papīra formāts) (ja ir pieejama) atlasiet
papīra formātu.
3. Atbilstoši savam projektam mainiet uznirstošajās izvēlnēs pieejamo opciju drukas
iestatījumus dialoglodziņā Print (Drukāt).
Piezīme. Ja neredzat opcijas, noklikšķiniet uz zilā atklāšanas trīsstūra
blakus uznirstošajai izvēlnei Printer (Printeris) vai noklikšķiniet uz Show
Details (Rādīt detalizētu informāciju).
4. Lai sāktu drukāt, noklikšķiniet uz Print (Drukāt).
38 Drukāšana
Page 43

Brošūru drukāšana
Izpildiet jūsu operētājsistēmai paredzētās norādes par brošūru drukāšanu, tostarp
bezmalu brošūrām.
Brošūru drukāšana (Windows)
•
Brošūru drukāšana (Mac OS X)
•
Piezīme. Šajā printerī ir ietverta funkcija HP ePrint: HP bezmaksas pakalpojums,
kas ļauj drukāt dokumentus printerī ar tīkla savienojumu jebkurā laikā, no jebkuras
vietas un bez papildu programmatūras vai printera draiveriem. Plašāku informāciju
skatiet sadaļā
Brošūru drukāšana (Windows)
Piezīme. Lai norādītu drukas iestatījumus visiem drukas darbiem, veiciet izmaiņas
printera komplektā iekļautajā HP programmatūrā. Plašāku informāciju par HP
programmatūru skatiet sadaļā
1. Ievietojiet papīru teknē. Plašāku informāciju skatiet sadaļā Papīra ievietošana.
2. Izmantotās lietojumprogrammas izvēlnē File (Fails) noklikšķiniet uz Print
(Drukāt).
3. Pārliecinieties, vai ir izvēlēts tas printeris, kuru gribat lietot.
4. Lai mainītu iestatījumus, noklikšķiniet uz pogas, kas atver dialoglodziņu Printer
Properties (Printera rekvizīti).
Atkarībā no lietojumprogrammas šī taustiņa nosaukums var būt Properties
(Rekvizīti), Options (Opcijas), Printer Setup (Printera iestatījumi), Printer
(Printeris) vai Preferences.
5. Maniet papīra orientāciju cilnē Finishing (Apdare) un papīra avotu, papīra veidu,
papīra formātu un kvalitātes iestatījumus cilnē Paper/Quality (Papīrs/kvalitāte).
▲ Lai drukā
▲ Lai drukātu bezmalu brošūru, atlasiet vienu no bezmalu papīra izmēriem,
6. Noklikšķiniet uz OK (Labi).
7. Noklikšķiniet uz Print (Drukāt) vai OK (Labi), lai sāktu drukāšanu.
HP ePrint.
tu melnbaltā krāsā, noklikšķiniet uz cilnes Color (Krāsa) un pēc
tam atlasiet opciju Print in Grayscale (Drukāt pelēktoņos).
bet nolaižamajā lodziņā Paper type (Papīra veids) atlasiet atbalstīto
brošūras papīru.
Printera pārvaldības rīki
Brošūru drukāšana 39
Page 44

2. nodaļa
Brošūru drukāšana (Mac OS X)
1. Ievietojiet papīru teknē. Plašāku informāciju skatiet sadaļā Papīra ievietošana.
2. Atkarībā no lietojumprogrammas papīra izmēra atlasīšanai izmantojiet vienu no
tālāk norādītajām procedūrām.
No Page Setup (Lapas iestatīšana)
a. Lietojumprogrammas izvēlnē File (Fails) noklikšķiniet uz Page Setup
(Lappuses iestatīšana).
Piezīme. Ja izvēlnes vienums Page Setup (Lappuses iestatīšana) nav
redzams, turpiniet ar 3. darbību.
b.Pārliecinieties, vai izmantošanai vēlamais printeris ir atlasīts uznirstošajā
izvēlnē Format For (Kam formatēt).
c. No uznirstošās izvēlnes atlasiet papīra formātu Paper Size (Papīra formāts)
un pēc tam noklikšķiniet uz OK (Labi).
-VAI-
No Print (Drukāt)
a. Lietojumprogrammas izvēlnē File (Fails) noklikšķiniet uz Print (Drukāt).
b.Pārliecinieties, vai ir izvēlēts tas printeris, kuru gribat lietot.
c.Uznirstošajā izvēlnē Paper Size (Papīra formāts) (ja ir pieejama) atlasiet
papīra formātu.
3. Lietojumprogrammas izvēlnē File (Fails) noklikšķiniet uz Print (Drukāt).
4.
Dialoglodziņa Print (Drukāt) uznirstošajā izvēlnē noklikšķiniet uz Color/Quality
Option (Krāsas/kvalitātes opcija) un pēc tam atlasiet tālāk norādītos iestatījumus.
• Materiāla veids: atbilstošais brošūras papīra veids
• Print Quality (Drukas kvalitāte): Draft (Melnraksts), Normal (Parasts) vai
Best (Labākā)
Piezīme. Ja neredzat šīs opcijas, noklikšķiniet uz zilā atklāšanas trīsstūra
blakus uznirstošajai izvēlnei Printer (Printeris) vai noklikšķiniet uz Show
Details (Rādīt detalizētu informāciju).
5. Izvēlieties citus nepieciešamos drukas iestatījumus un tad noklikšķiniet uz Print
(Drukāt), lai sāktu drukāšanu.
Aplokšņu apdruka
Izvairieties no aplokšņu izmantošanas, kurām ir šādi raksturlielumi:
• ļoti spīdīgs pārklājums;
•pašlīmējošās lentes, skavas vai logi;
• biezas, nevienmērīgas vai ielocītas malas;
•vietām ir saburzītas, saplēstas vai citādi bojātas;
Pārliecinieties, vai printerī ievietojamo aplokšņu locījumu vietas ir asas.
Piezīme. Papildinformāciju par aplokšņu apdruku skatiet izmantotās
lietojumprogrammas dokumentācijā.
40 Drukāšana
Page 45

Izpildiet jūsu operētājsistēmai paredzētās instrukcijas.
•
Aplokšņu apdruka (Windows)
Aplokšņu apdruka (Mac OS X)
•
Aplokšņu apdruka (Windows)
1. Ievietojiet aploksnes teknē ar apdrukājamo pusi uz leju. Plašāku informāciju
skatiet sadaļā
2. Izmantotās lietojumprogrammas izvēlnē File (Fails) noklikšķiniet uz Print
(Drukāt).
3. Pārliecinieties, vai ir izvēlēts tas printeris, kuru gribat lietot.
4. Lai mainītu iestatījumus, noklikšķiniet uz pogas, kas atver dialoglodziņu Printer
Properties (Printera rekvizīti).
Atkarībā no lietojumprogrammas šī taustiņa nosaukums var būt Properties
(Rekvizīti), Options (Opcijas), Printer Setup (Printera iestatījumi), Printer
(Printeris) vai Preferences.
5. Cilnē Layout (Izkārtojums) nomainiet orientāciju uz Landscape (Ainava).
6. Noklikšķiniet uz Paper/Quality (Papīrs/kvalitāte) un tad nolaižamajā sarakstā
Paper Size (Papīra formāts) atlasiet vajadzīgo aploksnes veidu.
Padoms Citas drukas uzdevuma opcijas var mainīt, izmantojot dialoglodziņa
pārējās cilnēs pieejamās funkcijas.
7. Noklikšķiniet uz OK (Labi) un pēc tam uz Print (Drukāt) vai OK (Labi), lai sāktu
drukāšanu.
Papīra ievietošana.
Aplokšņu apdruka (Mac OS X)
1. Ievietojiet aploksnes teknē. Plašāku informāciju skatiet sadaļā Papīra
ievietošana.
2. Atkarībā no lietojumprogrammas papīra izmēra atlasīšanai izmantojiet vienu no
tālāk norādītajām procedūrām.
No Page Setup (Lapas iestatīšana)
a. Lietojumprogrammas izvēlnē File (Fails) noklikšķiniet uz Page Setup
(Lappuses iestatīšana).
Piezīme. Ja izvēlnes vienums Page Setup (Lappuses iestatīšana) nav
redzams, turpiniet ar 3. darbību.
b.Pārliecinieties, vai izmantošanai vēlamais printeris ir atlasīts uznirstošajā
izvēlnē Format For (Kam formatēt).
c. No uznirstošās izvēlnes atlasiet papīra formātu Paper Size (Papīra formāts)
un pēc tam noklikšķiniet uz OK (Labi).
Aplokšņu apdruka 41
Page 46

2. nodaļa
-VAI-
No Print (Drukāt)
a. Lietojumprogrammas izvēlnē File (Fails) noklikšķiniet uz Print (Drukāt).
b.Pārliecinieties, vai ir izvēlēts tas printeris, kuru gribat lietot.
c.Uznirstošajā izvēlnē Paper Size (Papīra formāts) (ja ir pieejama) atlasiet
vajadzīgo aploksnes formātu.
3. Dialoglodziņā Print (Drukāt) atlasiet opciju Orientation (Orientācija).
Piezīme. Ja neredzat šīs opcijas, noklikšķiniet uz zilā atklāšanas trīsstūra
blakus uznirstošajai izvēlnei Printer (Printeris) vai noklikšķiniet uz Show
Details (Rādīt detalizētu informāciju).
4. Izvēlieties citus nepieciešamos drukas iestatījumus un tad noklikšķiniet uz Print
(Drukāt), lai sāktu drukāšanu.
Fotoattēlu drukāšana
Neatstājiet ievades teknē neizmantotu fotopapīru. Papīrs var sākt liekties, kas var
pasliktināt izdrukas kvalitāti. Fotopapīram pirms drukāšanas ir jābūt līdzenam.
Izpildiet jūsu operētājsistēmai paredzētās instrukcijas.
•
Fotoattēlu drukāšana uz fotopapīra (Windows)
Fotoattēlu drukāšana uz fotopapīra (Mac OS X)
•
•
Fotoattēlu drukāšana no atmiņas ierīces
Piezīme. Šajā printerī ir ietverta funkcija HP ePrint: HP bezmaksas pakalpojums,
kas ļauj drukāt dokumentus printerī ar tīkla savienojumu jebkurā laikā, no jebkuras
vietas un bez papildu programmatūras vai printera draiveriem. Plašāku informāciju
skatiet sadaļā
HP ePrint.
Fotoattēlu drukāšana uz fotopapīra (Windows)
1. Ievietojiet papīru teknē. Plašāku informāciju skatiet sadaļā Papīra ievietošana.
2. Izmantotās lietojumprogrammas izvēlnē File (Fails) noklikšķiniet uz Print
(Drukāt).
3. Pārliecinieties, vai ir izvēlēts tas printeris, kuru gribat lietot.
4. Lai mainītu iestatījumus, noklikšķiniet uz pogas, kas atver dialoglodziņu Printer
Properties (Printera rekvizīti).
Atkarībā no lietojumprogrammas šīs opcijas nosaukums var būt Properties
(Rekvizīti), Options (Opcijas), Printer Setup (Printera iestatījumi), Printer
(Printeris) vai Preferences.
5. Cilnē Paper/Quality (Papīrs/kvalitāte) atlasiet atbilstošo fotopapīra veidu
nolaižamajā izvēlnē Paper type (Papīra veids).
6. Cilnē Paper/Quality (Papīrs/kvalitāte) atlasiet Best (Labā
izvēlnē Print Quality (Drukas kvalitāte)).
42 Drukāšana
kā) (nolaižamajā
Page 47

7. Lai drukātu melnbaltā krāsā, noklikšķiniet uz cilnes Color (Krāsa) un pēc tam
atlasiet opciju Print in Grayscale (Drukāt pelēktoņos).
8. Noklikšķiniet uz OK (Labi) un pēc tam uz Print (Drukāt) vai OK (Labi), lai sāktu
drukāšanu.
Fotoattēlu drukāšana uz fotopapīra (Mac OS X)
1. Ievietojiet papīru teknē. Plašāku informāciju skatiet sadaļā Papīra ievietošana.
2. Atkarībā no lietojumprogrammas papīra izmēra atlasīšanai izmantojiet vienu no
tālāk norādītajām procedūrām.
No Page Setup (Lapas iestatīšana)
a. Lietojumprogrammas izvēlnē File (Fails) noklikšķiniet uz Page Setup
(Lappuses iestatīšana).
Piezīme. Ja izvēlnes vienums Page Setup (Lappuses iestatīšana) nav
redzams, turpiniet ar 3. darbību.
b.Pārliecinieties, vai izmantošanai vēlamais printeris ir atlasīts uznirstošajā
izvēlnē Format For (Kam formatēt).
c. No uznirstošās izvēlnes atlasiet papīra formātu Paper Size (Papīra formāts)
un pēc tam noklikšķiniet uz OK (Labi).
-VAI-
No Print (Drukāt)
a. Lietojumprogrammas izvēlnē File (Fails) noklikšķiniet uz Print (Drukāt).
b.Pārliecinieties, vai ir izvēlēts tas printeris, kuru gribat lietot.
c.Uznirstošajā izvēlnē Paper Size (Papīra formāts) (ja ir pieejama) atlasiet
papīra formātu.
3. Dialoglodziņa Print (Drukāt) uznirstošajā izvēlnē noklikšķiniet uz Color/Quality
Option (Krāsas/kvalitātes opcija) un pēc tam atlasiet tālāk norādītos iestatījumus.
• Materiāla veids: Atbilstošais fotopapīra tips
• Print Quality (Drukas kvalitāte): Draft (Melnraksts), Normal (Parasts) vai
Best (Labākā)
Piezīme. Ja neredzat šīs opcijas, noklikšķiniet uz zilā atklāšanas trīsstūra
blakus uznirstošajai izvēlnei Printer (Printeris) vai noklikšķiniet uz Show
Details (Rādīt detalizētu informāciju).
Fotoattēlu drukāšana 43
Page 48

2. nodaļa
4. Lai izdrukātu fotoattēlu melnbaltu, noklikšķiniet uz iespējas Grayscale (Pelēktoņi)
uznirstošajā izvēlnē Print Color as Gray (Drukāt krāsu kā pelēku) un pēc tam
atlasiet vienu no šīm opcijām:
• Off (Izslēgta): Izslēdz drukāšanu pelēktoņos.
• Black Ink Only (Tikai melna tinte): tiek izmantota melnā tinte, lai
fotogrāfiju drukātu pelēktoņos. Pelēko ēnojumu veido melni punktiņi
dažādās kombinācijās, kā rezultātā attēls var būt graudains.
• High Ink Only (Tikai augsta tinte): tiek izmantotas visas pieejamās
krāsas, lai fotoattē
dabiski pelēkās krāsas toņi.
5. Izvēlieties citus nepieciešamos drukas iestatījumus un tad noklikšķiniet uz Print
(Drukāt), lai sāktu drukāšanu.
lu drukātu pelēktoņos. Tādējādi tiek iegūti vienmērīgi un
Fotoattēlu drukāšana no atmiņas ierīces
Varat pievienot USB atmiņas ierīci (piemēram, mazu USB atmiņas ierīci) printera
priekšpusē esošajam USB portam.
Plašāku informāciju par atmiņas ierīču izmantošanu skatiet sadaļā
ierīci.
Uzmanību Mēģinot noņemt atmiņas ierīci laikā, kad notiek piekļuve ierīcei, var
sabojāt atmiņas ierīcē saglabātos failus. Atmiņas karti var droši izņemt tikai tad,
kad pārstāj mirgot statusa indikators.
Ievietojiet atmiņas
Lai drukātu izvēlētas fotogrāfijas
Piezīme. Šī funkcija ir pieejama tikai tad, ja atmiņas ierīcē nav saglabāti Digital
Print Order Format (DPOF) faili.
1. Ievietojiet atmiņas ierīci atbilstošajā printera slotā. Photo (Fotoattēlu) ekrāns
parādās vadības paneļa displejā.
2. Pieskarieties View & Print (Skatīt un drukāt). Tiek parādīti fotoattēli.
3. Izpildiet vadības paneļa displejā redzamās instrukcijas, lai atlasītu, rediģētu vai
drukātu fotoattēlus.
Drukāšana uz speciāla un nestandarta formāta papīra
Ja lietojumprogramma atbalsta nestandarta formāta papīru, pirms dokumenta
drukāšanas iestatiet formātu lietojumprogrammā. Pretējā gadījumā iestatiet formātu,
izmantojot printera draiveri. Iespējams, dokumenti būs jāpārformatē, lai tos varētu
pareizi izdrukāt uz nestandarta formāta papīra.
Lietojiet tikai tādu nestandarta formāta papīru, ko atbalsta printeris. Plašāku informāciju
skatiet sadaļā
Piezīme. Nestandarta formātu papīru definēšana ir pieejama HP drukāšanas
programmatūrā tikai operētājsistēmā Mac OS X.
Papīra specifikācijas.
44 Drukāšana
Page 49

Izpildiet jūsu operētājsistēmai paredzētās instrukcijas.
•
Drukāšana uz īpaša vai pielāgota formāta papīra (Windows)
Drukāšana uz īpaša vai nestandarta formāta papīra (Mac OS X)
•
•
Nestandarta formātu iestatīšana (Mac OS X)
Drukāšana uz īpaša vai pielāgota formāta papīra (Windows)
1. Ievietojiet teknē atbilstoša veida papīru. Plašāku informāciju skatiet sadaļā Papīra
ievietošana.
2. Izmantotās lietojumprogrammas izvēlnē File (Fails) noklikšķiniet uz Print
(Drukāt).
3. Pārliecinieties, vai ir izvēlēts tas printeris, kuru gribat lietot.
4. Lai mainītu iestatījumus, noklikšķiniet uz pogas, kas atver dialoglodziņu Printer
Properties (Printera rekvizīti).
Atkarībā no lietojumprogrammas šī taustiņa nosaukums var būt Properties
(Rekvizīti), Options (Opcijas), Printer Setup (Printera iestatījumi), Printer
(Printeris) vai Preferences.
5. Cilnē Paper/Quality (Papīrs/kvalitāte) noklikšķiniet uz pogas Custom...
(Pielāgot...).
6. Nosauciet pielāgoto izmēru un definējiet papīra izmēru ekrānā Custom Paper
Size (Pielā
gots papīra izmērs).
Piezīme. Tikko definētais pielāgotais papīra izmērs ir pieejams tikai pēc
dialoglodziņa Printing Preferences (Drukas preferences) vai Printer Properties
(Printera rekvizīti) aizvēršanas un atkārtotas atvēršanas.
7. Noklikšķiniet uz cilnes Paper/Quality (Papīrs/kvalitāte) un nolaižamajā lodziņā
Paper sizes: (Papīra izmēri) atlasiet pielāgoto papīra izmēru.
8. Noklikšķiniet uz OK (Labi).
9. Noklikšķiniet uz Print (Drukāt) vai OK (Labi), lai sāktu drukāšanu.
Drukāšana uz īpaša vai nestandarta formāta papīra (Mac OS X)
Piezīme. Pirms varat drukāt uz nestandarta formāta papīra, printera komplektā
iekļautajā HP programmatūrā ir jāiestata attiecīgais nestandarta formāts.
Norādījumus skatiet sadaļā
Nestandarta formātu iestatīšana (Mac OS X).
Drukāšana uz speciāla un nestandarta formāta papīra 45
Page 50

2. nodaļa
1. Ievietojiet teknē atbilstoša veida papīru. Plašāku informāciju skatiet sadaļā Papīra
ievietošana.
2. Atkarībā no lietojumprogrammas papīra izmēra atlasīšanai izmantojiet vienu no
tālāk norādītajām procedūrām.
No Page Setup (Lapas iestatīšana)
a. Lietojumprogrammas izvēlnē File (Fails) noklikšķiniet uz Page Setup
(Lappuses iestatīšana).
Piezīme. Ja izvēlnes vienums Page Setup (Lappuses iestatīšana) nav
redzams, turpiniet ar 3. darbību.
b.Pārliecinieties, vai izmantošanai vēlamais printeris ir atlasīts uznirstošajā
izvēlnē Format For (Kam formatēt).
c. No uznirstošās izvēlnes atlasiet papīra formātu Paper Size (Papīra formāts)
un pēc tam noklikšķiniet uz OK (Labi).
-VAI-
No Print (Drukāt)
a. Lietojumprogrammas izvēlnē File (Fails) noklikšķiniet uz Print (Drukāt).
b.Pārliecinieties, vai ir izvēlēts tas printeris, kuru gribat lietot.
c.Uznirstošajā izvēlnē Paper Size (Papīra formāts) (ja ir pieejama) atlasiet
papīra formātu.
3. Uznirstošajā izvēlnē noklikšķiniet uz Paper Handling (Papīra apstrā
de).
4. Virs Destination Paper Size (Mērķa papīra formāts) noklikšķiniet uz Scale to fit
paper size (Mērogot atbilstoši papīra formātam) un pēc tam izvēlieties pielāgoto
izmēru.
5. Izvēlieties citus nepieciešamos drukas iestatījumus un tad noklikšķiniet uz Print
(Drukāt), lai sāktu drukāšanu.
Nestandarta formātu iestatīšana (Mac OS X)
1. Ievietojiet papīru teknē. Plašāku informāciju skatiet sadaļā Papīra ievietošana.
2. Lietojumprogrammas izvēlnē File (Fails) noklikšķiniet uz Page Setup (Lappuses
iestatīšana) un pārliecinieties, vai uznirstošajā izvēlnē Format For (Kam
formatēt) ir atlasīts printeris, kuru vēlaties izmantot.
- vai Lietojumprogrammā noklikšķiniet uz izvēlnes File (Fails), noklikšķiniet uz Print
(Drukāt) un pēc tam pārliecinieties, vai ir atlasīts printeris, kuru vēlaties izmantot.
3. Uznirstošajā izvēlnē Paper Size (Papīra formāts) izvēlieties Manage Custom
Sizes (Pārvaldīt nestandarta formātus).
Piezīme. Ja neredzat šīs opcijas dialoglodziņā Print (Drukāt), noklikšķiniet
uz zilā atklāšanas trīsstūra blakus uznirstošajai izvēlnei Printer (Printeris) vai
noklikšķiniet uz Show Details (Rādīt detalizētu informāciju).
4. Noklikšķiniet uz zīmes + ekrāna kreisajā malā, veiciet dubultklikšķi uz Untitled
(Bez nosaukuma) un ievadiet jaunā, pielāgotā formāta nosaukumu.
46 Drukāšana
Page 51

5. Lodziņos Width (Platums) un Height (Augstums) ievadiet izmērus un tad, ja
gribat tos pielāgot, iestatiet piemales.
6. Noklikšķiniet uz OK (Labi).
HP ePrint
Izmantojot šo HP ePrint pakalpojumu, var drukāt no pie e-pasta pievienotiem
mobilajiem tālruņiem, interneta klēpjdatoriem, citām mobilajām ierīcēm vai
tradicionālajām darbvirsmas e-pasta klientu ierīcēm — jebkurā laikā, jebkurā vietā.
Izmantojot savas mobilās ierīces pakalpojumu un printera interneta pakalpojumus, jūs
varat izdrukāt dokumentus ar printeri, kas atrodas jums blakus vai arī tūkstoš kilometru
attālumā.
Lai izmantotu HP ePrint pakalpojumu, nepieciešami šādi komponenti:
• Pie interneta pieslēgts (izmantojot Ethernet vai bezvadu savienojumu) printeris,
kurā ir iespējots HP ePrint pakalpojums.
•Ierīce, ar kuru iespējams piekļūt e-pastam
Lai iespējotu un iestatītu printera tīmekļa pakalpojumus, izpildiet instrukcijas, kas
atrodas uz printera vadības paneļa. Plašāku informāciju skatiet vietnē
www.hpconnected.com.
HP Wireless Direct (HP tiešais bezvadu savienojums)
Ar HP bezvadu tiešās drukāšanas palīdzību varat drukāt, izmantojot bezvadu
savienojumu, no datora, viedtālruņa, planšetdatora vai citas ierīces, kas var izveidot
bezvadu savienojumu, to nepievienojot esošam bezvadu tīklam.
Izmantojot HP bezvadu tiešo drukāšanu, ņemiet vērā turpmākās norādes.
•Pārliecinieties, vai datoram vai mobilajai ierīcei ir nepieciešamā programmatūra.
Ja izmantojat datoru, pārliecinieties, vai ir instalēta printera komplektā iekļautā
HP printera programmatūra.
• Ja izmantojat mobilo ierīci, pārliecinieties, vai ir instalēta saderīga drukāšanas
lietojumprogramma. Papildinformāciju par mobilo drukāšanu skatiet vietnē
www.hp.com/global/us/en/eprint/mobile_printing_apps.html.
•Pārliecinieties, vai printerī ir ieslēgta HP bezvadu tiešā drukāšana un pēc
nepieciešamības iespējota drošība. Plašāku informāciju skatiet sadaļā
bezvadu drukāšanas ieslēgšana.
• Vienu HP bezvadu tiešās drukāšanas savienojumu var izmantot līdz pieciem
datoriem un mobilajām ierīcēm.
• HP bezvadu tiešo drukāšanu var izmantot, kamēr printeris ir savienots ar datoru,
izmantojot USB kabeli vai tīklu (ar bezvadu vai Ethernet savienojumu).
• HP bezvadu tiešo drukāšanu nevar izmantot, lai datoram, mobilajai ierīcei vai
printerim izveidotu savienojumu ar internetu.
HP tiešās
Noklikšķiniet šeit, lai pārietu tiešsaistē un iegūtu papildinformāciju.
HP Wireless Direct (HP tiešais bezvadu savienojums) 47
Page 52

2. nodaļa
Papildinformāciju par bezvadu drukāšanu skatiet sadaļā Bezvadu sakaru iestatīšana
printerim.
Piezīme. Pašlaik šīs tīmekļa vietnes, iespējams, nav pieejamas visās valodās.
Šajā nodaļā ir aprakstītas šādas tēmas:
HP tiešās bezvadu drukāšanas ieslēgšana
•
•
Drukāšana no mobilās ierīces, kurai var izmantot bezvadu savienojumu
Drukāšana ar datoru, kuram var izmantot bezvadu savienojumu
•
HP tiešās bezvadu drukāšanas ieslēgšana
1.
Printera vadības panelī pieskarieties
Iestatījumi.
2. Pieskarieties Wireless Direct (Tiešais bezvadu savienojums) un pēc tam
pieskarieties On (Ieslēgts).
Padoms Ja vēlaties drošāk izmantot HP bezvadu tiešo drukāšanu un dators
vai mobilā ierīce atbalsta WPA2 šifrēšanu, atlasiet drošības iespējošanas
opciju. Kad iespējota drošība, ar šo printeri bezvadu tīklā var drukāt tikai
lietotāji, kuriem zināma parole. Ja drošība nav iespējota, savienojumu ar
printeri var izveidot jebkurš lietotājs, izmantojot bezvadu ierīci, kas atrodas
printera bezvadu diapazonā.
3. Pieskarieties Wireless Direct Name (Tiešā bezvadu savienojuma nosaukums),
lai parādītu wireless direct (tiešais bezvadu savienojums) nosaukumu.
4. Ja drošība iespējota, pieskarieties Security Passcode (Drošības parole), lai
parādītu tiešā bezvadu savienojuma paroli.
(Bezvadu) un pēc tam pieskarieties
Padoms Varat arī ieslēgt HP tiešo bezvadu drukāšanu no iegultā tīmekļa serveri
(EWS). Plašāku informāciju par EWS izmantošanu skatiet
Iegultais tīmekļa
serveris.
Drukāšana no mobilās ierīces, kurai var izmantot bezvadu savienojumu
Pārliecinieties, vai mobilajā ierīcē ir instalēta saderīga drukāšanas lietojumprogramma.
Plašāku informāciju skatiet vietnē
mobile_printing_apps.html.
1. Pārliecinieties, vai printerim ir ieslēgta HP bezvadu tiešā drukāšana. Plašāku
informāciju skatiet sadaļā
2. Mobilajā ierīcē ieslēdziet bezvadu savienojumu. Papildinformāciju skatiet
dokumentācijā, kas iekļauta mobilās ierīces komplektā.
3. Mobilajā ierīcē atrodiet HP wireless direct (tiešais bezvadu savienojums)
drukāšanas nosaukumu, piemēram, HP-Setup-XX-Officejet Pro 276dw (kur ** ir
unikālas rakstzīmes printera identificēšanai), un izveidojiet savienojumu.
Ja HP bezvadu tiešais savienojums ir ieslēgts ar drošības funkciju, uzvednes
gadījumā ievadiet paroli.
4. No mobilās ierīces drukas lietojumprogrammas apstipriniet, ka jūsu HP printeris ir
noklusētais printeris, un pēc tam drukājiet savu dokumentu.
48 Drukāšana
www.hp.com/global/us/en/eprint/
HP tiešās bezvadu drukāšanas ieslēgšana.
Page 53

Drukāšana ar datoru, kuram var izmantot bezvadu savienojumu
Izpildiet operētājsistēmai paredzētās instrukcijas.
Drukāšana ar datoru, kuram var izmantot bezvadu savienojumu (Windows)
•
•
Drukāšana ar datoru, kuram var izmantot bezvadu savienojumu (Mac OS X)
Drukāšana ar datoru, kuram var izmantot bezvadu savienojumu (Windows)
1. Pārliecinieties, vai printerim ir ieslēgta HP bezvadu tiešā drukāšana. Plašāku
informāciju skatiet sadaļā
2. Datorā ieslēdziet bezvadu savienojumu. Papildinformāciju skatiet dokumentācijā,
kas iekļauta datora komplektā.
3. Datorā noklikšķiniet uz bezvadu savienojuma ikonas savā uzdevumu teknē,
atlasiet HP wireless direct (tiešais bezvadu savienojums) drukāšanas
nosaukumu, piemēram, HP-Setup-XX-Officejet Pro 276dw (kur ** ir unikālas
rakstzīmes printera identificēšanai).
Ja HP bezvadu tiešais savienojums ir ieslēgts ar drošības funkciju, uzvednes
gadījumā ievadiet paroli.
4. Ja printeris ir instalēts un pievienots datoram ar USB kabeli, iespējojiet HP
wireless direct (tiešais bezvadu savienojums) drukāšanu HP printera
programmatūrā. Ja printeris ir instalēts un pievienots datoram tīklā (Ethernet vai
bezvadu), pārejiet uz 5. darbību.
a. Datora darbvirsmā noklikšķiniet uz Sākums, atlasiet Programmas vai
Visas programmas noklikšķ
pēc tam atlasiet Printer Setup & Software (Printera iestatīšana un
programmatūra).
-vaiEkrānā Sākums ar peles labo pogu noklikšķiniet tukšā ekrāna apgabalā,
lietojumprogrammu joslā noklikšķiniet uz All Apps (Visas
lietojumprogrammas) un pēc tam noklikšķiniet uz ikonas ar printera
nosaukumu.
b.Izvēlieties Connect a new printer (Pievienot jaunu printeri).
c. Kad redzams programmatūras ekrāns Savienojuma opcijas, atlasiet
Wireless (Bezvadu).
Atlasiet printeri atrasto printeru sarakstā, piemēram, HP-Setup-XX-
Officejet Pro 276dw (kur ** ir unikālas rakstzīmes printera identificēšanai).
d. Izpildiet ekrānā redzamos norādījumus.
5. Izdrukājiet dokumentu.
HP tiešās bezvadu drukāšanas ieslēgšana.
iniet uz HP, noklikšķiniet uz printera mapes un
Drukāšana ar datoru, kuram var izmantot bezvadu savienojumu (Mac OS X)
1. Pārliecinieties, vai printerim ir ieslēgta HP bezvadu tiešā druk
informāciju skatiet sadaļā
HP tiešās bezvadu drukāšanas ieslēgšana.
āšana. Plašāku
2. Ieslēdziet AirPort. Papildinformāciju skatiet dokumentācijā, kas iekļauta Apple
komplektā.
HP Wireless Direct (HP tiešais bezvadu savienojums) 49
Page 54

2. nodaļa
3. Noklikšķiniet uz AirPort ikonas un atlasiet HP bezvadu tiešās drukāšanas
nosaukumu, piemēram, HP-Setup-XX-Officejet Pro 276dw (kur ** ir unikālas
rakstzīmes printera identificēšanai).
Ja HP bezvadu tiešais savienojums ir ieslēgts ar drošības funkciju, uzvednes
gadījumā ievadiet paroli.
4. Pievienojiet printeri.
a. Sadaļā System Preferences (Sistēmas preferences) atkarībā no
operētājsistēmas atlasiet Print & Fax (Drukāt un sūtīt faksu) vai Print &
Scan (Drukāt un skenēt).
b.Kreisajā pusē zem printeru saraksta noklikšķiniet uz +.
c. Atrasto printeru sarakstā atlasiet printeri (vārds “Bonjour” ir norādīts labajā
slejā pie printera nosaukuma) un noklikšķiniet uz Add (Pievienot).
5. Izdrukājiet dokumentu.
Drukāšana uz abām papīra lapas pusēm (dupleksā druka)
Var automātiski drukāt uz abām apdrukājamā materiāla loksnes pusēm, izmantojot
automātiskās divpusējās drukas piederumu (duplekseru).
Piezīme. Divpusējai drukāšanai nepieciešams, lai printerī būtu uzstādīts
automātiskās divpusējās drukas piederums (dupleksers).
Lai drukātu uz abām pusēm (Windows)
1. Ievietojiet atbilstošos materiālus. Papildinformāciju skatiet sadaļā
drukāšanai uz abām loksnes pusēm un Papīra ievietošana
2. Pārbaudiet, vai dupleksers ir pareizi uzstādīts. Plašāku informāciju skatiet sadaļā
Uzstādiet automātiskās abpusējās drukas piederumu (duplekseru)..
3. Kad ir atvērts dokuments, noklikšķiniet uz opcijas Print (Drukāt) izvēlnē File
(Fails) un pēc tam atlasiet opcijas Print on Both Sides (Drukāt uz abām pusēm)
cilnē Finishing (Apdare). Ja nepieciešams, atlasiet Flip pages up (Apvērst lapas
uz augšu).
4. Mainiet jebkurus citus iestatījumus un pēc tam noklikšķiniet uz OK (Labi).
5. Izdrukājiet dokumentu.
Vadlīnijas
Lai drukātu uz abām lapas pusēm (Mac OS X)
1. Ievietojiet atbilstošos materiālus. Papildinformāciju skatiet sadaļā
2. Pārbaudiet, vai dupleksers ir pareizi uzstādīts. Plašāku informāciju skatiet sadaļā
50 Drukāšana
Vadlīnijas
drukāšanai uz abām loksnes pusēm un Papīra ievietošana
Uzstādiet automātiskās abpusējās drukas piederumu (duplekseru)..
Page 55

3. Atkarībā no lietojumprogrammas papīra izmēra atlasīšanai izmantojiet vienu no
tālāk norādītajām procedūrām.
No Page Setup (Lapas iestatīšana)
a. Lietojumprogrammas izvēlnē File (Fails) noklikšķiniet uz Page Setup
(Lappuses iestatīšana).
Piezīme. Ja izvēlnes vienums Page Setup (Lappuses iestatīšana) nav
redzams, turpiniet ar 3. darbību.
b.Pārliecinieties, vai izmantošanai vēlamais printeris ir atlasīts uznirstošajā
izvēlnē Format For (Kam formatēt).
c. No uznirstošās izvēlnes atlasiet papīra formātu Paper Size (Papīra formāts)
un pēc tam noklikšķiniet uz OK (Labi).
-VAI-
No Print (Drukāt)
a. Lietojumprogrammas izvēlnē File (Fails) noklikšķiniet uz Print (Drukāt).
b.Pārliecinieties, vai ir izvēlēts tas printeris, kuru gribat lietot.
4. Uznirstošajā izvēlnē Paper Size (Papīra formāts) (ja pieejama) atlasiet papīra
formātu.
Piezīme. Iespējams, jums būs jāatlasa papīra formāta opcija, kas apzīmēta
ar Two-Sided margins (Abpusējās piemales).
5. Atzīmējiet izvēles rūtiņu Two-Sided (Abpusējā apdruka) un pēc tam noklikšķiniet
uz dokumenta atbilstošajām iesiešanas opcijām.
- vai Uznirstošajā izvēlnē noklikšķiniet uz Layout (Izkārtojums) un pēc tam
uznirstošajā izvēlnē atlasiet Two-Sided (Abpusējā apdruka) dokumentam
nepieciešamās iesiešanas opcijas.
Piezīme. Ja neredzat opcijas, noklikšķiniet uz zilā atklāšanas trīsstūra
blakus uznirstošajai izvēlnei Printer (Printeris) vai noklikšķiniet uz Show
Details (Rādīt detalizētu informāciju).
6. Izvēlieties jebkurus citu nepieciešamos drukas iestatījumus un pēc tam
noklikšķiniet uz Print (Drukāt).
Drukāšanas izšķirtspējas skatīšana
1. Noklikšķiniet uz cilnes Paper/Quality (Papīrs/kvalitāte) un pēc tam noklikšķiniet
uz pogas Advanced (Papildiespējas).
2. Noklikšķiniet uz pogas Resolution (Izšķirtspēja), lai skatītu drukas izšķirtspēju.
Drukāšanas izšķirtspējas skatīšana 51
Page 56

3 Skenēšana
Jūs varat izmantot printera vadības paneli, lai skenētu dokumentus, fotoattēlus un citus
oriģinālus un nosūtītu tos uz dažādiem galamērķiem, piemēram, uz mapi datorā.
Skenējot dokumentus, var izmantot HP programmatūru, lai ieskenētu dokumentus tādā
formātā, kurā ir iespējams meklēt, kopēt, ielīmēt un rediģēt.
Piezīme. Dažas skenēšanas funkcijas ir pieejamas tikai pēc HP ieteicamās
programmatūras instalēšanas.
Padoms Ja, skenējot dokumentus, rodas problēmas, skatiet nodaļu Skenēšanas
problēmu novēršana.
Šajā nodaļā ir aprakstītas šādas tēmas:
Oriģināla skenēšana
•
•
Skenēšana, izmantojot funkciju Webscan
•
Dokumentu kā rediģējama teksta skenēšana
Oriģināla skenēšana
Piezīme. Printerim un datoram ir jābūt savienotiem un ieslēgtiem.
Piezīme. Ja skenējat oriģinālu, izmantojot printera vadības paneli vai datoru ar HP
printera programmatūru, pirms skenēšanas datorā ir jābūt instalētai un jādarbojas
printera komplektā iekļautajai HP programmatūrai. Turklāt Windows datoros pirms
skenēšanas HP programmatūrai ir jādarbojas.
Piezīme. Ja skenējat bezmalu oriģinālu, uzlieciet to uz skenera stikla, nevis
automātiskajā dokumentu padevē.
Šajā nodaļā ir aprakstītas šādas tēmas:
Skenēšana datorā, izmantojot vadības paneli
•
Oriģināla skenēšana, izmantojot HP skenēšanas programmatūru
•
•
Skenēt uz atmiņas karti
Skenēšana datorā, izmantojot vadības paneli
Lai skenētu oriģinālu datorā, izmantojot printera vadības paneli
Piezīme. Lai skenētu datorā, pārliecinieties, vai funkcija ir iespējota. Windows:
Atveriet HP printera programmatūru, dodieties uz sadaļu Scan (Skenēšana) un pēc
tam atlasiet Manage Scan to Computer (Pārvaldība skenēšanai, saglabājot
datorā). OS X: Šai funkcijai ir nepieciešama HP ieteiktā programmatūra. Atveriet
HP Utility (HP utilītprogramma), ja tā ir instalēta. Sadaļā Scan Settings
(Skenēšanas iestatījumi) noklikšķiniet uz Scan to Computer (Skenēt datorā) un
pārliecinieties, vai atlasīta opcija Enable Scan to Computer (Iespējot skenēšanu
datorā).
52 Skenēšana
Page 57

Lai skenētu, izmantojot vadības paneli, izpildiet šādas darbības.
1. Ievietojiet oriģinālu ar apdrukāto pusi uz leju skenera stikla labajā priekšējā stūrī
vai ar apdrukāto pusi uz augšu ADF. Lai iegūtu papildinformāciju, skatiet sadaļu
Oriģināla novietošana uz skenera stikla un Oriģinālu ievietošana automātiskajā
dokumentu padevē (ADF)
2. Pieskarieties Scan (Skenēt) un tad izvēlieties Computer (Datoru).
3. Pieskarieties Document Type (Dokumenta veids), lai atlasītu saglabājamā
dokumenta veidu. Lai mainītu skenēšanas izšķirtspējas iestatījumu, pieskarieties
Resolution (Izšķirtspēja).
4. Pieskarieties Start Scan (Sākt skenēšanu).
Oriģināla skenēšana, izmantojot HP skenēšanas programmatūru
Izpildiet jūsu operētājsistēmai paredzētās instrukcijas.
Piezīme. Izmantojiet HP programmatūru, lai skenētu dokumentus rediģējamā
tekstā — formātā, kurā var meklēt, kopēt, ielīmēt un rediģēt ieskenētā dokumenta
ietvaros. Izmantojiet šo formātu, lai rediģētu vēstules, avīžu izgriezumus un
daudzus citus dokumentus. Plašāku informāciju skatiet sadaļā
rediģējama teksta skenēšana.
Windows
1. Ievietojiet oriģinālu ar apdrukāto pusi uz leju skenera stikla labajā priekšējā stūrī
vai ar apdrukāto pusi uz augšu ADF. Lai iegūtu papildinformāciju, skatiet sadaļu
Oriģināla novietošana uz skenera stikla un Oriģinālu ievietošana automātiskajā
dokumentu padevē (ADF)
2. Atveriet printera programmatūru. Plašāku informāciju skatiet sadaļā
programmatūras atvēršana (Windows). Atvērtajā logā atlasiet Print, Scan & Fax
(Drukāt, skenēt un sūtīt faksu) vai Print & Scan (Drukāt un skenēt) un pēc tam
atlasiet Scan a Document or Photo (Skenēt dokumentu vai fotoattēlu) sadaļā
Scan (Skenēšana).
3. Atlasiet ieskenētā attēla saīsni. Veiciet kopēšanas iestatījumu izmaiņas pēc
nepieciešamības.
4. Lai sāktu skenēšanu, noklikšķiniet uz Scan (Skenēt).
Dokumentu kā
Printera
Mac OS X
1. Ievietojiet oriģinālu ar apdrukāto pusi uz leju skenera stikla labajā priekšējā stūrī
vai ar apdrukāto pusi uz augšu ADF. Lai iegūtu papildinformāciju, skatiet sadaļu
Oriģināla novietošana uz skenera stikla un Oriģinālu ievietošana automātiskajā
dokumentu padevē (ADF)
2. Veiciet dubultklikšķi uz ikonas HP Scan (HP skenēšana), kas atrodas mapē
Applications/Hewlett-Packard (Lietojumprogrammas/Hewlett-Packard).
3. Lai pabeigtu skenēšanu, izpildiet uzvednes.
Oriģināla skenēšana 53
Page 58

3. nodaļa
Skenēt uz atmiņas karti
No printera vadības paneļa varat skenēt tieši atmiņas kartē, neizmantojot datoru vai
printera komplektā ietverto HP programmatūru.
Lai skenētu oriģinālu atmiņas kartē, izmantojot printera vadības paneli
Lai skenētu oriģinālu un nosūtītu to uz atmiņas karti, izpildiet šādas darbības.
1. Ievietojiet oriģinālu ar apdrukāto pusi uz leju skenera stikla labajā priekšējā stūrī
vai ar apdrukāto pusi uz augšu ADF. Lai iegūtu papildinformāciju, skatiet sadaļu
Oriģināla novietošana uz skenera stikla un Oriģinālu ievietošana automātiskajā
dokumentu padevē (ADF)
2. Ievietojiet atmiņas karti. Plašāku informāciju skatiet sadaļā
ierīci.
3. Pieskarieties Scan (Skenēt) un tad izvēlieties Memory Device (Atmiņas ierīce).
4. Ja nepieciešams, veiciet skenēšanas opciju izmaiņas.
5. Pieskarieties Start Scan (Sākt skenēšanu).
Padoms Lai dokumentus skenētu kā rediģējamu tekstu, jāinstalē printera
komplektā iekļautā HP programmatūra. Plašāku informāciju skatiet sadaļā
Dokumentu kā rediģējama teksta skenēšana.
Skenēšana, izmantojot funkciju Webscan
Ievietojiet atmiņas
Webscan ir iegulta tīmekļa servera funkcija, kas ļauj skenēt printerī fotoattēlus un
dokumentus, lai saglabātu tos datorā, izmantojot tīmekļa pārlūkprogrammu. Šī funkcija
ir pieejama pat tad, ja neesat instalējis datorā printera programmatūru. Webscan pēc
noklusējuma ir izslēgta, un tā ir jāieslēdz EWS.
Plašāku informāciju skatiet sadaļā
Lai skenētu izmantojot Webscan
1. Ievietojiet oriģinālu ar apdrukāto pusi uz leju skenera stikla labajā priekšējā stūrī
vai ar apdrukāto pusi uz augšu ADF. Lai iegūtu papildinformāciju, skatiet sadaļu
Oriģināla novietošana uz skenera stikla un Oriģinālu ievietošana automātiskajā
dokumentu padevē (ADF)
2. Atveriet iegulto tīmekļa serveri. Plašāku informāciju skatiet sadaļā
tīmekļa serveris.
3. Noklikšķiniet uz cilnes Scan (Skenēt), tad kreisajā rūtī uz Webscan, mainiet
jebkurus uzstādījumus un tad noklikšķiniet uz Start Scan (Sākt skenēšanu).
Padoms Lai dokumentus skenētu kā rediģējamu tekstu, jāinstalē printera
komplektā iekļautā HP programmatūra. Plašāku informāciju skatiet sadaļā
Dokumentu kā rediģējama teksta skenēšana.
Iegultais tīmekļa serveris.
Iegultais
54 Skenēšana
Page 59

Webscan (Skenēšana no tīmekļa) iespējošana
1. Atveriet iegulto tīmekļa serveri. Plašāku informāciju skatiet sadaļā
tīmekļa serveris.
2. Noklikšķiniet uz cilnes Settings (Iestatījumi) un kreisajā rūtī noklikšķiniet uz
Alerts (Brīdinājumi).
3. Atzīmējiet Webscan izvēles rūtiņu Enabled (Iespējots).
Piezīme. Ja nevarat EWS atvērt Webscan, to, iespējams, izslēdzis tīkla
administrators. Lai iegūtu plašāku informāciju, sazinieties ar savu tīkla
administratoru vai personu, kura uzstādījusi jūsu tīklu.
Dokumentu kā rediģējama teksta skenēšana
Skenējot dokumentus, var izmantot HP programmatūru, lai ieskenētu dokumentus tādā
formātā, kurā ir iespējams meklēt, kopēt, ielīmēt un rediģēt. Tas ļauj rediģēt vēstules,
avīžu izgriezumus un daudzus citus dokumentus.
Šajā nodaļā ir aprakstītas šādas tēmas:
Lai skenētu dokumentus kā rediģējamu tekstu
•
Norādījumi, lai dokumentus skenētu kā rediģējamu tekstu.
•
Lai skenētu dokumentus kā rediģējamu tekstu
Lai dokumentus skenētu kā rediģējamu tekstu, izmantojiet šos norādījumus.
Izpildiet jūsu operētājsistēmai paredzētās instrukcijas.
Iegultais
Windows
1. Ievietojiet oriģinālu ar apdrukāto pusi uz leju skenera stikla labajā priekšējā stūrī
vai ar apdrukāto pusi uz augšu ADF. Lai iegūtu papildinformāciju, skatiet sadaļu
Oriģināla novietošana uz skenera stikla un Oriģinālu ievietošana automātiskajā
dokumentu padevē (ADF)
2. Atveriet printera programmatūru. Plašāku informāciju skatiet sadaļā
Printera
programmatūras atvēršana (Windows). Atvērtajā logā atlasiet Print, Scan & Fax
(Drukāt, skenēt un sūtīt faksu) vai Print & Scan (Drukāt un skenēt) un pēc tam
atlasiet Scan a Document or Photo (Skenēt dokumentu vai fotoattēlu) sadaļā
Scan (Skenēšana).
3. Izvēlieties rediģējamā teksta veidu, kuru vēlaties izmantot skenēšanai.
Nepieciešams... Veiciet šādas darbības
Iegūt tikai tekstu bez oriģinālā formatējuma. Sarakstā atlasiet saīsni Save as Editable
Iegūt tekstu un daļēju oriģināla
formatējumu.
Text (OCR) (Saglabāt kā rediģējamu tekstu
(OCR), pēc tam atlasiet Text (Teksts)
(.txt) nolaižamajā izvēlnē File Type (Faila
tips).
Sarakstā atlasiet saīsni Save as Editable
Text (OCR) (Saglabāt kā rediģējamu tekstu
(OCR), pēc tam atlasiet Rich Text (.rtf)
nolaižamajā izvēlnē File Type (Faila tips).
Dokumentu kā rediģējama teksta skenēšana 55
Page 60

3. nodaļa
vai
Sarakstā atlasiet saīsni Save as PDF
(Saglabāt kā PDF), pēc tam atlasiet
Searchable PDF (Meklējams PDF) (.pdf)
nolaižamajā izvēlnē File Type (Faila tips).
4. Lai sāktu skenēšanu, noklikšķiniet uz Scan (Skenēt) un izpildiet ekrānā redzamos
norādījumus.
Mac OS X
1. Ievietojiet oriģinālu ar apdrukāto pusi uz leju skenera stikla labajā priekšējā stūrī
vai ar apdrukāto pusi uz augšu ADF. Lai iegūtu papildinformāciju, skatiet sadaļu
Oriģināla novietošana uz skenera stikla un Oriģinālu ievietošana automātiskajā
dokumentu padevē (ADF)
2. Veiciet dubultklikšķi uz ikonas HP Scan (HP skenēšana), kas atrodas mapē
Applications/Hewlett-Packard (Lietojumprogrammas/Hewlett-Packard).
3. Noklikšķiniet uz pogas Scan (Skenēt). Tiek atvērts dialoglodziņš, pieprasot
skenēšanas ierīces un skenēšanas iestatījumu iepriekšiestatījuma
apstiprinājumu.
4. Atlasiet iepriekšiestatījumu Documents with Text (Dokumenti ar tekstu)
uznirstošajā izvēlnē Presets (Iepriekšiestatījumi) un pēc tam noklikšķiniet uz
Continue (Turpināt).
5. Pēc visu lapu skenēšanas atlasiet Save (Saglabāt) no izvēlnes File (Fails). Tiek
atvērts dialoglodziņš Save (Saglabāt).
6. Ievadiet faila nosaukumu un mapi, kurā vēlaties saglabāt failu, pēc tam atlasiet
izvades faila formātu:
7. Noklikšķiniet uz Save (Saglabāt).
56 Skenēšana
Nepieciešams... Veiciet šādas darbības
Iegūt tikai tekstu bez oriģinālā formatējuma. Atlasiet TXT uznirstošajā izvēlnē Format
Iegūt tekstu un daļēju oriģināla
formatējumu.
(Formāts).
Atlasiet RTF uznirstošajā izvēlnē Format
(Formāts).
Page 61

Norādījumi, lai dokumentus skenētu kā rediģējamu tekstu.
Lai programmatūra spētu veiksmīgi konvertēt jūsu dokumentus, rīkojieties šādi:
• Pārliecinieties, ka skenera stikls un automātiskās dokumentu padeves logs
ir tīrs.
Printerim ieskenējot dokumentu, arī uz skenera stikla un automātiskā dokumentu
padeves loga esošie traipi un putekļi var tikt ieskenēti un traucēt programmatūrai
pārkonvertēt dokumentu rediģējama teksta formātā.
• Pārbaudiet, vai dokuments ir pareizi ievietots.
Skenējot dokumentus kā rediģējamu tekstu no automātiskās dokumentu
padeves, novietojiet lapas tā, lai dokumenta augšējā mala tiktu drukāta kā pirmā
oriģinālam, kas nodrukāts portreta orientācijā. Ja ievietojat oriģinālu, kas drukāts
ainavorient
vispirms. Skenējot no skenera stikla, oriģināls ir jāievieto ar augšmalu pret
skenera stikla labo malu.
Pārbaudiet arī to, vai dokuments nav sagriezies. Lai iegūtu papildinformāciju,
skatiet sadaļu
automātiskajā dokumentu padevē (ADF)
• Pārbaudiet, vai dokumenta teksts ir skaidri salasāms.
Lai veiksmīgi konvertētu dokumentu rediģējama teksta formātā, oriģinālam jābūt
augstas kvalitātes un skaidri salasāmam. Programmatūra var nespēt veiksmīgi
konvertēt dokumentu šādu apstākļu dēļ:
◦ Oriģināla teksts ir blāvs vai saburzīts.
◦ Teksta burtu lielums ir pārāk mazs.
◦ Dokumenta struktūra ir pārāk sarežģīta.
◦ Atstarpes tekstā ir pārāk mazas. Ja, piemēram, tekstā, ko programmatūra
◦ Teksts izvietots uz krāsaina fona. Krāsains fons var likt priekšplānā esošiem
• Izvēlieties pareizo profilu.
Noteikti atlasiet saīsni vai sākotnējo iestatījumu, kas ļauj skenēt kā rediģējamu
tekstu. Šīs opcijas izmanto skenēšanas iestatījumus, kas paredzēti OCR
skenēšanas kvalitātes maksimālai uzlabošanai. Operētājsistēmā Windows
izmantojiet saīsni Editable Text (OCR) (Rediģējams teksts (OCR)) vai Save as
PDF (Saglabāt kā PDF). Operētājsistēmā Mac OS X izmantojiet sākotnējo
iestatījumu Documents with Text (Dokumenti ar tekstu).
• Saglabā
◦ Lai no dokumenta izgūtu tikai tekstu (bez oriģinālā formatējuma), izvēlieties
◦ Lai no oriģināla izgūtu tekstu un daļu formatējuma, izvēlieties Rich teksta
◦ Lai izgūtu tekstu un tas būtu atrodams PDF lasītājos, atlasiet Searchable
ācijā, ievietojiet lapas tā, lai dokumenta kreisā mala tiek ievietota
Oriģināla novietošana uz skenera stikla un Oriģinālu ievietošana
konvertē, trūkst burtu vai tie ir apvienoti, "rn" var izskatī
attēliem pārāk saplūst.
jiet failu pareizā formātā.
vienkārša teksta formātu (piemēram, Text (Teksts) vai TXT).
formātu (piemēram, Rich Text vai RTF).
PDF (Atrodams PDF).
ties pēc "m".
Dokumentu kā rediģējama teksta skenēšana 57
Page 62

4 HP digitālie risinājumi
Printerī ir iekļauts digitālo risinājumu kopums, kas var palīdzēt vienkāršot un pilnveidot
darbu. Digitālie risinājumi ir šādi:
• HP tiešie ciparu faili (ieskaitot Scan to Network Folder (Skenēt uz tīkla mapi) un
Scan to E-Mail (Skenēt uz e-pastu))
• HP Digital Fax (Ciparu faksa nosūtīšanas iespēja) (ieskaitot faksa ziņojumu
nosūtīšanu uz tīkla mapi un faksa nosūtīšanu uz e-pastu)
Šajā nodaļā ir aprakstītas šādas tēmas:
Kas ir HP Digital Solutions (Digitālie risinājumi)?
•
Prasības
•
•
HP digitālo risinājumu iestatīšana
•
Izmantojiet HP digitālos risinājumus
Kas ir HP Digital Solutions (Digitālie risinājumi)?
HP Digital Solutions (Digitālie risinājumi) ir virkne rīku, kas ir iekļauti šī printera
komplektācijā, kas var palīdzēt uzlabot jūsu biroja darba ražīgumu.
HP Tiešā skenēšana mapē
HP Tiešā skenēšana mapē nodrošina iespēju veikt vienkāršus, parastos biroja
skenēšanas darbus, kā arī veikt galvenās, daudzpusējas dokumentu plūsmas
pārvaldību vairākiem lietotājiem vienotā tīklā. Izmantojot HP Tiešos ciparu failus, varat
vienkārši pieiet pie printera, pieskarties pogai uz printera vadības paneļa un vai nu
skenēt dokumentus tieši uz datora mapēm savā tīklā vai arī ātri kopīgot tos ar
sadarbības partneriem, izmantojot e-pasta pielikumus — un tas viss, neizmantojot
papildu skenēšanas programmatūru.
Šos ieskenētos dokumentus ir iespējams vai nu nosūtīt uz kopīgotu tīkla mapi
izmantošanai individuāli vai ar grupas piekļuves tiesībām, vai arī uz vienu vai vairākām
e-pasta adresē
uzstādījumus katram skenēšanas galamērķim, kas ļauj pārliecināties, ka katra konkrētā
uzdevuma vajadzībām tiek izmantoti vislabākie uzstādījumi.
m ātrai kopīgošanai. Bez tam, varat konfigurēt konkrētus skenēšanas
HP Digital Fax (Ciparu faksa nosūtīšanas iespēja)
Nekad vairs nepazaudēsiet svarīgus faksa ziņojumus, kas ir kļūdaini ievietoti papīru
kaudzē!
Izmantojot HP Digital Fax (Ciparu fakss) iespēju, varat saglabāt ienākošos melnbaltos
faksa ziņojumus mapē uz sava datora savā tīklā, lai tos varētu ērti kopīgot un uzglabāt,
vai arī varat pārsūtīt faksa ziņojumus ar e-pastu, kas ļauj saņemt svarīgus faksa
ziņojumus no jebkuras vietas laikā, kad strādājat ārpus biroja.
Bez tam, varat pavisam izslēgt faksa ziņojumu izdrukāšanas iespēju, līdz ar to ietaupot
naudu par papīru un tinti, kā arī veicinot papīra patēriņa un atkritumu samazināšanu.
58 HP digitālie risinājumi
Page 63

Prasības
Pirms HP digitālo risinājumu uzstādīšanas pārbaudiet, vai jūsu rīcībā ir:
Visiem HP digitālajiem risinājumiem
• Tīkla savienojums
• HP programmatūra
Lai Skenētu uz tīkla mapi, Nosūtītu faksu uz tīkla mapi
• Aktīvs tīkla savienojums. Jums ir jābūt izveidotam savienojumam ar tīklu.
• Esoša Windows (SMB) koplietota mape
• Mapes adrese tīklā
• Datora nosaukums, kurā atrodas attiecīgā mape
• Koplietotās mapes atbilstošās priekšrocības
• Koplietotās mapes lietotājvārds un parole (ja nepieciešams)
Printeris var būt pieslēgts tīklam, izmantojot Ethernet kabeli vai bezvadu
savienojumu.
Piezīme. Ja printeris ir pieslēgts izmantojot USB kabeli, skenējiet
dokumentus datorā vai pievienojiet skenētos dokumentus e-pasta vēstulēm,
izmantojot HP programmatūru. Plašāku informāciju skatiet sadaļā
skenēšana. Jūs varat saņemt faksus datorā izmantojot funkcijas Fax to PC
(Faksa saņemšana PC datorā) un Fax to Mac (Faksa saņemšana Mac
datorā). Plašāku informāciju skatiet sadaļā
izmantojot HP funkciju Digital Fax (Ciparu fakss) (faksa sūtīšana uz personālo
datoru un faksa sūtīšana uz Mac).
HP iesaka iestatīt HP digitālos risinājumus, izmantojot printera komplektā iekļauto
HP programmatūru.
Padoms Ja vēlaties iestatīt HP digitālos risinājumus, neinstalējot HP
programmatūru, varat izmantot printera iegulto Web serveri.
Lai saņemtu informāciju par to, kā atrast datora nosaukumu, skatiet savas
operētājsistēmas dokumentāciju.
Datoros, kuros ir instalēta programma Windows, tīkla adreses parasti ir
uzrakstītas šādā formātā: \\manspd\kopigotamape
Lai saņemtu informāciju par to, kā atrast datora nosaukumu, skatiet savas
operētājsistēmas dokumentāciju.
Jums ir jāb
Piemēram, Windows vai Mac OS X lietotājvārds un parole, ko izmanto, lai
pierakstītos tīklā.
ūt rakstīšanas tiesībām attiecīgajā mapē.
Faksu saņemšana datorā,
Oriģināla
Piezīme. HP Tiešā skenēšana mapē neatbalsta Active Directory (Aktīvā
direktorija).
Prasības 59
Page 64

4. nodaļa
Lai Skenētu uz e-pastu, nosūtītu faksu uz e-pastu
•Derīga e-pasta adrese
•Izejošā SMTP servera informācija
•Aktīvs interneta savienojums.
Ja uzstādāt iespēju Skenēt uz e-pastu vai Sūtīt faksu uz e-pastu datorā, kurā ir
instalēts Windows, uzstādīšanas vednis var automātiski noteikt e-pasta uzstādījumus
šādām e-pasta lietojumprogrammām:
• Microsoft Outlook 2003-2007 (Windows XP, Windows Vista un Windows 7)
• Outlook Express (Windows XP)
• Windows Mail (Windows Vista)
• Mozilla Thunderbird (Windows XP, Windows Vista un Windows 7)
• Qualcomm Eudora (7.0. versija un jaunākas) (Windows XP un Windows Vista)
• Netscape (7.0. versija) (Windows XP)
Tomēr, ja jūsu e-pasta lietojumprogramma nav uzskaitīta augstāk, joprojām varat
uzstādīt un izmantot iespēju Skenēt uz e-pastu un Nosūtīt faksu uz e-pastu, ja jūsu epasta lietojumprogramma atbilst šajā nodaļā uzskaitītajām prasībā
HP digitālo risinājumu iestatīšana
Jūs varat iestatīt HP digitālos risinājumus, izmantojot printera komplektā iekļauto HP
programmatūru vai arī ar programmas vedņu palīdzību, kurus iespējams atvērt HP
printera programmatūrā (Windows) vai HP utilītprogrammā (Mac OS X).
m.
Padoms Varat izmantot arī printera iegulto tīmekļa serveri (EWS), lai iestatītu HP
digitālos risinājumus. Plašāku informāciju par EWS izmantošanu skatiet
tīmekļa serveris.
Piezīme. Ja izmantojat printeri tikai IPv6 atbilstošā tīkla vidē, jums ir jāuzstāda
digitālie risinājumi, izmantojot EWS.
Šajā nodaļā ir aprakstītas šādas tēmas:
HP tiešo ciparu failu iestatīšana
•
•
HP Digital Fax (Ciparu fakss) iestatīšana
HP tiešo ciparu failu iestatīšana
Lai iestatītu HP tiešo ciparu failu funkciju, izpildiet atbilstošos norādījumus.
Piezīme. Varat arī izmantot šīs darbības, lai turpmāk mainītu uzstādījumus.
Šajā nodaļā ir aprakstītas šādas tēmas:
Iespējas Skenēt uz tīkla mapi uzstādīšana
•
Iespējas Skenēt uz e-pastu uzstādīšana
•
Iespējas Skenēt uz tīkla mapi uzstādīšana
Katram HP printerim iespējams konfigurēt līdz 10 galamērķa mapēm.
60 HP digitālie risinājumi
Iegultais
Page 65

Piezīme. Lai izmantotu iespēju Skenēt uz tīkla mapi, jāizveido un jākonfigurē
mape, ko izmantojat tīklam pieslēgtā datorā. Mapi nevar izveidot, izmantojot
printera vadības paneli. Pārliecinieties, ka mapes preferencēs ir atļautas lasīšanas
un rakstīšanas tiesības. Lai saņemtu plašāku informāciju par mapju izveidošanu
tīklā un mapju preferences uzstādīšanu, skatiet savas operētājsistēmas
dokumentāciju.
Pēc tam, kad Skenēt uz tīkla mapi funkcijas parametri ir iestatīti, HP programmatūra
automātiski saglabā konfigurāciju printerī.
Lai uzstādītu funkciju Skenēt uz tīkla mapi, izpildiet šādas savas operētājsistēmas
darbības.
Windows
1. Atveriet HP printera programmatūru. Plašāku informāciju skatiet sadaļā
Rīklodziņš (Windows).
2. Dodieties uz sadaļu Scan (Skenēšana) pie Print, Scan & Fax (Drukāt, skenēt un
sūtīt faksu) un pēc tam veiciet dubultklikšķi uz Scan to Network (Skenēt uz tīklu).
3. Izpildiet ekrānā redzamos norādījumus.
Piezīme. Pēc galamērķa mapju izveides varat izmantot printera EWS, lai
pielāgotu skenēšanas uzstādījumus šīm mapēm. Pēdējā Skenēt uz tīkla mapi
vedņa ekrānā pārliecinieties, vai ir atzīmēta izvēles rūtiņa Launch embedded Web
server when finished (Pēc pabeigšanas palaist iegulto Web serveri). Noklikšķinot
uz Finish (Pabeigt), EWS tiek parādīts jūsu datora noklusējuma tīmekļa
pārlūkprogrammā. Plašāku informāciju par iegulto Web serveri skatiet nodaļā
Iegultais tīmekļa serveris.
Mac OS X
1. Atveriet HP Utility (HP utilīta). Plašāku informāciju skatiet sadaļā
HP
utilītprogramma (Mac OS).
2. Noklikšķiniet uz Scan to Network Folder (Skenēt uz tīkla mapi) sadaļā Scan
Settings (Skenēšanas iestatījumi) un pēc tam izpildiet ekrānā redzamos
norādījumus.
Piezīme. Varat izveidot pielāgotos skenēšanas uzstādījumus katrai
galamērķa mapei.
Iegultais Web serveris (EWS)
1. Atveriet iegultā tīmekļa serveri (EWS). Plašāku informāciju skatiet sadaļā
Iegultais tīmekļa serveris.
2. Cilnē Home (Sākums) noklikšķiniet uz Network Folder Setup (Funkcijas
Tīmekļa mape uzstādīšana), kas atrodas logā Setup (Uzstādīšana).
HP digitālo risinājumu iestatīšana 61
Page 66

4. nodaļa
3. Noklikšķiniet uz New (Jauns) un pēc tam izpildiet ekrānā redzamos norādījumus.
Piezīme. Varat izveidot pielāgotos skenēšanas uzstādījumus katrai
galamērķa mapei.
4. Pēc tam, kad esat ievadījis nepieciešamos datus par tīkla mapi, noklikšķiniet uz
Save and Test (Saglabāt un pārbaudīt), lai pārliecinātos, vai tīkla mape darbojas
pareizi. Ieraksts tiek pievienots sarakstam Network Folder (Tīkla mape).
Iespējas Skenēt uz e-pastu uzstādīšana
Jūs varat izmantot printeri, lai skenētu dokumentus un sūtītu tos uz vienu vai vairākām
e-pasta adresēm kā pielikumus bez papildu skenēšanas programmatūras. Nav
nepieciešams skenēt failus no datora un pievienot tos e-pasta vēstulēm.
Lai izmantotu funkciju Skenēt uz e-pastu, veiciet šādas iepriekšējas darbības:
Uzstādiet izejošo e-pasta ziņojumu profilus
Konfigurējiet e-pasta adresi, kas parādīsies printera izsūtītā e-pasta ziņojuma FROM
(NO) ailē. Ir iespējams pievienot l
īdz 10 izejošajiem e-pasta profiliem. Jūs varat
izmantot datorā uzinstalēto HP programmatūru, lai izveidotu šos profilus.
Pievienojiet e-pasta adreses E-pasta adrešu grāmatiņai
Rediģējiet cilvēku sarakstu, kuriem jūs varat sūtīt e-pasta ziņojumus no printera. Varat
pievienot līdz 15 kontaktu e-pasta adresēm, kā arī tām atbilstošos kontaktu vārdus.
Varat arī izveidot e-pasta grupas. Lai pievienotu e-pasta adreses, varat izmantot
printera iegulto tīmekļa serveri (EWS) vai printera vadības paneli.
Konfigurēt citas e-pasta opcijas
Ir iespējams konfigurēt noklusējuma SUBJECT (TĒMA) un ziņojuma satura tekstus,
kas ir iekļauti visos no printera sūtītajos e-pasta ziņojumos. Lai konfigurētu šīs opcijas,
varat izmantot printera iegulto tīmekļa serveri (EWS) vai printera vadības paneli.
1. darbība. Uzstādiet izejošo e-pasta ziņojumu profilus
Lai uzstādītu printerī izmantojamo izejošo e-pasta ziņ
uzskaitītās operētājsistēmas darbības.
Windows
1. Atveriet HP printera programmatūru. Plašāku informāciju skatiet sadaļā
Rīklodziņš (Windows).
2. Dodieties uz sadaļu Scan (Skenēšana) pie Print, Scan & Fax (Drukāt, skenēt un
sūtīt faksu) un pēc tam veiciet dubultklikšķi uz Scan to E-mail Wizard (Skenēt uz
e-pasta vedni).
3. Noklikšķiniet uz New (Jauns) un pēc tam izpildiet ekrānā redzamos norādījumus.
62 HP digitālie risinājumi
ojumu profilu, izpildiet tālāk
Page 67

Piezīme. Pēc tam kad ir uzstādīts izejošo e-pastu profils, izmantojot printera
iegulto Web serveri (EWS) ir iespējams pievienot citus izejošo e-pastu profilus,
pievienot e-pasta adreses E-pasta adrešu grāmatiņai, kā arī konfigurēt citas e-
pasta opcijas. Lai automātiski atvērtu EWS, pārliecinieties, vai Skenēt uz e-pastu
vedņa pēdējā ekrānā ir atzīmēta izvēles rūtiņa Launch embedded web server
when finished (Pēc pabeigšanas palaist iegulto Web serveri). Noklikšķinot uz
Finish (Pabeigt), EWS tiek parādīts jūsu datora noklusējuma tīmekļa
pārlūkprogrammā. Plašāku informāciju par iegulto Web serveri skatiet nodaļā
Iegultais tīmekļa serveris.
Mac OS X
1. Atveriet HP Utility (HP utilīta). Plašāku informāciju skatiet sadaļā
HP
utilītprogramma (Mac OS).
2. Noklikšķiniet uz Scan to Email (Skenēt uz e-pastu) sadaļā Scan Settings
(Skenēšanas iestatījumi).
3. Izpildiet ekrānā redzamos norādījumus.
4. Pēc tam, kad esat ievadījis nepieciešamos datus par tīkla mapi, noklikšķiniet uz
Save and Test (Saglabāt un pārbaudīt), lai pārliecinātos, vai tīkla mape darbojas
pareizi. Ieraksts tiek pievienots sarakstam Outgoing Email Profiles (Izejošu epastu profili).
Iegultais Web serveris (EWS)
1. Atveriet iegultā tīmekļa serveri (EWS). Plašāku informāciju skatiet sadaļā
Iegultais tīmekļa serveris.
2. Cilnē Home (Sākums) noklikšķiniet uz Outgoing Email Profiles (Izejošo epastu profili), kas atrodas logā Setup (Uzstādīšana).
3. Noklikšķiniet uz New (Jauns) un pēc tam izpildiet ekrānā redzamos norādījumus.
4. Pēc tam, kad esat ievadījis nepieciešamos datus par tīkla mapi, noklikšķiniet uz
Save and Test (Saglabāt un pārbaudīt), lai pārliecinātos, vai tīkla mape darbojas
pareizi. Ieraksts tiek pievienots sarakstam Outgoing Email Profile List (Izejošo
e-pasta ziņojumu profila saraksts).
2. darbība. Pievienojiet e-pasta adreses E-pasta adrešu grāmatiņai
Lai pievienotu e-pasta adreses E-pasta adrešu grāmatiņai, veiciet šādas darbības:
1. Atveriet iegultā tīmekļa serveri (EWS). Plašāku informāciju skatiet sadaļā
Iegultais tīmekļa serveris.
2. Cilnē Scan (Skenēt), noklikšķiniet uz Email Address Book (E-pasta adrešu
grāmatiņa).
HP digitālo risinājumu iestatīšana 63
Page 68

4. nodaļa
3. Noklikšķiniet uz New (Jauns), lai pievienotu vienu e-pasta adresi.
-vaiNoklikšķiniet uz Group (Grupa), lai izveidotu e-pasta izplatīšanas sarakstu.
Piezīme. Lai izveidotu e-pasta izplatīšanas sarakstu, jums vispirms ir
jāpievieno vismaz viena e-pasta adrese E-pasta adrešu grāmatiņai.
4. Izpildiet ekrānā redzamos norādījumus. Ieraksts tiek pievienots sarakstam Email
Address Book (E-pasta adrešu grāmatiņa).
Piezīme. Kontaktu vārdi parādās printera vadības paneļa displejā un jūsu e-
pasta lietojumprogrammā.
3. darbība. Konfigurēt citas e-pasta opcijas
Lai konfigurētu citas e-pasta opcijas (piemēram, noklusējuma TĒMA un ziņojuma
satura tekstus, kas tiek iekļauti visos no printera sūtītajos e-pasta ziņojumos, kā arī
skenēšanas iestatījumus, kas tiek izmantoti sūtot e-pastu no printera), veiciet šādas
darbības:
1. Atveriet iegultā tīmekļa serveri (EWS). Plašāku informāciju skatiet sadaļā
Iegultais tīmekļa serveris.
2. Cilnē Scan (Skenēt), noklikšķiniet uz Email Options (E-pasta opcijas).
3. Mainiet jebkurus iestatījumus un pēc tam noklikšķiniet uz Apply (Lietot).
HP Digital Fax (Ciparu fakss) iestatīšana
Izmantojot HP ciparu faksa nosūtīšanas iespēju, printeris automātiski saņem faksa
ziņojumus un saglabā šos ziņojumus tieši tīkla mapē (Faksa nosūtīšana uz tīkla mapi)
vai pārsūta šos faksa ziņojumus kā e-pasta pielikumus (Faksa nosūtīšana uz e-pastu).
Piezīme. HP Digital Fax (Ciparu fakss) var konfigurēt, lai lietotu funkciju Fax to
Network Folder (Sūtīt faksu uz tīkla mapi) vai Fax to Email (Sūtīt faksu uz e-pastu).
Abas funkcijas nevar izmantot vienlaikus.
Saņemtie faksa ziņojumi tiek saglabāti TIFF formātā (Tagged Image File Format - tagu
attēlu failu formāts) vai PDF failos.
Uzmanību Funkcija HP Digital Fax (Ciparu faksa nosūtīšanas iespēja) ir pieejama
tikai melnbaltu faksa ziņojumu saņemšanai. Krāsu faksi tā vietā, lai tiktu saglabāti
datorā, tiek izdrukāti.
Windows
1. Atveriet HP printera programmatūru.
2. Dodieties uz sadaļu Fax (Fakss) pie Print, Scan & Fax (Drukāt, skenēt un sūtīt
faksu) un pēc tam veiciet dubultklikšķi uz Digital Fax Setup (Ciparu faksa
iestatījums).
3. Izpildiet ekrānā redzamos norādījumus.
64 HP digitālie risinājumi
Page 69

Piezīme. Pēc tam kad esat iestatījis HP ciparu faksu, jūs varat izmantot printera
iegulto Web serveri (EWS), lai rediģētu HP ciparu faksa iestatījumus. Lai
automātiski atvērtu EWS, pārliecinieties, vai Ciparu faksa iestatījumu vedņa pēdējā
ekrānā ir atzīmēta izvēles rūtiņa Launch embedded Web server when finished
(Pēc pabeigšanas palaist iegulto tīmekļa serveri). Noklikšķinot uz Finish (Pabeigt),
EWS tiek parādīts jūsu datora noklusējuma tīmekļa pārlūkprogrammā. Plašāku
informāciju par iegulto Web serveri skatiet nodaļā
Mac OS X
1. Atveriet HP Utility (HP utilīta). Plašāku informāciju skatiet sadaļā
utilītprogramma (Mac OS).
2. Noklikšķiniet uz Digital Fax Archive (Ciparu faksa arhīvs).
3. Izpildiet ekrānā redzamos norādījumus.
4. Pēc tam, kad esat ievadījis nepieciešamos datus, noklikšķiniet uz Save and Test
(Saglabāt un pārbaudīt), lai pārliecinātos, vai saite uz tīkla mapi darbojas pareizi.
Iegultais Web serveris (EWS)
1. Cilnē Home (Sākums) noklikšķiniet uz Fax to Email/Network Folder (Nosūtīt
faksu uz e-pastu/tīkla mapi), kas atrodas logā Setup (Uzstādīšana).
2. Izpildiet ekrānā redzamos norādījumus.
3. Pēc tam, kad esat ievadījis nepieciešamos datus, noklikšķiniet uz Save and Test
(Saglabāt un pārbaudīt), lai pārliecin
ātos, vai saite uz tīkla mapi darbojas pareizi.
Izmantojiet HP digitālos risinājumus
Iegultais tīmekļa serveris.
HP
Lai izmantotu HP digitālos risinājumus, kas pieejami jūsu printerim, izpildiet atbilstošos
norādījumus.
Iespējas Skenēt uz tīkla mapi izmantošana
1. Ievietojiet oriģinālu ar apdrukāto pusi uz leju skenera stikla labajā priekšējā stūrī
vai ar apdrukāto pusi uz augšu ADF. Lai iegūtu papildinformāciju, skatiet sadaļu
Oriģināla novietošana uz skenera stikla un Oriģinālu ievietošana automātiskajā
dokumentu padevē (ADF)
2. Pieskarieties Scan (Skenēt) un tad pieskarieties Network Folder (Tīkla mape).
3. Vadības paneļa displejā izvēlieties nosaukumu, kas atbilst mapei, kuru vēlaties
izmantot.
4. Ja nepieciešams, ievadiet PIN.
5. Mainiet jebkurus skenēšanas uzstādījumus, bet pēc tam pieskarieties Start Scan
(Sākt skenēt).
Piezīme. Savienojuma izveidei ir nepieciešams laiks, kas atkarīgs no tīkla
noslodzes un savienojuma ātruma.
Izmantojiet HP digitālos risinājumus 65
Page 70

4. nodaļa
Iespējas Skenēt uz e-pastu izmantošana
1. Ievietojiet oriģinālu ar apdrukāto pusi uz leju skenera stikla labajā priekšējā stūrī
vai ar apdrukāto pusi uz augšu ADF. Lai iegūtu papildinformāciju, skatiet sadaļu
Oriģināla novietošana uz skenera stikla un Oriģinālu ievietošana automātiskajā
dokumentu padevē (ADF)
2. Pieskarieties Scan (Skenēt), un pēc tam pieskarieties Email (E-pasts).
3. Vadības paneļa displejā atlasiet nosaukumu, kas atbilst tam izejošo e-pasta
ziņojumu profilam, kuru vēlaties izmantot.
4. Ja nepieciešams, ievadiet PIN.
5. Atlasiet adresāta e-pasta adresi sadaļā TO (KAM) (e-pasta saņēmējs) vai
ievadiet e-pasta adresi.
6. Ievadiet vai mainiet e-pasta ziņojuma TĒMU.
7. Mainiet jebkurus skenēšanas uzstādījumus, bet pēc tam pieskarieties Start Scan
(Sākt skenēt).
Piezīme. Savienojuma izveidei ir nepieciešams laiks, kas atkarīgs no tīkla
noslodzes un savienojuma ātruma.
Izmantojiet HP Digital Fax (Ciparu faksa nosūtīšanas iespēju)
Pēc funkcijas HP Digital Fax (Ciparu fakss) uzstādīšanas visi saņemtie melnbaltie
faksa ziņojumi pēc noklusējuma tiek izdrukāti un tad saglabāti izveidotajā galamērķa
vietā jūsu norādītajā tīkla mapē vai e-pasta adresē:
• Ja izmantojat iespēju Nosūtīt faksa ziņojumu uz tīkla mapi, šis process notiek
fonā. HP Ciparu faksa nosūtīšanas funkcija nesūta paziņojumu brīdī, kad faksa
ziņojumi tiek saglabāti tīkla mapē.
• Ja izmantojat iespēju Faksa ziņojuma nosūtīšana uz e-pastu un ja jūsu e-pasta
lietojumprogramma ir uzstādīta tā, lai jūs tiktu brīdin
e-pasta ziņojumiem savā pastkastītē, varat redzēt ienākošos faksa ziņojumus.
āti par jauniem ienākošajiem
66 HP digitālie risinājumi
Page 71

5Kopēšana
Izmantojot ierīci, var izgatavot augstas kvalitātes krāsu un melnbaltās kopijas uz
dažādu veidu un formātu papīra.
Piezīme. Ja kopējat dokumentu, kad tiek atsūtīts fakss, fakss tiek saglabāts
printera atmiņā līdz kopēšanas beigām. Tas var samazināt atmiņā saglabāto faksa
lapu skaitu.
Šajā nodaļā ir aprakstītas šādas tēmas:
Dokumentu kopēšana
•
•
Kopēšanas iestatījumu mainīšana
•
Kopēšanas iestatījumu saglabāšana
Kopiju sakārtošana komplektā
•
•
ID kopija
•
HP kopijas labojums
Dokumentu kopēšana
Kvalitatīvas kopijas var sagatavot, izmantojot printera vadības paneli.
Lai kopētu dokumentus
1. Pārliecinieties, lai galvenajā vadotnē būtu ievietots papīrs. Plašāku informāciju
skatiet sadaļā
2. Novietojiet oriģinālu uz skenera stikla ar apdrukāto pusi uz leju vai ievietojiet
oriģinālus automātiskajā drukas padevējā. Lai iegūtu papildinformāciju, skatiet
sadaļu
automātiskajā dokumentu padevē (ADF)
Papīra ievietošana.
Oriģināla novietošana uz skenera stikla un Oriģinālu ievietošana
Piezīme. Ja jūs kopējat fotoattēlu, novietojiet to uz skenera stikla ar attēlu uz
leju kā parādīts skenera stikla malā redzamajā ikonā.
3. Pieskarieties Copy (Kopēt).
4. Ja nepieciešams, mainiet citus iestatījumus. Plašāku informāciju skatiet sadaļā
Kopēšanas iestatījumu mainīšana.
5. Lai sāktu kopēšanas darbu, pieskarieties Start Black (Sākt melnbalto) vai Start
Color (Sākt krāsaino).
Piezīme. Ja oriģināls ir krāsains, atlasot Start Black (Sākt melnbalto), tiek
izveidota krāsainā oriģināla melnbalta kopija, bet, atlasot Start Color (Sākt
krāsaino), tiek izveidota krāsainā oriģināla pilnkrāsu kopija.
Kopēšana 67
Page 72

5. nodaļa
Kopēšanas iestatījumu mainīšana
Kopēšanas uzdevumus var pielāgot, izmantojot dažādus iestatījumus, kuriem var
piekļūt, izmantojot printera vadības paneli:
• kopiju skaits;
•kopēšanas papīra formāts;
•kopēšanas papīra veids;
•kopēšanas ātrums vai kvalitāte;
•iestatījumi Gaišāk/tumšāk;
•oriģinālmateriālu izmēra mainīšana, lai ietilpinātu uz dažādu formātu papīra.
Lai mainītu kopēšanas iestatījumus atsevišķam uzdevumam
1. Pieskarieties Copy (Kopēt).
2. Atlasiet tos kopēšanas funkcijas iestatījumus, kurus gribat mainīt.
3. Pieskarieties Start Black (Sākt melnbaltu) vai Start Color (Sākt krāsu).
Kopēšanas iestatījumu saglabāšana
Šos iestatījumus var izmantot atsevišķam kopēšanas uzdevumam vai arī saglabāt, lai
izmantotu kā noklusētos iestatījumus turpmākiem uzdevumiem.
Esošo iestatījumu noteikšana par turpmāko uzdevumu noklusējuma
iestatījumiem
1. Pieskarieties Copy (Kopēt).
2. Veiciet jebkādas izmaiņas kopēšanas funkcijas iestatījumos un tad pieskarieties
Settings (Iestatījumi).
3. Pieskarieties (lejupvērsta bultiņa) un atlasiet Set As New Defaults (Iestatīt kā
jaunas noklusējuma vērtības).
4. Pieskarieties Yes, change defaults (Jā, mainīt noklusējuma iestatījumus) un tad
atlasiet Done (Paveikts).
Kopiju sakārtošana komplektā
Izmantojot vadības paneli, iestatiet kopijas drukāšanai secībā (komplektā).
Piezīme. Ja sakārtošana komplektā ir iestatīta uz On (Ieslēgta), tad ID Copy (ID
kopija) nav pieejama lietošanai.
68 Kopēšana
Page 73

Lai kopijas sakārtotu komplektā
1. Pārliecinieties, lai galvenajā vadotnē būtu ievietots papīrs. Plašāku informāciju
2. Ievietojiet ADF savu oriģinālu ar priekšpusi uz augšu. Plašāku informāciju skatiet
3. Pieskarieties Copy (Kopēt).
4. Pieskarieties Settings (Iestatījumi).
5. Pieskarieties
6. Pieskarieties Start Black (Sākt melnbaltu) vai Start Color (Sākt krāsu).
ID kopija
Izmantojiet funkciju ID Copy (ID kopija), lai tvertu abpusējās identifikācijas kartes abas
puses, un drukājiet attēlus uz vienas lapas vienas puses atskaitēm un reģistrācijai.
Lai iestatītu ID kopiju
1. Pārliecinieties, lai galvenajā vadotnē būtu ievietots papīrs. Plašāku informāciju
2. Novietojiet oriģinālu uz skenera stikla ar apdrukāto pusi uz leju, skatiet
skatiet sadaļā
sadaļā
Piezīme. Ja jūs kopējat fotoattēlu, novietojiet to uz skenera stikla ar attēlu uz
leju kā parādīts skenera stikla malā redzamajā ikonā.
sakārtošana). Pēc tam atlasiet On (Ieslēgts).
Piezīme. Ja sakārtošana komplektā ir iestatīta uz On (Ieslēgta), tad ID Copy (ID
kopija) nav pieejama lietošanai.
skatiet sadaļā
novietošana uz skenera stikla.
Papīra ievietošana.
Oriģinālu ievietošana automātiskajā dokumentu padevē (ADF).
(lejupvērsta bultiņa) un pēc tam pieskarieties Collate (Kopiju
Papīra ievietošana.
Oriģināla
Piezīme. Ja jūs kopējat fotoattēlu, novietojiet to uz skenera stikla ar attēlu uz
leju kā parādīts skenera stikla malā redzamajā ikonā.
3. Pieskarieties Copy (Kopēt).
4. Pieskarieties Settings (Iestatījumi).
5. Pieskarieties ID Copy (ID kopija) un pēc tam atlasiet On (Ieslēgt).
6. Pieskarieties Start Black (Sākt melnbaltu) vai Start Color (Sākt krāsu).
HP kopijas labojums
HP kopijas labojums automātiski uzlabo izdrukas, noņemot tumšās malas un izlabojot
lapu sašķiebšanās problēmas melnbaltajām kopijām.
Lai iestatītu HP kopijas labojumu
1. Pieskarieties Copy (Kopēt).
2. Pieskarieties Settings (Iestatījumi).
3. Pieskarieties HP Copy Fix (HP kopijas labojums) un pieskarieties Yes (Jā), lai
apstiprinātu iestatījumu.
HP kopijas labojums 69
Page 74

6 Fax (Fakss)
Printeri var izmantot, lai nosūtītu un saņemtu faksa ziņojumus, arī krāsu faksa
ziņojumus. Var ieplānot faksa ziņojumus nosūtīšanai vēlāk un, iestatot ātros zvanus,
ātri un vienkārši nosūtīt faksa ziņojumus uz bieži izmantojamiem numuriem. Izmantojot
printera vadības paneli, var arī iestatīt vairākas faksa opcijas, piemēram, nosūtāmo
faksa ziņojumu izšķirtspēju un kontrastu no gaišāku uz tumšāku vai pretēji.
Piezīme. Pirms sākat sūtīt un saņemt faksu, pārliecinieties, vai printeris ir pareizi
iestatīts faksa operāciju veikšanai. Iespējams, ka to jau esat izdarījis sākotnējās
iestatīšanas laikā, izmantojot vadības paneli vai printera komplektā iekļauto HP
programmatūru. Lai pārliecinātos, vai faksa aparāts ir iestatīts pareizi, var palaist
faksa iestatījumu pārbaudi, izmantojot vadības paneli. Lai iegūtu papildinformāciju
par faksa pārbaudi, skatiet sadaļu
Šajā nodaļā ir aprakstītas šādas tēmas:
Faksa ziņojuma sūtīšana
•
Faksa saņemšana
•
Ātro zvanu ierakstu iestatīšana
•
Faksa iestatījumu mainīšana
•
Faksa un ciparu tālruņa aparātu pakalpojumi
•
Faksu pārraide, izmantojot interneta protokolu
•
Atskaišu izmantošana
•
Faksa ziņojuma sūtīšana
Pārbaudiet faksa iestatījumus
Faksu var nosūtīt vairākos veidos. Izmantojot printera vadības paneli, var nosūtīt
melnbaltus vai krāsu faksus. Faksu var nosūtīt arī manuāli no pieslēgtā tālruņa. Tas
dod iespēju sazināties ar faksa adresātu pirms faksa nosūtīšanas.
Šajā nodaļā ir aprakstītas šādas tēmas:
•
Standarta faksa sūtīšana
•
Nosūtīt standarta faksu, izmantojot datoru
Manuāla faksa sūtīšana no tālruņa
•
Faksa ziņojuma sūtīšana, izmantojot numura sastādīšanu ekrānā
•
Atmiņā esošu faksa ziņojumu sūtīšana
•
Faksa sūtījumu ieplānošana nosūtīšanai vēlāk
•
•
Faksa ziņojumu sūtīšana vairākiem adresātiem
Faksa sūtīšana kļūdu labošanas režīmā
•
Standarta faksa sūtīšana
Izmantojot printera vadības paneli, var viegli nosūtīt melnbaltu vai krāsu faksu ar vienu
vai vairākām lapām.
Piezīme. Ja nepieciešams drukāts apstiprinājums par faksa veiksmīgu
nosūtīšanu, pirms faksa nosūtīšanas aktivizējiet faksu apstiprināšanu.
70 Fax (Fakss)
Page 75

Padoms Faksu var nosūtīt arī manuāli, izmantojot tālruni vai kontrolētu zvanu. Šīs
funkcijas dod iespēju kontrolēt numura izsaukšanas procesu. Tās ir noderīgas arī
tad, ja lietojat telekarti, ar kuru iekasē maksu par zvanu, un jums ir jāreaģē uz
tonālajiem signāliem numura izsaukšanas laikā.
Lai nosūtītu standarta faksu, izmantojot printera vadības paneli
1. Ievietojiet oriģinālu ar apdrukāto pusi uz leju skenera stikla labajā priekšējā stūrī
vai ar apdrukāto pusi uz augšu ADF. Lai iegūtu papildinformāciju, skatiet sadaļu
Oriģināla novietošana uz skenera stikla un Oriģinālu ievietošana automātiskajā
dokumentu padevē (ADF)
2. Pieskarieties Fax (Fakss).
3. Ievadiet faksa numuru, izmantojot vadības paneļa displeju.
Padoms Lai ievadāmajam faksa numuram pievienotu pauzi, vairākkārt
pieskarieties pogai *, līdz displejā tiek parādīta defise (-).
4. Pieskarieties Start Black (Sākt melnbaltu) vai Start Color (Sākt krāsu).
Ja printeris atrod automātiskajā dokumentu padevē ievietotu oriģinālu, tas nosūta
šo dokumentu uz ievadīto numuru.
Padoms Ja saņēmēja atskaitēs ir informācija par nosūtīto faksu kvalitāti,
varat mēģināt nomainīt faksu izšķirtspēju vai kontrastu.
Nosūtīt standarta faksu, izmantojot datoru
Dokumentu var nosūtīt no datora kā faksu, nedrukājot kopiju, kura jānosūta no printera.
Piezīme. Faksi, kas tiek nosūtīti no datora, izmantojot šo metodi, izmanto printera
faksa savienojumu, nevis interneta savienojumu vai datora modemu. Tāpēc
pārliecinieties, vai printeris ir pievienots darba kārtībā esošai tālruņa līnijai un ir
iestatīta un pareizi darbojas faksa funkcija.
Lai lietotu šo funkciju, ir jāinstalē printera programmatūra, izmantojot instalēšanas
programmu no printera komplektā iekļautās HP programmatūras kompaktdiska.
Windows
1. Atveriet datorā dokumentu, ko gribat nosūtīt kā faksu.
2. Izmantotās lietojumprogrammas izvēlnē File (Fails) noklikšķiniet uz Print
(Drukāt).
3. Sarakstā Name (Nosaukums) izvēlieties printeri, kura nosaukumā ir vārds “fax”
(fakss).
4. Lai mainītu iestatījumus (piemēram, orientāciju, lapu secību, lappuses lapā),
noklikšķiniet uz pogas, kas atver dialoglodziņu Printer Properties (Printera
rekvizīti). Atkarībā no lietojumprogrammas šī taustiņa nosaukums var būt
Properties (Rekvizīti), Options (Opcijas), Printer Setup (Printera iestat
ījumi),
Printer (Printeris) vai Preferences.
5. Pēc tam, kad esat izmainījis jebkādus iestatījumus, noklikšķiniet uz OK (Labi).
Faksa ziņojuma sūtīšana 71
Page 76

6. nodaļa
6. Noklikšķiniet uz Print (Drukāšana) vai OK (Labi).
7. Ievadiet adresāta faksa numuru un citu informāciju, mainiet citus faksa
iestatījumus (piemēram, atlasiet dokumenta sūtīšanu kā melnbaltu faksu vai
krāsainu faksu), un pēc tam noklikšķiniet uz Send Fax (Sūtīt faksu). Printeris sāk
faksa numura izsaukšanu un dokumentu nosūtīšanu, izmantojot faksu.
Mac OS X
1. Atveriet datorā dokumentu, ko gribat nosūtīt kā faksu.
2. Lietojumprogrammas izvēlnē File (Fails) noklikšķiniet uz Print (Drukāt).
3. Atlasiet printeri, kura nosaukumā ir “(Fakss)”.
4. Uznirstošajā izvēlnē atlasiet Fax Information (Faksa informācija).
Piezīme. Ja nevarat atrast uznirstošo izvēlni, mēģiniet noklikšķināt uz zilā
izvēršanas trijstūra blakus opcijai Printer selection (Printera izvēle).
5. Ievadiet faksa numuru un citu informāciju piedāvātajos lodziņos.
Padoms Lai nosūtītu krāsainu faksu, uznirstošajā izvēlnē atlasiet Fax
Options (Faksa opcijas) un noklikšķiniet uz Color (Krāsa).
6. Atlasiet jebkuras citas faksa opcijas pēc savas izvēles un tad noklikšķiniet uz Fax
(Fakss), lai sāktu numura izsaukšanu un nosūtītu dokumentu kā faksu.
Manuāla faksa sūtīšana no tālruņa
Sūtot faksu manuāli, pirms faksa nosūtīšanas var veikt tālruņa zvanu un sarunāties ar
adresātu. Tas ir noderīgi, lai pirms faksa sūtīšanas informētu adresātu par to, ka
sūtīsiet viņam faksu. Sūtot faksu manuāli, tālruņa klausulē ir dzirdami numura
sastādīšanas toņi, tālruņa uzvednes un citas skaņas. Tādējādi var vienkāršāk faksu
sūtīšanai izmantot telekarti.
Atkarībā no tā, kā adresāts ir iestatījis savu faksa aparātu, uz zvanu atbildēs vai nu
adresāts, vai viņa faksa aparāts. Ja adresāts atbild uz tālru
nosūtīšanas varat ar viņu aprunāties. Ja uz zvanu atbild faksa aparāts, izdzirdot
adresāta faksa aparāta toņus, varat faksa ziņojumu nosūtīt tieši uz to.
ņa zvanu, pirms faksa
Lai sūtītu faksu manuāli, izmantojot papildu tālruņa aparātu
1. Ievietojiet oriģinālu ar apdrukāto pusi uz leju skenera stikla labajā priekšējā stūrī
2. Pieskarieties Fax (Fakss).
3. Ievadiet numuru, izmantojot ar printeri savienotā tālruņa tastatūru.
72 Fax (Fakss)
vai ar apdrukāto pusi uz augšu ADF. Lai iegūtu papildinformāciju, skatiet sadaļu
Oriģināla novietošana uz skenera stikla un Oriģinālu ievietošana automātiskajā
dokumentu padevē (ADF)
Piezīme. Sūtot faksu manuāli, nelietojiet printera vadības paneļa displeju.
Adresāta tālruņa numurs jāsastāda, izmantojot tālruņa tastatūru.
Page 77

4. Ja saņēmējs atbild uz tālruņa zvanu, varat pirms faksa nosūtīšanas ar viņu runāt.
Piezīme. Ja uz zvanu atbild faksa aparāts, jūs dzirdēsiet adresāta faksa
aparāta toņus. Lai pārraidītu faksa ziņojumu, pārejiet pie nākamās darbības.
5. Kad esat gatavs nosūtīt faksu, pieskarieties Start Black (Sākt melnbaltu) vai
Start Color (Sākt krāsu).
Piezīme. Ja parādās uzvedne, izvēlieties Send Fax (Sūtīt faksu).
Ja pirms faksa sūtīšanas runājat ar saņēmēju, informējiet viņu, ka brīdī, kad
atskanēs faksa signāli, viņam jānospiež sava faksa aparāta poga Sākt.
Faksa nosūtīšanas laikā telefona līnijā būs klusums. Šajā brīdī jūs varat nolikt
klausuli. Ja vēlaties turpināt sarunu ar adresātu, aizņemiet līniju, līdz faksa
pārsūtīšana ir pabeigta.
Faksa ziņojuma sūtīšana, izmantojot numura sastādīšanu ekrānā
Pārraudzīta numura sastādīšana ļauj printera vadības panelī sastādīt numuru tāpat, kā
to sastādītu, izmantojot parastu tālruni. Ja faksu sūtāt, izmantojot pārraudzītu numura
sastādīšanu, printera skaļruņos ir dzirdami numura sastādīšanas toņi, tālruņa
uzvednes vai citas skaņas. Tas nodrošina iespēju atbildēt uz paziņojumiem numura
sastādīšanas laikā, kā arī vadīt numura sastādīšanas tempu.
Padoms Ja jūs izmantojat tālruņa karti un pietiekami ātri neievadāt tās PIN kodu,
printeris var pārāk ātri sākt faksa signālu nosūtīšanu un izraisīt to, ka tālruņa kartes
operators neatpazīst PIN kodu. Šajā gadījumā varat izveidot ātrā zvana ierakstu un
saglabāt tālruņu kartes PIN. Plašāku informāciju skatiet sadaļā
iestatīšana.
Piezīme. Pārliecinieties, vai ir ieslēgta skaņa, lai dzirdētu numura izsaukšanas
signālu.
Ātro zvanu ierakstu
Lai nosūtītu faksu, izmantojot vadības paneli un kontrolētu numura sastādīšanu
1. Ievietojiet oriģinālus. Papildinformāciju skatiet sadaļā
Oriģināla novietošana uz
skenera stikla un Oriģinālu ievietošana automātiskajā dokumentu padevē (ADF)
2. Pieskarieties Fax (Fakss) un tad pieskarieties Start Black (Sākt melnbaltu) vai
Start Color (Sākt krāsu).
Ja printeris nosaka, ka automātiskajā dokumentu padevē ir ielikts oriģināls, būs
dzirdams centrāles atbildes toņa signālu.
3. Kad dzirdat numura sastādīšanas signālu, ievadiet numuru, izmantojot printera
vadības paneļa displeju.
4. Izpildiet visus turpmākos norādījumus.
Padoms Ja faksa nosūtīšanai izmantojat tālruņa karti un tās PIN kods ir
saglabāts kā ātrais zvans, saņemot pieprasījumu ievadīt PIN kodu,
pieskarieties
(Ātrā zvana ikona) (Speed Dial) (Ātrais zvans), lai izvēlētos
ātrā zvana ierakstu, kurā ir saglabāts PIN kods.
Fakss tiek nosūtīts, kad atbild saņēmēja faksa aparāts.
Faksa ziņojuma sūtīšana 73
Page 78

6. nodaļa
Atmiņā esošu faksa ziņojumu sūtīšana
Jūs varat ieskenēt melnbaltu faksu atmiņā un tad nosūtīt faksu no atmiņas. Šī funkcija
ir lietderīga, ja faksa numurs, kuru jūs mēģināt sazvanīt, ir aizņemts vai pagaidām
nepieejams. Printeris skenē oriģinālus atmiņā un nosūta tos, tiklīdz ir iespējams
izveidot savienojumu ar saņēmēja faksa aparātu. Kad printeris ir ieskenējis lapas
atmiņā, varat tūlīt izņemt oriģinālus no dokumentu padeves teknes vai skenera stikla.
Piezīme. Melnbaltu faksu var nosūtīt tikai no atmiņas.
Lai nosūtītu faksu no atmiņas
1. Ievietojiet oriģinālus. Papildinformāciju skatiet sadaļā
skenera stikla un Oriģinālu ievietošana automātiskajā dokumentu padevē (ADF)
2. Pieskarieties Fax (Fakss) un pēc tam pieskarieties Fax Methods (Faksa
metodes).
3. Pieskarieties Scan and Fax (Skenēt un nosūtīt faksu).
4. Ievadiet faksa numuru, izmantojot vadības paneļa displeju, pieskarieties
(Ātrā zvana ikona) (Speed Dial (Ātrais zvans)), lai izvēlētos ātro zvanu, vai
pieskarieties
zvana numuru.
5. Pieskarieties Start Fax (Sākt faksa sūtīšanu).
Printeris ieskenē oriģinālus atmiņā un nosūta faksu, kad ir pieejams saņēmēja
faksa aparāts.
(Zvanu vēsture), lai atlasītu iepriekš sastādīta vai saņemta
Oriģināla novietošana uz
Faksa sūtījumu ieplānošana nosūtīšanai vēlāk
Var ieplānot melnbalta faksa sūtīšanu tuvāko 24 stundu laikā. Tas sniedz iespēju
nosūtīt melnbaltu faksu vēlu vakarā, piemēram, kad tālruņu līnijas ir brīvākas vai tarifi ir
zemāki. Kad pienāk norādītais laiks, printeris automātiski nosūta faksu.
Jūs varat sastādīt tikai viena faksa nosūtīšanas plānu vienā reizē. Arī ieplānotā faksa
sūtīšanas laikā varat turpināt sūtīt faksus kā parasti.
Piezīme. Var sūtīt tikai ieplānotus melnbaltus faksa ziņojumus.
Lai ieplānotu faksa sūtīšanu, izmantojot printera vadības paneli
1. Ievietojiet oriģinālus. Plašāku informāciju skatiet šeit:
automātiskajā dokumentu padevē (ADF).
2. Pieskarieties Fax (Fakss) un pēc tam pieskarieties Fax Methods (Faksa
metodes).
3. Piekarieties Send Fax Later (Sūtīt faksu vēlāk).
4. Ievadiet sūtīšanas laiku, izmantojot vadības paneļa displeju, pieskarieties AM vai
PM un pēc tam atlasiet Done (Gatavs).
74 Fax (Fakss)
Oriģinālu ievietošana
Page 79

5. Ievadiet faksa numuru, izmantojot vadības paneļa displeju, pieskarieties
(Ātrā zvana ikona) (Speed Dial (Ātrais zvans)), lai izvēlētos ātro zvanu, vai
pieskarieties
zvana numuru.
6. Pieskarieties Start Fax (Sākt faksa sūtīšanu).
Printeris skenē visas lapas. Lai skatītu ieplānoto laiku, pieskarieties ikonai Fax
Status (Faksa statuss). Fakss tiek nosūtīts ieplānotajā laikā.
Lai atceltu ieplānotu faksu
1. Pieskarieties displejā paziņojumam Send Fax Later (Sūtīt faksu vēlāk).
– vai –
Pieskarieties Fax (Fakss), pēc tam izvēlieties Fax Options (Faksa opcijas) vai
Fax Settings (Faksa uzstādījumi).
2. Pieskarieties Cancel Scheduled Fax (Atcelt ieplānoto faksa sūtīšanu).
(Zvanu vēsture), lai atlasītu iepriekš sastādīta vai saņemta
Faksa ziņojumu sūtīšana vairākiem adresātiem
Faksus var vienlaikus nosūtīt vairākiem adresātiem, atsevišķus ātro zvanu ierakstus
grupējot ātro zvanu grupu ierakstos.
Lai nosūtītu faksu vairākiem adresātiem, iepriekš uzstādot grupas ātro zvanu
1. Ievietojiet oriģinālus. Papildinformāciju skatiet sadaļā
skenera stikla un Oriģinālu ievietošana automātiskajā dokumentu padevē (ADF)
2.
Pieskarieties Fax (Fakss), pieskarieties
atlasiet adresātu grupu.
3. Pieskarieties Start Black (Sākt melnbaltu).
Ja printeris nosaka, ka automātiskajā dokumentu padevē ir ievietots oriģināls, tas
nosūta šo dokumentu uz katru ātro zvanu grupas ierakstos norādīto numuru.
Oriģināla novietošana uz
(Ātrā zvana ikona) un pēc tam
Piezīme. Atmiņas ierobežojumu dēļ ātro zvanu ierakstu grupām var nosūtīt
tikai melnbaltus faksus. Printeris skenē faksu atmiņā un pēc tam izsauc pirmo
numuru. Pēc savienojuma izveides tas nosūta faksu un izsauc nākamo
numuru. Ja numurs ir aizņemts vai neatbild, printeris veic darbības atbilstoši
iestatījumu Busy Redial (Izsaukt atkārtoti aizņemtu numuru) un No
Answer Redial (Izsaukt atkārtoti numuru, kas neatbild) vērtībām. Ja
savienojumu nevar izveidot, tiek izsaukts nākamais numurs un tiek ģenerēta
kļūdu atskaite.
Faksa sūtīšana kļūdu labošanas režīmā
Error Correction Mode (Kļūdu labošanas režīms) (ECM) novērš datu zudumu, kas
rodas sliktu tālruņa sakaru dēļ, konstatējot kļūdas jau pārraides laikā un automātiski
pieprasot, lai kļūdainā daļa tiktu pārraidīta atkārtoti. Maksu par tālruni tas neietekmē
un, izmantojot labas tālruņu līnijas, maksu var pat samazināt. Izmantojot nekvalitatīvas
tālruņa līnijas, kļūdu labošanas režīms palielina sūtīšanas laiku un maksu par tālruni,
bet nosūtītajai informācijai ir daudz augstāka kvalitāte. Noklusētais iestatījums ir On
(Ieslēgts). Izslēdziet kļūdu labošanas režīmu tikai tad, ja tā izmantošana ievērojami
palielina maksu par tā
lruni un jūs apmierina zemāka kvalitāte par mazāku samaksu.
Faksa ziņojuma sūtīšana 75
Page 80

6. nodaļa
Pirms atslēdzat ECM, pievērsiet uzmanību šādiem apsvērumiem. Ja funkcija ECM tiek
izslēgta
•Tiek ietekmēta nosūtīto un saņemto faksu kvalitāte un pārraides ātrums.
• Ja funkcija ECM ir pagriezta uz Off (Izslēgts), tiks sūtīti un saņemti tikai melnbalti
faksi, un maksimālais ātrums samazināsies līdz Medium (Vidējs).
• Vairs nevar nosūtīt vai saņemt krāsu faksus.
Lai mainītu ECM iestatījumu, izmantojot vadības paneli
1. Sākuma ekrānā pieskarieties
2. Pieskarieties Fax Setup (Faksa iestatīšana) un tad izvēlieties Advanced Fax
Setup (Faksa papildiestatījumi).
3. Atlasiet Error Correction Mode (Kļūdu korekcijas režīms).
4. Izvēlieties On (Ieslēgts) vai Off (Izslēgts).
Faksa saņemšana
Faksa ziņojumus var saņemt automātiski vai manuāli. Ja izslēdzat opciju Auto Answer
(Automātiskais atbildētājs), faksus jāsaņem manuāli. Ja opcija Auto Answer
(Automātiskais atbildētājs) ir ieslēgta (noklusējuma iestatījums), printeris automātiski
atbild uz ienākošajiem zvaniem un saņem faksus, kad ir atskanējis iestatījumā Rings
to Answer (Zvana signālu skaits līdz atbildei) norādītais zvana signālu skaits.
(Rings to Answer (Zvana signālu skaits līdz atbildei) noklusējuma iestatījums ir
pieci zvana signāli).
Ja saņemat Legal vai lielāka formāta faksa ziņojumu un printeris pašlaik nav iestatīts
Legal papīra formāta lietošanai, printeris automātiski samazina faksa ziņojumu, lai tas
atbilstu ievietotajam papīram. Ja funkcija Automatic Reduction (Automātiska
samazināšana) ir atspējota, printeris izdrukā faksu uz divām lapām.
(bultiņa pa labi ) un izvēlieties Iestatīšana.
Piezīme. Ja kopējat dokumentu, kad tiek atsūtīts fakss, fakss tiek saglabāts
printera atmiņā līdz kopēšanas beigām. Tas var samazināt atmiņā saglabāto faksa
lapu skaitu.
• Manuāla faksa ziņojumu saņemšana
Faksa dublējumkopijas iestatīšana
•
•
Atkārtota saņemto faksa ziņojumu drukāšana no atmiņas
•
Faksa saņemšanas pieprasījums
•
Faksu pārsūtīšana uz citu numuru
•
Saņemto faksu papīra izmēru iestatīšana
•
Automātiskas samazināšanas iestatīšana ienākošajiem faksiem
•
Nevēlamo faksa numuru bloķēšana
Faksu saņemšana datorā, izmantojot HP funkciju Digital Fax (Ciparu fakss)
•
(faksa sūtīšana uz personālo datoru un faksa sūtīšana uz Mac)
Manuāla faksa ziņojumu saņemšana
Ja runājat pa tālruni, sarunas biedrs var jums nosūtīt faksu tālruņa sarunas laikā. To
sauc par manuālu faksa nosūtīšanu. Lai saņemtu faksu manuāli, izpildiet šajā sadaļā
sniegtos norādījumus.
76 Fax (Fakss)
Page 81

Piezīme. Varat pacelt klausuli, lai runātu vai saklausītu faksa signālus.
Manuāli var saņemt faksus no tālruņa, kas:
• ir tieši pieslēgts printerim (portam 2-EXT);
• izmanto to pašu tālruņa līniju, bet nav tieši pieslēgts printerim.
Lai saņemtu faksu manuāli
1. Pārliecinieties, vai printeris ir ieslēgts un galvenajā teknē ir ievietots papīrs.
2. Izņemiet oriģinālus no dokumentu padeves vadotnes.
3. Norādiet iestatījumam Rings to Answer (Zvana signālu skaits līdz atbildei)
pietiekami lielu vērtību, lai jums būtu pietiekami daudz laika atbildei uz ienākošo
zvanu, pirms to izdara printeris. Varat arī izslēgt iestatījumu Auto Answer
(Automātiskais atbildētājs), lai printeris automātiski neatbildētu uz ienākošajiem
zvaniem.
4. Ja sarunājaties ar sūtītāju pa tālruni, l
pogu Sākt.
5. Dzirdot faksa signālus no sūtītāja faksa aparāta, rīkojieties šādi:
a. Pieskarieties Fax (Fakss) un tad atlasiet Start Black (Sākt melnbaltu) vai
Start Color (Sākt krāsu).
b. Kad printeris sāk faksa saņemšanu, varat nolikt tālruņa klausuli vai saglabāt
tālruņa savienojumu. Faksa pārraides laikā tālruņa līnijā ir klusums.
Faksa dublējumkopijas iestatīšana
Atkarībā no jūsu vajadzībām un drošības prasībām varat iestatīt, lai printeris saglabātu
atmiņā visus saņemtos faksus, tikai kļūdainas darbības laikā saņemtos faksus vai
nevienu no saņemtajiem faksiem.
Ir pieejami turpmāk aprakstītie funkcijas Backup Fax (Faksa dublējumkopija) režīmi:
ūdziet viņam nospiest sava faksa aparāta
On (Ieslēgts) Noklusētais iestatījums. Ja opcija Backup fax (Faksa dublēšana) ir
On Error Only
(Tikai kļūdas
gadījumā)
Off (Izslēgts) Faksa ziņojumi nekad netiek saglabāti atmiņā. Piemēram, drošības
iestatīta On (Ieslēgts), printeris saglabā visus saņemtos faksus atmiņā.
Var pārdrukāt pēdējos 30 faksus.
Piezīme. Kad printera atmiņā paliek maz vietas, saņemot jaunus
faksus, tiek pārrakstīti vecākie izdrukātie. Ja atmiņa ir pilna ar
neizdrukātiem faksiem, printeris pārtrauc atbildēt uz ienākošajiem faksa
zvaniem.
Piezīme. Ja saņemat pārāk lielu faksu, piemēram, ļoti detalizētu krāsu
fotoattēlu, tas var netikt saglabāts atmiņā, jo nepietiek vietas.
Liek printerim saglabāt faksus atmiņā
kas liedz printerim izdrukāt faksus (piemēram, ja printerī ir beidzies
papīrs). Printeris turpina saglabāt ienākošos faksus, kamēr ir brīva vieta
atmiņā. (Ja atmiņa ir pilna, printeris pārtrauc atbildēt uz ienākošajiem
faksa zvaniem.) Pēc kļūdas novēršanas atmiņā saglabātie faksi tiek
automātiski izdrukāti, un pēc tam tie no atmiņas tiek izdzēsti.
apsvērumu dēļ jūs varētu gribēt izslēgt funkciju Backup fax (Faksa
dublēšana). Ja rodas kļūda, kuras rezultātā printeris nevar drukāt
(piemēram, printerī ir beidzies pap
ienākošajiem faksa zvaniem.
tikai tad, ja radies kļūdas stāvoklis,
īrs), printeris pārtrauc atbildēt uz
Faksa saņemšana 77
Page 82

6. nodaļa
Piezīme. Ja faksa dublēšanas funkcija ir izslēgta, tiek izdzēsti visi atmiņā
saglabātie faksa ziņojumi, tostarp visi neizdrukātie faksa ziņojumi, kurus saņēmāt,
kamēr printeris bija kļūdas stāvoklī. Jums jāsazinās ar sūtītājiem un jāpalūdz tiem
vēlreiz nosūtīt neizdrukātos faksus. Lai redzētu saņemto faksu sarakstu, jādrukā
Fax Log (Faksa žurnāls). Izslēdzot ierīci, Fax Log (Faksa žurnāls) netiek
izdzēsts.
Lai iestatītu faksa dublējumkopiju, izmantojot printera vadības paneli
1. Pieskarieties
(bultiņa pa labi ) un izvēlieties Setup (Uzstādīšana).
2. Pieskarieties Fax Setup (Faksa uzstādīšana) un tad atlasiet Advanced Fax
Setup (Faksa papilduzstādījumi).
3. Pieskarieties Backup Fax Reception (Faksa dublējumkopijas saņemšana).
4. Pieskarieties On (Ieslēgts), On Error Only (Tikai kļūdas gadījumā) vai Off
(Izslēgts).
Atkārtota saņemto faksa ziņojumu drukāšana no atmiņas
Ja funkcijas Backup fax (Faksa dublējumkopija) režīmu iestatāt kā On (Ieslēgts),
saņemtie faksi tiek saglabāti atmiņā, neskatoties uz to, vai printeris ir kļūdas stāvoklī,
vai nav.
Piezīme. Kad atmiņa ir pilna, saņemot jaunus faksus, vecākie izdrukātie faksi tiek
pārrakstīti. Ja nav izdrukāts neviens no saglabātajiem faksiem, printeris vairs
nesaņem nekādus faksa zvanus, kamēr nav izdrukāti vai izdzēsti atmiņā saglabātie
faksi. Dažus no atmiņā saglabātajiem faksiem ieteicams izdzēst drošības vai
konfidencialitātes apsvērumu dēļ.
Atkarībā no atmiņā esošo faksa ziņojumu izmēra jūs varat atkārtoti drukāt līdz pat
astoņiem iepriekš drukātajiem faksa ziņojumiem, ja tie joprojām ir atmiņā. Faksu
atkārtota izdrukāšana var būt nepieciešama, ja, piemēram, esat nozaudējis pēdējās
izdrukas eksemplāru.
Lai vēlreiz izdrukātu visus atmiņā saglabātos faksus, izmantojot printera vadības
paneli
1. Pārliecinieties, lai galvenajā vadotnē būtu ievietots papīrs.
2. Pieskarieties
(bultiņa pa labi ) un izvēlieties Setup (Uzstādīšana).
3. Pieskarieties Fax Setup (Faksa iestatīšana), pieskarieties Fax Tools (Faksa rīki)
un pēc tam atlasiet Reprint Faxes in Memory (Atkārtoti izdrukāt saglabātos
faksa ziņojumus).
Faksi tiek izdrukāti saņemšanai pretējā secībā, vispirms izdrukājot pēdējo
saglabāto faksu.
4. Ja vēlaties pārtraukt atmiņā esoša faksa ziņojuma atkārtotu drukāšanu,
pieskarieties
(Atcelt poga).
Faksa saņemšanas pieprasījums
Pieprasīšanas funkcija ļauj printerim pieprasīt, lai cits faksa aparāts nosūta tam rindā
gaidošu faksu. Izmantojot funkciju Poll to Receive (Aptaujāt, lai saņemtu), printeris
izsauc norādītā faksa aparāta numuru un pieprasa no tā faksa ziņojumu. Minētajā
78 Fax (Fakss)
Page 83

faksa aparātā jābūt iestatījumam, ka aparāts ļauj veikt pieprasījumus, turklāt tā darbu
rindā jābūt nosūtīšanai sagatavotam faksam.
Piezīme. Šis printeris neatbalsta pieprasījumu piekļuves kodus. Pieprasījumu
piekļuves kodi ir drošības līdzeklis, kas ļauj saņemt faksu tikai tad, ja saņemošais
faksa aparāts nodrošina piekļuves kodu printerim, kuram tiek nosūtīts pieprasījums.
Pārliecinieties, vai printerim, kam tiek nosūtīts pieprasījums, nav iestatīts piekļuves
kods (vai nav mainīts noklusējuma piekļuves kods) vai printeris nevar saņemt
faksu.
Lai iestatītu faksa saņemšanas pieprasījumu, izmantojot printera vadības paneli
1. Pieskarieties Fax (Fakss) un pēc tam pieskarieties Fax Methods (Faksa
metodes).
2. Pieskarieties Poll to Receive (Saņemšanas pieprasījums).
3. Ievadiet otra faksa aparāta numuru.
4. Pieskarieties Start Fax (Sākt faksa sūtīšanu).
Faksu pārsūtīšana uz citu numuru
Var iestatīt, lai printeris pāradresētu faksus uz citu faksa numuru. Saņemtais krāsu
fakss tiek pārsūtīs melnbaltā krāsā.
HP iesaka pārbaudīt, vai numurs, uz kuru jāpārsūta faksa ziņojums, darbojas. Lai
pārliecinātos, vai faksa aparāts var saņemt pārsūtītos faksus, nosūtiet pārbaudes
faksu.
Lai pāradresētu faksus, izmantojot printera vadības paneli
1. Pieskarieties Iestatīšana.
2. Pieskarieties Fax Settings (Faksa uzstādījumi) vai Fax Setup (Faksa
uzstādīšana) un pēc tam izvēlieties Advanced Fax Setup (Faksa uzstādīšanas
papildiespējas).
3. Pieskarieties
Fax Forwarding (Faksu pāradresācija).
4. Pieskarieties On (Print and Forward) (Drukāt un pāradresēt), lai drukātu un
pārsūtītu faksu, vai izvēlieties On (Forward) (Pāradresēt), lai pāradresētu faksu.
Piezīme. Ja printeris nevar pāradresēt faksu norādītajam faksa aparātam
(piemēram, ja tas nav ieslēgts), printeris faksu izdrukā. Ja esat iestatījis, ka
printerim jādrukā kļūdu atskaites par saņemtajiem faksiem, tiek izdrukāta arī
kļūdas atskaite.
Faksa saņemšana 79
Page 84

6. nodaļa
5. Kad tas tiek pieprasīts, ievadiet tā faksa aparāta numuru, kurš saņems
pāradresētos faksus, un tad nospiediet Done (Paveikts). Kad tiek prasīts, ievadiet
nepieciešamo informāciju: sākuma datums, sākuma laiks, beigu datums un beigu
laiks.
6. Faksu pāradresācija ir aktivizēta. Pieskarieties OK (Labi), lai apstiprinātu veikto
izvēli.
Ja printerim tiek pārtraukta strāvas padeve, kad ir iestatīta faksu pāradresācijas
opcija, tas saglabā iestatījumu faksu pāradresācijas iestatījumu un tālruņa
numuru. Kad printerim tiek atjaunota strāvas padeve, faksa pāradresācijas
iestatījums joprojām ir režīmā On (Iesl.).
Piezīme. Faksu pāradresāciju var atcelt, opcijas Fax Forwarding (Faksu
pāradresācija) izvēlnē izvēloties Off (Izslēgts).
Saņemto faksu papīra izmēru iestatīšana
Saņemtajiem faksiem var izvēlēties papīra formātu. Izvēlētajam papīra formātam ir
jāatbilst galvenajā teknē ievietotā papīra formātam. Faksus var izdrukāt vēlāk tikai uz
vēstuļu, A4 vai oficiālu dokumentu formāta papīra.
Piezīme. Ja faksa saņemšanas brīdī galvenajā turētājā ievietots nepareiza
formāta papīrs, fakss netiek izdrukāts un displejā tiek parādīts kļūdas ziņojums. Lai
faksu izdrukātu, ievietojiet Letter, A4 vai Legal formāta papīru un pēc tam
pieskarieties OK (Labi).
Lai iestatītu saņemto faksu papīra formātu, izmantojot printera vadības paneli
1. Pieskarieties
(bultiņa pa labi ) un izvēlieties Setup (Uzstādīšana).
2. Pieskarieties Fax Setup (Faksa iestatīšana) un tad izvēlieties Basic Fax Setup
(Faksa pamatiestatījumi).
3. Pieskarieties Fax Paper Size (Faksa papīra formāts) un tad atlasiet kādu no
opcijām.
Automātiskas samazināšanas iestatīšana ienākošajiem faksiem
Iestatījums Automatic Reduction (Automātiska samazināšana) nosaka printera
darbību, ja saņemtais fakss ir lielāks par noklusējuma papīra formātu. Pēc
noklusējuma šis iestatījums ir aktivizēts, tāpēc ienākošā faksa attēls tiek samazināts tā,
lai fakss ietilptu vienā lapā, ja tas ir iespējams. Ja šī funkcija ir izslēgta, informācija, kas
neietilpst pirmajā lapā, tiek drukāta otrajā lapā. Iestatījums Automatic Reduction
(Automātiska samazināšana) ir ērts, ja saņemat Legal formāta faksu, bet galvenajā
teknē ir ievietots Letter formāta papīrs.
Lai iestatītu automātisko samazināšanu, izmantojot printera vadības paneli
1. Pieskarieties (bultiņa pa labi ) un izvēlieties Setup (Uzstādīšana).
2. Pieskarieties Fax Setup (Faksa uzstādīšana) un tad atlasiet Advanced Fax
Setup (Faksa papilduzstādījumi).
3. Pieskarieties Automatic Reduction (Automātiskā samazināšana) un tad atlasiet
On (Ieslēgts) vai Off (Izslēgts).
80 Fax (Fakss)
Page 85

Nevēlamo faksa numuru bloķēšana
Ja abonējat tālruņu operatora pakalpojumu zvanītāja ID noteikšanai, varat bloķēt
noteiktus faksa numurus, lai printeris nedrukātu no šiem numuriem saņemtus faksus.
Saņemot ienākošu faksa zvanu, printeris salīdzina tā numuru ar nevēlamo faksu
numuru sarakstu, lai noteiktu, vai šis zvans ir jābloķē. Ja numurs sakrīt ar kādu no
numuriem bloķēto faksa numuru sarakstā, fakss netiek drukāts. (Maksimālais bloķēto
faksa numuru skaits ir atkarīgs no modeļa).
Piezīme. Šo funkciju nevar izmantot visās valstīs/reģionos. Ja tas netiek atbalstīts
jūsu valstī/reģionā, līdzeklis Junk Fax Blocker (Liekfaksu bloķētājs) nav redzams
izvēlnē Fax Options (Faksa opcijas) vai Fax Settings (Faksa iestatījumi).
Piezīme. Ja sarakstam Caller ID (Zvanītāja ID) nav pievienots neviens tālruņa
numurs, tiek pieņemts, ka jūs neabonējat zvanītāja identificēšanas pakalpojumu.
• Numuru pievienošana liekfaksu sūtītāju sarakstam
•
Numuru dzēšana no liekfaksu sūtītāju saraksta
Liekfaksu atskaites drukāšana
•
Numuru pievienošana liekfaksu sūtītāju sarakstam
Jūs varat nobloķēt noteiktus numurus, pievienojot tos lielfaksu sūtītāju sarakstam.
Numuru pievienošana liekfaksu sūtītāju sarakstam
1. Pieskarieties Setup (Uzstādīšana).
2. Pieskarieties Fax Setup (Faksa iestatīšana) un tad izvēlieties Basic Fax Setup
(Faksa pamatiestatījumi).
3. Pieskarieties Junk Fax Blocker (Liekfaksu bloķētājs).
4. Parādās paziņojums, kas norāda, ka liekfaksu bloķēšanai ir nepieciešams
zvanītāja ID. Lai turpinātu, nospiediet OK (Labi).
5. Pieskarieties Add Numbers (Pievienot numurus).
6. Lai zvanītāju ID sarakstā izvēlētos bloķējamo faksa numuru, pieskarieties Select
from Caller ID History (Izvēlē
- vai Lai manuāli ievadītu bloķējamo faksa numuru, pieskarieties Enter new number
(Ievadīt jaunu numuru).
7. Kad bloķējamais faksa numurs ir ievadīts, pieskarieties Done (Paveikts).
ties no zvanītāju ID vēstures).
Piezīme. Noteikti ievadiet faksa numuru tā, kā tas redzams vadības paneļa
displejā, nevis faksa numuru, kas redzams saņemtā faksa galvenē, jo šie
numuri var atšķirties.
Faksa saņemšana 81
Page 86

6. nodaļa
Numuru dzēšana no liekfaksu sūtītāju saraksta
Ja vairs nevēlaties bloķēt faksa numuru, varat to izdzēst no liekfaksu sūtītāju numuru
saraksta.
Lai dzēstu numurus no liekfaksu sūtītāju numuru saraksta
1. Pieskarieties
(bultiņa pa labi ), pēc tam pieskarieties Setup (Iestatīšana).
2. Pieskarieties Fax Setup (Faksa uzstādījums) un pēc tam pieskarieties Basic Fax
Setup (Pamata faksa uzstādījums).
3. Pieskarieties
(lejupvērsta bultiņa) un pēc tam pieskarieties Junk Fax Blocker
(Liekfaksu bloķētājs) vai Junk Fax Blocker Setup (Liekfaksu bloķētāja
uzstādījums).
4. Pieskarieties Remove Numbers (Noņemt numurus).
5. Pieskarieties numuram, kuru vēlaties noņemt, un pēc tam pieskarieties OK.
Liekfaksu atskaites drukāšana
Veiciet turpmāk norādīto procedūru, lai drukātu bloķēto liekfaksu sūtītāju numuru
sarakstu.
Lai drukātu liekfaksu atskaiti
1. Pieskarieties
(bultiņa pa labi ), pēc tam pieskarieties Setup (Iestatīšana).
2. Pieskarieties Fax Setup (Faksa uzstādījums) un pēc tam pieskarieties Basic Fax
Setup (Pamata faksa uzstādījums).
3. Pieskarieties
(lejupvērsta bultiņa) un pēc tam pieskarieties Junk Fax Blocker
(Liekfaksu bloķētājs).
4. Pieskarieties Print Reports (Drukas atskaites) un pēc tam pieskarieties Junk
Fax List (Liekfaksu saraksts).
Faksu saņemšana datorā, izmantojot HP funkciju Digital Fax (Ciparu fakss) (faksa
sūtīšana uz personālo datoru un faksa sūtīšana uz Mac)
Ja printeris ir pievienots datoram, izmantojot USB kabeli, varat izmantot funkciju HP
Digital Fax (Fax to PC (Faksa saņemšana PC datorā) un Fax to Mac (Faksa
saņemšana Mac datorā)), lai automātiski saņemtu un saglabātu faksa ziņojumus tieši
datorā. Izmantojot opcijas Fax to PC (Faksa saņemšana datorā) un Fax to Mac (Faksa
saņemšana Mac datorā), var ērti glabāt digitālas faksa ziņojumu kopijas, kā arī novērst
nepieciešamību strādāt ar lieliem papīra daudzumiem.
Piezīme. Ja printeris ir pieslēgts tīklam ar Ethernet kabeli vai bezvadu
savienojumu, izmantojiet HP Ciparu faksa nosūtīšanas funkciju. Plašāku
informāciju skatiet sadaļā
Saņemtie faksi tiek saglabāti TIFF formātā (Tagged Image File Format — tagu attēlu
failu formāts). Saņemot faksu, ekrānā saņemat paziņojumu ar saiti uz mapi, kurā fakss
ir saglabāts.
Failiem nosaukumi tiek piešķirti pēc šāda principa: XXXX_YYYYYYYY_ZZZZZZ.tif, kur
X ir sūtītāja informācija, Y ir datums un Z — faksa saņemšanas laiks.
82 Fax (Fakss)
HP digitālie risinājumi.
Page 87

Piezīme. Izmantojot opcijas Fax to PC (Faksa saņemšana PC datorā) un Fax to
Mac (Faksa saņemšana Mac datorā), var saņemt tikai melnbaltus faksus. Krāsu
faksi netiek saglabāti datorā, bet gan izdrukāti.
Šajā nodaļā ir aprakstītas šādas tēmas:
Prasības opcijām Fax to PC (Faksa saņemšana PC datorā) un Fax to Mac
•
(Faksa saņemšana Mac datorā)
•
Opciju Fax to PC (Faksa saņemšana PC datorā) un Fax to Mac (Faksa saņemšana Mac datorā) aktivizēšana
•
Opciju Fax to PC (Faksa saņemšana PC datorā) un Fax to Mac (Faksa
saņemšana Mac datorā) iestatījumu mainīšana
Prasības opcijām Fax to PC (Faksa saņemšana PC datorā) un Fax to Mac (Faksa saņemšana Mac datorā)
• Administratora datoram (datoram, kurā ir aktivizēta faksa sūtīšanas uz personālo
datoru un faksa sūtīšanas uz Mac funkcija) ir vienmēr jābūt ieslēgtam. Opcijas
Fax to PC (Faksa saņemšana PC datorā) vai Fax to Mac (Faksa saņemšana Mac
datorā) administrēšanai var izmantot tikai vienu datoru.
•Galamērķa mapes datoram vai serverim vienmēr jābūt ieslēgtam. Mērķa datoram
vienmēr jādarbojas aktīvajā režīmā, faksa ziņojumi netiks saglabāti, datoram
atrodoties miega vai hibernācijas režīmā.
• Ievades tekn
ē jābūt ievietotam papīram; plašāku informāciju skatiet Papīra
ievietošana.
Opciju Fax to PC (Faksa saņemšana PC datorā) un Fax to Mac (Faksa
saņemšana Mac datorā) aktivizēšana
Datorā, kurā darbojas Windows operētājsistēma, izmantojiet Ciparu faksa iestatīšanas
vedni, lai aktivizētu Fax to PC (Fakss uz PC datoru) funkciju. Mac datorā var izmantot
HP utilītprogrammu.
Lai iestatītu Fax to PC (Fakss uz datoru) funkciju (Windows)
1. Atveriet printera programmatūru. Plašāku informāciju skatiet sadaļā
Printera
programmatūras atvēršana (Windows).
2. Dodieties uz sadaļu Fax (Fakss) pie Print, Scan & Fax (Drukāt, skenēt un sūtīt
faksu) un pēc tam veiciet dubultklikšķi uz Digital Fax Setup (Ciparu faksa
iestatījums).
3. Izpildiet ekrānā redzamos norādījumus.
Lai iestatītu opciju Fax to Mac (Faksa saņemšana Mac datorā; Mac OS X)
1. Atveriet HP Utility (HP utilīta). Plašāku informāciju skatiet sadaļā
HP
utilītprogramma (Mac OS).
2. HP utilītprogrammas rīkjoslā noklikšķiniet uz ikonas Applications
(Lietojumprogrammas).
3. Veiciet dubultklikšķi uz HP Setup Assistant (HP iestatīšanas palīgs) un izpildiet
ekrānā redzamās instrukcijas.
Faksa saņemšana 83
Page 88

6. nodaļa
Opciju Fax to PC (Faksa saņemšana PC datorā) un Fax to Mac (Faksa
saņemšana Mac datorā) iestatījumu mainīšana
Opcijas Fax to PC (Faksa saņemšana PC datorā) iestatījumus var jebkurā laikā
atjaunināt, izmantojot Ciparu faksa iestatīšanas vedni. Opcijas Fax to Mac (Faksa
saņemšana Mac datorā) iestatījumus var atjaunināt, izmantojot programmu HP Utility
(HP utilītprogramma).
Opcijas Fax to PC (Faksa saņemšana PC datorā) un Fax to Mac (Faksa saņemšana
Mac datorā) var izslēgt un faksu drukāšanu var deaktivizēt, izmantojot printera vadības
paneli.
Lai mainītu iestatījumus, izmantojot printera vadības paneli
1. Pieskarieties
(bultiņa pa labi ), pēc tam pieskarieties Setup (Iestatīšana).
2. Pieskarieties Fax Setup (Faksa uzstādīšana), tad Basic Fax Setup (Faksa
pamatiestatījumi) un pēc tam pieskarieties HP Digital Fax (HP ciparu fakss).
3. Atlasiet iestatījumu, ko vēlaties mainīt. Varat mainīt šādus iestatījumus:
• View Settings (Skatījuma iestatījumi): parāda tā datora nosaukumu, kurš ir
iestatīts opcijas Fax to PC (Faksa saņemšana PC datorā) vai Fax to Mac
(Faksa saņemšana Mac datorā) administrēšanai.
• Turn Off (Izslēgt): izslēdz opciju Fax to PC (Faksa saņemšana PC datorā)
vai Fax to Mac (Faksa saņemšana Mac datorā).
Piezīme. Izmantojiet HP programmatūru jūsu datorā, lai ieslēgtu opciju
Fax to PC (Faksa saņemšana PC datorā) vai Fax to Mac (Faksa
saņemšana Mac datorā).
Lai mainītu iestatījumus, izmantojot HP programmatūru (Windows)
1. Atveriet printera programmatūru. Plašāku informāciju skatiet sadaļā
2. Dodieties uz sadaļu Fax (Fakss) cilnē Print, Scan & Fax (Drukāt, skenēt un sūtīt
3. Izpildiet ekrānā redzamos norādījumus.
Lai mainītu iestatījumus, izmantojot HP programmatūru (Mac OS X)
1. Atveriet HP Utility (HP utilīta). Plašāku informāciju skatiet sadaļā
2. Utilītas HP Utility (HP utilīta) rīkjoslā noklikšķiniet uz Applications
3. Veiciet dubultklikšķi uz HP Setup Assistant (HP iestatīšanas palīgs) un izpildiet
84 Fax (Fakss)
• Disable Fax Print (Atspējot faksu drukāšanu): Izvēlieties šo opciju, lai
drukātu faksus, tiklīdz tie ir saņemti. Ja drukāšanu izslēgsiet, krāsu faksi
joprojām tiks drukāti.
Printera
programmatūras atvēršana (Windows).
faksu) un pēc tam veiciet dubultklikšķi uz Digital Fax Setup (Ciparu faksa
iestatījums).
HP
utilītprogramma (Mac OS).
(Lietojumprogrammas).
ekrānā redzamās instrukcijas.
Page 89

Opciju Fax to PC (Faksa saņemšana PC datorā) un Fax to Mac (Faksa
saņemšana Mac datorā) izslēgšana
1. Pieskarieties
2. Pieskarieties Fax Setup (Faksa uzstādīšana), tad Basic Fax Setup (Faksa
pamatiestatījumi), un pēc tam pieskarieties Fax to PC (Faksa saņemšana PC
datorā).
3. Pieskarieties Turn Off (Izslēgt).
(bultiņa pa labi ), pēc tam pieskarieties Setup (Iestatīšana).
Ātro zvanu ierakstu iestatīšana
Bieži lietotus faksa numurus var iestatīt kā ātrās numuru sastādīšanas ierakstus.
Tādējādi varat zvanīt uz šiem numuriem ātrāk, izmantojot printera vadības paneli.
Padoms Papildus ātrā zvana ierakstu izveidošanai un rediģēšanai no printera
vadības paneļa, jūs varat izmantot arī datorā pieejamos rīkus, piemēram, printera
komplektācijā iekļauto HP programmatūru un printera iegulto tīmekļa serveri
(EWS). Plašāku informāciju skatiet sadaļā
Šajā nodaļā ir aprakstītas šādas tēmas:
Ātro zvanu ierakstu iestatīšana un mainīšana
•
•
Ātro zvanu ierakstu grupu iestatīšana un mainīšana
•
Ātro zvanu ierakstu dzēšana
•
Ātro zvanu ierakstu saraksta drukāšana
Ātro zvanu ierakstu iestatīšana un mainīšana
Faksa numurus var saglabāt kā ātro zvanu ierakstus.
Printera pārvaldības rīki.
Lai iestatītu ātro zvanu ierakstus
1. Printera vadības panelī pieskarieties
Setup (Uzstādīšana).
2. Pieskarieties Fax Setup (Faksa uzstādīšana) un pēc tam izvēlieties Speed Dial
Setup (Ātro zvanu uzstādīšana).
3. Pieskarieties Add/Edit Speed Dial (Pievienot/rediģēt ātros zvanus) un pēc tam
pieskarieties neizmantotajam ieraksta numuram.
4. Ievadiet faksa numuru un pēc tam pieskarieties Next (Tālāk).
Piezīme. Neaizmirstiet iekļaut vajadzīgās pauzes vai citus nepieciešamos
numurus, piemēram, rajona kodu, piekļuves kodu (lai varētu izsaukt numuru
ārpus PBX sistēmas (parasti 9 vai 0)) vai prefiksu (ja izsaucat numuru no liela
attāluma).
5. Ierakstiet ātrā zvana ieraksta nosaukumu un tad pieskarieties Done (Gatavs).
Lai izmainītu ātro zvanu ierakstus
1. Printera vadības panelī pieskarieties
Setup (Uzstādīšana).
2. Pieskarieties Fax Setup (Faksa uzstādīšana) un pēc tam izvēlieties Speed Dial
Setup (Ātro zvanu uzstādīšana).
(bultiņa pa labi ), pēc tam pieskarieties
(bultiņa pa labi ), pēc tam pieskarieties
Ātro zvanu ierakstu iestatīšana 85
Page 90

6. nodaļa
3. Pieskarieties Add/Edit Speed Dial (Pievienot/rediģēt ātros zvanus) un pēc tam
pieskarieties maināmajam ātro zvanu ierakstam.
4. Ja vēlaties nomainīt faksa numuru, ierakstiet jaunu numuru un piespiediet Next
(Tālāk).
Piezīme. Neaizmirstiet iekļaut vajadzīgās pauzes vai citus nepieciešamos
numurus, piemēram, rajona kodu, piekļuves kodu (lai varētu izsaukt numuru
ārpus PBX sistēmas (parasti 9 vai 0)) vai prefiksu (ja izsaucat numuru no liela
attāluma).
5. Ja vēlaties mainīt ātrā zvana ieraksta nosaukumu, ierakstiet jauno nosaukumu un
pēc tam pieskarieties Done (Paveikts).
Ātro zvanu ierakstu grupu iestatīšana un mainīšana
Faksa numuru grupas var saglabāt kā ātro zvanu grupas ierakstu.
Lai iestatītu ātro zvanu grupas ierakstus
Piezīme. Pirms grupas ātrā zvana ieraksta izveides ir jābūt izveidotam vismaz
vienam ātrā zvana ierakstam.
1. Printera vadības panelī pieskarieties (bultiņa pa labi ), pēc tam pieskarieties
Setup (Uzstādīšana).
2. Pieskarieties Fax Setup (Faksa uzstādīšana) un pēc tam izvēlieties Speed Dial
Setup (Ātro zvanu uzstādīšana).
3. Pieskarieties Group Speed Dial (Ātro zvanu grupa) un pēc tam pieskarieties
neizmantotajam ieraksta numuram.
4. Pieskarieties ātro zvanu grupā iekļaujamajiem ātro zvanu ierakstiem un pēc tam
pieskarieties OK (Labi).
5. Ierakstiet ātrā zvana ieraksta nosaukumu un tad pieskarieties Done (Gatavs).
Lai mainītu ātro zvanu grupas ierakstus
1. Printera vadības panelī pieskarieties
2. Pieskarieties Fax Setup (Faksa uzstādīšana) un pēc tam izvēlieties Speed Dial
3. Atlasiet Group Speed Dial (Ātro zvanu grupa) un pēc tam pieskarieties
4. Ja vēlaties pievienot vai noņemt ātro zvanu ierakstus no grupas, pieskarieties
5. Ja vēlaties mainīt ātro zvanu grupas nosaukumu, ierakstiet jauno nosaukumu un
86 Fax (Fakss)
(bultiņa pa labi ), pēc tam pieskarieties
Setup (Uzstādīšana).
Setup (Ātro zvanu uzstādīšana).
maināmajam ierakstam.
ātro zvanu ierakstiem, kuri jāiekļauj vai jānoņem, un pēc tam pieskarieties OK
(Labi).
pēc tam pieskarieties Done (Paveikts).
Page 91

Ātro zvanu ierakstu dzēšana
Lai dzēstu ātrā zvana ierakstus vai ātrā zvana grupas ierakstus, veiciet šādas
darbības:
1. Printera vadības panelī pieskarieties
Setup (Uzstādīšana).
2. Pieskarieties Fax Setup (Faksa iestatīšana) un pēc tam pieskarieties Speed Dial
Setup (Ātro zvanu iestatīšana).
3. Pieskarieties Delete Speed Dial (Dzēst ātro zvanu), pieskarieties dzēšamajam
ierakstam un pēc tam pieskarieties Yes (Jā), lai dzēšanu apstiprinātu.
Piezīme. Dzēšot grupas ātrā zvana ierakstu, netiek dzēsti atsevišķi ātrā
zvana ieraksti.
Ātro zvanu ierakstu saraksta drukāšana
Lai izdrukātu sarakstu, kurā iekļauti visi iestatītie ātro zvanu ieraksti, veiciet šādas
darbības:
1. Ievietojiet papīru teknē. Plašāku informāciju skatiet sadaļā
2. Printera vadības panelī pieskarieties
Setup (Uzstādīšana).
3. Pieskarieties Fax Setup (Faksa iestatīšana) un pēc tam pieskarieties Speed Dial
Setup (Ātro zvanu iestatīšana).
4. Pieskarieties Print Speed Dial List (Drukāt ātro zvanu sarakstu).
(bultiņa pa labi ), pēc tam pieskarieties
Papīra ievietošana.
(bultiņa pa labi ), pēc tam pieskarieties
Faksa iestatījumu mainīšana
Pēc tam, kad būsit izpildījis darbības, kas aprakstītas printera komplektā iekļautajā
darba sākšanas rokasgrāmatā, izpildiet tālāk minētās darbības, lai mainītu sākotnējos
iestatījumus vai konfigurētu citas faksa lietošanas opcijas.
Faksa galvenes konfigurēšana
•
•
Atbildes režīma iestatīšana (Auto Answer)
•
Iestatiet zvana signālu skaitu līdz atbildei
Atbildes zvana signāla nomainīšana atšķirīgam zvana signālam
•
•
Numuru izsaukšanas metodes iestatīšana
Zvana atkārtošanas opciju iestatīšana
•
•
Faksa ātruma iestatīšana
•
Faksa skaņas skaļuma iestatīšana
Faksa galvenes konfigurēšana
Faksa galveni drukā katra nosūtāmā faksa augšdaļā, norādot jūsu vārdu/organizācijas
nosaukumu un faksa numuru. HP iesaka iestatīt faksa galveni, izmantojot printera
komplektā iekļauto HP programmatūru. Faksa galveni var arī iestatīt, izmantojot
printera vadības paneli tā, kā aprakstīts šeit.
Piezīme. Dažās valstīs/reģionos likums nosaka, kāda informācija jānorāda faksa
galvenē.
Faksa iestatījumu mainīšana 87
Page 92

6. nodaļa
Lai iestatītu vai mainītu faksa galveni
1. Pieskarieties
(bultiņa pa labi ), pēc tam pieskarieties Setup (Iestatīšana).
2. Pieskarieties Fax Setup (Faksa uzstādījums) un pēc tam pieskarieties Basic Fax
Setup (Pamata faksa uzstādījums).
3. Pieskarieties Fax Header (Faksa galvene).
4. Norādiet savu vārdu vai uzņēmuma nosaukumu un tad pieskarieties Done
(Paveikts).
5. Ievadiet savu faksa numuru un tad pieskarieties Done (Paveikts).
Atbildes režīma iestatīšana (Auto Answer)
Atbildes režīms nosaka, vai printeris atbild uz ienākošajiem zvaniem.
•Ieslēdziet iestatījumu Auto Answer (Automātiskais atbildētājs), ja vēlaties, lai
printeris atbildētu uz faksa zvaniem automātiski. Printeris atbild uz visiem
ienākošajiem zvaniem un faksiem.
• Izslēdziet iestatījumu Auto Answer (Automātiskais atbildētājs), ja vēlaties
saņemt faksus manuāli. Jums ir jābūt tuvumā, lai personiski atbildētu uz
ienākošo faksa zvanu, pretējā gadījumā printeris faksus nesaņems.
Lai iestatītu atbildes režīmu
1. Pieskarieties
2. Pieskarieties Fax Setup (Faksa uzstādījums) un pēc tam pieskarieties Basic Fax
Setup (Pamata faksa uzstādījums).
3. Pieskarieties Auto Answer (Automātiskais atbildētājs) un pēc tam pieskarieties
On (Ieslēgt) vai Off (Izslēgt).
(bultiņa pa labi ), pēc tam pieskarieties Setup (Iestatīšana).
Iestatiet zvana signālu skaitu līdz atbildei
Ja ieslēdzat opciju Auto Answer (Automātiskais atbildētājs), varat norādīt, cik zvana
signāliem jāatskan, pirms ierīce automātiski atbild uz ienākošo zvanu.
Iestatījums Rings to Answer (Zvana signālu skaits līdz atbildei) ir svarīgs, ja jums
vienā tālruņa līnijā ar printeri ir automātiskais atbildētājs, jo automātiskajam
atbildētājam ir jāatbild uz zvanu, pirms to izdara printeris. Zvana signālu skaitam, pēc
kura printerim jāatbild, ir jābūt lielākam nekā zvana signālu skaitam, pēc kura atbild
automātiskais atbildētājs.
Piemēram, iestatiet, lai automātiskais atbildētājs atbild pēc dažiem zvana signā
bet printeris — pēc lielākā iespējamā zvana signālu skaita. (Maksimālais zvana signālu
skaits ir atkarīgs no valsts/reģiona.) Ar šiem iestatījumiem automātiskais atbildētājs
atbildēs uz zvanu un printeris uzraudzīs līniju. Ja printeris atpazīst ienākošā faksa
signāla toņus, tas pieņems faksu. Ja zvans ir balss zvans, automātiskais atbildētājs
ieraksta ienākošo ziņojumu.
Lai iestatītu zvana signālu skaitu līdz atbildei
1. Pieskarieties
2. Pieskarieties Fax Setup (Faksa uzstādījums) un pēc tam pieskarieties Basic Fax
Setup (Pamata faksa uzstādījums).
3. Pieskarieties Rings to Answer (Zvana signālu skaits līdz atbildei).
88 Fax (Fakss)
(bultiņa pa labi ), pēc tam pieskarieties Setup (Iestatīšana).
liem,
Page 93

4. Pieskarieties (augšupvērsta bultiņa) vai (lejupvērsta bultiņa), lai mainītu
zvana signālu skaitu.
5. Pieskarieties Done (Paveikts), lai apstiprinātu iestatījumu.
Atbildes zvana signāla nomainīšana atšķirīgam zvana signālam
Daudzi telekomunikāciju uzņēmumi piedāvā atšķirīgu zvana signālu funkciju, kas ļauj
izmantot vairākus tālruņa numurus vienā tālruņa līnijā. Abonējot šo pakalpojumu,
katram numuram tiek piešķirts atšķirīgs zvana signāla veids. Printeri var iestatīt, lai tas
atbildētu uz ienākošajiem zvaniem, kam ir noteikts zvana signāla veids.
Ja pievienojat printeri līnijai ar atšķirīgu zvanu funkciju, palūdziet telekomunikāciju
uzņēmumam piešķirt vienu zvana signālu veidu balss zvaniem un citu — faksa
zvaniem. HP iesaka faksa numuram pieprasīt dubultos vai trīskāršos zvana signālus.
Kad printeris atpazīst norādīto zvana signālu, tas atbild uz zvanu un saņem faksu.
Padoms Iespējams izmantot arī printera vadības panelī esošo funkciju Ring
Pattern Detection (Zvana signāla noteikšana), lai iestatītu atšķirīgu signālu.
Izmantojot šo funkciju, printeris atpazīst un ieraksta ienākošā zvana signāla veidu
un pēc šā zvana veida automātiski nosaka signāla veidu, kuru jūsu tālruņu
pakalpojumu sniedzējs ir piešķīris faksa zvaniem.
Ja neizmantojat zvanu izšķiršanas pakalpojumu, izmantojiet noklusēto zvana veidu,
kas ir All Rings (Visi zvani).
Piezīme. Printeris nevar saņemt faksus, kad galvenajam tālrunim ir nocelta
klausule.
Atbildes zvana signāla nomainīšana atšķirīgu zvanu iegūšanai
1. Pārliecinieties, vai printeris ir iestatīts automātiski atbildēt uz faksa zvaniem.
2. Printera vadības panelī pieskarieties
(bultiņa pa labi ), pēc tam pieskarieties
Setup (Uzstādīšana).
3. Pieskarieties Fax Setup (Faksa uzstādīšana) un tad atlasiet Advanced Fax
Setup (Faksa papilduzstādījumi).
4. Pieskarieties Distinctive Ring (Atšķirīgs zvans).
5. Parādās paziņojums, kas norāda, ka šo iestatījumu nevajadzētu mainīt, ja vienai
un tai pašai tālruņa līnijai nav vairāki numuri. Pieskarieties Yes (Jā), lai turpinātu.
6. Veiciet vienu no šīm darbībām:
• Pieskarieties zvana signāla veidam, kuru jūsu tālruņu pakalpojumu
sniedzējs ir piešķīris faksa zvaniem.
-vai-
• Pieskarieties Ring Pattern Detection (Ierakstītā zvana signāla veids), un
tad izpildiet printera vadības panelī
redzamās instrukcijas.
Piezīme. Ja funkcija Ring Pattern Detection (Ierakstītā zvana signāla veids)
nespēj noteikt zvana signāla veidu vai arī ja šī funkcija tiek izslēgta, pirms tā
pabeidz darbu, zvanu veids tiek automātiski uzstādīts uz noklusējumu All
Rings (Visi zvani).
Piezīme. Ja izmantojat PBX tālruņu sistēmu, kurā iekšējiem un ārējiem
zvaniem ir dažādi signālu veidi, piezvaniet uz faksa numuru no ārēja numura.
Faksa iestatījumu mainīšana 89
Page 94

6. nodaļa
Numuru izsaukšanas metodes iestatīšana
Veiciet šo procedūru, lai iestatītu tonālā numura izsaukšanas vai impulsa numura
izsaukšanas režīmu. Rūpnīcas noklusējuma iestatījums ir Tone (Toņi). Nemainiet
iestatījumu, ja vien droši nezināt, ka jūsu tālruņa līnija nevar izmantot tonālā numura
izsaukšanu.
Piezīme. Impulskoda numuru izsaukšana nav pieejama visās valstīs/reģionos.
Lai iestatītu zvana izsaukšanas metodi
1. Pieskarieties
2. Pieskarieties Fax Setup (Faksa uzstādījums) un pēc tam pieskarieties Basic Fax
Setup (Pamata faksa uzstādījums).
3. Pieskarieties
Dialing (Toņu vai impulskoda izsaukšana).
4. Pieskarieties, lai izvēlētos, Tone Dialing (Toņu izsaukšana) vai Pulse Dialing
(Impulskoda izsaukšana).
(bultiņa pa labi ) un pēc tam pieskarieties Iestatīšana.
(lejupvērsta bultiņa) un pēc tam pieskarieties Tone or Pulse
Zvana atkārtošanas opciju iestatīšana
Ja printeris nevar nosūtīt faksu, jo saņemošais faksa aparāts neatbild vai ir aizņemts,
printeris mēģina atkārtot zvanu, pamatojoties uz iestatījumiem, kas norādīti
gadījumiem, kad adresāta numurs ir aizņemts vai neatbild. Izmantojiet tālāk minēto
procedūru, lai ieslēgtu vai izslēgtu šīs opcijas.
• Busy redial (Atkārtoti izsaukt aizņemtu numuru): ja šī opcija ir ieslēgta, printeris
automātiski atkārto numura izsaukšanu, ja tiek saņemts aizņemts signāls. Šī
opcijas rūpnīcā iestatītā noklusējuma vērtība ir On (Ieslēgts).
• No answer redial (Atkārtoti izsaukt numuru, kas neatbild): ja šī opcija ir ieslēgta,
printeris automātiski atk
neatbild. Šīs opcijas rūpnīcā iestatītā noklusējuma vērtība ir Off (Izslēgts).
ārto numura izsaukšanu, ja saņemošais faksa aparāts
Lai iestatītu atkārtota izsaukuma opcijas
1. Pieskarieties Fax (Fakss) un pēc tam pieskarieties Settings (Iestatījumi).
2. Pieskarieties Fax Setup (Faksa uzstādīšana) un tad atlasiet Advanced Fax
Setup (Faksa papilduzstādījumi).
3. Pieskarieties Redial Setup (Atkārtotas izsaukšanas iestatījums) un pēc tam
atlasiet atbilstošās opcijas.
Faksa ātruma iestatīšana
Var norādīt, ar kādu ātrumu printerim ir jāsazinās ar citiem faksa aparātiem, saņemot
un nosūtot faksus.
Ja izmantojat kādu šiem pakalpojumiem, var būt nepieciešams samazināt faksa
ātrumu:
• interneta telefona pakalpojums;
• PBX sistēma;
• faksa pārraide, izmantojot interneta protokolu (FoIP);
• integrēto pakalpojumu cipartīkla (ISDN) pakalpojums.
90 Fax (Fakss)
Page 95

Ja faksu sūtīšanā un saņemšanā rodas problēmas, mēģiniet izmantot mazāku Fax
Speed (Faksa ātrums). Tabulā doti iespējamie faksa ātruma iestatījumi.
Faksa ātruma iestatījums Faksa ātrums
Ātrs v.34 (33600 bodi)
Medium (Vidējs) v.17 (14400 bodi)
Slow (Lēns) v.29 (9600 bodi)
Lai iestatītu faksa ātrumu
1. Pieskarieties
2. Pieskarieties Fax Setup (Faksa uzstādīšana) un tad atlasiet Advanced Fax
Setup (Faksa papilduzstādījumi).
3. Pieskarieties Fax Speed (Faksa ātrums).
4. Pieskarieties, lai izvēlētos opciju.
(bultiņa pa labi ), pēc tam pieskarieties Setup (Iestatīšana).
Faksa skaņas skaļuma iestatīšana
Izmantojiet šo procedūru, lai palielinātu vai samazinātu faksa skaņu skaļumu.
Lai iestatītu faksa zvana skaļumu
1. Pieskarieties
2. Pieskarieties Fax Setup (Faksa uzstādījums) un pēc tam pieskarieties Basic Fax
Setup (Pamata faksa uzstādījums).
3. Pieskarieties Fax Sound Volume (Faksa zvana skaļums).
4. Pieskarieties, lai izvēlētos Soft (Klusi), Loud (Skaļi) vai Off (Izslēgts).
(bultiņa pa labi ), pēc tam pieskarieties Setup (Iestatīšana).
Faksa un ciparu tālruņa aparātu pakalpojumi
Daudzi telekomunikāciju uzņēmumi saviem klientiem piedāvā ciparu tālruņa aparātu
pakalpojumus, piemēram:
• DSL: Ciparu abonementa līnijas (DSL) pakalpojums, ko piedāvā jūsu tālruņa
pakalpojumu sniedzējs. (Iespējams, ka jūsu valstī vai reģionā DSL tiek dēvēts par
ADSL.)
• PBX: privāto atzaru centrāles (PBX) tālruņu sistēma.
• ISDN: integrēto pakalpojumu cipartīkla (ISDN) sistēma.
•FoIP: Lēts tālruņa pakalpojums, kas ļauj printerim nosūtīt un saņemt faksa
ziņojumus, izmantojot internetu. Šīs metodes nosaukums ir “faksa pārraide,
izmantojot interneta protokolu” (Fax over Internet Protocol — FoIP). Plašāku
informāciju skatiet sadaļā
HP printeri ir izstrādāti, lai darbotos ar parastajiem analogo tālruņu pakalpojumiem. Ja
izmantojat ciparu tālruņa pakalpojumus (piem., DSL/ADSL, PBX vai ISDN), jums būs
nepieciešams filtrs vai konvertētājs, kas pārvērš ciparu signālu uz analogo, pirms
printera sagatavošanas faksu sūtīšanai un saņemšanai.
Faksu pārraide, izmantojot interneta protokolu.
Faksa un ciparu tālruņa aparātu pakalpojumi 91
Page 96

6. nodaļa
Piezīme. HP negarantē, ka printeris būs saderīgs ar visām ciparpakalpojumu
līnijām vai sniedzējiem, visās ciparvidēs vai ar visiem ciparanalogiem
pārveidotājiem. Ieteicams, lai par pareizajām iestatīšanas opcijām jūs vienmēr
sazinātos tieši ar telekomunikāciju uzņēmumu, ņemot vērā uzņēmuma līniju
pakalpojumus.
Faksu pārraide, izmantojot interneta protokolu
Pastāv iespēja abonēt lētu tālruņa pakalpojumu, kas ļauj printerim nosūtīt un saņemt
faksa ziņojumus, izmantojot internetu. Šīs metodes nosaukums ir “faksa pārraide,
izmantojot interneta protokolu” (Fax over Internet Protocol — FoIP).
Iespējams, ka jau izmantojat FoIP pakalpojumu (ko nodrošina telekomunikāciju
uzņēmums), ja:
•reizē ar faksa numuru izsaucat īpašu piekļuves kodu vai
• jums ir internetam pieslēgts IP konvertors, kas nodrošina analogos tālruņa portus
faksa savienojumam.
Piezīme. Faksa ziņojumus var sūtīt un saņemt, tikai pievienojot tālruņa kabeli
printera portam ar apzīmējumu "1-LINE". Tas nozīmē, ka interneta pieslēgums
jānodrošina, izmantojot konvertoru (kam ir parastā analogā tālruņa kontaktligzdas,
kas paredzētas faksa savienojumiem) vai tālruņu operatora pakalpojumus.
Padoms Bieži vien atbalsts tradicionālajām faksa pārraidēm caur jebkura
interneta protokola tālruņa sistēmām ir ierobežots. Ja faksu sūtīšanā un
saņemšanā rodas problēmas, mēģiniet izmantot mazāku faksa ātrumu vai arī
atspējot faksa kļūdu labošanas režīmu (ECM). Tomēr, ja jūs izslēdzat ECM, sūtīt
un saņemt krāsu faksa ziņojumus nebūs iespējams. (Plašāku informāciju par faksa
ātruma maiņu skatiet sadaļā
lietošanu skatiet sadaļā
Faksa ātruma iestatīšana Papildinformāciju par ECM
Faksa sūtīšana kļūdu labošanas režīmā
Ja jums ir jautājumi par faksu pārraidi internetā, vērsieties pie sava interneta faksa
pakalpojumu tehniskā atbalsta dienesta vai vietējā pakalpojumu sniedzēja.
Atskaišu izmantošana
Var iestatīt, lai printeris par katru saņemto un nosūtīto faksu automātiski drukātu kļūdu
atskaites un apstiprinājuma atskaites. Pēc nepieciešamības var arī manuāli drukāt
sistēmas atskaites; šīs atskaites sniedz noderīgu sistēmas informāciju par printeri.
Pēc noklusējuma printeris iestatīts drukāt atskaites tikai tad, ja rodas problēma, nosūtot
vai saņemot faksu. Apstiprinājuma ziņojums, kas norāda vai fakss ir veiksmīgi nosūtīts,
īslaicīgi parādās vadības paneļa displejā pēc katras darbības veikšanas.
Piezīme. Ja atskaites nav salasāmas, varat pārbaudīt aptuveno tintes līmeni,
izmantojot vadības paneli vai HP programmatūru. Plašāku informāciju skatiet
Printera pārvaldības rīki.
sadaļā
92 Fax (Fakss)
Page 97

Piezīme. Tintes līmeņa paziņojumi un indikatori ir paredzēti tikai plānošanai.
Saņemot brīdinājumu par zemu tintes līmeni, apsveriet rezerves kasetnes
sagatavošanu, lai izvairītos no drukas darbu kavēšanās. Kamēr nav attiecīgā
paziņojuma, tintes kasetnes nav jāmaina.
Piezīme. Gādājiet, lai drukas galviņa un tintes kasetnes būtu labā stāvoklī un
pareizi ievietotas. Plašāku informāciju skatiet sadaļā
Šajā nodaļā ir aprakstītas šādas tēmas:
Faksa apstiprinājuma atskaišu drukāšana
•
•
Faksa kļūdu atskaišu drukāšana
Faksa žurnāla drukāšana un skatīšana
•
•
Faksa žurnāla notīrīšana
Detalizētas informācijas par pēdējo faksa operāciju drukāšana
•
•
Zvanītāju ID atskaites drukāšana
•
Apskatīt zvanu vēsturi
Faksa apstiprinājuma atskaišu drukāšana
Ja ir nepieciešams drukāts apstiprinājums, ka faksi ir nosūtīti veiksmīgi, pirms faksu
nosūtīšanas aktivizējiet faksu apstiprināšanas funkciju, veicot šādas darbības.
Izvēlieties On (Fax Send) (Nosūtīt faksu) vai On (Send and Receive) (Nosūtīt un
saņemt).
Faksu sūtījuma apstiprināšanas noklusējuma iestatījums ir Off (Izslēgts). Tas nozīmē,
ka nedrukā apstiprinājuma atskaiti par katru nosūtīto vai saņemto faksu.
Apstiprinājuma ziņojums, kas norāda, vai fakss ir veiksmīgi nosūtīts, īslaicīgi parādās
vadības paneļa displejā
pēc katras darbības veikšanas.
Darbs ar tintes kasetnēm.
Piezīme. Faksa nosūtīšanas apstiprinājuma atskaitē var iekļaut faksa ziņojuma
pirmās lapas attēlu, atlasot On (Fax Send) (Sūtīt faksu) vai On (Send and
Receive) (Sūtīt un saņemt), un ja faksu ieskenē, lai nosūtītu no atmiņas, vai,
izmantojot opciju Scan and Fax (Skenēt un nosūtīt faksu).
Lai aktivizētu faksu apstiprināšanu
1. Pieskarieties Fax (Fakss) un pēc tam pieskarieties Settings (Iestatījumi).
2. Pieskarieties Fax Setup (Faksa uzstādīšana) un tad atlasiet Advanced Fax
Setup (Faksa papilduzstādījumi).
3. Pieskarieties Fax Confirmation (Faksa apstiprinājums).
4. Pieskarieties, lai izvēlētos kādu no tālāk minētajām opcijām.
Off (Izslēgts) Faksa apstiprinājuma atskaite, sūtot un saņemot faksa ziņojumu,
On (Fax Send)
(Nosūtīt faksu)
On (Fax Receive)
(Saņemt faksu)
netiek drukāta. Tas ir noklusējuma iestatījums.
Drukā katra nosūtītā faksa apstiprinājuma atskaiti.
Drukā katra saņemtā faksa apstiprinājuma atskaiti.
Atskaišu izmantošana 93
Page 98

6. nodaļa
On (Send and
Receive)
(Nosūtīt un
saņemt)
Drukā katra nosūtītā un saņemtā faksa apstiprinājuma atskaiti.
Lai atskaitē iekļautu faksa attēlu
1. Pieskarieties Fax (Fakss) un pēc tam pieskarieties Settings (Iestatījumi).
2. Pieskarieties Fax Setup (Faksa uzstādīšana) un tad atlasiet Advanced Fax
Setup (Faksa papilduzstādījumi).
3. Pieskarieties Fax Confirmation (Faksa apstiprinājums).
4. Pieskarieties On (Fax Send) (Ieslēgts (Sūtīt faksu)) vai On (Send and Receive)
(Ieslēgts (Sūtīt un saņemt)) vai On (Send and Receive) (Ieslēgts (Sūtīt un
saņemt)).
5. Pieskarieties Fax Confirmation with image (Faksa apstiprinājums ar attēlu).
Faksa kļūdu atskaišu drukāšana
Printeri var konfigurēt, lai tas automātiski dukātu atskaiti, ja pārraides vai saņemšanas
laikā rodas kļūda.
Lai iestatītu, ka printeris automātiski drukā faksa kļūdu atskaites
1. Pieskarieties Fax (Fakss) un pēc tam pieskarieties Settings (Iestatījumi).
2. Pieskarieties Fax Setup (Faksa uzstādīšana) un tad atlasiet Advanced Fax
Setup (Faksa papilduzstādījumi).
3. Pieskarieties Fax Error Report (Faksa kļūdu atskaite).
4. Pieskarieties, lai izvēlētos kādu no tālāk minētajām opcijām.
On (Send and
Receive)
(Nosūtīt un
saņemt)
Off (Izslēgts) Neveic faksa kļūdu atskaišu drukāšanu.
On (Fax Send)
(Nosūtīt faksu)
On (Fax Receive)
(Saņemt faksu)
Drukā ikreiz, kad rodas faksa kļūda.
Drukā ikreiz, kad rodas nosūtīšanas kļūda. Tas ir noklusējuma
iestatījums.
Drukā ikreiz, kad rodas saņemšanas kļūda.
Faksa žurnāla drukāšana un skatīšana
Var izdrukāt to faksu žurnālus, kas ir saņemti un nosūtīti, izmantojot printeri.
Lai drukātu faksa žurnālu, izmantojot printera vadības paneli
1. Pieskarieties
2. Pieskarieties Fax Setup (Faksa uzstādījums) un pēc tam pieskarieties Fax
Reports (Faksa atskaites).
3. Pieskarieties Fax Log (Faksa žurnāls).
94 Fax (Fakss)
(bultiņa pa labi ) un pēc tam pieskarieties Iestatīšana.
Page 99

Faksa žurnāla notīrīšana
Lai notīrītu faksa žurnālu, veiciet turpmāk norādītās darbības.
Piezīme. Veicot faksa žurnāla tīrīšanu tiks izdzēsti arī visi atmiņā saglabātie faksi.
Faksa žurnāla iztīrīšana
1. Pieskarieties Fax (Fakss) un pēc tam pieskarieties Settings (Iestatījumi).
2. Pieskarieties Fax Setup (Faksa uzstādījums) un pēc tam pieskarieties Fax Tools
(Faksa rīki).
3. Pieskarieties Clear Fax Log (Notīrīt faksa žurnālu).
Detalizētas informācijas par pēdējo faksa operāciju drukāšana
Atskaitē par pēdējo faksa operāciju tiek drukāta pēdējās notikušās faksa operācijas
informācija. Informācija ietver faksa numuru, lapu skaitu un faksa statusu.
Lai drukātu pēdējās faksa operācijas atskaiti
1. Pieskarieties
2. Pieskarieties Fax Setup (Faksa uzstādījums) un pēc tam pieskarieties Fax
Reports (Faksa atskaites).
3. Pieskarieties Last Transaction (Pēdējā darbība).
(bultiņa pa labi ), pēc tam pieskarieties Setup (Iestatīšana).
Zvanītāju ID atskaites drukāšana
Lietojiet turpmāk norādīto procedūru, lai izdrukātu zvanītāju ID faksa numuru sarakstu.
Lai drukātu zvanītāju ID vēstures atskaiti
1. Pieskarieties
2. Pieskarieties Fax Setup (Faksa uzstādījums) un pēc tam pieskarieties Fax
Reports (Faksa atskaites).
3. Pieskarieties Caller ID Report (Zvanītāja ID atskaite).
Apskatīt zvanu vēsturi
Veiciet turpmāk norādīto procedūru, lai apskatītu visu no printera veikto zvanu
sarakstu.
Piezīme. Zvanu vēsturi nevar izdrukāt. Jūs to varat apskatīt tikai no printera
vadības paneļa displeja.
Zvanu vēstures apskatīšana
1. Pieskarieties
2.
Pieskarieties
(bultiņa pa labi ), pēc tam pieskarieties Setup (Iestatīšana).
(bultiņa pa labi ) un pēc tam pieskarieties Fax (Fakss).
(Zvanu vēsture).
Atskaišu izmantošana 95
Page 100

7Tīmekļa pakalpojumi
Printeris sniedz inovatīvus, Web iespējotus risinājumus, kas var palīdzēt piekļūt
internetam, iegūt dokumentus un izdrukāt tos ātrāk un ar mazāku piepūli, turklāt
neizmantojot datoru.
Piezīme. Lai izmantotu šīs tīmekļa iespējas, printerim ir jābūt pieslēgtam
internetam (izmantojot Ethernet kabeli vai bezvadu savienojumu). Šīs tīmekļa
iespējas nevar lietot, ja printeris ir pievienots datoram, izmantojot USB kabeli.
Šajā nodaļā ir aprakstītas šādas tēmas:
Kas ir tīmekļa pakalpojumi?
•
Tīmekļa pakalpojumu iestatīšana
•
Tīmekļa pakalpojumu izmantošana
•
Noņemiet tīmekļa pakalpojumus
•
Kas ir tīmekļa pakalpojumi?
Printerī ir iekļauti tālāk norādītie tīmekļa pakalpojumi.
HP ePrint
•
•
Printera lietojumprogrammas
HP ePrint
HP ePrint ir HP bezmaksas pakalpojums no HP, kas ļauj drukāt ar HP e-Print iespējotu
printer jebkurā laikā, no jebkuras vietas. Tas ir tikpat vienkārši, kā nosūtīt e-pastu uz epasta adresi, kas piešķirta jūsu printerim, kad tajā ir iespējoti tīmekļa pakalpojumi. Nav
nepieciešami īpaši draiveri vai programmatūra. Ja varat nosūtīt e-pastu, varat drukāt
no jebkuras vietas, izmantojot pakalpojumu HP ePrint.
Pēc pierakstīšanās HP Connected kontā var:
• pierakstīties, lai skatītu savu HP ePrint darba statusu;
•pārvaldīt jūsu HP ePrint printera rindu;
• kontrolēt, kurš var izmantot printera HP ePrint e-pasta adresi drukāšanai;
•saņemt palīdzību HP ePrint.
Printera lietojumprogrammas
Printera lietojumprogrammas ļauj vienkārši atrast un drukāt iepriekš formatētu tīmekļa
saturu tieši no printera. Varat arī skenēt un saglabāt dokumentus tīmeklī digitālā
formātā.
Printera lietojumprogrammas nodrošina plašu satura klāstu, no veikalu kuponiem līdz
ģimenes aktivitātēm, ziņas, ceļojumus, sporta informāciju, receptes, fotoattēlus un
daudz ko citu. Varat pat skatīt un drukāt savus tiešsaistes attēlus no populārām
fotoattēlu vietnēm.
Dažas printera lietojumprogrammas ļauj arī ieplānot lietojumprogrammu piegādi
printerim.
96 Tīmekļa pakalpojumi
 Loading...
Loading...