Page 1

Page 2
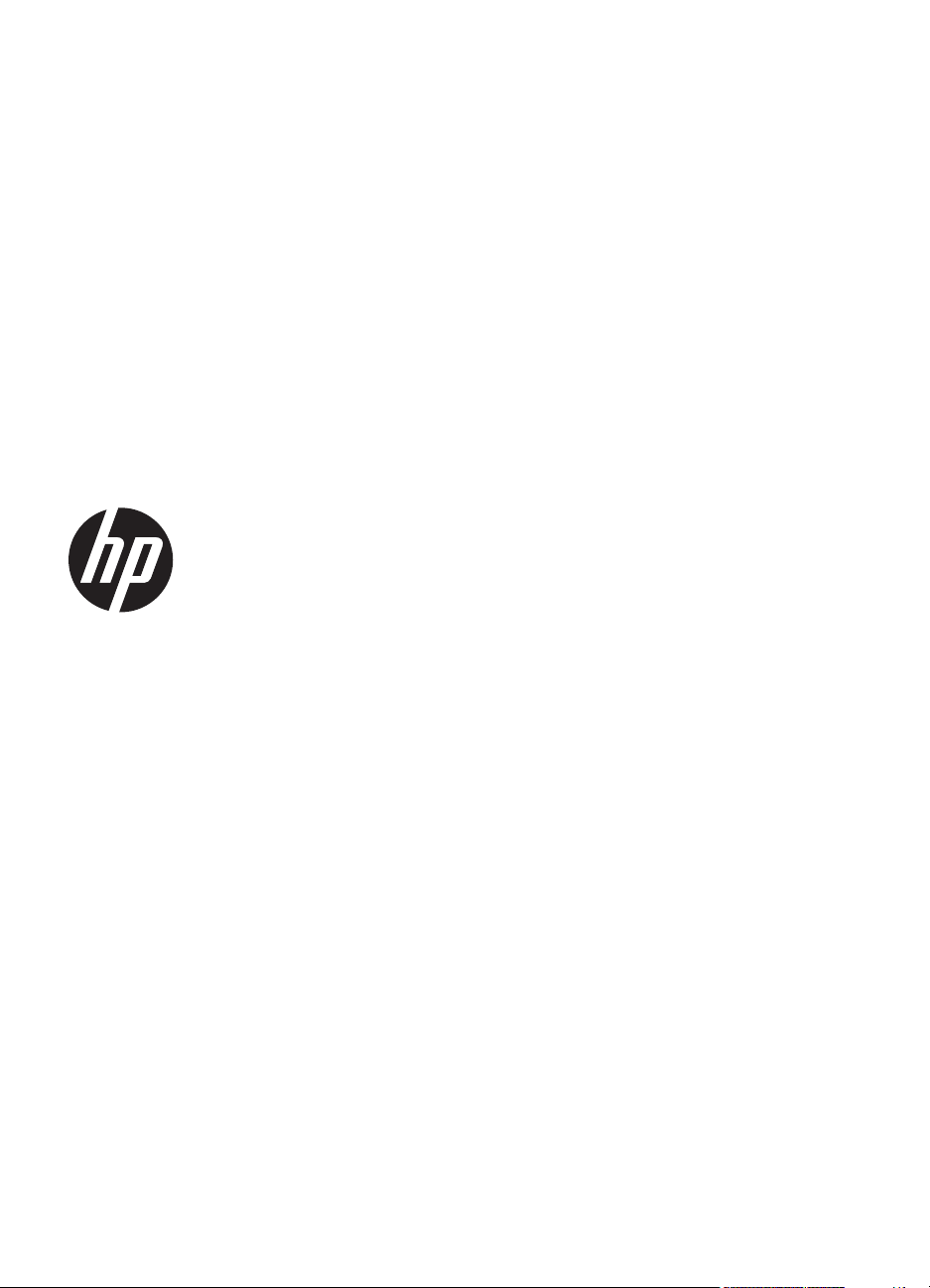
Printer Multifungsi HP
Officejet Pro 276dw
Panduan Pengguna
Page 3
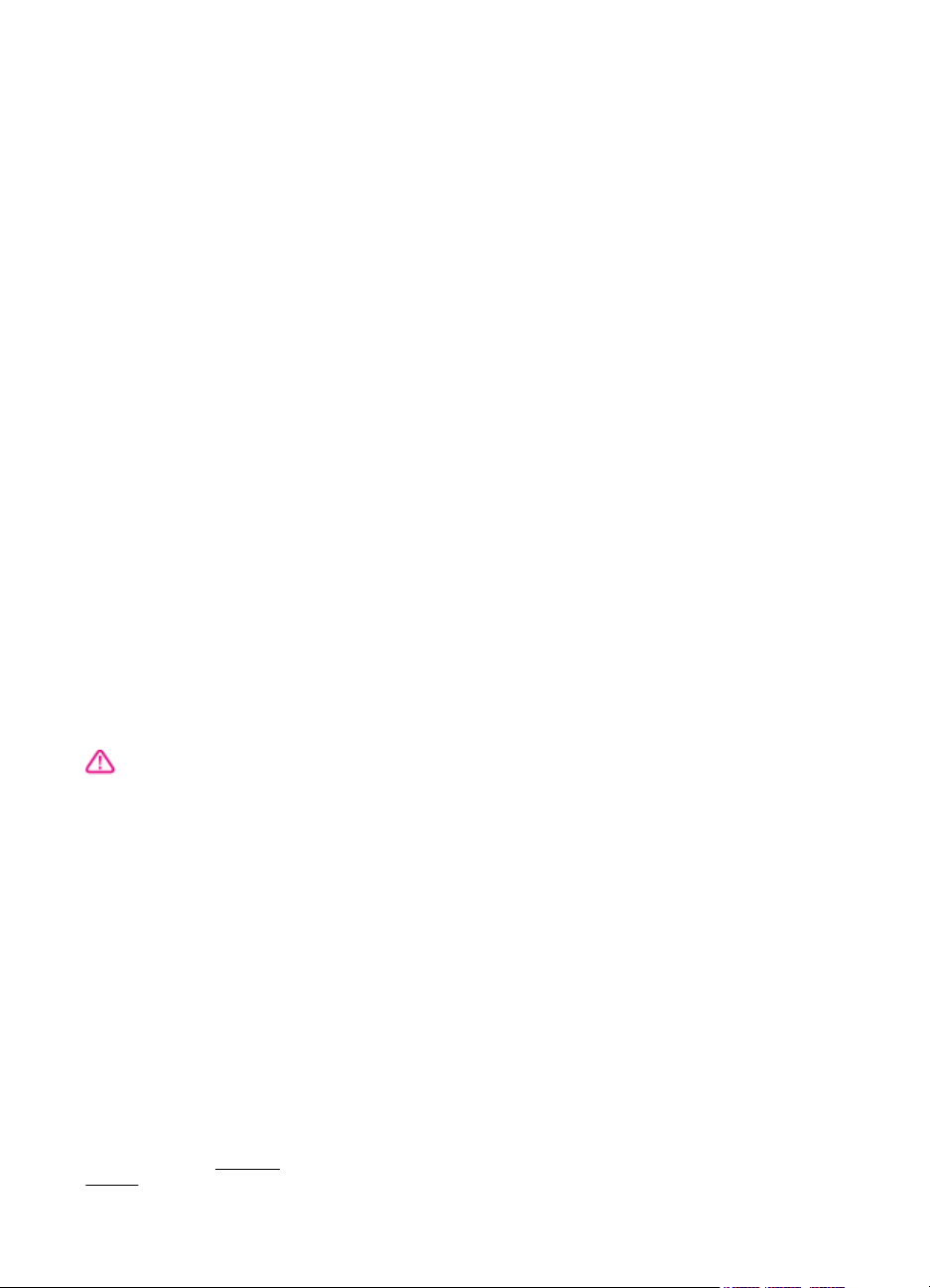
Informasi Hak Cipta
© 2013 Copyright Hewlett-Packard
Development Company, L.P.
Edisi 2, 1/2014
Maklumat Perusahaan
Hewlett-Packard
Informasi yang terdapat dalam
dokumen ini dapat berubah tanpa
pemberitahuan.
Hak cipta dilindungi undang-undang.
Dilarang memperbanyak,
mengadaptasi, atau menerjemahkan
materi ini tanpa izin tertulis
sebelumnya dari Hewlett-Packard,
kecuali diperbolehkan berdasarkan
undang-undang hak cipta.
Satu-satunya jaminan untuk produk
dan layanan HP dijelaskan dalam
pernyataan jaminan tersurat yang
menyertai produk dan layanan
tersebut. Tidak ada isi dokumen ini
yang dapat ditafsirkan sebagai
pernyataan jaminan tambahan. HP
tidak bertanggung jawab atas
kesalahan teknis maupun editorial
atau kekurangan yang terdapat dalam
dokumen ini.
Pengakuan
Microsoft, Windows, Windows XP,
Windows Vista, Windows 7, dan
Windows 8 adalah merek dagang
terdaftar di AS dari Microsoft
Corporation.
Simbol ENERGY STAR dan ENERGY
STAR adalah merek terdaftar di AS.
Informasi keselamatan
8. Di bagian dalam printer tidak ada
komponen yang dapat diperbaiki oleh
pengguna. Serahkan perbaikan
kepada tenaga servis berpengalaman.
Perhatikan selalu tindakan
pencegahan dasar saat menggunakan
produk ini untuk mengurangi risiko
cedera akibat terbakar atau sengatan
listrik.
1. Bacalah dan pahami seluruh
petunjuk dalam dokumentasi yang
menyertai printer.
2. Perhatikan semua tanda peringatan
dan petunjuk pada produk.
3. Cabut kabel daya produk dari
stopkontak sebelum membersihkan.
4. Jangan pasang atau gunakan
produk ini di dekat air atau saat Anda
basah.
5. Pasang produk secara kokoh pada
permukaan yang stabil.
6. Pasang produk di tempat yang
aman, di mana kabel listrik tidak
mudah terinjak dan cepat rusak atau
menyebabkan orang tersandung.
7. Jika produk tidak beroperasi
dengan normal, lihat
masalah.
Mengatasi
Page 4
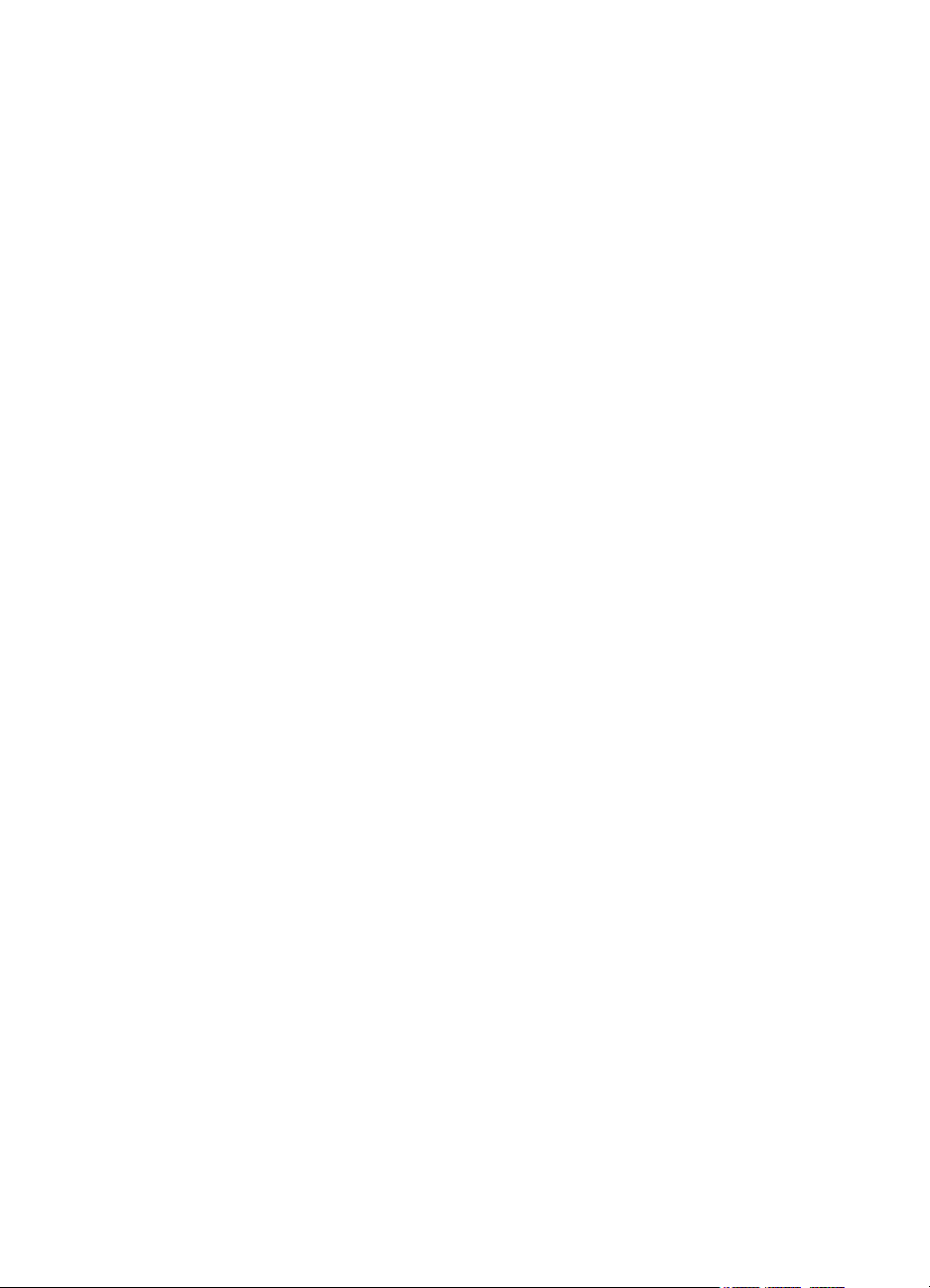
Page 5
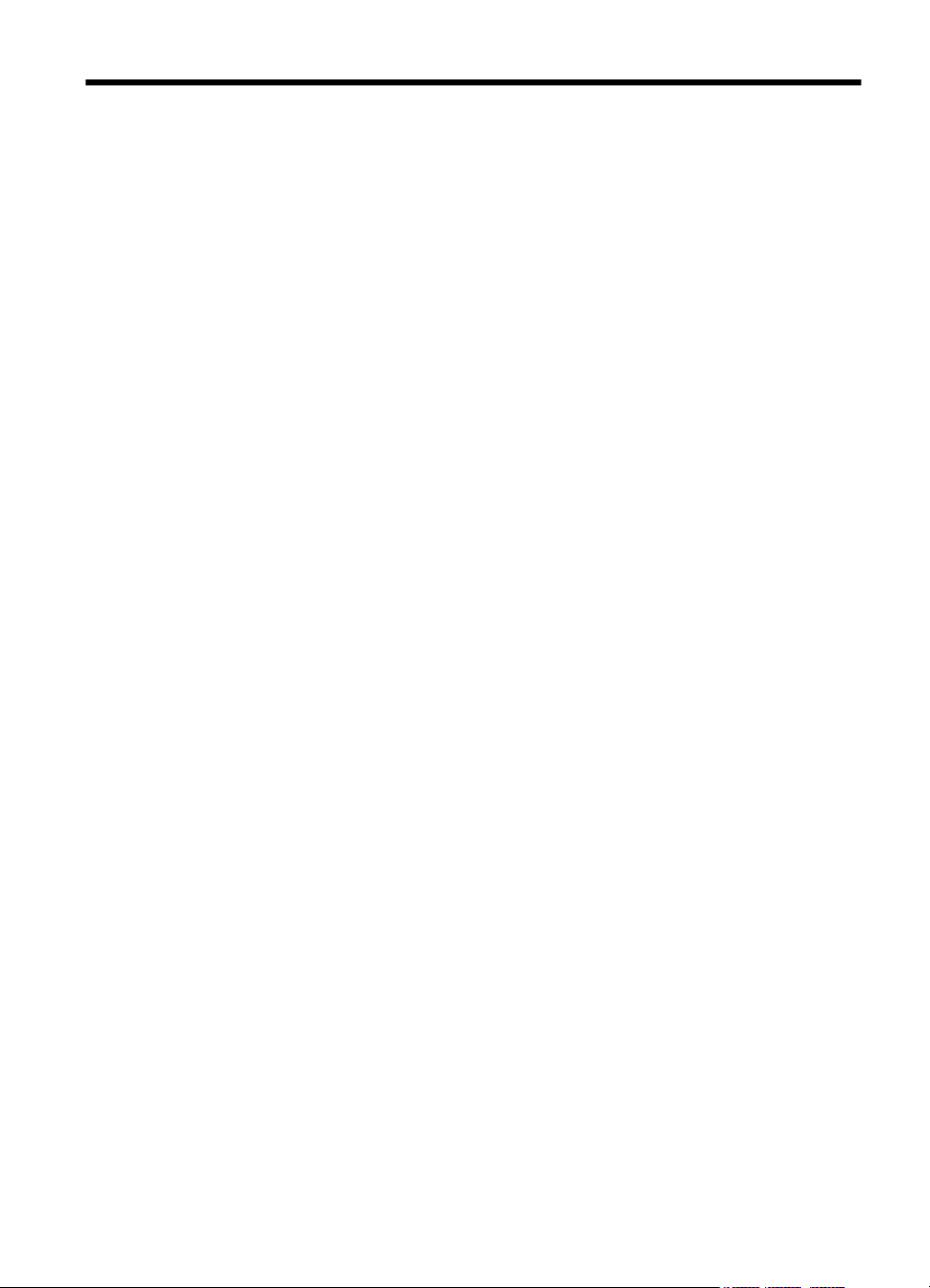
Isi
1 Memulai
Aksesibilitas..............................................................................................................................11
HP EcoSolutions (Ekosolusi HP)..............................................................................................12
Mengenal komponen printer.....................................................................................................13
Tampilan depan..................................................................................................................13
Area bahan suplai pencetakan...........................................................................................14
Tampilan belakang.............................................................................................................14
Menggunakan panel kontrol printer..........................................................................................15
Ikhtisar tombol dan lampu..................................................................................................15
Ikon-ikon pada layar panel kontrol......................................................................................16
Mengubah pengaturan printer............................................................................................18
Memilih mode...............................................................................................................18
Mengubah pengaturan printer......................................................................................19
Memilih kertas...........................................................................................................................19
Kertas-kertas yang direkomendasikan untuk mencetak dan menyalin..............................19
Kertas-kertas yang direkomendasikan untuk mencetak foto..............................................20
Tips memilih dan menggunakan kertas..............................................................................21
Memuatkan dokumen sumber pada kaca pemindai.................................................................22
Memuatkan dokumen sumber pada ADF (pengumpan dokumen otomatis)............................22
Memuatkan kertas....................................................................................................................24
Memuatkan kertas berukuran standar................................................................................24
Memuatkan amplop............................................................................................................25
Memuatkan kartu dan kertas foto.......................................................................................26
Memuatkan kertas berukuran tersuaikan...........................................................................27
Memasang perangkat memori..................................................................................................28
Memasang aksesori.................................................................................................................29
Memasang aksesori pencetakan dua sisi otomatis (duplekser).........................................29
Memasang Baki 2...............................................................................................................30
Mengatur baki.....................................................................................................................31
Mengaktifkan aksesori melalui driver printer......................................................................32
Untuk mengaktifkan aksesori (Windows).....................................................................33
Untuk mengaktifkan aksesori (Mac OS X)....................................................................33
Merawat printer.........................................................................................................................33
Membersihkan kaca pemindai............................................................................................33
Membersihkan bagian luar ................................................................................................34
Membersihkan pengumpan dokumen otomatis..................................................................34
Memperbarui printer.................................................................................................................35
Memperbarui printer menggunakan EWS (server web tertanam)......................................36
Memperbarui printer menggunakan panel kontrol printer...................................................36
Membuka perangkat lunak printer (Windows)..........................................................................36
Mematikan printer.....................................................................................................................37
Mengembalikan pengaturan standar pabrik.............................................................................37
1
Page 6
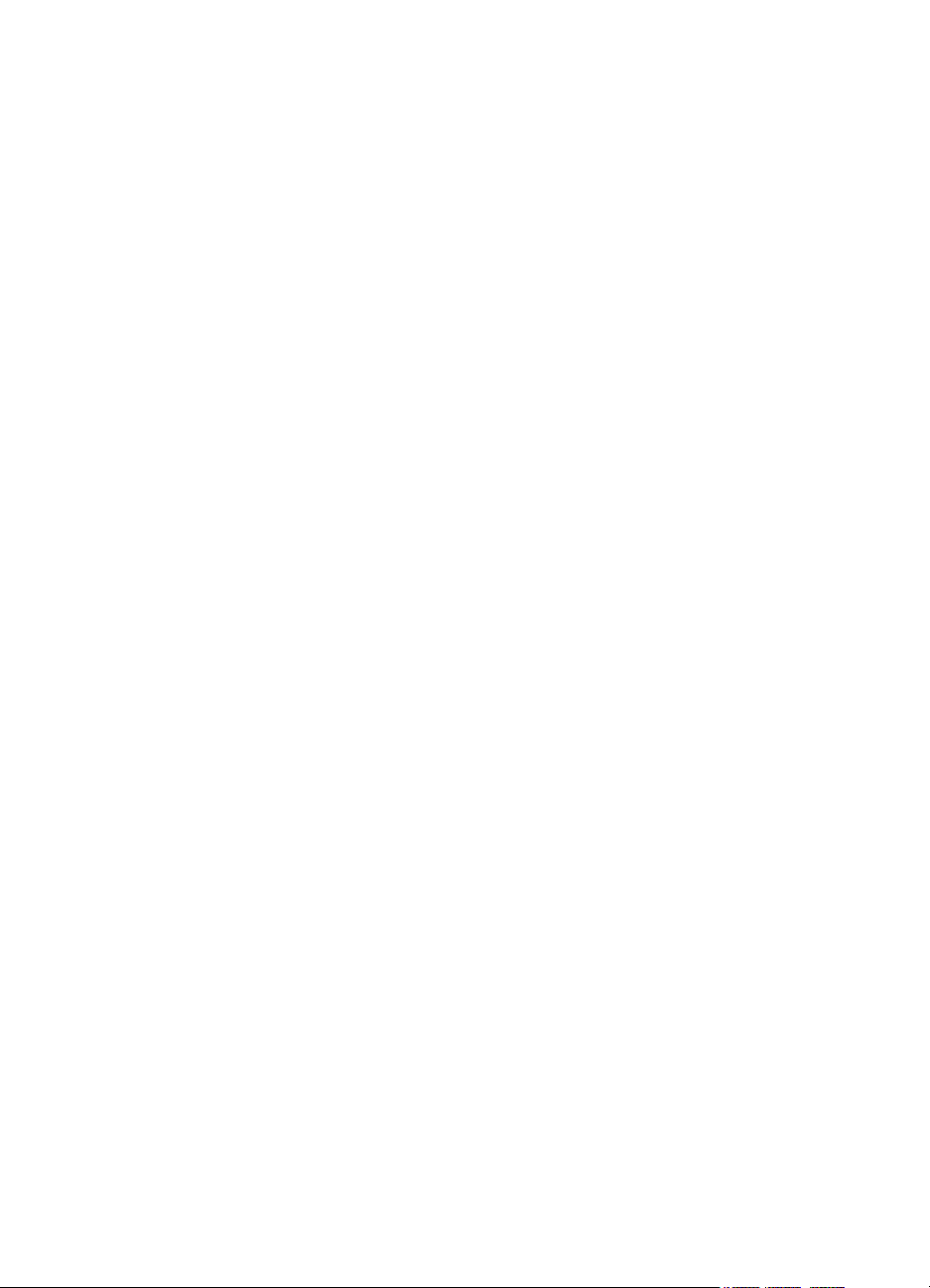
2Mencetak
Mencetak dokumen..................................................................................................................38
Mencetak dokumen (Windows)..........................................................................................38
Mencetak dokumen (Mac OS X)........................................................................................39
Mencetak brosur.......................................................................................................................40
Mencetak brosur (Windows)...............................................................................................40
Mencetak brosur (Mac OS X).............................................................................................41
Mencetak amplop.....................................................................................................................41
Mencetak pada amplop (Windows)....................................................................................42
Mencetak pada amplop (Mac OS X)..................................................................................42
Mencetak foto...........................................................................................................................43
Mencetak foto pada kertas foto (Windows)........................................................................43
Mencetak foto pada kertas foto (Mac OS X)......................................................................44
Mencetak foto dari perangkat memori ...............................................................................44
Mencetak pada kertas khusus dan yang berukuran tersuaikan...............................................45
Mencetak pada kertas khusus atau yang berukuran tersuaikan (Windows)......................45
Mencetak pada kertas khusus atau yang berukuran tersuaikan (Mac OS X)....................46
Menyiapkan ukuran tersuaikan (Mac OS X).......................................................................47
HP ePrint..................................................................................................................................47
Koneksi Langsung Nirkabel HP................................................................................................47
Mengaktifkan pencetakan langsung nirkabel HP...............................................................48
Mencetak dari perangkat mobile berkemampuan nirkabel.................................................49
Mencetak dari komputer berkemampuan nirkabel.............................................................49
Mencetak dari komputer berkemampuan nirkabel (Windows).....................................49
Mencetak dari komputer berkemampuan nirkabel (Mac OS X)....................................50
Mencetak pada kedua sisi (duplexing).....................................................................................50
Melihat resolusi cetak...............................................................................................................52
3Memindai
Memindai dokumen sumber.....................................................................................................53
Memindai ke komputer dari panel kontrol...........................................................................53
Memindai dokumen sumber dari perangkat lunak pemindaian HP....................................54
Memindai ke kartu memori.................................................................................................55
Memindai menggunakan Webscan..........................................................................................55
Memindai dokumen sebagai teks yang dapat diedit.................................................................56
Untuk memindai dokumen sebagai teks yang dapat diedit................................................56
Panduan untuk memindai dokumen sebagai teks yang dapat diedit.................................58
4 HP Digital Solutions
Apakah yang dimaksud dengan HP Digital Solutions?............................................................59
HP Direct Digital Filing........................................................................................................59
HP Digital Fax.....................................................................................................................59
Persyaratan..............................................................................................................................60
2
Page 7
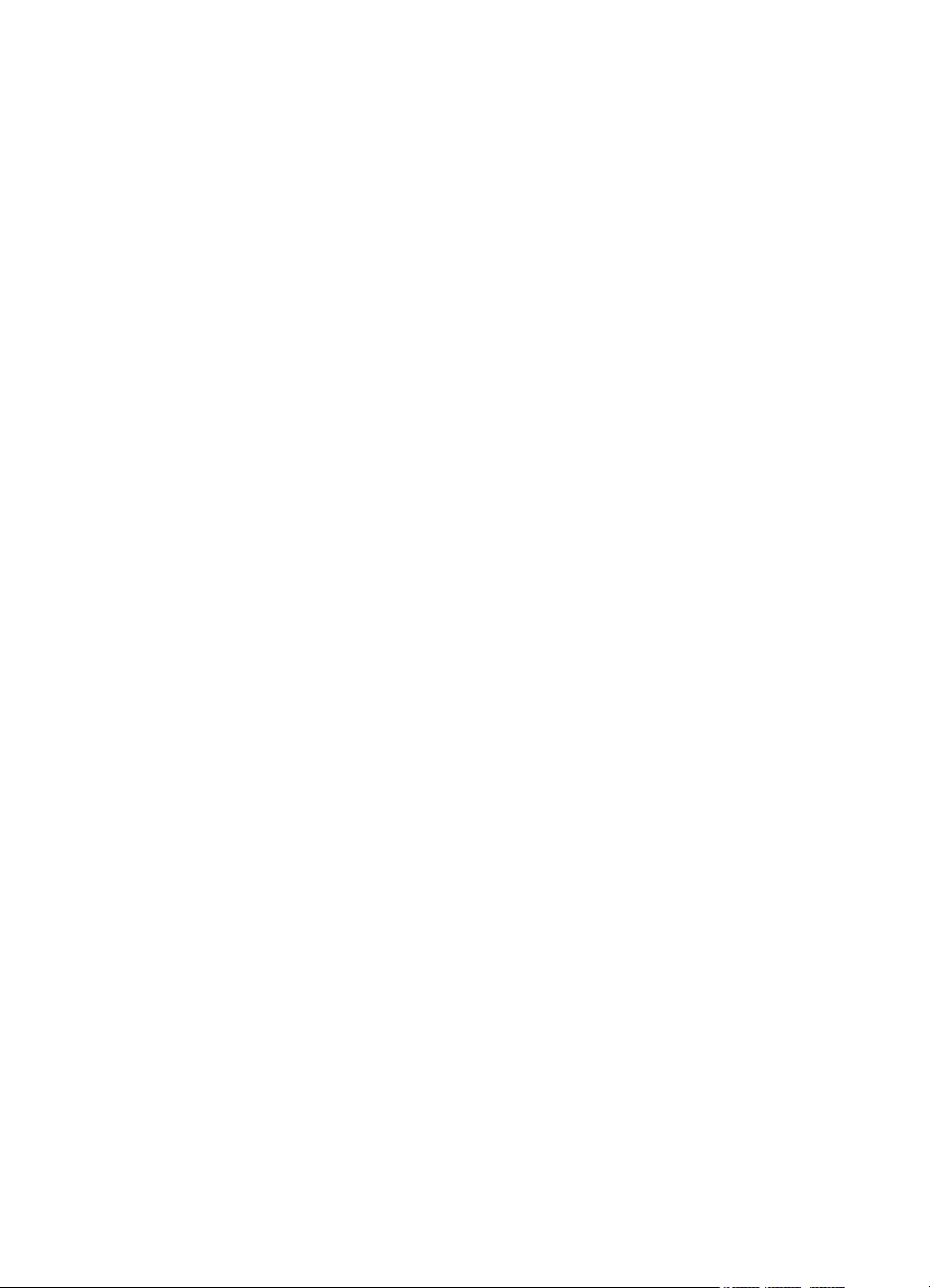
Isi
Menyiapkan HP Digital Solutions.............................................................................................61
Menyiapkan HP Direct Digital Filing...................................................................................61
Menyiapkan Pindai ke Folder Jaringan........................................................................61
Menyiapkan Pindai ke Email........................................................................................63
Menyiapkan HP Digital Fax................................................................................................65
Menggunakan HP Digital Solutions..........................................................................................66
Menggunakan 'Pindai ke Folder Jaringan' HP....................................................................66
Menggunakan 'Pindai ke Email'..........................................................................................66
Menggunakan HP Digital Fax.............................................................................................67
5Menyalin
Menyalin dokumen...................................................................................................................68
Mengubah pengaturan salin.....................................................................................................69
Menyimpan pengaturan salin...................................................................................................69
Merangkaikan Salinan..............................................................................................................69
Penyalinan Identitas ................................................................................................................70
Fitur 'Perbaiki Salinan HP'........................................................................................................71
6Mengefaks
Mengirim faks...........................................................................................................................72
Mengirim faks standar........................................................................................................72
Mengirim faks standar dari komputer.................................................................................73
Mengirim faks secara manual dari telepon.........................................................................74
Mengirim faks menggunakan panggilan monitor................................................................75
Mengirim faks dari memori.................................................................................................76
Mengatur jadwal faks untuk dikirim lain waktu...................................................................76
Mengirim faks ke beberapa penerima................................................................................78
Mengirim faks dalam Mode Koreksi Kesalahan.................................................................78
Menerima faks..........................................................................................................................79
Menerima faks secara manual...........................................................................................79
Menyiapkan faks cadangan................................................................................................80
Mencetak ulang faks yang diterima dari memori................................................................81
Menampung penerimaan faks............................................................................................81
Meneruskan faks ke nomor lain..........................................................................................82
Mengeset ukuran kertas untuk faksimile yang diterima......................................................83
Mengeset pengecilan otomatis untuk faks yang masuk.....................................................83
Memblokir nomor faks yang tak diinginkan........................................................................83
Menambahkan nomor ke daftar faks sampah..............................................................84
Menghapus nomor dari daftar faks sampah.................................................................84
Mencetak Laporan Faks Sampah.................................................................................85
Menerima faks ke komputer menggunakan HP Digital Fax (Faks-ke-PC dan Faks-
ke-Mac)...............................................................................................................................85
Persyaratan Faks-ke-PC dan Faks-ke-Mac..................................................................86
Mengaktifkan Faks-ke-PC dan Faks-ke-Mac................................................................86
Mengubah pengaturan Fax to PC (Faks-ke-PC) atau Fax to Mac (Faks-ke-Mac).......86
Mengatur entri panggil cepat....................................................................................................87
Menyiapkan dan mengubah entri panggilan cepat.............................................................88
Menyiapkan dan mengubah entri panggilan cepat grup.....................................................88
Menghapus entri panggilan cepat......................................................................................89
Mencetak daftar entri panggilan cepat...............................................................................89
3
Page 8
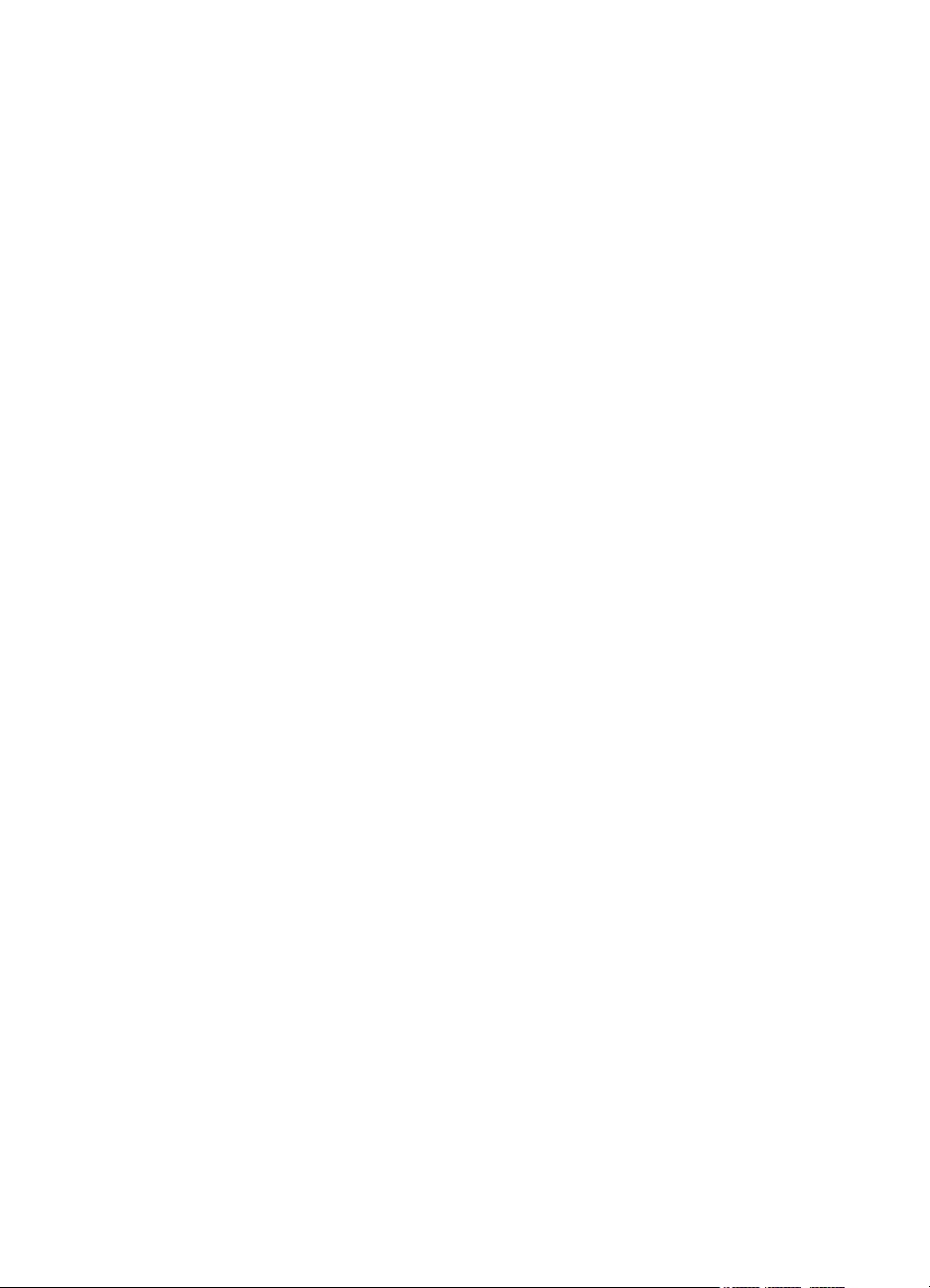
Mengubah pengaturan IP.........................................................................................................90
Mengatur kop halaman faks...............................................................................................90
Mengeset mode jawab (Jawab otomatis)...........................................................................90
Mengeset jumlah dering sebelum menjawab.....................................................................91
Mengubah pola dering jawab untuk dering berbeda..........................................................91
Mengeset jenis panggilan...................................................................................................92
Mengeset pilihan panggil ulang..........................................................................................93
Mengeset kecepatan faks...................................................................................................93
Mengeset volume suara faks..............................................................................................94
Layanan telepon digital dan faks..............................................................................................94
Faks lewat Protokol Internet.....................................................................................................94
Menggunakan laporan..............................................................................................................95
Mencetak laporan konfirmasi faks......................................................................................96
Mencetak laporan kesalahan faks......................................................................................97
Mencetak dan melihat log faks...........................................................................................97
Menghapus log faks...........................................................................................................97
Mencetak detail transaksi faks terakhir..............................................................................98
Mencetak 'Laporan ID Panggilan'.......................................................................................98
Melihat Riwayat Panggilan.................................................................................................98
7 Layanan Web
Layanan Web apa yang tersedia?............................................................................................99
HP ePrint............................................................................................................................99
Aplikasi Printer....................................................................................................................99
Menyiapkan Layanan Web.....................................................................................................100
Menyiapkan Layanan Web menggunakan perangkat lunak printer HP...........................100
Menyiapkan Layanan Web menggunakan panel kontrol printer......................................101
Menyiapkan Layanan Web menggunakan server web tertanam.....................................101
Menggunakan Layanan Web..................................................................................................102
HP ePrint..........................................................................................................................102
Mencetak menggunakan HP ePrint............................................................................102
Mencari alamat email printer'......................................................................................102
Mematikan HP ePrint..................................................................................................103
Aplikasi Printer..................................................................................................................103
Menggunakan Aplikasi Printer....................................................................................103
Mengatur Aplikasi Printer...........................................................................................103
Mematikan Aplikasi Printer.........................................................................................103
Menghapus Layanan Web......................................................................................................104
8 Menangani kartrid tinta
Informasi tentang kartrid tinta dan kepala cetak.....................................................................105
Memeriksa perkiraan level tinta..............................................................................................106
Mencetak hanya dengan tinta hitam atau tinta warna............................................................106
Mengganti kartrid tinta............................................................................................................107
Menyimpan bahan suplai cetak..............................................................................................109
Penyimpanan Informasi Penggunaan Anonim.......................................................................109
4
Page 9
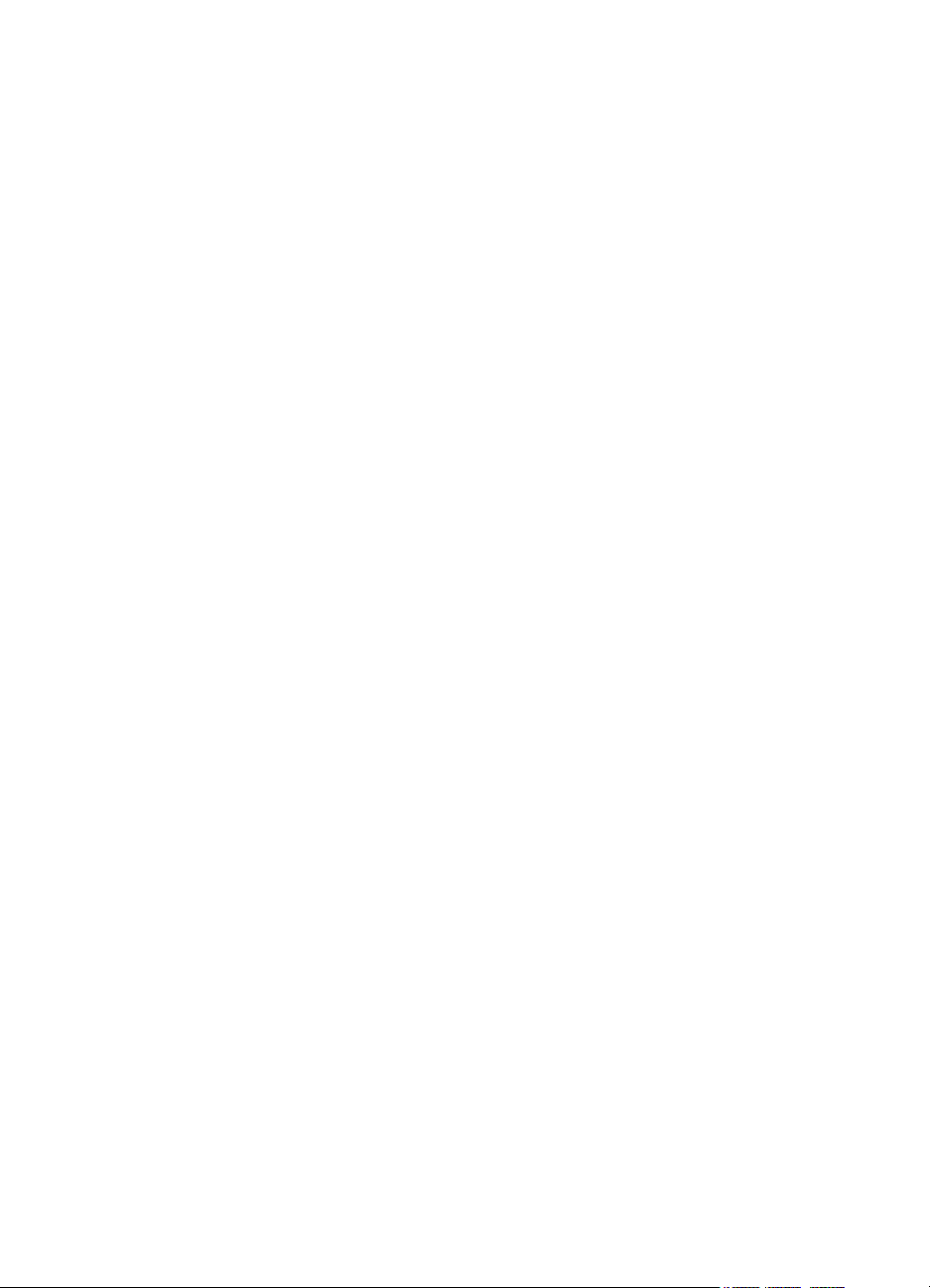
Isi
9 Mengatasi masalah
Dukungan HP.........................................................................................................................111
Mendapatkan dukungan elektronik...................................................................................112
Dukungan HP melalui telepon..........................................................................................112
Sebelum Anda menghubungi.....................................................................................113
Jangka waktu dukungan telepon................................................................................113
Setelah jangka waktu dukungan telepon....................................................................113
Tips dan sumber rujukan untuk mengatasi masalah umum...................................................113
Mengatasi masalah printer.....................................................................................................114
Printer tiba-tiba mati..........................................................................................................114
Penyetelan tidak berhasil.................................................................................................114
Printer tidak merespons (tidak ada yang dicetak)............................................................115
Printer mencetak dengan lambat......................................................................................115
Printer mengeluarkan suara bising yang tidak biasa........................................................117
Halaman kosong atau tercetak sebagian.........................................................................117
Sesuatu hilang atau salah pada halaman........................................................................118
Penempatan teks atau gambar salah...............................................................................118
Mengatasi masalah kualitas cetak..........................................................................................119
Mengatasi masalah pengumpanan kertas..............................................................................123
Mengatasi masalah penyalinan..............................................................................................125
Salinan tidak keluar..........................................................................................................125
Salinan kosong.................................................................................................................126
Dokumen ada yang hilang atau tampilannya pudar.........................................................126
Ukuran diperkecil..............................................................................................................126
Kualitas penyalinan buruk ...............................................................................................127
Terlihat cacat penyalinan..................................................................................................127
Printer mencetak setengah halaman, kemudian mengeluarkan kertas............................128
Kertas tidak sesuai...........................................................................................................128
Mengatasi masalah pemindaian.............................................................................................128
Pemindai tidak melakukan apapun...................................................................................129
Pemindaian berlangsung terlalu lama..............................................................................129
Bagian dari dokumen tidak terpindai atau ada teks yang hilang......................................130
Teks tidak dapat diedit......................................................................................................130
Muncul pesan kesalahan..................................................................................................131
Kualitas gambar terpindai buruk.......................................................................................131
Terlihat cacat pemindaian................................................................................................133
Mengatasi masalah faks.........................................................................................................133
Pengetesan faks gagal.....................................................................................................134
Mengatasi masalah menggunakan Layanan Web dan situs web HP....................................148
Mengatasi masalah menggunakan Layanan Web...........................................................148
Mengatasi masalah menggunakan situs web HP.............................................................149
Mengatasi masalah HP Digital Solutions................................................................................149
Mengatasi masalah HP Direct Digital Filing.....................................................................150
Masalah umum...........................................................................................................150
Tidak dapat memindai ke folder jaringan....................................................................151
Tidak dapat memindai ke email..................................................................................151
Kotak dialog berbagi akan berbeda setelah menetapkan HP Direct Digital Filing
(Windows)...................................................................................................................152
Mengatasi masalah HP Digital Fax..................................................................................152
5
Page 10
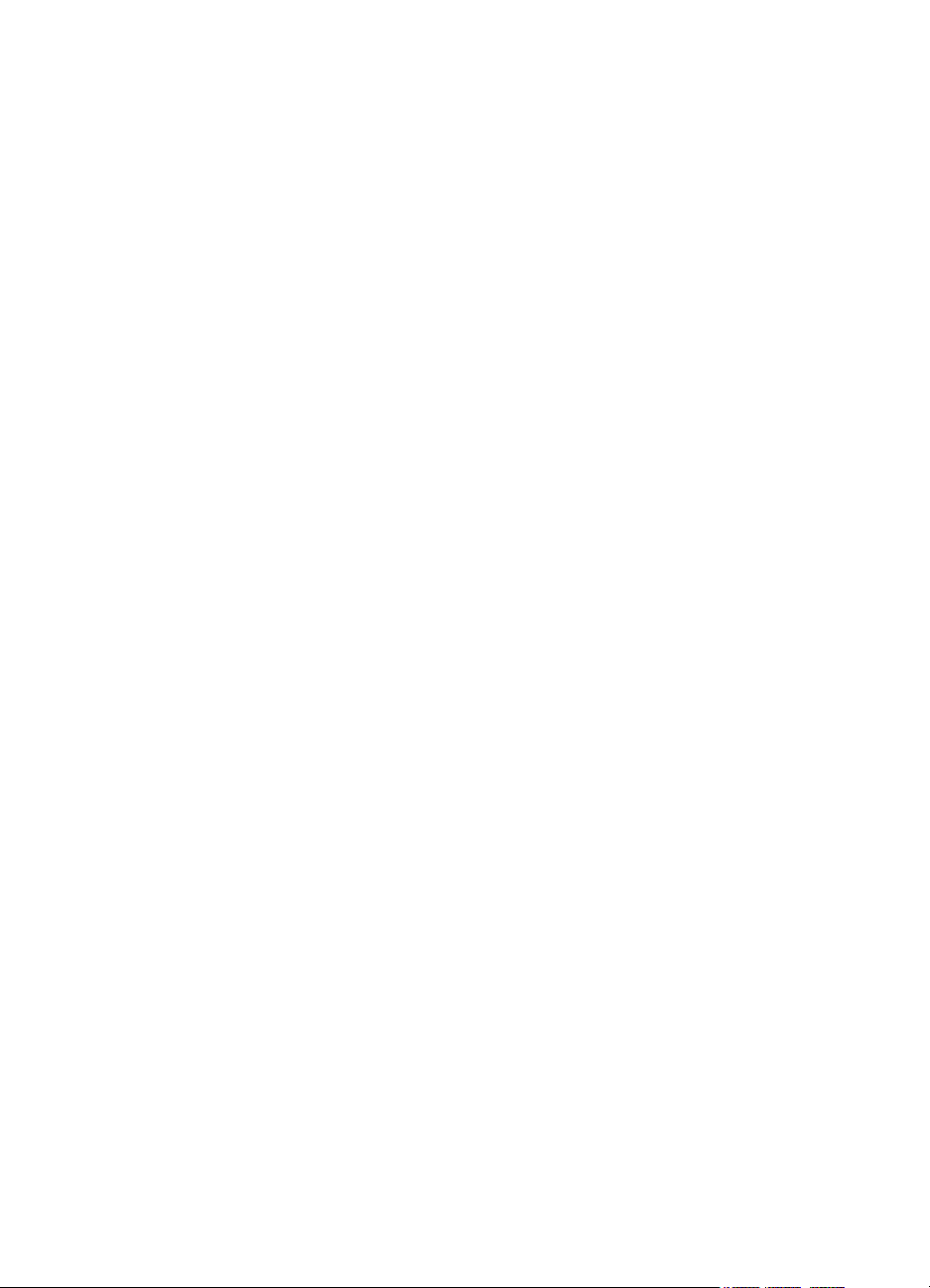
Mengatasi masalah perangkat memori..................................................................................153
Printer tidak dapat membaca perangkat memori..............................................................154
Printer tidak dapat membaca foto pada perangkat memori..............................................154
Mengatasi masalah jaringan kabel (Ethernet)........................................................................154
Mengatasi masalah umum jaringan..................................................................................154
Mengatasi masalah nirkabel...................................................................................................155
Mengatasi masalah dasar nirkabel...................................................................................155
Langkah 1 - Pastikan lampu nirkabel (802.11) menyala............................................155
Langkah 2 - Inisiasi ulang komponen jaringan nirkabel..............................................156
Langkah 3 - Jalankan Print Wireless Network Test (Pengujian Jaringan Nirkabel
Cetak).........................................................................................................................156
Mengatasi masalah nirkabel tingkat lanjut........................................................................156
Langkah 1 - Pastikan komputer Anda terhubung ke jaringan.....................................156
Langkah 2 - Pastikan printer terhubung ke jaringan...................................................158
Langkah 3 - Pastikan komputer tidak tersambung ke jaringan Anda melalui VPN
(Virtual Private Network).............................................................................................159
Langkah 4 - Pastikan printer terhubung dan dalam kondisi siap................................159
Langkah 5 - Pastikan versi nirkabel printer telah diset sebagai driver printer
standar (hanya Windows)...........................................................................................160
Langkah 6 - Periksa apakah perangkat lunak firewall memblokir komunikasi...........161
Setelah mengatasi masalah.............................................................................................161
Mengkonfigurasi perangkat lunak firewall agar dapat mendukung printer.............................161
Mengatasi masalah manajemen printer.................................................................................163
Server web tertanam tidak dapat dibuka..........................................................................163
Mengatasi masalah instalasi..................................................................................................164
Saran instalasi perangkat keras.......................................................................................164
Saran instalasi perangkat lunak HP.................................................................................165
Mengatasi masalah jaringan...................................................................................................165
Memahami Laporan Status Printer.........................................................................................167
Perawatan kepala cetak.........................................................................................................168
Bersihkan kepala cetak....................................................................................................168
Mengkalibrasi pergantian baris.........................................................................................169
Menyetel kepala cetak......................................................................................................170
Memasang ulang kepala cetak.........................................................................................171
Memahami halaman konfigurasi jaringan...............................................................................172
Mengatasi macet....................................................................................................................175
Mengatasi kertas macet...................................................................................................175
Mencegah kertas macet...................................................................................................179
A Informasi teknis
Informasi jaminan...................................................................................................................180
Pernyataan jaminan terbatas Hewlett-Packard................................................................181
Informasi jaminan kartrid tinta..........................................................................................181
6
Page 11
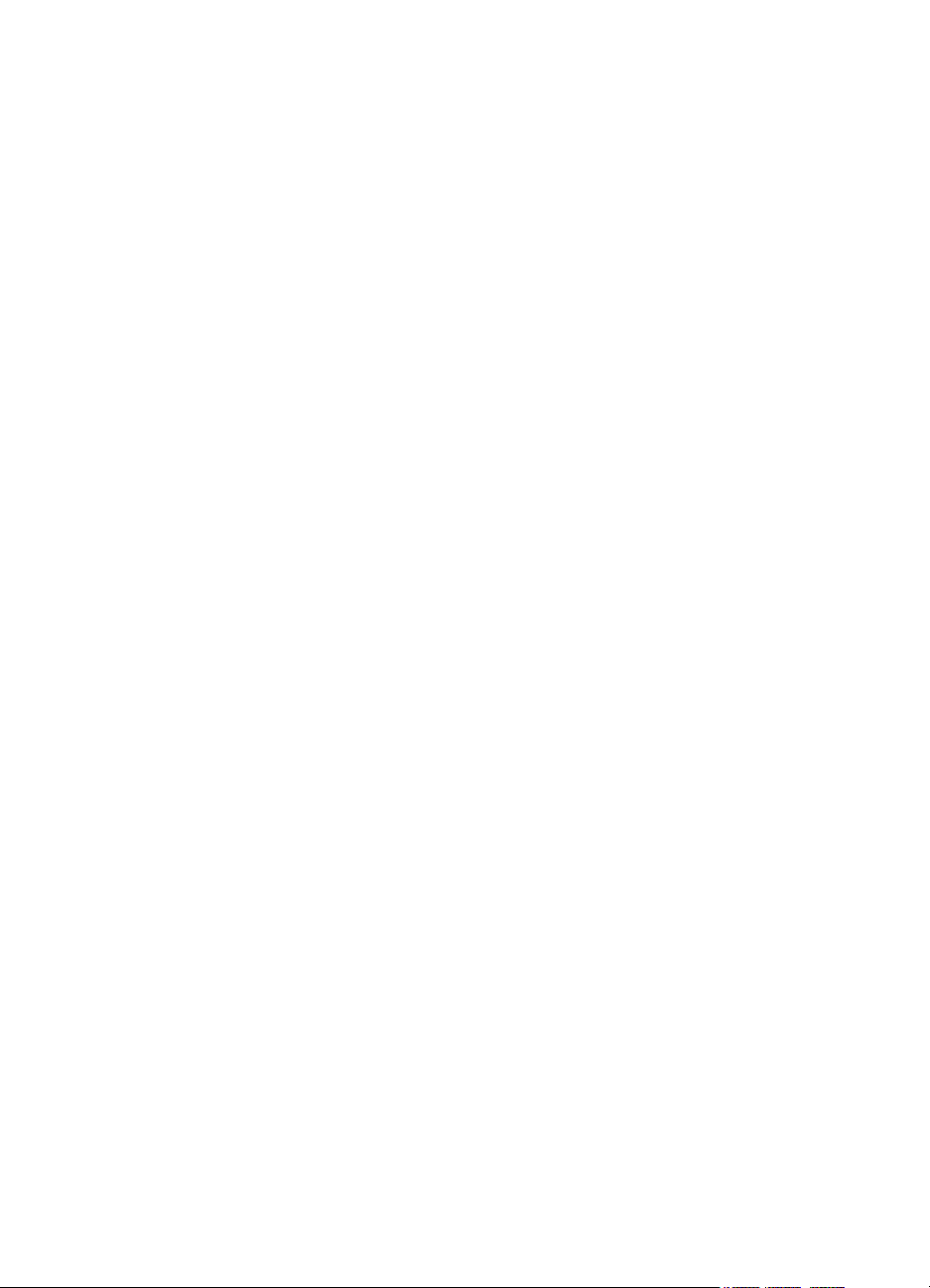
Isi
Spesifikasi printer...................................................................................................................183
Spesifikasi fisik.................................................................................................................183
Fitur dan kapasitas produk...............................................................................................183
Spesifikasi prosesor dan memori.....................................................................................184
Persyaratan sistem...........................................................................................................184
Spesifikasi protokol jaringan.............................................................................................184
Spesifikasi server web tertanam.......................................................................................184
Spesifikasi kertas..............................................................................................................185
Memahami spesifikasi kertas yang didukung.............................................................185
Mengeset margin minimum........................................................................................188
Pedoman mencetak pada kedua sisi halaman...........................................................189
Spesifikasi cetak...............................................................................................................189
Spesifikasi salin................................................................................................................189
Spesifikasi faks.................................................................................................................190
Spesifikasi pindai..............................................................................................................190
Spesifikasi Layanan Web.................................................................................................190
HP ePrint....................................................................................................................190
Aplikasi Printer............................................................................................................191
Spesifikasi situs web HP..................................................................................................191
Spesifikasi lingkungan......................................................................................................191
Spesifikasi listrik...............................................................................................................191
Spesifikasi emisi akustik...................................................................................................191
Spesifikasi perangkat memori..........................................................................................191
Spesifikasi kartu memori.............................................................................................192
Flashdisk USB............................................................................................................192
Informasi pengaturan..............................................................................................................193
Maklumat FCC..................................................................................................................194
Maklumat untuk pengguna di Korea.................................................................................194
Maklumat kepatuhan terhadap VCCI (Kelas B) untuk pengguna di Jepang....................194
Maklumat tentang kabel daya untuk pengguna di Jepang...............................................195
Maklumat emisi kebisingan untuk di Jerman....................................................................195
Maklumat Pengaturan Uni Eropa.....................................................................................195
Deklarasi GS (Jerman).....................................................................................................196
Maklumat untuk pengguna jaringan telepon di AS: Persyaratan FCC.............................197
Maklumat untuk pengguna jaringan telepon di Canada...................................................198
Maklumat untuk pengguna jaringan telepon di Jerman....................................................198
Maklumat tentang faks kabel di Australia.........................................................................198
Maklumat untuk pengguna di Wilayah Ekonomi Eropa....................................................199
Informasi pengaturan untuk produk nirkabel....................................................................199
Paparan terhadap radiasi frekuensi radio...................................................................199
Maklumat untuk pengguna di Brasil...........................................................................200
Maklumat untuk pengguna di Canada........................................................................200
Maklumat untuk pengguna di Taiwan.........................................................................201
Maklumat untuk pengguna di Meksiko.......................................................................201
Maklumat untuk pengguna di Jepang.........................................................................201
Nomor pengaturan model.................................................................................................201
7
Page 12
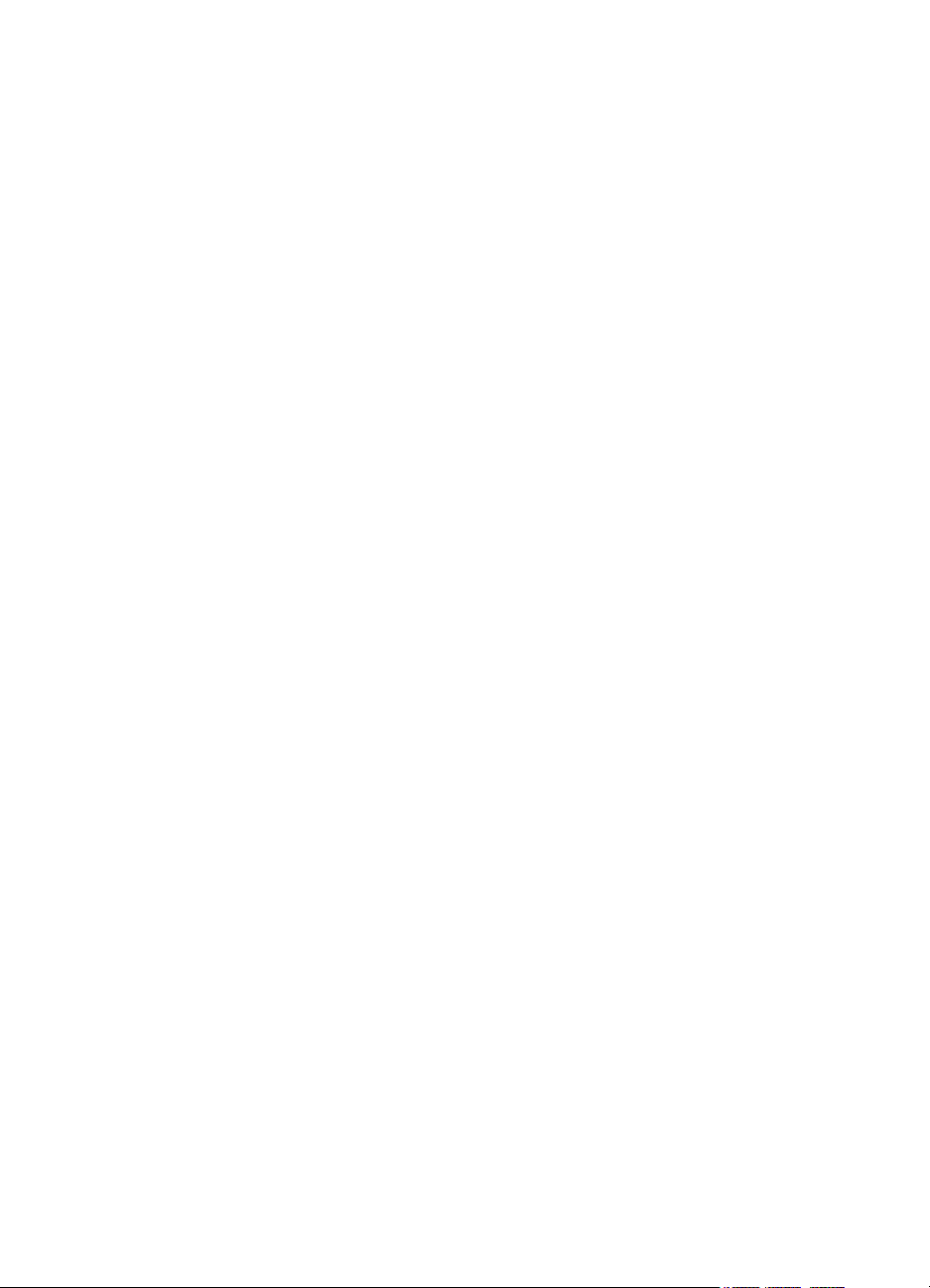
Program pengelolaan produk berwawasan lingkungan..........................................................202
Penggunaan kertas..........................................................................................................202
Plastik...............................................................................................................................202
Lembar data keamanan bahan.........................................................................................202
Program daur ulang..........................................................................................................202
Program daur ulang bahan suplai HP inkjet.....................................................................202
Pembuangan limbah perangkat oleh pengguna di lingkungan rumah tangga di Uni
Eropa................................................................................................................................203
Pemakaian daya...............................................................................................................204
Bahan Kimia.....................................................................................................................204
Informasi baterai...............................................................................................................204
Maklumat tentang pembuangan baterai di Belanda...................................................204
Pembuangan baterai di Taiwan..................................................................................204
Maklumat Bahan Perklorat di California.....................................................................204
Maklumat RoHS (khusus Cina)........................................................................................205
Pembatasan bahan berbahaya (Ukraina).........................................................................205
Lisensi pihak ketiga................................................................................................................206
B Bahan suplai dan aksesori HP
Memesan bahan suplai pencetakan secara online................................................................215
Bahan suplai...........................................................................................................................215
Kartrid tinta dan kepala cetak...........................................................................................215
Kertas HP.........................................................................................................................216
C Setup lanjutan pada faks
Mengonfigurasi fungsi faks (sistem telepon paralel)..............................................................217
Memilih penyiapan faks yang sesuai untuk di rumah atau di kantor Anda.......................218
Jenis A: Saluran faks terpisah (tidak menerima panggilan suara)...................................221
Jenis B: Menyiapkan printer dengan DSL........................................................................221
Jenis C: Menyiapkan printer dengan sistem telepon PBX atau saluran ISDN.................223
Jenis D: Faks dengan layanan dering berbeda pada saluran yang sama........................223
Jenis E: Saluran bersama suara/faks...............................................................................225
Jenis F: Saluran suara/faks digunakan bersama dengan pesan suara............................226
Jenis G: Saluran faks digunakan bersama dengan modem komputer (tidak
menerima panggilan suara)..............................................................................................227
Menyiapkan printer dengan modem dial-up komputer...............................................228
Menyiapkan printer dengan modem DSL/ADSL komputer.........................................229
Jenis H: Saluran suara/faks digunakan bersama dengan modem komputer...................230
Saluran suara/faks yang digunakan bersama dengan modem dial-up komputer......230
Saluran suara/faks yang digunakan bersama dengan modem DSL/ADSL
komputer.....................................................................................................................232
Jenis I: Saluran suara/faks digunakan bersama dengan mesin penjawab telepon..........234
Jenis J: Saluran suara/faks digunakan bersama dengan dengan modem komputer
dan mesin penjawab telepon............................................................................................235
Saluran suara/faks digunakan bersama dengan modem dial-up komputer dan
mesin penjawab..........................................................................................................236
Saluran suara/faks yang digunakan bersama dengan modem DSL/ADSL
komputer dan mesin penjawab...................................................................................238
Jenis K: Saluran suara/faks digunakan bersama dengan modem dial-up komputer
dan pesan suara...............................................................................................................239
Pemasangan faks jenis serial.................................................................................................241
8
Page 13
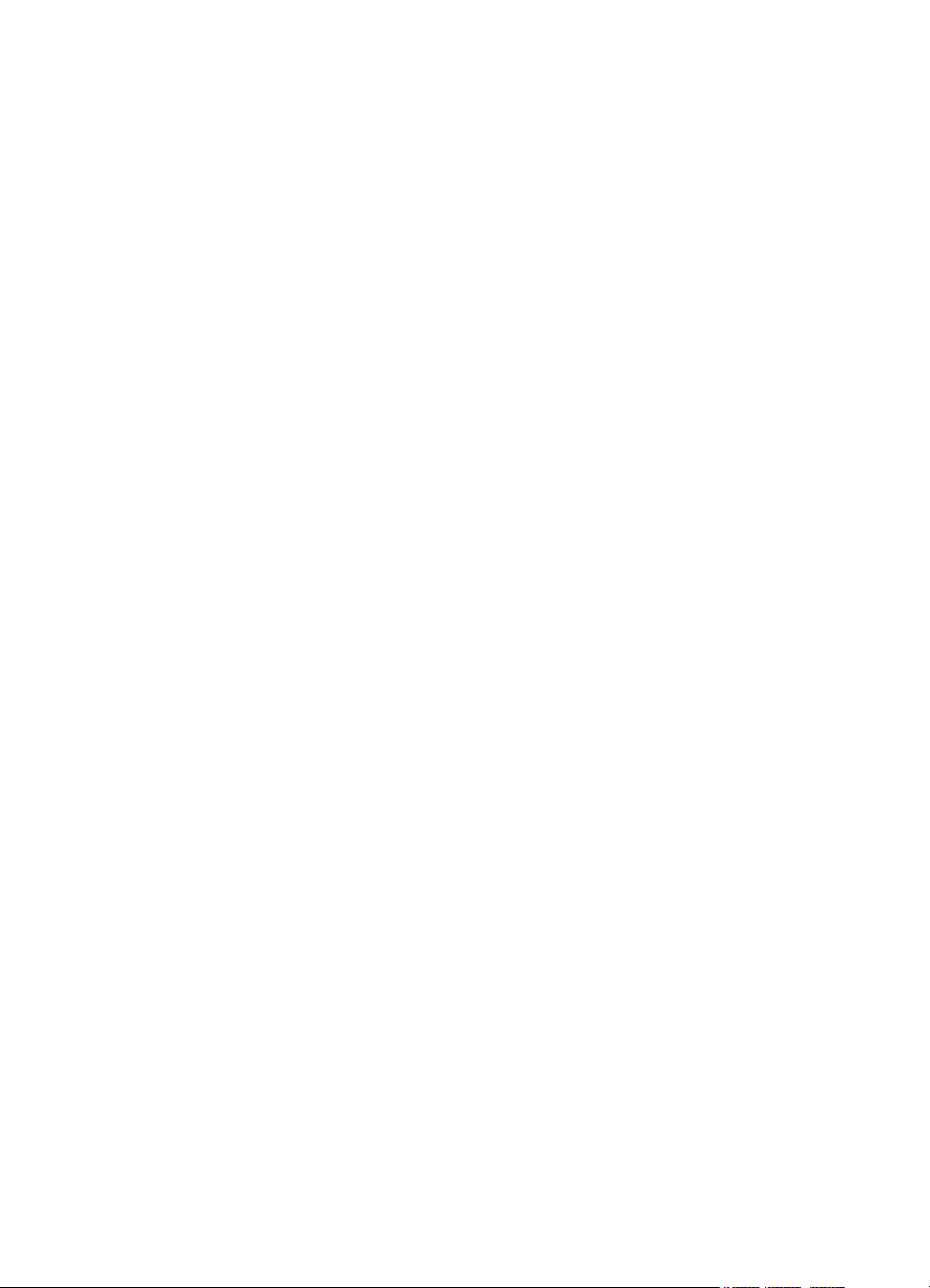
Isi
Mengetes setup faks..............................................................................................................242
D Setup jaringan
Mengubah pengaturan dasar jaringan....................................................................................243
Melihat dan mencetak pengaturan jaringan.....................................................................243
Mengaktifkan atau menonaktifkan radio nirkabel.............................................................243
Mengubah pengaturan lanjutan jaringan................................................................................243
Mengeset kecepatan link..................................................................................................244
Melihat pengaturan IP......................................................................................................244
Mengubah pengaturan IP.................................................................................................244
Mengkonfigurasi pengaturan firewall printer.....................................................................244
Membuat dan menggunakan aturan firewall..............................................................245
Mengeset ulang pengaturan jaringan...............................................................................246
Menyiapkan printer untuk komunikasi nirkabel.......................................................................246
Sebelum memulai.............................................................................................................247
Menyiapkan printer pada jaringan nirkabel.......................................................................247
Menyiapkan printer menggunakan perangkat lunak printer HP.................................247
Menyiapkan printer menggunakan Wizard Setup Nirkabel........................................248
Menyiapkan printer menggunakan WPS (Setup Wi-Fi Berproteksi)...........................248
Menyiapkan printer menggunakan EWS (server web tertanam)................................249
Mengubah jenis sambungan............................................................................................249
Tes koneksi nirkabel.........................................................................................................250
Pedoman untuk memastikan keamanan jaringan nirkabel...............................................250
Ikhtisar pengaturan keamanan...................................................................................251
Menambahkan alamat perangkat keras ke router nirkabel (penyaringan MAC)........251
Pedoman keamanan nirkabel lainnya........................................................................252
Pedoman untuk meminimalkan gangguan pada jaringan nirkabel ..................................252
Menghapus dan menginstal ulang perangkat lunak HP.........................................................252
Windows...........................................................................................................................252
Mac OS X.........................................................................................................................253
E Alat bantu manajemen printer
Kotak alat (Windows)..............................................................................................................254
HP Utility (Mac OS).................................................................................................................254
9
Page 14
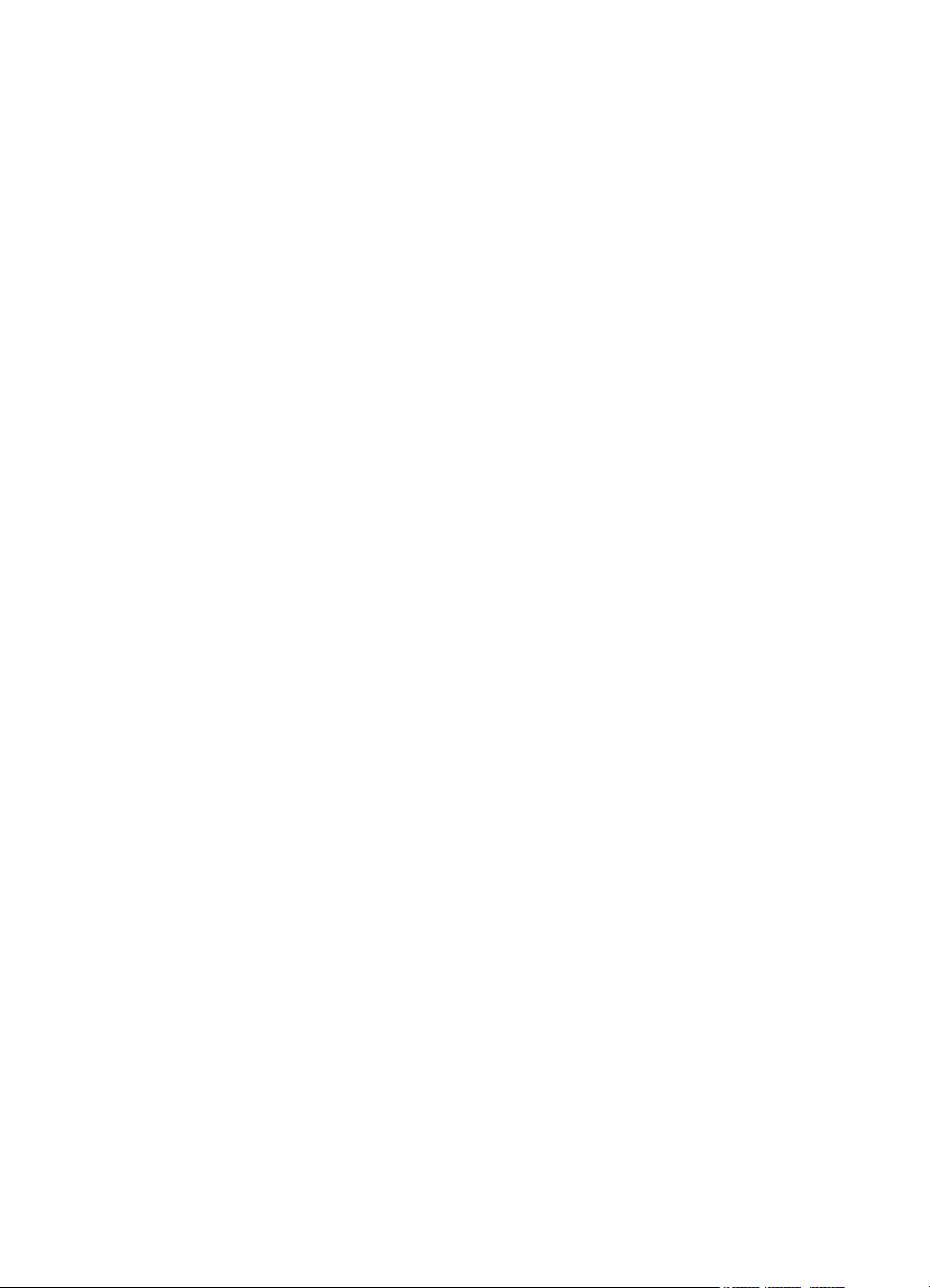
Server web tertanam..............................................................................................................254
Tentang cookie.................................................................................................................255
Untuk membuka server web tertanam..............................................................................255
Fitur server web tertanam.................................................................................................256
Fitur keamanan produk...........................................................................................................258
Menetapkan katasandi administrator di server web tertanam..........................................258
Kunci panel kontrol...........................................................................................................259
Menonaktifkan protokol dan layanan yang tidak terpakai.................................................259
Pengaturan administrator.................................................................................................260
Kontrol akses warna.........................................................................................................260
Protokol terproteksi – HTTPS...........................................................................................260
Firewall.............................................................................................................................260
Otentikasi Pindai ke dan Faks ke Folder..........................................................................260
Syslog...............................................................................................................................260
Sertifikat............................................................................................................................261
Firmware bertandatangan................................................................................................261
Otentifikasi nirkabel..........................................................................................................261
Indeks..........................................................................................................................................268
10
Page 15
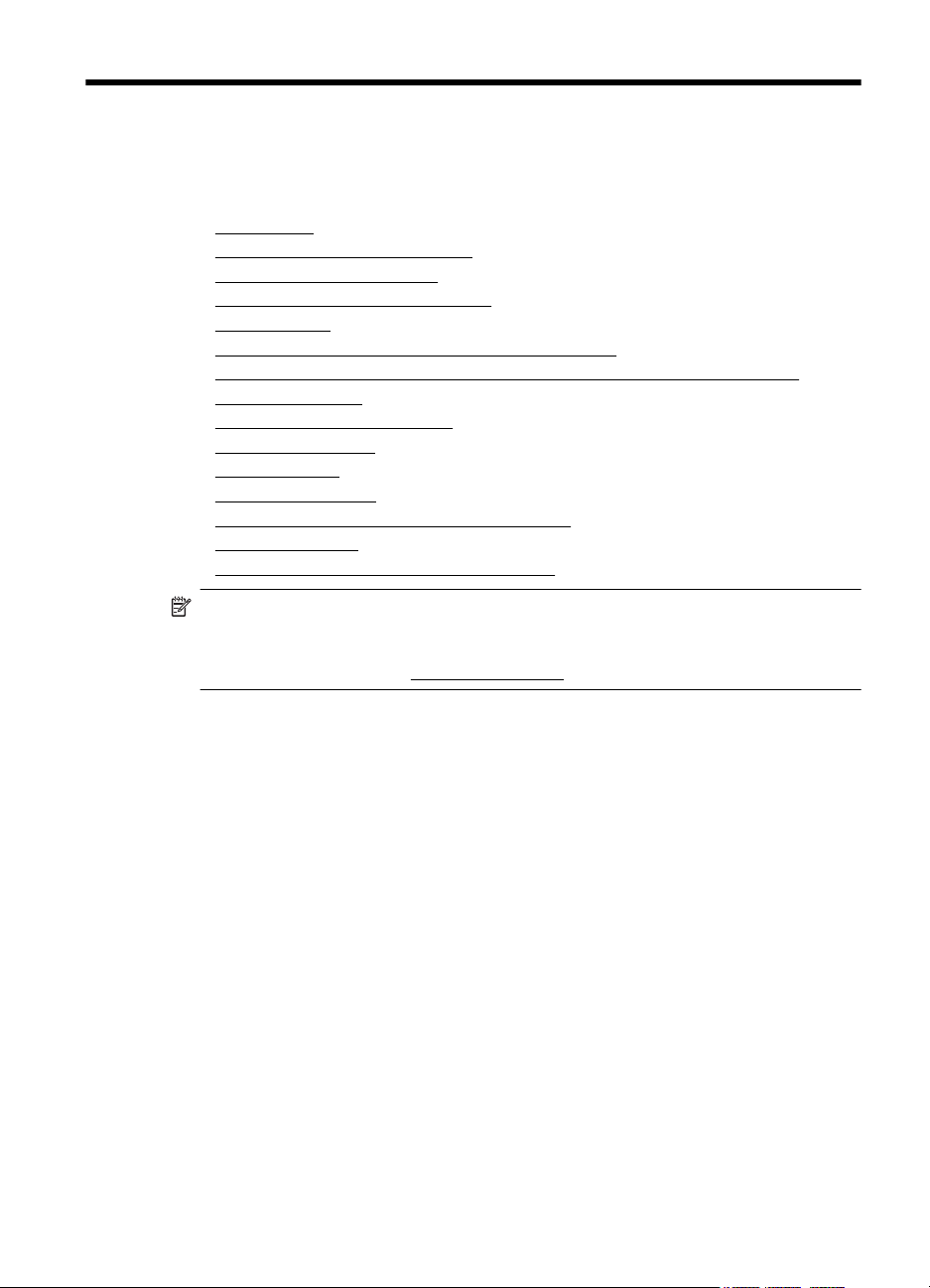
1 Memulai
Panduan ini memberikan penjelasan tentang cara menggunakan printer dan mengatasi
masalah.
Aksesibilitas
•
•
HP EcoSolutions (Ekosolusi HP)
Mengenal komponen printer
•
•
Menggunakan panel kontrol printer
•
Memilih kertas
•
Memuatkan dokumen sumber pada kaca pemindai
Memuatkan dokumen sumber pada ADF (pengumpan dokumen otomatis)
•
•
Memuatkan kertas
Memasang perangkat memori
•
•
Memasang aksesori
•
Merawat printer
Memperbarui printer
•
•
Membuka perangkat lunak printer (Windows)
•
Mematikan printer
Mengembalikan pengaturan standar pabrik
•
Catatan Jika Anda menggunakan printer dengan komputer berbasis Windows XP
Starter Edition, Windows Vista Starter Edition, Windows 7 Starter Edition, atau
Windows 8 Starter Edition, sejumlah fitur mungkin tidak akan tersedia. Untuk
informasi lebih lanjut, lihat
Persyaratan sistem.
Aksesibilitas
Printer dilengkapi sejumlah fitur yang memudahkan para penyandang cacat untuk
mengaksesnya.
Visual
Perangkat lunak HP yang diberikan bersama printer dapat diakses oleh pengguna
yang menderita cacat atau keterbatasan penglihatan, yakni dengan cara
menggunakan pilihan dan fitur aksesibilitas sistem operasi.' Perangkat lunak tersebut
juga mendukung teknologi penunjang terbaik seperti pembaca layar, pembaca Braille,
dan aplikasi suara-ke-teks. Untuk pengguna yang menderita buta warna, tab serta
tombol berwarna yang digunakan di perangkat lunak HP dan panel kontrol printer
dilengkapi teks sederhana maupun label ikon yang menunjukkan tindakan yang
sesuai.
Mobilitas
Untuk pengguna dengan keterbatasan gerak, fungsi perangkat lunak HP dapat
dijalankan melalui perintah keyboard. Perangkat lunak HP juga mendukung pilihan
aksesibilitas Windows seperti tombol stik (StickyKey), tombol pengalih (ToggleKey),
tombol filter (FilterKey), dan tombol mouse (MouseKey). Pintu printer, tombol, baki dan
pemandu kertas dapat dioperasikan oleh pengguna dengan kekuatan dan jangkauan
terbatas.
Memulai 11
Page 16
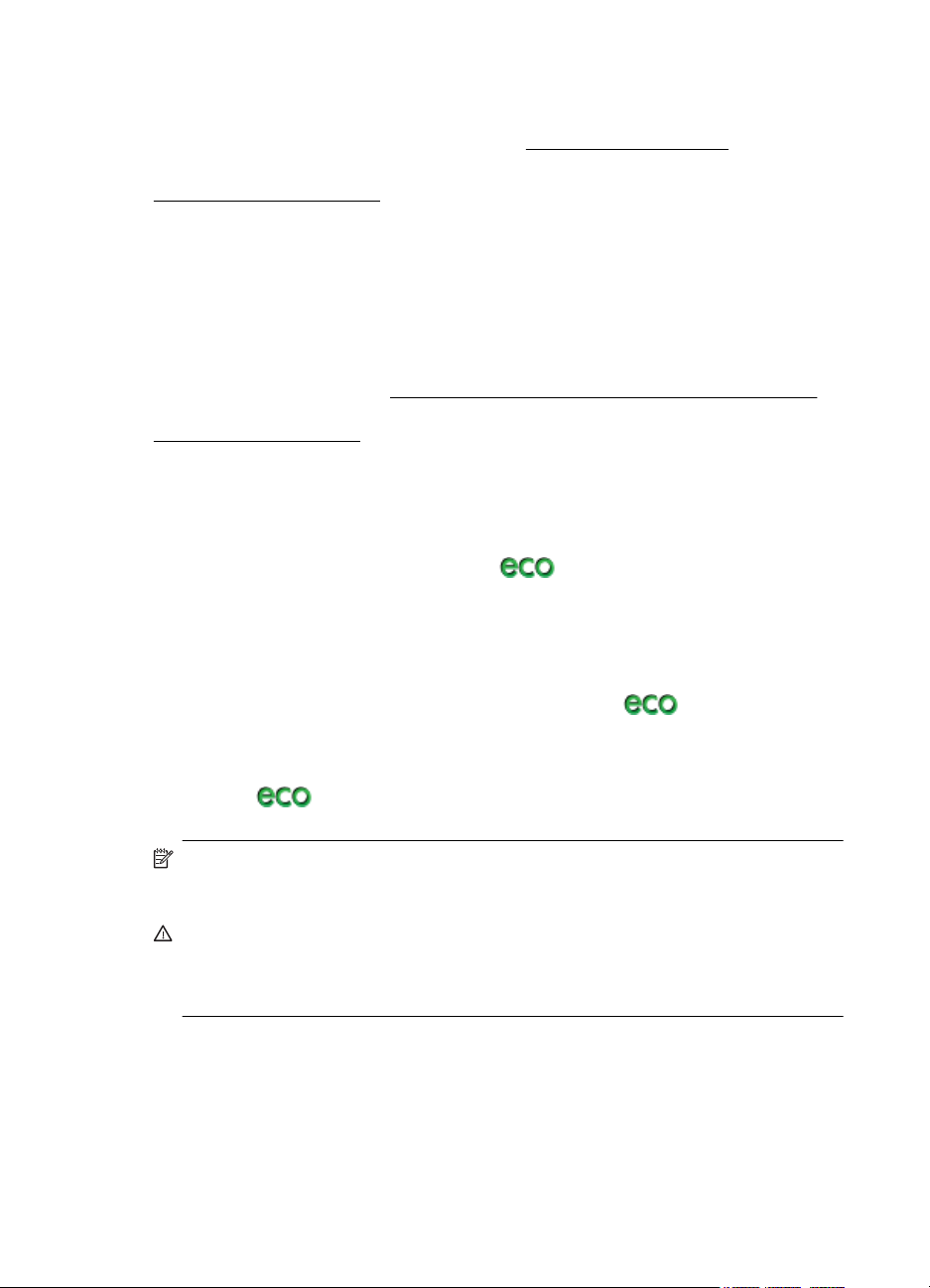
Bab 1
Dukungan
Untuk informasi lebih lanjut tentang aksesibilitas printer ini dan komitmen HP terhadap
aksesibilitas produk, kunjungi situs web HP di''
Untuk informasi tentang aksesibilitas Mac OS X, kunjungi situs web Apple di
www.apple.com/accessibility.
HP EcoSolutions (Ekosolusi HP)
HP berkomitmen untuk membantu Anda mengoptimalkan pengurangan dampak
lingkungan akibat penggunaan produk, dan memberdayakan Anda untuk melakukan
kegiatan pencetakan secara bertanggung jawab, baik di rumah maupun di kantor.
Untuk informasi lebih detail tentang pedoman ramah lingkungan yang diikuti HP
selama proses produksi, lihat
Untuk informasi lebih lanjut tentang program-program ramah lingkungan HP', kunjungi
www.hp.com/ecosolutions.
Mengatur daya
Untuk menghemat daya listrik, cobalah langkah berikut:
• Aktifkan fitur Mode Tidur printer, kemudian gunakan pilihan waktu tersingkat.'
Setelah beberapa saat tidak ada aktivitas, printer akan beralih ke mode rendah
daya. Untuk mengatur fitur ini, sentuh
kontrol printer, sentuh Sleep (Tidur), kemudian sentuh pilihan yang dikehendaki.
• Gunakan fitur Jadwal Hidup dan Mati printer, lalu pilih kapan (hari dan waktu)
printer hidup dan kapan printer mati secara otomatis.' Misalnya, Anda dapat
menjadwalkan printer agar hidup pada pukul 08.00 dan mati pukul 20.00 dari
Senin hingga Jumat. Dengan demikian, Anda akan menghemat listrik di malam
hari dan akhir pekan. Untuk mengatur fitur ini, sentuh
layar panel kontrol printer', sentuh Schedule On and Off (Jadwal Hidup dan
Mati), kemudian set waktu untuk menghidupkan dan mematikan printer.
• Sesuaikan kecerahan layar ke pengaturan lebih redup. Untuk mengatur fitur ini,
sentuh
Brightness (Kecerahan Layar), kemudian set pilihan yang dikehendaki.
(tombol eko) pada layar panel kontrol printer', sentuh Screen
Program pengelolaan produk berwawasan lingkungan.
www.hp.com/accessibility.
(tombol eko) pada layar panel
(tombol eko) pada
Mengoptimalkan bahan suplai pencetakan
12 Memulai
Catatan Mode Tidur serta fitur Jadwal Hidup dan Mati printer untuk sementara
tidak tersedia jika satu atau beberapa kartrid tinta tidak terpasang.' Setelah kartrid
dipasang ulang, fitur ini akan kembali aktif.
Perhatian HP menyarankan Anda untuk segera mengganti kartrid yang tidak
terpasang untuk menghindari masalah kualitas cetak dan kemungkinan
penggunaan tinta ekstra atau kerusakan pada sistem tinta. Jangan pernah
mematikan printer jika kartrid tinta tidak terpasang.
Page 17
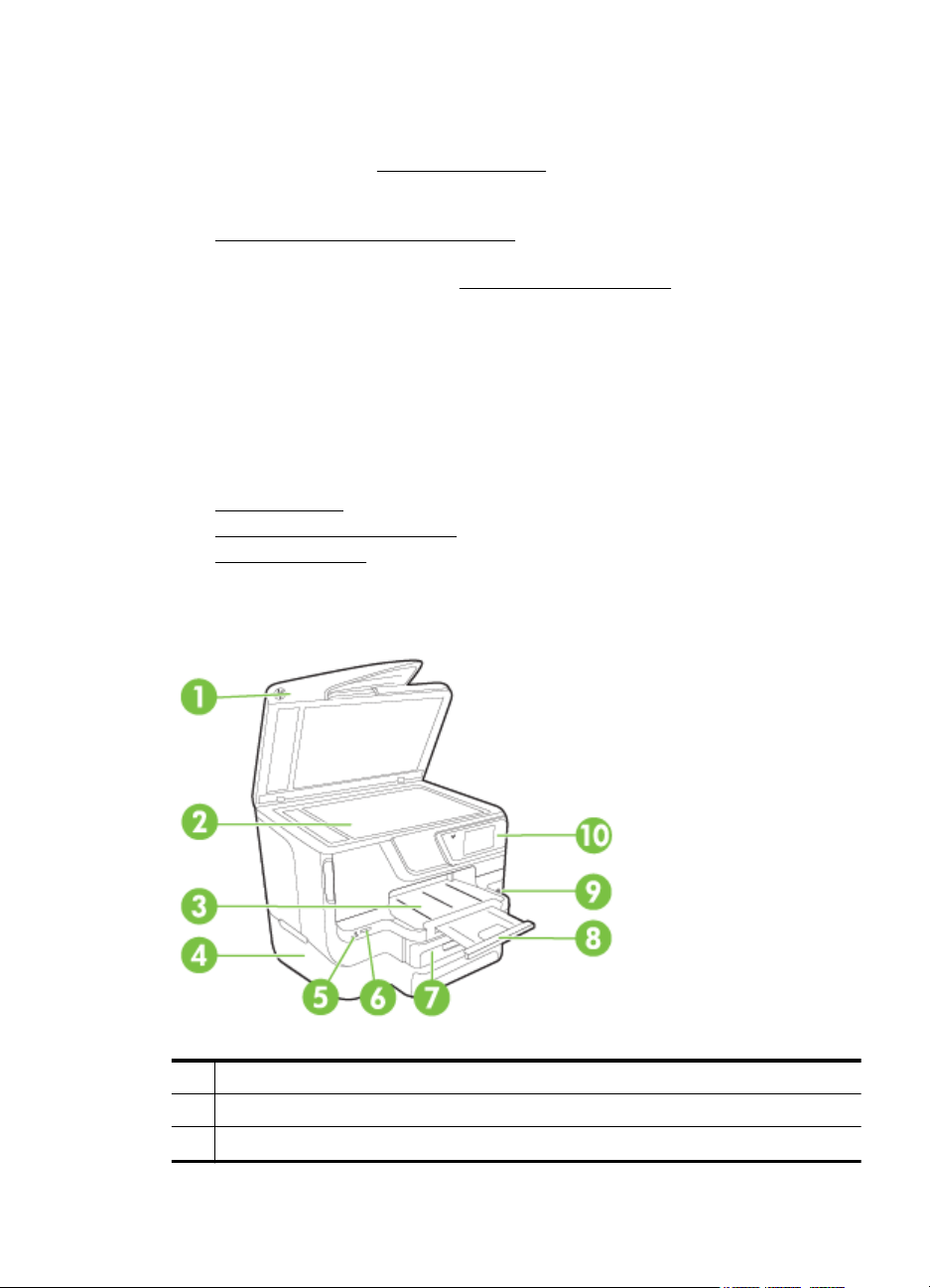
Untuk mengoptimalkan bahan suplai cetak, seperti tinta dan kertas, cobalah langkah
berikut:
• Daur ulang kartrid tinta asli HP bekas melalui Mitra Planet HP. Untuk informasi
lebih lanjut, kunjungi
• Optimalkan penggunaan kertas dengan mencetak di kedua sisi kertas. Jika
printer memiliki aksesori pencetakan dua sisi otomatis HP (duplekser), lihat
Mencetak pada kedua sisi (duplexing).
• Hemat tinta dan kertas saat mencetak konten web dengan HP Smart Print. Untuk
informasi lebih lanjut, kunjungi
• Ubah mode cetak ke pengaturan draf. Pengaturan draf menggunakan sedikit
tinta.
• Jangan bersihkan kepala cetak jika tidak perlu, karena tindakan ini akan
membuang-buang tinta dan memperpendek masa pakai kartrid.
www.hp.com/recycle.
Mengenal komponen printer
Bagian ini berisi topik berikut:
Tampilan depan
•
•
Area bahan suplai pencetakan
Tampilan belakang
•
Tampilan depan
www.hp.com/go/smartprint.
1 ADF (pengumpan dokumen otomatis)
2 Kaca pemindai
3 Baki keluaran
Mengenal komponen printer 13
Page 18
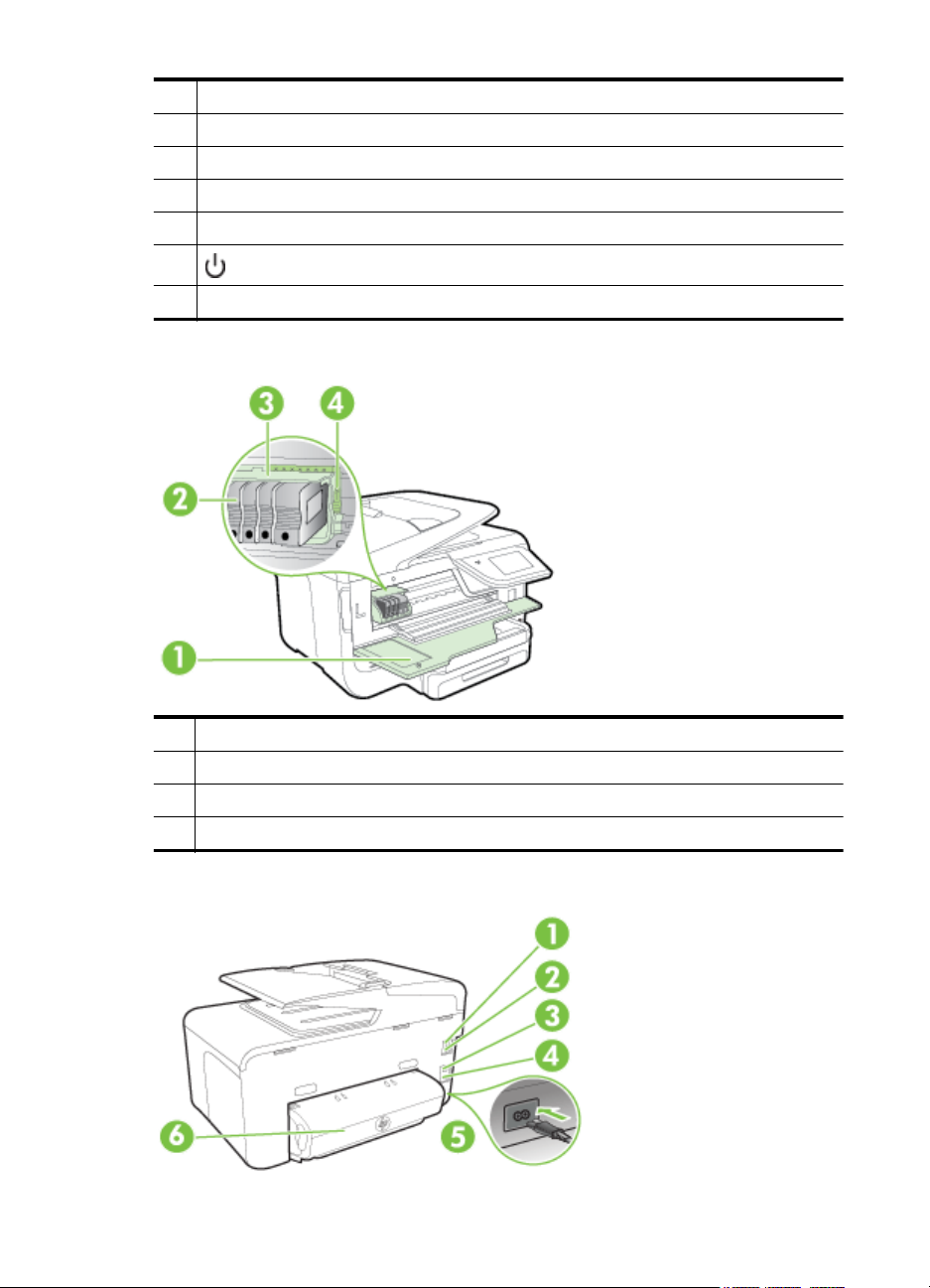
Bab 1
(bersambung)
4 Baki 2 (opsional)
5 Rongga USB (Universal Serial Bus) depan
6 Slot kartu memori
7Baki 1
8 Pemanjang baki keluaran
9
10 Panel kontrol
(Tombol Daya)
Area bahan suplai pencetakan
1 Pintu akses kartrid tinta
2 Kartrid tinta
3 Kepala cetak
4 Tuas kepala cetak
Tampilan belakang
14 Memulai
Page 19
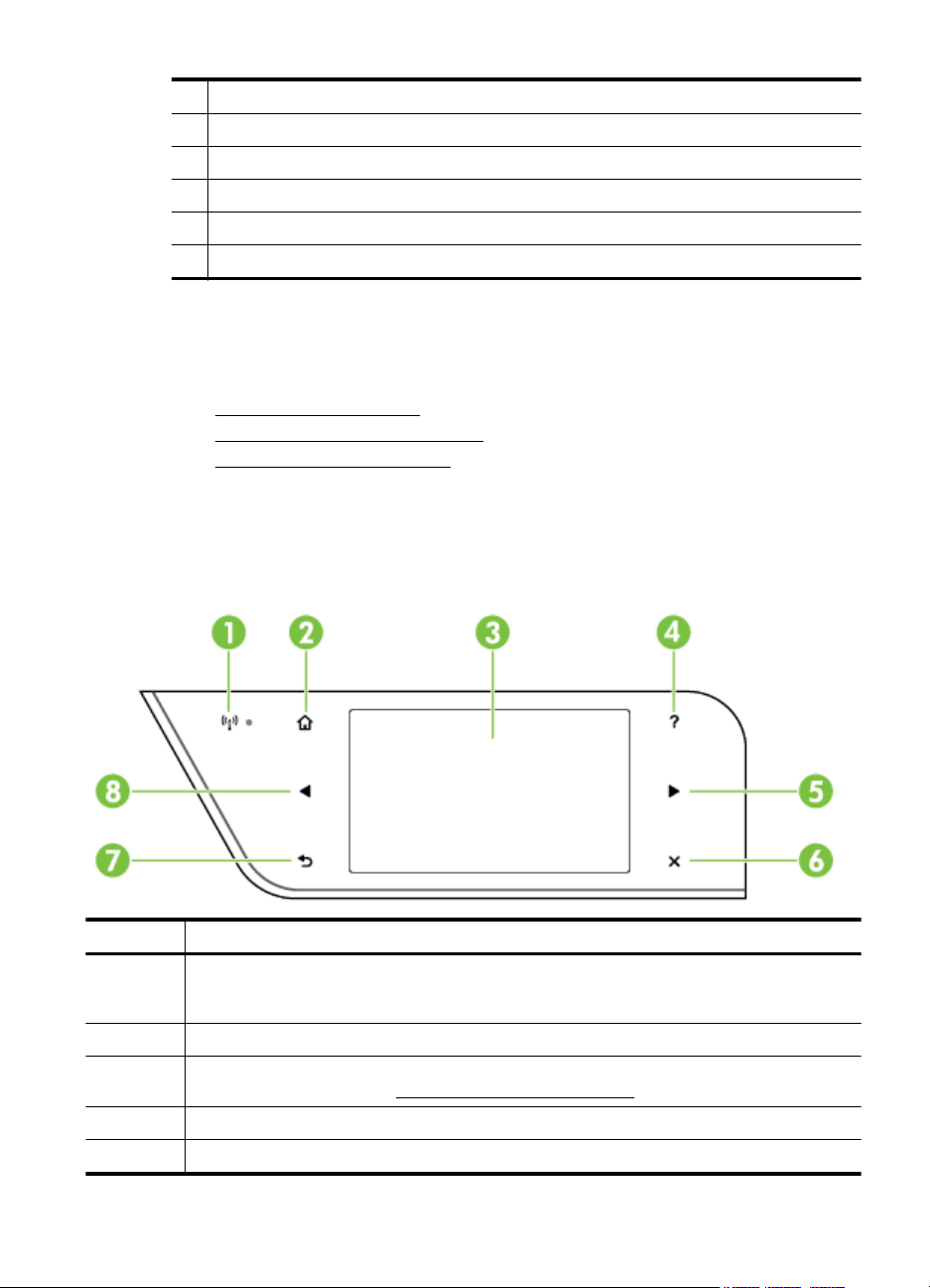
1 Rongga faks (2-SAMBUNGAN)
2 Rongga faks (1-SALURAN)
3 Rongga jaringan Ethernet
4 Rongga USB (Universal Serial Bus) belakang
5 Masukan daya
6 Aksesori pencetakan dua sisi otomatis (duplekser)
Menggunakan panel kontrol printer
Bagian ini berisi topik berikut:
Ikhtisar tombol dan lampu
•
Ikon-ikon pada layar panel kontrol
•
•
Mengubah pengaturan printer
Ikhtisar tombol dan lampu
Berikut adalah diagram dan tabel terkait yang berisi rujukan cepat tentang fitur panel
kontrol printer untuk tiap model printer.
Label Nama dan Keterangan
1 Ikon nirkabel: Lampu di sebelah ikon ini akan menyala bila fitur nirkabel 802.11 aktif, dan
2 Tombol Depan: Kembali ke layar depan dari layar lainnya.
3 Layar panel kontrol: Sentuh layar ini untuk memilih opsi menu. Untuk informasi tentang ikon
4 Tombol Bantuan: Membuka menu Help (Bantuan).
5 Tombol panah kanan: Menelusuri pengaturan dalam menu.
printer terhubung ke jaringan. Jika lampu berkedip, fitur nirkabel aktif tetapi printer tidak
terhubung ke jaringan. Lampu nirkabel dan fitur nirkabel keduanya mati.
yang tampil pada layar, lihat
Ikon-ikon pada layar panel kontrol.
Menggunakan panel kontrol printer 15
Page 20
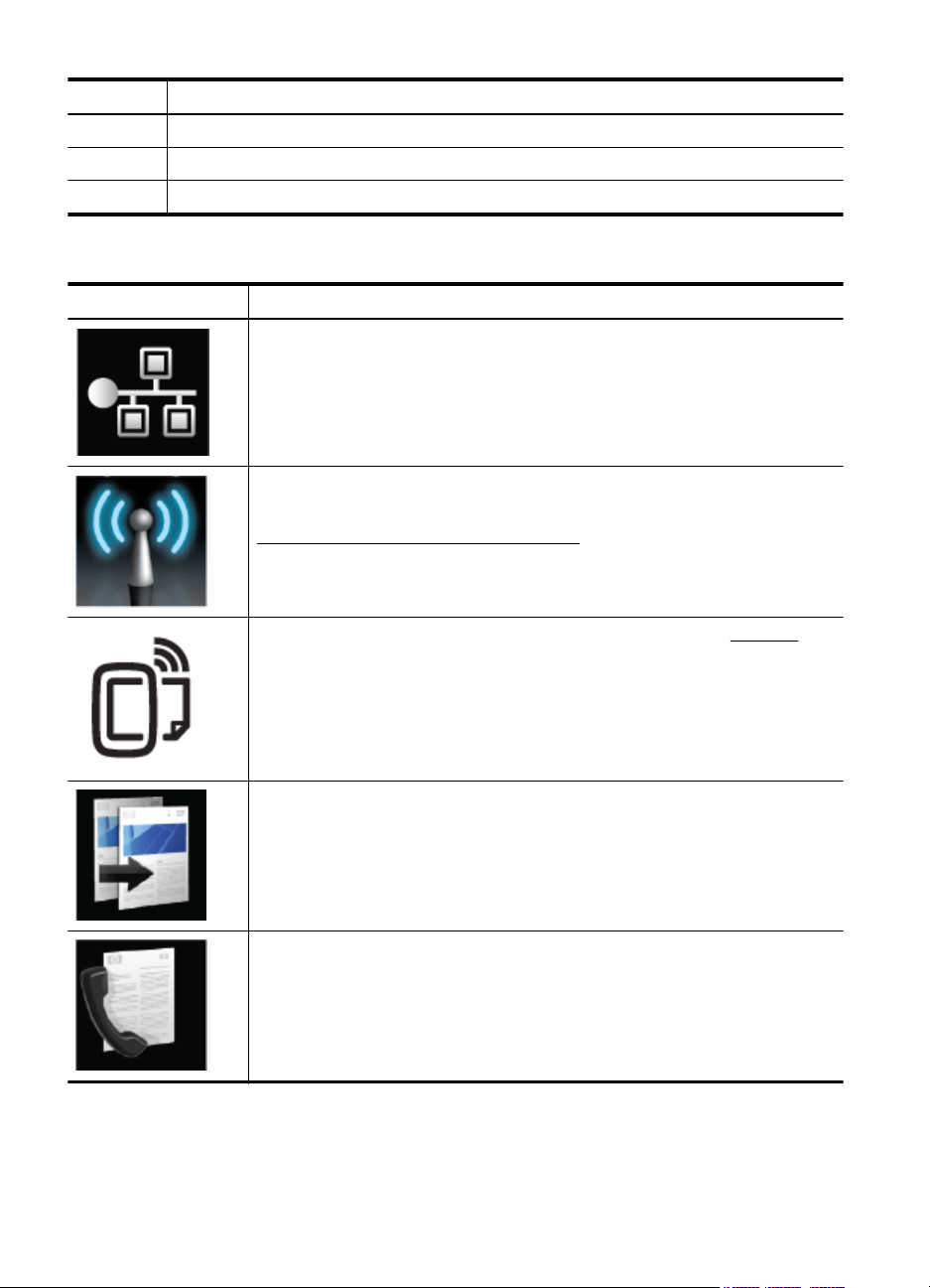
Bab 1
(bersambung)
Label Nama dan Keterangan
6 Tombol Batal: Menghentikan pekerjaan, keluar dari menu, atau keluar dari pengaturan.
7 Tombol Kembali: Kembali ke menu sebelumnya.
8 Tombol panah kiri: Menelusuri pengaturan dalam menu.
Ikon-ikon pada layar panel kontrol
Ikon Fungsi
Menunjukkan bahwa koneksi jaringan Ethernet tersedia.
Menunjukkan keberadaan koneksi jaringan nirkabel, dan memberikan akses pada
status dan pengaturan nirkabel. Kekuatan sinyal ditandai dengan jumlah garis
melengkung. Ini untuk mode infrastruktur. Untuk informasi lebih lanjut, lihat
Menyiapkan printer untuk komunikasi nirkabel.
Menunjukkan HP ePrint menyala. Untuk informasi lebih lanjut, lihat HP ePrint.
Menampilkan layar untuk membuat salinan atau memilih opsi lainnya.
Menampilkan layar untuk membuat faks, atau memilih pengaturan faks.
16 Memulai
Page 21
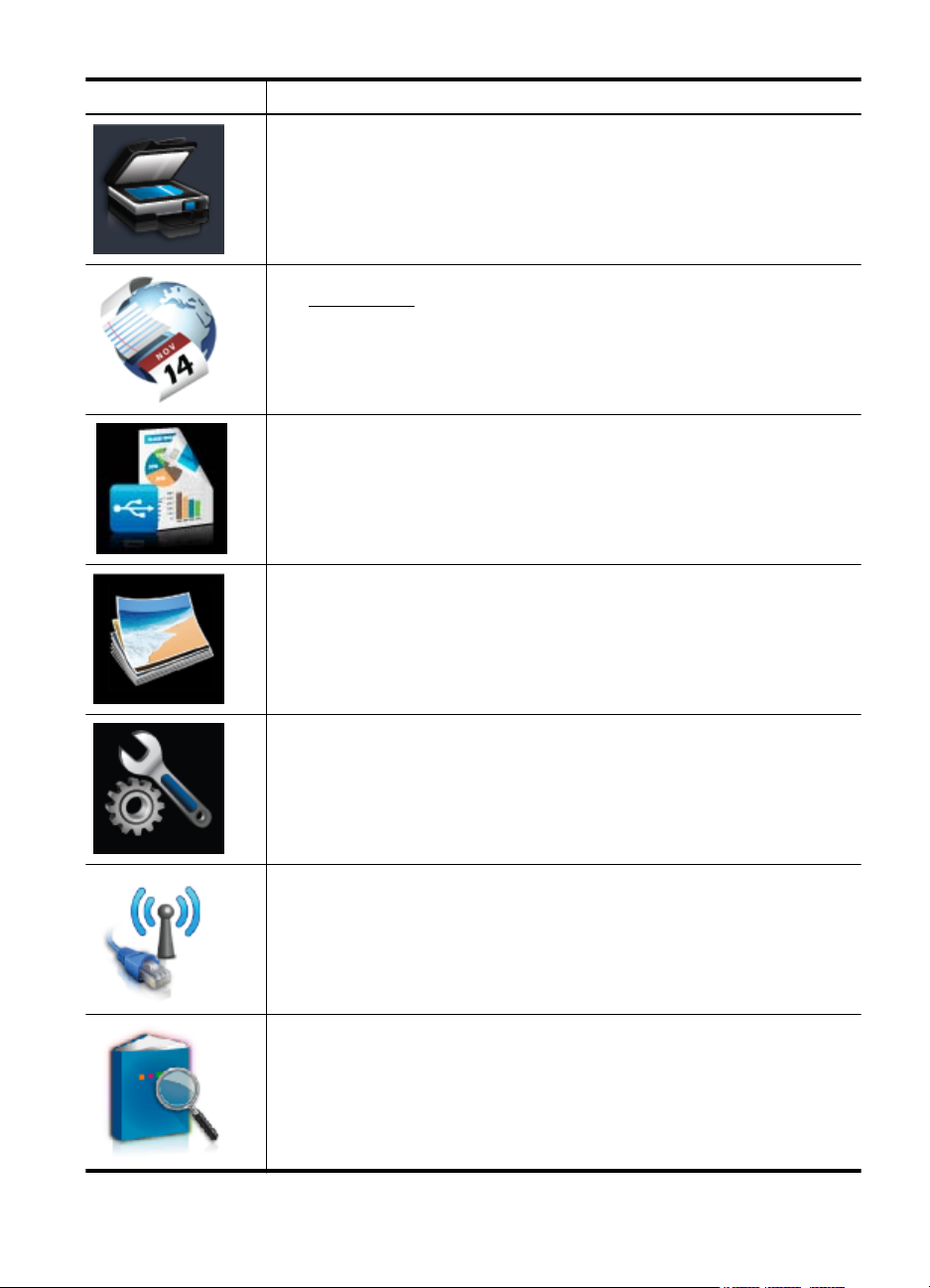
(bersambung)
Ikon Fungsi
Menampilkan layar tempat Anda membuat pindaian, atau mengubah pengaturan
pindai.
Menampilkan layar untuk menggunakan aplikasi HP. Untuk informasi lebih lanjut,
lihat
Menampilkan layar di mana Anda dapat memilih berkas PDF, atau nama dari
folder yang berisi berkas PDF, yang ingin Anda cetak dari perangkat memori.
Menampilkan layar untuk menyesuaikan pilihan pencetakan foto.
Aplikasi Printer.
Menampilkan layar Setup untuk membuat laporan, mengubah pengaturan faks
dan pengaturan pemeliharaan lainnya, dan mengakses layar Bantuan.
Menampilkan layar Jaringan untuk menentukan pilihan.
Menyediakan informasi lebih lanjut tentang fitur printer.'
Menggunakan panel kontrol printer 17
Page 22
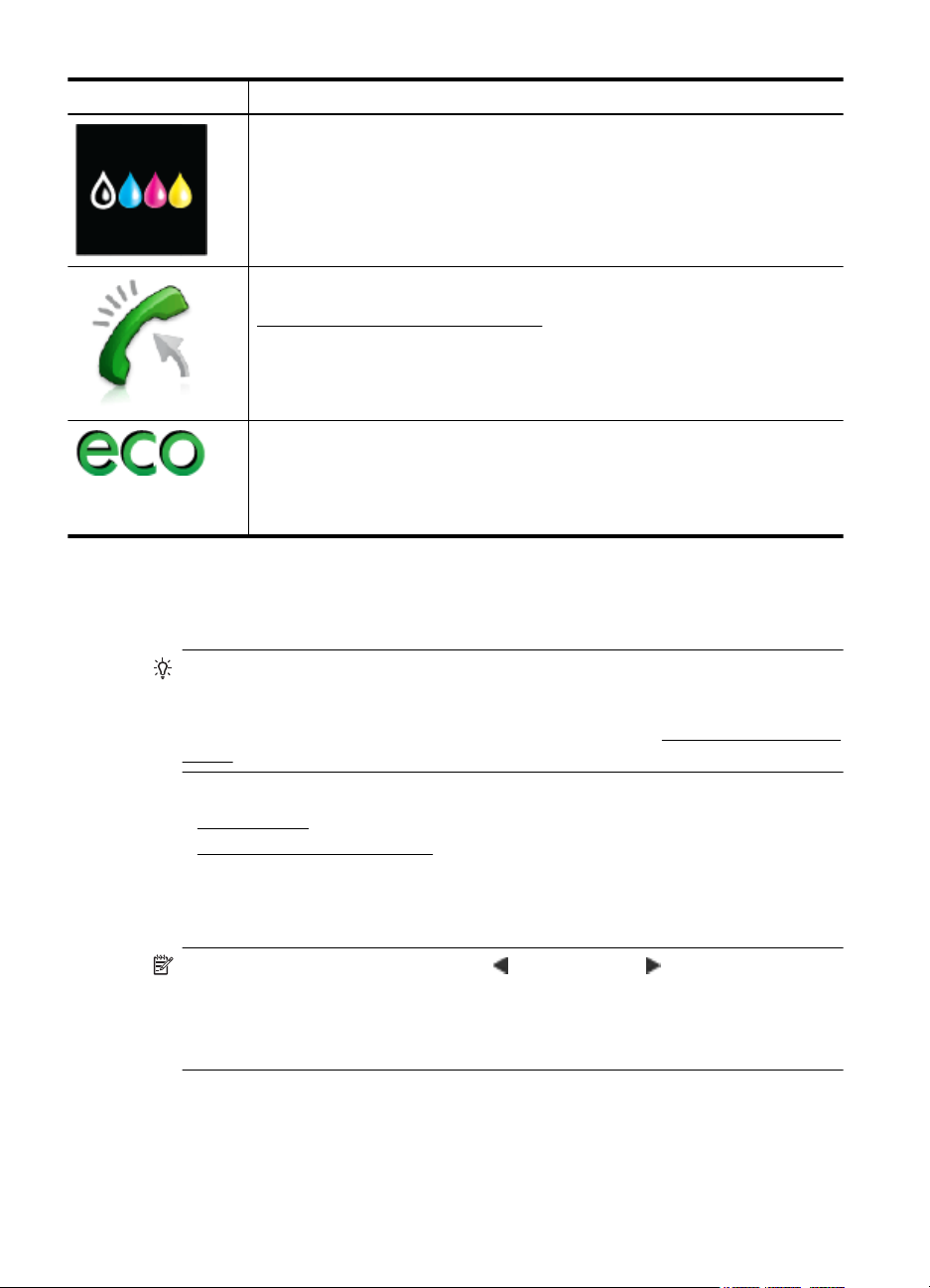
Bab 1
(bersambung)
Ikon Fungsi
Menampilkan layar untuk melihat informasi tentang kartrid tinta, termasuk level isi.
Tepi ikon akan berwarna merah bila kartrid tinta perlu diperiksa.
Catatan Peringatan dan indikator level tinta hanya perkiraan untuk keperluan
perencanaan. Sebelum muncul pesan peringatan level tinta yang rendah, siapkan
kartrid cetak pengganti agar pencetakan tidak tertunda. Anda tidak perlu
mengganti kartrid sebelum diperintahkan.
Menampilkan status fungsi Jawab Otomatis. Sentuh Auto Answer (Jawab
Otomatis) untuk menghidupkan atau mematikan. Untuk informasi lebih lanjut, lihat
Mengeset mode jawab (Jawab otomatis).
Menampilkan layar yang memungkinkan Anda mempelajari fitur-fitur printer yang
dapat membantu memelihara sumber daya alam dan mengurangi dampak pilihan
pencetakan.
Tip Anda juga dapat mengkonfigurasi pengaturan untuk beberapa fitur dari layar
ini.
Mengubah pengaturan printer
Gunakan panel kontrol untuk mengubah mode dan pengaturan printer, mencetak
laporan, atau mendapatkan bantuan tentang printer.
Bagian ini berisi topik berikut:
•
•
Memilih mode
Menu utama layar panel kontrol menampilkan mode yang tersedia untuk printer.
18 Memulai
Tip Jika printer disambungkan ke komputer, Anda juga dapat mengubah
pengaturan printer menggunakan aplikasi perangkat lunak HP yang tersedia di
komputer, seperti perangkat lunak printer HP, HP Utility (Mac OS X), atau EWS.
Untuk informasi lebih lanjut tentang aplikasi-aplikasi ini, lihat
Alat bantu manajemen
printer.
Memilih mode
Mengubah pengaturan printer
Catatan Untuk memilih mode, sentuh (panah kiri) atau (panah kanan) untuk
melihat mode yang tersedia, kemudian sentuh ikon untuk memilih mode yang
dikehendaki. Ikuti perintah pada layar panel kontrol untuk menyelesaikan
pekerjaan. Layar panel kontrol akan kembali ke menu utama jika pekerjaan telah
selesai.
Page 23
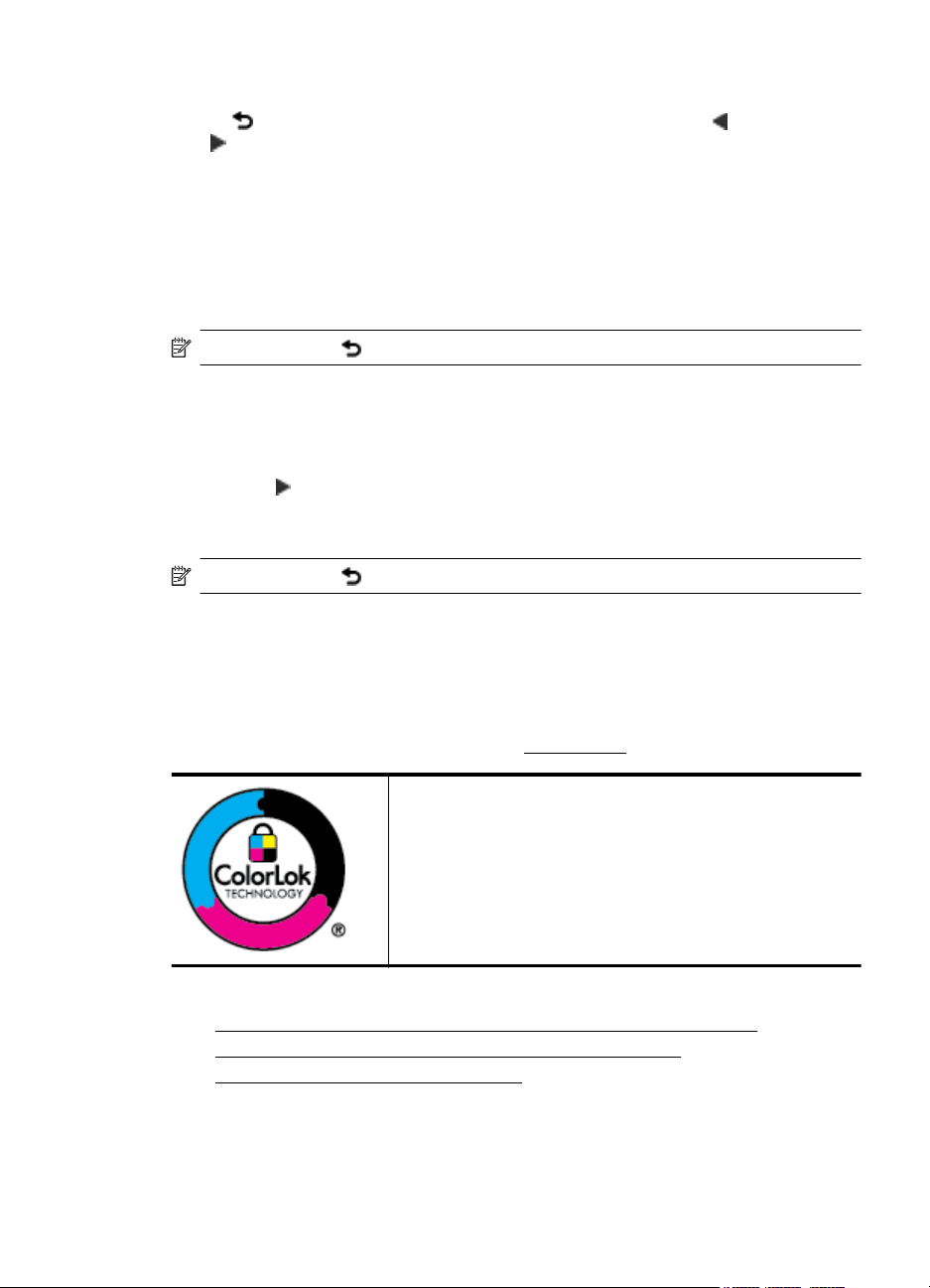
Untuk memilih mode yang lain
Sentuh
atau
(Tombol Kembali) untuk kembali ke menu utama. Sentuh (panah kiri)
(panah kanan) untuk menelusuri mode yang tersedia, kemudian sentuh ikon
untuk memilih mode yang dikehendaki.
Untuk mengubah pengaturan mode
1. Setelah memilih mode, sentuh tombol tanda panah untuk menelusuri pengaturan
yang tersedia, kemudian sentuh pengaturan yang diinginkan.
2. Ikuti perintah pada layar untuk mengubah pengaturan, kemudian sentuh Done
(Selesai).
Catatan Sentuh (tombol Kembali) untuk kembali ke menu sebelumnya.
Mengubah pengaturan printer
Untuk mengubah pengaturan printer atau mencetak laporan, gunakan pilihan yang
tersedia dalam menu Setup:
1. Sentuh
2. Sentuh tombol panah untuk menelusuri menu.
3. Sentuh item menu untuk memilih menu atau pilihan.
Catatan Sentuh (tombol Kembali) untuk kembali ke menu sebelumnya.
Memilih kertas
(panah kanan), kemudian sentuh Setup.
Printer ini dirancang agar mendukung hampir semua jenis media perkantoran. Anda
disarankan untuk menguji aneka jenis media cetak sebelum membeli dalam jumlah
besar. Gunakan media HP untuk kualitas cetak optimal. Untuk informasi lebih lanjut
tentang media HP, kunjungi situs web HP di
HP merekomendasikan kertas biasa dengan logo ColorLok
untuk mencetak dokumen sehari-hari. Semua kertas berlogo
ColorLok telah diuji secara independen agar memenuhi standar
keandalan serta kualitas cetak terbaik dan menghasilkan
dokumen dengan warna cerah, lebih hidup, lebih hitam, dan
lebih cepat kering daripada kertas biasa. Dapatkan kertas
berlogo ColorLok dalam berbagai ukuran dan ketebalan dari
produsen kertas terkemuka.
www.hp.com.
Bagian ini berisi topik berikut:
Kertas-kertas yang direkomendasikan untuk mencetak dan menyalin
•
•
Kertas-kertas yang direkomendasikan untuk mencetak foto
Tips memilih dan menggunakan kertas
•
Kertas-kertas yang direkomendasikan untuk mencetak dan menyalin
Jika Anda ingin kualitas cetak terbaik, HP merekomendasikan penggunaan kertas HP
yang dirancang secara khusus untuk jenis proyek yang Anda cetak.
Memilih kertas 19
Page 24
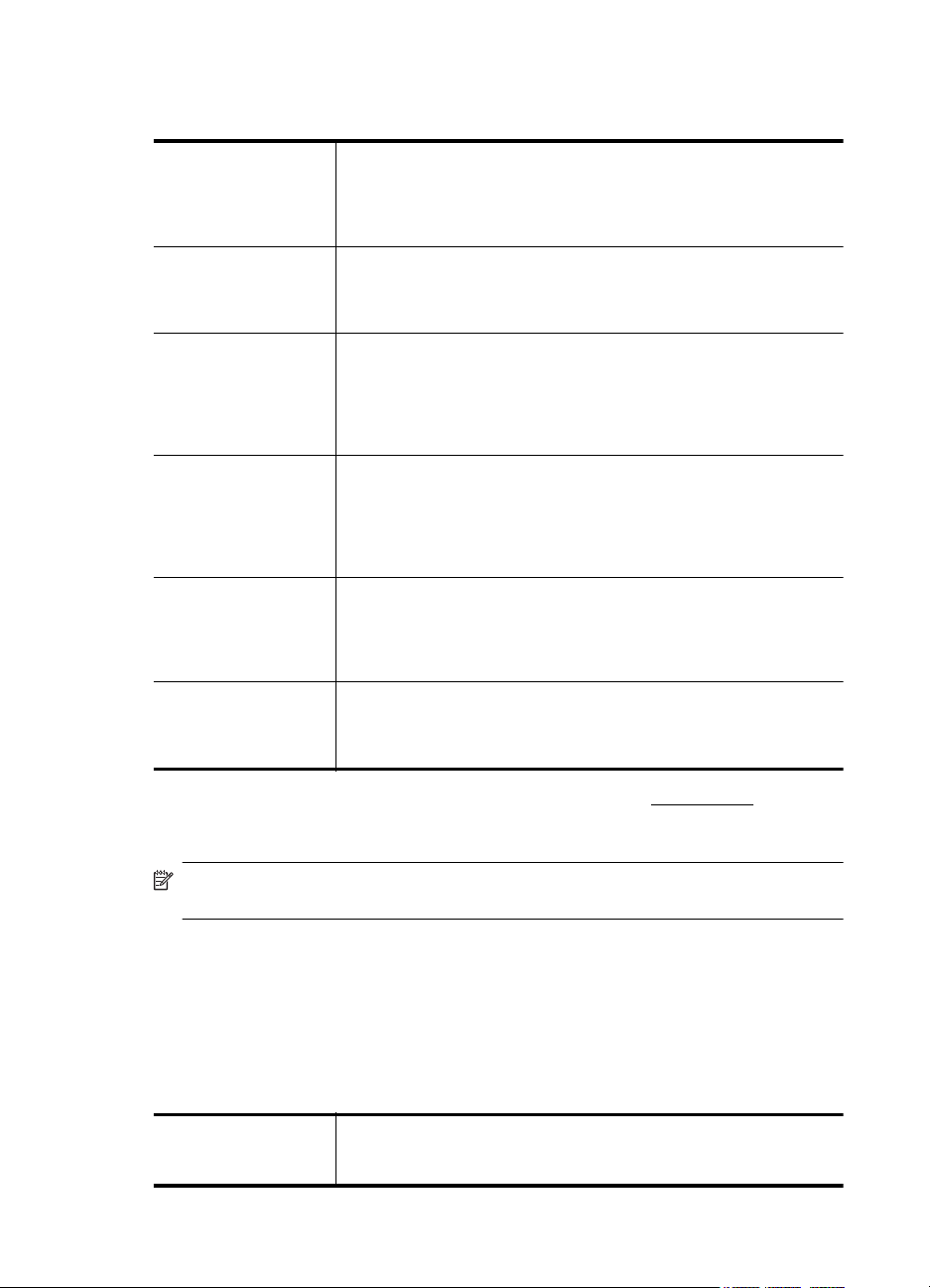
Bab 1
Tergantung pada negara/wilayah Anda, beberapa jenis kertas ini mungkin tidak
tersedia.
Kertas Brosur HP
Kertas Profesional HP
Kertas Presentasi
Premium HP
Kertas Profesional HP
Kertas Inkjet Putih
Terang HP
Kertas Pencetakan HP Kertas Pencetakan HP adalah kertas serbaguna bermutu tinggi.
Kertas Perkantoran HP Kertas Perkantoran HP adalah kertas serbaguna bermutu tinggi.
Kertas Daur Ulang
Perkantoran HP
Kertas-kertas ini memiliki lapisan mengkilap atau tidak mengkilap
(matte) di kedua sisinya untuk penggunaan bolak-balik. Kertas-kertas
ini merupakan pilihan yang tepat untuk menghasilkan materi
pemasaran berkualitas profesional seperti brosur, surat-menyurat,
dan gambar-gambar bisnis untuk sampul laporan maupun kalender.
Kertas-kertas ini merupakan kertas matte yang tebal untuk
penggunaan dua sisi, cocok untuk presentasi, proposal, laporan, dan
buletin. Ketebalannya dimaksudkan untuk tampilan dan kesan yang
meyakinkan.
Kertas Inkjet Putih Terang HP menghasilkan warna yang sangat
kontras dan teks yang tajam. Jenis kertas ini cukup tebal untuk
pencetakan warna dua sisi dan tidak tembus pandang, sehingga
cocok untuk buletin, laporan, dan selebaran. Kertas ini menggunakan
teknologi ColorLok untuk meminimalkan luntur, mempertebal warna
hitam, dan menghasilkan warna yang lebih hidup.
Kertas ini menghasilkan dokumen yang terlihat dan terasa lebih nyata
dibandingkan dokumen yang dicetak pada kertas serbaguna standar
maupun kertas salin. Kertas ini menggunakan teknologi ColorLok
untuk meminimalkan luntur, mempertebal warna hitam, dan
menghasilkan warna yang lebih hidup.
Kertas ini cocok untuk penyalinan, draf, memo, dan dokumen seharihari lainnya. Kertas ini menggunakan teknologi ColorLok untuk
meminimalkan luntur, mempertebal warna hitam, dan menghasilkan
warna yang lebih hidup.
Kertas Daur Ulang Perkantoran HP adalah kertas serbaguna bermutu
tinggi yang terbuat dari 30% serat daur ulang. Kertas ini dilengkapi
dengan teknologi ColorLok untuk meminimalkan luntur, mempertebal
warna hitam, dan menghidupkan warna-warni.
Untuk memesan kertas dan bahan suplai HP lainnya, kunjungi www.hp.com. Masuk ke
Shop for Products and Services (Belanja Produk dan Layanan), lalu pilih Ink, toner
and paper (Tinta, toner, dan kertas).
Catatan Untuk saat ini, beberapa bagian dari situs web HP hanya tersedia dalam
bahasa Inggris.
Kertas-kertas yang direkomendasikan untuk mencetak foto
Untuk kualitas cetak terbaik, HP merekomendasikan penggunaan kertas HP yang
dirancang secara khusus untuk jenis proyek yang Anda cetak. Tergantung pada
negara/wilayah Anda, beberapa jenis kertas ini mungkin tidak tersedia.
Tergantung pada negara/wilayah Anda, beberapa jenis kertas ini mungkin tidak
tersedia.
Kertas Foto Premium
Plus HP
20 Memulai
Kertas foto HP tebal ini adalah yang terbaik karena menghasilkan
foto berkualitas profesional. Kertas ini dilapisi permukaan yang cepat
kering agar mudah ditangani tanpa noda. Kertas ini tahan air, noda,
Page 25
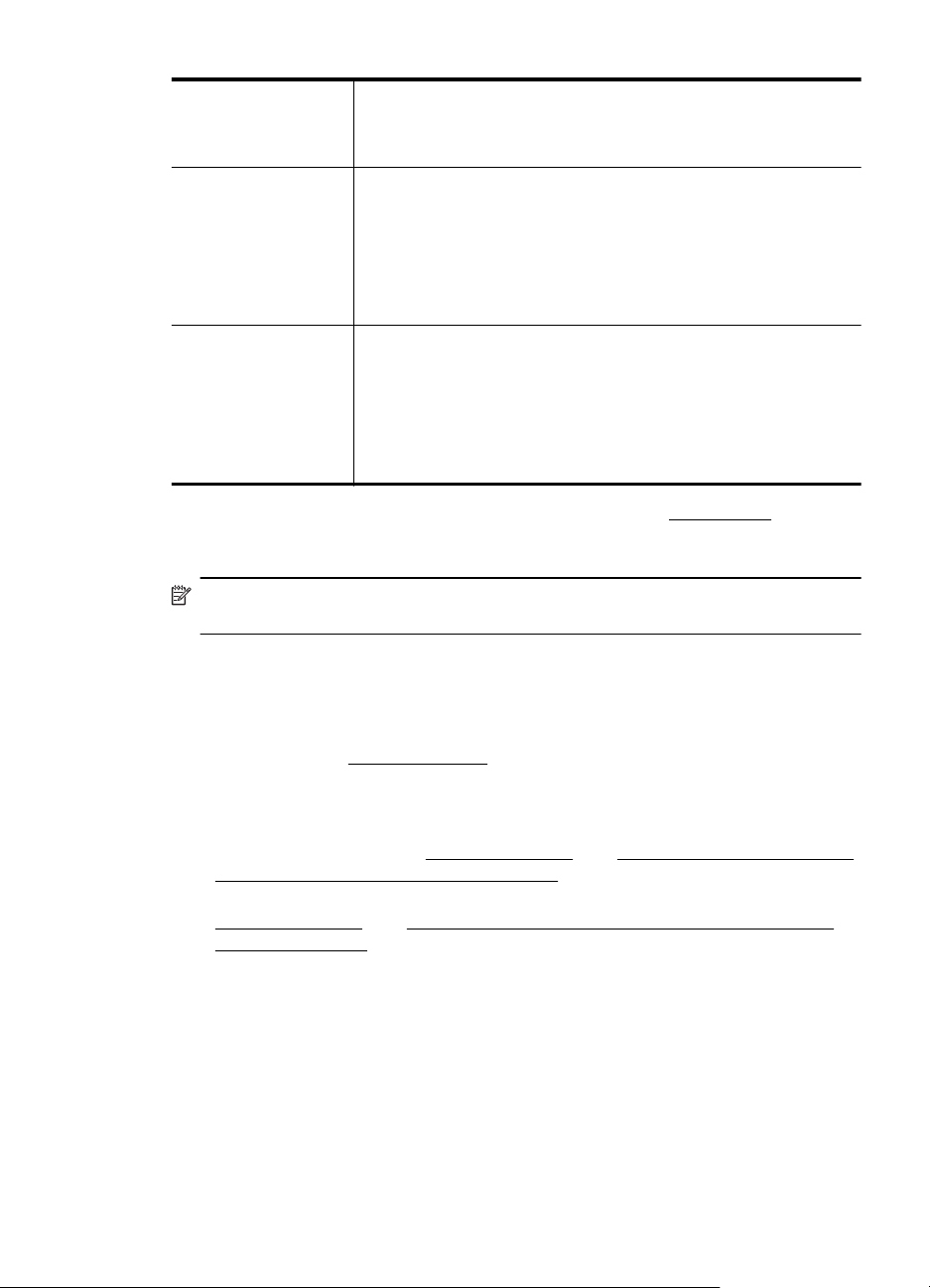
(bersambung)
sidik jari, dan kelembaban. Kertas ini tersedia dalam beberapa
ukuran, termasuk A4; 8,5 x 11 inci; 10 x 15 cm (4 x 6 inci); 13 x 18
cm (5 x7 inci), dan dua tampilan – mengkilap atau sedikit mengkilap
(satin matte). Kertas ini bebas asam agar dokumen lebih tahan lama.
Kertas Foto MutakhirHPKertas foto yang tebal ini memberikan hasil cetak yang cepat kering
Kertas Foto Sehari-hariHPCetak aneka foto sehari-hari yang penuh warna dengan biaya yang
untuk penanganan praktis tanpa noda. Kertas ini tahan air, noda,
sidik jari, dan kelembaban. Hasil cetak Anda akan terlihat seperti
hasil cetak di toko cuci-cetak foto. Kertas ini tersedia dalam beberapa
ukuran, termasuk A4, 8,5 x 11 inci, 10 x 15 cm (4 x 6 inci), 13 x 18
cm (5 x 7 inci) dengan dua tampilan – mengkilap atau sedikit
mengkilap (satin matte). Kertas ini bebas asam agar dokumen lebih
tahan lama.
terjangkau menggunakan kertas yang didesain untuk pencetakan foto
sehari-hari. Untuk penanganan praktis, kertas foto yang harganya
terjangkau ini cepat kering. Dapatkan gambar-gambar yang tajam
dan hidup ketika menggunakan kertas ini dengan printer inkjet jenis
apapun. Tersedia dengan lapisan semi-mengkilap berukuran 8,5 x 11
inci; A4; 4 x 6 inci; dan 10 x 15 cm. Kertas ini bebas asam agar
dokumen lebih tahan lama.
Untuk memesan kertas dan bahan suplai HP lainnya, kunjungi www.hp.com. Masuk ke
Shop for Products and Services (Belanja Produk dan Layanan), lalu pilih Ink, toner
and paper (Tinta, toner, dan kertas).
Catatan Untuk saat ini, beberapa bagian dari situs web HP hanya tersedia dalam
bahasa Inggris.
Tips memilih dan menggunakan kertas
Untuk hasil terbaik, perhatikan petunjuk berikut.
• Gunakan selalu media yang sesuai dengan spesifikasi printer. Untuk informasi
lebih lanjut, lihat
• Muatkan hanya satu jenis media pada saat yang sama pada baki atau
pengumpan dokumen otomatis (ADF).
• Saat mengisi baki dan ADF, pastikan media dimuatkan dengan benar. Untuk
informasi lebih lanjut, lihat
pada ADF (pengumpan dokumen otomatis).
• Jangan isi baki atau ADF melebihi kapasitas. Untuk informasi lebih lanjut, lihat
Memuatkan kertas atau Memuatkan dokumen sumber pada ADF (pengumpan
dokumen otomatis).
• Untuk mencegah kertas macet, kualitas cetak yang buruk, dan masalah
pencetakan lainnya, jangan muatkan kertas berikut pada baki:
◦ Formulir rangkap
◦ Media yang rusak, melengkung, atau kusut
◦ Media dengan potongan atau berlubang-lubang
◦ Media yang sangat bertekstur, bertulisan timbul, atau tidak menyerap tinta
dengan baik
◦ Media yang terlalu ringan atau mudah tergores
◦ Media yang berisi steples atau klip
Spesifikasi kertas.
Memuatkan kertas atau Memuatkan dokumen sumber
Memilih kertas 21
Page 26
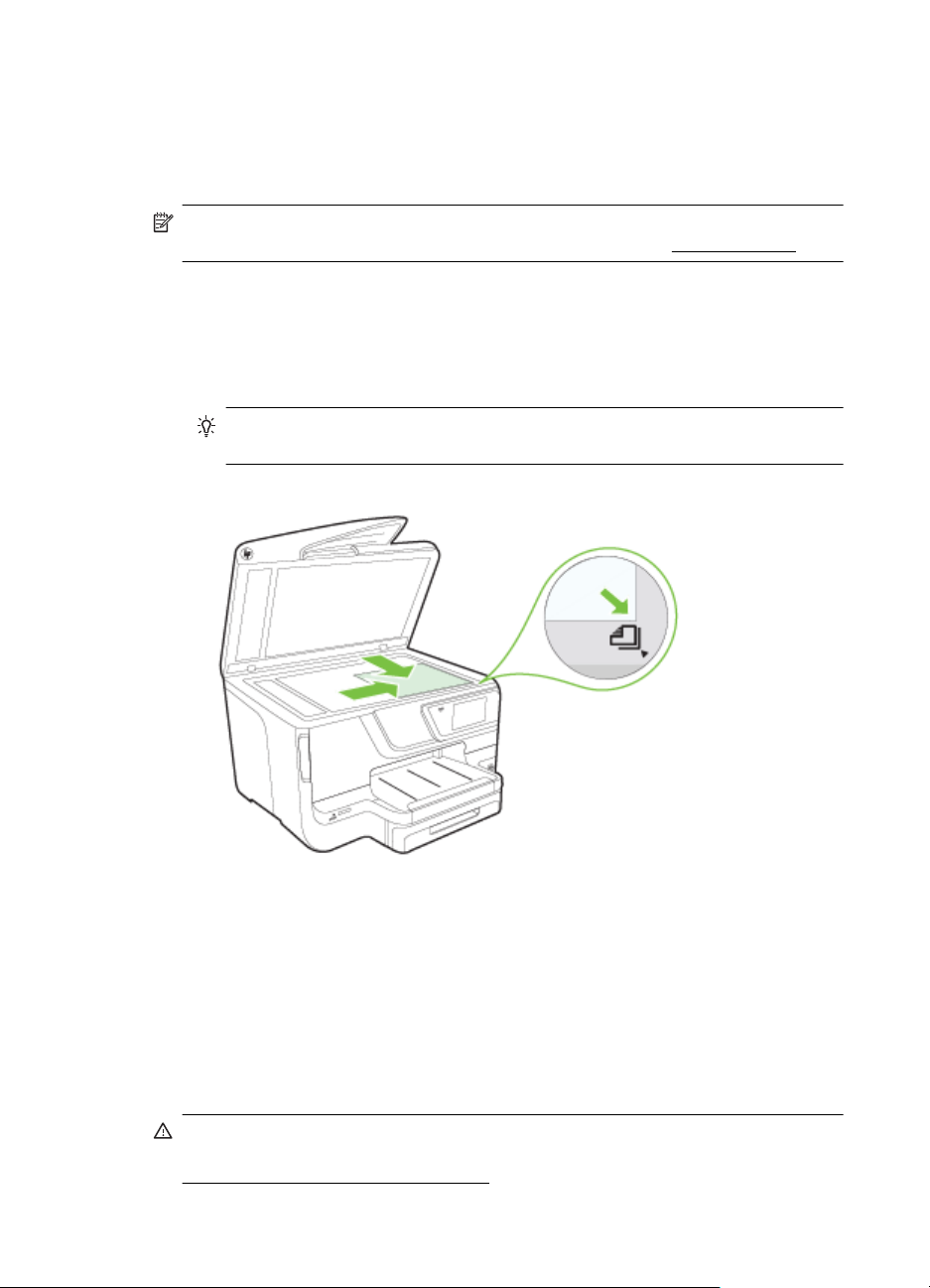
Bab 1
Memuatkan dokumen sumber pada kaca pemindai
Anda dapat menyalin, memindai, atau mengirim faks dokumen sumber berukuran legal
dengan meletakkannya di atas kaca pemindai.
Catatan Banyak fitur khusus tidak berfungsi dengan benar jika kaca dan bagian
dalam sungkup tidak bersih. Untuk informasi lebih lanjut, lihat
Untuk memuatkan dokumen sumber pada kaca pemindai
Gunakan langkah ini untuk memuatkan dokumen sumber pada kaca pemindai.
1. Angkat sungkup pemindai.
2. Muatkan dokumen sumber dengan sisi cetak menghadap ke bawah.
Tip Untuk bantuan lebih lanjut tentang cara memuatkan dokumen sumber,
lihat petunjuk yang tertera di bagian tepi kaca pemindai.
Merawat printer.
3. Tutup sungkupnya.
Memuatkan dokumen sumber pada ADF (pengumpan dokumen otomatis)
Anda dapat menyalin, memindai, atau mengirim faks dokumen satu sisi berukuran A4
atau legal sebanyak satu atau beberapa halaman dengan memuatkannya pada baki
pengumpan dokumen otomatis.
Perhatian Jangan muatkan foto pada ADF; karena dapat merusak foto Anda.
Gunakan hanya media yang didukung printer. Untuk informasi lebih lanjut, lihat
Tips memilih dan menggunakan kertas.
22 Memulai
Page 27
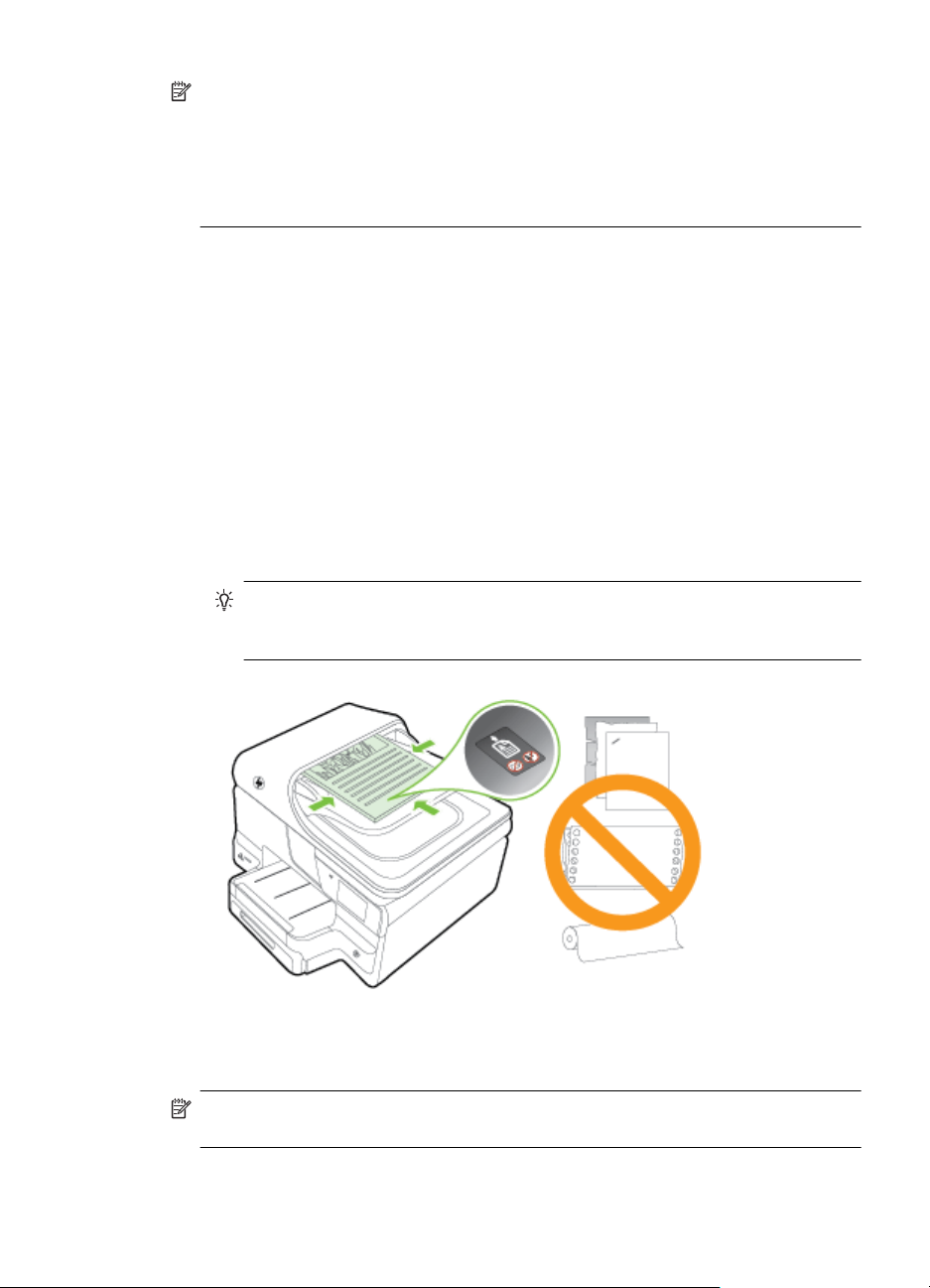
Catatan Dokumen dua sisi pada kertas berukuran A4, Letter, atau legal dapat
dipindai dengan menggunakan ADF dan perangkat lunak pemindaian produk.'
Catatan Beberapa fitur, seperti fitur penyalinan Fit to Page (Sepenuh Halaman),
tidak akan bekerja jika dokumen sumber dimuatkan pada ADF. Anda harus
memuatkan dokumen sumber pada kaca pemindai. Baki pengumpan dokumen
dapat menampung maksimum 50 lembar kertas A4 biasa atau Letter.
Baki pengumpan dokumen dapat menampung maksimum 50 lembar kertas A4 biasa,
Letter, atau legal.
Untuk memuatkan dokumen sumber pada baki pengumpan dokumen
Gunakan langkah ini untuk memuatkan dokumen pada baki ADF.
1. Muatkan dokumen sumber pada baki ADF dengan sisi cetak menghadap ke atas.
a. Jika Anda memuatkan dokumen sumber yang dicetak dalam orientasi
potret, taruh lembar tersebut sedemikian rupa sehingga tepi atas dokumen
masuk terlebih dulu. Jika Anda memuatkan dokumen sumber yang dicetak
dalam orientasi lanskap, taruh lembar tersebut sedemikian rupa sehingga
tepi kiri dokumen masuk terlebih dahulu.
b. Dorong media ke dalam pengumpan dokumen otomatis sampai terdengar
bunyi 'bip' atau muncul pesan pada layar yang menunjukkan kertas yang
Anda muatkan telah terdeteksi.
Tip Untuk bantuan tentang cara memuatkan dokumen sumber pada
pengumpan dokumen otomatis, lihat ukiran diagram pada baki pengumpan
dokumen.
2. Geser pemandu lebar ke arah dalam sampai berhenti di tepi kiri dan kanan
media.
Catatan Keluarkan semua dokumen sumber dari baki pengumpan dokumen
sebelum mengangkat sungkup printer.
Memuatkan dokumen sumber pada ADF (pengumpan dokumen otomatis) 23
Page 28
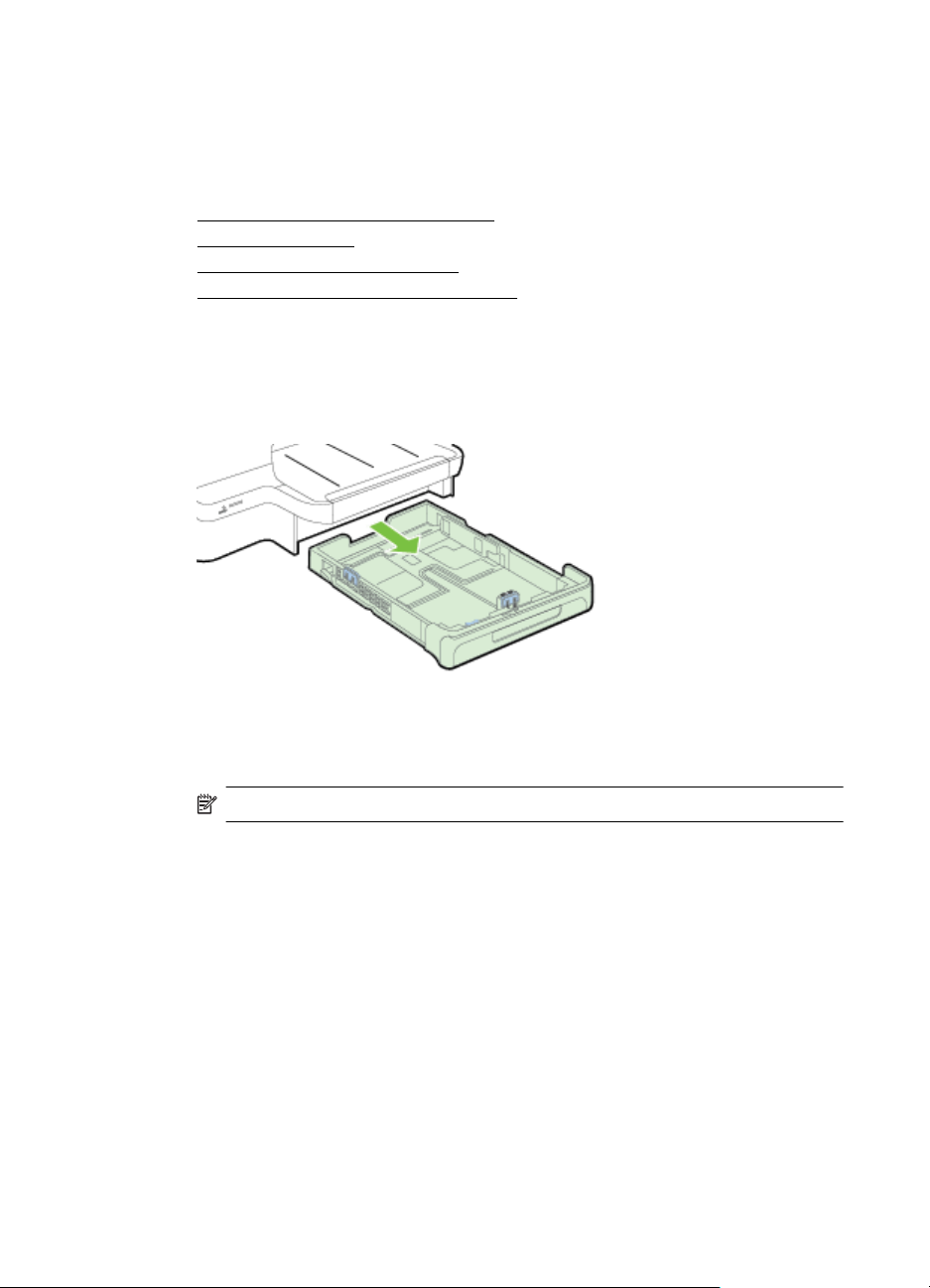
Bab 1
Memuatkan kertas
Bagian ini berisi petunjuk cara memuatkan media ke dalam printer, dan berisi topik
berikut:
Memuatkan kertas berukuran standar
•
Memuatkan amplop
•
•
Memuatkan kartu dan kertas foto
•
Memuatkan kertas berukuran tersuaikan
Memuatkan kertas berukuran standar
Gunakan petunjuk berikut untuk memuatkan kertas standar.
1. Tarik keluar Baki 1.
2. Masukkan media di bagian tengah baki dengan sisi cetak menghadap ke bawah.
24 Memulai
Pastikan tumpukan media lurus dengan garis pada pemandu lebar, dan tidak
lebih tinggi dari garis tumpukan kertas pada pemandu.
Catatan Jangan memuatkan kertas ketika printer sedang mencetak.
Page 29
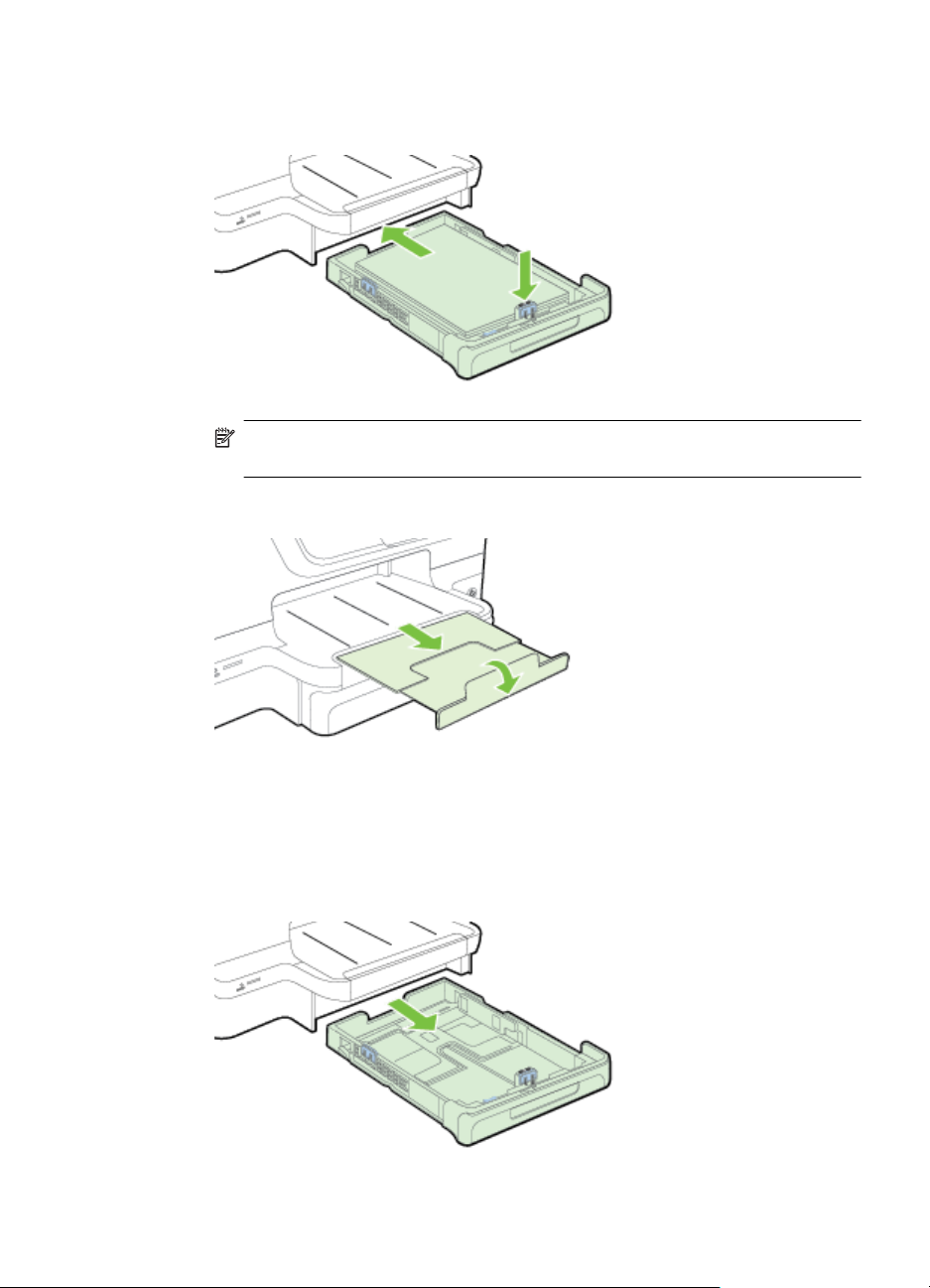
3. Geser pemandu lebar kertas pada baki agar sesuai dengan ukuran media yang
dimuatkan, kemudian masukkan kembali baki.
Catatan Untuk memuatkan kertas ukuran legal, tekan tuas biru di kiri bawah
baki masukan dan tarik baki itu sepenuhnya.
4. Tarik keluar pemanjang baki keluaran.
Memuatkan amplop
Gunakan petunjuk berikut untuk memuatkan amplop.
1. Tarik keluar Baki 1.
Memuatkan kertas 25
Page 30
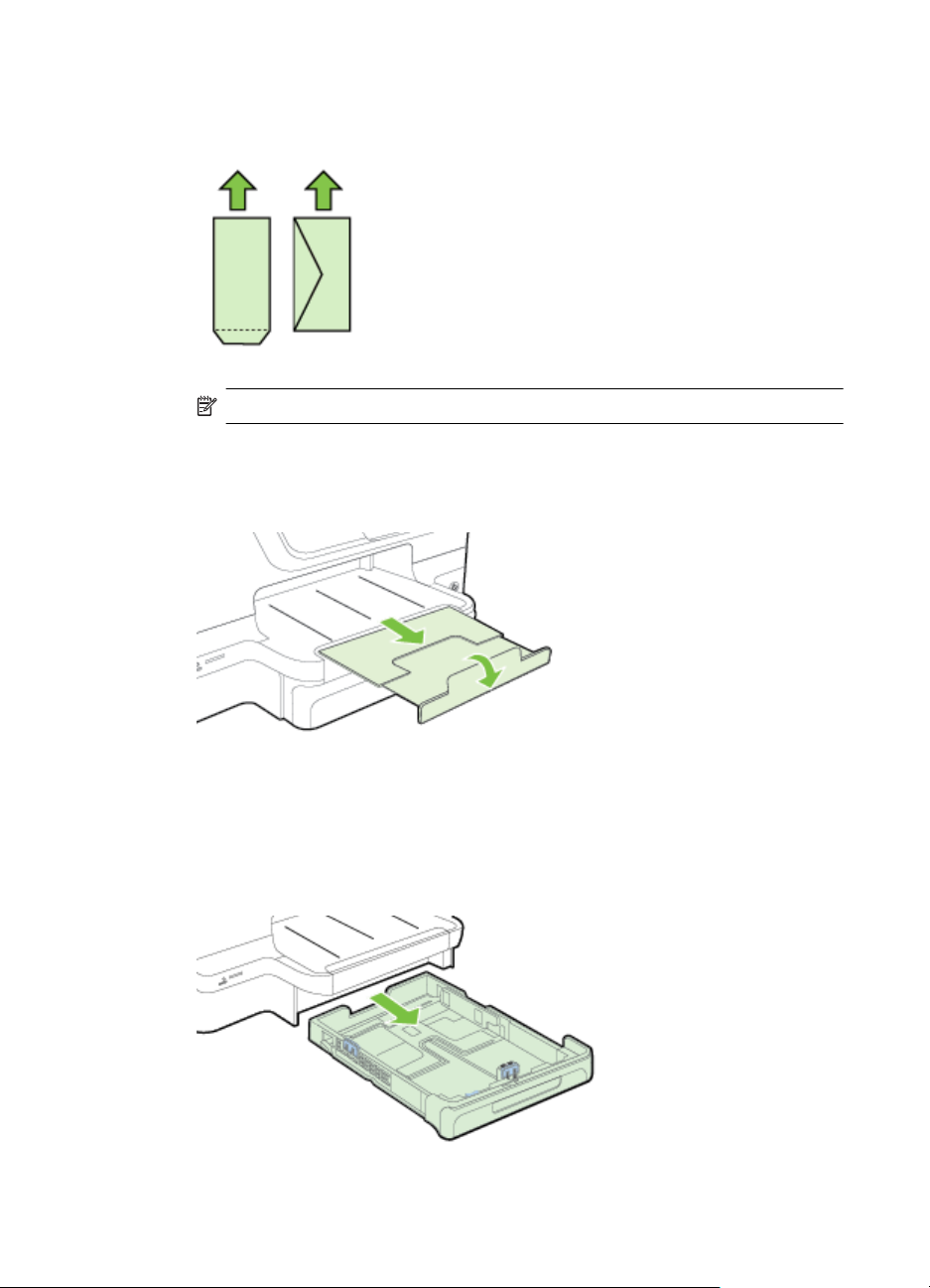
Bab 1
2. Masukkan amplop dengan sisi cetak menghadap ke bawah, kemudian muatkan
sesuai gambar. Pastikan tumpukan amplop tidak melebihi tanda garis pada baki.
Catatan Jangan memuatkan kertas ketika printer sedang mencetak.
3. Geser pemandu kertas pada baki agar sesuai dengan ukuran media yang
dimuatkan, kemudian masukkan kembali baki.
4. Tarik keluar pemanjang baki keluaran.
Memuatkan kartu dan kertas foto
Gunakan petunjuk ini untuk memuatkan kartu atau kertas foto.
1. Tarik keluar Baki 1.
26 Memulai
Page 31

2. Masukkan media di bagian tengah baki dengan sisi cetak menghadap ke bawah.
Pastikan tumpukan media lurus dengan garis pada pemandu lebar, dan tidak
lebih tinggi dari garis tumpukan kertas pada pemandu.
Catatan Jangan memuatkan kertas ketika printer sedang mencetak.
3. Geser pemandu kertas pada baki agar sesuai dengan ukuran media yang
dimuatkan, kemudian masukkan kembali baki.
4. Tarik keluar pemanjang baki keluaran.
Memuatkan kertas berukuran tersuaikan
Gunakan petunjuk ini untuk memuatkan kertas berukuran tersuaikan.
Perhatian Gunakan hanya kertas berukuran tersuaikan yang didukung printer.
Untuk informasi lebih lanjut, lihat
Catatan Muatkan hanya kertas biasa pada Baki 2.
1. Tarik keluar Baki 1.
Spesifikasi kertas.
2. Masukkan media di bagian tengah baki dengan sisi cetak menghadap ke bawah.
Pastikan tumpukan media lurus dengan garis pada pemandu lebar, dan tidak
lebih tinggi dari garis tumpukan kertas pada pemandu.
Catatan Jangan memuatkan kertas ketika printer sedang mencetak.
Memuatkan kertas 27
Page 32

Bab 1
3. Geser pemandu lebar kertas pada baki agar sesuai dengan ukuran media yang
dimuatkan, kemudian masukkan kembali baki.
4. Tarik keluar pemanjang baki keluaran.
Memasang perangkat memori
Jika kamera digital Anda menggunakan kartu memori untuk menyimpan foto, Anda
dapat memasukkan kartu memori tersebut ke dalam printer untuk mencetak atau
menyimpan foto Anda.
Perhatian Mengeluarkan kartu memori saat sedang diakses dapat merusak
berkas yang terdapat di kartu tersebut. Anda dapat melepas kartu dengan aman
jika lampu foto tidak berkedip-kedip. Selain itu, jangan pernah memasukkan lebih
dari satu kartu memori sekaligus karena juga dapat merusak berkas di kartu
memori.
Catatan Printer ini tidak mendukung kartu memori yang dienkripsi.
28 Memulai
Page 33

Untuk informasi lebih lanjut tentang kartu memori yang didukung, lihat Spesifikasi
perangkat memori.
Untuk memasukkan kartu memori
Lakukan langkah berikut untuk memasukkan kartu memori ke dalam printer.
1. Balikkan kartu memori sehingga labelnya menghadap ke atas dan bidang
kontaknya menghadap ke printer.
2. Masukkan kartu memori ke dalam slot kartu memori yang sesuai.
Untuk menghubungkan perangkat penyimpanan
1. Jika Anda menghubungkan kamera digital, ubah mode USB kamera ke mode
penyimpanan, kemudian sambungkan salah satu ujung kabel USB ke kamera.
Catatan Kamera yang lain menggunakan ketentuan yang berbeda untuk
menjelaskan mode penyimpanan. Sebagai contoh, beberapa kamera memiliki
pengaturan kamera digital dan pengaturan diskdrive. Dalam hal ini,
pengaturan diskdrive adalah pengaturan mode penyimpanan. Jika mode
penyimpanan tidak didukung kamera Anda, maka firmware kamera harus
dimutakhirkan. Untuk informasi lebih lanjut, lihat dokumentasi yang disertakan
bersama kamera.
2. Masukkan perangkat penyimpanan USB atau ujung lain kabel USB kamera ke
rongga USB di bagian depan printer.
Catatan Jika ukuran perangkat USB tidak cocok dengan rongga ini atau konektor
perangkat lebih pendek dari 11 mm (0,43 inci), Anda perlu membeli kabel ekstensi
USB agar dapat menggunakan perangkat tersebut dengan rongga ini. Untuk
informasi lebih lanjut tentang perangkat USB yang didukung, lihat
memori.
Spesifikasi kartu
Memasang aksesori
Bagian ini berisi topik berikut:
Memasang aksesori pencetakan dua sisi otomatis (duplekser)
•
•
Memasang Baki 2
•
Mengatur baki
Mengaktifkan aksesori melalui driver printer
•
Memasang aksesori pencetakan dua sisi otomatis (duplekser)
Anda dapat mencetak di kedua sisi lembar kertas secara otomatis. Untuk informasi
tentang cara menggunakan duplekser, lihat
Untuk memasang duplekser:
Mencetak pada kedua sisi (duplexing).
Memasang aksesori 29
Page 34

Bab 1
Dorong duplekser ke bagian belakang printer hingga unit ini terkunci di tempat. Jangan
tekan kedua tombol di sisi duplekser saat memasang unit; gunakan tombol-tombol itu
untuk melepas unit dari printer.
Memasang Baki 2
Baki 2 dapat menampung hingga 250 lembar kertas biasa. Untuk informasi
pemesanan, lihat
Untuk memasang Baki 2
1. Buka kemasan baki, lepas pita dan bahan pengemasan, dan pindahkan baki ke
lokasi yang telah disiapkan. Permukaan tempat pemindahan harus kokoh dan
datar.
2. Matikan printer, kemudian lepaskan kabel daya.
3. Posisikan printer di atas baki.
Bahan suplai dan aksesori HP.
4. Hubungkan kabel daya, kemudian hidupkan printer.
Untuk mengisii Baki 2
1. Tarik keluar baki dari printer dengan memegang bagian bawah depan baki.
30 Memulai
Perhatian Jauhkan tangan dan jari-jari Anda dari bagian bawah printer.
Page 35

2. Masukkan kertas di bagian tengah baki dengan sisi cetak menghadap ke bawah.
Pastikan tumpukan kertas lurus dengan garis pada pemandu lebar, dan tidak
melebihi tanda garis pada pemandu.
Catatan Baki 2 hanya dapat diisi dengan kertas biasa.
3. Geser pemandu lebar kertas pada baki agar sesuai dengan ukuran media yang
dimuatkan.
4. Masukkan kembali baki dengan perlahan.
5. Tarik keluar pemanjang baki keluaran.
Mengatur baki
Catatan Baki 2 adalah aksesori opsional. Untuk informasi pemesanan, lihat
Memesan bahan suplai pencetakan secara online.
Untuk mengkonfigurasi baki, Baki 2 harus dipasang dan diaktifkan.
Memasang aksesori 31
Page 36

Bab 1
Sesuai pengaturan standar, printer mengambil media dari Baki 1. Jika Baki 1 kosong,
printer akan mengambil media dari Baki 2 (jika terpasang dan diisi dengan media).
Anda dapat mengubah mekanisme standar ini menggunakan fitur berikut:
• Tray Lock (Kunci Baki): Gunakan fitur ini untuk mencegah penggunaan media
khusus seperti kop surat atau media pracetak tanpa sengaja. Jika media pada
printer habis saat pencetakan dokumen berlangsung, printer tidak akan
menggunakan media dari baki yang terkunci untuk menyelesaikan pekerjaan
cetak.
• Default Tray (Baki Standar): Gunakan fitur ini untuk menentukan baki pertama
yang digunakan printer untuk mengambil media.
Catatan Untuk menggunakan pengaturan baki standar dan penguncian baki,
Anda harus menentukan pemilihan baki otomatis dalam perangkat lunak printer.
Jika printer berada di jaringan dan Anda menetapkan baki standar, pengaturan ini
akan berlaku untuk semua pengguna printer.
Baki 2 dirancang hanya untuk menampung kertas biasa.
Tabel berikut berisi daftar cara yang dapat dilakukan dengan pengaturan baki sesuai
kebutuhan pencetakan Anda.
Saya ingin... Ikuti langkah-langkah ini
Mengisi kedua baki dengan media yang sama,
dan mengeset printer agar mengambil media
dari baki lain jika salah satu baki kosong.
Isikan media khusus (seperti kop surat) dan
kertas biasa, keduanya dimuatkan pada baki.
Muatkan media pada kedua baki tersebut,
namun atur agar printer mengambil media dari
baki tertentu terlebih dahulu.
Untuk mengkonfigurasi baki
1. Pastikan printer sudah dihidupkan.
2. Sentuh
(panah kanan), sentuh Setup, sentuh Preferences (Preferensi), lalu
pilih Default Tray (Baki Standar) atau Tray Lock (Kunci Baki).
3. Klik OK atau Apply (Terapkan) setelah mengubah pengaturan baki yang
dikehendaki.
Mengaktifkan aksesori melalui driver printer
• Untuk mengaktifkan aksesori (Windows)
•
Untuk mengaktifkan aksesori (Mac OS X)
Muatkan media pada Baki 1 dan Baki 2.
•
Untuk informasi lebih lanjut, lihat
Memuatkan kertas.
Pastikan kunci baki dinonaktifkan.
•
Muatkan media khusus pada Baki 1 dan
•
kertas biasa pada Baki 2.
Pastikan baki standar diset ke Baki 2.
•
Pastikan kunci baki diset ke Baki 1.
•
Muatkan media pada Baki 1 dan Baki 2.
•
Pastikan baki standar diset ke baki yang
•
sesuai.
32 Memulai
Page 37

Untuk mengaktifkan aksesori (Windows)
1. Klik Start (Mulai), kemudian klik Printers (Printer), Printers and Faxes (Printer
dan Faks), atau Devices and Printers (Perangkat dan Printer).
- Atau Klik Start (Mulai), klik Control Panel (Panel Kontrol), kemudian klik dua kali
Printers (Printer).
2. Klik kanan ikon printer, kemudian klik Printer Properties (Properti Printer).
3. Pilih tab Device Settings (Pengaturan Perangkat). Klik aksesori yang akan
dihidupkan, klik Installed (Terinstal) dari menu gulung, kemudian klik OK.
Untuk mengaktifkan aksesori (Mac OS X)
Mac OS X secara otomatis akan mengaktifkan semua aksesori pada driver printer bila
Anda menginstal perangkat lunak printer. Jika Anda menambah aksesori baru di lain
waktu, ikuti langkah-langkah berikut:
1. Buka System Preferences (Preferensi Sistem), lalu pilih Print & Fax (Cetak &
Faks) atau Print & Scan (Cetak & Pindai).
2. Pilih printer dari daftar printer, kemudian klik Options & Supplies (Pilihan &
Bahan Suplai).
3. Klik tab Driver.
4. Tentukan pilihan yang akan diinstal, kemudian klik OK.
Merawat printer
Bagian ini berisi petunjuk cara menjaga printer agar tetap dalam kondisi kerja terbaik.
Lakukan prosedur perawatan ini sesuai kebutuhan.
Membersihkan kaca pemindai
•
•
Membersihkan bagian luar
•
Membersihkan pengumpan dokumen otomatis
Membersihkan kaca pemindai
Catatan Debu atau kotoran pada kaca, bagian dalam sungkup, atau bingkai
pemindai dapat memperlambat kinerja, menurunkan kualitas pindaian, dan
mempengaruhi akurasi fitur khusus, seperti menyesuaikan salinan ke ukuran
halaman tertentu.
Untuk membersihkan kaca pemindai
1. Matikan printer. Untuk informasi lebih lanjut, lihat
2. Angkat sungkup pemindai.
Mematikan printer.
Merawat printer 33
Page 38

Bab 1
3. Bersihkan kaca dan strip kaca pemindai dengan kain yang lembut, tidak berbulu
dan telah disemprot dengan bahan pembersih kaca berkadar lembut. Keringkan
kaca dengan kain yang kering, lembut, tidak berbulu.
Perhatian Gunakan hanya pembersih kaca untuk membersihkan kaca
pemindai. Hindari pembersih yang mengandung bahan abrasif, asetona,
benzena, dan karbon tetraklorida, yang dapat merusak kaca pindai. Hindari
alkohol isopropil karena dapat meninggalkan goresan pada kaca.
Perhatian Jangan semprotkan pembersih kaca langsung pada kaca. Jika
pembersih kaca terlalu banyak disemprotkan, bahan pembersih tersebut
dapat merembes ke bawah kaca dan merusak pemindai.
4. Tutup sungkup pemindai, kemudian hidupkan printer.
Membersihkan bagian luar
Peringatan Sebelum membersihkan printer, matikan printer dengan menekan
tombol
(tombol Daya), kemudian lepaskan kabel daya dari stopkontak listrik.
Gunakan kain yang lembut, lembab, dan tidak berbulu untuk menyeka debu, noda, dan
kotoran pada kotak mesin (casing) printer. Jauhkan cairan dari bagian dalam dan
panel kontrol printer.
Membersihkan pengumpan dokumen otomatis
Jika pengumpan dokumen otomatis mengumpan beberapa kertas atau jika
pengumpan tersebut tidak mengambil kertas biasa, Anda dapat membersihkan unit rol
dan bantal separasi. Angkat tutup pengumpan dokumen otomatis untuk mengakses
34 Memulai
Page 39

unit pengambil di dalam pengumpan dokumen otomatis, bersihkan rol atau bantal
separasi, kemudian tutup penutupnya.
Untuk membersihkan rol atau bantal separasi
1. Pindahkan semua dokumen sumber dari baki pengumpan dokumen.
2. Angkat tutup pengumpan dokumen otomatis (1).
Cara ini akan memberi akses mudah ke rol (2) dan bantal separasi (3).
1 Tutup pengumpan dokumen otomatis
2Rol
3 Bantal separasi
3. Basahi sedikit kain bersih bebas serat dengan air suling, kemudian peras
kelebihan airnya.
4. Gunakan kain basah untuk menyeka sisa kotoran dari rol atau bantal separasi.
Catatan Jika dengan air suling sisa kotoran tidak hilang, cobalah gunakan
alkohol (gosok) isopropil.
5. Tutup penutup pengumpan dokumen otomatis.
Memperbarui printer
HP selalu berusaha meningkatkan performa printernya dan menghadirkan untuk Anda
fitur-fitur terbaru. Jika printer dihubungkan ke jaringan dan Layanan Web telah
diaktifkan, Anda dapat memeriksa dan menginstal pembaruan printer.
Untuk memperbarui printer, gunakan salah satu metode berikut:
•
Memperbarui printer menggunakan EWS (server web tertanam)
Memperbarui printer menggunakan panel kontrol printer
•
Memperbarui printer 35
Page 40

Bab 1
Memperbarui printer menggunakan EWS (server web tertanam)
1. Buka EWS. Untuk informasi lebih lanjut, lihat Server web tertanam.
2. Klik tab Web Services (Layanan Web).
3. Di bagian Web Services Settings (Pengaturan Layanan Web), klik Product
Update (Pembaruan Produk), klik Check Now (Periksa Sekarang), kemudian
ikuti petunjuk pada layar.
4. Jika pilihan pembaruan produk tidak tersedia, ikuti petunjuk berikut:
a. Di bagian Web Services Settings (Pengaturan Layanan Web), klik Setup,
klik Continue (Lanjutkan), kemudian ikuti petunjuk pada layar.
b. Jika diminta, pilih opsi agar printer memeriksa dan menginstal pembaruan
printer.
Catatan Jika pembaruan printer tersedia, printer akan mengunduh dan
menginstalkan pembaruan tersebut, kemudian melangsungkan penyalaan
ulang.
Catatan Jika jaringan Anda menggunakan pengaturan proksi dan Anda
diminta untuk mengisikan pengaturan proksi tersebut, ikuti petunjuk pada
layar untuk menyiapkan server proksi. Jika Anda tidak memiliki detail
pengaturan proksi, hubungi administrator jaringan atau petugas yang
menyiapkan jaringan nirkabel.
Memperbarui printer menggunakan panel kontrol printer
1.
Pada panel kontrol printer, sentuh
(Pengaturan), kemudian sentuh Product Updates (Pembaruan Produk).
2. Sentuh Check for Update Now (Periksa Pembaruan Sekarang), kemudian ikuti
petunjuk pada layar.
Untuk mengaktifkan printer agar memeriksa pembaruan secara otomatis:
1. Sentuh Settings (Pengaturan), kemudian sentuh Printer Update (Pembaruan
Printer).
2. Sentuh Auto Update (Pembaruan Otomatis), kemudian sentuh On (Aktif).
(HP ePrint), sentuh Settings
Membuka perangkat lunak printer (Windows)
• Windows XP, Windows Vista, dan Windows 7: Dari desktop komputer, klik
Start (Mulai), pilih Programs (Program) atau All Programs (Semua Program),
klik HP, klik folder untuk printer Anda, lalu pilih ikon dengan nama printer Anda.'
• Windows 8: Klik kanan layar Start (Mulai), klik All Apps (Semua Aplikasi) pada
bilah App (Aplikasi), kemudian klik ikon dengan nama printer Anda.'
36 Memulai
Page 41

Mematikan printer
Matikan printer dengan menekan tombol (tombol Daya) yang terdapat pada printer.
Tunggu sampai lampu daya mati sebelum mencabut kabel daya atau mematikan
terminal daya.
Perhatian Jika printer tidak dimatikan dengan benar, media cetak tidak akan
kembali ke posisi yang benar sehingga menimbulkan masalah pada kartrid tinta
dan kualitas cetak.
Perhatian HP menyarankan Anda untuk segera mengganti kartrid yang tidak
terpasang untuk menghindari masalah kualitas cetak dan kemungkinan
penggunaan tinta ekstra atau kerusakan pada sistem tinta. Jangan pernah
mematikan printer jika kartrid tinta tidak terpasang.
Mengembalikan pengaturan standar pabrik
Untuk mengembalikan pengaturan standar, selesaikan langkah-langkah berikut:
1. Sentuh
2. Sentuh Tools (Alat Bantu).
3. Sentuh Restore Factory Defaults (Kembalikan Pengaturan Standar Pabrik).
(panah kanan), kemudian sentuh Setup.
Mengembalikan pengaturan standar pabrik 37
Page 42

2 Mencetak
Hampir semua pengaturan pencetakan ditangani secara otomatis oleh aplikasi
perangkat lunak. Pengaturan ini hanya boleh diubah secara manual jika Anda hendak
mengubah kualitas cetak, mencetak pada jenis kertas tertentu, atau menggunakan fitur
khusus. Untuk informasi lebih lanjut tentang cara memilih media cetak terbaik untuk
dokumen Anda, lihat
Pilih pekerjaan cetak untuk melanjutkan:
Memilih kertas.
Mencetak dokumen
Mencetak brosur
Mencetak amplop
Mencetak foto
Mencetak pada kertas khusus dan yang
berukuran tersuaikan
Mencetak dokumen
Ikuti petunjuk untuk sistem operasi.
Mencetak dokumen (Windows)
•
•
Mencetak dokumen (Mac OS X)
Catatan Printer ini dilengkapi HP ePrint, sebuah layanan gratis dari HP yang
memungkinkan Anda mencetak dokumen melalui printer berbasis HP ePrint
kapanpun, dari lokasi manapun, dan tanpa memerlukan perangkat lunak maupun
driver printer tambahan. Untuk informasi lebih lanjut, lihat
Mencetak dokumen (Windows)
1. Muatkan kertas pada baki. Untuk informasi lebih lanjut, lihat Memuatkan kertas.
2. Dari menu File (Berkas) dalam aplikasi perangkat lunak, klik Print (Cetak).
3. Pastikan printer yang akan digunakan telah dipilih.
38 Mencetak
HP ePrint.
Page 43

4. Untuk mengubah pengaturan, klik tombol yang akan membuka kotak dialog
Printer Properties (Properti Printer).
Tergantung pada aplikasi perangkat lunak Anda, tombol ini mungkin dinamai
Properties (Properti), Options (Pilihan), Printer Setup (Setup Printer), Printer,
atau Preferences (Preferensi).
5. Ubah orientasi kertas pada tab Finishing (Penyelesaian), serta pengaturan
sumber kertas, jenis kertas, ukuran kertas, dan kualitas pada tab Paper/Quality
(Kertas/Kualitas). Untuk mencetak dalam hitam-putih, klik tab Color (Warna), lalu
pilih opsi Print in Grayscale (Cetak dalam Skala Abu-abu).
6. Klik OK.
7. Klik Print (Cetak) atau OK untuk mulai mencetak.
Mencetak dokumen (Mac OS X)
1. Muatkan kertas pada baki. Untuk informasi lebih lanjut, lihat Memuatkan kertas.
2. Tergantung pada aplikasi Anda, gunakan salah satu prosedur berikut untuk
memilih ukuran kertas:
Dari Setup Halaman
a.Dari menu File (Berkas) dalam aplikasi perangkat lunak, klik Page Setup
(Setup Halaman).
Catatan Jika item menu Page Setup (Setup Halaman) tidak
ditampilkan, lanjutkan ke langkah 3.
b. Pastikan printer yang akan digunakan telah dipilih dalam menu cuat Format
For (Format Untuk).
c. Pilih ukuran kertas dari menu cuat Paper Size (Ukuran Kertas), kemudian
klik OK.
- ATAU -
Dari kotak dialog Cetak
a.Dari menu File (Berkas) dalam aplikasi perangkat lunak, klik Print (Cetak).
b. Pastikan printer yang akan digunakan telah dipilih.
c. Pilih ukuran kertas dari menu cuat Paper Size (Ukuran Kertas) (jika
tersedia).
3. Dari kotak dialog Cetak ubah pengaturan cetak pada menu cuat sesuai
kebutuhan kerja Anda.
Catatan Jika tidak terlihat pilihan apapun, klik segitiga penyingkap di
sebelah menu cuat Printer atau klik Show Details (Tampilkan Detail).
4. Klik Print (Cetak) untuk mulai mencetak.
Mencetak dokumen 39
Page 44

Bab 2
Mencetak brosur
Ikuti petunjuk untuk sistem operasi Anda untuk mencetak brosur, termasuk brosur tepike-tepi.
Mencetak brosur (Windows)
•
Mencetak brosur (Mac OS X)
•
Catatan Printer ini dilengkapi HP ePrint, sebuah layanan gratis dari HP yang
memungkinkan Anda mencetak dokumen melalui printer berbasis HP ePrint
kapanpun, dari lokasi manapun, dan tanpa memerlukan perangkat lunak maupun
driver printer tambahan. Untuk informasi lebih lanjut, lihat
Mencetak brosur (Windows)
Catatan Untuk mengeset pengaturan cetak ke seluruh pekerjaan cetak, buat
perubahan dalam perangkat lunak HP yang disertakan dengan printer. Untuk
informasi lebih lanjut tentang perangkat lunak HP, lihat
printer.
1. Muatkan kertas pada baki. Untuk informasi lebih lanjut, lihat Memuatkan kertas.
2. Dari menu File (Berkas) dalam aplikasi perangkat lunak, klik Print (Cetak).
3. Pastikan printer yang akan digunakan telah dipilih.
4. Untuk mengubah pengaturan, klik tombol yang akan membuka kotak dialog
Printer Properties (Properti Printer).
Tergantung pada aplikasi perangkat lunak Anda, tombol ini mungkin dinamai
Properties (Properti), Options (Pilihan), Printer Setup (Setup Printer), Printer,
atau Preferences (Preferensi).
5. Ubah orientasi kertas pada tab Finishing (Penyelesaian), serta pengaturan
sumber kertas, jenis kertas, ukuran kertas, dan kualitas pada tab Paper/Quality
(Kertas/Kualitas).
▲ Untuk mencetak dalam hitam-putih, klik tab Color (Warna), lalu pilih opsi
Print in Grayscale (Cetak dalam Skala Abu-abu).
▲ Untuk mencetak brosur sepenuh halaman, pilih salah satu ukuran kertas
tepi-ke-tepi, dan pilih salah satu kertas brosur yang didukung dari kotak
gulung Paper Type (Jenis kertas).
6. Klik OK.
7. Klik Print (Cetak) atau OK untuk mulai mencetak.
HP ePrint.
Alat bantu manajemen
40 Mencetak
Page 45

Mencetak brosur (Mac OS X)
1. Muatkan kertas pada baki. Untuk informasi lebih lanjut, lihat Memuatkan kertas.
2. Tergantung pada aplikasi Anda, gunakan salah satu prosedur berikut untuk
memilih ukuran kertas:
Dari Setup Halaman
a.Dari menu File (Berkas) dalam aplikasi perangkat lunak, klik Page Setup
(Setup Halaman).
Catatan Jika item menu Page Setup (Setup Halaman) tidak
ditampilkan, lanjutkan ke langkah 3.
b. Pastikan printer yang akan digunakan telah dipilih dalam menu cuat Format
For (Format Untuk).
c. Pilih ukuran kertas dari menu cuat Paper Size (Ukuran Kertas), kemudian
klik OK.
- ATAU -
Dari kotak dialog Cetak
a.Dari menu File (Berkas) dalam aplikasi perangkat lunak, klik Print (Cetak).
b. Pastikan printer yang akan digunakan telah dipilih.
c. Pilih ukuran kertas dari menu cuat Paper Size (Ukuran Kertas) (jika
tersedia).
3. Dari menu File (Berkas) dalam aplikasi perangkat lunak, klik Print (Cetak).
4. Pada kotak dialog Cetak, klik Color/Quality Option (Pilihan Warna/Kualitas) dari
menu cuat, lalu pilih pengaturan berikut:
• Media Type (Jenis Media): Jenis kertas brosur yang sesuai
• Print Quality (Kualitas Cetak): Draft (Draf), Normal, atau Best (Terbaik)
Catatan Jika tidak terlihat pilihan apapun, klik segitiga penyingkap di
sebelah menu cuat Printer atau klik Show Details (Tampilkan Detail).
5. Pilih pengaturan cetak lainnya yang Anda inginkan, kemudian klik Print (Cetak)
untuk mulai mencetak.
Mencetak amplop
Jangan gunakan amplop dengan ciri berikut:
• Permukaan sangat licin
• Pita perekat, jepitan, atau celah
• Bertepi tebal, tidak beraturan, atau terlipat
• Memiliki bagian yang berkerut, sobek, atau rusak
Pastikan lipatan amplop yang Anda muatkan ke dalam printer terlipat sempurna.
Catatan Untuk informasi lebih lanjut tentang cara mencetak pada amplop, lihat
dokumentasi yang tersedia dalam program perangkat lunak yang Anda gunakan.
Mencetak amplop 41
Page 46

Bab 2
Ikuti petunjuk untuk sistem operasi.
•
Mencetak pada amplop (Windows)
Mencetak pada amplop (Mac OS X)
•
Mencetak pada amplop (Windows)
1. Muatkan amplop pada baki dengan sisi cetak menghadap ke bawah. Untuk
informasi lebih lanjut, lihat
2. Dari menu File (Berkas) dalam aplikasi perangkat lunak, klik Print (Cetak).
3. Pastikan printer yang akan digunakan telah dipilih.
4. Untuk mengubah pengaturan, klik tombol yang akan membuka kotak dialog
Printer Properties (Properti Printer).
Tergantung pada aplikasi perangkat lunak Anda, tombol ini mungkin dinamai
Properties (Properti), Options (Pilihan), Printer Setup (Setup Printer), Printer,
atau Preferences (Preferensi).
5. Pada tab Layout (Tata Letak), ubah orientasi ke Landscape (Lanskap).
6. Klik Paper/Quality (Kertas/Kualitas), lalu pilih jenis amplop yang sesuai dari
daftar gulung Paper Size (Ukuran Kertas).
Tip Anda dapat mengubah pilihan lain untuk pekerjaan cetak dengan
menggunakan fitur yang tersedia pada tab lain di kotak dialog.
7. Klik OK, kemudian klik Print (Cetak) atau OK untuk mulai mencetak.
Memuatkan kertas.
Mencetak pada amplop (Mac OS X)
1. Muatkan amplop pada baki. Untuk informasi lebih lanjut, lihat Memuatkan kertas.
2. Tergantung pada aplikasi Anda, gunakan salah satu prosedur berikut untuk
memilih ukuran kertas:
Dari Setup Halaman
a.Dari menu File (Berkas) dalam aplikasi perangkat lunak, klik Page Setup
(Setup Halaman).
Catatan Jika item menu Page Setup (Setup Halaman) tidak
ditampilkan, lanjutkan ke langkah 3.
b. Pastikan printer yang akan digunakan telah dipilih dalam menu cuat Format
For (Format Untuk).
c. Pilih ukuran kertas dari menu cuat Paper Size (Ukuran Kertas), kemudian
klik OK.
- ATAU -
Dari kotak dialog Cetak
a.Dari menu File (Berkas) dalam aplikasi perangkat lunak, klik Print (Cetak).
b. Pastikan printer yang akan digunakan telah dipilih.
c. Pilih ukuran amplop yang sesuai dalam menu cuat Paper Size (Ukuran
Kertas) (jika tersedia).
42 Mencetak
Page 47

3. Pada kotak dialog Cetak, pilih opsi Orientation (Orientasi).
Catatan Jika tidak terlihat pilihan apapun, klik segitiga penyingkap di
sebelah menu cuat Printer atau klik Show Details (Tampilkan Detail).
4. Pilih pengaturan cetak lainnya yang Anda inginkan, kemudian klik Print (Cetak)
untuk mulai mencetak.
Mencetak foto
Jangan tinggalkan kertas foto yang tidak terpakai pada baki masukan. Kertas tersebut
dapat menggulung, sehingga menurunkan kualitas hasil cetak. Kondisi kertas foto
harus rata sebelum digunakan untuk mencetak.
Ikuti petunjuk untuk sistem operasi.
Mencetak foto pada kertas foto (Windows)
•
•
Mencetak foto pada kertas foto (Mac OS X)
Mencetak foto dari perangkat memori
•
Catatan Printer ini dilengkapi HP ePrint, sebuah layanan gratis dari HP yang
memungkinkan Anda mencetak dokumen melalui printer berbasis HP ePrint
kapanpun, dari lokasi manapun, dan tanpa memerlukan perangkat lunak maupun
driver printer tambahan. Untuk informasi lebih lanjut, lihat
Mencetak foto pada kertas foto (Windows)
1. Muatkan kertas pada baki. Untuk informasi lebih lanjut, lihat Memuatkan kertas.
2. Dari menu File (Berkas) dalam aplikasi perangkat lunak, klik Print (Cetak).
3. Pastikan printer yang akan digunakan telah dipilih.
4. Untuk mengubah pengaturan, klik tombol yang akan membuka kotak dialog
Printer Properties (Properti Printer).
Tergantung pada aplikasi perangkat lunak Anda, pilihan ini mungkin dinamai
Properties (Properti), Options (Pilihan), Printer Setup (Setup Printer), Printer,
atau Preferences (Preferensi).
5. Pada tab Paper/Quality (Kertas/Kualitas), pilih jenis kertas foto yang sesuai dari
menu gulung Paper type (Jenis kertas).
6. Klik tab Paper/Quality (Kertas/Kualitas), lalu pilih Best (Terbaik) dari menu
gulung Print Quality (Kualitas Cetak).
7. Untuk mencetak dalam hitam-putih, klik tab Color (Warna), lalu pilih opsi Print in
Grayscale (Cetak dalam Skala Abu-abu).
8. Klik OK, kemudian klik Print (Cetak) atau OK untuk mulai mencetak.
HP ePrint.
Mencetak foto 43
Page 48

Bab 2
Mencetak foto pada kertas foto (Mac OS X)
1. Muatkan kertas pada baki. Untuk informasi lebih lanjut, lihat Memuatkan kertas.
2. Tergantung pada aplikasi Anda, gunakan salah satu prosedur berikut untuk
memilih ukuran kertas:
Dari Setup Halaman
a.Dari menu File (Berkas) dalam aplikasi perangkat lunak, klik Page Setup
(Setup Halaman).
Catatan Jika item menu Page Setup (Setup Halaman) tidak
ditampilkan, lanjutkan ke langkah 3.
b. Pastikan printer yang akan digunakan telah dipilih dalam menu cuat Format
For (Format Untuk).
c. Pilih ukuran kertas dari menu cuat Paper Size (Ukuran Kertas), kemudian
klik OK.
- ATAU -
Dari kotak dialog Cetak
a.Dari menu File (Berkas) dalam aplikasi perangkat lunak, klik Print (Cetak).
b. Pastikan printer yang akan digunakan telah dipilih.
c. Pilih ukuran kertas dari menu cuat Paper Size (Ukuran Kertas) (jika
tersedia).
3. Pada kotak dialog Cetak, klik Color/Quality Option (Pilihan Warna/Kualitas) dari
menu cuat, lalu pilih pengaturan berikut:
• Media Type (Jenis Media): Jenis kertas foto yang sesuai.
• Print Quality (Kualitas Cetak): Draft (Draf), Normal, atau Best (Terbaik)
Catatan Jika tidak terlihat pilihan apapun, klik segitiga penyingkap di
sebelah menu cuat Printer atau klik Show Details (Tampilkan Detail).
4. Untuk mencetak foto dalam hitam-putih, klik Grayscale (Skala Abu-abu) dari
menu cuat Print Color as Gray (Cetak Warna sebagai Abu-abu), lalu pilih salah
satu opsi berikut:
• Off (Nonaktif): Menonaktifkan pencetakan dalam skala abu-abu.
• Black Ink Only (Hanya Tinta Hitam): Menggunakan tinta hitam untuk
mencetak foto dalam skala abu-abu. Rona abu-abu diciptakan oleh
berbagai pola titik hitam yang dapat menghasilkan gambar berbintik.
• High Ink Only (Hanya Pemakaian-Tinggi Tinta): Menggunakan seluruh
warna yang tersedia untuk mencetak foto dalam skala abu-abu. Langkah ini
akan menciptakan rona abu-abu yang mulus dan alami.
5. Pilih pengaturan cetak lainnya yang Anda inginkan, kemudian klik Print (Cetak)
untuk mulai mencetak.
Mencetak foto dari perangkat memori
Anda dapat menghubungkan perangkat penyimpanan USB (misalnya, drive gantungan
kunci) ke rongga USB di bagian depan printer.
44 Mencetak
Page 49

Untuk informasi lebih lanjut tentang cara menggunakan perangkat memori, lihat
Memasang perangkat memori.
Perhatian Mencoba melepas perangkat memori saat sedang diakses dapat
merusak berkas yang berada di dalamnya. Anda dapat melepas kartu memori
dengan aman hanya bila lampu status tidak berkedip.
Untuk mencetak foto pilihan
Catatan Fungsi ini hanya tersedia jika perangkat memori tidak memiliki konten
DPOF (Digital Print Order Format).
1. Masukkan perangkat memori ke slot yang sesuai pada printer. Layar Photo
(Foto) akan muncul pada layar panel kontrol.
2. Sentuh View & Print (Lihat & Cetak). Foto akan ditampilkan.
3. Ikuti petunjuk pada layar panel kontrol untuk memilih, mengedit, atau mencetak
foto.
Mencetak pada kertas khusus dan yang berukuran tersuaikan
Jika aplikasi Anda mendukung kertas berukuran tersuaikan, set ukurannya dalam
aplikasi sebelum mencetak dokumen. Bila tidak, set ukurannya dalam driver printer.
Anda mungkin harus memformat ulang dokumen yang sudah ada untuk mencetaknya
secara benar pada kertas berukuran tersuaikan.
Gunakan hanya kertas berukuran tersuaikan yang didukung printer. Untuk informasi
lebih lanjut, lihat
Spesifikasi kertas.
Catatan Pengesetan ukuran untuk kertas berukuran tersuaikan hanya dapat
dilakukan melalui perangkat lunak pencetakan HP dalam Mac OS X.
Ikuti petunjuk untuk sistem operasi.
Mencetak pada kertas khusus atau yang berukuran tersuaikan (Windows)
•
•
Mencetak pada kertas khusus atau yang berukuran tersuaikan (Mac OS X)
•
Menyiapkan ukuran tersuaikan (Mac OS X)
Mencetak pada kertas khusus atau yang berukuran tersuaikan (Windows)
1. Muatkan kertas yang sesuai pada baki. Untuk informasi lebih lanjut, lihat
Memuatkan kertas.
2. Dari menu File (Berkas) dalam aplikasi perangkat lunak, klik Print (Cetak).
3. Pastikan printer yang akan digunakan telah dipilih.
4. Untuk mengubah pengaturan, klik tombol yang akan membuka kotak dialog
Printer Properties (Properti Printer).
Tergantung pada aplikasi perangkat lunak Anda, tombol ini mungkin dinamai
Properties (Properti), Options (Pilihan), Printer Setup (Setup Printer), Printer,
atau Preferences (Preferensi).
5. Pada tab Paper/Quality (Kertas/Kualitas), klik tombol Custom... (Sesuaikan).
Mencetak pada kertas khusus dan yang berukuran tersuaikan 45
Page 50

Bab 2
6. Namai ukuran tersuaikan dan tentukan ukuran kertas pada layar Custom Paper
Size (Ukuran Tersuaikan Kertas).
Catatan Ukuran kertas kustom yang baru saja ditetapkan hanya akan
tersedia setelah Anda menutup dan membuka kembali kotak dialog
Preferensi Pencetakan atau Properti Printer.
7. Klik tab Paper/Quality (Kertas/Kualitas), lalu pilih ukuran tersuaikan kertas dari
kotak gulung Paper sizes (Ukuran kertas):
8. Klik OK.
9. Klik Print (Cetak) atau OK untuk mulai mencetak.
Mencetak pada kertas khusus atau yang berukuran tersuaikan (Mac OS X)
Catatan Sebelum dapat mencetak pada kertas berukuran tersuaikan, Anda harus
menyiapkan ukuran tersuaikan dalam perangkat lunak HP yang diberikan bersama
printer. Untuk petunjuk, lihat
1. Muatkan kertas yang sesuai pada baki. Untuk informasi lebih lanjut, lihat
Memuatkan kertas.
2. Tergantung pada aplikasi Anda, gunakan salah satu prosedur berikut untuk
memilih ukuran kertas:
Dari Setup Halaman
a.Dari menu File (Berkas) dalam aplikasi perangkat lunak, klik Page Setup
(Setup Halaman).
Menyiapkan ukuran tersuaikan (Mac OS X).
3. Klik Paper Handling (Penanganan Kertas) dari menu cuat.
4. Di atas Destination Paper Size (Ukuran Kertas Tujuan), klik Scale to fit paper
5. Pilih pengaturan cetak lainnya yang Anda inginkan, kemudian klik Print (Cetak)
46 Mencetak
Catatan Jika item menu Page Setup (Setup Halaman) tidak
ditampilkan, lanjutkan ke langkah 3.
b. Pastikan printer yang akan digunakan telah dipilih dalam menu cuat Format
For (Format Untuk).
c. Pilih ukuran kertas dari menu cuat Paper Size (Ukuran Kertas), kemudian
klik OK.
- ATAU -
Dari kotak dialog Cetak
a.Dari menu File (Berkas) dalam aplikasi perangkat lunak, klik Print (Cetak).
b. Pastikan printer yang akan digunakan telah dipilih.
c. Pilih ukuran kertas dari menu cuat Paper Size (Ukuran Kertas) (jika
tersedia).
size (Skalakan agar pas dengan ukuran kertas), lalu pilih ukuran tersuaikan.
untuk mulai mencetak.
Page 51

Menyiapkan ukuran tersuaikan (Mac OS X)
1. Muatkan kertas pada baki. Untuk informasi lebih lanjut, lihat Memuatkan kertas.
2. Dari menu File (Berkas) dalam aplikasi perangkat lunak, klik Page Setup (Setup
Halaman), kemudian pastikan printer yang akan digunakan telah dipilih dalam
menu cuat Format For (Format Untuk).
- ATAU Dari menu File (Berkas) dalam aplikasi perangkat lunak, klik Print (Cetak),
kemudian pastikan printer yang akan digunakan telah dipilih.
3. Pilih Manage Custom Sizes (Atur Ukuran Tersuaikan) dalam menu cuat Paper
Size (Ukuran Kertas).
Catatan Jika pilihan ini tidak terlihat dalam dialog Print (Cetak), klik segitiga
penyingkap di sebelah menu cuat Printer atau klik Show Details (Tampilkan
Detail).
4. Klik + di sebelah kiri layar, klik dua kali Untitled (Tanpa nama), kemudian
ketik nama untuk ukuran tersuaikan yang baru.
5. Dalam kotak Width (Lebar) dan Height (Tinggi), masukkan dimensi, kemudian
set marginnya, jika Anda ingin menyesuaikannya.
6. Klik OK.
HP ePrint
Dengan HP ePrint, Anda dapat mencetak dari ponsel, netbook, maupun perangkat
mobile lainnya yang tersambung ke email, atau klien email desktop biasa, di manapun
dan kapanpun. Dengan layanan perangkat mobile dan Layanan Web printer, Anda
dapat mencetak dokumen ke printer yang letaknya dekat atau jauh ribuan mil dari
Anda.
Untuk menggunakan layanan HP ePrint, Anda harus memiliki komponen berikut:
• Printer yang didukung HP ePrint yang tersambung ke Internet (baik yang
menggunakan kabel Ethernet atau sambungan nirkabel)
• Perangkat dengan kemampuan email yang berfungsi
Ikuti petunjuk pada panel kontrol printer untuk mengaktifkan dan menyiapkan Layanan
Web printer ini. Untuk informasi lebih lanjut, kunjungi
www.hpconnected.com.
Koneksi Langsung Nirkabel HP
Dengan pencetakan langsung nirkabel HP, Anda dapat mencetak secara nirkabel dari
komputer, ponsel pintar, tablet, atau perangkat berkemampuan nirkabel lainnya—
tanpa perlu menyambung ke jaringan nirkabel yang ada.
Koneksi Langsung Nirkabel HP 47
Page 52

Bab 2
Saat menggunakan pencetakan langsung nirkabel HP, perhatikan pedoman berikut:
• Pastikan komputer atau perangkat mobile Anda memiliki perangkat lunak yang
dibutuhkan:
Jika Anda menggunakan komputer, pastikan Anda telah menginstalkan
perangkat lunak printer HP yang diberikan bersama printer.
• Jika Anda menggunakan perangkat mobile, pastikan Anda telah menginstalkan
aplikasi pencetakan yang kompatibel. Untuk informasi lebih lanjut tentang
pencetakan mobile, kunjungi
www.hp.com/global/us/en/eprint/
mobile_printing_apps.html.
• Pastikan pencetakan langsung nirkabel HP sudah diaktifkan di printer dan, jika
perlu, fitur keamanannya diaktifkan. Untuk informasi lebih lanjut, lihat
Mengaktifkan pencetakan langsung nirkabel HP.
• Hingga 5 komputer dan perangkat mobil dapat menggunakan koneksi
pencetakan langsung nirkabel HP secara bersamaan.
• Pencetakan langsung nirkabel HP dapat digunakan ketika printer juga terhubung
ke komputer melalui kabel USB atau lewat jaringan (menggunakan koneksi
nirkabel atau Ethernet).
• Pencetakan langsung nirkabel HP tidak dapat digunakan untuk menghubungkan
komputer, perangkat mobile, atau printer ke Internet.
Klik di sini untuk informasi lebih lanjut secara online.
Untuk informasi lebih lanjut tentang pencetakan nirkabel, lihat
Menyiapkan printer
untuk komunikasi nirkabel.
Catatan (Untuk saat ini, situs-situs web tersebut mungkin tidak tersedia di semua
bahasa.)
Bagian ini berisi topik berikut:
Mengaktifkan pencetakan langsung nirkabel HP
•
•
Mencetak dari perangkat mobile berkemampuan nirkabel
•
Mencetak dari komputer berkemampuan nirkabel
Mengaktifkan pencetakan langsung nirkabel HP
1.
2. Sentuh Wireless Direct (Langsung Nirkabel), kemudian sentuh On (Aktif).
48 Mencetak
Dari panel kontrol printer, sentuh
Settings (Pengaturan).
Tip Jika Anda ingin menggunakan pencetakan langsung nirkabel HP dengan
tingkat keamanan yang lebih tinggi, dan jika komputer atau perangkat mobile
Anda mendukung enkripsi WPA2, gunakan pilihan yang akan mengaktifkan
fitur keamanan. Dengan fitur keamanan aktif, hanya pengguna dengan
katasandi yang dapat terhubung ke printer secara nirkabel. Jika fitur
keamanan tidak aktif, siapapun dengan perangkat nirkabel yang berada di
dalam jangkauan sinyal nirkabel printer dapat terhubung ke printer tersebut.
(Wireless (Nirkabel)), kemudian sentuh
Page 53

3. Sentuh Wireless Direct Name (Nama Koneksi Langsung Nirkabel) untuk
menampilkan nama langsung nirkabel.
4. Jika fitur keamanan telah diaktifkan, sentuh Security Passcode (Kode Akses
Keamanan) untuk menampilkan katasandi pencetakan langsung nirkabel.
Tip Anda juga dapat mengaktifkan pencetakan langsung nirkabel HP dari EWS
(sever web tertanam). Untuk informasi lebih lanjut tentang cara menggunakan
EWS, lihat
Server web tertanam.
Mencetak dari perangkat mobile berkemampuan nirkabel
Pastikan Anda telah menginstal aplikasi pencetakan yang kompatibel di perangkat
mobile Anda. Untuk informasi lebih lanjut, kunjungi
mobile_printing_apps.html.
1. Pastikan Anda telah mengaktifkan pencetakan langsung nirkabel HP di printer.
Untuk informasi lebih lanjut, lihat
2. Aktifkan koneksi nirkabel di perangkat mobile Anda. Untuk informasi lebih lanjut,
lihat dokumentasi yang disertakan dengan perangkat mobile.
3. Dari perangkat mobile, telusuri dan hubungkan ke nama pencetakan HP
langsung nirkabel, seperti HP-Setup-XX-Officejet Pro 276dw (di mana **
merupakan karakter unik untuk mengidentifikasi printer Anda).
Jika pencetakan langsung nirkabel HP diaktifkan dengan fitur keamanan,
masukkan katasandinya saat diminta.
4. Dari aplikasi cetak perangkat mobile Anda, pastikan printer HP terpilih sebagai
printer standar, kemudian cetak dokumen Anda.
Mengaktifkan pencetakan langsung nirkabel HP.
www.hp.com/global/us/en/eprint/
Mencetak dari komputer berkemampuan nirkabel
Ikuti petunjuk untuk sistem operasi.
Mencetak dari komputer berkemampuan nirkabel (Windows)
•
•
Mencetak dari komputer berkemampuan nirkabel (Mac OS X)
Mencetak dari komputer berkemampuan nirkabel (Windows)
1. Pastikan Anda telah mengaktifkan pencetakan langsung nirkabel HP di printer.
Untuk informasi lebih lanjut, lihat
2. Aktifkan koneksi nirkabel di komputer. Untuk informasi lebih lanjut, lihat
dokumentasi yang disertakan dengan komputer.
3. Dari komputer, klik ikon nirkabel pada baki tugas, pilih nama pencetakan HP
langsung nirkabel , seperti HP-Setup-XX-Officejet Pro 276dw (di mana **
merupakan karakter unik untuk mengidentifikasi printer Anda).
Jika pencetakan langsung nirkabel HP diaktifkan dengan fitur keamanan,
masukkan katasandinya saat diminta.
4. Jika printer telah diinstal dan dihubungkan ke komputer melalui kabel USB,
aktifkan pencetakan HP langsung nirkabel melalui perangkat lunak printer HP.
Mengaktifkan pencetakan langsung nirkabel HP.
Koneksi Langsung Nirkabel HP 49
Page 54

Bab 2
Lanjutkan ke langkah 5 jika printer telah diinstal dan dihubungkan ke komputer
melalui jaringan (Ethernet atau nirkabel).
a. Dari desktop komputer, klik Start (Mulai), pilih Programs (Program) atau
All Programs (Semua Program), klik HP, klik folder untuk printer, lalu pilih
Printer Setup & Software (Setup Printer dan Perangkat Lunak).
- Atau Pada layar Start (Mulai), klik kanan area kosong pada layar, klik All Apps
(Semua Aplikasi) pada bilah aplikasi, kemudian klik ikon dengan nama
printer tersebut.
b. Pilih Connect a new printer (Sambungkan printer baru).
c. Jika muncul layar perangkat lunak Connection Options (Pilihan Koneksi),
pilih Wireless (Nirkabel).
Pilih printer dari daftar printer yang terdeteksi, seperti HP-Setup-XX-
Officejet Pro 276dw (di mana ** merupakan karakter unik untuk
mengidentifikasi printer Anda).
d. Ikuti petunjuk pada layar.
5. Cetak dokumen Anda.
Mencetak dari komputer berkemampuan nirkabel (Mac OS X)
1. Pastikan Anda telah mengaktifkan pencetakan langsung nirkabel HP di printer.
Untuk informasi lebih lanjut, lihat
2. Aktifkan AirPort. Untuk informasi lebih lanjut, lihat dokumentasi yang disertakan
dengan Apple.
3. Klik ikon AirPort lalu pilih nama pencetakan langsung nirkabel HP, seperti HP-
Setup-XX-Officejet Pro 276dw (di mana ** merupakan karakter unik untuk
mengidentifikasi printer Anda).
Jika pencetakan langsung nirkabel HP diaktifkan dengan fitur keamanan,
masukkan katasandinya saat diminta.
4. Tambahkan printer.
a.Dalam System Preferences (Preferensi Sistem), pilih Print & Fax (Cetak
dan Faks) atau Print & Scan (Cetak dan Pindai), tergantung sistem operasi
Anda.
b. Klik tanda + di bawah daftar printer di sebelah kiri.
c. Pilih printer dari daftar printer yang terdeteksi (kata “Bonjour” ditampilkan
pada kolom kanan di sebelah nama printer), kemudian klik Add (Tambah).
5. Cetak dokumen Anda.
Mengaktifkan pencetakan langsung nirkabel HP.
Mencetak pada kedua sisi (duplexing)
Anda dapat mencetak pada kedua sisi lembar media secara otomatis menggunakan
aksesori pencetakan dua sisi otomatis (duplekser).
Catatan Untuk pencetakan dua sisi, aksesori pencetakan dua sisi otomatis
(duplekser) harus dipasang pada printer.
50 Mencetak
Page 55

Untuk mencetak di kedua sisi halaman (Windows)
1. Muatkan media yang sesuai. Untuk informasi lebih lanjut, lihat
Pedoman
mencetak pada kedua sisi halaman dan Memuatkan kertas.
2. Pastikan duplekser sudah terpasang dengan benar. Untuk informasi lebih lanjut,
Memasang aksesori pencetakan dua sisi otomatis (duplekser).
lihat
3. Dengan dokumen terbuka, klik Print (Cetak) pada menu File (Berkas), lalu pilih
Print on both sides (Cetak pada kedua sisi) pada tab Finishing (Penyelesaian).
Pilih Flip pages up (Balikkan halaman ke atas) jika perlu.
4. Ubah pengaturan lainnya, kemudian klik OK.
5. Cetak dokumen Anda.
Untuk mencetak di kedua sisi halaman (Mac OS X)
1. Muatkan media yang sesuai. Untuk informasi lebih lanjut, lihat
Pedoman
mencetak pada kedua sisi halaman dan Memuatkan kertas.
2. Pastikan duplekser sudah terpasang dengan benar. Untuk informasi lebih lanjut,
lihat
Memasang aksesori pencetakan dua sisi otomatis (duplekser).
3. Tergantung pada aplikasi Anda, gunakan salah satu prosedur berikut untuk
memilih ukuran kertas:
Dari Setup Halaman
a.Dari menu File (Berkas) dalam aplikasi perangkat lunak, klik Page Setup
(Setup Halaman).
Catatan Jika item menu Page Setup (Setup Halaman) tidak
ditampilkan, lanjutkan ke langkah 3.
b. Pastikan printer yang akan digunakan telah dipilih dalam menu cuat Format
For (Format Untuk).
c. Pilih ukuran kertas dari menu cuat Paper Size (Ukuran Kertas), kemudian
klik OK.
- ATAU -
Dari kotak dialog Cetak
a.Dari menu File (Berkas) dalam aplikasi perangkat lunak, klik Print (Cetak).
b. Pastikan printer yang akan digunakan telah dipilih.
4. Dari kotak dialog Cetak, pilih ukuran kertas dari menu cuat Paper Size (Ukuran
Kertas) (jika tersedia).
Catatan Anda mungkin harus menentukan pilihan ukuran kertas Two-Sided
margins (Margin dua sisi).
Mencetak pada kedua sisi (duplexing) 51
Page 56

Bab 2
5. Pilih kotak Two-Sided (Dua Sisi), kemudian klik opsi penjilidan yang sesuai untuk
dokumen.
- ATAU Klik menu cuat Layout (Tata letak), kemudian gunakan pilihan penjilidan yang
sesuai untuk dokumen dari menu cuat Two-Sided (Dua Sisi).
Catatan Jika tidak terlihat pilihan apapun, klik segitiga penyingkap di
sebelah menu cuat Printer atau klik Show Details (Tampilkan Detail).
6. Pilih pengaturan cetak lainnya yang Anda inginkan, kemudian klik Print (Cetak)
untuk mulai mencetak.
Melihat resolusi cetak
1. Dalam driver printer, klik tab Paper/Quality (Kertas/Kualitas), kemudian klik
tombol Advanced (Lanjutan).
2. Klik tombol Resolution (Resolusi) untuk menampilkan resolusi cetak.
52 Mencetak
Page 57

3 Memindai
Anda dapat menggunakan panel kontrol printer untuk memindai dokumen, foto, dan
dokumen sumber lainnya serta mengirimkan dokumen tersebut ke berbagai tujuan,
seperti folder pada komputer.
Saat memindai dokumen, Anda dapat menggunakan perangkat lunak HP untuk
memindai dokumen ke format yang dapat dicari, disalin, ditempel, dan diedit.
Catatan Beberapa fungsi pemindaian hanya tersedia setelah Anda menginstal
perangkat lunak yang direkomendasikan HP.
Tip Jika Anda mengalami masalah saat memindai dokumen, lihat Mengatasi
masalah pemindaian.
Bagian ini berisi topik berikut:
Memindai dokumen sumber
•
•
Memindai menggunakan Webscan
•
Memindai dokumen sebagai teks yang dapat diedit
Memindai dokumen sumber
Catatan Printer dan komputer Anda harus terhubung dan dihidupkan.
Catatan Jika Anda memindai dokumen sumber dari panel kontrol printer atau dari
komputer dengan menggunakan perangkat lunak printer HP, perangkat lunak HP
yang disertakan dengan printer juga harus diinstal pada komputer sebelum
dilakukan pemindaian. Selain itu, pada komputer Windows, perangkat lunak HP
harus dijalankan terlebih dulu sebelum memindai.
Catatan Jika Anda hendak memindai dokumen sumber tanpa batas tepi,
masukkan dokumen tersebut pada kaca pemindai bukan pada ADF.
Bagian ini berisi topik berikut:
•
Memindai ke komputer dari panel kontrol
•
Memindai dokumen sumber dari perangkat lunak pemindaian HP
•
Memindai ke kartu memori
Memindai ke komputer dari panel kontrol
Untuk memindai dokumen sumber ke komputer dari panel kontrol printer
Catatan Untuk memindai ke komputer, pastikan fitur ini telah diaktifkan. Windows:
Buka perangkat lunak printer HP, masuk ke bagian Scan (Pindai), lalu pilih
Manage Scan to Computer (Atur Pindai ke Komputer). OS X: Perangkat lunak
yang direkomendasikan HP diperlukan untuk fitur ini. Jika terinstal, buka HP Utility.
Dalam Scan Settings (Pengaturan Pindai), klik Scan to Computer (Pindai ke
Komputer), dan pastikan Enable Scan to Computer (Aktifkan Pindai ke Komputer)
telah dipilih.
Memindai 53
Page 58

Bab 3
Gunakan tahapan ini untuk memindai dari panel kontrol.
1. Muatkan dokumen sumber Anda dengan sisi cetak menghadap ke bawah di
sudut kanan depan kaca pemindai atau menghadap ke atas pada ADF. Untuk
informasi lebih lanjut, lihat
Memuatkan dokumen sumber pada ADF (pengumpan dokumen otomatis).
atau
Memuatkan dokumen sumber pada kaca pemindai
2. Sentuh Scan (Pindai), lalu pilih Computer (Komputer).
3. Sentuh Document Type (Jenis Dokumen) untuk memilih jenis dokumen yang
akan disimpan. Sentuh Resolution (Resolusi) untuk mengubah pengaturan
resolusi pemindaian.
4. Sentuh Start Scan (Mulai Pindai).
Memindai dokumen sumber dari perangkat lunak pemindaian HP
Ikuti petunjuk untuk sistem operasi.
Catatan Gunakan perangkat lunak HP untuk memindai dokumen menjadi teks
yang dapat diedit, yakni format yang memungkinkan Anda mencari, menyalin,
menempelkan, dan mengedit dokumen pindaian. Gunakan format ini untuk
mengedit surat, kliping surat kabar, dan berbagai dokumen lainnya. Untuk
informasi lebih lanjut, lihat
Windows
1. Muatkan dokumen sumber Anda dengan sisi cetak menghadap ke bawah di
sudut kanan depan kaca pemindai atau menghadap ke atas pada ADF. Untuk
informasi lebih lanjut, lihat
atau
Memuatkan dokumen sumber pada ADF (pengumpan dokumen otomatis).
2. Buka perangkat lunak printer. Untuk informasi lebih lanjut, lihat
perangkat lunak printer (Windows). Dalam jendela yang muncul, pilih Print, Scan
& Fax (Cetak, Pindai & Faks) atau Print & Scan (Cetak & Pindai), lalu pilih Scan
a Document or Photo (Pindai Dokumen atau Foto) di dalam Scan (Pindai).
3. Pilih pintasan pemindaian. Buat perubahan yang diperlukan pada pengaturan
pemindaian.
4. Untuk memulai pemindaian, klik Scan (Pindai).
Memindai dokumen sebagai teks yang dapat diedit.
Memuatkan dokumen sumber pada kaca pemindai
Membuka
Mac OS X
1. Muatkan dokumen sumber Anda dengan sisi cetak menghadap ke bawah di
2. Klik dua kali ikon HP Scan yang terletak di folder Applications/Hewlett-Packard
3. Ikuti petunjuk untuk menyelesaikan pemindaian.
54 Memindai
sudut kanan depan kaca pemindai atau menghadap ke atas pada ADF. Untuk
informasi lebih lanjut, lihat
atau
Memuatkan dokumen sumber pada ADF (pengumpan dokumen otomatis).
Memuatkan dokumen sumber pada kaca pemindai
(Aplikasi/Hewlett-Packard).
Page 59

Memindai ke kartu memori
Anda juga dapat memindai langsung ke kartu memori dari panel kontrol printer tanpa
menggunakan komputer atau perangkat lunak HP yang diberikan bersama printer.
Untuk memindai dokumen sumber ke komputer dari panel kontrol printer
Gunakan tahapan ini untuk memindai dokumen sumber ke kartu memori.
1. Muatkan dokumen sumber Anda dengan sisi cetak menghadap ke bawah di
sudut kanan depan kaca pemindai atau menghadap ke atas pada ADF. Untuk
informasi lebih lanjut, lihat
atau
Memuatkan dokumen sumber pada ADF (pengumpan dokumen otomatis).
2. Masukkan kartu memori. Untuk informasi lebih lanjut, lihat
memori.
3. Sentuh Scan (Pindai), lalu pilih Memory Device (Perangkat Memori).
4. Buat perubahan yang diperlukan pada pilihan pemindaian.
5. Sentuh Start Scan (Mulai Pindai).
Tip Untuk memindai dokumen sebagai teks yang dapat diedit, Anda harus
menginstal perangkat lunak HP yang diberikan bersama printer. Untuk informasi
lebih lanjut, lihat
Memindai dokumen sebagai teks yang dapat diedit.
Memuatkan dokumen sumber pada kaca pemindai
Memindai menggunakan Webscan
Webscan adalah fitur server web tertanam yang memungkinkan Anda memindai foto
dan dokumen dari printer ke komputer menggunakan browser web. Fitur ini tersedia
walaupun Anda tidak menginstal perangkat lunak printer pada komputer. Webscan
dinonaktifkan sejak awal, dan harus diaktifkan di EWS.
Untuk informasi lebih lanjut, lihat
Server web tertanam.
Memasang perangkat
Untuk memindai menggunakan Webscan
1. Muatkan dokumen sumber Anda dengan sisi cetak menghadap ke bawah di
sudut kanan depan kaca pemindai atau menghadap ke atas pada ADF. Untuk
informasi lebih lanjut, lihat
atau
Memuatkan dokumen sumber pada ADF (pengumpan dokumen otomatis).
2. Buka server web tertanam. Untuk informasi lebih lanjut, lihat
tertanam.
3. Klik tab Scan (Pindai), klik Webscan di panel sebelah kiri, ubah setiap
pengaturan, kemudian klik Start Scan (Mulai Pindai).
Tip Untuk memindai dokumen sebagai teks yang dapat diedit, Anda harus
menginstal perangkat lunak HP yang diberikan bersama printer. Untuk informasi
lebih lanjut, lihat
Memindai dokumen sebagai teks yang dapat diedit.
Memuatkan dokumen sumber pada kaca pemindai
Server web
Memindai menggunakan Webscan 55
Page 60

Bab 3
Untuk mengaktifkan Webscan
1. Buka server web tertanam. Untuk informasi lebih lanjut, lihat
Server web
tertanam.
2. Klik tab Settings (Pengaturan), kemudian klik Administrator Settings
(Pengaturan Administrator) pada panel kiri.
3. Pilih kotak centang Webscan Enabled (Aktif).
Catatan Jika Anda tidak dapat membuka Webscan dalam EWS, Webscan
mungkin dinonaktifkan oleh administrator jaringan Anda. Untuk informasi lebih
lanjut, hubungi administrator jaringan atau petugas yang telah menyiapkan
jaringan.
Memindai dokumen sebagai teks yang dapat diedit
Saat memindai dokumen, Anda dapat menggunakan perangkat lunak HP untuk
memindai dokumen ke format yang dapat dicari, disalin, ditempel, dan diedit. Dengan
demikian Anda dapat mengedit surat, kliping surat kabar, dan banyak dokumen
lainnya.
Bagian ini berisi topik berikut:
Untuk memindai dokumen sebagai teks yang dapat diedit
•
•
Panduan untuk memindai dokumen sebagai teks yang dapat diedit
Untuk memindai dokumen sebagai teks yang dapat diedit
Gunakan panduan berikut untuk memindai dokumen sebagai teks yang dapat diedit.
Ikuti petunjuk untuk sistem operasi.
Windows
1. Muatkan dokumen sumber Anda dengan sisi cetak menghadap ke bawah di
sudut kanan depan kaca pemindai atau menghadap ke atas pada ADF. Untuk
informasi lebih lanjut, lihat
Memuatkan dokumen sumber pada ADF (pengumpan dokumen otomatis).
atau
2. Buka perangkat lunak printer. Untuk informasi lebih lanjut, lihat
perangkat lunak printer (Windows). Dalam jendela yang muncul, pilih Print, Scan
& Fax (Cetak, Pindai & Faks) atau Print & Scan (Cetak & Pindai), lalu pilih Scan
a Document or Photo (Pindai Dokumen atau Foto) di dalam Scan (Pindai).
3. Pilih jenis teks yang dapat diedit yang akan digunakan dalam pemindaian:
Saya ingin... Ikuti langkah-langkah ini
Mengurai teks saja tanpa menyertakan
format dokumen sumber.
Mengurai teks dan sebagian format
dokumen sumber
Memuatkan dokumen sumber pada kaca pemindai
Pilih pintasan Save as Editable Text
(OCR) (Simpan sebagai Teks yang Dapat
Diedit [OCR]) dari dalam daftar, lalu pilih
Text (.txt) dari menu gulung File Type
(Tipe Berkas).
Pilih pintasan Save as Editable Text
(OCR) (Simpan sebagai Teks yang Dapat
Diedit [OCR]) dari dalam daftar, lalu pilih
Membuka
56 Memindai
Page 61

Rich Text (.rtf) dari menu gulung File
Type (Tipe Berkas).
Atau
Pilih pintasan Save as PDF (Simpan
sebagai PDF) dari dalam daftar, lalu pilih
Searchable PDF (.pdf) dari menu gulung
File Type (Tipe Berkas).
4. Untuk mulai memindai, klik Scan (Pindai), kemudian ikuti petunjuk pada layar.
Mac OS X
1. Muatkan dokumen sumber Anda dengan sisi cetak menghadap ke bawah di
sudut kanan depan kaca pemindai atau menghadap ke atas pada ADF. Untuk
informasi lebih lanjut, lihat
Memuatkan dokumen sumber pada ADF (pengumpan dokumen otomatis).
atau
Memuatkan dokumen sumber pada kaca pemindai
2. Klik dua kali ikon HP Scan yang terletak di folder Applications/Hewlett-Packard
(Aplikasi/Hewlett-Packard).
3. Klik tombol Scan (Pindai). Kotak dialog akan muncul meminta konfirmasi
perangkat pemindaian dan set awal pengaturan pemindaian.
4. Pilih set awal Documents with Text (Dokumen dengan Teks) dari menu cuat
Presets (Set Awal), kemudian klik Continue (Lanjutkan).
5. Jika semua halaman telah dipindai, pilih Save (Simpan) dari menu File (Berkas).
Dialog Print (Cetak) akan muncul.
6. Masukkan nama berkas dan folder untuk lokasi penyimpanan berkas, lalu pilih
format berkas keluaran:
Saya ingin... Ikuti langkah-langkah ini
Mengurai teks saja tanpa menyertakan
format dokumen sumber
Mengurai teks dan sebagian format
dokumen sumber
Pilih TXT dari menu cuat Format.
Pilih RTF dari menu cuat Format.
7. Klik Save (Simpan).
Memindai dokumen sebagai teks yang dapat diedit 57
Page 62

Bab 3
Panduan untuk memindai dokumen sebagai teks yang dapat diedit
Untuk memastikan perangkat lunak berhasil mengkonversi dokumen Anda, lakukan
langkah berikut:
• Pastikan kaca pemindai atau jendela ADF bersih.
Saat printer memindai dokumen, noda atau debu pada kaca pemindai atau
jendela ADF dapat turut terpindai, sehingga perangkat lunak tidak dapat
mengkonversi dokumen menjadi teks yang dapat diedit.
• Pastikan dokumen telah dimuatkan dengan benar.
Untuk memindai dokumen menjadi bentuk teks yang dapat diedit dari ADF, taruh
dokumen tersebut sedemikian rupa sehingga tepi atas dokumen masuk terlebih
dahulu untuk dokumen sumber yang dicetak dalam orientasi potret. Jika Anda
memuatkan dokumen sumber yang dicetak dalam orientasi lanskap, taruh lembar
tersebut sedemikian rupa sehingga tepi kiri dokumen masuk terlebih dahulu. Bila
memindai dari kaca pemindai, dokumen sumber harus dimuatkan dengan sisi
atas menghadap ke tepi kanan kaca pemindai.
Pastikan juga dokumen tidak miring. Untuk informasi lebih lanjut, lihat
Memuatkan dokumen sumber pada kaca pemindai atau Memuatkan dokumen
sumber pada ADF (pengumpan dokumen otomatis).
• Pastikan teks pada dokumen jelas.
Untuk berhasil mengonversi dokumen menjadi teks yang dapat diedit, dokumen
sumber harus jelas dan berkualitas tinggi. Kondisi berikut dapat menyebabkan
perangkat lunak tidak dapat mengonversi dokumen:
◦ Teks pada dokumen sumber buram atau kusut.
◦ Teks terlalu kecil.
◦ Struktur dokumen terlalu kompleks.
◦ Teks terlalu rapat. Misalnya, jika teks yang dikonversi perangkat lunak
memiliki karakter yang hilang atau menyatu, "rn" mungkin diartikan sebagai
"m".
◦ Teks pada latar belakang berwarna. Latar belakang berwarna dapat
menyebabkan warna di latar depan terlalu membaur.
• Pilih profil yang benar.
Pastikan untuk memilih pintasan atau set awal yang memungkinkan pemindaian
sebagai teks yang dapat diedit. Pilihan tersebut menggunakan pengaturan
pemindaian yang dirancang untuk memaksimalkan kualitas pemindaian OCR.
Dalam Windows, gunakan pintasan Editable Text (OCR) (Teks yang Dapat
Diedit [OCR]) atau Save as PDF (Simpan sebagai PDF). Dalam Mac OS X,
gunakan set awal Documents with Text (Dokumen dengan Teks).
• Simpan berkas dalam format yang benar.
◦ Untuk mengurai teks dari dokumen tanpa menyertakan pengaturan format
apapun dari dokumen sumber, pilih format teks biasa (seperti Text atau
TXT).
◦ Untuk mengurai teks dan beberapa pengaturan format dari dokumen
sumber, pilih Format Kaya Teks (Rich Text Format), seperti Rich Text atau
RTF.
◦ Untuk mengurai teks dan menjadikannya dapat dicari dalam pembaca PDF,
pilih Searchable PDF (PDF yang Dapat Dicari).
58 Memindai
Page 63

4 HP Digital Solutions
Printer ini dilengkapi koleksi solusi digital yang dapat membantu Anda mempermudah
dan mengefektifkan pekerjaan. Solusi digital tersebut mencakup hal berikut:
• HP Direct Digital Filing (termasuk Pindai ke Folder Jaringan dan Pindai ke Email)
• HP Digital Fax (termasuk Faks ke Folder Jaringan dan Faks ke Email)
Bagian ini berisi topik berikut:
Apakah yang dimaksud dengan HP Digital Solutions?
•
•
Persyaratan
Menyiapkan HP Digital Solutions
•
•
Menggunakan HP Digital Solutions
Apakah yang dimaksud dengan HP Digital Solutions?
HP Digital Solutions merupakan sekumpulan perangkat yang diberikan bersama printer
yang dapat membantu meningkatkan produktivitas kantor Anda.
HP Direct Digital Filing
HP Direct Digital Filing memberikan pemindaian yang canggih untuk dokumen kantor
sehari-hari, serta berbagai kemampuan manajemen dasar dokumen untuk
penggunaan oleh banyak pengguna di jaringan. Dengan HP Direct Digital Filing, Anda
dapat beralih ke printer, menyentuh tombol pada panel kontrol printer, serta memindai
dokumen secara langsung ke folder komputer di jaringan atau secara cepat berbagi
dokumen dengan mitra bisnis dalam bentuk lampiran email. Semua itu dilakukan tanpa
menggunakan perangkat lunak pemindaian tambahan.
Dokumen yang dipindai tersebut dapat dikirim ke folder jaringan bersama untuk akses
pribadi maupun grup atau ke satu maupun beberapa alamat email untuk berbagi
dengan cepat. Selain itu, pengaturan pemindaian tertentu dapat dikonfigurasi untuk
setiap tujuan pemindaian, sehingga Anda dapat memastikan pengaturan terbaik tugas
tertentu.
HP Digital Fax
Anda tidak akan lagi kehilangan faks penting yang terselip di antara tumpukan kertas!
Dengan HP Digital Fax, Anda dapat menyimpan faks hitam-putih yang masuk ke folder
komputer di jaringan agar dapat dibagi dan disimpan dengan mudah atau diteruskan
melalui email, sehingga Anda dapat menerima faks penting dari manapun saat tidak
bekerja di kantor.
Selain itu, Anda dapat sekaligus menonaktifkan pencetakan faks, sehingga akan
menghemat kertas dan tinta serta membantu mengurangi penggunaan dan
pembuangan kertas.
HP Digital Solutions 59
Page 64

Bab 4
Persyaratan
Sebelum menyiapkan HP Digital Solutions, pastikan kondisi berikut:
Untuk semua HP Digital Solutions
• Koneksi jaringan
Printer dapat terhubung melalui koneksi nirkabel atau kabel Ethernet.
• Perangkat lunak HP
HP menyarankan Anda untuk menyiapkan HP Digital Solutions menggunakan
perangkat lunak HP yang diberikan bersama printer.
Catatan Jika printer terhubung melalui kabel USB, Anda dapat memindai
dokumen ke komputer atau melampirkan pemindaian ke pesan email
menggunakan perangkat lunak HP. Untuk informasi lebih lanjut, lihat
Memindai dokumen sumber. Anda dapat menerima faks ke komputer
menggunakan Fax to PC (Faks ke PC) atau Fax to Mac (Faks ke Mac). Untuk
informasi lebih lanjut, lihat
Digital Fax (Faks-ke-PC dan Faks-ke-Mac).
Tip Jika Anda ingin menyiapkan HP Digital Solutions tanpa menginstal
perangkat lunak HP, Anda dapat menggunakan server web tertanam pada
printer.
Menerima faks ke komputer menggunakan HP
Untuk Pindai ke Folder Jaringan, Faks ke Folder Jaringan
• Koneksi jaringan aktif. Printer harus terhubung ke jaringan.
• Tersedia folder bersama Windows (SMB)
Untuk informasi tentang cara mencari nama komputer, lihat dokumentasi untuk
sistem operasi Anda.
• Alamat jaringan folder
Pada komputer berbasis Windows, alamat jaringan biasanya tertulis dalam
format ini: \\mypc\sharedfolder
• Nama komputer yang menjadi lokasi folder
Untuk informasi tentang cara mencari nama komputer, lihat dokumentasi untuk
sistem operasi Anda.
• Hak istimewa yang sesuai atas folder bersama
Anda harus memiliki akses tulis ke folder.
• Nama pengguna dan katasandi folder bersama (jika perlu)
Misalnya, nama pengguna dan katasandi Windows atau Mac OS X yang
digunakan untuk masuk ke jaringan.
Catatan HP Direct Digital Filing tidak mendukung Direktori Aktif.
Untuk Scan to E-mail (Pindai-ke-E-mail), Fax to E-mail (Faks-ke-Email)
• Alamat email yang valid
• Informasi server SMTP keluar
• Koneksi Internet aktif
60 HP Digital Solutions
Page 65

Jika Anda menyiapkan Pindai ke Email atau Faks ke Email pada komputer berbasis
Windows, wizard setup secara otomatis akan mendeteksi pengaturan email untuk
aplikasi email berikut:
• Microsoft Outlook 2003-2007 (Windows XP, Windows Vista, dan Windows 7)
• Outlook Express (Windows XP)
• Windows Mail (Windows Vista)
• Mozilla Thunderbird (Windows XP, Windows Vista, dan Windows 7)
• Qualcomm Eudora (versi 7.0 dan lebih tinggi) (Windows XP dan Windows Vista)
• Netscape (versi 7.0) (Windows XP)
Namun, jika aplikasi email tidak muncul di atas, Anda masih dapat menyiapkan dan
menggunakan Pindai ke Email dan Faks ke Email jika aplikasi email Anda memenuhi
persyaratan yang dijelaskan di bagian ini.
Menyiapkan HP Digital Solutions
Anda dapat menyiapkan HP Digital Solutions menggunakan perangkat lunak HP yang
diberikan bersama printer, dengan menggunakan wizard perangkat lunak yang dapat
dibuka dari perangkat lunak printer HP (Windows) atau HP Utility (Mac OS X).
Tip Anda juga dapat menggunakan EWS pada printer untuk menyiapkan HP
Digital Solutions.' Untuk informasi lebih lanjut tentang cara menggunakan EWS,
lihat
Server web tertanam.
Catatan Jika menggunakan printer di lingkungan jaringan khusus IPv6, Anda
harus menyiapkan solusi digital menggunakan EWS.
Bagian ini berisi topik berikut:
Menyiapkan HP Direct Digital Filing
•
Menyiapkan HP Digital Fax
•
Menyiapkan HP Direct Digital Filing
Untuk menyiapkan HP Direct Digital Filing, ikuti petunjuk yang sesuai.
Catatan Anda juga dapat menggunakan langkah-langkah tersebut untuk
mengubah pengaturan di masa mendatang.
Bagian ini berisi topik berikut:
Menyiapkan Pindai ke Folder Jaringan
•
•
Menyiapkan Pindai ke Email
Menyiapkan Pindai ke Folder Jaringan
Anda dapat mengkonfigurasi hingga 10 folder tujuan untuk setiap printer.
Menyiapkan HP Digital Solutions 61
Page 66

Bab 4
Catatan Untuk menggunakan Scan to Network Folder (Pindai ke Folder Jaringan),
Anda harus sudah membuat dan mengkonfigurasi folder yang akan digunakan di
komputer yang terhubung ke jaringan. Anda tidak dapat membuat folder dari panel
kontrol printer.' Selain itu, pastikan preferensi folder telah diset untuk memberikan
akses baca dan tulis. Untuk informasi lebih lanjut tentang cara membuat folder di
jaringan dan mengeset preferensi folder, lihat dokumentasi untuk sistem operasi
Anda.
Setelah selesai menyiapkan Scan to Network Folder (Pindai ke Folder Jaringan),
perangkat lunak HP secara otomatis menyimpan konfigurasi tersebut ke printer.
Untuk menyiapkan Scan to Network Folder (Pindai ke Folder Jaringan), selesaikan
langkah-langkah berikut untuk sistem operasi.
Windows
1. Buka perangkat lunak printer HP. Untuk informasi lebih lanjut, lihat
Kotak alat
(Windows).
2. Masuk ke bagian Scan (Pindai) di dalam Print, Scan & Fax (Cetak, Pindai &
Faks), kemudian klik dua kali Scan to Network (Pindai ke Jaringan).
3. Ikuti petunjuk pada layar.
Catatan Setelah membuat folder tujuan, Anda dapat menggunakan EWS printer
untuk menyesuaikan pengaturan pemindaian pada folder tersebut. Pada layar
terakhir Scan to Network Folder Wizard (Wizard Pindai ke Folder Jaringan),
pastikan kotak Launch embedded Web server when finished (Aktifkan server
web tertanam setelah selesai) dicentang. Setelah mengeklik Finish (Selesai), EWS
akan ditampilkan di browser web standar komputer Anda. Untuk informasi lebih
lanjut tentang server web tertanam, lihat
Server web tertanam.
Mac OS X
1. Buka HP Utility. Untuk informasi lebih lanjut, lihat
2. Klik Scan to Network Folder (Pindai ke Folder Jaringan) pada bagian Scan
Settings (Pengaturan Pindai), kemudian ikuti petunjuk pada layar.
Catatan Anda dapat menyesuaikan pengaturan pemindaian untuk tiap folder
tujuan.
EWS (server web tertanam)
1. Buka EWS (server web tertanam). Untuk informasi lebih lanjut, lihat
tertanam.
2. Pada tab Home (Depan), klik Network Folder Setup (Setup Folder Jaringan)
dalam kotak Setup.
62 HP Digital Solutions
HP Utility (Mac OS).
Server web
Page 67

3. Klik New (Baru), kemudian ikuti petunjuk pada layar.
Catatan Anda dapat menyesuaikan pengaturan pemindaian untuk tiap folder
tujuan.
4. Setelah memasukkan informasi yang diperlukan tentang folder jaringan, klik Save
and Test (Simpan dan Tes) untuk memastikan link ke folder jaringan berfungsi
dengan benar. Entri akan ditambahkan ke daftar Network Folder (Folder
Jaringan).
Menyiapkan Pindai ke Email
Anda dapat menggunakan printer untuk memindai dokumen dan mengirimnya ke satu
atau beberapa alamat email sebagai lampiran tanpa perangkat lunak pemindaian
tambahan. Anda tidak perlu memindai berkas dari komputer dan melampirkannya di
pesan email.
Untuk menggunakan fitur Pindai ke E-mail, selesaikan langkah-langkah persiapan
berikut:
Mengeset Profil Email Keluar
Konfigurasikan alamat email yang akan muncul di ruas FROM (DARI) dalam pesan
email yang akan dikirim dari printer. Anda dapat menambahkan hingga 10 Profil Email
Keluar. Anda dapat menggunakan perangkat lunak HP yang diinstal di komputer untuk
membuat profil tersebut.
Tambahkan alamat email ke Buku Alamat Email
Atur daftar orang yang ingin Anda kirim pesan email dari printer. Anda dapat
menambahkan hingga 15 alamat email dengan nama kontak yang sesuai. Anda juga
dapat membuat grup email. Untuk menambahkan alamat email, Anda dapat
menggunakan EWS (server web tertanam) printer atau panel kontrol printer.
Mengatur pilihan email lain
Anda dapat mengatur SUBJECT (SUBJEK) dan teks isi standar untuk isi pesan email
yang akan dikirim dari printer. Untuk mengatur pilihan ini, Anda dapat menggunakan
EWS printer atau panel kontrol printer.
Langkah 1: Siapkan profil email keluar
Untuk menyiapkan profil email keluar yang digunakan oleh printer, selesaikan langkahlangkah berikut untuk sistem operasi.
Windows
1. Buka perangkat lunak printer HP. Untuk informasi lebih lanjut, lihat
Kotak alat
(Windows).
2. Masuk ke bagian Scan (Pindai) di dalam Print, Scan & Fax (Cetak, Pindai &
Faks), kemudian klik dua kali Scan to Email Wizard (Wizard Pindai ke Email).
3. Klik New (Baru), kemudian ikuti petunjuk pada layar.
Menyiapkan HP Digital Solutions 63
Page 68

Bab 4
Catatan Setelah mengeset Profil Email Keluar, Anda dapat menggunakan EWS
(server web tertanam) printer untuk menambah Profil Email Keluar lainnya,
menambahkan alamat email ke Buku Alamat Email, dan mengatur pilihan email
lainnya. Untuk membuka EWS secara otomatis, pastikan kotak Launch embedded
Web server when finished (Tampilkan server web tertanam setelah selesai)
dicentang pada layar terakhir Wizard Pindai ke Email. Setelah mengeklik Finish
(Selesai), EWS akan ditampilkan di browser web standar komputer Anda. Untuk
informasi lebih lanjut tentang server web tertanam, lihat
Server web tertanam.
Mac OS X
1. Buka HP Utility. Untuk informasi lebih lanjut, lihat
HP Utility (Mac OS).
2. Klik Scan to Email (Pindai ke Email) di dalam bagian Scan Settings
(Pengaturan Pindai).
3. Ikuti petunjuk pada layar.
4. Setelah memasukkan informasi yang diperlukan tentang folder jaringan, klik Save
and Test (Simpan dan Tes) untuk memastikan link ke folder jaringan berfungsi
dengan benar. Entri akan ditambahkan ke daftar Outgoing Email Profiles (Profil
Email Keluar).
EWS (server web tertanam)
1. Buka EWS (server web tertanam). Untuk informasi lebih lanjut, lihat
Server web
tertanam.
2. Pada tab Home (Depan), klik Outgoing Email Profiles (Profil Email Keluar)
dalam kotak Setup.
3. Klik New (Baru), kemudian ikuti petunjuk pada layar.
4. Setelah memasukkan informasi yang diperlukan tentang folder jaringan, klik Save
and Test (Simpan dan Tes) untuk memastikan link ke folder jaringan berfungsi
dengan benar. Entri akan ditambahkan ke Outgoing Email Profiles List (Daftar
Profil Email Keluar).
Langkah 2: Tambahkan alamat email ke Buku Alamat Email
Untuk menambahkan alamat email ke Buku Alamat Email, selesaikan langkah-langkah
berikut:
1. Buka EWS (server web tertanam). Untuk informasi lebih lanjut, lihat
tertanam.
2. Pada tab Scan (Pindai), klik Email Address Book (Buku Alamat Email).
3. Klik New (Baru) untuk menambah satu alamat email.
- Atau Klik Group (Grup) untuk membuat daftar distribusi email.
Catatan Agar dapat membuat daftar distribusi email, Anda harus
menambahkan minimal satu alamat email ke Buku Alamat Email.
4. Ikuti petunjuk pada layar. Entri akan ditambahkan ke Email Address Book (Buku
Alamat Email).
Catatan Nama kontak akan muncul pada layar panel kontrol printer dan
pada aplikasi email.
64 HP Digital Solutions
Server web
Page 69

Langkah 3: Atur pilihan email lain
Untuk mengatur pilihan email lain (misalnya mengatur SUBJECT (SUBJEK) dan teks
isi standar yang akan mengisi semua pesan email yang akan dikirim dari printer, serta
pengaturan pemindaian yang digunakan bila mengirim email dari printer), selesaikan
langkah-langkah berikut:
1. Buka EWS (server web tertanam). Untuk informasi lebih lanjut, lihat
tertanam.
2. Pada tab Scan (Pindai), klik Email Options (Pilihan Email).
3. Ubah setiap pengaturan, kemudian klik Apply (Terapkan).
Menyiapkan HP Digital Fax
Dengan HP Digital Fax, printer secara otomatis akan menerima dan menyimpan faks
langsung ke folder jaringan (Faks ke Folder Jaringan) atau meneruskannya sebagai
lampiran email (Faks ke Email).
Catatan Anda dapat mengatur HP Digital Fax, baik dengan menggunakan Faks
ke Folder Jaringan maupun Faks ke Email. Anda tidak dapat menggunakan
keduanya secara bersamaan.
Faks yang diterima akan disimpan sebagai berkas TIFF (Tagged Image File Format)
atau PDF.
Perhatian HP Digital Fax hanya dapat menerima faks hitam-putih. Faks berwarna
akan dicetak, namun tidak disimpan.
Server web
Windows
1. Buka perangkat lunak printer HP.
2. Masuk ke bagian Fax (Faks) di dalam Print, Scan & Fax (Cetak, Pindai & Faks),
kemudian klik dua kali Digital Fax Setup (Setup Faks Digital).
3. Ikuti petunjuk pada layar.
Catatan Setelah menyiapkan HP Digital Fax, Anda dapat menggunakan EWS
(server web tertanam) printer untuk mengedit pengaturan HP Digital Fax. Untuk
membuka EWS secara otomatis, pastikan kotak Launch embedded Web server
when finished (Tampilkan server web tertanam setelah selesai) dicentang pada
layar terakhir Wizard Setup Faks Digital. Setelah mengeklik Finish (Selesai), EWS
akan ditampilkan di browser web standar komputer Anda. Untuk informasi lebih
lanjut tentang server web tertanam, lihat
Server web tertanam.
Mac OS X
1. Buka HP Utility. Untuk informasi lebih lanjut, lihat
HP Utility (Mac OS).
2. Klik Digital Fax Archive (Arsip Faks Digital).
3. Ikuti petunjuk pada layar.
4. Setelah memasukkan informasi yang diperlukan, klik Save and Test (Simpan
dan Tes) untuk memastikan link ke folder jaringan berfungsi dengan benar.
Menyiapkan HP Digital Solutions 65
Page 70

Bab 4
EWS (server web tertanam)
1. Pada tab Home (Depan), klik Fax to E-mail/Network Folder (Faks ke Email/
Folder Jaringan) dalam kotak Setup.
2. Ikuti petunjuk pada layar.
3. Setelah memasukkan informasi yang diperlukan, klik Save and Test (Simpan
dan Tes) untuk memastikan link ke folder jaringan berfungsi dengan benar.
Menggunakan HP Digital Solutions
Untuk menggunakan HP Digital Solutions yang diberikan bersama printer, ikuti
petunjuk yang sesuai.
Menggunakan 'Pindai ke Folder Jaringan' HP
1. Muatkan dokumen sumber Anda dengan sisi cetak menghadap ke bawah di
sudut kanan depan kaca pemindai atau menghadap ke atas pada ADF. Untuk
informasi lebih lanjut, lihat
atau
Memuatkan dokumen sumber pada ADF (pengumpan dokumen otomatis).
2. Sentuh Scan (Pindai), kemudian sentuh Network Folder (Folder Jaringan).
3. Pada layar panel kontrol, pilih nama yang sesuai dengan folder yang akan
digunakan.
4. Masukkan PIN jika diminta.
5. Ubah pengaturan pindai, kemudian sentuh Start Scan (Mulai Pindai).
Memuatkan dokumen sumber pada kaca pemindai
Catatan Penyambungan mungkin membutuhkan waktu, tergantung lalulintas
jaringan dan kecepatan sambungan.
Menggunakan 'Pindai ke Email'
1. Muatkan dokumen sumber Anda dengan sisi cetak menghadap ke bawah di
sudut kanan depan kaca pemindai atau menghadap ke atas pada ADF. Untuk
informasi lebih lanjut, lihat
atau
Memuatkan dokumen sumber pada ADF (pengumpan dokumen otomatis).
2. Sentuh Scan (Pindai), kemudian sentuh Email.
3. Pada layar panel kontrol, pilih nama yang sesuai dengan 'Profil Email Keluar'
yang akan digunakan.
4. Masukkan PIN jika diminta.
5. Pilih alamat email 'KE' (penerima email) atau masukkan alamat email.
6. Masukkan atau ubah 'SUBJEK' untuk pesan email.
7. Ubah pengaturan pindai, kemudian sentuh Start Scan (Mulai Pindai).
Catatan Penyambungan mungkin membutuhkan waktu, tergantung lalulintas
jaringan dan kecepatan sambungan.
Memuatkan dokumen sumber pada kaca pemindai
66 HP Digital Solutions
Page 71

Menggunakan HP Digital Fax
Setelah menyiapkan HP Digital Fax, faks hitam-putih yang diterima akan dicetak
dengan sendirinya, kemudian disimpan ke tujuan yang ditetapkan, baik pada folder
jaringan maupun alamat email yang telah ditentukan:
• Jika Anda menggunakan 'Faks ke Folder Jaringan', proses ini akan berlangsung
di latar belakang. HP Digital Fax tidak akan memberitahu Anda bila faks disimpan
ke folder jaringan.
• Jika Anda menggunakan 'Faks ke E-mail' dan aplikasi email diset untuk
memberitahu Anda bila ada pesan email baru yang masuk ke dalam kotak
masuk, Anda dapat melihat faks baru yang diterima.
Menggunakan HP Digital Solutions 67
Page 72

5 Menyalin
Anda dapat membuat salinan berwarna dan berskala abu-abu dengan kualitas tinggi
pada berbagai jenis dan ukuran kertas.
Catatan Jika Anda sedang menyalin dokumen ketika ada faks yang masuk, faks
tersebut akan disimpan dalam memori printer sampai penyalinan selesai.' Kondisi
ini dapat mengurangi jumlah halaman faks yang disimpan dalam memori.
Bagian ini berisi topik berikut:
Menyalin dokumen
•
•
Mengubah pengaturan salin
•
Menyimpan pengaturan salin
Merangkaikan Salinan
•
•
Penyalinan Identitas
•
Fitur 'Perbaiki Salinan HP'
Menyalin dokumen
Anda dapat membuat salinan berkualitas dari panel kontrol printer.
Untuk menyalin dokumen
1. Pastikan kertas telah dimuatkan pada baki utama. Untuk informasi lebih lanjut,
lihat
Memuatkan kertas.
2. Letakkan dokumen sumber dengan muka cetak menghadap ke bawah pada kaca
pemindai atau menghadap ke atas bila dimuatkan pada ADF. Untuk informasi
lebih lanjut, lihat
Memuatkan dokumen sumber pada ADF (pengumpan dokumen otomatis).
Memuatkan dokumen sumber pada kaca pemindai atau
3. Sentuh Copy (Salin).
4. Ubah pengaturan lainnya. Untuk informasi lebih lanjut, lihat
5. Untuk memulai pekerjaan salin, sentuh Start Black (Mulai Hitam) atau Start
68 Menyalin
Catatan Jika Anda menyalin foto, letakkan foto menghadap ke bawah pada
kaca pemindai, seperti yang ditampilkan pada ikon di tepi kaca pemindai.
Mengubah
pengaturan salin.
Color (Mulai Warna).
Catatan Jika dokumen sumber Anda berwarna, memilih fungsi Start Black
(Mulai Hitam) akan menghasilkan salinan hitam-putih dari dokumen sumber
yang berwarna, sedangkan memilih Start Color (Mulai Warna) akan
menghasilkan salinan berwarna seperti dokumen sumbernya.
Page 73

Mengubah pengaturan salin
Anda dapat menyesuaikan pekerjaan penyalinan menggunakan berbagai pengaturan
yang tersedia dari panel kontrol printer, termasuk yang berikut:'
• Jumlah salinan
• Ukuran kertas penyalinan
• Jenis kertas penyalinan
• Kualitas atau kecepatan penyalinan
• Pengaturan Lebih Terang/Lebih Gelap
• Mengubah ukuran dokumen sumber agar pas dengan ukuran kertas yang
berbeda
Untuk mengubah pengaturan penyalinan untuk satu pekerjaan
1. Sentuh Copy (Salin).
2. Pilih pengaturan fungsi penyalinan yang akan diubah.
3. Sentuh Start Black (Mulai Hitam) atau Start Color (Mulai Warna).
Menyimpan pengaturan salin
Anda dapat menggunakan pengaturan ini untuk pekerjaan penyalinan tunggal, atau
menyimpan pengaturan untuk digunakan sebagai pengaturan standar untuk pekerjaan
mendatang.
Untuk menyimpan pengaturan aktif sebagai pengaturan standar untuk tugas
selanjutnya
1. Sentuh Copy (Salin).
2. Buat perubahan pada pengaturan fungsi penyalinan, kemudian sentuh Settings
(Pengaturan).
3. Sentuh
Pengaturan Standar Baru).
4. Sentuh Yes, change defaults (Ya, ubah pengaturan standar), lalu pilih Done
(Selesai).
(panah bawah), lalu pilih Set As New Defaults (Set sebagai
Merangkaikan Salinan
Anda dapat mengeset salinan untuk dicetak secara berangkai (rangkaian) dari panel
kontrol.
Catatan Jika Collate (Rangkaikan) diset ke On (Aktif), maka ID Copy (Penyalinan
ID) tidak tersedia untuk digunakan.
Merangkaikan Salinan 69
Page 74

Bab 5
Untuk merangkaikan salinan
1. Pastikan kertas telah dimuatkan pada baki utama. Untuk informasi lebih lanjut,
Memuatkan kertas.
lihat
2. Letakkan dokumen sumber menghadap ke atas pada ADF. Untuk informasi lebih
lanjut, lihat
otomatis).
Catatan Jika Anda menyalin foto, letakkan foto menghadap ke bawah pada
kaca pemindai, seperti yang ditampilkan pada ikon di tepi kaca pemindai.
3. Sentuh Copy (Salin).
4. Sentuh Settings (Pengaturan).
5. Sentuh
pilih On (Aktif).
6. Sentuh Start Black (Mulai Hitam) atau Start Color (Mulai Warna).
Memuatkan dokumen sumber pada ADF (pengumpan dokumen
(panah bawah), kemudian sentuh Collate (Rangkaikan). Kemudian
Penyalinan Identitas
Gunakan fitur penyalinan identitas untuk mengambil kedua sisi kartu identitas dua sisi,
kemudian cetak gambar pada salah satu sisi halaman untuk pelaporan dan pengisian.
Catatan Jika Collate (Rangkaikan) diset ke On (Aktif), maka ID Copy (Penyalinan
ID) tidak tersedia untuk digunakan.
Untuk mengeset 'Penyalinan Identitas'
1. Pastikan kertas telah dimuatkan pada baki utama. Untuk informasi lebih lanjut,
lihat
Memuatkan kertas.
2. Taruh dokumen sumber dengan sisi cetak menghadap ke bawah pada kaca
pemindai, lihat
Catatan Jika Anda menyalin foto, letakkan foto menghadap ke bawah pada
kaca pemindai, seperti yang ditampilkan pada ikon di tepi kaca pemindai.
3. Sentuh Copy (Salin).
4. Sentuh Settings (Pengaturan).
5. Sentuh ID Copy (Penyalinan ID), lalu pilih On (Aktif).
6. Sentuh Start Black (Mulai Hitam) atau Start Color (Mulai Warna).
Memuatkan dokumen sumber pada kaca pemindai.
70 Menyalin
Page 75

Fitur 'Perbaiki Salinan HP'
HP Copy Fix (Perbaiki Salinan HP) secara otomatis akan memperbaiki hasil cetak
dengan menghilangkan noda hitam di pinggiran dan memperbaiki masalah halaman
miring pada salinan hitam-putih.
Untuk mengeset 'Perbaiki Salinan HP'
1. Sentuh Copy (Salin).
2. Sentuh Settings (Pengaturan).
3. Sentuh HP Copy Fix (Perbaiki Salinan HP), kemudian sentuh Yes (Ya) untuk
mengkonfirmasi pengaturan.
Fitur 'Perbaiki Salinan HP' 71
Page 76

6 Mengefaks
Anda dapat menggunakan printer untuk mengirim dan menerima faks, termasuk faks
berwarna. Anda dapat menjadwalkan faks untuk dikirim lain waktu dan menyiapkan
panggilan cepat untuk mengirim faks dengan cepat dan mudah ke nomor yang sering
digunakan. Dari panel kontrol printer, Anda juga dapat mengeset sejumlah pilihan faks,
seperti resolusi dan kontras di antara tingkat terang dan gelap pada faks yang dikirim.
Catatan Sebelum mulai memfungsikan faks, pastikan faks telah diset dengan
benar. Anda mungkin telah menyelesaikannya sebagai bagian dari proses
penyiapan (setup) awal dengan menggunakan panel kontrol atau perangkat lunak
HP yang disertakan dengan printer. Anda dapat memeriksa faks apakah sudah
dipasang dengan benar atau belum dengan menjalankan tes setup faks dari panel
kontrol. Untuk informasi lebih lanjut tentang pengetesan faks, lihat
faks.
Bagian ini berisi topik berikut:
Mengirim faks
•
Menerima faks
•
•
Mengatur entri panggil cepat
•
Mengubah pengaturan IP
Layanan telepon digital dan faks
•
•
Faks lewat Protokol Internet
•
Menggunakan laporan
Mengetes setup
Mengirim faks
Anda dapat mengirim faks dalam berbagai cara. Dengan menggunakan panel kontrol
printer, Anda dapat mengirim faks hitam-putih maupun berwarna. Anda juga dapat
mengirim faks secara manual dari telepon yang terpasang. Cara ini memungkinkan
Anda untuk berbicara dengan penerima sebelum Anda mengirim faks tersebut.
Bagian ini berisi topik berikut:
Mengirim faks standar
•
•
Mengirim faks standar dari komputer
•
Mengirim faks secara manual dari telepon
Mengirim faks menggunakan panggilan monitor
•
•
Mengirim faks dari memori
•
Mengatur jadwal faks untuk dikirim lain waktu
•
Mengirim faks ke beberapa penerima
Mengirim faks dalam Mode Koreksi Kesalahan
•
Mengirim faks standar
Anda dapat dengan mudah mengirim satu atau beberapa halaman faks berwarna atau
hitam-putih dengan menggunakan panel kontrol printer.
72 Mengefaks
Page 77

Catatan Jika Anda membutuhkan konfirmasi tercetak untuk faks yang berhasil
terkirim, aktifkan konfirmasi faks sebelum mengirim faks.
Tip Anda juga dapat mengirim faks secara manual dari telepon atau dengan
menggunakan panggilan monitor. Dengan fitur ini Anda dapat mengontrol
kecepatan pemanggilan Anda. Fitur ini berguna saat Anda ingin menggunakan
kartu telepon untuk membayar panggilan dan Anda perlu menjawab petunjuk nada
saat melakukan panggilan.
Untuk mengirim faks standar dari panel kontrol printer
1. Muatkan dokumen sumber Anda dengan sisi cetak menghadap ke bawah di
sudut kanan depan kaca pemindai atau menghadap ke atas pada ADF. Untuk
informasi lebih lanjut, lihat
Memuatkan dokumen sumber pada ADF (pengumpan dokumen otomatis).
atau
Memuatkan dokumen sumber pada kaca pemindai
2. Sentuh Fax (Faks).
3. Masukkan nomor faks dengan menggunakan layar panel kontrol.
Tip Untuk menambahkan jeda dalam nomor faks yang dimasukkan, sentuh *
berulang kali hingga tanda hubung (-) muncul pada layar.
4. Sentuh Start Black (Mulai Hitam) atau Start Color (Mulai Warna).
Jika printer mendeteksi dokumen sumber telah dimuatkan pada bagi ADF, faks
akan mengirim dokumen tersebut ke nomor yang telah dimasukkan.
Tip Jika penerima memberitahukan adanya masalah dengan kualitas faks
yang Anda kirim, Anda dapat mencoba mengubah resolusi atau kontras faks
Anda.
Mengirim faks standar dari komputer
Anda dapat mengirim dokumen di komputer sebagai faks, tanpa mencetak salinan dan
menggunakan printer.
Catatan Faks yang dikirim dari komputer dengan cara ini menggunakan koneksi
faks printer bukan koneksi Internet maupun modem komputer. Karena itu, pastikan
printer telah dihubungkan ke saluran telepon yang bekerja dan fungsi faksnya telah
diset agar dapat beroperasi dengan benar.
Untuk menggunakan fitur ini, Anda harus menginstal perangkat lunak printer
menggunakan program instalasi dalam CD perangkat lunak HP yang diberikan
bersama printer.
Windows
1. Buka dokumen di komputer yang akan dikirim melalui faks.
2. Dari menu File (Berkas) dalam aplikasi perangkat lunak, klik Print (Cetak).
3. Dari daftar Name (Nama), pilih printer yang memiliki label “fax” (faks).
4. Untuk mengubah pengaturan (seperti Orientasi, Urutan Halaman, Halaman Per
Lembar), klik tombol yang akan membuka kotak dialog Printer Properties
(Properti Printer). Tergantung pada aplikasi perangkat lunak Anda, tombol ini
mungkin dinamai Properties (Properti), Options (Pilihan), Printer Setup (Setup
Printer), Printer, atau Preferences (Preferensi).
Mengirim faks 73
Page 78

Bab 6
5. Setelah mengubah pengaturan apapun, klik OK.
6. Klik Print (Cetak) atau OK.
7. Masukkan nomor faks dan informasi lain untuk penerima, ubah pengaturan lebih
lanjut untuk faks (seperti memilih untuk mengirim dokumen sebagai faksimile
hitam-putih atau faksimile warna), kemudian klik Send Fax (Kirim Faks). Printer
akan mulai memutar nomor faks dan mengefaks dokumen.
Mac OS X
1. Buka dokumen di komputer yang akan dikirim melalui faks.
2. Dari menu File (Berkas) dalam aplikasi perangkat lunak, klik Print (Cetak).
3. Pilih printer yang memiliki label “(Fax)” (Faks).
4. Pilih Fax Information (Informasi Faks) dari menu cuat.
Catatan Jika Anda tidak dapat menemukan menu cuat, cobalah klik segitiga
penyingkap di sebelah Printer selection (Pemilihan printer).
5. Masukkan nomor faks dan informasi lainnya pada kotak yang tersedia, kemudian
klik Add to Recipients (Tambahkan ke Penerima).
Tip Untuk mengirim faks berwarna, pilih Fax Options (Pilihan Faks) dari
menu cuat, kemudian klik Color (Warna).
6. Pilih pilihan faks lain, kemudian klik Fax (Faks) untuk mulai memutar nomor faks
dan mengirim dokumen melalui faks.
Mengirim faks secara manual dari telepon
Pengiriman faks secara manual memungkinkan Anda menghubungi dan melakukan
percakapan telepon dengan penerima sebelum mengirim faks. Ini berguna saat Anda
ingin memberitahukan penerima bahwa Anda hendak mengirim faks sebelum
mengirimkannya. Saat Anda mengirim faks secara manual, Anda akan mendengar
nada panggil, perintah telepon, atau suara lainnya dari handset telepon. Ini akan
memudahkan Anda mengirim faks dengan menggunakan kartu panggil.
Tergantung pengaturan mesin faks pihak penerima, apakah penerima akan menerima
telepon dahulu, atau mesin faks yang akan menjawab dering telepon. Jika ada orang
yang menjawab telepon, Anda dapat bicara dengannya terlebih dahulu sebelum
mengirimkan faks. Jika panggilan Anda diterima oleh mesin faks, Anda dapat langsung
mengirimkan faks ke mesin faks tersebut setelah Anda mendengar nada dari mesin
faks penerima.
Untuk mengirim faks secara manual dari telepon ekstensi
1. Muatkan dokumen sumber Anda dengan sisi cetak menghadap ke bawah di
sudut kanan depan kaca pemindai atau menghadap ke atas pada ADF. Untuk
informasi lebih lanjut, lihat
atau
Memuatkan dokumen sumber pada ADF (pengumpan dokumen otomatis).
2. Sentuh Fax (Faks).
Memuatkan dokumen sumber pada kaca pemindai
74 Mengefaks
Page 79

3. Putar nomor dengan menggunakan keypad pada telepon yang tersambung ke
printer.
Catatan Jangan menggunakan layar panel kontrol printer ketika mengirim
faks secara manual. Anda harus menggunakan keypad pada telepon untuk
menghubungi nomor penerima.'
4. Jika penerima menjawab panggilan telepon, Anda dapat berbicara sebelum
mengirim faks.
Catatan Jika mesin faks yang menjawab panggilan, Anda akan mendengar
nada faks dari mesin faks penerima. Lanjutkan ke langkah berikutnya untuk
mengirim faks.
5. Bila Anda sudah siap mengirim faks, sentuh Start Black (Mulai Hitam) atau Start
Color (Mulai Warna).
Catatan Jika diperintahkan, pilih Send Fax (Kirim Faks).
Jika Anda berbicara dengan penerima sebelum mengirim faks, beritahukan
kepadanya bahwa ia harus menekan Mulai pada mesin faks setelah terdengar
nada faks.
Saluran telepon akan menjadi sunyi saat faks sedang dikirim. Pada saat itu, Anda
dapat meletakkan gagang telepon. Jika Anda ingin melanjutkan percakapan
dengan penerima, jangan akhiri panggilan telepon hingga pengiriman faks
selesai.
Mengirim faks menggunakan panggilan monitor
Pemutaran lewat monitor memungkinkan Anda memutar nomor dari panel kontrol
printer sebagaimana Anda hendak memutar dari telepon biasa. Ketika Anda mengirim
faks menggunakan pemutaran lewat monitor, Anda dapat mendengar nada panggil,
perintah telepon, atau suara lainnya melalui pengeras suara pada printer. Dengan
demikian Anda dapat merespons petunjuk itu sewaktu memutar nomor dan mengontrol
ritme pemutaran.
Tip Jika Anda menggunakan kartu panggil dan tidak cukup cepat saat
memasukkan PIN, printer ini akan mengirim nada faks terlalu awal sehingga PIN
Anda tidak dapat dikenali oleh fungsi kartu panggil. Jika kondisi tersebut terjadi,
Anda dapat membuat entri panggil cepat untuk menyimpan PIN kartu panggil
Anda. Untuk informasi lebih lanjut, lihat
Mengatur entri panggil cepat.
Catatan Pastikan volume suara telah diaktifkan agar dapat mendengar nada
panggil.
Mengirim faks 75
Page 80

Bab 6
Untuk mengirim faks menggunakan panggilan melalui monitor dari panel kontrol
printer
1. Muatkan dokumen sumber Anda. Untuk informasi lebih lanjut, lihat
dokumen sumber pada kaca pemindai atau Memuatkan dokumen sumber pada
ADF (pengumpan dokumen otomatis).
2. Sentuh Fax (Faks), kemudian sentuh Start Black (Mulai Hitam) atau Start Color
(Mulai Warna).
Jika printer mendeteksi dokumen sumber telah dimuatkan pada pengumpan
dokumen otomatis, Anda akan mendengar nada panggil.
3. Jika Anda mendengar nada panggil, masukkan nomor menggunakan layar panel
kontrol.
4. Ikuti petunjuk yang muncul.
Tip Jika menggunakan kartu panggil untuk mengirim faks dan Anda memiliki
PIN kartu panggil yang disimpan sebagai panggil cepat, saat diminta untuk
memasukkan PIN, sentuh ikon
panggil cepat dengan PIN yang telah disimpan.
Faks Anda akan terkirim saat mesin faks penerima menjawab.
Mengirim faks dari memori
Anda dapat memindai faks hitam-putih ke dalam memori kemudian mengirim faks dari
memori. Fitur ini berguna jika nomor faks yang coba Anda hubungi sedang sibuk atau
tidak tersedia untuk sementara. Printer akan memindai dokumen sumber ke dalam
memori dan mengirimnya begitu tersambung ke mesin faks penerima. Setelah printer
memindai halaman ke dalam memori, Anda dapat segera mengeluarkan dokumen
sumber dari baki pengumpan dokumen atau kaca pemindai.
Memuatkan
(Panggil Cepat) untuk memilih entri
Catatan Anda hanya dapat mengirim faks hitam-putih dari memori.
Untuk mengirim faks dari memori
1. Muatkan dokumen sumber Anda. Untuk informasi lebih lanjut, lihat
dokumen sumber pada kaca pemindai atau Memuatkan dokumen sumber pada
ADF (pengumpan dokumen otomatis).
2. Sentuh Fax (Faks), kemudian sentuh Fax Methods (Metode Faks).
3. Sentuh Scan and Fax (Pindai dan Faks).
4.
Masukkan nomor faks menggunakan layar panel kontrol, sentuh
Cepat) untuk memilih panggil cepat, atau sentuh
memilih nomor keluar atau nomor masuk sebelumnya.
5. Sentuh Start Fax (Mulai Faks).
Printer akan memindai dokumen sumber ke dalam memori, kemudian mengirim
faks bila mesin faks penerima tersedia.
Mengatur jadwal faks untuk dikirim lain waktu
Anda dapat mengatur jadwal pengiriman faks hitam-putih dalam 24 jam berikutnya.
Dengan begitu Anda dapat mengirim faks hitam-putih, misalnya di waktu malam, ketika
76 Mengefaks
Memuatkan
(Panggil
(Riwayat Panggilan) untuk
Page 81

saluran telepon tidak sibuk atau di saat tarif telepon murah. Printer secara otomatis
akan mengirimkan faks pada waktu yang telah ditentukan.
Anda hanya dapat menjadwal satu kali faks. Anda masih bisa mengirim faks secara
normal meskipun pengiriman faks sudah diatur.
Catatan Anda hanya dapat mengirim faks terjadwal dalam hitam-putih.
Untuk menjadwalkan faks dari panel kontrol printer
1. Muatkan dokumen asli Anda. Untuk informasi lebih lanjut, lihat
Memuatkan
dokumen sumber pada ADF (pengumpan dokumen otomatis).
2. Sentuh Fax (Faks), kemudian sentuh Fax Methods (Metode Faks).
3. Sentuh Send Fax Later (Kirim Faks Nanti).
4. Masukkan waktu pengiriman menggunakan layar panel kontrol, sentuh AM atau
PM, lalu pilih Done (Selesai).
5. Masukkan nomor faks menggunakan layar panel kontrol, sentuh ikon
(Panggil Cepat) untuk memilih panggil cepat, atau sentuh (Riwayat
Panggilan) untuk memilih nomor keluar atau nomor masuk sebelumnya.
6. Sentuh Start Fax (Mulai Faks).
Printer akan memindai semua halaman. Untuk melihat waktu yang dijadwalkan,
sentuh ikon Status Faks. Faks akan dikirim pada waktu yang dijadwalkan.
Untuk membatalkan faks terjadwal
1. Sentuh pesan Send Fax Later (Kirim Faks Nanti) pada layar.
– ATAU –
Sentuh Fax (Faks), lalu pilih Fax Options (Pilihan Faks) atau Fax Settings
(Pengaturan Faks).
2. Sentuh Cancel Scheduled Fax (Batalkan Faks Terjadwal).
Mengirim faks 77
Page 82

Bab 6
Mengirim faks ke beberapa penerima
Anda dapat mengirim faks ke beberapa penerima sekaligus secara bersamaan dengan
mendaftarkan entri panggil cepat individual ke dalam entri panggil cepat grup.
Untuk mengirim ke beberapa penerima menggunakan panggil cepat grup
1. Muatkan dokumen sumber Anda. Untuk informasi lebih lanjut, lihat
dokumen sumber pada kaca pemindai atau Memuatkan dokumen sumber pada
ADF (pengumpan dokumen otomatis).
2.
Sentuh Fax (Faks), sentuh ikon
3. Sentuh Start Black (Mulai Hitam).
Jika printer mendeteksi dokumen sumber yang telah dimuatkan ke pengumpan
dokumen otomatis, printer tersebut akan mengirim dokumen ke setiap nomor
dalam entri panggilan cepat grup.
Catatan Anda hanya dapat menggunakan entri panggil cepat grup untuk
mengirim faks hitam-putih karena keterbatasan memori. Printer akan
memindai faks ke dalam memori kemudian menghubungi nomor pertama.
Setelah berhasil terhubung, perangkat akan mengirim faks dan menghubungi
nomor selanjutnya. Jika nomornya sibuk atau tidak menjawab, printer akan
mengikuti pengaturan untuk Busy Redial (Panggil Ulang Jika Sibuk) dan
No Answer Redial (Panggil Ulang Jika Tidak Dijawab). Jika tidak berhasil
terhubung, nomor berikutnya akan dipanggil dan laporan kesalahan dibuat.
Memuatkan
(Panggil Cepat), lalu pilih grup penerima.
Mengirim faks dalam Mode Koreksi Kesalahan
Error Correction Mode (Mode Koreksi Kesalahan) (ECM) mencegah hilangnya data
karena saluran telepon yang buruk dengan cara mendeteksi kesalahan yang terjadi
selama pengiriman dan secara otomatis akan memerintahkan pengiriman ulang bagian
yang bermasalah. Biaya telepon tidak akan terpengaruh atau bahkan mungkin
berkurang pada saluran telepon yang bagus. Pada saluran telepon yang buruk, ECM
akan menambah waktu pengiriman dan biaya telepon, namun pengiriman data jauh
lebih andal. Pengaturan standarnya adalah On (Aktif). Matikan ECM hanya apabila
ECM tersebut pada kenyataannya menambah biaya telepon dan bila kualitas
komunikasi Anda lebih buruk untuk biaya yang lebih kecil.
Sebelum pengaturan ECM dinonaktifkan, perhatikan hal berikut. Jika Anda
menonaktifkan ECM:
• Kualitas dan kecepatan transmisi untuk pengiriman dan penerimaan faks akan
terpengaruh.
• Jika ECM diaktifkan Off (Nonaktif), faks akan dikirim dan diterima hanya dalam
warna hitam-putih, dan kecepatan maksimumnya akan berkurang menjadi
Medium (Sedang).
• Anda tidak dapat lagi mengirim atau menerima faks berwarna.
Untuk mengubah pengaturan ECM dari panel kontrol
1. Dari layar Depan, sentuh
2. Sentuh Fax Setup (Setup Faks) lalu pilih Advanced Fax Setup (Setup Lanjutan
Faks).
(panah kanan), lalu pilih Setup.
78 Mengefaks
Page 83

3. Pilih Error Correction Mode (Mode Koreksi Kesalahan).
4. Pilih On (Aktif) atau Off (Nonaktif).
Menerima faks
Anda dapat menerima faks secara otomatis atau manual. Jika Anda menonaktifkan
pilihan Auto Answer (Jawab Otomatis), Anda harus menerima faks secara manual.
Jika Anda mengaktifkan pilihan Auto Answer (Jawab Otomatis) (pengaturan
standar), printer secara otomatis akan menjawab panggilan masuk dan menerima faks
setelah mencapai jumlah dering yang telah diset melalui pengaturan Rings to Answer
(Dering sebelum Menjawab). (Pengaturan standar Rings to Answer (Dering
sebelum Menjawab) adalah lima dering.)
Jika Anda menerima faks ukuran Legal atau lebih besar dan printer saat itu tidak diset
untuk menggunakan kertas ukuran Legal, printer akan memperkecil ukuran faks
hingga sesuai dengan kertas yang dimuatkan. Jika Anda telah menonaktifkan fitur
Automatic Reduction (Pengecilan Otomatis), printer akan mencetak faks dalam dua
halaman.
Catatan Jika Anda sedang menyalin dokumen ketika ada faks yang masuk, faks
tersebut akan disimpan dalam memori printer sampai penyalinan selesai. Kondisi
ini dapat mengurangi jumlah halaman faks yang disimpan dalam memori.
• Menerima faks secara manual
•
Menyiapkan faks cadangan
Mencetak ulang faks yang diterima dari memori
•
•
Menampung penerimaan faks
•
Meneruskan faks ke nomor lain
•
Mengeset ukuran kertas untuk faksimile yang diterima
Mengeset pengecilan otomatis untuk faks yang masuk
•
•
Memblokir nomor faks yang tak diinginkan
•
Menerima faks ke komputer menggunakan HP Digital Fax (Faks-ke-PC dan
Faks-ke-Mac)
Menerima faks secara manual
Saat percakapan telepon berlangsung, lawan bicara Anda dapat mengirim faks
sementara Anda masih terhubung. Ini disebut dengan faks manual. Ikuti petunjuk di
bagian ini untuk menerima faks manual.
Catatan Anda dapat mengangkat gagang telepon untuk berbicara atau
mendengarkan nada faks.
Anda dapat menerima faks secara manual dari telepon yang:
• Terhubung langsung ke printer (pada rongga 2-EXT (2-SAMBUNGAN))
• Berada pada saluran telepon yang sama, namun tidak tersambung secara
langsung ke printer
Menerima faks 79
Page 84

Bab 6
Untuk menerima faks secara manual
1. Pastikan printer telah dihidupkan dan kertas dimuatkan pada baki utama.
2. Ambil lembaran dokumen sumber dari baki pengumpan dokumen.
3. Set pengaturan Rings to Answer (Dering sebelum Menjawab) ke angka yang
tinggi agar Anda dapat menjawab panggilan masuk sebelum printer menjawab.
Atau, nonaktifkan pengaturan Auto Answer (Jawab Otomatis) agar printer tidak
menjawab panggilan yang masuk secara otomatis.
4. Jika Anda sedang berbicara dengan pengirim, mintalah ia untuk menekan Mulai
pada mesin faks-nya.
5. Bila Anda mendengar nada faks dari mesin faks pengirim, ikuti langkah-langkah
berikut:
a. Sentuh Fax (Faks), kemudian sentuh Start Black (Mulai Hitam) atau Start
Color (Mulai Warna).
b. Setelah printer mulai menerima faks, Anda dapat meletakkan gagang
telepon atau tetap terhubung. Saluran telepon sunyi selama transmisi faks.
Menyiapkan faks cadangan
Tergantung preferensi dan ketentuan keamanan, Anda dapat menyiapkan printer agar
menyimpan semua faks yang diterima, hanya menyimpan faks yang diterima selama
printer mengalami gangguan, atau tidak menyimpan faks yang diterima.
Berikut adalah mode faks cadangan yang tersedia:
On (Aktif) Pengaturan standar. Jika Backup fax (Faks cadangan) dalam kondisi On
On Error Only
(Hanya Jika Ada
Kesalahan)
Off (Nonaktif) Faks tidak akan pernah disimpan dalam memori. Misalnya, Anda
(Aktif), printer akan menyimpan semua faks yang diterima dalam
memori. 30 faks terkini dapat dicetak ulang.
Catatan Jika memori printer rendah, faks yang telah dicetak paling dulu
akan ditimpa dengan faks baru yang diterima. Jika memori menjadi
penuh dengan faks yang belum tercetak, printer tidak akan menjawab
panggilan faks.
Catatan Jika Anda menerima faks yang terlalu besar, misalnya foto
berwarna dengan ketelitian tinggi, kemungkinan tidak akan disimpan ke
dalam memori karena keterbatasan kapasitas memori.
Menyebabkan printer hanya menyimpan faks dalam memori apabila
terjadi kondisi kesalahan yang membuat printer tidak bisa mencetak faks
(misalnya, jika printer kehabisan kertas). Printer akan tetap menyimpan
faks yang masuk selama masih tersedia ruang di memori. (Jika memori
sudah penuh, printer tidak akan menjawab panggilan faks yang masuk.)
Jika kondisi kesalahan sudah teratasi, faks yang tersimpan dalam
memori akan dicetak secara otomatis, kemudian dihapus dari memori.
mungkin ingin menonaktifkan Backup fax (Faks cadangan) untuk tujuan
keamanan. Jika terjadi kondisi kesalahan yang membuat printer tidak
bisa mencetak (misalnya, printer kehabisan kertas), printer tidak akan
menjawab panggilan faks yang masuk.
80 Mengefaks
Page 85

Catatan Jika faks cadangan dinonaktifkan, semua faks yang tersimpan dalam
memori akan dihapus, termasuk faks yang belum dicetak yang mungkin telah Anda
terima sewaktu printer bermasalah. Anda harus menghubungi pengirim untuk
meminta mereka mengirim ulang faks yang belum tercetak. Untuk daftar faks yang
telah diterima, cetak Fax Log (Log Faks). Fax Log (Log Faks) tidak akan
terhapus ketika printer dimatikan.
Untuk mengeset pembuatan faks cadangan dari panel kontrol printer
1. Sentuh
2. Sentuh Fax Setup (Setup Faks) lalu pilih Advanced Fax Setup (Setup Lanjutan
Faks).
3. Sentuh Backup Fax Reception (Penerimaan Buat Cadangan Faks).
4. Sentuh On (Aktif), On Error Only (Hanya Jika Ada Kesalahan), atau Off
(Nonaktif).
(panah kanan), kemudian sentuh Setup.
Mencetak ulang faks yang diterima dari memori
Jika mode Backup Fax Reception (Penerimaan Faks Cadangan) diset ke On (Aktif),
faks yang diterima akan disimpan di memori, baik printer sedang bermasalah maupun
tidak.
Catatan Setelah memori penuh, faks yang telah dicetak paling dulu akan ditimpa
dengan faks baru yang diterima. Jika semua faks yang tersimpan belum dicetak,
printer tidak akan menerima panggilan faks lain sampai Anda mencetak atau
menghapus faks dari memori. Anda juga mungkin ingin menghapus faks dalam
memori untuk tujuan keamanan maupun privasi.
Tergantung ukuran faks dalam memori, Anda dapat mencetak ulang sampai delapan
buah faks terakhir yang telah tercetak, jika faks tersebut masih berada dalam memori.
Misalnya, Anda dapat mencetak ulang halaman faks jika salinan faks yang terakhir
Anda cetak hilang.
Untuk mencetak ulang faks dalam memori dari panel kontrol printer
1. Pastikan kertas telah dimuatkan pada baki utama.
2. Sentuh
3. Sentuh Fax Setup (Setup Faks), sentuh Fax Tools (Alat Bantu Faks), lalu pilih
Reprint Faxes in Memory (Cetak Ulang Faks dalam Memori).
Faks akan dicetak dalam urutan terbalik dari urutan penerimaan, di mana faks
yang diterima terakhir kali akan dicetak terlebih dulu, dan seterusnya.
4. Jika Anda ingin menghentikan pencetakan ulang faks di memori, sentuh
(tombol Batal).
(panah kanan), kemudian sentuh Setup.
Menampung penerimaan faks
Dengan fungsi penampung, printer dapat memerintahkan mesin faks lain untuk
mengirimkan faks yang ada dalam antrian. Jika Anda menggunakan fitur Poll to
Receive (Tampung Penerimaan), printer akan memanggil mesin faks yang telah
ditunjuk dan meminta faks darinya. Mesin faks yang dituju harus diset ke
penampungan dan siapkan faks untuk dikirim.
Menerima faks 81
Page 86

Bab 6
Catatan Printer tidak mendukung kode akses penampung. Kode akses
penampung merupakan fitur keamanan yang mengharuskan mesin faks penerima
menyediakan kode akses ke fungsi penampung printer agar dapat menerima faks.
Pastikan penampung pada printer tidak memiliki pengaturan kode akses (atau
belum mengubah kode akses standar), jika tidak, printer tidak dapat menerima
faks.
Untuk menyiapkan penampung agar menerima faks dari panel kontrol printer
1. Sentuh Fax (Faks), kemudian sentuh Fax Methods (Metode Faks).
2. Sentuh Poll to Receive (Tampung Penerimaan).
3. Masukkan nomor faks dari mesin faks lainnya.
4. Sentuh Start Fax (Mulai Faks).
Meneruskan faks ke nomor lain
Anda dapat menyiapkan printer agar meneruskan faks Anda ke nomor faks lain. Faks
berwarna yang diterima akan diteruskan dalam hitam-putih.
HP menyarankan Anda untuk memastikan nomor untuk pengalihan merupakan jalur
faks yang berfungsi. Kirim faks pengetesan untuk memastikan mesin faks tersebut
dapat menerima faks yang Anda kirim.
Untuk meneruskan faks dari panel kontrol printer
1. Sentuh Setup.
2. Sentuh Fax Settings (Pengaturan Faks) atau Fax Setup (Setup Faks), lalu pilih
Advanced Fax Setup (Setup Lanjutan Faks).
3. Sentuh Fax Forwarding (Penerusan Faks).
4. Sentuh On (Print and Forward) (Cetak dan Teruskan - Aktif) untuk mencetak
dan meneruskan faks, atau pilih On (Formard) (Teruskan - Aktif) untuk
meneruskan faks.
5. Jika diminta, masukkan nomor mesin faks yang akan menerima faks terusan,
6. Penerusan faks diaktifkan. Sentuh OK untuk mengonfirmasi.
82 Mengefaks
Catatan Jika printer tidak dapat meneruskan faks ke mesin faks yang
dimaksud (misalnya, jika mesin faks bersangkutan tidak dihidupkan), printer
akan mencetak faks. Jika Anda menyiapkan printer untuk mencetak laporan
kesalahan untuk faks yang diterima, printer juga akan mencetak laporan
kesalahannya.
kemudian sentuh Done (Selesai). Masukkan informasi yang diperlukan untuk
setiap perintah berikut: tanggal mulai, waktu mulai, tanggal berakhir, dan waktu
berakhir.
Jika printer kehilangan daya saat penerusan faks diatur, printer akan menyimpan
pengaturan penerusan faks dan nomor telepon. Jika printer kembali menerima
daya, pengaturan penerusan faks akan tetap Aktif.
Catatan Anda dapat membatalkan penerusan faks dengan memilih Off
(Nonaktif) dari menu Fax Forwarding (Penerusan Faks).
Page 87

Mengeset ukuran kertas untuk faksimile yang diterima
Anda dapat memilih ukuran kertas untuk faks yang diterima. Ukuran kertas yang dipilih
harus sesuai dengan yang dimuatkan dalam baki utama. Faks hanya dapat dicetak
pada kertas Letter, A4, atau Legal.
Catatan Jika ukuran kertas yang dimasukkan ke baki utama tidak sesuai dengan
faks yang Anda terima, faks tersebut tidak akan tercetak dan pesan kesalahan
akan muncul pada layar. Muatkan kertas berukuran Letter, A4, atau Legal,
kemudian sentuh OK untuk mencetak faks.
Untuk mengeset ukuran kertas pada faks yang diterima dari panel kontrol printer
1. Sentuh
2. Sentuh Fax Setup (Setup Faks) lalu pilih Advanced Fax Setup (Setup Lanjutan
Faks).
3. Sentuh Fax Paper Size (Ukuran Kertas Faks), kemudian tentukan pilihan.
(panah kanan), kemudian sentuh Setup.
Mengeset pengecilan otomatis untuk faks yang masuk
Pengaturan Automatic Reduction (Pengecilan Otomatis) akan menentukan apa
yang dilakukan printer saat menerima faks yang terlalu lebar untuk ukuran kertas
standar. Pengaturan ini aktif secara standar, sehingga bila memungkinkan perkecil
gambar dari faks yang masuk agar pas satu halaman. Jika fitur ini dinonaktifkan,
informasi yang tidak termuat pada halaman pertama akan dicetak pada halaman
kedua. Automatic Reduction (Pengecilan Otomatis) berguna saat Anda menerima
faks ukuran legal namun kertas yang dimuatkan pada baki utama berukuran Letter.
Untuk mengeset pengecilan otomatis dari panel kontrol printer
1. Sentuh
2. Sentuh Fax Setup (Setup Faks) lalu pilih Advanced Fax Setup (Setup Lanjutan
Faks).
3. Sentuh Automatic Reduction (Pengecilan Otomatis), lalu pilih On (Aktif) atau
Off (Nonaktif).
(panah kanan), kemudian sentuh Setup.
Memblokir nomor faks yang tak diinginkan
Jika Anda berlangganan layanan ID panggilan melalui operator telepon, Anda dapat
memblokir nomor faks tertentu sehingga printer tidak dapat mencetak faks yang
diterima dari nomor-nomor itu. Ketika panggilan faks yang masuk diterima, printer akan
membandingkan nomor tersebut ke daftar nomor faks sampah untuk memastikan
apakah panggilan bersangkutan harus diblokir. Jika nomornya cocok dengan nomor
dalam daftar nomor faks yang diblokir, faks tidak akan dicetak. (Jumlah maksimum
nomor faks yang dapat diblokir berbeda-beda sesuai model.)
Catatan Fitur ini tidak didukung di semua negara/wilayah. Jika fitur ini tidak
didukung di negara/wilayah Anda, Junk Fax Blocker (Blokir Faks Sampah) tidak
akan muncul dalam menu Fax Options (Pilihan Faks) atau Fax Settings
(Pengaturan Faks).
Menerima faks 83
Page 88

Bab 6
Catatan Jika tidak ada nomor telepon yang ditambahkan dalam daftar ID
Panggilan, diasumsikan bahwa Anda tidak berlangganan layanan ID Panggilan.
• Menambahkan nomor ke daftar faks sampah
•
Menghapus nomor dari daftar faks sampah
Mencetak Laporan Faks Sampah
•
Menambahkan nomor ke daftar faks sampah
Anda dapat memblokir nomor tertentu dengan menambahkannya ke daftar faks
sampah.
Untuk menambahkan nomor ke daftar faks sampah
1. Sentuh Setup.
2. Sentuh Fax Setup (Setup Faks) lalu pilih Advanced Fax Setup (Setup Lanjutan
Faks).
3. Sentuh Junk Fax Blocker (Blokir Faks Sampah).
4. Sebuah pesan muncul dengan menyebutkan bahwa ID Panggilan diperlukan
untuk memblokir faks sampah. Sentuh OK untuk melanjutkan.
5. Sentuh Add Numbers (Tambah Nomor).
6. Untuk memilih nomor faks yang akan diblokir dari daftar ID panggilan, sentuh
Select from Caller ID History (Pilih dari Riwayat ID Panggilan).
- atau Untuk memasukkan nomor faks yang akan diblokir secara manual, sentuh Enter
new number (Masukkan nomor baru).
7. Setelah memasukkan nomor faks yang akan diblokir, sentuh Done (Selesai).
Menghapus nomor dari daftar faks sampah
Jika Anda ingin membatalkan pemblokiran nomor faks, Anda dapat menghapus nomor
tersebut dari daftar faks sampah.
Untuk menghapus nomor dari daftar nomor faks sampah
1. Sentuh
2. Sentuh Fax Setup (Setup Faks), kemudian sentuh Basic Fax Setup (Setup
3. Sentuh
4. Sentuh Remove Numbers (Hapus Nomor).
5. Sentuh nomor yang akan dihapus, kemudian sentuh OK.
84 Mengefaks
Catatan Pastikan Anda memasukkan nomor faks yang muncul pada layar
panel kontrol, bukan nomor faks yang tertera di kop halaman faks dari faks
yang diterima, karena nomor-nomor ini mungkin berbeda.
(panah kanan), kemudian sentuh Setup.
Dasar Faks).
(panah bawah), kemudian sentuh Junk Fax Blocker (Blokir Faks
Sampah) atau Junk Fax Blocker Setup (Setup Blokir Faks Sampah).
Page 89

Mencetak Laporan Faks Sampah
Gunakan prosedur berikut untuk mencetak daftar nomor faks sampah yang diblokir.
Untuk mencetak Junk Fax Report (Laporan Faks Sampah)
1. Sentuh
2. Sentuh Fax Setup (Setup Faks), kemudian sentuh Basic Fax Setup (Setup
Dasar Faks).
3. Sentuh
Sampah).
4. Sentuh Print Reports (Cetak Laporan), kemudian sentuh Junk Fax List (Daftar
Faks Sampah).
(panah kanan), kemudian sentuh Setup.
(panah bawah), kemudian sentuh Junk Fax Blocker (Blokir Faks
Menerima faks ke komputer menggunakan HP Digital Fax (Faks-ke-PC dan Fakske-Mac)
Jika printer dihubungkan ke komputer melalui kabel USB, Anda dapat menggunakan
HP Digital Fax (Faks-ke-PC dan Faks-ke-Mac) untuk menerima faks secara otomatis
dan menyimpannya langsung ke komputer. Dengan Faks-ke-PC dan Faks-ke-Mac,
Anda dapat menyimpan salinan digital dari faks dengan mudah dan mengurangi
kerumitan mengelola berkas kertas dalam jumlah besar.
Catatan Jika printer tersambung ke jaringan menggunakan kabel Ethernet atau
sambungan nirkabel, Anda dapat menggunakan HP Digital Fax. Untuk informasi
lebih lanjut, lihat
Faks yang diterima akan disimpan sebagai TIFF (Tagged Image File Format). Begitu
faks diterima, Anda mendapatkan pesan notifikasi pada layar berisi tautan ke folder di
mana faks tersebut tersimpan.
Berkas-berkas ini akan dinamai dengan metode berikut:
XXXX_YYYYYYYY_ZZZZZZ.tif, di mana X adalah informasi pengirim, ' Y adalah
tanggal, dan Z adalah jam diterimanya faks.
HP Digital Solutions.
Catatan Faks-ke-PC dan Faks-ke-Mac hanya tersedia untuk penerimaan faks
hitam-putih. Faks berwarna akan dicetak dan tidak disimpan ke komputer.
Bagian ini berisi topik berikut:
Persyaratan Faks-ke-PC dan Faks-ke-Mac
•
Mengaktifkan Faks-ke-PC dan Faks-ke-Mac
•
•
Mengubah pengaturan Fax to PC (Faks-ke-PC) atau Fax to Mac (Faks-ke-Mac)
Menerima faks 85
Page 90

Bab 6
Persyaratan Faks-ke-PC dan Faks-ke-Mac
• Komputer administrator (komputer yang mengaktifkan fitur Faks-ke-PC atau
Faks-ke-Mac) harus dihidupkan sepanjang waktu. Hanya satu komputer yang
dapat difungsikan sebagai komputer administrator Faks-ke-PC atau Faks-keMac.
• Komputer atau server 'folder tujuan harus dalam keadaan hidup sepanjang
waktu. Komputer tujuan juga harus dalam keadaan siaga, karena faks tidak akan
tersimpan jika komputer dalam mode tidur atau hibernasi.
• Kertas harus dimuatkan pada baki masukan. Untuk informasi lebih lanjut, lihat
Memuatkan kertas.
Mengaktifkan Faks-ke-PC dan Faks-ke-Mac
Pada komputer berbasis Windows, Anda dapat menggunakan Wizard Setup Faks
Digital untuk mengaktifkan Faks-ke-PC. Pada komputer Mac, Anda dapat
menggunakan HP Utility.
Untuk menyiapkan Faks-ke-PC (Windows)
1. Buka perangkat lunak printer. Untuk informasi lebih lanjut, lihat
Membuka
perangkat lunak printer (Windows).
2. Masuk ke bagian Fax (Faks) di dalam Print, Scan & Fax (Cetak, Pindai & Faks),
kemudian klik dua kali Digital Fax Setup (Setup Faks Digital).
3. Ikuti petunjuk pada layar.
Untuk menyiapkan Faks-ke-Mac (Mac OS X)
1. Buka HP Utility. Untuk informasi lebih lanjut, lihat
HP Utility (Mac OS).
2. Klik ikon Applications (Aplikasi) pada bilah alat HP Utility.
3. Klik dua kali HP Setup Assistant, kemudian ikuti petunjuk pada layar.
Mengubah pengaturan Fax to PC (Faks-ke-PC) atau Fax to Mac (Faks-ke-Mac)
Setiap saat Anda dapat memperbarui pengaturan Faks-ke-PC dari komputer
menggunakan Wizard Setup Faks Digital. Anda dapat memperbarui pengaturan Fakske-Mac dari HP Utility.
86 Mengefaks
Page 91

Anda dapat menonaktifkan Faks-ke-PC atau Faks-ke-Mac dan menonaktifkan faks
pencetakan dari panel 'kontrol printer.
Untuk mengubah pengaturan dari panel kontrol printer
1. Sentuh
2. Sentuh Fax Setup (Setup Faks), sentuh Basic Fax Setup (Setup Dasar Faks),
kemudian sentuh HP Digital Fax.
3. Pilih pengaturan yang akan diubah. Anda dapat mengubah pengaturan berikut:
• View Settings (Lihat Pengaturan): Melihat nama komputer yang sudah
• Turn Off (Nonaktifkan): Menonaktifkan Faks-ke-PC atau Faks-ke-Mac.
• Disable Fax Print (Nonaktifkan Cetak Faks): Tentukan pilihan ini untuk
Untuk memodifikasi pengaturan dari perangkat lunak HP (Windows)
1. Buka perangkat lunak printer. Untuk informasi lebih lanjut, lihat
perangkat lunak printer (Windows).
2. Masuk ke bagian Fax (Faks) di dalam Print, Scan & Fax (Cetak, Pindai & Faks),
kemudian klik dua kali Digital Fax Setup (Setup Faks Digital).
3. Ikuti petunjuk pada layar.
(panah kanan), kemudian sentuh Setup.
disiapkan untuk mengatur Faks-ke-PC atau Faks-ke-Mac.
Catatan Gunakan perangkat lunak HP di komputer untuk mengaktifkan
Fax to PC (Faks ke PC) atau Fax to Mac (Faks ke Mac).
mencetak langsung faks yang diterima. Jika Anda menonaktifkan
pencetakan, faks berwarna akan tetap dicetak.
Membuka
Untuk memodifikasi pengaturan dari perangkat lunak HP (Mac OS X)
1. Buka HP Utility. Untuk informasi lebih lanjut, lihat
2. Klik Applications (Aplikasi) pada toolbar HP Utility.
3. Klik dua kali HP Setup Assistant, kemudian ikuti petunjuk pada layar.
Menonaktifkan Fax to PC (Faks-ke-PC) atau Fax to Mac (Faks-ke-Mac)
1. Sentuh
2. Sentuh Fax Setup (Setup Faks), sentuh Basic Fax Setup (Setup Dasar Faks),
kemudian sentuh HP Digital Fax (Faks Digital HP).
3. Sentuh Turn Off (Matikan).
(panah kanan), kemudian sentuh Setup.
Mengatur entri panggil cepat
Anda dapat mengeset nomor faks yang sering digunakan sebagai entri panggil cepat.
Dengan demikian Anda dapat memutar nomor-nomor itu dengan cepat melalui panel
kontrol printer.
Tip Selain membuat dan mengelola entri panggilan cepat dari panel kontrol
printer, Anda juga dapat menggunakan alat yang tersedia di komputer, misalnya
perangkat lunak HP yang diberikan bersama printer dan EWS (server web
tertanam) printer. Untuk informasi lebih lanjut, lihat
HP Utility (Mac OS).
Alat bantu manajemen printer.
Mengatur entri panggil cepat 87
Page 92

Bab 6
Bagian ini berisi topik berikut:
•
Menyiapkan dan mengubah entri panggilan cepat
Menyiapkan dan mengubah entri panggilan cepat grup
•
•
Menghapus entri panggilan cepat
Mencetak daftar entri panggilan cepat
•
Menyiapkan dan mengubah entri panggilan cepat
Anda dapat menyimpan nomor faks sebagai entri panggilan cepat.
Untuk menyiapkan entri panggil cepat
1. Pada panel kontrol printer, sentuh
2. Sentuh Fax Setup (Setup Faks) lalu pilih Advanced Fax Setup (Setup Lanjutan
Faks).
3. Sentuh Add/Edit Speed Dial (Tambah/Edit Panggil Cepat), kemudian sentuh
nomor entri yang belum terpakai.
4. Masukkan nomor faks, kemudian sentuh Next (Lanjut).
Catatan Pastikan untuk memasukkan jeda atau nomor lain yang diperlukan,
seperti kode area, kode akses untuk nomor di luar sistem PBX (biasanya 9
atau 0), atau awalan panggilan jarak jauh.
5. Masukkan nama entri panggilan cepat, kemudian sentuh Done (Selesai).
(panah kanan), kemudian sentuh Setup.
Untuk mengubah entri panggilan cepat
1. Pada panel kontrol printer, sentuh
(panah kanan), kemudian sentuh Setup.
2. Sentuh Fax Setup (Setup Faks) lalu pilih Advanced Fax Setup (Setup Lanjutan
Faks).
3. Sentuh Add/Edit Speed Dial (Tambah/Edit Panggil Cepat), kemudian sentuh
entri panggil cepat yang akan diubah.
4. Jika ingin mengubah nomor faks, masukkan nomor baru, kemudian sentuh Next
(Lanjut).
Catatan Pastikan untuk memasukkan jeda atau nomor lain yang diperlukan,
seperti kode area, kode akses untuk nomor di luar sistem PBX (biasanya 9
atau 0), atau awalan panggilan jarak jauh.
5. Jika Anda ingin mengubah nama entri panggil cepat, ketik nama baru kemudian
sentuh Done (Selesai).
Menyiapkan dan mengubah entri panggilan cepat grup
Anda dapat menyimpan kumpulan nomor faks sebagai entri panggilan cepat grup.
Untuk menyiapkan entri panggilan cepat grup
Catatan Agar dapat membuat entri panggilan cepat grup, Anda harus membuat
minimal satu entri panggilan cepat.
88 Mengefaks
Page 93

1. Pada panel kontrol printer, sentuh (panah kanan), kemudian sentuh Setup.
2. Sentuh Fax Setup (Setup Faks) lalu pilih Advanced Fax Setup (Setup Lanjutan
Faks).
3. Sentuh Group Speed Dial (Panggil Cepat Grup), kemudian sentuh nomor entri
yang belum dipakai.
4. Sentuh entri panggil cepat yang akan dimasukkan ke dalam entri panggil cepat
grup, kemudian sentuh OK.
5. Masukkan nama entri panggilan cepat, kemudian sentuh Done (Selesai).
Untuk mengubah entri panggilan cepat grup
1. Pada panel kontrol printer, sentuh
2. Sentuh Fax Setup (Setup Faks) lalu pilih Advanced Fax Setup (Setup Lanjutan
Faks).
3. Pilih Group Speed Dial (Panggil Cepat Grup), kemudian sentuh entri yang akan
diubah.
4. Jika Anda ingin menambah atau menghapus entri panggil cepat dari grup, sentuh
entri-entri panggil cepat yang ingin dimasukkan atau dihapus, kemudian sentuh
OK.
5. Jika Anda ingin mengubah nama entri panggil cepat, ketik nama baru kemudian
sentuh Done (Selesai).
Menghapus entri panggilan cepat
Untuk menghapus entri panggilan cepat atau entri panggilan cepat grup, selesaikan
langkah-langkah berikut:
1. Pada panel kontrol printer, sentuh
2. Sentuh Fax Setup (Setup Faks) lalu pilih Advanced Fax Setup (Setup Lanjutan
Faks).
3. Sentuh Delete Speed Dial (Hapus Panggil Cepat), sentuh entri yang akan
dihapus, kemudian sentuh Yes (Ya) untuk mengkonfirmasi.
(panah kanan), kemudian sentuh Setup.
(panah kanan), kemudian sentuh Setup.
Catatan Menghapus entri panggilan cepat grup tidak akan menghapus entri
panggilan cepat perorangan.
Mencetak daftar entri panggilan cepat
Untuk mencetak daftar entri panggilan cepat yang telah disiapkan, selesaikan langkahlangkah berikut:
1. Muatkan kertas pada baki. Untuk informasi lebih lanjut, lihat
2. Pada panel kontrol printer, sentuh
3. Sentuh Fax Setup (Setup Faks) lalu pilih Advanced Fax Setup (Setup Lanjutan
Faks).
4. Sentuh Print Speed Dial List (Cetak Daftar Panggilan Cepat).
Memuatkan kertas.
(panah kanan), kemudian sentuh Setup.
Mengatur entri panggil cepat 89
Page 94

Bab 6
Mengubah pengaturan IP
Setelah menyelesaikan langkah dalam panduan untuk memulai yang diberikan
bersama printer, gunakan langkah berikut untuk mengubah pengaturan awal atau
mengkonfigurasi pilihan faks lainnya.
Mengatur kop halaman faks
•
•
Mengeset mode jawab (Jawab otomatis)
•
Mengeset jumlah dering sebelum menjawab
Mengubah pola dering jawab untuk dering berbeda
•
•
Mengeset jenis panggilan
•
Mengeset pilihan panggil ulang
Mengeset kecepatan faks
•
•
Mengeset volume suara faks
Mengatur kop halaman faks
Pada kop halaman (kepala) faks akan dicetak nama dan nomor faks untuk setiap faks
yang dikirim. HP menganjurkan Anda untuk membuat kop menggunakan perangkat
lunak HP yang disertakan dengan printer. Anda juga dapat membuat kop dari panel
kontrol printer, seperti dijelaskan di sini.
Catatan Di beberapa negara/wilayah, informasi kepala faks diwajibkan menurut
hukum.
Untuk mengeset atau mengubah kop halaman faks
1. Sentuh
2. Sentuh Fax Setup (Setup Faks), kemudian sentuh Basic Fax Setup (Setup
Dasar Faks).
3. Sentuh Fax Header (Kop Halaman Faks).
4. Masukkan nama perorangan atau perusahaan, kemudian sentuh Done (Selesai).
5. Masukkan nomor faks, kemudian sentuh Done (Selesai).
(panah kanan), kemudian sentuh Setup.
Mengeset mode jawab (Jawab otomatis)
Mode jawab akan menentukan apakah printer akan menjawab panggilan masuk.
• Aktifkan pengaturan Auto Answer (Jawab Otomatis) jika printer harus
menjawab faks secara otomatis. Printer akan menjawab semua faks dan
panggilan masuk.
• Nonaktifkan pengaturan Auto Answer (Jawab Otomatis) jika Anda ingin
menerima faks secara manual. Anda harus siap merespons panggilan faks yang
masuk, atau printer tidak akan menerima faks.
90 Mengefaks
Page 95

Untuk mengeset mode jawab
1. Sentuh
2. Sentuh Fax Setup (Setup Faks), kemudian sentuh Basic Fax Setup (Setup
Dasar Faks).
3. Sentuh Auto Answer (Jawab Otomatis), kemudian sentuh On (Aktif) atau Off
(Nonaktif).
(panah kanan), kemudian sentuh Setup.
Mengeset jumlah dering sebelum menjawab
Jika Anda mengaktifkan pengaturan Auto Answer (Jawab Otomatis), Anda dapat
menentukan jumlah dering sebelum panggilan dijawab secara otomatis.
Pengaturan Rings to Answer (Dering sebelum Menjawab) penting jika Anda
menggunakan mesin penjawab pada saluran telepon yang sama dengan printer,
karena Anda ingin mesin penjawab untuk menjawab telepon sebelum printer
melakukannya. Jumlah dering untuk menjawab printer harus lebih banyak daripada
jumlah dering untuk menjawab mesin penjawab.
Misalnya, set mesin penjawab Anda ke jumlah dering minimum dan printer akan
menjawab pada jumlah dering maksimum. (Jumlah maksimum dering berbeda-beda
sesuai negara/wilayah.) Dalam jenis setup ini, mesin penjawab akan menjawab
panggilan dan printer akan memonitor saluran. Jika printer mendeteksi nada faks,
printer akan menerima faks itu. Jika panggilan itu adalah panggilan telepon, mesin
penjawab akan merekam pesan yang masuk.
Untuk mengeset jumlah dering sebelum menjawab
1. Sentuh
2. Sentuh Fax Setup (Setup Faks), kemudian sentuh Basic Fax Setup (Setup
Dasar Faks).
3. Sentuh Rings to Answer (Dering sebelum Menjawab).
4. Sentuh
5. Sentuh Done (Selesai) untuk menerima pengaturan.
(panah kanan), kemudian sentuh Setup.
(panah atas) atau (panah bawah) untuk mengubah jumlah dering.
Mengubah pola dering jawab untuk dering berbeda
Banyak perusahaan telepon menawarkan fitur dering berbeda yang memungkinkan
Anda memiliki beberapa nomor telepon pada satu saluran telepon. Jika Anda
berlangganan ke layanan ini, setiap nomor akan diberi pola dering yang berbeda. Anda
dapat menyiapkan printer agar menjawab panggilan masuk yang memiliki pola dering
tertentu.
Jika Anda menghubungkan printer ke saluran dengan dering berbeda, mintalah
perusahaan telepon untuk memberikan satu pola dering untuk panggilan suara dan
pola dering lainnya untuk panggilan faks. HP menganjurkan agar Anda meminta dua
atau tiga jenis dering untuk nomor faks. Ketika printer mendeteksi pola dering yang
telah ditentukan, printer akan menjawab panggilan dan menerima faks.
Tip Anda juga dapat menggunakan fitur 'Deteksi Pola Dering' pada panel kontrol
printer untuk mengeset dering yang berbeda. Dengan fitur ini, printer akan
mengenali serta merekam pola dering panggilan masuk dan, berdasarkan pada
panggilan ini, akan secara otomatis menentukan pola dering khusus yang
ditetapkan perusahaan telepon untuk panggilan faks.
Mengubah pengaturan IP 91
Page 96

Bab 6
Jika Anda tidak memiliki fitur dering berbeda, gunakan pola dering standar, yaitu All
Rings (Semua Dering).
Catatan Printer tidak dapat menerima faks bila telepon utama sedang diangkat.
Untuk mengubah pola dering jawab untuk dering khusus
1. Pastikan printer telah diatur untuk menjawab panggilan faks secara otomatis.
2. Pada panel kontrol printer, sentuh
(panah kanan), kemudian sentuh Setup.
3. Sentuh Fax Setup (Setup Faks), kemudian sentuh Advanced Fax Setup (Setup
Lanjutan Faks).
4. Sentuh Distinctive Ring (Dering Berbeda).
5. Sebuah pesan akan muncul menyebutkan bahwa pengaturan ini tidak boleh
diubah, kecuali Anda memiliki beberapa nomor pada saluran telepon yang sama.
Sentuh Yes (Ya) untuk melanjutkan.
6. Lakukan salah satu petunjuk berikut:
• Sentuh pola dering yang ditetapkan perusahaan telepon untuk panggilan
faks.
- Atau -
• Sentuh Ring Pattern Detection (Deteksi Pola Dering), kemudian ikuti
petunjuk pada panel kontrol printer.
Catatan Jika fitur 'Deteksi Pola Dering' tidak dapat mendeteksi pola dering
atau jika Anda membatalkan fitur sebelum deteksi selesai, pola dering secara
otomatis akan diset ke pengaturan standar, yaitu All Rings (Semua Dering).
Catatan Jika Anda menggunakan sistem telepon PBX yang memiliki pola
dering berbeda untuk panggilan internal dan eksternal, Anda harus
menghubungi nomor faks dari nomor eksternal.
Mengeset jenis panggilan
Gunakan prosedur ini untuk mengeset mode panggilan nada atau mode panggilan
pulsa. Pengaturan standarnya adalah panggilan Tone (Nada). Jangan ubah
pengaturan ini, kecuali Anda tahu bahwa saluran telepon Anda tidak dapat
menggunakan panggilan nada.
Catatan Pilihan panggilan pulsa tidak tersedia di semua negara/wilayah.
Untuk mengeset jenis panggilan
1. Sentuh
2. Sentuh Fax Setup (Setup Faks), kemudian sentuh Basic Fax Setup (Setup
Dasar Faks).
3. Sentuh
Nada atau Pulsa).
4. Sentuh untuk memilih Tone Dialing (Panggilan Nada) atau Pulse Dialing
(Panggilan Pulsa).
92 Mengefaks
(panah kanan), kemudian sentuh Setup.
(panah bawah), kemudian sentuh Tone or Pulse Dialing (Panggilan
Page 97

Mengeset pilihan panggil ulang
Jika printer tidak dapat mengirim faks karena mesin faks penerima tidak menjawab
atau sibuk, printer akan mencoba memanggil ulang berdasarkan pengaturan untuk
pilihan 'panggil ulang jikasibuk' dan 'panggil ulang jika tidak dijawab'. Gunakan
prosedur berikut untuk mengaktifkan atau menonaktifkan pilihan.
• Busy redial (Panggil ulang jika sibuk): Jika pilihan ini diaktifkan, printer akan
melakukan pemanggilan ulang secara otomatis saat menerima sinyal sibuk.
Pengaturan standar untuk pilihan ini adalah On (Aktif).
• No answer redial (Panggil ulang jika tidak dijawab): Jika pilihan ini diaktifkan,
printer akan melakukan pemanggilan ulang secara otomatis saat mesin faks
penerima tidak menjawab. Pengaturan standar untuk pilihan ini adalah Off
(Nonaktif).
Untuk mengeset pilihan panggil ulang
1. Sentuh Fax (Faks), kemudian sentuh Settings (Pengaturan).
2. Sentuh Fax Setup (Setup Faks), kemudian sentuh Advanced Fax Setup (Setup
Lanjutan Faks).
3. Sentuh Redial Setup (Setup Panggil Ulang), lalu pilih opsi yang sesuai.
Mengeset kecepatan faks
Anda dapat mengeset kecepatan faks yang digunakan untuk komunikasi antara printer
dan mesin faks lain saat mengirim dan menerima faks.
Jika Anda menggunakan salah satu dari fitur berikut ini, kecepatan faks mungkin perlu
diatur menjadi lebih lambat:
• Layanan telepon Internet
•Sistem PBX
• Faks lewat Protokol Internet (FoIP)
• Layanan untuk jaringan digital layanan terpadu (ISDN)
Jika Anda mengalami masalah pengiriman dan penerimaan faks, cobalah gunakan
Fax Speed (Kecepatan Faks) yang lebih rendah. Tabel berikut ini menyajikan
pengaturan kecepatan faks yang tersedia.
Pengaturan kecepatan faks Kecepatan faks
Fast (Cepat) v.34 (33600 baud)
Medium (Sedang) v.17 (14400 baud)
Slow (Lambat) v.29 (9600 baud)
Untuk mengeset kecepatan faks
1. Sentuh
(panah kanan), kemudian sentuh Setup.
2. Sentuh Fax Setup (Setup Faks), kemudian sentuh Advanced Fax Setup (Setup
Lanjutan Faks).
3. Sentuh Fax Speed (Kecepatan Faks).
4. Sentuh untuk menentukan pilihan.
Mengubah pengaturan IP 93
Page 98

Bab 6
Mengeset volume suara faks
Gunakan prosedur ini untuk menambah atau mengurangi volume suara faks.
Untuk mengeset volume suara faks
1. Sentuh
2. Sentuh Fax Setup (Setup Faks), kemudian sentuh Basic Fax Setup (Setup
Dasar Faks).
3. Sentuh Fax Sound Volume (Volume Suara Faks).
4. Sentuh untuk memilih Soft (Pelan), Loud (Keras), atau Off (Nonaktif).
(panah kanan), kemudian sentuh Setup.
Layanan telepon digital dan faks
Sebagian besar perusahaan telepon menyediakan layanan telepon digital untuk
pelanggan, misalnya sebagai berikut:
• DSL: Layanan digital subscriber line (DSL) disediakan perusahaan telepon. (DSL
juga dikenal sebagai ADSL di negara/wilayah Anda.)
• PBX: Sistem telepon PBX (Private Branch Exchange).
• ISDN: Sistem jaringan digital layanan terintegrasi (ISDN).
• FoIP: Layanan telepon murah yang dapat digunakan untuk mengirim dan
menerima faks dengan printer menggunakan Internet. Cara ini disebut dengan
Faks lewat Protokol Internet (FoIP). Untuk informasi lebih lanjut, lihat
Protokol Internet.
Printer HP didesain secara khusus untuk digunakan dengan layanan telepon analog
biasa. Jika Anda berada di lingkungan telepon digital (seperti DSL/ADSL, PBX, atau
ISDN), Anda mungkin harus menggunakan filter atau pengonversi digital-ke-analog
bila menyetel printer untuk mengefaks.
Faks lewat
Catatan HP tidak menjamin bahwa printer ini akan kompatibel dengan semua
penyedia atau saluran layanan digital, dalam lingkungan digital, atau dengan
semua pengonversi digital-ke-analog. Anda selalu dianjurkan untuk
mendiskusikannya langsung dengan perusahaan telepon mengenai pilihan setup
yang benar sesuai layanan saluran yang tersedia.
Faks lewat Protokol Internet
Anda dapat berlangganan ke layanan telepon murah yang memungkinkan Anda
mengirim dan menerima faks melalui printer dengan menggunakan Internet. Cara ini
disebut dengan Faks lewat Protokol Internet (FoIP).
Anda mungkin menggunakan layanan FoIP (yang disediakan oleh perusahaan
telepon) saat:
• Menekan kode akses khusus bersama-sama dengan nomor faks, atau
• Memiliki kotak konverter IP yang menghubungkan ke Internet dan menyediakan
rongga telepon analog untuk sambungan faks.
94 Mengefaks
Page 99

Catatan Anda hanya dapat mengirim dan menerima faks dengan
menghubungkan kabel telepon ke rongga bertanda "1-LINE" (1 Saluran) pada
printer. Ini artinya koneksi Anda ke internet harus dilakukan melalui kotak konverter
(yang menyediakan soket telepon analog untuk koneksi faks) atau operator telepon
Anda.
Tip Dukungan transmisi faks biasa melalui setiap sistem telepon protokol Internet
seringkali terbatas. Jika Anda mengalami masalah saat mengirim faks, cobalah
gunakan kecepatan faks yang lebih rendah atau nonaktifkan ECM (mode koreksi
kesalahan) faks. Namun, jika menonaktifkan ECM, Anda tidak dapat mengirim atau
menerima faks berwarna. (Untuk informasi lebih lanjut tentang cara mengubah
kecepatan faks, lihat
cara menggunakan ECM, lihat
Jika Anda memiliki pertanyaan tentang faks Internet, hubungi kantor dukungan layanan
faks atau penyedia layanan setempat untuk memperoleh bantuan lebih lanjut.
Menggunakan laporan
Anda dapat menyiapkan printer untuk mencetak secara otomatis laporan kesalahan
dan laporan konfirmasi untuk setiap faks yang dikirim dan diterima. Anda juga dapat
mencetak secara manual laporan mengenai sistem bila diperlukan; laporan ini
memberikan informasi sistem yang bermanfaat tentang printer.
Sesuai pengaturan standar, printer diset untuk mencetak laporan hanya apabila
ada masalah pengiriman atau penerimaan faks. Setiap selesai pengiriman, sebuah
pesan konfirmasi muncul sebentar pada layar panel kontrol untuk menunjukkan
apakah faks berhasil terkirim.
Mengeset kecepatan faks. Untuk informasi lebih lanjut tentang
Mengirim faks dalam Mode Koreksi Kesalahan.
Catatan Jika laporan kualitas cetak tidak dapat dibaca, Anda dapat memeriksa
perkiraan level tinta dari panel kontrol atau perangkat lunak HP. Untuk informasi
lebih lanjut, lihat
Catatan Peringatan dan indikator level tinta hanya memberikan perkiraan untuk
keperluan perencanaan. Sebelum peringatan tinta rendah ditampilkan, sediakan
kartrid pengganti agar pencetakan tidak tertunda. Anda tidak perlu mengganti
kartrid tinta sebelum diperintahkan.
Catatan Pastikan kepala cetak dan kartrid tinta dalam kondisi baik dan terpasang
dengan benar. Untuk informasi lebih lanjut, lihat
Bagian ini berisi topik berikut:
Mencetak laporan konfirmasi faks
•
•
Mencetak laporan kesalahan faks
Mencetak dan melihat log faks
•
•
Menghapus log faks
•
Mencetak detail transaksi faks terakhir
Mencetak 'Laporan ID Panggilan'
•
•
Melihat Riwayat Panggilan
Alat bantu manajemen printer.
Menangani kartrid tinta.
Menggunakan laporan 95
Page 100

Bab 6
Mencetak laporan konfirmasi faks
Jika Anda memerlukan konfirmasi cetak untuk faks yang berhasil terkirim, ikuti
petunjuk ini untuk mengaktifkan konfirmasi faks sebelum mengirim faks. Pilih On (Fax
Send) (Kirim Faks - Aktif) atau On (Send and Receive) (Kirim dan Terima - Aktif).
Pengaturan standar konfirmasi faks adalah Off (Nonaktif). Ini artinya laporan
konfirmasi tidak akan dicetak untuk setiap faks yang dikirim atau diterima. Setiap
selesai pengiriman, sebuah pesan konfirmasi muncul sebentar pada layar panel
kontrol untuk menunjukkan apakah faks berhasil terkirim.
Catatan Anda dapat menyertakan gambar halaman pertama pada faks dalam
laporan 'Konfirmasi Faks yang Dikirim' jika Anda memilih On (Fax Send) (Kirim
Faks - Aktif) atau On (Send and Receive) (Kirim dan Terima - Aktif), dan jika Anda
memindai faks yang akan dikirim dari memori atau menggunakan pilihan Scan and
Fax (Pindai dan Faks).
Untuk mengaktifkan konfirmasi faks
1. Sentuh Fax (Faks), kemudian sentuh Settings (Pengaturan).
2. Sentuh Fax Setup (Setup Faks), kemudian sentuh Advanced Fax Setup (Setup
Lanjutan Faks).
3. Sentuh Fax Confirmation (Konfirmasi Faks).
4. Sentuh untuk memilih salah satu pilihan berikut.
Off (Nonaktif) Mesin tidak akan mencetak laporan konfirmasi faks bila Anda
On (Fax Send)
(Kirim Faks Aktif)
On (Fax Receive)
(Terima Faks Aktif)
On (Send and
Receive) (Kirim
dan Terima Aktif)
berhasil mengirim dan menerima faks. Pengaturan ini merupakan
pengaturan standar pada faks.
Mencetak laporan konfirmasi faks untuk setiap faks yang Anda kirim.
Mencetak laporan konfirmasi faks untuk setiap faks yang Anda
terima.
Mencetak laporan konfirmasi faks untuk setiap faks yang Anda kirim
dan terima.
Untuk menyertakan gambar faks pada laporan
1. Sentuh Fax (Faks), kemudian sentuh Settings (Pengaturan).
2. Sentuh Fax Setup (Setup Faks), kemudian sentuh Advanced Fax Setup (Setup
Lanjutan Faks).
3. Sentuh Fax Confirmation (Konfirmasi Faks).
4. Sentuh On (Fax Send) (Kirim Faks - Aktif), On (Fax Receive) (Terima Faks -
Aktif), atau On (Send and Receive) (Kirim dan Terima - Aktif).
5. Sentuh Fax Confirmation with image (Konfirmasi Faks dengan gambar).
96 Mengefaks
 Loading...
Loading...