Page 1

Page 2
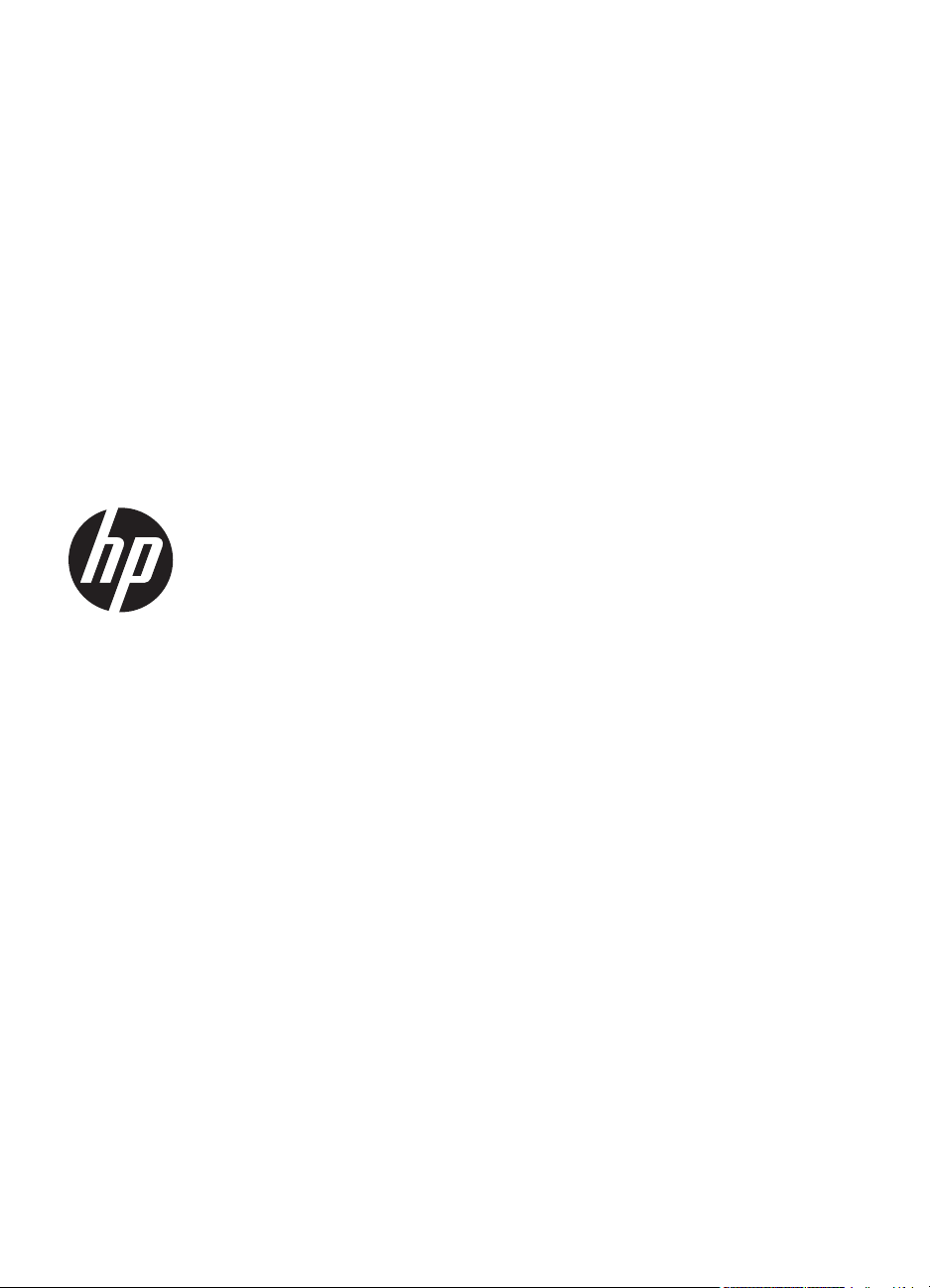
HP Officejet Pro 276dw
flerfunksjonsskriver
Brukerhåndbok
Page 3
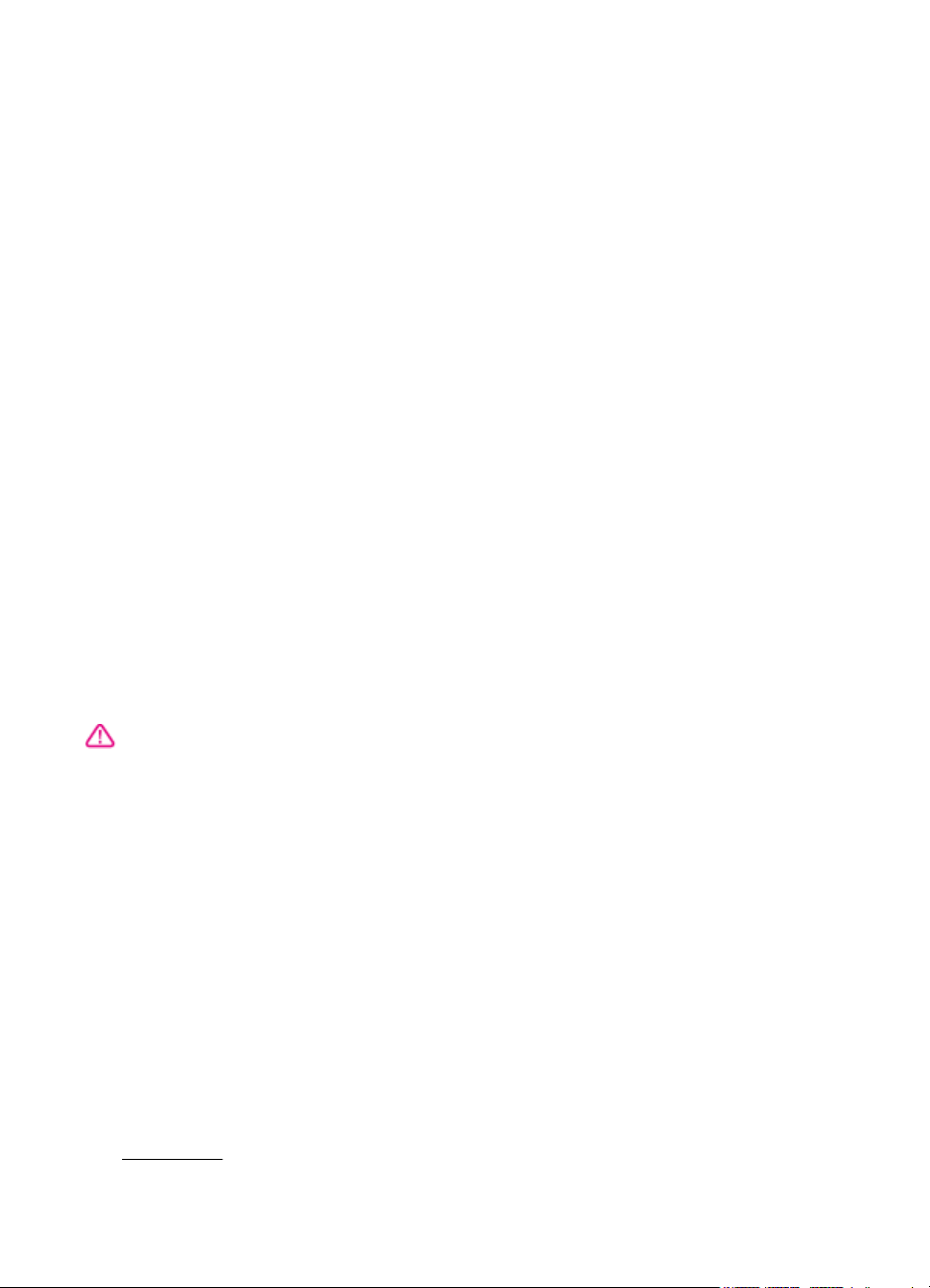
Informasjon om
opphavsrett
© 2013 Copyright Hewlett-Packard
Development Company, L.P.
Utgave 2, 1/2014
Merknader fra HewlettPackard Company
Opplysningene som fremkommer i
dette dokumentet kan endres uten
forvarsel.
Med enerett. Reproduksjon, tilpasning
eller oversetting av dette materialet er
forbudt uten skriftlig forhåndstillatelse
fra Hewlett-Packard, med unntak av
det som er tillatt ifølge lover om
opphavsrett.
De eneste garantiene for HPprodukter og -tjenester er fremsatt i de
uttrykte garantierklæringene som er
vedlagt slike produkter og tjenester.
Ikke noe i dette materialet skal kunne
tolkes som noen form for
tilleggsgaranti. HP skal ikke holdes
ansvarlig for redaksjonelle feil eller
utelatelser som finnes i dette
dokumentet.
Opphavsrett
Microsoft, Windows, Windows XP,
Windows Vista, Windows 7 og
Windows 8 er registrerte varemerker i
USA for Microsoft Corporation.
ENERGY STAR® og ENERGY STARmerket er registrerte merker i USA.
Sikkerhetsinformasjon
8. Ingen av de innvendige delene skal
repareres av brukeren. Service skal
utføres av kvalifisert servicepersonell.
Følg alltid grunnleggende
sikkerhetsregler når du bruker dette
produktet, slik at du reduserer risikoen
for skader som skyldes brann eller
elektrisk støt.
1. Les og forstå alle instruksjonene i
dokumentasjonen som følger med
skriveren.
2. Observer alle advarsler og
anvisninger som produktet er merket
med.
3. Trekk stikkontakten til produktet ut
av vegguttaket før du rengjør
produktet.
4. Ikke installer eller bruk dette
produktet nær vann, eller når du er
våt.
5. Installer produktet slik at det står
stødig på et stabilt underlag.
6. Installer produktet på et beskyttet
sted der ingen kan tråkke på eller
snuble i strømledningen, og ledningen
ikke kan skades.
Løse et problem hvis produktet
7. Se
ikke fungerer som det skal.
Page 4
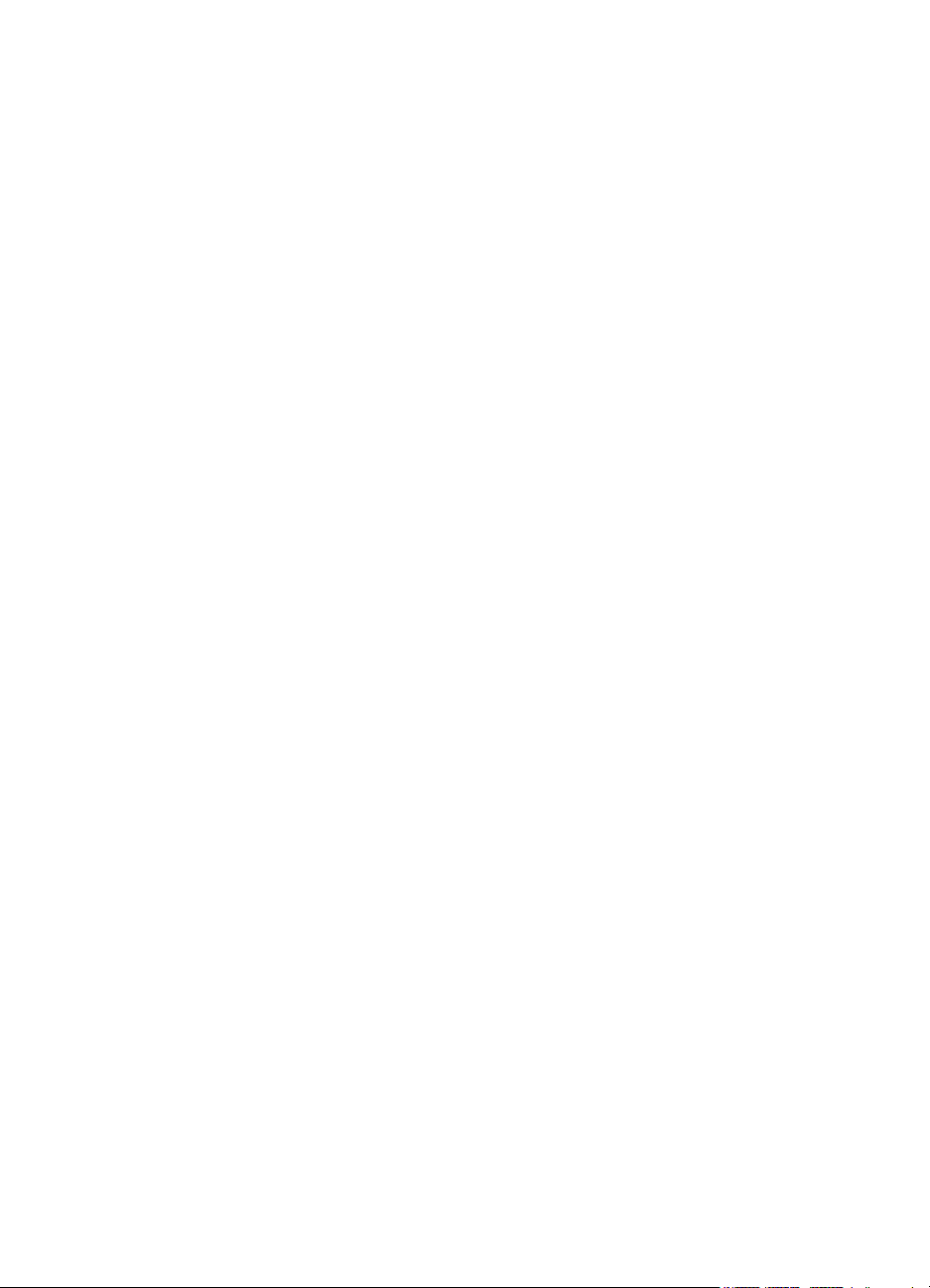
Page 5
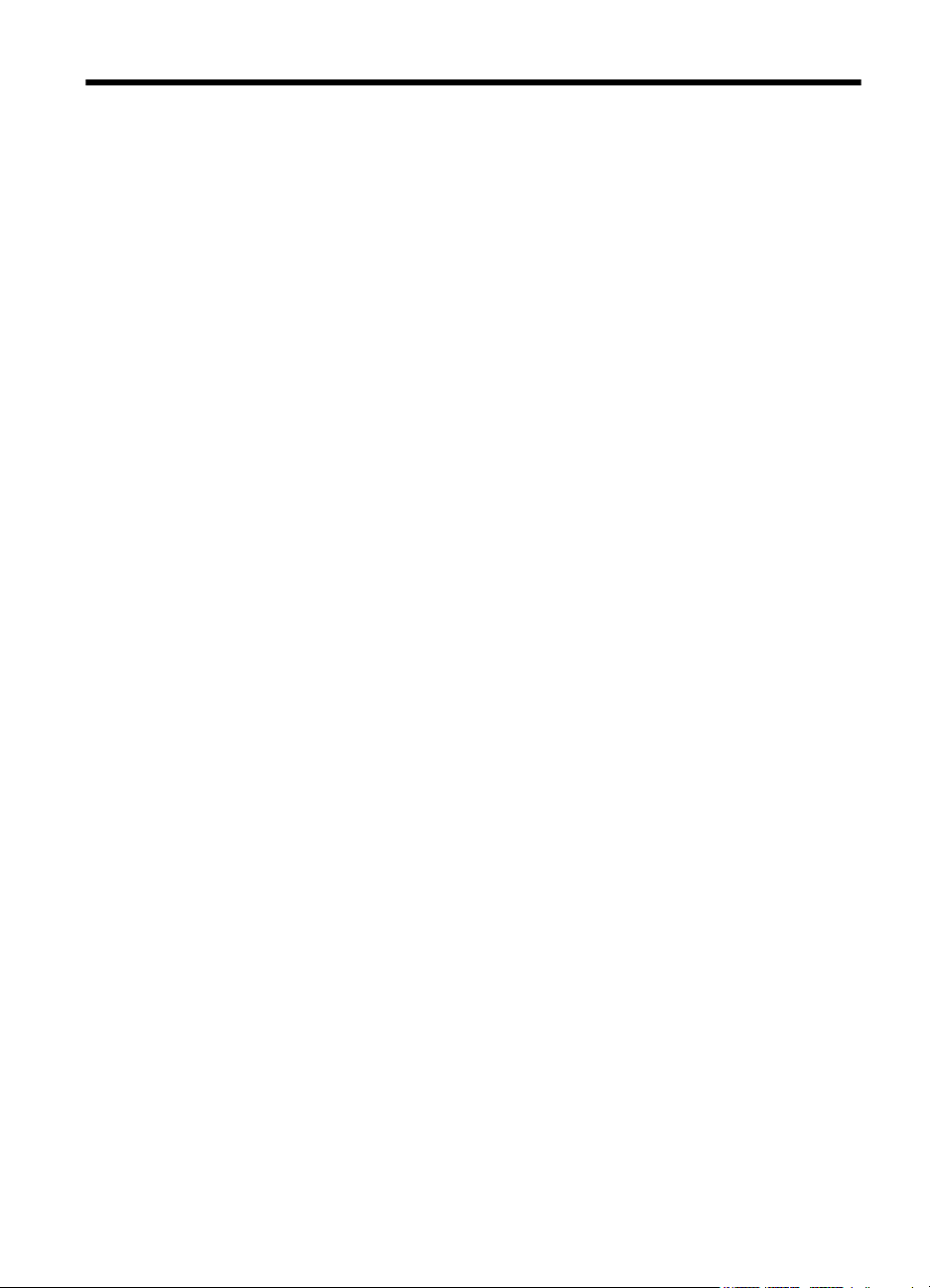
Innhold
1 Komme i gang
Tilgjengelighet..........................................................................................................................10
HP EcoSolutions (HP og miljøet) .............................................................................................11
Beskrivelse av skriverdelene....................................................................................................12
Sett forfra............................................................................................................................12
Område for utskriftsrekvisita...............................................................................................13
Sett bakfra..........................................................................................................................13
Bruke skriverens kontrollpanel.................................................................................................14
Oversikt over knapper og lamper.......................................................................................14
Ikoner på kontrollpanelskjermen.........................................................................................15
Endre skriverinnstillinger.....................................................................................................17
Velge modus.................................................................................................................17
Endre skriverinnstillinger...............................................................................................18
Velge papir...............................................................................................................................18
Anbefalt papir for utskrift og kopiering................................................................................18
Anbefalt papir for fotoutskrift...............................................................................................19
Tips for valg og bruk av papir.............................................................................................20
Legge en original på skannerglassplaten.................................................................................20
Legge en original i den automatiske dokumentmateren (ADM)...............................................21
Legge i papir.............................................................................................................................22
Legge i papir med standardstørrelse..................................................................................23
Legge i konvolutter.............................................................................................................24
Legge i kort og fotopapir.....................................................................................................25
Legge i egendefinert papirstørrelse....................................................................................25
Sette inn en minneenhet...........................................................................................................27
Installere tilbehøret...................................................................................................................27
Installere tilbehøret for automatisk tosidig utskrift (depleksenhet)......................................28
Installere skuff 2..................................................................................................................28
Konfigurere skuffer.............................................................................................................30
Slå på tilbehør i skriverdriveren..........................................................................................31
Slik aktiverer du ekstrautstyr (Windows).......................................................................31
Slik aktiverer du tilbehør (Mac OS X)...........................................................................31
Vedlikeholde skriveren.............................................................................................................31
Rengjøre skannerglasset....................................................................................................31
Rengjøre utsiden ...............................................................................................................32
Rengjøre den automatiske dokumentmateren...................................................................32
Oppdater skriveren...................................................................................................................33
Oppdater skriveren ved hjelp av den innebygde webserveren (EWS)...............................34
Oppdatere skriveren ved å bruke skriverens kontrollpanel................................................34
Åpne skriverprogramvaren (Windows).....................................................................................34
Slå av skriveren........................................................................................................................35
Gjenopprette fabrikkinnstillinger...............................................................................................35
1
Page 6
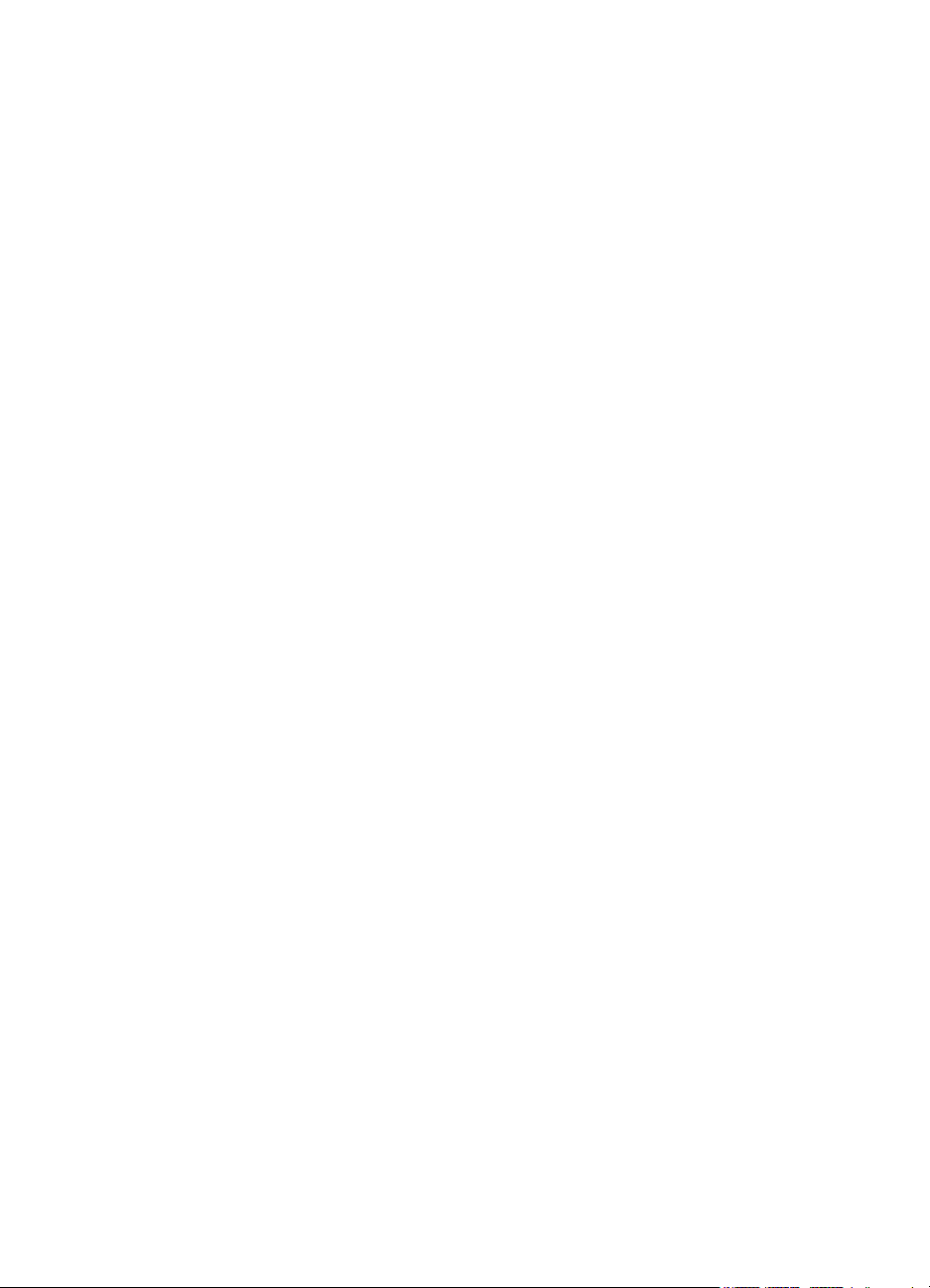
2Utskrift
Skrive ut dokumenter................................................................................................................36
Skrive ut dokumenter (Windows)........................................................................................36
Skrive ut dokumenter (Mac OS X)......................................................................................37
Skrive ut brosjyrer.....................................................................................................................37
Skrive ut brosjyrer (Windows).............................................................................................38
Skrive ut brosjyrer (Mac OS X)...........................................................................................38
Skrive ut på konvolutter............................................................................................................39
Skrive ut på konvolutter (Windows)....................................................................................39
Skrive ut på konvolutter (Mac OS X)..................................................................................40
Skrive ut fotografier..................................................................................................................40
Skrive ut fotografier på fotopapir (Windows)......................................................................40
Skrive ut fotografier på fotopapir (Mac OS X).....................................................................41
Skrive ut fotografier fra en minneenhet .............................................................................42
Skrive ut på spesialpapir og papir med egendefinert størrelse................................................42
Skrive ut på papir i spesielle eller egendefinerte størrelser (Windows)..............................43
Skrive ut på spesialmedier eller papir med egendefinert størrelse (Mac OS X).................43
Konfigurere egendefinerte størrelser (Mac OS X)..............................................................44
HP ePrint..................................................................................................................................44
HP Trådløst direkte...................................................................................................................45
Slå på HP Trådløst direkte-utskrift......................................................................................46
Skrive ut fra en mobil enhet med trådløsfunksjonalitet.......................................................46
Skrive ut fra en datamaskin med trådløsfunksjonalitet.......................................................46
Skrive ut fra en datamaskin med trådløsfunksjonalitet (Windows)...............................46
Skrive ut fra en datamaskin med trådløsfunksjonalitet (Mac OS X).............................47
Skrive ut på begge sider (tosidig utskrift).................................................................................47
Vise utskriftsoppløsninger........................................................................................................49
3Skanne
Skanne en original....................................................................................................................50
Slik skanner du til en datamaskin fra kontrollpanelet.........................................................50
Skanne en original fra HP-skanneprogramvaren...............................................................51
Skanne til et minnekort.......................................................................................................52
Skanne med Webscan.............................................................................................................52
Skanne dokumenter som redigerbar tekst................................................................................53
Slik skanner du dokumenter som redigerbar tekst.............................................................53
Fremgangsmåte for å skanne dokumenter som redigerbar tekst.......................................54
4 HPs digitale løsninger
Hva er HPs digitale løsninger?.................................................................................................56
HP Digitalt arkiv..................................................................................................................56
HP Digitalfaks.....................................................................................................................56
Systemkrav...............................................................................................................................57
2
Page 7
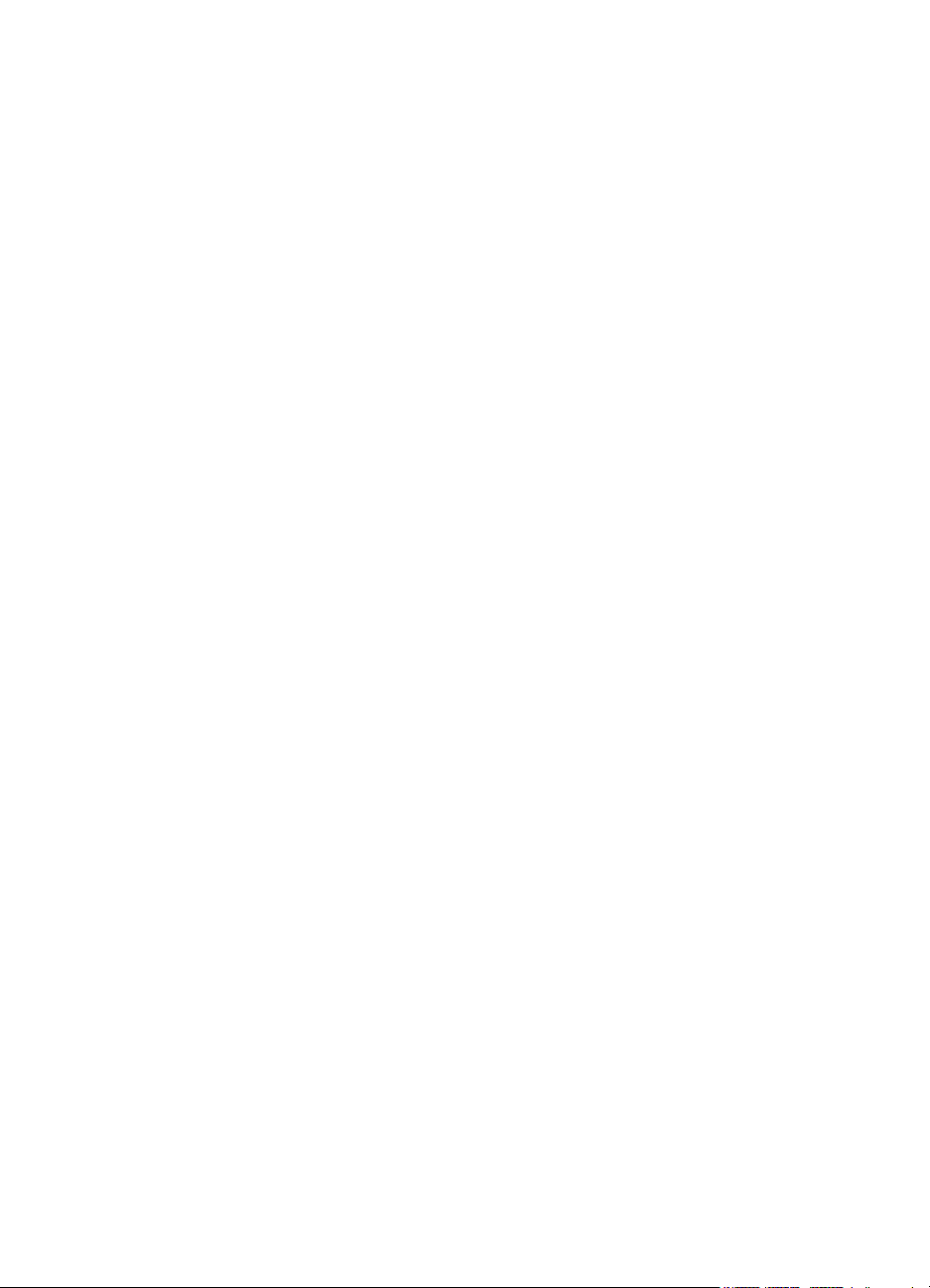
Innhold
Konfigurere HPs digitale løsninger...........................................................................................58
Konfigurere HP Direkte digital arkivering............................................................................58
Konfigurere skanning til nettverksmappe.....................................................................58
Konfigurere Skann til e-post.........................................................................................59
Konfigurere HP Digitalfaks.................................................................................................61
Bruke HPs digitale løsninger....................................................................................................62
Bruke HP Skann til nettverksmappe...................................................................................62
Bruke skanning til e-post....................................................................................................63
Bruke HP Digitalfaks...........................................................................................................63
5Kopiere
Kopiere dokumenter.................................................................................................................64
Endre kopieringsinnstillinger.....................................................................................................64
Lagre kopieringsinnstillinger.....................................................................................................65
Sorter kopier.............................................................................................................................65
ID-kopi .....................................................................................................................................65
HP Kopifiks...............................................................................................................................66
6 Fakse
Sende en faks...........................................................................................................................67
Sende en standardfaks.......................................................................................................67
Sende en vanlig faks fra datamaskinen..............................................................................68
Sende en faks manuelt fra en telefon.................................................................................69
Sende en faks ved hjelp av overvåk oppringing-funksjonen..............................................70
Sende en faks fra minnet....................................................................................................71
Tidfeste sending av en faks senere....................................................................................71
Sende en faks til flere mottakere........................................................................................72
Sende en faks i feilkorreksjonsmodus................................................................................72
Motta en faks............................................................................................................................73
Motta en faks manuelt........................................................................................................73
Konfigurere sikring av faks.................................................................................................74
Skrive ut mottatte fakser på nytt fra minnet........................................................................74
Polle for å motta faks..........................................................................................................75
Videresende fakser til et annet nummer.............................................................................75
Angi papirstørrelse for mottatte fakser...............................................................................76
Angi automatisk reduksjon for innkommende fakser..........................................................76
Blokkere uønskede faksnumre...........................................................................................77
Legge til numre på søppelfakslisten.............................................................................77
Fjerne numre fra søppelfakslisten................................................................................77
Skrive ut en søppelfaksrapport.....................................................................................78
Du kan motta fakser til datamaskinen ved bruk av HP Digitalfaks (Faks til PC og
Faks til Mac).......................................................................................................................78
Krav for Faks til PC og Faks til Mac..............................................................................78
Aktivere Faks til PC og Faks til Mac.............................................................................79
Endre Faks til PC- eller Faks til Mac-innstillinger.........................................................79
Konfigurere kortnumre..............................................................................................................80
Konfigurere og endre kortnumre.........................................................................................80
Konfigurere og endre gruppekortnumre.............................................................................81
Slette kortnumre.................................................................................................................81
Skrive ut en liste over kortnumre........................................................................................82
3
Page 8
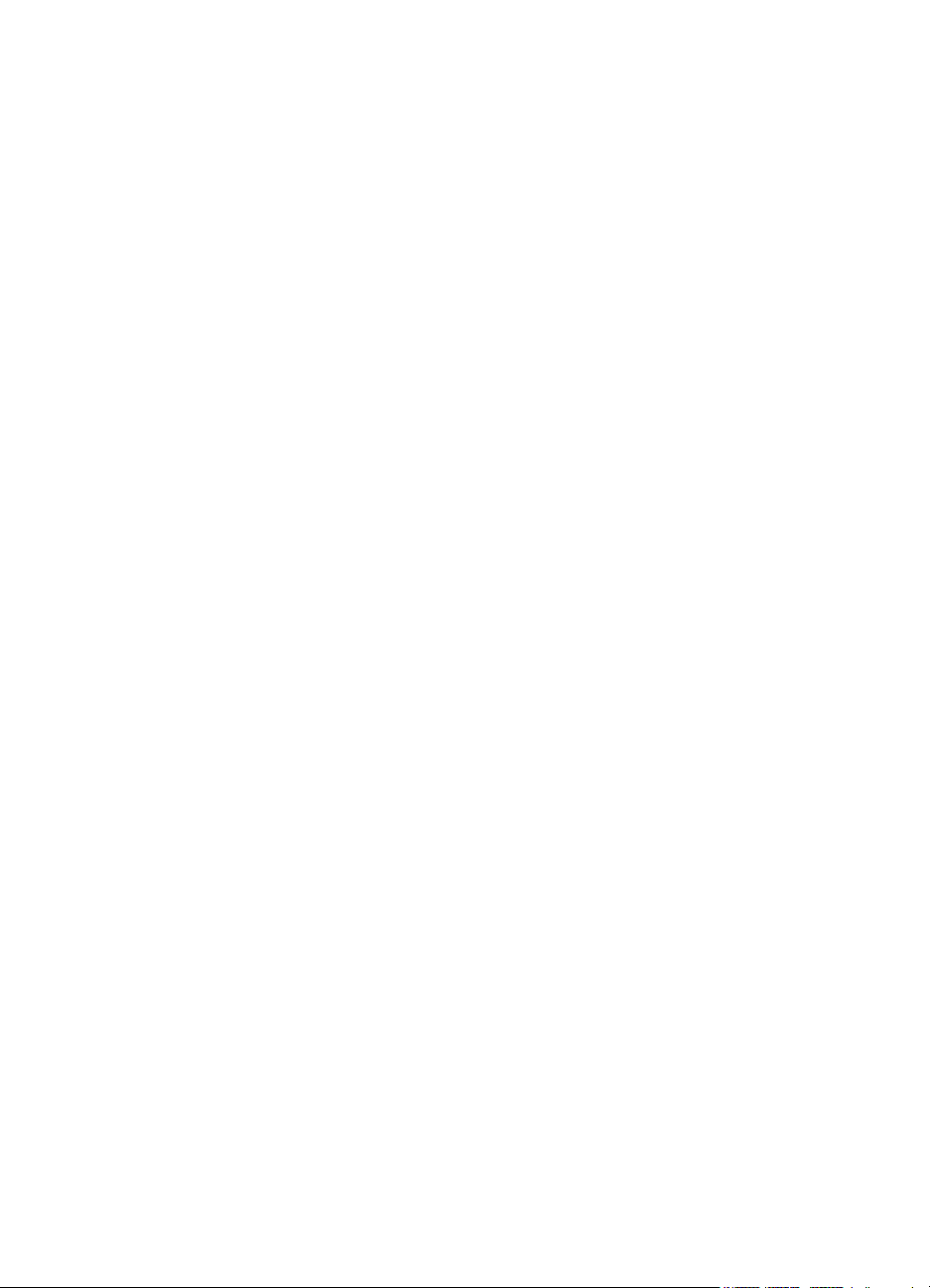
Endre faksinnstillinger..............................................................................................................82
Konfigurere fakstopptekst...................................................................................................82
Angi svarmodus (Autosvar)................................................................................................82
Angi antall ring før svar.......................................................................................................83
Endre anropsmønster for svar for særskilt ringemønster...................................................83
Angi oppringingstypen........................................................................................................84
Angi repetisjonsalternativer................................................................................................84
Angi fakshastigheten..........................................................................................................85
Angi fakslydvolumet............................................................................................................85
Faks og digitale telefontjenester...............................................................................................86
Fax over Internet Protocol........................................................................................................86
Bruke rapporter.........................................................................................................................87
Skrive ut faksbekreftelsesrapporter....................................................................................87
Skrive ut faksfeilrapporter...................................................................................................88
Skrive ut og vise faksloggen...............................................................................................88
Tømme faksloggen.............................................................................................................89
Skrive ut opplysninger om siste faksoverføring..................................................................89
Skrive ut en rapport for anroper-ID.....................................................................................89
Vise anropshistorikken.......................................................................................................89
7 Webtjenester
Hva er Webtjenester?...............................................................................................................90
HP ePrint............................................................................................................................90
Skriver-apper......................................................................................................................90
Konfigurere webtjenester..........................................................................................................91
Konfigurer Webtjenester med skriverprogramvaren fra HP................................................91
Konfigurere Webtjenester via skriverens kontrollpanel......................................................91
Konfigurere Webtjenester med den innebygde webserveren.............................................92
Bruke Webtjenester..................................................................................................................92
HP ePrint............................................................................................................................92
Skrive ut med HP ePrint...............................................................................................93
Finne skriverens e-postadresse...................................................................................93
Slå av HP ePrint...........................................................................................................93
Skriver-apper......................................................................................................................93
Bruke skriver-apper......................................................................................................94
Administrere skriver-apper............................................................................................94
Slå av skriver-apper......................................................................................................94
Fjerne Webtjenester.................................................................................................................94
8 Arbeide med blekkpatroner
Informasjon om blekkpatroner og skrivehodet..........................................................................95
Kontrollere beregnede blekknivåer...........................................................................................96
Skrive ut med bare svart blekk eller bare fargeblekk................................................................96
Bytte ut blekkpatronene............................................................................................................97
Oppbevare utskriftsrekvisita.....................................................................................................98
Lagring av anonym bruksinformasjon.......................................................................................98
4
Page 9
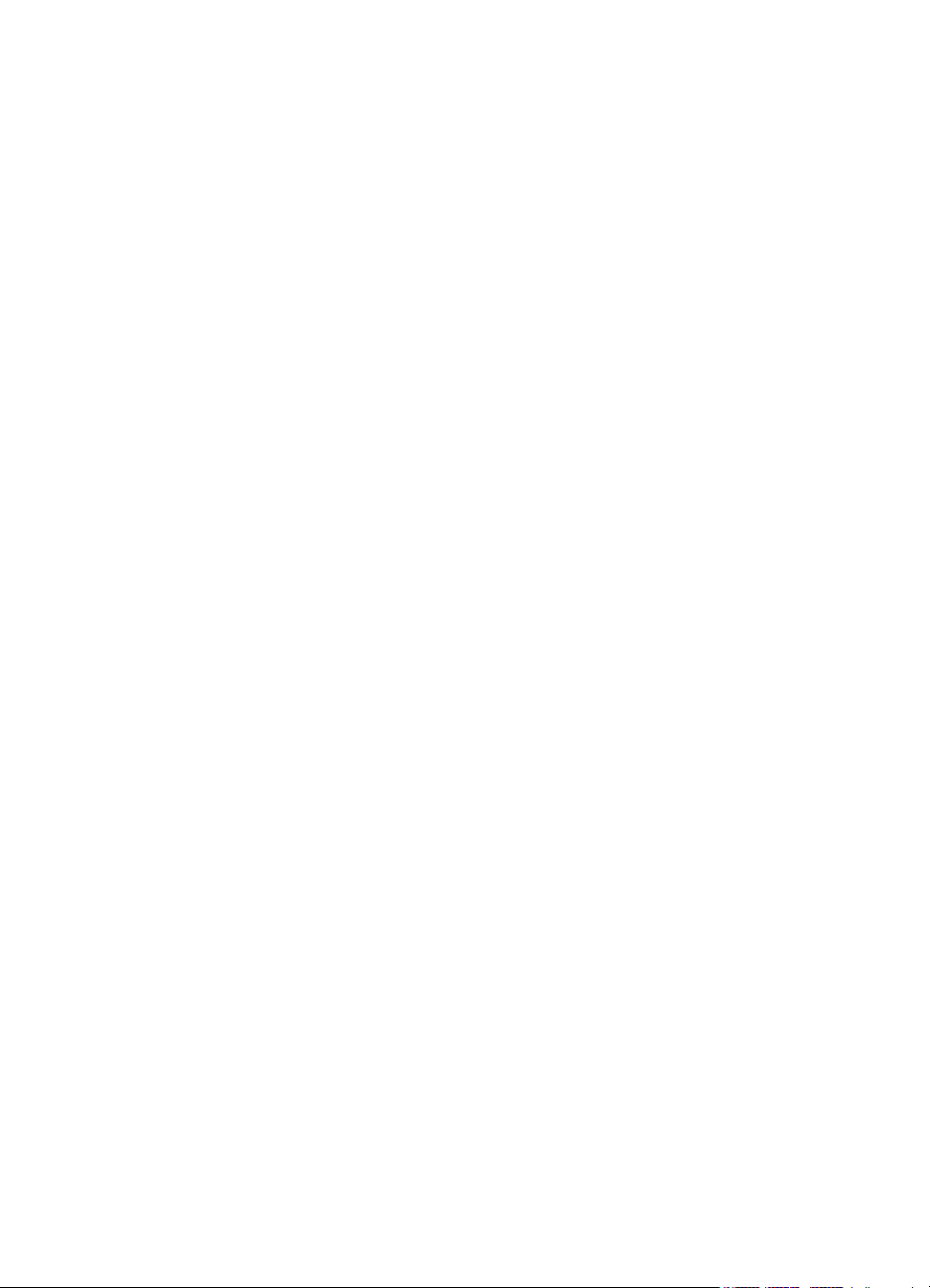
Innhold
9 Løse et problem
HPs kundestøtte.....................................................................................................................100
Få elektronisk støtte.........................................................................................................101
HPs kundestøtte via telefon..............................................................................................101
Før du ringer...............................................................................................................102
Telefonstøtteperiode...................................................................................................102
Etter telefonstøtteperioden.........................................................................................102
Tips og ressurser for generell problemløsing.........................................................................102
Løse skriverproblemer............................................................................................................103
Skriveren slås av uten varsel............................................................................................103
Justering mislykkes...........................................................................................................103
Ingen respons fra skriveren (ingenting skrives ut)............................................................104
Skriveren skriver ut langsomt...........................................................................................104
Skriveren lager uventede lyder.........................................................................................105
Blank eller delvis utskrevet side.......................................................................................106
Noe mangler eller er feil på siden.....................................................................................106
Plassering av tekst eller grafikk er feil..............................................................................107
Løse problemer med utskriftskvalitet......................................................................................107
Løse problemer med papirmating...........................................................................................112
Løse kopieringsproblemer......................................................................................................113
Ingen kopi kom ut.............................................................................................................114
Kopier er blanke...............................................................................................................114
Dokumenter mangler eller er bleke..................................................................................115
Størrelsen er redusert.......................................................................................................115
Kopikvaliteten er dårlig ....................................................................................................116
Det er feil ved kopieringen................................................................................................116
Skriveren skriver ut en halv side og mater deretter ut papiret..........................................117
Papirmisforhold.................................................................................................................117
Løse skanneproblemer...........................................................................................................117
Skanneren gjorde ingenting..............................................................................................118
Skanningen tar for lang tid................................................................................................118
Deler av dokumentet ble ikke skannet eller tekst mangler...............................................119
Tekst kan ikke redigeres...................................................................................................119
Feilmeldinger vises...........................................................................................................120
Kvaliteten på skannet bilde er dårlig.................................................................................120
Det vises defekter på skanningen....................................................................................122
Løse faksproblemer................................................................................................................122
Fakstesten mislyktes........................................................................................................123
Løse problemer med Webtjenester og HPs nettsteder..........................................................136
Løse problemer med Webtjenester..................................................................................136
Løse problemer med bruk av HPs nettsteder...................................................................137
Løse problemer med HPs digitale løsninger..........................................................................137
Løse problemer med HP Digitalt arkiv..............................................................................138
Vanlige problemer......................................................................................................138
Kan ikke skanne til nettverksmappen.........................................................................139
Kan ikke skanne til e-post...........................................................................................139
Dialogboksen for deling er forandret når du har konfigurert HP Direkte digital
arkivering (Windows)..................................................................................................140
Løse problemer med HP Digitalfaks.................................................................................140
5
Page 10
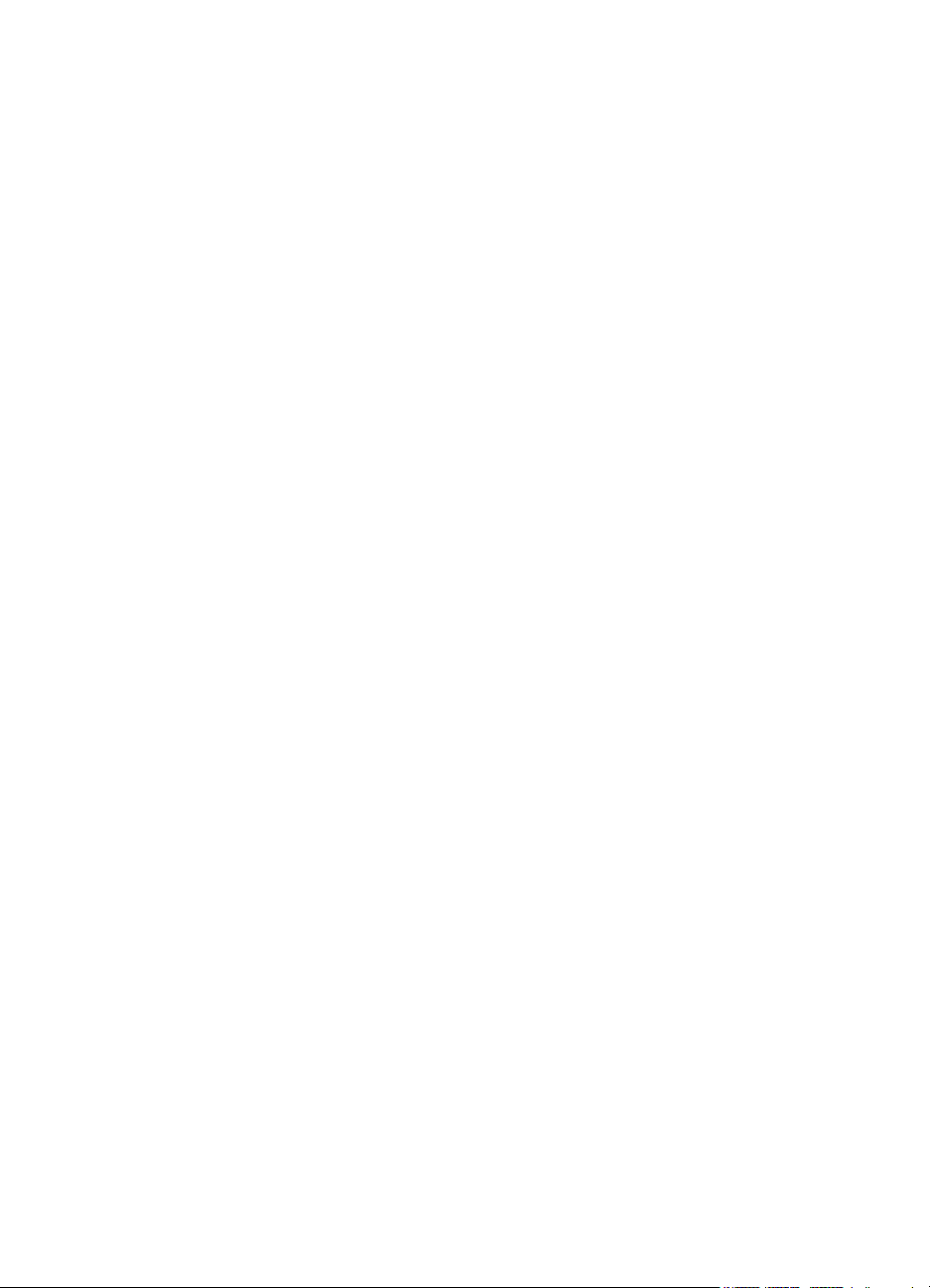
Løse problemer med minneenheter.......................................................................................141
Skriveren kan ikke lese minnekortet.................................................................................142
Skriveren kan ikke lese fotografier på minnekortet...........................................................142
Løse problemer med Ethernet-nettverk..................................................................................142
Generell nettverksproblemløsing......................................................................................142
Løse problemer med trådløs kommunikasjon........................................................................143
Grunnleggende problemløsing for trådløst.......................................................................143
Trinn 1 – Kontroller at lampen for trådløs kommunikasjon (802.11) er tent...............143
Trinn 2 – Start komponentene i det trådløse nettverket på nytt..................................144
Trinn 3 – Kjør Skriv ut testrapport for trådløst nettverk...............................................144
Avansert problemløsing for trådløst nettverk....................................................................144
Trinn 1: Kontroller at datamaskinen er koblet til nettverket........................................144
Trinn 2: Kontroller at skriveren er koblet til nettverket................................................146
Trinn 3: Kontroller at datamaskinen ikke er koblet til nettverket via et Virtual
Private Network (VPN)................................................................................................147
Trinn 4: Kontroller at skriveren er tilkoblet og klar......................................................147
Trinn 5: Kontroller at den trådløse versjonen av skriveren er angitt som standard
skriverdriver (bare for Windows).................................................................................148
Trinn 6: Undersøk om brannmurprogramvaren blokkerer kommunikasjon................148
Etter at du har løst problemene........................................................................................149
Konfigurere brannmurprogramvaren slik at den virker med skriveren....................................149
Løse problemer med skriveradministrasjon............................................................................150
Innebygd webserver kan ikke åpnes................................................................................150
Løse installeringsproblemer...................................................................................................151
Forslag ved installering av maskinvare............................................................................151
Forslag ved installering av HP-programvare....................................................................152
Løse nettverksproblemer........................................................................................................152
Forstå skriverstatusrapporten.................................................................................................153
Vedlikehold av skrivehode......................................................................................................155
Rengjøre skrivehodet.......................................................................................................155
Kalibrere linjematingen.....................................................................................................156
Justere skrivehodet..........................................................................................................156
Installere skrivehodet på nytt............................................................................................157
Forstå nettverkskonfigurasjonssiden......................................................................................158
Fjerne fastkjørt papir...............................................................................................................161
Fjerne fastkjørt papir.........................................................................................................161
Unngå papirstopp.............................................................................................................165
A Teknisk informasjon
Garantiopplysninger...............................................................................................................166
Begrenset garantierklæring fra Hewlett-Packard..............................................................167
Garantiinformasjon for blekkpatron..................................................................................168
6
Page 11
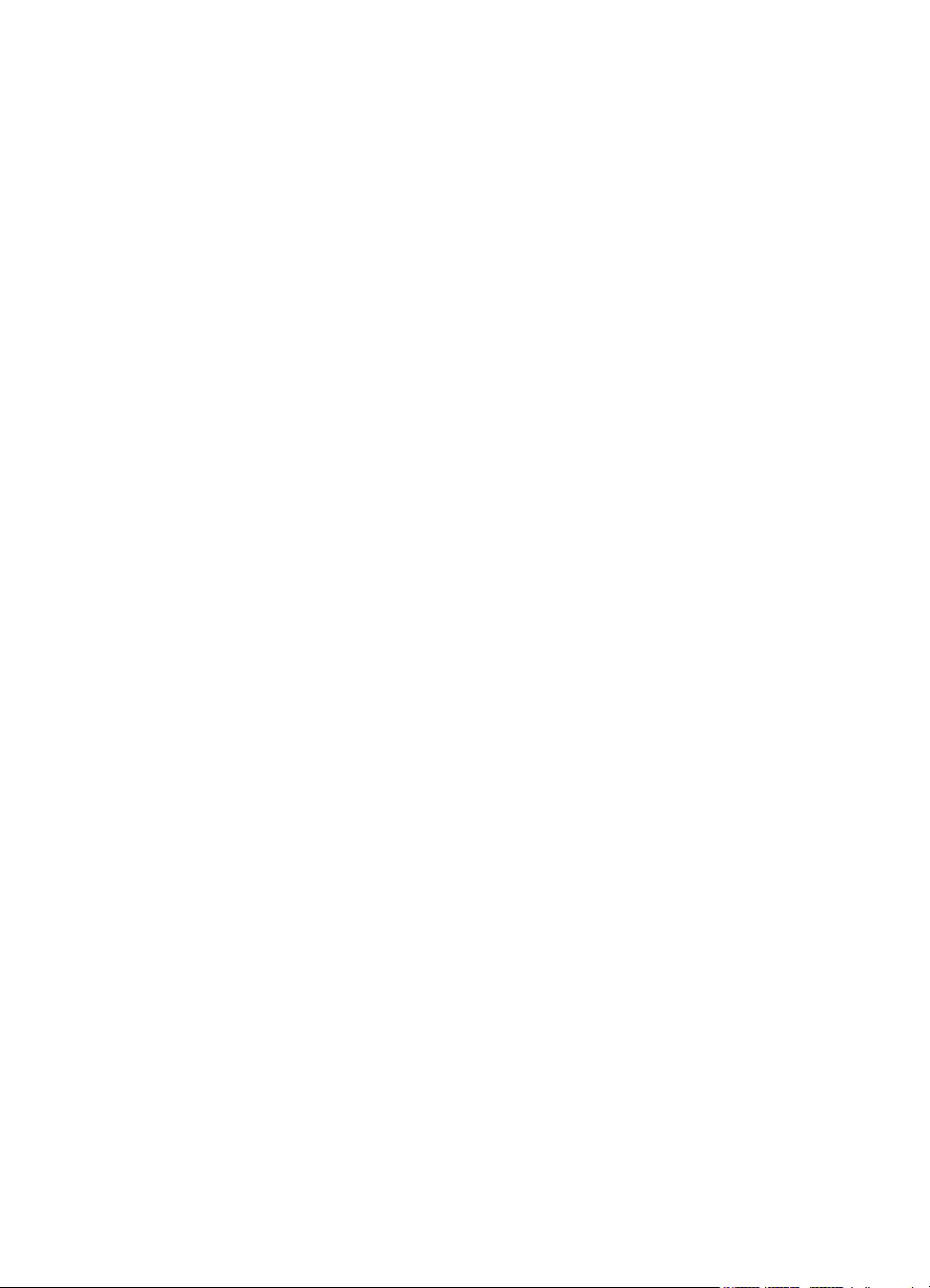
Innhold
Skriverspesifikasjoner.............................................................................................................169
Fysiske spesifikasjoner.....................................................................................................169
Produktfunksjoner og kapasitet........................................................................................169
Prosessor- og minnespesifikasjoner.................................................................................170
Systemkrav.......................................................................................................................170
Spesifikasjoner for nettverksprotokoll...............................................................................170
Spesifikasjoner for innebygd webserver...........................................................................170
Papirspesifikasjoner.........................................................................................................171
Forstå spesifikasjonene for papir som støttes............................................................171
Fastsatte minimumsmarger........................................................................................174
Retningslinjer for utskrift på begge sider av et ark.....................................................175
Utskriftsspesifikasjoner.....................................................................................................175
Spesifikasjoner for kopiering............................................................................................175
Spesifikasjoner for faks....................................................................................................175
Spesifikasjoner for skanning.............................................................................................176
Spesifikasjoner for Webtjenester......................................................................................176
HP ePrint....................................................................................................................176
Skriver-apper..............................................................................................................176
Spesifikasjoner for HP-nettstedet.....................................................................................176
Miljøspesifikasjoner..........................................................................................................177
Elektriske spesifikasjoner.................................................................................................177
Akustiske spesifikasjoner.................................................................................................177
Minneenhetsspesifikasjoner.............................................................................................177
Spesifikasjoner for minnekort.....................................................................................177
USB Flash-stasjoner...................................................................................................178
Informasjon om forskrifter.......................................................................................................179
FCC-erklæring..................................................................................................................180
Merknad til brukere i Korea..............................................................................................180
VCCI (Class B)-samsvarserklæring for brukere i Japan...................................................180
Merknad til brukere i Japan om strømledningen..............................................................181
Erklæring om støyutslipp for Tyskland..............................................................................181
Informasjon om EU-forskrifter...........................................................................................181
GS-deklarasjon (Tyskland)...............................................................................................182
Merknad til brukere av det amerikanske telefonnettverket: FCC-krav..............................183
Merknad til brukere av telenettet i Canada.......................................................................184
Merknad til brukere av det tyske telefonnettverket...........................................................184
Erklæring om kablet faks for Australia..............................................................................184
Merknad til brukere innenfor EØS....................................................................................185
Informasjon om forskrifter for trådløse produkter.............................................................185
Eksponering for radiofrekvent stråling........................................................................185
Merknad til brukere i Brasil.........................................................................................186
Merknad til brukere i Canada.....................................................................................186
Merknad til brukere på Taiwan...................................................................................187
Merknad til brukere i Mexico.......................................................................................187
Merknad til brukere i Japan........................................................................................187
Forskriftsmodellnummer:..................................................................................................187
7
Page 12
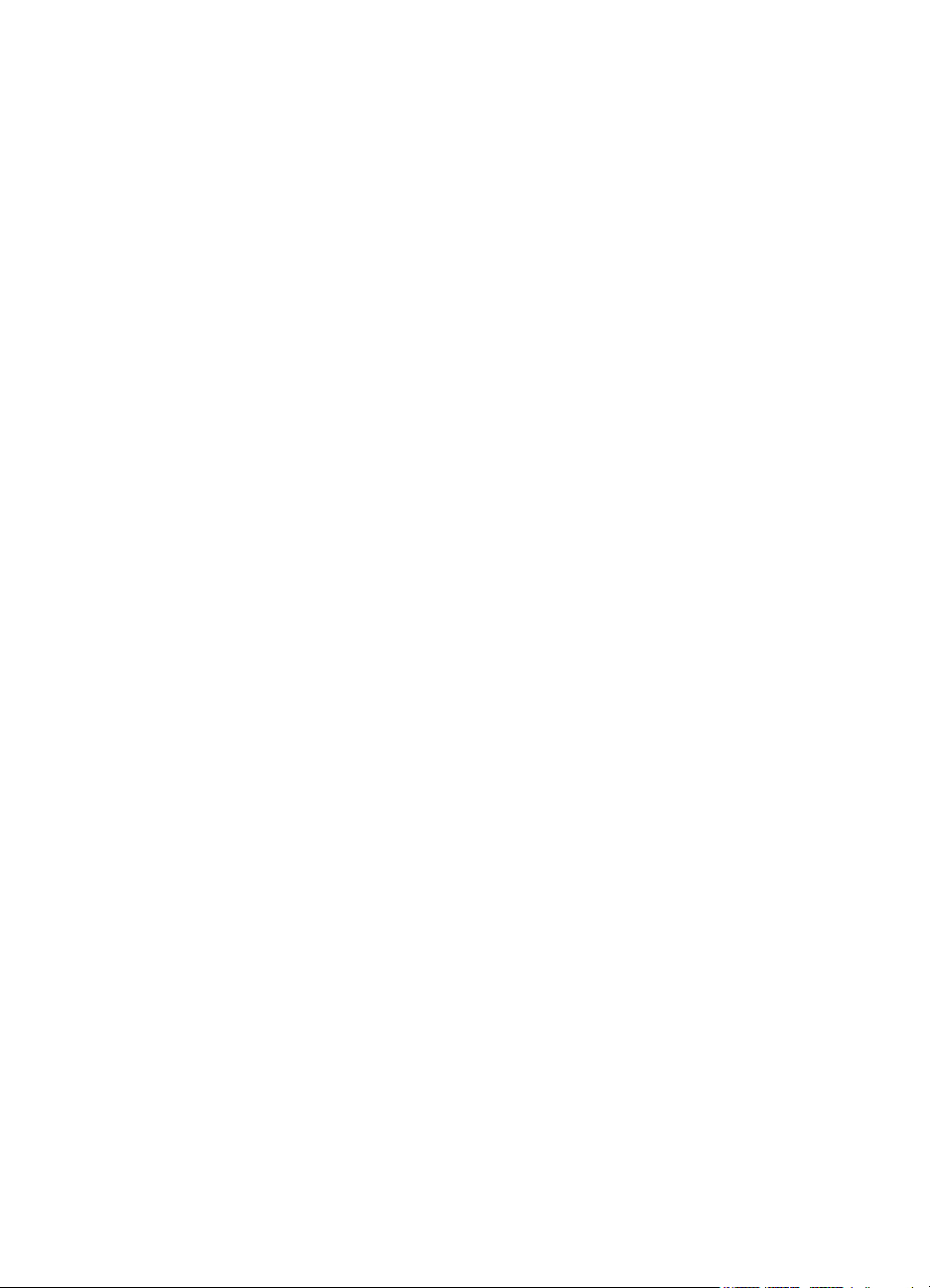
Miljøvernprogram....................................................................................................................188
Papirbruk..........................................................................................................................188
Plast..................................................................................................................................188
Dataark for materialsikkerhet (MSDS)..............................................................................188
Gjenvinningsprogram.......................................................................................................188
Gjenvinningsprogram for HP inkjet-rekvisita....................................................................188
Avhending av avfall i private husholdninger for brukere i EU...........................................189
Strømforbruk.....................................................................................................................190
Kjemiske stoffer................................................................................................................190
Batteriinformasjon.............................................................................................................190
Avhending av batterier i Nederland............................................................................190
Avhending av batterier på Taiwan..............................................................................190
Merknad om perklorater i California...........................................................................190
RoHS-merknader (bare Kina)...........................................................................................191
Restriksjoner for farlige stoffer (Ukraina)..........................................................................191
Tredjepartslisenser.................................................................................................................192
B HP-rekvisita og tilbehør
Bestille utskriftsrekvisita elektronisk.......................................................................................201
Rekvisita.................................................................................................................................201
Blekkpatroner og skrivehoder...........................................................................................201
HP-papir............................................................................................................................202
C Ekstra faksoppsett
Konfigurere faksing (parallelltelefonsystemer).......................................................................203
Velge riktig faksoppsett for hjemmet eller kontoret...........................................................204
Oppsett A: Separat fakslinje (uten mottak av taleanrop)..................................................206
Oppsett B: Konfigurere skriveren med DSL.....................................................................207
Oppsett C: Konfigurere skriveren med et PBX-telefonsystem eller en ISDN-linje............208
Oppsett D: Fakse med tjeneste for særskilt ringemønster på den samme linjen.............209
Oppsett E: Delt tale- og fakslinje......................................................................................210
Oppsett F: Delt tale- og fakslinje med talepost.................................................................211
Oppsett G: Fakslinje delt med et datamaskinmodem (uten mottak av taleanrop)............212
Konfigurere skriveren med et datamaskinmodem......................................................213
Konfigurer skriveren med et DSL/ADSL-modem på datamaskinen...........................214
Oppsett H: Delt tale- og fakslinje med et datamaskinmodem...........................................215
Delt tale- og fakslinje med et datamaskinmodem.......................................................215
Delt tale- og fakslinje med et DSL/ADSL-modem.......................................................217
Oppsett I: Delt tale- og fakslinje med en telefonsvarer.....................................................219
Alternativ J: Delt tale- og fakslinje med et datamaskinmodem og en telefonsvarer.........220
Delt tale- og fakslinje med et datamaskinmodem og en telefonsvarer.......................220
Delt tale- og fakslinje med et DSL/ADSL-modem og en telefonsvarer.......................222
Oppsett K: Delt tale- og fakslinje med et datamaskinmodem og talepost........................224
Konfigurere seriell fakstype....................................................................................................225
Test av faksoppsett................................................................................................................226
D Nettverkskonfigurasjon
Endre grunnleggende nettverksinnstillinger...........................................................................227
Vise og skrive ut nettverksinnstillinger..............................................................................227
Slå trådløs radio på og av.................................................................................................227
8
Page 13
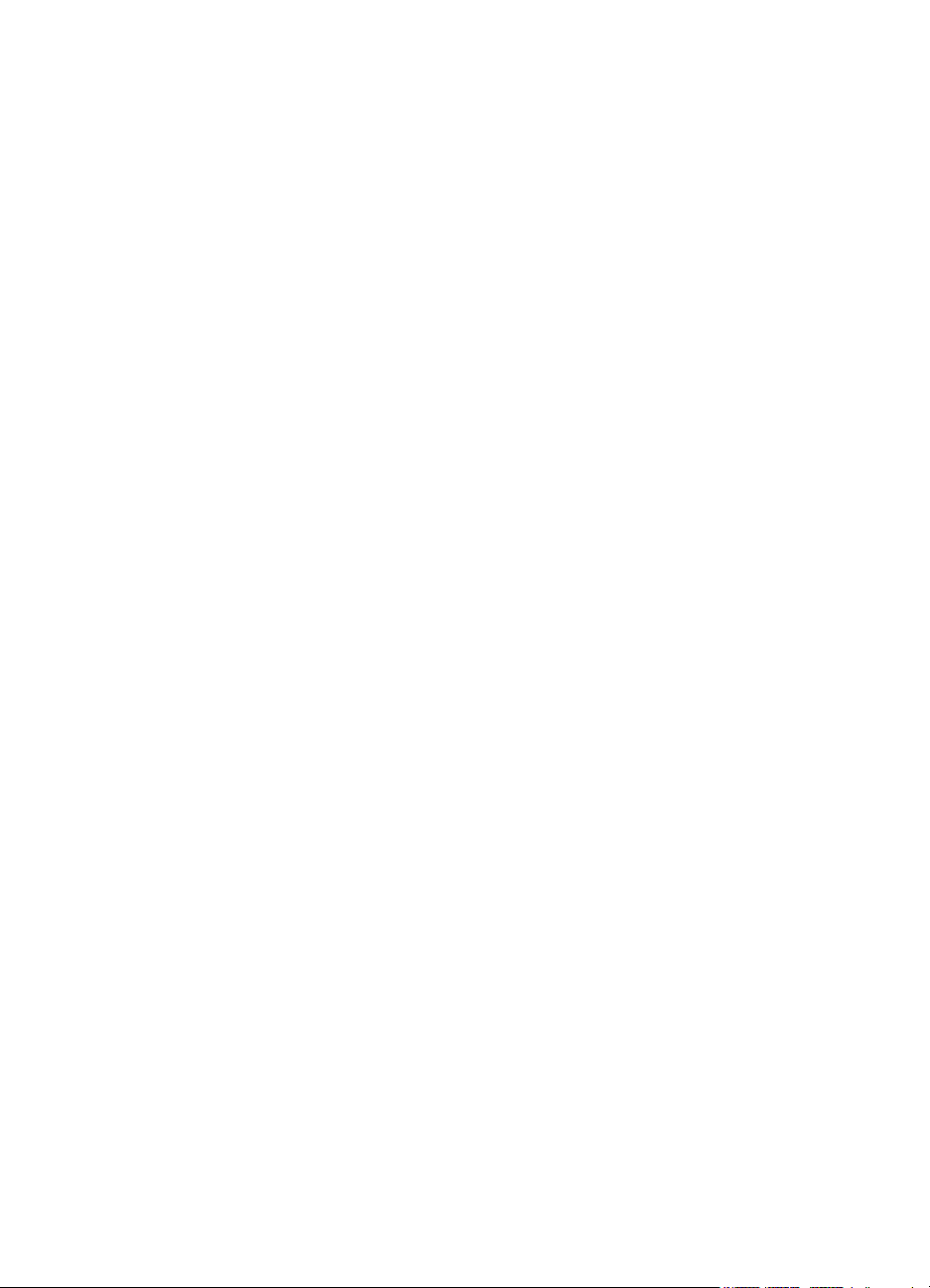
Innhold
Endre avanserte nettverksinnstillinger....................................................................................227
Angi koblingshastighet......................................................................................................228
Vise IP-innstillinger...........................................................................................................228
Endre IP-innstillinger........................................................................................................228
Konfigurere skriverens brannmurinnstillinger...................................................................228
Opprette og bruke brannmurregler.............................................................................228
Tilbakestille nettverksinnstillinger.....................................................................................230
Konfigurere skriveren for trådløs kommunikasjon..................................................................230
Før du starter....................................................................................................................230
Konfigurere skriveren i det trådløse nettverket.................................................................231
Konfigurere skriveren med skriverprogramvaren fra HP............................................231
Konfigurer skriveren ved hjelp av veiviseren for trådløs konfigurasjon......................231
Konfigurere skriveren ved hjelp av WiFi Protected Setup (WPS)...............................232
Konfigurere skriveren ved hjelp av den innebygde webserveren (EWS)...................233
Endre tilkoblingstypen......................................................................................................233
Teste den trådløse tilkoblingen.........................................................................................234
Retningslinjer for kontroll av sikkerheten for et trådløst nettverk......................................234
Oversikt over sikkerhetsinnstillinger...........................................................................234
Legge til maskinvareadresser i en trådløs ruter (MAC-filtrering)................................234
Andre retningslinjer for trådløs sikkerhet....................................................................235
Retningslinjer for reduksjon av forstyrrelser i et trådløst nettverk ....................................235
Avinstallere HP-programvaren og installere den på nytt........................................................235
Windows...........................................................................................................................236
Mac OS X.........................................................................................................................236
E Verktøy for skriveradministrasjon
Verktøykasse (Windows)........................................................................................................238
HP Utility (Mac OS X).............................................................................................................238
Innebygd webserver...............................................................................................................238
Om informasjonskapsler...................................................................................................239
Slik åpner du den innebygde webserveren......................................................................239
Funksjoner i den innebygde webserveren........................................................................240
Produktsikkerhetsfunksjoner..................................................................................................242
Tildele et administratorpassord i den innebygde webserveren........................................242
Kontrollpanellås................................................................................................................242
Deaktivere protokoller og tjenester som ikke brukes........................................................242
Administratorinnstillinger..................................................................................................243
Fargetilgangskontroll........................................................................................................243
Beskyttede protokoller – HTTPS......................................................................................243
Brannmur..........................................................................................................................243
Autentisering for Skann til- og Faks til-mappe..................................................................244
Syslog...............................................................................................................................244
Sertifikater.........................................................................................................................244
Signert fastvare................................................................................................................244
Trådløs godkjenning.........................................................................................................244
Stikkordregister..........................................................................................................................251
9
Page 14
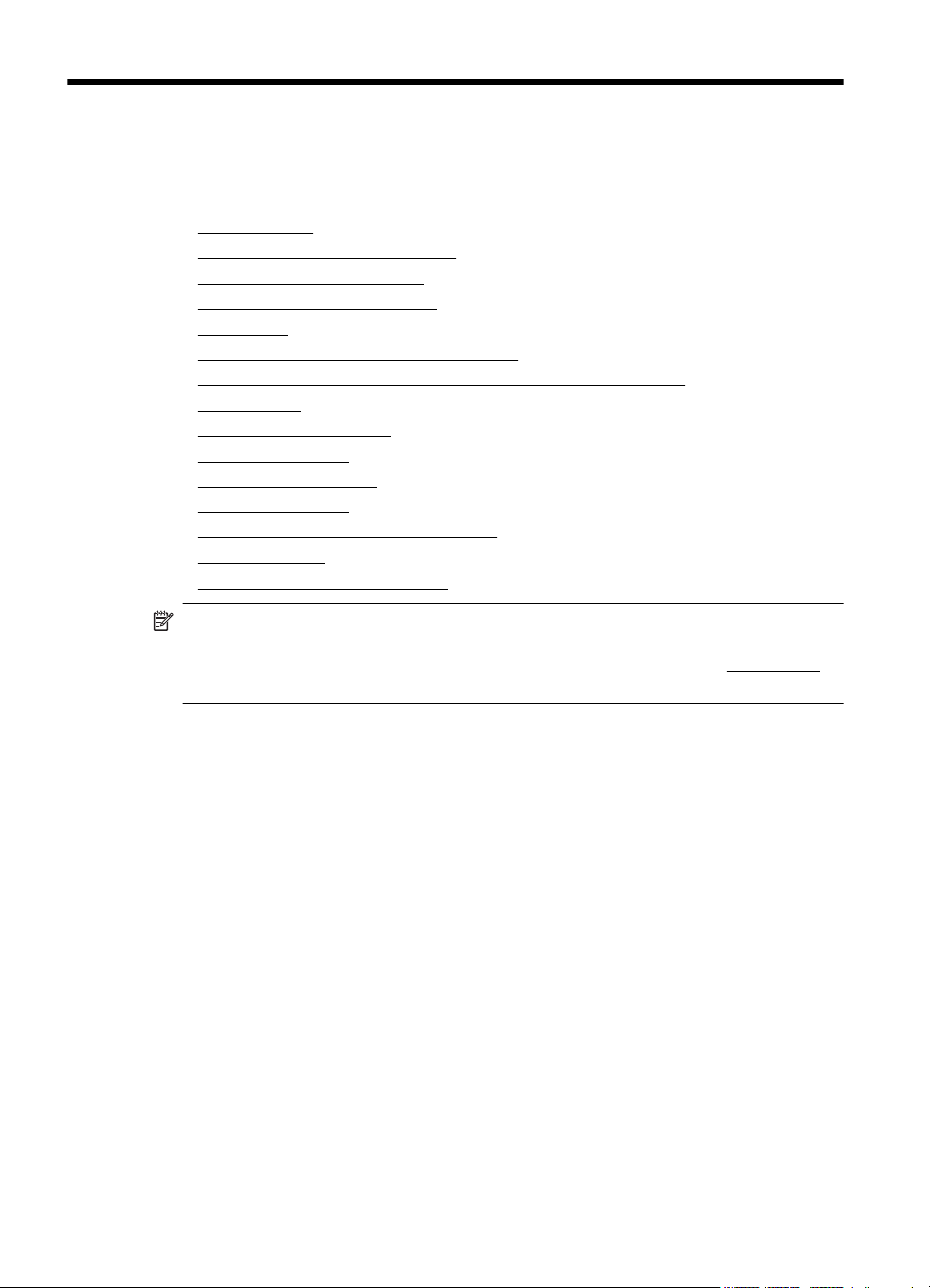
1 Komme i gang
Denne brukerhåndboken inneholder detaljer om hvordan du bruker skriveren og løser
problemer.
Tilgjengelighet
•
HP EcoSolutions (HP og miljøet)
•
Beskrivelse av skriverdelene
•
Bruke skriverens kontrollpanel
•
Velge papir
•
Legge en original på skannerglassplaten
•
Legge en original i den automatiske dokumentmateren (ADM)
•
Legge i papir
•
Sette inn en minneenhet
•
Installere tilbehøret
•
Vedlikeholde skriveren
•
Oppdater skriveren
•
Åpne skriverprogramvaren (Windows)
•
Slå av skriveren
•
Gjenopprette fabrikkinnstillinger
•
Merk Hvis du bruker skriveren på en datamaskin som kjører Windows XP Starter
Edition, Windows Vista Starter Edition, Windows 7 Starter Edition eller Windows 8
Starter Edition, vil kanskje ikke alle funksjoner være tilgjengelige. Se
for mer informasjon.
Systemkrav
Tilgjengelighet
Skriveren har flere funksjoner som gjør den tilgjengelig for personer med
funksjonshemninger.
Visuelt
HP-programvaren som leveres med skriveren, er tilgjengelig for brukere med
synshemninger gjennom bruk av alternativene og funksjonene for tilgjengelighet i
operativsystemet. Programvaren støtter også hjelpeteknologi, for eksempel
skjermlesere, braille-lesere og tale-til-tekst-programmer. For brukere som er
fargeblinde, har fargede knapper og kategorier som brukes i HP-programvaren og på
skriverens kontrollpanel, enkle tekst- eller ikonetiketter som beskriver den aktuelle
handlingen.
Bevegelighet
For brukere med nedsatt bevegelighet kan funksjonene i HP-programvaren brukes
gjennom tastaturkommandoer. HP-programvaren støtter også Windows-funksjoner for
tilgjengelighet, som StickyKeys, ToggleKeys, FilterKeys og MouseKeys. Skriverens
deksler, knapper, papirskuffer og papirførere kan betjenes av brukere med redusert
styrke og bevegelighet.
Kundestøtte
10 Komme i gang
Page 15
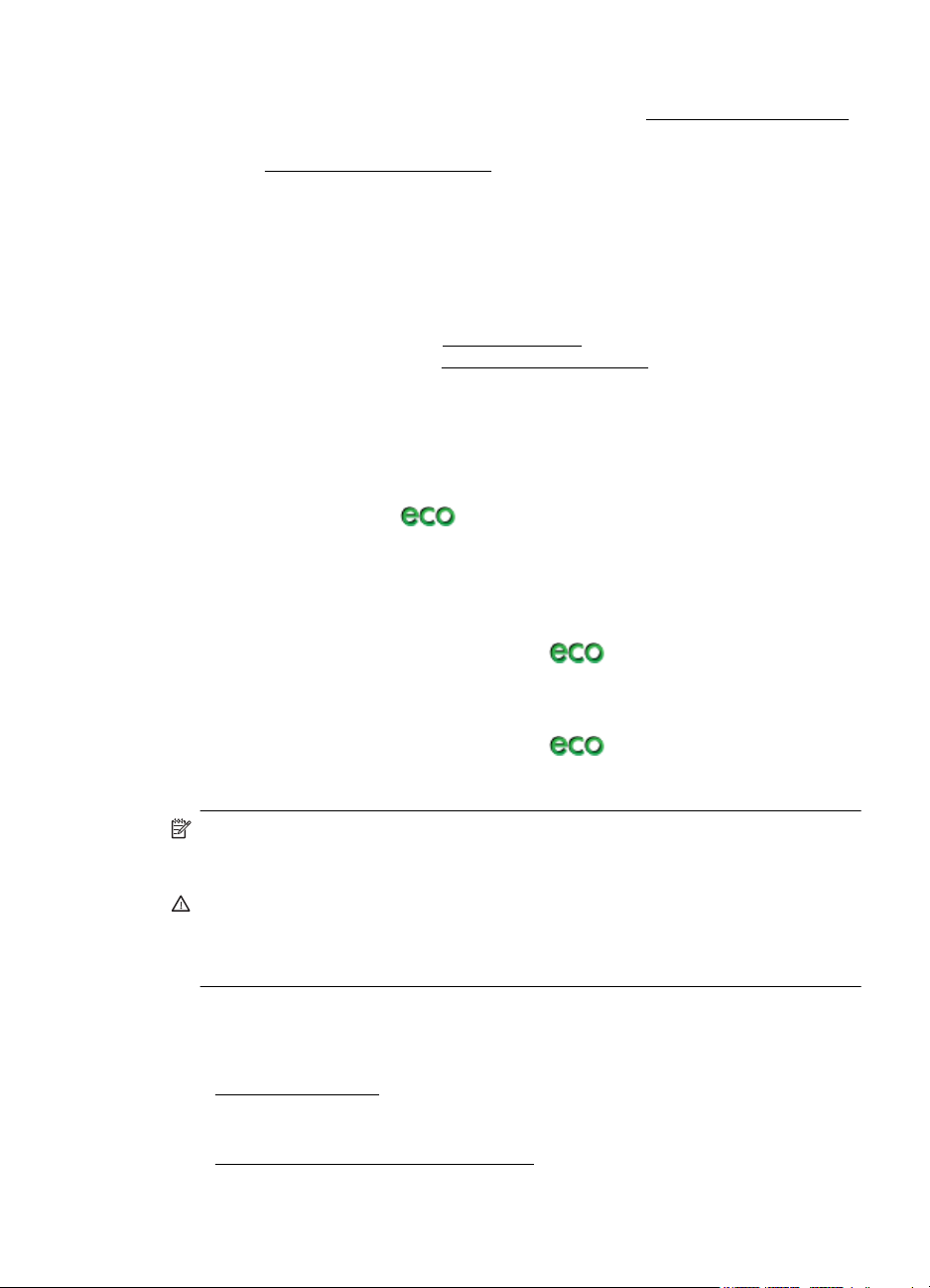
Hvis du vil ha mer informasjon om tilgjengelighet for dette skriveren og HPs arbeid for
å gjøre produkter tilgjengelige, kan du besøke HPs nettsted
Hvis du vil ha informasjon om tilgjengelighet for Mac OS X, kan du besøke Apples
nettsted på
www.apple.com/accessibility.
HP EcoSolutions (HP og miljøet)
HP er opptatt av å hjelpe deg med å optimalisere miljøavtrykket ditt og bidra til
ansvarlig utskrift – hjemme eller på kontoret.
Hvis du ønsker mer informasjon om de miljømessige retningslinjene HP følger under
produksjonsprosessen, kan du se
HP miljøinitiativer, kan du besøke
Strømstyring
Prøv følgende for å spare strøm:
• Aktiver skriverens hvilemodusfunksjon, og velg deretter alternativet for den
korteste perioden. Etter at skriveren har vært inaktiv i denne perioden, går
skriveren inn i en modus med lavt strømforbruk. Hvis du vil konfigurere denne
funksjonen, berører du
Deretter berører du Hvile og velger det aktuelle valget.
• Bruk skriverens tidsplanfunksjon, og velg deretter dagene og klokkeslettene du vil
at skriveren skal slås av og på automatisk. Du kan for eksempel planlegge at
skriveren skal slås på klokken 08:00 og av klokken 20:00 fra mandag til fredag.
På denne måten vil du spare strøm om nettene og i helgene. Hvis du vil
konfigurere denne funksjonen, berører du
kontrollpanelskjerm. Deretter berører du Tidsplan på/av og velger tidspunktene
skriveren skal slås av og på.
• Juster skjermens lysstyrke ved å velge en dimmeinnstilling. Hvis du vil
konfigurere denne funksjonen, berører du
kontrollpanelskjerm. Deretter berører du Lysstyrke for skjerm og angir ønsket
alternativ.
Miljøvernprogram. Hvis du vil ha mer informasjon om
www.hp.com/ecosolutions.
(Øko-knappen) på skriverens kontrollpanelskjerm.
www.hp.com/accessibility.
(Øko-knappen) på skriverens
(Øko-knappen) på skriverens
Merk Skriverens hvilemodus og Tidsplan på/av-funksjon er midlertidig utilgjengelig
hvis én eller flere blekkpatroner mangler. Når patronen er satt inn igjen, gjenopptas
funksjonene.
Forsiktig HP anbefaler at du erstatter eventuelle manglende blekkpatroner så
raskt som mulig for å unngå problemer med utskriftskvaliteten, sløsing av blekk
eller skader på blekksystemet. Du må aldri slå av skriveren hvis det mangler
blekkpatroner.
Optimalisere utskriftsrekvisita
Prøv følgende for å optimalisere utskriftsrekvisita som blekk og papir:
• Resirkuler originale HP-blekkpatroner gjennom HP Planet Partners. Se
www.hp.com/recycle for mer informasjon.
• Optimaliser papirbruken ved å skrive ut på begge sider av papiret. Hvis skriveren
har HP-ekstrautstyr for automatisk tosidig utskrift (dupleksenhet), kan du se
Skrive ut på begge sider (tosidig utskrift).
HP EcoSolutions (HP og miljøet) 11
Page 16
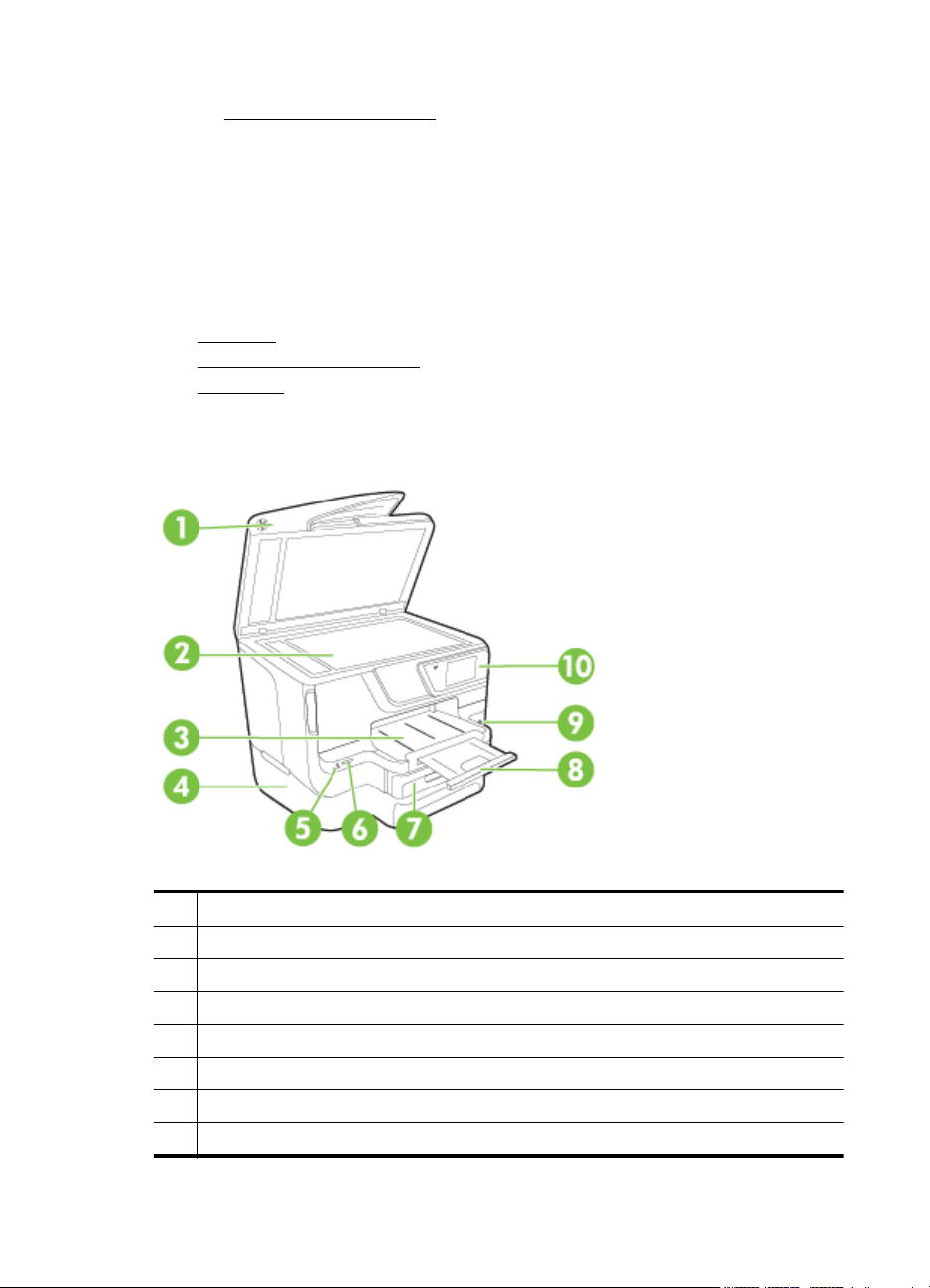
Kapittel 1
• Spar blekk og papir når du skriver ut innhold fra Internett, med HP Smart Print.
www.hp.com/go/smartprint for mer informasjon.
Se
• Endre utskriftsmodus til en utkastinnstilling. Utkastinnstillingen bruker mindre
blekk.
• Ikke rengjør skrivehodet hvis det ikke er nødvendig. Det er sløsing med blekk og
blekkpatronene får kortere levetid.
Beskrivelse av skriverdelene
Denne delen inneholder følgende emner:
•
Sett forfra
Område for utskriftsrekvisita
•
•
Sett bakfra
Sett forfra
1 Automatisk dokumentmater (ADM)
2 Skannerglass
3 Utskuff
4 Skuff 2 (tillegg)
5 Fremre USB-port (Universal Serial Bus)
6 Minnekortspor
7 Skuff 1
8 Forlengelse på papirskuff
12 Komme i gang
Page 17
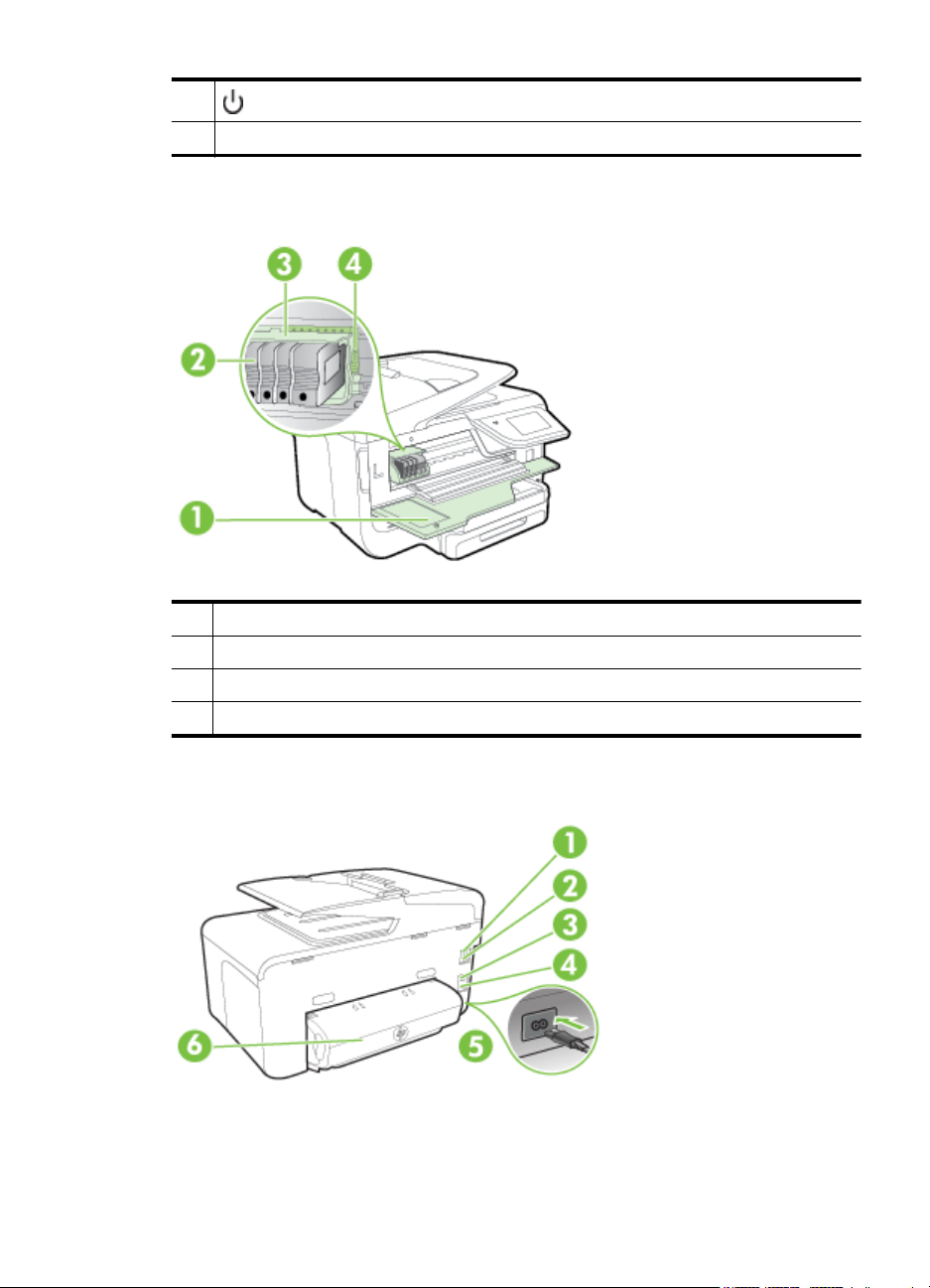
(forts.)
9
10 Kontrollpanel
(Av/på-knappen)
Område for utskriftsrekvisita
1 Blekkpatrondeksel
2 Blekkpatroner
3 Skrivehode
4 Skrivehodelås
Sett bakfra
Beskrivelse av skriverdelene 13
Page 18
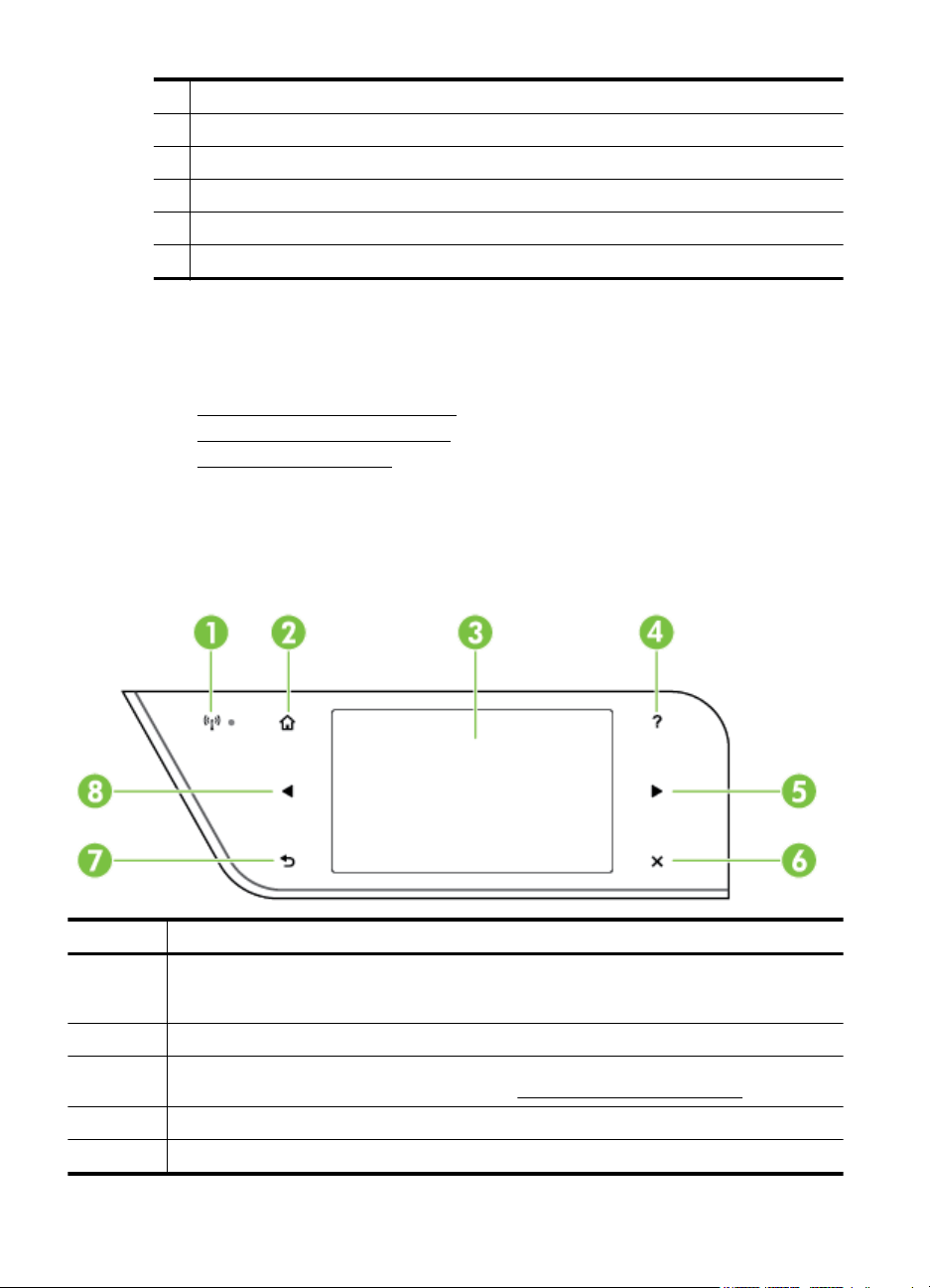
Kapittel 1
1Faksport (2-EXT)
2 Faksport (1-LINE)
3 Ethernet-nettverksport
4 Bakre USB-port (Universal Serial Bus)
5 Strøminntak
6 Modul for automatisk tosidig utskrift (dupleksenhet)
Bruke skriverens kontrollpanel
Denne delen inneholder følgende emner:
Oversikt over knapper og lamper
•
Ikoner på kontrollpanelskjermen
•
•
Endre skriverinnstillinger
Oversikt over knapper og lamper
Bildene og de tilhørende tabellene nedenfor er ment som hurtigreferanser til
kontrollpanelfunksjonene for hver skrivermodell.
Nummer Navn og beskrivelse
1 Trådløst-ikon: Lampen ved siden av ikonet tennes når 802.11-trådløsfunksjonen er på og
2 Hjem-knapp: Går tilbake til Hjem-skjermbildet fra hvilket som helst annet skjermbilde.
3 Kontrollpanelskjerm: Berør skjermen for å velge menyalternativer. Hvis du vil ha mer
4 Hjelp-knapp: Åpner Hjelp-menyen.
5 Pil høyre-knapp: Navigerer gjennom innstillingene i menyene.
14 Komme i gang
skriveren er koblet til et nettverk. Hvis lampen blinker, er trådløsfunksjonen på, men skriveren
er ikke koblet til et nettverk. Hvis lampen er av, er trådløsfunksjonen slått av.
informasjon om ikonene på skjermen, kan du se
Ikoner på kontrollpanelskjermen.
Page 19
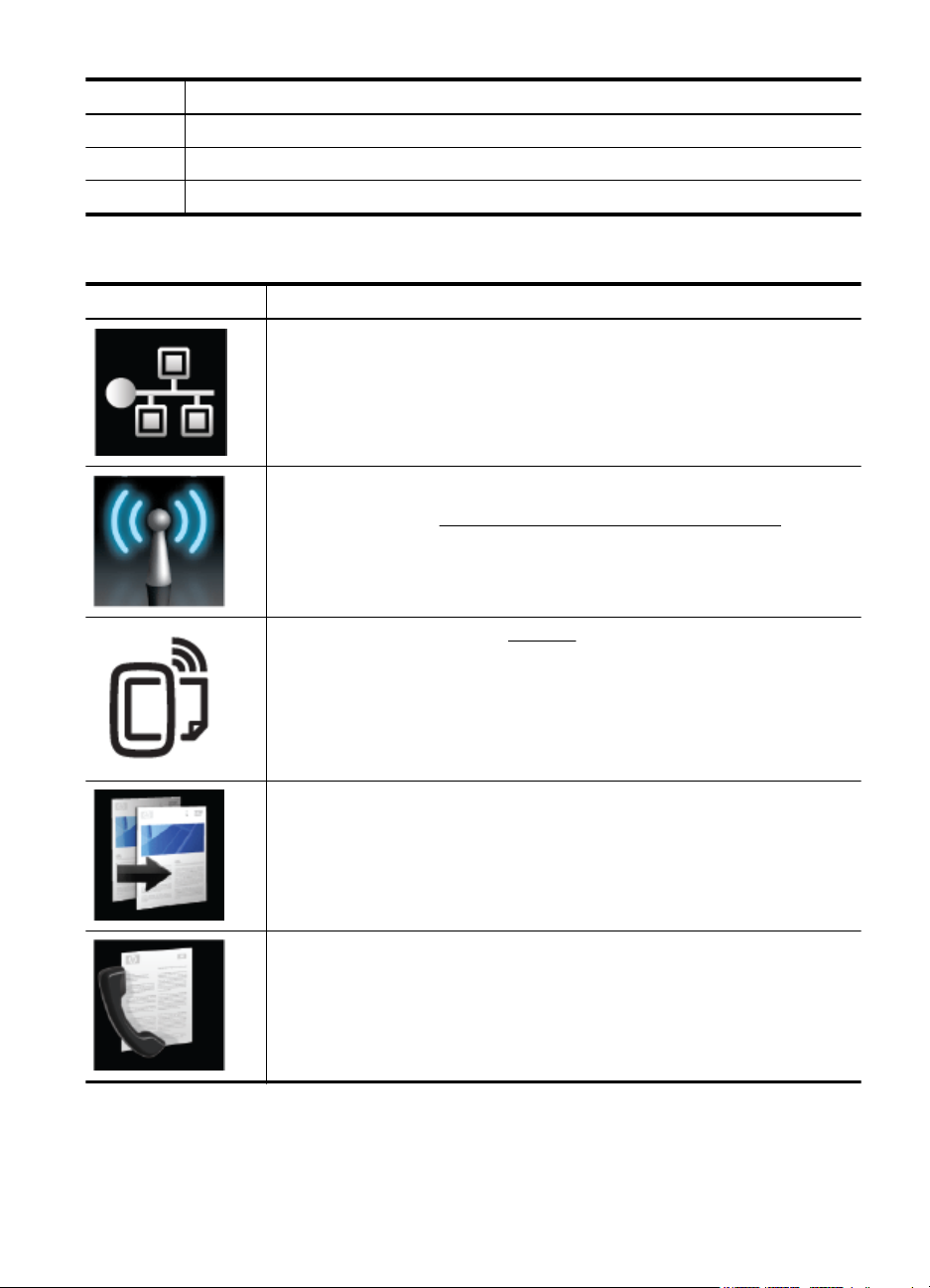
(forts.)
Nummer Navn og beskrivelse
6 Avbryt-knapp: Stopper en jobb, avslutter en meny eller avslutter innstillinger.
7 Tilbake-knapp: Går tilbake til forrige meny.
8 Pil venstre-knapp: Navigerer gjennom innstillingene i menyene.
Ikoner på kontrollpanelskjermen
Ikon Formål
Viser at det er en Ethernet-nettverkstilkobling.
Viser at det er en tilkobling til et trådløst nettverk, og gir tilgang til trådløsstatus og
-innstillinger. Signalstyrken angis av antall kurvede linjer. Dette er for
infrastrukturmodus. Se
informasjon.
Viser at HP ePrint er slått på. Se HP ePrint for mer informasjon.
Konfigurere skriveren for trådløs kommunikasjon for mer
Viser et skjermbilde der du kan ta kopier eller velge andre alternativer.
Viser et skjermbilde der du kan lage en faks eller velge faksinnstillinger.
Bruke skriverens kontrollpanel 15
Page 20
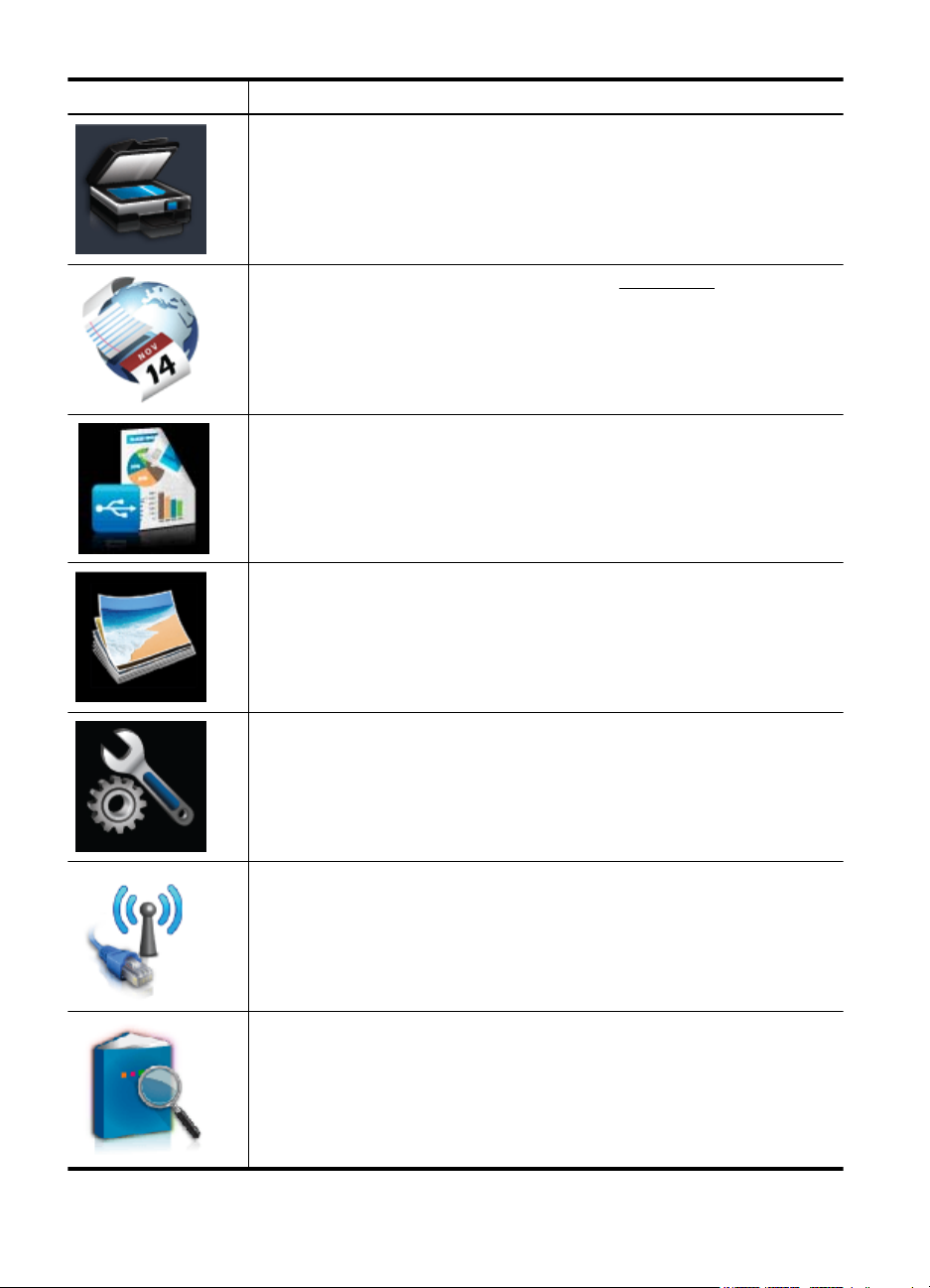
Kapittel 1
(forts.)
Ikon Formål
Viser et skjermbilde der du kan lage en skanning eller endre skanneinnstillinger.
Viser et skjermbilde der du kan bruke HP Apps. Se Skriver-apper for mer
informasjon.
Viser et skjermbilde der du kan velge en PDF-fil, eller navnet på en mappe som
inneholder PDF-filen, som du vil skrive ut fra en minneenhet.
Viser et skjermbilde der du kan justere alternativene for fotoutskrift.
16 Komme i gang
Viser Oppsett-skjermbildet der du kan generere rapporter, endre faks- og andre
vedlikeholdsinnstillinger og åpne Hjelp-skjermbildet.
Viser Nettverk-skjermbildet der du kan velge alternativer.
Gir mer informasjon om skriverens funksjoner.
Page 21
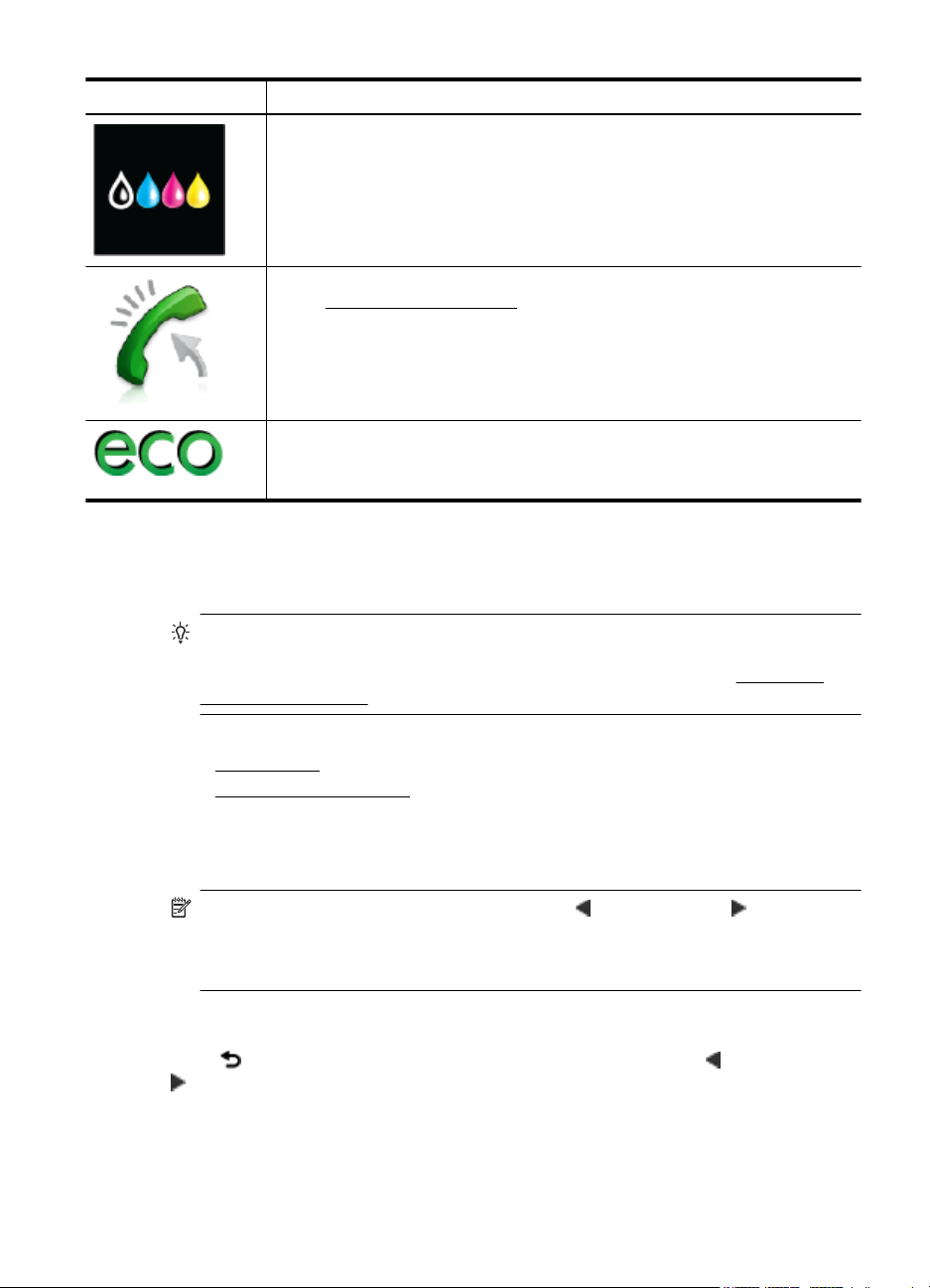
(forts.)
Ikon Formål
Viser et skjermbilde med informasjon om blekkpatronene, blant annet blekknivå.
Dette ikonet har en rød kant når en blekkpatron trenger tilsyn.
Merk Advarsler og indikatorer for blekknivå gir bare beregninger for
planleggingsformål. Når du mottar en melding om lite blekk, bør du vurdere å ha
en ny blekkpatron tilgjengelig slik at du unngår mulige forsinkelser for utskriftene.
Du trenger ikke å skifte ut blekkpatronene før du blir bedt om det.
Viser statusen på Autosvar-funksjonen. Trykk på Autosvar for å slå den av eller
på. Se Angi svarmodus (Autosvar) for mer informasjon.
Viser et skjermbilde der du kan lære mer om skriverfunksjoner som kan bidra til å
spare naturressursene og redusere påvirkningen av utskriftsvalg.
Tips Du kan konfigurere innstillinger for noen funksjoner fra dette skjermbildet.
Endre skriverinnstillinger
Bruk kontrollpanelet til å endre skriverens modus og innstillinger, skrive ut rapporter
eller få hjelp til å bruke skriveren.
Tips Hvis skriveren er koblet til en datamaskin, kan du også endre
skriverinnstillingene ved hjelp av verktøyene i HP-programvaren på datamaskinen,
som HP-skriverprogramvaren, HP Utility (Mac OS X) eller EWS. Se
skriveradministrasjon for mer informasjon om disse verktøyene.
Verktøy for
Denne delen inneholder følgende emner:
Velge modus
•
Endre skriverinnstillinger
•
Velge modus
Hovedmenyen på kontrollpanelskjermen viser tilgjengelige modi for skriveren.
Merk Når du skal velge en modus, berører du (pil venstre) eller (pil høyre )
for å se tilgjengelige modi, og deretter berører du ikonet for å velge ønsket modus.
Følg veiledningen på kontrollpanelskjermen for å fullføre jobben.
Kontrollpanelskjermen går tilbake til hovedmenyen når jobben er fullført.
Slik velger du en annen modus
Berør
(Tilbake-knappen) for å gå tilbake til hovedmenyen. Berør (pil venstre) eller
(pil høyre ) for å bla gjennom de tilgjengelige modiene, og berør deretter ikonet for å
velge ønsket modus.
Bruke skriverens kontrollpanel 17
Page 22
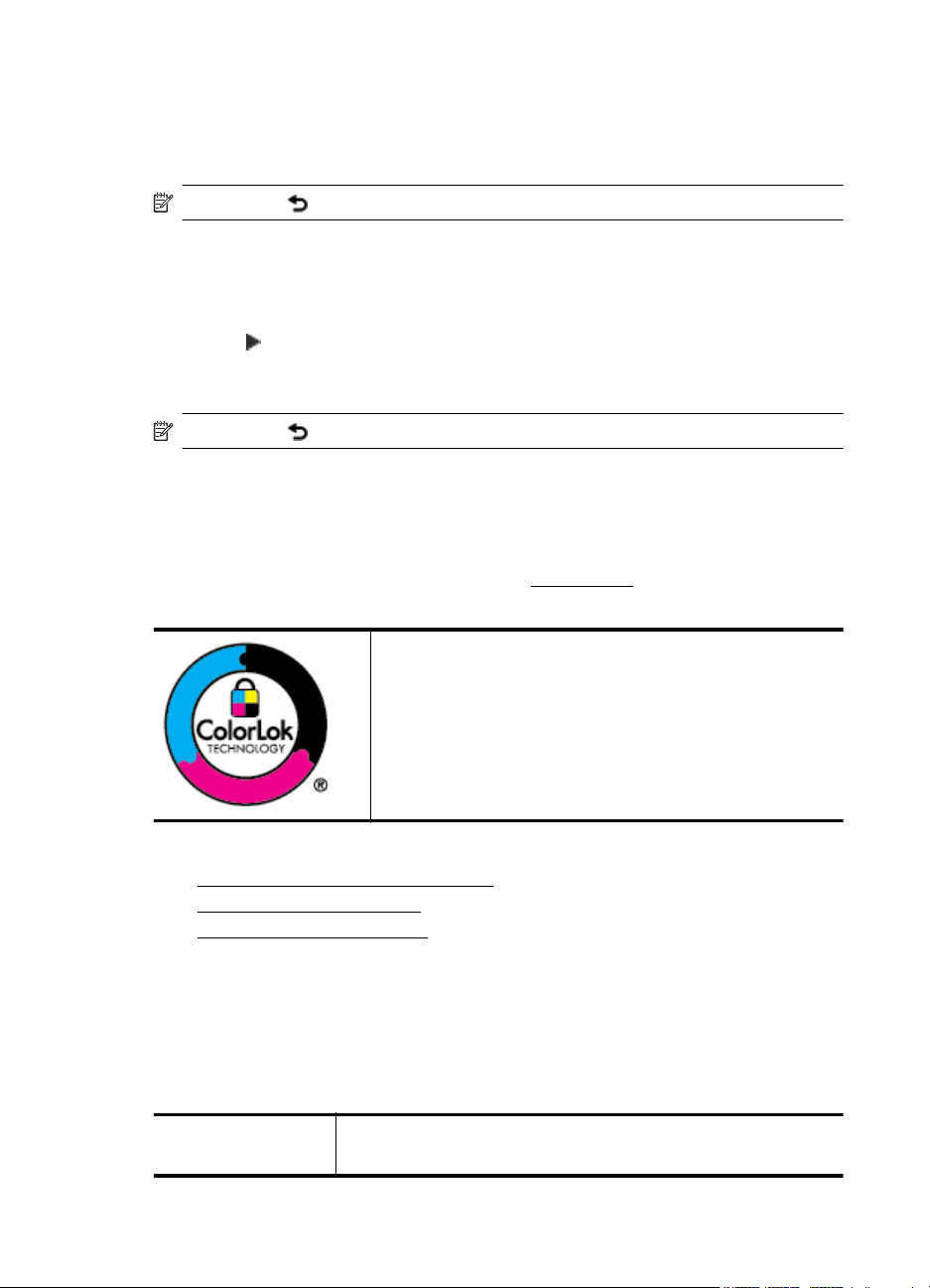
Kapittel 1
Slik endrer du innstillinger for en modus
1. Når du har valgt en modus, bruker du pilknappene for å bla gjennom de
tilgjengelige innstillingene. Deretter trykker du på innstillingen du vil endre.
2. Følg meldingene på skjermen for å endre innstillingene, og berør deretter Ferdig.
Merk Berør (Tilbake-knappen) for å gå tilbake til forrige meny.
Endre skriverinnstillinger
Når du vil endre skriverinnstillingene eller skrive ut rapporter, bruker du alternativene
som er tilgjengelig i Oppsett-menyen:
1. Berør
2. Berør pilknappene for å bla gjennom menyene.
3. Berør menyelementene for å velge menyer elelr alternativer.
Merk Berør (Tilbake-knappen) for å gå tilbake til forrige meny.
Velge papir
Skriveren er konstruert for å fungere godt med de fleste typer kontorpapir. Det er best
å teste forskjellige papirtyper før du kjøper større mengder. Bruk papir fra HP for å få
optimal utskriftskvalitet. Besøk HPs nettsted på
informasjon om papir fra HP.
(pil høyre ) og deretter Oppsett.
www.hp.com for å finne mer
HP anbefaler vanlig papir med ColorLok-logoen for daglig utskrift
av dokumenter. Alt papir med ColorLok-logoen er uavhengig
testet for å tilfredsstille de høye standardene for pålitelighet og
utskriftskvalitet, for å produsere dokumenter med skarpe, livfulle
farger og kraftigere svart, og for å tørke raskere enn ordinært
papir. Se etter papir med ColorLok-logoen med forskjellig vekt
og størrelse fra større papirprodusenter.
Denne delen inneholder følgende emner:
•
Anbefalt papir for utskrift og kopiering
Anbefalt papir for fotoutskrift
•
•
Tips for valg og bruk av papir
Anbefalt papir for utskrift og kopiering
Hvis du ønsker en best mulig utskriftskvalitet, anbefaler vi at du bruker HP-papir som
er spesielt utformet for den typen prosjekt du skriver ut.
Det er ikke sikkert at alle disse papirtypene er tilgjengelige, avhengig av landet/
regionen du befinner deg i.
HP Brochure-papir
HP Professional-papir
Disse papirtypene er glansede eller matte på begge sider for tosidig
bruk. De er ypperlig egnet for å produsere markedsføringsmateriell i
18 Komme i gang
Page 23
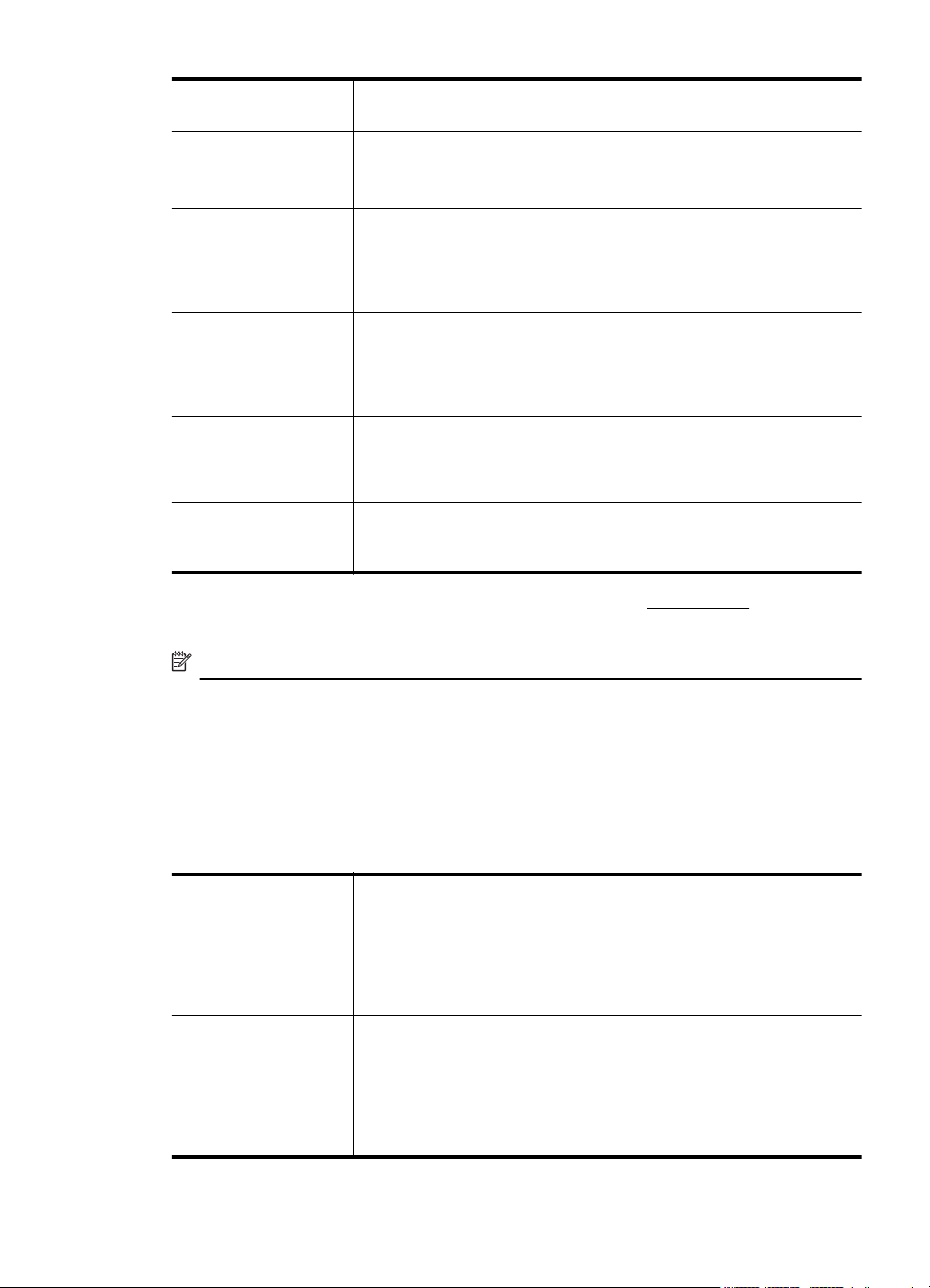
(forts.)
profesjonell kvalitet, enten det nå er brosjyrer, utsendelser, kalendere
eller forretningsgrafikk til rapportomslag.
HP Premium
presentasjonspapir
HP Professional-papir
HP Bright White Inkjetpapir
HP utskriftspapir HP utskriftspapir er et flerfunksjonspapir av høy kvalitet. Det lager
HP kontorpapir HP kontorpapir er et flerfunksjonspapir av høy kvalitet. Det er egnet
HP resirkulert
kontorpapir
Disse tykke, tosidige, matte papirtypene er perfekte for
presentasjoner, forslag, rapporter og nyhetsbrev. De er tykke for å gi
et imponerende utseende.
HP Bright White Inkjet-papir gir farger med høy kontrast og skarp
tekst. Papiret er ugjennomsiktig nok til at tosidige fargeutskrifter ikke
skinner gjennom, noe som gjør det ideelt til nyhetsbrev, rapporter og
flygeblader. Det har ColorLok-teknologi som gir færre flekker,
mørkere svart og levende farger.
dokumenter som ser ut og føles som om de har mer substans enn
dokumenter som er skrevet ut på standard flerfunksjons- eller
kopipapir. Det har ColorLok-teknologi som gir færre flekker, mørkere
svart og levende farger.
for kopier, kladder, notater og andre daglige dokumenter. Det har
ColorLok-teknologi som gir færre flekker, mørkere svart og levende
farger.
HP resirkulert kontorpapir er et flerfunksjonspapir av høy kvalitet som
er laget med 30 % resirkulerte fibre. Det har ColorLok-teknologi for
mindre smitte, kraftigere svart og livfulle farger.
Hvis du vil bestille papir og annen rekvisita fra HP, går du til www.hp.com. Gå til
Produkter og tjenester, og velg Blekk, toner og papir.
Merk Noen deler av HPs nettsted er i dag bare tilgjengelig på engelsk.
Anbefalt papir for fotoutskrift
For å få best mulig utskriftskvalitet anbefaler vi at du bruker HP-papir som er spesielt
utformet for den typen prosjekt du skriver ut. Det er ikke sikkert at alle disse
papirtypene er tilgjengelige, avhengig av landet/regionen du befinner deg i.
Det er ikke sikkert at alle disse papirtypene er tilgjengelige, avhengig av landet/
regionen du befinner deg i.
HP Premium Plus
Photo-papir
HP Advanced-fotopapir Dette tykke fotopapiret har kort tørketid som gir enkel håndtering uten
Dette er HPs beste fotopapir, og har en tykk kvalitet som gir
fotoutskriftene et profesjonelt utseende. Den korte tørketiden gir
enkel håndtering uten at blekket smøres utover. Det er bestandig mot
vann, flekker, fingeravtrykk og fuktighet. Det er tilgjengelig i mange
størrelser, inkludert A4, 8,5 x 11 tommer, 10 x 15 cm (4 x 6 tommer),
13 x 18 cm (5 x 7 tommer), og med glanset eller mykt glanset finish
(satengmatt). Det er syrefritt for at dokumentene skal vare lenger.
at blekket smøres utover. Det er bestandig mot vann, flekker,
fingeravtrykk og fuktighet. Bildene dine ser ut og føles som
butikkfremstilte fotografier. Det er tilgjengelig i flere størrelser,
inkludert A4, 8,5 x 11 tommer, 10 x 15 cm (4 x 6 tommer), 13 x 18 cm
(5 x 7 tommer), og i to finisher – glanset eller mykt glanset (silkematt).
Det er syrefritt for at dokumentene skal vare lenger.
Velge papir 19
Page 24
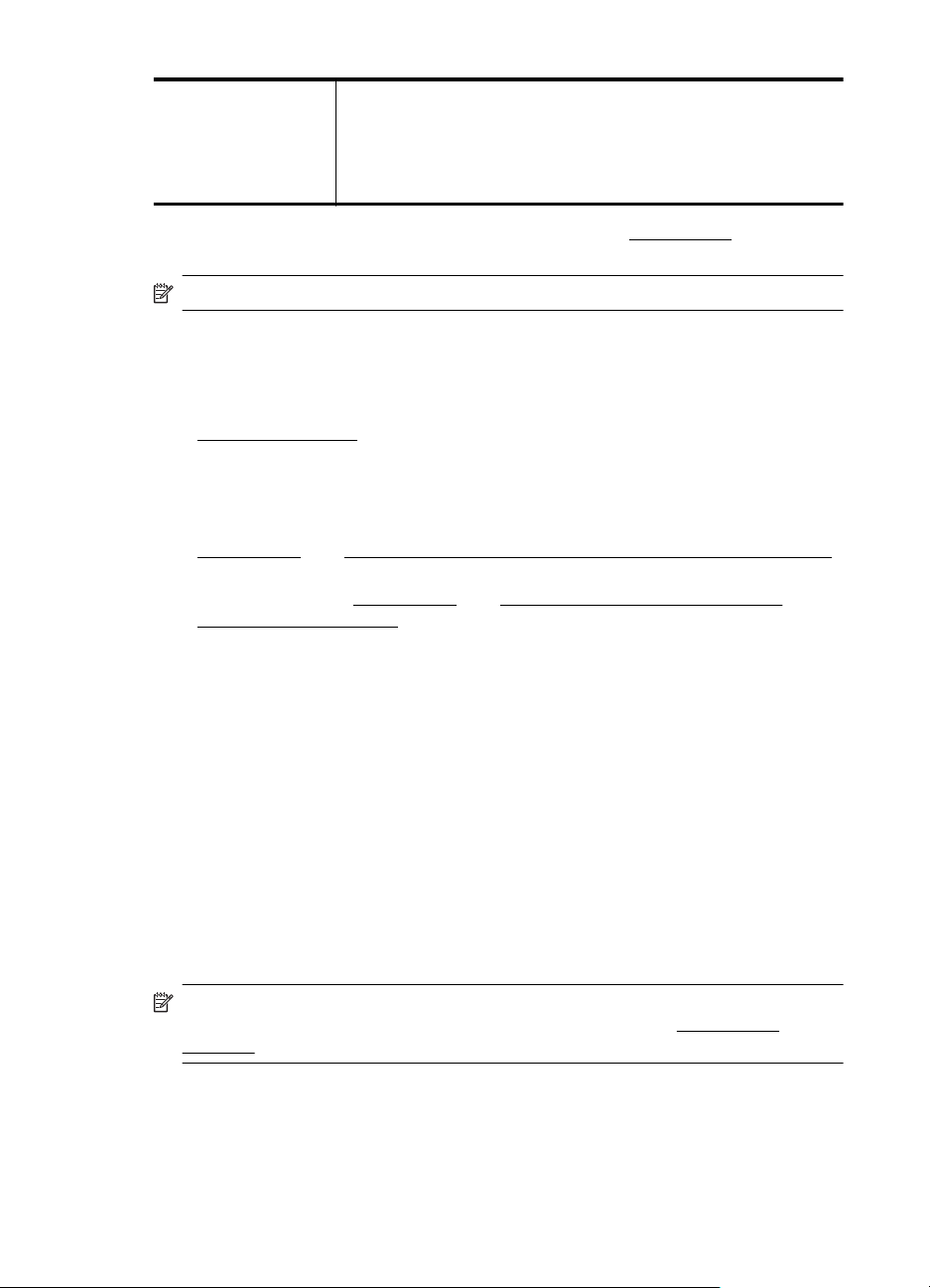
Kapittel 1
(forts.)
HP Everyday-fotopapir Skriv ut fargerike øyeblikksfotografier til lave kostnader, ved å bruke
Hvis du vil bestille papir og annen rekvisita fra HP, går du til www.hp.com. Gå til
Produkter og tjenester, og velg Blekk, toner og papir.
Merk Noen deler av HPs nettsted er i dag bare tilgjengelig på engelsk.
Tips for valg og bruk av papir
For å få best mulig resultat må du følge disse retningslinjene:
• Bruk alltid papir som er i samsvar med spesifikasjonene for skriveren. Se
Papirspesifikasjoner for mer informasjon.
• Legg bare én type papir om gangen i en skuff eller den automatisk
dokumentmateren (ADM).
• Når du legger utskriftsmateriale i skuffene og den automatiske dokumentmateren,
må du kontrollere at det legges i på riktig måte. Hvis du vil vite mer, kan du se
Legge i papir eller Legge en original i den automatiske dokumentmateren (ADM).
• Ikke legg for mye i skuffen eller den automatiske dokumentmateren. Hvis du vil
vite mer, kan du se
dokumentmateren (ADM).
• For å motvirke papirstopp, dårlig utskriftskvalitet og andre utskriftsproblemer må
du unngå å bruke følgende medietyper i skuffene eller dokumentmateren:
◦ Blanketter med gjenparter
◦ Utskriftsmateriale som er skadet, bøyd eller skrukket
◦ Utskriftsmateriale med utskjæringer eller perforering
◦ Utskriftsmateriale som er sterkt strukturert eller preget, eller som ikke
håndterer blekk spesielt godt
◦ Utskriftsmateriale som er for lett, eller som lett strekker seg
◦ Utskriftsmateriale med stifter eller binders
papir utformet for enkel fotoutskrift. Dette rimelige fotopapiret tørker
raskt for enkel håndtering. Få skarpe, klare bilder når du bruker dette
papiret med alle typer blekkskrivere. Tilgjengelig som halvglanset i
størrelsene 8,5 x 11 tommer, A4, 4 x 6 tommer og 10 x 15 cm. Det er
syrefritt for å gi mer holdbare dokumenter.
Legge i papir eller Legge en original i den automatiske
Legge en original på skannerglassplaten
Du kan kopiere, skanne eller fakse originaler opptil Legal-størrelse ved å legge dem på
glasset.
Merk Mange av spesialfunksjonene fungerer ikke som de skal hvis
skannerglasset og dokumentstøtten på lokket ikke er rene. Se
skriveren for mer informasjon.
20 Komme i gang
Vedlikeholde
Page 25
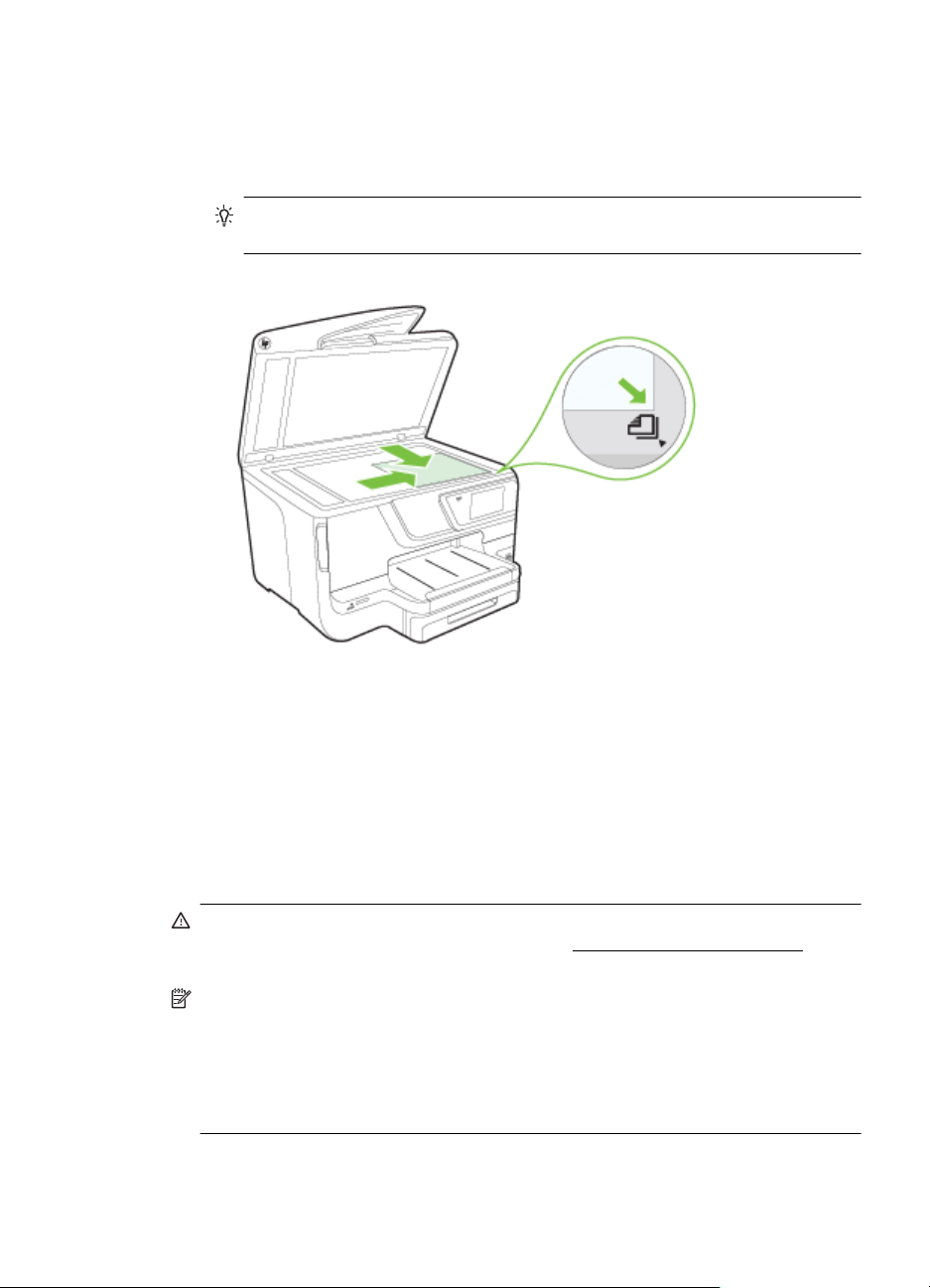
Slik legger du en original på skannerglassplaten
Bruk disse trinnene når du skal legge en original på skannerglasset.
1. Løft opp skannerlokket.
2. Legg originalen med utskriftssiden ned.
Tips Se på de inngraverte symbolene langs kanten på skannerglasset hvis
du trenger mer hjelp til å legge på en original.
3. Lukk lokket.
Legge en original i den automatiske dokumentmateren (ADM)
Du kan kopiere, skanne eller fakse et ensidig dokument, et dokument på én side eller
flere sider eller et dokument i A4-, Letter- eller Legal-størrelse ved å legge det i
dokumentmaterskuffen.
Forsiktig Ikke legg fotografier i dokumentmateren, det kan skade fotografiene.
Bruk bare medier som støttes av skriveren. Se
mer informasjon.
Merk Tosidge dokumenter på papir i A4-, Letter- eller Legal-størrelse kan skannes
ved å bruke dokumentmateren og produktets skanneprogramvare.
Merk Enkelte funksjoner, som kopieringsfunksjonen Tilpass til siden, fungerer
ikke når du legger originalene i den automatiske dokumentmateren. Du må legge
originalene på skannerglasset. Dokumentmaterskuffen har plass for maksimalt 50
ark med vanlig papir i A4- eller Letter-størrelse.
Legge en original i den automatiske dokumentmateren (ADM) 21
Tips for valg og bruk av papir for
Page 26
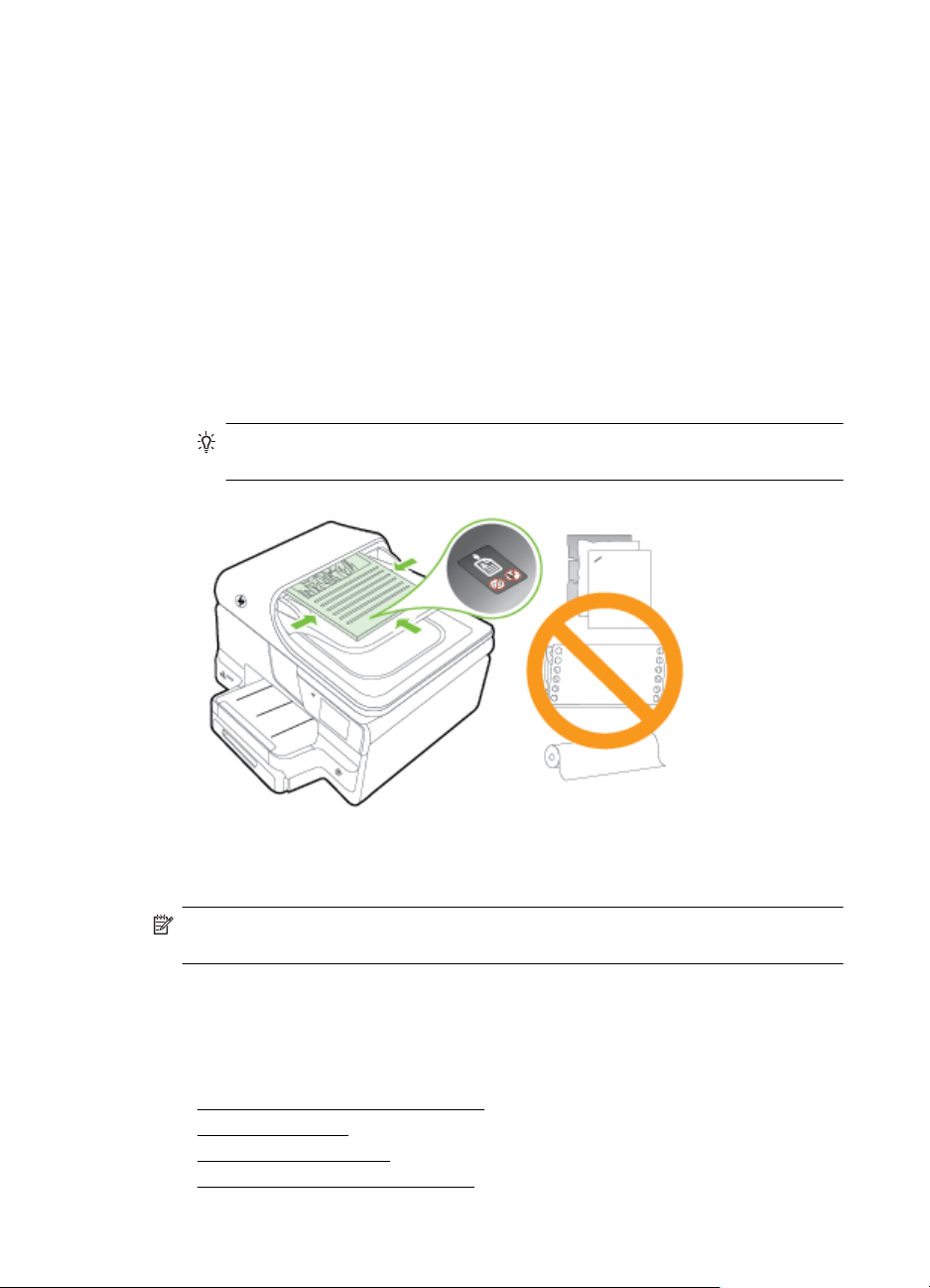
Kapittel 1
Dokumentmaterskuffen har plass for maksimalt 50 ark med vanlig papir i A4-, Lettereller Legal-størrelse.
Legge en original i den automatiske dokumentmateren
Bruk disse trinnene når du skal legge et dokument i den automatiske
dokumentmateren.
1. Legg originalen med utskriftssiden opp i dokumentmaterskuffen.
a. Hvis du legger i en original som er trykt i stående retning, plasserer du
sidene slik at den øverste kanten på dokumentet går først inn. Hvis du
legger i en original som er trykt i liggende retning, plasserer du sidene slik at
den venstre kanten på dokumentet går først inn.
b. Skyv utskriftsmaterialet inn i den automatiske dokumentmateren til du hører
en pipetone eller ser en melding på skjermen som angir at arkene du har
lagt i, er registrert.
Tips Du får mer hjelp til å legge originaler i den automatiske
dokumentmateren ved å se på symbolet i dokumentmaterskuffen.
2. Skyv breddeskinnene inn til de stopper mot den høyre og venstre kanten av
utskriftsmaterialet.
Merk Ta ut alle originalene fra dokumentmaterskuffen før du løfter opp dekselet
på skriveren.
Legge i papir
Denne delen inneholder instruksjoner for ilegging av medier i skriveren, og har
følgende emner:
Legge i papir med standardstørrelse
•
Legge i konvolutter
•
•
Legge i kort og fotopapir
Legge i egendefinert papirstørrelse
•
22 Komme i gang
Page 27
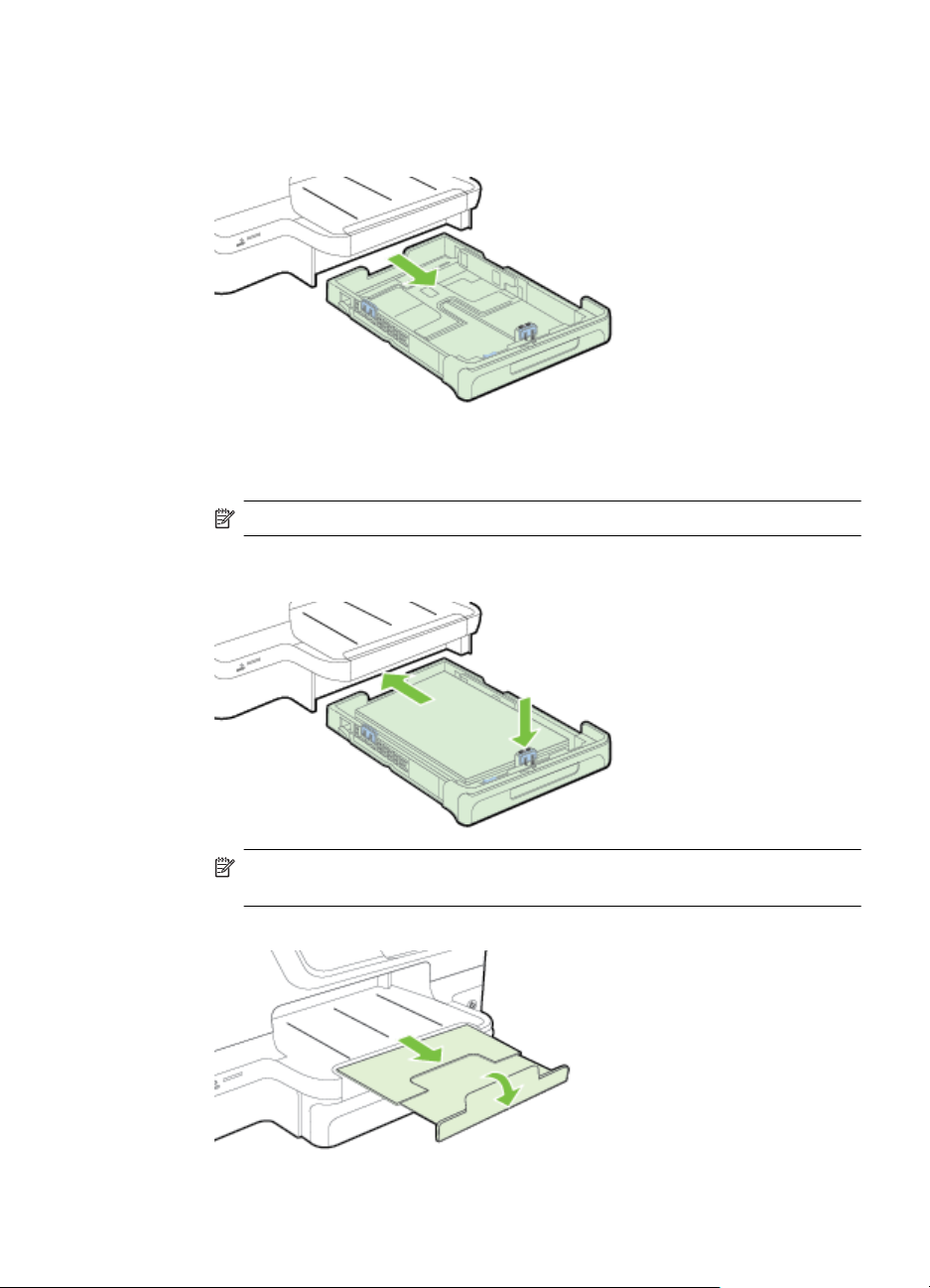
Legge i papir med standardstørrelse
Bruk disse instruksjonene når du skal legge i standardpapir.
1. Dra ut skuff 1.
2. Legg i utskriftsmaterialet med utskriftssiden ned midt i skuffen. Kontroller at
materialbunken ligger tett inntil streken på breddeskinnen, og at den ikke er
høyere enn papirbunkestreken på skinnen.
Merk Du må ikke legge i papir mens skriveren skriver ut.
3. Skyv papirskinnene i skuffen for å justere dem til papirstørrelsen du har lagt i, og
sett inn skuffen igjen.
Merk Når du skal legge i papir i Legal-størrelse, trykker du på den blå låsen
nederst til venstre i innskuffen og trekker skuffen helt ut.
4. Trekk ut forlengeren på utskuffen.
Legge i papir 23
Page 28
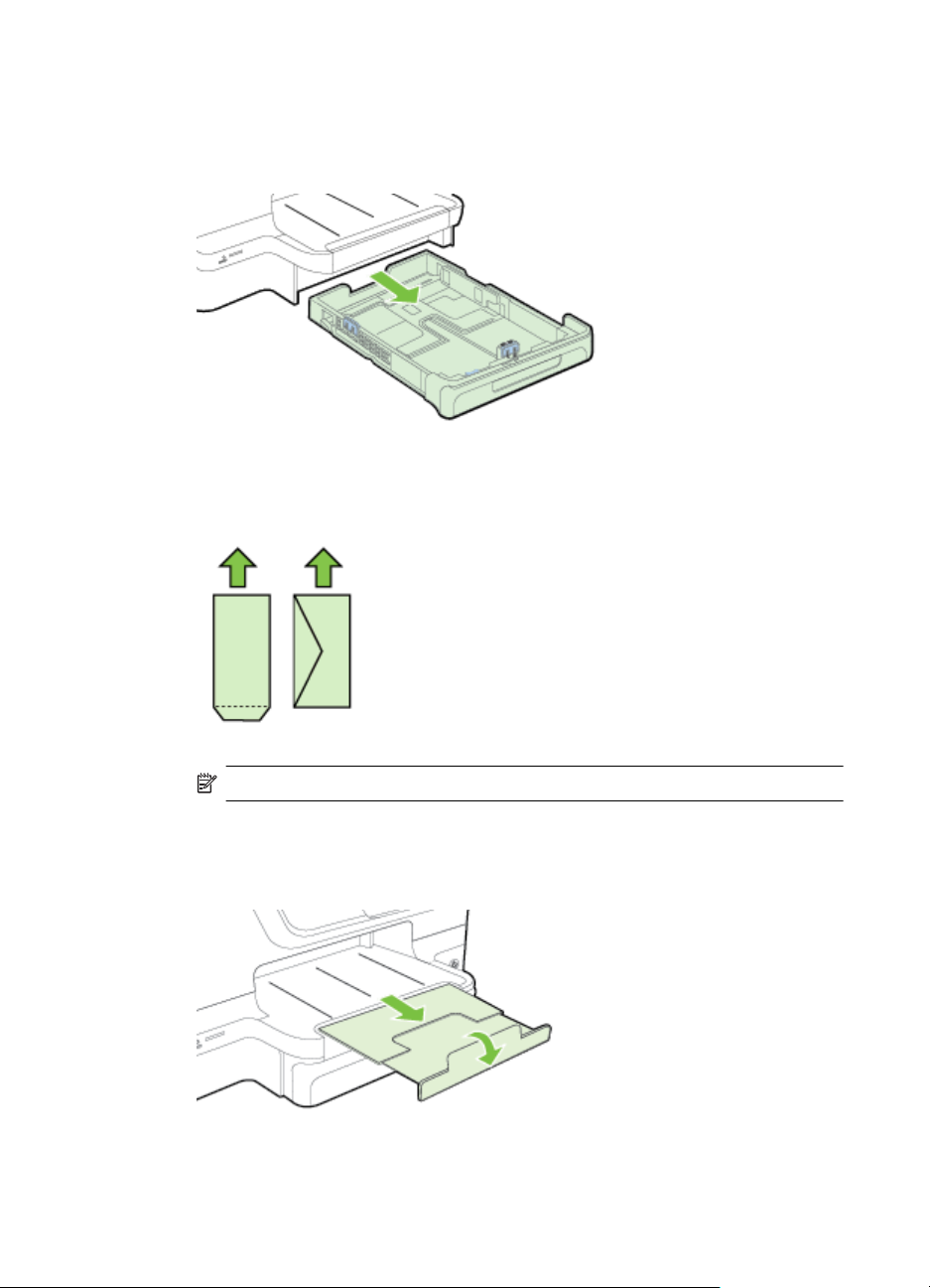
Kapittel 1
Legge i konvolutter
Bruk disse instruksjonene når du skal legge i en konvolutt.
1. Dra ut skuff 1.
2. Legg i konvolutter med utskriftssiden ned slik det er vist på bildet. Kontroller at
konvoluttbunken ikke ligger over linjemarkeringen i skuffen.
3. Skyv papirskinnene i skuffen for å justere dem til papirstørrelsen du har lagt i, og
sett inn skuffen igjen.
4. Trekk ut forlengeren på utskuffen.
24 Komme i gang
Merk Du må ikke legge i papir mens skriveren skriver ut.
Page 29
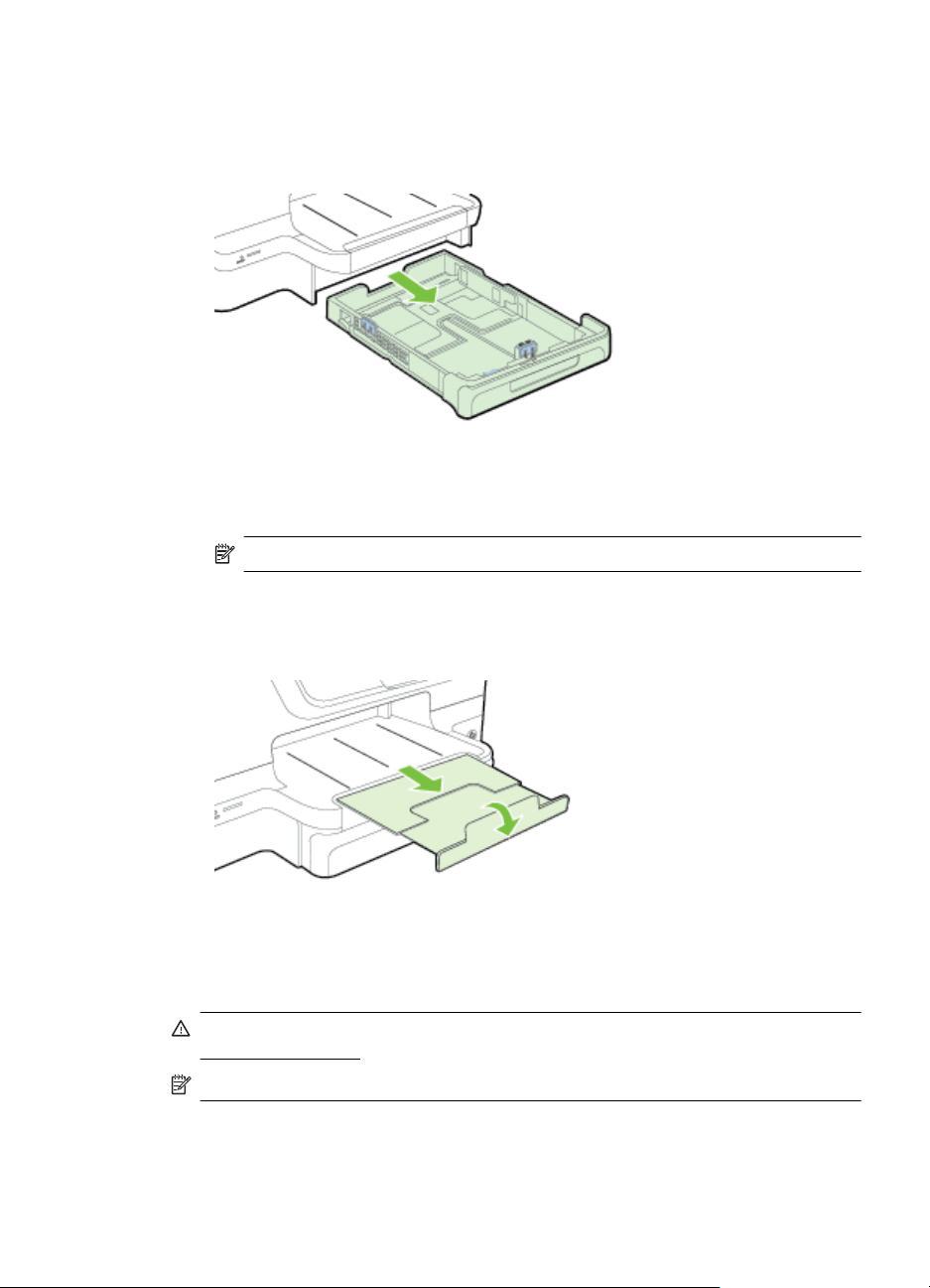
Legge i kort og fotopapir
Følg disse instruksjonene når du skal legge i kort eller fotopapir.
1. Dra ut skuff 1.
2. Legg i utskriftsmaterialet med utskriftssiden ned midt i skuffen. Kontroller at
materialbunken ligger tett inntil streken på breddeskinnen, og at den ikke er
høyere enn papirbunkestreken på skinnen.
Merk Du må ikke legge i papir mens skriveren skriver ut.
3. Skyv papirskinnene i skuffen for å justere dem til papirstørrelsen du har lagt i, og
sett inn skuffen igjen.
4. Trekk ut forlengeren på utskuffen.
Legge i egendefinert papirstørrelse
Følg disse instruksjonene når du skal legge i papir med egendefinert størrelse.
Forsiktig Bruk bare egendefinert papir som støttes av skriveren. Se
Papirspesifikasjoner for mer informasjon.
Merk Legg bare vanlig papir i skuff 2.
Legge i papir 25
Page 30
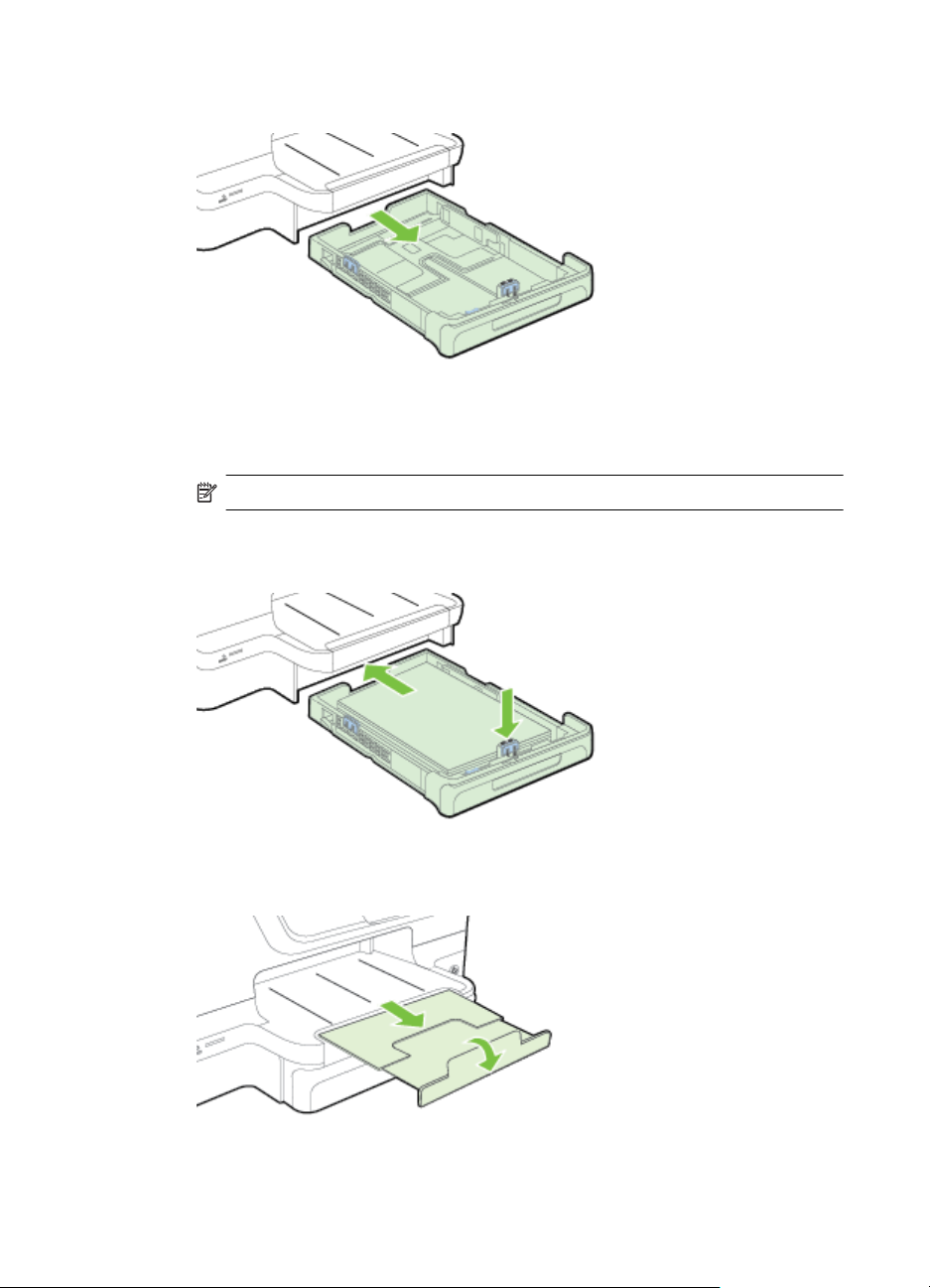
Kapittel 1
1. Dra ut skuff 1.
2. Legg i utskriftsmaterialet med utskriftssiden ned midt i skuffen. Kontroller at
materialbunken ligger tett inntil streken på breddeskinnen, og at den ikke er
høyere enn papirbunkestreken på skinnen.
Merk Du må ikke legge i papir mens skriveren skriver ut.
3. Skyv papirskinnene i skuffen for å justere dem til papirstørrelsen du har lagt i, og
sett inn skuffen igjen.
4. Trekk ut forlengeren på utskuffen.
26 Komme i gang
Page 31

Sette inn en minneenhet
Hvis du har et digitalkamera som bruker et minnekort til å lagre fotografier, kan du sette
minnekortet inn i skriveren for å skrive ut eller lagre fotografiene.
Forsiktig Forsøk på å ta ut et minnekort mens det leses fra eller skrives til, kan
skade filene på kortet. Kortet kan bare tas ut på en sikker måte når fotolampen ikke
blinker. Du må heller aldri sette inn mer enn ett minnekort om gangen. Det kan
også skade filene på minnekortene.
Merk Skriveren støtter ikke krypterte minnekort.
Du finner mer informasjon om minnekort som støttes, i Minneenhetsspesifikasjoner.
Slik setter du inn et minnekort
Følg disse trinnene for å sette inn et minnekort i skriveren.
1. Hold minnekortet slik at etiketten vender opp og kontaktene vender mot
skriveren.
2. Sett inn minnekortet i det riktige minnekortsporet.
Slik kobler du til en lagringsenhet
1. Hvis du kobler til et digitalkamera, endrer du kameraets USB-modus til
lagringsmodus og kobler deretter den ene enden av USB-kabelen til kameraet.
Merk Ulike kameraer bruker ulike termer for å beskrive lagringsmodus. Noen
kameraer har for eksempel en digitalkamera-innstilling og en diskstasjoninnstilling. I dette tilfellet er diskstasjon-innstillingen
lagringsmodusinnstillingen. Hvis lagringsmodus ikke fungerer på kameraet
ditt, må du kanskje oppgradere fastvaren på kameraet. Du finner mer
informasjon i dokumentasjonen som fulgte med kameraet.
2. Sett USB-lagringsenheten eller den andre enden av kameraets USB-kabel inn i
USB-porten på skriverens front.
Merk Hvis USB-enheten ikke får plass i denne porten på grunn av
størrelsesbegrensninger, eller hvis kontakten på enheten er kortere enn 11 mm, må
du kjøpe en USB-forlengelseskabel for å kunne bruke enheten på denne porten.
Du finner mer informasjon om støttede USB-enheter under
minnekort.
Installere tilbehøret
Denne delen inneholder følgende emner:
Installere tilbehøret for automatisk tosidig utskrift (depleksenhet)
•
•
Installere skuff 2
Konfigurere skuffer
•
•
Slå på tilbehør i skriverdriveren
Spesifikasjoner for
Installere tilbehøret 27
Page 32

Kapittel 1
Installere tilbehøret for automatisk tosidig utskrift (depleksenhet)
Du kan skrive ut automatisk på begge sider av papiret. Hvis du vil vite mer om hvordan
du bruker dupleksenheten, kan du se
Slik installerer du dupleksenheten:
Skyv inn dupleksheten på baksiden av skriveren inntil enheten låses på plass. Ikke
trykk inn knappene på hver side av dupleksenheten når du skal installere enheten.
Knappene skal bare brukes når du skal ta enheten ut av skriveren.
Skrive ut på begge sider (tosidig utskrift).
Installere skuff 2
Skuff 2 har en kapasitet på opptil 250 vanlige ark. Hvis du ønsker
bestillingsinformasjon, kan du se under
Slik installerer du skuff 2
1. Pakk ut skuffen, fjern tape og emballasje, og flytt skuffen til det klargjorte stedet.
Overflaten må være solid og plan.
2. Slå av skriveren, og trekk ut strømledningen.
3. Sett skriveren oppå skuffen.
4. Sett strømledningen i kontakten og slå på skriveren.
HP-rekvisita og tilbehør.
Forsiktig Pass på at du holder fingre og hender borte fra bunnen av
skriveren.
28 Komme i gang
Page 33

Slik legger du i skuff 2
1. Dra ut skuffen av skriveren ved å ta tak under fronten på skuffen.
2. Legg i papiret med utskriftssiden ned midt i skuffen. Kontroller at papirbunken
ligger tett inntil streken på breddeskinnen, og at den ikke går over
linjemarkeringen på skinnen.
Merk Du kan bare legge vanlig papir i skuff 2.
3. Skyv papirskinnene inn i skuffen for å justere til størrelsen du har lagt i.
4. Sett skuffen forsiktig inn igjen.
5. Trekk ut forlengeren på utskuffen.
Installere tilbehøret 29
Page 34

Kapittel 1
Konfigurere skuffer
Merk Skuff 2 er valgfritt ekstrautstyr. Hvis du ønsker bestillingsinformasjon, kan du
se under
Skuff 2 må være installert og slått på for at du skal kunne konfigurere skuffene.
Som standard trekker skriveren utskriftmateriale fra skuff 1. Hvis skuff 1 er tom, trekker
skriveren utskriftsmateriale fra skuff 2 (hvis den er installert og utskriftsmateriale er lagt
i). Du kan endre denne standard virkemåten ved hjelp av følgende funksjoner:
• Skuffelås: Bruk denne funksjonen til å beskytte spesielt utskriftsmateriale, for
eksempel brevhodepapir eller fortrykt papir, mot feil bruk. Hvis skriveren går tom
for papir under utskrift av et dokument, vil ikke papir fra en låst skuff bli brukt for å
fullføre utskriftsjobben.
• Standardskuff: Bruk denne funksjonen til å bestemme hvilken skuff skriveren
først skal trekke utskriftsmateriale fra.
Merk Hvis du vil bruke skuffelåsen og innstillingene for standardskuff, må du velge
alternativet for automatisk skuffvalg i skriverprogrammet. Hvis skriveren er i et
nettverk og du angir en standardskuff, påvirker innstillingen alle brukere av
skriveren.
Skuff 2 er bare beregnet for vanlig papir.
Tabellen nedenfor viser mulige måter du kan bruke innstillingene for skuffen på i
henhold til dine utskriftsbehov.
Bestille utskriftsrekvisita elektronisk.
Jeg vil... Følg disse trinnene
Legge det samme utskriftsmaterialet i begge
skuffene, og la skriveren plukke opp
utskriftsmateriale fra én skuff hvis den andre
skuffen er tom.
Ha både spesialmateriale (for eksempel
brevhode) og vanlig papir i skuffene.
Legge inn utskriftsmateriale i begge skuffer,
men la skriveren plukke opp utskriftsmateriale
fra en bestemt skuff først.
Legg utskriftsmateriale i skuff 1 og skuff
•
2. Hvis du vil ha mer informasjon, kan
du se
Legge i papir.
Kontroller at skuffelåsen er deaktivert.
•
Legg i spesialmateriale i skuff 1 og
•
vanlig papir i skuff 2.
Kontroller at standardskuffen er angitt til
•
skuff 2.
Kontroller at skuffelåsen er angitt til
•
skuff 1.
Legg utskriftsmateriale i skuff 1 og skuff
•
2.
Kontroller at standardskuffen er angitt til
•
den riktige skuffen.
Slik konfigurerer du skuffene
1. Kontroller at skriveren er slått på.
2. Berør
(pil høyre ) og deretter Oppsett og Innstillinger, og velg deretter
Standardskuff eller Skuffelås.
3. Klikk på OK eller Bruk når du har endret ønskede skuffeinnstillinger.
30 Komme i gang
Page 35

Slå på tilbehør i skriverdriveren
• Slik aktiverer du ekstrautstyr (Windows)
•
Slik aktiverer du tilbehør (Mac OS X)
Slik aktiverer du ekstrautstyr (Windows)
1. Klikk på Start, og klikk deretter på Skrivere, Skrivere og telefakser eller
Enheter og skrivere.
– eller –
Klikk på Start, klikk på Kontrollpanel, og dobbeltklikk deretter på Skrivere.
2. Høyreklikk på skriverikonet, og klikk deretter på Egenskaper for skriver.
3. Velg kategorien Enhetsinnstillinger. Klikk på tilbehøret du vil aktivere, klikk på
Installert på nedtrekksmenyen, og klikk deretter på OK.
Slik aktiverer du tilbehør (Mac OS X)
Mac OS X aktiverer automatisk alt ekstrautstyr i skriverdriveren når du installerer
skriverprogramvaren. Hvis du føyer til nytt ekstrautstyr senere, gjør du følgende:
1. Åpne Systemvalg og velg Utskrift & faks eller Utskrift & skanning.
2. Velg skriveren fra listen over skrivere, og klikk deretter på Tilleggsutstyr og
rekvisita.
3. Klikk på kategorien Driver.
4. Velg alternativene du vil installere, og klikk deretter på OK.
Vedlikeholde skriveren
Denne delen inneholder informasjon om hvordan du holder skriveren i god stand. Utfør
disse vedlikeholdsprosedyrene etter behov.
Rengjøre skannerglasset
•
Rengjøre utsiden
•
•
Rengjøre den automatiske dokumentmateren
Rengjøre skannerglasset
Merk Støv eller smuss på skannerglasset, dokumentstøtten på skannerlokket eller
skannerrammen kan redusere ytelsen, forringe skannekvaliteten og ha innvirkning
på spesialfunksjoner, som å tilpasse kopier til en bestemt sidestørrelse.
Slik rengjør du skannerglasset
1. Slå av skriveren. Se
2. Løft opp skannerlokket.
Slå av skriveren for mer informasjon.
Vedlikeholde skriveren 31
Page 36

Kapittel 1
3. Rengjør skannerglasset og skannerglasstripen med en myk, lofri klut som er
fuktet med et mildt rengjøringsmiddel for glassflater. Tørk skannerglasset med en
tørr, myk og lofri klut.
Forsiktig Bruk bare rengjøringsmidell for glass til å rengjøre skannerglasset.
Unngå rengjøringsmidler som inneholder slipemidler, aceton, benzene og
karbontetraklorid, som alle kan skade skannerglasset. Unngå isopropylalkohol
fordi det kan lage striper på skannerglasset.
Forsiktig Ikke spray rengjøringsmidlet direkte på skannerglasset. Hvis det
påføres for mye rengjøringsmiddel, kan midlet sive inn under skannerglasset
og skade skanneren.
4. Lukk skannerlokket, og slå på skriveren.
Rengjøre utsiden
Advarsel Før skriveren rengjøres, må den slås av ved å trykke på (Av/på-
knappen) og ta ut strømledningen fra kontakten.
Bruk en myk, fuktig og lofri klut til å tørke støv, skitt og flekker av skriveren. Sørg for å
holde væsker unna skriverens innside og kontrollpanel.
Rengjøre den automatiske dokumentmateren
Hvis den automatiske dokumentmateren mater inn flere sider om gangen, eller hvis
den ikke mater inn vanlig papir, kan du rengjøre valsene og arkskilleren. Løft opp
32 Komme i gang
Page 37

dekselet på den automatiske dokumentmateren for å få tilgang til matemekanismen
inne i dokumentmateren, rengjør valsene eller arkskilleren, og lukk dekselet igjen.
Slik renser du valsene og arkskilleren
1. Ta ut alle originaler fra dokumentmaterskuffen.
2. Løft dekslet på den automatiske dokumentmateren (1).
Dette gir enkel tilgang til valsene (2) og skilleputen (3).
1 Deksel på automatisk dokumentmater
2Valser
3 Arkskiller
3. Fukt en ren, lofri klut lett med destillert vann. Klem så mye som mulig av vannet
ut av kluten.
4. Bruk den fuktige kluten til å tørke av valsene og arkskilleren.
Merk Hvis det ikke blir rent når du bruker destillert vann, kan du prøve med
isopropylalkohol.
5. Lukk dekslet på den automatiske dokumentmateren.
Oppdater skriveren
HP forsøker alltid å forbedre ytelsen til sine skrivere og gi deg de nyeste funksjonene.
Hvis skriveren er koblet til et nettverk og Webtjenester har blitt aktivert, kan du se etter
og installere skriveroppdateringer.
Bruk en av følgende metoder for å oppdatere skriveren:
•
Oppdater skriveren ved hjelp av den innebygde webserveren (EWS)
Oppdatere skriveren ved å bruke skriverens kontrollpanel
•
Oppdater skriveren 33
Page 38

Kapittel 1
Oppdater skriveren ved hjelp av den innebygde webserveren (EWS)
1. Åpne EWS. Se Innebygd webserver for mer informasjon.
2. Klikk på kategorien Webtjenester.
3. Under Webtjenester-innstillinger klikker du på Produktoppdatering, Søk nå.
Følg deretter instruksjonene på skjermen.
4. Hvis alternativet for produktoppdatering ikke er tilgjengelig, følger du disse
instruksjonene:
a. Under Webtjenester-innstillinger klikker du på Oppsett, Fortsett og
følger instruksjonene på skjermen.
b. Hvis du ser en melding om det, velger du å la skriveren søke etter og
installere skriveroppdateringer.
Merk Hvis en skriveroppdatering er tilgjengelig, vil skriveren laste ned og
installere oppdateringen og så starte på nytt.
Merk Hvis du blir spurt om proxyinnstillinger, og hvis nettverket ditt bruker
proxyinnstillinger, følger du instruksjonene på skjermen for å sette opp en
proxyserver. Hvis du ikke har informasjonen, kontakter du
nettverksadministratoren eller personen som konfigurerte nettverket.
Oppdatere skriveren ved å bruke skriverens kontrollpanel
1.
Berør
deretter Skriveroppdatering.
2. Berør Søk etter oppdateringer nå, og følg instruksjonene på skjermen.
Slik angir du at skriveren skal se etter oppdateringer automatisk:
1. Berør Innstillinger og deretter Skriveroppdatering.
2. Berør Automatisk oppdatering og deretter På.
(HP ePrint) på skriverens kontrollpanel, berør Innstillinger og
Åpne skriverprogramvaren (Windows)
• Windows XP, Windows Vista og Windows 7: Fra datamaskinens skrivebord
klikker du på Start, velger Programmer eller Alle programmer, klikker på HP og
så på mappen til skriveren. Velg deretter ikonet med skriverens navn.
• Windows 8: På Start-skjermbildet høyreklikker du på et tomt område på
skjermen og klikker deretter på Alle programmer på programlinjen. Klikk deretter
på ikonet med skriverens navn.
34 Komme i gang
Page 39

Slå av skriveren
Slå av skriveren ved å trykke på (Av/på-knappen) på skriveren. Vent til
strømlampen slukker før du kobler fra strømledningen eller slår av en strømskinne.
Forsiktig Hvis du slår av skriveren på feil måte, går kanskje ikke
blekkpatronvognen tilbake i riktig posisjon. Dette kan føre til problemer med
blekkpatronene og utskriftskvaliteten.
Forsiktig HP anbefaler at du erstatter eventuelle manglende blekkpatroner så
raskt som mulig for å unngå problemer med utskriftskvaliteten, sløsing av blekk
eller skader på blekksystemet. Du må aldri slå av skriveren hvis det mangler
blekkpatroner.
Gjenopprette fabrikkinnstillinger
Hvis du sette skriveren tilbake til fabrikkinnstillingene, fullfører du følgende trinn:
1. Berør
2. Berør Verktøy.
3. Berør Gjenopprett fabrikkinnstillinger.
(pil høyre ) og deretter Oppsett.
Gjenopprette fabrikkinnstillinger 35
Page 40

2Utskrift
De fleste utskriftsinnstillingene håndteres automatisk av programmet du skriver ut fra.
Endre innstillingene manuelt bare når du vil endre utskriftskvalitet, skrive ut på
spesielle typer papir eller bruke spesialfunksjoner. Hvis du vil vite mer om valg av riktig
papir for dokumentene dine, kan du se
Velg en utskriftsjobb for å fortsette:
Velge papir.
Skrive ut dokumenter
Skrive ut brosjyrer
Skrive ut på konvolutter
Skrive ut fotografier
Skrive ut på spesialpapir og papir med
egendefinert størrelse
Skrive ut dokumenter
Følg instruksjonene for operativsystemet ditt.
Skrive ut dokumenter (Windows)
•
•
Skrive ut dokumenter (Mac OS X)
Merk Denne skriveren inkluderer HP ePrint, en gratis tjeneste fra HP som gjør det
mulig å skrive ut dokumenter på en HP ePrint-aktivert skriver når som helst, fra
hvor som helst og uten ekstra programvare eller skriverdrivere. Se
mer informasjon.
Skrive ut dokumenter (Windows)
1. Legg papir i skuffen. Se Legge i papir for mer informasjon.
2. Åpne Fil-menyen i programmet, og velg Skriv ut.
3. Kontroller at skriveren du vil bruke, er valgt.
36 Utskrift
HP ePrint for
Page 41

4. Klikk på alternativet som åpner Egenskaper for skriver-dialogboksen for å endre
innstillinger.
Denne knappen kan hete Egenskaper, Alternativer, Skriveroppsett, Skriver
eller Innstillinger, avhengig av programmet.
5. Endre papirretningen i kategorien Etterbehandling og innstillinger for papirkilde,
papirtype, papirstørrelse og kvalitet i kategorien Papir/kvalitet. Hvis du ønsker å
skrive ut i svart-hvitt, klikker du på kategorien Farge og velger Skriv ut i
gråtoner.
6. Klikk på OK.
7. Velg Skriv ut eller OK for å begynne å skrive ut.
Skrive ut dokumenter (Mac OS X)
1. Legg papir i skuffen. Se Legge i papir for mer informasjon.
2. Følg en av disse fremgangsmåtene for å velge en papirstørrelse, avhengig av
programmet du bruker:
Fra Sideoppsett
a. Åpne Arkiv-menyen i programmet, og klikk på Sideoppsett.
Merk Hvis du ikke ser et Sideoppsett-menyelement, går du til trinn 3.
b. Kontroller at skriveren du ønsker å bruke, er valgt på lokalmenyen
Formater for.
c. Velg en papirstørrelse på lokalmenyen Papirstørrelse, og klikk deretter på
OK.
– eller –
Fra Skriv ut
a. Åpne Arkiv-menyen i programmet, og klikk på Skriv ut.
b. Kontroller at skriveren du vil bruke, er valgt.
c. Velg papirstørrelse fra lokalmenyen Papirstørrelse (hvis tilgjengelig).
3. I Skriv ut-dialogboksen endrer du utskriftsinnstillinger for alternativet på
lokalmenyene, slik det passer til prosjektet.
Merk Hvis du ikke ser noen alternativer, klikker du på den blå
visningstrekanten ved siden av Skriver-lokalmenyen, eller klikker på Vis
detaljer.
4. Klikk på Skriv ut for å starte utskriften.
Skrive ut brosjyrer
Følg instruksjonene for ditt operativsystem når du skal skrive ut brosjyrer, inkludert
kant-til-kant-brosjyrer.
Skrive ut brosjyrer (Windows)
•
Skrive ut brosjyrer (Mac OS X)
•
Skrive ut brosjyrer 37
Page 42

Kapittel 2
Merk Denne skriveren inkluderer HP ePrint, en gratis tjeneste fra HP som gjør det
mulig å skrive ut dokumenter på en HP ePrint-aktivert skriver når som helst, fra
hvor som helst og uten ekstra programvare eller skriverdrivere. Se
mer informasjon.
Skrive ut brosjyrer (Windows)
Merk Hvis du vil angi utskriftsinnstillinger for alle utskriftsjobber, gjør du
endringene i HP-programvaren som fulgte med skriveren. For mer informasjon om
HP-programvaren, se
1. Legg papir i skuffen. Se Legge i papir for mer informasjon.
2. Åpne Fil-menyen i programmet, og velg Skriv ut.
3. Kontroller at skriveren du vil bruke, er valgt.
4. Klikk på alternativet som åpner Egenskaper for skriver-dialogboksen for å endre
innstillinger.
Denne knappen kan hete Egenskaper, Alternativer, Skriveroppsett, Skriver
eller Innstillinger, avhengig av programmet.
5. Endre papirretningen i kategorien Etterbehandling og innstillinger for papirkilde,
papirtype, papirstørrelse og kvalitet i kategorien Papir/kvalitet.
▲ Hvis du ønsker å skrive ut i svart-hvitt, klikker du på kategorien Farge og
velger Skriv ut i gråtoner.
▲ Når du skal skrive ut en kant-til-kant-brosjyre, velger du en av kant-til-kant-
papirstørrelsene. Deretter velger du en støttet brosjyrepapirtype fra
nedtrekkslisten Papirtype.
6. Klikk på OK.
7. Velg Skriv ut eller OK for å begynne å skrive ut.
HP ePrint for
Verktøy for skriveradministrasjon.
Skrive ut brosjyrer (Mac OS X)
1. Legg papir i skuffen. Se Legge i papir for mer informasjon.
2. Følg en av disse fremgangsmåtene for å velge en papirstørrelse, avhengig av
programmet du bruker:
Fra Sideoppsett
a. Åpne Arkiv-menyen i programmet, og klikk på Sideoppsett.
Merk Hvis du ikke ser et Sideoppsett-menyelement, går du til trinn 3.
b. Kontroller at skriveren du ønsker å bruke, er valgt på lokalmenyen
Formater for.
c. Velg en papirstørrelse på lokalmenyen Papirstørrelse, og klikk deretter på
OK.
– eller –
Fra Skriv ut
a. Åpne Arkiv-menyen i programmet, og klikk på Skriv ut.
b. Kontroller at skriveren du vil bruke, er valgt.
c. Velg papirstørrelse fra lokalmenyen Papirstørrelse (hvis tilgjengelig).
38 Utskrift
Page 43

3. Åpne Arkiv-menyen i programmet, og klikk på Skriv ut.
4. Klikk på Farge/kvalitet på lokalmenyen i dialogboksen Skriv ut, og velg deretter
følgende innstillinger:
• Medietype: Den riktige typen brosjyrepapir
• Utskriftskvalitet: Utkast, Normal eller Best
Merk Hvis du ikke ser disse alternativene, klikker du på den blå
visningstrekanten ved siden av Skriver-lokalmenyen, eller klikker på Vis
detaljer.
5. Velg eventuelle andre utskriftsinnstillinger du vil bruke, og klikk på Skriv ut for å
starte utskriften.
Skrive ut på konvolutter
Unngå konvolutter med følgende kjennetegn:
• Svært glatt finish
• Selvklebende lim, spenner eller vinduer
• Tykke, ujevne eller bøyde kanter
• Områder som er krøllet, revet eller ødelagt på annen måte
Kontroller at brettene på konvoluttene du legger i skriveren, er skarpe.
Merk Hvis du vil vite mer om utskrift på konvolutter, kan du se dokumentasjonen
som fulgte med programmet du bruker.
Følg instruksjonene for operativsystemet ditt.
•
Skrive ut på konvolutter (Windows)
Skrive ut på konvolutter (Mac OS X)
•
Skrive ut på konvolutter (Windows)
1. Legg konvoluttene med utskriftssiden ned i skuffen. Se Legge i papir for mer
informasjon.
2. Åpne Fil-menyen i programmet, og velg Skriv ut.
3. Kontroller at skriveren du vil bruke, er valgt.
4. Klikk på alternativet som åpner Egenskaper for skriver-dialogboksen for å endre
innstillinger.
Denne knappen kan hete Egenskaper, Alternativer, Skriveroppsett, Skriver
eller Innstillinger, avhengig av programmet.
5. I kategorien Oppsett endrer du papirretningen til Liggende.
6. Klikk på kategorien Papir/kvalitet, og velg deretter riktig konvoluttype fra
nedtrekkslisten Papirstørrelse.
Tips Du kan endre flere alternativer for utskriftsjobben ved å bruke
funksjonene som er tilgjengelig i de andre kategoriene i dialogboksen.
7. Klikk på OK, og klikk deretter på Skriv ut eller OK for å starte utskriften.
Skrive ut på konvolutter 39
Page 44

Kapittel 2
Skrive ut på konvolutter (Mac OS X)
1. Legg konvolutter i skuffen. Se Legge i papir for mer informasjon.
2. Følg en av disse fremgangsmåtene for å velge en papirstørrelse, avhengig av
programmet du bruker:
Fra Sideoppsett
a. Åpne Arkiv-menyen i programmet, og klikk på Sideoppsett.
Merk Hvis du ikke ser et Sideoppsett-menyelement, går du til trinn 3.
b. Kontroller at skriveren du ønsker å bruke, er valgt på lokalmenyen
Formater for.
c. Velg en papirstørrelse på lokalmenyen Papirstørrelse, og klikk deretter på
OK.
– eller –
Fra Skriv ut
a. Åpne Arkiv-menyen i programmet, og klikk på Skriv ut.
b. Kontroller at skriveren du vil bruke, er valgt.
c. Velg riktig konvoluttstørrelse fra lokalmenyen Papirstørrelse (hvis
tilgjengelig).
3. Velg alternativet Papirretning i dialogboksen Skriv ut.
Merk Hvis du ikke ser disse alternativene, klikker du på den blå
visningstrekanten ved siden av Skriver-lokalmenyen, eller klikker på Vis
detaljer.
4. Velg eventuelle andre utskriftsinnstillinger du vil bruke, og klikk på Skriv ut for å
starte utskriften.
Skrive ut fotografier
Ikke la ubrukt fotopapir bli liggende i innskuffen. Papiret kan krølle seg, noe som kan
forringe kvaliteten på utskriften. Fotopapiret må være flatt før utskrift.
Følg instruksjonene for operativsystemet ditt.
Skrive ut fotografier på fotopapir (Windows)
•
Skrive ut fotografier på fotopapir (Mac OS X)
•
Skrive ut fotografier fra en minneenhet
•
Merk Denne skriveren inkluderer HP ePrint, en gratis tjeneste fra HP som gjør det
mulig å skrive ut dokumenter på en HP ePrint-aktivert skriver når som helst, fra
hvor som helst og uten ekstra programvare eller skriverdrivere. Se
mer informasjon.
Skrive ut fotografier på fotopapir (Windows)
1. Legg papir i skuffen. Se Legge i papir for mer informasjon.
2. Åpne Fil-menyen i programmet, og velg Skriv ut.
3. Kontroller at skriveren du vil bruke, er valgt.
40 Utskrift
HP ePrint for
Page 45

4. Klikk på alternativet som åpner Egenskaper for skriver-dialogboksen for å endre
innstillinger.
Dette alternativet kan hete Egenskaper, Alternativer, Skriveroppsett, Skriver
eller Innstillinger, avhengig av programmet.
5. Gå til fanen Papir/kvalitet og velg riktig fotopapirtype fra nedtrekksmenyen
Papirtype.
6. Klikk på kategorien Papir/kvalitet, og velg Best fra nedtrekksmenyen
Utskriftskvalitet.
7. Hvis du ønsker å skrive ut i svart-hvitt, klikker du på kategorien Farge og velger
Skriv ut i gråtoner.
8. Klikk på OK, og klikk deretter på Skriv ut eller OK for å starte utskriften.
Skrive ut fotografier på fotopapir (Mac OS X)
1. Legg papir i skuffen. Se Legge i papir for mer informasjon.
2. Følg en av disse fremgangsmåtene for å velge en papirstørrelse, avhengig av
programmet du bruker:
Fra Sideoppsett
a. Åpne Arkiv-menyen i programmet, og klikk på Sideoppsett.
Merk Hvis du ikke ser et Sideoppsett-menyelement, går du til trinn 3.
b. Kontroller at skriveren du ønsker å bruke, er valgt på lokalmenyen
Formater for.
c. Velg en papirstørrelse på lokalmenyen Papirstørrelse, og klikk deretter på
OK.
– eller –
Fra Skriv ut
a. Åpne Arkiv-menyen i programmet, og klikk på Skriv ut.
b. Kontroller at skriveren du vil bruke, er valgt.
c. Velg papirstørrelse fra lokalmenyen Papirstørrelse (hvis tilgjengelig).
3. Klikk på Farge/kvalitet på lokalmenyen i dialogboksen Skriv ut, og velg deretter
følgende innstillinger:
• Medietype: Den riktige fotopapirtypen
• Utskriftskvalitet: Utkast, Normal eller Best
Merk Hvis du ikke ser disse alternativene, klikker du på den blå
visningstrekanten ved siden av Skriver-lokalmenyen, eller klikker på Vis
detaljer.
Skrive ut fotografier 41
Page 46

Kapittel 2
4. Hvis du vil skrive ut fotografiet i svart-hvitt, klikker du på Gråtoner på
lokalmenyen Skriv ut farger som grått, og velger deretter ett av følgende
alternativer:
• Av: Slår gråtoneutskrift av.
• Bare svart: Bruker svart blekk til å skrive ut fotografiet i gråtoner.
Gråtonene skapes ved å variere mønsteret av svarte punkter, noe som kan
gi et kornete bilde.
• Alle farger: Bruker alle tilgjengelige farger til å skrive ut fotografiet i
gråtoner. Dette gir jevne og naturlige grånyanser.
5. Velg eventuelle andre utskriftsinnstillinger du vil bruke, og klikk på Skriv ut for å
starte utskriften.
Skrive ut fotografier fra en minneenhet
Du kan koble til en USB-lagringsenhet (f.eks. en USB-nøkkel) til USB-porten foran på
skriveren.
Du finner mer informasjon om bruk av minneenheter i
Forsiktig Forsøk på å fjerne en minneenhet mens den leses fra eller skrives til,
kan skade filene på minneenheten. Minneenheten kan bare tas ut på en sikker
måte når statuslampen ikke blinker.
Skrive ut utvalgte fotografier
Sette inn en minneenhet.
Merk Denne funksjonen er kun tilgjengelig hvis minneenheten ikke inneholder
DPOF-innhold (Digital Print Order Format).
1. Sett inn minneenheten i riktig spor på skriveren. Foto-skjermbildet vises på
kontrollpanelskjermen.
2. Berør Vis og skriv ut. Fotografiene vises.
3. Følg instruksjonene på kontrollpanelskjermen for å velge, redigere eller skrive ut
fotografiene.
Skrive ut på spesialpapir og papir med egendefinert størrelse
Hvis programmet støtter egendefinerte papirstørrelser, angir du størrelsen på papiret i
programmet før du skriver ut dokumentet. Hvis ikke, angir du størrelsen i
skriverdriveren. Du må kanskje formatere eksisterende dokumenter på nytt for å kunne
skrive dem ut på riktig måte på egendefinert papir.
Bruk bare egendefinert papir som støttes av skriveren. Se
informasjon.
Merk Egendefinerte papirstørrelser er bare tilgjengelig i HP-utskriftsprogramvaren
for Mac OS X.
Papirspesifikasjoner for mer
42 Utskrift
Page 47

Følg instruksjonene for operativsystemet ditt.
•
Skrive ut på papir i spesielle eller egendefinerte størrelser (Windows)
Skrive ut på spesialmedier eller papir med egendefinert størrelse (Mac OS X)
•
•
Konfigurere egendefinerte størrelser (Mac OS X)
Skrive ut på papir i spesielle eller egendefinerte størrelser (Windows)
1. Legg riktig papir i skuffen. Se Legge i papir for mer informasjon.
2. Åpne Fil-menyen i programmet, og velg Skriv ut.
3. Kontroller at skriveren du vil bruke, er valgt.
4. Klikk på alternativet som åpner Egenskaper for skriver-dialogboksen for å endre
innstillinger.
Denne knappen kan hete Egenskaper, Alternativer, Skriveroppsett, Skriver
eller Innstillinger, avhengig av programmet.
5. I kategorien Papir/kvalitet klikker du på Egendefinert...-knappen.
6. Gi navn til den egendefinerte størrelsen og definer papirstørrelsen på
skjermbildet Egendefinert papirstørrelse.
Merk Den tilpassede papirstørrelsen du akkurat har definert, vil ikke være
tilgjengelig før du lukker dialogboksen Utskriftsinnstillinger eller Egenskaper
for skriver og så åpner den igjen.
7. Klikk på kategorien Papir/kvalitet, og velg den egendefinerte papirstørrelsen fra
nedtrekkslisten Papirstørrelser: .
8. Klikk på OK.
9. Velg Skriv ut eller OK for å begynne å skrive ut.
Skrive ut på spesialmedier eller papir med egendefinert størrelse (Mac OS X)
Merk Før du kan skrive ut på papir med egendefinert størrelse, må du definere
størrelsen i HP-programvaren som følger med skriveren. Du finner instruksjoner i
Konfigurere egendefinerte størrelser (Mac OS X).
1. Legg riktig papir i skuffen. Se Legge i papir for mer informasjon.
2. Følg en av disse fremgangsmåtene for å velge en papirstørrelse, avhengig av
programmet du bruker:
Fra Sideoppsett
a. Åpne Arkiv-menyen i programmet, og klikk på Sideoppsett.
Merk Hvis du ikke ser et Sideoppsett-menyelement, går du til trinn 3.
b. Kontroller at skriveren du ønsker å bruke, er valgt på lokalmenyen
Formater for.
c. Velg en papirstørrelse på lokalmenyen Papirstørrelse, og klikk deretter på
OK.
Skrive ut på spesialpapir og papir med egendefinert størrelse 43
Page 48

Kapittel 2
– eller –
Fra Skriv ut
a. Åpne Arkiv-menyen i programmet, og klikk på Skriv ut.
b. Kontroller at skriveren du vil bruke, er valgt.
c. Velg papirstørrelse fra lokalmenyen Papirstørrelse (hvis tilgjengelig).
3. Klikk på Papirhåndtering i lokalmenyen.
4. Over Størrelse på målpapir klikker du på Skaler for å passe til papirstørrelse
og velger den egendefinerte papirstørrelsen.
5. Velg eventuelle andre utskriftsinnstillinger du vil bruke, og klikk på Skriv ut for å
starte utskriften.
Konfigurere egendefinerte størrelser (Mac OS X)
1. Legg papir i skuffen. Se Legge i papir for mer informasjon.
2. Klikk på Arkiv-menyen i programmet, klikk på Sideoppsett og kontroller at
skriveren du vil bruke, er valgt på lokalmenyen Formater for.
– eller –
Klikk på Arkiv-menyen i programmet, klikk på Skriv ut, og kontroller deretter at
skriveren du vil bruke, er valgt.
3. Velg Administrer egendefinerte størrelser fra lokalmenyen Papirstørrelse.
Merk Hvis du ikke ser disse utskriftsalternativene i dialogboksen Skriv ut,
klikker du på visningstrekanten ved siden av Skriver-lokalmenyen eller klikker
på Vis detaljer.
4. Klikk på + til venstre på skjermen, dobbeltklikk på Uten tittel og skriv et navn for
5. I boksene Bredde og Høyde angir du målene og margene, hvis du vil tilpasse
6. Klikk på OK.
HP ePrint
HP ePrint gir deg mulighet til å skrive ut fra mobiltelefoner, nettbøker, andre mobile
enheter eller vanlige stasjonære enheter med e-postprogram – når som helst og hvor
som helst. Med bruk av tjenestene på din mobile enhet og skriverens webtjenester kan
du skrive ut dokumenter til en skriver som står like ved deg, eller befinner seg flere
hundre mil unna.
Hvis du skal bruke HP ePrint-tjenesten, må du ha følgende komponenter:
• En HP ePrint-aktivert skriver som er koblet til Internett (med bruk av enten
• En enhet som har en fungerende e-postfunksjon
Følg instruksjonene på skriverens kontrollpanel for å aktivere og konfigurere skriverens
webtjenester. Du finner mer informasjon på
44 Utskrift
den nye egendefinerte størrelsen.
dem.
Ethernet-kabel eller trådløs tilkobling)
www.hpconnected.com.
Page 49

HP Trådløst direkte
Med HP Trådløst direkte-utskrift kan du skrive ut trådløst fra datamaskiner,
smarttelefoner, nettbrett eller andre enheter med trådløsfunksjonalitet – uten å koble til
et eksisterende trådløst nettverk.
Merk deg følgende når du skal bruke HP Trådløst direkte-utskrift:
• Kontroller at datamaskinen eller den mobile enheten har den nødvendige
programvaren:
Hvis du bruker en datamaskin, må du kontrollere at du har installert HPskriverprogramvaren som fulgte med skriveren.
• Hvis du bruker en mobil enhet, må du kontrollere at du har installert en
kompatibel utskrifts-app. Hvis du ønsker mer informasjon om mobil utskrift, kan
du gå til
• Kontroller at HP Trådløst direkte-utskrift er slått på på skriveren og at sikkerhet er
aktivert, hvis det er nødvendig. Se
informasjon.
• Opptil fem datamaskiner og mobile enheter kan bruke samme tilkobling til HP
Trådløst direkte-utskrift.
• HP Trådløst direkte-utskrift kan brukes mens skriveren også er koblet til en
datamaskin med en USB-kabel eller til et nettverk (med en trådløs eller Ethernettilkobling).
• HP Trådløst direkte-utskrift kan ikke brukes til å koble en datamaskin, mobil enhet
eller skriver til Internett.
www.hp.com/global/us/en/eprint/mobile_printing_apps.html.
Slå på HP Trådløst direkte-utskrift for mer
Klikk her for å koble til Internett for å finne mer informasjon.
Hvis du vil vite mer om trådløs utskrift, kan du se
kommunikasjon.
Merk Det er ikke sikkert at disse nettstedene er tilgjengelig på alle språk for
øyeblikket.
Denne delen inneholder følgende emner:
Slå på HP Trådløst direkte-utskrift
•
Skrive ut fra en mobil enhet med trådløsfunksjonalitet
•
•
Skrive ut fra en datamaskin med trådløsfunksjonalitet
Konfigurere skriveren for trådløs
HP Trådløst direkte 45
Page 50

Kapittel 2
Slå på HP Trådløst direkte-utskrift
1.
Berør
2. Berør Trådløst direkte, og berør deretter På.
3. Berør Trådløst direkte-navn for å vise trådløst direkte-navnet.
4. Hvis du har aktivert sikkerhet, berører du Sikkerhetstilgangskode for å vise
Trådløst direkte-passordet.
Tips Du kan også slå på HP Trådløst direkte-utskrift fra den innebygde
webserveren (EWS). Se
innebygde webserveren fungerer.
(Trådløs) fra skriverens kontrollpanel, og berør deretter Innstillinger.
Tips Hvis du vil bruke HP Trådløst direkte-utskrift med større sikkerhet, og
hvis datamaskinen eller den mobile enheten støtter WPA2-kryptering, velger
du alternativet som aktiverer sikkerhet. Hvis du slår på sikkerhet, vil bare
brukere med passordet kunne skrive ut trådløst til skriveren. Hvis du slår av
sikkerhet, kan alle som har en trådløs enhet innenfor skriverens
dekningsområde, kunne koble til skriveren.
Innebygd webserver hvis du vil vite mer om hvordan den
Skrive ut fra en mobil enhet med trådløsfunksjonalitet
Kontroller at du har installert en kompatibel utskriftsapp på den mobile enheten. Du
finner mer informasjon på
1. Kontroller at du har slått på HP Trådløst direkte-utskrift på skriveren. Se
HP Trådløst direkte-utskrift for mer informasjon.
2. Slå på den trådløse tilkoblingen på den mobile enheten. Hvis du trenger mer
informasjon, kan du se dokumentasjonen til den mobile enheten.
3. Søk etter og koble til HP trådløst direkte-utskriftsnavnet fra den mobile enheten,
for eksempel HP-Setup-XX-Officejet Pro 276dw (der ** er de unike tegnene
som identifiserer skriveren din).
Hvis HP Trådløst direkte er slått på med sikkerhet, skriver du inn passordet når
du får melding om det.
4. Kontroller at HP-skriveren er standardskriver i utskrifts-appen på den mobile
enheten, og skriv deretter ut dokumentet.
www.hp.com/global/us/en/eprint/mobile_printing_apps.html.
Slå på
Skrive ut fra en datamaskin med trådløsfunksjonalitet
Følg instruksjonene for operativsystemet ditt.
Skrive ut fra en datamaskin med trådløsfunksjonalitet (Windows)
•
•
Skrive ut fra en datamaskin med trådløsfunksjonalitet (Mac OS X)
Skrive ut fra en datamaskin med trådløsfunksjonalitet (Windows)
1. Kontroller at du har slått på HP Trådløst direkte-utskrift på skriveren. Se
HP Trådløst direkte-utskrift for mer informasjon.
2. Slå på den trådløse tilkoblingen på datamaskinen. Hvis du trenger mer
informasjon, kan du se dokumentasjonen til datamaskinen.
46 Utskrift
Slå på
Page 51

3. Klikk på trådløstikonet på oppgavelinjen på datamaskinen, velg HP trådløst
direkte-utskriftsnavnet, for eksempel HP-Setup-XX-Officejet Pro 276dw (der **
er de unike tegnene som identifiserer skriveren din).
Hvis HP Trådløst direkte er slått på med sikkerhet, skriver du inn passordet når
du får melding om det.
4. Hvis skriveren er installert og koblet til datamaskinen med en USB-kabel,
aktiverer du HP trådløst direkte-utskrift i HP-skriverprogramvaren. Fortsett til trinn
5 hvis skriveren er installert og koblet til datamaskinen via et nettverk (Ethernet
eller trådløst).
a. Klikk på Start på datamaskinens skrivebord, velg Programmer eller Alle
programmer, klikk på HP, klikk på mappen for skriveren og velg
Skriveroppsett og programvare.
- eller Høyreklikk på et tomt område på Start-skjermbildet, klikk på Alle apper på
app-linjen og klikk på ikonet med skriverens navn.
b.Velg Koble til ny skriver.
c. Når skjermbildet for Tilkoblingsalternativer-programvaren vises, velger du
Trådløst.
Velg skriveren fra listen over skrivere som ble funnet, for eksempel HP-
Setup-XX-Officejet Pro 276dw (der ** er de unike tegnene som
identifiserer din skriver).
d. Følg veiledningen på skjermen.
5. Skriv ut dokumentet.
Skrive ut fra en datamaskin med trådløsfunksjonalitet (Mac OS X)
1. Kontroller at du har slått på HP Trådløst direkte-utskrift på skriveren. Se
HP Trådløst direkte-utskrift for mer informasjon.
2. Slå på AirPort. Hvis du vil ha mer informasjon, kan du se dokumentasjonen fra
Apple.
3. Klikk på AirPort-ikonet og velg HP Trådløst direkteutskrift-navnet, for eksempel
HP-Setup-XX-Officejet Pro 276dw (der ** er de unike tegnene som identifiserer
skriveren din).
Hvis HP Trådløst direkte er slått på med sikkerhet, skriver du inn passordet når
du får melding om det.
4. Legg til skriveren.
a.I Systemvalg velger du Utskrift & faks eller Utskrift & skanning,
avhengig av operativsystemet ditt.
b. Klikk på + nedenfor listen med skrivere til venstre.
c. Velg skriveren fra listen over skrivere som ble funnet (ordet “Bonjour” er
oppført i kolonnen til høyre for skrivernavnet), og klikk på Legg til.
5. Skriv ut dokumentet.
Slå på
Skrive ut på begge sider (tosidig utskrift)
Du kan skrive ut på begge sider av et ark automatisk ved å bruke tilbehøret for
automatisk tosidig utskrift (dupleksenhet).
Skrive ut på begge sider (tosidig utskrift) 47
Page 52

Kapittel 2
Merk Tosidig utskrift krever at tilbehør for automatisk tosidig utskrift (en
dupleksenhet) er installert på skriveren.
Skrive ut på begge sider av papiret (Windows)
1. Legg i de riktige mediene. Se
og
Legge i papir for mer informasjon.
2. Kontroller at dupleksenheten er riktig installert. Se
Retningslinjer for utskrift på begge sider av et ark
Installere tilbehøret for
automatisk tosidig utskrift (depleksenhet) for mer informasjon.
3. Når du har et dokument åpent, klikker du på Skriv ut fra Fil-menyen. Velg
deretter Skriv ut på begge sider-alternativer i kategorien Etterbehandling. Velg
Vend sider opp hvis det er ønskelig.
4. Endre andre ønskede innstillinger, og klikk på OK.
5. Skriv ut dokumentet.
Skrive ut på begge sider av papiret (Mac OS X)
1. Legg i de riktige mediene. Se
og
Legge i papir for mer informasjon.
2. Kontroller at dupleksenheten er riktig installert. Se
Retningslinjer for utskrift på begge sider av et ark
Installere tilbehøret for
automatisk tosidig utskrift (depleksenhet) for mer informasjon.
3. Følg en av disse fremgangsmåtene for å velge en papirstørrelse, avhengig av
programmet du bruker:
Fra Sideoppsett
a. Åpne Arkiv-menyen i programmet, og klikk på Sideoppsett.
Merk Hvis du ikke ser et Sideoppsett-menyelement, går du til trinn 3.
b. Kontroller at skriveren du ønsker å bruke, er valgt på lokalmenyen
Formater for.
c. Velg en papirstørrelse på lokalmenyen Papirstørrelse, og klikk deretter på
OK.
– eller –
Fra Skriv ut
a. Åpne Arkiv-menyen i programmet, og klikk på Skriv ut.
b. Kontroller at skriveren du vil bruke, er valgt.
4. I dialogboksen Skriv ut velger du riktig papirstørrelse fra lokalmenyen
Papirstørrelse (hvis tilgjengelig).
Merk Du må kanskje velge papirstørrelsealternativet Tosidige marger.
48 Utskrift
Page 53

5. Merk av for Tosidig, og klikk deretter på de riktige innbindingsalternativene for
dokumentet.
– eller –
Klikk på lokalmenyen Oppsett, og velg deretter innbindingsalternativene for
dokumentet på lokalmenyen Tosidig.
Merk Hvis du ikke ser noen alternativer, klikker du på den blå
visningstrekanten ved siden av Skriver-lokalmenyen, eller klikker på Vis
detaljer.
6. Velg eventuelle andre utskriftsinnstillinger du vil bruke, og klikk på Skriv ut.
Vise utskriftsoppløsninger
1. I skriverdriveren klikker du først på kategorien Papir/kvalitet, og deretter på
knappen Avansert.
2. Klikk på Oppløsning-knappen for å vise utskriftsoppløsningen.
Vise utskriftsoppløsninger 49
Page 54

3 Skanne
Du kan også bruke skriverens kontrollpanel til å skanne dokumenter, bilder og andre
originaler og så sende dem til ulike mål, for eksempel en mappe på en datamaskin.
Når du skanner dokumenter, kan du bruke HP-programvaren til å skanne dokumenter
til et format som du kan søke, kopiere, lime inn og redigere i.
Merk Enkelte skannefunksjoner er bare tilgjengelig etter at du har installert den
anbefalte HP-programvaren.
Tips Hvis du har problemer med skanning av dokumenter, kan du gå til Løse
skanneproblemer.
Denne delen inneholder følgende emner:
Skanne en original
•
•
Skanne med Webscan
•
Skanne dokumenter som redigerbar tekst
Skanne en original
Merk Skriveren og datamaskinen må være slått på.
Merk Hvis du skanner en original fra skriverens kontrollpanel eller fra
datamaskinen ved å bruke HP-skriverprogramvaren, må HP-programvaren som
følger med skriveren, være installert på datamaskinen før du skanner. På
Windows-datamaskiner må HP-programvaren også kjøre før skanning.
Merk Hvis du skanner en original uten kanter, lagger du originalen på
skannerglasset, ikke i dokumentmateren.
Denne delen inneholder følgende emner:
Slik skanner du til en datamaskin fra kontrollpanelet
•
Skanne en original fra HP-skanneprogramvaren
•
•
Skanne til et minnekort
Slik skanner du til en datamaskin fra kontrollpanelet
Slik skanner du en original til en datamaskin fra skriverens kontrollpanel
Merk Hvis du skal skanne til en datamaskin, må du passe på at funksjonen er
aktivert. Windows: Åpne HP-skriverprogramvaren, gå til Skann-delen og velg
Administrer Skann til datamaskin. OS X: Den HP-anbefalte programvaren er
nødvendig for denne funksjonen. Åpne HP Utility, hvis det er installert. Under
Skanneinnstillinger klikker du på Skann til datamaskin og kontrollerer at Aktiver
Skann til datamaskin er valgt.
50 Skanne
Page 55

Følg disse trinnene når du skal skanne fra kontrollpanelet.
1. Legg i originalen med utskriftssiden ned i fremre, høyre hjørne på
skannerglasset, eller med utskriftssiden opp i den automatiske
dokumentmateren. Hvis du vil vite mer, kan du se
skannerglassplaten eller Legge en original i den automatiske dokumentmateren
(ADM).
2. Berør Skann, og velg deretter Datamaskin.
3. Berør Dokumenttype for å velge typen dokument du vil lagre. Berør Oppløsning
for å endre innstillingen for skanneoppløsning.
4. Berør Start skanning.
Skanne en original fra HP-skanneprogramvaren
Følg instruksjonene for operativsystemet ditt.
Merk Bruk HP-programvaren for å skanne dokumenter og konvertere dem til
redigerbar tekst, slik at du kan søke, kopiere, lime inn og redigere i dem. Bruk dette
formatet for å redigere brev, avisutklipp og andre typer dokumenter. Se
dokumenter som redigerbar tekst for mer informasjon.
Windows
1. Legg i originalen med utskriftssiden ned i fremre, høyre hjørne på
skannerglasset, eller med utskriftssiden opp i den automatiske
dokumentmateren. Hvis du vil vite mer, kan du se
skannerglassplaten eller Legge en original i den automatiske dokumentmateren
(ADM).
2. Åpne skriverprogramvaren. Se
informasjon. I vinduet som åpnes, velger du Utskrift, skanning og faks eller
Utskrift og skanning. Velg deretter Skann et dokument eller bilde under
Skann.
3. Velg en skannesnarvei. Utfør eventuelle nødvendige endringer i
skanneinnstillingene.
4. Klikk på Skann for å starte skanningen.
Åpne skriverprogramvaren (Windows) for mer
Legge en original på
Skanne
Legge en original på
Mac OS X
1. Legg i originalen med utskriftssiden ned i fremre, høyre hjørne på
skannerglasset, eller med utskriftssiden opp i den automatiske
dokumentmateren. Hvis du vil vite mer, kan du se
Legge en original på
skannerglassplaten eller Legge en original i den automatiske dokumentmateren
(ADM).
2. Dobbeltklikk på HP Skann-ikonet i mappen Programmer/Hewlett-Packard.
3. Følg meldingene på skjermen for å fullføre skanningen.
Skanne en original 51
Page 56

Kapittel 3
Skanne til et minnekort
Fra skriverens kontrollpanel kan du skanne direkte til et minnekort, uten bruk av
datamaskin eller HP-programvaren som fulgte med skriveren.
Slik skanner du en original til et minnekort fra skriverens kontrollpanel
Følg disse trinnene når du skal skanne en original til et minnekort.
1. Legg i originalen med utskriftssiden ned i fremre, høyre hjørne på
skannerglasset, eller med utskriftssiden opp i den automatiske
dokumentmateren. Hvis du vil vite mer, kan du se
skannerglassplaten eller Legge en original i den automatiske dokumentmateren
(ADM).
2. Sett inn et minnekort. Se
3. Berør Skann, og velg deretter Minneenhet.
4. Gjør eventuelle endringer i skannealternativene.
5. Berør Start skanning.
Tips For å kunne skanne dokumenter som redigerbar tekst må du installere HP-
programvaren som fulgte med skriveren. Se
tekst for mer informasjon.
Skanne med Webscan
Legge en original på
Sette inn en minneenhet for mer informasjon.
Skanne dokumenter som redigerbar
Webscan er en funksjon i den innebygde webserveren som lar deg skanne fotografier
og dokumenter fra skriveren til datamaskinen via en nettleser. Denne funksjonen er
tilgjengelig selv om du ikke installerte skriverprogramvaren på datamaskinen. Webscan
er som standard slått av, og må slås på i EWS.
Innebygd webserver for mer informasjon.
Se
Slik skanner du med Webscan
1. Legg i originalen med utskriftssiden ned i fremre, høyre hjørne på
skannerglasset, eller med utskriftssiden opp i den automatiske
dokumentmateren. Hvis du vil vite mer, kan du se
skannerglassplaten eller Legge en original i den automatiske dokumentmateren
(ADM).
2. Åpne den innebygde webserveren. Se
3. Klikk på kategorien Skann, klikk på Webscan i den venstre ruten, endre
eventuelt innstillingene, og klikk på Start skanning.
Tips For å kunne skanne dokumenter som redigerbar tekst må du installere HP-
programvaren som fulgte med skriveren. Se
tekst for mer informasjon.
Slik aktiverer du Webscan
1. Åpne den innebygde webserveren. Se
2. Klikk på kategorien Innstillinger, og klikk deretter på Administratorinnstillinger
i venstre rute.
3. Merk av for Webscan Aktivert.
Innebygd webserver for mer informasjon.
Innebygd webserver for mer informasjon.
Legge en original på
Skanne dokumenter som redigerbar
52 Skanne
Page 57

Merk Hvis du ikke kan åpne Webscan i den innebygde webserveren, kan det
hende at den er slått av av nettverksadministratoren. Hvis du vil ha mer
informasjon, kan du kontakte nettverksadministrator eller personen som
konfigurerte nettverket.
Skanne dokumenter som redigerbar tekst
Når du skanner dokumenter, kan du bruke HP-programvaren til å skanne dokumenter
til et format som du kan søke, kopiere, lime inn og redigere i. Du kan da redigere brev,
avisutklipp og mange andre typer dokumenter.
Denne delen inneholder følgende emner:
•
Slik skanner du dokumenter som redigerbar tekst
Fremgangsmåte for å skanne dokumenter som redigerbar tekst
•
Slik skanner du dokumenter som redigerbar tekst
Bruk denne fremgangsmåten for å skanne dokumenter som redigerbar tekst.
Følg instruksjonene for operativsystemet ditt.
Windows
1. Legg i originalen med utskriftssiden ned i fremre, høyre hjørne på
skannerglasset, eller med utskriftssiden opp i den automatiske
dokumentmateren. Hvis du vil vite mer, kan du se
skannerglassplaten eller Legge en original i den automatiske dokumentmateren
(ADM).
2. Åpne skriverprogramvaren. Se
Åpne skriverprogramvaren (Windows) for mer
informasjon. I vinduet som åpnes, velger du Utskrift, skanning og faks eller
Utskrift og skanning. Velg deretter Skann et dokument eller bilde under
Skann.
3. Velg typen redigerbar tekst du vil bruke i skanningen:
Legge en original på
Jeg vil... Følg disse trinnene
Trekke ut bare teksten, uten formateringen
fra originaldokumentet
Trekke ut teksten og noe av formateringen
fra originaldokumentet
Velg snarveien Lagre som redigerbar
tekst (OCR) fra listen, og velg deretter
Tekst (.txt) fra nedtrekksmenyen Filtype.
Velg snarveien Lagre som redigerbar
tekst (OCR) fra listen, og velg deretter Rik
tekst (.rtf) fra nedtrekksmenyen Filtype.
eller
Velg snarveien Lagre som PDF fra listen,
og velg deretter Søkbar PDF (.pdf) fra
nedtrekksmenyen Filtype.
4. Klikk på Skann for å starte skanningen, og følg instruksjonene på skjermen.
Skanne dokumenter som redigerbar tekst 53
Page 58

Kapittel 3
Mac OS X
1. Legg i originalen med utskriftssiden ned i fremre, høyre hjørne på
skannerglasset, eller med utskriftssiden opp i den automatiske
dokumentmateren. Hvis du vil vite mer, kan du se
Legge en original på
skannerglassplaten eller Legge en original i den automatiske dokumentmateren
(ADM).
2. Dobbeltklikk på HP Skann-ikonet i mappen Programmer/Hewlett-Packard.
3. Klikk på Skann-knappen. Det vises en dialogboks der du blir bedt om å bekrefte
skanneenhet og de forhåndsinnstilte skanneinnstillingene.
4. Velg forhåndsinnstillingene Dokumenter med tekst fra lokalmenyen
Forhåndsinnstillinger, og klikk deretter på Fortsett.
5. Når alle sidene er skannet, velger du Arkiver fra Arkiv-menyen. Dialogboksen
Arkiver vises.
6. Oppgi filnavnet og mappen du vil lagre filen i, og velg deretter et utdataformat:
Jeg vil... Følg disse trinnene
Trekke ut bare teksten, uten formateringen
fra originaldokumentet
Trekke ut teksten og noe av formateringen
fra originaldokumentet
Velg TXT fra lokalmenyen Format.
Velg RTF fra lokalmenyen Format.
7. Velg Arkiver.
Fremgangsmåte for å skanne dokumenter som redigerbar tekst
Gjør det følgende for å sikre at programvaren kan konvertere dokumentene:
• Sørg for at skannerglasset eller ADM-vinduet er rent.
Når skriveren skanner dokumentet, kan flekker og støv på skannerglasset eller
ADM-vinduet også bli skannet, og dette kan hindre programvaren i å konvertere
dokumentet til redigerbar tekst.
• Kontroller at dokumentet er lagt i på riktig måte.
Når du skanner dokumenter som redigerbar tekst fra dokumentmateren, må du
plassere sidene slik at øverste kant på dokumentet mates inn først for en original
i stående retning. Hvis du legger i en original som er trykt i liggende retning,
plasserer du sidene slik at den venstre kanten på dokumentet går først inn. Når
du skanner fra skannerglasset, må originalen legges med toppen vendt mot den
høyre kanten på skannerglasset.
Kontroller også at dokumentet ikke er forskjøvet. Hvis du vil vite mer, kan du se
Legge en original på skannerglassplaten eller Legge en original i den
automatiske dokumentmateren (ADM).
• Kontroller at teksten i dokumentet er tydelig.
En tydelig original av høy kvalitet er en forutsetning for at dokumentet skal kunne
konverteres til redigerbar tekst. Følgende faktorer kan hindre programvaren i å
konvertere dokumentet:
◦ Teksten på originalen er svak eller krøllet.
◦ Teksten er for liten.
◦ Strukturen på dokumentet er for sammensatt.
54 Skanne
Page 59

◦ Teksten er for tettskrevet. Hvis teksten som er kjørt gjennom programvaren,
har manglende eller sammensatte tegn, kan rn gjengis som m.
◦ Teksten er skrevet på farget bakgrunn. Farget bakgrunn kan gjøre at bilder i
forgrunnen går for mye i ett med bakgrunnen.
• Velg riktig profil.
Pass på å velge en snarvei eller forhåndsinnstilling som tillater skanning som
redigerbar tekst. Når disse alternativene er valgt, brukes automatisk de
skanneinnstillingene som gir best OCR-skanneresultat. I Windows bruker du
snarveiene Redigerbar tekst (OCR) eller Lagre som PDF. I Mac OS X bruker
du forhåndsinnstillingen Dokumenter med tekst.
• Lagre filen i riktig format.
◦ Hvis du bare vil trekke ut teksten fra dokumentet, uten noe av formateringen
fra originalen, velger du et rent tekstformat (for eksempel Tekst (.txt) eller
TXT).
◦ Hvis du vil trekke ut teksten og noe av formateringen fra originalen, velger
du Rikt tekstformat (for eksempel Rik tekst eller RTF).
◦ Hvis du vil trekke ut teksten og gjøre den søkbar i PDF-lesere, velger du
Søkbar PDF.
Skanne dokumenter som redigerbar tekst 55
Page 60

4 HPs digitale løsninger
Skriveren har en samling med digitale løsninger som kan hjelpe deg med å forenkle og
strømlinjeforme arbeidet ditt. Disse digitale løsningene omfatter følgende:
• HP Direkte digital arkivering (herunder Skann til nettverksmappe og Skann til epost)
• HP Digitalfaks (inkludert Faks til nettverksmappe og Faks til e-post)
Denne delen inneholder følgende emner:
Hva er HPs digitale løsninger?
•
•
Systemkrav
Konfigurere HPs digitale løsninger
•
•
Bruke HPs digitale løsninger
Hva er HPs digitale løsninger?
HPs digitale løsninger er et sett verktøy som følger med denne skriveren, og som kan
brukes til å forenkle og rasjonalisere arbeidet du gjør.
HP Digitalt arkiv
HP Direkte digital arkivering omfatter solide, vanlige skannefunksjoner samt
grunnleggende og varierte dokumenthåndteringsfunksjoner for flere brukere via et
nettverk. Med HP Direkte digital arkivering kan du ganske enkelt stille deg ved
skriveren, trykke på en knapp på skriverens kontrollpanel, og enten skanne
dokumentene direkte til datamapper i nettverket eller dele dem med
forretningspartnere som e-postvedlegg – uten å måtte gå via ekstra
skanneprogramvare.
De skannede dokumentene kan sendes til en delt nettverksmappe slik at
enkeltpersoner eller grupper får tilgang til dem, eller til én eller flere e-postadresser for
rask deling. I tillegg kan du konfigurere bestemte skanneinnstillinger for hvert
skannemål for å sikre at det blir brukt best mulig innstillinger for hver enkelt oppgave.
HP Digitalfaks
Du trenger aldri være redd for at viktige fakser skal stikke seg vekk i papirbunkene
igjen!
Med HP Digitalfaks kan du lagre innkommende fakser i svart-hvitt i en datamappe i
nettverket for enkel deling og lagring, eller du kan videresende fakser via e-post. På
den måten kan du motta viktige faksdokumenter fra hvor det måtte være, når du jobber
utenfor kontoret.
I tillegg kan du slå av faksutskriftsfunksjonen helt - og spare penger på papir og blekk,
samtidig som du bidrar til å redusere papirforbruket og avfallsmengden.
56 HPs digitale løsninger
Page 61

Systemkrav
Før du setter opp HPs digitale løsninger, må du kontrollere at du har følgende:
For alle HPs digitale løsninger
• En nettverkstilkobling
Skriveren kan kobles til med bruk av trådløs tilkobling eller med en Ethernet-
kabel.
• HP-programvaren
HP anbefaler at du konfigurerer HPs digitale løsninger ved å bruke HPprogramvaren som fulgte med skriveren.
For Skann til nettverksmappe, Faks til nettverksmappe
• En aktiv nettverkstilkobling. Du må være koblet til nettverket.
• En eksisterende delt mappe i Windows (SMB)
Se i dokumentasjonen for operativsystemet for informasjon om hvordan du finner
navnet på datamaskinen.
• Nettverksadressen til mappen
På datamaskiner med Windows har nettverksadresser vanligvis dette formatet: \
\mindatamaskin\deltmappe
• Navnet på datamaskinen der mappen befinner seg
Se i dokumentasjonen for operativsystemet for informasjon om hvordan du finner
navnet på datamaskinen.
• Aktuelle rettigheter til den delte mappen
Du må ha skrivetilgang til mappen.
• Et brukernavn og passord for den delte mappen (hvis nødvendig)
For eksempel brukernavnet og passordet i Windows eller Mac OS X som brukes
til å logge på nettverket.
Merk Hvis skriveren er tilkoblet via en USB-kabel, kan du skanne
dokumenter til en datamaskin eller legge ved skanninger til e-postmeldinger
med bruk av HP-programvaren. Se
Du kan motta fakser til datamaskinen med bruk av Faks til PC eller Faks til
Mac. Se
(Faks til PC og Faks til Mac) for mer informasjon.
Tips Hvis du vil sette opp HPs digitale løsninger uten å installere HPprogramvaren, kan du bruke skriverens innebygde webserver.
Du kan motta fakser til datamaskinen ved bruk av HP Digitalfaks
Skanne en original for mer informasjon.
Merk HP Direkte digital arkivering støtter ikke Active Directory.
For Skann til e-post, Faks til e-post
• En gyldig e-postadresse
• opplysninger om utgående SMPT-server
• en aktiv internett-tilkobling
Systemkrav 57
Page 62

Kapittel 4
Hvis du setter opp skanning til e-post eller faksing til e-post på en datamaskin som
kjører Windows, kan oppsettsassistenten automatisk hente frem e-postinnstillingene
fra følgende e-postprogrammer:
• Microsoft Outlook 2003-2007 (Windows XP, Windows Vista og Windows 7)
• Outlook Express (Windows XP)
• Windows Mail (Windows Vista)
• Mozilla Thunderbird (Windows XP, Windows Vista og Windows 7)
• Qualcomm Eudora (versjon 7.0 og nyere) (Windows XP og Windows Vista)
• Netscape (versjon 7.0) (Windows XP)
Hvis du ikke finner ditt e-postprogram i listen, kan du likevel sette opp og bruke
skanning til e-post og faksing til e-post så lenge e-postprogrammet oppfyller kravene
som er angitt i denne delen.
Konfigurere HPs digitale løsninger
Du kan konfigurere HPs digitale løsninger med bruk av HP-programvaren som fulgte
med skriveren – enten ved å bruke programveiviseren som kan åpnes fra HPskriverprogramvaren (Windows), eller med HP Utility (Mac OS X).
Tips Du kan også bruke skriverens EWS for å konfigurere HPs digitale løsninger.
Se
Innebygd webserver hvis du vil vite mer om hvordan den innebygde
webserveren fungerer.
Merk Hvis du bruker skriveren i et rent IPv6-nettverksmiljø, må du sette opp de
digitale løsningene via den innebygde Web-serveren.
Denne delen inneholder følgende emner:
Konfigurere HP Direkte digital arkivering
•
Konfigurere HP Digitalfaks
•
Konfigurere HP Direkte digital arkivering
Følg instruksene for å konfigurere HP Direkte digital arkivering.
Merk Du kan også bruke disse trinnene til å endre innstillinger senere.
Denne delen inneholder følgende emner:
Konfigurere skanning til nettverksmappe
•
•
Konfigurere Skann til e-post
Konfigurere skanning til nettverksmappe
Du kan konfigurere opptil ti målmapper for hver skriver.
58 HPs digitale løsninger
Page 63

Merk Før du kan bruke funksjonen for skanning til nettverksmappe, må du
opprette og konfigurere mappen du bruker, på en datamaskin tilknyttet nettverket.
Du kan ikke opprette en mappe fra skriverens kontrollpanel. Kontroller at det er
angitt lese- og skrivetilgang i innstillingene for mappen. Hvis du vil ha mer
informasjon om hvordan du oppretter mapper på nettverket og angir
mappeinnstillinger, kan du se i dokumentasjonen for operativsystemet.
Når Skann til nettverksmappe er konfigurert, lagres konfigurasjonene til skriveren
automatisk av HP-programvaren.
Gjennomfør følgende trinn i operativsystemet for å konfigurere Skann til
nettverksmappe.
Windows
1. Åpne HP-skriverprogramvaren. Se
Verktøykasse (Windows) for mer informasjon.
2. Gå til delen Skann under Utskrift, skanning og faks, og dobbeltklikk deretter på
Skann til nettverk.
3. Følg veiledningen på skjermen.
Merk Når du har opprettet målmappene, kan du bruke skriverens innebygde
webserver for å angi skannerinnstillingene for disse mappene. På det siste
skjermbildet i veiviseren for skann til nettverksmappe må du kontrollere at det er
merket av for Start innebygd webserver ved fullføring. Når du klikker på Fullfør,
vises den innebygde webserveren i datamaskinens standardnettleser. Hvis du vil
vite mer om den innebygde webserveren, kan du se
Innebygd webserver.
Mac OS X
1. Åpne HP Utility. Se
HP Utility (Mac OS X) for mer informasjon.
2. Klikk på Skann til nettverksmappe under Skanneinnstillinger, og følg deretter
veiledningen på skjermen.
Merk Du kan tilpasse skanneinnstillingene for hver målmappe.
Innebygd webserver (EWS)
1. Åpne den innebygde Web-serveren (EWS). Se
Innebygd webserver for mer
informasjon.
2. I kategorien Hjem klikker du på Oppsett av nettverksmappe i Oppsett-boksen.
3. Klikk på Ny, og følg instruksjonene på skjermen.
Merk Du kan tilpasse skanneinnstillingene for hver målmappe.
4. Når du har angitt den nødvendige informasjonen om nettverksmappen, klikker du
på Lagre og test for å kontrollere at koblingen til nettverksmappen fungerer.
Oppføringen legges til i Nettverksmappe-listen.
Konfigurere Skann til e-post
Du kan bruke skriveren til å skanne dokumenter og sende dem til en eller flere epostadresser som vedlegg – uten annen programvare for skanning. Du trenger ikke å
skanne filer fra datamaskinen og legge dem ved i e-postmeldinger.
Konfigurere HPs digitale løsninger 59
Page 64

Kapittel 4
Fullfør disse foreløpige trinnene for å bruke funksjonen Skann til e-post:
Angi profiler for utgående e-post
Konfigurer e-postadressen som skal vises i Fra-feltet i e-postmeldingen som sendes av
skriveren. Du kan legge til opptil ti profiler for utgående e-post. Du kan bruke HPprogramvaren som er installert på datamaskinen, til å opprette disse profilene.
Legge til e-postadresser i e-postadresseboken
Administrere listen over personer du kan sende e-post til fra skriveren. Du kan legge til
opptil 15 e-postadresser med tilhørende kontaktnavn. Du kan også opprette epostgrupper. Du må bruke skriverens innebygde webserver eller skriverens
kontrollpanel når du skal legge til e-postadressene.
Konfigurere andre alternativer for e-post
Du kan konfigurere standardtekst for emnefeltet og brødteksten, som legges til alle epostmeldinger som sendes fra skriveren. Du må bruke skriverens innebygde
webserver (EWS) eller skriverens kontrollpanel når du skal konfigurere disse
alternativene.
Trinn 1: Konfigurere profiler for utgående e-post
Gjennomfør følgende trinn i operativsystemet for å konfigurere den utgående epostprofilen som skriveren skal bruke.
Windows
1. Åpne HP-skriverprogramvaren. Se
Verktøykasse (Windows) for mer informasjon.
2. Gå til delen Skann under Utskrift, skanning og faks, og dobbeltklikk deretter på
Veiviser for Skann til e-post.
3. Klikk på Ny, og følg instruksjonene på skjermen.
Merk Når du har konfigurert profilen for utgående e-post, kan du bruke skriverens
innebygde webserver for å legge til flere profiler for utgående e-post, legge til epostadresser til adresseboken og konfigurere andre alternativer for e-post. Hvis du
vil åpne den innebygde webserveren automatisk, må du kontrollere at det er merket
av for Start innebygd webserver ved fullføring på det siste skjermbildet i
veiviseren for skanning til e-post. Når du klikker på Fullfør, vises den innebygde
webserveren i datamaskinens standardnettleser. Hvis du vil vite mer om den
innebygde webserveren, kan du se
Mac OS X
1. Åpne HP Utility. Se
2. Klikk på Skann til e-post under Skanneinnstillinger.
3. Følg veiledningen på skjermen.
4. Når du har angitt den nødvendige informasjonen om nettverksmappen, klikker du
på Lagre og test for å kontrollere at koblingen til nettverksmappen fungerer.
Oppføringen legges til listen over Profiler for utgående e-post.
60 HPs digitale løsninger
Innebygd webserver.
HP Utility (Mac OS X) for mer informasjon.
Page 65

Innebygd webserver (EWS)
1. Åpne den innebygde Web-serveren (EWS). Se
Innebygd webserver for mer
informasjon.
2. I kategorien Hjem klikker du på Profiler for utgående e-post i Oppsett-boksen.
3. Klikk på Ny, og følg instruksjonene på skjermen.
4. Når du har angitt den nødvendige informasjonen om nettverksmappen, klikker du
på Lagre og test for å kontrollere at koblingen til nettverksmappen fungerer.
Oppføringen legges til Profilliste for utgående e-post.
Trinn 2: Legge til e-postadresser i e-postadresseboken
Fullfør følgende trinn for å legge til e-postadresser til e-postadresseboken:
1. Åpne den innebygde Web-serveren (EWS). Se
Innebygd webserver for mer
informasjon.
2. I kategorien Skann klikker du E-postadressebok.
3. Klikk på Ny for å legge til én e-postadresse.
– eller –
Klikk på Gruppe for å opprette en liste for e-postdistribusjon.
Merk Før du kan opprette en liste for e-postdistribusjon må du på forhånd ha
lagt til minst én e-postadresse til e-postadresseboken.
4. Følg veiledningen på skjermen. Oppføringen legges til E-postadresseboken.
Merk Kontaktnavn vises i skriverens kontrollpanel og i e-postprogrammet.
Trinn 3: Konfigurere andre alternativer for e-post
Fullfør følgende trinn for å konfigurere andre alternativer for e-post (f.eks. konfigurere
standardtekst for emnefeltet og brødteksten, som legges til alle e-postmeldinger som
sendes fra skriveren, og skanneinnstillinger som brukes når e-post sendes fra
skriveren):
1. Åpne den innebygde Web-serveren (EWS). Se
informasjon.
2. I kategorien Skann klikker du på Alternativer for e-post.
3. Endre ønskede innstillinger, og klikk på Bruk.
Konfigurere HP Digitalfaks
Med HP Digitalfaks kan skriveren automatisk motta fakser og lagre dem direkte i
en nettverksmappe (Faks til nettverksmappe) eller videresende dem som epostvedlegg (Faks til e-post).
Merk Du kan konfigurere HP Digitalfaks til å bruke enten Faks til nettverksmappe
eller Faks til e-post. Du kan bruke begge blekkpatronene samtidig.
Mottatte fakser lagres som TIFF- (Tagged Image File Format) eller PDF-filer.
Forsiktig HP Digital Fax er tilgjengelig for mottak av fakser bare i svart-hvitt.
Fakser i farger skrives ut i stedet for å lagres.
Innebygd webserver for mer
Konfigurere HPs digitale løsninger 61
Page 66

Kapittel 4
Windows
1. Åpne HP-skriverprogramvaren.
2. Gå til delen Faks under Utskrift, skanning og faks, og dobbeltklikk deretter på
Oppsett for digitalfaks.
3. Følg veiledningen på skjermen.
Merk Når du har konfigurert HP Digital faks, kan du bruke skriverens innebygde
webserver (EWS) for å redigere innstillingene for HP Digital faks. Hvis du vil åpne
den innebygde webserveren automatisk, må du kontrollere at det er merket av for
Start innebygd webserver ved fullføring på det siste skjermbildet i
konfigureringsveiviseren for digitalfaks. Når du klikker på Fullfør, vises den
innebygde webserveren i datamaskinens standardnettleser. Hvis du vil vite mer om
den innebygde webserveren, kan du se
Mac OS X
1. Åpne HP Utility. Se
2. Klikk på Digitalt faksarkiv.
3. Følg veiledningen på skjermen.
4. Når du har angitt den nødvendige informasjonen, klikker du på Lagre og test for
å kontrollere at koblingen til nettverksmappen fungerer.
Innebygd webserver (EWS)
1. I kategorien Hjem klikker du på Faks til e-post/nettverksmappe i Oppsett-
boksen.
2. Følg veiledningen på skjermen.
3. Når du har angitt den nødvendige informasjonen, klikker du på Lagre og test for
å kontrollere at koblingen til nettverksmappen fungerer.
HP Utility (Mac OS X) for mer informasjon.
Innebygd webserver.
Bruke HPs digitale løsninger
Følg de aktuelle instruksjonene for å bruke HPs digitale løsninger som er tilgjengelig
med skriveren.
Bruke HP Skann til nettverksmappe
1. Legg i originalen med utskriftssiden ned i fremre, høyre hjørne på
skannerglasset, eller med utskriftssiden opp i den automatiske
dokumentmateren. Hvis du vil vite mer, kan du se
skannerglassplaten eller Legge en original i den automatiske dokumentmateren
(ADM).
2. Berør Skann, og berør deretter Nettverksmappe.
3. I kontrollpanelskjermen velger du det navnet som svarer til mappen du vil bruke.
4. Skriv inn PIN-kode hvis du får beskjed om det.
5. Endre om nødvendig skanneinnstillingene, og klikk deretter på Start skanning.
Merk Oppkoblingen kan ta noe tid avhengig av trafikk i nettverket og
tilkoblingshastigheten.
62 HPs digitale løsninger
Legge en original på
Page 67

Bruke skanning til e-post
1. Legg i originalen med utskriftssiden ned i fremre, høyre hjørne på
skannerglasset, eller med utskriftssiden opp i den automatiske
dokumentmateren. Hvis du vil vite mer, kan du se
skannerglassplaten eller Legge en original i den automatiske dokumentmateren
(ADM).
2. Berør Skann, og berør deretter E-post.
3. På kontrollpanelskjermen velger du det navnet som svarer til den utgående e-
postprofilen du vil bruke.
4. Skriv inn PIN-kode hvis du får beskjed om det.
5. Velg TIL-e-postadresse (e-postmottaker) eller skriv inn en e-postadresse.
6. Skriv inn eller endre EMNE for e-postmeldingen.
7. Endre om nødvendig skanneinnstillingene, og klikk deretter på Start skanning.
Merk Oppkoblingen kan ta noe tid avhengig av trafikk i nettverket og
tilkoblingshastigheten.
Bruke HP Digitalfaks
Når du har konfigurert HP Digitalfaks, blir alle innkommende fakser i svart-hvitt som
standard skrevet ut og deretter lagret på det angitte målet - enten nettverksmappen
eller en e-postadresse som du har angitt:
• Hvis du bruker Faks til nettverksmappe, skjer denne prosessen i bakgrunnen. HP
Digitalfaks gir ikke melding når det lagres fakser i nettverksmappen.
• Hvis du bruker faksing til e-post, og e-postprogrammet er konfigurert til å melde
fra når det kommer nye e-postmeldinger i innboksen, kan du se når det kommer
nye fakser.
Legge en original på
Bruke HPs digitale løsninger 63
Page 68

5Kopiere
Du kan lage fargekopier og gråtonekopier i høy kvalitet på mange ulike papirtyper og størrelser.
Merk Hvis du kopierer et dokument når en faks ankommer, lagres faksen i
skriverminnet til kopieringen er fullført. Dette kan redusere antall fakssider som
lagres i minnet.
Denne delen inneholder følgende emner:
Kopiere dokumenter
•
•
Endre kopieringsinnstillinger
Lagre kopieringsinnstillinger
•
Sorter kopier
•
•
ID-kopi
HP Kopifiks
•
Kopiere dokumenter
Du kan lage kvalitetskopier fra skriverens kontrollpanel.
Slik kopierer du dokumenter
1. Kontroller at det er lagt papir i hovedskuffen. Se
informasjon.
2. Plasser originalen med forsiden ned på skannerglasset eller med forsiden opp i
dokumentmateren. Hvis du vil vite mer, kan du se
skannerglassplaten eller Legge en original i den automatiske dokumentmateren
(ADM).
Legge i papir for mer
Legge en original på
Merk Hvis du kopierer et bilde, legger du bildet på skannerglasset med
motivet ned, som vist på ikonet på kanten av skannerglasset.
3. Berør Kopier.
4. Endre eventuelle andre innstillinger. Se
informasjon.
5. Berør Start Svart eller Start Farge for å starte kopieringsjobben.
Merk Hvis du har en fargeoriginal, vil funksjonen Start Svart lage en svart/
hvitt-kopi av fargeoriginalen, mens Start Farge lager en fullfargekopi av
fargeoriginalen.
Endre kopieringsinnstillinger
Du kan tilpasse kopieringsjobber ved hjelp av de ulike innstillingene som er
tilgjengelige fra skriverens kontrollpanel, inkludert følgende:
• Antall kopier
• Kopipapirstørrelse
64 Kopiere
Endre kopieringsinnstillinger for mer
Page 69

• Kopipapirtype
• Kopihastighet eller -kvalitet
• Lysere/mørkere-innstillinger
• Endre størrelse på originalene slik at de får plass på forskjellige papirstørrelser
Slik endrer du kopieringsinnstillinger for en enkelt jobb
1. Berør Kopier.
2. Velg kopieringsinnstillingene du vil endre.
3. Berør Start Svart eller Start Farge.
Lagre kopieringsinnstillinger
Du kan bruke disse innstillingene for enkeltjobber, eller du kan lagre dem slik at de
brukes som standard for fremtidige jobber.
Lagre gjeldende innstillinger som standardverdier for fremtidige jobber
1. Berør Kopier.
2. Gjør eventuelle endringer i kopieringsinnstillingene, og berør deretter
Innstillinger.
3. Berør
4. Berør Ja, endre standarder, og velg deretter Ferdig.
(pil ned), og velg deretter Angi som nye std.innst.
Sorter kopier
Du angir at kopier skal skrives ut i rekkefølge (sorteres) fra kontrollpanelet.
Slik sorterer du kopier
1. Kontroller at det er lagt papir i hovedskuffen. Se
2. Legg originalen med forsiden opp på ADM-en. Se
3. Berør Kopier.
4. Berør Innstillinger.
5. Berør
6. Berør Start Svart eller Start Farge.
ID-kopi
Bruk ID-kopifunksjonen til å kopiere begge sider av et tosidig identifikasjonskort, og
skriv ut bildene på én side av et enkeltark for rapportering og arkivering.
Merk Når Sorter er satt til På, er ikke ID-kopi tilgjengelig for bruk.
Legge i papir for mer
informasjon.
Legge en original i den
automatiske dokumentmateren (ADM) for mer informasjon.
Merk Hvis du kopierer et bilde, legger du bildet på skannerglasset med
motivet ned, som vist på ikonet på kanten av skannerglasset.
(pil ned), og berør deretter Sorter. Velg deretter På.
ID-kopi 65
Page 70

Kapittel 5
Merk Når Sorter er satt til På, er ikke ID-kopi tilgjengelig for bruk.
Slik angir du ID-kopi
1. Kontroller at det er lagt papir i hovedskuffen. Se
informasjon.
2. Plasser originalen med forsiden ned på skannerglasset. Se
skannerglassplaten.
3. Berør Kopier.
4. Berør Innstillinger.
5. Berør ID-kopi, og velg deretter På.
6. Berør Start Svart eller Start Farge.
HP Kopifiks
HP Kopifiks forbedrer utskrifter automatisk ved å fjerne mørke kanter og fikse
sideforskyvningsproblemer på svart-hvitt-kopier.
Slik angir du HP Kopifiks
1. Berør Kopier.
2. Berør Innstillinger.
3. Berør HP Kopifiks, og berør deretter Ja for å bekrefte innstillingen.
Legge i papir for mer
Legge en original på
Merk Hvis du kopierer et bilde, legger du bildet på skannerglasset med
motivet ned, som vist på ikonet på kanten av skannerglasset.
66 Kopiere
Page 71

6 Fakse
Du kan bruke skriveren til å sende og motta fakser, inkludert fargefakser. Du kan
planlegge at fakser sendes senere, og du kan sette opp kortnumre for å sende fakser
raskt og enkelt til numre du bruker ofte. Fra skriverens kontrollpanel kan du også angi
en rekke faksalternativer, som oppløsning og kontrast mellom lyse og mørke områder
på fakser du sender.
Merk Før du begynner å fakse må du kontrollere at du har satt opp skriveren riktig
for faksing. Du har kanskje allerede gjort dette som en del av førstegangsoppsettet,
ved hjelp av kontrollpanelet eller HP-programvaren som fulgte med skriveren. Du
kan kontrollere at faksen er riktig satt opp ved å teste faksoppsettet fra
kontrollpanelet. Se
Denne delen inneholder følgende emner:
Sende en faks
•
•
Motta en faks
Konfigurere kortnumre
•
•
Endre faksinnstillinger
Faks og digitale telefontjenester
•
•
Fax over Internet Protocol
•
Bruke rapporter
Sende en faks
Test av faksoppsett for mer informasjon om fakstesten.
Du kan sende en faks på mange måter. Ved hjelp av skriverens kontrollpanel kan du
sende en faks i svart-hvitt eller farger. Du kan også sende en faks manuelt fra en
tilkoblet telefon. Det gjør at du kan snakke med mottakeren før du sender faksen.
Denne delen inneholder følgende emner:
Sende en standardfaks
•
•
Sende en vanlig faks fra datamaskinen
•
Sende en faks manuelt fra en telefon
•
Sende en faks ved hjelp av overvåk oppringing-funksjonen
Sende en faks fra minnet
•
•
Tidfeste sending av en faks senere
•
Sende en faks til flere mottakere
Sende en faks i feilkorreksjonsmodus
•
Sende en standardfaks
Du kan enkelt sende en svart/hvitt- eller fargefaks med én eller flere sider ved hjelp av
skriverens kontrollpanel.
Merk Hvis du trenger skriftlig bekreftelse på at faksene ble sendt, kan du aktivere
faksbekreftelse før du begynner å sende faksen.
Fakse 67
Page 72

Kapittel 6
Tips Du kan også sende en faks manuelt fra en telefon eller ved å bruke
overvåket oppringing. Disse funksjonene gjør at du kan kontrollere hastigheten på
oppringingen. De er også nyttige hvis du for eksempel vil ringe ved hjelp av et kort
og du må svare på tonemeldinger mens du slår nummeret.
Sende en standardfaks fra skriverens kontrollpanel
1. Legg i originalen med utskriftssiden ned i fremre, høyre hjørne på
skannerglasset, eller med utskriftssiden opp i den automatiske
dokumentmateren. Hvis du vil vite mer, kan du se
Legge en original på
skannerglassplaten eller Legge en original i den automatiske dokumentmateren
(ADM).
2. Berør Faks.
3. Skriv inn faksnummeret ved hjelp av kontrollpanelskjermen.
Tips Hvis du skal legge inn en pause i faksnummeret du skriver inn, berører
du * flere ganger til det vises en tankestrek (-) på skjermen.
4. Berør Start Svart eller Start Farge.
Hvis skriveren registrerer at en original er lagt i den automatiske
dokumentmateren, sendes dokumentet til nummeret du angav.
Tips Hvis mottakeren får problemer med kvaliteten på faksen du sendte, kan
du forsøke å endre oppløsningen eller kontrasten for faksen.
Sende en vanlig faks fra datamaskinen
Du kan sende et dokument på datamaskinen som en faks, uten å skrive ut en kopi og
fakse den fra skriveren.
Merk Fakser som sendes fra datamaskinen på denne måten, bruker skriverens
fakstilkobling, ikke Internett-tilkoblingen eller datamodemet. Du må derfor passe på
at skriveren er koblet til en telefonlinje som virker, og at faksfunksjonen er
konfigurert og virker riktig.
Hvis du skal bruke denne funksjonen, må du installere skriverprogramvaren ved hjelp
av installeringsprogrammet på CDen med HP-programvare som fulgte med skriveren.
Windows
1. Åpne dokumentet på datamaskinen som du vil fakse.
2. Åpne Fil-menyen i programmet, og velg Skriv ut.
3. Fra Navn-listen velger du skriveren som har “faks” i navnet.
4. Hvis du vil endre innstillinger (som Papirretning, Siderekkefølge, Sider per ark),
klikker du på knappen som åpner Egenskaper for skriver-dialogboksen. Denne
knappen kan hete Egenskaper, Alternativer, Skriveroppsett, Skriver eller
Innstillinger, avhengig av programmet.
5. Når du har endret eventuelle innstillinger, klikker du på OK.
68 Fakse
Page 73

6. Klikk på Skriv ut eller OK.
7. Skriv inn faksnummeret og annen informasjon om mottakeren, endre eventuelt
flere innstillinger for faksen (som å velge å sende dokumentet i svart-hvitt eller
farger), og klikk deretter på Send faks. Skriveren begynner å slå faksnummeret
og fakser dokumentet.
Mac OS X
1. Åpne dokumentet på datamaskinen som du vil fakse.
2. Åpne Arkiv-menyen i programmet, og klikk på Skriv ut.
3. Velg skriveren som har “(Faks)” i navnet.
4. Velg Faksinformasjon på lokalmenyen.
Merk Hvis du ikke finner lokalmenyen, kan du prøve å klikke på
visningstrekanten ved siden av Skrivervalg.
5. Skriv faksnummeret og annen informasjon i boksene som vises.
Tips Hvis du vil sende en faks, velger du Faksalternativer i lokalmenyen,
og deretter klikker du på Farge.
6. Velg eventuelle andre faksalternativer du vil bruke, og klikk deretter på Faks for å
begynne å slå faksnummeret og fakse dokumentet.
Sende en faks manuelt fra en telefon
Når du sender en faks manuelt, kan du ta en telefon og snakke med mottakeren før du
sender faksen. Dette er nyttig hvis du vil informere mottakeren om at du kommer til å
sende en faks før du sender den. Når du sender en faks manuelt, kan du høre
ringetoner, telefonmeldinger eller andre lyder gjennom telefonrøret. Dette gjør det
enkelt å bruke et telefonkort til å sende faksen.
Avhengig av hvordan mottakerens faksmaskin er satt opp, kan mottakeren svare på
telefonen eller faksmaskinen kan ta imot anropet. Hvis en person svarer, kan du
snakke med mottakeren før du sender faksen. Hvis en faksmaskin svarer på anropet,
kan du sende faksen direkte til faksmaskinen når du hører fakstonene fra
mottakermaskinen.
Slik sender du en faks manuelt fra en tilleggstelefon
1. Legg i originalen med utskriftssiden ned i fremre, høyre hjørne på
skannerglasset, eller med utskriftssiden opp i den automatiske
dokumentmateren. Hvis du vil vite mer, kan du se
Legge en original på
skannerglassplaten eller Legge en original i den automatiske dokumentmateren
(ADM).
2. Berør Faks.
3. Slå nummeret ved hjelp av tastaturet på telefonen som er koblet til skriveren.
Merk Ikke bruk kontrollpanelskjermen på skriveren når du skal sende en
faks manuelt. Du må bruke tastene på telefonen for å slå mottakerens
nummer.
Sende en faks 69
Page 74

Kapittel 6
4. Hvis mottakeren tar telefonen, kan du føre en samtale før du sender faksen.
Merk Hvis en faksmaskin svarer på anropet, vil du høre fakstoner fra
mottakermaskinen. Fortsett til neste trinn for å overføre faksen.
5. Når du er klar til å sende faksen, berører du Start Svart eller Start Farge.
Merk Hvis du ser melding om det, velger du Send faks.
Hvis du snakker med mottakeren før du sender faksen, må du informere
mottakeren om å trykke på Start på sin faksmaskin når han eller hun hører
fakstoner.
Telefonlinjen blir stille mens faksen overføres. Du kan nå legge på telefonen. Hvis
du vil fortsette samtalen med mottakeren, venter du på linjen til faksoverføringen
er fullført.
Sende en faks ved hjelp av overvåk oppringing-funksjonen
Overvåket oppringing lar deg slå et nummer fra skriverens kontrollpanel på samme
måte som på en vanlig telefon. Når du sender en faks med overvåket oppringing, kan
du høre summetonene, telefonmeldingene og andre lyder gjennom høyttalerne på
skriveren. Det gjør at du kan svare på meldinger mens du slår nummeret, samt
bestemme hvor raskt nummeret skal slås.
Tips Hvis du bruker et telefonkort og ikke oppgir PIN-koden raskt nok, kan
skriveren begynne å sende fakstoner for raskt slik at PIN-koden ikke blir gjenkjent
av telefonkorttjenesten. Hvis dette skjer, kan du opprette en kortnummeroppføring
for å lagre PIN-koden til telefonkortet. Se
informasjon.
Merk Kontroller at volumet er slått på, slik at du hører summetonen.
Konfigurere kortnumre for mer
Sende en faks ved hjelp av funksjonen for overvåket oppringing fra skriverens
kontrollpanel
1. Legg i originalene. Hvis du vil vite mer, kan du se
2. Berør Faks, og berør deretter Start Svart eller Start Farge.
3. Når du hører summetonen, skriver du inn nummeret ved hjelp skriverens
4. Følg alle instruksjoner som gis.
70 Fakse
Legge en original på
skannerglassplaten eller Legge en original i den automatiske dokumentmateren
(ADM).
Hvis skriveren registrerer at en original er lagt i den automatiske
dokumentmateren, hører du en summetone.
kontrollpanelskjerm.
Tips Hvis du bruker et telefonkort til å sende en faks og du har lagret kortets
PIN-kode som et kortnummer, berører du
(Kortnummer) for å velge
kortnummeret der PIN-koden er lagret.
Faksen sendes når mottakermaskinen svarer.
Page 75

Sende en faks fra minnet
Du kan skanne en faks i svart-hvitt til minnet og deretter sende faksen fra minnet.
Denne funksjonen er nyttig hvis faksnummeret du prøver å nå, er opptatt eller
midlertidig utilgjengelig. Skriveren skanner originalene til minnet og sender dem så
snart den kan koble til mottakermaskinen. Når skriveren har skannet sidene til minnet,
kan du fjerne originalene fra dokumentmaterskuffen eller skannerglasset.
Merk Du kan sende bare svart-hvitt-fakser fra minnet.
Sende en faks fra minnet
1. Legg i originalene. Hvis du vil vite mer, kan du se
skannerglassplaten eller Legge en original i den automatiske dokumentmateren
(ADM).
2. Berør Faks og deretter Faksmetoder.
3. Berør Skann og faks.
4.
Skriv faksnummeret ved hjelp av kontrollpanelskjermen, berør
Legge en original på
(Kortnummer)
for å velge et kortnummer, eller berør
brukt nummer.
5. Berør Start faks.
Skriveren skanner originalene til minnet, og sender faksen når mottakermaskinen
er tilgjengelig.
Tidfeste sending av en faks senere
Du kan tidfeste sending av en svart-hvit faks innenfor de neste 24 timene. Det gjør at
du for eksempel kan sende en svart-hvit faks sent på kvelden når trafikken på
telefonlinjene ikke er så stor og takstene er lavere. Skriveren sender automatisk faksen
på angitt tidspunkt.
Du kan bare tidfeste sendingen av én faks om gangen. Du kan imidlertid fortsette å
sende fakser som normalt selv om en faks er tidfestet.
Merk Du kan kun sende tidfestede fakser i svart-hvitt.
Planlegge fakssending fra skriverens kontrollpanel
1. Legg i originalene. Se
(ADM) for mer informasjon.
2. Berør Faks og deretter Faksmetoder.
3. Berør Send faks senere.
4. Oppgi sendetidspunktet ved hjelp av kontrollpanelskjermen, berør AM eller PM
og velg Ferdig.
5.
Skriv faksnummeret ved hjelp av kontrollpanelskjermen, berør
for å velge et kortnummer, eller berør
brukt nummer.
6. Berør Start faks.
Skriveren skanner alle sidene. Berør Faksstatus-ikonet for å se det planlagte
tidspunktet. Faksen blir sendt på det planlagte tidspunktet.
Legge en original i den automatiske dokumentmateren
(Anropshistorikk) for å velge et tidligere
(Kortnummer)
(Anropshistorikk) for å velge et tidligere
Sende en faks 71
Page 76

Kapittel 6
Slik avbryter du en tidfestet faks
1. Berør Send faks senere-meldingen på skjermen.
– eller –
Berør Faks og deretter Faksalternativer or Faksinnstillinger.
2. Berør Avbryt planlagt faks.
Sende en faks til flere mottakere
Du kan sende en faks til flere mottakere samtidig ved å samle individuelle kortnumre i
gruppekortnumre.
Slik sender du en faks til flere mottakere ved å bruke gruppekortnumre
1. Legg i originalene. Hvis du vil vite mer, kan du se
skannerglassplaten eller Legge en original i den automatiske dokumentmateren
(ADM).
2.
Trykk først på Faks, og deretter på
3. Berør Start Svart.
Hvis skriveren registrerer at en original er lagt i den automatiske
dokumentmateren, sendes dokumentet til hvert nummer i gruppekortnummeret.
Merk Når du bruker gruppekortnumre, kan du bare sende fakser i svart-hvitt
på grunn av minnebegrensninger. Skriveren skanner faksen til minnet, og slår
deretter det første nummeret. Når tilkoblingen er etablert, sendes faksen, og
neste nummer slås. Hvis nummeret er opptatt eller ikke svarer, følger
skriveren innstillingene for Hvis opptatt, ring på nytt og Hvis ubesvart, ring
på nytt. Hvis det ikke kan opprettes en tilkobling, slås neste nummer, og det
genereres en feilrapport.
Legge en original på
. Velg til slutt mottakergruppe.
Sende en faks i feilkorreksjonsmodus
Feilkorreksjonsmodus (ECM) hindrer tap av data på grunn av dårlige telefonlinjer ved
å oppdage feil som oppstår under overføringen og automatisk anmode om ny
overføring av delen med feil. Telefonkostnadene påvirkes ikke, og kan til og med bli
redusert, på gode telefonlinjer. På dårlige telefonlinjer vil ECM øke sendetiden og
telefonkostnadene, men sender dataene mye mer pålitelig. Standardinnstillingen er På.
Slå av ECM bare hvis telefonkostnadene økes betydelig og du kan godta dårligere
kvalitet i bytte mot lavere kostnader.
Ta følgende med i betraktningen før du slår av ECM-innstillingen. Hvis du slår av ECM:
• Kvaliteten og overføringshastigheten for fakser du sender og mottar påvirkes.
• Hvis ECM er slått Av, blir fakser sendt og mottatt bare i svart-hvitt, og maksimal
hastighet blir redusert til Middels.
• Du kan ikke lenger sende eller motta fakser i farger.
Slik endrer du ECM-innstillingen fra kontrollpanelet
1. Berør
2. Berør Faksoppsett, og velg deretter Avansert faksoppsett.
3. Velg Feilkorreksjonsmodus.
4. Velg På eller Av.
72 Fakse
(pil høyre ) fra Hjem-skjermbildet, og velg deretter Oppsett.
Page 77

Motta en faks
Du kan motta fakser automatisk eller manuelt. Hvis du slår av Autosvar, må du motta
fakser manuelt. Hvis du slår på Autosvar (standardinnstillingen), vil skriveren
automatisk svare på innkommende anrop og motta fakser etter antall ring som er angitt
i Antall ring til svar-innstillingen. (Standard Antall ring til svar-innstilling er fem ring.)
Hvis du mottar en faks i Legal-størrelse eller større, og skriveren ikke er satt til å bruke
papir i Legal-størrelse, vil skriveren forminske faksen slik at den får plass på papiret
som er lagt i. Hvis du har deaktivert Automatisk reduksjon-funksjonen, skrives faksen
ut på to sider.
Merk Hvis du kopierer et dokument når en faks blir mottatt, lagres faksen i
skriverens minne til kopieringen er fullført. Dette kan redusere antall fakssider som
lagres i minnet.
• Motta en faks manuelt
Konfigurere sikring av faks
•
•
Skrive ut mottatte fakser på nytt fra minnet
Polle for å motta faks
•
•
Videresende fakser til et annet nummer
•
Angi papirstørrelse for mottatte fakser
Angi automatisk reduksjon for innkommende fakser
•
•
Blokkere uønskede faksnumre
•
Du kan motta fakser til datamaskinen ved bruk av HP Digitalfaks (Faks til PC og
Faks til Mac)
Motta en faks manuelt
Når du snakker i telefonen, kan personen du snakker med, sende deg en faks mens du
er tilkoblet. Dette kalles manuell faksing. Bruk instruksjonene i dette avsnittet når du
skal motta en manuell faks.
Merk Du kan løfte av telefonrøret for å snakke eller lytte etter fakstoner.
Du kan motta fakser manuelt for en telefon som er:
• Koblet direkte til skriveren (på 2-EXT-porten)
• På samme telefonlinje, men ikke koblet direkte til skriveren
Motta en faks manuelt
1. Kontroller at skriveren er slått på, og at det er papir i hovedskuffen.
2. Ta ut alle originaler fra dokumentmaterskuffen.
3. Angi et høyt tall for innstillingen Antall ring til svar, slik at du rekker å svare på
det innkommende anropet før skriveren svarer. Du kan også slå av Autosvar-
innstillingen slik at skriveren ikke automatisk svarer på innkommende anrop.
Motta en faks 73
Page 78

Kapittel 6
4. Hvis du snakker med avsenderen på telefonen, ber du avsenderen om å trykke
på Start på sin faksmaskin.
5. Når du hører fakstoner fra avsendermaskinen, gjør du følgende:
a.Berør Faks, og velg deretter Start Svart eller Start Farge.
b. Når skriveren har begynt å motta faksen, kan du legge på røret eller holde
linjen. Telefonlinjen er stille under faksoverføringen.
Konfigurere sikring av faks
Avhengig av dine preferanser og sikkerhetskrav kan du konfigurere skriveren til å lagre
alle mottatte fakser, bare fakser som mottas mens skriveren er i en feiltilstand, eller
ingen mottatte fakser.
Følgende modi for sikring av faks er tilgjengelige:
På Standardinnstillingen. Når Sikring av faks er På, lagrer skriveren alle
Kun ved feil Får skriveren til å lagre fakser i minnet bare hvis det er en feiltilstand som
Av Fakser lagres aldri i minnet. Du kan for eksempel slå av Sikring av faks
mottatte fakser i minnet. De siste 30 faksene kan skrives ut på nytt.
Merk Når det er lite skriverminne, overskreves de eldste utskrevne
faksene etter hvert som nye fakser mottas. Hvis minnet blir fullt av fakser
som ikke er skrevet ut, slutter skriveren å svare på innkommende
faksanrop.
Merk Hvis du mottar en faks som er for stor, for eksempel et svært
detaljert fargefoto, kan det hende at det ikke er plass til å lagre den
minnet.
hindrer skriveren i å skrive ut faksene (hvis skriveren for eksempel er tom
for papir). Skriveren fortsetter å lagre innkommende fakser så lenge det
er tilgjengelig minne. (Hvis minnet blir fullt, slutter skriveren å svare på
innkommende faksanrop.) Når feiltilstanden er løst, skrives faksene i
minnet ut automatisk, og slettes deretter fra minnet.
av sikkerhetsgrunner. Hvis det oppstår en feiltilstand som hindrer
skriveren i å skrive ut (hvis skriveren for eksempel går tom for papir),
slutter skriveren å svare på innkommende faksanrop.
Merk Hvis Sikring av faks er slått av, slettes alle fakser i minnet, inkludert alle ikke
utskrevne fakser du kan ha mottatt mens skriveren var i en feiltilstand. Du må
kontakte avsenderne for å be dem om sende eventuelle ikke utskrevne fakser på
nytt. Hvis du vil se en liste over fakser du har mottatt, skriver du ut Fakslogg.
Fakslogg slettes ikke når skriveren slås av.
Sette opp sikring av faks fra kontrollpanelet på skriveren
1. Berør
(pil høyre ), og velg deretter Oppsett.
2. Berør Faksoppsett, og velg deretter Avansert faksoppsett.
3. Berør Sikring av faksmottak.
4. Berør På, Kun ved feil eller Av.
Skrive ut mottatte fakser på nytt fra minnet
Hvis du setter modusen Sikring av faks til På, lagres alle mottatte fakser i minnet,
uavhengig av om det er feil på skriveren eller ikke.
74 Fakse
Page 79

Merk Når minnet er fullt, blir de eldste utskrevne faksene overskrevet etter hvert
som nye fakser mottas. Hvis alle de lagrede faksene ikke er skrevet ut, vil ikke
skriveren motta flere faksanrop før du skriver ut eller sletter faksene i minnet. Du
kan også slette faksene i minnet av sikkerhets- eller personverngrunner.
Avhengig av størrelsen på faksene i minnet kan du skrive ut på nytt opptil åtte av de
sist mottatte faksene som er skrevet ut, hvis de fremdeles er i minnet. Du trenger
kanskje å skrive ut en faks på nytt hvis du har mistet den siste utskriften.
Skrive ut fakser i minnet fra skriverens kontrollpanel
1. Kontroller at det er lagt papir i hovedskuffen.
2. Berør
3. Berør Faksoppsett, berør Faksverktøy og velg Skriv ut fakser i minnet.
Faksene skrives ut i motsatt rekkefølge som de ble mottatt i, med den siste
mottatte faksen først, og så videre.
4. Hvis du vil stanse utskriften av faksene i minnet, berører du
Polle for å motta faks
Ved hjelp av polling kan skriveren spørre en annen faksmaskin om å sende en faks
den har i fakskøen. Når du bruker funksjonen Poll for å motta, ringer skriveren til den
aktuelle faksmaskinen og ber den sende faksen.. Den aktuelle faksmaskinen må være
satt opp for polling og ha en faks klar til sending.
Merk Skriveren støtter ikke sikkerhetskoder for polling. Polling-sikkerhetskoder er
en sikkerhetsfunksjon som krever at mottakermaskinen oppgir en sikkerhetskode til
skriveren den poller for å kunne motta faksen. Kontroller at skriveren du poller ikke
bruker sikkerhetskode (eller ikke har endret standard sikkerhetskode), ellers vil ikke
skriveren kunne motta faksen.
(pil høyre ), og velg deretter Oppsett.
(Avbryt-knappen).
Sette opp poll for mottak av faks, fra skriverens kontrollpanel
1. Berør Faks og deretter Faksmetoder.
2. Berør Poll for å motta.
3. Angi faksnummeret til den andre faksmaskinen.
4. Berør Start faks.
Videresende fakser til et annet nummer
Du kan konfigurere skriveren for å videresende dine fakser til et annet faksnummer. En
mottatt fargefaks videresendes i svart-hvitt.
HP anbefaler at du kontrollerer at nummeret du videresender fakser til, er en fakslinje
som virker. Send en testfaks for å se om faksmaskinen kan motta dine videresendte
fakser.
Videresende fakser fra skriverens kontrollpanel
1. Berør Oppsett.
2. Berør Faksinnstillinger eller Faksoppsett, og velg deretter Avansert
faksoppsett.
3. Berør Videresending av faks.
Motta en faks 75
Page 80

Kapittel 6
4. Berør På (Skriv ut og videresend) for å skrive ut og videresende faksen, eller
velg På (Videresend) for å videresende faksen.
Merk Hvis skriveren ikke kan videresende faksen til angitt faksmaskin (hvis
den for eksempel ikke er slått på), vil skriveren skrive ut faksen. Hvis du
konfigurerer skriveren for å skrive ut feilrapporter for mottatte fakser, skriver
den også ut en feilrapport.
5. Når du blir bedt om det, skriver du inn nummeret til faksmaskinen som skulle
motta de videresendte faksene, og deretter berører du Ferdig. Legg inn alle de
forespurte opplysningene: startdato, starttid, sluttdato og sluttid.
6. Videresending av faks er aktivert. Berør OK for å bekrefte.
Hvis skriveren mister strømtilførselen når videresending av faks er konfigurert,
lagrer den videresending av faks-innstillingen og telefonnummeret. Når
strømtilførselen gjenopprettes, vil videresending av faks-innstillingen fremdeles
være På.
Merk Du kan avbryte videresending av faks ved å velge Av fra
Videresending av faks-menyen.
Angi papirstørrelse for mottatte fakser
Du kan velge papirstørrelsen for mottatte fakser. Papirstørrelsen du velger, må være
den samme som er lagt i hovedskuffen. Fakser kan bare skrives ut på papir med
størrelsen Letter, A4 eller Legal.
Merk Hvis det legges i feil papirstørrelse i hovedskuffen når du mottar en faks,
skrives ikke faksen ut, og en feilmelding vises på skjermen. Legg i Letter-, A4- eller
Legal-papir og berør OK for å skrive ut faksen.
Angi papirstørrelse for mottatte fakser fra skriverens kontrollpanel
1. Berør
(pil høyre ), og velg deretter Oppsett.
2. Berør Faksoppsett, og velg deretter Grunnleggende faksoppsett.
3. Berør Papirstørrelse for faks, og velg deretter et alternativ.
Angi automatisk reduksjon for innkommende fakser
Automatisk reduksjon-innstillingen avgjør hva skriveren skal gjøre hvis den mottar en
faks som er for stor for standard papirstørrelse. Denne innstillingen er slått på som
standard, så bildet av den innkommende faksen reduseres slik at det får plass på én
side (hvis mulig). Hvis denne funksjonen slås av, vil informasjon som ikke får plass på
den første siden, skrives ut på en ny side. Automatisk reduksjon er nyttig når du
mottar en faks i Legal-størrelse og papiret i hovedskuffen er i Letter-størrelse.
Angi automatisk reduksjon fra skriverens kontrollpanel
1. Berør
2. Berør Faksoppsett, og velg deretter Avansert faksoppsett.
3. Berør Automatisk reduksjon, og velg deretter På eller Av.
(pil høyre ), og velg deretter Oppsett.
76 Fakse
Page 81

Blokkere uønskede faksnumre
Hvis du abonnerer på en tjeneste for anroper-ID gjennom telefonselskapet, kan du
blokkere spesifikke faksnumre slik at skriveren ikke skriver ut fakser som mottas fra de
numrene. Når et innkommende faksanrop mottas, sammenlikner skriveren nummeret
med listen over søppelfaksnumre for å avgjøre om anropet skal blokkeres. Hvis
nummeret samsvarer med et nummer på listen over blokkerte faksnumre, skrives ikke
faksen ut. (Maksimalt antall faksnumre du kan blokkere, varierer etter modell.)
Merk Denne funksjonen støttes ikke i alle land eller regioner. Hvis det ikke støttes
i ditt land eller din region, vil ikke Søppelfaksblokkering vises i menyen
Faksalternativer eller Faksinnstillinger.
Merk Hvis listen over anroper-IDer er tom, antas det at du ikke abonnerer på en
tjeneste for innringer-ID.
• Legge til numre på søppelfakslisten
Fjerne numre fra søppelfakslisten
•
•
Skrive ut en søppelfaksrapport
Legge til numre på søppelfakslisten
Du kan blokkere bestemte numre ved å legge dem til i søppelfakslisten.
Slik legger du til et nummer på søppelfakslisten
1. Berør Oppsett.
2. Berør Faksoppsett, og velg deretter Grunnleggende faksoppsett.
3. Berør Søppelfaksblokkering.
4. Det vises en melding om at anroper-ID kreves for å blokkere søppelfakser. Berør
OK for å fortsette.
5. Berør Legg til numre.
6. Hvis du vil velge et faksnummer som skal blokkeres, fra listen over anroper-IDer,
berører du Velg fra anroper-ID-logg.
– eller –
Hvis du vil legge inn et faksnummer som skal blokkeres, manuelt, berører du
Angi et nytt nummer.
7. Når du har angitt et faksnummer som skal blokkeres, berører du Ferdig.
Merk Kontroller at du skriver faksnummeret slik det vises på
kontrollpanelskjermen, og ikke slik det vises i fakstoppteksten på den mottatte
faksen, fordi disse numrene kan være forskjellige.
Fjerne numre fra søppelfakslisten
Hvis du ikke lenger vil blokkere et faksnummer, kan du fjerne det fra søppelfakslisten.
Slik fjerner du numre fra listen over søppelfaksnumre
1. Berør
(pil høyre ) og deretter Oppsett.
2. Berør Faksoppsett, og berør deretter Grunnleggende faksoppsett.
3. Berør
(pil ned), og berør deretter Søppelfaksblokkering eller Opps. blokk
søppelfaks.
Motta en faks 77
Page 82

Kapittel 6
4. Berør Fjern numre.
5. Berør nummeret du vil fjerne, og berør deretter OK.
Skrive ut en søppelfaksrapport
Bruk denne prosedyren hvis du vil skrive ut en liste over blokkerte søppelfaksnumre.
Slik skriver du ut en søppelfaksrapport
1. Berør
(pil høyre ) og deretter Oppsett.
2. Berør Faksoppsett, og berør deretter Grunnleggende faksoppsett.
3. Berør
(pil ned), og berør deretter Søppelfaksblokkering.
4. Berør Skriv ut rapporter, og berør deretter Søppelfaksliste.
Du kan motta fakser til datamaskinen ved bruk av HP Digitalfaks (Faks til PC og Faks til Mac)
Hvis skriveren er koblet til datamaskinen med en USB-kabel, kan du bruke HP
Digitalfaks (Faks til PC og Faks til Mac) til automatisk å motta fakser og lagre fakser
direkte på datamaskinen. Med Faks til PC og Faks til Mac kan du enkelt lagre digitale
kopier av faksene, og også unngå alt styret som følger med store papirarkiver.
Merk Hvis skriveren er koblet til et nettverk via en Ethernet-kabel eller en trådløs
tilkobling, kan du bruke HP Digitalfaks isteden. Se
informasjon.
HPs digitale løsninger for mer
Mottatte fakser lagres som TIFF (Tagged Image File Format). Når en faks er mottatt,
får du et varsel på skjermen med en kobling til mappen hvor faksen er lagret.
Filene navngis etter følgende regler: XXXX_YYYYYYYY_ZZZZZZ.tif, der X er
informasjon om avsender, Y er datoen og Z er klokkeslettet da faksen ble mottatt.
Merk Faks til PC og Faks til Mac kan bare brukes til å motta svart-hvitt-fakser.
Fargefakser skrives ut i stedet for å bli lagret på datamaskinen.
Denne delen inneholder følgende emner:
Krav for Faks til PC og Faks til Mac
•
•
Aktivere Faks til PC og Faks til Mac
Endre Faks til PC- eller Faks til Mac-innstillinger
•
Krav for Faks til PC og Faks til Mac
• Administratormaskinen, datamaskinen som aktiverte funksjonen Faks til PC eller
Faks til Mac, må være på hele tiden. Bare én datamaskin kan virke som
administratormaskin for Faks til PC eller Faks til Mac.
• Målmappens datamaskin eller server må alltid være slått på. Måldatamaskinen
må også være "våken". Fakser blir ikke lagret hvis datamaskinen er i hvile- eller
dvalemodus.
• Det må være lagt inn papir i innskuffen. Se
Legge i papir for å få mer informasjon.
78 Fakse
Page 83

Aktivere Faks til PC og Faks til Mac
På en datamaskin som kjører Windows, kan du bruke konfigurasjonsveiviseren for
digitalfaks for å aktivere Faks til PC. På en Macintosh-maskin kan du bruke HP Utility.
Slik konfigurerer du Faks til PC (Windows)
1. Åpne skriverprogramvaren. Se
Åpne skriverprogramvaren (Windows) for mer
informasjon.
2. Gå til delen Faks under Utskrift, skanning og faks, og dobbeltklikk deretter på
Oppsett for digitalfaks.
3. Følg veiledningen på skjermen.
Slik setter du opp Faks til Mac (Mac OS X)
1. Åpne HP Utility. Se
HP Utility (Mac OS X) for mer informasjon.
2. Klikk på Programmer-ikonet på verktøylinjen for HP Utility.
3. Dobbeltklikk på HP Oppsettassistent, og følg instruksjonene på skjermen.
Endre Faks til PC- eller Faks til Mac-innstillinger
Du kan når som helst oppdatere Faks til PC-innstillingene på datamaskinen fra
konfigurasjonsveiviseren for digitalfaks. Du kan oppdatere Faks til Mac-innstillinger fra
HP Utility.
Du kan slå av Faks til PC eller Faks til Mac og deaktivere utskrift av fakser fra
skriverens kontrollpanel.
Slik endrer du innstillinger fra skriverens kontrollpanel
1. Berør
(pil høyre ) og deretter Oppsett.
2. Berør Faksoppsett, berør Grunnleggende faksoppsett, og berør deretter HP
Digitalfaks.
3. Velg innstillingen du vil endre. Du kan endre følgende innstillinger:
• Vis innstillinger: Vis navnet på datamaskinen som er satt opp for å
administrere Faks til PC eller Faks til Mac.
• Slå av: Slå av Faks til PC eller Faks til Mac.
Merk Bruk HP-programvaren på datamaskinen til å slå på Faks til PC
eller Faks til Mac.
• Deaktiver faksutskrift: Velg dette alternativet for å skrive ut fakser når de
mottas. Hvis du slår av utskrift, vil fargefakser fremdeles skrives ut.
Slik endrer du innstillinger fra HP-programvaren (Windows)
1. Åpne skriverprogramvaren. Se
Åpne skriverprogramvaren (Windows) for mer
informasjon.
2. Gå til delen Faks under kategorien Utskrift, skanning og faks, og dobbeltklikk
deretter på Oppsett for digitalfaks.
3. Følg veiledningen på skjermen.
Motta en faks 79
Page 84

Kapittel 6
Slik endrer du innstillinger fra HP-programvaren (Mac OS X)
1. Åpne HP Utility. Se
2. Klikk på Programmer på verktøylinjen i HP Utility.
3. Dobbeltklikk på HP Oppsettassistent, og følg instruksjonene på skjermen.
Slå av Faks til PC eller Faks til Mac
1. Berør
2. Berør Faksoppsett, berør Grunnleggende faksoppsett, og berør deretter Faks
til PC.
3. Berør Slå av.
(pil høyre ) og deretter Oppsett.
HP Utility (Mac OS X) for mer informasjon.
Konfigurere kortnumre
Du kan konfigurere faksnumre som brukes ofte, som kortnumre. Dette gjør at du kan
ringe opp disse numrene raskt via skriverens kontrollpanel.
Tips I tillegg til å opprette og administrere kortnummer fra skriverens
kontrollpanel, kan du også bruke verktøyene som er tilgjengelige på datamaskinen,
f.eks. HP-programvaren som fulgte med skriveren, og skriverens innebygde
webserver (EWS). Se
Denne delen inneholder følgende emner:
Konfigurere og endre kortnumre
•
Konfigurere og endre gruppekortnumre
•
•
Slette kortnumre
•
Skrive ut en liste over kortnumre
Verktøy for skriveradministrasjon for mer informasjon.
Konfigurere og endre kortnumre
Du kan lagre faksnumre som kortnumre.
Slik konfigurerer du kortnumre
1. Berør
2. Berør Faksoppsett, og velg deretter Oppsett av kortnummer.
3. Berør Legg til/rediger kortnummer, og berør deretter et ubrukt
oppføringsnummer.
4. Skriv inn faksnummeret, og berør deretter Neste.
5. Skriv inn navnet for kortnummeret, og berør deretter Ferdig.
Slik endrer du kortnumre
1. Berør
2. Berør Faksoppsett, og velg deretter Oppsett av kortnummer.
80 Fakse
(pil høyre ) på skriverens kontrollpanel, og berør deretter Oppsett.
Merk Husk å ta med pauser eller andre nødvendige numre, for eksempel
retningsnummer og tilgangskode for numre utenfor et sentralbord (vanligvis 9
eller 0).
(pil høyre ) på skriverens kontrollpanel, og berør deretter Oppsett.
Page 85

3. Berør Legg til/rediger kortnummer, og berør deretter kortnummeroppføringen
du vil endre.
4. Hvis du vil endre faksnummeret, skriver du inn det nye nummeret og berører
deretter Neste.
Merk Husk å ta med pauser eller andre nødvendige numre, for eksempel
retningsnummer og tilgangskode for numre utenfor et sentralbord (vanligvis 9
eller 0).
5. Hvis du vil endre navnet på kortnummeroppføringen, skriver du det nye navnet og
berører Ferdig.
Konfigurere og endre gruppekortnumre
Du kan lagre grupper av faksnumre som gruppekortnumre.
Slik konfigurerer du gruppekortnumre
Merk Før du kan opprette et gruppekortnummer, må du ha opprettet minst ett
kortnummer.
1. Berør (pil høyre ) på skriverens kontrollpanel, og berør deretter Oppsett.
2. Berør Faksoppsett, og velg deretter Oppsett av kortnummer.
3. Berør Gruppekortnummer, og berør deretter et ubrukt oppføringsnummer.
4. Berør kortnummeroppføringene du vil inkludere i gruppekortnummeret, og berør
deretter OK.
5. Skriv inn navnet for kortnummeret, og berør deretter Ferdig.
Slik endrer du gruppekortnumre
1. Berør
2. Berør Faksoppsett, og velg deretter Oppsett av kortnummer.
3. Velg Gruppekortnummer, og berør deretter oppføringen du vil endre.
4. Hvis du vil legge til eller fjerne kortnumre fra gruppen, berører du
kortnummeroppføringene du vil inkludere eller de du vil fjerne. Berør deretter OK.
5. Hvis du vil endre navnet på gruppekortnummeret, skriver du det nye navnet og
berører Ferdig.
Slette kortnumre
Fullfør følgende trinn for å slette kortnumre eller gruppekortnumre:
1. Berør
2. Berør Faksoppsett og deretter Kortnummeroppsett.
3. Berør Slett kortnummer, berør oppføringen du vil slette, og berør deretter Ja for
å bekrefte.
(pil høyre ) på skriverens kontrollpanel, og berør deretter Oppsett.
(pil høyre ) på skriverens kontrollpanel, og berør deretter Oppsett.
Merk Sletting av et gruppekortnummer sletter ikke de individuelle
kortnumrene.
Konfigurere kortnumre 81
Page 86

Kapittel 6
Skrive ut en liste over kortnumre
Fullfør følgende trinn for å skrive ut en liste over alle kortnumrene som er konfigurert:
1. Legg papir i skuffen. Se
2. Berør
3. Berør Faksoppsett og deretter Kortnummeroppsett.
4. Berør Skriv ut kortnummerliste.
(pil høyre ) på skriverens kontrollpanel, og berør deretter Oppsett.
Endre faksinnstillinger
Når du har gjennomført trinnene i installeringsveiledningen som fulgte med skriveren,
bruker du følgende trinn til å endre de opprinnelige innstillingene eller konfigurere
andre alternativer for faksing.
Konfigurere fakstopptekst
•
Angi svarmodus (Autosvar)
•
•
Angi antall ring før svar
•
Endre anropsmønster for svar for særskilt ringemønster
Angi oppringingstypen
•
•
Angi repetisjonsalternativer
Angi fakshastigheten
•
•
Angi fakslydvolumet
Legge i papir for mer informasjon.
Konfigurere fakstopptekst
Fakstoppteksten skriver ditt navn og faksnummer øverst på hver faks du sender. HP
anbefaler at du setter opp fakstoppteksten ved å bruke HP-programvaren som følger
med skriveren. Du kan også sette opp fakstoppteksten fra skriverens kontrollpanel, slik
det er beskrevet her.
Merk I noen land/regioner er faksoverskrift et juridisk krav.
Slik angir du eller endrer fakshodet
1. Berør
2. Berør Faksoppsett, og berør deretter Grunnleggende faksoppsett.
3. Berør Fakstopptekst.
4. Skriv ditt eller firmaets navn, og berør deretter Ferdig.
5. Skriv faksnummeret ditt, og berør Ferdig.
(pil høyre ) og deretter Oppsett.
Angi svarmodus (Autosvar)
Svarmodusen avgjør om skriveren skal svare på innkommende anrop.
•Slå på Autosvar-innstillingen hvis du vil at skriveren skal svare på faksanrop
automatisk. Skriveren vil svare på alle innkommende anrop og fakser.
•Slå av Autosvar-innstillingen hvis du vil motta fakser manuelt. Du må kunne
svare personlig på innkommende faksanrop, ellers mottar ikke skriveren fakser.
82 Fakse
Page 87

Angi svarmodus
1. Berør
2. Berør Faksoppsett, og berør deretter Grunnleggende faksoppsett.
3. Berør Automatisk svar, og berør deretter På eller Av.
(pil høyre ) og deretter Oppsett.
Angi antall ring før svar
Hvis du slår på Autosvar-innstillingen, kan du angi antall ringesignal før innkommende
anrop skal besvares automatisk.
Antall ring til svar-innstillingen er viktig hvis du har en telefonsvarer på samme
telefonlinje som skriveren, fordi du vil at telefonsvareren skal svare på anropet før
skriveren gjør det. Antall ring til svar for skriveren må være høyere enn antall ring til
svar for telefonsvareren.
Du kan for eksempel sette telefonsvareren til et lavt antall ring og skriveren til å svare
etter maksimalt antall ring som støttes. (Det maksimale antallet ring varierer fra land til
land.) I dette oppsettet svarer telefonsvareren på oppringingen, og skriveren overvåker
linjen. Hvis skriveren registrerer fakstoner, mottar den faksen. Hvis det er et taleanrop,
registrerer telefonsvareren den innkommende meldingen.
Slik angir du antall ring til svar
1. Berør
2. Berør Faksoppsett, og berør deretter Grunnleggende faksoppsett.
3. Berør Antall ring til svar.
4. Berør
5. Berør Ferdig for å bekrefte innstillingen.
(pil høyre ) og deretter Oppsett.
(pil opp) eller (pil ned) for å endre antall ring.
Endre anropsmønster for svar for særskilt ringemønster
Mange teleselskaper tilbyr en funksjon for særskilte ringemønstre som gjør at du kan
ha flere telefonnumre på én telefonlinje. Når du abonnerer på denne tjenesten, vil hvert
nummer tildeles et eget ringemønster. Du kan konfigurere skriveren til å svare på
innkommende anrop som har et spesielt ringemønster.
Hvis du kobler skriveren til en linje med særskilt ringemønster, ber du teleselskapet
tilordne ett ringemønster for telefonanrop og et annet for faksanrop. HP anbefaler at du
ber om doble eller tredoble ringesignaler for et faksnummer. Når skriveren registrerer
det spesielle ringemønsteret, svarer den på anropet og mottar faksen.
Tips Du kan også bruke funksjonen Ringemønstergjenkjenning i skriverens
kontrollpanel for å angi særskilt ringemønster. Med denne funksjonen kan skriveren
gjenkjenne og ta opp ringemønsteret på et innkommende anrop, og, basert på
dette anropet, automatisk finne det særskilte ringemønsteret tilordnet av
telefonselskapet til faksanrop.
Hvis du ikke har denne tjenesten, bruker du standard ringemønster, som er Alle
ringemønstre.
Merk Skriveren kan ikke motta fakser hvis røret til hovedtelefonnummeret er tatt
av.
Endre faksinnstillinger 83
Page 88

Kapittel 6
Slik endrer du anropsmønsteret for svar for særskilt ringemønster
1. Kontroller at skriveren er stilt inn for å svare på faksanrop automatisk.
2. Berør
(pil høyre ) på skriverens kontrollpanel, og berør deretter Oppsett.
3. Berør Faksoppsett, og berør deretter Avansert faksoppsett.
4. Berør Særskilt ringemønster.
5. Det vises en melding om at denne innstillingen ikke bør endres hvis du ikke har
flere numre på samme telefonlinje. Berør Ja for å fortsette.
6. Gjør ett av følgende:
• Berør ringemønsteret som er tilordnet av telefonselskapet til faksanrop.
– eller –
•Berør Ringemønstergjenkjenning, og følg deretter instruksjonene på
skriverens kontrollpanel.
Merk Hvis funksjonen Ringemønstergjenkjenning ikke finner ringemønsteret,
eller hvis du avbryter funksjonen før den fullføres, settes ringemønsteret
automatisk til standardverdien Alle ringemønstre.
Merk Hvis du bruker et PBX-telefonsystem som har forskjellige ringemønstre
for interne og eksterne anrop, må du ringe faksnummeret fra et eksternt
nummer.
Angi oppringingstypen
Følg denne prosedyren for å angi tone- eller pulsringing. Fabrikkstandarden er Tone.
Ikke endre innstillingen med mindre du vet at din telefonlinje ikke kan bruke
toneringing.
Merk Alternativet for pulsringing er ikke tilgjengelig i alle land/regioner.
Slik angir du oppringingstypen
1. Berør
(pil høyre ), og berør deretter Oppsett.
2. Berør Faksoppsett, og berør deretter Grunnleggende faksoppsett.
3. Berør
(pil ned), og berør deretter Tone- eller pulsringing.
4. Berør for å velge Toneringing eller Pulsringing.
Angi repetisjonsalternativer
Hvis skriveren ikke kunne sende en faks fordi faksmaskinen som mottar, ikke svarte
eller var opptatt, forsøker skriveren å ringe opp på nytt basert på innstillingene for Hvis
opptatt, ring på nytt og Hvis ubesvart, ring på nytt. Bruk denne fremgangsmåten for å
slå innstillingene på eller av.
• Hvis opptatt, ring på nytt: Hvis dette valget er slått på, vil skriveren automatisk
ringe på nytt hvis den får et opptattsignal. Den fabrikkinnstilte standardverdien for
dette alternativet er På.
• Hvis ubesvart, ring på nytt: Hvis dette valget er slått på, vil skriveren automatisk
ringe på nytt hvis mottakerfaksmaskinen ikke svarer. Den fabrikkinnstilte
standardverdien for dette alternativet er Av.
84 Fakse
Page 89

Slik angir du alternativer for oppringing
1. Berør Faks og deretter Innstillinger.
2. Berør Faksoppsett, og berør deretter Avansert faksoppsett.
3. Berør Repetisjonsoppsett, og velg deretter de riktige alternativene.
Angi fakshastigheten
Du kan angi fakshastigheten som brukes i kommunikasjonen mellom skriveren og
andre faksmaskiner når du sender og mottar fakser.
Det kan hende du må sette innstillingen til en lavere hastighet hvis du bruker en av
følgende:
• En Internett-telefontjeneste
• Et PBX-system
• Fax over Internet Protocol (FoIP)
• ISDN-tjeneste (integrated services digital network)
Hvis du får problemer med å sende og motta fakser, bruker du en langsommere
Fakshastighet. Tabellen nedenfor gir en oversikt over tilgjengelige innstillinger for
fakshastighet.
Innstilling for fakshastighet Fakshastighet
Rask v.34 (33600 baud)
Middels v.17 (14400 baud)
Sakte v.29 (9600 baud)
Slik angir du fakshastigheten
1. Berør
2. Berør Faksoppsett, og berør deretter Avansert faksoppsett.
3. Berør Fakshastighet.
4. Berør et alternativ for å velge det.
Angi fakslydvolumet
Følg denne fremgangsmåten for å øke eller redusere volumet på fakslyder.
Slik angir du fakslydvolumet
1. Berør
2. Berør Faksoppsett, og berør deretter Grunnleggende faksoppsett.
3. Berør Fakslydvolum.
4. Berør for å velge Lavt, Høyt eller Av.
(pil høyre ) og deretter Oppsett.
(pil høyre ) og deretter Oppsett.
Endre faksinnstillinger 85
Page 90

Kapittel 6
Faks og digitale telefontjenester
Mange telefonselskaper tilbyr kundene digitale telefontjenester, som for eksempel:
• DSL: En DSL-tjeneste (digital subscriber line) hos ditt telefonselskap. (Det kan
hende at DSL kalles ADSL der du bor.)
• PBX: Et sentralbordsystem for intern utveksling.
• ISDN: Et ISDN-system (Integrated Services Digital Network).
• FoIP: En rimelig telefontjeneste som lar deg sende og motta fakser med skriveren
via Internett. Denne metoden kalles Fax over Internet Protocol (FoIP). Se
over Internet Protocol for mer informasjon.
HP-skrivere er spesifikt laget for bruk med tradisjonelle analoge telefontjenester. Hvis
du er i et digitalt telefonmiljø (som DSL/ADSL, PBX eller ISDN), må du kanskje bruke
digital-til-analog-filtre eller omformere når du konfigurerer skriveren for faksing.
Merk HP garanterer ikke at skriveren vil være kompatibel med alle digitale linjer
eller leverandører, alle digitale miljøer eller med alle digital-til-analog-omformere.
Det anbefales alltid at du snakker med telefonselskapet direkte for å få riktige
konfigurasjonsalternativer basert på selskapets tjenester.
Fax over Internet Protocol
Du kan kanskje abonnere på en rimelig telefontjeneste som lar deg sende og motta
fakser med skriveren via Internett. Denne metoden kalles Fax over Internet Protocol
(FoIP).
Du bruker sannsynligvis en FoIP-tjeneste (levert av telefonselskapet) når du:
• Ringer en spesiell tilgangskode sammen med faksnummeret.
• Har en IP-konverteringsboks som er koblet til Internett og gir analoge
telefonporter til fakstilkoblingen.
Fax
Hvis du har spørsmål om faksing via Internett, kontakter du støtteavdelingen for
fakstjenester via Internett eller din lokale tjenesteleverandør.
86 Fakse
Merk Du kan bare sende og motta fakser ved å koble en telefonledning til porten
på baksiden av produktet som er merket "1-LINE". Det betyr at Internett-tilkoblingen
må opprettes via en omformerboks (med vanlige analoge telefonkontakter for
fakstilkoblingen) eller ditt telefonselskap.
Tips Støtten for tradisjonelle faksoverføringer over IP-telefonsystemer er ofte
begrenset. Hvis du får problemer med faksing, kan du prøve å bruke en lavere
fakshastighet eller deaktivere feilrettingsmodusen for faks (ECM). Hvis du slår av
ECM, kan du imidlertid ikke sende eller motta fargefakser. (Se
fakshastigheten for mer informasjon om endring av fakshastighet. Se Sende en
faks i feilkorreksjonsmodus for mer informasjon om bruk av ECM.
Angi
Page 91

Bruke rapporter
Du kan konfigurere skriveren til å skrive ut feilrapporter og bekreftelsesrapporter
automatisk for hver faks du sender og mottar. Du kan også skrive ut systemrapporter
manuelt når du trenger dem. Disse rapportene gir nyttig informasjon om skriveren.
Som standard er skriveren konfigurert for å skrive ut en rapport bare hvis det er et
problem med sending eller mottak av en faks. En bekreftelsesmelding som angir om
faksen ble sendt, vises kort på kontrollpanelskjermen etter hver transaksjon.
Merk Hvis rapportene ikke er lesbare, kan du sjekke de beregnede blekknivåene
fra kontrollpanelet eller HP-programvaren. Se
mer informasjon.
Merk Varsler og indikatorer om blekknivå viser bare anslag for
planleggingsformål. Når du ser et varsel om lite blekk, bør du ha en ny patron
tilgjengelig for å unngå mulige utskriftsforsinkelser. Du trenger ikke å skifte ut
blekkpatronene før du blir bedt om det.
Merk Kontroller at skrivehodet og blekkpatronene er i god stand, og at de er riktig
installert. Se
Denne delen inneholder følgende emner:
Skrive ut faksbekreftelsesrapporter
•
Skrive ut faksfeilrapporter
•
•
Skrive ut og vise faksloggen
•
Tømme faksloggen
Skrive ut opplysninger om siste faksoverføring
•
•
Skrive ut en rapport for anroper-ID
Vise anropshistorikken
•
Verktøy for skriveradministrasjon for
Arbeide med blekkpatroner for mer informasjon.
Skrive ut faksbekreftelsesrapporter
Hvis du trenger skriftlig bekreftelse på at faksene ble sendt, følger du disse
instruksjonene for å aktivere faksbekreftelse før du begynner å sende faksen. Velg
enten På (fakssending) eller På (sending og mottak).
Standardinnstillingen for faksbekreftelse er Av. Dette betyr at det ikke skrives ut en
bekreftelsesrapport for hver faks som sendes eller mottas. En bekreftelsesmelding som
angir om faksen ble sendt, vises kort på kontrollpanelskjermen etter hver transaksjon.
Merk Du kan ta med et bilde av den første siden av faksen på bekreftelse av
fakssending-rapporten hvis du velger Ved fakssending eller Ved sending og
mottak og hvis du skanner faksen som skal sendes fra minnet eller bruker
alternativet Skann og faks.
Slik aktiverer du faksbekreftelse
1. Berør Faks og deretter Innstillinger.
2. Berør Faksoppsett, og berør deretter Avansert faksoppsett.
Bruke rapporter 87
Page 92

Kapittel 6
3. Berør Faksbekreftelse.
4. Berør for å velge ett av disse alternativene:
Av Skriver ikke ut faksbekreftelsesrapport når du sender og mottar
På (fakssending) Skriver ut en bekreftelsesrapport for hver faks du sender.
På (faksmottak) Skriver ut en bekreftelsesrapport for hver faks du mottar.
På (sending og
mottak)
Slik tar du med et bilde av faksen på rapporten
1. Berør Faks og deretter Innstillinger.
2. Berør Faksoppsett, og berør deretter Avansert faksoppsett.
3. Berør Faksbekreftelse.
4. Berør På (sending av faks), På (mottak av faks) eller På (sending og mottak).
5. Berør Faksbekreftelse med bilde.
Skrive ut faksfeilrapporter
Du kan konfigurere skriveren slik at den automatisk skriver ut en rapport når det
oppstår feil under sending eller mottak.
Konfigurere skriveren til å skrive ut faksfeilrapporter automatisk
1. Berør Faks og deretter Innstillinger.
2. Berør Faksoppsett, og berør deretter Avansert faksoppsett.
3. Berør Faksfeilrapport.
4. Berør for å velge ett av følgende:
fakser. Dette er standardinnstillingen.
Skriver ut en bekreftelsesrapport for hver faks du sender og mottar.
På (sending og
mottak)
Av Skriver ikke ut noen faksfeilrapporter.
På (fakssending) Skrives ut hvis en overføringsfeil oppstår. Dette er
På (faksmottak) Skrives ut hvis en mottaksfeil oppstår.
Skrive ut og vise faksloggen
Du kan skrive ut en logg over fakser som er mottatt og sendt av skriveren.
Skrive ut faksloggen fra skriverens kontrollpanel
1. Berør
2. Berør Faksoppsett, og berør deretter Faksrapporter.
3. Berør Fakslogg.
88 Fakse
(pil høyre ), og berør deretter Oppsett.
Skrives ut hvis det oppstår en feil med faksen.
standardinnstillingen.
Page 93

Tømme faksloggen
Følg denne fremgangsmåten når du skal tømme faksloggen.
Merk Når faksloggen tømmes, slettes samtidig alle faksene som er lagret i minnet.
Slik tømmer du faksloggen
1. Berør Faks og deretter Innstillinger.
2. Berør Faksoppsett, og berør deretter Faksverktøy.
3. Berør Tøm fakslogg.
Skrive ut opplysninger om siste faksoverføring
Siste faksoverføring-rapporten viser detaljer om den siste fakstransaksjonen. Detaljene
inkluderer faksnummer, antall sider og faksstatus.
Slik skriver du ut rapporten om siste faksoverføring
1. Berør
2. Berør Faksoppsett, og berør deretter Faksrapporter.
3. Berør Siste transaksjon.
(pil høyre ) og deretter Oppsett.
Skrive ut en rapport for anroper-ID
Bruk denne prosedyren hvis du vil skrive ut en liste over Anroper-ID-faksnumre.
Slik skriver du ut en rapport over anroper-IDer
1. Berør
2. Berør Faksoppsett, og berør deretter Faksrapporter.
3. Berør Anroper-ID-rapport.
(pil høyre ) og deretter Oppsett.
Vise anropshistorikken
Bruk følgende fremgangsmåte for å vise listen over anrop som skriveren har utført.
Merk Anropsloggen kan ikke skrives ut. Du kan bare vise den på skriverens
kontrollpanelskjerm.
Slik viser du anropshistorikken
1. Berør
2.
Berør
(pil høyre ) og deretter Faks.
(Anropshistorikk).
Bruke rapporter 89
Page 94

7 Webtjenester
Skriveren tilbyr innovative, webaktiverte løsninger som kan hjelpe deg med å få rask
tilgang til Internett, hente dokumenter og skrive dem ut raskere – uten bruk av
datamaskinen.
Merk For å kunne bruke disse webfunksjonene må skriveren være koblet til
Internett (enten via en Ethernet-kabel eller med trådløs tilkobling). Du kan ikke
bruke disse webfunksjonene hvis skriveren er tilkoblet via en USB-kabel.
Denne delen inneholder følgende emner:
Hva er Webtjenester?
•
Konfigurere webtjenester
•
•
Bruke Webtjenester
•
Fjerne Webtjenester
Hva er Webtjenester?
Skriveren inneholder følgende Webtjenester:
HP ePrint
•
Skriver-apper
•
HP ePrint
HP ePrint er en gratis tjeneste fra HP som gjør det mulig å skrive ut på en HP ePrintaktivert skriver når som helst, fra hvor som helst. Det er så enkelt som å sende en epostmelding til e-postadressen skriveren får tildelt når du aktiverer Webtjenester på
skriveren. Ingen spesielle drivere eller programvare kreves. Hvis du kan sende e-post,
kan du skrive ut fra hvor som helst med HP ePrint.
Når du har registrert deg for en konto på HP Connected, kan du:
• Logge på for å se din HP ePrint-jobbstatus
• Administrere HP ePrint-skriverkøen
• Bestemme hvem som kan bruke skriverens HP ePrint-e-postadresse til å skrive
ut
• Få hjelp til HP ePrint
Skriver-apper
Ved hjelp av skriver-apper kan du enkelt finne og skrive ut ferdigformatert webinnhold
direkte fra skriveren. Du kan også skanne og lagre dokumenter digitalt på Internett.
Skriver-apper tilbyr et bredt utvalg av innhold, fra butikkuponger til familieaktiviteter,
nyheter, reiser, sport, matlaging, fotografier og mye mer. Du kan til og med vise og
skrive ut dine nettbaserte bilder fra populære fotonettsteder.
Noen skriver-apper lar deg også planlegge levering av applikasjonsinnhold til skriveren
din.
90 Webtjenester
Page 95

Ferdigformatert innhold som er utformet spesielt for skriveren, betyr at du ikke får
avkuttet tekst eller bilder og ingen ekstra sider med bare én tekstlinje. På noen skrivere
kan du også velge papir og innstillinger for utskriftskvalitet på
forhåndsvisningsskjermbildet.
Konfigurere webtjenester
Fullfør disse trinnene for å konfigurere Webtjenester.
Merk Før du konfigurerer Webtjenester, må du passe på at skriveren er koblet til
Internett.
• Konfigurer Webtjenester med skriverprogramvaren fra HP
•
Konfigurere Webtjenester via skriverens kontrollpanel
•
Konfigurere Webtjenester med den innebygde webserveren
Konfigurer Webtjenester med skriverprogramvaren fra HP
Du kan bruke HP-skriverprogramvaren som fulgte med skriveren, til å konfigurere
Webtjenester i tillegg til å aktivere viktige skriverfunksjoner. Hvis du ikke konfigurerte
Webtjenester da du installerte HP-programvaren på datamaskinen, kan du fremdeles
bruke programvaren til å konfigurere Webtjenester.
Utfør disse trinnene i ditt operativsystem for å konfigurere Webtjenester:
Konfigurere webtjenester (Windows)
1. Åpne skriverprogramvaren. Se
informasjon.
2. Dobbeltklikk på Skriverhjemmeside under Utskrift-delen i kategorien Utskrift,
skanning og faks.
Skriverens innebygde webserver åpnes.
3. I kategorien Webtjenester, klikker du på Oppsett i delen Innstillinger for
Webtjenester.
4. Klikk på Godta vilkår for bruk og aktiver Webtjenester og deretter på Neste.
5. Klikk på Ja for at skriveren automatisk skal se etter og installere
produktoppdateringer.
6. Hvis nettverket bruker proxy-innstillinger ved tilkobling til Internett, oppgir du disse
innstillingene.
7. Følg instruksjonene på Webtjenester-informasjonsarket for å fullføre
konfigureringen.
Åpne skriverprogramvaren (Windows) for mer
Konfigurere Webtjenester (Mac OS X)
▲ Når du skal konfigurere og administrere Webtjenester i Mac OS X, kan du bruke
skriverens innebygde webserver (EWS). Se
innebygde webserveren for mer informasjon.
Konfigurere Webtjenester med den
Konfigurere Webtjenester via skriverens kontrollpanel
Skriverens kontrollpanel gjør det enkelt å konfigurere og administrere Webtjenester.
Konfigurere webtjenester 91
Page 96

Kapittel 7
Fullfør disse trinnene for å konfigurere Webtjenester:
1. Kontroller at skriveren er koblet til Internett.
2.
Berør
3. Berør Godta for å godta vilkårene og aktivere Webtjenester.
4. På skjermbildet Automatisk oppdatering klikker du på Ja for å la skriveren
automatisk søke etter og installere produktoppdateringer.
5. Hvis nettverket bruker proxy-innstillinger for å koble til Internett, må du angi disse
innstillingene:
a.Berør Oppgi proxy.
b. Skriv innstillingene for proxy-serveren, og berør Ferdig.
6. Følg instruksjonene på Webtjenester-informasjonsarket for å fullføre
konfigureringen.
(apper) eller (HP ePrint) på skriverens kontrollpanel.
Konfigurere Webtjenester med den innebygde webserveren
Du kan bruke skriverens innebygde webserver (EWS) for å konfigurere og administrere
Webtjenester.
Fullfør disse trinnene for å konfigurere Webtjenester:
1. Åpne EWS. Se
2. I kategorien Webtjenester, klikker du på Oppsett i delen Innstillinger for
Webtjenester.
3. Klikk på Fortsett-knappen, merk av for Godta vilkår for bruk og aktiver
Webtjenester, Aktiver Webtjenester og Oppdater apper, og klikk deretter på
Neste.
4. Klikk på Ja for at skriveren automatisk skal se etter og installere
produktoppdateringer.
5. Hvis nettverket bruker proxy-innstillinger ved tilkobling til Internett, oppgir du disse
innstillingene.
6. Følg instruksjonene på Webtjenester-informasjonsarket for å fullføre
konfigureringen.
Innebygd webserver for mer informasjon.
Bruke Webtjenester
Følgende del beskriver hvordan du bruker og konfigurerer Webtjenester.
•
HP ePrint
•
Skriver-apper
HP ePrint
Med HP ePrint kan du skrive ut på en HP ePrint-aktivert skriver når som helst, fra hvor
som helst.
Hvis du skal bruke HP ePrint, må du påse at du har følgende:
• En datamaskin eller mobilenhet med Internett- og e-postfunksjon
• En HP ePrint-aktivert skriver der Webtjenester har blitt aktivert
92 Webtjenester
Page 97

Tips Du finner mer informasjon om administrasjon og konfigurering av HP ePrintinnstillinger og lærer om de nyeste funksjonene på HP Connected
www.hpconnected.com).
(
Skrive ut med HP ePrint
Følg disse trinnene for å skrive ut dokumenter med HP ePrint:
1. Åpne e-postprogrammet på datamaskinen eller mobilenheten.
Merk Hvis du trenger informasjon om bruk av e-postprogrammet på
datamaskinen eller mobilenheten, se dokumentasjonen som fulgte med
programmet.
2. Lag en ny e-postmelding og legg ved filen som du vil skrive ut. Se HP ePrint for å
få en oversikt over filer som kan skrives ut med HP ePrint, og retningslinjer for
bruk av HP ePrint.
3. Oppgi skriverens e-postadresse på Til-linjen i e-postmeldingen, og velg
alternativet for å sende e-postmeldingen.
Merk Påse at skriverens e-postadresse er den eneste adressen som er
oppført på Til-linjen i e-postmeldingen. Hvis andre e-postadresser også er
oppført på Til-linjen, er det ikke sikkert at vedleggene du sender blir skrevet
ut.
Finne skriverens e-postadresse
Merk Kontroller at du har opprettet en ePrint-konto. Hvis du skal registrere deg for
en konto på HP Connected, går du til HP Connected på
www.hpconnected.com.
På Hjem-skjermbildet, berører du (HP ePrint).
Slå av HP ePrint
Følg disse trinnene for å slå av HP ePrint:
1.
2. Berør ePrint, og berør deretter Av.
Skriver-apper
Ved hjelp av skriver-apper kan du enkelt finne og skrive ut ferdigformatert webinnhold
direkte fra skriveren.
Tips Berør Skriv ut informasjon for å skrive ut e-postadressen.
På Hjem-skjermbildet, berører du
(HP ePrint), og deretter berører du
Innstillinger.
Merk Hvis du vil fjerne alle Webtjenester, se Fjerne Webtjenester.
Bruke Webtjenester 93
Page 98

Kapittel 7
Bruke skriver-apper
Hvis du vil bruke skriver-apper på skriveren, berører du Apps på skriverens
kontrollpanel, og deretter berører du den skriver-appen du vil bruke.
Hvis du vil vite mer om individuelle skriver-apper, kan du gå til
(
www.hpconnected.com).
Administrere skriver-apper
Du kan administrere skriver-apper med HP Connected. Du kan legge til, konfigurere og
fjerne skriver-apper og angi i hvilken rekkefølge de skal vises på skriverens skjerm.
Merk Når du skal administrere skriver-apper fra HP Connected, oppretter du en
konto i HP Connected og legger til skriveren. Du finner mer informasjon på
www.hpconnected.com).
(
Slå av skriver-apper
Fullfør disse trinnene for å slå av skriver-apper:
1.
På Hjem-skjermbildet, berører du
Innstillinger.
2. Berør Apps, og berør deretter Av.
Merk Hvis du vil fjerne alle Webtjenester, se Fjerne Webtjenester.
(HP ePrint), og deretter berører du
Fjerne Webtjenester
Følg disse trinnene for å fjerne Webtjenester:
1.
Berør
Innstillinger.
2. Berør Fjern Webtjenester.
94 Webtjenester
(HP ePrint) på skriverens kontrollpanel, og berør deretter
Page 99

8 Arbeide med blekkpatroner
Du oppnår best mulig utskriftskvalitet på skriveren hvis du utfører noen enkle
vedlikeholdsprosedyrer. I denne delen finner du retningslinjer for hvordan du håndterer
blekkpatroner og instruksjoner for hvordan du bytter blekkpatroner og justerer og
rengjør skrivehodet.
Tips Hvis du har problemer med å kopiere dokumenter, kan du se Løse
problemer med utskriftskvalitet.
Denne delen inneholder følgende emner:
Informasjon om blekkpatroner og skrivehodet
•
Kontrollere beregnede blekknivåer
•
•
Skrive ut med bare svart blekk eller bare fargeblekk
•
Bytte ut blekkpatronene
Oppbevare utskriftsrekvisita
•
•
Lagring av anonym bruksinformasjon
Informasjon om blekkpatroner og skrivehodet
Disse tipsene gjør det enklere å vedlikeholde HPs blekkpatroner og opprettholde en
stabil utskriftskvalitet.
• Veiledningen i denne brukerhåndboken gjelder bytte av blekkpatroner og ikke
førstegangsinstallering.
•
Forsiktig HP anbefaler at du erstatter eventuelle manglende blekkpatroner
så raskt som mulig for å unngå problemer med utskriftskvaliteten, sløsing av
blekk eller skader på blekksystemet. Du må aldri slå av skriveren hvis det
mangler blekkpatroner.
• Oppbevar alle blekkpatroner i den opprinnelige, forseglede pakningen til de skal
brukes.
• Kontroller at du slår av skriveren riktig. Se
• Oppbevar blekkpatronene i romtemperatur (15 til 35 °C).
• Ikke rengjør skrivehodet hvis det ikke er nødvendig. Det er sløsing med blekk og
blekkpatronene får kortere levetid.
• Håndter blekkpatronene forsiktig. Misting i gulvet, støt eller røff behandling under
installering kan føre til midlertidige utskriftsproblemer.
• Hvis du skal transportere skriveren, gjør du følgende for å unngå blekklekkasje
fra skriveren eller annen skade på skriveren.
◦
Husk å slå av skriveren ved å trykke på
skriveren er ferdig med å arbeide (ikke lenger lager lyd) før du trekker ut
strømledningen. Se
◦ Sørg for å la blekkpatronene og skrivehodet stå i.
◦ Skriveren må transporteres riktig vei. Den må ikke plasseres på siden,
baksiden, fronten eller toppen.
Slå av skriveren for mer informasjon.
Slå av skriveren for mer informasjon.
(Av/på-knappen). Vent til
Arbeide med blekkpatroner 95
Page 100

Kapittel 8
Beslektede emner
•
Kontrollere beregnede blekknivåer
•
Vedlikehold av skrivehode
Kontrollere beregnede blekknivåer
Du kan kontrollere det anslåtte blekknivået fra skriverprogramvaren eller skriverens
kontrollpanel. Se
for informasjon om hvordan du bruker disse verktøyene. Du kan også skrive ut
skriverstatussiden for å vise denne informasjonen (se
Merk Varsler og indikatorer om blekknivå viser bare anslag for
planleggingsformål. Når du ser et varsel om lite blekk, bør du ha en ny patron
tilgjengelig for å unngå mulige utskriftsforsinkelser. Du trenger ikke å skifte
patronene før du får beskjed om det.
Merk Hvis du har satt inn en etterfylt eller reprodusert blekkpatron, eller hvis en
patron har vært brukt i en annen skriver, kan blekknivåindikatoren være unøyaktig
eller utilgjengelig.
Merk Blekk fra patronene brukes på en rekke forskjellige måter i
utskriftsprosessen, inkludert i initialiseringsprosessen, som klargjør skriveren og
patronene for utskrift, og under service av skrivehodet, som holder dysene rene slik
at blekket flyter jevnt. Noe overskuddsblekk vil også være igjen i patronen etter at
den er brukt. Du finner mer informasjon på
Verktøy for skriveradministrasjon og Bruke skriverens kontrollpanel
Forstå skriverstatusrapporten).
www.hp.com/go/inkusage.
Skrive ut med bare svart blekk eller bare fargeblekk
Dette produktet er ikke utformet for jevnlig utskrift med bare svart blekk når
fargepatronene er tomme for blekk.
Skriveren er imidlertid utformet for at du kan skrive ut så lenge som mulig når
patronene begynner å gå tomme for blekk.
Når det er tilstrekkelig blekk i skrivehodet, vil skriveren tilby utskrift med bare svart
blekk når én eller flere av fargepatronene er tomme for blekk, og utskrift bare med
fargeblekk når den svarte patronen er tom for blekk.
• Det er begrenset hvor mye du kan skrive ut med bare svart blekk eller bare
fargeblekk, så du bør ha nye patroner tilgjengelig når du skriver ut med bare svart
blekk eller bare fargeblekk.
• Når det ikke lenger er tilstrekkelig blekk til å skrive ut, vil du se en melding om at
én eller flere patroner er tomme og at du må bytte ut de tomme patronene før du
kan fortsette å skrive ut.
Forsiktig Selv om blekkpatroner ikke skades av å være utenfor skriveren, må
skrivehodet alltid ha alle patronene installert etter at skriveren er konfigurert og tatt i
bruk. Hvis du lar ett eller flere patronspor stå tomme i en lengre periode, kan det
føre til problemer med utskriftskvaliteten og mulig skade på skrivehodet. Hvis du
nylig har oppbevart en patron utenfor skriveren i et lengre tidsrom, eller hvis du
nylig har hatt en papirstopp, og oppdager dårlig utskriftskvalitet, rengjør du
skrivehodet. Du finner mer informasjon i
96 Arbeide med blekkpatroner
Rengjøre skrivehodet.
 Loading...
Loading...